Page 1
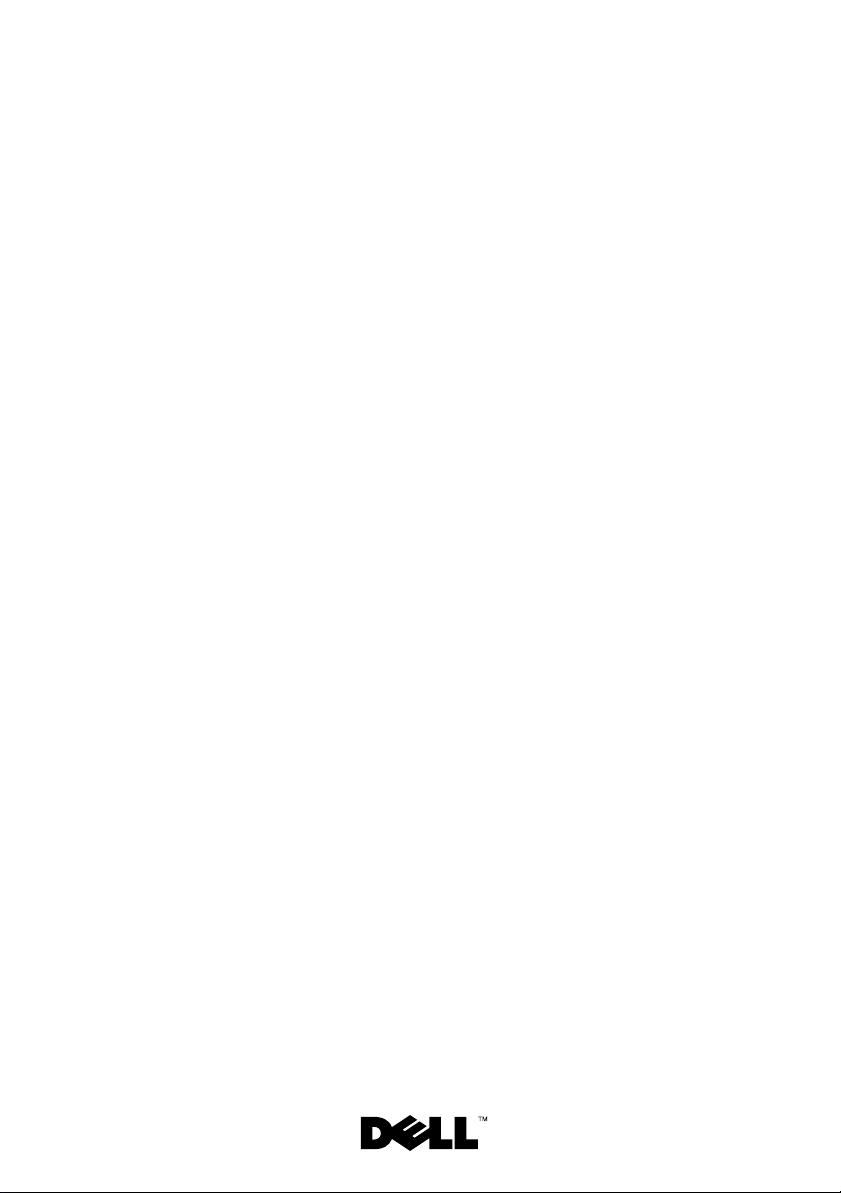
Dell™ PowerEdge™ R905
Hardware Owner’s
Manual
Page 2
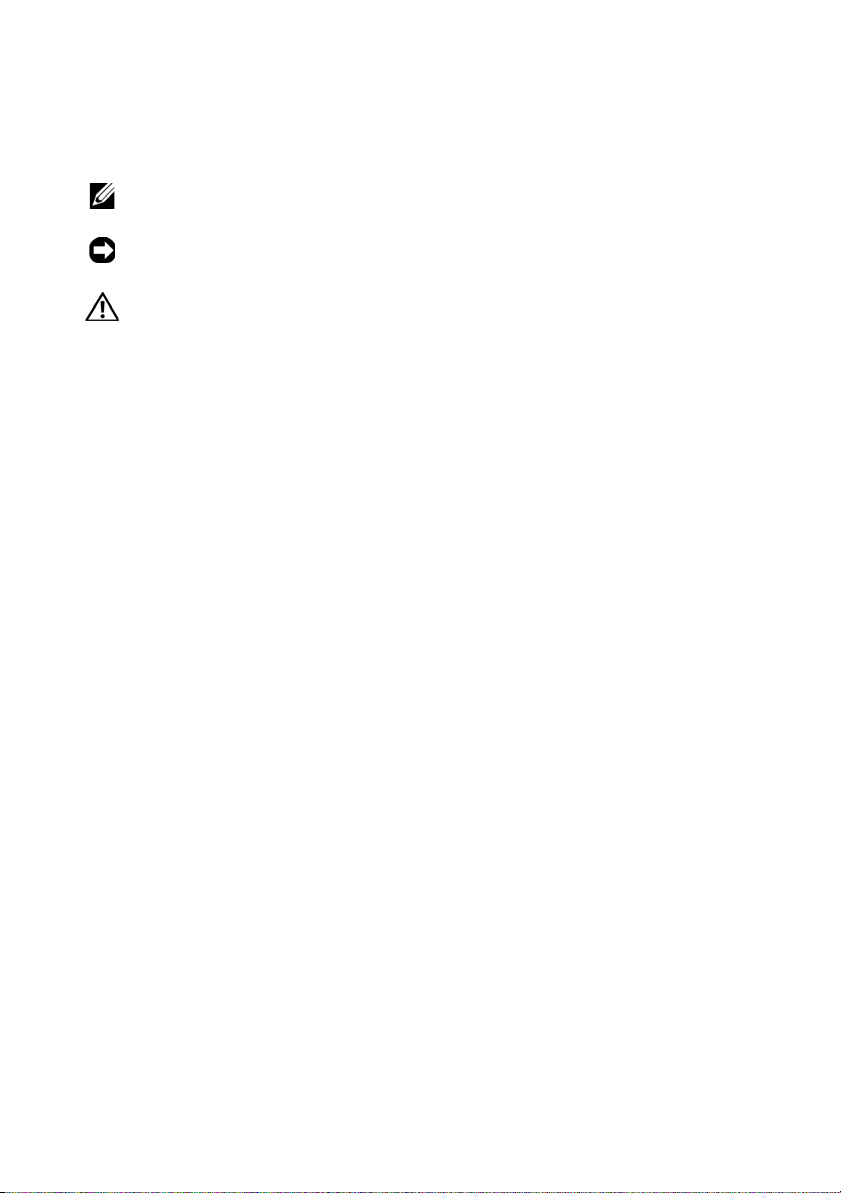
Notes, Notices, and Cautions
NOTE: A NOTE indicates important information that helps you make better use of
your computer.
NOTICE: A NOTICE indicates either potential damage to hardware or loss of data
and tells you how to avoid the problem.
CAUTION: A CAUTION indicates a potential for property damage, personal injury,
or death.
____________________
Information in this document is subject to change without notice.
© 2007-2009 Dell Inc. All rights reserved.
Reproduction in any manner whatsoever without the written permission of Dell Inc. is strictly
forbidden.
Trademarks used in this text: Dell, the DELL logo, PowerEdge, and Dell OpenManage are trademarks
of Dell Inc.; AMD, AMD Opteron, and combinations thereof are trademarks of Advanced Micro
Devices, Inc.; Microsoft, Windows, Windows Server, and MS-DOS are either trademarks or registered
trademarks of Microsoft Corporation in the United States and/or other countries.
Other trademarks and trade names may be used in this document to refer to either the entities claiming
the marks and names or their products. Dell Inc. disclaims any proprietary interest in trademarks and
trade names other than its own.
September 2009 P/N HX574 Rev. A02
Page 3
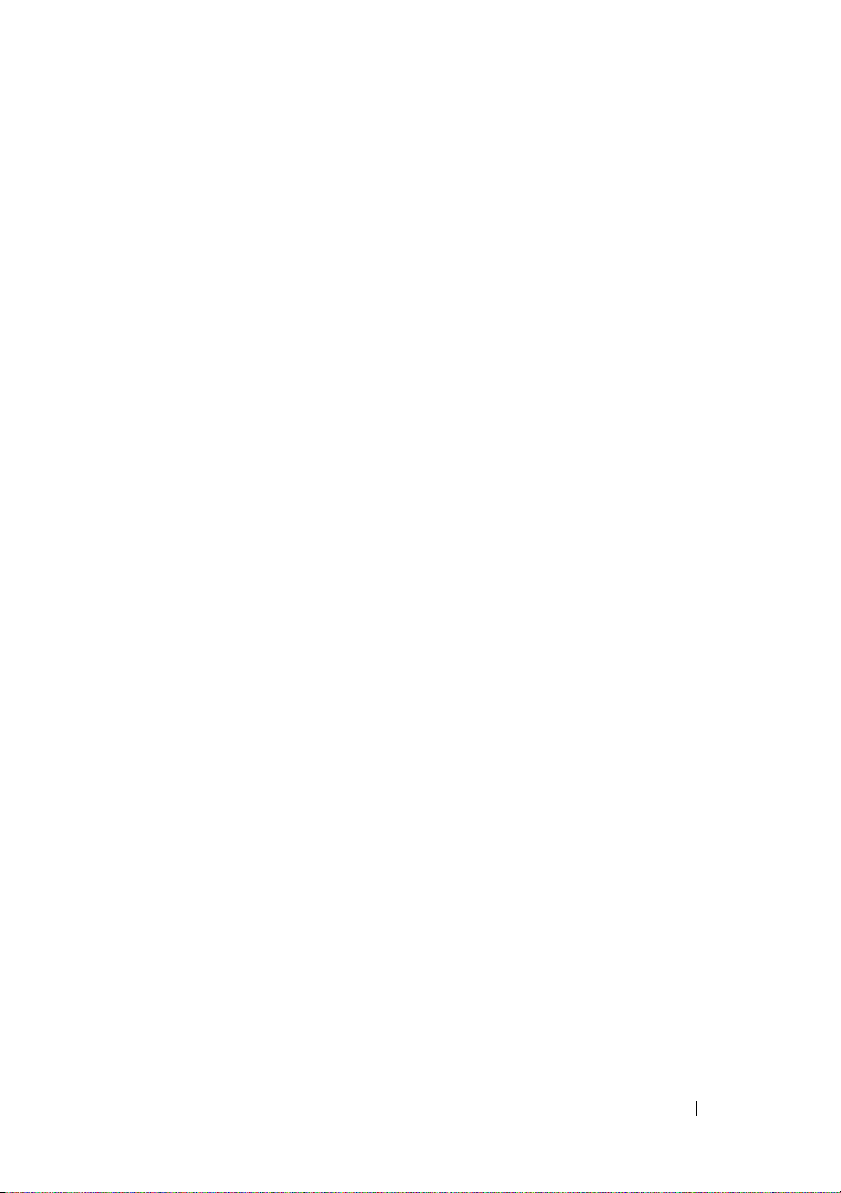
Contents
1 About Your System. . . . . . . . . . . . . . . . . . 11
Other Information You May Need . . . . . . . . . . . . 11
Accessing System Features During Startup
. . . . . . . 12
Front-Panel Features and Indicators . . . . . . . . . . 13
Hard-Drive Indicator Codes
Back-Panel Features and Indicators
Connecting External Devices
Power Indicator Codes
NIC Indicator Codes
LCD Status Messages
. . . . . . . . . . . . . . . . . 19
. . . . . . . . . . . . . . . . . . . 20
. . . . . . . . . . . . . . . . . . 21
. . . . . . . . . . . . 16
. . . . . . . . . . 17
. . . . . . . . . . . . 18
Solving Problems Described by LCD
Status Messages
Removing LCD Status Messages
System Messages
Warning Messages
Diagnostics Messages
Alert Messages
. . . . . . . . . . . . . . . . . . 32
. . . . . . . . . . 32
. . . . . . . . . . . . . . . . . . . . 33
. . . . . . . . . . . . . . . . . . . 43
. . . . . . . . . . . . . . . . . 43
. . . . . . . . . . . . . . . . . . . . . 43
Contents 3
Page 4
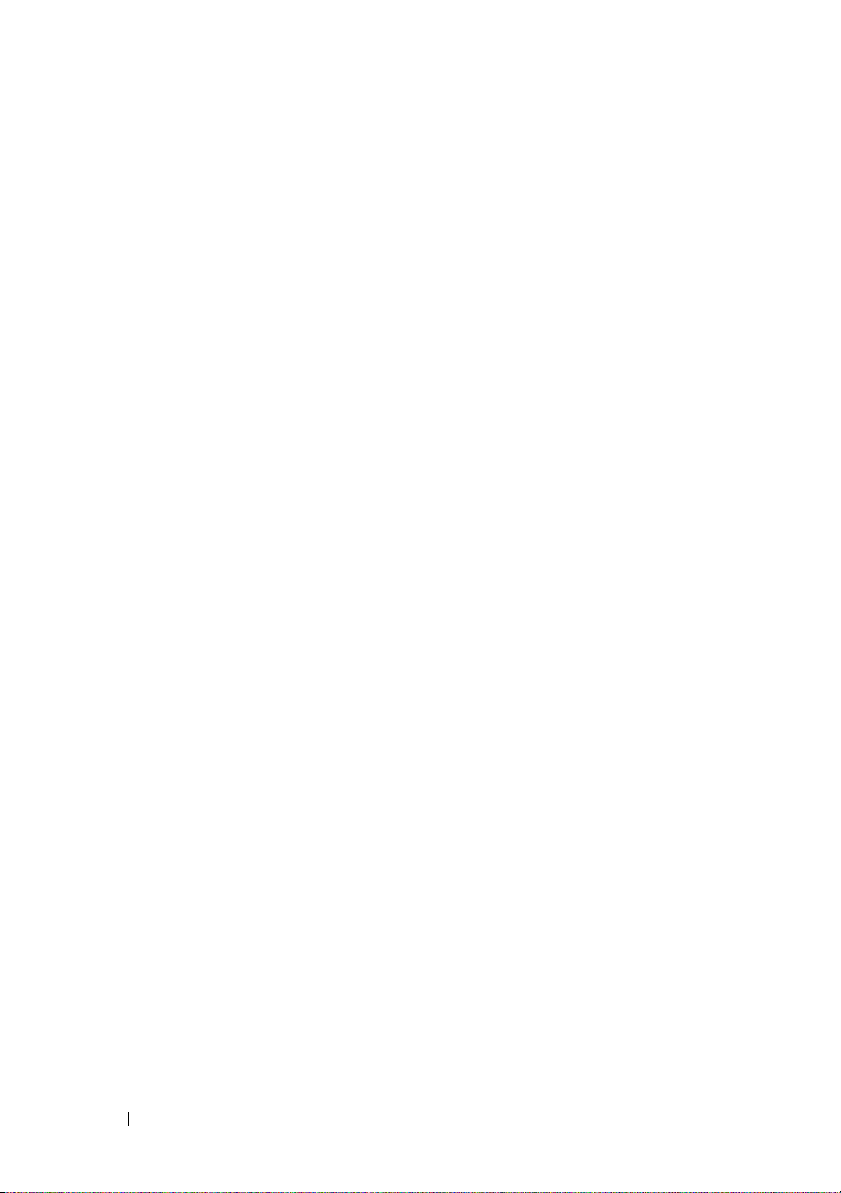
2 Using the System Setup Program . . . . . 45
Entering the System Setup Program . . . . . . . . . . . 45
Responding to Error Messages
Using the System Setup Program
. . . . . . . . . . . 45
. . . . . . . . . . 46
System Setup Options
Main Screen. . . . . . . . . . . . . . . . . . . . . . . . . . . . . . . . . . .
Memory Information Screen
CPU Information Screen
Integrated Devices Screen
Serial Communication Screen
System Security Screen
Exit Screen
System and Setup Password Features
Using the System Password
Using the Setup Password
Disabling a Forgotten Password
Baseboard Management Controller Configuration
Entering the BMC Setup Module
BMC Setup Module Options
. . . . . . . . . . . . . . . . . . 46
46
. . . . . . . . . . . . 49
. . . . . . . . . . . . . . 50
. . . . . . . . . . . . . 51
. . . . . . . . . . . 53
. . . . . . . . . . . . . . 53
. . . . . . . . . . . . . . . . . . . . . 56
. . . . . . . . . . 56
. . . . . . . . . . . . 57
. . . . . . . . . . . . . 59
. . . . . . . . . . . . . 61
. . . 61
. . . . . . . . . . 61
. . . . . . . . . . . . 61
3 Installing System Components . . . . . . . 63
Recommended Tools . . . . . . . . . . . . . . . . . . . 64
4 Contents
Inside the System
. . . . . . . . . . . . . . . . . . . . . 64
Removing and Replacing the Optional Front Bezel
Opening and Closing the System
Opening the System
Closing the System
. . . . . . . . . . . . . . . . . 68
. . . . . . . . . . . . 67
. . . . . . . . . . . . . . . . . 67
. . . 66
Page 5
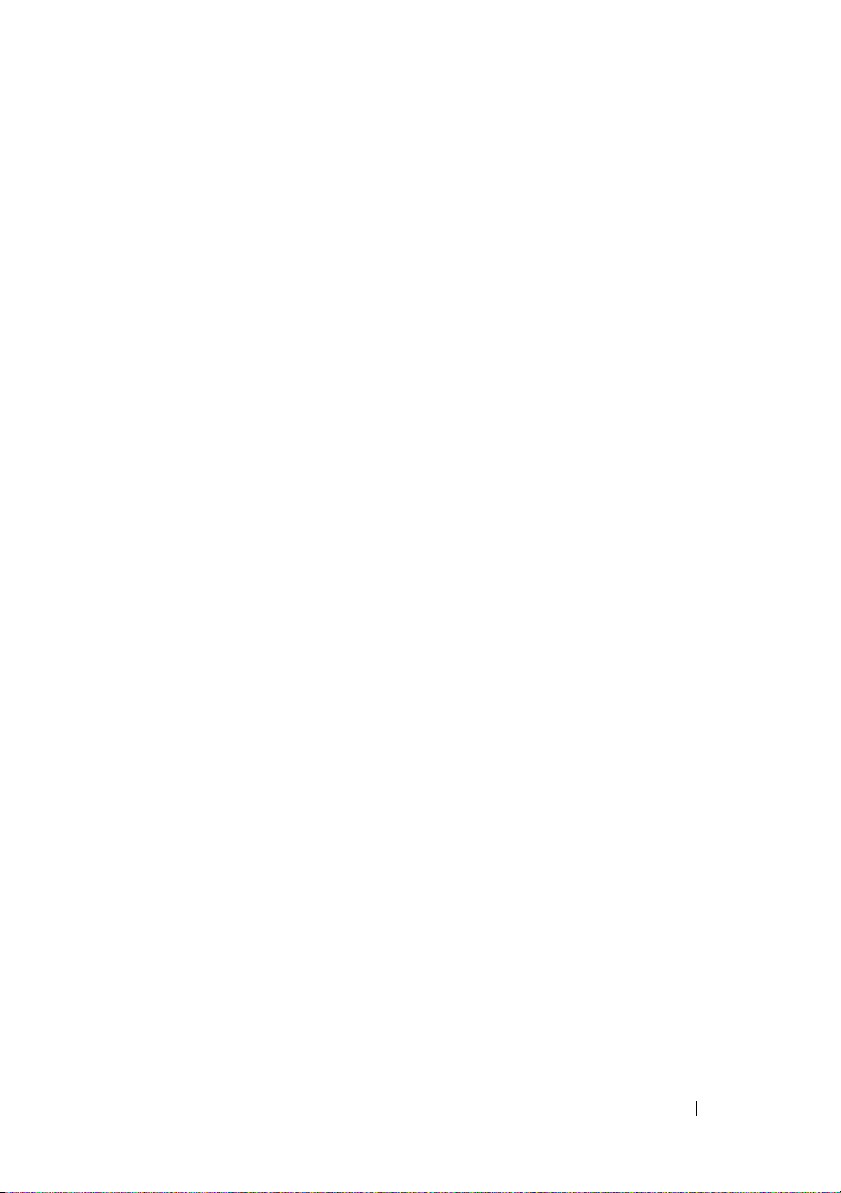
Cooling Fans . . . . . . . . . . . . . . . . . . . . . . . 69
Removing a Cooling Fan
Replacing a Cooling Fan
. . . . . . . . . . . . . . 69
. . . . . . . . . . . . . . 70
Cooling Shroud Assembly
. . . . . . . . . . . . . . . . 71
Removing the Cooling Shroud Assembly
Replacing the Cooling Shroud Assembly
Power Supplies
Removing a Power Supply
Replacing a Power Supply
Processor Expansion Module
. . . . . . . . . . . . . . . . . . . . . 73
. . . . . . . . . . . . . 73
. . . . . . . . . . . . . 74
. . . . . . . . . . . . . . 75
Removing the PEM or PEM Shell
Replacing the PEM or PEM Shell
Expansion Cards
. . . . . . . . . . . . . . . . . . . . . 79
Expansion Card Installation Guidelines
Installing an Expansion Card
Removing an Expansion Card
Riser Board
RAC Card
. . . . . . . . . . . . . . . . . . . . . . . . 83
Removing the Riser Board
Replacing the Riser Board
. . . . . . . . . . . . . . . . . . . . . . . . . 86
. . . . . . . . . . . . . 84
. . . . . . . . . . . . . 85
Installing an Optional RAC Card
. . . . . . 71
. . . . . . 72
. . . . . . . . . . 75
. . . . . . . . . . 78
. . . . . . 79
. . . . . . . . . . . . 80
. . . . . . . . . . . 83
. . . . . . . . . . 86
Internal USB Memory Key (Optional)
Installing the Optional Internal USB
Memory Key
TOE/iSCSI Key (Optional)
SD Memory Card
. . . . . . . . . . . . . . . . . . . . 88
. . . . . . . . . . . . . . . . 89
. . . . . . . . . . . . . . . . . . . . . 91
. . . . . . . . . . 88
Contents 5
Page 6

NIC Daughter Card . . . . . . . . . . . . . . . . . . . . 91
Installing the NIC Daughter Card
Removing the NIC Daughter Card
. . . . . . . . . . 91
. . . . . . . . . 93
System Memory
. . . . . . . . . . . . . . . . . . . . . 94
General Memory Module
Installation Guidelines
Installing Memory Modules
Removing Memory Modules
Processors
. . . . . . . . . . . . . . . . . . . . . . . 100
Removing a Processor
Installing a Processor
Installing an Optical Drive
Hard Drives
. . . . . . . . . . . . . . . . . . . . . . . 107
Before You Begin
. . . . . . . . . . . . . . . 103
. . . . . . . . . . . . . . . 105
. . . . . . . . . . . . . . . . . 108
Configuring the Boot Device
Removing a Drive Blank
Installing a Drive Blank
Removing a Hot-Plug Hard Drive
Installing a Hot-Plug Hard Drive
Replacing a Hard Drive in a
Hard-Drive Carrier
SAS Controller Cards
. . . . . . . . . . . . . . . . 112
. . . . . . . . . . . . . . . . . . 113
Removing a SAS Controller Card
Installing a SAS Controller Card
Installing the SAS RAID Controller
Card Battery
. . . . . . . . . . . . . . . . . . . . 115
. . . . . . . . . . . . . . . 94
. . . . . . . . . . . . . 97
. . . . . . . . . . . . 99
. . . . . . . . . . . . . . 101
. . . . . . . . . . . 109
. . . . . . . . . . . . . . 109
. . . . . . . . . . . . . . 109
. . . . . . . . . 110
. . . . . . . . . 111
. . . . . . . . . 113
. . . . . . . . . 114
6 Contents
Connecting an External SAS Tape Drive
Connecting an External Fibre Channel
Storage Device
. . . . . . . . . . . . . . . . . . . . . 116
. . . . . . . 116
Page 7

System Battery . . . . . . . . . . . . . . . . . . . . . . 117
Replacing the System Battery
. . . . . . . . . . . 117
Control Panel Assembly
Removing the Control Panel
Installing the Control Panel
Chassis Intrusion Switch
. . . . . . . . . . . . . . . . . 119
. . . . . . . . . . . . 119
. . . . . . . . . . . . . 121
. . . . . . . . . . . . . . . . 122
Removing the Chassis Intrusion Switch
Installing the Chassis Intrusion Switch
SAS Backplane
. . . . . . . . . . . . . . . . . . . . . 124
Removing the SAS Backplane
Installing a SAS Backplane
Peripheral Interposer Board
. . . . . . . . . . . . . 127
. . . . . . . . . . . . . . . 128
Removing a Peripheral Interposer Board
Replacing a Peripheral Interposer Board
Fan Interposer Board
. . . . . . . . . . . . . . . . . . 131
Removing a Fan Interposer Board
Installing a Fan Interposer Board
System Board
Removing the System Board
Installing the System Board
. . . . . . . . . . . . . . . . . . . . . . 134
. . . . . . . . . . . . 134
. . . . . . . . . . . . 137
. . . . . . 122
. . . . . . 123
. . . . . . . . . . . 124
. . . . . 128
. . . . . 131
. . . . . . . . . 131
. . . . . . . . . 133
Power Distribution Board
. . . . . . . . . . . . . . . . 138
Removing the Power Distribution Board
Installing the Power Distribution Board
Processor Expansion Module Board
Removing the PEM Board
Replacing the PEM Board
. . . . . . . . . . . . . 141
. . . . . . . . . . . . . 142
. . . . . . 138
. . . . . . 140
. . . . . . . . . . 141
Contents 7
Page 8
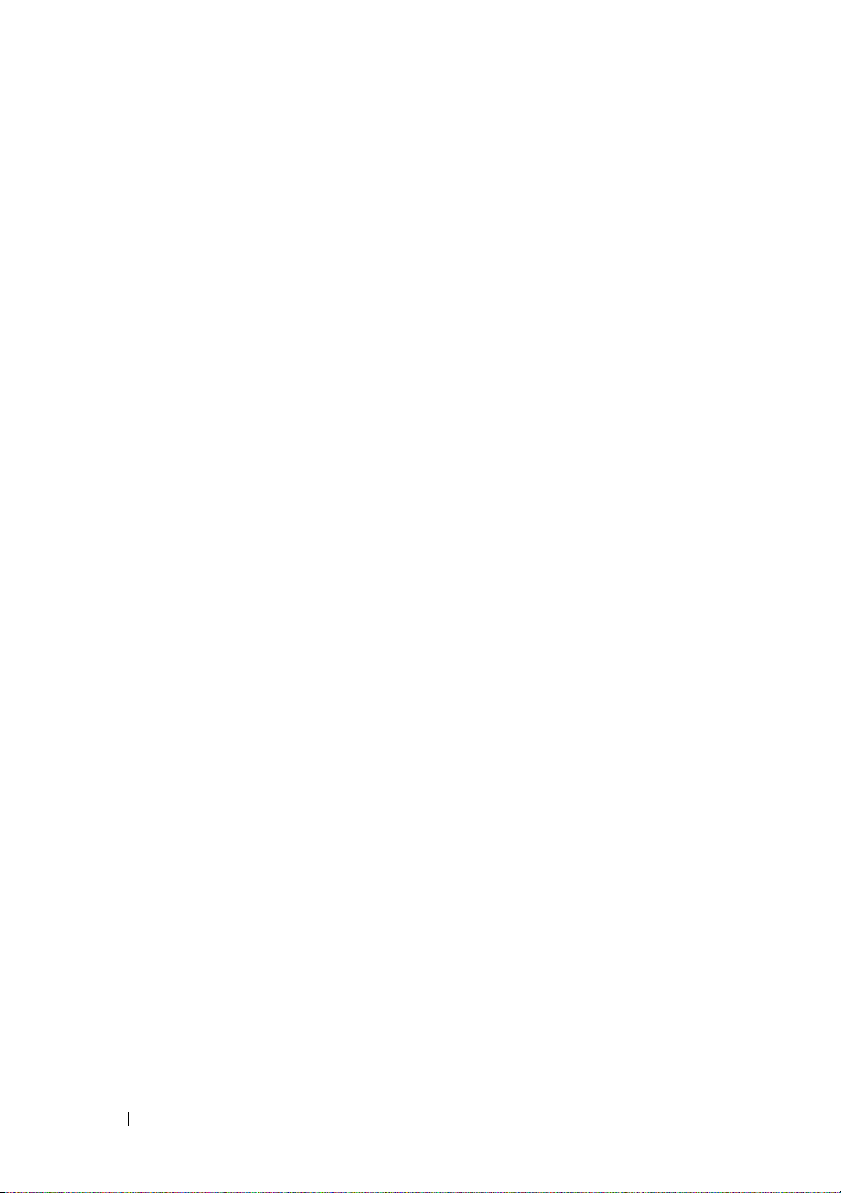
4 Troubleshooting Your System . . . . . . . . 145
Safety First—For You and Your System . . . . . . . . 145
Start-Up Routine
Checking Basic Power Problems
Checking the Equipment
. . . . . . . . . . . . . . . . . . . . 145
. . . . . . . . . . . 146
. . . . . . . . . . . . . . . . 146
Troubleshooting External Connections
Troubleshooting the Video Subsystem
Troubleshooting the Keyboard or Mouse
Troubleshooting Serial I/O Problems
. . . . . . . . . 150
Troubleshooting a Serial I/O Device
Troubleshooting a USB Device
Troubleshooting a NIC
. . . . . . . . . . . . . . . . . 153
Troubleshooting a Wet System
Troubleshooting a Damaged System
Troubleshooting the System Battery
Troubleshooting Power Supplies
. . . . . . . . . . 151
. . . . . . . . . . . . . 154
. . . . . . . . . . 155
. . . . . . . . . . 155
. . . . . . . . . . . 156
Troubleshooting System Cooling Problems
Troubleshooting a Fan
. . . . . . . . . . . . . . 157
. . . . . . 147
. . . . . . 147
. . . . . 148
. . . . . . . 150
. . . . . . 157
8 Contents
Troubleshooting System Memory
Troubleshooting an Optical Drive
Troubleshooting a Hard Drive
. . . . . . . . . . . 158
. . . . . . . . . . . 160
. . . . . . . . . . . . . 161
Troubleshooting a SAS Controller or SAS
RAID Controller
. . . . . . . . . . . . . . . . . . . . . 163
Troubleshooting an External SAS Tape Drive
. . . . . 165
Page 9
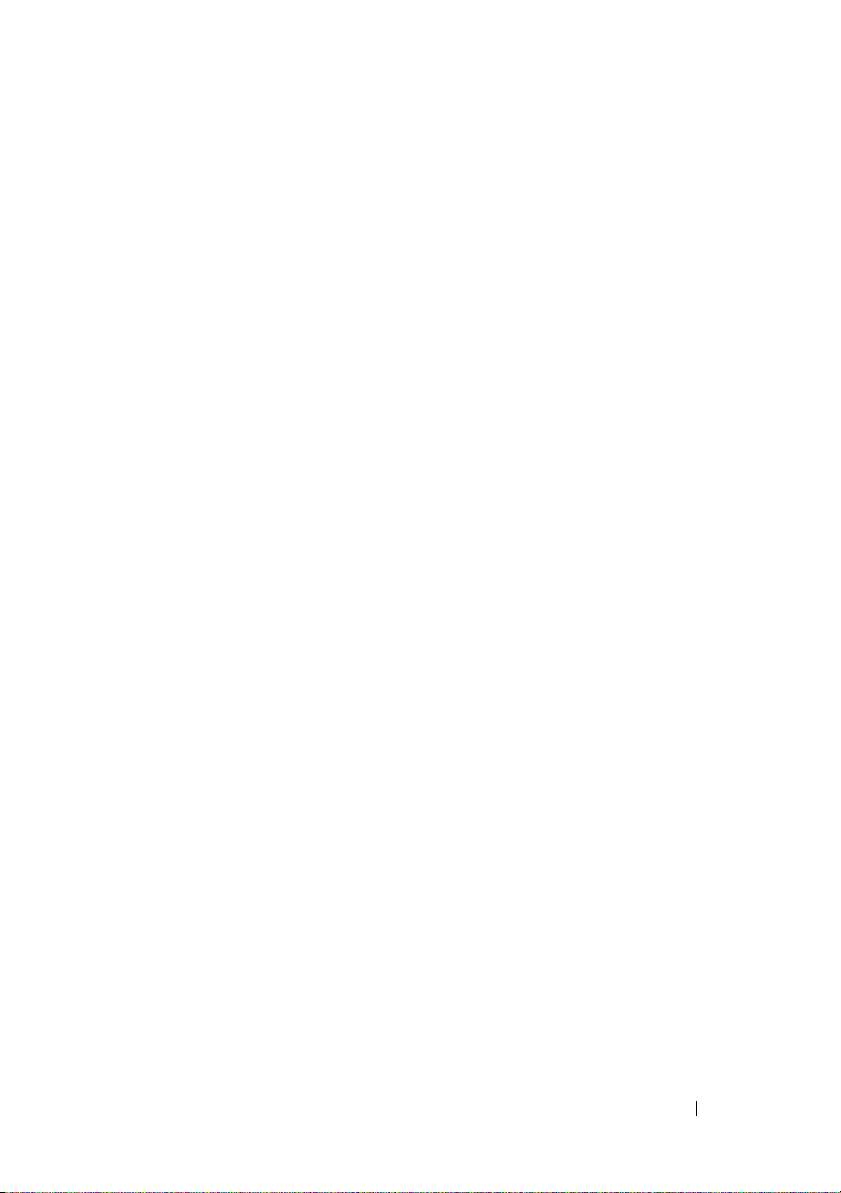
Troubleshooting Expansion Cards. . . . . . . . . . . . 166
Troubleshooting the Microprocessors
. . . . . . . . . 167
5 Running the System Diagnostics . . . . . . 169
Using Dell PowerEdge Diagnostics . . . . . . . . . . . 169
System Diagnostics Features
When to Use the System Diagnostics
Running the System Diagnostics
System Diagnostics Testing Options
Using the Custom Test Options
Selecting Devices for Testing
Selecting Diagnostics Options
Viewing Information and Results
. . . . . . . . . . . . . . 169
. . . . . . . . . . 170
. . . . . . . . . . . . 170
. . . . . . . . . . 170
. . . . . . . . . . . . . 171
. . . . . . . . . . . 171
. . . . . . . . . . . 171
. . . . . . . . . . 172
6 Jumpers and Connectors . . . . . . . . . . . 173
System Board Jumpers . . . . . . . . . . . . . . . . . 173
Disabling a Forgotten Password . . . . . . . . . . . . 173
System Board Connectors
Processor Expansion Module Board Connectors
SAS Backplane Board Connectors
SAS 2.5-Inch Peripheral Interposer Board
. . . . . . . . . . . . . . . . 174
. . . . 177
. . . . . . . . . . . 178
. . . . . . . 179
Contents 9
Page 10
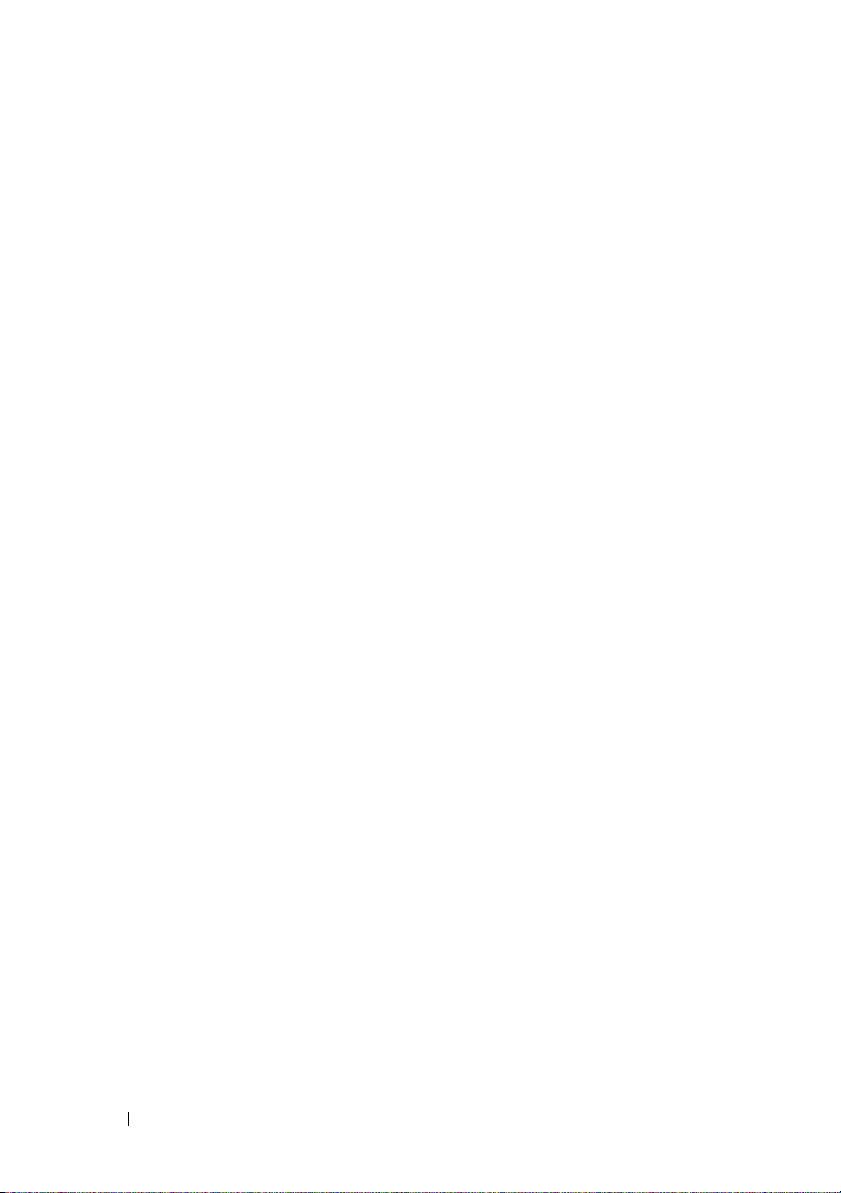
7 Getting Help . . . . . . . . . . . . . . . . . . . . . . 181
Contacting Dell. . . . . . . . . . . . . . . . . . . . . 181
Glossary . . . . . . . . . . . . . . . . . . . . . . . . . . . . 183
Index
. . . . . . . . . . . . . . . . . . . . . . . . . . . . . . 195
10 Contents
Page 11
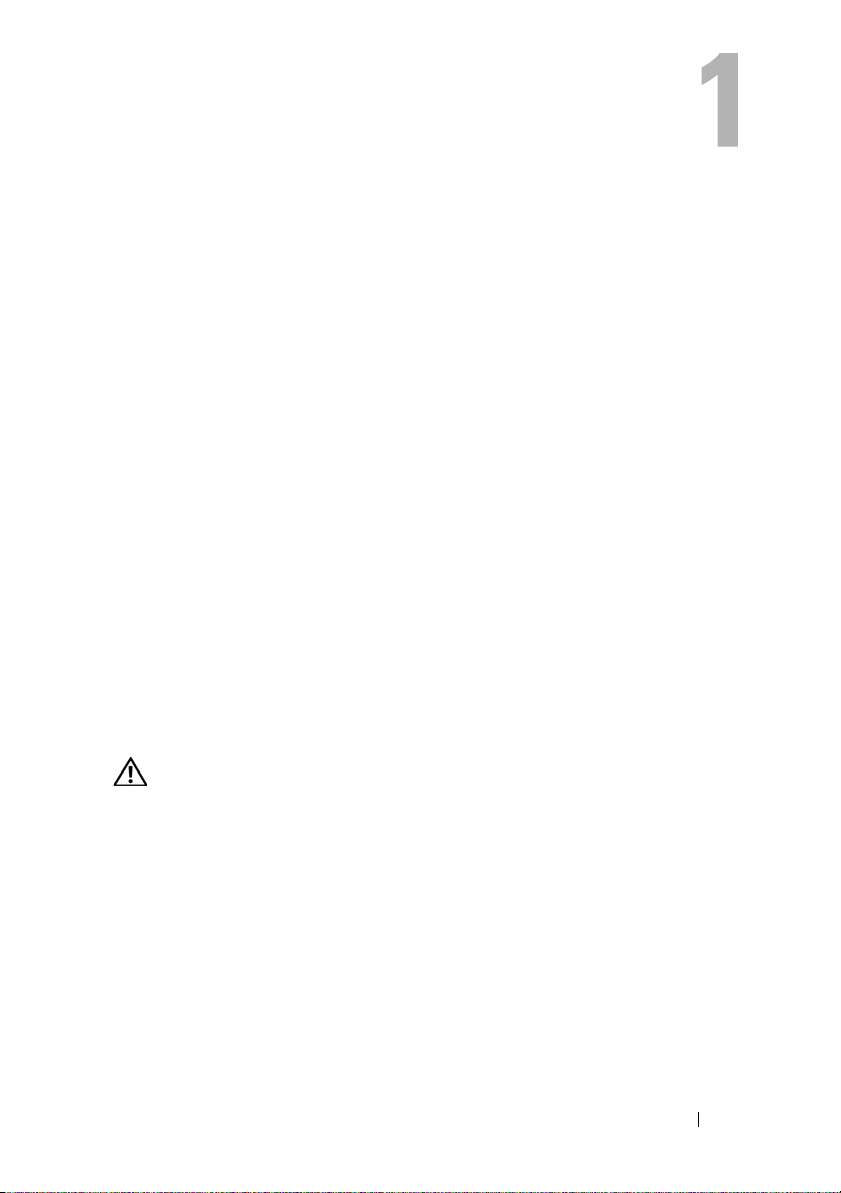
About Your System
This section describes the physical, firmware, and software interface features
that provide and ensure the essential functioning of your system. The
physical connectors on your system’s front and back panels provide
convenient connectivity and system expansion capability. The system
firmware, applications, and operating systems monitor the system and
component status and alert you when a problem arises. System conditions
can be reported by any of the following:
• Front or back panel indicators
• LCD status messages
• System messages
• Warning messages
• Diagnostics messages
• Alert messages
This section describes each type of message, lists the possible causes, and
provides steps to resolve any problems indicated by a message. The system
indicators and features are illustrated in this section.
Other Information You May Need
CAUTION: The Product Information Guide provides important safety and
regulatory information. Warranty information may be included within this
document or as a separate document.
• The
• The
• CDs included with your system provide documentation and tools for
• Systems management software documentation describes the features,
Rack Installation Guide
with your rack solution describes how to install your system into a rack.
Getting Started Guide
up your system, and technical specifications.
configuring and managing your system.
requirements, installation, and basic operation of the software.
or
Rack Installation Instructions
provides an overview of system features, setting
included
About Your System 11
Page 12

• Operating system documentation describes how to install (if necessary),
configure, and use the operating system software.
• Documentation for any components you purchased separately provides
information to configure and install these options.
• Updates are sometimes included with the system to describe changes to
the system, software, and/or documentation.
NOTE: Always check for updates on support.dell.com and read the updates
first because they often supersede information in other documents.
• Release notes or readme files may be included to provide last-minute
updates to the system or documentation or advanced technical reference
material intended for experienced users or technicians.
Accessing System Features During Startup
Table 1-1 describes keystrokes that may be entered during startup to access
system features. If your operating system begins to load before you enter the
keystroke, allow the system to finish booting, and then restart your system
and try again.
Table 1-1. Keystrokes for Accessing System Features
Keystroke Description
<F2> Enters the System Setup program. See "Using the System Setup
Program" on page 45.
<F10> Enters the Utility Partition main menu to access the System
Diagnostics program. See "Running the System Diagnostics" on
page 170.
<F11> Enters the boot mode selection screen, allowing you to choose a boot
device.
<F12> Enters PXE boot.
<Ctrl+E> Enters the Baseboard Management Controller (BMC) Management
Utility, which allows access to the system event log (SEL) and
configuration of the remote access controller (RAC) card. See the
BMC User’s Guide for more information on setup and use of BMC.
<Ctrl+R> Enters the PERC boot utility. See your PERC adapter User’s Guide for
more information.
12 About Your System
Page 13
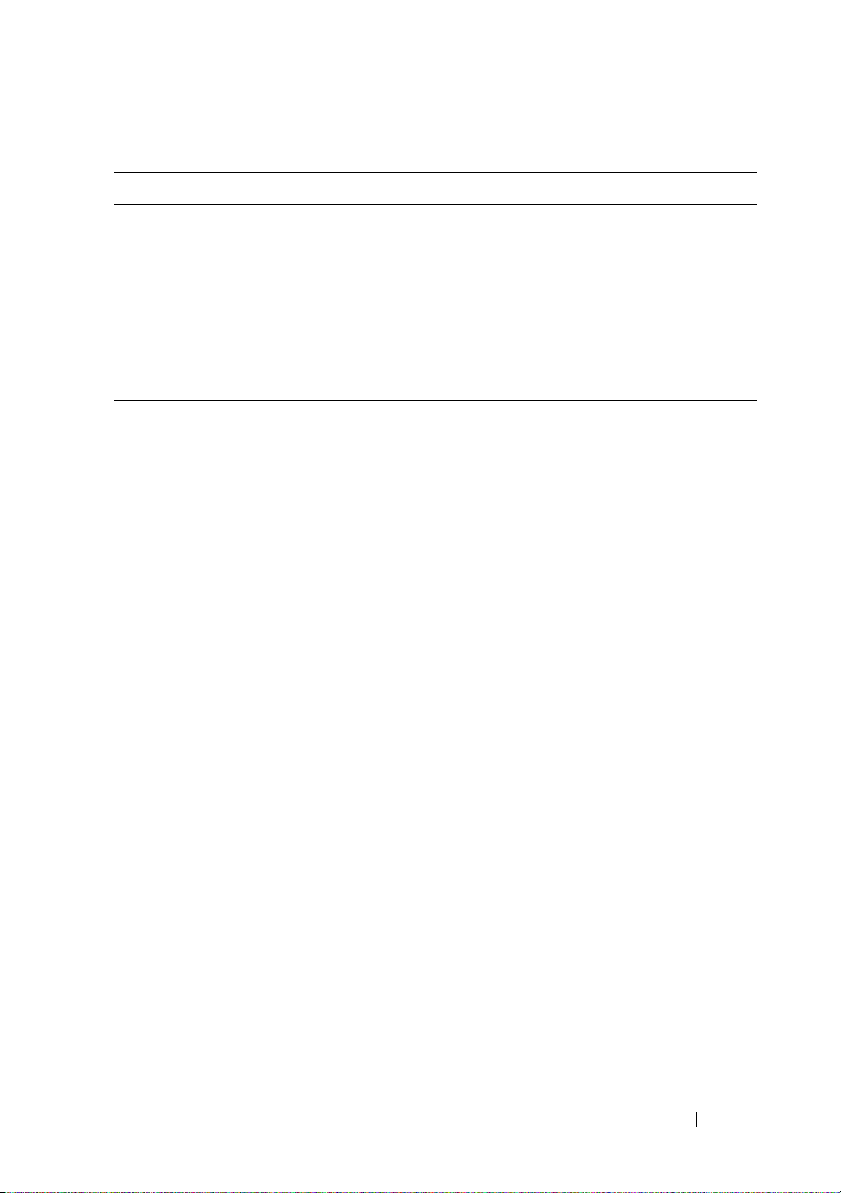
Table 1-1. Keystrokes for Accessing System Features (continued)
Keystroke Description
<Ctrl+C> If a SAS controller is installed, this keystroke enters the SAS
Configuration Utility. See your SAS adapter User’s Guide for more
information.
<Ctrl+S> Option is displayed if you have PXE support enabled through the
System Setup Program (see "Integrated Devices Screen" on page 51),
or iSCSI boot enabled. This keystroke allows you to configure NIC
settings for PXE boot. For more information, see the documentation
for the integrated NIC.
Front-Panel Features and Indicators
Figure 1-1 shows the controls, indicators, and connectors located behind the
optional rack bezel on the system's front panel.
About Your System 13
Page 14

Figure 1-1. Front-Panel Features and Indicators
6
5
4
32
1
7
8
Table 1-2. Front-Panel Features and Connectors
Item Component Icon Description
1 Power-on indicator,
power button
The power button controls the DC power
supply output to the system.
NOTE: If you turn off the system using the
power button and the system is running an
ACPI-compliant operating system, the
system performs a graceful shutdown before
the power is turned off. If the system is not
running an ACPI-compliant operating
system, the power is turned off immediately
after the power button is pressed.
2 NMI button Used to troubleshoot software and device
driver errors when using certain operating
systems. This button can be pressed using
the end of a paper clip.
Use this button only if directed to do so by
qualified support personnel or by the
operating system's documentation.
3 System identification
button
The identification buttons on the front
and back panels can be used to locate a
particular system within a rack. When one
of these buttons is pushed, the blue system
status indicator on the front and back
blinks until one of the buttons is pushed
again.
14 About Your System
Page 15
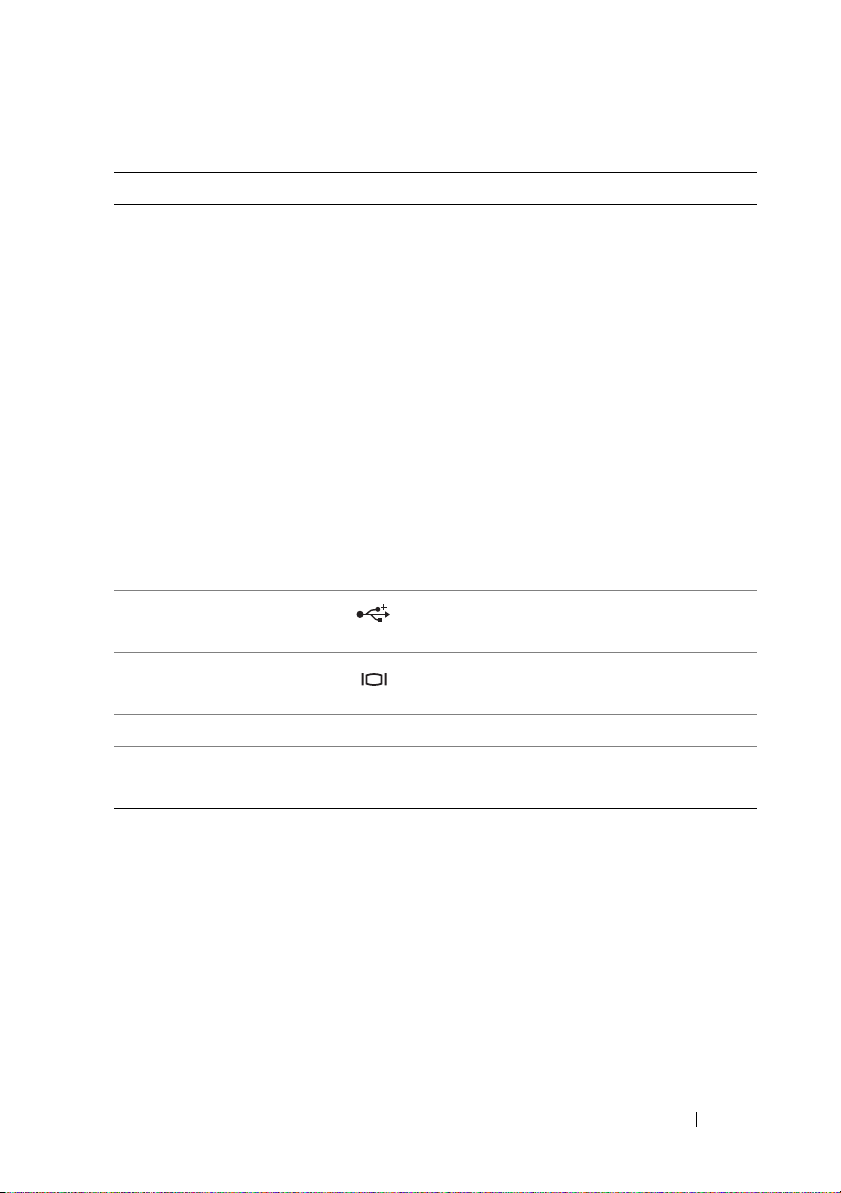
Table 1-2. Front-Panel Features and Connectors (continued)
Item Component Icon Description
4 LCD display Provides system ID, status information,
and system error messages.
The LCD display lights during normal
system operation. Both the systems
management software and the
identification buttons located on the front
and back of the system can cause the LCD
to flash blue to identify a particular system.
The LCD display lights amber when the
system needs attention due to a problem
with power supplies, fans, system
temperature, or hard drives.
NOTE: If the system is connected to AC
power and an error has been detected, the
LCD display lights amber regardless of
whether the system has been powered on.
5 USB connectors (2) Connects USB 2.0-compliant devices to
the system.
6 Video connector Connects a monitor to the system.
7 Hard drives (optional) Five 3.5" drives or eight 2.5" drives.
8 Optical drive
(optional)
Optional slimline optical drive
NOTE: DVD devices are data only.
About Your System 15
Page 16

Hard-Drive Indicator Codes
1
2
The hard-drive carriers have two indicators—a drive-activity indicator and a
drive-status indicator. See Figure 1-2.
Figure 1-2. Hard-Drive Indicators
1 drive-status indicator (green
and amber) – requires
hardware RAID controller
2 green drive-activity indicator
Table 1-3 lists the drive indicator patterns for hard drives connected to a RAIDenabled controller card such as a PERC6i card. Different patterns are displayed
as drive events occur in the system. For example, if a hard drive fails, the "drive
failed" pattern appears. After the drive is selected for removal, the "drive being
prepared for removal" pattern appears, followed by the "drive ready for insertion
or removal" pattern. After the replacement drive is installed, the "drive being
prepared for operation" pattern appears, followed by the "drive online" pattern.
16 About Your System
Page 17

Table 1-3. Hard-Drive Indicator Patterns for Drives Connected to a RAID Controller
Card
Condition Drive-Status Indicator Pattern
Identify drive/preparing
for removal
Drive ready for insertion or
removal
Drive predicted failure Blinks green, amber, and off.
Drive failed Blinks amber four times per second.
Drive rebuilding Blinks green slowly.
Drive online Steady green.
Rebuild halted Blinks green three seconds, amber three seconds, and
Blinks green two times per second
Off
NOTE: The drive status indicator remains off until all
hard drives are initialized after system power is applied.
Drives are not ready for insertion or removal during this
time.
off six seconds.
Back-Panel Features and Indicators
Figure 1-3 shows the controls, indicators, and connectors located on the
system's back panel.
About Your System 17
Page 18

Figure 1-3. Back-Panel Features and Indicators
7
2
1
3
10
4
5
6
11
13
12
8
9
1 video connector 2 serial connector
3 USB connectors (2) 4 integrated NIC connector NIC2
5 integrated NIC connector NIC1 6 remote access controller (optional)
7 expansion-card slots (7) 8 integrated NIC connector NIC3
9 integrated NIC connector NIC4 10 power supply 2
11 system status indicator 12 system identification button
13 power supply 1
Connecting External Devices
When connecting external devices to your system, follow these guidelines:
• Most devices must be connected to a specific connector and device drivers
must be installed before the device operates properly. (Device drivers are
normally included with your operating system software or with the device
itself.) See the documentation that accompanied the device for specific
installation and configuration instructions.
• Always attach external devices while your system is turned off. Next, turn
on any external devices before turning on the system (unless the
documentation for the device specifies otherwise).
18 About Your System
Page 19

For information about individual connectors, see "Jumpers and Connectors" on
page 173. For information about enabling, disabling, and configuring I/O ports
and connectors, see "Using the System Setup Program" on page 45.
Power Indicator Codes
The power button on the front panel controls the power input to the system's
power supplies. The power indicator can provide information on power status
(see
Figure 1-1
Table 1-4. Power Button Indicators
Indicator Function
On Indicates that power is supplied to the system and the system is
Flickering Power is supplied to the system but the system is powering up,
Off Indicates that no power is supplied to the system.
The indicators on the power supplies show whether power is present or
whether a power fault has occurred (see Figure 1-4 and Table 1-5).
Table 1-5. Power Supply Indicators
Indicator Function
Power supply
status
Power supply
fault
AC line status Green indicates that a valid AC source is connected to the
). Table 1-4 lists the power button indicator codes.
operational.
or shutting down.
Green indicates that the power supply is operational and
providing DC power to the system.
Amber indicates a problem with the power supply.
power supply and is operational.
About Your System 19
Page 20
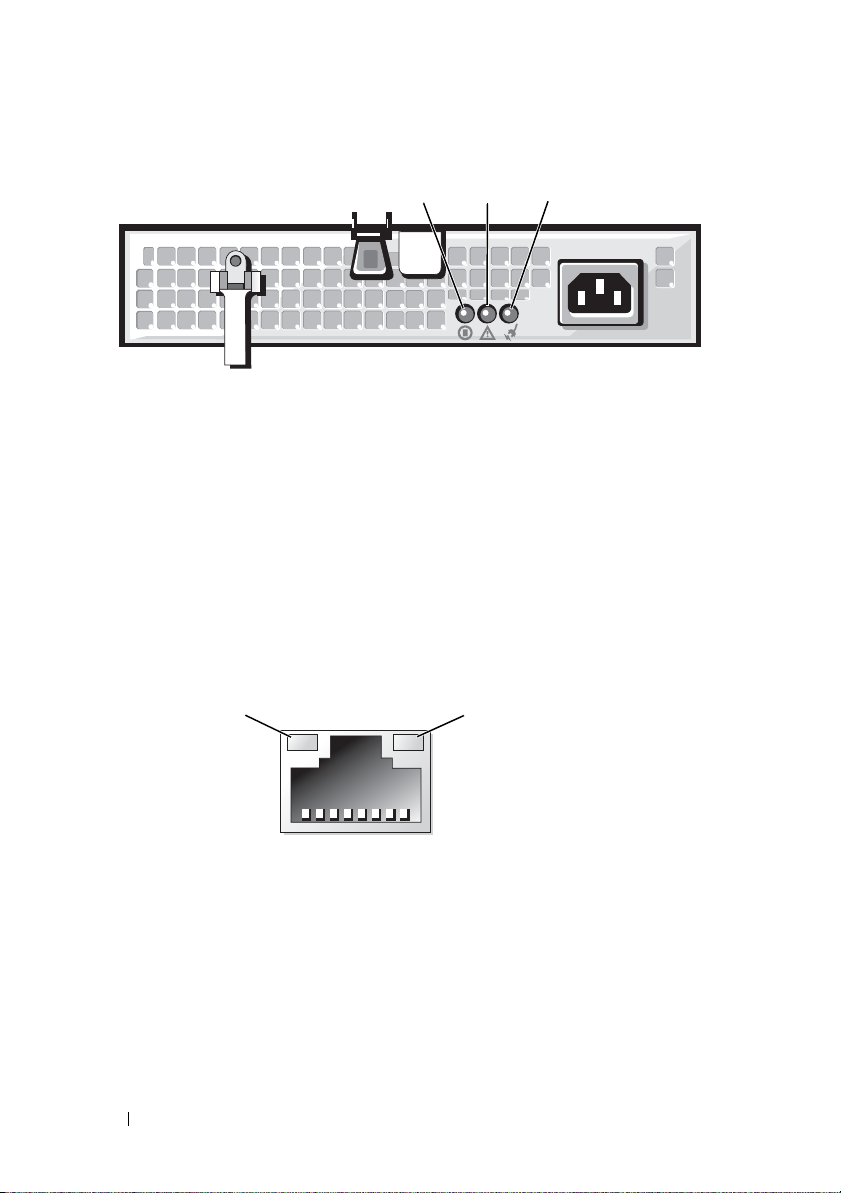
Figure 1-4. Power Supply Indicators
2
1
3
1
2
1 power supply status
(DC out is operational)
3 AC line status (AC in is operational)
2 power supply fault
NIC Indicator Codes
Each NIC on the system back panel has an indicator that provides
information on network activity and link status. See Figure 1-5. Table 1-6 lists
the NIC indicator codes.
Figure 1-5. NIC Indicators
1 link indicator 2 activity indicator
20 About Your System
Page 21
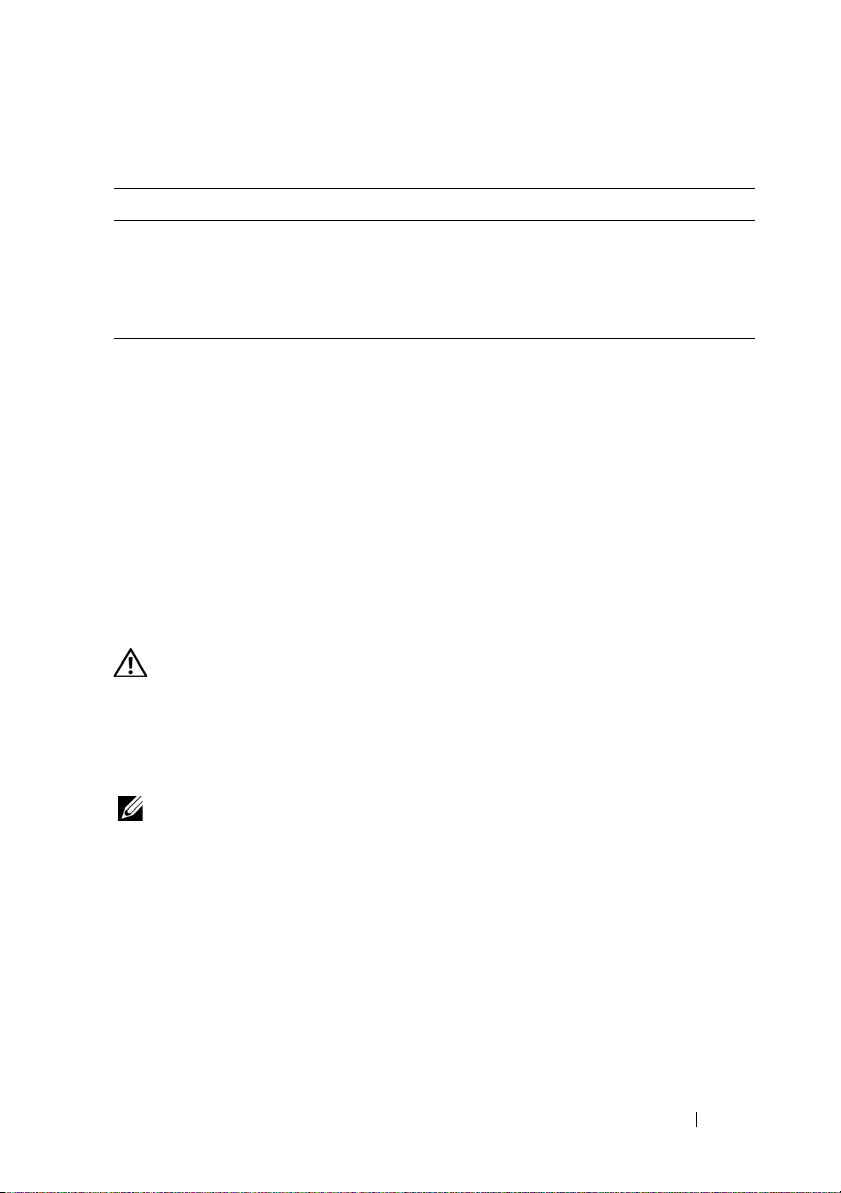
Table 1-6. NIC Indicator Codes
Indicator Indicator Code
Link and activity indicators are off The NIC is not connected to the network.
Link indicator is green The NIC is connected to a valid link partner on
the network.
Activity indicator is blinking amber Network data is being sent or received.
LCD Status Messages
The system's control panel LCD provides status messages to signify when the
system is operating correctly or when the system needs attention.
The LCD lights blue to indicate a normal operating condition, and lights
amber to indicate an error condition. The LCD scrolls a message that
includes a status code followed by descriptive text. Table 1-7 lists the LCD
status messages that can occur and the probable cause for each message. The
LCD messages refer to events recorded in the System Event Log (SEL). For
information on the SEL and configuring system management settings, see
the systems management software documentation.
CAUTION: Many repairs may only be done by a certified service technician. You
should only perform troubleshooting and simple repairs as authorized in your
product documentation, or as directed by the online or telephone service and
support team. Damage due to servicing that is not authorized by Dell is not covered
by your warranty. Read and follow the safety instructions that came with the
product.
NOTE: If your system fails to boot, press the System ID button for at least five
seconds until an error code appears on the LCD. Record the code, then see "Getting
Help" on page 181.
About Your System 21
Page 22

Table 1-7. LCD Status Messages
Line 1
Message
N/A
E1000 FAILSAFE,
E1114 Temp Ambient Ambient system
E1210 CMOS Batt CMOS battery is missing,
E1211 ROMB Batt RAID battery is either
E12
E1229 CPU # VCORE Processor # VCORE
Line 2
Message
SYSTEM NAME
Call Support
nn #
Causes Corrective Actions
A 62-character string that
can be defined by the user
in the System Setup
program.
SYSTEM NAME
The
displays under the
following conditions:
• The system is powered
on.
• The power is off and
active POST errors are
displayed.
temperature is out of
acceptable range.
or the voltage is out of
acceptable range.
missing, bad, or unable to
recharge due to thermal
issues.
PwrGd Specified voltage
regulator has failed.
voltage regulator has
failed.
This message is for
information only.
You can change the
system string in the
System Setup program.
See "Using the System
Setup Program" on
page 45.
See "Getting Help" on
page 181.
See "Troubleshooting
System Cooling
Problems" on page 157.
See "Troubleshooting the
System Battery" on
page 155.
Reseat the RAID battery.
See "Installing the SAS
RAID Controller Card
Battery" on page 115, and
"Troubleshooting System
Cooling Problems" on
page 157.
See "Getting Help" on
page 181.
See "Getting Help" on
page 181.
22 About Your System
Page 23
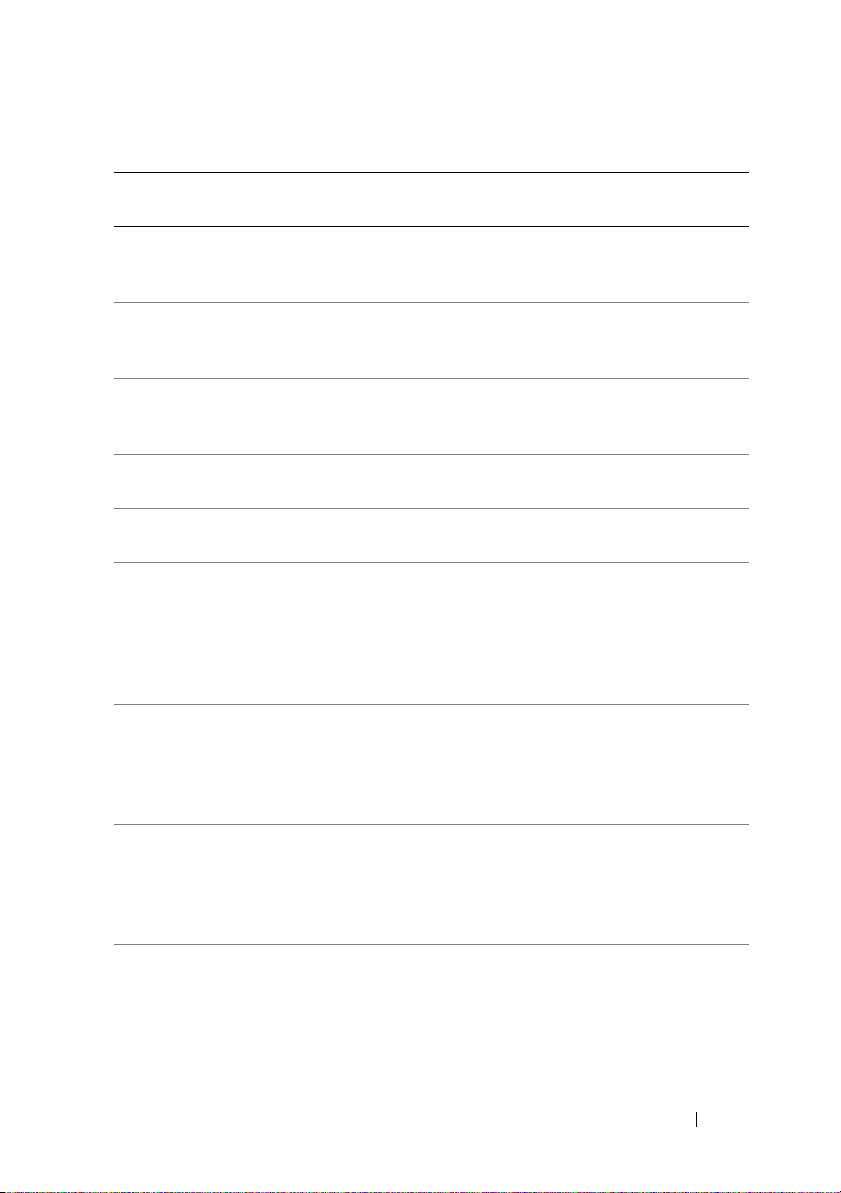
Table 1-7. LCD Status Messages (continued)
Line 1
Message
E122A CPU # VTT Processor # VTT voltage
E122D CPU # VDDIO Processor # VDDIO
E122E CPU # VDDA Processor # VDDA
E122F 2.5V PwrGd 2.5V voltage regulator has
E1231 1.2V HTCORE
E1232 VDD 12V PS#
E123B LOM Mezz
E123C Planar LOM
E1310 RPM Fan ## RPM of specified cooling
Line 2
Message
PwrGd
PwrGd
PwrGd
PwrGd
Causes Corrective Actions
has exceeded the
allowable voltage range
voltage has exceeded the
allowable voltage range
voltage has exceeded the
allowable voltage range
failed.
1.2V HTCORE voltage
regulator has failed.
The specified power
supply has failed or has
been removed from the
bay while the system
was on.
Voltage regulator for the
NIC daughter card has
failed.
Voltage regulator for the
integrated NIC has failed.
fan is out of acceptable
operating range.
See "Getting Help" on
page 181.
See "Getting Help" on
page 181.
See "Getting Help" on
page 181.
See "Getting Help" on
page 181.
See "Getting Help" on
page 181.
If removed, reinsert the
power supply into the bay
and reconnect to power.
For component failures,
see "Getting Help" on
page 181.
Recycle power to the
system or clear the SEL. If
the problem persists, see
"Getting Help" on
page 181.
Recycle power to the
system or clear the SEL. If
the problem persists, see
"Getting Help" on
page 181.
See "Troubleshooting
System Cooling
Problems" on page 157.
About Your System 23
Page 24
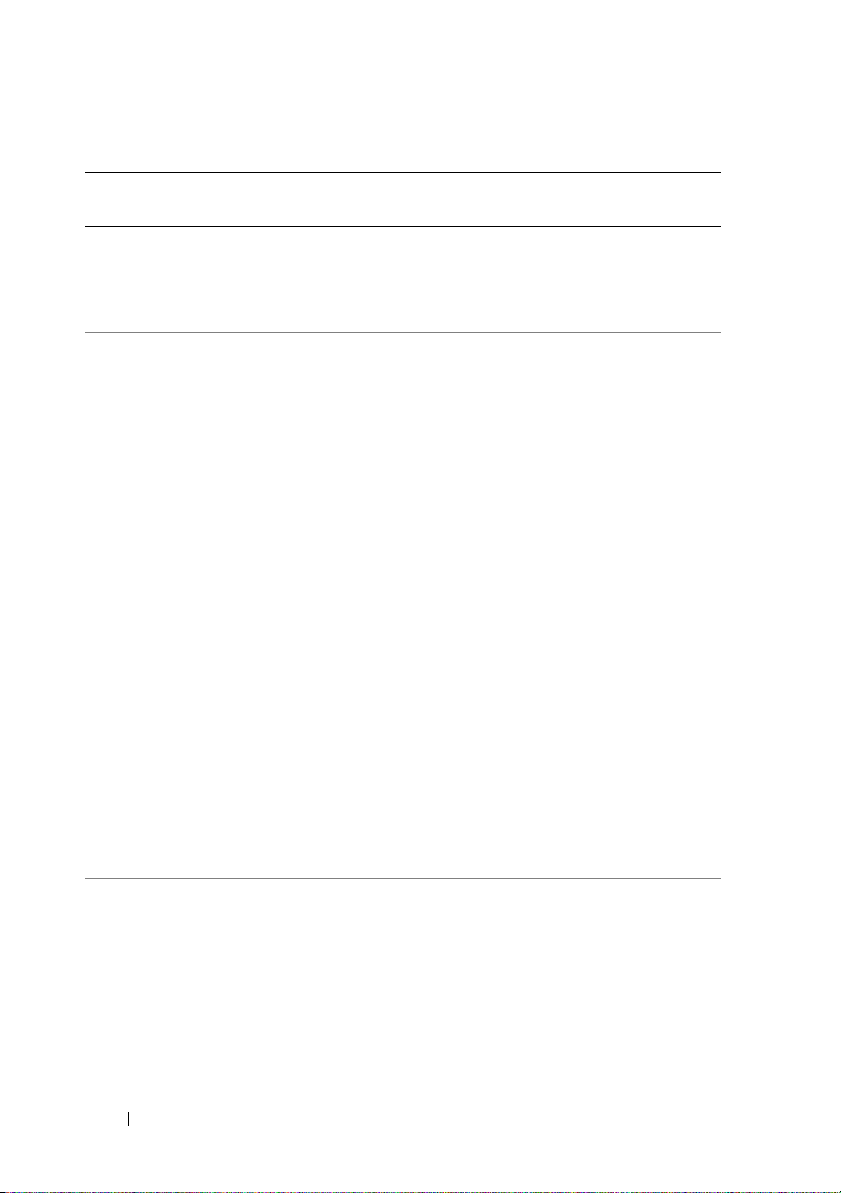
Table 1-7. LCD Status Messages (continued)
Line 1
Message
E1313 Fan
E1414 CPU #
E1418 CPU #
Line 2
Message
Redundancy
Thermtrip
Presence
Causes Corrective Actions
One or more cooling fans
has failed. Cooling fan
redundancy has been lost.
Specified microprocessor
is out of acceptable
temperature range and
has halted operation.
See "Troubleshooting
System Cooling
Problems" on page 157.
See "Troubleshooting
System Cooling
Problems" on page 157. If
the problem persists,
ensure that the
microprocessor heat sinks
are properly installed. See
"Troubleshooting the
Microprocessors" on
page 167.
NOTE: The LCD continues
to display this message
until the system’s power
cord is disconnected and
reconnected to the AC
power source, or the SEL
is cleared using either
Server Assistant or the
BMC Management Utility.
See the Dell OpenManage
Baseboard Management
Controller User’s Guide for
information about these
utilities.
Specified processor is
missing or bad, or the
system is in an
unsupported
configuration.
See "Troubleshooting the
Microprocessors" on
page 167.
24 About Your System
Page 25
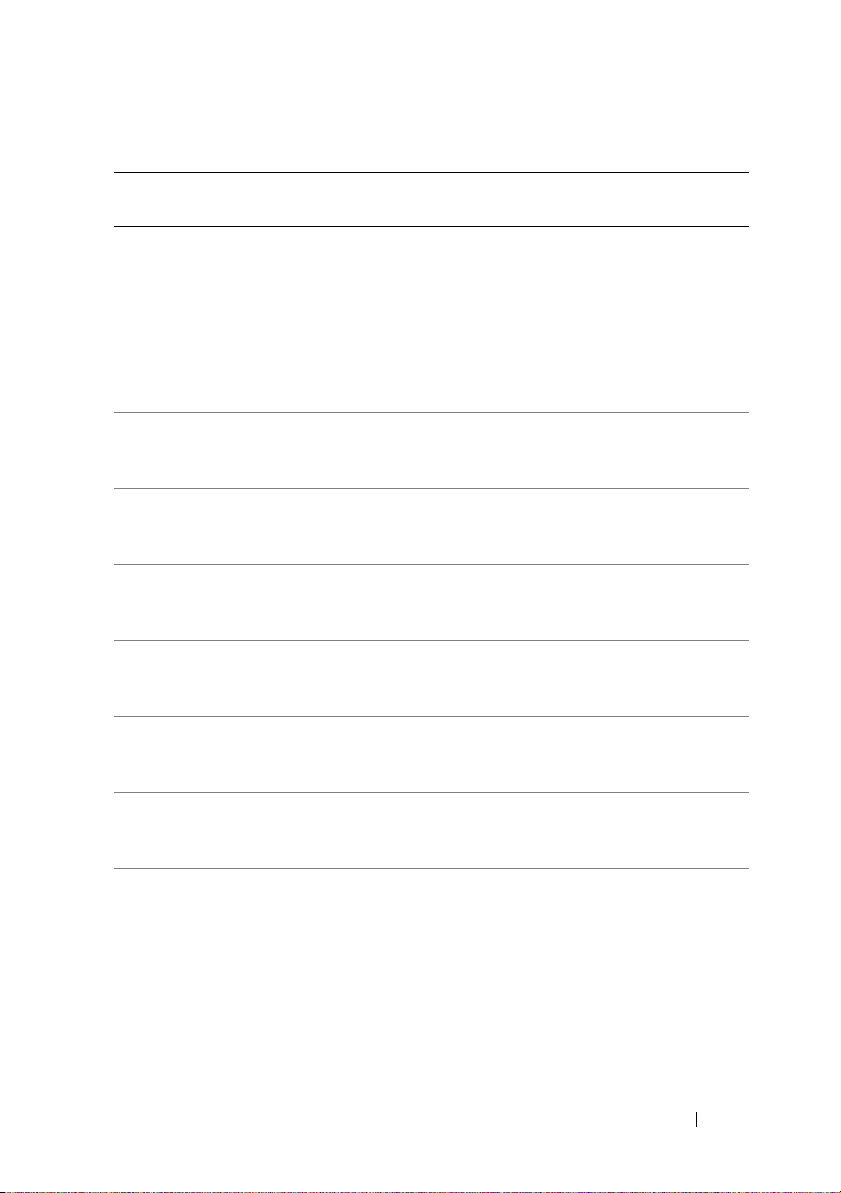
Table 1-7. LCD Status Messages (continued)
Line 1
Message
E141C CPU Mismatch Processors are in an
E141F CPU Protocol The system BIOS has
E1420 CPU Bus PERR The system BIOS has
E1421 CPU Init The system BIOS has
E1422 CPU Machine
E1610 PS # Missing Specified power supply is
E1614 PS # Status Specified power supply is
E1618 PS #
Line 2
Message
Chk
Predictive
Causes Corrective Actions
unsupported
configuration.
reported a processor
protocol error.
reported a processor bus
parity error.
reported a processor
initialization error.
The system BIOS has
reported a machine check
error.
improperly installed or
removed.
improperly installed or
faulty.
Power supply voltage is
out of acceptable range;
specified power supply is
improperly installed or
faulty.
Ensure that your
processors match and
conform to the type
described in the
Microprocessor Technical
Specifications outlined in
your system’s Getting
Started Guide.
See "Getting Help" on
page 181.
See "Getting Help" on
page 181.
See "Getting Help" on
page 181.
See "Getting Help" on
page 181.
See "Troubleshooting
Power Supplies" on
page 156.
See "Troubleshooting
Power Supplies" on
page 156.
See "Troubleshooting
Power Supplies" on
page 156.
About Your System 25
Page 26

Table 1-7. LCD Status Messages (continued)
Line 1
Message
E161C PS # Input
E1620 PS # Input
E1624 PS
E1625 PS AC
E1710 I/O Channel
E1711 PCI PERR B##
Line 2
Message
Lost
Range
Redundancy
Current
Chk
D## F##
PCI PERR
Slot #
Causes Corrective Actions
Power source for specified
power supply is
unavailable, or out of
acceptable range.
Power source for specified
power supply is
unavailable, or out of
acceptable range.
Power supply redundancy
has been lost. If the
remaining power supply
fails the system will shut
down.
Power source is out of
acceptable range.
The system BIOS has
reported an I/O channel
check error.
The system BIOS has
reported a PCI parity
error on a component
that resides in PCI
configuration space at
bus ##, device ##,
function ##.
The system BIOS has
reported a PCI parity
error on a component
that resides in PCI slot #.
Check the AC power
source for the specified
power supply. If problem
persists, see
"Troubleshooting Power
Supplies" on page 156.
Check the AC power
source for the specified
power supply. If problem
persists, see
"Troubleshooting Power
Supplies" on page 156.
See "Troubleshooting
Power Supplies" on
page 156.
Check the AC power
source.
See "Getting Help" on
page 181.
Remove and reseat the
specified PCI expansion
card. If the problem
persists, see
"Troubleshooting
Expansion Cards" on
page 166. If
troubleshooting does not
resolve the problem, see
"Getting Help" on
page 181.
26 About Your System
Page 27

Table 1-7. LCD Status Messages (continued)
Line 1
Message
E1712 PCI SERR B##
Line 2
Message
D## F##
PCI SERR
Slot #
Causes Corrective Actions
The system BIOS has
reported a PCI system
error on a component
that resides in PCI
configuration space at
bus ##, device ##,
function ##.
The system BIOS has
reported a PCI system
error on a component
that resides in slot #.
E1714 Unknown Err The system BIOS has
determined that there has
been an error in the
system, but is unable to
determine its origin.
E171F PCIE Fatal
Err B## D##
F##
PCIE Fatal
Err Slot #
The system BIOS has
reported a PCIe fatal error
on a component that
resides in PCI
configuration space at
bus ##, device ##,
function ##.
The system BIOS has
reported a PCIe fatal error
on a component that
resides in slot #.
Remove and reseat the
specified PCI expansion
card. If the problem
persists, see
"Troubleshooting
Expansion Cards" on
page 166. If
troubleshooting does not
resolve the problem, see
"Getting Help" on
page 181.
See "Getting Help" on
page 181.
Remove and reseat the
specified PCI expansion
card. If the problem
persists, see
"Troubleshooting
Expansion Cards" on
page 166. If
troubleshooting does not
resolve the problem, see
"Getting Help" on
page 181.
E1810 HDD ## Fault Specified hard drive has a
fault.
E1811 HDD ## Rbld
Abrt
Specified hard drive has
ended rebuild before
completion.
See "Troubleshooting a
Hard Drive" on page 161.
See "Troubleshooting a
Hard Drive" on page 161.
About Your System 27
Page 28

Table 1-7. LCD Status Messages (continued)
Line 1
Message
E1812 HDD ##
E1914 DRAC5 Conn2
E1A14 SAS Cable A SAS cable A is unseated,
E1A15 SAS Cable B SAS cable B is unseated,
E1A1C LOM Mezz
E2010 No Memory No memory is installed in
E2011 Mem Config
E2012 Unusable
Line 2
Message
Removed
Cbl
Missing
Err
Memory
Causes Corrective Actions
Specified hard drive has
been removed from the
system.
DRAC 5 cable is missing
or unseated.
missing, or bad.
missing, or bad.
NIC daughter card is
missing.
the system.
Memory detected, but is
not configurable. Error
detected during memory
configuration.
Memory is configured,
but not usable. Memory
subsystem failure.
Information only.
Reconnect the cable. See
"RAC Card" on page 86.
Check the cable
connection to the SAS
backplane. See "SAS
Backplane Board
Connectors" on page 178.
Check the cable
connection to the SAS
backplane. See "SAS
Backplane Board
Connectors" on page 178.
Install or reseat the NIC
daughter card.
Install memory modules.
See "System Memory" on
page 94.
Check the memory
configuration and
reinstall the memory
modules if necessary. See
"System Memory" on
page 94.
See "Troubleshooting
System Memory" on
page 158.
See "Troubleshooting
System Memory" on
page 158.
28 About Your System
Page 29
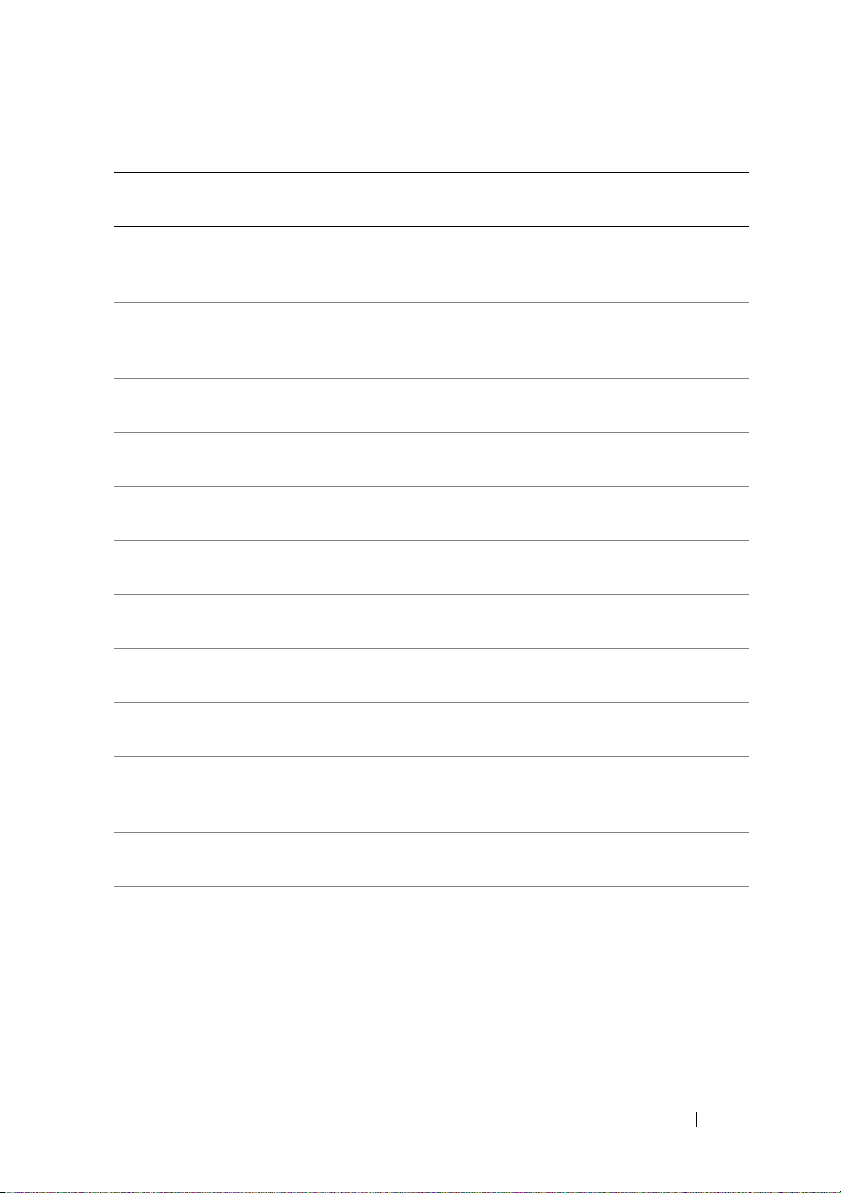
Table 1-7. LCD Status Messages (continued)
Line 1
Message
E2013 Shadow BIOS
E2014 CMOS Fail CMOS failure. CMOS
E2015 DMA
E2016 Int
E2017 Timer Fail Timer refresh failure. See "Getting Help" on
E2018 Prog Timer Programmable interval
E2019 Parity Error Parity error. See "Getting Help" on
E201A SIO Err SIO failure. See "Getting Help" on
E201B Kybd
E201C SMI Init System management
E201D Shutdown
E201E POST Mem
Line 2
Message
Fail
Controller
Controller
Controller
Test
Test
Causes Corrective Actions
The system BIOS failed
to copy its flash image
into memory.
RAM not functioning
properly.
DMA controller failure. See "Getting Help" on
Interrupt controller
failure.
timer error.
Keyboard controller
failure.
interrupt (SMI)
initialization failure.
BIOS shutdown test
failure.
BIOS POST memory test
failure.
See "Troubleshooting
System Memory" on
page 158.
See "Getting Help" on
page 181.
page 181.
See "Getting Help" on
page 181.
page 181.
See "Getting Help" on
page 181.
page 181.
page 181.
See "Getting Help" on
page 181.
See "Getting Help" on
page 181.
See "Getting Help" on
page 181.
See "Troubleshooting
System Memory" on
page 158. If problem
persists, see "Getting
Help" on page 181.
About Your System 29
Page 30
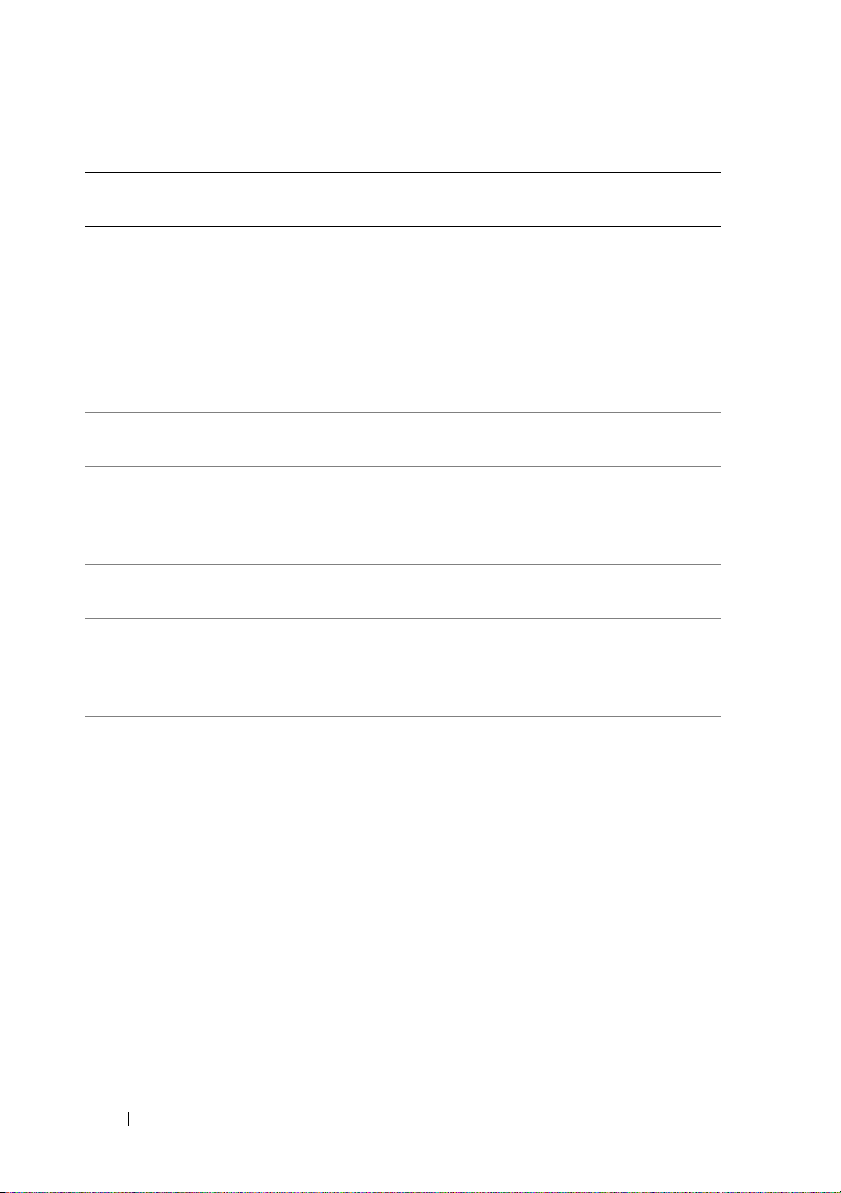
Table 1-7. LCD Status Messages (continued)
Line 1
Message
E201F DRAC Config Remote access controller
E2020 CPU Config CPU configuration
E2021 Memory
E2022 POST Fail General failure after
E2110 MBE DIMM ##
E2111 SBE Log
Line 2
Message
Population
& ##
Disable DIMM
##
Causes Corrective Actions
(RAC) configuration
failure.
failure.
Incorrect memory
configuration. Memory
population order
incorrect.
video.
One of the DIMMs in the
set implicated by "## &
##" has had a memory
multi-bit error (MBE).
The system BIOS has
disabled memory singlebit error (SBE) logging,
and will not resume
logging further SBEs until
the system is rebooted.
"##" represents the
DIMM implicated by the
BIOS.
Check screen for specific
error messages. Ensure
that the RAC card and
cables are properly seated.
See "RAC Card" on
page 86. If problem
persists, see your RAC
documentation.
Check screen for specific
error messages.
Check screen for specific
error messages. See
"Troubleshooting System
Memory" on page 158.
Check screen for specific
error messages.
See "Troubleshooting
System Memory" on
page 158.
See "Troubleshooting
System Memory" on
page 158.
30 About Your System
Page 31

Table 1-7. LCD Status Messages (continued)
Line 1
Message
E2112 Mem Spare
I1910 Intrusion System cover has been
I1911 >3 ERRs Chk
I1912 SEL Full System Event Log is full
I1915 Video Off
I1916 Video Off in
Line 2
Message
DIMM ##
Log
(LCD lights with
a blue or amber
background.)
##
(LCD lights with
a blue or amber
background.)
Causes Corrective Actions
The system BIOS has
spared the memory
because it has determined
that the memory had too
many errors. "##"
represents the DIMM
implicated by the BIOS.
removed.
LCD overflow message.
A maximum of three error
messages can display
sequentially on the LCD.
The fourth message
displays as the standard
overflow message.
of events and is unable to
log any more events.
The video has been
turned off by the RAC
remote user.
The video will be turned
off in xx seconds by the
RAC remote user.
See "Troubleshooting
System Memory" on
page 158.
Information only.
Check the SEL for details
on the events.
Clear the log by deleting
event entries.
Information only.
Information only.
About Your System 31
Page 32

Table 1-7. LCD Status Messages (continued)
Line 1
Message
W1228 ROMB Batt <
Line 2
Message
24hr
Causes Corrective Actions
Warns predictively that
the RAID battery has less
than 24 hours of charge
left.
Replace the RAID battery.
See "Installing the SAS
RAID Controller Card
Battery" on page 115.
NOTE: For the full name of an abbreviation or acronym used in this table, see the
"Glossary" on page 183.
Solving Problems Described by LCD Status Messages
The code and text on the LCD can often specify a very precise fault condition
that is easily corrected. For example, if the code
E0708 PROC_1_Presence appears, you know that a microprocessor is
not installed in socket 1.
In contrast, you might be able to determine the problem if multiple related
errors occur. For example, if you receive a series of messages indicating
multiple voltage faults, you might determine that the problem is a failing
power supply.
Removing LCD Status Messages
For faults associated with sensors, such as temperature, voltage, fans, and so
on, the LCD message is automatically removed when that sensor returns to a
normal state. For example, if temperature for a component goes out of range,
the LCD displays the fault; when the temperature returns to the acceptable
range, the message is removed from the LCD. For other faults, you must take
action to remove the message from the display:
• Clear the SEL — You can perform this task remotely, but you will lose
the event history for the system.
• Power cycle — Turn off the system and disconnect it from the electrical
outlet; wait approximately ten seconds, reconnect the power cable, and
restart the system.
32 About Your System
Page 33

Any of these actions will remove fault messages, and return the status
indicators and LCD colors to the normal state. Messages will reappear under
the following conditions:
• The sensor returns to a normal state but fails again, resulting in a new
SEL entry.
• The system is reset and new error events are detected.
• A failure is recorded from another source that maps to the same display
entry.
System Messages
System messages appear on the screen to notify you of a possible problem
with the system. Table 1-8 lists the system messages that can occur and the
probable cause and corrective action for each message.
NOTE: If you receive a system message that is not listed in Table 1-8, check the
documentation for the application that is running when the message appears or the
operating system's documentation for an explanation of the message and
recommended action.
CAUTION: Many repairs may only be done by a certified service technician. You
should only perform troubleshooting and simple repairs as authorized in your
product documentation, or as directed by the online or telephone service and
support team. Damage due to servicing that is not authorized by Dell is not covered
by your warranty. Read and follow the safety instructions that came with the
product.
About Your System 33
Page 34

Table 1-8. System Messages
Message Causes Corrective Actions
Alert! Node
Interleaving
disabled! Memory
configuration does
not support Node
Interleaving.
Attempting to
update Remote
Configuration.
Please wait...
BIOS Manufacturing
mode detected.
MANUFACTURING MODE
will be cleared
before the next
boot. System
reboot required
for normal
operation.
BIOS Update
Attempt Failed!
Caution! NVRAM_CLR
jumper is
installed on
system board.
The memory
configuration does not
support node
interleaving. The system
will run but with reduced
functionality.
Remote Configuration
request has been detected
and is being processed.
System is in
manufacturing mode.
Remote BIOS update
attempt failed.
NVRAM_CLR jumper is
installed. CMOS has
been cleared.
Ensure that the memory
modules are installed in a
configuration that supports
node interleaving. See
"General Memory Module
Installation Guidelines" on
page 94. If the problem
persists, see
"Troubleshooting System
Memory" on page 158.
Wait until the process is
complete.
Reboot to take the system
out of manufacturing
mode.
Retry the BIOS update. If
the problem persists, see
"Getting Help" on
page 181.
Remove the NVRAM_CLR
jumper. See Figure 6-1 for
jumper locations.
34 About Your System
Page 35

Table 1-8. System Messages (continued)
Message Causes Corrective Actions
CPUs with
different cache
sizes detected!
Decreasing
available memory
Error: Incorrect
memory
configuration
n
CPU
!*** Error: Remote
Access Controller
initialization
failure *** RAC
virtual USB
devices may not be
available...
Gate A20 failure Faulty keyboard
General failure The operating system is
Microprocessors with
different cache sizes are
installed.
Faulty or improperly
installed memory
modules.
The DIMM group for
CPU n is incorrectly
configured and caused
the system to halt.
Remote Access Controller
initialization failure
controller; faulty system
board.
unable to carry out the
command.
Ensure that all
microprocessors have the
same cache size and that
they are properly installed.
See "Processors" on
page 100.
See "Troubleshooting
System Memory" on
page 158.
See "General Memory
Module Installation
Guidelines" on page 94 for
memory configuration
information. If the problem
persists, see
"Troubleshooting System
Memory" on page 158.
Ensure that the Remote
Access Controller is
properly installed. See
"Installing an Optional
RAC Card" on page 86.
See "Getting Help" on
page 181.
This message is usually
followed by specific
information. Note the
information and take the
appropriate action to
resolve the problem.
About Your System 35
Page 36

Table 1-8. System Messages (continued)
Message Causes Corrective Actions
HyperTransport
error caused a
system reset:
HyperTransport
device
Please check the
system event log
for details.
Invalid NVRAM
configuration,
Resource Reallocated
Invalid PCIe card
found in the
Internal Storage
slot!
Keyboard
Controller failure
Manufacturing mode
detected
A fatal system error
occurred and caused the
system to reboot.
System detected and
corrected a resource
conflict.
The system halted
because an invalid PCIe
expansion card is installed
in the dedicated storage
controller slot.
Faulty keyboard
controller; faulty system
board
System is in
manufacturing mode.
Check the SEL for
information that was
logged during the error. See
the applicable
troubleshooting section in
"Troubleshooting Your
System" on page 145 for
any faulty components
specified in the SEL.
No action is required.
Remove the PCIe
expansion card and install a
SAS controller in the
dedicated slot.
See "Getting Help" on
page 181.
Reboot to take the system
out of manufacturing
mode.
36 About Your System
Page 37

Table 1-8. System Messages (continued)
Message Causes Corrective Actions
Memory address
line failure at
address
value
, read
expecting
Faulty or improperly
installed memory
modules.
See "Troubleshooting
System Memory" on
page 158.
value
Memory double word
logic failure at
address
value
, read
expecting
value
Memory odd/even
logic failure at
address
value
, read
expecting
value
Memory write/read
failure at
address
value
, read
expecting
value
Memory tests
terminated by
keystroke.
No boot device
available
POST memory test
terminated by pressing
the spacebar.
Faulty or missing optical
drive subsystem, hard
drive, or hard-drive
subsystem, or no boot
disk in drive A.
Information only.
Use a bootable diskette,
CD, or hard drive. If the
problem persists, see
"Troubleshooting an
Optical Drive" on page 160,
and "Troubleshooting a
Hard Drive" on page 161.
See "Using the System
Setup Program" on page 45
for information about
setting the order of boot
devices.
About Your System 37
Page 38

Table 1-8. System Messages (continued)
Message Causes Corrective Actions
No boot sector on
hard drive
No timer tick
interrupt
Optical drive not
found
PCIe Degraded Link
Width Error:
Embedded
nn
Bus#
/Dev#nn/Func
n
Expected Link
Width is
Actual Link Width
n
is
PCIe Fatal Error
caused a system
reset: Slot
or
Embedded
Bus#
n
n
nn
/Dev#nn/Func
n
Please check the
system event log
for details.
Incorrect configuration
settings in System Setup
program, or no operating
system on hard drive.
Faulty system board. See "Getting Help" on
Cable is not properly
seated, or drive is missing.
Faulty or improperly
installed PCIe card in the
specified slot.
Faulty or improperly
installed PCIe card in the
specified slot.
Check the hard-drive
configuration settings in
the System Setup program.
See "Using the System
Setup Program" on page 45.
If necessary, install the
operating system on your
hard drive. See your
operating system
documentation.
page 181.
See "Troubleshooting an
Optical Drive" on page 160.
Reseat the PCIe card in the
specified slot number. See
"Installing an Expansion
Card" on page 80. If the
problem persists, see
"Getting Help" on
page 181.
Reseat the PCIe card in the
specified slot number. See
"Installing an Expansion
Card" on page 80. If the
problem persists, see
"Getting Help" on
page 181.
38 About Your System
Page 39

Table 1-8. System Messages (continued)
Message Causes Corrective Actions
PCI BIOS failed to
install
Plug & Play
Configuration
Error
Read fault
Requested sector
not found
Remote Access
Controller cable
error or incorrect
card in the RAC
slot.
Remote Access
Controller not
installed in the
RAC slot.
PCI device BIOS (Option
ROM) checksum failure
is detected during
shadowing. A cable to an
expansion card is
unseated; an expansion
card is faulty or
improperly installed.
Error encountered in
initializing PCI device;
faulty system board.
The operating system
cannot read from the hard
drive, the system could
not find a particular
sector on the disk, or the
requested sector is
defective.
RAC cables are not
connected, or RAC card is
installed in the wrong
expansion slot.
RAC card is installed in
the wrong expansion slot.
Reseat the expansion cards
and expansion card cables.
If the problem persists, see
"Troubleshooting
Expansion Cards" on
page 166.
Install the NVRAM_CLR
jumper and reboot the
system. See Figure 6-1 for
jumper locations. If the
problem persists, see
"Troubleshooting
Expansion Cards" on
page 166.
Replace the diskette.
Ensure that the diskette
and hard drive cables are
properly connected. See
"Troubleshooting an
Optical Drive" on page 160,
or "Troubleshooting a Hard
Drive" on page 161 for the
appropriate drive(s)
installed in your system.
Check that the RAC cables
are connected, and that the
RAC card is installed in the
correct expansion slot. See
"RAC Card" on page 86.
Check that the RAC card is
installed in the correct
expansion slot. See "RAC
Card" on page 86.
About Your System 39
Page 40

Table 1-8. System Messages (continued)
Message Causes Corrective Actions
Remote
configuration
update attempt
failed
ROM bad checksum =
address
Sector not found
Seek error
Seek operation
failed
Shutdown failure Shutdown test failure. See "Troubleshooting
The amount of
system memory has
changed
System unable to process
Remote Configuration
request.
An expansion card is
improperly installed or is
faulty.
Faulty hard drive. See "Troubleshooting a
Memory has been added
or removed or a memory
module may be faulty.
Retry Remote
Configuration.
Reseat the expansion cards.
Ensure that all appropriate
cables are securely
connected to the expansion
cards. If the problem
persists, see
"Troubleshooting
Expansion Cards" on
page 166.
Hard Drive" on page 161.
System Memory" on
page 158.
If memory has been added
or removed, this message is
informative and can be
ignored. If memory has not
been added or removed,
check the SEL to
determine if single-bit or
multi-bit errors were
detected and replace the
faulty memory module. See
"Troubleshooting System
Memory" on page 158.
40 About Your System
Page 41

Table 1-8. System Messages (continued)
Message Causes Corrective Actions
This system
supports only
n
Opteron
processors.
Time-of-day clock
stopped
Time-of-day not
set - please run
SETUP program
Timer chip counter
2 failed
TPM failure A Trusted Platform
Unsupported CPU
combination
Unsupported CPU
stepping detected
Utility partition
not available
series
Microprocessor(s) is not
supported by the system.
Faulty battery or faulty
chip.
Incorrect Time or Date
settings; faulty system
battery.
Faulty system board. See "Getting Help" on
Module (TPM) function
has failed.
Microprocessor(s) is not
supported by the system.
The <F10> key was
pressed during POST, but
no utility partition exists
on the boot hard drive.
Install a supported
microprocessor or
microprocessor
combination. See
"Installing a Processor" on
page 103.
See "Troubleshooting the
System Battery" on
page 155.
Check the Time and Date
settings. See "Using the
System Setup Program" on
page 45. If the problem
persists, replace the system
battery. See "System
Battery" on page 117.
page 181.
See "Getting Help" on
page 181.
Install a supported
microprocessor or
microprocessor
combination. See
"Installing a Processor" on
page 103.
Create a utility partition on
the boot hard drive. See the
CDs that came with your
system.
About Your System 41
Page 42

Table 1-8. System Messages (continued)
Message Causes Corrective Actions
Warning: Following
faulty DIMMs are
disabled:
n
: DIMM
CPU
CPUn: DIMM
Total memory size
is reduced.
Warning! No
microcode update
loaded for
processor
Warning: One or
more faulty DIMMs
found on CPUn
Warning: The
installed memory
configuration is
not optimal. For
more information
on valid memory
configurations,
please see the
system
documentation on
the technical
support web site.
Write fault
Write fault on
selected drive
n
n
n
Faulty or improperly
seated memory module(s)
used by CPUn.
Microcode update failed. Update the BIOS firmware.
Faulty or improperly
seated memory module(s)
used by CPUn.
Invalid memory
configuration. The system
will run but with reduced
functionality.
Faulty optical drive, hard
drive, or hard-drive
subsystem.
See "Troubleshooting
System Memory" on
page 158.
If the problem persists, see
"Getting Help" on
page 181.
See "Troubleshooting
System Memory" on
page 158.
Ensure that the memory
modules are installed in a
valid configuration. See
"General Memory Module
Installation Guidelines" on
page 94. If the problem
persists, see
"Troubleshooting System
Memory" on page 158.
See "Troubleshooting an
Optical Drive" on page 160
or "Troubleshooting a Hard
Drive" on page 161.
NOTE: For the full name of an abbreviation or acronym used in this table, see
"Glossary" on page 183.
42 About Your System
Page 43

Warning Messages
A warning message alerts you to a possible problem and prompts you to
respond before the system continues a task. For example, before you format a
diskette, a message will warn you that you may lose all data on the diskette.
Warning messages usually interrupt the task and require you to respond by
typing
y (yes) or n (no).
NOTE: Warning messages are generated by either the application or the operating
system. For more information, see the documentation that accompanied the
operating system or application.
Diagnostics Messages
The system diagnostic utilities produce messages from diagnostic tests run on
your system. See "Running the System Diagnostics" on page 169 for more
information about system diagnostics.
Alert Messages
Systems management software generates alert messages for your system. Alert
messages include information, status, warning, and failure messages for drive,
temperature, fan, and power conditions. For more information, see the
systems management software documentation.
About Your System 43
Page 44

44 About Your System
Page 45

Using the System Setup Program
After you set up your system, run the System Setup program to familiarize
yourself with your system configuration and optional settings. Record the
information for future reference.
You can use the System Setup program to:
• Change the system configuration stored in NVRAM after you add, change,
or remove hardware
• Set or change user-selectable options—for example, the time or date
• Enable or disable integrated devices
• Correct discrepancies between the installed hardware and configuration
settings
Entering the System Setup Program
1
Turn on or restart your system.
2
Press <F2> immediately after you see the following message:
F2 = System Setup
If your operating system begins to load before you press <F2>, allow the
system to finish booting, and then restart your system and try again.
NOTE: To ensure an orderly system shutdown, see the documentation that
accompanied your operating system.
Responding to Error Messages
You can enter the System Setup program by responding to certain error
messages. If an error message appears while the system is booting, make a
note of the message. Before entering the System Setup program, see "System
Messages" on page 33 for an explanation of the message and suggestions for
correcting errors.
NOTE: After installing a memory upgrade, it is normal for your system to send a
message the first time you start your system.
Using the System Setup Program 45
Page 46

Using the System Setup Program
Table 2-1 lists the keys that you use to view or change information on the
System Setup program screens and to exit the program.
Table 2-1. System Setup Program Navigation Keys
Keys Action
<Enter> From the main menu, selects an option that has
a submenu, such as Memory Information.
Up arrow or <Shift><Tab> Moves to the previous field.
Down arrow or <Tab> Moves to the next field.
Spacebar, <+>, <
right arrows
<Esc> From the main menu:
<F1> Displays the System Setup program
–>, left and
Cycles through the settings in a field. In many
fields, you can also type the appropriate value.
Exits the System Setup program and restarts
the system if any changes (other than time
and date) were made and you wish to save
them.
If no changes are made, system boot will
resume.
From a submenu, returns the program to the
main menu.
's help text.
NOTE: For most of the options, any changes that you make are recorded but do not
take effect until you restart the system.
System Setup Options
Main Screen
When you enter the System Setup program, the main System Setup program
screen appears (see Figure 2-1).
46 Using the System Setup Program
Page 47

Figure 2-1. Main System Setup Program Screen
Table 2-2 lists the options and descriptions for the information fields that
appear on the main System Setup program screen. For related information,
see "System Security Screen Options" on page 53.
NOTE: The options for the System Setup program change based on the system
configuration.
NOTE: The System Setup program defaults are listed under their respective options
in the following sections, where applicable.
Table 2-2. System Setup Program Options
Option Description
System Time Sets the time on the system's internal clock.
System Date Sets the date on the system's internal calendar.
Memory
Information
CPU Information Displays information related to microprocessors (speed, cache
Displays information related to installed memory. See
"Memory Information Screen" on page 49.
size, and so on). See "CPU Information Screen" on page 50.
Using the System Setup Program 47
Page 48

Table 2-2. System Setup Program Options (continued)
Option Description
Boot Sequence Determines the order of devices from which the system
attempts to boot during system startup. Available options can
include a diskette drive, CD drive, hard drives, and network.
NOTE: System boot is not supported from an external device
attached to a SAS adapter. See support.dell.com for the latest
support information about booting from external devices.
Hard-Disk Drive
Sequence
USB Flash Drive
Emulation Type
Auto
default)
(
Boot Sequence
Retry
Integrated Devices See "Integrated Devices Screen" on page 51.
PCI IRQ
Assignment
Serial
Communication
(Off default)
Embedded Server
Management
System Security Displays a screen to configure the system password and setup
Determines the order in which the BIOS will attempt to boot
from hard drives in the system during system startup.
Determines the emulation type for a USB flash drive. Hard
disk allows the USB flash drive to act as a hard drive. Floppy
allows the USB flash drive to act as a removable diskette drive.
Auto automatically chooses the appropriate emulation type
for the device, except for devices installed in the SD card slot.
A device installed in the SD card slot will automatically
emulate a hard drive. If you install a device in this slot that is
configured as a removable diskette drive, you must manually
set the emulation type to Floppy.
If this field is enabled and the system has failed to boot, the
system will reattempt to boot after 30 seconds.
Displays a screen to change the IRQ assigned to each of the
integrated devices on the PCI bus, and any installed
expansion card that requires an IRQ.
See "Serial Communication Screen" on page 53.
Displays a screen to configure the front-panel LCD options
and to set a user-defined LCD string.
password features. See "System Security Screen" on page 53,
"Using the System Password" on page 57, and "Using the
Setup Password" on page 59 for more information.
48 Using the System Setup Program
Page 49

Table 2-2. System Setup Program Options (continued)
Option Description
Keyboard
NumLock
On
default)
(
Report Keyboard
Errors
Report
default)
(
Determines whether your system starts up with the NumLock
mode activated on 101- or 102-key keyboards (does not apply
to 84-key keyboards).
Enables or disables reporting of keyboard errors during the
POST. Select Report for host systems that have keyboards
attached. Select Do Not Report to suppress all error messages
relating to the keyboard or keyboard controller during POST.
This setting does not affect the operation of the keyboard
itself if a keyboard is attached to the system.
Memory Information Screen
Table 2-4 lists the descriptions for the information fields that appear on the
Memory Information screen.
Table 2-3. Memory Information Screen
Option Description
System Memory Size Displays the amount of system memory.
System Memory Type Displays the type of system memory.
System Memory Speed Displays the system memory speed.
Video Memory Displays the amount of video memory.
System Memory
Testing
Redundant Memory
(Disabled default)
Node Interleaving
(Disabled default)
This option determines whether system memory tests are
run at system boot. Options are Enabled and Disabled.
Enables or disables the redundant memory feature.
Redundant memory feature is disabled if the Node
Interleaving field is enabled.
If this field is enabled, memory interleaving is supported
if a symmetric memory configuration is installed. If this
field is set to Disabled, the system can support NonUniform Memory architecture (NUMA) (asymmetric)
memory configurations.
NOTE: The Node Interleaving field must be set to Disabled
when using the redundant memory feature.
Using the System Setup Program 49
Page 50

Table 2-3. Memory Information Screen (continued)
Option Description
Memory Optimizer
Technology
(Enabled default)
Low Power Mode
(Disabled default)
Sets the behavior of the two DRAM controllers for
memory optimization. When set to Enabled, the two
controllers run in parallel 64-bit mode for improved
memory performance (running single-bit ECC).When
set to Disabled, the controllers are joined in 128-bit mode
running multi-bit Advanced ECC.
Enables or disables the low power mode of the memory.
When set to Disabled, the memory runs at full speed.
When set to Enabled, the memory runs at a reduced
speed to conserve energy.
CPU Information Screen
Table 2-4 lists the options and descriptions for the information fields that
appear on the CPU Information screen.
Table 2-4. CPU Information Screen
Option Description
64-bit Specifies if the installed processor(s) support 64-bit
extensions.
Core Speed Displays the clock speed of the processor(s).
Bus Speed Displays the bus speed of the processor(s).
Virtualization
Technology
(Enabled default)
NOTE: Disable this feature if your system will not be
running virtualization software.
Displays when the processors support Virtualization
Technology. Enabled permits virtualization software to
use Virtualization Technology incorporated in the
processor design. This feature can only be used by
software that supports Virtualization Technology.
50 Using the System Setup Program
Page 51

Table 2-4. CPU Information Screen (continued)
Option Description
Demand-Based Power
Management
(Disabled default)
Processor X ID Displays the model number of the processor. A submenu
Enables or disables demand-based power management.
When enabled, the CPU Performance State tables will be
reported to the operating system; when disabled, the CPU
Performance State tables will not be reported to the
operating system. If any of the CPUs do not support
demand-based power management, the field will become
read-only and automatically set to Disabled.
displays the amount of level 2 cache and number of cores.
Enabling AMD PowerNow!™ Technology
AMD PowerNow! technology controls your system’s processor performance
automatically, dynamically adjusting the operating frequency and voltage
according to the task at hand. When an application does not require full
performance, significant amounts of power can be saved. Performance is
designed to still be responsive, with maximum processor performance being
delivered when required, and automatic power savings when possible.
NOTE: AMD PowerNow! support is dependent on the operating system and
version used on your system. Disable AMD PowerNow! if your operating system
does not fully support this feature. See your operating system user guide for more
information.
To disable the AMD PowerNow! feature, run the System Setup Program and
disable the Demand-Based Power Management option on the CPU
Information screen.
Integrated Devices Screen
Table 2-5 lists the options and descriptions for the information fields that
appear on the Integrated Devices screen.
Using the System Setup Program 51
Page 52

Table 2-5. Integrated Devices Screen Options
Option Description
Integrated
SAS/RAID
Controller
(Enabled default)
Optical Drive
Controller
(On default)
User Accessible
USB Ports
(All Ports On
default)
Internal USB Port
(On default)
SD Card Port Enables or disables the system’s internal SD card port.
Enables or disables the integrated SAS controller.
Enables or disables the integrated optical drive controller.
Enables or disables the system’s user accessible USB ports.
Options are All Ports On, Only Back Ports On, and All Ports
Off.
Enables or disables the system’s internal USB port.
NOTE: This port is dedicated to a hypervisor, if installed.
Embedded Gb
NICx
(NIC1 default:
Enabled with
PXE;
Other NICs:
Enabled)
MAC Address Displays the MAC address for the integrated 10/100/1000
Capability
Detected
Enables or disables the system's integrated NICs. Options are
Enabled, Enabled with PXE, Enabled with iSCSI Boot, and
Disabled. PXE support allows the system to boot from the
network. Changes take effect after the system reboots.
NIC. This field does not have user-selectable settings.
Displays the NIC features provided by the NIC hardware key
installed in the TOE_KEY socket on the system board.
NOTE: Some features may require the installation of an
additional driver.
52 Using the System Setup Program
Page 53

Serial Communication Screen
Table 2-6 lists the options and descriptions for the information fields that
appear on the Serial Communication screen.
Table 2-6. Serial Communication Screen Options
Option Description
Serial Communication
(On without Console
Redirection default)
External Serial Connector
(COM1 default)
Failsafe Baud Rate
(115200 default)
Remote Terminal Type
(VT 100/VT 220 default)
Redirection After Boot
(Enabled default)
Options are On without Console Redirection, On with
Console Redirection via COM1, On with Console
Redirection via COM2, and Off.
Specifies whether COM1, COM2, or Remote Access
Device has access to the external serial connector for
serial communications.
Displays the failsafe baud rate used for console
redirection when the baud rate cannot be negotiated
automatically with the remote terminal. This rate
should not be adjusted.
Select either VT 100/VT 220 or ANSI.
Enables or disables BIOS console redirection after your
system boots to the operating system.
System Security Screen
Table 2-7 lists the options and descriptions for the information fields that
appear on the System Security screen.
Table 2-7. System Security Screen Options
Option Description
System Password Displays the current status of your system's password security
feature and allows you to assign and verify a new system
password.
NOTE: See "Using the System Password" on page 57 for
instructions on assigning a system password and using or
changing an existing system password.
Using the System Setup Program 53
Page 54

Table 2-7. System Security Screen Options (continued)
Option Description
Setup Password Restricts access to the System Setup program in the same way
that you restrict access to your system using the system
password feature.
NOTE: See "Using the Setup Password" on page 59 for
instructions on assigning a setup password and using or
changing an existing setup password.
Password Status Setting the Setup Password option to Enabled prevents the
system password from being changed or disabled at system
start-up.
To lock the system password, assign a setup password in the
Setup Password option and then change the Password Status
option to Locked. In this state, you cannot change the system
password using the System Password option and cannot be
disabled at system start-up by pressing <Ctrl><Enter>.
To unlock the system password, enter the setup password in
the Setup Password field and then change the Passw ord
Status option to Unlocked. In this state, you can disable the
system password at system start-up by pressing
<Ctrl><Enter> and then change the password using the
System Password option.
TPM Security
(Off default)
NOTE: TPM functionality is not available in China.
Sets the reporting of the Trusted Platform Module (TPM) in
the system.
When set to Off, presence of the TPM is not reported to the
operating system.
When set to On with Pre-boot Measurements, the system
reports the TPM to the operating system and stores the preboot measurements (compliant with Trusted Computing
Group standards) to the TPM during POST.
When set to On without Pre-boot Measurements, the system
reports the TPM to the operating system and bypasses preboot measurements.
54 Using the System Setup Program
Page 55

Table 2-7. System Security Screen Options (continued)
Option Description
TPM Activation Changes the operational state of the TPM.
When set to Activate, the TPM is enabled and activated at
default settings.
When set to Deactivate, the TPM is disabled and
deactivated.
The No Change state initiates no action. The operational
state of the TPM remains unchanged (all user settings for the
TPM are preserved).
NOTE: This field is read-only when TPM Security is set to Off.
TPM Clear
(No default)
NOTICE: Clearing the TPM will cause loss of all
encryption keys in the TPM. This option will prevent
booting to the operating system and will result in loss of
data if the encryption keys cannot be restored. Be sure to
back up the TPM keys prior to enabling this option.
When set to Ye s, all the contents of the TPM are cleared.
NOTE: This field is read-only when TPM Security is set to Off.
Power Button
Enabled
(
default)
Enables or disables the power off function of the power
button. When enabled, the power button powers off the
system as follows:
• If the system is running an ACPI-compliant operating
system, the system performs an orderly shutdown before
power is turned off.
• If the system is not running an ACPI-compliant operating
system, power is turned off immediately after the power
button is pressed.
When disabled, the button can only turn on system power.
NOTE: You can still turn on the system by using the power
button, even if the Power Button option is set to Disabled.
Using the System Setup Program 55
Page 56

Table 2-7. System Security Screen Options (continued)
Option Description
NMI Button NOTICE: Use the NMI button only if directed to do so by
qualified support personnel or by the operating system's
documentation. Pressing this button halts the operating
system and displays a diagnostic screen.
Enables or disables the NMI feature.
AC Power Recovery
(Last default)
Determines how the system reacts when power is restored to
the system. If system is set to Last, the system returns to the
last power state. On turns on the system after power is
restored. When set to Off, the system remains off after power
is restored.
Exit Screen
After you press <Esc> to exit the System Setup program, the Exit screen
displays the following options:
• Save Changes and Exit
• Discard Changes and Exit
• Return to Setup
System and Setup Password Features
NOTICE: The password features provide a basic level of security for the data on
your system. If your data requires more security, use additional forms of protection,
such as data encryption programs.
NOTICE: Anyone can access the data stored on your system if you leave the
system running and unattended without having a system password assigned or if
you leave your system unlocked so that someone can disable the password by
changing a jumper setting.
Your system is shipped to you without the system password feature enabled. If
system security is a concern, operate your system only with system password
protection.
To change or delete an existing password, you must know the password (see
"Deleting or Changing an Existing System Password" on page 59). If you
forget your password, you cannot operate your system or change settings in
the System Setup program until a trained service technician changes the
56 Using the System Setup Program
Page 57

password jumper setting to disable the passwords, and erases the existing
passwords. This procedure is described in "Disabling a Forgotten Password" on
page 173.
Using the System Password
After a system password is assigned, only those who know the password have
full use of the system. When the System Password option is set to Enabled,
the system prompts you for the system password after the system starts.
Assigning a System Password
Before you assign a system password, enter the System Setup program and
check the System Password option.
When a system password is assigned, the setting shown for the System
Passwor d option is Enabled. If the setting shown for the Password Status is
Unlocked, you can change the system password. If the Password Status
option is Locked, you cannot change the system password. When the system
password feature is disabled by a jumper setting, the system password is
Disabled, and you cannot change or enter a new system password.
When a system password is not assigned and the password jumper on the
system board is in the enabled (default) position, the setting shown for the
System Password option is Not Enabled and the Password Status field is
Unlocked. To assign a system password:
1
Verify that the
2
Highlight the
3
Type your new system password.
You can use up to 32 characters in your password.
Password Status
System Password
option is set to
Unlocked
.
option and press <Enter>.
As you press each character key (or the spacebar for a blank space), a
placeholder appears in the field.
The password assignment is not case-sensitive. However, certain key
combinations are not valid. To erase a character when entering your
password, press <Backspace> or the left-arrow key.
NOTE: To escape from the field without assigning a system password, press
<Enter> to move to another field, or press <Esc> at any time prior to
completing step 5.
Using the System Setup Program 57
Page 58

4
Press <Enter>.
5
To confirm your password, type it a second time and press <Enter>.
The setting shown for the
System Password
changes to
Enabled
. Exit the
System Setup program and begin using your system.
6
Either reboot your system now for your password protection to take effect
or continue working.
NOTE: Password protection does not take effect until you reboot the system.
Using Your System Password to Secure Your System
NOTE: If you have assigned a setup password (see "Using the Setup Password" on
page 59"), the system accepts your setup password as an alternate system
password.
When the Password Status option is set to Unlocked, you have the option to
leave the password security enabled or to disable the password security.
To leave the password security enabled:
1
Turn on or reboot your system by pressing <Ctrl><Alt><Del>.
2
Type your password and press <Enter>.
To disable the password security:
1
Turn on or reboot your system by pressing <Ctrl><Alt><Del>.
2
Type your password and press <Ctrl><Enter>.
When the Password Status option is set to Locked whenever you turn on your
system or reboot your system by pressing <Ctrl><Alt><Del>, type your
password and press <Enter> at the prompt.
After you type the correct system password and press <Enter>, your system
operates as usual.
If an incorrect system password is entered, the system displays a message and
prompts you to re-enter your password. You have three attempts to enter the
correct password. After the third unsuccessful attempt, the system displays an
error message showing the number of unsuccessful attempts and that the
system has halted and will shut down. This message can alert you to an
unauthorized person attempting to use your system.
Even after you shut down and restart the system, the error message continues
to be displayed until the correct password is entered.
58 Using the System Setup Program
Page 59

NOTE: You can use the Password Status option in conjunction with the System
Password and Setup Password options to further protect your system from
unauthorized changes.
Deleting or Changing an Existing System Password
1
When prompted, press <Ctrl><Enter> to disable the existing system
password.
If you are asked to enter your setup password, contact your network
administrator.
2
Enter the System Setup program by pressing <F2> during POST.
3
Select the
option is set to
4
When prompted, type the system password.
5
Confirm that
Not Enabled
If
password has been deleted. If
Password
System Security
Unlocked
Not Enabled
is displayed for the
screen field to verify that the
.
is displayed for the
System Password
System Password
Enabled
is displayed for the
Password Status
option.
option, the system
System
option, press the <Alt><b> key combination to restart the
system, and then repeat steps 2 through 5.
Using the Setup Password
Read the information in the following sections to assign or change your setup
password.
Assigning a Setup Password
You can assign (or change) a setup password only when the Setup Password
option is set to Not Enabled. To assign a setup password, highlight the Setup
Passwor d option and press the <+> or <–> key. The system prompts you to
enter and verify the password. If a character is illegal for password use, the
system beeps.
NOTE: The setup password can be the same as the system password. If the two
passwords are different, the setup password can be used as an alternate system
password. However, the system password cannot be used in place of the setup
password.
You can use up to 32 characters in your password.
Using the System Setup Program 59
Page 60

As you press each character key (or the spacebar for a blank space), a
placeholder appears in the field.
The password assignment is not case-sensitive. However, certain key
combinations are not valid. If you enter one of these combinations, the
system beeps. To erase a character when entering your password, press
<Backspace> or the left-arrow key.
After you verify the password, the Setup Password setting changes to
Enabled. The next time you enter the System Setup program, the system
prompts you for the setup password.
A change to the Setup Password option becomes effective immediately
(restarting the system is not required).
Operating With a Setup Password Enabled
If Setup Password is set to Enabled, you must enter the correct setup
password before you can modify most of the System Setup options. When
you start the System Setup program, the program prompts you to enter a
password.
If you do not enter the correct password in three attempts, the system lets you
view, but not modify, the System Setup screens—with the following
exception: If System Password is not set to Enabled and is not locked through
the Password Status option, you can assign a system password.
NOTE: You can use the Password Status option in conjunction with the Setup
Password option to protect the system password from unauthorized changes.
Deleting or Changing an Existing Setup Password
1
Enter the System Setup program and select the
2
Highlight the
Setup Password
option, press <Enter> to access the setup
System Security
password window, and press <Enter> twice to clear the existing setup
password.
The setting changes to
3
If you want to assign a new setup password, perform the steps in "Assigning
Not Enabled
.
a Setup Password" on page 59.
60 Using the System Setup Program
option.
Page 61

Disabling a Forgotten Password
See "Disabling a Forgotten Password" on page 173.
Baseboard Management Controller Configuration
The Baseboard Management Controller (BMC) enables configuring,
monitoring, and recovery of systems remotely. BMC provides the following
features:
• Uses the system’s integrated NIC
• Enables fault logging and SNMP alerting
• Provides access to system event log and sensor status
• Allows control of system functions including power on and off
• Functions independently of the system’s power state or the system’s
operating system
• Provides text console redirection for system setup, text-based utilities, and
operating system consoles
NOTE: To remotely access the BMC through the integrated NIC, you must connect
the network connection to integrated NIC1.
For additional information on using BMC, see the documentation for the
BMC and systems management applications.
Entering the BMC Setup Module
1
Turn on or restart your system.
2
Press <
If your operating system begins to load before you press <
allow the system to finish booting, and then restart your system and try
again.
Ctrl-E
> when prompted after POST.
Crtl-E
>,
BMC Setup Module Options
For information about the BMC Setup Module options and how to configure
the emergency management port (EMP), see the BMC User’s Guide.
Using the System Setup Program 61
Page 62

62 Using the System Setup Program
Page 63

Installing System Components
This section describes how to install the following system components:
• Front bezel
• System cover
• Cooling fan modules
• Cooling shroud assembly
• Power supplies
• Processor expansion module (PEM)
•Expansion cards
• Riser board
•RAC card
• Internal USB memory key
• TOE/iSCSI key
• SD memory card
• NIC daughter card
• System memory
• Processors
• Optical drive
• Hard drives
• SAS controller card
•RAID battery
• External SAS tape drive
• External Fibre Channel device
• System battery
• Control panel assembly
• Chassis intrusion switch
• SAS backplane board
Installing System Components 63
Page 64

• Peripheral interposer board
• Fan interposer board
• System board
• Power distribution board
• Processor expansion module board
Recommended Tools
You may need the following items to perform the procedures in this section:
• Key to the system keylock
• #2 Phillips screwdriver
• T10 Torx driver
• Small flat-blade screwdriver
• Wrist grounding strap
Inside the System
CAUTION: Many repairs may only be done by a certified service technician. You
should only perform troubleshooting and simple repairs as authorized in your
product documentation, or as directed by the online or telephone service and
support team. Damage due to servicing that is not authorized by Dell is not covered
by your warranty. Read and follow the safety instructions that came with the
product.
In Figure 3-1, the bezel, system cover, processor expansion module, and
cooling shroud assembly are removed to provide an interior view of the
system.
NOTICE: Do not remove the cooling shroud assembly if the system is turned on.
The cooling shroud assembly must be installed to direct the airflow from the fans.
64 Installing System Components
Page 65

Figure 3-1. Inside the System
7
5
8
2
1
6
9
3
4
10
1 fan modules (4) 2 memory modules (16)
3 heatsink/processor (2) 4 riser card
5 cooling shroud assembly 6 processor expansion module
7 NIC daughter card 8 expansion card slots (7)
9 SAS controller card 10 optional RAC
Installing System Components 65
Page 66

The system board holds the system's control circuitry and other electronic
2
1
components. The processors and memory modules are installed on the system
board, and on the optional processor expansion module (PEM).
The hard-drive bays provide space for up to eight optional 2.5-inch hard
drives or five optional 3.5-inch SAS hard drives. The hard drives connect to a
SAS controller card or an optional battery-cached SAS RAID controller card
through a SAS backplane.
optical drive.
A removable drive carrier supports an optional
Removing and Replacing the Optional Front Bezel
1
Unlock the keylock at the left end of the bezel.
2
Rotate the left end of the bezel away from the front panel.
3
Unhook the right end of the bezel and pull the bezel away from the
system.
Figure 3-2. Removing and Replacing the Optional Front Bezel
1 bezel 2 key lock
66 Installing System Components
Page 67

To replace the optional bezel, hook the right end of the bezel onto the chassis,
then fit the free end of the bezel onto the system. Secure the bezel with the
keylock. See Figure 3-2.
Opening and Closing the System
CAUTION: Many repairs may only be done by a certified service technician. You
should only perform troubleshooting and simple repairs as authorized in your
product documentation, or as directed by the online or telephone service and
support team. Damage due to servicing that is not authorized by Dell is not covered
by your warranty. Read and follow the safety instructions that came with the
product.
CAUTION: Whenever you need to lift the system, get others to assist you. To avoid
injury, do not attempt to lift the system by yourself.
Opening the System
1
Unless you are installing a hot-plug component such as a cooling fan or
hard-disk drive, turn off the system and attached peripherals, and
disconnect the system from the electrical outlet and peripherals.
2
Rotate the latch release lock on the latch in a counter clockwise direction
to the unlocked position. See Figure 3-3.
3
Lift up on the latch on top of the system and slide the cover back. See
Figure 3-3.
4
Grasp the cover on both sides and carefully lift the cover away from the
system.
Installing System Components 67
Page 68

Figure 3-3. Removing and Replacing the System Cover
2
1
3
1 latch 2 latch release lock
3 chassis hooks
Closing the System
1
Lift up the latch on the cover.
2
Align the cover with the left and right edges of the system and offset it
slightly towards the back of the system, so that the pins on the inner edge
of the cover are aligned with the chassis hooks. See Figure 3-3.
3
Lower the cover onto the chassis and close the latch.
4
Rotate the latch release lock in a clockwise direction to secure the cover.
68 Installing System Components
Page 69

Cooling Fans
This system contains four hot-plug cooling fans, connected directly to the
system board.
NOTICE: In the event of a problem with a particular fan, the fan’s number is
referenced by the system’s management software, allowing you to easily identify
and replace the proper fan.
Removing a Cooling Fan
CAUTION: Many repairs may only be done by a certified service technician. You
should only perform troubleshooting and simple repairs as authorized in your
product documentation, or as directed by the online or telephone service and
support team. Damage due to servicing that is not authorized by Dell is not covered
by your warranty. Read and follow the safety instructions that came with the
product.
NOTE: The procedure for removing each individual fan module is the same.
1
Open the system. See "Opening the System" on page 67.
2
Compress the two latches on the top of the fan, then remove the fan. See
Figure 3-4.
Installing System Components 69
Page 70

Figure 3-4. Removing and Replacing a Cooling Fan
1
2
3
4
8
6
5
7
1 fan 2 latches (2)
3 fan power connector 4 fan-bay power connector
5FAN4 6FAN2
7FAN1 8FAN3
Replacing a Cooling Fan
NOTE: The procedure for installing each individual fan is the same.
1
Ensure that the fan handle is upright and lower the fan into its retention
base until the fan is fully seated. Then lower the fan handle until it snaps
into place. See Figure 3-4.
2
Close the system. See "Closing the System" on page 68.
70 Installing System Components
Page 71

Cooling Shroud Assembly
Removing the Cooling Shroud Assembly
NOTICE: Do not operate the system without the cooling shroud assembly. The
cooling shroud assembly must be installed to direct the airflow from the fans.
1
Turn off the system, including any attached peripherals, and disconnect
the system from the electrical outlet.
2
Open the system. See "Opening the System" on page 67.
3
Remove the processor expansion module (PEM). See "Removing the PEM
or PEM Shell" on page 75.
4
Remove the cooling shroud assembly by lifting the shroud by the corners.
See Figure 3-5.
Installing System Components 71
Page 72

Figure 3-5. Removing and Replacing the Cooling Shroud Assembly
1
3
2
1 cooling shroud assembly 2 snaps (4)
3 alignment pins (4)
Replacing the Cooling Shroud Assembly
1
Slowly lower the shroud assembly straight down into the system. The
snaps on the four corners of the shroud fit over the four corresponding
alignment pins on the system board. See Figure 3-5.
72 Installing System Components
Page 73

2
Gently press down on the shroud assembly until it is fully seated. The
upper surface of the shroud should be flush with the fan bays when the
shroud assembly is correctly installed.
Power Supplies
Your system supports two power supplies. The second power supply serves as a
redundant, hot-plug power source.
NOTICE: The system is only in the redundant mode when two power supplies are
installed and both power supplies are connected to an AC power source. If some
third-party components (such as PCI cards) not tested or supported by Dell are
installed, the power supplies may not be redundant at all input voltages.
NOTICE: Operating the system with only one power supply installed for extended
periods of time can cause the system to overheat.
Removing a Power Supply
1
Disconnect the power cable from the power source and the power supply
you intend to remove and remove the cables from the cable strain-relief
loop.
2
Press the lever release latch, then open the release lever and slide the power
supply out of the chassis. See Figure 3-6.
NOTE: You may have to unlatch and lift the cable management arm if it
interferes with power-supply removal. For information about the cable
management arm, see the system’s Rack Installation Guide.
Installing System Components 73
Page 74

Figure 3-6. Removing and Replacing a Power Supply
3
1
2
1 power supply 2 release lever
3 lever release latch
Replacing a Power Supply
1
Holding the lever in the open position, slide the new power supply into the
chassis until the lever contacts the system chassis. See Figure 3-6.
2
Close the release lever until the power supply is fully seated and the lever
snaps into place behind the lever release latch. See Figure 3-6.
NOTE: If you unlatched the cable management arm in step 2 of the previous
procedure, relatch it. For information about the cable management arm, see
the system’s Rack Installation Guide.
3
Connect the power cable to the power supply and plug the cable into a
power outlet.
NOTICE: When connecting the power cable, insert the cable through the strain-
relief loop.
74 Installing System Components
Page 75

NOTE: After installing a new power supply in a system with two power supplies,
allow several seconds for the system to recognize the power supply and determine
its status. The power-supply status indicator turns green to signify that the power
supply is functioning properly (see Figure 1-4).
Processor Expansion Module
There are two types of processor expansion module assemblies used with your
system:
• If you have a four-processor system, the processor expansion module
(PEM) contains a processor expansion module board with two processor
sockets and 16 memory module sockets.
• If you have a two-processor system, the processor expansion module shell
(PEM shell) contains an air baffle.
NOTICE: The PEM shell must be installed in a two-processor system to ensure
adequate cooling airflow within the system.
Removing the PEM or PEM Shell
CAUTION: Many repairs may only be done by a certified service technician. You
should only perform troubleshooting and simple repairs as authorized in your
product documentation, or as directed by the online or telephone service and
support team. Damage due to servicing that is not authorized by Dell is not covered
by your warranty. Read and follow the safety instructions that came with the
product.
1
Turn off the system, including any attached peripherals, and disconnect
the system from the electrical outlet.
2
Open the system. See "Opening the System" on page 67.
3
Lift the handle on the PEM until the PEM is fully disengaged from the
chassis. See Figure 3-7
Installing System Components 75
Page 76

Figure 3-7. Installing and Removing a PEM
2
3
1
4
1 processor expansion module 2 handle
3 guide pins (6) 4 slots (6)
NOTICE: Use two hands to lift the PEM from the chassis.
4
Lift the PEM from the chassis.
5
If you are removing a 4-processor PEM
, carefully turn the PEM upside down
and rotate the handle so it is in the closed position, before placing the
PEM on a work surface. See Figure 3-8.
76 Installing System Components
Page 77

Figure 3-8. PEM in Service Position
1
2
3
1 PEM 2 cooling shroud
3 handle in service position
Installing System Components 77
Page 78

To access the PEM board, remove the cooling shroud. See Figure 3-9.
2
3
1
Figure 3-9. Removing and Installing the PEM Cooling Shroud
1 cooling shroud 2 alignment pins (4)
3 snaps (4)
Replacing the PEM or PEM Shell
1
Replace the cooling shroud
2
Rotate the PEM so the PEM board (4-processor systems) or air baffles (2processor systems) face downwards.
3
Rotate the PEM handle to the fully open position.
4
Align the three guide pins on each side of the PEM with the corresponding
slots in the sides of the chassis. See Figure 3-7.
78 Installing System Components
Page 79

5
Lower the PEM into the system and rotate the PEM handle until the PEM
is fully seated in the chassis.
Expansion Cards
Expansion Card Installation Guidelines
Your system supports up to eight PCI-Express (PCIe) expansion cards
installed in connectors on the system board (see Figure 3-10).
•
All slots support full-height, half-length cards.
•
Up to two 25-W cards are supported; the remaining cards must be 15-W
cards.
• Slots 1, 2, 5, 6, and 7 are x4 lane-width PCIe expansion slots.
• Slots 3 and 4 are x8 lane-width PCIe expansion slots.
• One expansion slot, labeled INT_STORAGE, is reserved for the system’s
SAS controller card.
• If you are installing a Remote Access Control (RAC) card, it must be
installed in the special card slot marked RAC_CONN. See "RAC Card" on
page 86
Installing System Components 79
Page 80

Figure 3-10. Expansion Slots
back of system
front of system
1
2
3
4
5
6
7
8
9
1 PCIE_X4_7 2 PCIE_X4_6
3 PCIE_X4_5 4 PCIE_X8_4
5 PCIE_X8_3 6 PCIE_X4_2
7 PCIE_X4_1 8 INT_ STORAGE
9 RAC_CONN
Installing an Expansion Card
CAUTION: Many repairs may only be done by a certified service technician. You
should only perform troubleshooting and simple repairs as authorized in your
product documentation, or as directed by the online or telephone service and
support team. Damage due to servicing that is not authorized by Dell is not covered
by your warranty. Read and follow the safety instructions that came with the
product.
1
Unpack the expansion card and prepare it for installation.
For instructions, see the documentation accompanying the card.
2
Turn off the system, including any attached peripherals, and disconnect
the system from the electrical outlet.
3
Open the system. See "Opening the System" on page 67.
4
If you are adding a new card, select the appropriate expansion card slot.
See "Expansion Card Installation Guidelines" on page 79.
80 Installing System Components
Page 81

5
Open the expansion-card retainer and remove the filler bracket. See
Figure 3-11.
6
Install the expansion card:
a
Holding the card by its edges, position the card so that the card-edge
connector aligns with the expansion-card connector on the system
board.
NOTICE: If you are installing a SAS RAID controller card, do not press on the
memory module when installing the card.
Insert the card-edge connector firmly into the expansion-card
b
connector until the card is fully seated.
c
Close the expansion-card retainer. See Figure 3-11.
Installing System Components 81
Page 82

Figure 3-11. Installing or Removing an Expansion Card
3
2
1
1 expansion card 2 expansion-card retainer
3 card-edge connector
7
Connect any cables to the expansion card.
• If you are installing a RAC card, see "RAC Card" on page 86.
• If you are installing a SAS controller card, see "Installing a SAS
Controller Card" on page 114.
8
Close the system. See "Closing the System" on page 68.
82 Installing System Components
Page 83

Removing an Expansion Card
CAUTION: Many repairs may only be done by a certified service technician. You
should only perform troubleshooting and simple repairs as authorized in your
product documentation, or as directed by the online or telephone service and
support team. Damage due to servicing that is not authorized by Dell is not covered
by your warranty. Read and follow the safety instructions that came with the
product.
1
Turn off the system, including any attached peripherals, and disconnect
the system from the electrical outlet.
2
Open the system. See "Opening the System" on page 67.
3
Disconnect all cables from the card.
4
Remove the expansion card:
a
Open the expansion-card retainer. See Figure 3-11.
b
Grasp the expansion card by its edges, and carefully remove it from
the expansion-card connector.
5
If you are removing the card permanently, install a metal filler bracket over
the empty expansion slot opening and close the expansion-card retainer.
NOTE: You must install a filler bracket over an empty expansion slot to
maintain Federal Communications Commission (FCC) certification of the
system. The brackets also keep dust and dirt out of the system and aid in
proper cooling and airflow inside the system.
6
Close the system. See "Closing the System" on page 68.
Riser Board
Two riser boards are available for your system:
• A 2-processor (2P) riser board
• A 4-processor (4P) riser board
Installing System Components 83
Page 84

Figure 3-12. Riser Boards
2
1
1 4-processor riser board 2 2-processor riser board
Removing the Riser Board
CAUTION: Many repairs may only be done by a certified service technician. You
should only perform troubleshooting and simple repairs as authorized in your
product documentation, or as directed by the online or telephone service and
support team. Damage due to servicing that is not authorized by Dell is not covered
by your warranty. Read and follow the safety instructions that came with the
product.
1
Turn off the system, including any attached peripherals, and disconnect
the system from the electrical outlet.
2
Open the system. See "Opening the System" on page 67.
3
Remove the PEM. See "Removing the PEM or PEM Shell" on page 75.
4
To remove the riser board, lift both riser retention latches until the riser is
released from its socket, then remove the riser board from the chassis by
lifting up on the retention latches. See Figure 3-13.
84 Installing System Components
Page 85

Figure 3-13. Installing or Removing a Riser Board
3
2
1
4
1 riser board 2 retention latches (2)
3 riser board socket 4 riser guide posts (2)
Replacing the Riser Board
1
If applicable, remove the protection caps from the connectors on the riser
board.
2
Open both retention latches on the riser board, and orient the riser as
shown in Figure 3-13.
Installing System Components 85
Page 86

3
Holding the riser board by the retention latches, align the riser with the
two riser guide posts on the system board, making sure that the riser board
is oriented straight up and down.
4
Lower the riser board straight down, fully seating the guide posts into the
guide post holes in the riser board. See Figure 3-13.
5
Close both retention latches at the same time until the latches are
horizontal and the riser card is locked into place.
6
Reinstall the PEM. See "Replacing the PEM or PEM Shell" on page 78.
7
Close the system. See "Closing the System" on page 68.
8
Reconnect the system and peripherals to their power sources.
RAC Card
Installing an Optional RAC Card
CAUTION: Many repairs may only be done by a certified service technician. You
should only perform troubleshooting and simple repairs as authorized in your
product documentation, or as directed by the online or telephone service and
support team. Damage due to servicing that is not authorized by Dell is not covered
by your warranty. Read and follow the safety instructions that came with the
product.
1
Turn off the system, including any attached peripherals, and disconnect
the system from the electrical outlet.
2
Open the system. See "Opening the System" on page 67.
3
Remove the plastic filler plug from the system back panel. See Figure 1-3.
4
Temporarily remove the storage controller card from the expansion slot
labeled INTERNAL STORAGE:
a
Disconnect all cables from the card.
b
Grasp the storage controller card by its edges, and carefully remove it
from the card connector.
5
Install the RAC card in the slot labeled RAC_CONN:
a
Angle the RAC card so that the NIC connector fits through the backpanel RAC NIC opening. See
Figure 3-14.
86 Installing System Components
Page 87

b
1
3
2
Position the card so that the card-edge connector aligns with the
expansion-card connector.
c
Insert the card-edge connector firmly into the expansion-card
connector until the card is fully seated.
6
Connect the 50-pin management cable and the 44-pin MII cable supplied
with the RAC to the two connectors on the RAC card (see Figure 3-14),
and to the two corresponding connectors on the system board (see
Figure 6-1).
Figure 3-14. RAC Card Connectors
1 RJ-45 RAC NIC connector 2 44-pin MII cable connector
3 50-pin management cable connector
7
Reinstall the storage controller card.
8
Reconnect all cables to the storage controller card.
9
Close the system. See "Closing the System" on page 68.
10
Reconnect the system and peripherals to their power sources, and turn
them on.
11
Enter the System Setup program and verify that the setting for the Boot
Sequence has changed to reflect the presence of the RAC card. See "Using
the System Setup Program" on page 45.
12
Exit the System Setup program and reboot the system.
Installing System Components 87
Page 88

When the system boots, the
Detected
information for the RAC displays.
Press <Ctrl><e> to enter the RAC configuration screen. See the RAC
documentation for information on configuring and using the RAC.
message displays and the option ROM and firmware
Remote Access Controller
Internal USB Memory Key (Optional)
Your system provides an internal USB connector located on the system board
for use with an optional USB flash memory key (see Figure 6-1). The USB
memory key can be used as a boot device, security key, or mass storage device.
To use the internal USB connector, the Internal USB Port option must be
enabled in the Integrated Devices screen of the System Setup program.
To boot from the USB memory key, you must configure the USB memory key
with a boot image and then specify the USB memory key in the boot
sequence in the System Setup program. See "Using the System Setup
Program" on page 45. For information on creating a bootable file on the USB
memory key, see the user documentation that accompanied the USB memory
key.
Installing the Optional Internal USB Memory Key
CAUTION: Many repairs may only be done by a certified service technician. You
should only perform troubleshooting and simple repairs as authorized in your
product documentation, or as directed by the online or telephone service and
support team. Damage due to servicing that is not authorized by Dell is not covered
by your warranty. Read and follow the safety instructions that came with the
product.
1
Turn off the system, including any attached peripherals, and disconnect
the system from its electrical outlet.
2
Open the system. See "Opening the System" on page 67.
3
Locate the USB connector on the system board (see Figure 6-1).
4
Insert the USB memory key into the USB connector onto the board. See
Figure 3-15.
88 Installing System Components
Page 89

Figure 3-15. Installing a USB Memory Key
1
2
1 USB memory key 2 USB memory key connector
5
Close the system. See "Opening the System" on page 67.
6
Reconnect the system to power and restart the system.
7
Enter the System Setup program and verify that the USB key has been
detected by the system. See "Using the System Setup Program" on page 45.
TOE/iSCSI Key (Optional)
TOE, iSCSI, and other future functionalities for the system’s integrated NICs
are enabled by installing an optional NIC hardware key in the TOE_KEY
socket on the system board.
CAUTION: Many repairs may only be done by a certified service technician. You
should only perform troubleshooting and simple repairs as authorized in your
product documentation, or as directed by the online or telephone service and
support team. Damage due to servicing that is not authorized by Dell is not covered
by your warranty. Read and follow the safety instructions that came with the
product.
Installing System Components 89
Page 90

NOTE: TOE Operating system support and the Microsoft® scalable network pack
1
2
are required for TOE functionality.
NOTE: When future NIC functionality is supported, you must replace the original
TOE/iSCSI hardware key with a new hardware key.
1
Turn off the system, including any attached peripherals, and disconnect
the system from its electrical outlet.
2
Open the system. See "Opening the System" on page 67.
3
Locate the TOE/iSCSI key connector on the system board (see
Figure 6-1).
If you have an expansion card installed in slot 7, you may have to remove
the card. See "Removing an Expansion Card" on page 83.
4
Insert the TOE/iSCSI key into the connector onto the board. See
Figure 3-16.
Figure 3-16. Installing a TOE/iSCSI Key
1 TOE/iSCSI key 2 TOE/iSCSI key connector
5
If applicable, reinstall the expansion card in slot 7. See "Installing an
Expansion Card" on page 80.
90 Installing System Components
Page 91

6
Close the system. See "Opening the System" on page 67.
7
Reconnect the system to power and restart the system.
SD Memory Card
You can install an optional SD memory card in a connector on the system
board.
CAUTION: Many repairs may only be done by a certified service technician. You
should only perform troubleshooting and simple repairs as authorized in your
product documentation, or as directed by the online or telephone service and
support team. Damage due to servicing that is not authorized by Dell is not covered
by your warranty. Read and follow the safety instructions that came with the
product.
1
Turn off the system, including any attached peripherals, and disconnect
the system from its electrical outlet.
2
Open the system. See "Opening the System" on page 67.
3
Fold the hinge on the SD card all the way back.
4
Insert the SD card into the SD card holder so that the SD card label is
facing up and the guide pin on the holder is to the left of the SD card.
5
Locate the SD card connector on the system board. See Figure 6-1.
6
Hold the SD card assembly so that the label is facing away from the chassis
wall, and insert the SD card connector into the connector on the system
board.
7
Close the system. See "Opening the System" on page 67.
8
Reconnect the system to power and restart the system.
NIC Daughter Card
The NIC daughter card provides two NICs, in addition to the two on the
system board.
Installing the NIC Daughter Card
CAUTION: Many repairs may only be done by a certified service technician. You
should only perform troubleshooting and simple repairs as authorized in your
product documentation, or as directed by the online or telephone service and
Installing System Components 91
Page 92

support team. Damage due to servicing that is not authorized by Dell is not covered
5
4
1
2
6
3
by your warranty. Read and follow the safety instructions that came with the
product.
1
Turn off the system, including any attached peripherals, and disconnect
the system from the electrical outlet.
2
Open the system. See "Opening the System" on page 67.
3
If you have expansion cards installed in slots 6 and 7, remove the cards
temporarily to install the card. See "Removing an Expansion Card" on
page 83.
4
Angle the card so that its NIC connectors are positioned toward the backpanel card opening. See Figure 3-17.
Figure 3-17. Installing and Removing a NIC Daughter Card
1 retention standoff (2) 2 NIC daughter card connector
3 retention standoff holes (2) 4 NIC daughter card
5 support standoff 6 cutout
92 Installing System Components
Page 93

5
Straighten the card so that the cutouts on the side edges of the card insert
into the two support standoffs. See Figure 3-17.
6
Slide the card back slightly and align the front edge of the NIC card with
the two front plastic retention standoffs adjacent to the system board
connector, and press down the side of the card until it is fully seated. See
Figure 3-17.
When the front of the card is fully seated, the plastic standoff snaps over
the edge of the card.
7
If applicable, reinstall the expansion cards in slots 6 and 7. See "Installing
an Expansion Card" on page 80.
8
Close the system. See "Opening the System" on page 67.
9
Reconnect the system to power and restart the system.
Removing the NIC Daughter Card
CAUTION: Many repairs may only be done by a certified service technician. You
should only perform troubleshooting and simple repairs as authorized in your
product documentation, or as directed by the online or telephone service and
support team. Damage due to servicing that is not authorized by Dell is not covered
by your warranty. Read and follow the safety instructions that came with the
product.
1
Turn off the system, including any attached peripherals, and disconnect
the system from the electrical outlet.
2
Open the system. See "Opening the System" on page 67.
3
If you have expansion cards installed in slots 6 and 7, you must remove the
cards temporarily to remove the NIC card. See "Removing an Expansion
Card" on page 83.
4
Pull back slightly on the two blue retention standoff tabs at the front edge
of the card and gently lift the edge of the NIC card off of the standoffs.
As the card releases from the standoffs, the connector under the NIC card
disengages from the system board connector.
5
Slide the card back from the two support standoffs and lift the card out of
the system.
Installing System Components 93
Page 94

System Memory
You can upgrade your system memory to a maximum of 128 GB (twoprocessor configurations) or 256 GB (four-processor configurations) by
installing sets of 512-MB, 1-GB, 2-GB, 4-GB, or 8-Gb (when available)
memory modules. 667-MHz registered DDR-II memory modules are
supported in all memory sizes. 2-GB and 4-GB (when available) 800-Mhz
memory modules are also supported in restricted configurations.
Sixteen memory sockets are located on the system board under the cooling
shroud assembly. In four-processor systems, sixteen additional sockets are
located on the processor expansion module board (PEM). Each processor has
two memory channels, organized in sets of four memory module slots per
channel.
Your system hardware supports Non-Uniform Memory Architecture (NUMA).
Each processor has its own memory controller and local memory for reduced
access times, but it can also access memory from another processor. This
architecture improves system performance if an operating system is installed
that supports this feature.
NOTICE: To enable NUMA, run the System Setup program and disable the Node
Interleaving option. See "Using the System Setup Program" on page 45.
General Memory Module Installation Guidelines
To ensure optimal performance of your system, observe the following
guidelines when configuring your system memory.
• Memory modules m
sockets in each set of memory modules. These sockets are marked by white
retention levers.
• All memory modules must be identical in speed and technology. The two
memory modules in each pair must be the same size.
Memory can either be installed in a two-processor configuration (Table 3-1)
or a four-processor configuration (Table 3-2).
ust be installed in pairs
, beginning with the first two
94 Installing System Components
Page 95

Table 3-1. Examples of Two-Processor Memory Configurations
Total
System
Memory
2 GB Four 512 MB, 667 MHz A1, A2, B1, B2
4 GB Four 1 GB, 667 MHz A1, A2, B1, B2
4 GB Eight 512 MB, 667 MHz A1, A2, A3, A4, B1, B2, B3, B4
6 GB Twelve 512 MB, 667 MHz A1, A2, A3, A4, A5, A6, B1, B2, B3, B4, B5,
8 GB Four 2 GB, 667 MHz A1, A2, B1, B2
8 GB Eight 1 GB, 667 MHz A1, A2, A3, A4, B1, B2, B3, B4
16 GB Four 4 GB, 667 MHz A1, A2, B1, B2
16 GB Eight 4 GB, 667 MHz A1, A2, A3, A4, B1, B2, B3, B4
16 GB Sixteen 1 GB, 667 MHz A1, A2, A3, A4, A5, A6, A7, A8, B1, B2, B3,
16 GB Eight 2 GB, 667 MHz A1, A2, A3, A4, B1, B2, B3, B4
24 GB Sixteen 2 GB, 667 MHz A1, A2, A3, A4, A5, A6, B1, B2, B3, B4, B5,
32 GB Four 8 GB, 667 MHz A1, A2, B1, B2
32 GB Eight 8 GB, 667 MHz A1, A2, A3, A4, B1, B2, B3, B4
32 GB Sixteen 2 GB, 667 MHz A1, A2, A3, A4, A5, A6, A7, A8, B1, B2, B3,
48 GB Twelve 4 GB, 667 MHz A1, A2, A3, A4, A5, A6, B1, B2, B3, B4, B5,
64 GB Eight 8 GB, 667 MHz A1, A2, A3, A4, B1, B2, B3, B4
96 GB Twelve 8 GB, 667 MHz A1, A2, A3, A4, A5, A6, B1, B2, B3, B4, B5,
128 GB Sixteen 8 GB, 667 MHz A1, A2, A3, A4, A5, A6, A7, A8, B1, B2, B3,
Memory Modules –
Number, Size and Speed
Memory Module Locations
B6
B4, B5, B6, B7, B8
B6
B4, B5, B6, B7, B8
B6
B6
B4, B5, B6, B7, B8
Installing System Components 95
Page 96

Table 3-2. Examples of Four-Processor Memory Configurations
Total
System
Memory
4 GB Eight 512 MB, 667 MHz A1, A2, B1, B2, C1, C2, D1, D2
8 GB Eight 1 GB, 667 MHz A1, A2, B1, B2, C1, C2, D1, D2
16 GB Eight 2 GB, 667 MHz A1, A2, B1, B2, C1, C2, D1, D2
16 GB Eight 2 GB, 800 MHz* A1, A2, B1, B2, C1, C2, D1, D2
24 GB Twenty-four 1 GB, 667
32 GB Eight 4 GB, 667 MHz A1, A2, B1, B2, C1, C2, D1, D2
32 GB Eight 4 GB, 800 MHz* A1, A2, B1, B2, C1, C2, D1, D2
32 GB Sixteen 2 GB, 667 MHz A1, A2, A3, A4, B1, B2, B3, B4, C1, C2, C3,
32 GB Sixteen 2 GB, 800 MHz* A1, A2, A3, A4, B1, B2, B3, B4, C1, C2, C3,
32 GB Thirty-two 1 GB, 667 MHz A1, A2, A3, A4, A5, A6, A7, A8, B1, B2, B3,
48 GB Twenty-four 2 GB, 667
64 GB Eight 8 GB, 667 MHz A1, A2, B1, B2, C1, C2, D1, D2
64 GB Sixteen 4 GB, 667 MHz A1, A2, A3, A4, B1, B2, B3, B4, C1, C2, C3,
64 GB Sixteen 4 GB, 800 MHz* A1, A2, A3, A4, B1, B2, B3, B4, C1, C2, C3,
* 2-GB 800 MHz and 4-GB 800 MHz memory modules will be supported when
available 800-MHz memory modules are limited to a maximum of four modules per
processor. If more than four modules are installed per processor, the system will
downclock them to 667 MHz.
Memory Modules – Number,
Size and Speed
MHz
MHz
Memory Module Locations
A1, A2, A3, A4, A5, A6, B1, B2, B3, B4, B5,
B6, C1, C2, C3, C4, C5, C6, D1, D2, D3,
D4, D5, D6
C4, D1, D2, D3, D4
C4, D1, D2, D3, D4
B4, B5, B6, B7, B8, C1, C2, C3, C4, C5, C6,
C7, C8, D1, D2, D3, D4, D5, D6, D7, D8
A1, A2, A3, A4, A5, A6, B1, B2, B3, B4, B5,
B6, C1, C2, C3, C4, C5, C6, D1, D2, D3,
D4, D5, D6
C4, D1, D2, D3, D4
C4, D1, D2, D3, D4
96 Installing System Components
Page 97

Table 3-2. Examples of Four-Processor Memory Configurations (continued)
Total
System
Memory
64 GB Thirty-two 2 GB, 667 MHz A1, A2, A3, A4, A5, A6, A7, A8, B1, B2, B3,
96 GB Twenty-four 4 GB, 667
128 GB Sixteen 8 GB, 667 MHz A1, A2, A3, A4, B1, B2, B3, B4, C1, C2, C3,
128 GB Thirty-two 4 GB, 667 MHz A1, A2, A3, A4, A5, A6, A7, A8, B1, B2, B3,
192 GB Twenty-four 8 GB, 667
256 GB Thirty-two 8 GB, 667 MHz A1, A2, A3, A4, A5, A6, A7, A8, B1, B2, B3,
* 2-GB 800 MHz and 4-GB 800 MHz memory modules will be supported when
available 800-MHz memory modules are limited to a maximum of four modules per
processor. If more than four modules are installed per processor, the system will
downclock them to 667 MHz.
Memory Modules – Number,
Size and Speed
MHz
MHz
Memory Module Locations
B4, B5, B6, B7, B8, C1, C2, C3, C4, C5, C6,
C7, C8, D1, D2, D3, D4, D5, D6, D7, D8
A1, A2, A3, A4, A5, A6, B1, B2, B3, B4, B5,
B6, C1, C2, C3, C4, C5, C6, D1, D2, D3,
D4, D5, D6
C4, D1, D2, D3, D4
B4, B5, B6, B7, B8, C1, C2, C3, C4, C5, C6,
C7, C8, D1, D2, D3, D4, D5, D6, D7, D8
A1, A2, A3, A4, A5, A6, B1, B2, B3, B4, B5,
B6, C1, C2, C3, C4, C5, C6, D1, D2, D3,
D4, D5, D6
B4, B5, B6, B7, B8, C1, C2, C3, C4, C5, C6,
C7, C8, D1, D2, D3, D4, D5, D6, D7, D8
Installing Memory Modules
CAUTION: Many repairs may only be done by a certified service technician. You
should only perform troubleshooting and simple repairs as authorized in your
product documentation, or as directed by the online or telephone service and
support team. Damage due to servicing that is not authorized by Dell is not covered
by your warranty. Read and follow the safety instructions that came with the
product.
CAUTION: The memory modules are hot to the touch for some time after the
system has been powered down. Allow time for the memory modules to cool
before handling them. Handle the memory modules by the card edges and avoid
touching the components on the memory module.
Installing System Components 97
Page 98

1
2
1
3
Turn off the system, including any attached peripherals, and disconnect
the system from the electrical outlet.
2
Open the system. See "Opening the System" on page 67.
3
Remove the PEM (four-processor configurations) or PEM shell (twoprocessor configurations). See "Removing the PEM or PEM Shell" on
page 75.
4
Remove the cooling shroud assembly:
– If you are installing memory modules on the system board, see
"Removing the Cooling Shroud Assembly" on page 71.
– If you are installing memory modules on the PEM, see Figure 3-9.
5
Locate the memory module sockets. See Figure 6-1 or Figure 6-2.
6
Press the ejectors on the memory module socket down and out, as shown
in Figure 3-18, to allow the memory module to be inserted into the socket.
7
Handle each memory module only on either card edge, ensuring not to
touch the middle of the memory module.
Figure 3-18. Installing and Removing a Memory Module
1 memory module 2 memory module socket ejectors (2)
3 alignment key
98 Installing System Components
Page 99

8
Align the memory module's edge connector with the alignment key of the
memory module socket, and insert the memory module in the socket.
NOTE: The memory module socket has an alignment key that allows you to
install the memory module in the socket in only one way.
9
Press down on the memory module with your thumbs while pulling up on
the ejectors with your index fingers to lock the memory module into the
socket.
When the memory module is properly seated in the socket, the ejectors on
the memory module socket align with the ejectors on the other sockets
that have memory modules installed.
10
Repeat step 6 through step 9 of this procedure to install the remaining
memory modules. See
11
Replace the cooling shroud assembly:
Tab l e 3 - 1 o r Ta b l e 3 - 2
.
– If you are installing memory modules on the system board, see
"Replacing the Cooling Shroud Assembly" on page 72.
– If you are installing memory modules on the PEM, see Figure 3-9.
12
Replace the PEM. See "Replacing the PEM or PEM Shell" on page 78.
13
Close the system. See "Closing the System" on page 68.
14
Start up the system, press <F2> to enter the System Setup program, and
check the
System Memory
setting on the main System Setup screen.
The system should have already changed the value to reflect the newly
installed memory.
15
If the value is incorrect, one or more of the memory modules may not be
installed properly. Repeat step 2 through step 14 of this procedure,
checking to ensure that the memory modules are firmly seated in their
sockets.
16
Run the system memory test in the system diagnostics. See "Running the
System Diagnostics" on page 169.
Removing Memory Modules
CAUTION: Many repairs may only be done by a certified service technician. You
should only perform troubleshooting and simple repairs as authorized in your
product documentation, or as directed by the online or telephone service and
Installing System Components 99
Page 100

support team. Damage due to servicing that is not authorized by Dell is not covered
by your warranty. Read and follow the safety instructions that came with the
product.
CAUTION: The memory modules are hot to the touch for some time after the
system has been powered down. Allow time for the memory modules to cool
before handling them. Handle the memory modules by the card edges and avoid
touching the components on the memory module.
1
Turn off the system, including any attached peripherals, and disconnect
the system from the electrical outlet.
2
Open the system. See "Opening the System" on page 67.
3
Remove the PEM. See "Removing the PEM or PEM Shell" on page 75.
4
Remove the cooling shroud assembly:
– If you are removing memory modules on the system board, see
"Removing the Cooling Shroud Assembly" on page 71.
– If you are removing memory modules on the PEM, see Figure 3-9.
5
Locate the memory module sockets. See Figure 6-1.
6
Press down and out on the ejectors on each end of the socket until the
memory module pops out of the socket. See Figure 3-18.
Handle each memory module only on either card edge, ensuring not to
touch the middle of the memory module.
7
Replace the cooling shroud assembly:
– If you are removing memory modules on the system board, see
"Replacing the Cooling Shroud Assembly" on page 72.
– If you are removing memory modules on the PEM, see Figure 3-9.
8
Replace the PEM. See "Replacing the PEM or PEM Shell" on page 78.
9
Close the system. See "Closing the System" on page 68.
Processors
Your system supports either two or four processors. You can upgrade
processors to take advantage of future options in speed and functionality.
Each processor and its associated internal cache memory are contained in a
land grid array (LGA) package that is installed in a socket on the system board
or processor expansion module.
100 Installing System Components
 Loading...
Loading...