Dell PowerEdge R6415 User Manual
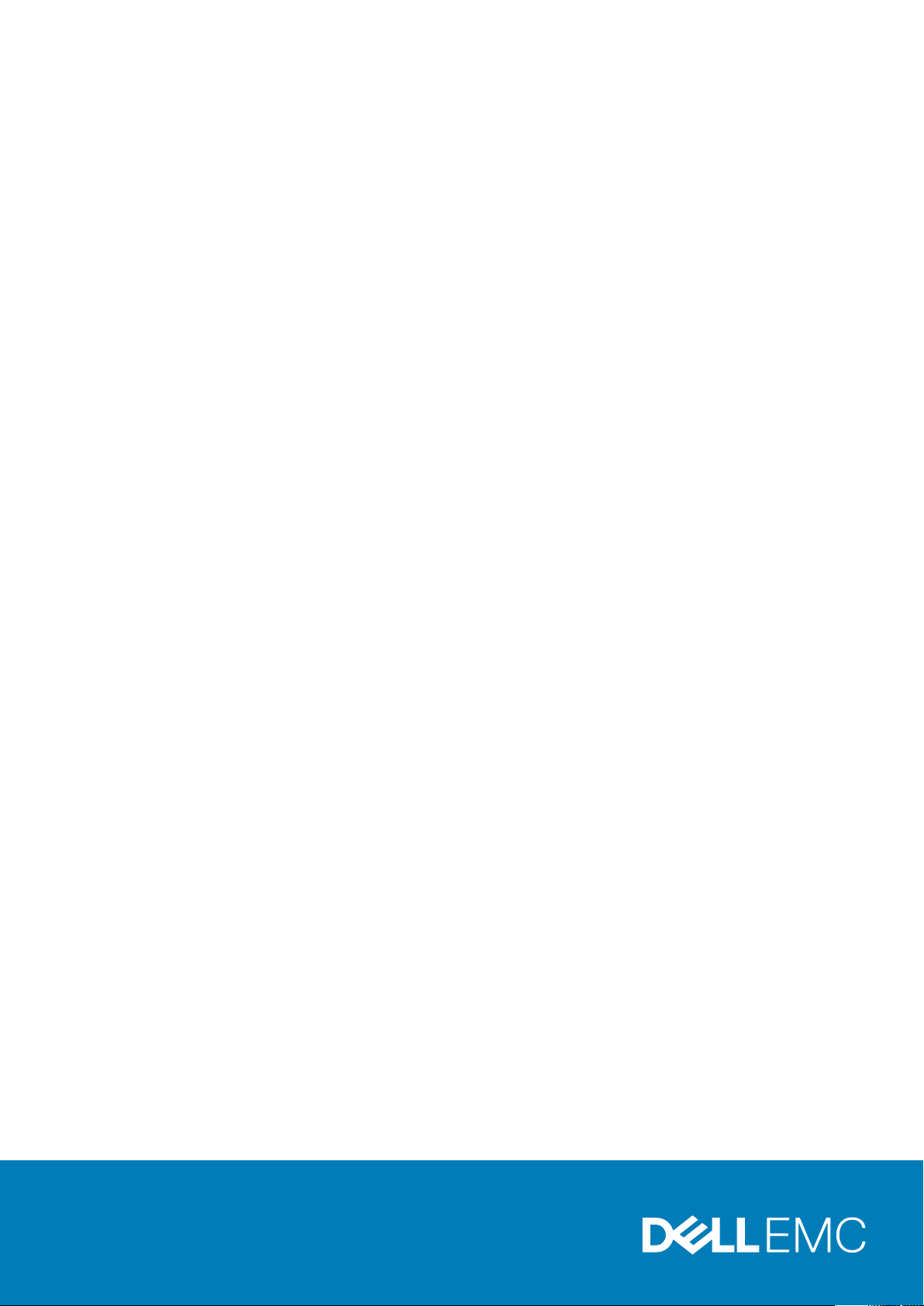
Dell EMC PowerEdge R6415
Installation and Service Manual
Reg ula tor y M ode l: E45 S S eries
Reg ula tor y T ype : E 45S 002
Dec . 2 020
Rev . A 24
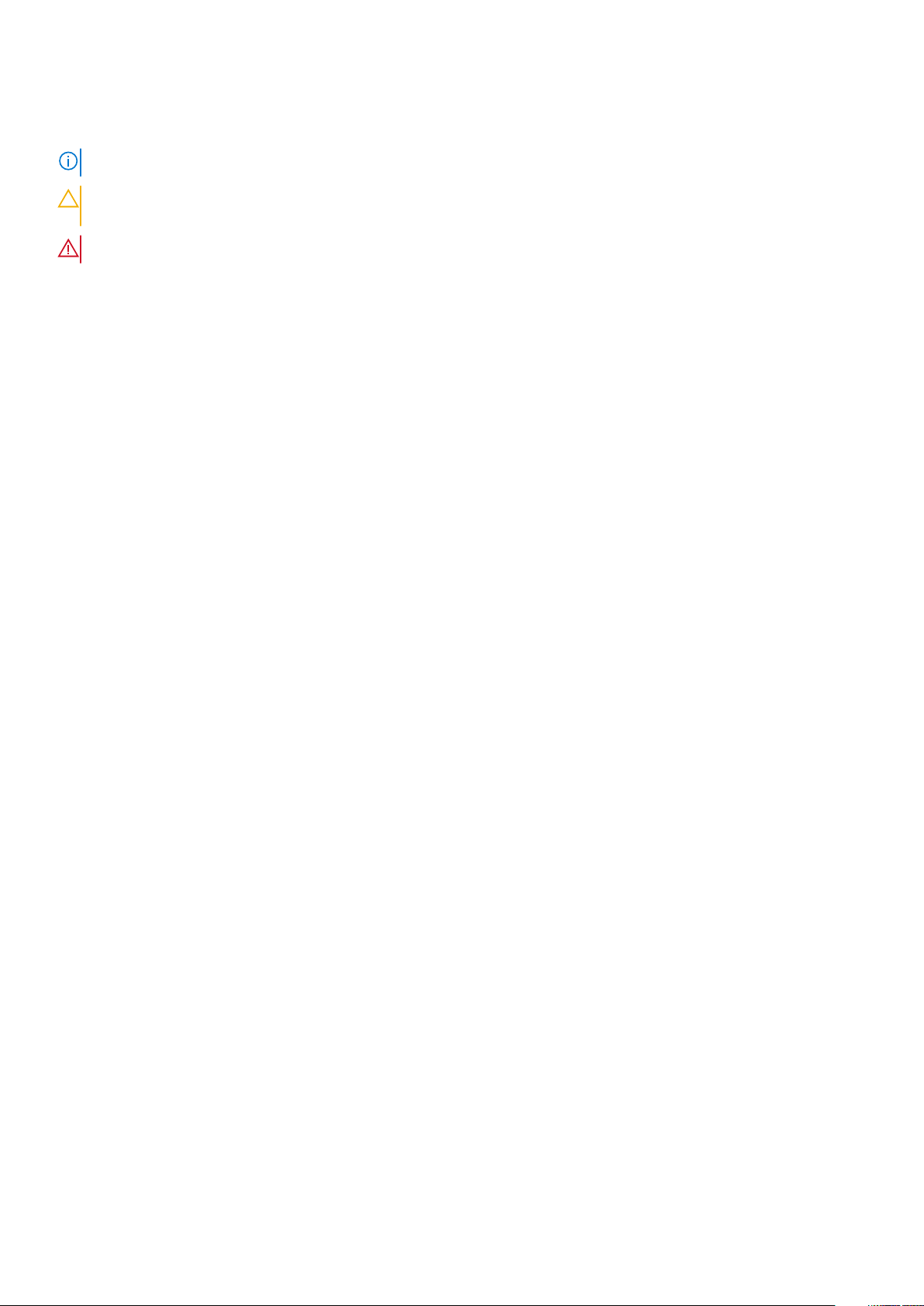
Notes, cautions, and warnings
NOTE: A NOTE indicates important information that helps you make better use of your product.
CAUTION: A CAUTION indicates either potential damage to hardware or loss of data and tells you how to avoid
the problem.
WARNING: A WARNING indicates a potential for property damage, personal injury, or death.
© 2017 - 2020 Dell Inc. or its subsidiaries. All rights reserved . Dell, EMC, and other trademarks are trademarks of Dell Inc. or its
subsidiaries. Other trademarks may be trademarks of their respective owners.
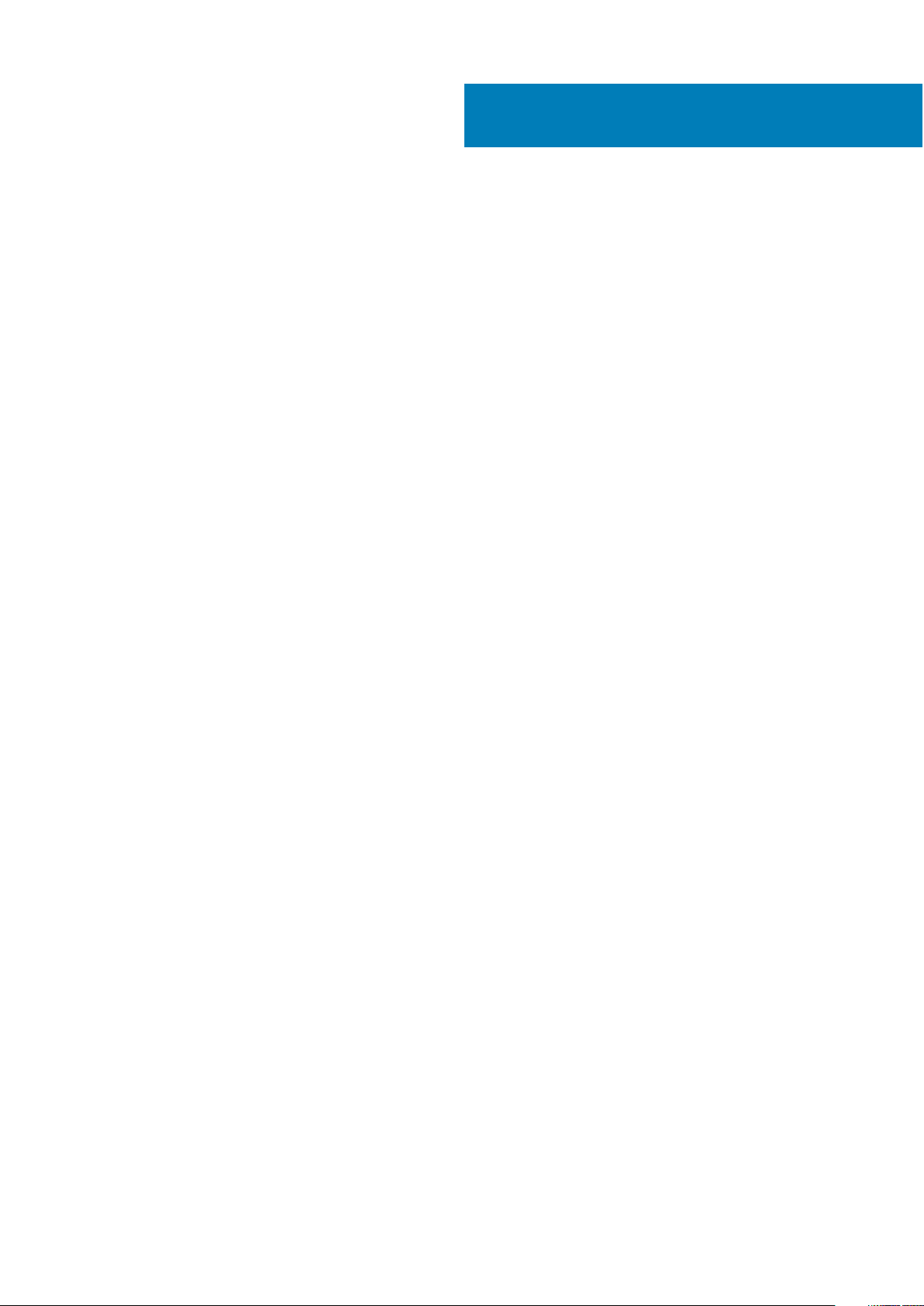
Contents
Chapter 1: Dell EMC PowerEdge R6415 overview........................................................................... 7
Supported configurations for the PowerEdge R6415 system...................................................................................7
Front view of the system...................................................................................................................................................8
Left control panel view............................................................................................................................................... 10
Right control panel view............................................................................................................................................. 13
LCD panel.......................................................................................................................................................................14
Drive indicator codes...................................................................................................................................................15
Back view of the system.................................................................................................................................................. 16
NIC indicator codes......................................................................................................................................................17
Power supply unit indicator codes........................................................................................................................... 17
Cabled power supply unit indicator codes..............................................................................................................18
Locating the Service Tag of your system.................................................................................................................... 19
System information label................................................................................................................................................. 20
Chapter 2: Documentation resources...........................................................................................22
Chapter 3: Technical specifications............................................................................................. 24
System dimensions............................................................................................................................................................24
Chassis weight................................................................................................................................................................... 25
Processor specifications..................................................................................................................................................25
Supported operating systems........................................................................................................................................ 25
PSU specifications............................................................................................................................................................25
System battery specifications........................................................................................................................................26
Expansion bus specifications..........................................................................................................................................26
Memory specifications.....................................................................................................................................................26
PERC Controller ............................................................................................................................................................... 26
Drive specifications........................................................................................................................................................... 27
Drives..............................................................................................................................................................................27
Ports and connectors specifications............................................................................................................................ 27
USB ports...................................................................................................................................................................... 27
NIC ports....................................................................................................................................................................... 27
Serial connector...........................................................................................................................................................28
VGA ports......................................................................................................................................................................28
Internal Dual SD Module and vFlash module.........................................................................................................28
Video specifications.......................................................................................................................................................... 28
Environmental specifications..........................................................................................................................................28
Particulate and gaseous contamination specifications ..................................................................................... 29
Standard operating temperature............................................................................................................................. 30
Expanded operating temperature............................................................................................................................ 30
Thermal restriction matrix..........................................................................................................................................31
Chapter 4: Initial system setup and configuration........................................................................32
Setting up your system....................................................................................................................................................32
iDRAC configuration......................................................................................................................................................... 32
Contents 3
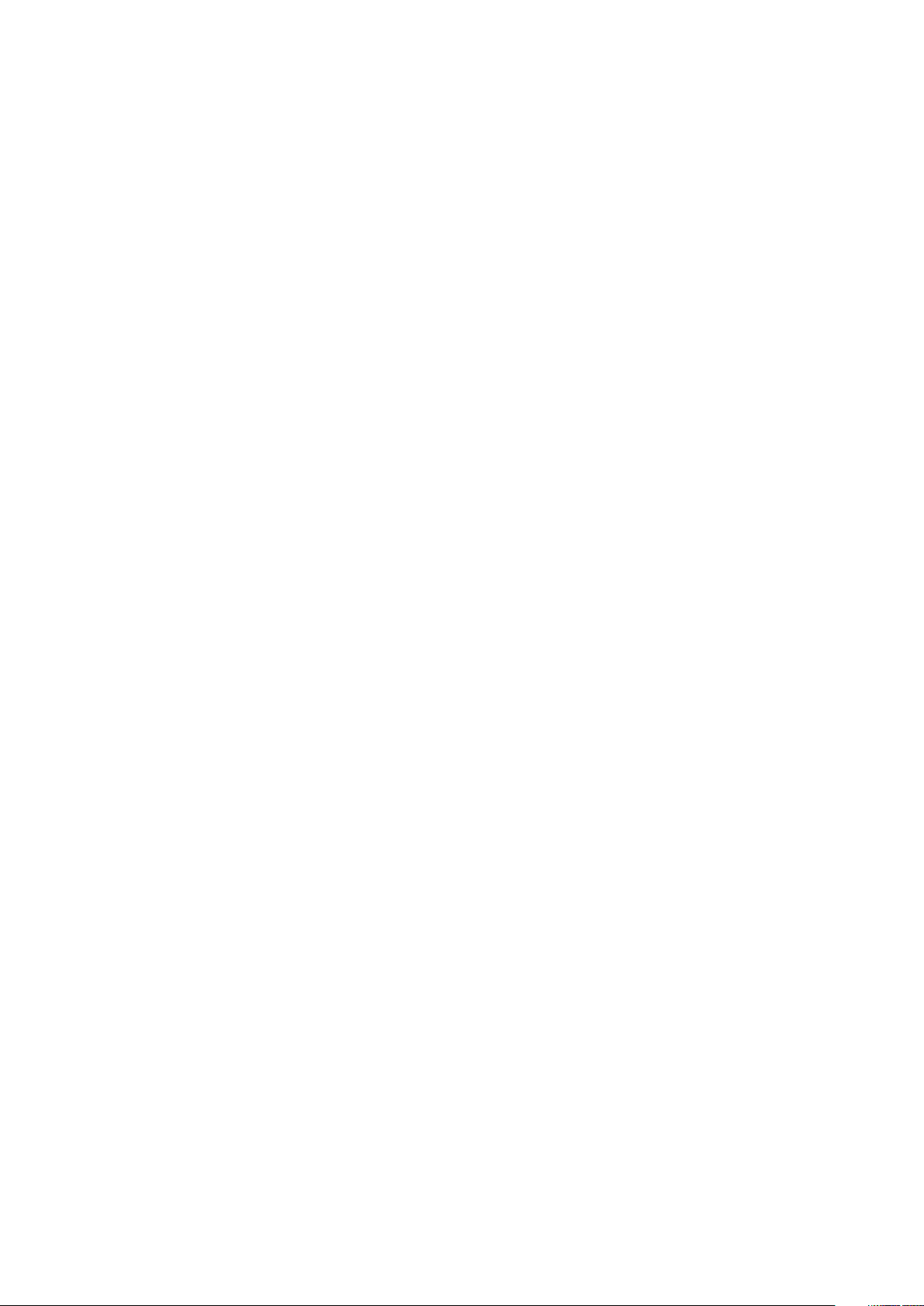
Options to set up iDRAC IP address.......................................................................................................................32
Log in to iDRAC............................................................................................................................................................33
Options to install the operating system.......................................................................................................................33
Methods to download firmware and drivers.........................................................................................................33
Downloading drivers and firmware..........................................................................................................................34
Chapter 5: Pre-operating system management applications........................................................ 35
Options to manage the pre-operating system applications....................................................................................35
System Setup.....................................................................................................................................................................35
Viewing System Setup............................................................................................................................................... 35
System Setup details.................................................................................................................................................. 36
System BIOS.................................................................................................................................................................36
iDRAC Settings utility.................................................................................................................................................54
Device Settings............................................................................................................................................................55
Dell Lifecycle Controller...................................................................................................................................................55
Embedded system management..............................................................................................................................55
Boot Manager.................................................................................................................................................................... 55
Viewing Boot Manager...............................................................................................................................................55
Boot Manager main menu......................................................................................................................................... 55
One-shot BIOS boot menu........................................................................................................................................56
System Utilities............................................................................................................................................................ 56
PXE boot............................................................................................................................................................................. 56
Chapter 6: Installing and removing system components.............................................................. 57
Safety instructions............................................................................................................................................................57
Before working inside your system............................................................................................................................... 58
After working inside your system..................................................................................................................................58
Recommended tools......................................................................................................................................................... 58
Optional front bezel..........................................................................................................................................................58
Removing the front bezel..........................................................................................................................................59
Installing the front bezel............................................................................................................................................59
System cover..................................................................................................................................................................... 60
Removing the system cover..................................................................................................................................... 60
Installing the system cover........................................................................................................................................ 61
Backplane cover................................................................................................................................................................ 62
Removing the backplane cover................................................................................................................................62
Installing the backplane cover.................................................................................................................................. 63
Inside the system...............................................................................................................................................................64
Air shroud............................................................................................................................................................................66
Removing the air shroud............................................................................................................................................66
Installing the air shroud..............................................................................................................................................66
Cooling fans........................................................................................................................................................................ 67
Removing a cooling fan..............................................................................................................................................67
Installing a cooling fan................................................................................................................................................ 68
Intrusion switch................................................................................................................................................................. 69
Removing the intrusion switch.................................................................................................................................69
Installing the intrusion switch...................................................................................................................................69
Drives....................................................................................................................................................................................70
Removing a drive blank.............................................................................................................................................. 70
4
Contents
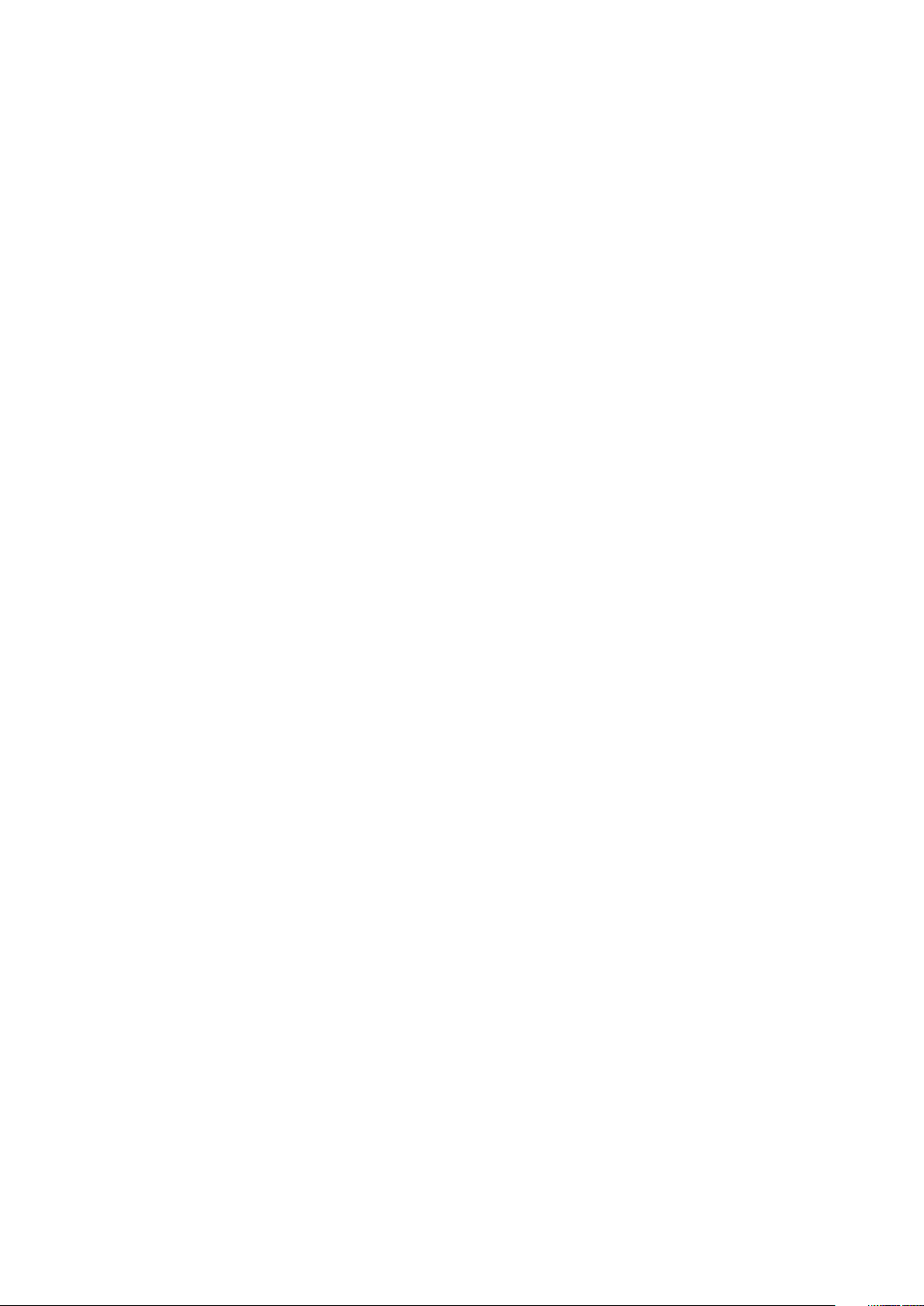
Installing a drive blank................................................................................................................................................. 71
Removing a drive carrier.............................................................................................................................................71
Installing a drive carrier.............................................................................................................................................. 72
Removing the drive from the drive carrier............................................................................................................ 73
Installing a drive into the drive carrier.................................................................................................................... 74
System memory................................................................................................................................................................. 75
General memory module installation guidelines.................................................................................................... 77
Mode-specific guidelines............................................................................................................................................77
Removing a memory module..................................................................................................................................... 78
Installing a memory module....................................................................................................................................... 79
Processors and heat sinks.............................................................................................................................................. 80
Removing a heat sink................................................................................................................................................. 80
Removing the processor.............................................................................................................................................81
Installing the processor.............................................................................................................................................. 84
Installing the heat sink................................................................................................................................................87
Expansion cards and expansion card risers.................................................................................................................88
Expansion card installation guidelines.....................................................................................................................89
Removing the expansion card risers.......................................................................................................................90
Installing the expansion card risers.......................................................................................................................... 91
Removing expansion card from the expansion card riser..................................................................................92
Installing an expansion card into the expansion card riser................................................................................ 94
Optional MicroSD or vFlash card...................................................................................................................................96
Removing the MicroSD card.....................................................................................................................................96
Installing the MicroSD card.......................................................................................................................................96
Optional IDSDM or vFlash module.................................................................................................................................97
Installing the IDSDM or vFlash module...................................................................................................................97
Removing the IDSDM or vFlash module................................................................................................................ 98
LOM riser card................................................................................................................................................................... 99
Removing the LOM riser card.................................................................................................................................. 99
Installing the LOM riser card....................................................................................................................................101
Mini PERC card................................................................................................................................................................ 102
Removing the mini PERC card................................................................................................................................103
Installing the mini PERC card..................................................................................................................................103
Drive backplane................................................................................................................................................................104
Removing the backplane .........................................................................................................................................105
Installing the drive backplane..................................................................................................................................106
Cable routing.....................................................................................................................................................................108
System battery..................................................................................................................................................................110
Replacing the system battery..................................................................................................................................110
Optional internal USB memory key............................................................................................................................... 111
Replacing the internal USB memory key................................................................................................................111
Optical drive (optional)................................................................................................................................................... 112
Removing the optical drive.......................................................................................................................................112
Installing an optical drive...........................................................................................................................................113
Power supply units...........................................................................................................................................................113
Hot spare feature....................................................................................................................................................... 114
Removing a power supply unit blank......................................................................................................................114
Installing a power supply unit blank........................................................................................................................ 114
Removing a hot swappable power supply unit.................................................................................................... 115
Installing a hot swappable power supply unit...................................................................................................... 116
Contents
5
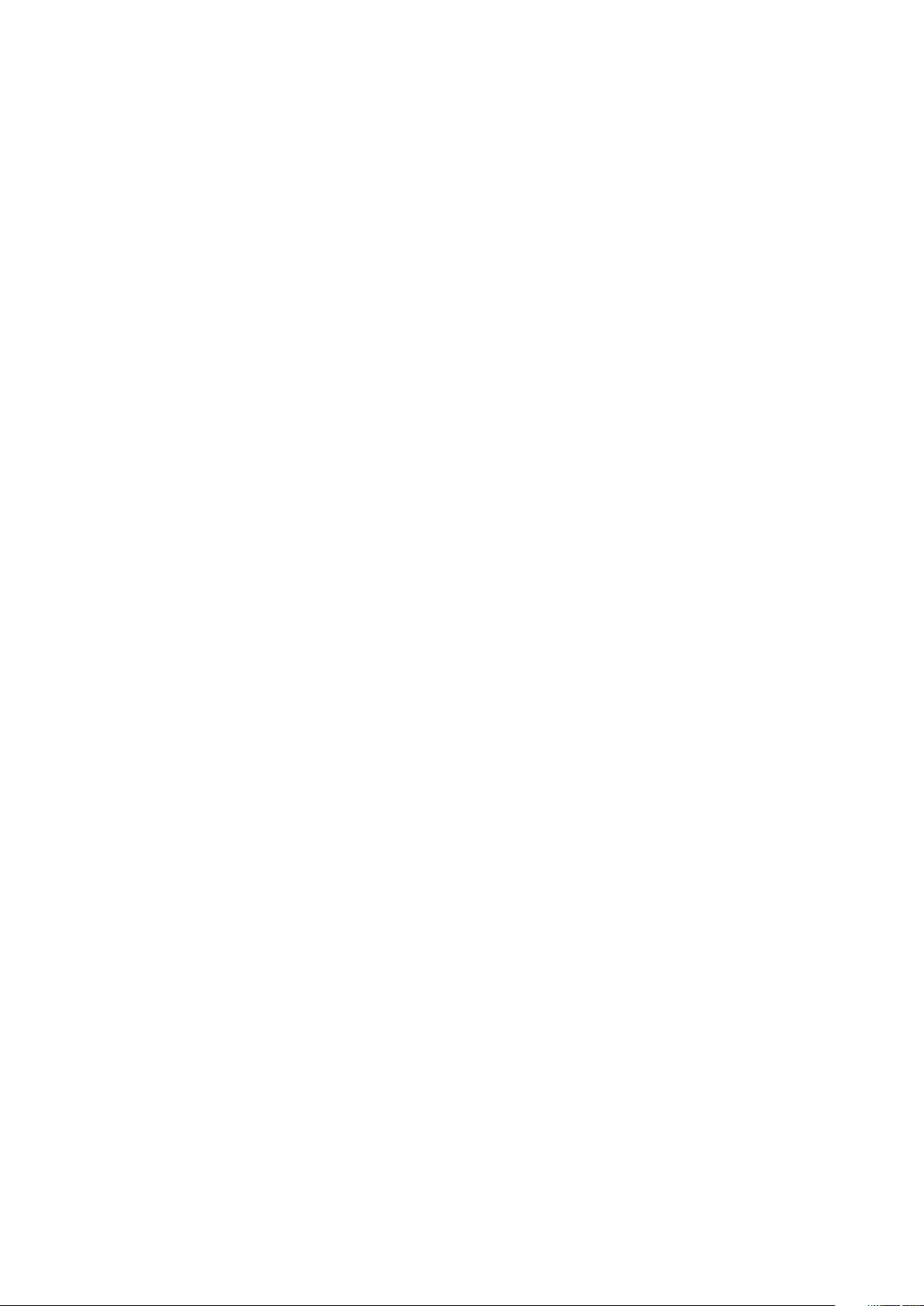
Removing a cabled power supply unit................................................................................................................... 116
Installing a cabled power supply unit......................................................................................................................117
Power interposer board.................................................................................................................................................. 118
Removing the power interposer board..................................................................................................................118
Installing the power interposer board....................................................................................................................118
Control panel..................................................................................................................................................................... 119
Removing the left control panel..............................................................................................................................119
Installing the left control panel............................................................................................................................... 120
Removing the right control panel........................................................................................................................... 121
Installing the right control panel.............................................................................................................................122
System board....................................................................................................................................................................124
Removing the system board....................................................................................................................................124
Installing the system board......................................................................................................................................125
Restore the service tag using Easy Restore............................................................................................................. 126
Manually updating Service Tag...............................................................................................................................127
Trusted Platform Module............................................................................................................................................... 127
Upgrading the Trusted Platform Module............................................................................................................. 127
Initializing TPM for BitLocker users...................................................................................................................... 128
Chapter 7: System diagnostics...................................................................................................129
Dell Embedded System Diagnostics............................................................................................................................ 129
Running the Embedded System Diagnostics from Boot Manager.................................................................129
Running the Embedded System Diagnostics from the Dell Lifecycle Controller........................................129
System diagnostic controls..................................................................................................................................... 130
Chapter 8: Jumpers and connectors .......................................................................................... 131
System board jumpers and connectors.......................................................................................................................131
System board jumper settings......................................................................................................................................132
Disabling forgotten password....................................................................................................................................... 133
Chapter 9: Getting help............................................................................................................. 134
Contacting Dell.................................................................................................................................................................134
Documentation feedback...............................................................................................................................................134
Accessing system information by using QRL............................................................................................................ 134
Quick Resource Locator for R6415....................................................................................................................... 135
Receiving automated support with SupportAssist .................................................................................................135
Recycling or End-of-Life service information...........................................................................................................135
6
Contents
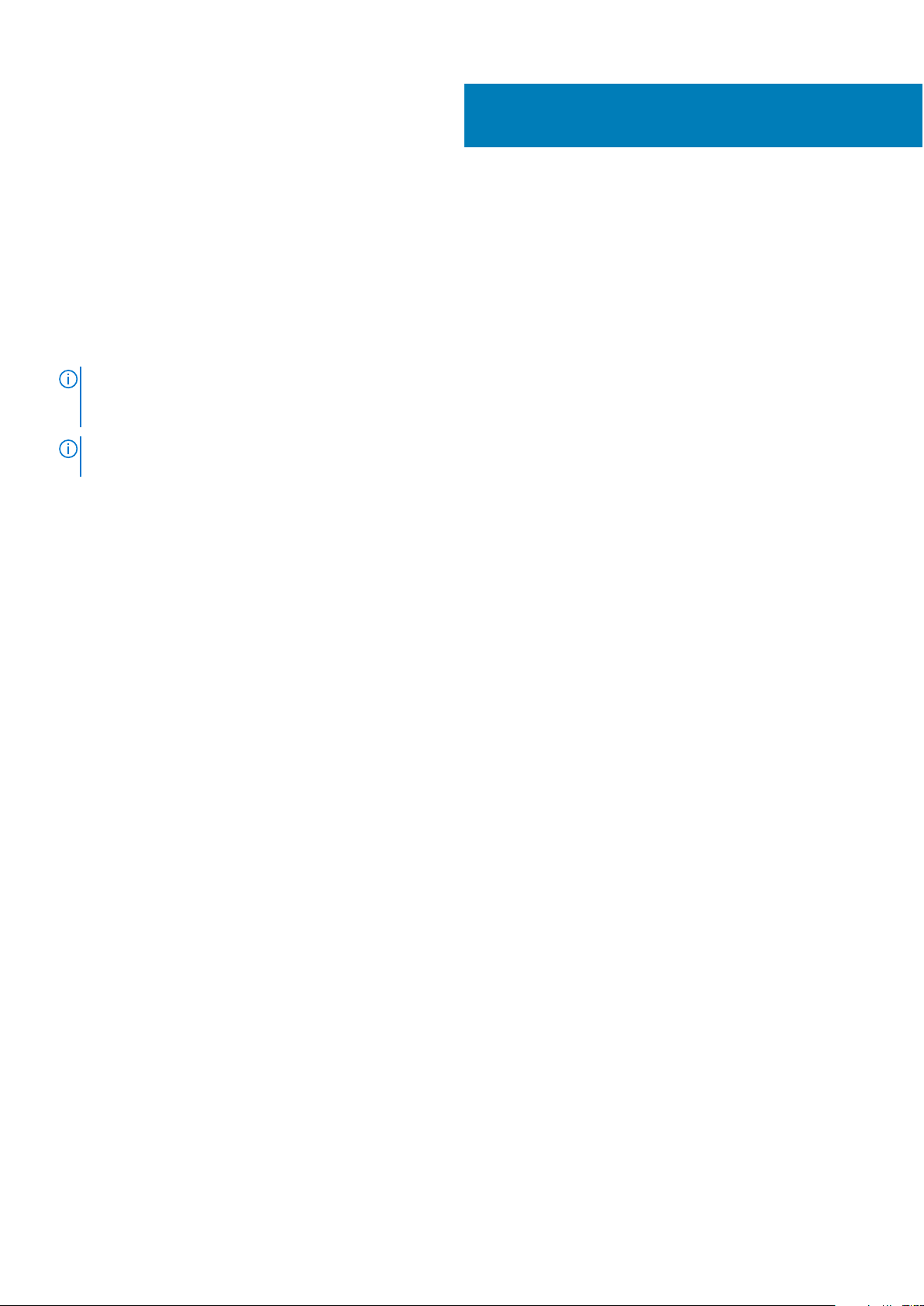
1
Dell EMC PowerEdge R6415 overview
The PowerEdge R6415 is a 1U, single socket rack system and support these configurations:
● One AMD EPYC™ processor
● 16 DIMM slots
● Two redundant power supply units (PSU) or single cabled PSU
● Up to 4 x 3.5 inch or 8 x 2.5 inch SAS, Nearline SAS, or SATA drives or up to 10 x 2.5 inch NVMe drives (with 8 SAS/SATA/
NVMe drives + 2 NVMe drives)
NOTE: Hot swap for the NVMe drives is supported for your system. For more information on correct usage and technical
specifications, see the Dell PowerEdge Express Flash NVMe PCIe SSD 2.5 inch Small Form Factor User's Guide at
Dell.com/support/manuals > All Products > Server, Storage, & Networking > Dell Adapters page.
NOTE: All instances of SAS, SATA hard drives, SSDs and NVMe drives are referred to as drives in this document, unless
specified otherwise.
Topics:
• Supported configurations for the PowerEdge R6415 system
• Front view of the system
• Back view of the system
• Locating the Service Tag of your system
• System information label
Supported configurations for the PowerEdge R6415 system
The Dell EMC PowerEdge R6415 system supports the following configurations:
Dell EMC PowerEdge R6415 overview 7
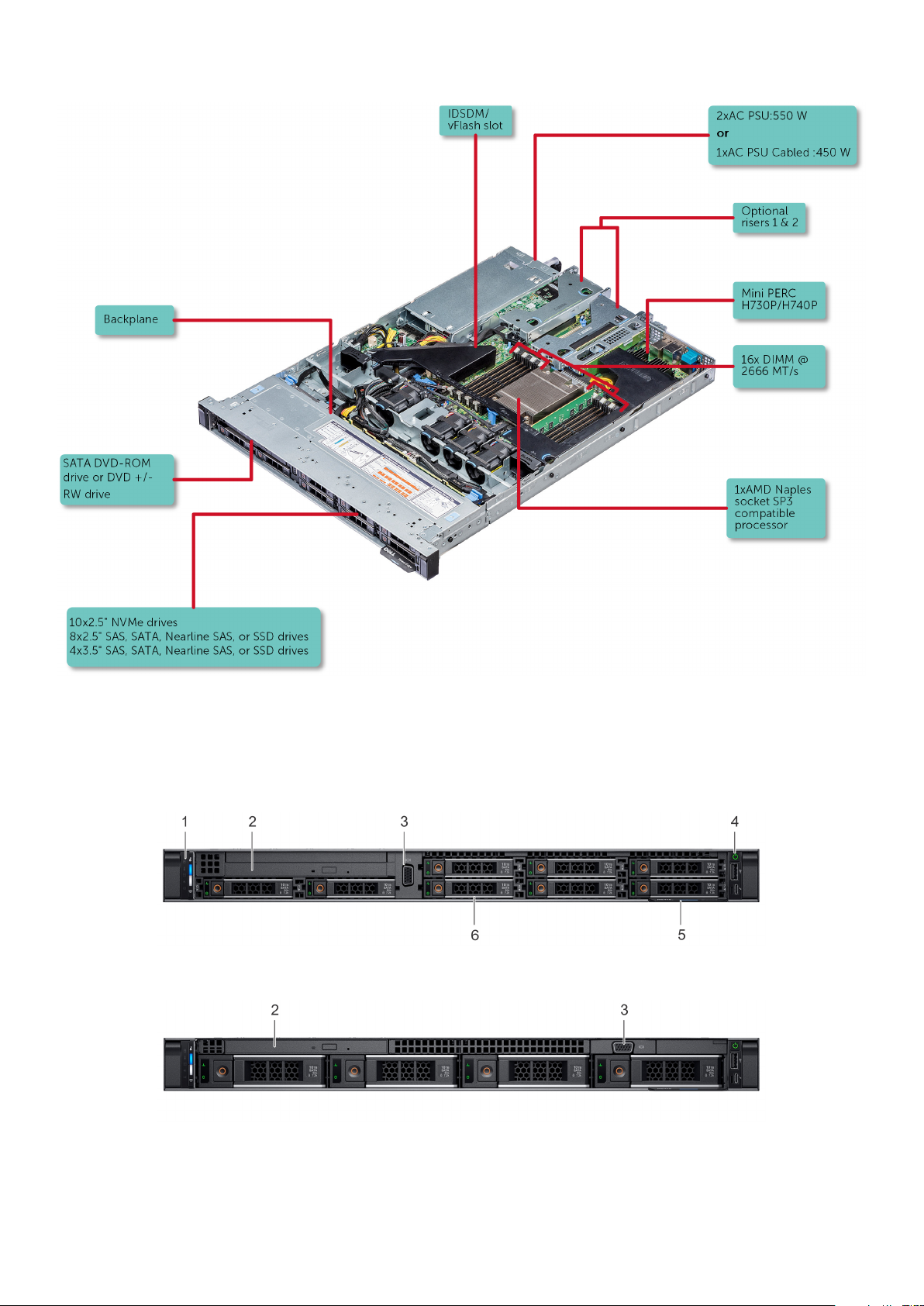
Figure 1. Supported configurations for a PowerEdge R6415
Front view of the system
The front view displays the features available on the front of the system.
Figure 2. Front view of 8 x 2.5 inch drive system
Figure 3. Front view of 4 x 3.5 inch drive system
8
Dell EMC PowerEdge R6415 overview
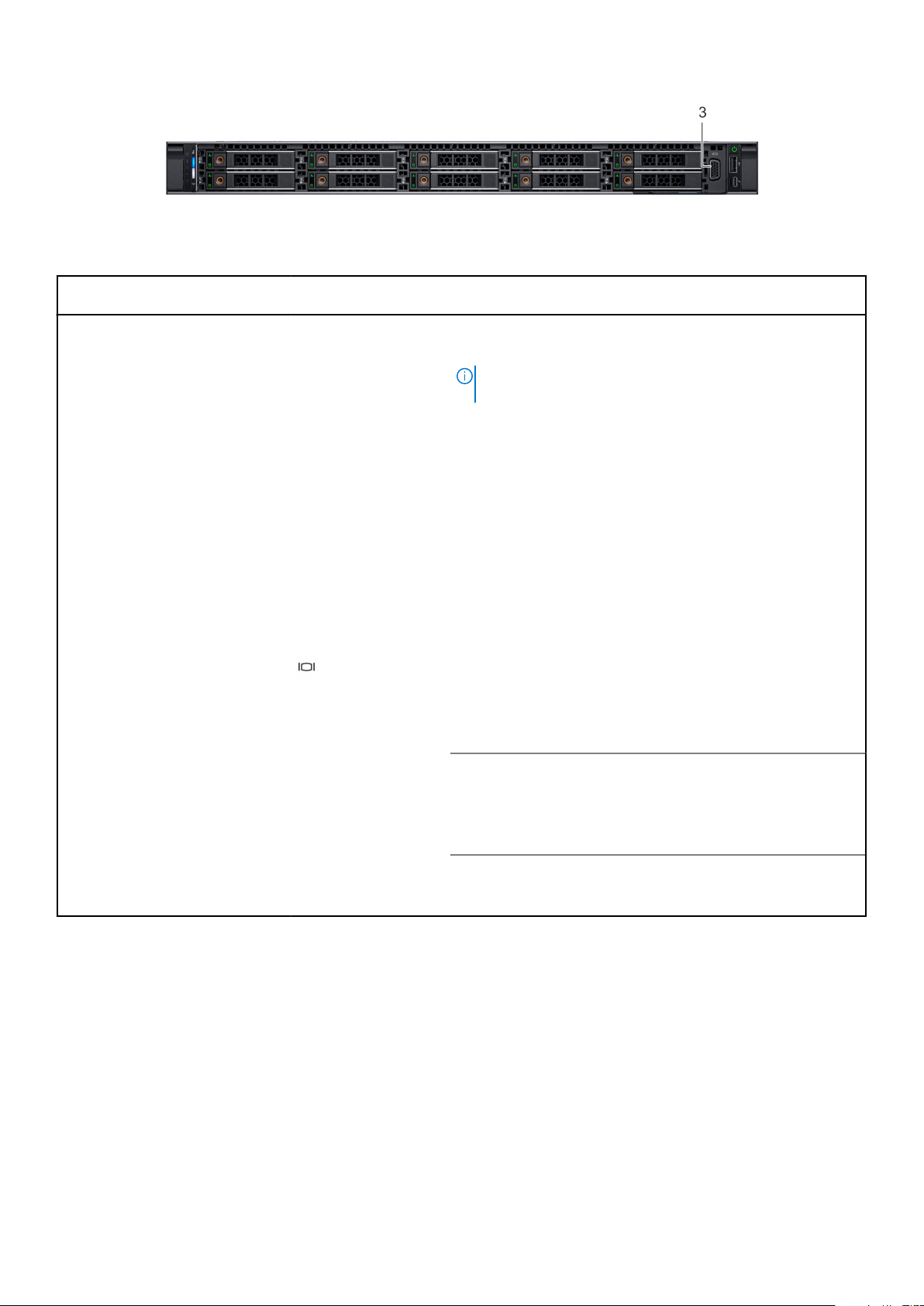
Figure 4. Front view of 10 x 2.5 inch drive system
Table 1. Features available on the front of the system
Item Ports, panels, and
slots
1 Left control panel N/A
2 Optical drive (optional) N/A One optional slim SATA DVD-ROM drive or DVD+/-RW drive.
3 VGA port Enables you to connect a display device to the system. For more
4 Right control panel N/A Contains the power button, USB port, iDRAC Direct micro port,
Icon Description
Contains the system health, system ID, status LED, and the
iDRAC Quick Sync 2 (wireless) indicator.
NOTE: The iDRAC Quick Sync 2 indicator is available only
on certain configurations.
● Status LED: Enables you to identify any failed hardware
components. There are up to five status LEDs and an overall
system health LED (Chassis health and system ID) bar. For
more information, see the Status LED indicators section.
● Quick Sync 2 (wireless): Indicates a Quick Sync enabled
system. The Quick Sync feature is optional. This feature
allows management of the system by using mobile devices.
This feature aggregates hardware or firmware inventory and
various system level diagnostic and error information that
can be used in troubleshooting the system. For more
information, see the Integrated Dell Remote Access
Controller User’s Guide at www.dell.com/idracmanuals.
information, see the Technical specifications on page 24
section.
and the iDRAC Direct status LED.
5 Information tag
6 Drive slots [3.5 inch or
2.5 inch drives]
N/A
The Information tag is a slide-out label panel that contains
system information such as Service Tag, NIC, MAC address, and
so on. If you have opted for the secure default access to iDRAC,
the Information tag also contains the iDRAC secure default
password.
Enables you to install drives that are supported on your system.
For more information about drives, see the Technical
specifications on page 24 section.
Dell EMC PowerEdge R6415 overview 9
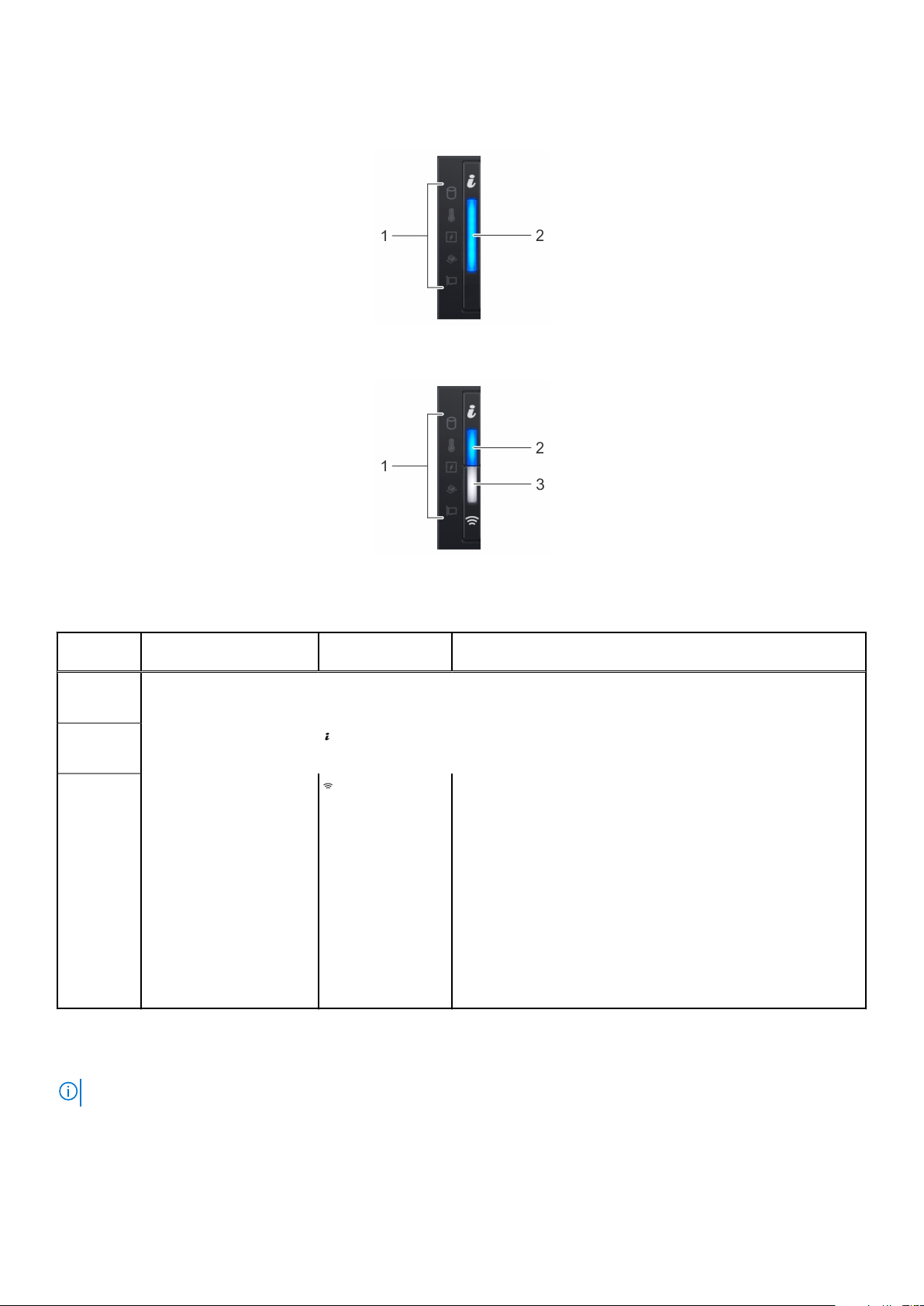
Left control panel view
Figure 5. Left control panel without optional iDRAC Quick Sync 2.0 indicator
Figure 6. Left control panel with optional iDRAC Quick Sync 2.0 indicator
Table 2. Left control panel
Item Indicator, button, or
1 Status LED indicators N/A
2
3
connector
System health and system
ID indicator
iDRAC Quick Sync 2
wireless indicator
(optional)
Icon Description
Indicate the status of the system. For more information, see the
Status LED indicators section.
Indicate the system health. For more information, see the
System health and system ID indicator codes section.
Indicates if the iDRAC Quick Sync 2 wireless option is activated.
The Quick Sync 2 feature allows management of the system
using mobile devices. This feature aggregates hardware/
firmware inventory and various system level diagnostic/error
information that can be used in troubleshooting the system.
You can access system inventory, Dell Lifecycle Controller logs
or system logs, system health status, and also configure iDRAC,
BIOS, and networking parameters. You can also launch the
virtual Keyboard, Video, and Mouse (KVM) viewer and virtual
Kernel-based Virtual Machine (KVM), on a supported mobile
device. For more information, see the Integrated Dell Remote
Access Controller User's Guide at www.dell.com/
poweredgemanuals
Status LED indicators
NOTE: The indicators display solid amber if any error occurs.
10 Dell EMC PowerEdge R6415 overview
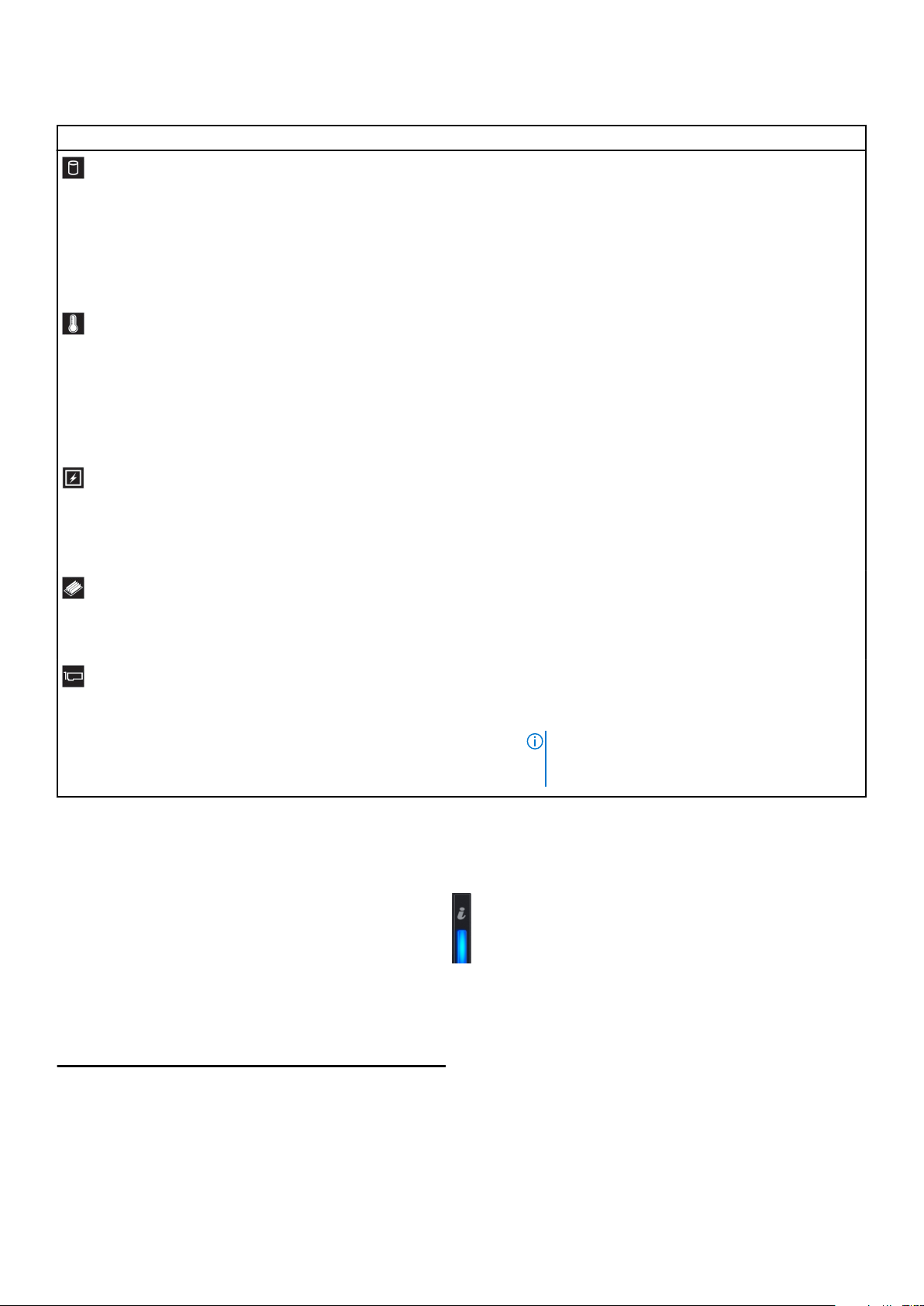
Table 3. Status LED indicators and descriptions
Icon Description Condition Corrective action
Drive indicator The indicator turns solid amber if
there is a drive error.
● Check the System Event Log to determine if the
drive has an error.
● Run the appropriate Online Diagnostics test.
Restart the system and run embedded
diagnostics (ePSA).
● If the drives are configured in a RAID array,
restart the system, and enter the host adapter
configuration utility program.
Temperature
indicator
Electrical
indicator
Memory indicator The indicator turns solid amber if a
PCIe indicator The indicator turns solid amber if a
The indicator turns solid amber if
the system experiences a thermal
error (for example, the ambient
temperature is out of range or
there is a fan failure).
The indicator turns solid amber if
the system experiences an
electrical error (for example,
voltage out of range, or a failed
power supply unit (PSU) or voltage
regulator).
memory error occurs.
PCIe card experiences an error.
Ensure that none of the following conditions exist:
● A cooling fan has been removed or has failed.
● System cover, air shroud, memory module blank,
or back filler bracket is removed.
● Ambient temperature is too high.
● External airflow is obstructed.
If the problem persists, see the Getting help section.
Check the System Event Log or system messages
for the specific issue. If it is due to a problem with
the PSU, check the LED on the PSU. Reseat the
PSU.
If the problem persists, see the Getting help section.
Check the System Event Log or system messages
for the location of the failed memory. Reseat the
memory module.
If the problem persists, see the Getting help section.
Restart the system. Update any required drivers for
the PCIe card. Reinstall the card.
If the problem persists, see the Getting help section.
NOTE: For more information about the
supported PCIe cards, see the Expansion card
installation guidelines section.
System health and system ID indicator codes
The system health and system ID indicator is located on the left control panel of your system.
Figure 7. System health and system ID indicators
Table 4. System health and system ID indicator codes
System health and system ID indicator code Condition
Solid blue
Blinking blue Indicates that the system ID mode is active. Press the system
Indicates that the system is turned on, system is healthy, and
system ID mode is not active. Press the system health and
system ID button to switch to system ID mode.
health and system ID button to switch to system health mode.
Dell EMC PowerEdge R6415 overview 11
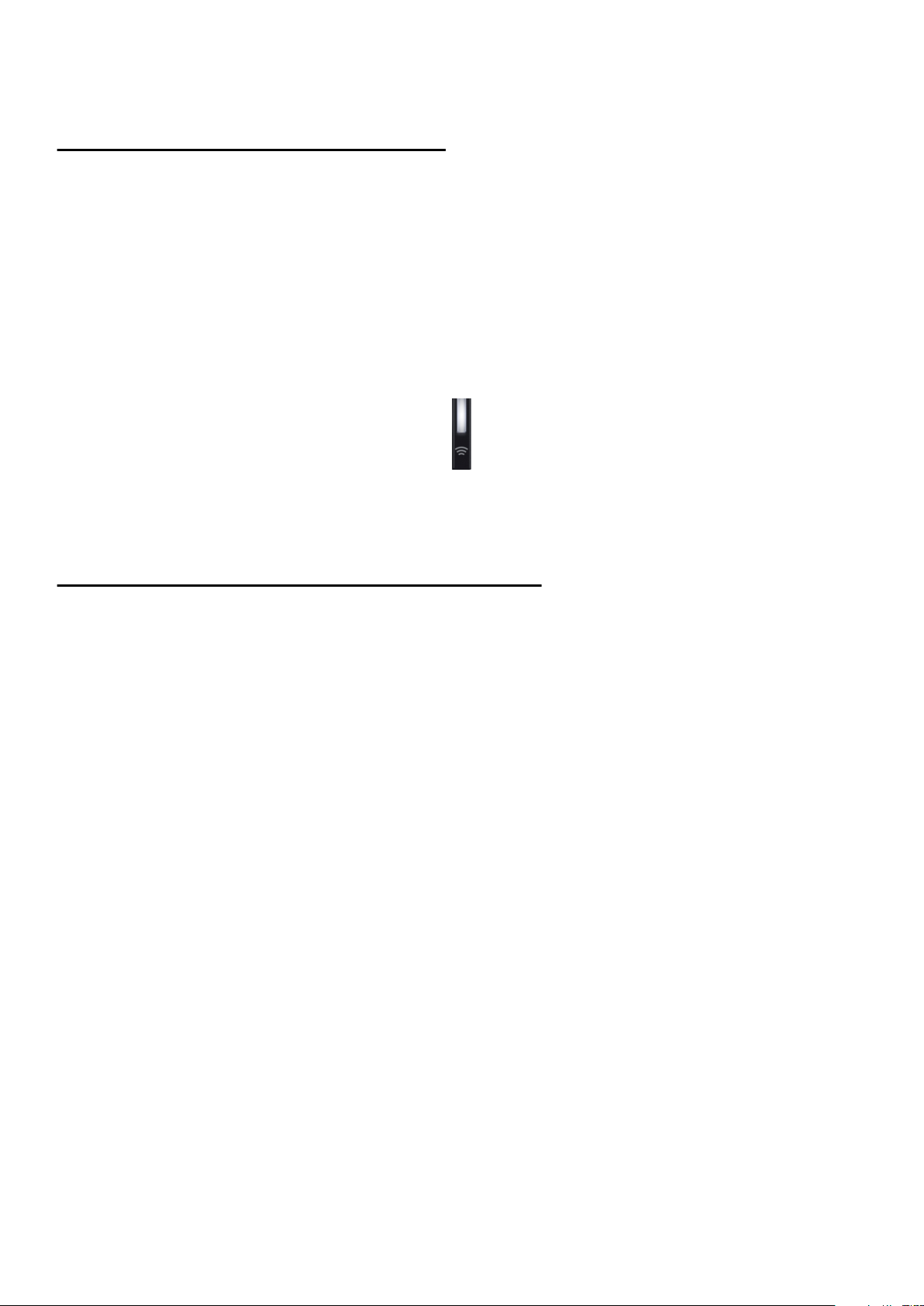
Table 4. System health and system ID indicator codes (continued)
System health and system ID indicator code Condition
Solid amber
Blinking amber Indicates that the system is experiencing a fault. Check the
Indicates that the system is in fail-safe mode. If the problem
persists, see the Getting help section.
System Event Log or the LCD panel, if available on the bezel, for
specific error message. For information about the event and
error messages generated by the system firmware and agents
that monitor system components, see the Error Code Lookup
page at qrl.dell.com.
iDRAC Quick Sync 2 indicator codes
iDRAC Quick Sync 2 module (optional) is located on the left control panel of your system.
Figure 8. iDRAC Quick Sync 2 indicators
Table 5. iDRAC Quick Sync 2 indicators and descriptions
iDRAC Quick Sync 2 indicator
code
Off (default state) Indicates that the iDRAC Quick Sync 2
Solid white Indicates that iDRAC Quick Sync 2 is
Blinks white rapidly Indicates data transfer activity. If the problem persists, see the Getting help
Blinks white slowly Indicates that firmware update is in
Blinks white five times rapidly
and then turns off
Solid amber Indicates that the system is in fail-safe
Blinking amber Indicates that the iDRAC Quick Sync 2
Condition Corrective action
If the LED fails to turn on, reseat the left control
feature is turned off. Press the iDRAC
Quick Sync 2 button to turn on the
iDRAC Quick Sync 2 feature.
ready to communicate. Press the iDRAC
Quick Sync 2 button to turn off.
progress.
Indicates that the iDRAC Quick Sync 2
feature is disabled.
mode.
hardware is not responding properly.
panel flex cable and check. If the problem
persists, see the Getting help section.
If the LED fails to turn off, restart the system. If
the problem persists, see the Getting help
section.
section.
If the problem persists, see the Getting help
section.
Check if iDRAC Quick Sync 2 feature is
configured to be disabled by iDRAC. If the
problem persists, see the Getting help section.
For more information, see Integrated Dell Remote
Access Controller User's Guide at www.dell.com/
idracmanuals or Dell OpenManage Server
Administrator User’s Guide at www.dell.com/
openmanagemanuals.
Restart the system. If the problem persists, see
the Getting help section.
Restart the system. If the problem persists, see
the Getting help section.
12 Dell EMC PowerEdge R6415 overview
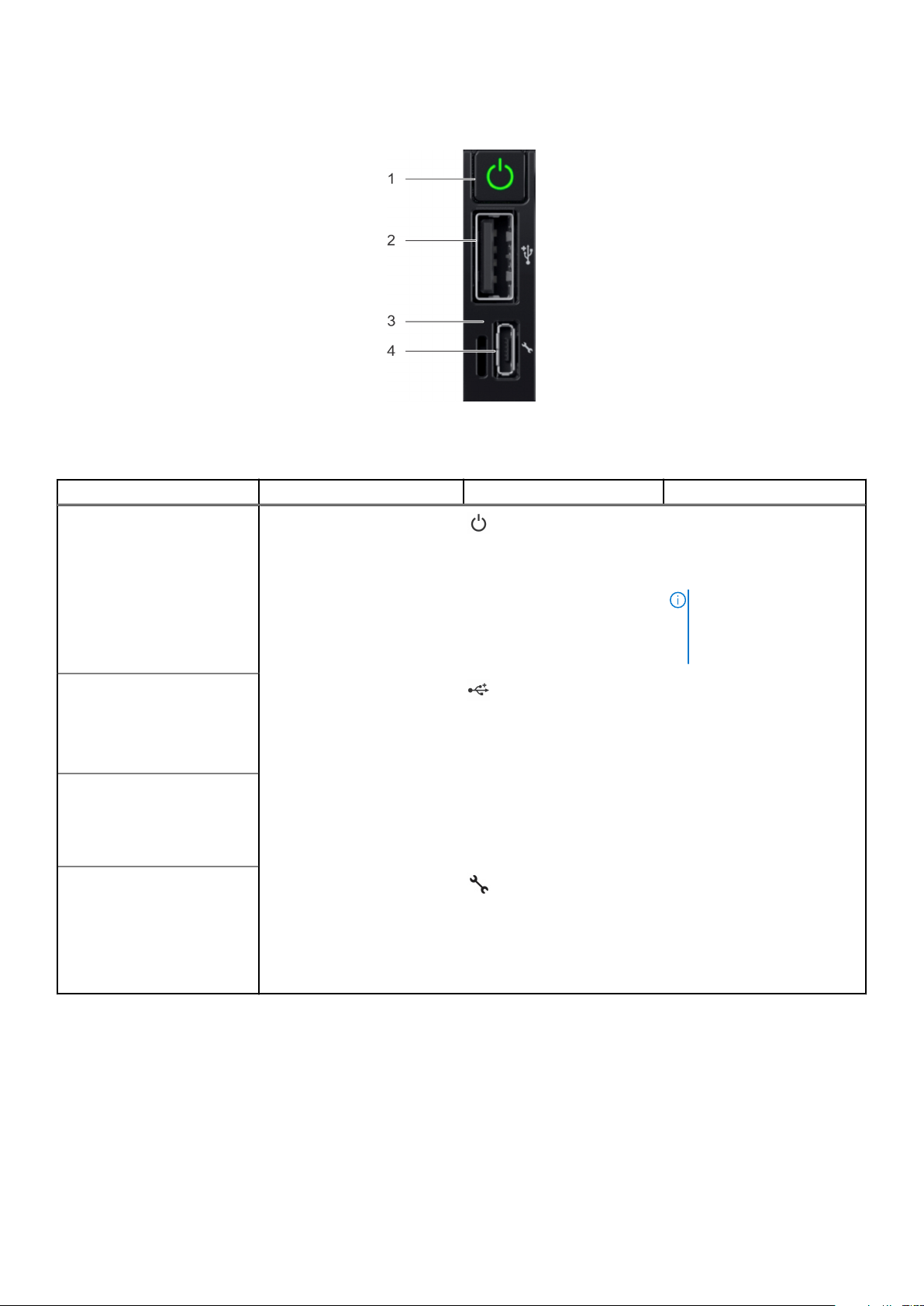
Right control panel view
Figure 9. Right control panel
Table 6. Right control panel
Item Indicator or button Icon Description
1 Power button
2
3
4
USB port
iDRAC Direct LED N/A The iDRAC Direct LED
iDRAC Direct port (Micro-AB
USB)
Indicates if the system is
powered on or off. Press the
power button to manually
power on or off the system.
NOTE: Press the power
button to gracefully shut
down an ACPI-compliant
operating system.
The USB port is a 4-pin
connector and, 2.0-compliant.
This port enables you to
connect USB devices to the
system.
indicator lights up to indicate
that the iDRAC Direct port is
actively connected to a
device.
The iDRAC Direct (Micro-AB
USB) port enables you to
access the iDRAC Direct
(Micro-AB) features. For
more information, see the
iDRAC User’s Guide at
www.dell.com/idracmanuals.
iDRAC Direct LED indicator codes
The iDRAC Direct LED indicator lights up to indicate that the port is connected and is being used as a part of the iDRAC
subsystem.
You can configure iDRAC Direct by using a USB to micro USB (type AB) cable, which you can connect to your laptop or tablet.
The following table describes iDRAC Direct activity when the iDRAC Direct port is active:
Dell EMC PowerEdge R6415 overview
13
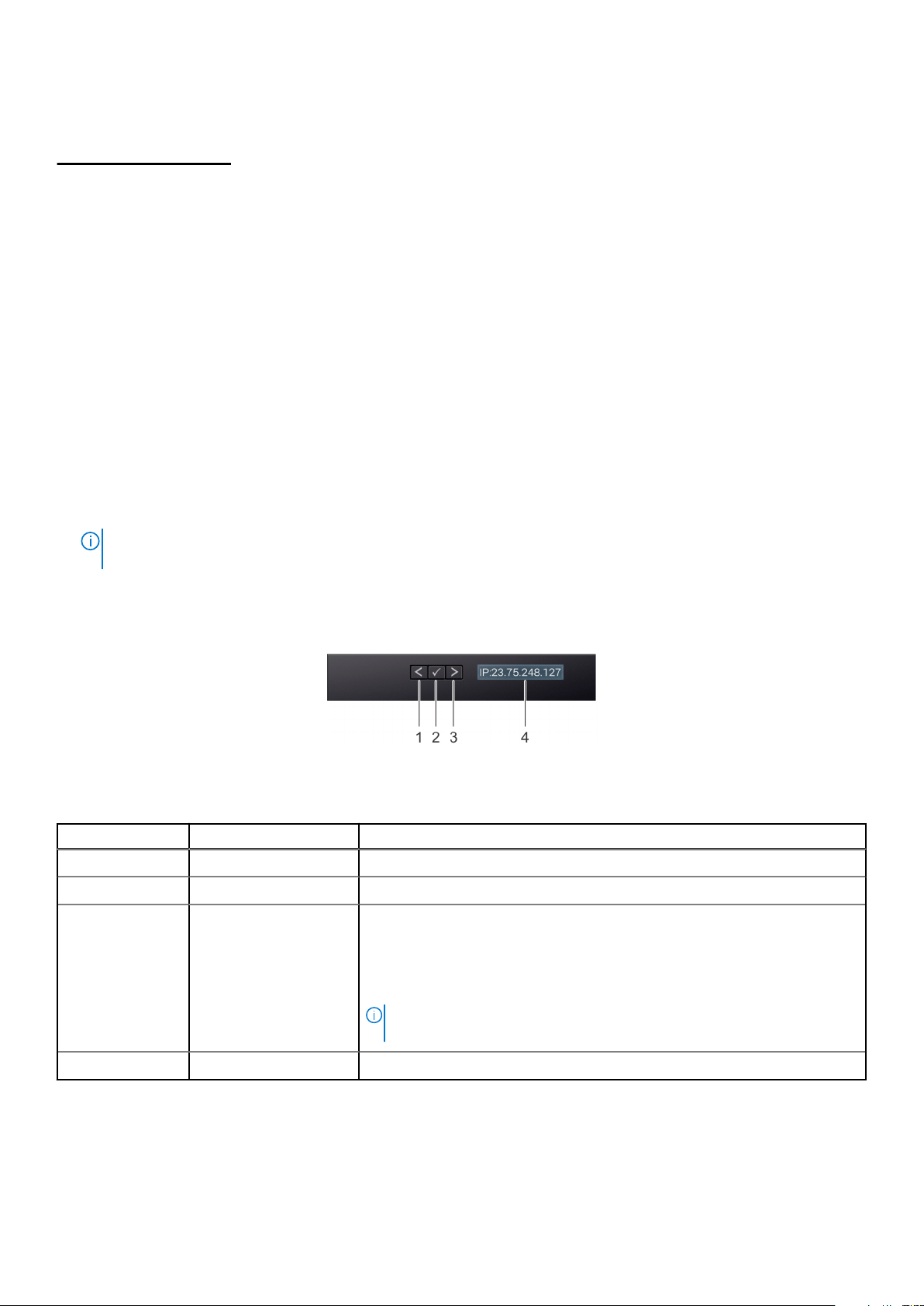
Table 7. iDRAC Direct LED indicator codes
iDRAC Direct LED
indicator code
Solid green for two
seconds
Flashing green (on for
two seconds and off for
two seconds)
Turns off Indicates that the laptop or tablet is unplugged.
Condition
Indicates that the laptop or tablet is connected.
Indicates that the laptop or tablet connected is recognized.
LCD panel
The LCD panel provides system information, status, and error messages to indicate if the system is functioning correctly or
requires attention. The LCD panel can be used to configure or view the system’s iDRAC IP address. For information about the
event and error messages generated by the system firmware and agents that monitor system components, see the Error Code
Lookup page at qrl.dell.com.
The LCD panel is available only on the optional LCD bezel. The optional LCD bezel is hot pluggable.
The statuses and conditions of the LCD panel are outlined here:
● The LCD backlight is white during normal operating conditions.
● When the system needs attention, the LCD backlight turns amber, and displays an error code followed by descriptive text.
NOTE:
If the system is connected to a power source and an error is detected, the LCD turns amber regardless of
whether the system is turned on or off.
● When the system turns off and there are no errors, LCD enters the standby mode after five minutes of inactivity. Press any
button on the LCD to turn it on.
● If the LCD panel stops responding, remove the bezel and reinstall it. If the problem persists, see the Getting help section.
● The LCD backlight remains off if LCD messaging is turned off using the iDRAC utility, the LCD panel, or other tools.
Figure 10. LCD panel features
Table 8. LCD panel features
Item Button or display Description
1 Left Moves the cursor back in one-step increments.
2 Select Selects the menu item highlighted by the cursor.
3 Right Moves the cursor forward in one-step increments.
During message scrolling:
● Press and hold the right button to increase scrolling speed.
● Release the button to stop.
NOTE: The display stops scrolling when the button is released. After 45
seconds of inactivity, the display starts scrolling.
4 LCD display Displays system information, status, and error messages or iDRAC IP address.
14 Dell EMC PowerEdge R6415 overview
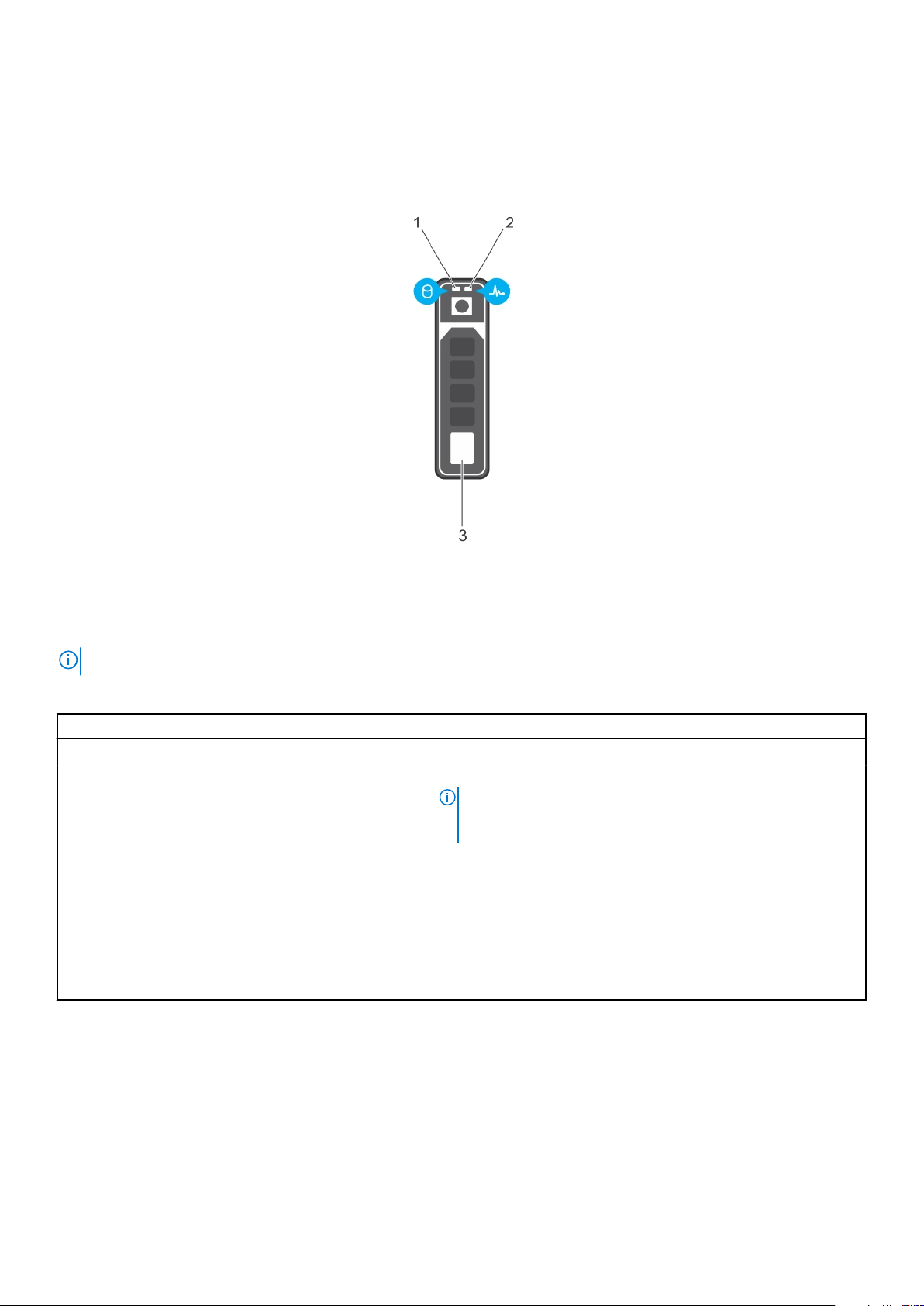
Drive indicator codes
Each drive carrier has an activity LED indicator and a status LED indicator. The indicators provide information about the current
status of the drive. The activity LED indicator indicates whether the drive is currently in use or not. The status LED indicator
indicates the power condition of the drive.
Figure 11. Drive indicators
1. Drive activity LED indicator
2. Drive status LED indicator
3. Drive
NOTE: If the drive is in the Advanced Host Controller Interface (AHCI) mode, the status LED indicator does not turn on.
Table 9. Drive indicator codes
Drive status indicator code Condition
Flashes green twice per second Identifying drive or preparing for removal.
Off Drive ready for removal.
NOTE: The drive status indicator remains off until all drives
are initialized after the system is turned on. Drives are not
ready for removal during this time.
Flashes green, amber, and then turns off Predicted drive failure.
Flashes amber four times per second Drive failed.
Flashes green slowly Drive rebuilding.
Solid green Drive online.
Flashes green for three seconds, amber for three
seconds, and then turns off after six seconds
Rebuild stopped.
Dell EMC PowerEdge R6415 overview 15
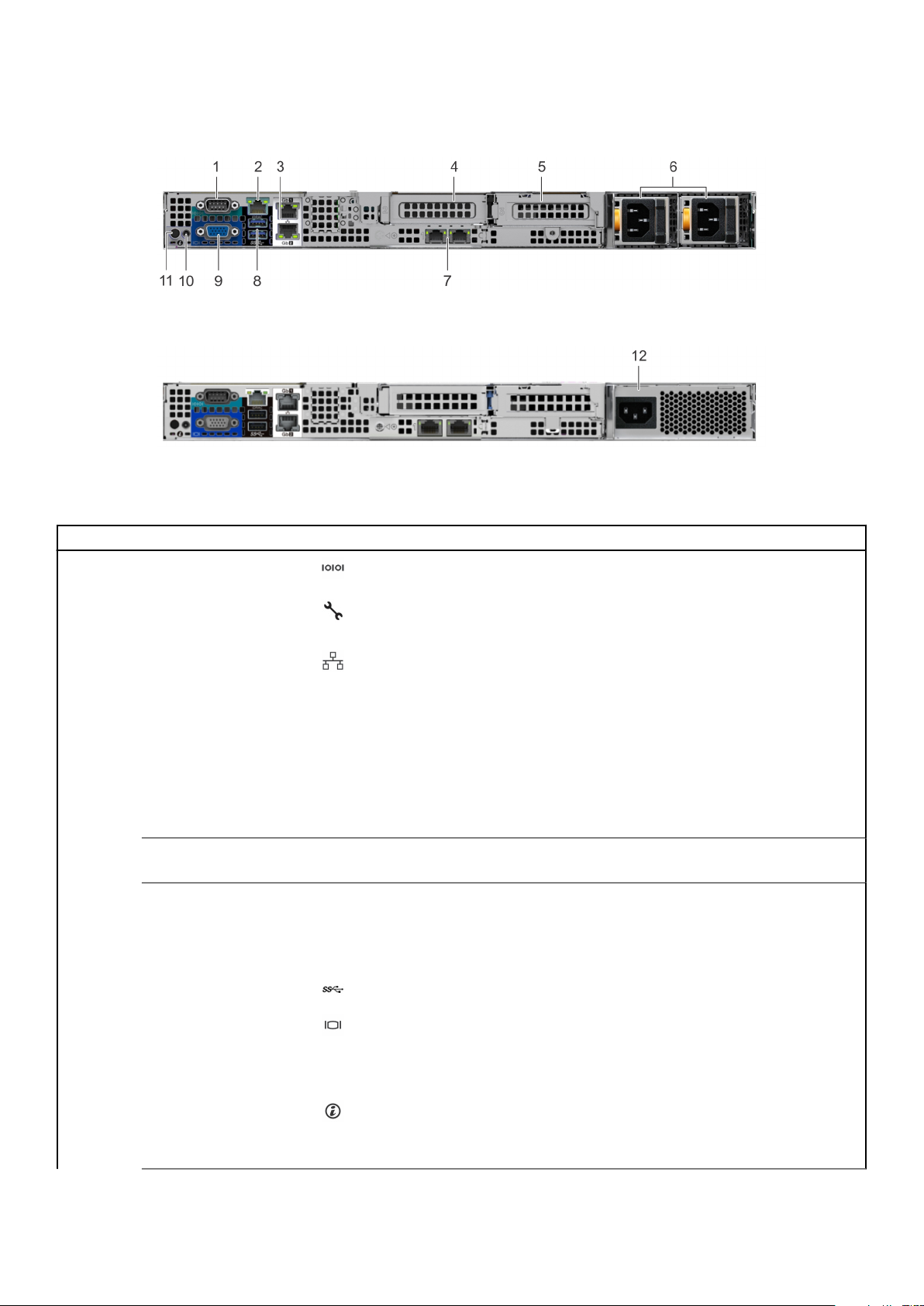
Back view of the system
Figure 12. Back view of the system with redundant PSU
Figure 13. Back view of the system with cabled PSU
Table 10. Back view of the system
Item Ports, panels, or slots Icon Description
1 Serial port Enables you to connect a serial device to the system. For more
information, see the technical specification section.
2 iDRAC9 dedicated port
Enables you to remotely access iDRAC. For more information, see
the iDRAC User’s Guide at www.dell.com/poweredgemanuals.
3 NIC ports (2) The NIC ports that are integrated on the system board provide
network connectivity. For more information about the supported
configurations, see the technical specification section.
4 PCIe expansion card riser1AN/A
5 PCIe expansion card riser2N/A
6
7
8 USB 3.0 port (2) These USB ports support USB 3.0.
9 VGA port Enables you to connect a display device to the system. For more
10 System status indicator
11 System identification
Power supply units
(redundant)
LOM riser (optional) The NIC ports that are integrated on the LAN on Motherboard
cable port
button
N/A For more information about the PSU configurations, see
N/A Enables you to connect the status indicator cable and view system
The expansion card riser enables you to connect PCI Express
expansion cards. For more information on the expansion cards that
are supported on your system, see the technical specification.
The expansion card riser enables you to connect PCI Express
expansion cards. For more information on the expansion cards that
are supported on your system, see the technical specification.
thetechnical specification section
(LOM) riser provide network connectivity. For more information
about the supported configurations, see the
technical specification section.
information, see the technical specification section.
status when the CMA is installed.
Press the system ID button:
● To locate a particular system within a rack.
● To turn the system ID on or off.
16 Dell EMC PowerEdge R6415 overview
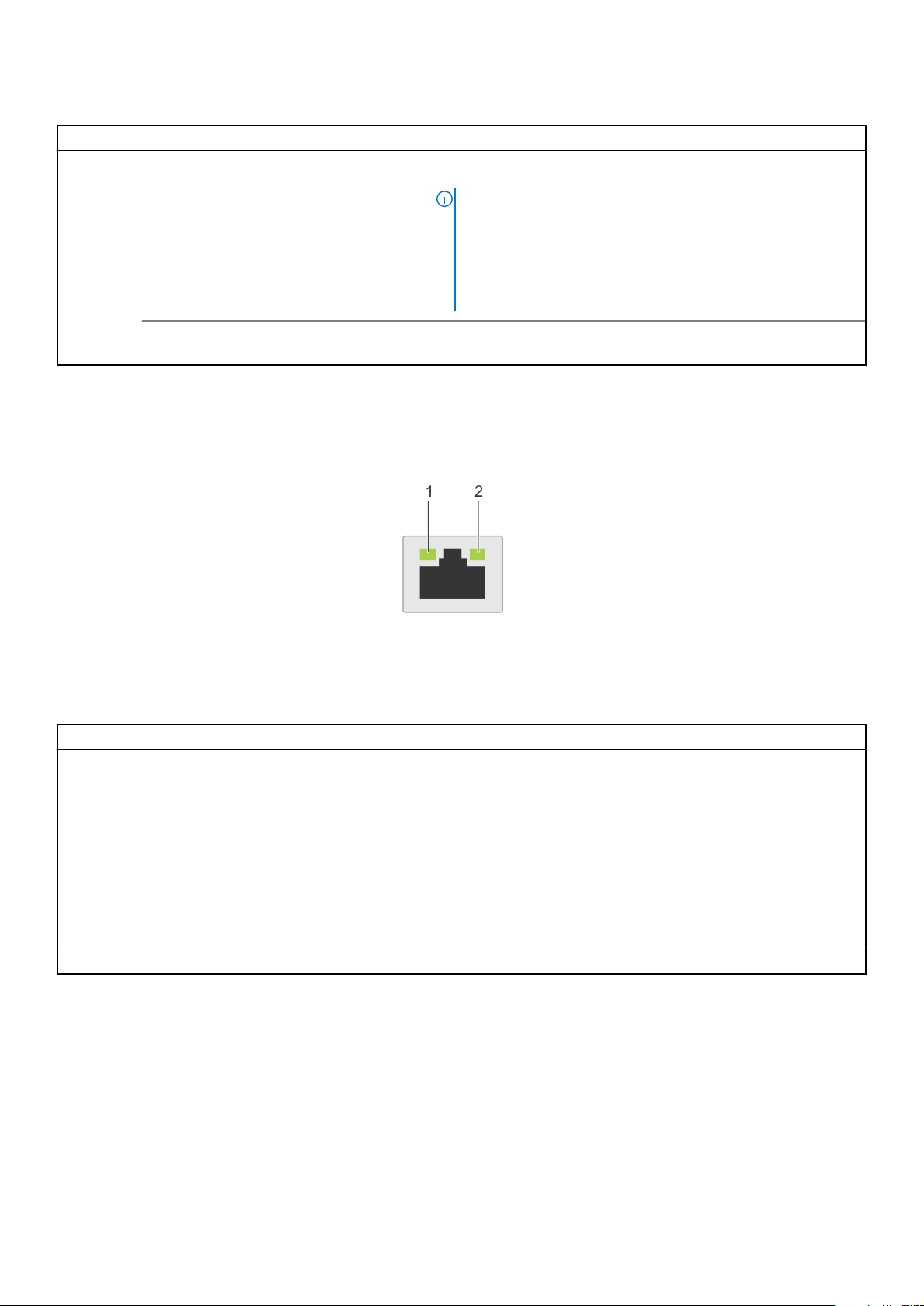
Table 10. Back view of the system (continued)
Item Ports, panels, or slots Icon Description
To reset iDRAC, press and hold the button for more than 15
seconds.
NOTE:
● To reset iDRAC using system ID, ensure that the system ID
button is enabled in the iDRAC setup.
● If the system stops responding during POST, press and hold
the system ID button (for more than five seconds) to enter
the BIOS progress mode.
12
Power supply unit
(cabled)
N/A For more information about the PSU configurations, see the
technical specificationsection
NIC indicator codes
Each NIC on the back of the system has indicators that provide information about the activity and link status. The activity LED
indicator indicates if data is flowing through the NIC, and the link LED indicator indicates the speed of the connected network.
Figure 14. NIC indicator codes
1. link LED indicator
2. activity LED indicator
Table 11. NIC indicator codes
Status Condition
Link and activity indicators are off The NIC is not connected to the network.
Link indicator is green and activity indicator is blinking
green
Link indicator is amber and activity indicator is blinking
green
Link indicator is green and activity indicator is off The NIC is connected to a valid network at its maximum port speed
Link indicator is amber and activity indicator is off The NIC is connected to a valid network at less than its maximum
Link indicator is blinking green and activity is off NIC identify is enabled through the NIC configuration utility.
The NIC is connected to a valid network at its maximum port speed
and data is being sent or received.
The NIC is connected to a valid network at less than its maximum
port speed and data is being sent or received.
and data is not being sent or received.
port speed and data is not being sent or received.
Power supply unit indicator codes
AC power supply units (PSUs) have an illuminated translucent handle that serves as an indicator. The indicator shows whether
power is present or if a power fault has occurred.
Dell EMC PowerEdge R6415 overview
17

Figure 15. PSU status indicator
1. PSU status indicator/handle
Table 12. PSU status indicator codes
Power indicator codes Condition
Green A valid power source is connected to the PSU and the PSU is operational.
Blinking amber Indicates a problem with the PSU.
Not illuminated Power is not connected to the PSU.
Blinking green When the firmware of the PSU is being updated, the PSU handle blinks green.
CAUTION: Do not disconnect the power cord or unplug the PSU when updating
firmware. If firmware update is interrupted, the PSUs do not function.
Blinking green and turns
off
When hot-plugging a PSU, the PSU handle blinks green five times at a rate of 4 Hz and turns off.
This indicates a PSU mismatch with respect to efficiency, feature set, health status, or supported
voltage.
CAUTION: If two PSUs are installed, both the PSUs must have the same type of label;
for example, Extended Power Performance (EPP) label. Mixing PSUs from previous
generations of PowerEdge servers is not supported, even if the PSUs have the same
power rating. This results in a PSU mismatch condition or failure to turn the system
on.
CAUTION: When correcting a PSU mismatch, replace only the PSU with the blinking
indicator. Swapping the PSU to make a matched pair can result in an error condition
and unexpected system shutdown. To change from a high output configuration to a
low output configuration or vice versa, you must turn off the system.
CAUTION: AC PSUs support both 240 V and 120 V input voltages. When two identical
PSUs receive different input voltages, they can output different wattages, and trigger
a mismatch.
CAUTION: If two PSUs are used, they must be of the same type and have the same
maximum output power.
Cabled power supply unit indicator codes
Press the self-diagnostic button to perform a quick health check on the cabled power supply unit (PSU) of the system.
18
Dell EMC PowerEdge R6415 overview
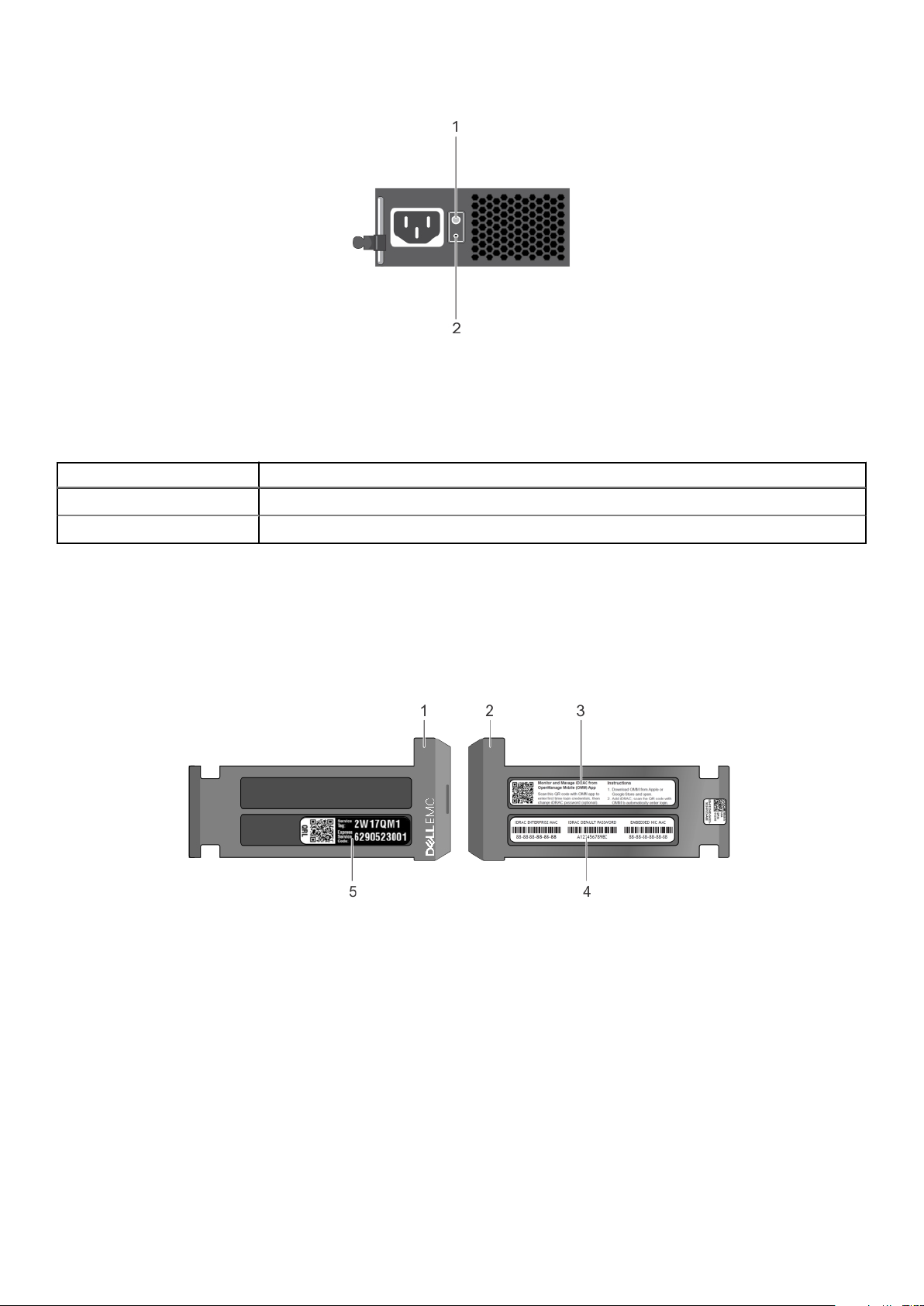
Figure 16. Cabled PSU status indicator and self-diagnostic button
1. self-diagnostic button
2. AC PSU status indicator
Table 13. Cabled AC PSU status indicator
Power Indicator Pattern Condition
Not lit Power is not connected or PSU is faulty.
Green A valid power source is connected to the PSU and the PSU is operational.
Locating the Service Tag of your system
You can identify your system using the unique Express Service Code and Service Tag. Pull out the information tag in front of the
system to view the Express Service Code and Service Tag. Alternatively, the information may be on a sticker on the chassis of
the system. The mini Enterprise Service Tag (EST) is found on the back of the system. This information is used by Dell to route
support calls to the appropriate personnel.
Figure 17. Locating Service Tag of your system
1.
Information tag (front view) 2. Information tag (back view)
3. OpenManage Mobile (OMM) label (optional) 4. iDRAC MAC address and iDRAC secure password label
5. Service Tag
Dell EMC PowerEdge R6415 overview 19
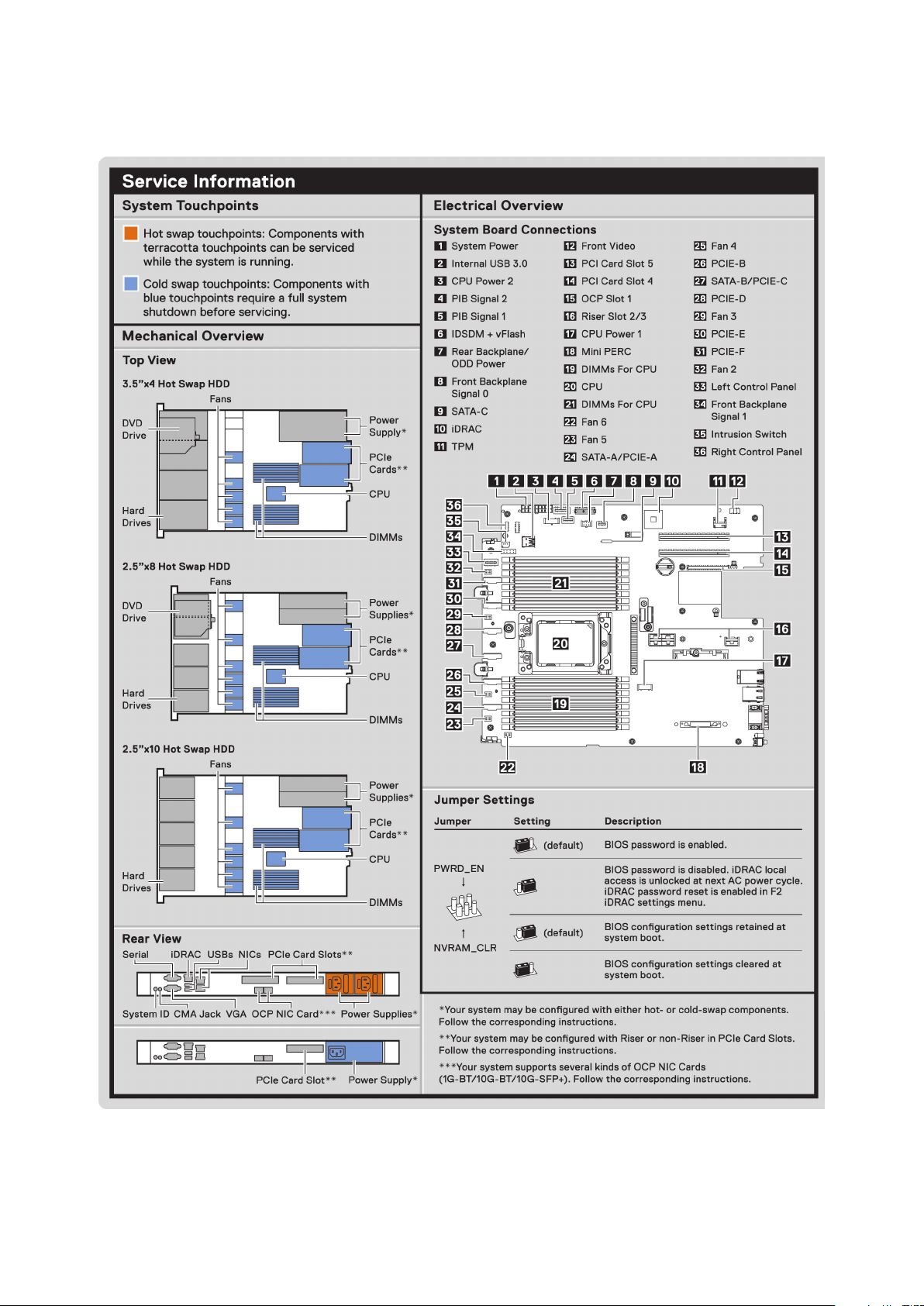
System information label
Figure 18. PowerEdge R6415 – service information
20
Dell EMC PowerEdge R6415 overview
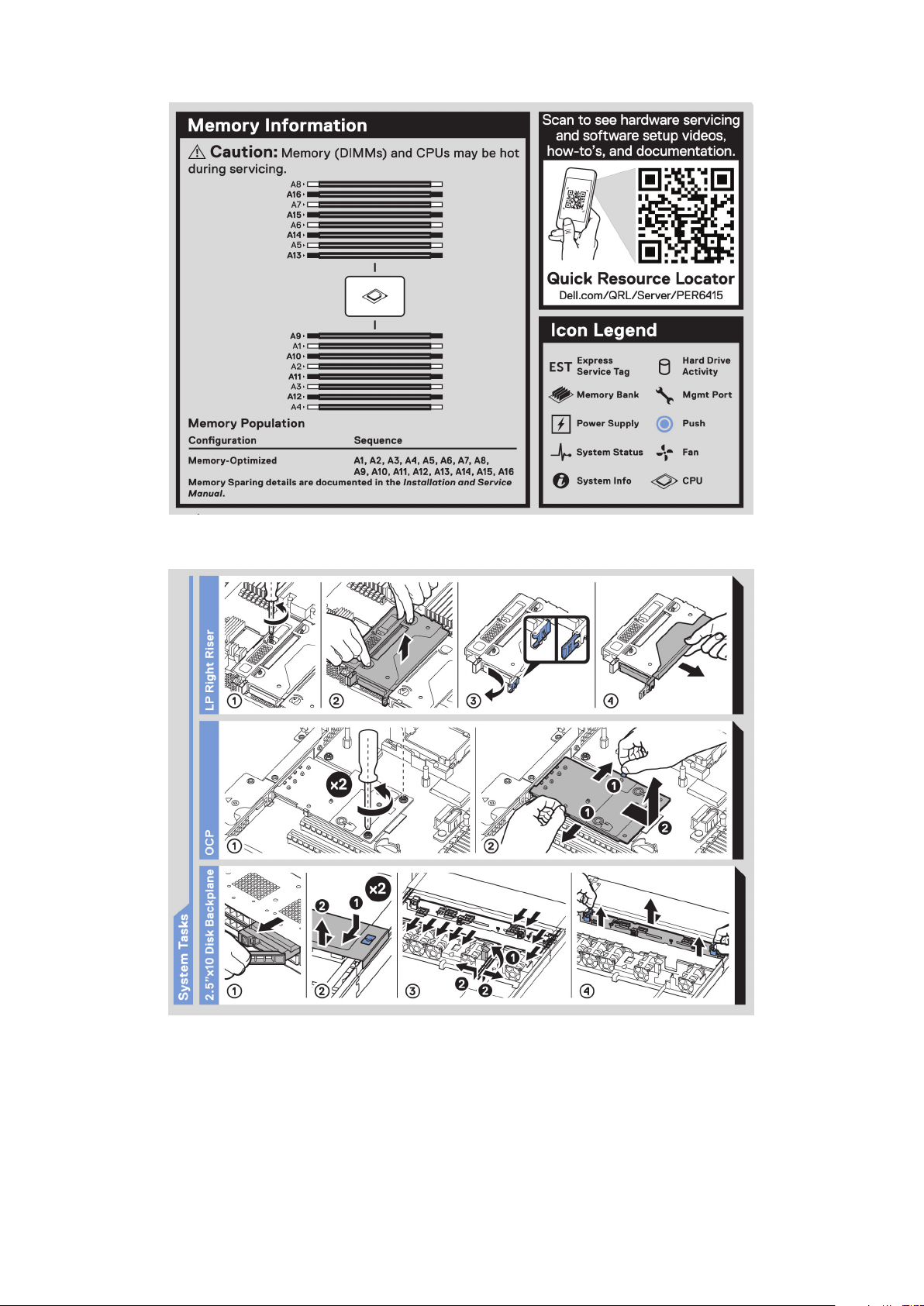
Figure 19. Memory information
Figure 20. System tasks
Dell EMC PowerEdge R6415 overview
21
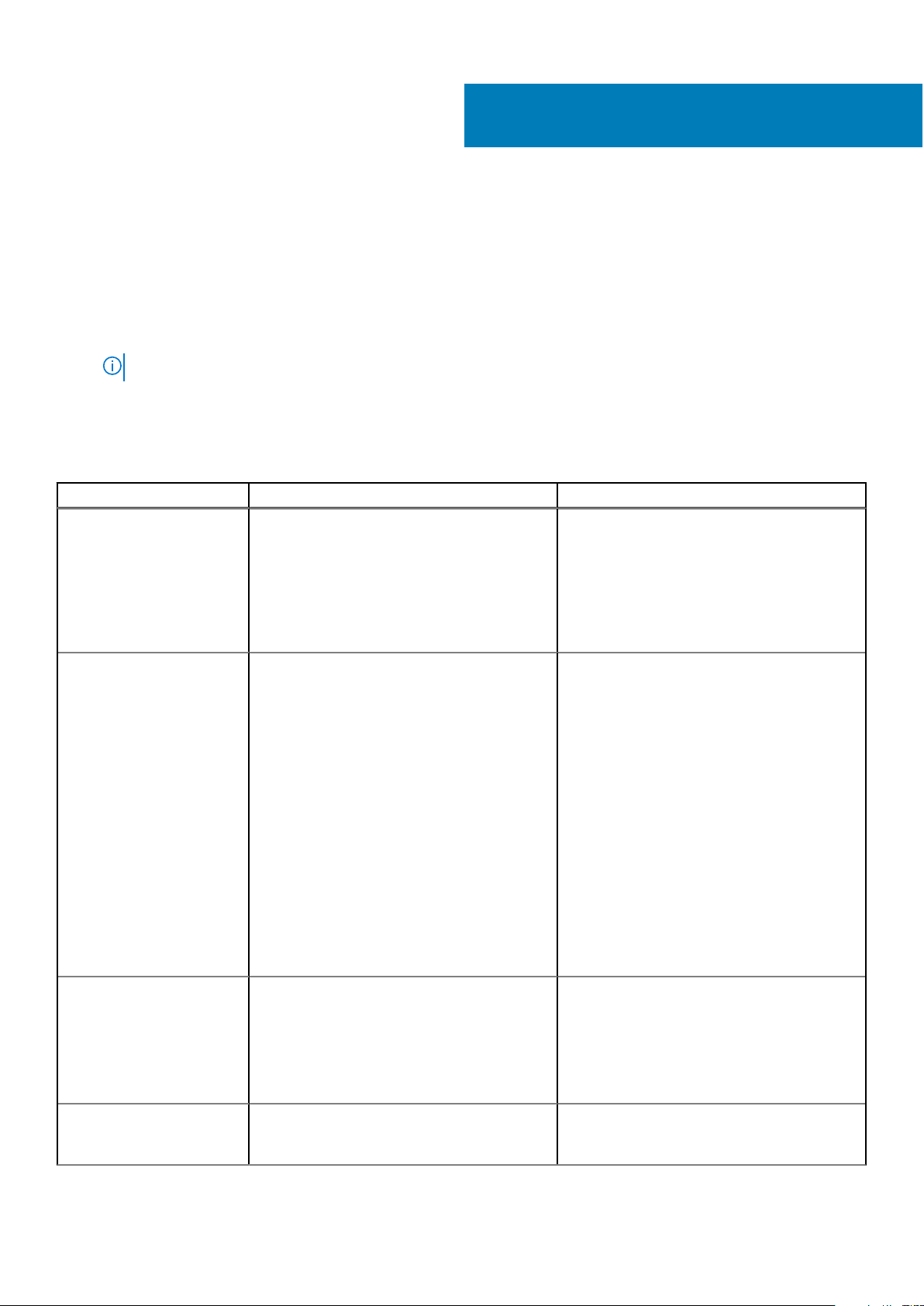
Documentation resources
This section provides information about the documentation resources for your system.
To view the document that is listed in the documentation resources table:
● From the Dell EMC support site:
1. Click the documentation link that is provided in the Location column in the table.
2. Click the required product or product version.
NOTE: To locate the product name and model, see the front of your system.
3. On the Product Support page, click Manuals & documents.
● Using search engines:
○ Type the name and version of the document in the search box.
Table 14. Additional documentation resources for your system
Task Document Location
2
Setting up your system
Configuring your system For information about the iDRAC features,
For more information about installing and
securing the system into a rack, see the Rail
Installation Guide included with your rack
solution.
For information about setting up your system,
see the Getting Started Guide document that
is shipped with your system.
configuring and logging in to iDRAC, and
managing your system remotely, see the
Integrated Dell Remote Access Controller
User's Guide.
For information about understanding Remote
Access Controller Admin (RACADM)
subcommands and supported RACADM
interfaces, see the RACADM CLI Guide for
iDRAC.
For information about Redfish and its protocol,
supported schema, and Redfish Eventing are
implemented in iDRAC, see the Redfish API
Guide.
For information about iDRAC property
database group and object descriptions, see
the Attribute Registry Guide.
www.dell.com/poweredgemanuals
www.dell.com/poweredgemanuals
For information about earlier versions of the
iDRAC documents, see the iDRAC
documentation.
To identify the version of iDRAC available on
your system, on the iDRAC web interface,
click ? > About.
For information about installing the operating
system, see the operating system
documentation.
22 Documentation resources
www.dell.com/idracmanuals
www.dell.com/operatingsystemmanuals
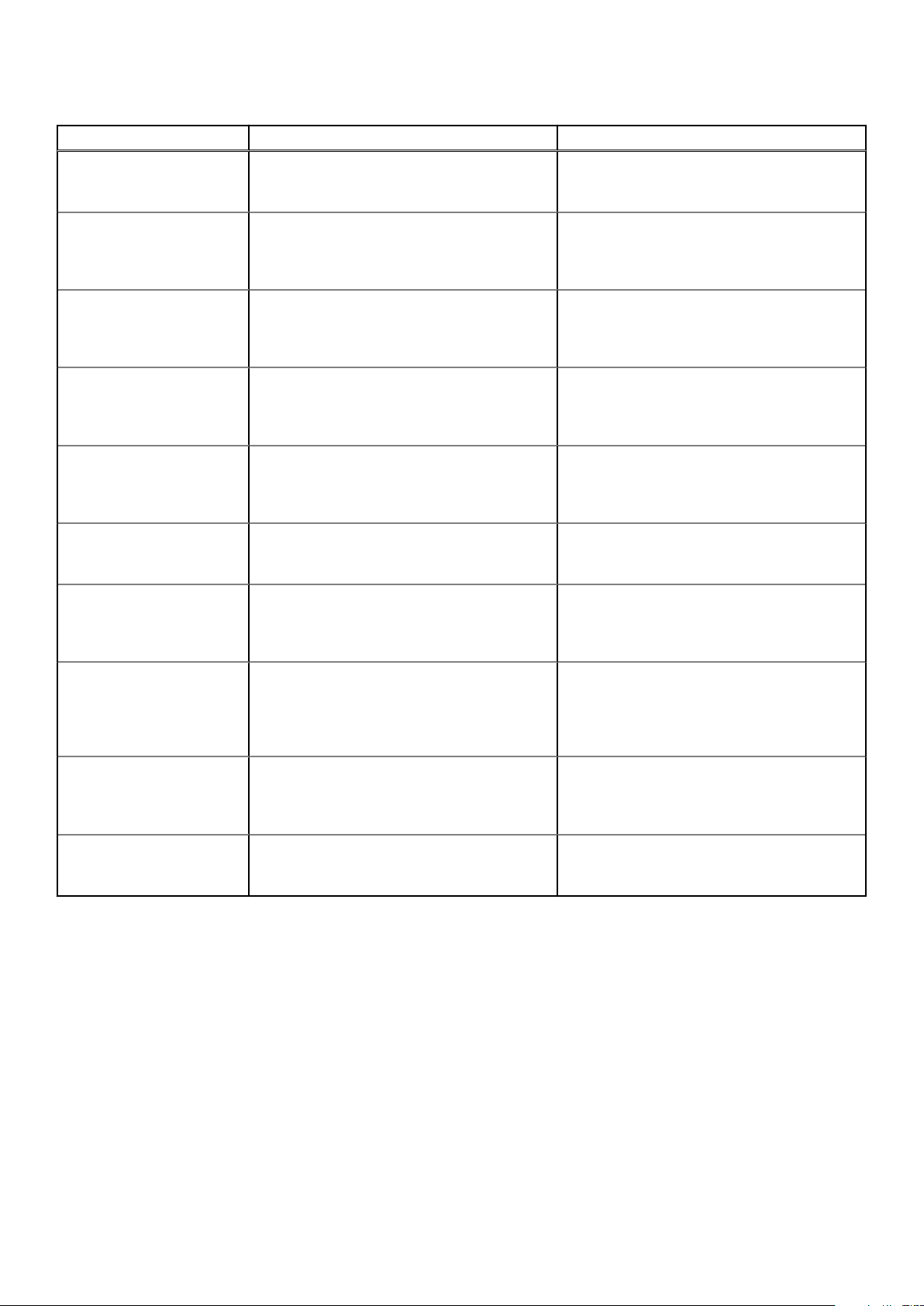
Table 14. Additional documentation resources for your system (continued)
Task Document Location
For information about updating drivers and
firmware, see the Methods to download
firmware and drivers section in this document.
Managing your system For information about systems management
software offered by Dell, see the Dell
OpenManage Systems Management Overview
Guide.
For information about setting up, using, and
troubleshooting OpenManage, see the Dell
OpenManage Server Administrator User’s
Guide.
For information about installing, using, and
troubleshooting Dell OpenManage Essentials,
see the Dell OpenManage Essentials User’s
Guide.
For information about installing, using, and
troubleshooting Dell OpenManage Enterprise,
see the Dell OpenManage Enterprise User’s
Guide.
For information about installing and using Dell
SupportAssist, see the Dell EMC SupportAssist
Enterprise User’s Guide.
For information about partner programs
enterprise systems management, see the
OpenManage Connections Enterprise Systems
Management documents.
www.dell.com/support/drivers
www.dell.com/poweredgemanuals
www.dell.com/openmanagemanuals >
OpenManage Server Administrator
www.dell.com/openmanagemanuals >
OpenManage Essentials
www.dell.com/openmanagemanuals >
OpenManage Enterprise
www.dell.com/serviceabilitytools
www.dell.com/openmanagemanuals
Working with the Dell
PowerEdge RAID controllers
Understanding event and
error messages
Troubleshooting your
system
For information about understanding the
features of the Dell PowerEdge RAID
controllers (PERC), Software RAID controllers,
or BOSS card and deploying the cards, see the
Storage controller documentation.
For information about the event and error
messages that are generated by the system
firmware and agents that monitor system
components, see the Error Code Lookup.
For information about identifying and
troubleshooting the PowerEdge server issues,
see the Server Troubleshooting Guide.
www.dell.com/storagecontrollermanuals
www.dell.com/qrl
www.dell.com/poweredgemanuals
Documentation resources 23
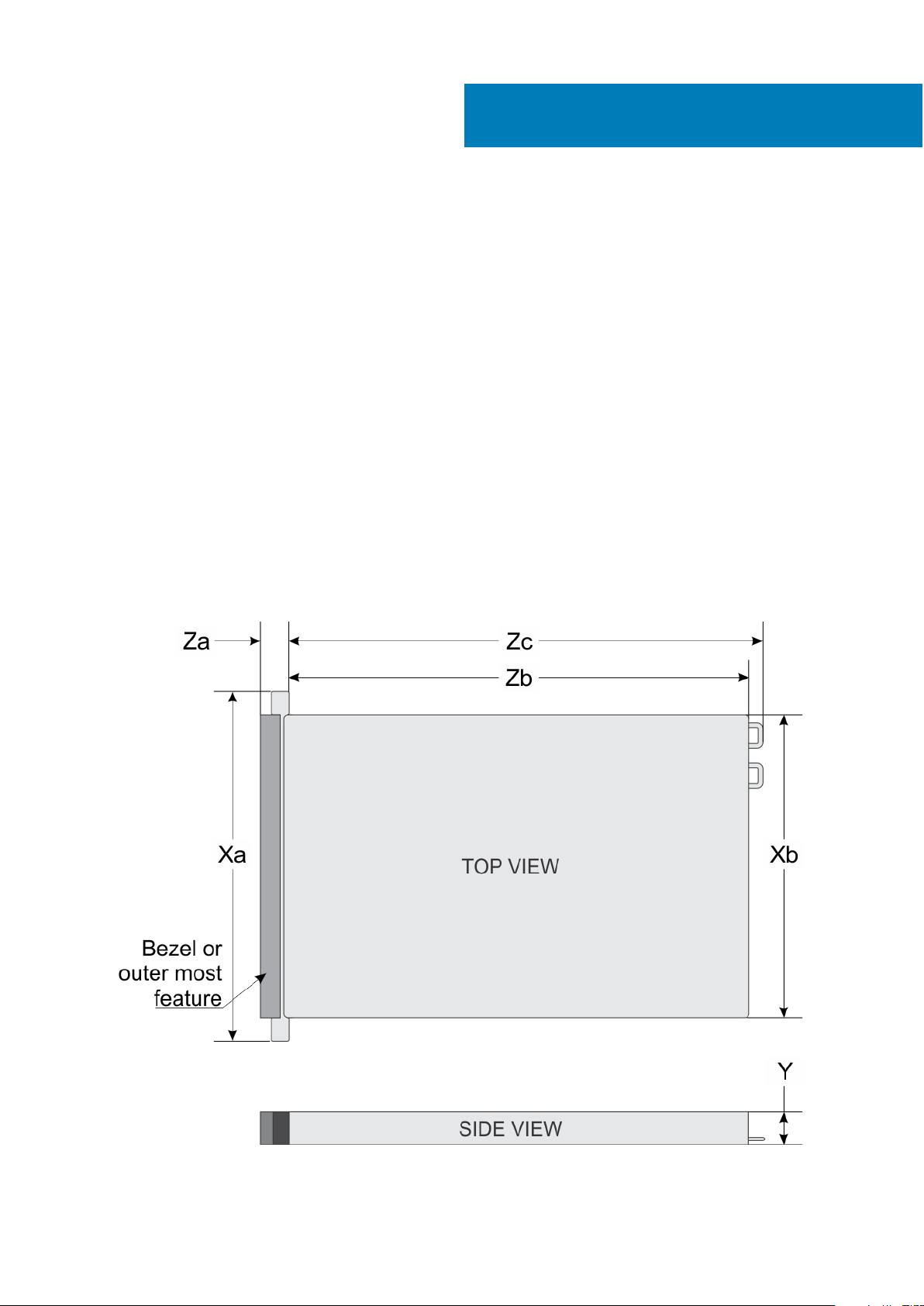
Technical specifications
The technical and environmental specifications of your system are outlined in this section.
Topics:
• System dimensions
• Chassis weight
• Processor specifications
• Supported operating systems
• PSU specifications
• System battery specifications
• Expansion bus specifications
• Memory specifications
• PERC Controller
• Drive specifications
• Ports and connectors specifications
• Video specifications
• Environmental specifications
3
System dimensions
Figure 21. Dimensions of the PowerEdge R6415 system
24 Technical specifications
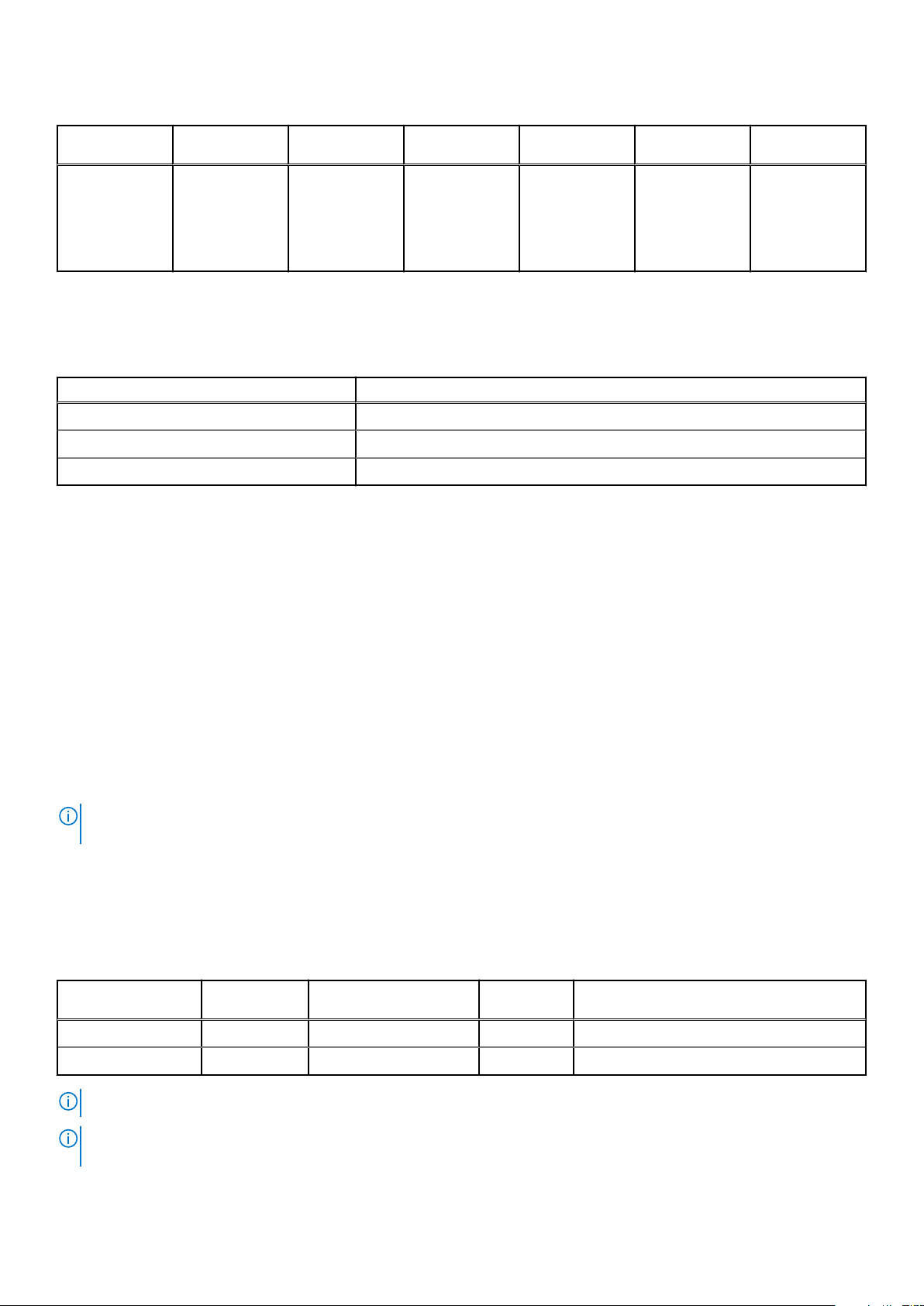
Table 15. Dimensions of the PowerEdge R6415 system
Xa Xb Y Za (with
482.0 mm
(18.97 inches)
434.0 mm
(17.08 inches)
42.8 mm (3.41
inches)
bezel)
35.84 mm (1.41
inches)
Za (without
bezel)
22 mm (0.87
inches)
Chassis weight
Table 16. Chassis weight
System Maximum weight (with all drives/SSDs)
4 x 3.5 inch drive system 16.91 kg (37.28 lb)
8 x 2.5 inch drive system 14.5 kg (34.17 lb)
10 x 2.5 inch drive system 16.01 kg (35.29 lb)
Processor specifications
The PowerEdge R6415 system supports one AMD EPYC™ processor.
Zb Zc
x4 and x10 =
657.25 mm
(25.87 inches)
x8 = 606.47
(23.87 inches)
x4 and x10 =
692.62 (27.26
inches)
x8 = 641.85 mm
(25.26 inches)
Supported operating systems
The R6415 supports the following operating systems:
● Microsoft Windows Server® with Hyper-V
● Red Hat® Enterprise Linux
● SUSE® Linux Enterprise Server
Virtualization options:
● VMware® ESXi 6.7
NOTE:
For more information about the specific versions and additions, go to https://www.dell.com/support/home/
Drivers/SupportedOS/poweredge-r6415.
PSU specifications
The PowerEdge R6415 system supports the following AC power supply units (PSUs).
Table 17. PSU specifications
PSU Class Heat dissipation
(maximum)
550 W AC Platinum 2107 BTU/hr 50/60 Hz 100–240 V AC, autoranging
450 W AC (cabled) Bronze 1871 BTU/hr 50/60 Hz 100–240 V AC, autoranging
Frequency Voltage
NOTE: Heat dissipation is calculated using the PSU wattage rating.
NOTE: This system is also designed to connect to the IT power systems with a phase-to-phase voltage not exceeding 230
V.
Technical specifications 25
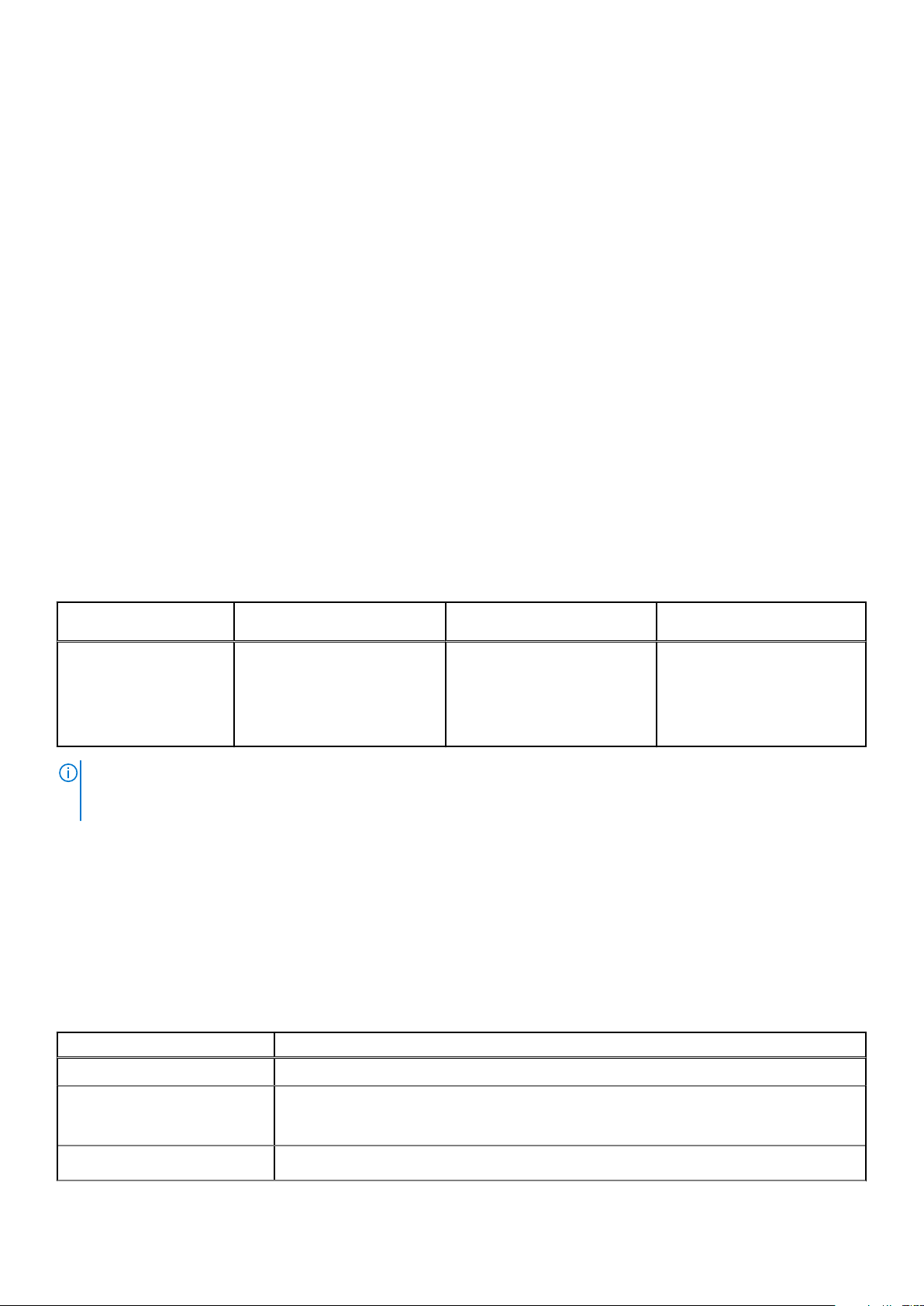
System battery specifications
The PowerEdge R6415 system supports CR 2032 3.0-V lithium coin cell system battery.
Expansion bus specifications
The PowerEdge R6415 system supports up to two Gen3 PCI express (PCIe) expansion cards, which need to be installed on the
system board using expansion card risers. The R6415 system supports three configurations:
Riser
configuration
No riser N/A
Single PCIe slot
riser
Dual PCIe slot
riser
Supported configuration
1 x 16x Gen3 slot
2 x 16x Gen3 slots
Memory specifications
The PowerEdge R6415 system supports 16 DDR4 registered DIMM (RDIMMs) slots. Supported memory bus frequencies are
2666 MT/s, 2400 MT/s, 2133 MT/s, and 1866 MT/s.
Table 18. Memory specifications
Memory module
sockets
Sixteen 288-pin
Memory capacity Minimum RAM Maximum RAM
● 8 GB, 16 GB, or 32 GB
single rank or dual rank
(RDIMMs)
● 64GB quad rank
(LRDIMMs)
● 8 GB with single processor ● 1 TB with a single processor
NOTE: For optimal performance, populate one DIMM per channel with DDR4-2666 memory modules on the first slot of
each memory channel. The first slot of each channel can be identified as the DIMM slots with white latches. For example,
64 GB system memory capacity can be divided into 8 x 8 GB DIMM slots.
PERC Controller
The Dell PERC (PowerEdge RAID Controller) family of enterprise-class controllers is designed for enhanced performance,
increased reliability and fault tolerance, and simplified management - providing a powerful, easy-to-manage way to create a
robust infrastructure and help maximize system uptime.
The new PERC controller offerings leverage heavily on previous generation PERC family. The premium performance PERC series
controller drives better IOPs and enhanced the SSD performance.
Table 19. PERC series controller offerings
Performance Level Controller and Description
Entry S140
Value
Value Performance
H330 MiniMono,
H730P, MiniMono
H740P, MiniMono
26 Technical specifications
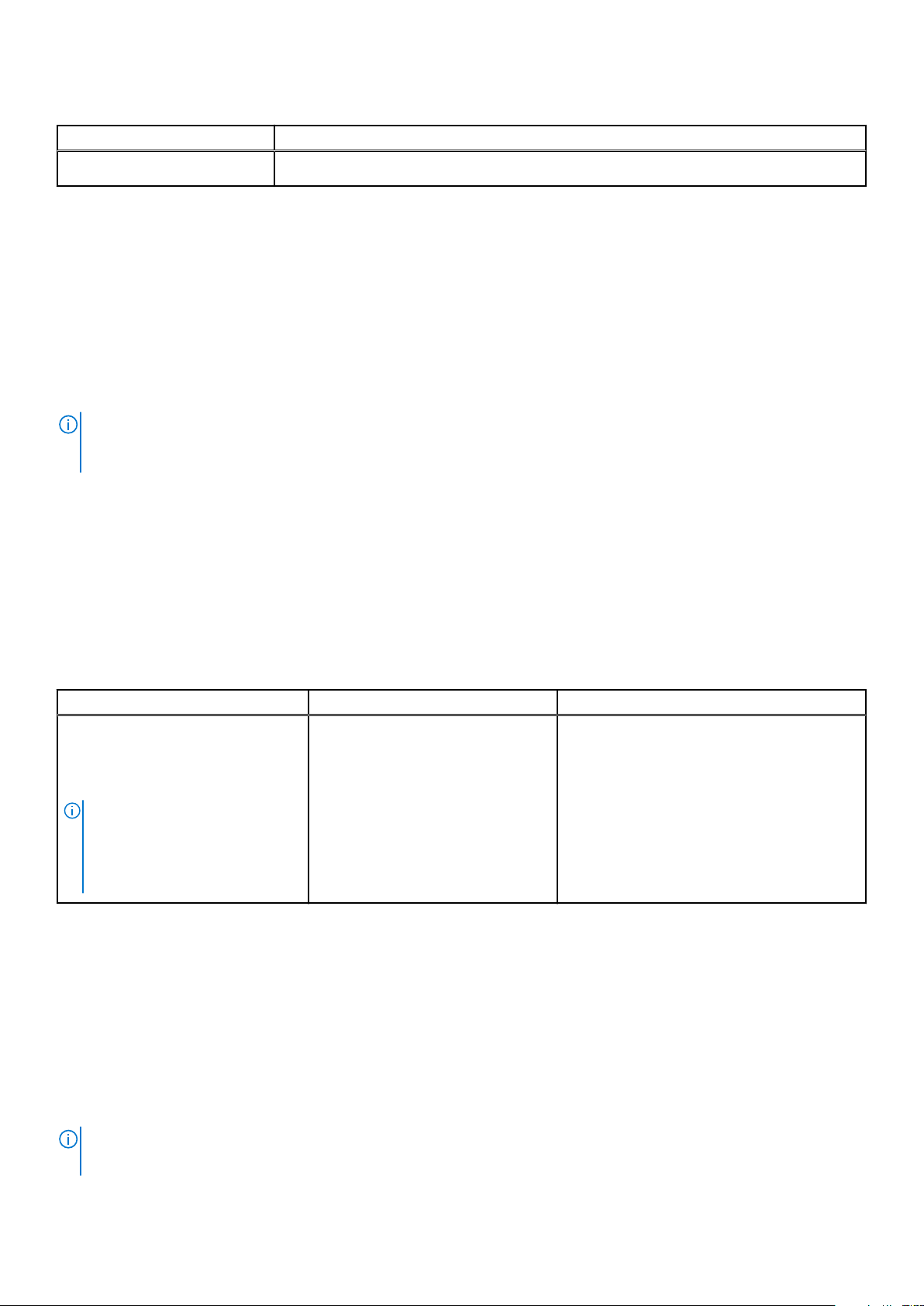
Table 19. PERC series controller offerings (continued)
Performance Level Controller and Description
Premium Performance
H840
Drive specifications
Drives
The PowerEdge R6415 system is available in these configurations:
● Up to 4 x 3.5 inch SAS or SATA drives
● Up to 8 x 2.5 inch SAS or SATA drives
● Up to 10 x 2.5 inch NVMe drives (with 8 SAS/SATA/NVMe drives from slot 0 to slot 7 + 2 NVMe drives from slot 8, 9)
NOTE: Hot swap for the NVMe drives is supported for your system. For more information on correct usage and technical
specifications, see the Dell PowerEdge Express Flash NVMe PCIe SSD 2.5 inch Small Form Factor User's Guide at
Dell.com/support/manuals > All Products > Server, Storage, & Networking > Dell Adapters page.
Ports and connectors specifications
USB ports
The PowerEdge R6415 system supports:
The following table provides more information about the USB specifications:
Table 20. USB specifications
Front panel Back panel Internal USB
● Two USB 2.0 ports
(One AB– Micro USB 2.0 port
(dedicated iDRAC Direct) + one
standard USB 2.0 port)
NOTE: The micro USB 2.0
compliant port on the front of the
system can only be used as an
iDRAC Direct or a management
port
● Two USB 3.0 ports ● One internal USB 3.0 port
NIC ports
The PowerEdge R6415 system supports two onboard network ports accessible from the back panel, each port supports up to 1
Gbps. The system also supports LAN on Motherboard (LOM) on an optional riser card.
You can install one LOM riser card. The supported options are listed here:
● 2 x 1 Gb Base-T
● 2 x 10Gb Base-T
● 2 x 10Gb SPF+
● 2 x 25Gb SPF+
NOTE:
● You can install up to two PCIe add-on NIC cards.
Technical specifications 27
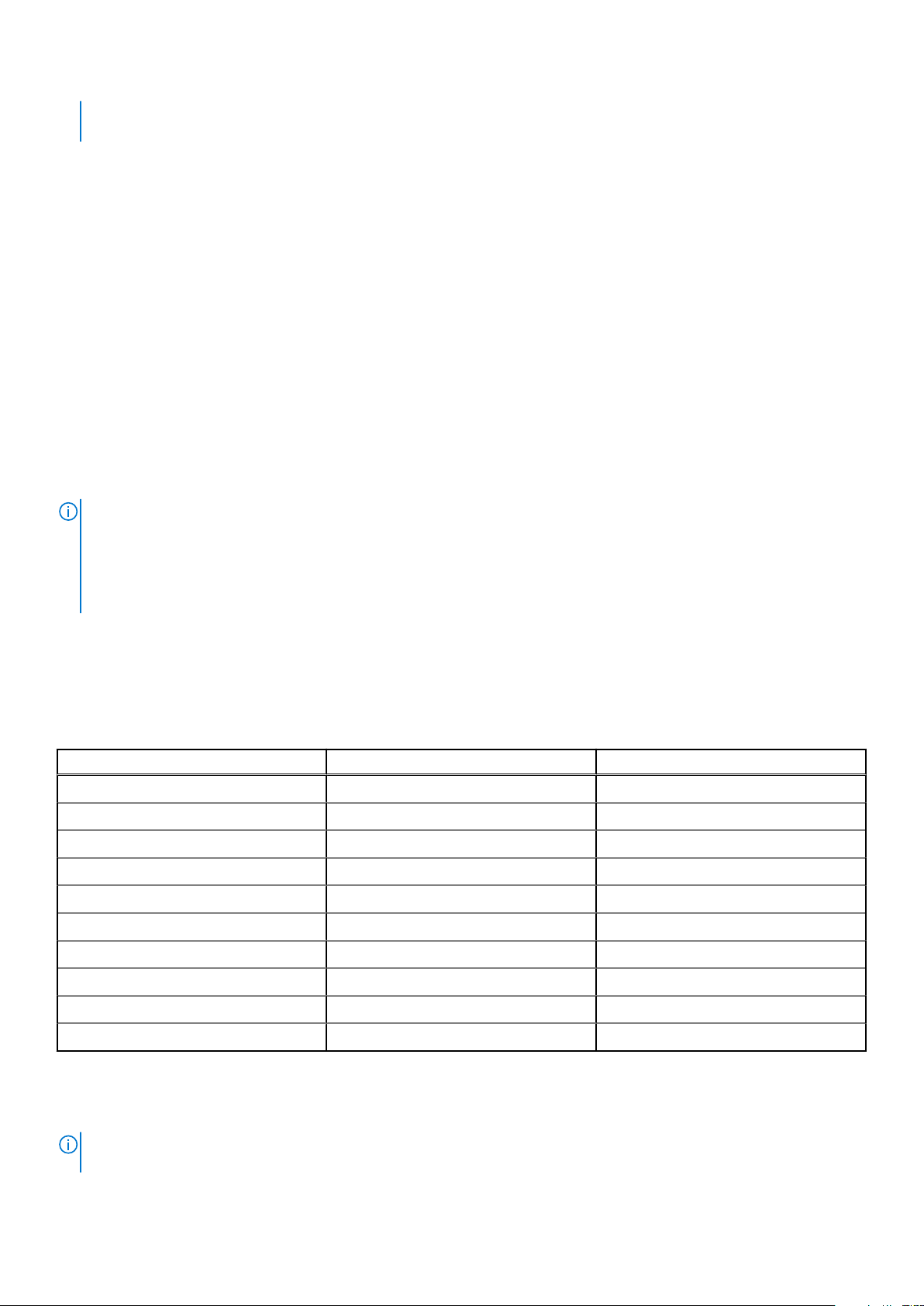
● For information about Linux network performance settings, see the Linux® Network Tuning Guide for AMD EPYC™
Processor Based Servers AMD tuning guide.
Serial connector
The serial connector connects a serial device to the system. The PowerEdge R6415 system supports one serial connector on the
back panel, which is a 9-pin connector, Data Terminal Equipment (DTE), 16550-compliant.
VGA ports
The Video Graphic Array (VGA) port enables you to connect the system to a VGA display. The PowerEdge R6415 system
supports two 15-pin VGA ports one each on the front and back panels.
Internal Dual SD Module and vFlash module
The PowerEdge R6415 system supports two options for the Internal Dual SD Module (IDSDM) and vFlash module:
● vFlash memory card slot along with dual MicroSD cards supported on the same module
● vFlash memory card slot module
NOTE:
● In the IDSDM one of the MicroSD card slots is dedicated for redundancy.
● The IDSDM card provides software RAID1 support for the MicroSD cards.
● Dual MicroSD cards are not required as the module can operate with only one card but will provide no redundancy or
RAID capability.
Video specifications
The PowerEdge R6415 system supports Matrox G200eR2 graphics card with 16 MB capacity.
Table 21. Supported video resolution options
Resolution Refresh rate (Hz) Color depth (bits)
1024 x 768 60 8, 16, 32
1280 x 800 60 8, 16, 32
1280 x 1024 60 8, 16, 32
1360 x 768 60 8, 16, 32
1440 x 900 60 8, 16, 32
1600 x 900 60 8, 16, 32
1600 x 1200 60 8, 16, 32
1680 x 1050 60 8, 16, 32
1920 x 1080 60 8, 16, 32
1920 x 1200 60 8, 16, 32
Environmental specifications
For additional information about environmental certifications, please refer to the Product Environmental Datasheet
NOTE:
located with the Manuals & Documents on support.dell.com.
28 Technical specifications
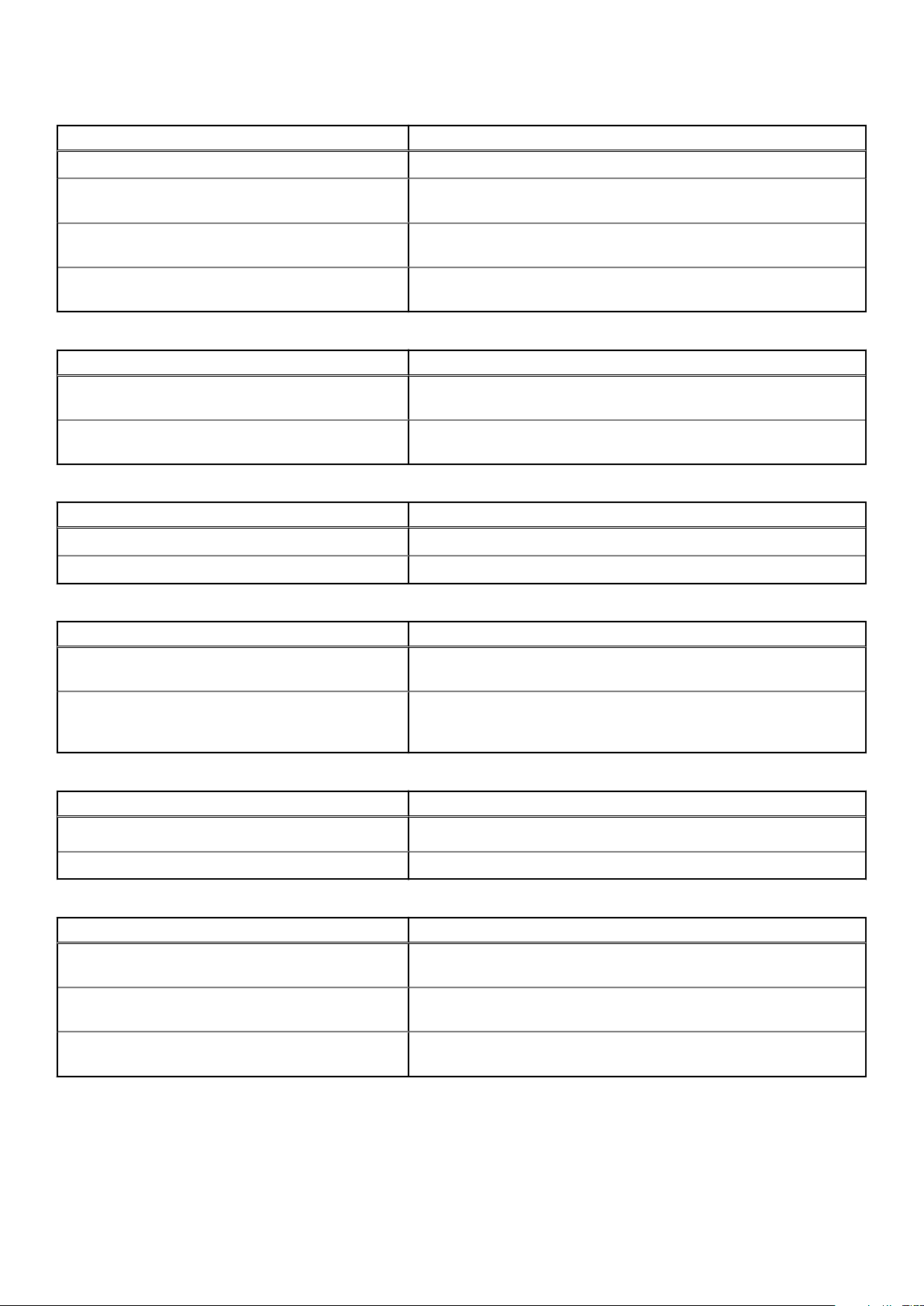
Table 22. Temperature specifications
Temperature Specifications
Storage –40°C to 65°C (–40°F to 149°F)
Continuous operation (for altitude less than 950 m or
3117 ft)
Fresh air For information about fresh air, see the Expanded Operating
Maximum temperature gradient (operating and
storage)
10°C to 35°C (50°F to 95°F) with no direct sunlight on the
equipment.
Temperature section.
20°C/h (68°F/h)
Table 23. Relative humidity specifications
Relative humidity Specifications
Storage 5% to 95% RH with 33°C (91°F) maximum dew point. Atmosphere
must be non-condensing at all times.
Operating 10% to 80% relative humidity with 29°C (84.2°F) maximum dew
point.
Table 24. Maximum vibration specifications
Maximum vibration Specifications
Operating 0.26 G
Storage 1.88 G
at 5 Hz to 350 Hz (all operation orientations).
rms
at 10 Hz to 500 Hz for 15 min (all six sides tested).
rms
Table 25. Maximum shock specifications
Maximum shock Specifications
Operating Six consecutively executed shock pulses in the positive and negative x,
y, and z axes of 6 G for up to 11 ms.
Storage Six consecutively executed shock pulses in the positive and negative x,
y, and z axes (one pulse on each side of the system) of 71 G for up to
2 ms.
Table 26. Maximum altitude specifications
Maximum altitude Specifications
Operating
Storage 12,000 m (39,370 ft)
30482000 m (10,0006560 ft)
Table 27. Operating temperature derating specifications
Operating temperature derating Specifications
Up to 35°C (95°F) Maximum temperature is reduced by 1°C/300 m (1°F/547 ft) above
950 m (3,117 ft).
35°C to 40°C (95°F to 104°F) Maximum temperature is reduced by 1°C/175 m (1°F/319 ft) above
950 m (3,117 ft).
40°C to 45°C (104°F to 113°F) Maximum temperature is reduced by 1°C/125 m (1°F/228 ft) above
950 m (3,117 ft).
Particulate and gaseous contamination specifications
The following table defines the limitations that help avoid any equipment damage or failure from particulates and gaseous
contamination. If the levels of particulates or gaseous pollution exceed the specified limitations and result in equipment damage
Technical specifications
29
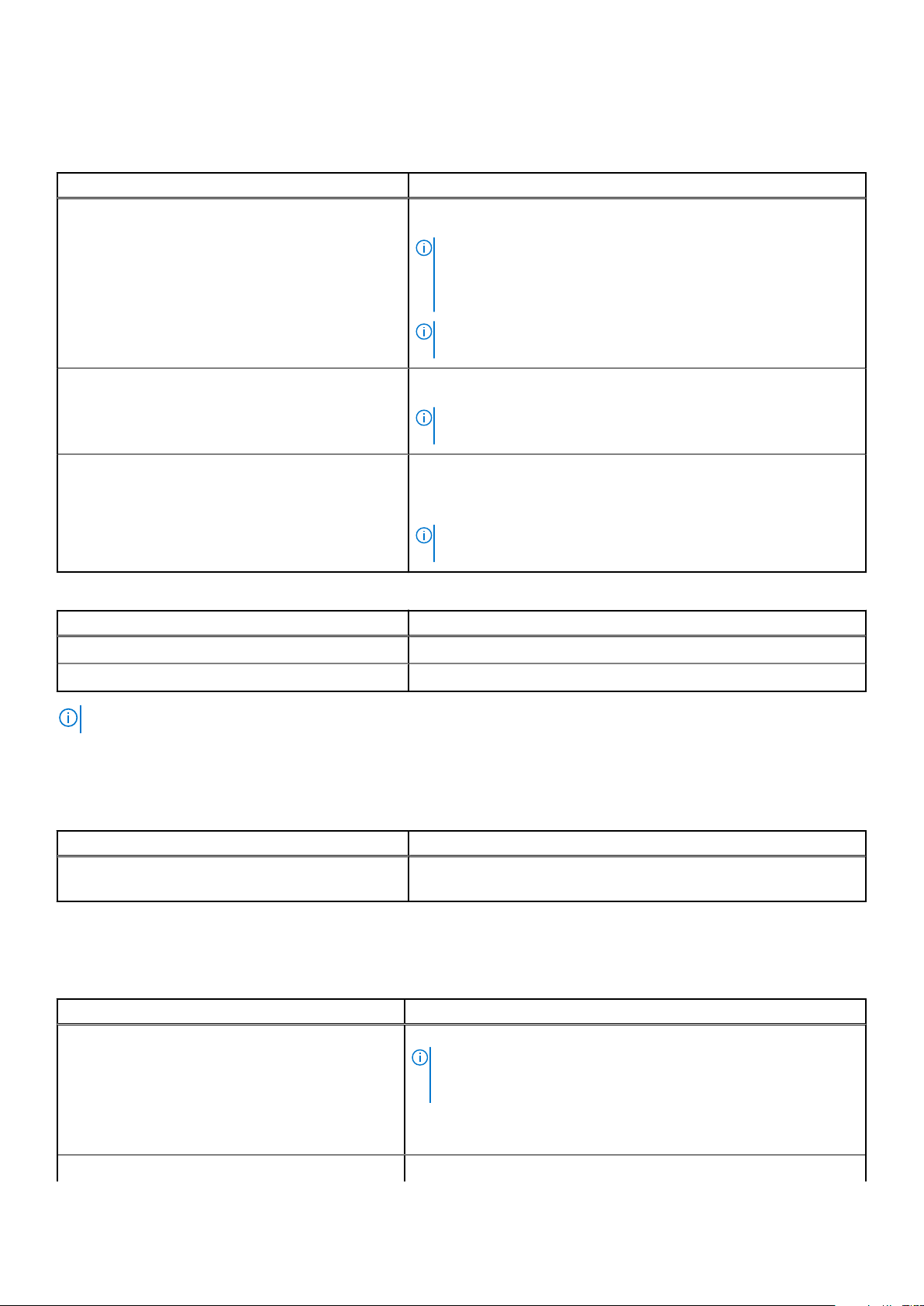
or failure, you may need to rectify the environmental conditions. Re-mediation of environmental conditions is the responsibility
of the customer.
Table 28. Particulate contamination specifications
Particulate contamination Specifications
Air filtration Data center air filtration as defined by ISO Class 8 per ISO 14644-1
with a 95% upper confidence limit.
NOTE: This condition applies to data center environments only. Air
filtration requirements do not apply to IT equipment designed to be
used outside a data center, in environments such as an office or
factory floor.
NOTE: Air entering the data center must have MERV11 or MERV13
filtration.
Conductive dust Air must be free of conductive dust, zinc whiskers, or other
conductive particles.
NOTE: This condition applies to data center and non-data center
environments.
Corrosive dust
● Air must be free of corrosive dust.
● Residual dust present in the air must have a deliquescent point less
than 60% relative humidity.
NOTE: This condition applies to data center and non-data center
environments.
Table 29. Gaseous contamination specifications
Gaseous contamination Specifications
Copper coupon corrosion rate <300 Å/month per Class G1 as defined by ANSI/ISA71.04-1985.
Silver coupon corrosion rate <200 Å/month as defined by AHSRAE TC9.9.
NOTE: Maximum corrosive contaminant levels measured at ≤50% relative humidity.
Standard operating temperature
Table 30. Standard operating temperature specifications
Standard operating temperature Specifications
Continuous operation (for altitude less than 950 m or
3117 ft)
10°C to 35°C (50°F to 95°F) with no direct sunlight on the
equipment.
Expanded operating temperature
Table 31. Expanded operating temperature specifications
Expanded operating temperature Specifications
Continuous operation 5°C to 35°C at 5% to 85% RH with 29°C dew point.
NOTE: Outside the standard operating temperature (10°C to
40°C), the system can operate continuously in temperatures as low
as 5°C and as high as 40°C.
For temperatures between 35°C and 40°C, de-rate maximum
allowable temperature by 1°C per 175 m above 950 m (1°F per 319 ft).
≤ 1% of annual operating hours –5°C to 45°C at 5% to 90% RH with 29°C dew point.
30 Technical specifications
 Loading...
Loading...