Dell PowerEdge R530xd User Manual [fr]
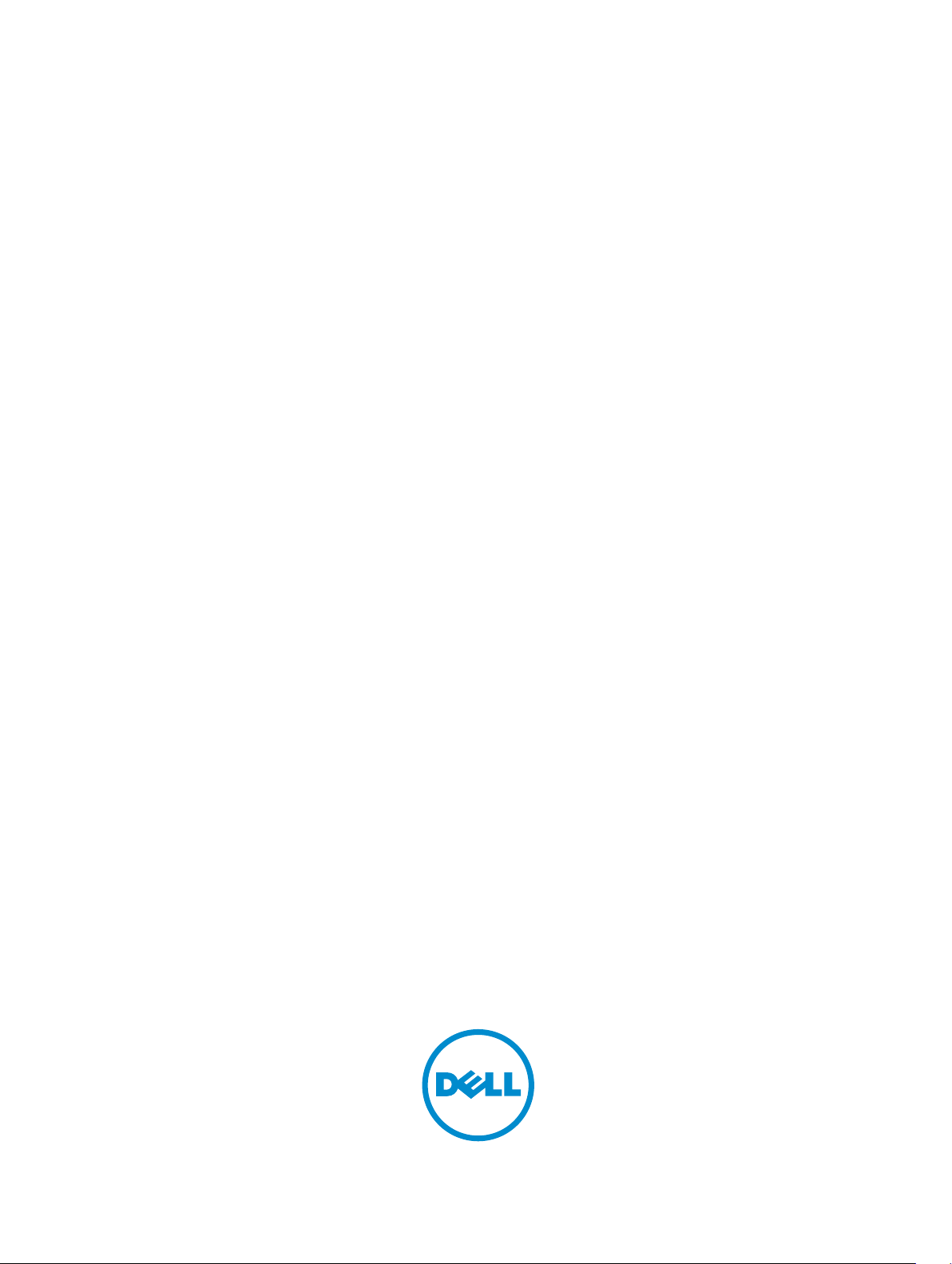
Dell PowerEdge R530xd
Manuel du propriétaire
Modèle réglementaire: E29S Series
Type réglementaire: E29S002

Remarques, précautions et
avertissements
REMARQUE : Une REMARQUE indique des informations importantes qui peuvent vous aider à mieux
utiliser votre ordinateur.
PRÉCAUTION : Une PRÉCAUTION indique un risque d'endommagement du matériel ou de perte
de données et vous indique comment éviter le problème.
AVERTISSEMENT : Un AVERTISSEMENT indique un risque d'endommagement du matériel, de
blessures corporelles ou même de mort.
Copyright © 2015 Dell Inc. Tous droits réservés. Ce produit est protégé par les lois américaines et internationales sur
le copyright et la propriété intellectuelle. Dell™ et le logo Dell sont des marques commerciales de Dell Inc. aux ÉtatsUnis et/ou dans d’autres juridictions. Toutes les autres marques et noms mentionnés sont des marques commerciales
de leurs propriétaires respectifs.
2015 - 05
Rév. A00
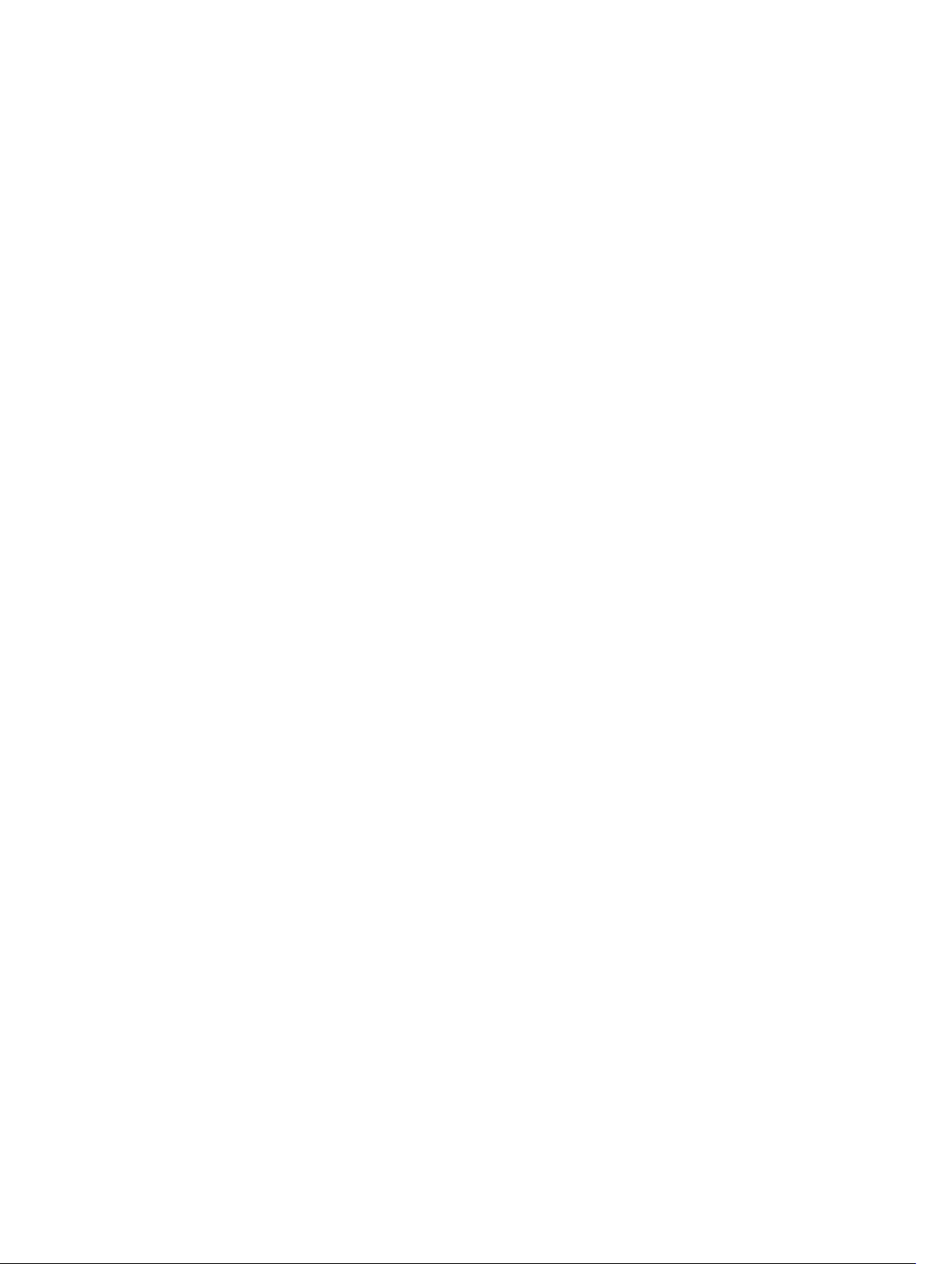
Table des matières
1 À propos de votre système PowerEdge R530xd............................................. 8
Voyants et caractéristiques du panneau avant.................................................................................... 8
Voyants de diagnostic......................................................................................................................... 10
Comportement des voyants de disque dur........................................................................................ 11
Codes du voyant d’iDRAC Direct........................................................................................................12
Voyants et caractéristiques du panneau arrière.................................................................................14
Codes des voyants de carte réseau.................................................................................................... 17
Codes du voyant du bloc d’alimentation............................................................................................17
Codes du voyant d’alimentation du bloc d’alimentation CA et CC redondant...........................17
Matrice de documentation..................................................................................................................21
Quick Resource Locator (QRL - localisateur de ressources rapide).................................................22
2 Réalisation de la configuration initiale du système .................................... 23
Configuration de votre système......................................................................................................... 23
Installation et configuration de l’adresse IP d’iDRAC ........................................................................23
Ouverture de session dans iDRAC......................................................................................................24
Méthodes d’installation du système d’exploitation............................................................................24
Gestion du système à distance...........................................................................................................24
Téléchargement des pilotes et du micrologiciel............................................................................... 25
3 Applications de gestion pré-système d’exploitation................................... 26
Touches de navigation........................................................................................................................26
À propos du programme de configuration du système.................................................................... 27
Accès au programme de configuration du système....................................................................27
System Setup Main Menu (Menu principal de la configuration du système)..............................27
Écran System BIOS (BIOS du système).........................................................................................28
Écran System Information (Informations sur le système)............................................................28
Écran Memory Settings (Paramètres de la mémoire).................................................................. 29
Écran Processor Settings (Paramètres du processeur)................................................................30
Écran SATA Settings (Paramètres SATA).......................................................................................32
Écran Boot Settings (Paramètres d’amorçage)............................................................................ 33
Écran Network Settings (Paramètres réseau)...............................................................................33
Détail de l’écran Integrated Devices (Périphériques intégrés).....................................................34
Écran Serial Communication (Communications série)................................................................35
Écran System Profile Settings (Paramètres du profil du système)...............................................37
Détail de l’écran System Security (Sécurité du système).............................................................38
Écran Miscellaneous Settings (Paramètres divers).......................................................................40
À propos du Gestionnaire d’amorçage...............................................................................................41
3

Accès au Gestionnaire d’amorçage ............................................................................................. 41
Menu principal du Gestionnaire d’amorçage............................................................................... 41
À propos de Dell Lifecycle Controller................................................................................................ 42
Modification de la séquence d’amorçage..........................................................................................42
Choix du mode d’amorçage du système...........................................................................................42
Attribution d’un mot de passe système et de configuration.............................................................43
Utilisation de votre mot de passe du système pour sécuriser votre système.................................. 44
Suppression ou modification d’un mot de passe du système ou de configuration existant...........45
Utilisation avec un mot de passe de configuration activé................................................................ 45
Gestion intégrée du système..............................................................................................................46
Utilitaire de configuration iDRAC....................................................................................................... 46
Accès à l’utilitaire de configuration iDRAC.................................................................................. 46
Modification des paramètres thermiques.................................................................................... 46
4 Installation et retrait des composants du système......................................48
Consignes de sécurité........................................................................................................................ 48
Avant une intervention à l’intérieur de l’ordinateur........................................................................... 48
Après une intervention à l’intérieur de l’ordinateur........................................................................... 49
Outils recommandés.......................................................................................................................... 49
Cadre avant (en option)...................................................................................................................... 49
Retrait du cadre avant...................................................................................................................49
Installation du cadre avant............................................................................................................50
Retrait et installation du capot du système........................................................................................50
Retrait du capot du système..........................................................................................................51
Installation du capot du système..................................................................................................52
À l’intérieur du système.......................................................................................................................52
Carénage de refroidissement............................................................................................................. 54
Retrait du carénage de refroidissement....................................................................................... 55
Installation du carénage de refroidissement................................................................................56
Commutateur d’intrusion....................................................................................................................57
Retrait du commutateur d’intrusion............................................................................................. 57
Installation du commutateur d’intrusion......................................................................................58
Mémoire système................................................................................................................................58
Consignes générales pour l’installation des barrettes de mémoire............................................60
Consignes spécifiques à chaque mode....................................................................................... 60
Exemples de configurations de mémoire.....................................................................................61
Retrait d’une barrette de mémoire...............................................................................................64
Installation de barrettes de mémoire........................................................................................... 66
Disques durs........................................................................................................................................68
Retrait d’un disque dur remplaçable à chaud.............................................................................. 68
Installation d’un disque dur remplaçable à chaud.......................................................................69
Retrait d'un cache disque dur de 3,5 pouces...............................................................................70
4
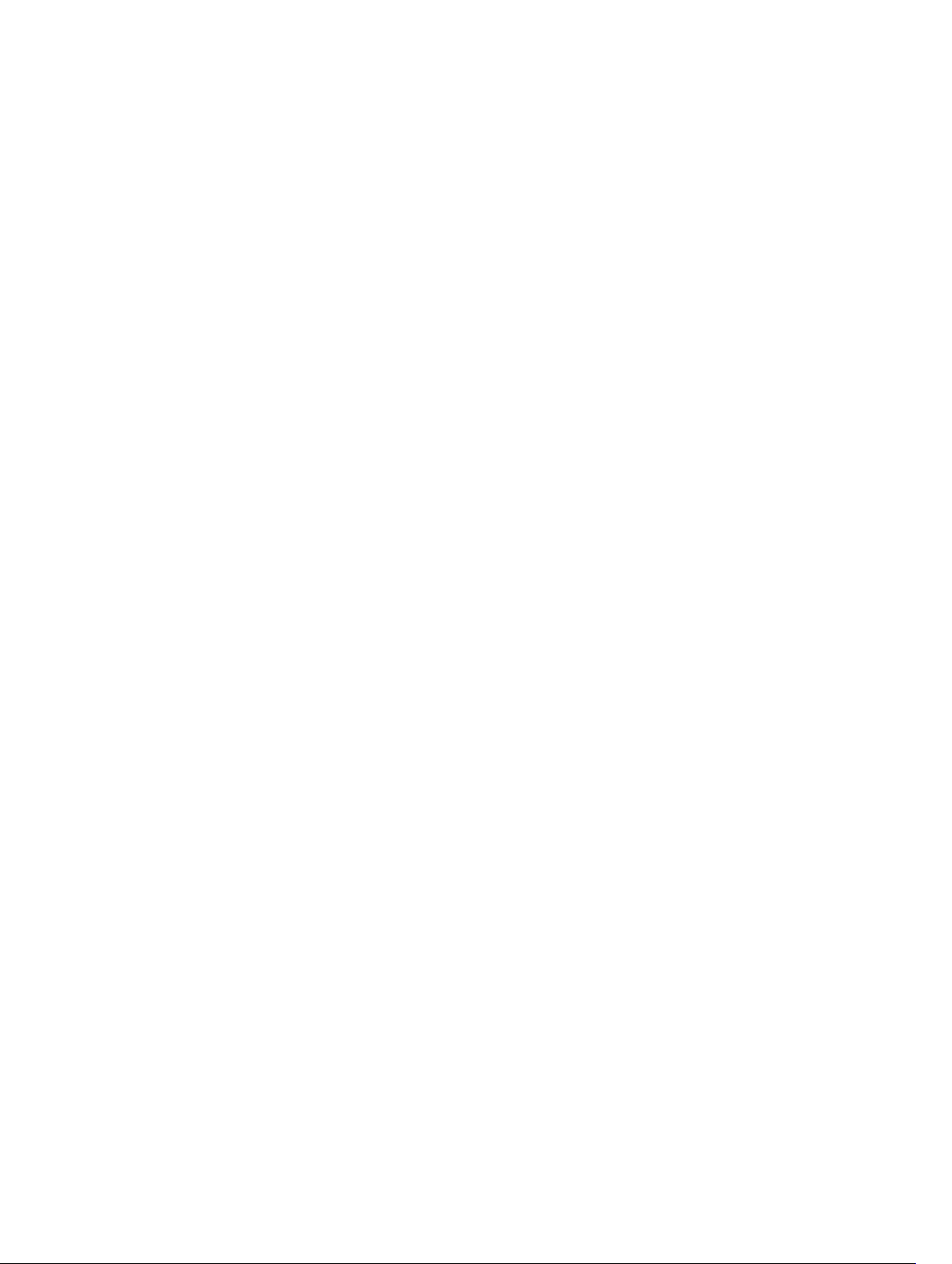
Installation d'un cache de disque dur de 3,5 pouces...................................................................71
Retrait d’un disque dur de 2,5 pouces d’un adaptateur de disque dur de 3,5 pouces............... 72
Installation d’un disque dur de 2,5 pouces dans un adaptateur de disque dur de
3,5 pouces......................................................................................................................................72
Retrait d’un adaptateur de disque dur d’un support de disque dur.............................................73
Installation d’un adaptateur de disque dur dans un support de disque dur................................73
Retrait d'un disque dur installé dans un support..........................................................................74
Installation d'un disque dur dans un support de disque dur........................................................75
Retrait du support de disque dur interne de 2,5 pouces (en option).......................................... 75
Installation du support de disque dur interne de 2,5 pouces (en option)................................... 77
Retrait du disque dur interne de 2,5 pouces (en option) de son support...................................78
Installation du disque dur interne de 2,5 pouces (en option) dans son support........................ 79
Retrait du bâti de disque dur interne de 2,5 pouces (en option).................................................79
Installation du bâti de disque dur interne de 2,5 pouces (en option)..........................................81
Ventilateurs de refroidissement..........................................................................................................82
Retrait d’un ventilateur de refroidissement..................................................................................82
Installation d’un ventilateur de refroidissement...........................................................................84
Clé de mémoire USB interne (en option)...........................................................................................84
Remplacement de la clé USB interne...........................................................................................84
Cartes d’extension et carte de montage pour carte d’extension (en option).................................. 86
Consignes d’installation des cartes d’extension.......................................................................... 86
Retrait d’une carte d’extension de la carte système....................................................................88
Installation d’une carte d’extension sur la carte système............................................................90
Retrait du module de carte de montage double (en option).......................................................91
Installation du module de carte de montage double (en option)...............................................92
Retrait de la carte de montage PERC interne.............................................................................. 92
Installation de la carte de montage PERC interne.......................................................................94
Retrait d’une carte d’extension de la carte de montage PERC interne.......................................94
Installation d’une carte d’extension dans la carte de montage PERC interne............................96
Retrait d'une carte d'extension du module de la module de carte de montage double........... 97
Installation d’une carte d’extension dans la module de carte de montage double...................99
Carte des ports iDRAC (en option)...................................................................................................100
Retrait de la carte des ports iDRAC.............................................................................................101
Installation de la carte des ports iDRAC.....................................................................................103
Carte mémoire SD vFlash................................................................................................................. 103
Remplacement d’une carte SD vFlash........................................................................................104
Installation de la carte SD vFlash................................................................................................ 104
Module SD interne double................................................................................................................105
Retrait d’une carte SD interne.....................................................................................................105
Installation d’une carte SD interne............................................................................................. 106
Retrait du module SD interne double ........................................................................................107
Installation du module SD interne double ................................................................................ 109
5

Processeurs et dissipateurs de chaleur............................................................................................ 110
Retrait d’un dissipateur de chaleur..............................................................................................110
Retrait d’un processeur................................................................................................................112
Installation d’un processeur........................................................................................................ 115
Installation d’un dissipateur de chaleur...................................................................................... 116
Blocs d'alimentation.......................................................................................................................... 118
Fonction d’alimentation de rechange.........................................................................................118
Retrait du cache de bloc d’alimentation.....................................................................................119
Installation du cache de bloc d’alimentation.............................................................................120
Retrait d’un bloc d’alimentation en CA...................................................................................... 120
Installation d’un bloc d’alimentation en CA................................................................................121
Instructions de câblage pour un bloc d’alimentation en CC.....................................................122
Installation d’un bloc d’alimentation en CC...............................................................................125
Installation d’un bloc d’alimentation en CC...............................................................................126
Carte interposeur d’alimentation......................................................................................................127
Retrait de la carte intercalaire d’alimentation.............................................................................127
Installation de la carte intercalaire d’alimentation..................................................................... 129
Batterie du système...........................................................................................................................130
Remise en place de la pile du système.......................................................................................130
Fond de panier de disque dur...........................................................................................................132
Retrait du fond de panier de disque dur.....................................................................................132
Installation du fond de panier de disque dur............................................................................. 136
Panneau de commande et module d’E/S ........................................................................................137
Retrait du panneau de commande ............................................................................................ 137
Installation du panneau de commande .....................................................................................139
Retrait du panneau des entrées/sorties .....................................................................................139
Installation du panneau des entrées/sorties ..............................................................................141
Carte système.................................................................................................................................... 141
Retrait de la carte système.......................................................................................................... 141
Installation de la carte système.................................................................................................. 144
Restauration du numéro de série à l’aide de la fonctionnalité Restauration facile.................. 146
Saisie du numéro de série du système à l’aide du programme de configuration du
système........................................................................................................................................146
5 Dépannage du système................................................................................... 148
La sécurité d’abord, pour vous et votre système.............................................................................148
Dépannage des échecs de démarrage du système.........................................................................148
Dépannage des connexions externes..............................................................................................148
Dépannage du sous-système vidéo.................................................................................................148
Dépannage d’un périphérique USB..................................................................................................149
Dépannage d’iDRAC Direct (configuration XML USB).....................................................................150
Dépannage d’iDRAC Direct (connexion d’ordinateur portable)......................................................150
6

Dépannage d’un périphérique d’E/S série........................................................................................ 151
Dépannage d’une carte réseau......................................................................................................... 151
Dépannage d’un système mouillé.................................................................................................... 152
Dépannage d’un système endommagé........................................................................................... 153
Dépannage de la pile du système.....................................................................................................153
Dépannage des blocs d’alimentation...............................................................................................154
Dépannage des problèmes de source d’alimentation.....................................................................154
Problèmes de bloc d’alimentation....................................................................................................154
Dépannage des problèmes de refroidissement...............................................................................155
Dépannage des ventilateurs de refroidissement............................................................................. 156
Dépannage de la mémoire système.................................................................................................156
Dépannage d’une clé USB interne....................................................................................................157
Dépannage d’une carte SD...............................................................................................................158
Dépannage d’un disque dur..............................................................................................................159
Dépannage d’un contrôleur de stockage........................................................................................ 160
Dépannage des cartes d’extension...................................................................................................161
Dépannage des processeurs.............................................................................................................162
Messages système.............................................................................................................................162
Messages d’avertissement...........................................................................................................162
Messages de diagnostic.............................................................................................................. 162
Messages d'alerte........................................................................................................................ 163
6 Utilisation des diagnostics du système........................................................ 164
Diagnostics du système intégré Dell................................................................................................164
Quand utiliser les diagnostics intégrés du système...................................................................164
Exécution des diagnostics du système intégré..........................................................................164
Commandes de diagnostic du système.....................................................................................165
7 Cavaliers et connecteurs.................................................................................166
Paramètres des cavaliers de la carte système..................................................................................166
Connecteurs de la carte système..................................................................................................... 167
Désactivation d’un mot de passe oublié.......................................................................................... 168
8 Spécifications techniques...............................................................................170
9 Obtention d'aide............................................................................................... 177
Contacter Dell....................................................................................................................................177
Localisation du numéro de série du système...................................................................................177
Quick Resource Locator (QRL - localisateur de ressources rapide)...............................................178
7

1
À propos de votre système PowerEdge R530xd
Le Dell PowerEdge R530xd est un serveur rack qui prend en charge jusqu’à deux processeurs de la famille
de produits Intel Xeon E5 2600 V3, un maximum de , 16 DIMM et jusqu’à baies de quatorze disques durs/
SSD.
Voyants et caractéristiques du panneau avant
Figure 1. Voyants et caractéristiques du panneau avant
Élém
ent
1 Voyants de diagnostic Les voyants de diagnostic s'allument pour
2 Bouton d'identification du
8
Voyant, bouton ou connecteur Icon Description
afficher l'état d'erreur.
Pour plus d'informations, voir Voyants de
diagnostic.
Les boutons d'identification du système qui se
système
trouvent sur les panneaux avant et arrière
peuvent être utilisés pour localiser un système
particulier dans un rack. Lorsque vous appuyez
sur un de ces boutons, le voyant d'état de
système qui se trouve à l'arrière clignote jusqu'à
ce que vous appuyiez de nouveau sur un des
boutons.
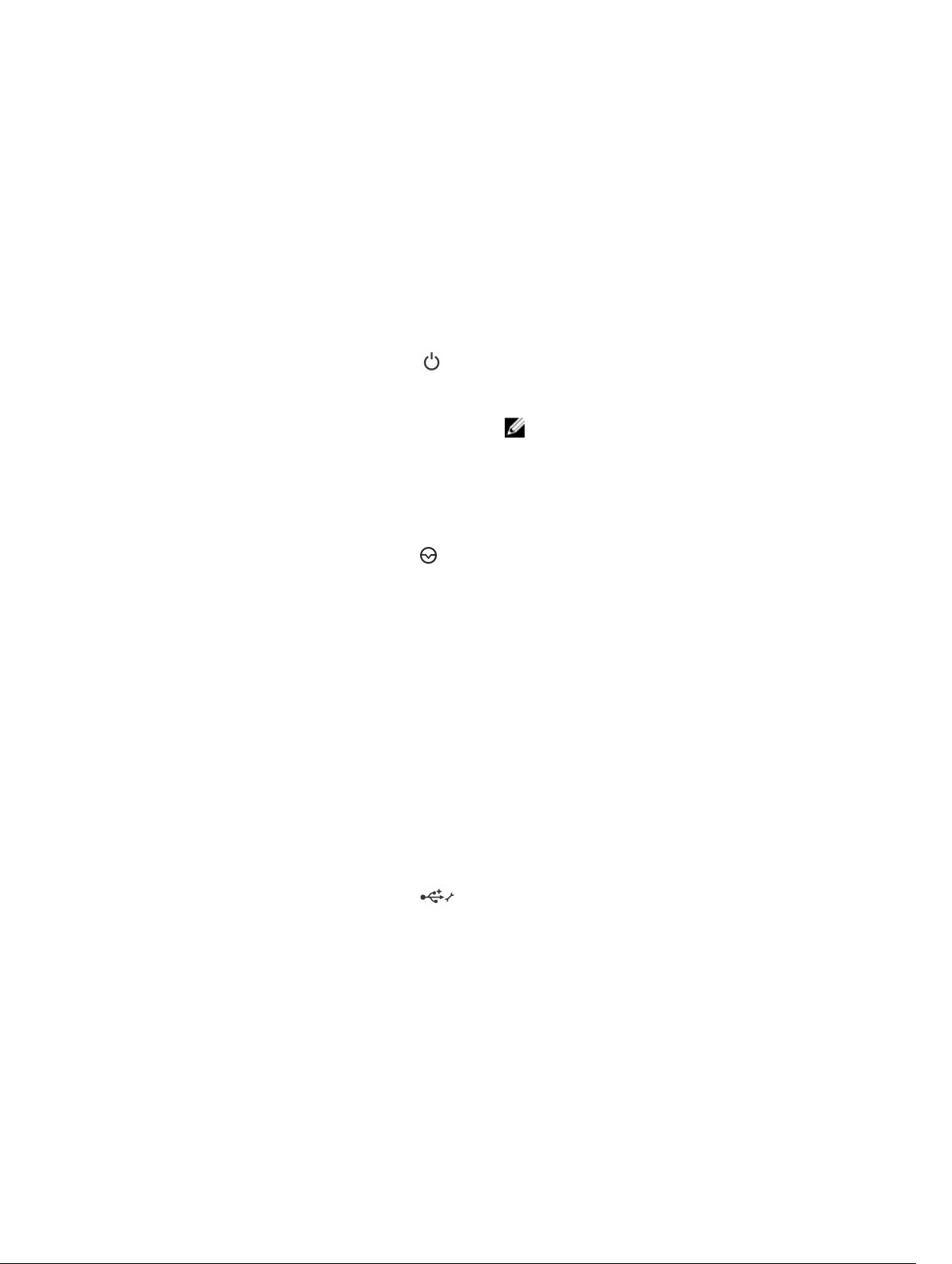
Appuyez rapidement pour activer ou désactiver
l'ID du système.
En cas de blocage du système durant l'exécution
de l'auto-test de démarrage, appuyez sur le
bouton de l'ID du système pendant plus de
5 secondes pour accéder au mode d'avancement
du BIOS.
Pour réinitialiser l'iDRAC (si non désactivé
pendant la configuration iDRAC F2) appuyez sur
le bouton et maintenez-le enfoncé pendant plus
de 15 secondes.
3 Voyant de mise sous tension,
bouton d'alimentation
4 Bouton NMI Ce bouton permet de résoudre les erreurs liées
5 Plaquette d'information Une étiquette amovible vous permet d'enregistrer
Le voyant de mise sous tension s'allume lorsque
le système est allumé. Le bouton d'alimentation
contrôle l'alimentation fournie au système.
REMARQUE : Si vous éteignez un ordinateur
utilisant un système d'exploitation
compatible ACPI en appuyant sur le bouton
d'alimentation, le système peut effectuer un
arrêt normal avant la mise hors tension de
l'ordinateur.
aux logiciels ou aux pilotes de périphériques
rencontrées avec certains systèmes
d'exploitation. Appuyez sur ce bouton à l'aide de
la pointe d'un trombone.
Appuyez sur ce bouton uniquement si un
technicien de support qualifié vous indique de le
faire ou si cela est indiqué dans la documentation
du système d'exploitation.
des informations sur le système, telles que le
code de service, la carte réseau et l'adresse MAC,
etc.
6 Disques durs Jusqu’à douze disques durs de 3,5 pouces ou
2,5 pouces (dans un support de disque dur
hybride) remplaçables à chaud.
7 Port de gestion USB/iDRAC
Direct
8 Voyant d’iDRAC Direct Le voyant d’alimentation s’allume pour afficher le
Permet de connecter des périphériques USB au
système ou permet d’accéder aux fonctionnalités
de l’iDRAC Direct. Pour plus d’informations, voir
le Guide d’utilisation du Integrated Dell Remote
Access Controller (iDRAC) sur dell.com/
esmmanuals. Le port de gestion USB est
compatible USB 2.0.
statut d’erreur.
9

9 Connecteur vidéo Vous permet de connecter un écran au système.
Voyants de diagnostic
Les voyants de diagnostic sur le panneau avant du système affichent l'état pendant le démarrage du
système.
REMARQUE : Aucun voyant de diagnostic n'est allumé lorsque le système est hors tension. Pour
démarrer le système, branchez-le à une source d'alimentation et appuyez sur le bouton
d'alimentation.
Icon Descrip
tion
Voyant
d'intégri
té
Voyant
du
disque
dur
État Mesure corrective
Si le système est
sous tension et en
bon état, le voyant
s'allume en bleu.
L’indicateur clignote
en orange si le
système est victime
d’une erreur (par
exemple, un
ventilateur ou un
disque dur
défaillant), qu’il soit
sous tension ou en
veille.
Le voyant clignote
en orange si le
disque dur
rencontre une
erreur.
Aucune requise.
Reportez-vous au journal des événements système ou aux
messages du système correspondant au problème rencontré.
Pour plus d’informations sur les messages d’erreur, voir le Guide
de référence des messages d’événement et d’erreur Dell sur
dell.com/esmmanuals.
Une configuration incorrecte de la mémoire peut provoquer un
blocage au démarrage du système et une absence de sortie
vidéo. Reportez-vous à la section Obtention d'aide.
Reportez-vous au journal des événements système pour
déterminer si le disque dur a rencontré une erreur. Exécutez le
test de diagnostic en ligne approprié. Redémarrez le système
puis exécutez les diagnostics intégrés (ePSA). Si les disques durs
sont configurés dans une matrice RAID, redémarrez le système
puis entrez dans le programme de l'utilitaire de configuration de
l'adaptateur hôte.
10
Voyant
électriq
ue
Le voyant clignote
en orange si le
système rencontre
une erreur
électrique (par
exemple, une
tension en dehors
des limites ou un
bloc d'alimentation
ou un régulateur de
tension défaillant).
Reportez-vous au journal des événements système ou aux
messages du système pour le problème rencontré. S’il est
provoqué par un problème du bloc d’alimentation, vérifiez le
voyant sur le bloc d’alimentation. Réinstallez le bloc
d’alimentation en le retirant puis en le réinstallant. Si le
problème persiste, reportez-vous à la section Obtention d'aide.

Icon Descrip
tion
État Mesure corrective
Voyant
de
tempéra
ture
Voyant
de
mémoir
e
Voyant
PCIe
Le voyant clignote
en orange si le
système rencontre
une erreur de
température (par
exemple, une
température en
dehors des limites
ou un ventilateur
défaillant).
Le voyant clignote
en orange si une
erreur de mémoire
survient.
Le voyant clignote
en orange si la carte
PCIe rencontre une
erreur.
Assurez-vous qu'aucune des conditions suivantes n'existe :
• Retrait ou panne de l'un des ventilateurs.
• Retrait du capot du système, du carénage de
refroidissement, de la plaque de recouvrement EMI, du
cache de barrette de mémoire ou de plaque de
recouvrement arrière.
• La température ambiante est trop élevée.
• La circulation de l'air extérieur est bloquée.
Voir Obtention d'aide.
Reportez-vous au journal des événements système ou aux
messages du système pour trouver l’emplacement de la
mémoire défaillante. Réinstallez le périphérique de mémoire. Si
le problème persiste, reportez-vous à la section Obtention
d'aide.
Redémarrez le système. Mettez à jour tous les pilotes requis
pour la carte PCIe. Réinstallez la carte. Si le problème persiste,
reportez-vous à la section Obtention d'aide.
REMARQUE : Pour plus d’informations sur les cartes PCIe
prises en charge, reportez-vous aux . .
Comportement des voyants de disque dur
Figure 2. Voyants de disque dur
1. voyant d’activité du disque dur 2. voyant d’état du disque dur
11

3. disque dur
REMARQUE : si le disque dur est en mode AHCI (Advanced Host Controller Interface), le voyant
d’état (sur la droite) ne fonctionne pas et reste éteint.
Comportement des
voyants d’état des disques
(RAID uniquement)
Voyant vert clignotant deux
fois par seconde
ETEINT Disque prêt pour insertion ou retrait.
Vert clignotant, puis
orange, puis éteint
Orange clignotant quatre
fois par seconde
Vert clignotant lentement Disque en cours de reconstruction
Vert fixe Disque en ligne
Voyant vert clignotant
pendant trois secondes,
orange pendant trois
secondes et éteint pendant
six secondes
État
Identification du disque ou préparation au retrait.
REMARQUE : le voyant d’état des disques reste éteint jusqu’à ce que
tous les disques soient initialisés après la mise sous tension du
système. Il n’est pas possible d’insérer ou de retirer des disques au
cours de cette période.
Panne du lecteur prévisible
Disque en panne
Reconstruction annulée
Codes du voyant d’iDRAC Direct
REMARQUE : Le voyant d’iDRAC Direct ne s’allume pas en mode USB.
12

Figure 3. Voyant d’iDRAC Direct
1. Voyant d’état d’iDRAC Direct
Le tableau suivant répertorie l’activité d’iDRAC Direct lors de la configuration d’iDRAC Direct en utilisant le
port de gestion (Importation XML USB).
Convention Comportement
État
du voyant
d’iDRAC Direct
A Vert S’allume en vert pour un minimum de 2 secondes au début et à la fin
d’un transfert de fichier.
B Vert clignotant Indique les tâches de transfert de fichier ou opérationnelles.
C Vert et éteint Indique que le transfert de fichier est terminé.
D Éteint Indique que le port USB est prêt à être retiré ou qu’une tâche est
terminée.
Le tableau ci-dessous répertorie l’activité d’iDRAC Direct lors de la configuration d’iDRAC Direct à l’aide
de votre ordinateur portable et du câble (Connexion d’ordinateur).
Comportement du
État
voyant d’iDRAC
Direct
Vert fixe pendant
Indique que l’ordinateur portable est connecté.
deux secondes
Vert clignotant
Indique que l’ordinateur portable connecté est reconnu.
(allumé pendant
deux secondes puis
éteint pendant deux
secondes)
Éteint Indique que l’ordinateur portable est déconnecté.
13
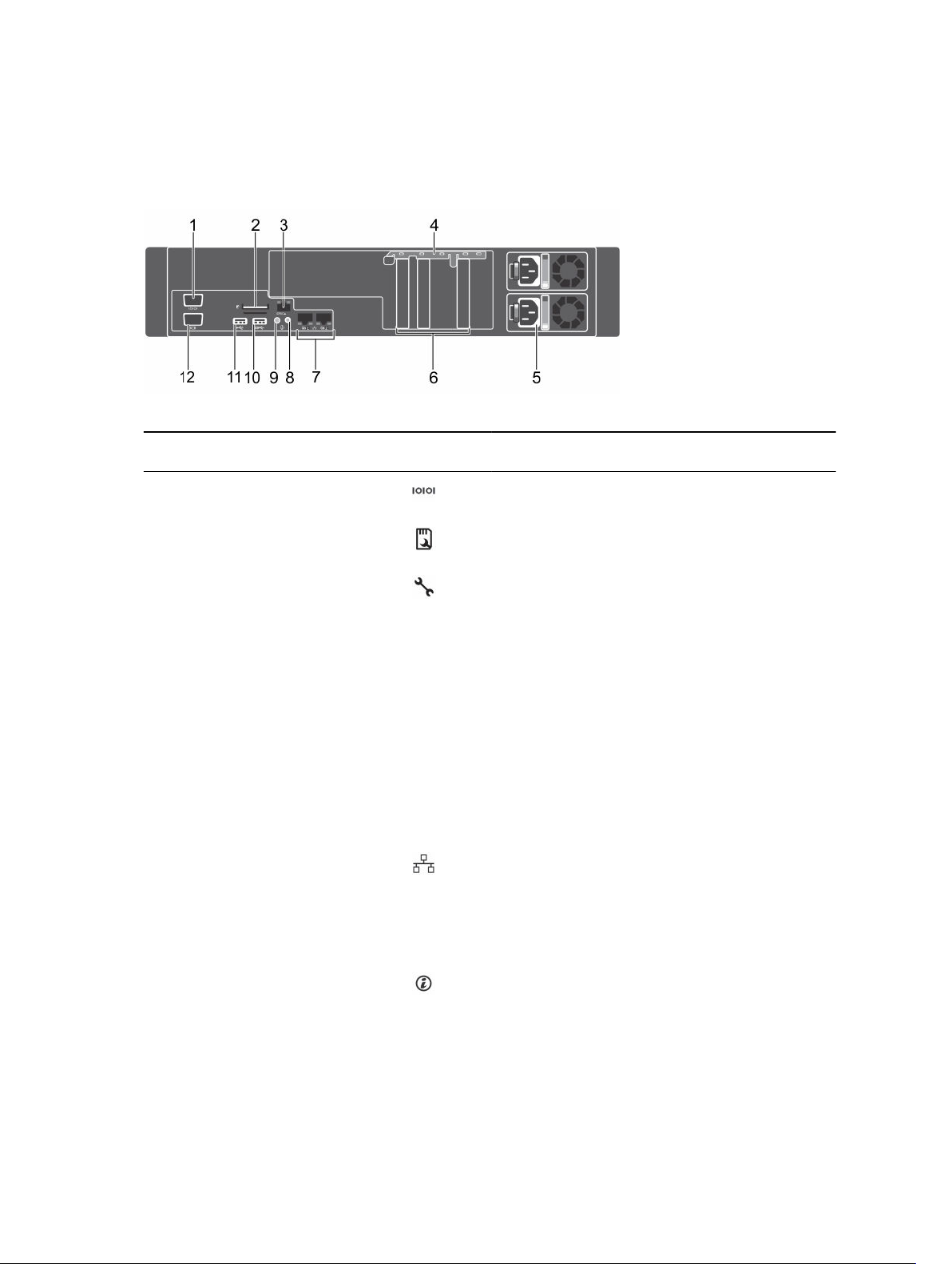
Voyants et caractéristiques du panneau arrière
Figure 4. Voyants et fonctions du panneau arrière sans le module de carte de montage double
Élément Voyant, bouton ou
connecteur
1 Connecteur série Permet de connecter un périphérique série au
2 Logement de carte de
support VFlash (en option)
3 Port iDRAC (en option) Port de gestion dédié pour la carte de ports iDRAC.
4 Support de fixation de
carte d’extension PCIe
5 Bloc d’alimentation
redondant (2)
6 Logements de carte
d’extension PCIe demihauteur (3)
7 Connecteurs Ethernet (2)
Icon Description
système.
Permet d'insérer une carte mémoire vFlash.
Verrou de carte PCIe
CA EPP 495 W, EPP 750 W ou
EPP 1100 W
ou
CC 750 W
Permet de connecter des cartes d’extension PCIe.
Connecteur de cartes NIC 10 / 100 / 1 000 Mbit/s
intégré
8 Connecteur
d'identification du système
9 Bouton d'identification du
système
14
Permet de connecter l’assemblage de voyants
d'état du système en option avec le bras de
gestion des câbles en option.
Les boutons d'identification sur les panneaux avant
et arrière peuvent être utilisés pour localiser un
système particulier à l'intérieur d'un rack. Lorsque
vous appuyez sur un de ces boutons, le panneau
LCD à l'avant et l'indicateur d'état du système à
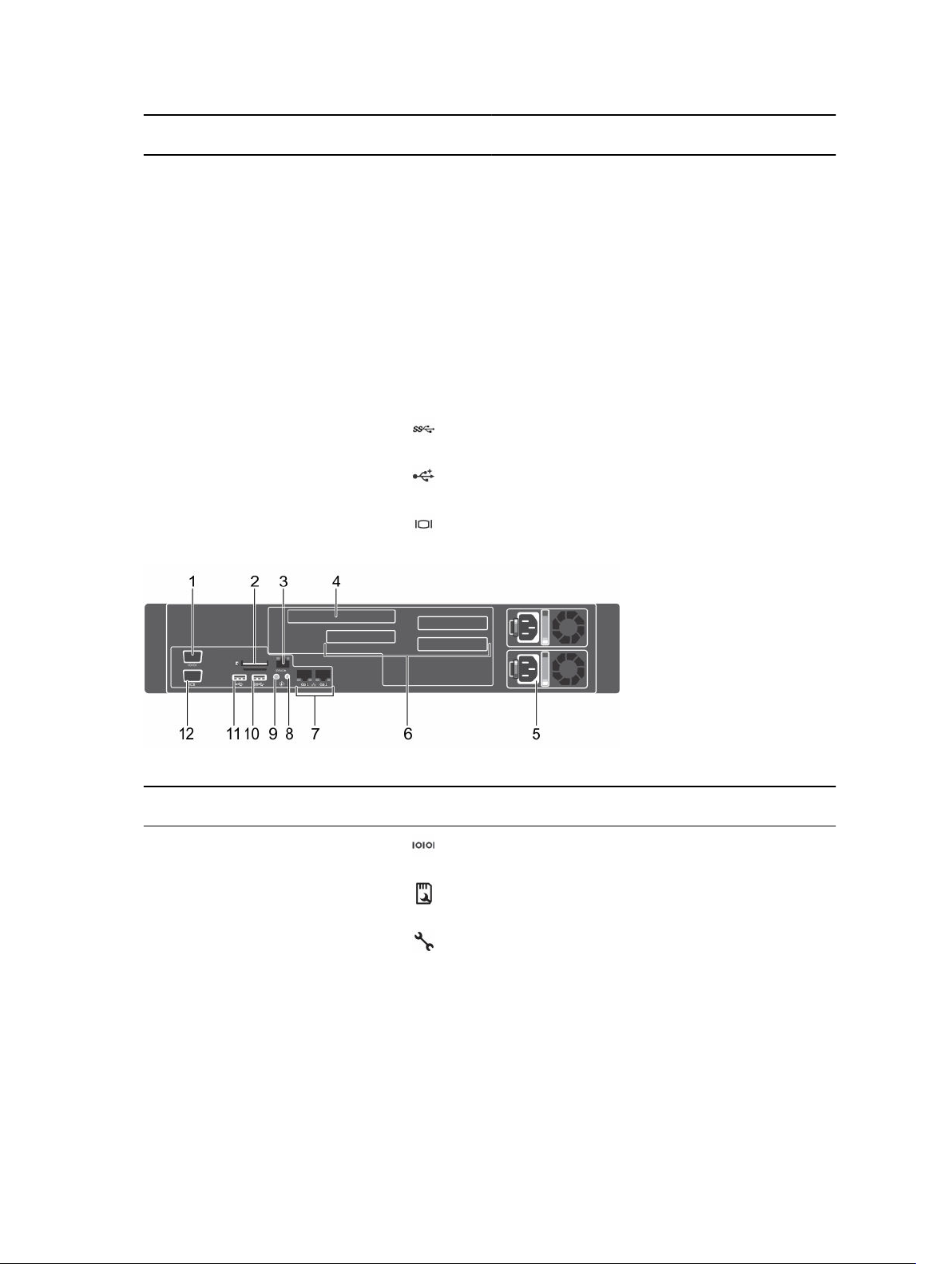
Élément Voyant, bouton ou
Icon Description
connecteur
l'arrière clignotent jusqu'à ce que vous appuyiez de
nouveau sur un des boutons.
Appuyez pour faire basculer l'ID du système. Si le
système cesse de répondre pendant l'auto-test de
démarrage, appuyez sur le bouton de l'ID du
système et maintenez-le enfoncé pendant plus de
cinq secondes pour entrer en mode d'avancement
du BIOS.
Pour réinitialiser l'iDRAC (si non désactivé pendant
la configuration du système) appuyez longuement
sur le bouton d’identification système et
maintenez-le enfoncé pendant plus de
15 secondes.
10 Connecteur USB Permet de connecter des périphériques USB au
système. Le port est compatible USB 3.0.
11 Connecteur USB Permet de connecter des périphériques USB au
système. Le port est compatible USB 2.0.
12 Connecteur vidéo Permet de connecter un écran VGA au système.
Figure 5. Voyants et fonctions du panneau arrière avec le module de carte de montage double
Élément Voyant, bouton ou
Icon Description
connecteur
1 Connecteur série Permet de connecter un périphérique série au
système.
2 Logement de carte de
Permet d'insérer une carte mémoire vFlash.
support VFlash (en option)
3 Port iDRAC (en option) Port de gestion dédié pour la carte de ports iDRAC.
4 Logement pour carte
d’extension pleine
Permet de connecter une carte d’extension PCIe
pleine hauteur et pleine longueur.
hauteur, pleine longueur
(1)
15

Élément Voyant, bouton ou
connecteur
Icon Description
5 Bloc d’alimentation
redondant (2)
6 Logements de carte
d’extension PCIe demihauteur (3)
7 Connecteurs Ethernet (2)
8 Connecteur
d'identification du système
9 Bouton d'identification du
système
CA EPP 495 W, EPP 750 W ou
EPP 1100 W
ou
CC 750 W
Permet de connecter des cartes d’extension PCIe.
Connecteur de cartes NIC 10 / 100 / 1 000 Mbit/s
intégré
Permet de connecter l'assemblage des voyants
d'état du système en option au moyen du bras de
gestion des câbles en option.
Les boutons d'identification sur les panneaux avant
et arrière peuvent être utilisés pour localiser un
système particulier à l'intérieur d'un rack. Lorsque
vous appuyez sur un de ces boutons, le panneau
LCD à l'avant et l'indicateur d'état du système à
l'arrière clignotent jusqu'à ce que vous appuyiez de
nouveau sur un des boutons.
Appuyez pour faire basculer l'ID du système. Si le
système cesse de répondre pendant l'auto-test de
démarrage, appuyez sur le bouton de l'ID du
système et maintenez-le enfoncé pendant plus de
cinq secondes pour entrer en mode d'avancement
du BIOS.
Pour réinitialiser l'iDRAC (s'il n'a pas été désactivé
dans le programme de configuration du système),
appuyez sur le bouton et maintenez-le enfoncé
pendant plus de 15 secondes.
10 Connecteur USB Permet de connecter des périphériques USB au
système. Le port est compatible USB 3.0.
11 Connecteur USB Permet de connecter des périphériques USB au
système. Le port est compatible USB 2.0.
12 Connecteur vidéo Permet de connecter un écran VGA au système.
16

Codes des voyants de carte réseau
Figure 6. Voyants de carte réseau
1. Voyant de liaison 2. voyant d'activité
Convention Comportement des
voyants
A Les voyants de liaison et
d’activité sont éteints
B Le voyant de liaison est vert La carte réseau est connectée à un réseau valide, à son
C Le voyant de liaison est
jaune
D Le voyant d'activité clignote
en vert.
Description
La carte réseau n'est pas connectée au réseau.
débit de port maximal (1 Gbit/s)
La carte réseau est connectée à un réseau valide à un
débit moindre que son débit de port maximal.
Des données réseau sont en cours d'envoi ou de
réception.
Codes du voyant du bloc d’alimentation
Codes du voyant d’alimentation du bloc d’alimentation CA et CC redondant
Chaque bloc d’alimentation en CA est équipé d’une poignée translucide éclairée et chaque bloc
d’alimentation en CC (le cas échéant) dispose d’un voyant qui indique si l’alimentation est normale ou si
une erreur d’alimentation s’est produite.
17
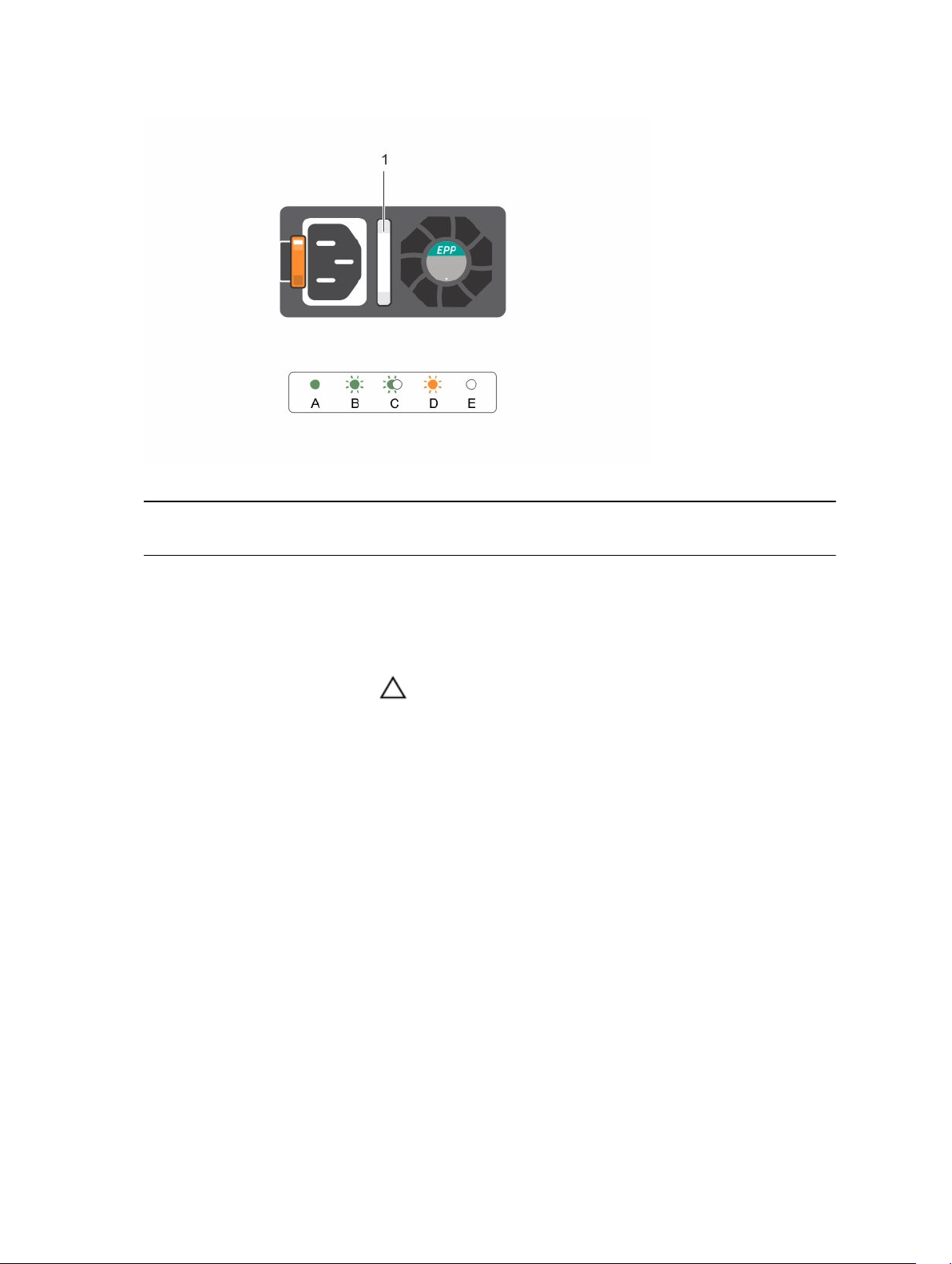
Figure 7. Voyant d’état du bloc d’alimentation en CA
Convention Comportement
État
du voyant
d’alimentation
A Vert La poignée s’allume en vert pour signaler qu’une source
d’alimentation valide est connectée au bloc d’alimentation et que
celui-ci est opérationnel.
B Vert clignotant Lors de la mise à jour du micrologiciel, la poignée du bloc
d’alimentation clignote en vert.
PRÉCAUTION :
Ne débranchez pas le cordon d’alimentation ou le bloc
d’alimentation lors de la mise à jour du micrologiciel. Si la mise à
jour du micrologiciel est interrompue, les blocs d’alimentation ne
fonctionnent pas. Vous devez revenir à la version précédente du
micrologiciel du bloc d’alimentation à l’aide de Lifecycle Controller.
Consultez le Dell Lifecycle Controller User’s Guide (Guide
d’utilisation de Dell Lifecycle Controller) disponible sur dell.com/
esmmanuals.
C Vert clignotant
puis éteint
Lors de l’ajout à chaud d’un bloc d’alimentation, la poignée du
nouveau bloc d’alimentation clignote cinq fois en vert à 4 Hz puis
s’éteint. Cela indique que le nouveau bloc ne correspond pas à celui
installé en matière d’efficacité, de fonctions, d’état et de tension
prise en charge. Utilisez un bloc d’alimentation qui correspond à la
capacité du bloc d’alimentation installé.
18

Convention Comportement
du voyant
d’alimentation
État
REMARQUE : Pour les blocs d’alimentation en CA, utilisez
uniquement des blocs d’alimentation avec la mention EPP
(Extended Power Performance) à l’arrière. Le mélange de blocs
d’alimentation de précédentes générations de serveurs peut
entraîner une incohérence du bloc d’alimentation ou un
défaillance au niveau de la mise sous tension.
D Orange
clignotant
Un voyant orange indique un problème lié au bloc d’alimentation.
PRÉCAUTION : lorsque vous corrigez une noncorrespondance de bloc d’alimentation, remplacez
uniquement le bloc d’alimentation dont le voyant clignote. Si
vous remplacez l’autre bloc d’alimentation pour créer une
paire correspondante, une erreur peut se produire et le
système peut s’éteindre de manière péremptoire. Pour
modifier la configuration de tension de sortie haute en
tension de sortie basse, et vice versa, vous devez éteindre le
système.
PRÉCAUTION : Les blocs d'alimentation CA prennent en
charge les voltages d'entrée de 220 V et de 110 V à l'exception
des blocs d'alimentation en titane, qui prennent en charge
uniquement 220 V. Lorsque deux blocs d'alimentation
identiques reçoivent des voltages d'entrée différents, cela
peut engendrer des puissances de sortie différentes et
provoquer une non-correspondance.
PRÉCAUTION : Si deux blocs sont installés, ils doivent être du
même type et disposer de la même puissance maximale de
sortie.
PRÉCAUTION : La combinaison de blocs d'alimentation en CA
et CC n'est pas prise en charge et peut provoquer une noncorrespondance.
E Éteint Non alimenté.
19

Figure 8. Voyant d’état du bloc d’alimentation en CC
Convention Comportement du
État
voyant
d’alimentation
A Vert La poignée/le voyant s’allume en vert pour signaler qu’une source
d’alimentation valide est connectée au bloc d’alimentation et que
celui-ci est opérationnel.
B Vert clignotant Lors de l’ajout à chaud d’un bloc d’alimentation, la poignée du
nouveau bloc d’alimentation clignote cinq fois en vert à 4 Hz puis
s’éteint. Cela indique que le nouveau bloc ne correspond pas à
celui installé en matière d’efficacité, de fonctions, d’état et de
tension prise en charge. Utilisez un bloc d’alimentation qui
correspond à la capacité du bloc d’alimentation installé.
C Orange clignotant Indique un problème lié au bloc d’alimentation.
PRÉCAUTION : Lorsque vous corrigez une noncorrespondance de bloc d’alimentation, remplacez
uniquement le bloc d’alimentation dont le voyant clignote. Si
vous remplacez l’autre bloc d’alimentation pour créer une
paire correspondante, une erreur peut se produire et le
système peut s’éteindre de manière inattendue. Pour
modifier la configuration de tension de sortie haute en
tension de sortie basse, et vice versa, vous devez éteindre le
système.
PRÉCAUTION : Si deux blocs sont installés, ils doivent être du
même type et disposer de la même puissance maximale de
sortie.
20
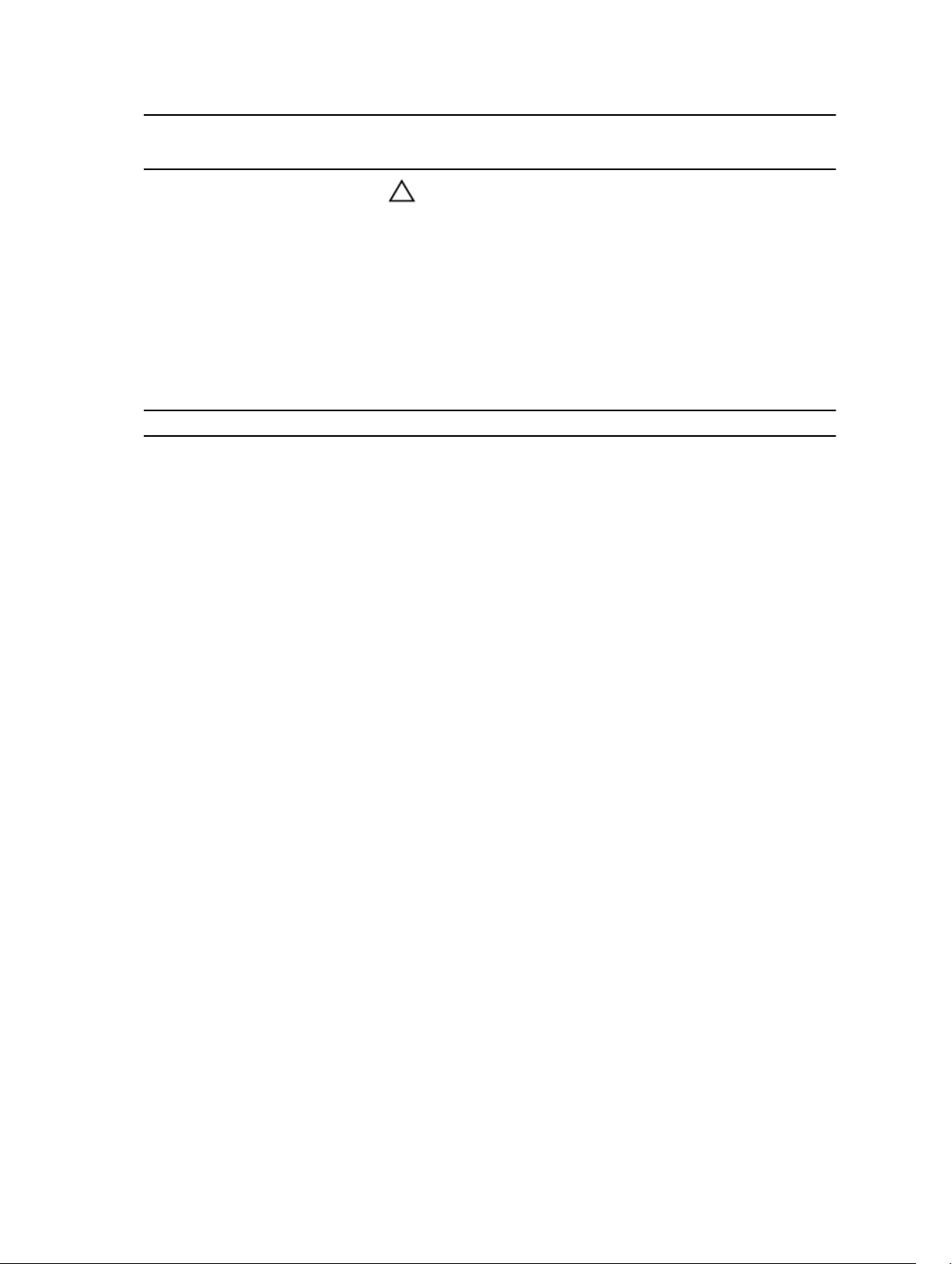
Convention Comportement du
voyant
d’alimentation
D Éteint Non alimenté.
État
PRÉCAUTION : La combinaison de blocs d'alimentation en
CA et CC n'est pas prise en charge et peut provoquer une
non-correspondance.
Matrice de documentation
La matrice de documentation fournit des informations sur les documents que vous pouvez consulter
pour installer et gérer le système.
Opération(s) Référence
Installer le système dans un rack Documentation du rack fournie avec votre solution
de rack
Configurer le système et connaître ses
caractéristiques techniques
Installer le système d'exploitation. Documentation relative aux systèmes
Obtenir une vue d’ensemble des offres de gestion
des systèmes Dell
Configurer et se connecter à l'iDRAC, configurer le
système de gestion géré, connaître les
fonctionnalités iDRAC et résoudre les problèmes
en utilisant l'iDRAC
S'informer sur les sous-commandes RACADM et
les interfaces RACADM prises en charge
Lancer, activer et désactiver le Lifecycle Controller,
connaître ses fonctionnalités et l'utiliser et
résoudre les problèmes du Lifecycle Controller
Utiliser Lifecycle Controller Remote Services Guide de démarrage rapide Dell Lifecycle
Guide de mise en route du système livré avec votre
système ou rendez-vous sur dell.com/
poweredgemanuals
d’exploitation disponible sur dell.com/
operatingsystemmanuals
Guide de présentation de la gestion des systèmes
Dell OpenManage sur dell.com/
openmanagemanuals
Guide d'utilisation Integrated Dell Remote Access
Controller sur dell.com/esmmanuals
Guide de référence de la ligne de commande
RACADM pour iDRAC et CMC sur dell.com/
esmmanuals
Guide d’utilisation du Dell Lifecycle Controller sur
dell.com/esmmanuals
Controller Remote Services sur dell.com/
esmmanuals
Configurer, utiliser et résoudre les problèmes
OpenManage Server Administrator
Installer, utiliser et résoudre les problèmes
OpenManage Essentials
Guide d'utilisation Dell OpenManage Server
Administrator sur dell.com/openmanagemanuals
Guide d'utilisation Dell OpenManage Essentials sur
dell.com/openmanagemanuals
21
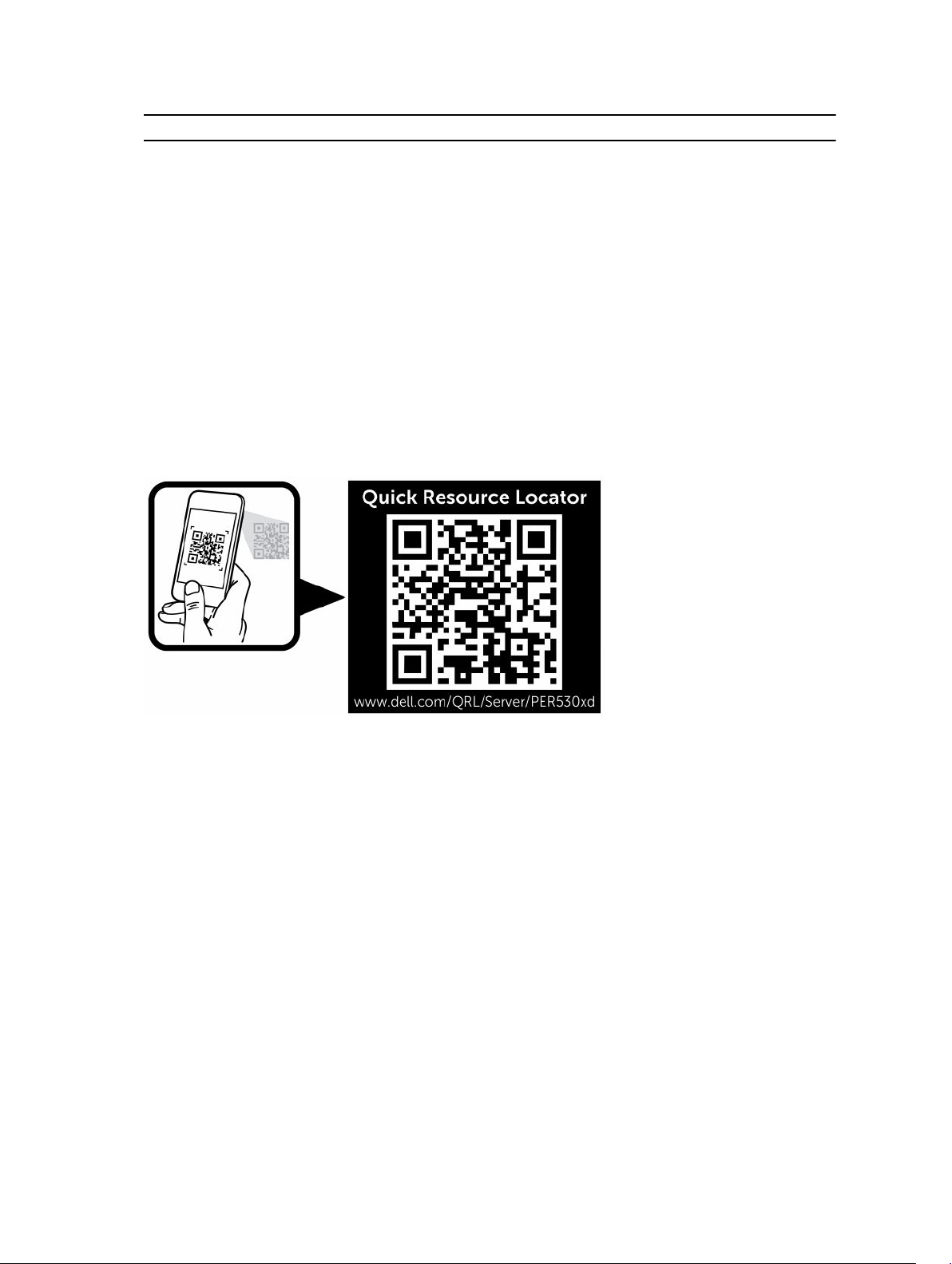
Opération(s) Référence
Connaître les caractéristiques des cartes
contrôleur de stockage, déployer les cartes et
gérer le sous-système de stockage
Afficher les messages d’erreur et d’événement
générés par le micrologiciel du système et les
agents qui surveillent les composants du système
Documentation des contrôleurs de stockage sur
dell.com/storagecontrollermanuals
Guide de référence des messages d’erreur et
d’événement Dell sur dell.com/esmmanuals
Quick Resource Locator (QRL - localisateur de ressources rapide)
Utilisez le QRL (Quick Ressource Locator) pour obtenir un accès immédiat aux informations sur le
système et des vidéos d’assistance. Cela peut être effectué vous rendant sur www.dell.com/QRL ou à
l’aide de votre smartphone ou tablette et d’un modèle de code QR (Quick Ressource) spécifique situé sur
votre système Dell PowerEdge. Pour tester le code QR, scannez l’image suivante.
22

2
Réalisation de la configuration initiale du système
Une fois que vous avez reçu votre système, vous devez installer le système, installer le système
d’exploitation s’il n’est pas préinstallé, et installer et configurer l’adresse IP iDRAC du système.
Configuration de votre système
1. Déballez le système.
2. Installez le serveur dans le rack. Pour plus d’informations sur l’installation du serveur dans le rack,
consultez le document Rack Installation Placemat (Instructions sur l’installation du rack) à l'adresse
dell.com/poweredgemanuals.
3. Connectez les périphériques au système.
4. Branchez le système sur la prise secteur.
5. Mettez le système sous tension en appuyant sur le bouton d’alimentation ou à l’aide d’iDRAC.
6. Allumez les unités reliées :
Installation et configuration de l’adresse IP d’iDRAC
Vous pouvez installer l’adresse IP d’iDRAC (Integrated Dell Remote Access Controller) à l’aide de l’une des
interfaces suivantes :
• Utilitaire de configuration iDRAC
• Lifecycle Controller
• Dell OpenManage Deployment Toolkit
• Écran LCD du serveur.
Vous pouvez utiliser l’adresse IP iDRAC par défaut 192.168.0.120 pour définir les paramètres réseau
initiaux, y compris pour configurer le DHCP ou une adresse IP statique pour iDRAC.
Vous pouvez configurer l’adresse IP d’iDRAC à l’aide de l’une des interfaces suivantes :
REMARQUE : Veillez à changer le nom d'utilisateur et le mot de passe par défaut après avoir
configuré l'adresse IP iDRAC.
• Interface Web d’iDRAC. Pour plus d’informations, consultez l’Integrated Dell Remote Access
Controller User’s Guide (Guide d’utilisation d’iDRAC).
23
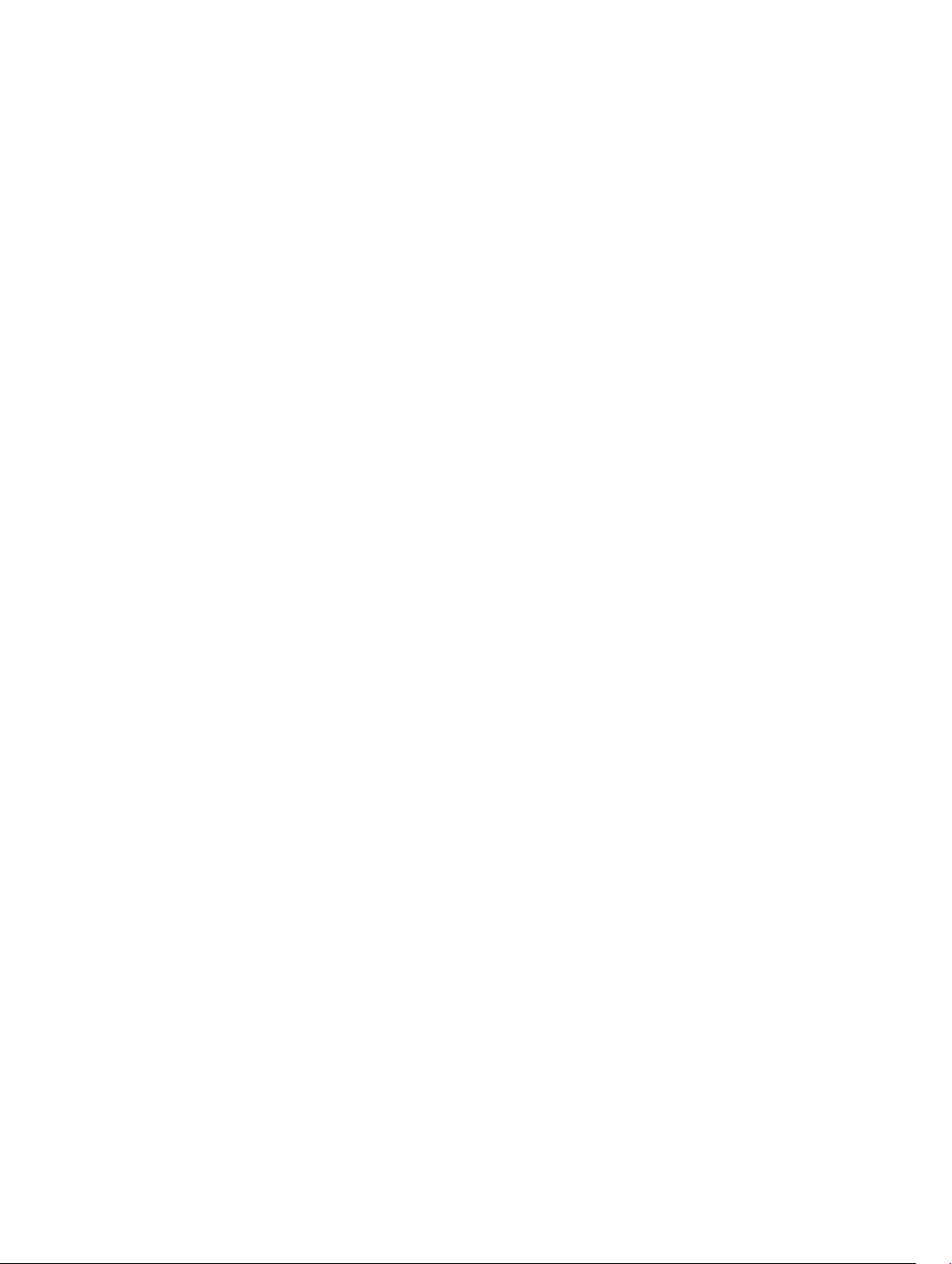
• Remote Access Controller Admin (RACADM). Pour plus d’informations, consultez le RACADM
Command Line Interface Reference Guide (Guide de référence de l’interface de ligne de commande
RACADM) et l’Integrated Dell Remote Access Controller User’s Guide (Guide d’utilisation d’iDRAC).
• Les Remotes Services qui incluent Web Services Management (WS-Man). Pour plus d’informations,
voir le Lifecycle Controller Remote Services Quick Start Guide (disponible en anglais uniquement).
Pour plus d’informations sur l’installation et la configuration d’iDRAC, consultez le Guide d’utilisation du
Integrated Dell Remote Access Controller (iDRAC) à l’adresse Dell.com/esmmanuals.
Ouverture de session dans iDRAC
Vous pouvez vous connecter à l’iDRAC en tant qu’utilisateur iDRAC, utilisateur Microsoft Active Directory
ou utilisateur LDAP (Lightweight Directory Access Protocol). Vous pouvez également ouvrir la session en
utilisant l’authentification unique (SSO) ou une carte à puce. Le nom d’utilisateur par défaut est root
(racine) et le mot de passe est calvin. Pour plus d’informations sur l’ouverture d’une session sur iDRAC et
les licences iDRAC, consultez le Guide d’utilisation d’iDRAC disponible sur Dell.com/esmmanuals.
Vous pouvez également accéder à l’iDRAC à l’aide de RACADM. Pour plus d’informations, consultez le
Guide de référence de l’interface de ligne de commande RACADM et le Guide d’utilisation d’iDRAC
disponibles sur Dell.com/esmmanuals.
Méthodes d’installation du système d’exploitation
Si le système est livré sans système d’exploitation, installez le système d’exploitation pris en charge sur le
système à l’aide de l’une des méthodes suivantes :
• Média Dell Systems Management Tools and Documentation. Reportez-vous à la documentation
relative au système d’exploitation à l’adresse Dell.com/operatingsystemmanuals.
• Dell Lifecycle Controller. Consultez la documentation relative à Lifecycle Controller à l’adresse
Dell.com/esmmanuals.
• Dell OpenManage Deployment Toolkit. Consultez la documentation relative à OpenManage à
l’adresse Dell.com/openmanagemanuals.
Pour plus d’informations sur la liste des systèmes d’exploitation pris en charge par votre système,
reportez-vous à la matrice de prise en charge des systèmes d’exploitation à l’adresse Dell.com/
ossupport.
Gestion du système à distance
Pour pouvoir exécuter la gestion de systèmes hors bande à l’aide d’iDRAC, vous devez configurer iDRAC
pour l’accès à distance, installer la station de gestion et le système géré et configurer les navigateurs Web
pris en charge. Pour plus d’informations, voir le Guide d’utilisation du Integrated Dell Remote Access
Controller (iDRAC) sur Dell.com/esmmanuals.
24
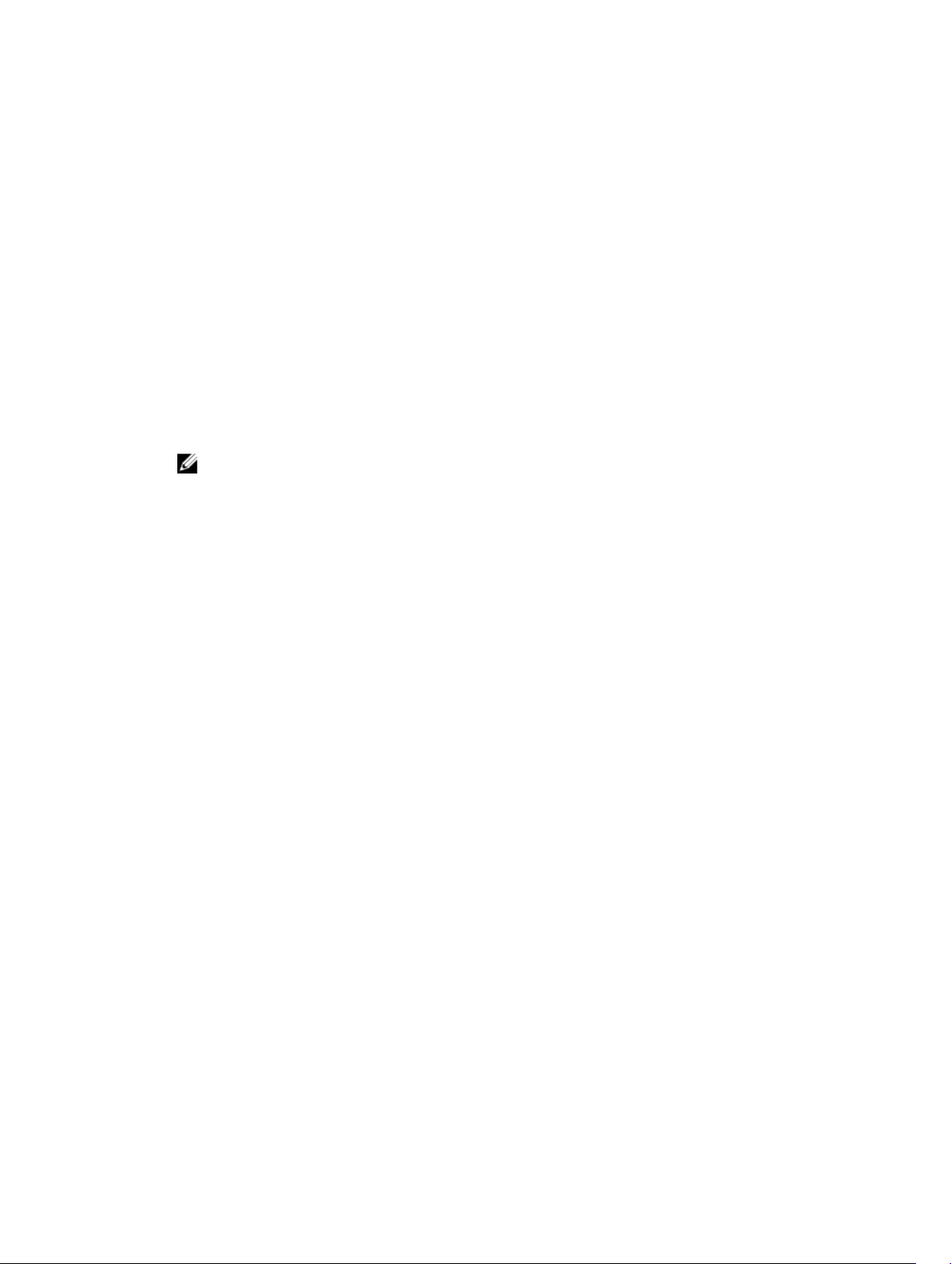
Vous avez également la possibilité de surveiller et de gérer à distance le serveur, à l’aide des consoles de
gestion des systèmes Dell OpenManage Server Administrator (OMSA) et OpenManage Essentials (OME).
Pour plus d’informations, rendez-vous sur Dell.com/openmanagemanuals.
Téléchargement des pilotes et du micrologiciel
Il est recommandé de télécharger et d’installer la dernière version du BIOS, des pilotes et du micrologiciel
de gestion des systèmes sur votre système.
Prérequis
Veillez à vider le cache du navigateur.
Étapes
1. Accédez à Dell.com/support/drivers.
2. Dans la section Sélection du produit, entrez le numéro de série du système dans le champ Numéro
de série ou code de service express.
REMARQUE : Si vous ne disposez pas du numéro de série, sélectionnez Détecter
automatiquement mon numéro de série pour que le système puisse détecter
automatiquement votre numéro de série ou sélectionnez Choisir dans la liste de tous les
produits Dell pour sélectionner le produit dans la page Sélection des produits.
3. Cliquez sur Obtenir les pilotes et les téléchargements.
Les pilotes correspondant à vos sélections s'affichent.
4. Téléchargez les pilotes requis et copiez-les sur une disquette, une clé USB, un CD ou un DVD.
25
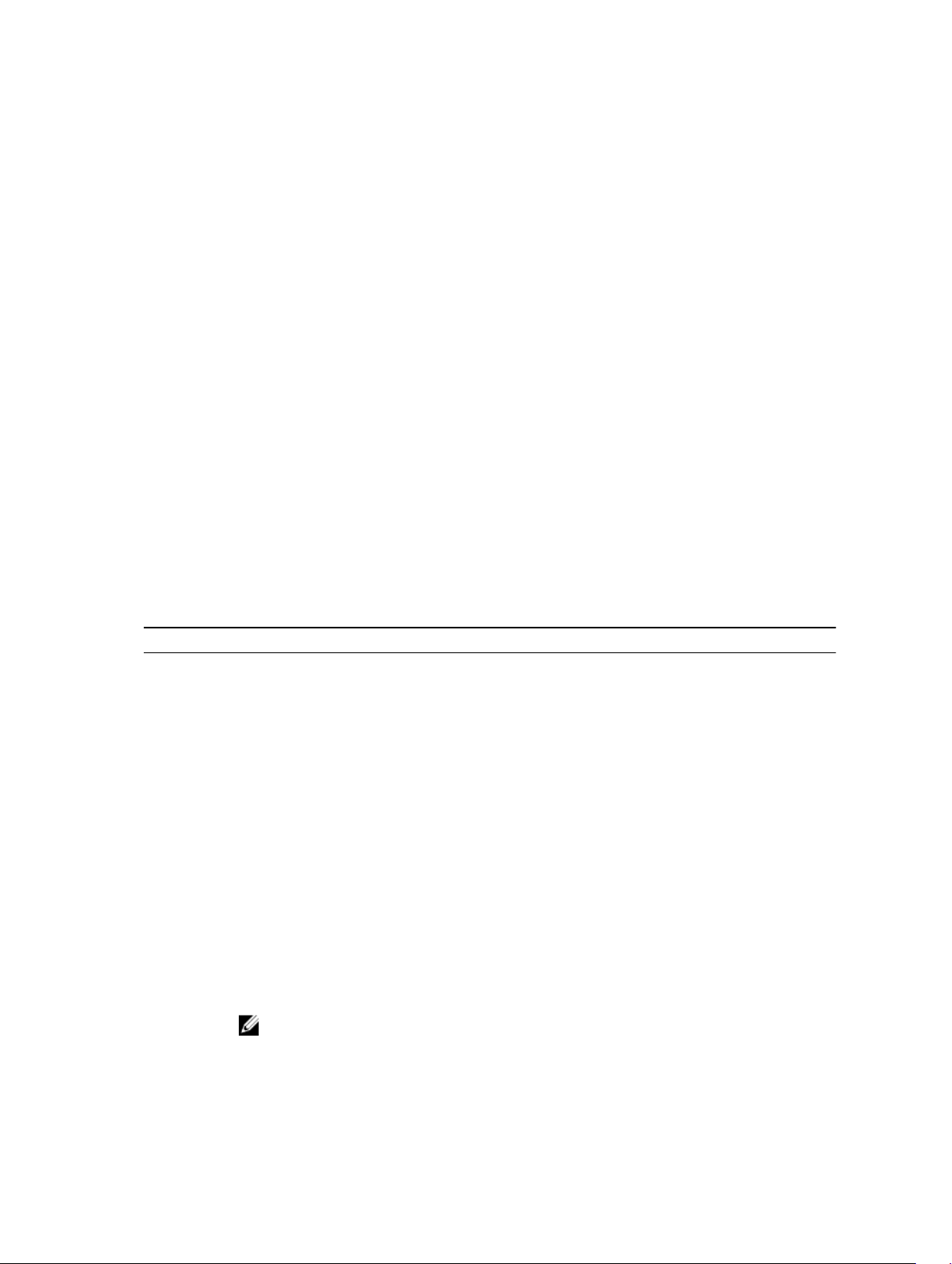
Applications de gestion pré-système d’exploitation
Les applications de gestion pré-système d’exploitation vous aident à gérer les différents paramètres et
fonctionnalités sans qu’il ne soit nécessaire de démarrer le système d’exploitation.
Il est possible que votre système dispose des applications de gestion pré-système d’exploitation
suivantes :
• System Setup (Configuration du système)
• Gestionnaire d’amorçage
• Dell Lifecycle Controller
Touches de navigation
Les touches de navigation vous aident à accéder rapidement aux applications de gestion pré-système
d’exploitation.
Touche Description
3
<Page
précédente
>
<Page
suivante>
Flèche vers
le haut
Flèche vers
le bas
<Entrée> Permet de saisir une valeur dans le champ sélectionné (si applicable) ou de suivre le lien
Barre
d'espaceme
nt
<Tab> Passe à l'objectif suivant.
Permet de revenir à l’écran précédent.
Permet de passer à l’écran suivant.
Permet de revenir au champ précédent.
Permet de passer au champ suivant.
dans le champ.
Permet d'étendre ou de réduire la liste déroulante, le cas échéant.
REMARQUE : cette fonction s’applique uniquement pour le navigateur graphique
standard.
26

Touche Description
<Échap> Revient à la page précédente jusqu’à ce que vous voyiez l’écran principal. Appuyez sur
<Échap> dans l’écran principal pour quitter System BIOS (BIOS du système) ou iDRAC
Settings (Paramètres de l’iDRAC)/Device settings (Paramètres des périphériques)/Service
Tag Settings (Paramètres du numéro de série) et démarrez le système.
<F1> Affiche l’aide de System Setup (Configuration du système).
À propos du programme de configuration du système
Le programme System Setup (Configuration du système) permet de configurer les paramètres du BIOS,
les paramètres d’iDRAC et les paramètres de périphérique de votre système.
Vous pouvez accéder à System Setup (Configuration du système) de deux manières :
• Navigateur graphique standard : cette option est activée par défaut
• Navigateur de texte : activé à l’aide de Console Redirection (Redirection de la console).
REMARQUE : Par défaut, le texte d'aide du champ sélectionné s'affiche dans le navigateur
graphique. Pour afficher le texte d'aide dans le navigateur de texte, appuyez sur la touche <F1>.
Accès au programme de configuration du système
1. Allumez ou redémarrez le système.
2. Appuyez sur <F2> dès que vous avez vu le message suivant :
<F2> = System Setup
Si le système d’exploitation commence à se charger alors que vous n’avez pas encore appuyé sur
<F2>, attendez que le système finisse de démarrer, redémarrez-le et réessayez.
System Setup Main Menu (Menu principal de la configuration du système)
Option Description
System BIOS (BIOS du
système)
iDRAC Settings (Paramètres
iDRAC)
Device Settings (Paramètres
du périphérique)
Permet de configurer les paramètres du BIOS.
Permet de configurer les paramètres de l’iDRAC.
L’utilitaire de configuration iDRAC est une interface permettant d’installer
et de configurer les paramètres iDRAC en utilisant l’UEFI. Vous pouvez
activer ou désactiver de nombreux paramètres iDRAC à l’aide de
l’utilitaire de configuration. Pour plus d’informations sur cet utilitaire,
consultez le Guide d’utilisation d’iDRAC disponible à l’adresse Dell.com/
esmmanuals.
Permet de configurer les paramètres de périphérique.
27

Écran System BIOS (BIOS du système)
L’écran System BIOS (BIOS du système) permet d’afficher les paramètres du BIOS et de modifier des
fonctions spécifiques telles que Boot Order (Séquence d’amorçage), System Password (Mot de passe du
système)
USB.
Pour afficher l’écran System BIOS (BIOS du système), cliquez sur System BIOS (BIOS du système) sur
System Setup Main Menu (Menu principal de la configuration du système).
Le détail de l’écran System BIOS (BIOS du système) est le suivant :
Élément de menu Description
Informations sur le système Permet d’afficher les informations sur le système telles que le nom du
Memory Settings
(Paramètres de mémoire)
Processor Settings
(Paramètres du processeur)
Paramètres SATA Permet d'afficher les options permettant d'activer ou de désactiver le
Boot Settings (Paramètres
de démarrage)
Paramètres réseau Permet d’afficher les options permettant de modifier les paramètres
Integrated Devices
(Périphériques intégrés)
Serial Communication
(Communications série)
Paramètres du profil du
système
System Security (Sécurité
du système)
Miscellaneous Settings
(Paramètres divers)
, Setup Password (Mot de passe de configuration) et l’activation ou la désactivation des ports
modèle du système, la version du BIOS et le numéro de série.
Permet d’afficher les informations et les options relatives à la mémoire
installée.
Indique les informations et les options relatives au processeur telles que
la vitesse, la taille du cache.
contrôleur et les ports SATA intégrés.
Permet d'afficher les options pour indiquer le mode d'amorçage (BIOS ou
UEFI). Vous permet de modifier les paramètres d'amorçage UEFI et BIOS.
réseau.
Indique les options permettant d’activer ou de désactiver les ports et les
contrôleurs de périphérique intégré et de spécifier les fonctionnalités et
options associées.
Permet d'afficher les options permettant d'activer ou de désactiver les
ports série et de spécifier les fonctionnalités et options associées.
Permet d'afficher les options permettant de modifier les paramètres de
gestion de l'alimentation du processeur, la fréquence de la mémoire, etc.
Indique les options permettant de configurer les paramètres de sécurité
du système tels que le mot de passe du système et le mot de passe de
configuration. Cela permet également d’activer ou de désactiver les
boutons d’alimentation et NMI du système.
Permet d'afficher les options permettant de modifier la date du système,
l'heure, etc.
Écran System Information (Informations sur le système)
L’écran System Information (Informations système) permet d’afficher les propriétés du système, telles
que le numéro de série, le modèle du système et la version du BIOS.
Pour afficher les informations sur le système, cliquez sur System Setup Main Menu (Menu principal de la
configuration du système) → System BIOS (BIOS du système) → System Information (Informations sur
le système).
28

Le détail de l’écran System Information (Informations système) est le suivant :
Élément de menu Description
Nom de modèle du
système
Version du BIOS du
système.
Version du moteur de
gestion du système
Numéro de service du
système
Fabricant du système. Affiche le nom du fabricant du système.
Coordonnées du
fabricant du système.
Version CPLD du système Affiche la version actuelle du micrologiciel du système du circuit logique
UEFI version de la
conformité
Affiche le nom du modèle du système.
Affiche la version du BIOS installée sur le système.
Affiche la révision actuelle du micrologiciel du moteur de gestion.
Indique le numéro de série du système.
Affiche les coordonnées du fabricant du système.
programmable complexe (CPLD).
Affiche le niveau de conformité UEFI du micrologiciel système.
Écran Memory Settings (Paramètres de la mémoire)
L’écran Memory Settings (Paramètres de la mémoire) permet d’afficher tous les paramètres de la
mémoire, ainsi que d’activer ou de désactiver des fonctions de mémoire spécifiques, telles que les tests
de la mémoire système et l’entrelacement de nœuds.
Pour afficher l’écran Memory Settings (Paramètre de la mémoire), cliquez sur System Setup Main Menu
(Menu principal de la configuration du système) → System BIOS (BIOS du système) → Memory Settings
(Paramètres de la mémoire).
Élément de menu Description
System Memory Size (Taille
de la mémoire système)
Type de mémoire du
système
System Memory Speed Indique la vitesse de la mémoire système.
Tension de la mémoire du
système
Video Memory Indique la quantité de mémoire vidéo utilisée.
Tests de la mémoire
système
Mode de fonctionnement
de la mémoire
Indique la taille de la mémoire installée dans le système.
Indique le type de mémoire installée dans le système.
Indique la tension de la mémoire système.
Indique si les tests de la mémoire système sont exécutés pendant
l'amorçage du système. Les options sont Enabled (Activé) et Disabled
(Désactivé).Par défaut, l'option System Memory Testing (Test de la
mémoire système) est réglée sur Disabled (Désactivé).
Indique le mode de fonctionnement de la mémoire. Les options
disponibles sont Optimizer Mode (Mode Optimiseur), Advanced ECC
Mode (Mode Fonctions ECC avancées), Mirror Mode (Mode Miroir),
Spare Mode (Mode Réserve), Spare with Advanced ECC Mode (Mode
Réserve avec fonctions ECC avancées)
. Par défaut, l’option Memory
29

Élément de menu Description
Operating Mode (Mode de fonctionnement de la mémoire) est définie
sur Optimizer Mode (Mode Optimiseur).
REMARQUE : les paramètres par défaut et les options disponibles du
Memory Operating Mode (Mode de fonctionnement de la
mémoire)
votre système.
Entrelacement de nœuds Indique si l’architecture de la mémoire non uniforme (NUMA) est prise en
charge. Si ce champ est réglé sur Enabled (Activé), l’entrelacement de
mémoire est pris en charge si une configuration de mémoire symétrique
est installée. S’il ce champ est réglé sur Disabled (Désactivé), le système
prend en charge des configurations de mémoire (asymétrique) NUMA.
Par défaut, l’option
réglée sur Disabled (Désactivé).
Mode de surveillance Indique les options du Snoop Mode (Mode de surveillance) : Home
Snoop (Accueil de surveillance), Early Snoop (Surveillance anticipée) et
Cluster on Die (Cluster sur die). Par défaut, l’option Snoop Mode (Mode
de surveillance) est définie sur Early Snoop (Surveillance anticipée).
peuvent différer selon la configuration de la mémoire de
Node Interleaving (Entrelacement de nœuds) est
Écran Processor Settings (Paramètres du processeur)
L’écran Processor Settings (Paramètres uncore du processeur) permet d’afficher les paramètres du
processeur et d’exécuter des fonctions spécifiques telles que l’activation de la technologie de
virtualisation, la prérécupération matérielle et la mise en état d’inactivité du processeur logique.
Pour afficher l’écran Processor Settings (Paramètres du processeur), cliquez sur System Setup Main
Menu (Menu principal de la configuration du système) → System BIOS (BIOS du système) → Processor
Settings (Paramètres du processeur).
Élément de menu Description
Processeur logique Permet d’activer ou de désactiver les processeurs logiques et d’afficher le
nombre de processeurs logiques. Si l’option Logical Processor
(Processeur logique) est définie sur Enabled (Activé), le BIOS affiche tous
les processeurs logiques. Si cette option est définie sur Disabled
Alternate RTID (Requestor
Transaction ID) Setting
(Paramètre RTID alterné)
Technologie de
virtualisation
Address Translation Service
(ATS)
(Désactivé)
Par défaut, l’option Logical Processor (Processeur logique) est définie
sur Enabled (Activé).
Permet d’attribuer plus de RTID au support distant, augmentant ainsi la
performance du cache entre les supports ou facilitant le travail en mode
normal pour NUMA. Par défaut, Alternate RTID (Requestor Transaction
ID) Setting (Paramètre RTID alterné [ID de transaction du demandeur])
est défini sur Disabled (Désactivé).
Permet d’activer ou de désactiver les capacités matérielles
supplémentaires fournies par la technologie de virtualisation. Par défaut,
l’option Virtualization Technology (Technologie de virtualisation) est
définie sur Enabled (Activée).
Définit le Address Translation Cache (ATC, Cache de traduction
d’adresses) pour les périphériques mettant les transactions DMA en
cache. Ce champ fournit une interface pour la traduction d’adresse et le
tableau de protection d’un jeu de puces pour convertir les adresses DMA
en adresses hôte. Par défaut, l’option est définie sur
, le BIOS affiche seulement un processeur logique par cœur.
Enabled (Activé).
30
 Loading...
Loading...