Dell PowerEdge R530 Service Manual
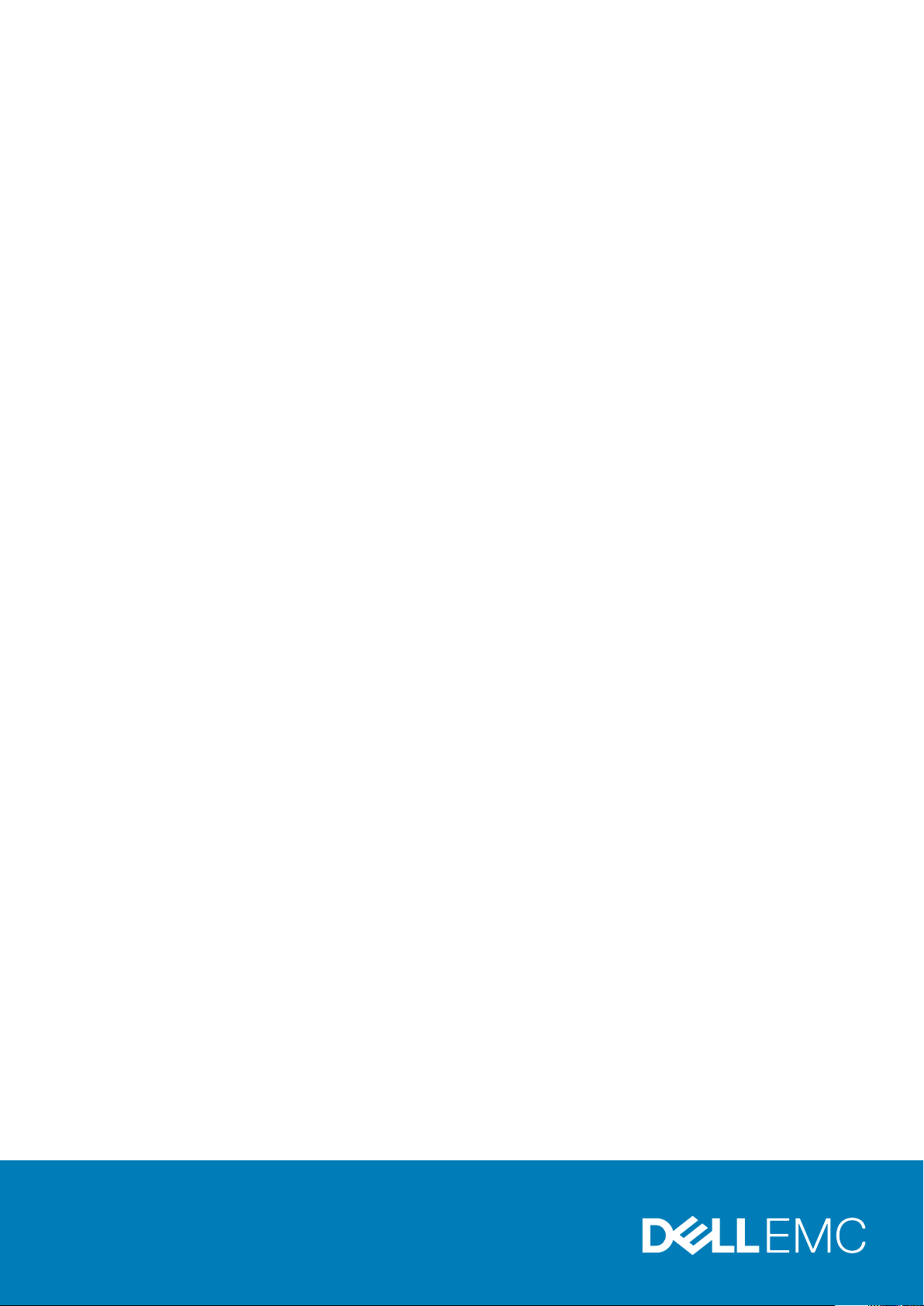
Dell PowerEdge R530
Owner's Manual
Regulatory Model: E29S Series
Regulatory Type: E29S001
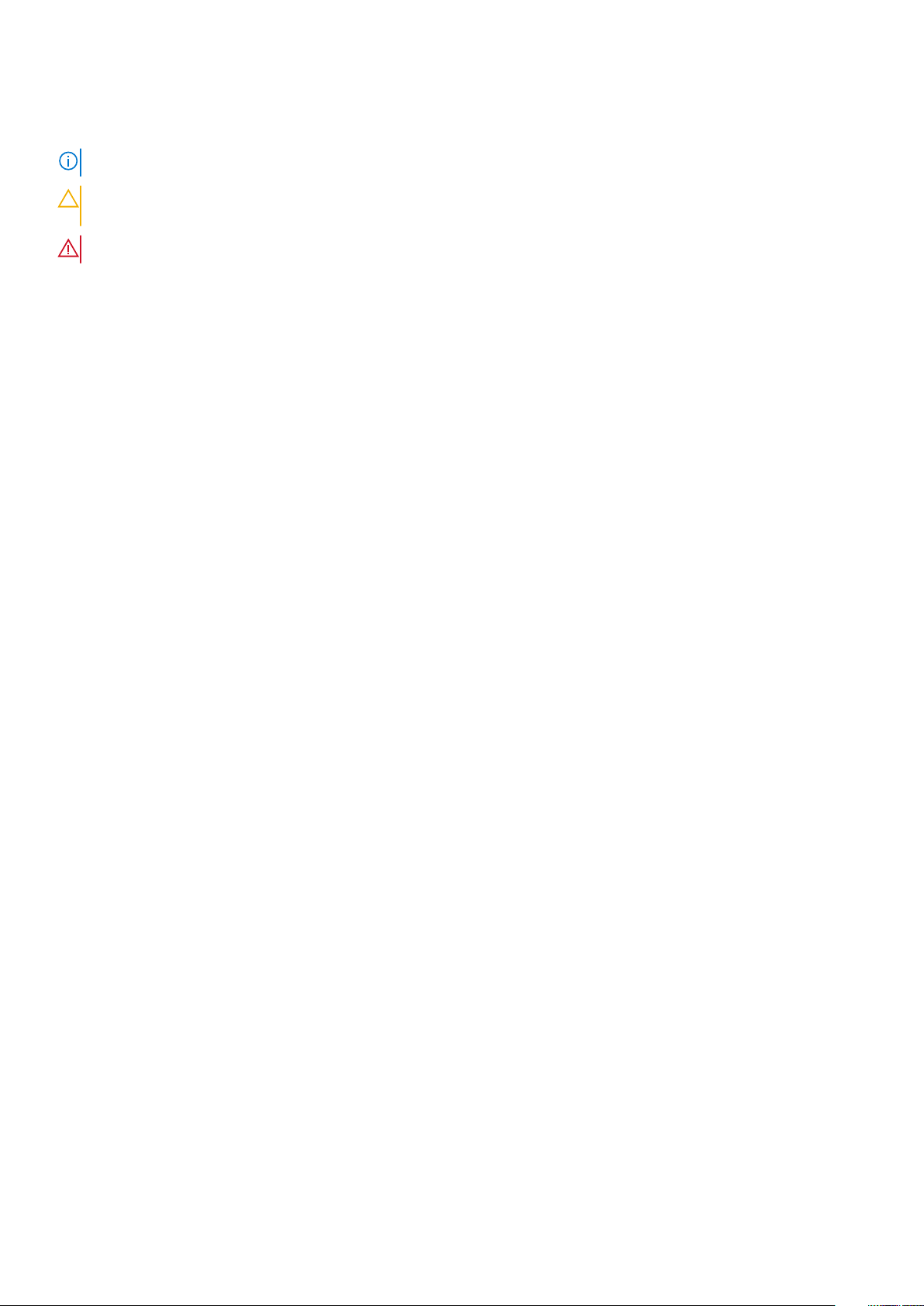
Notes, cautions, and warnings
NOTE: A NOTE indicates important information that helps you make better use of your product.
CAUTION: A CAUTION indicates either potential damage to hardware or loss of data and tells you how to avoid the
problem.
WARNING: A WARNING indicates a potential for property damage, personal injury, or death.
Copyright © 2018 Dell Inc. or its subsidiaries. All rights reserved. Dell, EMC, and other trademarks are trademarks of Dell Inc. or its
subsidiaries. Other trademarks may be trademarks of their respective owners.
2018 - 02
Rev. A03
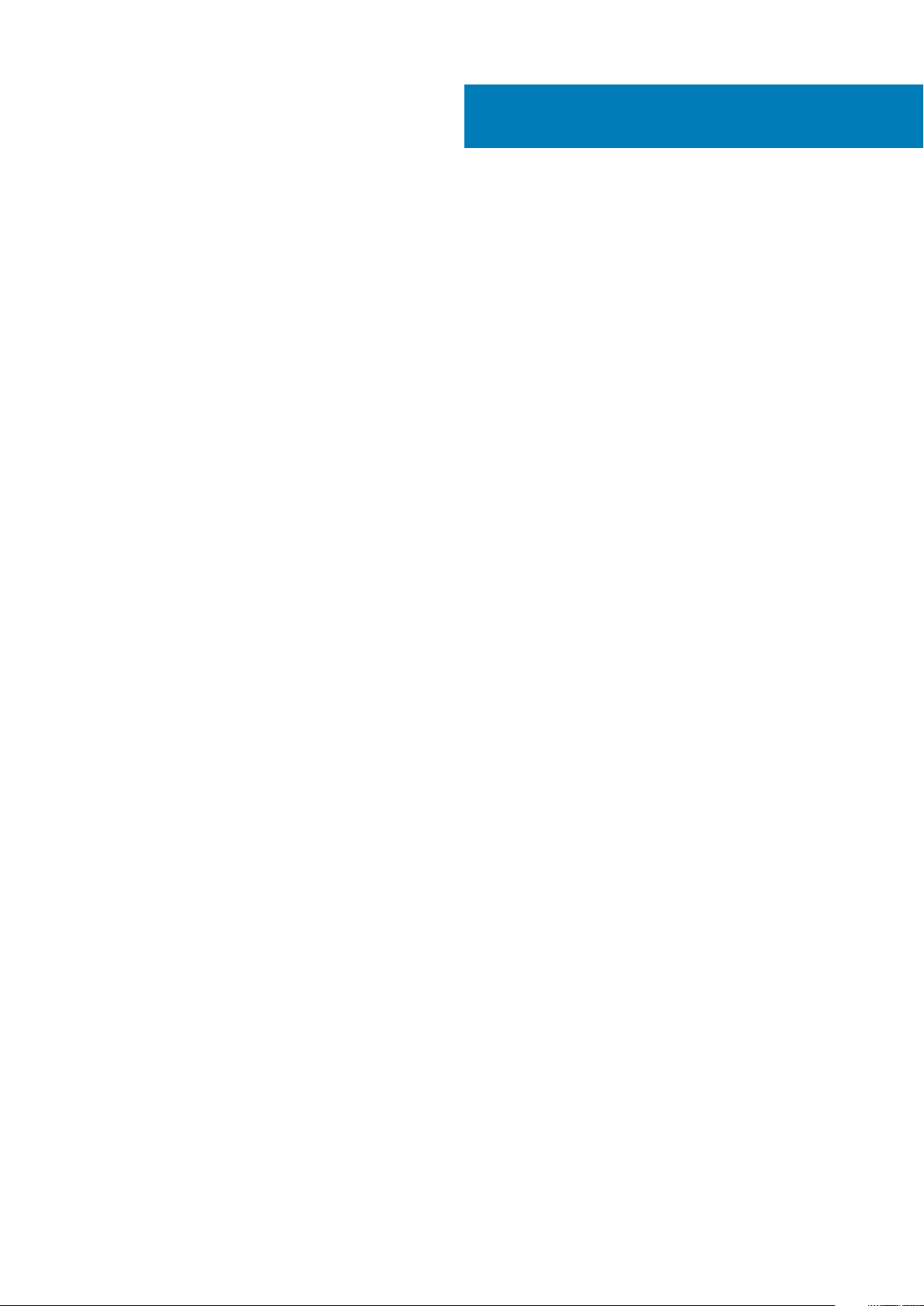
Contents
1 Dell PowerEdge R530 system overview.......................................................................................... 8
Supported configurations for the R530 system................................................................................................................8
Front panel features............................................................................................................................................................ 10
3.5-inch or 2.5-inch (in a hybrid drive carrier) hot swappable hard drives.............................................................10
Back panel features............................................................................................................................................................. 13
Back panel features for a non-redundant power supply unit chassis and a redundant power supply unit
chassis......................................................................................................................................................................... 13
Diagnostic Indicators............................................................................................................................................................14
Diagnostic indicators on the front panel......................................................................................................................14
Hard drive indicator codes............................................................................................................................................ 16
NIC indicator codes........................................................................................................................................................17
Power supply unit indicator codes................................................................................................................................17
iDRAC Direct LED indicator codes...............................................................................................................................19
Internal dual SD module indicator codes.....................................................................................................................20
Locating Service Tag of your system................................................................................................................................ 21
2 Documentation resources............................................................................................................22
3 Technical specifications..............................................................................................................24
Chassis dimensions..............................................................................................................................................................24
Chassis weight.....................................................................................................................................................................24
Processor specifications.....................................................................................................................................................25
Power supply unit specifications....................................................................................................................................... 25
System battery specifications........................................................................................................................................... 25
Expansion bus specifications............................................................................................................................................. 25
Memory specifications........................................................................................................................................................25
Drive specifications............................................................................................................................................................. 26
Hard drives..................................................................................................................................................................... 26
Optical drive................................................................................................................................................................... 26
Ports and connectors specifications.................................................................................................................................26
USB ports....................................................................................................................................................................... 26
NIC ports........................................................................................................................................................................ 26
Serial connector.............................................................................................................................................................26
VGA ports....................................................................................................................................................................... 27
Internal Dual SD Module................................................................................................................................................27
Video specifications.............................................................................................................................................................27
Environmental specifications..............................................................................................................................................27
Particulate and gaseous contamination specifications ............................................................................................ 28
Standard operating temperature.................................................................................................................................29
Expanded operating temperature................................................................................................................................29
Expanded operating temperature restrictions........................................................................................................... 29
4 Initial system setup and configuration..........................................................................................30
Setting up your system.......................................................................................................................................................30
Contents 3
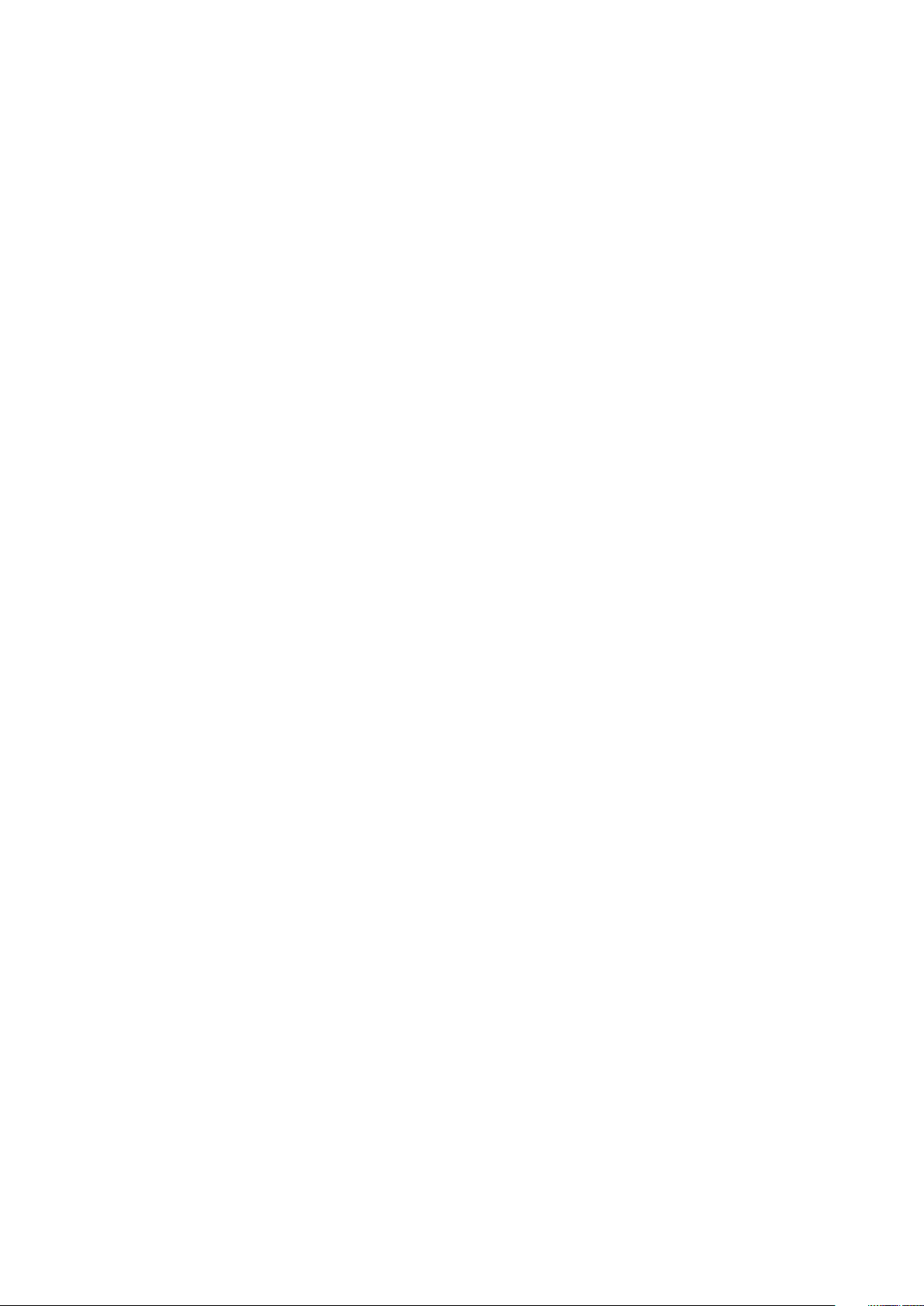
iDRAC configuration............................................................................................................................................................30
Options to set up iDRAC IP address........................................................................................................................... 30
Options to install the operating system.............................................................................................................................31
Methods to download firmware and drivers...............................................................................................................31
5 Pre-operating system management applications........................................................................... 32
Options to manage the pre-operating system applications........................................................................................... 32
System Setup.......................................................................................................................................................................32
Viewing System Setup..................................................................................................................................................32
System Setup details.....................................................................................................................................................33
System BIOS.................................................................................................................................................................. 33
iDRAC Settings utility....................................................................................................................................................55
Device Settings..............................................................................................................................................................56
Dell Lifecycle Controller......................................................................................................................................................56
Embedded system management.................................................................................................................................56
Boot Manager......................................................................................................................................................................56
Viewing Boot Manager................................................................................................................................................. 56
Boot Manager main menu............................................................................................................................................ 57
PXE boot...............................................................................................................................................................................57
6 Installing and removing system components.................................................................................58
Safety instructions.............................................................................................................................................................. 58
Before working inside your system................................................................................................................................... 59
After working inside your system......................................................................................................................................59
Recommended tools........................................................................................................................................................... 59
Front bezel (optional)......................................................................................................................................................... 60
Removing the optional front bezel..............................................................................................................................60
Installing the optional front bezel................................................................................................................................ 60
System cover........................................................................................................................................................................61
Removing the system cover......................................................................................................................................... 61
Installing the system cover...........................................................................................................................................62
Inside the system.................................................................................................................................................................63
Cooling shroud.....................................................................................................................................................................65
Removing the cooling shroud...................................................................................................................................... 65
Installing the cooling shroud......................................................................................................................................... 67
System memory...................................................................................................................................................................68
General memory module installation guidelines......................................................................................................... 69
Mode-specific guidelines.............................................................................................................................................. 69
Sample memory configurations................................................................................................................................... 69
Removing memory modules......................................................................................................................................... 73
Installing memory modules............................................................................................................................................75
Hard drives........................................................................................................................................................................... 76
Removing a hot swappable hard drive or SSD...........................................................................................................77
Installing a hot-swap hard drive...................................................................................................................................78
Removing a 3.5-inch hard drive blank.........................................................................................................................79
Installing a 3.5-inch hard drive blank...........................................................................................................................80
Removing a 2.5-inch hot swappable hard drive from a 3.5-inch hard drive adapter............................................81
Installing a 2.5-inch hot swappable hard drive into a 3.5-inch hard drive adapter............................................... 82
Removing a 3.5-inch hot swappable hard drive adapter from a 3.5-inch hot swappable hard drive carrier.....83
4
Contents
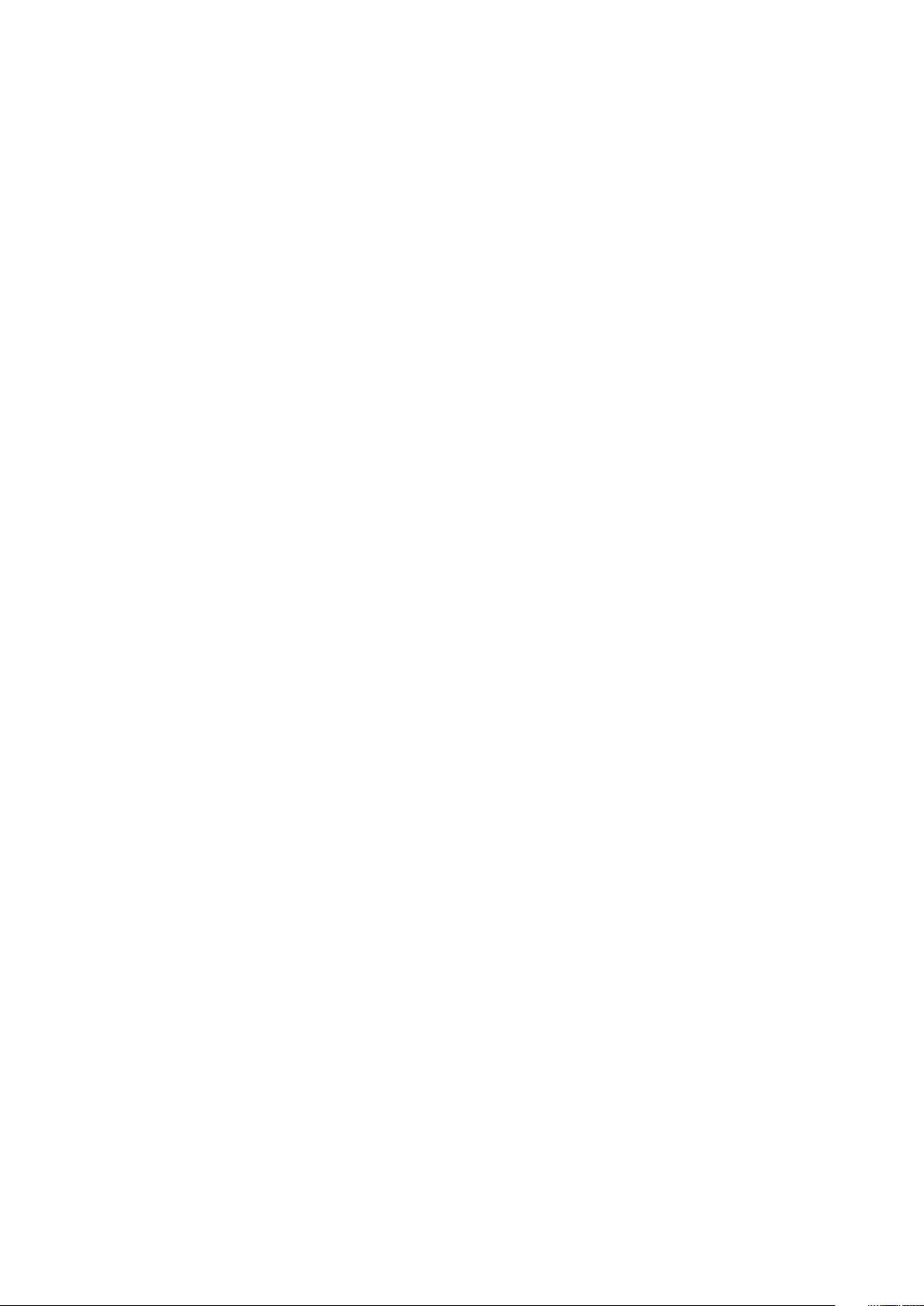
Installing a 3.5-inch hard drive adapter into the 3.5-inch hot swappable hard drive carrier............................... 83
Removing a hard drive from a hard drive carrier.......................................................................................................84
Installing a hard drive into a hard drive carrier...........................................................................................................85
Optical drive (optional).......................................................................................................................................................85
Removing the optional optical drive............................................................................................................................85
Installing the optional optical drive.............................................................................................................................. 86
Cooling fans..........................................................................................................................................................................87
Removing a cooling fan.................................................................................................................................................88
Installing a cooling fan...................................................................................................................................................89
Internal USB memory key (optional).................................................................................................................................90
Replacing the optional internal USB memory key...................................................................................................... 91
Expansion cards and expansion card riser........................................................................................................................92
Expansion card installation guidelines......................................................................................................................... 92
Removing an expansion card from the system board.............................................................................................. 93
Installing an expansion card on the system board.....................................................................................................95
Removing the optional expansion card riser.............................................................................................................. 96
Installing the optional expansion card riser.................................................................................................................97
Removing an expansion card from the expansion card riser................................................................................... 98
Installing an expansion card into the expansion card riser....................................................................................... 99
iDRAC port card (optional)................................................................................................................................................101
Removing the iDRAC ports card.................................................................................................................................101
Installing the iDRAC ports card.................................................................................................................................. 102
SD vFlash card (optional)................................................................................................................................................. 104
Removing the optional SD vFlash card..................................................................................................................... 104
Internal dual SD module (optional).................................................................................................................................. 104
Removing an internal SD card.................................................................................................................................... 104
Installing an internal SD card...................................................................................................................................... 105
Removing the optional internal dual SD module.......................................................................................................107
Installing the optional internal dual SD module ........................................................................................................108
Integrated storage controller card...................................................................................................................................108
Removing the integrated storage controller card....................................................................................................109
Installing the integrated storage controller card.......................................................................................................110
Processors and heat sinks..................................................................................................................................................111
Removing a heat sink................................................................................................................................................... 112
Removing a processor..................................................................................................................................................113
Installing a processor.................................................................................................................................................... 116
Installing a heat sink......................................................................................................................................................118
Power supply units (PSU)................................................................................................................................................. 119
Hot spare feature.........................................................................................................................................................120
Removing the power supply unit blank..................................................................................................................... 120
Installing the power supply unit blank.........................................................................................................................121
Removing an AC power supply unit...........................................................................................................................122
Installing an AC power supply unit............................................................................................................................. 123
Non-redundant AC power supply unit (cabled)....................................................................................................... 124
Wiring instructions for a DC power supply unit........................................................................................................128
Removing a DC power supply unit.............................................................................................................................130
Installing a DC power supply unit................................................................................................................................ 131
Power interposer board.....................................................................................................................................................133
Removing the power interposer board......................................................................................................................133
Installing the power interposer board........................................................................................................................ 134
Contents
5
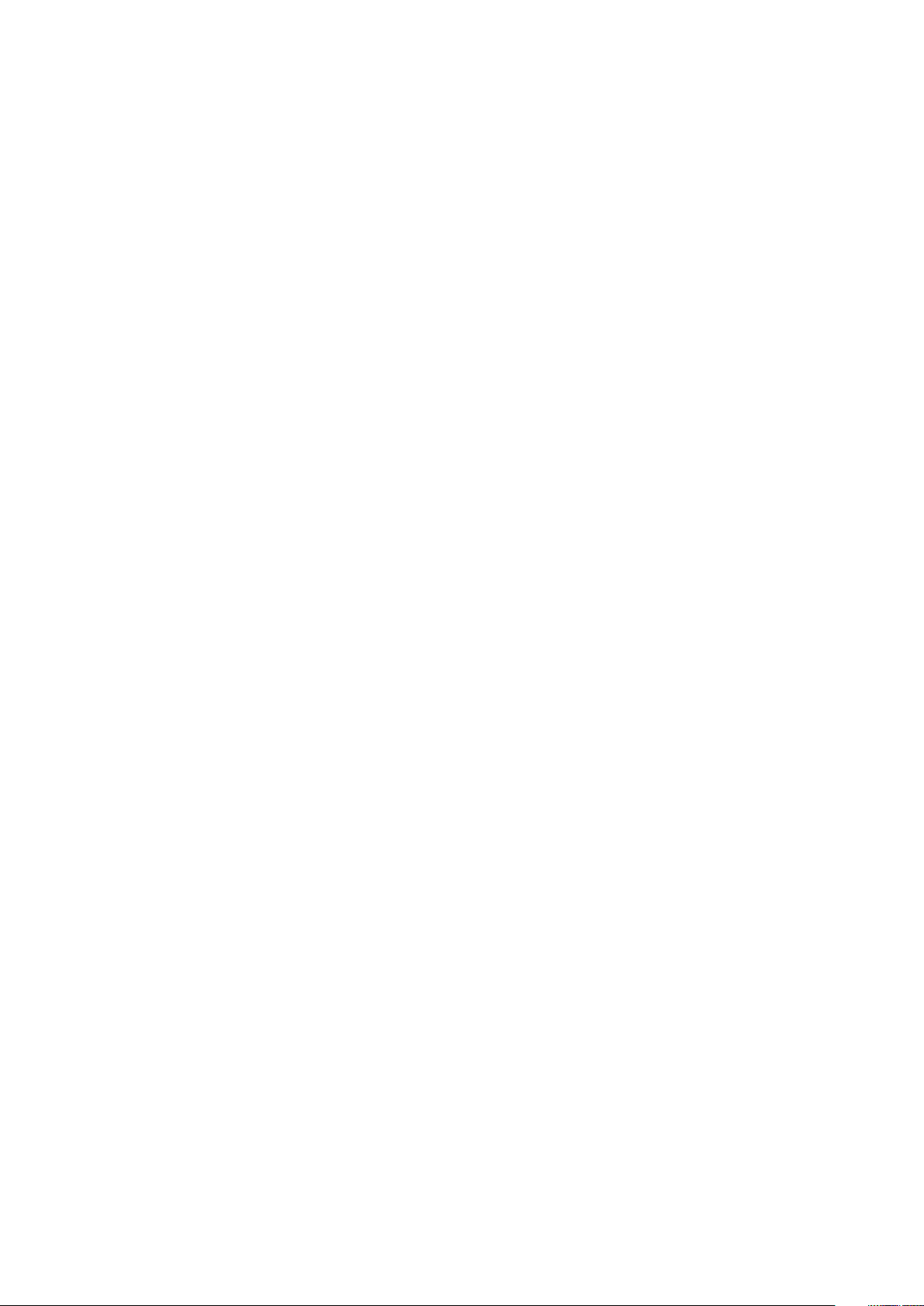
System battery...................................................................................................................................................................135
Replacing the system battery.....................................................................................................................................135
Hard drive backplane.........................................................................................................................................................136
Removing the hard drive backplane.......................................................................................................................... 136
Installing the hard drive backplane.............................................................................................................................138
Control panel...................................................................................................................................................................... 139
Removing the control panel board.............................................................................................................................139
Installing the control panel board................................................................................................................................141
Removing the control panel........................................................................................................................................142
Installing the control panel.......................................................................................................................................... 143
System board......................................................................................................................................................................144
Removing the system board.......................................................................................................................................144
Installing the system board..........................................................................................................................................147
Restoring the Service Tag by using the Easy Restore feature.............................................................................. 149
Entering the system Service Tag by using System Setup......................................................................................150
Trusted Platform Module..................................................................................................................................................150
Installing the Trusted Platform Module.....................................................................................................................150
Initializing the TPM for BitLocker users.....................................................................................................................151
Initializing the TPM for TXT users.............................................................................................................................. 151
7 Troubleshooting your system..................................................................................................... 152
Troubleshooting system startup failure...........................................................................................................................152
Troubleshooting external connections............................................................................................................................ 152
Troubleshooting the video subsystem............................................................................................................................ 153
Troubleshooting a USB device.........................................................................................................................................153
Troubleshooting iDRAC Direct (USB XML configuration)............................................................................................154
Troubleshooting iDRAC Direct (Laptop connection).................................................................................................... 154
Troubleshooting a serial I/O device.................................................................................................................................154
Troubleshooting a NIC.......................................................................................................................................................155
Troubleshooting a wet system.........................................................................................................................................155
Troubleshooting a damaged system................................................................................................................................156
Troubleshooting the system battery............................................................................................................................... 157
Troubleshooting power supply units................................................................................................................................157
Troubleshooting power source problems..................................................................................................................157
Troubleshooting power supply unit problems...........................................................................................................158
Troubleshooting cooling problems...................................................................................................................................158
Troubleshooting cooling fans........................................................................................................................................... 159
Troubleshooting system memory.....................................................................................................................................159
Troubleshooting an internal USB key.............................................................................................................................. 160
Troubleshooting an SD card............................................................................................................................................. 160
Troubleshooting an optical drive.......................................................................................................................................161
Troubleshooting a tape backup unit................................................................................................................................ 162
Troubleshooting a hard drive............................................................................................................................................162
Troubleshooting a storage controller...............................................................................................................................163
Troubleshooting expansion cards.................................................................................................................................... 163
Troubleshooting processors............................................................................................................................................. 164
System messages.............................................................................................................................................................. 165
Warning messages.......................................................................................................................................................165
Diagnostic messages................................................................................................................................................... 165
Alert messages............................................................................................................................................................. 165
6
Contents
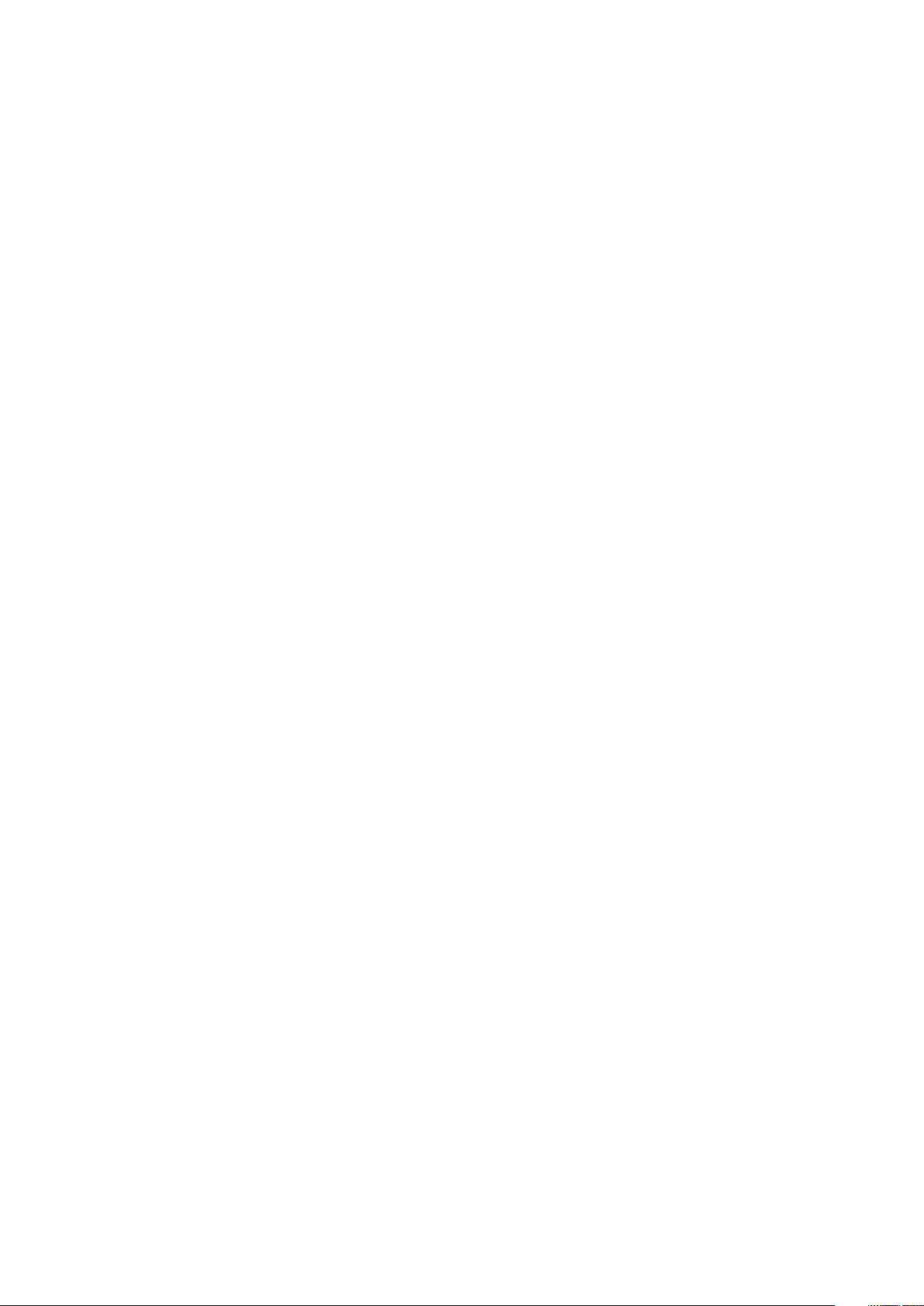
8 Using system diagnostics.......................................................................................................... 166
Dell Embedded System Diagnostics................................................................................................................................ 166
When to use the Embedded System Diagnostics....................................................................................................166
Running the Embedded System Diagnostics from Boot Manager........................................................................166
Running the Embedded System Diagnostics from the Dell Lifecycle Controller................................................. 166
System diagnostic controls.........................................................................................................................................167
9 Jumpers and connectors ...........................................................................................................168
System board jumper settings..........................................................................................................................................168
System board connectors.................................................................................................................................................169
Disabling a forgotten password........................................................................................................................................170
10 Getting help............................................................................................................................ 172
Contacting Dell................................................................................................................................................................... 172
Accessing system information by using QRL..................................................................................................................172
Quick Resource Locator (QRL)..................................................................................................................................173
Contents 7
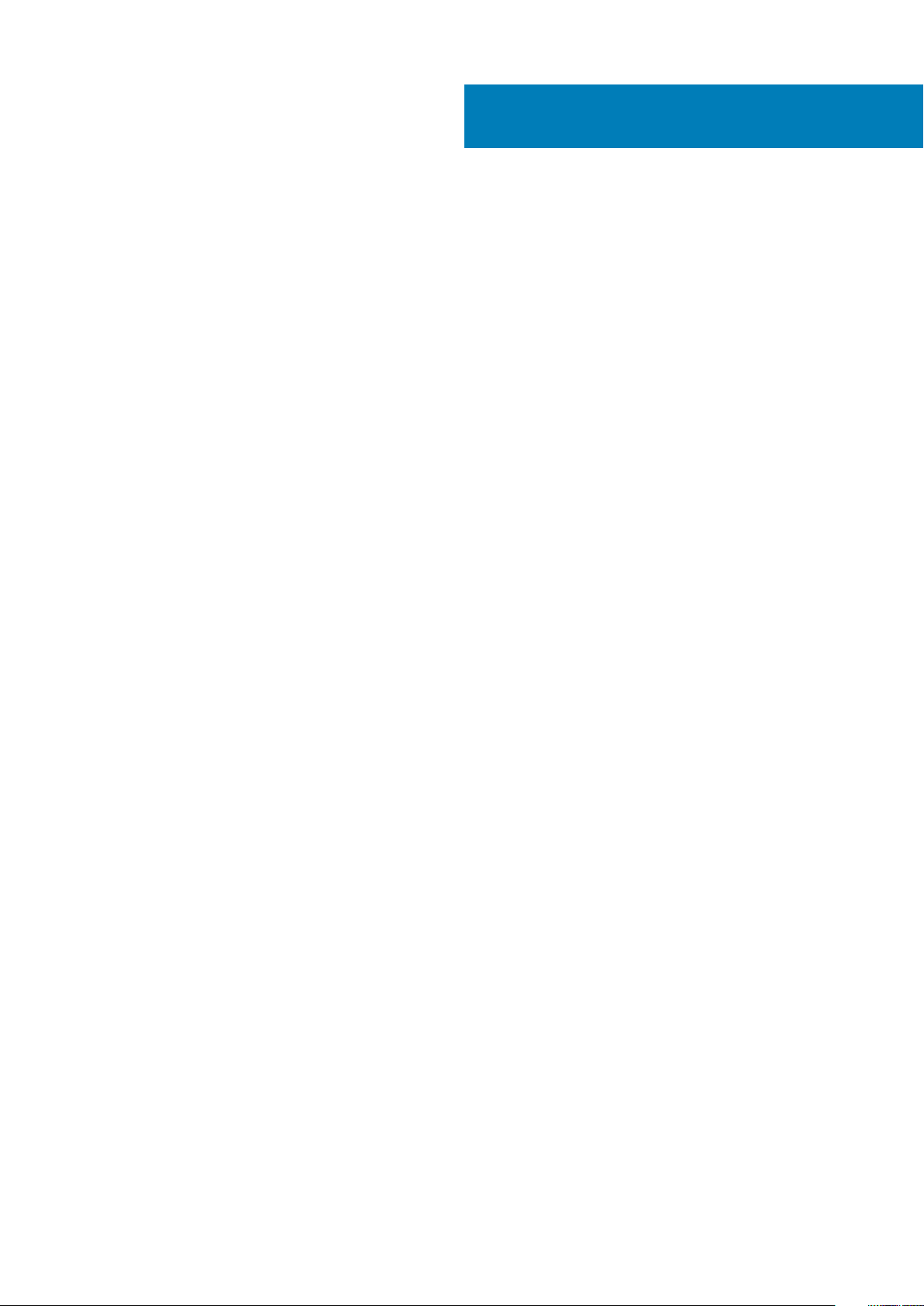
Dell PowerEdge R530 system overview
The Dell PowerEdge R530 is a rack server that supports up to:
• Two processors based on the Intel Xeon E5-2600 v3 or E5-2600 v4 product family
• 12 DIMMs
• Eight drive bays for hard drives or SSDs
The PowerEdge R530 system is available in the following configurations:
• Redundant power supply configuration
• Non-redundant power supply configuration
Topics:
• Supported configurations for the R530 system
• Front panel features
• Back panel features
• Diagnostic Indicators
• Locating Service Tag of your system
Supported configurations for the R530 system
1
The Dell PowerEdge R530 system supports the following configurations:
8 Dell PowerEdge R530 system overview
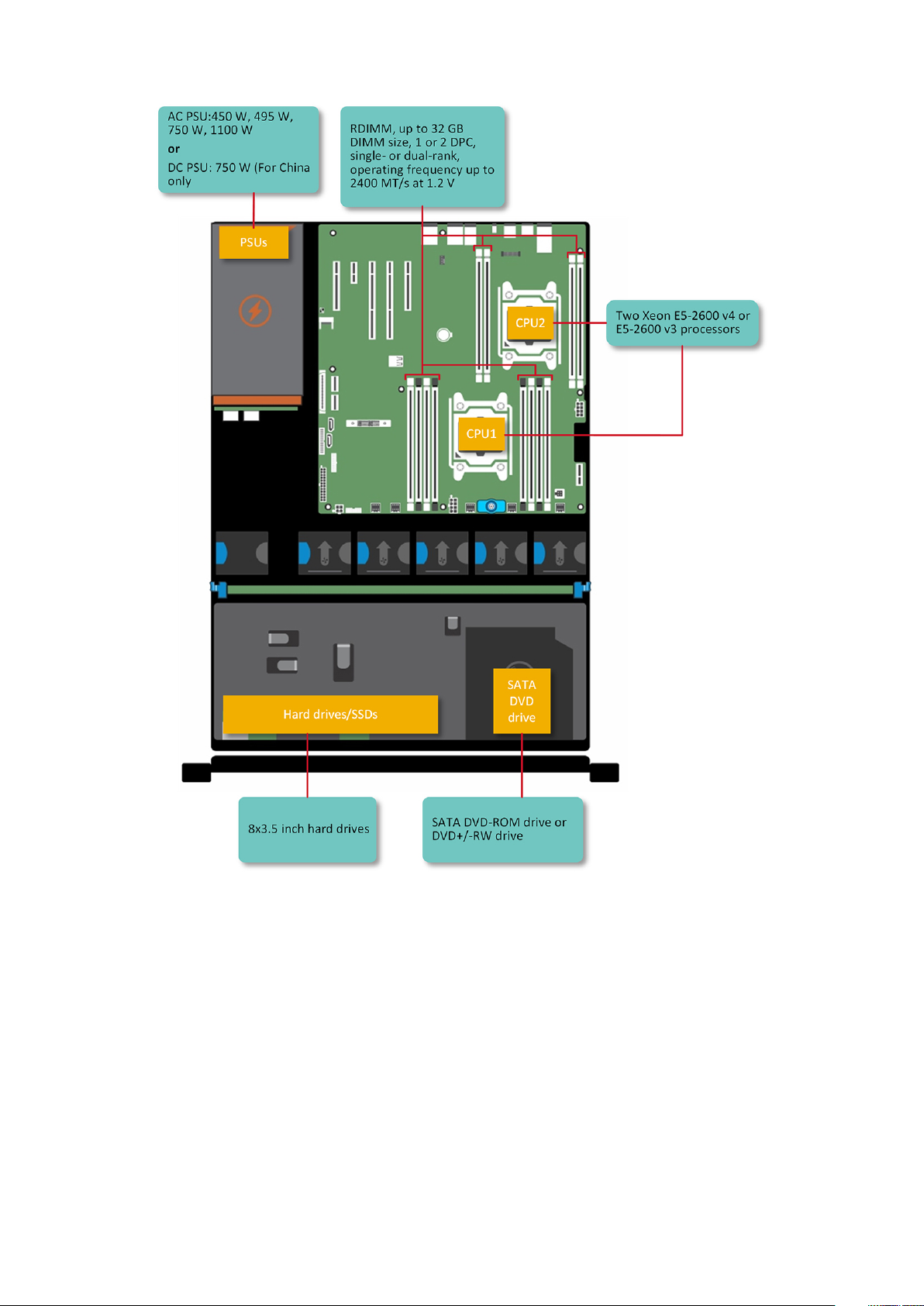
Figure 1. Supported configurations for the PowerEdge R530 system
Dell PowerEdge R530 system overview
9
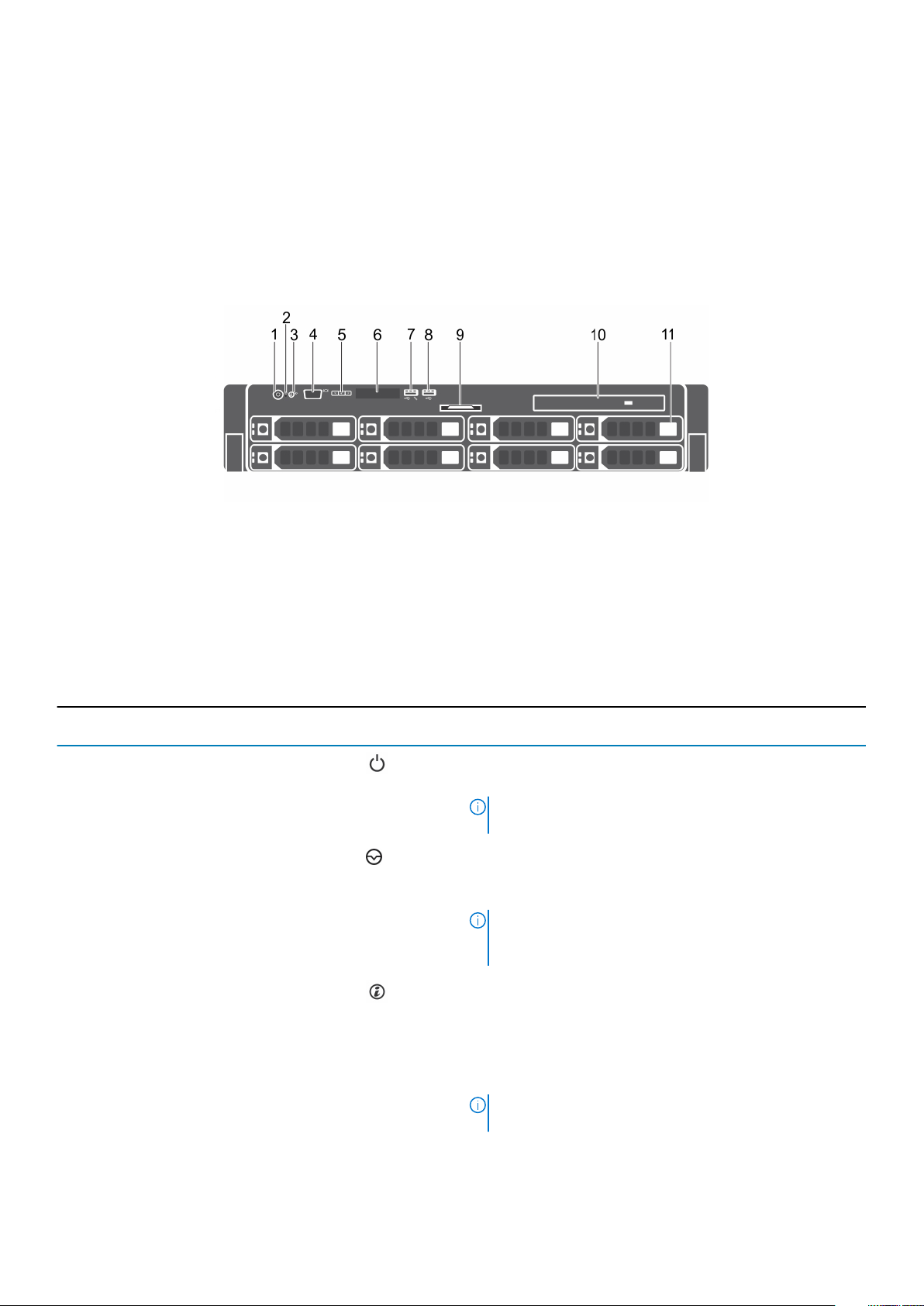
Front panel features
The front panel provides access to the features available on the front of the server, such as the power button, NMI button, system
identification tag, system identification button, and USB and VGA ports. The diagnostic LEDs or the LCD panel is prominently located on
the front panel. The hot swappable hard drives are accessible from the front panel.
3.5-inch or 2.5-inch (in a hybrid drive carrier) hot swappable hard drives
Figure 2. 3.5-inch or 2.5-inch (in a hybrid drive carrier) hot swappable hard drives
Power button 2. NMI button
1.
3. System identification button 4. Video connector
5. LCD menu buttons 6. LCD panel
7. USB management port or iDRAC Direct 8. USB connector
9. Information tag 10. Optical drive (optional)
11. Hard drive or SSD bay
Table 1. 3.5-inch or 2.5-inch (in a hybrid drive carrier) hot swappable hard drives
Item Indicator, Button, or
Connector
1 Power-on indicator, power
button
2 NMI button
3 System identification button
Icon Description
Press the power button to turn the system on or off. The indicator
on the button indicates if the system is on or off.
NOTE: To gracefully shut down an ACPI-compliant
operating system, press the power button.
Press the NMI button to troubleshoot software and device driver
errors when running certain operating systems. Use the end of a
paper clip to press the NMI button.
NOTE: Use the NMI button only if directed to do so by
qualified support personnel or by the operating system
documentation.
Press the system ID button:
• To locate a particular system within a rack.
• To turn the system ID on or off.
To reset iDRAC, press and hold the button for more than 15
seconds.
NOTE: To reset iDRAC using system ID, ensure that the
system ID button is enabled in the iDRAC setup.
10 Dell PowerEdge R530 system overview
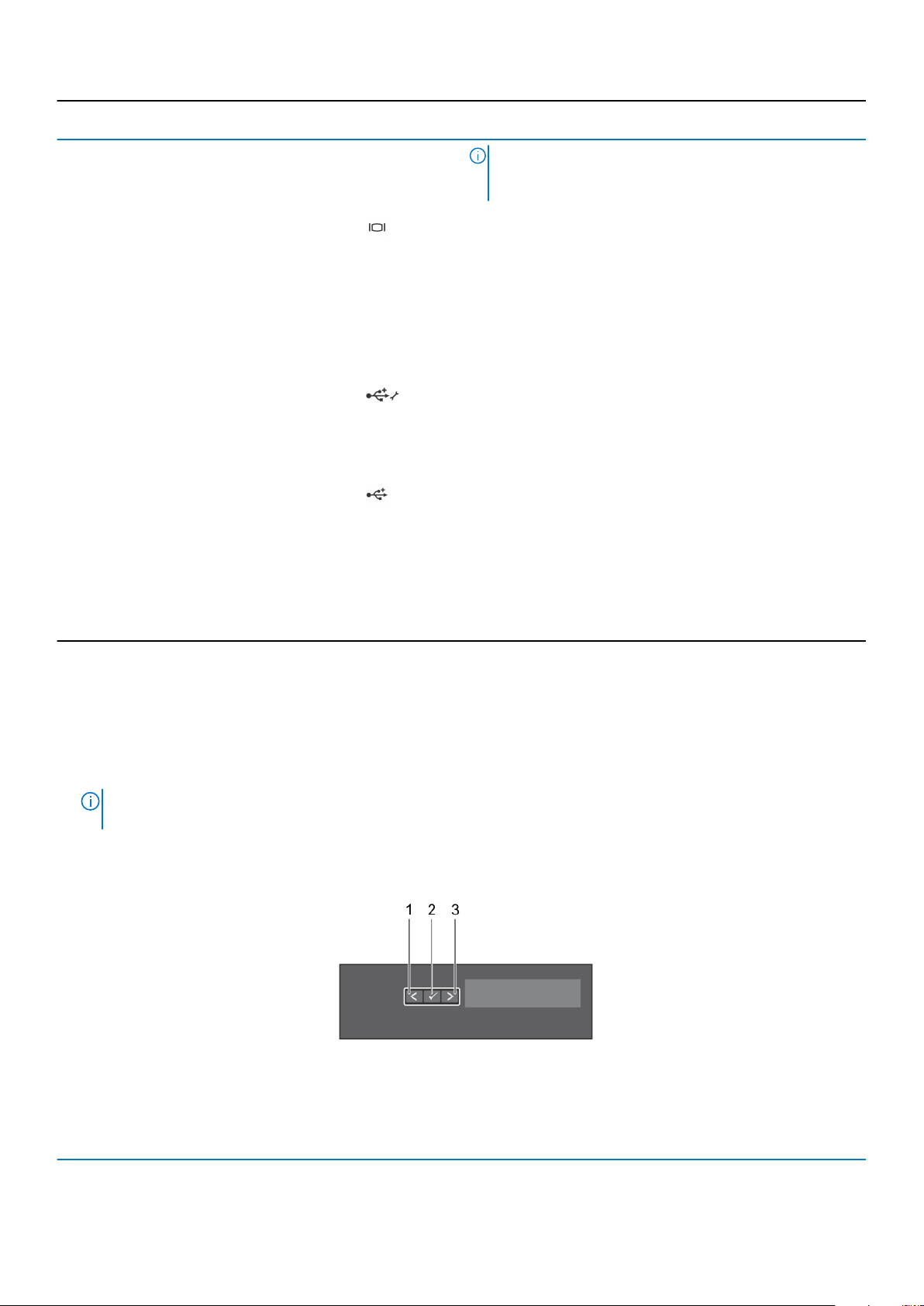
Item Indicator, Button, or
Connector
Icon Description
NOTE: If the system stops responding during POST,
press and hold the system ID button (for more than five
seconds) to enter the BIOS progress mode.
4 Video connector
5 LCD menu buttons
6 LCD panel
7 USB management port/iDRAC
Direct
8 USB connector Enables you to connect USB devices to the system. The ports are
9 Information tag
10 Optical drive (optional) One optional SATA DVD-ROM drive or DVD+/-RW drive.
11 Hard drive or SSDs bay Up to eight 3.5-inch or 2.5-inch (in a hybrid drive carrier) hot
Use the video/VGA port to connect a display to the system. For
more information about the supported video/VGA port, see the
Technical specifications section.
Press the LCD menu buttons to navigate the control panel LCD
menu.
Displays system ID, status information, and system error messages.
For more information, see the LCD panel section.
The USB management port is USB 2.0 compliant. Enables you to
connect USB devices to the system or provides access to the
iDRAC Direct features. For more information, see the Integrated
Dell Remote Access Controller User’s Guide at Dell.com/
idracmanuals.
USB 2.0 compliant.
Displays system information such as service tag, NIC, and MAC
address.
swappable hard drives
LCD panel
The LCD panel of your system provides system information, status, and error messages to indicate if the system is functioning correctly or
if the system needs attention. For more information about error messages, see the Dell Event and Error Messages Reference Guide at
Dell.com/openmanagemanuals >OpenManage software.
• The LCD backlight turns blue during normal operating conditions.
• When the system needs attention, the LCD turns amber, and displays an error code followed by descriptive text.
NOTE:
If the system is connected to a power source and an error is detected, the LCD turns amber regardless of
whether the system is turned on or off.
• The LCD backlight is turned off when the system is in standby mode and can be turned on by pressing either the Select, Left, or Right
button on the LCD panel.
• The LCD backlight remains off if LCD messaging is turned off using the iDRAC utility, the LCD panel, or other tools.
Figure 3. LCD panel features
Table 2. LCD panel features
Item Button Description
1 Left Moves the cursor back in one-step increments.
Dell PowerEdge R530 system overview 11
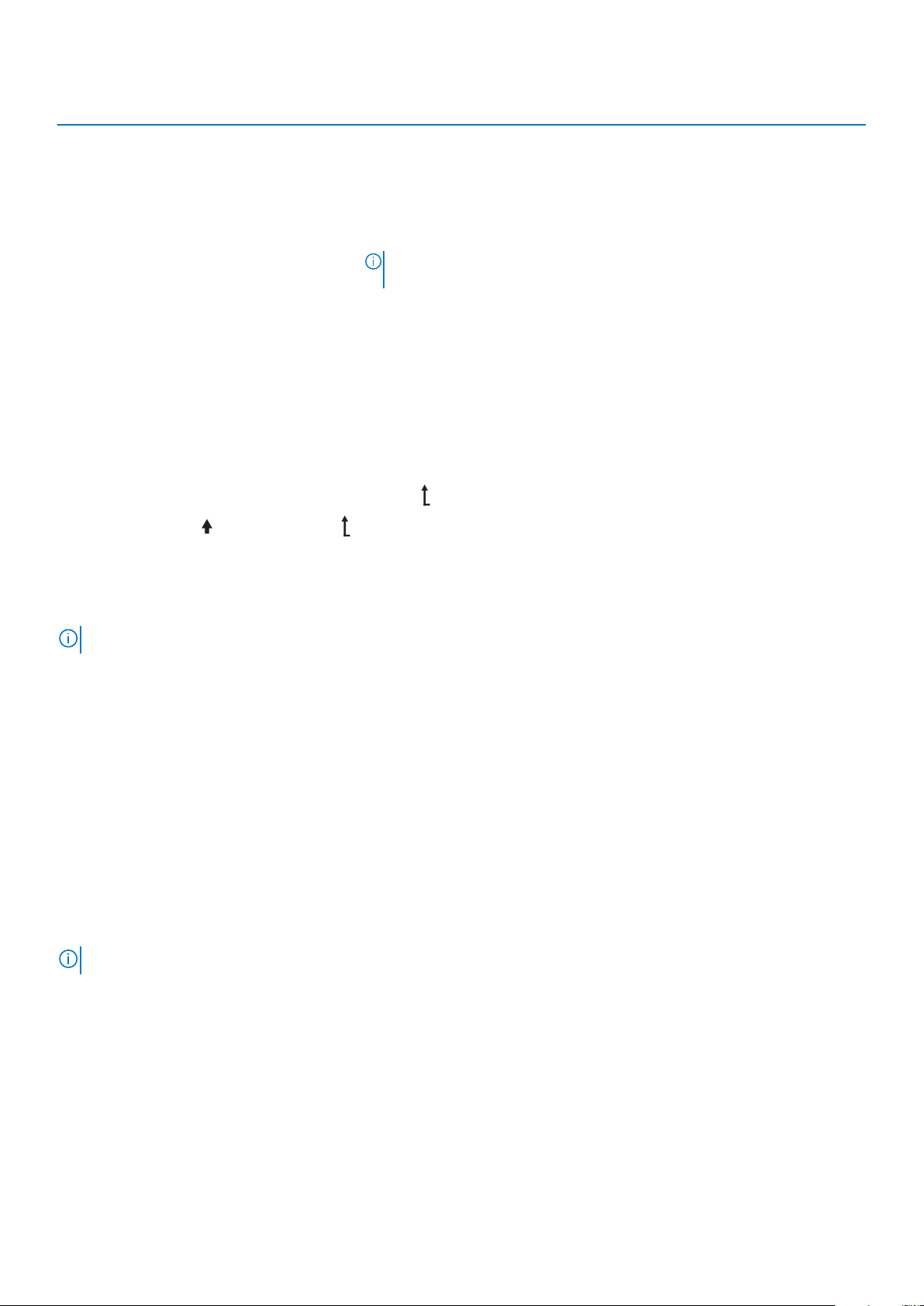
Item Button Description
2 Select Selects the menu item highlighted by the cursor.
3 Right Moves the cursor forward in one-step increments.
During message scrolling:
• Press and hold the button to increase scrolling speed.
• Release the button to stop.
NOTE: The display stops scrolling when the button is released. After 45
seconds of inactivity the display starts scrolling.
Viewing Home screen
The Home screen displays user-configurable information about the system. This screen is displayed during normal system operation when
there are no status messages or errors. When the system is in standby mode, the LCD backlight turns off after a few minutes of inactivity,
if there are no error messages.
Steps
1. To view the Home screen, press one of the three navigation buttons (Select, Left, or Right).
2. To navigate to the Home screen from another menu, complete the following steps:
a) Press and hold the navigation button till the up arrow
b) Navigate to the
c) Select the Home icon.
d) On the Home screen, press the Select button to enter the main menu.
using the up arrow
is displayed.
Setup menu
NOTE: When you select an option in the Setup menu, you must confirm the option before proceeding to the next action.
Option Description
iDRAC Select DHCP or Static IP to configure the network mode. If Static IP is selected, the available fields are IP,
Subnet (Sub), and Gateway (Gtw). Select Setup DNS to enable DNS and to view domain addresses. Two
separate DNS entries are available.
Set error Select SEL to view LCD error messages in a format that matches the IPMI description in the SEL. This enables
you to match an LCD message with an SEL entry.
Select Simple to view LCD error messages in a simplified user-friendly description. For more information about
error messages, see the Dell Event and Error Messages Reference Guide at Dell.com/openmanagemanuals >
OpenManage software.
Set home Select the default information to be displayed on the Home screen. See View menu section for the options and
option items that can be set as the default on the Home screen.
View menu
NOTE: When you select an option in the View menu, you must confirm the option before proceeding to the next action.
Option Description
iDRAC IP Displays the IPv4 or IPv6 addresses for iDRAC8. Addresses include DNS (Primary and Secondary), Gateway,
IP, and Subnet (IPv6 does not have Subnet).
MAC Displays the MAC addresses for iDRAC, iSCSI, or Network devices.
Name Displays the name of the Host, Model, or User String for the system.
Number Displays the Asset tag or the Service tag for the system.
Power Displays the power output of the system in BTU/hr or Watts. The display format can be configured in the Set
home submenu of the Setup menu.
12 Dell PowerEdge R530 system overview
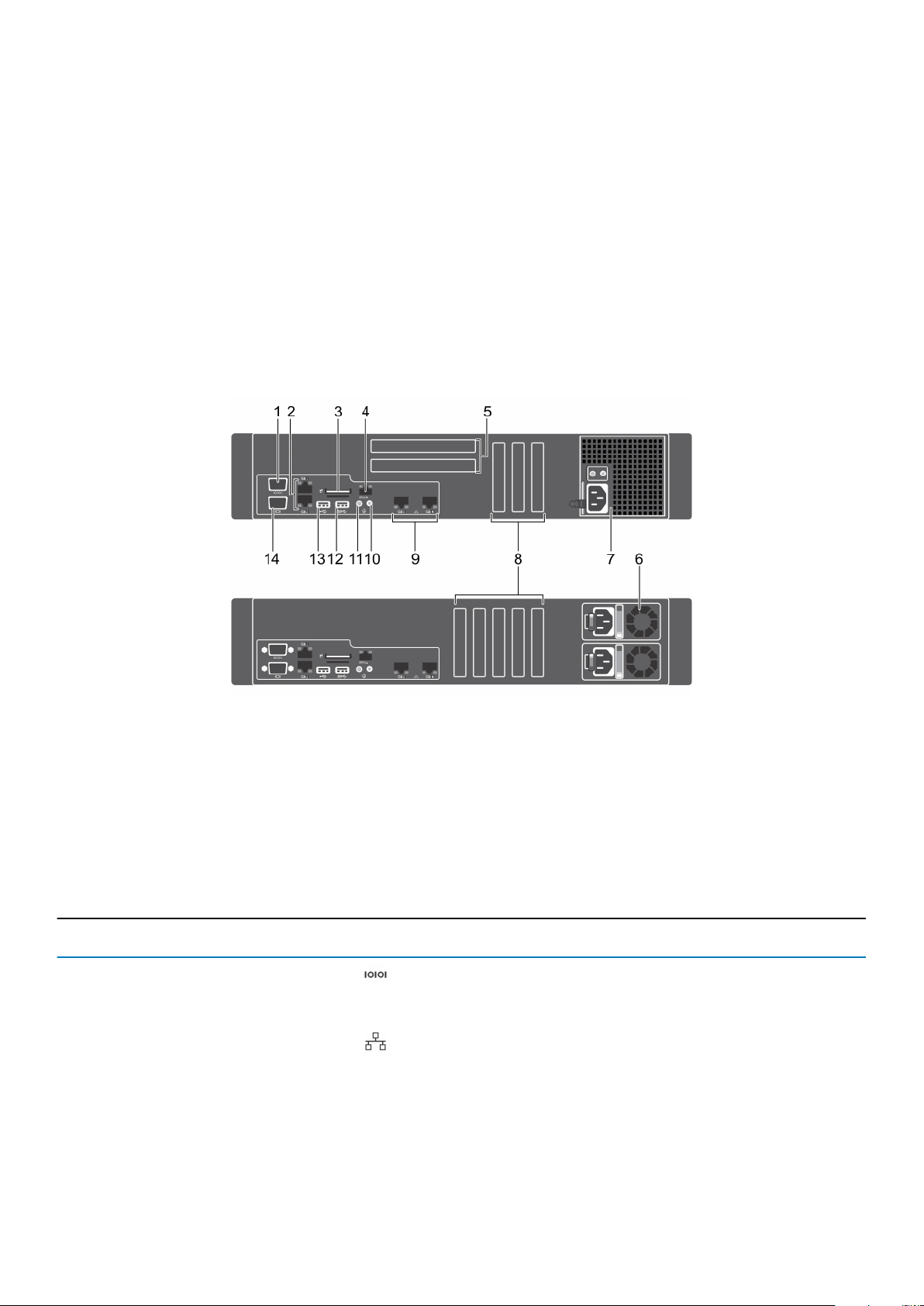
Option Description
Temperature Displays the temperature of the system in Celsius or Fahrenheit. The display format can be configured in the Set
home submenu of the Setup menu.
Back panel features
The back panel provides access to the features available on the back of the server, such as the system identification button, power supply
sockets, cable management arm connectors, iDRAC storage media, NIC ports, and USB and VGA ports. A majority of the expansion card
ports can be accessed from the back panel. The hot swappable and cabled power supply units are accessible from the back panel.
Back panel features for a non-redundant power supply unit chassis and a redundant power supply unit chassis
Figure 4. Back panel features for a non-redundant power supply unit chassis and a redundant power supply unit chassis
Serial connector 2. Ethernet connectors (2)
1.
3. vFlash media card slot (optional) 4. iDRAC8 Enterprise port
5. Full height PCIe expansion card slots (2) 6. Redundant power supply unit
7. Non-redundant power supply unit 8. Half height PCIe expansion card slots (5)
9. Ethernet connectors (2) 10. System identification connector
11. System identification button 12. USB connector
13. USB connector 14. Video connector
Table 3. Back panel features for a non-redundant power supply unit chassis and a redundant power supply unit chassis
Item Indicator, button, or
connector
1 Serial port
2 Ethernet connectors (2) Two integrated 10/100/1000 Mbps Network Interface Card (NIC)
Icon Description
Use the serial port to connect a serial device to the system. For
more information about the supported serial port, see the Technical
specifications section.
connectors
or
Four integrated connectors that include:
• Two 10/100/1000 Mbps NIC connectors
• Two 100 Mbps/1 Gbps/10 Gbps SFP+/10 GbE T connectors
Dell PowerEdge R530 system overview 13
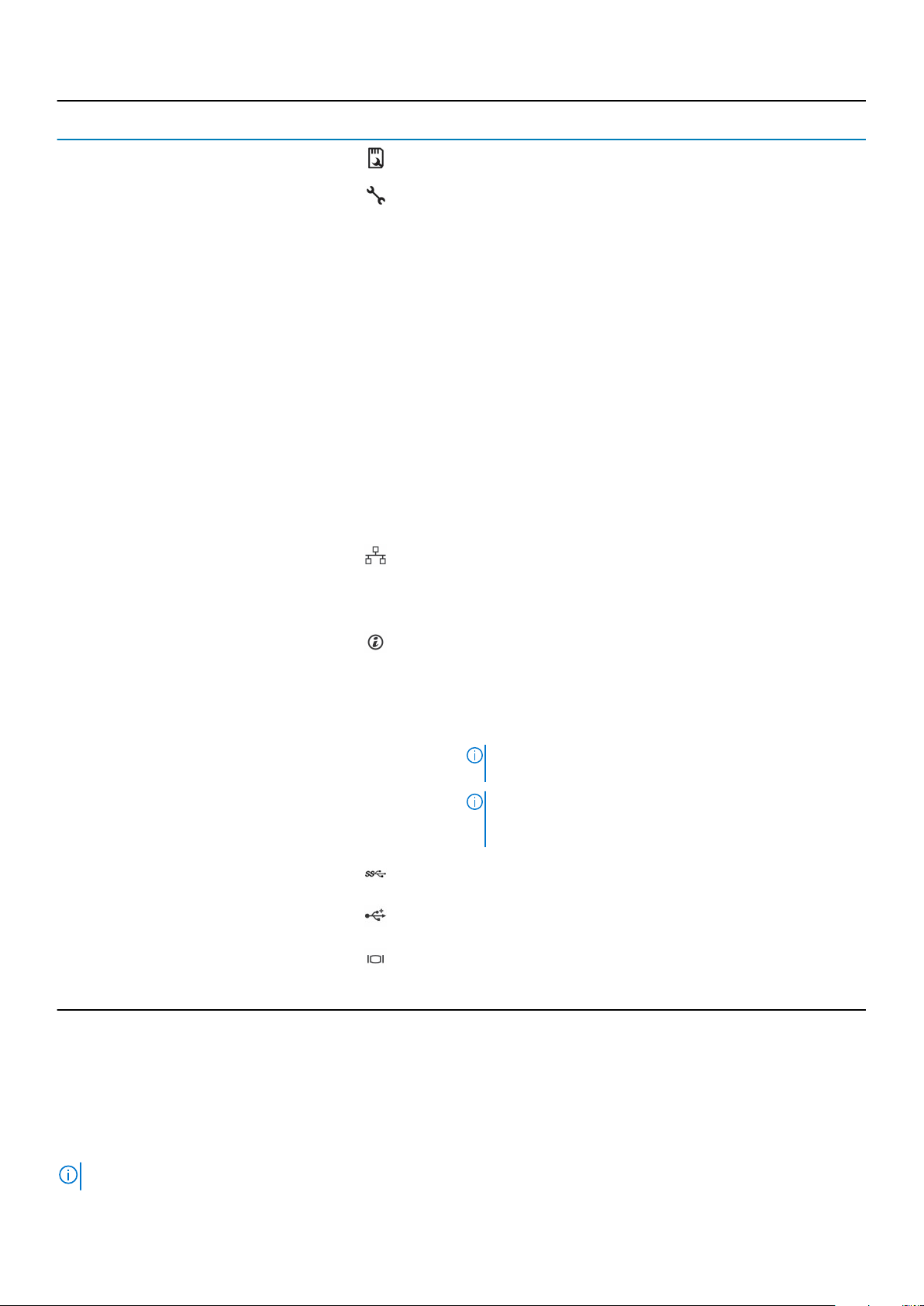
Item Indicator, button, or
connector
3 vFlash media card slot (optional)
Icon Description
Enables you to insert a vFlash media card.
4 iDRAC8 Enterprise port
(optional)
5 Full-height PCIe expansion card
slots (2)
6 Redundant power supply unit
7 Non-Redundant Power Supply
Unit
8 Half Height PCIe expansion card
slots (5)
9 Ethernet connectors (2)
10 System identification port
11 System identification button
Use the iDRAC8 Enterprise port to remotely access iDRAC. For
more information, see the Integrated Dell Remote Access
Controller User’s Guide at Dell.com/idracmanuals.
Enables you to connect up to two full-height PCI Express
expansion cards.
AC 495 W EPP, 750 W EPP or 1100 W EPP
Or
DC 750 W
For information about supported PSUs, see the Technical
specifications section.
450 W
For information about supported PSUs, see the Technical
specifications section.
Allows you to connect PCIe expansion cards.
Integrated 10/100/1000 Mbps NIC connector
Use the system identification port to connect the system status
indicator assembly through the optional cable management arm.
Press the system ID button:
• To locate a particular system within a rack.
• To turn the system ID on or off.
To reset iDRAC, press and hold the button for more than 15
seconds.
NOTE: To reset iDRAC using system ID, ensure that the
system ID button is enabled in the iDRAC setup.
NOTE: If the system stops responding during POST,
press and hold the system ID button (for more than five
seconds) to enter the BIOS progress mode.
12 USB connector Enables you to connect USB devices to the system. This port is
USB 3.0-compliant.
13 USB connector Enables you to connect USB devices to the system. This port is
USB 2.0-compliant.
14 Video/VGA port
Use the video/VGA port to connect a display to the system. For
more information about the supported video/VGA port, see the
Technical specifications section.
Diagnostic Indicators
The diagnostic indicators on the system front panel display error status during system startup.
Diagnostic indicators on the front panel
NOTE: The diagnostic indicators are not present if the system is equipped with an LCD display.
14 Dell PowerEdge R530 system overview
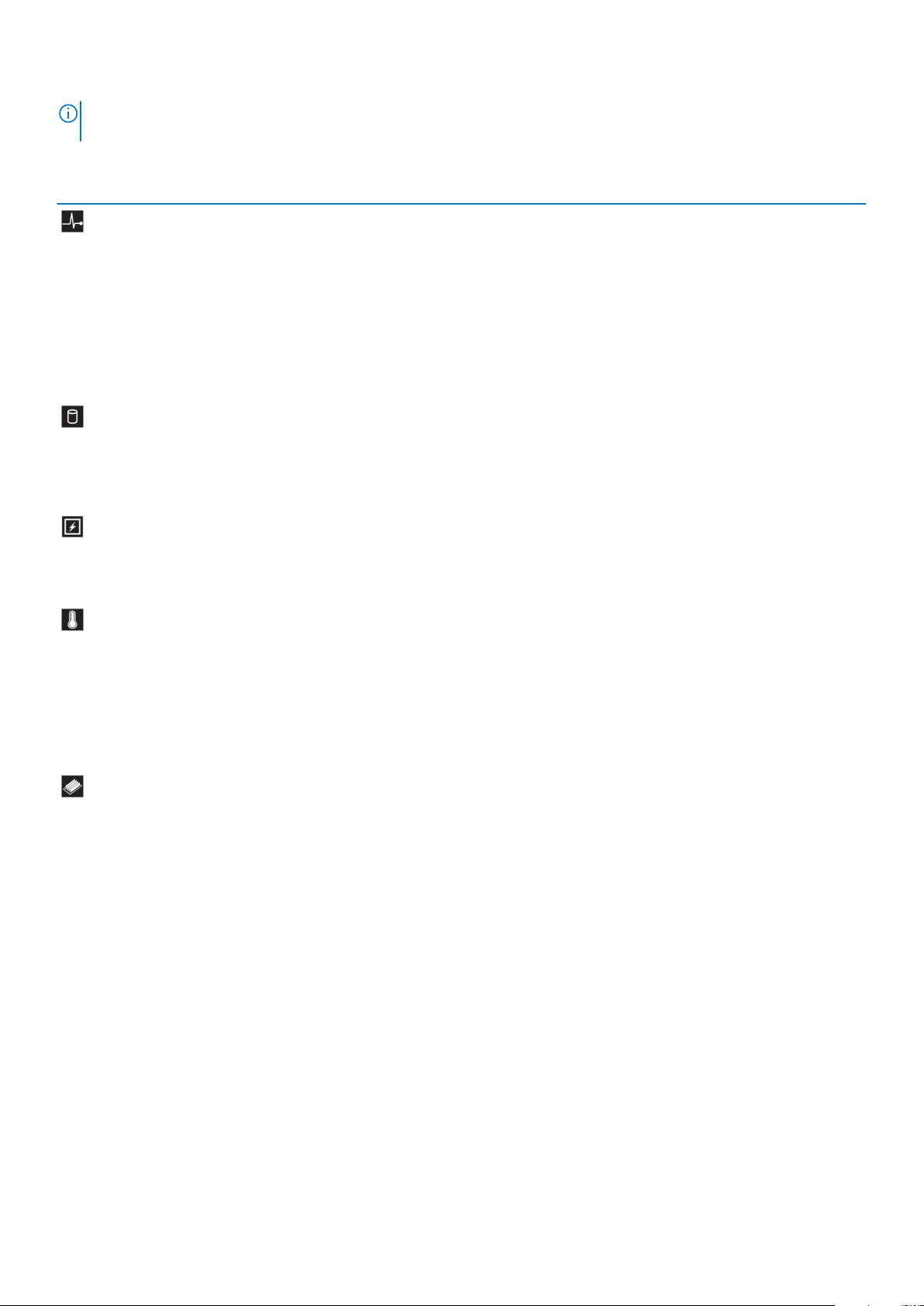
NOTE: No diagnostic indicators are lit when the system is turned off. To start the system, plug it into a working power
source and press the power button.
Table 4. Diagnostic indicators
Icon Description Condition Corrective action
Health indicator The indicator turns solid blue if the
system is in good health.
The indicator flashes amber:
• When the system is turned on.
• When the system is in standby.
• If any error condition exists. For
example, a failed fan, PSU, or a
hard drive.
Hard drive
indicator
Electrical indicator The indicator flashes amber if the
Temperature
indicator
Memory indicator The indicator flashes amber if a
The indicator flashes amber if there is
a hard drive error.
system experiences an electrical error
(for example, voltage out of range, or
a failed power supply unit (PSU) or
voltage regulator).
The indicator flashes amber if the
system experiences a thermal error
(for example, the ambient
temperature is out of range or fan
failure).
memory error occurs.
None required.
Check the System Event Log or system messages for
the specific issue. For more information about error
messages, see the Dell Event and Error Messages
Reference Guide at Dell.com/openmanagemanuals >
OpenManage software.
The POST process is interrupted without any video
output due to invalid memory configurations. See the
Getting help section.
Check the System Event Log to determine the hard drive
that has an error. Run the appropriate Online Diagnostics
test. Restart the system and run embedded diagnostics
(ePSA). If the hard drives are configured in a RAID array,
restart the system and enter the host adapter
configuration utility program.
Check the System Event Log or system messages for
the specific issue. If it is due to a problem with the PSU,
check the LED on the PSU. Reseat the PSU. If the
problem persists, see the Getting help section.
Ensure that none of the following conditions exist:
• A cooling fan has been removed or has failed.
• System cover, cooling shroud, EMI filler panel,
memory module blank, or back filler bracket is
removed.
• Ambient temperature is too high.
• External airflow is obstructed.
See the Getting help section.
Check the system event log or system messages for the
location of the failed memory. Reseat the memory
module. If the problem persists, see the Getting help
section.
Dell PowerEdge R530 system overview 15
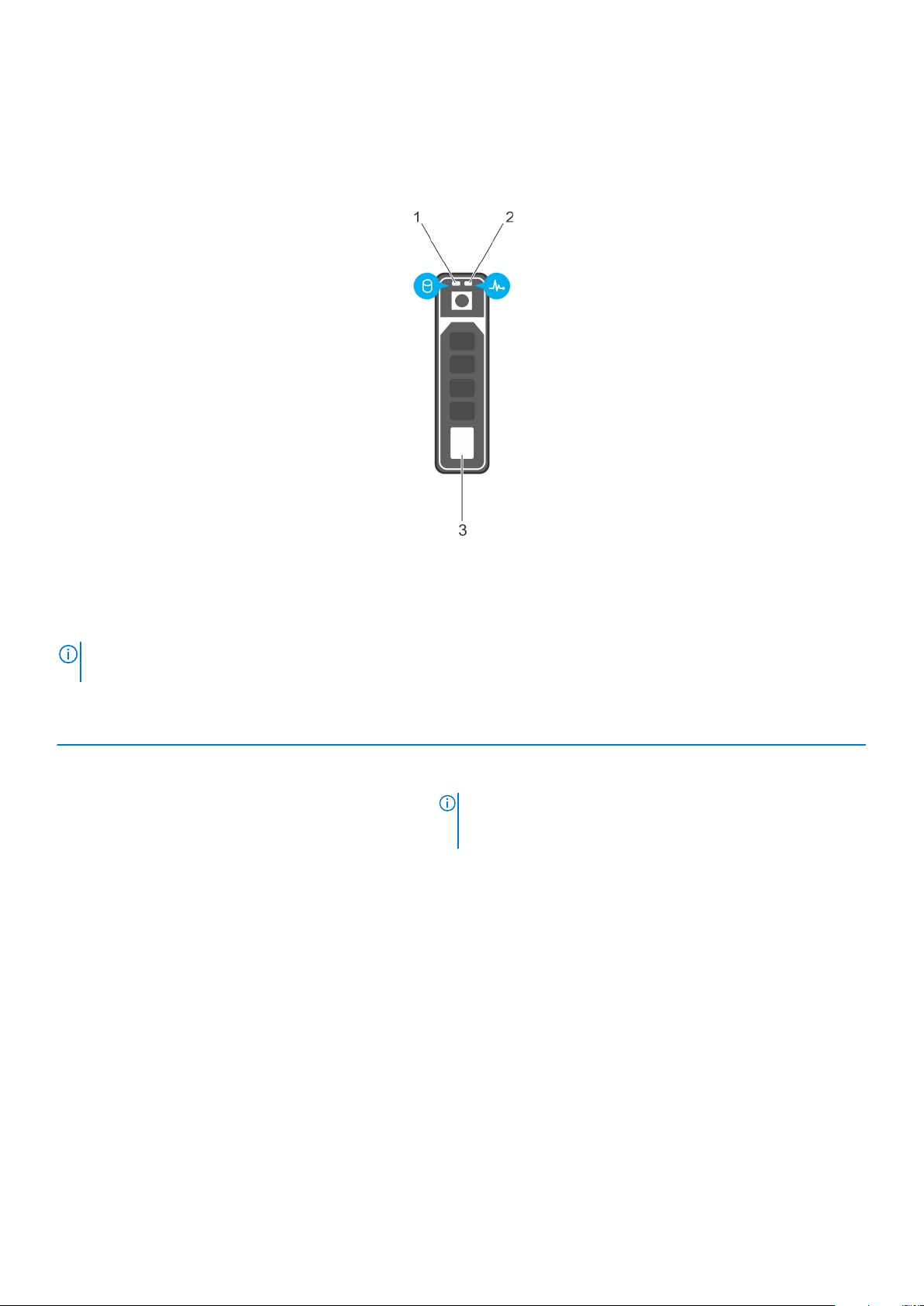
Hard drive indicator codes
Each hard drive carrier has an activity indicator and a status indicator. The indicators provide information about the current status of the
hard drive. The activity LED indicates whether hard drive is currently in use or not. The status LED indicates the power condition of the
hard drive.
Figure 5. Hard drive indicators
1. hard drive activity indicator
2. hard drive status indicator
3. hard drive
NOTE:
If the hard drive is in the Advanced Host Controller Interface (AHCI) mode, the status indicator (on the right
side) does not turn on.
Table 5. Hard drive indicator codes
Drive-status indicator pattern (RAID only) Condition
Flashes green twice per second Identifying drive or preparing for removal.
Off Drive ready for insertion or removal.
NOTE: The drive status indicator remains off until all hard
drives are initialized after the system is turned on. Drives are
not ready for insertion or removal during this time.
Flashes green, amber, and then turns off Predicted drive failure
Flashes amber four times per second Drive failed
Flashes green slowly Drive rebuilding
Steady green Drive online
Flashes green for three seconds, amber for three seconds, and
then turns off after six seconds
Rebuild stopped
16 Dell PowerEdge R530 system overview
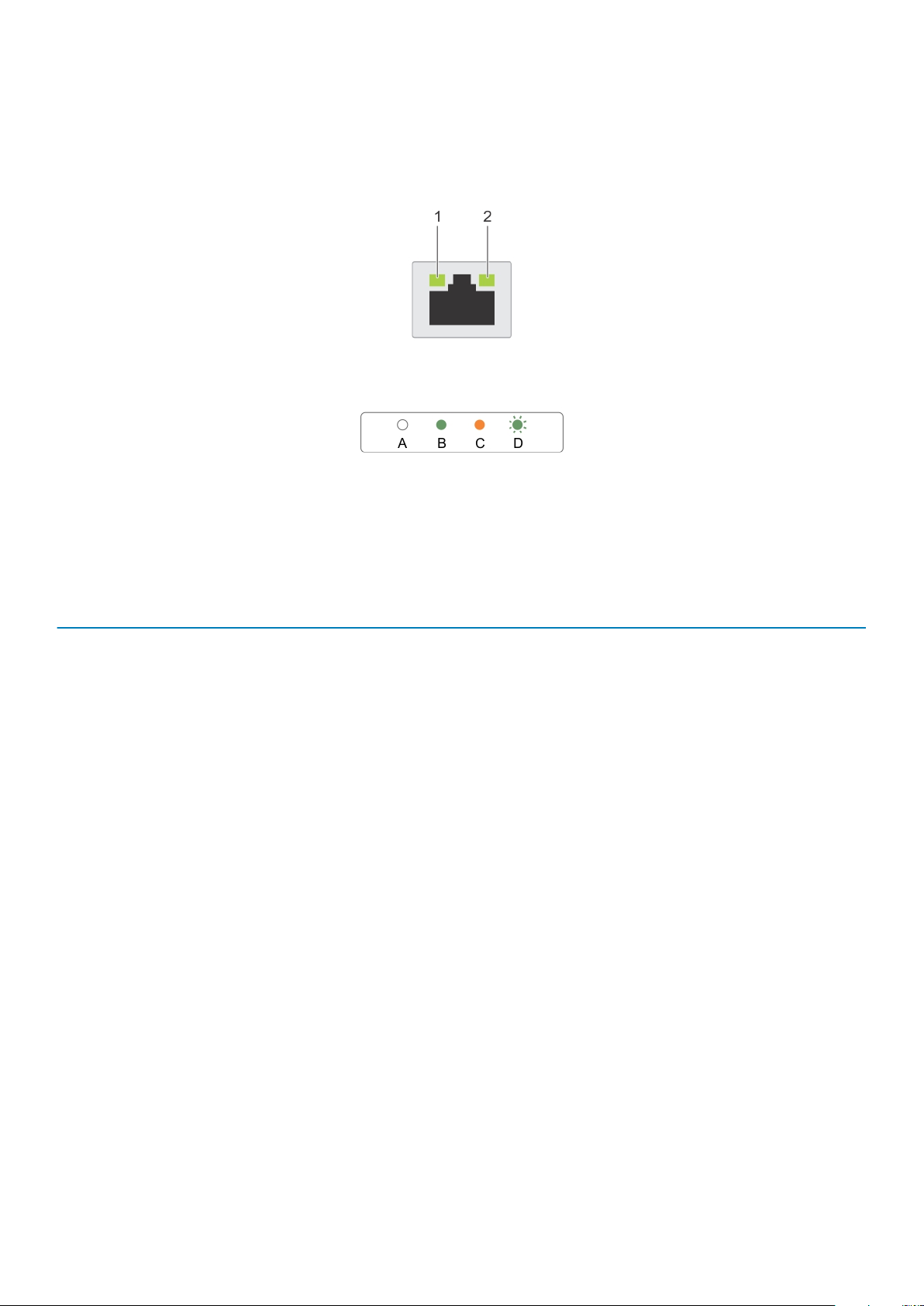
NIC indicator codes
Each NIC on the back panel has an indicator that provides information about the network activity and link status. The activity LED
indicates whether the NIC is currently connected or not. The link LED indicates the speed of the connected network.
Figure 6. NIC indicators
1. link indicator
2. activity indicator
Table 6. NIC indicators
Convention Status Condition
A Link and activity indicators are off The NIC is not connected to the network.
B Link indicator is green The NIC is connected to a valid network at its
maximum port speed (1 Gbps or 10 Gbps).
C Link indicator is amber The NIC is connected to a valid network at less than
its maximum port speed.
D Activity indicator is flashing green Network data is being sent or received.
Power supply unit indicator codes
AC power supply units (PSUs) have an illuminated translucent handle that serves as an indicator and DC PSUs have an LED that serves as
an indicator. The indicator shows whether power is present or a power fault has occurred.
Dell PowerEdge R530 system overview
17
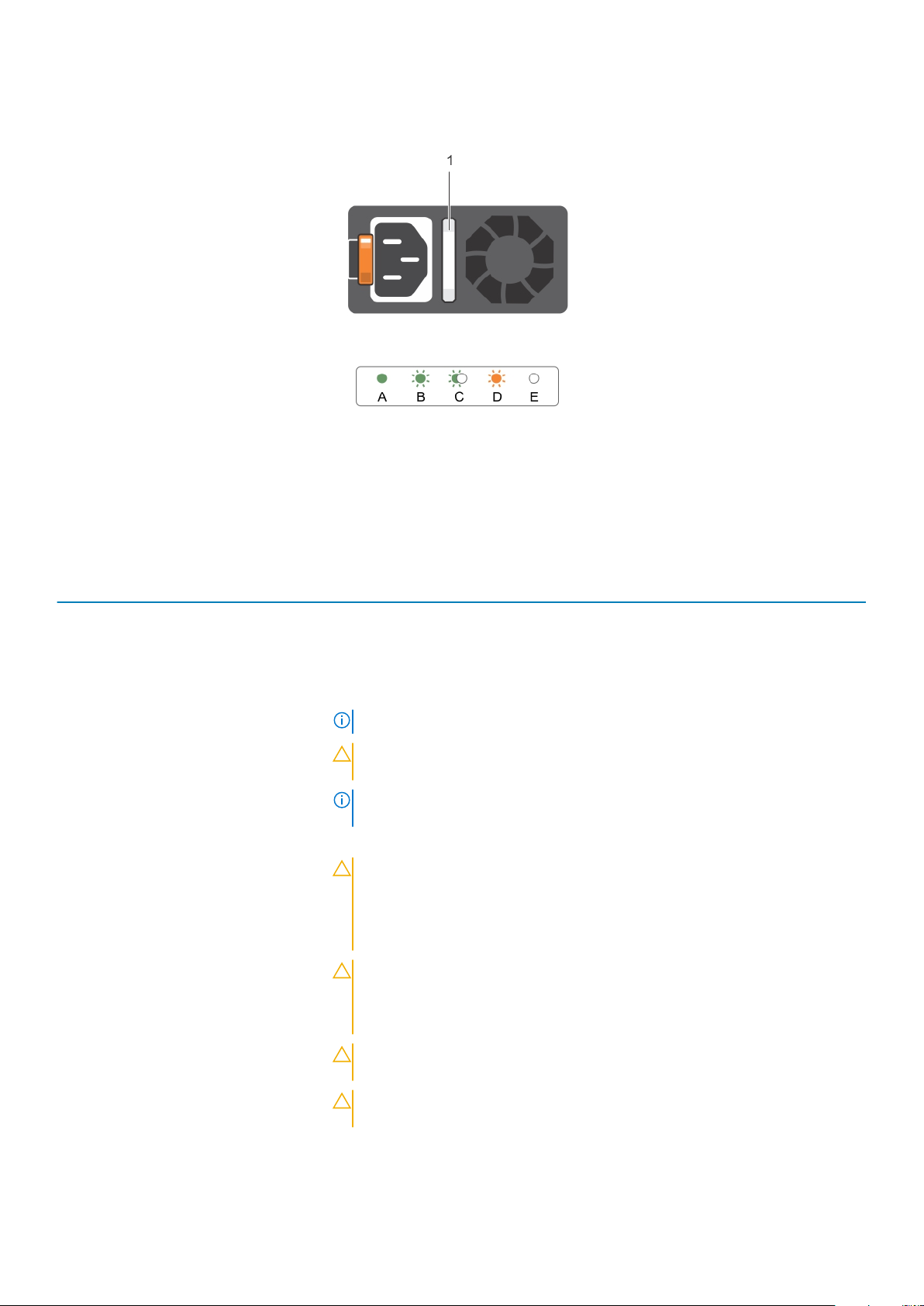
Figure 7. AC PSU status indicator
1. AC PSU status indicator/handle
Table 7. AC PSU status indicators
Convention Power indicator
pattern
A Green A valid power source is connected to the PSU and the PSU is operational.
B Flashing green When the firmware of the PSU is being updated, the PSU handle flashes green.
C Flashing green and
turns off
D Flashing amber Indicates a problem with the PSU.
Condition
When hot-adding a PSU, the PSU handle flashes green five times at 4 Hz rate and turns
off. This indicates a PSU mismatch with respect to efficiency, feature set, health status,
and supported voltage.
NOTE: Ensure that both the PSUs are of the same capacity.
CAUTION: For AC PSUs, use only PSUs with the Extended Power
Performance (EPP) label on the back.
NOTE: Mixing PSUs from previous generations of Dell PowerEdge servers can
result in a PSU mismatch condition or failure to turn the system on.
CAUTION: When correcting a PSU mismatch, replace only the PSU with the
flashing indicator. Swapping the PSU to make a matched pair can result in an
error condition and unexpected system shutdown. To change from a high
output configuration to a low output configuration or vice versa, you must
turn off the system.
CAUTION: AC PSUs support both 220 V and 110 V input voltages with the
exception of Titanium PSUs, which support only 220 V. When two identical
PSUs receive different input voltages, they can output different wattages,
and trigger a mismatch.
CAUTION: If two PSUs are used, they must be of the same type and have the
same maximum output power.
CAUTION: Combining AC and DC PSUs is not supported and triggers a
mismatch.
E Not lit Power is not connected.
18 Dell PowerEdge R530 system overview
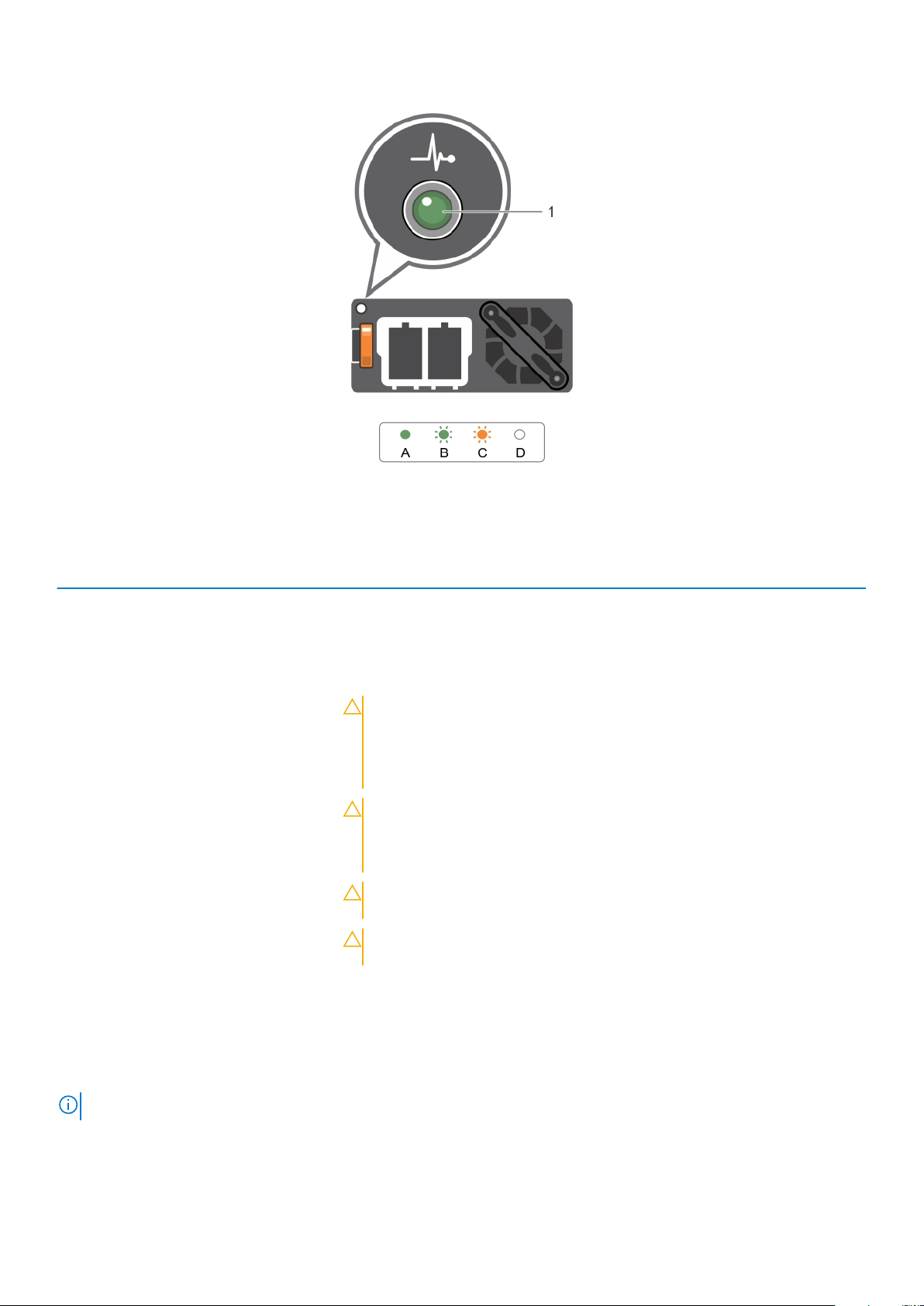
Figure 8. DC PSU status indicator
1. DC PSU status indicator
Table 8. DC PSU status indicators
Convention Power indicator pattern Condition
A Green A valid power source is connected to the PSU and that the PSU is operational.
B Flashing green When hot-adding a PSU, the PSU indicator flashes green. This indicates that there is a
PSU mismatch with respect to efficiency, feature set, health status, and supported
voltage. Ensure that both the PSUs are of the same capacity.
C Flashing amber Indicates a problem with the PSU.
CAUTION: When correcting a PSU mismatch, replace only the PSU with the
flashing indicator. Swapping the PSU to make a matched pair can result in
an error condition and unexpected system shutdown. To change from a
High Output configuration to a Low Output configuration or vice versa, you
must turn off the system.
CAUTION: AC PSU support both 220 V and 110 V input voltages with the
exception of Titanium PSU, which support only 220 V. When two identical
PSU receive different input voltages, they can output different wattages,
and trigger a mismatch.
CAUTION: If two PSU are used, they must be of the same type and have the
same maximum output power.
CAUTION: Combining AC and DC PSU is not supported and triggers a
mismatch.
D Not lit Power is not connected.
iDRAC Direct LED indicator codes
The iDRAC Direct LED indicator lights up to indicate that the port is connected and is being used as a part of the iDRAC subsystem.
NOTE: The iDRAC Direct LED indicator does not turn on when the USB port is used in the USB mode.
Dell PowerEdge R530 system overview 19
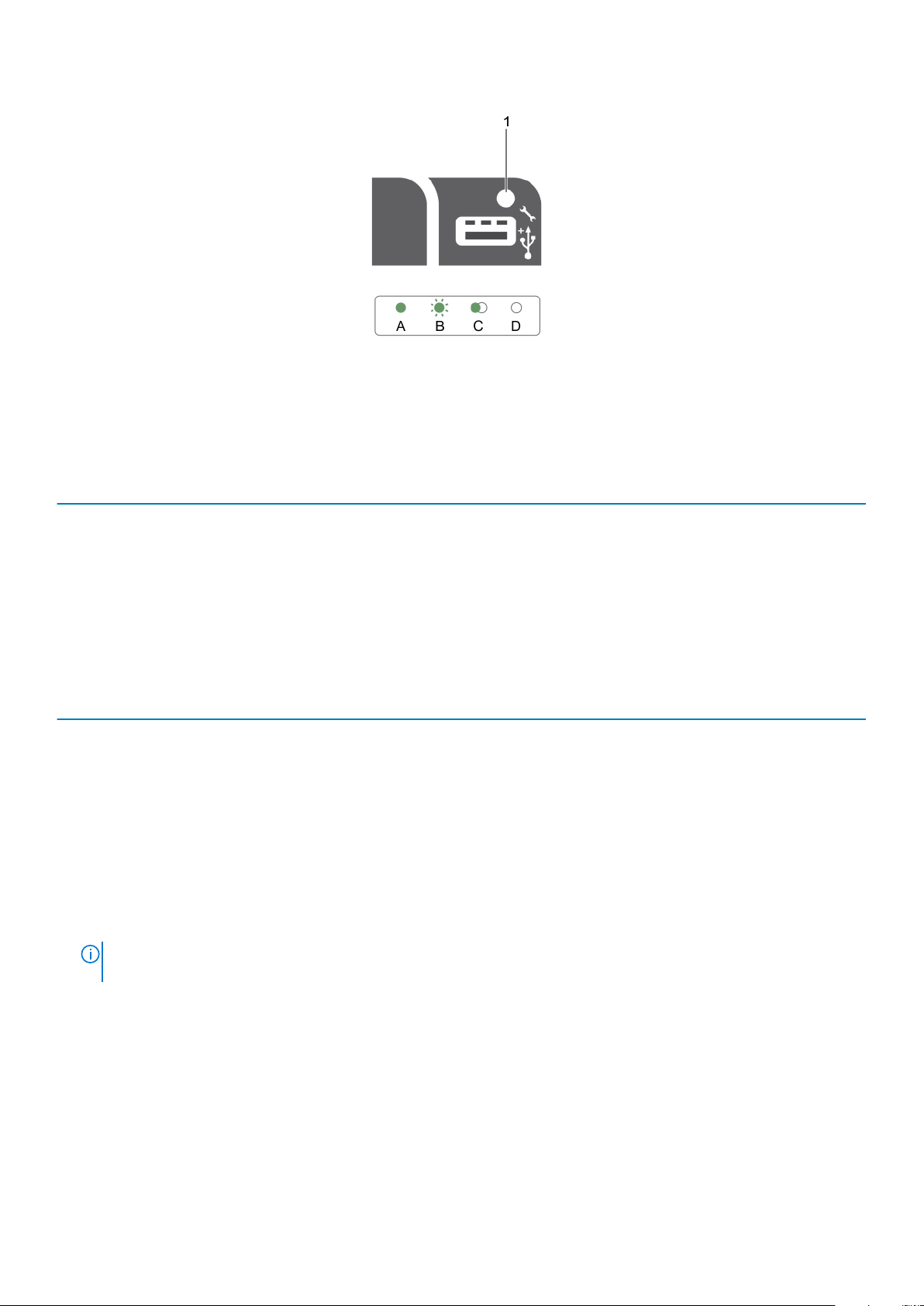
1. iDRAC Direct status indicator
The iDRAC Direct LED indicator table describes iDRAC Direct activity when configuring iDRAC Direct by using the management port (USB
XML Import).
Table 9. iDRAC Direct LED indicators
Convention iDRAC Direct LED
A Green Turns green for a minimum of two seconds to indicate the start and end of a
B Flashing green Indicates file transfer or any operation tasks.
C Green and turns off Indicates that the file transfer is complete.
D Not lit Indicates that the USB is ready to be removed or that a task is complete.
The following table describes iDRAC Direct activity when configuring iDRAC Direct by using your laptop and cable (Laptop Connect):
Table 10. iDRAC Direct LED indicator patterns
iDRAC Direct LED indicator pattern Condition
Solid green for two seconds Indicates that the laptop is connected.
Flashing green (on for two seconds and
off for two seconds)
Turns off Indicates that the laptop is unplugged.
indicator pattern
Indicates that the laptop connected is recognized.
Condition
file transfer.
Internal dual SD module indicator codes
The Internal Dual SD module (IDSDM) provides you with a redundant SD card solution. You can configure the IDSDM for storage or as the
OS boot partition. The IDSDM card offers the following features:
• Dual card operation — maintains a mirrored configuration by using SD cards in both the slots and provides redundancy.
When the Redundancy option is set to Mirror Mode in the Integrated Devices screen of System Setup, the
NOTE:
information is replicated from one SD card to another.
• Single card operation — single card operation is supported, but without redundancy.
20
Dell PowerEdge R530 system overview
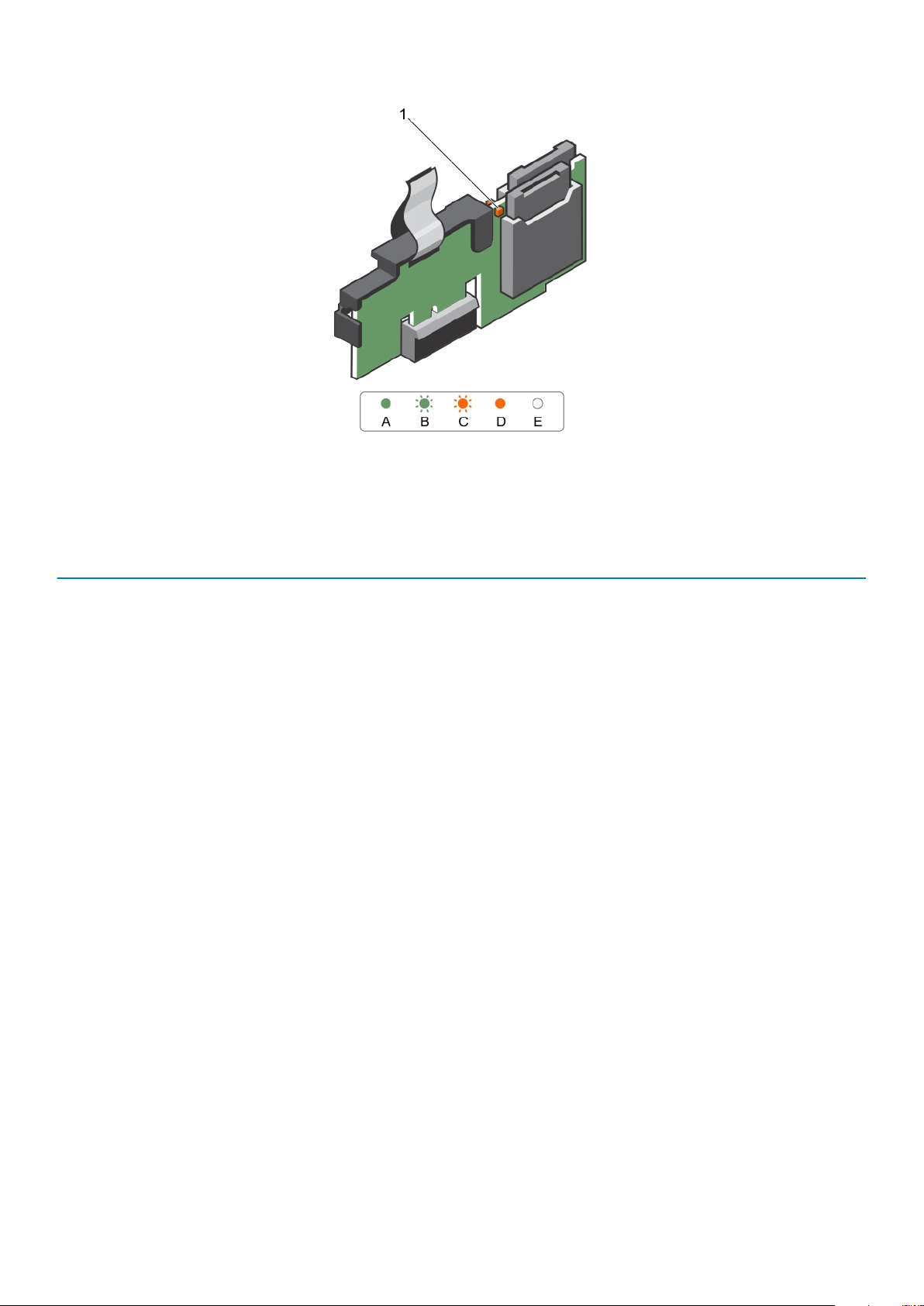
Figure 9. Internal dual SD module (IDSDM)
1. LED status indicator (2)
The following table describes the IDSDM indicator codes:
Table 11. IDSDM indicator codes
Convention IDSDM indicator code Description
A Green Indicates that the card is online.
B Flashing green Indicates rebuild or activity.
C Flashing amber Indicates card mismatch or that the card has failed.
D Amber Indicates that the card is offline, has failed, or is write-protected.
E Not lit Indicates that the card is missing or is booting.
Locating Service Tag of your system
Your system is identified by a unique Express Service Code and Service Tag number. The Express Service Code and Service Tag are found
on the front of the system by pulling out the information tag. Alternatively, the information may be on a sticker on the chassis of the
system. This information is used by Dell to route support calls to the appropriate personnel.
Dell PowerEdge R530 system overview
21
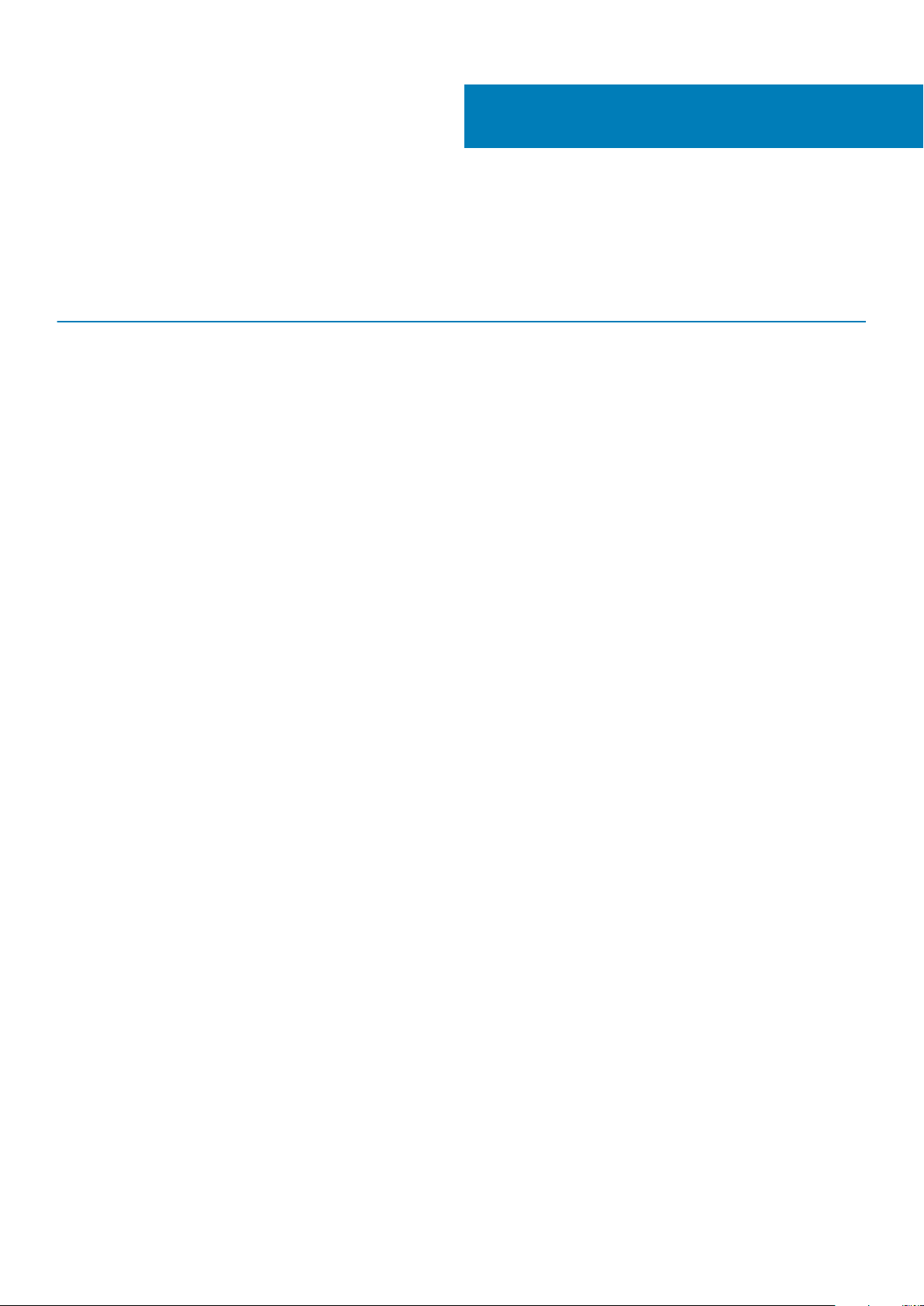
Documentation resources
This section provides information about the documentation resources for your system.
Table 12. Documentation resources for system
Task Document Location
Setting up your system
For information about installing the system into a
rack, see the Rack documentation included with
your rack solution.
Dell.com/poweredgemanuals
2
For information about turning on the system and
the technical specifications of your system, see the
Getting Started With Your System document that
is shipped with your system.
Configuring your system For information about iDRAC features, configuring
and logging in to iDRAC, and managing your
system remotely, see the Integrated Dell Remote
Access Controller User's Guide.
For information about installing the operating
system, see the operating system documentation.
For information about understanding Remote
Access Controller Admin (RACADM)
subcommands and supported RACADM interfaces,
see the RACADM Command Line Reference Guide
for iDRAC.
For information about updating drivers and
firmware, see theMethods to download firmware
and drivers section in this document.
Managing your system For information about the features of the Dell
OpenManage Systems Management, see the Dell
OpenManage Systems Management Overview
Guide.
For information about setting up, using, and
troubleshooting OpenManage, see the Dell
OpenManage Server Administrator User’s Guide.
For information about installing, using, and
troubleshooting Dell OpenManage Essentials, see
the Dell OpenManage Essentials User’s Guide.
For information about installing and using Dell
System E-Support Tool (DSET), see the Dell
System E-Support Tool (DSET) User's Guide.
For information about installing and using Active
System Manager (ASM), see the Active System
Manager User’s Guide.
For understanding the features of Dell Lifecycle
Controller (LCC), see the Dell Lifecycle Controller
User’s Guide.
For information about partner programs enterprise
systems management, see the OpenManage
Connections Enterprise Systems Management
documents.
Dell.com/poweredgemanuals
Dell.com/idracmanuals
Dell.com/operatingsystemmanuals
Dell.com/idracmanuals
Dell.com/support/drivers
Dell.com/openmanagemanuals
Dell.com/openmanagemanuals
Dell.com/openmanagemanuals
Dell.com/DSET
Dell.com/asmdocs
Dell.com/idracmanuals
Dell.com/
omconnectionsenterprisesystemsmanagement
22 Documentation resources
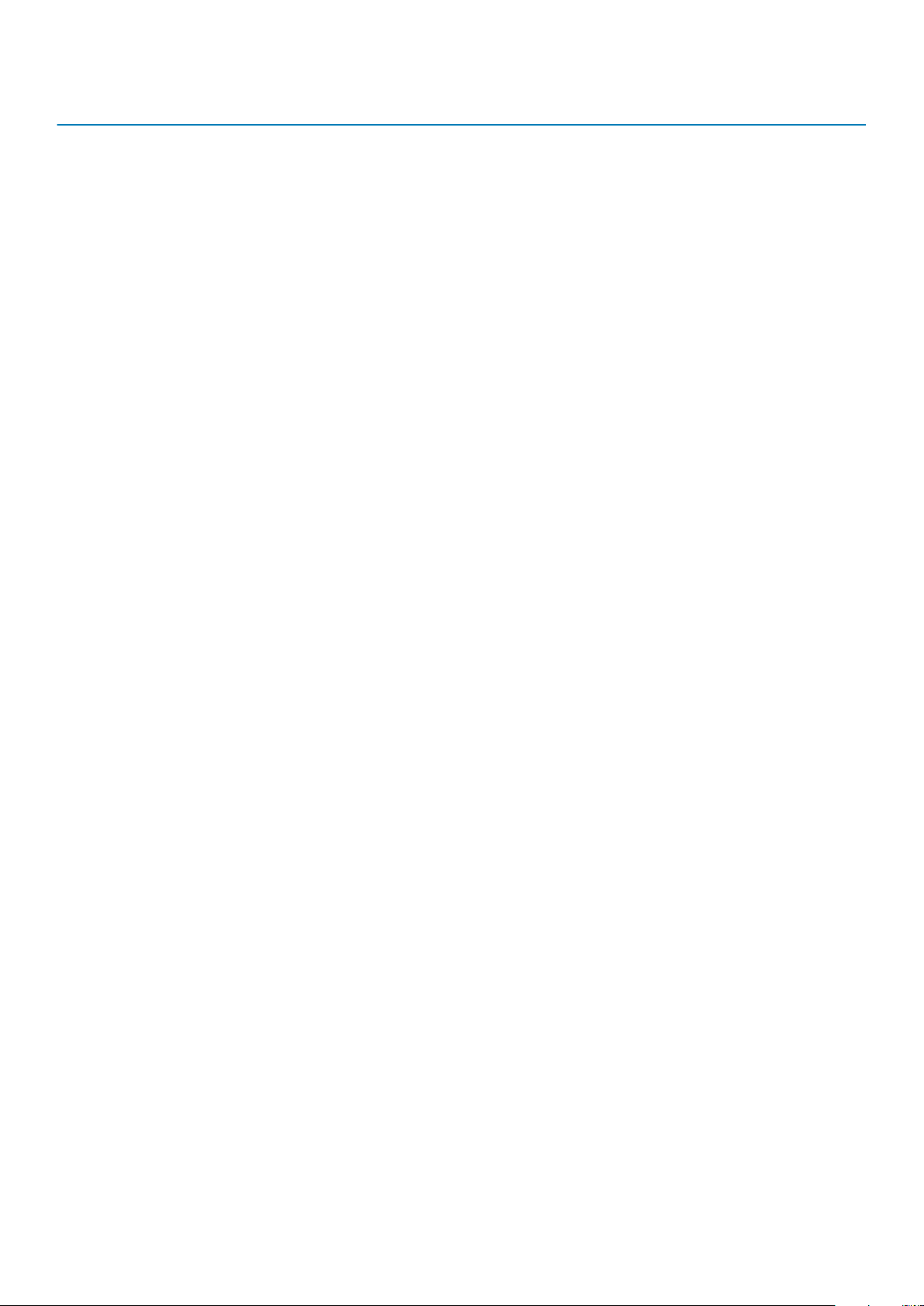
Task Document Location
Working with Dell PowerEdge
RAID controllers
Understanding event and error
messages
For information about connections and client
systems management, see the OpenManage
Connections Client Systems Management
documentation.
For information about viewing inventory,
performing configuration and monitoring tasks,
remotely turning on or off servers, and enabling
alerts for events on servers and components using
the Dell Chassis Management Controller (CMC),
see the CMC User’s Guide.
For information about understanding the features
of the Dell PowerEdge RAID controllers (PERC)
and deploying the PERC cards, see the Storage
controller documentation.
For information about checking the event and
error messages generated by the system firmware
and agents that monitor system components, see
the Dell Event and Error Messages Reference
Guide.
Dell.com/dellclientcommandsuitemanuals
Dell.com/esmmanuals
Dell.com/storagecontrollermanuals
Dell.com/openmanagemanuals > OpenManage
software
Documentation resources 23
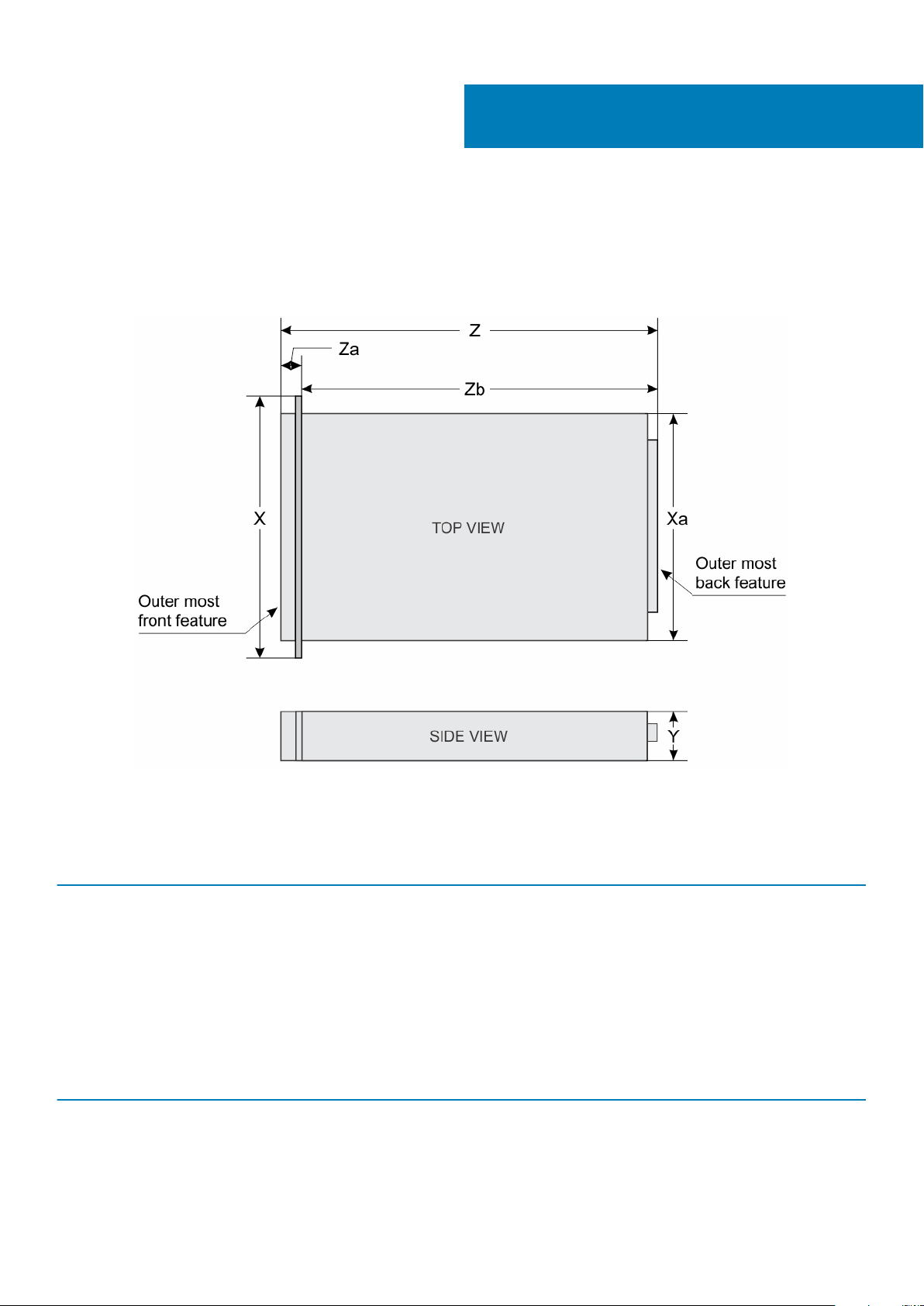
Chassis dimensions
This section describes the physical dimensions of the system.
3
Technical specifications
Figure 10. Chassis dimensions of the PowerEdge R530 system
Table 13. Dimensions of the Dell PowerEdge R530 system
X Xa Y Z Za with bezel Za without
668.715 mm
(Cabled PSU)
682.298 mm
482.4 mm 434 mm 86.8 mm
(RON PSU)
35.6 mm 20.1
bezel
Chassis weight
Table 14. Chassis weight
System Maximum weight
PowerEdge R530 28.2 kg (62 lbs)
Zb
633.115 mm
(Cabled PSU)
646.698 mm
(RON PSU)
24 Technical specifications
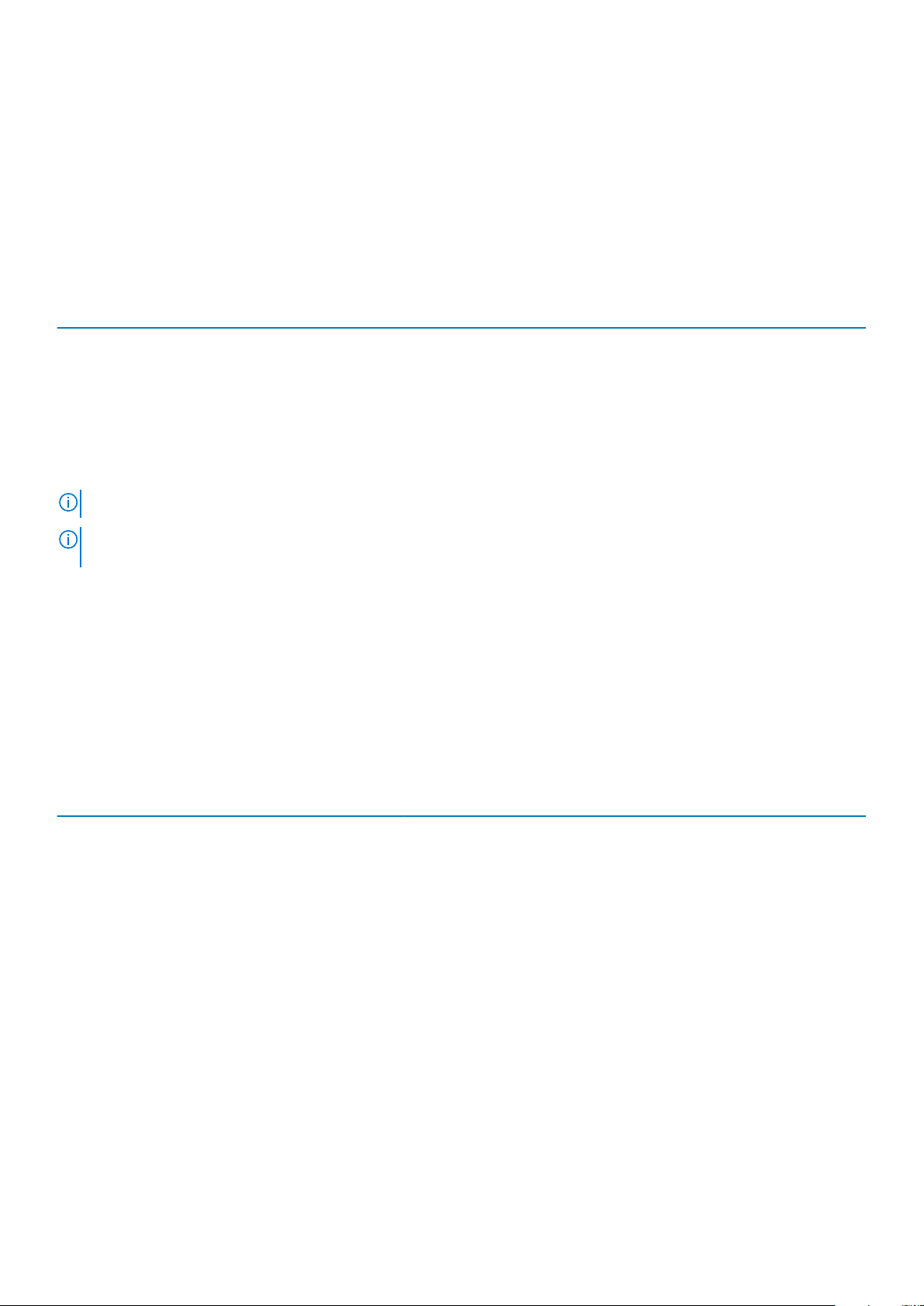
Processor specifications
The PowerEdge R530 system supports up to two Intel Xeon E5-2600 v3 or E5-2600 v4 product family processors.
Power supply unit specifications
The PowerEdge R530 system supports up to two AC or DC redundant power supply units (PSUs) or one non-redundant PSU.
Table 15. PSU specifications
PSU Class Heat dissipation
450 W AC (cabled) Bronze 1871 BTU/hr 50/60 Hz 100–240 V AC, autoranging
495 W AC Platinum 1908 BTU/hr 50/60 Hz 100–240 V AC, autoranging
750 W AC Platinum 2891 BTU/hr 50/60 Hz 100–240 V AC, autoranging
1100 W AC Platinum 4100 BTU/hr 50/60 Hz 100–240 V AC, autoranging
750 W DC (for China
only)
NOTE: Heat dissipation is calculated using the PSU wattage rating.
NOTE: This system is also designed to connect to the IT power systems with a phase to phase voltage not exceeding
230 V.
Platinum 2902 BTU/hr 240 V DC
(maximum)
Frequency Voltage
System battery specifications
The PowerEdge R530 system supports CR 2032 3.0-V lithium coin cell system battery.
Expansion bus specifications
The PowerEdge R530 system supports PCI Express Generation 2 and PCI Express Generation 3 expansion slots with an optional riser
card. The following table provides the expansion card riser specifications:
Table 16. Expansion card riser specifications
Expansion card riser PCIe slots on the riser Height Length Link
Riser 1 (Plug in Slot 2) Slot 1 full-height full-length x16
Slot 2 full-height half -length x8
Slot 3 low-profile half -length x16
Slot 4 low-profile half -length x1
Slot 5 low-profile half -length x4
Expansion slot on the
system board
Slot 1 low-profile half -length x8
Slot 2 low-profile half -length x16
Slot 3 low-profile half -length x16
Slot 4 low-profile half -length x1
Slot 5 low-profile half -length x4
Memory specifications
The PowerEdge R530 system supports DDR4 registered DIMMs (RDIMMs). Supported memory bus frequencies are 1866 MT/s,
2133MT/s, or 2400 MT/s.
Technical specifications
25
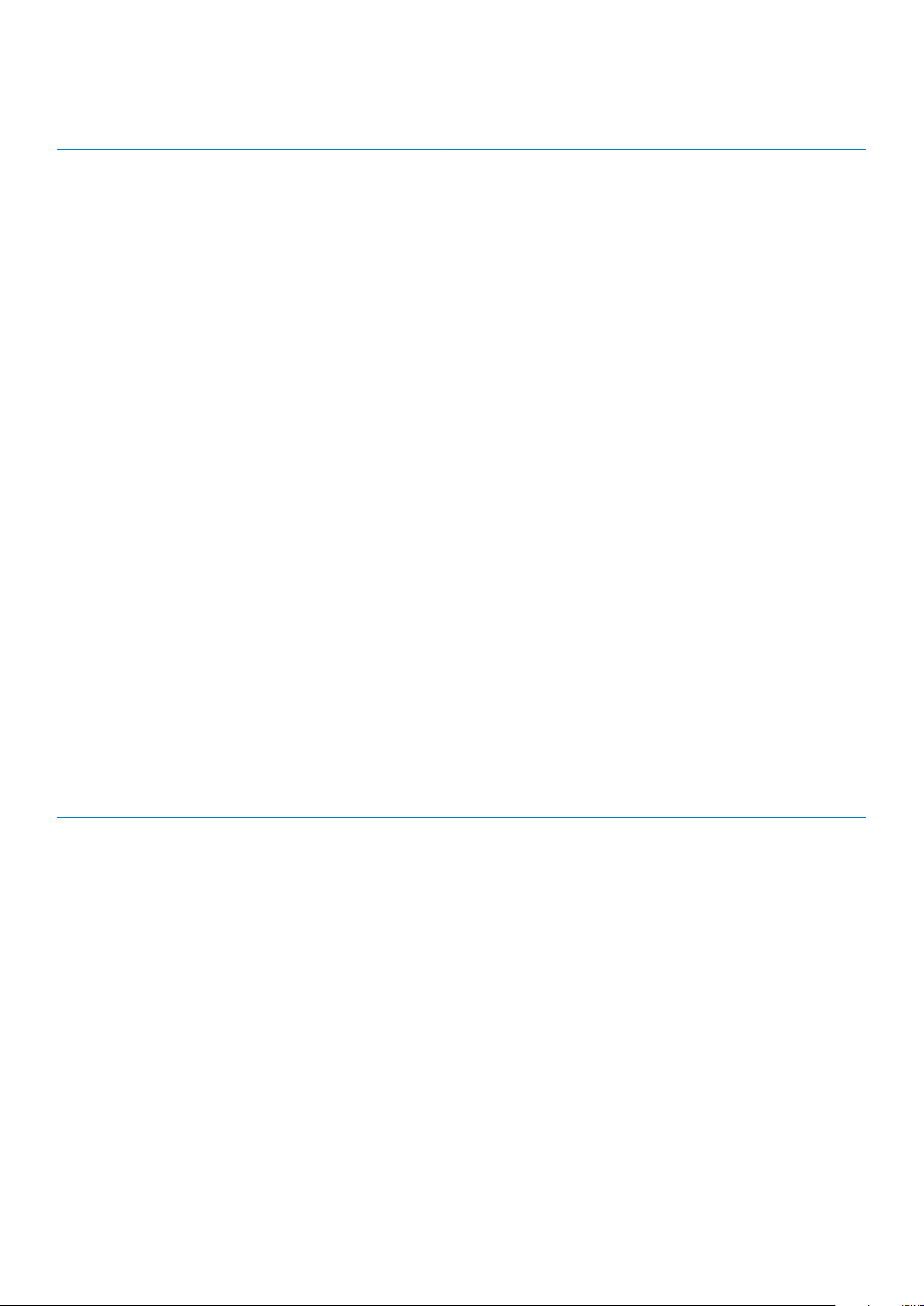
Table 17. Memory specifications
Memory module sockets Memory capacity Minimum RAM Maximum RAM
Twelve 288–pin
• 4 GB single rank (RDIMMs)
• 8 GB, 16 GB, or 32 GB dual
rank (RDIMMs)
• 4 GB with single processor
• 8 GB with dual processors
(minimum one memory
module per processor)
• Up to 256 GB with a single
processor
• Up to 384 GB with a dual
processor
Drive specifications
Hard drives
The PowerEdge R530 system supports:
• Up to eight 3.5-inch or 2.5-inch, internal, hot-swappable SAS, SATA, or Nearline SAS hard drives or up to eight 3.5-inch or 2.5-inch,
internal, hot-swappable SATA SSDs
Optical drive
The PowerEdge R530 system supports one optional SATA DVD-ROM drive or DVD+/-RW drive.
Ports and connectors specifications
USB ports
The PowerEdge R530 system supports:
• USB 2.0-compliant ports on the front panel
• USB 3.0-complaint and USB 2.0-compliant ports on the back panel
• internal USB 3.0-compliant port
The following table provides more information about the USB specifications:
Table 18. USB specifications
System Front panel Back panel Internal
PowerEdge R530
• One 4-pin, USB 2.0-compliant
port
• One USB management port/
iDRAC Direct
NIC ports
The PowerEdge R530 system supports four 10/100/1000 Gbps Network Interface Controller (NIC) ports on the back panel.
Two USB ports, 1 USB 3.0compliant port and 1 USB 2.0–
compliant port
One 9-pin, USB 3.0-compliant
port
Serial connector
The serial connector connects a serial device to the system. The PowerEdge R530 system supports one serial connector on the back
panel, which is a 9-pin connector, Data Terminal Equipment (DTE), 16550-compliant.
26
Technical specifications
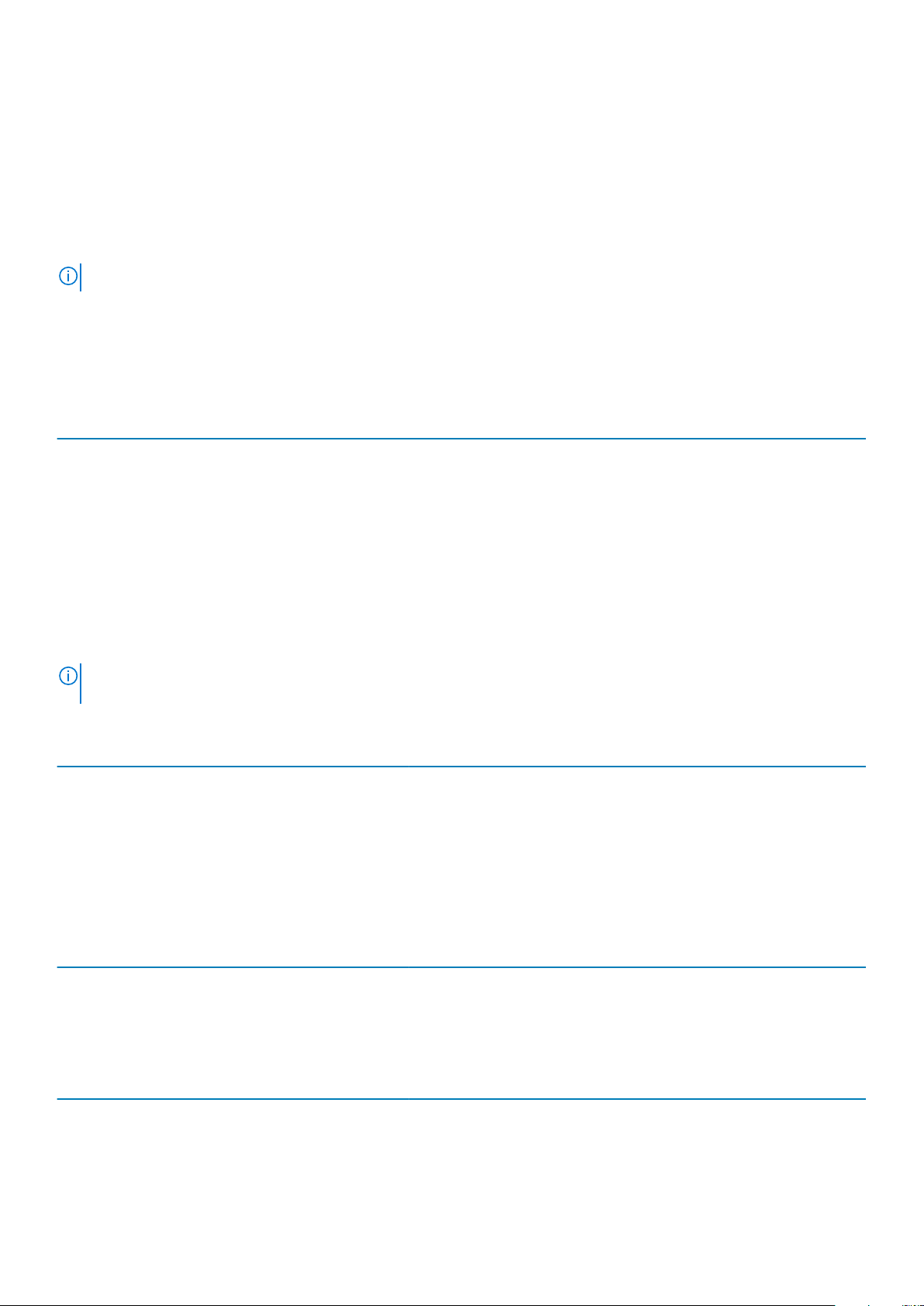
VGA ports
The Video Graphic Array (VGA) port enables you to connect the system to a VGA display. The PowerEdge R530 system supports two 15pin VGA ports on the front and back panels.
Internal Dual SD Module
The PowerEdge R530 system supports two optional flash memory card slots with an internal dual SD module.
NOTE: One card slot is dedicated for redundancy.
Video specifications
The PowerEdge R530 system supports Matrox G200eR2 graphics card with 16 MB capacity.
Table 19. Supported video resolution options
Resolution Refresh rate (Hz) Color depth (bits)
640x480 60,70 8, 16, 32
800x600 60,75, 85 8, 16, 32
1024x768 60,75, 85 8, 16, 32
1152x864 60,75, 85 8, 16, 32
1280x1024 60,75 8, 16, 32
1440x900 60 8, 16, 32
Environmental specifications
NOTE:
For additional information about environmental measurements for specific system configurations, see Dell.com/
environmental_datasheets.
Table 20. Temperature specifications
Temperature Specifications
Storage –40°C to 65°C (–40°F to 149°F)
Continuous operation (for altitude less than 950 m or 3117
ft)
Fresh air For information about fresh air, see Expanded Operating Temperature
Maximum temperature gradient (operating and storage) 20°C/h (68°F/h)
Table 21. Relative humidity specifications
Relative humidity Specifications
Storage 5% to 95% RH with 33°C (91°F) maximum dew point. Atmosphere must be
Operating 10% to 80% relative humidity with 29°C (84.2°F) maximum dew point.
Table 22. Maximum vibration specifications
Maximum vibration Specifications
Operating 0.26 G
Storage 1.88 G
10°C to 35°C (50°F to 95°F) with no direct sunlight on the equipment.
section.
non-condensing at all times.
at 5 Hz to 350 Hz (all operation orientations).
rms
at 10 Hz to 500 Hz for 15 min (all six sides tested).
rms
Technical specifications 27
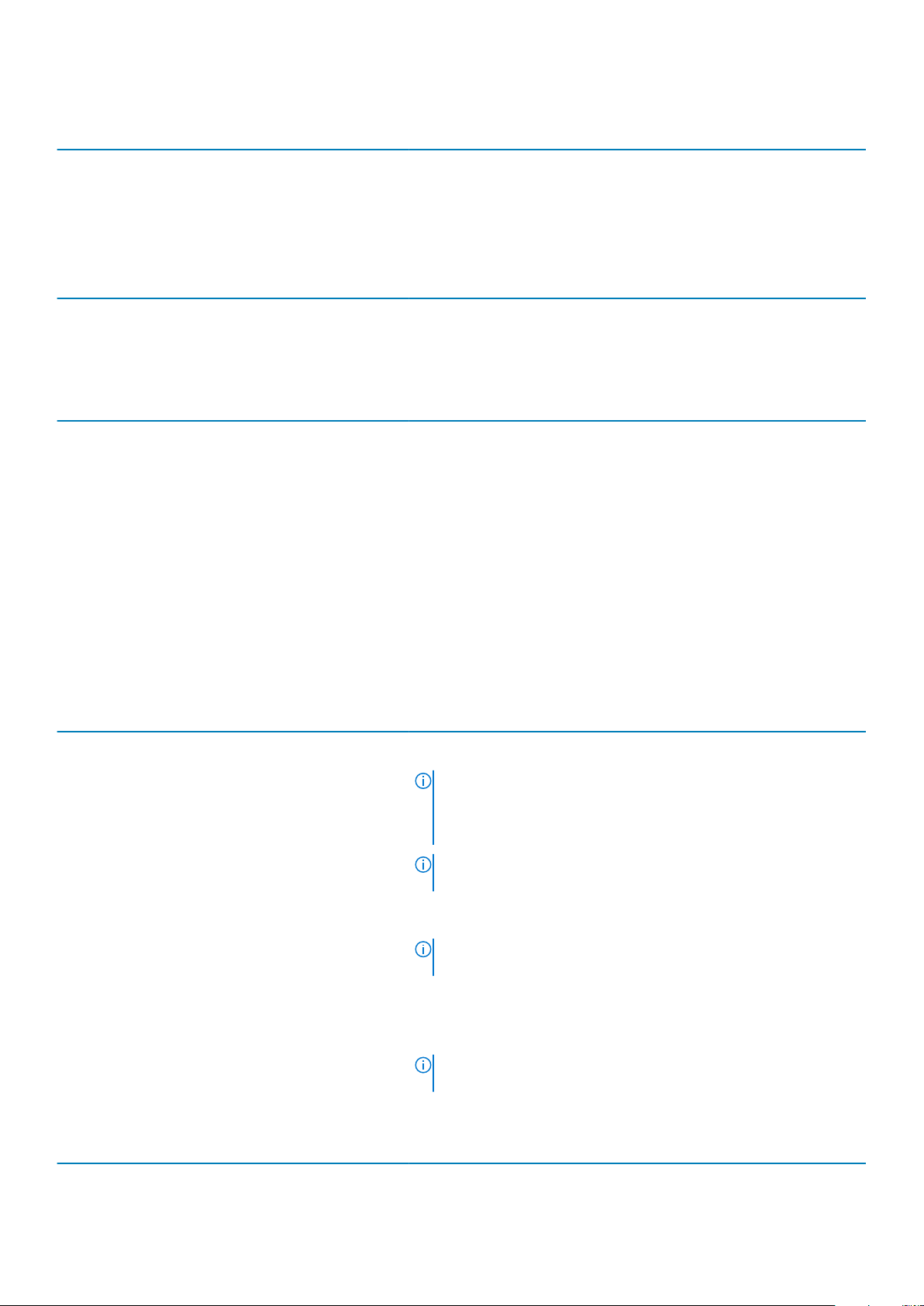
Table 23. Maximum shock specifications
Maximum vibration Specifications
Operating Six consecutively executed shock pulses in the positive and negative x, y,
and z axes of 40 G for up to 2.3 ms.
Storage Six consecutively executed shock pulses in the positive and negative x, y,
and z axes (one pulse on each side of the system) of 71 G for up to 2 ms.
Table 24. Maximum altitude specifications
Maximum altitude Specifications
Operating
Storage 12,000 m (39,370 ft)
Table 25. Operating temperature de-rating specifications
Operating temperature de-rating Specifications
Up to 35°C (95°F) Maximum temperature is reduced by 1°C/300 m (1°F/547 ft) above 950 m
35°C to 40°C (95°F to 104°F) Maximum temperature is reduced by 1°C/175 m (1°F/319 ft) above 950 m
40°C to 45°C (104°F to 113°F) Maximum temperature is reduced by 1°C/125 m (1°F/228 ft) above 950 m
30482000 m (10,0006560 ft)
(3,117 ft).
(3,117 ft).
(3,117 ft).
Particulate and gaseous contamination specifications
The following table defines the limitations that help avoid any equipment damage or failure from particulates and gaseous contamination. If
the levels of particulates or gaseous pollution exceed the specified limitations and result in equipment damage or failure, you may need to
rectify the environmental conditions. Re-mediation of environmental conditions is the responsibility of the customer.
Table 26. Particulate contamination specifications
Particulate contamination Specifications
Air filtration Data center air filtration as defined by ISO Class 8 per ISO 14644-1 with a
95% upper confidence limit.
NOTE: This condition applies to data center environments only.
Air filtration requirements do not apply to IT equipment designed
to be used outside a data center, in environments such as an
office or factory floor.
NOTE: Air entering the data center must have MERV11 or
MERV13 filtration.
Conductive dust Air must be free of conductive dust, zinc whiskers, or other conductive
particles.
NOTE: This condition applies to data center and non-data center
environments.
Corrosive dust
• Air must be free of corrosive dust.
• Residual dust present in the air must have a deliquescent point less than
60% relative humidity.
NOTE: This condition applies to data center and non-data center
environments.
Table 27. Gaseous contamination specifications
Gaseous contamination Specifications
Copper coupon corrosion rate <300 Å/month per Class G1 as defined by ANSI/ISA71.04-1985.
28 Technical specifications
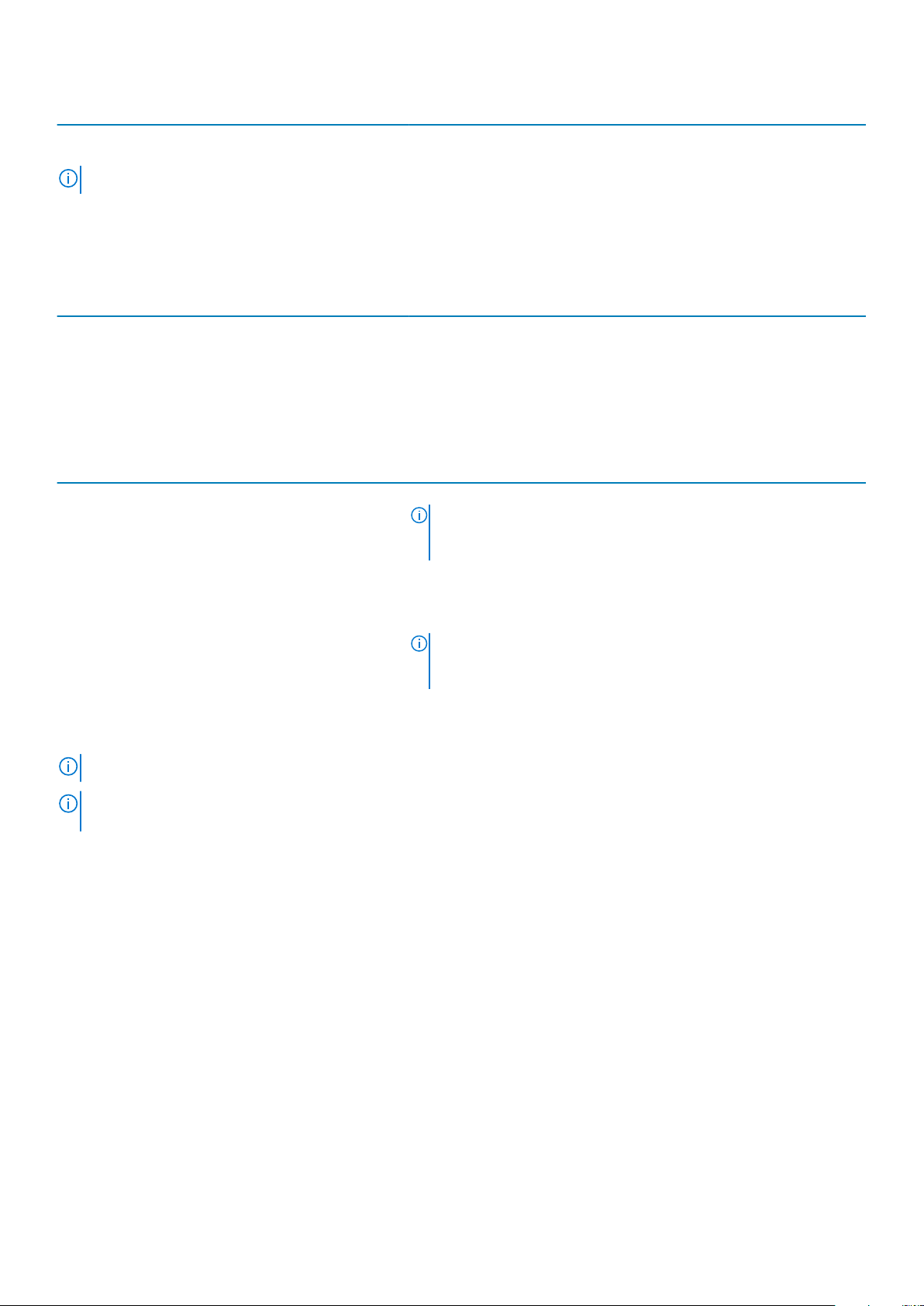
Gaseous contamination Specifications
Silver coupon corrosion rate <200 Å/month as defined by AHSRAE TC9.9.
NOTE: Maximum corrosive contaminant levels measured at ≤50% relative humidity.
Standard operating temperature
Table 28. Standard operating temperature specifications
Standard operating temperature Specifications
Continuous operation (for altitude less than 950 m or 3117
ft)
10°C to 35°C (50°F to 95°F) with no direct sunlight on the equipment.
Expanded operating temperature
Table 29. Expanded operating temperature specifications
Expanded operating temperature Specifications
Continuous operation 5°C to 40°C at 5% to 85% RH with 29°C dew point.
NOTE: Outside the standard operating temperature (10°C to
35°C), the system can operate continuously in temperatures as
low as 5°C and as high as 40°C.
For temperatures between 35°C and 40°C, de-rate maximum allowable
temperature by 1°C per 175 m above 950 m (1°F per 319 ft).
≤ 1% of annual operating hours –5°C to 45°C at 5% to 90% RH with 29°C dew point.
NOTE: Outside the standard operating temperature (10°C to
35°C), the system can operate down to –5°C or up to 45°C for a
maximum of 1% of its annual operating hours.
For temperatures between 40°C and 45°C, de-rate maximum allowable
temperature by 1°C per 125 m above 950 m (1°F per 228 ft).
NOTE: When operating in the expanded temperature range, system performance may be impacted.
NOTE: When operating in the expanded temperature range, ambient temperature warnings maybe reported on the LCD
panel and in the System Event Log.
Expanded operating temperature restrictions
• Do not perform a cold startup below 5°C.
• The operating temperature specified is for a maximum altitude of 3050 m (10,000 ft).
• Only support TDP to 120W
• Tape Backup Unit (TBU) is not supported in Fresh Air.
• Redundant power supplies are required.
• Non Dell qualified peripheral cards and/or peripheral cards greater than 25 W are not supported.
• PCIe SSD is not supported.
Technical specifications
29
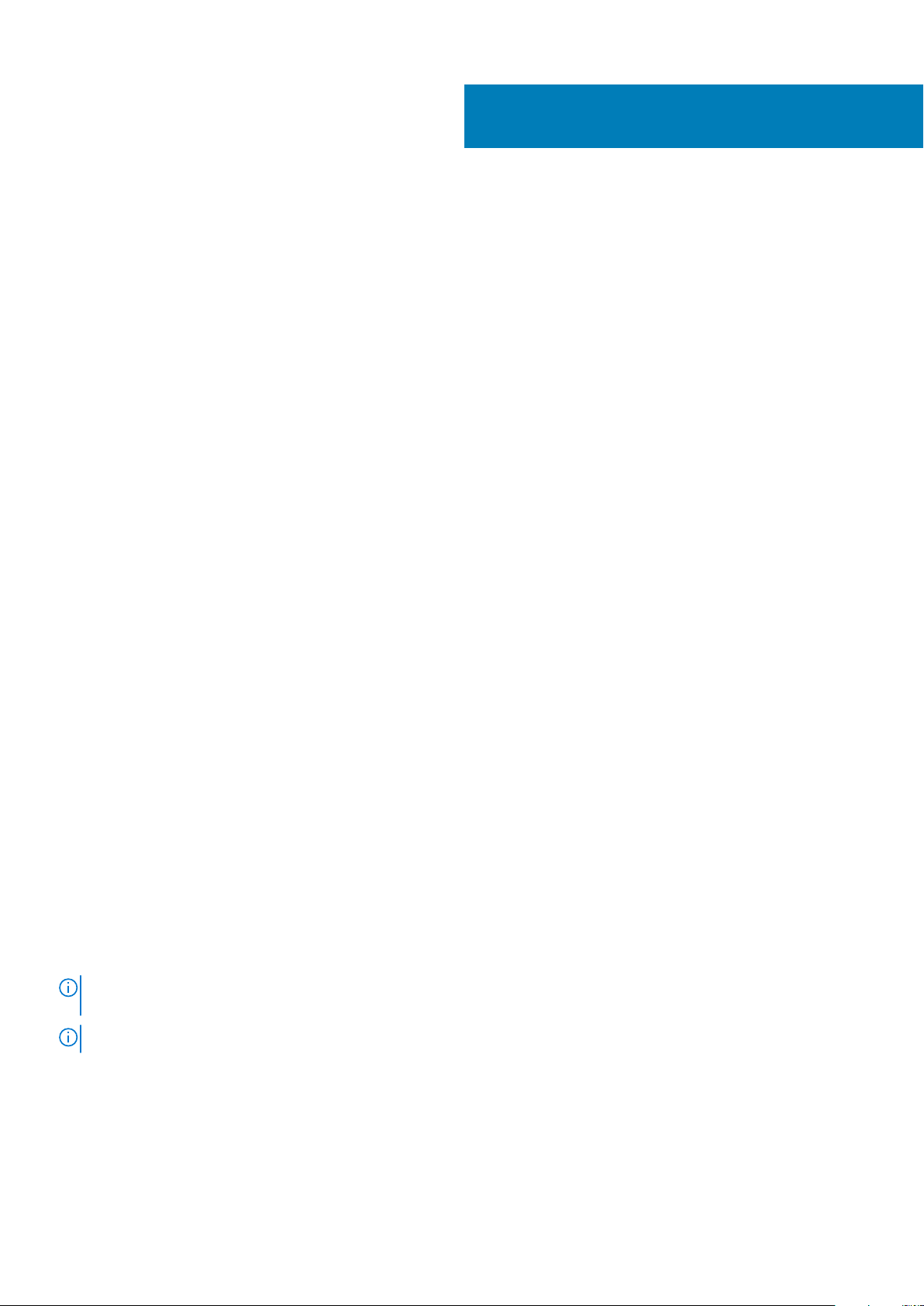
Initial system setup and configuration
Setting up your system
Complete the following steps to set up your system:
Steps
1. Unpack the system.
2. Install the system into the rack. For more information about installing the system into the rack, see your system Rack Installation
Placemat at Dell.com/poweredgemanuals.
3. Connect the peripherals to the system.
4. Connect the system to its electrical outlet.
5. Turn the system on by pressing the power button or by using iDRAC.
6. Turn on the attached peripherals.
iDRAC configuration
The Integrated Dell Remote Access Controller (iDRAC) is designed to make system administrators more productive and improve the
overall availability of Dell systems. iDRAC alerts administrators to system issues, helps them perform remote system management, and
reduces the need for physical access to the system.
4
Options to set up iDRAC IP address
You must configure the initial network settings based on your network infrastructure to enable the communication to and from iDRAC.
You can set up the IP address by using one of the following interfaces:
Interfaces
iDRAC Settings
utility
Dell Deployment
Toolkit
Dell Lifecycle
Controller
Chassis or Server
LCD panel
You must use the default iDRAC IP address 192.168.0.120 to configure the initial network settings, including setting up DHCP or a static IP
for iDRAC.
To access iDRAC, ensure that you install the iDRAC port card or connect the network cable to the Ethernet
NOTE:
connector 1 on the system board.
NOTE: Ensure that you change the default user name and password after setting up the iDRAC IP address.
Log in to iDRAC
Document/Section
See Dell Integrated Dell Remote Access Controller User's Guide at Dell.com/idracmanuals
See Dell Deployment Toolkit User’s Guide at Dell.com/openmanagemanuals
See Dell Lifecycle Controller User’s Guide at Dell.com/idracmanuals
See the LCD panel section
You can log in to iDRAC as:
• iDRAC user
• Microsoft Active Directory user
• Lightweight Directory Access Protocol (LDAP) user
30 Initial system setup and configuration
 Loading...
Loading...