Dell PowerEdge R440 User Manual [de]
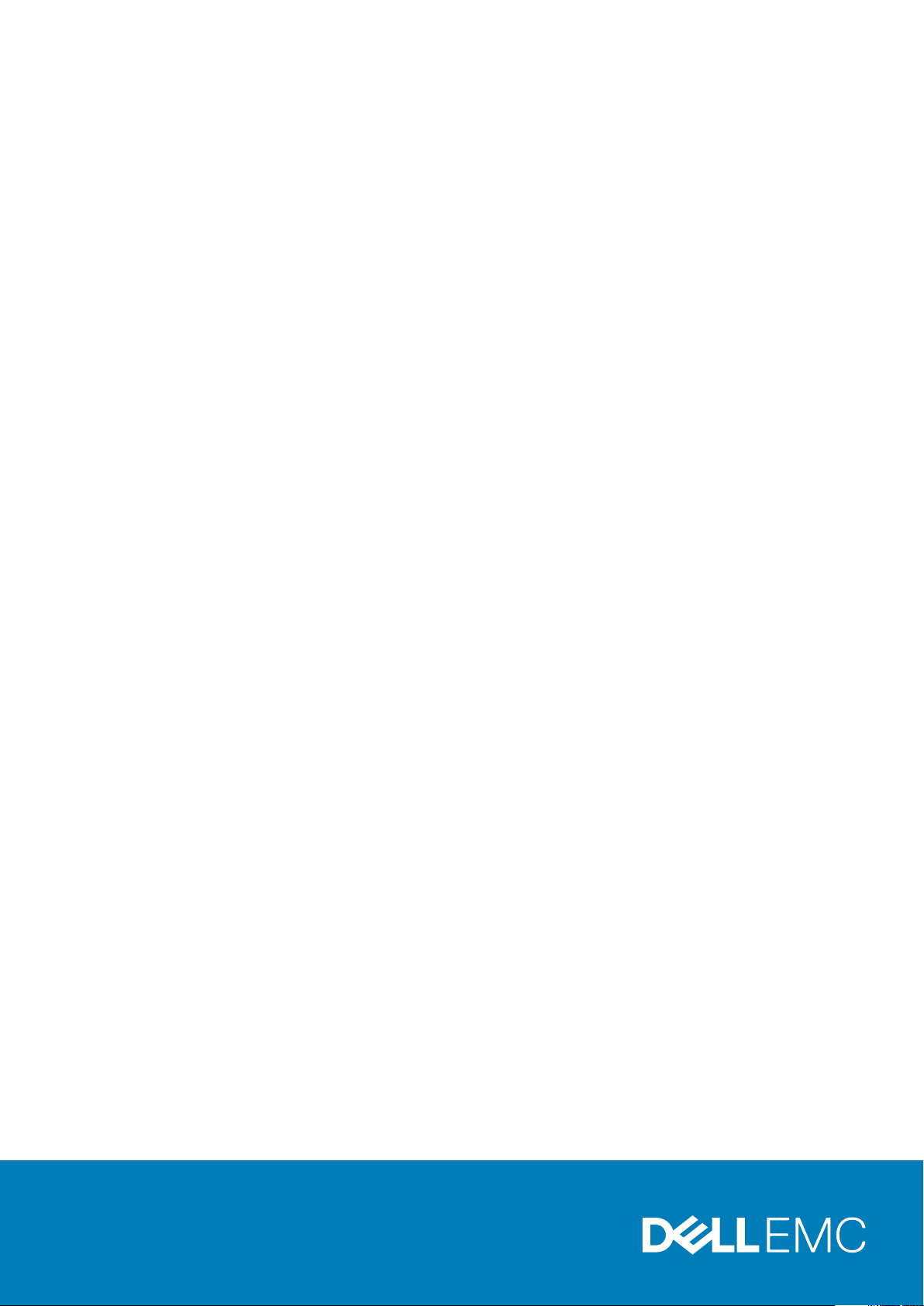
Dell EMC PowerEdge R440
Installations- und Service-Handbuch
Vorschriftenmodell: E45S Series
Vorschriftentyp: E45S001
December 2020
Rev. A11
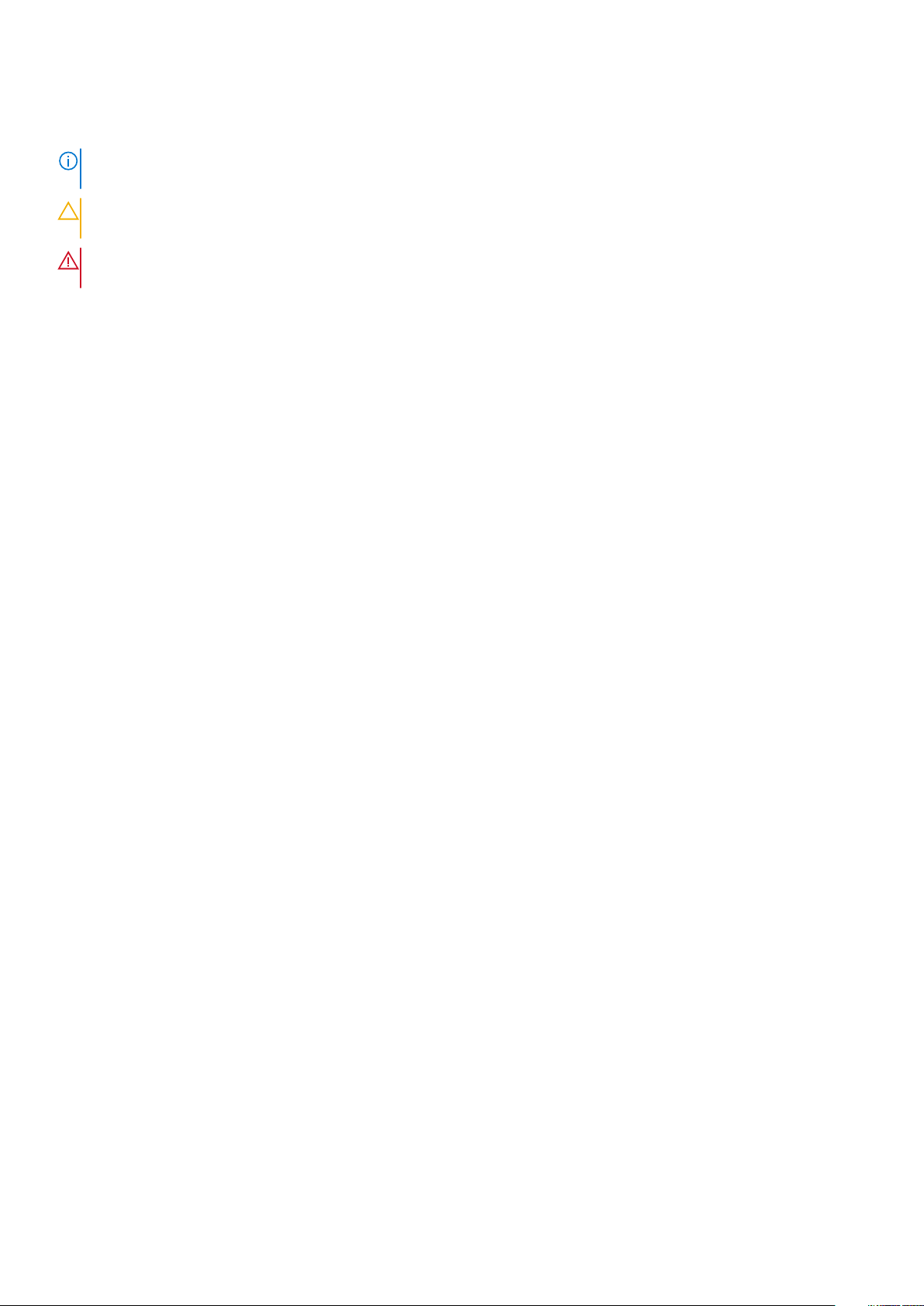
Hinweise, Vorsichtshinweise und Warnungen
ANMERKUNG: Eine ANMERKUNG macht auf wichtige Informationen aufmerksam, mit denen Sie Ihr Produkt besser einsetzen
können.
VORSICHT: Ein VORSICHTSHINWEIS warnt vor möglichen Beschädigungen der Hardware oder vor Datenverlust und
zeigt, wie diese vermieden werden können.
WARNUNG: Mit WARNUNG wird auf eine potenziell gefährliche Situation hingewiesen, die zu Sachschäden,
Verletzungen oder zum Tod führen kann.
© 2017 –2020 Dell Inc. oder ihre Tochtergesellschaften. Alle Rechte vorbehalten. Dell, EMC und andere Marken sind Marken von Dell Inc. oder
entsprechenden Tochtergesellschaften. Andere Marken können Marken ihrer jeweiligen Inhaber sein.
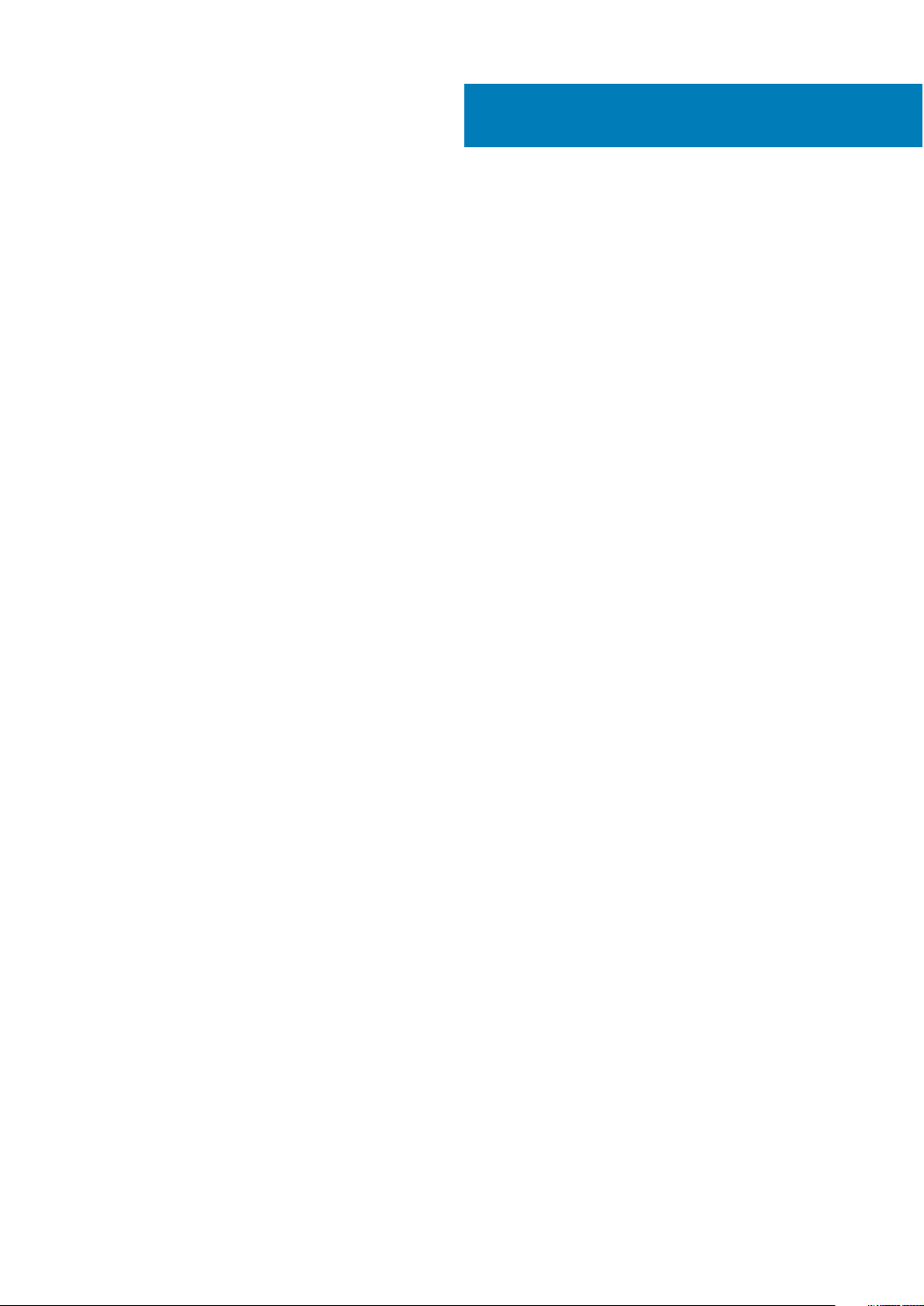
Inhaltsverzeichnis
Kapitel 1: Dell EMC PowerEdge R440-System – Übersicht..................................................................7
Frontansicht des Systems.................................................................................................................................................... 7
Ansicht des linken Bedienfelds..................................................................................................................................... 10
Ansicht des rechten Bedienfelds..................................................................................................................................13
Laufwerksanzeigecodes................................................................................................................................................ 14
Rückansicht des Systems................................................................................................................................................... 15
NIC-Anzeigecodes..........................................................................................................................................................18
Anzeigecodes des Netzteils..........................................................................................................................................18
LCD-Display.......................................................................................................................................................................... 19
Anzeigen des Startbildschirms.....................................................................................................................................20
Setup-Menü.................................................................................................................................................................... 21
Ansichtsmenü..................................................................................................................................................................21
Ausfindigmachen des Service-Tags Ihres Systems......................................................................................................... 21
Etikett mit Systeminformationen.......................................................................................................................................22
Kapitel 2: Anfängliche Systemeinrichtung und Erstkonfiguration...................................................... 23
Einrichten Ihres Systems.................................................................................................................................................... 23
iDRAC-Konfiguration...........................................................................................................................................................23
Optionen für die Einrichtung der iDRAC-IP-Adresse................................................................................................ 23
Melden Sie sich bei iDRAC an...................................................................................................................................... 24
Optionen zum Installieren des Betriebssystems..............................................................................................................24
Methoden zum Download von Firmware und Treiber.............................................................................................. 24
Herunterladen von Treibern und Firmware................................................................................................................ 25
Kapitel 3: Installieren und Entfernen von Systemkomponenten......................................................... 26
Sicherheitshinweise.............................................................................................................................................................26
Vor der Arbeit an Komponenten im Inneren Ihres Systems........................................................................................... 27
Nach der Arbeit an Komponenten im Inneren des System............................................................................................ 27
Empfohlene Werkzeuge......................................................................................................................................................27
Optionale Frontblende........................................................................................................................................................ 28
Entfernen der Frontverkleidung...................................................................................................................................28
Installieren der Frontverkleidung..................................................................................................................................28
Systemabdeckung...............................................................................................................................................................29
Entfernen der Systemabdeckung................................................................................................................................29
Installieren der Systemabdeckung...............................................................................................................................30
Das Systeminnere.................................................................................................................................................................31
Rückwandplatinenabdeckung............................................................................................................................................ 32
Entfernen der Rückwandplatinenabdeckung.............................................................................................................32
Anbringen der Rückwandplatinenabdeckung.............................................................................................................33
Kühlgehäuse.........................................................................................................................................................................35
Entfernen des Kühlgehäuses........................................................................................................................................35
Installieren des Kühlgehäuses.......................................................................................................................................35
Lüfter.................................................................................................................................................................................... 36
Kühlungslüfter entfernen..............................................................................................................................................36
Inhaltsverzeichnis 3
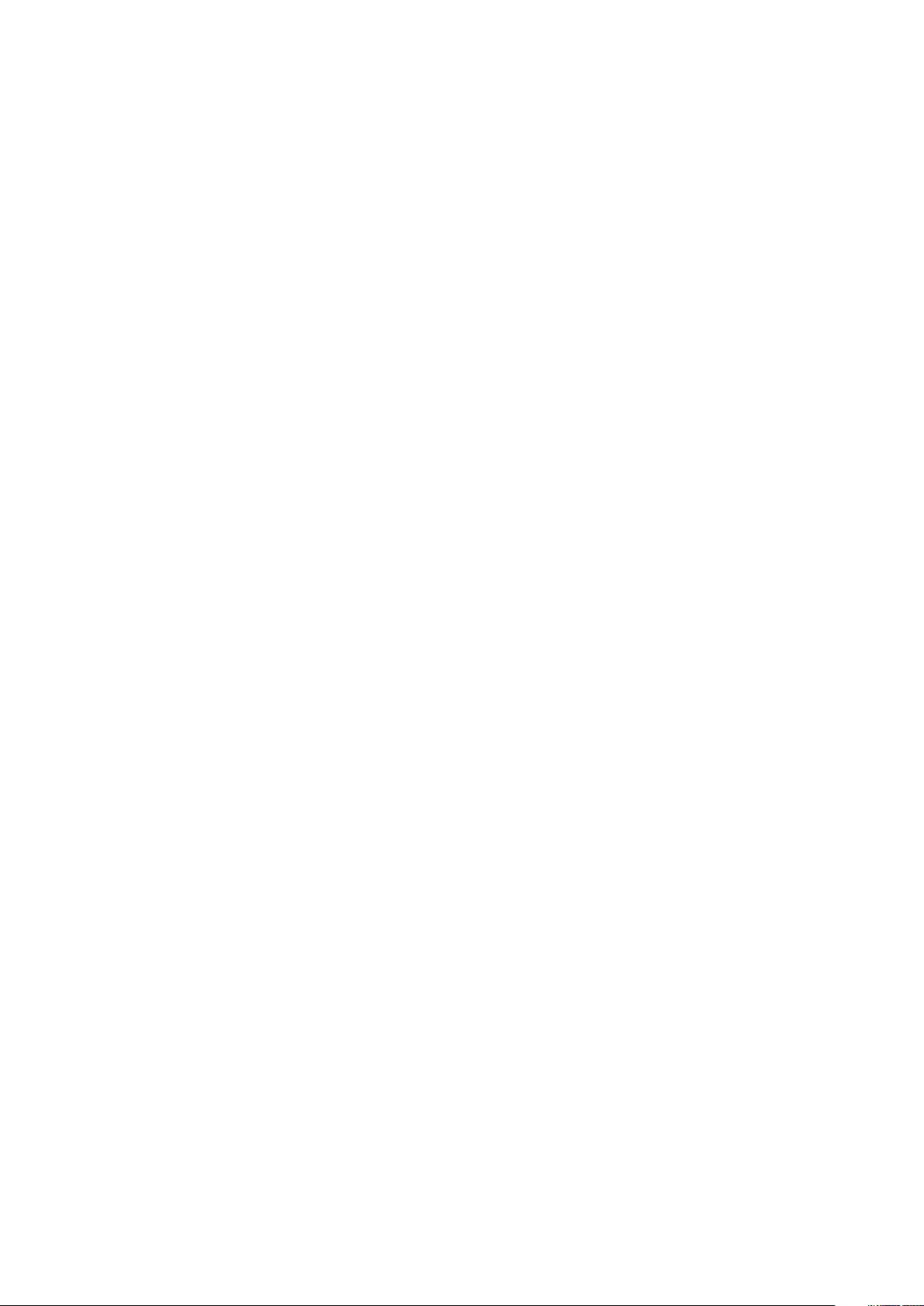
Installieren des Lüfters.................................................................................................................................................. 37
Eingriffschalter.....................................................................................................................................................................38
Entfernen des Eingriffsschalters................................................................................................................................. 38
Installieren des Eingriffsschalters................................................................................................................................ 39
Laufwerke.............................................................................................................................................................................40
Entfernen eines Laufwerkplatzhalters........................................................................................................................ 40
Einsetzen eines Laufwerkplatzhalters.........................................................................................................................40
Entfernen eines 2,5-Zoll-Laufwerks aus einem 3,5-Zoll-Laufwerksadapter...........................................................41
Einsetzen eines 2,5-Zoll-Laufwerks in einen 3,5-Zoll-Laufwerksadapter.............................................................. 42
Entfernen eines 3,5-Zoll-Laufwerksadapters aus einem 3,5-Zoll-Laufwerksträger............................................. 43
Einsetzen eines 3,5-Zoll-Laufwerksadapters in den 3,5-Zoll-Laufwerksträger.....................................................44
Entfernen eines Laufwerks...........................................................................................................................................45
Einbauen eines Laufwerks............................................................................................................................................ 46
Entfernen des Laufwerks aus dem Laufwerkträger..................................................................................................47
Einsetzen eines Laufwerks in den Laufwerkträger................................................................................................... 48
Systemspeicher................................................................................................................................................................... 49
Richtlinien für Systemspeicher.................................................................................................................................... 49
Allgemeine Richtlinien zur Installation von Speichermodulen...................................................................................50
Betriebsartspezifische Richtlinien................................................................................................................................ 51
Entfernen eines Speichermoduls.................................................................................................................................54
Installieren eines Speichermoduls................................................................................................................................55
Prozessoren und Kühlkörper..............................................................................................................................................56
Entfernen des Prozessor- und Kühlkörpermoduls.................................................................................................... 56
Installieren eines Prozessor- und Kühlkörpermoduls.................................................................................................57
Entfernen des Prozessors vom Prozessor- und Kühlkörpermodul......................................................................... 58
Installieren des Prozessors im Prozessor- und Kühlkörpermodul............................................................................59
Interner PERC-Riser............................................................................................................................................................ 61
Entfernen des internen PERC-Risers.......................................................................................................................... 61
Installieren des internen PERC-Risers.........................................................................................................................62
Entfernen der PERC-Karte aus dem internen PERC-Riser..................................................................................... 64
Einsetzen der PERC-Karte in den internen PERC-Riser..........................................................................................64
Erweiterungskarten und Erweiterungskarten-Riser....................................................................................................... 65
Richtlinien zum Einsetzen von Erweiterungskarten..................................................................................................65
Erweiterungsbus – Technische Daten........................................................................................................................70
Installieren eines Erweiterungskarten-Risers............................................................................................................. 70
Entfernen eines Erweiterungskarten-Risers...............................................................................................................72
Entfernen der Erweiterungskarte aus dem Erweiterungskarten-Riser...................................................................73
Installieren der Erweiterungskarte im Erweiterungskarten-Riser............................................................................ 76
Interner PERC-Riser......................................................................................................................................................78
M.2-SSD-Modul...................................................................................................................................................................82
Installieren des M.2-SSD-Moduls................................................................................................................................ 82
Entfernen des M.2-SSD-Moduls................................................................................................................................. 83
Optionale microSD- oder vFlash-Karte.............................................................................................................................84
Entfernen der Mikro-SD-Karte.................................................................................................................................... 84
Einsetzen der MicroSD-Karte......................................................................................................................................85
Optionales IDSDM- oder vFlash-Modul............................................................................................................................86
Entfernen der optionalen IDSDM- oder vFlash-Karte.............................................................................................. 86
Einsetzen der optionalen IDSDM- oder vFlash-Karte............................................................................................... 87
LOM-Riserkarte...................................................................................................................................................................88
Entfernen der LOM-Riser-Karte..................................................................................................................................88
4
Inhaltsverzeichnis
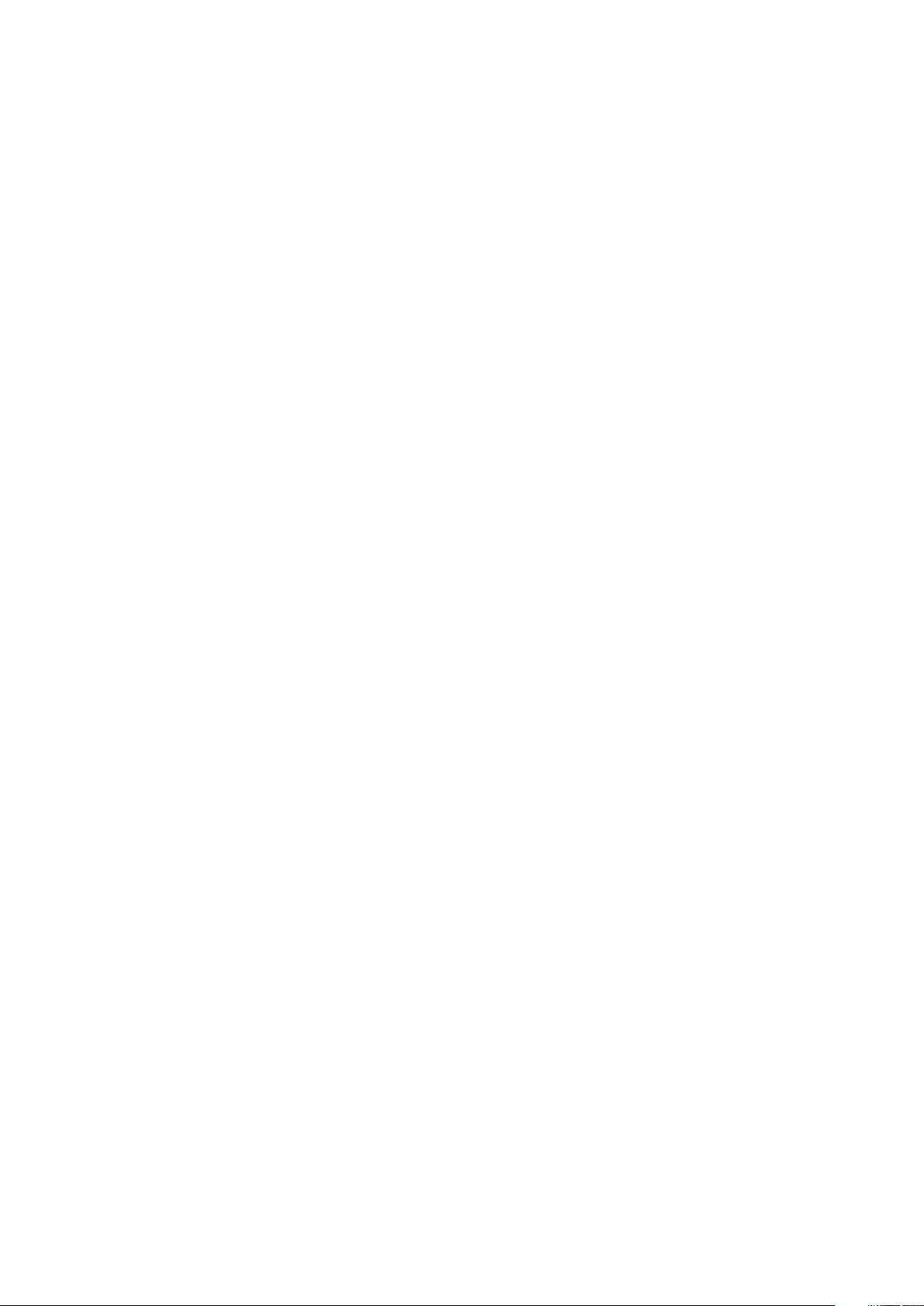
Einsetzen der LOM-Riser-Karte..................................................................................................................................89
Festplatten-Rückwandplatine............................................................................................................................................90
Festplatten-Rückwandplatine – Details..................................................................................................................... 90
Installieren der Festplatten-Rückwandplatine............................................................................................................ 91
Entfernen der Festplatten-Rückwandplatine.............................................................................................................92
Kabelführung........................................................................................................................................................................93
Systembatterie.....................................................................................................................................................................97
Austauschen der Systembatterie................................................................................................................................ 97
Optionaler interner USB-Speicherstick............................................................................................................................ 98
Austauschen des optionalen internen USB-Speichersticks..................................................................................... 98
Optisches Laufwerk (optional).......................................................................................................................................... 99
Entfernen des optischen Laufwerks........................................................................................................................... 99
Installieren des optischen Laufwerks.......................................................................................................................... 99
Netzteileinheiten................................................................................................................................................................100
Entfernen eines Netzteilplatzhalters......................................................................................................................... 100
Einsetzen des Netzteilplatzhalters............................................................................................................................. 101
Entfernen eines Netzteils.............................................................................................................................................101
Installieren einer Netzteileinheit..................................................................................................................................102
Entfernen eines nicht redundanten verkabelten Wechselstromnetzteils.............................................................103
Installieren eines nicht redundanten verkabelten Wechselstromnetzteils............................................................ 104
Stromzwischenplatine.......................................................................................................................................................105
Entfernen der Stromzwischenplatine........................................................................................................................105
Installieren der Stromzwischenplatine.......................................................................................................................105
Bedienfeld........................................................................................................................................................................... 106
Entfernen des linken Bedienfelds...............................................................................................................................106
Installieren des linken Bedienfelds.............................................................................................................................. 107
Entfernen des rechten Bedienfelds........................................................................................................................... 108
Installieren des rechten Bedienfelds.......................................................................................................................... 109
Systemplatine......................................................................................................................................................................110
Entfernen der Systemplatine.......................................................................................................................................110
Einsetzen der Systemplatine........................................................................................................................................111
Modul Vertrauenswürdige Plattform................................................................................................................................114
Upgrade des Trusted Platform Module......................................................................................................................114
Initialisieren des TPM für BitLocker-Benutzer.......................................................................................................... 115
Initialisieren des TPM 1.2 für TXT-Benutzer..............................................................................................................115
Kapitel 4: Jumper und Anschlüsse..................................................................................................116
Jumper und Anschlüsse auf der Systemplatine..............................................................................................................116
Jumper-Einstellungen auf der Systemplatine..................................................................................................................118
Deaktivieren vergessener Kennworte.............................................................................................................................. 118
Kapitel 5: Systemdiagnose............................................................................................................ 119
Integrierte Dell-Systemdiagnose.......................................................................................................................................119
Ausführen der integrierten Systemdiagnose vom Start-Manager......................................................................... 119
Ausführen der integrierten Systemdiagnose über den Dell Lifecycle Controller.................................................. 119
Bedienelemente der Systemdiagnose....................................................................................................................... 120
Kapitel 6: Wie Sie Hilfe bekommen.................................................................................................121
Kontaktaufnahme mit Dell EMC....................................................................................................................................... 121
Inhaltsverzeichnis
5
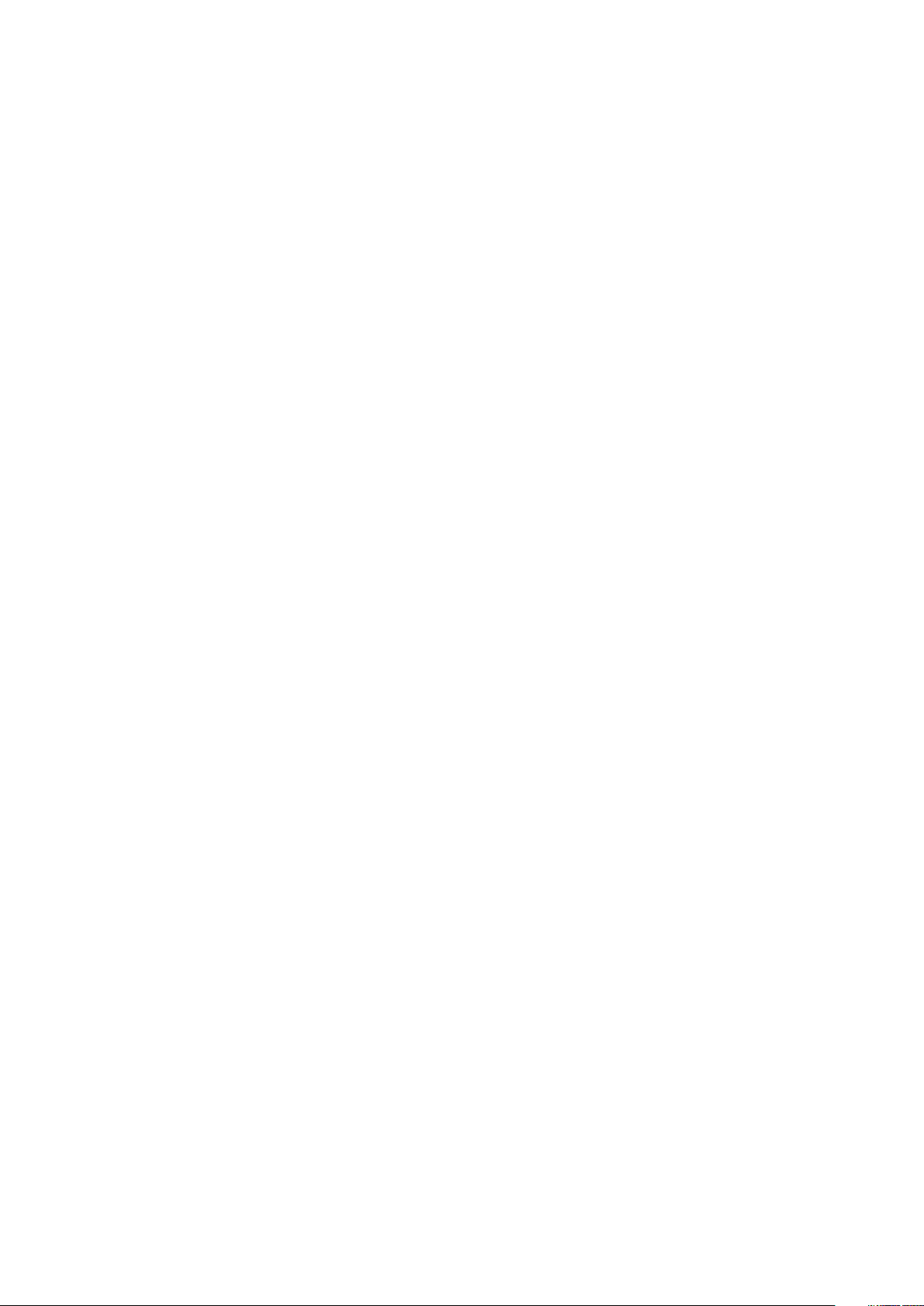
Feedback zur Dokumentation........................................................................................................................................... 121
Zugriff auf Systeminformationen mithilfe von QRL....................................................................................................... 121
Quick Resource Locator für das Dell EMC PowerEdge R440-System.................................................................122
Automatische Unterstützung mit SupportAssist...........................................................................................................122
Informationen zum Recycling oder End-of-Life-Service.............................................................................................. 122
Kapitel 7: Dokumentationsangebot................................................................................................ 123
6 Inhaltsverzeichnis
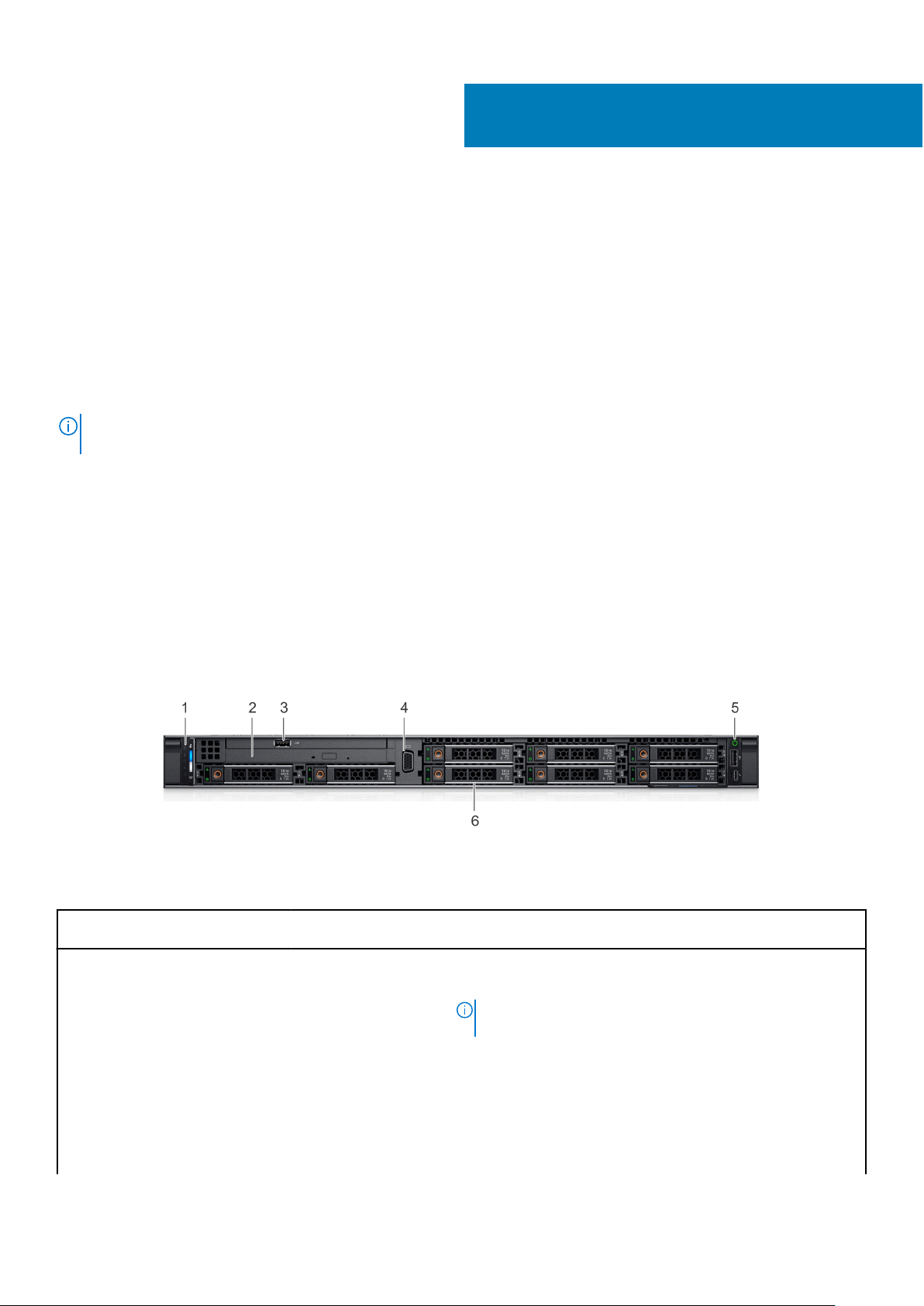
Dell EMC PowerEdge R440-System –
Übersicht
Das Dell EMC PowerEdge R440-System ist ein Dual-Socket-Racksystem mit 1 HE und unterstützt bis zu:
● Zwei Prozessoren der Intel Xeon Scalable-Produktreihe
● 16 DIMM-Steckplätze
● 4 x 3,5-Zoll-Laufwerke, 8 x 2,5-Zoll-Laufwerke oder 10 x 2,5-Zoll-Laufwerke
● 4 NVMe-Laufwerke bei Systemen mit 10 x 2,5-Zoll-Laufwerken
● Zwei redundante Netzteile oder ein einzelnes verkabeltes Netzteil
ANMERKUNG: Alle Arten von SAS- bzw. SATA-Festplatten und SSD-Laufwerken werden in diesem Dokument als „Laufwerke“
bezeichnet, sofern nicht anders angegeben.
Themen:
• Frontansicht des Systems
• Rückansicht des Systems
• LCD-Display
• Ausfindigmachen des Service-Tags Ihres Systems
• Etikett mit Systeminformationen
1
Frontansicht des Systems
Die Frontansicht zeigt Informationen über die Funktionen, die auf der Vorderseite des Systems zur Verfügung stehen:
Abbildung 1. Vorderansicht eines Systems mit 8 x 2,5-Zoll-Laufwerksystemen
Tabelle 1. Verfügbare Funktionen auf der Vorderseite des Systems
Element Anschlüsse, Felder und
Steckplätze
1 Linkes Bedienfeld k. A.
Symbol Beschreibung
Enthält den Systemzustand und die System-ID, Status-LED und
iDRAC Quick Sync 2 (drahtlos) Anzeige.
ANMERKUNG: Die iDRAC Quick Sync 2-Anzeige ist nur in
bestimmten Konfigurationen verfügbar.
● Status-LED: mit dieser Option können Sie fehlgeschlagene
Hardwarekomponenten identifizieren. Es gibt bis zu fünf StatusLEDs und eine allgemeine Systemzustands-LED
(Gehäusezustand und System-ID) Leiste. Weitere Informationen
finden Sie im Abschnitt Status-LED-Anzeigen.
● Quick Sync 2 (Wireless): zeigt ein System mit Quick SyncFunktion an. Die Quick Sync-Funktion ist optional. Diese Funktion
Dell EMC PowerEdge R440-System – Übersicht 7
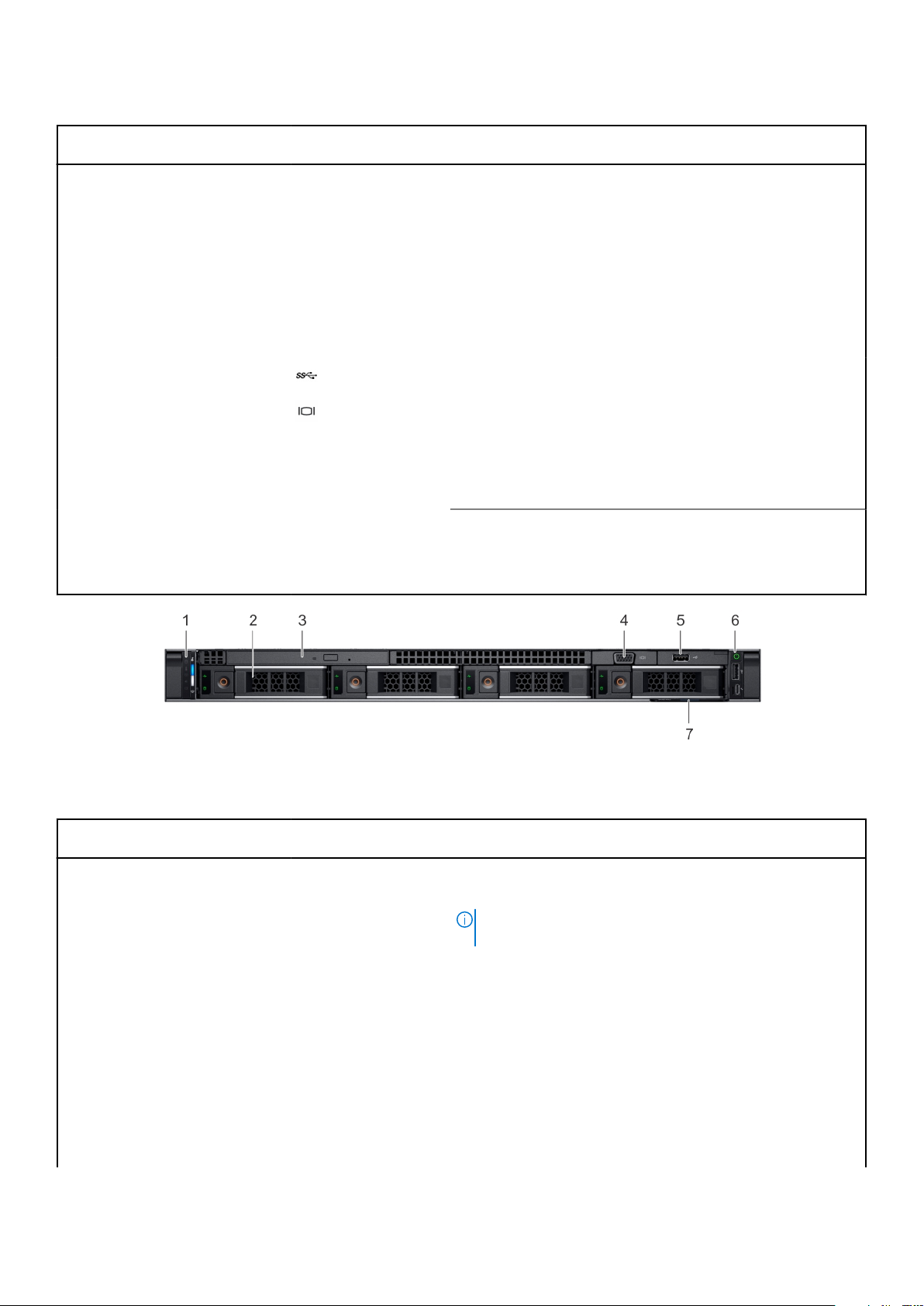
Tabelle 1. Verfügbare Funktionen auf der Vorderseite des Systems (fortgesetzt)
Element Anschlüsse, Felder und
Steckplätze
2 Optisches Laufwerk
(optional)
3 USB-Port (optional)
4 VGA-Port
5 Rechtes Bedienfeld k. A. Enthält den Betriebsschalter, USB-Port, iDRAC Direct-Micro-Port
6 Laufwerkschächte k. A.
Symbol Beschreibung
ermöglicht die Verwaltung des Systems unter Verwendung von
Mobilgeräten. Diese Funktion sammelt hardware- und
firmwarebezogene Bestandsinformationen sowie verschiedene
Diagnose- und Fehlerinformationen auf Systemebene, die zur
Behebung von Systemfehlern genutzt werden können. Weitere
Informationen finden Sie im Benutzerhandbuch zum Integrated
Dell Remote Access Controller unter www.dell.com/
poweredgemanuals.
k. A. Ein optionales SATA-DVD-ROM-Laufwerk oder DVD+/-RW-
Laufwerk in Flachbauweise
Der USB-Port ist USB 2.0-konform.
Ermöglicht das Anschließen eines Bildschirms an das System.
Weitere Informationen finden Sie in den technischen Daten zum
PowerEdge R440 unter www.dell.com/poweredgemanuals.
und die iDRAC Direct-Status-LED.
Ermöglicht das Einsetzen von Laufwerken, die von Ihrem System
unterstützt werden. Weitere Informationen finden Sie in den
technischen Daten zum PowerEdge R440 unter www.dell.com/
poweredgemanuals.
Abbildung 2. Frontansicht eines Systems mit 4 x 3,5-Zoll-Laufwerken
Tabelle 2. Verfügbare Funktionen auf der Vorderseite des Systems
Element Anschlüsse, Felder und
Steckplätze
1 Linkes Bedienfeld k. A.
Symbol Beschreibung
Enthält den Systemzustand und die System-ID, Status-LED und
iDRAC Quick Sync 2 (drahtlos) Anzeige.
ANMERKUNG: Die iDRAC Quick Sync 2-Anzeige ist nur in
bestimmten Konfigurationen verfügbar.
● Status-LED: mit dieser Option können Sie fehlgeschlagene
Hardwarekomponenten identifizieren. Es gibt bis zu fünf StatusLEDs und eine allgemeine Systemzustands-LED
(Gehäusezustand und System-ID) Leiste. Weitere Informationen
finden Sie im Abschnitt Status-LED-Anzeigen.
● Quick Sync 2 (Wireless): zeigt ein System mit Quick SyncFunktion an. Die Quick Sync-Funktion ist optional. Diese Funktion
ermöglicht die Verwaltung des Systems unter Verwendung von
Mobilgeräten. Diese Funktion sammelt hardware- und
firmwarebezogene Bestandsinformationen sowie verschiedene
Diagnose- und Fehlerinformationen auf Systemebene, die zur
Behebung von Systemfehlern genutzt werden können. Weitere
8 Dell EMC PowerEdge R440-System – Übersicht
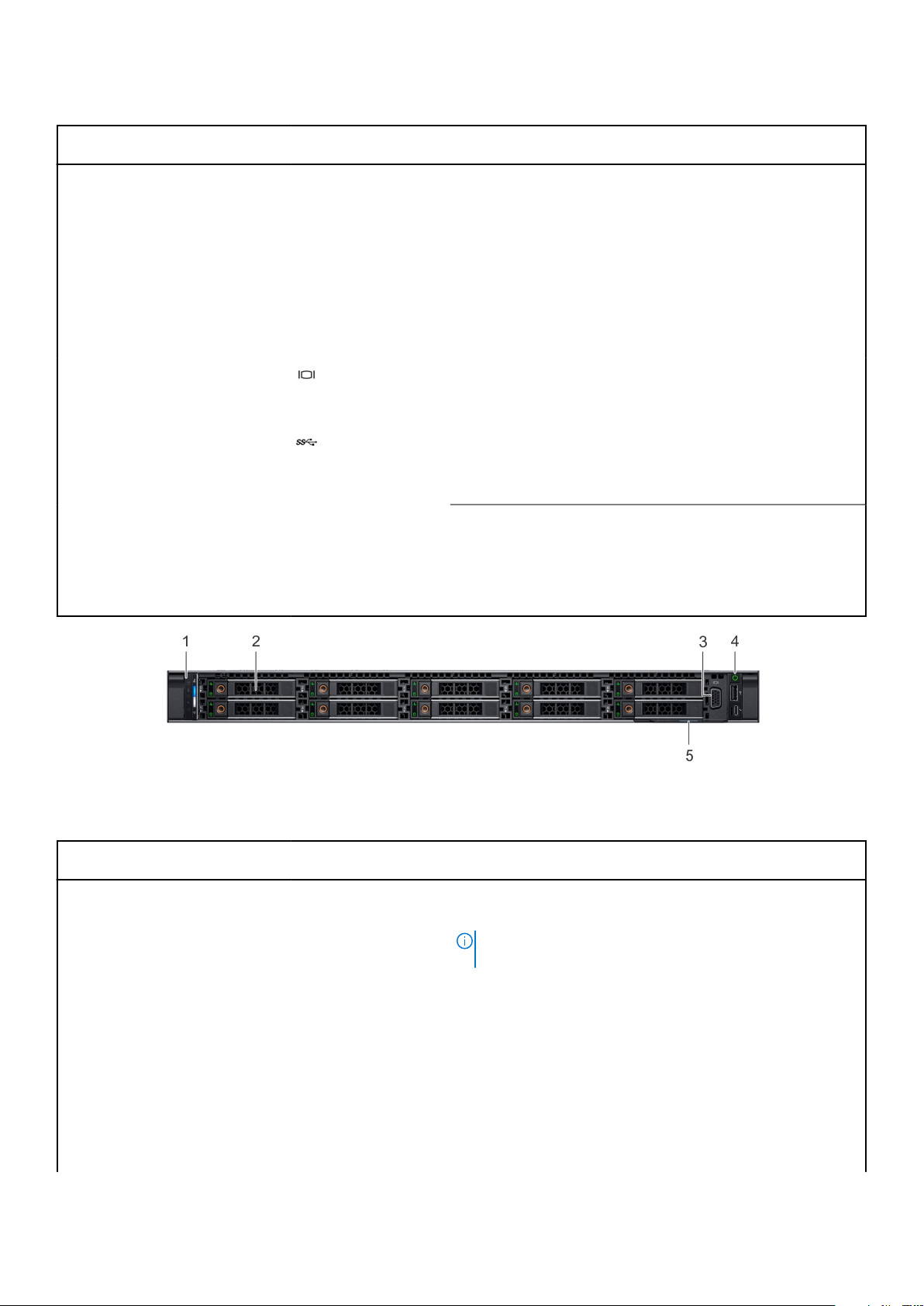
Tabelle 2. Verfügbare Funktionen auf der Vorderseite des Systems (fortgesetzt)
Element Anschlüsse, Felder und
Steckplätze
2 Laufwerkschächte k. A.
3 Optisches Laufwerk
(optional)
4 VGA-Port
5 USB-Port (optional)
6 Rechtes Bedienfeld k. A. Enthält den Betriebsschalter, USB-Port, iDRAC Direct-Micro-Port
7 Informationsschild k. A.
Symbol Beschreibung
Informationen finden Sie im Benutzerhandbuch zum Integrated
Dell Remote Access Controller unter www.dell.com/
poweredgemanuals.
Ermöglicht das Einsetzen von Laufwerken, die von Ihrem System
unterstützt werden. Weitere Informationen finden Sie in den
technischen Daten zum PowerEdge R440 unter www.dell.com/
poweredgemanuals.
k. A. Ein optionales SATA-DVD-ROM-Laufwerk oder DVD+/-RW-
Laufwerk in Flachbauweise
Ermöglicht das Anschließen eines Bildschirms an das System.
Weitere Informationen finden Sie in den technischen Daten zum
PowerEdge R440 unter www.dell.com/poweredgemanuals.
Der USB-Port ist USB 2.0-konform.
und die iDRAC Direct-Status-LED.
Das Informations-Tag ist eine ausziehbare Platte mit einem
Aufkleber, auf dem Systeminformationen wie die Service-TagNummer, die NIC und die MAC-Adresse vermerkt sind. Wenn Sie
sich für den sicheren Standardzugriff auf den iDRAC entschieden
haben, ist auf dem Informations-Tag zudem das sichere
Standardpasswort des iDRAC vermerkt.
Abbildung 3. Frontansicht eines Systems mit 10 x 2,5-Zoll-Laufwerken
Tabelle 3. Verfügbare Funktionen auf der Vorderseite des Systems
Element Anschlüsse, Felder und
Steckplätze
1 Linkes Bedienfeld k. A.
Symbol Beschreibung
Enthält den Systemzustand und die System-ID, Status-LED und
iDRAC Quick Sync 2 (drahtlos) Anzeige.
ANMERKUNG: Die iDRAC Quick Sync 2-Anzeige ist nur in
bestimmten Konfigurationen verfügbar.
● Status-LED: mit dieser Option können Sie fehlgeschlagene
Hardwarekomponenten identifizieren. Es gibt bis zu fünf StatusLEDs und eine allgemeine Systemzustands-LED
(Gehäusezustand und System-ID) Leiste. Weitere Informationen
finden Sie im Abschnitt Status-LED-Anzeigen.
● Quick Sync 2 (Wireless): zeigt ein System mit Quick SyncFunktion an. Die Quick Sync-Funktion ist optional. Diese Funktion
ermöglicht die Verwaltung des Systems unter Verwendung von
Mobilgeräten. Diese Funktion sammelt hardware- und
firmwarebezogene Bestandsinformationen sowie verschiedene
Diagnose- und Fehlerinformationen auf Systemebene, die zur
Dell EMC PowerEdge R440-System – Übersicht 9
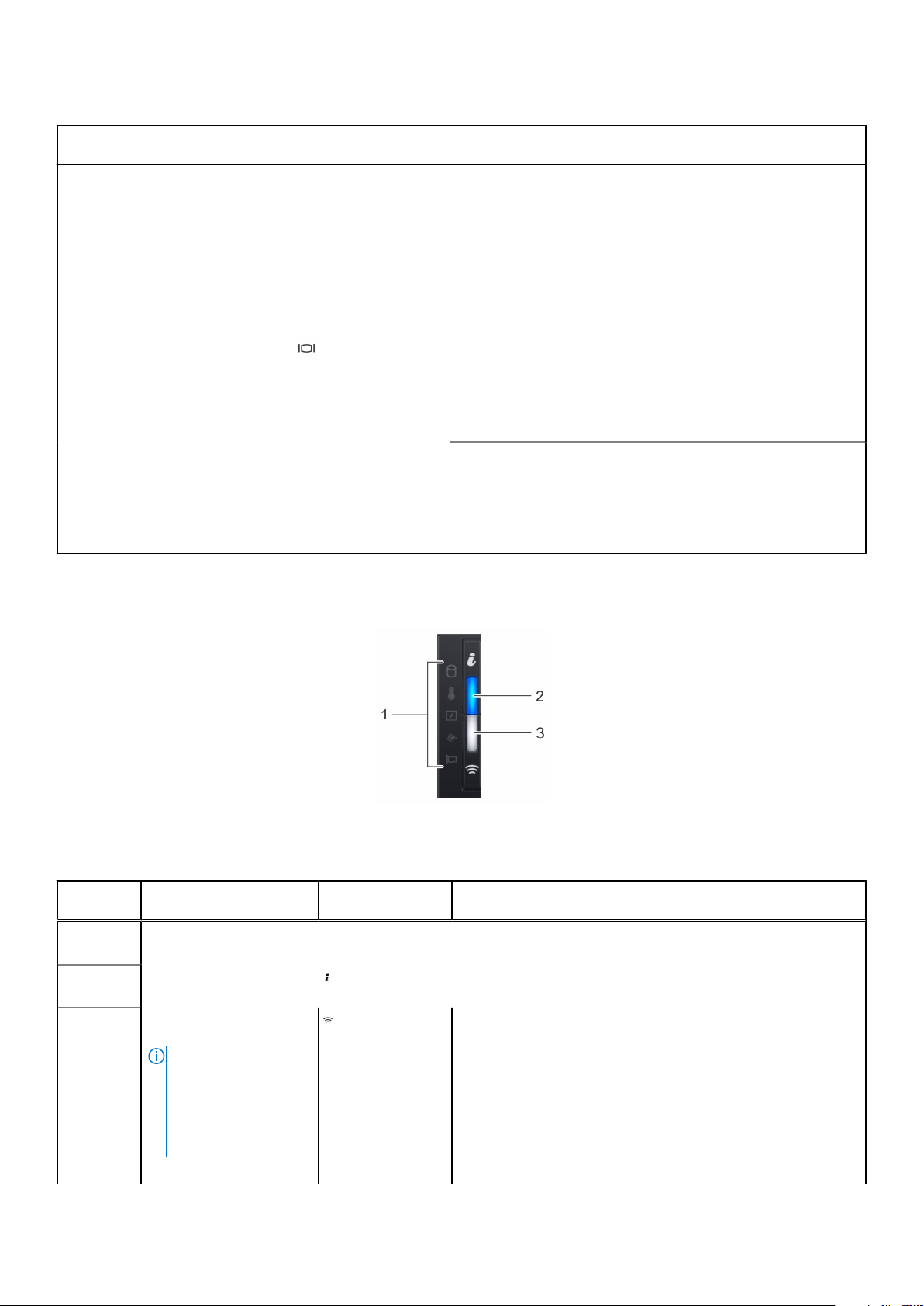
Tabelle 3. Verfügbare Funktionen auf der Vorderseite des Systems (fortgesetzt)
Element Anschlüsse, Felder und
Steckplätze
2 Laufwerkschächte k. A.
3 VGA-Port
4 Rechtes Bedienfeld k. A. Enthält den Betriebsschalter, USB-Port, iDRAC Direct-Micro-Port
5 Informationsschild k. A.
Symbol Beschreibung
Behebung von Systemfehlern genutzt werden können. Weitere
Informationen finden Sie im Benutzerhandbuch zum Integrated
Dell Remote Access Controller unter www.dell.com/
poweredgemanuals.
Ermöglicht das Einsetzen von Laufwerken, die von Ihrem System
unterstützt werden. Weitere Informationen finden Sie in den
technischen Daten zum PowerEdge R440 unter www.dell.com/
poweredgemanuals.
Ermöglicht das Anschließen eines Bildschirms an das System.
Weitere Informationen finden Sie in den technischen Daten zum
PowerEdge R440 unter www.dell.com/poweredgemanuals.
und die iDRAC Direct-Status-LED.
Das Informations-Tag ist eine ausziehbare Platte mit einem
Aufkleber, auf dem Systeminformationen wie die Service-TagNummer, die NIC und die MAC-Adresse vermerkt sind. Wenn Sie
sich für den sicheren Standardzugriff auf den iDRAC entschieden
haben, ist auf dem Informations-Tag zudem das sichere
Standardpasswort des iDRAC vermerkt.
Ansicht des linken Bedienfelds
Abbildung 4. Linkes Bedienfeld mit optionaler iDRAC-Quick-Sync-2.0-Anzeige
Tabelle 4. Linkes Bedienfeld
Element Anzeige, Taste oder
1 Status-LEDs k. A. Zeigen den Status des Systems an. Weitere Informationen finden Sie
2
3
Anschluss
Anzeige für Systemzustand
und System-ID
Anzeige für iDRAC Quick
Sync-2 (Wireless)
ANMERKUNG: Die
iDRAC Quick Sync 2Wireless-Anzeige ist nur
für bestimmte
Konfigurationen
verfügbar.
Symbol Beschreibung
im Abschnitt Status-LED-Anzeigen.
Zeigt den Systemzustand an.
Zeigt an, ob die Option iDRAC Quick Sync 2-Wireless aktiviert ist.
Die iDRAC Quick Sync 2-Funktion ermöglicht die Verwendung
mobiler Geräte zur Verwaltung des Systems. Diese Funktion fasst
den Hardware/Firmware-Bestand und verschiedene Diagnose//
Fehlerinformationen auf Systemstufe zusammen, die zur Behebung
von Systemfehlern genutzt werden können. Sie können
Systembestand, Dell Lifecycle Controller-Protokolle bzw.
Systemprotokolle sowie Systemzustand abrufen und zudem iDRAC-,
BIOS- und Netzwerkbetriebsparameter konfigurieren. Sie können
auch außerdem über ein mobiles Gerät die Ansicht für virtuelle
10 Dell EMC PowerEdge R440-System – Übersicht
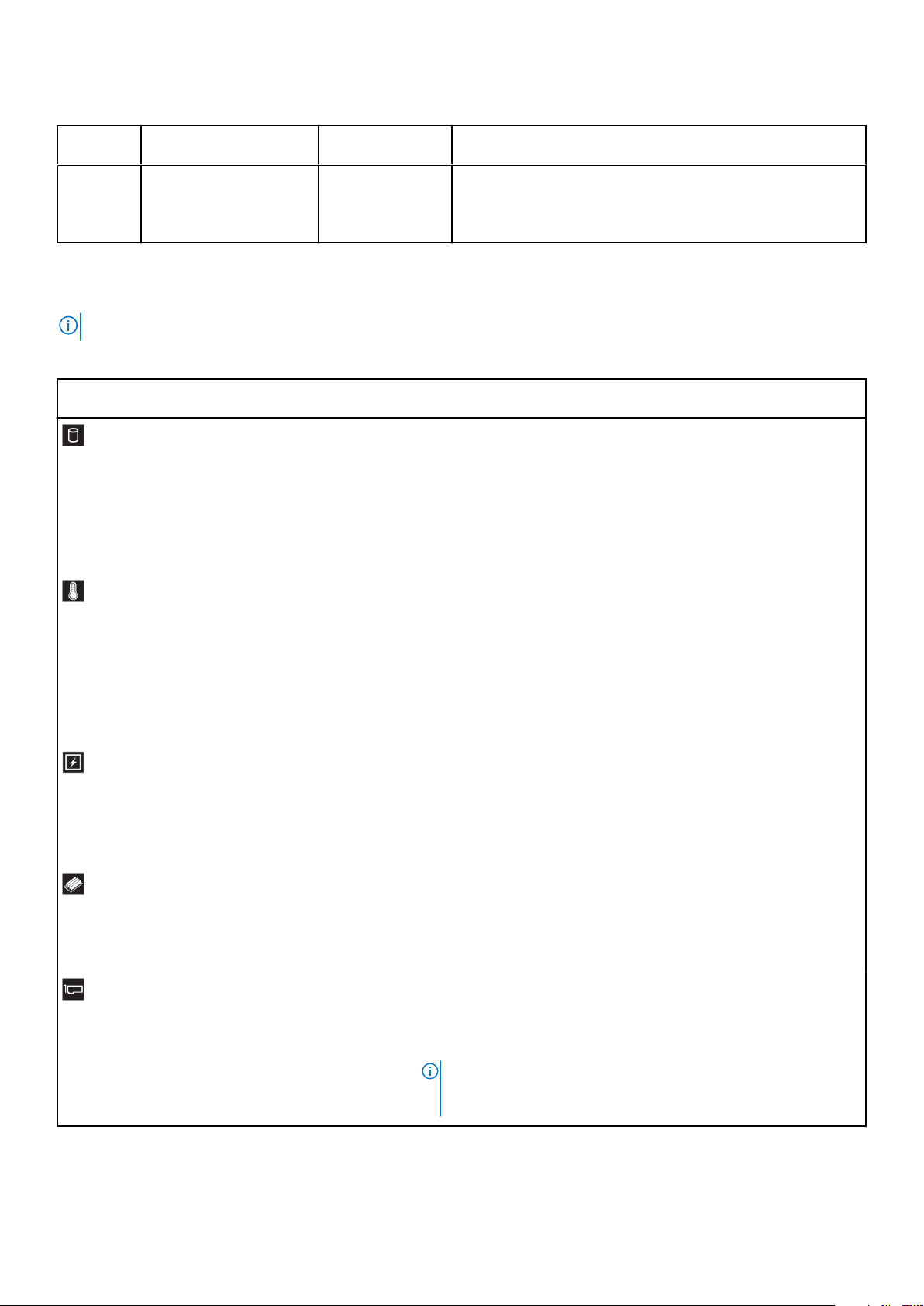
Tabelle 4. Linkes Bedienfeld (fortgesetzt)
Element Anzeige, Taste oder
Anschluss
Symbol Beschreibung
Tastatur, Video und Maus (KVM) sowie die Kernel-basierte virtuelle
Maschine (KVM) starten. Weitere Informationen finden Sie im
Benutzerhandbuch zum Integrated Dell Remote Access Controller
unter www.dell.com/poweredgemanuals.
Status-LEDs
ANMERKUNG: Die Anzeigen leuchten stetig gelb, wenn ein Fehler auftritt.
Tabelle 5. LED-Statusanzeigen und Beschreibungen
SymbolBeschreibungZustand Fehlerbehebung
Festplattenan
zeige
Temperatura
nzeige
Die Anzeige leuchtet stetig gelb,
wenn ein Fehler mit dem Laufwerk
vorliegt.
Die Anzeige leuchtet stetig gelb,
wenn im System ein thermischer
Fehler auftritt (z. B.
Umgebungstemperatur außerhalb
des zulässigen Bereichs oder
Ausfall eines Lüfters).
● Sehen Sie im Systemereignisprotokoll nach, auf welche Festplatte sich
der Fehler bezieht.
● Führen Sie den entsprechenden Onlinediagnosetest aus. Starten Sie
das System neu und führen Sie die integrierte Diagnosefunktion (ePSA)
aus.
● Falls die Festplatten in einem RAID-Array konfiguriert sind, starten Sie
das System neu und rufen Sie das Dienstprogramm zur Konfiguration
des Hostadapters auf.
Stellen Sie sicher, dass keine der folgenden Bedingungen zutrifft:
● Ein Lüfter wurde entfernt oder ist fehlerhaft.
● Die Systemabdeckung, das Kühlgehäuse oder das rückseitige
Abdeckblech wurde entfernt.
● Die Umgebungstemperatur ist zu hoch.
● Der externe Luftstrom ist gestört.
Wenn das Problem weiterhin besteht, lesen Sie den Abschnitt Wie Sie Hilfe
bekommen.
StromanzeigeDie Anzeige leuchtet stetig gelb,
wenn in dem System ein
elektrischer Fehler aufgetreten ist
(z. B. eine Spannung außerhalb des
zulässigen Bereichs, ausgefallene
Netzteile oder Spannungsregler).
Speicheranze
ige
PCIe-Anzeige Die Anzeige leuchtet stetig gelb,
Die Anzeige blinkt gelb, wenn ein
Speicherfehler aufgetreten ist.
wenn ein Fehler bei einer PCIeKarte aufgetreten ist.
Weitere Informationen zu dem jeweiligen Problem finden Sie im
Systemereignisprotokoll oder in den Systemmeldungen. Falls ein Problem
mit dem Netzteil vorliegt, überprüfen Sie die LED am Netzteil. Setzen Sie
das Netzteil wieder ein.
Wenn das Problem weiterhin besteht, lesen Sie den Abschnitt Wie Sie Hilfe
bekommen.
Informieren Sie sich im Systemereignisprotokoll oder in den
Systemmeldungen über die Position des betroffenen Speichermoduls.
Neueinsetzen der Speichermodule
Wenn das Problem weiterhin besteht, lesen Sie den Abschnitt Wie Sie Hilfe
bekommen.
Starten Sie das System neu. Aktualisieren Sie ggf. erforderliche Treiber für
die PCIe-Karte. Setzen Sie die Karte wieder ein.
Wenn das Problem weiterhin besteht, lesen Sie den Abschnitt Wie Sie Hilfe
bekommen.
ANMERKUNG: Weitere Informationen zu den unterstützten PCIe-
Karten finden Sie unter Anweisungen für die Installation von
Erweiterungskarten.
Dell EMC PowerEdge R440-System – Übersicht 11
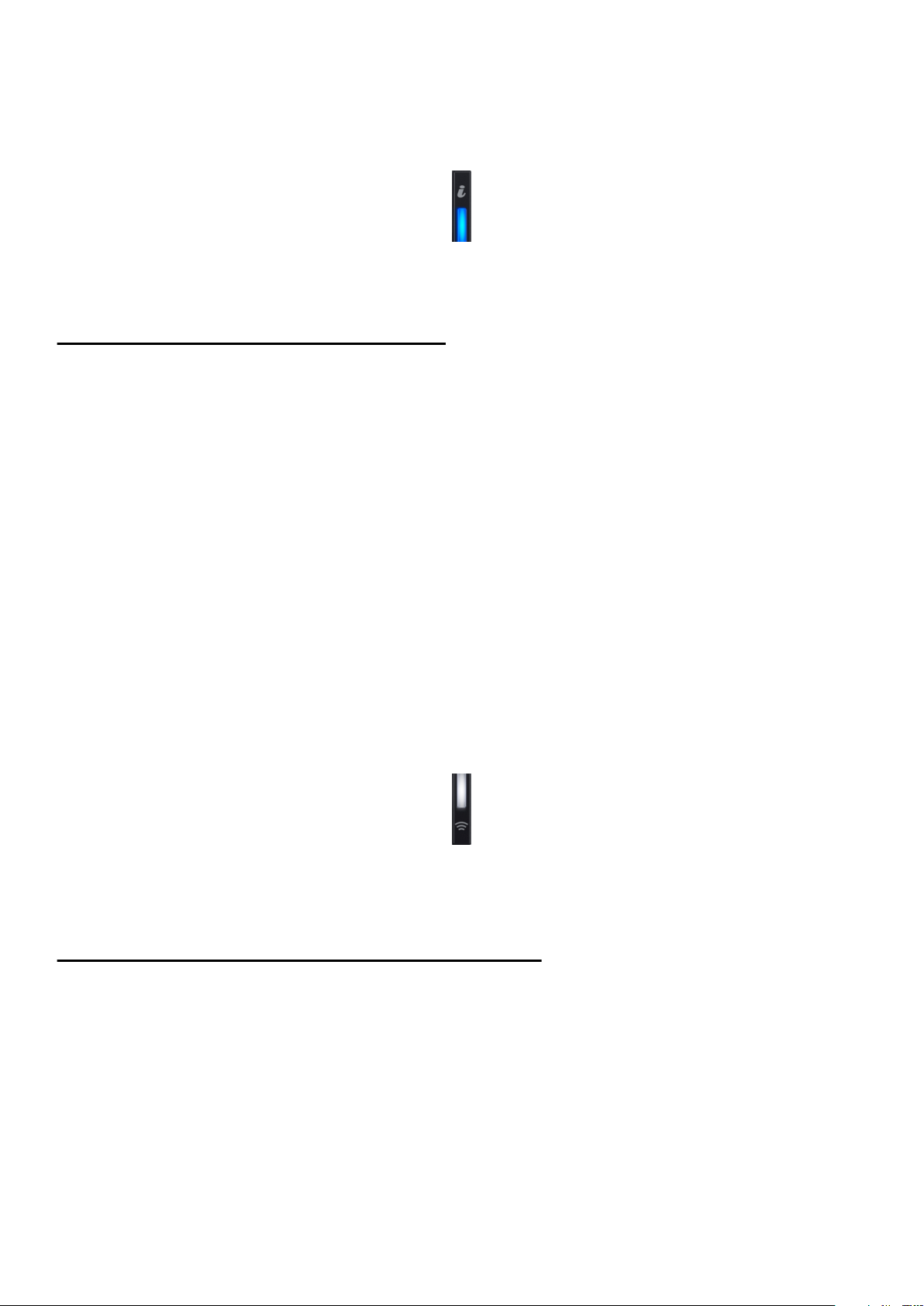
Anzeigecodes für Systemzustand und System-ID
Die Anzeige für Systemzustand und System-ID befindet sich auf dem linken Bedienfeld des Systems.
Abbildung 5. Anzeigen für Systemzustand und System-ID
Tabelle 6. Anzeigecodes für Systemzustand und System-ID
Anzeigecode für Systemzustand und System-ID Zustand
Stetig blau
Blau blinkend Zeigt an, dass der System-ID-Modus aktiv ist. Drücken Sie den
Stetig gelb leuchtend Zeigt an, dass sich das System im ausfallsicheren Modus befindet.
Gelb blinkend Zeigt an, dass im System ein Fehler vorliegt. Prüfen Sie das
Zeigt an, dass das System eingeschaltet ist, fehlerfrei funktioniert und
der System-ID-Modus nicht aktiv ist. Drücken Sie den Schalter für
Systemzustand und System-ID, um zum System-ID-Modus zu
wechseln.
Schalter für Systemzustand und System-ID, um zum SystemzustandModus zu wechseln.
Wenn das Problem weiterhin besteht, lesen Sie den Abschnitt „Wie
Sie Hilfe bekommen“.
Systemereignisprotokoll oder das LCD-Display, falls auf der
Frontblende verfügbar, um die spezifischen Fehlermeldungen
einzusehen.
Weitere Informationen zu Fehlermeldungen finden Sie im
Referenzhandbuch zu Ereignis- und Fehlermeldungen für Dell EMC
PowerEdge-Server der 14. Generation unter www.dell.com/qrl.
iDRAC Quick Sync 2-Anzeigecodes
Das iDRAC Quick Sync 2-Modul (optional) befindet sich im linken Bedienfeld des Systems.
Abbildung 6. iDRAC Quick Sync 2-Anzeigen
Tabelle 7. iDRAC Quick Sync 2-Anzeigen und Beschreibungen
iDRAC Quick Sync 2Anzeigecode
Aus (Standardeinstellung) Zeigt an, dass die iDRAC Quick Sync 2-
Stetig weiß leuchtend Zeigt an, dass iDRAC Quick Sync 2 zur
Zustand Fehlerbehebung
Wenn die LED nicht aufleuchtet, bringen Sie das
Funktion ausgeschaltet ist. Drücken Sie auf
die iDRAC Quick Sync 2-Taste, um die
iDRAC Quick Sync 2-Funktion
einzuschalten.
Übertragung bereit ist. Drücken Sie auf die
iDRAC Quick Sync 2-Taste, um die Funktion
zu starten.
Flachbandkabel des linken Bedienfelds erneut an und
versuchen Sie es erneut. Wenn das Problem
weiterhin besteht, lesen Sie den Abschnitt Wie Sie
Hilfe bekommen.
Wenn sich die LED nicht ausschalten lässt, starten
Sie das System neu. Wenn das Problem weiterhin
besteht, lesen Sie den Abschnitt Wie Sie Hilfe
bekommen.
12 Dell EMC PowerEdge R440-System – Übersicht
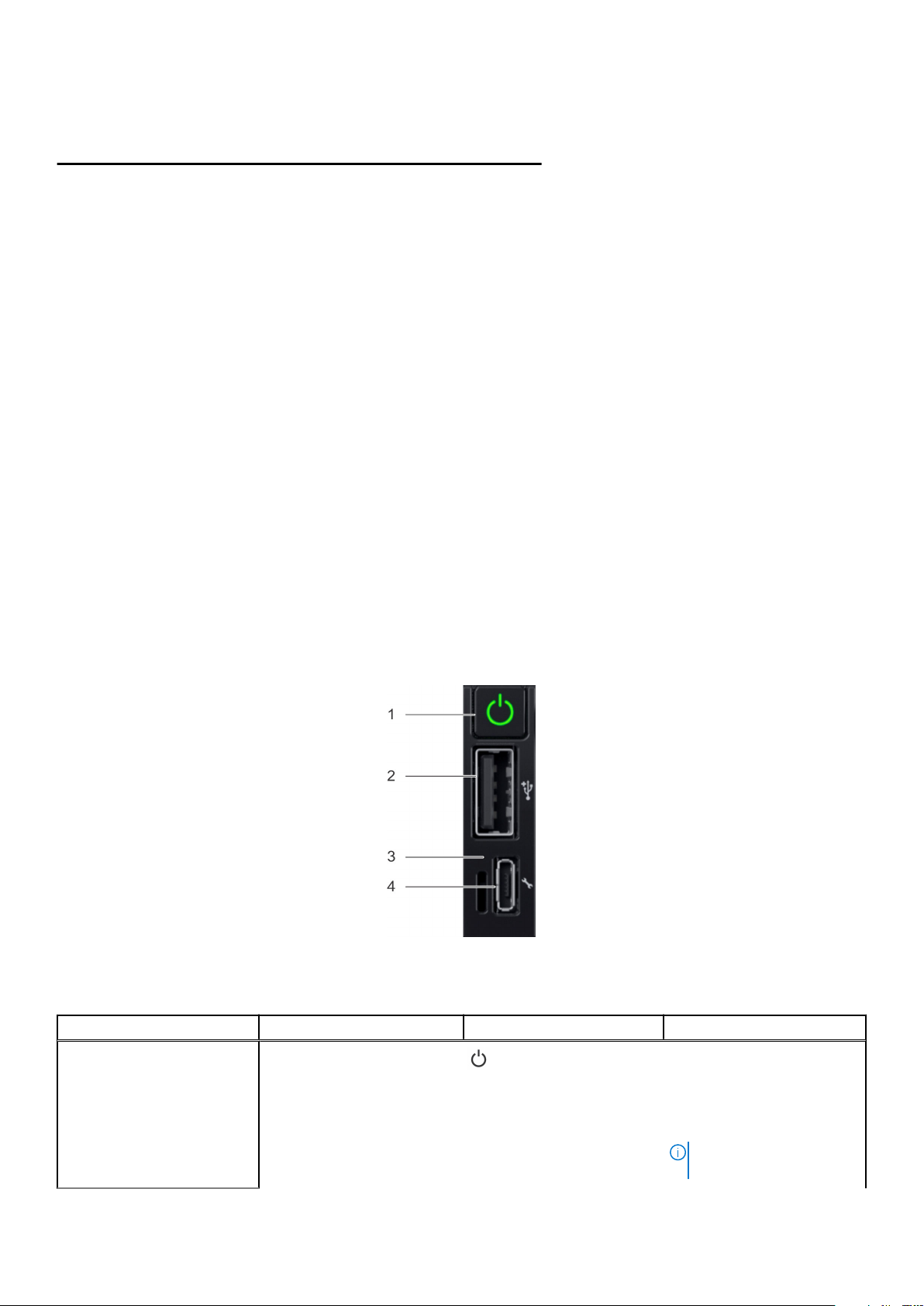
Tabelle 7. iDRAC Quick Sync 2-Anzeigen und Beschreibungen (fortgesetzt)
iDRAC Quick Sync 2Anzeigecode
Zustand Fehlerbehebung
Schnell weiß blinkend Weist auf Datenübertragungsaktivität hin.
Langsam weiß blinkend Zeigt an, dass eine Firmware-Aktualisierung
durchgeführt wird.
Fünf Mal in schneller Abfolge weiß
blinkend und dann aus
Stetig gelb leuchtend Zeigt an, dass sich das System im
Gelb blinkend Zeigt an, dass die iDRAC Quick Sync 2-
Zeigt an, dass die iDRAC Quick Sync 2Funktion deaktiviert ist.
ausfallsicheren Modus befindet.
Hardware nicht ordnungsgemäß reagiert.
Wenn die Anzeige kontinuierlich blinkt, finden Sie
weitere Informationen im Abschnitt Wie Sie Hilfe
bekommen.
Wenn die Anzeige kontinuierlich blinkt, finden Sie
weitere Informationen im Abschnitt Wie Sie Hilfe
bekommen.
Prüfen Sie, ob die iDRAC Quick Sync 2-Funktion so
konfiguriert ist, dass sie durch iDRAC deaktiviert wird.
Wenn das Problem weiterhin besteht, lesen Sie den
Abschnitt Wie Sie Hilfe bekommen. Weitere
Informationen finden Sie im Benutzerhandbuch zum
Integrated Dell Remote Access Controller unter
www.dell.com/poweredgemanuals bzw. im
Benutzerhandbuch für Dell OpenManage Server
Administrator unter www.dell.com/
openmanagemanuals > OpenManage Server
Administrator.
Starten Sie das System neu. Wenn das Problem
weiterhin besteht, lesen Sie den Abschnitt Wie Sie
Hilfe bekommen.
Starten Sie das System neu. Wenn das Problem
weiterhin besteht, lesen Sie den Abschnitt Wie Sie
Hilfe bekommen.
Ansicht des rechten Bedienfelds
Abbildung 7. Rechtes Bedienfeld
Tabelle 8. Rechtes Bedienfeld
Element Anzeige oder Taste Symbol Beschreibung
1 Betriebsschalter
Gibt an, ob das System ein- oder
ausgeschaltet ist. Betätigen Sie
den Betriebsschalter, um das
System manuell ein- bzw.
auszuschalten.
ANMERKUNG: Drücken
Sie den Betriebsschalter, um
Dell EMC PowerEdge R440-System – Übersicht 13
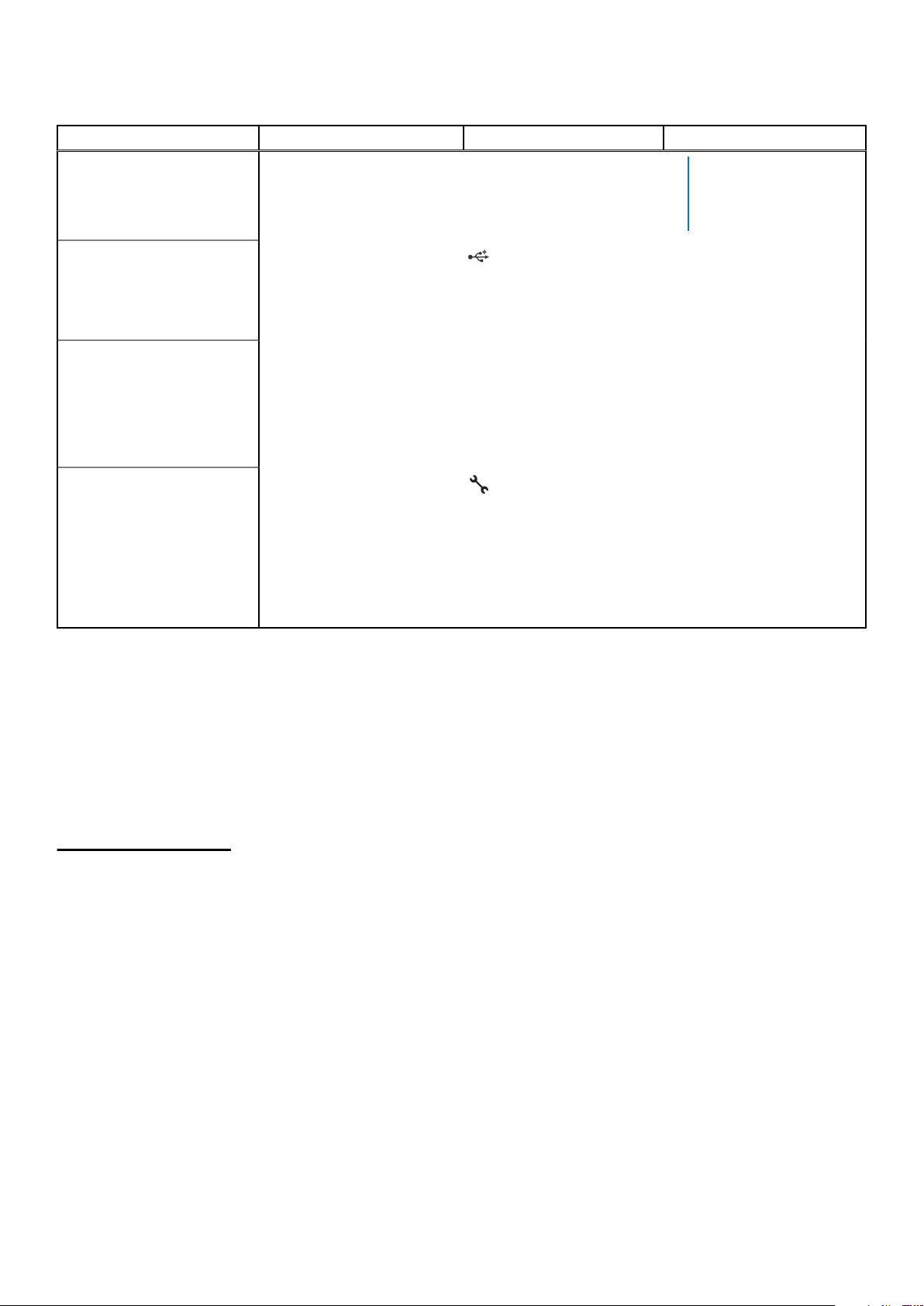
Tabelle 8. Rechtes Bedienfeld (fortgesetzt)
Element Anzeige oder Taste Symbol Beschreibung
ein ACPI-konformes
Betriebssystem
ordnungsgemäß
herunterzufahren.
2
3
4
USB-Anschluss
iDRAC Direct-LED k. A. Die iDRAC Direct-LED-Anzeige
iDRAC Direct-Port (Micro-AB
USB)
iDRAC Direct-LED-Anzeigecodes
Die USB-Anschlüsse sind 4-polig
und USB 2.0-konform. Dieser
Port ermöglicht das Anschließen
von USB-Geräten an das
System.
leuchtet auf, wenn der iDRAC
Direct-Port mit einem Gerät
verbunden ist. Weitere
Informationen finden Sie im
Abschnitt iDRAC Direct-LED-
Anzeigecodes auf Seite 14.
Über den iDRAC Direct (MicroAB USB)-Port können Sie auf
die iDRAC Direct (Micro-AB)Funktionen zugreifen. Weitere
Informationen finden Sie im
Benutzerhandbuch zum
Integrated Dell Remote Access
Controller unter www.dell.com/
poweredgemanuals.
Die iDRAC Direct-LED-Anzeige leuchtet, um anzuzeigen, dass der Port angeschlossen ist und als Teil des iDRAC-Subsystems verwendet
wird.
Sie können iDRAC Direct über ein Adapterkabel von USB auf Micro-USB (Typ AB) konfigurieren, das Sie an Ihr Notebook oder Tablet
anschließen. In der folgenden Tabelle wird die iDRAC Direct-Aktivität bei aktivem iDRAC Direct-Port beschrieben:
Tabelle 9. iDRAC Direct-LED-Anzeigecodes
iDRAC Direct-LEDAnzeigecode
Zwei Sekunden lang stetig
grün
Blinkt grün (leuchtet zwei
Sekunden und leuchtet
zwei Sekunden nicht)
Leuchtet nicht Weist darauf hin, dass das Notebook oder Tablet nicht angeschlossen ist.
Zustand
Weist darauf hin, dass das Notebook oder Tablet angeschlossen ist.
Weist darauf hin, dass das angeschlossene Notebook oder Tablet erkannt wird.
Laufwerksanzeigecodes
Jeder Laufwerkträger verfügt über eine LED-Anzeige für Aktivität und eine für Status. Die Anzeigen liefern Informationen über den
aktuellen Status des Laufwerks. Die LED-Aktivitätsanzeige zeigt an, ob das Laufwerk aktuell in Verwendung ist oder nicht. Die LEDStatusanzeige zeigt den Betriebszustand des Laufwerks an.
14
Dell EMC PowerEdge R440-System – Übersicht
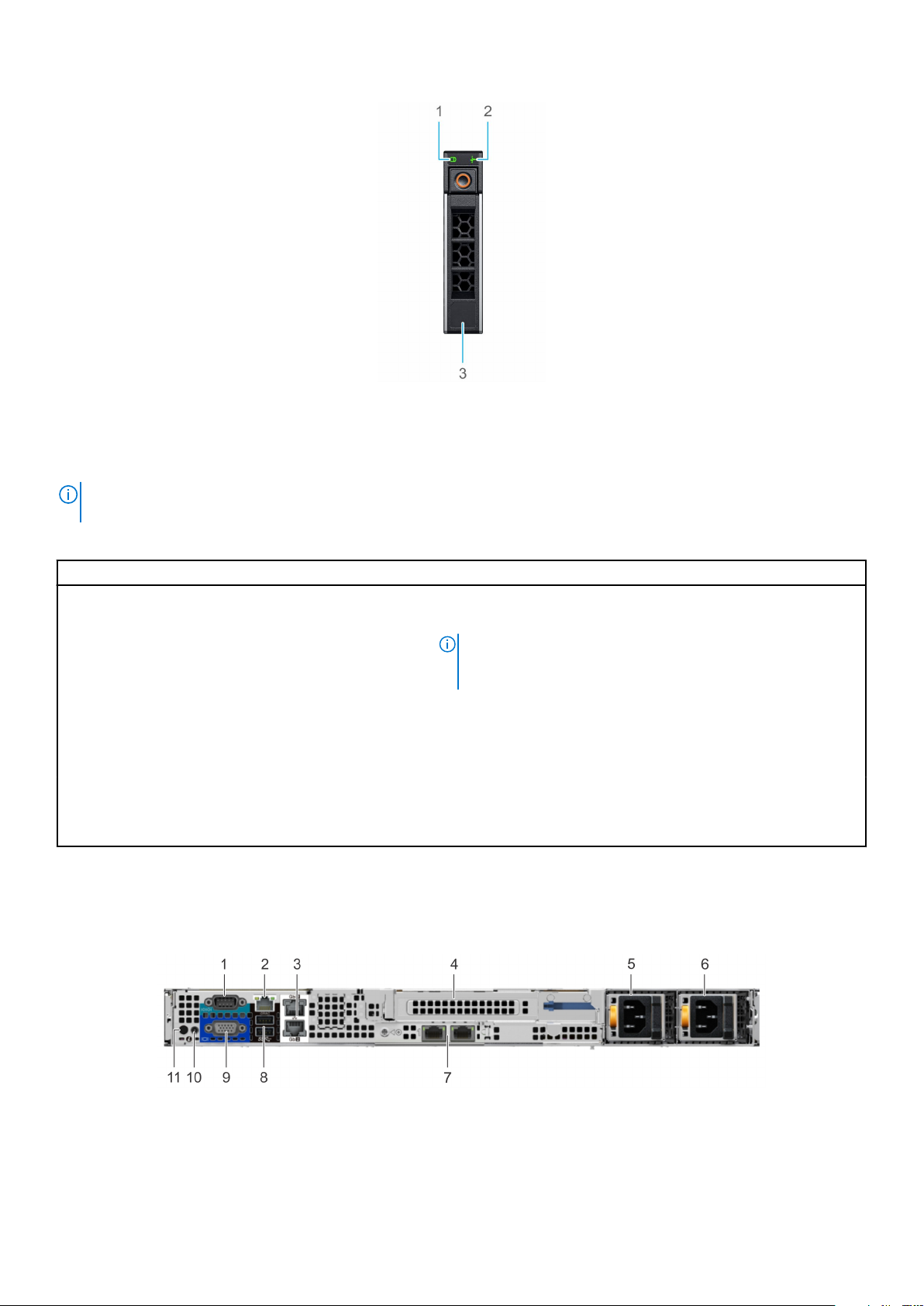
Abbildung 8. Laufwerksanzeigen
1. LED-Anzeige für Laufwerksaktivität
2. LED-Anzeige für Laufwerkstatus
3. Angabe der Laufwerkkapazität
ANMERKUNG: Wenn sich das Laufwerk im AHCI-Modus (Advanced Host Controller Interface) befindet, leuchtet die Status-LED
nicht.
Tabelle 10. Laufwerksanzeigecodes
Laufwerkstatusanzeigecode Zustand
Blinkt zweimal pro Sekunde grün Laufwerk wird identifiziert oder für den Ausbau vorbereitet.
Aus Laufwerk ist bereit zum Entfernen.
ANMERKUNG: Die Laufwerksstatusanzeige bleibt aus, bis alle
Laufwerke nach dem Einschalten des System initialisiert sind.
Während dieser Zeit können keine Laufwerke entfernt werden.
Blinkt grün, gelb und erlischt dann Vorausgesagter Laufwerksausfall
Blinkt gelb, viermal pro Sekunde Laufwerk ausgefallen
Blinkt grün, langsam Laufwerk wird neu aufgebaut
Stetig grün Laufwerk online
Blinkt drei Sekunden lang grün, drei Sekunden lang gelb und
erlischt nach sechs Sekunden
Neuaufbau gestoppt
Rückansicht des Systems
Die Rückansicht zeigt die Funktionen und Ausstattungsmerkmale, die auf der Rückseite des Systems zur Verfügung stehen.
Abbildung 9. Rückansicht des Systems mit Riser in voller Höhe
Dell EMC PowerEdge R440-System – Übersicht
15
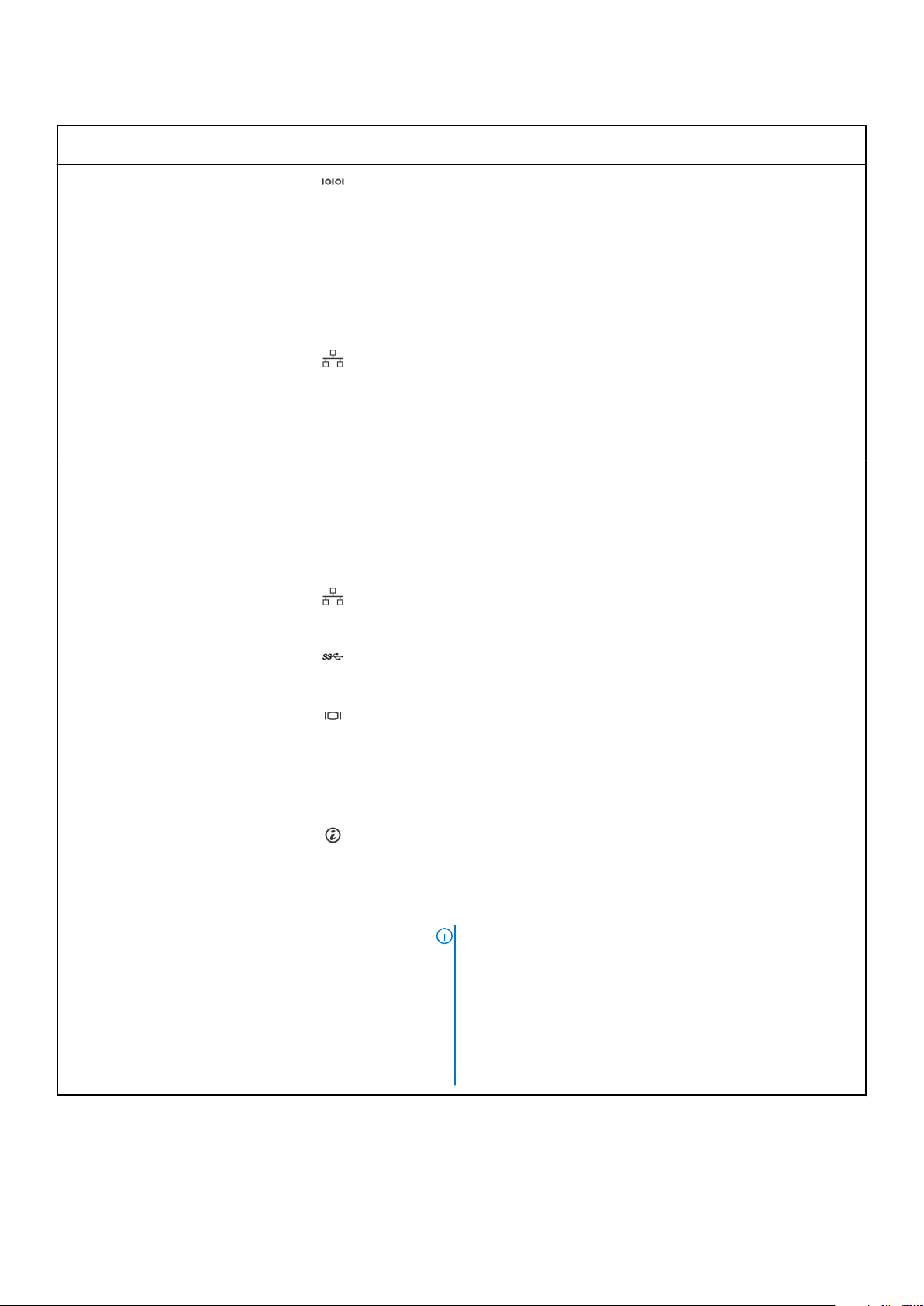
Tabelle 11. Rückansicht des Systems mit Riser in voller Höhe
Element Anschlüsse, Bedienfelder
und Steckplätze
1 Serielle Schnittstelle Verwenden Sie die serielle Schnittstelle zum Anschließen eines seriellen
2 Dedizierter Netzwerkport
des iDRAC9
3 Ethernet-Anschlüsse (2) Verwenden Sie für die LAN-Verbindung (Local Area Networks) mit dem
4 Riser-Steckplatz in voller
Bauhöhe
5 Netzteil (PSU) k. A. Weitere Informationen über die Netzteilkonfigurationen finden Sie in den
6 Netzteil (PSU) k. A. Weitere Informationen über die Netzteilkonfigurationen finden Sie in den
7 LOM-Riser-Anschlüsse (2) Weitere Informationen über die Netzteilkonfigurationen finden Sie in den
8 USB 3.0-Anschluss (2) Verwenden Sie den USB 3.0-Anschluss zum Anschließen von USB-
9 VGA-Port Verwenden Sie den VGA-Anschluss zum Anschließen von Bildschirmen
10 Kabelanschluss für
Systemstatusanzeige
11 Systemidentifikationstaste Drücken Sie die Systemidentifikationstaste:
Symbol Beschreibung
Geräts an das System. Weitere Informationen finden Sie in den
technischen Daten zum PowerEdge R440 unter www.dell.com/
poweredgemanuals.
-
k. A. Verwenden Sie die Kartensteckplätze für den Anschluss der PCIe-
k. A. Ermöglicht das Anschließen des Statusanzeigekabels und Anzeigen des
Verwenden Sie den dedizierten iDRAC9-Netzwerkport für den sicheren
Zugriff auf den integrierten iDRAC in einem separaten
Verwaltungsnetzwerk. Weitere Informationen dazu finden Sie im
Benutzerhandbuch zum Integrated Dell Remote Access Controller unter
www.dell.com/poweredgemanuals.
System die Ethernet-Anschlüsse. Weitere Informationen zu den
unterstützten Ethernet-Ports finden Sie in den technischen Daten zum
PowerEdge R440 unter www.dell.com/poweredgemanuals.
Erweiterungskarten voller Bauhöhe auf Riser in voller Bauhöhe.
technischen Daten zum PowerEdge R440 unter www.dell.com/
poweredgemanuals.
technischen Daten zum PowerEdge R440 unter www.dell.com/
poweredgemanuals.
technischen Daten zum PowerEdge R440 unter www.dell.com/
poweredgemanuals.
Geräten an das System. Diese Anschlüsse sind 4-polig und kompatibel
mit USB 3.0-Geräten.
an das System. Weitere Informationen zum unterstützten VGA-Port
finden Sie in den technischen Daten zum PowerEdge R440 unter
www.dell.com/poweredgemanuals.
Status, wenn der CMA installiert ist.
● Zur Lokalisierung eines bestimmten Systems innerhalb eines Racks.
● Zum Ein- oder Ausschalten der Systemidentifikation (System-ID).
Um den iDRAC zurückzusetzen, drücken Sie die Taste, und halten Sie sie
länger als 15 Sekunden gedrückt.
ANMERKUNG:
16 Dell EMC PowerEdge R440-System – Übersicht
● Stellen Sie zum Zurücksetzen des iDRACs mithilfe der SystemID sicher, dass die Systemidentifikationstaste im iDRAC-Setup
aktiviert ist.
● Wenn das System beim POST nicht mehr reagiert, betätigen Sie
die Systemidentifikationstaste, und halten Sie sie länger als fünf
Sekunden gedrückt, um den BIOS-Progress-Modus zu
aktivieren.
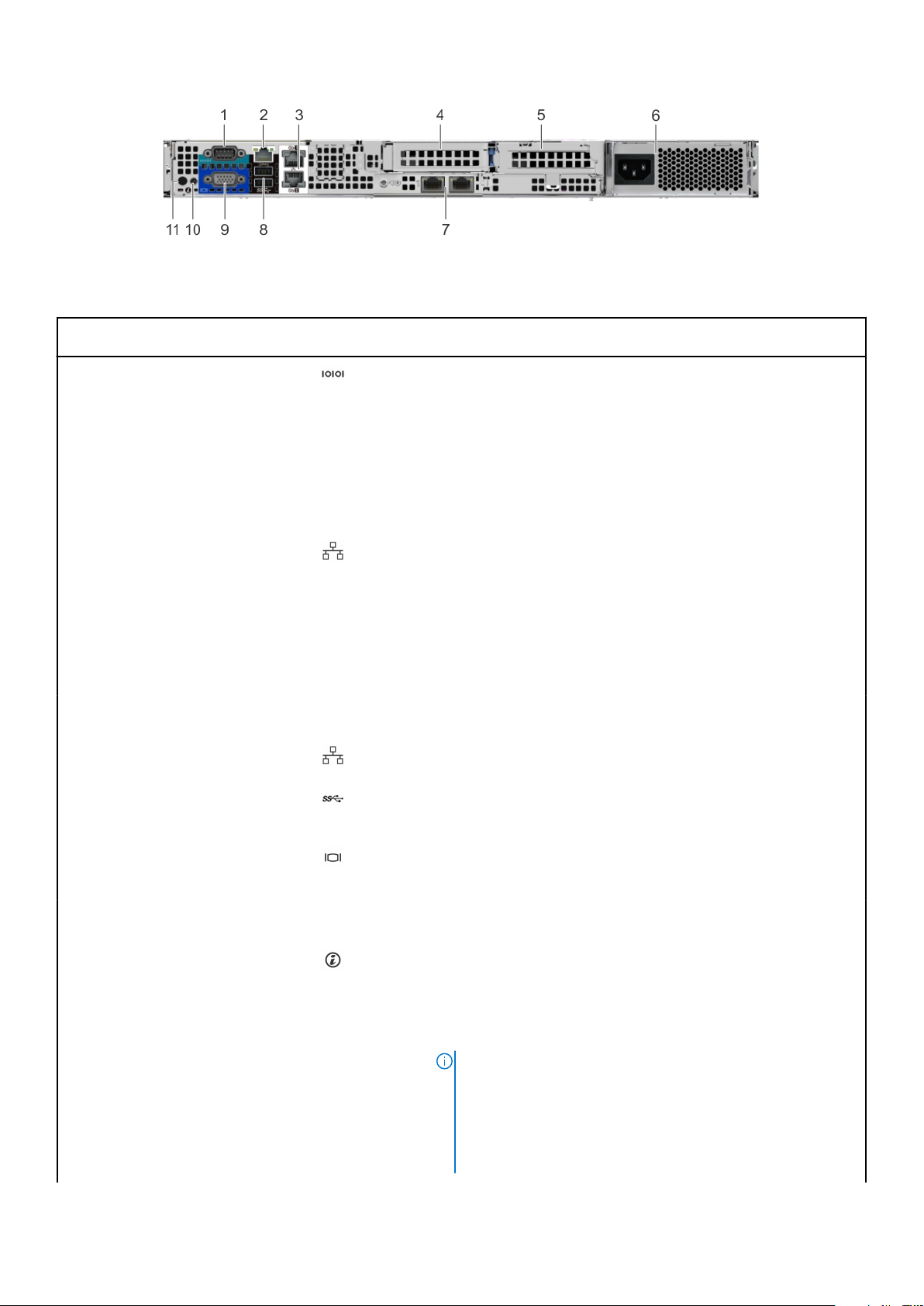
Abbildung 10. Rückansicht des Systems mit 2 Risern
Tabelle 12. Rückansicht des Systems mit 2 Risern
Element Anschlüsse, Bedienfelder
und Steckplätze
1 Serielle Schnittstelle Verwenden Sie die serielle Schnittstelle zum Anschließen eines seriellen
2 Dedizierter Netzwerkport
des iDRAC9
3 Ethernet-Anschlüsse (2) Verwenden Sie für die LAN-Verbindung (Local Area Networks) mit dem
4 Riser in flacher Ausführung
bei Steckplatz rechts
5 Riser in flacher Ausführung
bei Steckplatz links
6 Verkabeltes Netzteil k. A. Weitere Informationen finden Sie in den technischen Daten zum
7 LOM-Riser-Anschlüsse (2) Weitere Informationen finden Sie in den technischen Daten zum
8 USB 3.0-Anschluss (2) Verwenden Sie den USB 3.0-Anschluss zum Anschließen von USB-
9 VGA-Port Verwenden Sie den VGA-Anschluss zum Anschließen von Bildschirmen
10 Kabelanschluss für
Systemstatusanzeige
11 Systemidentifikationstaste Drücken Sie die Systemidentifikationstaste:
Symbol Beschreibung
Geräts an das System. Weitere Informationen finden Sie in den
technischen Daten zum PowerEdge R440 unter www.dell.com/
poweredgemanuals.
-
k. A. Verwenden Sie die Kartensteckplätze für den Anschluss der PCIe-
k. A. Verwenden Sie die Kartensteckplätze für den Anschluss der PCIe-
k. A. Ermöglicht das Anschließen des Statusanzeigekabels und Anzeigen des
Verwenden Sie den dedizierten iDRAC9-Netzwerkport für den sicheren
Zugriff auf den integrierten iDRAC in einem separaten
Verwaltungsnetzwerk. Weitere Informationen dazu finden Sie im
Benutzerhandbuch zum Integrated Dell Remote Access Controller unter
www.dell.com/poweredgemanuals.
System die Ethernet-Anschlüsse. Weitere Informationen finden Sie in
den technischen Daten zum PowerEdge R440 unter www.dell.com/
poweredgemanuals.
Erweiterungskarte mit halber Bauhöhe auf Riser in flacher Ausführung.
Erweiterungskarte mit halber Bauhöhe auf Riser in flacher Ausführung.
PowerEdge R440 unter www.dell.com/poweredgemanuals.
PowerEdge R440 unter www.dell.com/poweredgemanuals.
Geräten an das System. Diese Anschlüsse sind 4-polig und kompatibel
mit USB 3.0-Geräten.
an das System. Weitere Informationen finden Sie in den technischen
Daten zum PowerEdge R440 unter www.dell.com/poweredgemanuals.
Status, wenn der CMA installiert ist.
● Zur Lokalisierung eines bestimmten Systems innerhalb eines Racks.
● Zum Ein- oder Ausschalten der Systemidentifikation (System-ID).
Um den iDRAC zurückzusetzen, drücken Sie die Taste, und halten Sie sie
länger als 15 Sekunden gedrückt.
ANMERKUNG:
● Stellen Sie zum Zurücksetzen des iDRACs mithilfe der SystemID sicher, dass die Systemidentifikationstaste im iDRAC-Setup
aktiviert ist.
● Wenn das System beim POST nicht mehr reagiert, betätigen Sie
die Systemidentifikationstaste, und halten Sie sie länger als fünf
Dell EMC PowerEdge R440-System – Übersicht 17
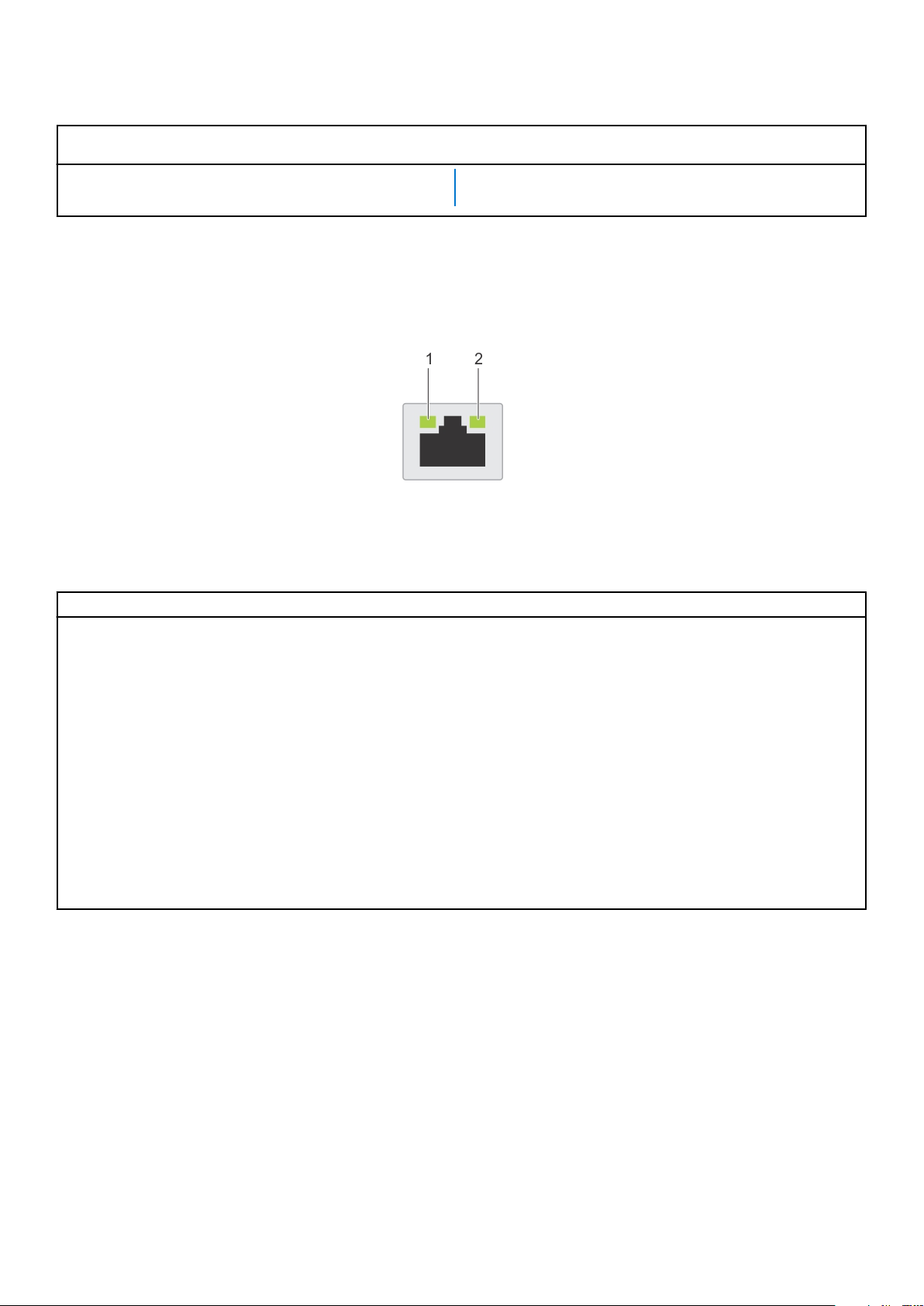
Tabelle 12. Rückansicht des Systems mit 2 Risern (fortgesetzt)
Element Anschlüsse, Bedienfelder
und Steckplätze
Symbol Beschreibung
Sekunden gedrückt, um den BIOS-Progress-Modus zu
aktivieren.
NIC-Anzeigecodes
Jede NIC auf der Rückseite des Systems besitzt Anzeigen, die Informationen zu Aktivität und Verbindungsstatus liefern Die LEDAktivitätsanzeige zeigt an, ob Daten durch die NIC fließen. Die LED-Verbindungsanzeige zeigt die Geschwindigkeit des verbundenen
Netzwerks an.
Abbildung 11. NIC-Anzeigecodes
1. LED-Verbindungsanzeigen
2. LED-Aktivitätsanzeige
Tabelle 13. NIC-Anzeigecodes
Status Zustand
Verbindungsanzeige und Aktivitätsanzeige leuchten nicht Der NIC ist nicht mit dem Netzwerk verbunden.
Verbindungsanzeige leuchtet grün und Aktivitätsanzeige
blinkt grün.
Verbindungsanzeige leuchtet gelb und Aktivitätsanzeige
blinkt grün.
Verbindungsanzeige leuchtet grün und Aktivitätsanzeige ist
aus.
Verbindungsanzeige leuchtet gelb und Aktivitätsanzeige ist
aus.
Verbindungsanzeige blinkt grün und Aktivitätsanzeige ist
aus.
Die NIC ist mit einem gültigen Netzwerk mit maximaler PortGeschwindigkeit verbunden und Daten werden gesendet oder empfangen.
Die NIC ist mit einem gültigen Netzwerk mit einer Geschwindigkeit unter
der maximalen Port-Geschwindigkeit verbunden und Daten werden
gesendet oder empfangen.
Die NIC ist mit einem gültigen Netzwerk mit maximaler PortGeschwindigkeit verbunden und Daten werden nicht gesendet oder
empfangen.
Die NIC ist mit einem gültigen Netzwerk mit einer Geschwindigkeit unter
der maximalen Port-Geschwindigkeit verbunden und Daten werden nicht
gesendet oder empfangen.
NIC-Erkennung ist über das NIC-Konfigurationsdienstprogramm aktiviert.
Anzeigecodes des Netzteils
Wechselstrom-Netzteile verfügen über einen beleuchteten, transparenten Griff, der als Anzeige fungiert. Diese zeigt an, ob Netzstrom
anliegt oder ob eine Störung vorliegt.
18
Dell EMC PowerEdge R440-System – Übersicht
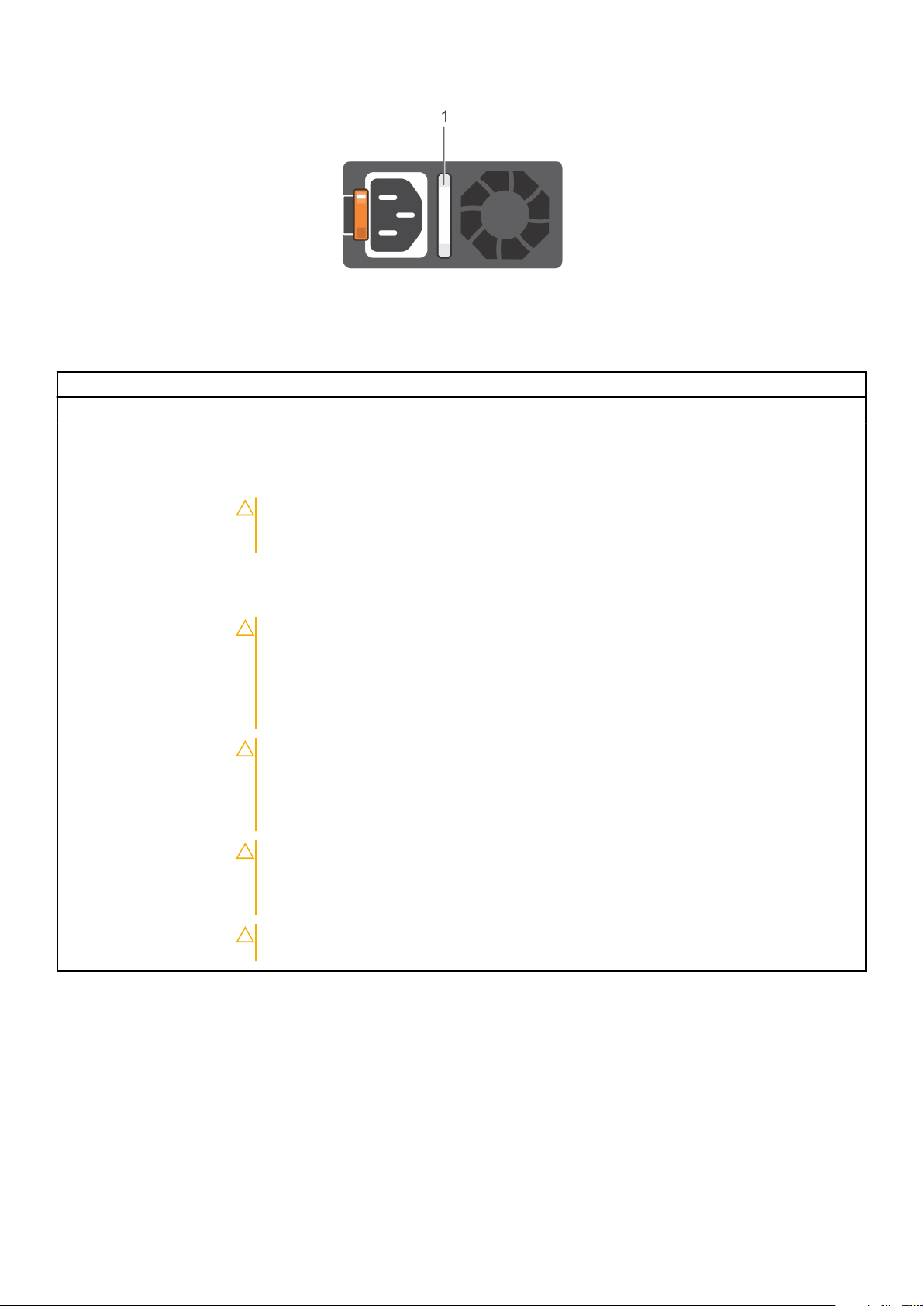
Abbildung 12. Statusanzeige des Wechselstrom-Netzteils
1. Statusanzeige beim Wechselstrom-Netzteil/Griff
Tabelle 14. Statusanzeigecodes beim Wechselstrom-Netzteil
Betriebsanzeigecodes Zustand
Grün Eine zulässige Stromquelle ist mit dem Netzteil verbunden und das Netzteil ist in Betrieb.
Gelb blinkend Zeigt ein Problem mit dem Netzteil an.
Kein Leuchten Die Stromversorgung ist nicht mit dem Netzteil verbunden.
Grün blinkend Wenn die Firmware des Netzteils aktualisiert wird, blinkt der Netzteilgriff grün.
VORSICHT: Trennen Sie während der Aktualisierung der Firmware nicht das Netzkabel bzw.
das Netzteil von der Stromversorgung. Wenn die Firmware-Aktualisierung unterbrochen
wird, funktioniert das Netzteil nicht mehr.
Blinkt grün und erlischt
dann
LCD-Display
Wenn Sie ein Netzteil bei laufendem Betrieb hinzufügen, blinkt der Netzteilgriff fünf Mal grün bei einer
Frequenz von 4 Hz und erlischt. Dies weist darauf hin, dass das Netzteil in Bezug auf Effizienz,
Funktionsumfang, Funktionsstatus oder unterstützte Spannung nicht übereinstimmt.
VORSICHT: Wenn zwei Netzteile installiert sind, müssen beide Netzteile über dieselbe Art
von Etikett verfügen, z. B. über ein EPP-Etikett (Extended Power Performance). Der
gleichzeitige Einsatz von Netzteileinheiten aus früheren Generationen von Dell PowerEdge
Servern wird nicht unterstützt, sogar dann, wenn der Netzteileinheiten haben die gleiche
Nennleistung verfügen. Dies führt zu einer Netzteilfehlabstimmung oder dazu, dass sich das
System nicht einschalten lässt.
VORSICHT: Ersetzen Sie bei nicht identischen Netzteilen nur das Netzteil mit der
blinkenden Anzeige. Wenn Sie das Netzteil austauschen, um ein identisches Paar zu
erhalten, kann dies zu einem Fehlerzustand und einer unerwarteten Systemabschaltung
führen. Um von einer High-Output- zu einer Low-Output-Konfiguration oder umgekehrt zu
wechseln, müssen Sie das System ausschalten.
VORSICHT: Wechselstrom-Netzteile unterstützen Eingangsspannungen von 240 V und
120 V, mit Ausnahme von Titan-Netzteilen, die nur 240 V unterstützen. Wenn zwei
identische Netzteile verschiedene Eingangsspannungen aufnehmen, können sie
unterschiedliche Wattleistungen ausgeben und eine Fehlabstimmung verursachen.
VORSICHT: Wenn zwei Netzteile eingesetzt werden, müssen es Netzteile gleichen Typs
sein, die die gleiche maximale Ausgangsleistung besitzen.
Auf dem LCD-Display werden Systeminformationen, Status- und Fehlermeldungen angezeigt, die darüber informieren, ob das System
ordnungsgemäß funktioniert oder überprüft werden muss. Das LCD-Display kann auch verwendet werden, um die iDRAC-IP-Adresse des
Systems zu konfigurieren oder anzuzeigen. Informationen zu den Ereignis- und Fehlermeldungen, die von der System-Firmware und den
Agenten, die Systemkomponenten überwachen, generiert werden, finden Sie unter qrl.dell.com > Nachschlagen > Fehlercode. Geben
Sie den Fehlercode ein und klicken Sie dann auf Nachschlagen..
Das LCD-Display ist nur an der optionalen Frontblende verfügbar. Die optionale Frontblende ist hot-plug fähig.
Beschreibung der verschiedenen Status und Bedingungen des LCD-Displays:
Dell EMC PowerEdge R440-System – Übersicht
19
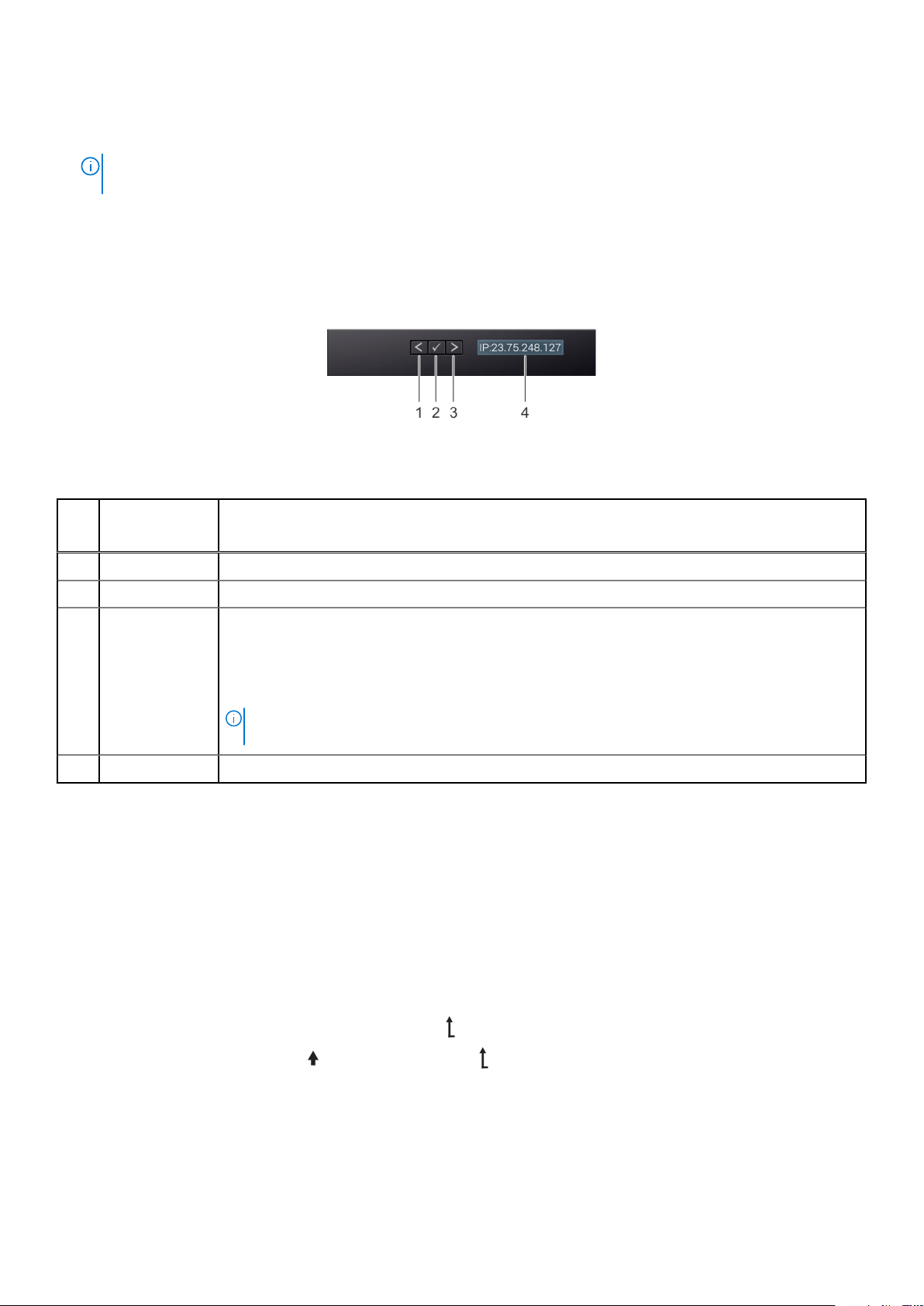
● Die LCD-Hintergrundbeleuchtung leuchtet im normalen Betriebszustand weiß.
● Wenn das System Aufmerksamkeit erfordert, leuchtet die LCD-Anzeige gelb und es wird ein entsprechender Fehlercode mit
Beschreibung angezeigt.
ANMERKUNG: Wenn das System an eine Stromquelle angeschlossen ist und ein Fehler festgestellt wurde, leuchtet die LCD-
Anzeige gelb, unabhängig davon, ob das System eingeschaltet ist oder nicht.
● Wenn das System ausgeschaltet wird und keine Fehler vorliegen, wechselt das LCD nach fünf Minuten ohne Benutzereingabe in den
Stand-by-Modus. Drücken Sie eine beliebige Taste am LCD, um es einzuschalten.
● Wenn das LCD-Display nicht mehr reagiert, entfernen Sie die Blende und installieren Sie es neu.
Wenn das Problem weiterhin besteht, lesen Sie den Abschnitt Wie Sie Hilfe bekommen.
● Die LCD-Hintergrundbeleuchtung bleibt ausgeschaltet, wenn die LCD-Meldungen über das iDRAC-Dienstprogramm, den LCDBildschirm oder andere Tools deaktiviert wurden.
Abbildung 13. Merkmale des LCD-Display
Tabelle 15. Merkmale des LCD-Display
Ele
men
t
Schaltfläche
oder Anzeige
Beschreibung
1 Links Bewegt den Cursor schrittweise zurück.
2 Auswählen Wählt den vom Cursor markierten Menüeintrag aus.
3 Rechts Bewegt den Cursor schrittweise vorwärts.
Beim Durchlaufen einer Meldung:
● Drücken Sie die rechte Taste und halten Sie sie gedrückt, um die Bildlaufgeschwindigkeit zu erhöhen.
● Lassen Sie die Taste los, um den Vorgang zu beenden.
ANMERKUNG: Der Bildschirm wird nicht mehr angezeigt, wenn Sie die Schaltfläche loslassen. Nach 45
Sekunden Inaktivität startet der Bildschirm den Bildlauf.
4 LCD-Anzeige Zeigt Systeminformationen, Status-und Fehlermeldungen oder die iDRAC-IP-Adresse an.
Anzeigen des Startbildschirms
Die Startseite werden vom Benutzer konfigurierbare Informationen über das System angezeigt. Dieser Bildschirm wird beim normalen
Systembetrieb angezeigt, wenn keine Status- oder Fehlermeldungen anstehen. Wenn das System ausgeschaltet wird, und keine Fehler
vorliegen, die LCD-Aufruf des Standby-Modus versetzt wird. Dabei kann angegeben werden, ob dies nach fünf Minuten Inaktivität.
Drücken Sie eine beliebige Taste auf dem LCD-, um es zu aktivieren.
Schritte
1. Um den Startbildschirm anzuzeigen, drücken Sie eine der drei Steuertasten (Auswahl, Links oder Rechts).
2. Um den Startbildschirm von einem anderen Menü aus aufzurufen, führen Sie die folgenden Schritte aus:
a. Halten Sie die Schaltfläche „Navigation“ gedrückt, bis der angezeigt wird.
b. Navigieren Sie zum Symbol Home mit dem Pfeil nach oben .
c. Wählen Sie das Startsymbol aus.
d. Drücken Sie im Startbildschirm die Auswahltaste, um das Hauptmenü aufzurufen.
20
Dell EMC PowerEdge R440-System – Übersicht
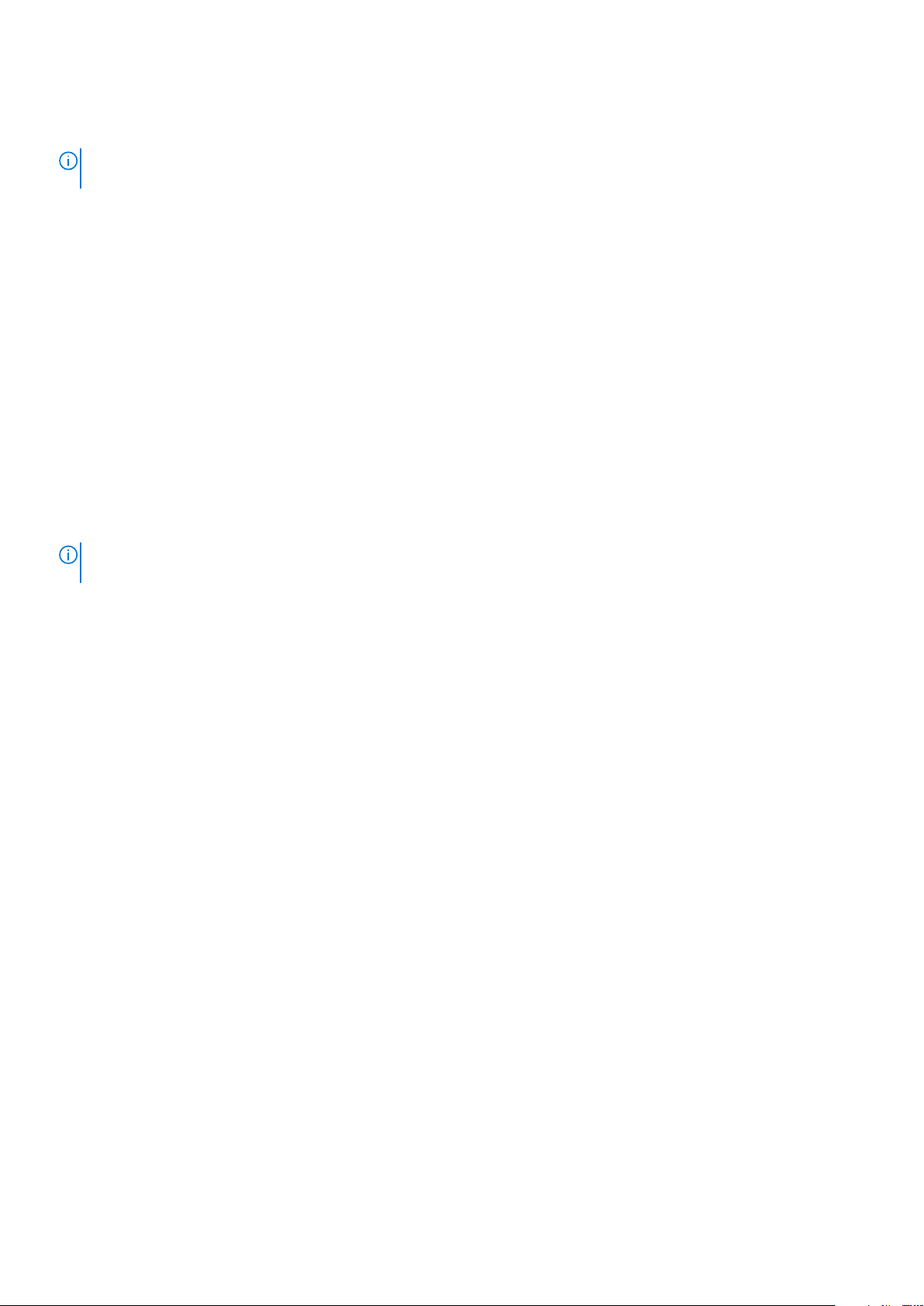
Setup-Menü
ANMERKUNG: Wenn Sie eine Option im Setup-Menü auswählen, müssen Sie die Option bestätigen, bevor Sie den nächsten
Vorgang durchführen.
Option Beschreibung
iDRAC Wählen Sie DHCP oder Statische IP aus, um den Netzwerkmodus zu konfigurieren. Wenn Static IP ausgewählt
ist, sind die verfügbaren Felder IP, Subnet (Sub) und Gateway (Gtw). Wählen Sie DNS einrichten aus, um
DNS zu aktivieren und Domänenadressen anzuzeigen. Zwei separate DNS-Einträge sind verfügbar.
Set error (Fehler
einstellen)
Wählen Sie SEL aus, um LCD-Fehlermeldungen in einem Format entsprechend der IPMI-Beschreibung im SEL
anzuzeigen. Dies ermöglicht Ihnen den Abgleich von LCD-Meldungen mit SEL-Einträgen.
Wählen Sie Simple aus, um LCD-Fehlermeldungen als vereinfachte benutzerfreundliche Beschreibung
anzuzeigen. Informationen zu den Ereignis- und Fehlermeldungen, die von der System-Firmware und den
Agenten, die Systemkomponenten überwachen, generiert werden, finden Sie unter qrl.dell.com > Nachschlagen
> Fehlercode. Geben Sie den Fehlercode ein und klicken Sie dann auf Nachschlagen.
Set home
(Startseite
einstellen)
Wählen Sie die Standardinformation zur Anzeige auf dem Start-Bildschirm. Im Abschnitt „Menü anzeigen“ finden
Sie die Optionen und Elemente, die standardmäßig auf dem Start-Bildschirm eingestellt werden können.
Ansichtsmenü
ANMERKUNG:
Vorgang durchführen.
Option Beschreibung
iDRAC IP Zeigt die IPv4- oder IPv6-Adressen für iDRAC9 an. Zu den Adressen zählen DNS ((Primary und Secondary),
MAC Anzeige der MAC-Adressen für iDRAC-, iSCSI-, oder Netzwerkgeräte.
Name Zeigt den Namen für Host, Model (Modell) oder User String (Benutzerzeichenfolge) für das System an.
Nummer Anzeige der Systemkennnummer oder der Service-Tag-Nummer des Systems.
Stromversorgung Anzeige der Leistungsabhabe des Systems in BTU/h oder Watt. Das Anzeigeformat lässt sich im Untermenü Set
Temperatur Anzeige der Temperatur des Systems in Celsius oder Fahrenheit. Das Anzeigeformat lässt sich im Untermenü Set
Wenn Sie eine Option im Menü „Anzeige“ auswählen, müssen Sie die Option bestätigen, bevor Sie den nächsten
Gateway, IP und Subnet (kein Subnet bei IPv6).
home des Setup-Menüs konfigurieren.
home des Setup-Menüs konfigurieren.
Ausfindigmachen des Service-Tags Ihres Systems
Sie können Ihr System anhand des eindeutigen Express-Servicecodes und des Service-Tags identifizieren. Ziehen Sie das InformationsTag an der Vorderseite des Systems heraus, um den Express-Servicecode und die Service-Tag-Nummer sehen zu können. Alternativ
befinden sich die Informationen unter Umständen auf einem Aufkleber auf dem Gehäuse des Systems. Der Mini-Enterprise-Service-Tag
(EST) befindet sich auf der Rückseite des Systems. Mithilfe dieser Informationen kann Dell Support-Anrufe an den richtigen Mitarbeiter
weiterleiten.
Dell EMC PowerEdge R440-System – Übersicht
21
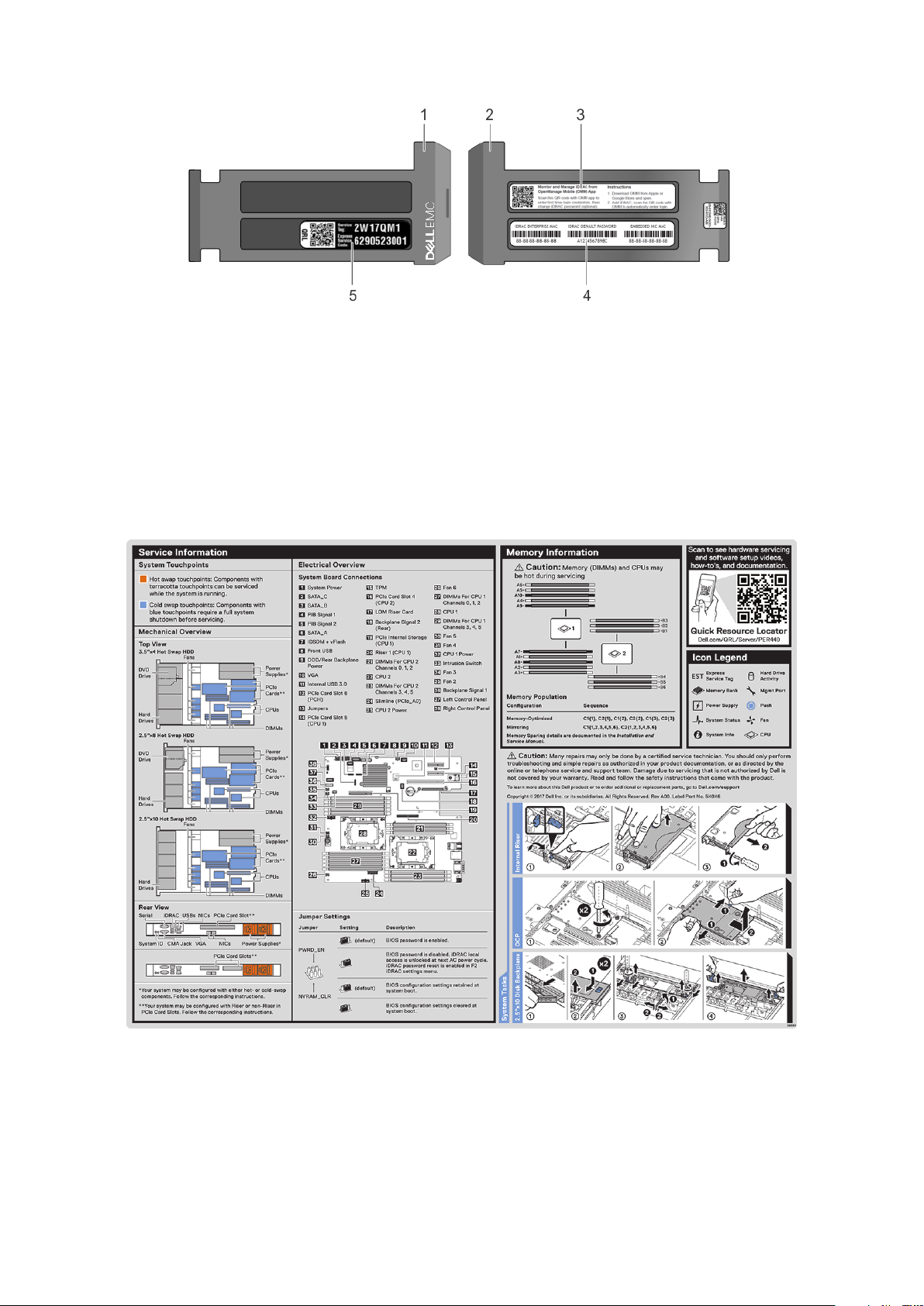
Abbildung 14. Ausfindigmachen der Service-Tag-Nummer Ihres Systems
1. Informations-Tag (Vorderseite) 2. Informations-Tag (Rückseite)
3. OpenManage Mobile (OMM)-Tag 4. iDRAC-MAC-Adress- und iDRAC Secure Password-Tag
5. Service-Tag
Etikett mit Systeminformationen
Etikett mit Service- und Speicherinformationen
Abbildung 15. Etikett mit Service- und Speicherinformationen
22
Dell EMC PowerEdge R440-System – Übersicht
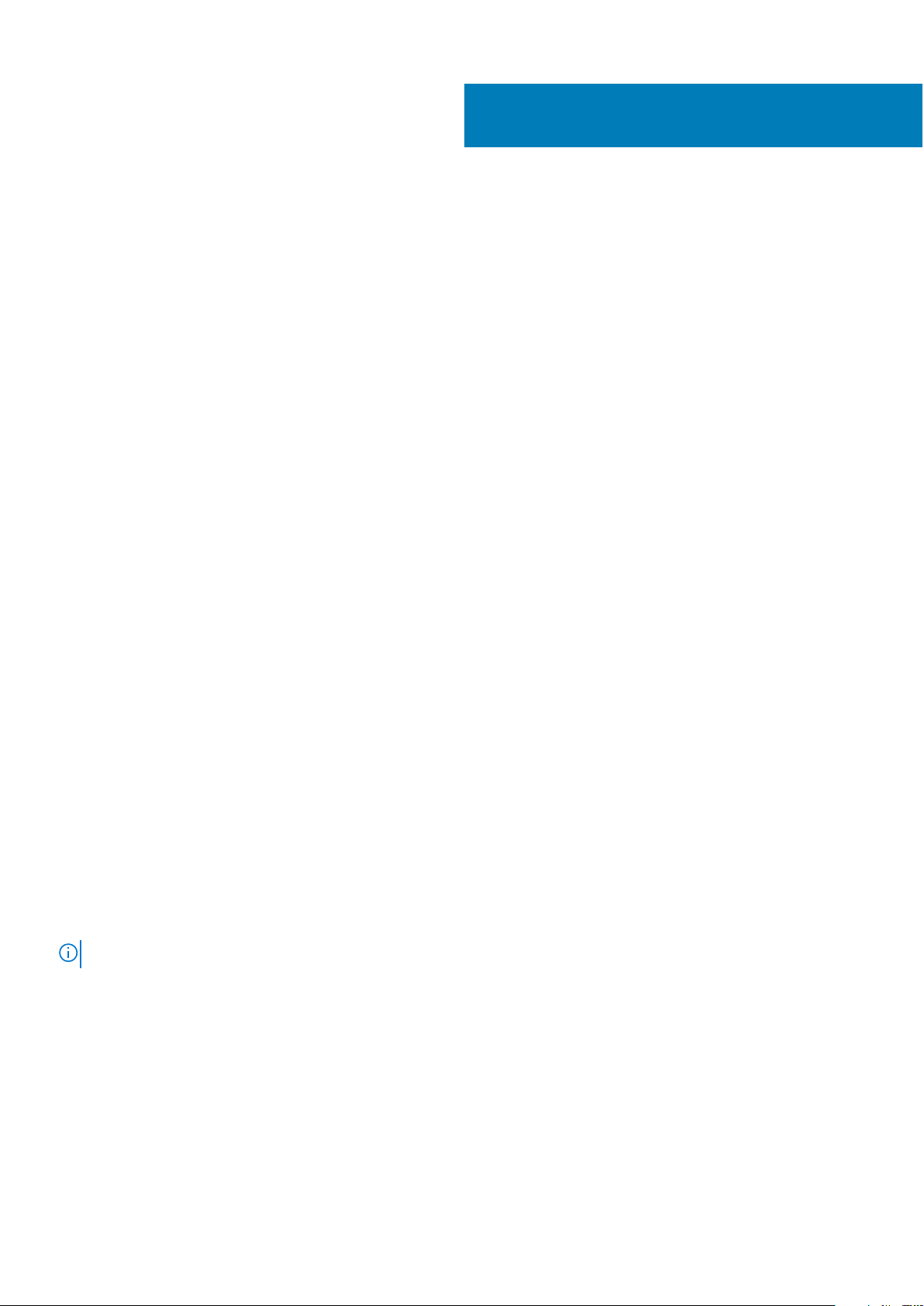
Anfängliche Systemeinrichtung und
Erstkonfiguration
Themen:
• Einrichten Ihres Systems
• iDRAC-Konfiguration
• Optionen zum Installieren des Betriebssystems
Einrichten Ihres Systems
Führen Sie die folgenden Schritte aus, um das System einzurichten:
Schritte
1. Auspacken des Systems
2. Installieren Sie das System im Rack. Weitere Informationen zum Einsetzen des Systems in das Rack finden Sie im
Schieneninstallationshandbuch unter www.dell.com/poweredgemanuals.
3. Verbinden Sie die Peripheriegeräte mit dem System.
4. Schließen Sie das System an die Netzstromversorgung an.
5. Schalten Sie das System ein, indem Sie den Netzschalter drücken oder mithilfe von iDRAC.
6. Schalten Sie die angeschlossenen Peripheriegeräte ein.
Weitere Informationen zum Einrichten des Systems finden Sie im Handbuch zum Einstieg, das im Lieferumfang Ihres Systems
enthalten ist.
2
iDRAC-Konfiguration
Der integrierte Dell Remote Access Controller (iDRAC) wurde entwickelt, um Systemadministratoren zu mehr Produktivität zu verhelfen
und die Gesamtverfügbarkeit der Dell Systeme zu erhöhen. iDRAC warnt Administratoren bei Systemproblemen und unterstützt sie dabei,
Systeme remote zu verwalten. Auf diese Weise wird der Bedarf an physischem Zugriff auf das System reduziert.
Optionen für die Einrichtung der iDRAC-IP-Adresse
Damit das System und der iDRAC kommunizieren können, müssen Sie zunächst die Netzwerkeinstellungen gemäß Ihrer
Netzwerkinfrastruktur konfigurieren.
ANMERKUNG: Die Konfiguration statischer IP-Adressen muss zum Zeitpunkt des Kaufs angefragt werden.
Diese Option ist standardmäßig auf DHCP gesetzt. Sie können die iDRAC-IP-Adresse über eine der folgenden Schnittstellen einrichten:
Schnittstellen
Dienstprogramm
für die iDRACEinstellungen
Dell Deployment
Toolkit
Dell Lifecycle
Controller
Dokument/Abschnitt
Dell Benutzerhandbuch zum integrierten Dell Remote Access Controller unter www.dell.com/poweredgemanuals
Benutzerhandbuch zum Dell Deployment Toolkit unter www.dell.com/openmanagemanuals > OpenManage
Deployment Toolkit
Benutzerhandbuch für Dell Lifecycle Controller unter www.dell.com/poweredgemanuals
Anfängliche Systemeinrichtung und Erstkonfiguration 23
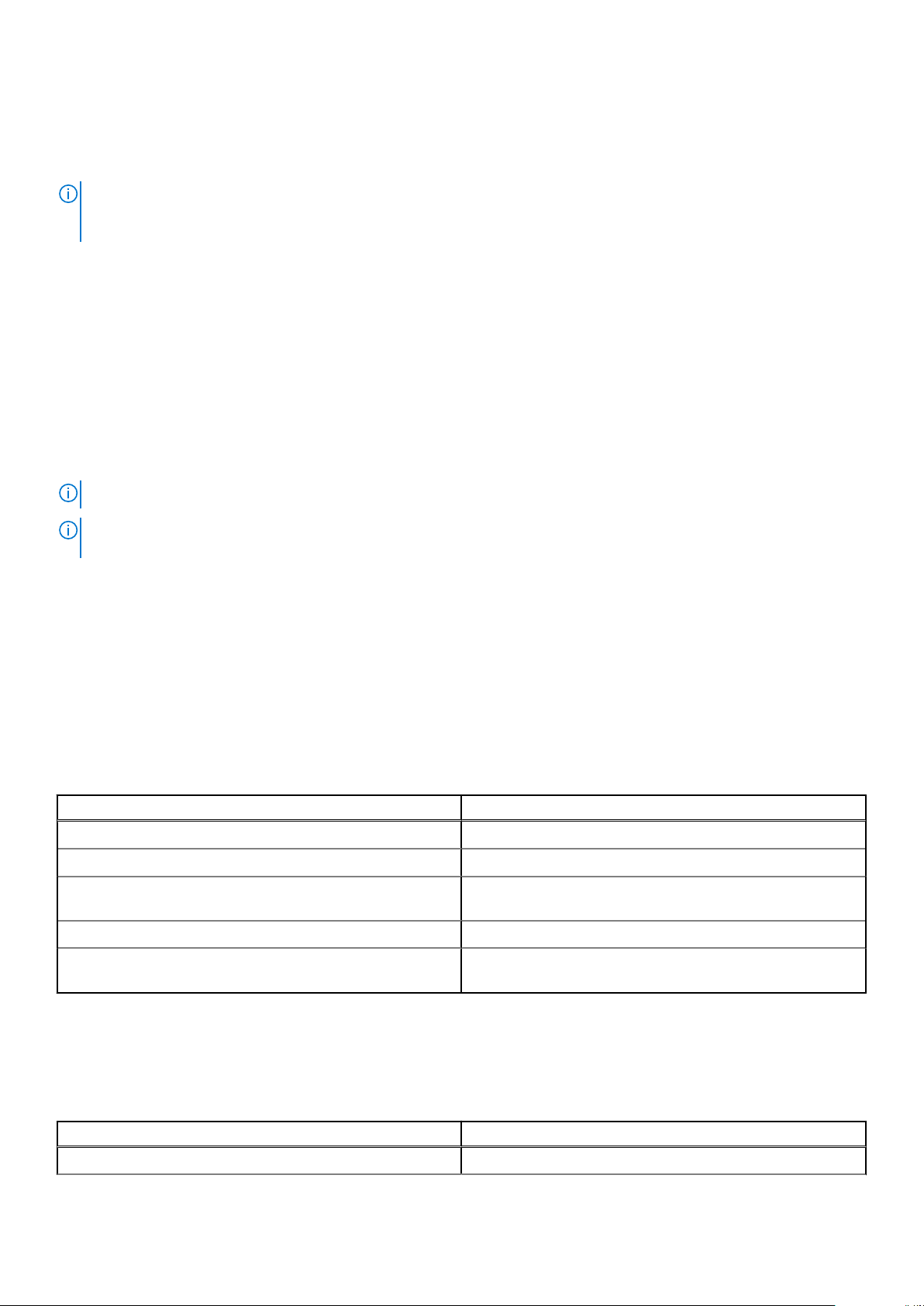
Schnittstellen Dokument/Abschnitt
Server-LCDDisplay
ANMERKUNG: Für den Zugriff auf iDRAC muss sichergestellt werden, dass Sie das Ethernet-Kabel an den iDRAC9-dedizierten
Netzwerkport anschließen. Sie können auch den Zugriff auf iDRAC über das freigegebene LOM-Modus, wenn Sie sich dafür
entschieden haben, wenn das System hat den freigegebenen LOM-Modus aktiviert.
Abschnitt LCD-Display
Melden Sie sich bei iDRAC an.
Sie können sich bei iDRAC mit den folgenden Rollen anmelden:
● iDRAC-Benutzer
● Microsoft Active Directory-Benutzer
● Lightweight Directory Access Protocol (LDAP)-Benutzer
Wenn Sie sich für den sicheren Standardzugriff auf iDRAC entschieden haben, müssen Sie das auf dem Etikett mit Systeminformation
angegebene sichere iDRAC-Standardkennwort verwenden. Wenn Sie sich nicht für den sicheren Standardzugriff auf iDRAC entschieden
haben, lauten der Standardbenutzername und das Standardkennwort root und calvin. Sie können sich auch per Single Sign-On (SSO)
oder über eine Smartcard anmelden.
ANMERKUNG: Sie müssen über Anmeldeinformationen für iDRAC verfügen, um sich bei iDRAC anzumelden.
ANMERKUNG: Sie müssen nach dem Einrichten der iDRAC-IP-Adresse den standardmäßigen Nutzernamen und das
standardmäßige Kennwort ändern.
Weitere Informationen zur Anmeldung zu iDRAC und zu iDRAC-Lizenzen finden Sie im neuesten iDRAC-Benutzerhandbuch unter
www.dell.com/poweredgemanuals.
Sie können auch über RACADM auf iDRAC zugreifen. Weitere Informationen erhalten Sie im Referenzhandbuch für die RACADM-
Befehlszeilenoberfläche unter www.dell.com/poweredgemanuals.
Optionen zum Installieren des Betriebssystems
Wenn das System ohne Betriebssystem geliefert wurde, installieren Sie ein unterstütztes Betriebssystem mithilfe einer der folgenden
Ressourcen auf dem System:
Tabelle 16. Ressourcen für die Installation des Betriebssystems
Ressourcen Speicherort
iDRAC www.dell.com/idracmanuals
Lifecycle-Controller www.dell.com/idracmanuals > Lifecycle Controller
OpenManage Deployment Toolkit www.dell.com/openmanagemanuals > OpenManage Deployment
Toolkit
Von Dell zertifiziertes VMware ESXi www.dell.com/virtualizationsolutions
Installations- und Anleitungsvideos für unterstützte
Betriebssysteme auf PowerEdge-Systemen
Methoden zum Download von Firmware und Treiber
Sie können die Firmware und Treiber mithilfe der folgenden Methoden herunterladen:
Tabelle 17. Firmware und Treiber
Methoden Speicherort
Unterstützte Betriebssysteme für Dell EMC PowerEdge-Systeme
Über die Dell EMC Support-Website www.dell.com/support/home
24 Anfängliche Systemeinrichtung und Erstkonfiguration
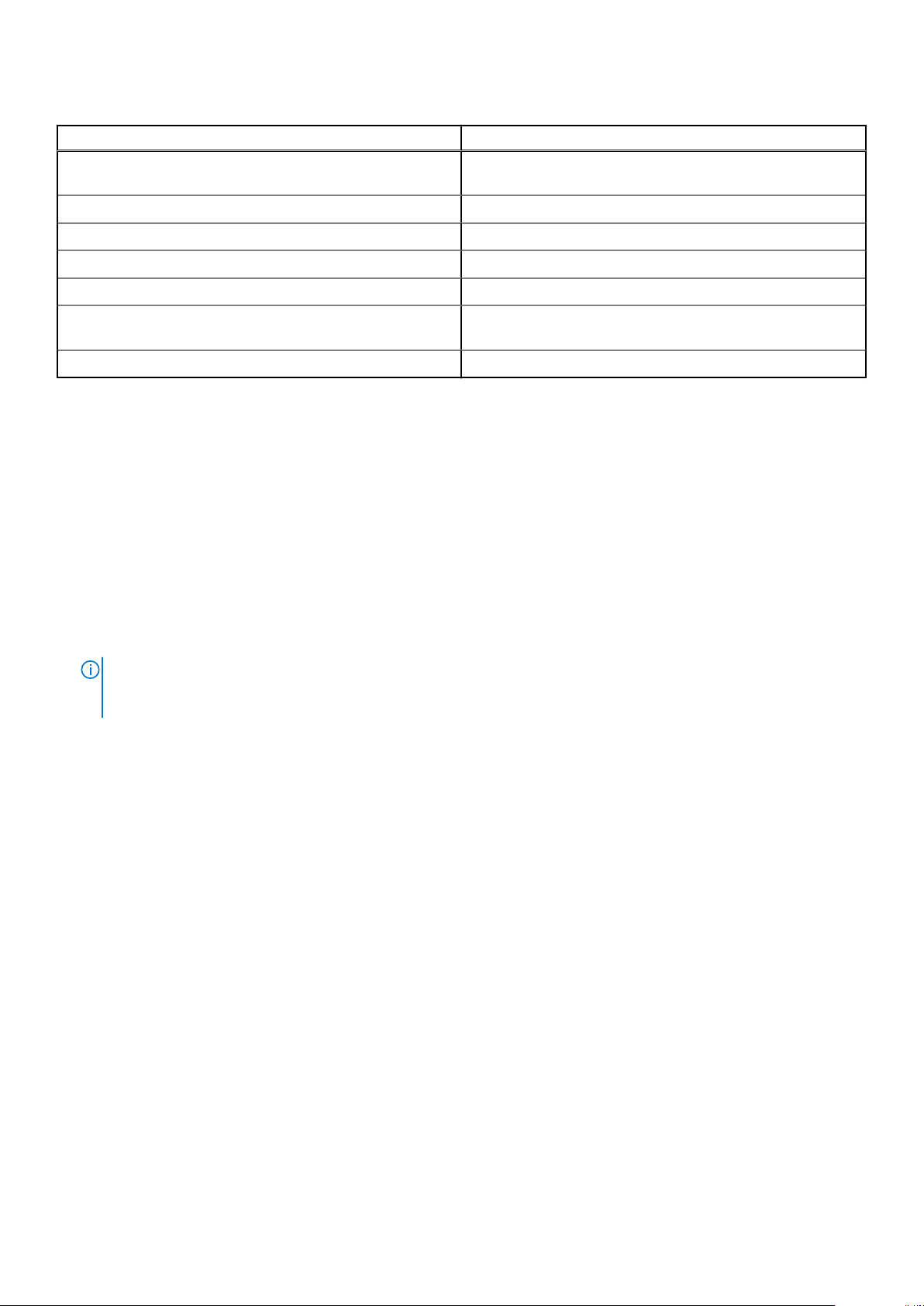
Tabelle 17. Firmware und Treiber (fortgesetzt)
Methoden Speicherort
Verwendung von Dell Remote Access Controller Lifecycle
Controller (iDRAC mit LC)
Verwendung von Dell Repository Manager (DRM) www.dell.com/openmanagemanuals > Repository Manager
Verwendung von Dell OpenManage Enterprise www.dell.com/openmanagemanuals > OpenManage Essentials
Verwendung von Dell OpenManage Enterprise www.dell.com/openmanagemanuals > OpenManage Enterprise
Verwendung von Dell Server Update Utility (SUU) www.dell.com/openmanagemanuals > Server Update Utility
Verwendung von Dell OpenManage Deployment Toolkit (DTK) www.dell.com/openmanagemanuals > OpenManage Deployment
Verwendung von virtuellen iDRAC-Medien www.dell.com/idracmanuals
www.dell.com/idracmanuals
Toolkit
Herunterladen von Treibern und Firmware
Dell EMC empfiehlt, jeweils die neueste Version des BIOS, der Treiber und der Systemverwaltungs-Firmware herunterzuladen und auf dem
System zu installieren.
Voraussetzungen
Stellen Sie sicher, dass Sie vor dem Download der Treiber und der Firmware den Cache Ihres Webbrowsers leeren.
Schritte
1. Rufen Sie www.dell.com/support/home auf.
2. Geben Sie im Abschnitt Drivers & Downloads (Treiber und Downloads) die Service-Tag-Nummer Ihres Systems in das Feld Enter a
Service Tag or product ID (Service-Tag-Nummer oder Produkt-ID eingeben) ein und klicken Sie dann auf Submit (Senden).
ANMERKUNG:
System die Service-Tag-Nummer automatisch erkennen kann, oder klicken Sie auf View products (Produkte anzeigen) und
navigieren Sie zu Ihrem Produkt.
Wenn Sie keine Service-Tag-Nummer haben, klicken Sie auf Detect Product (Produkt erkennen), damit das
3. Klicken Sie auf Drivers & Downloads (Treiber und Downloads).
Die für Ihr System relevanten Treiber werden angezeigt.
4. Laden Sie die Treiber auf ein USB-Laufwerk, eine CD oder eine DVD herunter.
Anfängliche Systemeinrichtung und Erstkonfiguration
25
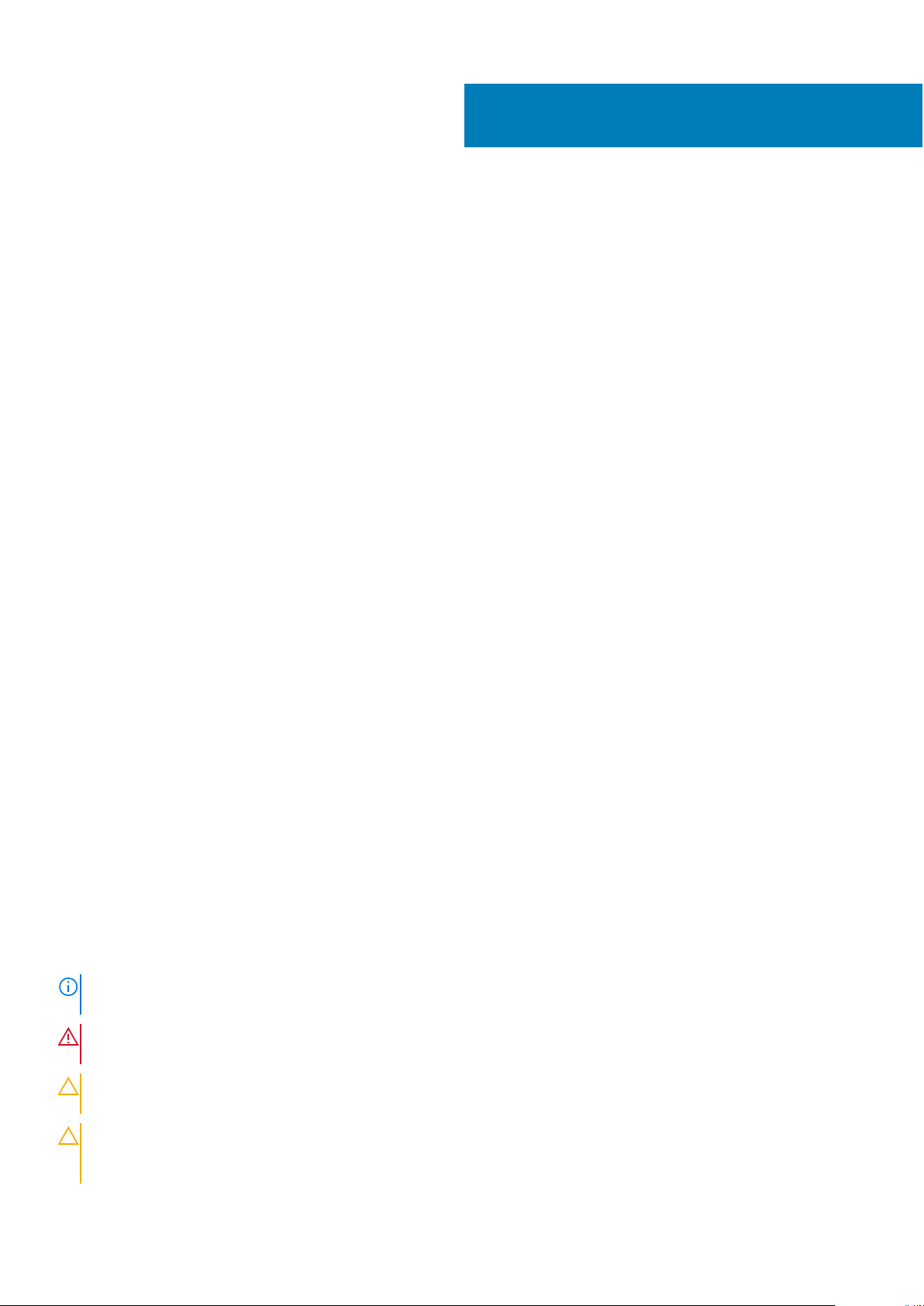
Installieren und Entfernen von
Themen:
• Sicherheitshinweise
• Vor der Arbeit an Komponenten im Inneren Ihres Systems
• Nach der Arbeit an Komponenten im Inneren des System
• Empfohlene Werkzeuge
• Optionale Frontblende
• Systemabdeckung
• Das Systeminnere
• Rückwandplatinenabdeckung
• Kühlgehäuse
• Lüfter
• Eingriffschalter
• Laufwerke
• Systemspeicher
• Prozessoren und Kühlkörper
• Interner PERC-Riser
• Erweiterungskarten und Erweiterungskarten-Riser
• M.2-SSD-Modul
• Optionale microSD- oder vFlash-Karte
• Optionales IDSDM- oder vFlash-Modul
• LOM-Riserkarte
• Festplatten-Rückwandplatine
• Kabelführung
• Systembatterie
• Optionaler interner USB-Speicherstick
• Optisches Laufwerk (optional)
• Netzteileinheiten
• Stromzwischenplatine
• Bedienfeld
• Systemplatine
• Modul Vertrauenswürdige Plattform
3
Systemkomponenten
Sicherheitshinweise
ANMERKUNG:
Sie nicht versuchen, das System allein zu bewegen.
WARNUNG: Durch das Öffnen oder Entfernen der System-Abdeckung bei eingeschaltetem System besteht die Gefahr
eines Stromschlags.
VORSICHT: Das System darf maximal fünf Minuten lang ohne Abdeckung betrieben werden. Der Betrieb des Systems
ohne Systemabdeckung kann zu Schäden an den Komponenten führen.
VORSICHT: Manche Reparaturarbeiten dürfen nur von qualifizierten Servicetechnikern durchgeführt werden.
Maßnahmen zur Fehlerbehebung oder einfache Reparaturen sollten Sie nur dann selbst durchführen, wenn dies laut
Produktdokumentation genehmigt ist, oder wenn Sie vom Team des Online- oder Telefonsupports dazu aufgefordert
26 Installieren und Entfernen von Systemkomponenten
Beim Anheben des Systems sollten Sie sich stets von anderen helfen lassen. Um Verletzungen zu vermeiden, sollten
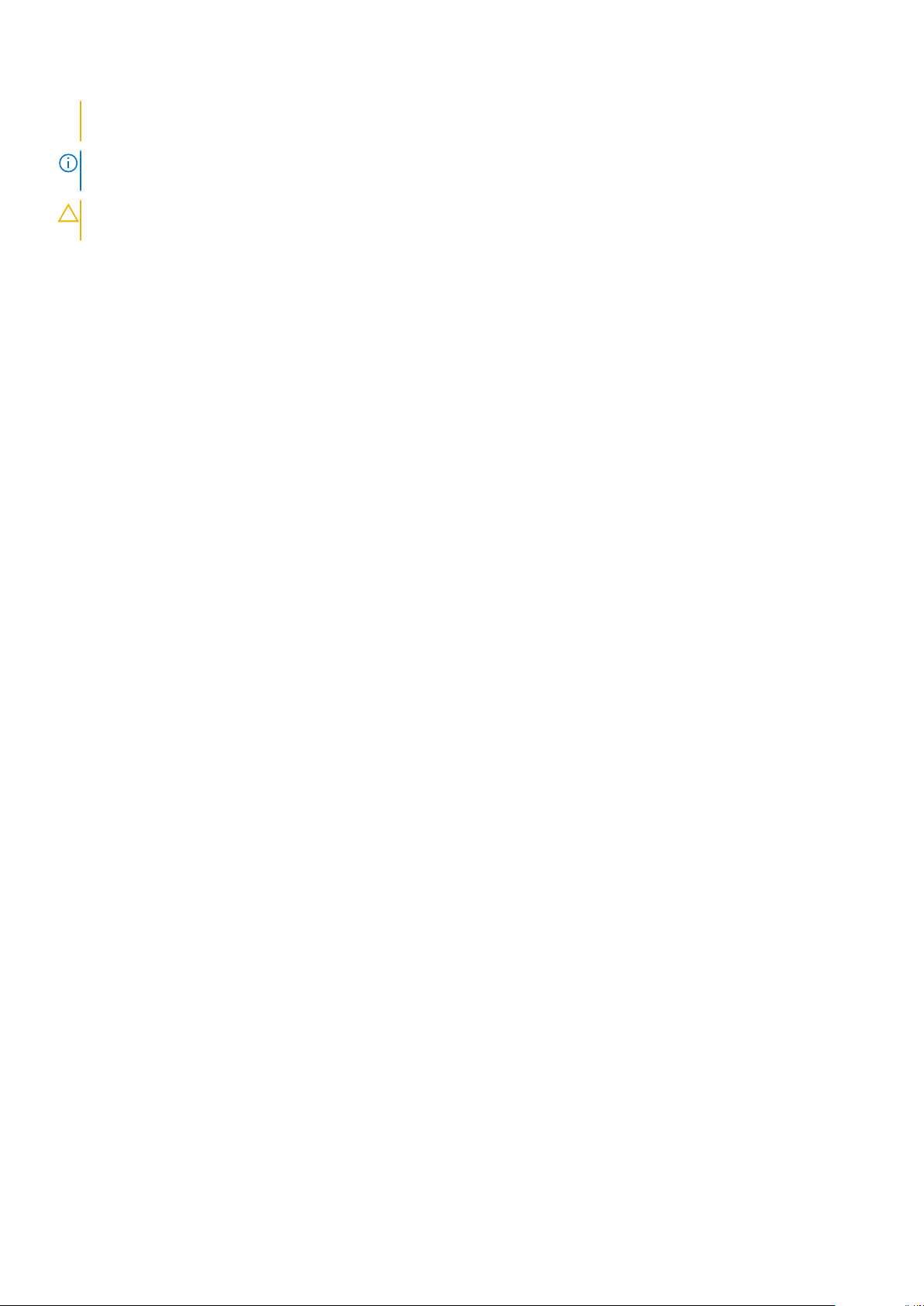
werden. Schäden durch nicht von Dell genehmigte Wartungsarbeiten werden durch die Garantie nicht abgedeckt. Lesen
und befolgen Sie die mit dem Produkt gelieferten Sicherheitshinweise.
ANMERKUNG: Es wird empfohlen, bei Arbeiten an Komponenten im Inneren des Systems immer eine antistatische Unterlage zu
verwenden und ein Erdungsarmband zu tragen.
VORSICHT: Um einen ordnungsgemäßen Betrieb und eine ausreichende Kühlung sicherzustellen, müssen alle Schächte
und Lüfter im System zu jeder Zeit mit einer Komponente oder einem Platzhalter bestückt sein.
Vor der Arbeit an Komponenten im Inneren Ihres Systems
Voraussetzungen
Befolgen Sie die Sicherheitshinweise unter Sicherheitshinweise auf Seite 26.
Schritte
1. Schalten Sie das System und alle angeschlossenen Peripheriegeräte aus.
2. Trennen Sie das System und die Peripheriegeräte von der Netzstromversorgung.
3. Nehmen Sie die Abdeckung des Systems ab.
Nach der Arbeit an Komponenten im Inneren des System
Voraussetzungen
Befolgen Sie die Sicherheitshinweise unter Sicherheitshinweise auf Seite 26.
Schritte
1. Bringen Sie die Abdeckung des System an.
2. Schließen Sie die Peripheriegeräte wieder an und schließen Sie das System wieder an das Stromnetz an.
3. Schalten Sie die angeschlossenen Peripheriegeräte und anschließend das System ein.
Empfohlene Werkzeuge
Sie benötigen die folgenden Werkzeuge, um den Entfernungs- und Installationsvorgang durchzuführen:
● Schlüssel für das Schloss der Frontverkleidung
Dieser Schlüssel wird nur dann benötigt, wenn Ihr System über eine Frontblende verfügt.
● Kreuzschlitzschraubenzieher Nr. 1
● Kreuzschlitzschraubenzieher Nr. 2
● Torx-Schraubenzieher der Größe T30
● Torx-Schraubendreher der Größe T8
● Erdungsband
Installieren und Entfernen von Systemkomponenten
27

Optionale Frontblende
Entfernen der Frontverkleidung
Das Verfahren zum Entfernen der Frontblende mit und ohne LCD-Display ist identisch.
Voraussetzungen
Befolgen Sie die Sicherheitshinweise unter Sicherheitshinweise auf Seite 26.
Schritte
1. Entriegeln Sie die Frontverkleidung mit dem zugehörigen Schlüssel.
2. Drücken Sie die Entriegelungstaste nach oben und ziehen Sie am linken Rand der Frontblende.
3. Lösen Sie die rechte Seite und entfernen Sie die Frontverkleidung.
Abbildung 16. Entfernen der Frontblende mit LCD-Display
Installieren der Frontverkleidung
Das Verfahren zum Anbringen der Frontblende mit und ohne LCD-Display ist identisch.
Voraussetzungen
Befolgen Sie die Sicherheitshinweise unter Sicherheitshinweise auf Seite 26.
Schritte
1. Machen Sie den Schlüssel der Frontverkleidung ausfindig und entfernen Sie ihn.
ANMERKUNG: Der Schlüssel der Frontblende ist Teil des LCD-Blendenpakets.
2. Richten Sie die Laschen der Frontblende aus und setzen Sie sie in die Steckplätze im System ein.
3. Drücken Sie auf die Blende, bis die Taste einrastet.
4. Verriegeln Sie die Frontverkleidung (Blende) mit dem Schlüssel.
28
Installieren und Entfernen von Systemkomponenten
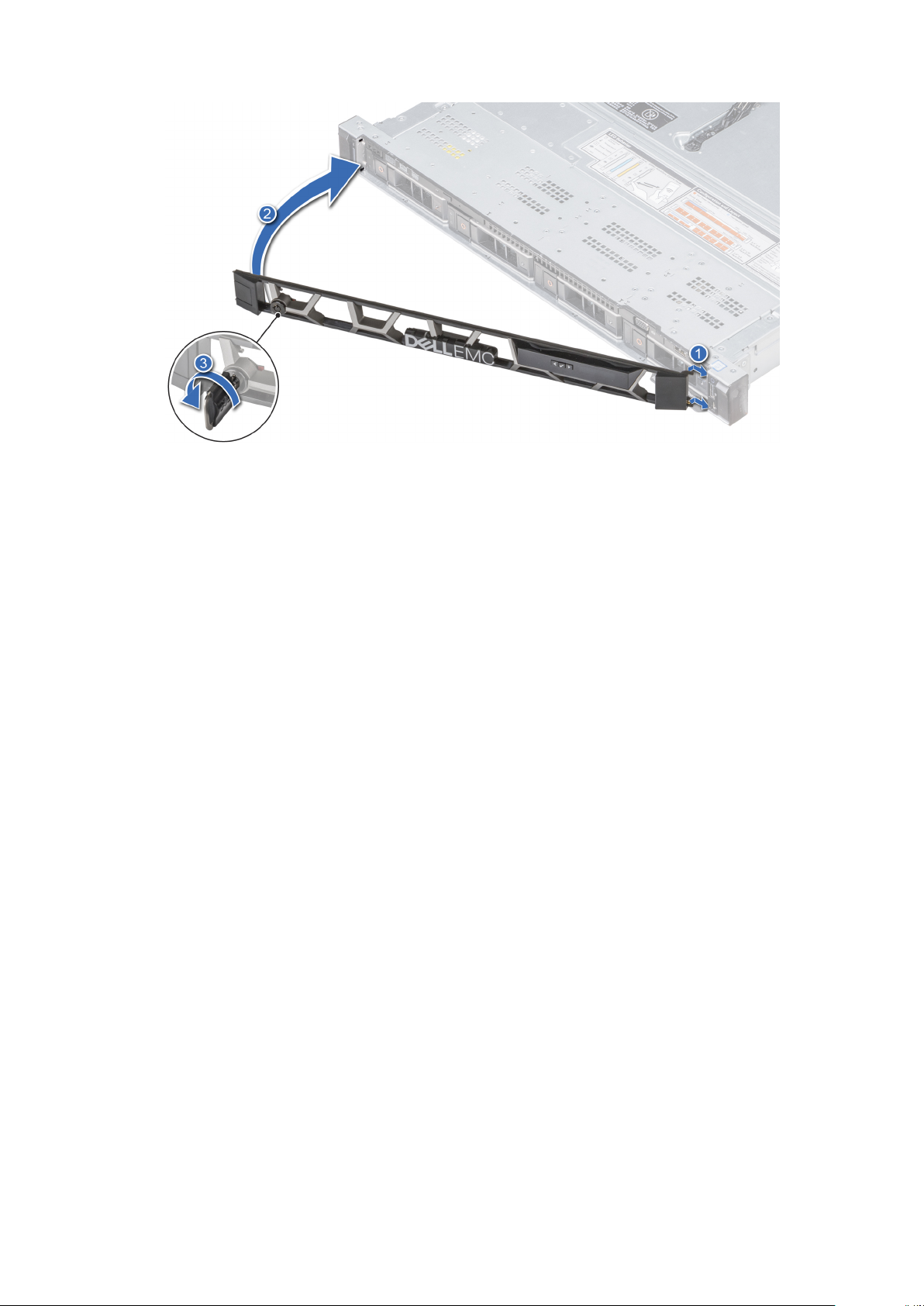
Abbildung 17. Anbringen der Frontblende mit LCD-Display
Systemabdeckung
Entfernen der Systemabdeckung
Voraussetzungen
1. Befolgen Sie die Sicherheitshinweise unter Sicherheitshinweise auf Seite 26.
2. Schalten Sie das System und alle angeschlossenen Peripheriegeräte aus.
3. Trennen Sie das System und die Peripheriegeräte von der Netzstromversorgung.
Schritte
1. Drehen Sie mit einem 1/4-Zoll-Flachkopfschraubendreher oder einem Kreuzschlitzschraubendreher (Größe 2) die Verriegelung der
Sperrklinke entgegen dem Uhrzeigersinn in die geöffnete Position.
2. Heben Sie die Verriegelung an, bis die Systemabdeckung zurückgeschoben wird und sich die Laschen an der Systemabdeckung aus
den Führungsschlitzen am Gehäuse lösen.
3. Fassen Sie die Abdeckung an beiden Seiten und lösen Sie sie vom System.
Installieren und Entfernen von Systemkomponenten
29

Abbildung 18. Entfernen der Systemabdeckung
Installieren der Systemabdeckung
Voraussetzungen
1. Befolgen Sie die Sicherheitshinweise unter Sicherheitshinweise auf Seite 26.
2. Vergewissern Sie sich, dass alle internen Kabel angeschlossen und korrekt verlegt sind. Achten Sie außerdem darauf, dass keine
Werkzeuge oder zusätzlichen Bauteile im System zurückbleiben.
Schritte
1. Richten Sie die Laschen auf der Abdeckung des Systems an den Führungsschlitzen am System aus.
2. Drücken Sie den Riegel der Systemabdeckung nach unten.
Die Systemabdeckung schiebt sich vorwärts, die Laschen auf der Systemabdeckung fügen sich in die Führungsschlitze am System ein
und die Systemabdeckung rastet ein.
3. Drehen Sie mit einem 1/4-Zoll-Flachkopfschraubendreher oder einem Kreuzschlitzschraubendreher (Größe 2) die Verriegelung der
Sperrklinke im Uhrzeigersinn in die geschlossene Position.
30
Installieren und Entfernen von Systemkomponenten
 Loading...
Loading...