Dell PowerEdge R330 User Manual [de]
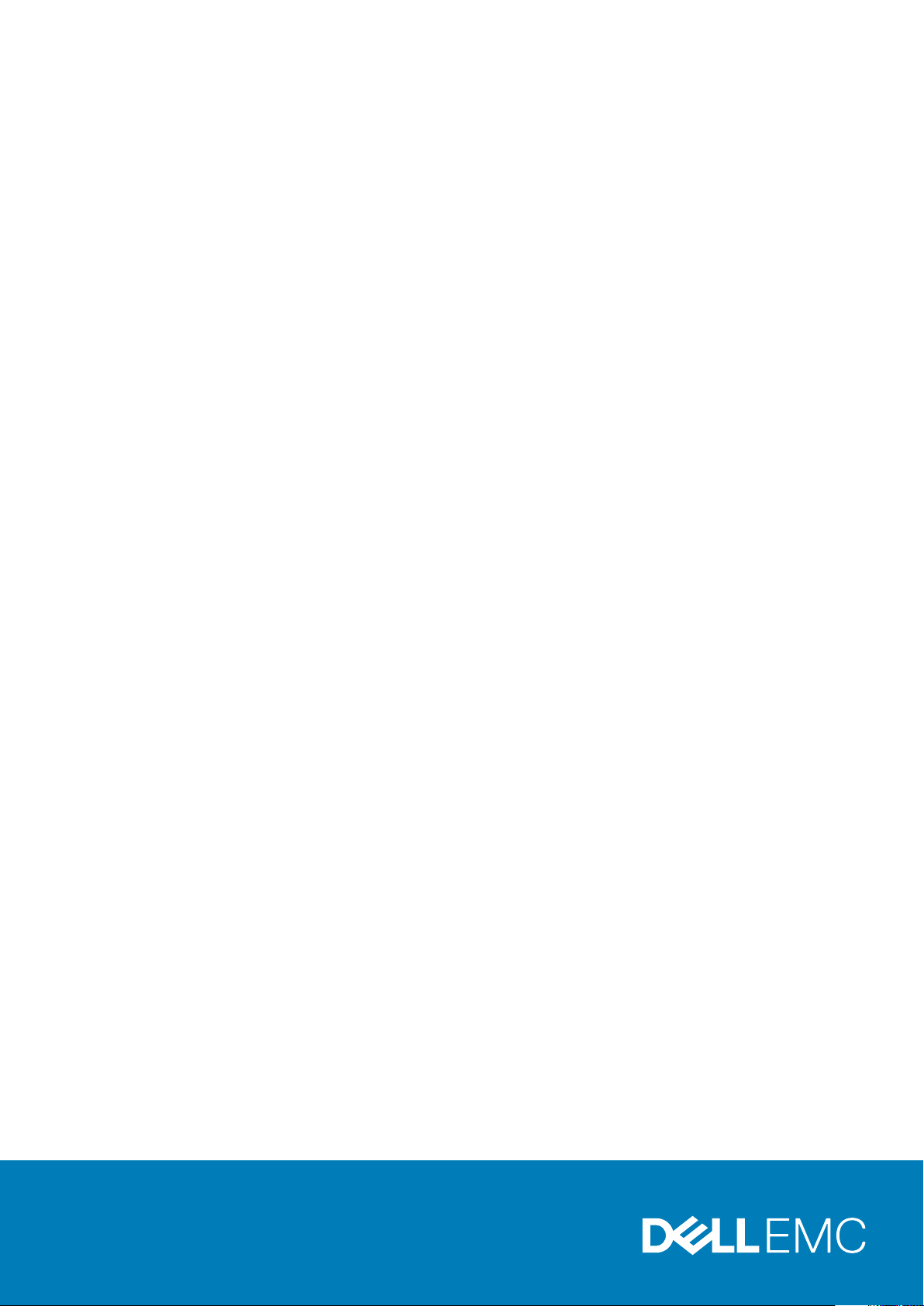
Dell PowerEdge R330
Benutzerhandbuch
Vorschriftenmodell: E34S Series
Vorschriftentyp: E34S001
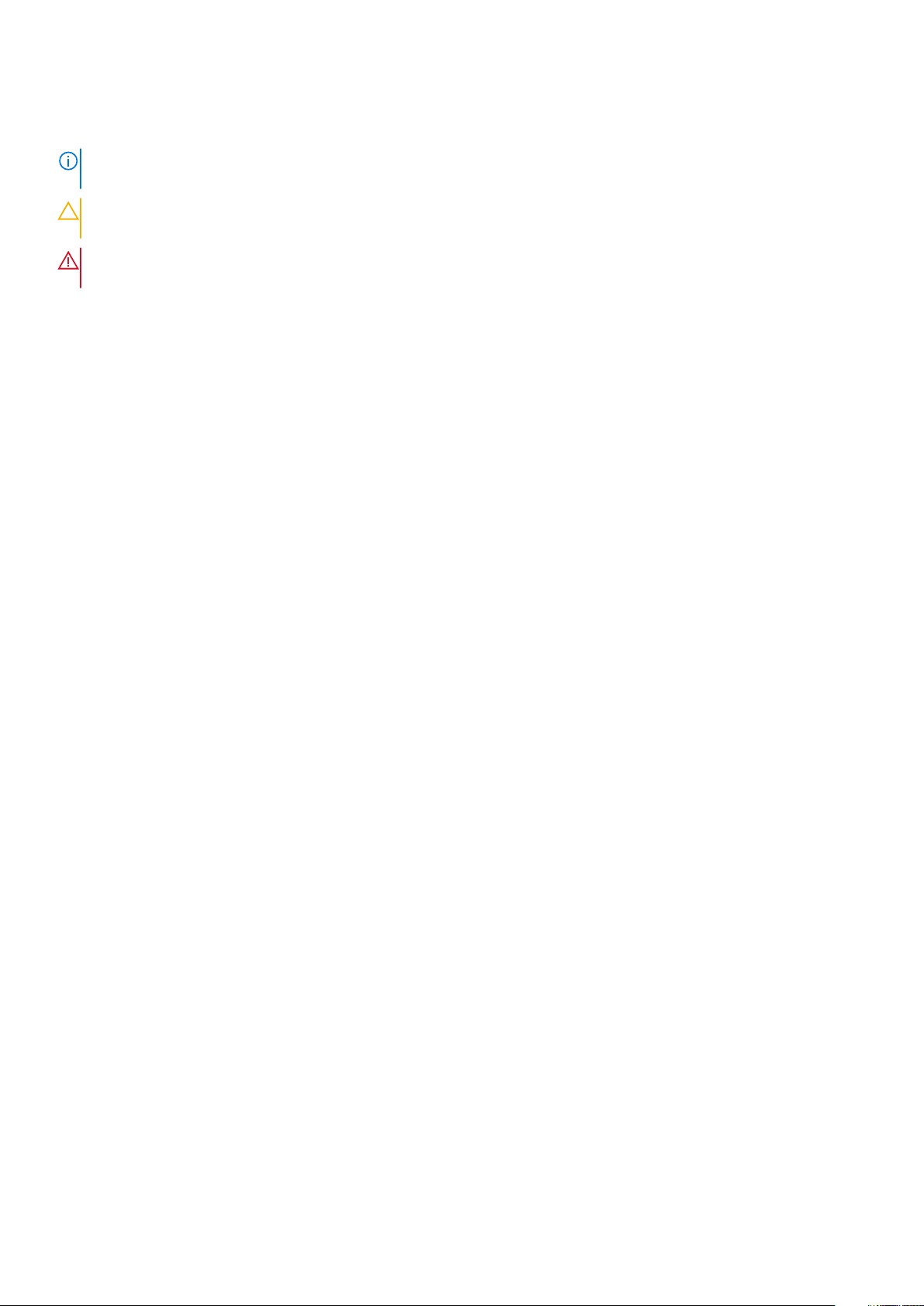
Anmerkungen, Vorsichtshinweise und Warnungen
ANMERKUNG: Eine ANMERKUNG macht auf wichtige Informationen aufmerksam, mit denen Sie Ihr Produkt besser
einsetzen können.
VORSICHT: Ein VORSICHTSHINWEIS warnt vor möglichen Beschädigungen der Hardware oder vor Datenverlust und
zeigt, wie diese vermieden werden können.
WARNUNG: Mit WARNUNG wird auf eine potenziell gefährliche Situation hingewiesen, die zu Sachschäden,
Verletzungen oder zum Tod führen kann.
Copyright © 2017 Dell Inc. oder deren Tochtergesellschaften. Alle Rechte vorbehalten. Dell, EMC und andere Marken sind
Marken von Dell Inc. oder deren Tochtergesellschaften. Andere Marken können Marken ihrer jeweiligen Inhaber sein.
2017 - 12
Rev. A03
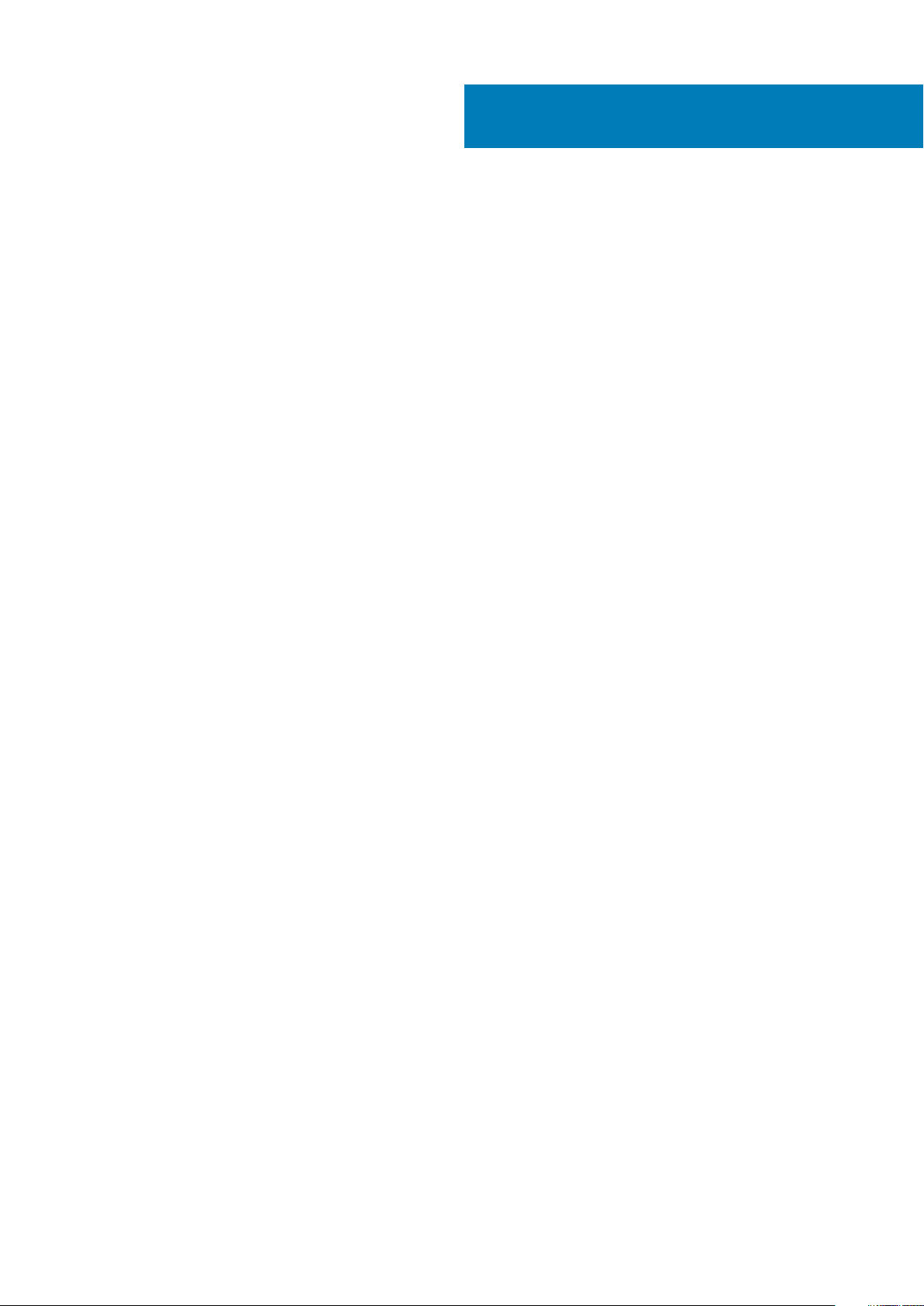
Inhaltsverzeichnis
1 Wissenswertes über Ihr System..................................................................................................... 8
Auf PowerEdge R330-Systemen unterstützte Konfigurationen.....................................................................................9
Funktionen und Anzeigen auf der Vorderseite.................................................................................................................10
Merkmale des LCD-Display........................................................................................................................................... 13
Funktionen und Anzeigen auf der Rückseite.................................................................................................................... 14
Diagnoseanzeigen................................................................................................................................................................ 15
Diagnoseanzeigen auf der Vorderseite........................................................................................................................15
Festplattenlaufwerk: Anzeigecodes.............................................................................................................................16
NIC-Anzeigecodes..........................................................................................................................................................17
Anzeigecodes für das interne Dual-SD-Modul........................................................................................................... 18
iDRAC Direct-LED-Anzeigecodes................................................................................................................................ 19
Anzeigecodes für ein redundantes Netzteil................................................................................................................19
Ausfindigmachen der Service-Tag-Nummer Ihres Systems...........................................................................................21
2 Dokumentationsangebot............................................................................................................. 22
3 Technische Daten.......................................................................................................................24
Gehäuseabmessungen........................................................................................................................................................24
Gehäusegewicht..................................................................................................................................................................24
Prozessor – Technische Daten......................................................................................................................................... 25
Erweiterungsbus – Technische Daten..............................................................................................................................25
Arbeitsspeicher – Technische Daten................................................................................................................................25
Stromversorgung – Technische Daten............................................................................................................................ 26
Speicher-Controller – Technische Daten.........................................................................................................................26
Laufwerk – Technische Daten...........................................................................................................................................26
Festplattenlaufwerke.................................................................................................................................................... 26
Optisches Laufwerk...................................................................................................................................................... 26
Ports und Anschlüsse - Technische Daten.......................................................................................................................27
USB-Ports.......................................................................................................................................................................27
NIC-Ports........................................................................................................................................................................27
iDRAC8............................................................................................................................................................................27
Serieller Anschluss......................................................................................................................................................... 27
VGA-Ports...................................................................................................................................................................... 27
SD vFlash........................................................................................................................................................................ 27
Internes Zweifach-SD-Modul.......................................................................................................................................27
Grafik – Technische Daten.................................................................................................................................................27
Erweiterte Betriebstemperatur..........................................................................................................................................28
Umgebungsbedingungen....................................................................................................................................................28
4 Anfängliche Systemeinrichtung und Erstkonfiguration...................................................................31
Einrichten Ihres Systems.....................................................................................................................................................31
iDRAC-Konfiguration........................................................................................................................................................... 31
Optionen für die Einrichtung der iDRAC-IP-Adresse.................................................................................................31
Optionen zum Installieren des Betriebssystems..............................................................................................................32
Inhaltsverzeichnis 3
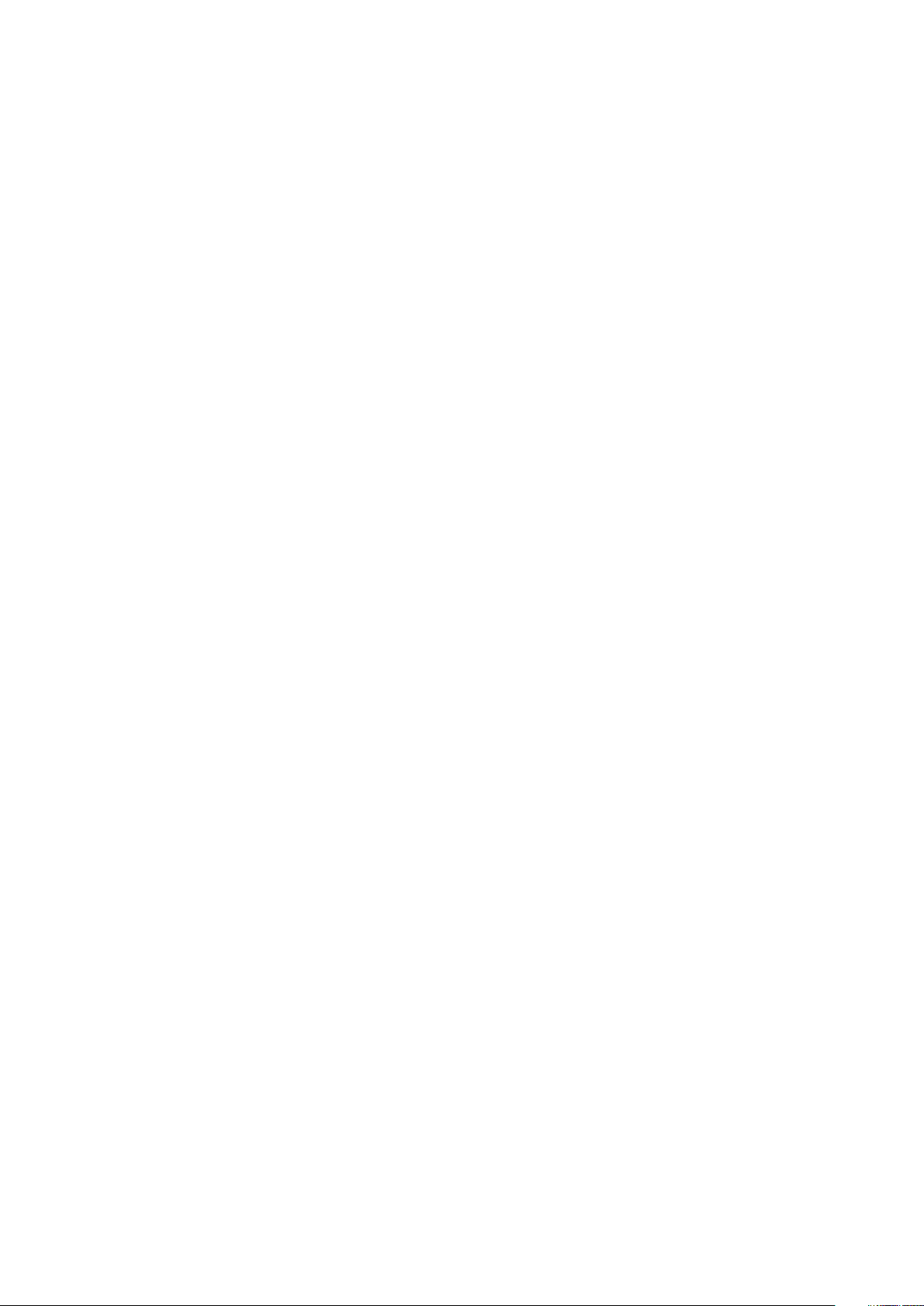
Methoden zum Download von Firmware und Treiber.............................................................................................. 32
5 Vor-Betriebssystem-Verwaltungsanwendungen............................................................................34
Navigationstasten................................................................................................................................................................34
System-Setup-Programm.................................................................................................................................................. 34
Aufrufen des System-Setups.......................................................................................................................................35
Details zu „System Setup“ (System-Setup)..............................................................................................................35
Details zu „System BIOS Settings“ (System-BIOS-Einstellungen).........................................................................35
Details zu „System Information“ (Systeminformationen)........................................................................................ 36
Details zu den „Memory Settings“ (Speichereinstellungen).................................................................................... 37
Details zu „Processor Settings“ (Prozessoreinstellungen).......................................................................................37
Details zu "SATA Settings" (SATA-Einstellungen)....................................................................................................39
Details zu "Boot Settings" (Starteinstellungen)........................................................................................................ 40
Details zum Bildschirm „Network Settings“ (Netzwerkeinstellungen)....................................................................41
Details zu „Integrated Devices“ (Integrierte Geräte)................................................................................................42
Details zu „Serial Communication“ (Serielle Kommunikation)..................................................................................43
Details zu „System Profile Settings“ (Systemprofileinstellungen).......................................................................... 44
Details zum Bildschirm „Systemsicherheitseinstellungen“....................................................................................... 45
Details zu "Miscellaneous Settings" (Verschiedene Einstellungen)........................................................................ 46
Wissenswertes über Start-Manager.................................................................................................................................47
Anzeigen des Boot Manager (Start-Managers)........................................................................................................47
Hauptmenü des Start-Managers.................................................................................................................................47
Wissenswertes zum Dell Lifecycle Controller.................................................................................................................. 48
Ändern der Startreihenfolge.............................................................................................................................................. 48
Auswählen des Startmodus des System.......................................................................................................................... 48
Erstellen eines System- und Setup-Kennworts...............................................................................................................48
Verwendung von System- Kennwort zum Schutz Ihres System..................................................................................49
Löschen oder Ändern eines System- und Setup-Kennworts........................................................................................ 49
Betrieb mit aktiviertem Setup-Kennwort.........................................................................................................................50
Integrierte Systemverwaltung........................................................................................................................................... 50
Dienstprogramm für die iDRAC-Einstellungen................................................................................................................. 51
Aufrufen des Dienstprogramms für iDRAC-Einstellungen........................................................................................ 51
Ändern der thermischen Einstellungen........................................................................................................................51
6 Installieren und Entfernen von System-Komponenten................................................................... 52
Sicherheitshinweise.............................................................................................................................................................52
Vor der Arbeit an Komponenten im Inneren Ihres Systems...........................................................................................52
Nach der Arbeit an Komponenten im Innern des System..............................................................................................53
Empfohlene Werkzeuge..................................................................................................................................................... 53
Frontverkleidung (optional)................................................................................................................................................53
Entfernen der optionalen Frontverkleidung (Blende)............................................................................................... 53
Installieren der optionalen Frontverkleidung (Blende).............................................................................................. 54
Systemabdeckung...............................................................................................................................................................55
Entfernen der Systemabdeckung................................................................................................................................55
Installieren der Systemabdeckung...............................................................................................................................56
Das Systeminnere................................................................................................................................................................58
Eingriffschalter.....................................................................................................................................................................60
Entfernen des Eingriffsschalters................................................................................................................................. 60
Installieren des Eingriffsschalters................................................................................................................................. 61
4
Inhaltsverzeichnis
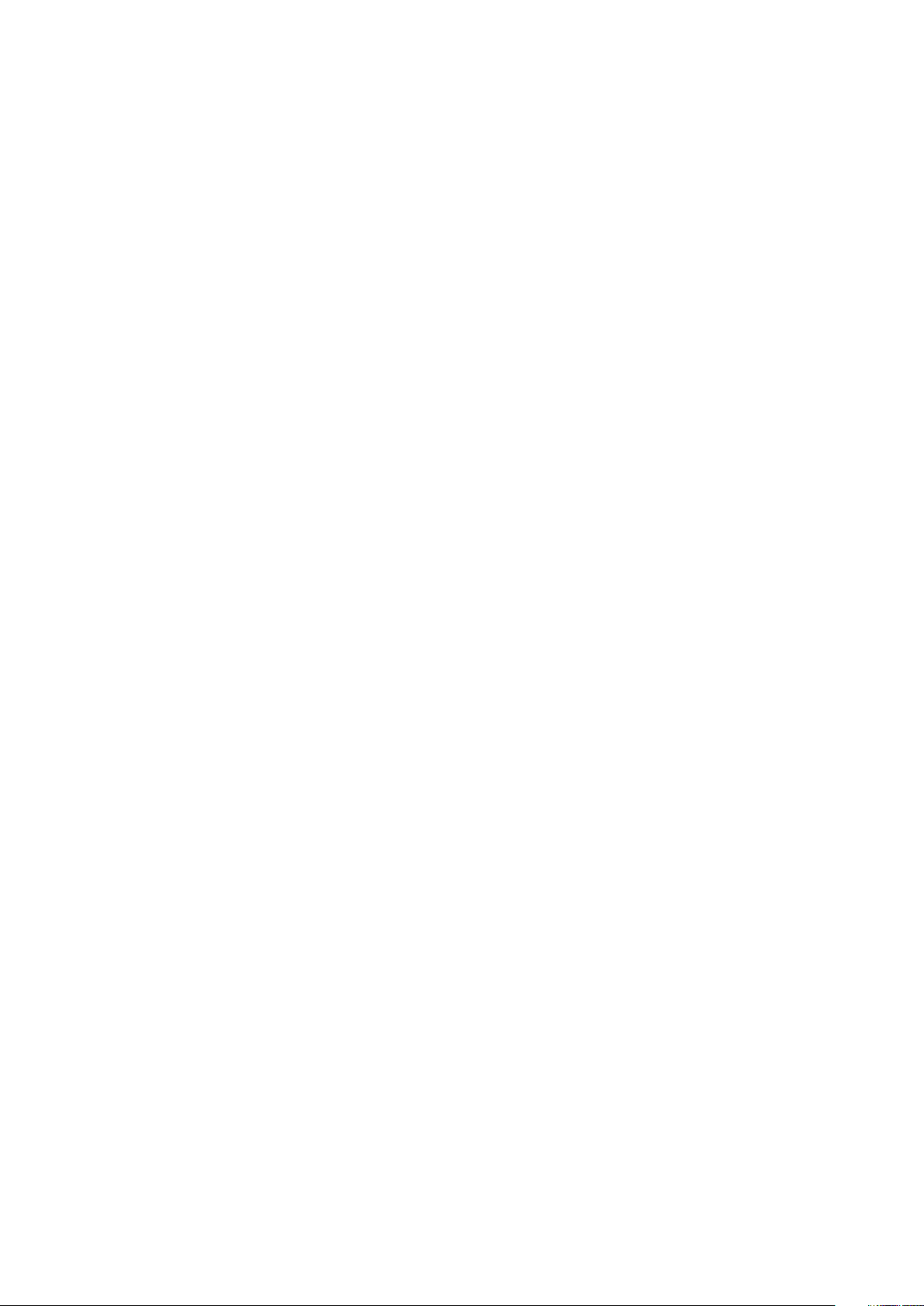
Kühlgehäuse.........................................................................................................................................................................62
Entfernen des Kühlgehäuses........................................................................................................................................62
Einsetzen des Kühlgehäuses........................................................................................................................................63
Systemspeicher................................................................................................................................................................... 64
Allgemeine Richtlinien zur Installation von Speichermodulen...................................................................................65
Beispiel-Speicherkonfigurationen................................................................................................................................ 66
Entfernen eines Speichermoduls................................................................................................................................. 67
Installieren eines Speichermoduls................................................................................................................................ 68
Festplattenlaufwerke.......................................................................................................................................................... 69
Unterstützte Festplattenlaufwerkkonfigurationen....................................................................................................70
Entfernen eines Platzhalters für ein 2,5-Zoll-Festplattenlaufwerk......................................................................... 70
Installieren eines Platzhalters für ein 2,5-Zoll-Festplattenlaufwerk......................................................................... 71
Entfernen eines 3,5-Zoll-Festplattenplatzhalters......................................................................................................72
Installieren eines 3,5-Zoll-Festplattenplatzhalters.....................................................................................................72
Entfernen eines verkabelten 3,5-Zoll-Festplattenträgers........................................................................................ 73
Installieren eines verkabelten 3,5-Zoll-Festplattenträgers....................................................................................... 74
Entfernen eines verkabelten Festplattenlaufwerks aus einem Festplattenträger.................................................75
Installieren eines verkabelten Festplattenlaufwerks in einen Festplattenträger....................................................76
Entfernen eines Hot-Swap-fähigen Festplattenträgers........................................................................................... 77
Installieren eines hot-swap-fähigen Laufwerksträgers............................................................................................. 78
Entfernen von optionalen 1,8-Zoll-SSD-Laufwerken................................................................................................ 79
Installieren von optionalen 1,8-Zoll-SSD-Laufwerken................................................................................................ 81
Entfernen eines 2,5-Zoll-Festplattenlaufwerks aus einem 3,5-Zoll-Laufwerksadapter....................................... 82
Installieren eines Hot-Swap-fähigen 2,5-Zoll-Festplattenlaufwerks in einem 3,5-Zoll-Festplattenadapter......83
Entfernen eines 3,5-Zoll-Festplattenadapters aus einem Hot-Swap-fähigen 3,5-Zoll-Festplattenträger........ 84
Installieren eines 3,5-Zoll-Festplattenadapters in einem Hot-Swap-fähigen 3,5-Zoll-Festplattenträger.......... 85
Entfernen eines Hot-Swap-fähigen Festplattenlaufwerks aus einem Festplattenträger.................................... 86
Installieren eines hot-swap-fähigen Festplattenlaufwerks in einem hot-swap-fähigen Laufwerksträger......... 86
Optisches Laufwerk (optional).......................................................................................................................................... 87
Entfernen des optionalen optischen Laufwerks........................................................................................................ 87
Installieren des optionalen optischen Laufwerks....................................................................................................... 88
Lüfter.................................................................................................................................................................................... 89
Entfernen eines Platzhalters für einen Kühlungslüfter............................................................................................. 90
Installieren eines Platzhalters für einen Kühlungslüfter............................................................................................. 91
Entfernen eines Kühlungslüfters..................................................................................................................................92
Einsetzen eines Kühlungslüfters..................................................................................................................................93
Interner USB-Speicherstick (optional)............................................................................................................................. 94
Austauschen des optionalen internen USB-Speichersticks..................................................................................... 94
Erweiterungskarten und Erweiterungskarten-Riser........................................................................................................96
Richtlinien zum Einsetzen von Erweiterungskarten..................................................................................................96
Entfernen des Erweiterungskarten-Risers................................................................................................................. 97
Installieren des Erweiterungskarten-Risers................................................................................................................ 98
Entfernen einer Erweiterungskarte.............................................................................................................................99
Installieren einer Erweiterungskarte...........................................................................................................................100
Entfernen der internen PERC-Karte......................................................................................................................... 102
Installieren der internen PERC-Karte........................................................................................................................ 103
SD vFlash-Karte (optional)...............................................................................................................................................104
Entfernen der optionalen SD vFlash-Karte...............................................................................................................105
Installieren einer optionalen vFlash SD-Karte...........................................................................................................105
iDRAC-Port-Karte (optional)............................................................................................................................................106
Inhaltsverzeichnis
5
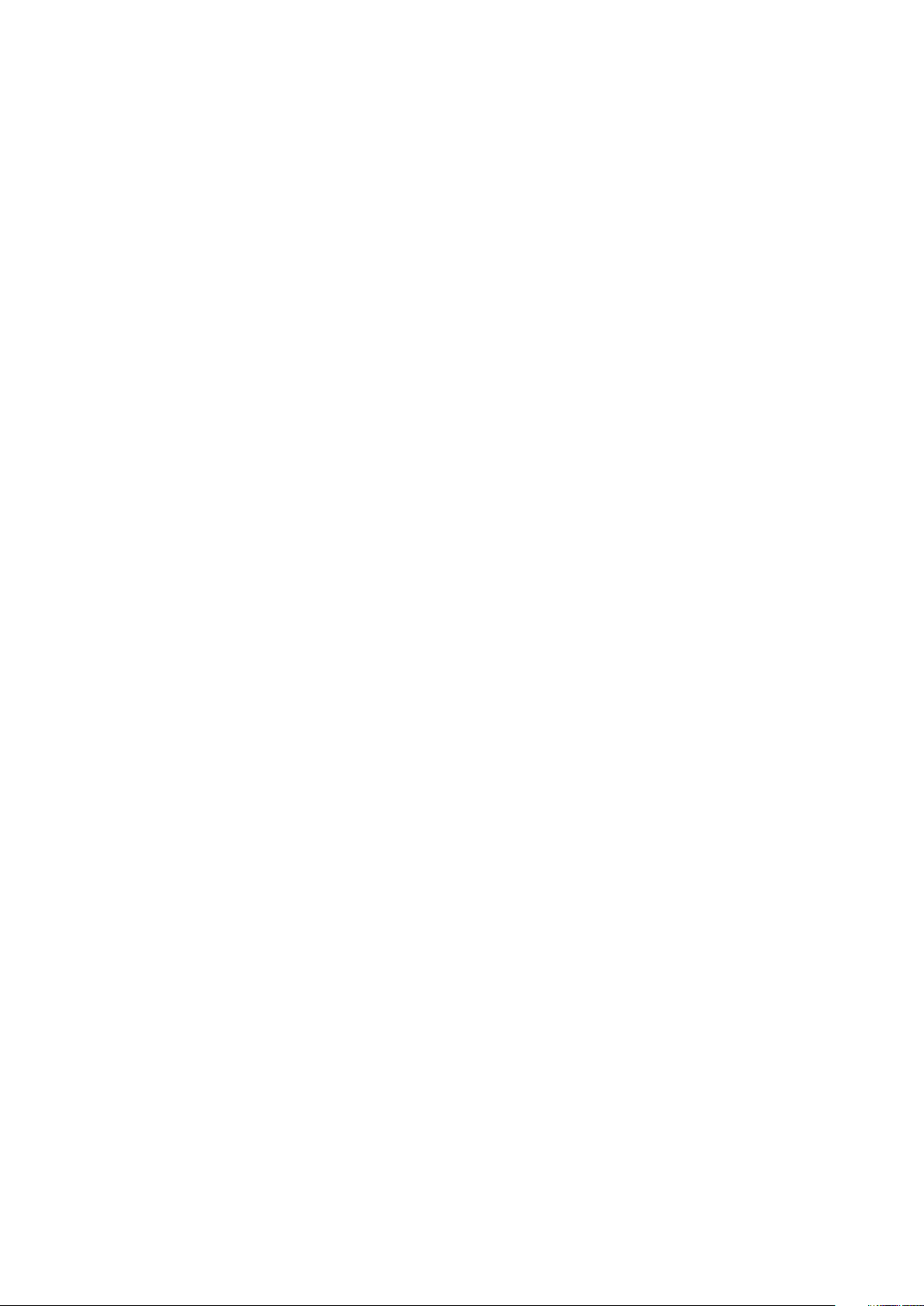
Entfernen der optionalen iDRAC-Port-Karte........................................................................................................... 106
Installieren der optionalen iDRAC-Port-Karte...........................................................................................................107
Internes zweifaches SD-Modul (optional)......................................................................................................................109
Entfernen einer (optionalen) internen SD-Karte......................................................................................................109
Einsetzen einer (optionalen) internen SD-Karte.......................................................................................................110
Entfernen des optionalen internen Dual SD-Moduls.................................................................................................111
Installieren des optionalen internen Dual SD-Moduls .............................................................................................. 112
Kühlkörper und Prozessoren............................................................................................................................................. 113
Entfernen des Kühlkörpers.......................................................................................................................................... 113
Entfernen des Prozessors............................................................................................................................................114
Einsetzen eines Prozessors......................................................................................................................................... 116
Installieren eines Kühlkörpers...................................................................................................................................... 118
Netzteileinheiten................................................................................................................................................................ 120
Hot-Spare-Funktion.....................................................................................................................................................120
Entfernen eines redundanten Netzteils..................................................................................................................... 121
Installieren eines redundanten Netzteils.................................................................................................................... 121
Entfernen des Netzteilplatzhalters............................................................................................................................ 122
Einsetzen des Netzteilplatzhalters.............................................................................................................................123
Systembatterie ..................................................................................................................................................................124
Austauschen der Systembatterie...............................................................................................................................124
Festplattenrückwandplatine............................................................................................................................................. 125
Entfernen der Festplatten-Rückwandplatine........................................................................................................... 125
Installieren der Festplatten-Rückwandplatine.......................................................................................................... 133
Bedienfeld-Baugruppe.......................................................................................................................................................135
Entfernen der LCD-Bedienfeldbaugruppe................................................................................................................ 135
Installieren der LCD-Bedienfeldbaugruppe................................................................................................................137
Entfernen der LED-Bedienfeldbaugruppe.................................................................................................................139
Installieren der LED-Bedienfeldbaugruppe................................................................................................................140
Stromzwischenplatine........................................................................................................................................................141
Entfernen der Stromzwischenplatine........................................................................................................................142
Installieren der Stromzwischenplatine.......................................................................................................................143
Modul Vertrauenswürdige Plattform...............................................................................................................................144
Einsetzen des Trusted Platform Module...................................................................................................................144
Initialisieren des TPM für BitLocker-Benutzer......................................................................................................... 145
Initialisieren des TPM für TXT-Benutzer...................................................................................................................145
Systemplatine.....................................................................................................................................................................145
Entfernen der Systemplatine......................................................................................................................................146
Einsetzen der Systemplatine...................................................................................................................................... 148
7 Verwenden der Systemdiagnose.................................................................................................152
Integrierte Dell-Systemdiagnose......................................................................................................................................152
Einsatzbereich der integrierten Systemdiagnose.....................................................................................................152
Ausführen der integrierten Systemdiagnose vom Start-Manager........................................................................ 152
Ausführen der integrierten Systemdiagnose über den Dell Lifecycle Controller..................................................152
Bedienelemente der Systemdiagnose....................................................................................................................... 153
8 Jumper und Anschlüsse............................................................................................................. 154
Jumper-Einstellungen auf der Systemplatine.................................................................................................................154
Systemplatinenanschlüsse................................................................................................................................................155
6
Inhaltsverzeichnis
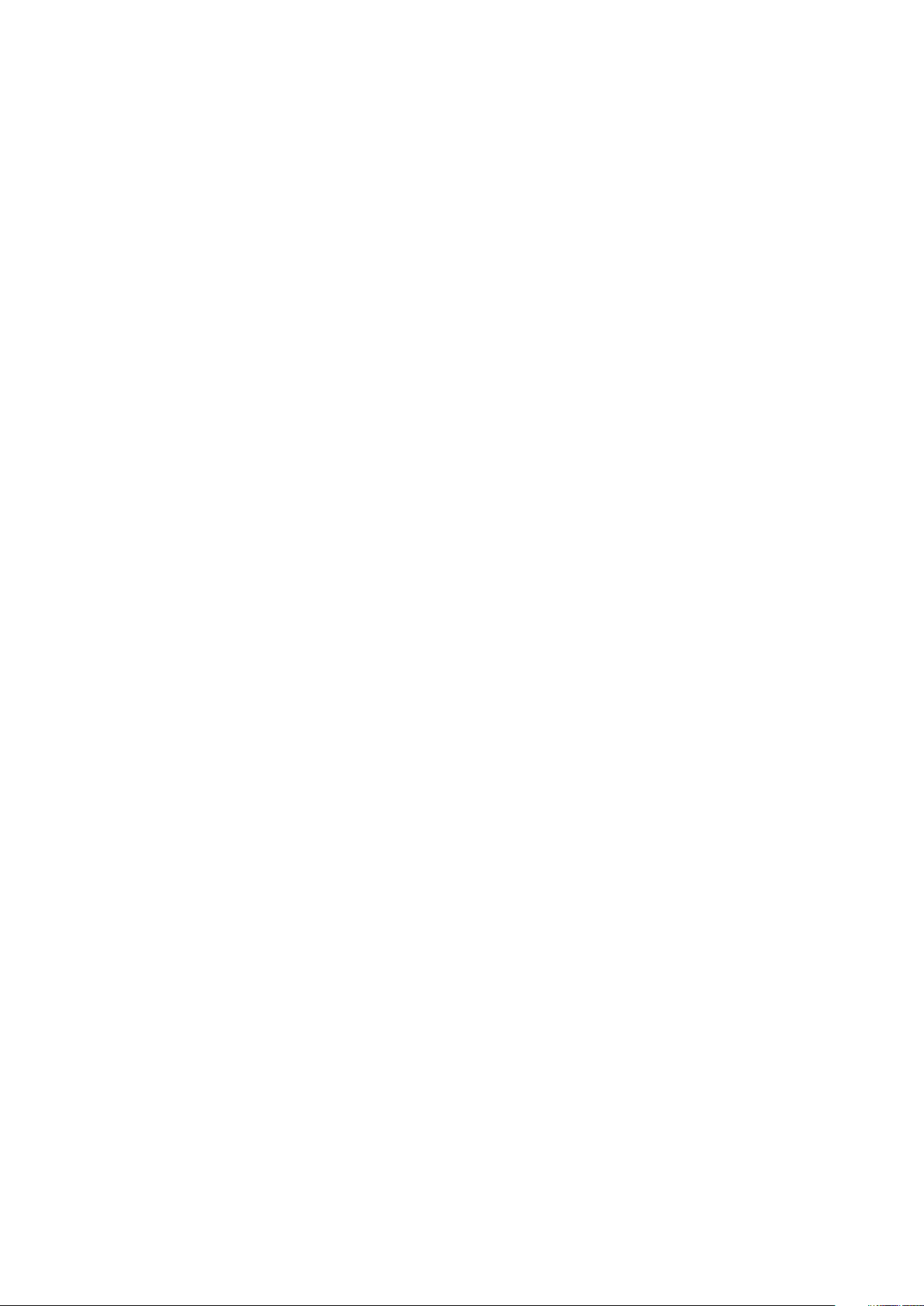
Deaktivieren eines verlorenen Kennworts...................................................................................................................... 156
9 Fehlerbehebung am System....................................................................................................... 157
Fehlerbehebung beim Starten des System.....................................................................................................................157
Fehlerbehebung bei externen Verbindungen..................................................................................................................157
Fehlerbehebung beim Grafiksubsystem..........................................................................................................................158
Fehlerbehebung bei einem USB-Gerät........................................................................................................................... 158
Fehlerbehebung bei iDRAC Direct (USB-XML-Konfiguration)....................................................................................159
Fehlerbehebung bei iDRAC Direct (Laptopanschluss)..................................................................................................159
Fehlerbehebung bei einem seriellen E/A-Gerät............................................................................................................. 160
Fehlerbehebung bei einem NIC........................................................................................................................................ 160
Fehlerbehebung bei Feuchtigkeit im System................................................................................................................. 160
Fehlerbehebung bei einem beschädigten System.......................................................................................................... 161
Fehlerbehebung an der Batterie des System................................................................................................................. 162
Fehlerbehebung bei Netzteilen........................................................................................................................................ 162
Störungen bei der Stromversorgung beheben.........................................................................................................162
Probleme mit dem Netzteil......................................................................................................................................... 163
Fehlerbehebung bei Kühlungsproblemen........................................................................................................................163
Fehlerbehebung bei Lüftern............................................................................................................................................. 164
Fehlerbehebung beim Speicher des Systems.................................................................................................................164
Fehlerbehebung bei einem internen USB-Stick............................................................................................................. 165
Fehlerbehebung bei einer SD-Karte................................................................................................................................ 165
Fehlerbehebung bei einem optischen Laufwerk............................................................................................................ 166
Fehlerbehebung bei einem Bandsicherungslaufwerk.................................................................................................... 167
Fehlerbehebung bei einer Festplatte oder SSD..............................................................................................................167
Fehlerbehebung bei einem Speichercontroller...............................................................................................................168
Fehlerbehebung bei Erweiterungskarten........................................................................................................................168
Fehlerbehebung bei Prozessoren.................................................................................................................................... 169
10 Wie Sie Hilfe bekommen........................................................................................................... 170
Kontaktaufnahme mit Dell.................................................................................................................................................170
Feedback zur Dokumentation...........................................................................................................................................170
Zugriff auf Systeminformationen mithilfe von QRL.......................................................................................................170
Inhaltsverzeichnis
7
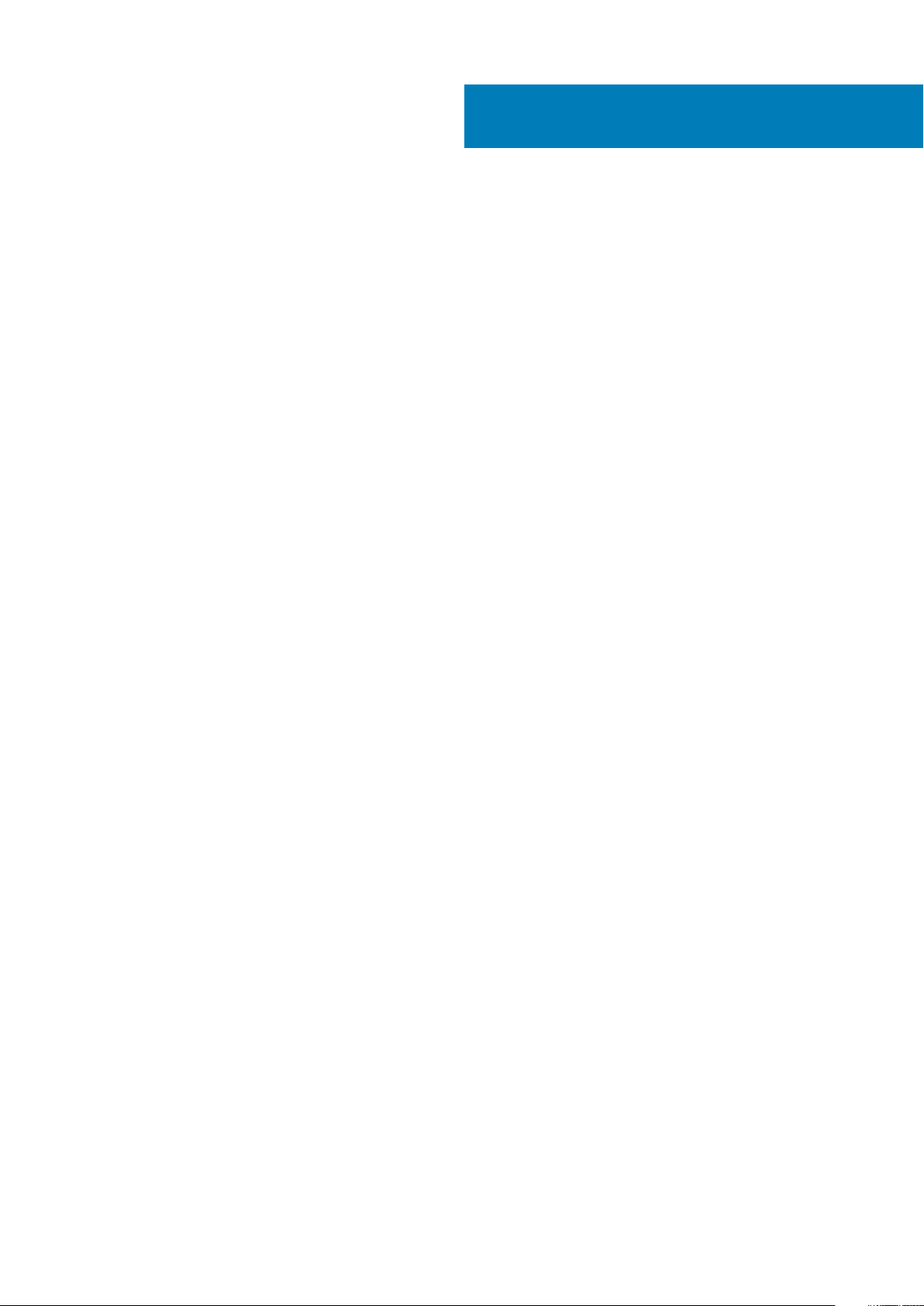
Wissenswertes über Ihr System
Der Dell PowerEdge R330 ist ein Rack-Server mit einzelnem Sockel, der die folgende Hardwarekonfiguration unterstützt:
Komponente Anzahl
1
Prozessor
Speichermodule Bis zu vier DIMMS
Festplattenlaufwe
rke
Themen:
• Auf PowerEdge R330-Systemen unterstützte Konfigurationen
• Funktionen und Anzeigen auf der Vorderseite
• Funktionen und Anzeigen auf der Rückseite
• Diagnoseanzeigen
• Ausfindigmachen der Service-Tag-Nummer Ihres Systems
Der Server unterstützt einen Prozessor aus den folgenden Produktreihen:
• Intel E3-1200 v5- oder v6-Serie
• Intel Core i3 6100-Serie
• Intel Celeron G3900-Serie
• Intel Celeron G3930
• Intel Pentium G4500-Serie
• Intel Pentium G4600-Serie
Bis zu acht Festplattenlaufwerke oder Solid-State-Laufwerke (SSDs)
8 Wissenswertes über Ihr System
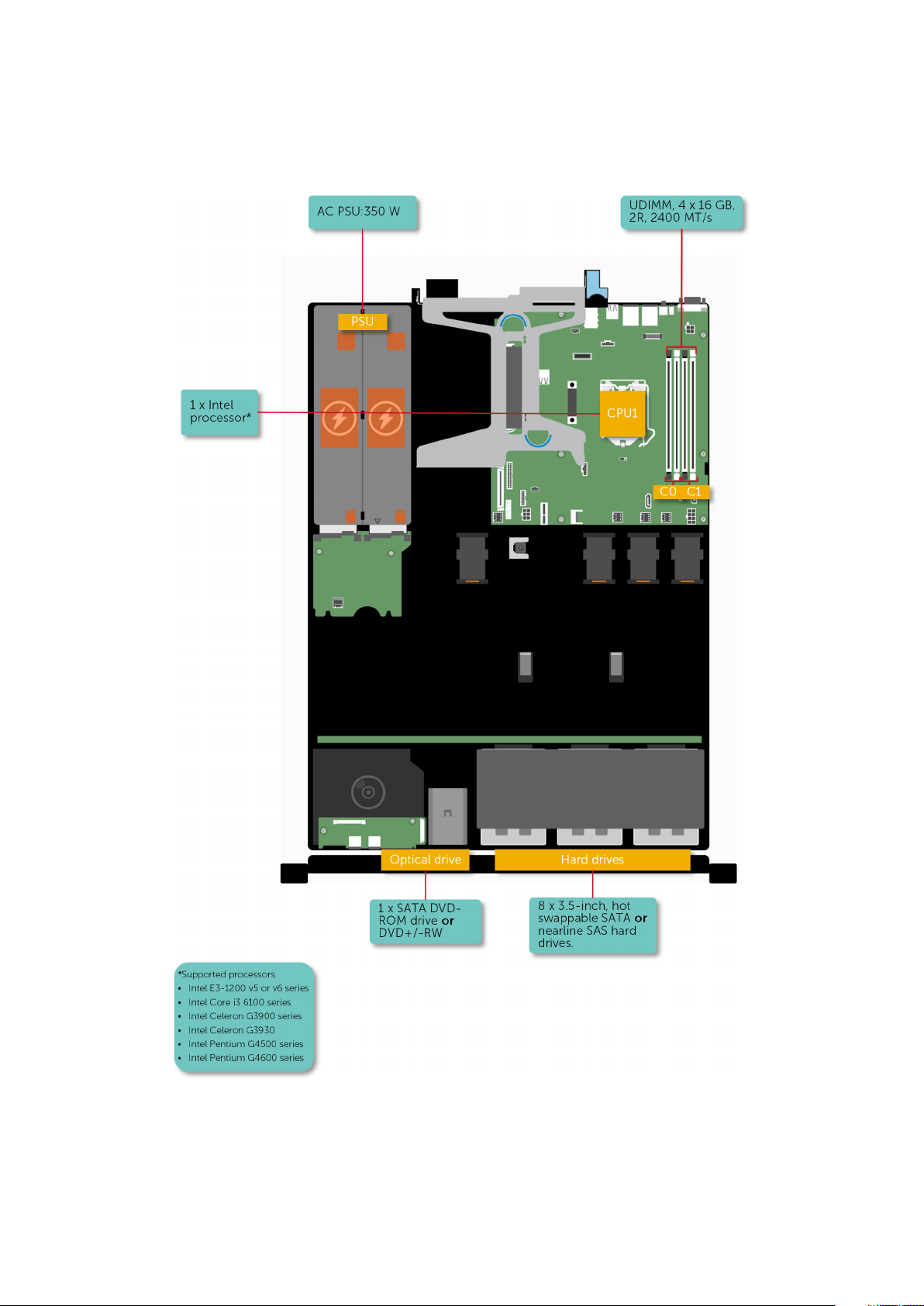
Auf PowerEdge R330-Systemen unterstützte Konfigurationen
Abbildung 1. Systemansicht mit unterstützten Konfigurationen
Wissenswertes über Ihr System
9
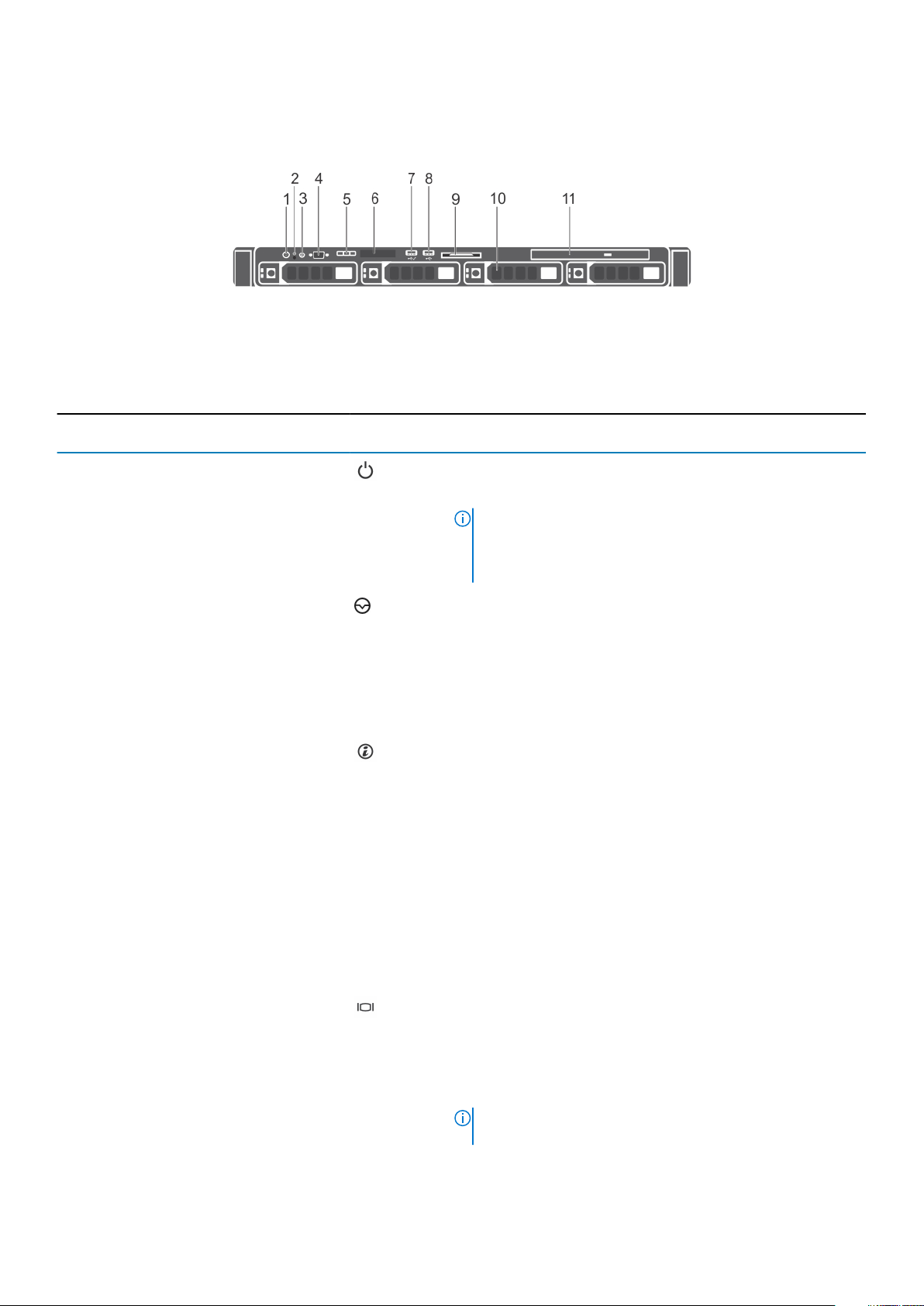
Funktionen und Anzeigen auf der Vorderseite
Abbildung 2. Merkmale und Anzeigen auf der Vorderseite – vier Hot-Swap-fähige 3,5-Zoll-Festplattengehäuse
Tabelle 1. Merkmale und Anzeigen auf der Vorderseite – vier Hot-Swap-fähige 3,5-Zoll-Festplattengehäuse
Element Anzeige, Taste oder
Anschluss
1 Betriebsanzeige, Netzschalter Zeigt den Stromstatus des Systems an. Die Betriebsanzeige leuchtet,
2 NMI-Taste
3 Systemidentifikationstaste Ermöglicht es, ein bestimmtes System innerhalb eines Racks ausfindig
Symbol Beschreibung
wenn das System eingeschaltet ist. Über den Netzschalter wird die
Stromversorgung des Systems gesteuert.
ANMERKUNG: Bei ACPI-konformen Betriebssystemen
erfolgt nach Betätigen des Netzschalters zunächst ein
ordnungsgemäßes Herunterfahren, bevor die
Stromversorgung ausgeschaltet wird.
Ermöglicht Ihnen das Beheben von Softwareproblemen und Fehlern
an Gerätetreibern, wenn bestimmte Betriebssysteme verwendet
werden. Diese Taste kann mit einer aufgebogenen Büroklammer
betätigt werden.
Diese Taste sollte nur auf Anweisung eines zugelassenen SupportMitarbeiters oder entsprechend der Dokumentation des
Betriebssystems verwendet werden.
zu machen. Die Identifikationstasten befinden sich an der Vorder- und
Rückseite. Wird eine dieser Tasten gedrückt, blinken das LCD-Display
an der Vorderseite und die Systemstatusanzeige an der Rückseite, bis
eine der Tasten erneut gedrückt wird.
Drücken Sie die Systemidentifikationstaste, um die System-ID einoder auszuschalten.
Wenn das System beim POST nicht mehr reagiert, betätigen Sie die
Systemidentifikationstaste und halten Sie sie länger als fünf Sekunden
gedrückt, um den BIOS-Progress-Modus zu aktivieren.
Um den iDRAC (falls er nicht im F2-iDRAC-Setup deaktiviert ist)
zurückzusetzen, betätigen Sie die Taste und halten Sie sie
mindestens 15 Sekunden lang gedrückt.
4 Bildschirmanschluss Ermöglicht das Anschließen eines Bildschirms an das System.
5 LCD-Menütasten Ermöglichen das Navigieren durch das Menü des LCD-Bedienfelds.
6 LCD-Display Zeigt System-ID, Statusinformationen und Systemfehlermeldungen
an. Weitere Informationen finden Sie im Abschnitt „Funktionen des
LCD-Bildschirms“.
ANMERKUNG: Die LCD-Anzeige ist bei einem verkabelten
Festplattengehäuse nicht verfügbar.
10 Wissenswertes über Ihr System
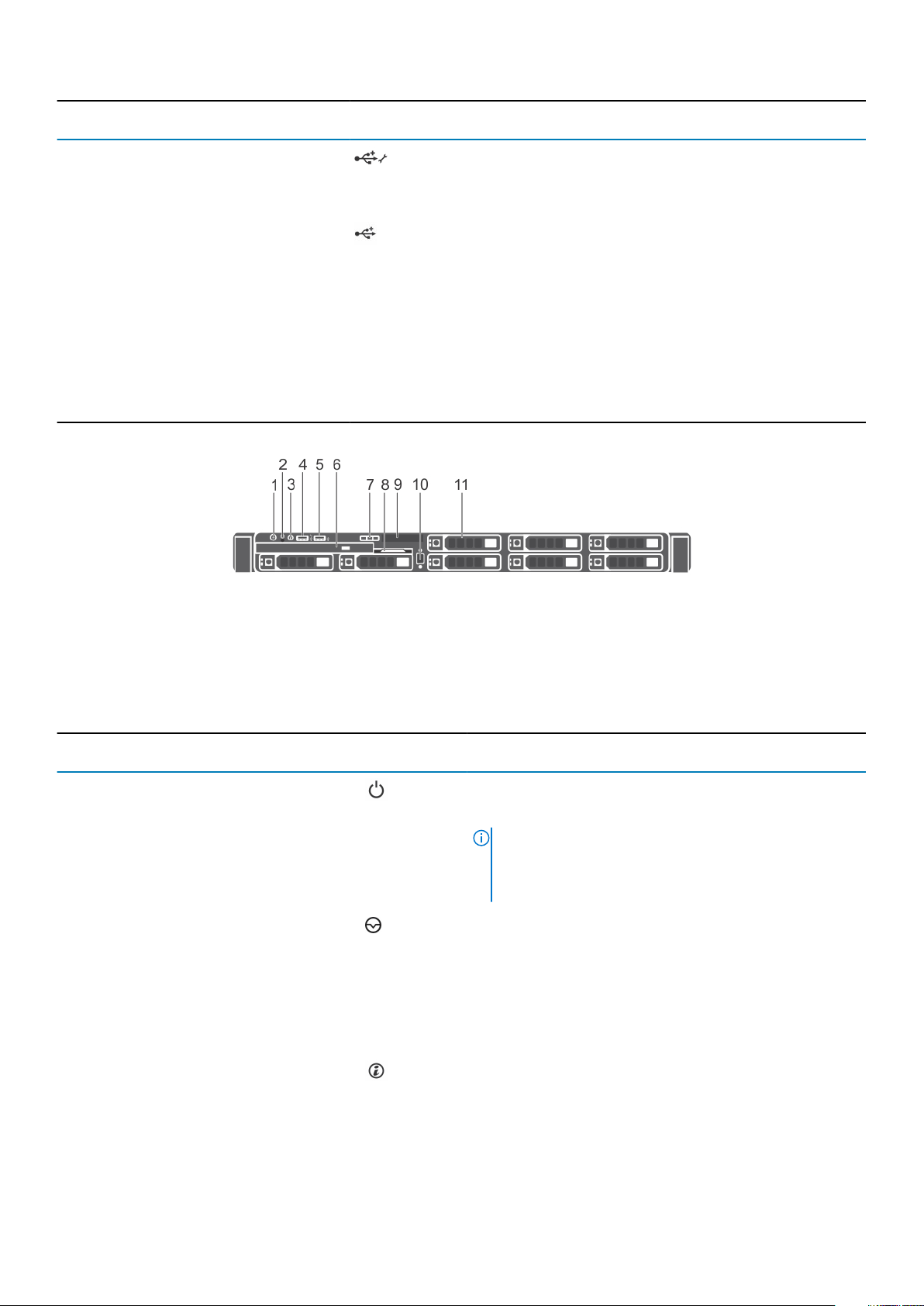
Element Anzeige, Taste oder
Anschluss
7 USB-Verwaltungsport/iDRAC-
USB-Verwaltungsport
8 USB-Anschluss Ermöglicht das Anschließen von USB-Geräten am System. Die
9 Informationsbereich Enthält Systeminformationen wie die Service-Tag-Nummer, NIC und
10 Festplattenlaufwerkschächte Ermöglicht Ihnen die Installation bis zu vier Hot-Swap-fähigen 3,5-
11 Optisches Laufwerk-Schacht Ermöglicht Ihnen die Installation ein optionalen flachen SATA-DVD-
Symbol Beschreibung
Fungiert als normaler USB-Anschluss oder bietet Zugriff auf die
iDRAC Direct-Funktionen. Weitere Informationen finden Sie im
„iDRAC User's Guide“ (Benutzerhandbuch des Integrated Dell
Remote Access Controller) unter Dell.com/idracmanuals.
Schnittstelle ist USB-2.0-konform.
MAC-Adresse, die bei Bedarf angezeigt werden. Das InformationsTag ist ein herausziehbares Etikettenfeld.
Zoll-Festplattenlaufwerken oder vier Hot-Swap-fähigen 2,5-ZollFestplattenlaufwerken in einem 3,5-Zoll-Festplattenadapter.
ROM-Laufwerks oder eines DVD+/-RW-Laufwerks.
Abbildung 3. Merkmale und Anzeigen auf der Vorderseite – Gehäuse für acht Hot-Swap-fähige 2,5-Zoll-Laufwerke oder
SSD-Gehäuse
Tabelle 2. Merkmale und Anzeigen auf der Vorderseite – Gehäuse für acht Hot-Swap-fähige 2,5-Zoll-Laufwerke oder SSDGehäuse
Element Anzeige, Taste oder
Anschluss
1 Betriebsanzeige, Netzschalter Zeigt den Stromstatus des Systems an. Die Betriebsanzeige
2 NMI-Taste
3 Systemidentifikationstaste Ermöglicht es, ein bestimmtes System innerhalb eines Racks
Symbol Beschreibung
leuchtet, wenn das System eingeschaltet ist. Über den
Netzschalter wird die Stromversorgung des Systems gesteuert.
ANMERKUNG: Bei ACPI-konformen Betriebssystemen
erfolgt nach Betätigen des Netzschalters zunächst ein
ordnungsgemäßes Herunterfahren, bevor die
Stromversorgung ausgeschaltet wird.
Ermöglicht Ihnen das Beheben von Softwareproblemen und
Fehlern an Gerätetreibern, wenn bestimmte Betriebssysteme
verwendet werden. Diese Taste kann mit einer aufgebogenen
Büroklammer betätigt werden.
Diese Taste sollte nur auf Anweisung eines zugelassenen SupportMitarbeiters oder entsprechend der Dokumentation des
Betriebssystems verwendet werden.
ausfindig zu machen. Die Identifikationstasten befinden sich an der
Vorder- und Rückseite. Wird eine dieser Tasten gedrückt, blinken
das LCD-Display an der Vorderseite und die Systemstatusanzeige
an der Rückseite, bis eine der Tasten erneut gedrückt wird.
Drücken Sie die Systemidentifikationstaste, um die System-ID einoder auszuschalten.
Wissenswertes über Ihr System 11
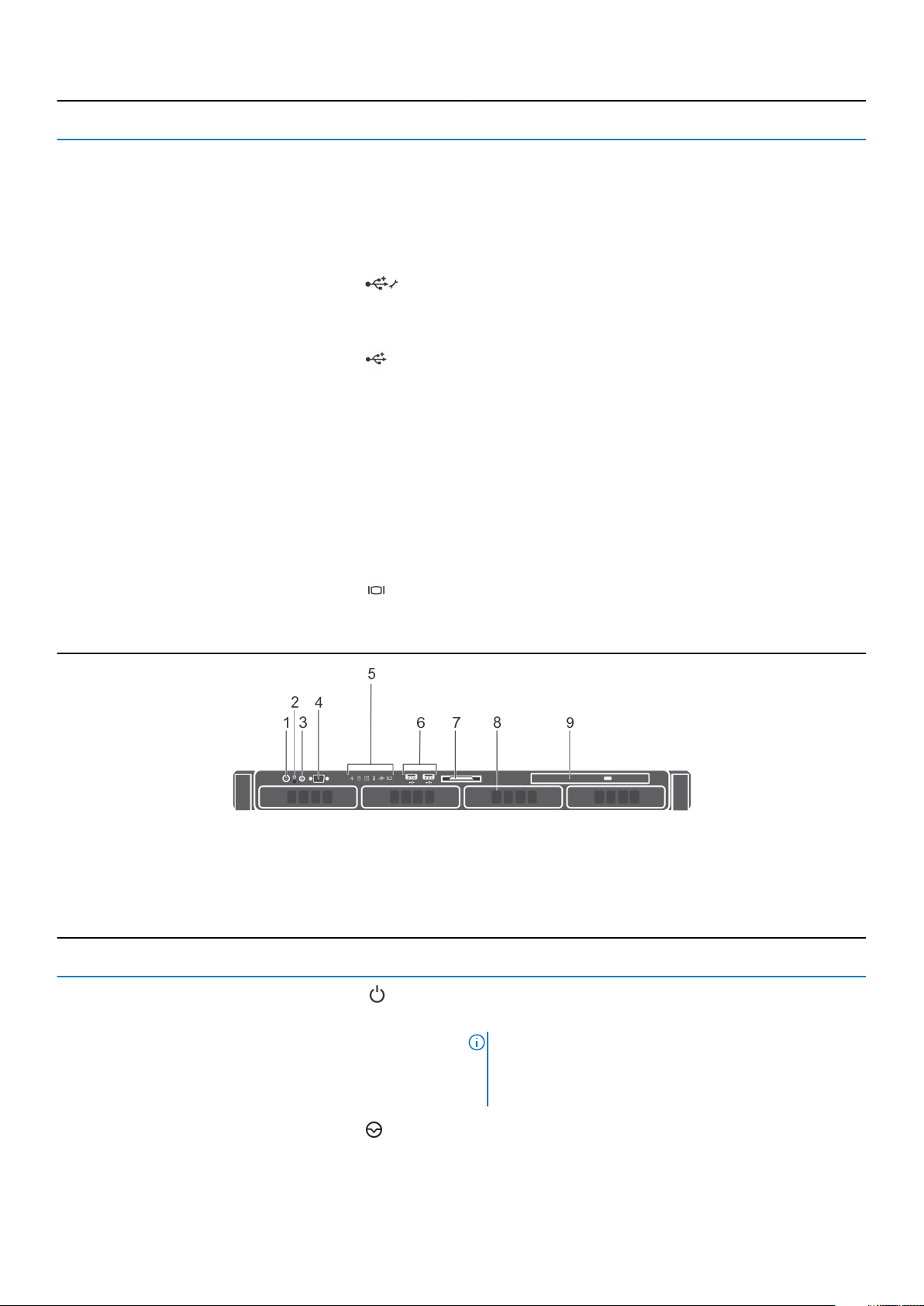
Element Anzeige, Taste oder
Anschluss
Symbol Beschreibung
Wenn das System beim POST nicht mehr reagiert, betätigen Sie
die Systemidentifikationstaste und halten Sie sie länger als fünf
Sekunden gedrückt, um den BIOS-Progress-Modus zu aktivieren.
Um den iDRAC (falls er nicht im F2-iDRAC-Setup deaktiviert ist)
zurückzusetzen, betätigen Sie die Taste und halten Sie sie
mindestens 15 Sekunden lang gedrückt.
4 USB-Verwaltungsport/iDRAC-
USB-Verwaltungsport
5 USB-Anschluss Ermöglicht das Anschließen von USB-Geräten am System. Die
6 Optisches Laufwerk-Schacht Ermöglicht Ihnen die Installation ein optionalen flachen SATA-
7 LCD-Menütasten Ermöglicht Ihnen das Navigieren durch das LCD-Bedienfeldmenü.
8 Informationsbereich Enthält Systeminformationen wie die Service-Tag-Nummer, NIC
9 LCD-Display Zeigt System-ID, Statusinformationen und
10 Bildschirmanschluss Ermöglicht das Anschließen eines VGA-Bildschirms an das System.
11 Festplattenlaufwerk-Schächte Ermöglicht Ihnen die Installation bis zu acht Hot-Swap-fähigen
Fungiert als normaler USB-Anschluss oder bietet Zugriff auf die
iDRAC Direct-Funktionen. Weitere Informationen finden Sie im
„iDRAC User's Guide“ (Benutzerhandbuch des Integrated Dell
Remote Access Controller) unter Dell.com/idracmanuals.
Schnittstelle ist USB-2.0-konform.
DVD-ROM-Laufwerks oder eines DVD+/-RW-Laufwerks.
und MAC-Adresse, die bei Bedarf angezeigt werden. Das
Informations-Tag ist ein herausziehbares Etikettenfeld.
Systemfehlermeldungen an. Weitere Informationen finden Sie
unter Merkmale des LCD-Display.
2,5-Zoll-Festplattenlaufwerken.
Abbildung 4. Merkmale und Anzeigen auf der Vorderseite – vier verkabelte 3,5-Zoll-Festplattengehäuse
Tabelle 3. Merkmale und Anzeigen auf der Vorderseite – vier verkabelte 3,5-Zoll-Festplattengehäuse
Element Anzeige, Taste oder
Anschluss
1 Betriebsanzeige, Netzschalter Zeigt den Stromstatus des Systems an. Die Betriebsanzeige
2 NMI-Taste
12 Wissenswertes über Ihr System
Symbol Beschreibung
leuchtet, wenn das System eingeschaltet ist. Über den
Netzschalter wird die Stromversorgung des Systems gesteuert.
ANMERKUNG: Bei ACPI-konformen Betriebssystemen
erfolgt nach Betätigen des Netzschalters zunächst ein
ordnungsgemäßes Herunterfahren, bevor die
Stromversorgung ausgeschaltet wird.
Ermöglicht Ihnen das Beheben von Softwareproblemen und
Fehlern an Gerätetreibern, wenn bestimmte Betriebssysteme
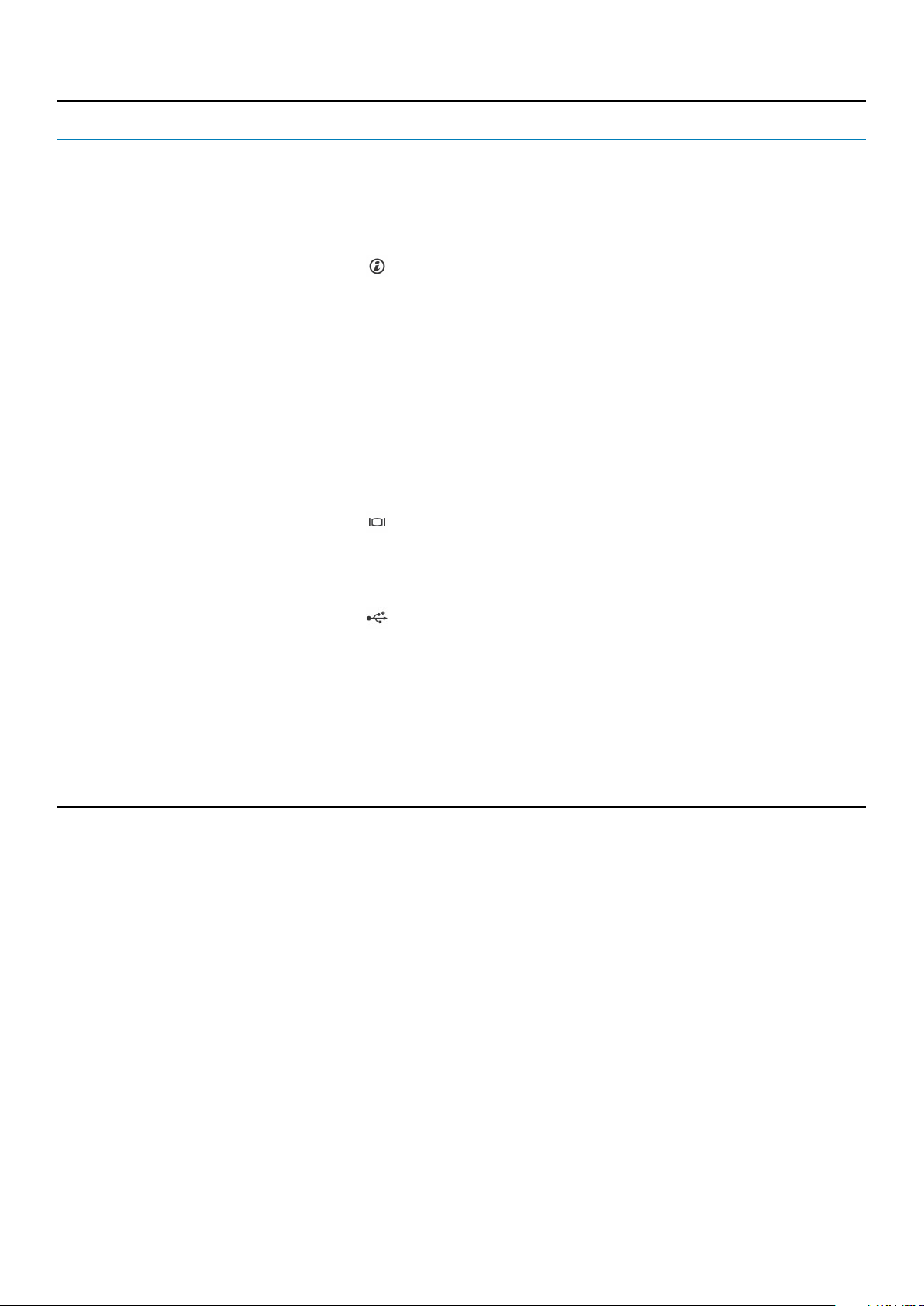
Element Anzeige, Taste oder
Anschluss
3 Systemidentifikationstaste Ermöglicht es, ein bestimmtes System innerhalb eines Racks
4 Bildschirmanschluss Ermöglicht das Anschließen eines Bildschirms an das System.
5 Diagnoseanzeigen Leuchtet auf, wenn ein Fehlerstatus vorliegt. Weitere
6 USB-Anschlüsse Ermöglichen Ihnen das Anschließen von USB-Geräten an das
7 Informationsbereich Enthält Systeminformationen wie die Service-Tag-Nummer, NIC
8 Festplattenlaufwerk-Schächte Ermöglichen Ihnen die Installation von bis zu vier verkabelten 3,5-
9 Schacht für ein optisches
Laufwerk oder Solid State Drives
(SSDs)
Symbol Beschreibung
verwendet werden. Diese Taste kann mit einer aufgebogenen
Büroklammer betätigt werden.
Diese Taste sollte nur auf Anweisung eines zugelassenen SupportMitarbeiters oder entsprechend der Dokumentation des
Betriebssystems verwendet werden.
ausfindig zu machen. Die Identifikationstasten befinden sich an der
Vorder- und Rückseite. Wird eine dieser Tasten gedrückt, blinken
das LCD-Display an der Vorderseite und die Systemstatusanzeige
an der Rückseite, bis eine der Tasten erneut gedrückt wird.
Drücken Sie die Systemidentifikationstaste, um die System-ID einoder auszuschalten.
Wenn das System beim POST nicht mehr reagiert, betätigen Sie
die Systemidentifikationstaste und halten Sie sie länger als fünf
Sekunden gedrückt, um den BIOS-Progress-Modus zu aktivieren.
Um den iDRAC (falls er nicht im F2-iDRAC-Setup deaktiviert ist)
zurückzusetzen, betätigen Sie die Taste und halten Sie sie
mindestens 15 Sekunden lang gedrückt.
Informationen finden Sie unter Diagnoseanzeigen auf der
Vorderseite.
System. Die Anschlüsse sind USB-2.0-konform.
und MAC-Adresse, die bei Bedarf angezeigt werden. Das
Informations-Tag ist ein herausziehbares Etikettenfeld.
Zoll-Festplattenlaufwerken.
Ermöglicht Ihnen die Installation eines optionalen SATA-DVD-ROModer DVD+/-RW-Laufwerks bzw. zweier optionaler 1,8-Zoll-SSDs
Merkmale des LCD-Display
Das LCD-Display Ihres Systems stellt Systeminformationen sowie Status- und Fehlermeldungen bereit, um anzugeben, ob das System
ordnungsgemäß arbeitet oder ob es gewartet werden muss. Weitere Informationen zu Fehlermeldungen finden Sie im „Dell Event and
Error Messages Reference Guide“ (Dell Referenzhandbuch zu Ereignis- und Fehlermeldungen) unter Dell.com/openmanagemanuals >
OpenManage software.
• Die LCD-Hintergrundbeleuchtung erscheint im normalen Betriebszustand blau und im Fehlerfall gelb.
• Die LCD-Hintergrundbeleuchtung ist ausgeschaltet, wenn sich das System im Standby-Modus befindet, und kann über die Tasten
„Select“ (Auswählen), „Left“ (Links) oder „Right“ (Rechts) auf dem LCD-Display eingeschaltet werden.
• Die LCD-Hintergrundbeleuchtung bleibt ausgeschaltet, wenn die LCD-Meldungen über das iDRAC-Dienstprogramm, das LCD-Display
oder andere Tools deaktiviert wurden.
Wissenswertes über Ihr System
13
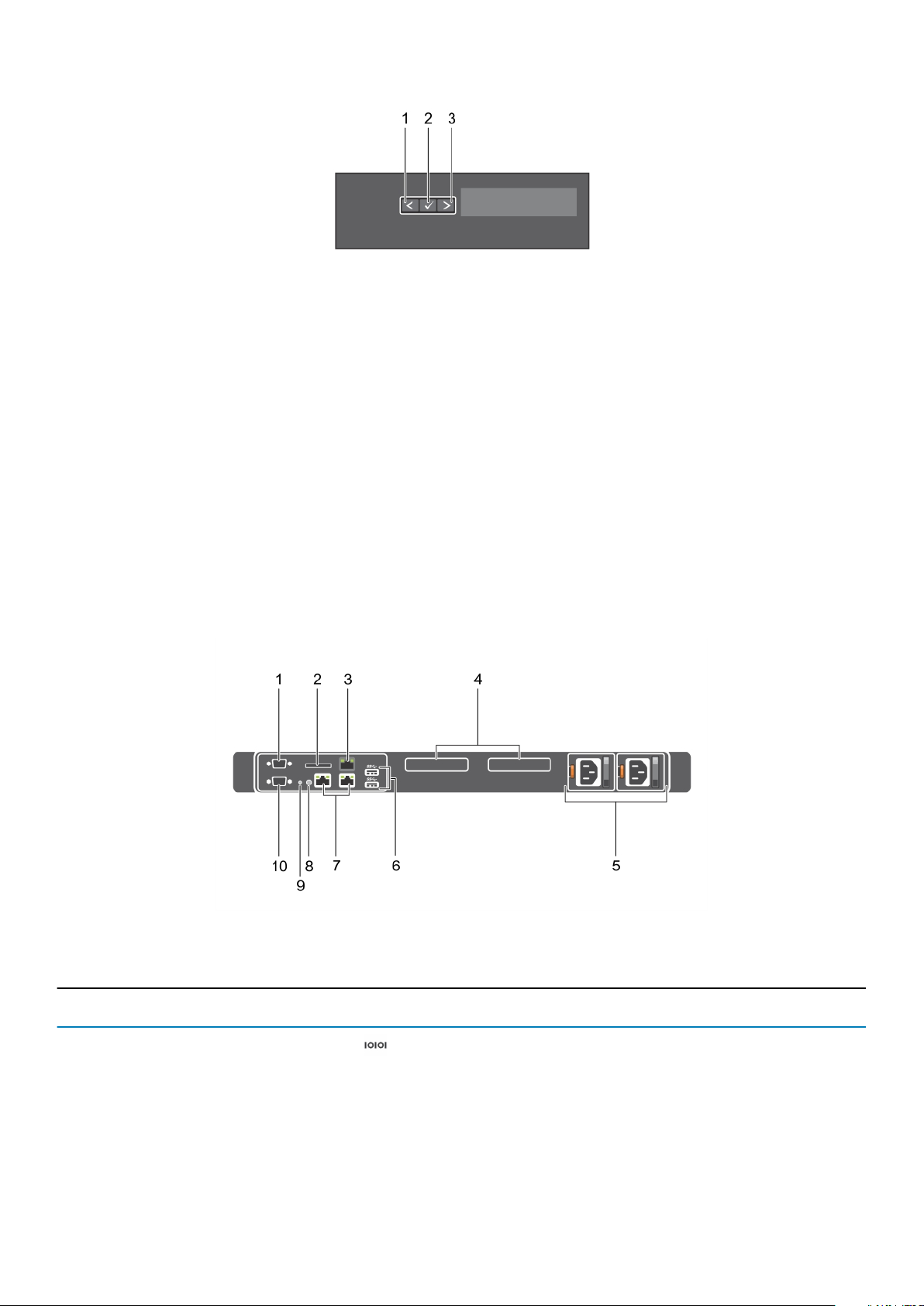
Abbildung 5. Merkmale des LCD-Display
1. Left (Links)
2. Auswählen
3. Right (Rechts)
Taste
Left (Links) Bewegt den Cursor schrittweise zurück.
Auswählen Wählt den vom Cursor markierten Menüeintrag aus.
Right (Rechts) Bewegt den Cursor schrittweise vorwärts.
Beschreibung
Beim Durchlaufen einer Meldung:
• Drücken Sie einmal, um das Tempo des Durchlaufs zu erhöhen.
• Drücken Sie noch einmal, um anzuhalten.
• Drücken Sie noch einmal, um zur Standard-Laufgeschwindigkeit zurückzukehren.
• Drücken Sie noch einmal, um den Zyklus zu wiederholen.
Funktionen und Anzeigen auf der Rückseite
Abbildung 6. Funktionen und Anzeigen auf der Rückseite
Tabelle 4. Funktionen und Anzeigen auf der Rückseite
Element Anzeige, Taste oder
Anschluss
1 Serieller Anschluss Ermöglicht das Anschließen eines seriellen Geräts an das System.
2 Steckplatz für vFlash-
Medienkarte (optional)
3 iDRAC-Anschluss (optional) Ermöglicht die Installation einer dedizierten Management-
14 Wissenswertes über Ihr System
Symbol Beschreibung
Ermöglicht das Anschließen einer vFlash-Karte.
Anschlusskarte.
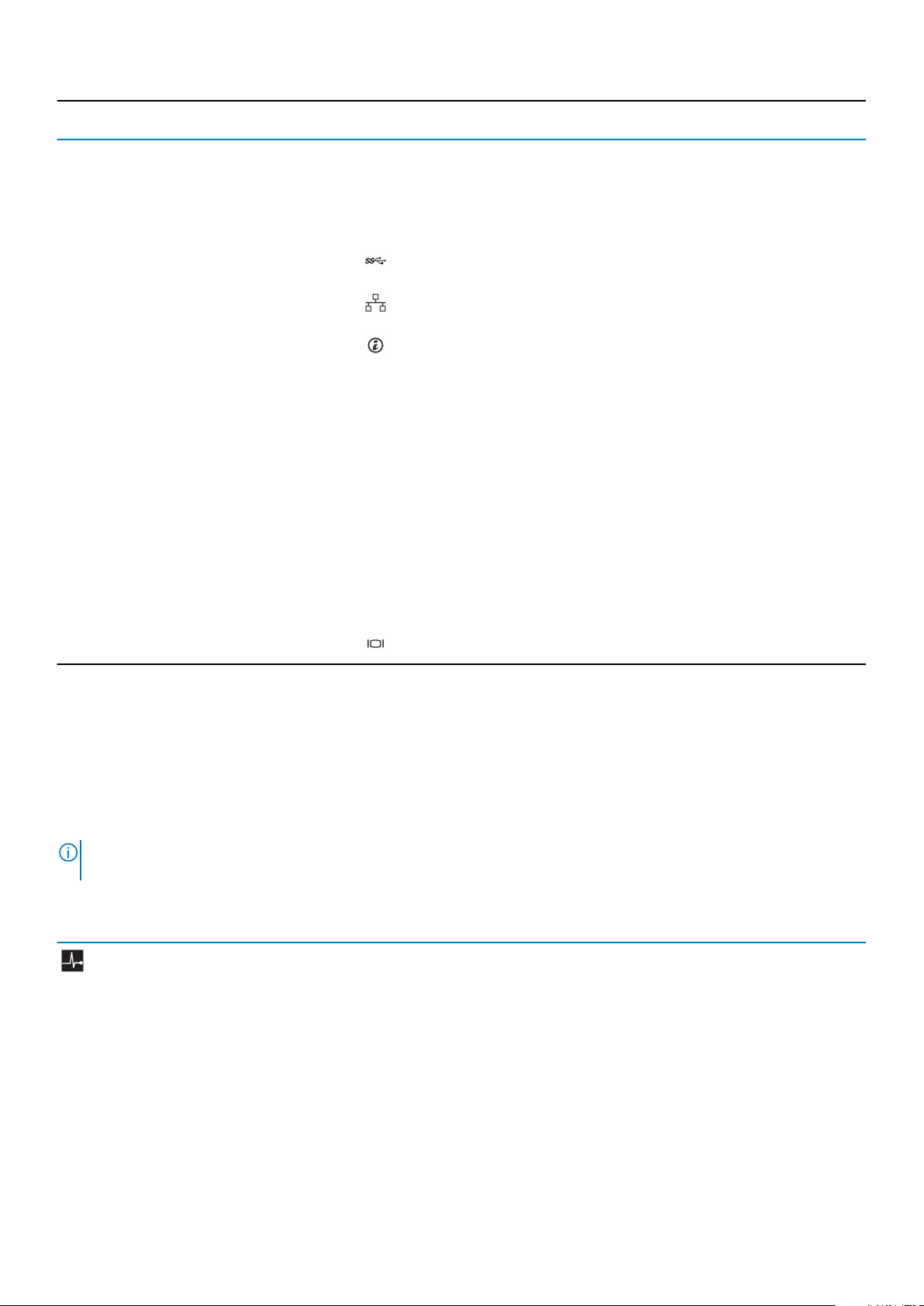
Element Anzeige, Taste oder
Anschluss
4 PCIe-
Erweiterungskartensteckplätze
(2)
5 Netzteileinheit (PSU1 und
PSU2)
6 USB-Anschlüsse Ermöglicht Ihnen das Anschließen von USB-Geräten an das
7 Ethernet-Anschlüsse Ermöglicht Ihnen das Anschließen von integrierten NIC-
8 Systemidentifikationstaste Ermöglicht es, ein bestimmtes System innerhalb eines Racks
Symbol Beschreibung
Ermöglichen das Anschließen von PCI-ExpressErweiterungskarten.
Ermöglicht die Installation bis zu zwei redundanten 350-WWechselstromnetzteilen.
System. Die Anschlüsse sind USB 3.0-konform.
Anschlüssen (10/100/1000 MBit/s).
ausfindig zu machen. Die Identifikationstasten befinden sich an der
Vorder- und Rückseite. Wird eine dieser Tasten gedrückt, blinken
das LCD-Display an der Vorderseite und die Systemstatusanzeige
an der Rückseite, bis eine der Tasten erneut gedrückt wird.
Drücken Sie die Systemidentifikationstaste, um die System-ID einoder auszuschalten.
Wenn das System beim POST nicht mehr reagiert, betätigen Sie
die Systemidentifikationstaste und halten Sie sie länger als fünf
Sekunden gedrückt, um den BIOS-Progress-Modus zu aktivieren.
Um den iDRAC (falls er nicht im F2-iDRAC-Setup deaktiviert ist)
zurückzusetzen, betätigen Sie die Taste und halten Sie sie
mindestens 15 Sekunden lang gedrückt.
9 Systemidentifikationsanschluss Zum Anschließen der optionalen Systemstatusanzeige-Baugruppe
über den optionalen Kabelführungsarm.
10 Bildschirmanschluss Ermöglicht das Anschließen eines VGA-Bildschirms an das System.
Diagnoseanzeigen
Die Diagnoseanzeigen auf der System zeigen den Betriebs- und Fehlerstatus an.
Diagnoseanzeigen auf der Vorderseite
ANMERKUNG:
Starten an eine Steckdose an und drücken Sie den Netzschalter.
Tabelle 5. Diagnoseanzeigen
Symbol Beschreibung Zustand Fehlerbehebung
Wenn die System ausgeschaltet ist, leuchten keine Diagnoseanzeigen. Schließen Sie die System zum
Zustandsanzeige Die Anzeige leuchtet stetig blau,
wenn die System in gutem Zustand
ist.
Die Anzeige blinkt gelb:
• Wenn die System eingeschaltet
ist.
• Wenn sich die System im
Standby-Modus befindet.
• Wenn ein Fehler aufgetreten ist.
Zum Beispiel: Ausfall eines
Lüfters, Netzteils oder
Festplattenlaufwerks.
Nicht erforderlich.
Überprüfen Sie das Systemereignisprotokoll oder lesen
Sie die Systemmeldungen für das jeweilige Problem.
Weitere Informationen zu Fehlermeldungen finden Sie im
Dell Event and Error Messages Reference Guide (Dell
Referenzhandbuch zu Ereignis- und Fehlermeldungen)
unter Dell.com/openmanagemanuals >
OpenManage-Software.
Der POST-Vorgang wird aufgrund unzulässiger
Speicherkonfigurationen ohne Bildschirmausgabe
Wissenswertes über Ihr System 15
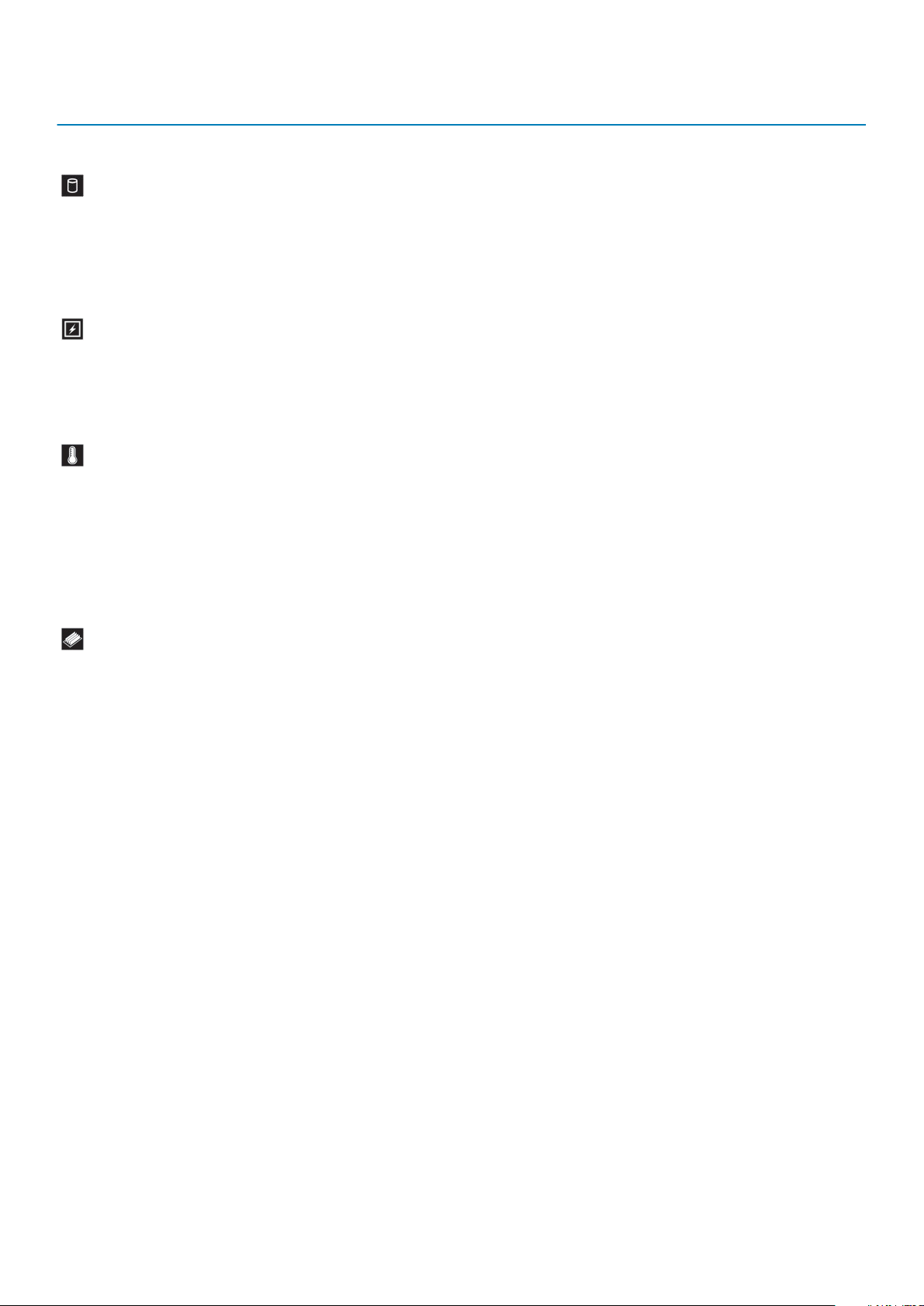
Symbol Beschreibung Zustand Fehlerbehebung
unterbrochen. Lesen Sie den Abschnitt „Wie Sie Hilfe
bekommen“.
Festplattenlaufwer
ksanzeige
Stromanzeige Die Anzeige blinkt gelb, wenn in der
TemperaturanzeigeDie Anzeige blinkt gelb, wenn in der
Speicheranzeige Die Anzeige blinkt gelb, wenn ein
Die Anzeige blinkt gelb, wenn ein
Fehler am Festplattenlaufwerk
vorliegt.
System ein elektrischer Fehler
aufgetreten ist (z. B. eine Spannung
außerhalb des zulässigen Bereichs,
ausgefallene Netzteile oder
Spannungsregler).
System ein Fehler aufgetreten ist, der
die Temperatur betrifft (z. B. eine
Temperatur außerhalb des zulässigen
Bereichs oder der Ausfall eines
Lüfters).
Speicherfehler auftritt.
Sehen Sie im Systemereignisprotokoll nach, auf welche
Festplatte sich der Fehler bezieht. Führen Sie den
entsprechenden Onlinediagnosetest aus. Starten Sie die
System neu und führen Sie die integrierte
Diagnosefunktion (ePSA) aus. Falls die Festplatten in
einem RAID-Array konfiguriert sind, starten Sie die
System neu und rufen Sie das Dienstprogramm zur
Konfiguration des Hostadapters auf.
Überprüfen Sie das Systemereignisprotokoll oder lesen
Sie die Systemmeldungen für das jeweilige Problem.
Wenn ein Problem mit dem Netzteil vorliegt, überprüfen
Sie die LED am Netzteil. Bauen Sie das Netzteil aus und
setzen Sie es wieder ein. Lässt sich das Problem dadurch
nicht beheben, lesen Sie den Abschnitt „Wie Sie Hilfe
bekommen“.
Stellen Sie sicher, dass keine der folgenden Bedingungen
zutrifft:
• Ein Lüfter wurde entfernt oder ist fehlerhaft.
• Die Abdeckung der System, das Kühlgehäuse, der
EMI-Platzhalter, der Speichermodulplatzhalter oder
das rückseitige Abdeckblech wurden entfernt.
• Die Umgebungstemperatur ist zu hoch.
• Der externe Luftstrom ist gestört.
Lesen Sie den Abschnitt „Wie Sie Hilfe bekommen“.
Informieren Sie sich im Systemereignisprotokoll oder in
den Systemmeldungen über die Position des
ausgefallenen Speichers. Bauen Sie das Speichermodul
aus und setzen Sie es wieder ein. Lässt sich das Problem
dadurch nicht beheben, lesen Sie den Abschnitt „Wie Sie
Hilfe bekommen“.
Festplattenlaufwerk: Anzeigecodes
Jeder Laufwerksträger hat eine Aktivitätsanzeige und eine Statusanzeige. Die Anzeigen liefern Informationen über den derzeitigen Status
des Laufwerks. Die Aktivitäts-LED zeigt an, ob das Laufwerk aktuell in Verwendung ist oder nicht. Die Status-LED zeigt den
Betriebszustand des Laufwerks an.
16
Wissenswertes über Ihr System
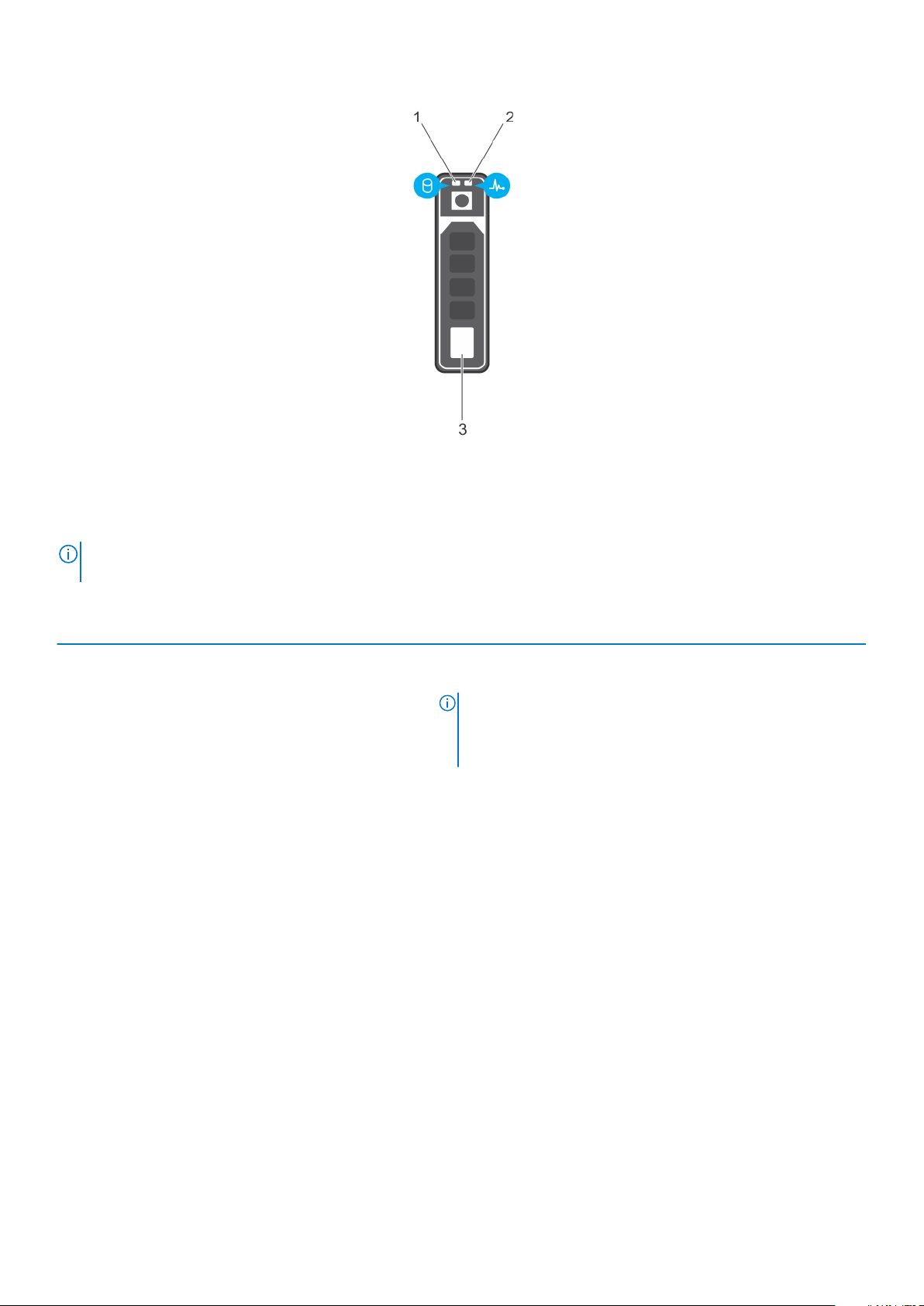
Abbildung 7. Laufwerksanzeigen
1. Festplatten-Aktivitätsanzeige
2. Festplatten-Statusanzeige
3. Festplatte
ANMERKUNG:
funktioniert die Status-LED (rechts) nicht und bleibt aus.
Tabelle 6. Festplattenlaufwerk: Anzeigecodes
Anzeigemuster für den Laufwerksstatus Zustand
Blinkt zweimal pro Sekunde grün Laufwerk wird identifiziert oder für den Ausbau vorbereitet.
Off (Aus) Laufwerk bereit zum Ein- oder Ausbau.
Blinkt grün, gelb und erlischt dann Vorausgesagter Laufwerksausfall
Blinkt gelb, viermal pro Sekunde Laufwerk ausgefallen
Blinkt grün, langsam Laufwerk wird neu aufgebaut
Stetig grün Laufwerk online
Blinkt drei Sekunden lang grün, drei Sekunden lang gelb und
erlischt nach sechs Sekunden
Wenn sich das Festplattenlaufwerk im AHCI-Modus (Advanced Host Controller Interface) befindet,
ANMERKUNG: Die Laufwerksstatusanzeige bleibt aus, bis
alle Laufwerke nach dem Einschalten der System initialisiert
sind. Während dieser Zeit können keine Laufwerke
hinzugefügt oder entfernt werden.
Neuaufbau gestoppt
NIC-Anzeigecodes
NIC an der Rückseite verfügt über eine Anzeige, die Informationen über die Netzwerkaktivität und den Verbindungsstatus liefert. Die
Aktivitäts-LED gibt an, ob der NIC derzeit verbunden ist oder nicht. Die Verbindungs-LED zeigt die Geschwindigkeit des verbundenen
Netzwerks an.
Wissenswertes über Ihr System
17
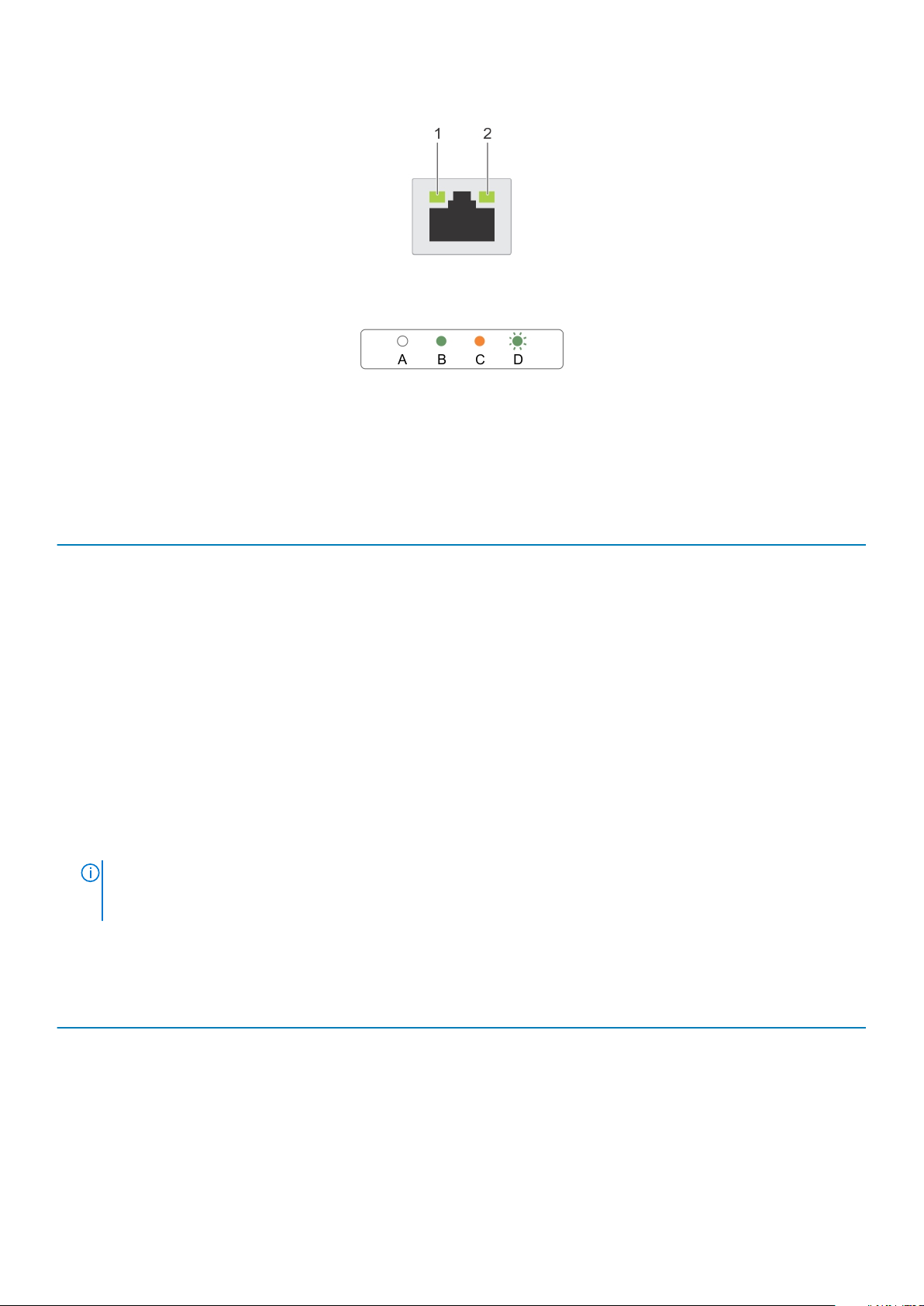
Abbildung 8. NIC-Anzeigen
1. Verbindungsanzeige
2. Aktivitätsanzeige
Tabelle 7. NIC-Anzeigen
Konvention Status Zustand
A Verbindungsanzeige und Aktivitätsanzeige
leuchten nicht
B Die Verbindungsanzeige leuchtet grün Der NIC ist mit einem gültigen Netzwerk bei seiner
C Die Verbindungsanzeige leuchtet gelb Der NIC ist mit einem gültigen Netzwerk bei weniger als
D Die Aktivitätsanzeige blinkt grün Netzwerkdaten werden gesendet oder empfangen.
Der NIC ist nicht mit dem Netzwerk verbunden.
maximalen Port-Geschwindigkeit (1 oder 10 Gbit/s)
verbunden.
seiner maximalen Port-Geschwindigkeit verbunden.
Anzeigecodes für das interne Dual-SD-Modul
Das interne Dual-SD-Modul (IDSDM) bietet Ihnen eine redundanten SD-Karten-Lösung. Sie können das IDSDM zur Speicherung und als
BS-Startpartition konfigurieren. Die IDSDM-Karte bietet die folgenden Funktionen:
• Dual-Kartenbetrieb – behält eine gespiegelte Konfiguration durch Verwendung von SD-Karten in beiden Steckplätzen bei und bietet
Redundanz.
ANMERKUNG:
Redundancy (Redundanz) auf Mirror Mode (Spiegelung) gesetzt ist, werden die Informationen von einer SD-Karte
auf die andere dupliziert.
• Einzelkartenbetrieb – der Betrieb einer einzelnen Karte wird unterstützt, bietet aber keine Redundanz.
In der folgenden Tabelle werden die IDSDM-Anzeigecodes beschrieben.
Wenn im Bildschirm Integrated Devices (Integrierte Geräte) des System-Setups die Option
Tabelle 8. IDSDM-Anzeigecodes
Konvention IDSDM-Anzeigecode Beschreibung
A Grün Weist darauf hin, dass die Karte online ist.
B Grün blinkend Weist auf Neuerstellung oder Aktivität hin.
C Gelb blinkend Weist darauf hin, dass die Karte nicht übereinstimmt oder
fehlgeschlagen ist.
D Gelb Weist darauf hin, dass die Karte offline, fehlerhaft oder
schreibgeschützt ist.
18 Wissenswertes über Ihr System
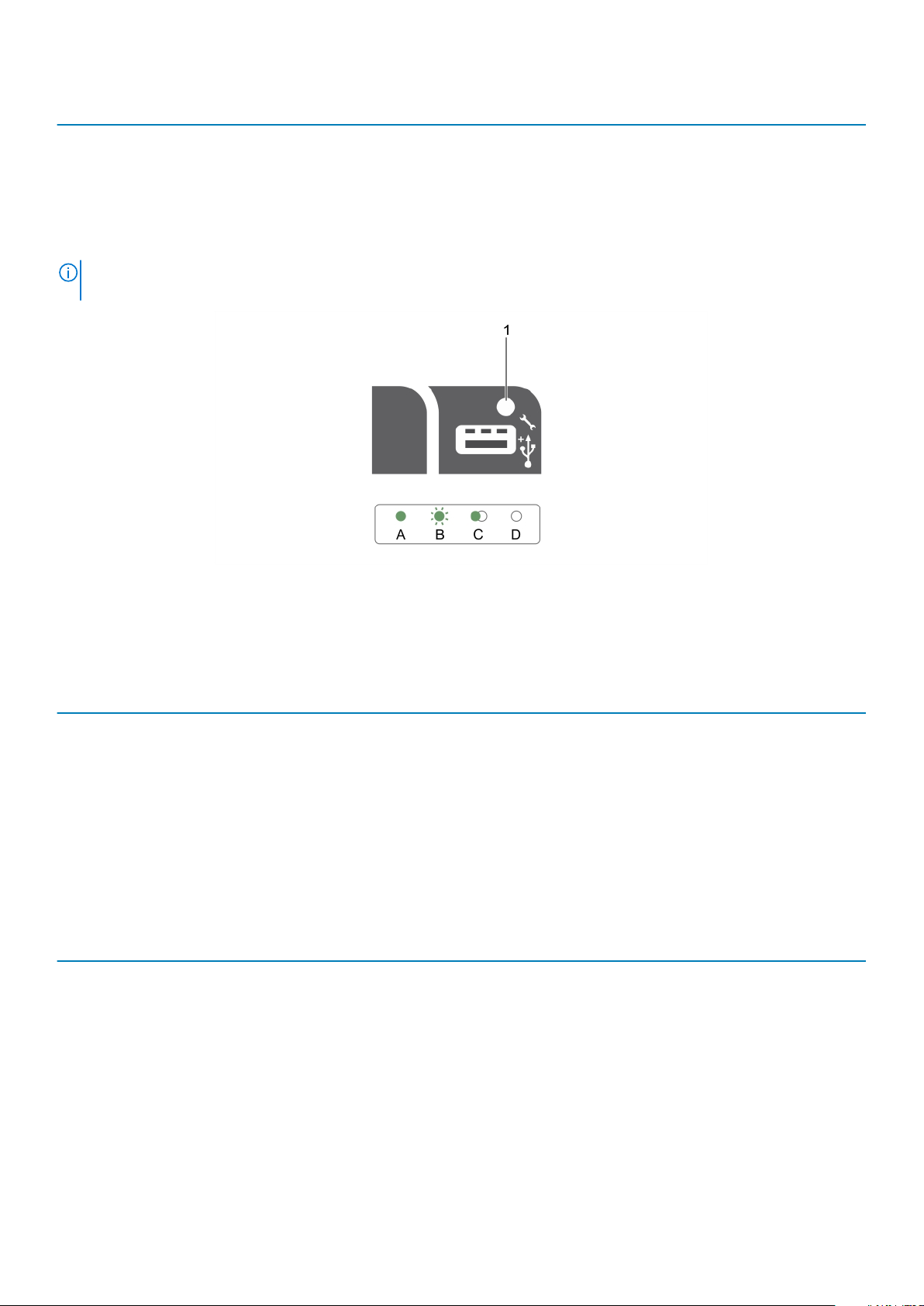
Konvention IDSDM-Anzeigecode Beschreibung
E Leuchtet nicht Weist darauf hin, dass die Karte fehlt oder gestartet wird.
iDRAC Direct-LED-Anzeigecodes
Die iDRAC Direct-LED-Anzeige leuchtet, um anzuzeigen, dass der Port angeschlossen ist und als Teil des iDRAC-Subsystems verwendet
wird.
ANMERKUNG: Die iDRAC Direct-LED-Anzeige leuchtet nicht, wenn die USB-Schnittstelle im USB-Modus verwendet
wird.
1. iDRAC Direct-Statusanzeige
In der Tabelle der iDRAC Direct-LED-Anzeige wird die iDRAC Direct-Aktivität bei der Konfiguration von iDRAC Direct mit dem
Verwaltungsport (USB-XML-Import) beschrieben.
Tabelle 9. iDRAC Direct-LED-Anzeigen
Konvention iDRAC Direct-LED-
A Grün Leuchtet mindestens zwei Sekunden lang grün, um den Beginn und das Ende
B Grün blinkend Weist auf Dateiübertragung oder sonstige Betriebsvorgänge hin.
C Grün und erlischt Weist darauf hin, dass die Dateiübertragung abgeschlossen ist.
D Leuchtet nicht Weist darauf hin, dass der USB entfernt werden kann oder dass eine Aufgabe
In der folgenden Tabelle wird die iDRAC Direct-Aktivität bei der Konfiguration von iDRAC Direct mit dem Laptop und Kabel
(Laptopanschluss) beschrieben.
Tabelle 10. iDRAC Direct-LED-Anzeigemuster
iDRAC Direct-LED-Anzeigemuster Zustand
Zwei Sekunden lang stetig grün Weist darauf hin, dass der Laptop angeschlossen ist.
Blinkt grün (leuchtet zwei Sekunden und
leuchtet zwei Sekunden nicht)
Leuchtet nicht Weist darauf hin, dass der Laptop nicht angeschlossen ist.
Anzeigemuster
Weist darauf hin, dass der angeschlossene Laptop erkannt wird.
Zustand
einer Dateiübertragung anzuzeigen.
abgeschlossen ist.
Anzeigecodes für ein redundantes Netzteil
Jedes Wechselstrom-Netzteil besitzt einen beleuchteten, durchsichtigen Griff, durch den angezeigt wird, ob Strom anliegt oder ob ein
Stromausfall vorliegt.
Wissenswertes über Ihr System
19
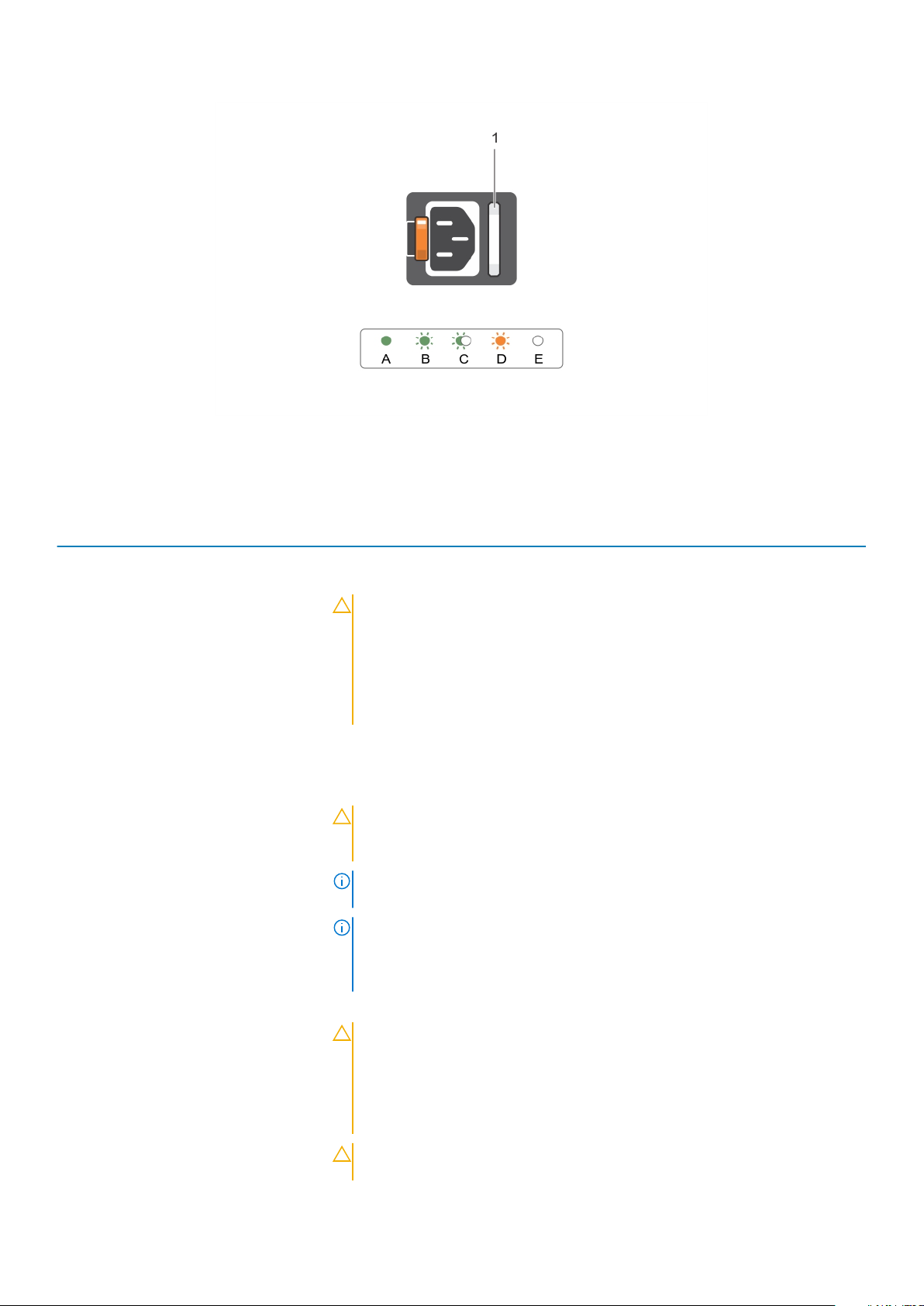
Abbildung 9. Statusanzeige des Wechselstrom-Netzteils
1. Statusanzeige beim Wechselstrom-Netzteil oder Griff
Tabelle 11. Statusanzeige des redundanten Wechselstrom-Netzteils
Konvention Anzeigemuster für
Stromversorgung
A Grün Eine zulässige Stromquelle ist mit dem Netzteil verbunden und das Netzteil ist in Betrieb.
B Grün blinkend Wenn die Netzteil-Firmware aktualisiert wird, blinkt der Netzteilgriff grün.
C Blinkt grün und erlischt Wenn Sie ein Netzteil bei laufendem Betrieb hinzufügen, blinkt der Netzteilgriff fünf Mal
Zustand
VORSICHT: Trennen Sie während der Aktualisierung der Firmware nicht das
Netzkabel bzw. das Netzteil von der Stromversorgung. Wenn die FirmwareAktualisierung unterbrochen wird, funktioniert das Netzteil nicht mehr. Dann
müssen Sie die Netzteil-Firmware mit dem Dell Lifecycle Controller
zurücksetzen. Weitere Informationen finden Sie im Dell Lifecycle Controller
User’s Guide (Benutzerhandbuch zum Dell Lifecycle Controller) unter
Dell.com/idracmanuals.
grün bei einer Frequenz von 4 Hz und erlischt. Dies weist darauf hin, dass das Netzteil in
Bezug auf Effizienz, Funktionsumfang, Funktionsstatus und unterstützte Spannung nicht
übereinstimmt.
VORSICHT: Stellen Sie sicher, dass Sie bei Wechselstrom-Netzteilen nur
Netzteile verwenden, die an der Rückseite über ein EPP-Etikett (Extended
Power Performance) verfügen.
ANMERKUNG: Stellen Sie sicher, dass beide Netzteile über die gleiche
Kapazität verfügen.
ANMERKUNG: Der gemischte Einsatz von Netzteilen aus verschiedenen
früheren Generationen von Dell PowerEdge-Servern kann dazu führen, dass
eine Nichtübereinstimmung für ein Netzteil festgestellt wird, oder dass sich
das System nicht einschalten lässt.
D Gelb blinkend Zeigt ein Problem mit dem Netzteil an.
VORSICHT: Ersetzen Sie bei nicht identischen Netzteilen nur das Netzteil mit
der blinkenden Anzeige. Wenn Sie das andere Netzteil austauschen, um ein
identisches Paar zu erhalten, kann dies zu einem Fehlerzustand und einer
unerwarteten Systemabschaltung führen. Um von einer High-Output- zu
einer Low-Output-Konfiguration oder umgekehrt zu wechseln, müssen Sie
das System ausschalten.
VORSICHT: Wechselstrom-Netzteile unterstützen als Eingangsspannung
sowohl 220 V als auch 110 V. Ausnahme: Titanium PSUs unterstützen
20 Wissenswertes über Ihr System
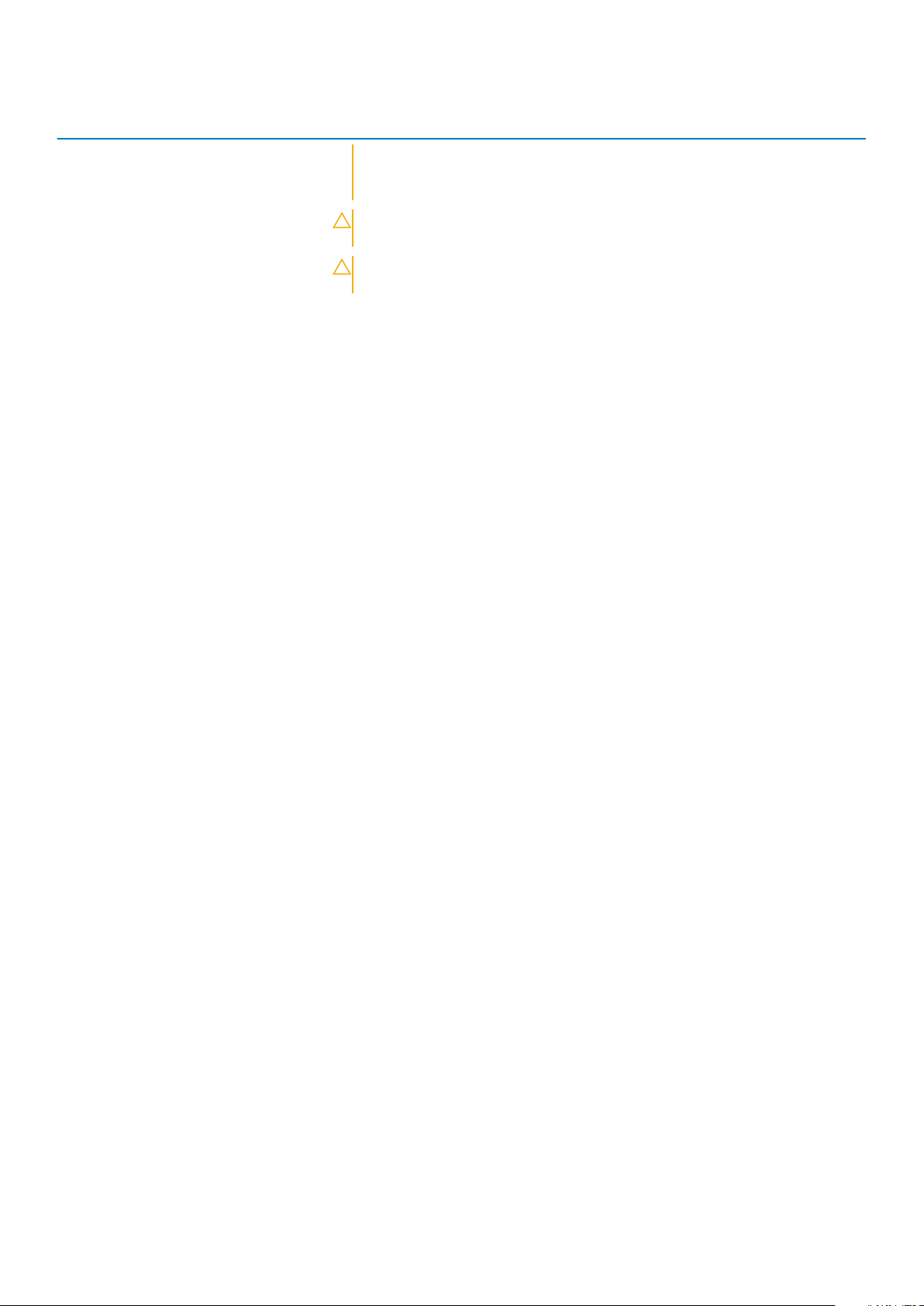
Konvention Anzeigemuster für
Stromversorgung
E Leuchtet nicht Stromversorgung ist nicht angeschlossen.
Zustand
ausschließlich 220 V. Wenn zwei identische Netzteile verschiedene
Eingangsspannungen aufnehmen, können Sie verschiedene Wattleistungen
ausgeben und einen Spannungsversatz auslösen.
VORSICHT: Wenn zwei Netzteile eingesetzt werden, müssen es Netzteile
gleichen Typs sein, die die gleiche maximale Ausgangsleistung besitzen.
VORSICHT: Die Kombination von Wechselstrom- und Gleichstromnetzteilen
wird nicht unterstützt und verursacht eine Nichtübereinstimmung.
Ausfindigmachen der Service-Tag-Nummer Ihres Systems
Ihr System wird durch einen eindeutigen Express-Servicecode und eine eindeutige Express-Service-Tag-Nummer identifiziert. Sie können
den Express-Servicecode und die Express-Service-Tag-Nummer an der Vorderseite des Systems finden, indem Sie das Informationsschild
herausziehen. Alternativ können sich diese Informationen auch auf einem Aufkleber auf dem Systemgehäuse befinden. Mithilfe dieser
Informationen kann Dell Support-Anrufe an den richtigen Mitarbeiter weiterleiten.
Ihr System wird durch einen eindeutigen Express-Servicecode und eine eindeutige Express-Service-Tag-Nummer identifiziert. Sie können
den Express-Servicecode und die Express-Service-Tag-Nummer an der Vorderseite des Systems finden, indem Sie das Informationsschild
herausziehen. Alternativ können sich diese Informationen auch auf einem Aufkleber auf dem Systemgehäuse befinden. Mithilfe dieser
Informationen kann Dell Support-Anrufe an den richtigen Mitarbeiter weiterleiten.
Wissenswertes über Ihr System
21
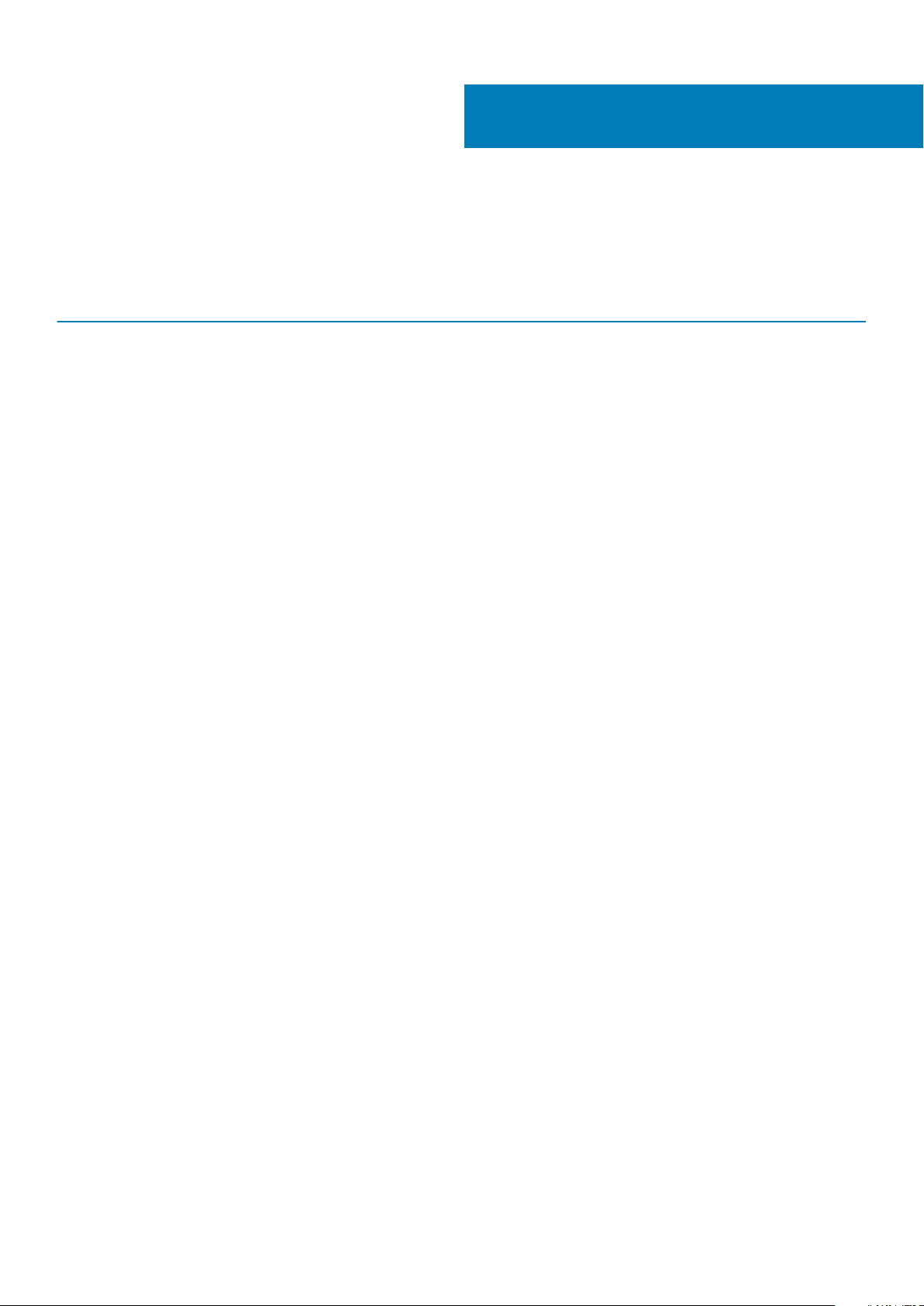
Dokumentationsangebot
In diesem Abschnitt finden Sie Informationen zum Dokumentationsangebot für Ihr System.
Tabelle 12. Zusätzliche Dokumentationsressourcen für Ihr System
Task Dokument Speicherort
Einrichten Ihres Systems
Weitere Informationen über das Einsetzen des
Systems in ein Rack und das Befestigen finden Sie
in der mit der Rack-Lösung bereitgestellten RackDokumentation.
Dell.com/poweredgemanuals
2
Weitere Informationen zum Einrichten und
Einschalten des Systems finden Sie im Dokument
Erste Schritte, das mit Ihrem System geliefert
wurde.
Konfigurieren des Systems Weitere Informationen zu den iDRAC-Funktionen
sowie zum Konfigurieren von und Protokollieren in
iDRAC und zum Verwalten Ihres Systems per
Remote-Zugriff finden Sie im iDRACBenutzerhandbuch (Integrated Dell Remote
Access Controller User's Guide).
Informationen über das Installieren des
Betriebssystems finden Sie in der Dokumentation
zum Betriebssystem.
Weitere Informationen zum Verständnis von
Remote Access Controller Admin (RACADM)Unterbefehlen und den unterstützten RACADMSchnittstellen finden Sie unter „RACADM
Command Line Reference Guide for iDRAC“
(RACADM-Befehlszeile-Referenzhandbuch für
iDRAC und CMC).
Weitere Informationen über das Aktualisieren von
Treibern und Firmware finden Sie im Abschnitt
„Methoden zum Herunterladen von Firmware und
Treibern“ in diesem Dokument.
Systemverwaltung Weitere Informationen zur Systems Management
Software von Dell finden Sie im Benutzerhandbuch
„Dell OpenManage Systems Management
Overview Guide“ (Übersichtshandbuch für Dell
OpenManage Systems Management).
Weitere Informationen zu Einrichtung,
Verwendung und Fehlerbehebung in OpenManage
finden Sie im Benutzerhandbuch Dell OpenManage
Server Administrator User’s Guide.
Weitere Informationen über das Installieren,
Verwenden und die Fehlerbehebung von Dell
OpenManage Essentials finden Sie im zugehörigen
Benutzerhandbuch Dell OpenManage Essentials
User’s Guide.
Weitere Informationen über das Installieren und
Verwenden von Dell SupportAssist finden Sie im
Dell.com/poweredgemanuals
Dell.com/idracmanuals
Dell.com/operatingsystemmanuals
Dell.com/idracmanuals
Hier laden Sie Treiber herunter: dell.com/support/
drivers
Dell.com/openmanagemanuals
Dell.com/openmanagemanuals
Dell.com/openmanagemanuals
Dell.com/serviceabilitytools
22 Dokumentationsangebot
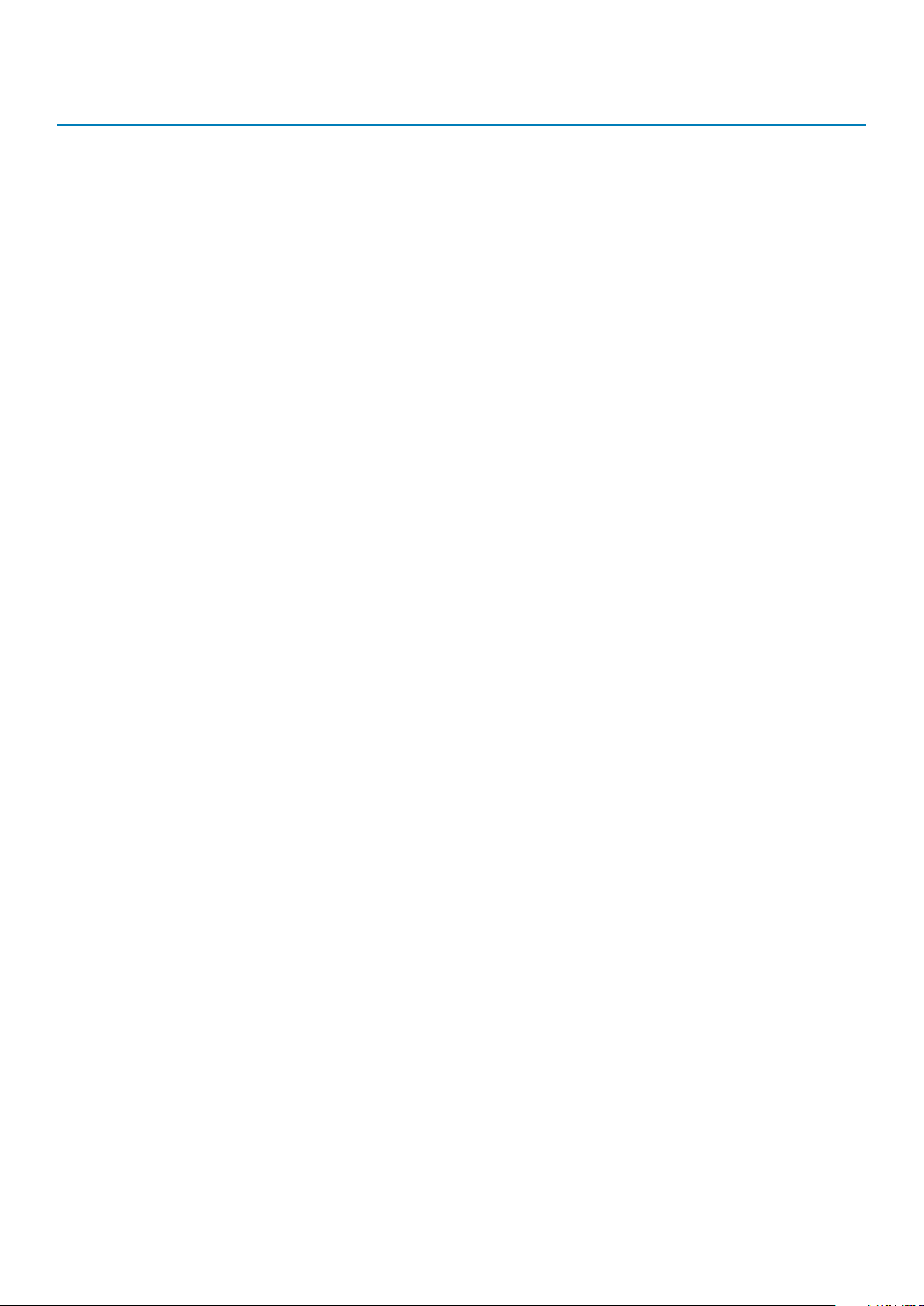
Task Dokument Speicherort
zugehörigen Benutzerhandbuch zu Dell EMC
SupportAssist Enterprise.
Eine Erläuterung der Funktionen von Dell Lifecycle
Controller (LCC) finden Sie im zugehörigen
Benutzerhandbuch für Dell Lifecycle Controller.
Weitere Informationen über Partnerprogramme
von Enterprise Systems Management siehe
Dokumente zu OpenManage Connections
Enterprise Systems Management.
Arbeiten mit Dell PowerEdge
RAID-Controller
Grundlegendes zu Ereignisund Fehlermeldungen
Fehlerbehebung beim System Weitere Informationen zur Identifizierung und
Weitere Informationen zum Verständnis der
Funktionen der Dell PowerEdge RAID-Controller
(PERC), Software RAID-Controller, BOSS-Karte
und Bereitstellung der Karten finden Sie in der
Dokumentation zum Speicher-Controller.
Weitere Informationen zur Prüfung der Ereignisund Fehlermeldungen, die von der SystemFirmware und den Agenten, die die
Systemkomponenten überwachen, generiert
werden, finden Sie im Referenzhandbuch für
Ereignis- und Fehlermeldungen Dell Event and
Error Messages Reference Guide.
Fehlerbehebung von PowerEdge-Servern finden
Sie im Handbuch zur Fehlerbehebung der Server.
Dell.com/idracmanuals
Dell.com/openmanagemanuals
Dell.com/storagecontrollermanuals
Dell.com/openmanagemanuals > OpenManage
Software
Dell.com/poweredgemanuals
Dokumentationsangebot 23
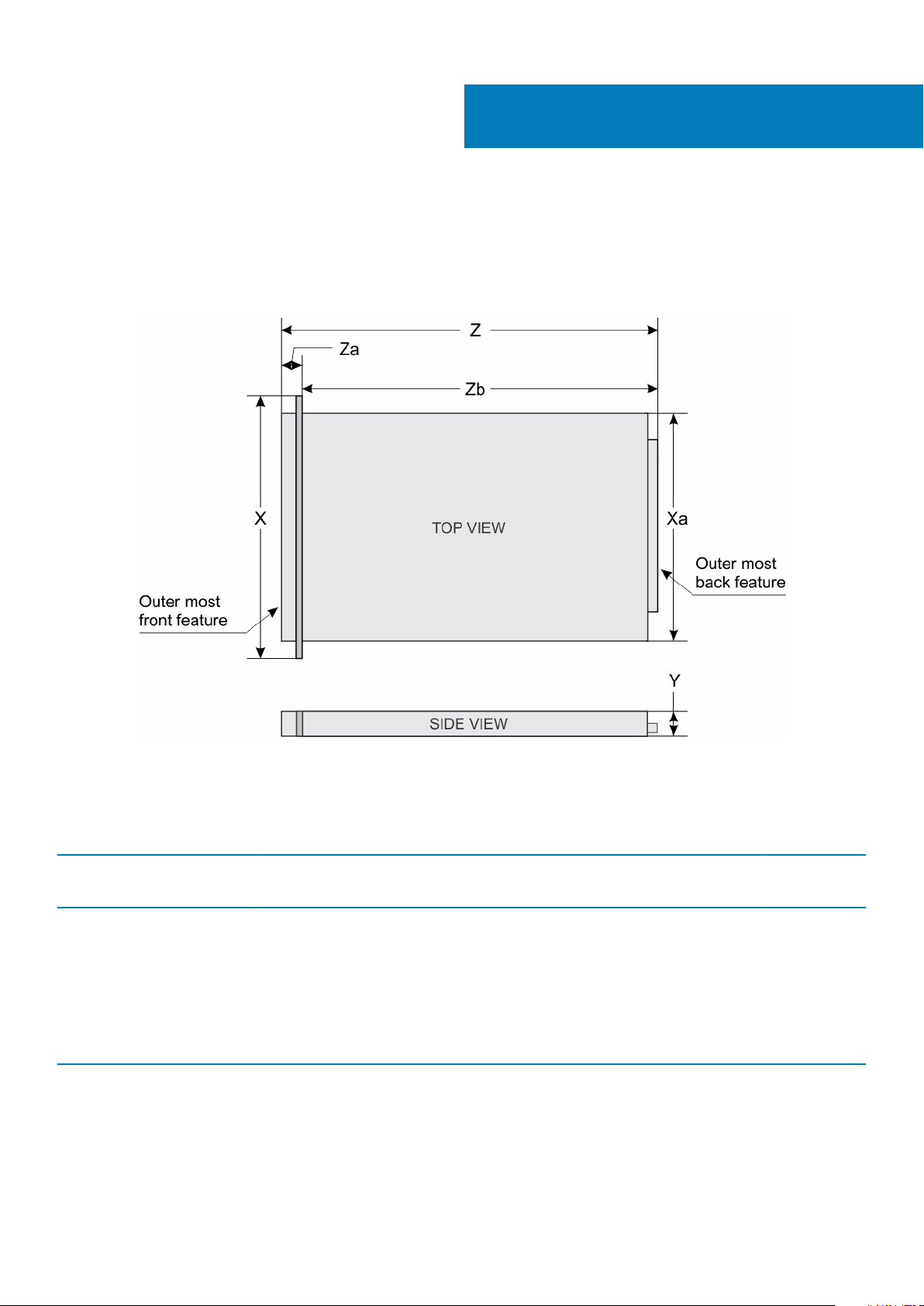
Gehäuseabmessungen
Dieser Abschnitt beschreibt die Abmessungen des Systems.
3
Technische Daten
Abbildung 10. Gehäuseabmessungen des PowerEdge R330-Systems
Tabelle 13. Abmessungen des Dell PowerEdge R330-Systems
X Xa J Z (mit
482,4 mm
(18,99 Zoll)
434,0 mm
( 17,08
inches).
42,4 mm
(1,66 Zoll)
Blende)
681,2 mm
(26,81 Zoll)
Z (ohne
Blende)
666,2 mm
(26,22 Zoll)
Za (mit
Blende)
35,1 mm
(1,38 Zoll)
Gehäusegewicht
Dieser Abschnitt beschreibt das Gewicht des Systems.
Tabelle 14. Gehäusegewicht
System- Maximalgewicht (mit allen Festplatten- /SSD-Laufwerken)
PowerEdge R330 26,02 kg (30,42 lb)
Za (ohne
Blende)
20,1 mm
(0,79 Zoll)
Zb
607,0 mm
(23,89 Zoll)
24 Technische Daten
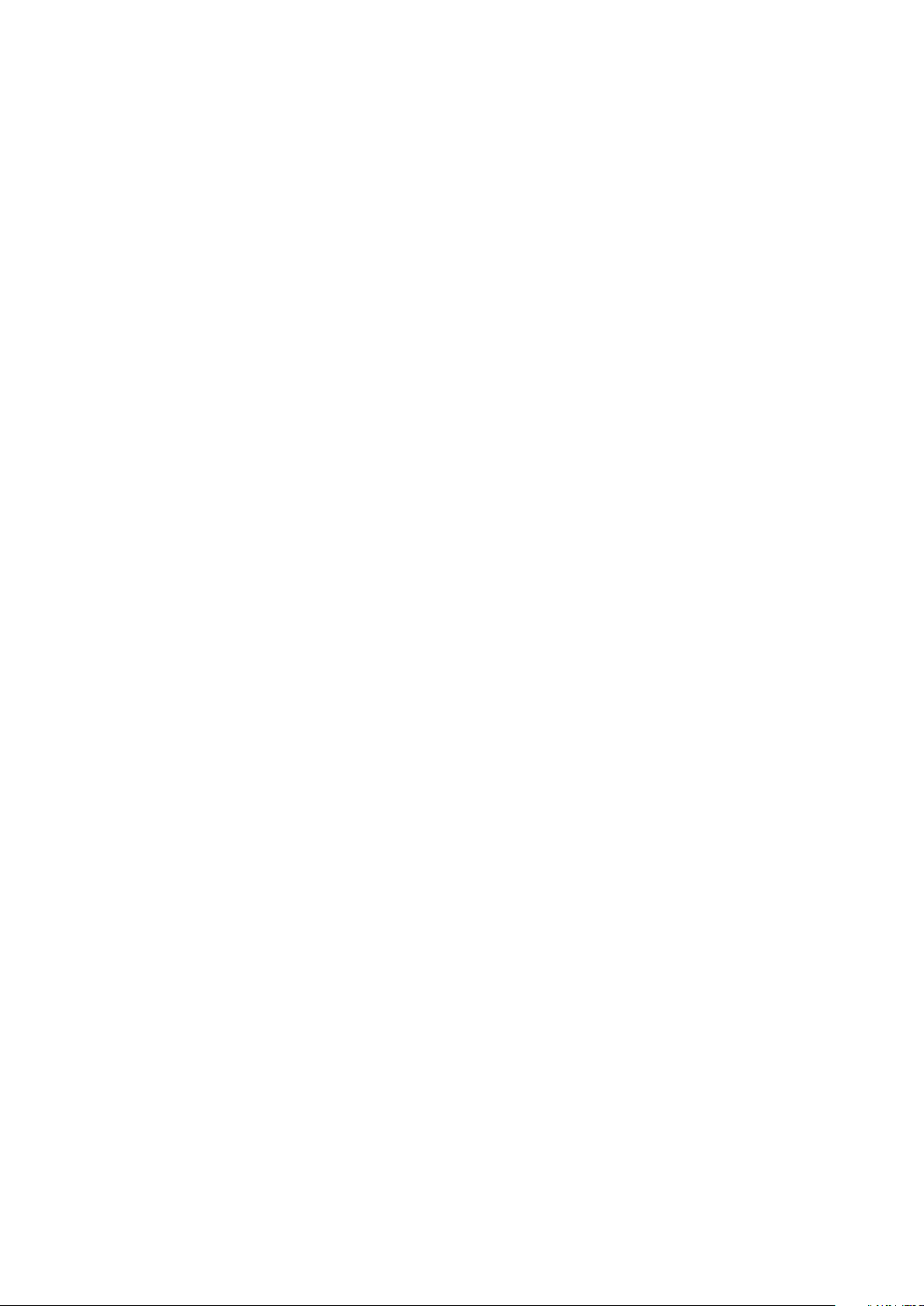
Prozessor – Technische Daten
Prozessor Technische Daten
Typ Das PowerEdge R330-System unterstützt jeden der hier aufgeführten Prozessoren:
• Intel E3-1200-, v5- oder v6-Serien
• Intel Core i3 der Serie 6100
• Intel Celeron G3900-Serie
• Intel Celeron G3930
• Intel Pentium G4500-Serie
• Intel Pentium G4600-Serie
Erweiterungsbus – Technische Daten
PCI-Express-
Technische Daten
(PCIe)Erweiterungsst
eckplätze der
3. Generation
(mit optionalen
Erweiterungsk
arten-Risern )
LP SLOT 1 Ein x4-Steckplatz mit halber Bauhöhe und halber Baulänge
FH SLOT 2 Ein x8-Steckplatz mit voller Bauhöhe und halber Baulänge
PCI-Express-
Technische Daten
Erweiterungsst
eckplätze der
3. Generation
(ohne
Erweiterungsk
arten-Riser )
PCIE_G3_X4 Ein x4-Steckplatz mit halber Bauhöhe und halber Baulänge für PERC-Karte
PCIE_G3_X8 Ein x8-Steckplatz für Riser
Arbeitsspeicher – Technische Daten
Speicher
Architektur Ungepufferte DDR4-DIMMs mit 1600 MT/s, 1866 MT/s, 2133 MT/s oder 2400 MT/s
Speichermodulsoc
kel
Kapazität der
Speichermodule
(UDIMM)
RAM (Minimum) 4 GB
RAM (Maximum) 64 GB
Technische Daten
Unterstützung für Advanced ECC oder speicheroptimierten Betrieb
Vier 288-polige Sockel
4 GB (Einfach), 8 GB (Einfach und Zweifach) und 16 GB (Einfach und Zweifach)
Technische Daten 25
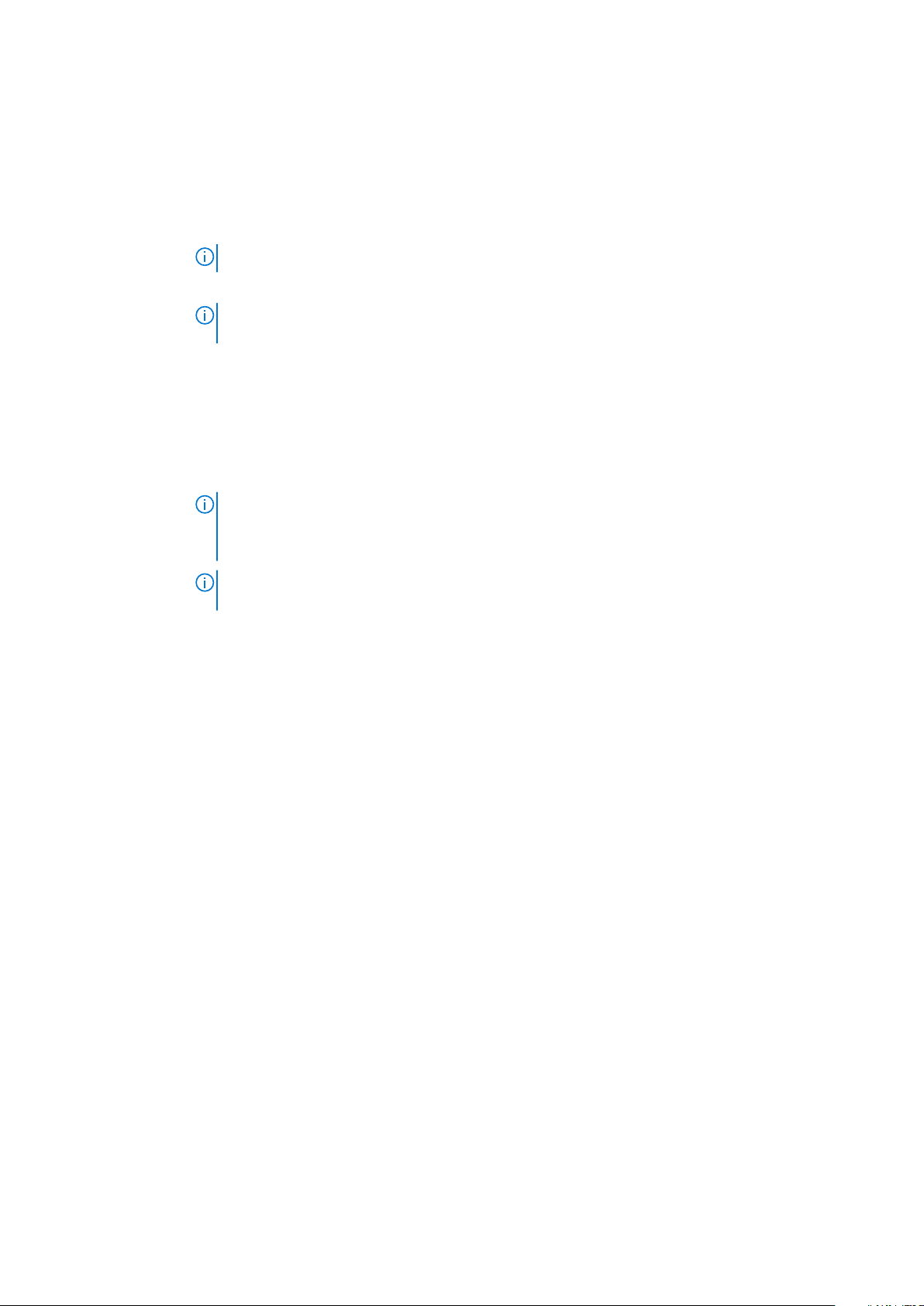
Stromversorgung – Technische Daten
Netzteil Technische Daten
Nennleistung pro
Netzteil
Wärmeabgabe 1357,1 BTU/h
Spannung 100-240 V Wechselspannung, 50/60 Hz
350 W (Platin) (100-240 V Wechselstrom, 50/60 Hz, 4,8 A-2,4 A)
ANMERKUNG: Die Wärmeabgabe wird anhand der Wattleistung des Netzteils bestimmt.
ANMERKUNG: Dieses System ist außerdem für den Anschluss an IT-Stromsysteme mit einer
Außenleiterspannung von höchstens 230 V konzipiert.
Speicher-Controller – Technische Daten
SpeicherController
Typ des SpeicherControllers
Technische Daten
PERC H730, PERC H330, PERC H830, PERC S130.
ANMERKUNG: Das System unterstützt Software -RAID S130 und eine PERC-Karte.
Weitere Informationen zum Software-RAID finden Sie in der Dokumentation zum Dell PowerEdge
RAID-Controller (PERC) unter Dell.com/storagecontrollermanuals.
ANMERKUNG: Das Upgrade von integrierten Controllern oder Software-RAID-Controllern zu
Hardware-RAID-Controllern wird nicht unterstützt.
Laufwerk – Technische Daten
Festplattenlaufwerke
Das PowerEdge R330-System unterstützt SAS-, SATA, Nearline-SAS-Festplattenlaufwerke und Solid State-Laufwerke (SSDs).
Laufwerke
Systeme mit
8 Festplattenlaufw
erken
Systeme mit 4
Festplattenlaufwe
rken
Optisches Laufwerk
Das PowerEdge R330-System unterstützt ein optionales SATA-DVD-ROM-Laufwerk mit Flachbauweise oder ein DVD+/-RW-Laufwerk.
Technische Daten
Bis zu acht hot-swap-fähige 2,5-Zoll-Festplatten (SAS, SATA, SATA-SSD oder Nearline-SAS).
Bis zu vier verkabelte 3,5-Zoll-Festplatten oder
Bis zu vier hot-swap-fähige 3,5-Zoll-Festplattenlaufwerke (SATA oder Nearline-SAS), oder
Bis zu vier hot-swap-fähige 2,5-Zoll-Festplatten (SATA oder Nearline-SAS) in 3,5-Zoll-Adaptern
26
Technische Daten
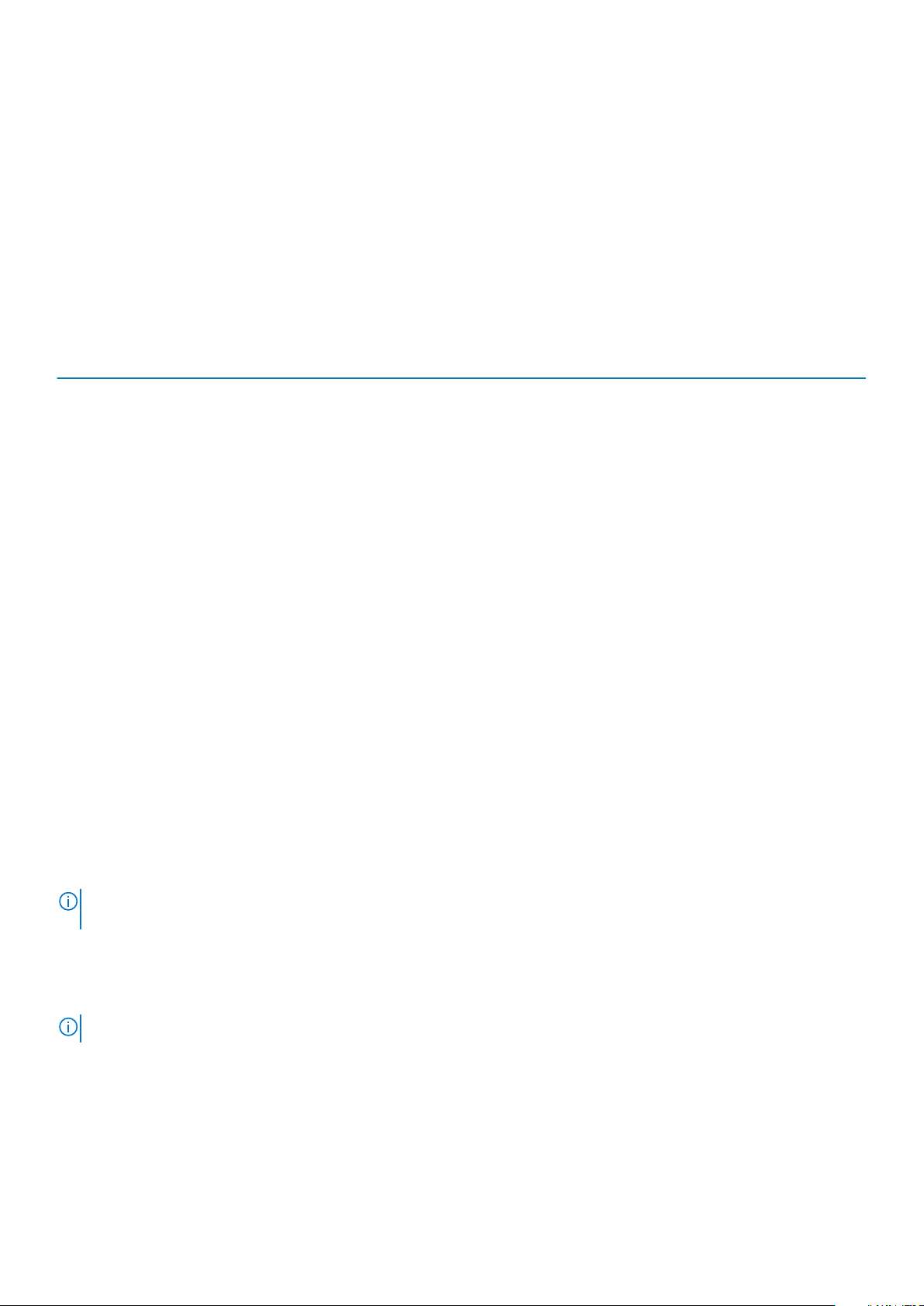
Ports und Anschlüsse - Technische Daten
USB-Ports
Das PowerEdge R330-System unterstützt Folgendes:
• USB 2.0-konforme Anschlüsse auf der Vorderseite
• USB 3.0-konforme Anschlüsse auf der Rückseite
• interner USB 3.0-konformer Anschluss
Die folgende Tabelle enthält die technischen USB-Daten:
Tabelle 15. USB – Technische Daten
System- Frontblende Rückseite Intern
PowerEdge R330 Zwei 4-polige, USB 2.0-konforme
Anschlüsse
Zwei 9-polige USB 3.0-konforme
Anschlüsse
NIC-Ports
Das PowerEdge R330-System unterstützt zwei 10/100/1000-MBit/s-NIC-Ports (Netzwerkschnittstellen-Controller) auf der Rückseite.
iDRAC8
Ein 9-poliger, USB 3.0-kompatibler
Anschluss
Das PowerEdge R330-System unterstützt einen optionalen dedizierten 1-GbE-Ethernet-Anschluss auf der iDRAC-Enterprise-Port-Karte.
Serieller Anschluss
Der serielle Anschluss verbindet ein serielles Gerät mit dem System. Das PowerEdge R330-System unterstützt einen seriellen Anschluss
auf der Rückseite; hierbei handelt es sich um einen 9-poligen Anschluss, Data Terminal Equipment (DTE), 16550-konform.
VGA-Ports
Über den VGA-Port (Video Graphic Array) können Sie das System an einen VGA-Bildschirm anschließen. Das PowerEdge R330-System
unterstützt zwei 15-polige VGA-Anschlüsse, von denen sich jeweils einer auf der Vorder- bzw. Rückseite befindet.
SD vFlash
Das PowerEdge R330-System unterstützt eine optionale SD-vFlash-Speicherkarte auf der iDRAC-Enterprise-Port-Karte
ANMERKUNG:
Lizenz installiert ist.
Der Kartensteckplatz steht nur dann zur Verfügung, wenn auf dem System eine iDRAC8 Enterprise-
Internes Zweifach-SD-Modul
Das PowerEdge R330-System unterstützt zwei optionale Flash-Speicherkartensteckplätze mit einem internen Dual SD-Modul.
ANMERKUNG: Ein Kartensteckplatz ist für die Redundanz reserviert.
Grafik – Technische Daten
Das PowerEdge R330-System unterstützt eine integrierte Matrox G200 mit iDRAC8 und 16 MB Anwendungsspeicher.
Technische Daten
27
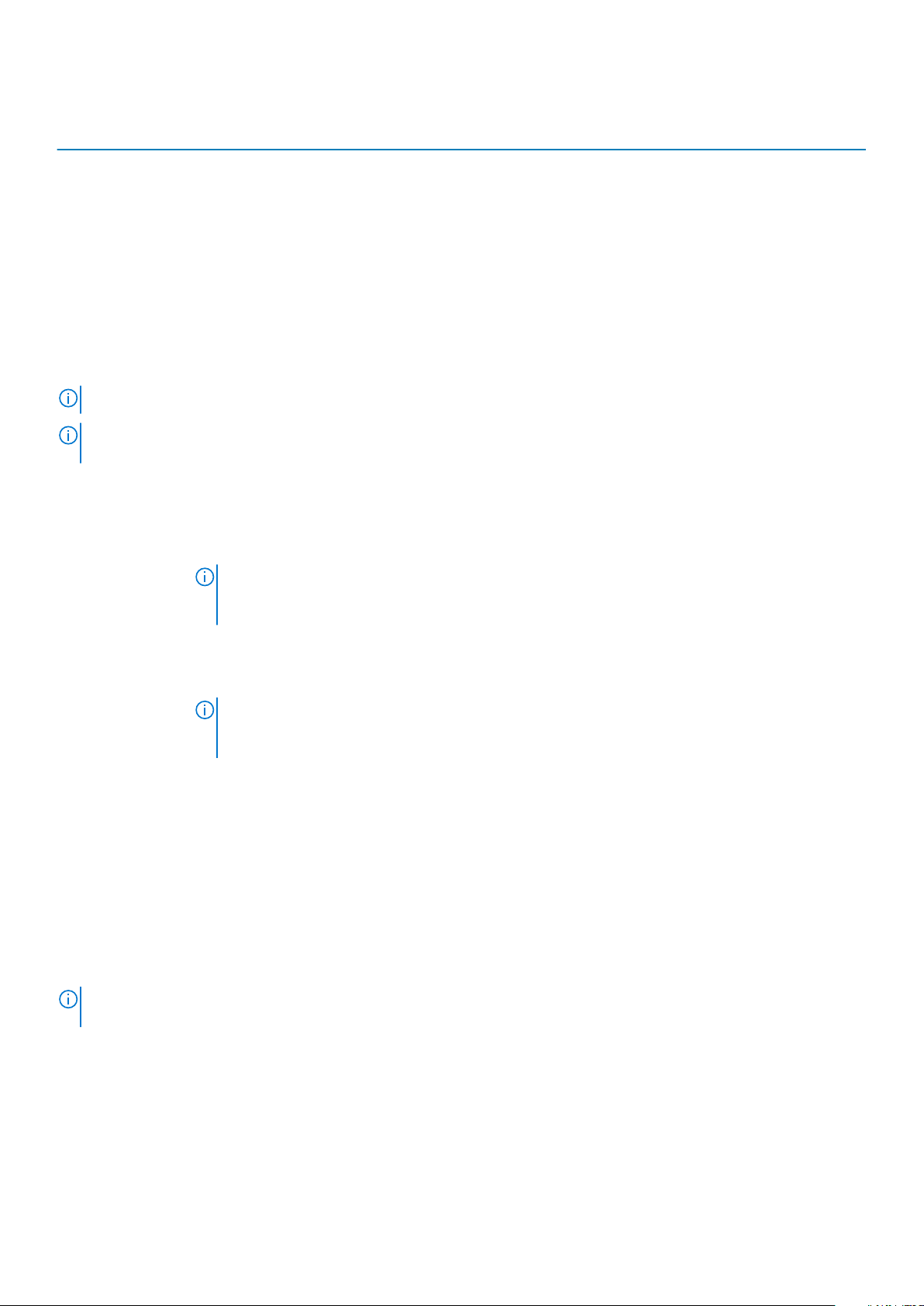
Tabelle 16. Unterstützte Optionen für die Videoauflösung
Auflösung Bildwiederholfrequenz (Hz) Farbtiefe (Bit)
640 X 480 60, 70 8, 16, 24
800 X 600 60, 75, 85 8, 16, 24
1024 X 768 60, 75, 85 8, 16, 24
1152 X 864 60, 75, 85 8, 16, 24
1280 X 1024 60, 75 8, 16, 24
Erweiterte Betriebstemperatur
ANMERKUNG: Der Betrieb im erweiterten Temperaturbereich kann die Systemleistung beeinflussen.
ANMERKUNG: Bei Betrieb im erweiterten Temperaturbereich können auf der LCD-Anzeige und im
Systemereignisprotokoll Warnungen bezüglich der Umgebungstemperatur gemeldet werden.
Erweiterte
Technische Daten
Betriebstempe
ratur
Dauerbetrieb 5 °C bis 40 °C (40 °F bis 104 °F), 5 % bis 85 % RH bei einem Taupunkt von 29 °C (84,2 °F).
ANMERKUNG: Außerhalb der Standardbetriebstemperatur (10 °C bis 35 °C [50 °F bis 95 °F])
kann das System kontinuierlich bis hinunter auf 5 °C (40 °F) oder bis hinauf auf 40 °C (104 °F)
betrieben werden.
Bei Temperaturen zwischen 35 °C (95 °F) und 40 °C (104 °F) verringert sich die maximal zulässige Temperatur
um 1 °C je 175 m (33,8 F je 574,14 Fuß) oberhalb von 950 m (3116,8 Fuß).
≤ 1 % der
jährlichen
Betriebsstunden
Beschränkungen
für die erweiterte
Betriebstemperat
ur
-5 °C bis 45 °C (23 °F bis 113 °F), 5 % bis 90 % RH bei einem Taupunkt von 29 °C (84,2 °F).
ANMERKUNG: Außerhalb der Standardbetriebstemperatur von 10 °C bis 35 °C (50 °F bis 95 °F)
kann das System für maximal 1 % seiner jährlichen Betriebsstunden bis hinunter auf -5 °C (23 °F)
oder bis hinauf auf 45 °C (113 °F) arbeiten.
Bei Temperaturen zwischen 40 °C (104 °F) und 45 °C (113 °F) verringert sich die maximal zulässige Temperatur
um 1 °C je 125 m (33,8 F je 410,105 Fuß) oberhalb von 950 m (3116,8 Fuß).
• Die Betriebstemperatur ist für eine maximale Höhe von 3.048 Metern (10.000 Fuß) angegeben.
• Nicht-redundante Netzteile werden nicht unterstützt.
• Nicht von Dell zugelassene periphere Karten und/oder periphere Karten über 25 W werden nicht unterstützt.
• Bei Temperaturen unter 5 °C (40 °F) darf kein Kaltstart durchgeführt werden.
• Aktivieren der verminderten Prozessorleistung.
Umgebungsbedingungen
ANMERKUNG:
unter Dell.com/environmental_datasheets.
Temperatur Technische Daten
Speicher -40° C bis 65 °C (-40 °F bis 149° F)
Dauerbetrieb (für
Höhen unter
950 m oder
3.117 Fuß)
28 Technische Daten
Weitere Informationen zu Umgebungsbedingungen bei verschiedenen Systemkonfigurationen finden Sie
10 °C bis 35 °C (50 °F bis 95 °F) ohne direkte Sonneneinstrahlung auf die Geräte.
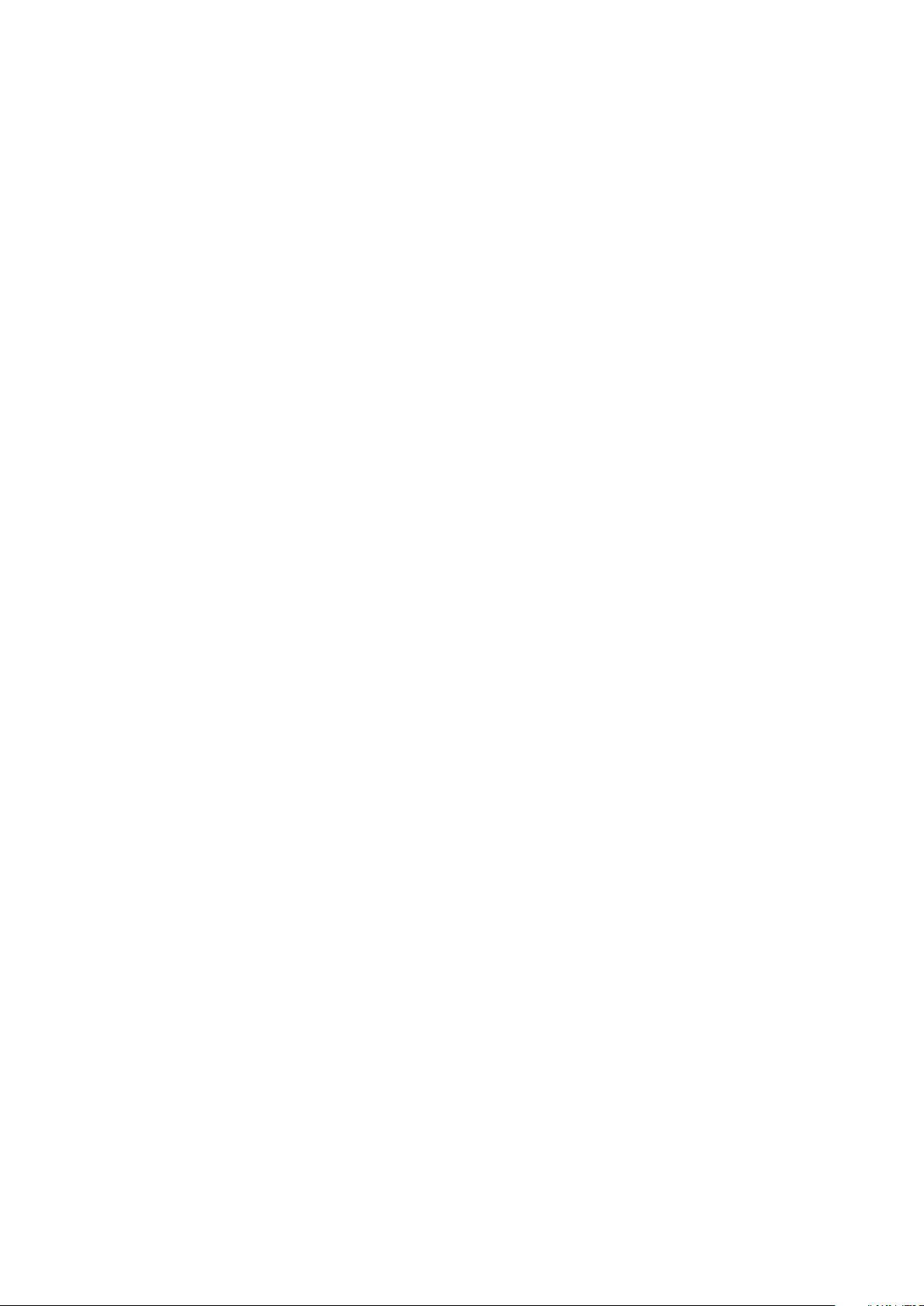
Temperatur Technische Daten
Frischluft Weitere Informationen zur Frischluftkühlung finden Sie im Abschnitt "Expanded Operating Temperature"
(Erweiterte Betriebstemperatur).
Maximaler
Temperaturgradie
nt (Betrieb und
Lagerung)
20 °C/h (68°F/h)
Relative
Technische Daten
Luftfeuchtigke
it
Speicher 5 % bis 95 % relative Luftfeuchtigkeit (RL) bei einem max. Taupunkt von 33 °C (91 °F). Die Atmosphäre muss
jederzeit nicht kondensierend sein.
Während des
Betriebs
Zulässige
10 % bis 80 % relative Luftfeuchtigkeit bei einem max. Taupunkt von 29 °C (84,2 °F).
Technische Daten
Erschütterung
Während des
Betriebs
Speicher 1,88 G
Zulässige
0,26 G
bei 5 Hz bis 350 Hz (Betriebsrichtung)
rms
bei 10 Hz bis 500 Hz über 15 Min. (alle sechs Seiten getestet).
rms
Technische Daten
Stoßeinwirkun
g
Während des
Betriebs
Speicher Sechs nacheinander ausgeführte Stöße mit 71 g von bis zu 2 ms Dauer in positiver und negativer X-, Y- und Z-
Sechs nacheinander ausgeführte Stöße in positiver und negativer x-, y- und z-Richtung von 40 G über einen
Zeitraum von bis zu 2,3 ms
Richtung (ein Stoß auf jeder Seite des Systems)
Maximale Höhe
Technische Daten
über NN
Während des
Betriebs
Speicher 12.000 m (39.370 Fuß).
Herabstufung
30482000 m (10.0006560 ft).
Technische Daten
der
Betriebstempe
ratur
Bis zu 35 °C (95
°F)
Dieser Abschnitt definiert die Grenzwerte zur Verhinderung von Schäden an IT-Geräten und/oder Fehlern durch Partikel- und gasförmige
Verschmutzung. Wenn die Partikel- oder gasförmige Verschmutzung über den festgelegten Grenzwerten liegt und Schäden an den
Geräten oder Fehler verursacht, müssen die Umgebungsbedingungen möglicherweise berichtigt werden. Die Berichtigung von
Umgebungsbedingungen liegt in der Verantwortung des Kunden.
Partikelversch
Maximale Temperatur verringert sich um 1°C/300 m (33,8°F/984,25 ft) oberhalb von 950 m (3.117 ft).
Technische Daten
mutzung
Luftfilterung Rechenzentrum-Luftfilterung gemäß ISO Klasse 8 pro ISO 14644-1 mit einer oberen Konfidenzgrenze von 95 %.
Technische Daten 29
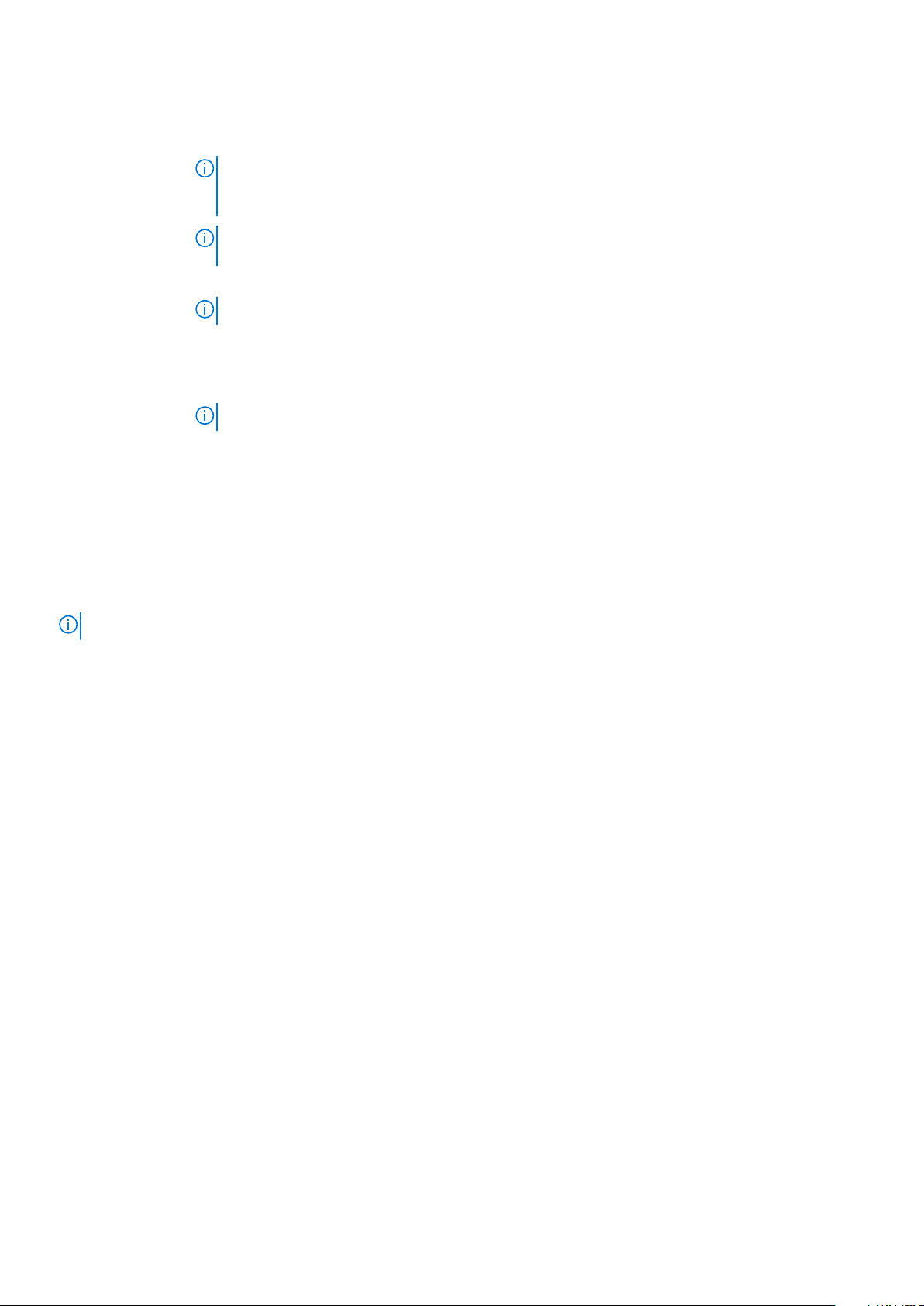
Partikelversch
Technische Daten
mutzung
ANMERKUNG: Gilt ausschließlich für Rechenzentrumsumgebungen. Luftfilterungsanforderungen
beziehen sich nicht auf IT-Geräte, die für die Verwendung außerhalb eines Rechenzentrums, z. B.
in einem Büro oder in einer Werkhalle, konzipiert sind.
ANMERKUNG: Die ins Rechenzentrum eintretende Luft muss über MERV11- oder MERV13-
Filterung verfügen.
Leitfähiger Staub Luft muss frei von leitfähigem Staub, Zinknadeln oder anderen leitfähigen Partikeln sein.
ANMERKUNG: Bezieht sich auf Rechenzentrums- sowie Nicht-Rechenzentrums-Umgebungen.
Korrosiver Staub
Gasförmige
• Luft muss frei von korrosivem Staub sein
• Der in der Luft vorhandene Reststaub muss über einen Deliqueszenzpunkt von mindestens 60 % relativer
Feuchtigkeit verfügen.
ANMERKUNG: Bezieht sich auf Rechenzentrums- sowie Nicht-Rechenzentrums-Umgebungen.
Technische Daten
Verschmutzun
g
Kupfer-KuponKorrosionsrate
Silber-KuponKorrosionsrate
ANMERKUNG: Maximale korrosive Luftverschmutzungsklasse, gemessen bei ≤50 % relativer Luftfeuchtigkeit.
<300 Å/Monat pro Klasse G1 gemäß ANSI/ISA71.04-1985.
<200 Å/Monat gemäß AHSRAE TC9.9.
30 Technische Daten
 Loading...
Loading...