Page 1
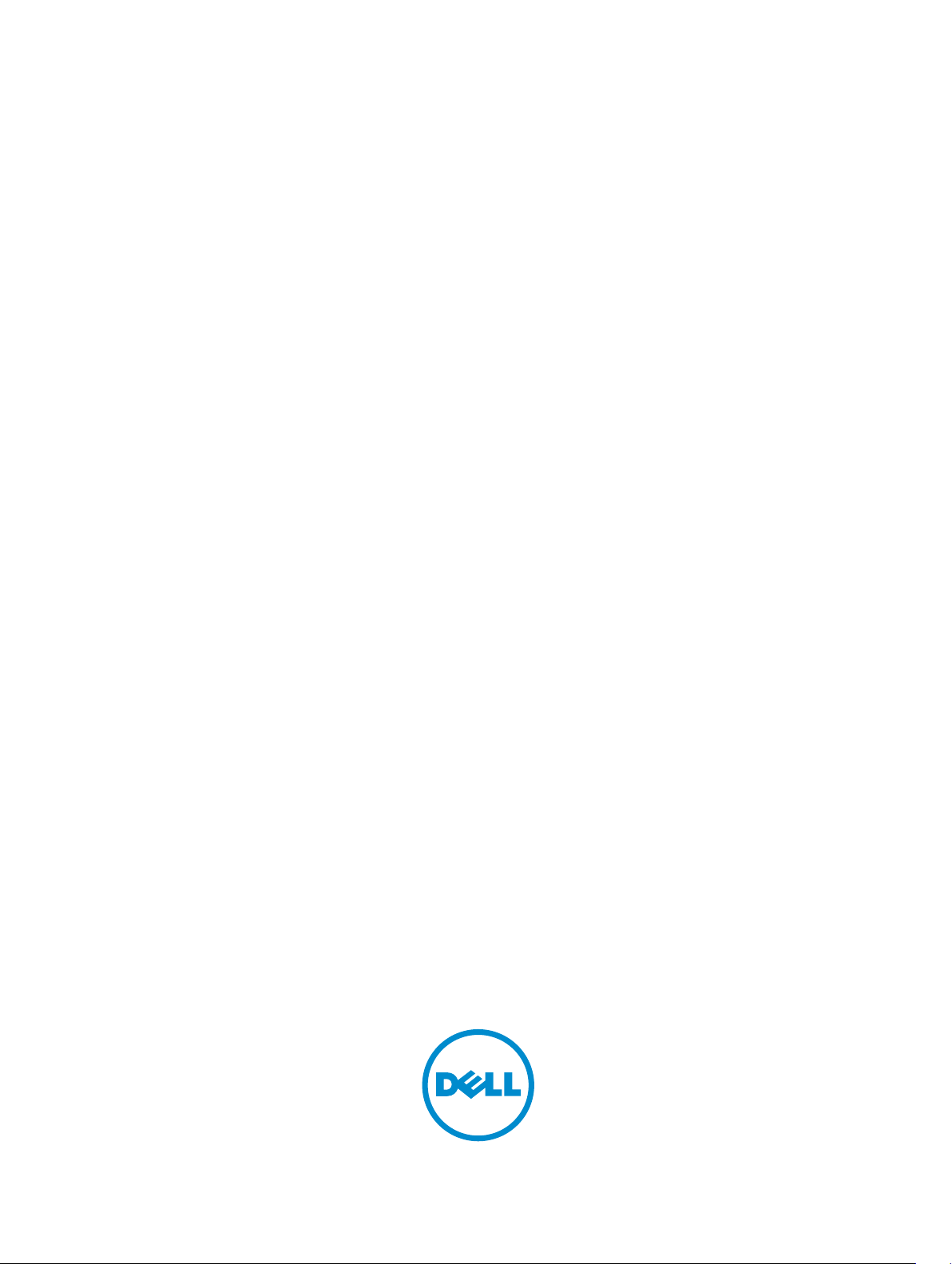
Dell PowerEdge R220
Benutzerhandbuch
Vorschriftenmodell: E10S
Vorschriftentyp: E10S003
Page 2
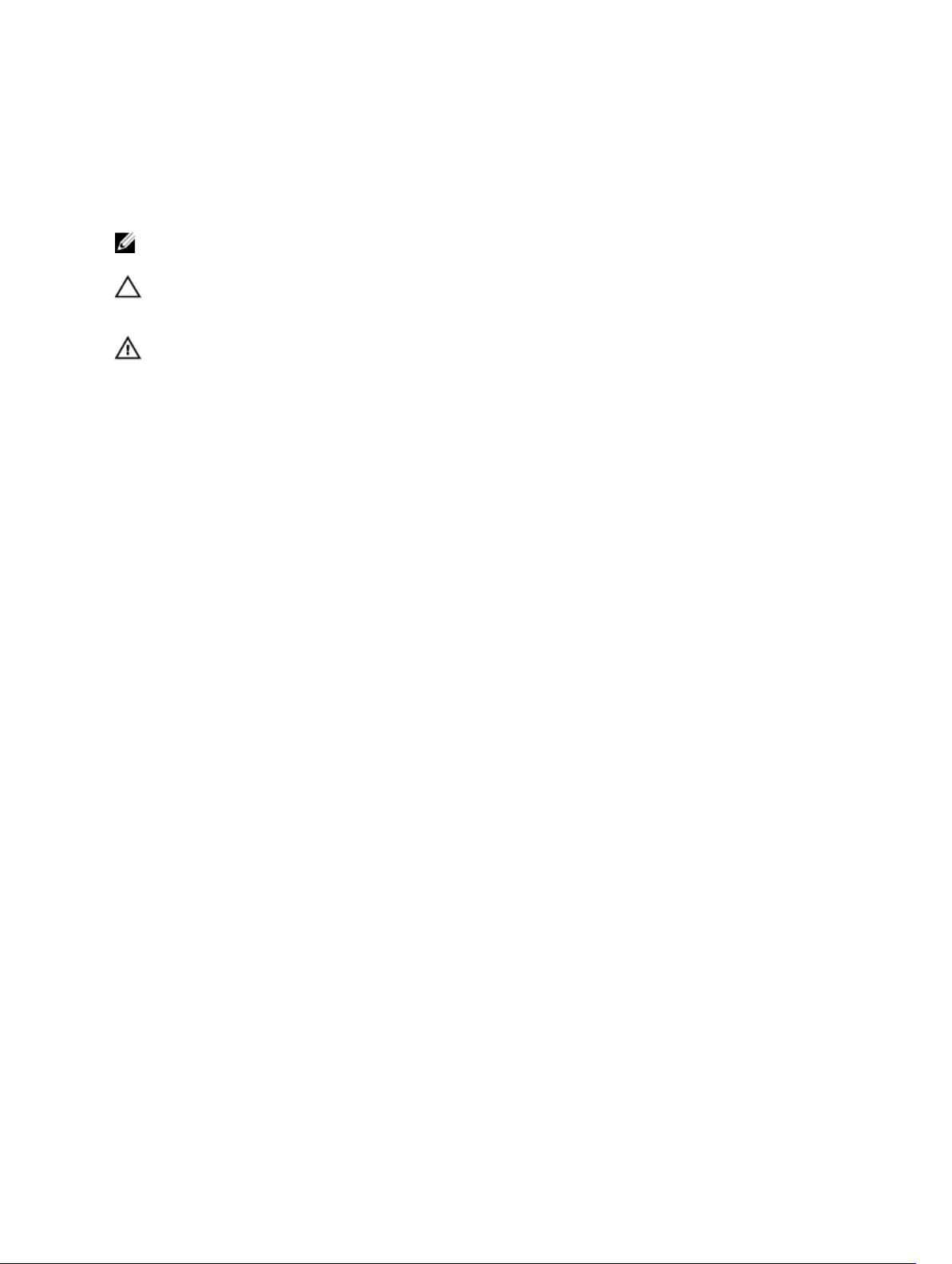
Anmerkungen, Vorsichtshinweise und
Warnungen
ANMERKUNG: Eine ANMERKUNG liefert wichtige Informationen, mit denen Sie den Computer
besser einsetzen können.
VORSICHT: Ein VORSICHTSHINWEIS macht darauf aufmerksam, dass bei Nichtbefolgung von
Anweisungen eine Beschädigung der Hardware oder ein Verlust von Daten droht, und zeigt auf,
wie derartige Probleme vermieden werden können.
WARNUNG: Durch eine WARNUNG werden Sie auf Gefahrenquellen hingewiesen, die materielle
Schäden, Verletzungen oder sogar den Tod von Personen zur Folge haben können.
Copyright © 2015 Dell Inc. Alle Rechte vorbehalten. Dieses Produkt ist durch US-amerikanische und internationale
Urheberrechtsgesetze und nach sonstigen Rechten an geistigem Eigentum geschützt. Dell™ und das Dell Logo sind
Marken von Dell Inc. in den Vereinigten Staaten und/oder anderen Geltungsbereichen. Alle anderen in diesem
Dokument genannten Marken und Handelsbezeichnungen sind möglicherweise Marken der entsprechenden
Unternehmen.
2015 - 05
Rev. A02
Page 3
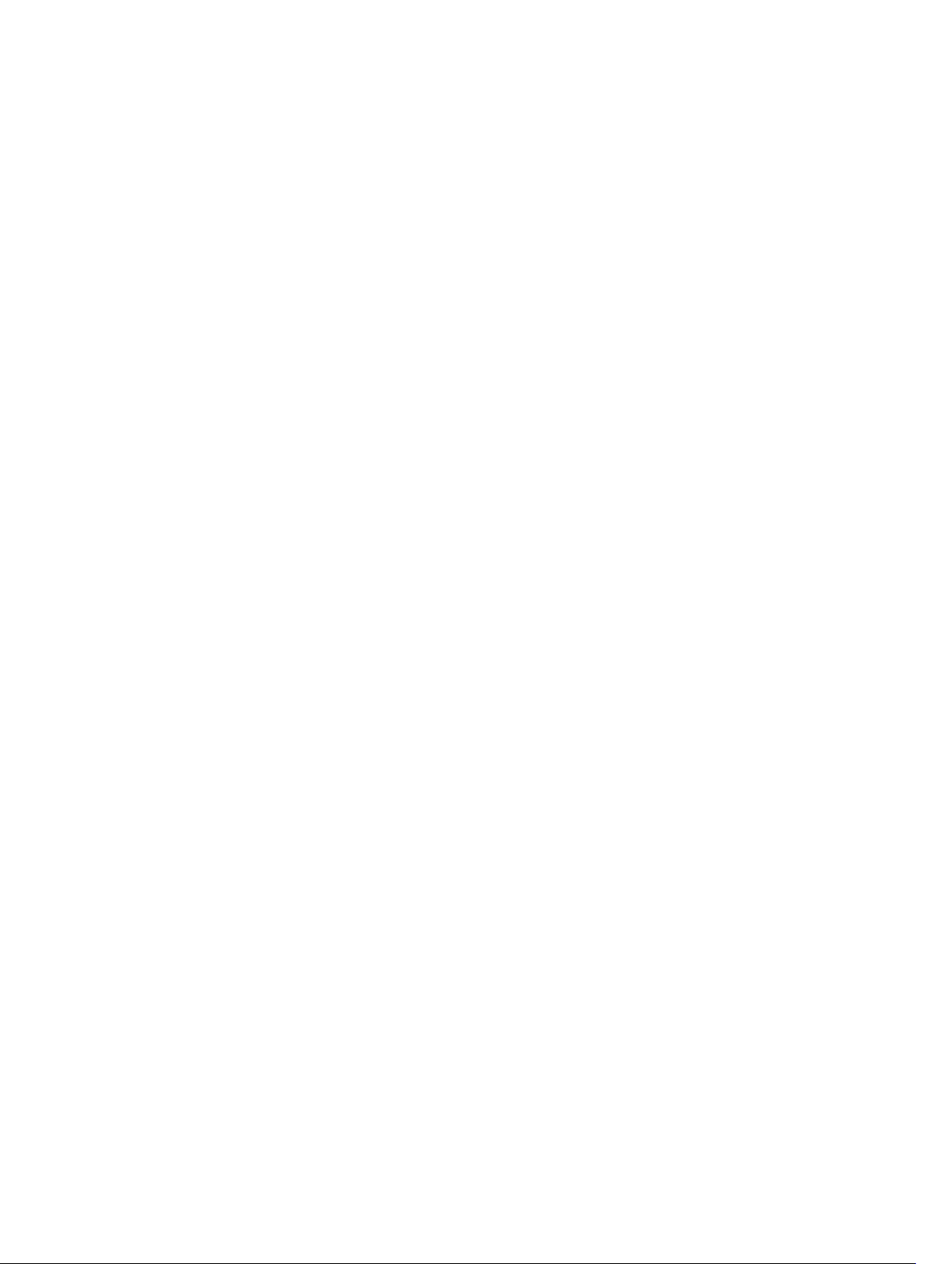
Inhaltsverzeichnis
1 Wissenswertes über Ihr System..........................................................................7
Merkmale und Anzeigen auf der Vorderseite.......................................................................................7
Funktionen und Anzeigen auf der Rückseite....................................................................................... 9
NIC-Anzeigecodes...............................................................................................................................11
Zugehörige Dokumentation................................................................................................................11
Quick Resource Locator................................................................................................................12
2 Verwenden des System-Setups und des Start-Managers........................... 13
Auswählen des Systemstartmodus..................................................................................................... 14
Aufrufen des System-Setups...............................................................................................................14
Reaktion auf Fehlermeldungen.....................................................................................................14
Verwenden der Navigationstasten im System-Setup...................................................................14
System-Setup-Optionen............................................................................................................... 15
System- und Setup-Kennwortfunktionen....................................................................................24
Aufrufen des UEFI-Startmanagers................................................................................................ 27
Integrierte Systemverwaltung.......................................................................................................29
Dienstprogramm für iDRAC-Einstellungen..................................................................................29
3 Installieren und Entfernen von Systemkomponenten................................ 30
Empfohlene Werkzeuge..................................................................................................................... 30
Frontverkleidung (optional)................................................................................................................ 30
Installieren der Frontverkleidung..................................................................................................30
Entfernen der Frontverkleidung....................................................................................................30
System öffnen und schließen..............................................................................................................31
Öffnen des Systems.......................................................................................................................31
Schließen des Systems.................................................................................................................. 32
Das Systeminnere................................................................................................................................32
Schalter für die Gehäuseeingriffswarnung.........................................................................................33
Entfernen des Gehäuseeingriffschalters...................................................................................... 34
Installieren des Gehäuseeingriffschalters.....................................................................................35
Optisches Laufwerk (optional)............................................................................................................35
Entfernen des optischen Laufwerks ............................................................................................ 35
Einbauen des optischen Laufwerks ............................................................................................. 36
Festplattenlaufwerke........................................................................................................................... 37
Entfernen eines 3,5-Zoll-Festplattenlaufwerksgehäuses............................................................ 38
Installieren eines 3,5-Zoll-Festplattenlaufwerksgehäuses.......................................................... 39
Entfernen eines 3,5-Zoll-Festplattenlaufwerks aus dem Festplattenlaufwerksgehäuse........... 40
Installieren eines 3,5-Zoll-Festplattenlaufwerks im Festplattenlaufwerksgehäuse.................... 41
3
Page 4
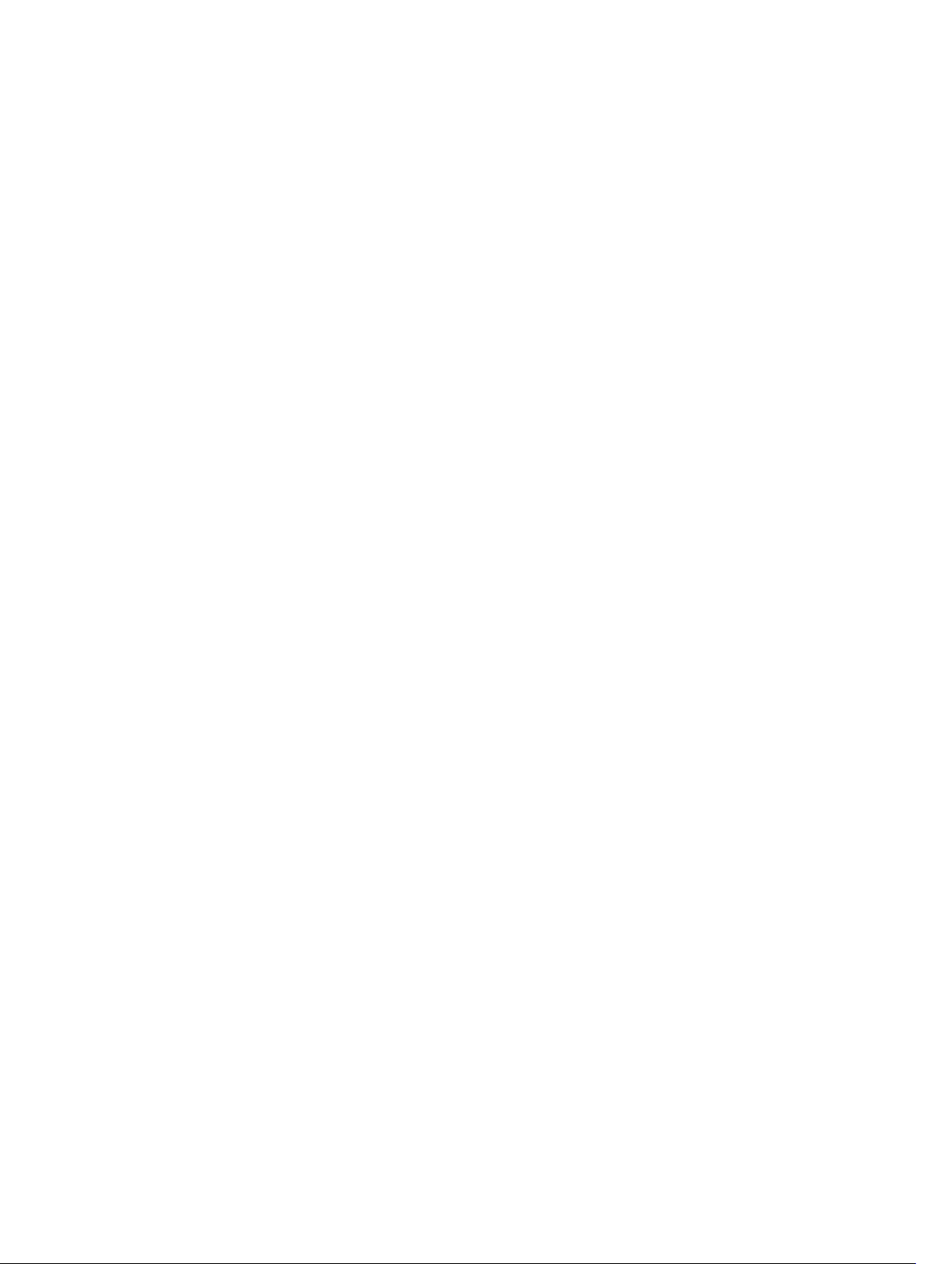
Entfernen eines 2,5-Zoll-Festplattenlaufwerksgehäuses............................................................ 42
Installieren eines 2,5-Zoll-Festplattenlaufwerksgehäuses.......................................................... 43
Entfernen eines 2,5-Zoll-Festplattenlaufwerks aus dem Festplattenlaufwerksgehäuse............43
Installieren eines 2,5-Zoll-Festplattenlaufwerks im Festplattenlaufwerksgehäuse....................44
LED-Modul.......................................................................................................................................... 45
Entfernen des LED-Moduls...........................................................................................................45
Installieren des LED-Moduls.........................................................................................................46
Bedienfeldplatine................................................................................................................................ 46
Entfernen der Bedienfeldplatine...................................................................................................46
Installieren der Bedienfeldplatine................................................................................................. 47
Lüfter................................................................................................................................................... 48
Entfernen eines Kühlungslüfters...................................................................................................48
Einsetzen eines Kühlungslüfters...................................................................................................49
Kühlgehäuse........................................................................................................................................50
Entfernen des Kühlgehäuses........................................................................................................ 50
Einsetzen des Kühlgehäuses......................................................................................................... 51
Systemspeicher....................................................................................................................................51
Allgemeine Richtlinien zur Installation von Speichermodulen....................................................52
Beispiel-Speicherkonfigurationen................................................................................................ 53
Entfernen der Speichermodule.....................................................................................................53
Einsetzen von Speichermodulen..................................................................................................54
Interner USB-Speicherstick (optional)................................................................................................55
Entfernen und Installieren des internen USB-Schlüssels.............................................................56
Erweiterungskarten und Erweiterungskarten-Riser...........................................................................57
Richtlinien zum Einsetzen von Erweiterungskarten.....................................................................57
Erweiterungskartentypen und Formfaktor................................................................................... 57
Entfernen einer Erweiterungskarte............................................................................................... 57
Installieren einer Erweiterungskarte............................................................................................. 58
Entfernen des Erweiterungskarten-Risers....................................................................................59
Installieren des Erweiterungskarten-Risers..................................................................................60
iDRAC7 Enterprise-Karte (optional)....................................................................................................60
Entfernen der iDRAC7 Enterprise-Karte.......................................................................................60
Installieren der iDRAC7 Enterprise-Karte......................................................................................61
Systembatterie.....................................................................................................................................62
Austauschen der Systembatterie.................................................................................................. 62
Prozessor.............................................................................................................................................63
Entfernen des Prozessors............................................................................................................. 63
Einbauen des Prozessors.............................................................................................................. 65
Netzteil................................................................................................................................................ 66
Ausbauen des Netzteils................................................................................................................. 67
Einbauen des Netzteils..................................................................................................................68
Systemplatine......................................................................................................................................68
4
Page 5
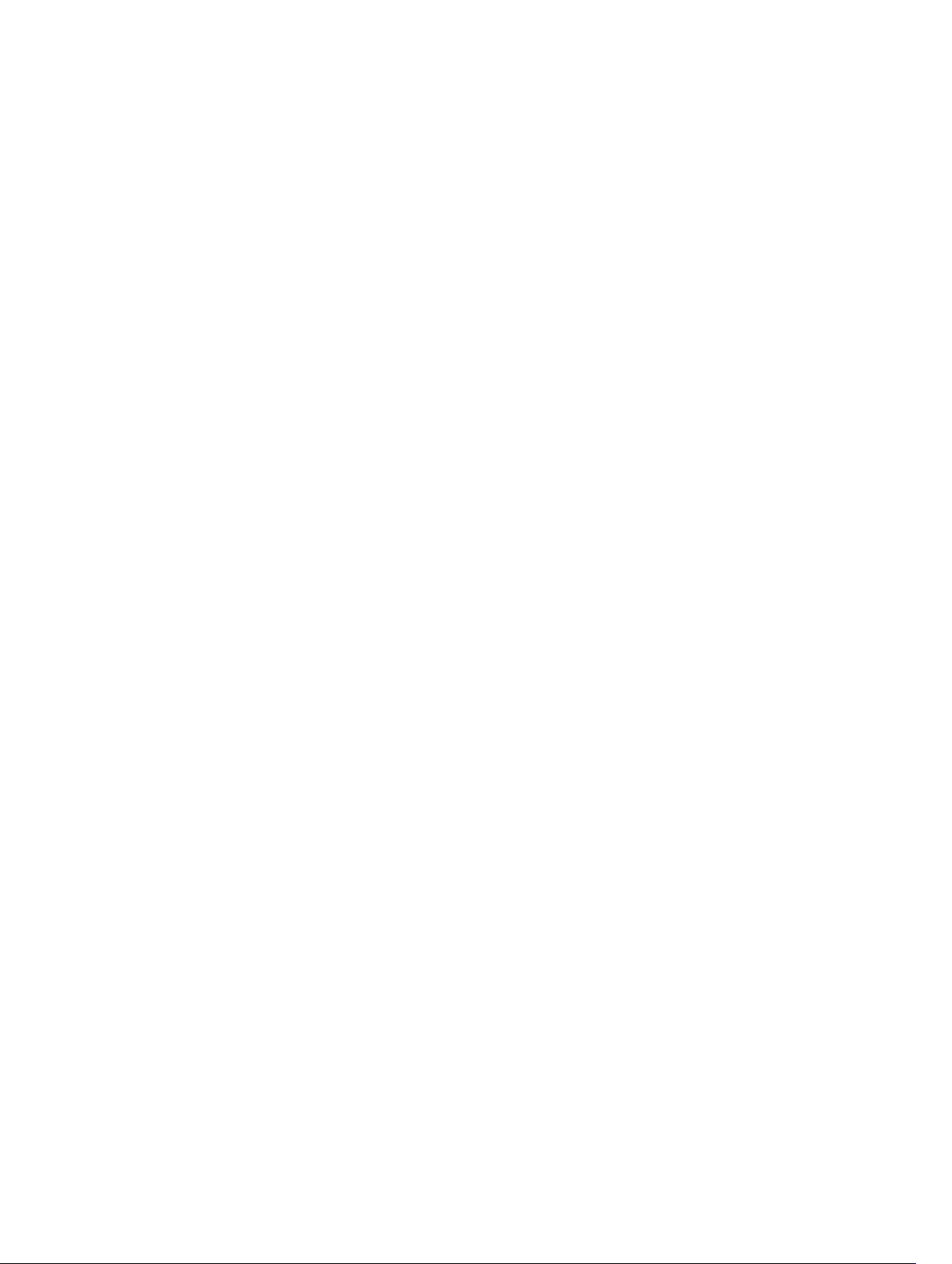
Entfernen der Systemplatine........................................................................................................ 68
Einsetzen der Systemplatine.........................................................................................................69
4 Fehlerbehebung beim System..........................................................................71
Sicherheit geht vor – für Sie und Ihr System......................................................................................71
Behebung von Fehlern beim Systemstart...........................................................................................71
Fehlerbehebung bei externen Verbindungen.....................................................................................71
Fehlerbehebung beim Grafiksubsystem............................................................................................. 71
Fehlerbehebung bei einem USB-Gerät.............................................................................................. 72
Fehlerbehebung bei einem seriellen E/A-Gerät.................................................................................72
Fehlerbehebung bei einer NIC............................................................................................................72
Fehlerbehebung bei Feuchtigkeit im System.....................................................................................73
Fehlerbehebung bei einem beschädigten System.............................................................................74
Störungen der Systemplatine beheben..............................................................................................74
Fehlerbehebung beim Netzteil........................................................................................................... 75
Fehlerbehebung bei Kühlungsproblemen..........................................................................................75
Fehlerbehebung bei Lüftern............................................................................................................... 76
Fehlerbehebung beim Systemspeicher..............................................................................................76
Fehlerbehebung bei einem internen USB-Stick.................................................................................77
Fehlerbehebung bei einer SD-Karte...................................................................................................78
Troubleshooting an optical drive........................................................................................................79
Störungen bei einem Festplattenlaufwerk beheben..........................................................................79
Fehlerbehebung bei Erweiterungskarten...........................................................................................80
Fehlerbehebung beim Prozessor........................................................................................................81
5 Verwenden der Systemdiagnose..................................................................... 82
Integrierte Dell-Systemdiagnose........................................................................................................82
Einsatzbereich der integrierten Systemdiagnose.........................................................................82
Ausführen der integrierten Systemdiagnose................................................................................82
Systemdiagnose Bedienelemente................................................................................................ 83
6 Jumper und Anschlüsse....................................................................................84
Jumper-Einstellungen auf der Systemplatine................................................................................... 84
Systemplatinenanschlüsse..................................................................................................................85
Deaktivieren eines verlorenen Kennworts......................................................................................... 86
7 Technische Daten............................................................................................... 87
8 Systemmeldungen..............................................................................................91
Systemfehlermeldungen..................................................................................................................... 91
Warnmeldungen................................................................................................................................103
Diagnosemeldungen.........................................................................................................................103
5
Page 6
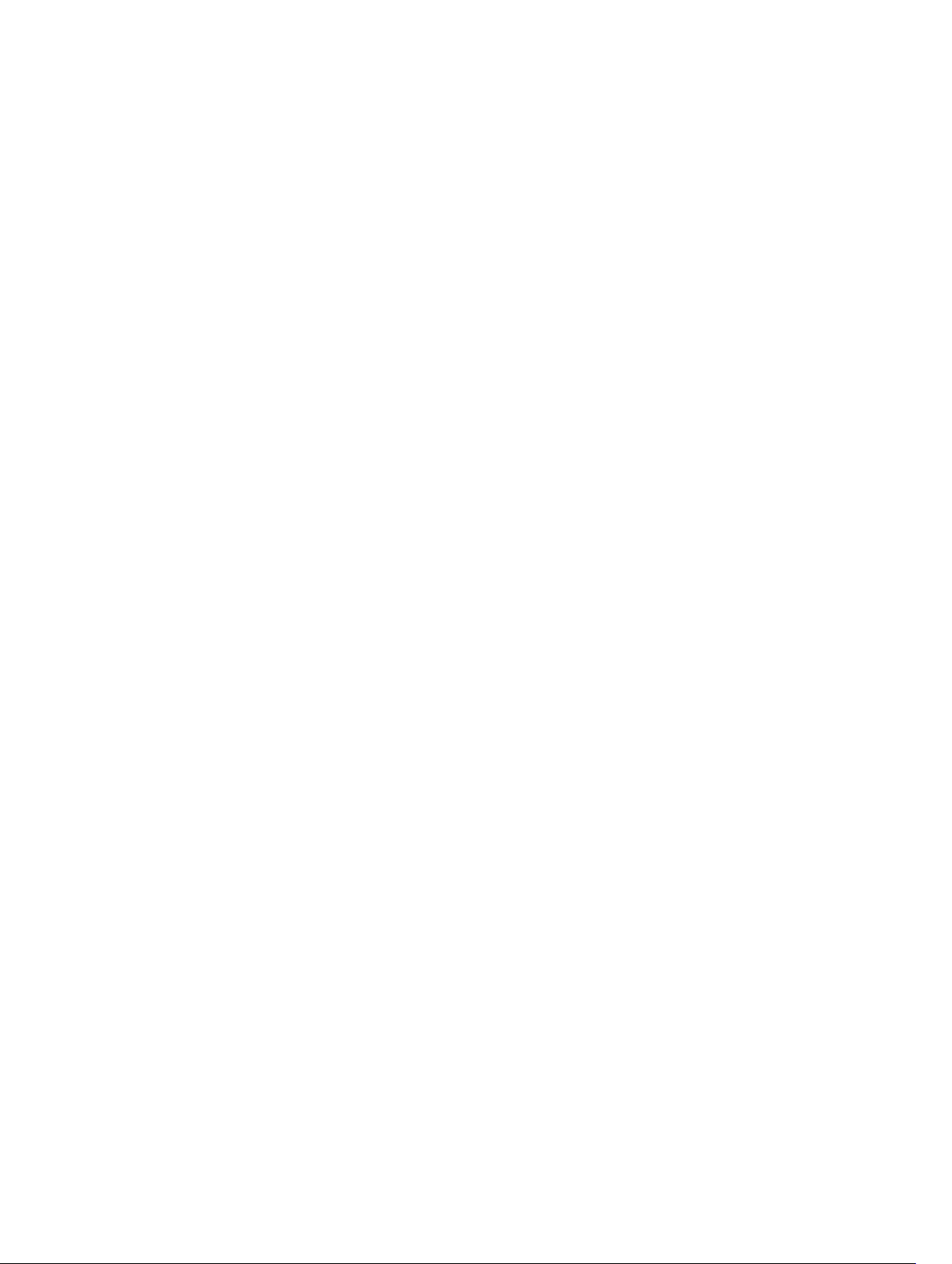
Alarmmeldungen.............................................................................................................................. 104
9 Wie Sie Hilfe bekommen.................................................................................105
Kontaktaufnahme mit Dell................................................................................................................105
System-Servicekennung ausfindig machen.....................................................................................105
Feedback zur Dokumentation..........................................................................................................105
Quick Resource Locator...................................................................................................................105
6
Page 7
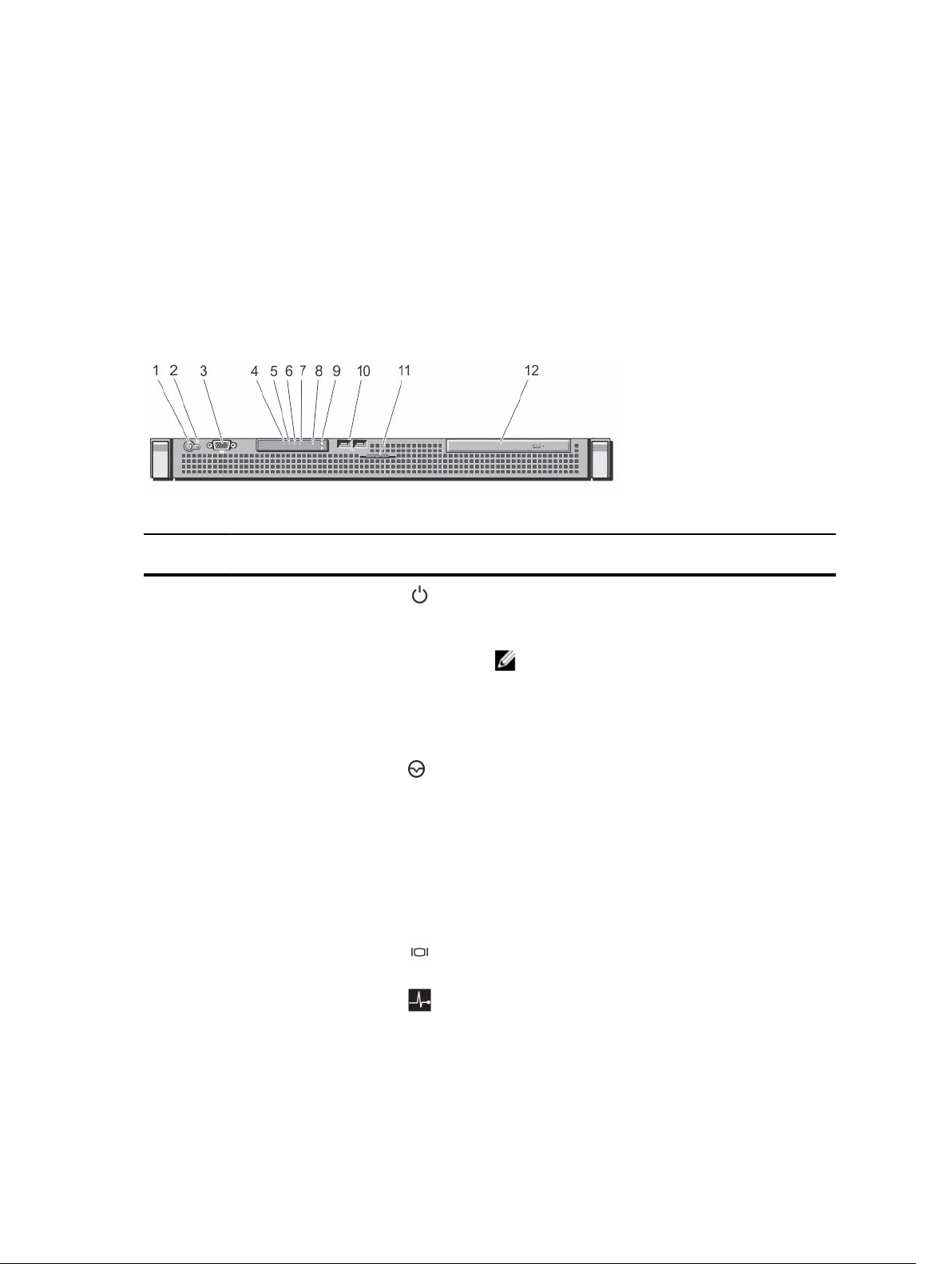
Wissenswertes über Ihr System
Merkmale und Anzeigen auf der Vorderseite
Abbildung 1. Merkmale und Anzeigen auf der Vorderseite
1
Element Anzeige, Taste oder
Anschluss
1 Betriebsanzeige,
Netzschalter
2 NMI-Taste
3 Bildschirmanschluss Ermöglicht das Anschließen eines VGA-Bildschirms
4 Zustandsanzeige Wenn das System eingeschaltet ist und keine
Symbol Beschreibung
Die Betriebsanzeige leuchtet, wenn das System
eingeschaltet ist. Über den Netzschalter wird die
Stromversorgung des Systems gesteuert.
ANMERKUNG: Bei ACPI-konformen
Betriebssystemen erfolgt nach Betätigen des
Netzschalters zunächst ein ordnungsgemäßes
Herunterfahren, bevor die Stromversorgung
ausgeschaltet wird.
Dient dazu, Softwareprobleme und Fehler von
Gerätetreibern zu beheben, wenn bestimmte
Betriebssysteme verwendet werden. Diese Taste
kann mit einer aufgebogenen Büroklammer
betätigt werden.
Verwenden Sie diese Taste nur, wenn Sie durch
einen qualifizierten Support-Mitarbeiter dazu
aufgefordert werden, oder wenn die Information in
der Betriebssystemdokumentation angegeben ist.
an das System.
Probleme vorliegen, leuchtet die Anzeige konstant
blau.
7
Page 8
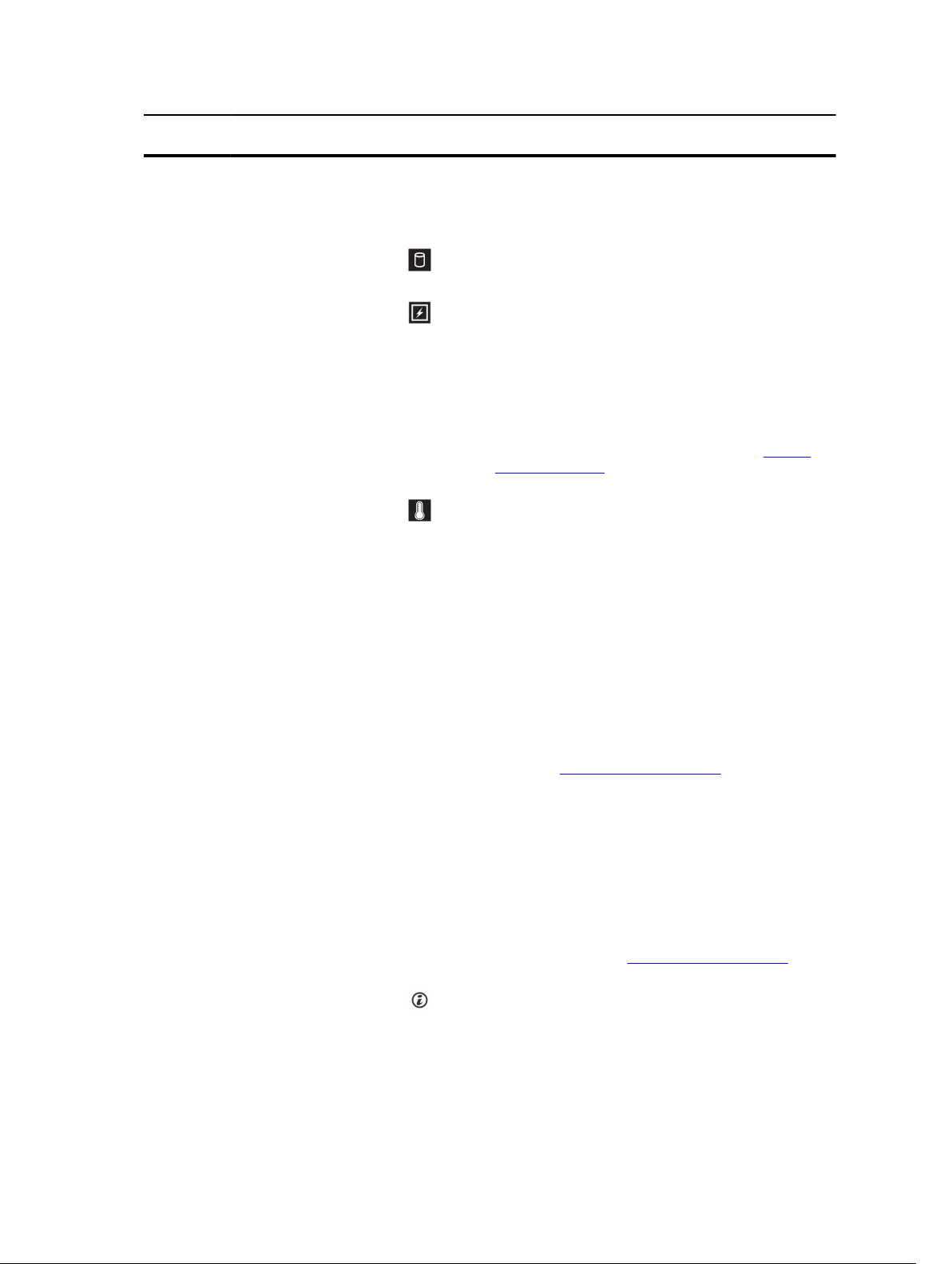
Element Anzeige, Taste oder
Anschluss
Symbol Beschreibung
Die Anzeige blinkt gelb, wenn das System
eingeschaltet ist oder sich im Standbyzustand
befindet und Fehler vorliegen (zum Beispiel der
Ausfall eines Lüfters oder einer Festplatte).
5 Festplattenanzeige
6 Stromanzeige Die Anzeige blinkt gelb, wenn im System ein
7 Temperaturanzeige Die Anzeige blinkt gelb, wenn im System ein Fehler
Die Anzeige leuchtet grün, um Festplattenaktivität
anzuzeigen.
elektrischer Fehler aufgetreten ist (z. B. eine
Spannung außerhalb des zulässigen Bereichs,
ausgefallene Netzteile oder Spannungsregler).
Weitere Informationen zu dem jeweiligen Problem
finden Sie im Systemereignisprotokoll oder in den
Systemmeldungen. Setzen Sie das Netzteil zurück,
indem Sie es entfernen und neu installieren. Wenn
das Problem weiterhin besteht, lesen Sie Wie Sie
Hilfe bekommen.
aufgetreten ist, der die Temperatur betrifft (z. B.
eine Temperatur außerhalb des zulässigen Bereichs
oder der Ausfall eines Lüfters).
Stellen Sie sicher, dass keine der folgenden
Bedingungen zutrifft:
• Der Lüfter wurde entfernt oder ist ausgefallen.
• Die Systemabdeckung, das Kühlgehäuse, der
EMI-Platzhalter, der Speichermodulplatzhalter
oder das rückseitige Abdeckblech wurde
entfernt.
• Die Umgebungstemperatur ist zu hoch.
• Der externe Luftstrom ist gestört.
8 Systemstatusanzeige
9 Systemidentifikationstast
e
8
Lesen Sie Wie Sie Hilfe bekommen.
Leuchtet bei normalem Systembetrieb blau.
Leuchtet gelb, wenn das System wegen eines
Problems überprüft werden muss.
• Überprüfen Sie das Systemereignisprotokoll
oder lesen Sie die Systemmeldungen für das
jeweilige Problem.
• Unzulässige Speicherkonfigurationen können
zum Anhalten des Systems beim Start führen,
ohne dass eine Bildschirmausgabe erfolgt.
Lesen Sie hierzu Wie Sie Hilfe bekommen.
Die Identifikationstasten auf der Vorder- und
Rückseite dienen dazu, ein bestimmtes System
innerhalb eines Racks zu lokalisieren. Wird eine
dieser Tasten gedrückt, blinkt die
Systemstatusanzeige auf der Vorder- und
Page 9
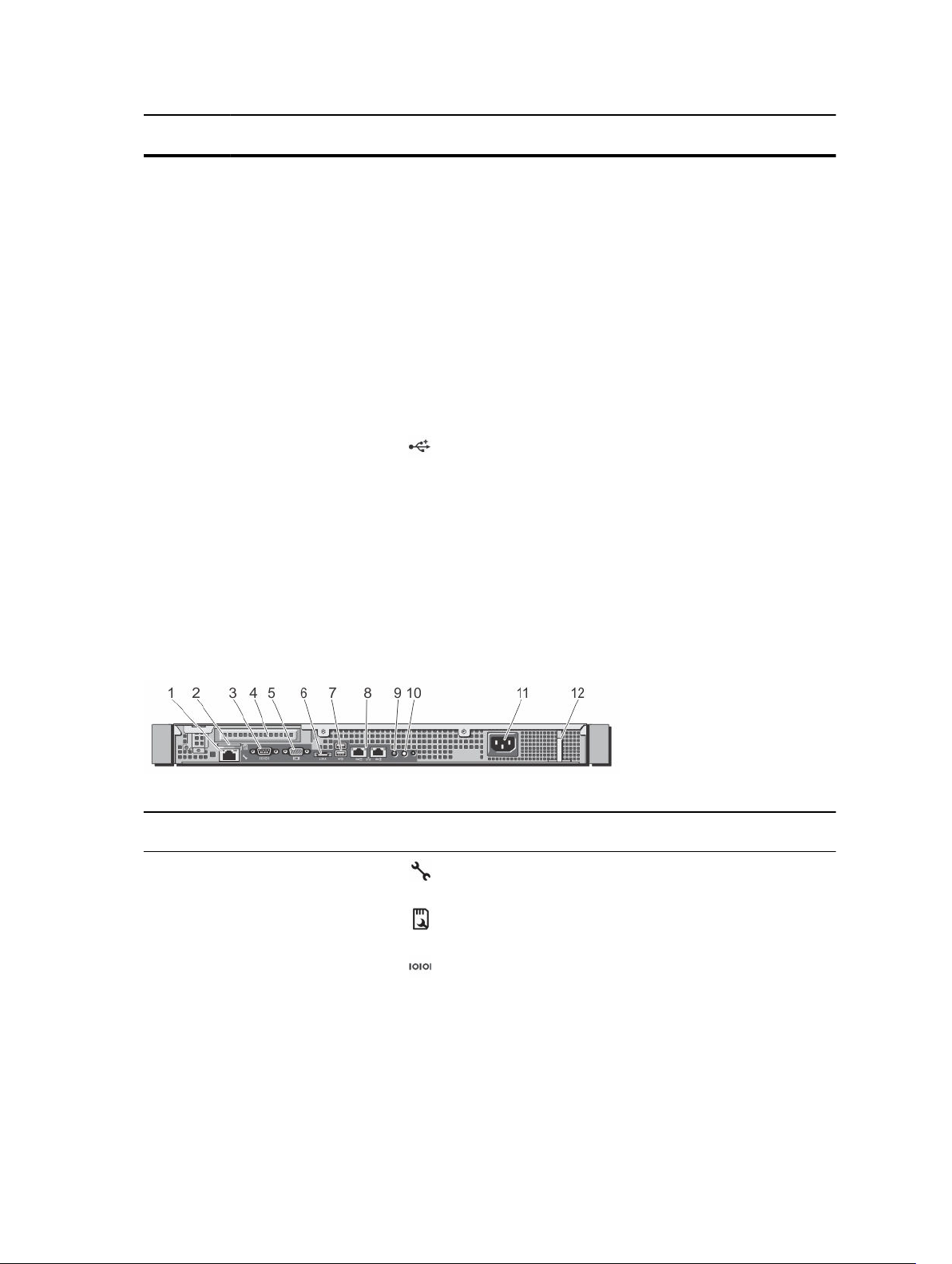
Element Anzeige, Taste oder
Anschluss
10 USB-Anschlüsse (2) Ermöglichen das Anschließen von USB-Geräten an
11 System-Servicekennung Ein ausziehbares Etikettenfeld, auf dem Sie nach
Symbol Beschreibung
Rückseite des Systems, bis eine der Tasten erneut
gedrückt wird.
Drücken Sie die Taste, um den
Systemidentifikationsmodus ein- und
auszuschalten.
Wenn das System beim POST nicht mehr reagiert,
betätigen Sie die Systemidentifikationstaste und
halten Sie sie länger als fünf Sekunden gedrückt,
um den BIOS-Progress-Modus zu aktivieren.
Um den iDRAC zurückzusetzen (falls er nicht unter
der Option iDRAC Settings (iDRAC-Einstellungen)
deaktiviert ist), halten Sie die Taste länger als
15 Sekunden gedrückt.
das System. Die Anschlüsse sind USB-2.0-konform.
Bedarf Systeminformationen wie die Service-TagNummer, NIC, MAC-Adresse usw. verzeichnen
können.
12 Optisches Laufwerk
(optional)
Ein optionales SATA-DVD-ROM-Laufwerk oder
DVD+/-RW-Laufwerk in Flachbauweise
Funktionen und Anzeigen auf der Rückseite
Abbildung 2. Funktionen und Anzeigen auf der Rückseite
Element Anzeige, Taste oder
Anschluss
1 iDRAC7 Enterprise-
Anschluss (optional)
2 Steckplatz für vFlash-
Medienkarte
3 Serieller Anschluss Ermöglicht das Anschließen eines seriellen Geräts
4 PCIe-
Erweiterungskartensteck
platz
Symbol Beschreibung
Dedizierter Verwaltungsport für die
iDRAC7 Enterprise-Karte
Ermöglicht das Einsetzen einer optionalen vFlashMedienkarte.
an das System.
Ermöglicht das Anschließen einer PCI-ExpressErweiterungskarte mit Low-Profile-Formfaktor.
9
Page 10
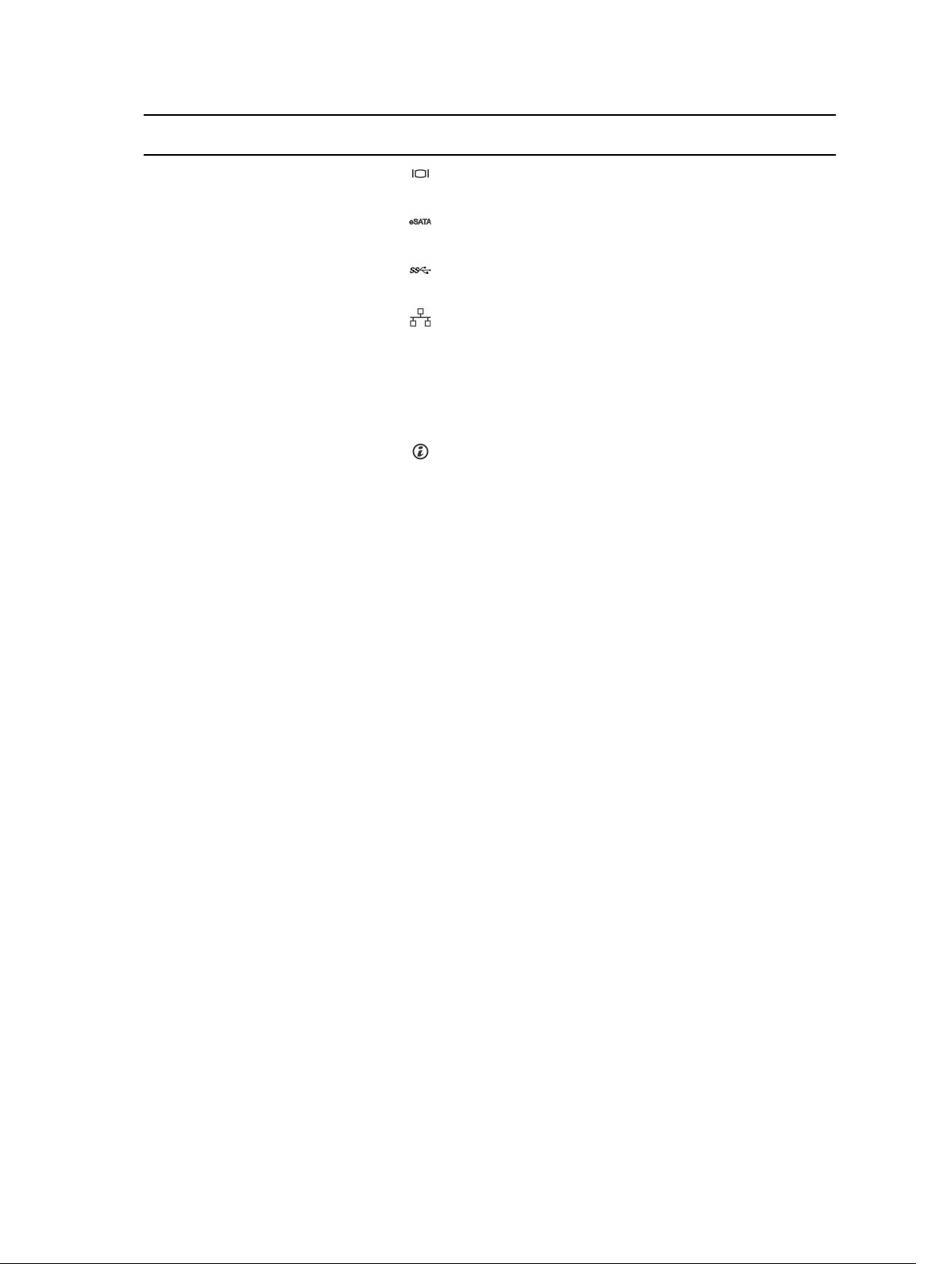
Element Anzeige, Taste oder
Anschluss
5 Bildschirmanschluss Ermöglicht das Anschließen eines VGA-Bildschirms
6 eSATA Ermöglicht den Anschluss von zusätzlichen
7 USB-Anschlüsse (2) Ermöglicht das Anschließen von USB-Geräten an
8 Ethernet-Anschlüsse (2) Zwei integrierte NIC-Anschlüsse (10/100/1000
9 Systemstatusanzeige Zeigt den Status des Systems an. Leuchtet bei
Symbol Beschreibung
an das System.
Speichergeräten.
das System. Die Anschlüsse sind USB 3.0-konform.
Mbit/s)
normalem Systembetrieb blau. Leuchtet gelb,
wenn das System wegen eines Problems überprüft
werden muss.
10 Systemidentifikationstast
e
11 Netzteil 250-W-Wechselstromnetzteil.
12 Halteklammer Zum Sichern des Netzstromkabels.
Die Identifikationstasten auf der Vorder- und
Rückseite dienen dazu, ein bestimmtes System
innerhalb eines Racks zu lokalisieren. Wenn eine
dieser Tasten gedrückt wird, blinkt die
Systemstatusanzeige auf der Rückseite, bis erneut
eine der Tasten gedrückt wird.
Drücken Sie die Taste, um den
Systemidentifikationsmodus ein- und
auszuschalten.
Wenn das System beim POST nicht mehr reagiert,
betätigen Sie die Systemidentifikationstaste und
halten Sie sie länger als fünf Sekunden gedrückt,
um den BIOS-Progress-Modus zu aktivieren.
Um den iDRAC zurückzusetzen (falls er nicht unter
der Option iDRAC Settings (iDRAC-Einstellungen)
deaktiviert ist), halten Sie die Taste länger als
15 Sekunden gedrückt.
10
Page 11
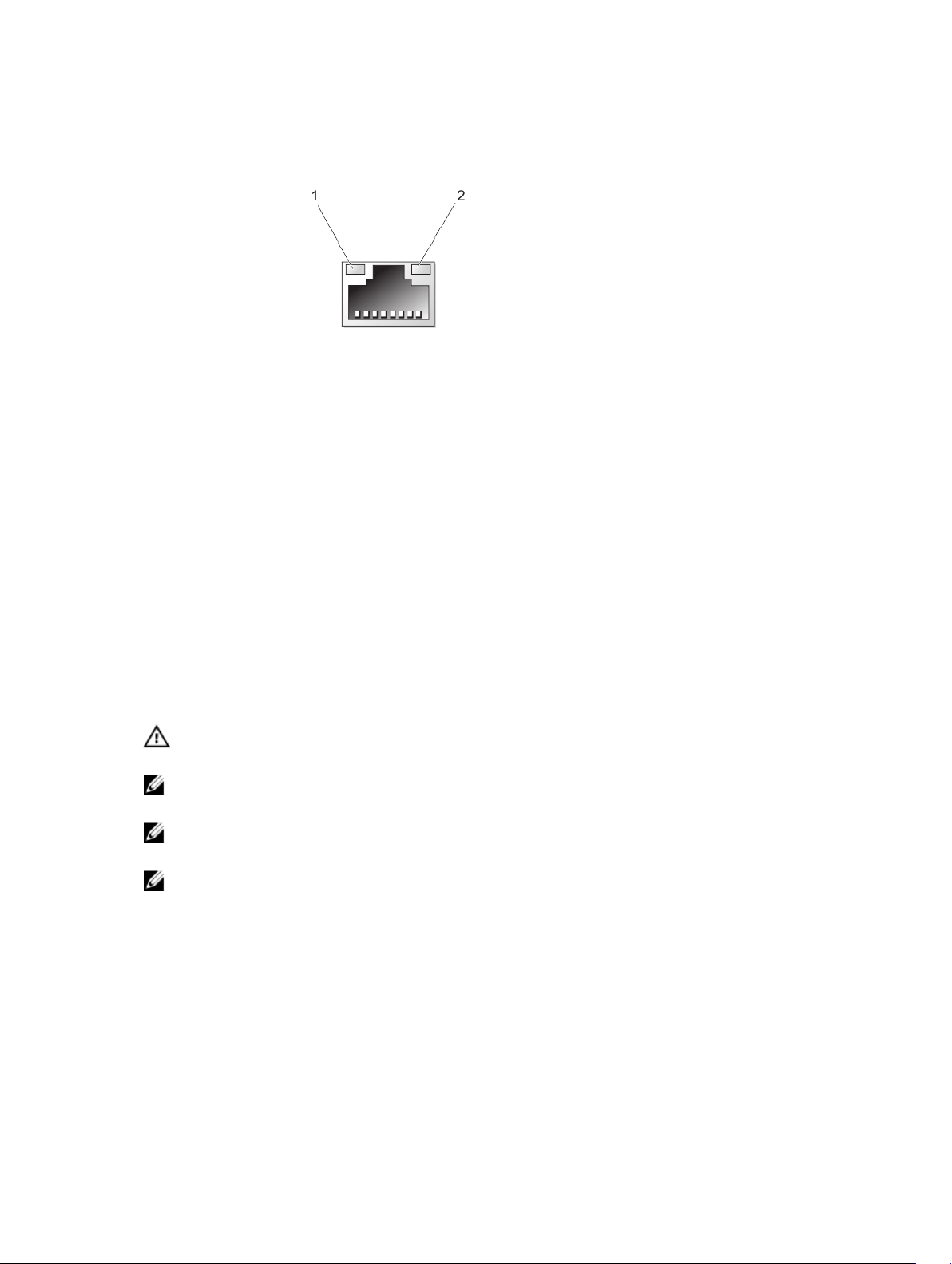
NIC-Anzeigecodes
Abbildung 3. NIC-Anzeige
1. Verbindungsanzeige 2. Aktivitätsanzeige
Anzeige Anzeigecode
Verbindungsanzeig
e und
Aktivitätsanzeige
leuchten nicht
Verbindungsanzeig
e leuchtet grün
Verbindungsanzeig
e leuchtet gelb
Aktivitätsanzeige
blinkt grün
Der NIC ist nicht mit dem Netzwerk verbunden.
Der NIC ist mit einem gültigen Netzwerk bei seiner maximalen PortGeschwindigkeit (1 oder 10 GBit/s) verbunden.
Der NIC ist mit einem gültigen Netzwerk bei weniger als seiner maximalen PortGeschwindigkeit verbunden.
Netzwerkdaten werden gesendet oder empfangen.
Zugehörige Dokumentation
WARNUNG: Beachten Sie die Hinweise zu Sicherheit und Betrieb, die mit dem Computer geliefert
wurden. Garantieinformationen wurden möglicherweise als separates Dokument beigelegt.
ANMERKUNG: Alle Dokumentationen zu Dell Storage finden Sie auf Dell.com/support. Geben Sie
die System-Servicekennung ein, um Ihre Systemdokumentation zu erhalten.
ANMERKUNG: Alle Dokumentationen zu Dell OpenManage, auch das Dell OpenManage Server
Administrator-Benutzerhandbuch, finden Sie auf Dell.com/openmanagemanuals.
ANMERKUNG: Alle Dokumentationen zu Betriebssystemen finden Sie auf Dell.com/
operatingsystemmanuals.
Die Produktdokumentation beinhaltet:
• Das Handbuch zum Einstieg enthält eine Übersicht über die Systemfunktionen, über die Einrichtung
Ihres Systems und technische Daten. Dieses Dokument wird zusammen mit Ihrem System geliefert.
• Set-up Placemat (Setup-Placemat) liefert eine Übersicht über die Einrichtung, Verkabelung und
Konfiguration Ihres Systems.
• Im Benutzerhandbuch erhalten Sie Informationen zu Systemfunktionen, zur Fehlerbehebung am
System und zur Installation oder zum Austausch von Systemkomponenten.
• Das Administratorhandbuch enthält Informationen über die Konfiguration und die Verwaltung des
Systems.
11
Page 12
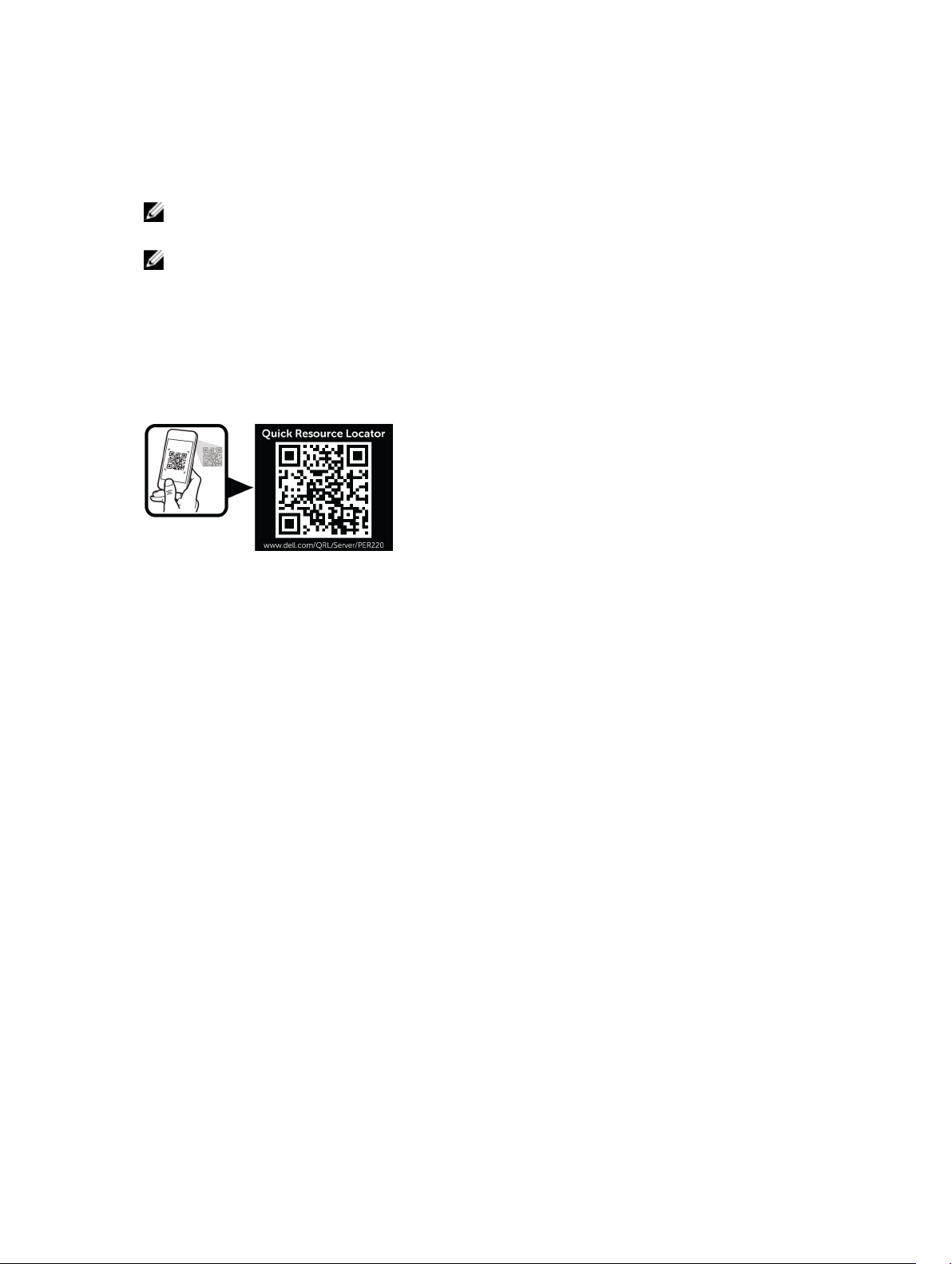
• Das Fehlerbehebungshandbuch enthält Informationen über Fehlerbehebung für die Software und das
System.
• Das Benutzerhandbuch für Dell OpenManage Server Administrator enthält Informationen über die
Benutzung des OpenManage Server Administrators für die Verwaltung des Dell Storage NAS-Systems.
ANMERKUNG: Weitere Informationen und Updates finden Sie auf Dell.com/support/manuals.
Lesen Sie die Updates zuerst, da sie frühere Informationen gegebenenfalls außer Kraft setzen.
ANMERKUNG: Weitere Informationen und Updates finden Sie auf Dell.com/storagemanuals. Lesen
Sie die Updates zuerst, da sie frühere Informationen gegebenenfalls außer Kraft setzen.
Quick Resource Locator
Verwenden Sie den Quick Resource Locator (QRL), um sofortigen Zugriff auf Systeminformationen und
Anleitungsvideos zu erhalten. Besuchen Sie hierzu Dell.com/QRL oder verwenden Sie Ihr Smartphone
und den modellspezifischen Quick Resource(QR)-Code auf Ihrem Dell PowerEdge-System. Scannen Sie
das folgende Bild, um den QR-Code auszuprobieren.
12
Page 13
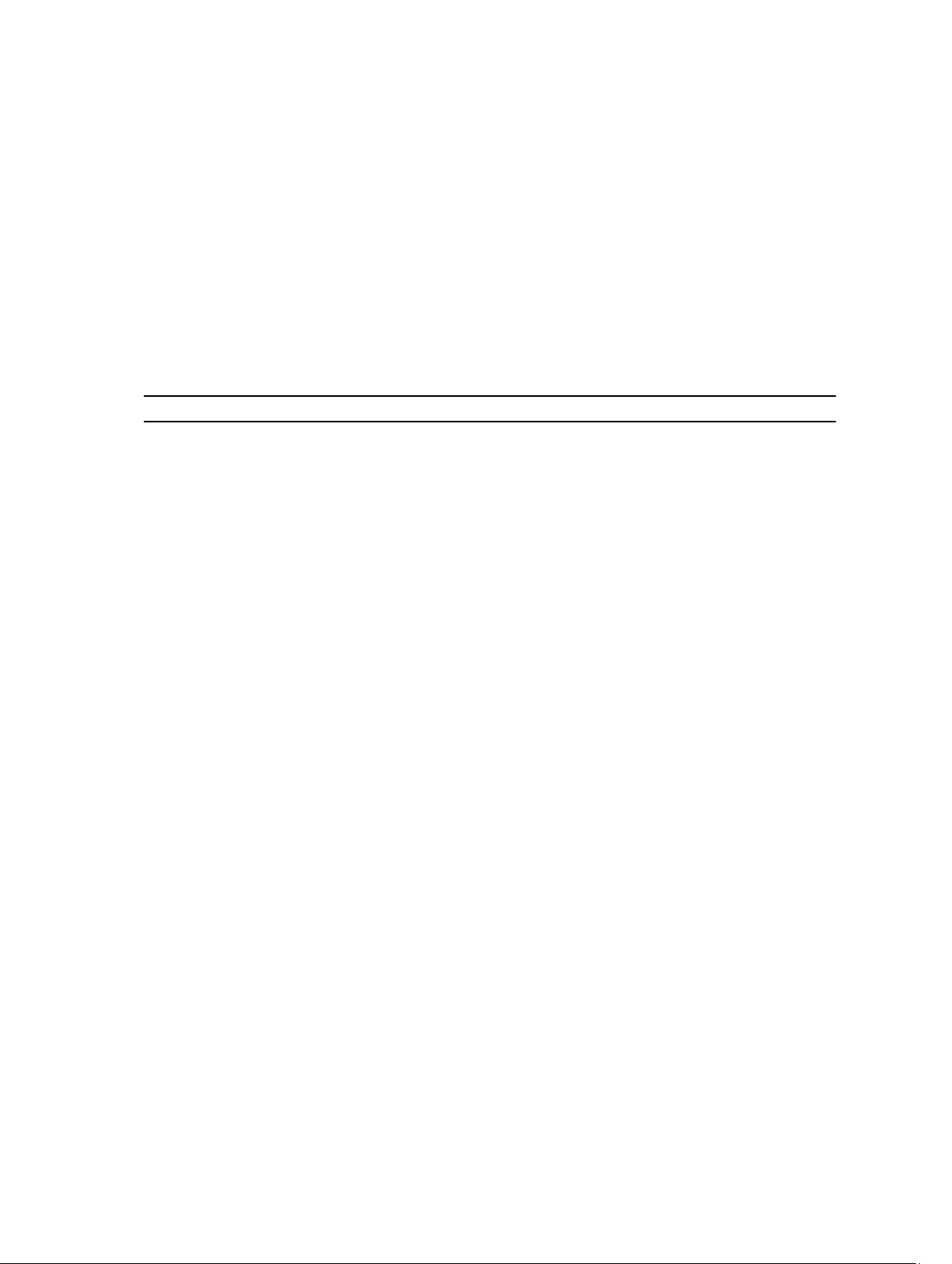
Verwenden des System-Setups und des Start-Managers
Das System-Setup ermöglicht das Verwalten der Systemhardware und das Festlegen von Optionen auf
BIOS-Ebene.
Mit den folgenden Tastenkombinationen erhalten Sie beim Hochfahren Zugriff auf Systemfunktionen:
Tastenkombination Beschreibung
<F2>
Aufruf des System-Setups.
2
<F10>
<F11>
<F12>
Mit dem System Setup (System-Setup) können Sie folgende Vorgänge durchführen:
• Ändern der NVRAM-Einstellungen nach dem Hinzufügen oder Entfernen von Hardware
• Anzeigen der Hardwarekonfiguration des Systems
• Aktivieren oder Deaktivieren von integrierten Geräten
• Festlegen von Schwellenwerten für die Leistungs- und Energieverwaltung
• Verwalten der Systemsicherheit
Der Zugriff auf das System Setup (System-Setup) ist auf folgende Weise möglich:
Ruft Systemdienste auf, über die der Dell Lifecycle
Controller 2 (LC2) geöffnet wird. Der Dell LC2
unterstützt Systemverwaltungsfunktionen wie
Betriebssystembereitstellung, Hardwarediagnose,
Firmware-Updates und Plattformkonfiguration
über eine grafische Benutzeroberfläche. Der
genaue LC2-Funktionsumfang ist von der
erworbenen iDRAC-Lizenz abhängig. Weitere
Information finden Sie in der Dell LC2Dokumentation auf Dell.com/esmmanuals.
Aufruf des BIOS-Boot-Managers oder des UEFIBoot-Managers (Unified Extensible Firmware
Interface), je nach Startkonfiguration des Systems.
Aufruf der Preboot eXecution Environment (PXE)
(Vorstartausführungsumgebung).
• Über den grafischen Standardbrowser, der standardmäßig aktiviert ist
• Über den Textbrowser, der mithilfe der Console Redirection (Konsolenumleitung) aktiviert wird
Um die Console Redirection (Konsolenumleitung) im System-Setup zu aktivieren, wählen Sie System
BIOS (System-BIOS) → Serial Communication (Serielle Kommunikation) → Bildschirm Serial
Communication (Serielle Kommunikationn), und wählen Sie dort die Option On with Console
Redirection (Aktiviert mit Konsolenumleitung).
13
Page 14
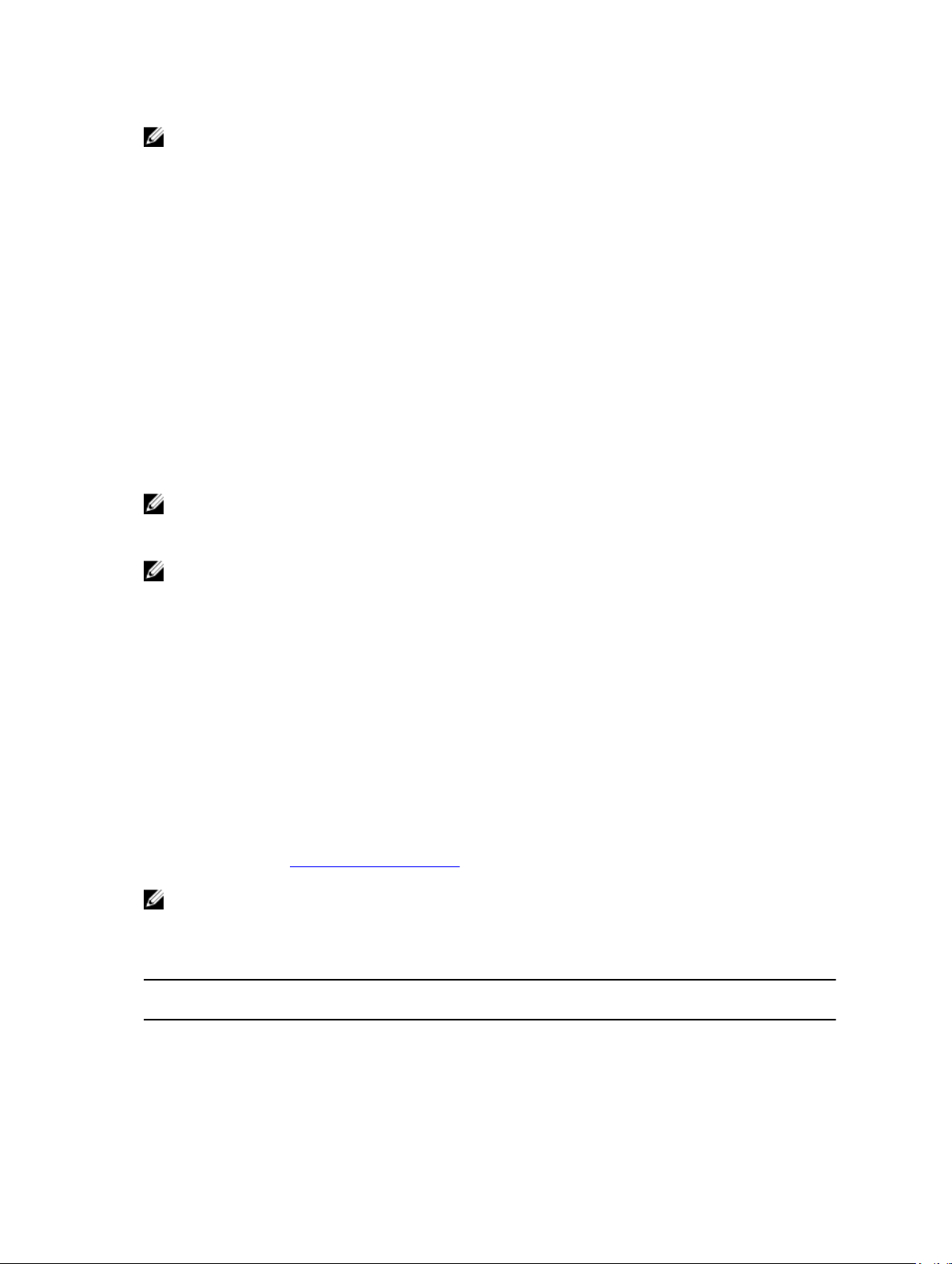
ANMERKUNG: Für das ausgewählte Feld wird im grafischen Browser standardmäßig ein Hilfetext
angezeigt. Um den Hilfetext im Textbrowser anzuzeigen, müssen Sie die Taste <F1> drücken.
Auswählen des Systemstartmodus
Mit dem System-Setup können Sie den Startmodus für die Installation des Betriebssystems festlegen:
• Der BIOS-Startmodus (Standardeinstellung) ist die standardmäßige Startoberfläche auf BIOS-Ebene.
• Der UEFI-Startmodus ist eine erweiterte 64-Bit-Startoberfläche, die auf den UEFI-Spezifikationen
(Unified Extensible Firmware Interface) basiert und das System-BIOS überlagert.
Der Startmodus muss im Feld Boot Mode (Startmodus) des Bildschirms Boot Settings (Starteinstellungen)
im System-Setup ausgewählt werden. Nachdem Sie den Startmodus festgelegt haben, startet das System
im ausgewählten Startmodus, und Sie fahren in diesem Modus mit der Installation des Betriebssystems
fort. Danach müssen Sie das System im selben Startmodus (BIOS oder UEFI) starten, um auf das
installierte Betriebssystem zuzugreifen. Wenn Sie versuchen, das Betriebssystem im anderen Startmodus
zu starten, wird das System beim Start sofort angehalten.
ANMERKUNG: Damit ein Betriebssystem im UEFI-Startmodus installiert werden kann, muss es UEFIkompatibel sein. DOS- und 32-Bit-Betriebssysteme bieten keine UEFI-Unterstützung und können
nur im BIOS-Startmodus installiert werden.
ANMERKUNG: Aktuelle Informationen zu den unterstützten Betriebssystemen erhalten Sie unter
Dell.com/ossupport.
Aufrufen des System-Setups
1. Schalten Sie das System ein oder starten Sie es neu.
2. Drücken Sie umgehend auf die Taste <F2>, wenn die folgende Meldung angezeigt wird:
<F2> = System Setup
Wenn der Ladevorgang des Betriebssystems beginnt, bevor Sie <F2> gedrückt haben, lassen Sie das
System den Start ausführen. Starten Sie dann das System neu und versuchen Sie es erneut.
Reaktion auf Fehlermeldungen
Notieren Sie Fehlermeldungen, die während des Systemstarts angezeigt werden. Lesen Sie für weitere
Informationen zu den System-Fehlermeldungen.
ANMERKUNG: Es ist normal, wenn nach dem Installieren einer Speichererweiterung beim ersten
Starten des Systems eine entsprechende Meldung angezeigt wird.
Verwenden der Navigationstasten im System-Setup
TastenkombinationAktion
Pfeil nach oben Zurück zum vorherigen Feld
Pfeil nach unten Weiter zum nächsten Feld
14
Page 15
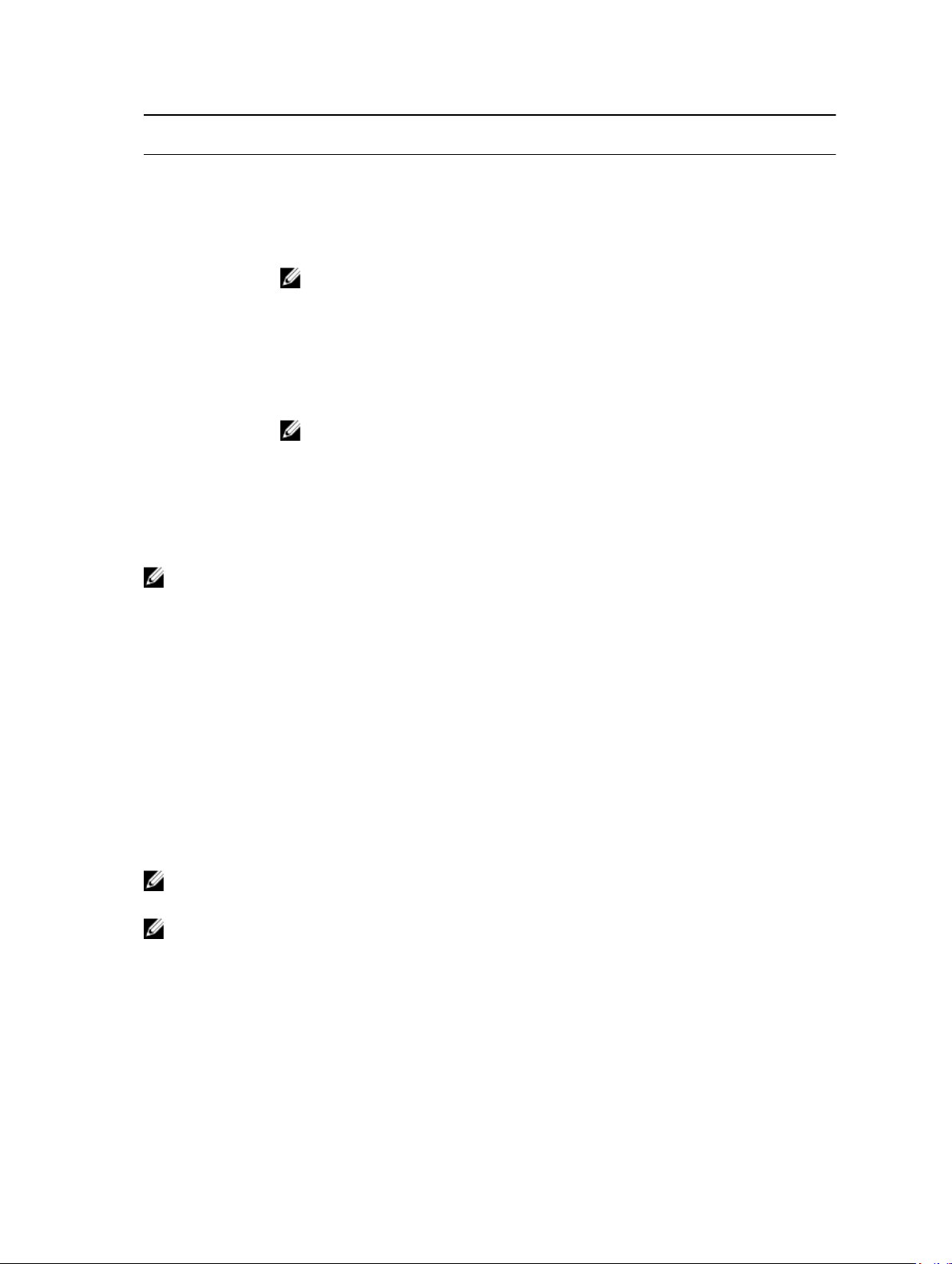
TastenkombinationAktion
<Eingabetaste> Ermöglicht die Eingabe eines Wertes im ausgewählten Feld (falls zutreffend) oder
das Verfolgen des Links in dem Feld.
<Leertaste> Öffnet oder schließt gegebenenfalls eine Dropdown-Liste.
<Tabulatortaste> Weiter zum nächsten Fokusbereich.
ANMERKUNG: Nur für den Standard-Grafikbrowser
<Esc> Wechselt zur vorherigen Seite, bis der Hauptbildschirm angezeigt wird. Durch
Drücken der Taste <Esc> im Hauptbildschirm wird eine Meldung angezeigt, in der
Sie aufgefordert werden, alle nicht gespeicherten Änderungen zu speichern und das
System erneut zu starten.
<F1> Zeigt die Hilfedatei des System-Setups an.
ANMERKUNG: Bei den meisten Optionen werden die Änderungen zunächst nur
gespeichert und erst beim nächsten Start des Systems wirksam.
System-Setup-Optionen
Hauptbildschirm des System-Setups
ANMERKUNG: Drücken Sie <Alt><F>, um die BIOS- oder UEFI-Einstellungen auf ihre
Standardeinstellungen zurückzusetzen.
Menüelement Beschreibung
System BIOS Diese Option wird verwendet, um BIOS-Einstellungen anzuzeigen und zu
konfigurieren.
iDRAC Settings
(iDRACEinstellungen)
Device Settings
(Geräteeinstellung
en)
Diese Option wird verwendet, um iDRAC-Einstellungen anzuzeigen und zu
konfigurieren.
Diese Option wird verwendet, um Geräteeinstellungen anzuzeigen und zu
konfigurieren.
Bildschirm "System BIOS" (System-BIOS)
ANMERKUNG: Die angezeigten Optionen für das System-Setup sind von der Konfiguration des
Systems abhängig.
ANMERKUNG: Die Standardeinstellungen des System-Setups sind in den folgenden Abschnitten
gegebenenfalls bei den jeweiligen Optionen angegeben.
Menüelement Beschreibung
SysteminformationenZeigt Informationen zum System an, wie etwa den Namen des Systemmodells, die
BIOS-Version, die Service-Tag-Nummer usw.
Speichereinstellun
gen
Zeigt Informationen und Optionen zum installierten Arbeitsspeicher an.
15
Page 16
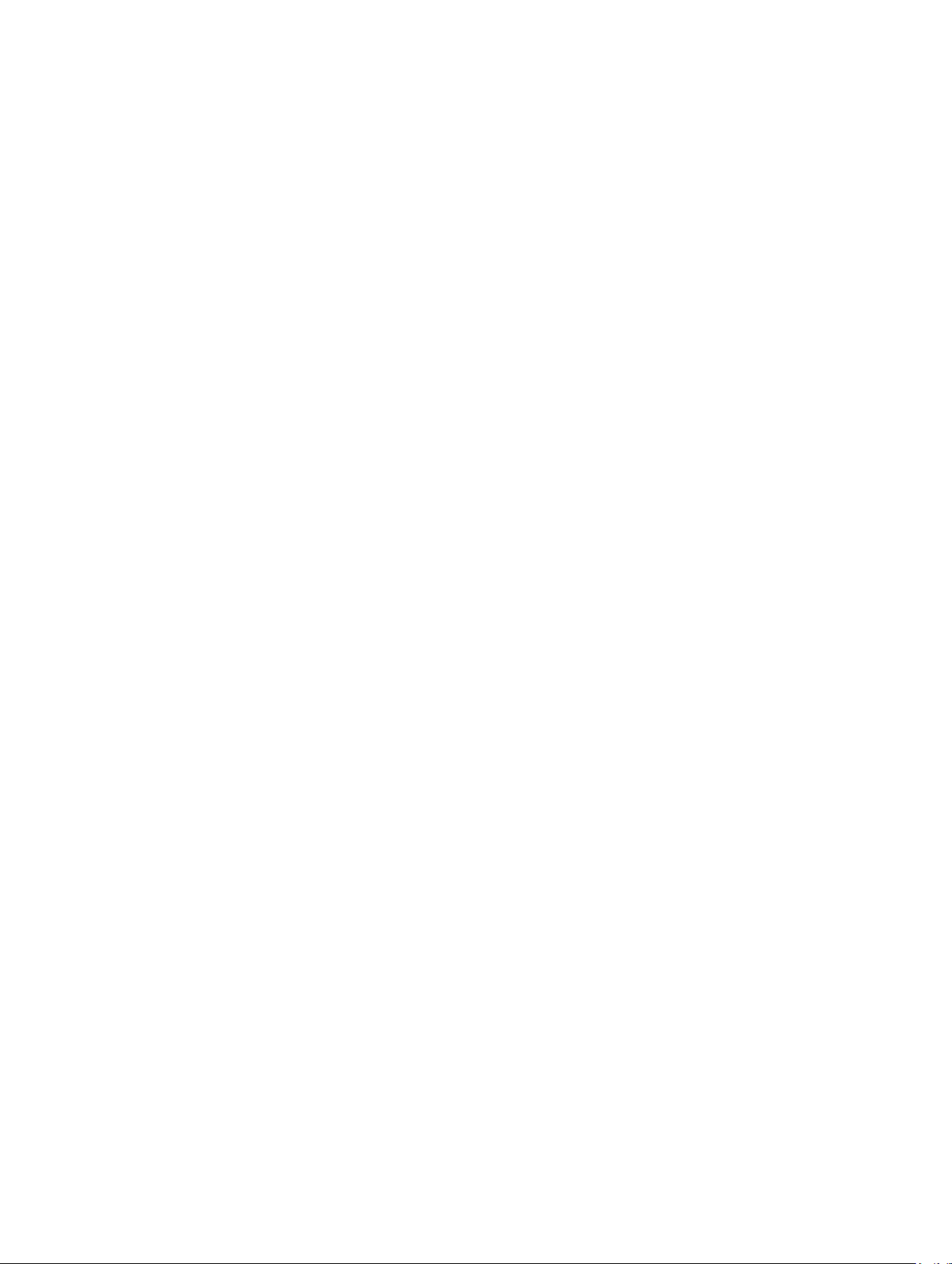
Menüelement Beschreibung
Prozessoreinstellu
ngen
SATAEinstellungen
Boot Settings
(Starteinstellungen)
Integrierte Geräte Zeigt Optionen an, mit denen die Controller und Ports der integrierten Geräte
Serielle
Kommunikation
Systemprofileinstel
lungen
Systemsicherheit Zeigt Optionen an, mit denen die Sicherheitseinstellungen des Systems wie
Verschiedene
Einstellungen
Zeigt Informationen und Optionen zum Prozessor an, wie etwa Taktrate,
Cachegröße usw.
Zeigt Optionen an, mit denen der integrierte SATA-Controller und die zugehörigen
Ports aktiviert oder deaktiviert werden können.
Zeigt Optionen an, mit denen der Startmodus (BIOS oder UEFI) festgelegt wird.
Ermöglicht das Ändern der UEFI- und BIOS-Starteinstellungen.
aktiviert oder deaktiviert und die dazugehörigen Funktionen und Optionen
festgelegt werden können.
Zeigt Optionen an, mit denen die seriellen Schnittstellen aktiviert oder deaktiviert
und die dazugehörigen Funktionen und Optionen festgelegt werden können.
Zeigt Optionen an, mit denen die Einstellungen für die Energieverwaltung des
Prozessors, die Speichertaktrate usw. geändert werden können.
Systemkennwort, Setup-Kennwort, TPM-Sicherheit usw. konfiguriert werden
können. Aktiviert oder deaktiviert zudem den Netzschalter und die NMI-Tasten des
Systems.
Zeigt Optionen an, mit denen das Systemdatum, die Uhrzeit usw. geändert werden
können.
Bildschirm „System Information“ (Systeminformationen)
Menüelement Beschreibung
SystemmodellnameZeigt den Namen des Systemmodells an.
System BIOSVersion
System-ServiceTag-Nummer
Systemhersteller Zeigt den Namen des Systemherstellers an.
SystemherstellerKontaktinformatio
nen
System-CPLDVersion
Zeigt die auf dem System installierte BIOS-Version an.
Zeigt die Service-Tag-Nummer des Systems an.
Zeigt die Kontaktinformationen des Systemherstellers an.
Zeigt die CPLD-Version des Systems an.
Bildschirm „Memory Settings“ (Speichereinstellungen)
Menüelement Beschreibung
System Memory
Size
Zeigt die Größe des im System installierten Hauptspeichers an.
16
Page 17
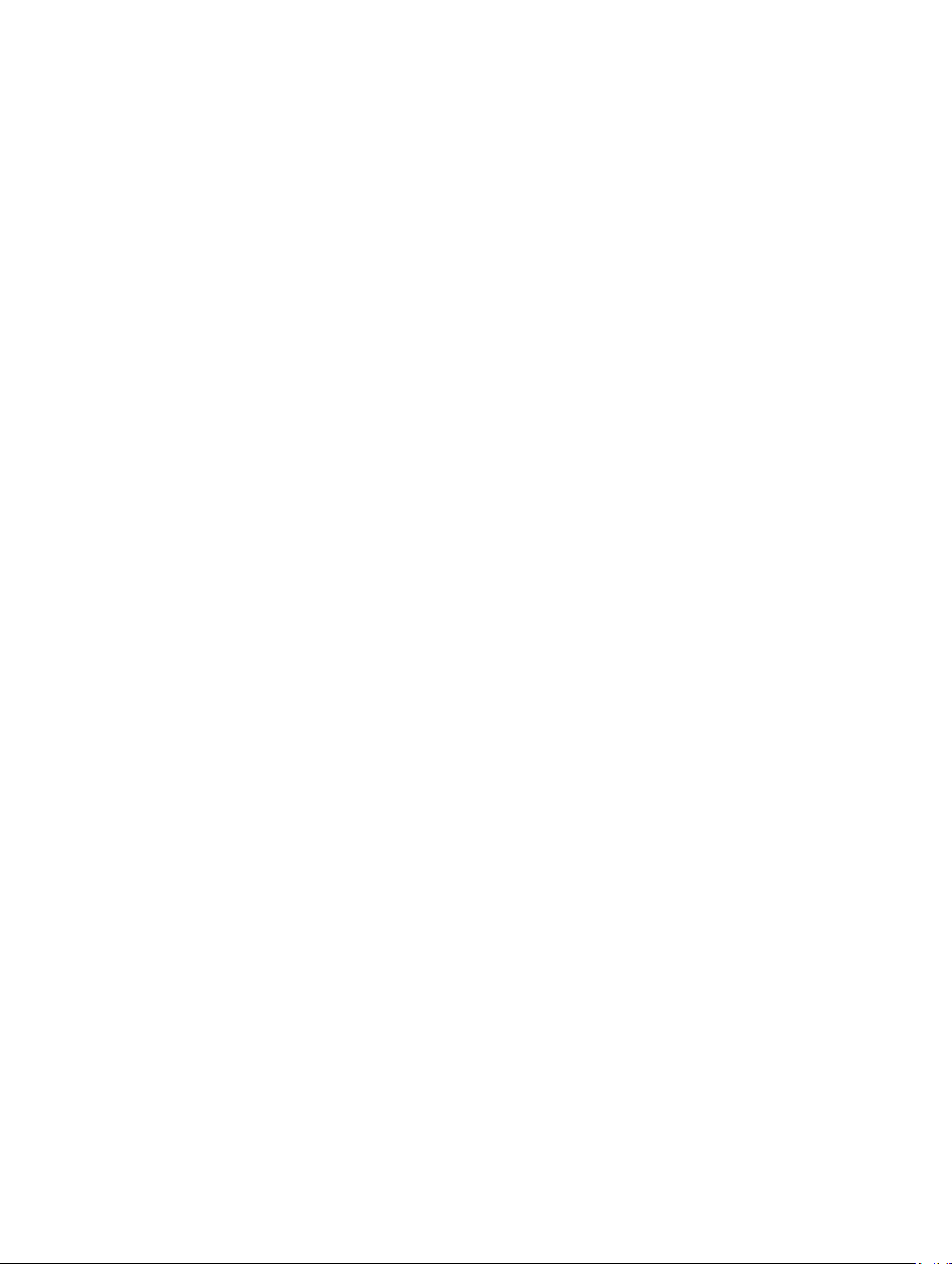
Menüelement Beschreibung
(Systemspeichergr
öße)
Systemspeichertyp Zeigt den Typ des im System installierten Hauptspeichers an.
System Memory
Speed
Systemspeicherspa
nnung
Video Memory Zeigt die Größe des Grafikspeichers an.
SystemspeichertestGibt an, ob während des Systemstarts Systemspeichertests ausgeführt werden. Die
Zeigt die Taktrate des Systemspeichers an.
Zeigt die Spannung des Systemspeichers an.
Optionen lauten Enabled (Aktiviert) und Disabled (Deaktiviert). Standardmäßig ist
für System Memory Testing (Systemspeichertest) die Option Disabled (Deaktiviert)
gesetzt.
Bildschirm „Processor Settings“ (Prozessoreinstellungen)
Menüelement Beschreibung
Logischer
Prozessor
Virtualization
Technology
(Virtualisierungstec
hnologie)
Ermöglicht das Aktivieren oder Deaktivieren logischer Prozessoren und das
Anzeigen der Anzahl logischer Prozessoren. Wenn die Option Logical Processor
(Logischer Prozessor) auf Enabled (Aktiviert) gesetzt ist, zeigt das BIOS alle
logischen Prozessoren an. Wenn die Option auf Disabled (Deaktiviert) gesetzt ist,
zeigt das BIOS pro Kern nur einen Prozessor an. Standardmäßig ist die Option
Logical Processor (Logischer Prozessor) auf Enabled (Aktiviert) gesetzt.
Ermöglicht das Aktivieren oder Deaktivieren der zusätzlichen Hardwarefunktionen,
die für die Virtualisierung vorgesehen sind. Standardmäßig ist die Option
Virtualization Technology (Virtualisierungstechnologie) auf Enabled (Aktiviert)
gesetzt.
Nachbarspeicher
Zeilen-Prefetch
HardwareVorabrufer
DCU-StreamerVorabrufer
DCU IP-Vorabrufer Ermöglicht das Aktivieren oder Deaktivieren des DCU-IP-Prefetchers (Data Cache
Ermöglicht das Optimieren des Systems für Anwendungen, bei denen eine starke
Nutzung des sequenziellen Speicherzugriffs benötigt wird. Standardmäßig ist die
Option Adjacent Cache Line Prefetch (Prefetch von benachbarten Cache-Zeilen)
auf Enabled (Aktiviert) gesetzt. Für Anwendungen, bei denen eine starke Nutzung
des wahlfreien Speicherzugriffs benötigt wird, kann diese Option deaktiviert
werden.
Ermöglicht das Aktivieren oder Deaktivieren des Hardware-Prefetchers.
Standardmäßig ist die Option Hardware Prefetcher (Hardware-Prefetcher) auf
Enabled (Aktiviert) gesetzt.
Ermöglicht das Aktivieren oder Deaktivieren des DCU-Streamer-Prefetchers (Data
Cache Unit). Standardmäßig ist die Option DCU Streamer Prefetcher (DCUStreamer-Prefetcher) auf Enabled (Aktiviert) gesetzt.
Unit). Standardmäßig ist die Option DCU IP Prefetcher (DCU-IP-Prefetcher) auf
Enabled (Aktiviert) gesetzt.
17
Page 18
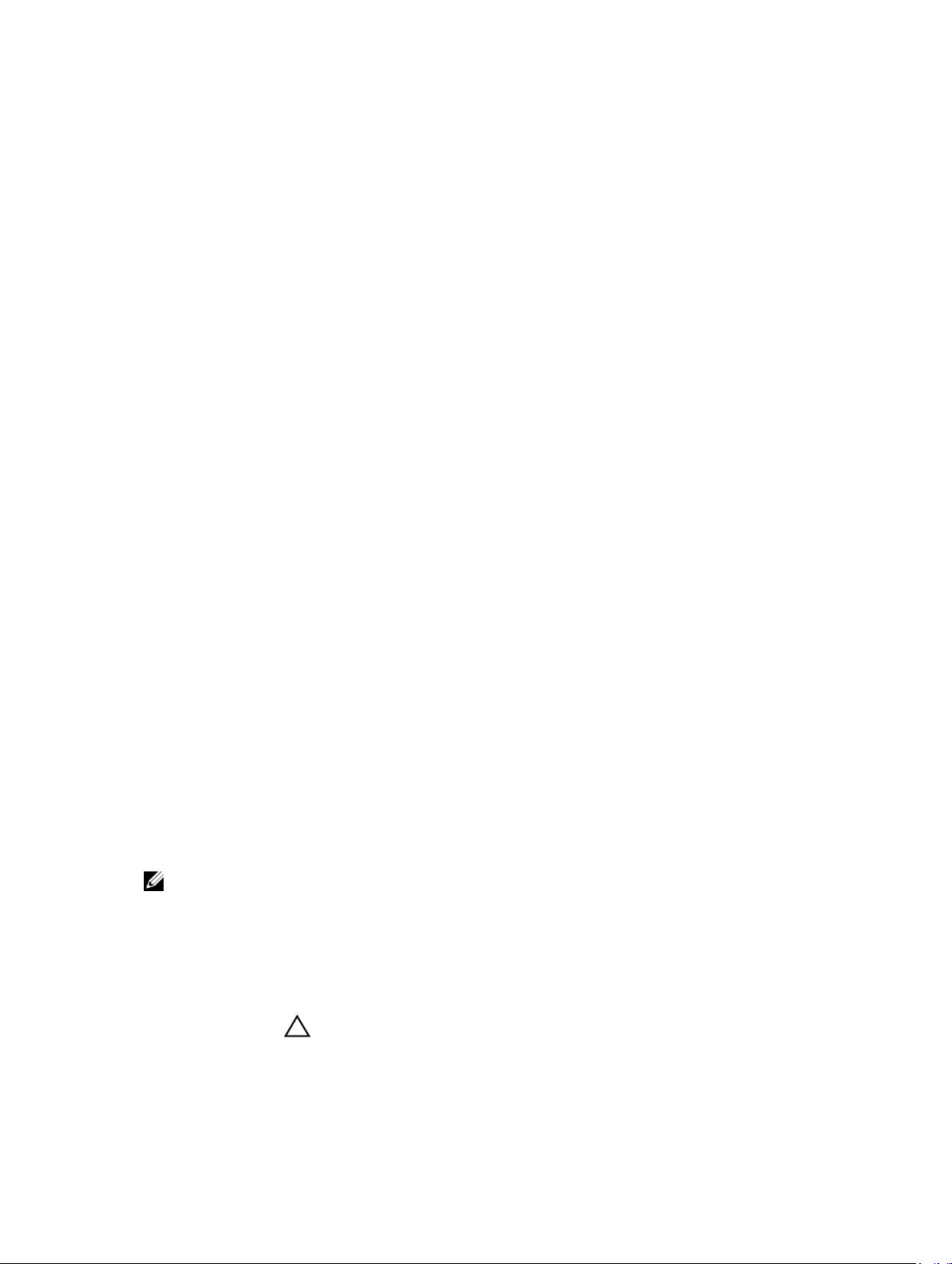
Menüelement Beschreibung
Deaktivieren
ausführen
Anzahl der Kerne
pro Prozessor
Prozessor 64-Bit
Support
ProzessorkernTaktrate
Family-ModelStepping
Marke Zeigt den von Prozessor gemeldeten Markennamen an.
Level 2 Cache
(Level 2-Cache)
Level 3 Cache
(Level 3-Cache)
Anzahl der Kerne Zeigt die Anzahl der aktivierten Kerne je Prozessor an.
Ermöglicht das Aktivieren oder Deaktivieren der Execute-DisableSpeicherschutztechnologie. Standardmäßig ist die Option Execute Disable auf
Enabled (Aktiviert) gesetzt.
Ermöglicht das Steuern der Anzahl aktivierter Kerne in jedem einzelnen Prozessor.
Standardmäßig ist die Option Number of Cores per Processor (Anzahl der Kerne je
Prozessor) auf All (Alle) gesetzt.
Zeigt an, ob die Prozessoren 64-Bit-Erweiterungen unterstützen.
Zeigt die maximale Taktrate der Prozessorkerne an.
Zeigt Reihe, Modell und Steppingwert des Prozessors gemäß der Definition von
Intel an.
Zeigt die Gesamtgröße des L2-Caches an.
Zeigt die Gesamtgröße des L3-Caches an.
Bildschirm „SATA Settings“ (SATA-Einstellungen)
Menüelement Beschreibung
Integriertes SATA Ermöglicht das Einstellen des Modus für den integrierten SATA-Controller: Off
(Aus), ATA, AHCI oder RAID. Standardmäßig ist die Option „Embedded SATA“
(Integriertes SATA) auf AHCI gesetzt.
Port A (Anschluss A)Die Option Auto aktiviert die BIOS-Unterstützung für das Gerät an SATA-Port A.
Standardmäßig ist Port A auf Auto gesetzt.
Port B (Anschluss B)Die Option Auto aktiviert die BIOS-Unterstützung für das Gerät an SATA-Port B.
Standardmäßig ist Port B auf Auto gesetzt.
eSATA Die Option „Auto“ aktiviert die BIOS-Unterstützung für das Gerät am eSATA-
Anschluss. Standardmäßig ist der eSATA-Anschluss auf Auto gesetzt.
ANMERKUNG: Die Anschlüsse A und B werden für Festplatten verwendet, der eSATA-Anschluss für
externe Festplatten und das optische Laufwerk (CD/DVD).
Bildschirm „Boot Settings“ (Starteinstellungen)
Menüelement Beschreibung
Boot Mode
(Startmodus)
Ermöglicht das Festlegen des Systemstartmodus.
VORSICHT: Das Ändern des Startmodus kann dazu führen, dass das System
nicht mehr startet, falls das Betriebssystem nicht im gleichen Startmodus
installiert wurde.
18
Page 19
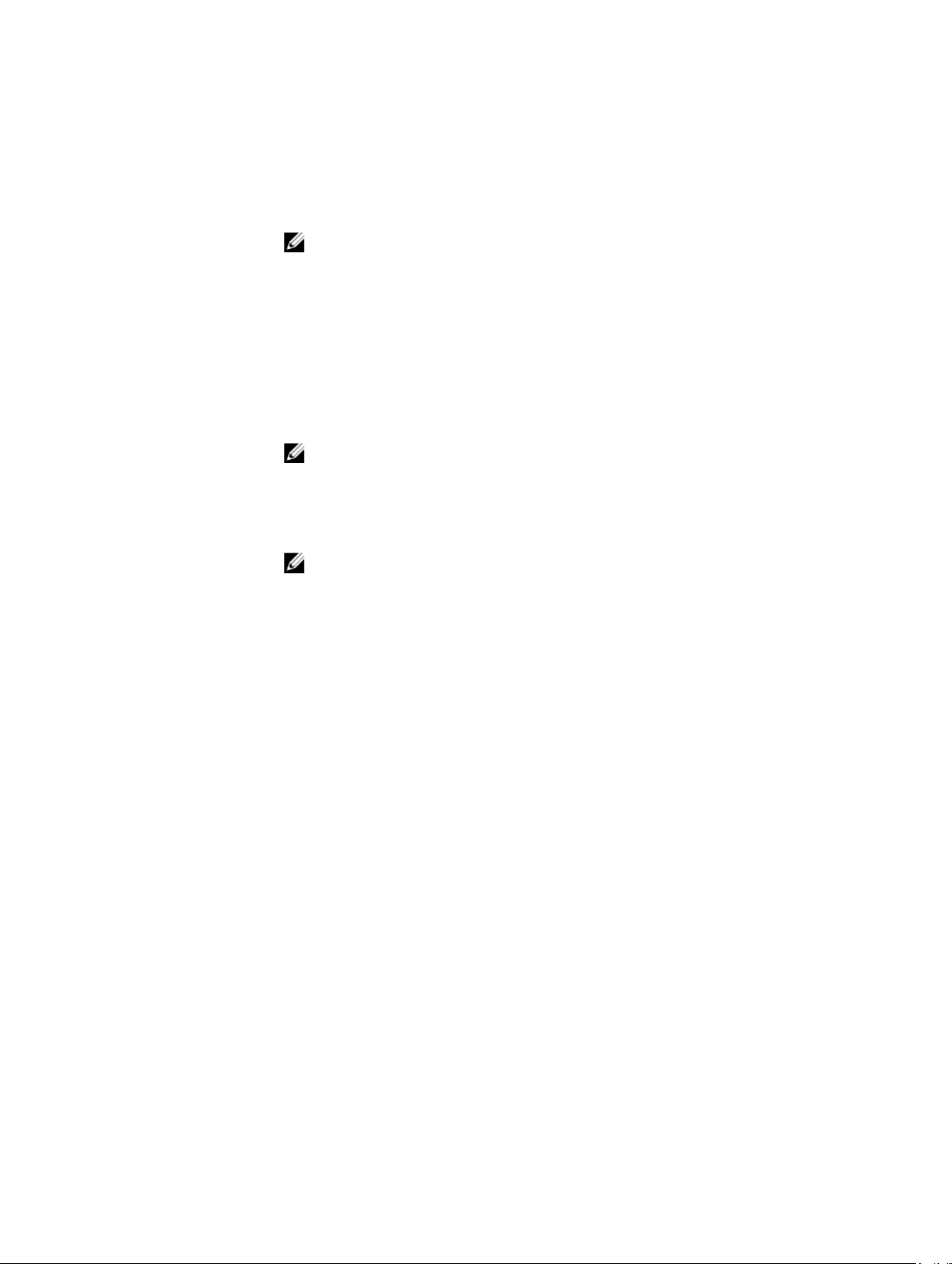
Menüelement Beschreibung
Wenn das Betriebssystem UEFI unterstützt, kann diese Option auf UEFI gesetzt
werden. Bei der Einstellung BIOS ist die Kompatibilität mit Betriebssystemen
gewährleistet, die UEFI nicht unterstützen. Standardmäßig ist die Option Boot
Mode (Startmodus) auf BIOS gesetzt.
ANMERKUNG: Bei der Einstellung UEFI ist das Menü BIOS Boot Settings (BIOSStarteinstellungen) deaktiviert. Bei der Einstellung BIOS ist das Menü UEFI Boot
Settings (UEFI-Starteinstellungen) deaktiviert.
Boot Sequence
Retry
(Wiederholung der
Startreihenfolge)
BIOS Boot Settings
(BIOSStarteinstellungen)
UEFIStarteinstellungen
One-Time Boot
(Einmalstart)
Ermöglicht das Aktivieren oder Deaktivieren der Wiederholungsfunktion für die
Startreihenfolge. Wenn diese Option auf Enabled (Aktiviert) gesetzt ist, versucht das
System bei einem fehlgeschlagenen Startversuch nach 30 Sekunden erneut zu
starten. Standardmäßig ist die Option Boot Sequence Retry (Wiederholung der
Startreihenfolge) auf Disabled (Deaktiviert) gesetzt.
Ermöglicht das Aktivieren oder Deaktivieren der BIOS-Startoptionen.
ANMERKUNG: Diese Option wird nur beim Startmodus BIOS aktiviert.
Mithilfe dieser Einstellungen können Sie die UEFI-Startoptionen aktivieren oder
deaktivieren. Die Startoptionen lauten IPv4 PXE und IPv6 PXE. Standardmäßig ist
die Option UEFI PXE boot protocol (UEFI-PXE-Startprotokoll) auf IPv4 gesetzt.
ANMERKUNG: Diese Option wird nur beim Startmodus UEFI aktiviert.
Ermöglicht das Aktivieren oder Deaktivieren eines einmaligen Starts von einem
ausgewählten Gerät.
Bildschirm Integrated Devices (Integrierte Geräte)
Menüelement Beschreibung
Benutzerzugänglic
he USBSchnittstellen
Ermöglicht das Aktivieren oder Deaktivieren der benutzerzugänglichen USBAnschlüsse. Durch die Auswahl der Option Only Back Ports On (Nur hintere
Anschlüsse aktiviert) werden die vorderen USB-Anschlüsse deaktiviert und durch
die Auswahl von All Ports Off (Alle Anschlüsse deaktiviert) werden sowohl die
vorderen als auch die hinteren USB-Anschlüsse deaktiviert. Die Option User
Accessible USB Ports (Benutzerzugängliche USB-Anschlüsse) ist standardmäßig auf
All Ports On (Alle Anschlüsse aktiviert) gesetzt.
Interne USBSchnittstelle
Embedded NIC1
and NIC2
(Integrierte NIC1
und NIC2)
BS-WatchdogZeitgeber
Ermöglicht das Aktivieren oder Deaktivieren des internen USB-Anschlusses.
Standardmäßig ist die Option Internal USB Port (Interner USB-Anschluss) auf On
(Aktiviert) gesetzt.
Ermöglicht das Aktivieren oder Deaktivieren der integrierten
Netzwerkschnittstellenkarten 1 und 2. Standardmäßig ist die Option Integrated
Network Card 1 (Integrierte Netzwerkkarte 1) auf Enabled (Aktiviert) eingestellt.
Ermöglicht das Aktivieren oder Deaktivieren des OS-Watchdog-Zeitgebers. Wenn
diese Option aktiviert ist, initialisiert das Betriebssystem den Zeitgeber und der OSWatchdog-Zeitgeber unterstützt die Wiederherstellung des Betriebssystems.
19
Page 20
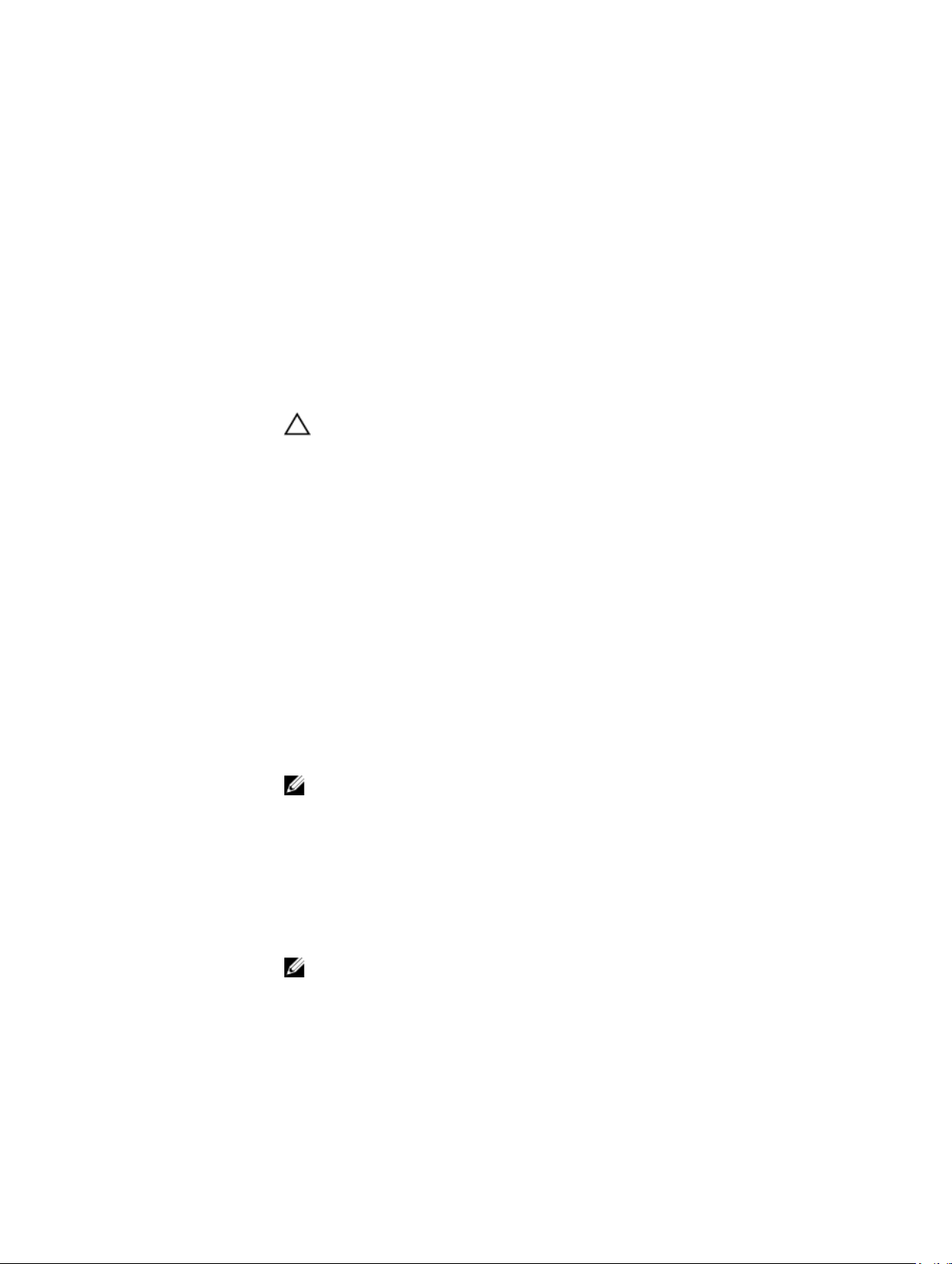
Menüelement Beschreibung
Standardmäßig ist die Option OS Watchdog Timer (OS-Watchdog-Zeitgeber) auf
Disabled (Deaktiviert) gesetzt.
Integrierter
Grafikcontroller
Speicher ordnete
E/A über 4GB zu
Slot Disablement
(Steckplatzdeaktivi
erung)
Ermöglicht das Aktivieren oder Deaktivieren des integrierten Grafikcontrollers.
Standardmäßig ist die Option Embedded Video Controller (Integrierter
Grafikcontroller) auf Enabled (Aktiviert) gesetzt.
Ermöglicht Ihnen die Aktivierung des Supports für PCIe-Geräte, die große
Speichermengen erfordern. Standardmäßig ist diese Option auf Enabled (Aktiviert)
eingestellt.
Ermöglicht das Aktivieren oder Deaktivieren von verfügbaren PCIe-Steckplätzen
auf dem System. Die Funktion Slot Disablement (Steckplatzdeaktivierung) steuert
die Konfiguration der PCIe-Karten, die in dem entsprechenden Steckplatz installiert
sind.
VORSICHT: Die Steckplatzdeaktivierung muss nur dann genutzt werden,
wenn die installierte externe Karte das Starten des Betriebssystems
verhindert oder Verzögerungen beim Systemstart verursacht. Wenn der
Steckplatz deaktiviert ist, sind sowohl die Option ROM als auch die Option
UEFI Driver (UEFI-Treiber) deaktiviert.
Bildschirm Serial Communications (Serielle Kommunikation)
Menüelement Beschreibung
Serielle
Kommunikation
Ermöglicht die Auswahl von seriellen Datengeräten (Serial Device 1 und Serial
Device 2) im BIOS. BIOS-Konsolenumleitung kann auch aktiviert werden, und die
verwendete Portadresse lässt sich festlegen. Die Option Serial Communication
(Serielle Kommunikation) ist standardmäßig auf On without Console Redirection
(Aktiviert mit Konsolenumleitung) gesetzt.
Adresse der
seriellen
Schnittstelle
Externer serieller
Konnektor
20
Ermöglicht das Festlegen der Anschlussadresse für serielle Geräte. Standardmäßig
ist die Option Serial Port Address (Adresse der seriellen Anschlusses) auf Serial
Device 1=COM1, Serial Device 2=COM2 gesetzt.
ANMERKUNG: Nur Serial Device 2 (Serielles Gerät 2) kann für SOL (Seriell über
LAN) genutzt werden. Zur Verwendung der Konsolenumleitung über SOL
konfigurieren Sie für die Konsolenumleitung und das serielle Gerät dieselbe
Anschlussadresse.
Ermöglicht die Zuordung des externen seriellen Anschlusses dem seriellen Gerät 1,
seriellen Gerät 2 oder dem Remote-Zugriff-Gerät. Standardmäßig ist die Option
External Serial Connector (Externer serieller Anschluss) auf Serial Device1 (Serielles
Gerät 1) gesetzt.
ANMERKUNG: Nur „Serial Device 2“ (Serielles Gerät 2) kann für SOL (Seriell
über LAN) genutzt werden. Zur Verwendung der Konsolenumleitung über SOL
konfigurieren Sie für die Konsolenumleitung und das serielle Gerät dieselbe
Anschlussadresse.
Page 21
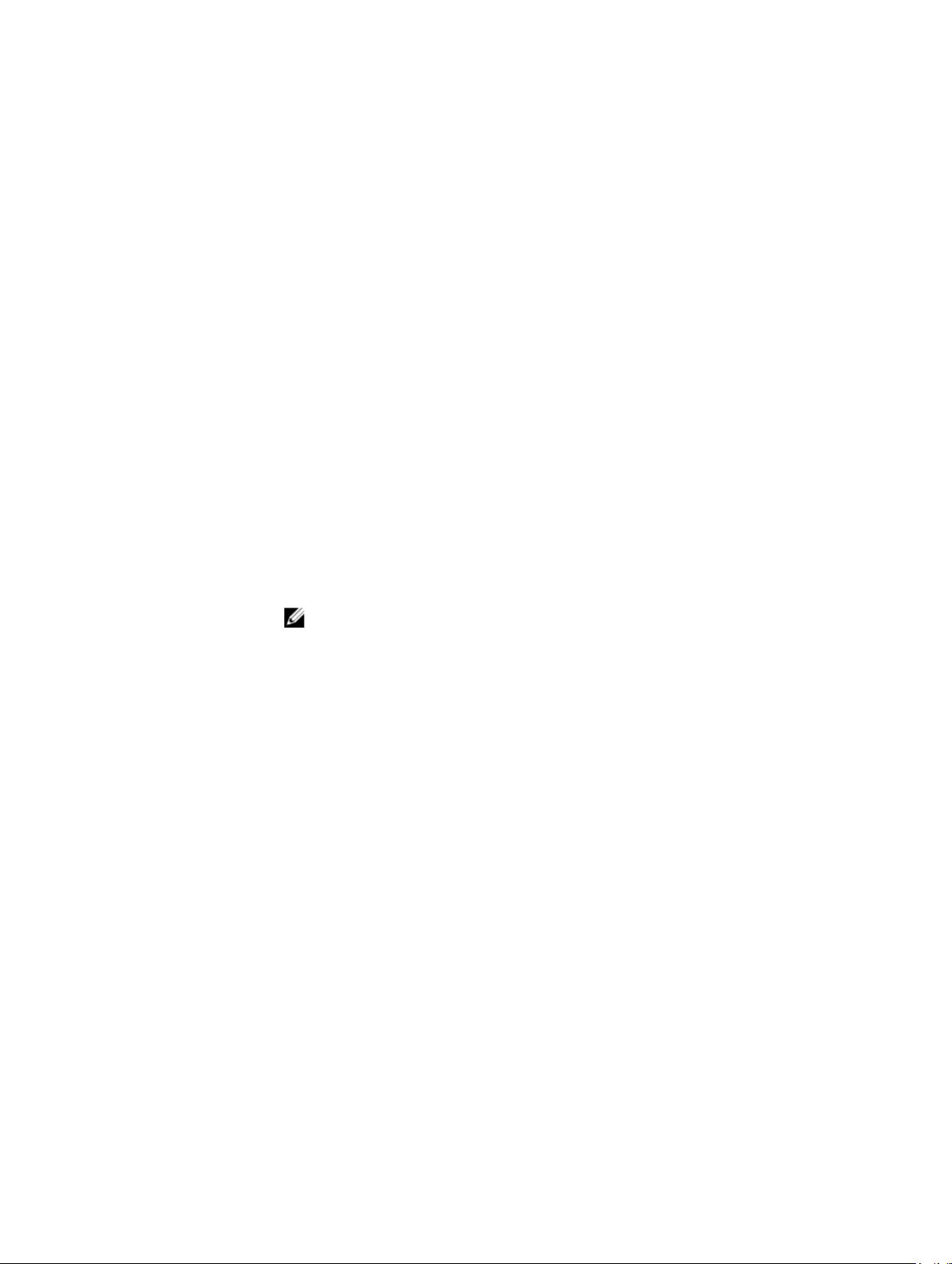
Menüelement Beschreibung
Ausfallsichere
Baudrate
RemoteTerminaltyp
Konsolenumleitun
g nach Start
Zeigt die ausfallsichere Baudrate für die Konsolenumleitung an. Das BIOS versucht,
die Baudrate automatisch zu bestimmen. Diese ausfallsichere Baudrate wird nur
verwendet, wenn der Versuch fehlschlägt, und der Wert darf nicht geändert
werden. Standardmäßig ist die Option Failsafe Baud Rate (Ausfallsichere Baudrate)
auf 115200 gesetzt.
Ermöglicht das Festlegen des Terminaltyps für die Remote-Konsole.
Standardmäßig ist die Option Remote Terminal Type (Remote-Terminaltyp) auf VT
100/VT220 gesetzt.
Ermöglicht das Aktivieren oder Deaktivieren der BIOS-Konsolenumleitung, wenn
das Betriebssystem geladen wird. Standardmäßig ist die Option Redirection After
Boot (Umleitung nach Start) auf Enabled (Aktiviert) gesetzt.
Bildschirm „System Profile Settings“ (Systemprofileinstellungen)
Menüelement Beschreibung
Systemprofil Ermöglicht das Festlegen des Systemprofils. Wenn die Option System Profile
(Systemprofil) auf einen anderen Modus als Custom (Benutzerdefiniert) gesetzt
wird, legt das BIOS automatisch die restlichen Optionen fest. Um die restlichen
Optionen ändern zu können, muss der Modus auf Custom (Benutzerdefiniert)
gesetzt werden. Standardmäßig ist die Option System Profile (Systemprofil) auf
Performance Per Watt Optimized (OS) (Optimiert für Leistung pro Watt [BS])
eingestellt.
ANMERKUNG: Die folgenden Parameter stehen nur dann zur Verfügung, wenn
die Option System Profile (Systemprofil) auf Custom (Benutzerdefiniert)
gesetzt ist.
CPUStromverwaltung
Speicherfrequenz Ermöglicht das Festlegen der Speichertaktrate. Standardmäßig ist die Option
Turbo-Boost Ermöglicht das Aktivieren oder Deaktivieren des Prozessorbetriebs im Turbo-
C1E Ermöglicht das Aktivieren oder Deaktivieren der Möglichkeit, einen Prozessor bei
C-Zustände Ermöglicht das Aktivieren oder Deaktivieren des Prozessorbetriebs in allen
Speicheraktualisier
ungsrate
Ermöglicht das Festlegen der CPU-Energieverwaltung. Standardmäßig ist die
Option CPU Power Management (CPU-Energieverwaltung) auf System OS DBPM
eingestellt. DBPM steht für Demand-Based Power Management (Bedarfsabhängige
Energieverwaltung).
Memory Frequency (Speichertaktrate) auf Maximum Performance (Maximale
Leistung) gesetzt.
Boost-Modus. Standardmäßig ist die Option Turbo Boost (Turbo-Boost) auf
Enabled (Aktiviert) gesetzt.
Inaktivität in einen Zustand mit minimaler Leistung zu versetzen. Standardmäßig ist
die Option C1E auf Enabled (Aktiviert) gesetzt.
verfügbaren Stromzuständen. Standardmäßig ist die Option C States (C-States) auf
Enabled (Aktiviert) gesetzt.
Ermöglicht das Festlegen der Speicher-Refresh-Rate. Standardmäßig ist die Option
Memory Refresh Rate (Speicher-Refresh-Rate) auf 1x gesetzt.
21
Page 22
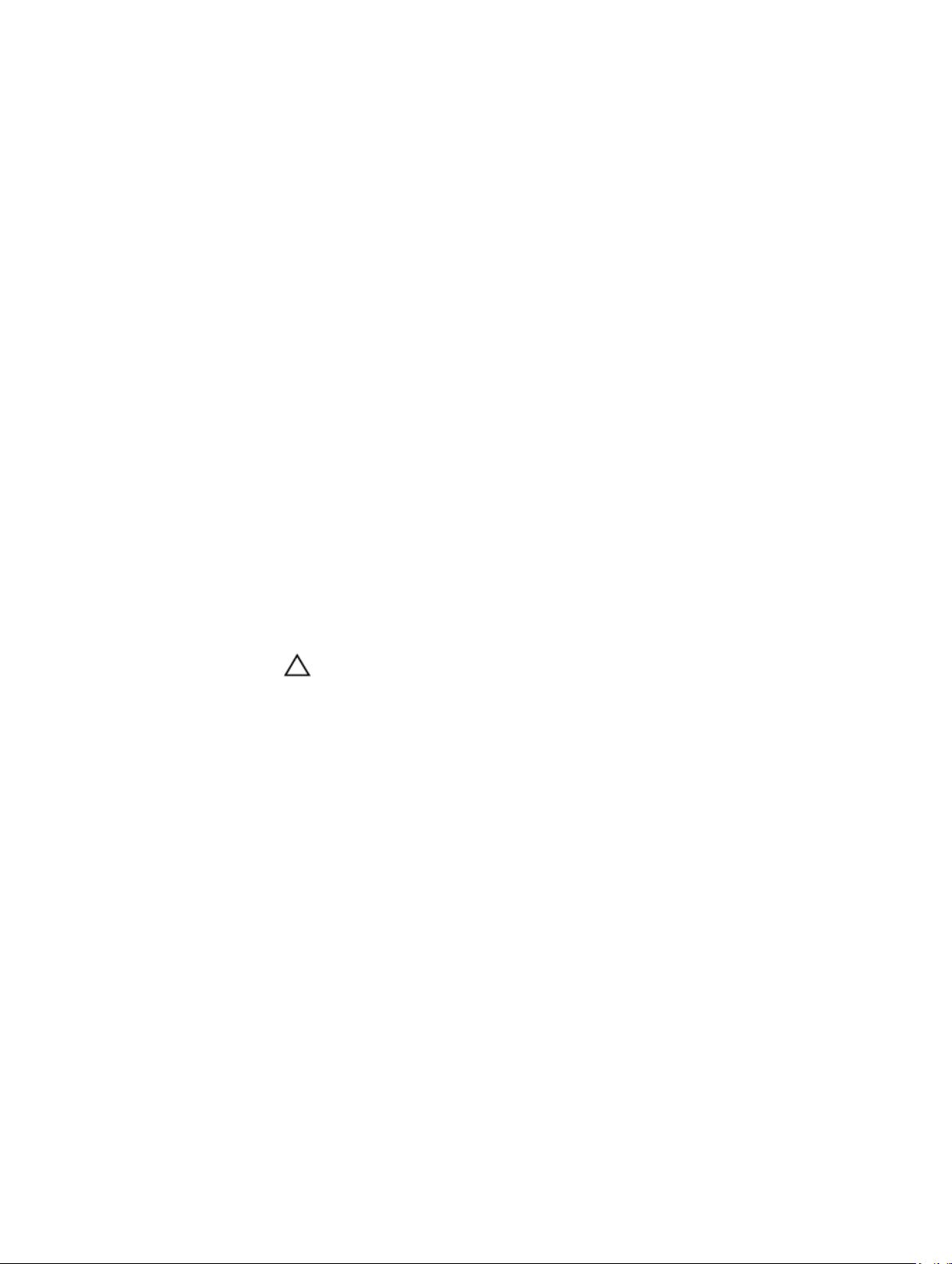
Bildschirm System Security (Systemsicherheit)
Menüelement Beschreibung
Intel(R) AES-NI Die Option Intel(R) AES-NI verbessert die Geschwindigkeit von Anwendungen
durch Einsatz der AES-Standardanweisungen (Advanced Encryption Standard
Instruction Set) zur Verschlüsselung und Entschlüsselung. Standardmäßig ist die
Option auf Enabled (Aktiviert) gesetzt.
System Password Ermöglicht das Festlegen des Systemkennworts. Wenn der Kennwort-Jumper nicht
im System installiert ist, ist diese Option schreibgeschützt.
Setup Password
(Setup-Kennwort)
Password Status
(Kennwortstatus)
TPM Security Ermöglicht die Steuerung des Berichtsmodus im Trusted Platform Module (TPM).
TPM Status Zeigt den TPM-Status an.
TPM Activation
(TPM-Aktivierung)
TPM Clear (TPM
löschen)
Intel(R) TXT Ermöglicht das Aktivieren oder Deaktivieren der Intel Trusted Execution
Ermöglicht das Festlegen des Setup-Kennworts. Wenn der Kennwort-Jumper nicht
im System installiert ist, ist diese Option schreibgeschützt.
Ermöglicht das Sperren des Systemkennworts. Standardmäßig ist die Option
Password Status (Kennwortstatus) auf Unlocked (Nicht gesperrt) gesetzt.
Standardmäßig ist die Option TPM Security (TPM-Sicherheit) auf Off (Deaktiviert)
gesetzt. Die Felder TPM Status (TPM-Status), TPM Activation (TPM-Aktivierung),
TPM Clear (TPM löschen) und Intel TXT können nur geändert werden, wenn das
Feld TPM Security (TPM-Sicherheit) auf On with Pre-boot Measurements (Aktiviert
mit Maßnahmen vor dem Start) oder On without Pre-boot Measurements (Aktiviert
ohne Maßnahmen vor dem Start) gesetzt ist.
Ermöglicht das Ändern des TPM-Betriebszustands. Standardmäßig ist die Option
TPM Activation (TPM-Aktivierung) auf No Change (Keine Änderung) gesetzt.
VORSICHT: Das Löschen des TPM führt zum Verlust aller Schlüssel im TPM.
Der Verlust von TPM-Schlüsseln kann den Startvorgang des Betriebssystems
beeinträchtigen.
Ermöglicht das Löschen aller Inhalte des TPM. Standardmäßig ist die Option TPM
Clear (TPM löschen) auf No (Nein) gesetzt.
Technology. Zum Aktivieren von Intel TXT muss die Option Virtualization
Technology (Virtualisierungstechnologie) aktiviert und die Option TPM Security
(TPM-Sicherheit) mit Maßnahmen vor dem Start aktiviert werden. Standardmäßig
ist die Option Intel TXT auf Off (Deaktiviert) gesetzt.
Netzschalter Ermöglicht das Aktivieren oder Deaktivieren des Netzschalters auf der Vorderseite
des Systems. Standardmäßig ist die Option Power Button (Netzschalter) auf
Enabled (Aktiviert) gesetzt.
NMI Button (NMITaste)
AC Power
Recovery
(Netzstromwieder
herstellung)
22
Ermöglicht das Aktivieren oder Deaktivieren der NMI-Taste auf der Vorderseite des
Systems. Standardmäßig ist die Option NMI Button (NMI-Taste) auf Disabled
(Deaktiviert) gesetzt.
Ermöglicht das Festlegen der Reaktion des Systems, nachdem die
Netzstromversorgung des Systems wiederhergestellt wurde. Standardmäßig ist die
Option AC Power Recovery (Netzstromwiederherstellung) auf Last (Letzter
Zustand) gesetzt.
Page 23
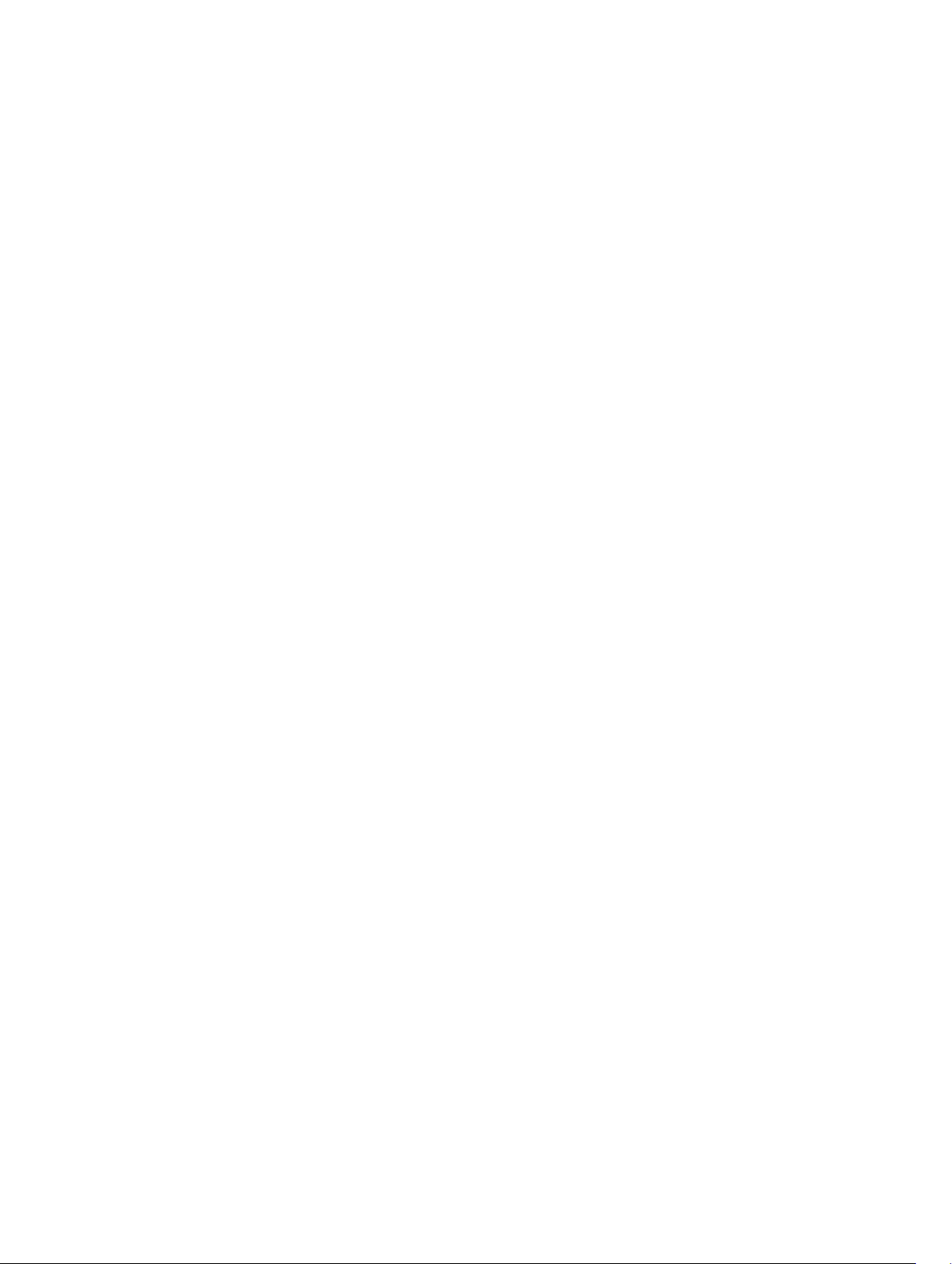
Menüelement Beschreibung
AC Power
Recovery Delay
(Verzögerung bei
Netzstromwiederh
erstellung)
User Defined Delay
(60s to 240s)
(Benutzerdefinierte
Verzögerung [60s
bis 240s])
Secure Boot
(Sicherer Start)
Regel für sicheren
Start
Richtlinie zum
sicheren Start –
Übersicht
Ermöglicht das Einstellen der Systemunterstützung für das verzögerte Einschalten
(Staggering) nach einer Netzstromwiederherstellung. Standardmäßig ist die Option
AC Power Recovery Delay (Verzögerung bei Netzstromwiederherstellung) auf
Immediate (Sofort) gesetzt.
Ermöglicht die Festlegung der User Defined Delay (Benutzerdefinierte
Verzögerung), wenn für AC Power Recovery Delay (Verzögerung bei
Netzstromwiederherstellung) die Option User Defined (Benutzerdefiniert) gewählt
wird.
Ermöglicht den sicheren Start, indem das BIOS jedes Vorstart-Image mit den
Zertifikaten in der Sicherungsstartrichtlinie authentifiziert. „Secure Start“ (Sicherer
Start) ist standardmäßig deaktiviert.
Wenn die Richtlinie für den sicheren Start als Standard eingestellt ist, authentifiziert
das BIOS die Vorstart-Images mithilfe des Schlüssel und der Zertifikate des
Systemherstellers. Wenn die Regel für den sicheren Start Custom
(Benutzerdefiniert) lautet, verwendet das BIOS benutzerdefinierte Schlüssel und
Zertifikate. Die Regel für den sicheren Start ist als Standard festgelegt.
Zeigt die Liste der Zertifikate und Hashes für den sicheren Start an, die beim
sicheren Start für authentifizierte Images verwendet werden.
Bildschirm „Benutzerdefinierte Einstellungen für die Richtlinie zum sicheren Start“
Der Bildschirm „Benutzerdefinierte Einstellungen für die Richtlinie zum sicheren Start“ wird nur angezeigt,
wenn Sicherer Start-Richtlinie auf Benutzerdefiniert gesetzt ist. Drücken Sie im System-Setup-
Hauptmenü auf System-BIOS → Systemsicherheit → Benutzerdefinierte Einstellungen für die Richtlinie
zum sicheren Start.
Menüelement Beschreibung
Plattformschlüssel Importiert, exportiert, löscht oder stellt den Plattformschlüssel (PK) wieder her.
Key Exchange KeyDatenbank
Authorized
SignatureDatenbank
Forbidden
SignatureDatenbank
Ermöglicht das Importieren, Exportieren, Löschen oder Wiederherstellen von
Einträgen in der Key Exchange Key (KEK)-Datenbank
Importiert, exportiert, löscht oder stellt Einträge in der Authorized SignatureDatenbank (db) wieder her.
Importiert und exportiert, löscht oder stellt Einträge in der Forbidden SignatureDatenbank (dbx) wieder her.
Bildschirm „Miscellaneous Settings“ (Verschiedene Einstellungen)
Menüelement Beschreibung
System Date Ermöglicht das Festlegen des Datums im System.
23
Page 24
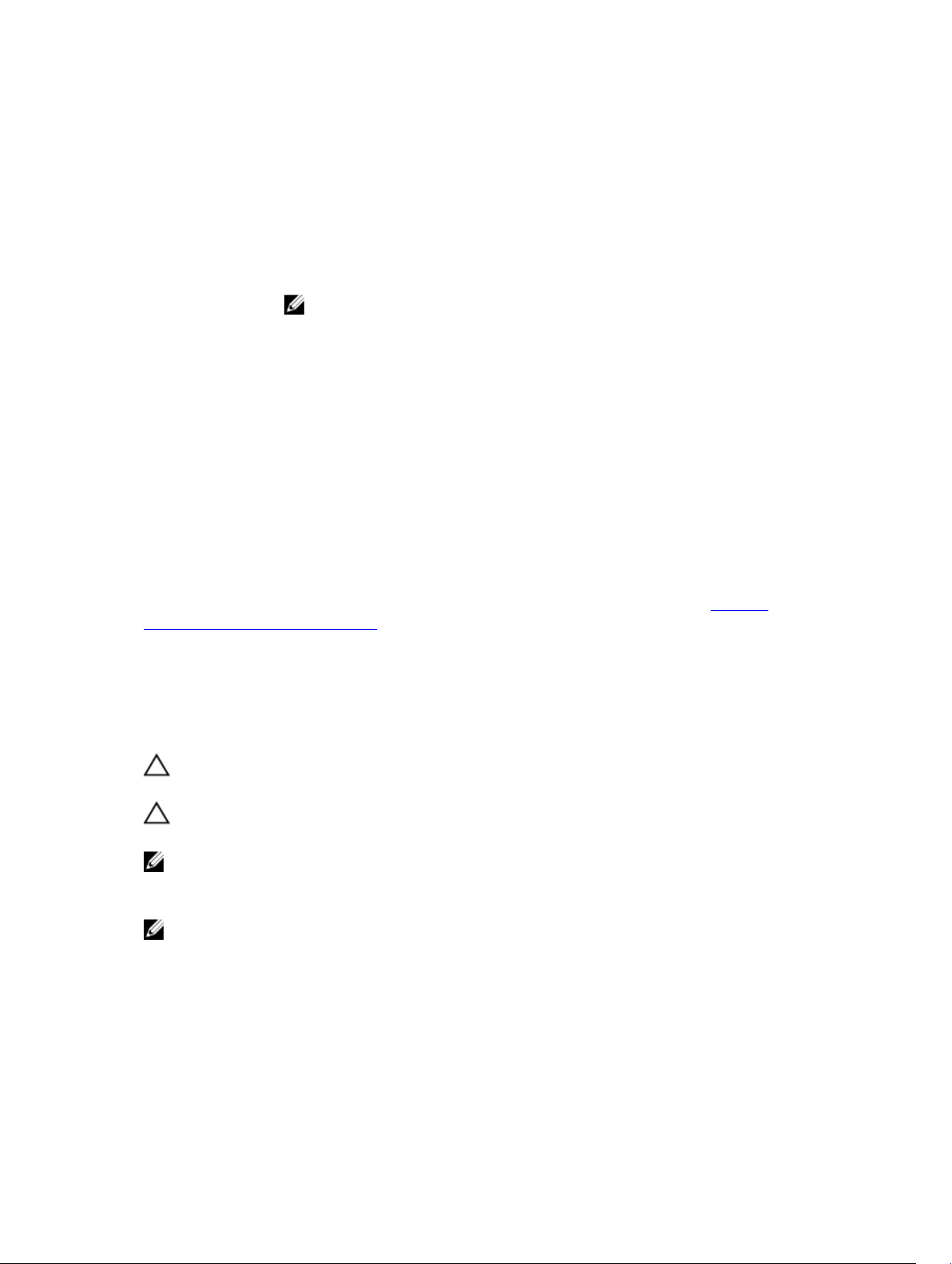
Menüelement Beschreibung
System Time Ermöglicht das Festlegen der Uhrzeit im System.
SystemkennnummerZeigt die Systemkennnummer an und ermöglicht ihre Änderung zum Zweck der
Sicherheit und Überwachung.
Tastatur-NumSperre
Tastaturfehler
melden
F1/F2 Prompt on
Error (Bei Fehler
F1/F2Eingabeaufforderu
ng)
Ermöglicht das Festlegen, ob das System mit aktivierter oder deaktivierter NumSperre startet. Standardmäßig ist Keyboard NumLock (Tastatur-Num-Sperre) auf
On (Aktiviert) gesetzt.
ANMERKUNG: Dieses Feld gilt nicht für Tastaturen mit 84 Tasten.
Ermöglicht die Festlegung, ob tastaturbezogene Fehlermeldungen während des
Systemstarts gemeldet werden. Standardmäßig ist das Feld Report Keyboard Errors
(Tastaturfehler melden) auf Report (Melden) gesetzt.
Ermöglicht das Aktivieren oder Deaktivieren der F1/F2-Eingabeaufforderung bei
einem Fehler. Standardmäßig ist F1/F2 Prompt on Error (Bei Fehler F1/F2Eingabeaufforderung) auf Enabled (Aktiviert) gesetzt.
System- und Setup-Kennwortfunktionen
Zur Absicherung des Systems können Sie ein Systemkennwort und ein Setup-Kennwort erstellen. Um die
Erstellung des System- und Setup-Kennworts zu aktivieren, muss der Kennwort-Jumper aktiviert werden.
Weitere Informationen über die Einstellungen des Kennwort-Jumpers finden Sie unter Jumper-
Einstellungen auf der Systemplatine.
System password
(Systemkennwort)
Das ist das Kennwort, das Sie eingeben müssen, bevor das System gestartet werden
kann.
Setup password
(Setup-Kennwort)
VORSICHT: Die Kennwortfunktionen bieten einen gewissen Schutz für die auf dem System
gespeicherten Daten.
VORSICHT: Wenn das System unbeaufsichtigt läuft, kann jede beliebige Person auf Daten
zugreifen, die im System gespeichert sind.
ANMERKUNG: Das System wird mit deaktivierten System- und Setup-Kennwortfunktionen geliefert.
Dies ist das Kennwort, das Sie eingeben müssen, um auf die BIOS- oder UEFIEinstellungen des Systems zuzugreifen und dort Änderungen vorzunehmen.
Zuweisen eines System- und/oder Setup-Kennworts
ANMERKUNG: Mithilfe des Kennwort-Jumpers werden die System- und Setup-Kennwortfunktionen
aktiviert oder deaktiviert. Weitere Informationen zu den Einstellungen des Kennwort-Jumpers
finden Sie unter Einstellungen der Jumper auf der Systemplatine.
Sie können nur dann ein neues Systemkennwort und/oder Setup-Kennwort zuweisen oder ein
vorhandenes Systemkennwort und/oder Setup-Kennwort ändern, wenn die Kennwort-JumperEinstellung aktiviert ist und die Option Password Status (Kennwortstatus) auf Unlocked (Nicht gesperrt)
gesetzt ist. Wenn die Option Password Status (Kennwortstatus) auf Locked (Gesperrt) gesetzt ist, kann das
Systemkennwort nicht geändert werden.
24
Page 25
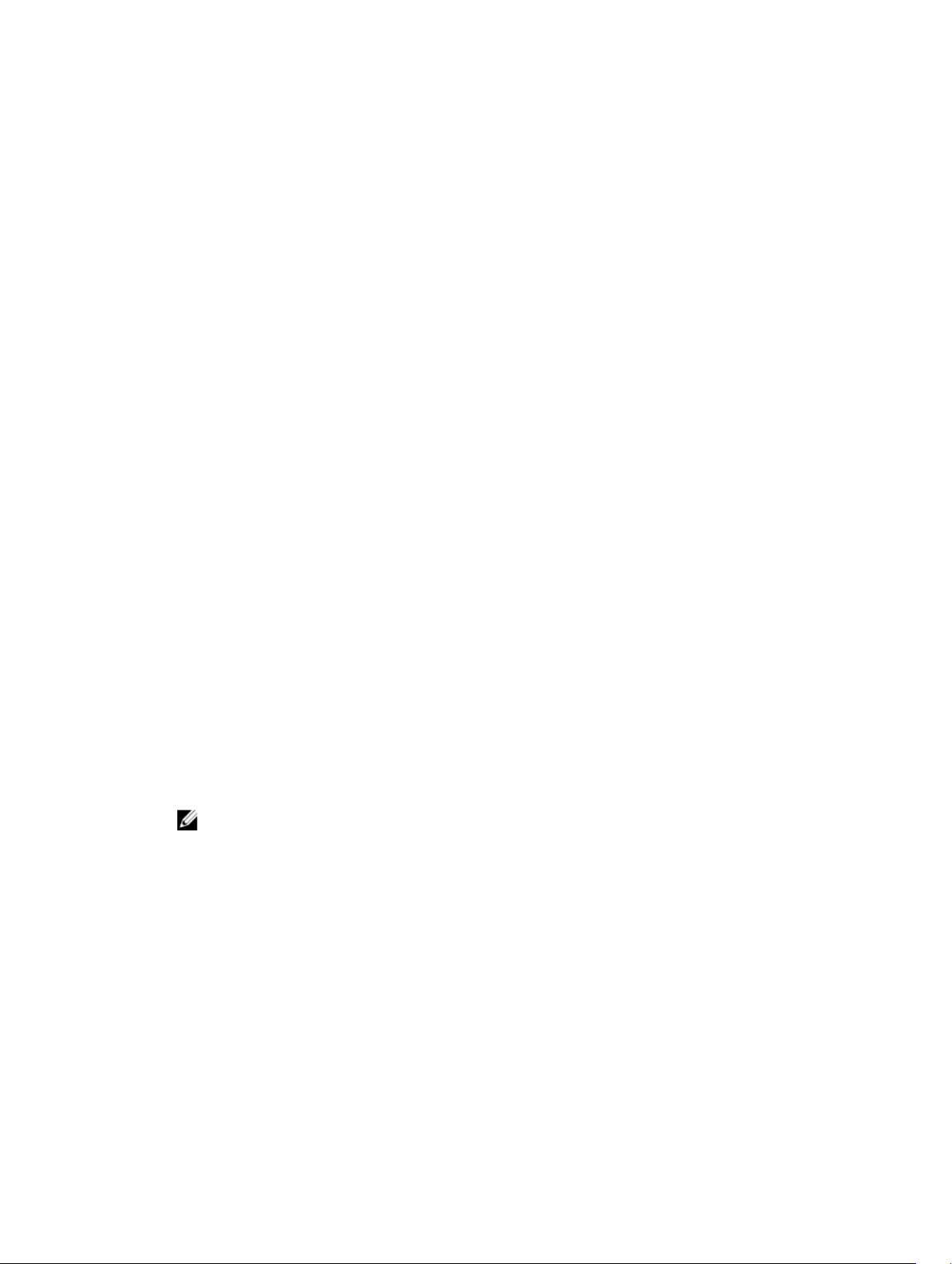
Wenn die Kennwort-Jumper-Einstellung deaktiviert ist, werden das vorhandene Systemkennwort und das
Setup-Kennwort gelöscht Das Systemkennwort muss dann für eine Anmeldung am System nicht mehr
angegeben werden.
So weisen Sie ein neues System- und/oder Setup-Kennwort zu:
1. Um das System-Setup aufzurufen, drücken Sie unmittelbar nach einem Einschaltvorgang oder
Neustart die Taste <F2>.
2. Wählen Sie im Hauptmenü des System-Setups die Option System BIOS (System-BIOS) aus und
drücken Sie die <Eingabetaste>.
Der Bildschirm System BIOS (System-BIOS) wird angezeigt.
3. Wählen Sie im Bildschirm System BIOS (System-BIOS) die Option System Security (Systemsicherheit)
aus und drücken Sie die <Eingabetaste>.
Der Bildschirm System Security (Systemsicherheit) wird angezeigt.
4. Überprüfen Sie im Bildschirm System Security (Systemsicherheit), dass die Option Password Status
(Kennwortstatus) auf Unlocked (Nicht gesperrt) gesetzt ist.
5. Wählen Sie die Option System Password (Systemkennwort) aus, geben Sie Ihr Systemkennwort ein
und drücken Sie die <Eingabetaste> oder die <Tabulatortaste>.
Verwenden Sie zum Zuweisen des Systemkennworts die folgenden Richtlinien:
• Kennwörter dürfen aus maximal 32 Zeichen bestehen.
• Das Kennwort darf die Zahlen 0 bis 9 enthalten.
• Lediglich Kleinbuchstaben sind zulässig, Großbuchstaben sind nicht zulässig.
• Die folgenden Sonderzeichen sind zulässig: Leerzeichen, (”), (+), (,), (-), (.), (/), (;), ([), (\), (]), (`).
In einer Meldung werden Sie aufgefordert, das Systemkennwort erneut einzugeben.
6. Geben Sie noch einmal das Systemkennwort ein, das Sie zuvor eingegeben haben, und klicken Sie
OK.
auf
7. Wählen Sie die Option Setup Password (Setup-Kennwort) aus, geben Sie Ihr Setup-Kennwort ein und
drücken Sie die <Eingabetaste> oder die <Tab-Taste>.
In einer Meldung werden Sie aufgefordert, das Setup-Kennwort erneut einzugeben.
8. Geben Sie noch einmal das Setup-Kennwort ein, das Sie zuvor eingegeben haben, und klicken Sie
OK.
auf
9. Drücken Sie <Esc> um zum Bildschirm System BIOS (System-BIOS) zurückzukehren. Drücken Sie
<Esc> noch einmal, und Sie werden durch eine Meldung zum Speichern der Änderungen
aufgefordert.
ANMERKUNG: Der Kennwortschutz wird erst wirksam, wenn das System neu gestartet wird.
Löschen oder Ändern eines bestehenden Setup-Kennworts
Stellen Sie sicher, dass der Kennwort-Jumper aktiviert ist und die Option Password Status
(Kennwortstatus) auf Unlocked (Nicht gesperrt) gesetzt ist, bevor Sie versuchen, das vorhandene Systemund/oder Setup-Kennwort zu löschen oder zu ändern. Wenn die Option
(Kennwortstatus) auf Locked (Gesperrt) gesetzt ist, kann ein vorhandenes System- und/oder SetupKennwort nicht gelöscht oder geändert werden.
So löschen oder ändern Sie das vorhandene System- und/oder Setup-Kennwort:
1. Um das System-Setup aufzurufen, drücken Sie unmittelbar nach einem Einschaltvorgang oder
Neustart die Taste <F2>.
2. Wählen Sie im Hauptmenü des System-Setups die Option System BIOS (System-BIOS) aus und
drücken Sie die <Eingabetaste>.
Der Bildschirm System BIOS (System-BIOS) wird angezeigt.
Password Status
25
Page 26
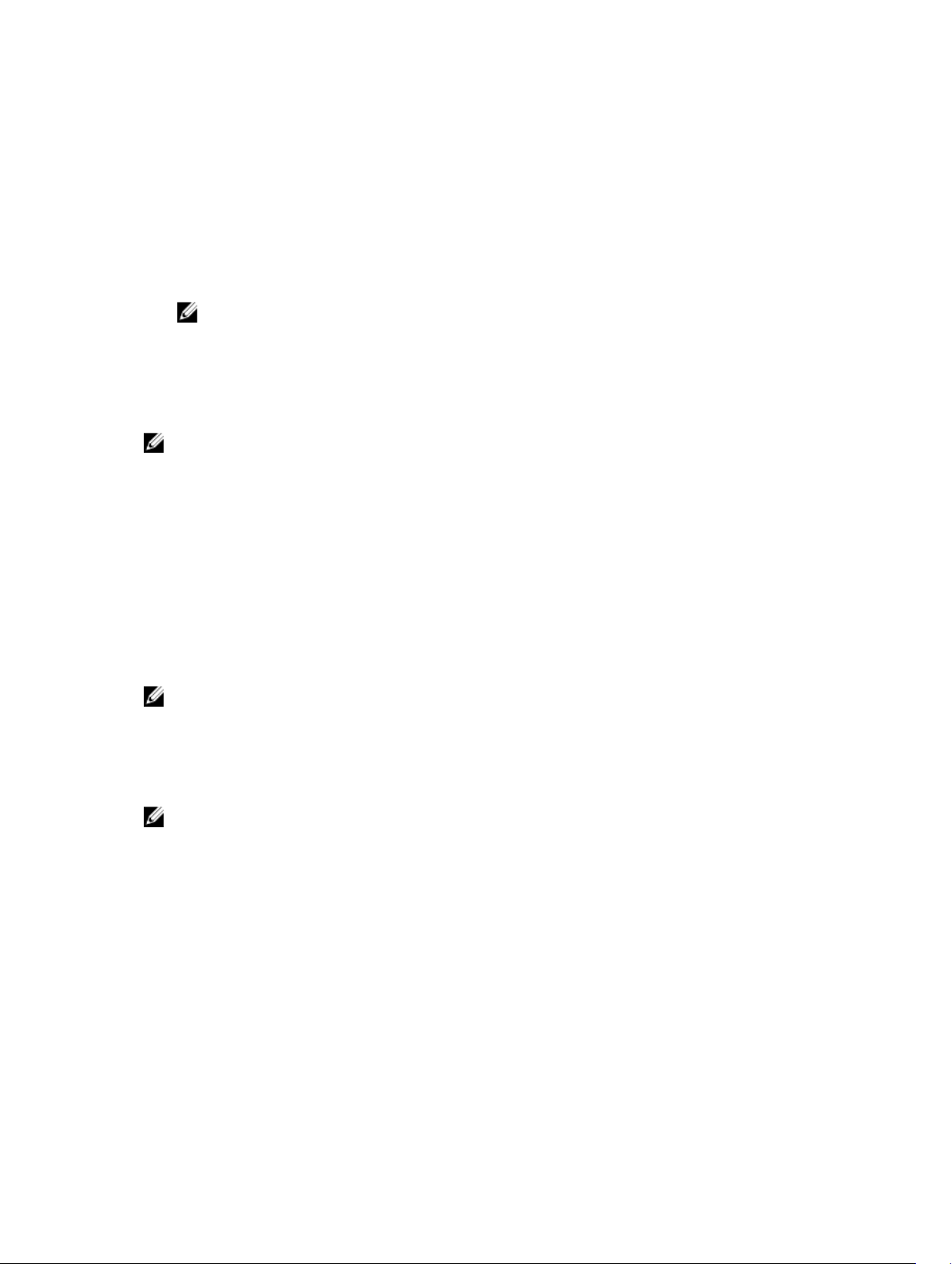
3. Wählen Sie im Bildschirm System BIOS (System-BIOS) die Option System Security (Systemsicherheit)
aus und drücken Sie die <Eingabetaste>.
Der Bildschirm System Security (Systemsicherheit) wird angezeigt.
4. Überprüfen Sie im Bildschirm System Security (Systemsicherheit), dass die Option Password Status
(Kennwortstatus) auf Unlocked (Nicht gesperrt) gesetzt ist.
5. Wählen Sie die Option System Password (Systemkennwort) aus, ändern oder löschen Sie das
vorhandene Systemkennwort und drücken Sie die <Eingabetaste> oder die <Tab-Taste>.
6. Wählen Sie die Option Setup Password (Setup-Kennwort) aus, ändern oder löschen Sie das
vorhandene Setup-Kennwort und drücken Sie die <Eingabetaste> oder die <Tabulatortaste>.
ANMERKUNG: Wenn Sie das System- und/oder Setup-Kennwort ändern, werden Sie in einer
Meldung aufgefordert, noch einmal das neue Kennwort einzugeben. Wenn Sie das Systemund/oder Setup-Kennwort löschen, werden Sie in einer Meldung aufgefordert, das Löschen zu
bestätigen.
7. Drücken Sie <Esc> um zum System-BIOS-Bildschirm zurückzukehren. Drücken Sie <Esc> noch
einmal und Sie werden durch eine Meldung zum Speichern von Änderungen aufgefordert.
ANMERKUNG: Sie können die Kennwortsicherheit deaktivieren, während Sie sich am System
anmelden. Um die Kennwortsicherheit zu deaktivieren, schalten Sie das System ein oder starten Sie
es neu, geben Sie das Kennwort ein und drücken Sie <Strg><Eingabetaste>.
Verwenden des Systemkennworts zur Systemsicherung
Wenn ein Setup-Kennwort vergeben wurde, wird das Setup-Kennwort als alternatives Systemkennwort
zugelassen.
1. Schalten Sie das System ein oder starten Sie es neu.
2. Geben Sie das Systemkennwort ein und drücken Sie die <Eingabetaste>.
Wenn die Option Password Status (Kennwortstatus) auf Locked (Gesperrt) gesetzt ist, geben Sie beim
Neustart nach Aufforderung das Kennwort ein und drücken Sie die <Eingabetaste>.
ANMERKUNG: Wenn ein falsches Systemkennwort eingegeben wurde, zeigt das System eine
Meldung an und fordert Sie zur erneuten Eingabe des Kennworts auf. Sie haben drei Versuche, das
korrekte Kennwort einzugeben. Nach dem dritten erfolglosen Versuch informiert das System in
einer Fehlermeldung darüber, dass das System angehalten wurde und ausgeschaltet werden muss.
Auch nach dem Herunterfahren und Neustarten des Systems wird die Fehlermeldung angezeigt, bis
das korrekte Kennwort eingegeben wurde.
ANMERKUNG: Die Option Password Status (Kennwortstatus) kann zusammen mit den Optionen
System Password (Systemkennwort) und Setup Password (Setup-Kennwort) dazu verwendet
werden, das System vor unerlaubtem Zugriff zu schützen.
Betrieb mit aktiviertem Setup-Kennwort
Wenn die Option Setup Password (Setup-Kennwort) auf Enabled (Aktiviert) gesetzt ist, geben Sie das
korrekte Setup-Kennwort ein, bevor Sie die Optionen des System-Setups bearbeiten.
Wird auch beim dritten Versuch nicht das korrekte Passwort eingegeben, zeigt das System die folgende
Meldung an:
Invalid Password! Number of unsuccessful password attempts: <x> System Halted!
Must power down.
26
Page 27
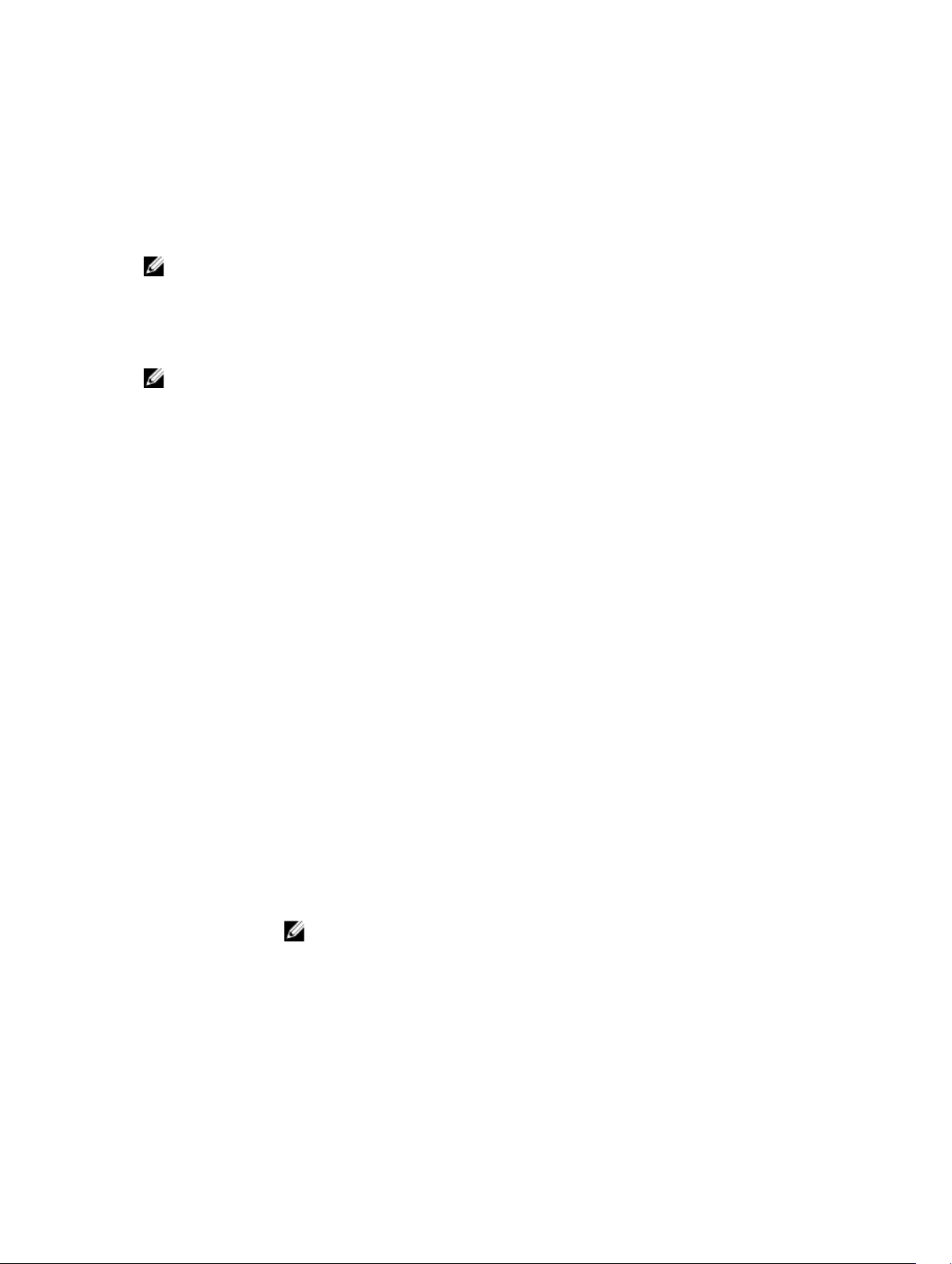
Auch nach dem Herunterfahren und Neustarten des Systems wird die Fehlermeldung angezeigt, bis das
korrekte Kennwort eingegeben wurde. Die folgenden Optionen sind Ausnahmen:
• Wenn die Option System Password (Systemkennwort) nicht auf Enabled (Aktiviert) gesetzt ist und
nicht über die Option Password Status (Kennwortstatus) gesperrt ist, kann ein Systemkennwort
zugewiesen werden.
• Ein vorhandenes Systemkennwort kann nicht deaktiviert oder geändert werden.
ANMERKUNG: Die Option „Password Status“ (Kennwortstatus) kann zusammen mit der Option
Setup Password (Setup-Kennwort) dazu verwendet werden, das Systemkennwort vor unbefugten
Änderungen zu schützen.
Aufrufen des UEFI-Startmanagers
ANMERKUNG: Damit ein Betriebssystem im UEFI-Startmodus installiert werden kann, muss es 64Bit UEFI-kompatibel sein (z. B. Microsoft Windows Server 2012). DOS- und 32-Bit-Betriebssysteme
lassen sich nur im BIOS-Startmodus installieren.
Mit dem Boot-Manager sind folgende Vorgänge möglich:
• Startoptionen hinzufügen, löschen und anordnen
• Auf das System-Setup und Startoptionen auf BIOS-Ebene ohne Neustart zugreifen
So rufen Sie den Boot-Manager auf:
1. Schalten Sie das System ein oder starten Sie es neu.
2. Drücken Sie die Taste <F11>, wenn folgende Meldung angezeigt wird:
<F11> = UEFI Boot Manager
Wenn der Ladevorgang des Betriebssystems beginnt, bevor Sie <F11> gedrückt haben, lassen Sie das
System den Start ausführen. Starten Sie dann das System neu und versuchen Sie es noch einmal.
Verwenden der Navigationstasten im Startmanager
Tastenkombina
Beschreibung
tion
Pfeil nach oben Zurück zum vorherigen Feld
Pfeil nach unten Weiter zum nächsten Feld
<Eingabetaste> Ermöglicht die Eingabe eines Wertes im ausgewählten Feld (falls zutreffend) oder
das Verfolgen des Links in dem Feld.
<Leertaste> Öffnet oder schließt gegebenenfalls eine Dropdown-Liste.
<Tabulatortaste> Weiter zum nächsten Fokusbereich.
ANMERKUNG: Nur für den Standard-Grafikbrowser
<Esc> Wechselt zur vorherigen Seite, bis der Hauptbildschirm angezeigt wird. Durch
Drücken der Taste <Esc> im Hauptbildschirm wird der Boot-Manager beendet und
der Systemstart fortgesetzt.
<F1> Zeigt die Hilfedatei des System-Setups an.
27
Page 28
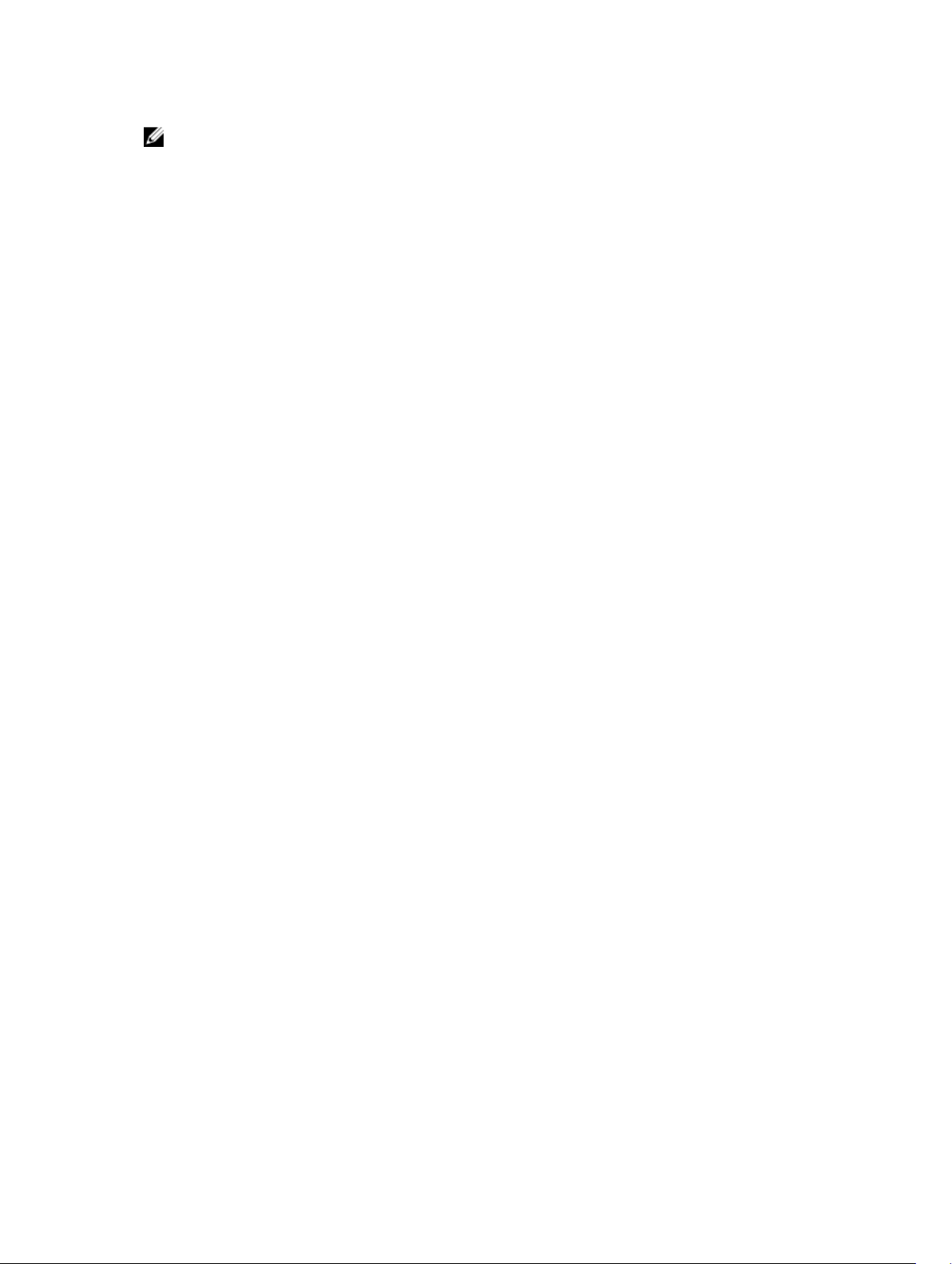
ANMERKUNG: Bei den meisten Optionen werden die Änderungen zunächst nur gespeichert und
erst beim nächsten Start des Systems wirksam.
Bildschirm Boot Manager (Start-Manager)
Menüelement Beschreibung
Continue Normal
Boot (Normalen
Startvorgang
fortsetzen)
BIOS-Boot Menu
(Startmenü)
UEFI Boot Menu
(UEFI-Startmenü)
Driver Health
Menu
(Treiberzustandsm
enü)
Launch System
Setup (SystemSetup starten)
System Utilities
(Systemdienstprog
ramme)
Das System versucht, von den Geräten in der Startreihenfolge zu starten,
beginnend mit dem ersten Eintrag. Wenn der Startvorgang fehlschlägt, setzt das
Gerät den Vorgang mit dem nächsten Gerät in der Startreihenfolge fort, bis ein
Startvorgang erfolgreich ist oder keine weiteren Startoptionen vorhanden sind.
Zeigt die Liste der verfügbaren BIOS-Startoptionen an (markiert mit Sternchen).
Wählen Sie die gewünschte Startoption aus und drücken Sie die <Eingabetaste>.
Zeigt die Liste der verfügbaren UEFI-Startoptionen an (markiert mit Sternchen).
Wählen Sie die gewünschte Startoption aus und drücken Sie die <Eingabetaste>.
Mit dem UEFI-Boot-Manager sind folgende Vorgänge möglich: Add Boot Option
(Startoption hinzufügen), Delete Boot Option (Startoption löschen) oder Boot
From File (Von Datei starten).
Zeigt eine Liste der auf dem System installierten Treiber und deren
Funktionszustand an.
Ermöglicht den Zugriff auf das System-Setup.
Ermöglicht das Ausführen des Dell Diagnostics-Programms und das Neustarten des
Systems.
UEFI Boot Menu (UEFI-Startmenü)
Menüelement Beschreibung
Select UEFI Boot
Option (UEFIStartoption
auswählen)
Add Boot Option Fügt eine neue Startoption hinzu.
Delete Boot
Option
Boot From File
(Von Datei starten)
28
Zeigt die Liste der verfügbaren UEFI-Startoptionen an (markiert mit Sternchen).
Wählen Sie die gewünschte Startoption aus, und drücken Sie die <Eingabetaste>.
Löscht eine vorhandene Startoption.
Legt eine einmalige Startoption fest, die nicht in der Liste der Startoptionen
enthalten ist.
Page 29
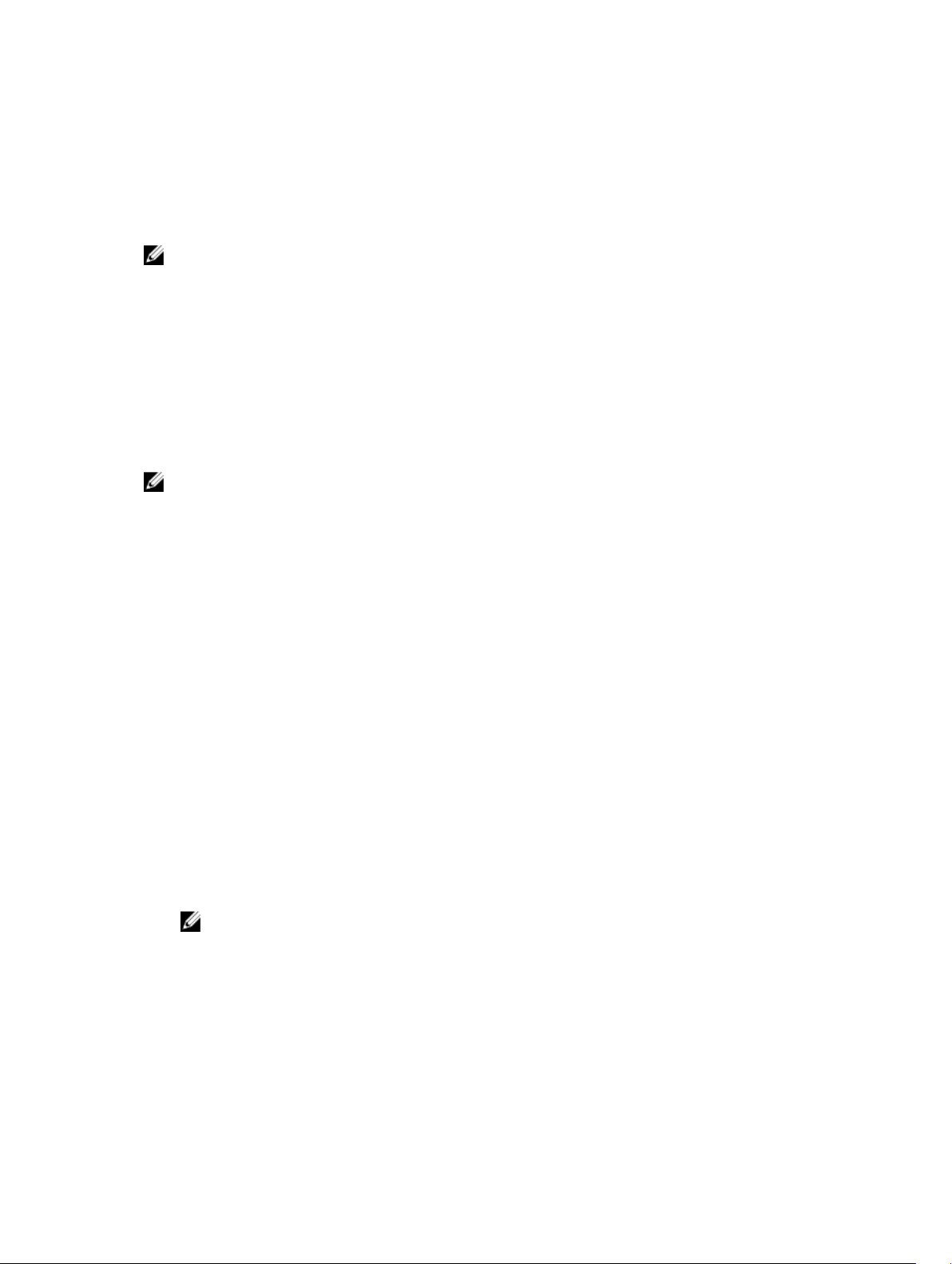
Integrierte Systemverwaltung
Der Dell Lifecycle Controller bietet eine erweiterte integrierte Systemverwaltung während des gesamten
Lebenszyklus des Servers. Der Lifecycle Controller kann während der Startsequenz gestartet werden und
funktioniert unabhängig vom Betriebssystem.
ANMERKUNG: Bestimmte Plattformkonfigurationen unterstützen möglicherweise nicht alle
Funktionen des Lifecycle Controllers.
Weitere Informationen über das Einrichten des Lifecycle Controllers, das Konfigurieren von Hardware und
Firmware sowie das Bereitstellen des Betriebssystems finden Sie in der Dokumentation zum Lifecycle
Controller auf dell.com/esmmanuals.
Dienstprogramm für iDRAC-Einstellungen
Das Dienstprogramm für iDRAC-Einstellungen ist eine Oberfläche für das Einrichten und Konfigurieren
der iDRAC-Parameter unter Verwendung von UEFI. Mit dem Dienstprogramm für iDRAC-Einstellungen
können verschiedene iDRAC-Parameter aktiviert oder deaktiviert werden.
ANMERKUNG: Um auf einige der Funktionen im Dienstprogramm für iDRAC-Einstellungen
zuzugreifen, ist die iDRAC7 Enterprise-Lizenzaktualisierung erforderlich.
Weitere Informationen zur Verwendung von iDRAC finden Sie im iDRAC7-Benutzerhandbuch auf
dell.com/esmmanuals.
Aufrufen des Dienstprogramms für iDRAC-Einstellungen
1. Schalten Sie das verwaltete System ein oder starten Sie es neu.
2. Drücken Sie während des Einschaltselbsttests (POST) die Taste <F2>.
3. Klicken Sie auf der Seite System-Setup-Hauptmenü auf iDRAC Settings (iDRAC-Einstellungen).
Der Bildschirm iDRAC Settings (iDRAC-Einstellungen) wird angezeigt.
Ändern der thermischen Einstellungen
Das Dienstprogramm für iDRAC-Einstellungen ermöglicht Ihnen das Auswählen und Anpassen der
Einstellungen bezüglich der Thermosteuerung für Ihr System.
1. Rufen Sie das Dienstprogramm für iDRAC-Einstellungen auf.
2. Wählen Sie unter iDRAC-Einstellungen → Thermal → Benutzeroption zwischen folgenden
Optionen:
• Kühlungsoptionen
• Offset für Lüftergeschwindigkeit
ANMERKUNG: Wenn die Benutzeroption auf die Standardeinstellung Automatisch gesetzt ist,
kann die Benutzeroption nicht geändert werden.
3. Stellen Sie das Feld Fan Speed Offset (Offset für Lüftergeschwindigkeit) ein.
4. Klicken Sie auf Zurück → Fertig stellen → Ja.
29
Page 30

Installieren und Entfernen von Systemkomponenten
Empfohlene Werkzeuge
Für die in diesem Abschnitt beschriebenen Maßnahmen benötigen Sie gegebenenfalls die folgenden
Werkzeuge:
• Schlüssel für das Systemschloss
• Kreuzschlitzschraubendreher der Größe 2
• Geerdetes Erdungsband
Frontverkleidung (optional)
Installieren der Frontverkleidung
1. Haken Sie das rechte Ende der Frontverkleidung am Gehäuse ein.
2. Schwenken Sie das freie Ende der Frontverkleidung auf das Gehäuse.
3. Sichern Sie die Frontverkleidung mit dem Systemschloss.
3
Abbildung 4. Installieren und Entfernen der Frontverkleidung
1. Sperrklinke 2. Schloss
3. Frontblende 4. Verriegelungshaken
Entfernen der Frontverkleidung
1. Entriegeln Sie das Systemschloss am linken Rand der Frontverkleidung.
2. Heben Sie die Sperrklinke neben dem Schloss an.
30
Page 31

3. Schwenken Sie die linke Seite der Frontverkleidung von der Vorderseite des Systems weg.
4. Lösen Sie die rechte Seite der Frontverkleidung aus dem Haken, und nehmen Sie die
Frontverkleidung vom System ab.
System öffnen und schließen
WARNUNG: Das Öffnen des Systems bzw. das Entfernen der Systemabdeckung bei
eingeschaltetem System birgt die Gefahr eines Stromschlags.
VORSICHT: Viele Reparaturen am Computer dürfen nur von einem zertifizierten Servicetechniker
ausgeführt werden. Sie sollten nur die Behebung von Störungen sowie einfache Reparaturen
unter Berücksichtigung der jeweiligen Angaben in den Produktdokumentationen von Dell
durchführen, bzw. die elektronischen oder telefonischen Anweisungen des Service- und
Supportteams von Dell befolgen. Schäden durch nicht von Dell genehmigte Wartungsversuche
werden nicht durch die Garantie abgedeckt. Lesen und beachten Sie die Sicherheitshinweise, die
Sie zusammen mit Ihrem Produkt erhalten haben.
VORSICHT: Das System darf maximal fünf Minuten lang ohne Abdeckung betrieben werden.
VORSICHT: Verwenden Sie immer eine Antistatikmatte und ein Antistatikarmband, wenn Sie
Arbeiten an Komponenten im Inneren des Systems ausführen.
Öffnen des Systems
1. Schalten Sie das System sowie die angeschlossenen Peripheriegeräte aus und trennen Sie das System
vom Stromnetz.
2. Drehen Sie die Verriegelung der Sperrklinke entgegen dem Uhrzeigersinn in die geöffnete Position.
3. Halten Sie die Abdeckung an beiden Seiten, drücken Sie mit den Daumen auf die Freigabevorrichtung
und die Vertiefung, und schieben Sie die Abdeckung zur Systemrückseite.
4. Heben Sie die Abdeckung vom System ab.
31
Page 32

Abbildung 5. System öffnen und schließen
1. Verriegelung der Sperrklinke 2. Systemabdeckung
3. Kerben (6) 4. Vertiefung
Schließen des Systems
1. Positionieren Sie die Abdeckung auf dem Gehäuse und versetzen Sie es leicht zur Systemrückseite,
sodass sie an den Kerben ausgerichtet ist und bündig auf dem Gehäuse aufliegt.
2. Schieben Sie die Abdeckung zur Gehäusevorderseite, bis sie einrastet.
3. Drehen Sie die Verriegelung des Freigabehebels im Uhrzeigersinn, um die Abdeckung zu sichern.
4. Schließen Sie das System wieder an das Stromnetz an und schalten Sie das System sowie die
angeschlossenen Peripheriegeräte ein.
Das Systeminnere
VORSICHT: Viele Reparaturen am Computer dürfen nur von einem zertifizierten Servicetechniker
ausgeführt werden. Sie sollten nur die Behebung von Störungen sowie einfache Reparaturen
unter Berücksichtigung der jeweiligen Angaben in den Produktdokumentationen von Dell
durchführen, bzw. die elektronischen oder telefonischen Anweisungen des Service- und
Supportteams von Dell befolgen. Schäden durch nicht von Dell genehmigte Wartungsversuche
werden nicht durch die Garantie abgedeckt. Lesen und beachten Sie die Sicherheitshinweise, die
Sie zusammen mit Ihrem Produkt erhalten haben.
32
Page 33

Abbildung 6. Das Systeminnere
1. 2,5-Zoll (HDD0/1)- oder 3,5-Zoll (HDD0)Festplattenlaufwerksgehäuse
3. Kühlgehäuse 4. DIMMs (4)
5. Prozessorkühlkörper 6. Erweiterungskarten-Riser
7. Erweiterungskarte 8. Erweiterungskartenriegel
9. Kühlungslüfter (3) 10. Schalter für die Gehäuseeingriffswarnung
11. 3,5-Zoll-Festplattenlaufwerksgehäuse (HDD1) 12. Optisches Laufwerk
13. Kabelführungsklemme 14. Bedienfeldplatine
ANMERKUNG: Um ein 3,5-Zoll-Festplattenlaufwerk zu installieren, installieren Sie ein 3,5-ZollFestplattenlaufwerksgehäuse HDD0. Um ein 2,5-Zoll-Festplattenlaufwerk zu installieren, installieren
Sie ein 2,5-Zoll-Festplattenlaufwerksgehäuse HDD0/1.
2. Netzteil
Schalter für die Gehäuseeingriffswarnung
Der Gehäuseeingriffschalter erkennt jeden nicht autorisierten Zugriff auf das Innere des Systems und
meldet diesen. Dieser Schalter wird aktiviert, sobald die Systemabdeckung entfernt und auf das Innere des
Systems zugegriffen wird.
33
Page 34

Entfernen des Gehäuseeingriffschalters
VORSICHT: Viele Reparaturen am Computer dürfen nur von einem zertifizierten Servicetechniker
ausgeführt werden. Sie sollten nur die Behebung von Störungen sowie einfache Reparaturen
unter Berücksichtigung der jeweiligen Angaben in den Produktdokumentationen von Dell
durchführen, bzw. die elektronischen oder telefonischen Anweisungen des Service- und
Supportteams von Dell befolgen. Schäden durch nicht von Dell genehmigte Wartungsversuche
werden nicht durch die Garantie abgedeckt. Lesen und beachten Sie die Sicherheitshinweise, die
Sie zusammen mit Ihrem Produkt erhalten haben.
1. Schalten Sie das System und alle angeschlossenen Peripheriegeräte aus. Trennen Sie das System vom
Stromnetz und von den Peripheriegeräten.
2. Öffnen Sie das System.
3. Trennen Sie das Kabel des Gehäuseeingriffschalters von der Systemplatine.
4. Lösen Sie das Kabel aus der Kabelführungsklemme.
5. Schieben Sie den Gehäuseeingriffschalter aus dem entsprechenden Steckplatz und heben Sie ihn aus
dem Gehäuse heraus.
Abbildung 7. Entfernen und Installieren des Gehäuseeingriffschalters
1. Kabel des Gehäuseeingriffschalters 2. Schalter für die
3. Steckplatz für Gehäuseeingriffschalter 4. Kabelführungsklemme
34
Gehäuseeingriffswarnung
Page 35

Installieren des Gehäuseeingriffschalters
VORSICHT: Viele Reparaturen am Computer dürfen nur von einem zertifizierten Servicetechniker
ausgeführt werden. Sie sollten nur die Behebung von Störungen sowie einfache Reparaturen
unter Berücksichtigung der jeweiligen Angaben in den Produktdokumentationen von Dell
durchführen, bzw. die elektronischen oder telefonischen Anweisungen des Service- und
Supportteams von Dell befolgen. Schäden durch nicht von Dell genehmigte Wartungsversuche
werden nicht durch die Garantie abgedeckt. Lesen und beachten Sie die Sicherheitshinweise, die
Sie zusammen mit Ihrem Produkt erhalten haben.
1. Schalten Sie das System und alle angeschlossenen Peripheriegeräte aus. Trennen Sie das System vom
Stromnetz und von den Peripheriegeräten.
2. Öffnen Sie das System.
3. Setzen Sie den Gehäuseeingriffschalter in den entsprechenden Steckplatz, und schieben Sie ihn ein,
um ihn zu befestigen.
4. Wickeln Sie das Kabel des Gehäuseeingriffschalters um die Kabelführungsklemme.
5. Verbinden Sie das Kabel des Gehäuseeingriffschalters mit der Systemplatine.
6. Schließen Sie das System.
Optisches Laufwerk (optional)
Entfernen des optischen Laufwerks
VORSICHT: Viele Reparaturen am Computer dürfen nur von einem zertifizierten Servicetechniker
ausgeführt werden. Sie sollten nur die Behebung von Störungen sowie einfache Reparaturen
unter Berücksichtigung der jeweiligen Angaben in den Produktdokumentationen von Dell
durchführen, bzw. die elektronischen oder telefonischen Anweisungen des Service- und
Supportteams von Dell befolgen. Schäden durch nicht von Dell genehmigte Wartungsversuche
werden nicht durch die Garantie abgedeckt. Lesen und beachten Sie die Sicherheitshinweise, die
Sie zusammen mit Ihrem Produkt erhalten haben.
1. Entfernen Sie gegebenenfalls die Frontverkleidung.
2. Schalten Sie das System und alle angeschlossenen Peripheriegeräte aus. Trennen Sie das System vom
Stromnetz und von den Peripheriegeräten.
3. Öffnen Sie das System.
4. Trennen Sie Strom- und Datenkabel von der Rückseite des optischen Laufwerks.
Beachten Sie die Führung von Strom- und Datenkabel, wenn Sie diese von der Systemplatine und
dem optischen Laufwerk trennen. Sie müssen diese Kabel beim späteren Einsetzen korrekt
anbringen, damit sie nicht abgeklemmt oder gequetscht werden.
5. Drücken Sie auf den Entriegelungsriegel. Heben Sie das Laufwerk an und richten Sie es aus, um es
von den Metallbolzen zu lösen.
Wenn Sie kein neues optisches Laufwerk einsetzen, installieren Sie den Platzhalter für das optische
Laufwerk.
6. Um den Platzhalter für das optische Laufwerk zu installieren, schieben Sie den Platzhalter für das
optische Laufwerk in den optischen Laufwerkschacht, bis er einrastet.
7. Schließen Sie das System.
8. Schließen Sie das System wieder an das Stromnetz an und schalten Sie das System sowie die
angeschlossenen Peripheriegeräte ein.
9. Bringen Sie gegebenenfalls die Frontverkleidung an.
35
Page 36

Abbildung 8. Entfernen und Einsetzen des optischen Laufwerks
1. Datenkabel 2. Stromkabel
3. Optisches Laufwerk 4. Metall-Abstandshalter (2)
5. Sperrklinke
Einbauen des optischen Laufwerks
VORSICHT: Viele Reparaturen am Computer dürfen nur von einem zertifizierten Servicetechniker
ausgeführt werden. Sie sollten nur die Behebung von Störungen sowie einfache Reparaturen
unter Berücksichtigung der jeweiligen Angaben in den Produktdokumentationen von Dell
durchführen, bzw. die elektronischen oder telefonischen Anweisungen des Service- und
Supportteams von Dell befolgen. Schäden durch nicht von Dell genehmigte Wartungsversuche
werden nicht durch die Garantie abgedeckt. Lesen und beachten Sie die Sicherheitshinweise, die
Sie zusammen mit Ihrem Produkt erhalten haben.
1. Entfernen Sie gegebenenfalls die Frontverkleidung.
2. Schalten Sie das System sowie alle angeschlossenen Peripheriegeräte aus und trennen Sie das
System vom Stromnetz.
3. Öffnen Sie das System.
36
Page 37

Entfernen Sie gegebenenfalls den Platzhalter für das optische Laufwerk.
4. Um den Platzhalter für das optische Laufwerk zu entfernen, ziehen Sie den Platzhalter für das
optische Laufwerk aus dem System.
5. Drücken Sie den Entriegelungsriegel nach unten, und bringen Sie das optische Laufwerk in Position.
6. Richten Sie die Steckplätze an der Seite des optischen Laufwerks an den Metallbolzen aus.
7. Schieben Sie das optische Laufwerk auf das Gehäuse, bis es festsitzt.
ANMERKUNG: Stellen Sie sicher, dass die Steckplätze des optischen Laufwerks in die
Metallbolzen auf dem Gehäuse einrasten.
8. Drücken Sie dien Entriegelungsriegel zurück in Position.
9. Schließen Sie das Stromkabel an.
10. Schließen Sie das Datenkabel an das optische Laufwerk und an den SATA-Anschluss auf der
Systemplatine an.
ANMERKUNG: Verlegen Sie die Kabel mithilfe der Kabelführungsklemme am Systemgehäuse
und sichern Sie die Kabel, damit sie nicht abgeklemmt oder gequetscht werden.
11. Schließen Sie das System.
12. Bringen Sie gegebenenfalls die Frontverkleidung an.
13. Schließen Sie das System wieder an das Stromnetz an und schalten Sie das System sowie die
angeschlossenen Peripheriegeräte ein.
Festplattenlaufwerke
Das System unterstützt Festplatten der Einstiegsklasse und der Enterprise-Klasse. Festplatten der
Einstiegsklasse sind für Betriebssystemumgebungen bestimmt, die die Festplatten mit weniger Arbeitslast
belasten und an 5 Tage die Woche für 8 Stunden laufen. Festplatten der Enterprise-Klasse sind für einen
ununterbrochenen Betrieb bestimmt. Die Auswahl der richtigen Festplattenklasse optimiert die kritischen
Bereiche Qualität, Funktionalität, Leistung und Zuverlässigkeit für die gewünschte Implementierung.
ANMERKUNG: Kombinieren Sie keine Festplatten der Enterprise-Klasse mit Festplatten der
Einstiegsklasse.
Die Auswahl des richtigen Festplattentyps hängt vom Verwendungsmuster ab. Eine nicht
ordnungsgemäße Verwendung von Festplatten der Einstiegsklasse (Arbeitslast übersteigt 55 TB/Jahr)
führt zu erheblichen Risiken und erhöht die Fehlerrate der Festplatten.
Weitere Informationen zu diesen Festplatten finden Sie im Whitepaper 512e and 4Kn Disk Formats (512eund 4Kn-Datenträgerformate) und im Dokument 4K Sector HDD FAQ (4K-Sektor-Festplatten – FAQ)
unter Dell.com/poweredgemanuals.
Je nach Konfiguration unterstützt das System eine der folgenden Kombinationen von Festplatten:
• Bis zu zwei 3,5-Zoll-SAS-, SATA- oder Nearline-SAS-Festplatten
• Bis zu zwei 2,5-Zoll-SAS-, SATA- oder Nearline-SAS-Festplatten
37
Page 38

Entfernen eines 3,5-Zoll-Festplattenlaufwerksgehäuses
VORSICHT: Viele Reparaturen am Computer dürfen nur von einem zertifizierten Servicetechniker
ausgeführt werden. Sie sollten nur die Behebung von Störungen sowie einfache Reparaturen
unter Berücksichtigung der jeweiligen Angaben in den Produktdokumentationen von Dell
durchführen, bzw. die elektronischen oder telefonischen Anweisungen des Service- und
Supportteams von Dell befolgen. Schäden durch nicht von Dell genehmigte Wartungsversuche
werden nicht durch die Garantie abgedeckt. Lesen und beachten Sie die Sicherheitshinweise, die
Sie zusammen mit Ihrem Produkt erhalten haben.
ANMERKUNG: Das System unterstützt zwei 3,5-Zoll-Festplattenlaufwerksgehäuse, HDD0 und
HDD1. Sie können beide Komponenten, das optische Laufwerk und ein 3,5-ZollFestplattenlaufwerk, im Laufwerksgehäuse HDD1 installieren. Im Laufwerksgehäuse HDD0 können
Sie lediglich ein 3,5-Zoll-Festplattenlaufwerk installieren. Die Laufwerksgehäuse HDD0 und HDD1
sind untereinander nicht austauschbar. Weitere Informationen finden Sie unter Das Systeminnere.
ANMERKUNG: Die Verfahren zum Entfernen der 3,5-Zoll-Laufwerksgehäuse HDD0 und HDD1 sind
identisch.
1. Entfernen Sie gegebenenfalls die Frontverkleidung.
2. Schalten Sie das System sowie die angeschlossenen Peripheriegeräte aus. Trennen Sie das System
vom Stromnetz und den Peripheriegeräten.
3. Öffnen Sie das System.
4. Trennen Sie Strom- und Datenkabel vom Festplattenlaufwerk.
ANMERKUNG: Wenn Sie eine PowerEdge RAID-Controller(PERC)-Karte installiert haben, sind
Strom- und Datenkabel an den PERC-Karten-Kabeladapter angeschlossen. Entfernen Sie zum
Trennen von Strom- und Datenkabel den PERC-Karten-Kabeladapter aus dem Laufwerk.
5. Entfernen Sie gegebenenfalls das optische Laufwerk auf der Oberseite des
Festplattenlaufwerksgehäuses (HDD1).
Weitere Informationen zum Entfernen des optischen Laufwerks finden Sie unter Entfernen des
optischen Laufwerks .
6. Ziehen Sie den Freigabestift, und schieben Sie das Festplattenlaufwerksgehäuse von der
Gehäusewand weg.
7. Heben Sie das Festplattenlaufwerksgehäuse aus dem Gehäuse.
38
Page 39

Abbildung 9. Entfernen und Installieren eines 3,5-Zoll-Festplattenlaufwerksgehäuses (HDD1)
1. Stromkabel 2. SATA-Kabel
3. Festplattenträger 4. Freigabestift
5. Festplattenlaufwerk 6. Steckplätze (4)
7. Stege (4)
Installieren eines 3,5-Zoll-Festplattenlaufwerksgehäuses
VORSICHT: Viele Reparaturen am Computer dürfen nur von einem zertifizierten Servicetechniker
ausgeführt werden. Sie sollten nur die Behebung von Störungen sowie einfache Reparaturen
unter Berücksichtigung der jeweiligen Angaben in den Produktdokumentationen von Dell
durchführen, bzw. die elektronischen oder telefonischen Anweisungen des Service- und
Supportteams von Dell befolgen. Schäden durch nicht von Dell genehmigte Wartungsversuche
werden nicht durch die Garantie abgedeckt. Lesen und beachten Sie die Sicherheitshinweise, die
Sie zusammen mit Ihrem Produkt erhalten haben.
ANMERKUNG: Das System unterstützt zwei 3,5-Zoll-Festplattenlaufwerksgehäuse, HDD0 und
HDD1. Sie können beide Komponenten, das optische Laufwerk und ein 3,5-ZollFestplattenlaufwerk, im Laufwerksgehäuse HDD1 installieren. Im Laufwerksgehäuse HDD0 können
Sie lediglich ein 3,5-Zoll-Festplattenlaufwerk installieren. Die Laufwerksgehäuse HDD0 und HDD1
sind untereinander nicht austauschbar. Weitere Informationen finden Sie unter
ANMERKUNG: Die Verfahren zum Installieren der 3,5-Zoll-Laufwerksgehäuse HDD0 und HDD1 sind
identisch.
1. Entfernen Sie gegebenenfalls die Frontverkleidung.
2. Schalten Sie das System sowie die angeschlossenen Peripheriegeräte aus. Trennen Sie das System
vom Stromnetz und den Peripheriegeräten.
Das Systeminnere.
39
Page 40

3. Öffnen Sie das System.
4. Richten Sie die Steckplätze auf dem Festplattenlaufwerksgehäuse an den Bolzen am Gehäuse aus.
Schieben Sie das Festplattenlaufwerksgehäuse zur Gehäusewand, bis es einrastet.
ANMERKUNG: Beim 3,5-Zoll-Laufwerksgehäuse HDD0 befinden sich die Steckplätze unter dem
Festplattenlaufwerksgehäuse.
5. Schließen Sie die Netz- und Datenkabel an der Festplatte an.
• Wenn Sie die Kabel an den integrierten SATA-Controller anschließen (nur SATA-Festplatten),
verbinden Sie das SATA-Datenkabel mit dem SATA-Anschluss auf der Systemplatine.
• Um die Festplatte an eine SAS-RAID-Controllerkarte anzuschließen (nur SAS- oder SATAFestplatten), verbinden Sie das Datenkabel mit dem Anschluss am Kartenrand.
• Wenn Sie eine PERC-Karte installiert haben, schließen Sie Strom- und Datenkabel an den PERCKarten-Kabeladapter an. Verbinden Sie den PERC-Karten-Kabeladapter mit dem
Festplattenlaufwerk.
6. Schließen Sie das System.
7. Schließen Sie das System wieder an das Stromnetz an und schalten Sie das System sowie die
angeschlossenen Peripheriegeräte ein.
8. Rufen Sie das System-Setup auf und vergewissern Sie sich, dass der Festplattencontroller aktiviert ist.
9. Beenden Sie das System-Setup, und starten Sie das System neu.
10. Installieren Sie jede Software, die gemäß der Beschreibung in der Dokumentation zur Festplatte für
den Betrieb der Festplatte benötigt wird.
Entfernen eines 3,5-Zoll-Festplattenlaufwerks aus dem Festplattenlaufwerksgehäuse
VORSICHT: Viele Reparaturen am Computer dürfen nur von einem zertifizierten Servicetechniker
ausgeführt werden. Sie sollten nur die Behebung von Störungen sowie einfache Reparaturen
unter Berücksichtigung der jeweiligen Angaben in den Produktdokumentationen von Dell
durchführen, bzw. die elektronischen oder telefonischen Anweisungen des Service- und
Supportteams von Dell befolgen. Schäden durch nicht von Dell genehmigte Wartungsversuche
werden nicht durch die Garantie abgedeckt. Lesen und beachten Sie die Sicherheitshinweise, die
Sie zusammen mit Ihrem Produkt erhalten haben.
1. Entfernen Sie die Schrauben von der Seite des 3,5-Zoll-Festplattenlaufwerksgehäuses.
2. Entfernen Sie das Festplattenlaufwerk aus dem Festplattenlaufwerksgehäuse.
40
Page 41

Abbildung 10. Entfernen und Installieren eines 3,5-Zoll-Festplattenlaufwerks in ein
Festplattenlaufwerksgehäuse
1. Schrauben (4) 2. 3,5-Zoll-Festplattenlaufwerksgehäuse
3. 3,5-Zoll-Festplattenlaufwerk
Installieren eines 3,5-Zoll-Festplattenlaufwerks im Festplattenlaufwerksgehäuse
VORSICHT: Viele Reparaturen am Computer dürfen nur von einem zertifizierten Servicetechniker
ausgeführt werden. Sie sollten nur die Behebung von Störungen sowie einfache Reparaturen
unter Berücksichtigung der jeweiligen Angaben in den Produktdokumentationen von Dell
durchführen, bzw. die elektronischen oder telefonischen Anweisungen des Service- und
Supportteams von Dell befolgen. Schäden durch nicht von Dell genehmigte Wartungsversuche
werden nicht durch die Garantie abgedeckt. Lesen und beachten Sie die Sicherheitshinweise, die
Sie zusammen mit Ihrem Produkt erhalten haben.
1. Setzen Sie das Festplattenlaufwerk in das Festplattenlaufwerksgehäuse ein.
2. Richten Sie die Schraubenbohrungen am Festplattenlaufwerk und die Schraubenbohrungen am
Festplattenlaufwerksgehäuse genau übereinander aus.
3. Ziehen Sie die Schrauben fest, um das Festplattenlaufwerk am Festplattenlaufwerksgehäuse zu
befestigen.
41
Page 42

Entfernen eines 2,5-Zoll-Festplattenlaufwerksgehäuses
VORSICHT: Viele Reparaturen am Computer dürfen nur von einem zertifizierten Servicetechniker
ausgeführt werden. Sie sollten nur die Behebung von Störungen sowie einfache Reparaturen
unter Berücksichtigung der jeweiligen Angaben in den Produktdokumentationen von Dell
durchführen, bzw. die elektronischen oder telefonischen Anweisungen des Service- und
Supportteams von Dell befolgen. Schäden durch nicht von Dell genehmigte Wartungsversuche
werden nicht durch die Garantie abgedeckt. Lesen und beachten Sie die Sicherheitshinweise, die
Sie zusammen mit Ihrem Produkt erhalten haben.
1. Entfernen Sie gegebenenfalls die Frontverkleidung.
2. Schalten Sie das System sowie die angeschlossenen Peripheriegeräte aus. Trennen Sie das System
vom Stromnetz und den Peripheriegeräten.
3. Öffnen Sie das System.
4. Trennen Sie Daten- und Stromkabel vom Festplattenlaufwerk.
ANMERKUNG: Wenn Sie eine PERC-Karte installiert haben, sind Strom- und Datenkabel an den
PERC-Karten-Kabeladapter angeschlossen. Entfernen Sie zum Trennen von Strom- und
Datenkabel den PERC-Karten-Kabeladapter aus dem Laufwerk.
5. Ziehen Sie den Freigabestift am Festplattenlaufwerksgehäuse und schieben und heben Sie das
Laufwerksgehäuse aus dem Gehäuse heraus.
Abbildung 11. Entfernen und Installieren eines 2,5-Zoll-Festplattenlaufwerksgehäuses
1. Festplattenträger 2. Freigabestift
3. Datenkabel 4. Stromkabel
5. Steckplätze (4) 6. Stege (4)
42
Page 43

Installieren eines 2,5-Zoll-Festplattenlaufwerksgehäuses
VORSICHT: Viele Reparaturen am Computer dürfen nur von einem zertifizierten Servicetechniker
ausgeführt werden. Sie sollten nur die Behebung von Störungen sowie einfache Reparaturen
unter Berücksichtigung der jeweiligen Angaben in den Produktdokumentationen von Dell
durchführen, bzw. die elektronischen oder telefonischen Anweisungen des Service- und
Supportteams von Dell befolgen. Schäden durch nicht von Dell genehmigte Wartungsversuche
werden nicht durch die Garantie abgedeckt. Lesen und beachten Sie die Sicherheitshinweise, die
Sie zusammen mit Ihrem Produkt erhalten haben.
1. Entfernen Sie gegebenenfalls die Frontverkleidung.
2. Schalten Sie das System sowie die angeschlossenen Peripheriegeräte aus. Trennen Sie das System
vom Stromnetz und den Peripheriegeräten.
3. Öffnen Sie das System.
4. Richten Sie die Steckplätze unter dem Festplattenlaufwerksgehäuse an den Bolzen am Gehäuse aus.
Schieben Sie das Festplattenlaufwerksgehäuse ein, bis es einrastet.
5. Schließen Sie die Netz- und Datenkabel an der Festplatte an.
• Wenn Sie die Kabel an den integrierten SATA-Controller anschließen (nur SATA-Festplatten),
verbinden Sie das SATA-Datenkabel mit dem SATA-Anschluss auf der Systemplatine.
• Wenn Sie die Kabel an eine SAS-RAID-Controllerkarte anschließen (SAS- oder SATA-Festplatten),
verbinden Sie das Datenkabel mit dem Anschluss am Kartenrand.
• Wenn Sie eine PERC-Karte installiert haben, schließen Sie Strom- und Datenkabel an den PERCKarten-Kabeladapter an. Verbinden Sie den PERC-Karten-Kabeladapter mit dem
Festplattenlaufwerk.
6. Schließen Sie das System.
7. Schließen Sie das System wieder an das Stromnetz an und schalten Sie das System sowie die
angeschlossenen Peripheriegeräte ein.
8. Rufen Sie das System-Setup auf und vergewissern Sie sich, dass der Festplattencontroller aktiviert ist.
9. Beenden Sie das System-Setup, und starten Sie das System neu.
10. Installieren Sie jede Software, die gemäß der Beschreibung in der Dokumentation zur Festplatte für
den Betrieb der Festplatte benötigt wird.
Entfernen eines 2,5-Zoll-Festplattenlaufwerks aus dem Festplattenlaufwerksgehäuse
1. Entfernen Sie die Schrauben von den Seiten des Festplattenlaufwerksgehäuses.
2. Entfernen Sie das Festplattenlaufwerk aus dem Festplattenlaufwerksgehäuse.
43
Page 44

Abbildung 12. Entfernen und Installieren eines 2,5-Zoll-Festplattenlaufwerks aus/in einem
Festplattenlaufwerksgehäuse
1. Schrauben (4) 2. 2,5-Zoll-Festplattenlaufwerksgehäuse
3. 2,5-Zoll-Festplattenlaufwerk
Installieren eines 2,5-Zoll-Festplattenlaufwerks im Festplattenlaufwerksgehäuse
VORSICHT: Viele Reparaturen am Computer dürfen nur von einem zertifizierten Servicetechniker
ausgeführt werden. Sie sollten nur die Behebung von Störungen sowie einfache Reparaturen
unter Berücksichtigung der jeweiligen Angaben in den Produktdokumentationen von Dell
durchführen, bzw. die elektronischen oder telefonischen Anweisungen des Service- und
Supportteams von Dell befolgen. Schäden durch nicht von Dell genehmigte Wartungsversuche
werden nicht durch die Garantie abgedeckt. Lesen und beachten Sie die Sicherheitshinweise, die
Sie zusammen mit Ihrem Produkt erhalten haben.
1. Richten Sie die Schraubenbohrungen am Festplattenlaufwerk und die Schraubenbohrungen am
Festplattenlaufwerksgehäuse genau übereinander aus.
2. Ziehen Sie die Schrauben fest, um das Festplattenlaufwerk am Festplattenlaufwerksgehäuse zu
befestigen.
44
Page 45

LED-Modul
Entfernen des LED-Moduls
VORSICHT: Viele Reparaturen am Computer dürfen nur von einem zertifizierten Servicetechniker
ausgeführt werden. Sie sollten nur die Behebung von Störungen sowie einfache Reparaturen
unter Berücksichtigung der jeweiligen Angaben in den Produktdokumentationen von Dell
durchführen, bzw. die elektronischen oder telefonischen Anweisungen des Service- und
Supportteams von Dell befolgen. Schäden durch nicht von Dell genehmigte Wartungsversuche
werden nicht durch die Garantie abgedeckt. Lesen und beachten Sie die Sicherheitshinweise, die
Sie zusammen mit Ihrem Produkt erhalten haben.
1. Schalten Sie das System und alle angeschlossenen Peripheriegeräte aus.
2. Trennen Sie das Stromkabel von der Spannungsquelle.
3. Entfernen Sie gegebenenfalls die Blende.
4. Setzen Sie einen Schraubenzieher an der Kerbe an und ziehen sie die LED-Bezeichnung heraus.
ANMERKUNG: Bewahren Sie die entfernte LED-Bezeichnung für den zukünftigen Gebrauch auf.
5. Entfernen Sie die Schrauben, mit denen das LED-Modul am Gehäuse befestigt ist.
6. Entfernen Sie das LED-Modul aus dem Gehäuse.
Abbildung 13. Entfernen und Installieren des LED-Moduls
1. Kerbe 2. LED-Bezeichnung
3. Schrauben (2) 4. LED-Modul
5. Abstandshalter (2)
45
Page 46

Installieren des LED-Moduls
VORSICHT: Viele Reparaturen am Computer dürfen nur von einem zertifizierten Servicetechniker
ausgeführt werden. Sie sollten nur die Behebung von Störungen sowie einfache Reparaturen
unter Berücksichtigung der jeweiligen Angaben in den Produktdokumentationen von Dell
durchführen, bzw. die elektronischen oder telefonischen Anweisungen des Service- und
Supportteams von Dell befolgen. Schäden durch nicht von Dell genehmigte Wartungsversuche
werden nicht durch die Garantie abgedeckt. Lesen und beachten Sie die Sicherheitshinweise, die
Sie zusammen mit Ihrem Produkt erhalten haben.
1. Schalten Sie das System und alle angeschlossenen Peripheriegeräte aus.
2. Trennen Sie das Stromkabel von der Spannungsquelle.
3. Entfernen Sie gegebenenfalls die Blende.
4. Richten Sie das LED-Modul am den Bolzen am Gehäuse aus.
5. Bringen Sie die Schrauben an, mit denen das LED-Modul am Gehäuse befestigt wird.
6. Kleben Sie die LED-Bezeichnung auf das LED-Modul.
Bedienfeldplatine
Entfernen der Bedienfeldplatine
VORSICHT: Viele Reparaturen am Computer dürfen nur von einem zertifizierten Servicetechniker
ausgeführt werden. Sie sollten nur die Behebung von Störungen sowie einfache Reparaturen
unter Berücksichtigung der jeweiligen Angaben in den Produktdokumentationen von Dell
durchführen, bzw. die elektronischen oder telefonischen Anweisungen des Service- und
Supportteams von Dell befolgen. Schäden durch nicht von Dell genehmigte Wartungsversuche
werden nicht durch die Garantie abgedeckt. Lesen und beachten Sie die Sicherheitshinweise, die
Sie zusammen mit Ihrem Produkt erhalten haben.
1. Entfernen Sie gegebenenfalls die Frontverkleidung.
2. Schalten Sie das System und alle angeschlossenen Peripheriegeräte aus. Trennen Sie das System vom
Stromnetz und von den Peripheriegeräten.
3. Öffnen Sie das System.
4. Entfernen Sie gegebenenfalls das 3,5-Zoll-Festplattenlaufwerksgehäuse.
5. Trennen Sie das Bedienfeldkabel auf der Rückseite der Bedienfeldplatine.
VORSICHT: Ziehen Sie zum Abziehen des Steckers nicht am Kabel. Dadurch kann das Kabel
beschädigt werden.
a. Drücken Sie auf die Metallhalterungen an den Enden des Kabelanschlusses.
b. Ziehen Sie den Stecker vorsichtig aus dem Sockel.
6. Entfernen Sie alle Kabelverbindungen zwischen Bedienfeldplatine und Gehäuse.
7. Entfernen Sie die Schraube(n), mit der/denen die Bedienfeldplatine am Gehäuse befestigt ist.
8. Schieben Sie die Bedienfeldplatine zur Systemrückseite und heben Sie sie aus dem Gehäuse heraus.
46
Page 47

Abbildung 14. Entfernen und Installieren der Bedienfeldplatine
1. Bedienfeld 2. Bedienfeldplatine
3. Schrauben der Bedienfeldplatine (4) 4. Anschlusskabel der Bedienfeldplatine
5. USB-Anschluss 6. Kabelführungsklemme
Installieren der Bedienfeldplatine
VORSICHT: Viele Reparaturen am Computer dürfen nur von einem zertifizierten Servicetechniker
ausgeführt werden. Sie sollten nur die Behebung von Störungen sowie einfache Reparaturen
unter Berücksichtigung der jeweiligen Angaben in den Produktdokumentationen von Dell
durchführen, bzw. die elektronischen oder telefonischen Anweisungen des Service- und
Supportteams von Dell befolgen. Schäden durch nicht von Dell genehmigte Wartungsversuche
werden nicht durch die Garantie abgedeckt. Lesen und beachten Sie die Sicherheitshinweise, die
Sie zusammen mit Ihrem Produkt erhalten haben.
1. Führen Sie das Bedienfeldmodul in den Steckplatz im Gehäuse ein und richten Sie die beiden
Schraublöcher am Bedienfeldmodul an den entsprechenden Öffnungen im Gehäuse aus.
2. Befestigen Sie die Bedienfeldplatine mit den Schrauben.
3. Verbinden Sie sämtliche vorgesehenen Kabel mit der Bedienfeldplatine.
ANMERKUNG: Stellen Sie sicher, dass die Kabel im Inneren des Systems durch die
Kabelführungsklemme verlegt werden.
4. Installieren Sie gegebenenfalls das 3,5-Zoll-Festplattenlaufwerksgehäuse.
5. Schließen Sie das System.
47
Page 48

6. Schließen Sie das System sowie die Peripheriegeräte wieder an das Stromnetz an und schalten Sie sie
ein.
7. Bringen Sie gegebenenfalls die Frontverkleidung an.
Lüfter
Das System unterstützt drei Kühlungslüfter.
ANMERKUNG: Installieren Sie Lüfter 3, wenn Sie eine Erweiterungskarte installieren.
ANMERKUNG: Falls mit einem bestimmten Lüfter ein Problem auftritt, finden Sie die Lüfternummer
in der Systemverwaltungssoftware. So können Sie den richtigen Lüfter anhand der entsprechenden
Nummer auf dem Lüfterabdeckblech leicht identifizieren und austauschen.
Entfernen eines Kühlungslüfters
WARNUNG: Das Öffnen des Systems bzw. das Entfernen der Systemabdeckung bei
eingeschaltetem System birgt die Gefahr eines Stromschlags. Gehen Sie beim Entfernen oder
Installieren von Kühlungslüftern mit größtmöglicher Sorgfalt vor.
VORSICHT: Viele Reparaturen am Computer dürfen nur von einem zertifizierten Servicetechniker
ausgeführt werden. Sie sollten nur die Behebung von Störungen sowie einfache Reparaturen
unter Berücksichtigung der jeweiligen Angaben in den Produktdokumentationen von Dell
durchführen, bzw. die elektronischen oder telefonischen Anweisungen des Service- und
Supportteams von Dell befolgen. Schäden durch nicht von Dell genehmigte Wartungsversuche
werden nicht durch die Garantie abgedeckt. Lesen und beachten Sie die Sicherheitshinweise, die
Sie zusammen mit Ihrem Produkt erhalten haben.
VORSICHT: Nach dem Entfernen der Abdeckung darf das System darf höchstens fünf Minuten
lang betrieben werden.
ANMERKUNG: Die Vorgehensweise beim Entfernen ist für alle Lüfter identisch.
1. Schalten Sie das System sowie alle angeschlossenen Peripheriegeräte aus und trennen Sie das
System vom Stromnetz.
2. Öffnen Sie das System.
3. Entfernen Sie das Kühlgehäuse.
4. Trennen Sie das Stromkabel des Lüfters vom Stromkabelanschluss auf der Systemplatine.
5. Heben Sie den Lüfter aus der Lüfterhalterung.
ANMERKUNG: Wenn Sie Lüfter 3 entfernen, stellen Sie sicher, dass Sie die Schutzfolie des
Lüfters im Lüftersteckplatz anbringen, um eine Warmluftumwälzung zu verhindern.
6. Bauen Sie das Kühlgehäuse ein.
48
Page 49

Abbildung 15. Entfernen und Installieren eines Kühlungslüfters
1. Kühlungslüfter (3) 2. Stromkabelanschluss des Lüfters
3. Lüfterhalterung 4. Schutzfolie des Lüfters
5. Lüfter 3-Halterung
Einsetzen eines Kühlungslüfters
VORSICHT: Viele Reparaturen am Computer dürfen nur von einem zertifizierten Servicetechniker
ausgeführt werden. Sie sollten nur die Behebung von Störungen sowie einfache Reparaturen
unter Berücksichtigung der jeweiligen Angaben in den Produktdokumentationen von Dell
durchführen, bzw. die elektronischen oder telefonischen Anweisungen des Service- und
Supportteams von Dell befolgen. Schäden durch nicht von Dell genehmigte Wartungsversuche
werden nicht durch die Garantie abgedeckt. Lesen und beachten Sie die Sicherheitshinweise, die
Sie zusammen mit Ihrem Produkt erhalten haben.
1. Schalten Sie das System sowie alle angeschlossenen Peripheriegeräte aus und trennen Sie das
System vom Stromnetz.
2. Öffnen Sie das System.
3. Entfernen Sie das Kühlgehäuse.
4. Richten Sie das Lüftermodul so aus, dass die Seite mit dem Stromkabel zur Systemrückseite weist.
ANMERKUNG: Installieren Sie Lüfter 3, wenn Sie eine Erweiterungskarte installieren. Entfernen
Sie die Schutzfolie vom Steckplatz für Lüfter 3, und installieren Sie den entsprechenden Lüfter.
Bewahren Sie die entfernte Schutzfolie für einen zukünftigen Gebrauch auf.
5. Senken Sie den Lüfter in die Kühlungslüfterhalterung ab.
ANMERKUNG: Bei richtiger Ausrichtung befindet sich das Lüfterkabel rechts vom Lüfter.
6. Verbinden Sie das Stromkabel des Lüfters mit dem Stromkabelanschluss auf der Systemplatine.
7. Setzen Sie das Kühlgehäuse wieder ein.
49
Page 50

8. Schließen Sie das System.
9. Schließen Sie das System wieder an das Stromnetz an und schalten Sie das System sowie die
angeschlossenen Peripheriegeräte ein.
Kühlgehäuse
Entfernen des Kühlgehäuses
VORSICHT: Viele Reparaturen am Computer dürfen nur von einem zertifizierten Servicetechniker
ausgeführt werden. Sie sollten nur die Behebung von Störungen sowie einfache Reparaturen
unter Berücksichtigung der jeweiligen Angaben in den Produktdokumentationen von Dell
durchführen, bzw. die elektronischen oder telefonischen Anweisungen des Service- und
Supportteams von Dell befolgen. Schäden durch nicht von Dell genehmigte Wartungsversuche
werden nicht durch die Garantie abgedeckt. Lesen und beachten Sie die Sicherheitshinweise, die
Sie zusammen mit Ihrem Produkt erhalten haben.
VORSICHT: Betreiben Sie ein Zweiprozessorsystem niemals ohne das Kühlgehäuse. Das System
kann zu heiß werden, was zu Leistungseinbußen führen kann.
1. Schalten Sie das System und alle angeschlossenen Peripheriegeräte aus. Trennen Sie das System vom
Stromnetz und von den Peripheriegeräten.
2. Öffnen Sie das System.
3. Fassen Sie das Kühlgehäuse an den Griffstellen an und heben Sie es vorsichtig aus dem System.
Abbildung 16. Entfernen und Einsetzen des Kühlgehäuses
1. Griffstellen des Kühlgehäuses 2. Kühlgehäuse
3. Führungsschrauben des Kühlgehäuses (2) 4. Schraubenlöcher für
50
Führungsschrauben des Kühlgehäuses
(2)
Page 51

Einsetzen des Kühlgehäuses
VORSICHT: Viele Reparaturen am Computer dürfen nur von einem zertifizierten Servicetechniker
ausgeführt werden. Sie sollten nur die Behebung von Störungen sowie einfache Reparaturen
unter Berücksichtigung der jeweiligen Angaben in den Produktdokumentationen von Dell
durchführen, bzw. die elektronischen oder telefonischen Anweisungen des Service- und
Supportteams von Dell befolgen. Schäden durch nicht von Dell genehmigte Wartungsversuche
werden nicht durch die Garantie abgedeckt. Lesen und beachten Sie die Sicherheitshinweise, die
Sie zusammen mit Ihrem Produkt erhalten haben.
ANMERKUNG: Um das Kühlgehäuse korrekt im Systemgehäuse einzusetzen, müssen Sie darauf
achten, dass die Kabel durch die Kabelführungsklemme verlegt sind.
1. Bringen Sie das Kühlgehäuse ein, indem Sie die Führungsringe des Kühlgehäuses an den
Halteschrauben auf der Systemplatine des Kühlgehäuses ausrichten.
2. Senken Sie das Kühlgehäuse ins Gehäuse ab, bis alle Kanten an der Systemplatine befestigt sind.
Wenn das Kühlgehäuse fest eingesetzt ist, sind die Markierungen der Speichersockelnummern auf
dem Kühlgehäuse an den dazugehörigen Speichersockeln ausgerichtet.
3. Schließen Sie das System.
4. Schließen Sie das System wieder an das Stromnetz an und schalten Sie das System sowie die
angeschlossenen Peripheriegeräte ein.
Systemspeicher
Das System unterstützt ungepufferte DDR3-DIMMs mit ECC sowie die Spannungsstandards für DDR3 und
DDR3L.
ANMERKUNG: Die Einheit MT/s gibt die DIMM-Taktrate in Millionen Übertragungen (Megatransfers)
pro Sekunde an.
Die Taktfrequenz des Speicherbusses kann 1600 MT/s oder 1333 MT/s betragen, abhängig von:
• Maximale Taktrate der DIMMs
• Maximale unterstützte DIMM-Taktrate des Prozessors
Das System enthält vier Speichersockel, die in zwei Kanälen organisiert sind. In den einzelnen Kanälen
sind die Entriegelungshebel am jeweils ersten Sockel weiß und am jeweils zweiten Sockel schwarz.
51
Page 52

Abbildung 17. Positionen der Speichersockel
Die Speicherkanäle sind folgendermaßen organisiert:
Kanal 1: Speichersockel 1 und 3
Kanal 2: Speichersockel 2 und 4
Die folgende Tabelle enthält die Speicherbelegungen und Taktraten für die unterstützten
Konfigurationen.
DIMM-Typ DIMMs bestückt je
UDIMM mit
ECC
Kanal
1 1333/1600 Zweifach
2 1333/1600 Zweifach
Taktrate (in MT/s) Maximaler DIMM-Rank je
Kanal
1,35 V
Allgemeine Richtlinien zur Installation von Speichermodulen
ANMERKUNG: Bei Speicherkonfigurationen, die diesen Richtlinien nicht entsprechen, startet das
System unter Umständen nicht, stürzt während der Speicherkonfiguration ab oder arbeitet mit
reduziertem Speicher.
Dieses System unterstützt die flexible Speicherkonfiguration. Das System kann somit in jeder
Konfiguration mit zulässiger Chipsatz-Architektur konfiguriert und ausgeführt werden. Für optimale
Leistung werden die folgenden Richtlinien empfohlen:
• DRAM-basierte x4- und x8-DIMMs können kombiniert werden.
• Bestücken Sie zuerst alle Sockel mit weißen Auswurfhebeln und dann die Sockel mit schwarzen
Auswurfhebeln.
• Bestücken Sie die Sockel nach der höchsten Rank-Zahl in der folgenden Reihenfolge: zuerst die
Sockel mit weißen Entriegelungshebeln und danach die Sockel mit schwarzen Entriegelungshebeln.
Wenn z. B. Vierfach- und Zweifach-DIMMs kombiniert werden sollen, bestücken Sie die Sockel mit
weißen Entriegelungshebeln mit Vierfach-DIMMs und die Sockel mit schwarzen Entriegelungshebeln
mit Zweifach-DIMMs.
• Speichermodule unterschiedlicher Größen können unter der Voraussetzung kombiniert werden, dass
weitere Regeln für die Speicherbestückung befolgt werden (Speichermodule der Größen 4 GB und
8 GB können z. B. kombiniert werden).
52
Page 53

• Wenn Speichermodule mit unterschiedlichen Taktraten installiert werden, arbeiten sie je nach DIMMKonfiguration des Systems höchstens mit der Taktrate des langsamsten installierten Speichermoduls.
Beispiel-Speicherkonfigurationen
Die folgenden Tabellen enthalten Beispiel-Speicherkonfigurationen, die den Richtlinien dieses Abschnitts
entsprechen.
ANMERKUNG: Der minimal unterstützte Speicher beträgt 4 GB, der maximal unterstützte Speicher
32 GB.
ANMERKUNG: In den folgenden Tabellen weisen die Abkürzungen 1R und 2R auf Einfach- oder
Zweifach-DIMMs hin.
Tabelle 1. Speicherkonfigurationen
Systemkapazität
(in GB)
4 4 1 1R, x8, 1333 MT/s 1
8 4 2 1R, x8, 1333 MT/s 1, 2
16 4 4 2R, x4, 1333 MT/s 1, 2, 3, 4,
32 8 4 2R, x4, 1333 MT/s 1, 2, 3, 4,
DIMM-Größe
(in GB)
Anzahl der
DIMMs
DIMM-Rank, -Organisation
und -Taktrate
1R, x8, 1600 MT/s
1R, x8, 1600 MT/s
2R, x4, 1600 MT/s
2R, x4, 1600 MT/s
DIMMSteckplatzbele
gung
Entfernen der Speichermodule
WARNUNG: Die Speichermodule sind auch nach dem Ausschalten des Systems eine Zeit lang zu
heiß zum Anfassen. Lassen Sie die Speichermodule ausreichend lange abkühlen, bevor Sie sie
berühren. Fassen Sie die Speichermodule an den Kanten an und vermeiden Sie den Kontakt mit
den Komponenten oder Metallanschlüssen auf dem Speichermodul.
VORSICHT: Viele Reparaturen am Computer dürfen nur von einem zertifizierten Servicetechniker
ausgeführt werden. Sie sollten nur die Behebung von Störungen sowie einfache Reparaturen
unter Berücksichtigung der jeweiligen Angaben in den Produktdokumentationen von Dell
durchführen, bzw. die elektronischen oder telefonischen Anweisungen des Service- und
Supportteams von Dell befolgen. Schäden durch nicht von Dell genehmigte Wartungsversuche
werden nicht durch die Garantie abgedeckt. Lesen und beachten Sie die Sicherheitshinweise, die
Sie zusammen mit Ihrem Produkt erhalten haben.
1. Schalten Sie das System und alle angeschlossenen Peripheriegeräte aus. Trennen Sie das System vom
Stromnetz und von den Peripheriegeräten.
2. Öffnen Sie das System.
3. Entfernen Sie das Kühlgehäuse.
4. Suchen Sie den/die richtige(n) Speichermodulsockel.
5. Drücken Sie die Auswurfhebel an beiden Enden des Speichermodulsockels gleichzeitig nach unten,
um das Speichermodul aus dem Sockel zu lösen.
53
Page 54

VORSICHT: Fassen Sie das Speichermodul nur an den Kartenrändern an und achten Sie
darauf, die Mitte des Speichermoduls oder die goldenen Anschlusskontakte nicht zu
berühren. Entfernen Sie jeweils nur ein Speichermodul auf einmal, um eine Beschädigung des
Speichermoduls zu vermeiden.
6. Entfernen Sie das Speichermodul.
7. Bauen Sie das Kühlgehäuse ein.
8. Schließen Sie das System.
9. Schließen Sie das System wieder an das Stromnetz an und schalten Sie das System sowie die
angeschlossenen Peripheriegeräte ein.
Abbildung 18. Entfernen des Speichermoduls
1. Speichermodul 2. Auswurfvorrichtungen für das
3. Speichermodulsockel
Speichermodul (2)
Einsetzen von Speichermodulen
WARNUNG: Die Speichermodule sind auch nach dem Ausschalten des Systems eine Zeit lang zu
heiß zum Anfassen. Lassen Sie die Speichermodule ausreichend lange abkühlen, bevor Sie sie
berühren. Fassen Sie die Speichermodule an den Kanten an und vermeiden Sie den Kontakt mit
den Komponenten oder Metallanschlüssen auf dem Speichermodul.
VORSICHT: Viele Reparaturen am Computer dürfen nur von einem zertifizierten Servicetechniker
ausgeführt werden. Sie sollten nur die Behebung von Störungen sowie einfache Reparaturen
unter Berücksichtigung der jeweiligen Angaben in den Produktdokumentationen von Dell
durchführen, bzw. die elektronischen oder telefonischen Anweisungen des Service- und
Supportteams von Dell befolgen. Schäden durch nicht von Dell genehmigte Wartungsversuche
werden nicht durch die Garantie abgedeckt. Lesen und beachten Sie die Sicherheitshinweise, die
Sie zusammen mit Ihrem Produkt erhalten haben.
1. Schalten Sie das System sowie alle angeschlossenen Peripheriegeräte aus und trennen Sie das
System vom Stromnetz.
2. Öffnen Sie das System.
3. Entfernen Sie das Kühlgehäuse.
4. Suchen Sie die Speichermodulsockel.
VORSICHT: Fassen Sie das Speichermodul nur an den Kartenrändern an und achten Sie
darauf, die Mitte des Speichermoduls oder die goldenen Anschlusskontakte nicht zu
berühren. Entfernen Sie jeweils nur ein Speichermodul auf einmal, um eine Beschädigung des
Speichermoduls zu vermeiden.
5. Drücken Sie die Auswurfvorrichtungen des Speichermodulsockels nach unten und außen, damit das
Speichermodul in den Sockel eingeführt werden kann.
54
Page 55

6. Richten Sie den Stecker des Speichermoduls an der Ausrichtungspassung des Speichermodulsockels
aus und setzen Sie das Speichermodul in den Sockel ein.
VORSICHT: Während des Einsetzens muss auf beide Enden des Speichermoduls zugleich ein
gleichmäßiger Druck ausgeübt werden, um eine Beschädigung des Speichermodulsockels zu
vermeiden. Üben Sie keinen Druck auf die Mitte des Speichermoduls aus.
ANMERKUNG: Die Passung im Speichermodulsockel sorgt dafür, dass die Speichermodule nicht
verkehrt herum installiert werden können.
7. Drücken Sie das Speichermodul mit beiden Daumen nach unten, bis es einrastet.
8. Wiederholen Sie die Schritte 4 bis 7 dieses Verfahrens, um die verbleibenden Speichermodule zu
installieren.
9. Setzen Sie das Kühlgehäuse wieder ein.
10. Schließen Sie das System.
11. Schließen Sie das System wieder an das Stromnetz an und schalten Sie das System sowie alle
angeschlossenen Peripheriegeräte ein.
12. Drücken Sie auf <F2>, um den System-Setup aufzurufen, und überprüfen Sie die
Systemeinstellungen.
Das System sollte die Einstellung bereits auf den neuen Wert geändert haben.
13. Wenn der Wert nicht korrekt ist, sind möglicherweise nicht alle Speichermodule ordnungsgemäß
installiert. Wiederholen Sie die Schritte bis , um sicherzustellen, dass die Speichermodule richtig in
den Sockeln eingesetzt wurden.
14. Führen Sie den entsprechenden Diagnosetest durch.
Weitere Informationen finden Sie unter Verwenden der Systemdiagnose.
Abbildung 19. Einsetzen des Speichermoduls
1. Speichermodul 2. Speichermodul-Auswurfvorrichtungen
3. Ausrichtungspassung für den
Speichermodulsockel
4. Speichermodul-Ausrichtungspassung
Interner USB-Speicherstick (optional)
Ein optionaler USB-Speicherstick im System lässt sich als Startgerät, Sicherheitsschlüssel oder
Massenspeichergerät einsetzen. Der USB-Anschluss muss aktiviert sein. Dies erfolgt über die Option
55
Page 56

Internal USB Port (Interner USB-Port) im Bildschirm Integrated Devices (Integrierte Geräte) des SystemSetups.
Um vom USB-Speicherstick zu starten, müssen Sie den USB-Speicherstick mit einem Start-Image
konfigurieren und den USB-Speicherstick dann in der Startreihenfolge des System-Setups angeben.
ANMERKUNG: Der interne USB-Anschluss (INT_USB1) befindet sich auf der Systemplatine.
Entfernen und Installieren des internen USB-Schlüssels
VORSICHT: Viele Reparaturen am Computer dürfen nur von einem zertifizierten Servicetechniker
ausgeführt werden. Sie sollten nur die Behebung von Störungen sowie einfache Reparaturen
unter Berücksichtigung der jeweiligen Angaben in den Produktdokumentationen von Dell
durchführen, bzw. die elektronischen oder telefonischen Anweisungen des Service- und
Supportteams von Dell befolgen. Schäden durch nicht von Dell genehmigte Wartungsversuche
werden nicht durch die Garantie abgedeckt. Lesen und beachten Sie die Sicherheitshinweise, die
Sie zusammen mit Ihrem Produkt erhalten haben.
1. Schalten Sie das System und alle angeschlossenen Peripheriegeräte aus. Trennen Sie das System vom
Stromnetz und von den Peripheriegeräten.
2. Öffnen Sie das System.
3. Lokalisieren Sie den USB-Anschluss (INT_USB) auf der Systemplatine.
4. Entfernen Sie gegebenenfalls den USB-Stick.
5. Setzen Sie den USB-Speicherstick in den USB-Anschluss ein.
6. Schließen Sie das System.
7. Schließen Sie das System wieder an das Stromnetz an und schalten Sie das System sowie die
angeschlossenen Peripheriegeräte ein.
8. Rufen Sie das System-Setup auf und vergewissern Sie sich, dass der USB-Stick vom System erkannt
wurde.
Abbildung 20. Entfernen und Installieren des internen USB-Schlüssels
1. USB-Speicherstick 2. Anschluss für USB-Speicherstick
56
Page 57

Erweiterungskarten und Erweiterungskarten-Riser
Richtlinien zum Einsetzen von Erweiterungskarten
ANMERKUNG: Um eine Erweiterungskarte verwenden zu können, müssen Sie einen
Erweiterungskarten-Riser installieren. Falls Ihre Systemkonfiguration keinen solchen Riser umfasst,
erwerben Sie einen Einbausatz mit dem Riser.
ANMERKUNG: Wenn Sie eine Erweiterungskarte installieren, erwerben Sie Lüfter 3 und installieren
Sie ihn.
Das System unterstützt eine der folgenden Erweiterungskarten:
• PCI Express-Erweiterungskarte der 3. Generation
• PERC H310/H710/H810
ANMERKUNG: Wenn Sie eine PERC-Karte installieren, schließen Sie Daten- und Stromkabel mithilfe
eines PERC-Karten-Kabeladapters an die Festplatte an.
Erweiterungskartentypen und Formfaktor
Die folgende Tabelle beschreibt die Erweiterungskartentypen und den Formfaktor:
Tabelle 2. Erweiterungskartentypen und Formfaktor
Kartentyp Formfaktor
FC8-HBA Volle Bauhöhe
SAS-RAID Volle Bauhöhe
10-Gb-NICs Volle Bauhöhe
1-Gb-NICs Volle Bauhöhe
Entfernen einer Erweiterungskarte
VORSICHT: Viele Reparaturen am Computer dürfen nur von einem zertifizierten Servicetechniker
ausgeführt werden. Sie sollten nur die Behebung von Störungen sowie einfache Reparaturen
unter Berücksichtigung der jeweiligen Angaben in den Produktdokumentationen von Dell
durchführen, bzw. die elektronischen oder telefonischen Anweisungen des Service- und
Supportteams von Dell befolgen. Schäden durch nicht von Dell genehmigte Wartungsversuche
werden nicht durch die Garantie abgedeckt. Lesen und beachten Sie die Sicherheitshinweise, die
Sie zusammen mit Ihrem Produkt erhalten haben.
1. Schalten Sie das System und alle angeschlossenen Peripheriegeräte aus. Trennen Sie das System vom
Stromnetz und von den Peripheriegeräten.
2. Öffnen Sie das System.
3. Trennen Sie gegebenenfalls alle Kabelverbindungen zur Erweiterungskarte oder zum
Erweiterungskarten-Riser.
4. Heben Sie den Erweiterungskartenriegel an, und drehen Sie ihn.
5. Fassen Sie die Erweiterungskarte an den Rändern an und ziehen Sie die Karte heraus, um sie aus dem
Steckplatz auf dem Erweiterungskarten-Riser zu entfernen.
6. Wenn die Karte dauerhaft entfernt wird, montieren Sie ein Abdeckblech über der leeren Öffnung des
Erweiterungssteckplatzes und schließen Sie den Erweiterungskartenriegel.
57
Page 58

ANMERKUNG: Der Einbau eines Abdeckblechs über einem leeren Erweiterungssteckplatz ist
erforderlich, damit die FCC-Bestimmungen bezüglich der Funkentstörung eingehalten werden.
Die Abdeckungen halten auch Staub und Schmutz vom System fern und helfen, die korrekte
Kühlung und den Luftstrom innerhalb des Systems aufrechtzuerhalten.
7. Schließen Sie das System.
8. Schließen Sie das System wieder an das Stromnetz an und schalten Sie das System sowie die
angeschlossenen Peripheriegeräte ein.
Abbildung 21. Entfernen und Installieren der Erweiterungskarte auf dem Riser
1. Erweiterungskartensteckplatz 2. Erweiterungskartenriegel
3. Erweiterungskarte
Installieren einer Erweiterungskarte
VORSICHT: Viele Reparaturen am Computer dürfen nur von einem zertifizierten Servicetechniker
ausgeführt werden. Sie sollten nur die Behebung von Störungen sowie einfache Reparaturen
unter Berücksichtigung der jeweiligen Angaben in den Produktdokumentationen von Dell
durchführen, bzw. die elektronischen oder telefonischen Anweisungen des Service- und
Supportteams von Dell befolgen. Schäden durch nicht von Dell genehmigte Wartungsversuche
werden nicht durch die Garantie abgedeckt. Lesen und beachten Sie die Sicherheitshinweise, die
Sie zusammen mit Ihrem Produkt erhalten haben.
1. Nehmen Sie die Erweiterungskarte aus der Verpackung und bereiten Sie sie für den Einbau vor.
Entsprechende Anweisungen finden Sie in der Dokumentation, die mit der Karte geliefert wurde.
2. Schalten Sie das System und alle angeschlossenen Peripheriegeräte aus. Trennen Sie das System vom
Stromnetz und von den Peripheriegeräten.
3. Öffnen Sie das System.
4. Lokalisieren Sie den Erweiterungskartenanschluss auf dem Riser.
5. Heben Sie den Erweiterungskartenriegel an, drehen Sie ihn und entfernen Sie das Abdeckblech.
6. Fassen Sie die Erweiterungskarte an den Rändern an und positionieren Sie sie so, dass der
Platinenstecker mit dem Erweiterungssteckplatz ausgerichtet ist.
7. Richten Sie die Erweiterungskartenhalterung an den Haken am Gehäuse aus.
8. Drücken Sie den Platinenstecker fest in den Erweiterungskartenanschluss, bis die Karte vollständig
eingesetzt ist.
58
Page 59

ANMERKUNG: Stellen Sie sicher, dass die Erweiterungskarte längs des Gehäuses korrekt
eingesetzt ist, sodass der Erweiterungskartenriegel geschlossen werden kann.
9. Schließen Sie die Verriegelung für den Erweiterungskartensteckplatz.
10. Verbinden Sie die Kabel mit der Erweiterungskarte.
11. Schließen Sie das System.
12. Schließen Sie das System wieder an das Stromnetz an und schalten Sie das System sowie die
angeschlossenen Peripheriegeräte ein.
13. Installieren Sie alle erforderlichen Gerätetreiber für die Karte, wie in der Dokumentation der Karte
beschrieben.
Entfernen des Erweiterungskarten-Risers
VORSICHT: Viele Reparaturen am Computer dürfen nur von einem zertifizierten Servicetechniker
ausgeführt werden. Sie sollten nur die Behebung von Störungen sowie einfache Reparaturen
unter Berücksichtigung der jeweiligen Angaben in den Produktdokumentationen von Dell
durchführen, bzw. die elektronischen oder telefonischen Anweisungen des Service- und
Supportteams von Dell befolgen. Schäden durch nicht von Dell genehmigte Wartungsversuche
werden nicht durch die Garantie abgedeckt. Lesen und beachten Sie die Sicherheitshinweise, die
Sie zusammen mit Ihrem Produkt erhalten haben.
1. Schalten Sie das System und alle angeschlossenen Peripheriegeräte aus. Trennen Sie das System vom
Stromnetz und von den Peripheriegeräten.
2. Öffnen Sie das System.
3. Entfernen Sie gegebenenfalls die Erweiterungskarte aus dem Riser.
Für weitere Informationen, sieheEntfernen einer Erweiterungskarte .
4. Drücken Sie auf die Freigabelasche, und heben Sie den Erweiterungskarten-Riser aus dem
entsprechenden Steckplatz auf der Systemplatine.
5. Schließen Sie das System.
6. Schließen Sie das System wieder an das Stromnetz an und schalten Sie das System sowie die
angeschlossenen Peripheriegeräte ein.
Abbildung 22. Entfernen und Installieren des Erweiterungskarten-Risers
1. Erweiterungskarten-Riser 2. Freigabelasche
59
Page 60

3. Führungsstifte (2) 4. Steckplatz für Erweiterungskarten-Riser
Installieren des Erweiterungskarten-Risers
VORSICHT: Viele Reparaturen am Computer dürfen nur von einem zertifizierten Servicetechniker
ausgeführt werden. Sie sollten nur die Behebung von Störungen sowie einfache Reparaturen
unter Berücksichtigung der jeweiligen Angaben in den Produktdokumentationen von Dell
durchführen, bzw. die elektronischen oder telefonischen Anweisungen des Service- und
Supportteams von Dell befolgen. Schäden durch nicht von Dell genehmigte Wartungsversuche
werden nicht durch die Garantie abgedeckt. Lesen und beachten Sie die Sicherheitshinweise, die
Sie zusammen mit Ihrem Produkt erhalten haben.
1. Richten Sie den Erweiterungskarten-Riser an dem Anschluss und den Führungsstiften auf der
Systemplatine aus.
2. Senken Sie den Erweiterungskarten-Riser ab, bis er vollständig im Anschluss eingesetzt ist.
3. Installieren Sie gegebenenfalls die Erweiterungskarte wieder im Erweiterungskarten-Riser.
Für weitere Informationen, sieheInstallieren einer Erweiterungskarte .
4. Schließen Sie das System.
5. Schließen Sie das System wieder an das Stromnetz an und schalten Sie das System sowie die
angeschlossenen Peripheriegeräte ein.
6. Installieren Sie alle erforderlichen Gerätetreiber für die Karte, wie in der Dokumentation der Karte
beschrieben.
iDRAC7 Enterprise-Karte (optional)
Entfernen der iDRAC7 Enterprise-Karte
VORSICHT: Viele Reparaturen am Computer dürfen nur von einem zertifizierten Servicetechniker
ausgeführt werden. Sie sollten nur die Behebung von Störungen sowie einfache Reparaturen
unter Berücksichtigung der jeweiligen Angaben in den Produktdokumentationen von Dell
durchführen, bzw. die elektronischen oder telefonischen Anweisungen des Service- und
Supportteams von Dell befolgen. Schäden durch nicht von Dell genehmigte Wartungsversuche
werden nicht durch die Garantie abgedeckt. Lesen und beachten Sie die Sicherheitshinweise, die
Sie zusammen mit Ihrem Produkt erhalten haben.
1. Schalten Sie das System und alle angeschlossenen Peripheriegeräte aus. Trennen Sie das System vom
Stromnetz und von den Peripheriegeräten.
2. Trennen Sie das Ethernet-Kabel vom iDRAC7 Enterprise-Kartenanschluss auf der Rückseite des
Systems.
3. Öffnen Sie das System.
4. Entfernen Sie gegebenenfalls die Erweiterungskarte aus dem Erweiterungskartensteckplatz.
5. Trennen Sie alle Kabelverbindungen zur iDRAC7 Enterprise-Karte.
6. Ziehen Sie die zwei Halterungen an der Vorderkante der Karte leicht zurück, und heben Sie
Vorderkante der Karte vorsichtig von den Abstandhaltern ab.
Beim Ablösen der Karte von den Stegen wird der Stecker unter der Karte von der Systemplatine
getrennt.
7. Schieben Sie die Karte von der Systemrückseite weg, bis der RJ-45-Steckverbinder frei ist, und heben
Sie dann die Karte aus dem System.
8. Installieren Sie gegebenenfalls die Erweiterungskarte neu.
60
Page 61

9. Wenn die Karte dauerhaft entfernt wird, montieren Sie ein Abdeckblech über der leeren Öffnung des
Erweiterungssteckplatzes und schließen Sie den Erweiterungskartenriegel.
ANMERKUNG: Der Einbau eines Abdeckblechs über einem leeren Erweiterungssteckplatz ist
erforderlich, damit die FCC-Bestimmungen bezüglich der Funkentstörung eingehalten werden.
Die Abdeckungen halten auch Staub und Schmutz vom System fern und helfen, die korrekte
Kühlung und den Luftstrom innerhalb des Systems aufrechtzuerhalten.
10. Befestigen Sie die Kunststoffabdeckung wieder über dem Anschluss auf der Rückseite des Systems.
11. Schließen Sie das System.
12. Schließen Sie das System wieder an das Stromnetz an und schalten Sie das System sowie die
angeschlossenen Peripheriegeräte ein.
Abbildung 23. Entfernen und Installieren der iDRAC7 Enterprise-Karte
1. iDRAC7 Enterprise-Karte 2. Abstandshalter (2)
3. Klammern (2) 4. iDRAC7 Enterprise-Kartenanschluss
Installieren der iDRAC7 Enterprise-Karte
VORSICHT: Viele Reparaturen am Computer dürfen nur von einem zertifizierten Servicetechniker
ausgeführt werden. Sie sollten nur die Behebung von Störungen sowie einfache Reparaturen
unter Berücksichtigung der jeweiligen Angaben in den Produktdokumentationen von Dell
durchführen, bzw. die elektronischen oder telefonischen Anweisungen des Service- und
Supportteams von Dell befolgen. Schäden durch nicht von Dell genehmigte Wartungsversuche
werden nicht durch die Garantie abgedeckt. Lesen und beachten Sie die Sicherheitshinweise, die
Sie zusammen mit Ihrem Produkt erhalten haben.
1. Packen Sie die iDRAC7 Enterprise-Karte aus, und bereiten Sie sie für die Installation vor.
Entsprechende Anweisungen finden Sie in der Dokumentation, die mit der Karte geliefert wurde.
2. Schalten Sie das System und alle angeschlossenen Peripheriegeräte aus. Trennen Sie das System vom
Stromnetz und von den Peripheriegeräten.
3. Öffnen Sie das System.
4. Entfernen Sie gegebenenfalls die Erweiterungskarte aus dem Erweiterungssteckplatz.
5. Entfernen Sie die Kunststoffabdeckung des iDRAC7 Enterprise-Ports von der Rückseite des Systems.
6. Richten Sie die Karte so aus, dass der RJ-45-Steckverbinder auf der Unterseite der Karte durch die
rückseitige Öffnung geführt werden kann.
61
Page 62

7. Richten Sie die Schlitze auf der Karte an den Abstandhaltern neben dem iDRAC7-Anschluss auf der
Systemplatine aus, und senken Sie die Karte in die Einbauposition ab.
Wenn die Vorderseite der Karte vollständig sitzt, rasten die Abstandhalter in die Schlitze auf der Karte
ein.
8. Installieren Sie gegebenenfalls die Erweiterungskarte neu.
9. Verbinden Sie gegebenenfalls die Kabel mit der iDRAC7 Enterprise-Karte.
10. Schließen Sie das System.
11. Schließen Sie das System wieder an das Stromnetz an und schalten Sie das System sowie die
angeschlossenen Peripheriegeräte ein.
12. Installieren Sie alle erforderlichen Gerätetreiber für die Karte, wie in der Dokumentation der Karte
beschrieben.
Systembatterie
Austauschen der Systembatterie
WARNUNG: Bei unsachgemäßem Einbau von einer neuen Batterie besteht Explosionsgefahr.
Tauschen Sie die Batterie nur gegen den gleichen Typ oder einen gleichwertigem Typ aus, der
vom Hersteller empfohlen wird. Weitere Informationen finden Sie in den im Lieferumfang des
Systems enthaltenen Sicherheitshinweisen.
VORSICHT: Viele Reparaturen am Computer dürfen nur von einem zertifizierten Servicetechniker
ausgeführt werden. Sie sollten nur die Behebung von Störungen sowie einfache Reparaturen
unter Berücksichtigung der jeweiligen Angaben in den Produktdokumentationen von Dell
durchführen, bzw. die elektronischen oder telefonischen Anweisungen des Service- und
Supportteams von Dell befolgen. Schäden durch nicht von Dell genehmigte Wartungsversuche
werden nicht durch die Garantie abgedeckt. Lesen und beachten Sie die Sicherheitshinweise, die
Sie zusammen mit Ihrem Produkt erhalten haben.
1. Schalten Sie das System und alle angeschlossenen Peripheriegeräte aus. Trennen Sie das System vom
Stromnetz und von den Peripheriegeräten.
2. Öffnen Sie das System.
3. Suchen Sie den Batteriesockel.
VORSICHT: Um Beschädigungen am Batteriesockel zu vermeiden, müssen Sie den Sockel fest
abstützen, wenn Sie eine Batterie installieren oder entfernen.
4. Ziehen Sie den Freigabestift nach hinten und heben Sie die Systembatterie aus dem Batteriesockel.
5. Wenn Sie eine neue Systembatterie installieren, ziehen Sie den Freigabestift nach hinten und
schieben Sie die Systembatterie in den Batteriesockel.
6. Schließen Sie das System.
7. Verbinden Sie das System wieder mit dem Netzstrom und schalten Sie das System und die
angeschlossenen Peripheriegeräte ein.
8. Rufen Sie das System-Setup auf und überprüfen Sie die einwandfreie Funktion der Batterie.
9. Geben Sie in den Feldern Time (Uhrzeit) und Date (Datum) im System-Setup das richtige Datum und
die richtige Uhrzeit ein.
10. Beenden Sie das System-Setup.
62
Page 63

Abbildung 24. Austauschen der Systembatterie
1. Systembatterie 2. Freigabestift
3. Batteriesockel
Prozessor
Entfernen des Prozessors
VORSICHT: Viele Reparaturen am Computer dürfen nur von einem zertifizierten Servicetechniker
ausgeführt werden. Sie sollten nur die Behebung von Störungen sowie einfache Reparaturen
unter Berücksichtigung der jeweiligen Angaben in den Produktdokumentationen von Dell
durchführen, bzw. die elektronischen oder telefonischen Anweisungen des Service- und
Supportteams von Dell befolgen. Schäden durch nicht von Dell genehmigte Wartungsversuche
werden nicht durch die Garantie abgedeckt. Lesen und beachten Sie die Sicherheitshinweise, die
Sie zusammen mit Ihrem Produkt erhalten haben.
1. Bevor Sie ein Systemupgrade durchführen, laden Sie die aktuelle Version des System-BIOS von
dell.com/support herunter. Befolgen Sie die in der komprimierten Download-Datei enthaltene
Anleitung, um das Update auf dem System zu installieren.
ANMERKUNG: Sie können das System-BIOS unter Verwendung des Lifecycle-Controllers
aktualisieren.
2. Schalten Sie das System sowie sämtliche angeschlossenen Peripheriegeräte aus und trennen Sie das
System vom Stromnetz. Nachdem Sie den Computer vom Stromnetz getrennt haben, halten Sie den
Netzschalter drei Sekunden lang gedrückt, um den Reststrom aus dem System abzuleiten, bevor Sie
die Abdeckung entfernen.
3. Öffnen Sie das System.
4. Entfernen Sie das Kühlgehäuse.
WARNUNG: Kühlkörper und Prozessor sind auch nach dem Ausschalten des Systems eine
Zeitlang zu heiß zum Anfassen. Warten Sie, bis Kühlkörper und Prozessor abgekühlt sind,
bevor Sie sie berühren.
VORSICHT: Nehmen Sie den Kühlkörper nur dann vom Prozessor ab, wenn Sie den Prozessor
entfernen möchten. Der Kühlkörper verhindert eine Überhitzung des Prozessors.
5. Lösen Sie mit einem Kreuzschlitzschraubenzieher Nr. 2 eine Verschlussschraube des Kühlkörpers, mit
der der Kühlkörper an der Systemplatine befestigt ist.
63
Page 64

6. Warten Sie 30 Sekunden, damit sich der Kühlkörper vom Prozessor lösen kann, und entfernen Sie die
Schraube schräg gegenüber der ersten Schraube.
7. Wiederholen Sie die Schritte 5 und 6 für die anderen Schraubenpaare.
8. Heben Sie den Kühlkörper vom Prozessor ab und legen Sie ihn zur Seite.
Abbildung 25. Prozessorkühlkörper entfernen und installieren
1. Halteschrauben (4) 2. Kühlkörper
VORSICHT: Der Prozessor steht im Sockel unter starker mechanischer Spannung. Beachten
Sie, dass der Freigabehebel plötzlich hochspringen kann, wenn er nicht festgehalten wird.
9. Halten Sie Ihren Daumen fest auf dem Freigabehebel des Prozessorsockels und lösen Sie den Hebel
aus der verriegelten Position, indem Sie ihn nach unten drücken und unter der Lasche hervorziehen.
Schwenken Sie den Freigabehebel nach oben
10. Drehen Sie die Prozessorabdeckung nach oben und zur Seite.
VORSICHT: Die Kontaktstifte des Sockels sind empfindlich und können dauerhaft beschädigt
werden. Achten Sie sorgfältig darauf, diese Kontaktstifte beim Entfernen des Prozessors aus
dem Sockel nicht zu verbiegen.
11. Heben Sie den Prozessor aus dem Sockel und belassen Sie den Freigabehebel in senkrechter
Position, damit der neue Prozessor in den Sockel eingepasst werden kann.
64
Page 65

Abbildung 26. Entfernen und Einsetzen eines Prozessors
1. Verschlussschraube der
Prozessorabdeckung
3. ZIF-Sockel 4. Prozessor
5. Kerbe 6. Sockelpassungen (2)
7. Sockelfreigabehebel
ANMERKUNG: Nachdem Sie den Prozessor entfernt haben, legen Sie ihn in einen antistatischen
Behälter zur Wiederverwendung, zur Rücksendung oder zur vorübergehenden Lagerung.
Berühren Sie nicht die Unterseite des Prozessors. Fassen Sie nur die Seitenränder des
Prozessors an.
2. Prozessor
Einbauen des Prozessors
VORSICHT: Viele Reparaturen am Computer dürfen nur von einem zertifizierten Servicetechniker
ausgeführt werden. Sie sollten nur die Behebung von Störungen sowie einfache Reparaturen
unter Berücksichtigung der jeweiligen Angaben in den Produktdokumentationen von Dell
durchführen, bzw. die elektronischen oder telefonischen Anweisungen des Service- und
Supportteams von Dell befolgen. Schäden durch nicht von Dell genehmigte Wartungsversuche
werden nicht durch die Garantie abgedeckt. Lesen und beachten Sie die Sicherheitshinweise, die
Sie zusammen mit Ihrem Produkt erhalten haben.
1. Bevor Sie ein Systemupgrade durchführen, laden Sie die aktuelle Version des System-BIOS von
dell.com/support herunter. Befolgen Sie die in der komprimierten Download-Datei enthaltene
Anleitung, um das Update auf dem System zu installieren.
ANMERKUNG: Sie können das System-BIOS unter Verwendung des Lifecycle-Controllers
aktualisieren.
2. Schalten Sie das System und alle angeschlossenen Peripheriegeräte aus. Trennen Sie das System vom
Stromnetz. Nachdem Sie den Computer vom Stromnetz getrennt haben, betätigen Sie den
Netzschalter und halten ihn drei Sekunden lang gedrückt, um den Reststrom aus dem System
abzuleiten, bevor Sie die Abdeckung entfernen.
65
Page 66

3. Öffnen Sie das System.
4. Entfernen Sie das Kühlgehäuse.
WARNUNG: Kühlkörper und Prozessor sind auch nach dem Ausschalten des Systems eine
Zeitlang zu heiß zum Anfassen. Warten Sie, bis Kühlkörper und Prozessor abgekühlt sind,
bevor Sie sie berühren.
VORSICHT: Nehmen Sie den Kühlkörper nur dann vom Prozessor ab, wenn Sie den Prozessor
entfernen möchten. Der Kühlkörper verhindert eine Überhitzung des Prozessors.
5. Entfernen Sie den Kühlkörper und den Prozessor.
6. Nehmen Sie den neuen Prozessor aus der Verpackung.
7. Richten Sie den Prozessor an den Passungen am ZIF-Sockel aus.
VORSICHT: Wenn der Prozessor falsch positioniert wird, kann dies eine dauerhafte
Beschädigung der Systemplatine oder des Prozessors zur Folge haben. Achten Sie darauf, die
Kontaktstifte im Sockel nicht zu verbiegen.
VORSICHT: Wenden Sie beim Einsetzen des Prozessors keine Kraft auf. Wenn der Prozessor
korrekt positioniert ist, lässt er sich leicht in den Sockel einsetzen.
8. Richten Sie die Kerben auf dem Prozessor bei geöffnetem Entriegelungshebel an den
Sockelpassungen aus, und setzen Sie den Prozessor vorsichtig in den Sockel.
9. Schließen Sie die Prozessorabdeckung, indem Sie sie unter die Sicherungsschrauben schieben, bis sie
einrastet.
10. Drücken Sie den Entriegelungshebel herunter und bewegen Sie ihn dann nach innen, um ihn unter
der Verriegelung einzuhaken.
11. Entfernen Sie die Wärmeleitpaste mit einem sauberen, fusselfreien Tuch vom Kühlkörper.
VORSICHT: Wenn zu viel Wärmeleitpaste aufgetragen wird, kann die überschüssige
Wärmeleitpaste in Kontakt mit dem Prozessorsockel kommen und diesen verunreinigen.
12. Öffnen Sie den Applikator mit Wärmeleitpaste, den Sie mit dem Prozessor-Kit erhalten haben, und
tragen Sie die gesamte Wärmeleitpaste in der Mitte der Oberseite des neuen Prozessors auf.
13. Setzen Sie den Kühlkörper auf den Prozessor.
14. Ziehen Sie mit einem Kreuzschlitzschraubendreher der Größe 2 die Verschlussschrauben des
Kühlkörpers fest.
ANMERKUNG: Ziehen Sie die sich diagonal gegenüberliegenden Schrauben fest, aber achten
Sie darauf, die Verschlussschrauben des Kühlkörpers bei dessen Einbau nicht zu sehr
festzuziehen. Um ein Überdrehen zu vermeiden, ziehen Sie die Verschlussschraube, bis
Widerstand spürbar ist und hören Sie auf, sobald die Schraube an ihrem Platz sitzt.
15. Bauen Sie das Kühlgehäuse ein.
16. Schließen Sie das System.
17. Verbinden Sie das System und die Peripheriegeräte wieder mit dem Netzstrom und schalten Sie sie
ein.
18. Drücken Sie <F2>, um das System-Setup aufzurufen, und vergewissern Sie sich, dass die
Prozessorinformationen mit der neuen Systemkonfiguration übereinstimmen.
19. Führen Sie die Systemdiagnose aus, um sicherzustellen, dass der neue Prozessor korrekt funktioniert.
Netzteil
Das System unterstützt ein 250-W-Wechselstromnetzteil.
66
Page 67

Ausbauen des Netzteils
VORSICHT: Viele Reparaturen am Computer dürfen nur von einem zertifizierten Servicetechniker
ausgeführt werden. Sie sollten nur die Behebung von Störungen sowie einfache Reparaturen
unter Berücksichtigung der jeweiligen Angaben in den Produktdokumentationen von Dell
durchführen, bzw. die elektronischen oder telefonischen Anweisungen des Service- und
Supportteams von Dell befolgen. Schäden durch nicht von Dell genehmigte Wartungsversuche
werden nicht durch die Garantie abgedeckt. Lesen und beachten Sie die Sicherheitshinweise, die
Sie zusammen mit Ihrem Produkt erhalten haben.
1. Schalten Sie das System und alle angeschlossenen Peripheriegeräte aus.
2. Trennen Sie das Stromkabel von der Spannungsquelle.
3. Trennen Sie das Stromkabel vom Netzteil und entfernen Sie die Klettverschlüsse, die die Systemkabel
bündeln und sichern.
4. Öffnen Sie das System.
5. Trennen Sie alle Stromkabelverbindungen vom Netzteil zur Systemplatine, zu den Festplatten und
zum optischen Laufwerk.
6. Entfernen Sie gegebenenfalls das 2,5-Zoll- bzw. 3,5-Zoll-Festplattenlaufwerksgehäuse, um die mit
der Kabelführungsklemme gesicherten Kabel zu entfernen.
7. Entfernen Sie die Schraube, mit der das Netzteil am Gehäuse befestigt ist, ziehen Sie am Netzteil und
heben Sie es aus dem Gehäuse heraus.
Abbildung 27. Entfernen und Installieren des Netzteils
1. P3-Stromkabel 2. Schraube
3. Netzteil 4. 24-poliges Stromkabel
5. P2-Stromkabel 6. P5-Stromkabel
67
Page 68

7. P4-Stromkabel
Einbauen des Netzteils
1. Öffnen Sie das System.
2. Richten Sie das Netzteil so aus, dass der Anschluss durch die Öffnung auf der Rückseite passt.
3. Richten Sie die Schraubenbohrung des Netzteils an der Öffnung auf dem Gehäuse aus.
4. Ziehen Sie die Schraube fest, mit der das Netzteil am Gehäuse befestigt ist.
5. Verbinden Sie alle Stromkabel mit der Systemplatine, den Festplatten und dem optischen Laufwerk.
6. Schließen Sie das System.
7. Schließen Sie das Netzkabel an das Netzteil und an eine Steckdose an.
Systemplatine
Entfernen der Systemplatine
VORSICHT: Viele Reparaturen am Computer dürfen nur von einem zertifizierten Servicetechniker
ausgeführt werden. Sie sollten nur die Behebung von Störungen sowie einfache Reparaturen
unter Berücksichtigung der jeweiligen Angaben in den Produktdokumentationen von Dell
durchführen, bzw. die elektronischen oder telefonischen Anweisungen des Service- und
Supportteams von Dell befolgen. Schäden durch nicht von Dell genehmigte Wartungsversuche
werden nicht durch die Garantie abgedeckt. Lesen und beachten Sie die Sicherheitshinweise, die
Sie zusammen mit Ihrem Produkt erhalten haben.
VORSICHT: Wenn Sie das TPM (Trusted Program Module) mit Verschlüsselung verwenden,
werden Sie möglicherweise aufgefordert, während des System- oder Programm-Setups einen
Wiederherstellungsschlüssel zu erstellen. Diesen Wiederherstellungsschlüssel sollten Sie
unbedingt erstellen und sicher speichern. Wenn Sie die Systemplatine ersetzen, müssen Sie den
Wiederherstellungsschlüssel zum Neustarten des Systems oder Programms angeben, bevor Sie
auf die verschlüsselten Dateien auf den Festplattenlaufwerken zugreifen können.
1. Schalten Sie das System sowie alle angeschlossenen Peripheriegeräte aus und trennen Sie das
System vom Stromnetz.
2. Entfernen Sie gegebenenfalls die Frontverkleidung.
3. Öffnen Sie das System.
4. Entfernen Sie die folgenden Komponenten:
a. Kühlgehäuse
WARNUNG: Die Speichermodule sind auch nach dem Ausschalten des Systems eine Zeit
lang zu heiß zum Anfassen. Lassen Sie die Speichermodule ausreichend lange abkühlen,
bevor Sie sie berühren. Fassen Sie Speichermodule an den Rändern an und vermeiden Sie
den Kontakt mit Komponenten auf den Speichermodulen.
b. Speichermodule
c. Lüfterkabel
d. Erweiterungskarten und Erweiterungskarten-Riser
WARNUNG: Der Kühlkörper ist auch nach dem Ausschalten des Systems eine Zeitlang zu
heiß zum Anfassen. Achten Sie darauf, den Kühlkörper nicht zu berühren, während Sie die
Systemplatine entfernen.
e. Kühlkörper und Prozessor
5. Trennen Sie alle anderen Kabel von der Systemplatine.
68
Page 69

VORSICHT: Achten Sie darauf, die Systemidentifikationstaste nicht zu beschädigen, während
Sie die Systemplatine vom Gehäuse entfernen.
6. Entfernen Sie die Schrauben von der Systemplatine und schieben Sie die Systemplatine zur
Systemvorderseite.
VORSICHT: Heben Sie die Systemplatinenbaugruppe nicht an einem Speichermodul, einem
Prozessor oder anderen Komponenten an.
7. Fassen Sie die Systemplatine an den Rändern an und heben Sie sie aus dem Gehäuse heraus.
VORSICHT: Heben Sie die Systemplatinenbaugruppe nicht an einem Speichermodul, einem
Prozessor oder anderen Komponenten an.
Abbildung 28. Entfernen und Einsetzen der Systemplatine
1. Führungsschrauben des Kühlgehäuses (2) 2. Schrauben (8)
3. Systemplatine
Einsetzen der Systemplatine
VORSICHT: Viele Reparaturen am Computer dürfen nur von einem zertifizierten Servicetechniker
ausgeführt werden. Sie sollten nur die Behebung von Störungen sowie einfache Reparaturen
unter Berücksichtigung der jeweiligen Angaben in den Produktdokumentationen von Dell
durchführen, bzw. die elektronischen oder telefonischen Anweisungen des Service- und
Supportteams von Dell befolgen. Schäden durch nicht von Dell genehmigte Wartungsversuche
werden nicht durch die Garantie abgedeckt. Lesen und beachten Sie die Sicherheitshinweise, die
Sie zusammen mit Ihrem Produkt erhalten haben.
1. Nehmen Sie die neue Systemplatinenbaugruppe aus der Verpackung.
VORSICHT: Heben Sie die Systemplatinenbaugruppe nicht an einem Speichermodul, einem
Prozessor oder anderen Komponenten an.
69
Page 70

VORSICHT: Stellen Sie sicher, dass Sie die Systemidentifikationstaste beim Absenken der
Systemplatine in das Gehäuse nicht beschädigen.
2. Fassen Sie die Systemplatine an den Rändern an und halten Sie sie in Richtung der Gehäuserückseite.
3. Senken Sie die Systemplatine in das Gehäuse ab, bis die Anschlüsse auf der Rückseite der
Systemplatine an den Schlitzen in der Rückwand des Gehäuses und die Schraubenbohrungen der
Systemplatine an den Öffnungen des Gehäuses ausgerichtet sind.
4. Ziehen Sie Schrauben an, mit denen die Systemplatine am Gehäuse wird.
ANMERKUNG: Die Verschlussschrauben des Kühlgehäuses sind nicht mit den anderen
Schrauben austauschbar.
5. Installieren Sie die folgenden Komponenten:
a. Kühlkörper und Prozessor
b. Erweiterungskarten-Riser
c. Erweiterungskarte
d. Lüfterkabel
e. Speichermodule
f. Kühlgehäuse
6. Verbinden Sie alle Kabel mit der Systemplatine.
ANMERKUNG: Stellen Sie sicher, dass die Kabel im System durch die Kabelführungsklemme
verlegt werden.
7. Schließen Sie das System.
8. Bringen Sie gegebenenfalls die Frontverkleidung an.
9. Schließen Sie das System wieder an das Stromnetz an und schalten Sie das System sowie die
angeschlossenen Peripheriegeräte ein.
10. Importieren Sie Ihre neue oder vorhandene Lizenz für iDRAC Enterprise. Weitere Informationen
finden Sie im iDRAC7 Benutzerhandbuch unter Dell.com/esmmanuals.
70
Page 71

4
Fehlerbehebung beim System
Sicherheit geht vor – für Sie und Ihr System
VORSICHT: Viele Reparaturen am Computer dürfen nur von einem zertifizierten Servicetechniker
ausgeführt werden. Sie sollten nur die Behebung von Störungen sowie einfache Reparaturen
unter Berücksichtigung der jeweiligen Angaben in den Produktdokumentationen von Dell
durchführen, bzw. die elektronischen oder telefonischen Anweisungen des Service- und
Supportteams von Dell befolgen. Schäden durch nicht von Dell genehmigte Wartungsversuche
werden nicht durch die Garantie abgedeckt. Lesen und beachten Sie die Sicherheitshinweise, die
Sie zusammen mit Ihrem Produkt erhalten haben.
Behebung von Fehlern beim Systemstart
Wenn Sie das System im BIOS-Startmodus starten, nachdem Sie ein Betriebssystem mit dem UEFI-BootManager installiert haben, kommt es zu einem Systemabsturz. Dies gilt auch für die umgekehrte
Richtung. Sie müssen im gleichen Startmodus starten, in dem Sie das Betriebssystem installiert haben.
Bei allen anderen Startproblemen notieren Sie sich die auf dem Bildschirm angezeigten
Systemmeldungen.
Fehlerbehebung bei externen Verbindungen
Stellen Sie sicher, dass alle externen Kabel fest mit den externen Anschlüssen des Systems verbunden
sind, bevor Sie mit der Fehlerbehebung von externen Geräten beginnen.
Fehlerbehebung beim Grafiksubsystem
1. Überprüfen Sie die Systemanschlüsse und die Stromversorgung des Bildschirms.
2. Überprüfen Sie die Kabelverbindung zwischen dem Bildschirmanschluss des Systems und dem
Bildschirm.
3. Führen Sie den entsprechenden Diagnosetest durch.
Wenn die Tests erfolgreich ausgeführt werden, ist das Problem nicht auf die Grafikhardware
zurückzuführen.
Wenn die Tests fehlschlagen, lesen Sie Wie Sie Hilfe bekommen.
71
Page 72

Fehlerbehebung bei einem USB-Gerät
Gehen Sie zur Fehlerbehebung an einer USB-Tastatur/-Maus wie folgt vor. Wie Sie bei anderen USBGeräten vorgehen, erfahren Sie in Schritt 7.
1. Trennen Sie die Tastatur- und Mauskabel kurz vom System und schließen Sie sie wieder an.
2. Schließen Sie die Tastatur/Maus an den USB-Anschlüssen auf der gegenüberliegenden Seite des
Systems an.
3. Falls das Problem dadurch gelöst wird, rufen Sie das System-Setup auf, und überprüfen Sie, ob die
nicht funktionierenden USB-Anschlüsse aktiviert sind.
4. Tauschen Sie die Tastatur/Maus durch eine andere, funktionierende Tastatur/Maus aus.
5. Wenn sich das Problem auf diese Weise lösen lässt, ersetzen Sie die defekte Tastatur/Maus.
6. Wenn das Problem nicht gelöst wurde, fahren Sie mit dem nächsten Schritt fort und beginnen Sie mit
der Fehlerbehebung der anderen USB-Geräte am System.
7. Schalten Sie alle angeschlossenen USB-Geräte aus und trennen Sie sie vom System.
8. Starten Sie das System neu und rufen Sie das System-Setup auf, falls die Tastatur funktioniert. Stellen
Sie sicher, dass alle USB-Ports im Bildschirm
Setup aktiviert sind.
Wenn die Tastatur nicht funktioniert, können Sie den Fernzugriff verwenden. Wenn das System
gesperrt ist, setzen Sie den Jumper NVRAM_CLR im Systeminneren, und setzen Sie das BIOS auf die
Standardeinstellungen zurück.
9. Schließen Sie nacheinander die USB-Geräte an und schalten Sie sie ein.
10. Wenn ein Gerät das gleiche Problem verursacht, schalten Sie das Gerät aus, ersetzen Sie
gegebenenfalls das USB-Kabel durch ein garantiert unbeschädigtes Kabel und schalten Sie das Gerät
ein.
Integrated Devices (Integrierte Geräte) des System-
Wenn alle Versuche zur Fehlerbehebung fehlschlagen, lesen Sie Wie Sie Hilfe bekommen.
Fehlerbehebung bei einem seriellen E/A-Gerät
1. Schalten Sie das System und die an die serielle Schnittstelle angeschlossenen Peripheriegeräte aus.
2. Ersetzen Sie das serielle Schnittstellenkabel durch ein bekanntermaßen funktionierendes und
schalten Sie das System und das serielle Gerät ein.
Wenn sich das Problem auf diese Weise lösen lässt, muss das Schnittstellenkabel gegen ein
funktionsfähiges Kabel ausgetauscht werden.
3. Schalten Sie das System und das serielle Gerät aus und tauschen Sie das Gerät gegen ein
vergleichbares Gerät aus.
4. Schalten Sie das System und das serielle Gerät wieder ein.
Wenn das Problem weiterhin besteht, lesen Sie Wie Sie Hilfe bekommen.
Fehlerbehebung bei einer NIC
1. Führen Sie den entsprechenden Diagnosetest durch. Informationen über vorhandene Diagrosetests
finden Sie im Abschnitt Verwendung der Systemdiagnose.
2. Starten Sie das System neu und überprüfen Sie, ob Systemmeldungen zum NIC-Controller angezeigt
werden.
3. Überprüfen Sie die entsprechende Anzeige auf dem NIC-Anschluss:
72
Page 73

• Wenn die Verbindungsanzeige nicht leuchtet, überprüfen Sie alle Kabelverbindungen.
• Leuchtet die Aktivitätsanzeige nicht auf, sind die Netzwerktreiberdateien eventuell beschädigt
oder gelöscht.
Entfernen Sie gegebenenfalls die Treiber und installieren Sie sie neu. Weitere Informationen
finden Sie in der Dokumentation zum NIC.
• Ändern Sie ggf. die Auto-Verhandlung-Einstellung.
• Verwenden Sie einen anderen Anschluss am Switch bzw. Hub.
4. Stellen Sie sicher, dass die entsprechenden Treiber installiert und die Protokolle eingebunden sind.
Weitere Informationen finden Sie in der Dokumentation zum NIC.
5. Rufen Sie das System-Setup auf und stellen Sie sicher, dass die NIC-Ports im Bildschirm Integrated
Devices (Integrierte Geräte) aktiviert sind.
6. Stellen Sie sicher, dass alle NICs, Hubs und Switches im Netzwerk auf die gleiche
Datenübertragungsrate und Duplexeinstellung gesetzt sind. Lesen Sie die Dokumentation zu den
einzelnen Netzwerkgeräten.
7. Stellen Sie sicher, dass alle Netzwerkkabel vom richtigen Typ sind und die maximale Länge nicht
überschreiten.
Wenn alle Versuche zur Fehlerbehebung fehlschlagen, lesen Sie Wie Sie Hilfe bekommen.
Fehlerbehebung bei Feuchtigkeit im System
VORSICHT: Viele Reparaturen am Computer dürfen nur von einem zertifizierten Servicetechniker
ausgeführt werden. Sie sollten nur die Behebung von Störungen sowie einfache Reparaturen
unter Berücksichtigung der jeweiligen Angaben in den Produktdokumentationen von Dell
durchführen, bzw. die elektronischen oder telefonischen Anweisungen des Service- und
Supportteams von Dell befolgen. Schäden durch nicht von Dell genehmigte Wartungsversuche
werden nicht durch die Garantie abgedeckt. Lesen und beachten Sie die Sicherheitshinweise, die
Sie zusammen mit Ihrem Produkt erhalten haben.
1. Schalten Sie das System sowie die angeschlossenen Peripheriegeräte aus und trennen Sie das System
vom Stromnetz.
2. Öffnen Sie das System.
3. Bauen Sie Komponenten aus dem System aus:
• Festplattenlaufwerke
• Festplattenrückwandplatine
• USB-Speicherstick
• Kühlgehäuse
• Erweiterungskarten-Riser (falls vorhanden)
• Erweiterungskarten
• Netzteil(e)
• Lüfterbaugruppe (falls vorhanden)
• Lüfter
• Prozessor(en) und Kühlkörper
• Speichermodule
4. Lassen Sie das System gründlich austrocknen (mindestens 24 Stunden).
5. Setzen Sie alle in Schritt 3 entfernten Komponenten wieder ein.
6. Schließen Sie das System.
7. Schalten Sie das System und alle angeschlossenen Peripheriegeräte ein.
73
Page 74

Wenn das System nicht ordnungsgemäß startet, lesen Sie Wie Sie Hilfe bekommen.
8. Wenn das System korrekt startet, fahren Sie es herunter und installieren Sie alle entfernten
Erweiterungskarten neu.
9. Führen Sie den entsprechenden Diagnosetest durch. Weitere Informationen finden Sie unter
„Verwenden der Systemdiagnose“.
Wenn die Tests fehlschlagen, lesen Sie Wie Sie Hilfe bekommen.
Fehlerbehebung bei einem beschädigten System
VORSICHT: Viele Reparaturen am Computer dürfen nur von einem zertifizierten Servicetechniker
ausgeführt werden. Sie sollten nur die Behebung von Störungen sowie einfache Reparaturen
unter Berücksichtigung der jeweiligen Angaben in den Produktdokumentationen von Dell
durchführen, bzw. die elektronischen oder telefonischen Anweisungen des Service- und
Supportteams von Dell befolgen. Schäden durch nicht von Dell genehmigte Wartungsversuche
werden nicht durch die Garantie abgedeckt. Lesen und beachten Sie die Sicherheitshinweise, die
Sie zusammen mit Ihrem Produkt erhalten haben.
1. Schalten Sie das System sowie die angeschlossenen Peripheriegeräte aus und trennen Sie das System
vom Stromnetz.
2. Öffnen Sie das System.
3. Stellen Sie sicher, dass die folgenden Komponenten ordnungsgemäß installiert sind:
• Kühlgehäuse
• Erweiterungskarten-Riser (falls vorhanden)
• Erweiterungskarten
• Netzteil(e)
• Lüfterbaugruppe (falls vorhanden)
• Lüfter
• Prozessor(en) und Kühlkörper
• Speichermodule
• Laufwerkträger
• Festplattenrückwandplatine
4. Vergewissern Sie sich, dass alle Kabel ordnungsgemäß angeschlossen sind.
5. Schließen Sie das System.
6. Führen Sie den entsprechenden Diagnosetest durch. Weitere Informationen finden Sie unter
Verwenden der Systemdiagnose.
Wenn die Tests fehlschlagen, lesen Sie Wie Sie Hilfe bekommen.
Störungen der Systemplatine beheben
VORSICHT: Viele Reparaturen am Computer dürfen nur von einem zertifizierten Servicetechniker
ausgeführt werden. Sie sollten nur die Behebung von Störungen sowie einfache Reparaturen
unter Berücksichtigung der jeweiligen Angaben in den Produktdokumentationen von Dell
durchführen, bzw. die elektronischen oder telefonischen Anweisungen des Service- und
Supportteams von Dell befolgen. Schäden durch nicht von Dell genehmigte Wartungsversuche
werden nicht durch die Garantie abgedeckt. Lesen und beachten Sie die Sicherheitshinweise, die
Sie zusammen mit Ihrem Produkt erhalten haben.
74
Page 75

ANMERKUNG: Wenn das System für lange Zeit ausgeschaltet bleibt (für Wochen oder Monate),
verliert der NVRAM möglicherweise seine Systemkonfigurationsdaten. Dies wird durch eine
erschöpfte Batterie verursacht.
1. Geben Sie die Uhrzeit und das Datum erneut über das System-Setup ein.
2. Schalten Sie das System aus und trennen Sie es für mindestens eine Stunde vom Netzstrom.
3. Verbinden Sie das System wieder mit dem Netzstrom und schalten Sie es ein.
4. Rufen Sie das System-Setup auf.
Sind Zeit und Datum im System-Setup nicht korrekt, überprüfen Sie das SEL auf Systemmeldungen
zur Batterie.
Wenn das Problem weiterhin besteht, lesen Sie Wie Sie Hilfe bekommen.
ANMERKUNG: Die Systemzeit kann, verursacht durch bestimmte Software, schneller oder
langsamer werden. Wenn das System abgesehen von der im System-Setup vorhandenen Zeit
normal funktioniert, ist das Problem möglicherweise eher auf Software als auf eine defekte Batterie
zurückzuführen.
Fehlerbehebung beim Netzteil
VORSICHT: Viele Reparaturen am Computer dürfen nur von einem zertifizierten Servicetechniker
ausgeführt werden. Sie sollten nur die Behebung von Störungen sowie einfache Reparaturen
unter Berücksichtigung der jeweiligen Angaben in den Produktdokumentationen von Dell
durchführen, bzw. die elektronischen oder telefonischen Anweisungen des Service- und
Supportteams von Dell befolgen. Schäden durch nicht von Dell genehmigte Wartungsversuche
werden nicht durch die Garantie abgedeckt. Lesen und beachten Sie die Sicherheitshinweise, die
Sie zusammen mit Ihrem Produkt erhalten haben.
1. Setzen Sie die Netzteile neu ein, indem Sie sie entfernen und neu installieren.
ANMERKUNG: Warten Sie nach dem Einsetzen eines Netzteils mehrere Sekunden, damit das
System das Netzteil erkennt und feststellen kann, ob es ordnungsgemäß funktioniert.
2. Wenn das Problem weiterhin besteht, lesen Sie Wie Sie Hilfe bekommen..
Fehlerbehebung bei Kühlungsproblemen
VORSICHT: Viele Reparaturen am Computer dürfen nur von einem zertifizierten Servicetechniker
ausgeführt werden. Sie sollten nur die Behebung von Störungen sowie einfache Reparaturen
unter Berücksichtigung der jeweiligen Angaben in den Produktdokumentationen von Dell
durchführen, bzw. die elektronischen oder telefonischen Anweisungen des Service- und
Supportteams von Dell befolgen. Schäden durch nicht von Dell genehmigte Wartungsversuche
werden nicht durch die Garantie abgedeckt. Lesen und beachten Sie die Sicherheitshinweise, die
Sie zusammen mit Ihrem Produkt erhalten haben.
Stellen Sie sicher, dass keine der folgenden Bedingungen zutrifft:
• Die Systemabdeckung, das Kühlgehäuse, der EMI-Platzhalter, der Speichermodulplatzhalter oder das
rückseitige Abdeckblech wurde entfernt.
• Die Umgebungstemperatur ist zu hoch.
• Der externe Luftstrom ist gestört.
• Der Lüfter wurde entfernt oder ist ausgefallen.
75
Page 76

• Die Richtlinien zur Installation von Erweiterungskarten wurden nicht befolgt.
Fehlerbehebung bei Lüftern
VORSICHT: Viele Reparaturen am Computer dürfen nur von einem zertifizierten Servicetechniker
ausgeführt werden. Sie sollten nur die Behebung von Störungen sowie einfache Reparaturen
unter Berücksichtigung der jeweiligen Angaben in den Produktdokumentationen von Dell
durchführen, bzw. die elektronischen oder telefonischen Anweisungen des Service- und
Supportteams von Dell befolgen. Schäden durch nicht von Dell genehmigte Wartungsversuche
werden nicht durch die Garantie abgedeckt. Lesen und beachten Sie die Sicherheitshinweise, die
Sie zusammen mit Ihrem Produkt erhalten haben.
1. Öffnen Sie das System.
2. Schließen Sie den Lüfter oder das Stromkabel des Lüfters neu an.
3. Wenn der Lüfter ordnungsgemäß funktioniert, schließen Sie das System.
Wenn das Problem weiterhin besteht, lesen Sie Wie Sie Hilfe bekommen.
Fehlerbehebung beim Systemspeicher
VORSICHT: Viele Reparaturen am Computer dürfen nur von einem zertifizierten Servicetechniker
ausgeführt werden. Sie sollten nur die Behebung von Störungen sowie einfache Reparaturen
unter Berücksichtigung der jeweiligen Angaben in den Produktdokumentationen von Dell
durchführen, bzw. die elektronischen oder telefonischen Anweisungen des Service- und
Supportteams von Dell befolgen. Schäden durch nicht von Dell genehmigte Wartungsversuche
werden nicht durch die Garantie abgedeckt. Lesen und beachten Sie die Sicherheitshinweise, die
Sie zusammen mit Ihrem Produkt erhalten haben.
1. Falls das System betriebsbereit ist, führen Sie den entsprechenden Diagnosetest durch.
Informationen über vorhandene Diagrosetests finden Sie im Abschnitt „Verwendung der
Systemdiagnose“.
Falls ein Fehler diagnostiziert wird, führen Sie die vom Diagnoseprogramm empfohlenen
Fehlerbehebungsmaßnahmen durch.
2. Wenn das System nicht funktioniert, schalten Sie das System und die angeschlossenen
Peripheriegeräte aus, und trennen Sie das System von der Netzstromquelle. Warten Sie mindestens
10 Sekunden lang und verbinden Sie dann das System wieder mit dem Netzstrom.
3. Schalten Sie das System und die angeschlossenen Peripheriegeräte ein und achten Sie auf die
Meldungen auf dem Bildschirm.
Wird ein Fehler bei einem bestimmten Speichermodul gemeldet, fahren Sie mit Schritt 12 fort.
4. Rufen Sie das System-Setup auf und überprüfen Sie die Speichereinstellung des Systems. Ändern Sie
gegebenenfalls die Einstellungen für den Speicher.
Wenn die Speichereinstellungen für den installierten Speicher korrekt sind, aber noch immer ein
Problem angezeigt wird, gehen Sie zu Schritt 12.
5. Schalten Sie das System sowie die angeschlossenen Peripheriegeräte aus und trennen Sie das System
vom Stromnetz.
6. Öffnen Sie das System.
7. Überprüfen Sie die Speicherkanäle und stellen Sie sicher, dass sie korrekt belegt sind.
8. Setzen Sie die Speichermodule neu in die Sockel ein.
9. Schließen Sie das System.
10. Rufen Sie das System-Setup auf und überprüfen Sie die Einstellung für den Systemspeicher.
76
Page 77

Wenn das Problem nicht gelöst wurde, fahren Sie mit dem nächsten Schritt fort.
11. Öffnen Sie das System.
12. Wenn ein Diagnosetest oder eine Fehlermeldung ein bestimmtes Speichermodul als fehlerhaft
ausweist, tauschen Sie das Modul gegen ein funktionsfähiges Modul aus oder ersetzen Sie das Modul.
13. Um ein nicht bestimmtes defektes Speichermodul zu identifizieren, ersetzen Sie das Speichermodul
im ersten DIMM-Sockel durch ein Modul des gleichen Typs und der gleichen Kapazität.
Wenn eine Fehlermeldung auf dem Bildschirm angezeigt wird, liegt eventuell ein Problem mit
dem/den installierten DIMM-Typ(en), der inkorrekten DIMM-Installation oder fehlerhaftem/n DIMM(s)
vor. Folgen Sie den Bildschirmanleitungen, um das Problem zu lösen. Weitere Informationen finden
Sie im Abschnitt „Allgemeine Richtlinien zur Installation von Speichermodulen“.
14. Schließen Sie das System.
15. Achten Sie beim Startvorgang auf etwaige angezeigte Fehlermeldungen und auf die
Diagnoseanzeigen auf der Systemvorderseite.
16. Wenn noch immer ein Speicherproblem angezeigt wird, wiederholen Sie Schritt 12 bis Schritt 15 für
jedes installierte Speichermodul.
Wenn alle Speichermodule überprüft wurden und das Problem weiterhin besteht, lesen Sie Wie Sie Hilfe
bekommen.
Fehlerbehebung bei einem internen USB-Stick
VORSICHT: Viele Reparaturen am Computer dürfen nur von einem zertifizierten Servicetechniker
ausgeführt werden. Sie sollten nur die Behebung von Störungen sowie einfache Reparaturen
unter Berücksichtigung der jeweiligen Angaben in den Produktdokumentationen von Dell
durchführen, bzw. die elektronischen oder telefonischen Anweisungen des Service- und
Supportteams von Dell befolgen. Schäden durch nicht von Dell genehmigte Wartungsversuche
werden nicht durch die Garantie abgedeckt. Lesen und beachten Sie die Sicherheitshinweise, die
Sie zusammen mit Ihrem Produkt erhalten haben.
1. Rufen Sie das System-Setup auf, und stellen Sie sicher, dass der Anschluss für den USB-Stick im
Bildschirm
2. Schalten Sie das System sowie die angeschlossenen Peripheriegeräte aus und trennen Sie das System
vom Stromnetz.
3. Nehmen Sie die Abdeckung des Systems ab.
4. Suchen Sie den USB-Stick und setzen Sie ihn neu ein.
5. Bringen Sie die Systemabdeckung an.
6. Schalten Sie das System und die angeschlossenen Peripheriegeräte ein und überprüfen Sie, ob der
USB-Stick funktioniert.
7. Wenn das Problem nicht behoben wurde, wiederholen Sie Schritt 2 und Schritt 3.
8. Setzen Sie einen anderen USB-Stick ein, der nachweislich funktioniert.
9. Bringen Sie die Systemabdeckung an.
Wenn das Problem nicht behoben wurde, lesen Sie Wie Sie Hilfe bekommen.
Integrated Devices (Integrierte Geräte) aktiviert ist.
77
Page 78

Fehlerbehebung bei einer SD-Karte
VORSICHT: Viele Reparaturen am Computer dürfen nur von einem zertifizierten Servicetechniker
ausgeführt werden. Sie sollten nur die Behebung von Störungen sowie einfache Reparaturen
unter Berücksichtigung der jeweiligen Angaben in den Produktdokumentationen von Dell
durchführen, bzw. die elektronischen oder telefonischen Anweisungen des Service- und
Supportteams von Dell befolgen. Schäden durch nicht von Dell genehmigte Wartungsversuche
werden nicht durch die Garantie abgedeckt. Lesen und beachten Sie die Sicherheitshinweise, die
Sie zusammen mit Ihrem Produkt erhalten haben.
ANMERKUNG: Bestimmte SD-Karten sind mit einem physischen Schreibschutzschalter auf der Karte
versehen. Wenn der Schreibschutzschalter eingeschaltet ist, ist die SD-Karte schreibgeschützt.
1. Rufen Sie das System-Setup auf und stellen Sie sicher, dass die Option Internal SD Card Port
(Anschluss für interne SD-Karten) aktiviert ist.
2. Schalten Sie das System sowie alle angeschlossenen Peripheriegeräte aus und trennen Sie das
System vom Stromnetz.
3. Öffnen Sie das System.
VORSICHT: Wenn die Option „Internal SD Card Redundancy“ (Redundanz für interne SDKarten) im Bildschirm „Integrated Devices“ (Integrierte Geräte) des System-Setups auf „Mirror
Mode“ (Spiegelung) gesetzt ist, müssen Sie die Anweisungen in den Schritten 4 bis 7
befolgen, um Datenverlust zu vermeiden.
ANMERKUNG: Wenn ein SD-Kartendefekt auftritt, wird das System vom internen zweifachen
SD-Modulcontroller darüber informiert. Beim nächsten Neustart zeigt das System eine
entsprechende Fehlermeldung an.
4. Wenn die Option Internal SD Card Redundancy (Redundanz für interne SD-Karten) auf Disabled
(Deaktiviert) gesetzt ist, ersetzen Sie die fehlerhafte SD-Karte durch eine neue SD-Karte.
5. Wenn die SD-Karte 1 defekt ist, entfernen Sie die Karte aus dem SD-Steckplatz 1. Wenn die SD-Karte
2 ausgefallen ist, installieren Sie eine neue SD-Karte im SD-Steckplatz 2 und fahren Sie mit Schritt 7
fort.
6. Entfernen Sie die Karte im SD-Steckplatz 2 und setzen Sie sie im SD-Steckplatz 1 ein.
7. Setzen Sie die neue SD-Karte im SD-Steckplatz 2 ein.
8. Schließen Sie das System.
9. Schließen Sie das System wieder an die Steckdose an und schalten Sie das System sowie alle
angeschlossenen Peripheriegeräte ein.
10. Rufen Sie das System-Setup auf und vergewissern Sie sich, dass die Optionen Internal SD Card Port
(Anschluss für interne SD-Karte) und Internal SD Card Redundancy (Redundanz für interne SDKarten) aktiviert sind.
11. Überprüfen Sie, ob die SD-Karte ordnungsgemäß funktioniert.
Wenn das Problem weiterhin besteht, lesen Sie Wie Sie Hilfe bekommen.
78
Page 79

Troubleshooting an optical drive
CAUTION: Viele Reparaturen am Computer dürfen nur von einem zertifizierten Servicetechniker
ausgeführt werden. Sie sollten nur die Behebung von Störungen sowie einfache Reparaturen
unter Berücksichtigung der jeweiligen Angaben in den Produktdokumentationen von Dell
durchführen, bzw. die elektronischen oder telefonischen Anweisungen des Service- und
Supportteams von Dell befolgen. Schäden durch nicht von Dell genehmigte Wartungsversuche
werden nicht durch die Garantie abgedeckt. Lesen und beachten Sie die Sicherheitshinweise, die
Sie zusammen mit Ihrem Produkt erhalten haben.
1. Try using a different CD or DVD.
2. Enter the System Setup and ensure that the integrated SATA controller and the drive's SATA port are
enabled.
3. Run the appropriate diagnostic test.
4. Turn off the system and attached peripherals, and disconnect the system from the electrical outlet.
5. If installed, remove the front bezel.
6. Remove the system cover.
7. Ensure that the interface cable is securely connected to the optical drive and to the controller.
8. Ensure that a power cable is properly connected to the drive.
9. Install the system cover.
If the problem is not resolved, see Getting Help.
Störungen bei einem Festplattenlaufwerk beheben
VORSICHT: Viele Reparaturen am Computer dürfen nur von einem zertifizierten Servicetechniker
ausgeführt werden. Sie sollten nur die Behebung von Störungen sowie einfache Reparaturen
unter Berücksichtigung der jeweiligen Angaben in den Produktdokumentationen von Dell
durchführen, bzw. die elektronischen oder telefonischen Anweisungen des Service- und
Supportteams von Dell befolgen. Schäden durch nicht von Dell genehmigte Wartungsversuche
werden nicht durch die Garantie abgedeckt. Lesen und beachten Sie die Sicherheitshinweise, die
Sie zusammen mit Ihrem Produkt erhalten haben.
VORSICHT: Dieses Fehlerbehebungsverfahren kann zur Zerstörung der auf dem
Festplattenlaufwerk gespeicherten Daten führen. Bevor Sie fortfahren, sollten Sie eine
Sicherungskopie aller Dateien auf dem Laufwerk erstellen.
1. Führen Sie den entsprechenden Diagnosetest durch. Weitere Informationen finden Sie unter
Verwenden der Systemdiagnose.
Führen Sie die folgenden Schritte nach Bedarf durch, abhängig von den Ergebnissen des
Diagnosetests.
2. Wenn das System mit einem RAID-Controller ausgestattet ist und die Festplatten in einem RAIDArray konfiguriert sind, gehen Sie wie folgt vor.
a. Starten Sie das System neu und drücken Sie die Taste <F10> während des Systemstarts, um den
Lifecycle-Controller auszuführen, und führen Sie dann den Hardware-Konfigurationsassistenten
aus, um die RAID-Konfiguration zu überprüfen.
Weitere Informationen zur RAID-Konfiguration finden Sie in der Dokumentation oder Online-Hilfe
zum Lifecycle-Controller.
b. Stellen Sie sicher, dass die Festplattenlaufwerke korrekt für das RAID-Array konfiguriert sind.
c. Nehmen Sie das Laufwerk offline und setzen Sie das Laufwerk neu ein.
79
Page 80

d. Beenden Sie das Konfigurationsprogramm und lassen Sie das Betriebssystem laden.
3. Stellen Sie sicher, dass die erforderlichen Gerätetreiber für die Controllerkarte installiert und korrekt
konfiguriert sind. Weitere Informationen finden Sie im Handbuch zum Betriebssystem.
4. Starten Sie das System neu und rufen Sie das System-Setup auf.
5. Vergewissern Sie sich, dass der Controller aktiviert ist und die Laufwerke im System-Setup-
Programm verzeichnet sind.
Wenn das Problem weiterhin besteht, lesen Sie den Abschnitt „Fehlerbehebung bei Erweiterungskarten“
oder
Wie Sie Hilfe bekommen.
Fehlerbehebung bei Erweiterungskarten
VORSICHT: Viele Reparaturen am Computer dürfen nur von einem zertifizierten Servicetechniker
ausgeführt werden. Sie sollten nur die Behebung von Störungen sowie einfache Reparaturen
unter Berücksichtigung der jeweiligen Angaben in den Produktdokumentationen von Dell
durchführen, bzw. die elektronischen oder telefonischen Anweisungen des Service- und
Supportteams von Dell befolgen. Schäden durch nicht von Dell genehmigte Wartungsversuche
werden nicht durch die Garantie abgedeckt. Lesen und beachten Sie die Sicherheitshinweise, die
Sie zusammen mit Ihrem Produkt erhalten haben.
ANMERKUNG: Hinweise zur Lösung von Problemen mit Erweiterungskarten erhalten Sie in der
Dokumentation zum Betriebssystem und zu der betreffenden Erweiterungskarte.
1. Führen Sie den entsprechenden Diagnosetest durch. Weitere Informationen finden Sie unter
Verwenden der Systemdiagnose.
2. Schalten Sie das System sowie die angeschlossenen Peripheriegeräte aus und trennen Sie das System
vom Stromnetz.
3. Öffnen Sie das System.
4. Überprüfen Sie jede Erweiterungskarte auf korrekten Sitz und Anschluss.
5. Schließen Sie das System.
6. Wenn das Problem dadurch nicht gelöst wird, schalten Sie das System und die angeschlossenen
Peripheriegeräte aus und trennen Sie das System vom Stromnetz.
7. Öffnen Sie das System.
8. Entfernen Sie alle im System installierten Erweiterungskarten.
9. Schließen Sie das System.
10. Führen Sie den entsprechenden Diagnosetest durch. Weitere Informationen finden Sie unter
Verwenden der Systemdiagnose.
Wenn die Tests fehlschlagen, lesen Sie Wie Sie Hilfe bekommen.
11. Führen Sie für jede Erweiterungskarte, die Sie in Schritt 8 entfernt haben, die folgenden Schritte
durch:
a. Schalten Sie das System sowie die angeschlossenen Peripheriegeräte aus und trennen Sie das
System vom Stromnetz.
b. Öffnen Sie das System.
c. Installieren Sie eine der Erweiterungskarten neu.
d. Schließen Sie das System.
e. Führen Sie den entsprechenden Diagnosetest durch. Weitere Informationen finden Sie unter
Verwenden der Systemdiagnose.
Wenn das Problem weiterhin besteht, lesen Sie Wie Sie Hilfe bekommen.
80
Page 81

Fehlerbehebung beim Prozessor
VORSICHT: Viele Reparaturen am Computer dürfen nur von einem zertifizierten Servicetechniker
ausgeführt werden. Sie sollten nur die Behebung von Störungen sowie einfache Reparaturen
unter Berücksichtigung der jeweiligen Angaben in den Produktdokumentationen von Dell
durchführen, bzw. die elektronischen oder telefonischen Anweisungen des Service- und
Supportteams von Dell befolgen. Schäden durch nicht von Dell genehmigte Wartungsversuche
werden nicht durch die Garantie abgedeckt. Lesen und beachten Sie die Sicherheitshinweise, die
Sie zusammen mit Ihrem Produkt erhalten haben.
1. Führen Sie den entsprechenden Diagnosetest durch. Informationen über verfügbare Diagrosetests
finden Sie unter Verwenden der Systemdiagnose.
2. Schalten Sie das System sowie die angeschlossenen Peripheriegeräte aus und trennen Sie das System
vom Stromnetz.
3. Öffnen Sie das System.
4. Stellen Sie sicher, dass der Prozessor und Kühlkörper ordnungsgemäß installiert sind.
5. Schließen Sie das System.
6. Führen Sie den entsprechenden Diagnosetest durch. Weitere Informationen finden Sie unter
Verwenden der Systemdiagnose.
Wenn weiterhin ein Problem angezeigt wird, lesen Sie Wie Sie Hilfe bekommen.
81
Page 82

5
Verwenden der Systemdiagnose
Führen Sie bei Störungen im System die Systemdiagnose durch, bevor Sie Dell zwecks technischer
Unterstützung kontaktieren. Der Zweck der Systemdiagnose ist es, die Hardware des Systems ohne
zusätzliche Ausrüstung und ohne das Risiko von Datenverlust zu testen. Wenn Sie ein Problem nicht
selbst beheben können, können Service- und Supportmitarbeiter die Diagnoseergebnisse zur Lösung des
Problems verwenden.
Integrierte Dell-Systemdiagnose
ANMERKUNG: Die integrierte Dell-Systemdiagnose wird auch als ePSA-Diagnose (Enhanced Preboot System Assessment) bezeichnet.
Die integrierte Systemdiagnose bietet eine Reihe von Optionen für bestimmte Gerätegruppen oder
Geräte, die Folgendes ermöglichen:
• Tests automatisch oder in interaktivem Modus durchführen
• Tests wiederholen
• Testergebnisse anzeigen oder speichern
• Gründliche Tests durchführen, um weitere Testoptionen für Zusatzinformationen über die
fehlerhaften Geräte zu erhalten
• Statusmeldungen anzeigen, die angeben, ob Tests erfolgreich abgeschlossen wurden
• Fehlermeldungen über Probleme während des Testvorgangs anzeigen
Einsatzbereich der integrierten Systemdiagnose
Wenn eine wichtige Komponente oder ein Gerät im System nicht ordnungsgemäß funktioniert, wird bei
der Ausführung der integrierten Systemdiagnose möglicherweise ein Hardwarefehler angezeigt.
Ausführen der integrierten Systemdiagnose
Das integrierte Systemdiagnoseprogramm wird über den Dell Lifecycle Controller ausgeführt.
VORSICHT: Verwenden Sie die integrierte Systemdiagnose ausschließlich zum Testen des
Systems. Der Einsatz dieses Programms auf anderen Systemen kann zu ungültigen Ergebnissen
oder Fehlermeldungen führen.
1. Drücken Sie beim Hochfahren des Systems die Taste <F11>.
2. Verwenden Sie die vertikalen Pfeiltasten, umSystem Utilities (Systemprogramme) → Launch Dell
Diagnostics (Dell Diagnostics starten) auszuwählen.
Das Fenster ePSA Pre-boot System Assessment (ePSA-Systemüberprüfung vor dem Start) wird
angezeigt und listet alle Geräte auf, die im System erkannt wurden. Die Diagnose beginnt mit der
Ausführung der Tests an allen erkannten Geräten.
82
Page 83

Systemdiagnose Bedienelemente
Menü Beschreibung
Konfiguration Zeigt die Konfiguration und Statusinformationen für alle erkannten Geräte an.
Results
(Ergebnisse)
Systemzustand Liefert eine aktuelle Übersicht über die Systemleistung.
Ereignisprotokoll Zeigt ein Protokoll der Ergebnisse aller Tests, die auf dem System durchgeführt
Weitere Informationen über die integrierte Systemdiagnose finden Sie im ePSA Diagnostics Guide
(Notebooks, Desktops and Servers) (ePSA-Diagnosehandbuch (Notebooks, Desktop-PCs und Server))
unter Dell.com/support/home.
Zeigt die Ergebnisse aller durchgeführten Tests an.
wurden, und die dazugehörigen Zeitstempel an. Diese Anzeige erfolgt nur dann,
wenn mindestens eine Ereignisbeschreibung aufgezeichnet wurde.
83
Page 84

6
Jumper und Anschlüsse
Jumper-Einstellungen auf der Systemplatine
Informationen über das Zurücksetzen des Kennwort-Jumpers zum Deaktivieren eines Kennworts finden
Sie unter Deaktivieren eines vergessenen Kennworts.
Tabelle 3. Jumper-Einstellungen auf der Systemplatine
Jumper Einstellung Beschreibung
PWRD_EN
NVRAM_CLR
(Standardeinstellung)
(Standardeinstellung)
Die Kennwortfunktion ist aktiviert (Kontaktstifte
2-4).
Die Kennwortfunktion ist deaktiviert (Kontaktstifte
4-6). Der lokale Zugriff auf iDRAC wird nach dem
nächsten Aus- und Einschalten freigegeben.
Die Konfigurationseinstellungen bleiben beim
Systemstart erhalten (Kontaktstifte 3-5)
Die Konfigurationseinstellungen werden beim
nächsten Systemstart gelöscht (Kontaktstifte 1-3).
84
Page 85

Systemplatinenanschlüsse
Abbildung 29. Jumper und Anschlüsse auf der Systemplatine
Element Konnektor Beschreibung
1 POWER CONN Stromanschluss
2 2, 4, 1, 3 Speichermodulsockel
3 INT_USB1 USB-Anschluss
4 IO_Riser1 Steckplatz für Erweiterungskarten-Riser
5 iDRAC_ENTERPRISE iDRAC7 Enterprise-Kartenanschluss
6 NVRAM CLR Jumper zum Löschen des NVRAM
7 INTRUSION Anschluss für Gehäuseeingriffschalter
8 FAN3 Anschluss für Kühlungslüfter 3
9 BATTERY Batteriesockel
10 PERC HDD ACTIVE PERC-Kartenanschluss
11 USB_SIGNAL USB-Signalanschluss für Bedienfeld
12 SATA_B SATA-Anschluss B
SATA_A SATA-Anschluss A
13 CTRL_PNL Bedienfeldanschluss
14 FAN2 Anschluss für Kühlungslüfter 2
15 PWRD_EN Jumper zum Aktivieren des Kennworts
85
Page 86

Element Konnektor Beschreibung
16 ODD/SATA_E Anschluss für optische Festplatte/SATA-
Anschluss E
17 CPU Prozessor
18 FAN1 Anschluss für Kühlungslüfter 1
19 POWER_12V_1 P2-Stromanschluss
Deaktivieren eines verlorenen Kennworts
Zu den Sicherheitsfunktionen der Systemsoftware gehören ein Systemkennwort und ein Setup-Kennwort.
Mithilfe des Kennwort-Jumpers werden diese Kennwortfunktionen aktiviert bzw. deaktiviert und alle
zurzeit benutzten Kennwörter gelöscht.
VORSICHT: Viele Reparaturen am Computer dürfen nur von einem zertifizierten Servicetechniker
ausgeführt werden. Sie sollten nur die Behebung von Störungen sowie einfache Reparaturen
unter Berücksichtigung der jeweiligen Angaben in den Produktdokumentationen von Dell
durchführen, bzw. die elektronischen oder telefonischen Anweisungen des Service- und
Supportteams von Dell befolgen. Schäden durch nicht von Dell genehmigte Wartungsversuche
werden nicht durch die Garantie abgedeckt. Lesen und beachten Sie die Sicherheitshinweise, die
Sie zusammen mit Ihrem Produkt erhalten haben.
1. Schalten Sie das System sowie alle angeschlossenen Peripheriegeräte aus und trennen Sie das
System vom Stromnetz.
2. Öffnen Sie das System.
3. Setzen Sie den Jumper auf der Systemplatine von den Kontaktstiften 4 und 6 auf die Kontaktstifte 2
und 4.
4. Schließen Sie das System.
Die vorhandenen Kennwörter werden erst dann deaktiviert (gelöscht), wenn das System mit dem
Jumper auf Kontaktstiften 2 und 4 neu gestartet wird. Um ein neues System- bzw. Setup-Kennwort
zu vergeben, muss der Jumper zunächst zurück auf Kontaktstifte 2 und 4 verschoben werden.
ANMERKUNG: Wenn Sie ein neues System- bzw. Setup-Kennwort festlegen, während der
Jumper auf Pin 2 und 4 ist, deaktiviert das System beim nächsten Start die neuen Kennwörter.
5. Schließen Sie das System wieder an das Stromnetz an und schalten Sie das System sowie die
angeschlossenen Peripheriegeräte ein.
6. Schalten Sie das System sowie alle angeschlossenen Peripheriegeräte aus und trennen Sie das
System vom Stromnetz.
7. Öffnen Sie das System.
8. Setzen Sie den Jumper auf der Systemplatine von den Kontaktstiften 2 und 4 auf die Kontaktstifte 4
und 6.
9. Schließen Sie das System.
10. Schließen Sie das System wieder an das Stromnetz an und schalten Sie das System sowie die
angeschlossenen Peripheriegeräte ein.
11. Weisen Sie ein neues System- und/oder Setup-Kennwort zu.
86
Page 87

Technische Daten
Prozessor
Prozessortyp Intel Core i3-4130- und Core i3-4330-Prozessor-
Produktfamilie
Intel Pentium-Prozessor G3430 und G3420
Intel Celeron-Prozessor G1820
Erweiterungsbus
Bustyp PCI Express Generation 3
Erweiterungssteckplätze über Riserkarte: Ein x16-Steckplatz mit halber Bauhöhe und voller
Baulänge
Speicher
Architektur 1600 MT/s oder 1333 MT/s ungepufferte DIMMs
mit ECC (Error Correcting Code)
Speichermodulsockel Vier 240-polige Stifte
Kapazität der Speichermodule
7
UDIMM 4 GB (Einfach) und 8 GB (Zweifach)
RAM (Minimum) 4 GB
RAM (Maximum) 32 GB
Festplatten
Festplattenlaufwerke
Optisches Laufwerk Ein optionales 12,7-mm-SATA-DVD-ROM oder -
Bis zu zwei 3,5-Zoll-SATA-Festplatten der
Enterprise-Klasse und Einstiegs-Klasse, SAS- oder
Nearline-SAS-Festplatten oder
Bis zu zwei 2,5-Zoll-SAS-, SATA- oder NearlineSAS-Festplatten
DVD+/-RW-Laufwerk
ANMERKUNG: DVD-Geräte sind reine
Datenlaufwerke.
87
Page 88

Anschlüsse
Rückseite
NIC Zwei 10/100/1000-MBit/s-Anschlüsse
Seriell 9-polig, DTE, 16550-kompatibel
USB Zwei 4-polige Anschlüsse, USB 3.0-konform
Video VGA, 15-polig
Vorderseite
USB Zwei 4-polige Anschlüsse, USB 2.0-konform
Video VGA, 15-polig
Intern
USB Ein 4-poliger Anschluss, USB 2.0-konform
Umgebungsbedingungen
ANMERKUNG: Weitere Informationen zu Umgebungsbedingungen bei verschiedenen
Systemkonfigurationen finden Sie unter dell.com/environmental_datasheets.
Temperatur
Maximaler
10 °C/h (50 °F/h)
Temperaturgradient
(Betrieb und
Lagerung)
Lagerungstemperatur-
-40 °C bis 65 °C (-40 °F bis 149 °F)
Grenzwerte
Temperatur (Dauerbetrieb)
Temperaturbereiche
(in einer Höhe von
10 °C bis 35 °C (50 °F bis 95 °F) ohne direkte Sonneneinstrahlung auf das
Gerät.
weniger als 950 m
oder 3117 ft)
Luftfeuchtigkeit
Prozentbereich
10 % bis 80 % relative Luftfeuchtigkeit mit einem maximalen Taupunkt von
29 °C (84,2 °F).
Relative Luftfeuchtigkeit
Bei Lagerung 5 % bis 95 % relative Luftfeuchtigkeit (RH) mit einem maximalen Taupunkt
von 33 °C (91 °F). Atmosphäre muss jederzeit nicht kondensierend sein.
Zulässige Erschütterung
Betrieb 0,26 g Effektivbeschleunigung (G
) bei 5 Hz bis 350 Hz über 15 Minuten
RMS
(alle Betriebsrichtungen).
Bei Lagerung 1,88 g Effektivbeschleunigung (G
) bei 10 Hz bis 500 Hz über 15 Minuten
RMS
(alle sechs Seiten getestet).
88
Page 89

Umgebungsbedingungen
Zulässige
Stoßeinwirkung
Betrieb Ein Stoß von 31 g (ein Stoß auf jeder Seite des Systems) über einen Zeitraum
von 2,6 ms in der Betriebsrichtung.
Bei Lagerung
Maximale Höhe über NN
Betrieb
Bei Lagerung 12.000 m (39.370 Fuß).
Betriebshöhe – Leistungsreduzierung
≤ 35 °C (95 °F) Maximale Temperatur verringert sich um 1 °C/300 m (1 °F/547 Fuß) oberhalb
Partikelverschmutzung
ANMERKUNG: Dieser Abschnitt definiert die Grenzwerte zur Verhinderung von Schäden an ITGeräten und/oder Fehlern durch Partikel- und gasförmige Verschmutzung. Falls festgestellt wird,
dass Grenzwerte für Partikel- und gasförmige Verschmutzung über den unten angegebenen
Grenzwerten liegen und die Ursache für die Schäden und/oder Fehler an Ihrem Gerät darstellen, ist
es ggf. erforderlich, die Schäden und/oder Fehler verursachenden Umgebungsbedingungen zu
beseitigen. Die Beseitigung von Umgebungsbedingungen ist die Verantwortung des Kunden.
Sechs nacheinander ausgeführte Stöße mit 71 g von bis zu 2 ms Dauer in
positiver und negativer X-, Y- und Z-Richtung (ein Stoß auf jeder Seite des
Systems)
Sechs hintereinander ausgeführte Stöße mit 32 G (geglätteter Rechteckpuls)
mit Geschwindigkeitsänderung von bis zu 686 cm/s in positiver und
negativer X-, Y- und Z-Richtung (ein Stoß auf jeder Seite des Systems)
3.048 m (10.000
von 950 m (3.117 Fuß).
Luftfilterung
Leitfähiger Staub
Korrosiver Staub
ANMERKUNG: Gilt ausschließlich für Rechenzentrumsumgebungen.
Luftfilterungsanforderungen beziehen sich nicht auf IT-Geräte, die für
die Verwendung außerhalb eines Rechenzentrums, z. B. in einem Büro
oder in einer Werkhalle, konzipiert sind.
Rechenzentrum-Luftfilterung gemäß ISO Klasse 8 pro ISO 14644-1 mit einer
oberen Konfidenzgrenze von 95 %.
ANMERKUNG: Die ins Rechenzentrum eintretende Luft muss über
MERV11- oder MERV13-Filterung verfügen.
ANMERKUNG: Bezieht sich auf Rechenzentrums- sowie NichtRechenzentrums-Umgebungen.
Luft muss frei von leitfähigem Staub, Zinknadeln oder anderen leitfähigen
Partikeln sein.
ANMERKUNG: Bezieht sich auf Rechenzentrums- sowie NichtRechenzentrums-Umgebungen.
• Luft muss frei von korrosivem Staub sein
89
Page 90

Umgebungsbedingungen
• Der in der Luft vorhandene Reststaub muss über einen
Deliqueszenzpunkt von mindestens 60 % relativer Feuchtigkeit verfügen.
Gasförmige Verschmutzung
ANMERKUNG: Maximale korrosive Luftverschmutzungsklasse, gemessen bei ≤50 % relativer
Luftfeuchtigkeit.
Kupfer-KuponKorrosionsrate
Silber-KuponKorrosionsrate
<300 Å/Monat pro Klasse G1 gemäß ANSI/ISA71.04-1985.
<200 Å/Monat gemäß AHSRAE TC9.9.
90
Page 91

8
Systemmeldungen
Systemfehlermeldungen
Systemfehlermeldungen werden auf dem Bildschirm angezeigt, um Sie auf mögliche Systemprobleme
aufmerksam zu machen. Diese Meldungen beziehen sich auf Ereignisse, die im Systemereignisprotokoll
(System Event Log, SEL) aufgezeichnet werden. Informationen über das SEL und die Konfiguration der
Systemverwaltungseinstellungen finden Sie in der Dokumentation der Systemverwaltungssoftware.
ANMERKUNG: Wenn eine Systemfehlermeldung ausgegeben wird, die hier nicht aufgeführt ist,
ziehen Sie die Dokumentation der während der Meldung gerade ausgeführten Anwendung oder die
Dokumentation zum Betriebssystem zurate, um eine Erläuterung der Meldung und Angaben zur
empfohlenen Maßnahme zu erhalten.
ANMERKUNG: In einigen Meldungen wird eine bestimmte Systemkomponente anhand des Namens
(<name> bzw. <Name>), der Komponentennummer (<number> bzw. <Nummer>) oder der Position
(<bay> bzw. <Schacht>) identifiziert.
Fehlercode Meldungsinformationen
ASR0000
ASR0001
ASR0002
Meldung Der Watchdog-Zeitmesser ist abgelaufen.
Einzelheiten Das Betriebssystem oder eine Anwendung konnte innerhalb
des Zeitraums der Zeitüberschreitung nicht kommunizieren.
Action (Aktion) Überprüfen Sie das Betriebssystem, die Anwendung, die
Hardware und das Systemereignisprotokoll auf
Ausnahmeereignisse.
Meldung Der Watchdog-Zeitmesser hat das System zurückgesetzt.
Einzelheiten Das Betriebssystem oder eine Anwendung konnte innerhalb
des Zeitraums der Zeitüberschreitung nicht kommunizieren.
Das System wurde zurückgesetzt.
Action (Aktion) Überprüfen Sie das Betriebssystem, die Anwendung, die
Hardware und das Systemereignisprotokoll auf
Ausnahmeereignisse.
Meldung Der Watchdog-Zeitmesser hat das System ausgeschaltet.
Einzelheiten Das Betriebssystem oder eine Anwendung konnte innerhalb
des Zeitraums der Zeitüberschreitung nicht kommunizieren.
Das System wurde heruntergefahren.
91
Page 92

Fehlercode Meldungsinformationen
Action (Aktion) Überprüfen Sie das Betriebssystem, die Anwendung, die
Hardware und das Systemereignisprotokoll auf
Ausnahmeereignisse.
ASR0003
BAT0002
BAT0017
Meldung Der Watchdog-Zeitmesser hat das System aus- und wieder
eingeschaltet.
Einzelheiten Das Betriebssystem oder eine Anwendung konnte innerhalb
des Zeitraums der Zeitüberschreitung nicht kommunizieren.
Das System wurde aus- und wieder eingeschaltet.
Action (Aktion) Überprüfen Sie das Betriebssystem, die Anwendung, die
Hardware und das Systemereignisprotokoll auf
Ausnahmeereignisse.
Meldung The system board battery has failed (Der Akku der
Systemplatine ist ausgefallen).
Einzelheiten Entweder fehlt der Akku der Systemplatine oder er ist
schwach.
Action (Aktion) Lesen Sie Wie Sie Hilfe bekommen.
Meldung The <name> battery has failed (Der Akku <Name> ist
ausgefallen).
Einzelheiten Entweder fehlt der Akku <Name>, er ist schwach oder er
lässt sich aufgrund von Temperaturproblemen nicht
aufladen.
CPU0000
CPU0001
92
Action (Aktion) Systemlüfter überprüfen. Wenn das Problem weiterhin
besteht, lesen Sie Wie Sie Hilfe bekommen.
Meldung CPU <number> has an internal error (IERR). (Prozessor
<Nummer> weist einen internen Fehler auf [IERR].)
Einzelheiten Das Systemereignisprotokoll und die
Betriebssystemprotokolle weisen möglicherweise darauf
hin, dass die Ausnahme außerhalb des Prozessors
aufgetreten ist.
Action (Aktion) Überprüfen Sie das Systemereignisprotokoll und die
Betriebssystemprotokolle. Wenn das Problem weiterhin
besteht, lesen Sie Wie Sie Hilfe bekommen.
Meldung CPU <number> has a thermal trip (over-temperature) event.
(Prozessor <Nummer> weist ein Übertemperaturereignis
[thermischer Auslöser] auf.)
Page 93

Fehlercode Meldungsinformationen
Einzelheiten Die Prozessortemperatur hat den Arbeitsbereich
überschritten.
Action (Aktion) Überprüfen Sie die Protokolle auf Informationen zu
Lüfterfehlern. Falls keine Lüfterfehler festgestellt wurden,
überprüfen Sie die Eingangtemperatur (falls vorhanden) und
installieren Sie erneut den Prozessor-Kühlkörper. Wenn das
Problem weiterhin besteht, lesen Sie den Abschnitt Wie Sie
Hilfe bekommen.
CPU0005
CPU0010
CPU0023
CPU0204
Meldung CPU <number> configuration is unsupported (Die
Konfiguration von Prozessor <Nummer> wird nicht
unterstützt).
Einzelheiten Das System kann nicht starten oder wird möglicherweise in
einem herabgesetzten Zustand ausgeführt.
Action (Aktion) Überprüfen Sie die technischen Daten auf unterstützte
Prozessortypen.
Meldung CPU <number> is throttled (Prozessor <Nummer> ist
gedrosselt).
Einzelheiten Der Prozessor ist aufgrund von Temperatur- oder
Stromversorgungsbedingungen gedrosselt.
Action (Aktion) Überprüfen Sie die Systemprotokolle auf Stromversorgungs-
oder Temperaturausnahmen.
Meldung CPU <number> is absent (Prozessor <Nummer> fehlt).
Action (Aktion) Überprüfen Sie die Prozessorinstallation. Setzen Sie den
Prozessor gegebenenfalls neu ein.
Meldung CPU <number> <name> voltage is outside of range (Die
<Name>-Spannung von Prozessor <Nummer> liegt
außerhalb des Bereichs).
Einzelheiten Spannungen außerhalb des zulässigen Bereichs können
elektrische Komponenten beschädigen oder zu einem
Herunterfahren des Systems führen.
Action (Aktion)
1. Schalten Sie das System aus und nehmen Sie es für
eine Minute vom Netz.
2. Vergewissern Sie sich, dass der Prozessor richtig sitzt.
3. Schließen Sie den Stecker wieder an und schalten Sie
das System ein.
93
Page 94

Fehlercode Meldungsinformationen
4. Wenn das Problem weiterhin besteht, lesen Sie Wie Sie
Hilfe bekommen.
CPU0700
CPU0701
Meldung CPU <number> initialization error detected
(Initialisierungsfehler bei Prozessor <Nummer> festgestellt).
Einzelheiten Das System-BIOS konnte den Prozessor nicht initialisieren.
Action (Aktion)
1. Schalten Sie das System aus und nehmen Sie es für
eine Minute vom Netz.
2. Vergewissern Sie sich, dass der Prozessor richtig sitzt.
3. Schließen Sie den Stecker wieder an und schalten Sie
das System ein.
4. Wenn das Problem weiterhin besteht, lesen Sie Wie Sie
Hilfe bekommen.
Meldung CPU <number> protocol error detected (Protokollfehler bei
Prozessor <Nummer> festgestellt).
Einzelheiten Das Systemereignisprotokoll und die
Betriebssystemprotokolle weisen möglicherweise darauf
hin, dass die Ausnahme außerhalb des Prozessors
aufgetreten ist.
Action (Aktion)
1. Überprüfen Sie das Systemereignisprotokoll und die
Betriebssystemprotokolle auf Ausnahmen. Wenn keine
Ausnahmen vorliegen, fahren Sie fort.
2. Schalten Sie das System aus und nehmen Sie es für
eine Minute vom Netz.
3. Vergewissern Sie sich, dass der Prozessor richtig sitzt.
4. Schließen Sie den Stecker wieder an und schalten Sie
das System ein.
5. Wenn das Problem weiterhin besteht, lesen Sie Wie
Sie Hilfe bekommen.
CPU0702
94
Meldung Paritätsfehler am Prozessorbus festgestellt.
Einzelheiten Das Systemereignisprotokoll und die
Betriebssystemprotokolle weisen möglicherweise darauf
hin, dass die Ausnahme außerhalb des Prozessors
aufgetreten ist.
Action (Aktion)
1. Überprüfen Sie das Systemereignisprotokoll und die
Betriebssystemprotokolle auf Ausnahmen. Wenn keine
Ausnahmen vorliegen, fahren Sie fort.
Page 95

Fehlercode Meldungsinformationen
2. Schalten Sie das System aus und nehmen Sie es für
eine Minute vom Netz.
3. Vergewissern Sie sich, dass der Prozessor richtig sitzt.
4. Schließen Sie den Stecker wieder an und schalten Sie
das System ein.
5. Wenn das Problem weiterhin besteht, lesen Sie Wie
Sie Hilfe bekommen.
CPU0703
CPU0704
Meldung CPU bus initialization error detected (Prozessorbus-
Initialisierungsfehler festgestellt).
Einzelheiten Das Systemereignisprotokoll und die
Betriebssystemprotokolle weisen möglicherweise darauf
hin, dass die Ausnahme außerhalb des Prozessors
aufgetreten ist.
Action (Aktion)
1. Überprüfen Sie das Systemereignisprotokoll und die
Betriebssystemprotokolle auf Ausnahmen. Wenn keine
Ausnahmen vorliegen, fahren Sie fort.
2. Schalten Sie das System aus und nehmen Sie es für
eine Minute vom Netz.
3. Vergewissern Sie sich, dass der Prozessor richtig sitzt.
4. Schließen Sie den Stecker wieder an und schalten Sie
das System ein.
5. Wenn das Problem weiterhin besteht, lesen Sie Wie Sie
Hilfe bekommen.
Meldung CPU <number> machine check error detected
(Maschinenprüffehler bei Prozessor <Nummer> festgestellt).
Einzelheiten Das Systemereignisprotokoll und die
Betriebssystemprotokolle weisen möglicherweise darauf
hin, dass die Ausnahme außerhalb des Prozessors
aufgetreten ist.
Action (Aktion)
1. Überprüfen Sie das Systemereignisprotokoll und die
Betriebssystemprotokolle auf Ausnahmen. Wenn keine
Ausnahmen vorliegen, fahren Sie fort.
2. Schalten Sie das System aus und nehmen Sie es für
eine Minute vom Netz.
3. Vergewissern Sie sich, dass der Prozessor richtig sitzt.
4. Schließen Sie den Stecker wieder an und schalten Sie
das System ein.
5. Wenn das Problem weiterhin besteht, lesen Sie Wie Sie
Hilfe bekommen.
95
Page 96

Fehlercode Meldungsinformationen
FAN0000
FAN0001
HWC1001
Meldung CPU <number> temperature is less than the lower warning
threshold (Die Temperatur von Prozessor <Nummer> ist
niedriger als der untere Warnungsschwellenwert).
Einzelheiten Die Betriebsgeschwindigkeit des Lüfters liegt außerhalb des
zulässigen Bereichs.
Action (Aktion) Entfernen Sie den Lüfter und installieren Sie ihn wieder.
Wenn das Problem weiterhin besteht, lesen Sie Wie Sie Hilfe
bekommen.
Meldung CPU <number> temperature is less than the critical warning
threshold (Die Temperatur von Prozessor <Nummer> ist
niedriger als der kritische Warnungsschwellenwert).
Einzelheiten Die Betriebsgeschwindigkeit des Lüfters liegt außerhalb des
zulässigen Bereichs.
Action (Aktion) Entfernen Sie den Lüfter und installieren Sie ihn wieder.
Wenn das Problem weiterhin besteht, lesen Sie Wie Sie Hilfe
bekommen.
Meldung The <name> is absent (<Name> fehlt).
Einzelheiten Das fehlende Gerät ist möglicherweise für einen
ordnungsgemäßen Betrieb erforderlich. Die
Systemfunktionalität kann eingeschränkt sein.
HWC2003
HWC2005
96
Action (Aktion) Installieren Sie die Hardware wieder oder schließen Sie sie
wieder an..
Meldung The storage <name> cable is not connected, or is
improperly connected (Das Kabel des Speichers <Name> für
die Systemsteuerung wurde nicht oder nicht
ordnungsgemäß angeschlossen).
Einzelheiten Das Kabel ist möglicherweise für einen ordnungsgemäßen
Betrieb erforderlich. Die Systemfunktionalität kann
eingeschränkt sein.
Action (Aktion) Überprüfen Sie, ob das Kabel vorhanden ist; dann erneut
installieren oder verbinden.
Meldung The system board <name> cable is not connected, or is
improperly connected (Das Kabel der Systemplatine
<Name> wurde nicht oder nicht ordnungsgemäß
angeschlossen).
Page 97

Fehlercode Meldungsinformationen
Einzelheiten Das Kabel ist möglicherweise für einen ordnungsgemäßen
Betrieb erforderlich. Die Systemfunktionalität kann
eingeschränkt sein.
Action (Aktion) Überprüfen Sie, ob das Kabel vorhanden ist; dann erneut
installieren oder verbinden.
MEM0000
MEM0001
MEM0007
Meldung Persistent correctable memory errors detected on a
memory device at location(s) <location> (Auf einem
Speichergerät an Position <Position> wurden beständige
korrigierbare Speicherfehler festgestellt).
Einzelheiten Dies ist ein frühzeitiger Hinweis auf einen möglichen
zukünftigen nicht korrigierbaren Fehler.
Action (Aktion) Setzen Sie die Speichermodule neu ein. Wenn das Problem
weiterhin besteht, lesen Sie Wie Sie Hilfe bekommen .
Meldung Multi-bit memory errors detected on a memory device at
location(s) <location> (Auf einem Speichergerät an Position
<Position> wurden Mehrbit-Speicherfehler festgestellt).
Einzelheiten Bei einem Speichermodul ist ein nicht korrigierbarer Fehler
aufgetreten. Die Systemleistung ist möglicherweise
herabgesetzt. Hierdurch können das Betriebssystem und/
oder Anwendungen versagen.
Action (Aktion) Setzen Sie die Speichermodule neu ein. Wenn das Problem
weiterhin besteht, lesen Sie Wie Sie Hilfe bekommen.
Meldung Unsupported memory configuration; check memory device
at location <location> (Speicherkonfiguration wird nicht
unterstützt, überprüfen Sie das Speichergerät an Position
<Position>).
MEM0701
Einzelheiten Möglicherweise sitzt der Speicher nicht richtig, ist falsch
konfiguriert oder ausgefallen. Die Speichergröße ist
reduziert.
Action (Aktion) Überprüfen Sie die Speicherkonfiguration. Setzen Sie die
Speichermodule neu ein. Wenn das Problem weiterhin
besteht, lesen Sie Wie Sie Hilfe bekommen.
Meldung Correctable memory error rate exceeded for <location> (An
<Position> wurde die Rate für korrigierbare Speicherfehler
überschritten).
97
Page 98

Fehlercode Meldungsinformationen
Einzelheiten Möglicherweise ist der Speicher nicht betriebsbereit. Diese
Meldung ist ein frühzeitiger Hinweis auf einen möglichen
zukünftigen nicht korrigierbaren Fehler.
Action (Aktion) Setzen Sie die Speichermodule neu ein. Wenn das Problem
weiterhin besteht, lesen Sie Wie Sie Hilfe bekommen.
MEM0702
MEM1205
MEM1208
Meldung Correctable memory error rate exceeded for <location> (An
<Position> wurde die Rate für korrigierbare Speicherfehler
überschritten).
Einzelheiten Möglicherweise ist der Speicher nicht betriebsbereit. Diese
Meldung ist ein frühzeitiger Hinweis auf einen möglichen
zukünftigen nicht korrigierbaren Fehler.
Action (Aktion) Setzen Sie die Speichermodule neu ein. Wenn das Problem
weiterhin besteht, lesen Sie Wie Sie Hilfe bekommen.
Meldung Memory mirror redundancy is lost. Check memory device at
location(s) <location>. (Verlust der Redundanz durch
Speicherspiegelung. Überprüfen Sie das Speichergerät an
Position <Position>.)
Einzelheiten Möglicherweise sitzt der Speicher nicht richtig, ist falsch
konfiguriert oder ausgefallen.
Action (Aktion) Überprüfen Sie die Speicherkonfiguration. Setzen Sie die
Speichermodule neu ein. Wenn das Problem weiterhin
besteht, lesen Sie Wie Sie Hilfe bekommen.
Meldung Memory spare redundancy is lost. Check memory device at
location <location>. (Verlust der Redundanz durch
Speicherreserve. Überprüfen Sie das Speichergerät an
Position <Position>.)
MEM8000
98
Einzelheiten Speicherredundanz steht nicht mehr zur Verfügung.
Action (Aktion) Setzen Sie die Speichermodule neu ein. Wenn das Problem
weiterhin besteht, lesen Sie Wie Sie Hilfe bekommen.
Meldung Correctable memory error logging disabled for a memory
device at location <location> (Protokollierung beständiger
korrigierbarer Speicherfehler wurde für ein Speichergerät an
Position <Position> deaktiviert).
Einzelheiten Fehler werden korrigiert, aber nicht mehr protokolliert.
Page 99

Fehlercode Meldungsinformationen
Action (Aktion) Überprüfen Sie die Systemprotokolle auf
Speicherausnahmen. Installieren Sie den Speicher an
Position <Position> neu.
PCI1302
PCI1304
PCI1308
Meldung A bus time-out was detected on a component at bus
<bus>device<device>function <func> (Bei einer
Komponente an Bus <Bus> Gerät <Gerät> Funktion
<Funktion> wurde eine Buszeitüberschreitung festgestellt).
Einzelheiten Die Systemleistung ist möglicherweise herabgesetzt. Das
Gerät konnte auf eine Transaktion nicht reagieren.
Action (Aktion) Schalten Sie den Eingangsstrom aus und wieder ein,
aktualisieren Sie die Komponententreiber und installieren Sie
das Gerät wieder, wenn es entfernt werden kann.
Meldung An I/O channel check error was detected (Ein E/A-
Kanalprüffehler wurde festgestellt).
Action (Aktion) Schalten Sie den Eingangsstrom aus und wieder ein,
aktualisieren Sie die Komponententreiber und installieren Sie
das Gerät wieder, wenn es entfernt werden kann.
Meldung A PCI parity error was detected on a component at bus
<bus>device<device>function <func> (Bei einer
Komponente an Bus <Bus> Gerät <Gerät> Funktion
<Funktion> wurde ein PCI-Paritätsfehler festgestellt).
PCI1320
Einzelheiten Die Systemleistung ist möglicherweise herabgesetzt, das
PCI-Gerät funktioniert möglicherweise nicht oder das
System funktioniert möglicherweise nicht.
Action (Aktion) Schalten Sie den Eingangsstrom aus und wieder ein,
aktualisieren Sie die Komponententreiber und installieren Sie
das Gerät wieder, wenn es entfernt werden kann.
Meldung A bus fatal error was detected on a component at bus
<bus>device<device>function <func> (Bei einer
Komponente an Bus <Bus> Gerät <Gerät> Funktion
<Funktion> wurde ein schwerwiegender Busfehler
festgestellt).
Einzelheiten Die Systemleistung ist möglicherweise herabgesetzt oder
das System funktioniert möglicherweise nicht.
Action (Aktion) Schalten Sie den Eingangsstrom aus und wieder ein,
aktualisieren Sie die Komponententreiber und installieren Sie
das Gerät wieder, wenn es entfernt werden kann.
99
Page 100

Fehlercode Meldungsinformationen
PCI1342
PCI1348
PCI1360
Meldung A bus time-out was detected on a component at slot
<number> (Bei einer Komponente auf Steckplatz
<Nummer> wurde eine Buszeitüberschreitung festgestellt).
Einzelheiten Die Systemleistung ist möglicherweise herabgesetzt oder
das System funktioniert möglicherweise nicht.
Action (Aktion) Schalten Sie den Eingangsstrom aus und wieder ein,
aktualisieren Sie die Komponententreiber und installieren Sie
das Gerät wieder, wenn es entfernt werden kann.
Meldung A PCI parity error was detected on a component at slot
<number> (Bei einer Komponente auf Steckplatz
<Nummer> wurde ein PCI-Paritätsfehler festgestellt).
Einzelheiten Die Systemleistung ist möglicherweise herabgesetzt oder
das System funktioniert möglicherweise nicht.
Action (Aktion) Schalten Sie den Eingangsstrom aus und wieder ein,
aktualisieren Sie die Komponententreiber und installieren Sie
das Gerät wieder, wenn es entfernt werden kann.
Meldung A bus fatal error was detected on a component at slot
<number> (Bei einer Komponente auf Steckplatz
<Nummer> wurde ein schwerwiegender Busfehler
festgestellt).
PST0128
PST0129
Einzelheiten Die Systemleistung ist möglicherweise herabgesetzt oder
das System funktioniert möglicherweise nicht.
Action (Aktion) Schalten Sie den Eingangsstrom aus und wieder ein,
aktualisieren Sie die Komponententreiber und installieren Sie
das Gerät wieder, wenn es entfernt werden kann.
Meldung No memory is detected (Keinen Speicher erkannt).
Einzelheiten Das System-BIOS konnte im System keinen Speicher
feststellen.
Action (Aktion) Setzen Sie die Speichermodule neu ein. Wenn das Problem
weiterhin besteht, lesen Sie Wie Sie Hilfe bekommen.
Meldung Memory is detected, but is not configurable (Speicher wurde
erkannt, ist jedoch nicht konfigurierbar).
Einzelheiten Das System-BIOS hat Speicher erkannt, konnte den
Speicher jedoch nicht für den Systembetrieb konfigurieren.
100
 Loading...
Loading...