Dell PowerConnect W-Airwave 8.0 Installation Manual
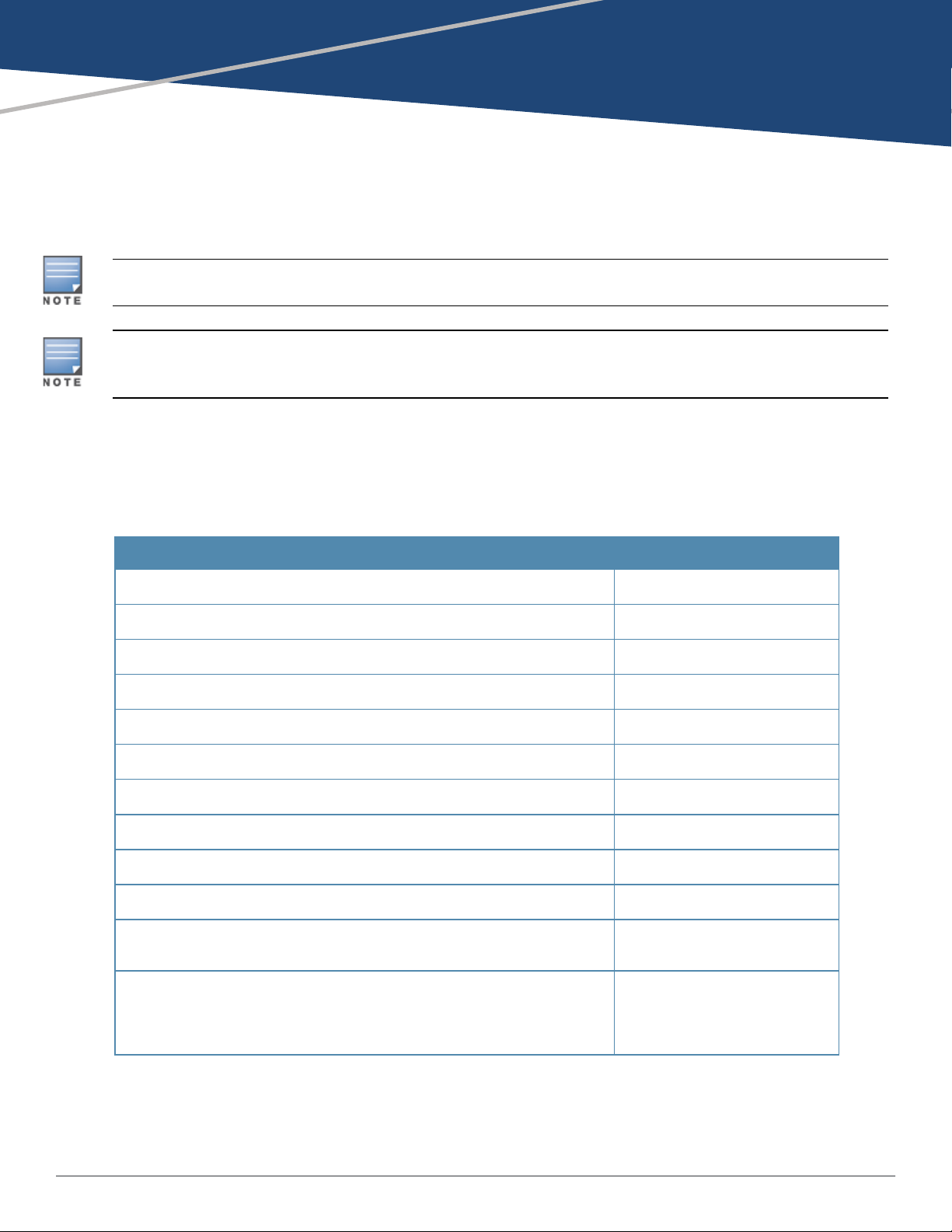
Dell Networking W-AirWave 8.0
Installation Guide
Overview
This document is designed as a reference for installing Dell Networking W-AirWave 8.0 using the CentOS software
bundled with the .iso disc image.
Dell Networking W-Series AirWave Wireless Management Suite (AWMS), and AirWave Management Platform refer to the
same product set and are used interchangeably.
AirWave does not support downgrading to older versions. Significant data could be lost or compromised in such a
downgrade. In unusual circumstances requiring that you return to an earlier version of AirWave, we recommend you
perform a fresh installation of the earlier AirWave version, and then restore data from a pre-upgrade backup.
Pre-Installation Checklist
Use this check list to ensure installation goes smoothly.
Table 1:
Checklist
Have available the AirWave license key sent to you in an email from Dell.
Obtain dedicated server(s) meeting Dell sizing specifications.
Determine the static IP address for each AirWave server.
Firewall provisioning enabling proper ports/protocols.
Determine WLAN infrastructure properties (type, quantity, and location).
Determine WLAN infrastructure access credentials (SNMP, telnet, SSH, etc.).
Determine WLAN security policy specifications.
Set router and switches to monitoring (optional).
Configure upstream NMS applications (optional).
Determine wireless client authentication servers (optional).
Determine AirWave administrative authentication servers like TACACS+,
LDAP, or RADIUS (optional).
Pre-Installation Checklist
If upgrading, ensure that your current version is not more than two versions
behind. For example, when upgrading to AirWave8.0, you must already be
using AirWave 7.7 or newer. Contact technical support for assistance
upgrading AirWave software more than two versions old.
Dell Networking W-AirWav e 8.0 | Installation Guide 0511230-04 | July 2014
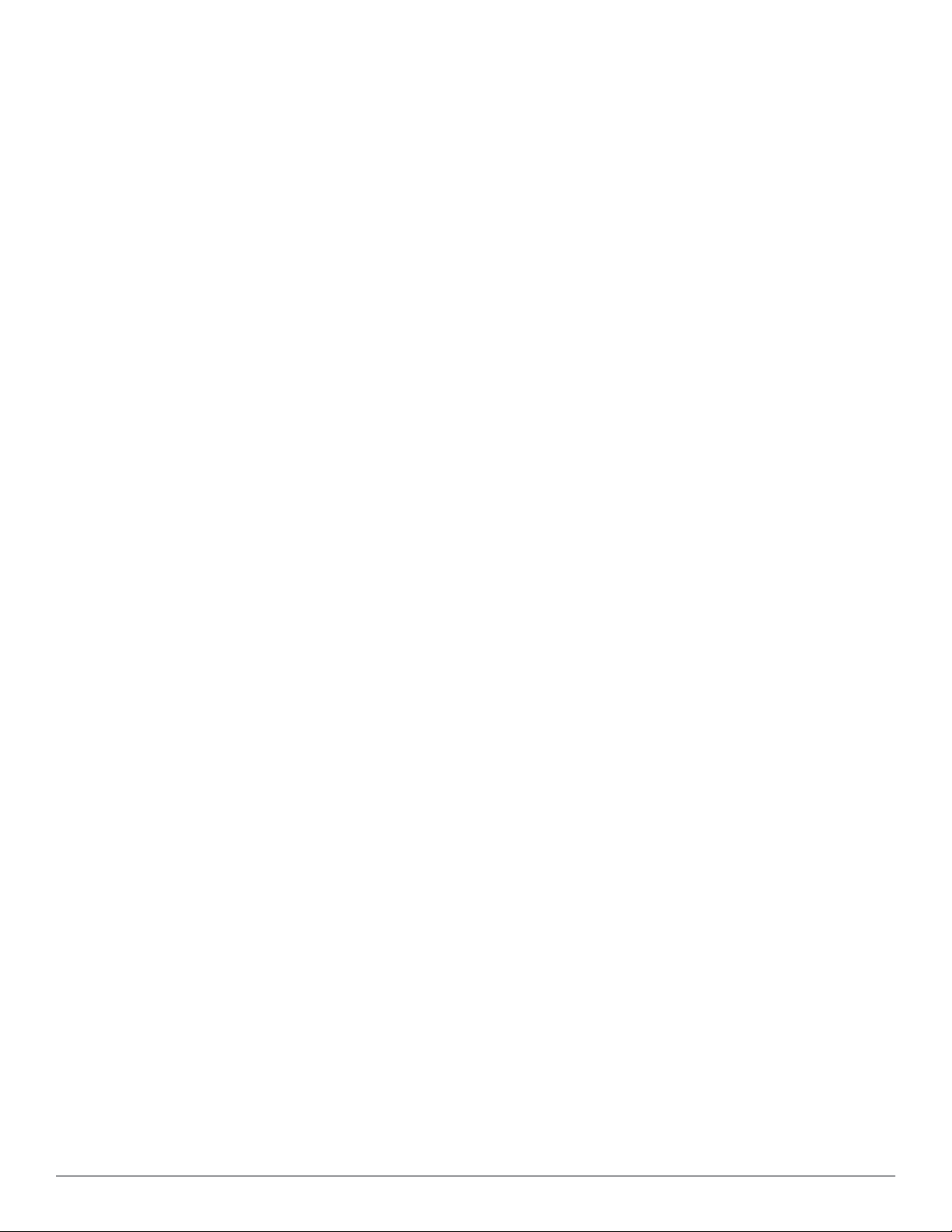
Minimum Supported Browsers
Windows®
l Microsoft Internet Explorer® 9
l Mozilla Firefox® 3.x
l Google Chrome™ 9.x (stable)
Mac OS X® (10.5, 10.6, 10.7)
l Apple Safari® 5.x
l Mozilla Firefox® 3.x
l Google Chrome™ 9.x
Hardware Requirements and Installation Media
The AirWave installation DVD includes all software (including the CentOS) required to complete the installation of
AirWave. AirWave supports any hardware that is Red Hat Enterprise Linux 6.2 certified. By default, all installs are
based on a 64-bit operating system.
AirWave hardware requirements vary by version. As additional features are added to AirWave, increased hardware
resources become necessary. For the most recent hardware requirements, refer to the Dell Networking W-AirWave 8.0
Server Sizing Guide.
AirWave is intended to operate as a soft appliance. Other applications should not run on the same installation.
Additionally, local shell users can access data on AirWave, so it is important to restrict access to the shell only to
authorized users.
You can create sudo users in place of root for companies that don't allow root logins. Customers who disallow root
access can give sudo privileges to other user accounts.
Creating the AirWave Installation DVD from the .iso Disc Image
A variety of software tools can be used to create an installation DVD from the AirWave Installation DVD .iso disc
image.
1. Download the Dell Networking W-AirWave 8.0 Installation DVD .iso disc image.
2. Download and install DVD burner software (such as Nero or similar) from a trusted site.
3. Insert a blank DVD-R into the DVD-R drive.
4. Right-click on the AirWave Installation DVD .iso disc image file and select the DVD burner software.
For help with DVD burning software, please refer to the user guide for that product and reference the option to create a
DVD from .iso disc image. With Nero, for example, this option may be found under File > Burn Image or Recorder >
Burn Image.
Server Requirements
AirWave runs on a dedicated system and is compatible with most standard PC or rack-mount server hardware. The
Installation DVD will format the hard disk, install the CentOS operating system, and install the AirWave software.
For minimum hardware requirements, refer to the Dell Networking W-AirWave 8.0 Sizing Guide, or contact Dell Support.
The hardware must support Red Hat Enterprise Linux 6.0.
2 Dell Networking W-AirWav e 8.0 | Installation Guide
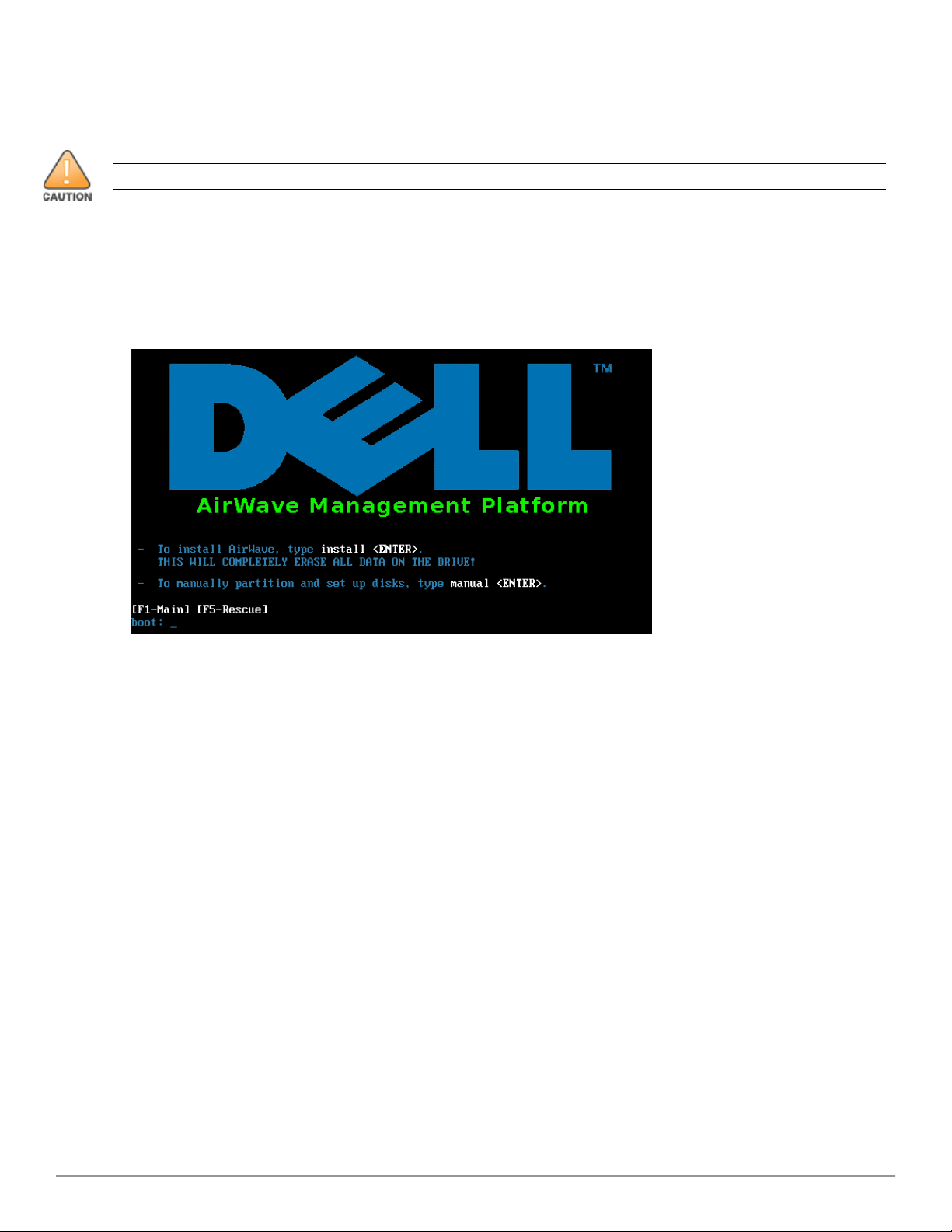
Installing Linux CentOS 6.2 (Phase 1)
Perform the following steps to install the Linux CentOS 6.2 operating system. The Linux installation is a prerequisite to
installing AirWave on the network management system.
This procedure erases the hard drive(s) on the server.
1. Insert the AirWave installation DVD into the drive and boot the server.
2. Type install and press Enter.
To configure the partitions manually, type manual and press Enter.
Figure 1:AirWave Installation
3. Allow the installation process to continue. Installing the CentOS software (Phase I) takes 10 to 20 minutes to
complete. This process formats the hard drive and launches Anaconda to install all necessary packages. Anaconda
gauges the progress of the installation.
Upon completion, the system will prompt you to eject the installation DVD and reboot the system. The
GRUBscreen will appear upon reboot.
4. Remove the DVD from the drive and store it in a safe location.
Installing the AirWave Software (Phase 2)
Getting Started
Perform the following steps when the GRUB screen appears.
1. Press Enter or wait six seconds. The system automatically loads the kernel.
2. When the kernel is loaded, log into the server using the following credentials:
l login = root
l password = admin
3. Start the AirWave software installation script by executing the ./amp-install command.
Type ./amp-install at the command prompt and press Enter to execute the script.
Step 1: Configuring Date and Time
The following message appears. This step ensures the proper date and time are set on the server.
Dell Networking W-AirWav e 8.0 | Installation Guide 3
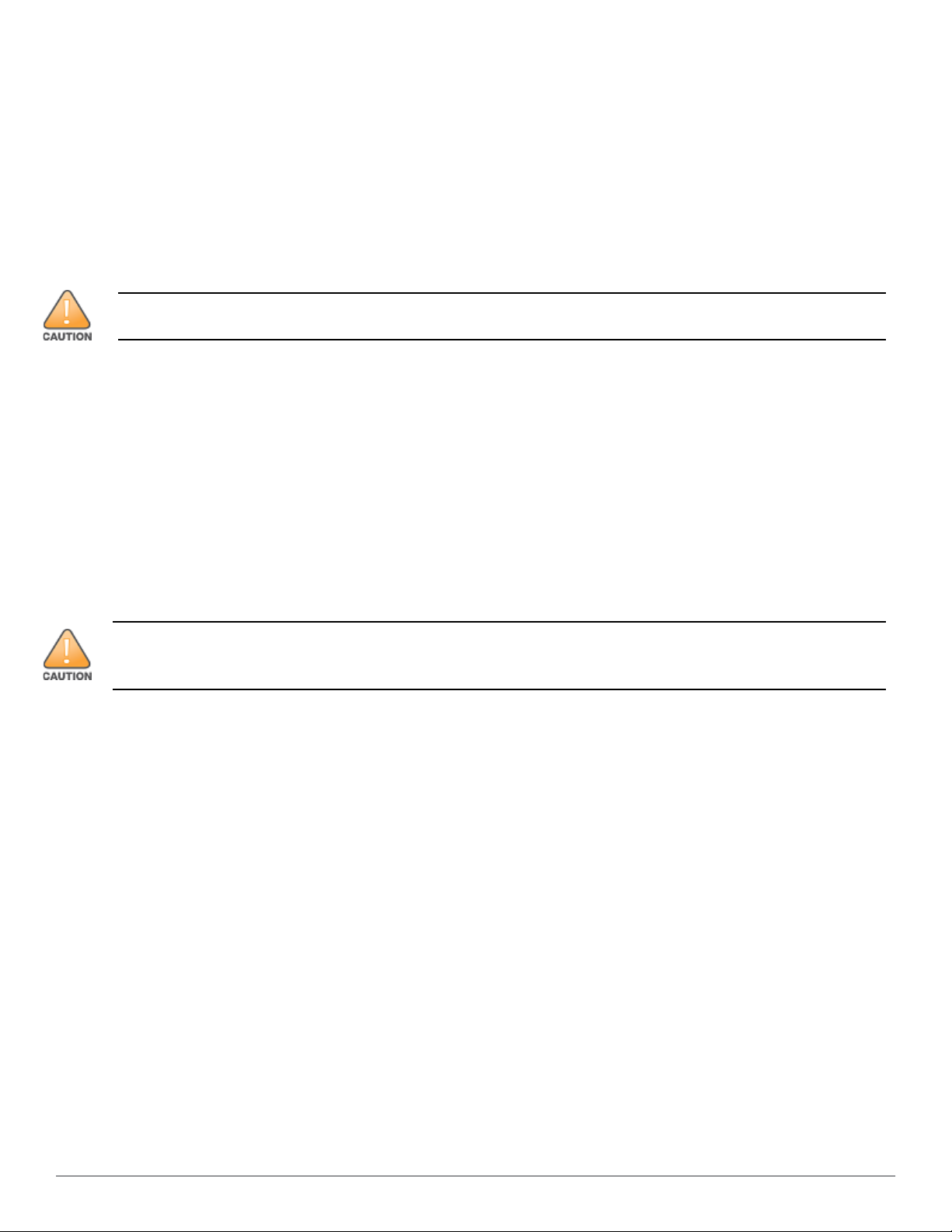
------------------------ Date and Time Configuration -----------------Current Time: Fri May 30 09:18:12 PST 2014
1) Change Date and Time
2) Change Time Zone
0) Finish
Ensure that you enter the accurate date and time during this process. Errors will arise later in the installation if the
specified date varies significantly from the actual date, especially if the specified date is in the future and it is fixed later.
Best practices is to configure NTPD to gradually adjust your clock to the correct time.
1. Select 1 to set the date and select 2 to set the time zone. Press Enter after each configuration to return to the message
menu above.
Changing these settings after the installation can cause data loss, especially for time-series data such as Client and
Usage graphs. Avoid delayed configuration.
2. Press 0 to complete the configuration of date and time information and to continue to the next step.
Step 2: Checking for Prior Installations
The following message appears after the date and time are set:
Welcome to AMP Installer Phase 2
STEP 2: Checking for previous AMP installations
If a previous version of AirWave software is not discovered, the installation program automatically proceeds to Step 3. If
a previous version of the software is discovered, the following message appears on the screen.
The installation program discovered a previous version of the software. Would you like to
reinstall AMP? This will erase AMP's database. Reinstall (y/n)?
Type y and then press Enter to proceed.
This action erases the current database, including all historical information. To ensure that the AMP database is backed up
prior to reinstallation, answer `n` at the prompt above and contact your Value Added Reseller or directly contact Dell
support.
Step 3: Installing AMP Software
The following message appears while the AirWave software is transferred and compiled.
STEP 3: Installing AMP software
This will take a few minutes.
Press Alt-F9 to see detailed messages.
Press Alt-F1 return to this screen.
This step requires no user input, but you can follow the instructions to monitor its progress and switch back to the
installation screen.
Step 4: Checking the AirWave Installation
After the AirWave software installation is complete, the following message appears:
STEP 4: Checking AMP installation
Database is up.
AMP is running version: (version number)
This step requires no user input. Proceed to the next step when prompted to do so.
Step 5: Assigning an IP Address to the AMP System
While the AirWave primary network interface accepts a DHCP address initially during installation, AirWave does not
function when launched unless a static IP is assigned. Complete these tasks to assign the static IP address. The following
4 Dell Networking W-AirWav e 8.0 | Installation Guide
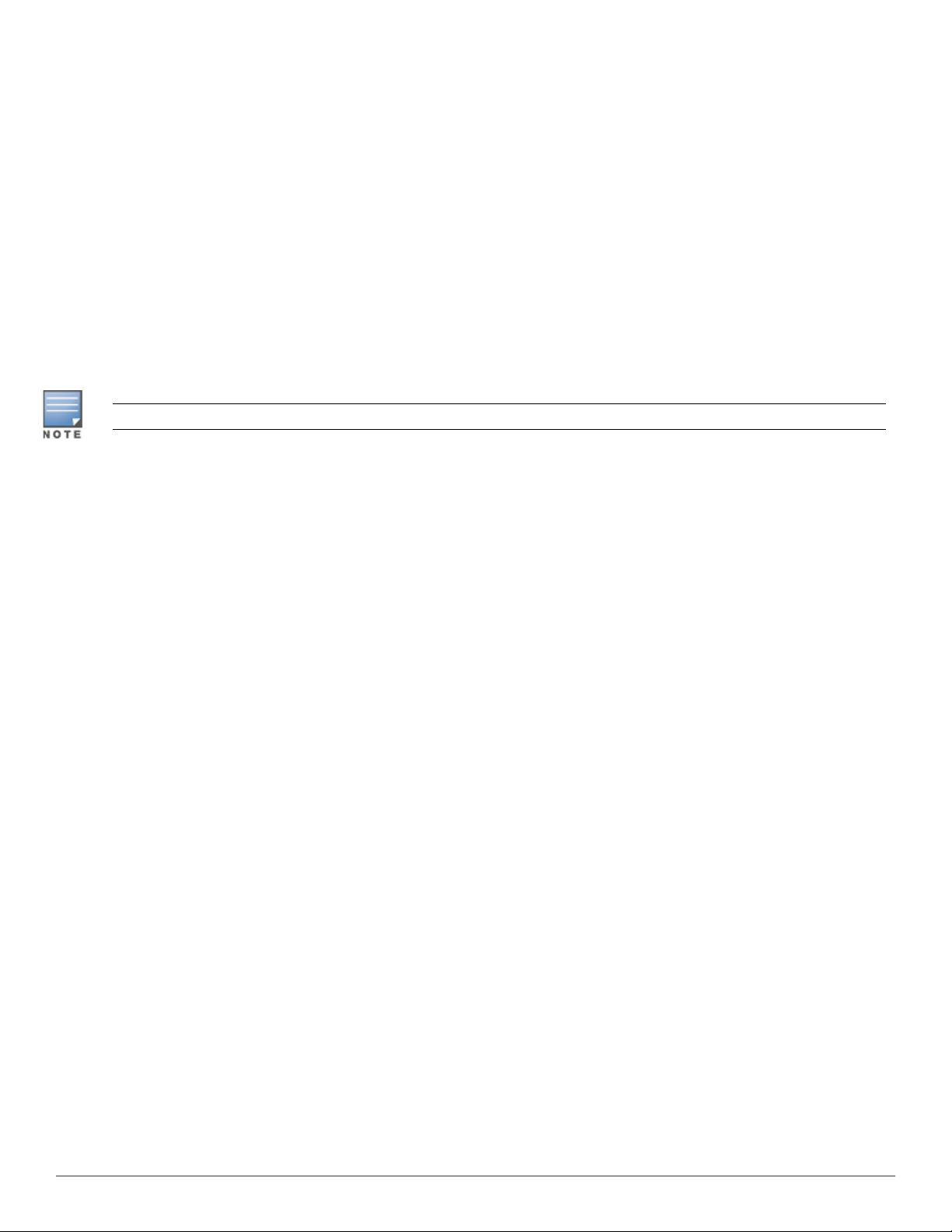
message appears:
STEP 5: Assigning AMP's address
AirWave must be configured with a static IP.
--------------- Primary Network Interface Configuration -------------
1) IP Address : xxx.xxx.xxx.xxx
2) Netmask : xxx.xxx.xxx.xxx
3) Gateway : xxx.xxx.xxx.xxx
4) Primary DNS : xxx.xxx.xxx.xxx
5) Secondary DNS: xxx.xxx.xxx.xxx
9) Commit Changes
0) Exit (discard changes)
If you want to configure a second network interface, please
use AirWave's web interface, AMP Setup --> Network Tab
1. Enter the network information.
The Secondary DNS setting is an optional field.
2. To commit the changes, type 9 and then press Enter. To discard the changes, type 0 and then press Enter.
Step 6: Naming the AirWave Network Administration System
Upon completion of the previous step, the following message appears:
STEP 6: Naming AMP
AMP is currently set to: New AMP
Please enter a name for your AMP:
At the prompt, enter a name for your AirWave server and press Enter.
Step 7: Generating AMP’s SSL Certificate
Upon completion of the previous step, the following message appears on the screen:
STEP 7: Generating AMP's SSL Certificate
Does AMP have a valid DNS name on your network (y/n)?
1. If AirWave does not have a valid host name on the network, type n at the prompt. The following appears:
Generating SSL certificate for < IP Address >
2. If AirWave has a valid host name on the network, type y at the prompt. The following appears:
Enter AMP's fully qualified domain name:
3. Type the AirWave DNS name and press Enter. The following message appears:
Generating SSL certificate for < IP Address >
Proceed to the next step when the system prompts you.
Step 8: Changing the Default Root Password
Upon completion of the prior step, the following message appears:
STEP 8: Changing default root password.
It is strongly recommended that you change the default 'root' password.
Please use a password that you consider to be safe, secure, and memorable.
Changing password for user root.
New Password:
Dell Networking W-AirWav e 8.0 | Installation Guide 5
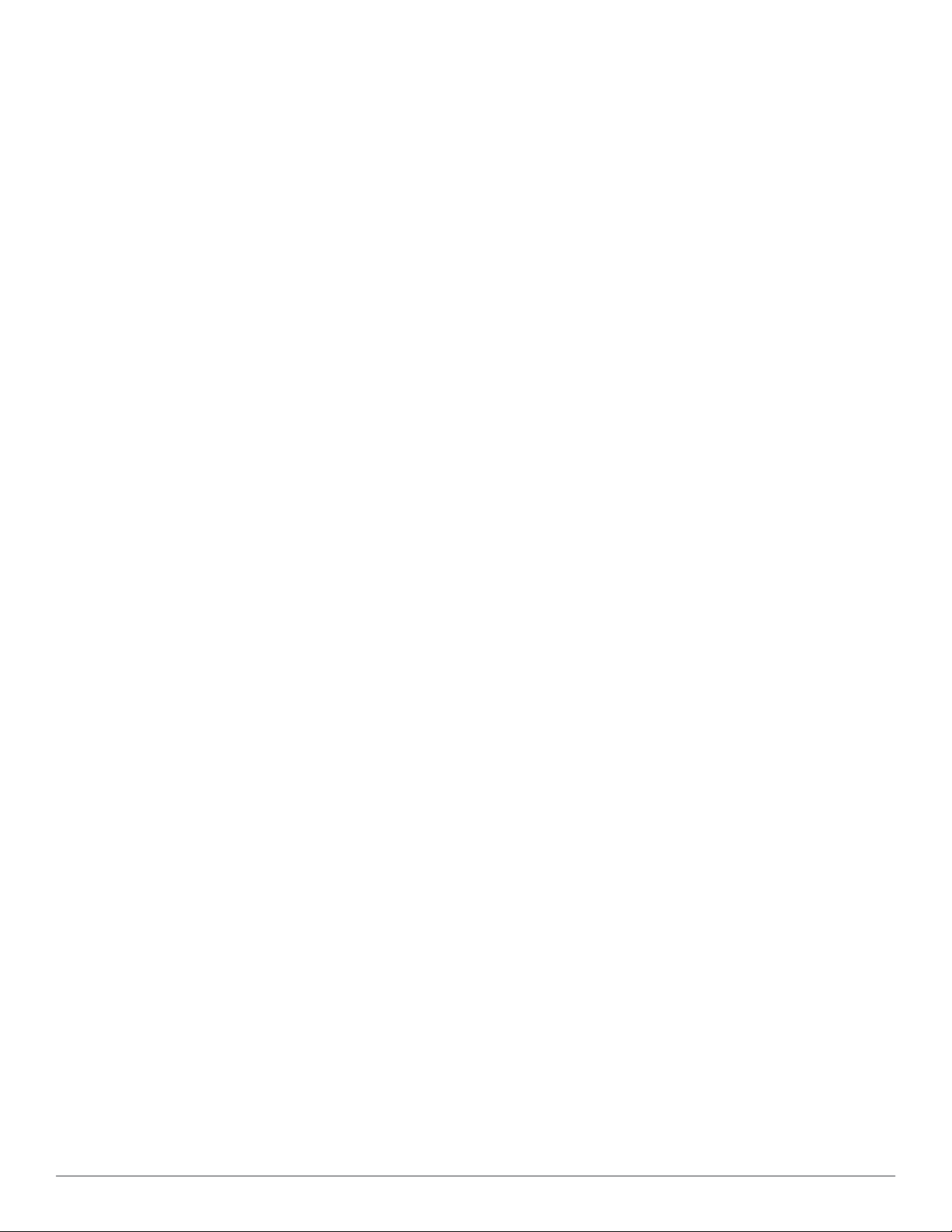
Enter the new root password and press Enter. The Linux root password is similar to a Windows administrator password.
The root user is a super user who has full access to all commands and directories on the computer.
This password should be kept as secure as possible because it allows full access to the machine. This password is not
often needed on a day-to-day basis but is required to perform AirWave upgrades and advanced troubleshooting. If you
lose this password, contact Dell support for resetting instructions.
Completing the Installation
Upon completion of all previous steps, the following message appears.
CONGRATULATIONS! AMP is configured properly.
To access the AMP web console, browse to https://<IP Address>
Login with the following credentials:
Username: admin
Password: admin
l To view the Phase 1 installation log file, type cat /root/install.log.
l To view the Phase 2 installation log file, type cat /root/amp-install.log.
l To access the AirWave GUI, enter the AirWave IP address in the address bar of any browser. The AirWave GUI then
prompts for your license key. If you are entering a dedicated Master Console or AirWave Failover license, refer to
"Supporting AirWave Servers with the Master Console" in the Dell Networking W-AirWave 8.0 User Guide for
additional information.
Installing AirWave on VMware ESX(i)
This section provides information on installing AirWave on VMware® ESX(i). This section includes the following
topics.
l "Requirements and Recommendations" on page 6
l "Creating a New Virtual Machine" on page 6
l "Installing AirWave on the Virtual Machine" on page 7
Requirements and Recommendations
l AirWave is supported on VMware ESX(i) 4.0 and later.
l Always install VMware Tools in a text-based environment prior to installing AirWave.
l Consult the Dell Networking W-AirWave 8.0 Server Sizing Guide to be sure that enough resources are allocated to
the VM.
l If your VM host is hosting other instances, ensure that the AirWave instance has the highest priority.
l A virtual SCSIdisk is recommended over IDE.
Creating a New Virtual Machine
Perform the following steps to create a new virtual machine.
1. From the VMware Infrastructure Client, select Create a new virtual machine.
2. Select Next, and then select Typical > Virtual Machine Configuration.
3. Name your virtual machine (for example, AirWave), and then click Next.
4. Select an available datastore with sufficient space for the number of APs that your AirWave will manage, choosing
the right server hardware to comply with the hardware requirements in this document. Click Next.
5. Select the Linux radio button, and then select the OS. The recommended OS is CentOS 4/5/6 (64-bit). Click Next.
6 Dell Networking W-AirWav e 8.0 | Installation Guide
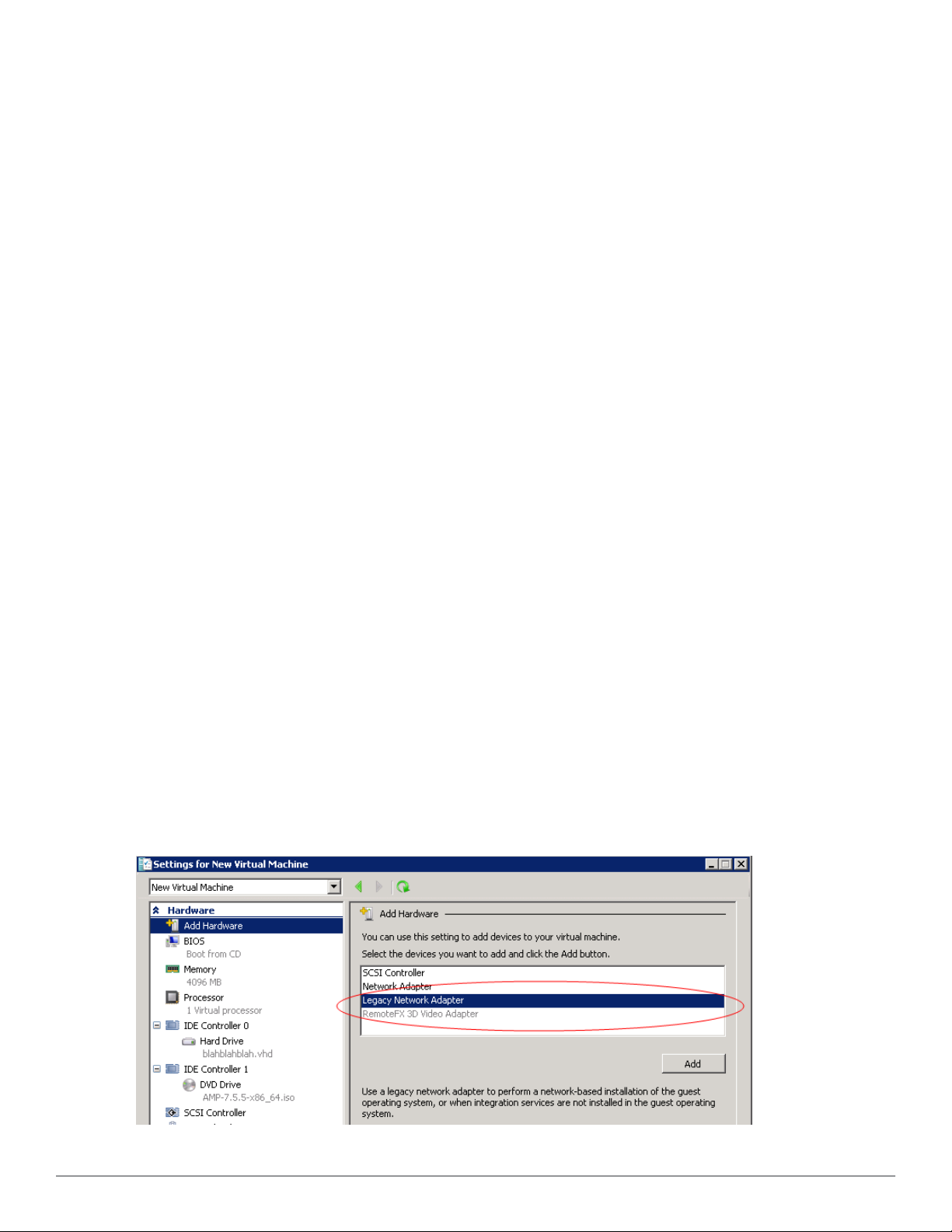
6. Select the appropriate number or processors, and then specify the minimum virtual RAM. Refer to the Dell
Networking W-AirWave 8.0 Server Sizing Guide.
7. Accept the VMware default virtual network adapter, and click Next.
8. Allocate a virtual disk large enough to contain the AirWave operating system, application, and data files. Refer to
the Dell Networking W-AirWave 8.0 Server Sizing Guide.
9. Review the virtual machine settings, and then click Finish when you are done.
Installing AirWave on the Virtual Machine
Installing AirWave on a VMware virtual machine is typically done in one of three ways:
l By writing an AirWave ISO to DVD, inserting the DVD into a physical drive on a VMware server, and then
configuring the AirWave virtual machine to boot from the DVD.
l By copying the AirWave ISO to the VMware server's datastore or to a networked filesystem available to the VMware
server, and then configuring the AirWave virtual machine to boot from the ISO file.
l By using either a local physical DVD or an AirWave ISO file from the VMware Infrastructure Client, and then
creating a virtual CD on the virtual AirWave to point to and boot from that device.
Overall, the second option is likely the most efficient method to install AirWave. After booting the AirWave virtual
machine with either a physical DVD or the ISO image file, the installation process with this method is identical to the
steps outlined earlier in this document.
Installing in a Hyper-V Environment
This section provides information on installing AirWave on Hyper-V. This section includes the following topics.
l "Prerequisites" on page 7
l "Installing AirWave on the Virtual Machine" on page 8
Prerequisites
l AirWave has been tested in-house using the Hyper-V Manager on a Windows Server 2000 R2.
l A legacy network adapter must be configured in order to install in a Hyper-V virtual environment. Follow the steps
below before installing AirWave.
1. During the initial setup of the virtual machine, specify to add a new Legacy Network Adapter in the Add
Hardware section. The image is similar to below.
Figure 2:Add a Legacy Network Adapter
2. Click Add. In the left pane, select the legacy network adapter, and configure its settings in the right pane.
Dell Networking W-AirWav e 8.0 | Installation Guide 7
 Loading...
Loading...