Page 1

Dell Precision™ Workstation 490
Quick Reference Guide
Model DCTA
www.dell.com | support.dell.com
Page 2

Notes, Notices, and Cautions
NOTE: A NOTE indicates important information that helps you make better use of your computer.
NOTICE: A NOTICE indicates either potential damage to hardware or loss of data and tells you how to avoid
the problem.
CAUTION: A CAUTION indicates a potential for property damage, personal injury, or death.
Abbreviations and Acronyms
For a complete list of abbreviations and acronyms, see the Glossary in your
If you purchased a Dell™ n Series computer, any references in this document to Microsoft
User’s Guide
.
®
Windows®
operating systems are not applicable.
____________________
Information in this document is subject to change without notice.
© 2006 Dell Inc. All rights reserved.
Reproduction in any manner whatsoever without the written permission of Dell Inc. is strictly forbidden.
Trademarks used in this text: Dell, the DELL logo and Dell Precision are trademarks of Dell Inc.; Intel, Xeon, and Pentium are registered
trademarks of Intel Corporation; Microsoft and Windows are registered trademarks of Microsoft Corporation.
Other trademarks and trade names may be used in this document to refer to either the entities claiming the marks and names or their products.
Dell Inc. disclaims any proprietary interest in trademarks and trade names other than its own.
Model DCTA
January 2006 P/N PD055 Rev. A00
Page 3

Contents
Finding Information . . . . . . . . . . . . . . . . . . . . . . . . . . . . . . . . 5
Setting Up Your Computer (Tower Orientation)
Setting Up Your Computer (Desktop Orientation)
About Your Computer
Front View (Tower Orientation)
Back View (Tower Orientation)
Back Panel Connectors
Front View (Desktop Orientation)
Back View (Desktop Orientation)
Inside View
. . . . . . . . . . . . . . . . . . . . . . . . . . . . . . . 19
. . . . . . . . . . . . . . . . . . . . . . . 19
. . . . . . . . . . . . . . . . . . . . . . . 21
. . . . . . . . . . . . . . . . . . . . . . . . . . . 22
. . . . . . . . . . . . . . . . . . . . . . 24
. . . . . . . . . . . . . . . . . . . . . . 25
. . . . . . . . . . . . . . . . . . . . . . . . . . . . . . . . . 26
Inside View – Hard Drive Bay Rotated Out
System Board Components
Cable Colors
. . . . . . . . . . . . . . . . . . . . . . . . . . . . . . . . . 29
Locating Your User’s Guide
Removing the Computer Cover
Caring for Your Computer
Solving Problems
. . . . . . . . . . . . . . . . . . . . . . . . . . . . . . . . 32
Troubleshooting Tips
. . . . . . . . . . . . . . . . . . . . . . . . . 28
. . . . . . . . . . . . . . . . . . . . . . . . . . . 29
. . . . . . . . . . . . . . . . . . . . . . . . . . 30
. . . . . . . . . . . . . . . . . . . . . . . . . . . . 32
. . . . . . . . . . . . . . . . . . . . . . . . . . . . 32
Resolving Software and Hardware Incompatibilities
Using Microsoft
®
Windows® XP System Restore . . . . . . . . . . . . . 33
Using the Last Known Good Configuration
Dell Diagnostics
Before You Start Testing
. . . . . . . . . . . . . . . . . . . . . . . . . . . . . . . 35
. . . . . . . . . . . . . . . . . . . . . . . . . . 36
. . . . . . . . . . . . . . . . . . 9
. . . . . . . . . . . . . . . . 14
. . . . . . . . . . . . . . . . . 27
. . . . . . . . . . . 32
. . . . . . . . . . . . . . . . . 34
Beep Codes
Diagnostic Lights
Frequently Asked Questions
. . . . . . . . . . . . . . . . . . . . . . . . . . . . . . . . . . . . 36
Error Messages
Diagnostic Light Codes Before POST
Diagnostic Light Codes During POST
. . . . . . . . . . . . . . . . . . . . . . . . . . . . . . . 38
. . . . . . . . . . . . . . . . . . . . . . . . . . . . . . . . . 38
. . . . . . . . . . . . . . . . . . . . 38
. . . . . . . . . . . . . . . . . . . . 40
. . . . . . . . . . . . . . . . . . . . . . . . . . . 43
Index . . . . . . . . . . . . . . . . . . . . . . . . . . . . . . . . . . . . . . . . . 45
Contents 3
Page 4

4 Contents
Page 5
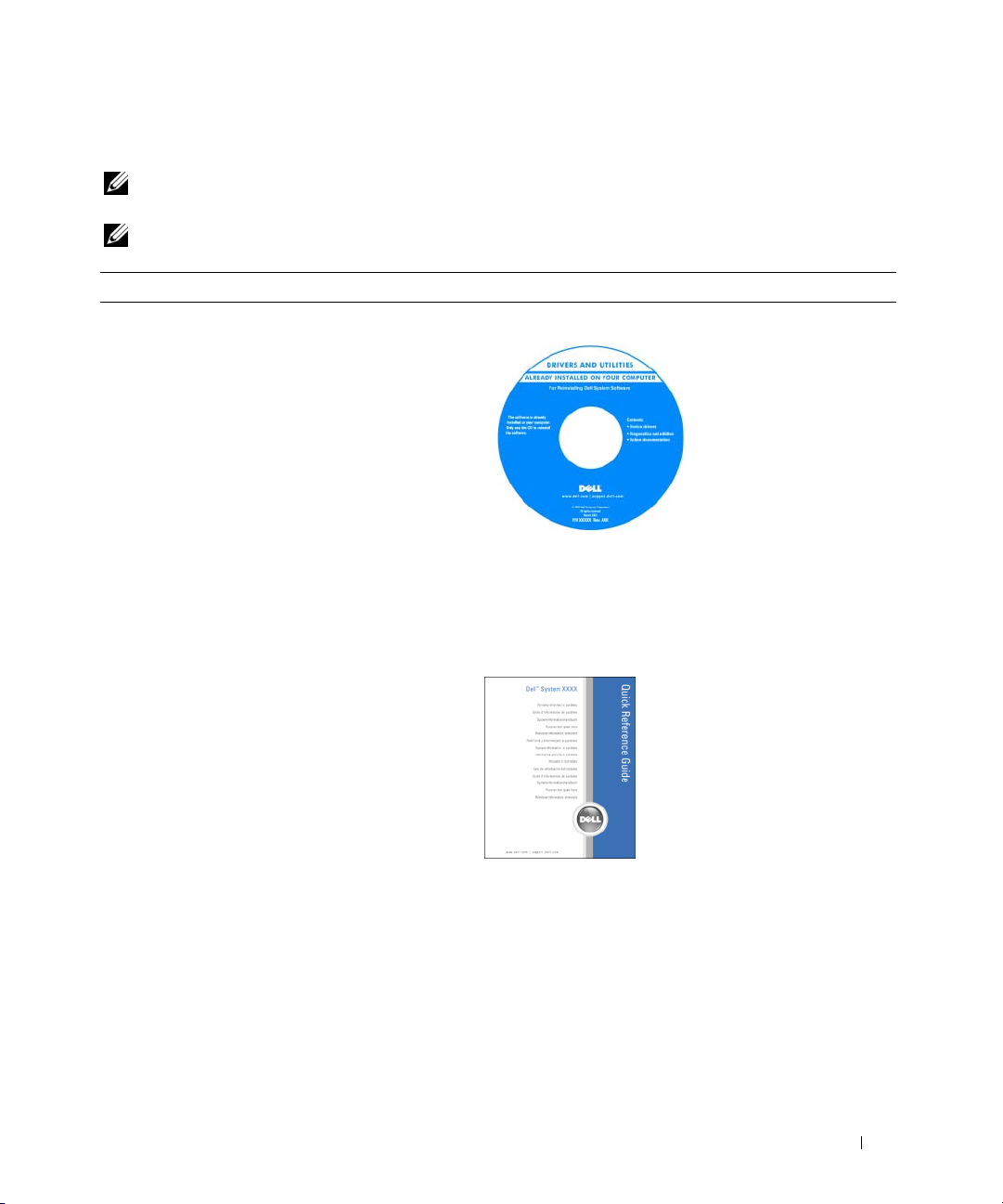
Finding Information
NOTE: Some features or media may be optional and may not ship with your computer. Some features or media may
not be available in certain countries.
NOTE: Additional information may ship with your computer.
What Are You Looking For? Find It Here
• A diagnostic program for my computer
• Drivers for my computer
• My computer documentation
• My device documentation
• Desktop System Software (DSS)
• How to set up my computer
• How to care for my computer
• Basic troubleshooting information
• How to run the Dell Diagnostics
• Error codes and diagnostic lights
• How to remove and install parts
• How to open my computer cover
Drivers and Utilities CD (also known as Resource CD)
Documentation and
drivers are already
installed on your
computer. You can use
the CD to reinstall drivers,
run the Dell Diagnostics,
or access your
documentation. Readme
files may be included on
your CD to provide last-
minute updates about
technical changes to your computer or advanced technicalreference material for technicians or experienced users.
NOTE: Drivers and documentation updates can be found
at support.dell.com.
Quick Reference Guide
NOTE: This document is available as a PDF at
support.dell.com.
Quick Reference Guide 5
Page 6
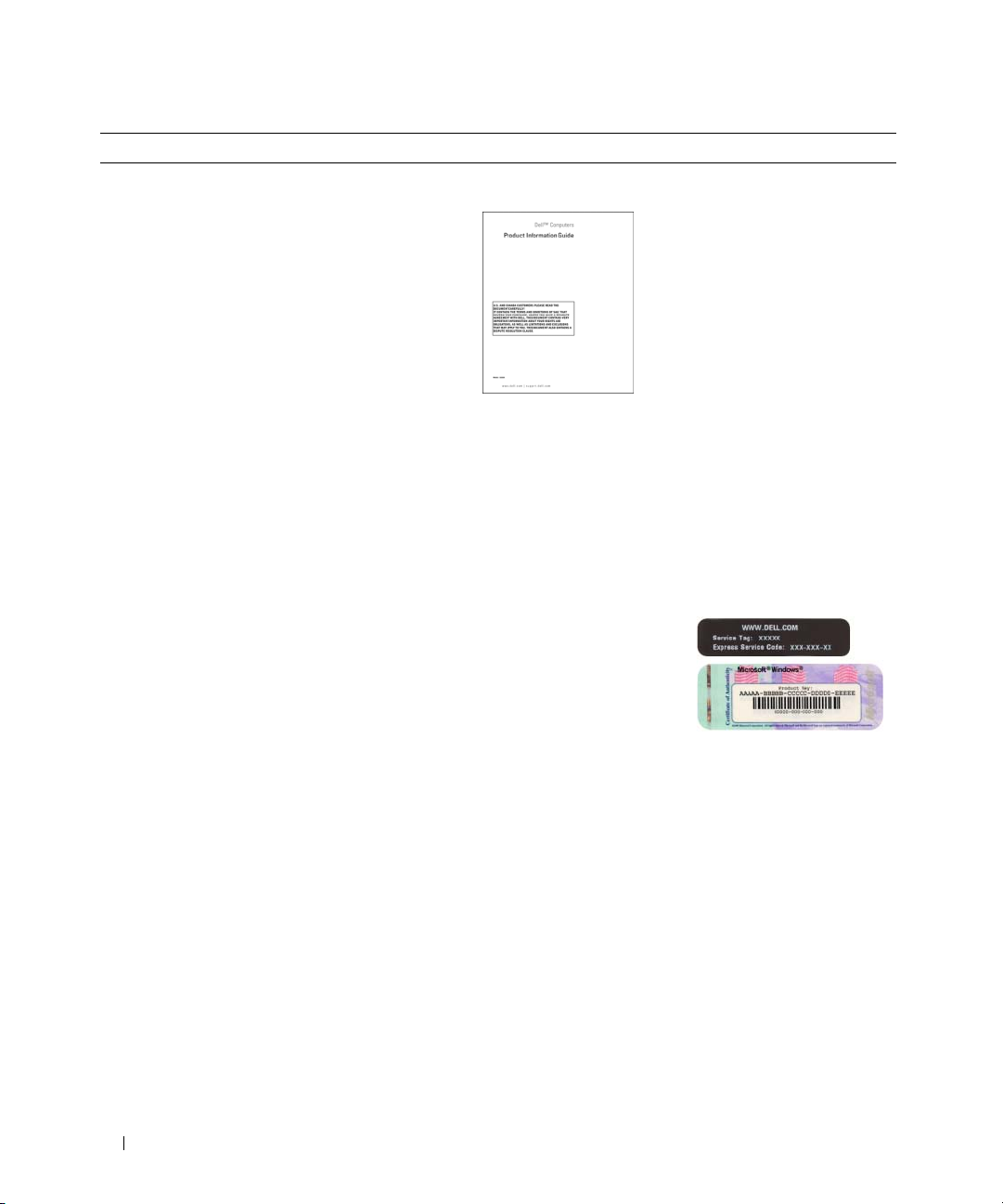
What Are You Looking For? Find It Here
• Warranty information
Dell™ Product Information Guide
• Terms and Conditions (U.S. only)
• Safety instructions
• Regulatory information
• Ergonomics information
• End User License Agreement
• How to remove and replace parts
• Specifications
• How to configure system settings
• How to troubleshoot and solve problems
• Service Tag and Express Service Code
• Microsoft Windows License Label
User’s Guide
Microsoft
®
Windows® XP Help and Support Center
1
Click the Start button and click
2
Click User’s and system guides and click
Help and Support
User’s Guide
The User’s Guide is also available on the Drivers and
Utilities CD.
Service Tag and Microsoft® Windows® License
These labels are located on your computer.
• Use the Service Tag to
identify your computer
when you use
support.dell.com
or
contact technical
support.
• Enter the Express
Service Code to direct your call when contacting
technical support.
6 Quick Reference Guide
Page 7
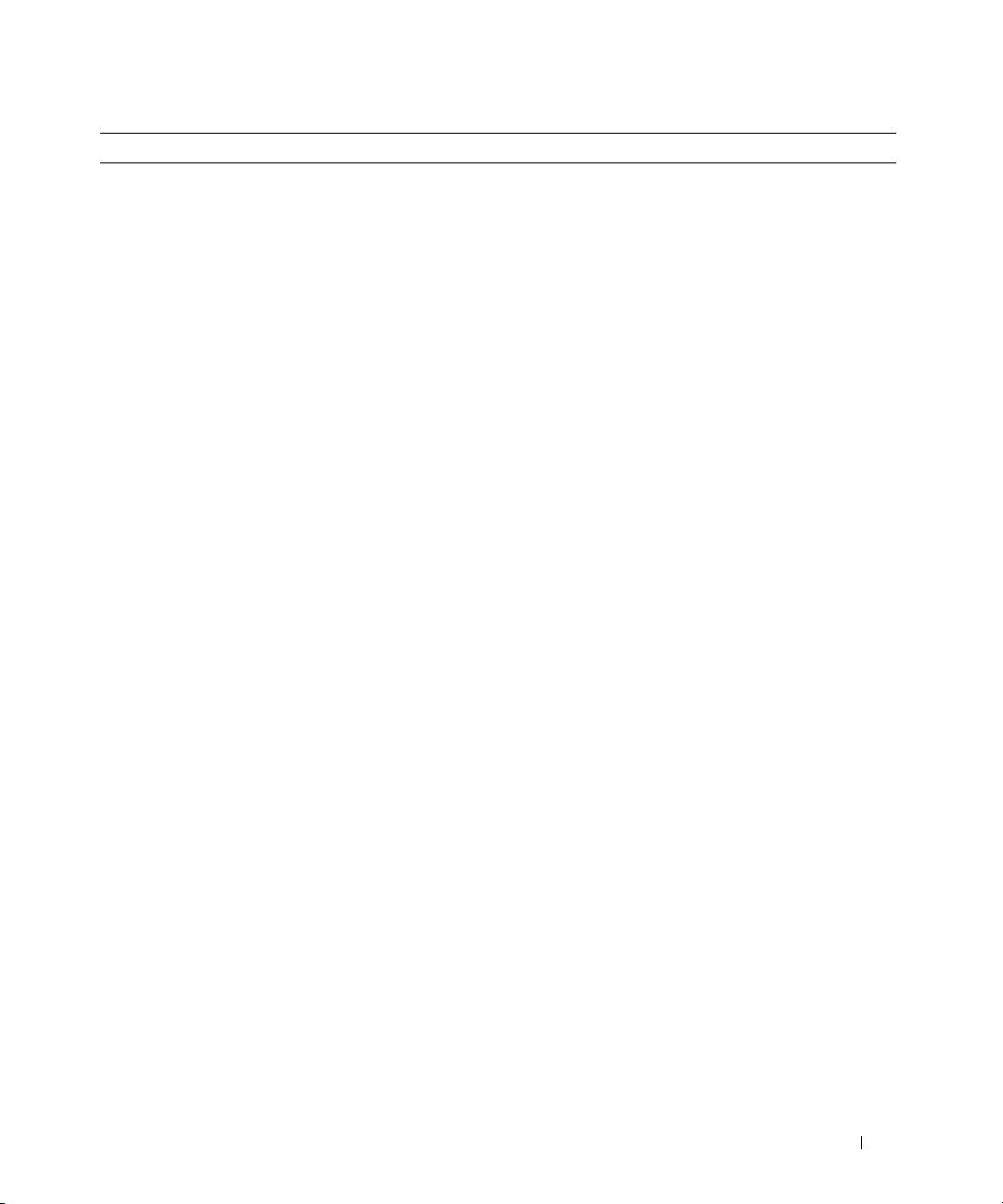
What Are You Looking For? Find It Here
• Solutions — Troubleshooting hints and tips, articles
from technicians, and online courses, frequently
asked questions
• Community — Online discussion with other
Dell customers
• Upgrades — Upgrade information for components,
such as memory, the hard drive, and the
Dell Support Website — support.dell.com
NOTE: Select your region or business segment to view the
appropriate support site.
NOTE: Corporate, government, and education customers
can also use the customized Dell Premier support website at
premier.support.dell.com. The website may not be available
in all regions.
operating system
• Customer Care — Contact information, service call
and order status, warranty, and repair information
• Service and support — Service call status and
support history, service contract, online discussions
with technical support
• Reference — Computer documentation, details on
my computer configuration, product specifications,
and white papers
• Downloads — Certified drivers, patches, and
software updates
• Desktop System Software (DSS)— If you reinstall
the operating system for your computer, you should
reinstall the DSS utility prior to installing any of the
drivers. DSS provides critical updates for your
operating system and support for Dell™ 3.5-inch
USB floppy drives, optical drives, and USB devices.
DSS is necessary for correct operation of your Dell
computer. The software automatically detects your
computer and operating system and installs the
updates appropriate for your configuration.
• How to use Windows XP
• How to work with programs and files
• Documentation for devices (such as modem)
Windows Help and Support Center
1
Click the
2
Type a word or phrase that describes your problem
and click the arrow icon.
3
Click the topic that describes your problem.
4
Follow the instructions on the screen.
Start
button and click
Help and Support
.
Quick Reference Guide 7
Page 8

What Are You Looking For? Find It Here
• How to reinstall my operating system
Operating System CD
devices that came with your computer. Your operating
system product key label is located on your computer.
NOTE: The color of your CD varies based on the operating
system you ordered.
NOTE: The Operating System CD may be optional and may
not ship with your computer.
• How to use Linux
• E-mail discussions with users of Dell Precision™
products and the Linux operating system
• Additional information regarding Linux
and my Dell Precision computer
Dell Supported Linux Sites
• Linux.dell.com
• Lists.us.dell.com/mailman/listinfo/linux-precision
The operating system is
already installed on your
computer. To reinstall
your operating system, use
the Operating System CD.
See your User’s Guide for
instructions. After you
reinstall your operating
system, use the Drivers and
Utilities CD (Resource CD)
to reinstall drivers for the
8 Quick Reference Guide
Page 9

Setting Up Your Computer (Tower Orientation)
CAUTION: Before you begin any of the procedures in this section, follow the safety instructions
in the Product Information Guide.
You must complete all steps to properly set up your computer.
1
2
Connect the keyboard and the mouse.
Connect the modem or the network cable.
NOTICE: Do not connect a modem cable to the
network adapter. Voltage from telephone
communications can damage the network adapter.
NOTE: If your computer has a network card installed,
connect the network cable to the card.
Quick Reference Guide 9
Page 10
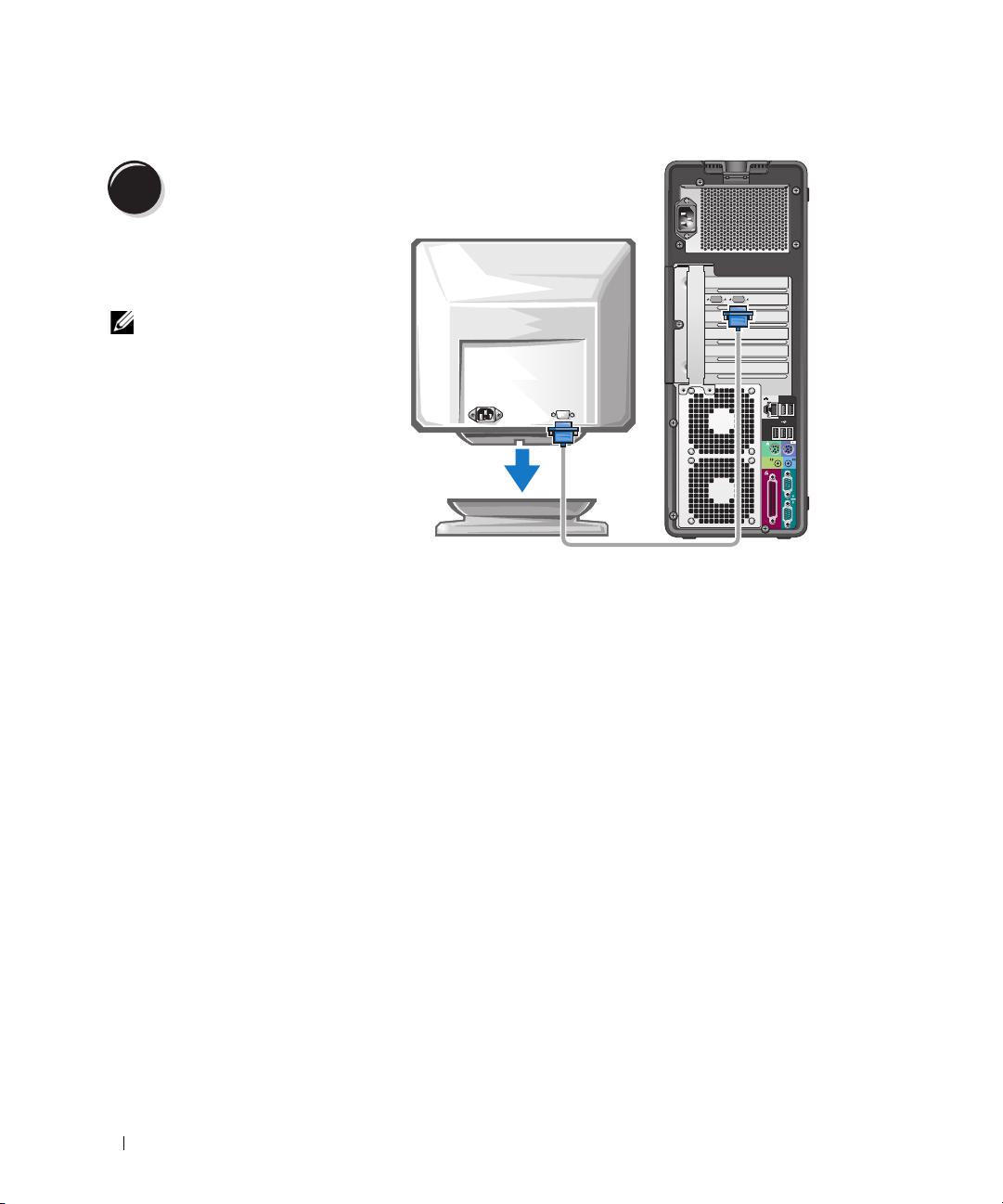
3
Depending on your graphics
card, you can connect your
monitor in various ways.
Connect the monitor.
NOTE: You may need to use
the provided adapter or
cable to connect your
monitor to the computer.
10 Quick Reference Guide
Page 11

For single- and dual-monitor capable cards with a single connector
One VGA adapter:
VGA
Use the VGA adapter when you have a single-monitor
graphics card and you want to connect your computer
to a VGA monitor.
Dual VGA Y cable adapter:
Dual DVI Y cable adapter:
VGA
VGA
Use the appropriate Y cable when your graphics card
has a single connector and you want to connect your
computer to one or two VGA monitors.
Use the appropriate Y cable when your graphics card has a
single connector and you want to connect your computer
to one or two DVI monitors.
DVI
DVI
The dual-monitor cable is color-coded; the blue connector is for the primary monitor, and the black
connector is for the second monitor. To enable dual-monitor support, both monitors must be attached
to the computer when you start the computer.
Quick Reference Guide 11
Page 12

For dual-monitor capable cards with one DVI connector and one VGA connector
One DVI connector and one VGA connector:
DVI
VGA
Two VGA connectors with one VGA adapter:
VGA
VGA
Use the appropriate connector(s) when you want
to connect your computer to one or two monitors.
For dual-monitor capable cards with two DVI connectors
Two DVI connectors:
Two DVI connectors
with one VGA adapter:
DVI
DVI
Use the DVI connectors
to connect your computer
to one or two DVI monitors.
Use the VGA adapter to connect
a VGA monitor to one of the
DVI connectors on your computer
DVI
Use the VGA adapter when you want to connect
your computer to two VGA monitors.
Two DVI connectors
with two VGA adapters:
VGA
VGA
VGA
Use two VGA adapters to connect
two VGA monitors to the DVI
connectors on your computer.
12 Quick Reference Guide
Page 13

4
5
Connect the speakers.
NOTE: If your
computer has a sound
card installed, connect
the speakers to
the card.
Connect the power
cables and turn on the
computer and monitor.
Quick Reference Guide 13
Page 14
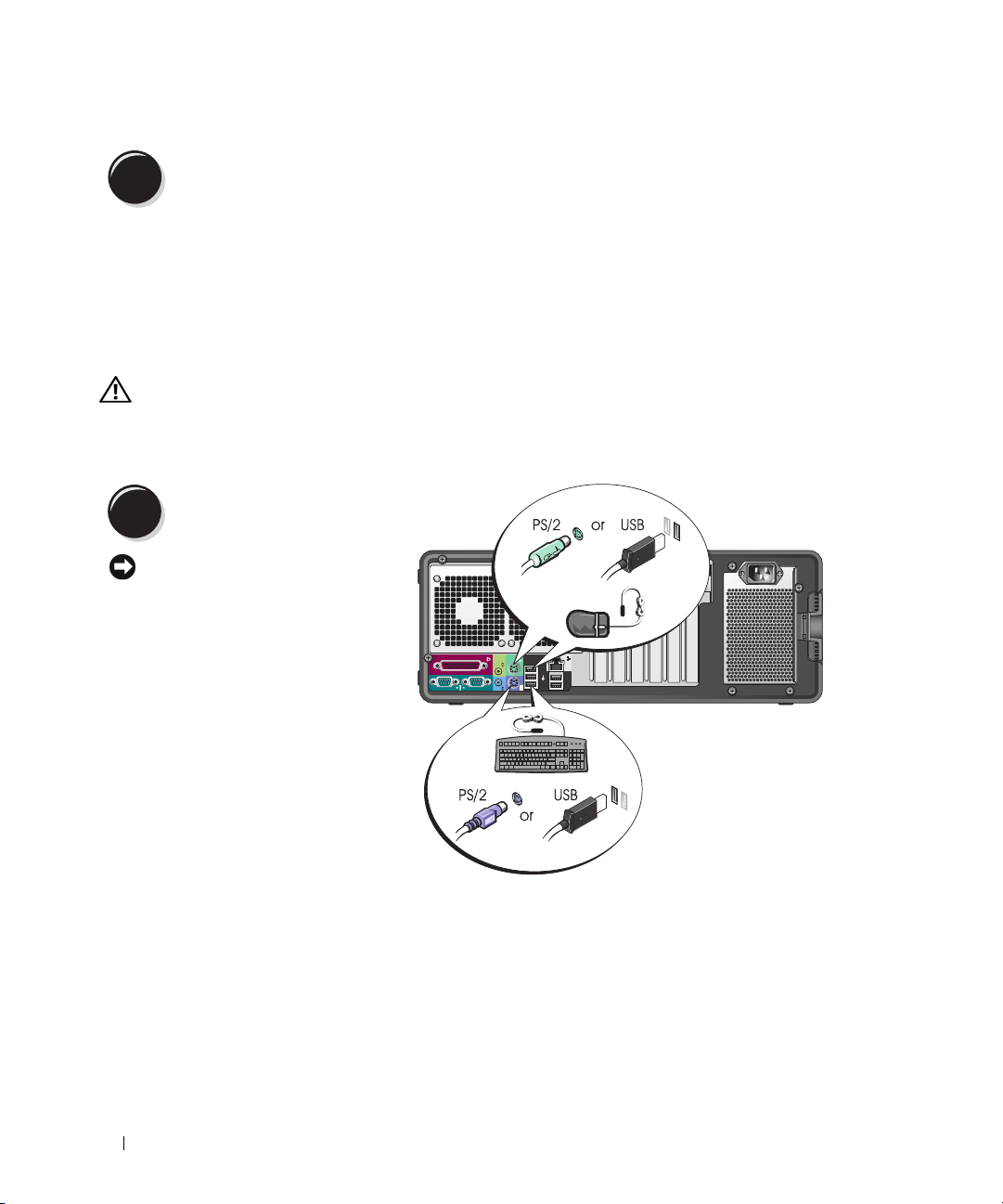
6
Before you install any devices or software that did not come with your computer, read the documentation
that came with the software or device or contact the vendor to verify that the software or device is
compatible with your computer and operating system.
You have now completed the setup for your tower computer.
Install additional software or devices.
Setting Up Your Computer (Desktop Orientation)
CAUTION: Before you begin any of the procedures in this section, follow the safety instructions in
the Product Information Guide.
You must complete all steps to properly set up your computer.
1
Connect the keyboard
and the mouse.
NOTICE: Do not connect a
modem cable to the network
adapter. Voltage from
telephone communications
can damage the network
adapter.
14 Quick Reference Guide
Page 15

2
Connect the modem
or the network cable.
NOTE: If your computer
has a network card
installed, connect the
network cable to the card.
3
Depending on your graphics card, you
can connect your monitor in various ways.
Connect the monitor.
NOTE: You may need to use the
provided adapter or cable to connect
your monitor to the computer.
Quick Reference Guide 15
Page 16

For single- and dual-monitor capable cards with a single connector
VGA adapter:
VGA
Use the VGA adapter when you have a single monitor
graphics card and you want to connect your computer
to a VGA monitor.
Dual VGA Y cable adapter:
Dual DVI Y cable adapter:
VGA
VGA
Use the appropriate Y cable when your graphics card
has a single connector and you want to connect your
computer to one or two VGA monitors.
Use the appropriate Y cable when your graphics card has a
single connector and you want to connect your computer
to one or two DVI monitors.
DVI
DVI
The dual-monitor cable is color-coded; the blue connector is for the primary monitor, and the black
connector is for the second monitor. To enable dual-monitor support, both monitors must be attached
to the computer when you start your computer.
16 Quick Reference Guide
Page 17

For dual-monitor capable cards with one DVI connector and one VGA connector
One DVI connector and one VGA connector:
DVI
VGA
Two VGA connectors with one VGA adapter:
VGA
VGA
Use the appropriate connector(s) when you want
to connect your computer to one or two monitors.
For dual-monitor capable cards with two DVI connectors
Two DVI connectors:
Two DVI connectors
with one VGA adapter:
DVI
DVI
Use the DVI connector(s)
to connect your computer
to one or two DVI monitors.
Use the VGA adapter to connect
a VGA monitor to one of the DVI
connectors on your computer.
DVI
Use the VGA adapter when you want to connect your
computer to two VGA monitors.
Two DVI connectors
with two VGA adapters:
VGA
VGA
VGA
Use two VGA adapters to connect
two VGA monitors to the DVI
connectors on your computer.
Quick Reference Guide 17
Page 18

4
5
Connect the speakers.
NOTE: If your computer has a sound card installed, connect the speakers to the card.
Connect the power cables
and turn on the computer
and monitor.
6
Before you install any devices or software that did not come with your computer, read the documentation
that came with the software or device or contact the vendor to verify that the software or device is
compatible with your computer and operating system.
You have now completed the setup for your desktop computer.
18 Quick Reference Guide
Install additional software or devices.
Page 19
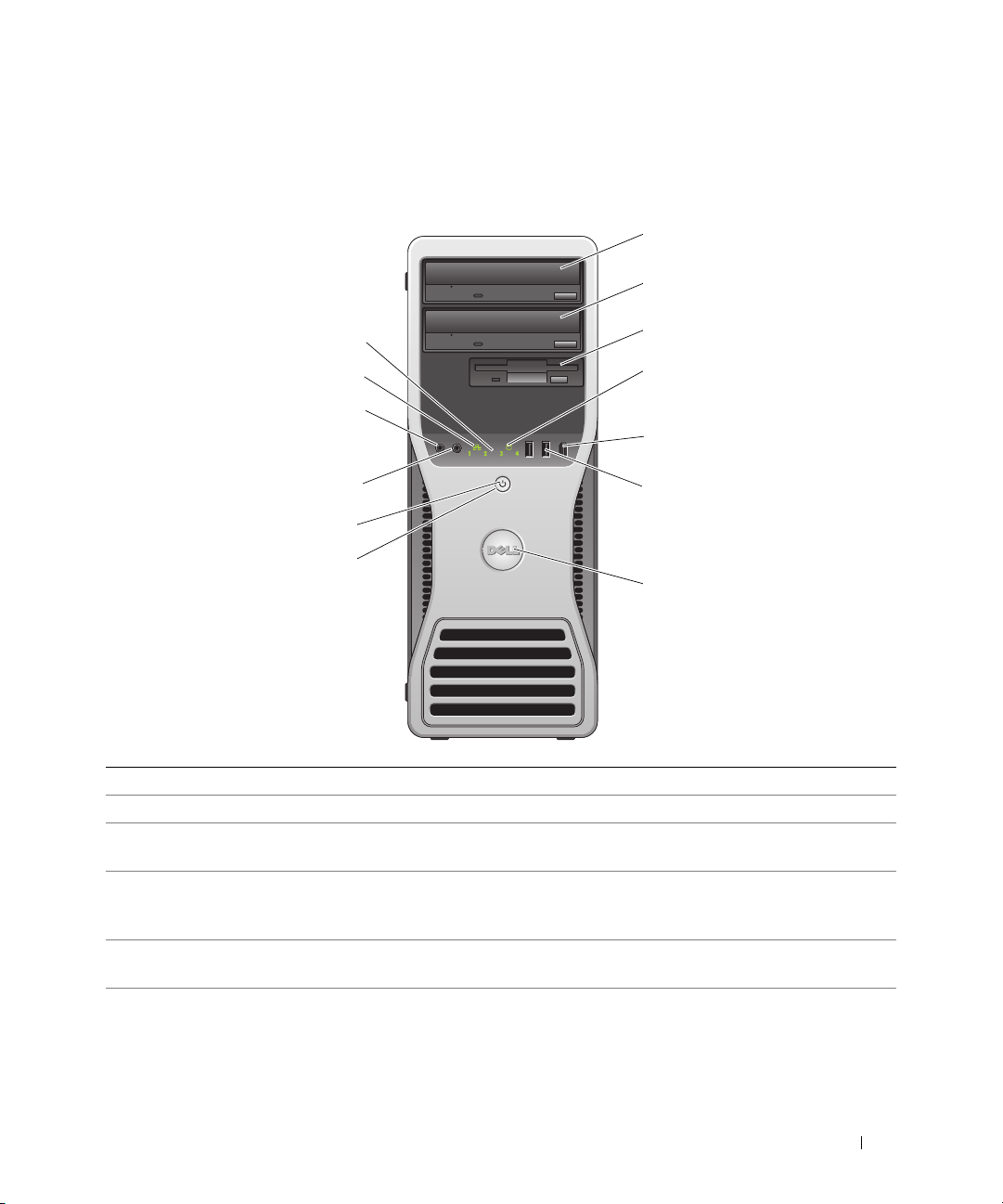
About Your Computer
1
Front View (Tower Orientation)
2
13
12
11
10
9
8
1 upper 5.25-inch drive bay Holds a CD/DVD drive.
2 lower 5.25-inch drive bay You can use this bay for an optional CD/DVD drive.
3 FlexBay You can use this bay for an optional third hard drive (SATA or SAS), a floppy
drive or Media Card Reader.
4 hard-drive activity light The hard drive light is on when the computer reads data from or writes data to
the hard drive. The light might also be on when a device such as your CD player
is operating.
5 IEEE 1394 connector
(optional)
Use the optional IEEE 1394 connector for high-speed data devices such as
digital video cameras and external storage devices.
3
4
5
6
7
Quick Reference Guide 19
Page 20

6 USB 2.0 connectors (2) Use the front USB connectors for devices that you connect occasionally, such as
flash memory keys or cameras, or for bootable USB devices (see
in your User’s Guide for more information on booting to a USB device).
It is recommended that you use the back USB connectors for devices that
typically remain connected, such as printers and keyboards.
7 Dell™ rotatable badge To rotate the Dell badge for tower-to-desktop conversion; remove the
, turn it over, and rotate the plastic handle behind the badge.
panel
8 power button Press to turn on the computer.
"System Setup"
front
NOTICE: To avoid losing data, do not use the power button to turn off the computer.
Instead, perform an operating system shutdown.
NOTE: The power button can also be used to wake the system or to place it into
a power-saving state. See "Power Management" in your User’s Guide for
more information.
9 power light The power light illuminates and blinks or remains solid to indicate different
states:
• No light — The computer is turned off.
• Steady green — The computer is in a normal operating state.
• Blinking green — The computer is in a power-saving state.
• Blinking or solid amber — See "Power Problems" in your
To exit from a power-saving state, press the power button or use the keyboard or
the mouse if it is configured as a wake device in the Windows Device Manager.
For more information about sleep states and exiting from a power-saving state,
see your User’s Guide.
See "Diagnostic Lights" on page 38 for a description of light codes that can help
you troubleshoot problems with your computer.
10 headphone connector Use the headphone connector to attach headphones.
11 microphone connector Use the microphone connector to attach a personal computer microphone for
voice or musical input into a sound or telephony program.
12 network link light The network link light is on when a good connection exists between a 10-Mbps,
100-Mbps, or 1000-Mbps (or 1-Gbps) network and the computer.
13 diagnostic lights (4) Use these lights to help you troubleshoot a computer problem based on the
diagnostic code. For more information, see "Diagnostic Lights" on page 38.
User’s Guide
.
20 Quick Reference Guide
Page 21
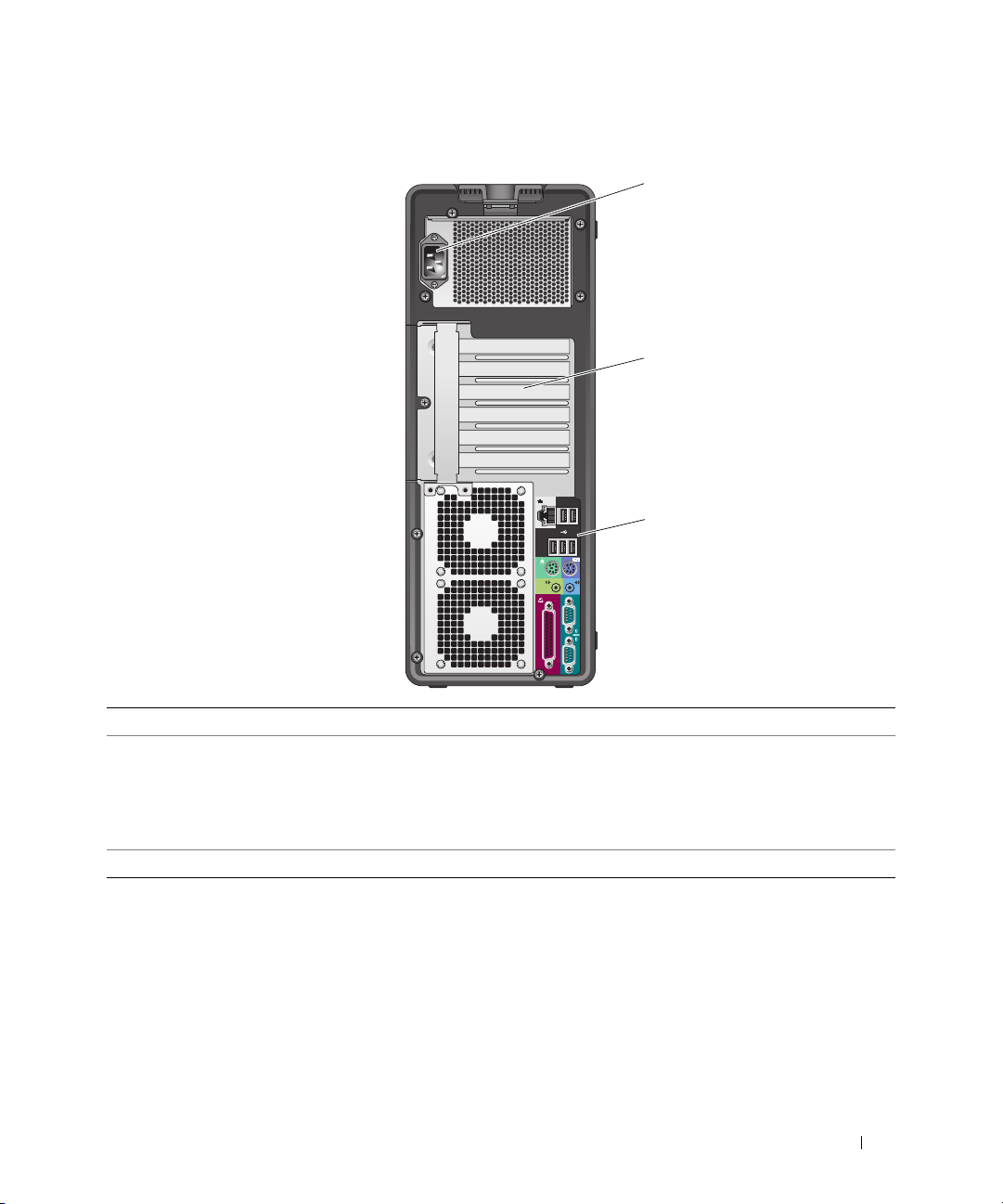
Back View (Tower Orientation)
1
2
3
1 power connector Insert the power cable.
2 card slots Access connectors for any installed PCI, PCI-X, or PCI Express cards.
NOTE: The center four slots support full-length cards: one PCI-X slot, one PCI
Express x8 slot (wired as x4), one PCI Express x16 slot, and one PCI slot); and the top
and bottom slots support half-length cards: one PCI-X slot and one PCI Express x8
slot (wired as x4).
3 back panel connectors Plug serial, USB, and other devices into the
appropriate connectors
Quick Reference Guide 21
.
Page 22

Back Panel Connectors
1 23 5
46
11 10 9 8 7
1 parallel connector Connect a parallel device, such as a printer, to the parallel connector. If you have
a USB printer, plug it into a USB connector.
NOTE: The integrated parallel connector is automatically disabled if the computer
detects an installed card containing a parallel connector configured to the same
address. For more information, see your User’s Guide.
2 line-out/ headphone
connector
3 PS/2 mouse connector Plug a standard mouse into the green mouse connector. Turn off the computer
4 link integrity light
Use the green line-out connector to attach headphones and most speakers with
integrated amplifiers.
On computers with a sound card, use the connector on the card.
and any attached devices before you connect a mouse to the computer. If you
have a USB mouse, plug it into a USB connector.
®
If your computer is running the Microsoft
the necessary mouse drivers have been installed on your hard drive.
• Green — A good connection exists between a 10-Mbps network and
the computer.
• Orange — A good connection exists between a 100-Mbps network and
the computer.
• Yellow — A good connection exists between a 1000-Mbps (or 1-Gbps) network
and the computer.
• Off — The computer is not detecting a physical connection to the network.
Windows® XP operating system,
22 Quick Reference Guide
Page 23

5 network adapter
connector
To attach your computer to a network or broadband device, connect one end
of a network cable to either a network jack or your network or broadband device.
Connect the other end of the network cable to the network adapter connector
on your computer. A click indicates that the network cable has been
securely attached.
NOTE: Do not plug a telephone cable into the network connector.
On computers with an additional network connector card, use the connectors
on the card and on the back of the computer when setting up multiple network
connections (such as a separate intra- and extranet).
It is recommended that you use Category 5 wiring and connectors for your
network. If you must use Category 3 wiring, force the network speed to 10 Mbps
to ensure reliable operation.
6 network activity light Flashes a yellow light when the computer is transmitting or receiving network
data. A high volume of network traffic may make this light appear to be in a
steady "on" state.
7 USB 2.0 connectors (5) It is recommended that you use the front USB connectors for devices that you
connect occasionally, such as flash memory keys or cameras, or for bootable
USB devices.
Use the back USB connectors for devices that typically remain connected,
such as printers and keyboards.
8 PS/2 keyboard connector If you have a standard keyboard, plug it into the purple keyboard connector.
If you have a USB keyboard, plug it into a USB connector.
9 line-in connector Use the blue line-in connector to attach a record/playback device such
as a cassette player, CD player, or VCR.
On computers with a sound card, use the connector on the card.
10 serial connector Connect a serial device, such as a handheld device, to the serial port. If necessary,
the address for this port can be modified through system setup. See your
User’s Guide for more information.
11 serial connector Connect a serial device, such as a handheld device, to the serial port. If necessary,
the address for this port can be modified through system setup. See your
User’s Guide for more information.
Quick Reference Guide 23
Page 24

Front View (Desktop Orientation)
1 23 56 7
1 upper 5.25-inch drive bay Holds a CD/DVD drive.
2 lower 5.25-inch drive bay You can use the bay for an optional CD/DVD drive, or a SATA hard drive.
3 FlexBay You can use the bay for a floppy drive, or a Media Card Reader.
4 IEEE 1394 connector
(optional)
5 USB 2.0 connectors (2) Use the front USB connectors for devices that you connect occasionally, such as
6 hard-drive activity light The hard drive light is on when the computer reads data from or writes data to
7 Dell™ rotatable badge To rotate the Dell badge for tower-to-desktop conversion; remove the
8 power button Press to turn on the computer.
Use the optional IEEE 1394 connector for high-speed data devices such as digital
video cameras and external storage devices.
flash memory keys or cameras, or for bootable USB devices (see
User’s Guide for more information on booting to a USB device).
in your
It is recommended that you use the back USB connectors for devices that
typically remain connected, such as printers and keyboards.
the hard drive. The light might also be on when a device such as your CD player
is operating.
turn it over, and rotate the plastic handle behind the badge.
4
910111213
8
"System Setup"
front panel
NOTICE: To avoid losing data, do not use the power button to turn off the computer.
Instead, perform an operating system shutdown.
NOTE: The power button can also be used to wake the system or to place it into
a power-saving state. See your User’s Guide for more information.
,
24 Quick Reference Guide
Page 25

9 power light The power light illuminates and blinks or remains solid to indicate
different states:
• No light — The computer is turned off.
• Steady green — The computer is in a normal operating state.
• Blinking green — The computer is in a power-saving state.
• Blinking or solid amber — See "Power Problems" in your
To exit from a power-saving state, press the power button or use the keyboard or
the mouse if it is configured as a wake device in the Windows Device Manager.
For more information about sleep states and exiting from a power-saving state,
see your User’s Guide.
See "Diagnostic Lights" on page 38 for a description of light codes that can help
you troubleshoot problems with your computer.
10 headphone connector Use the headphone connector to attach headphones.
11 microphone connector Use the microphone connector to attach a personal computer microphone for
voice or musical input into a sound or telephony program.
12 network link light The network link light is on when a good connection exists between a 10-Mbps,
100-Mbps, or 1000-Mbps (or 1-Gbps) network and the computer.
13 diagnostic lights (4) Use these lights to help you troubleshoot a computer problem based on the
diagnostic code. For more information, see "Diagnostic Lights" on page 38.
User’s Guide
.
Back View (Desktop Orientation)
1 2 3
1 back panel connectors Plug serial, USB, and other devices into the
2 card slots Access connectors for any installed PCI, PCI-X, or PCI Express cards.
NOTE:
The slot farthest to the left and the two slots on the right support half-length
cards: one PCI Express x8 slot (wired as x4) and two PCI-X slots. The center three slots
support full-length cards: one PCI Express x16 slot, one PCI Express x8 slot (wired as x4)
and one PCI slot.
3 power connector Insert the power cable.
appropriate connector
Quick Reference Guide 25
.
Page 26

Inside View
1
5
4
3
2
1 power supply 2 rotatable hard drive bay 3 FlexBay
4 lower 5.25-inch drive bay 5 upper 5.25-inch drive bay
26 Quick Reference Guide
Page 27

Inside View – Hard Drive Bay Rotated Out
1
5
2
3
4
1 power supply 2 system board 3 memory fan
4 front fan 5 card fan
Quick Reference Guide 27
Page 28

System Board Components
3 4567 12
2
10
119
1
8
13
14
15
27
26
22232425
16
17
18
19
20
21
28 Quick Reference Guide
Page 29
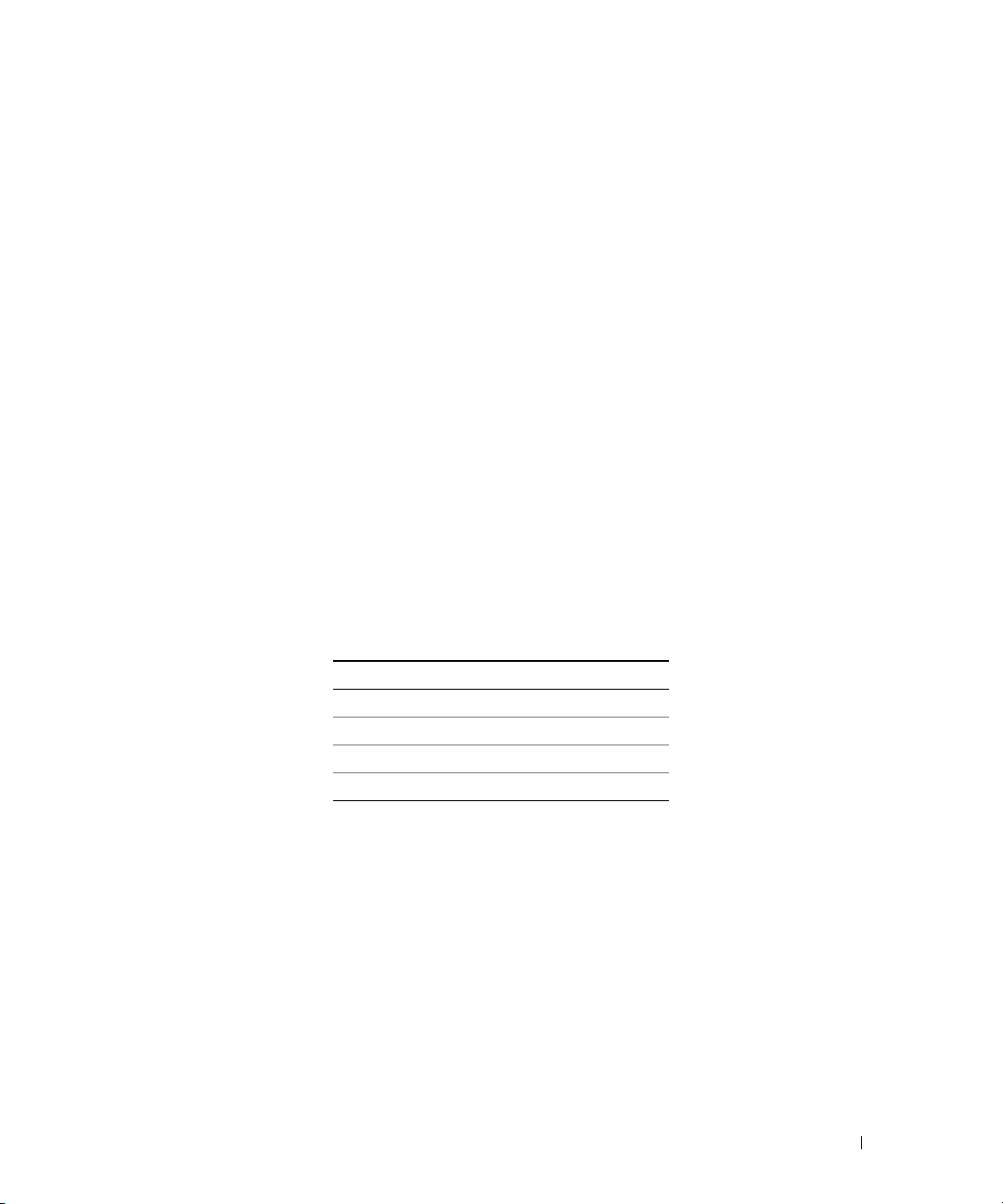
1 primary processor connector (CPU_0) 15 Flexbay connector (USB)
2 secondary processor connector (CPU_1) 16 SATA connectors (SATA_2, SATA_1, SATA_0)
3 front fan connector (FAN_FRONT) 17 floppy drive (DSKT)
4 card cage fan (FAN_CCAG) 18 front panel connector (FRONTPANEL)
5 internal speaker connector (INT_SPKR) 19 PCI-X card slot (SLOT6_PCIX)
6 power connector (POWER2) 20 PCI-X card slot (SLOT5_PCIX)
7 IDE drive connector (IDE) 21 chassis intrusion header (INTRUDER)
8 standby power light (AUX_PWR) 22 PCI card slot (SLOT4_PCI)
9 password jumper (PSWD) 23 PCI-Express x8 card slot, wired as x4
(SLOT3_PCIE)
10 auxiliary hard-drive LED connector
(AUX_LED)
11 RTC reset jumper (RTCRST) 25 PCI-Express x8 card slot, wired as x4
12 battery socket (BATTERY)) 26 memory module connectors (DIMM_1-8)
13 main power connector (POWER1) 27 memory fan connector (FAN_MEM)
14 SATA connectors (SATA_4, SATA_3)
24 PCI-Express x16 card slot (SLOT2_PCIE)
(SLOT1_PCIE)
Cable Colors
Device Color
SATA Hard drive blue cable
Floppy drive black pull-tab
CD/DVD drive orange pull-tab
front panel yellow pull-tab
Locating Your User’s Guide
Your
User’s Guide
• Technical specifications
• Information for changing the orientation of your computer from a desktop to a tower
• Front and back views of your computer, including all of the available connectors
• Inside views of your computer, including a detailed graphic of the system board and the connectors
• Instructions for cleaning your computer
• Information on software features, such as Legacy Select Technology control, using a password,
and system setup options
contains additional information about your computer such as:
Quick Reference Guide 29
Page 30

• Tips and information for using the Microsoft Windows XP operating system
• Instructions for removing and installing parts, including memory, cards, drives, the microprocessor,
and the battery
• Information for troubleshooting various computer problems
• Instructions for using the Dell Diagnostics and reinstalling drivers
• Information on how to contact Dell
You can access the
User’s Guide
from your hard drive or the Dell Support website at
support.dell.com
Removing the Computer Cover
CAUTION: Before you begin any of the procedures in this section, follow the safety instructions in the
Product Information Guide.
CAUTION: To guard against electrical shock, always unplug your computer from the electrical outlet before
removing the cover.
NOTICE: To prevent static damage to components inside your computer, discharge static electricity from your
body before you touch any of your computer’s electronic components. You can do so by touching an unpainted
metal surface on the computer.
1
Follow the procedures in "Before You Begin" in your
NOTICE: Opening the computer cover while the computer is running could result in a shutdown without warning
and a loss of data in open programs. The computer cooling system cannot function properly while the cover
is removed.
2
If you have installed a security cable, remove it from the security cable slot.
User’s Guide
.
.
NOTICE: Ensure that sufficient space exists to support the removed cover—at least 30 cm (1 ft) of desk top space.
NOTICE: Ensure that you are working on a level, protected surface to avoid scratching either the computer or the
surface on which it is resting.
3
Lay your computer on a flat surface with the cover facing up.
30 Quick Reference Guide
Page 31

4
Pull back the cover latch release.
NOTE: The computer in the following images is configured as a tower computer. See "Changing Between Tower
and Desktop Modes" in your User’s Guide for information regarding computer orientation.
1
2
3
cover latch release
1
5
Locate the three hinge tabs on the edge of the computer.
6
Grip the sides of the computer cover and pivot the cover up, using the hinges as leverage points.
7
Release the cover from the hinge tabs and set it aside in a secure location.
NOTICE: The computer cooling system cannot function properly while the computer cover is not installed.
Do not attempt to boot the computer before replacing the computer cover.
2
computer cover
3
cover hinges
Quick Reference Guide 31
Page 32

Caring for Your Computer
To help maintain your computer, follow these suggestions:
• To avoid losing or corrupting data, never turn off your computer when the hard drive light is on.
• Schedule regular virus scans using virus software.
• Manage hard drive space by periodically deleting unnecessary files and defragmenting the drive.
• Back up files on a regular basis.
• Periodically clean your monitor screen, mouse, and keyboard (see your
User’s Guide
for more information).
Solving Problems
Troubleshooting Tips
Perform the following checks when you troubleshoot your computer:
• If you added or removed a part before the problem started, review the installation procedures
and ensure that the part is correctly installed.
• If a peripheral device does not work, ensure that the device is properly connected.
• If an error message appears on the screen, write down the exact message. The message may help
technical support personnel diagnose and fix the problem(s).
• If an error message occurs in a program, see the program’s documentation.
• If the recommended action in the troubleshooting section is to see a section in your
go to
support.dell.com (on another computer if necessary) to access your
User’s Guide.
User’s Guide
,
Resolving Software and Hardware Incompatibilities
If a device is either not detected during the operating system setup or is detected but incorrectly configured,
you can use the Hardware Troubleshooter to resolve the incompatibility.
To resolve incompatibilities using the Hardware Troubleshooter:
1
Click the
2
Ty p e
3
Click
4
In the
and click
32 Quick Reference Guide
Start
button and click
hardware troubleshooter
Hardware Troubleshooter
Hardware Troubleshooter
Next
.
Help and Support
in the
list, click
.
in the
Search
field and click the arrow to start the search.
Search Results
I need to resolve a hardware conflict on my computer
list.
,
Page 33

Using Microsoft® Windows® XP System Restore
The Microsoft Windows XP operating system provides System Restore to allow you to return your
computer to an earlier operating state (without affecting data files) if changes to the hardware, software,
or other system settings have left the computer in an undesirable operating state. See the Windows Help
and Support Center for information about using System Restore (see "Finding Information" on page 5
for information about accessing the Windows Help and Support Center).
NOTICE: Make regular backups of your data files. System Restore does not monitor your data files or recover them.
Creating a Restore Point
1
Click the
2
Click
3
Follow the instructions on the screen.
Restoring the Computer to an Earlier Operating State
NOTICE: Before you restore the computer to an earlier operating state, save and close any open files and exit any
open programs. Do not alter, open, or delete any files or programs until the system restoration is complete.
1
Click the
2
Ensure that
3
Click a calendar date to which you want to restore your computer.
The
All calendar dates with available restore points appear in boldface type.
Start
button and click
System Restore
Start
button, point to
.
Restore my computer to an earlier time
Select a Restore Point
Help and Support
All Programs→
.
Accessories→
is selected and click
System Tools
, and then click
Next
.
System Restore
screen provides a calendar that allows you to see and select restore points.
.
4
Select a restore point and click
Next
.
If a calendar date has only one restore point, then that restore point is automatically selected.
If two or more restore points are available, click the restore point that you prefer.
5
Click
Next
.
The
Restoration Complete
screen appears after System Restore finishes collecting data
and then the computer restarts.
6
After the computer restarts, click OK.
To change the restore point, you can either repeat the steps using a different restore point, or you can
undo the restoration.
Quick Reference Guide 33
Page 34

Undoing the Last System Restore
NOTICE: Before you undo the last system restore, save and close all open files and exit any open programs.
Do not alter, open, or delete any files or programs until the system restoration is complete.
1
Click the
2
Click
3
Click
The
4
After the computer restarts, click OK.
Enabling System Restore
Start
button, point to
Undo my last restoration
Next
.
System Restore
screen appears and the computer restarts.
All Programs→ Accessories→ System Tools
and click
Next
.
, and then click
System Restore
If you reinstall Windows XP with less than 200 MB of free hard-disk space available, System Restore
is automatically disabled. To see if System Restore is enabled:
1
Click the
2
Click
3
Click
4
Click the
5
Ensure that
Start
button and click
Control Panel
Performance and Maintenance
System
.
System Restore
tab.
Turn off System Restore
.
.
is unchecked.
Using the Last Known Good Configuration
1
Restart your computer and press <F8> when the message
system to start
2
Highlight
Last Known Good Configuration
appears.
, press <Enter>, press <l>, and then select your
operating system when prompted.
Please select the operating
.
Other Options to Help Resolve Additional Device or Software Conflicts
NOTICE: The following processes erase all of the information on your hard drive.
• Reinstall your operating system using the operating system installation guide and
During the operating system reinstallation, you can select to delete the existing partitions and reformat
your hard drive.
• Reinstall all drivers, beginning with the chipset, using the
Drivers and Utilities
34 Quick Reference Guide
Operating System
CD
.
CD.
Page 35

Dell Diagnostics
CAUTION: Before you begin any of the procedures in this section, follow the safety instructions
in the Product Information Guide.
When to Use the Dell Diagnostics
If you experience a problem with your computer, perform the checks in "Solving Problems" on page 32
and run the Dell Diagnostics before you contact Dell for technical assistance.
It is recommended that you print these procedures before you begin.
NOTICE: The Dell Diagnostics works only on Dell™ computers. Using this program with other computers
can cause incorrect computer responses or result in error messages.
The Dell Diagnostics allow you to:
• Perform quick checks or extensive tests on one or all devices
• Choose how many times a test is run
• Display or print test results or save them in a file
• Suspend testing if an error is detected or terminate testing if a certain number of errors occur
Help
• Access online
• Read status messages that tell you whether tests completed successfully
• Receive error messages if problems are detected
Starting the Dell Diagnostics From Your Hard Drive
1
Turn on (or restart) your computer.
2
When the DELL™ logo appears, press <F12> immediately.
screens that describe the tests and how to run them
NOTE: If you see a message stating that no diagnostics utility partition has been found, see "Starting
the Dell Diagnostics From the Drivers and Utilities CD" in your User’s Guide
If you wait too long and the operating system logo appears, continue to wait until you see the
Microsoft Windows desktop. Then shut down your computer and try again. For more information
on shutting down your computer, see your
3
When the boot device list appears, highlight
4
When the Dell Diagnostics
on the tests, see your
Main Menu
User’s Guide.
User’s Guide.
Boot to Utility Partition
and press <Enter>.
appears, select the test you want to run. For more information
Quick Reference Guide 35
Page 36

Starting the Dell Diagnostics From the Drivers and Utilities CD
1
Insert the
2
Shut down and restart the computer.
When the DELL logo appears, press <F12> immediately.
If you wait too long and the Windows logo appears, continue to wait until you see the Windows
desktop. Then shut down your computer and try again.
3
When the boot device list appears, highlight
4
Select the
5
Ty p e 1 to start the menu and press <Enter> to proceed.
6
Select
select the version appropriate for your computer.
7
When the Dell Diagnostics
Drivers and Utilities
NOTE: The next steps change the boot sequence for one time only. On the next start-up, the computer boots
according to the devices specified in the system setup program.
Boot from CD-ROM
Run the 32 Bit Dell Diagnostics
CD.
Onboard or USB CD-ROM Drive
option from the menu that appears and press <Enter>.
from the numbered list. If multiple versions are listed,
Main Menu
appears, select the test you want to run.
and press <Enter>.
Before You Start Testing
CAUTION: Before you begin any of the procedures in this section, follow the safety instructions in the
Product Information Guide.
• Turn on your printer if one is attached.
• Enter system setup, review your computer’s configuration information, and enable all of your
computer’s components and devices, such as connectors.
Beep Codes
Your computer might emit a series of beeps during start-up if the monitor cannot display errors or problems.
This series of beeps, called a beep code, identifies a problem. One possible beep code (code 1-3-1)
consists of one beep, a burst of three beeps, and then one beep. This beep code tells you that the
computer encountered a memory problem.
If your computer beeps during start-up:
1
Write down the beep code on the "Diagnostics Checklist" in your
2
Run the Dell Diagnostics to identify a more serious cause.
3
Contact Dell for technical assistance.
36 Quick Reference Guide
User’s Guide
.
Page 37

Code Cause
1-1-2 Microprocessor register failure
1-1-3 NVRAM read/write failure
1-1-4 ROM BIOS checksum failure
1-2-1 Programmable interval timer failure
1-2-2 DMA initialization failure
1-2-3 DMA page register read/write failure
1-3 Video Memory Test failure
1-3-1 through 2-4-4 Memory not being properly identified or used
1-3-2 Memory problem
3-1-1 Slave DMA register failure
3-1-2 Master DMA register failure
3-1-3 Master interrupt mask register failure
3-1-4 Slave interrupt mask register failure
3-2-2 Interrupt vector loading failure
3-2-4 Keyboard Controller Test failure
3-3-1 NVRAM power loss
3-3-2 Invalid NVRAM configuration
3-3-4 Video Memory Test failure
3-4-1 Screen initialization failure
3-4-2 Screen retrace failure
3-4-3 Search for video ROM failure
4-2-1 No timer tick
4-2-2 Shutdown failure
4-2-3 Gate A20 failure
4-2-4 Unexpected interrupt in protected mode
4-3-1 Memory failure above address 0FFFFh
4-3-3 Timer-chip counter 2 failure
4-3-4 Time-of-day clock stopped
4-4-1 Serial or parallel port test failure
4-4-2 Failure to decompress code to shadowed memory
4-4-3 Math-coprocessor test failure
4-4-4 Cache test failure
Quick Reference Guide 37
Page 38

Error Messages
NOTE: If the message is not listed, see the documentation for either the operating system or the program that was
running when the message appeared.
If an error occurs during start-up, a message may be displayed on the monitor identifying the problem.
See "Error Messages" in your User’s Guide for suggestions on resolving any problems.
Diagnostic Lights
CAUTION: Before you begin any of the procedures in this section, follow the safety instructions in the
Product Information Guide.
To help you troubleshoot a problem, your computer has four lights labeled "1," "2," "3," and "4" on the
front. The lights can be "off" or green. When the computer starts normally, the lights flash. If the
computer malfunctions, the pattern of the lights and also that of the power button help to identify the
problem.These lights also indicate sleep states.
Diagnostic Light Codes Before POST
Diagnostic Lights Power
Light
off No electrical power is
off The computer is in a normal
Problem Description Suggested Resolution
Connect the computer to an electrical outlet.
supplied to the computer.
off condition; the computer is
connected to an electrical
outlet.
Ensure that the front-panel power light is on.
If the power light is off, ensure that the
computer is connected to a working electrical
outlet and then press the power button.
If the problem is still not resolved, contact
Dell for technical assistance.
Press the power button to turn the computer on.
If the computer does not turn on, ensure that
the front-panel power light is on. If the power
light is off, ensure that the computer is
connected to a working electrical outlet and
then press the power button.
If the problem is still not resolved, contact
Dell for technical assistance.
38 Quick Reference Guide
Page 39

Diagnostic Lights Power
Light
blinking
green
blinking
green
amber The BIOS is not executing. Ensure that the processor is seated correctly and
(blinking)
blinking
amber
(blinking)
amber A possible system board
Problem Description Suggested Resolution
The computer is in a reduced
power or "sleep" state.
The computer is in a reduced
power or "sleep" state.
A possible power supply or
power cable failure has
occurred.
failure has occurred.
Use one of the appropriate methods to "wake
up" the computer. See "Advanced Features"
in your User’s Guide.
If the problem is not resolved and you are trying
to wake the computer with a USB mouse or
keyboard, substitute the mouse or keyboard
with a working PS/2 mouse or keyboard and
then try to wake the computer.
Use one of the appropriate methods to "wake
up" the computer. See "Advanced Features"
in your User’s Guide.
If the problem is not resolved and you are trying
to wake the computer with a USB mouse or
keyboard, substitute the mouse or keyboard
with a working PS/2 mouse or keyboard and
then try to wake the computer.
restart the computer. See "Processor" in your
User’s Guide.
If the problem is still not resolved, contact Dell
for technical assistance.
Perform the procedure in "Power Problems"
in your User’s Guide.
If the problem is still not resolved, contact Dell
for technical assistance.
Contact Dell for technical assistance.
(blinking)
(blinking)
amber A processor mismatch exists. Perform the procedure in "Processor Problems"
in your User’s Guide.
Quick Reference Guide 39
Page 40

Diagnostic Lights Power
Problem Description Suggested Resolution
Light
(blinking)
amber A possible failure has been
detected in a plug-in
component such as a graphics
riser card or memory
riser card.
amber A possible power supply
failure has occurred.
Verify that any required power cables are
connected to the memory and graphics
riser cards.
Perform the procedure in "Power Problems"
in your User’s Guide.
Verify that both power supply cables are
plugged in to the motherboard.
(blinking)
Diagnostic Light Codes During POST
The power light displays a solid green for diagnostic light codes during POST.
Light Pattern Problem Description Suggested Resolution
A possible processor failure has
occurred.
Reinstall the processor and restart the computer.
A possible expansion card failure
has occurred.
A possible graphics card failure
has occurred.
A possible floppy or hard drive
failure has occurred.
1
Determine if a conflict exists by removing a card
(not the graphics card) and then restarting the computer.
2
If the problem persists, reinstall the card that you
removed, remove a different card, and then restart the
computer.
3
Repeat this process for each card. If the computer starts
normally, troubleshoot the last card removed from the
computer for resource conflicts (see "Resolving Software
and Hardware Incompatibilities" on page 32).
4
If the problem persists, contact Dell
1
If the computer has a graphics card, remove the card,
.
reinstall it, and then restart the computer.
2
If the problem still exists, install a graphics card that
you know works and restart the computer.
3
If the problem persists or the computer has integrated
graphics, contact Dell
.
Reseat all power and data cables and restart the computer.
40 Quick Reference Guide
Page 41

Light Pattern Problem Description Suggested Resolution
A possible USB failure
has occurred.
Reinstall all USB devices, check cable connections,
and then restart the computer.
No memory modules
are detected.
No memory modules
are detected.
System board failure
has occurred.
1
Reseat the memory modules to ensure that your computer
is successfully communicating with the memory.
2
Restart the computer.
3
If the problem still exists, remove all the memory modules
and install one memory module in memory module
connector DIMM_1.
4
Restart the computer.
A message appears stating that because your memory
is not paired, the system will operate with reduced
performance and reduced error-correction capability
5
Press <F1> to boot to the operating system.
6
Run the Dell Diagnostics. See your
User’s Guide
for more
information.
7
If the memory module passes, shut down the computer,
remove the memory module, and then repeat the process
with the remaining memory modules until a memory error
occurs during start-up or diagnostic testing.
If the first memory module tested is defective, repeat the
process with the remaining modules to ensure that the
remaining modules are not defective.
8
When the defective memory module is identified, contact
Dell for a replacement
.
• If you have one memory module installed, reinstall it
and restart the computer.
• If you have two or more memory modules installed,
remove the modules, reinstall one module, and then
restart the computer). If the computer starts normally,
reinstall an additional module. Continue until you have
identified a faulty module or reinstalled all modules
without error.
• If available, install properly working memory of the same
type into your computer.
• If the problem persists, contact Dell.
Contact Dell
for technical assistance
.
Quick Reference Guide 41
Page 42

Light Pattern Problem Description Suggested Resolution
Memory modules are detected,
but a memory configuration or
compatibility error exists.
• Ensure that no special memory module/memory
connector placement requirements exist.
• Verify that the memory modules that you are installing
are compatible with your computer.
• Reinstall the memory modules and restart the computer.
• If the problem persists, contact Dell.
Routine system activity
Watch your monitor for on-screen messages.
preceding video initialization.
1
A possible expansion card failure
has occurred.
Determine if a conflict exists by removing a card
(not a graphics card) and restarting the computer.
2
If the problem persists, reinstall the card that you
removed, remove a different card, and then restart the
computer.
3
Repeat this process for each card. If the computer starts
normally, troubleshoot the last card removed from the
computer for resource conflicts (see "Resolving Software
and Hardware Incompatibilities" on page 32).
4
If the problem persists, contact Dell.
Routine system activity
Watch your monitor for on-screen messages.
preceding video initialization.
The computer is in a normal
operating condition after POST.
NOTE: The diagnostic lights
flicker briefly; they are turned off
after the computer successfully
boots to the operating system.
42 Quick Reference Guide
None.
Page 43

Frequently Asked Questions
How Do I... Solution Where to Find Additional Information
Set up my computer to use
two monitors?
Connect my monitor when the
monitor cable connector doesn’t
seem to fit the connector on the
back of my computer?
If your computer has the required
graphics card to support dual-monitor
setup, then look in your shipping box
for a Y-cable. The Y-cable has a single
connector on one end (plug this
connector into the back panel) and
branches into two connectors
(plug these connectors into the
monitor cables).
If your graphics card has a DVI
connector but your monitor has a VGA
connector, then you need to use an
adapter. An adapter should be included
in the shipping box.
See "Setting Up Your Computer
(Tower Orientation)" on page 9 or
"Setting Up Your Computer
(Desktop Orientation)" on page 14
for information on connecting dual
monitors to your computer.
See "Setting Up Your Computer
(Tower Orientation)" on page 9
or "Setting Up Your Computer
(Desktop Orientation)" on page 14
for information on connecting
monitors to your computer. For
more information, contact Dell.
For information on contacting Dell,
see your User’s Guide.
Quick Reference Guide 43
Page 44

How Do I... Solution Where to Find Additional Information
Connect my speakers? If you have a sound card installed,
connect the speakers to the connectors
on the card. "Setting Up Your
Computer (Tower Orientation)" on
page 9 or "Setting Up Your Computer
(Desktop Orientation)" on page 14.
Find the right connectors for
my USB or IEEE 1394 devices?
Locate information about the
hardware and other technical
specifications for my computer?
Find documentation for
my computer?
Your tower computer has eight USB
connectors (two on the front, one
internal, and five on the back) and an
optional front IEEE 1394 connector.
Your desktop computer has eight USB
connectors (two on the front, one
internal, and five on the back) and an
optional front IEEE 1394 connector.
This connector is only available if you
purchased an IEEE 1394 card. To
purchase a card, contact Dell. For more
information on the IEEE 1394 card,
see your User’s Guide.
Yo u r User’s Guide has a specifications
table that provides more detailed
information about your computer and
the hardware. To locate your User’s
Guide, see "Finding Information" on
page 5.
The following documentation is
available for your computer:
• User’s Guide
• Product Information Guide
• System Information Label
To locate these documents, see
"Finding Information" on page 5.
See the documentation that came
with your speakers for more
information.
See "About Your Computer" on
page 19 for illustrations of the front
and back views of your computer.
For help locating your User’s Guide,
see "Finding Information" on page 5.
Go to the Dell Support website at
support.dell.com and use one of the
following support tools: read white
papers on the latest technology or
communicate with other Dell users
at the Dell forum chat room.
If you lose your documentation, it is
available on the Dell Support website
at support.dell.com.
44 Quick Reference Guide
Page 45

Index
B
beep codes, 36
C
cards
slots, 21, 25
CDs
operating system, 8
computer
beep codes, 36
restore to previous state, 33
conflicts
software and hardware
incompatibilities, 32
connectors
headphone, 20, 25
keyboard, 23
line-in, 23
line-out, 22
mouse, 22
network adapter, 23
parallel, 22
power, 21, 25
serial, 23
sound, 22-23
USB, 20, 23-24
D
Dell
support site, 7
Dell Diagnostics, 35
Dell Premier Support
website, 6
diagnostics
beep codes, 36
Dell, 35
lights, 20, 25, 38
documentation
End User License
Agreement, 6
ergonomics, 6
online, 7
Product Information Guide, 6
Quick Reference, 5
regulatory, 6
safety, 6
User’s Guide, 6
warranty, 6
E
End User License
Agreement, 6
ergonomics information, 6
error messages
beep codes, 36
diagnostic lights, 38
H
hard drive
activity light, 19-20, 24-25
hardware
beep codes, 36
conflicts, 32
Dell Diagnostics, 35
Hardware Troubleshooter, 32
headphone
connector, 20, 25
Help and Support Center, 7
help file
Windows Help and
Support Center, 7
I
IRQ conflicts, 32
K
keyboard
connector, 23
L
labels
Microsoft Windows, 6
Service Tag, 6
Index 45
Page 46

lights
back of computer, 38
diagnostic, 20, 25, 38
hard drive activity,
19-20, 24-25
link integrity, 22
network, 22-23
network activity, 23
power, 20, 25
M
Microsoft Windows label, 6
mouse
connector, 22
problems
beep codes, 36
conflicts, 32
Dell Diagnostics, 35
diagnostic lights, 38
restore to previous state, 33
Product Information Guide, 6
R
regulatory information, 6
ResourceCD
Dell Diagnostics, 35
S
T
troubleshooting
conflicts, 32
Dell Diagnostics, 35
diagnostic lights, 38
Hardware Troubleshooter, 32
Help and Support Center, 7
restore to previous state, 33
U
USB
connector, 23
connectors, 20, 24
User’s Guide, 6
N
network
connector, 23
O
operating system
CD, 8
reinstalling, 8
P
power
button, 20, 24
connector, 21, 25
light, 20, 25
safety instructions, 6
Service Tag, 6
software
conflicts, 32
sound connectors
line-in, 23
line-out, 22
support website, 7
System Restore, 33
W
warranty information, 6
Windows XP
Hardware Troubleshooter, 32
Help and Support Center, 7
reinstalling, 8
System Restore, 33
46 Index
Page 47

Dell Precision Workstation 490
快速参考指南
型号:DCTA
www.dell.com | support.dell.com
Page 48

注、注意和警告
注:注表示可以帮助您更好地使用计算机的重要信息。
注意:注意表示可能会损坏硬件或导致数据丢失,并告诉您如何避免此类问题。
警告:警告表示可能会导致财产损失、人身伤害甚至死亡。
缩写词和缩略词
有关缩写词和缩略词的完整列表,请参阅
如果您购买的是
Dell n Series
计算机,则本说明文件中有关
《用户指南》
中的“词汇表”。
Microsoft® Windows®
均不适用。
____________________
本说明文件中的信息如有更改,恕不另行通知。
© 2006 Dell Inc.
未经
Dell Inc.
本文中使用的商标:
的注册商标;
本文件中述及的其它商标和产品名称是指拥有相应商标和名称的公司或其制造的产品。
的其它商标和产品名称不拥有任何专有权。
版权所有,翻印必究。
书面许可,严禁以任何形式进行复制。
Dell、DELL
Microsoft 和 Windows 是 Microsoft Corporation
徽标和
Dell Precision 是 Dell Inc.
的商标;
的注册商标。
Intel、Xeon 和 Pentium 是 Intel Corporation
Dell Inc.
操作系统的所有参考信息
对本公司的商标和产品名称之外
型号:DCTA
2006 年 1
月
P/N PD055
修订版
A00
Page 49

目录
查找信息 . . . . . . . . . . . . . . . . . . . . . . . . . . . . . . . . . . . . . 51
安装计算机 (塔式机箱方向)
安装计算机 (台式机箱方向)
关于计算机
. . . . . . . . . . . . . . . . . . . . . . . . . . . . . . . . . . . 65
正面视图(塔式机箱方向)
背面视图(塔式机箱方向)
背面板连接器
. . . . . . . . . . . . . . . . . . . . . . . . . . . . . . . 68
正面视图(台式机箱方向)
背面视图(台式机箱方向)
内部视图
. . . . . . . . . . . . . . . . . . . . . . . . . . . . . . . . . . 72
内部视图 — 已旋出硬盘驱动器托架
系统板组件
电缆颜色
查找 《用户指南》
卸下主机盖
维护计算机
解决问题
故障排除提示
. . . . . . . . . . . . . . . . . . . . . . . . . . . . . . . . . 74
. . . . . . . . . . . . . . . . . . . . . . . . . . . . . . . . . . 75
. . . . . . . . . . . . . . . . . . . . . . . . . . . . . . . 76
. . . . . . . . . . . . . . . . . . . . . . . . . . . . . . . . . . . 76
. . . . . . . . . . . . . . . . . . . . . . . . . . . . . . . . . . . 78
. . . . . . . . . . . . . . . . . . . . . . . . . . . . . . . . . . . . . 78
. . . . . . . . . . . . . . . . . . . . . . . . . . . . . . . 78
解决软件与硬件不兼容的问题
使用 Microsoft
®
Windows® XP 系统还原 . . . . . . . . . . . . . . . . 79
使用最后一次正确的配置
Dell 诊断程序
开始检测之前
. . . . . . . . . . . . . . . . . . . . . . . . . . . . . . . . 81
. . . . . . . . . . . . . . . . . . . . . . . . . . . . . . . 82
. . . . . . . . . . . . . . . . . . . . . . . . 55
. . . . . . . . . . . . . . . . . . . . . . . . 60
. . . . . . . . . . . . . . . . . . . . . . . 65
. . . . . . . . . . . . . . . . . . . . . . . 67
. . . . . . . . . . . . . . . . . . . . . . . 70
. . . . . . . . . . . . . . . . . . . . . . . 71
. . . . . . . . . . . . . . . . . . 73
. . . . . . . . . . . . . . . . . . . . . . 78
. . . . . . . . . . . . . . . . . . . . . . . . 80
哔声代码
诊断指示灯
常见问题解答
. . . . . . . . . . . . . . . . . . . . . . . . . . . . . . . . . . . . . 82
错误信息
开机自测 (POST) 之前的诊断指示灯代码
开机自测 (POST) 期间的诊断指示灯代码
. . . . . . . . . . . . . . . . . . . . . . . . . . . . . . . . . . 84
. . . . . . . . . . . . . . . . . . . . . . . . . . . . . . . . . . . . 84
. . . . . . . . . . . . . . . . 84
. . . . . . . . . . . . . . . . 86
. . . . . . . . . . . . . . . . . . . . . . . . . . . . . . . . . . 88
索引 . . . . . . . . . . . . . . . . . . . . . . . . . . . . . . . . . . . . . . . . . 91
目录 49
Page 50

50 目录
Page 51

查找信息
注:某些功能部件或介质可能是可选的,并未随您的计算机一起提供。某些国家或地区可能并未提供某
些功能部件或介质。
注:此外,您的计算机还可能附带了其它信息。
您查找的内容 可以找到的位置
•
适用于计算机的诊断程序
•
适用于计算机的驱动程序
•
计算机说明文件
•
设备说明文件
•
桌面系统软件
•
如何安装计算机
•
如何维护计算机
•
基本故障排除信息
•
如何运行
•
错误代码和诊断指示灯
•
如何卸下和安装部件
•
如何打开主机盖
Dell
(DSS)
诊断程序
Drivers and Utilities CD
注:在
明文件。
快速参考指南
support.dell.com
(也称为
Resource CD
您的计算机中已经安装了
说明文件和驱动程序。您
可以使用此
驱动程序、运行
程序或查看说明文件。
中可能包含自述文
CD
件,介绍了有关计算机技
术更改的最新更新信息,
或者为技术人员或有经验
的用户提供了高级技术参
考资料。
上可以找到更新的驱动程序和说
)
CD
重新安装
诊断
Dell
注:在
明文件。
support.dell.com
上可获得以 PDF 格式提供的此说
快速参考指南 51
Page 52

您查找的内容 可以找到的位置
•
保修信息
•
条款和条件(仅限于美国)
•
安全说明
•
管制信息
•
人机工程学信息
•
最终用户许可协议
•
如何卸下和装回部件
•
规格
•
如何配置系统设置
•
如何排除故障并解决问题
产品信息指南
Dell
用户指南
1
单击
®
Windows
(开始)按钮,然后单击
Start
Microsoft
(帮助和支持)
2
单击
Users and system guides
并单击
User’s Guide
《用户指南》还可以在
•
服务标签和快速服务代码
•
Microsoft Windows
许可证标签
服务标签和
Microsoft
这些标签均位于计算机上。
•
当您使用
support.dell.com
技术支持人员联系时,
技术支持人员将使用
此服务标签来识别您
的计算机。
•
与技术支持人员联系
时,请输入快速服务代码以转接您的电话。
®
帮助和支持中心
XP
(用户和系统指南),
(用户指南)
Drivers and Utilities CD
或与
®
Windows
®
许可证
Help and Support
上获得。
52 快速参考指南
Page 53

您查找的内容 可以找到的位置
•
解决方案 — 故障排除提示和技巧、技术人员发表
的文章以及在线课程、常见问题解答
•
团体 — 与其他
•
升级 — 内存、硬盘驱动器和操作系统等组件的升
客户进行在线讨论
Dell
级信息
•
客户服务 — 联系信息、服务请求和订单状态、
Dell 支持 Web 站点 —
注:选择您所在地区或您的业务领域以查看相应的支持
站点。
注:公司、政府和教育机构客户还可以使用定制的
Dell 客户特选支持 Web 站点
并非所有地区均可访问此 Web 站点。
保修以及维修信息
•
服务和支持 — 服务请求状态和支持历史记录、
服务合同、与技术支持人员在线讨论
•
参考资料 — 计算机说明文件、关于计算机配置的
详情、产品规格和白皮书
•
下载 — 认证的驱动程序、补丁和软件更新
•
桌面系统软件
(DSS) —
如果您为计算机重新安装
了操作系统,在安装任何驱动程序之前,应重新
安装
DSS
更新,并为
驱动器以及
正常,
DSS
公用程序。
Dell 3.5 英寸 USB
设备提供支持。要使
USB
是必不可少的。该软件自动检测您的
为操作系统提供了关键
DSS
软盘驱动器、光盘
Dell
计算机
计算机和操作系统,并安装与配置相对应的更新。
•
如何使用
如何使用程序和文件
•
•
设备说明文件(如调制解调器)
Windows XP
Windows
1
2
3
4
帮助和支持中心
单击
(开始)按钮,并单击
Start
(帮助和支持)。
键入说明问题的字词,然后单击箭头图标。
单击说明问题的主题。
并按照屏幕上的说明进行操作。
support.dell.com
premier.support.dell.com
Help and Support
。
快速参考指南 53
Page 54

您查找的内容 可以找到的位置
•
如何重新安装操作系统
操作系统
CD
注:CD 的颜色视订购的操作系统不同而有所不同。
注:操作系统 CD 可能是可选的,并未随您的计算机一
起提供。
•
如何使用
通过电子邮件与
•
Linux
•
有关
Linux
操作系统的用户进行讨论
Linux 和 Dell Precision
Dell Precision
计算机的其它信息
产品和
支持的
Dell
•
Linux.dell.com
•
Lists.us.dell.com/mailman/listinfo/linux-precision
Linux
站点
您的计算机已经安装了操
作系统。要重新安装操作
系统,请使用操作系统
。有关说明,请参阅
CD
《用户指南》。重新安装
操作系统之后,请使用
Drivers and Utilities CD
(Resource CD)
附带的设备重新安装驱动
程序。操作系统产品密钥
标签位于计算机上。
为计算机
54 快速参考指南
Page 55

安装计算机(塔式机箱方向)
警告:在开始本节中的任何过程之前,请先参阅《产品信息指南》中的安全说明。
为了正确安装计算机,请务必完成所有步骤。
1
2
连接键盘和鼠标。
连接调制解调器或网络电缆。
注意:请勿将调制解调器电缆连接至网络适配
器。电话通信产生的电压可能会损坏网络适配器。
注:如果您的计算机已安装网卡,请将网络电缆
连接至此卡。
快速参考指南 55
Page 56

3
您可以采用不同方式连接显
示器,视您的图形卡而定。
连接显示器。
注:您可能需要使用附带
的适配器或电缆,才能将
显示器连接至计算机。
56 快速参考指南
Page 57

配备单个连接器并支持单显示器和双显示器的插卡
一个
VGA
适配器:
VGA
如果您具有单显示器图形卡,并且想将计算机连接
至一台
双
VGA Y
显示器,请使用
VGA
型电缆适配器:
VGA
适配器。
双
DVI Y
型电缆适配器:
VGA
VGA
如果您的图形卡只有一个连接器,而您想将计
算机连接至一台或两台
请使用适当的
型电缆。
Y
VGA
显示器,
如果您的图形卡只有一个连接器,而您想将计算机连
接至一台或两台
DVI
DVI
显示器,请使用适当的
DVI
型电缆。
Y
双显示器电缆具有彩色编码,蓝色的连接器用于主显示器,黑色的连接器用于次显示器。要启用双显
示器支持功能,当您启动计算机时,两台显示器必须已连接至计算机。
快速参考指南 57
Page 58

配备
一个
1 个 DVI
连接器和一个
DVI
连接器和
DVI
1 个 VGA
连接器:
VGA
连接器并支持双显示器的插卡
配备一个
VGA
适配器的两个
VGA
VGA
VGA
连接器:
VGA
要将计算机连接至一台或两台显示器,
请使用适当的连接器。
配备
两个
2 个 DVI
DVI
连接器并支持双显示器的插卡
连接器:
配备一个
DVI
DVI
DVI
使用
连接至一台或两台
显示器。
连接器将计算机
DVI
DVI
使用
显示器连接至计算机上的一个
DVI
VGA
连接器:
DVI
适配器将
VGA
连接器
要将计算机连接至两台
配器。
适配器的两个
VGA
VGA
显示器,请使用
VGA
配备两个
连接器:
DVI
使用两个
VGA
VGA
VGA
适配器的两个
VGA
适配器将两台
示器连接至计算机上的
VGA
DVI
适
显
VGA
连接器。
58 快速参考指南
Page 59

4
5
连接扬声器。
注:如果您的计算机
已安装声卡,请将扬
声器连接至此卡。
连接电源电缆并打开
计算机和显示器。
快速参考指南 59
Page 60

6
安装并非计算机附带的任何设备或软件之前,请先阅读随该软件或设备附带的说明文件或与制造商联
系,确认软件或设备是否与您的计算机和操作系统兼容。
现在,塔式计算机的安装已完成。
安装附加软件或设备。
安装计算机(台式机箱方向)
警告:在开始本节中的任何过程之前,请先参阅《产品信息指南》中的安全说明。
为了正确安装计算机,请务必完成所有步骤。
1
连接键盘和鼠标。
注意:请勿将调制解调器电
缆连接至网络适配器。电话
通信产生的电压可能会损坏
网络适配器。
60 快速参考指南
Page 61

2
连接调制解调器或网络
电缆。
注:如果您的计算机已安
装网卡,请将网络电缆连
接至此卡。
3
您可以采用不同方式连接显示器,
视您的图形卡而定。
连接显示器。
注:您可能需要使用附带的适配
器或电缆,才能将显示器连接至
计算机。
快速参考指南 61
Page 62

配备单个连接器并支持单显示器和双显示器的插卡
适配器:
VGA
VGA
如果您具有单显示器图形卡,并且想将计算机连接
至
双
显示器,请使用
VGA
型电缆适配器:
VGA Y
VGA
适配器。
双
DVI Y
型电缆适配器:
VGA
VGA
如果您的图形卡只有一个连接器,而您想
将计算机连接至一台或两台
请使用适当的
型电缆。
Y
VGA
显示器,
如果您的图形卡只有一个连接器,而您想将计算机连
接至一台或两台
DVI
DVI
显示器,请使用适当的
DVI
双显示器电缆具有彩色编码,蓝色的连接器用于主显示器,黑色的连接器用于次显示器。
要启用双显示器支持功能,当您启动计算机时,两台显示器必须已连接至计算机。
62 快速参考指南
型电缆。
Y
Page 63

配备
一个
1 个 DVI
连接器和一个
DVI
连接器和
1 个 VGA
VGA
DVI
连接器并支持双显示器的插卡
连接器:
VGA
配备一个
VGA
适配器的两个
VGA
VGA
连接器:
VGA
要将计算机连接至一台或两台显示器,
请使用适当的连接器。
配备
两个
2 个 DVI
DVI
连接器并支持双显示器的插卡
连接器:
配备一个
接器:
DVI
DVI
使用
算机连接至一台或两台
DVI
连接器将计
DVI
显示器。
使用
器连接至计算机上的一个
DVI
VGA
DVI
适配器将
VGA
连接器。
要将计算机连接至两台
配器。
适配器的两个
VGA
VGA
DVI
显示
显示器,请使用
VGA
连
配备两个
VGA
接器:
VGA
使用两个
VGA
示器连接至计算机上的
VGA
适配器的两个
VGA
适配器将两台
DVI
适
连
DVI
显
VGA
连接器。
快速参考指南 63
Page 64

4
5
连接扬声器。
注:如果您的计算机已安装声卡,请将扬声器连接至此卡。
连接电源电缆并打开计算
机和显示器。
6
安装并非计算机附带的任何设备或软件之前,请先阅读随该软件或设备附带的说明文件或与制造商联
系,确认软件或设备是否与您的计算机和操作系统兼容。
现在,台式计算机安装已完成。
64 快速参考指南
安装附加软件或设备。
Page 65

关于计算机
1
正面视图(塔式机箱方向)
2
13
12
11
10
9
8
1
上部
2
下部
英寸驱动器托架容纳
5.25
英寸驱动器托架使用此托架可以安装可选
5.25
CD/DVD
驱动器。
CD/DVD
3
4
5
6
7
驱动器。
3
灵活托架 可以使用该托架安装可选的第三块硬盘驱动器(
器或介质卡阅读器。
4
硬盘驱动器活动指示灯 硬盘驱动器指示灯在计算机从硬盘驱动器读取数据或向其写入数据时亮起。
播放器等设备运行时,该指示灯也会亮起。
CD
5
IEEE 1394
(可选)
连接器
可选的
设备。
IEEE 1394
连接器用于连接高速数据设备,如数码摄像机和外部存储
SATA 或 SAS
)、软盘驱动
快速参考指南 65
Page 66

6
USB 2.0
7
Dell
8
电源按钮 按下此按钮可以打开计算机。
连接器
(2)
可旋转徽章 要在将计算机从塔式转换至台式时旋转
正面的
的
USB
统设置程序”
对于通常保持连接的设备(例如打印机和键盘),建议您使用背面的
接器。
转,然后旋转徽章后面的塑料手柄。
连接器用于不经常连接的设备(如闪存钥匙或照相机)或可引导
USB
设备(有关引导至
)。
设备的详情,请参阅《用户指南》中的
USB
徽章,请卸下
Dell
前面板
注意:为避免丢失数据,请勿使用电源按钮关闭计算机,而应执行关闭操
作系统操作。
注:电源按钮还可以用于唤醒系统或使系统处于节能状态。有关详情,
请参阅《用户指南》中的“电源管理”。
9
电源指示灯 电源指示灯通过亮起、闪烁或稳定不变来表示不同的状态:
•
不亮 — 表示计算机已关闭。
•
呈绿色稳定亮起 — 计算机处于正常运行状态。
•
呈绿色闪烁 — 计算机处于节能状态。
•
呈琥珀色闪烁或呈琥珀色稳定亮起 — 请参阅《用户指南》中的
“电源问题”。
要退出节能状态,请按电源按钮,或者使用键盘或鼠标(如果该设备已在
Windows
详情,请参阅《用户指南》。
有关可帮助您排除计算机故障的指示灯代码的说明,请参阅
第
10
耳机连接器 此耳机连接器用于连接耳机。
11
麦克风连接器 此麦克风连接器用于连接个人计算机麦克风,将语音或音乐输入至声音或电
话程序。
12
网络链路指示灯 当计算机与
好时,网络链路指示灯亮起。
13
诊断指示灯
(4)
使用这些指示灯可以帮助您根据诊断代码排除计算机的故障。有关详情,
请参阅第
设备管理器中配置为唤醒设备)。有关休眠状态和退出节能状态的
84
诊断指示灯
页的“
10 Mbps、100 Mbps 或 1000 Mbps(或 1 Gbps
页的“
84
”。
诊断指示灯
)网络之间连接良
”。
“系
连
USB
,并将其翻
66 快速参考指南
Page 67

背面视图(塔式机箱方向)
1
2
3
1
电源连接器 用于连接电源电缆。
2
卡插槽 用于操作任何已安装的
注:中间的四个插槽支持全长插卡:一个 PCI-X 插槽、一个 PCI Express x8 插
槽(按 x4 方式接线)、一个 PCI Express x16 插槽和一个 PCI 插槽;顶部和底部
的插槽支持半长插卡:一个 PCI-X 插槽和一个 PCI Express x8 插槽
(按 x4 方式接线)。
3
背面板连接器 用于将串行设备、
PCI 卡、PCI-X 卡或 PCI Express
设备和其它设备连接至
USB
卡的连接器。
相应的连接器
快速参考指南 67
。
Page 68

背面板连接器
1 23 5
11 10 9 8 7
1
并行连接器 此并行连接器用于连接并行设备(例如打印机)。如果您使用
请将其插入
USB
连接器。
46
注:如果计算机检测到已安装的插卡包含配置为相同地址的并行连接器,
则计算机将自动禁用集成并行连接器。有关详情,请参阅《用户指南》。
2
输出/耳机连接器 此绿色输出连接器用于连接耳机和大多数带有集成放大器的扬声器。
对于配有声卡的计算机,请使用声卡上的连接器。
3
4
鼠标连接器 绿色鼠标连接器用于连接标准鼠标。将鼠标连接至计算机之前,请关闭计算机
PS/2
链路完整性指示灯
和所有连接的设备。如果您使用
如果计算机运行的是
安装了所需的鼠标驱动程序。
•
绿色 — 计算机与
•
橙色 — 计算机与
•
黄色 — 计算机与
•
不亮 — 计算机未检测到与网络的物理连接。
Microsoft
10 Mbps
100 Mbps
1000 Mbps(或 1 Gbps
网络连接良好。
网络连接良好。
鼠标,请将其插入
USB
®
Windows® XP
)网络连接良好。
USB
操作系统,则硬盘驱动器上已
打印机,
USB
连接器。
68 快速参考指南
Page 69

5
网络适配器连接器 要将计算机连接至网络或宽带设备,请将网络电缆的一端连接至网络插孔、
网络设备或宽带设备。将网络电缆的另一端连接至计算机上的网络适配器连
接器。听到咔嗒声表示网络电缆已连接稳固。
注:切勿将电话线插入网络连接器。
对于配有其它网络连接器卡的计算机,在设置多个网络连接(如独立的内部
网和外部网)时,请使用该卡上以及计算机背面的连接器。
建议在您的网络中使用
络速率强行设置为
6
网络活动指示灯 黄色指示灯,当计算机在传输或接收网络数据时闪烁。网络通信量较大时,
此指示灯可能会处于稳定“亮起”状态。
7
USB 2.0
8
PS/2
9
输入连接器 此蓝色输入连接器用于连接录音/播放设备,例如磁带播放机、
10
串行连接器 用于将串行设备(例如掌上设备)连接至串行端口。如果需要,可以通过系
11
串行连接器 用于将串行设备(例如掌上设备)连接至串行端口。如果需要,可以通过系
连接器
(5)
键盘连接器 如果使用的是标准键盘,请将其连接至紫色的键盘连接器。如果您使用
对于不经常连接的设备(例如闪存钥匙或照相机)或可引导的
建议您使用正面的
背面的
键盘,请将其插入
VCR
对于配有声卡的计算机,请使用声卡上的连接器。
统设置程序修改该端口的地址。有关详情,请参阅《用户指南》。
统设置程序修改该端口的地址。有关详情,请参阅《用户指南》。
连接器用于通常保持连接的设备(例如打印机和键盘)。
USB
。
类电缆和连接器。如果必须使用
5
10 Mbps
USB
USB
以确保运行可靠。
连接器。
连接器。
类电缆,请将网
3
USB
CD
设备,
USB
播放器或
快速参考指南 69
Page 70

正面视图(台式机箱方向)
1 23 56 7
1
上部
2
下部
3
灵活托架 可以使用该托架安装软盘驱动器或介质卡阅读器。
4
IEEE 1394
(可选)
5
USB 2.0
6
硬盘驱动器活动指示灯 硬盘驱动器指示灯在计算机从硬盘驱动器读取数据或向其写入数据时亮起。
7
Dell
8
电源按钮 按下此按钮可以打开计算机。
英寸驱动器托架容纳
5.25
英寸驱动器托架使用此托架可以安装可选
5.25
连接器
连接器
(2)
可旋转徽章 要在将计算机从塔式转换至台式时旋转
CD/DVD
可选的
IEEE 1394
设备。
正面的
USB
导的
“系统设置程序”
对于通常保持连接的设备(例如打印机和键盘),建议您使用背面的
接器。
CD
转,然后旋转徽章后面的塑料手柄。
设备(有关引导至
USB
播放器等设备运行时,该指示灯也会亮起。
4
910111213
驱动器。
CD/DVD
连接器用于连接高速数据设备,如数码摄像机和外部存储
连接器用于不经常连接的设备(例如闪存钥匙或照相机)或可引
USB
)。
8
驱动器或
设备的详情,请参阅
Dell
硬盘驱动器。
SATA
徽章,请卸下
《用户指南》
前面板
注意:为避免丢失数据,请勿使用电源按钮关闭计算机,而应执行关闭操作
系统操作。
注:电源按钮还可以用于唤醒系统或使系统处于节能状态。有关详情,
请参阅《用户指南》。
中的
USB
,并将其翻
连
70 快速参考指南
Page 71

9
电源指示灯 电源指示灯通过亮起、闪烁或稳定不变来表示不同的状态:
•
不亮 — 表示计算机已关闭。
•
呈绿色稳定亮起 — 计算机处于正常运行状态。
•
呈绿色闪烁 — 计算机处于节能状态。
•
呈琥珀色闪烁或呈琥珀色稳定亮起 — 请参阅《用户指南》中的
“电源问题”。
要退出节能状态,请按电源按钮,或者使用键盘或鼠标(如果该设备已在
Windows
详情,请参阅《用户指南》。
有关可帮助您排除计算机故障的指示灯代码的说明,请参阅
第
10
耳机连接器 此耳机连接器用于连接耳机。
11
麦克风连接器 此麦克风连接器用于连接个人计算机麦克风,将语音或音乐输入至声音或电
话程序。
12
网络链路指示灯 当计算机与
好时,网络链路指示灯亮起。
13
诊断指示灯
(4)
使用这些指示灯可以帮助您根据诊断代码排除计算机的故障。有关详情,
请参阅第
设备管理器中配置为唤醒设备)。有关休眠状态和退出节能状态的
84
诊断指示灯
页的“
10 Mbps、100 Mbps 或 1000 Mbps(或 1 Gbps
页的“
84
”。
诊断指示灯
)网络之间连接良
”。
背面视图(台式机箱方向)
1 2 3
1
背面板连接器 用于将串行设备、
2
卡插槽 用于操作任何已安装的
注:最左边的插槽和右边的两个插槽支持半长插卡:一个 PCI Express x8 插槽
(按 x4 方式接线)和两个 PCI-X 插槽。中间的三个插槽支持全长插卡:一个 PCI
Express x16 插槽、一个 PCI Express x8 插槽(按 x4 方式接线)和一个 PCI 插槽。
3
电源连接器 用于连接电源电缆。
设备和其它设备连接至
USB
PCI 卡、PCI-X 卡或 PCI Express
相应的连接器
卡的连接器。
。
快速参考指南 71
Page 72

内部视图
1
5
4
3
2
1
电源设备
4
下部
72 快速参考指南
英寸驱动器托架
5.25
2
可旋转的硬盘驱动器托架
5
上部
英寸驱动器托架
5.25
3
灵活托架
Page 73

内部视图 — 已旋出硬盘驱动器托架
1
5
2
3
4
1
4
电源设备
前面风扇
2
系统板
5
卡风扇
3
内存风扇
快速参考指南 73
Page 74

系统板组件
3 4567 12
2
1
27
26
10
9
8
11
13
14
15
16
17
18
74 快速参考指南
19
20
21
22232425
Page 75

1
主处理器连接器
2
次处理器连接器
3
前面风扇连接器
4
插卡固定框架风扇
5
内部扬声器连接器
6
电源连接器
7
IDE
8
备用电源指示灯
9
密码跳线
10
辅助硬盘驱动器
11
RTC
12
电池槽
13
主电源连接器
14
SATA
电缆颜色
(CPU_0)
(CPU_1)
(FAN_FRONT)
(POWER2)
驱动器连接器
(AUX_PWR)
(PSWD)
LED
重设跳线
连接器(
(RTCRST)
(BATTERY)
(POWER1)
SATA_4、SATA_3
(FAN_CCAG)
(INT_SPKR)
(IDE)
连接器
(AUX_LED)
)
设备 颜色
硬盘驱动器 蓝色电缆
SATA
软盘驱动器 黑色拉舌
CD/DVD
前面板 黄色拉舌
驱动器 橙色拉舌
15
灵活托架连接器
16
SATA
17
软盘驱动器
18
前面板连接器
19
PCI-X
20
PCI-X
21
机箱防盗接头
22
PCI
23
PCI-Express x8
(SLOT3_PCIE)
24
PCI-Express x16
25
PCI-Express x8
(SLOT1_PCIE)
26
内存模块连接器
27
内存风扇连接器
连接器(
卡插槽
卡插槽
卡插槽
(USB)
SATA_2、SATA_1、SATA_0
(DSKT)
(FRONTPANEL)
(SLOT6_PCIX)
(SLOT5_PCIX)
(INTRUDER)
(SLOT4_PCI)
卡插槽,按
卡插槽
卡插槽,按
(DIMM_1-8)
(FAN_MEM)
方式接线
x4
(SLOT2_PCIE)
方式接线
x4
)
快速参考指南 75
Page 76

查找《用户指南》
《用户指南》中包含有关计算机的以下附加信息:
•
技术规格
•
有关将计算机方向从台式更改至塔式的信息
•
计算机正面和背面视图,包括所有可用连接器
•
计算机内部视图,包括系统板和连接器的详细图形
•
计算机清洁说明
•
关于软件功能的信息,如
置选项
•
有关使用
•
卸下和安装部件的说明,包括内存、插卡、驱动器、微处理器和电池
•
排除各种计算机故障的信息
•
使用
•
有关如何与
可以从硬盘驱动器或
Microsoft Windows XP
诊断程序和重新安装驱动程序的说明
Dell
联系的信息
Dell
Dell 支持 Web 站点
Legacy Select Technology
操作系统的提示和信息
support.dell.com
(传统选择技术)控制、密码使用以及系统设
上访问《用户指南》。
卸下主机盖
警告:在开始本节中的任何过程之前,请先参阅《产品信息指南》中的安全说明。
警告:为防止触电,请始终在卸下主机盖之前断开计算机与电源插座的连接。
注意:为防止静电损害计算机内部组件,请在触摸计算机的任何电子组件之前,先导去身上的静电。
您可以通过触摸计算机上未上漆的金属表面来导去身上的静电。
按照《用户指南》中“开始之前”部分的过程操作。
1
注意:在计算机运行时打开主机盖可能会导致系统不发出警告而关闭,并导致已打开程序中的数据丢失。
如果卸下主机盖,计算机冷却系统将无法正常工作。
如果您已经安装了安全缆线,请将其从安全缆线插槽中卸下。
2
注意:确保有足够的空间来容纳卸下的主机盖 — 即桌面顶部至少要有 30 厘米(1 英尺)的空间。
注意:请确保在受保护的水平表面上操作,以避免刮伤计算机或放置计算机的表面。
将计算机放置在平坦的平面上,使主机盖朝上。
3
76 快速参考指南
Page 77

向后拉动主机盖释放闩锁。
4
注:以下图像中的计算机配置为塔式计算机。有关计算机方向的信息,请参阅《用户指南》中的
“更改塔式模式与台式模式”。
1
2
3
1
主机盖释放闩锁
找到计算机边缘的三个铰接卡舌。
5
抓住主机盖的两侧,并以铰链作为杠杆支点向上转动主机盖。
6
从铰接卡舌中松开主机盖,并将主机盖保存在安全的地方。
7
注意:如果未安装主机盖,计算机冷却系统将无法正常工作。在放回主机盖之前,请勿尝试引导计算机。
2
主机盖
3
主机盖铰链
快速参考指南 77
Page 78

维护计算机
为帮助维护计算机,请遵循以下建议:
•
为避免丢失或损坏数据,切勿在硬盘驱动器指示灯仍然亮起时关闭计算机。
•
定期使用防病毒软件扫描病毒。
•
定期删除不需要的文件并清理驱动器碎片,管理好硬盘驱动器空间。
•
定期备份文件。
•
定期清洁显示器屏幕、鼠标和键盘(有关详情,请参阅《用户指南》)。
解决问题
故障排除提示
在排除计算机故障时,请执行以下检查:
•
如果您在问题出现之前添加或卸下了计算机部件,请复查安装过程并确保已正确地安装了该部件。
•
如果外围设备无法工作,请确保该设备已正确地连接。
•
如果屏幕上显示错误信息,请准确无误地将其记下。此信息可以帮助技术支持人员诊断和解决
问题。
•
如果程序中显示错误信息,请参阅程序的说明文件。
•
如果故障排除部分中建议的措施涉及到《用户指南》中的章节,则转到
(如果需要,可以使用另一台计算机),以便访问《用户指南》。
support.dell.com
解决软件与硬件不兼容的问题
如果在操作系统安装过程中未检测到某个设备,或者虽已检测到该设备但配置不正确,则可以使用
Hardware Troubleshooter
要使用硬件疑难解答来解决不兼容问题,请:
单击
1
在
Search
2
搜索。
在
Search Results
3
在
hardware troubleshooter
4
on my computer
78 快速参考指南
(开始)按钮,并单击
Start
(搜索)字段中键入
(硬件疑难解答)来解决不兼容的问题。
Help and Support
hardware troubleshooter
(搜索结果)列表中,单击
(硬件疑难解答)列表中,单击
(我需要解决计算机上的硬件冲突),然后单击
(帮助和支持)。
(硬件疑难解答)
hardware troubleshooter
I need to resolve a hardware conflict
,然后单击箭头开始
(硬件疑难解答)。
(下一步)。
Next
Page 79

使用
Microsoft
Microsoft Windows XP
®
Windows® XP
系统还原
操作系统提供了系统还原功能。如果在更改计算机硬件、软件或其它系统设置
后计算机进入不希望出现的运行状态,则该功能使您可以将计算机恢复至先前的运行状态(不影响数
据文件)。有关使用系统还原的信息,请参阅
支持中心的信息,请参阅第
注意:请定期备份数据文件。系统还原功能不会监控或恢复数据文件。
创建还原点
单击
1
单击
2
并按照屏幕上的说明进行操作。
3
将计算机还原为较早的操作状态
注意:将计算机还原至先前的运行状态之前,请保存并关闭所有打开的文件,退出所有打开的程序。
完成系统还原之前,请勿更改、打开或删除任何文件或程序。
单击
1
(开始)按钮,并单击
Start
System Restore
(开始)按钮,指向
Start
(系统工具),然后单击
确保已选定
2
然后单击
要将计算机还原到某个日期,请在日历中单击该日期。
3
Restore my computer to an earlier time
(下一步)。
Next
Select a Restore Point
页的“查找信息”)。
51
Help and Support
(系统还原)。
All Programs
System Restore
(选择一个还原点)屏幕提供了一个日历,以便您查看和选择还原点。
Windows
(所有程序)
(系统还原)。
所有包含可用还原点的日历日期均以粗体显示。
帮助和支持中心(有关访问
Windows
(帮助和支持)。
→
Accessories
(附件)
→
System Tools
(恢复我的计算机到一个较早的时间),
帮助和
选择一个还原点并单击
4
(下一步)。
Next
如果日历日期只有一个还原点,则会自动选择该还原点。如果提供了两个或更多还原点,
请单击需要的还原点。
单击
5
系统还原完成数据收集后,系统将显示
(下一步)。
Next
Restoration Complete
(还原完成)屏幕,然后计算机将重
新启动。
计算机重新启动后,请单击
6
(确定)。
OK
要更改还原点,您可以使用不同的还原点重复以上步骤,也可撤消还原。
快速参考指南 79
Page 80

撤消上次系统还原
注意:在撤消上次系统还原之前,请保存并关闭所有打开的文件,退出所有打开的程序。完成系统还原
之前,请勿更改、打开或删除任何文件或程序。
单击
1
(系统工具),然后单击
单击
2
单击
3
系统将显示
(开始)按钮,指向
Start
System Restore
Undo my last restoration
(下一步)。
Next
System Restore
All Programs
(所有程序)
→
Accessories
(附件)
(系统还原)。
(撤销我上次的还原)并单击
(下一步)。
Next
(系统还原)屏幕,然后计算机重新启动。
→
System Tools
计算机重新启动后,请单击
4
启用系统还原
如果您重新安装
Windows XP
时的可用硬盘空间小于
(确定)。
OK
200 MB
,系统还原将自动被禁用。要查看是否已
启用系统还原,请:
单击
1
单击
2
单击
3
单击
4
确保未选取
5
(开始)按钮并单击
Start
Performance and Maintenance
(系统)。
System
System Restore
Turn off System Restore
(系统还原)选项卡。
Control Panel
(控制面板)。
(性能和维护)。
(在所有驱动器上关闭系统还原)。
使用最后一次正确的配置
重新启动计算机,并在显示
1
操作系统)
高亮度显示
2
信息时按
Last Known Good Setting
<F8>
然后在出现提示时选择操作系统。
有助于解决附加设备或软件冲突的其它选项
注意:以下过程将清除硬盘驱动器上的所有信息。
•
使用操作系统安装指南和操作系统
在重新安装操作系统期间,可以选择删除现有分区并重新格式化硬盘驱动器。
•
使用
Drivers and Utilities
Please select the operating system to start
键。
(最后一次正确的配置),按
重新安装您的操作系统。
CD
,从芯片集的驱动程序开始,重新安装所有驱动程序。
CD
<Enter>
(请选择要启动的
键,接着按
<l>
,
80 快速参考指南
Page 81

诊断程序
Dell
警告:在开始本节中的任何过程之前,请先参阅《产品信息指南》中的安全说明。
何时使用
如果计算机出现问题,请在与
并运行
Dell
Dell
诊断程序
诊断程序。
联系寻求技术帮助之前,先执行第
Dell
页的“解决问题”中的检查
78
建议您在开始之前先打印这些过程。
注意:Dell 诊断程序仅适用于 Dell™ 计算机。如果在其它类型的计算机上使用此程序,会导致计算机回
应不正确或产生错误信息。
诊断程序允许您执行以下操作:
Dell
•
快速或全面检测一个或全部设备
•
选择运行多少次检测程序
•
显示或打印检测结果,或者将检测结果存入文件
•
在检测到错误时暂停检测,或者在出现一定数量的错误时停止检测
•
访问联机 Help
•
读取状态信息,了解已成功完成哪些检测程序
•
在检测到问题时接收错误信息
通过硬盘驱动器启动
打开(或重新启动)计算机。
1
系统显示
2
注:如果您看到表明未找到诊断公用程序分区的信息,请参阅《用户指南》中的
“从 Drivers and Utilities CD 启动 Dell 诊断程序”
(帮助)屏幕,其中介绍了检测程序及其运行方法
诊断程序
Dell
DELL
徽标时,立即按
<F12>
键。
如果您等待太长,并且屏幕上已显示操作系统徽标,请继续等待,直至看到
Microsoft Windows
桌面。然后,关闭计算机并再试一次。有关关闭计算机的详情,请参阅《用户指南》。
当系统显示引导设备列表时,请高亮度显示
3
并按
当系统显示
4
<Enter>
Dell
键。
诊断程序
Main Menu
Boot to Utility Partition
(主菜单)时,选择要运行的检测程序。有关检测程序的详
(引导至公用程序分区)
情,请参阅《用户指南》。
快速参考指南 81
Page 82

通过
Drivers and Utilities CD 启动 Dell
插入
1
2
Drivers and Utilities
关闭并重新启动计算机。
系统显示
DELL
徽标时,立即按
CD
诊断程序
。
<F12>
键。
如果您等待的时间太长,并且屏幕上显示了
Windows
徽标,请继续等待直至显示
Windows
桌面。
关闭计算机,然后再试一次。
注:以下步骤只更改当次启动的引导顺序。下一次启动时,计算机将按照系统设置程序中指定的设
备进行引导。
当系统显示引导设备列表时,高亮度显示
3
动器)并按
从系统显示的菜单中选择
4
键入 1 以启动菜单,然后按
5
从编号列表中选择
6
<Enter>
键。
Boot from CD-ROM(从 CD-ROM
<Enter>
Run the 32 Bit Dell Diagnostics
Onboard or USB CD-ROM Drive
引导)选项,然后按
键继续。
(运行
32 位 Dell
(机载或
USB CD
<Enter>
键。
诊断程序)。如果列出了多
驱
个版本,请选择适用于您的计算机的版本。
当系统显示
7
Dell
诊断程序
Main Menu
(主菜单)时,选择要运行的检测程序。
开始检测之前
警告:在开始本节中的任何过程之前,请先参阅《产品信息指南》中的安全说明。
•
如果连接了打印机,请将其打开。
•
进入系统设置程序,查阅计算机的配置信息,然后启用所有计算机组件和设备(如连接器)。
哔声代码
如果无法在显示器上显示错误或问题,则计算机可能会在启动期间发出一连串哔声。 这一连串哔声称为
哔声代码,用于标识问题。例如,某哔声代码(代码
又是一声哔声。它表示计算机出现内存故障。
如果计算机在启动期间发出哔声,请:
在《用户指南》的“诊断程序核对表”中记下哔声代码。
1
运行
2
与
Dell
3
诊断程序以确定更严重的原因。
Dell
联系寻求技术帮助。
)为:一声哔声、接着连续三声哔声,然后
1-3-1
82 快速参考指南
Page 83

代码 原因
1-1-2
1-1-3
1-1-4
1-2-1
1-2-2
1-2-3
1-3
1-3-1 至 2-4-4
1-3-2
3-1-1
3-1-2
3-1-3
3-1-4
3-2-2
3-2-4
3-3-1
3-3-2
3-3-4
3-4-1
3-4-2
3-4-3
4-2-1
4-2-2
4-2-3
4-2-4
4-3-1
4-3-3
4-3-4
4-4-1
4-4-2
4-4-3
4-4-4
微处理器寄存器出现故障
NVRAM
ROM BIOS
可编程间隔计时器出现故障
DMA
DMA
视频内存检测程序失败
未正确识别或使用内存
内存问题
从
DMA
主
DMA
主中断屏蔽寄存器出现故障
从中断屏蔽寄存器出现故障
中断向量载入失败
键盘控制器检测程序失败
NVRAM
无效的
视频内存检测程序失败
屏幕初始化失败
屏幕回扫失败
搜索视频
无计时器嘀嗒信号
关闭系统失败
A20
保护模式中出现意外中断
0FFFFh
计时器芯片计数器
计时时钟停止
串行或并行端口检测失败
无法将代码解压缩至阴影内存
数学协处理器检测失败
高速缓存检测失败
读/写失败
校验和失败
初始化失败
页面寄存器读/写失败
寄存器出现故障
寄存器出现故障
断电
ROM
配置
失败
NVRAM
门电路出现故障
以上地址出现内存故障
出现故障
2
快速参考指南 83
Page 84

错误信息
注:如果信息未在其中列出,请参阅显示该信息时所运行操作系统或程序的说明文件。
如果计算机在启动期间出现错误,显示器屏幕将会显示一则说明问题的信息。有关解决任何问题的建
议,请参阅《用户指南》中的“错误信息”。
诊断指示灯
警告:在开始本节中的任何过程之前,请先参阅《产品信息指南》中的安全说明。
为帮助您排除故障,计算机前面板配备了四个指示灯,分别标有“1”、“2”、“3”和“4”。这些
指示灯可能处于“熄灭”状态或呈绿色。计算机正常启动时,这些指示灯将闪烁。如果计算机出现故
障,可以根据指示灯及电源按钮的模式帮助确定问题所在。这些指示灯还可以指示休眠状态。
开机自测
诊断指示灯 电源指示灯问题说明 建议的解决方案
(POST)
之前的诊断指示灯代码
熄灭 计算机未接通电源。 将计算机连接至电源插座。确保前面板上的
电源指示灯亮起。如果电源指示灯不亮,请
确保计算机已连接至可正常工作的电源插座,
然后按电源按钮。
如果仍未解决问题,请与
帮助。
熄灭 计算机处于正常关机状态,
并且已连接至电源插座。
呈绿色闪烁计算机处于节能或“休眠”
状态。
呈绿色闪烁计算机处于节能或“休眠”
状态。
按电源按钮即可打开计算机。
如果计算机无法打开,请确认前面板的电源
指示灯是否已亮起。如果电源指示灯熄灭,
请确保将计算机连接至可以正常供电的电源
插座,然后按下电源按钮。
如果仍未解决问题,请与
帮助。
使用其中一种合适的方法来“唤醒”计算机。
请参阅《用户指南》中的“高级功能”。
如果仍未解决问题,并且您尝试使用
标或键盘来唤醒计算机,请将鼠标或键盘替
换为可以正常工作的
尝试唤醒计算机。
使用其中一种合适的方法来“唤醒”计算机。
请参阅《用户指南》中的“高级功能”。
如果仍未解决问题,并且您尝试使用
标或键盘来唤醒计算机,请将鼠标或键盘替
换为可以正常工作的
尝试唤醒计算机。
联系获得技术
Dell
联系获得技术
Dell
鼠标或键盘,然后
PS/2
鼠标或键盘,然后
PS/2
USB
USB
鼠
鼠
84 快速参考指南
Page 85

诊断指示灯 电源指示灯问题说明 建议的解决方案
(闪烁)
(闪烁)
(闪烁)
(闪烁)
(闪烁)
呈琥珀色
亮起
呈琥珀色闪烁电源设备或电源电缆可能出
呈琥珀色亮起系统板可能出现故障。 请与
呈琥珀色亮起处理器不匹配。 请执行《用户指南》的“处理器问题”中所
呈琥珀色亮起可能检测到插件部件的故
呈琥珀色亮起可能出现电源故障。 验证是否已将电源电缆插入母板。
无法运行。 请确保处理器已正确放置到位,然后重新启动
BIOS
计算机。请参阅《用户指南》中的“处理器”。
现故障。
障,如图形提升卡或内存提
升卡。
如果仍未解决问题,请与
帮助。
请执行《用户指南》的“电源问题”中所述
的过程。
如果仍未解决问题,请与
帮助。
联系获得技术帮助。
Dell
述的过程。
验证所需的电源电缆是否已连接至内存提升
卡或图形提升卡。
请执行《用户指南》的“电源问题”中所述
的过程。
联系获得技术
Dell
联系获得技术
Dell
(闪烁)
快速参考指南 85
Page 86

开机自测
(POST)
电源指示灯在开机自测
指示灯模式 问题说明 建议的解决方案
期间的诊断指示灯代码
(POST)
可能是处理器出现故障。 重新安装处理器并重新启动计算机。
期间呈绿色稳定亮起,以显示诊断指示灯代码。
可能出现扩充卡故障。
可能出现图形卡故障。
可能出现软盘驱动器或硬盘驱
动器故障。
可能出现
故障。 重新安装所有
USB
1
卸下某个插卡(不是图形卡)并重新启动计算机,确定
是否存在冲突。
2
如果问题仍然存在,请重新安装您卸下的插卡并卸下另
一个插卡,然后重新启动计算机。
3
对每一个插卡重复此过程。如果计算机正常启动,可以
确定最后从计算机中卸下的插卡是造成资源冲突的原因
(请参阅
4
如果问题仍然存在,请与
1
如果计算机配备了图形卡,请卸下并重新安装图形卡,
然后重新启动计算机。
2
如果问题仍然存在,请安装已知能够正常工作的图形卡
并重新启动计算机。
3
如果问题仍然存在,或者计算机配备了集成图形,请与
联系
Dell
重新安装所有电源电缆和数据电缆并重新启动计算机。
计算机。
页的“解决软件与硬件不兼容的问题”)。
第 78
联系
Dell
。
设备,检查电缆连接,然后重新启动
USB
。
86 快速参考指南
Page 87

指示灯模式 问题说明 建议的解决方案
未检测到内存模块。 1
重置内存模块以确保计算机可以成功地与内存进行通信。
2
重新启动计算机。
3
如果问题仍然存在,请卸下所有内存模块,然后在内存
连接器
DIMM_1
4
重新启动计算机。
屏幕将显示一则信息,表示因为内存未成对,系统将会
降低性能并降低纠错功能
5
请按
<F1>
6
运行
7
如果内存模块通过检测,则关闭计算机并卸下该内存模
诊断程序。有关详情,请参阅《用户指南》。
Dell
块,然后对剩下的内存模块重复执行此过程,直至在启
动期间或诊断检测期间出现内存错误。
如果检测的第一个内存模块就存在缺陷,请对剩下的模
块重复此过程,确保这些模块没有缺陷。
8
找出存在缺陷的内存模块后,请与
•
未检测到内存模块。
如果系统中安装了一个内存模块,请重新安装此内存模
块并重新启动计算机。
•
如果系统中安装了两个或多个内存模块,请卸下这些内
存模块,并重新安装一个模块,然后重新启动计算机。
如果计算机启动正常,请重新安装其它模块。继续该步
骤直至您找到出现故障的模块,或者重新安装所有模块
都未发现故障。
•
请在计算机中安装类型相同且能够正常工作的内存
(如果有)。
•
如果问题仍然存在,请与
系统板出现故障。
与
Dell
联系
寻求技术帮助
中安装一个内存模块。
键引导操作系统。
Dell
。
Dell
联系。
联系要求更换
。
检测到内存模块,但是存在内
存配置或兼容性错误。
视频初始化之前的例行系统
活动。
•
确保内存模块/内存连接器无特殊安装要求。
•
验证您要安装的内存模块与计算机兼容。
重新安装内存模块并重新启动计算机。
•
•
如果问题仍然存在,请与
Dell
联系。
查看显示器屏幕是否显示信息。
快速参考指南 87
Page 88

指示灯模式 问题说明 建议的解决方案
可能出现扩充卡故障。 1
视频初始化之前的例行系统
活动。
卸下某个插卡(不是图形卡)并重新启动计算机,
以确定是否存在冲突。
2
如果问题仍然存在,请重新安装您卸下的插卡并卸下另
一个插卡,然后重新启动计算机。
3
对每一个插卡重复此过程。如果计算机正常启动,可以
确定最后从计算机中卸下的插卡是造成资源冲突的原因
(请参阅
4
如果问题仍然存在,请与
查看显示器屏幕是否显示信息。
第 78
页的“解决软件与硬件不兼容的问题”)。
联系。
Dell
计算机在
作状态。
POST
后进入正常操
无。
注:诊断指示灯快速闪烁;当
计算机成功引导至操作系统之
后,指示灯关闭。
常见问题解答
如何才能
将计算机安装为使用两台显示器? 如果计算机配备了支持双显示器设置
在显示器电缆连接器无法插入计
算机背面的连接器时连接显示器?
连接扬声器? 如果您已安装声卡,请将扬声器连接
...
解决方法
所需的图形卡,请在包装箱中找到
型电缆。
接器(将此连接器插入背面板),另
一端分支为两个连接器(将这两个连
接器插入显示器电缆)。
如果图形卡使用
器使用的是
适配器。包装箱中应该附带了适配器。
至插卡上的连接器。请参阅第
的“安装计算机(塔式机箱方向)”
或第
箱方向)”。
型电缆的一端是一个连
Y -
连接器,而显示
DVI
连接器,则必须使用
VGA
页的“安装计算机(台式机
60
55
页
在何处查找其它信息
有关将两台显示器连接至计算机的信
息,请参阅第
Y
(塔式机箱方向)”或第
“安装计算机(台式机箱方向)”。
有关将显示器连接至计算机的信息,
请参阅第
式机箱方向)”或第
计算机(台式机箱方向)”。有关详
情,请与
系的详情,请参阅《用户指南》。
有关详情,请参阅随扬声器附带的
说明文件。
55
Dell
页的“安装计算机
55
60
页的“安装计算机(塔
页的“安装
60
联系。有关与
页的
Dell
联
88 快速参考指南
Page 89

如何才能
找到适用于
...
USB 或 IEEE 1394
备的正确连接器?
解决方法
设
塔式计算机具有八个
连接器(两
USB
个在前面,一个在内部,五个在背面)
和一个可选的前面
台式计算机具有八个
IEEE 1394
连接器(两
USB
连接器。
个在前面,一个在内部,五个在背面)
和一个可选的前面
仅当您购买了
IEEE 1394
IEEE 1394
用该连接器。要购买该卡,请与
联系。有关
IEEE 1394
连接器。
卡,才可使
Dell
卡的详情,
请参阅《用户指南》。
找到用于计算机的硬件相关信息
和其它技术规格?
《用户指南》中包含规格表,其中提
供了有关计算机和硬件的更为详细的
信息。要查找《用户指南》,请参阅
第
页的“查找信息”。
51
查找适用于计算机的说明文件? 以下说明文件可用于您的计算机:
•
用户指南
•
产品信息指南
•
系统信息标签
要找到这些说明文件,请参阅
第
页的“查找信息”。
51
在何处查找其它信息
有关计算机正面视图和背面视图的
图示,请参阅第
页的“关于计算
65
机”。
有关查找《用户指南》的帮助,请
参阅第
页的“查找信息”。
51
转至
Dell 支持 Web 站点
support.dell.com
,然后使用以下一
种支持工具:阅读有关最新技术的
白皮书,或者在
与其他
用户进行交流。
Dell
论坛聊天室内
Dell
如果您丢失了说明文件,可以在
支持
Web 站点
support.dell.com
上找到它们。
Dell
快速参考指南 89
Page 90

90 快速参考指南
Page 91

索引
A
安全说明 ,52
B
帮助和支持中心 ,53
帮助文件
Windows
保修信息 ,52
哔声代码 ,82
标签
服务标签 ,52
Microsoft Windows
帮助和
支持中心 ,53
C
CD
操作系统 ,54
操作系统
,54
CD
重新安装 ,54
操作系统
插卡
插槽 , 67, 71
产品信息指南 ,52
冲突
软件与硬件不兼
容的问题 ,78
CD
,54
,52
错误信息
哔声代码 ,82
诊断指示灯 ,84
D
Dell
支持站点 ,53
客户特选支持
Dell
站点 ,52
诊断程序 ,81
Dell
电源
按钮 , 66, 70
连接器 , 67, 71
指示灯 , 66, 71
E
耳机
连接器 , 66, 71
F
服务标签 ,52
G
故障排除
帮助和支持中心 ,53
冲突 ,78
诊断程序 ,81
Dell
Web
故障排除 (续)
恢复为先前的状态 ,79
硬件疑难解答 ,78
诊断指示灯 ,84
管制信息 ,52
J
冲突 ,78
IRQ
计算机
哔声代码 ,82
恢复为先前的状态 ,79
键盘
连接器 ,69
L
连接器
并行 ,68
串行 ,69
电源 , 67, 71
耳机 , 66, 71
键盘 ,69
声音 , 68-69
鼠标 ,68
输出 ,68
输入 ,69
, 66, 69-70
USB
网络适配器 ,69
索引 91
Page 92

M
W
Z
Microsoft Windows
R
ResourceCD
诊断程序 ,81
Dell
人机工程学信息 ,52
软件
冲突 ,78
S
声音连接器
输出 ,68
输入 ,69
鼠标
连接器 ,68
说明文件
安全 ,52
保修 ,52
产品信息指南 ,52
管制 ,52
快速参考 ,51
联机 ,53
人机工程学 ,52
用户指南 ,52
最终用户许可协议 ,52
标签 ,52
Windows XP
帮助和支持中心 ,53
系统还原 ,79
硬件疑难解答 ,78
重新安装 ,54
USB
连接器 , 66, 69-70
网络
连接器 ,69
问题
哔声代码 ,82
冲突 ,78
诊断程序 ,81
Dell
恢复为先前的状态 ,79
诊断指示灯 ,84
X
系统还原 ,79
Y
硬件
哔声代码 ,82
冲突 ,78
诊断程序 ,81
Dell
硬件疑难解答 ,78
诊断程序
哔声代码 ,82
,81
Dell
指示灯 , 66, 71, 84
诊断指示灯 ,84
支持
指示灯
电源 , 66, 71
计算机背面 ,84
链路完整性指示灯 ,68
网络 , 68-69
网络活动 ,69
硬盘驱动器活动 ,
诊断 , 66, 71, 84
最终用户许可协议 ,52
站点 ,53
Web
65-66, 70-71
92 索引
硬盘驱动器
活动指示灯 , 65-66, 70-71
用户指南 ,52
Page 93

Dell Precision™ Workstation 490
クイックリファレンスガイド
モデル DCTA
www.dell.com | support.dell.com
Page 94

メモ、注意、警告
メモ: コンピュータを使いやすくするための重要な情報を説明しています。
注意: ハードウェアの損傷やデータの損失の可能性を示し、その危険を回避するための方法を説明してい
ます。
注意: 物的損害、けが、または死亡の原因となる可能性があることを示します。
略語について
略語の説明は、『ユーザーズガイド』の「用語集」を参照してください。
Dell™ n
シリーズコンピュータをご購入された場合、このマニュアル内の
Microsoft® Windows®
オペレーティングシステムに関する記述は適用されません。
____________________
本書の内容は予告なく変更されることがあります。
© 2006 すべての著作権は Dell Inc. にあります。
Dell Inc. の書面による許可のない複写は、いかなる形態においても厳重に禁じられています。
本書で使用されている商標について:
Pentium
本書では、必要に応じて上記以外の商標や会社名が使用されている場合がありますが、これらの商標や会社名は、
一切 Dell Inc. に帰属するものではありません。
は Intel Corporation の登録商標です。
Dell、DELL
ロゴ、および
Microsoft
および
Dell Precision
Windows
は Microsoft Corporation の登録商標です。
は Dell Inc. の商標です。
Intel、Xeon
、および
モデル DCTA
2006 年 1 月 P/N PD055 Rev. A00
Page 95

目次
情報の検索 . . . . . . . . . . . . . . . . . . . . . . . . . . . . . . . . . . . 97
コンピュータのセットアップ(タワー型)
. . . . . . . . . . . . . . . . 101
コンピュータのセットアップ(デスクトップ型)
コンピュータについて
コンピュータの正面(タワー型)
コンピュータの背面(タワー型)
背面パネルコネクタ
コンピュータの正面(デスクトップ型)
コンピュータの背面(デスクトップ型)
内部
. . . . . . . . . . . . . . . . . . . . . . . . . . . . . . . . . . . . 119
. . . . . . . . . . . . . . . . . . . . . . . . . . . . 111
. . . . . . . . . . . . . . . . . . . 111
. . . . . . . . . . . . . . . . . . . 113
. . . . . . . . . . . . . . . . . . . . . . . . . . 114
. . . . . . . . . . . . . . . 116
. . . . . . . . . . . . . . . 118
コンピュータの内部 ― ハードドライブベイを
外側に回転させた状態
システム基板のコンポーネント
ケーブルの色
. . . . . . . . . . . . . . . . . . . . . . . . . . . . . . 122
ユーザーズガイドを見つけるには
コンピュータカバーの取り外し
コンピュータのメンテナンス
問題の解決
. . . . . . . . . . . . . . . . . . . . . . . . . . . . . . . . . . 125
トラブルシューティングのヒント
. . . . . . . . . . . . . . . . . . . . . . . . . 120
. . . . . . . . . . . . . . . . . . . 121
. . . . . . . . . . . . . . . . . . . . . 122
. . . . . . . . . . . . . . . . . . . . . . 123
. . . . . . . . . . . . . . . . . . . . . . . 125
. . . . . . . . . . . . . . . . . . 125
ソフトウェアとハードウェアの非互換性の解決
®
Microsoft
前回正常起動時の構成機能の使い方
Dell Diagnostics(診断)プログラム
テストを始める前に
ビープコード
エラーメッセージ
診断ライト
POST 前の診断用ライト
POST 実行中の診断用ライトコード
よくある質問
Windows® XP システムの復元の使い方 . . . . . . . . . 126
. . . . . . . . . . . . . . . . . 127
. . . . . . . . . . . . . . . . . 128
. . . . . . . . . . . . . . . . . . . . . . . . . . 129
. . . . . . . . . . . . . . . . . . . . . . . . . . . . . . . . . 129
. . . . . . . . . . . . . . . . . . . . . . . . . . . . 131
. . . . . . . . . . . . . . . . . . . . . . . . . . . . . . . . . . 131
. . . . . . . . . . . . . . . . . . . . . . . . 131
. . . . . . . . . . . . . . . . . 133
. . . . . . . . . . . . . . . . . . . . . . . . . . . . . . . . . 136
. . . . . . . . . . . . 106
. . . . . . . . . . 125
索引 . . . . . . . . . . . . . . . . . . . . . . . . . . . . . . . . . . . . . . . . 139
目次 95
Page 96

96 目次
Page 97

情報の検索
メモ: 一部の機能やメディアはオプションであり、同梱されていないコンピュータもあります。
一部の機能やメディアは、国によってはご利用になれない場合があります。
メモ: 追加情報がコンピュータに同梱されている場合があります。
何をお探しですか ? こちらをご覧ください
•
コンピュータの診断プログラム
•
コンピュータのドライバ
•
コンピュータのマニュアル
•
デバイスのマニュアル
•
Desktop System Software(DSS
•
コンピュータのセットアップ方法
•
コンピュータのメンテナンス方法
•
基本的なトラブルシューティング情報
•
Dell Diagnostics
•
エラーコードと診断ライト
•
部品の取り外しおよび取り付け方法
•
コンピュータカバーの開き方
(診断)プログラムの実行方法
)
『Drivers and Utilities CD』
(『Resource CD』とも 呼ばれます)
マニュアルおよびドライ
バは、コンピュータにプ
リインストールされてい
ます。この CD は、ドラ
イバの再インストール、
Dell Diagnostics(診断)
の実行、またはマニュア
ルのアクセスに使用しま
す。CD に収録されてい
る Readme ファイルに
は、マニュアルの作成後
にシステムに追加された変更や、技術者や専門知識を
お持ちのユーザーを対象とするテクニカルリファレン
スなどが記載されています。
メモ:
は、
クイックリファレンスガイド
ドライバとマニュアルのアップデートに関して
support.jp.dell.com
をご覧ください。
メモ:
式で入手できます。
このマニュアルは
support.jp.dell.com
クイックリファレンスガイド 97
から PDF 形
Page 98

何をお探しですか ? こちらをご覧ください
•
保証に関する情報
•
契約条項(米国内のみ)
•
安全にお使いいただくために
•
認可機関の情報
•
快適な使い方
•
エンドユーザーライセンス契約
•
部品の取り外しおよび取り付け方法
•
仕様
•
システムの設定方法
•
トラブルシューティングおよび問題
解決の方法
Dell™ 『製品情報ガイド』
ユーザーズガイド
Microsoft®Windows
1
スタート ボタンをクリックして、ヘルプとサポート
をクリックします。
2
ユーザーズガイドおよびシステムガイド をクリック
し、『ユーザーズガイド』をクリックします。
『ユーザーズガイド』は、『
にも含まれています。
•
サービスタグとエクスプレスサービスコード
•
Microsoft Windows
ライセンスラベル
サービスタグと Microsoft® Windows® ライセンス
ラベルはお使いのコンピュータに貼付されています。
•
サービスタグは、
support.jp.dell.com
のデルサポートサイ
トを利用する際やテ
クニカルサポートへ
のお問い合わせの際
に、お使いのコン
ピュータを識別する
ために使います。
•
テクニカルサポートに連絡したときにエクスプレス
サービスコードを入力すると、通話が直接接続され
ます。
®
XP のヘルプとサポートセンター
Drivers and Utilities
CD』
98 クイックリファレンスガイド
Page 99

何をお探しですか ? こちらをご覧ください
•
技術情報 ― Q&A 検索、トラブル解消ナビ、
Diagnostics
(診断)プログラム、インストール
ガイド、お問い合わせの多い質問
•
アップグレード ― メモリ、ハードドライブ、ま
たはオペレーティングシステムなどのコンポー
ネントに関するアップグレード情報
•
各種サービスのご案内 ― サービスプラン、
デルサポートサイト ― support.jp.dell.com
メモ:
お住まいの地域または事業区分を選択し、
お近くのサポートサイトを表示します。
メモ:
企業、政府および教育関係のユーザーには、
カスタマイズされた Dell Premier サポートウェブサイト
premier.dell.co.jp/premier
登録内容変更申込、リサイクル買取サービス、
引き取り修理状況確認など
•
サービスおよびサポート ― サービスコールの状
況とサービス履歴、サービス契約
•
参照資料 ― マニュアル、コンピュータの設定に
関する詳細情報、製品仕様、ホワイトペーパー
など
•
ダウンロード ― 認定ドライバ、パッチ、ソフト
ウェアのアップデート
•
デスクトップシステムソフトウェア(
DSS) ―
コンピュータにオペレーティングシステムを再
DSS
インストールする場合、
再インストールする必要があります。
ユーティリティも
DSS
は、
オペレーティングシステムの重要なアップデー
Dell™ 3.5
ト、
ブ、オプティカルドライブ、および
スに関するサポートを提供します。
Dell
コンピュータが正しく動作するために必要
インチ
USB
フロッピードライ
USB
DSS
デバイ
は、
です。このソフトウェアは、お使いのコン
ピュータとオペレーティングシステムを自動的
に判別し、構成に合わせて適切なアップデート
分をインストールします。
•
Windows XP
•
プログラムとファイルの使い方
•
モデムなどのデバイスのマニュアル
の使い方
Windows ヘルプとサポートセンター
1
スタート ボタンをクリックして、ヘルプとサポート
をクリックします。
2
問題に関連する用語やフレーズを 検索 ボックスに入
力して、矢印アイコンをクリックします。
3
問題に関連するトピックをクリックします。
4
画面の指示に従います。
もご利用いただけます。
クイックリファレンスガイド 99
Page 100

何をお探しですか ? こちらをご覧ください
•
オペレーティングシステムの再イン
ストール方法
•
Linux
の使用方法
•
Dell Precision™
オペレーティングシステムのユーザー
E
メールディスカッション
との
•
Dell Precision
情報
製品および
および
Linux
Linux
に関するその他の
『オペレーティングシステム CD』
ステムを再インストールした後、『
CD』(『
に付属しているデバイス用のドライバを再インストー
ルします。オペレーティングシステムのプロダクトキー
ラベルは、コンピュータに貼付されています。
メモ:
テムによって異なります。
メモ:
なので、同梱されていないコンピュータもあります。
デルがサポートする Linux サイト(英語)
•
•
Resource
CD の色はご注文になったオペレーティングシス
『オペレーティングシステム CD』はオプション
Linux.dell.com
Lists.us.dell.com/mailman/listinfo/linux-precision
CD』)を使用して、コンピュータ
オペレーティングシステ
ムは、コンピュータにプ
リインストールされてい
ます。オペレーティング
システムを再インストー
ルするには、『オペレー
ティングシステム CD』
を使います。操作手順
は、『ユーザーズガイ
ド』を参照してくださ
い。オペレーティングシ
Drivers and Utilities
100 クイックリファレンスガイド
 Loading...
Loading...