 Loading...
Loading...O
- Optiplex-620
- OptiPlex GX40031
- OptiPlex GX504
- OptiPlex GX50 Systems
- OptiPlex GX52021
- OptiPlex GX6019
- OptiPlex GX60N
- OptiPlex GX62023
- OptiPlex GXa4
- OptiPlex Gxi5
- OptiPlex GXpro
- OptiPlex GXpro 180
- OptiPlex GXpro 200
- OptiPlex H698D
- OptiPlex HUB
- OptiPlex JK523
- OptiPlex K080D
- OptiPlex K1197
- OptiPlex K7821
- OptiPlex K7822
- OptiPlex K8504
- OptiPlex L60
- OptiPlex Micro
- OptiPlex Mini Tower System
- OptiPlex MMP
- OptiPlex MTC2
- OptiPlex N5
- OptiPlex N7132
- OptiPlex N Series
- OptiPlex NX3
- OptiPlex NX15
- OptiPlex Powered USB HUB
- OptiPlex R9730
- OptiPlex Series2
- OPTIPLEX SF
- OptiPlex SFF 980
- OptiPlex SX2
- OptiPlex SX2603
- OptiPlex SX2706
- OptiPlex SX270N3
- OptiPlex SX28017
- OptiPlex SX series3
- OptiPlex SX Systems
- OptiPlex Systems
- OptiPlex TJ021
- OptiPlex U719F
- OptiPlex VDI Blaster2
- OptiPlex VDI Blaster Edition3
- OptiPlex W6987
- OptiPlex X2956
- OptiPlex X6740
- OptiPlex XE151
- OptiPlex XE293
- OptiPlex XE2 Mini Tower
- OptiPlex XE3108
- OptiPlex XE Desktop26
- OPTIPLEX XE Series
- OptiPlex XE Small Form Factor27
- OptiPlex Y6452
- OptoPlex 960
- Oracle Database 10g Enterprise Edition - Linux4
- Oracle Database 10g - Linux3
- Our vision for the network is open
- OZ962
- OZ965
P
 Loading...
Loading... Loading...
Loading...Nothing found
OptiPlex XE
How to Use
4 pgs230.76 Kb0
Installation Manual
6 pgs379.95 Kb0
Installation Manual
4 pgs248.59 Kb0
Tech Sheet
6 pgs390.19 Kb0
User Manual
8 pgs2.25 Mb0
Mounting Manual
4 pgs224.53 Kb0
Service Manual
39 pgs750.99 Kb0
Technical Manualbook
38 pgs724.75 Kb0
User Manual
6 pgs251.79 Kb0
User Manual
4 pgs571.89 Kb0
User Manual
42 pgs751.63 Kb0
User Manual
10 pgs913.25 Kb0
User Manual
39 pgs699.61 Kb0
User Manual [ar]
42 pgs929.42 Kb0
User Manual [ar]
8 pgs327.06 Kb0
User Manual [ar]
39 pgs877.95 Kb0
User Manual [cr]
8 pgs493.64 Kb0
User Manual [cr]
39 pgs768.87 Kb0
User Manual [cr]
42 pgs822.48 Kb0
User Manual [cs]
8 pgs502.08 Kb0
User Manual [cs]
42 pgs897.14 Kb0
User Manual [cs]
39 pgs840.82 Kb0
User Manual [da]
39 pgs760.11 Kb0
User Manual [da]
8 pgs474.4 Kb0
User Manual [da]
42 pgs813.13 Kb0
User Manual [de]
4 pgs85.22 Kb0
User Manual [de]
6 pgs201.79 Kb0
User Manual [de]
6 pgs385.99 Kb0
User Manual [de]
4 pgs404.79 Kb0
User Manual [de]
4 pgs160.62 Kb0
User Manual [de]
10 pgs1.35 Mb0
User Manual [de]
6 pgs282.88 Kb0
User Manual [de]
43 pgs827.13 Kb0
User Manual [de]
8 pgs474.1 Kb0
User Manual [de]
40 pgs772.5 Kb0
User Manual [es]
6 pgs377.62 Kb0
User Manual [es]
4 pgs81.07 Kb0
User Manual [es]
10 pgs1.37 Mb0
User Manual [es]
6 pgs278.35 Kb0
User Manual [es]
4 pgs155.77 Kb0
User Manual [es]
8 pgs471.78 Kb0
User Manual [es]
42 pgs815.17 Kb0
User Manual [es]
39 pgs764.27 Kb0
User Manual [es]
4 pgs401.37 Kb0
User Manual [fi]
42 pgs820.19 Kb0
User Manual [fi]
8 pgs466.85 Kb0
User Manual [fi]
39 pgs764.07 Kb0
User Manual [fr]
4 pgs82.14 Kb0
User Manual [fr]
6 pgs382.85 Kb0
User Manual [fr]
10 pgs1.38 Mb0
User Manual [fr]
4 pgs159.11 Kb0
User Manual [fr]
6 pgs282.9 Kb0
User Manual [fr]
8 pgs471.81 Kb0
User Manual [fr]
42 pgs826.38 Kb0
User Manual [fr]
4 pgs405.62 Kb0
User Manual [fr]
6 pgs194.08 Kb0
User Manual [fr]
39 pgs772.78 Kb0
User Manual [gr]
8 pgs521.53 Kb0
User Manual [gr]
43 pgs866.38 Kb0
User Manual [gr]
40 pgs809.87 Kb0
User Manual [he]
8 pgs793.16 Kb0
User Manual [he]
41 pgs814.74 Kb0
User Manual [he]
38 pgs760.73 Kb0
User Manual [hu]
8 pgs487.06 Kb0
User Manual [hu]
42 pgs860.73 Kb0
User Manual [hu]
39 pgs801.61 Kb0
User Manual [in]
6 pgs190.28 Kb0
User Manual [in]
4 pgs79.71 Kb0
User Manual [in]
4 pgs401.18 Kb0
User Manual [in]
10 pgs1.37 Mb0
User Manual [in]
4 pgs151.48 Kb0
User Manual [in]
6 pgs274.65 Kb0
User Manual [in]
42 pgs789.85 Kb0
User Manual [in]
8 pgs467.19 Kb0
User Manual [in]
8 pgs937.94 Kb0
User Manual [in]
39 pgs702.47 Kb0
User Manual [in]
6 pgs376.81 Kb0
User Manual [in]
39 pgs740.05 Kb0
User Manual [ja]
6 pgs327.05 Kb0
User Manual [ja]
4 pgs166.24 Kb0
User Manual [ja]
6 pgs416.43 Kb0
User Manual [ja]
4 pgs448.29 Kb0
User Manual [ja]
39 pgs1.05 Mb0
User Manual [ja]
42 pgs1.1 Mb0
User Manual [ja]
8 pgs524.33 Kb0
User Manual [ja]
6 pgs366.17 Kb0
User Manual [ja]
10 pgs1.46 Mb0
User Manual [ja]
4 pgs193.97 Kb0
User Manual [ko]
6 pgs430.91 Kb0
User Manual [ko]
10 pgs1.48 Mb0
User Manual [ko]
4 pgs272.57 Kb0
User Manual [ko]
4 pgs486.6 Kb0
User Manual [ko]
6 pgs461.74 Kb0
User Manual [ko]
6 pgs423.1 Kb0
User Manual [ko]
8 pgs633.79 Kb0
User Manual [ko]
38 pgs929.07 Kb0
User Manual [ko]
4 pgs240.75 Kb0
User Manual [ko]
41 pgs981.24 Kb0
User Manual [nl]
8 pgs468.38 Kb0
User Manual [nl]
39 pgs721.31 Kb0
User Manual [nl]
42 pgs773.12 Kb0
User Manual [no]
8 pgs469.51 Kb0
User Manual [no]
39 pgs757.33 Kb0
User Manual [no]
42 pgs809.76 Kb0
User Manual [po]
8 pgs506.35 Kb0
User Manual [po]
42 pgs869.79 Kb0
User Manual [po]
39 pgs814.52 Kb0
User Manual [pt]
8 pgs472.27 Kb0
User Manual [pt]
42 pgs824.56 Kb0
User Manual [pt]
39 pgs772.13 Kb0
User Manual [pt]
8 pgs475.63 Kb0
User Manual [pt]
42 pgs819.74 Kb0
User Manual [pt]
39 pgs767.62 Kb0
User Manual [ro]
39 pgs799.67 Kb0
User Manual [ro]
8 pgs485.04 Kb0
User Manual [ro]
42 pgs852.7 Kb0
User Manual [ru]
40 pgs817.99 Kb0
User Manual [ru]
8 pgs539.01 Kb0
User Manual [ru]
43 pgs873.06 Kb0
User Manual [si]
42 pgs809.27 Kb0
User Manual [si]
8 pgs490.96 Kb0
User Manual [si]
39 pgs756.67 Kb0
User Manual [sk]
8 pgs492.37 Kb0
User Manual [sk]
42 pgs886.87 Kb0
User Manual [sk]
39 pgs828.8 Kb0
User Manual [sr]
8 pgs463.22 Kb0
User Manual [sr]
40 pgs771.35 Kb0
User Manual [sr]
43 pgs822.65 Kb0
User Manual [sv]
8 pgs471.29 Kb0
User Manual [sv]
42 pgs816.99 Kb0
User Manual [sv]
39 pgs764.97 Kb0
User Manual [zh]
6 pgs398.16 Kb0
User Manual [zh]
4 pgs184.85 Kb0
User Manual [zh]
10 pgs1.49 Mb0
User Manual [zh]
6 pgs444.53 Kb0
User Manual [zh]
6 pgs419.27 Kb0
User Manual [zh]
4 pgs222.19 Kb0
User Manual [zh]
4 pgs463.94 Kb0
User Manual [zh]
4 pgs230.85 Kb0
User Manual [zh]
4 pgs457.16 Kb0
User Manual [zh]
4 pgs215.7 Kb0
User Manual [zh]
6 pgs371.59 Kb0
User Manual [zh]
6 pgs427.77 Kb0
User Manual [zh]
41 pgs1.27 Mb0
User Manual [zh]
8 pgs648.89 Kb0
User Manual [zh]
8 pgs604.53 Kb0
User Manual [zh]
39 pgs1.06 Mb0
User Manual [zh]
41 pgs1.1 Mb0
User Manual [zh]
10 pgs1.5 Mb0
User Manual [zh]
6 pgs380.82 Kb0
User Manual [zh]
38 pgs1.23 Mb0
Table of contents
 Loading...
Loading...Specifications and Main Features
Frequently Asked Questions
User Manual
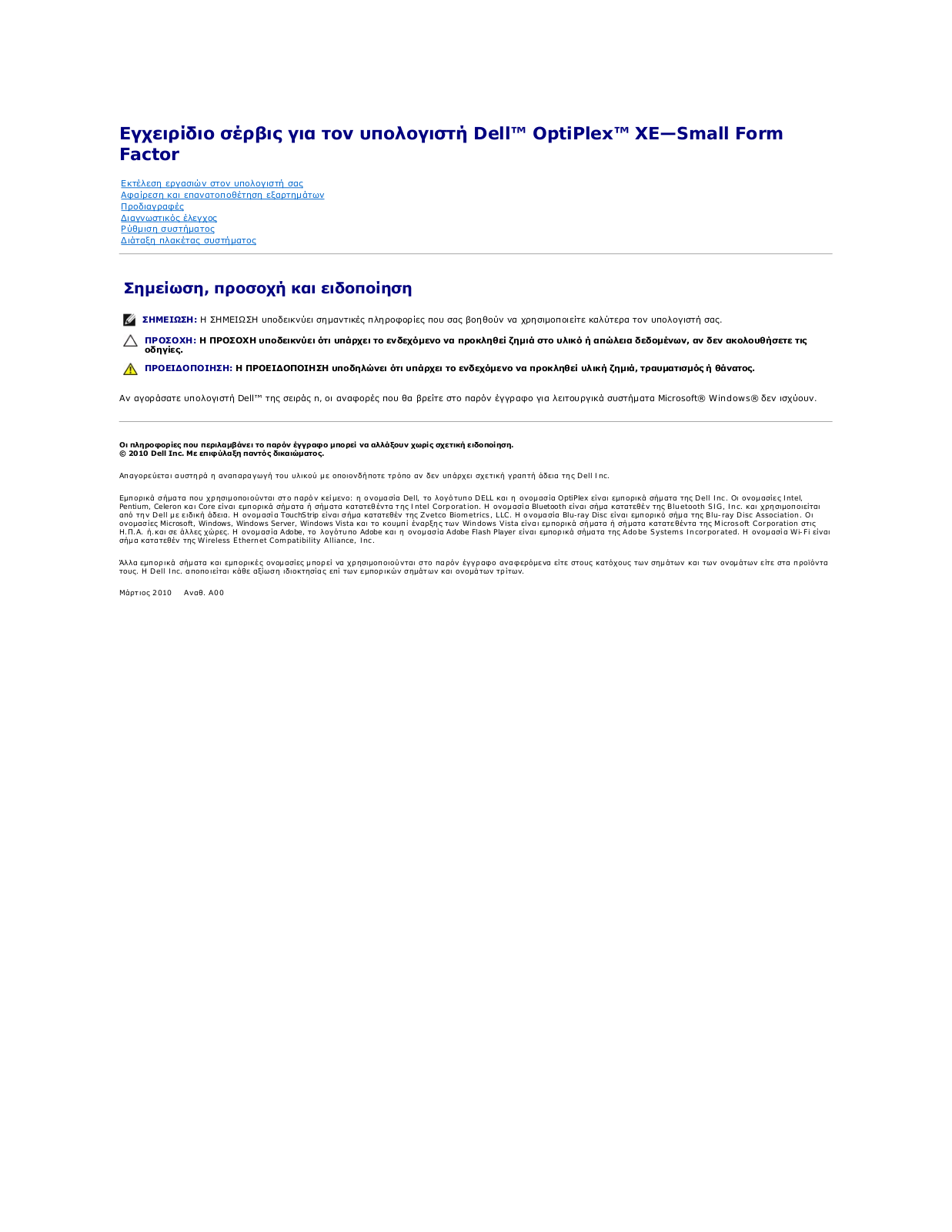
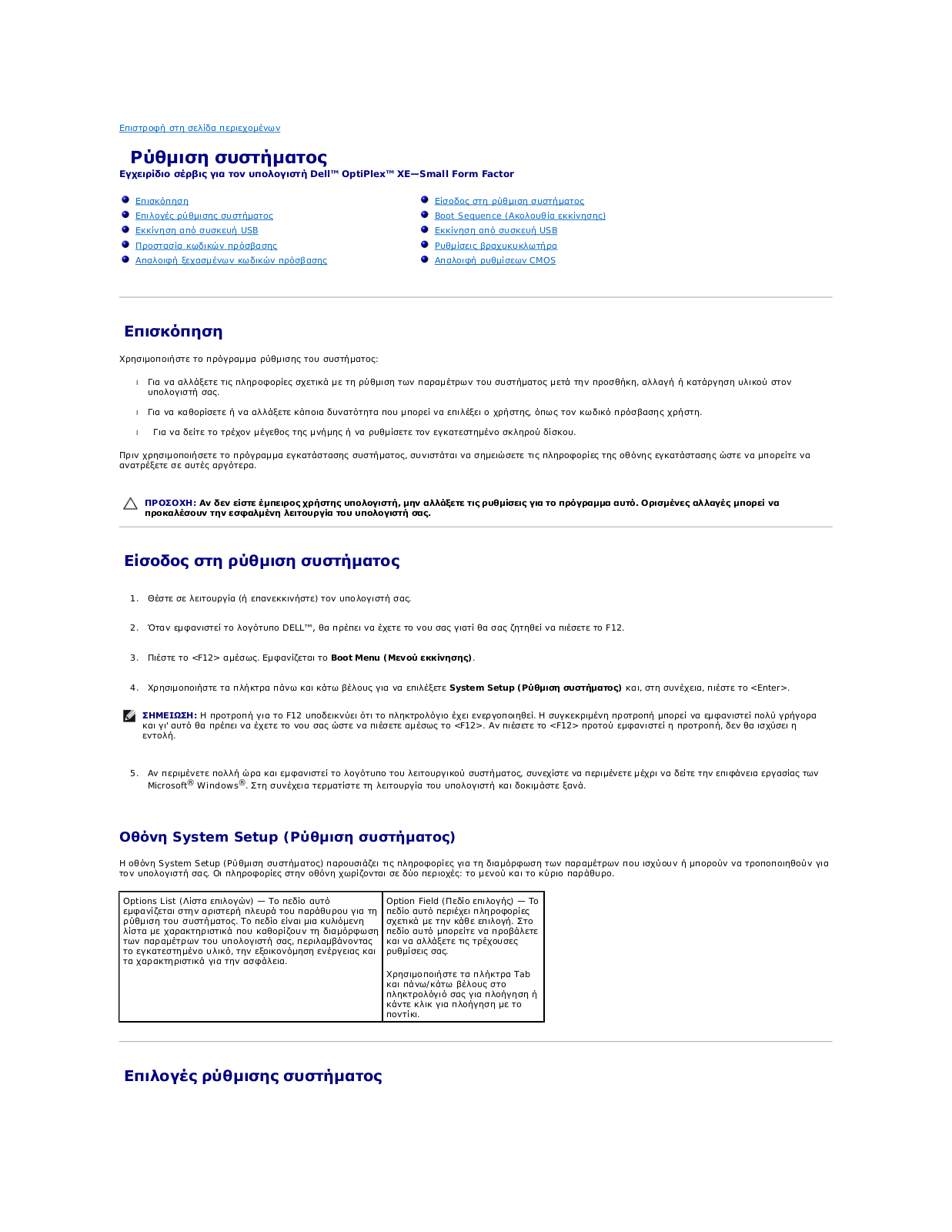
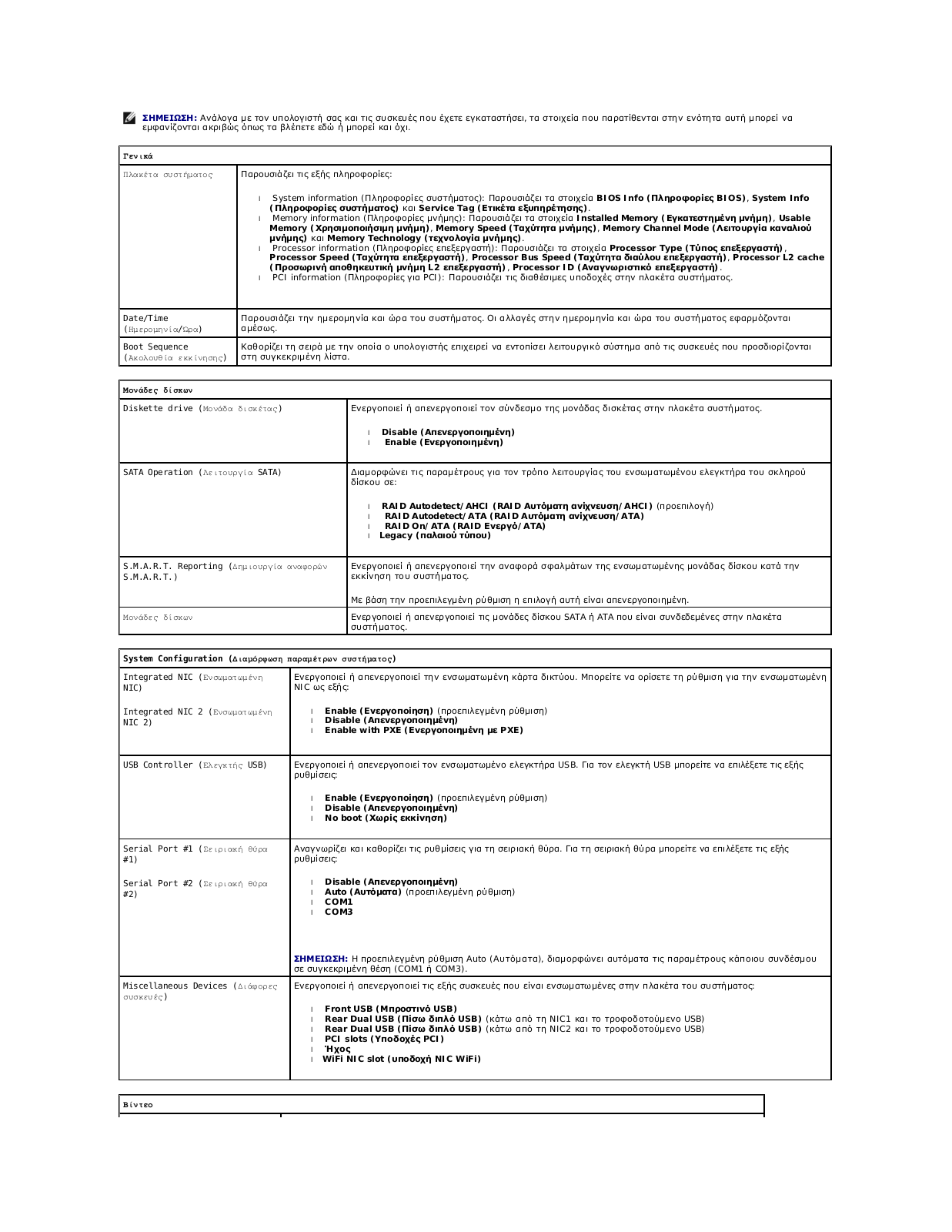
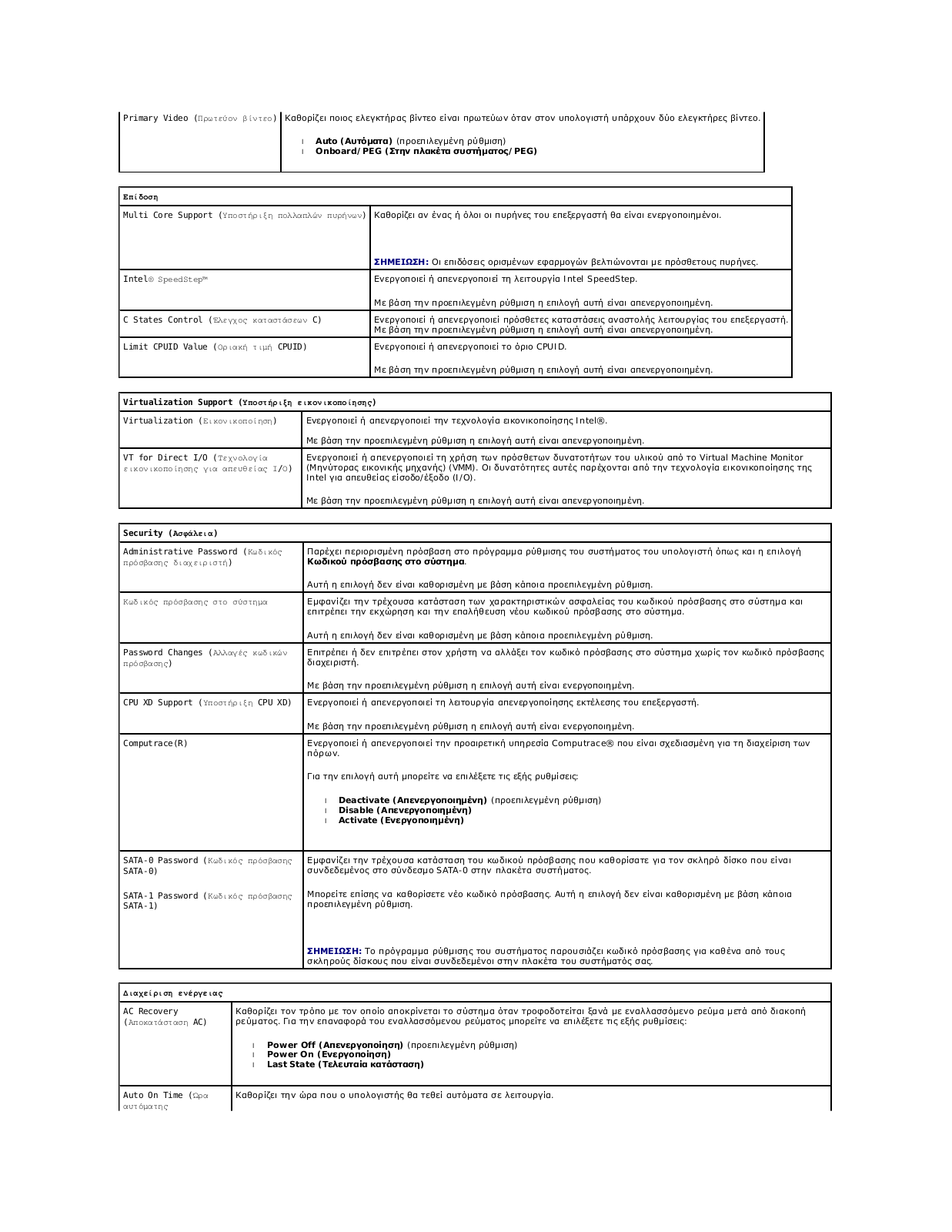
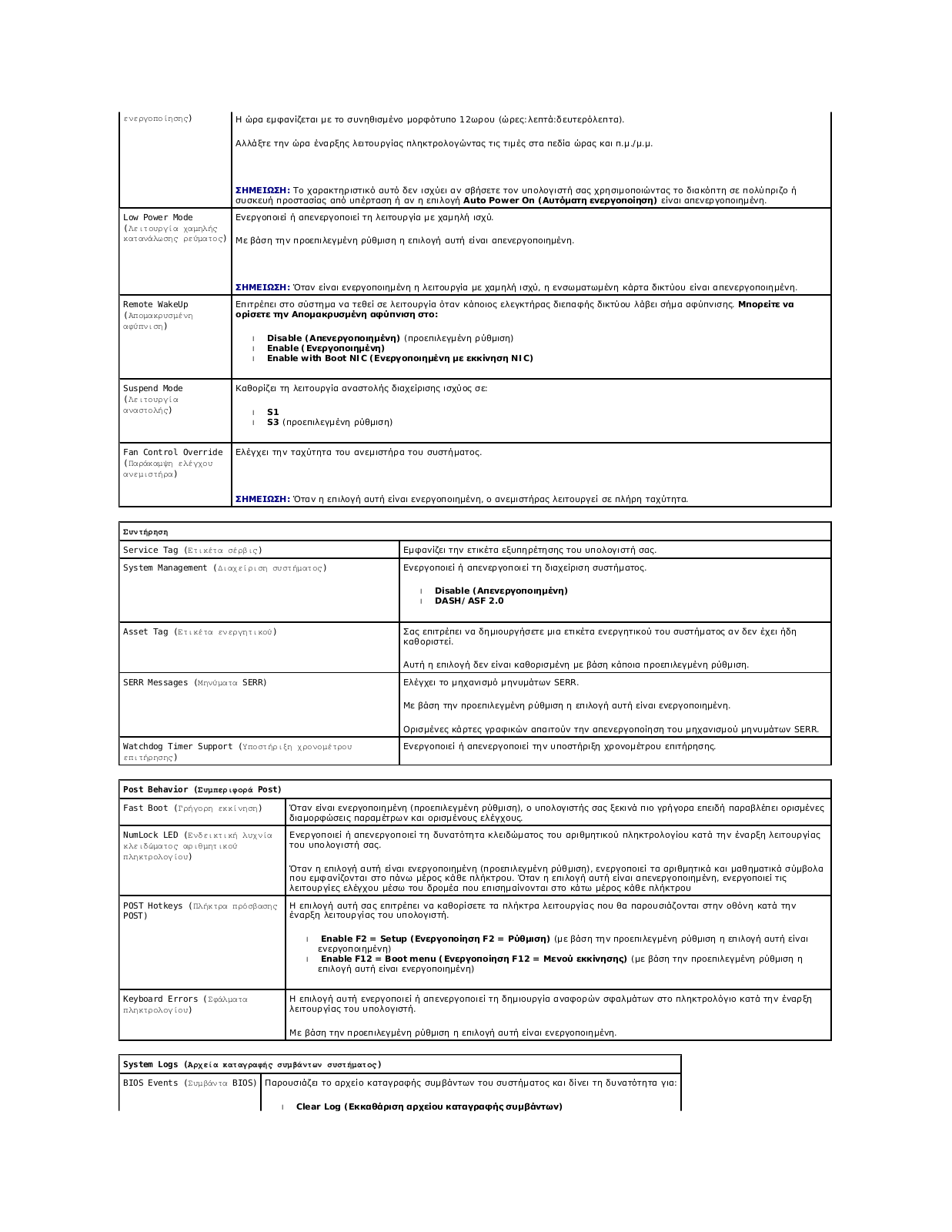

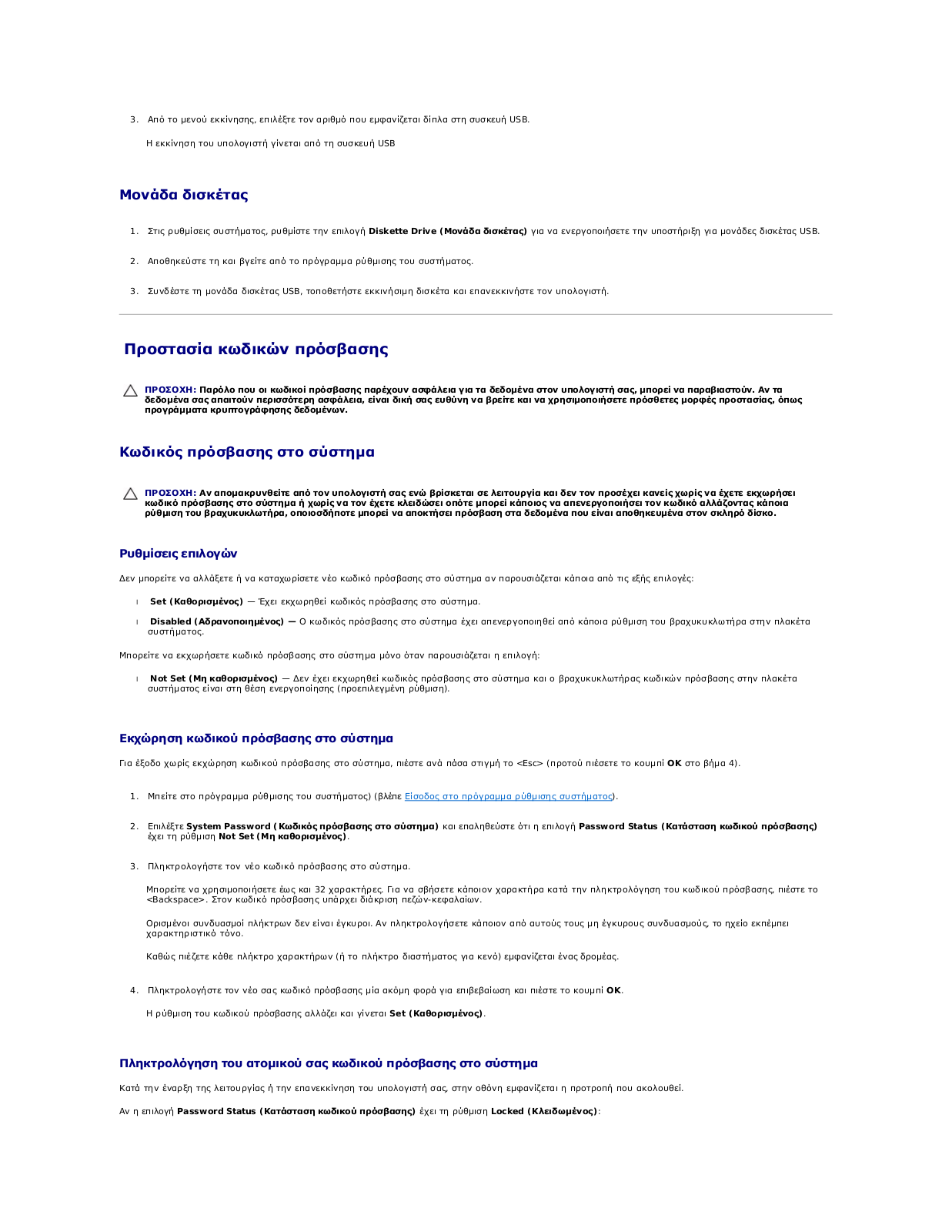
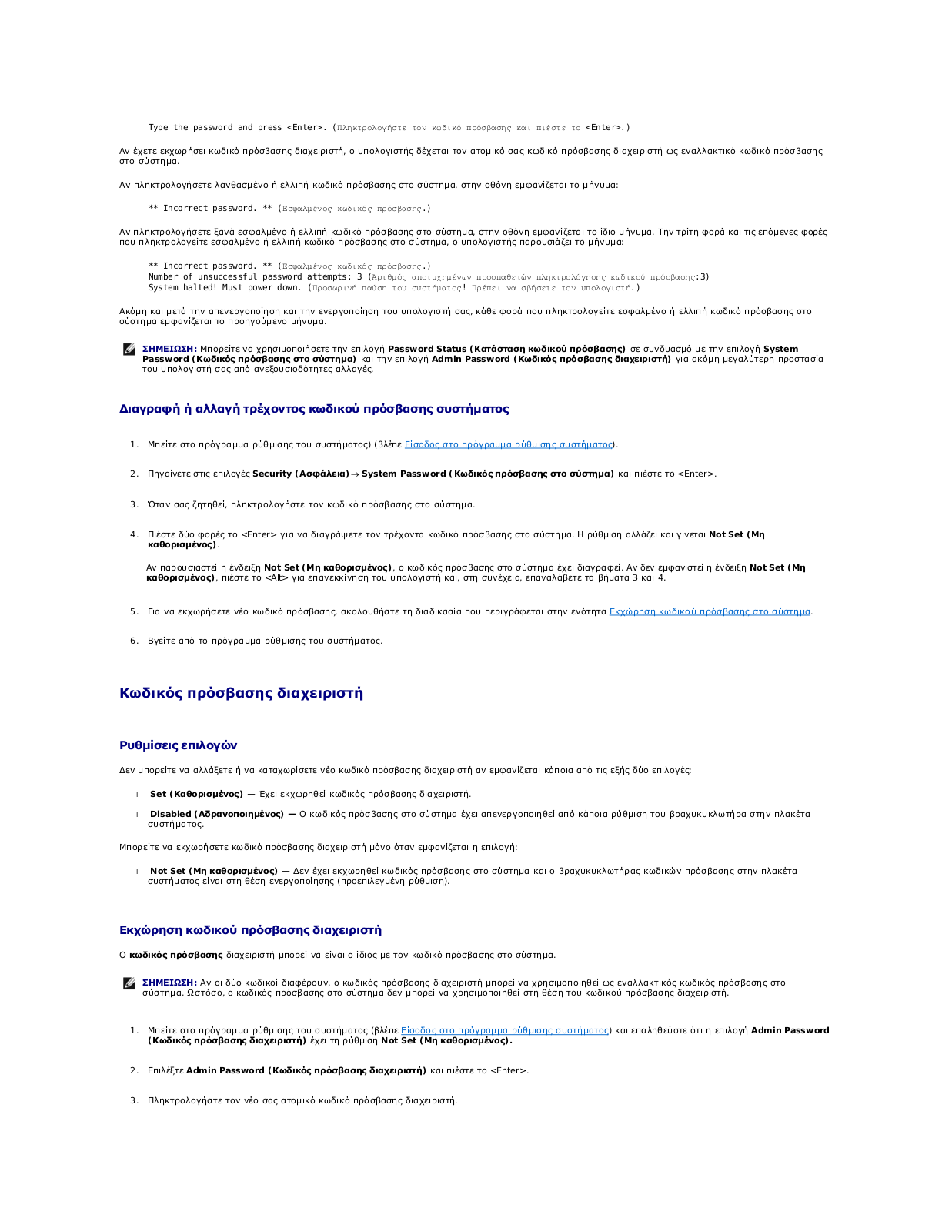
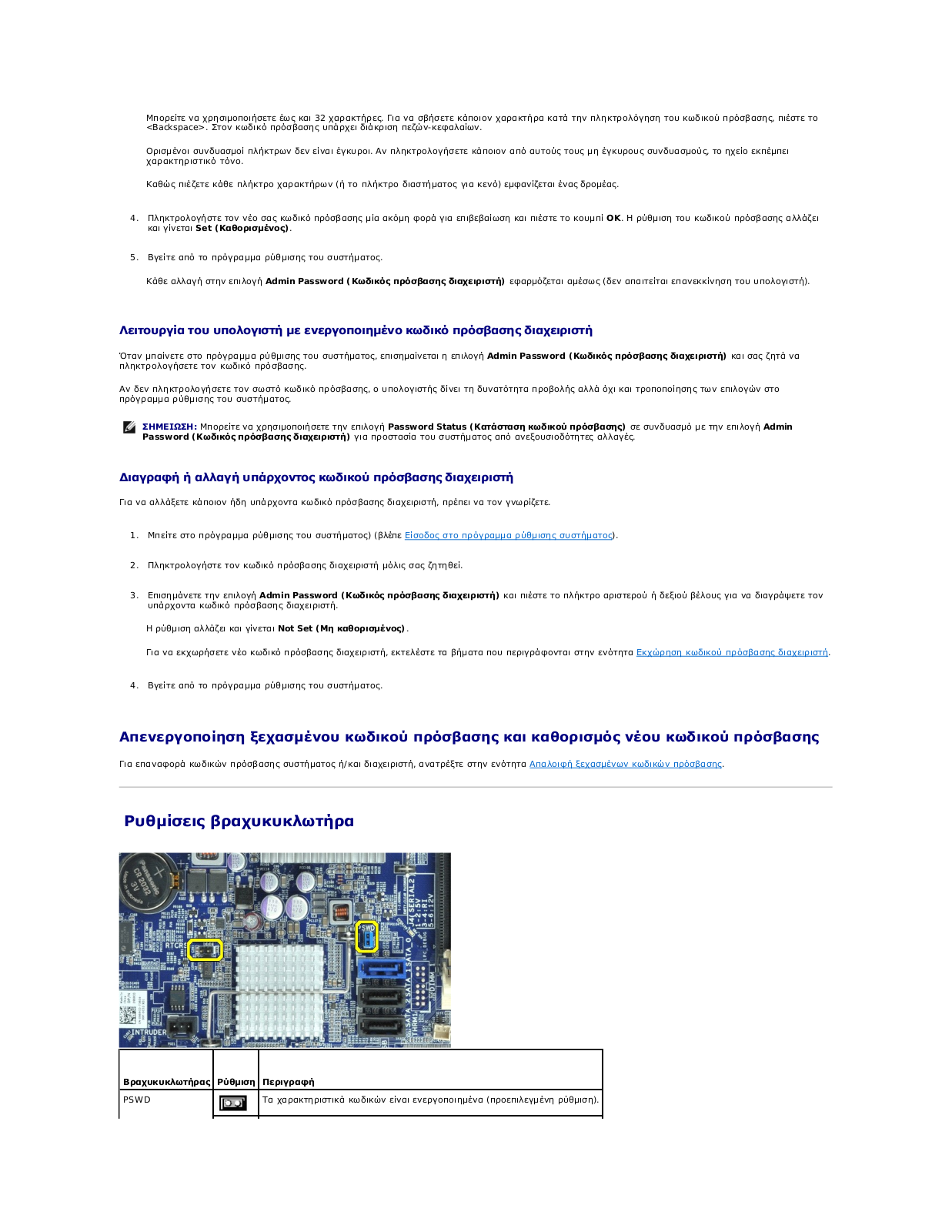
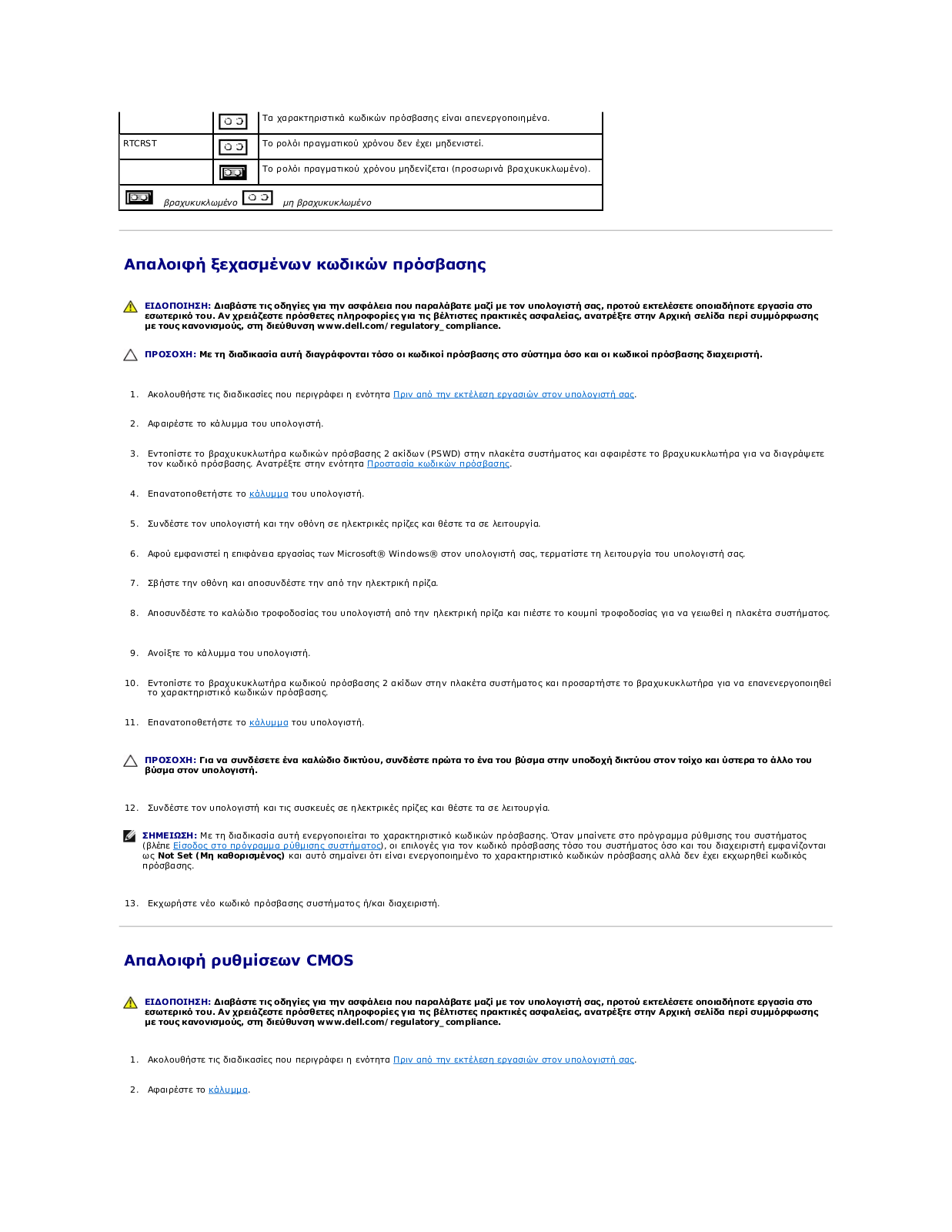
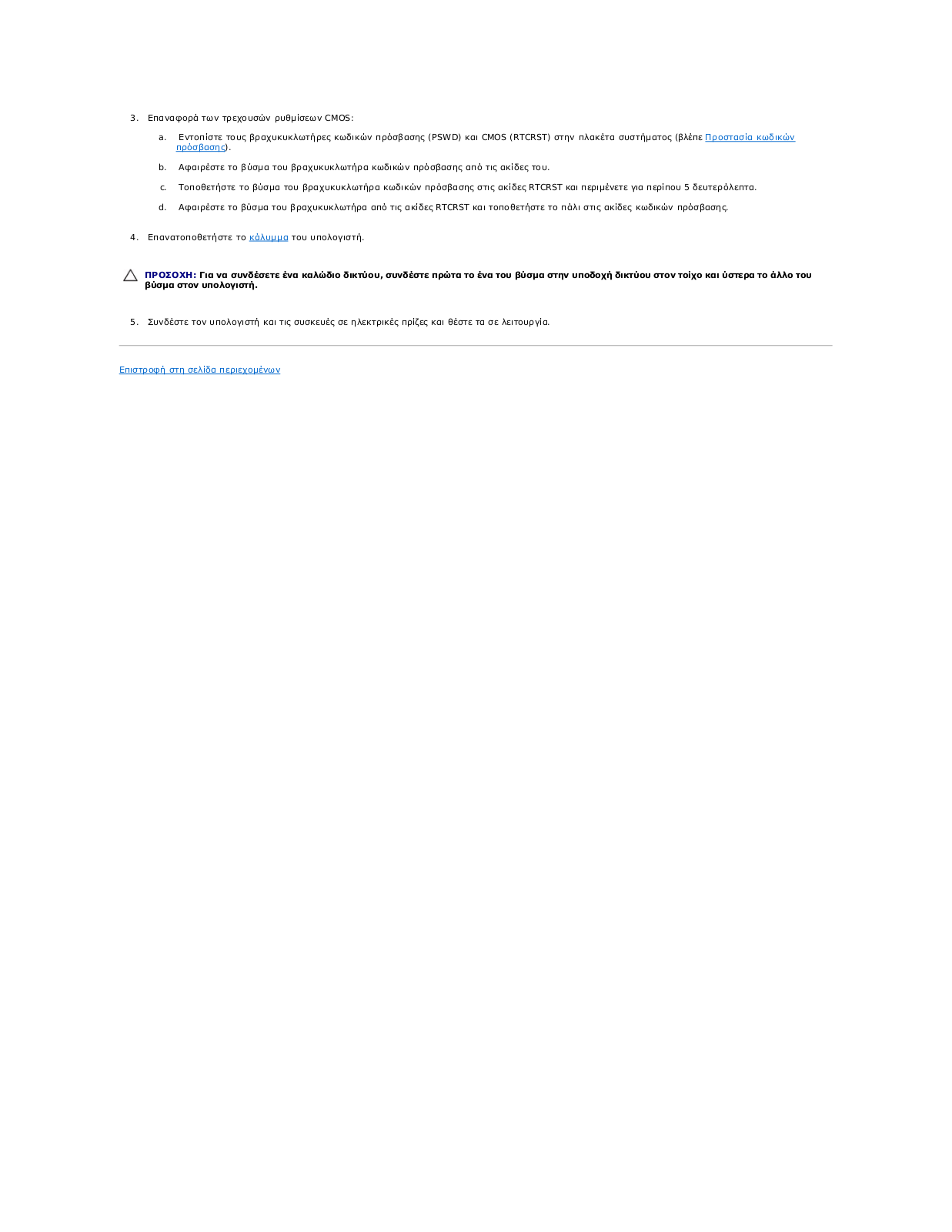
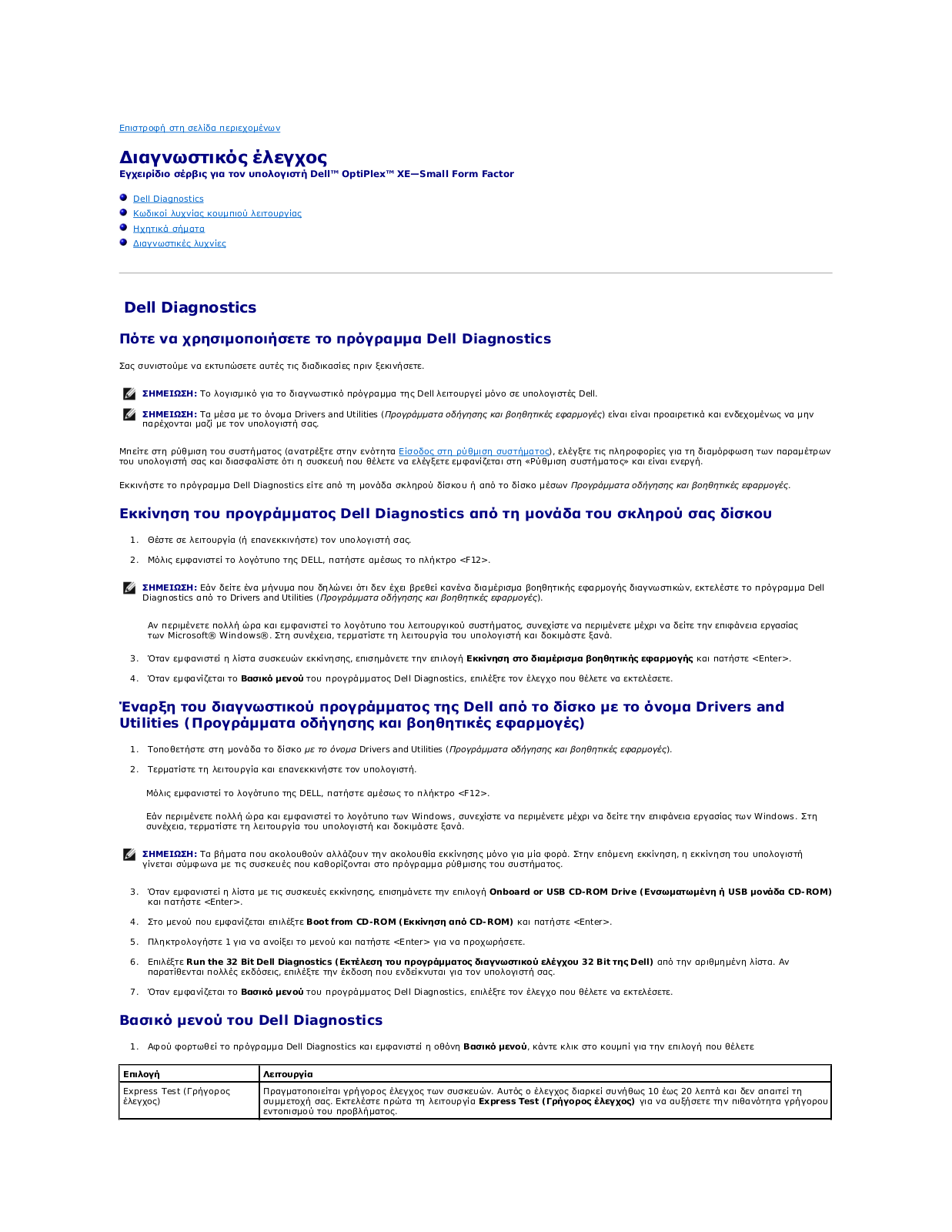
 Loading...
Loading...+ 28 hidden pages