Dell OptiPlex 380 Small Form Factor Service Manual [ko]
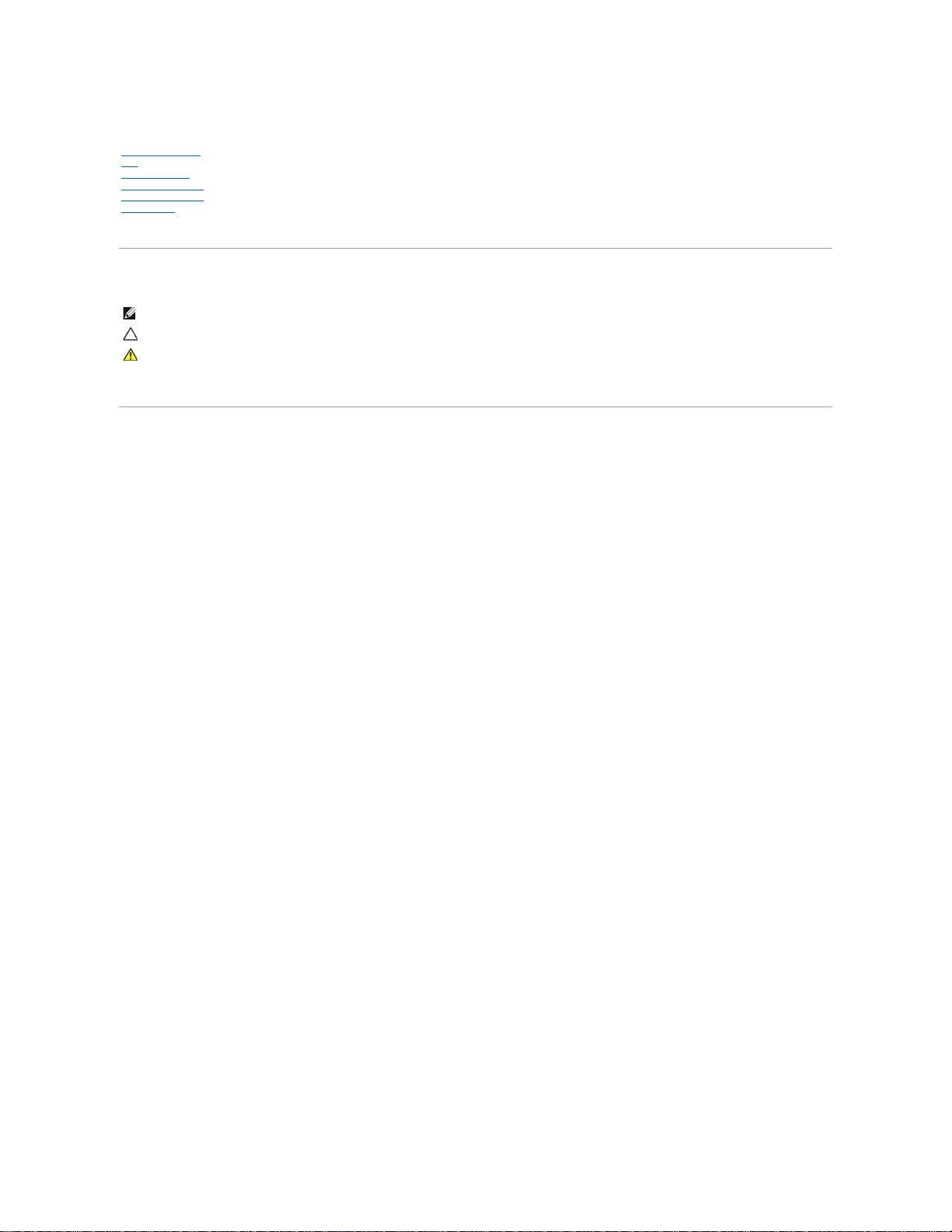
Dell™ OptiPlex™ 380 서비스 설명서 — 소형 폼팩터
주, 주의 및 경고
Dell™ n 시리즈 컴퓨터를 구입한 경우 본 설명서의 Microsoft® Windows® 운영 체제에 관련된 사항들은 적용되지 않습니다.
이 문서의 정보는 사전 통보 없이 변경될 수 있습니다.
©2010DellInc.저작권본사소유.
Dell Inc.의 서면 승인 없이 어떠한 방식으로든 본 자료를 무단 복제하는 행위는 엄격히 금지됩니다.
본 설명서에 사용된 상표: Dell, DELL 로고 및 OptiPlex 는 Dell Inc.의 상표입니다. ATI Radeon 은 Advanced Micro Devices, Inc.의 상표입니다. Intel 및 Core는 Intel Corporation의 상표 또는 등록 상표입니다. Blu-
ray Disc는 Blu-ray Disc Association의 상표입니다. Microsoft, Windows, Windows Vista 및 Windows Vista 시작 단추는 미국 및/또는 기타 국가/지역에서 Microsoft Corporation의 상표 또는 등록 상표입니다.
특정 회사의 표시나 회사명 또는 제품을 지칭하기 위해 다른 상표나 상호를 본 설명서에서 사용할 수도 있습니다. Dell Inc.는 자사가 소유하고 있는 것 이외의 타사 소유 상표 및 상호에 대한 어떠한 소유권도 갖고 있지 않습니다.
2010년 1월 Rev. A00
컴퓨터에서 작업하기
사양
부품 분리 및 장착
시스템 보드 레이아웃
시스템 설치 프로그램
진단 프로그램
주: 주는 컴퓨터를 보다 효율적으로 사용하는 데 도움을 주는 중요 정보를 제공합니다.
주의: 주의는 지침을 준수하지 않을 경우 하드웨어의 손상 또는 데이터 유실 위험이 있음을 알려줍니다
.
경고: 경고는 재산상의 피해나 심각한 부상 또는 사망을 유발할 수 있는 위험이 있음을 알려줍니다
.
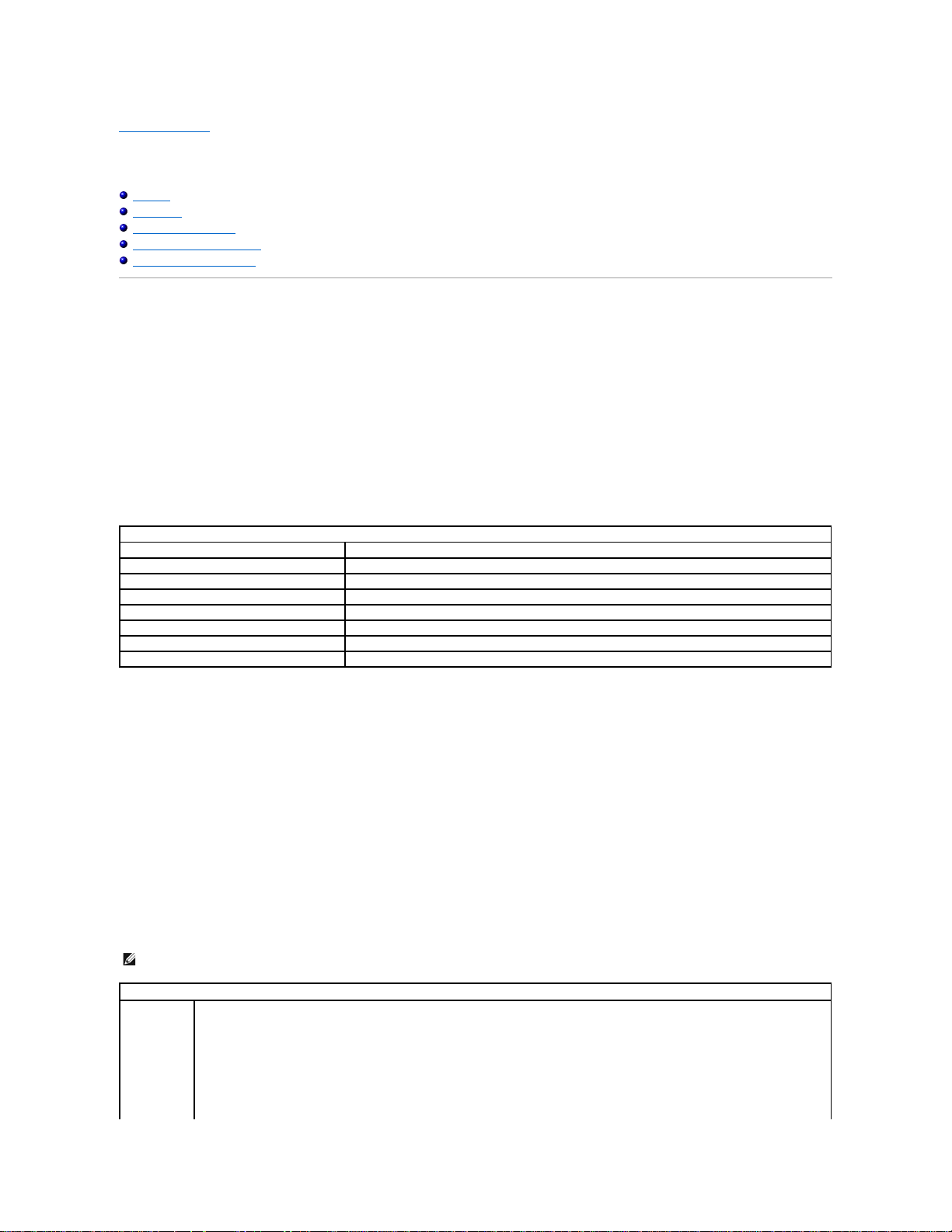
목차 페이지로 돌아가기
시스템 설치 프로그램
Dell™ OptiPlex™ 380 서비스 설명서 — 소형 폼팩터
부팅 메뉴
탐색 키 입력
시스템 설치 프로그램 시작
시스템 설치 프로그램 시뮬레이션
시스템 설치 프로그램 메뉴 옵션
부팅 메뉴
Dell™ 로고가 표시될 때 <F12> 키를 누르면 컴퓨터의 올바른 부팅 장치의 목록이 표시되어 있는 원타임 부팅 메뉴가 시작됩니다.
옵션은 다음과 같습니다.
Internal HDD(내부 HDD)
CD/DVD/CD-RW Drive(CD/DVD/CD-RW 드라이브)
Onboard NIC(온보드 NIC)
BIOS Setup(BIOS 설정)
Diagnostics(진단 프로그램)
이 메뉴는 개별 장치로 부팅하려고 하거나 컴퓨터 진단 프로그램을 시작하려고 할 때 유용합니다. 부팅 메뉴를 사용해도 BIOS에 저장된 부팅 순서는 변경되지 않습니다.
탐색 키 입력
시스템 설치 프로그램 화면을 탐색하려면 다음 키 입력을 사용합니다.
시스템 설치 프로그램 시작
해당 컴퓨터는 다음 BIOS 및 시스템 설치 프로그램 옵션을 제공합니다.
l <F12> 키를 눌러 원타임 부팅 메뉴 표시
l <F2> 키를 눌러 시스템 설치 프로그램 액세스
<F12> 메뉴
Dell™ 로고가 표시될 때 <F12> 키를 누르면 컴퓨터의 올바른 부팅 장치의 목록이 표시되어 있는 원타임 부팅 메뉴가 시작됩니다. Diagnostics(진단 프로그램) 및 Enter Setup(시스
템 설치 프로그램 시작) 옵션도 이 메뉴에 포함되어 있습니다. 부팅 메뉴에 나열되는 장치는 컴퓨터에 설치된 부팅 가능한 장치에 따라 달라집니다. 이 메뉴는 개별 장치로 부팅하려고 하
거나 컴퓨터 진단 프로그램을 시작하려고 할 때 유용합니다. 부팅 메뉴를 변경해도 BIOS에 저장된 부팅 순서는 변경되지 않습니다.
<F2> 키
<F2> 키를 눌러 시스템 설치 프로그램을 시작하고 사용자 정의 가능한 설정을 변경합니다. 이 키를 사용하여 시스템 설치 프로그램을 시작하는 데 문제가 있을 경우 키보드 표시등이 처음
으로 깜박일 때 <F2> 키를 누릅니다.
시스템 설치 프로그램 메뉴 옵션
탐색 키 입력
동작
키 입력
필드 확장 및 축소
<Enter> 키, 왼쪽 또는 오른쪽 화살표 키, +/– 키
모든 필드 확장 또는 축소
< > 키
BIOS 종료
<Esc> 키 — 설치 프로그램 유지, 저장/종료, 취소/종료
설정 변경
왼쪽 또는 오른쪽 화살표 키
변경할 필드 선택
<Enter> 키
수정 내용 취소
<Esc> 키
기본값 재설정
<Alt><F> 키 조합 또는 기본값 로드 메뉴 옵션
주: 시스템 설치 프로그램 옵션은 컴퓨터에 따라 다를 수 있으며 완전히 똑같은 순서로 나타나지 않을 수 있습니다.
General(일반)
System Board
(시스템 보드)
다음과 같은 정보가 표시됩니다.
l 시스템 정보: BIOS Info(BIOS 정보), System Info(시스템 정보), Service Tag(서비스 태그), Express Service Code(특급 서비스 코드),
Asset Tag(자산 태그), Manufacture Date(제조 날짜) 및 Ownership Date(소유 날짜)가 표시됩니다.
l 메모리 정보: Installed Memory(설치된 메모리), Usable Memory(사용 가능한 메모리), Memory Speed(메모리 속도), Memory Channel
Mode(메모리 채널 모드), Memory Technology(메모리 기술), DIMM_1 Size(DIMM_1 크기), DIMM_2 Size(DIMM_2 크기), DIMM_3 Size
(DIMM_3 크기) 및 DIMM_4 Size(DIMM_4 크기)가 표시됩니다.
l 프로세서 정보: Processor Type(프로세서 종류), Processor Speed(프로세서 속도), Processor Bus Speed(프로세서 버스 속도),
Processor L2 cache(프로세서 L2 캐시), Processor ID(프로세서 ID), Microcode Version(마이크로코드 버전), Multi Core Capable(멀
티코어 가능) 및 HT Capable 64-bit Technology(HT 가능 64비트 기술)가 표시됩니다.
l PCI 정보: 시스템 보드에서 사용 가능한 슬롯을 표시합니다.
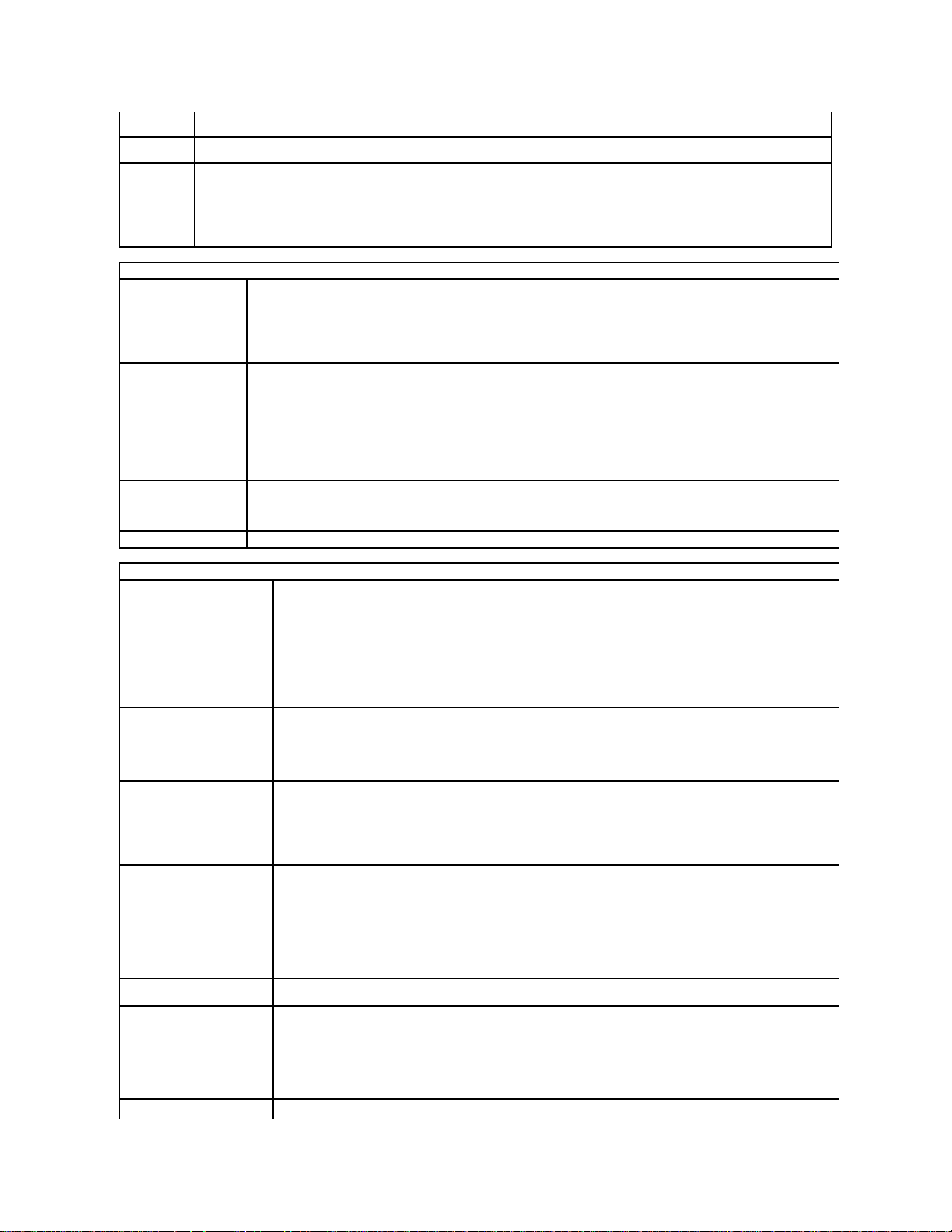
Date/Time(날짜/
시간)
컴퓨터 날짜 및 시간을 표시합니다. 시스템 날짜 및 시간을 변경하면 즉시 적용됩니다.
Boot Sequence
(부팅 순서)
이 목록에 지정된 장치에서 운영 체제를 찾는 순서를 지정합니다.
l Onboard or USB Floppy(온보드 또는 USB 플로피)
l Hard drive(하드 드라이브)(컴퓨터에 현재 설치된 하드 드라이브의 모델 번호를 나열함)
l Onboard or USB CD-Rom Drive(온보드 또는 USB CD-Rom 드라이브)
l USB Device(USB 장치)
Drives(드라이브)
Diskette drive(디스켓 드라이
브)
이 필드는 BIOS에서 플로피 드라이브를 구성하는 방법을 지정하며, USB가 지원되는 운영 체제는 이러한 설정과 관계없이 USB 플로피 드라이브를 인식합
니다.
l Disable(사용 안 함) - 모든 플로피 드라이브가 비활성화됩니다.
l Enable(사용) - 모든 플로피 드라이브가 활성화됩니다.
"USB Controller(USB 컨트롤러)" 설치 옵션은 플로피 작동에 영향을 미칩니다.
SATA Operation(SATA 작동)
내장형 하드 드라이브 컨트롤러의 작동 모드를 구성합니다.
l RAID Autodetect / AHCI(RAID 자동 감지/AHCI) = 드라이브가 표시된 경우 RAID, 표시되지 않은 경우 AHCI.
l RAID Autodetect / ATA(RAID 자동 감지/ATA) = 드라이브가 표시된 경우 RAID, 표시되지 않은 경우 ATA.
l RAID On / ATA(RAID 켜기/ATA) = 부팅할 때마다 SATA가 RAID에 대해 구성됩니다.
l Legacy(고유) = 하드 드라이브 컨트롤러가 고유 모드로 구성됩니다.
Legacy(고유) 모드는 드라이브 컨트롤러에 할당된 고유 자원을 지원하지 않는 일부 기존 운영 체제와의 호환성을 제공합니다.
주: RAID 모드는 ImageServer와 호환되지 않습니다. RAID 모드를 비활성화하면 Image Server가 활성화됩니다.
S.M.A.R.T. Reporting
(S.M.A.R.T. 보고)
이 필드는 시작 시 내장형 드라이브의 하드 드라이브 오류가 보고될지 여부를 제어합니다. 이 기술은 SMART(Self Monitoring Analysis and Reporting
Technology, 자체 모니터링 분석 및 보고 기술) 사양의 일부입니다.
이 옵션은 기본적으로 비활성화되어 있습니다.
Drives(드라이브)
시스템 보드에 연결된 SATA 또는 ATA 드라이브를 활성화하거나 비활성화합니다.
System Configuration(시스템 구성)
Integrated NIC(내장형 NIC)
내장형 네트워크 카드를 활성화 또는 비활성화합니다. 내장형 NIC를 다음과 같이 설정할 수 있습니다.
l Disable(사용 안 함)
l Enable(사용)(기본값)
l Enable with PXE(PXE와 함께 사용)
l Enable with ImageSever(ImageSever와 함께 사용)
ImageServer는 RAID 모드와 호환되지 않습니다. ImageServer가 활성화된 경우 RAID 모드를 비활성화하십시오.
PXE는 서버에 위치한 운영 체제로 부팅하려는 경우에만 필요하며 이 컴퓨터의 하드 드라이브에 위치한 OS로 부팅하려는 경우에는 필요하지 않습
니다.
USB for Flexbay(Flexbay용 USB)
이 필드는 Flexbay용 내부 USB를 활성화하거나 비활성화하는 필드로, 다음과 같이 설정할 수 있습니다.
l Disable(사용 안 함) - Flexbay용 내부 USB를 비활성화합니다.
l Enable(사용) - Flexbay용 내부 USB를 활성화합니다.
l No Boot(부팅 안 함) - Flexbay용 내부 USB가 활성화되지만 부팅할 수 없습니다. (기본값)
USB Controller(USB 컨트롤러)
내장형 USB 컨트롤러를 활성화하거나 비활성화합니다. USB 컨트롤러를 다음과 같이 설정할 수 있습니다.
l Enable(사용)(기본값)
l Disable(사용 안 함)
l No boot(부팅 안 함)
USB가 지원되는 운영 체제는 USB 저장 장치를 인식합니다.
Parallel Port(병렬 포트)
병렬 포트 설정을 확인 및 정의합니다. 병렬 포트를 다음과 같이 설정할 수 있습니다.
l Disable(사용 안 함)
l AT
l PS/2(기본값)
l EPP
l ECP No DMA(ECP, DMA 없음)
l ECP DMA 1
l ECP DMA 3
Parallel Port Address(병렬 포트 주
소)
내장형 병렬 포트의 기본 I/O 주소를 설정합니다.
Serial Port #1(직렬 포트 #1)
직렬 포트 설정을 확인 및 정의합니다. 직렬 포트를 다음과 같이 설정할 수 있습니다.
l Disable(사용 안 함)
l Auto(자동)(기본값)
l COM1
l COM3
설정이 비활성화된 경우에도 운영 체제에서 자원을 할당할 수 있습니다.
Serial Port #2(직렬 포트 #2)
직렬 포트 설정을 확인 및 정의합니다. 직렬 포트를 다음과 같이 설정할 수 있습니다.
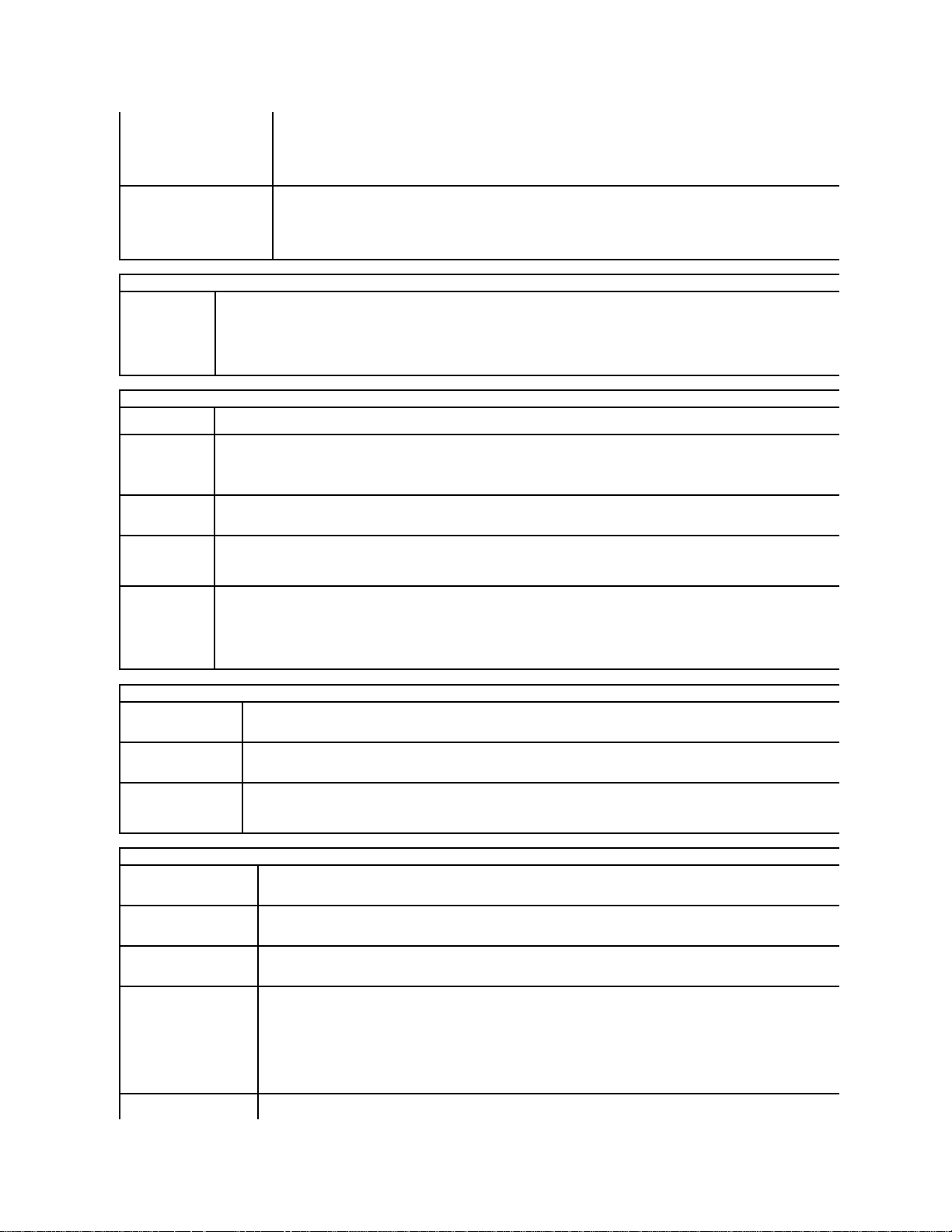
l Disable(사용 안 함)
l Auto(자동)(기본값)
l COM2
l COM4
설정이 비활성화된 경우에도 운영 체제에서 자원을 할당할 수 있습니다.
Miscellaneous Devices(기타 장치)
다음과 같은 온보드 장치를 활성화 또는 비활성화합니다.
l Front USB(전면 USB)
l PCI slots(PCI 슬롯)
l Audio(오디오)
Video(비디오)
Primary Video(기본 비
디오)
이 필드는 컴퓨터에 컨트롤러가 2개인 경우 기본 비디오 컨트롤러가 되는 비디오 컨트롤러를 결정합니다. 이 선택사항은 비디오 컨트롤러가 2개인 경우에만 적용
됩니다.
l Auto(자동)(기본값) - 추가 비디오 컨트롤러를 사용합니다.
l Onboard/Card(온보드/카드) - 그래픽 카드가 설치된 경우를 제외하고 내장형 비디오 컨트롤러를 사용합니다. PCI Express Graphic(PEG) 카드가 무
시되고 내장형 비디오 컨트롤러가 비활성화됩니다.
Performance(성능)
Multi Core Support(멀
티코어 지원)
이 필드는 프로세서에 하나의 코어를 활성화할지 아니면 모든 코어를 활성화할지 여부를 지정합니다. 추가 코어를 통해 일부 응용 프로그램의 성능이 향상됩니다.
Intel® SpeedStep™
이 옵션은 프로세서의 Intel® SpeedStep™ 모드를 활성화하거나 비활성화합니다. 비활성화된 경우 컴퓨터는 최고 성능 상태로 전환되며 Intel® SpeedStep™ 애
플릿 또는 고유 운영 체제 드라이버에서 프로세서 성능을 조정할 수 없습니다. 활성화된 경우 활성화된 CPU인 Intel® SpeedStep™에서 다양한 성능 상태로 작동
할 수 있습니다.
이 옵션은 기본적으로 비활성화되어 있습니다.
C States Control(C 상
태 컨트롤)
이 옵션은 추가 프로세서 절전 상태를 활성화하거나 비활성화합니다. 운영 체제가 유휴 시 추가 절전을 위해 이 기능을 선택적으로 사용할 수 있습니다.
이 옵션은 기본적으로 비활성화되어 있습니다.
Limit CPUID Value
(CPUID 값 제한)
이 필드는 프로세서 표준 CPUID 기능이 지원하는 최대 값을 제한합니다. 지원되는 최대 CPUID 기능이 3보다 클 경우 일부 운영 체제는 설치를 완료할 수 없습니
다.
이 옵션은 기본적으로 비활성화되어 있습니다.
HDD Acoustic Mode
(HDD 음향 모드)
이 옵션을 사용하면 개인 기본 설정에 따라 하드 드라이브의 성능 및 음향 소음 수준을 최적화할 수 있습니다.
l Bypass(무시)(기본값) - 아무 소리도 나지 않습니다(이전 드라이브에 필요함).
l Quiet(조용) - 드라이브가 느려지지만 소음이 줄어듭니다.
l Suggested(권장) - 드라이브 제조업체에서 모드를 선택하도록 합니다.
l Performance(성능) - 드라이브 속도가 빨라지지만 소음이 커질 수 있습니다.
Virtualization Support(가상화 지원)
Virtualization(가상화)
이 옵션은 VMM(가상 컴퓨터 모니터)이 Intel® 가상화 기술에서 제공하는 추가 하드웨어 기능을 사용할 수 있는지 여부를 지정합니다.
Enable Intel® Vitalization Technology(Intel® 가상화 기술 사용) - 이 옵션은 기본적으로 비활성화되어 있습니다.
VT for Direct I/O(직접 I/O용
VT)
VMM(가상 컴퓨터 모니터)에서 직접 I/O용 Intel® 가상화 기술이 제공하는 추가 하드웨어 기능을 활성화하거나 비활성화합니다.
Enable Intel® Vitalization Technology for Direct I/O(직접 I/O용 Intel® 가상화 기술 사용) - 이 옵션은 기본적으로 비활성화되어 있습니다.
Trusted Execution(신뢰할 수
있는 실행)
이 필드는 MVMM(Measured Virtual Machine)이 Intel® Trusted Execution 기술이 제공하는 추가 하드웨어 기능을 사용할 수 있는지 여부를 지정합니다.
Enable Intel® Trusted Execution Technology(Intel® Trusted Execution 기술 사용) - 이 옵션은 기본적으로 비활성화되어 있습니다.
Security(보안)
Administrative Password(관리자
암호)
시스템 암호 옵션으로 컴퓨터에 대한 액세스를 제한하는 것과 마찬가지로 컴퓨터의 시스템 설치 프로그램에 대한 액세스를 제한합니다.
이 옵션은 기본적으로 설정되지 않습니다.
System Password(시스템 암호)
시스템 암호 보안 기능의 현재 상태를 표시하고 새 시스템 암호를 할당 및 확인할 수 있도록 합니다.
이 옵션은 기본적으로 설정되지 않습니다.
Password Changes(암호 변경)
사용자가 관리자 암호를 사용하지 않고 시스템 암호를 변경할 수 있는지 여부를 지정합니다.
이 옵션은 기본적으로 활성화되어 있습니다.
CPU XD Support(CPU XD 지원)
프로세서의 Execute Disable(실행 사용 안 함) 모드를 활성화하거나 비활성화합니다.
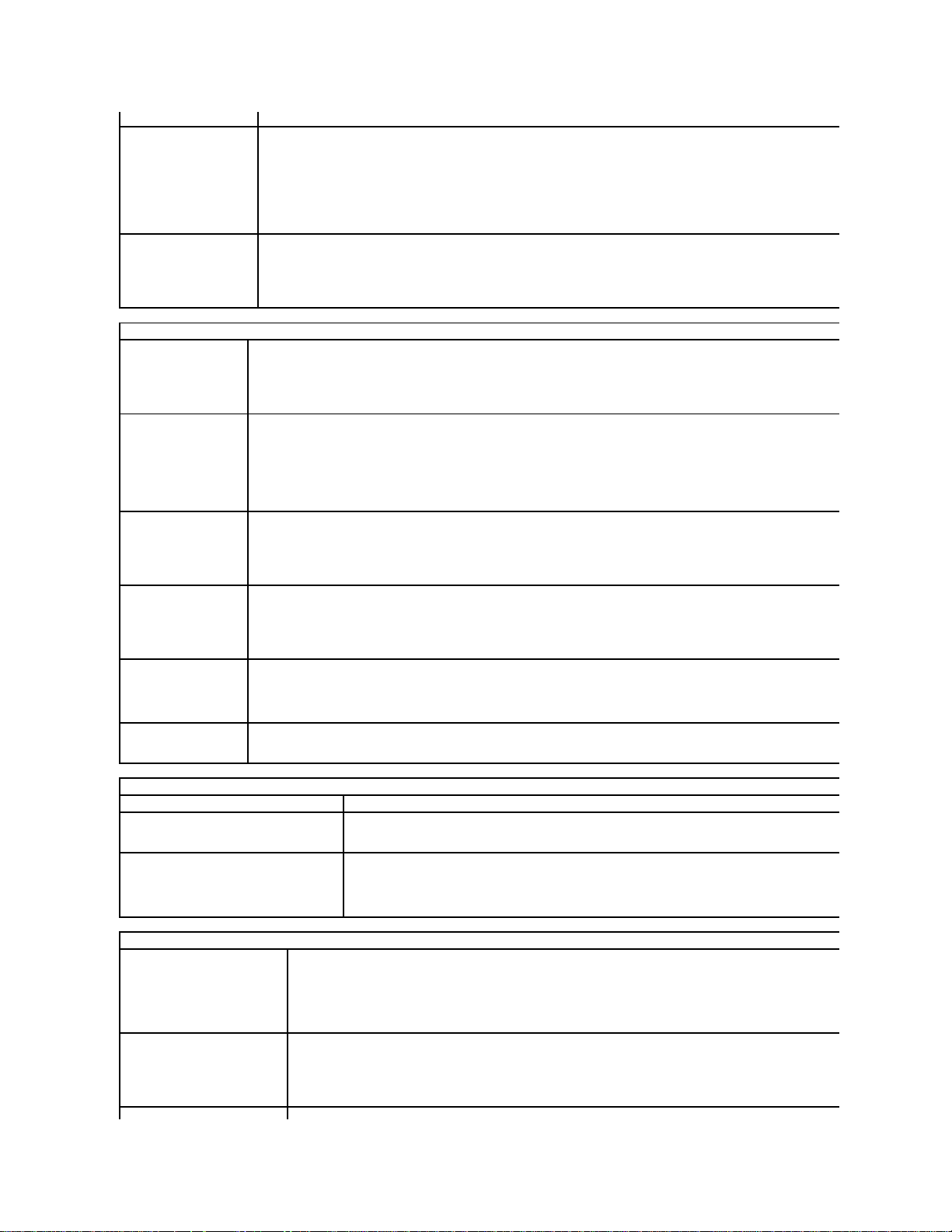
이 옵션은 기본적으로 활성화되어 있습니다.
Computrace(R)
자산 관리용으로 제작된 Computrace® 서비스(선택사양)를 활성화하거나 비활성화합니다.
이 옵션을 다음과 같이 설정할 수 있습니다.
l Deactivate(비활성화)(기본값)
l Disable(사용 안 함)
l Activate(활성화)
SATA-0 Password(SATA-0 암
호)
시스템 보드의 SATA-0 커넥터에 연결된 하드 드라이브에 대한 암호 세트의 현재 상태를 표시합니다.
새 암호를 설정할 수도 있습니다. 이 옵션은 기본적으로 설정되지 않습니다.
주: 시스템 설치 프로그램은 시스템 보드에 연결된 각 하드 드라이브에 대한 암호를 표시합니다.시스템 설치 프로그램은 시스템 보드에 연결된 각 하드
드라이브에 대한 암호를 표시합니다.
Power Management(전원 관리)
AC Recovery(AC 복구)
AC 전원 유실 후 복구되었을 때 컴퓨터의 반응 방식을 결정합니다. AC Recovery(AC 복구)를 다음과 같이 설정할 수 있습니다.
l Power Off(전원 끄기)(기본값)
l Power On(전원 켜기)
l Last State(마지막 상태)
Auto On Time(자동 켜기 시간)
컴퓨터가 자동으로 켜지는 시간을 설정합니다.
시간은 표준 12시간 형식(시:분:초)으로 표시됩니다.
시간 및 AM/PM 필드에 값을 입력하여 시작 시간을 변경합니다.
주: 전원 스트립 또는 서지 방지기의 스위치를 사용하여 컴퓨터를 끄거나 Auto Power On(자동 전원 켜기)을 disabled(사용 안 함)로 설정할 경
우 이 기능은 작동하지 않습니다.
Low Power Mode(저전원 모
드)
저전원 모드를 활성화 또는 비활성화합니다.
이 옵션은 기본적으로 비활성화되어 있습니다.
저전원 모드를 활성화하는 경우 컴퓨터를 종료하거나 최대 절전 모드로 설정하면 내장형 네트워크 카드가 비활성화됩니다. 추가 네트워크 카드를 통해서
만 컴퓨터를 원격으로 재개할 수 있습니다.
Remote Wake up(원격 재개)
네트워크 인터페이스 컨트롤러에서 재개 신호를 수신하면 컴퓨터가 켜지도록 합니다. Remote Wake up(원격 재개)을 다음과 같이 설정할 수 있습니다.
l Disable(사용 안 함)(기본값)
l Enable(사용)
l Enable with Boot NIC(부팅 NIC와 함께 사용)
Suspend Mode(일시 중지 모
드)
전원 관리 일시 중지 모드를 다음과 같이 설정합니다.
l S1
l S3 (기본값)
Fan Control Override(팬 컨트
롤 무시)
시스템 팬의 속도를 제어합니다.
주: 이 옵션을 사용하면 팬이 최대 속도로 실행됩니다.
Maintenance(유지 관리)
Service Tag(서비스 태그)
컴퓨터의 서비스 태그를 표시합니다.
Asset Tag(자산 태그)
자산 태그가 아직 설정되지 않은 경우 시스템 자산 태그를 만들 수 있습니다.
이 옵션은 기본적으로 설정되지 않습니다.
SERR Messages(SERR 메시지)
SERR 메시지 메커니즘을 제어합니다.
이 옵션은 기본적으로 활성화되어 있습니다.
일부 그래픽 카드에서는 SERR 메시지 메커니즘을 비활성화해야 합니다.
Image Server
Lookup Method(룩업 방법)
ImageServer에서 서버 주소를 확인하는 방법을 지정합니다.
l Static IP(정적 IP)
l DNS
주: Integrated NIC(내장형 NIC) 를 Enable with ImageServer(ImageServer와 함께 사용) 로 설정하여 Lookup Method(룩업
방법)를 설정해야 합니다.
ImageServer IP
클라이언트 소프트웨어와 통신하는 ImageServer의 기본 정적 IP 주소를 지정합니다.
기본 IP 주소는 255.255.255.255입니다.
주: Integrated NIC(내장형 NIC) 를 Enable with ImageServer(ImageServer와 함께 사용)로 설정하여 ImageServer IP를 설정
해야 합니다.
ImageServer Port(ImageServer 포트)
클라이언트 소프트웨어와 통신하는 ImageServer의 기본 IP 포트를 지정합니다.
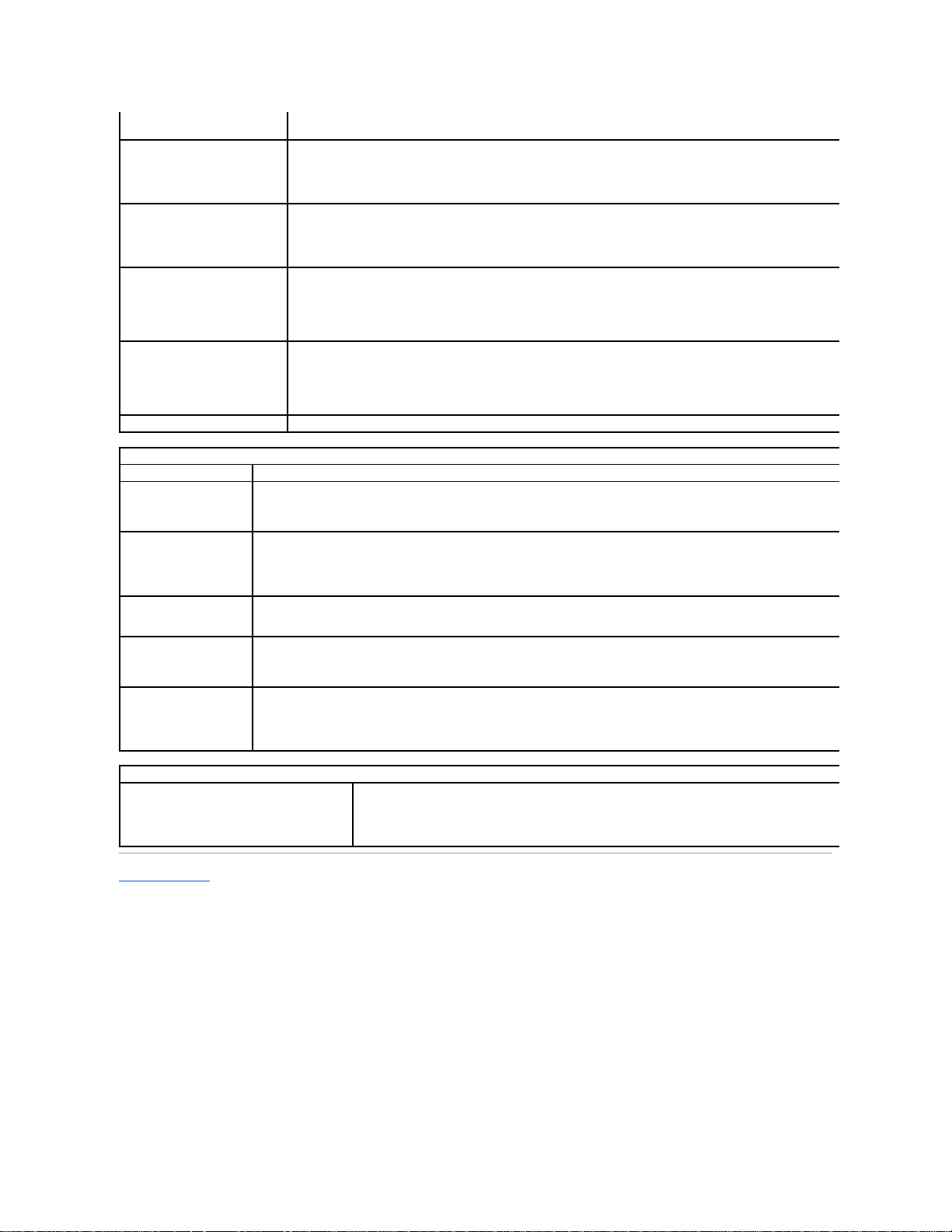
목차 페이지로 돌아가기
기본 IP 포트는 06910입니다.
Client DHCP(클라이언트 DHCP)
클라이언트에서 IP 주소를 가져오는 방법을 지정합니다.
l Static IP(정적 IP)
l DHCP(기본값)
Client IP(클라이언트 IP)
클라이언트의 정적 IP 주소를 지정합니다.
기본 IP 주소는 255.255.255.255입니다.
주: Client IP(클라이언트 IP) 를 설정하려면 Client DHCP(클라이언트 DHCP) 를 Static IP(정적 IP)로 설정해야 합니다.
Client SubnetMask(클라이언트 서브넷 마
스크)
클라이언트의 서브넷 마스크를 지정합니다.
기본 설정은 255.255.255.255입니다.
주: Client SubnetMask(클라이언트 서브넷 마스크) 를 설정하려면 Client DHCP(클라이언트 DHCP) 를 Static IP(정적 IP)로 설정
해야 합니다.
Client Gateway(클라이언트 게이트웨이)
클라이언트의 게이트웨이 IP 주소를 지정합니다.
기본 설정은 255.255.255.255입니다.
주: Client SubnetMask(클라이언트 서브넷 마스크) 를 설정하려면 Client DHCP(클라이언트 DHCP)를 Static IP(정적 IP)로 설정
해야 합니다.
License Status(라이센스 상태)
현재 라이센스 상태를 표시합니다.
Post Behavior(Post 동작)
Fast Boot(빠른 부팅)
이 옵션을 사용(기본값)하면 컴퓨터가 특정 구성 및 테스트를 생략하므로 보다 빨리 시작됩니다.
NumLock LED(숫자 잠금 LED)
컴퓨터가 시작될 때 NumLock 기능을 활성화하거나 비활성화합니다.
이 옵션을 사용(기본값)하면 각 키의 위쪽에 표시된 숫자 및 계산 기능이 활성화됩니다.
이 옵션을 사용하지 않으면 각 키의 아래쪽에 표시된 커서 컨트롤
기능이 활성화됩니다.
POST Hotkeys(POST 바로 가기
키)
컴퓨터 시작 시 화면에 표시되는 기능 키를 지정할 수 있습니다.
l Enable F2 = Setup(F2 = 설정 사용)(기본적으로 사용됨)
l Enable F12 = Boot menu(F12 = 부팅 메뉴 사용)(기본적으로 사용됨)
Keyboard Errors(키보드 오류)
컴퓨터가 시작될 때 키보드 오류 보고를 활성화 또는 비활성화합니다.
이 옵션은 기본적으로 활성화되어 있습니다.
MEBx Hotkey(MEBx 바로 가기
키)
사인 온(sign-on)이 MEBx(Manageability Engine BIOS Extensions) 설치 프로그램를 시작하기 위해 필요한 키 입력 순서를 명시하는 메시지를 표시합
니다.
이 옵션은 기본적으로 활성화되어 있습니다.
OS Install(OS 설치)
설치 시 운영 체제 로드에 필요한 최대 메모리를 설정합니다. 활성화된 경우 최대 사용 가능한 메모리는 256MB RAM입니다.
이 옵션은 기본적으로 비활성화되어 있습니다.
일부 운영 체제의 경우 메모리가 2GB 이상이면 설치를 완료하지 못합니다.
System Logs(시스템 로그)
BIOS Events(BIOS 이벤트)
시스템 이벤트 로그를 표시하며 다음을 수행할 수 있습니다.
l Clear Log(로그 지우기)
l Mark all Entries(모든 항목 표시)
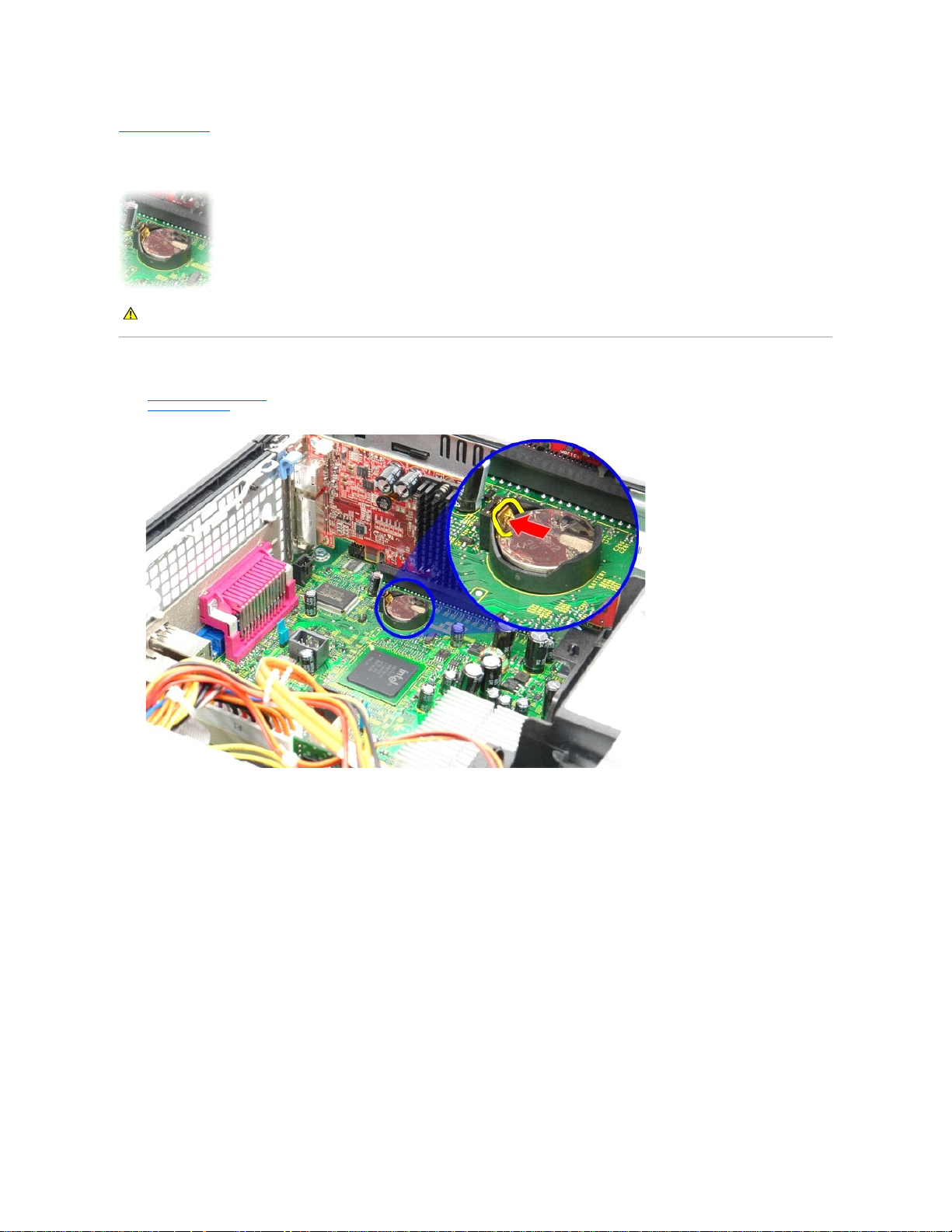
목차 페이지로 돌아가기
코인 셀 전지
Dell™ OptiPlex™ 380 서비스 설명서 — 소형 폼팩터
코인 셀 전지 분리
1. 컴퓨터 내부에서 작업하기 전에의 절차를 따릅니다.
2. 하드 드라이브 조립품을 분리합니다.
3. 코인 셀 전지 분리 래치를 누릅니다.
4. 컴퓨터에서 코인 셀 전지를 분리합니다.
경고: 컴퓨터 내부에서 작업하기 전에 컴퓨터와 함께 제공된 안전 정보를 읽어봅니다. 자세한 안전 모범 사례 정보는 Regulatory Compliance(규정 준수) 홈 페이
지( www.dell.com/regulatory_compliance)를 참조하십시오.
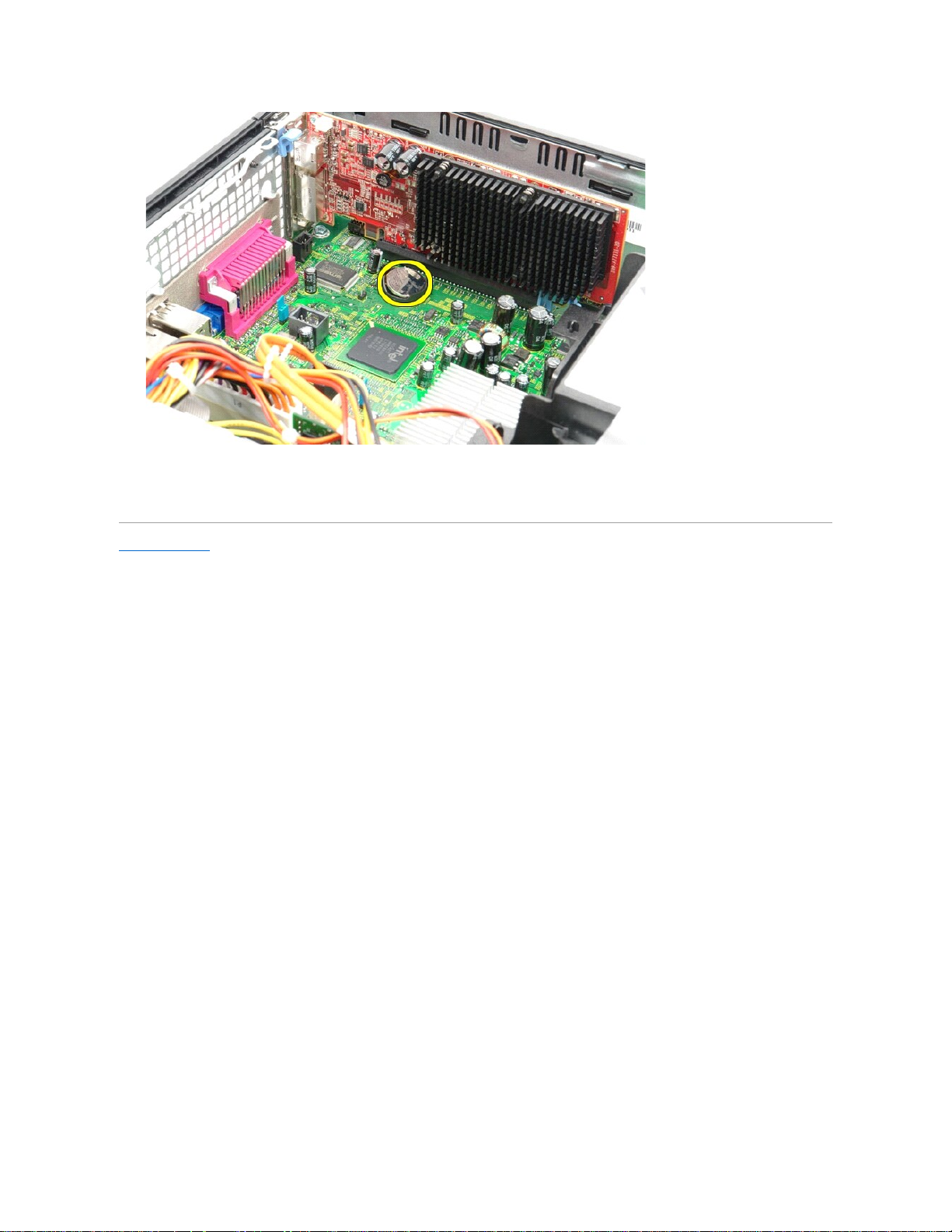
코인 셀 전지 장착
코인 셀 전지를 장착하려면 위의 단계를 역순으로 수행합니다.
목차 페이지로 돌아가기
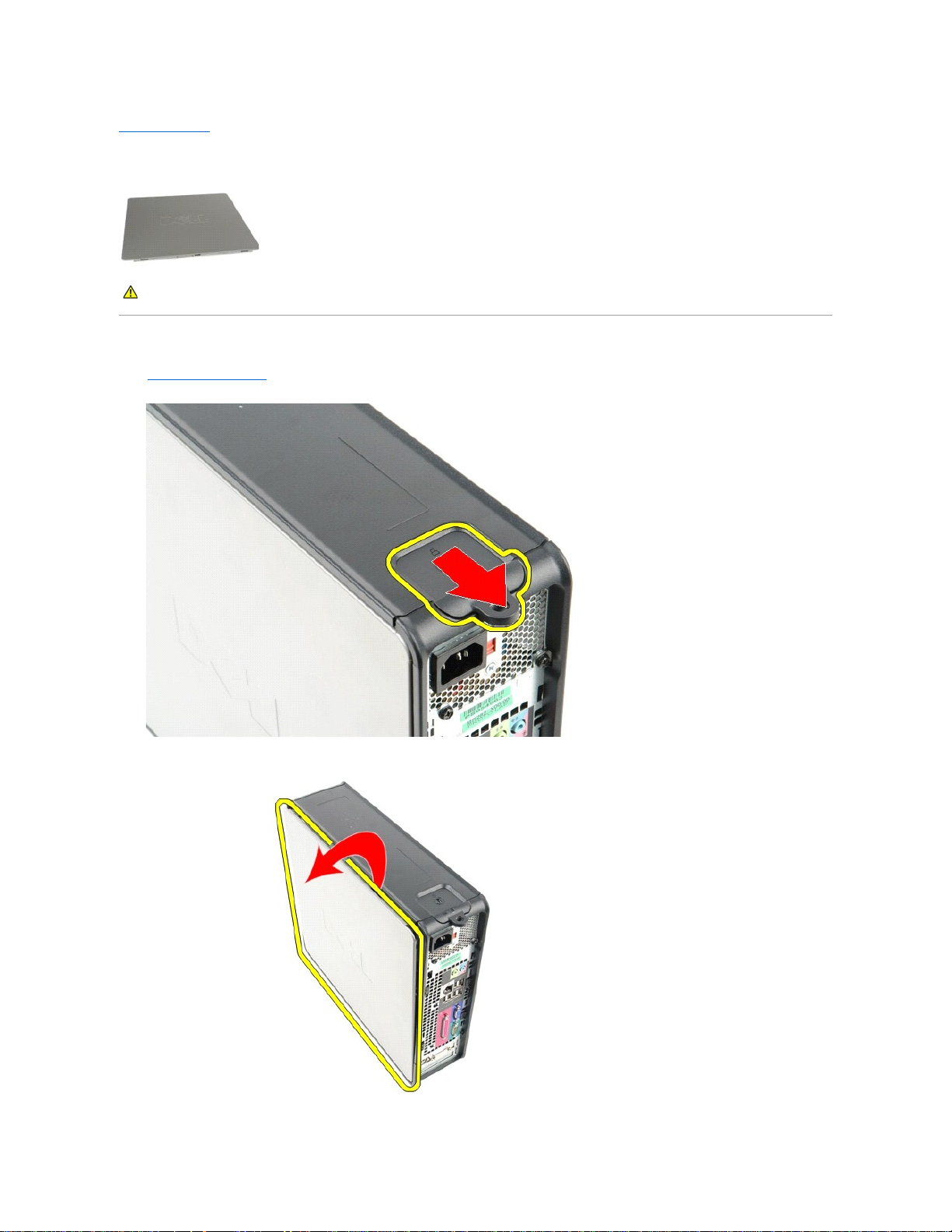
목차 페이지로 돌아가기
덮개
Dell™ OptiPlex™ 380 서비스 설명서 — 소형 폼팩터
덮개 분리
1. 컴퓨터 내부에서 작업하기 전에의 절차를 따릅니다.
2. 덮개 분리 래치를 뒤로 밉니다.
3. 덮개를 맨 위에서 바깥쪽으로 기울인 다음 컴퓨터에서 덮개를 분리합니다.
경고: 컴퓨터 내부에서 작업하기 전에 컴퓨터와 함께 제공된 안전 정보를 읽어봅니다. 자세한 안전 모범 사례 정보는 Regulatory Compliance(규정 준수) 홈 페이
지( www.dell.com/regulatory_compliance)를 참조하십시오.
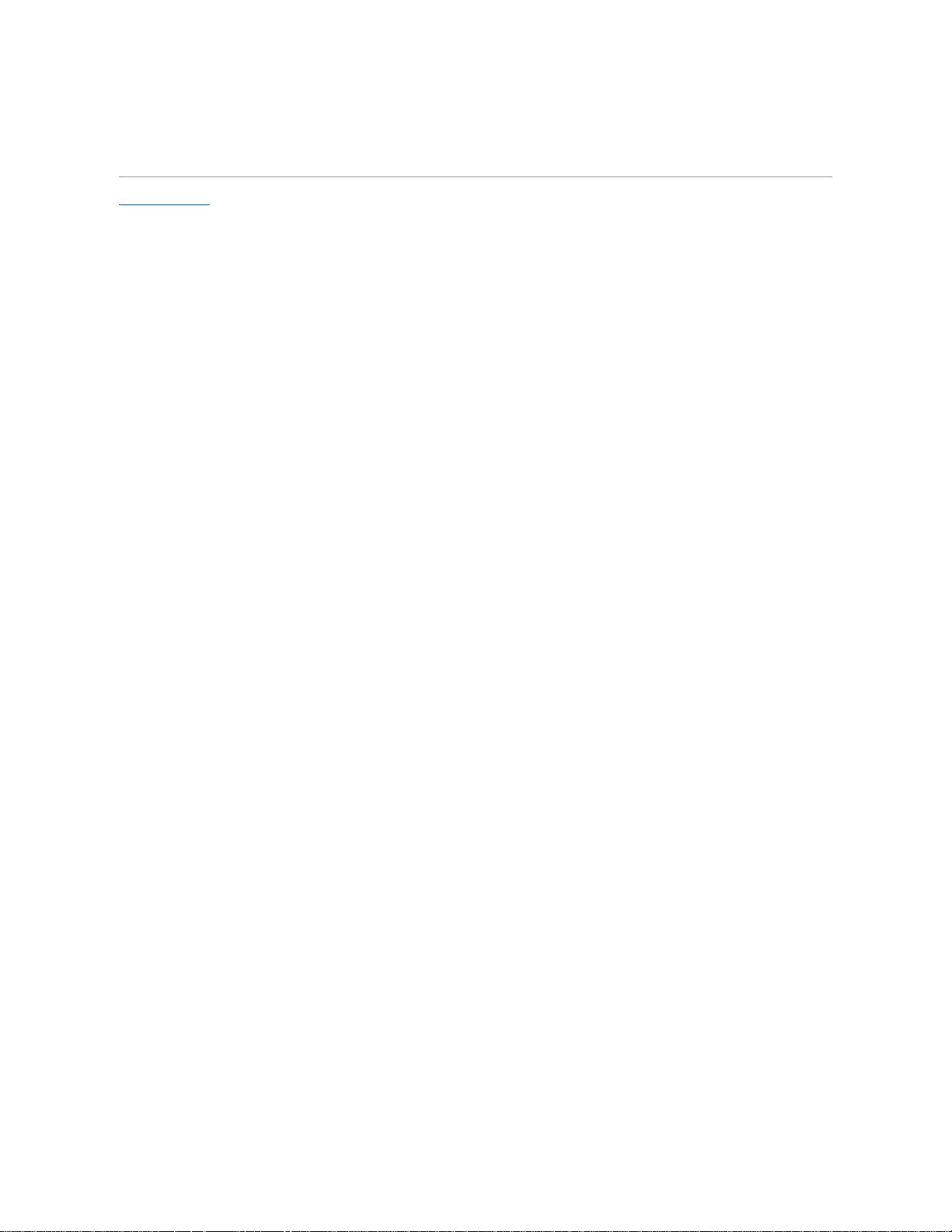
덮개 장착
덮개를 장착하려면 위의 단계를 역순으로 수행합니다.
목차 페이지로 돌아가기
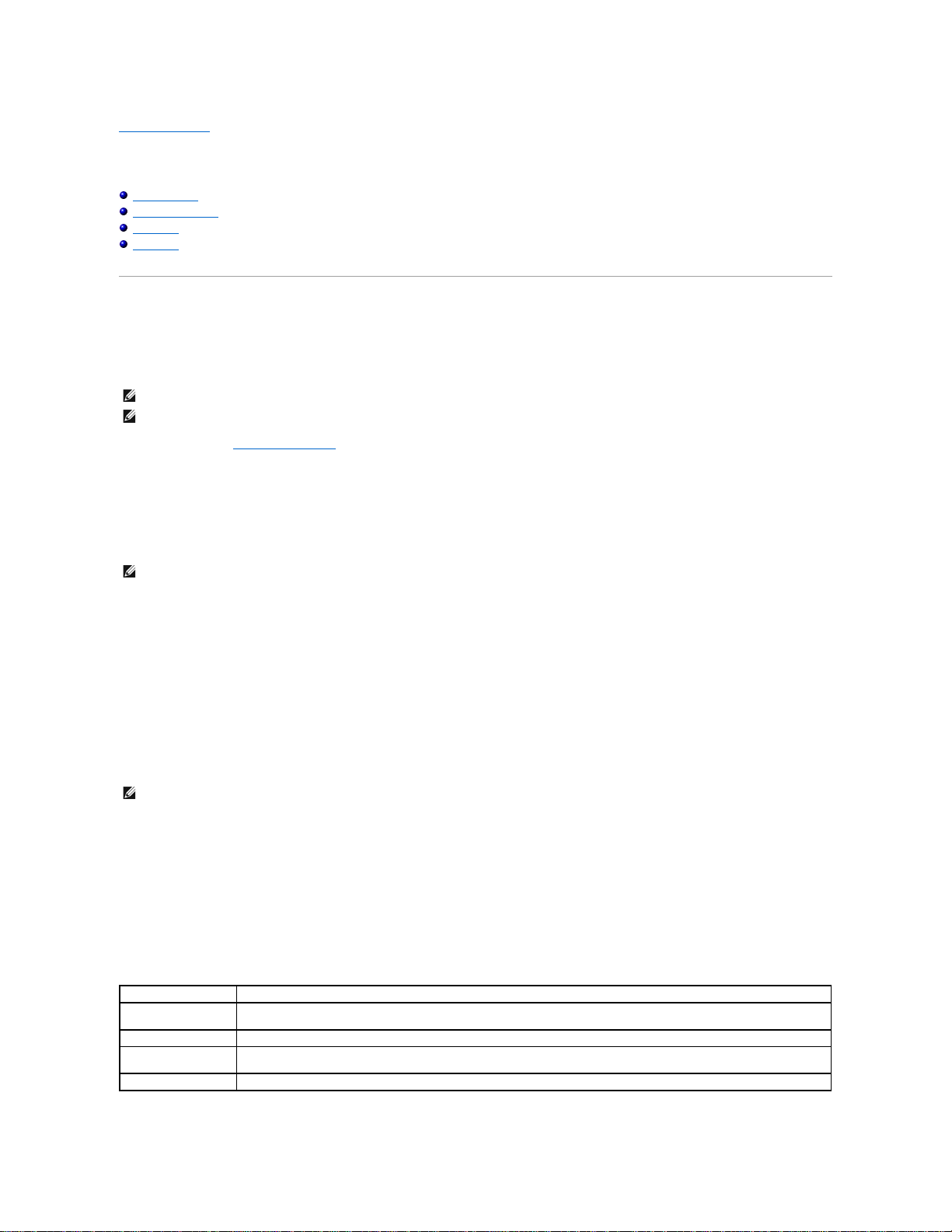
목차 페이지로 돌아가기
진단 프로그램
Dell™ OptiPlex™ 380 서비스 설명서
Dell Diagnostics
전원 단추 표시등 코드
경고음 코드
진단 표시등
Dell Diagnostics
Dell Diagnostics 사용 시기
작업을 시작하기 전에 이러한 절차를 인쇄하는 것이 좋습니다.
시스템 설치 프로그램을 시작(시스템 설치 프로그램 시작 참조)하여 컴퓨터의 구성 정보를 검토한 다음 검사할 장치가 시스템 설치 프로그램에 표시되고 활성화되어 있는지 확인합니다.
하드 드라이브 또는 Drivers and Utilities 매체에서 Dell Diagnostics를 시작합니다.
하드 드라이브에서 Dell Diagnostics 시작
1. 컴퓨터를 켜거나 재시작합니다.
2. DELL 로고가 나타나면 즉시 <F12> 키를 누릅니다.
시간이 초과되어 운영 체제 로고가 나타나면 Microsoft® Windows® 바탕 화면이 표시될 때까지 기다린 다음, 컴퓨터를 껐다가 다시 시도합니다.
3. 부팅 장치 목록이 표시되면 Boot to Utility Partition(유틸리티 파티션으로 부팅)을 선택하고 <Enter> 키를 누릅니다.
4. Dell Diagnostics Main Menu(기본 메뉴)가 표시되면 실행할 검사를 선택합니다.
Drivers and Utilities 디스크에서 Dell Diagnostics 시작
1. Drivers and Utilities 디스크를 삽입합니다.
2. 컴퓨터를 종료했다가 다시 시작합니다.
DELL 로고가 나타나면 즉시 <F12> 키를 누릅니다.
시간이 초과되어 Windows 로고가 나타나면 Windows 바탕 화면이 표시될 때까지 기다린 다음 컴퓨터를 껐다가 다시 시도합니다.
3. 부팅 장치 목록이 표시되면 Onboard or USB CD-ROM Drive(온보드 또는 USB CD-ROM 드라이브) 를 선택하고 <Enter> 키를 누릅니다.
4. 표시되는 메뉴에서 Boot from CD-ROM(CD-ROM에서 부팅) 옵션을 선택하고 <Enter> 키를 누릅니다.
5. 1을 입력하여 메뉴를 시작하고 <Enter> 키를 눌러 계속 진행합니다.
6. 번호가 지정된 목록에서 Run the 32 Bit Dell Diagnostics(32비트 Dell Diagnostics 실행)를 선택합니다. 여러 버전이 나열되는 경우 컴퓨터에 해당하는 버전을 선택합니
다.
7. Dell Diagnostics Main Menu(기본 메뉴)가 나타나면 실행할 검사를 선택합니다.
Dell Diagnostics 기본 메뉴
1. Dell Diagnostics가 로드되고 Main Menu(기본 메뉴) 화면이 나타나면 원하는 옵션 단추를 클릭합니다.
2. 검사 도중 문제가 발견되면 오류 코드 및 문제 설명이 메시지와 함께 나타납니다. 오류 코드와 문제 설명을 기록해 두고 화면에 나타나는 지침을 따릅니다.
주: Dell Diagnostics는 Dell 컴퓨터에서만 작동합니다.
주: Drivers and Utilities 매체는 선택사양이므로 컴퓨터와 함께 제공되지 않을 수 있습니다.
주: 진단 유틸리티 파티션을 찾을 수 없다는 메시지가 나타나면 Drivers and Utilities 매체를 삽입합니다.
주: 이 단계를 사용하면 부팅 순서가 한 번만 변경됩니다. 다음 부팅 시에는 시스템 설치 프로그램에 지정된 장치 순서대로 부팅됩니다.
옵션
기능
Express Test(빠른 검사)
장치를 빠르게 검사합니다. 이 검사는 일반적으로 10~20분 정도 소요되며 사용자가 개입하지 않아도 됩니다. 문제를 신속하게 추적하려면 Express
Test(빠른 검사)를 실행합니다.
Extended Test(확장 검사)
장치를 철저히 검사합니다. 이 검사는 일반적으로 1시간 이상 소요되며 사용자는 정기적으로 질문에 응답해야 합니다.
Custom Test(사용자 지정
검사)
특정 장치를 검사합니다. 실행할 검사를 사용자 지정할 수 있습니다.
Symptom Tree(증상 트리)
가장 많이 발생하는 증상을 나열하며 문제의 증상에 따라 검사를 선택할 수 있습니다.
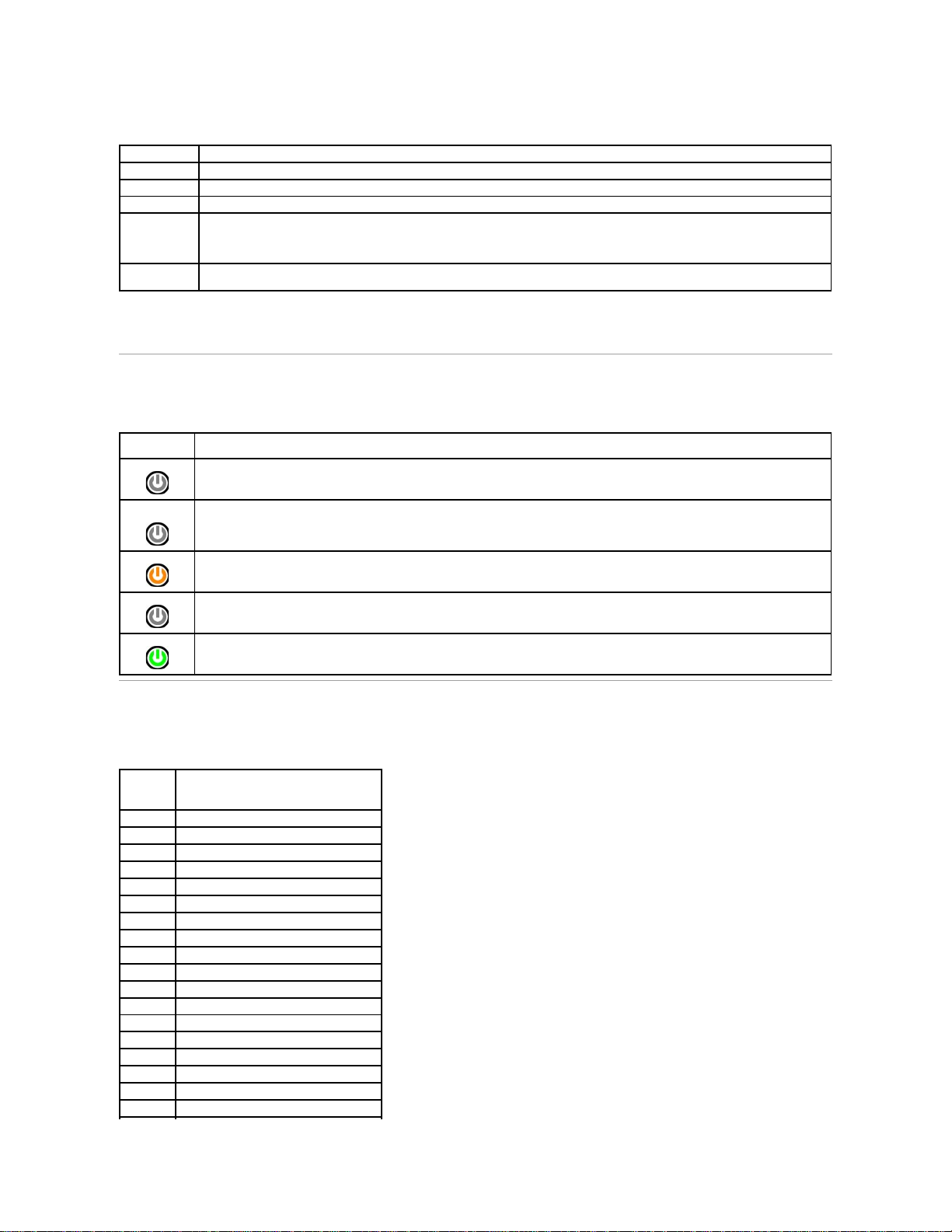
3. Custom Test(사용자 지정 검사) 또는 Symptom Tree(증상 트리) 옵션으로 검사를 실행할 경우 자세한 내용을 보려면 다음 표에서 설명하는 적용 가능한 탭을 클릭합니다.
4. Drivers and Utilities 디스크에서 Dell Diagnostics를 실행하는 경우 검사가 완료되면 디스크를 꺼냅니다.
5. 검사 화면을 닫고 Main Menu(기본 메뉴) 화면으로 돌아갑니다. Dell Diagnostics를 종료하고 컴퓨터를 다시 시작하려면 Main Menu(기본 메뉴) 화면을 닫습니다.
전원 단추 표시등 코드
진단 표시등이 시스템 상태에 대한 자세한 정보를 제공하지만 고유 전원 표시등 상태도 컴퓨터에 대한 정보를 제공합니다. 전원 표시등 상태는 다음 표에 표시되어 있습니다.
경고음 코드
POST 실행 중에 모니터에 오류 메시지를 표시할 수 없는 경우 컴퓨터에서 경고음을 발생하여 문제를 식별하거나 결함 부품이나 조립품을 식별하도록 도와줄 수 있습니다. 다음 표는
POST 실행 중에 발생할 수 있는 경고음 코드 목록입니다. 대부분의 경고음 코드는 표시된 상태가 수정될 때까지 컴퓨터에서 부팅을 완료하지 못하도록 하는 치명적인 오류를 나타냅니다.
탭
기능
Results(결과)
검사 결과 및 발견된 모든 오류 상태를 표시합니다.
Errors(오류)
발견된 오류 상태, 오류 코드 및 문제에 대한 설명을 표시합니다.
Help(도움말)
검사를 설명하고 검사 실행에 필요한 요구사항을 표시할 수 있습니다.
Configuration(구
성)
선택한 장치에 대한 하드웨어 구성을 표시합니다.
Dell Diagnostics는 시스템 설치 프로그램, 메모리 및 다양한 내부 검사를 통해 모든 장치의 구성 정보를 수집하고 이를 화면의 왼쪽 창에 있는 장치 목록에 표시합니
다. 장치 목록에는 컴퓨터에 설치된 일부 구성요소나 컴퓨터에 장착된 일부 장치의 이름이 표시되지 않을 수 있습니다.
Parameters(매개
변수)
검사 설정을 변경하여 검사를 사용자 지정할 수 있습니다.
전원 표시등 상
태
설명
꺼짐
전원이 꺼져 있고 표시등이 꺼져 있습니다.
호박색으로 깜박
임
전원이 켜질 때 표시등의 초기 상태입니다.
시스템에 전원이 공급되고 있지만 POWER_GOOD 신호가 아직 활성화되지 않았습니다.
하드 드라이브 표시등이 꺼져 있는 경우 전원 공급 장치를 교체해야 할 수 있습니다.
하드 드라이브 표시등이 켜져 있는 경우 온보드 조정기 또는 VRM에 문제가 있을 수 있습니다. 자세한 내용을 보려면 진단 표시등을 참조하십시오.
호박색으로 켜짐
전원이 켜질 때 표시등의 두 번째 상태입니다. POWER_GOOD 신호가 활성화되어 있고 전원 공급 장치의 상태가 양호한 것일 수 있습니다.
자세한 내용을 보려면 진단
표시등을 참조하십시오.
녹색으로 깜박임
시스템이 저전원 상태인 S1 또는 S3에 있습니다. 시스템 상태를 확인하려면 진단 표시등을 참조하십시오.
녹색으로 켜짐
시스템이 정상 작동 전원 상태인 S0에 있습니다.
BIOS에서 표시등을 이 상태로 바꾸어 작업 코드(op-code) 가져오기를 시작했음을 나타냅니다.
코드 원인
1-1-2
마이크로프로세서 레지스터 오류
1-1-3
NVRAM 읽기/쓰기 오류
1-1-4
ROM BIOS 검사 합 오류
1-2-1
프로그램 가능한 간격 타이머 오류
1-2-2
DMA 초기화 오류
1-2-3
DMA 페이지 레지스터 읽기/쓰기 오류
1-3
비디오 메모리 검사 오류
1-3-1~2-4-4
메모리를 올바르게 식별할 수 없거나 사용할 수 없음
3-1-1
슬레이브 DMA 레지스터 오류
3-1-2
마스터 DMA 레지스터 오류
3-1-3
마스터 인터럽트 마스크 레지스터 오류
3-1-4
슬레이브 인터럽트 마스크 레지스터 오류
3-2-2
인터럽트 벡터 로드 오류
3-2-4
키보드 컨트롤러 검사 오류
3-3-1
NVRAM 전원 유실
3-3-2
잘못된 NVRAM 구성
3-3-4
비디오 메모리 검사 오류
3-4-1
화면 초기화 오류
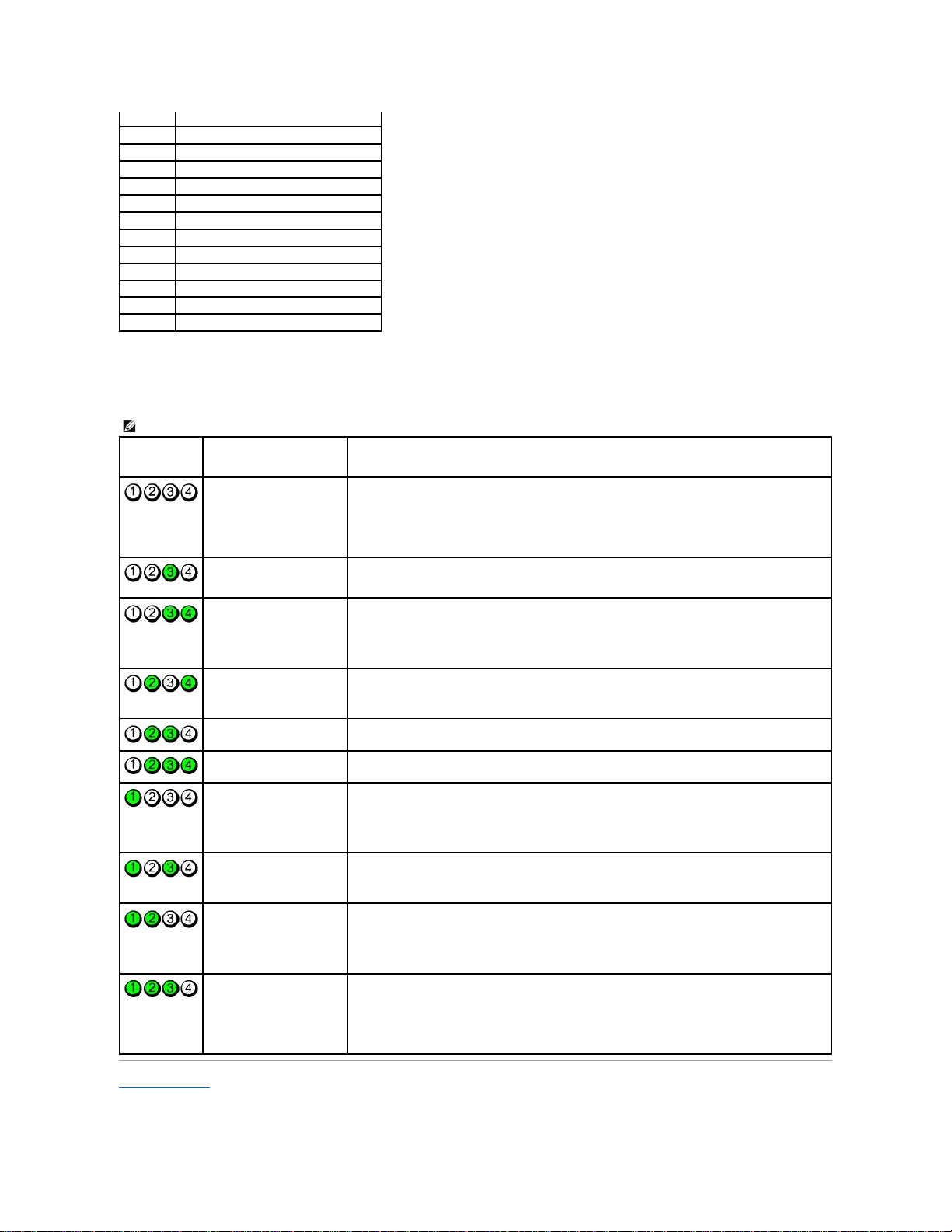
진단 표시등
컴퓨터의 뱅크 패널에는 1, 2, 3, 4로 표시된 4개의 표시등이 있어 문제 해결에 도움이 됩니다. 컴퓨터를 정상적으로 시작하면 표시등이 꺼지기 전에 깜박입니다. 컴퓨터가 오작동하면 표시
등이 켜지는 순서에 따라 문제를 식별할 수 있습니다.
목차 페이지로 돌아가기
3-4-2
화면 귀선 오류
3-4-3
비디오 ROM 검색 오류
4-2-1
타이머 신호 없음
4-2-2
종료 오류
4-2-3
게이트 A20 오류
4-2-4
보호 모드에서 예상치 않은 인터럽트 발생
4-3-1
0FFFFh보다 상위 주소에서의 메모리 오류
4-3-3
타이머 칩 카운터 2 오류
4-3-4
시간 클럭이 중지됨
4-4-1
직렬 또는 병렬 포트 검사 오류
4-4-2
섀도우 메모리에 코드 압축 해제 오류
4-4-3
수치 연산 보조 프로세서 검사 오류
4-4-4
캐시 검사 오류
주: 컴퓨터가 POST를 완료하면, 운영 체제로 부팅하기 전에 4개의 표시등이 모두 꺼집니다.
표시등 패턴
문제 설명
권장 조치사항
컴퓨터가 정상적으로 꺼진 상태나
사전 BIOS 오류가 발생했을 수 있습
니다.
컴퓨터에서 운영 체제를 정상적으로
부팅한 후에는 진단 표시등이 켜지
지 않습니다.
l 컴퓨터를 정상적으로 작동하는 전원 콘센트에 연결합니다.
l 문제가 지속되면 Dell사에 문의합니다.
프로세서 오류가 발생했을 수 있습
니다.
l 프로세서를 다시 장착합니다(해당 컴퓨터의 프로세서 정보 참조).
l 문제가 지속되면 Dell사에 문의합니다.
메모리 모듈은 감지되었지만 메모리
에 오류가 발생했습니다.
l 두 개 이상의 메모리 모듈이 설치되어 있는 경우, 해당 모듈을 모두 분리하고 한 개의 모듈을 다시 설치한 다음 컴퓨
터를 다시 시작합니다. 컴퓨터가 정상적으로 시작되면 결함이 있는 모듈을 식별하거나 오류 없이 모든 모듈을 재설치
할 때까지 추가 메모리 모듈을 한 번에 한 개씩 설치합니다.
l 가능하면 올바르게 작동하는 동일한 종류의 메모리를 컴퓨터에 설치합니다.
l 문제가 지속되면 Dell사에 문의합니다.
그래픽 카드 오류가 발생했을 수 있
습니다.
l 모든 설치된 그래픽 카드를 다시 장착합니다.
l 가능하면 올바르게 작동하는 그래픽 카드를 컴퓨터에 설치합니다.
l 문제가 지속되면 Dell사에 문의합니다.
플로피 드라이브 또는 하드 드라이
브 오류가 발생했을 수 있습니다.
모든 전원 및 데이터 케이블을 다시 장착합니다.
USB 오류가 발생했을 수 있습니다.
모든 USB 장치를 다시 설치하고 모든 케이블 연결을 확인합니다.
메모리 모듈이 감지되지 않습니다.
l 두 개 이상의 메모리 모듈이 설치되어 있는 경우, 해당 모듈을 모두 분리하고 한 개의 모듈을 다시 설치한 다음 컴퓨
터를 다시 시작합니다. 컴퓨터가 정상적으로 시작되면 결함이 있는 모듈을 식별하거나 오류 없이 모든 모듈을 재설치
할 때까지 추가 메모리 모듈을 한 번에 한 개씩 설치합니다.
l 가능하면 올바르게 작동하는 동일한 종류의 메모리를 컴퓨터에 설치합니다.
l 문제가 지속되면 Dell사에 문의합니다.
메모리 모듈이 감지되었지만 메모리
구성이나 호환성 오류가 발생했습니
다.
l 메모리 모듈/커넥터 배치에 특별 요구사항이 없는지 확인합니다.
l 사용 중의 메모리가 컴퓨터에서 지원되는지 확인합니다(해당 컴퓨터의 사양 항목 참조).
l 문제가 지속되면 Dell사에 문의합니다.
확장 카드 오류가 발생했을 수 있습
니다.
l 그래픽 카드가 아닌 확장 카드를 분리하고 컴퓨터를 다시 시작하여 충돌이 있는지 확인합니다.
l 문제가 지속되면 분리했던 카드를 다시 설치하고 다른 카드를 분리한 다음 컴퓨터를 다시 시작합니다.
l 설치된 각 확장 카드에 이 과정을 반복합니다. 컴퓨터가 정상적으로 시작되면 자원 충돌로 인해 마지막으로 컴퓨터에
서 분리된 카드의 문제를 해결합니다.
l 문제가 지속되면 Dell사에 문의합니다.
다른 오류가 발생했습니다.
l 모든 하드 드라이브와 광학 드라이브 케이블이 시스템 보드에 올바르게 연결되어 있는지 확인합니다.
l 화면에 장치(예: 플로피 드라이브 또는 하드 드라이브)의 문제를 식별하는 오류 메시지가 나타나면, 해당 장치를 검
사하여 올바르게 작동하는지 확인합니다.
l 운영 체제에서 한 장치(예: 플로피 드라이브 또는 광학 드라이브)로 부팅을 시도하는 경우 시스템 설치 프로그램을
확인하여 컴퓨터에 설치된 장치의 부팅 순서가 정확한지 확인합니다.
l 문제가 지속되면 Dell사에 문의합니다.
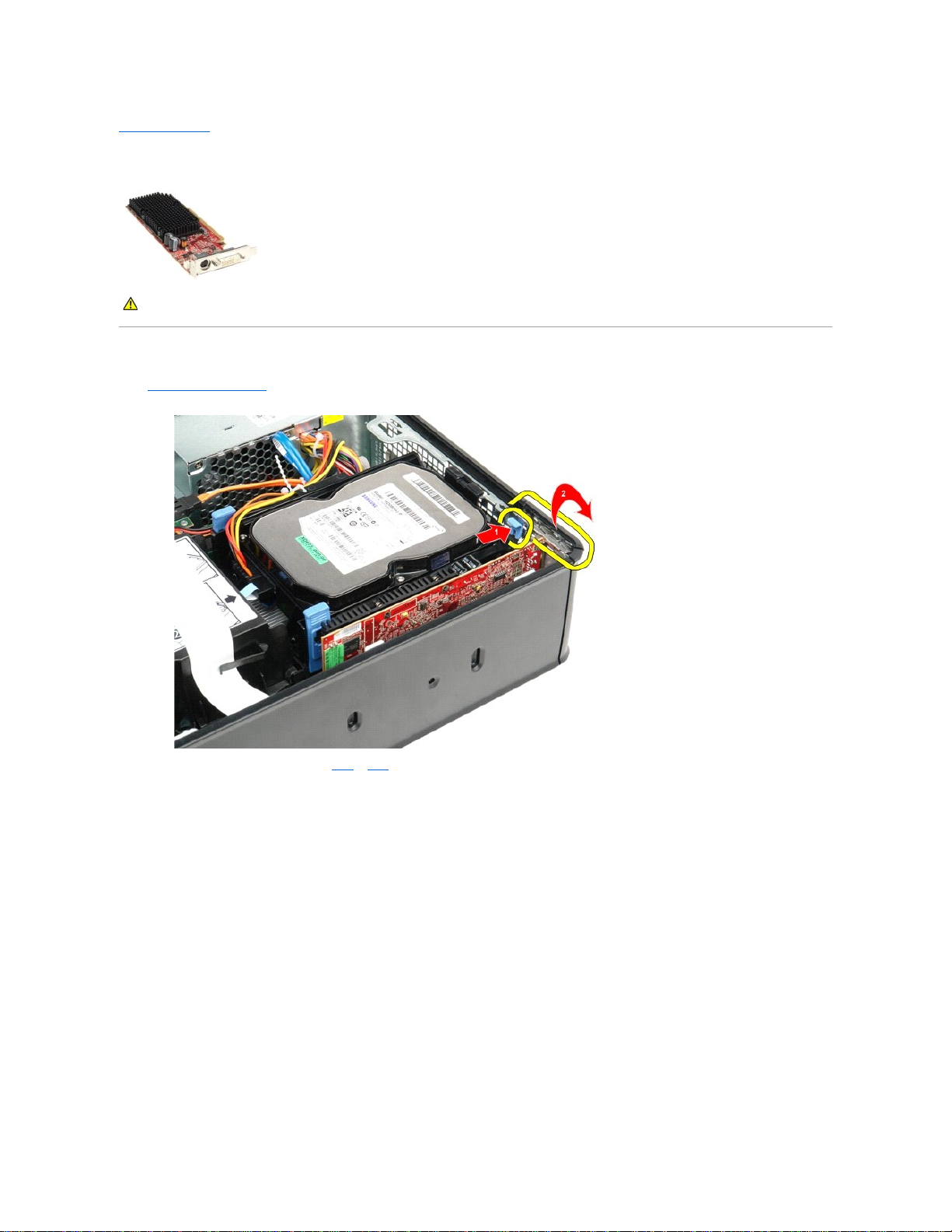
목차 페이지로 돌아가기
확장 카드
Dell™ OptiPlex™ 380 서비스 설명서 — 소형 폼팩터
확장 카드 분리
1. 컴퓨터 내부에서 작업하기 전에의 절차를 따릅니다.
2. 카드 고정 래치의 분리 탭을 안쪽에서 누른 다음 래치를 열림 위치로 돌립니다.
3. PCI-Express x16 비디오 카드를 분리하는 경우 4단계 및 5단계로 이동합니다.
4. 고정 탭이 분리될 때까지 고정 탭의 레버를 누릅니다.
경고: 컴퓨터 내부에서 작업하기 전에 컴퓨터와 함께 제공된 안전 정보를 읽어봅니다. 자세한 안전 모범 사례 정보는 Regulatory Compliance(규정 준수) 홈 페이
지( www.dell.com/regulatory_compliance)를 참조하십시오.
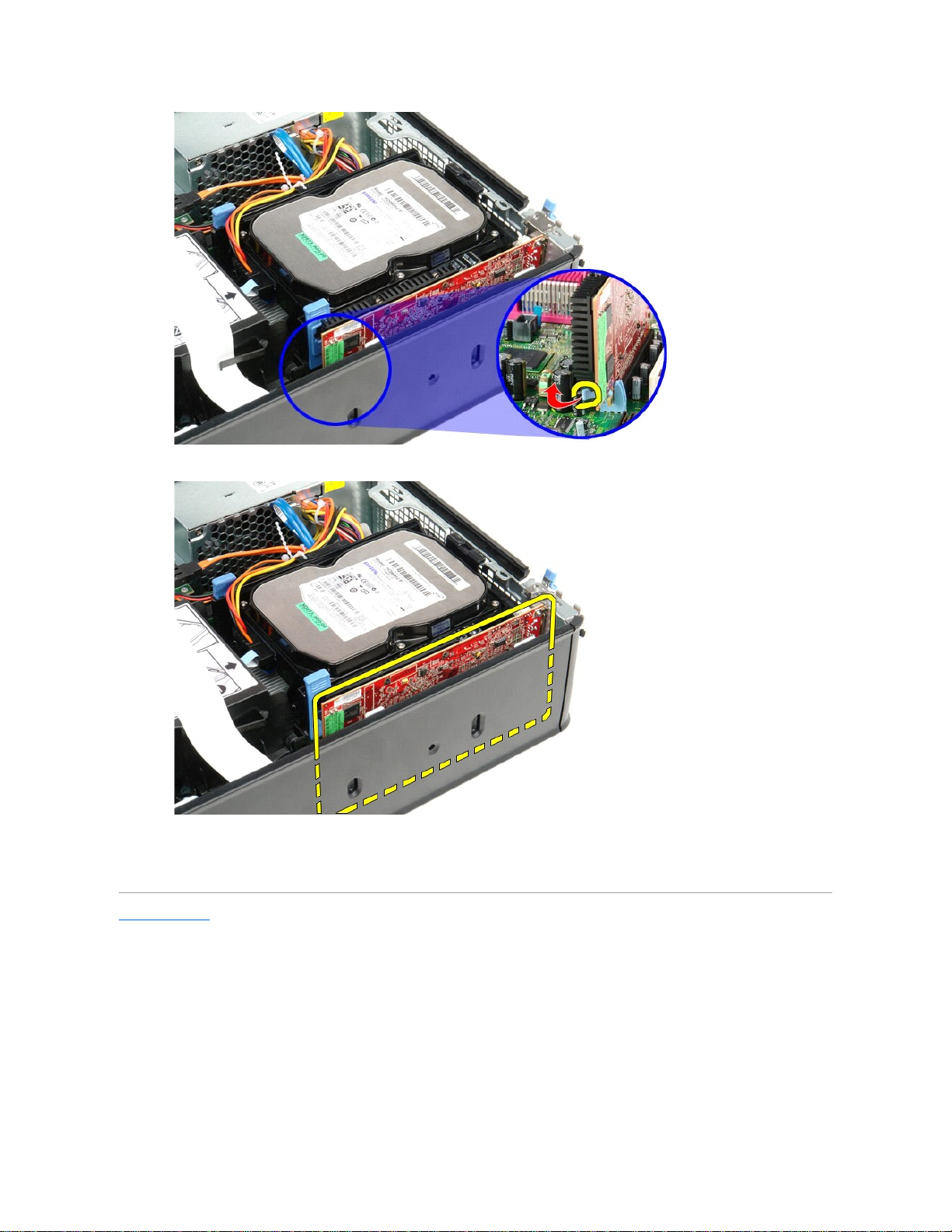
5. 카드의 상단 모서리를 잡고 커넥터에서 빼냅니다.
확장 카드 장착
확장 카드를 장착하려면 위의 단계를 역순으로 수행합니다.
목차 페이지로 돌아가기
 Loading...
Loading...