 Loading...
Loading...O
- OPTIPLEX 1906FP
- OptiPlex 1U919
- OptiPlex 1U920
- OptiPlex 210L23
- OptiPlex 210LN21
- OptiPlex 270
- OptiPlex 2U454
- OptiPlex 301099
- OPTIPLEX 3010 Desktop
- OptiPlex 3010 Mini-Tower
- OptiPlex 301168
- OptiPlex 3011 AIO7
- OptiPlex 3011 All-in-One3
- OptiPlex 302078
- OptiPlex 3020M39
- OptiPlex 3020–Mini Tower2
- OptiPlex 3020 MT
- OptiPlex 3020 SFF
- OptiPlex 303048
- Optiplex 3030 AIO
- OptiPlex 3030 All In One2
- Optiplex 304066
- OptiPlex 3040M
- OptiPlex 3040M Series
- OptiPlex 304625
- OptiPlex 3050124
- Optiplex 3050-0399
- OptiPlex 3050 All-in-One
- Optiplex 3050 Micro2
- OptiPlex 3050 Tower
- OptiPlex 3060202
- OptiPlex 3060 Micro3
- OptiPlex 3060 Tower
- OptiPlex 3070
- OptiPlex 3070 micro
- OptiPlex 3070 Small Form Factor
- OptiPlex 30802
- OptiPlex 3080 Micro2
- OptiPlex 3080 Small
- OptiPlex 3090 Ultra7
- OptiPlex 32024
- OptiPlex 324045
- OptiPlex 33035
- Optiplex 330 SFF
- OptiPlex 36059
- OptiPlex 360 MT2
- OptiPlex 38011
- OptiPlex 380 Desktop27
- OptiPlex 380 Mini-Tower27
- OptiPlex 380 MT
- OptiPlex 380 Small Form Factor26
- OptiPlex 38WYD
- OptiPlex 39015
- OptiPlex 390 Desktop
- OptiPlex 390 DT
- OptiPlex 390 Mini-Tower
- OptiPlex 390 MT
- OptiPlex 390 SFF
- OptiPlex 390 Small Form Factor
- OptiPlex 3U083
- OptiPlex 3WK82
- OptiPlex 486
- OptiPlex 486/L
- OptiPlex 486/LE
- OptiPlex 486/M
- OptiPlex 486/ME
- OptiPlex 486/MXE
- OptiPlex 486/SL
- OptiPlex 504050
- Optiplex 5040-9976
- OptiPlex 5040 Series
- OptiPlex 5040 SFF
- OptiPlex 5040 Small Form Factor
- OptiPlex 505082
- Optiplex 5050-8299
- OptiPlex 505570
- OptiPlex 5060222
- OptiPlex 5060 Micro
- OPTIPLEX 507072
- OptiPlex 5070 MFF
- OptiPlex 5070 Micro
- OptiPlex 5070 MT
- OptiPlex 5070 SFF
- OptiPlex 5080 Micro
- OptiPlex 5080 MT2
- OptiPlex 5080 SFF2
- OptiPlex 525044
- Optiplex 52602
- OptiPlex 5260 All-in-One
- OptiPlex 527057
- OptiPlex 5270 All-in-One
- OptiPlex 5490 All-In-One
- OptiPlex 58090
- OptiPlex 580 Desktop28
- OptiPlex 580 Mini-Tower28
- OptiPlex 580 Small Form Factor27
- OptiPlex 5X523
- OptiPlex 7010123
- OptiPlex 702072
- OptiPlex 7020 Mini Tower
 Loading...
Loading... Loading...
Loading...Nothing found
OptiPlex 380 Small Form Factor
Service Manual [ar]
50 pgs5.6 Mb0
Service Manual [cs]
49 pgs5.55 Mb0
Service Manual [da]
49 pgs5.5 Mb0
Service Manual [de]
51 pgs5.5 Mb0
Service Manual [es]
51 pgs5.5 Mb0
Service Manual [fi]
49 pgs5.5 Mb0
Service Manual [fr]
51 pgs5.51 Mb0
Service Manual [gr]
51 pgs5.54 Mb0
Service Manual [he]
49 pgs5.59 Mb0
Service Manual [hr]
44 pgs5.47 Mb0
Service Manual [hu]
51 pgs5.52 Mb0
Service Manual [id]
49 pgs5.47 Mb0
Service Manual [it]
51 pgs5.49 Mb0
Service Manual [ja]
49 pgs5.65 Mb0
Service Manual [ko]
48 pgs5.53 Mb0
Service Manual [nl]
50 pgs5.5 Mb0
Service Manual [no]
49 pgs5.49 Mb0
Service Manual [po]
51 pgs5.55 Mb0
Service Manual [pt]
51 pgs5.5 Mb0
Service Manual [pt]
51 pgs5.5 Mb0
Service Manual [ro]
51 pgs5.53 Mb0
Service Manual [sk]
51 pgs5.54 Mb0
Service Manual [sl]
49 pgs5.51 Mb0
Service Manual [tr]
49 pgs5.55 Mb0
Service Manual [zh]
48 pgs5.62 Mb0
Service Manual [zh]
48 pgs5.72 Mb0
Table of contents
 Loading...
Loading...Specifications and Main Features
Frequently Asked Questions
User Manual
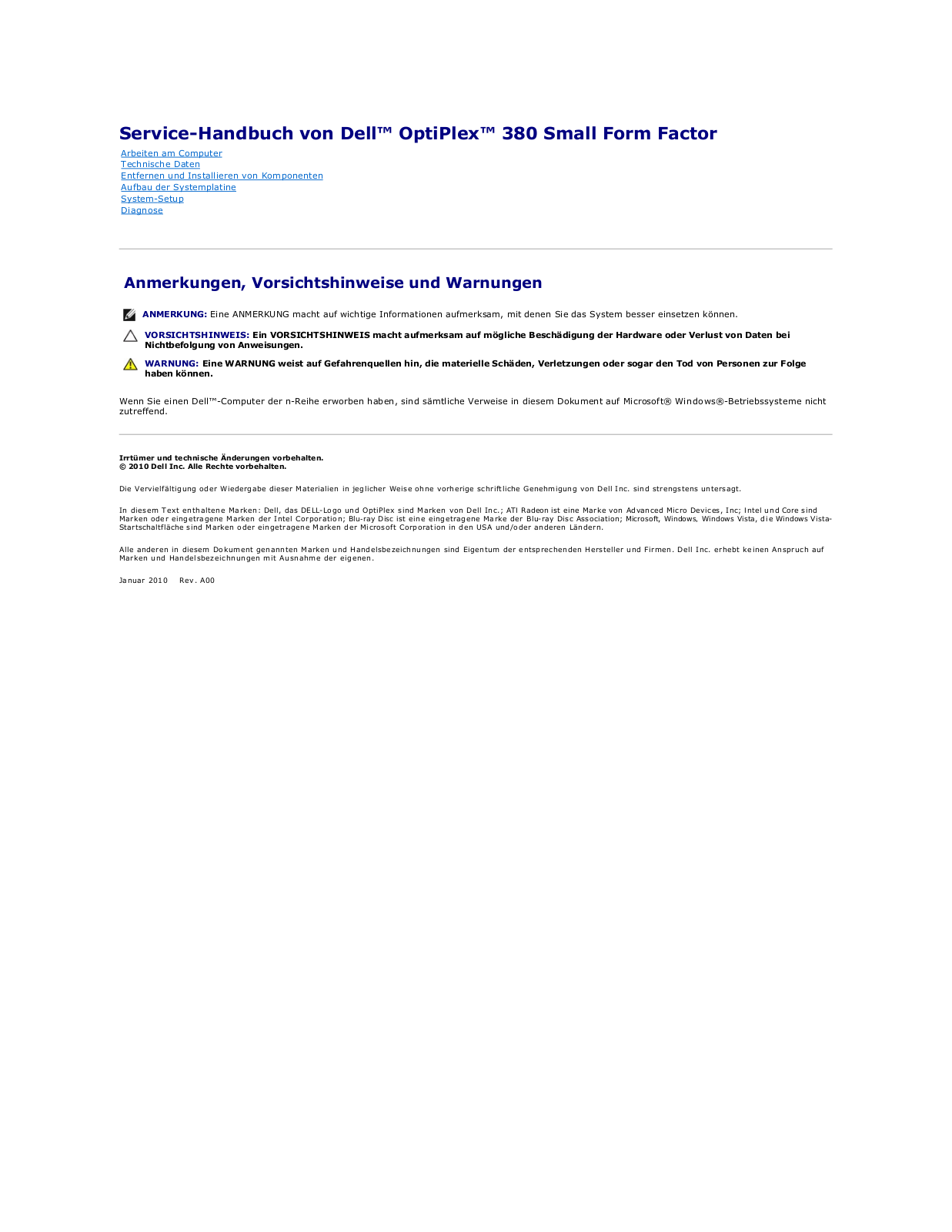
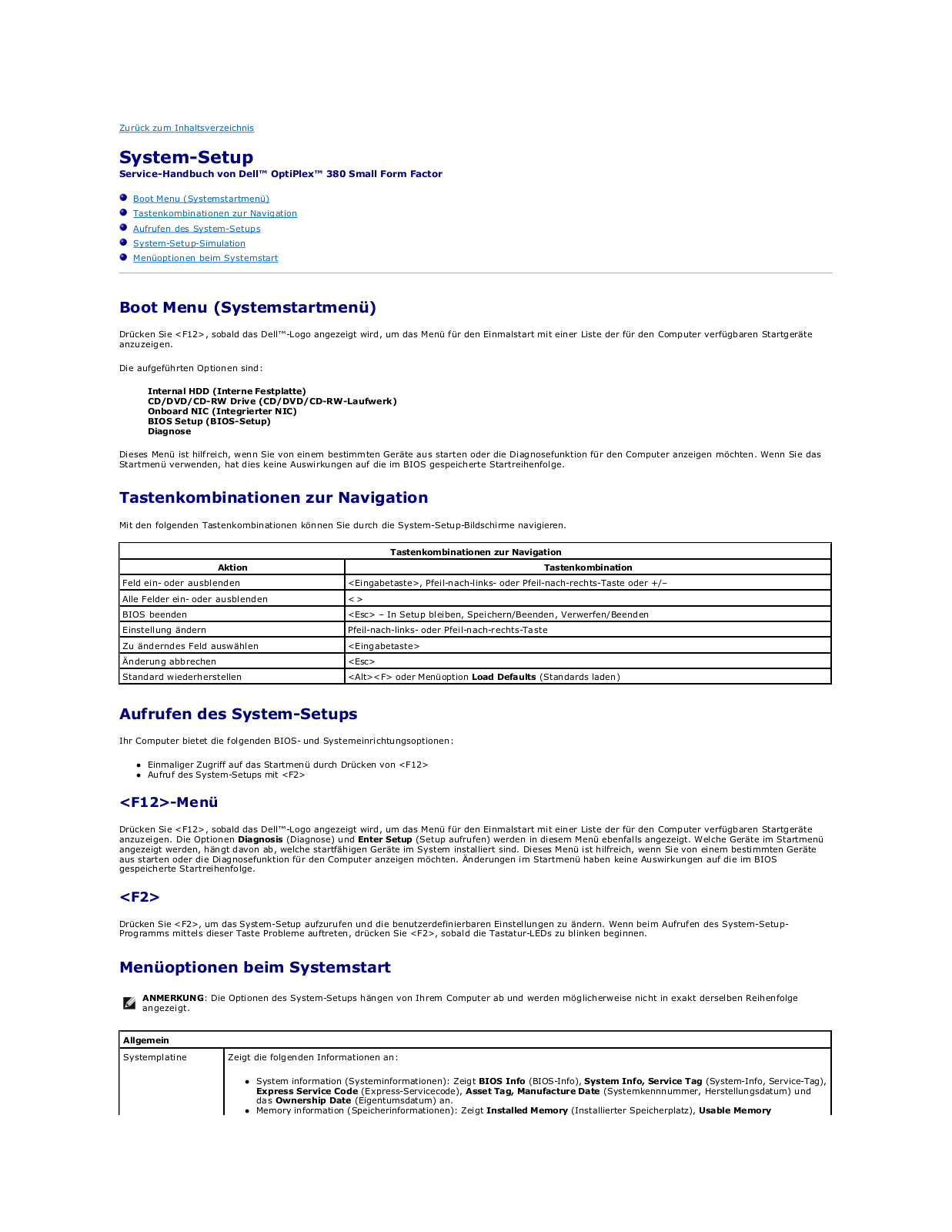
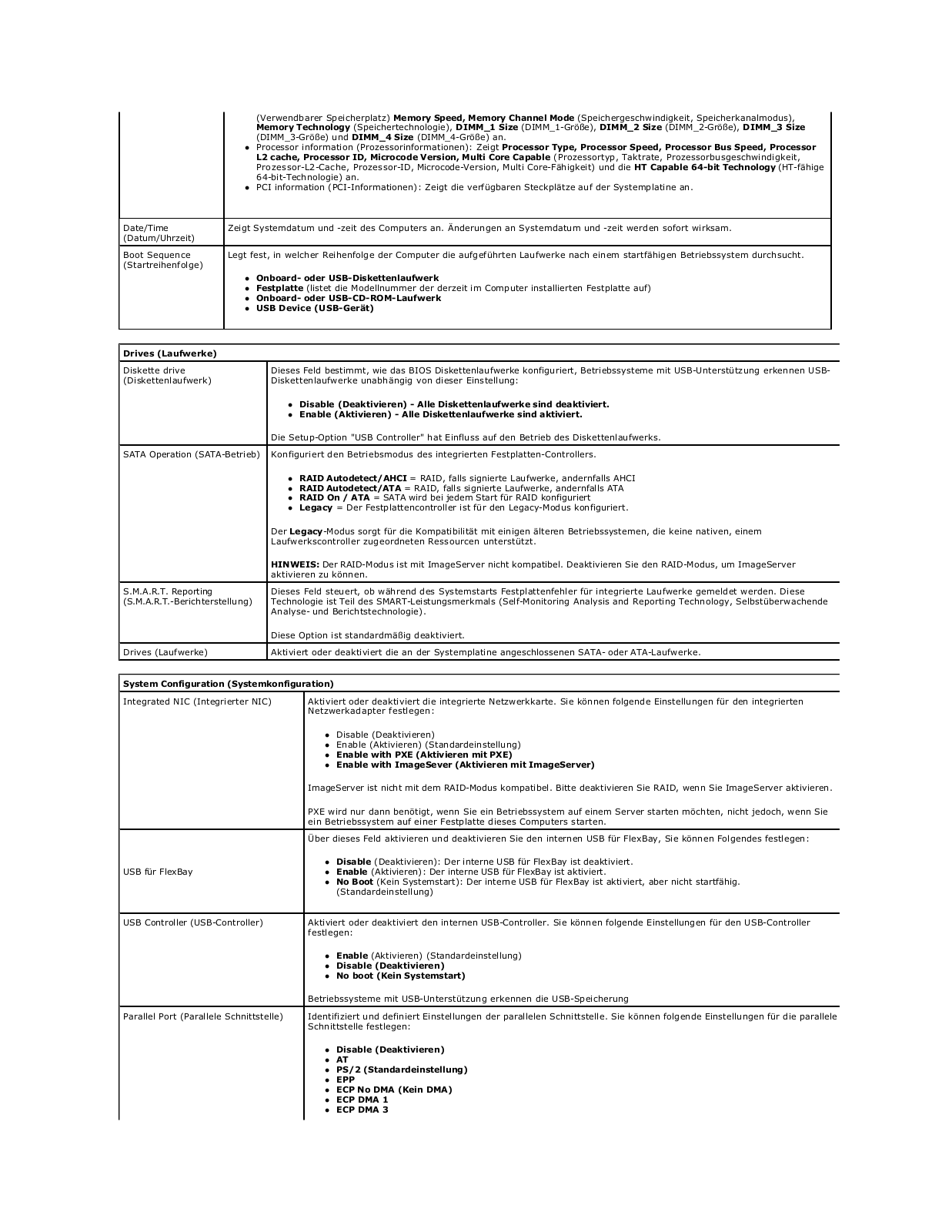
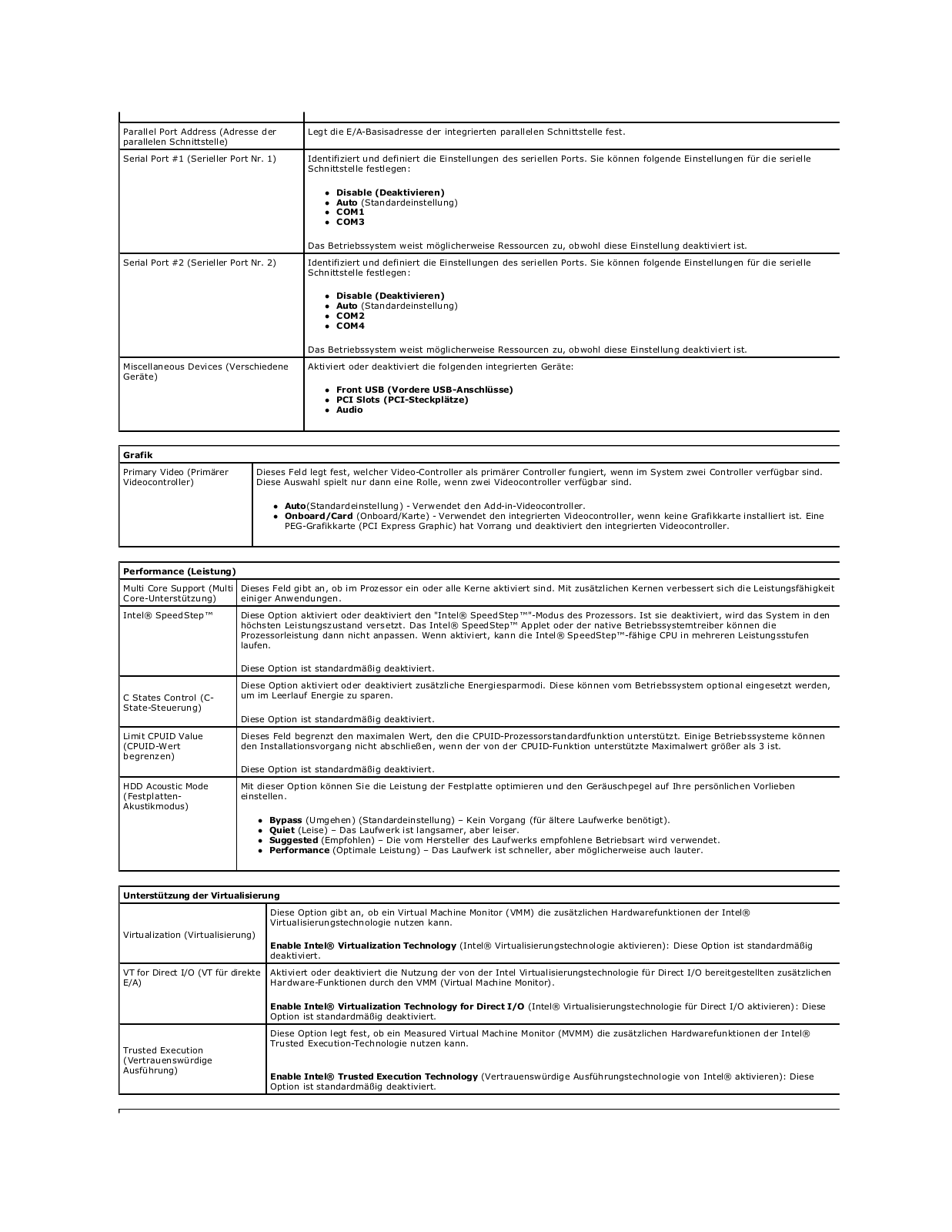
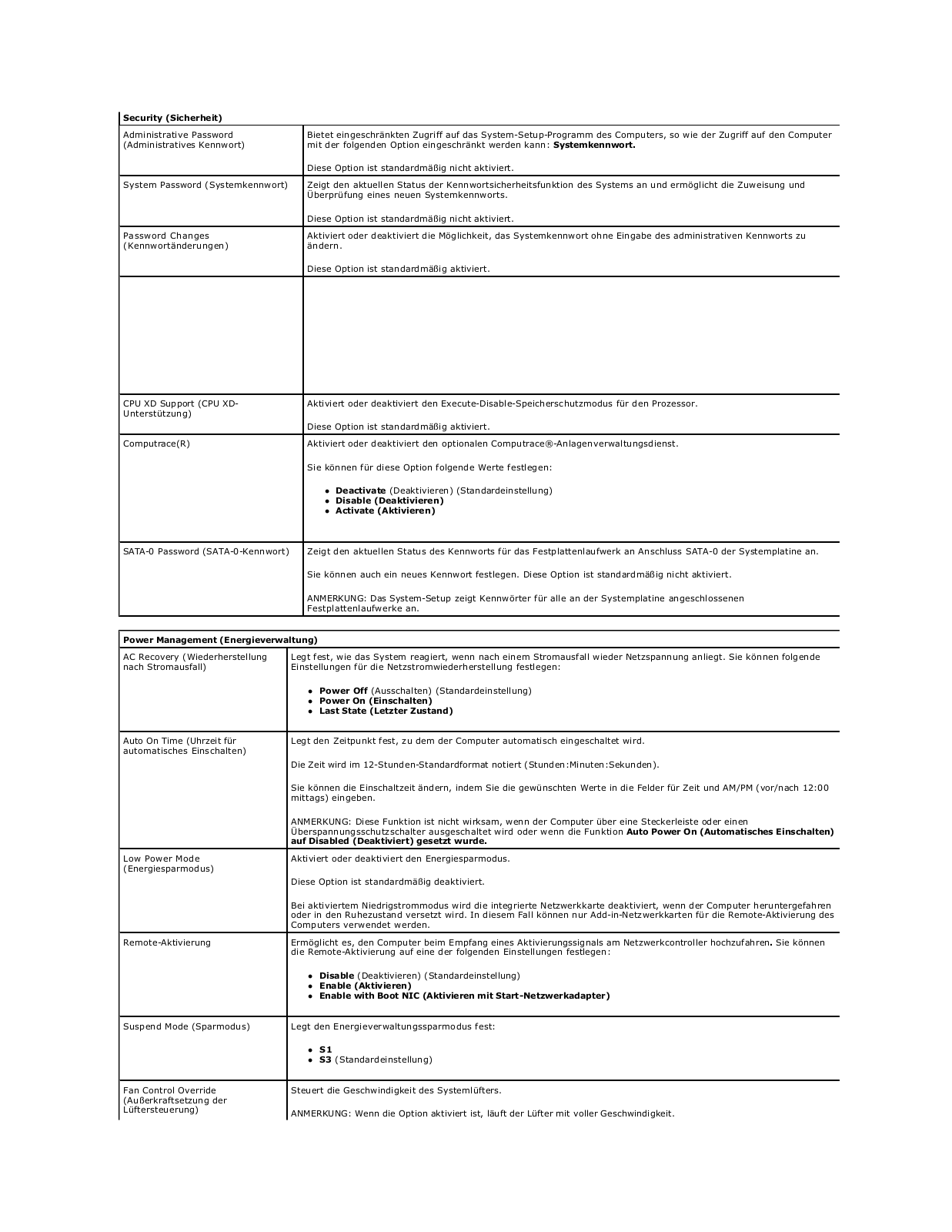
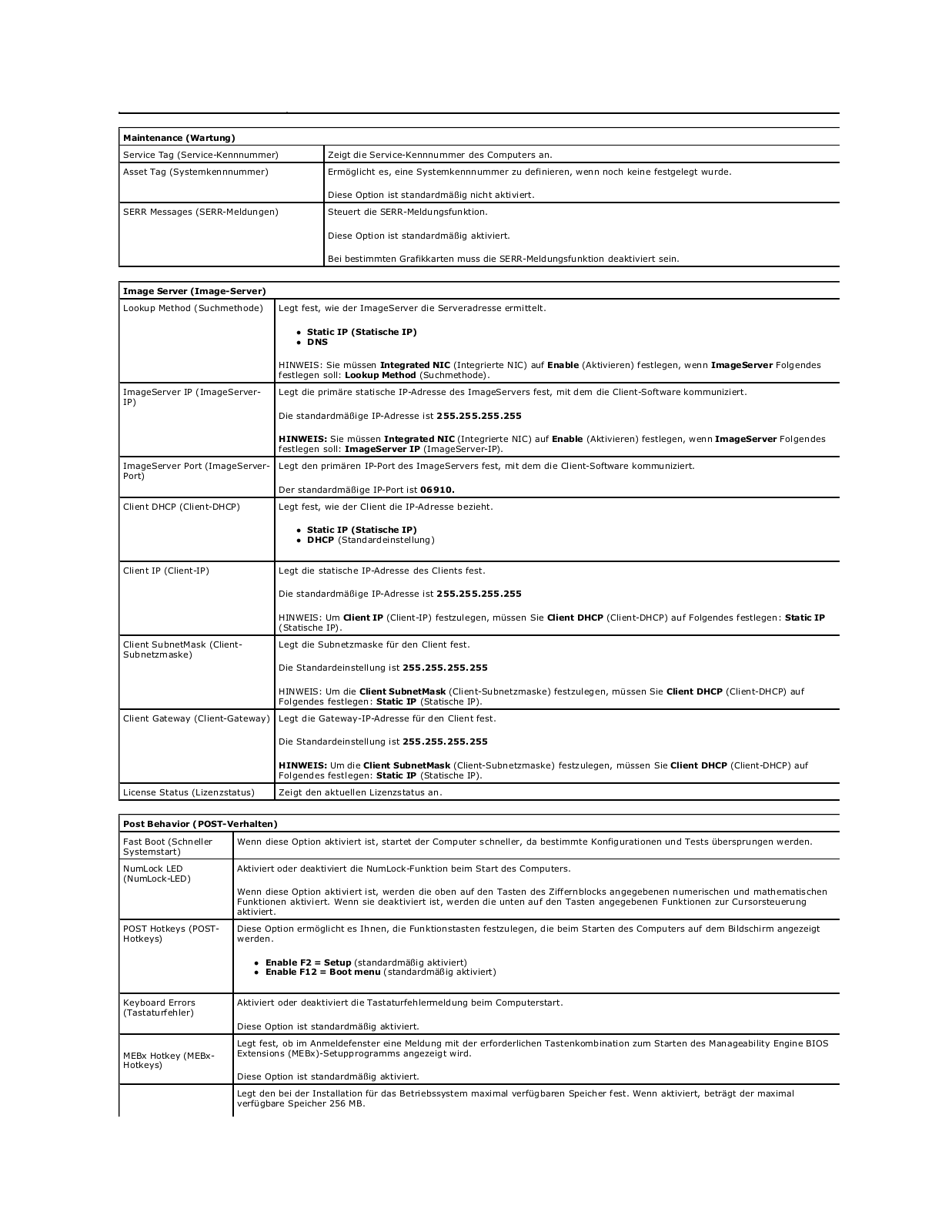
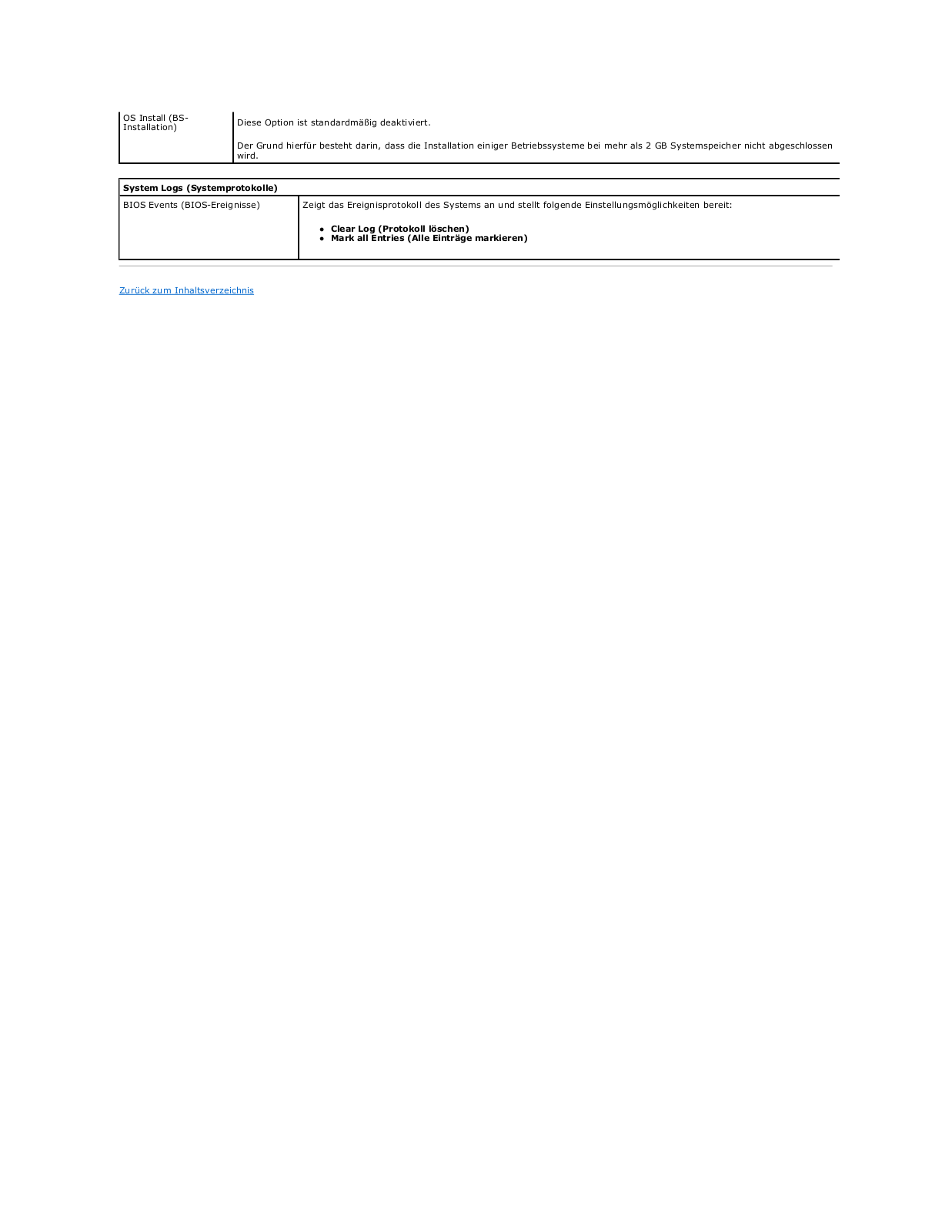
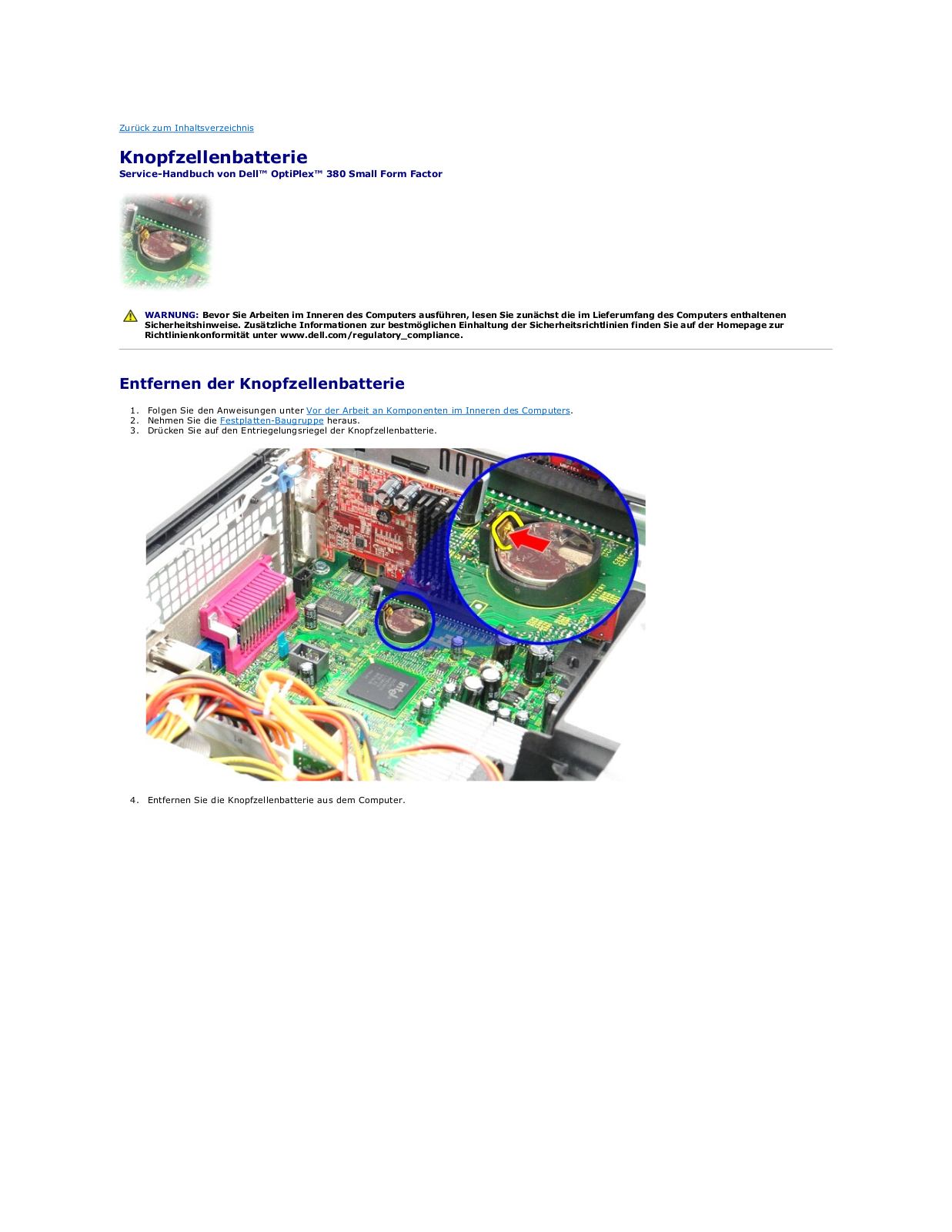
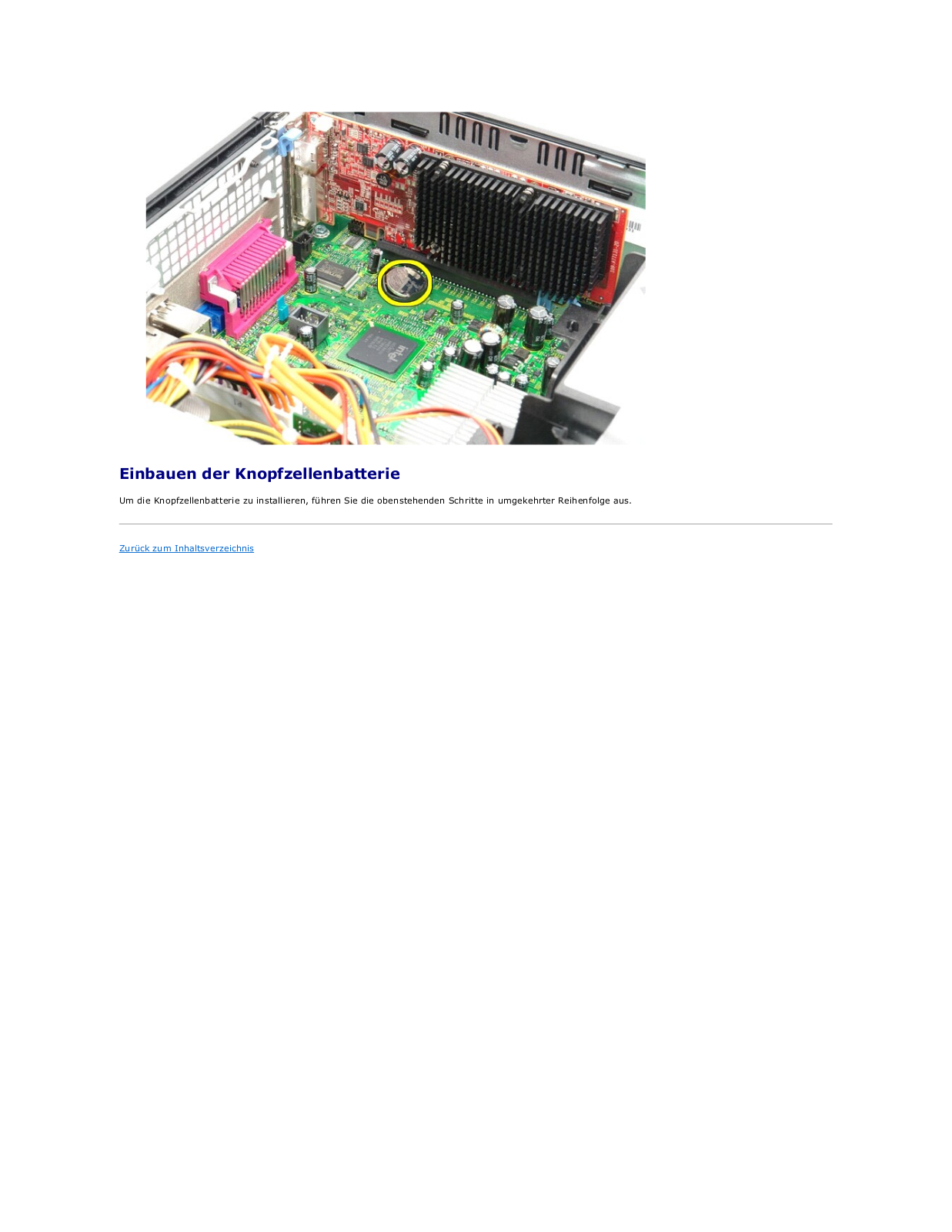
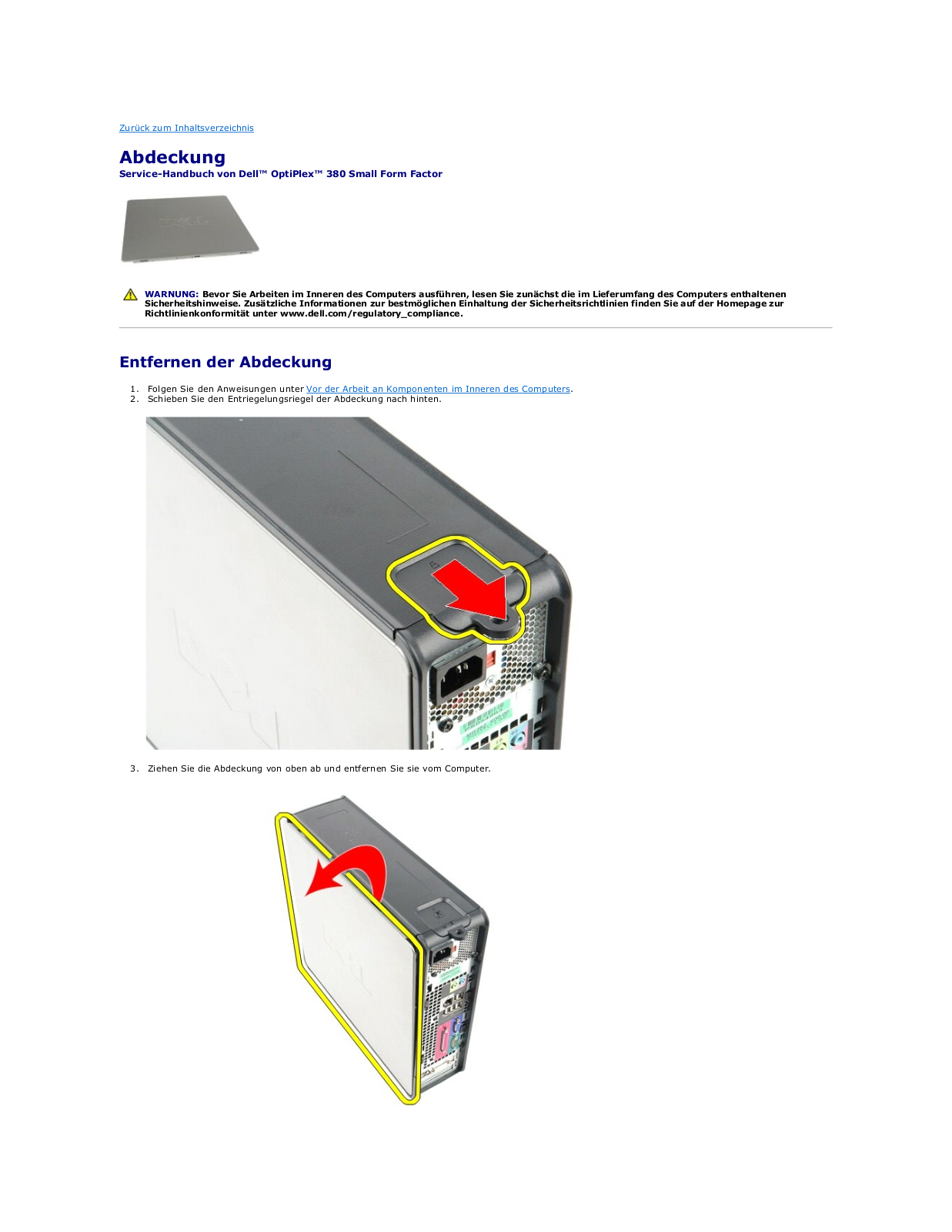
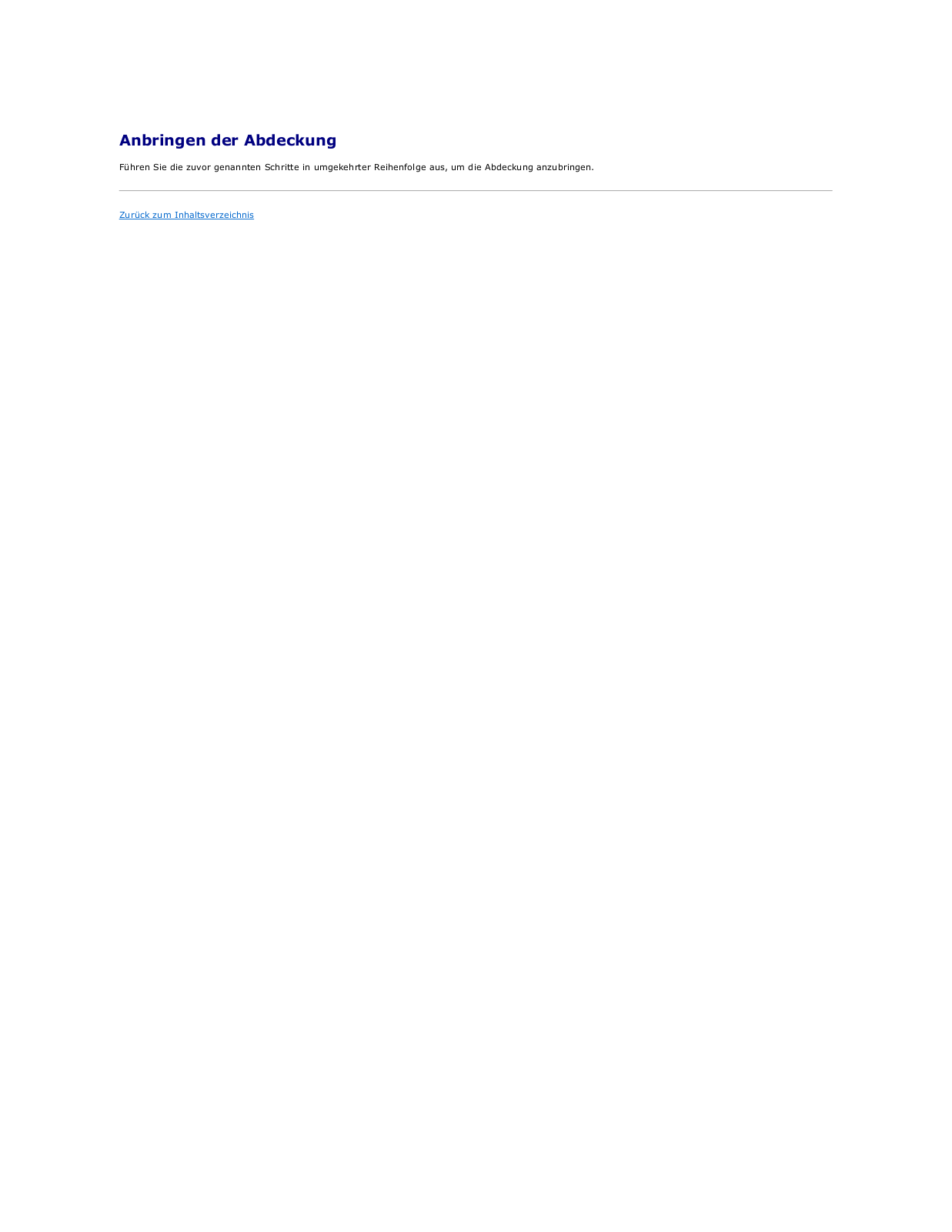
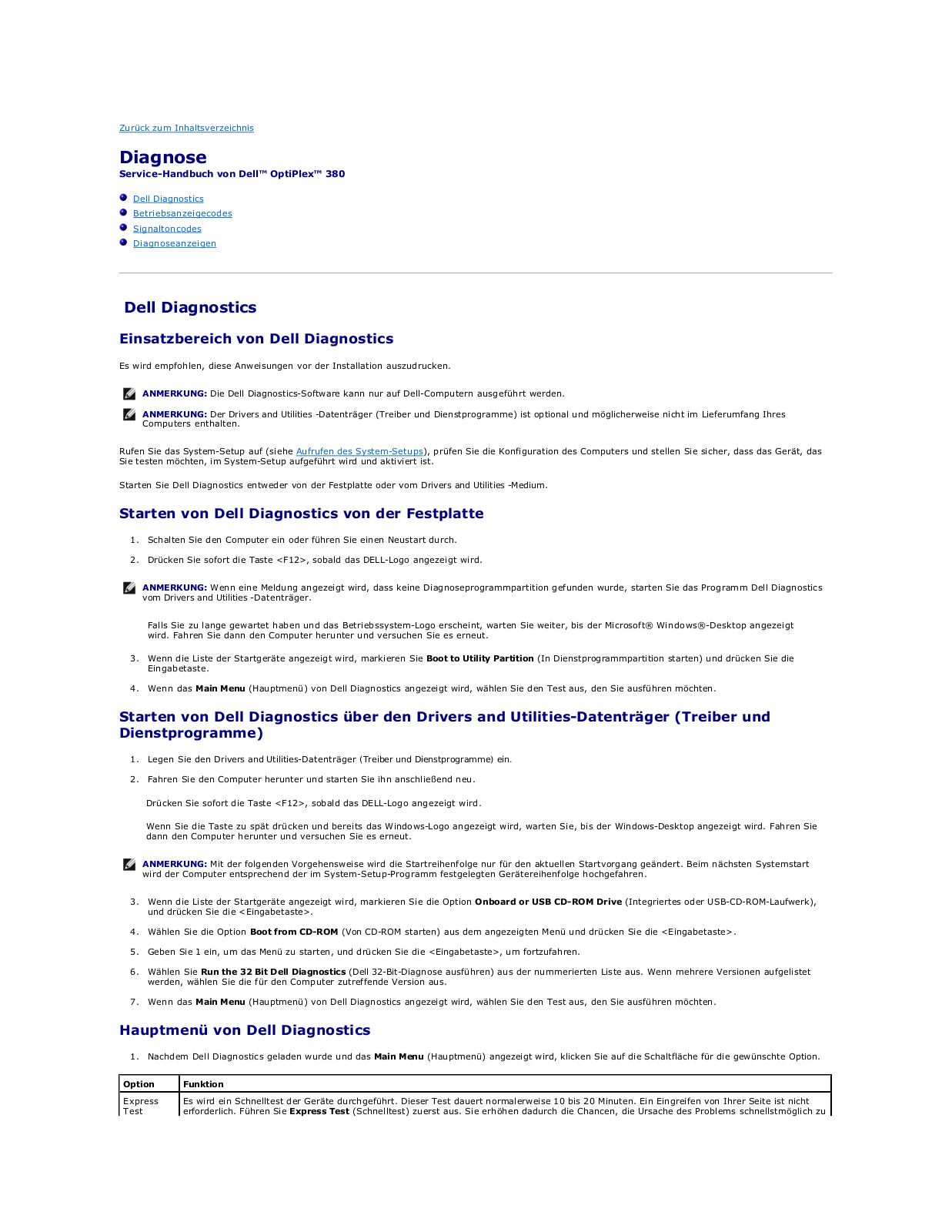
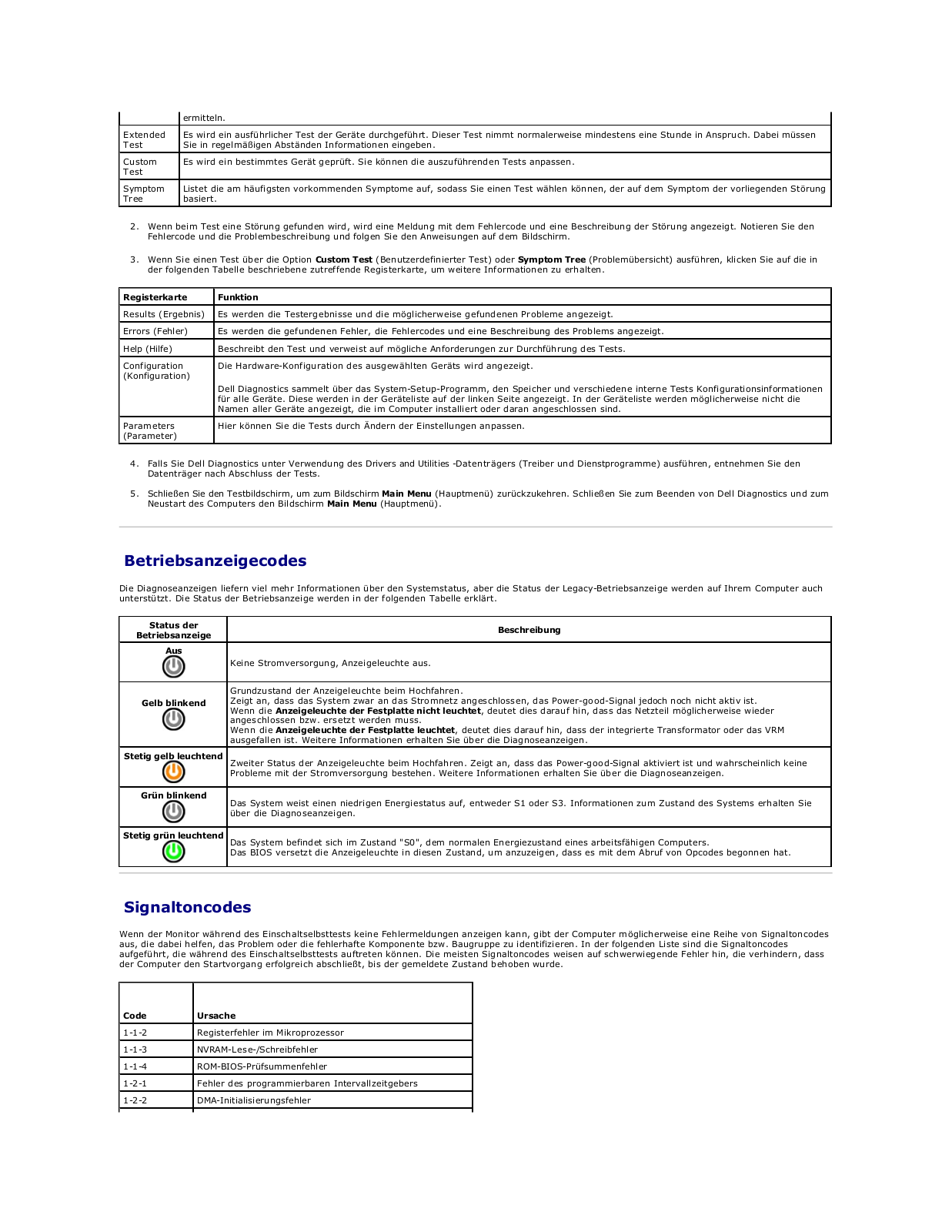
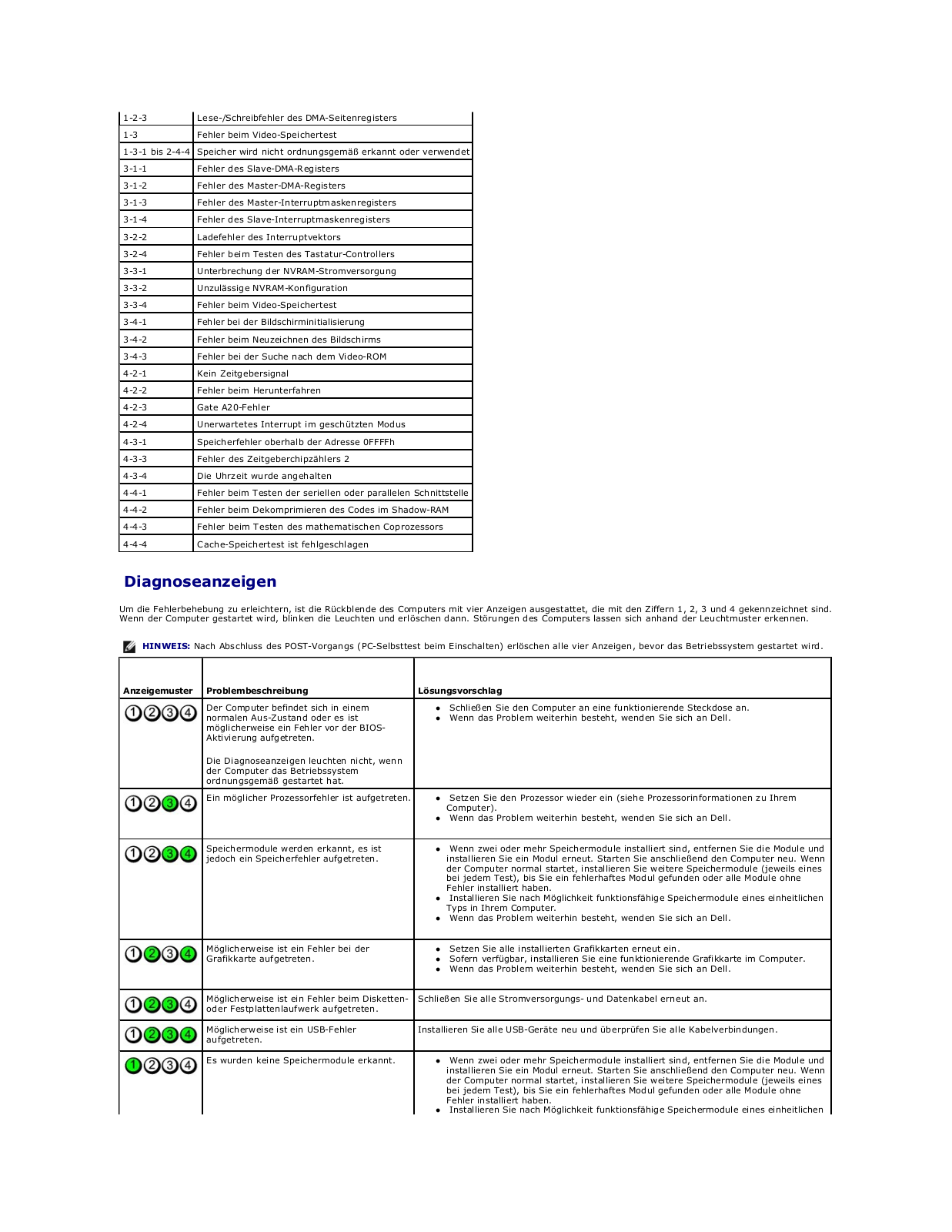
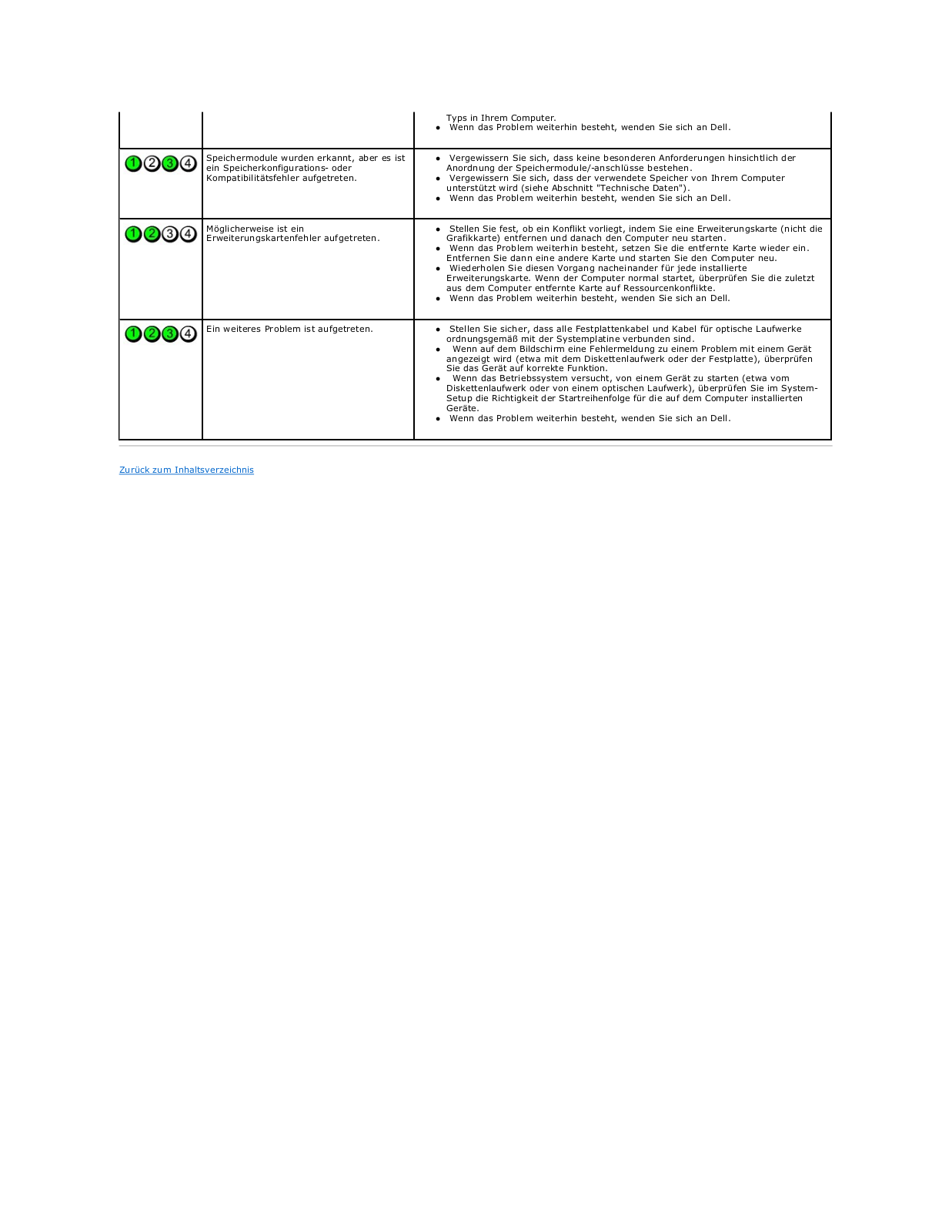
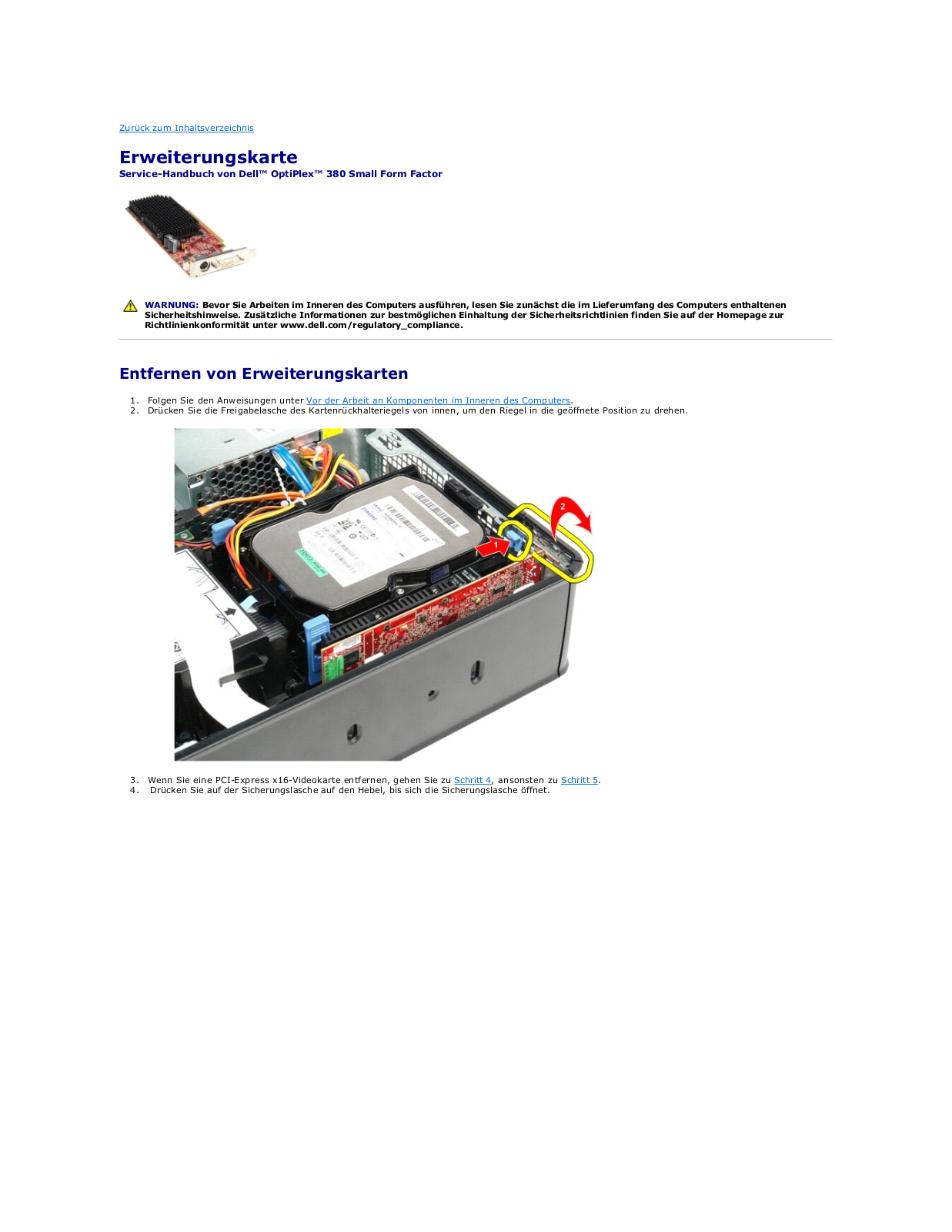
 Loading...
Loading...+ 35 hidden pages