Dell OptiPlex 380 Desktop Service Manual [sl]
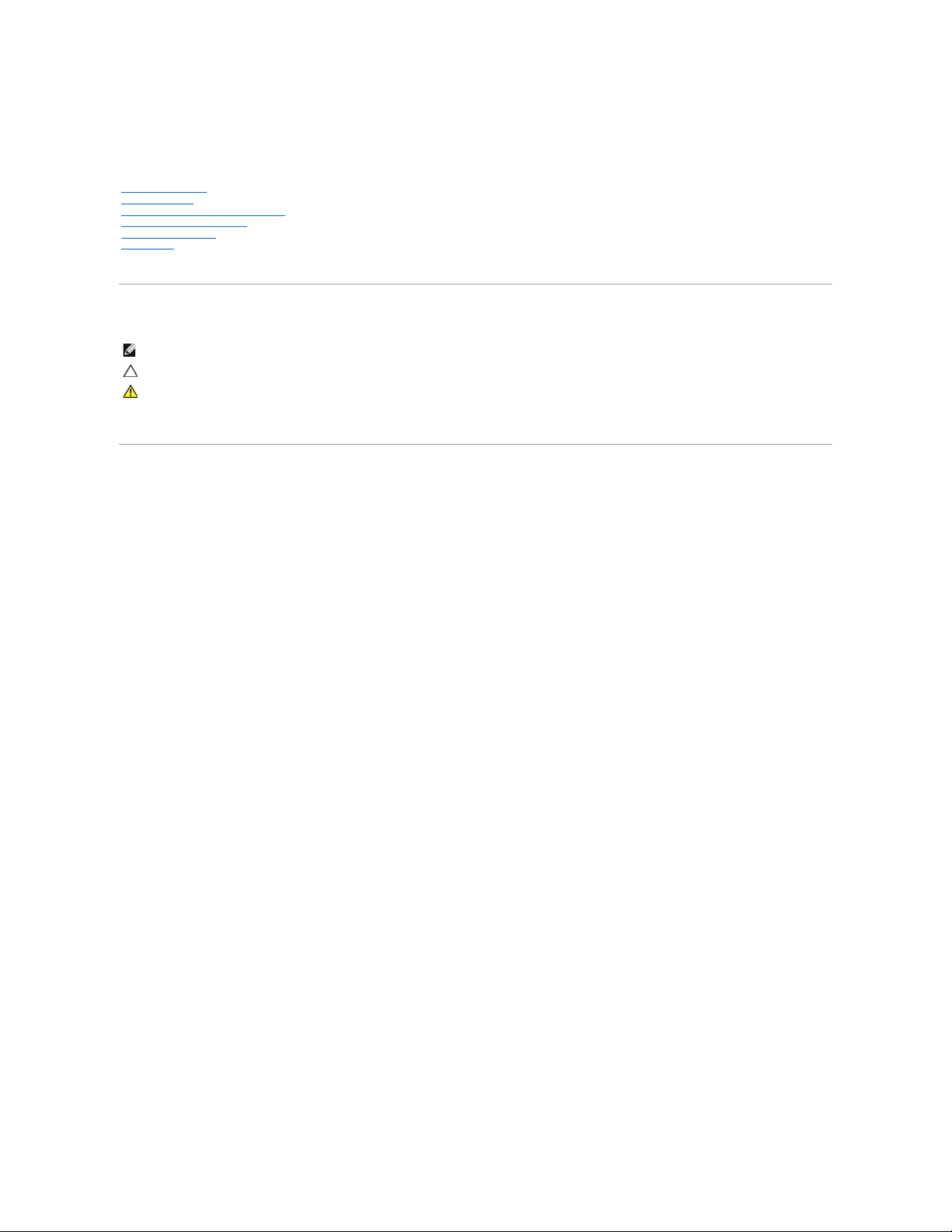
Dell™OptiPlex™380– priročnik za servisiranje – namizni računalnik
Opombe in opozorila
Če ste kupili računalnikDell™nSeries,lahkovsesklicenaoperacijskesistemeMicrosoft®Windows®v tem dokumentu prezrete.
Informacije v tem dokumentu se lahko spremenijo brez predhodnega obvestila.
©2010DellInc.Vsepravicepridržane.
Vsakršno razmnoževanje tega gradiva brez pisnega dovoljenja družbe Dell Inc. je strogo prepovedano.
Blagovne znamke, uporabljene v tem besedilu: Dell, logotip DELL, in OptiPlex so blagovne znamke družbe Dell Inc.; ATI Radeon je blagovna znamka družbe Advanced Micro
Devices, Inc; Intel, Pentium, Celeron in Core so blagovne znamke ali registrirane blagovne znamke družbe Intel Corporation; Blu-ray Disc je blagovna znamka družbe Blu-ray Disc
Association; Microsoft, Windows, Windows Vista in gumb Start v sistemu Windows Vista so blagovne znamke ali registrirane blagovne znamke družbe Microsoft Corporation v
Združenih državah in/ali drugih državah.
V tem dokumentu se lahko uporabljajo tudi druge blagovne znamke in imena, ki se nanašajo na pravne osebe, katerih last so te blagovne znamke ali imena, oziroma na njihove
izdelke. Družba Dell Inc. se odreka kakršnim koli lastniškim interesom glede blagovnih znamk in imen, ki niso njena last.
januar2010Rev.A00
Posegi v računalnik
Tehnični podatki
Odstranjevanje in nameščanje delov
Postavitev sistemske plošče
Sistemske nastavitve
Diagnostika
OPOMBA: OPOMBA označuje pomembne informacije za učinkovitejšo uporabo računalnika.
POZOR: POZOR označuje možnost okvar strojne opreme ali izgube podatkov ob neupoštevanju navodil.
OPOZORILO: OPOZORILO označuje možnost poškodbe lastnine, telesnih poškodb ali smrti.
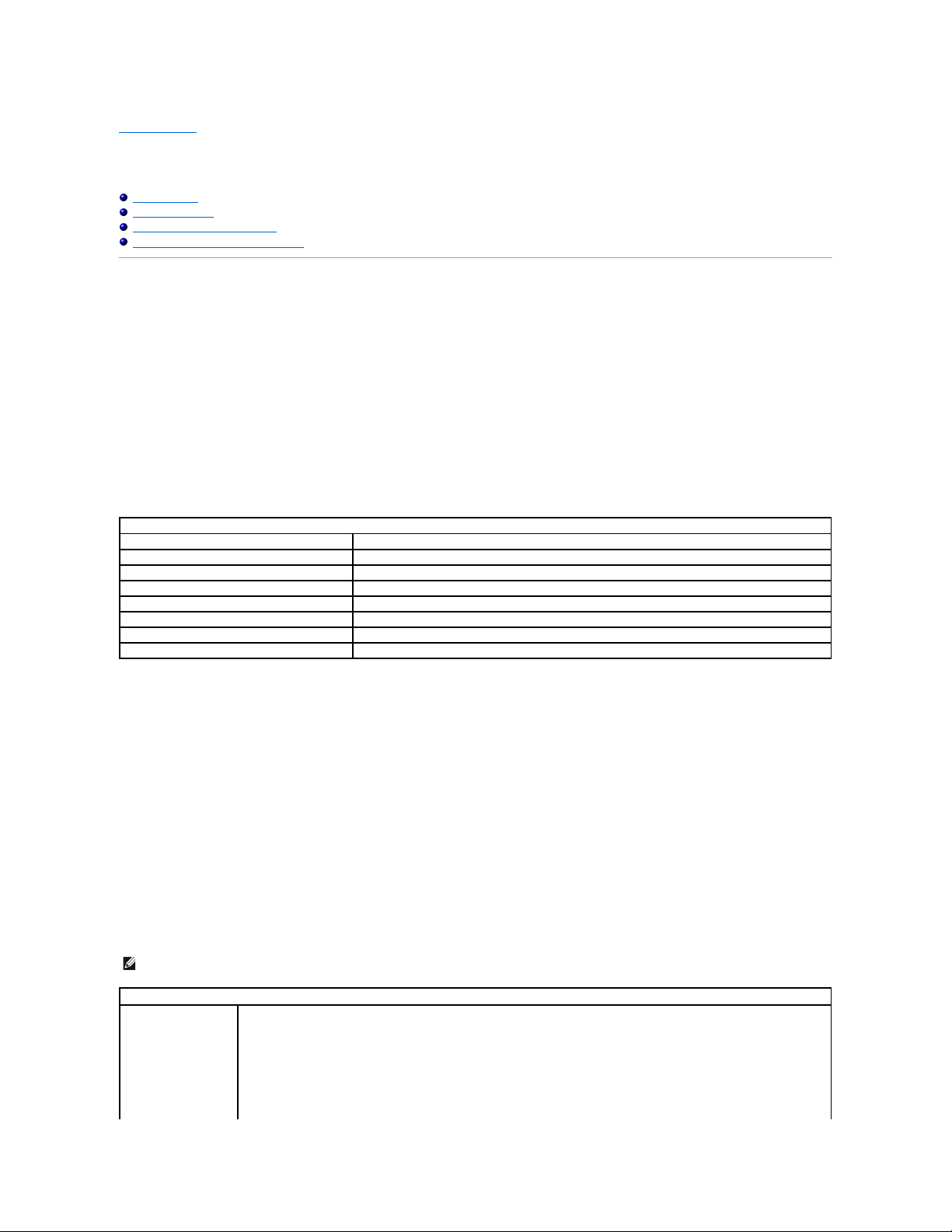
Nazaj na vsebino
Sistemske nastavitve
Dell™OptiPlex™380– priročnik za servisiranje – namizni računalnik
Zagonski meni
Navigacijske tipke
Odpiranje sistemskih nastavitev
Možnosti menija Sistemske nastavitve
Zagonski meni
Ko se prikaželogotipDell™,pritisnite<F12>,daodpretemenizaenkratnizagonsseznamomveljavnihzagonskihnapravzasistem.
Navedene možnosti so:
Internal HDD (Notranji HDD)
CD/DVD/CD-RW Drive (Pogon CD/DVD/CD-RW)
Onboard NIC (Vgrajen omrežni vmesnik)
BIOS Setup (Nastavitev BIOS-a)
Diagnostics (Diagnostika)
Ta meni lahko uporabite, če želite zagnati določeno napravo ali prikazati diagnostiko za sistem. Če uporabite zagonski meni, s tem ne spremenite vrstnega
reda zagona, ki je shranjen v BIOS-u.
Navigacijske tipke
S pritiskanjem teh tipk se lahko pomikate po zaslonih sistemskih nastavitev.
Odpiranje sistemskih nastavitev
V računalniku so na voljo spodnje možnosti za BIOS in sistemske nastavitve:
l Odpiranje menija za enkratni zagon s pritiskom na tipko <F12>.
l Dostopanje do sistemskih nastavitev s pritiskom na tipko <F2>.
Meni <F12>
Ko se prikaželogotipDell™,pritisnite<F12>,daodpretemenizaenkratnizagonsseznamomveljavnihzagonskihnapravzaračunalnik. V tem meniju sta
vključeni tudi možnosti Diagnostics (Diagnostika) in Enter Setup (Odpri nastavitve). Naprave, navedene v zagonskem meniju, so odvisne od zagonskih
naprav, ki so nameščene v računalniku. Ta meni lahko uporabite, če želite zagnati določeno napravo ali prikazati diagnostiko za računalnik. Če spreminjate
zagonski meni, s tem ne spremenite vrstnega reda zagona, ki je shranjen v BIOS-u.
<F2>
Za vstop v sistemske nastavitve in spremembo uporabniško določenih nastavitev pritisnite <F2>. Če s to tipko ne morete vstopiti v sistemske nastavitve,
pritisnite <F2>, ko lučke na tipkovnici prvičzasvetijo.
Možnosti menija Sistemske nastavitve
Navigacijske tipke
Dejanje
Tipka
Razširitev in zmanjšanje polja
<Enter>, tipka z levo ali desno puščico ali tipka +/–
Razširitev ali strnitev vseh polj
< >
Izhod iz BIOS-a
<Esc> – Nadaljevanje nastavitev, Shrani/Izhod, Zavrzi/Izhod
Spreminjanje nastavitve
Tipka z levo ali desno puščico
Izbira polja, ki ga želite spremeniti
<Enter>
Preklic sprememb
<Esc>
Ponastavitev privzetih nastavitev
<Alt><F> ali možnost menija Load Defaults (Naloži privzete nastavitve)
OPOMBA: Možnosti sistemskih nastavitev se lahko glede na računalnik razlikujejo in morda niso navedene v enakem vrstnem redu.
General (Splošno)
System Board
(Sistemska plošča)
Prikaže naslednje informacije:
l Sistemske informacije: prikazujejo informacije BIOS-a, sistemske informacije, servisno oznako, kodo za hitri servis,
oznako sredstva, datum izdelave in datum lastništva.
l Informacije o pomnilniku: prikazujejo nameščen pomnilnik, uporaben pomnilnik, hitrost pomnilnika, način pomnilniškega
kanala, tehnologija pomnilnika, velikost DIMM_1, velikost DIMM_2, velikost DIMM_3 in velikost DIMM_4.
l Informacije o procesorju: prikazujejo vrsto procesorja, hitrost procesorja, hitrost vodila procesorja, predpomnilnik
procesorja L2, ID procesorja, različico mikro kode, zmogljivost večjeder in 64-bitno tehnologijo zmogljivosti HT.
l Informacije o PCI: prikazujejo reže, ki so na voljo na sistemski plošči.
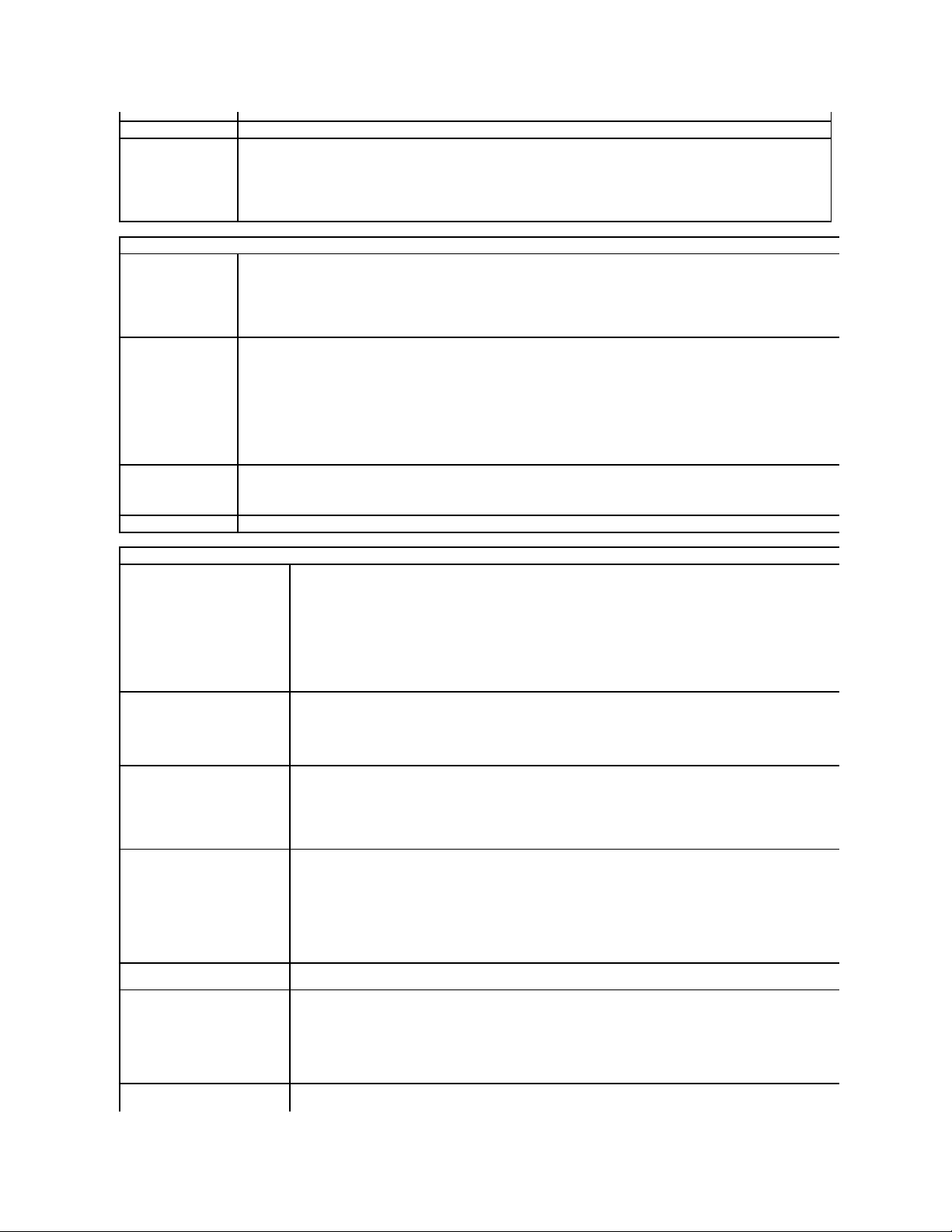
Date/Time (Datum/Čas)
Prikaže datum in čas v sistemu. Spremembe datuma in časa v sistemu se uveljavijo takoj.
Boot Sequence
(Zagonsko zaporedje)
Določi vrstni red, po katerem poskuša računalnik poiskati operacijski sistem naprav, navedenih na seznamu.
l Vgrajen disketni pogon ali disketni pogon USB
l HDD (prikazuje model, ki je trenutno v sistemu)
l Vgrajen CD-pogon ali CD-pogon USB
l USB naprava
Drives (Pogoni)
Diskette drive (Disketni
pogon)
To polje določa, kako BIOS konfigurira disketni pogon; operacijski sistemi, ki podpirajo USB, bodo prepoznali disketne pogone prek
USB ne glede na to nastavitev:
l Disable (Onemogoči) – vsi disketniki so onemogočeni.
l Enable (Omogoči) – vsi disketniki so omogočeni.
Možnost nastavitve "USB Controller" (krmilnik USB) bo vplivala na delovanje disketnika.
SATA Operation
(Delovanje SATA)
Nastavi obliko delovanja vgrajenega nadzornika trdega diska.
l RAID Autodetect / AHCI (Samodejno zaznavanje RAID / AHCI) = RAID, če so pogoni podpisani, sicer AHCI
l RAID Autodetect / ATA (Samodejno zaznavanje RAID / ATA) = RAID, če so pogoni podpisani, sicer ATA
l RAID On / ATA (Vklop RAID / ATA) = SATA je konfiguriran za RAID ob vsakem zagonu
l Legacy (Podedovano) = krmilnik trdega pogona je konfiguriran na podedovani način
Način Legacy (Podedovano) zagotavlja združljivost z nekaterimi starejšimi sistemi, ki ne podpirajo izvornih virov, ki so dodeljeni
krmilniku pogona.
Način RAID ni združljiv z ImageServer. Onemogočite način RAID, če omogočate strežnik ImageServer.
S.M.A.R.T. Reporting
(Poročilo S.M.A.R.T.)
To polje nadzoruje, ali sistem med zagonom poroča o napakah pogona trdega diska za vgrajene pogone. Ta tehnologija je del
specifikacije SMART (Self Monitoring Analysis and Reporting Technology – tehnologija analize samonadzorovanja in poročanja).
Ta možnost je privzeto onemogočena.
Drives (Pogoni)
Omogoči ali onemogoči pogone SATA ali ATA, priključene na sistemsko ploščo.
System Configuration (Konfiguracija sistema)
Integrated NIC (Vgrajen omrežni
vmesnik)
Omogoči ali onemogoči vgrajeno omrežno kartico. Vgrajen omrežni vmesnik lahko nastavite na:
l Disable (Onemogoči)
l Enable (Omogoči) (privzeto)
l Enable with PXE (Omogoči s PXE)
l Enable with ImageServer (Omogoči z ImageServer)
Način ImageServer ni združljiv z načinom RAID. Onemogočite način RAID, če omogočate ImageServer.
PXE je potreben le, če nameravate pospešiti operacijski sistem, ki je na strežniku, ni pa potreben, če pospešujete
operacijski sistem na trdem disku v tem sistemu.
USB for Flexbay (USB za Flexbay)
To polje omogoča in onemogoča notranji USB za Flex Bay, nastavite pa lahko:
l Disable (Onemogoči) – notranji USB za Flex Bay je onemogočen
l Enable (Omogoči) – notranji USB za Flex Bay je omogočen
l No Boot (Ni zagona) – notranji USB za Flex Bay je omogočen, vendar ni zagonski. (privzeto)
USB Controller (USB krmilnik)
Vklopi ali izklopi vgrajen krmilnik USB. Vgrajen krmilnik USB lahko nastavite na:
l Enable (Omogoči) (privzeto)
l Disable (Onemogoči)
l No boot (Ni zagona)
Operacijski sistemi s podporo USB bodo prepoznali pomnilnik USB.
Parallel Port (Vzporedna vrata)
Prepozna in določi nastavitev vzporednih vrat. Vzporedna vrata lahko nastavite na:
l Disable (Onemogoči)
l AT
l PS/2 (privzeto)
l EPP
l ECP No DMA (ECP brez DMA)
l ECP DMA 1
l ECP DMA 3
Parallel Port Address (Naslov
vzporednih vrat)
Nastavi osnovni V/I naslov vgrajenih vzporednih vrat.
Serial Port #1 (Serijska vrata #1)
Prepozna in določi nastavitev serijskih vrat. Serijska vrata lahko nastavite na:
l Disable (Onemogoči)
l Auto (Samodejno) (privzeto)
l COM1
l COM3
Operacijski sistem lahko dodeli vire tudi, če je nastavitev onemogočena.
Serial Port #2 (Serijska vrata #2)
Prepozna in določi nastavitev serijskih vrat. Serijska vrata lahko nastavite na:
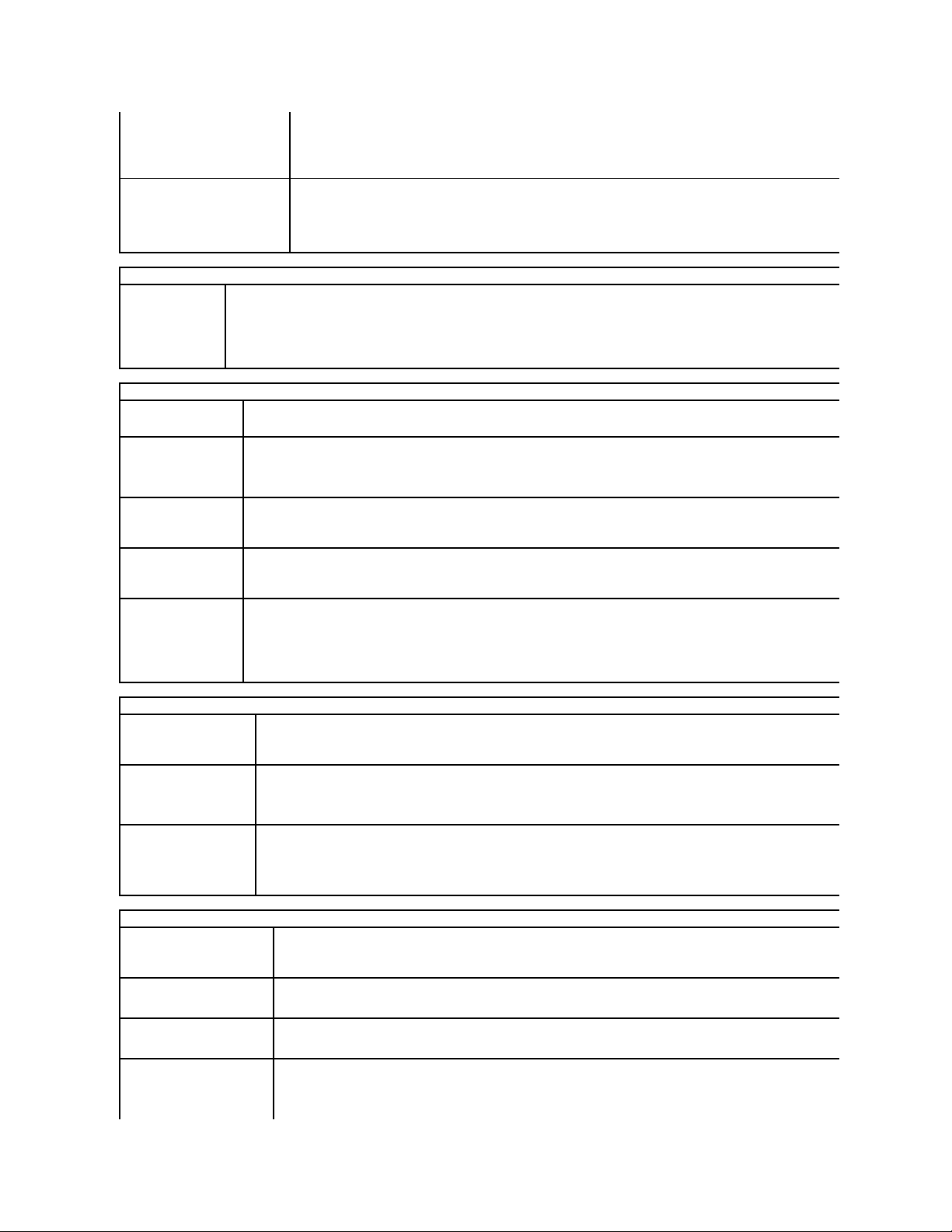
l Disable (Onemogoči)
l Auto (Samodejno) (privzeto)
l COM2
l COM4
Operacijski sistem lahko dodeli vire tudi, če je nastavitev onemogočena.
Miscellaneous Devices (Razne
naprave)
Vklopi ali izklopi te vgrajene naprave:
l Front USB (Sprednji USB)
l PCI slots (Reže PCI)
l Audio (Zvok)
Video
Primary Video
(Primarni video)
To polje določa, kateri video krmilnik bo postal primarni video krmilnik, če sta v sistemu na voljo dva krmilnika. Izbira se upošteva le, če
sta prisotna dva video krmilnika.
l Auto (Samodejno) (privzeto) - uporabi dodani video krmilnik.
l Onboard/Card (Vgrajeni/kartica) - uporabi vgrajeni video krmilnik, razen če je nameščena grafična kartica. Kartica PEG (PCI
Express Graphic) bo povozila in onemogočila vgrajeni video krmilnik.
Performance (Delovanje)
Multi Core Support
(Podpora za večjedrno
delovanje)
To polje določa, ali bo v procesorju omogočeno eno ali večjeder. Delovanje nekaterih programov se z dodatnimi jedri izboljša.
Intel®SpeedStep™
Možnost omogoči ali onemogoči izvajanje načina procesorja Intel®SpeedStep™.Kojeonemogočen, je sistem nastavljen na
največje delovanje, programček Intel®SpeedStep™aligonilnikizvornegaoperacijskegasistemapanemoretaprilagajati
zmogljivosti procesorja. Ko je omogočen. Intel®SpeedStep™,omogočeni CPU lahko deluje v večstanjih delovanja.
Ta možnost je privzeto onemogočena.
C States Control (Nadzor
stanj C)
Ta možnost omogoča ali onemogoča dodatna stanja mirovanja procesorja. Operacijski sistem lahko ta stanja uporablja za dodatno
varčevanje z energijo, ko je v mirovanju.
Ta možnost je privzeto onemogočena.
Limit CPUID Value
(Omejitev vrednosti
CPUID)
To polje omejuje največjo vrednost, ki jo standardna funkcija procesorja CPUID podpira. Nekateri operacijski sistemi ne bodo
dokončali namestitve, če je podprta funkcija CPUID večja od 3.
Ta možnost je privzeto onemogočena.
HDD Acoustic Mode (HDD
Akustični način)
Ta možnost omogoča optimiziranje delovanja trdih diskov in nivoja zvočnega hrupa glede na svoje osebne potrebe.
l Bypass (Obhod) (privzeto) – brez spremembe (zahtevano za starejše diske).
l Quiet (Tiho) – disk je počasnejši, a tišji.
l Suggested (Predlagano) – omogoča, da izdelovalec diska izbere način.
l Performance (Delovanje) – disk je hitrejši, a verjetno glasnejši.
Virtualization Support (Podpora virtualizacije)
Virtualization (Virtualizacija)
Ta možnost določa, ali lahko hipervizor (Virtual Machine Monitor – VMM) uporablja dodatne zmogljivosti strojne opreme, ki jih
omogoča tehnologija Intel®Vitalization.
Enable Intel®Vitalization Technology (Omogoči tehnologijo Intel®Vitalization) – možnost je privzeto onemogočena.
VT for Direct I/O (VT za
neposreden V/I)
Hipervizorju omogoči ali onemogoči uporabo dodatne zmogljivosti strojne opreme, ki jih omogoča tehnologija Intel®Vitalization
tehnologije za direkten V/I.
Enable Intel®Vitalization Technology for Direct I/O (Omogoči tehnologijo Intel®Vitalization za direkten V/I) – ta
možnost je privzeto onemogočena.
Trusted Execution (Zaupanja
vredno izvajanje)
Polje določa, ali lahko hipervizor (MVM) uporablja dodatne zmogljivosti strojne opreme, ki jo omogoča tehnologija Intel®Trusted
Execution. Če želite uporabljati to funkcijo, mora biti omogočena tehnologija virtualizacije TPM in tehnologija virtualizacije za
neposredni V/I.
Enable Intel®Trusted Execution Technology (Omogoči tehnologijo Intel®Trusted Execution ) – ta možnost je privzeto
onemogočena.
Security (Varnost)
Administrative Password
(Skrbniško geslo)
Omogoči omejen dostop do programa namestitve računalniškega sistema na isti način, kot je lahko omejen dostop do
sistema z možnostjo System Password (Sistemsko geslo).
Ta možnost ni privzeto nastavljena.
System Password (Sistemsko
geslo)
Prikaže obstoječe stanje možnosti zaščite gesla sistema in omogoča novo nastavitev in preverjanje gesla sistema.
Ta možnost ni privzeto nastavljena.
Password Changes (Spremembe
gesla)
Omogoči ali onemogoči uporabniku, da spremeni geslo sistema brez skrbniškega gesla.
Ta možnost je privzeto omogočena.
TPM Security (TPM varnost)
Vklopi ali izklopi zaščito zaupanja vrednega modula za platforme (TPM).
Vgrajeno zaščito TPM lahko nastavite na:
l Deactivate (Deaktiviraj) (privzeto)
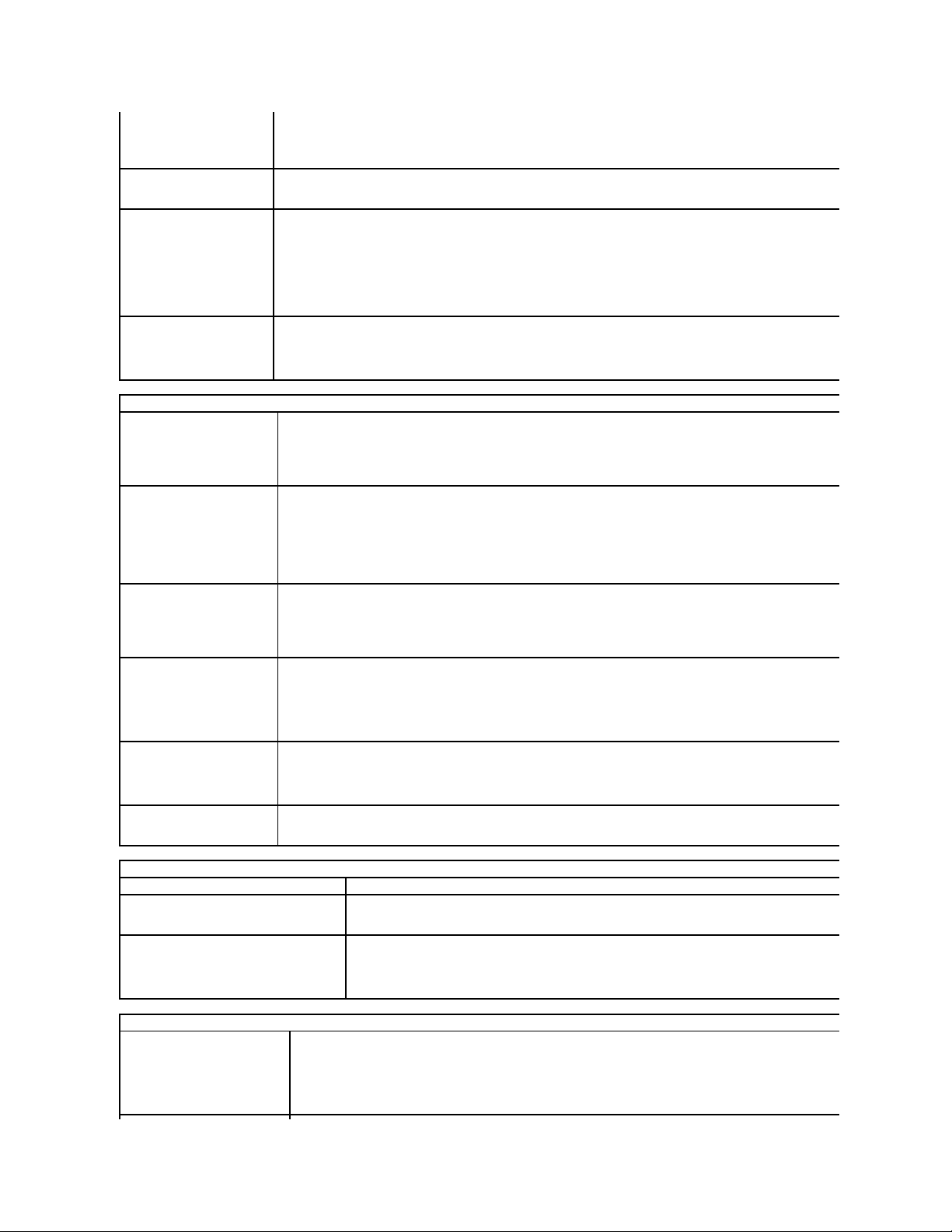
l Activate (Aktiviraj)
l Clear (Počisti)
OPOMBA: Kadar je zaščita TPM nastavljena na Clear (Počisti), program namestitve sistema počisti informacije
uporabnika shranjene v TPM.
CPU XD Support (Podpora za
CPE XD)
Omogoči ali onemogoči način izklopa procesorja.
Ta možnost je privzeto omogočena.
Computrace(R)
Omogoči ali onemogoči dodatno storitev Computrace®, oblikovano za upravljanje sredstev.
To možnost lahko nastavite na:
l Deactivate (Deaktiviraj) (privzeto)
l Disable (Onemogoči)
l Activate (Aktiviraj)
SATA-0 Password (SATA-0 geslo)
Prikaže obstoječe stanje nastavitve gesla za trdi disk, priključen prek priključka SATA-0 na sistemski plošči.
Nastavite lahko tudi novo geslo. Ta možnost ni privzeto nastavljena.
OPOMBA: Program nastavitve sistema prikaže geslo za vsak trdi disk, priključen na sistemsko ploščo.
Power Management (Upravljanje porabe)
AC Recovery (Obnovitev
napajanja)
Določi, kako se sistem odzove, ko se omrežno napajanje po izpadu znova vklopi. Obnovitev napajanja lahko nastavite na:
l Power Off (Izključeno) (privzeto)
l Power On (Vključeno)
l Last State (Zadnje stanje)
Auto On Time (Čas samodejnega
vklopa)
Nastavi čas za samodejni vklop računalnika.
Čas je nastavljen v standardni 12-urni obliki (ure:minute:sekunde).
Spremeni čas vklopa z vnosom številk v polja AM/PM.
OPOMBA: Ta možnost ne deluje, če računalnik izklopite z uporabo stikala na razdelilniku ali zaščito pred valovanjem
napetosti ali če je Auto Power On (Samodejni vklop) nastavljen na Disabled (Onemogočeno).
Low Power Mode (Način nizke
porabe)
Vklopi ali izklopi način nizke porabe.
Ta možnost je privzeto onemogočena.
Ko je omogočen način nizke porabe, je vgrajena omrežna kartica onemogočena, če je sistem izklopljen ali v stanju
mirovanja. Sistem lahko na daljavo prebudijo samo vgrajeni omrežni vmesniki.
Remote Wakeup (Oddaljeno
prebujanje)
Omogoča sistemu, da se vklopi, ko krmilnik omrežnega vmesnika sprejme signal za prebujanje. Prebujanje na daljavo lahko
nastavite na:
l Disable (Onemogoči) (privzeto)
l Enable (Omogoči)
l Enable with Boot NIC (Omogoči z zagonom omrežnega vmesnika)
Suspend Mode (Način
pripravljenosti)
Nastavi način upravljanja z energijo v načinu pripravljenosti na:
l S1
l S3 (privzeto)
Fan Control Override (Prepis
nadzora ventilatorja)
Nadzira hitrost ventilatorja sistema.
OPOMBA: Ko je vklopljen, ventilator deluje s polno hitrostjo.
Maintenance (Vzdrževanje)
Service Tag (Servisna oznaka)
Prikaže servisno oznako računalnika.
Asset Tag (Oznaka sredstva)
Omogoča ustvarjanje oznake sredstva, če ta še ni bila nastavljena.
Ta možnost privzeto ni nastavljena.
SERR Messages (Sporočila SERR)
Nadzira mehanizem za sporočila SERR.
Ta možnost je privzeto omogočena.
Nekatere grafične kartice zahtevajo izklop mehanizma za sporočila SERR.
ImageServer
Lookup Method (Način pregleda)
Določi, kako strežnik ImageServer pregleduje naslove strežnika.
l Static IP (Statični IP)
l DNS
OPOMBA: Če želite nastaviti način pregleda, je treba vgrajeni omrežni vmesnik nastaviti na Enable with
ImageServer (Omogoči s strežnikom ImageServer).
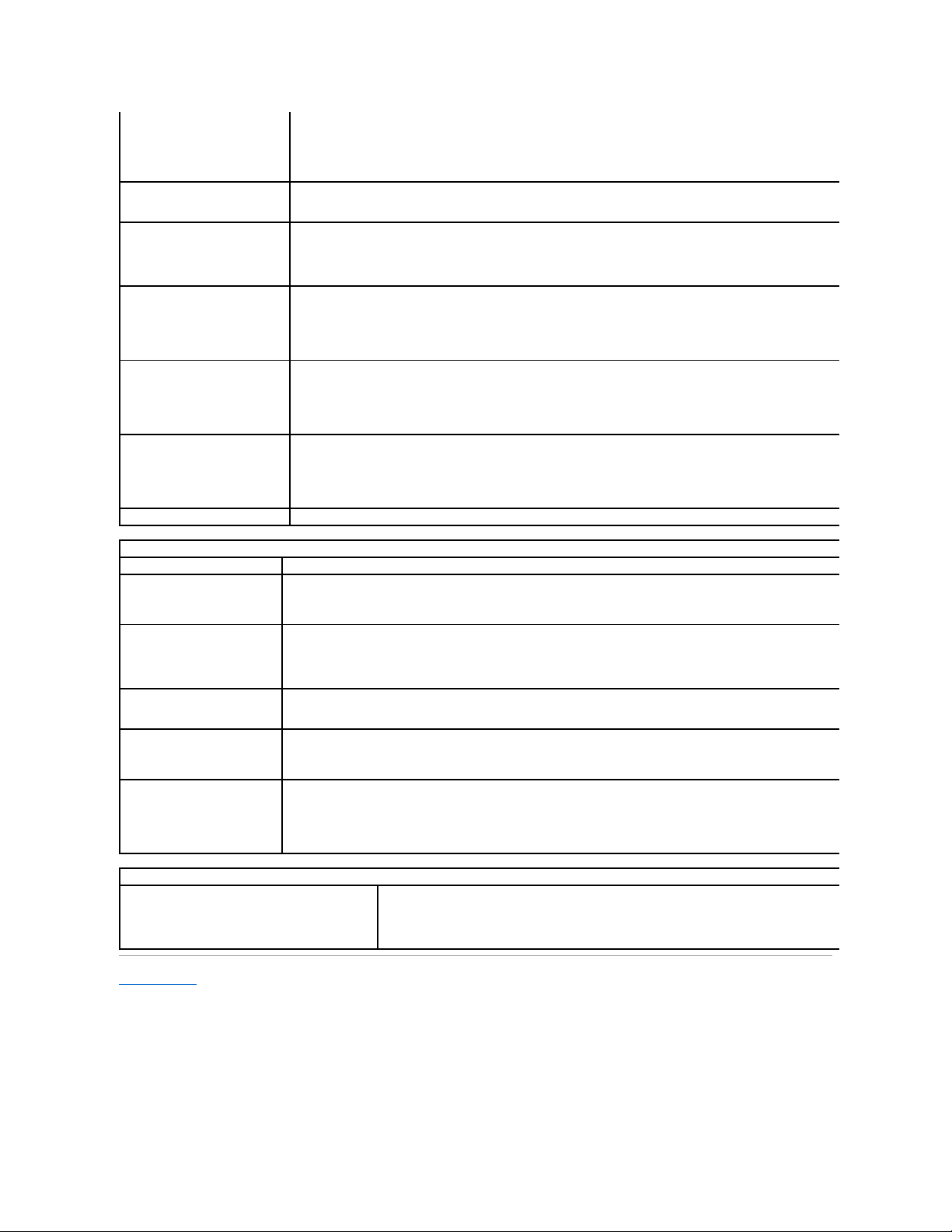
Nazaj na vsebino
ImageServer IP (Naslov IP strežnika
ImageServer)
Določi primarni statični naslov IP strežnika ImageServer, s katerim komunicira odjemalski program.
Privzeti naslov IP je 255.255.255.255
OPOMBA: Če želite nastaviti način pregleda, je treba vgrajeni omrežni vmesnik nastaviti na Enable with
ImageServer (Omogoči s strežnikom ImageServer).
ImageServer Port (Vrata strežnika
ImageServer)
Določi primarni naslov IP strežnika ImageServer, s katerim komunicira odjemalski program.
Privzeta vrata IP so 06910.
Client DHCP (DHCP odjemalca)
Določi, kako odjemalec dostopa do naslova IP.
l Static IP (Statični IP)
l DHCP (privzeto)
Client IP (IP odjemalca)
Določi statični naslov IP odjemalca.
Privzeti naslov IP je 255.255.255.255
OPOMBA: Če želite nastaviti možnost Client IP (IP odjemalca), je treba možnost Client DHCP (DHCP odjemalca)
nastaviti na Static IP (Statični IP).
Client SubnetMask (Maska
podomrežja odjemalca)
Določi masko podomrežja odjemalca.
Privzeta nastavitev je 255.255.255.255
OPOMBA: Če želite nastaviti možnost Client SubnetMask (Maska podomrežja odjemalca), je treba možnost Client
DHCP (DHCP odjemalca) nastaviti na Static IP (Statičen IP).
Client Gateway (Prehod odjemalca)
Določi naslov IP prehoda za odjemalca.
Privzeta nastavitev je 255.255.255.255
OPOMBA: Če želite nastaviti možnost Client SubnetMask (Maska podomrežja odjemalca), je treba možnost Client
DHCP (DHCP odjemalca) nastaviti na Static IP (Statičen IP).
License Status (Stanje licence)
Prikaže obstoječe stanje licence.
Post Behaviour (Obnašanje POST-a)
Fast Boot (Hitri zagon)
Če je možnost omogočena (privzeto), se računalnik zažene hitreje, saj preskoči nekaj nastavitev in preizkusov.
NumLock LED (Lučka NumLock)
Omogoči ali onemogoči možnost NumLock, ko se računalnik zažene.
Če je možnost omogočena (privzeto), vklopi številčne in matematične možnosti, ki so označene na vrhu vsake tipke. Če je
možnost omogočena, vklopi tipke za nadzor kazalke, prikazane na dnu vsake tipke.
POST Hotkeys (Bližnjične tipke
POST)
Omogoča, da določite funkcijske tipke za prikaz na ekranu, ko se računalnik zažene.
l Enable F2 = Setup (Omogoči F2 = Nastavitve) (privzeto omogočeno)
l Enable F12 = Boot menu (Omogoči F2 = Zagonski meni) (privzeto omogočeno)
Keyboard Errors (Napake
tipkovnice)
Omogoči ali onemogoči poročanje o napakah tipkovnice ob zagonu računalnika.
Ta možnost je privzeto omogočena.
MEBx Hotkey (Bližnjična tipka
MEBx)
Prijava prikazuje sporočilo z zaporedjem tipk, ki jih je treba pritisniti za vstop v nastavitveni program Manageability Engine
BIOS Extensions(MEBx) Setup.
Ta možnost je privzeto omogočena.
OS Install (Namestitev
operacijskega sistema (OS))
Nastavi največjo zmogljivost pomnilnika sistema za OS, ki se naloži med namestitvijo. Če je možnost omogočena, je
največja zmogljivost pomnilnika RAM 256 MB.
Ta možnost je privzeto onemogočena.
Razlog je, da nekateri operacijski sistemi ne dokončajo namestitve z večkot 2 GB sistemskega pomnilnika.
System Logs (Sistemski dnevniki)
BIOS Events (Dogodki BIOS-a)
Prikaže dnevnik prijav v sistem in omogoča dve funkciji:
l Clear Log (Počisti dnevnik)
l Mark all Entries (Označi vse vnose)
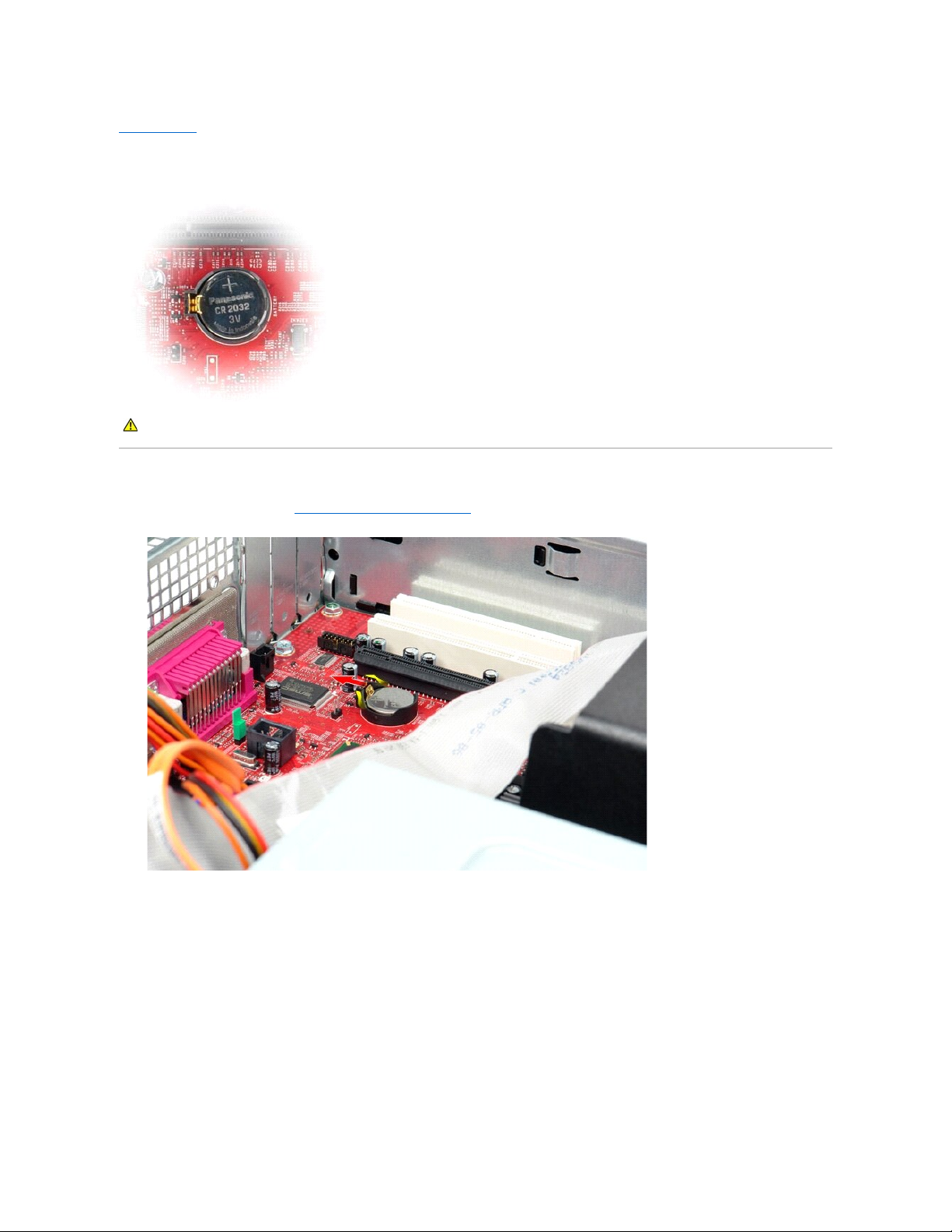
Nazaj na vsebino
Gumbna baterija
Dell™OptiPlex™380– priročnik za servisiranje – namizni računalnik
Odstranjevanje gumbne baterije
1. Upoštevajte navodila v razdelku Pred posegom v notranjost računalnika.
2. Sponko za pritrditev baterije potisnite stran od baterije.
3. Dvignite gumbno baterijo navzgor in stran od računalnika.
OPOZORILO: Pred posegom v notranjost računalnika preberite varnostne informacije, ki so priložene računalniku. Dodatne informacije o varnem
delu so na voljo na domači strani za skladnost s predpisi na naslovu www.dell.com/regulatory_compliance.
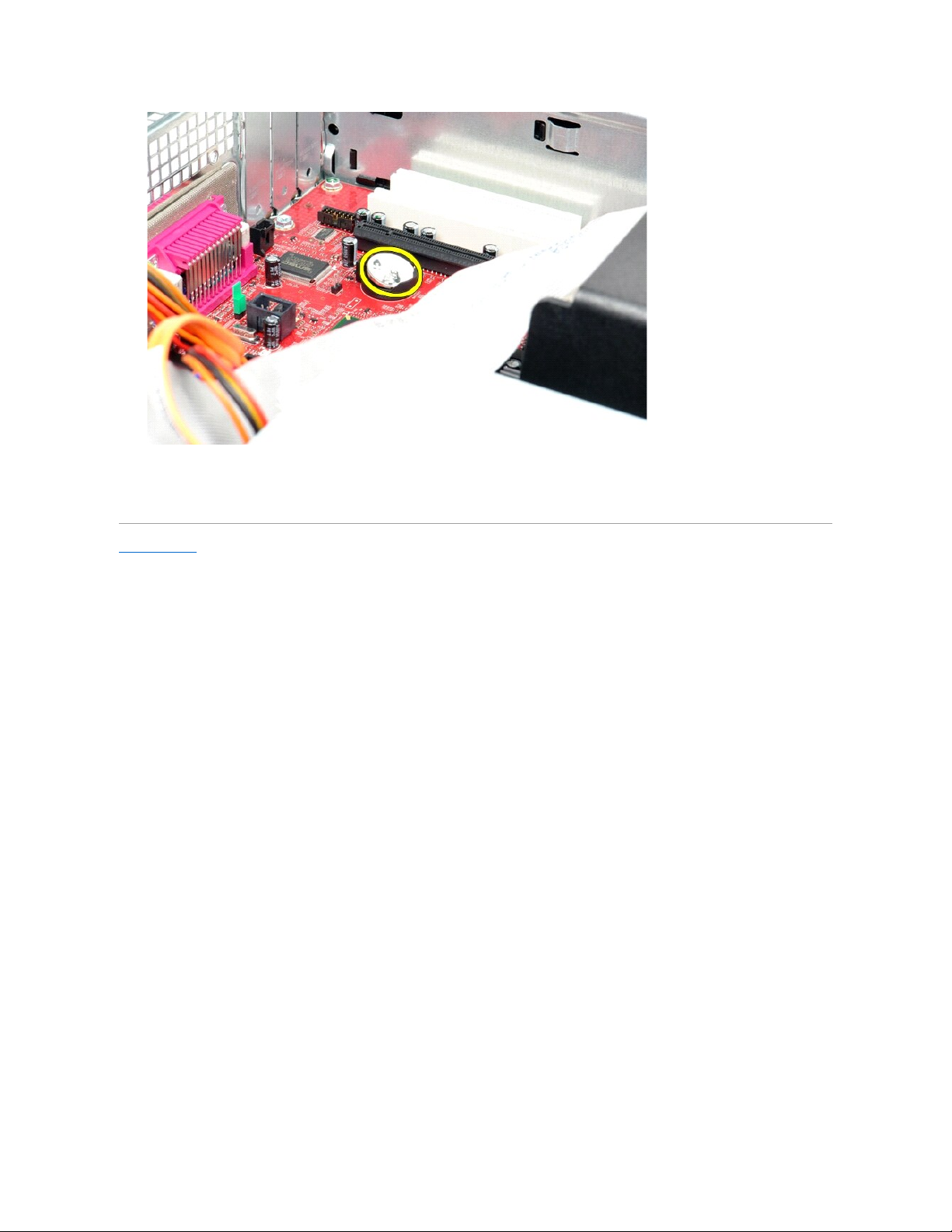
Namestitev gumbne baterije
Gumbno baterijo namestite nazaj tako, da izvedete zgornje korake v obratnem vrstnem redu.
Nazaj na vsebino
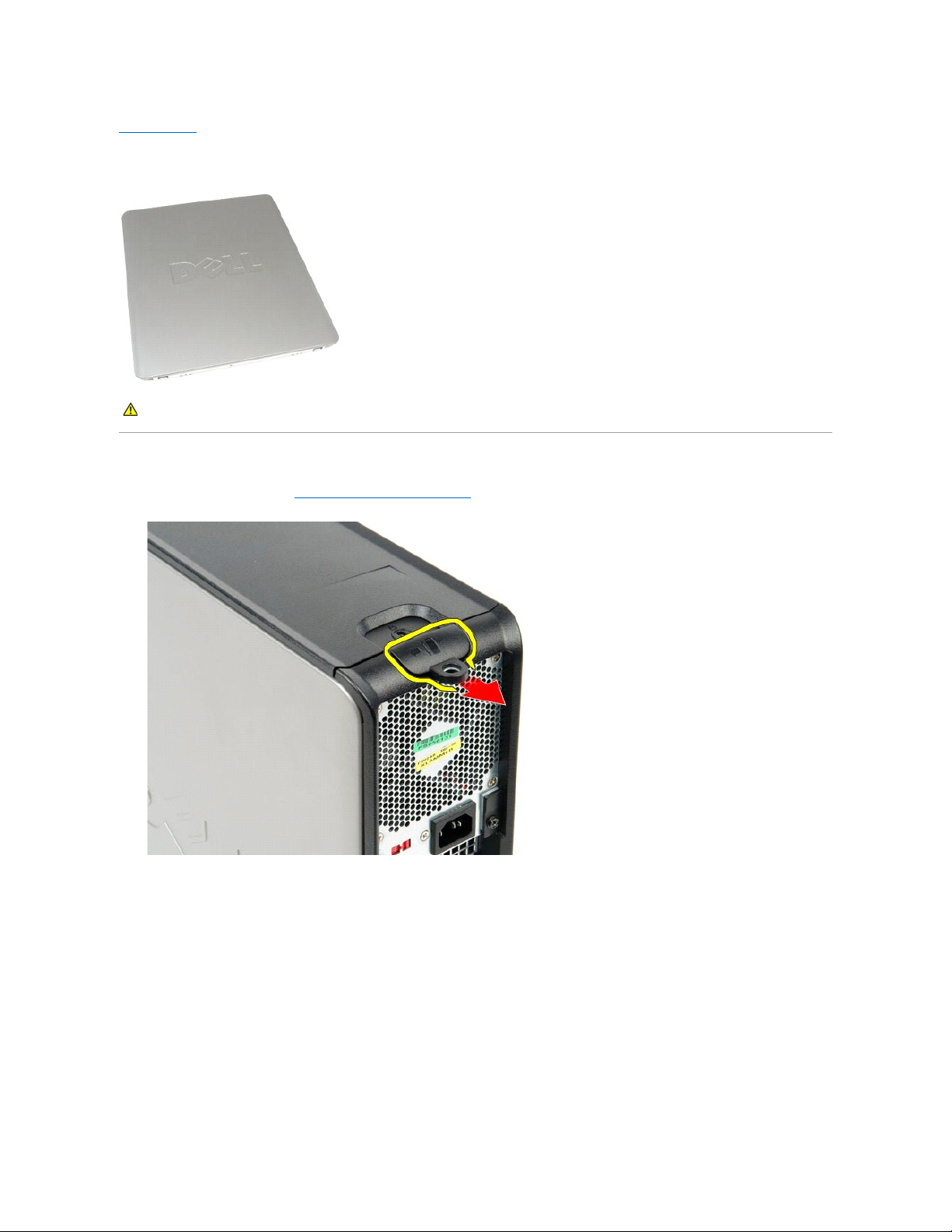
Nazaj na vsebino
Pokrov
Dell™OptiPlex™380– priročnik za servisiranje – namizni računalnik
Odstranitev pokrova računalnika
1. Upoštevajte navodila v razdelku Pred posegom v notranjost računalnika.
2. Povlecite zatičza sprostitev pokrova.
3. Povlecite pokrov pri vrhu navzven, stran od ohišja, in ga odstranite z računalnika.
OPOZORILO: Pred posegom v notranjost računalnika preberite varnostne informacije, ki so priložene računalniku. Dodatne informacije o varnem
delu so na voljo na domači strani za skladnost s predpisi na naslovu www.dell.com/regulatory_compliance.
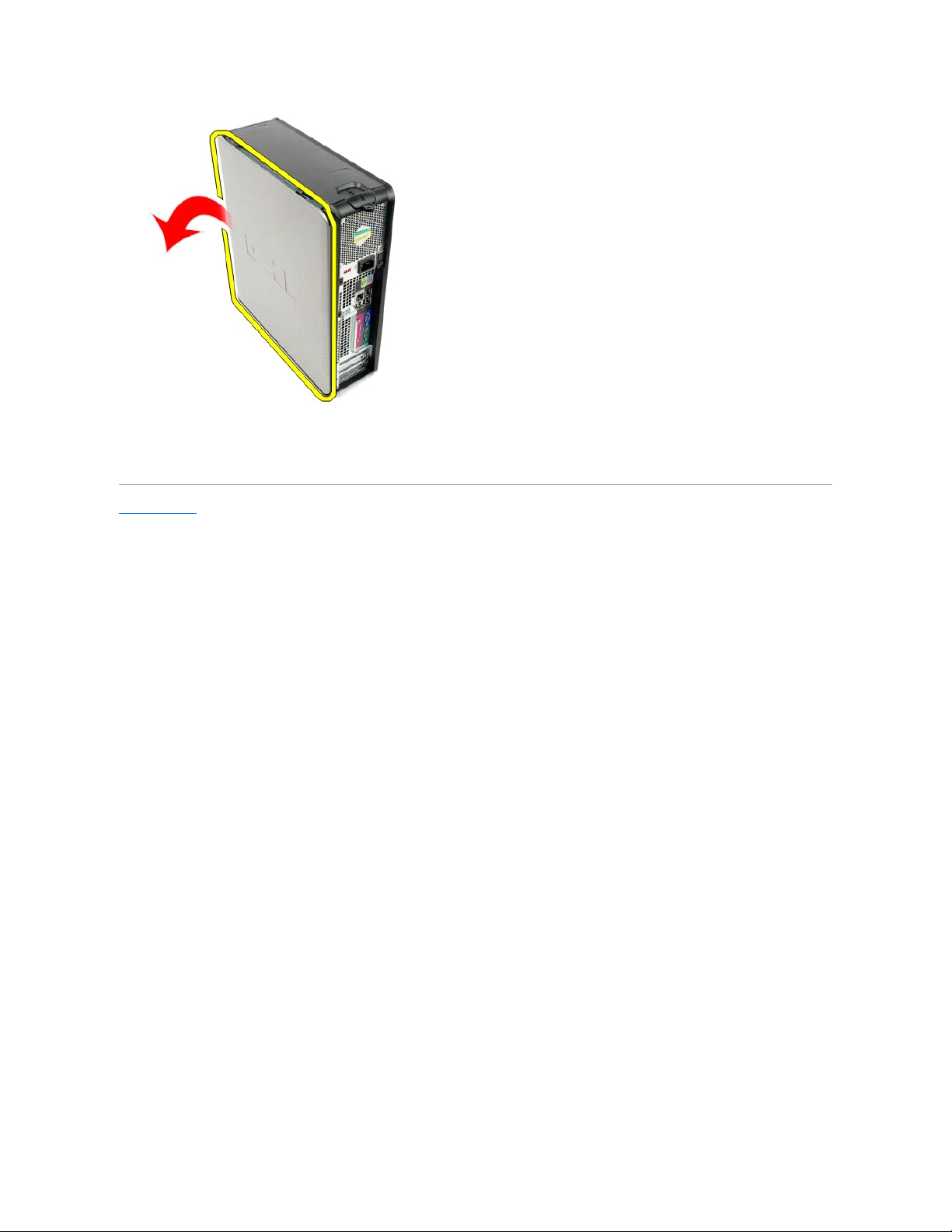
Namestitev pokrova
Pokrov namestite nazaj tako, da izvedete zgornje korake v obratnem vrstnem redu.
Nazaj na vsebino
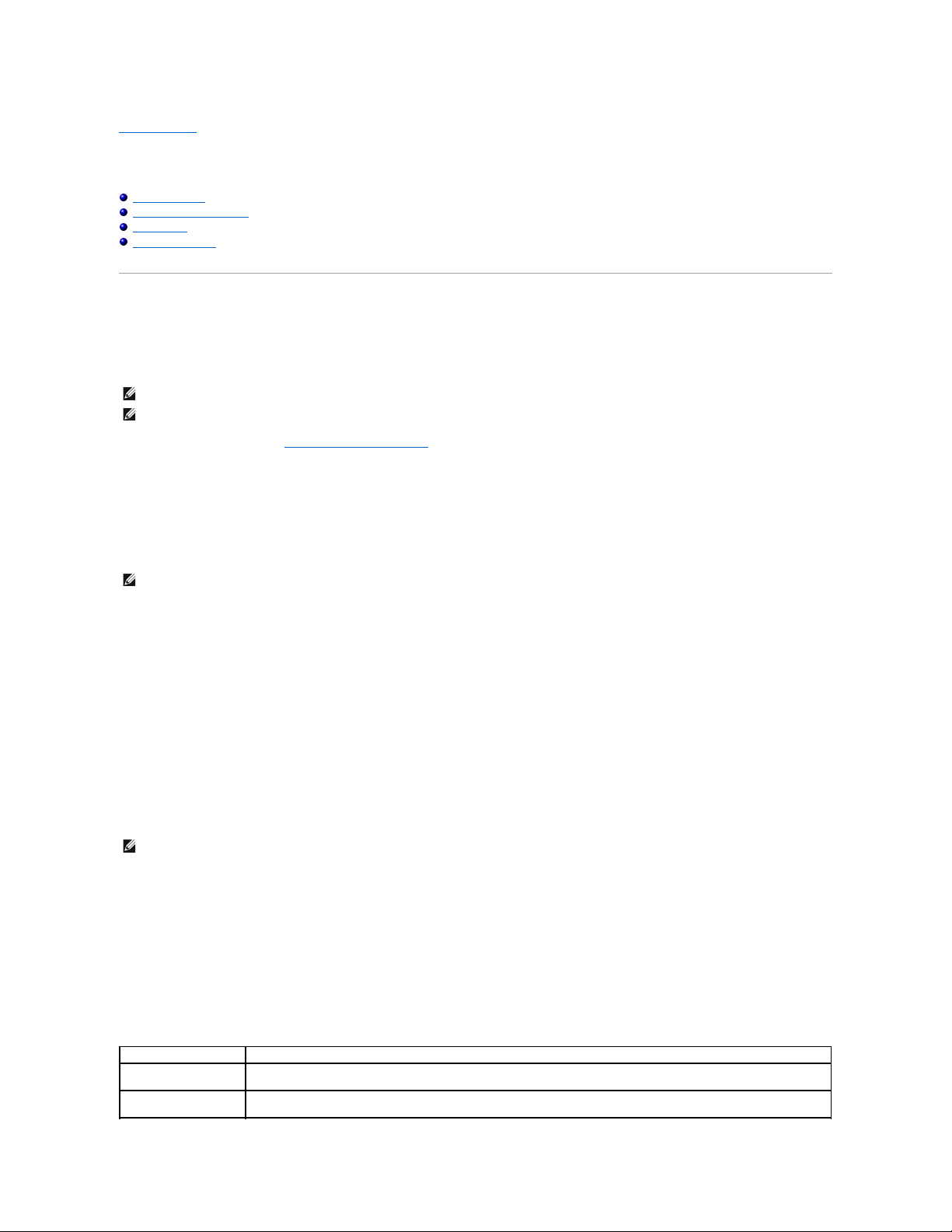
Nazaj na vsebino
Diagnostika
Dell™OptiPlex™380– priročnik za servisiranje – namizni računalnik
Diagnostika Dell
Kode lučk gumba za vklop
Kode piskov
Diagnostične lučke
Diagnostika Dell
Kdaj uporabiti diagnostiko Dell
Priporočamo vam, da si pred začetkom dela te postopke natisnete.
Odprite sistemske nastavitve (glejte Odpiranje sistemskih nastavitev), preglejte konfiguracijo računalnika in preverite, ali je naprava, ki jo želite preizkusiti,
prikazana in aktivna.
Zaženite diagnostiko Dell s trdega diska ali z nosilca podatkov Drivers and Utilities (Gonilniki in pripomočki ).
Zaganjanje diagnostike Dell s trdega diska
1. Vklopite (ali znova zaženite) računalnik.
2. Ko se pojavi logotip DELL, takoj pritisnite <F12>.
Če čakate predolgo in se pojavi logotip operacijskega sistema, počakajte, dokler se ne prikaže namizje Microsoft®Windows®. Nato izklopite
računalnik in poskusite znova.
3. Ko se prikaže seznam zagonskih naprav, izberite Boot to Utility Partition (Zagon s particijo storitev) in pritisnite <Enter>.
4. Ko se pojavi glavni meni diagnostike Dell, izberite preizkus, ki ga želite izvesti.
Zagon programa Dell Diagnostics z nosilca podatkov Drivers and Utilities (Gonilniki in
pripomočki)
1. Vstavite disk Drivers and Utilities (Gonilniki in pripomočki).
2. Izklopite računalnik in ga znova zaženite.
Ko se pojavi logotip DELL, takoj pritisnite <F12>.
Če čakate predolgo in se pojavi logotip operacijskega sistema Windows, počakajte, dokler se ne prikaže namizje Windows. Nato izklopite računalnik in
poskusite znova.
3. Ko se prikaže seznam zagonskih naprav, označite Onboard or USB CD-ROM Drive (Vgrajeni pogon ali pogon USB CD-ROM) in pritisnite <Enter>.
4. V meniju izberite možnost Boot from CD-ROM (Zagon s pogona CD-ROM) in pritisnite <Enter>.
5. Vnesite 1 za zagon menija in pritisnite <Enter> za nadaljevanje.
6. V oštevilčenem seznamu izberite Run the 32 Bit Dell Diagnostics (Zaženi 32-bitno diagnostiko Dell). Če je navedenih večrazličic, izberite različico, ki
je ustrezna za vašračunalnik.
7. Ko se pojavi glavni meni diagnostike Dell, izberite preizkus, ki ga želite izvesti.
Glavni meni diagnostike Dell
1. Ko se naloži diagnostika Dell in se pojavi glavni meni, kliknite gumb za želeno možnost.
OPOMBA: Programska oprema za diagnostiko Dell Diagnostics deluje le na računalnikih Dell.
OPOMBA: Drivers and Utilities (Gonilniki in pripomočki) – nosilec podatkov je izbiren in morda ni bil priložen računalniku.
OPOMBA: Če se prikaže sporočilo, da ni bilo mogoče najti nobene diagnostične particije, zaženite Diagnostiko Dell z nosilca podatkov Drivers and Utilities
(Gonilniki in pripomočki) nosilci podatkov.
OPOMBA: Ta postopek spremeni zaporedje zagona samo enkrat. Pri naslednjem zagonu se računalnik zažene glede na naprave, ki so določene v
sistemskih nastavitvah.
Možnost
Funkcija
Express Test (Hitri
preizkus)
Izvede hitri preizkus naprav. Ta preizkus običajno traja 10 do 20 minut in ne zahteva vaše udeležbe. Najprej zaženite Express
Test (Hitri preizkus), da povečate verjetnost hitrega odkritja težave.
Extended Test (Razširjeni
preizkus)
Izvede izčrpen preizkus naprav. Ta preizkus običajno traja uro ali večin zahteva občasno odgovarjanje na vprašanja.
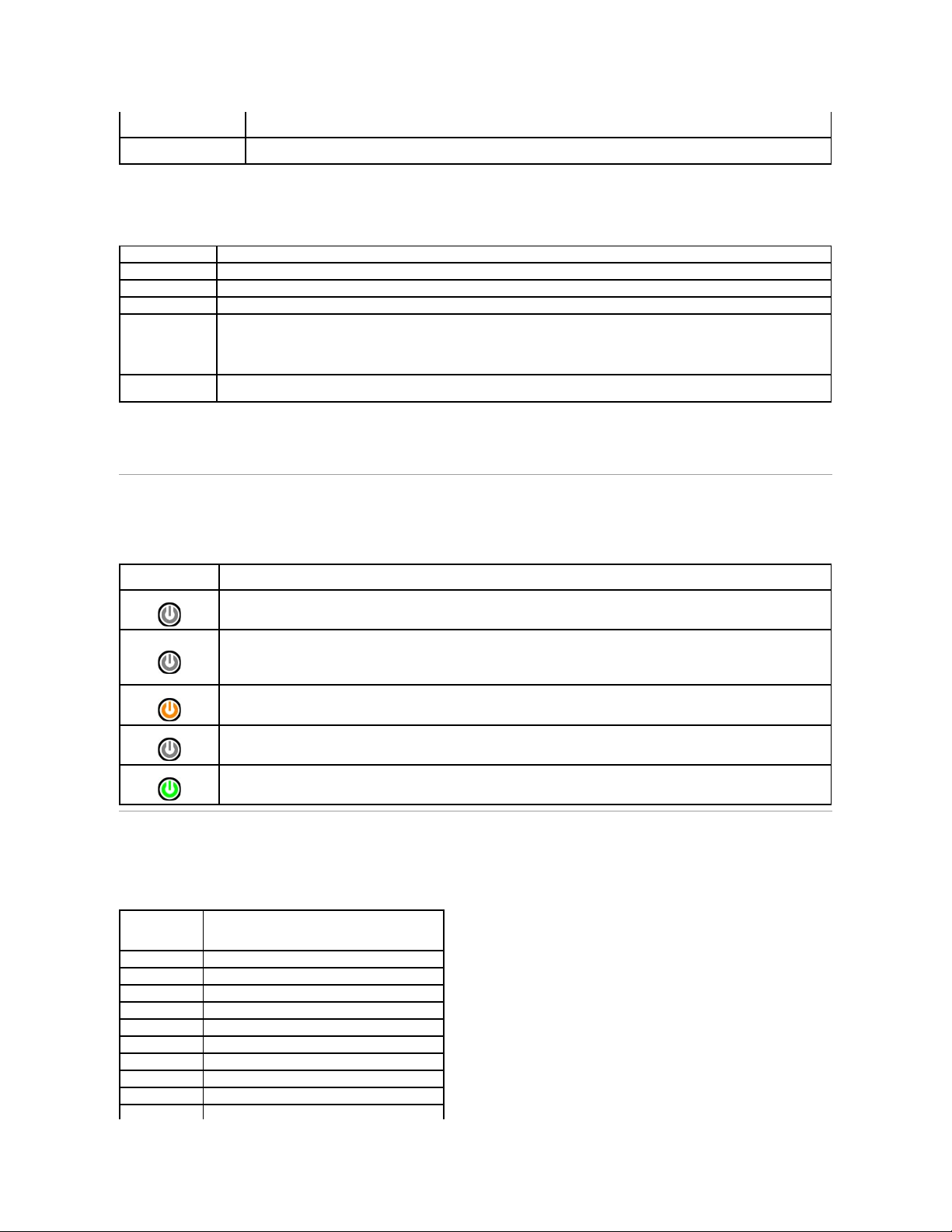
2. Če je med preizkusom prišlo do napake, se pojavi sporočilo s kodo napake in opisom težave. Zapišite si kodo napake in opis težave ter upoštevajte
navodila na zaslonu.
3. Če želite izvesti katerega od preizkusov v možnosti Custom Test (Preizkus po meri) ali Symptom Tree (Drevo simptomov), lahko za dodatne
informacije kliknete ustrezni zavihek v spodnji tabeli.
4. Če ste za preizkus Dell Diagnostics uporabili disk Drivers and Utilities (Gonilniki in pripomočki), ga odstranite iz pogona.
5. Zaprite zaslon za preizkus in se vrnite na zaslon z glavnim menijem. Za izhod iz diagnostike Dell in vnovični zagon računalnika zaprite zaslon z glavnim
menijem.
Kode lučk gumba za vklop
Diagnostične lučke podajajo veliko večinformacij o stanju sistema, vendar računalnik podpira tudi stanja lučke napajanja. Stanja lučke napajanja so prikazana
v naslednji tabeli.
Kode piskov
Če monitor med preizkusom POST ne more prikazovati sporočil o napakah, bo računalnik morda oddal serijo piskov, ki opisujejo problem ali vam lahko
pomagajo, da odkrijete okvarjeno komponento ali sklop. Spodnja tabela prikazuje kode piskov, ki jih lahko slišite med preizkusom POST. Večina kod piskov
pomeni usodno napako, ki preprečuje računalniku, da bi zaključil postopek zagona, dokler sporočeno stanje ni odpravljeno.
Custom Test (Preizkus po
meri)
Izvede preizkus določene naprave. Preizkuse, ki jih želite izvajati, lahko prilagajate.
Symptom Tree (Drevo
simptomov)
Navede najpogostejše simptome in omogoča izbiro preizkusa glede na simptome obstoječe težave.
Zavihek
Funkcija
Results (Rezultati)
Prikaže rezultate preizkusa in možne napake.
Errors (Napake)
Prikaže najdene napake, kode napak in opis težave.
Help (Pomoč)
Opiše preizkus in morda navede potrebne pogoje za njegovo izvedbo.
Configuration
(Konfiguracija)
Prikaže konfiguracijo strojne opreme izbranih naprav.
Diagnostika Dell pridobi informacije o konfiguraciji za vse naprave iz sistemske nastavitve, pomnilnika in različnih notranjih preizkusov
ter prikaže informacije v seznamu naprav v levem podoknu zaslona. Na seznamu naprav morda ne bo vseh komponent, nameščenih v
računalniku, ali vseh naprav, ki so nanj priključene.
Parameters
(Parametri)
Preizkus lahko prilagodite tako, da spremenite njegove nastavitve.
Stanje lučke
napajanja
Opis
Ne sveti
Napajanje je izključeno, lučka ne sveti.
Utripajoča oranžna
Prvotno stanje lučke ob zagonu.
Prikazuje, da je v sistemu električna energija, vendar signal POWER_GOOD še ni aktiven.
Če lučka trdega diska ne sveti, morate verjetno zamenjati vir napajanja.
Če lučka trdega diska sveti, je verjetno prišlo do napake vgrajenega regulatorja ali modula regulacije napetosti VRM. Glejte
diagnostične lučke za dodatne informacije.
Sveti oranžno
Drugo stanje lučke ob zagonu. Prikazuje, da je signal POWER_GOOD aktiven in da je verjetno z virom napajanja vse v redu. Glejte
diagnostične lučke za dodatne informacije.
Utripajoča zelena
Sistem je v stanju nizke porabe energije S1 ali S3. Glejte diagnostične lučke za določitev stanja sistema.
Sveti zeleno
Sistem je v stanju S0, običajnem stanju napajanja delujoče naprave.
Sistem BIOS bo lučko preklopil v to stanje, da prikaže pridobivanje operacijske kode "opcode".
Koda Vzrok
1-1-2
Napaka v registru mikroprocesorja
1-1-3
Napaka pri branju/zapisovanju v NVRAM
1-1-4
Napaka kontrolne vsote ROM BIOS
1-2-1
Napaka programibilnega časovnika
1-2-2
Napaka pri inicializaciji DMA
1-2-3
Napaka pri branju/zapisovanju registra strani DMA
1-3
Napaka pri preizkusu grafičnega pomnilnika
1-3-1 skozi 2-4-4
Pomnilnik ni ustrezno prepoznan ali uporabljen
3-1-1
Napaka podrejenega registra DMA
3-1-2
Napaka glavnega registra DMA
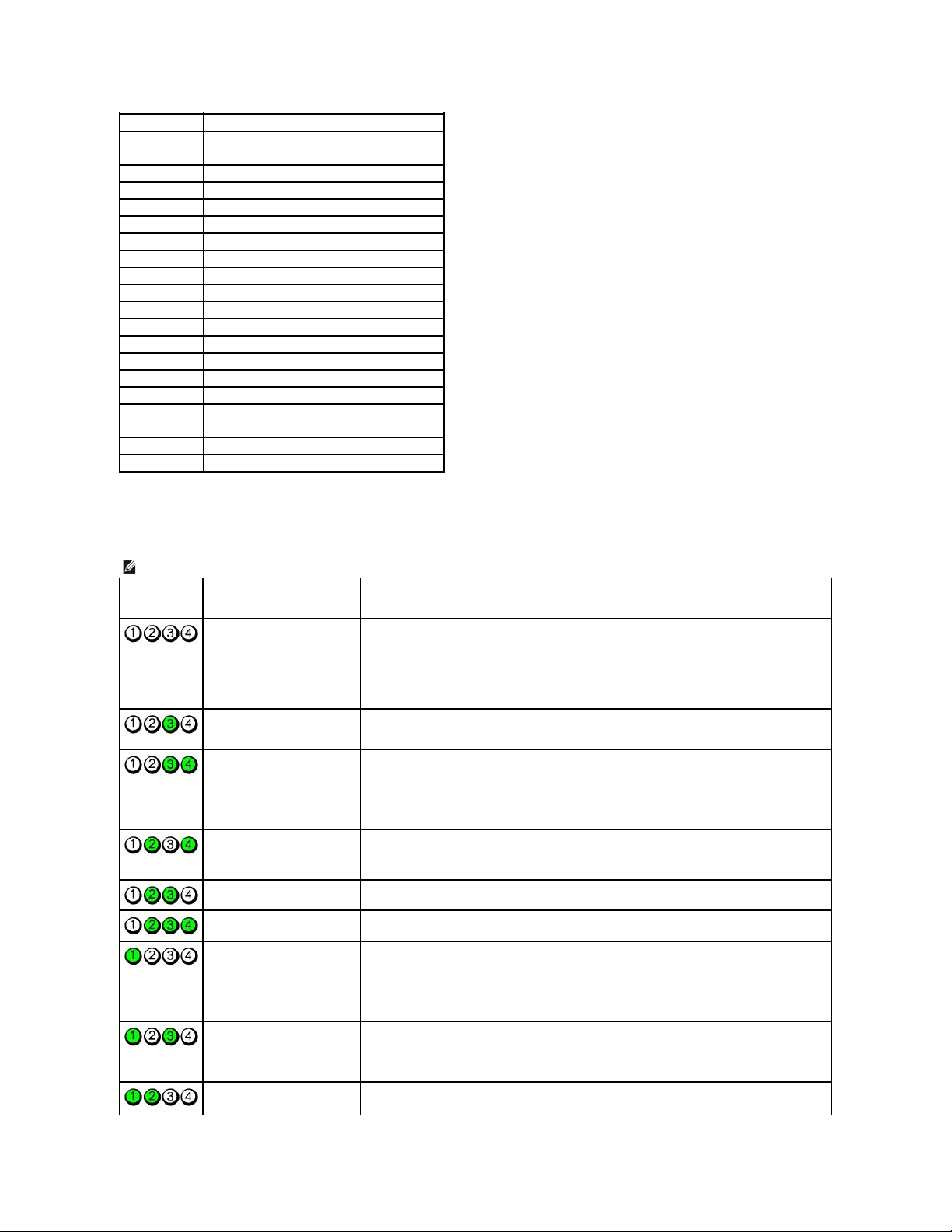
Diagnostične lučke
Za pomočpri odpravljanju težav ima računalnik na plošči štiri lučke z oznakami 1, 2, 3 in 4. Če zaženete računalnik na običajen način, lučke pred izklopom
utripajo. Če računalnik ne deluje pravilno, lahko glede na zaporedje lučk prepoznate težavo.
3-1-3
Napaka registra glavne prekinitve maske
3-1-4
Napaka registra podrejene prekinitve maske
3-2-2
Napaka pri nalaganju prekinitvenega vektorja
3-2-4
Napaka pri preizkusu krmilnika tipkovnice
3-3-1
Izguba napajanja NVRAM
3-3-2
Neveljavna konfiguracija NVRAM
3-3-4
Napaka pri preizkusu grafičnega pomnilnika
3-4-1
Napaka pri inicializaciji zaslona
3-4-2
Napaka pri izrisovanju zaslona
3-4-3
Napaka pri iskanju grafičnega ROM-a
4-2-1
Okvara časovnika
4-2-2
Napaka pri zaustavitvi sistema
4-2-3
Napaka na vratih A20
4-2-4
Nepričakovana prekinitev v zaščitenem načinu
4-3-1
Napaka v pomnilniku nad naslovom 0FFFFh
4-3-3
Okvara števca 2 integriranega vezja časovnika
4-3-4
Čas dneva se je ustavil
4-4-1
Napaka pri preizkusu zaporednih ali vzporednih vrat
4-4-2
Napaka pri raztezanju kode na senčeni pomnilnik
4-4-3
Napaka pri preizkusu matematičnega koprocesorja
4-4-4
Napaka pri preizkusu predpomnilnika
OPOMBA: Ko računalnik zaključi preizkus POST, se pred zagonom operacijskega sistema vse štiri lučke izklopijo.
Vzorec lučk
Opis težave
Predlagana rešitev
Računalnik je v normalnem
izklopljenem stanju ali pa je prišlo
do napake pred nalaganjem
BIOS-a.
Diagnostične lučke ne svetijo, ko
računalnik uspešno zažene
operacijski sistem.
l Priključite računalnik v delujočo električno vtičnico.
l Če težave ne odpravite, se obrnite na Dell.
Možna napaka procesorja.
l Znova namestite procesor (glejte informacije o procesorju računalnika).
l Če težave ne odpravite, se obrnite na Dell.
Pomnilniški moduli so zaznani,
vendar je prišlo do napake v
pomnilniku.
l Če sta nameščena dva pomnilniška modula (ali več), odstranite vse module, nato pa namestite
en modul in znova zaženite računalnik. Če se računalnik zažene normalno, nadaljujte z
nameščanjem dodatnih pomnilniških modulov (enega za drugim), dokler ne odkrijete
okvarjenega modula oz. dokler ne namestite vseh modulov brez napake.
l Če je na voljo, v računalnik namestite delujočpomnilnik iste vrste.
l Če težave ne odpravite, se obrnite na Dell.
Možna napaka grafične kartice.
l Znova namestite grafične kartice.
l Če je na voljo, v računalnik namestite delujočo grafično kartico.
l Če težave ne odpravite, se obrnite na Dell.
Pojavila se je napaka disketnega
pogona ali trdega diska.
Znova priključite vse napajalne in podatkovne kable.
Možna okvara vodila USB.
Znova namestite naprave USB in preverite vse kabelske povezave.
Ni zaznanih pomnilniških
modulov.
l Če sta nameščena dva pomnilniška modula (ali več), odstranite vse module, nato pa namestite
en modul in znova zaženite računalnik. Če se računalnik zažene normalno, nadaljujte z
nameščanjem dodatnih pomnilniških modulov (enega za drugim), dokler ne odkrijete
okvarjenega modula oz. dokler ne namestite vseh modulov brez napake.
l Če je na voljo, v računalnik namestite delujočpomnilnik iste vrste.
l Če težave ne odpravite, se obrnite na Dell.
Pomnilniški moduli so zaznani, a
obstaja napaka konfiguracije ali
združljivosti pomnilnika.
l Preverite, ali obstajajo posebne zahteve za namestitev pomnilniškega modula/priključka.
l Preverite, ali računalnik podpira pomnilnik, ki ga uporabljate (glejte poglavje "Tehnične podatki"
za svoj računalnik).
l Če težave ne odpravite, se obrnite na Dell.
Možna napaka na razširitveni
kartici.
l Preverite, ali obstaja spor, tako da odstranite razširitveno kartico (ne grafične kartice) in znova
zaženete računalnik.
l Če težava ni odpravljena, znova namestite odstranjeno kartico, nato odstranite drugo kartico in
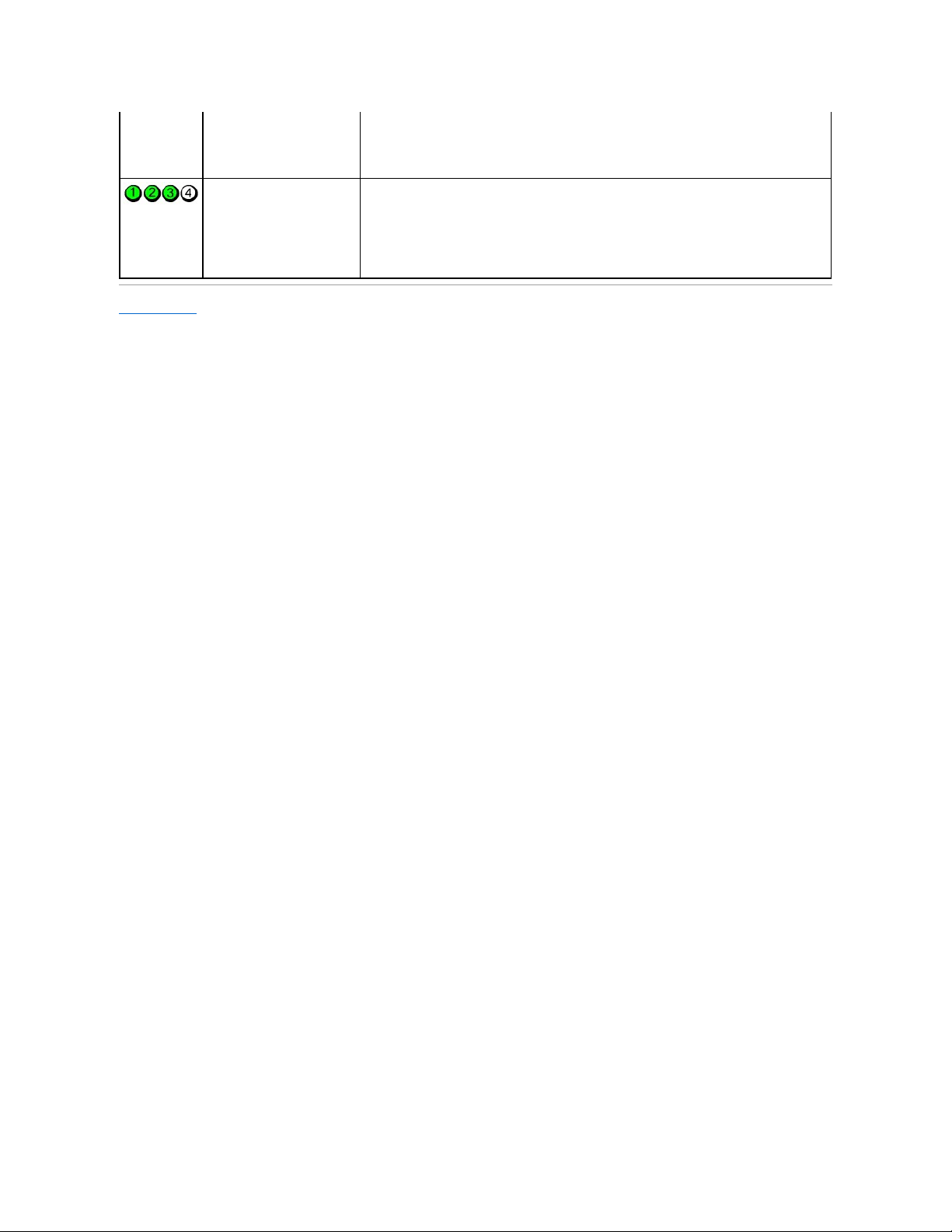
Nazaj na vsebino
znova zaženite računalnik.
l Ta postopek ponovite za vsako nameščeno razširitveno kartico. Če se računalnik zažene
normalno, poiščite napako za spor virov v povezavi s kartico, ki je bila zadnja odstranjena iz
računalnika.
l Če težave ne odpravite, se obrnite na Dell.
Pojavila se je druga napaka.
l Preverite, ali so vsi kabli trdega diska in optičnega pogona pravilno priključeni na sistemsko
ploščo.
l Če se na zaslonu prikaže sporočilo o napaki, ki navaja težavo z napravo (kot je disketni pogon
ali trdi disk), preverite, ali naprava deluje pravilno.
l Če se operacijski sistem skuša zagnati iz naprave (kot npr. disketni ali optični pogon), preverite
nastavitev sistema, da se prepričate, da je zaporedje zagona pravilno za naprave, nameščene v
računalniku.
l Če težave ne odpravite, se obrnite na Dell.
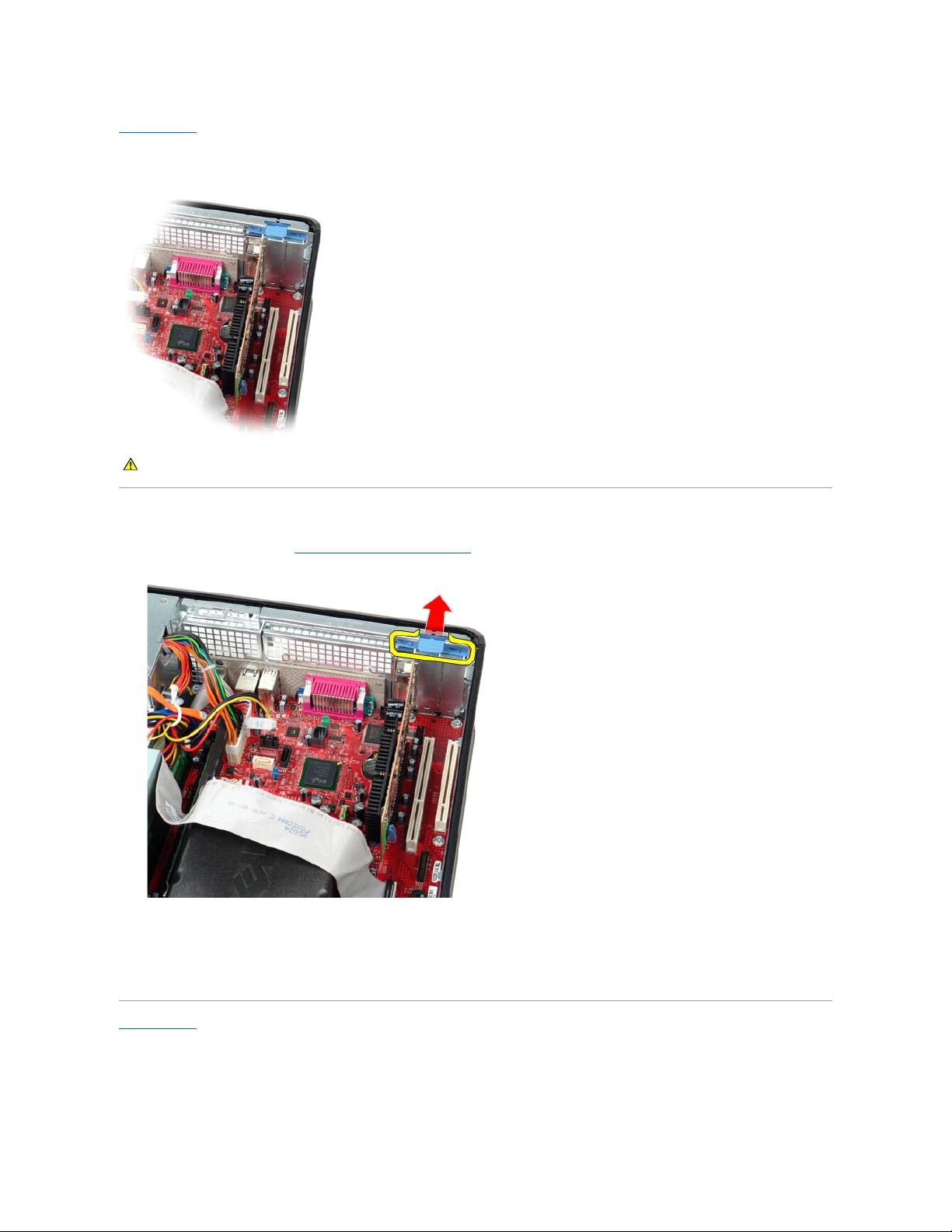
Nazaj na vsebino
Razširitvene kartice
Dell™OptiPlex™380– priročnik za servisiranje – namizni računalnik
Odstranjevanje razširitvenih kartic
1. Upoštevajte navodila v razdelku Pred posegom v notranjost računalnika.
2. Sprostitveni jeziček na zadrževalnem zapahu kartice obrnite navzgor.
3. Sprostitveno ročico previdno pomaknite stran od kartice, nato pa kartico sprostite in jo odstranite navzgor in ven iz priključka na sistemski plošči.
Namestitev razširitvenih kartic
Razširitvene kartice namestite nazaj tako, da izvedete zgornje korake v obratnem vrstnem redu.
Nazaj na vsebino
OPOZORILO: Pred posegom v notranjost računalnika preberite varnostne informacije, ki so priložene računalniku. Dodatne informacije o varnem
delu so na voljo na domači strani za skladnost s predpisi na naslovu www.dell.com/regulatory_compliance.
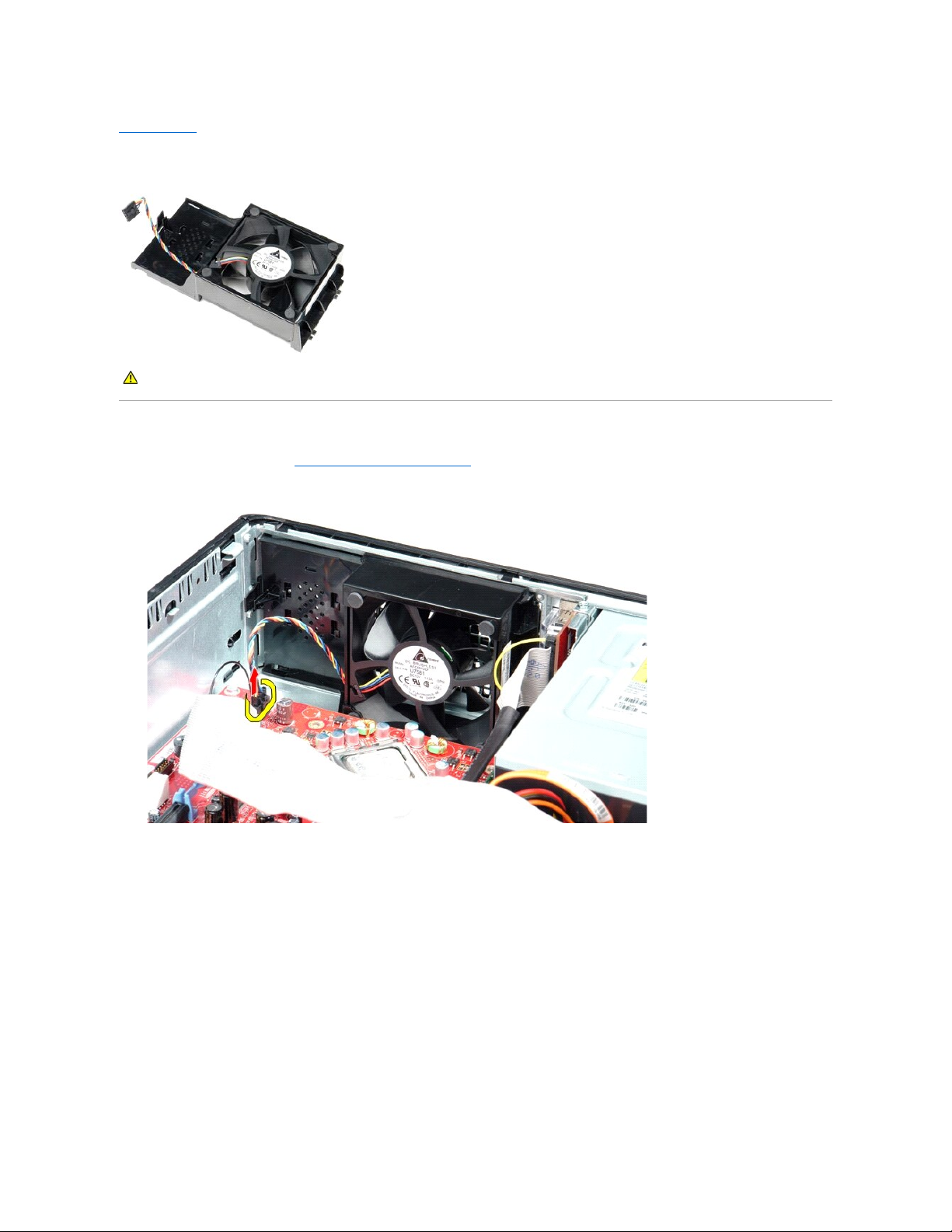
Nazaj na vsebino
Ventilator
Dell™OptiPlex™380– priročnik za servisiranje – namizni računalnik
Odstranjevanje ventilatorja
1. Upoštevajte navodila v razdelku Pred posegom v notranjost računalnika.
2. S sistemske plošče odklopite napajalni kabel ventilatorja.
3. Povlecite jeziček za sprostitev ventilatorja, nato pa pomaknite ventilator proti sistemski plošči.
OPOZORILO: Pred posegom v notranjost računalnika preberite varnostne informacije, ki so priložene računalniku. Dodatne informacije o varnem
delu so na voljo na domači strani za skladnost s predpisi na naslovu www.dell.com/regulatory_compliance.
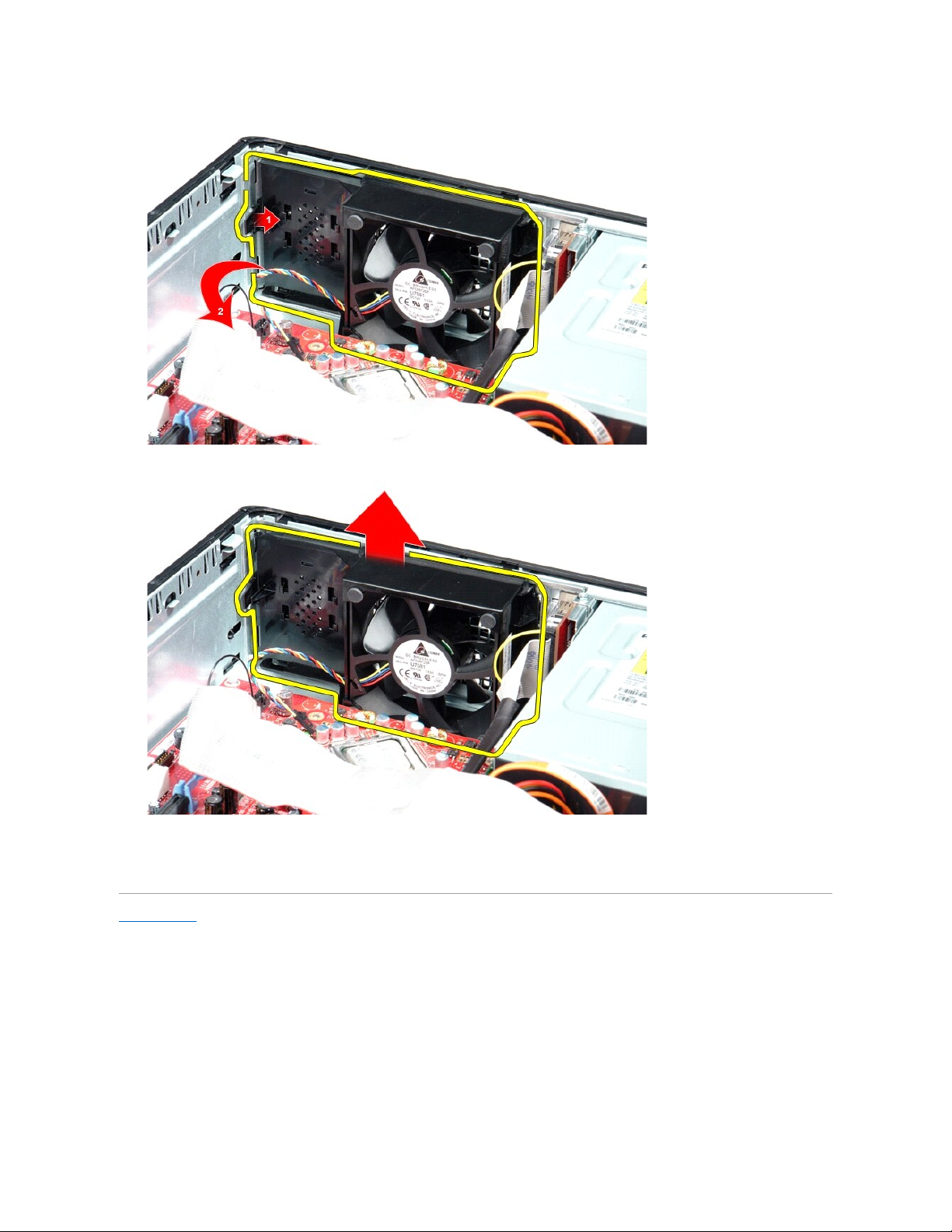
4. Dvignite ventilator in ga odstranite iz računalnika.
Namestitev ventilatorja
Ventilator namestite nazaj tako, da izvedete zgornje korake v obratnem vrstnem redu.
Nazaj na vsebino
 Loading...
Loading...