Dell OptiPlex 380 Desktop Service Manual [ja]
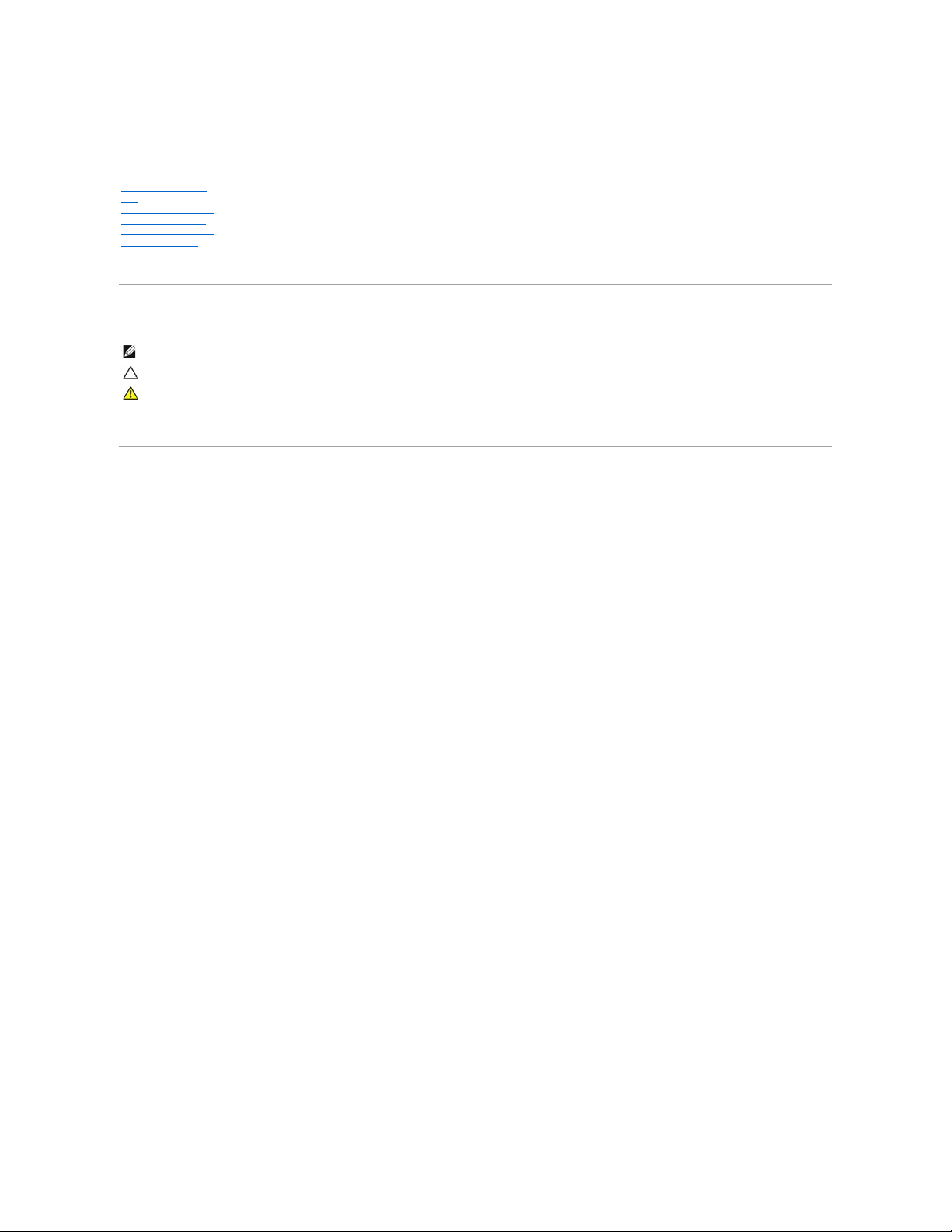
Dell™OptiPlex™380サービスマニュアル—デスクトップ
メモ、注意、警告
Dell™nシリーズコンピュータをご購入いただいた場合、本書の Microsoft®Windows®OS についての説明は適用されません。
本書の 内容は 予告なく変更 されることがあります。
©2010すべての著作権は Dell Inc. にあります。
Dell Inc. の書面による許可のない複製は、いかなる形態においても厳重に禁じられています。
本書で使用されている商標について: Dell および DELL のロゴ、および OptiPlex は Dell Inc. の商標です。ATI Radeon は Advanced Micro Devices, Inc. の商標です。Intel、Pentium、Celeron、および Core は
Intel Corporation の商標または登録商標です。Blu-ray Disc は Blu-ray Disc Association の商標です。Microsoft、 Windows、Windows Vista および Windows Vista のスタートボタン は米国その他の国にお
ける Microsoft Corporation の商標または登録商標です。
本書では、上記記載以外の商標および会社名が使用されている場合があります。それらの商標や会社名は、一切 Dell Inc. に帰属するものではありません。
2010 年 1 月 Rev. A00
コンピュータ内部の作業
仕様
部品の取り外しと取り付け
システム基板レイアウト
セットアップユーティリティ
Diagnostics(診断)
メモ:コンピュータを使いやすくするための重要な情報を説明しています。
注意:手順に従わない場合は、 ハードウェアの損傷やデータの損失の可能性があることを示しています
。
警告:物的損害、けが、 または死亡の原因となる可能性があることを示しています
。
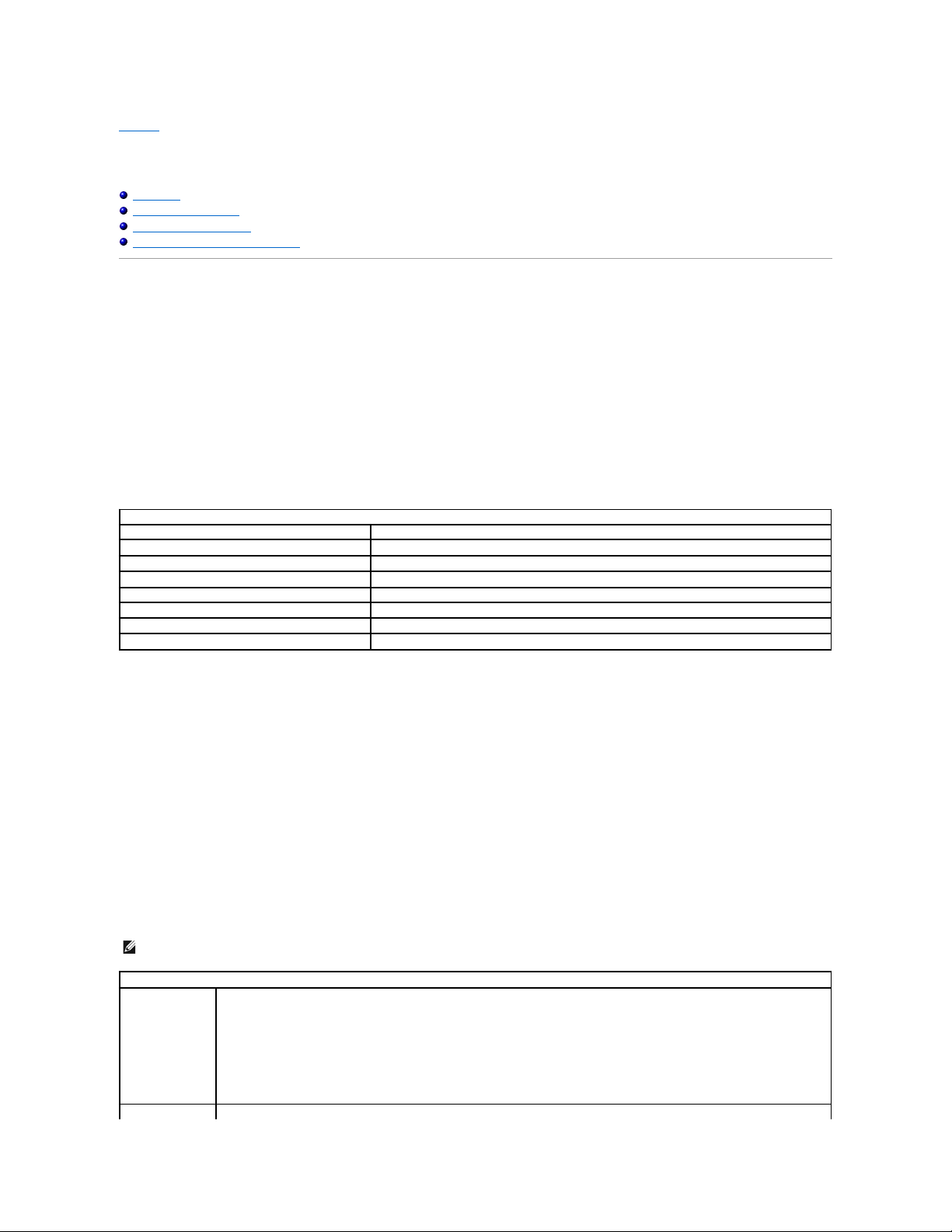
目次に戻る
セットアップユーティリティ
Dell™OptiPlex™380サービスマニュアル—デスクトップ
起動メニュー
ナビゲーションキーストローク
セットアップユーティリティの起動
セットアップユーティリティのメニューオプション
起動メニュー
Dell™ロゴが表示されたときに <F12> を押すと、システムで有効な起動デバイスの一覧がある一回のみの起動メニューが表示されます。
次のオプションが一覧表示されます:
内蔵 HDD
CD/DVD/CD-RW Drive(CD-ROM/DVD/CD-RW ドライブ)
Onboard NIC(オンボード NIC)
BIOS Setup(BIOS セットアップ)
Diagnostics(診断 )
特定のデバイスで起動する場合や、システムの診断を表示する場合に、このメニューは便利です。この起動メニューを使用しても、BIOS に保存されている起動順序は変更されません。
ナビゲーションキーストローク
以下のキーストロークを使用してセットアップユーティリティ画面を切り替えます。
セットアップユーティリティの起動
お使いのコンピュータでは、次の BIOS、およびシステムセットアップオプションを使用できます:
l <F12> を押して 1 回限りの起動メニューを表示する
l <F2> を押してシステムセットアップにアクセスする
<F12> メニュー
Dell™ロゴが表示されたときに <F12> を押すと、コンピュータで有効な起動デバイスの一覧がある一回のみの起動メニューが表示されます。Diagnostics(診断) および Enter Setup(セットアッ
プユーティリティの起動) オプションもこのメニューにあります。起動メニューに表示されるデバイスは、コンピュータに取り付けられている起動可能なデバイスによって異なります。特定のデバイスで起
動する場合や、コンピュータの診断を表示する場合に、このメニューは便利です。この起動メニューを変更しても、BIOS に保存されている起動順序は変更されません。
<F2>
<F2> を押してセットアップユーティリティを起動し、ユーザー定義が可能な設定を変更します。このキーを押してもセットアップユーティリティが起動しない場合は、キーボードのライトが最初に点灯した
時に <F2> を押します。
セットアップユーティリティのメニューオプション
ナビゲーションキーストローク
動作
キーストローク
フィールドの展開と折りたたみ
<Enter> キー、左、または右矢印キー、+/- キー
すべてのフィールドの展開または折りたたみ
< >
BIOS の終了
<Esc> — セットアップを続行、保存して終了、変更を破棄して終了
設定の変更
左右の矢印キー
変更するフィールドの選択
<Enter>
変更のキャンセル
<Esc>
デフォルトへのリセット
<Alt><F> または Load Defaults(デフォルトの読み込み) メニューオプション
メモ:セットアップユーティリティのオプションはお使いのコンピュータによって異なり、全く同じ順序で表示されない可能性があります。
全般
システム基板
以下の情報が表示されます。
l システム情報:BIOS 情報、システム情報、サービスタグ、エクスプレスサービスコード、アセットタグ、製造日、所有日を表示します。
l メモリ情報:取り 付け済 みメモリ、使用可能なメモリ、メモリスピード、メモリチャンネルモード、メモリ技術、DIMM_1 サイズ、DIMM_2 サイズ、
DIMM_3 サイズ、 DIMM_4 サイズを表示します。
l プロセッサ情報:プロセッサタイプ、プロセッサスピード、プロセッサバススピード、 プロセッサ L2 キャッシュ、プロセッサ ID、マイクロコードバージョン、
マルチコア対応および HT 対応 64 ビットテクノロジを表示します。
l PCI 情報:システム基板上の使用可能なスロットを表示します。
Date/Time(日付 / 時
システムの日付と時刻が表示されます。システムの日付と時刻の変更はすぐに有効になります。
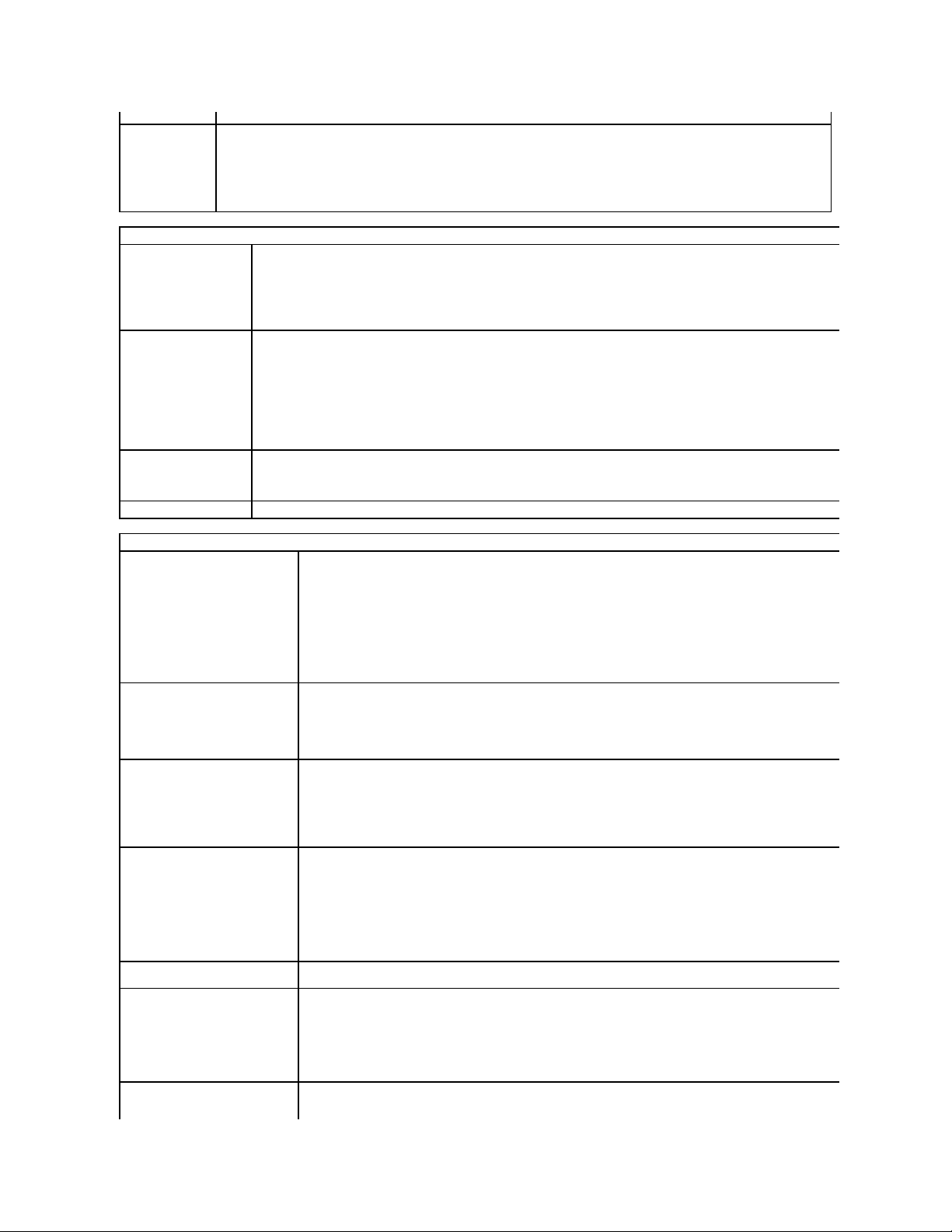
刻)
Boot Sequence(起動
順序)
このリスト内の指定されたデバイスからコンピュータが OS を探す順序です。
l オンボード、または USB フロッピー
l HDD(現在のシステムのモデルを表示)
l オンボード、または USB CD-ROM ドライブ
l USB デバイス
Drives(ドライブ)
Diskette drive(ディスケットドラ
イブ)
このフィールドで、BIOS でフロッピードライブを設定する方法を指定しますが、USB サポート付きのオペレーティングシステムはこの設定に関係なく、USB フロッピ
ードライブを認識します。
l Disable(無効 ) - すべてのフロッピードライブは無効に 設定されます。
l Enable(有効 ) - すべてのフロッピードライブは有効に 設定されます。
「USB Controller(USB コントローラ)」セットアップオプションは、フロッピーの操作に影響を及ぼします。
SATA Operation(SATA 動作)
内蔵ハードドライブコントローラの動作モードを設定します。
l RAID Autodetect / AHCI(RAID 自動検出 / AHCI) = 署名付ドライバーがあれば RAID 検出、それ以外の場合は AHCI。
l RAID Autodetect / ATA(RAID 自動検出 / ATA) = 署名付ドライバーがあれば RAID 検出、それ以外の場合は ATA。
l RAID On/ ATA = 起動するたびに RAID 用に設定されます。
l レガシー = レガシーモード用にハードドライブコントローラが設定されます。
レガシーモードでは、ドライブコントローラに割り当てられたネイティブリソースをサポートしない旧型のオペレーティングシステムでも互換します。
RAID モードは ImageServer と互換性がありません。Image Server を 有効に 設定する場合は、RAID を無効 にしてください。
S.M.A.R.T.Reporting(レポート)
このフィールドで、システム起動時に内蔵ドライブのハードドライブエラーを報告するかどうかを制御します。このテクノロジは、SMART(Self-Monitoring
Analysis and Reporting Technology)仕様の 1 つです。
このオプションはデフォルトで無効に設定されています。
Drives(ドライブ)
システム基板に接続されている SATA または ATA ドライブを有効または無効にします。
System Configuration(システム構成)
Integrated NIC(オンボード NIC)
オンボードネットワークカードを有効または無効にします。オンボード NIC は次のいずれかに設定できます。
l Disable(無効)
l Enable(有効)(デフォルト)
l Enable with PXE(PXE 付 で有効 )
l Enable with ImageSever(ImageSever 付 で有効 )
ImageServe は RAID モードと互換性がありません。Image Server を有効に設定する場合は、RAID を無効にしてください。
PXE はサーバー上にあるオペレーティングシステムを起動する場合のみ必要です。このシステムのハードドライブ上にある OS を起動する場合は必
要ありません。
FlexBay 用 USB
このフィールドでは、FlexBay 用内蔵 USB を有効、および無効に設定します。以下の設定が可能です。
l Disable(無効 ) - FlexBay 用内蔵 USB を無効に設定します。
l Enable(有効 ) - FlexBay 用内蔵 USB を有効に設定します。
l No Boot(起動なし) - FlexBay 用内蔵 USB が有効ですが、起動可能ではありません。(デフォルト)
USB コントローラー
内蔵 USB コントローラーの有効 / 無効を切り替えます。USB コントローラーは次のいずれかに設定できます。
l Enable(有効)(デフォルト)
l Disable(無効 )
l No boot(起動なし)
USB サポートを備えたオペレーティングシステムは USB ストレージを認識します。
Parallel Port(パラレルポート)
パラレルポートの設定を識別して定義します。パラレルポートは次のいずれかに設定できます。
l Disable(無効 )
l AT
l PS/2(デフォルト)
l EPP
l ECP No DMA
l ECP DMA 1
l ECP DMA 3
Parallel Port Address(パラレルポートアドレ
ス)
内蔵パラレルポートのベース I/O アドレスを設定します。
Serial Port #1(シリアルポート #1)
シリアルポート設定を識別および定義します。シリアルポートは次のいずれかに設定できます。
l Disable(無効 )
l Auto(自動)(デフォルト)
l COM1
l COM3
設定が無効でも、オペレーティングシステムがリソースを割り当てる場合があります。
Serial Port #2(シリアルポート #2)
シリアルポート設定を識別および定義します。シリアルポートは次のいずれかに設定できます。
l Disable(無効 )
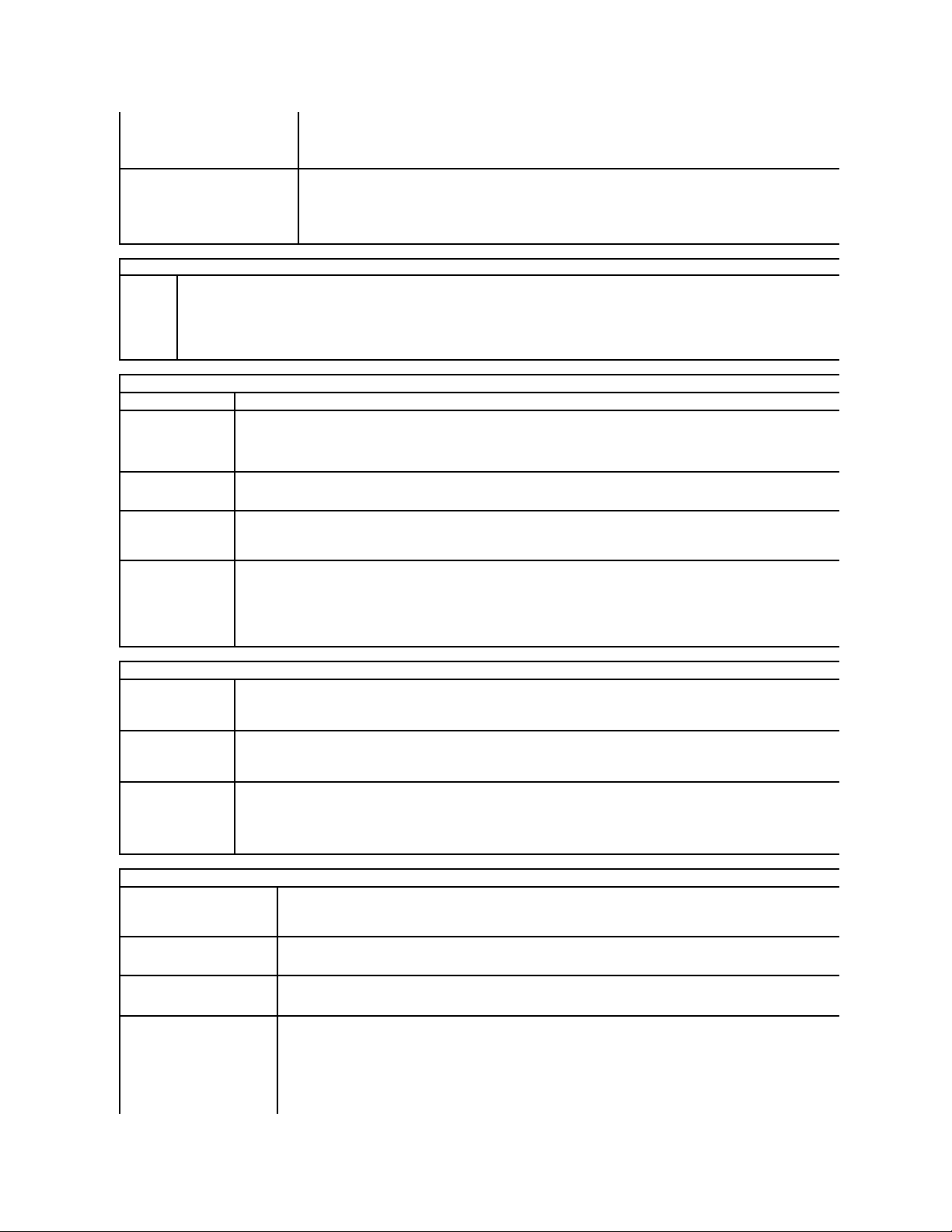
l Auto(自動)(デフォルト)
l COM2
l COM4
設定が無効でも、オペレーティングシステムがリソースを割り当てる場合があります。
Miscellaneous Devices(その他のデバイ
ス)
以下のオンボードデバイスを有効または無効にします。
l Front USB(前面 USB)
l PCI スロット
l オーディオ
ビデオ
プライマリビ
デオ
2 つのコントローラがシステムで利用可能な場合、このフィールドで、どちらをプライマリビデオコントローラにするかを指定します。ビデオコントローラが 2 つある場合のみ、このフィール
ドに注意してください。
l Auto(自動)(デフォルト) - アドインビデオコントローラーを使用します。
l オンボード / カード - グラフィックスカードを取り付けているとき以外は、内蔵ビデオコントローラを使用します。PEG(PCI Express Graphic)カードはオーバーライドして、内
蔵ビデオコントローラを無効にします。
Performance(パフォーマンス)
マルチコアサポート
プロセッサでコアを 1 つ、あるいはすべて有効にするかこのフィールドで指定します。一部のアプリケーションはコアが多い方がパフォーマンスが良くなります。
Intel®SpeedStep™
プロセッサの Intel®SpeedStep™モードを有効、または無効に設定するオプションです。無効に設定すると、システムは最高度のパフォーマンスに設定され、
Intel®SpeedStep™アプレットやネイティブオペレーティングシステムでプロセッサのパフォーマンス調節ができなくなります。Intel®SpeedStep™を有効に設
定した場合、有効にされた CPU はマルチパフォーマンス状態で動作できるようになります。
このオプションはデフォルトで無効に設定されています。
C ステートコントロール
追加のプロセッサのスリープ状態を有効、または無効に設定します。オペレーティングシステムは、アイドル時、オプションとしてこの機能を使用し、電力を節約します。
このオプションはデフォルトで無効に設定されています。
Limit CPUID Value(CPU
ID 値の制限)
プロセッサの標準 CPU ID 機能がサポートする最大値を制限するフィールドです。サポートされる CPUID 機能の最大値が 3 を超えると、一部のオペレーティングシス
テムではインストールが完了しません。
このオプションはデフォルトで無効に設定されています。
HDD Acoustic Mode
(HDD アコースティックモー
ド)
このオプションでは、ユーザーの好みに合わせてハードドライブのパフォーマンスと音響ノイズレベルを最適化することができます。
l Bypass(デフォルト) - 何も実行されません(古いタイプのドライブ用)。
l Quiet(静音) - ドライブは低速ですが、ノイズを低く抑えます。
l Suggested (推奨) - ドライブの製造メーカーでモードを選択できます。
l Performance(パフォーマンス) - ドライブは高速ですが、ノイズが増えます。
Virtualization Support(仮 想技術サポート)
Virtualization(仮想技術)
このオプションは、仮想マシンモニター(VMM)で Intel®Virtualization Technology によって提供される付加的なハードウェア機能を利用できるかどうかを指定し
ます。
Enable Intel®Virtualization Technology(Intel®Virtualization Technology を有効化) - このオプションはデフォルトで無効に設定されています。
VT for Direct I/O(直接
I/O 用の仮想化テクノロジ)
Intel®Virtulization Technology for Direct I/O によって提供される付加的なハードウェア機能を仮想マシンモニター(VMM)が利用するかどうかを指定します。
Enable Intel®Virtualization Technology for Direct I/O(Intel®Virtualization Technology for Direct I/O を有効化) - このオプションはデフォ
ルトで無効に設定されています。
Trusted Execution
このフィールドで、Measured Virtual Machine Monitor(MVMM)で Intel®Trusted Execution(トラステッドエグゼキューション)テクノロジによって提供される
付加的なハードウェア機能を利用できるかどうかを指定します。この機能を使用するには、TPM、Virtualization Technology(仮想化テクノロジ)、Virtualization
Technology for Direct I/O(直接 I/O 用の仮想化テクノロジ)を有効にする必要があります。
Enable Intel®Trusted Execution Technology(Intel®Trusted Execution Technology を有効化) - このオプションはデフォルトで無効に設定されて
います。
Security(セキュリティ)
Administrative Password(管理者パ
スワード)
コンピュータのセットアップユーティリティへのアクセスを制限できます。これは、System Password(システムパスワード)オプションでシステムへのア
クセスを制限するのと同 様のオプションです。
このオプションは、デフォルトでは設定されていません。
System Password(システムパスワー
ド)
システムのパスワードセキュリティ機能の現在の状態が表示され、新しいシステムパスワードを設定したり確認することができます。
このオプションは、デフォルトでは設定されていません。
Password Changes(パスワードの変
更)
Administrator(管理者)パスワードを持たないユーザーによるシステムパスワードの変更を許可するかどうかを指定します。
このオプションはデフォルトで有効に設定されています。
TPM Security(TPM セキュリティ)
Trusted Platform Module(信頼済みプラットフォームモジュール)セキュリティを有効または無効にします。
TPM セキュリティは次のいずれかに設定できます。
l Deactivate(無効 )(デフォルト)
l Activate(有効 )
l Clear(クリア)
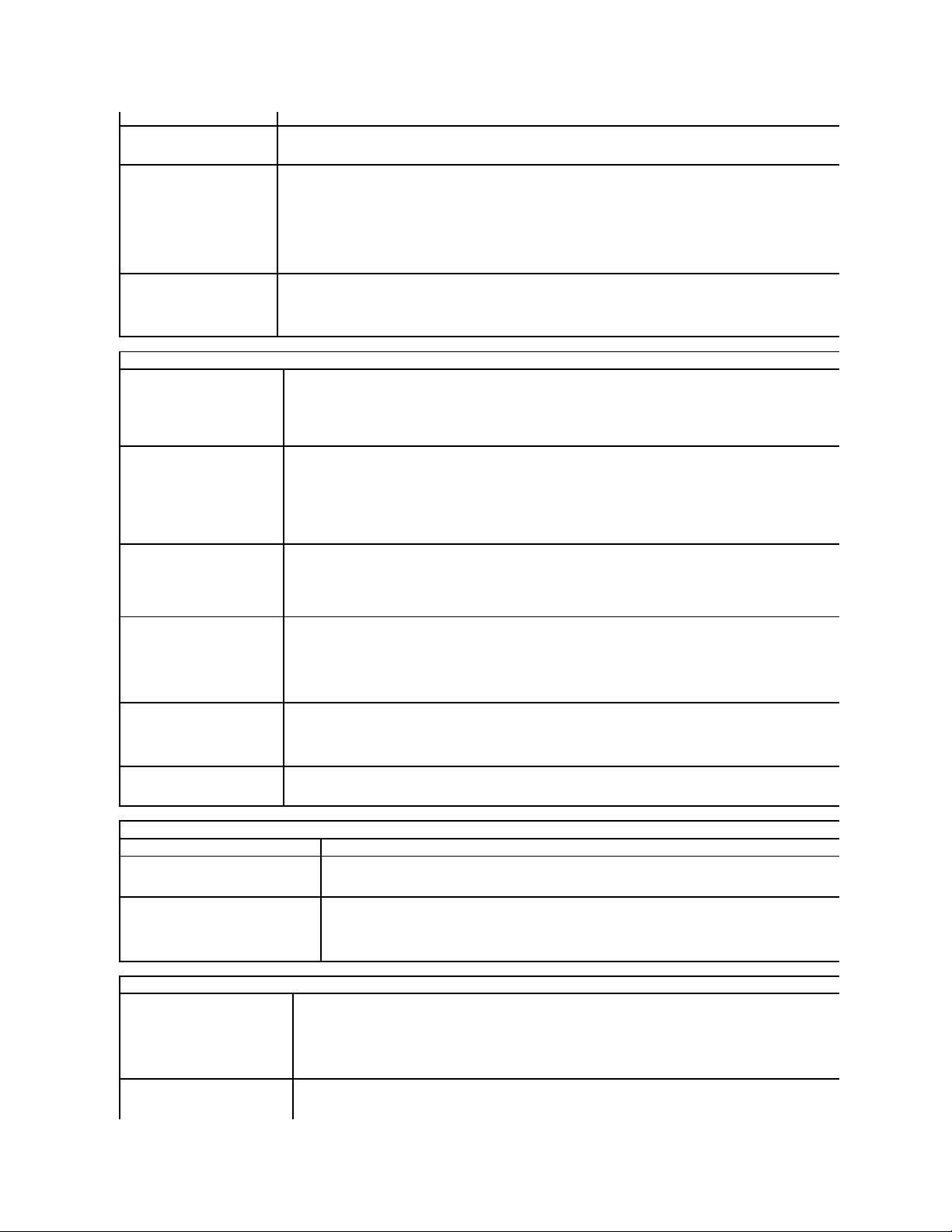
メモ:TPM セキュリティを Clear(クリア)に設定すると、TPM に 保存されているユーザー情報がセットアップユーティリティによってクリアされます。
CPU XD Support(CPU XD のサポー
ト)
プロセッサの実行防止モードを有効または無効にします。
このオプションはデフォルトで有効に設定されています。
Computrace(R)
資産管理用に設計されているオプションの Computrace®サービスを有効または無効にします。
以下のオプションから選択できます。
l Deactivate(無効 )(デフォルト)
l Disable(無効 )
l Activate(有効 )
SATA-0 Password(SATA-0 パスワー
ド)
システム基板の SATA-0 コネクタに接続されているハードドライブに設定されているパスワードの現在のステータスが表示されます。
新しいパスワードを設定することも可能です。このオプションは、デフォルトでは設定されていません。
メモ:セットアップユーティリティには、システム基板に接続されている各ハードドライブのパスワードが表示されます。
Power Management(電力の管理)
AC Recovery(AC 回復)
停電後の AC 電源投入時にシステムがどのように対応するかを決めます。AC リカバリは次のいずれかに設定できます。
l Power Off(電源オフ)(デフォルト)
l Power On(電源オン)
l Last State(最終状態)
Auto On Time(設定時刻に自動起動)
コンピュータの電源を自動的にオンにする時間を設定します。
時刻は標準の 12 時間形式(時:分:秒)で表示されます。
時刻と AM/PM のフィールドに値を入力して、起動時刻を変更します。
メモ:この機能は、電源タップのスイッチやサージプロテクタでコンピュータをシャットダウンした場合、または Auto Power On(自動電源オン)が無 効
に設定されている場合は 動作しません。
Low Power Mode(低電力モード)
節電モードを有効または無効にします。
このオプションはデフォルトで無効に設定されています。
低電力モードが有効に設定されている場合、システムがシャットダウン、またはハイバーネイトモードになっていると、内蔵ネットワークカードは無効になりま
す。リモートでシステムを起動できるのは、アドイン NIC カードのみです。
Remote Wake Up(リモートウェイクアッ
プ)
このオプションを有効にすると、ネットワークインタフェースコントローラが起動信号を受信したときにシステムが起動します。 Remote Wakeup(リモート
ウェイクアップ)には次の設定があります。
l Disable(無効 )(デフォルト)
l Enable(有効 )
l Enable with Boot NIC(起動 NIC で有効 )
Suspend Mode(サスペンドモード)
電力管理のサスペンドモードを次のいずれかに設定します。
l S1
l S3 (デフォルト)
Fan Control Override(ファンコントロー
ルオーバーライド)
システムファンの速度を制御します。
メモ:有効にすると、ファンは最大速度で動作します。
Maintenance(メンテナンス)
Service Tag(サービスタグ)
お使いのコンピュータのサービスタグが表示されます。
Asset Tag
Asset Tag が未設定の場合、システムの Asset Tag を作成できます。
このオプションは、デフォルトでは設定されていません。
SERR Messages(SERR メッセージ)
SERR Message(SERR メッセージ)メカニズムを制御します。
このオプションはデフォルトで有効に設定されています。
グラフィックスカードの中には、SERR Message メカニズムを無効にしておく必要があるものもあります。
Image Server
Lookup Method(検出方法)
ImageServer によるサーバーアドレスの検出方法を指定します。
l Static IP(静 的 IP)
l DNS
メモ:Lookup Method を設定するには、Integrated NIC(オンボード NIC)を Enable with ImageServer( ImageServer で有 効) に
設定する必要があります。
ImageServer IP
クライアントソフトウェアが通信する ImageServer のプライマリ静的 IP アドレスを指定します。
デフォルト IP アドレスは 255.255.255.255 です。
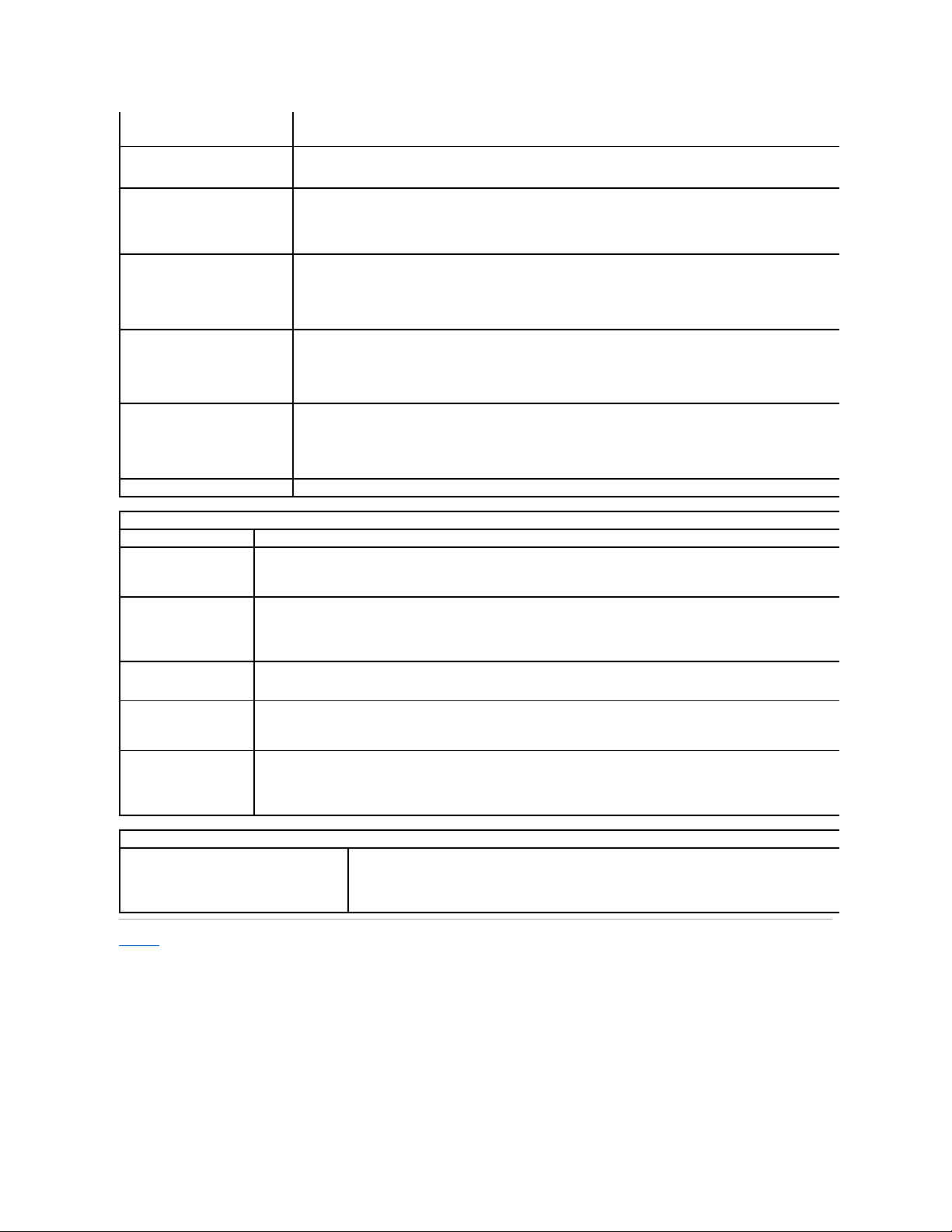
目次に戻る
メモ:ImageServer IP を 設定するには、Integrated NIC(オンボード NIC) を Enable with ImageServer( ImageServer で有
効) に設定する必要があります。
ImageServer ポート
クライアントソフトウェアが通信するイメージサーバーのプライマリ IP ポートを指定します。
デフォルト IP ポートは 06910 です。
Client DHCP(クライアント DHCP)
クライアントによる IP アドレスの入手方法を指定します。
l Static IP(静 的 IP)
l DHCP(デフォルト)
Client IP(クライアント IP)
クライアントの静的 IP アドレスを指定します。
デフォルト IP アドレスは 255.255.255.255 です。
メモ:Client IP(クライアント SubnetMask)を設定するには、 Client DHCP(クライアント DHCP)を Static IP( 静的 IP) に設定する必
要があります。
Client SubnetMask(クライアントサブネット
マスク)
クライアントのサブネットマスクを指定します。
デフォルト設定は 255.255.255.255 です。
メモ:Client SubnetMask(クライアント IP)を設定するには、 Client DHCP(クライアント DHCP)を Static IP( 静的 IP) に設定する必
要があります。
Client Gateway(クライアントゲートウェイ)
クライアントのゲートウェイ IP アドレスを指定します。
デフォルト設定は 255.255.255.255 です。
メモ:Client SubnetMask( クライアント IP)を 設定するには、Client DHCP(クライアント DHCP)を Static IP(静的 IP) に設定する必
要があります。
License Status(ライセンスステータス)
現在のライセンスステータスが表示されます。
POST Behavior(POST 動作)
Fast Boot(高速起動)
有効(デフォルト)に設定すると、一部の設定とテストがスキップされるため、コンピュータが高速に起動します。
NumLock LED
コンピュータ起動時の NumLock 機能を有効または無効にします。
有効(デフォルト)に設定すると、各キーの上側に表示されている数字と演算記号が有効になります。無効に設定すると、各キーの下側に表示されているカーソル制
御機能が有効になります。
POST Hotkeys(POST ホットキ
ー)
このオプションでは、コンピュータの起動時に画面に表示されるファンクションキーを指定できます。
l Enable F2 = Setup(セットアップ)(デフォルトで有効)
l Enable F12 = Boot menu(起動メニュー)(デフォルトで有効)
Keyboard Errors(キーボードエ
ラー)
コンピュータの起動時にキーボードエラーを報告するかどうかを指定します。
このオプションはデフォルトで有効に設定されています。
MEBx Hotkey(MEBx ホットキ
ー)
サインオン時、MEBx(Manageability Engine BIOS Extensions)セットアッププログラムの起動に必要なキーストロークシーケンスを示すメッセージが表示
されます。
このオプションはデフォルトで有効に設定されています。
OS Install(OS のインストール)
インストール時に OS を読み込むためのシステム最大メモリを設定します。有効に設定している場合、利用可能な 最大メモリは 256 MB RAM です。
このオプションは、デフォルトで無効に設定されています。
システムメモリが 2 GB 以上のオペレーティングシステムがインストールを完了できないのはこのためです。
System Logs(システムログ)
BIOS Events(BIOS イベント)
システムイベントログが表示され、ユーザーは次の操作を選択できます。
l Clear Log(ログのクリア)
l Mark all Entries(すべてのエントリにマークを付ける)
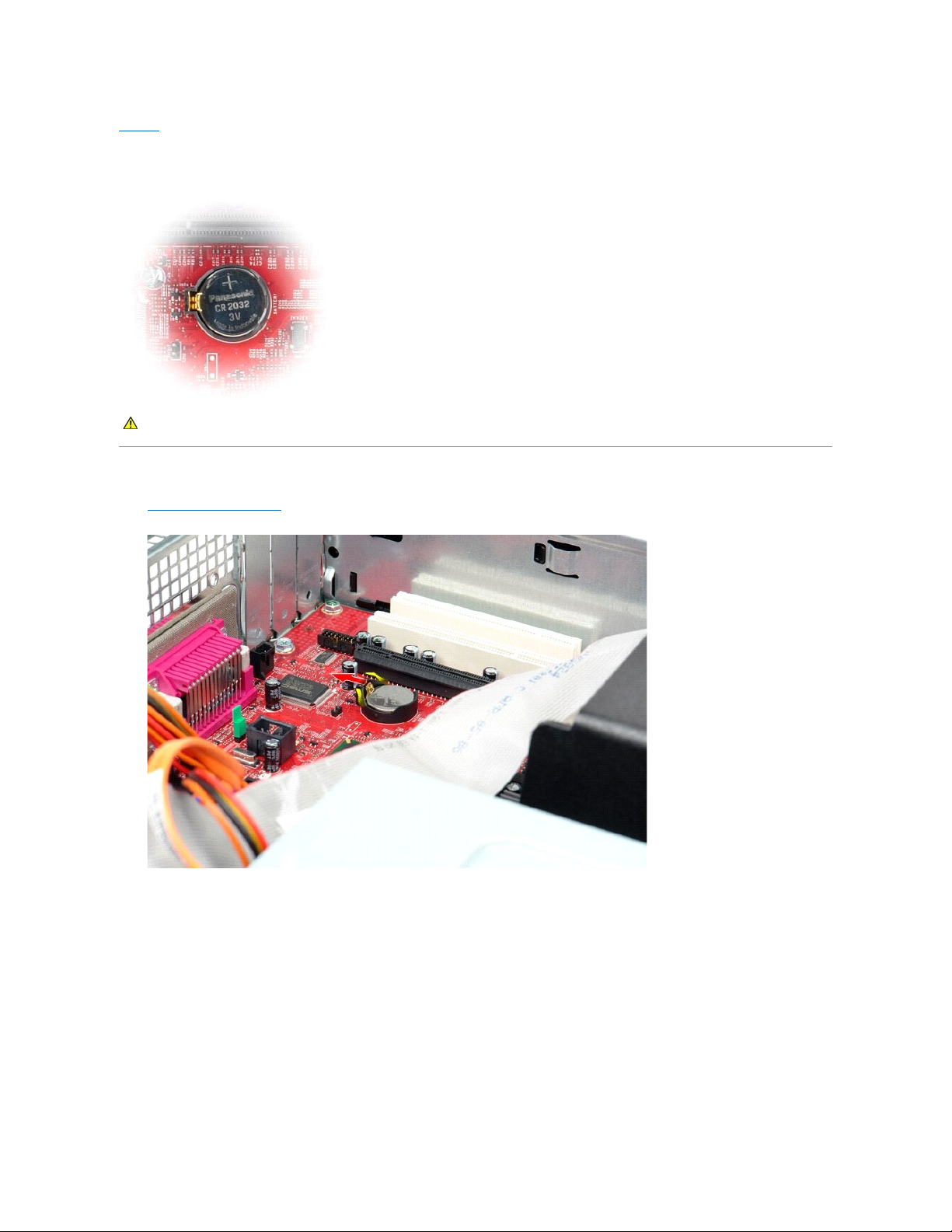
目次に戻る
コイン型バッテリー
Dell™OptiPlex™380サービスマニュアル—デスクトップ
コイン型バッテリーの取り外し
1. コンピュータ内部の作業を始める前にの手順に従います。
2. コイン型バッテリーから固定クリップを引き抜きます。
3. コイン型バッテリーを持ち上げながら、コンピュータから取り出します。
警告:コンピュータ内部 の作業を始める前に、お 使いのコンピュータに付属 しているガイドの安全にお使 いいただくための注意事項をお読 みください。安全にお使いいただくための
ベストプラクティスの追加情報に関 しては、規制順守ホームページ www.dell.com/regulatory_compliance をご覧ください。
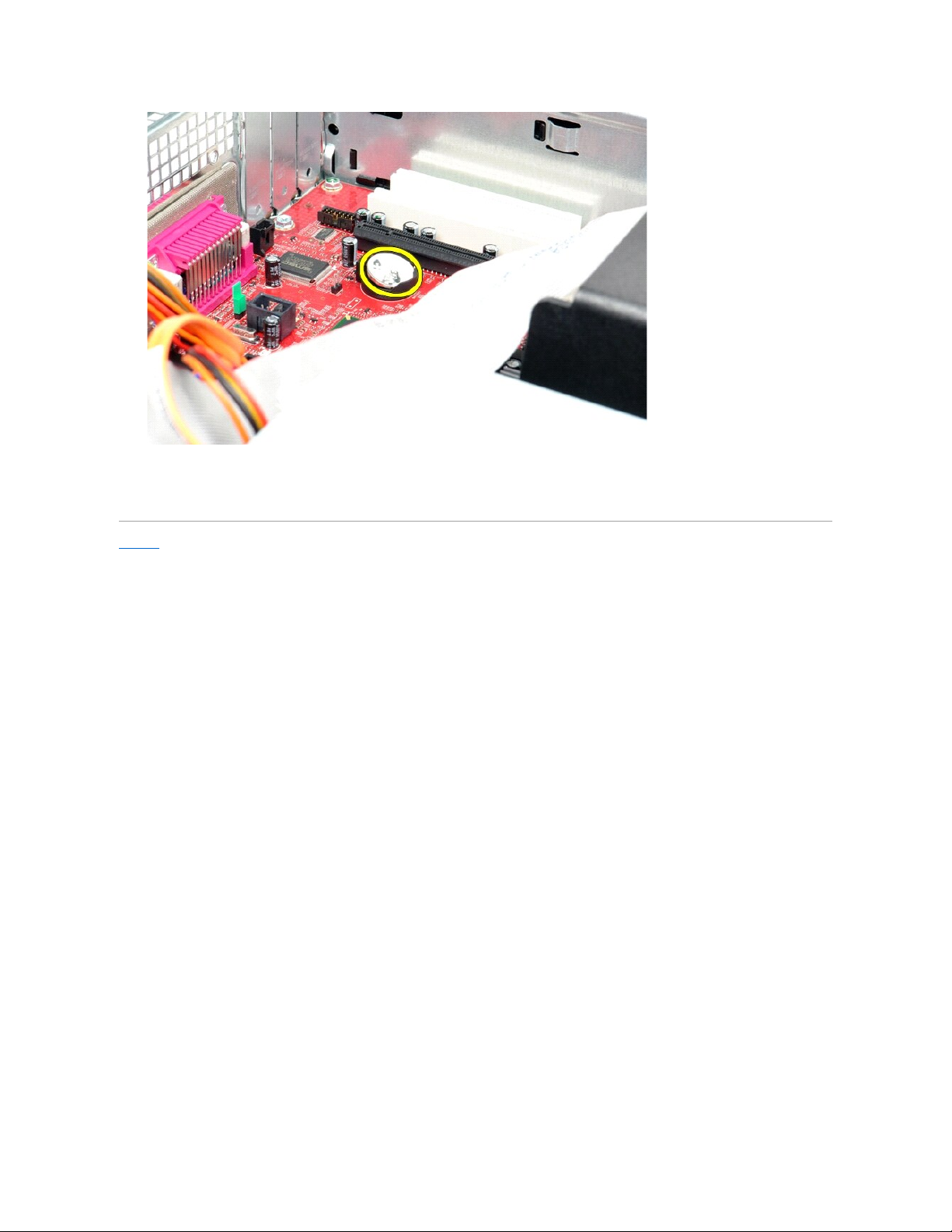
コイン型バッテリーの取り付け
コイン型バッテリーを取り付けるには、上記の手順を逆の順序で行います。
目次に戻る
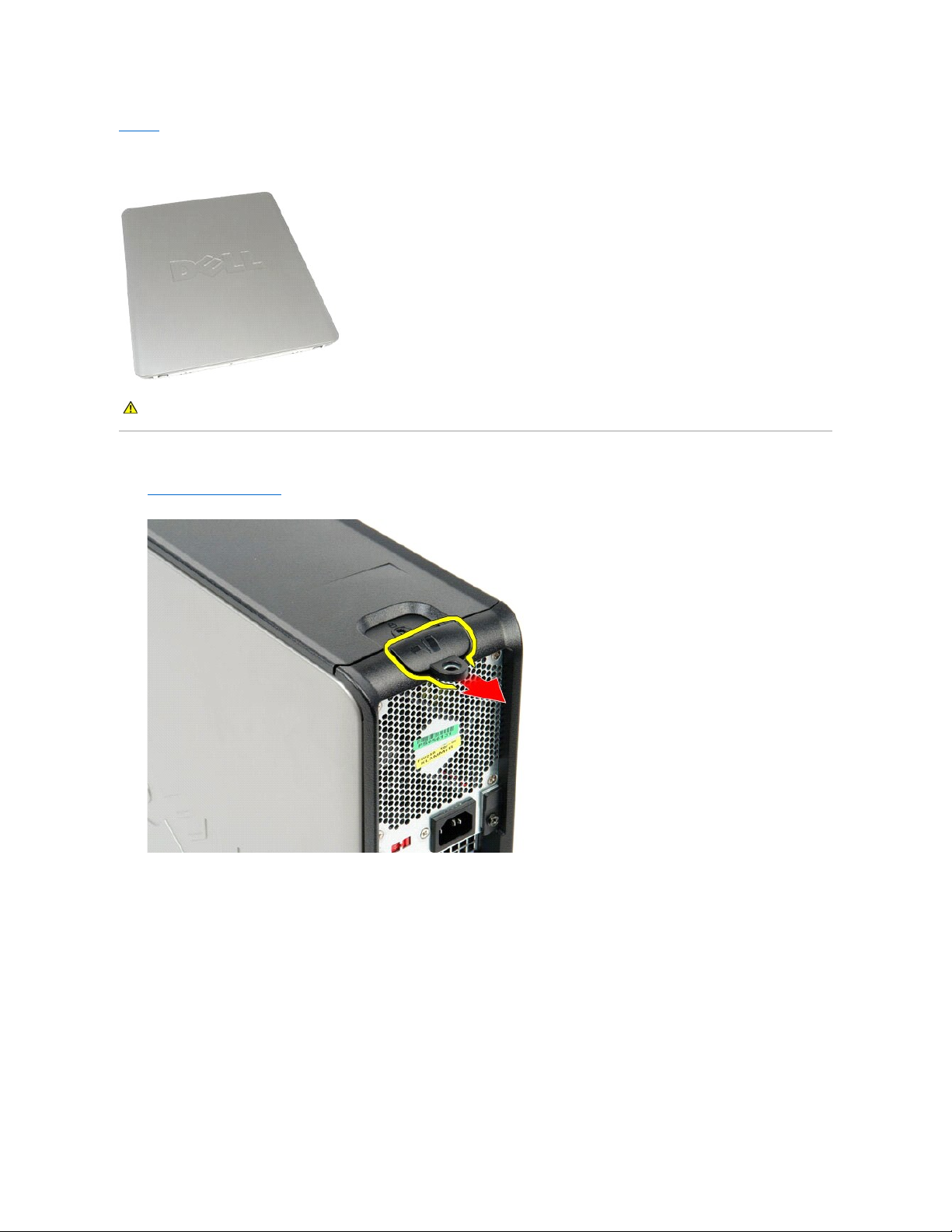
目次に戻る
カバー
Dell™OptiPlex™380サービスマニュアル—デスクトップ
カバーの取り外し
1. コンピュータ内部の作業を始める前にの手順に従います。
2. カバーリリースラッチを後方へ引きます。
3. コンピュータのカバーをトップから外側に傾け、コンピューターから取り外します。
警告:コンピュータ内部 の作業を始める前に、お 使いのコンピュータに付属 しているガイドの安全にお使 いいただくための注意事項をお読 みください。安全にお使いいただくための
ベストプラクティスの追加情報に関 しては、規制順守ホームページ www.dell.com/regulatory_compliance をご覧ください。
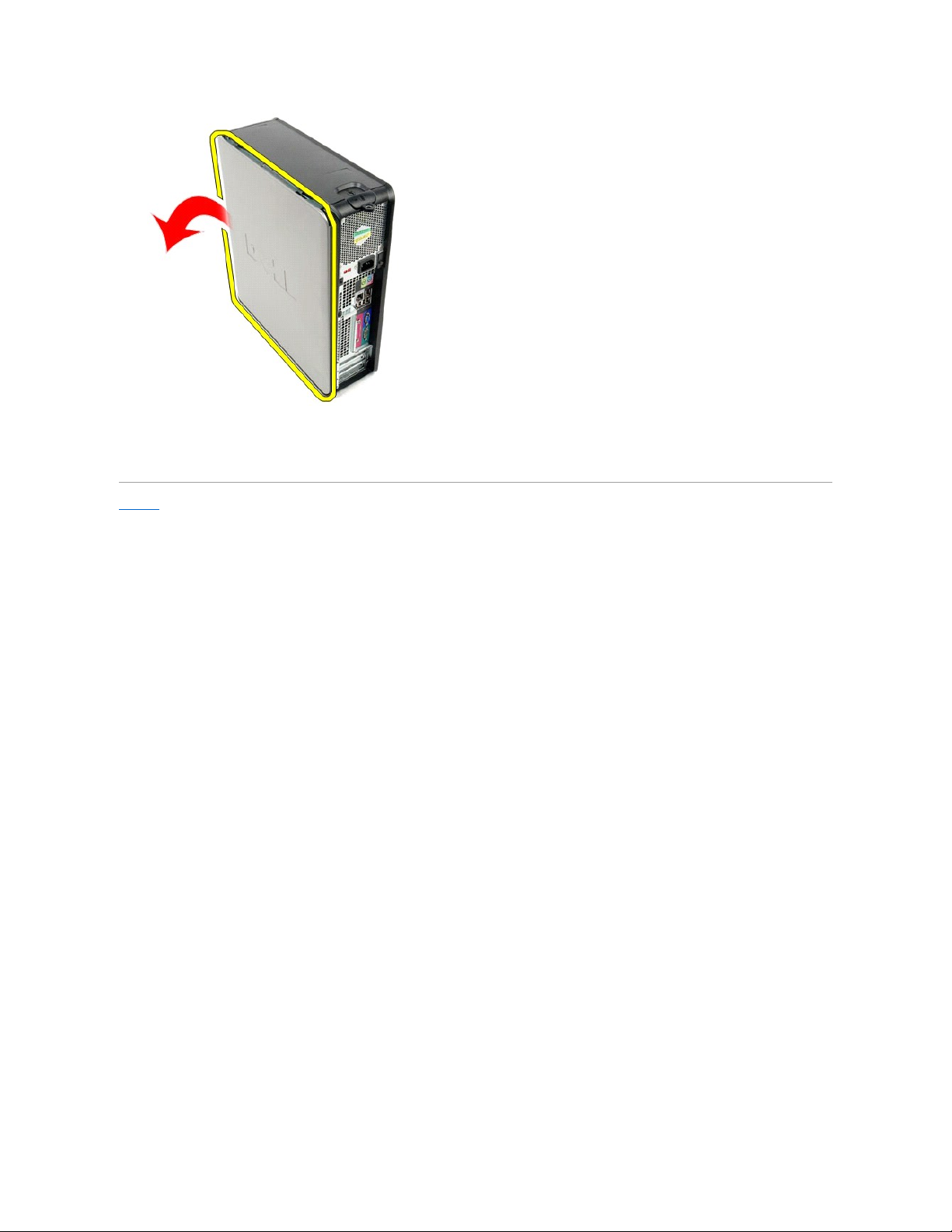
カバーの取り付け
カバーを取り付けるには、上記の手順を逆の順序で行います。
目次に戻る
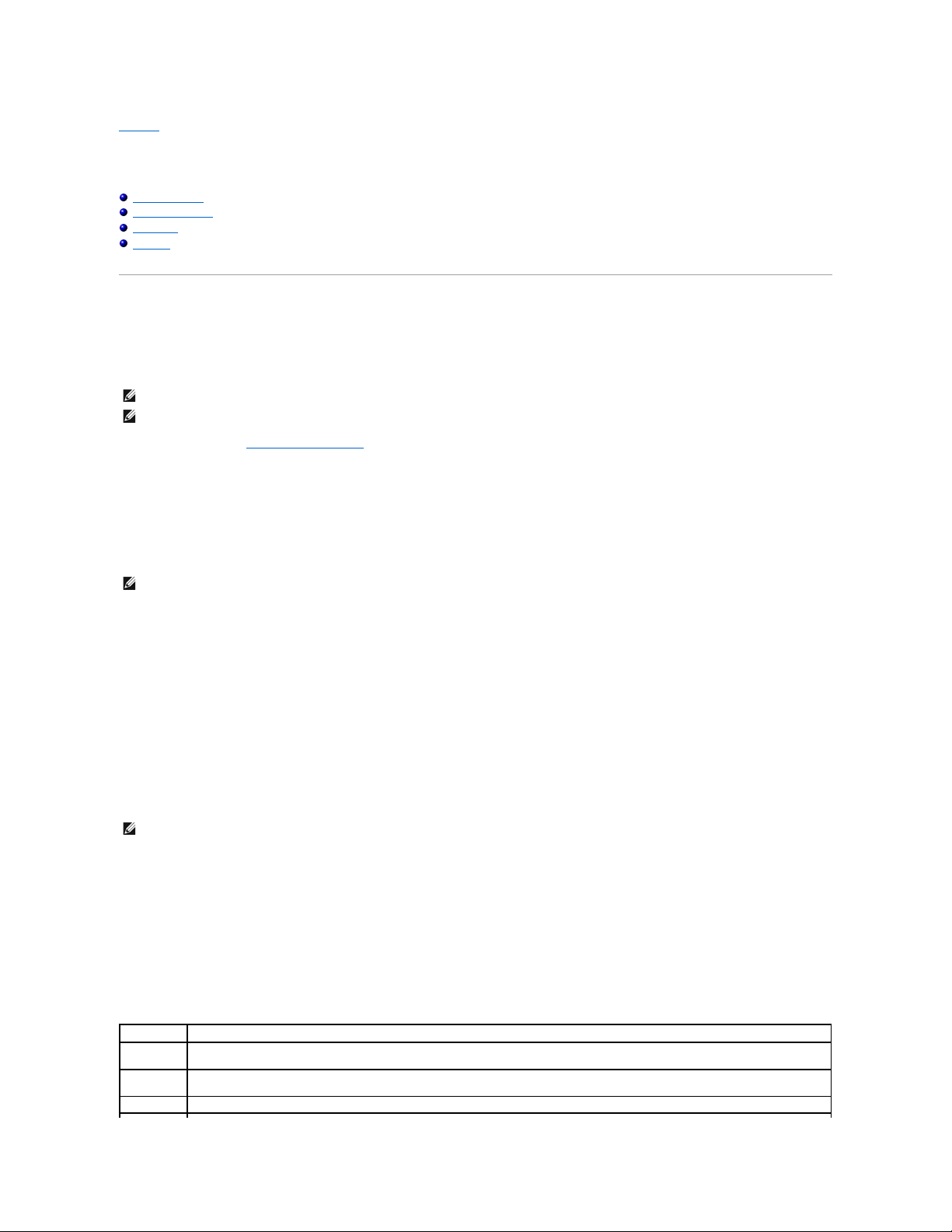
目次に戻る
Diagnostics(診断)
Dell™OptiPlex™380サービスマニュアル—デスクトップ
Dell Diagnostics
電源ボタンライトコード
ビープコード
診断ライト
Dell Diagnostics
Dell Diagnostics を使用する場合
作業を始める前に、これらの手順を印刷しておくことをお勧めします。
セットアップユーティリティを起動し(セットアップユーティリティの起動を参照)、コンピュータの設定 情報を閲覧して、 テストするデバイスがセットアップユーティリティに表示され、アクティブであることを
確認します。
ハードドライブまたは『Drivers and Utilities』メディアから Dell Diagnostics を起動します。
Dell Diagnostics をハードドライブから起動する場合
1. コンピュータの電源を入れます(または再起動します)。
2. DELL ロゴが表示されたら、すぐに <F12> を押します。
キーを押すタイミングが遅れて OS のロゴが表示されてしまったら、Microsoft®Windows®デスクトップが表示されるのを待ち、コンピュータをシャットダウンして操作をやり直してく
ださい。
3. 起動デバイス一覧が表示されたら、Boot to Utility Partition(ユーティリティパーティションから起動) をハイライト表示して <Enter> を押します。
4. Dell Diagnostics Main Menu(メインメニュー) が表示されたら、 実行したいテストを選択します
『Drivers and Utilities』ディスクからの Dell Diagnostics の起動
1. 『Drivers and Utilities』ディスクを挿入します。
2. コンピュータをシャットダウンして、再起動します。
DELL ロゴが表示されたら、すぐに <F12> を押します。
キーを押すタイミングが遅れて Windows ロゴが表示されてしまったら、Windows デスクトップが表示されるのを待ち、コンピュータをシャットダウンして操作をやり直してください。
3. 起動デバイスのリストが表示されたら、Onboard or USB CD-ROM Drive (オンボードまたは USB の CD-ROM ドライブ) をハイライト表示し、<Enter> を押します。
4. 表示されたメニューから Boot from CD-ROM(CD-ROM から起動) オプションを選択し、<Enter> を押します。
5. 1 と入力してメニューを起動し、<Enter> を押して続行します。
6. 番号の付いたリストから Run the 32 Bit Dell Diagnostics(32 Bit Dell Diagnostics の実行) を選択します。複数のバージョンがリストにある場合は、お使いのコンピュータに対応した
バージョンを選択します。
7. Dell Diagnostics Main Menu(メインメニュー) が表示されたら、 実行したいテストを選択します
Dell Diagnostics の Main Menu(メインメニュー)
1. Dell Diagnostics がロードされ、 Main Menu(メインメニュー) 画面が表示されたら、目的のオプションのボタンをクリックします。
メモ:Dell Diagnostics ソフトウェアは Dell コンピュータでのみ機能します。
メモ:『Drivers and Utilities』メディア はオプションで、コンピュータに付属していない場合があります。
メモ:診断ユーティリティのパーティションが見つかりません、というメッセージが表示された場合は、『Drivers and Utilities』メディアから Dell Diagnostics(診断)プログラムを起動しま
す。
メモ:次の手順は、起動順序を 1 回だけ変更します。次回の起動時には、コンピュータはセットアップユーティリティで指定したデバイスから起動します。
オプション
機能
Express Test
デバイスのクイックテストを実行します。通常このテストは 10~20 分かかり、お客様の操作は必要ありません。最初に Express Test(簡易テスト)を実行すると、問題を迅速に
特定できる可能性が増します。
Extended
Test
デバイスの全体的なチェックを実行します。通常このテストには 1 時間以上かかり、質問に定期的に応答する必要があります。
Custom Test
特定のデバイスをテストします。実行するテストをカスタマイズできます。
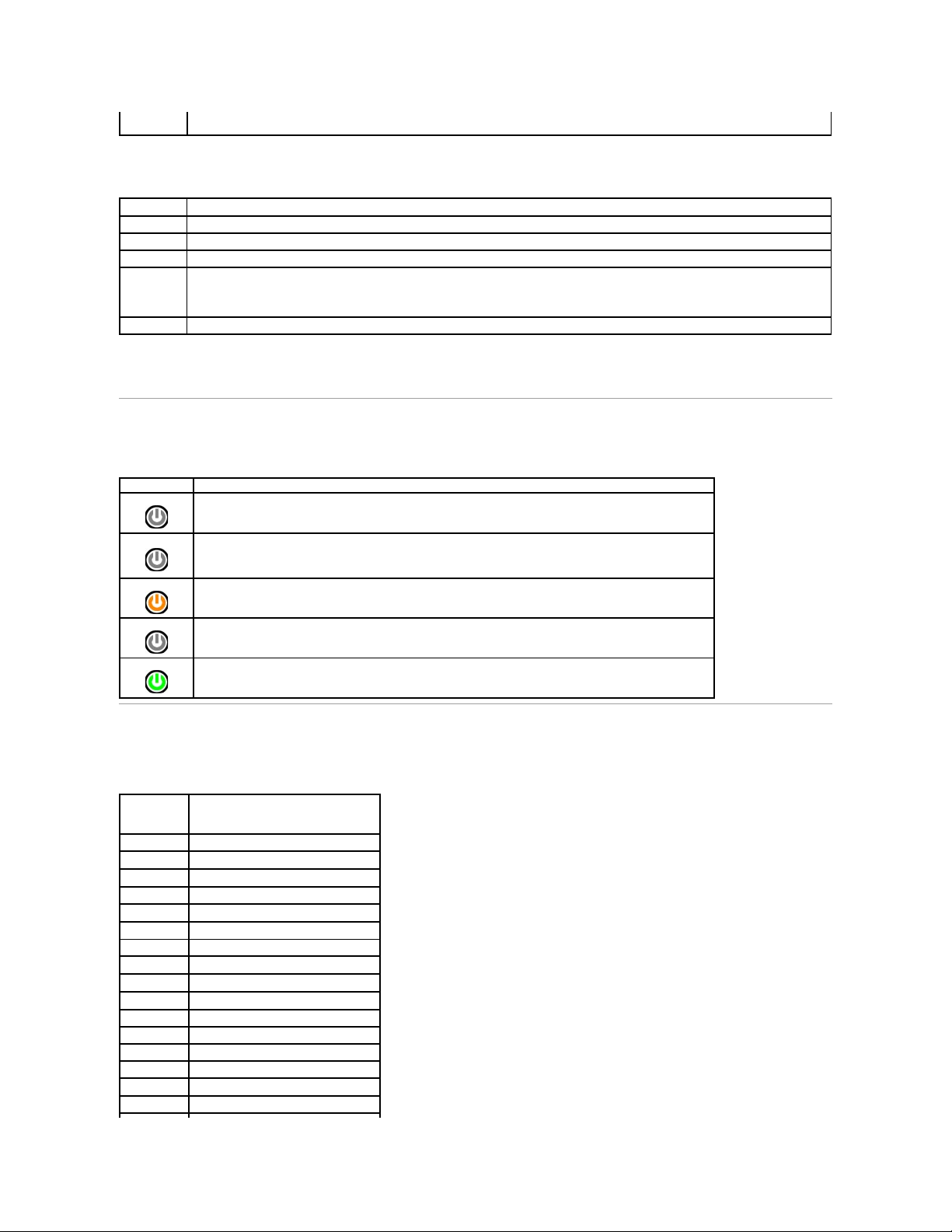
2. テスト実行中に問題が検出されると、エラーコードと問題の説明を示したメッセージが表示されます。エラーコードと問題の説明を書き留め、画面の指示に従います。
3. Custom Test または Symptom Tree オプションからテストを実行する場合は、次の表の該当するタブをクリックして、詳細情報を参照します。
4. 『Drivers and Utilities』ディスクから Dell Diagnostics を実行している場合は、テストが終了したらディスクを取り出します。
5. テスト画面を終了して、 Main Menu(メインメニュー) 画面に戻ります。Dell Diagnostics を終了してコンピュータを再起動するには、 Main Menu(メインメニュー) 画面に戻ります。
電源ボタンライトコード
診断ライトからシステム状態についての詳細情報を得られますが、従来の電源ライトの状態もコンピュータでサポートされています。電源ライトの状態を以下の表に示します。
ビープコード
POST 中にモニターがエラーメッセージを表示できない場合、コンピュータが問題を特定する、または障害のあるコンポーネントやアセンブリの特定に役立つビープ音を発します。以下の表に POST 中
に生成される可能性があるビープコードの一覧を示します。ビープコードは、状態が修正されるまでコンピュータが起動ルーティンを完了できないような致命的なエラーを示す場合がほとんどです。
Symptom
Tree
検出した最も一般的な症状を一覧表示し、問題の症状に基づいたテストを選択することができます。
タブ
機能
Results
テストの結果、および発生したすべてのエラーの状態が表示されます。
Errors
検出されたエラー状態、エラーコード、問題の説明が表示されます。
Help
テストの説明が表示されます。また、テストを実行するための要件が示される場合もあります。
Configuration
選択したデバイスのハードウェア構成が表示されます。
Dell Diagnostics では、セットアップユーティリティ、メモリ、および各種内部テストからすべてのデバイスの構成情報を取得して、画面の左側ペインのデバイスリストに表示しま
す。デバイスリストには、コンピュータに取り付けられたすべてのコンポーネント名、またはコンピュータに接続されたすべてのデバイス名が表示されるとは限りません。
Parameters
テストの設定を変更して、テストをカスタマイズすることができます。
電源ライトの状態
説明
オフ
電源がオフで、ライトは消灯しています。
橙色に点 滅
電源投入時の初期状態。
システムに電源が投入されていますが、POWER_GOOD 信号がまだアクティブではありません。
もし、 ハードドライブライトがオフの場合、電源を交換する必要があると考えられます。
ハードドライブライトがオンの場合、オンボードレギュレータまたは VRM に障害があると考えられます。詳細は「診断ライト」を参照してください
。
橙色の 点灯
電源投入時の第 2 状態。POWER_GOOD 信号がアクティブで、電源が良好であることを示します。詳細は「診断ライト」を参照してください。
緑色 の点 滅
システムの電源が低下し、S1 または S3 の状態です。「診断ライト」を参照して、システムがどの状態なのか判断してください。
緑色 の点灯
システムは S0 状態で、機能しているマシンの通常の電源状態です。
BIOS はライトをこの状態にして、オペコードのフェッチを開始したことを示します。
コード 原因
1-1-2
マイクロプロセッサレジスタ障害
1-1-3
NVRAM 読み書き障害
1-1-4
ROM BIOS チェックサム障害
1-2-1
プログラム可能インターバルタイマー障害
1-2-2
DMA 初期化障害
1-2-3
DMA ページレジスタ読み書き障害
1-3
ビデオメモリテスト障害
1-3-1 ~ 2-4-4
メモリが正しく認識されていないか使用されていない
3-1-1
スレーブ DMA レジスタ障害
3-1-2
マスタ DMA レジスタ障害
3-1-3
マスタ割り込みマスクレジスタ障害
3-1-4
スレーブ割り込みマスクレジスタ障害
3-2-2
割り込みベクタロード障害
3-2-4
キーボードコントローラテスト障害
3-3-1
NVRAM 電力損失
3-3-2
無効な NVRAM 構成
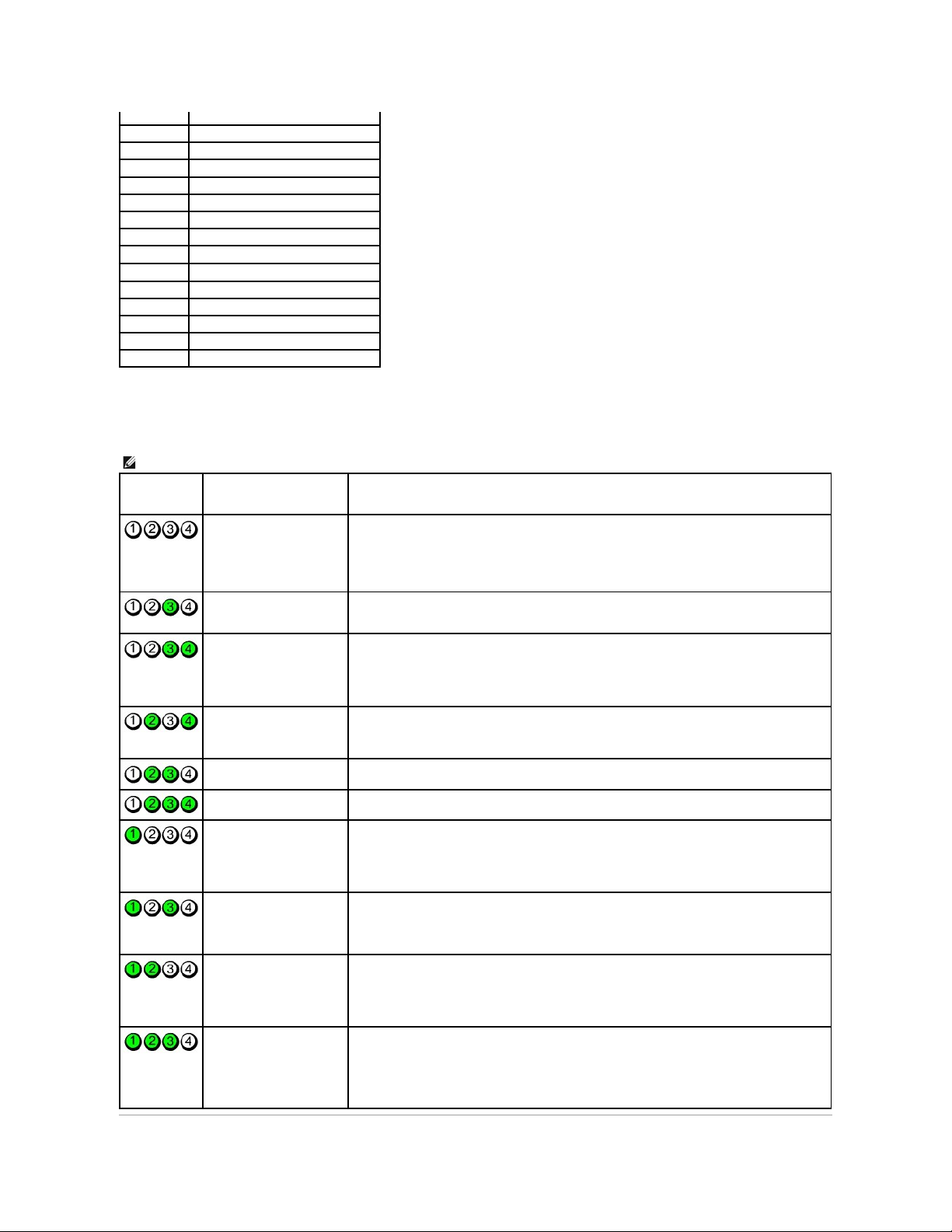
診断ライト
問題のトラブルシューティングに役立つように、コンピュータの背面パネルに「1」、「2」、「3」、および「4」のラベルの付いた 4 つのライトがあります。コンピュータが正常に起動している場合、ライトは点滅
してから消灯します。コンピュータが誤作動している場合、ライトのパターンで問題を識別できます。
3-3-4
ビデオメモリテスト障害
3-4-1
画面初期化障害
3-4-2
画面リトレース障害
3-4-3
ビデオ ROM の検索障害
4-2-1
タイマーチックなし
4-2-2
シャットダウン障害
4-2-3
ゲート A20 障害
4-2-4
プロテクトモードで予期しない割り込み発生
4-3-1
アドレス 0FFFFh 以上のメモリ障害
4-3-3
タイマーチップカウンタ 2 の障害
4-3-4
内部時計の停止
4-4-1
シリアルまたはパラレルポートテスト障害
4-4-2
シャドウメモリへのコード解凍不能
4-4-3
数値演算コプロセッサテスト障害
4-4-4
キャッシュテストエラー
メモ:POST が完了したら、オペレーティングシステムが起動する前に 4 つのライトはすべて消灯します。
ライトパターン
問題の 説明
推奨 される処置
コンピュータが通常のオフの状態、ま
たは pre-BIOS 障害が発生している
可能性があります。
コンピュータでオペレーティングシステ
ムが正常に起動した後には、診断ライ
トは点灯しません。
l 電源コンセントにコンピュータを接続します。
l 問題が解決しない場合、デルにお問い合わせください。
プロセッサに障害が発生した可能性が
あります。
l プロセッサを装着し直します(お使いのコンピュータのプロセッサに関する情報を参照してください)。
l 問題が解決しない場合、デルにお問い合わせください。
メモリモジュールが検出されましたが、
メモリ障害が発生しています。
l 2 つ以上のメモリモジュールが取り付けられている場合は、すべてのモジュールを取り外し、1 つのモジュールを取り付け直
して、コンピュータを再起動します。コンピュータが正常に起動する場合は、障害のあるモジュールを特定できるまで、モジュー
ルを 1 つずつ追加していくか、エラーのないモジュールをすべて取り付け直します。
l 同じ種類で動作確認済みのメモリがある場合は、そのメモリをコンピュータに取り付けます。
l 問題が解決しない場合、デルにお問い合わせください。
グラフィックスカードに障害が発生した
可能性があります。
l 取り付けられているグラフィックスカードをすべて装着し直します。
l 動作確認済みのグラフィックスカードがあれば、そのカードをコンピュータに取り付けます。
l 問題が解決しない場合、デルにお問い合わせください。
フロッピードライブまたはハードドライブ
に障害が発生した可能性があります。
すべての電源ケーブルとデータケーブルを装着し直します。
USB に障害が発生した可能性があり
ます。
すべての USB デバイスを取り付け直し、ケーブル接続を確認します。
メモリモジュールが検出されません。
l 2 つ以上のメモリモジュールが取り付けられている場合は、すべてのモジュールを取り外し、1 つのモジュールを取り付け直
して、コンピュータを再起動します。コンピュータが正常に起動する場合は、障害のあるモジュールを特定できるまで、モジュー
ルを 1 つずつ追加していくか、エラーのないモジュールをすべて取り付け直します。
l 同じ種類で動作確認済みのメモリがある場合は、そのメモリをコンピュータに取り付けます。
l 問題が解決しない場合、デルにお問い合わせください。
メモリモジュールは検出されましたが、
メモリの設定または互換性エラーが発
生しています。
l メモリモジュール / メモリコネクタの配置に特別な要件がないことを確認します。
l 使用しているメモリが、お使いのコンピュータでサポートされているかを確認します(お使いのコンピュータの「仕様」セクション
を参照してください)。
l 問題が解決しない場合、デルにお問い合わせください。
拡張カードに障害が発生した可能性が
あります。
l グラフィックカード以外の拡張カードを 1 つ取り外してコンピュータを再起動し、競合が発生しているかどうかを調べます。
l 問題が解決しない場合は、取り外したカードを取り付け直し、別のカードを取り外して、コンピュータを再起動します。
l 取り付けられていたそれぞれの拡張カードについて、この手順を繰り返します。コンピュータが正常に起動する場合は、コンピ
ュータから取り外した最後のカードのリソースの競合のトラブルシューティングを行います。
l 問題が解決しない場合、デルにお問い合わせください。
別の障害が発生しました。
l すべてのハードドライブおよびオプティカルドライブのケーブルがシステム基板に正しく接続されていることを確認します。
l デバイス(フロッピードライブやハードドライブなど)のエラーメッセージが画面に表示されている場合は、そのデバイスが正常
に機能しているかどうかを確認します。
l オペレーティングシステムがデバイス(フロッピードライブやオプティカルドライブなど)から起動しようとしている場合は、セット
アップユーティリティを使用して、コンピュータに取り付けられているデバイスの起動順序が適切かどうかを確認してください。
l 問題が解決しない場合、デルにお問い合わせください。
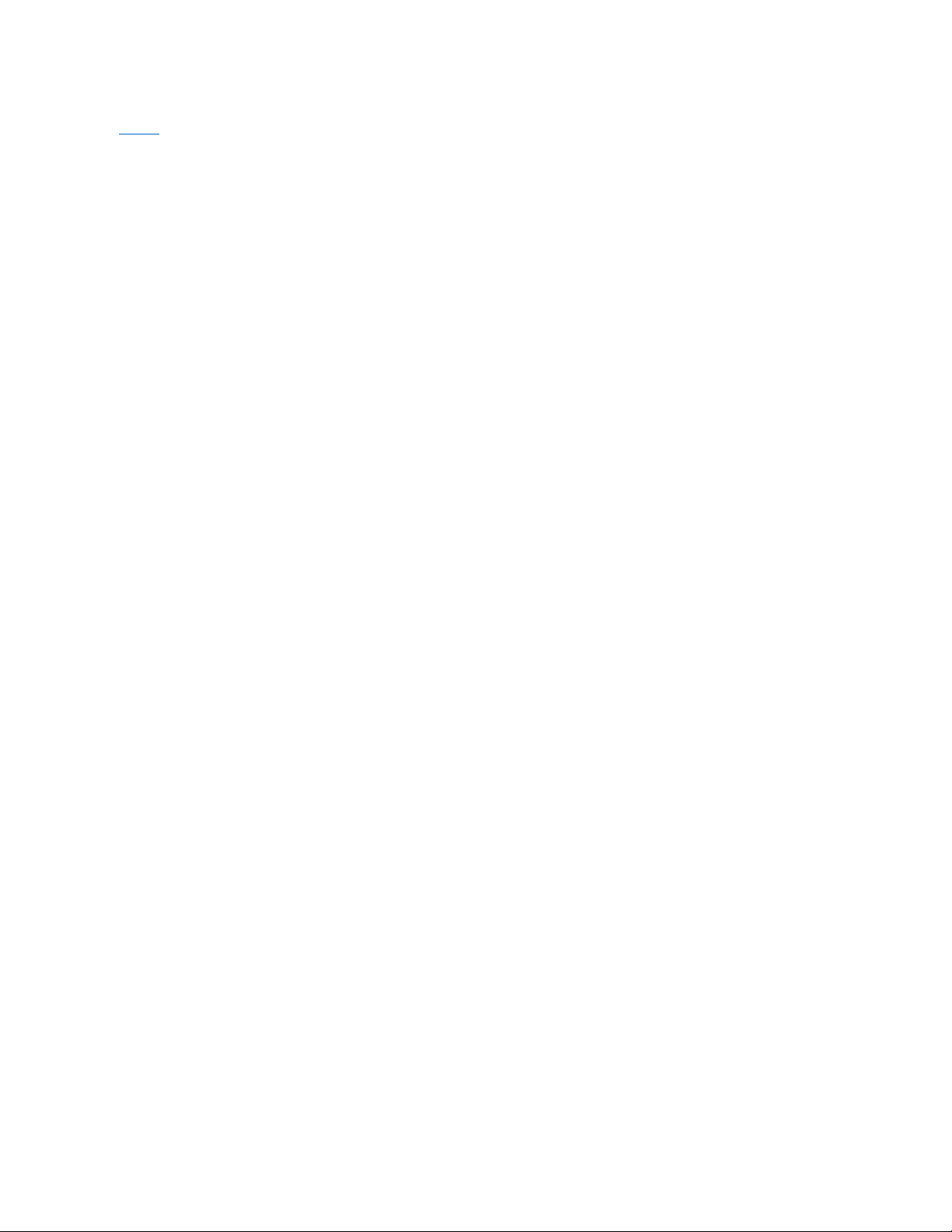
目次に戻る
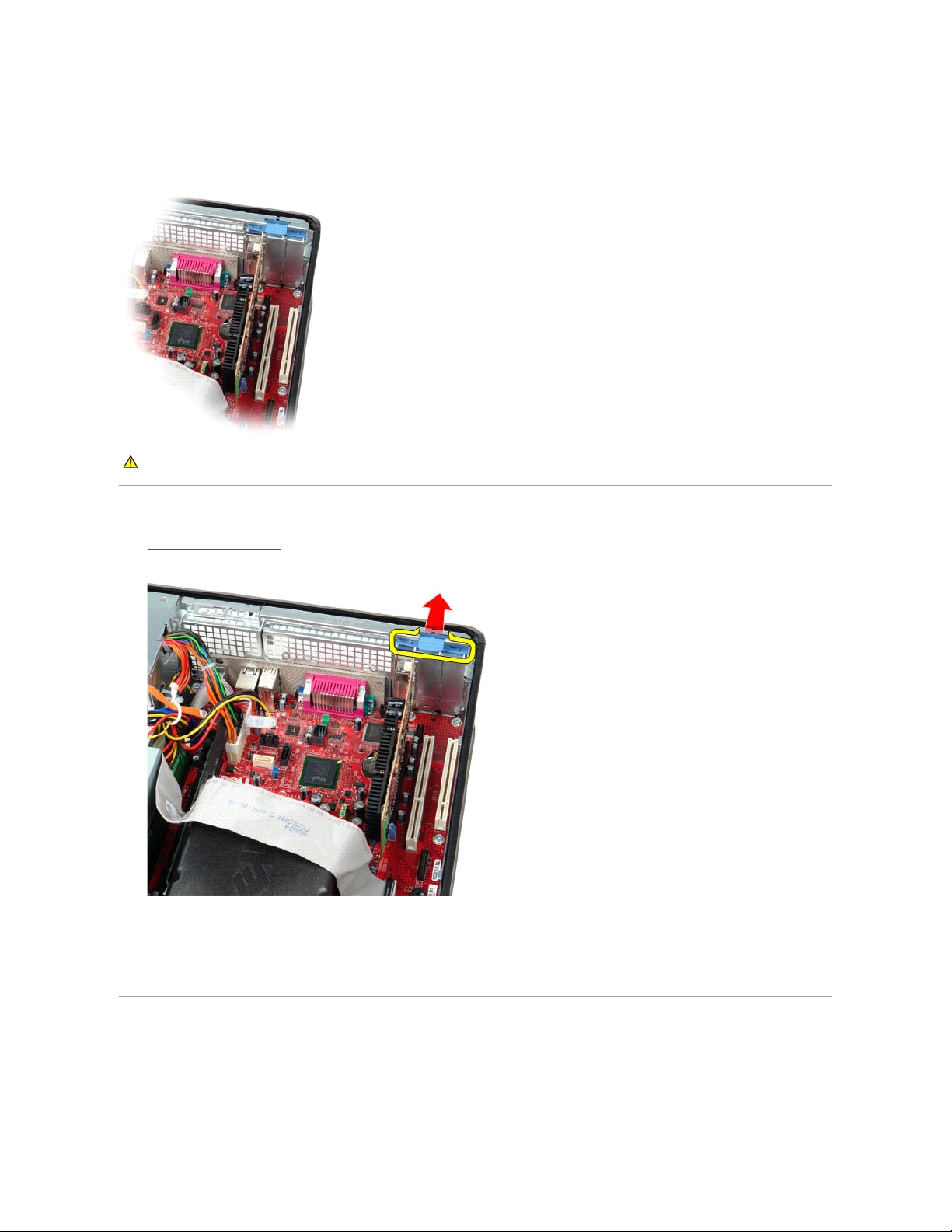
目次に戻る
拡張カード
Dell™OptiPlex™380サービスマニュアル—デスクトップ
拡張カードの取り外し
1. コンピュータ内部の作業を始める前にの手順に従います。
2. カード固定ラッチのリリースタブを上向きに回します。
3. リリースレバーを引きながらカードから外し、システム基板のコネクタからカードを取り出します。
拡張カードの取り付け
拡張カードを取り付けるには、上記の手順を逆の順序で行います。
目次に戻る
警告:コンピュータ内部 の作業を始める前に、お 使いのコンピュータに付属 しているガイドの安全にお使 いいただくための注意事項をお読 みください。安全にお使いいただくための
ベストプラクティスの追加情報に関 しては、規制順守ホームページ www.dell.com/regulatory_compliance をご覧ください。
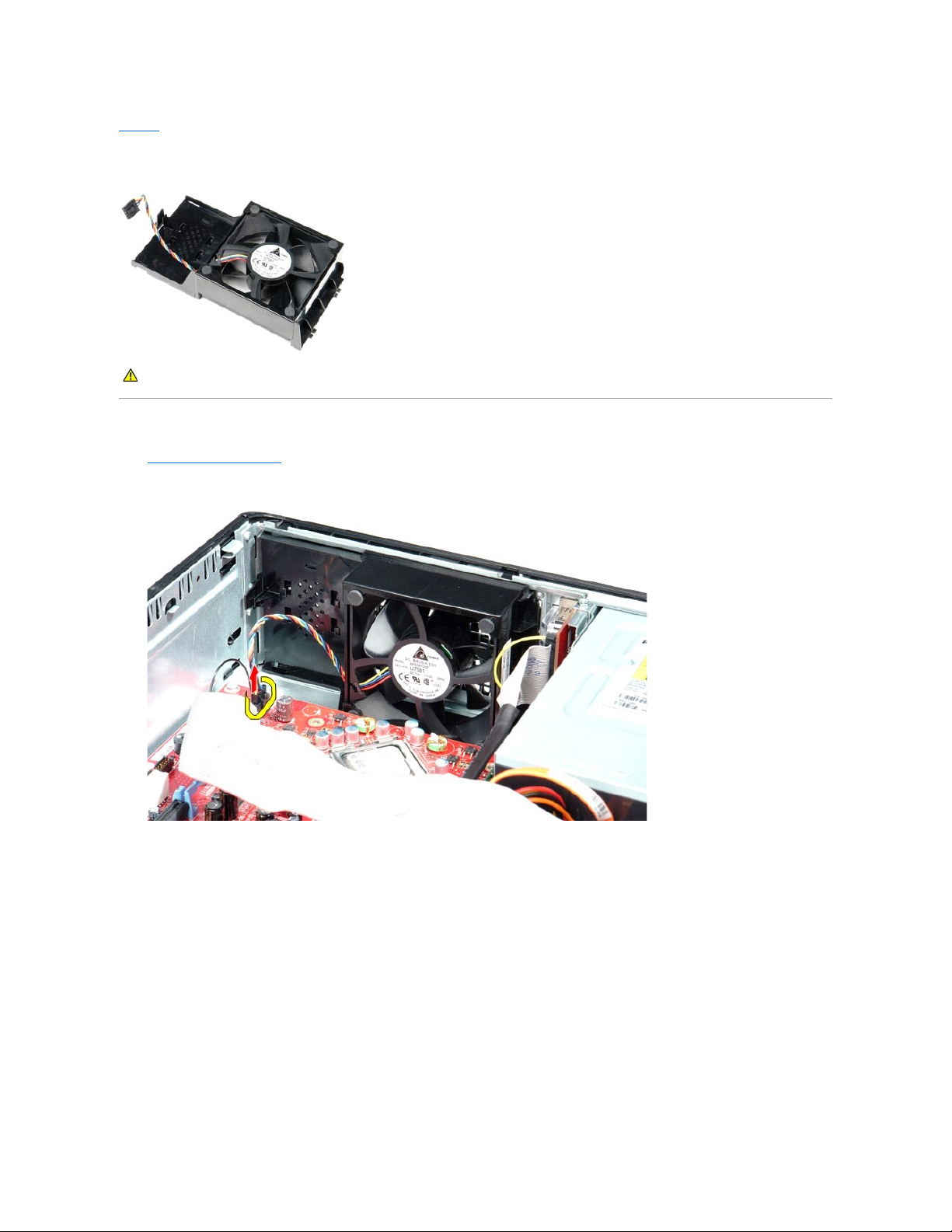
目次に戻る
ファン
Dell™OptiPlex™380サービスマニュアル—デスクトップ
ファンの取り外し
1. コンピュータ内部の作業を始める前にの手順に従います。
2. ファン電源ケーブルをシステム基板から取り外します。
3. ファン固定タブを引き抜き、ファンをシステム基板の方向へ動かします。
警告:コンピュータ内部 の作業を始める前に、お 使いのコンピュータに付属 しているガイドの安全にお使 いいただくための注意事項をお読 みください。安全にお使いいただくための
ベストプラクティスの追加情報に関 しては、規制順守ホームページ www.dell.com/regulatory_compliance をご覧ください。
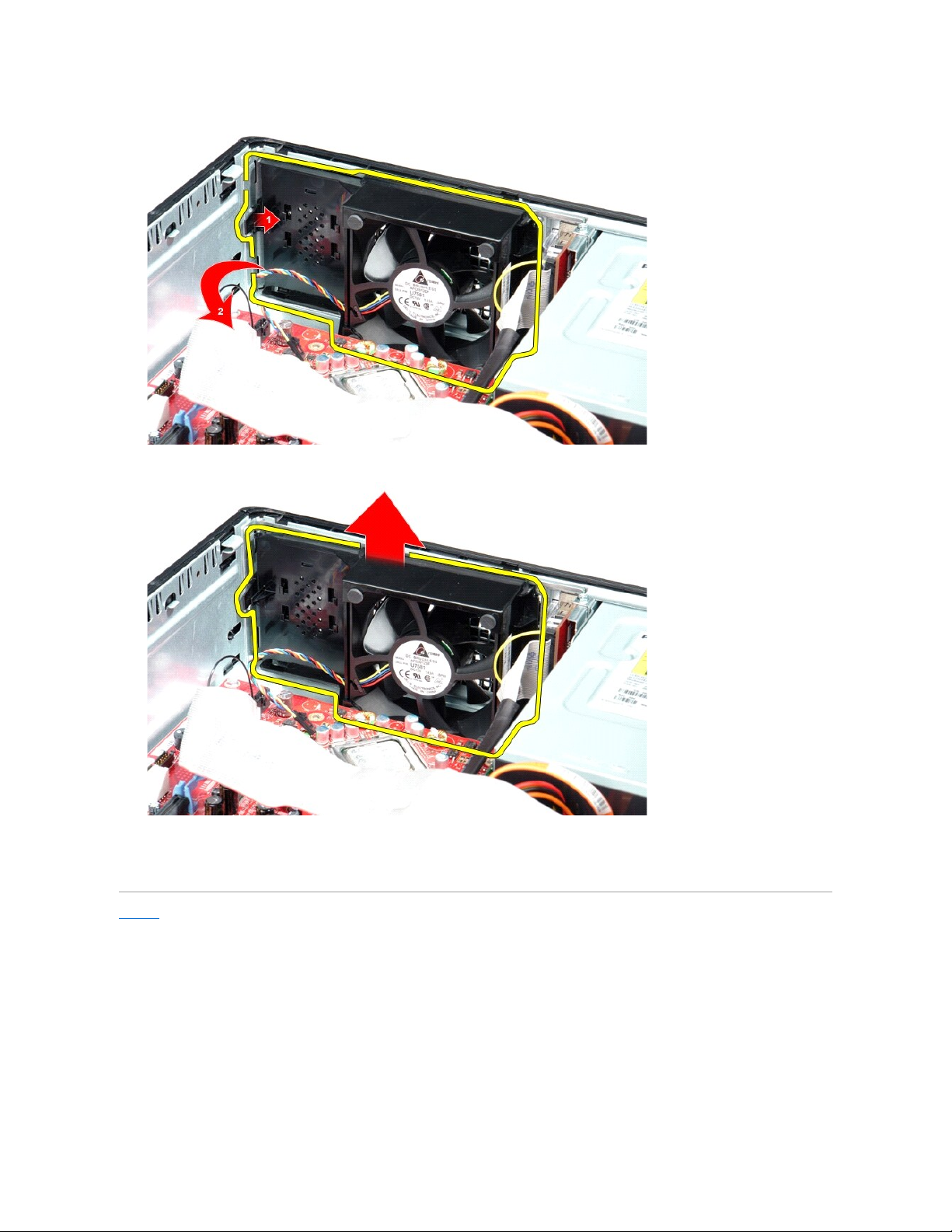
4. ファンを持ち上げて、コンピュータから取り外します。
ファンの取り付け
ファンを取り付けるには、上記の手順を逆の順序で行います。
目次に戻る
 Loading...
Loading...