 Loading...
Loading...O
- OptiPlex 0F1697A00
- OptiPlex 100-Mbps
- OptiPlex 16063
- OptiPlex 160L6
- OptiPlex 170L26
- OptiPlex 170LN
- OPTIPLEX 1906FP
- OptiPlex 1U919
- OptiPlex 1U920
- OptiPlex 210L23
- OptiPlex 210LN21
- OptiPlex 270
- OptiPlex 2U454
- OptiPlex 301099
- OPTIPLEX 3010 Desktop
- OptiPlex 3010 Mini-Tower
- OptiPlex 301168
- OptiPlex 3011 AIO7
- OptiPlex 3011 All-in-One3
- OptiPlex 302078
- OptiPlex 3020M39
- OptiPlex 3020–Mini Tower2
- OptiPlex 3020 MT
- OptiPlex 3020 SFF
- OptiPlex 303048
- Optiplex 3030 AIO
- OptiPlex 3030 All In One2
- Optiplex 304066
- OptiPlex 3040M
- OptiPlex 3040M Series
- OptiPlex 304625
- OptiPlex 3050124
- Optiplex 3050-0399
- OptiPlex 3050 All-in-One
- Optiplex 3050 Micro2
- OptiPlex 3050 Tower
- OptiPlex 3060202
- OptiPlex 3060 Micro3
- OptiPlex 3060 Tower
- OptiPlex 3070
- OptiPlex 3070 micro
- OptiPlex 3070 Small Form Factor
- OptiPlex 30802
- OptiPlex 3080 Micro2
- OptiPlex 3080 Small
- OptiPlex 3090 Ultra7
- OptiPlex 32024
- OptiPlex 324045
- OptiPlex 33035
- Optiplex 330 SFF
- OptiPlex 36059
- OptiPlex 360 MT2
- OptiPlex 38011
- OptiPlex 380 Desktop27
- OptiPlex 380 Mini-Tower27
- OptiPlex 380 MT
- OptiPlex 380 Small Form Factor26
- OptiPlex 38WYD
- OptiPlex 39015
- OptiPlex 390 Desktop
- OptiPlex 390 DT
- OptiPlex 390 Mini-Tower
- OptiPlex 390 MT
- OptiPlex 390 SFF
- OptiPlex 390 Small Form Factor
- OptiPlex 3U083
- OptiPlex 3WK82
- OptiPlex 486
- OptiPlex 486/L
- OptiPlex 486/LE
- OptiPlex 486/M
- OptiPlex 486/ME
- OptiPlex 486/MXE
- OptiPlex 486/SL
- OptiPlex 504050
- Optiplex 5040-9976
- OptiPlex 5040 Series
- OptiPlex 5040 SFF
- OptiPlex 5040 Small Form Factor
- OptiPlex 505082
- Optiplex 5050-8299
- OptiPlex 505570
- OptiPlex 5060222
- OptiPlex 5060 Micro
- OPTIPLEX 507072
- OptiPlex 5070 MFF
- OptiPlex 5070 Micro
- OptiPlex 5070 MT
- OptiPlex 5070 SFF
- OptiPlex 5080 Micro
- OptiPlex 5080 MT2
- OptiPlex 5080 SFF2
- OptiPlex 525044
- Optiplex 52602
- OptiPlex 5260 All-in-One
- OptiPlex 527057
- OptiPlex 5270 All-in-One
- OptiPlex 5490 All-In-One
- OptiPlex 58090
- OptiPlex 580 Desktop28
 Loading...
Loading... Loading...
Loading...Nothing found
OptiPlex 360
User Manual
160 pgs13.82 Mb0
Brochure & Specs
2 pgs353.55 Kb0
Service Manual
82 pgs2.43 Mb0
Setup And Quick Reference Manual
62 pgs1.1 Mb0
Technical Manualbook
27 pgs929.78 Kb0
User Manual
62 pgs1.86 Mb0
User Manual [ar]
62 pgs2.74 Mb0
User Manual [ar]
82 pgs2.57 Mb0
User Manual [cr]
80 pgs2.57 Mb0
User Manual [cr]
72 pgs4.9 Mb0
User Manual [cs]
80 pgs2.68 Mb0
User Manual [cs]
68 pgs4.74 Mb0
User Manual [da]
81 pgs2.51 Mb0
User Manual [da]
68 pgs1.51 Mb0
User Manual [de]
70 pgs1.53 Mb0
User Manual [de]
84 pgs2.51 Mb0
User Manual [es]
84 pgs2.49 Mb0
User Manual [es]
70 pgs1.53 Mb0
User Manual [fi]
80 pgs2.48 Mb0
User Manual [fi]
68 pgs1.49 Mb0
User Manual [fr]
83 pgs2.44 Mb0
User Manual [fr]
68 pgs1.56 Mb0
User Manual [gr]
78 pgs5.32 Mb0
User Manual [gr]
83 pgs2.58 Mb0
User Manual [he]
78 pgs2.58 Mb0
User Manual [he]
62 pgs1.1 Mb0
User Manual [hu]
70 pgs4.82 Mb0
User Manual [hu]
80 pgs2.54 Mb0
User Manual [in]
83 pgs2.52 Mb0
User Manual [in]
68 pgs1.52 Mb0
User Manual [ja]
68 pgs2.09 Mb0
User Manual [ja]
80 pgs2.88 Mb0
User Manual [ko]
68 pgs7.38 Mb0
User Manual [ko]
82 pgs2.71 Mb0
User Manual [nl]
84 pgs2.48 Mb0
User Manual [nl]
68 pgs1.48 Mb0
User Manual [no]
81 pgs2.48 Mb0
User Manual [no]
66 pgs1.46 Mb0
User Manual [po]
74 pgs1.68 Mb0
User Manual [po]
84 pgs2.66 Mb0
User Manual [pt]
70 pgs1.47 Mb0
User Manual [pt]
72 pgs1.67 Mb0
User Manual [pt]
82 pgs2.5 Mb0
User Manual [pt]
83 pgs2.49 Mb0
User Manual [ro]
70 pgs4.77 Mb0
User Manual [ro]
83 pgs2.65 Mb0
User Manual [ru]
74 pgs5.04 Mb0
User Manual [ru]
83 pgs2.6 Mb0
User Manual [si]
68 pgs4.95 Mb0
User Manual [si]
80 pgs2.55 Mb0
User Manual [sk]
68 pgs1.59 Mb0
User Manual [sk]
80 pgs2.61 Mb0
User Manual [sv]
80 pgs2.48 Mb0
User Manual [sv]
64 pgs1.45 Mb0
User Manual [tr]
62 pgs1.91 Mb0
User Manual [tr]
80 pgs2.7 Mb0
User Manual [zh]
81 pgs3.03 Mb0
User Manual [zh]
60 pgs2.25 Mb0
User Manual [zh]
79 pgs2.86 Mb0
Table of contents
 Loading...
Loading...Specifications and Main Features
Frequently Asked Questions
User Manual
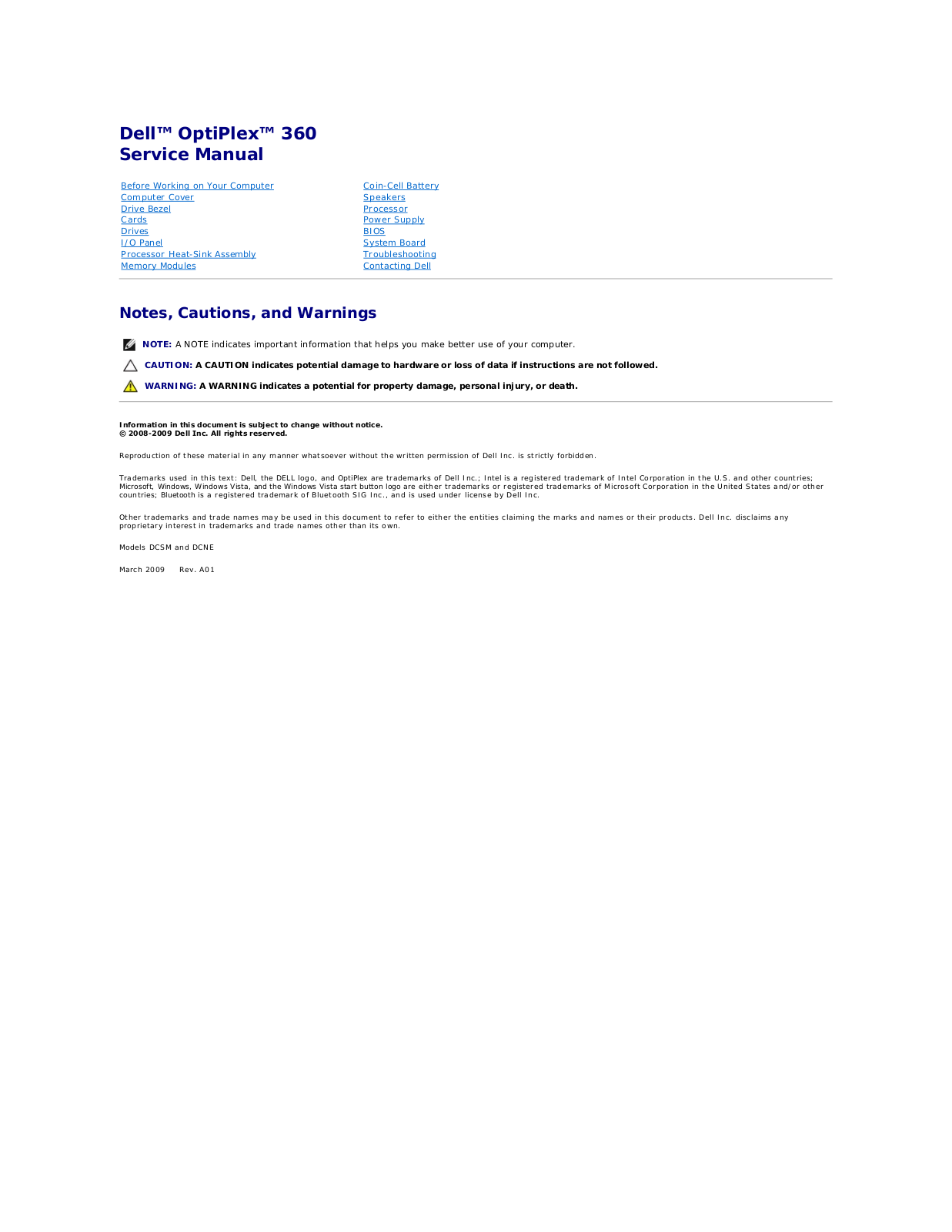
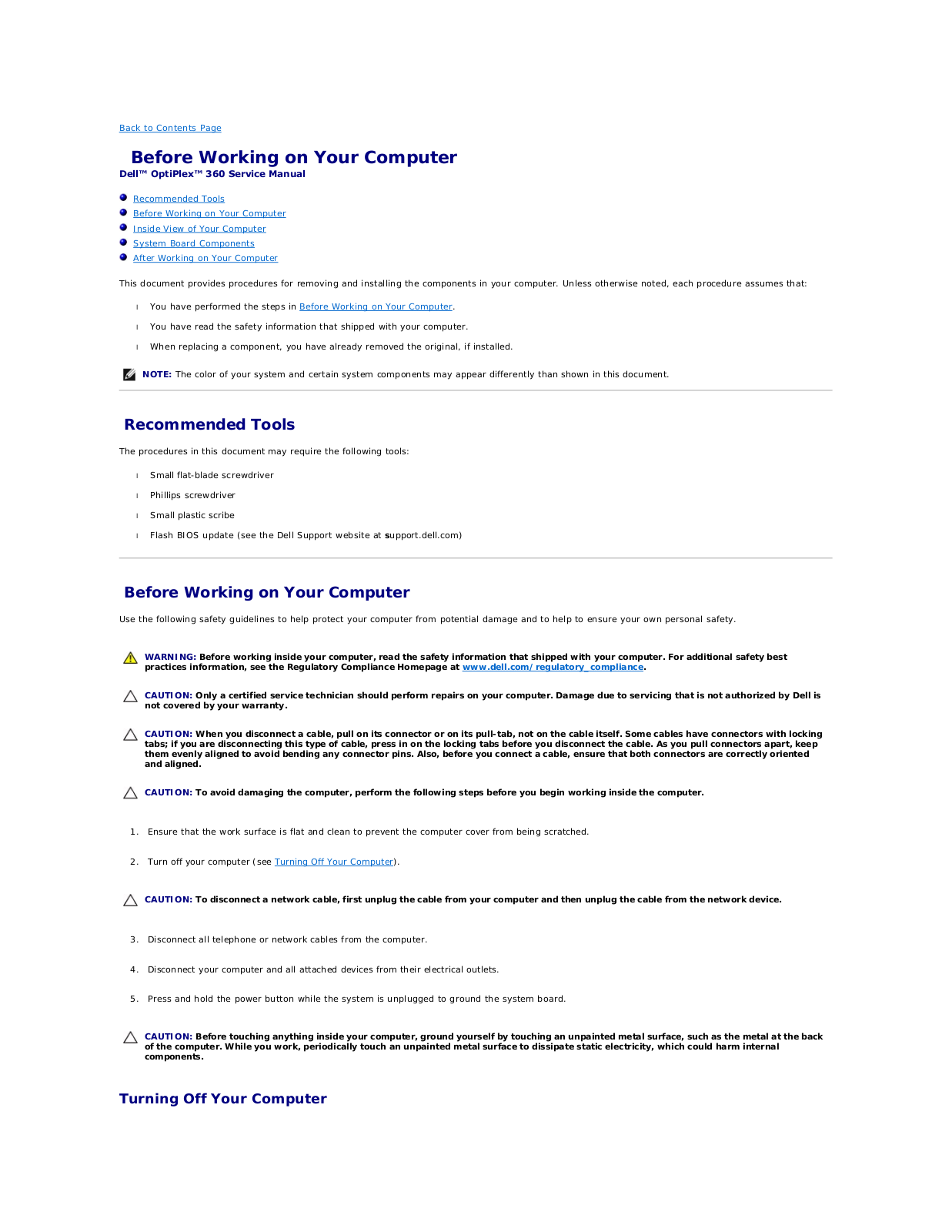
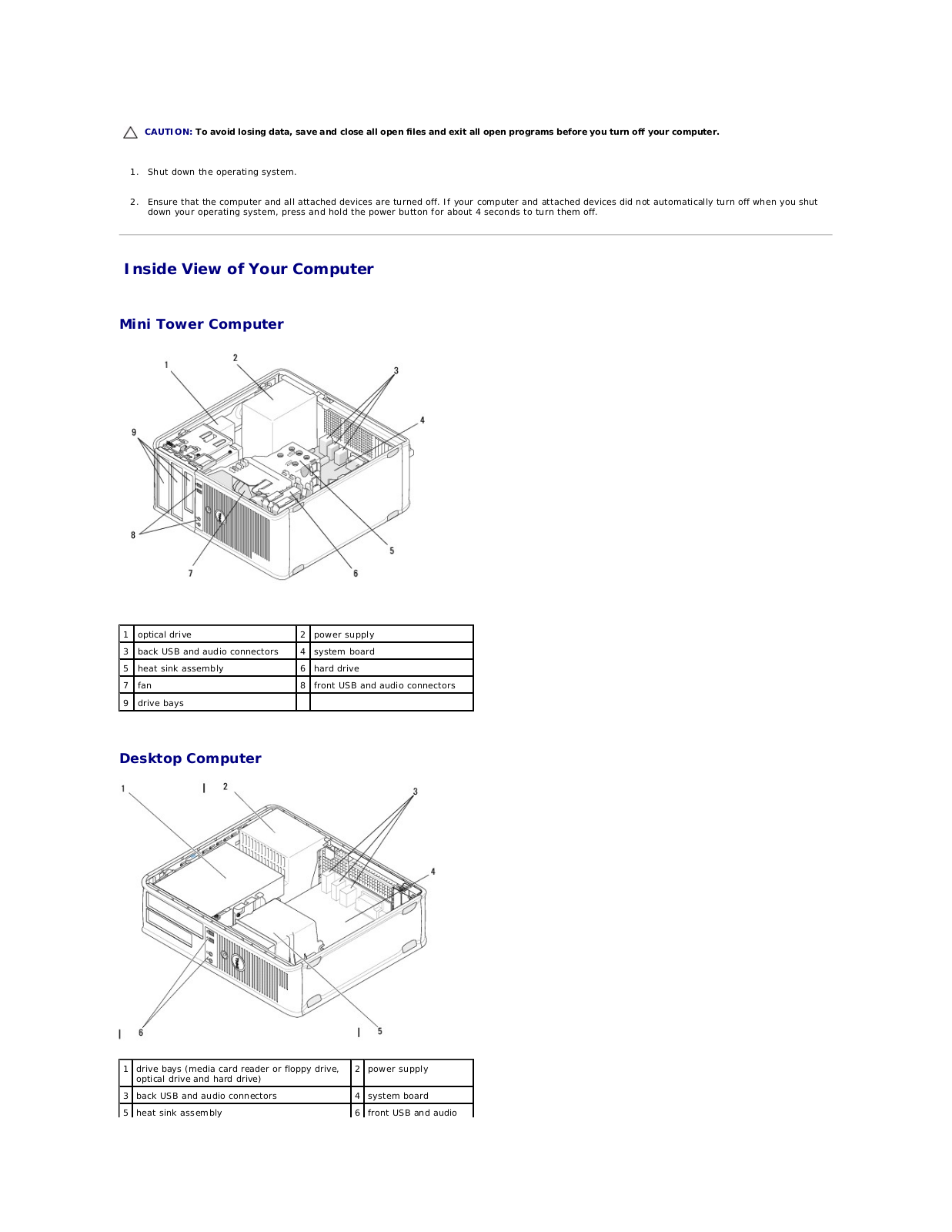
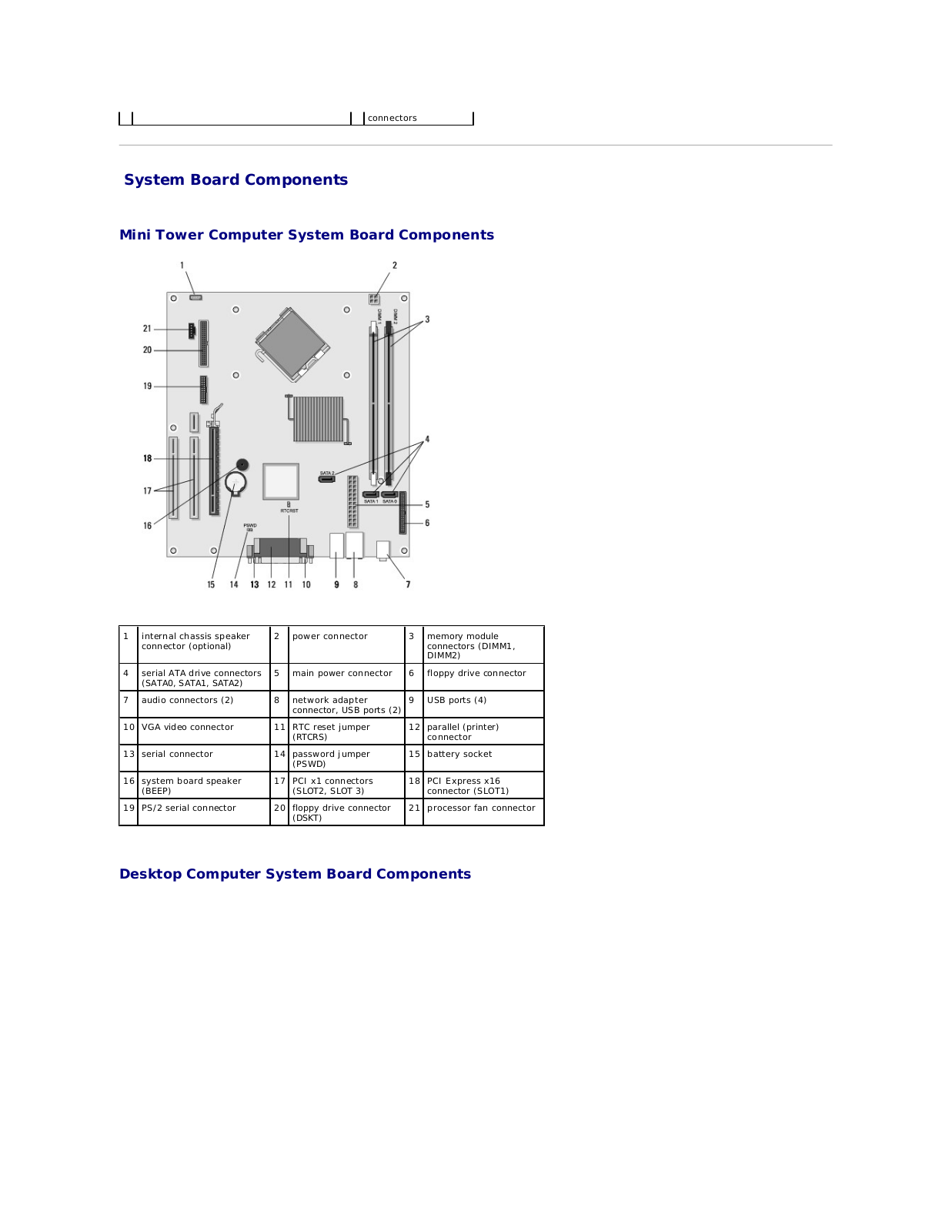
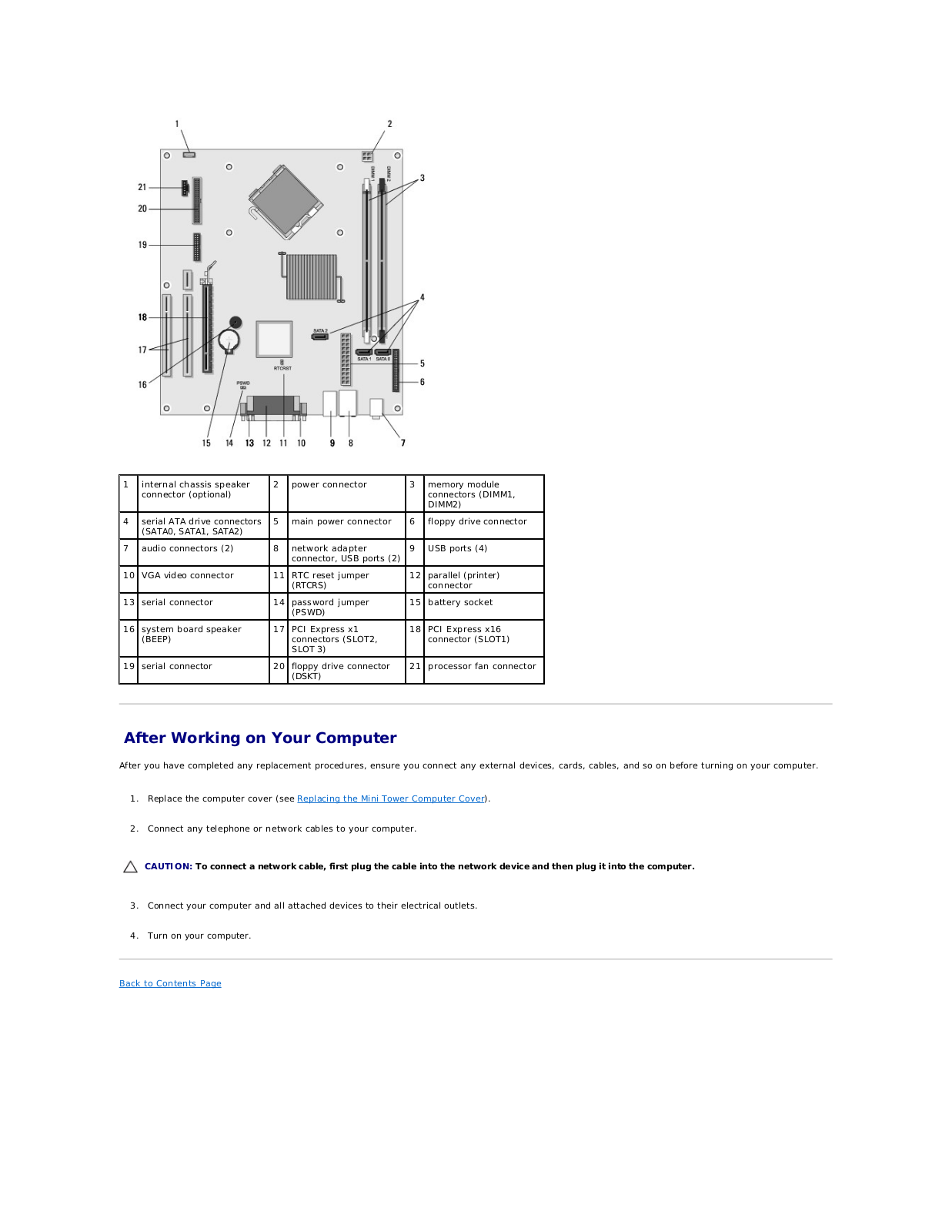
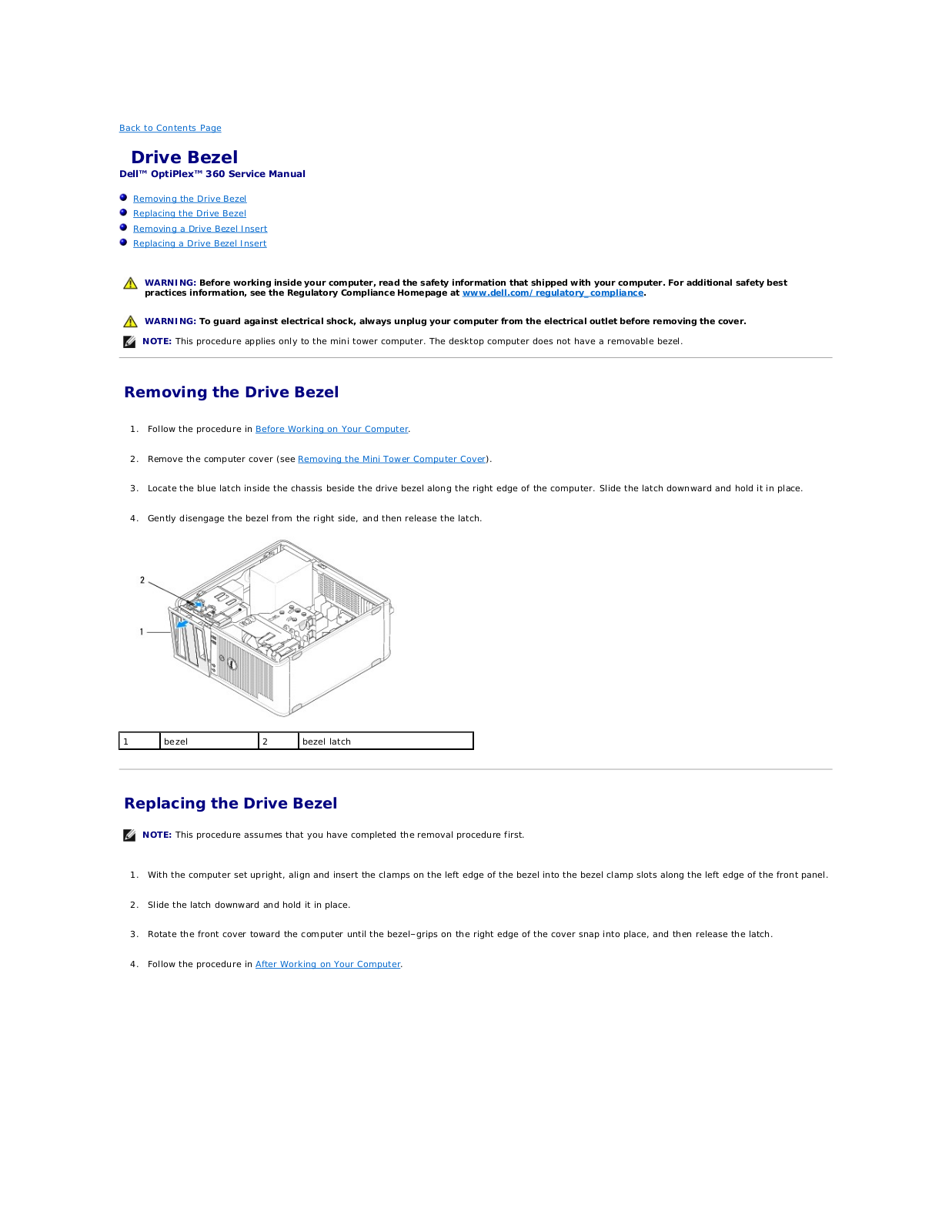
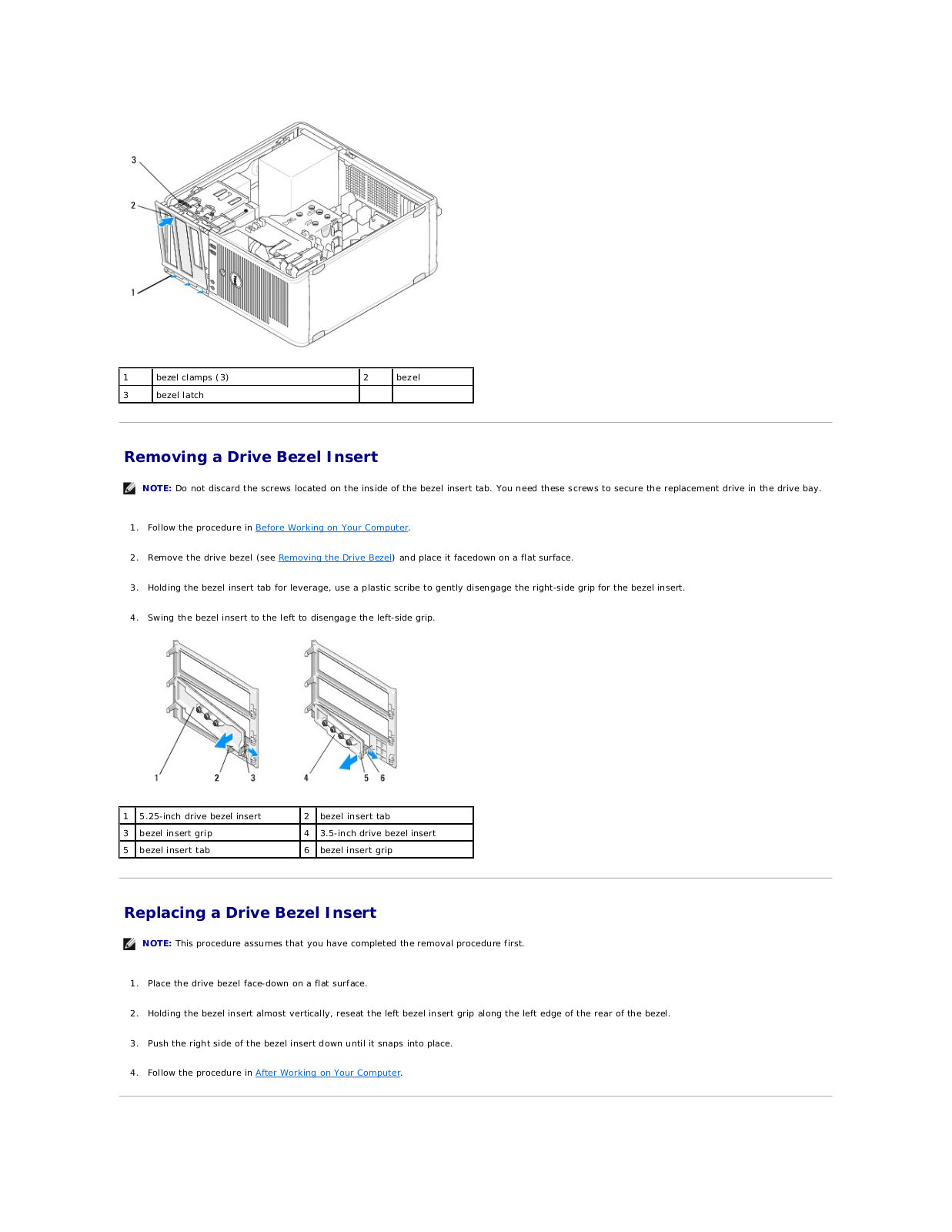
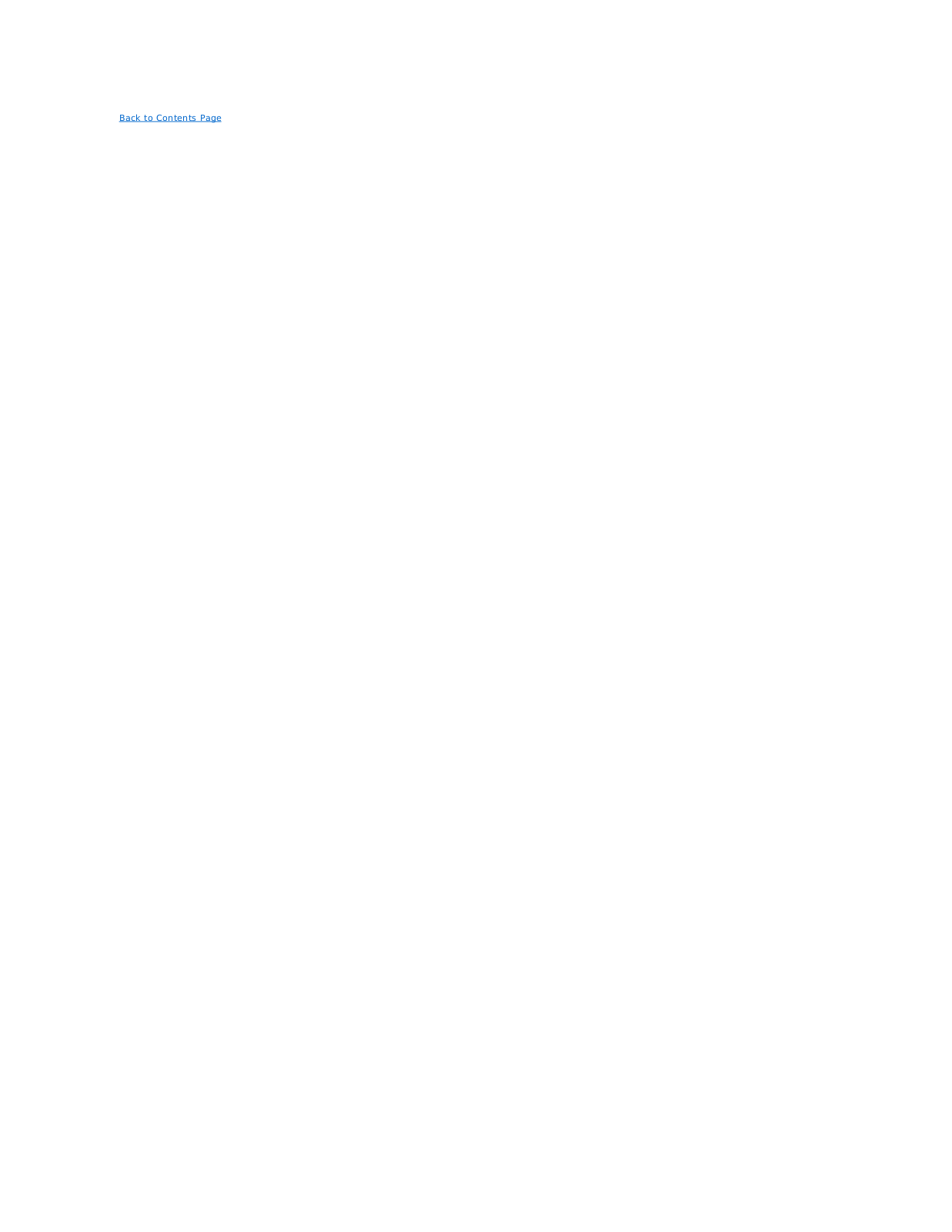
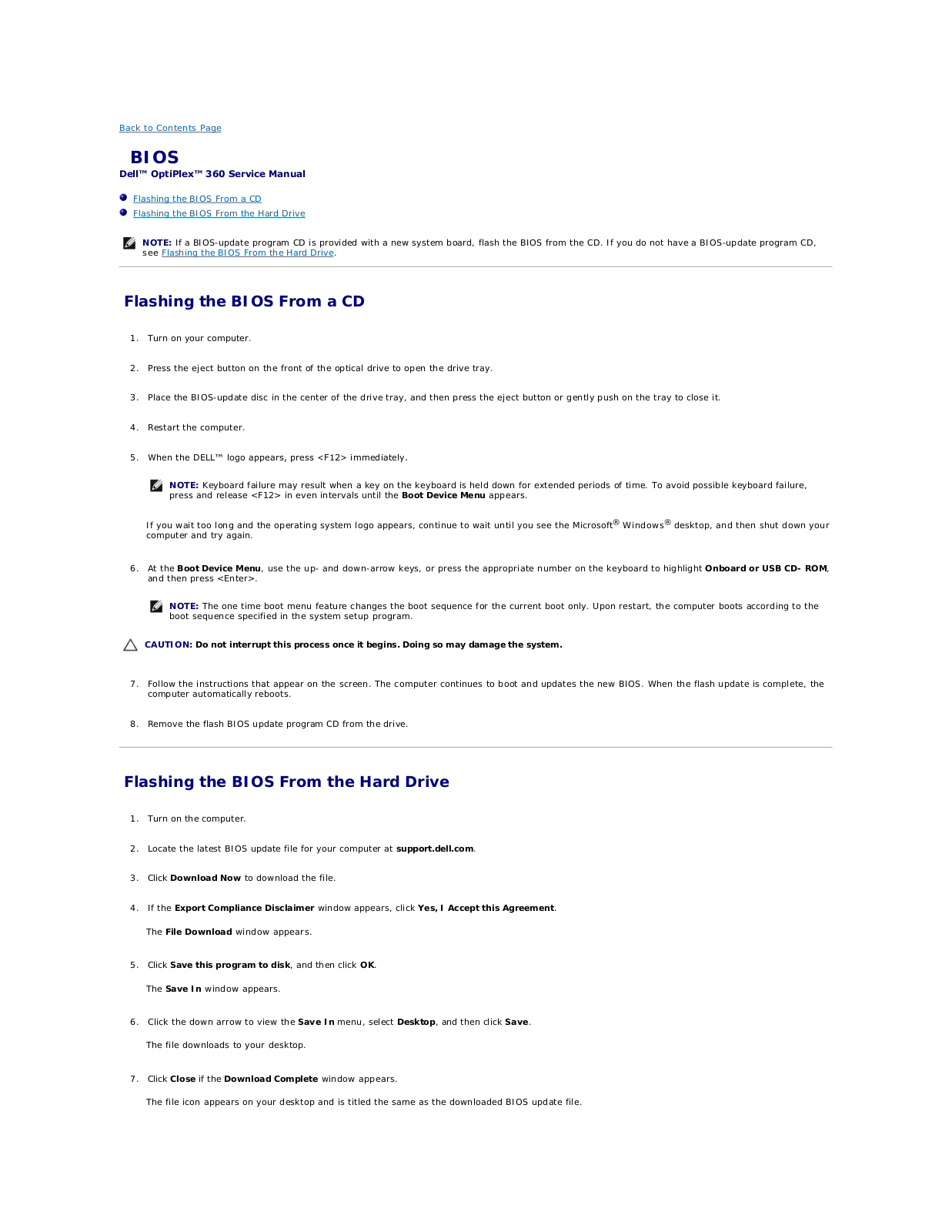
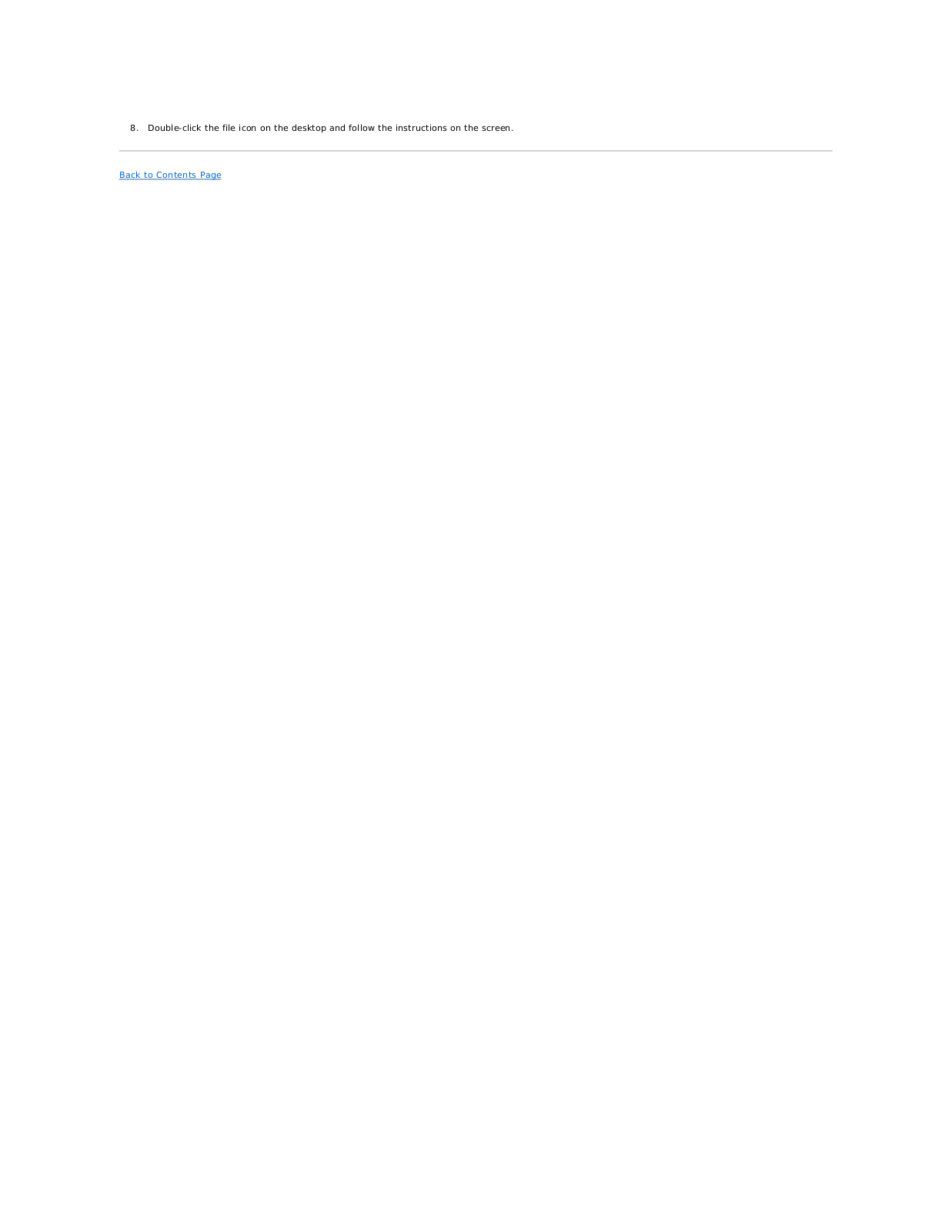
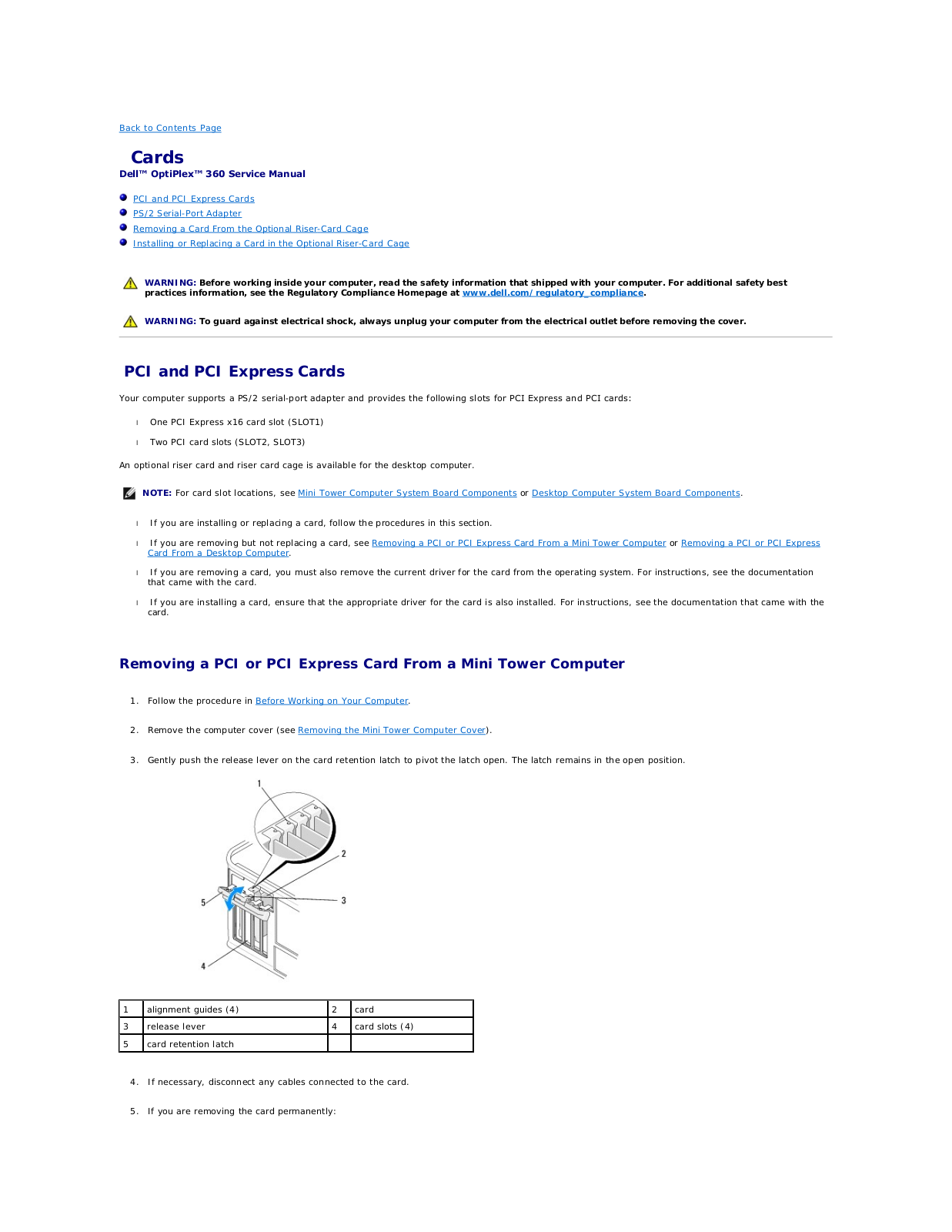
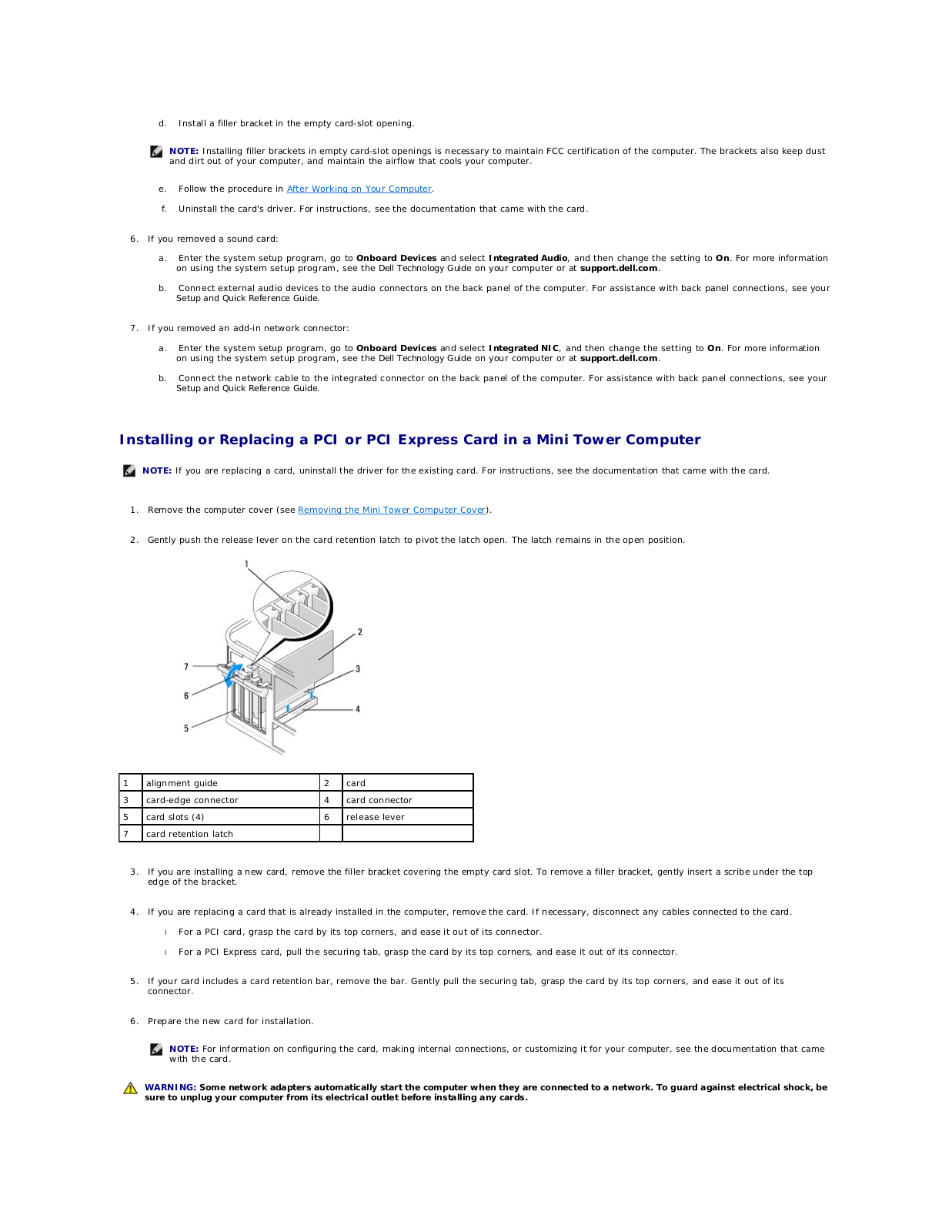
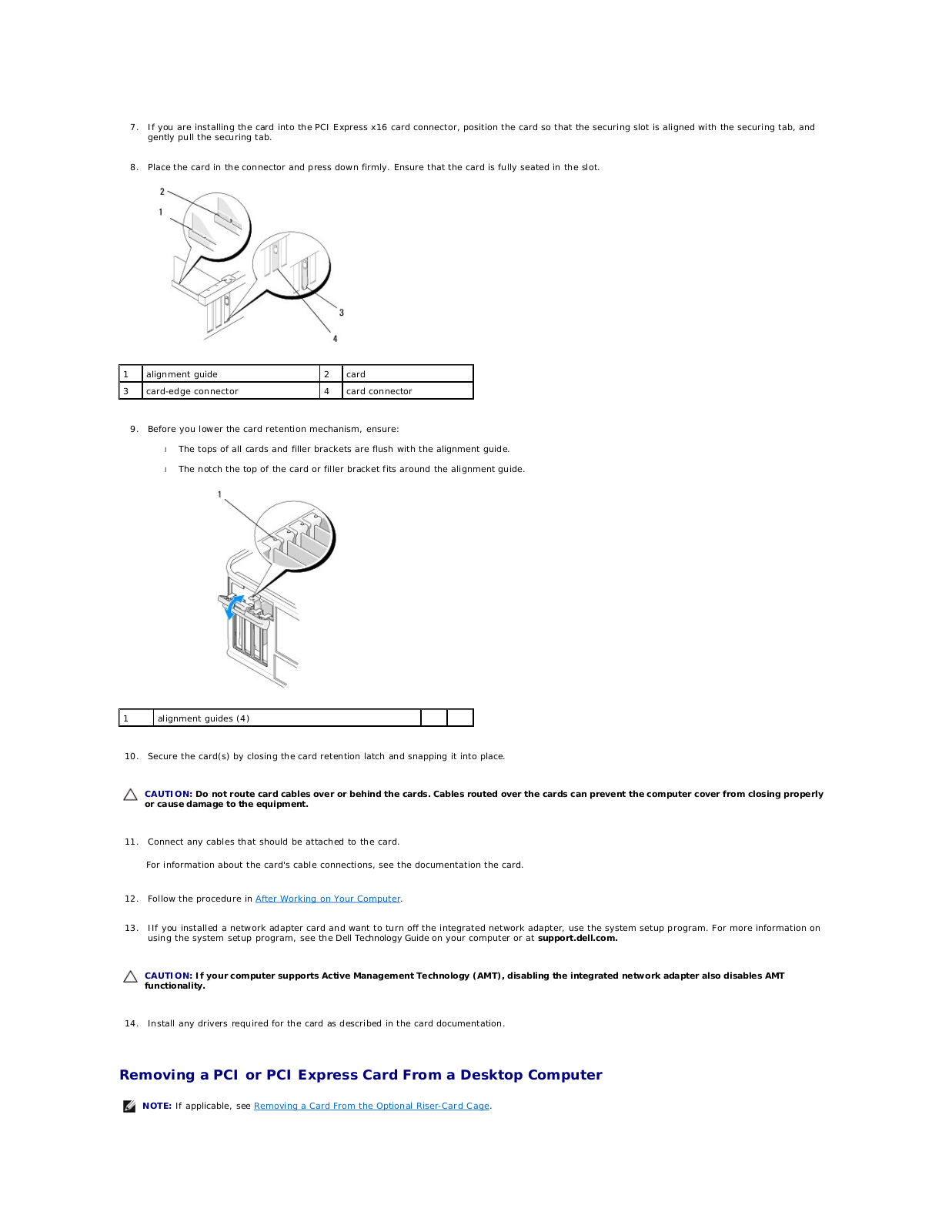
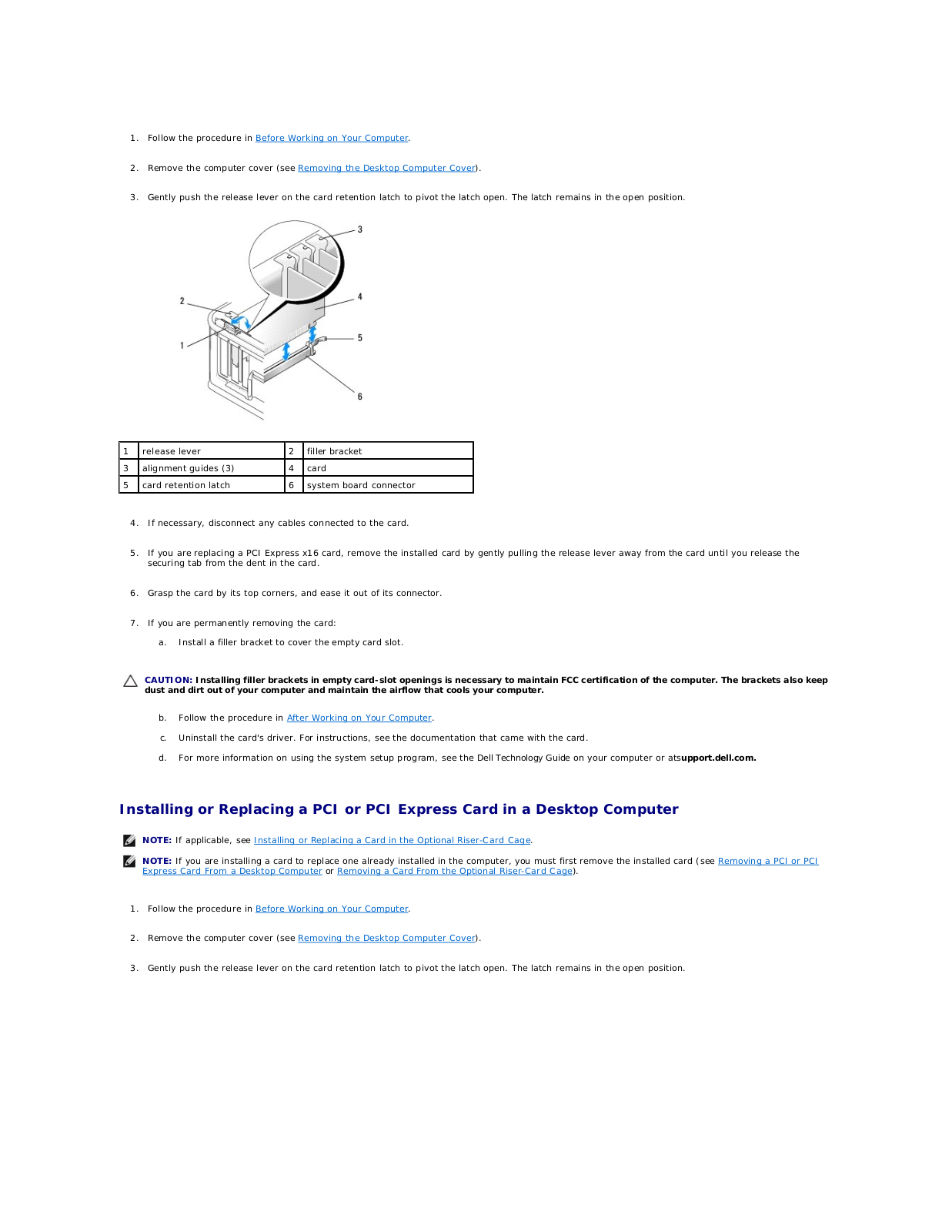
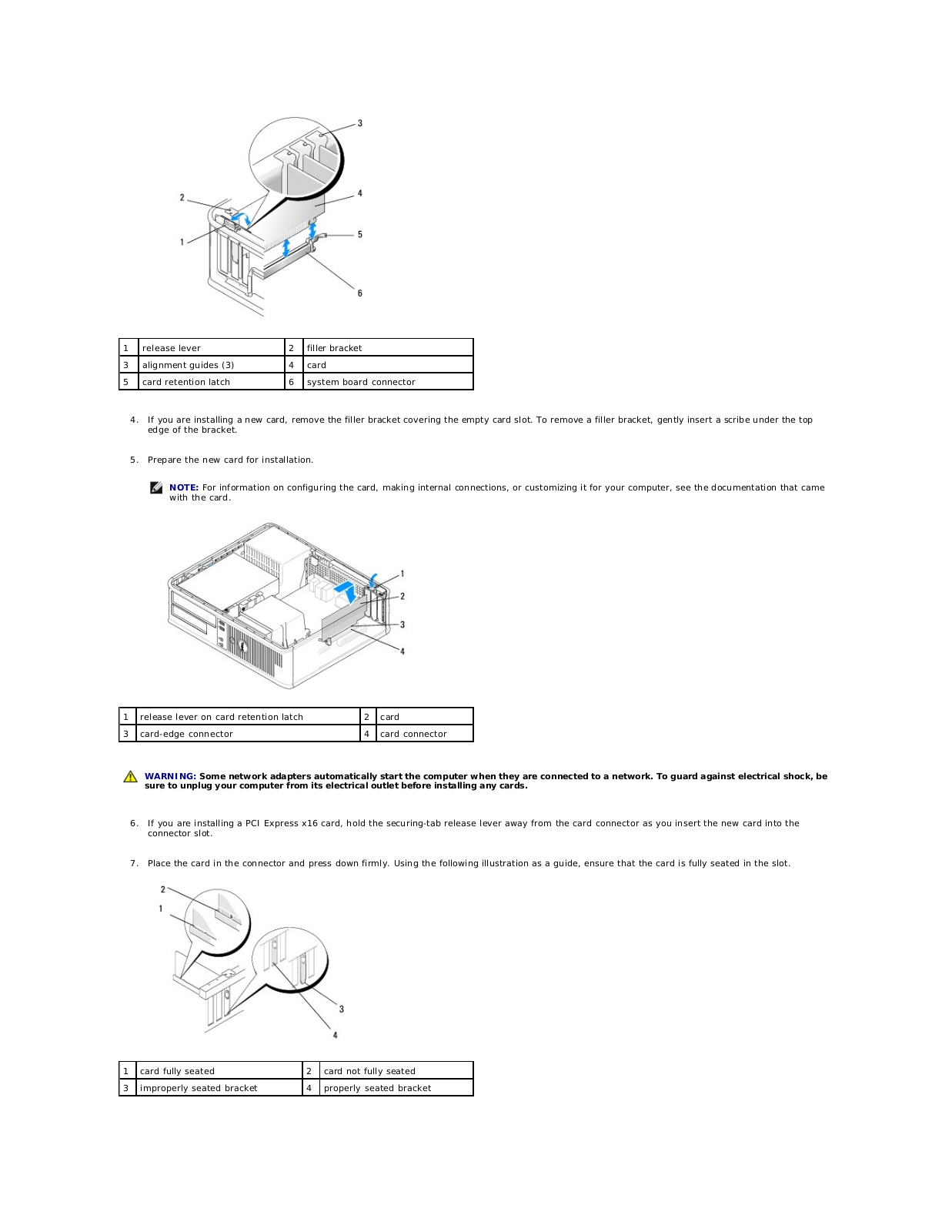
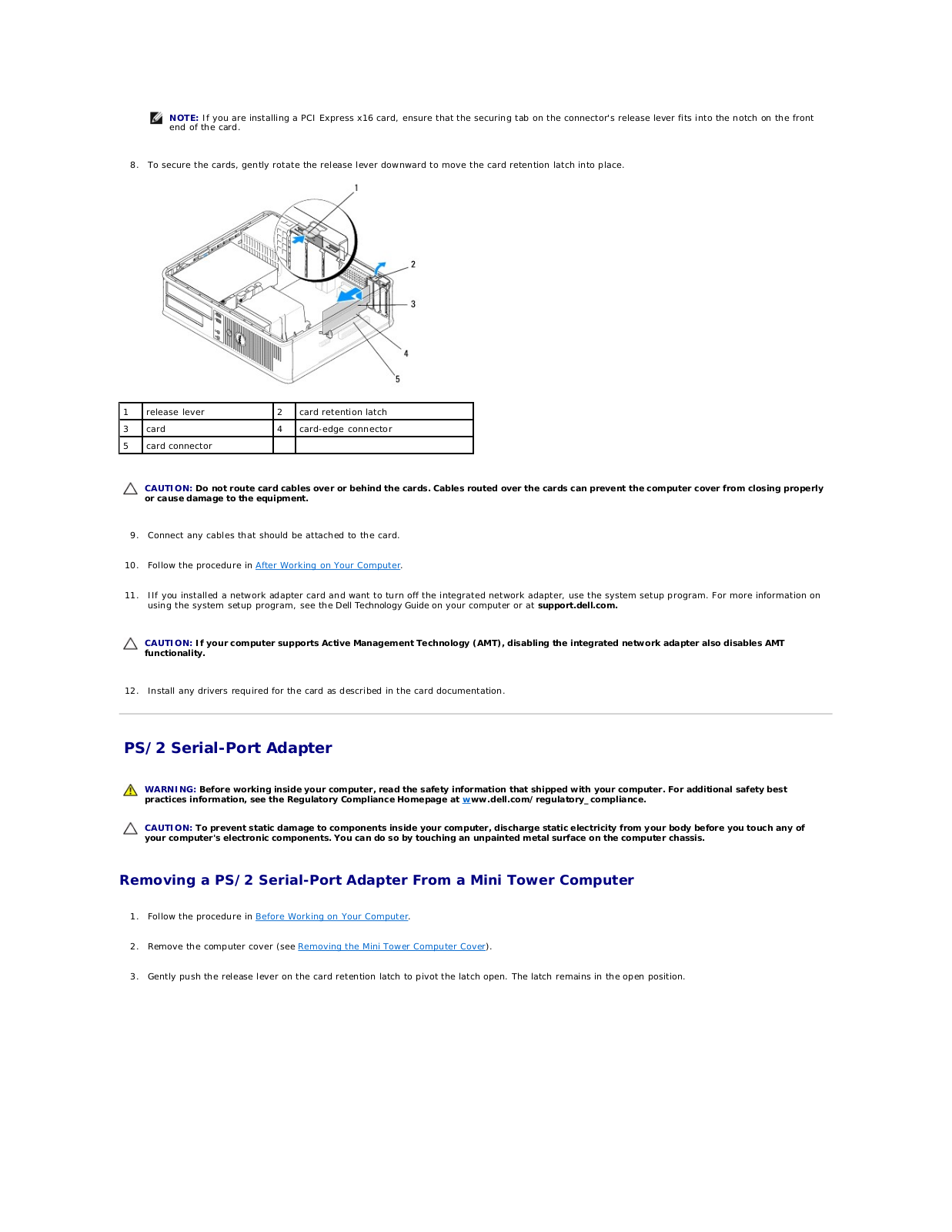
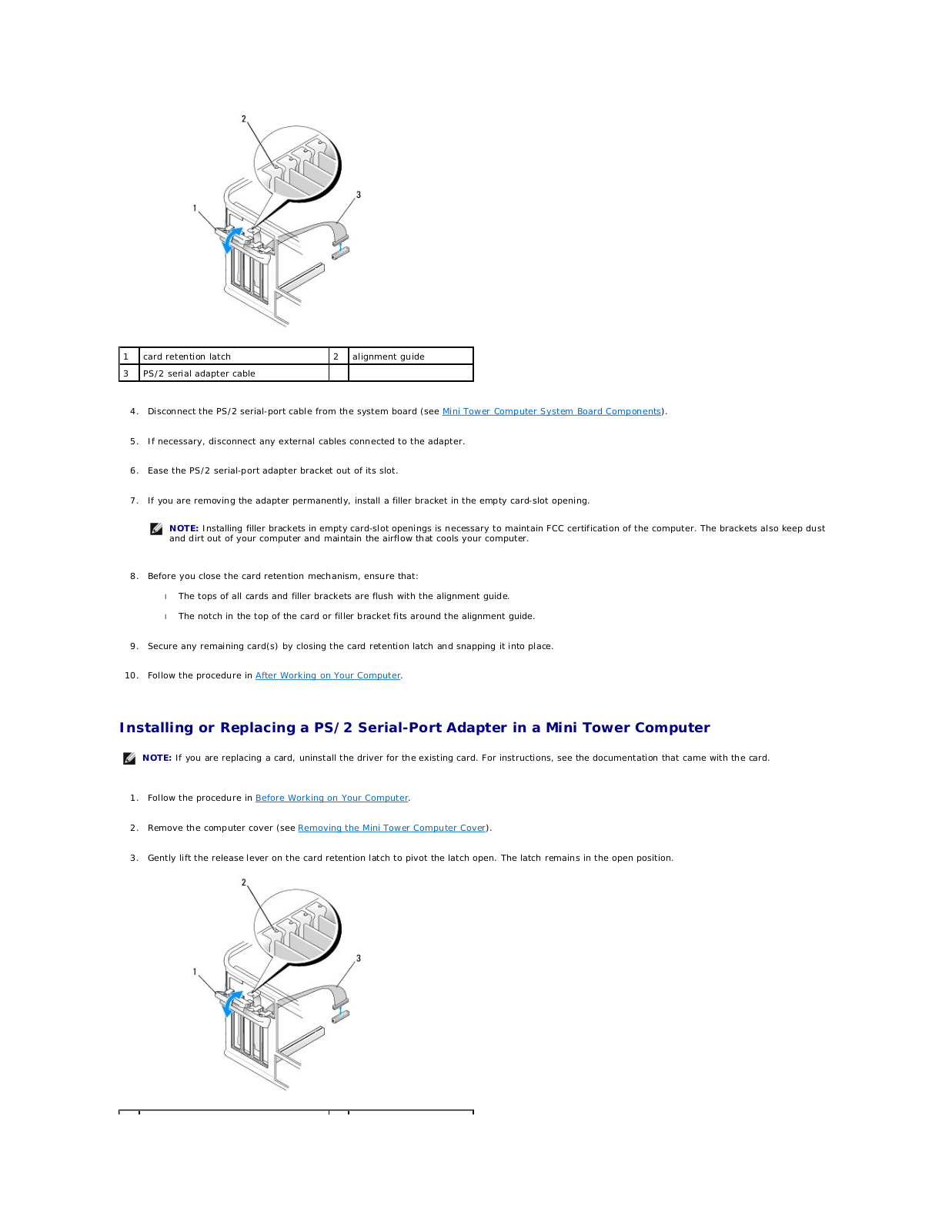
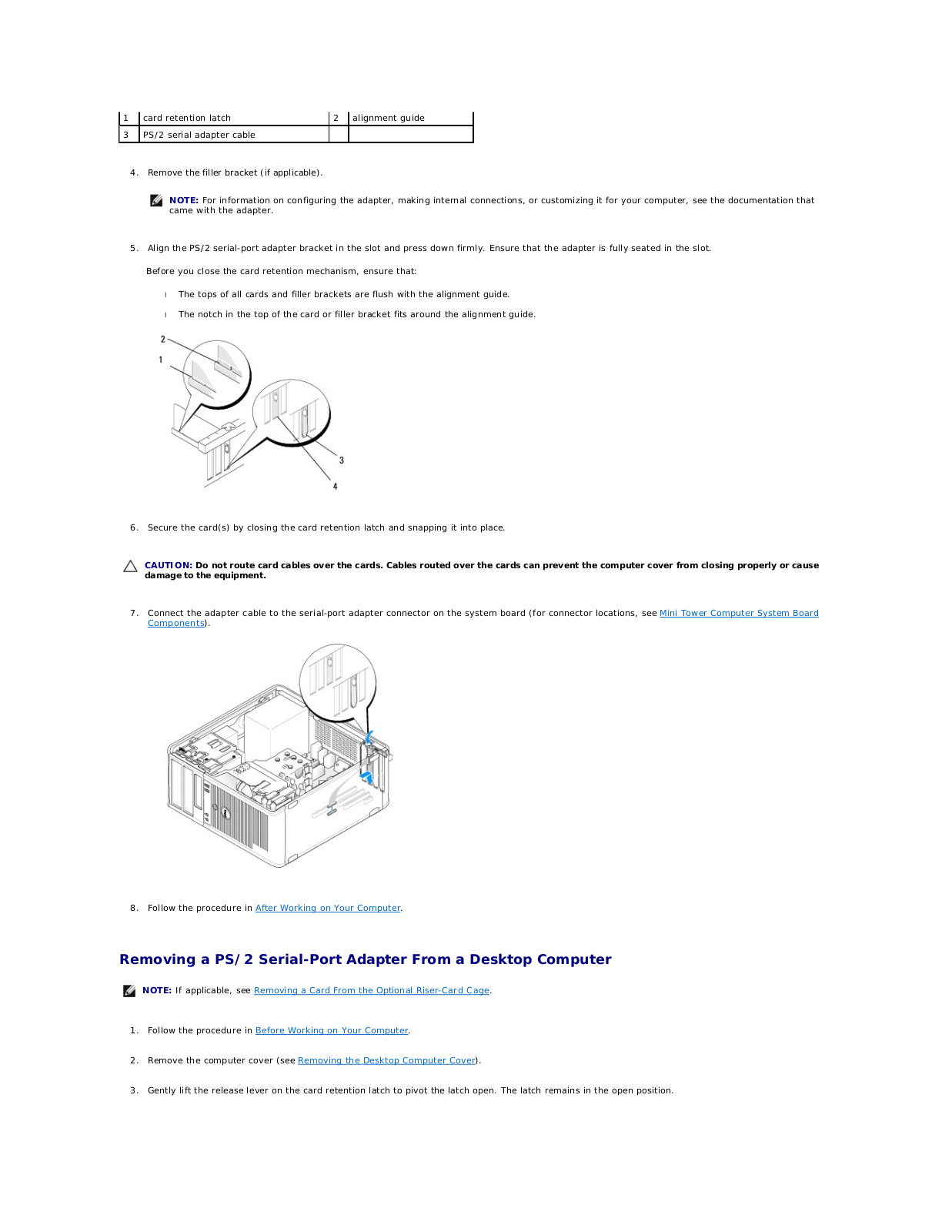
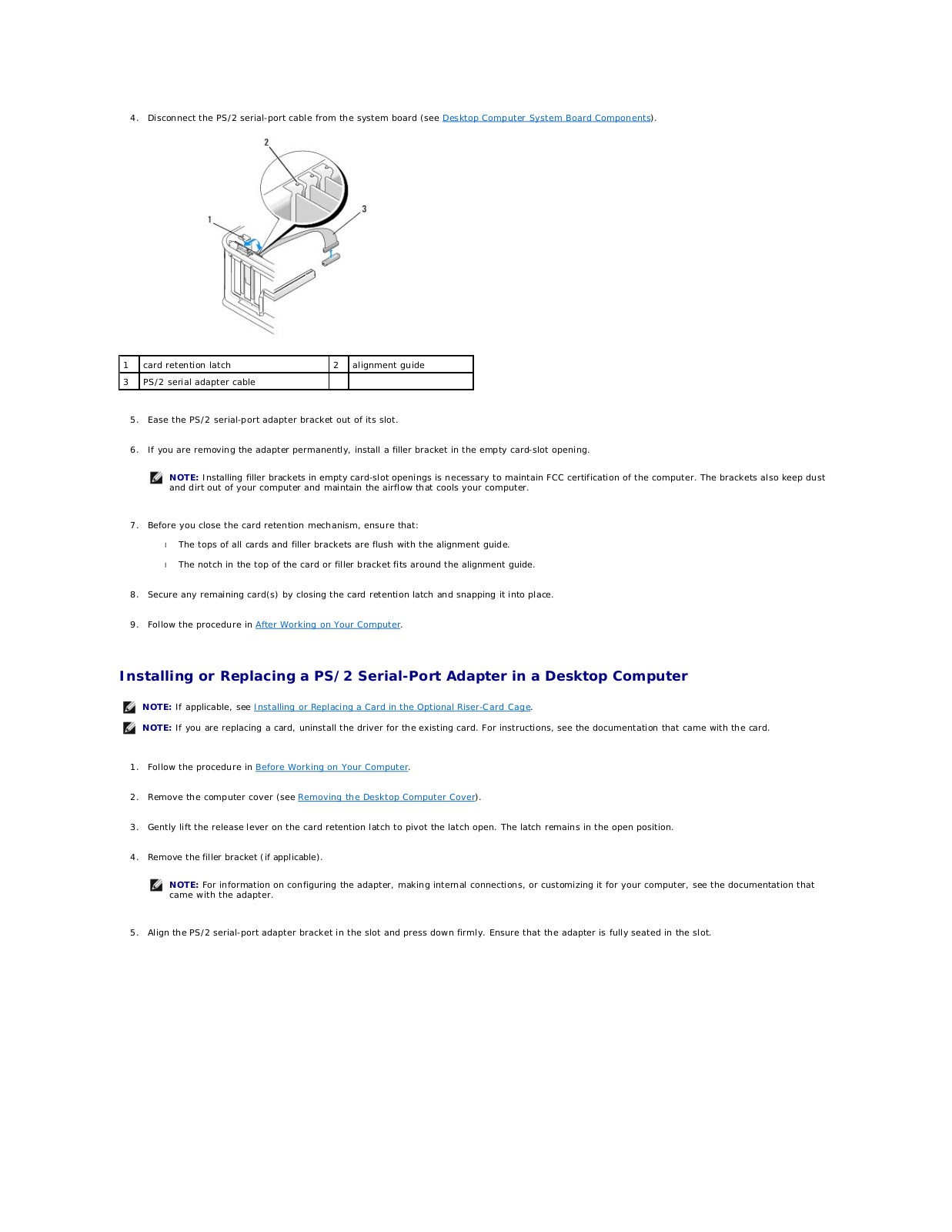
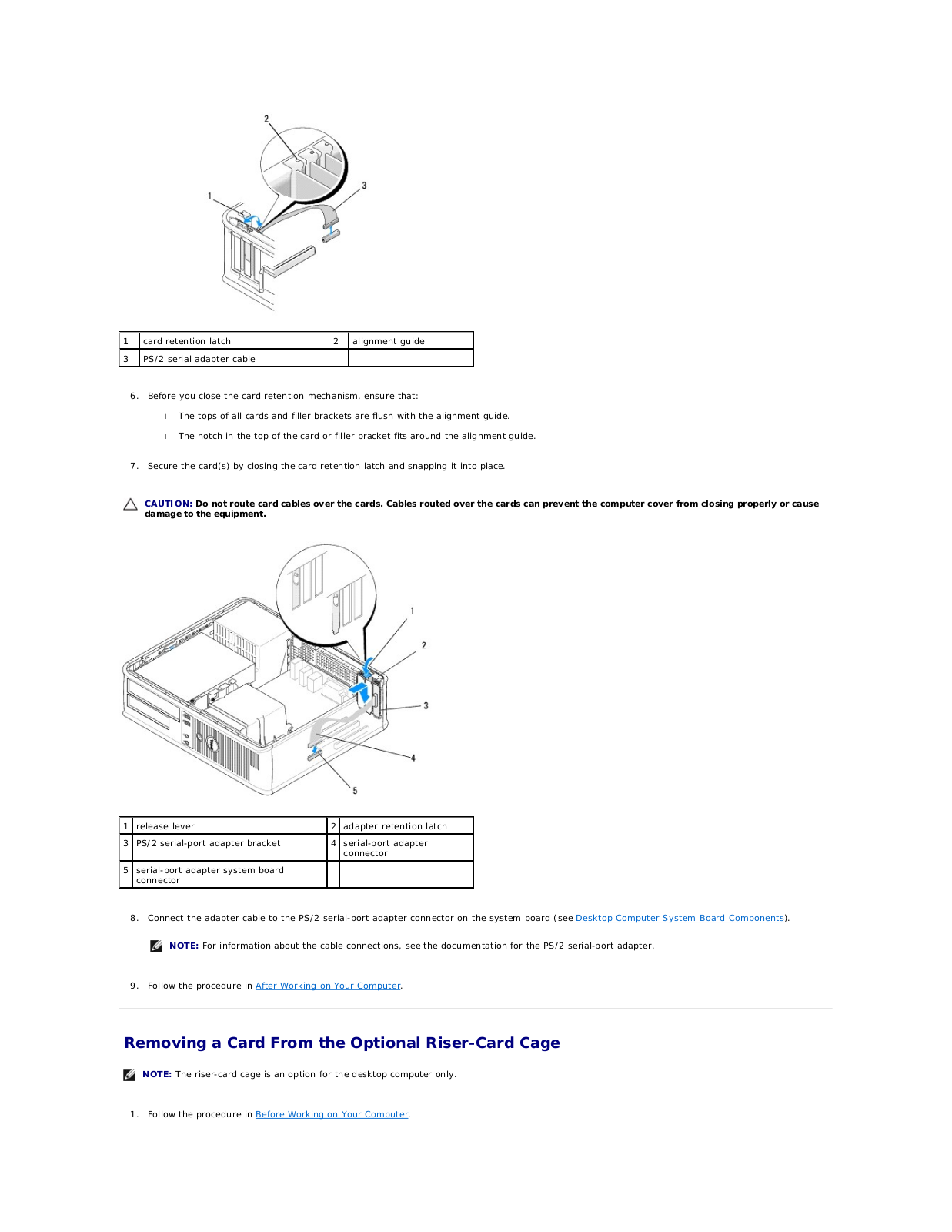
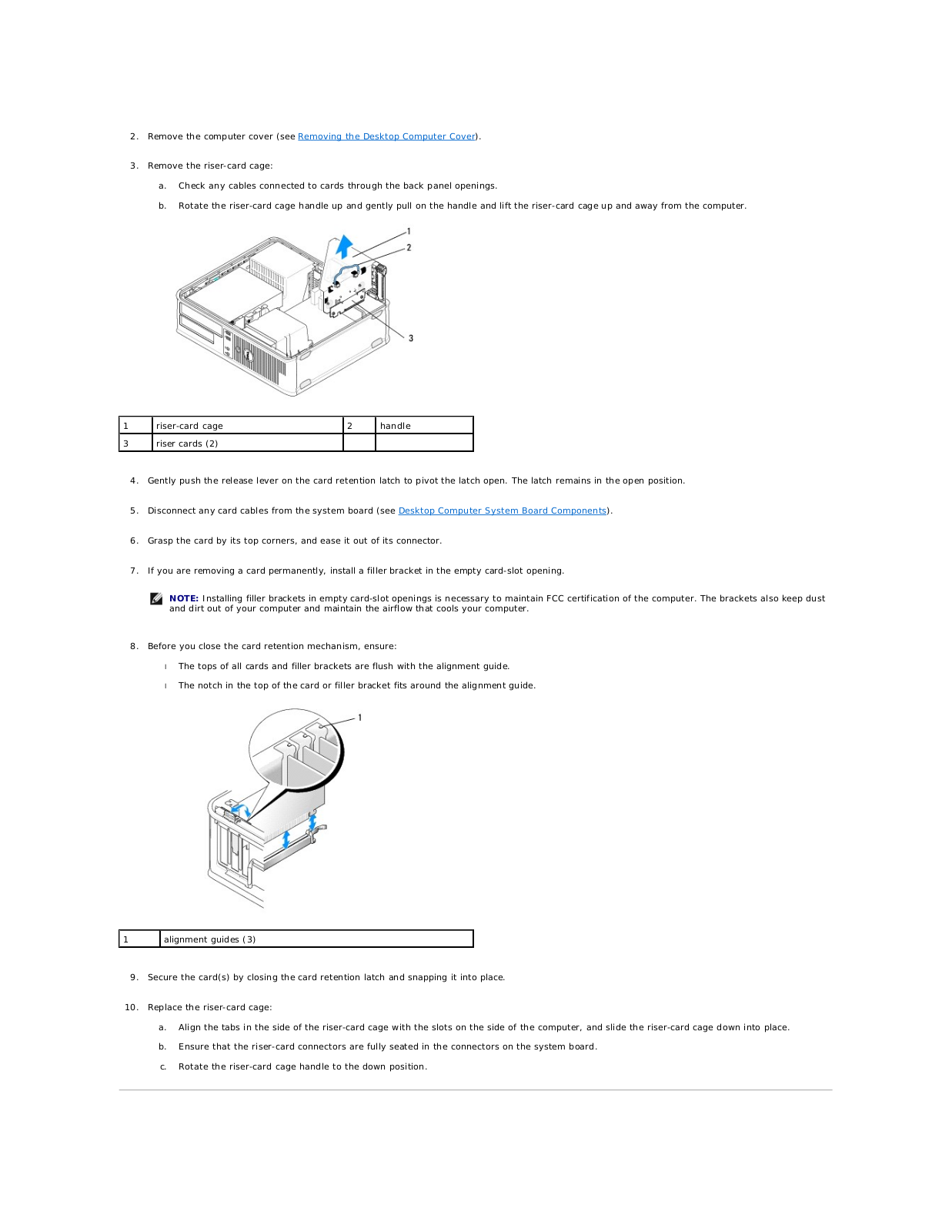
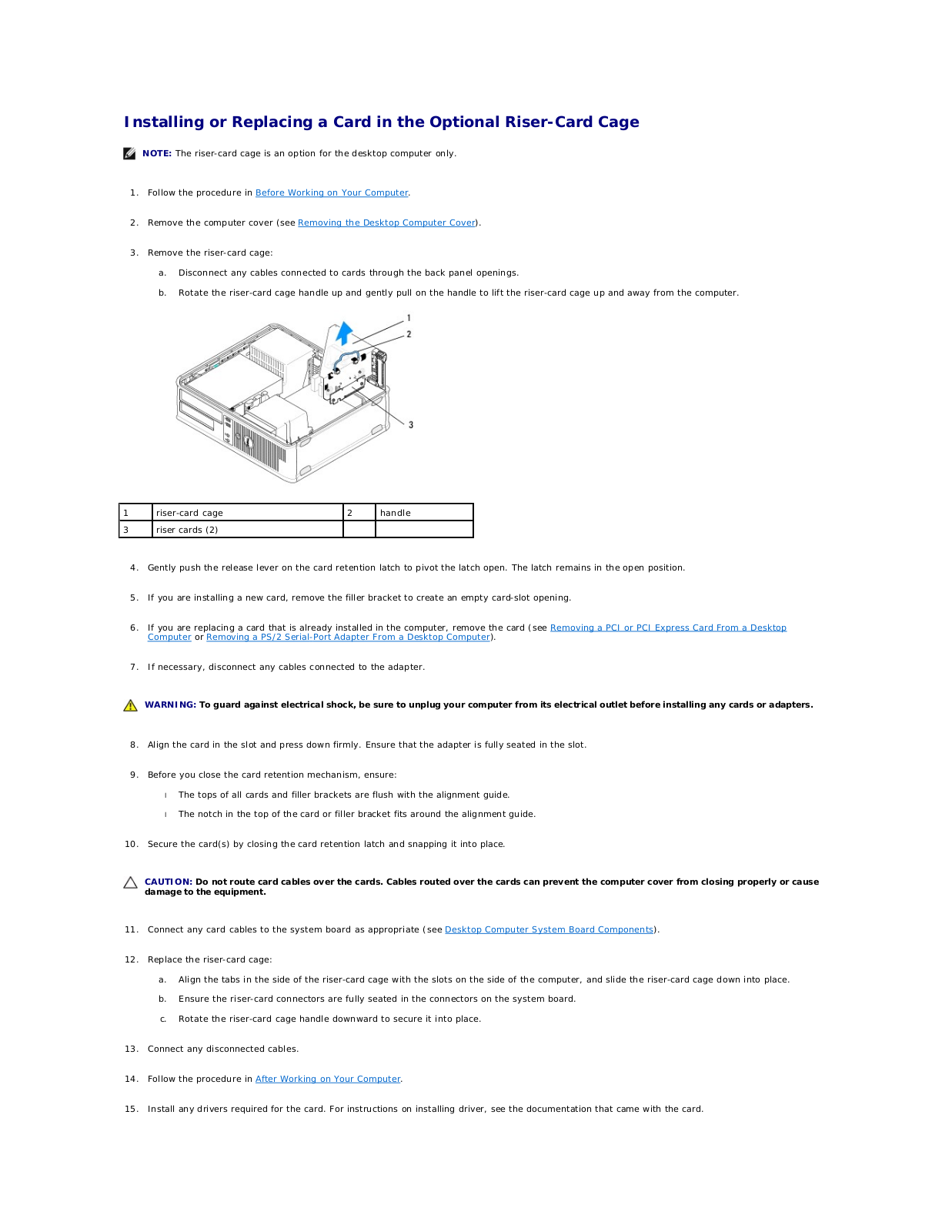
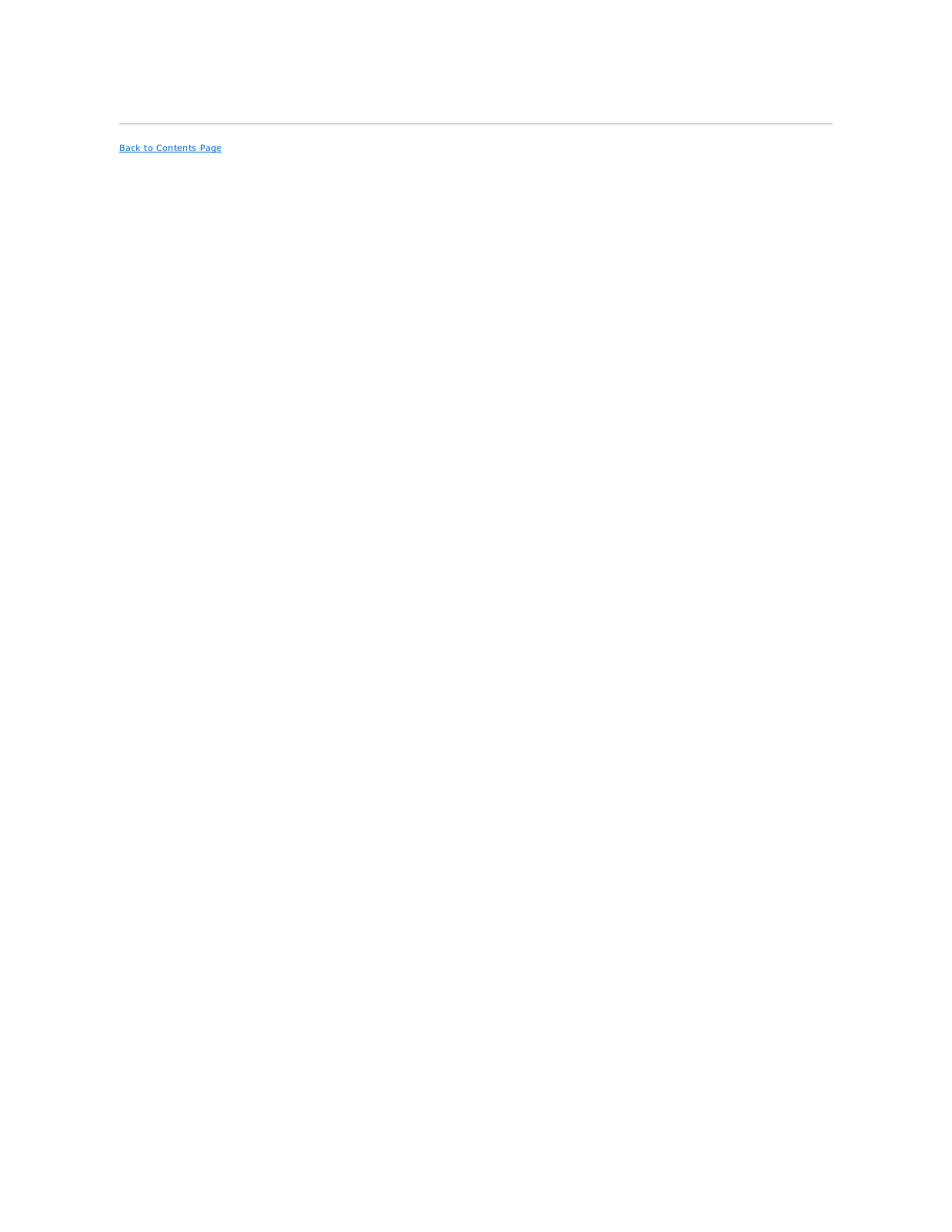
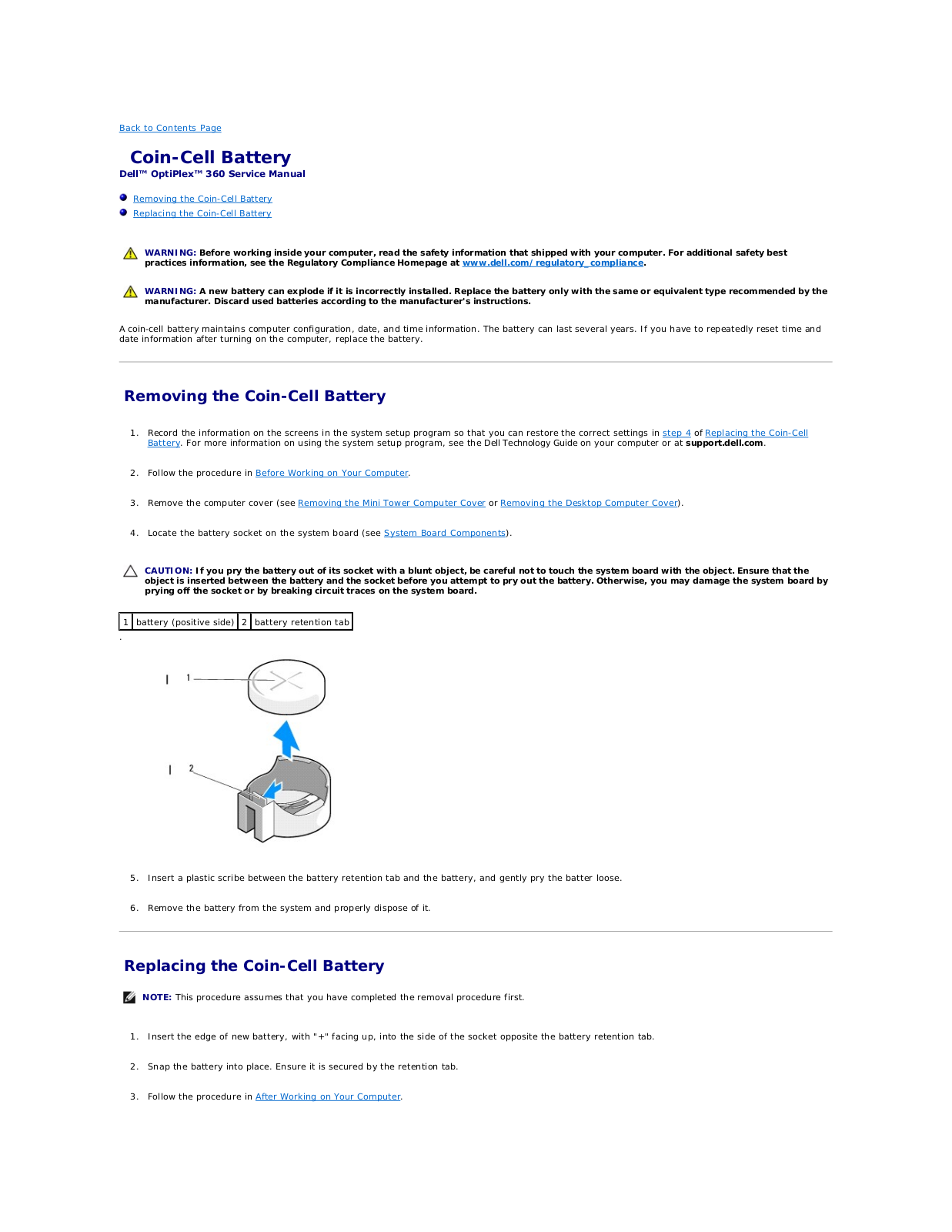
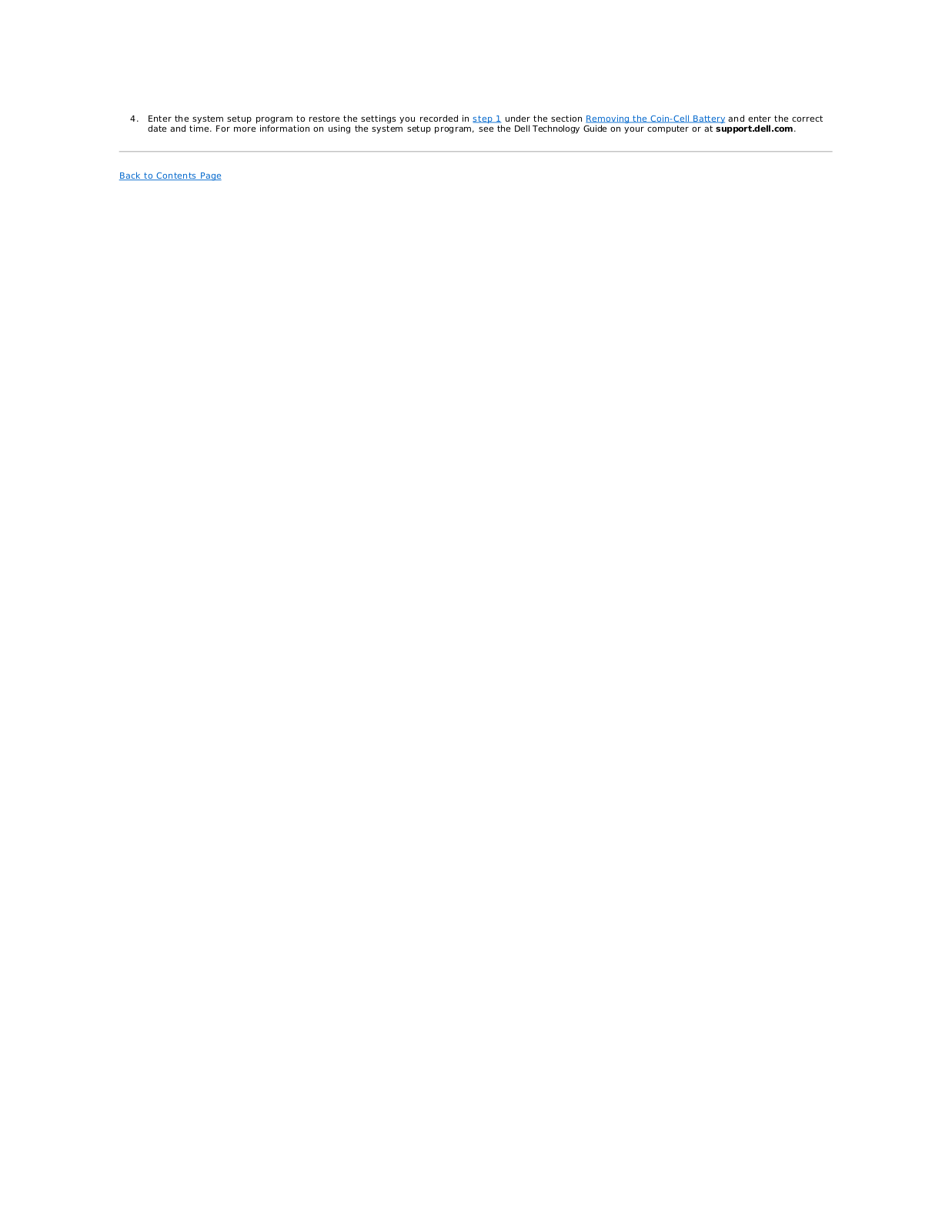
 Loading...
Loading...+ 57 hidden pages