Page 1
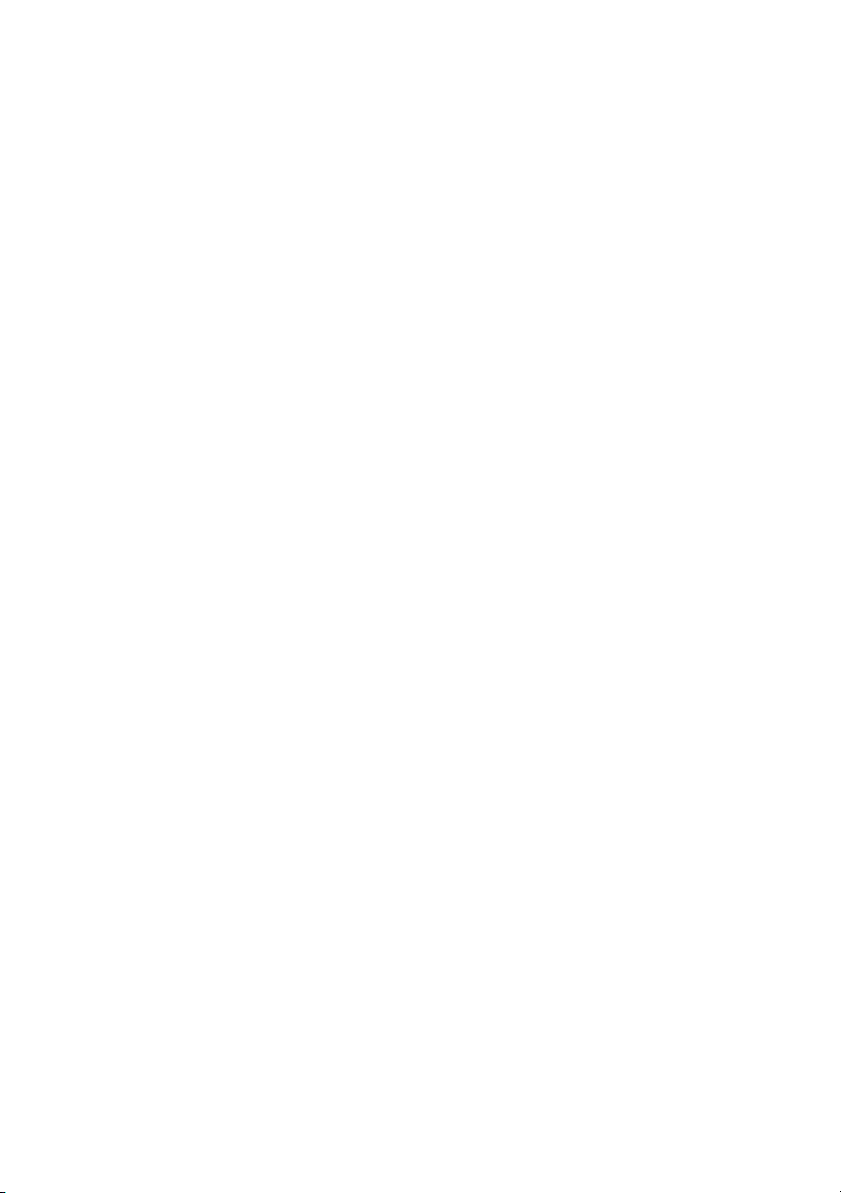
Руководство пользователя
Dell™ OptiPlex™ 330
Модели DCSM и DCNE
www.dell.com | support.dell.com
Page 2
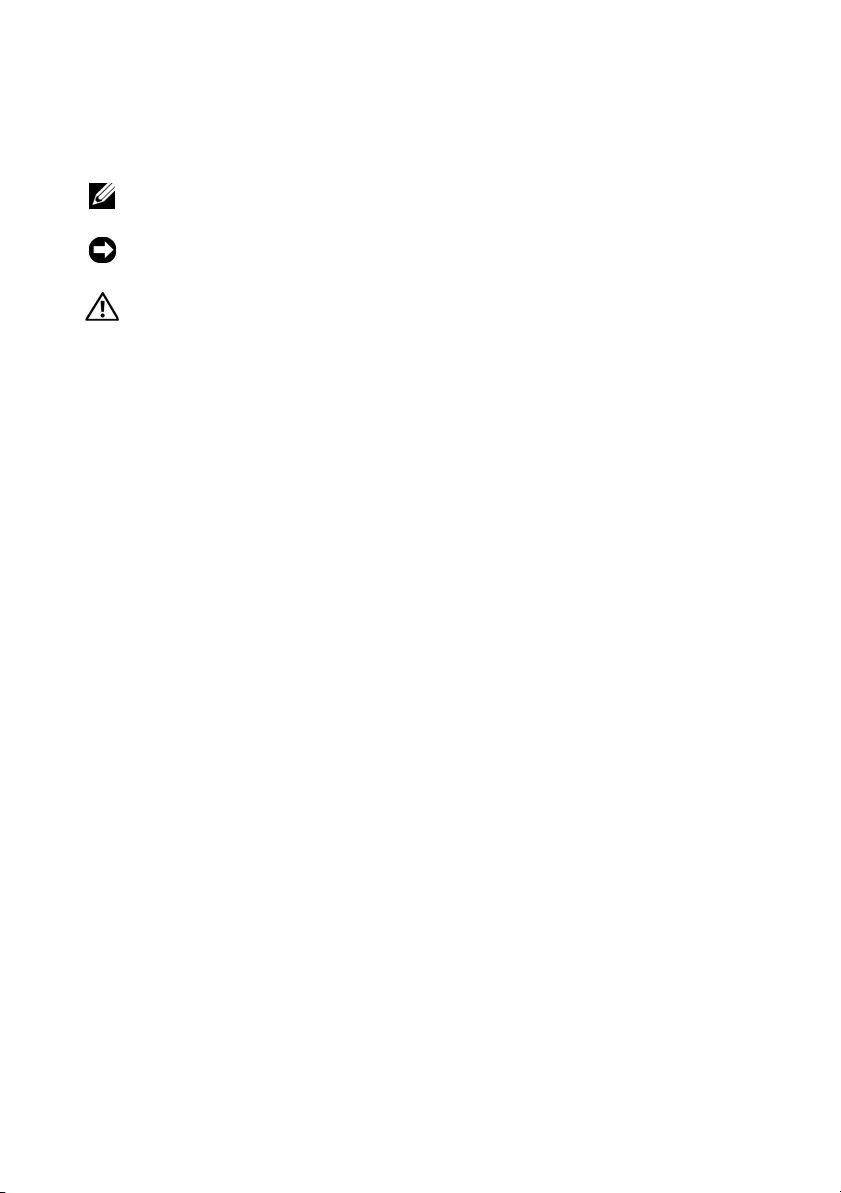
Примечания, уведомления и предупреждения
ПРИМЕЧАНИЕ.
Содержит важную информацию, которая помогает более
эффективно работать с компьютером.
ВНИМАНИЕ.
Указывает на возможность повреждения устройства или потери
данных и подсказывает, как избежать этой проблемы.
ПРЕДУПРЕЖДЕНИЕ.
Указывает на потенциальную опасность повреждения,
получения легких травм или угрозу для жизни.
Сокращения и аббревиатуры
Для ознакомления с полным списком аббревиатур и сокращений
см.«Глосс а р и й » на стр. 279.
В случае приобретения компьютера серии Dell™ n Series все упоминания
операционной системы Microsoft
неприменимы.
____________________
Информация в этом документе может быть изменена без уведомления.
© Корпорация Dell Inc. 2007 г. Все права защищены.
Воспроизведение материалов данного руководства в любой форме без письменного
разрешения корпорации Dell Inc. строго запрещено.
Товарные знаки, упомянутые в данном документе: Dell, логотип DELL, OptiPlex, Inspiron,
TravelLite, Dell OpenManage и Strike Zone являются товарными знаками корпорации Dell Inc.;
Intel, Pentium, SpeedStep и Celeron являются
корпорации Intel Corporation; Microsoft, Windows Vista и Windows являются товарными знаками
или зарегистрированными товарными знаками корпорации Майкрософт; Computrace и
Absolute являются зарегистрированными товарными знаками корпорации Absolute Software
Corporation; Bluetooth является товарными знаком, принадлежащим компании Bluetooth SIG,
Inc. и используемым корпорацией Dell Inc. по лицензии. ENERGY STAR является
зарегистрированным товарным знаком Управления по охране окружающей среды США.
Будучи партнером
ENERGY STAR,
этот продукт соответствует стандартам ENERGY STAR.
Другие товарные знаки и фирменные названия упомянуты в данной документации в качестве
ссылки как на предприятия, имеющие эти знаки и названия, так и на их продукцию. Dell Inc.
заявляет об отказе от всех прав собственности на любые товарные знаки и названия, кроме
своих собственных.
корпорация Dell Inc. заявляет, что по эффективности использования энергии
®
Windows® в настоящем документе
зарегистрированными товарными знаками
Модели DCSM и DCNE
Сентябрь 2007 P/N
RW281
Ред. A00
Page 3
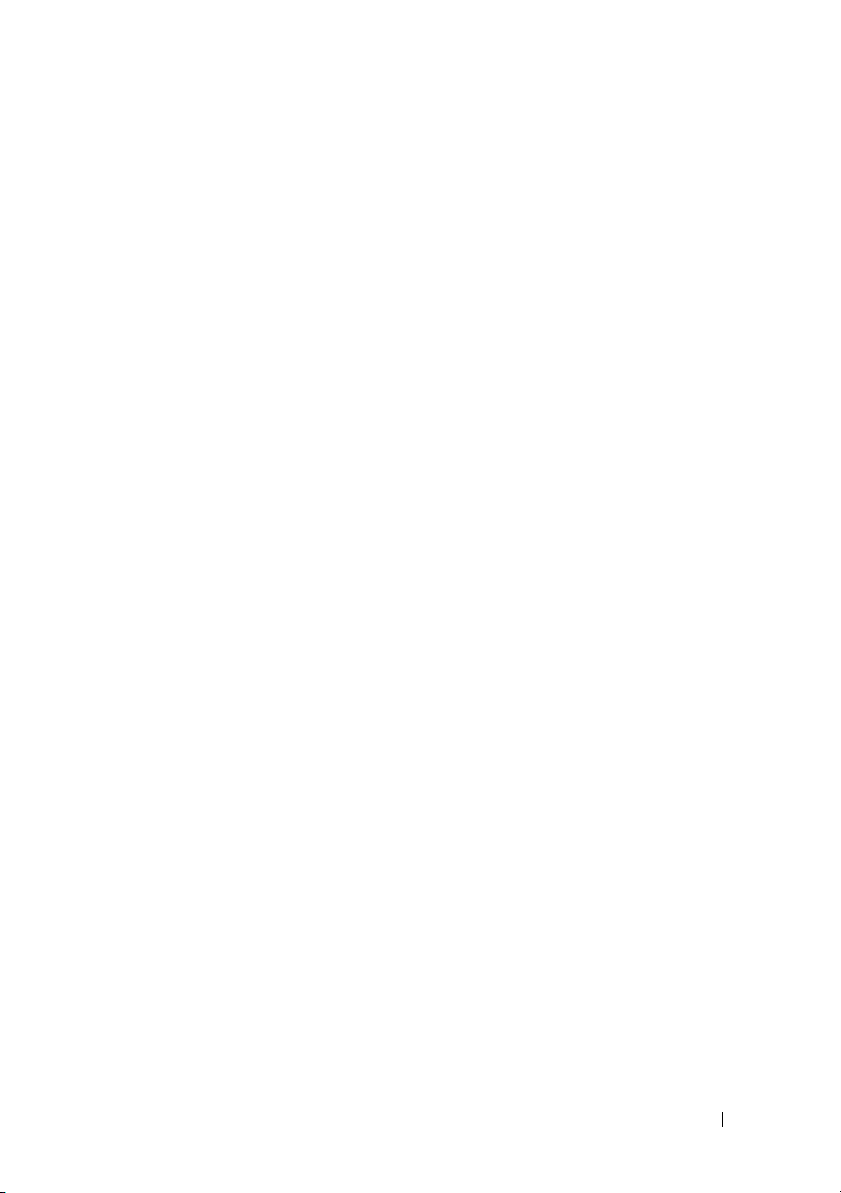
Содержание
1 Источники информации
. . . . . . . . . . . . . .
2 Виды компьютера с корпусом Mini
Tower
3 Виды настольного компьютера
21
Вид спереди
Вид сзади
Разъемы задней панели
Технические характеристики компьютера с
корпусом Mini Tower
Вид спереди
Вид сзади
Разъемы задней панели
Технические характеристики настольного
компьютера
. . . . . . . . . . . . . . . . . . . . . .
. . . . . . . . . . . . . . . . . . . . . . . .
. . . . . . . . . . . . . . . .
. . . . . . . . . . . . . . . . . .
. . . . . . . . .
. . . . . . . . . . . . . . . . . . . . . .
. . . . . . . . . . . . . . . . . . . . . . . .
. . . . . . . . . . . . . . . .
. . . . . . . . . . . . . . . . . . . . . . .
13
21
23
25
29
35
35
37
38
41
4 Настройка компьютера
Установка корпуса компьютера
Настройка домашней и офисной сети
Подключение к сетевому адаптеру
Настройка сети
. . . . . . . . . . . . . . . . . .
. . . . . . . . . . . . . .
. . . . . . . . . . .
. . . . . . . .
. . . . . . .
Содержание
49
49
51
51
52
3
Page 4

Подключение к Интернету
. . . . . . . . . . . . . . .
Установка Интернет$соединения
. . . . . . . .
53
54
Перенос информации на новый компьютер
. . . . .
Microsoft® Windows® XP (дополнительно)
Microsoft Windows Vista™ (дополнительно)
Установка принтера
Кабель принтера
Подсоединение принтера USB
Подключение параллельного принтера
Подключение двух мониторов
. . . . . . . . . . . . . . . . . .
. . . . . . . . . . . . . . . . .
. . . . . . . . . .
. . . . .
. . . . . . . . . . . . .
Подключение двух мониторов с разъемами
. . . . . . . . . . . . . . . . . . . . . . . . .
VGA
Подключение одного монитора с разъемом
VGA и одного монитора с разъемом DVI
Подключение телевизора
. . . . . . . . . . . .
Изменение параметров дисплея
Устройства защиты питания
Фильтры бросков
Линейные формирователи
. . . . . . . . . . . . . .
. . . . . . . . . . . . . . . . .
. . . . . . . . . . . .
Источники бесперебойного питания
. . . . .
. . . . . . . .
. . . . . .
. . . .
. . .
56
56
60
60
60
60
62
63
64
65
66
66
66
66
67
67
5 Расширенные возможности
. . . . . . . . . . .
69
Управление с помощью технологии
LegacySelect
Управляемость
Dell OpenManage™ IT Assistant
Dell OpenManage Client Instrumentation
Управление питанием
4
Содержание
. . . . . . . . . . . . . . . . . . . . . . .
. . . . . . . . . . . . . . . . . . . . .
. . . . . . . . . .
. . . . .
. . . . . . . . . . . . . . . . .
69
69
69
70
70
Page 5

Использование мультимедиа
. . . . . . . . . . . . .
Воспроизведение компакт$дисков
или дисков DVD
Регулировка громкости
Настройка изображения
. . . . . . . . . . . . . . . . . .
. . . . . . . . . . . . .
. . . . . . . . . . . . .
73
73
75
75
6 Защита компьютера
Программа управления безопасностью
Типы паролей
Активизация программы управления
безопасностью
Использование программы управления
безопасностью
Программное обеспечение для отслеживания
компьютера
Если компьютер потерян или украден
7 Настройка системы
Oбзор
. . . . . . . . . . . . . . . . . . . . . . . . . .
Вход в программу настройки системы
Экраны настройки системы
Параметры настройки системы
Последовательность загрузки
. . . . . . . . . . . . . . . . . . .
. . . . . . . . . . . . . . . . . .
. . . . . . . . . . . . . . . . . .
. . . . . . . . . . . . . . . . . . . . . . .
. . . . . . . . . . . . . . . . .
. . . . . . . . . . . . . . . . .
. . . . . . .
. . . . . . . .
. . . . . . . .
. . . . . . . . . . . . . .
. . . . . . . . .
. . . . . . . . . .
77
77
77
77
78
78
78
81
81
81
81
82
92
Удаление забытых паролей
Сброс настроек CMOS
Обновление BIOS
. . . . . . . . . . . . . . . . .
. . . . . . . . . . . . . . . . . . . .
. . . . . . . . . . . . . .
Содержание
95
96
97
5
Page 6

О конфигурациях RAID
Проверка работы RAID
Конфигурация RAID уровня 1
. . . . . . . . . . . . . . . . .
. . . . . . . . . . . . . .
. . . . . . . . . .
Поиск и устранение неисправностей системы
. . . . . . . . . . . . . . . . . . . . . . .
RAID
Восстановление после возникновения
нескольких ошибок жесткого диска с помощью
утилиты Intel
®
RAID Option ROM Utility
. . . . .
Восстановление после возникновения одной
ошибки жесткого диска с помощью программы
Intel Matrix Storage Manager
. . . . . . . . . .
Установка на компьютере режима включенной
системы RAID
. . . . . . . . . . . . . . . . . .
99
99
100
100
101
102
102
Чистка компьютера
Компьютер, клавиатура и монитор
Дисковод гибких дисков
. . . . . . . . . . . . . . . . .
. . . . . .
. . . . . . . . . . . .
Дисководы компакт$дисков и DVD$
. . . . . . . . . . . . . . . . . . . . . .
дисков
8 Инструменты для поиска и устранения
неисправностей . . . . . . . . . . . . . . . . . . . . . . .105
Индикаторы питания
Звуковые сигналы
Системные сообщения
Индикаторы диагностики
Dell Diagnostics
Когда использовать программу Dell
Diagnostics
Запуск программы Dell Diagnostics с жесткого
. . . . . . . . . . . . . . . . . . . . . . .
диска
. . . . . . . . . . . . . . . . .
. . . . . . . . . . . . . . . . . .
. . . . . . . . . . . . . . . .
. . . . . . . . . . . . . .
. . . . . . . . . . . . . . . . . . . .
. . . . . . . . . . . . . . . . . . . .
103
103
103
103
105
106
108
109
115
115
115
6
Содержание
Page 7

Запуск программы диагностики Dell Diagnostics
с компакт$диска Drivers and Utilities
(Драйверы и утилиты)
Главное меню Dell Diagnostics
. . . . . . . . . . . . .
. . . . . . . . .
116
117
9 Поиск и устранение неисправностей
Устранение неисправностей
Неисправности аккумулятора
Неисправности дисководов
. . . . . . . . . . . .
. . . . . . . . .
. . . . . . . . . .
. . .
Неполадки электронной почты, модема и
подключения к Интернету
Сообщения об ошибках
Неисправности устройства IEEE 1394
Неполадки клавиатуры
. . . . . . . . . . .
. . . . . . . . . . . .
. . . .
. . . . . . . . . . . . .
Блокировки и неисправности программного
обеспечения
Проблемы с памятью
Проблема с мышью
Неполадки в сети
Неполадки питания
Неполадки принтера
Неполадки сканера
. . . . . . . . . . . . . . . . . . .
. . . . . . . . . . . . . .
. . . . . . . . . . . . . . .
. . . . . . . . . . . . . . . .
. . . . . . . . . . . . . . .
. . . . . . . . . . . . . .
. . . . . . . . . . . . . . .
Проблемы, связанные со звуком и
динамиками
. . . . . . . . . . . . . . . . . . .
Неисправности видеосистемы и монитора
Если нормально просматривается только
часть экрана
. . . . . . . . . . . . . . . . . . .
. .
119
119
119
120
121
123
124
125
125
127
128
129
129
130
131
132
133
135
Индикаторы питания
. . . . . . . . . . . . . . . . .
Содержание
135
7
Page 8
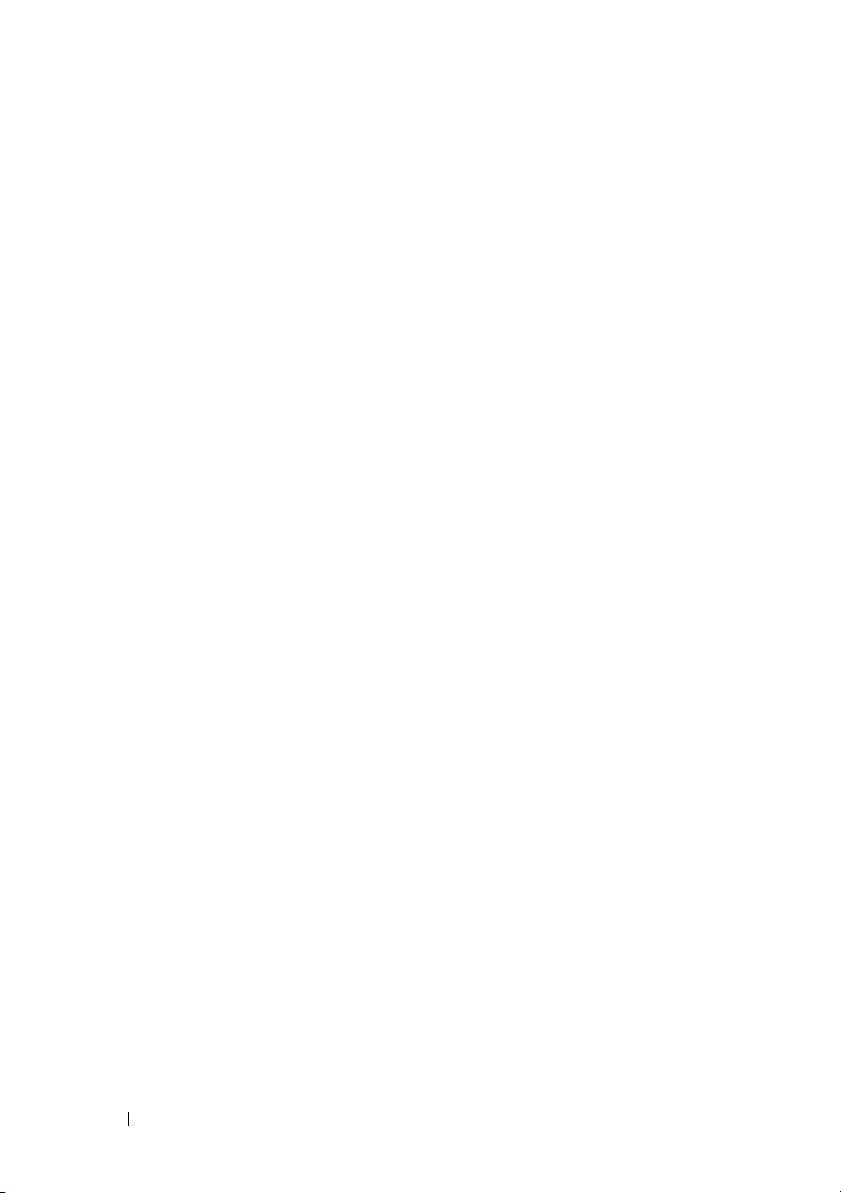
10 Переустановка программного
обеспечения . . . . . . . . . . . . . . . . . . . . . . . . . .139
Драйверы
. . . . . . . . . . . . . . . . . . . . . . .
Что такое драйвер
Идентификация драйверов
. . . . . . . . . . . . . . .
. . . . . . . . . .
Переустановка драйверов и утилит
. . . . . .
Поиск и устранение неисправностей в
программном обеспечении и
оборудовании
. . . . . . . . . . . . . . . . . . . . .
Восстановление операционной
системы
. . . . . . . . . . . . . . . . . . . . . . . .
Использование функции восстановления
системы Microsoft
Windows
. . . . . . . . . .
Использование функции восстановления
компьютера Dell™ и функции восстановления
заводского образа Dell
. . . . . . . . . . . . .
Использование компакт$диска Operating
System (Операционная система)
11 Установка и замена компонентов
Перед началом работы
Рекомендуемые инструменты
Выключение компьютера
. . . . . . . . . . . . . . . .
. . . . . . . .
. . . . . .
. . . . . . . . .
. . . . . . . . . . .
Перед работой с внутренними компонентами
компьютера
. . . . . . . . . . . . . . . . . . .
139
139
139
140
142
143
144
146
149
151
151
151
151
152
12 Компоненты компьютера с корпусом
Mini Tower
Снятие крышки корпуса компьютера
Вид компьютера изнутри
8
Содержание
. . . . . . . . . . . . . . . . . . . . . . . .
. . . . . . . .
. . . . . . . . . . . . . .
155
155
157
Page 9

Компоненты системной платы
. . . . . . . . . . .
Использование контактов разъема источника
питания постоянного тока
Память
. . . . . . . . . . . . . . . . . . . . . . . . .
Инструкции по установке
Установка памяти
Извлечение модулей памяти
Платы
. . . . . . . . . . . . . . . . . . . . . . . . .
Платы PCI и PCI Express
Панель
. . . . . . . . . . . . . . . . . . . . . . . . .
Снятие панели
Замена панели
. . . . . . . . . . . . . .
. . . . . . . . . . .
. . . . . . . . . . . . . . . .
. . . . . . . . .
. . . . . . . . . . . . .
. . . . . . . . . . . . . . . . . .
. . . . . . . . . . . . . . . . .
158
160
163
163
164
165
165
166
172
173
174
Дисководы
. . . . . . . . . . . . . . . . . . . . . .
Рекомендуемое подключение кабелей к
дисководу
. . . . . . . . . . . . . . . . . . . .
Подключение кабелей дисководов
Разъемы интерфейса дисковода
Подключение и отключение кабелей
дисководов
Жесткий диск
. . . . . . . . . . . . . . . . . . .
. . . . . . . . . . . . . . . . . .
Установка второго жесткого диска
Заглушки на панели с дисководами
Дисковод гибких дисков
Оптический дисковод
Аккумулятор
. . . . . . . . . . . . . . . . . . . . .
Замена аккумулятора
Блок питания
. . . . . . . . . . . . . . . . . . . . .
Установка блока питания
. . . . . . . . . . . .
. . . . . . . . . . . . . .
. . . . . . . . . . . . .
. . . . . . . . . . .
. . . . . .
. . . . . . .
. . . . . .
. . . . .
Содержание
174
175
175
175
176
176
182
186
188
193
198
198
200
200
9
Page 10
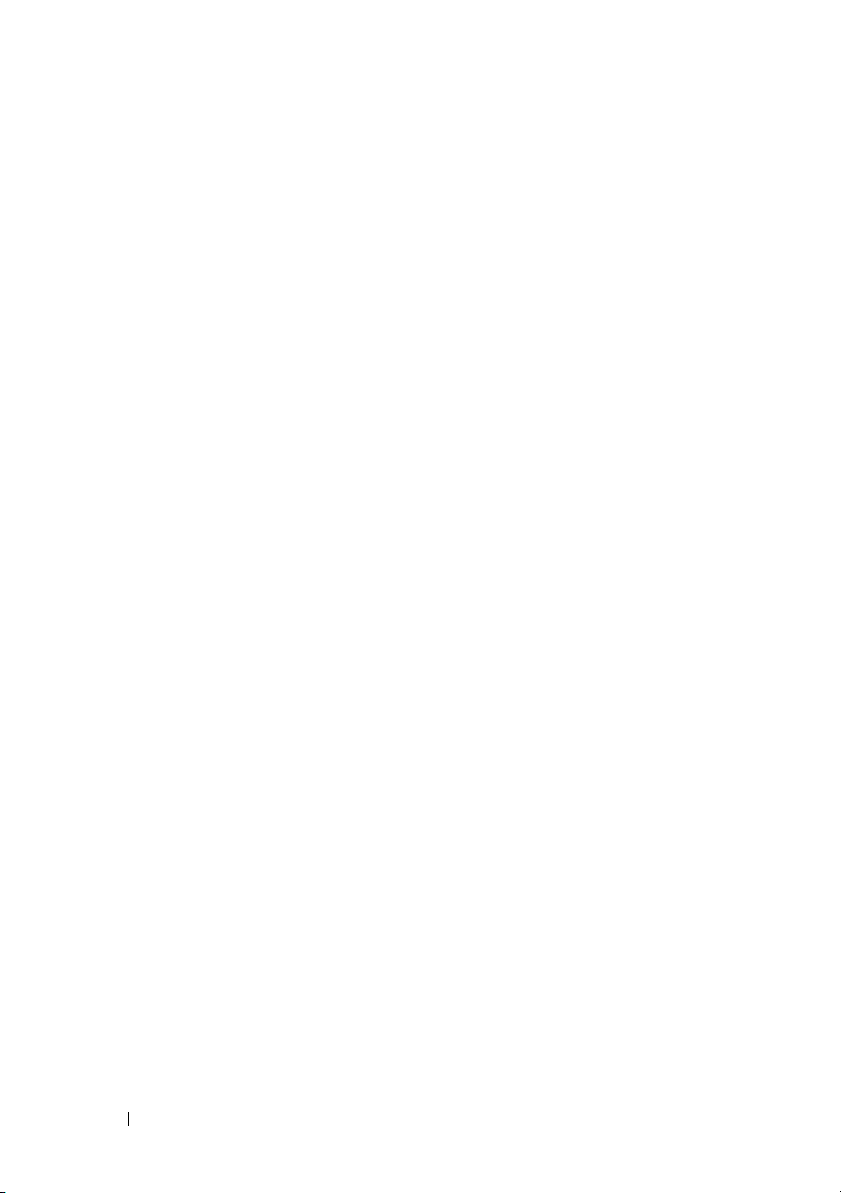
Громкоговорители
. . . . . . . . . . . . . . . . . .
Установка громкоговорителя
Извлечение громкоговорителя
. . . . . . . . .
. . . . . . . .
202
202
204
Процессор
Панель ввода/вывода
Системная плата
Установка крышки корпуса компьютера
13 Компоненты настольного компьютера
Снятие крышки корпуса компьютера
Вид компьютера изнутри
Компоненты системной платы
. . . . . . . . . . . . . . . . . . . . . . .
Извлечение процессора и радиатора
Установка процессора и радиатора
. . . . . . . . . . . . . . . .
Снятие панели ввода/вывода
Установка панели ввода/вывода
. . . . . . . . . . . . . . . . . . .
Извлечение системной платы
Установка системной платы
. . . . . . . . . . . . . .
. . . . . . . . . . . .
. . . . . .
. . . . . . . . .
. . . . . . .
. . . . . . . . .
. . . . . . . . . .
. . . . . .
. . . . . . . .
. . . . .
. .
Использование контактов разъема источника
питания постоянного тока
. . . . . . . . . . . . . .
205
205
208
211
211
212
213
213
215
215
217
217
218
220
222
10
Память
Платы
Содержание
. . . . . . . . . . . . . . . . . . . . . . . . .
Инструкции по установке
Установка памяти
Извлечение модулей памяти
. . . . . . . . . . . . . . . . . . . . . . . . .
Платы PCI и PCI Express
. . . . . . . . . . . .
. . . . . . . . . . . . . . . .
. . . . . . . . . .
. . . . . . . . . . . . .
225
225
226
227
228
228
Page 11
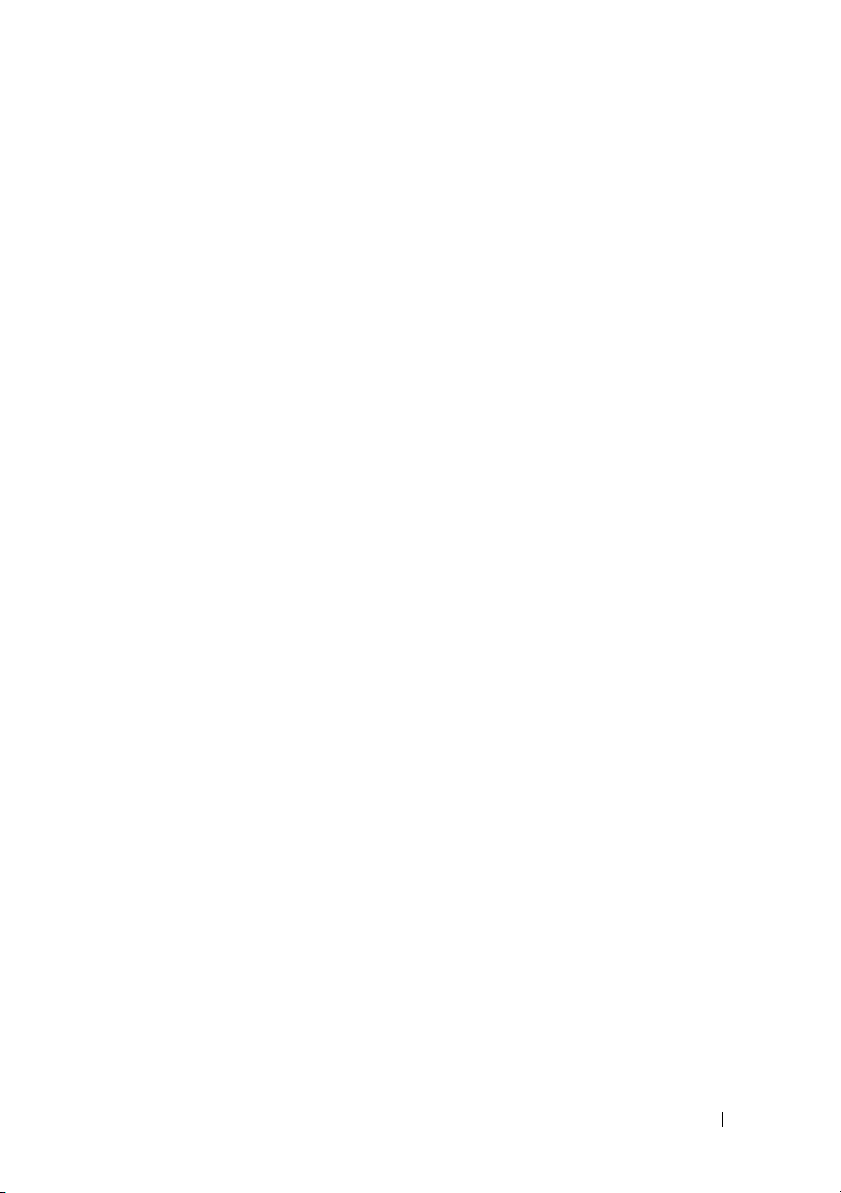
Дисководы
. . . . . . . . . . . . . . . . . . . . . .
Рекомендуемое подключение кабелей к
дисководу
. . . . . . . . . . . . . . . . . . . .
Подключение кабелей дисководов
Разъемы интерфейса дисковода
Подключение и отключение кабелей
дисководов
Жесткий диск
Дисковод гибких дисков
Оптический дисковод
. . . . . . . . . . . . . . . . . . .
. . . . . . . . . . . . . . . . . .
. . . . . . . . . . . .
. . . . . . . . . . . . . .
. . . . . .
. . . . . . .
234
235
235
236
236
237
242
246
Аккумулятор
Замена аккумулятора
Блок питания
Установка блока питания
Громкоговорители
Установка громкоговорителя
Извлечение громкоговорителя
Процессор
. . . . . . . . . . . . . . . . . . . . .
. . . . . . . . . . . . .
. . . . . . . . . . . . . . . . . . . . .
. . . . . . . . . . .
. . . . . . . . . . . . . . . . . .
. . . . . . . . .
. . . . . . . .
. . . . . . . . . . . . . . . . . . . . . . .
Извлечение процессора и радиатора
Установка процессора
Панель ввода/вывода
Снятие панели ввода/вывода
. . . . . . . . . . . . .
. . . . . . . . . . . . . . . .
. . . . . . . . .
Установка панели ввода/вывода
Системная плата
Извлечение системной платы
Установка системной платы
. . . . . . . . . . . . . . . . . . .
. . . . . . . . .
. . . . . . . . . .
Установка крышки корпуса компьютера
. . . . .
. . . . . . .
. . . . . .
250
250
252
252
254
254
255
257
257
259
263
263
264
265
265
267
267
Содержание
11
Page 12
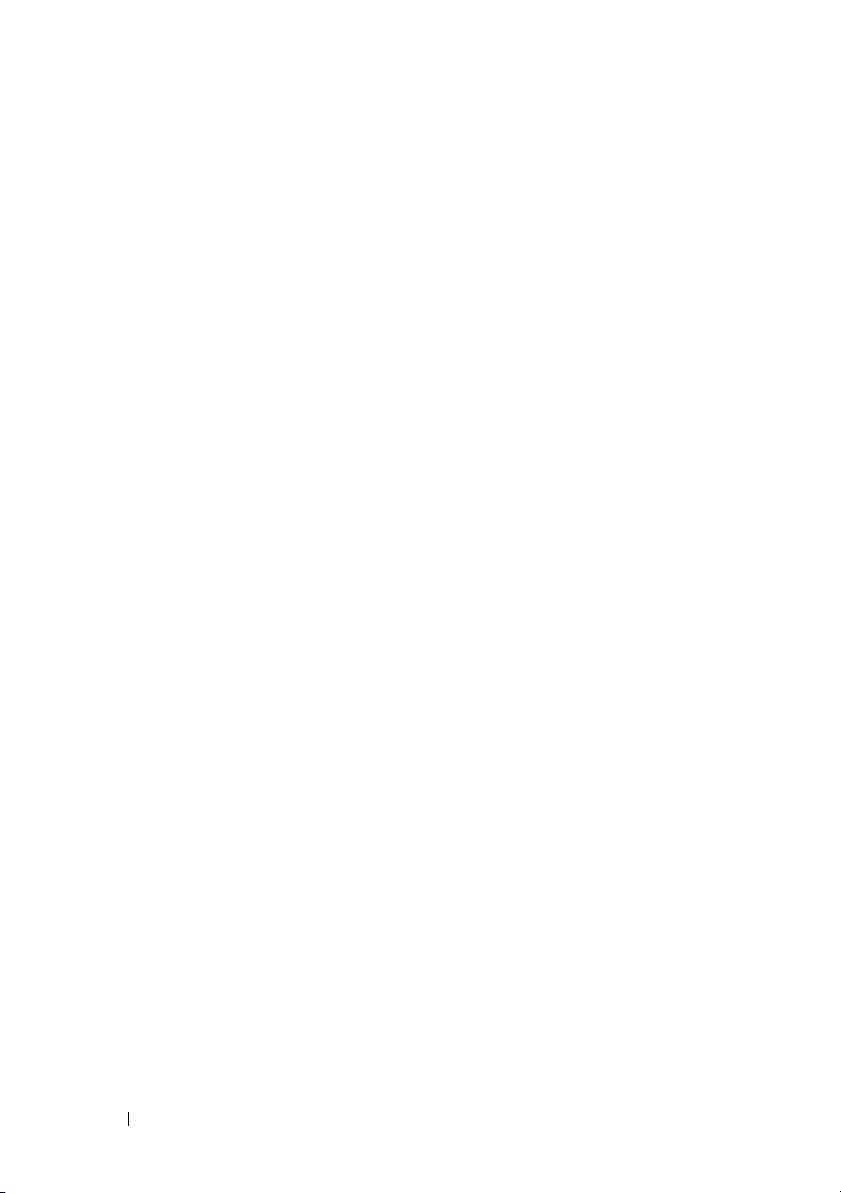
14 Получение справки
. . . . . . . . . . . . . . . . .
269
Получение технической поддержки
Техническая поддержка и служба работы с
покупателями
Инструмент DellConnect
Интерактивная справка
Служба AutoTech
Автоматическая система отслеживания
заказа
Проблемы с заказом
Информация о продуктах
Возврат изделий для гарантийного ремонта или
в счет кредита
Прежде чем позвонить
Обращение в Dell
15 Приложение
Заявление о соответствии требованиям
федеральной комиссии по связи (FCC)
(только для США)
FCC класс B
. . . . . . . . .
. . . . . . . . . . . . . . . . . .
. . . . . . . . . . . .
. . . . . . . . . . . .
. . . . . . . . . . . . . . . . .
. . . . . . . . . . . . . . . . . . . . . .
. . . . . . . . . . . . . . . . .
. . . . . . . . . . . . . .
. . . . . . . . . . . . . . . . . . . .
. . . . . . . . . . . . . . . .
. . . . . . . . . . . . . . . . . . .
. . . . . . . . . . . . . . . . . . . . . .
. . . . . . . . . . . . . . . . . . .
. . . . . . . . . . . . . . . . . . .
269
270
270
270
271
272
272
272
272
273
275
277
277
277
12
Глоссарий . . . . . . . . . . . . . . . . . . . . . . . . . . . . . . . 279
Содержание
Page 13
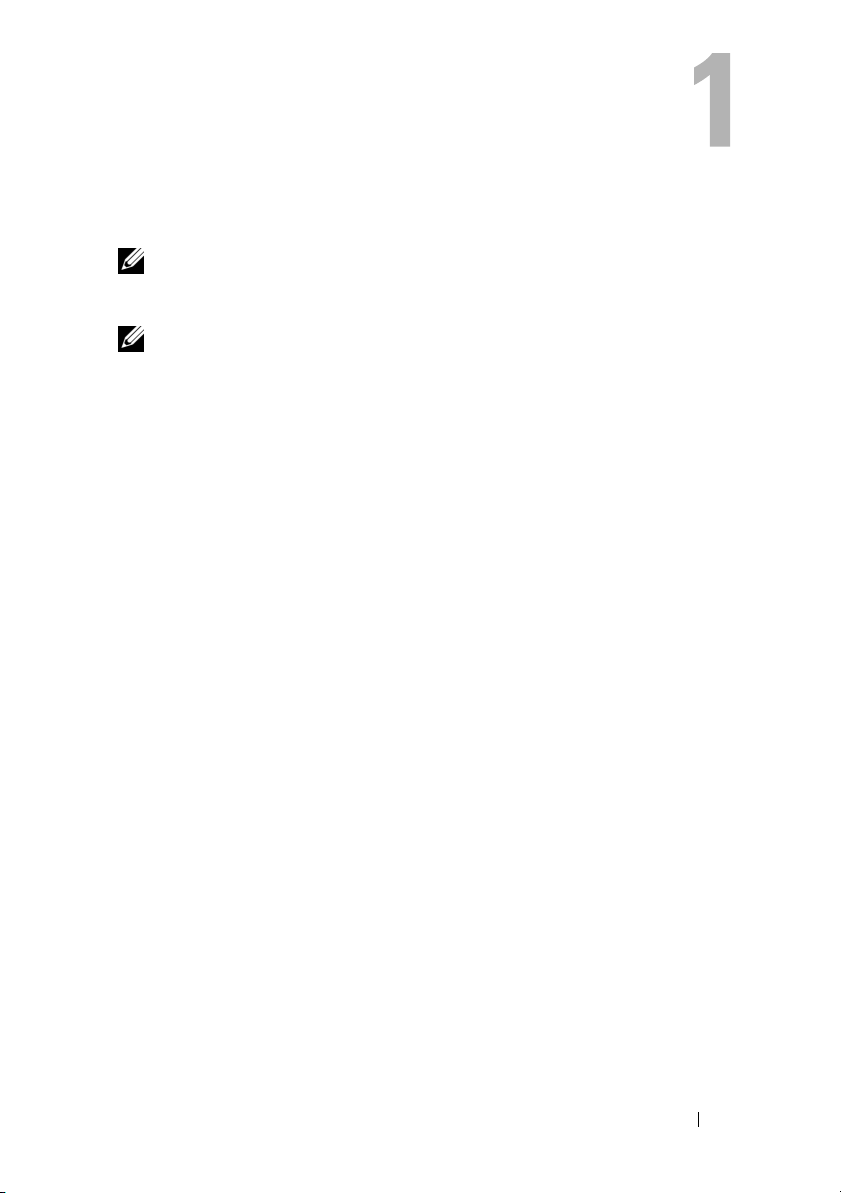
Источники информации
ПРИМЕЧАНИЕ.
вспомогательными и не поставляться с компьютером. Некоторые функции и
материалы мультимедиа могут быть недоступны в определенных странах.
ПРИМЕЧАНИЕ.
по компьютеру.
Некоторые функции или материалы мультимедиа могут быть
Дополнительную информацию можно найти в документации
Источники информации
13
Page 14
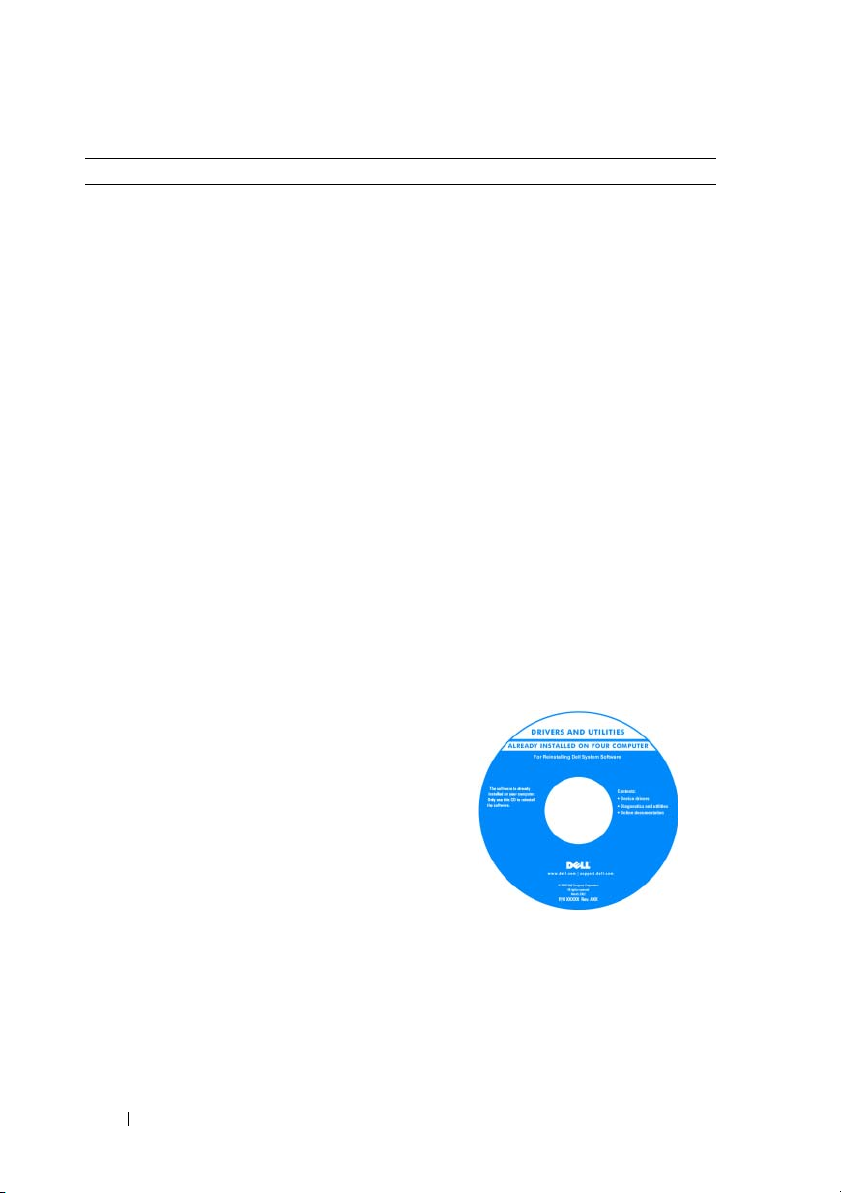
Что требуется найти? Информация находится здесь
•
Программа диагностики компьютера
•
Драйверы для компьютера
•
Программное обеспечение для
настольной системы (DSS)
КомпактJдиск Drivers and Utilities
(Драйверы и утилиты)
ПРИМЕЧАНИЕ.
носитель
(Драйверы и утилиты) является
дополнительным и может не
поставляться с этим компьютером.
Драйверы уже установлены
на компьютере. Данный носитель
можно использовать для
переустановки драйверов (см. раздел
«Переустановка драйверов и утилит»
на стр.140) или для запуска
программы Dell Diagnostics
(см. раздел «Dell Diagnostics»
на стр.115).
На носителе могут также находиться
файлы Readme для предоставления
самых последних сведений
о технических изменениях
компьютера или
специализированный справочный
материал для техников или опытных
пользователей.
Информационный
Drivers and Utilities
14
Источники информации
ПРИМЕЧАНИЕ.
и обновления документации
представлены на веб$узле
support.dell.com
Версии драйверов
.
Page 15
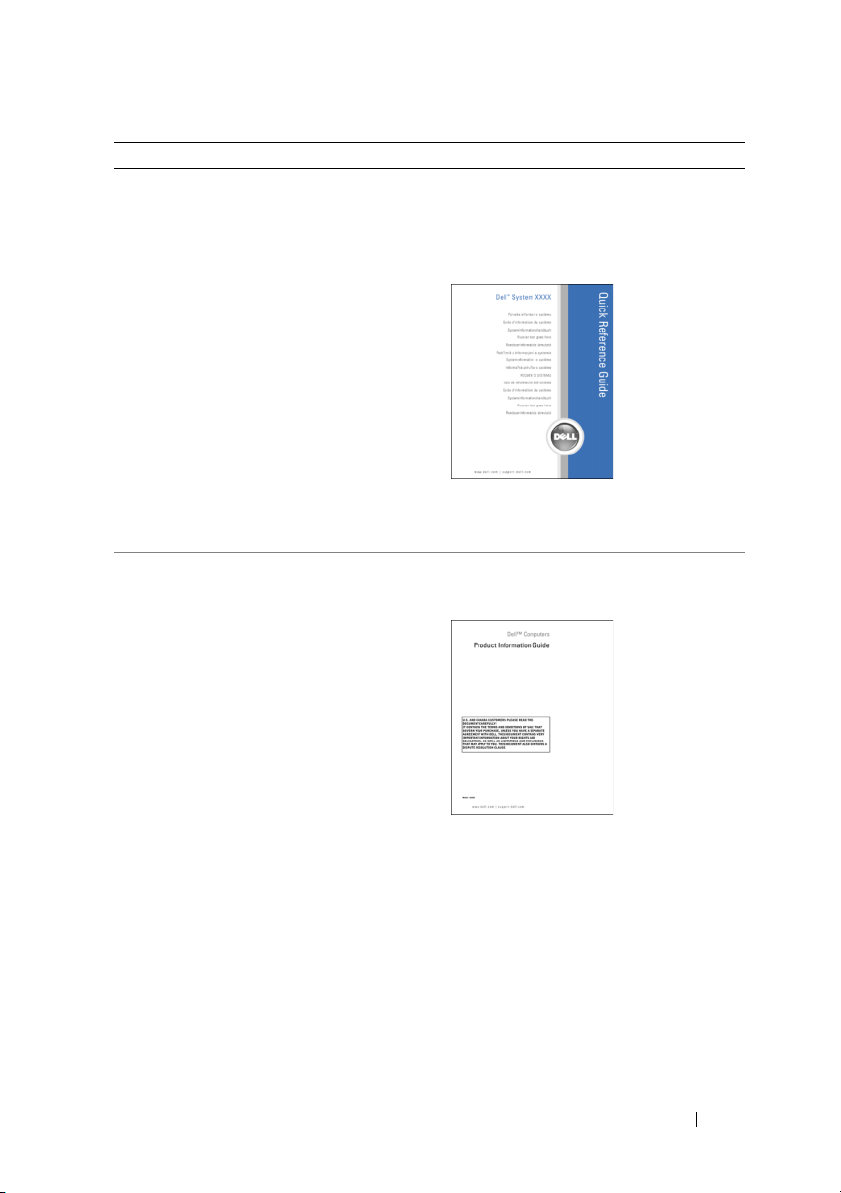
Что требуется найти? Информация находится здесь
•
Основные сведения по поиску
и устранению неисправностей
•
Запуск программы диагностики Dell
Diagnostics
•
Инструменты и утилиты
•
Настройка принтера
Краткий справочник
ПРИМЕЧАНИЕ.
является дополнительным и может
не поставляться с компьютером.
Этот документ
•
Информация о гарантиях
•
Условия (только для США)
•
Инструкции по технике безопасности
•
Сведения о соответствии стандартам
•
Информация об эргономике
•
Лицензионное соглашение конечного
пользователя
ПРИМЕЧАНИЕ.
в формате PDF можно найти на веб$
support.dell.com
узле
Информационное руководство по
продуктам Dell™
Этот документ
.
Источники информации
15
Page 16
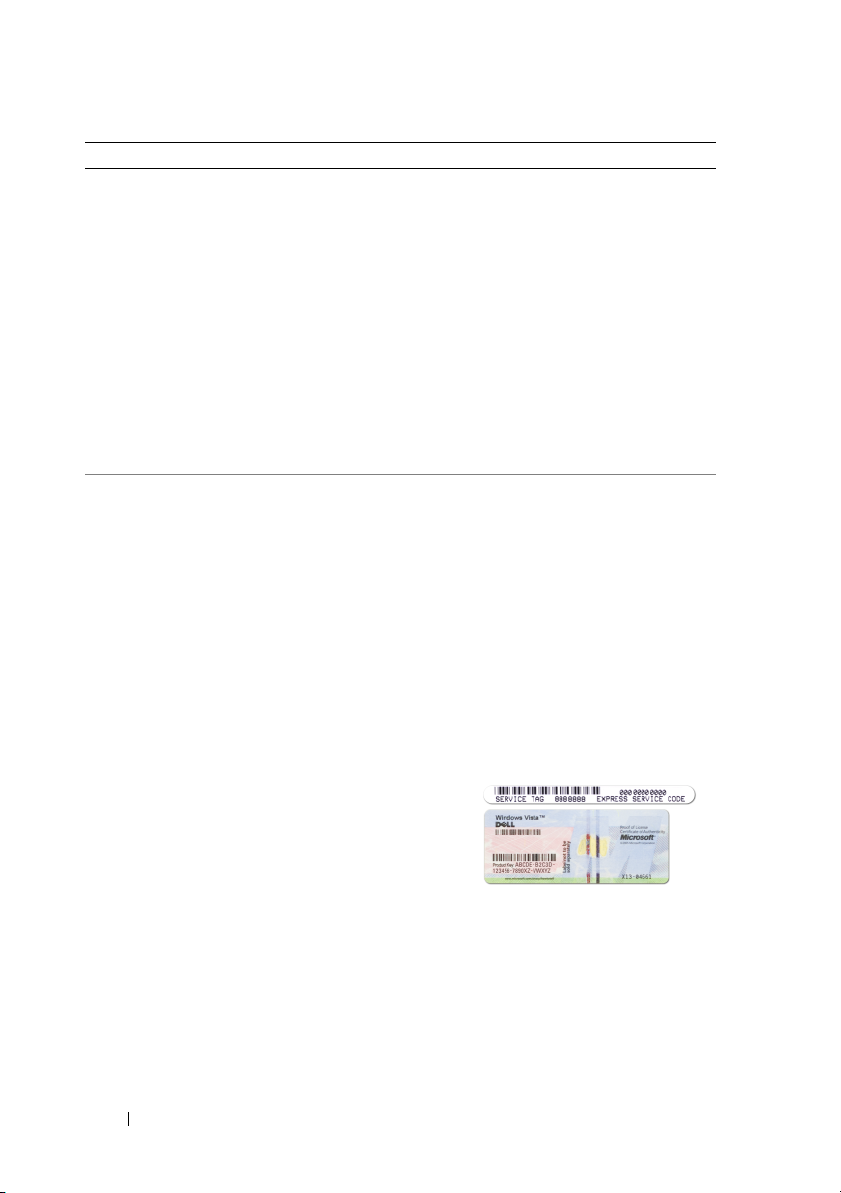
Что требуется найти? Информация находится здесь
•
Удаление и замена компонентов
•
Технические характеристики
•
Настройка системы
•
Устранение неисправностей и решение
проблем
Руководство пользователя Dell
OptiPlex™ 330
Центр справки и поддержки
Microsoft Windows
1
Нажмите кнопку «Пуск» в системе
Windows Vista
и поддержка
→ Справка
→
Руководства
пользователя и системное
руководство Dell
руководства
2
Выберите
пользователя
→ Системные
.
Руководство
для используемого
компьютера.
•
Код экспресс-обслуживания и метка
производителя
•
Лицензионная метка Microsoft Windows
Метка производителя и лицензия
Microsoft
®
Windows
®
Эти метки расположены на
компьютере.
•
Метка производителя требуется
для идентификации компьютер а на
веб-узле
support.dell.com
или при
обращении в службу технической
поддержки.
•
Введите код экспрессобслуживания, чтобы звонок был
переадресован в службу
технической поддержки.
16
Источники информации
ПРИМЕЧАНИЕ.
В качестве меры
безопасности в новую лицензионную
метку Microsoft Windows была
внесена недостающая часть метки
или «дырка», чтобы предотвратить
извлечение метки.
Page 17
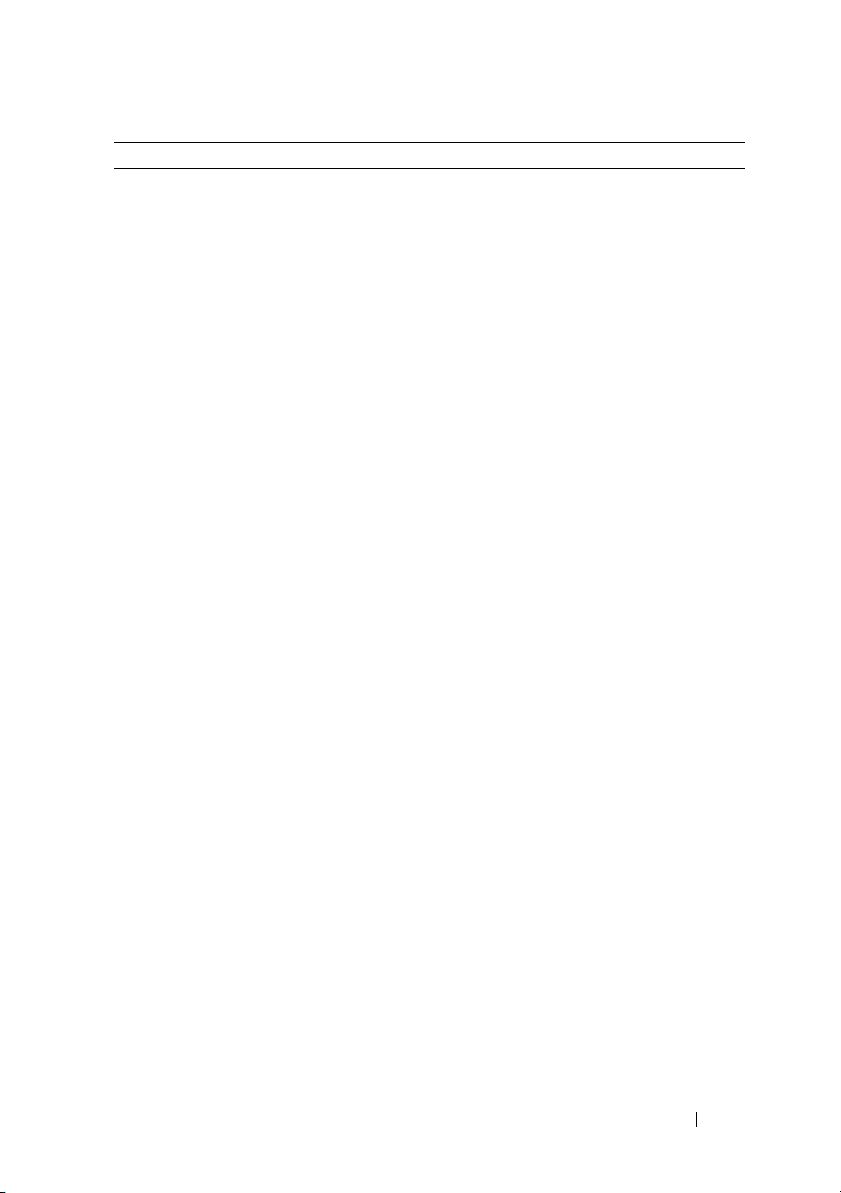
Что требуется найти? Информация находится здесь
•
Solutions (Разрешение вопросов) –
подсказки и советы по поиску
и устранению неисправностей, статьи
технических специалистов,
интерактивные курсы обучения, часто
задаваемые вопросы
•
Community (Сообщество) –
интерактивная дискуссия с другими
пользователями Dell
•
Upgrades (Обновления) – информация
оновых версиях различных компонентов
(например, памяти, жесткого диска
и операционной системы)
•
Customer Care (Отдел обслуживания
клиентов) – контактная информация,
звонок в отдел обслуживания
и информация о состоянии исполнения
заказа, гарантии и ремонте
•
Service and support (Обслуживание
иподдержка) – состояние звонка в отдел
обслуживания и архив с информацией
об оказании поддержки, контра кт на
сервисное обслуживание, интерактивная
дискуссия с представителями службы
технической поддержки
•
Dell Technical Update Service (Служба
обновлений Dell) – своевременные
уведомления по электронной почте об
обновлениях оборудования
и программного обеспечения
компьютера
•
Reference (Справочная информация) –
компьютерная документация, подробные
сведения о конфигурации компьютера,
технические характеристики изделий
и техническая документация
•
Downloads (Данные для загрузки) –
сертифицированные драйверы,
исправления и обновления программного
обеспечения
ВебJузел поддержки Dell —
support.dell.com
ПРИМЕЧАНИЕ.
регион, тип и размер предприятия
для просмотра соответствующего
веб$узла поддержки.
Выберите свой
Источники информации
17
Page 18
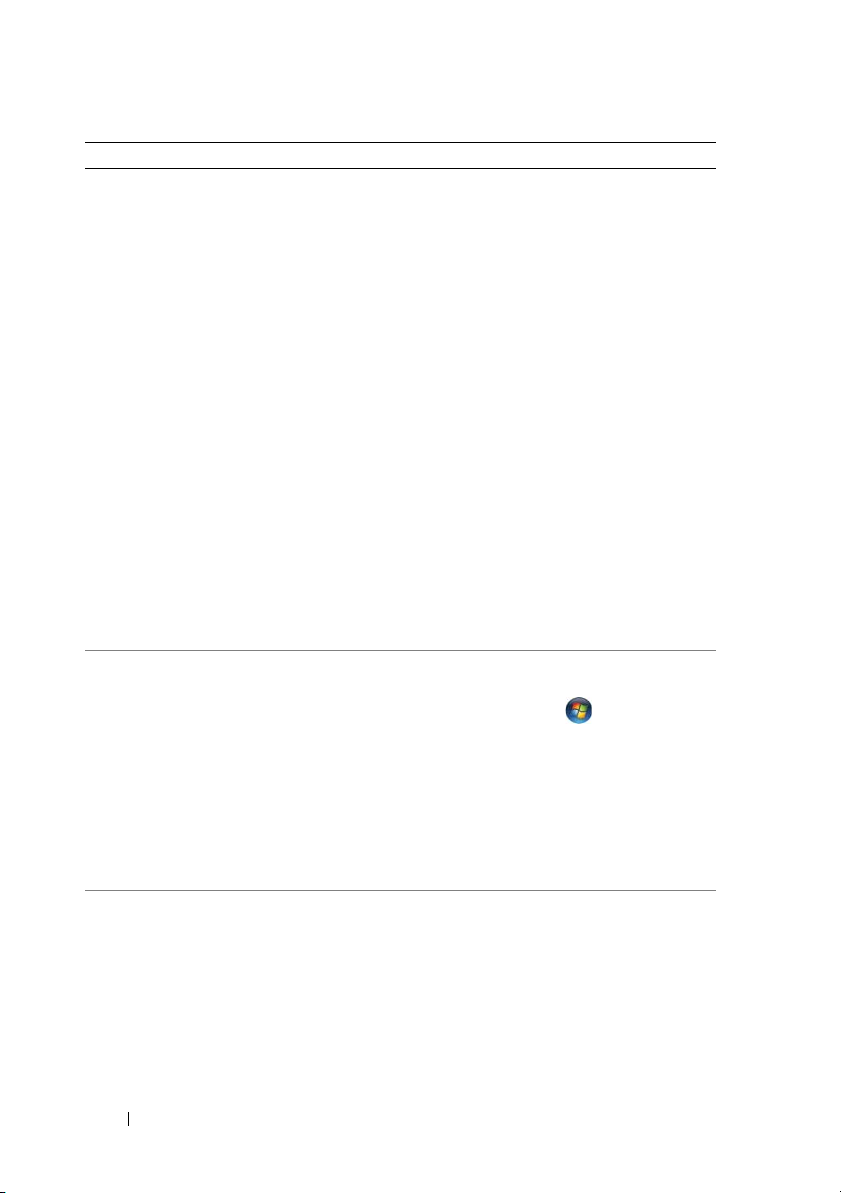
Что требуется найти? Информация находится здесь
•
Desktop System Software (DSS) –
(Системное программное обеспечение
настольного компьютера) при
переустановке операционной системы
компьютера необходимо также повторно
установить утилиту DSS. DSS
обеспечивает критические обновления
операционной системы и поддержку
процессоров, оптических дисководов,
устройств USB и т.д. Программное
обеспечение DSS необходимо для
правильной работы компьютера Dell.
Программное обеспечение
автоматически определяет
конфигурацию компьютера
и операционную систему и
устанавливает подходящие для них
обновления
.
Загрузка системного программного
обеспечения настольного
компьютера (DSS).
1
Посетите веб-узел
support.dell.com
, выберите свой
регион или сферу деятельности
ивведите метку производителя.
2
Выберите
Drivers & Downloads
(Драйверы и файлы для загрузки)
Go
и щелкните
3
Выберите используемую
(Перейти).
операционную систему
и выполните поиск по ключевому
Desktop System Software
слову
(Системное программное
обеспечение настольного
компьютера).
ПРИМЕЧАНИЕ.
Интерфейс
пользователя на веб$узле
support.dell.com, в зависимости от
настроек, может меняться.
•
Работа в Windows Vista™
•
Как работать с программами и файлами
•
Как индивидуально настроить рабочий
стол
Центр справки и поддержки Windows
1
В системе Windows Vista нажмите
→
кнопку «Пуск»
и поддержка
2
Введите слово или фразу,
.
Справка
описывающие проблему,
и щелкните значок стрелки.
3
Щелкните раздел,
соответствующий вашей проблеме.
4
Следуйте инструкциям на экране.
•
Переустановка операционной системы
Носитель с операционной системой
ПРИМЕЧАНИЕ.
(Операционная система)
System
Носитель
Operating
является необязательным
компонентом и может не
поставляться с компьютером.
18
Источники информации
Page 19
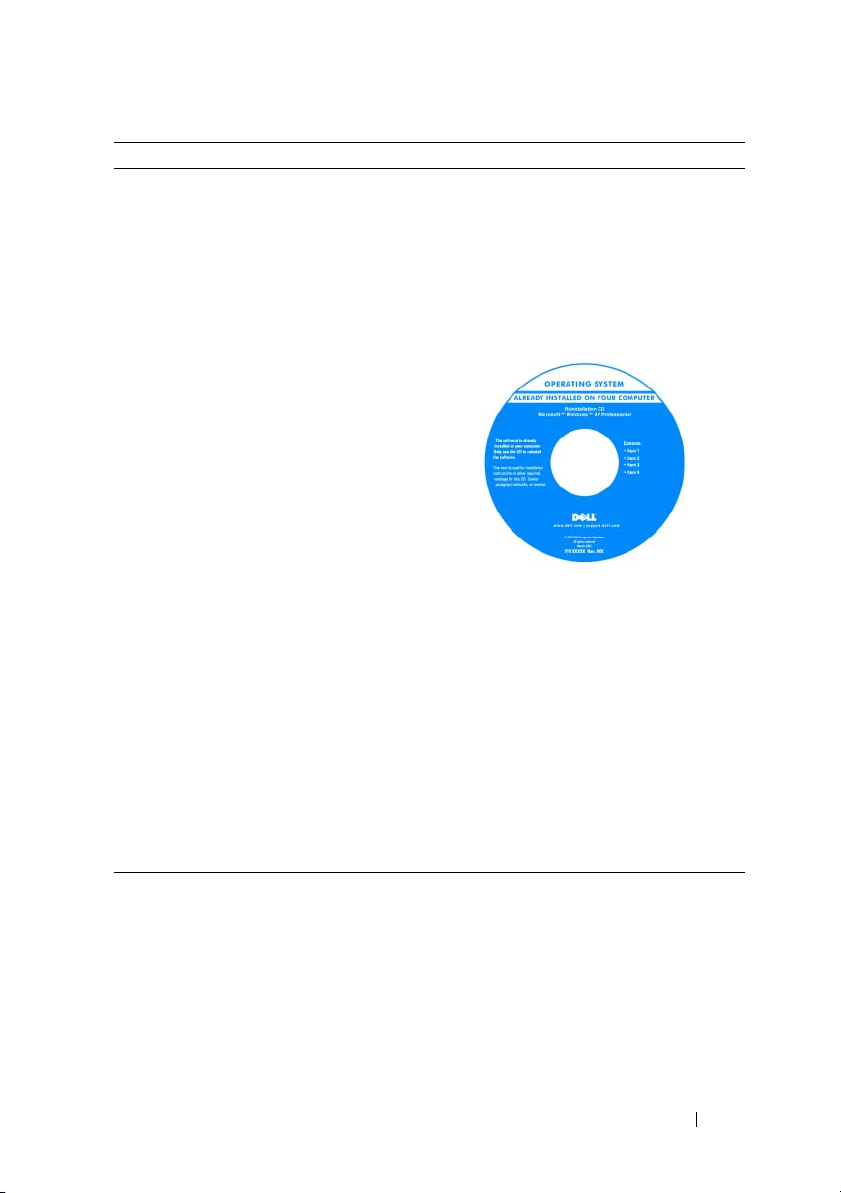
Что требуется найти? Информация находится здесь
Операционная система уже
установлена на компьютере. Чтобы
повторно установить операционную
систему, используйте носитель
Operating System (Операционная
система). См. раздел
«Восстановление операционной
системы» на стр. 143.
После переустановки операционной
системы воспользуйтесь компактдиском Drivers and Utilities
(Драйверы и утилиты) для загрузки
драйверов устройств, поставляемых
вместе с ком пьютером.
Наклейка с ключом продукта для
операционной системы находится на
компьютере.
ПРИМЕЧАНИЕ.
отличается в зависимости от
заказанной операционной системы.
Цвет DVD$диска
Источники информации
19
Page 20
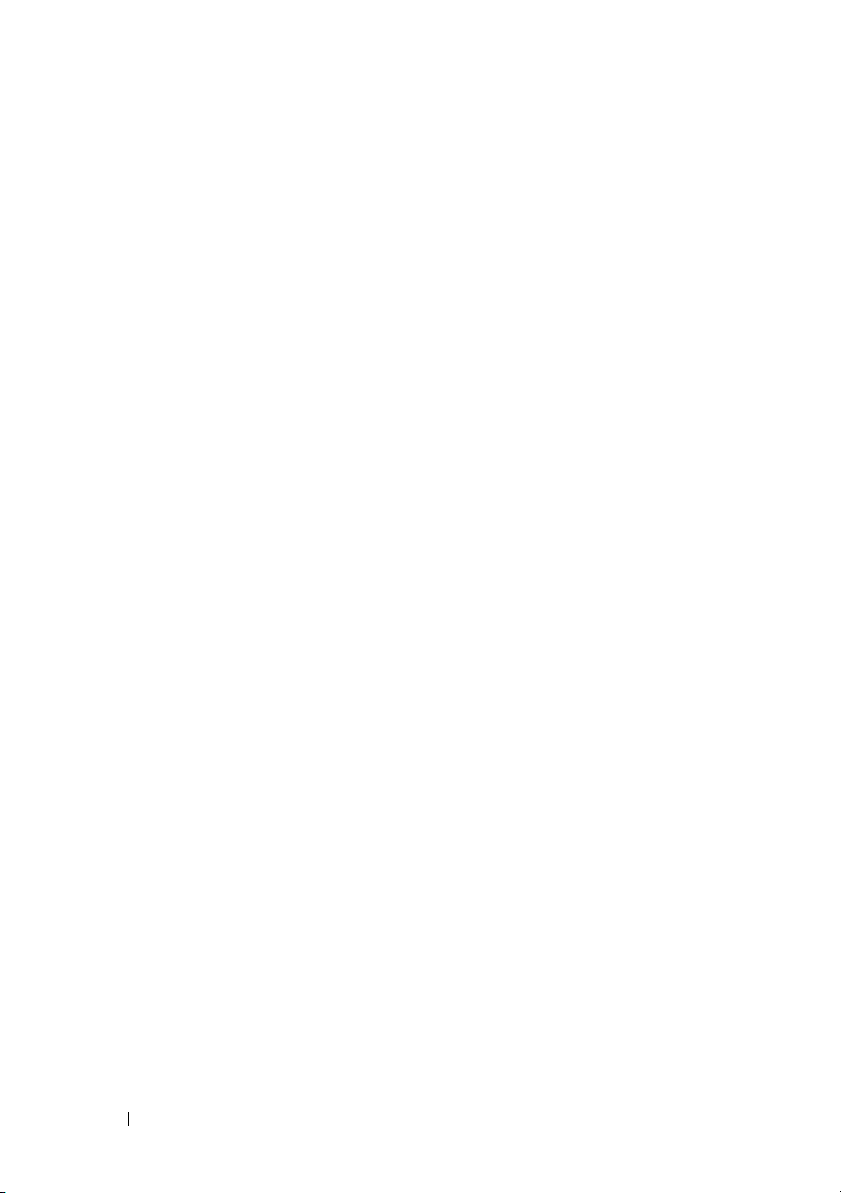
20
Источники информации
Page 21

Виды компьютера с корпусом Mini Tower
Вид спереди
1
2
3
10
9
8
Виды компьютера с корпусом Mini Tower
4
5
6
7
21
Page 22
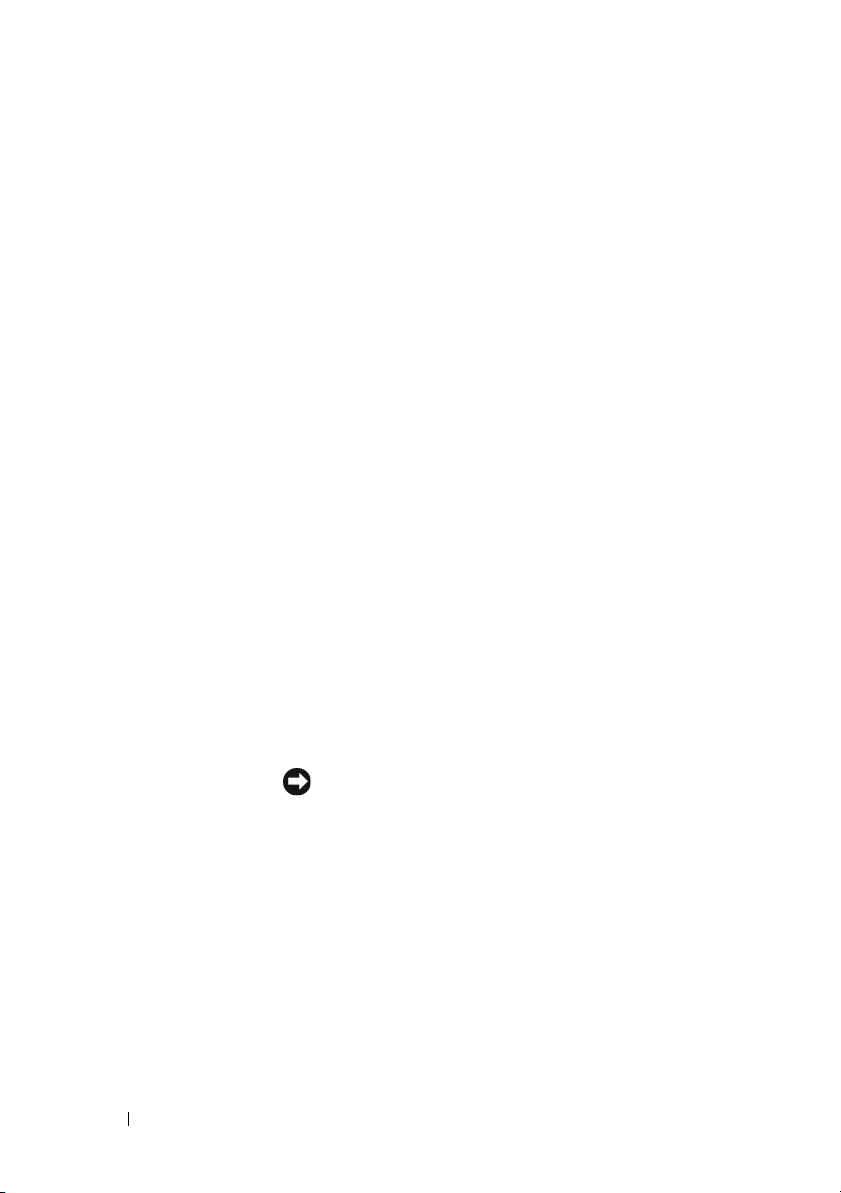
1 метка
производителя
2 оптический
дисковод
3 дисковод гибких
дисков
4 индикатор
обращения к
жесткому диску
5 разъемы
USB 2.0 (2)
6 диагностические
индикаторы
7 кнопка
8 разъем для
питания,
индикатор
питания
наушников
Метка производителя требуется для идентификации компьют ера
при получении доступа к веб-узлу поддержки Dell или при
обращении в отдел технической поддержки Dell.
Для воспроизведения компакт-дисков и DVD-дисков
используйте оптический дисковод.
Дисковод гибких дисков является дополнительным.
Индикатор обращения к жесткому диску
компьютер считывает данные с жесткого диска или
записывает на него информацию. Кроме того, индикатор
может гореть во время работы такого устройства, как
оптический дисковод.
К USB-разъемам на передней панели рекомендуется подключать
устройства, которые используются только время от времени,
например джойстики, камеры или загрузочные USB-устройства
(дополнительную информацию
вразделе «Параметры настройки системы» на стр.82). Для
устройств, которые обычно подключены к компьютеру,
например принтер или клавиатура, рекомендуется
использовать USB-разъемы на задней панели.
Эти индикаторы отображают коды диагностики, которы е
помогают в устранении неисправностей компьютера. Для
получения дополнительных сведений см. раздел «Индикаторы
диагностики» на стр.109.
Нажмите кнопку питания, чтобы включить компь ютер.
Индикатор в центре этой кнопки означает состояние питания.
ВНИМАНИЕ.
используйте эту кнопку для завершения работы
компьютера. Вместо этого выполняйте команду
завершения работы.
Используется для подключения наушников и большинства
громкоговорителей.
Во избежание потери данных не
о загрузке с USB-устройств см.
горит, когда
9 разъем
микрофона
10 индикатор LAN Этот индикатор означает, что установлено LAN-соединение
22
Виды компьютера с корпусом Mini Tower
Разъем микрофона используется для подключения микрофона.
На компьютерах со звуковой платой используется разъем
микрофона этой платы.
(локальная вычислительная сеть).
Page 23

Вид сзади
1
2
3
4
5
6
Виды компьютера с корпусом Mini Tower
23
Page 24
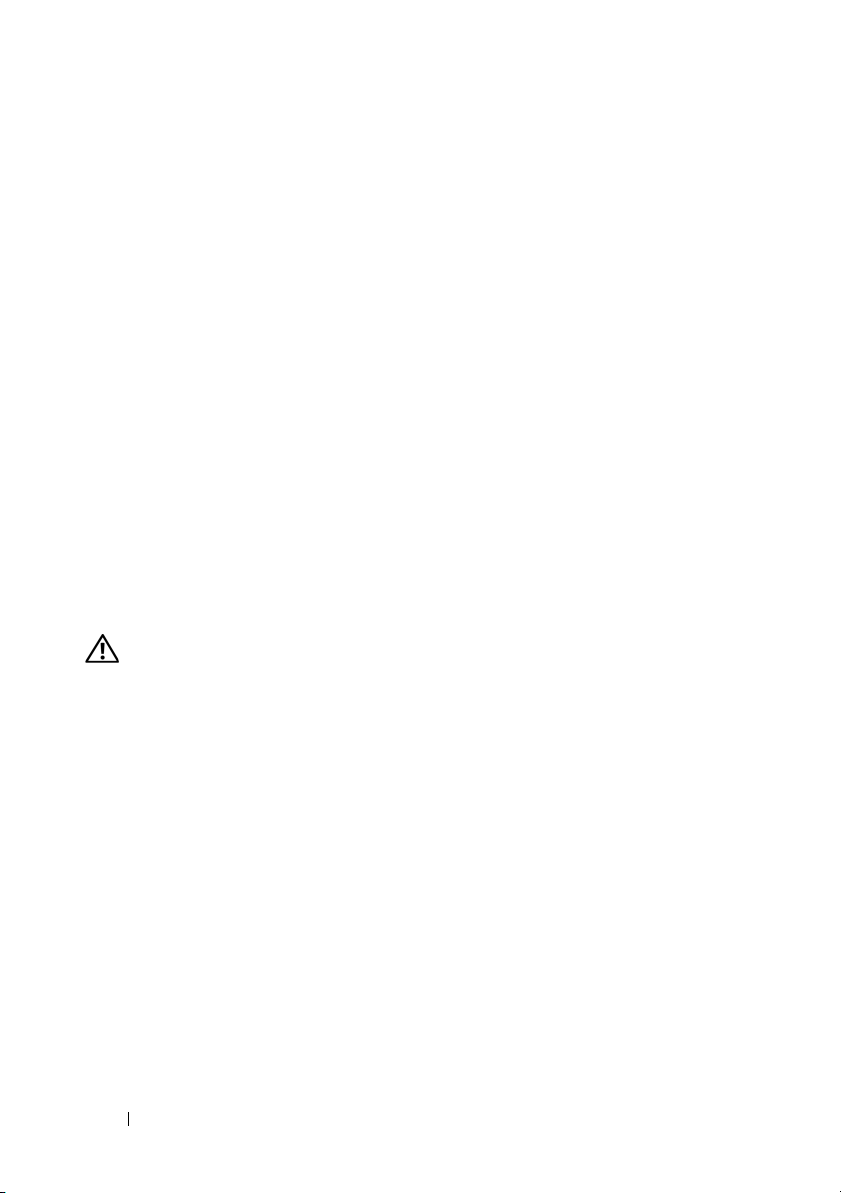
1 защелка крышки
корпуса
2 кольца для замка Кольца для замка служат для присоединения
3 разъем питания Для подключения кабеля питания.
4 переключатель
напряжения
5 разъемы задней
панели
6 гнезда для плат Доступные разъемы для любых установленных плат PCI и PCI
ПРЕДУПРЕЖДЕНИЕ.
не заблокированы. Блокировка вентиляционных отверстий приведет
к неполадкам в температурном режиме.
Позволяет открывать крышку компьютера.
противовзломного устройства, которое можно найти
впродаже. Кольца для замка позволяют закрепить крышку
компьютера на корпусе с помощью замка, чтобы
предотвратить несанкционированный доступ к
внутреннему оборудованию компь ютера . Чтобы
использовать кольца для замка, вставьте замок, кото рый
можно
найти в продаже, в кольца, а затем заприте его.
Для выбора напряжения.
Используются для подключения USB и других устройств
к соответствующим разъемам (дополнительную
информацию см. в разделе «Разъемы задней панели»
на стр.25).
Express.
Убедитесь, что вентиляционные отверстия системы
24
Виды компьютера с корпусом Mini Tower
Page 25
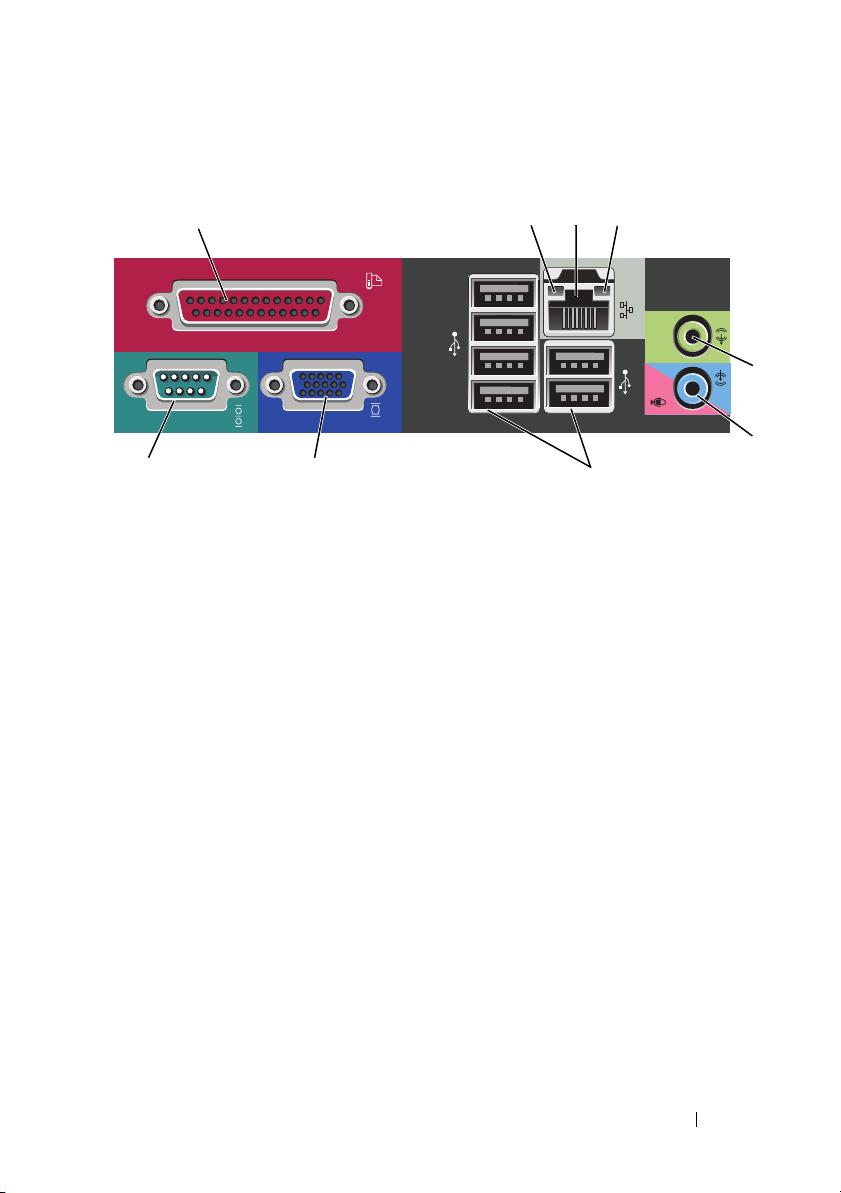
Разъемы задней панели
3
1
98 7
24
5
6
1 разъем
параллельного
порта
2 cветодиод
целостности
канала связи
К разъему параллельного порта подключается
параллельное устройство, например принтер.
USB-принтер следует подключать к разъему USB.
ПРИМЕЧАНИЕ.
порта автоматически отключается, если компьютер
обнаруживает установленную плату, имеющую разъем
параллельного порта, настроенный на тот же адрес.
Для получения дополнительных сведений см. раздел
«Параметры настройки системы» на стр. 82.
•
Зеленый – установлено соединение между сетью
10 Мбит/с и компьютером.
•
Оранжевый – установлено соединение между сетью
100 Мбит/с и компьютером.
•
Желтый – установлено соединение между сетью 1 Гбит/с
(1000 Мбит/с) и компьютером.
•
Индикатор не горит – физическое соединение с сетью
отсутствует.
Встроенный разъем параллельного
Виды компьютера с корпусом Mini Tower
25
Page 26
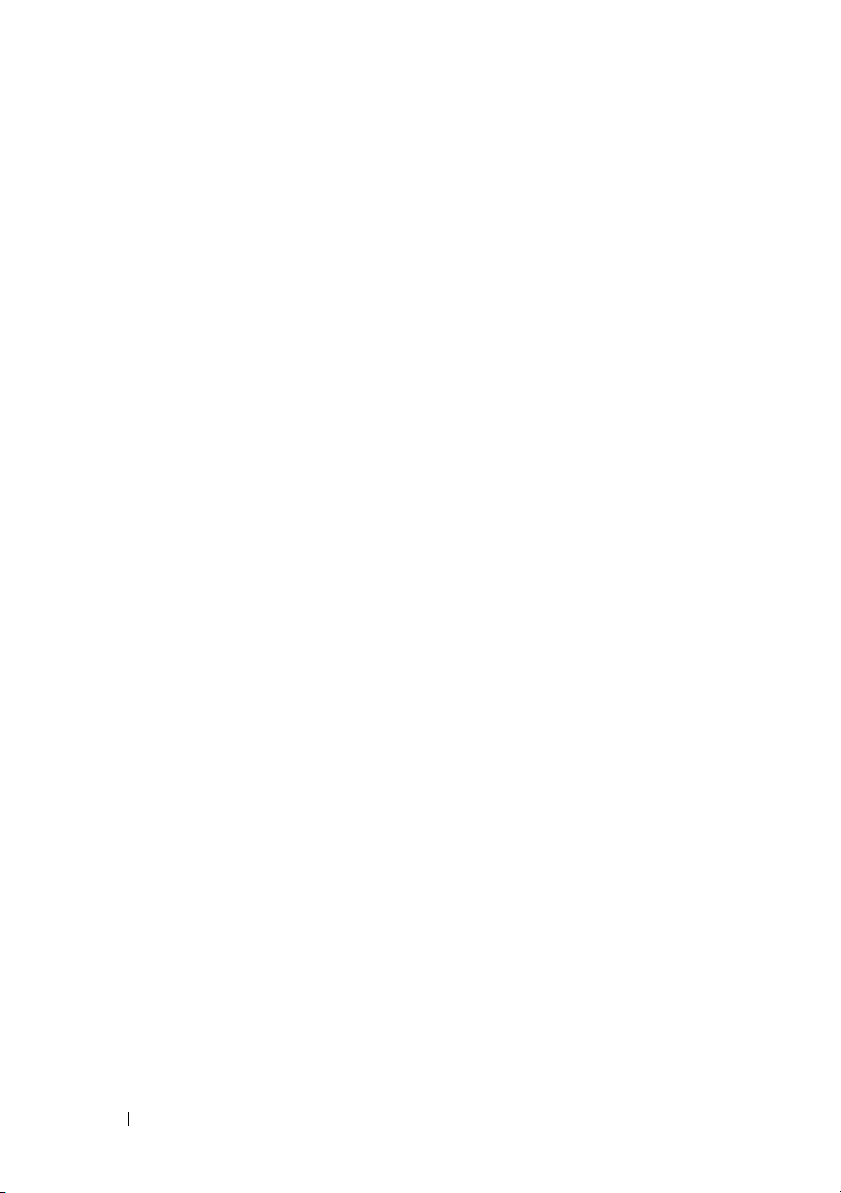
3 разъем сетевого
адаптера
4 индикатор работы
сети
5 разъем линейного
выхода
6 разъем для
линейного
входа/микрофона
7 разъемы
USB 2.0 (6)
Чтобы подключить компь ют ер к сети или
широкополосному модему, подсоедините один конец
кабеля к сетевому разъему или сетевому устройству.
Другой конец сетевого кабеля подключите к разъему
сетевого адаптера, расположенному на задней панели
компьют ера . Щелчок указывает, что кабель надежно
подсоединен.
ПРИМЕЧАНИЕ.
в сетевой разъем.
На компьютерах с сетевой платой используйте разъем на
этой плате.
Для сети рекомендуется применять проводку и разъемы
Категории 5. Если используется проводка Категории 3, для
обеспечения надежной работы установите скорость сети
10 Мбит/с.
Этот индикатор мигает зеленым светом при передаче или
получении данных по сети. При большом объеме сетевого
трафика этот индикатор горит постоянно.
Зеленый разъем линейного выхода служит для
подключения наушников и большинства динамиков со
встроенными усилителями.
На компьютерах со звуковой платой используется разъем
этой платы.
Гол уб ой и розовый разъем линейного входа служит для
подключения звукозаписывающих и проигрывающих
устройств, например кассетного
видеомагнитофона или микрофона.
Для устройств, которые обычно подключены к
компьют еру, например принтер или клавиатура,
используйте USB-разъемы на задней панели.
USB-разъемы на передней панели рекомендуется
использовать для временного подключения устройств,
например джойстика или камеры.
Не включайте телефонный кабель
или CD-плейера,
26
Виды компьютера с корпусом Mini Tower
Page 27
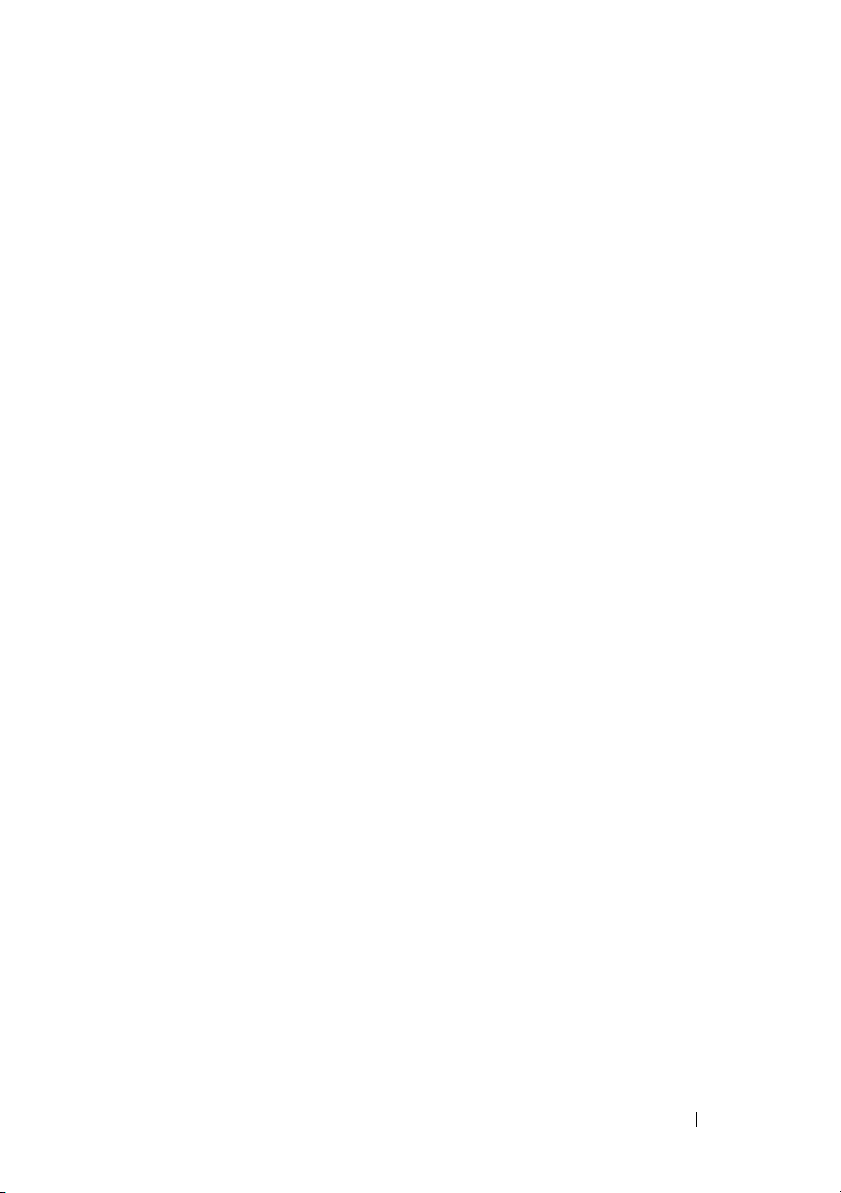
8 видеоразъем VGA Подключите кабель VGA от монитора к разъему VGA
в компьютере.
На компьютерах с видеоплатой используется разъем этой
платы.
9 разъем
последовательног
о порта
К разъему последовательного порта подключается
последовательное устройство, например ручное
устройство. Назначенный по умолчанию – COM1 для
разъема последовательного порта 1.
Для получения дополнительной информации см.
«Параметры настройки системы» на стр. 82.
Виды компьютера с корпусом Mini Tower
27
Page 28
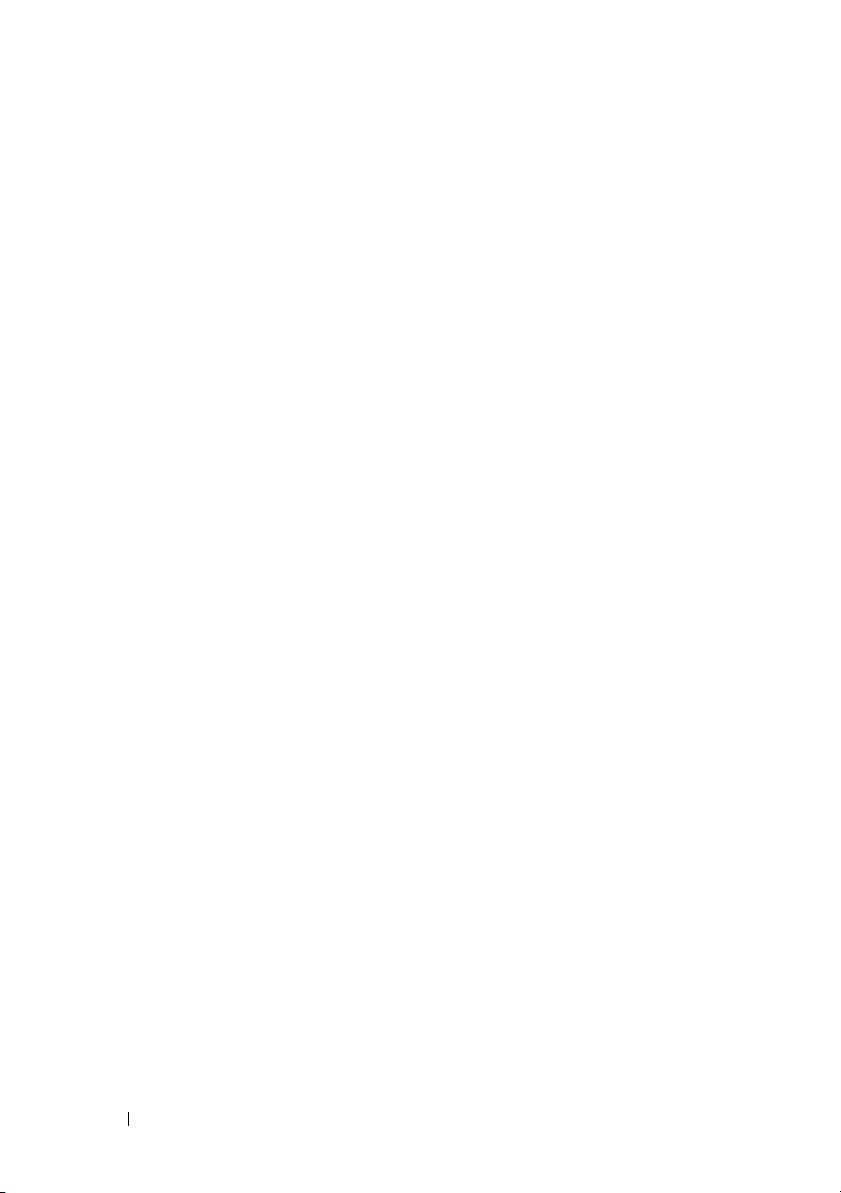
28
Виды компьютера с корпусом Mini Tower
Page 29
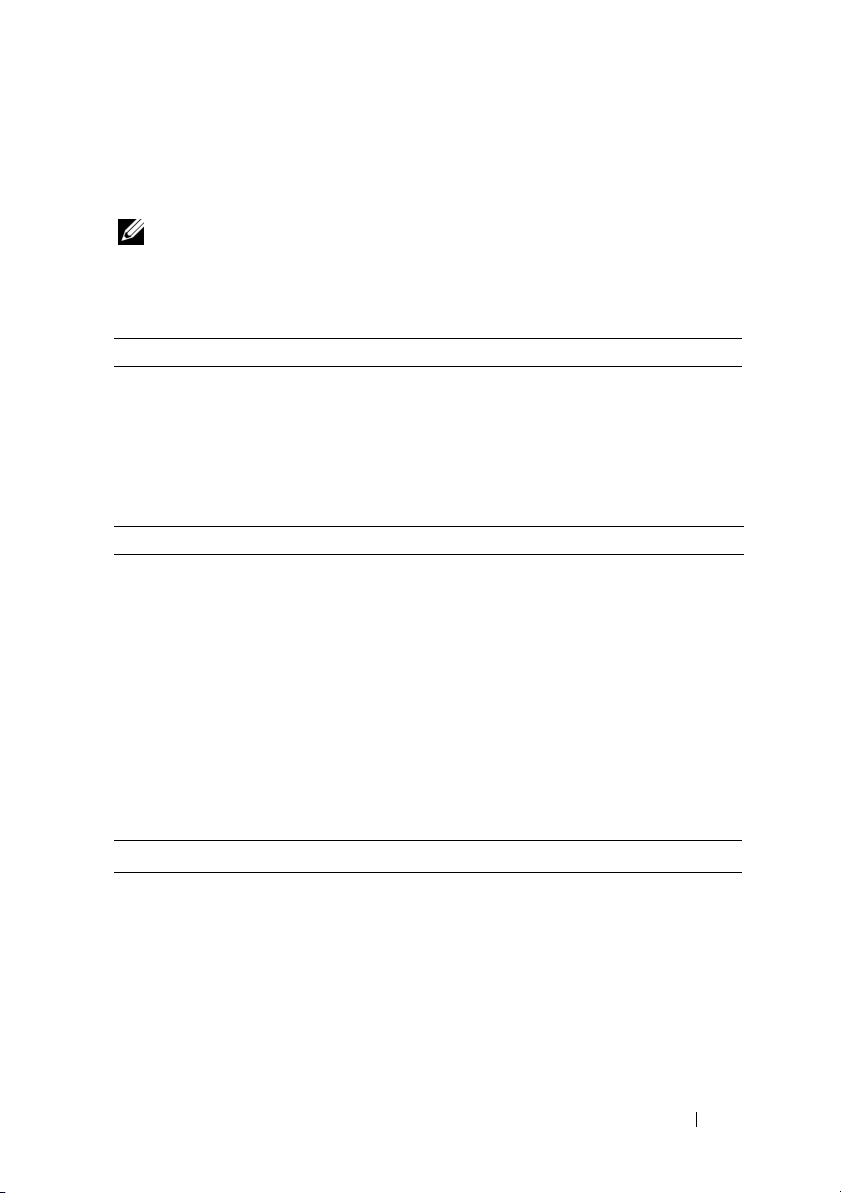
Технические характеристики компьютера скорпусом Mini Tower
ПРИМЕЧАНИЕ.
получения дополнительной информации о конфигурации компьютера
нажмите
информации о компьютере.
Процессор
Тип процессора
Внутренний кэш до 6 МБ
Частота передней шины 800 МГц и 1066 МГц
Сведения о системе
Набор микросхем
Разрядность шины данных 64 бит
Разрядность адресной шины 36 бит
Каналы DMA 8
Уровни прерываний 24
Микросхема BIOS (NVRAM) 8 МБ
NIC встроенный сетевой интерфейс
Пуск→ Справка и поддержка
Предложения могут отличаться в разных регионах. Для
и выберите вариант просмотра
®
Intel
Core™ 2 Duo
®
Intel
Pentium® Dual Core
®
Celeron®
Intel
четыре Intel
с поддержкой ASF 1.03 и 2.0, как
определено в стандарте DMTF
Поддерживается связь 10/100/1000
®
G31 Express с ICH7R
Память
Тип DDR2 SDRAM 667 или 800 МГц
Разъемы памяти 2
Поддерживаемые модули памяти 512 МБ, 1 ГБ или 2 ГБ без ECC
Минимальный объем памяти двухканальный: 1 ГБ
одноканальный: 512 МБ
ПРИМЕЧАНИЕ.
поставляемая конфигурация.
Виды компьютера с корпусом Mini Tower
512 МБ – минимальная
29
Page 30
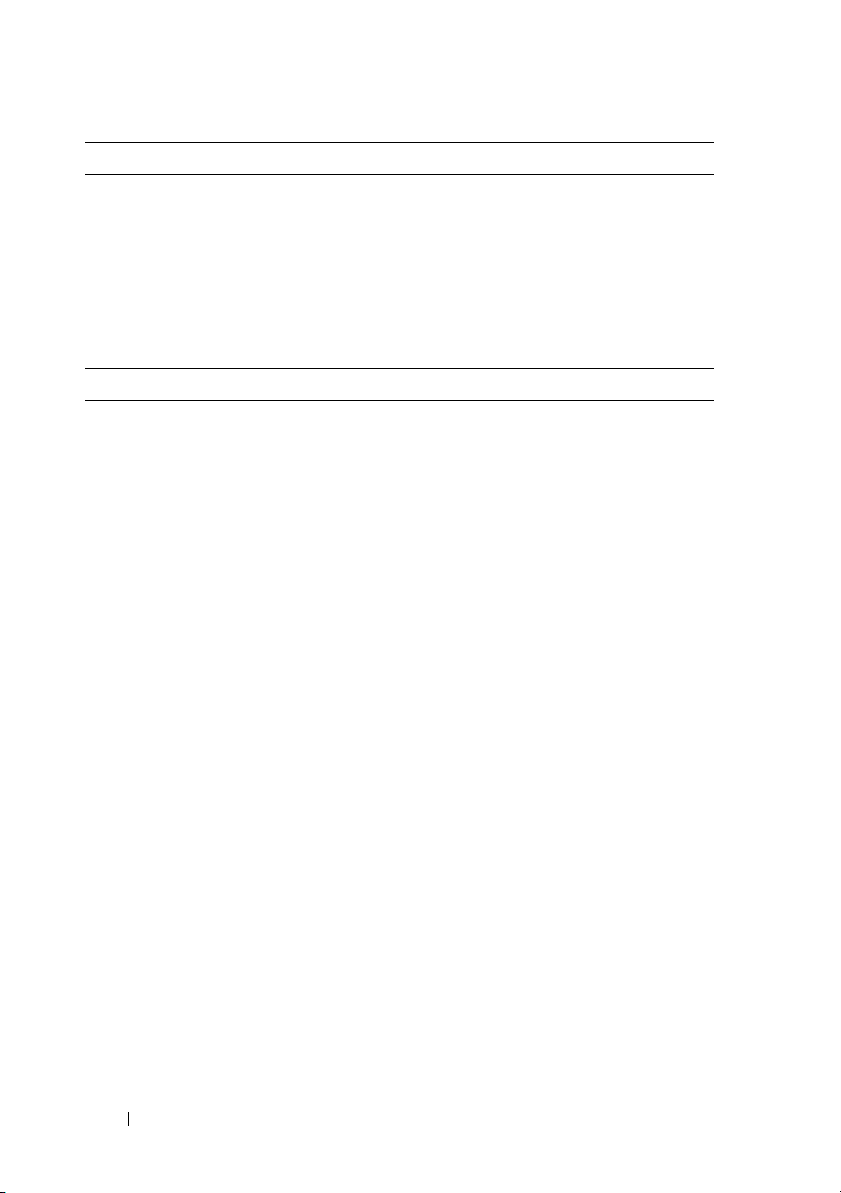
Память
(Продолжение)
Максимальный объем памяти 4 ГБ
ПРИМЕЧАНИЕ.
памяти операционная система Microsoft
Windows
наличии меньшего объема памяти, чем
физически установлено в слотах DIMM.
Адрес BIOS F0000h
Порты и разъемы
Внешние разъемы
Последовательный
Параллельный
Видео
Сетевой адаптер
Дополнительный разъем PS/2 с
дополнительным адаптером
последовательного порта
9-контактный разъем,
16550C-совместимый
25-контактный разъем (двусторонний)
15-контактный разъем VGA
разъем RJ45
два 6-контактных разъема типа mini-DIN
При использовании 4 ГБ
®
может сообщить в систему о
®
USB
Аудио
Разъемы на системной плате
SATA
Дисковод гибких дисков
Вентилятор
PCI 2.3
Платы PCI Express
Передняя панель
30
Виды компьютера с корпусом Mini Tower
USB 2.0–совместимые разъемы: два на
передней панели и шесть на задней
два разъема для линейного
входа/микрофона и линейного выхода; два
разъема на передней панели для
наушников и микрофона
Четыре 7-контактных разъема
34-контактный разъем
5-контактный разъем
два 120-контактных разъема
один 164-контактный (x16) разъем
40-контактный разъем
Page 31

Электроэнергия
Блок питания постоянного тока
Мощность
Теплоотдача
Напряжение
Резервный аккумулятор дисковый литиевый элемент CR2032, 3 В
Контрольные лампы и индикаторы
Контроль потребления энергии кнопка
Индикатор питания зеленый индикатор – мигает в спящем
Индикатор обращения к жесткому
диску
Индикатор соединения ( на передней
панели корпуса)
Индикатор встроенной связи
встроенном сетевом адаптере)
Индикатор активности (на
встроенном сетевом адаптере)
(на
ПРИМЕЧАНИЕ.
источника питания переменного тока может
быть нулевым, когда компьютер отсоединен
от этого источника. Однако система может
получить минутный объем энергии от
внутренней батареи типа «таблетка», даже
когда компьютер не получает энергию от
источника питания переменного тока.
305 Вт
1041 BTU/час
ПРИМЕЧАНИЕ.
исходя из номинальной мощности блока
питания.
Источники питания с ручным
переключателем — от 90 до 135 В при 60 Гц;
от 180 до 265 В при 50 Гц
режиме; горит в режиме работы.
желтый индикатор – мигает в случае
неисправности установленного устройства;
горит – при возникновении внутренней
неисправности (см. раздел «Неполадки
питания» на стр.129).
зеленый
горит зеленым, когд а сетевое соединение
установлено
•
зеленый свет = 10 Мбит/с
•
оранжевый свет = 100 Мбит/с
•
желтый свет = 1000 Мбит/с (1 Гбит/с)
мигающий желтый
Энергопотребление от
Теплоотдача рассчитывается
Виды компьютера с корпусом Mini Tower
31
Page 32

Контрольные лампы и индикаторы
Диагностические индикаторы четыре индикатора на передней панели
Индикатор резервного питания AUX_PWR на системной плате
Шина расширения
Тип шины PCI 2.3
Скорость шины PCI: 133 МБ/с
Платы: поддерживаются платы стандартной высоты
PCI:
Разъемы
размер разъема
Разрядность канала передачи
данных
(максимум)
Платы PCI Express:
Разъемы
питание
размер разъема
разрядность канала передачи
данных (максимум)
Средства связи
Сетевой адаптер локальная сеть 10/100/1000 на системной
(Продолжение)
(см. раздел «Индикаторы диагностики»
на стр.109).
PCI Express 1.0A
SATA 1.0A и 2.0
USB 2.0
PCI Express x16: скорость двусторонней
передачи 8 ГБ/с
SATA: 1,5 Гбит/с и 3 Гбит/с
USB: 480 Мбит/с
два
два 120-контактных разъема
32 бита
один x16
не более 25 Вт (x16)
164-контактный (x16)
16-полосный PCI Express (x16)
плате
32
Виды компьютера с корпусом Mini Tower
Page 33

Дисководы
Внешний доступ
Доступные устройства
Внутренний доступ
Видео
Тип
Звук
Тип Технология ADI 1984 High Definition Audio
Габариты
Высота
Ширина
Глу б и н а
Масса
•
один 3,5-дюймовый дисковод
•
два 5,25-дюймовых отсека дисковода
•
жесткий диск, дисковод DVD+/-RW,
DVD-ROM, дисковод CD-RW, дисковод
гибких дисков
•
два отсека для жестких дисков в 1 дюйм
высотой
•
Intel G31 (встроен в системную плату)
•
Гнездо PCI Express x16 может
поддерживать как графическую плату
PCI Express, так и графическую плату
DVI (для подключения двух мониторов)
41,4 см (16,3 дюйма)
18,5 см (7,3 дюйма)
43,9 см (17,3 дюйма)
12,34 кг (27,2 фунта)
Виды компьютера с корпусом Mini Tower
33
Page 34

Окружающая среда
Температура
Для работы
Для хранения
От 10° до 35°C (50° до 95°F)
–40° - 65°C (–40° - 149°F)
Относительная влажность 20 - 80% (без конденсата)
Максимальная вибрация
Для работы
Для хранения
при частоте от 5 до 350 Гц и 0,0002 G2/Гц
при частоте от 5 до 500 Гц и от 0,001 до
2
/Гц
0,01 G
Максимальная ударная нагрузка
Для работы
40 G +/– 5% с длительностью импульса
2 мс. +/– 10% (эквивалентно 51 см/с
[20 дюйм/с])
Для хранения
105 G +/– 5% с длительностью импульса
2 мс +/– 10% (эквивалентно
50 дюймам/с [127 см/с])
Высота над уровнем моря
Для работы
Для хранения
–15,2 - 3048 м (–50 - 10000 футов)
–15,2 - 10668 м (–50 - 35000 футов)
34
Виды компьютера с корпусом Mini Tower
Page 35

Виды настольного компьютера
Вид спереди
11
1 разъемы
USB 2.0 (2)
2 индикатор
обращения к
жесткому диску
3 кнопка питания,
индикатор
питания
1
89
К USB-разъемам на передней панели рекомендуется подключать
устройства, которые используются только время от времени,
например джойстики, камеры или загрузочные USB-устройства
(дополнительную информацию о загрузке с USB-устройств см.
в разделе «Параметры настройки системы» на стр. 82). Для
устройств, которые обычно подключены к компьюте ру,
например принтер или клавиатура, рекомендуется
использовать USB-разъемы на
Индикатор обращения к жесткому диску горит, когда
компьютер считывает данные с жесткого диска или
записывает на него информацию. Кроме того, индикатор
может гореть во время работы такого устройства, как
оптический дисковод.
Нажмите кнопку питания, чтобы включить компьютер.
Индикатор в центре этой
ВНИМАНИЕ.
используйте эту кнопку для завершения работы
компьютера. Вместо этого выполняйте команду
завершения работы.
Во избежание потери данных не
2
7
задней панели.
кнопки означает состояние питания.
3
5
4610
Виды настольного компьютера
35
Page 36

4 знак Dell Этот знак можно повернуть, чтобы он соответствовал
ориентации компьют ера. Чтобы повернуть знак, крепко
сожмите его пальцами, надавите и поверните. Можно также
повернуть знак с помощью отверстия, расположенного рядом
с его нижней частью.
5 индикатор
питания
6 диагностические
индикаторы
7 индикатор LAN Этот индикатор означает, что установлено LAN-соединение
8 разъемы для
наушников и
микрофона
9 дисковод гибких
дисков
10 оптический
дисковод
11 метка
производителя
Варианты свечения индикатора питания указывают на
следующие режимы работы.
•
Индикатор не горит – компьютер выключен.
•
Горит зеленым – компьютер работает в нормальном режиме.
•
Мигает зеленым – компьютер находится в режиме
энергосбережения.
•
Горит или мигает желтым – см. раздел «Неполадки питания»
на стр. 129.
Чтобы выйти из режима энергосбережения, нажмите кнопку
питания или кнопку на клавиатуре или мыши, если они
настроены в Диспетчере устройств Windows на функцию
«пробуждения». Дополнительную информацию о режимах
ожидания и выходе из режима энергосбережения см.
вразделе «Управление питанием» на стр.70.
Описание кодов индикаторов, помогающих в устранении
неисправностей компь ютера, см. в разделе «Индикаторы
диагностики» на стр. 109.
Эти индикаторы выдают коды диагностики, которые
помогают в устранении проблем с компьютером. Для
получения дополнительных сведений см. раздел
«Индикаторы диагностики» на стр.109.
(локальная вычислительная сеть).
Разъем микрофона используется для подключения
микрофона. На компьютерах со
разъем микрофона этой платы.
Используется для подключения наушников и большинства
громкоговорителей.
Дисковод гибких дисков является дополнительным.
Для воспроизведения компакт-дисков и DVD-дисков
используйте оптический дисковод.
Метка производителя требуется для идентификации компьютера
при получении доступа к веб-узлу поддержки Dell или при
обращении
в отдел технической поддержки Dell.
звуковой платой используется
36
Виды настольного компьютера
Page 37

Вид сзади
1
1 гнезда для плат Доступные разъемы для любых установленных плат PCI
2 разъемы задней
панели
3 разъем питания Для подключения кабеля питания.
4 переключатель
напряжения
5 кольца для замка Кольца для замка служат для присоединения
6 защелка крышки
корпуса
2 3 4 6
и PCI Express.
Используются для подключения USB и других устройств
к соответствующим разъемам (дополнительную
информацию см. в разделе «Разъемы задней панели»
на стр.38).
Для выбора напряжения.
противовзломного
впродаже. Кольца для замка позволяют закрепить
крышку компьютера на корпусе с помощью замка, чтобы
предотвратить несанкционированный доступ к
внутреннему оборудованию компьютера . Чтобы
использовать кольца для замка, вставьте замок, кото рый
можно найти в продаже, в кольца, а затем заприте его.
Она позволяет открывать крышку компьютера
устройства, которое можно найти
5
.
ПРЕДУПРЕЖДЕНИЕ.
не заблокированы. Блокировка вентиляционных отверстий приведет
к неполадкам в температурном режиме.
Убедитесь, что вентиляционные отверстия системы
Виды настольного компьютера
37
Page 38

Разъемы задней панели
13
98 7
1 разъем
параллельного
порта
2 cветодиод
целостности
канала связи
К разъему параллельного порта подключается
параллельное устройство, например принтер.
USB-принтер следует подключать к разъему USB.
ПРИМЕЧАНИЕ.
автоматически отключается, если компьютер
обнаруживает установленную плату, имеющую разъем
параллельного порта, настроенный на тот же адрес.
Для получения дополнительных сведений см. раздел
«Параметры настройки системы» на стр. 82.
•
Зеленый – установлено соединение между сетью
10 Мбит/с и компьютером.
•
Оранжевый – установлено соединение между сетью
100 Мбит/с и компьютером.
•
Желтый – установлено соединение между сетью
1 Гбит/с (1000 Мбит/с) и компьютером.
•
Индикатор не горит – физическое соединение с сетью
отсутствует.
Встроенный разъем параллельного порта
24
5
6
38
Виды настольного компьютера
Page 39

3 разъем сетевого
адаптера
4 индикатор
работы сети
5 разъем
линейного
выхода
6 разъем для
линейного
входа/микрофона
7 разъемы
USB 2.0 (6)
Чтобы подключить компьютер к сети или
широкополосному модему, подсоедините один конец
кабеля к сетевому разъему или сетевому устройству.
Другой коне ц сетевого кабеля подключите к разъему
сетевого адаптера, расположенному на задней панели
компьютера. Щелчок указывает, что кабель надежно
подсоединен.
ПРИМЕЧАНИЕ.
в сетевой разъем.
На компьютерах с сетевой платой используйте разъем на
этой плате.
Для сети рекомендуется применять проводку и разъемы
Категории 5. Если используется проводка Категории 3,
для обеспечения надежной работы установите скорость
сети 10 Мбит/с.
Этот индикатор мигает зеленым светом при передаче или
получении данных по сети. При большом объеме сетевого
трафика
Зеленый разъем линейного выхода служит для
подключения наушников и большинства динамиков со
встроенными усилителями.
На компьютерах со звуковой платой используется разъем
этой платы.
Голубой разъем линейного входа служит для подключения
звукозаписывающих и проигрывающих устройств,
например кассетного или CD-плейера,
Разъем микрофона розового цвета используется для
подключения микрофона.
На компьютерах со звуковой платой используется разъем
этой платы.
Для устройств, которые обычно подключены
к компьютеру, например принтер или клавиатура,
используйте USB-разъемы на задней панели.
USB-разъемы на передней панели рекомендуется
использовать для временного подключения устройств,
например джойстика или камеры.
этот индикатор горит постоянно.
Не включайте телефонный кабель
видеомагнитофона.
Виды настольного компьютера
39
Page 40

8 видеоразъем
VGA
9 разъем
последовательно
го порта
Подключите кабель VGA от монитора к разъему VGA
в компьютере.
На компьютерах с видеоплатой используется разъем этой
платы.
К разъему последовательного порта подключается
последовательное устройство, например ручное
устройство. Назначенный по умолчанию - COM1 для
разъема последовательного порта 1.
Для получения дополнительных сведений см. раздел
«Параметры настройки системы» на стр.82.
40
Виды настольного компьютера
Page 41

Технические характеристики настольного компьютера
ПРИМЕЧАНИЕ.
получения дополнительной информации о конфигурации компьютера
нажмите
информации о компьютере.
Процессор
Тип процессора
Внутренний кэш До 6 МБ
Частота внешней шины 800 МГц и 1066 МГц
Сведения о системе
Набор микросхем четыре Intel G31 с ICH7R
Разрядность шины данных 64 бит
Разрядность адресной шины 36 бит
Каналы DMA 8
Уровни прерываний 24
Микросхема BIOS (NVRAM) 8 МБ
NIC встроенный сетевой интерфейс
Пуск→ Справка и поддержка
Предложения могут отличаться в разных регионах. Для
и выберите вариант просмотра
•
Intel Core 2 Duo
•
Intel Pentium®
•
Intel Celeron
с поддержкой ASF 1.03 и 2.0, как определено
в стандарте DMTF
Поддерживается связь 10/100/1000
®
Память
Тип DDR2 SDRAM 667 или 800 МГц
Разъемы памяти 2
Поддерживаемые модули памяти 512 МБ, 1 ГБ или 2 ГБ без ECC
Минимальный объем памяти двухканальный: 1 ГБ
одноканальный: 512 МБ
ПРИМЕЧАНИЕ.
поставляемая конфигурация.
Виды настольного компьютера
512 МБ – минимальная
41
Page 42

Память
(Продолжение)
Максимальный объем памяти 4 ГБ
ПРИМЕЧАНИЕ.
памяти операционная система Microsoft
Windows
наличии меньшего объема памяти, чем
физически установлено в слотах DIMM.
Порты и разъемы
Внешние разъемы
Последовательный
Параллельный
Видео
Сетевой адаптер
Дополнительный разъем PS/2 с
дополнительным адаптером
последовательного порта
USB
Аудио
Разъемы на системной плате
SATA
Дисковод гибких дисков
Вентилятор
PCI 2.3
Платы PCI Express
Передняя панель
9-контактный разъем, 16550C-совместимый
25-контактный разъем (двусторонний)
15-контактный разъем VGA
разъем RJ45
два 6-контактных разъема типа mini-DIN
USB 2.0–совместимые разъемы: два на
передней панели и шесть на задней
два разъема для линейного
входа/микрофона и линейного выхода; два
разъема на передней панели для наушников
и микрофона
четыре 7-контактных разъема
34-контактный разъем
5-контактный разъем
два 120-контактных разъема
один 164-контактный (x16) разъем
40-контактный разъем
При использовании 4 ГБ
®
может сообщить в систему о
®
42
Виды настольного компьютера
Page 43

Электроэнергия
Блок питания постоянного тока
Мощность
Теплоотдача
Напряжение
Резервный аккумулятор дисковый литиевый элемент CR2032, 3 В
Контрольные лампы и индикаторы
Контроль потребления энергии кнопка
Индикатор питания зеленый индикатор – мигает в спящем
Индикатор обращения к жесткому
диску
Индикатор сети горит зеленым, когда сетевое соединение
Индикатор встроенной связи (на
встроенном сетевом адаптере)
Индикатор активности (на
встроенном сетевом адаптере)
ПРИМЕЧАНИЕ.
питания переменного тока может быть равен
нулю, когда компьютер отсоединен от этого
источника питания, но внутренний
аккумулятор получает небольшое количество
энергии от источника питания, даже если
компьютер не питается от источника питания
переменного тока.
280 Вт
955 БТЕ/час
ПРИМЕЧАНИЕ.
исходя из номинальной мощности блока
питания.
блоки питания с выбором вручную — от 90
до 135 В при 50/60 Гц; от 180 до 265 В при
50/60 Гц
режиме; горит в режиме работы.
желтый индикатор – мигает в случае
неисправности установленного устройства;
горит – при возникновении внутренней
неисправности (см. раздел «Неполадки
питания» на стр.129).
зеленый
установлено
•
зеленый свет = 10 Мбит/с
•
оранжевый свет = 100 Мбит/с
•
желтый свет = 1000 Мбит/с (1 Гбит/с)
мигающий желтый
Расход энергии от источника
Теплоотдача рассчитывается
Виды настольного компьютера
43
Page 44

Контрольные лампы и индикаторы
Диагностические индикаторы четыре индикатора на передней панели
Индикатор резервного питания AUX_PWR на системной плате
Средства связи
Сетевой адаптер локальная сеть 10/100/1000 на системной
Шина расширения
Тип шины PCI 2.3
Скорость шины PCI: 133 МБ/с
Платы стандартная настройка поддерживает
PCI: без блока удлинителя для
системной шины
Разъемы
размер платы
размер разъема
(Продолжение)
(см. раздел «Индикаторы диагностики»
на стр.109).
плате
PCI Express 1.0A
SATA 1.0A и 2.0
USB 2.0
PCI Express x16: скорость двусторонней
передачи 8 ГБ/с
SATA: 1,5 Гбит/с и 3 Гбит/с
USB: 480 Мбит/с
только низкопрофильные платы;с
дополнительным блоком удлинителя для
системной шины, компьютер
поддерживает платы половинной длины
и стандартной высоты. Платы стандартной
высоты поддерживаются в 6,875дюймовом блоке удлинителя для
системной шины.
два
низкопрофильный
120 контактов
44
Виды настольного компьютера
Page 45

Шина расширения
Разрядность канала передачи
данных
(максимум)
Платы PCI Express: без блока
удл инит еля для системной шины
Разъемы
размер платы
питание
размер разъема
разрядность канала передачи
данных (максимум)
PCI и PCI Express: с
дополнительным блоком
удл инит еля для системной шины
PCI Express стандартной высоты;
поддержка низкопрофильных плат
и плат стандартной высоты
PCI
Разъемы
размер платы
размер разъема
Разрядность канала передачи
данных
(максимум)
Платы PCI Express
Разъемы
размер платы
питание
размер разъема
разрядность канала передачи
данных (максимум)
32 бита
один x16
низкопрофильный
25 Вт (максимально)
164-контактный (x16)
16-полосный PCI Express (x16)
два
одна низкопрофильная плата и одна плата
стандартной высоты
120 контактов
32 бита
один x16
стандартная высота
25 Вт (максимально)
164-контактный (x16)
16-полосный PCI Express (x16)
Виды настольного компьютера
45
Page 46

Шина расширения
только PCI: с дополнительным
блоком удлинителя для системной
шины PCI стандартной высоты;
поддержка низкопрофильных плат
и плат стандартной высоты
Разъемы
размер платы
размер разъема
разрядность канала передачи
данных
(максимум)
Дисководы
Внешний доступ
Доступные устройства
Внутренний доступ
три PCI
одна низкопрофильная плата и две платы
стандартной высоты
120 контактов
32 бита
•
один 3,5-дюймовый дисковод
•
один отсек для дисковода компактдисков/DVD-дисков или
дополнительного второго жесткого диска
•
жесткий диск, дисковод DVD+/-RW,
DVD-ROM, дисковод CD-RW, дисковод
гибких дисков
•
один отсек для 5,25-дюймового (высотой
1 дюйм) жесткого диска
Видео
Тип
Звук
Тип
46
•
•
т
ехнология ADI 1984 High Definition Audio
Виды настольного компьютера
Intel G31 (встроен в системную плату)
гнездо PCI Express x16 может
поддерживать как графическую плату
PCI Express, так и графическую плату
DVI (для подключения двух мониторов)
Page 47

Звук
(Продолжение)
Преобразование стереосигнала из аналоговой в цифровую форму:
24-разрядное; из цифровой в аналоговую
форму: 24-разрядное
Габариты
Высота 11,4 см (4,5 дюйма)
Ширина 39,9 см (15,7 дюйма)
Глу б и на 35,3 см (13,9 дюйма)
Масса 10,4 кг (23 фунта)
Окружающая среда
Температура
Для работы
Для хранения
Относительная влажность 20 - 80% (без конденсата)
Максимальная вибрация
Для работы
Для хранения
Максимальная ударная нагрузка
Для работы
Для хранения
Высота над уровнем моря
Для работы
Для хранения
oт 10° до 35°C (50° до 95°F)
–40° - 65°C (–40° - 149°F)
0,25 г от 3 до 200 Гц при 0,5 октав/мин
0,5 г при частоте от 3 до 200 Гц при
1 октаве/мин
40 G +/– 5% с длительностью импульса
2 мс. +/– 10% (эквивалентно 51 см/с
[20 дюйм/с])
105 G +/– 5% с длительностью импульса
2 мс +/– 10% (эквивалентно
50 дюймам/с [127 см/с])
–15,2 - 3048 м (–50 - 10000 футов)
–15,2 - 10668 м (–50 - 35000 футов)
Виды настольного компьютера
47
Page 48

48
Виды настольного компьютера
Page 49

Настройка компьютера
Установка корпуса компьютера
Установка корпуса компь ютера может ограничить вентиляцию и повлиять
на производительность компьютера, а также может вызвать его перегрев.
Для установки корпуса компьютера выполните следующие инструкции.
ВНИМАНИЕ.
в данном руководстве, соответствуют максимальной температуре
окружающей среды. При установке корпуса компьютера необходимо
учитывать комнатную температуру. Например, при комнатной температуре
25° C, в зависимости от технических характеристик компьютера, существует
температурный предел от 5° до 10° C до достижения компьютером
максимальной рабочей температуры. Подробную информацию о технических
характеристиках компьютера см. в разделах «Технические характеристики
настольного компьютера» на стр. 41 или «Технические характеристики
компьютера с корпусом Mini Tower» на стр. 29.
•
Для обеспечения соответствующей вентиляции компьютера
минимальное свободное пространство до вентилируемых панелей
корпуса должно составлять 10,2 см (4 дюйма).
•
Если в корпусе есть дверцы, они должны пропускать через корпус
(передняя и задняя панели) по крайней мере 30 процентов
циркулирующего воздуха.
Технические характеристики рабочей температуры, указанные
Настройка компьютера
49
Page 50

•
Если компьютер установлен в углу стола или под столом, то для
обеспечения необходимой вентиляции компьютера свободное
пространство от задней панели компьютера до стены должно
составлять как минимум 5,1 см (2 дюйма).
50
Настройка компьютера
Page 51

ВНИМАНИЕ.
Ограничение вентиляции влияет на производительность компьютера и может
вызвать его перегрев.
Не устанавливайте корпус компьютера без вентиляции.
Настройка домашней и офисной сети
Подключение к сетевому адаптеру
Подключение сетевого кабеля.
ПРИМЕЧАНИЕ.
компьютера. Не подключайте сетевой кабель к разъему модема компьютера.
Не подключайте сетевой кабель к телефонной розетке.
1
Подключите сетевой кабель к разъему сетевого адаптера,
Подключите сетевой кабель к разъему сетевого адаптера
расположенному на задней панели компьютера.
Вставьте кабель в разъем до щелчка, а затем осторожно потяните его,
чтобы убедиться в надежности его подсоединения.
2
Подсоедините другой конец сетевого кабеля к сетевому устройству.
Настройка компьютера
51
Page 52

разъем
сетевого
адаптера
сетевое
устройство
разъем сетевого адаптера на
компьютере
сетевой кабель
Настройка сети
Windows XP
Операционная система Microsoft® Windows® XP включает в себя Мастер
настройки сети для управления процессом совместного использования
файлов, принтеров, Интернет-соединения между компьюте рами дома или
в небольшом офисе.
1
Нажмите кнопку
Связь
и затем
2
В экране приветствия
3
Щелкните
ПРИМЕЧАНИЕ.
прямое подключение к Интернету
в систему Windows XP с пакетом обновления 1 (SP1) или более поздней
версии.
4
Заполните форму и выполните необходимую подготовку.
5
Вернитесь в мастер настройки сети и выполняйте инструкции на
экране.
Пуск
, выберите
Все программы→ Стандартные→
Мастер настройки сети
Мастер настройки сети
Перечень для создания сети
При выборе метода подключения
включается брандмауэр, встроенный
.
нажмите кнопку
.
Этот компьютер имеет
Далее
.
52
Настройка компьютера
Page 53

Windows Vista
Изменение настройки сети в Microsoft® Windows Vista™.
1
В системе Windows Vista нажмите кнопку «Пуск» , и выберите
Сеть→ Центр управления сетями и общим доступом
пункт
2
Выберите
3
Выберите тип необходимого сетевого подключения и следуйте
Установка подключения или сети
.
.
инструкциям на экране.
4
По завершении закройте Центр управления сетями и общим доступом.
Подключение к Интернету
ПРИМЕЧАНИЕ.
отличаться в разных странах.
Для подключения к Интернету необходимы модем или сетевое подключение
и поставщик услуг Интернета. Ваш Интернет-провайдер предложит одну
или несколько из следующих опций Интернет-соединения:
•
DSL-соединения, которые обеспечивают высокоскоростной доступ
к Интернету через существующую телефонную линию или сотовую
телефонную связь. С помощью DSL-соединения вы можете иметь доступ
в Интернет и одновременно пользоваться телефоном по той же линии.
•
Соединения по кабелю через модем, которые обеспечивают высокоскоростной доступ к Интернету через локальную линию кабельного ТВ.
•
Соединения по модему через спутник, которые обеспечивают
высокоскоростной доступ к Интернету через спутниковую
телевизионную систему.
•
Установление соединения посредством удаленного доступа к сети,
которое обеспечивает доступ к Интернету через телефонную линию.
Скорость соединений по коммутируемой линии значительно ниже, чем
у DSL-соединений и кабельных (или спутниковых) соединений по
модему.
•
Соединения по беспроводной локальной вычислительной сети (LAN),
которые обеспечивают доступ к Интернету с помощью беспроводной
технологии Bluetooth
Если вы используете соединение посредством удаленного доступа,
подключите телефонную линию к разъему модема вашего компьютера
и к телефонной розетке до того, как вы произведете установку Интернет-
Поставщики услуг Интернета и их предложения могут
®
.
Настройка компьютера
53
Page 54

соединения. При использовании DSL-соединений или кабельных/спутниковых
модемных соединений обратитесь к своему поставщику услуг Интернета или
оператору сотовой телефонной связи для получения указаний по настройке.
Установка Интернетсоединения
Чтобы установить Интернет-соединение с помощью значка поставщика
услуг Интернета на рабочем столе:
1
Сохраните и закройте все открытые файлы и завершите работу всех
программ.
2
Дважды щелкните значок поставщика услуг Интернета на рабочем
столе Microsoft
3
Для завершения процесса установки следуйте инструкциям,
появляющимся на экране.
Если у вас нет значка поставщика услуг Интернета на рабочем столе или
вы хотите создать Интернет-соединение, предоставляемое другим
поставщиком услуг Интернета, выполните действия, приведенные
вследующем разделе, в соответствии с используемой операционной
системой вашего компьютера.
ПРИМЕЧАНИЕ.
см. раздел «Настройка домашней и офисной сети» на стр. 51. Если не удается
подключиться к Интернету, однако ранее подключение выполнялось успешно,
возможно, у поставщика услуг Интернета возник перерыв в обслуживании
клиентов. Свяжитесь с вашим поставщиком услуг Интернета и узнайте
о состоянии услуг или попробуйте подключиться позже.
®
Windows®.
Если при подключении к Интернету возникли проблемы,
Windows XP
1
Сохраните и закройте все открытые файлы и завершите работу всех
программ.
2
Нажмите кнопку
Появится окно
3
Щелкните
4
В следующем окне щелкните на соответствующей опции:
•
Если у вас нет Интернет-провайдера, и требуется выбрать одного из
них, щелкните
54
Настройка компьютера
Пуск→
Internet Explorer
New Connection Wizard
Подключение к Интернету
Выбрать из списка поставщиков услуг Интернета
.
(Мастер нового соединения).
.
.
Page 55

•
Если вы уже получили информацию по установке от своего
Интернет-провайдера, но не получили загрузочный компакт-диск,
щелкните
•
Если у вас есть компакт-диск, щелкните
диск поставщика услуг Интернета
5
Нажмите кнопку
Если выбрано
Уст ан ови ть подключение вручную
Использовать компакт-
.
Далее
.
Установить подключение вручную
.
, выполните Шаг 6.
В противном случае для завершения процесса установки следуйте
инструкциям, появляющимся на экране.
ПРИМЕЧАНИЕ.
обратитесь к своему Интернет$провайдеру.
6
Щелкните на соответствующей опции в разделе
подключиться к Интернету?
7
Для завершения установки используйте информацию по установке,
Если вы не знаете, какой тип подсоединения выбрать,
Каким образом
, затем нажмите кнопку
Далее
.
предоставленную вам вашим поставщиком услуг Интернета.
Windows Vista™
ПРИМЕЧАНИЕ.
должны быть всегда под рукой. Если у вас нет поставщика услуг Интернета,
подключения к Интернету
мастер
действия.
1
Сохраните и закройте все открытые файлы и завершите работу всех
Сведения, предоставленные поставщиком услуг Интернета,
поможет вам предпринять необходимые
программ.
2
В системе Windows Vista нажмите кнопку «Пуск» и выберите
Панель управления
3
В разделе
Сеть и подключения к Интернету
к Интернету
Появится окно
.
.
Подключение к Интернету
выберите
.
Подключение
4
Выберите либо
Высокоскоростное (с PPPoE)
или
Удаленный доступ
в зависимости от того, каким образом необходимо подключиться.
•
Выберите
Высокоскоростное
, если будут использоваться
соединения: DSL, спутниковое через модем, кабельное через модем
или по беспроводной технологии Bluetooth.
•
Выберите
Удаленный доступ
, если будет использоваться модем
для удаленного доступа или линия ISDN.
Настройка компьютера
55
Page 56

ПРИМЕЧАНИЕ.
щелкните
Интернета.
5
Следуйте указаниям на экране и воспользуйтесь информацией по
Если вы не знаете, какой тип подключения выбрать,
Помочь выбрать
или обратитесь к своему поставщику услуг
установке, предоставленной вашим поставщиком услуг Интернета.
Перенос информации на новый компьютер
Можно использовать «мастеры» операционной системы для переноса файлов
и других данных с одного компьютера на другой, например со
новый
компьютера на
. Для получения инструкций см. следующий раздел,
старого
относящийся к операционной системе, установленной на компьютере.
Microsoft® Windows® XP (дополнительно)
В операционной системе Windows XP имеется Мастер переноса файлов
и параметров для перемещения данных с исходного компьютера на новый
компьютер. Можно перемещать следующие виды данных.
•
Сообщения электронной почты
•
Установки панели инструментов
•
Размеры окна
•
Избранные интернет-ссылки
Данные переносятся на новый компьютер по сети или по соединению
компьютеров через последовательный порт или сохраняются на съемном
носителе, например, на перезаписываемом компакт-диске.
ПРИМЕЧАНИЕ.
подсоедините последовательный кабель к портам ввода/вывода обоих
компьютеров. Чтобы передать данные через последовательный порт,
выберите программу Сетевые подключения в окне Панель управления
и выполните дополнительную настройку. Можно настроить расширенное
подключение и установить для компьютеров значение «хост» и «гость».
Чтобы перенести данные со старого компьютера на новый,
Инструкции по прямому соединению двух компьютеров с помощью кабеля
см. в статье базы знаний Майкрософт № 305621
Connection Between Two Computers in Windows XP
соединение двух компьютеров с помощью кабеля в системе Windows XP).
Эта информация может быть недоступна в некоторых странах.
56
Настройка компьютера
How to Set Up a Direct Cable
(Как установить прямое
Page 57

Чтобы перенести данные на новый компьютер, требуется запустить
Мастер переноса файлов и параметров. Для этого процесса можно
использовать дополнительный носитель Operating System (Операционная
система) или создать диск с мастером переноса файлов и параметров.
Запуск мастера переноса файлов и параметров с помощью носителя Operating
System (Операционная система)
ПРИМЕЧАНИЕ.
Operating System
дополнительным и может поставляться не со всеми компьютерами.
Для выполнения этой процедуры требуется носитель
(Операционная система). Этот компакт$диск является
Подготовка нового компьютера к передаче файлов.
1
Откройте Мастер переноса файлов и параметров: нажмите кнопку
Пуск→
переноса файлов и параметров
2
При появлении экрана приветствия
параметров
3
В окне
4
В окне
мастер переноса файлов и параметров с компакт-диска Windows XP
Далее
5
При появлении окна
компьютеру
нажимайте
Все программы→
Стандартные→ Служебные→
.
Мастер переноса файлов и
нажмите кнопку
Это какой компьютер?
Далее
.
выберите
Новый компьютер→
У вас есть компакт-диск с Windows XP?
.
Теперь перейдите к вашему исходному
перейдите к первому или исходному компьютеру.
кнопку
Далее
на этом этапе.
выберите
Мастер
Далее
Запустить
→
Не
Для копирования данных со старого компьютера выполните следующие
действия.
1
Вставьте компакт-диск Windows XP
Operating System
(Операционная
система) в исходный компьютер.
2
В окне
Выполнение иных задач
3
В разделе
и параметров настройки
4
В окне
5
В окне
Вас приветствует Microsoft Windows XP
.
Что вы хотите сделать?
→
Это какой компьютер?
Выберите способ переноса
нажмите кнопку
Далее
.
выберите
Исходный компьютер→
выберите необходимый способ
нажмите кнопку
Перенос файлов
Далее
переноса.
6
В окне
требуется перенести, и нажмите кнопку
По завершении копирования информации появится окно
этапа сбора необходимых данных
7
Нажмите кнопку
Что необходимо перенести?
Готово
.
выберите элементы, которые
Далее
.
Завершение
.
.
.
Настройка компьютера
57
Page 58

Передача данных на новый компьютер.
1
В окне
Теперь перейдите к вашему исходному компьютеру
Далее
компьютере нажмите кнопку
2
В окне
Где находятся файлы и параметры?
.
переноса файлов и параметров и нажмите кнопку
выберите способ
Далее
на новом
.
Мастер прочитает собранные файлы и установки и отнесет их на новый
компьютер.
После переноса всех файлов и параметров настройки появится экран
Готово
.
3
Нажмите кнопку
Запуск мастера переноса файлов и параметров без носителя Operating System
(Операционная система)
Готово
и перезапустите новый компьютер.
Для запуска мастера переноса файлов и параметров без носителя Operating
System (Операционная система) необходимо создать диск с мастером,
спомощью которого можно будет создать резервный файл образа на
съемном носителе.
Чтобы создать дискету мастера, выполните следующие действия на новом
компьютере с установленной системой Windows XP.
1
Откройте Мастер переноса файлов и параметров: нажмите кнопку
Пуск→
переноса файлов и параметров
2
При появлении экрана приветствия
и параметров
3
В окне
4
В окне
дискету мастера переноса в следующем дисководе
5
Вставьте съемный носитель, например компакт-диск, и нажмите кнопку
OK
6
Когда дискета будет создана, и появится сообщение
old computer
не
7
Перейдите к исходному компьютеру.
Все программы→
Стандартные→ Служебные→
.
Мастер переноса файлов
нажмите кнопку
Это какой компьютер?
Далее
.
выберите
У вас есть компакт-диск с Windows XP?
.
(Теперь перейдите к вашему исходному компьютеру),
нажимайте кнопку
Далее
.
Мастер
Новый компьютер→
выберите
→
Далее.
Создать
Now go to your
Далее
Для копирования данных со старого компьютера выполните следующие
действия.
.
58
Настройка компьютера
Page 59

1
На исходном компьютере вставьте дискету мастера.
2
Выберите
3
В поле
соответствующем съемном носителе) и нажмите
4
На экране приветствия
нажмите кнопку
5
В окне
Далее
6
В окне
Пуск→
Открыть
Выполнить
окна
Запуск
.
укажите путь к
Мастер переноса файлов и параметров
Далее
.
Это какой компьютер?
.
Выберите способ переноса
fastwiz
(на
OK
.
выберите
Исходный компьютер→
выберите необходимый способ
переноса.
7
В окне
требуется перенести, и нажмите кнопку
По завершении копирования информации появится окно
этапа сбора необходимых данных
8
Нажмите кнопку
Что необходимо перенести?
Готово
.
выберите элементы, которые
Далее
.
Завершение
.
Передача данных на новый компьютер.
1
В окне
компьютере нажмите кнопку
2
В окне
переноса файлов и параметров и нажмите кнопку
Теперь перейдите к вашему исходному компьютеру
Далее
.
Где находятся файлы и параметры?
выберите способ
Далее
. Следуйте
инструкциям на экране.
Мастер прочитает собранные файлы и установки и отнесет их на новый
компьютер.
на новом
После переноса всех файлов и параметров настройки появится экран
Готово
.
3
Нажмите кнопку
ПРИМЕЧАНИЕ.
операции посетите вебузел
#154781 (
To My New Dell™ Computer Using the Microsoft
(Разные способы переноса файлов с исходного компьютера на новый
компьютер Dell с помощью операционной системы Microsoft Windows XP).
ПРИМЕЧАНИЕ.
в определенных странах.
What Are The Different Methods To Transfer Files From My Old Computer
Готово
и перезапустите новый компьютер.
Для получения дополнительной информации о данной
support.dell.com
Документ базы знаний Dell™ может быть недоступен
и выполните поиск документа
®
Windows® XP Operating System?
Настройка компьютера
59
Page 60

Microsoft Windows Vista™ (дополнительно)
1
В системе Windows Vista нажмите кнопку «Пуск» , выберите
Перенос файлов и параметров настройки→
переноса данных Windows
2
В диалоговом окне
щелкните
3
Выберите
перенос
Продолжить
Начать новый перенос
.
Контроль учетных записей пользователей
.
.
или
Продолжить выполняемый
Запуск средства
Следуйте отображенным на экране указаниям мастера переноса данных
Windows.
Установка принтера
ВНИМАНИЕ.
подсоединением принтера к компьютеру.
Поставляемая в комплекте с принтером документация включает
информацию о том, как:
•
Получить и установить обновленные драйверы.
•
Подсоединить принтер к компьютеру.
•
Вставить бумагу и установить тонер или картридж с чернилами.
Для получения технической поддержки см. Руководство пользователя
принтера или обратитесь к производителю принтера.
Завершите установку операционной системы перед
Кабель принтера
Принтер подключается к компьютеру с помощью кабеля USB или
параллельного кабеля. В комплекте с принтером может не поставляться
кабель для принтера, поэтому при приобретении кабеля отдельно,
убедитесь, что он полностью совместим с принтером и компьютером.
Если кабель для принтера был приобретен вместе с компьютером, кабель
может находиться в коробке , в которой поставлялся компьютер
.
Подсоединение принтера USB
ПРИМЕЧАНИЕ.
компьютере.
60
Настройка компьютера
Можно подсоединять устройства USB при включенном
Page 61

1
Завершите установку операционной системы, если вы еще не сделали
это.
2
Подсоедините USB-кабель для принтера к USB-разъемам на
компьютере и на принтере. Разъемы USB соответствуют только одному
способу крепления.
1
2
3
1 USB-разъем на принтере 2 USB-разъем на принтере
3 USB-кабель для принтера
3
Включите принтер, затем включите компьютер.
4
В зависимости от операционной системы компьютера для установки
драйвера принтера может быть доступен мастер установки принтера.
Если на компьютере установлена операционная система Microsoft®
Windows
нажмите кнопку
®
XP
, и отображается окно
Отмена
Add New Hardware Wizard
.
Настройка компьютера
,
61
Page 62

Если на компьютере установлена операционная система Windows
Vista™
, нажмите в этой системе кнопку «Пуск» , а затем выберите
Сеть→ Уст ан овк а принтера
5
При необходимости установите драйвер для принтера. См. раздел
для запуска мастера установки принтера.
«Переустановка драйверов и утилит» на стр. 140 и документацию,
поставляемую вместе с принтером.
Подключение параллельного принтера
1
Завершите установку операционной системы, если вы еще не сделали это.
2
Выключите компьютер (см. раздел «Выключение компьютера»
на стр. 151).
ВНИМАНИЕ.
параллельный кабель длиной 3 м (10 футов) или короче.
3
Подсоедините кабель параллельного принтера к параллельному порту
компьютера и затяните два винта. Подсоедините кабель к разъему
принтера и вставьте два фиксатора в отверстия.
Для достижения наилучших результатов используйте
62
Настройка компьютера
Page 63

1
2
6
5
1 параллельный порт компьютера 2 разъем на принтере
3 фиксаторы (2) 4 отверстия
5 кабель параллельного принтера 6 винты (2)
4
Включите принтер, затем включите компьютер. Если появится окно
Установка нового оборудования
5
При необходимости установите драйвер для принтера. Инструкции
, нажмите кнопку
4
Отмена
см. в документации, поставляемой с принтером.
Подключение двух мониторов
ПРЕДУПРЕЖДЕНИЕ.
данного раздела, выполните указания по безопасности, описанные
Информационном руководстве по продуктам
в
Перед тем как приступить к выполнению операций
.
3
.
Настройка компьютера
63
Page 64

В случае приобретения видеоплаты, поддерживающей два монитора,
следуйте приведенным инструкциям для подключения и эксплуатации
мониторов. В инструкциях описана процедура подключения двух
мониторов (каждый из которых имеет разъем VGA), одного монитора
сразъемом VGA и одного монитора с разъемом DVI или телевизора.
ВНИМАНИЕ.
использовать дополнительный адаптер DVI для подключения кабеля. При
подключении двух плоскоэкранных мониторов по крайней мере один из них
должен иметь разъем VGA. Если необходимо подключить телевизор,
дополнительно к нему можно подключить только один монитор (VGA или DVI).
При подключении двух мониторов с разъемами VGA необходимо
Подключение двух мониторов с разъемами VGA
1
Выключите компьютер.
ПРИМЕЧАНИЕ.
подключайте ни один монитор к разъему встроенного видео. Если разъем
встроенного видео закрыт крышкой, не удаляйте ее, чтобы подключить
монитор, иначе он не будет работать.
2
Подключите один из мониторов к разъему VGA (синему) на задней
панели компьютера.
3
Подключите другой монитор к дополнительному адаптеру DVI, а затем
подключите адаптер DVI к разъему DVI (белому) на задней панели
компьютера.
4
Перезагрузите компьютер.
Если на компьютере имеется встроенное видео, не
64
Настройка компьютера
Page 65

1
4
1 дополнительный адаптер DVI 2 разъем DVI (белый)
3 разъем TV-OUT 4 разъем VGA (синий)
23
Подключение одного монитора с разъемом VGA и одного монитора с разъемом DVI
1
Выключите компьют ер.
2
Подключите разъем VGA на мониторе к разъему VGA (синему) на
задней панели компьютера.
3
Подключите разъем DVI на другом мониторе к разъему DVI (белому)
на задней панели компьютера.
4
Перезагрузите компьютер.
Настройка компьютера
65
Page 66

Подключение телевизора
ПРИМЕЧАНИЕ.
приобрести кабель S$video, который имеется в продаже в большинстве
магазинов. Он не входит в комплект поставки компьютера.
1
Выключите компьютер.
2
Подключите один конец кабеля S-video к дополнительному разъему
Для подключения телевизора к компьютеру необходимо
TV-OUT на задней панели компьютера.
3
Подключите другой конец кабеля S-video к входному разъему S-video на
телевизоре.
4
Подключите монитор VGA или DVI.
5
Перезагрузите компьютер.
Изменение параметров дисплея
1
После подключения мониторов или телевизора включите компьютер.
®
На основном мониторе отобразится рабочий стол Microsoft
2
В параметрах дисплея выберите режим расширенного рабочего стола.
Windows®.
В режиме расширенного рабочего стола можно перетаскивать объекты
с одного экрана на другой, эффективно удваива я площадь видимого
рабочего пространства.
Устройства защиты питания
Некоторые устройства предназначены для защиты от скачков напряжения
и обесточивания.
•
Фильтры бросков
•
Линейные формирователи
•
Источники бесперебойного питания
Фильтры бросков
Фильтры бросков и сетевые фильтры, оборудованные защитой от
перенапряжения, помогают предотвратить повреждения компьютера,
вызванные бросками напряжения, которые могут возникнуть во время грозы
или после перебоев питания. Некоторые производители фильтров бросков
включают в гарантийные обязательства определенные типы повреждений.
Внимательно прочитайте гарантию на устройство при выборе фильтра
бросков. Устройство с более высоким показателем
большую защиту. Сравните характеристики в Джоулях для определения
соответствующей эффективности различных устройств.
66
Настройка компьютера
в Джоулях обеспечивает
Page 67

ВНИМАНИЕ.
электросети или перебоев электроснабжения, вызванных ударами молний.
Во время ударов молний в вашем районе отсоедините телефонную линию,
выключив ее из телефонной розетки, и отключите компьютер от электросети.
Большинство фильтров бросков не защищают от колебаний в
Многие фильтры бросков имеют телефонный разъем для защиты модема.
Инструкции по подключению к модему приведены в документации к
фильтрам бросков.
ВНИМАНИЕ.
Отключите сетевой кабель от электросети во время грозы.
Не все фильтры бросков обеспечивают защиту сетевой платы.
Линейные формирователи
ВНИМАНИЕ.
перебоев электроснабжения.
Линейные формирователи не обеспечивают защиту от
Линейные формирователи предназначены для поддержания напряжения
переменного тока на достаточно постоянном уровне.
Источники бесперебойного питания
ВНИМАНИЕ.
жесткий диск может привести к потере данных или повреждению файла.
ПРИМЕЧАНИЕ.
аккумулятора подключайте к источнику бесперебойного питания только
компьютер. Подключайте другие устройства, например, принтер,
к отдельному сетевому фильтру, чтобы обеспечить защиту от бросков
напряжения.
Источники бесперебойного питания предохраняют от колебаний
и перебоев электроснабжения. Источники бесперебойного питания состоят
из аккумулятора, который обеспечивает временное питание подключенных
устройств в то время, когда питание от источника переменного тока
прервано. Аккумулятор заряжается во время работы от источника
переменного тока. См. документацию производителя источника
бесперебойного питания, чтобы определить срок службы аккумулятора,
иубедитесь
безопасности (UL США).
Потеря электропитания во время сохранения данных на
Для обеспечения максимально длительного времени работы
в том, что устройство одобрено Лабораторией по технике
Настройка компьютера
67
Page 68

68
Настройка компьютера
Page 69

Расширенные возможности
Управление с помощью технологии LegacySelect
С помощью технологии LegacySelect можно выполнять полную (legacyfull) или частичную (legacy-reduced) поддержку старых архитектур либо
вовсе отказаться от их поддержки (legacy-free). Технология основана на
типовых платформах, образах жестких дисков и процедурах сетевых
справочных систем (help desk). Контроль осуществляется
администратором через настройку системы, программу Dell
OpenManage™ IT Assistant или Dell custom factory integration.
Технология LegacySelect позволяет администраторам удаленно включать
или отключать разъемы и устройства, включая разъемы
портов и портов USB, разъем параллельного порта, дисковод гибких
дисков, слоты PCI и мышь PS/2. При отключении порты и устройства
освобождают ресурсы. Чтобы изменения вступили в силу, необходимо
перезапустить компьютер.
Управляемость
Dell OpenManage™ IT Assistant
Программа IT Assistant предназначена для настройки, управления и
наблюдения за компьютерами и другими устройствами в корпоративных
сетях. Она управляет свойствами, настройками, событиями
(предупреждениями) и безопасностью компьютеров, на которых
установлены стандартные программы управления. Эта программа
соответствует промышленным стандартам SNMP, DMI и CIM.
На компьютерах Dell установлена программа Dell OpenManage Client
Instrumentation, которая основана на стандартах DMI и CIM. Для
получения дополнительной информации о
OpenManage IT Assistant User's Guide (Руководство пользователя
программы Dell OpenManage IT Assistant), доступное на веб-узле
поддержки Dell по адресу: support.dell.com.
программе IT Assistant см. Dell
последовательных
Расширенные возможности
69
Page 70

Dell OpenManage Client Instrumentation
Программа Dell OpenManage Client Instrumentation позволяет программам
дистанционного управления, таким как IT Assistant, делать следующее.
•
Получать доступ к информации о компьютере, такой как количество
процессоров и работающая операционная система.
•
Отображать состояние компьютера, например прослушивать
предупреждающие сообщения о перегреве, отправляемые датчиком
температуры, а также предупреждения о сбоях жесткого диска,
отправляемые устройствами хранения данных.
•
Изменять состояния компьютера, например обновлять BIOS или
удаленно его выключать.
Под управляемым понимается компьютер, на котором установлена
программа Dell OpenManage Client Instrumentation, настроенная на сетевое
взаимодействие с программой IT Assistant. Для получения дополнительной
информации о программе Dell OpenManage Client Instrumentation см. Dell
OpenManage Client Instrumentation User's Guide (Руководство пользователя
программы Dell OpenManage Client Instrumentation), доступное на веб-узле
поддержки Dell по адресу: support.dell.com.
Управление питанием
Компьютер можно настроить на использование минимального
энергопотребления, когда вы не работаете. Упр а влять энергопотреблением
можно с помощью параметров операционной системы, установленной на
компьютере, и некоторых параметров программы настройки системы.
Период работы в режиме пониженного потребления питания называется
«спящий режим» в операционной системе Windows Vista™ и «режим
ожидания» в Windows
®
XP
.
ПРИМЕЧАНИЕ.
возможность перехода в спящий режим и/или режим ожидания, также
должны быть установлены соответствующие драйверы для осуществления
перехода в один из этих режимов. Для получения дополнительной
информации см. документацию производителя для каждого компонента.
•
Режим ожидания
Все компоненты компьютера должны поддерживать
. Переход в спящий режим с пониженным
потреблением питания или отключением питания большинства
компонентов, в том числе охлаждающих вентиляторов. Однако
системная память продолжает работать.
70
Расширенные возможности
Page 71

•
Спящий режим
. Спящий режим с минимальным потреблением
питания, в котором перед выключением питания системы все данные из
оперативной памяти записываются на жесткий диск. При выходе из
этого режима и переходе в рабочее состояние выполняется перезагрузка
компьютера и восстановление содержимого памяти. Работа будет
возобновлена с того места, на котором она была закончена при
переходе
компьютера в спящий режим.
•
Завершение работы
. В этом режиме происходит полное отключение
питания компьютера, за исключением питания вспомогательных
компонентов. Пока компьютер подключен к электросети, он может быть
запущен автоматически или дистанционно. Например, параметр
Power On
(Автоматическое включение питания) в программе настройки
Auto
системы позволяет автоматически включать компьютер в заданное
время. Администратор сети также может дистанционно включить
компьютер, используя настройки управления питанием, например
Remote Wake Up.
В приведенной ниже таблице перечислены режимы приостановки работы
компьютера, а также способы выхода из них.
Спящий режим Способы включения компьютера (Windows XP)
Ожидание
Пауза
Завершение работы
•
Нажать кнопку питания
•
Автоматическое включение питания
•
Переместить мышь или нажать ее кнопку
•
Ввести что-нибудь с клавиатуры
•
Действие USB-устройства
•
Событие: управление электропитанием
•
Нажать кнопку питания
•
Автоматическое включение питания
•
Событие: управление электропитанием
•
Нажать кнопку питания
•
Автоматическое включение питания
•
Событие: управление электропитанием
ПРИМЕЧАНИЕ.
электропитанием см. в документации по операционной системе.
Более подробную информацию об управлении
Расширенные возможности
71
Page 72

72
Расширенные возможности
Page 73

Использование мультимедиа
Воспроизведение компактдисков или дисков DVD
ВНИМАНИЕ.
его открытии или закрытии. Если дисковод не используется, держите лоток
закрытым.
ВНИМАНИЕ.
перемещайте компьютер.
1
Нажмите кнопку выброса на передней панели дисковода.
2
Поместите диск в центр лотка этикеткой вверх.
3
Нажмите кнопку выброса или аккуратно задвиньте лоток.
Не нажимайте сверху вниз на лоток CD или DVD дисковода при
Во время воспроизведения компакт$дисков или DVD$дисков не
Чтобы отформатировать компакт-диски для хранения данных, создать
музыкальные компа кт-диски или скопировать диски, см. программное
обеспечение для компакт-дисков, прилагаемое к компьютеру.
ПРИМЕЧАНИЕ.
правах, записывая CD$диски.
Убедитесь в том, что вы не нарушаете закон об авторских
Дополнительные функции
73
Page 74

В проигрывателе компакт-дисков имеются следующие основные кнопки:
Воспроизведение.
Перемещение назад в пределах текущей дорожки.
Пауза.
Перемещение вперед в пределах текущей дорожки.
Стоп.
Переход к предыдущей дорожке.
Выброс.
Переход к следующей дорожке.
В проигрывателе дисков DVD имеются следующие основные кнопки:
Стоп.
Перезапуск текущего раздела.
Воспроизведение.
Быстрое перемещение вперед.
Пауза.
Быстрое перемещение назад.
Покадровое воспроизведение в режиме паузы.
Переход к следующей главе или разделу.
Непрерывное воспроизведение текущей главы
Переход к предыдущей главе или разделу.
Выброс.
или раздела.
Для получения дополнительной информации о воспроизведении компактдисков и дисков DVD нажмите кнопку Help (Справка) в проигрывателе
дисков DVD (если таковая имеется).
74
Дополнительные функции
Page 75

Регулировка громкости
ПРИМЕЧАНИЕ.
диска или DVD$диска не будет слышен.
1
Откройте окно
2
Щелкните и перетащите регулятор на шкале
чтобы увеличить или уменьшить громкость.
Чтобы получить более подробную информацию, нажмите в окне
Громкость кнопку Справка.
В окне Volume Meter (Индикатор громкости) отображается текущий
уровень громкости (включая режим отключения звука), установленный на
компьютере. Для включения/отключения функции отображения
индикатора громкости на экране нажмите значок QuickSet на панели задач
и выберите или отмените выбор параметра Disable On Screen Volume
Meter (Отключить индикатор громкости
кнопками регулировки громкости.
Если динамики выключены, звук воспроизводимого компакт$
Громкость
.
Громкость
вверх или вниз,
на экране) или воспользуйтесь
1
2
3
1 значок громкости 2 Vo l u m e Me te r ( Индикатор
громкости)
3 значок отключения звука
Настройка изображения
Если появляется сообщение о том, что для текущего разрешения и глубины
цвета используется слишком большой объем памяти, что делает
невозможным воспроизведение дисков DVD, выполните настройку
свойств экрана.
Дополнительные функции
75
Page 76

Microsoft Windows XP
1
Нажмите
2
В группе
разрешение экрана
3
В разделе
Пуск→
Панель управления→ Оформление и темы
Выберите задание...
.
Разрешение экрана
выберите параметр
Изменить
нажмите и перетащите регулятор, чтобы
уменьшить разрешение экрана.
4
В раскрывающемся меню в разделе
значение
Среднее (16 бит)
и нажмите кнопку OK.
Качество цветопередачи
Операционная система Microsoft Windows Vista™
1
В операционной системе Windows Vista нажмите кнопку «Пуск» ,
Панель управления
и настройка
2
В разделе
Настройка
Отобразится окно
3
В разделе
Разрешение
.
, а затем нажмите кнопку
выберите
Свойства экрана
Настройка разрешения экрана
.
Оформление
нажмите и перетащите регулятор, чтобы
уменьшить разрешение экрана.
4
В раскрывающемся меню в разделе
(16 бит)
5
Нажмите кнопку OK.
.
Цвета
выберите значение
.
выберите
.
Среднее
76
Дополнительные функции
Page 77

Защита компьютера
Программа управления безопасностью
Программа управления безопасностью имеет следующие четыре функции
защиты компьютера.
•
управление входом;
•
проверка подлинности перед загрузкой (использование считыватель
отпечатков пальцев, смарт-карты или пароля);
•
шифрование;
•
управление личной информацией.
Типы паролей
В системе имеется несколько уровней паролей.
Тип пароля Функции
Основной (или
системный)
Администратор
Жесткий диск
•
Защищает компьютер от несанкционированного доступа.
•
Дает системным администраторам и техническим
специалистам доступ для настройки компьютера.
•
Позволяет ограничить доступ к программе настройки
системы, так же, как основной пароль ограничивает доступ
к компьютеру
•
Пароль администратора можно использовать вместо
основного пароля.
•
Защищает данные на жестком диске или внешнем жестком
диске (если он используется) от несанкционированного
доступа.
Активизация программы управления безопасностью
1
Включите (или перезагрузите) компьютер.
2
Когда появится логотип DELL™, немедленно нажмите клавишу <F2>.
Если вы не успели вовремя нажать эту клавишу, и появился экран
с логотипом Windows, дождитесь появления рабочего стола
Windows.Затем выключите компьютер и повторите попытку.
Защита компьютера
77
Page 78

3
В раскрывающемся меню выберите
инажмите клавишу <Enter> для создания значков программных
компонентов на рабочем столе компьютера.
4
Нажмите клавишу <Esc> для выхода из программы настройки.
5
При появлении соответствующего запроса выберите
(Сохранить и выйти).
Wave EMBASSY Trust Suite
Save/Exit
Использование программы управления безопасностью
Дополнительную информацию по использованию программного
обеспечения и различных функций безопасности см. в Руководстве по
началу работы для данного программного обеспечения:
Нажмите кнопку Пуск
Suite
→
Getting Started Guide (Руководство по началу работы).
→
Все программы→ Wave EMBASSY Trust
Программное обеспечение для отслеживания компьютера
С помощью программного обеспечения отслеживания компьютера можно
определить местонахождение компьютера, если он потерян или украден.
Данное программное обеспечение является дополнительным
и приобретается при покупке компьютера Dell™. Можно также обратиться
кторговому представителю Dell для получения дополнительной
информации о данной функции безопасности.
ПРИМЕЧАНИЕ.
может быть недоступно в некоторых странах.
ПРИМЕЧАНИЕ.
для отслеживания, то при потере или краже компьютера необходимо
сообщить об этом в компанию, обеспечивающую службу отслеживания.
Программное обеспечение для отслеживания компьютера
Если на компьютере установлено программное обеспечение
Если компьютер потерян или украден
•
Заявите о пропаже в правоохранительные органы. Включите в описание
пропавшего компьютера метку производителя. Спросите и запишите
номер заведенного дела, а также название, адрес и телефон отдела
правоохранительных органов. Если можно, узнайте имя сотрудника,
который проводит расследование.
78
Защита компьютера
Page 79

ПРИМЕЧАНИЕ.
в отделение правоохранительных органов в этом районе. Если место пропажи
неизвестно, обращайтесь в правоохранительные органы по месту жительства.
•
Если компьютер является собственностью фирмы, поставьте
Если точно известно, где пропал компьютер, обратитесь
в известность ее службу безопасности.
•
Свяжитесь со службой технической поддержки корпорации Dell
и сообщите о пропаже компьютера. В своем сообщении укажите метку
производителя компьютера, номер корпуса, а также название, адрес
иномер телефона отдела правоохранительных органов, куда вы заявили
о пропаже компьютера. Если возможно, укажите имя сотрудника,
который проводит расследование.
Сотрудник службы технической поддержки корпорации Dell
зарегистрирует ваше сообщение, используя метку производителя в качестве
регистрационного номера, и пометит компьютер как пропавший или
украденный. Если кто-либо обратится в службу технической поддержки
корпорации Dell и предъявит эту метку изготовителя, компьютер будет
автоматически опознан как пропавший или украденный. Сотрудник
корпорации Dell постарается выяснить телефон и адрес
человека,
обратившегося в службу. Затем корпорация Dell свяжется с отделением
правоохранительных органов, где вы заявили о пропаже компьютера.
Защита компьютера
79
Page 80

80
Защита компьютера
Page 81

Настройка системы
Oбзор
Программу настройки системы можно применять для следующих целей:
•
Изменение информации о конфигурации системы после установки,
замены или извлечения оборудования в компьютере.
•
Установка и изменение значений параметров, задаваемых
пользователем, например пароля пользователя.
•
Определение текущего объема памяти и задание типа жесткого диска.
Перед работой с программой настройки системы рекомендуется записать
информацию с экрана настройки системы для дальнейшего использования.
ВНИМАНИЕ.
опытным пользователем. Некоторые изменения могут привести к
неправильной работе компьютера.
Вход в программу настройки системы
1
Включите (или перезагрузите) компьютер.
2
При появлении синего логотипа DELL™ сразу нажмите клавишу <F2>.
Если эти клавиши нажаты слишком поздно и появился экран с
логотипом операционной системы, дождитесь появления рабочего стола
Microsoft
попытку (см. раздел «Выключение компьютера» на стр. 151).
Не меняйте установки в этой программе, если вы не являетесь
®
Windows®. Затем выключите компьютер и повторите
Экраны настройки системы
На экранах настройки системы выводится информация о текущей или
изменяемой конфигурации компьютера. Информация на экране
распределяется между тремя областями: список параметров, поле
активных параметров и функции клавиш.
Настройка системы
81
Page 82

Options List
левой части окна программы настройки системы. Поле
представляет собой прокручивающийся список, в котором
перечислены параметры, определяющие конфигурацию
данного компьютера, в том числе установленные
аппаратные компоненты, режимы энергосбережения и
функции защиты.
Прокручивайте список вверх и вниз с помощью клавиш
со стрелками вверх и вниз. Если выделить этот параметр,
в поле Option Field (Поле параметра) будет отображена
дополнительная информация об этом параметре, а также
его текущем и возможных значениях. Используйте
клавиши + и - на цифровой клавиатуре для увеличения
или уменьшения значения каждого параметра.
Key Functions (Функции клавиш). это поле отображается ниже поля Option Field
(Поле параметра) и содержит список клавиш
к активному полю программы настройки системы.
(Список параметров). это поле отображается в
и их функций, относящихся
Option Field (Поле
параметра). в этом поле
содержится информация
о каждом параметре.
Вэтом поле можно
посмотреть текущие
настройки и внести
в них изменения.
Для выбора параметра
используйте клавиши со
стрелками влево и вправо.
Нажмите клавишу
<Enter>, чтобы сделать
этот параметр активным.
Параметры настройки системы
ПРИМЕЧАНИЕ.
присутствовать на экране. Это зависит от компьютера и установленных
устройств.
Не все элементы, описанные в этом разделе, могут
Система
System Info
(Информация о системе)
Processor Info
(Информация о
процессоре)
82
Настройка системы
Отображает следующие сведения: имя системы, BIOS
Ve rs io n (Версия BIOS), Service Tag (Метка
производителя), Express Service Code (Код экспрессобслуживания) (если имеется), а также Asset Tag
(Дескриптор ресурса). Эти поля нельзя изменить.
Определяет Processor Type (Тип процессора), Processor
Clock Speed (Тактовая частота процессора), Processor
Bus Speed (Скорость шины процессора), размер
Processor L2 Cache (Кэш L2 процессора
(Код процессора). Определяет, поддерживает ли
процессор компь ютера многопоточную технологию
и многоядерную реализацию, а также 64-разрядную
технологию. Эти поля нельзя изменить.
) и Processor ID
Page 83

Memory Info
(Информация о памяти)
PCI Info
(Информация PCI)
Date/Time (Дата/время) Показывает текущие установки даты и времени.
Boot Sequence
(Последовательность
загрузки)
Дисководы
Diskette Drive
(Дисковод гибких дисков)
•
При наличии дисковода
гибких дисков:
Internal
(Встроенный)по умолчанию
•
При отсутствии дисковода
гибких дисков:
по умолчанию- USB.
SATA 0 through
SATA n (SATA 0 - SATA n)
значение
Значение
Отображает размер памяти Installed Memory
(Установленная память), Memory Speed (Скорость
памяти), Memory Channel Mode (Режим канала памяти)
(двусторонний или односторонний), Memory
Technology (Технология памяти) и информацию о слотах
для установленной памяти. Для каждого установленного
слота памяти программа настройки системы отображает
для DIMM параметры Size (Размер), поддержку ECC,
Rank (Ранг), Typ e (Тип)
Пустые слоты памяти обозначаются как «Empty»
(Пустой). Эти поля нельзя изменить.
Определяет все установленные платы PCI или PCI
Express и соответствующий им Slot ID (Код слота). Эти
поля нельзя изменить.
В этом списке определяется последовательность
устройств, с которых
Данный параметр позволяет контролировать/изменять
последовательность загрузки (см. «Последовательность
загрузки» на стр. 92).
Этот параметр включает или отключает дисковод гибких
дисков. Значения: Off (Выкл.), Internal (Внутренний),
USB и Read Only (Только для чтения).
ПРИМЕЧАНИЕ.
что для параметра настройки контроллера USB в разделе
«Onboard Devices» (Встроенные устройства) установлено
On
значение
Определяет и включает или отключает дисководы,
подключенные к разъемам SATA на системной плате,
атакже отображает емкости жестких дисков.
(Включено).
и Organization (Организация).
компьютер будет загружаться.
Если выбрано значение
USB
, убедитесь,
Настройка системы
83
Page 84

SATA Operation
устройств SATA)
(RAID Autodetect/
AHCI (Автоопределение
RAID/AHCI) - значение по
умолчанию)
SMART Reporting
(Отчет SMART)
(Off (Выкл) - значение по
умолчанию)
Встроенные устройства
Integrated NIC
(Встроенный контроллер
сетевого интерфейса)
(On (Вкл) - значение по
умолчанию)
Integrated Audio
(Встроенное
аудиооборудование)
(On (Вкл) - значение по
умолчанию)
(Работа
Параметры для компьютеров с корпусом Mini-Tower
и настольных компьютеров:
•
RAID Autodetect/AHCI (Автоопределение RAID/AHCI)
(RAID, если дисководы обозначены, иначе - AHCI)
•
RAID Autodetect/ATA (Автоопределение RAID/ATA)
(RAID, если дисководы обозначены, иначе - ATA)
•
RAID On (RAID вкл.) (настройка SATA для RAID при
каждой загрузке)
ПРИМЕЧАНИЕ.
автоопределения система распознает диск как RAID,
если на нем обнаружено обозначение RAID. В противном
случае диск будет распознаваться как AHCI или ATA.
Эта настройка определяет, будут ли отображаться
сообщения об ошибках встроенных дисков во время
загрузки системы.
Включает или выключает встроенный контроллер NIC.
Доступны следующие значения: Off (Выкл), On (Вкл), On
w/ PXE (Вкл., PXE) или On w/RPL (Вкл., RPL). Если
установлено значение On w/ PXE (Вкл., PXE) или On
w/RPL (Вкл., RPL), а сетевой сервер не выполняет процедуру
загрузки, комп ьютер предпринимает попытку выполнить
загрузку со следующего устройства в списке
последовательности загрузки.
Включает и выключает встроенный аудиоконтроллер.
При использовании режима
84
Настройка системы
Page 85

USB Controller
(USB-контроллер)
On (Вкл) - значение по
(
умолчанию)
Front USB (USB на
передней панели)
(On (Вкл) - значение по
умолчанию)
PCI Slots (Слоты PCI)
(On (Вкл) - значение по
умолчанию)
LPT Port Mode (Режим
порта LPT)
(PS/2 - значение по
умолчанию)
LPT Port Address
(Адрес порта LPT)
Serial Port #1
(Последовательный порт
№1)
(Auto (Авто) - значение
по умолчанию)
Включает и выключает внутренний контроллер USB.
Параметр No Boot (Невозможность загрузки) включает
контроллер, но исключает возможность загрузки
с устройства USB.
ПРИМЕЧАНИЕ.
распознают дисководы гибких дисков USB, независимо от
значения параметра
Включает или отключает порты USB на передней панели.
Включает или выключает все слоты для плат PCI.
Определяет режим работы встроенного параллельного
порта.
•
Значение
•
С помощью значения AT порт настраивается для
обеспечения совместимости с AT.
•
С помощью значения
обеспечения совместимости с PS/2.
•
Значение
двусторонней связи EPP.
•
Значение
двусторонней связи ECP.
ПРИМЕЧАНИЕ.
порта LPT) установлено значение
появляется параметр
Определяет адрес, используемый встроенным
параллельным портом.
Определяет режим работы последовательного порта.
При выборе значения по умолчанию Auto (Авто)
выполняется автоматическая настройка разъема для
определенного назначения (COM1 или COM3).
Операционные системы с поддержкой USB
No Boot
(Невозможность загрузки).
Off
(Выкл) отключает порт.
PS/2
порт настраивается для
EPP
настраивает порт для поддержки протокола
ECP
настраивает порт для поддержки протокола
Если для параметра
LPT Port DMA
LPT Port Mode
ECP
, то в меню
(DMA порта LPT).
(Режим
Настройка системы
85
Page 86

Serial Port #2
(Последовательный порт
№2)
(Auto (Авто) - значение
по умолчанию)
Видео
Primary Video
(Главный
видеоконтроллер)
(Auto (Авто) - значение
по умолчанию)
Производительность
Multiple CPU Core
(Многоядерный
процессор)
(On (Вкл) - значение по
умолчанию)
SpeedStep
(Off (Выкл) - значение по
умолчанию)
Limit CPUID Value
(Ограничение значения
CPUID)
(Off (Выкл) - значение по
умолчанию)
Определяет режим работы последовательного порта.
ПРИМЕЧАНИЕ.
последовательного порта PS/2.
При выборе значения по умолчанию Auto (Авто)
выполняется автоматическая настройка разъема для
определенного назначения (COM2 или COM4).
Этот параметр определяет, какой видеоконтроллер является
основным - Auto (Авто) или Onboard/PEG
(Встроенный/На плате). При выборе значения Auto (Авто)
будет использоваться дополнительный видеоконтроллер.
ПРИМЕЧАНИЕ.
(PEG) интегрированный видеоконтроллер отключается.
Определяет, сколько ядер поддерживает процессор: одно
или два. При выборе значения On (Вкл) включается второе
ядро.
Включает технологию Intel
поддерживаемых процессоров в компьютере. Этот
параметр изменяет потребление энергии процессором и его
частоту.
ПРИМЕЧАНИЕ.
вашем компьютере.
Ограничивает максимальное значение, которое будет
поддерживать стандартная функция CPUID процессора.
Установка некоторых операционных систем может быть
неполной, если максимальное поддерживаемое значение
CPUID больше 3.
Доступен, только если установлен адаптер
При выборе графической платы PCI Express
®
SpeedStep® для всех
Этот параметр может быть недоступен на
86
Настройка системы
Page 87

HDD Acoustic Mode
(Акустический режим
работы жесткого диска)
(Bypass (Обход) -
значение по умолчанию)
Безопасность
Admin Password
(Пароль администратора)
(Not Set (Не
установлено) - значение по
умолчанию)
System Password
(Системный пароль)
(Not Set (Не
установлено) - значение по
умолчанию)
0-n
Drive
(Пароль диска 0-n)
Password
(Not Set (Не
установлено) - значение по
умолчанию)
•
Bypass
(Обход). проверка или изменение текущего
акустического режима работы компьютер ом не
выполняется.
•
Quiet
(Бесшумный). жесткий диск работает в самом
бесшумном режиме.
•
Suggested
жесткого диска, рекомендуемый производителем.
•
Performance
на максимальной скорости.
ПРИМЕЧАНИЕ.
работать, издавая больше шума, однако быстродействие
при этом не снижается.
Изменение настройки звука не меняет образ диска.
Отображает текущее состояние функции защиты
спомощью системного пароля и возможность назначить
и проверить новый системный пароль. Admin Password
(Пароль администратора) может быть отключен с помощью
перемычки на системной плате.
Выводит текущее состояние функции защиты системы
спомощью системного пароля и позволяет назначить
и подтвердить новый системный пароль. System Password
(Системный пароль) может быть отключен с помощью
перемычки на системной плате.
Отображает текущее состояние функции защиты жесткого
диска с помощью пароля и позволяет назначать новый
пароль для жесткого диска и проверять его. При
использовании компакт-диска или DVD-диска, пароль
недоступен.
(Рекомендуемый). акустический режим работы
(Производительный). жесткий диск работает
В режиме быстродействия диск может
Настройка системы
87
Page 88

Password Changes
(Изменение пароля)
(Unlocked
(Разблокировано) значение по умолчанию)
Execute Disable
(On (Вкл) - значение по
умолчанию)
Computrace®
(Deactivate
(Дезактивировать) -
значение по умолчанию)
Определяет взаимодействие между системным паролем
и паролем администратора.
•
При выборе значения
пользователь, не имеющий действительного пароля
администратора, не может изменить системный пароль.
•
При выборе значения
пользователь с действительным системным паролем может
изменять системный пароль.
Включает или выключает технологию защиты памяти
Execute Disable.
Включает или отключает интерфейс BIOS дополнительной
службы Computrace
дополнительная служба мониторинга приобретается
отдельно.
•
При выборе значения
(Активизировать постоянно) включается интерфейс BIOS
службы Computrace.
•
При выборе значения
насовсем) интерфейс BIOS службы Computrace
отключается.
•
При выборе значения
отключить) интерфейс BIOS службы Computrace
отключается временно.
При активизации службы разрешается передача данных
скомпьютера на сервер Computrace.
Locked
(Заблокировано)
Unlocked
®
компани и Absolute® Software. Эта
Activate permanently
Disable permanently
Deactivate temporarily
(Разблокировано)
(Отключить
(Временно
88
Настройка системы
Page 89

Управление питанием
AC Recovery
(Восстановление питания
от переменного тока)
(Off (Выкл) - значение
по умолчанию)
Auto Power On
(Автоматическое
включение питания)
(Выкл) - значение
(Off
по умолчанию)
Auto Power Time
(Время автоматического
включения питания)
Low Power Mode
(Режим малой мощности)
(Off (Выкл) - значение
по умолчанию)
Определяет способ реагирования системы на возобновление
подачи питания переменного тока после сбоя.
•
При выборе значения
в выключенном состоянии при возобновлении подачи
питания. Чтобы включить систему, необходимо нажать
кнопку питания на передней панели.
•
При выборе значения On (Вкл) система включается при
возобновлении подачи питания.
•
При выборе значения
возвращается к последнему состоянию питания, в котором
она была до отключения.
Задает автоматическое отключение компьютера.
•
При выборе значения
•
При выборе значения
включается каждый день в определенное время, заданное
спомощью параметра
автоматического включения питания).
•
При выборе значения
включается каждый день с понедельника по пятницу в
определенное время, заданное с помощью параметра
Power Time
(Время автоматического включения питания).
ПРИМЕЧАНИЕ.
компьютера с помощью выключателя на разветвителе или
фильтре бросков.
Задает время автоматического включения компьютера.
Время сохраняется в стандартном 12-часовом формате
(часы:минуты). Измените время запуска, нажав клавишу
стрелки вправо или влево для уменьшения или увеличения
значений, или введите значения в полях даты и времени.
Если выбран параметр Low Power Mode (Низкое
энергопотребление), компьютер не будет реагировать на
удаленные команды включения из режимов Hibernate
(Спящий режим) или Off (Выкл) с помощью встроенного
сетевого контроллера.
Off
(Выкл) система остается
Last
(Последнее) система
Off
(Выкл) эта функция отключается.
Everyday
Auto Power Time
Weekdays
Эта функция не работает при отключении
(Каждый день) компьютер
(Время
(В будние дни) компь ютер
Auto
Настройка системы
89
Page 90

Remote Wake-Up
(Дистанционный запуск)
(Off (Выкл) - значение
по умолчанию)
Suspend Mode (Режим
ожидания)
(S3 - значение по
умолчанию)
Обслуживание
Service Tag (Метка
производителя)
SERR Message
(Сообщение SERR)
(Вкл) - значение по
(On
умолчанию)
Load Defaults
(Ус т а н ов и т ь значения по
умолчанию)
Этот параметр позволяет переход системы в рабочий режим
при получении удаленной команды включения
контроллером сетевого интерфейса или модемом
с возможностью уда ленно го включения.
On (Вкл) используется по умолчанию. On w/ Boot to NIC
(Вкл., загрузка по сети) позволяет компьютеру сделать
попытку загрузки по сети перед использованием
последовательности загрузки.
ПРИМЕЧАНИЕ.
из режима приостановки или спящего режима, либо когда
питание выключено. Если в меню
(Управление электропитанием) включен параметр
(Низкое энергопотребление), систему можно включить
Mode
дистанционно только из режима ожидания
(Приостановка).
Включает режим приостановки компьютера.
•S1 - состояние, когда компьютер работает в режиме малой
мощности.
•S3 - состояние, когда подача питания снижена или
отключена для многих компонентов, однако системная
память остается активной.
Отображает метку производителя для компьют ера.
Для работы некоторых графических плат необходимо
отключить сообщение SERR.
Восстанавливает заводские значения параметров
программы настройки системы.
Обычно систему можно включить удаленно
Power Management
Suspend
Low Power
90
Настройка системы
Page 91

Event Log
(Журнал событий)
ASF Mode (Режим ASF) Управление форматом стандартов предупреждений (ASF)
Параметры состояния POST
Fast Boot (Быстрая
загрузка)
(On (Вкл) - значение по
умолчанию)
Numlock Key (Клавиша
NumLock)
(On (Вкл) - значение по
умолчанию)
Позволяет просматривать Event Log (Журнал событий).
Записи помечены буквой R, которая означает Read
(Прочитанное), и буквой U, которая означает Unread
(Непрочитанное). При выборе параметра Mark All Entries
Read (Пометить все записи как прочитанные) слева от всех
записей появится буква R. С помощью параметра Clear
Log (Очистить журнал) можно очистить Event Log
Журнал событий).
(
контроллера сетевого интерфейса. Этот параметр
настройки BIOS используется для выбора функции ASF
2.0: Alert Only (Только предупреждение) или Off
(Выключено).
Если выбран этот параметр, то эта функция сокращает
время загрузки комп ьютера за счет исключения некоторых
шагов совместимости.
•
Off
(Выкл) - во время запуска компьюте ра выполняются
все шаги.
•On (Вкл) - выполняется быстрый запуск системы.
Определяет функции цифровых клавиш в правой части
клавиатуры.
•
Off
(Выкл) - клавиши на правой клавиатуре работают как
стрелки.
•On (Вкл) - клавиши на правой клавиатуре работают как
цифровые.
Настройка системы
91
Page 92

POST Hotkeys (Горячие
клавиши POST)
(Setup & Boot Menu
(Настройка и меню
загрузки) - значение по
умолчанию)
Keyboard Errors
(Ошибки клавиатуры)
(Report (Отчет) -
значение по умолчанию)
Определяет, должно ли отображаться на экране заставки
сообщение с последовательностью клавиш, необходимых
для входа в программу Setup (Настройка) или в функцию
Quickboot (Быстрая загрузка).
•
При выборе значения
и меню загрузки) отображаются оба сообщения,
F2=Setup (F2=Настройка) и F12=Boot Menu (F12=Меню
загрузки).
•
При выборе значения
только сообщение настройки (F2=Setup).
•
При выборе значения
отображается только сообщение Quick Boot (Быстрая
загрузка) (F12=Boot Menu).
•
При выборе значения
отображаются.
При выборе значения Report (Отчет) (включено)
и обнаружении ошибки во время проверки POST
программа BIOS отобразит сообщение об ошибке, при
этом будет предложено нажать клавишу <F1> для
продолжения или <F2> для входа в программу настройки
системы.
При выборе значения Do Not Report (Без отчета)
(выключено) и обнаружении ошибок во время проверки
POST программа BIOS
и продолжит загрузку системы.
Setup & Boot Menu
Setup
(Настройка) отображается
Boot Menu
None
отобразит сообщение об ошибке
(Меню загрузки)
(Нет) сообщения не
(Настройка
Последовательность загрузки
Эта функция позволяет изменять последовательность загрузки для устройств.
Значения параметра
•
USB Device
загрузки с устройства USB. При отсутствии операционной системы
будет отображено сообщение об ошибке.
•
Onboard or USB Floppy Drive
или USB)
дисков. Если в дисководе нет дискеты или дискета не является
загрузочной, компьютер выдаст сообщение об ошибке.
92
Настройка системы
(Устройство USB) – компьютер выполнит попытку
(Дисковод гибких дисков - встроенный
–
компьютер выполнит попытку загрузки с дисковода гибких
Page 93

•
Onboard SATA Hard Drive
(Встроенный жесткий диск SATA) –
компьютер выполнит попытку загрузки с главного жесткого диска
последовательного адаптера ATA . Если на жестком диске нет
операционной системы, компьютер выдаст сообщение об ошибке.
•
Onboard or USB Optical Drive
(Оптический дисковод - встроенный или
USB) – компьютер выполнит попытку загрузки с оптического
дисковода. Если в дисководе нет диска или на диске нет операционной
системы, компьютер выдаст сообщение об ошибке.
•
Onboard Network Controller
(Встроенный сетевой контроллер) –
компьютер выполнит попытку загрузки с помощью сетевого
контроллера. При отсутствии операционной системы будет отображено
сообщение об ошибке.
Изменение последовательности текущей загрузки
Эту функцию можно использовать, например, для загрузки компьюте ра
с оптического дисковода, чтобы запустить программу диагностики Dell
Diagnostics с компакт-диска Drivers and Utilities (Драйверы и утилиты),
атакже для загрузки ком пьютера с жесткого диска после завершения
диагностических тестов. Также можно использовать эту функцию для
перезапуска компьютера с устройства USB, такого как дисковод гибких
дисков, ключ памяти или оптический
ПРИМЕЧАНИЕ.
необходимо установить для дисковода гибких дисков значение USB в
программе настройки системы (см. «Настройка системы» на стр. 81).
1
При выполнении загрузки с устройства USB, подключите устройство
При загрузке с USB$дисковода гибких дисков сначала
дисковод.
USB к разъему USB.
2
Включите (или перезагрузите) компьютер.
3
При появлении в правом верхнем углу экрана сообщения
F12 = Boot Menu
(F2 = Настройка, F12 = Меню загрузки) нажмите
F2 = Setup,
клавишу <F12>.
Если вы не успели нажать эту клавишу и появился экран с логотипом
операционной системы, дождитесь появления рабочего стола Microsoft
Windows. Затем выключите компьютер и повторите попытку (см.
раздел «Выключение компьютера» на стр. 151).
Появится меню
Boot Device Menu
(Загрузочные устройства) со списком
всех имеющихся в системе загрузочных устройств. Напротив имени
каждого устройства стоит номер.
Настройка системы
93
Page 94

4
В поле в нижней части меню введите номер устройства, с которого
будет выполнена только текущая загрузка.
Например, при загрузке с использованием ключа памяти USB выделите
пункт
USB Device
ПРИМЕЧАНИЕ.
должно быть загрузочным. Чтобы проверить, так ли это, см.
документацию по устройству.
Изменение последовательности последующих загрузок
1
Войдите в программу настройки системы (см. раздел «Вход в
(Устройство USB) и нажмите клавишу <Enter>.
Чтобы можно было загружаться с USB$устройства, оно
программу настройки системы» на стр. 81).
2
С помощью клавиш со стрелками выделите пункт меню
Boot Sequence
(Последовательность загрузки) и нажмите клавишу <Enter>, чтобы
открыть всплывающее меню.
ПРИМЕЧАНИЕ.
случай, если потребуется восстановить ее.
3
Для перемещения по списку устройств используйте клавиши со
Запишите текущую последовательность загрузки на
стрелкой вверх и вниз.
4
Чтобы включить или отключить устройство, нажмите пробел. (Если
устройство включено, рядом с ним отображается флажок.)
5
Нажмите <Shift><Up Arrow> или <Shift><Down Arrow>, чтобы
переместить выбранное устройство вверх или вниз по списку.
94
Настройка системы
Page 95

Удаление забытых паролей
ПРЕДУПРЕЖДЕНИЕ.
данного раздела, выполните указания по безопасности, описанные
Информационном руководстве по продуктам
в
ВНИМАНИЕ.
пароль, так и пароль администратора.
1
Выполните действия, описанные в разделе «Перед началом работы»
При выполнении этой процедуры будет удален как системный
на стр. 151.
2
Откройте корпус компьютера.
3
Найдите на системной плате 2-контактную перемычку защиты паролем
(PSWD). По умолчанию конт акты 1 и 2 должны быть подключены.
Потребуется снять перемычку и загрузить систему следующим образом.
4
Снимите перемычку.
Перед тем как приступить к выполнению операций
.
5
Установите крышку корпуса компьютера на место (см. раздел
«Установка крышки корпуса компьютера» на стр. 215).
6
Подключите компьютер и монитор к электросети и включите их.
7
После появления на экране компьютера рабочего стола Microsoft®
Windows
®
выключите компьютер (см. раздел «Выключение
компьютера» на стр. 151).
Настройка системы
95
Page 96

8
Выключите монитор и отсоедините его от электросети.
9
Отсоедините кабель питания компьютера от электросети, затем нажмите
кнопку питания, чтобы снять остаточный заряд с системной платы.
10
Снимите крышку компьютера.
11
Найдите на системной плате 2-контактную перемычку защиты паролем
(PSWD) и установите перемычку, чтобы заново включить функцию
защиты паролем.
12
Установите крышку корпуса компьютера на место (см. раздел
«Установка крышки корпуса компьютера» на стр. 215).
ВНИМАНИЕ.
а затем к компьютеру.
13
Подключите компьютер и устройства к электросети и включите их.
ПРИМЕЧАНИЕ.
программы настройки системы (см. раздел «Вход в программу настройки
системы» на стр. 81)как для системного пароля, так и для пароля
администратора установлено значение
паролем включена, но пароли не заданы.
14
Назначьте новый системный пароль и/или пароль администратора.
Сначала подсоединяйте сетевой кабель к стенной розетке,
Это процедура включает защиту паролем. При запуске
Not Set
(Не установлено) — защита
Установите крышку корпуса компьютера на место (см. раздел
«Установка крышки корпуса компьютера» на стр. 215).
ВНИМАНИЕ.
к сетевому устройству, а затем к компьютеру.
15
Подключите компьютер и устройства к электросети и включите их.
Чтобы подсоединить сетевой кабель, сначала подсоедините его
Сброс настроек CMOS
ПРЕДУПРЕЖДЕНИЕ.
данного раздела, выполните указания по безопасности, описанные
в
Информационном руководстве по продуктам
1
Выполните действия, описанные в разделе «Перед началом работы»
на стр. 151.
2
Откройте корпус компьютера.
3
Выполните сброс текущих настроек CMOS.
a
Найдите на системной плате перемычку защиты паролем (PSWD)
и перемычку CMOS (RTCRST) (см. раздел «Удаление забытых
паролей» на стр. 95).
96
Настройка системы
Перед тем как приступить к выполнению операций
.
Page 97

b
Снимите перемычку пароля с контактов.
c
Установите перемычку защиты паролем на контакты RTCRST
иподождите примерно 5 секунд.
d
Снимите перемычку с контактов RTCRST и снова поместите ее на
контакты пароля.
4
Установите крышку корпуса компьютера на место (см. раздел
«Установка крышки корпуса компьютера» на стр. 215).
ВНИМАНИЕ.
а затем к компьютеру.
5
Подключите компьютер и устройства к электросети и включите их.
Сначала подсоединяйте сетевой кабель к стенной розетке,
Обновление BIOS
Возможно, потребуется выполнить обновление BIOS, когда оно доступно
или при замене системной платы.
1
Включите компьютер.
2
Найдите файл обновления BIOS для компьютера на веб-узле поддержки
Dell по адресу
3
Нажмите
4
При отображении окна
согласия на экспорт) выберите
я принимаю данное соглашение).
Отобразится окно
support.dell.com
Download Now
Export Compliance Disclaimer
File Download
.
(Загрузить сейчас), чтобы загрузить файл.
(Отклонение
Yes, I Accept this Agreement
(Да,
(Загрузка файла).
5
Выберите
диске), а затем нажмите
Отобразится окно
6
Нажмите стрелку вниз для просмотра меню
выберите
Save this program to disk
OK
.
Desktop
Save In
(Рабочий стол), а затем нажмите
(Сохранить на).
(Сохранить эту программу на
Save In
(Сохранить на),
Save
(Сохранить).
Файл загружается на рабочий стол.
7
Нажмите Close (Закрыть) при отображении окна
Download Complete
(Загрузка завершена).
Значок файла отобразится на рабочем столе и его название будет
совпадать с названием загруженного файла обновления BIOS.
8
Дважды щелкните значок файла на рабочем столе и следуйте
инструкциям на экране.
Настройка системы
97
Page 98

98
Настройка системы
Page 99

О конфигурациях RAID
В данном разделе содержится информация о конфигурации RAID, которая,
возможно, была выбрана при покупке компьютера. Из всех конфигураций
RAID, предлагаемых компьютерной индустрией для использования
в различных целях, корпорация Dell выбрала для имеющегося компьютера
конфигурацию RAID уровня 1. Конфигурация RAID уровня 1
рекомендуется для пользователей, которым необходима высокая степень
целостности данных.
Контроллер Intel RAID на имеющемся компьютере может создавать
конфигурацию RAID только
Диски должны быть одного размера, чтобы на диске большей емкости не
оставалось свободного (то есть не используемого) места.
ПРИМЕЧАНИЕ.
означает, что в нем имеется два жестких диска одинакового размера.
Если приобретен компьютер Dell с системой RAID, это
Проверка работы RAID
При запуске перед загрузкой операционной системы на компьютере
отображается информация по конфигурации RAID. Если система RAID не
настроена, сообщение none defined (не определено) отобразится под
сообщением RAID Volumes (Тома RAID), а затем будет приведен список
физических дисков, установленных в системе. Когда том RAID определен,
информация о текущем состоянии конфигурации RAID содержится в поле
Status (Состояние). В поле Status
оследующих состояниях.
•
Normal
•
Degraded
дисков произошел сбой. При этом компьютер можно загружать, но
система RAID не работает, и данные не копируются на другой диск.
•
Rebuild
компьютер обнаружил замену или подключение второго жесткого
диска, и конфигурация RAID будет автоматически восстановлена при
следующем запуске операционной системы.
(Обычное) – конфигурация RAID работает правильно.
(Частичная работоспособность) – на одном из жестких
(Восстановление) – в состоянии частичной работоспособности
с использованием двух физических дисков.
(Состояние) содержится информация
Настройка системы
99
Page 100

Конфигурация RAID уровня 1
При использовании конфигурации RAID уровня 1 применяется метод
сохранения, создающий избыточность данных, известный как «зеркало», для
увеличения целостности данных. При записи данных на основной диск они затем
дублируются на втором диске. Конфигурация RAID уровня 1 дает преимущество
избыточности данных за счет сокращения скорости доступа к данным.
последовательный адаптер ATA RAID,
сконфигурированный для RAID уровня 1
сегмент 1
сегмент 2
сегмент 3
сегмент 4
сегмент 5
сегмент 6
жесткий диск 1
дублированный сегмент 1
дублированный сегмент 2
дублированный сегмент 3
дублированный сегмент 4
дублированный сегмент 5
дублированный сегмент 6
жесткий диск 2
В случае неисправности одного диска операции чтения и записи
производятся на другом диске. Замененный диск может затем быть
восстановлен с использованием данных на исправном диске.
А также,
поскольку данные дублируются на обоих дисках, например на двух дисках
емкостью 120 ГБ с системой RAID уровня 1 можно сохранить не более 120 ГБ
данных.
ПРИМЕЧАНИЕ.
меньшего из двух используемых в конфигурации дисков.
В конфигурации RAID уровня 1 емкость будет равной емкости
Поиск и устранение неисправностей системы RAID
Можно использовать только один из двух методов устранения
неисправностей томов жестких дисков с системой RAID. Одним из
методов является использование утилиты Intel RAID Option ROM Utility,
его использование не требует наличия операционной системы на жестком
диске. Вторым методом является использование программ Intel Matrix
Storage Manager или Intel Matrix Storage Console. Этот метод применяется
после установки операционной системы и Intel Matrix Storage Console. До
100
Настройка системы
 Loading...
Loading...