Page 1
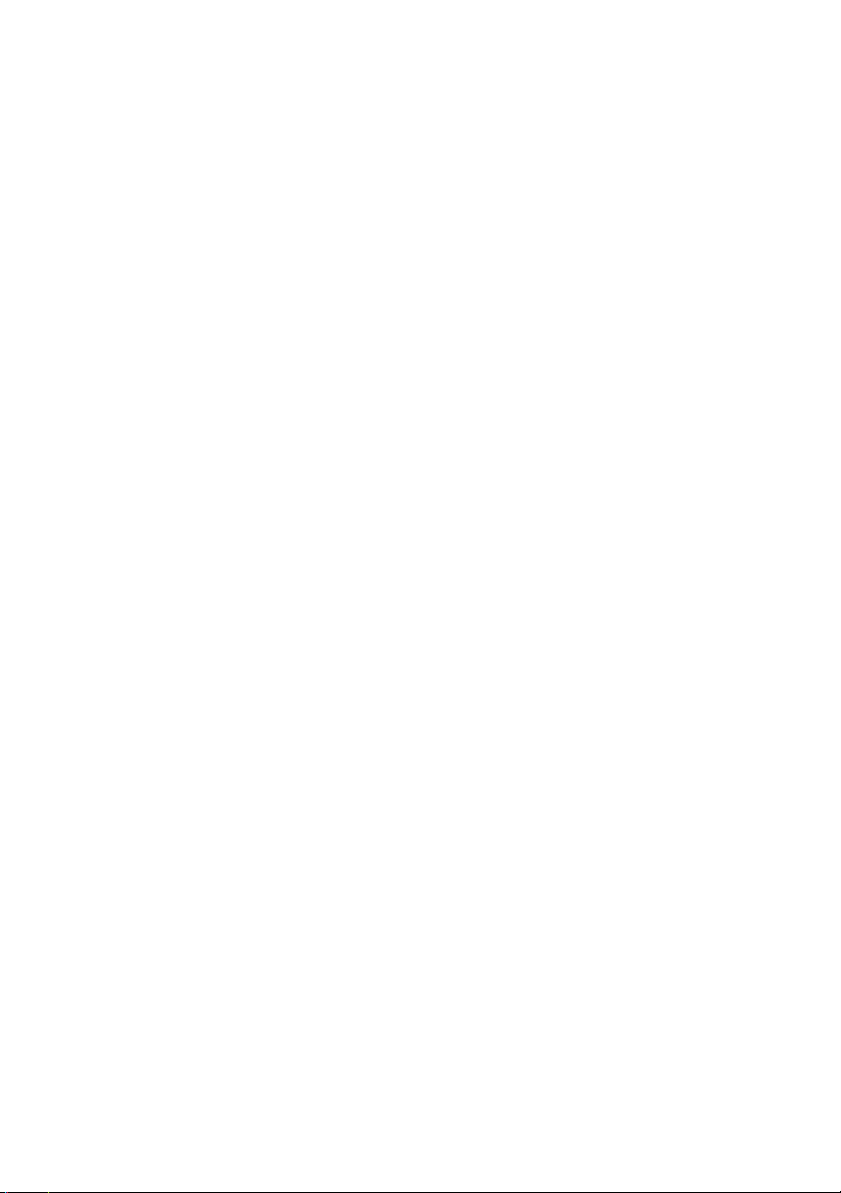
Dell™ OptiPlex™ 330
Quick Reference Guide
Model DCSM and DCNE
www.dell.com | support.dell.com
Page 2
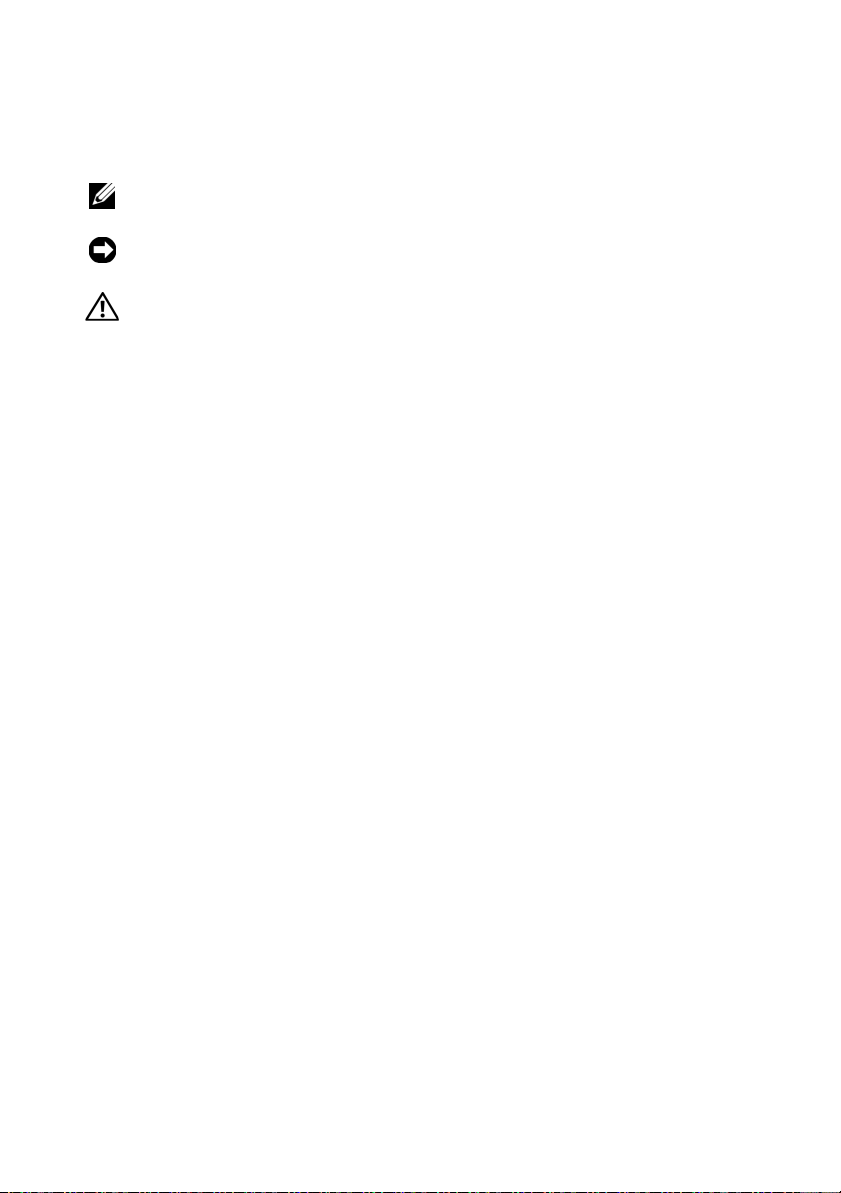
Notes, Notices, and Cautions
NOTE: A NOTE indicates important information that helps you make better use of
your computer.
NOTICE: A NOTICE indicates either potential damage to hardware or loss of data
and tells you how to avoid the problem.
CAUTION: A CAUTION indicates a potential for property damage, personal injury,
or death.
____________________
Information in this document is subject to change without notice.
© 2007 Dell Inc. All rights reserved.
Reproduction in any manner whatsoever without the written permission of Dell Inc. is strictly
forbidden.
Trademarks used in this text: Dell, the DELL logo, Inspiron, Dell Precision, Dimension, OptiPlex,
Latitude, PowerEdge, PowerVault, PowerApp, and Dell OpenManage are trademarks of Dell Inc.;
Intel, Pentium, and Celeron are registered trademarks of Intel Corporation; Microsoft and Windows
are registered trademarks of Microsoft Corporation.
Other trademarks and trade names may be used in this document to refer to either the entities claiming
the marks and names or their products. Dell Inc. disclaims any proprietary interest in trademarks and
trade names other than its own.
Model DCSM and DCNE
September 2007 P/N KP289 Rev. A00
Page 3
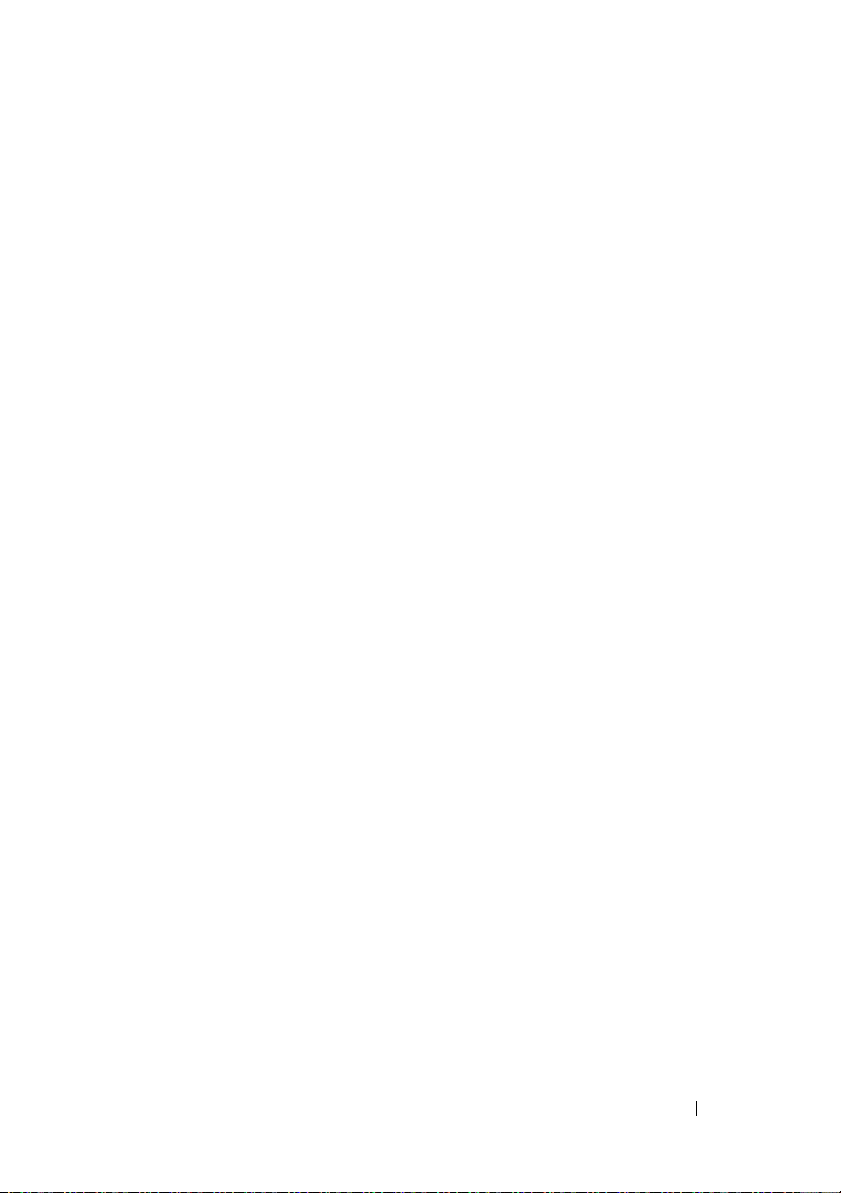
Contents
Finding Information . . . . . . . . . . . . . . . . . . . . 5
Before You Begin
. . . . . . . . . . . . . . . . . . . . 10
Before Working Inside Your Computer
Adding and Replacing Parts
Setting Up Your Computer
. . . . . . . . . . . . . . 11
. . . . . . . . . . . . . . . . 13
Installing Your Computer in an Enclosure
Setting Up a Home and Office Network
Connecting to a Network Adapter
Network Setup
Connecting to the Internet
. . . . . . . . . . . . . . . . . . . 16
. . . . . . . . . . . . . . . 17
Moving Information to a New Computer
Setting Up a Printer
Connecting Two Monitors
Power Protection Devices
Desktop Computer
Front View
Back View
Back Panel Connectors
. . . . . . . . . . . . . . . . . . . 23
. . . . . . . . . . . . . . . . 24
. . . . . . . . . . . . . . . 26
. . . . . . . . . . . . . . . . . . . . 28
. . . . . . . . . . . . . . . . . . . . . 28
. . . . . . . . . . . . . . . . . . . . . 30
. . . . . . . . . . . . . . 31
. . . . . . . 10
. . . . . 13
. . . . . . . . 15
. . . . . . . . . 15
. . . . . . . . 19
Removing the Computer Cover
Inside View of Your Computer
. . . . . . . . . . . . . 33
. . . . . . . . . . . . . 35
Contents 3
Page 4
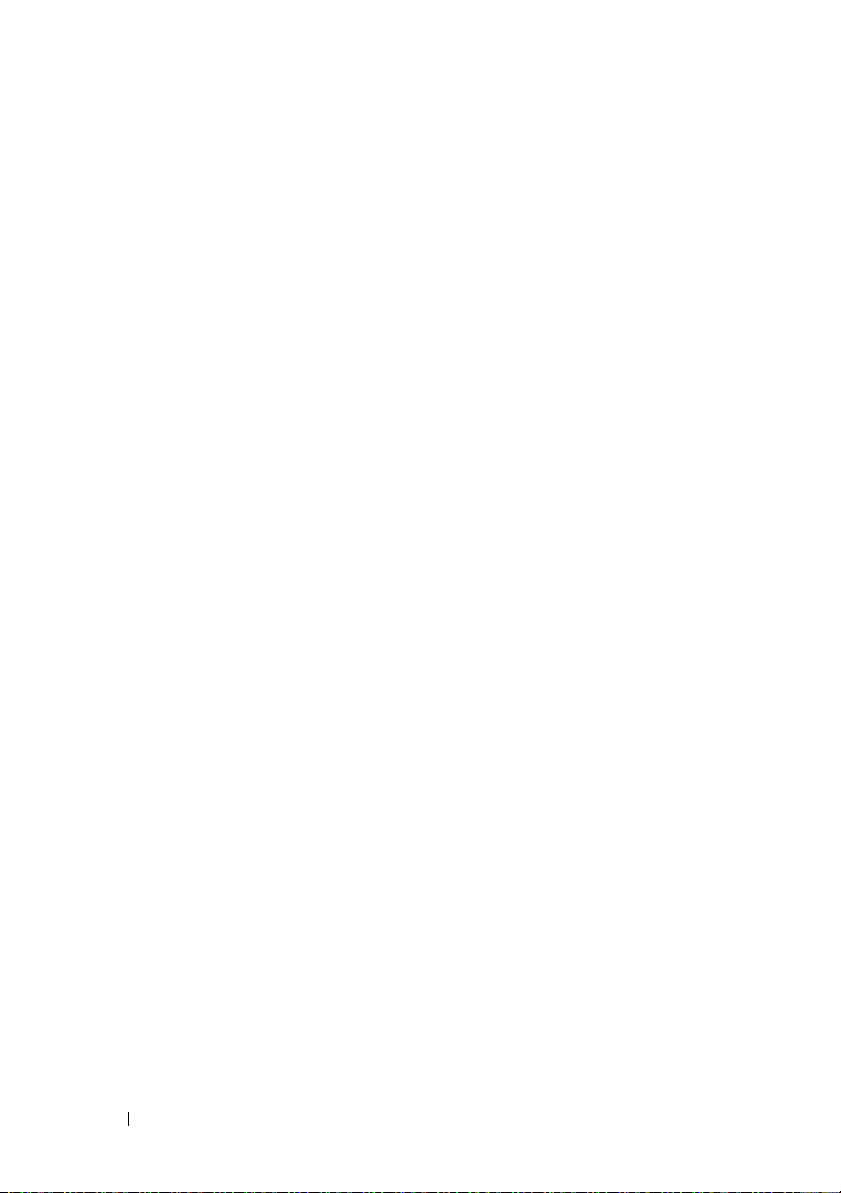
System Board Components . . . . . . . . . . . . . . . 36
Replacing the Computer Cover
Mini Tower Computer
Front View
Back View
Back Panel Connectors
. . . . . . . . . . . . . . . . . . 38
. . . . . . . . . . . . . . . . . . . . . 38
. . . . . . . . . . . . . . . . . . . . . 40
. . . . . . . . . . . . . . . . . 41
Removing the Computer Cover
Inside View of Your Computer
System Board Components
. . . . . . . . . . . . . . . 46
Replacing the Computer Cover
Solving Problems
Dell Diagnostics
Power Lights
Beep Codes
System Messages
. . . . . . . . . . . . . . . . . . . . 47
. . . . . . . . . . . . . . . . . . . . . 48
. . . . . . . . . . . . . . . . . . . . . . . 51
. . . . . . . . . . . . . . . . . . . . . . . 53
. . . . . . . . . . . . . . . . . . . . 54
. . . . . . . . . . . . . 37
. . . . . . . . . . . . . 43
. . . . . . . . . . . . . . 45
. . . . . . . . . . . . . 47
Index . . . . . . . . . . . . . . . . . . . . . . . . . . . . . . . 65
4 Contents
Diagnostic Lights
. . . . . . . . . . . . . . . . . . . . 56
Clearing Forgotten Passwords
Clearing CMOS Settings
Flashing the BIOS
. . . . . . . . . . . . . . . . . 62
. . . . . . . . . . . . . . . . . . . . 63
. . . . . . . . . . . . . 60
Page 5
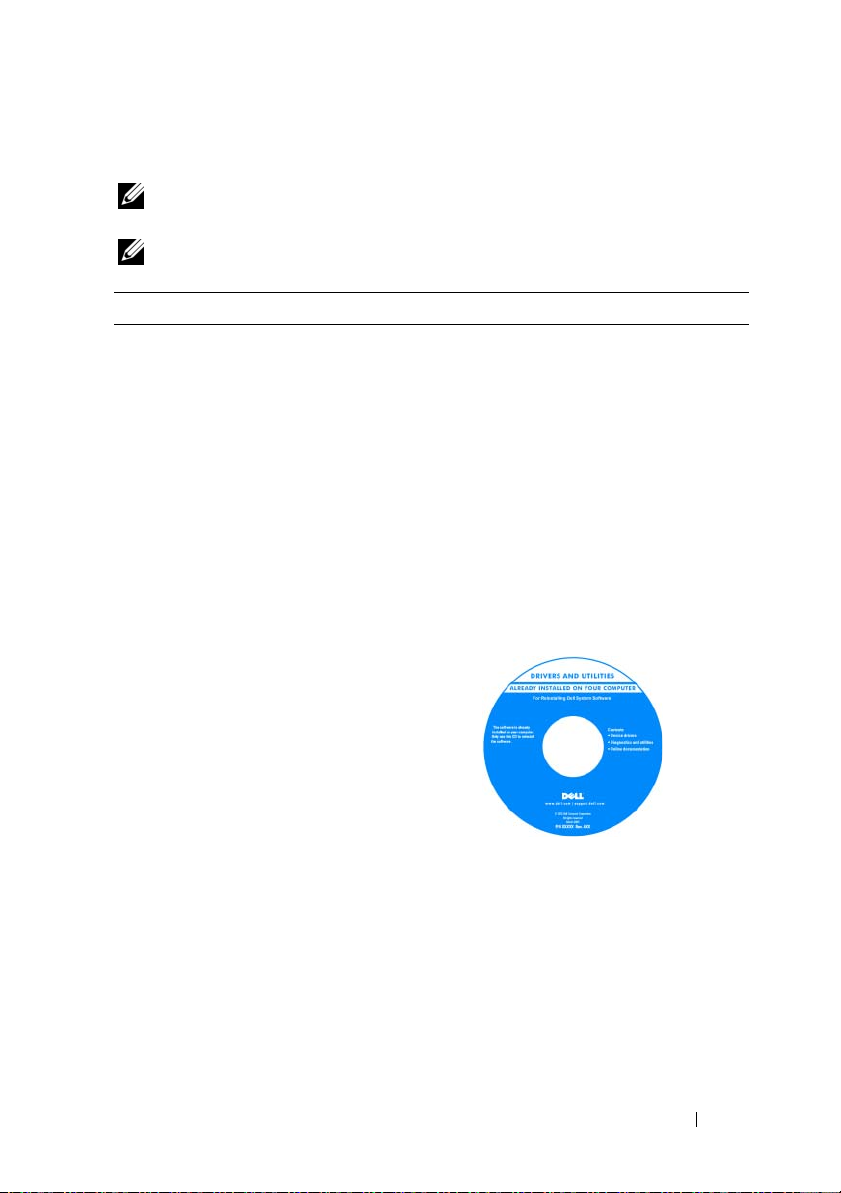
Finding Information
NOTE: Some features or media may be optional and may not ship with your
computer. Some features or media may not be available in certain countries.
NOTE: Additional information may ship with your computer.
What Are You Looking For? Find It Here
• A diagnostic program for my
computer
• Drivers for my computer
• Desktop System Software (DSS)
Drivers and Utilities Media
NOTE: The Drivers and Utilities media may be
optional and may not ship with your computer.
Drivers are already installed on your
computer. You can use the media to reinstall
drivers (see the online User’s Guide), to run
the Dell Diagnostics (see "Dell Diagnostics"
on page 48).
Readme files may be included on your media
to provide last-minute updates about
technical changes to your computer or
advanced technical-reference material for
technicians or experienced users.
NOTE: Drivers and documentation updates can
be found at support.dell.com.
Quick Reference Guide 5
Page 6
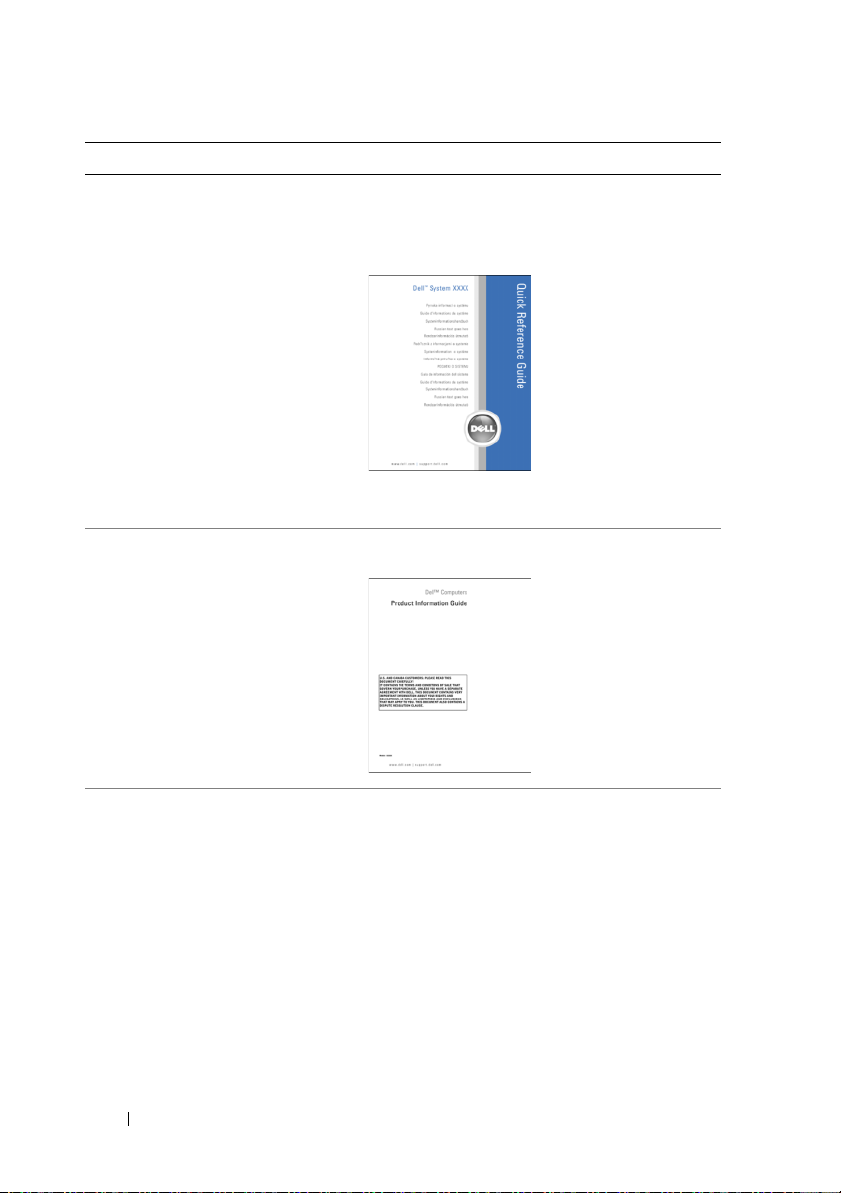
What Are You Looking For? Find It Here
• Basic troubleshooting information
• How to run the Dell Diagnostics
• Tools and utilities
• How to set up a printer
Quick Reference Guide
NOTE: This document may be optional and may
not ship with your computer.
NOTE: This document is available as a PDF at
support.dell.com.
• Warranty information
• Terms and Conditions (U.S. only)
• Safety instructions
• Regulatory information
• Ergonomics information
• End User License Agreement
Dell™ Product Information Guide
• How to remove and replace parts
• Specifications
• How to configure system settings
• How to troubleshoot and solve
problems
6 Quick Reference Guide
Dell OptiPlex™ 330 User’s Guide
Microsoft Windows Help and Support Center
1
Click the Windows Vista
Help and Support→ Dell User and System
→ System Guides
Guides
2
Click the
User’s Guide
Start button→
.
for your computer.
Page 7
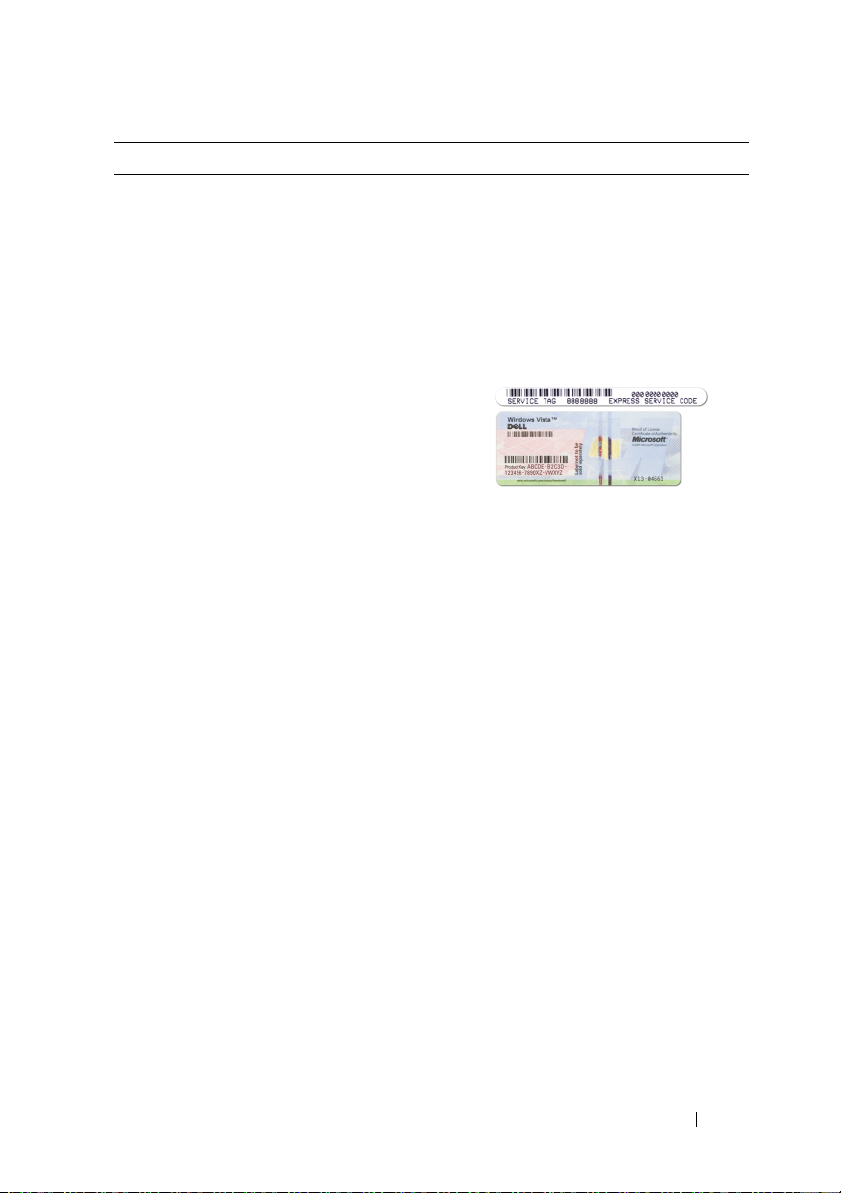
What Are You Looking For? Find It Here
• Service Tag and Express Service
Code
• Microsoft Windows License Label
Service Tag and Microsoft® Windows®
License
These labels are located on your computer.
• Use the Service Tag to identify your
computer when you use
contact support.
• Enter the Express Service Code to direct
your call when contacting support.
NOTE: As an increased security measure, the
newly designed Microsoft Windows license
label incorporates a missing portion or "hole" to
discourage removal of the label.
support.dell.com
or
Quick Reference Guide 7
Page 8
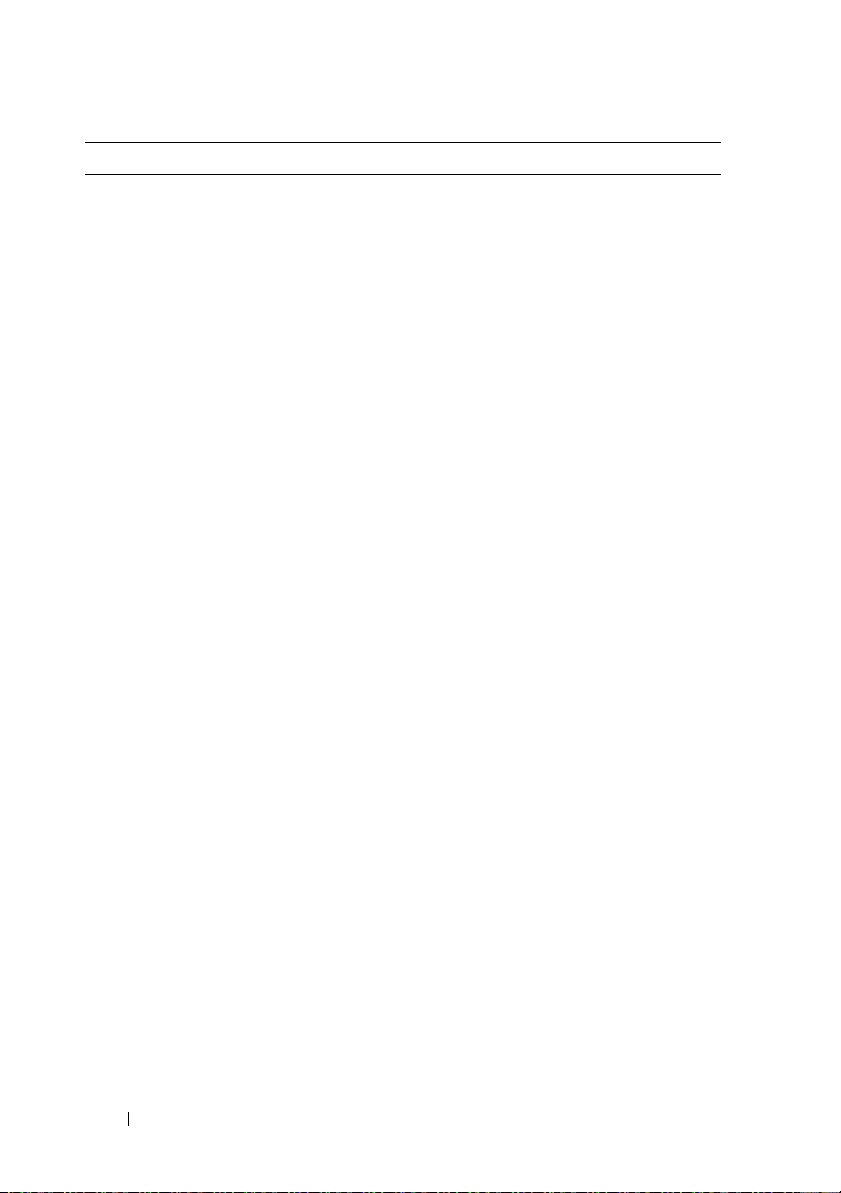
What Are You Looking For? Find It Here
• Solutions — Troubleshooting hints
and tips, articles from technicians,
and online courses, frequently
asked questions
• Community — Online discussion
with other Dell customers
• Upgrades — Upgrade information
for components, such as memory,
the hard drive, and the operating
system
• Customer Care — Contact
information, service call and order
status, warranty, and repair
information
• Service and support — Service call
status and support history, service
contract, online discussions with
technical support
• Dell Technical Update Service —
Proactive e-mail notification of
software and hardware updates for
your computer
• Reference — Computer
documentation, details on my
computer configuration, product
specifications, and white papers
• Downloads — Certified drivers,
patches, and software updates
Dell Support Website — support.dell.com
NOTE: Select your region or business segment
to view the appropriate support site.
8 Quick Reference Guide
Page 9

What Are You Looking For? Find It Here
• Desktop System Software
(DSS) — If you reinstall the
operating system for your
computer, you should also reinstall
the DSS utility. DSS provides
critical updates for your operating
system and support for processors,
optical drives, USB devices, and so
on. DSS is necessary for correct
operation of your Dell computer.
To download Desktop System Software:
1
Go to
support.dell.com
or business segment, and enter your Service
Tag.
2
Select
3
Click your operating system and search for
the keyword
NOTE: The support.dell.com user interface may
vary depending on your selections.
The software automatically detects
your computer and operating
system and installs the updates
appropriate for your configuration.
• How to use Windows
• How to work with programs and
files
• How to personalize my desktop
Windows Help and Support Center
1
To access Windows Help and Support:
• In Windows XP, click
and Support
• In Windows Vista™, click the Windows
Vista
Support
2
Type a word or phrase that describes your
problem and click the arrow icon.
3
Click the topic that describes your problem.
4
Follow the instructions on the screen.
• How to reinstall my operating
system
Operating System Media
NOTE: The Operating System media may be
optional and may not ship with your computer.
, select your region
Drivers & Downloads
Desktop System Software
Start
.
s
tart button
→
.
and click Go.
.
and click
Help and
Help
Quick Reference Guide 9
Page 10
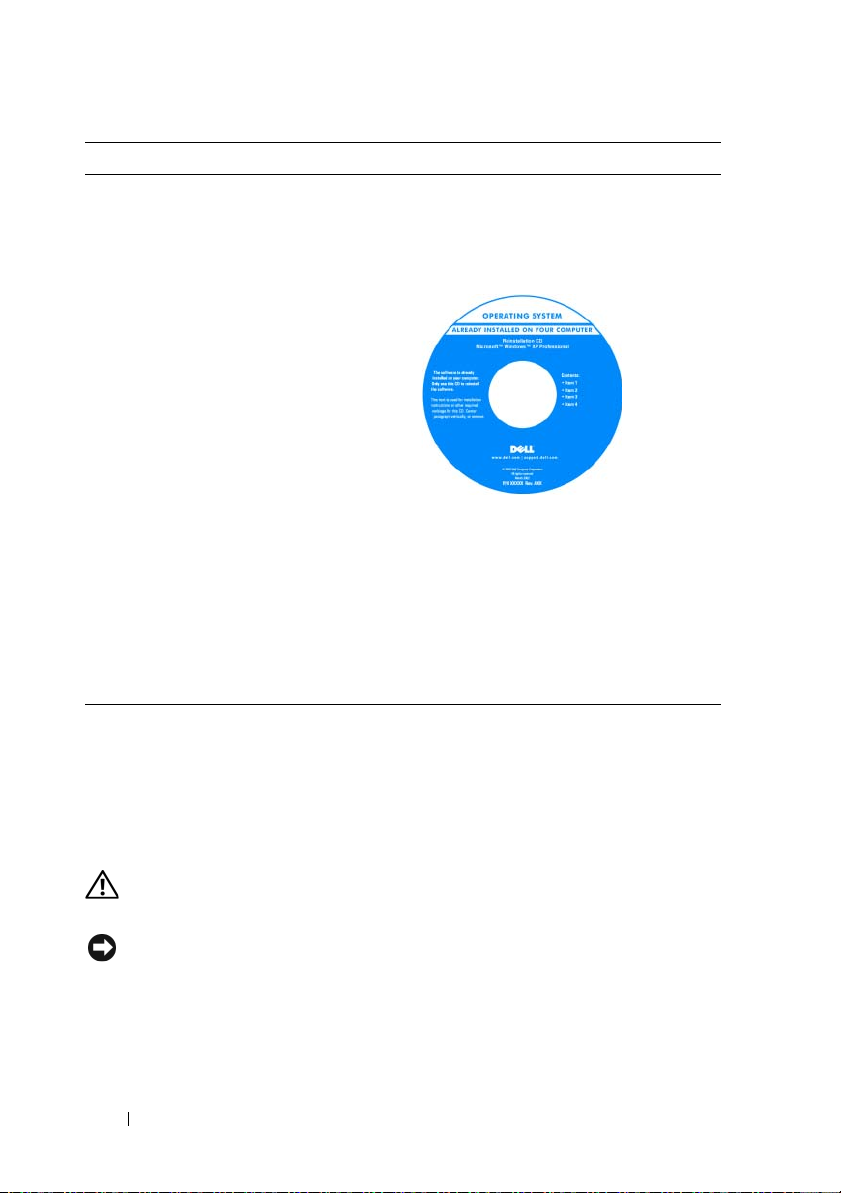
What Are You Looking For? Find It Here
The operating system is already installed on
your computer. To reinstall your operating
system, use the Operating System disc, and see
the online User’s Guide.
After you reinstall your operating system, use
the Drivers and Utilities disc to reinstall
drivers for the devices that came with your
computer.
Your operating system product key label is
located on your computer.
NOTE: The color of your disc varies based on
the operating system you ordered.
Before You Begin
Before Working Inside Your Computer
Use the following safety guidelines to help protect your computer from
potential damage and to help to ensure your own personal safety.
CAUTION: Before you begin any of the procedures in this section, follow the
safety instructions in the Product Information Guide.
NOTICE: Handle components and cards with care. Do not touch the components
or contacts on a card. Hold a card by its edges or by its metal mounting bracket.
Hold a component such as a processor by its edges, not by its pins.
10 Quick Reference Guide
Page 11
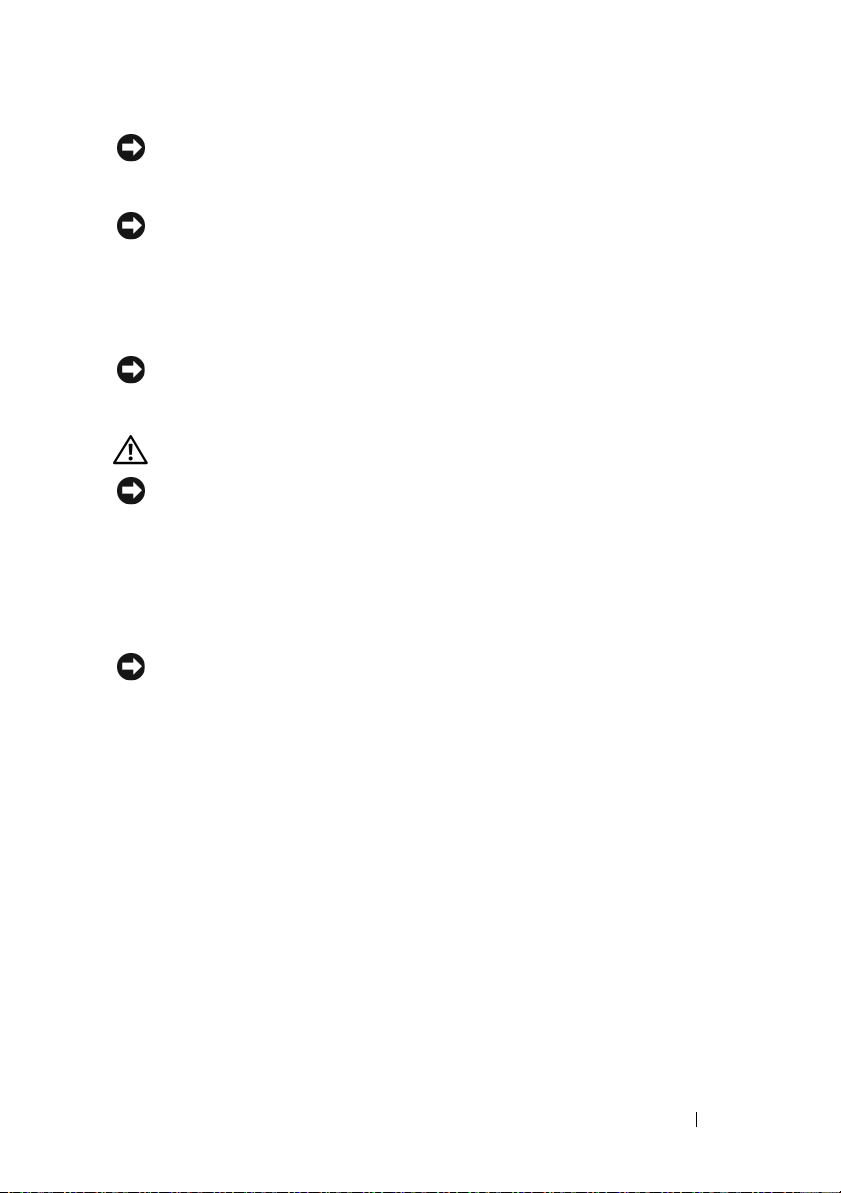
NOTICE: Only a certified service technician should perform repairs on your
computer. Damage due to servicing that is not authorized by Dell is not covered by
your warranty.
NOTICE: When you disconnect a cable, pull on its connector or on its pull-tab, not
on the cable itself. Some cables have connectors with locking tabs; if you are
disconnecting this type of cable, press in on the locking tabs before you disconnect
the cable. As you pull connectors apart, keep them evenly aligned to avoid bending
any connector pins. Also, before you connect a cable, ensure that both connectors
are correctly oriented and aligned.
NOTICE: To avoid damaging the computer, perform the following steps before you
begin working inside the computer.
1
Turn off your computer (see "Turning Off Your Computer" on page 12).
CAUTION: Never apply power to the computer when the cover has been removed.
NOTICE: To disconnect a network cable, first unplug the cable from your computer
and then unplug the cable from the network device.
2
Disconnect all telephone or network cables from the computer.
3
Disconnect your computer and all attached devices from their electrical
outlets.
4
Press the power button to ground the system board.
NOTICE: Before touching anything inside your computer, ground yourself by
touching an unpainted metal surface, such as the metal at the back of the computer.
While you work, periodically touch an unpainted metal surface to dissipate static
electricity, which could harm internal components.
Adding and Replacing Parts
This section provides procedures for removing and installing the components
in your computer. Unless otherwise noted, each procedure assumes that the
following conditions exist:
• You have performed the steps in "Turning Off Your Computer" on page 12
and "Before Working Inside Your Computer" on page 10.
• You have read the safety information in the Dell™
Guide
.
• A component can be replaced or—if purchased separately—installed by
performing the removal procedure in reverse order.
Quick Reference Guide 11
Product Information
Page 12
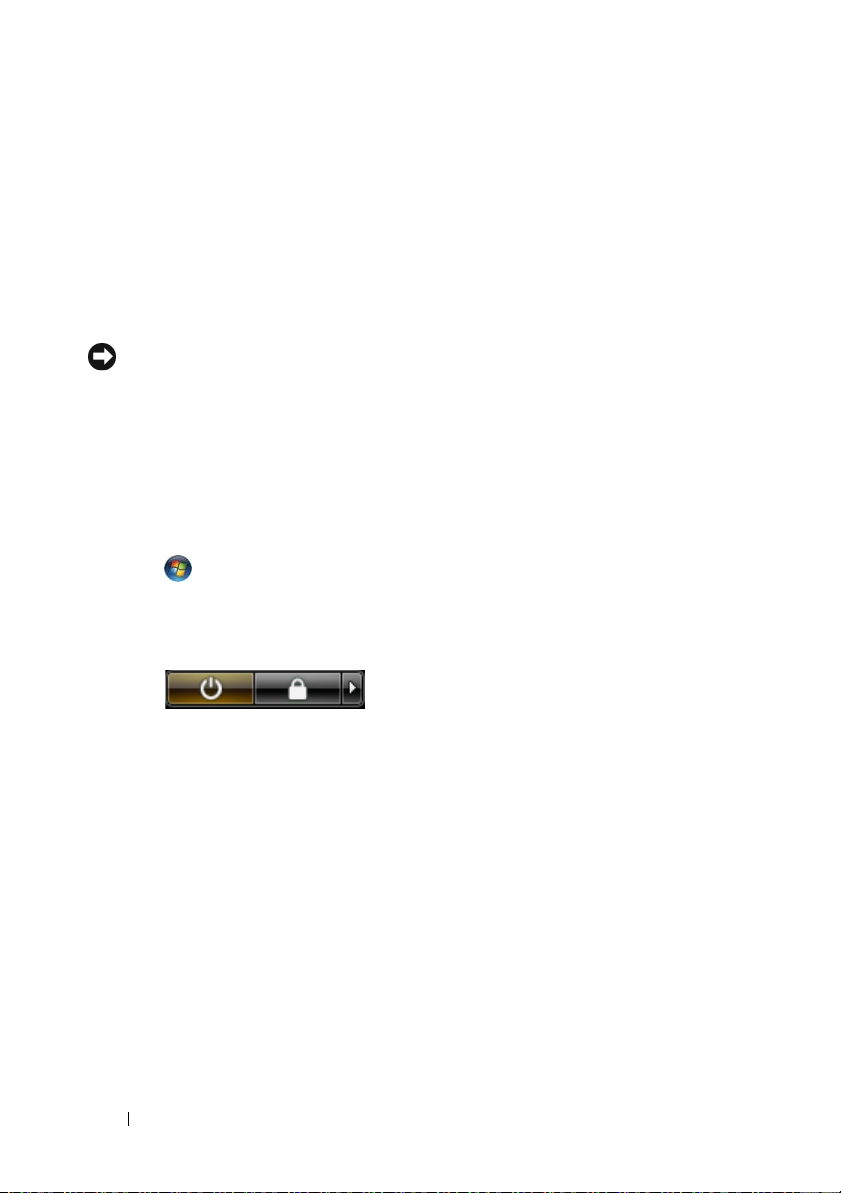
Recommended Tools
The procedures in this document may require the following tools:
• Small flat-blade screwdriver
• Small Phillips screwdriver
• Small plastic scribe
Turning Off Your Computer
NOTICE: To avoid losing data, save and close all open files and exit all open
programs before you turn off your computer.
1
Shut down the operating system:
a
Save and close all open files and exit all open programs.
b
In the Microsoft® Windows® XP operating system
→ Shut down
Down
.
, click
Start→
Shut
In Microsoft® Windows Vista™
, click the Windows Vista Start button
, in the lower-left corner of the desktop, click the arrow in the
lower-right corner of the Start menu as shown below, and then click
Shut Down
.
The computer turns off after the operating system shutdown process is
complete.
2
Ensure that the computer and all attached devices are turned off. If your
computer and attached devices did not automatically turn off when you
shut down your operating system, press and hold the power button for
about 4 seconds to turn them off.
12 Quick Reference Guide
Page 13
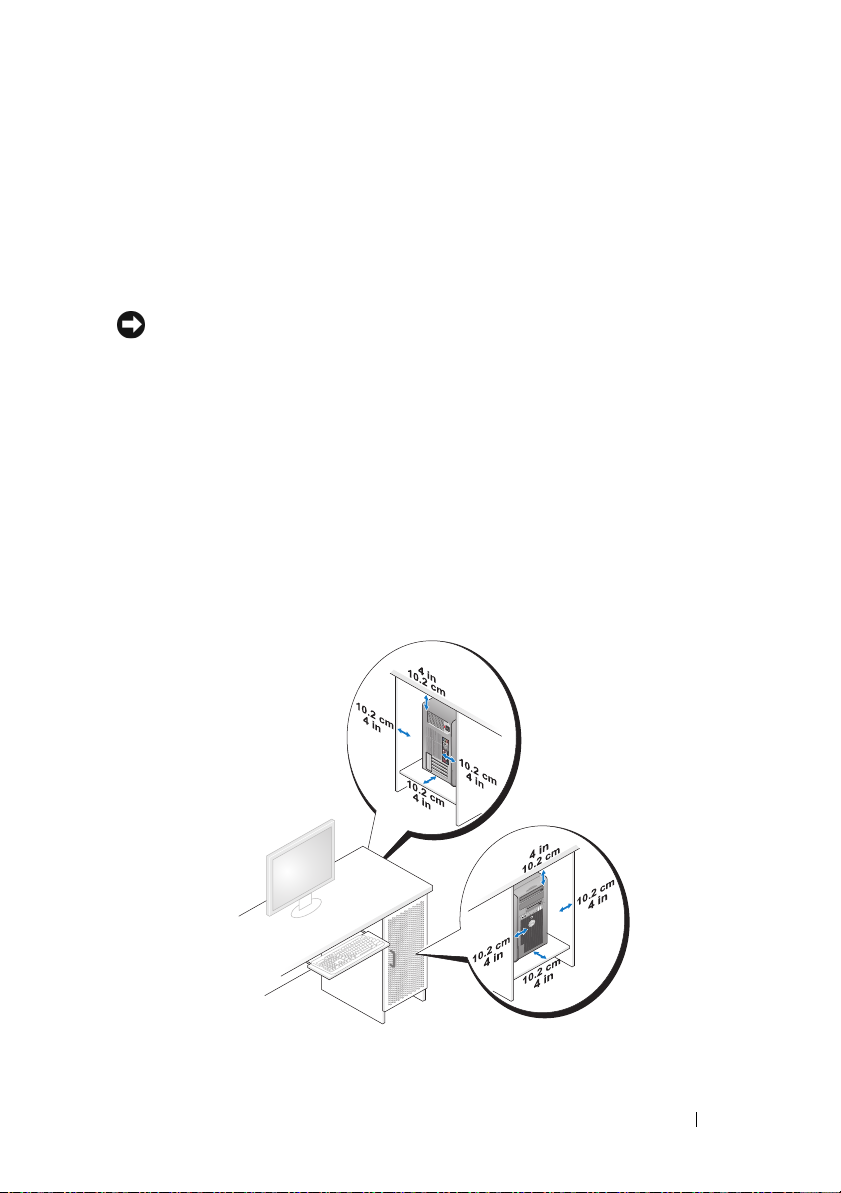
Setting Up Your Computer
Installing Your Computer in an Enclosure
Installing your computer in an enclosure can restrict the airflow and impact
your computer’s performance, possibly causing it to overheat. Follow the
guidelines below when installing your computer in an enclosure:
NOTICE: The operating temperature specifications indicated in this manual
reflects the maximum ambient operating temperature. The room ambient
temperature needs to be a consideration when installing your computer in an
enclosure. For example, if the ambient room temperature is at 25°C (77°F),
depending on your computer’s specifications, you only have 5° to 10°C (9° to 18°F)
temperature margin before you reach your computer’s maximum operating
temperature. For details about your computer’s specifications, see the online User’s
Guide.
• Leave a 10.2 cm (4 in) minimum clearance on all vented sides of the
computer to permit the airflow required for proper ventilation.
• If your enclosure has doors, they need to be of a type that allows at least
30 percent airflow through the enclosure (front and back).
Quick Reference Guide 13
Page 14
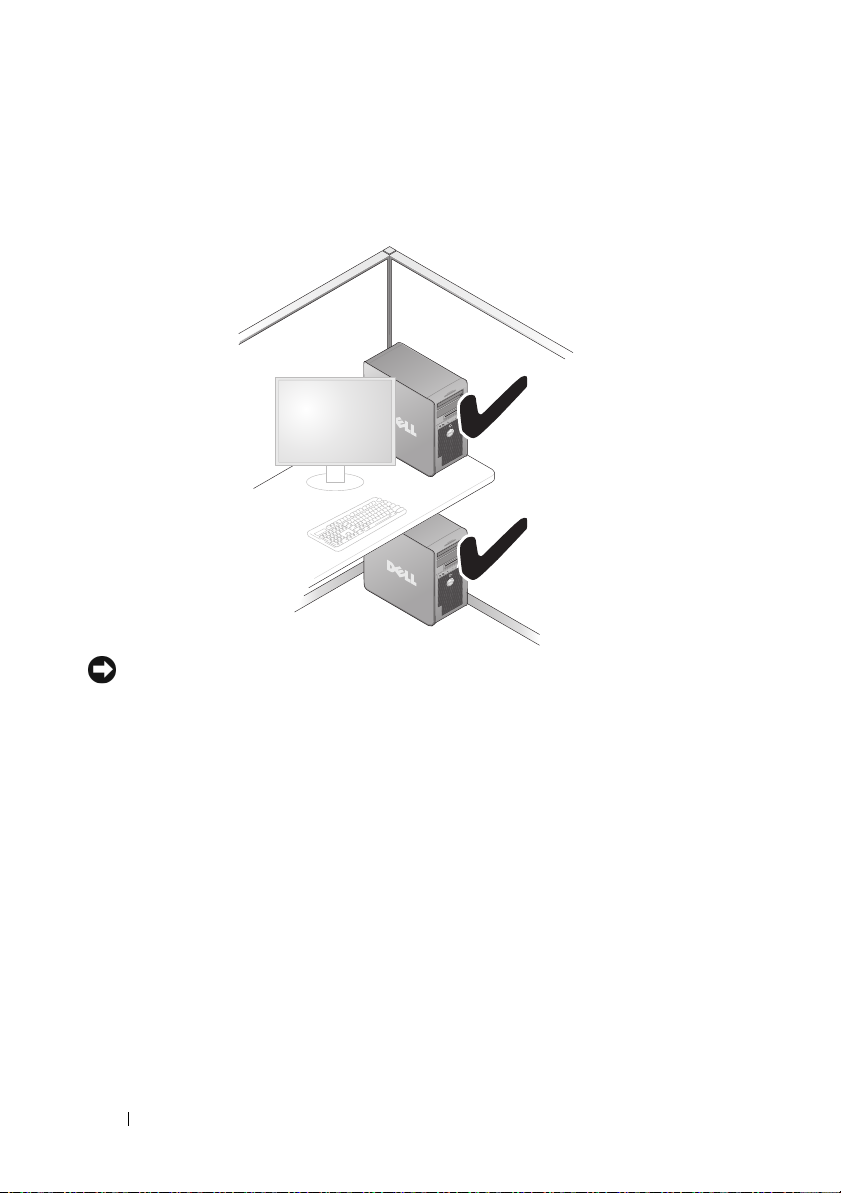
• If your computer is installed in a corner on a desk or under a desk, leave at
least 5.1 cm (2 in) clearance from the back of the computer to the wall to
permit the airflow required for proper ventilation.
NOTICE: Do not install your computer in an enclosure that does not allow airflow.
Restricting the airflow impacts your computer’s performance, possibly causing it to
overheat.
14 Quick Reference Guide
Page 15
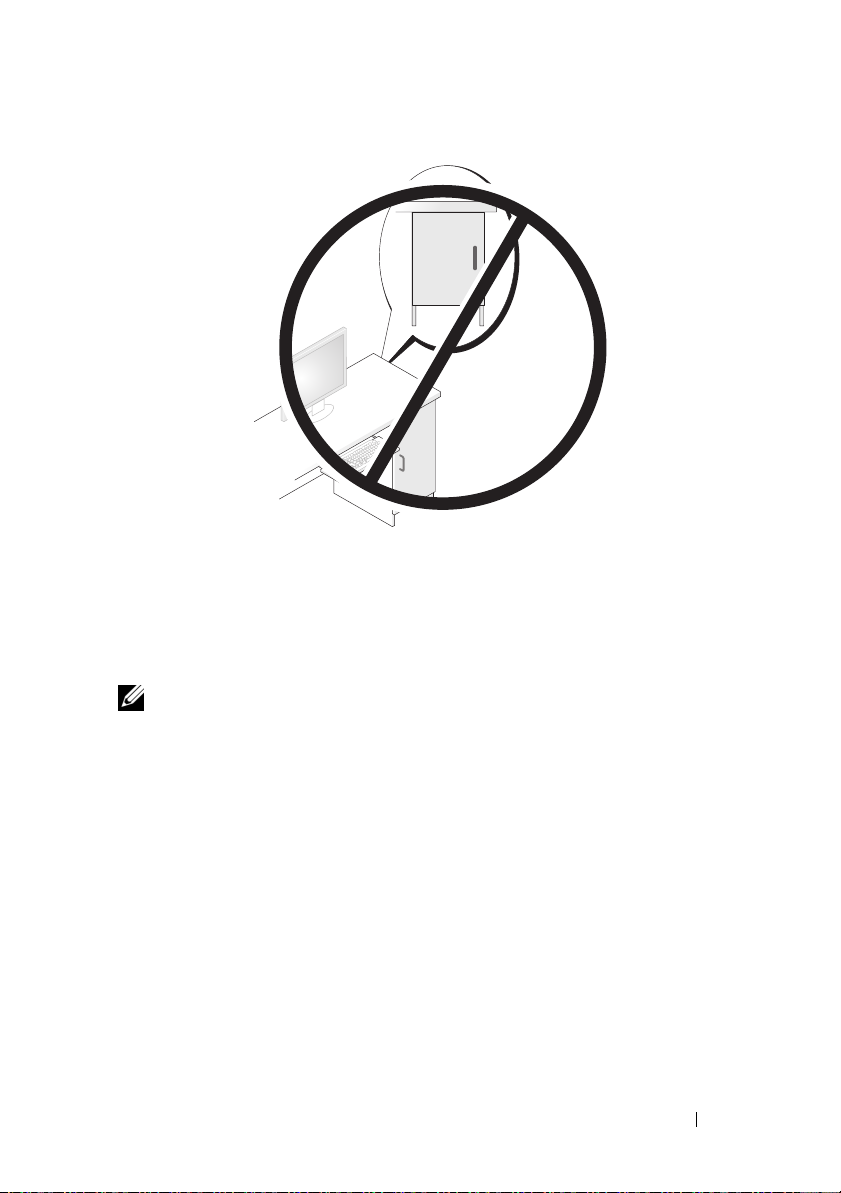
Setting Up a Home and Office Network
Connecting to a Network Adapter
To connect a network cable:
NOTE: Plug the network cable into the network adapter connector on the
computer. Do not plug the network cable into the modem connector on the
computer. Do not plug a network cable into a telephone wall jack.
1
Connect the network cable to the network adapter connector on the back
of your computer.
Insert the cable until it clicks into place, and then gently pull it to ensure
that it is secure.
2
Connect the other end of the network cable to a network device.
Quick Reference Guide 15
Page 16
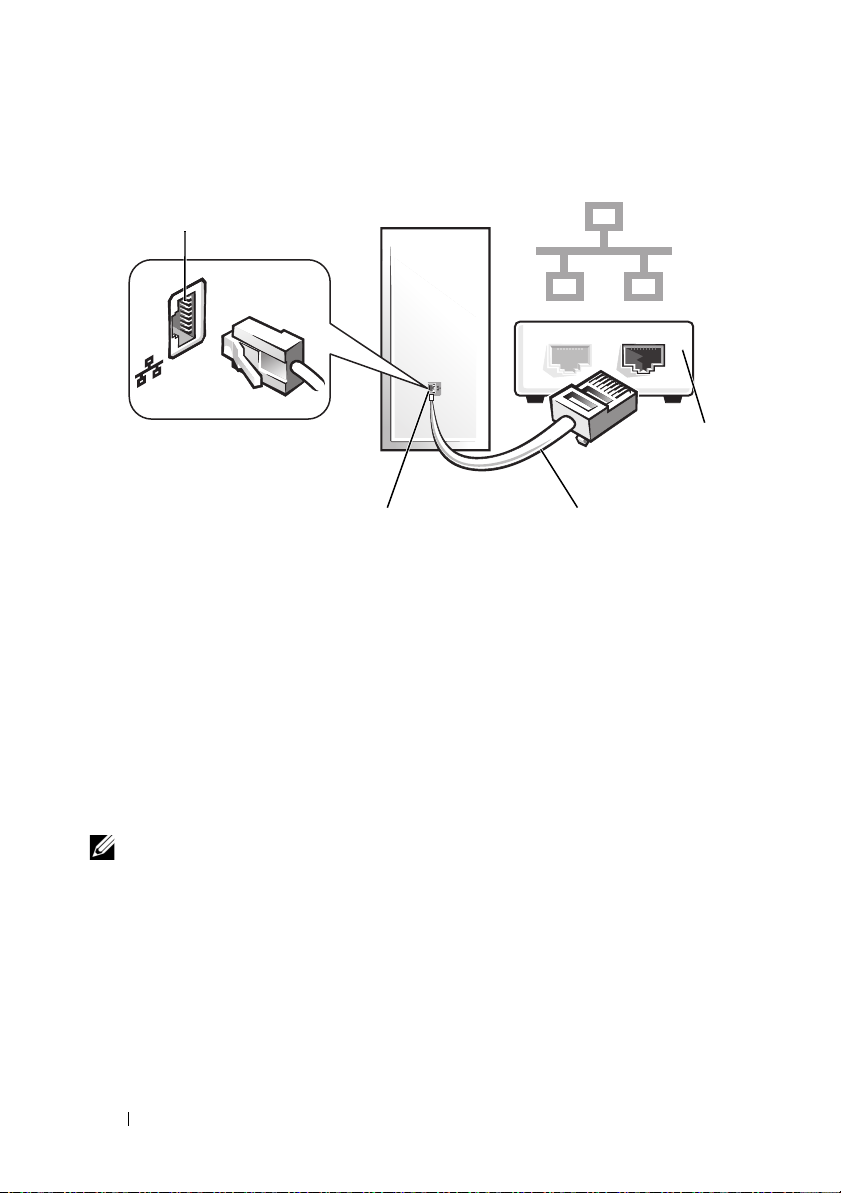
network
adapter
connector
network
device
network adapter connector on computer
network cable
Network Setup
Windows XP
The Microsoft® Windows® XP operating system provides a Network Setup
Wizard to guide you through the process of sharing files, printers, or an
Internet connection between computers in a home or small office.
1
Click the
Communications
2
On the
3
Click
NOTE: Selecting the connection method This computer connects directly to the
Internet enables the integrated firewall provided with Windows XP Service Pack 1
(SP1) or later.
4
Complete the checklist and required preparations.
5
Return to the Network Setup Wizard and follow the instructions on the
screen.
Start
button, point to
, and then click
Network Setup Wizard
All Programs→ Accessories→
Network Setup Wizard
welcome screen, click
Checklist for creating a network
.
Next
.
.
16 Quick Reference Guide
Page 17
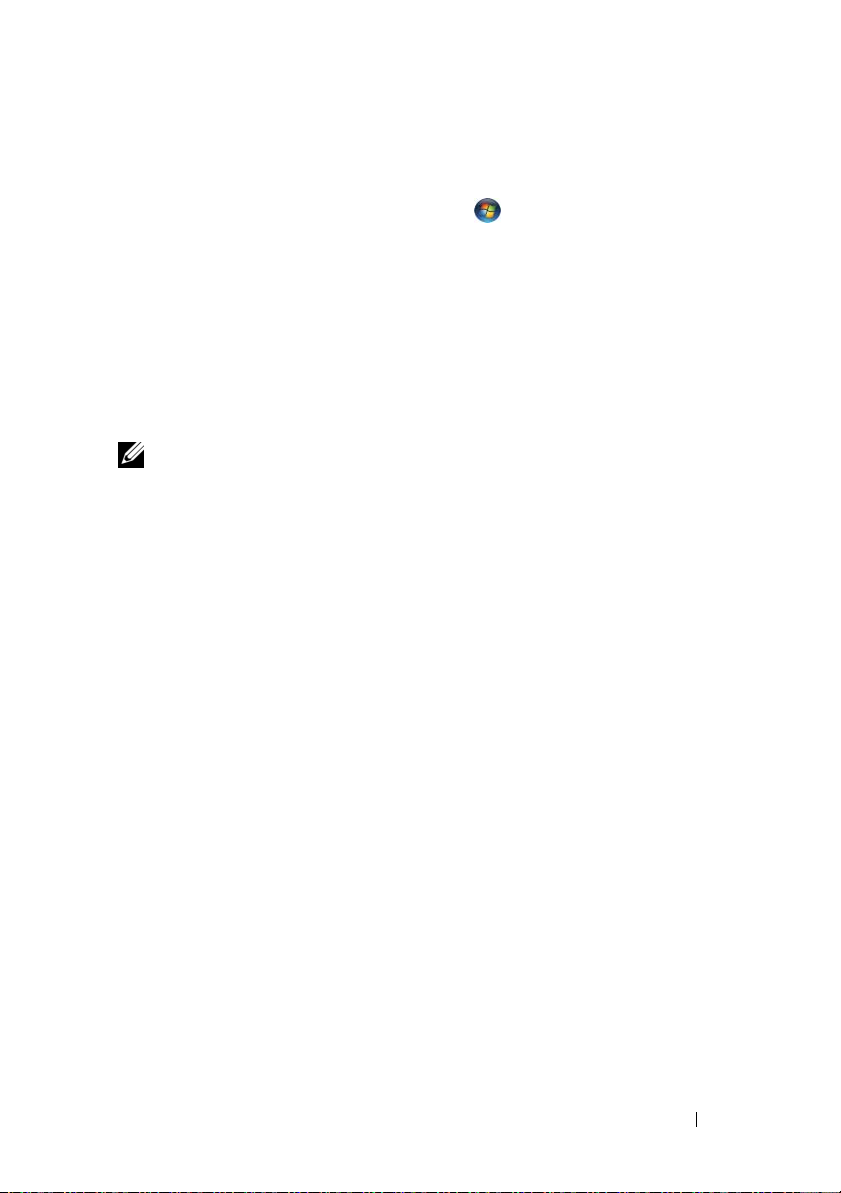
Windows Vista
To make changes to your network setup in Microsoft® Windows Vista™:
1
Click the Windows Vista Start button, , and then click
Network and Sharing Center
2
Click
Set up a connection or network
3
Select the type of network connection you want to make and follow the
instructions on the screen.
4
When finished, close the Network and Sharing Center.
.
.
Network→
Connecting to the Internet
NOTE: ISPs and ISP offerings vary by country.
To connect to the Internet, you need a modem or network connection and an
Internet service provider (ISP). Your ISP will offer one or more of the
following Internet connection options:
• DSL connections that provide high-speed Internet access through your
existing telephone line or cellular telephone service. With a DSL
connection, you can access the Internet and use your telephone on the
same line simultaneously.
• Cable modem connections that provide high-speed Internet access
through your local cable TV line.
• Satellite modem connections that provide high-speed Internet access
through a satellite television system.
• Dial-up connections that provide Internet access through a telephone line.
Dial-up connections are considerably slower than DSL and cable (or
satellite) modem connections.
• Wireless LAN connections that provide Internet access using Bluetooth
wireless technology.
If you are using a dial-up connection, connect a telephone line to the modem
connector on your computer and to the telephone wall jack before you set up
your Internet connection. If you are using a DSL or cable/satellite modem
connection, contact your ISP or cellular telephone service for setup
instructions.
®
Quick Reference Guide 17
Page 18
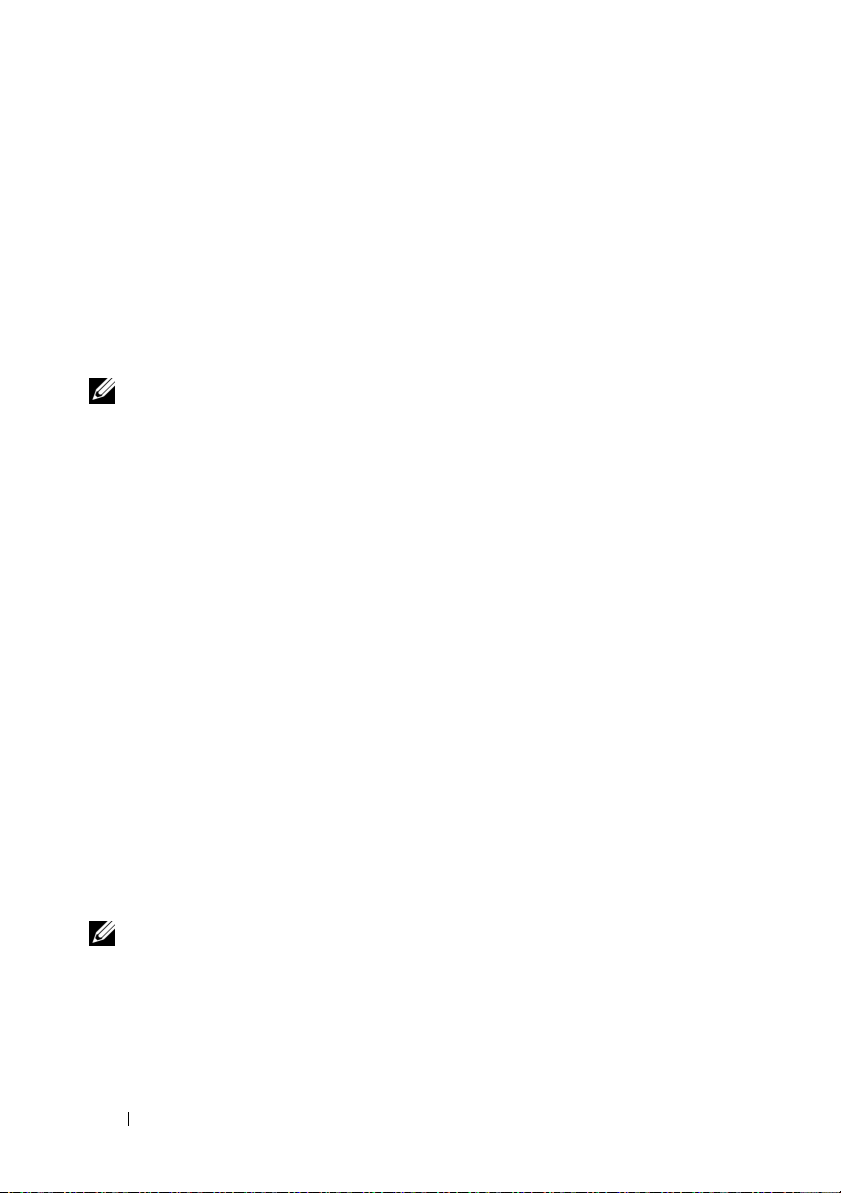
Setting Up Your Internet Connection
To set up an Internet connection with a provided ISP desktop shortcut:
1
Save and close any open files, and exit any open programs.
2
Double-click the ISP icon on the Microsoft® Windows® desktop.
3
Follow the instructions on the screen to complete the setup.
If you do not have an ISP icon on your desktop or if you want to set up an
Internet connection with a different ISP, perform the steps in the following
section that corresponds to the operating system your computer is using.
NOTE: If you are having problems connecting to the Internet, see "Setting Up a
Home and Office Network" on page 15. If you cannot connect to the Internet but
have successfully connected in the past, the ISP might have a service outage.
Contact your ISP to check the service status, or try connecting again later.
Windows XP
1
Save and close any open files, and exit any open programs.
2
Click
Start→
The
New Connection Wizard
3
Click
Connect to the Internet
4
In the next window, click the appropriate option:
• If you do not have an ISP and want to select one, click
list of Internet service providers (ISPs)
Internet Explorer
.
appears.
.
Choose from a
.
• If you have already obtained setup information from your ISP but you
did not receive a setup CD, click
• If you have a CD, click
5
Click
Next
.
If you selected
Set up my connection manually
Use the CD I got from an ISP
Set up my connection manually
.
, continue to step 6.
.
Otherwise, follow the instructions on the screen to complete the setup.
NOTE: If you do not know which type of connection to select, contact your ISP.
6
Click the appropriate option under
Internet?
7
Use the setup information provided by your ISP to complete the setup.
, and then click
Next
How do you want to connect to the
.
18 Quick Reference Guide
Page 19

Windows Vista™
NOTE: Have your ISP information ready. If you do not have an ISP, the Connect to
the Internet wizard can help you get one.
1
Save and close any open files, and exit any open programs.
2
Click the Windows Vista Start button , and click
3
Under
The
4
Click either
Network and Internet
Connect to the Internet
Broadband (PPPoE)
, click
Connect to the Internet
window appears.
or
Dial-up
, depending on how you want
Control Panel
.
.
to connect:
•Choose
Broadband
if you will use a DSL, satellite modem, cable TV
modem, or Bluetooth wireless technology connection.
• Chose
NOTE: If you do not know which type of connection to select, click Help me choose
or contact your ISP.
5
Follow the instructions on the screen and use the setup information
Dial-up
if you will use a dial-up modem or ISDN.
provided by your ISP to complete the setup.
Moving Information to a New Computer
You can use your operating system "wizards" to help you transfer files and
other data from one computer to another—for example, from an old
computer to a new computer. For instructions, see the following section that
corresponds to the operating system that your computer is running.
Microsoft® Windows® XP (Optional)
The Microsoft Windows XP operating system provides the Files and Settings
Transfer Wizard to move data from a source computer to a new computer.
You can transfer data, such as:
• E-mail messages
• Toolbar settings
• Window sizes
• Internet bookmarks
Quick Reference Guide 19
Page 20
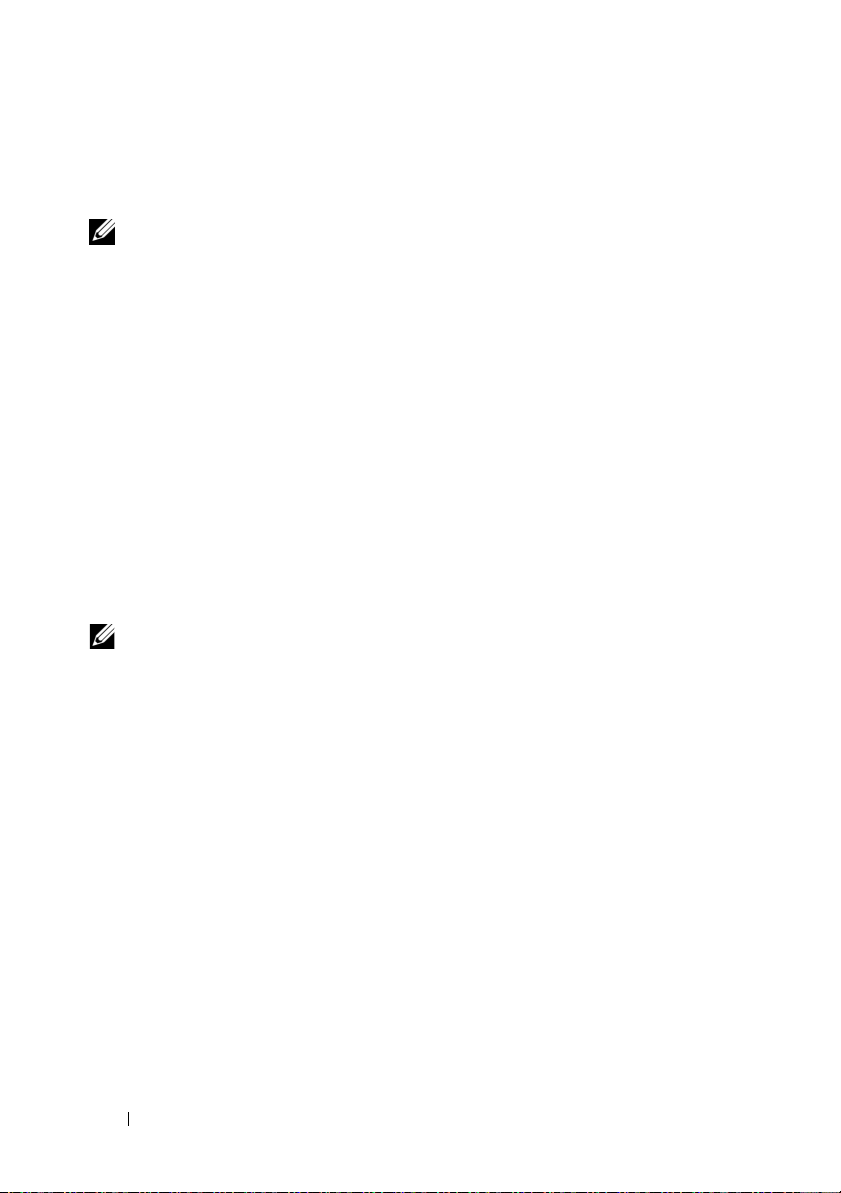
You can transfer the data to the new computer over a network or serial
connection, or you can store it on removable media, such as a writable CD,
for transfer to the new computer.
NOTE: You can transfer information from an old computer to a new computer by
directly connecting a serial cable to the input/output (I/O) ports of the two
computers. To transfer data over a serial connection, you must access the Network
Connections utility from the Control Panel and perform additional configuration
steps, such as setting up an advanced connection and designating the host
computer and the guest computer.
For instructions on setting up a direct cable connection between two computers,
see Microsoft Knowledge Base Article #305621, titled How to Set Up a Direct Cable
Connection Between Two Computers in Windows XP. This information may not be
available in certain countries.
For transferring information to a new computer, you must run the Files and
Settings Transfer Wizard. You can use the optional Operating System media
for this process or you can create a wizard disk with the Files and Settings
Transfer Wizard.
Running the Files and Settings Transfer Wizard With the Operating System Media
NOTE: This procedure requires the Operating System media. This media is optional
and may not be included with certain computers.
To prepare a new computer for the file transfer:
1
Open the Files and Settings Transfer Wizard: click
Accessories→ System Tools→
2
When the
click
3
On the
4
On the
Files and Settings Transfer Wizard
Next
.
Which computer is this?
Do you have a Windows XP CD?
from the Windows XP CD
5
When the
source computer. Do
Now go to your old computer
not
Files and Settings Transfer Wizard
screen, click
screen, click
→ Next
.
screen appears, go to your old or
click
Next
at this time.
Start→
All Programs→
.
welcome screen appears,
New Computer→
Next
.
I will use the wizard
20 Quick Reference Guide
Page 21
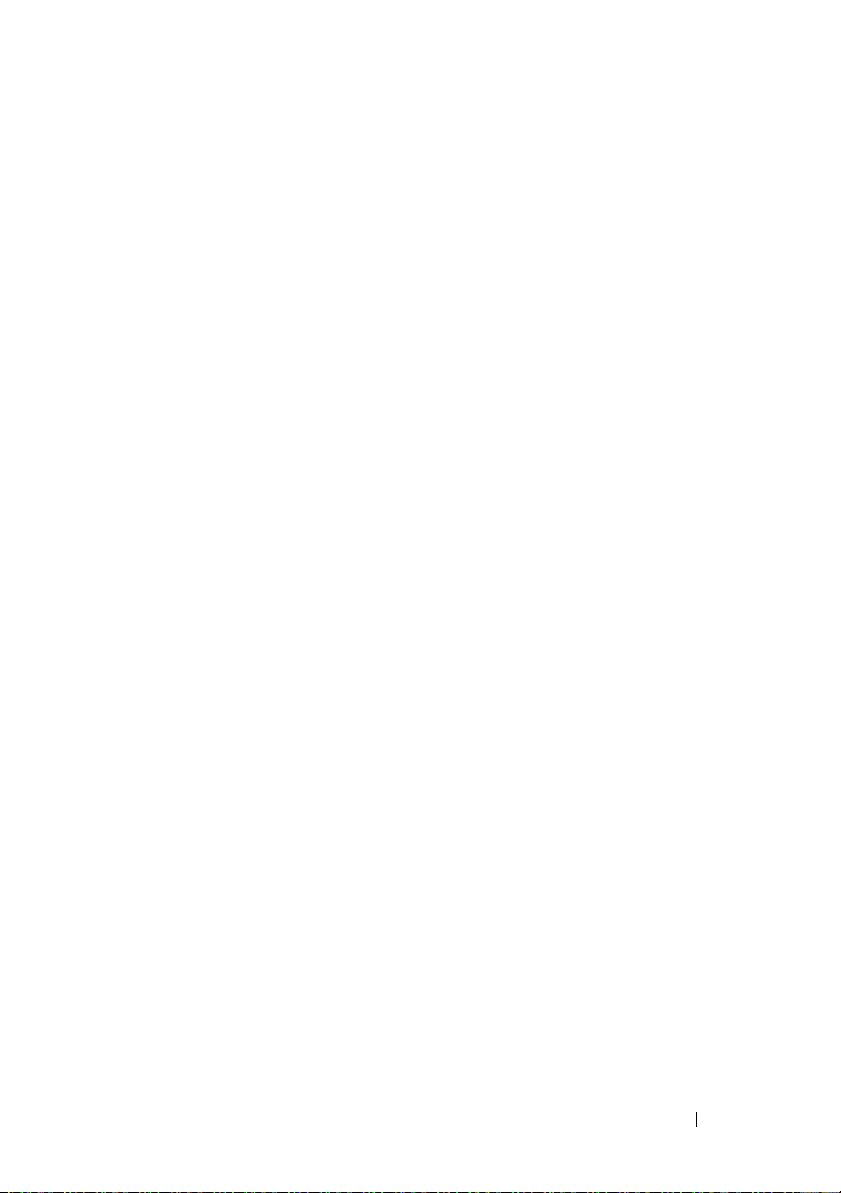
To copy data from the old computer:
1
On the old computer, insert the Windows XP
2
On the
additional tasks
3
Under
4
On the
5
On the
Welcome to Microsoft Windows XP
.
What do you want to do?
Which computer is this?
Select a transfer method
, click
screen, click
screen, click the transfer method you
Operating System
screen, click
Perform
Transfer files and settings→ Next
Old Computer→
prefer.
6
On the
transfer and click
After the information has been copied, the
Phase
7
Click
What do you want to transfer?
Next
.
screen appears.
Finish
.
screen, select the items you want to
Completing the Collection
To transfer data to the new computer:
On the
1
Next
2
On the
chose for transferring your settings and files and click
Now go to your old computer
.
Where are the files and settings?
screen on the new computer, click
screen, select the method you
Next
.
The wizard reads the collected files and settings and applies them to your
new computer.
media.
Next
.
.
When all of the settings and files have been applied, the
Finished
screen
appears.
3
Click
Finished
Running the Files and Settings Transfer Wizard Without the Operating System
Media
and restart the new computer.
To run the Files and Settings Transfer Wizard without the Operating System
media, you must create a wizard disk that will allow you to create a backup
image file to removable media.
To create a wizard disk, use your new computer with Windows XP and
perform the following steps:
1
Open the Files and Settings Transfer Wizard: click
Accessories→ System Tools→
Files and Settings Transfer Wizard
Quick Reference Guide 21
Start→
All Programs→
.
Page 22
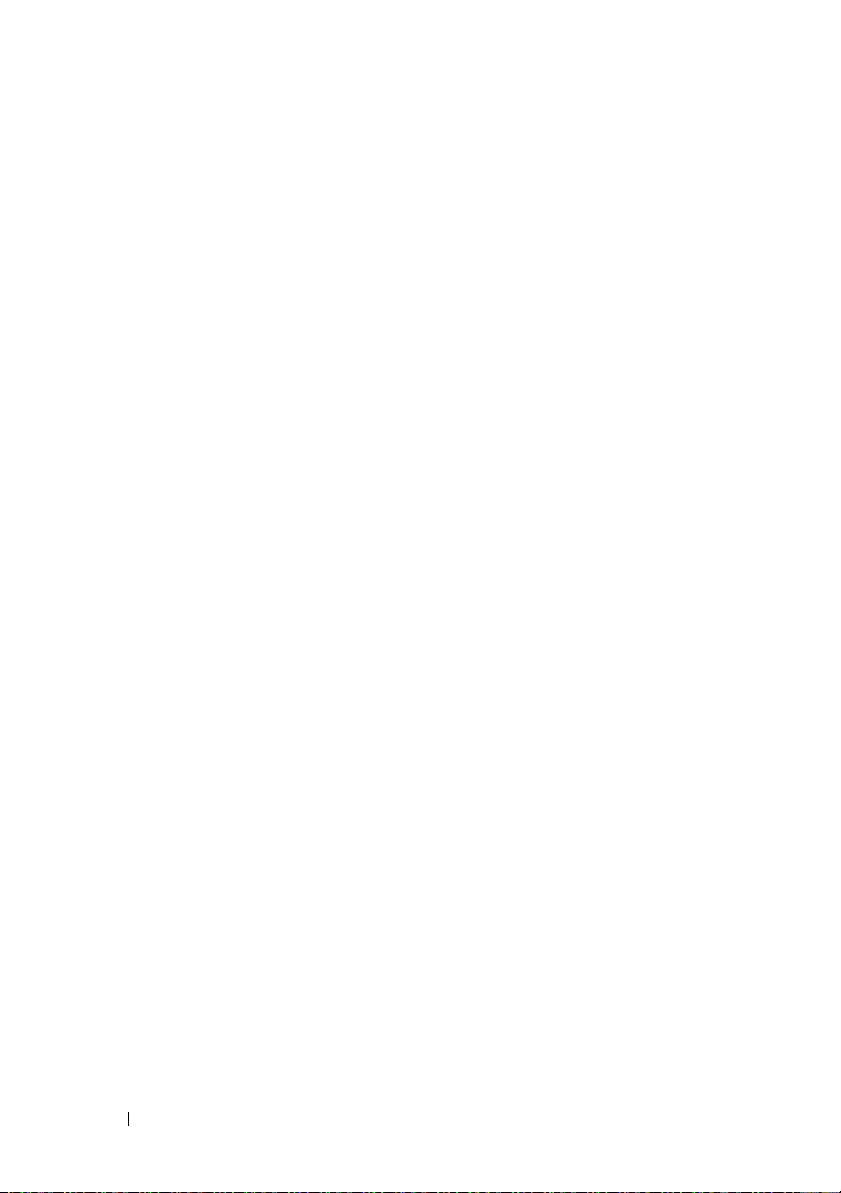
2
When the
click
3
On the
4
On the
Wizard Disk in the following drive
5
Insert the removable media, such as a writable CD, and click OK.
6
When the disk creation completes and the
computer
7
Go to the old computer.
To copy data from the old computer:
On the old computer, insert the wizard disk.
1
2
Click
3
In the
the appropriate removable media) and click
4
On the
5
On the
6
On the
prefer.
7
On the
transfer and click
After the information has been copied, the
Phase
Files and Settings Transfer Wizard
Next
.
Which computer is this?
Do you have a Windows XP CD?
message appears,
Start→
screen appears.
Run
.
Open
field on the
Files and Settings Transfer Wizard
Which computer is this?
Select a transfer method
What do you want to transfer?
Next
.
screen, click
→
do not
Run
window, browse to the path for
screen, click
screen, click the transfer method you
welcome screen appears,
New Computer→
screen, click
Next
.
Now go to your old
click
Next
.
OK
.
welcome screen, click
Old Computer→
screen, select the items you want to
Completing the Collection
Next
.
I want to create a
fastwiz
(on
Next
.
Next
.
8
Click
Finish
.
To transfer data to the new computer:
On the
1
Next
2
On the
chose for transferring your settings and files and click
instructions on the screen.
The wizard reads the collected files and settings and applies them to your
new computer.
22 Quick Reference Guide
Now go to your old computer
.
Where are the files and settings?
screen on the new computer, click
screen, select the method you
Next
. Follow the
Page 23
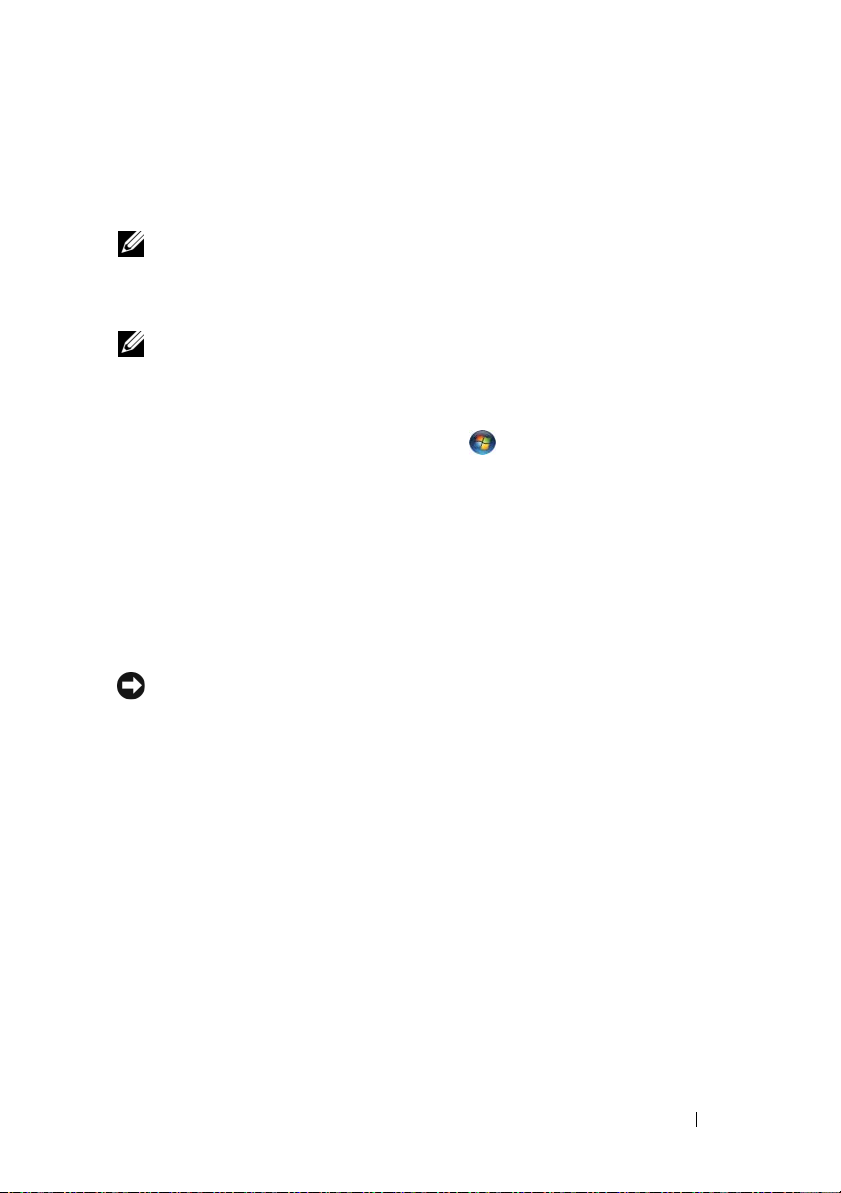
When all of the settings and files have been applied, the
Finished
screen
appears.
3
Click
Finished
NOTE: For more information about this procedure, search support.dell.com for
document #154781 (What Are The Different Methods To Transfer Files From My Old
Computer To My New Dell™ Computer Using the Microsoft
Operating System?).
NOTE: Access to the Dell™ Knowledge Base document may not be available in
certain countries.
Microsoft Windows Vista™ (Optional)
1
Click the Windows Vista Start button , and then click
and settings
2
In the
User Account Control
3
Click
Start a new transfer
and restart the new computer.
→ Start Windows Easy Transfer
dialog box, click
or
Continue a transfer in progress
.
Continue
®
Windows® XP
Transfer files
.
.
Follow the instructions provided on the screen by the Windows Easy Transfer
wizard.
Setting Up a Printer
NOTICE: Complete the operating system setup before you connect a printer to the
computer.
See the documentation that came with the printer for setup information,
including how to:
• Obtain and install updated drivers.
• Connect the printer to the computer.
• Load paper and install the toner or ink cartridge.
For technical assistance, refer to the printer owner's manual or contact the
printer manufacturer.
Quick Reference Guide 23
Page 24
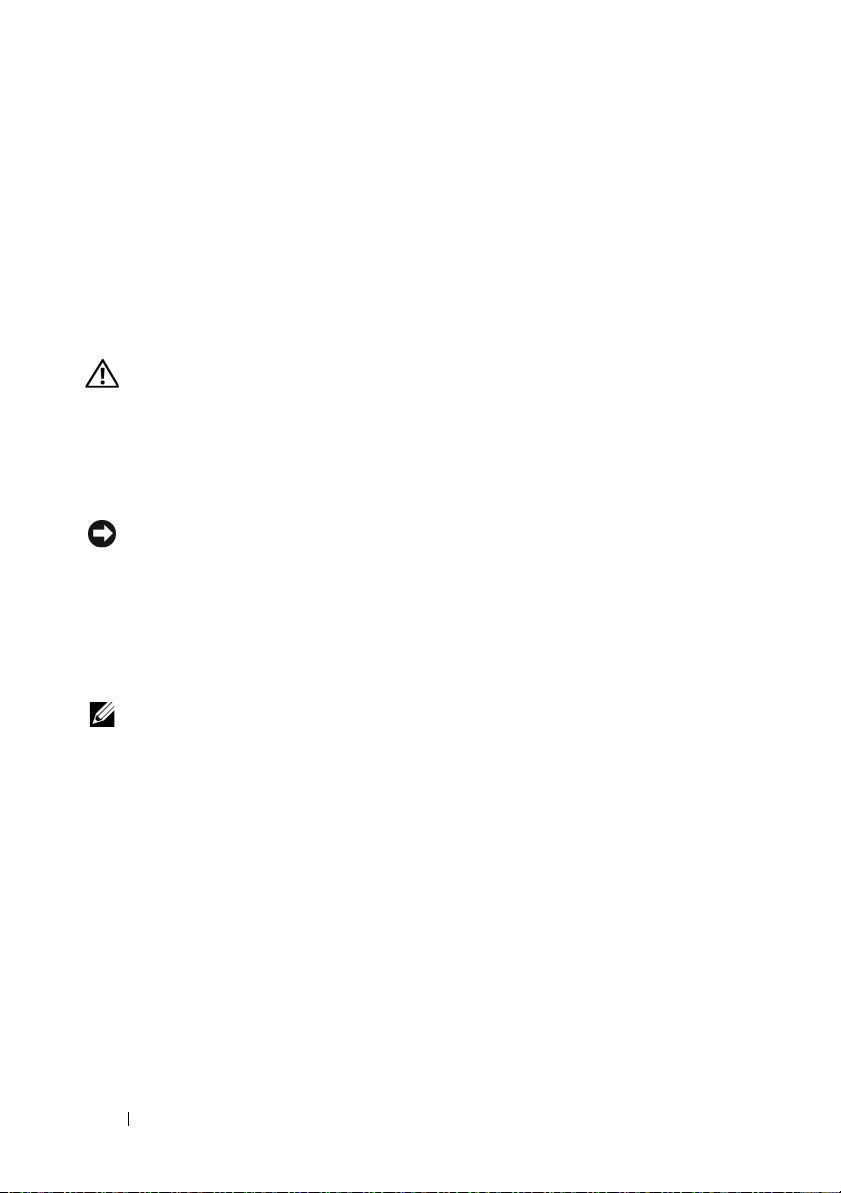
Printer Cable
Your printer connects to your computer with either a USB cable or a parallel
cable. Your printer may not come with a printer cable, so if you purchase a
cable separately, ensure that it is compatible with your printer and computer.
If you purchased a printer cable at the same time you purchased your
computer, the cable may arrive in the computer’s shipping box.
Connecting Two Monitors
CAUTION: Before you begin any of the procedures in this section, follow the
safety instructions in the Product Information Guide.
If you purchased a graphics card that supports dual monitors, follow these
instructions to connect and enable your monitors. The instructions tell you
how to connect either two monitors (each with a VGA connector), one monitor
with a VGA connector and one monitor with a DVI connector, or a TV.
NOTICE: If you are connecting two monitors that have VGA connectors, you must
have the optional DVI adapter to connect the cable. If you are connecting two
flat-panel monitors, at least one of them must have a VGA connector. If you are
connecting a TV, you may connect only one monitor (VGA or DVI) in addition to the TV.
Connecting Two Monitors With VGA Connectors
1
Shutdown your system.
NOTE: If your computer has integrated video, do not connect either monitor to the
integrated video connector. If the integrated video connector is covered by a cap,
do not remove the cap to connect the monitor or the monitor will not function.
2
Connect one of the monitors to the VGA (blue) connector on the back of
the computer.
3
Connect the other monitor to the optional DVI adapter and connect the
DVI adapter to the DVI (white) connector on the back of the computer.
4
Restart your system.
24 Quick Reference Guide
Page 25
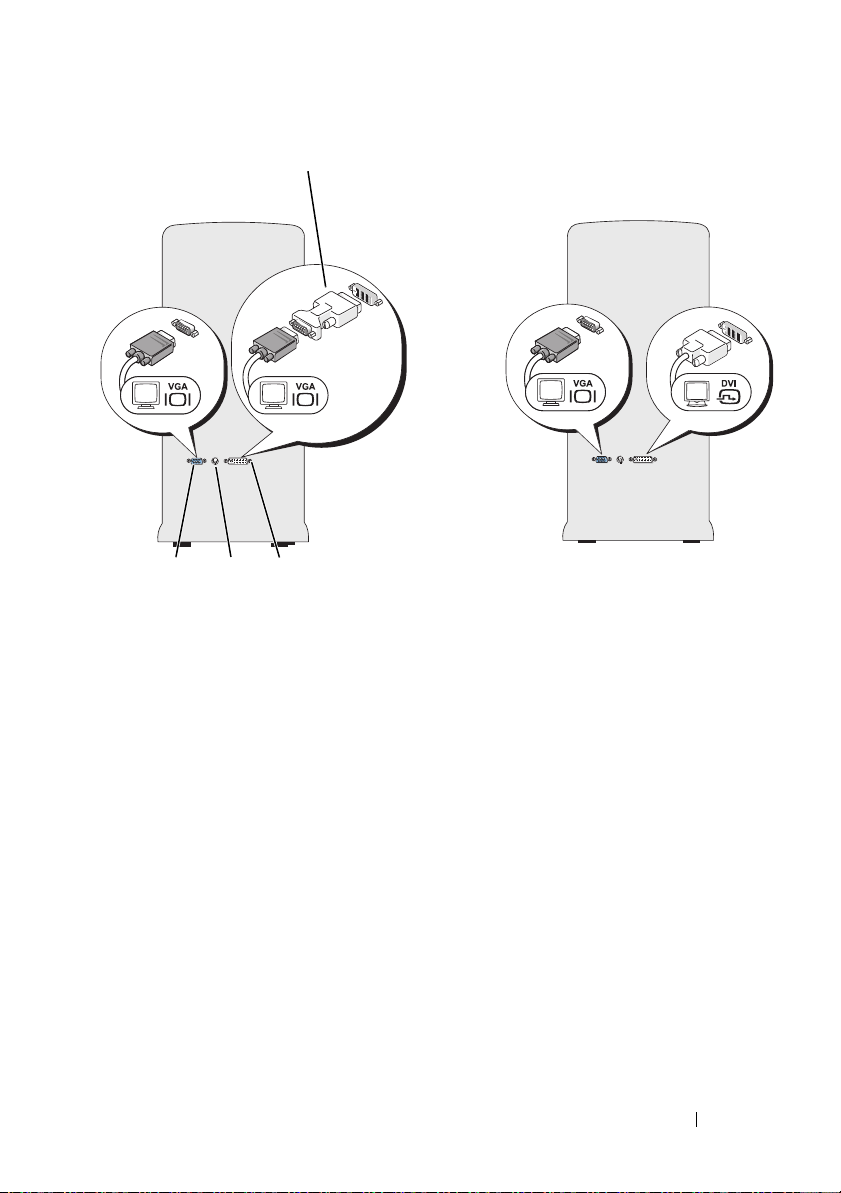
1
4
1 optional DVI adapter 2 DVI (white) connector
3 TV-OUT connector 4 VGA (blue) connector
Connecting One Monitor With a VGA Connector and One Monitor With a DVI
Connector
1
Shutdown your system.
2
Connect the VGA connector on the monitor to the VGA (blue) connector
23
on the back of the computer.
3
Connect the DVI connector on the other monitor to the DVI (white)
connector on the back of the computer.
4
Restart your system.
Quick Reference Guide 25
Page 26
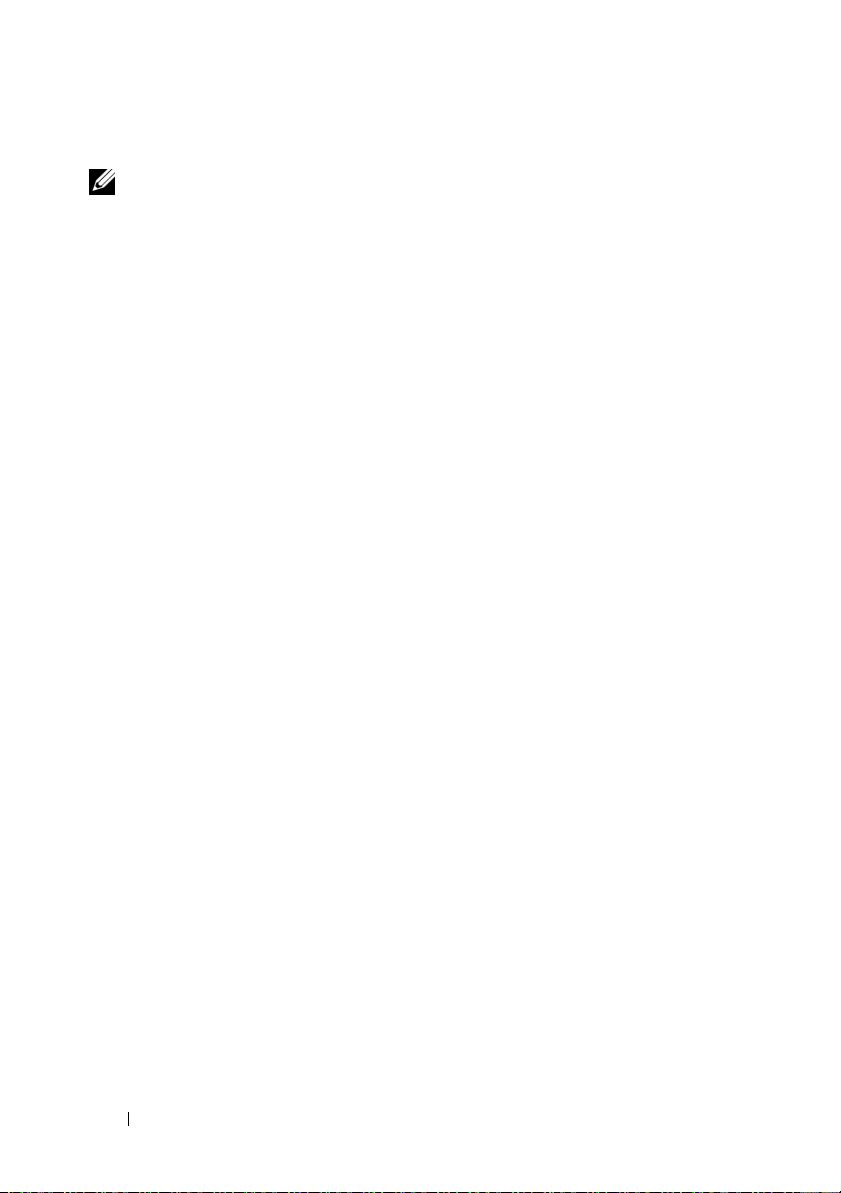
Connecting a TV
NOTE: You must purchase an S-video cable, available at most consumer electronics
stores, to connect a TV to your computer. It is not included with your computer.
1
Shutdown your system.
2
Connect one end of the S-video cable to the optional TV-OUT connector
on the back of the computer.
3
Connect the other end of the S-video cable to the S-video input connector
on your TV.
4
Connect the VGA or DVI monitor.
5
Restart your system.
Changing the Display Settings
1
After you connect the monitor(s) or TV, turn on the computer.
The Microsoft
2
Enable extended desktop mode in the display settings. In extended
desktop mode, you can drag objects from one screen to the other,
effectively doubling the amount of viewable work space.
®
Windows® desktop displays on the primary monitor.
Power Protection Devices
Several devices are available to protect against power fluctuations and
failures:
• Surge protectors
• Line conditioners
• Uninterruptible power supplies (UPS)
Surge Protectors
Surge protectors and power strips equipped with surge protection help
prevent damage to your computer from voltage spikes that can occur during
electrical storms or after power interruptions. Some surge protector
manufacturers include warranty coverage for certain types of damage.
Carefully read the device warranty when choosing a surge protector. A device
with a higher joule rating offers more protection. Compare joule ratings to
determine the relative effectiveness of different devices.
26 Quick Reference Guide
Page 27

NOTICE: Most surge protectors do not protect against power fluctuations or
power interruptions caused by nearby lightning strikes. When lightning occurs in
your area, disconnect the telephone line from the telephone wall jack and
disconnect your computer from the electrical outlet.
Many surge protectors have a telephone jack for modem protection. See the
surge protector documentation for modem connection instructions.
NOTICE: Not all surge protectors offer network adapter protection. Disconnect the
network cable from the network wall jack during electrical storms.
Line Conditioners
NOTICE: Line conditioners do not protect against power interruptions.
Line conditioners are designed to maintain AC voltage at a fairly constant
level.
Uninterruptible Power Supplies
NOTICE: Loss of power while data is being saved to the hard drive may result in
data loss or file damage.
NOTE: To ensure maximum battery operating time, connect only your computer to
a UPS. Connect other devices, such as a printer, to a separate power strip that
provides surge protection.
A UPS protects against power fluctuations and interruptions. UPS devices
contain a battery that provides temporary power to connected devices when
AC power is interrupted. The battery charges while AC power is available. See
the UPS manufacturer documentation for information on battery operating
time and to ensure that the device is approved by Underwriters Laboratories
(UL).
Quick Reference Guide 27
Page 28
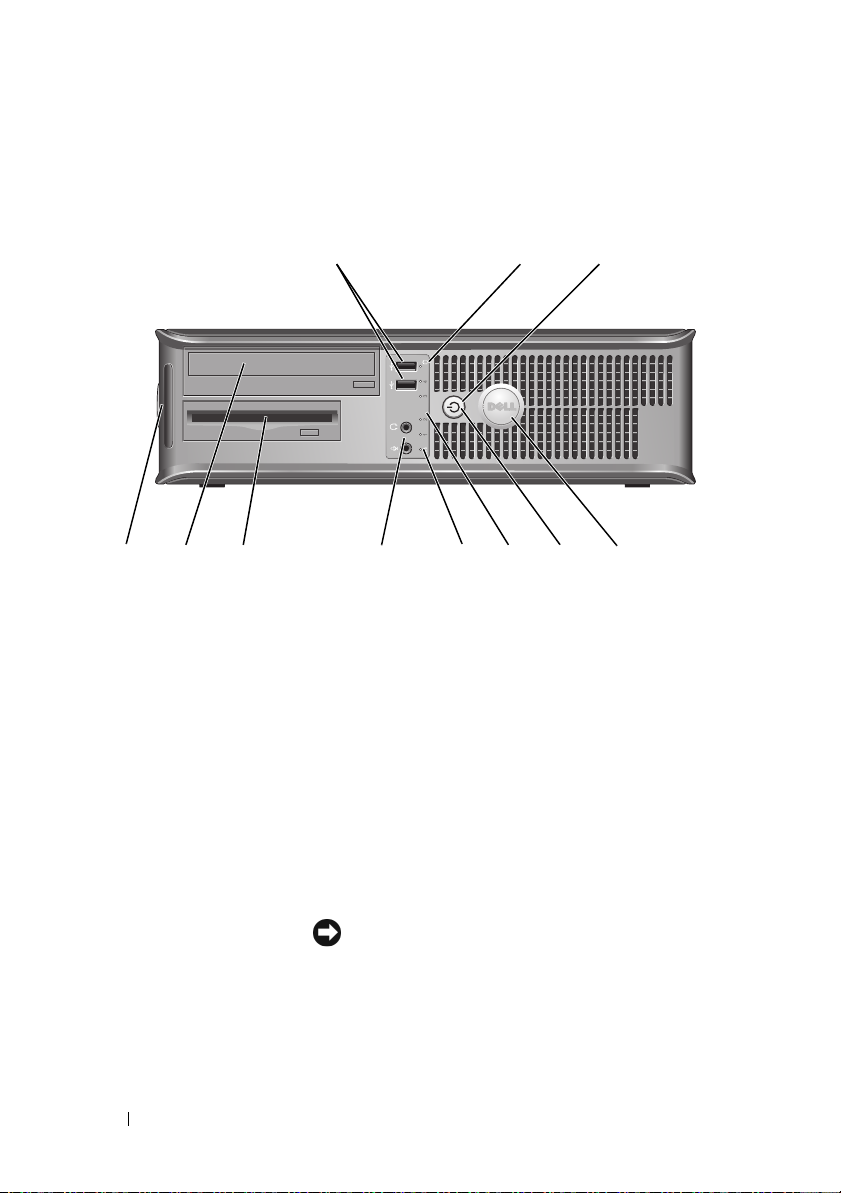
Desktop Computer
Front View
1
11 7
1 USB 2.0 connectors
(2)
2 drive activity light The drive activity light is on when the computer reads
3 power button,
power light
Use the front USB connectors for devices that you connect
occasionally, such as joysticks or cameras, or for bootable
USB devices (see "System Setup Options in the online
User’s Guide for more information on booting to a
USB device). It is recommended that you use the back
USB connectors for devices that typically remain
connected, such as printers and keyboards.
data from or writes data to the hard drive. The light
might also be on when a device such as an optical drive
is operating.
Press the power button to turn on the computer.
The light in the center of this button indicates
power state.
89
2
3
5
4610
28 Quick Reference Guide
NOTICE: To avoid losing data, do not use the
power button to turn off the computer. Instead,
perform an operating system shutdown.
Page 29
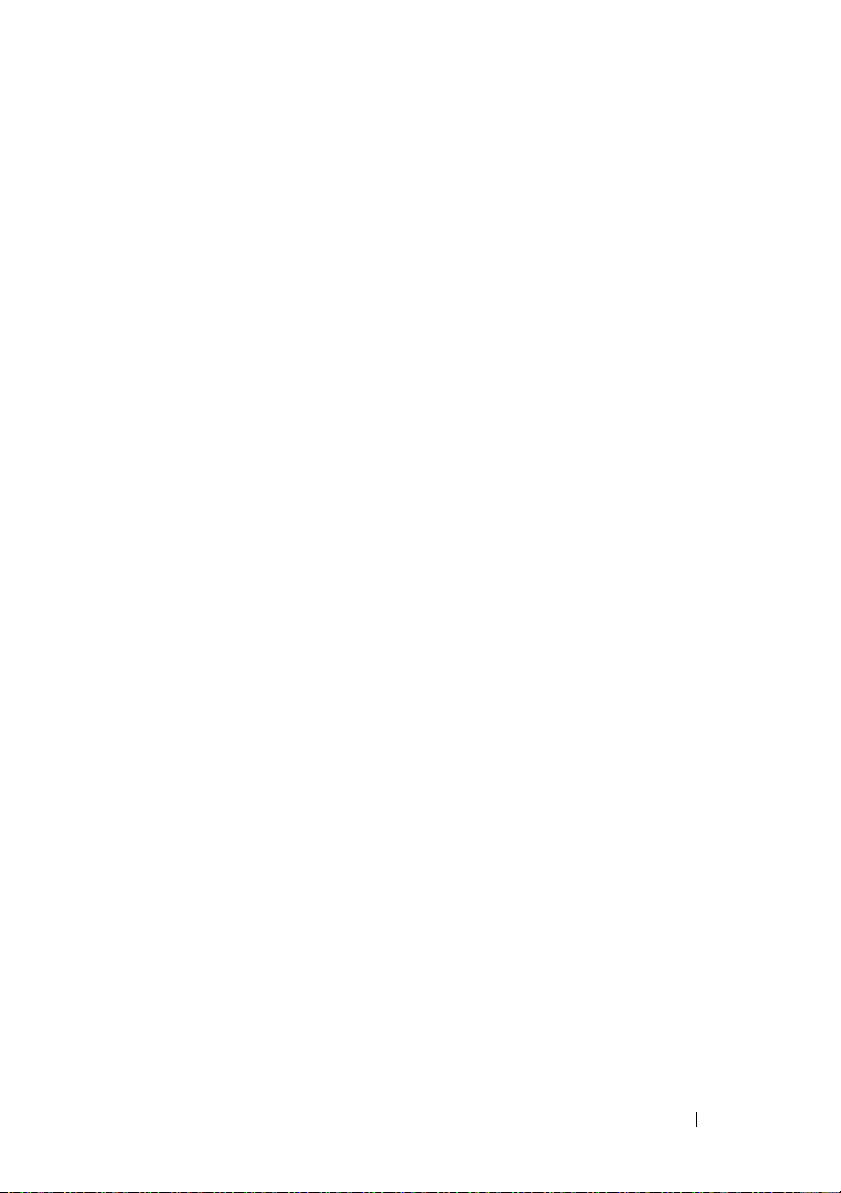
4 Dell badge This badge can be rotated to match the orientation of
your computer. To rotate the badge, place your fingers
around the outside of the badge, press firmly, and turn
the badge. You can also rotate the badge using the slot
provided near the bottom of the badge.
5 power light The power light illuminates and blinks or remains solid
to indicate different operating states:
• No light — The computer is turned off.
• Steady green — The computer is in a normal
operating state.
• Blinking green — The computer is in a power-saving
mode.
• Blinking or solid amber — See "Power Problems" in
the online
To exit from a power-saving mode, press the power
button or use the keyboard or the mouse if it is
configured as a wake device in the Windows Device
Manager. For more information about sleep modes and
exiting from a power-saving mode, see the online
User’s Guide.
See"Diagnostic Lights" on page 56" for a description of
light codes that can help you troubleshoot problems
with your computer.
6 diagnostic lights Use the lights to help you troubleshoot a computer
problem based on the diagnostic code. For more
information, see "Diagnostic Lights" on page 56.
7 LAN indicator light This light indicates that a LAN (local area network)
connection is established.
8 headphone and
microphone
connectors
9 floppy drive Can contain an optional floppy drive.
10 optical drive Use the optical drive to play a CD/DVD.
11 Service Tag Use the Service Tag to identify your computer when you
Use the microphone connector to attach a personal
computer microphone. On computers with a sound
card, the microphone connector is on the card.
Use the headphone connector to attach headphones
and most kinds of speakers.
access the Dell Support website or call Support.
User’s Guide
.
Quick Reference Guide 29
Page 30

Back View
1
1 card slots Access connectors for any installed PCI and PCI Express cards.
2 back panel
connectors
3 power connector Insert the power cable.
4 voltage selector
switch
5 padlock rings Padlock rings are for attaching a commercially available
6 cover release latch Use this latch to open the computer cover.
2 3 4 6
Plug USB, audio, and other devices into the appropriate
connector (see "Back Panel Connectors" on page 31 for
more information).
For selecting voltage rating.
antitheft device. The padlock rings allows you to secure the
computer cover to the chassis with a padlock to prevent
unauthorized access to the inside of the computer. To use
the padlock rings, insert a commercially available padlock
through the rings, and then lock the padlock.
5
CAUTION: Ensure that none of the system air vents are blocked. Blocking them
would cause serious thermal problems.
30 Quick Reference Guide
Page 31

Back Panel Connectors
13
98 7
1 parallel
connector
Connect a parallel device, such as a printer, to the parallel
connector. If you have a USB printer, plug it into a USB
connector.
24
NOTE: The integrated parallel connector is automatically
disabled if the computer detects an installed card containing a
parallel connector configured to the same address. For more
information, see "System Setup Options" in the online User’s
Guide.
2 link integrity
light
• Green — A good connection exists between a 10-Mbps
network and the computer.
• Orange — A good connection exists between a 100-Mbps
network and the computer.
• Yellow — A good connection exists between a 1-Gbps
(1000-Mbps) network and the computer.
• Off — The computer is not detecting a physical
connection to the network.
5
6
Quick Reference Guide 31
Page 32

3 network adapter
connector
4 network activity
light
5 line-out
connector
6 microphone/line-
in connector
7 USB 2.0
connectors (6)
To attach your computer to a network or broadband device,
connect one end of a network cable to either a network jack
or your network or broadband device. Connect the other
end of the network cable to the network adapter connector
on the back panel of your computer. A click indicates that
the network cable has been securely attached.
NOTE: Do not plug a telephone cable into the network
connector.
On computers with a network adapter card, use the
connector on the card.
It is recommended that you use at least Category 5 wiring
and connectors for your network. If you must use Category 3
wiring, force the network speed to 10 Mbps to ensure
reliable operation.
This light flashes yellow when the computer is transmitting
or receiving network data. A high volume of network traffic
may make this light appear to be in a steady "on" state.
Use the green line-out connector to attach headphones and
most speakers with integrated amplifiers.
On computers with a sound card, use the connector on the
card.
Use the blue line-in connector to attach a record/playback
device such as a cassette player, CD player, or VCR.
Use the pink microphone connector to attach a personal
computer microphone for voice or musical input into a
sound or telephony program.
On computers with a sound card, use the connector on the
card.
Use the back USB connectors for devices that typically
remain connected, such as printers and keyboards.
It is recommended that you use the front USB connectors
for devices that you connect occasionally, such as joysticks or
cameras.
32 Quick Reference Guide
Page 33

8 VGA video
connector
9 serial connector Connect a serial device, such as a handheld device, to the
Connect the monitor’s VGA cable to the VGA connector on
the computer.
On computers with a video card, use the connector on the
card.
serial port. The default designation is COM1 for serial
connector 1.
For more information, see "System Setup Options" in the
online User’s Guide.
Removing the Computer Cover
CAUTION: Before you begin any of the procedures in this section, follow the
safety instructions in the Product Information Guide.
CAUTION: To guard against electrical shock, always unplug your computer from
the electrical outlet before removing the cover.
1
Follow the procedures in "Before You Begin" on page 10.
NOTE: Ensure that sufficient space exists to support the removed cover.
NOTICE: Ensure that you are working on a level, protected surface to avoid
scratching either the computer or the surface on which it is resting.
2
If you have installed a padlock through the padlock ring on the back panel,
remove the padlock.
3
Slide the cover release latch back as you lift the cover.
Quick Reference Guide 33
Page 34

1 security cable slot 2 cover release latch
3 padlock ring
1
2
3
4
Pivot the cover up using the hinge tabs as leverage points.
5
Remove the cover from the hinge tabs and set it aside on a soft
nonabrasive surface.
34 Quick Reference Guide
Page 35

Inside View of Your Computer
CAUTION: Before you begin any of the procedures in this section, follow the
safety instructions in the Product Information Guide.
CAUTION: To avoid electrical shock, always unplug your computer from the
electrical outlet before removing the computer cover.
NOTICE: Be careful when opening the computer cover to ensure that you do not
accidentally disconnect cables from the system board.
2
1
3
4
6
1 drives bay
(CD/DVD, floppy, and hard drive)
3 system board 4 card slots
5 heat sink assembly 6 front I/O panel
2 power supply
Quick Reference Guide 35
5
Page 36

System Board Components
12
17
16
15
14
13
12
3
4
5
6
11 89
1 internal speaker connector
(INT_SPKR)
3 processor power connector
(12VPOWER)
10
36 Quick Reference Guide
7
2 processor connector (CPU)
4 memory module connectors
(DIMM_1, DIMM_2)
Page 37

5 SATA drive connectors
(SATA0, SATA1)
7 power connector
(POWER)
9 RTC reset jumper (RTCRST) 10 password jumper (PSWD)
11 battery socket (BATTERY) 12 PCI Express x16 card connector
13 PCI card connectors
(SLOT2 and SLOT3)
15 serial/ PS/2 connector (PS2/SER2) 16 fan connector (FAN_CPU)
17 floppy drive connector (FLOPPY)
6 front-panel connector
(FRONTPANEL)
8 SATA drive connectors
(SATA2, SATA3)
(SLOT1)
14 internal buzzer (SPKR)
Replacing the Computer Cover
CAUTION: Before you begin any of the procedures in this section, follow the
safety instructions located in the Product Information Guide.
1
Ensure that all cables are connected, and fold cables out of the way.
2
Ensure that no tools or extra parts are left inside the computer.
3
To replace the cover:
a
Align the bottom of the cover with the hinge tabs located along the
bottom edge of the computer.
b
Using the hinge tabs as leverage, rotate the cover downward to close it.
c
Snap the cover into place by pulling back on the cover release latch
and then releasing the latch when the cover is properly seated.
d
Ensure that the cover is seated correctly before moving the computer.
Quick Reference Guide 37
Page 38

Mini Tower Computer
Front View
10
1
2
3
9
8
1 Service Tag Use the Service Tag to identify your computer when you
access the Dell Support website or call Support.
2 optical drive Use the optical drive to play a CD/DVD.
4
5
6
7
38 Quick Reference Guide
Page 39

3 floppy drive A floppy drive is optional.
4 drive activity light The drive activity light is on when the computer reads
data from or writes data to the hard drive. The light
might also be on when a device such as an optical drive
is operating.
5 USB 2.0 connectors
(2)
6 diagnostic lights Use these lights to help you troubleshoot a computer
7 power button,
power light
8 headphone connector Use the headphone connector to attach headphones
9 microphone
connector
10 LAN indicator light This light indicates that a LAN (local area network)
Use the front USB connectors for devices that you connect
occasionally, such as joysticks or cameras, or for bootable
USB devices (see "System Setup Options" in the online
User’s Guide for more information on booting to a
USB device). It is recommended that you use the back
USB connectors for devices that typically remain
connected, such as printers and keyboards.
problem based on the diagnostic code. For more
information, see "Diagnostic Lights" on page 56.
Press the power button to turn on the computer.
The light in the center of this button indicates
power state.
NOTICE: To avoid losing data, do not use the
power button to turn off the computer. Instead,
perform an operating system shutdown.
and most kinds of speakers.
Use the microphone connector to attach a personal
computer microphone for voice or musical input into a
sound or telephony program.
On computers with a sound card, the microphone
connector is on the card.
connection is established.
Quick Reference Guide 39
Page 40

Back View
1
2
3
4
5
6
1 cover release latch This latch allows you to open the computer cover.
2 padlock rings Padlock rings are for attaching a commercially available
antitheft device. The padlock rings allows you to secure the
computer cover to the chassis with a padlock to prevent
unauthorized access to the inside of the computer. To use
the padlock rings, insert a commercially available padlock
through the rings, and then lock the padlock.
40 Quick Reference Guide
Page 41

3 power connector Insert the power cable.
4 voltage selector
switch
5 back panel
connectors
6 card slots Access connectors for any installed PCI and PCI Express cards.
CAUTION: Ensure that none of the system air vents are blocked. Blocking them
would cause serious thermal problems.
For selecting voltage rating.
Plug USB, audio, and other devices into the appropriate
connector (see "Back Panel Connectors" on page 31 for
more information.
Back Panel Connectors
24
1
98 7
3
5
6
1 parallel
connector
Connect a parallel device, such as a printer, to the parallel
connector. If you have a USB printer, plug it into a USB
connector.
NOTE: The integrated parallel connector is automatically
disabled if the computer detects an installed card containing a
parallel connector configured to the same address. For more
information, see "System Setup Options" in the online User’s
Guide.
Quick Reference Guide 41
Page 42

2 link integrity
light
3 network adapter
connector
4 network activity
light
5 line-out
connector
6 microphone/line-
in connector
7 USB 2.0
connectors (6)
• Green — A good connection exists between a 10-Mbps
network and the computer.
• Orange — A good connection exists between a 100-Mbps
network and the computer.
• Yellow — A good connection exists between a 1-Gbps
(1000-Mbps) network and the computer.
• Off — The computer is not detecting a physical
connection to the network.
To attach your computer to a network or broadband device,
connect one end of a network cable to either a network jack
or your network or broadband device. Connect the other
end of the network cable to the network adapter connector
on the back panel of your computer. A click indicates that
the network cable has been securely attached.
NOTE: Do not plug a telephone cable into the network
connector.
On computers with a network adapter card, use the
connector on the card.
It is recommended that you use at least Category 5 wiring
and connectors for your network. If you must use Category 3
wiring, force the network speed to 10 Mbps to ensure
reliable operation.
This light flashes yellow when the computer is transmitting
or receiving network data. A high volume of network traffic
may make this light appear to be in a steady "on" state.
Use the green line-out connector to attach headphones and
most speakers with integrated amplifiers.
On computers with a sound card, use the connector on the
card.
Use the blue and pink line-in connector to attach a
record/playback device such as a cassette player, CD player,
or VCR; or personal computer microphone.
Use the back USB connectors for devices that typically
remain connected, such as printers and keyboards.
It is recommended that you use the front USB connectors
for devices that you connect occasionally, such as joysticks or
cameras.
42 Quick Reference Guide
Page 43

8 VGA video
connector
9 serial connector Connect a serial device, such as a handheld device, to the
Connect the monitor’s VGA cable to the VGA connector on
the computer.
On computers with a video card, use the connector on the
card.
serial port. The default designation is COM1 for serial
connector 1.
For more information, see "System Setup Options" in the
online User’s Guide.
Removing the Computer Cover
CAUTION: Before you begin any of the procedures in this section, follow the
safety instructions in the Product Information Guide.
CAUTION: To guard against electrical shock, always unplug your computer from
the electrical outlet before removing the cover.
1
Follow the procedures in "Before You Begin" on page 10.
NOTE: Ensure that sufficient space exists to support the removed cover.
NOTICE: Ensure that you are working on a level, protected surface to avoid
scratching either the computer or the surface on which it is resting.
2
Lay your computer on its side with the computer cover facing up.
Quick Reference Guide 43
Page 44

1
2
3
1 security cable slot 2 cover release latch
3 padlock ring
3
Release the computer cover by pulling it away from the front of the
computer and lifting it up.
4
Set the cover aside in a secure location.
44 Quick Reference Guide
Page 45

Inside View of Your Computer
3
2
1
4
5
6
1 floppy drive 2 optical drive
3 power supply 4 system board
5 heat sink assembly 6 hard drive
Quick Reference Guide 45
Page 46

System Board Components
12
17
16
15
14
13
12
3
4
5
6
1011 89
1 internal speaker connector
(INT_SPKR)
3 processor power connector
(12VPOWER)
46 Quick Reference Guide
7
2 processor connector (CPU)
4 memory module connectors
(DIMM_1, DIMM_2)
Page 47

5 SATA drive connectors
(SATA0, SATA1)
7 power connector
(POWER)
9 RTC reset jumper (RTCRST) 10 password jumper (PSWD)
11 battery socket (BATTERY) 12 PCI Express x16 card connector
13 PCI card connectors
(SLOT2 and SLOT3)
15 serial/ PS/2 connector (PS2/SER2) 16 fan connector (FAN_CPU)
17 floppy drive connector (FLOPPY)
6 front-panel connector
(FRONTPANEL)
8 SATA drive connectors
(SATA2, SATA3)
(SLOT1)
14 internal buzzer (SPKR)
Replacing the Computer Cover
CAUTION: Before you begin any of the procedures in this section, follow the
safety instructions located in the Product Information Guide.
1
Ensure that all cables are connected, and fold cables out of the way.
2
Ensure that no tools or extra parts are left inside the computer.
3
To replace the cover:
a
Align the bottom of the cover with the hinge tabs located along the
bottom edge of the computer.
b
Using the hinge tabs as leverage, rotate the cover downward to close it.
c
Snap the cover into place by pulling back on the cover release latch
and then releasing the latch when the cover is properly seated.
d
Ensure that the cover is seated correctly before moving the computer.
4
Move the computer to the upright position.
Solving Problems
Dell provides a number of tools to help you if your computer does not
perform as expected. For the latest troubleshooting information available for
your computer, see the Dell support website at support.dell.com.
Quick Reference Guide 47
Page 48

If computer problems occur that require help from Dell, write a detailed
description of the error, beep codes, or diagnostic light patterns, record your
Express Service Code and Service Tag below, and then contact Dell from the
same location as your computer.
For an example of the Express Service Code and Service Tag, see "Finding
Information" in your computer User’s Guide.
Express Service Code:
Service Tag:
Dell Diagnostics
CAUTION: Before you begin any of the procedures in this section, follow the
safety instructions in the Product Information Guide.
When to Use the Dell Diagnostics
If you experience a problem with your computer, perform the checks in
Lockups and Software Problems (see the online User’s Guide for details) and
run the Dell Diagnostics before you contact Dell for technical assistance.
It is recommended that you print these procedures before you begin.
NOTICE: The Dell Diagnostics works only on Dell™ computers.
NOTE: The Drivers and Utilities media is optional and may not ship with your
computer.
See "System Setup" in the online User’s Guide to review your computer’s
configuration information, and ensure that the device that you want to test
displays in the system setup program and is active.
Start the Dell Diagnostics from your hard drive or from the Drivers and
Utilities media.
Starting the Dell Diagnostics From Your Hard Drive
The Dell Diagnostics is located on a hidden diagnostic utility partition on
your hard drive.
NOTE: If your computer cannot display a screen image, contact Dell.
1
Ensure that the computer is connected to an electrical outlet that is
known to be working properly.
48 Quick Reference Guide
Page 49

2
Turn on (or restart) your computer.
3
When the DELL™ logo appears, press <F12> immediately. Select
Diagnostics
from the boot menu and press <Enter>.
NOTE: If you wait too long and the operating system logo appears, continue to
wait until you see the Microsoft
computer and try again.
NOTE: If you see a message stating that no diagnostics utility partition has
been found, run the Dell Diagnostics from the Drivers and Utilities media.
4
Press any key to start the Dell Diagnostics from the diagnostics utility
®
Windows® desktop; then, shut down your
partition on your hard drive.
Starting the Dell Diagnostics From the Drivers and Utilities Media
1
Insert the
2
Shut down and restart the computer.
Drivers and Utilities media
.
When the DELL logo appears, press <F12> immediately.
NOTE: If you wait too long and the operating system logo appears, continue
to wait until you see the Microsoft
computer and try again.
NOTE: The next steps change the boot sequence for one time only. On the
next start-up, the computer boots according to the devices specified in the
system setup program.
3
When the boot device list appears, highlight
®
Windows® desktop; then, shut down your
CD/DVD/CD-RW
<Enter>.
4
Select the
Boot from CD-ROM
option from the menu that appears and
press <Enter>.
5
Ty p e 1 to start the CD menu and press <Enter> to proceed.
6
Select
Run the 32 Bit Dell Diagnostics
from the numbered list. If
multiple versions are listed, select the version appropriate for your
computer.
7
When the Dell Diagnostics
Main Menu
appears, select the test you want
to run.
and press
Quick Reference Guide 49
Page 50
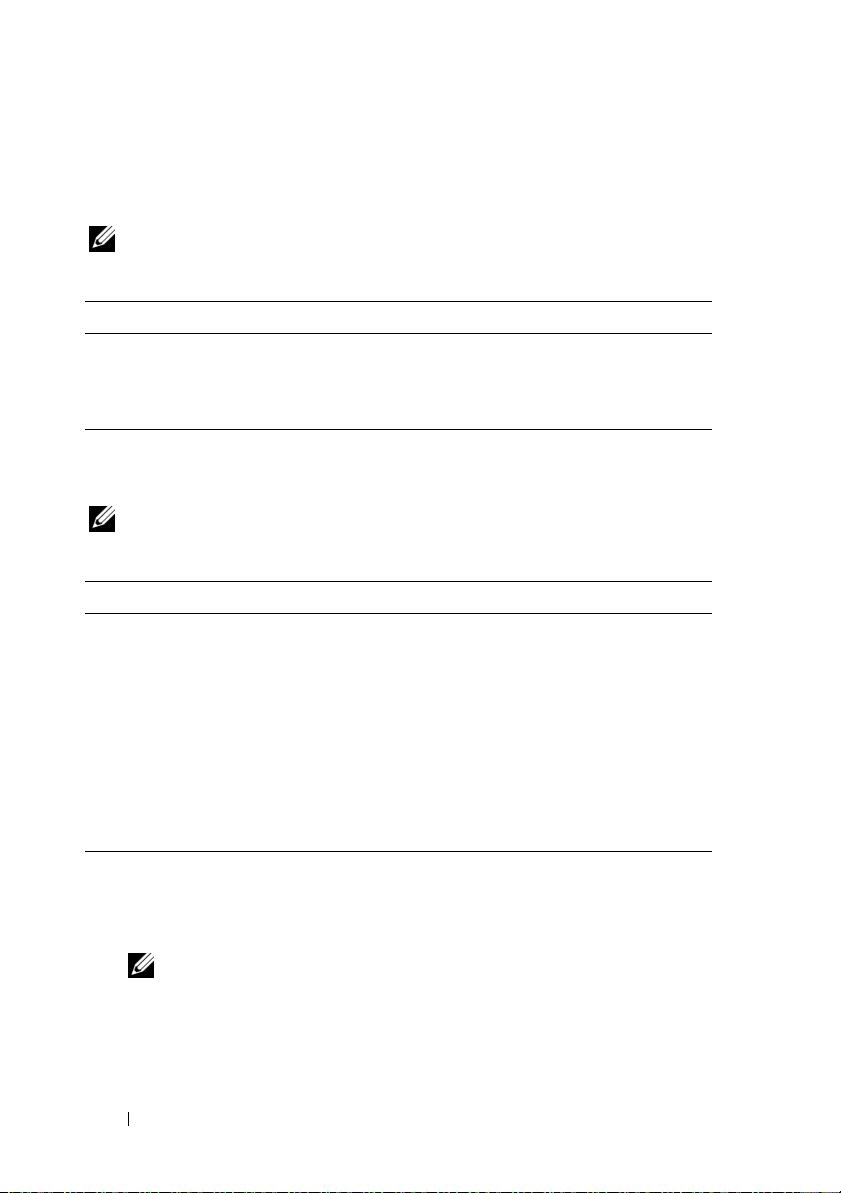
Dell Diagnostics Main Menu
1
After the Dell Diagnostics loads and the
Main Menu
screen appears, click
the button for the option you want.
NOTE: It is recommended that you select Test System to run a complete test on
your computer.
Option Function
Test Memory Run the stand-alone memory test
Test System Run System Diagnostics
Exit Exit the Diagnostics
2
After you have selected the
Tes t S ys te m
option from the main menu, the
following menu appears:
NOTE: It is recommended that you select Extended Test from the menu below to
run a more thorough check of devices in the computer.
Option Function
Express Test Performs a quick test of devices in the system. This
typically can take 10 to 20 minutes.
Extended Test Performs a thorough check of devices in the system. This
typically can take an hour or more.
Custom Test Use to test a specific device or customize the tests to be
run.
Symptom Tree This option allows you to select tests based on a
symptom of the problem you are having. This option lists
the most common symptoms.
3
If a problem is encountered during a test, a message appears with an error
code and a description of the problem. Write down the error code and
problem description and contact Dell.
NOTE: The Service Tag for your computer is located at the top of each test
screen. If you contact Dell, technical support will ask for your Service Tag.
4
If you run a test from the
Custom Test or Symptom Tree
option, click the
applicable tab described in the following table for more information.
50 Quick Reference Guide
Page 51

Tab Function
Results Displays the results of the test and any error conditions
encountered.
Errors Displays error conditions encountered, error codes, and
the problem description.
Help Describes the test and may indicate requirements for
running the test.
Configuration Displays your hardware configuration for the selected
device.
The Dell Diagnostics obtains configuration information
for all devices from system setup, memory, and various
internal tests, and it displays the information in the
device list in the left pane of the screen. The device list
may not display the names of all the components
installed on your computer or all devices attached to your
computer.
Parameters Allows you to customize the test by changing the test
settings.
5
When the tests are complete, close the test screen to return to the
Menu
screen. To exit the Dell Diagnostics and restart the computer, close
the
Main Menu
6
Remove the Dell
screen.
Drivers and Utilities media
(if applicable).
Main
Power Lights
CAUTION: Before you begin any of the procedures in this section, follow the
safety instructions in the Product Information Guide.
The power button light (bi-color LED) located on the front of the computer
illuminates and blinks or remains solid to indicate different states:
• If the power light is off, the computer is either turned off or is not
receiving power.
– Reseat the power cable in the power connector on the back of the
computer and the electrical outlet.
Quick Reference Guide 51
Page 52

– If the computer is plugged into a power strip, ensure that the power
strip is plugged into an electrical outlet and that the power strip is
turned on. Also, bypass power protection devices, power strips, and
power extension cables to verify that the computer turns on properly.
– Ensure that the electrical outlet is working by testing it with another
device, such as a lamp.
• If the power light is steady green and the computer is not responding:
– Ensure that the display is connected and powered on.
– If the display is connected and powered on, see "Beep Codes" on
page 53.
• If the power light is blinking green, the computer is in standby mode. Press
a key on the keyboard, move the mouse, or press the power button to
resume normal operation.If the power light is green and the computer is
not responding:
– Ensure the display is connected and powered on.
– If the display is connected and powered on, see "Beep Codes" on
page 53.
• If the power light is steady amber, the computer is receiving electrical
power, but a device might be malfunctioning or incorrectly installed.
– Remove and then reinstall the memory modules.
– Remove and then reinstall any cards.
– Remove and then reinstall the graphics card, if applicable.
• If the power light is blinking amber, there may be a power problem or an
internal device malfunction.
– Ensure that all power cables are securely connected to the system
board (see "System Board Components" on page 36).
– Ensure that the main power cable and front panel cable are securely
connected to the system board (see "System Board Components" on
page 36).
52 Quick Reference Guide
Page 53

Beep Codes
Your computer might emit a series of beeps during start-up if the monitor
cannot display errors or problems. This series of beeps, called a beep code,
identifies a problem. For example, beep code 1-3-1 (one possible beep code)
consists of one beep, a burst of three beeps, and then one beep. This beep
code tells you that the computer encountered a memory problem.
Reseating the memory modules may correct the following beep code errors. If
the problem persists, contact Dell (see "Contacting Dell"
for instructions on obtaining technical assistance.
Code Cause
1-3-1 through
2-4-4
4-3-1 Memory failure above address 0FFFFh
Memory not being properly identified or used
If you experience any of the following beep code errors, see "Contacting Dell"
in the
User’s Guide
Code Cause
1-1-2 Microprocessor register failure
1-1-3 NVRAM read/write failure
1-1-4 ROM BIOS checksum failure
1-2-1 Programmable interval timer failure
1-2-2 DMA initialization failure
1-2-3 DMA page register read/write failure
1-3 Video Memory Test failure
1-3-1 through
2-4-4
3-1-1 Slave DMA register failure
3-1-2 Master DMA register failure
3-1-3 Master interrupt mask register failure
3-1-4 Slave interrupt mask register failure
for instructions on obtaining technical assistance.
Memory not being properly identified or used
in the
User’s Guide
)
Quick Reference Guide 53
Page 54

Code Cause
3-2-2 Interrupt vector loading failure
3-2-4 Keyboard Controller Test failure
3-3-1 NVRAM power loss
3-3-2 Invalid NVRAM configuration
3-3-4 Video Memory Test failure
3-4-1 Screen initialization failure
3-4-2 Screen retrace failure
3-4-3 Search for video ROM failure
4-2-1 No timer tick
4-2-2 Shutdown failure
4-2-3 Gate A20 failure
4-2-4 Unexpected interrupt in protected mode
4-3-1 Memory failure above address 0FFFFh
4-3-3 Timer-chip counter 2 failure
4-3-4 Time-of-day clock stopped
4-4-1 Serial or parallel port test failure
4-4-2 Failure to decompress code to shadowed memory
4-4-3 Math-coprocessor test failure
4-4-4 Cache test failure
System Messages
NOTE: If the message you received is not listed in the table, see the documentation
for either the operating system or the program that was running when the message
appeared.
ALERT! PREVIOUS ATTEMPTS AT BOOTING THIS SYSTEM HAVE FAILED AT
CHECKPOINT [NNNN]. FOR HELP IN RESOLVING THIS PROBLEM, PLEASE NOTE
THIS CHECKPOINT AND CONTACT DELL TECHNICAL SUPPORT — The computer
failed to complete the boot routine three consecutive times for the same error.
54 Quick Reference Guide
Page 55

CMOS CHECKSUM ERROR — Possible motherboard failure or RTC battery low.
Replace battery.
CPU FAN FAILURE — CPU fan failure. Replace the CPU fan.
DISKETTE DRIVE 0 SEEK FAILURE — A cable may be loose, or the computer
configuration information may not match the hardware configuration. Check cable
connections.
DISKETTE READ FAILURE — The floppy disk may be defective or a cable may be
loose. Replace the floppy disk/check for a loose cable connection.
HARD-DISK DRIVE FAILURE — Possible hard disk drive failure during HDD
POST. Check cables /swap hard disks.
HARD-DISK DRIVE READ FAILURE — Possible HDD failure during HDD boot test.
KEYBOARD FAILURE — Keyboard failure or keyboard cable loose.
NO BOOT DEVICE AVAILABLE — The system cannot detect a bootable device or
partition.
• If the floppy drive is your boot device, ensure that the cables are connected and
that a bootable floppy disk is in the drive.
• If the hard drive is your boot device, ensure that the cables are connected and
that the drive is installed properly and partitioned as a boot device.
• Enter system setup and ensure that the boot sequence information is correct.
NO TIMER TICK INTERRUPT — A chip on the system board might be
malfunctioning or motherboard failure.
NON-SYSTEM DISK OR DISK ERROR — Replace the floppy disk with one that has
a bootable operating system or remove the floppy disk from drive A and restart the
computer.
Quick Reference Guide 55
Page 56

NOT A BOOT DISKETTE — Insert a bootable floppy disk and restart your
computer.
USB OVER CURRENT ERROR — Disconnect the USB device. Use an external
power source for the USB device.
NOTICE - HARD DRIVE SELF MONITORING SYSTEM HAS REPORTED THAT A
PARAMETER HAS EXCEEDED ITS NORMAL OPERATING RANGE. DELL
RECOMMENDS THAT YOU BACK UP YOUR DATA REGULARLY. A PARAMETER OUT
OF RANGE MAY OR MAY NOT INDICATE A POTENTIAL HARD DRIVE PROBLEM —
S.M.A.R.T error, possible HDD failure. This feature can be enabled or disabled in
BIOS setup.
Diagnostic Lights
CAUTION: Before you begin any of the procedures in this section, follow the
safety instructions located in the Product Information Guide.
To help you troubleshoot a problem, your computer has four lights labeled 1,
2, 3, and 4 on the front or back panel. The lights can be off or green. When
the computer starts normally, the patterns or codes on the lights change as
the boot process completes. When the computer starts normally, the patterns
or codes on the lights change as the boot process completes. If the POST
portion of system boot completes successfully, all four lights display solid
green. If the computer malfunctions during the POST process, the pattern
displayed on the LEDs may help identify where in the process the computer
halted.
NOTE: The orientation of the diagnostic lights may vary depending on the system
type. The diagnostic lights can appear either vertical or horizontal.
56 Quick Reference Guide
Page 57

Light Pattern Problem Description Suggested Resolution
The computer is in a normal
"off" condition, or a possible
pre-BIOS failure has occurred.
The diagnostic lights are not lit
after the computer successfully
boots to the operating system.
A possible BIOS failure has
occurred; the computer is in
the recovery mode.
A possible processor failure has
occurred.
Plug the computer into a
working electrical outlet and
press the power button.
Run the BIOS Recovery utility,
wait for recovery completion,
and then restart the computer.
Reinstall the processor and
restart the computer.
Memory modules are detected,
but a memory failure has
occurred.
• If you have one memory
module installed, reinstall it
and restart the computer.
(see the online
for instructions on how to
remove and install memory
modules.)
• If you have two or more
memory modules installed,
remove the modules,
reinstall one module, and
then restart the computer. If
the computer starts
normally, reinstall an
additional module.
Continue until you have
identified a faulty module or
reinstalled all modules
without error.
• If available, install properly
working memory of the same
type into your computer.
• If the problem persists,
contact Dell
User’s Guide
.
Quick Reference Guide 57
Page 58

Light Pattern Problem Description Suggested Resolution
A possible graphics card failure
has occurred.
A possible floppy or hard drive
failure has occurred.
A possible USB failure has
occurred.
• If the computer has a
graphics card, remove the
card, reinstall it, and then
restart the computer.
• If the problem still exists,
install a graphics card that
you know works and restart
the computer.
• If the problem persists or the
computer has integrated
graphics,
Reseat all power and data
cables and restart the
computer.
Reinstall all USB devices,
check cable connections, and
then restart the computer.
contact Dell
.
58 Quick Reference Guide
Page 59

Light Pattern Problem Description Suggested Resolution
No memory modules are
detected.
Memory modules are detected,
but a memory configuration or
compatibility error exists.
• If you have one memory
module installed, reinstall it
and restart the computer.
See the online
for instructions on how to
remove and install memory
modules.
• If you have two or more
memory modules installed,
remove the modules,
reinstall one module, and
then restart the computer. If
the computer starts
normally, reinstall an
additional module.
Continue until you have
identified a faulty module or
reinstalled all modules
without error.
• If available, install properly
working memory of the same
type into your computer.
• If the problem persists,
contact Dell
• Ensure that no
memory module/memory
connector placement
requirements
• Verify that the
modules
installing are compatible
with your computer.
• If the problem persists,
Contact Dell.
User’s Guide
.
special
exist.
memory
that you are
Quick Reference Guide 59
Page 60
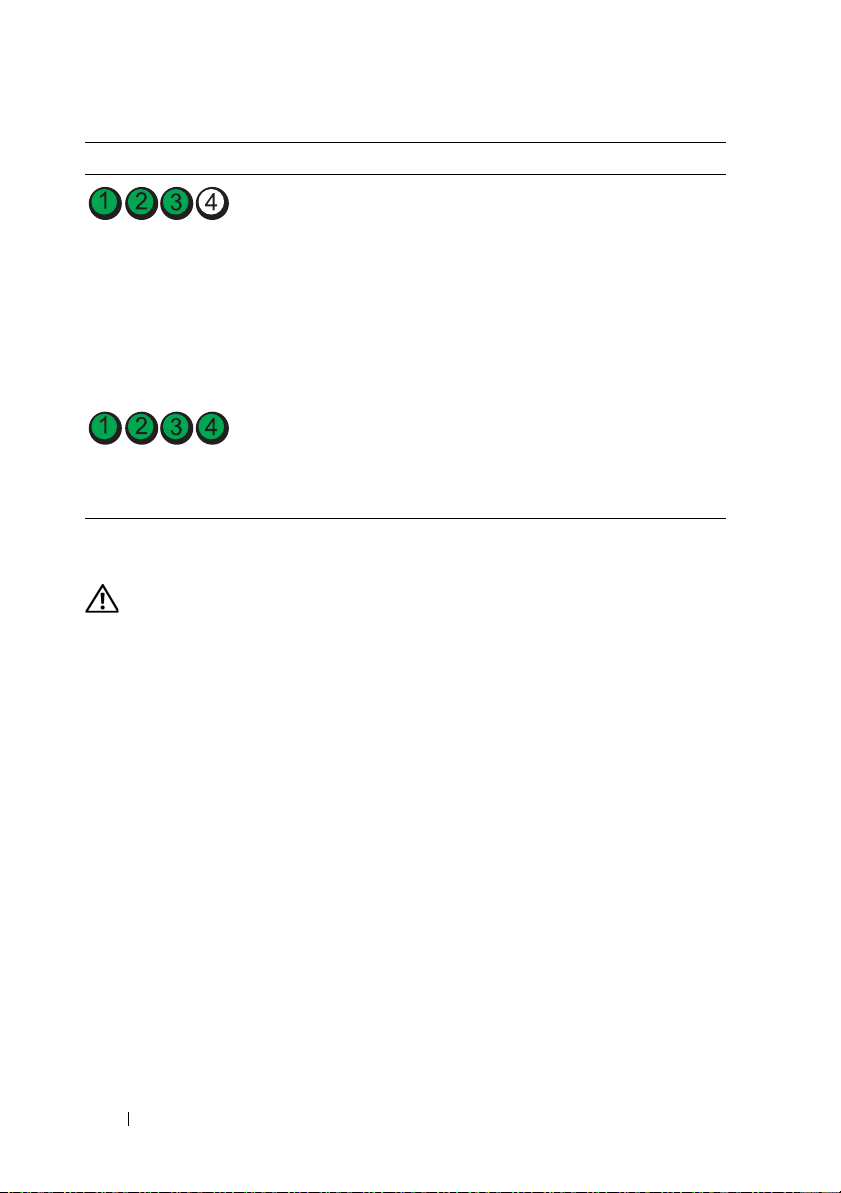
Light Pattern Problem Description Suggested Resolution
A failure has occurred.
This pattern also displays when
you enter system setup and
may not indicate a problem.
After POST is complete, all
four diagnostic lights turn
green briefly before turning off
to indicate normal operating
condition.
• Ensure that the cables are
properly connected to the
system board from the hard
drive and the optical drive.
• Check the computer
message that appears on
your monitor screen.
• If the problem persists,
Contact Dell.
None.
Clearing Forgotten Passwords
CAUTION: Before you begin any of the procedures in this section, follow the
safety instructions located in the Product Information Guide.
1
Follow the procedures in "Before You Begin" on page 10.
2
Remove the computer cover (see "Removing the Computer Cover" on
page 43).
3
Locate the 2-pin password jumper (PSWD) on the system board. By
default, Pin1 and Pin2 should be connected. You will need to remove the
jumper and boot the system, as follows.
4
Remove the jumper.
60 Quick Reference Guide
Page 61

5
Replace the computer cover (see "Replacing the Computer Cover" on
page 37).
NOTICE: To connect a network cable, first plug the cable into the network device
and then plug it into the computer.
6
Connect your computer and devices to electrical outlets, and turn
them on.
7
After the Microsoft® Windows® desktop appears on your computer, shut
down your computer (see "Turning Off Your Computer" on page 12).
8
Turn off the monitor and disconnect it from the electrical outlet.
9
Disconnect the computer power cable from the electrical outlet, and press
the power button to ground the system board.
10
Open the computer cover.
11
Locate the 2-pin password jumper (PSWD) on the system board and
attach the jumper to reenable the password feature.
12
Replace the computer cover (see "Replacing the Computer Cover" on
page 37).
Quick Reference Guide 61
Page 62

NOTICE: To connect a network cable, first plug the cable into the network wall jack
and then plug it into the computer.
13
Connect your computer and devices to electrical outlets, and turn
them on.
NOTE: This procedure enables the password feature. When you enter system
setup (see "Entering System Setup" in your User’s Guide), both system and
administrator password options appear as Not Set—meaning that the password
feature is enabled but no password is assigned.
14
Assign a new system and/or administrator password.
Clearing CMOS Settings
CAUTION: Before you begin any of the procedures in this section, follow the
safety instructions located in the Product Information Guide.
1
Follow the procedures in "Before You Begin" on page 10.
NOTE: The computer must be disconnected from the electrical outlet to clear
the CMOS setting.
2
Remove the computer cover (see "Removing the Computer Cover" on
page 43).
3
Remove the computer cover.
4
Reset the current CMOS settings:
a
Locate the password (PSWD) and CMOS (RTCRST) jumpers on the
system board (see "Clearing Forgotten Passwords" on page 60).
b
Remove the password jumper plug from its pins.
c
Place the password jumper plug on the RTCRST pins and wait
approximately 5 seconds.
d
Remove the jumper plug from the RTCRST pins and place it back on
the password pins.
5
Replace the computer cover (see "Replacing the Computer Cover" on
page 37).
NOTICE: To connect a network cable, first plug the cable into the network port or
device and then plug it into the computer.
6
Connect your computer and devices to electrical outlets, and turn
them on.
62 Quick Reference Guide
Page 63

Flashing the BIOS
The BIOS may require flashing when an update is available or when replacing
the system board.
1
Turn on the computer.
2
Locate the BIOS update file for your computer at the Dell Support
website at
3
Click
4
If the
this Agreement
The
5
Click
The
6
Click the down arrow to view the
click
The file downloads to your desktop.
7
Click Close when the
The file icon appears on your desktop and is titled the same as the
downloaded BIOS update file.
8
Double-click the file icon on the desktop and follow the on-screen
instructions.
support.dell.com
Download Now
Export Compliance Disclaimer
.
File Download
Save this program to disk
Save In
Save
window appears.
.
window appears.
.
to download the file.
, and then click OK.
Save In
Download Complete
window appears, click
menu, select
window appears.
Desktop
Yes, I Accept
, and then
Quick Reference Guide 63
Page 64

64 Quick Reference Guide
Page 65

Index
B
beep codes, 53
C
CDs
operating system, 9
CMOS settings
clearing, 62
computer
beep codes, 53
components inside, 35, 45
inside view, 35, 45
cover
removing, 33, 43
replacing, 37, 47
D
Dell Diagnostics, 48
Dell support site, 8
diagnostics
beep codes, 53
Dell, 48
Product Information Guide, 6
Quick Reference, 6
regulatory, 6
safety, 6
User’s Guide, 6
warranty, 6
E
End User License Agreement, 6
ergonomics information, 6
error messages
beep codes, 53
H
hardware
beep codes, 53
Dell Diagnostics, 48
Help and Support Center, 9
help file
Windows Help and Support
Center, 9
documentation
End User License Agreement, 6
ergonomics, 6
online, 8
I
installing parts
before you begin, 11
recommended tools, 12
Index 65
Page 66

turning off your computer, 12
Internet connection
about, 17
options, 17
setting up, 18
O
operating system
reinstalling, 9
Operating System CD, 9
L
labels
Microsoft Windows, 7
Service Tag, 7, 29, 38
lights
power, 29
M
monitor
clone mode, 26
connect DVI, 24-25
connect TV, 24, 26
connect two, 24-25
connect VGA, 24-25
display settings, 26
extended desktop mode, 26
motherboard. See system board
N
network
Network Setup Wizard, 16
Network Setup Wizard, 16
P
password
clearing, 60
jumper, 60
power
button, 28, 39
light, 29
line conditioners
protection devices
surge protectors
UPS
printer
cable, 24
connecting, 15, 23
setting up, 15, 23
problems
beep codes, 53
Dell Diagnostics, 48
Product Information Guide, 6
R
regulatory information, 6
ResourceCD
Dell Diagnostics, 48
66 Index
Page 67

S
S.M.A.R.T, 56
safety instructions, 6
Service Tag, 7, 29, 38
Starting the Dell Diagnostics
From the Drivers and
Utilities CD, 49
Starting the Dell Diagnostics
From Your Hard Drive, 48
support website, 8
system board, 36, 46
T
troubleshooting
Dell Diagnostics, 48
Help and Support Center, 9
TV
connect to computer, 24, 26
Help and Support Center, 9
Network Setup Wizard, 16
reinstalling, 9
wizards
Network Setup Wizard, 16
U
uninterruptible power supply.
See UPS
UPS
User’s Guide, 6
W
warranty information, 6
Windows XP
Index 67
Page 68

68 Index
Page 69

Dell™ OptiPlex™ 330
Hurtig referenceguide
Modeller DCSM og DCNE
www.dell.com | support.dell.com
Page 70

Bemærkninger, varsler og advarsler
BEMÆRK! En BEMÆRKNING angiver vigtige oplysninger, som du kan bruge for at
udnytte computeren optimalt.
VARSEL: En VARSEL angiver enten en mulig beskadigelse af hardware eller tab af
data og oplyser dig om, hvordan du kan undgå dette problem.
ADVARSEL: En ADVARSEL angiver mulig tingskade, legemsbeskadigelse
eller død.
____________________
Oplysningerne i dette dokument kan ændres uden varsel.
© 2007 Dell Inc. Alle rettigheder forbeholdes.
Enhver form for gengivelse uden skriftlig tilladelse fra Dell Inc. er strengt forbudt.
Anvendte varemærker i denne tekst: Dell, DELL-logoet, Inspiron, Dell Precision, Dimension,
OptiPlex, Latitude, PowerEdge, PowerVault, PowerApp, and Dell OpenManage er varemærker
tilhørende Dell Inc.; Intel, Pentiumpg Celeron er registrerede varemærker tilhørende Intel Corporation;
Microsoft og Windows er registrerede varemærker tilhørende Microsoft Corporation.
Andre varemærker og firmanavne kan være brugt i dette dokument til at henvise til enten de fysiske
eller juridiske personer, som gør krav på mærkerne og navnene, eller til deres produkter. Dell Inc.
fraskriver sig enhver tingslig rettighed, for så vidt angår varemærker og firmanavne, som ikke er
deres egne.
Modeller DCSM og DCNE
September 2007 Delnr. KP289 Rev. A00
Page 71

Indholdsfortegnelse
Sådan findes information . . . . . . . . . . . . . . . . 73
Før du starter
Før arbejde inde i computeren
Tilføjelse af og udskiftning af dele
Opsætning af computeren
Installation af computeren i et indelukke
. . . . . . . . . . . . . . . . . . . . . . 78
. . . . . . . . . . . 78
. . . . . . . . . . . 79
. . . . . . . . . . . . . . . . 81
. . . . . 81
Installation i et netværk i hjemmet og på kontoret
Tilslutning til et netværkskort
Netværksinstallation
Forbindelse til internettet
Overførsel af oplysninger til en ny computer
Opsætning af en printer
Tilslutning af to skærme
. . . . . . . . . . . . . . . . . 92
. . . . . . . . . . . . . . . . 92
Strømbeskyttelsesenheder
Desktop-computer
Visning forfra
Visning bagfra
Stik på bagpanel
. . . . . . . . . . . . . . . . . . . . 96
. . . . . . . . . . . . . . . . . . . . 96
. . . . . . . . . . . . . . . . . . . 98
. . . . . . . . . . . . . . . . . . 99
. . . . . . . . . . . 83
. . . . . . . . . . . . . . . . 84
. . . . . . . . . . . . . . . . 85
. . . . . . 87
. . . . . . . . . . . . . . . 94
. . . 83
Fjernelse af computerkabinettet
Visning af computeren indvendigt
. . . . . . . . . . . . 101
. . . . . . . . . . . 103
Indhold 71
Page 72

Systemkortkomponenter . . . . . . . . . . . . . . . . . 104
Påsætning af computerkabinettetr
Minitower-computer
Visning forfra
Visning af bagsiden
Stik på bagpanel
Fjernelse af dækpladen
. . . . . . . . . . . . . . . . . . 106
. . . . . . . . . . . . . . . . . . . . 106
. . . . . . . . . . . . . . . . . 108
. . . . . . . . . . . . . . . . . . . . . 109
. . . . . . . . . . . . . . . . . 111
Indvendig visning af computeren
Systemkortkomponenter
Påsætning af dækpladen
Problemløsning
. . . . . . . . . . . . . . . . . 114
. . . . . . . . . . . . . . . . 115
. . . . . . . . . . . . . . . . . . . . . 115
. . . . . . . . . . . 105
. . . . . . . . . . . . 113
Dell Diagnostics (Dell diagnosticering)
Strømlys
Bip-koder
Systemmeddelelser
. . . . . . . . . . . . . . . . . . . . . . . . . 119
. . . . . . . . . . . . . . . . . . . . . . . . 121
. . . . . . . . . . . . . . . . . . . 122
. . . . . . . . 116
Indeks . . . . . . . . . . . . . . . . . . . . . . . . . . . . . 133
72 Indhold
Diagnostiske lys
. . . . . . . . . . . . . . . . . . . . . 124
Rydning af glemte adgangskoder
Rydning af CMOS-indstillinger
BIOS-flash
. . . . . . . . . . . . . . . . . . . . . . . . 132
. . . . . . . . . . . . 129
. . . . . . . . . . . . . 131
Page 73

Sådan findes information
BEMÆRK! Nogle elementer eller medier er ekstraudstyr og medfølger måske ikke
din computer. Nogle elementer vil måske ikke være tilgængelige i visse lande.
BEMÆRK! Yderligere information kan blive afsendt med computeren.
Hvad søger du efter? Find det her
• Et diagnosticeringsprogram til
computeren
• Drivere til computeren
• Desktop System Software (DSS)
Drivers and Utilities (Drivere og
hjælpeværktøjer)
BEMÆRK! Mediet Drivers and Utilities
(Drivere og hjælpeværktøjer) er ekstra og
leveres muligvis ikke med din computer.
Der er allerede installeret drivere på
computeren. Du kan bruge mediet til at
geninstallere drivere (se User’s Guide
(Brugervejledning) online), til at køre Dell
Diagnostics (Dell-diagnosticering) (se "Dell
Diagnostics (Dell diagnosticering)" På
side 116).
På mediet kan der være readme-filer (Vigtigtfiler), som indeholder sidste
øjebliksopdateringer om tekniske ændringer
eller avanceret teknisk referencemateriale til
teknikere eller erfarne brugere.
BEMÆRK! Drivere og
dokumentationsopdateringer kan findes på
support.dell.com.
Hurtig Referenceguide 73
Page 74

Hvad søger du efter? Find det her
• Grundlæggende
fejlfindingsoplysninger
• Sådan køres Dell Diagnostics
(Dell-diagnosticering)
• Værktøjer og funktioner
• Sådan konfigureres en printer
Hurtig referenceguide
BEMÆRK! Dette dokument kan være
ekstraudstyr, og sendes muligvis ikke med
computeren.
BEMÆRK! Dette dokument er tilgængeligt i
PDF-format på support.dell.com.
• Garantioplysninger
• Handelsbetingelser (kun USA)
• Sikkerhedsinstruktioner
• Kontrolinformation
• Ergonomi-information
• Licensaftale for slutbrugere
Dell™ Produktinformationsvejledning
• Afmontering og udskiftning af dele
• Specifikationer
• Konfiguration af
systemindstillinger
• Fejlfinding og løsning af problemer
74 Hurtig Referenceguide
Dell OptiPlex™ 330 Brugervejledning
Microsoft Windows Help and Support Center
(Hjælpe- og supportcenter)
1
Klik på Windows Vista
Hjælp og support→ Dell Bruger- og
systemhåndbøger
2
Klik på
User's Guide
din computer.
Start-knappen→
→ Systemhåndbøger
(Brugervejledning) for
.
Page 75

Hvad søger du efter? Find det her
• Servicemærke og
ekspresservicekode
• Microsoft Windows licensetiket
Servicemærke og Microsoft® Windows®
Licens
Disse mærkater findes på computeren.
• Brug servicemærket til at identificere
computeren, når du bruger
eller kontakter support.
• Indtast ekspressservicekoden for at anvise
opkaldet, når du kontakter teknisk support.
BEMÆRK! Som en fornyet
sikkerhedsforanstaltning indeholder den nye
Microsoft Windows licensetiket en manglende
del eller "hul" til at modvirke fjernelse af
etiketten.
support.dell.com
Hurtig Referenceguide 75
Page 76
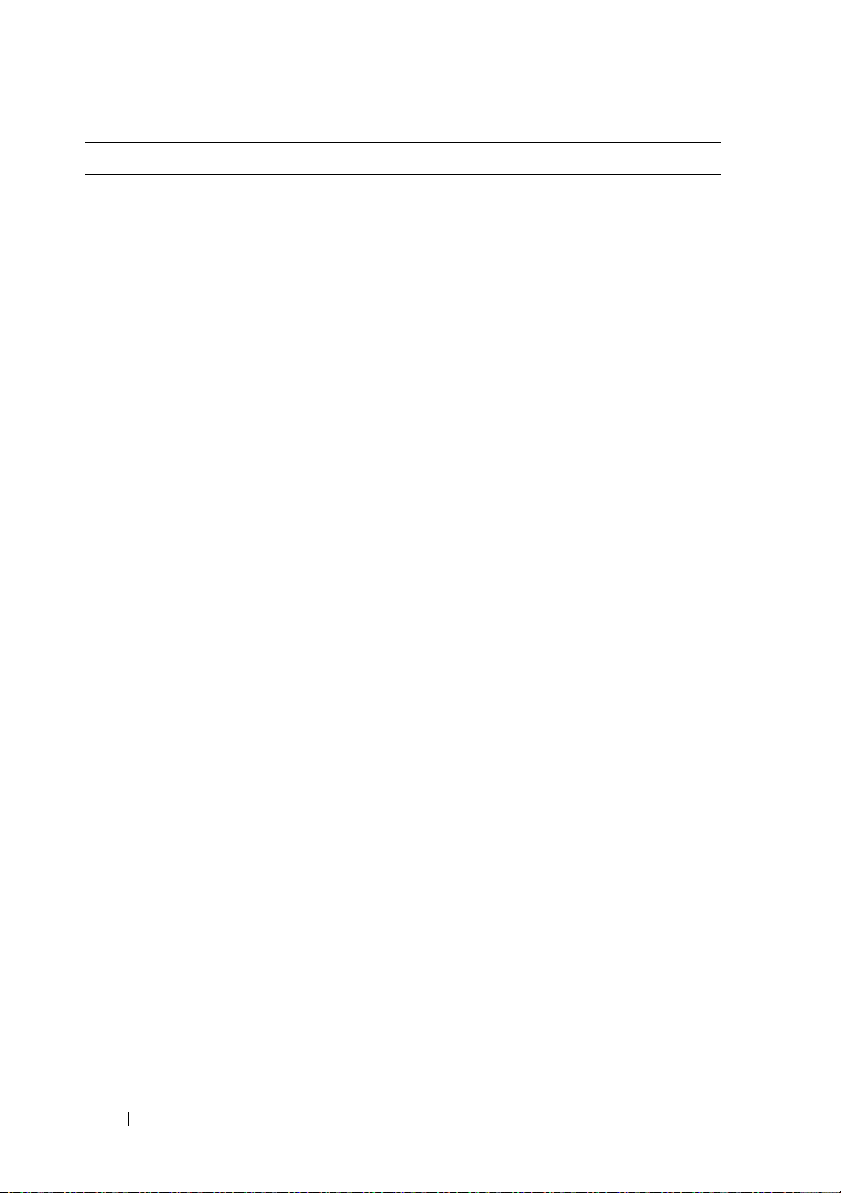
Hvad søger du efter? Find det her
• Løsninger — Problemløsning og
tips, tekniske artikler, og
onlinekurser, ofte stillede
spørgsmål
• Kundeforum — Online-diskussion
med andre Dell-kunder
• Opgraderinger —
Opgraderingoplysninger om
komponenter, f.eks. hukommelse,
harddisk og operativsystem
• Kundepleje — Kontaktoplysninger,
serviceopkald og ordrestatus,
garanti- og reparationsoplysninger
• Service og support — Status på
serviceopkald og supporthistorie,
servicekontrakt, onlinediskussioner med teknisk support
• Dell tekniske opdateringsservice —
Proaktiv e-mailmeddelelse om
software- og hardwareopdateringer
til din computer
• Reference — Computerdokumentation, detaljer om min
computerkonfiguration,
produktspecifikationer og
hvidbøger
• Downloads — Godkendte drivere,
programrettelser og
softwareopdateringer
Dell Support-website — support.dell.com
BEMÆRK! Vælg dit område eller
forretningssegment for at se den pågældende
supportside.
76 Hurtig Referenceguide
Page 77

Hvad søger du efter? Find det her
• Desktop System Software
(DSS) — Hvis du geninstallerer
operativsystemet på computeren,
bør du også geninstallere
DSS-hjælpeprogrammet. DSS
giver vigtige opdateringer til dit
operativsystem og support til
processorer, optiske drev,
USB-enheder, osv. DSS er
nødvendig til korrekt brug af din
Dell-computer. Softwaren opdager
automatisk din computer, dit
For at downloade Desktop System-softwaren:
1
Gå til
support.dell.com
eller forretningssegment, og indtast dit
servicemærke.
2
Væ lg
Drivers & Downloads
downloads), og klik på
3
Klik på dit operativsystem, og søg efter
nøgleordet
BEMÆRK! support.dell.com-
brugergrænseflade kan variere alt efter dine
valg.
styresystem og installerer de
opdateringer, der passer til din
konfiguration.
• Sådan bruges Windows
• Sådan bruges programmer og filer
• Sådan personliggør jeg mit
skrivebord
Windows Help and Support Center (Hjælp og
supportcenter)
1
Sådan tages der adgang til Windows Hjælp
og support:
• I Windows XP skal der klikkes på
derefter klikkes på
• I Windows Vista™, klikker du på Windows
Vista-
support
2
Skriv et ord eller en sætning, der beskriver
problemet, og klik på pileikonet.
3
Klik på det emne, der beskriver problemet.
4
Følg vejledningen på skærmen.
• Geninstallation af
operativsystemet
Operating System (Operativsystem)-mediet
BEMÆRK! Mediet Operating System
(Operativsystem) kan være ekstraudstyr og
medfølger måske ikke med din computer.
, vælg dit område
Go
Desktop System Software
Hjælp og support
s
tartknappen
→
.
(Drivere og
(Kør).
Hjælp og
.
Start
og
.
Hurtig Referenceguide 77
Page 78

Hvad søger du efter? Find det her
Operativsystemet er allerede installeret på
computeren. For at geninstallere
operativsystemet, skal du bruge disken
Operating System (Operativsystem) og se
User’s Guide (Brugervejledning) online.
Efter du installerer operativsystemet igen, skal
du bruge disken Drivers and Utilities (Drivere
og hjælpeværktøjer) til at geninstallere
driverne til de enheder, der blev leveret
sammen med computeren.
Produktmærket til dit operativsystem findes
på computeren.
BEMÆRK! Farven på din disk kan variere,
afhængig af det operativsystem, som du
bestilte.
Før du starter
Før arbejde inde i computeren
Brug følgende sikkerhedsinstruktioner som hjælp til at sikre din egen
sikkerhed og for at beskytte computeren og arbejdsmiljøet mod potentiel
beskadigelse.
ADVARSEL: Før udførelse af nogle af procedurerne i dette afsnit skal
sikkerhedsinstruktionerne i Produktinformationsvejledning følges.
78 Hurtig Referenceguide
Page 79

VARSEL: Komponenter og kort bør behandles varsomt. Rør ikke ved
komponenterne eller kortenes kontaktområder. Hold et kort i kanterne eller i
opsætningsrammen. Hold en komponent, som f.eks. en processor i kanterne, ikke
i benene.
VARSEL: Kun en certificeret servicetekniker bør foretage reparationer på
computeren. Skade på grund af servicering, som ikke er godkendt af Dell, er ikke
dækket af garantien.
VARSEL: Når du fjerner et kabel, skal du trække i stikket eller i trækfligen, ikke i
selve kablet. Visse kabler har stik med bøjlelåse. Hvis du frakobler denne type kabel,
skal du trykke på bøjlelåsene, før du tager kablet ud. Når du trækker
forbindelsesstykker ud, bør du sikre dig, at de flugter med stikket for at undgå
bøjede ben. Du bør også sikre dig, at begge forbindelsesstykker flugter hinanden,
inden du sætter en ledning i.
VARSEL: Foretag følgende trin før du begynder arbejde inde i computeren for at
undgå skade af computeren.
1
Sluk for computeren (se "Sådan slukker du for computeren" På side 80).
ADVARSEL: Tilfør aldrig strøm til computeren, når dækpladen er blevet fjernet.
VARSEL: For at afbryde et netværkskabel, skal kablet først fjernes fra computeren
og derefter fra netværksenheden.
2
Afbryd alle telefon- og netværkskabler fra computeren.
3
Computeren og alle tilsluttede enheder kobles fra stikkontakterne.
4
Tryk på strømknappen for at skabe jordforbindelse til systemkortet.
VARSEL: Før du rører ved noget inde i computeren, skal du have jordforbindelse
ved at røre ved en umalet metaloverflade, som for eksempel metallet på
computerens bagside. Mens du arbejder, bør du jævnligt røre ved en umalet
metalflade for at fjerne eventuel statisk elektricitet, der kan beskadige de interne
komponenter.
Tilføjelse af og udskiftning af dele
Dette afsnit giver procedurer til fjernelse og installation af komponenterne i
din computer. Medmindre andet er bemærket, antager hver procedure at
følgende tilstande er tilstede:
• Du har foretaget trinene i "Sådan slukker du for computeren" På side 80 og
"Før arbejde inde i computeren" På side 78.
Hurtig Referenceguide 79
Page 80

• Du har læst sikkerhedsinformationen i Dell™
Produktinformationsvejledning
.
• En komponent kan udskiftes —eller, hvis den er købt separat —installeres
ved at udføre fjernelsesproceduren i modsat rækkefølge.
Anbefalede værktøjer
Procedurerne i dette dokument kan kræve de følgende værktøjer:
• Lille flad skruetrækker
• Lille Phillips skruetrækker
• En lille plastikpen
Sådan slukker du for computeren
VARSEL: Før du slukker for computeren, skal du gemme og lukke alle åbne filer og
forlade alle åbne programmer.
1
For at lukke for operativsystemet:
a
Gem og luk alle åbne filer, og afslut alle åbne programmer.
b
I Microsoft® Windows® XP-operativsystem
computeren
→
Luk computeren
.
klikkes der på
Start→
Luk
I Microsoft® Windows Vista™
, klikkes der på Windows Vista
Start-knappen , på skrivebordets nederste venstre hjørne, klik
på pilen i nederste højre hjørne på Start-menuen som vist nedenfor,
og klik derefter på
Luk computeren
.
Computeren slukker, når operativsystemets nedlukningsproces er færdig.
2
Sørg for at computeren og alle tilkoblede enheder er slukkede. Hvis
computeren og tilkoblede enheder ikke automatisk slukkes, da du lukkede
for operativsystemet, skal du trykke og holde på strømknappen i 4 sekunder
for at slukke dem.
80 Hurtig Referenceguide
Page 81

Opsætning af computeren
Installation af computeren i et indelukke
Hvis computeren installeres i et indelukke, kan det begrænse luftstrømningen
og påvirke computerens præstation og muligvis få den til at overophede. Følg
retningslinierne nedenfor, når du installerer computeren i et indelukke:
VARSEL: Driftstemperaturens specifikationer, som er angivet i denne vejledning,
reflekterer den maksimale omgivende driftstemperatur. Lokalets omgivende
temperatur skal tages i betragtning, når en computer anbringes i et indelukke. Hvis
den omgivende temperatur for eksempel er 25° C, har du, afhængig af computerens
specifikationer, kun en temperaturmargen på 5° til 10° C, før du når computerens
maksimale driftstemperatur. For information om computerens specifikationer,
henvises der til User’s Guide (Brugervejledning) online.
• Efterlad mindst 10,2 cm frirum på alle computerens sider med lufthuller,
så den nødvendige luftstrømning, som er påkrævet for tilstrækkelige
ventilation, er mulig.
• Hvis indelukket har døre, skal de være af den slags, som giver mulighed for
mindst 30 luftstrømning gennem indelukket (foran og bagpå).
Hurtig Referenceguide 81
Page 82

• Hvis computeren er installeret i et hjørne på et skrivebord eller under
skrivebordet, skal der være mindst 5,1 cm (2 tommer) frirum fra
computerens bagside til væggen for at tillade den mængde luftstrømning,
som er nødvendig for korrekt ventilation.
VARSEL: Computeren må ikke installeres i et indelukke, hvor der ikke er mulighed
for luftstrømning. Begrænsning af luftstrømningen påvirker computerens
præstation, og den kan overophede.
82 Hurtig Referenceguide
Page 83

Installation i et netværk i hjemmet og på kontoret
Tilslutning til et netværkskort
Sådan tilsluttes et netværkskabel:
BEMÆRK! Sæt netværkskablet i netværksadapterens stik på computeren. Sæt
ikke netværkskablet i modem stikket på computeren. Sæt ikke et netværkskabel i
telefonstikket på væggen
1
Tilslut netværkskablet til netværksadapterens stik på bagsiden af
computeren.
Sæt kablet i, indtil det klikker på plads, og træk forsigtigt i det for at
kontrollere, at det sidder godt fast.
2
Sæt den anden ende af netværkskablet i en netværksenhed.
Hurtig Referenceguide 83
Page 84

netværksadapterstik
netværksenhed
netværksadapterstik på computer
netværkskabel
Netværksinstallation
Windows XP
Microsoft® Windows® XP-operativsystem har Guiden Netværksinstallation,
der hjælper dig gennem processen med deling af filer, printere eller en
internetforbindelse mellem computere i et hjem eller på et mindre kontor.
1
Klik på knappen
Kommunikation
2
På velkomstskærmen
Næste
.
3
Klik på
VARSEL! Valg af forbindelsesmetoden Computeren har direkte forbindelse til
Internettet aktiverer den integrerede firewall, som leveres med Windows XP
Service Pack 1 (SP1) eller nyere.
4
Fuldfør kontrollisten og de nødvendige forberedelser.
5
Gå tilbage til Guiden Netværksinstallation, og følg instrukserne på
Kontrolliste for oprettelse af et netværk
skærmen.
Start
, peg på
, og klik derefter på
Alle programmer→ Tilbehør→
Guiden Netværksinstallation
Guiden Netværksinstallation
.
skal du klikke på
.
84 Hurtig Referenceguide
Page 85

Windows Vista
Sådan foretages der ændringer i netværksinstallationen i Microsoft®
Windows Vista™:
1
Klik på Windows Vista Start-knappen, , og klik derefter på
Netværks- og delingscenter
2
Klik på
3
Vælg hvilken type netværksforbindelse du ønsker at oprette, og følg
instruktionerne på skærmen.
4
Luk Netværks- og delingscenter, når du er færdig.
Konfigurer en forbindelse eller et netværk
.
.
Netværk→
Forbindelse til internettet
BEMÆRK! ISP'er og ISP-produkter varierer fra land til land.
For at tilslutte til internettet skal du bruge et modem eller en
netværksforbindelse og en Internet service provider (ISP) [Internetudbyder].
Din ISP tilbyder en eller flere af følgende internetforbindelser:
• DSL-forbindelser, som yder internetadgang med høj hastighed
gennem din eksisterende telefonlinie eller mobiltelefonservice. Med en
DSL-forbindelse kan du få adgang til internettet og bruge din telefon på
samme tid.
• Kabelmodemforbindelser der giver højhastigheds-internet-adgang via din
lokale kabel-tv-linje.
• Satellitmodemforbindelser, som yder internetadgang med høj hastighed
gennem et satellittv-system.
• Opkaldsforbindelser, der giver internetadgang via en telefonlinje.
Opkaldsforbindelser er meget langsommere end DSL- og kabel- (eller
satellit) modemforbindelser.
• Trådløse LAN-forbindelser, som yder internetadgang ved brug af
Bluetooth
Hvis du bruger en opkaldsforbindelse, skal du tilslutte en telefonlinje til
modemstikket på computeren og til telefonvægstikket, før du opsætter din
internetforbindelse. Hvis du bruger en DSL- eller kabel/satellitmodemforbindelse, skal du kontakte din ISP- eller mobiltelefonservice for
installationsinstruktioner.
®
trådløs teknologi.
Hurtig Referenceguide 85
Page 86

Indstilling af din internetforbindelse
Sådan opsætter du en internetforbindelse med en medleveret ISPskrivebordsgenvej.
1
Gem og luk alle åbne filer, og afslut alle åbne programmer.
2
Dobbeltklik på ikonet Internetudbyder på Microsoft® Windows®skrivebordet.
3
Følg instruktionerne på skærmen for at gøre installationen færdig.
Hvis du ikke har et ISP-ikon på skrivebordet, eller hvis du vil indstille en
internetforbindelse med en anden ISP, skal du foretage trinene i det følgende
afsnit, der svarer til det operativsystem, som din computer bruger.
BEMÆRK! Hvis du har problemer med at opnå forbindelse til internettet, se
"Installation i et netværk i hjemmet og på kontoret" På side 83. Hvis du ikke kan
oprette forbindelse til internettet, men tidligere har været tilsluttet, så kan det være
at internetudbyderen har en serviceafbrydelse. Kontakt internetudbyderen for at
tjekke servicestatus eller forsøg at tilslutte senere.
Windows XP
1
Gem og luk alle åbne filer, og afslut alle åbne programmer.
2
Klik på
Guiden
3
Klik på
4
I næste vindue klikkes på den tilhørende indstilling:
Start→
Internet Explorer
Ny forbindelse
.
vises.
Opret forbindelse til internettet
.
• Hvis du ikke har en internetudbyder og ønsker at vælge en, skal du
klikke på
Vælg fra en liste af internetudbydere (ISP'er)
.
• Hvis du allerede har indhentet opsætningsoplysninger fra din
internetudbyder, men ikke modtog en installations-cd, skal du klikke
på
Oprette forbindelsen manuelt
• Hvis du har en cd, skal du klike på
.
5
internetudbyder
Klik på
Next
(Næste).
.
Bruge cd'en jeg fik fra en
Hvis du valgte Oprette forbindelsen manuelt, skal du fortsætte til Trin 6.
Ellers skal du følge instruktionerne på skærmen for at gøre installationen
færdig.
86 Hurtig Referenceguide
Page 87

BEMÆRK! Hvis du ikke ved, hvilken type forbindelse, du skal vælge, skal du
kontakte internetudbyderen.
6
Klik på den tilhørende indstilling under Hvordan ønsker du at oprette
forbindelse til internettet?, og klik derefter på
7
Brug installationsoplysningerne, du fik fra internetudbyderen til at fuldføre
Næste
.
installationen.
Windows Vista™
BEMÆRK! Hav din ISP-information klar. Hvis du ikke har en ISP, kan guiden Opret
forbindelse til internettet hjælpe dig med at finde en.
1
Gem og luk alle åbne filer, og afslut alle åbne programmer.
2
Klik på Windows Vista Start-knappen , og klik på
3
Under
internettet
Vinduet
4
Klik på enten
Netværk og internet
.
Opret forbindelse til internettet
Bredbånd (PPPoE)
, klikker du på
eller
Opkald
Opret forbindelse til
bliver vist.
Kontrolpanel
, afhængig af hvordan
du ønsker at oprette forbindelse:
•Vælg
Bredbånd
, hvis du vil bruge DSL, satellitmodem,
kabeltv-modem eller Bluetooth trådløs teknologi-forbindelse.
•Vælg
BEMÆRK! Hvis du ikke ved, hvilken type forbindelse du skal vælge, kan du klikke
på Hjælp mig med at vælge eller kontakte din ISP.
5
Følg instruktionerne på skærmen og brug installationsinformationen fra
Opkald
, hvis du vil bruge et opkaldsmodem eller ISDN.
din ISP til at fuldføre installationen.
.
Overførsel af oplysninger til en ny computer
Du kan for eksempel bruge operativsystemets "guider" til at hjælpe dig med at
overføre filer og andet data fra en computer til en anden, fra en gammel
computer til en ny computer. For instruktioner skal du se det efterfølgende
afsnit, som svarer til det operativsystem, som din computer anvender.
Hurtig Referenceguide 87
Page 88

Microsoft® Windows® XP (valgfrit)
Operativsystemet Microsoft Windows XP har Guiden Overførsel af filer og
indstillinger til at flytte data fra en kildecomputer til en ny computer. Du kan
overføre data, som f.eks.:
• E-mail-meddelelser
• Indstillinger af værktøjslinje
• Vinduestørrelser
• Internetbogmærker
Du kan overføre data til den nye computer via en netværks- eller
serielforbindelse, eller du kan gemme den på et flytbart medie, som f.eks. en
skrivbar cd for at overføre til den nye computer.
BEMÆRK! Du kan overføre information fra en gammel computer til en ny ved at
oprette en direkte forbindelse med et serielkabel til I/O-portene på begge
computere. For at overføre data over en seriel forbindelse, skal du først gå til
værktøjet Netværksforbindelser fra Kontrolpanelet og foretage yderligere
konfigurationstrin, såsom indstilling af en avanceret forbindelse og tildeling af
værtscomputeren og gæstecomputeren.
For instruktioner i indstilling af en direkte kabelforbindelse mellem to computere,
henvises til Microsoft Knowledge Base Article #305621, med titlenHow to Set Up a
Direct Cable Connection Between Two Computers in Windows XP. Disse
oplysninger er måske ikke tilgængelige i visse lande.
For at overføre oplysninger til en ny computer skal du køre Guiden Overførsel
af filer og indstillinger. Du kan bruge ekstra-mediet Operating System
(Operativsystem) til denne proces, eller du kan oprette en guidediskette med
Guiden Overførsel af filer og indstillinger.
Anvendelse af guiden Overførsel af filer og indstillinger med mediet Operating
System (Operativsystem)
BEMÆRK! Denne procedurer kræver mediet Operating System (Operativsystem).
Mediet er ekstra, og er muligvis ikke inkluderet visse computere.
Sådan forberedes en ny computer til filoverførslen:
1
Åbn Guiden Overførsel af filer og indstillinger: Klik på
programmer
og indstillinger
→
Tilbehør→ Systemværktøjer→
.
Guiden Overførsel af filer
Start→
Alle
88 Hurtig Referenceguide
Page 89

2
Når velkomstskærmen for
skal du klikke på
3
På skærmen
4
På skærmen
Næste
Hvilken computer er dette?
Har du en Windows XP-cd?
guiden fra Windows XP-cd'en
5
Når skærmen
Nu skal du gå til din gamle computer
gamle eller kildecomputeren. Klik
Guiden Overførsel af filer og indstillinger
.
klikkes på
klikker du på
→
Næste
.
ikke
på
Næste
denne gang.
Sådan kopieres data fra den gamle computer:
1
På den gamle computer skal du indsætte mediet Windows XP
(Operativsystem).
System
2
På skærmen
Udføre andre opgaver
3
Under
indstillinger
4
På skærmen
computer
5
På skærmen
Velkommen til Microsoft Windows XP
.
Hvad vil du foretage dig nu?
→
Næste
.
, klikker du på
Hvilken computer er dette?
→
Næste
.
Vælg en overførselsmetode
klikker du på
klikkes på den overførselsmetode,
du foretrækker.
6
På skærmen
overføre og klikker på
Efter oplysningerne er kopieret, vises skærmen
indsamlingsfasen
Hvad vil du overføre?
Næste
.
.
vælger du de punkter, du ønsker at
Fuldfører
vises,
Ny computer→
Næste
Jeg vil bruge
vises, skal du gå til din
Operating
skal du klikke på
Overfør filer og
Gammel
.
7
Klik på
Finish
.
Sådan overføres data til den nye computer:
1
På skærmen
klikkes på
2
På skærmen
vælger til at overføre indstillinger og filer, og klik på
Nu skal du gå til din gamle computer
Næste
.
Hvor er filerne og indstillingerne?
på den nye computer
vælges den metode du
Næste
.
Guiden læser de indsamlede filer og indstillinger og tager dem i brug på
din nye computer.
Når alle indstillinger og filer er taget i brug, vises skærmen
3
Klik på
Afslut
, og genstart den nye computer.
Hurtig Referenceguide 89
Fuldført
.
Page 90

Anvendelse af guiden Overførsel af filer og indstillinger uden mediet Operating
System (Operativsystem)
For at køre Guiden Overførsel af filer og indstillinger uden mediet Operating
System (Operativsystem), skal du oprette en guidediskette, hvor du kan lave
en back-up af dine datafiler.
For at oprette en guidediskette skal du bruge din nye computer med
Windows XP og foretage de følgende trin:
Åbn Guiden Overførsel af filer og indstillinger: Klik på
1
programmer
og indstillinger
2
Når velkomstskærmen for
skal du klikke på
3
På skærmen
4
På skærmen
guidediskette i følgende drev
5
Indsæt et flytbart medie, som f.eks. en skrivbar cd, og klik på OK.
6
Når diskoprettelsen er færdig, og meddelelsen
din gamle computer
7
Gå til den gamle computer.
→
Tilbehør→ Systemværktøjer→
.
Guiden Overførsel af filer og indstillinger
Næste
.
Hvilken computer er dette?
Har du en Windows XP-cd?
→
Næste
.
vises,
må du ikke
Guiden Overførsel af filer
klikkes på
klikker du på
Nu skal du gå til
klikke på
Start→
Alle
Ny computer→
Jeg vil oprette en
Næste
.
vises,
Næste
Sådan kopieres data fra den gamle computer:
1
På den gamle computer indsættes guidediskette.
2
Klik på
3
I området
tilhørende flytbare medie), og klik på
4
På velkomstskærmen for
på
5
På skærmen
computer
6
På skærmen
Start→
Næste
Kør
.
Åbn
på vinduet
Kør
gennemses stien for
Guiden Overførsel af filer og indstillinger
.
Hvilken computer er dette?
→
Næste
.
Vælg en overførselsmetode
fastwiz
(på det
OK
.
klikkes
klikker du på
Gammel
klikkes på den overførselsmetode,
du foretrækker.
.
90 Hurtig Referenceguide
Page 91

7
På skærmen
overføre og klikker på
Efter oplysningerne er kopieret, vises skærmen
indsamlingsfasen
8
Klik på
Hvad vil du overføre?
Næste
.
Finish
.
vælger du de punkter, du ønsker at
.
Fuldfører
Sådan overføres data til den nye computer:
På skærmen
1
klikkes på
2
På skærmen
vælger til at overføre indstillinger og filer, og klik på
Nu skal du gå til din gamle computer
Næste
.
Hvor er filerne og indstillingerne?
på den nye computer
vælges den metode du
Næste
. Følg
vejledningen på skærmen.
Guiden læser de indsamlede filer og indstillinger og tager dem i brug på
din nye computer.
Når alle indstillinger og filer er taget i brug, vises skærmen
3
Klik på
BEMÆRK! For mere information om denne procedure, skal du søge på
support.dell.com for dokument #154781 (What Are The Different Methods To
Transfer Files From My Old Computer To My New Dell™ Computer Using the
Microsoft
BEMÆRK! Adgang til Dell™ Knowledge Base-dokumentet vil ikke være
tilgængelig i visse lande.
Microsoft Windows Vista™ (valgfrit)
1
Klik på Windows Vista Start-knappen , og klik derefter på
og indstillinger
2
I dialogboksen
3
Klik på
Afslut
, og genstart den nye computer.
®
Windows® XP Operating System?)
→
Start Windows Overførsel
Brugerkontokontrol
Start en ny overførsel
eller
.
klikker du på
Fortsæt
Fortsæt en igangværende overførsel
Fuldført
.
Følg instruktionerne på skærmen fra guiden Windows Overførsel.
.
Overfør filer
.
Hurtig Referenceguide 91
Page 92

Opsætning af en printer
VARSEL: Gør installationen af styresystemet færdig, før du tilslutter en printer til
computeren.
Se i dokumentationen, som fulgte med printeren, for oplysninger om
installation, inklusiv hvordan du:
• Henter og installerer opdaterede drivere.
• Tilslutter printeren til computeren.
• Ilægger papir og isætter toner- eller blækpatron.
For teknisk assistance skal du se i brugervejledningen til printeren eller
kontakte printerfabrikanten.
Printerkabel
Printeren tilsluttes til computeren med enten et USB-kabel eller et
parallelkabel. Det er ikke sikkert, at printeren blev leveret med et printerkabel,
så hvis du køber et kabel separat, skal du sikre dig, at det er kompatibelt med
printeren og computeren. Hvis du købte et printerkabel samtidig med købet
af computeren, vil kablet være i computerens forsendelseskasse.
Tilslutning af to skærme
ADVARSEL: Før udførelse af nogle af procedurerne i dette afsnit skal
sikkerhedsinstruktionerne i Produktinformationsvejledning følges.
Hvis du købte et skærmkort, som understøtter dobbelte skærme, skal du følge
disse instruktioner til at tilkoble og aktivere dine skærme. Instruktionerne
fortæller dig, hvordan du tilslutter enten to skærme (hver med et VGA-stik),
en skærm med et VGA-stik samt en skærm med et DVI-stik eller et tv.
VARSEL: Hvis du tilslutter to skærme, som har VGA-stik, skal du have den valgfrie
DVI-adapter til at tilslutte kablet. Hvis du tilslutter to flad-panelskærme, skal mindst en
af dem have et VGA-stik. Hvis du tilslutter et tv, kan du kun tilslutte en skærm (VGA
eller DVI) udover tv'et.
Tilslutning af to skærme med VGA-stik
1
Nedlukning af computeren.
BEMÆRK! Hvis computeren har integreret video, må ingen af skærmene sluttes til
det integrerede videostik. Hvis det integrerede videostik er dækket til med en hætte,
må den ikke fjernes for at tilslutte skærmen, eller skærmen virker ikke.
92 Hurtig Referenceguide
Page 93

2
Forbind en af skærmene til VGA-stikket (blåt) bag på computeren.
3
Forbind den anden skærm til den valgfrie DVI-adapter, og slut
DVI-adapteren til DVI-stikket (hvidt) bag på computeren.
4
Genstart systemet.
1
4
1 valgfri DVI-adapter 2 DVI-stik (hvid)
3 TV-OUT-stik 4 VGA-stik (blå)
Tilslutning af en skærm med et VGA-stik og en skærm med et DVI-stik
1
Nedlukning af computeren.
2
Tilslut VGA-stikket fra skærmen til VGA-stikket (blåt) bag på computeren.
3
Tilslut DVI-stikket fra den anden skærm til DVI-stikket (hvidt) bag på
23
computeren.
4
Genstart systemet.
Hurtig Referenceguide 93
Page 94

Tilslutning af et tv
BEMÆRK! Du skal købe et S-videokabel, som kan findes i de fleste
elektronikbutikker, til at koble et tv til computeren. Det er ikke inkluderet med din
computer.
1
Nedlukning af computeren.
2
Sæt den ene ende af S-videokablet i i det valgfrie TV-OUT-stik bag på
computeren.
3
Sæt den anden ende af S-video-kablet i S-video-indgangsstikket på tv'et.
4
Tilslut VGA- eller DVI-skærmen.
5
Genstart systemet.
Ændring af skærmindstillingerne
1
Når du har tilsluttet skærmen(e) eller tv'et, skal du tænde for computeren.
Microsoft
2
Aktiver udvidet skrivebordstilstand i skærmindstillingerne. I udvidet
®
Windows®-skrivebordet vises på den primære skærm.
skrivebordstilstand kan du trække elementer fra en skærm til den anden,
og dermed fordoble mængden af arbejdsplads, som kan ses.
Strømbeskyttelsesenheder
Der er mange enheder tilgængelige til beskyttelse mod strømsvingninger
og fejl:
• Strømstødssikringer
• Netkompensatorer
• Uninterruptible power supplies (UPS)[Nødstrømsforsyning]
Strømstødssikringer
Strømstødssikringer og stikdåser er udstyret med strømstødsbeskyttelse for
at forhindre beskadigelse af computeren mod spændingssvingninger, der
kan opstå i forbindelse med tordenvejr eller efter strømafbrydelser. Nogle
fabrikanter af strømstødssikringer har garantidækning for nogle skadetyper.
Læs omhyggeligt enhedsgarantien, når du vælger en strømstødssikring. En
94 Hurtig Referenceguide
Page 95

enhed med en højere joule-bedømmelse giver bedre beskyttelse. Sammenlign
joule-bedømmelserne for at bestemme den relative effektivitet af forskellige
enheder.
VARSEL: De fleste strømstødssikringer beskytter ikke mod strømsvingninger eller
strømafbrydelser, der er forårsaget af lynnedslag i nærheden. Når der er lynnedslag
i området, skal du afbryde telefonledningen fra telefonvægstikket og afbryde
computeren fra stikkontakten.
Mange strømstødssikringer har et telefonstik til beskyttelse af modem. Se i
dokumentationen til strømstødssikringen for instrukser om
modemforbindelse.
VARSEL: Ikke alle strømstødssikringer tilbyder netværksadapterbeskyttelse. Fjern
altid netværkskablet fra netværksstikkontakten under tordenvejr.
Netkompensatorer
VARSEL: Netværkskompensatorer beskytter ikke mod strømafbrydelser.
Netværkskompensatorer er beregnet til opretholdelse af vekselstrømmen i et
nogenlunde konstant niveau.
Nødstrømsforsyning
VARSEL: Strømtab, mens data gemmes på harddisken, kan medføre datatab eller
filbeskadigelse.
BEMÆRK! For at sikre maksimal batteribrugstid skal du kun tilslutte computeren til
en nødstrømsforsyning. Tilslut andre enheder, som f.eks. en printer, til en separat
stikkontakt, der giver strømstødsbeskyttelse.
En nødstrømsforsyning beskytter mod strømsvingninger og afbrydelser.
Nødstrømsforsyninger indeholder et batteri, der giver midlertidig strøm til
tilsluttede enheder, når vekselstrømmen afbrydes. Batteriet oplades, mens der
er vekselstrøm til rådighed. Se i dokumentationen for nødstrømsforsyningen
for nærmere oplysninger om batteribrugstid og for at sikre at enheden er
godkendt af Underwriters Laboratories (UL).
Hurtig Referenceguide 95
Page 96

Desktop-computer
Visning forfra
1
11 7
1 USB 2.0-
stikforbindelser (2)
2 drevaktivitetslys Drevaktivitetslyset er tændt, når computeren læser
3 afbryderknap,
lys til strømtilførsel
Brug de forreste USB-stik til enheder, som du med
mellemrum tilslutter, som f.eks. styrepinde eller kameraer
eller til startbare USB-enheder (se "Indstillinger for
systeminstallation" i User’s Guide (Brugervejledning)
online for mere information om start fra en
USB-enhed). Det anbefales, at du bruger USB-stikkene
på bagsiden til enheder, som normalt forbliver
tilsluttet, som f.eks. printere og tastaturer.
data fra eller skriver til harddisken. Lyset er muligvis
også tændt, når en enhed, som f.eks. et optisk drev, er
i brug.
Tryk på afbryderknappen for at tænde for computeren.
Lyset i midten af denne knap indikerer strøm tilstand.
89
VARSEL: Brug ikke strømknappen til at slukke for
computeren for at undgå tab af data. Foretag i
stedet en nedlukning af operativsystemet.
2
3
5
4610
96 Hurtig Referenceguide
Page 97

4 Dell-badge Badgen kan drejes, så den passer med computerens
retning. For at dreje badgen, skal fingrene placeres
omkring badgens yderside, hvorefter der trykkes ind, og
badgen drejes. Du kan også dreje badgen ved at bruge
hakket, som kan findes tæt ved badgens bund.
5 strømlys Strømlyset tænder og blinker eller lyser konstant for at
angive forskellige tilstande:
• Intet lys — Computeren er slukket.
• Konstant grønt — Computeren er i normal
driftstilstand.
• Blinker grønt — Computeren er i en
strømbesparende tilstand.
• Blinker eller konstant gult — Se "Strømproblemer" i
User’s Guide
Tryk på strømknappen eller brug tastaturet eller
musen, hvis den er indstillet som en vækkeenhed i
Windows Enhedshåndtering for at afslutte fra en
strømbesparende tilstand. For mere information om
sovetilstande og afslutning fra en strømbesparende
tilstand, se User’s Guide (Brugervejledning) online.
Se "Diagnostiske lys" På side 124 for en beskrivelse af
lyskoderne, som kan hjælpe dig med at fejlfinde
problemer med computeren.
6 fejlfindingslys Brug lysene til at hjælpe dig med at fejlfinde
computerproblemer, baseret på den diagnostiske kode.
For mere information, se "Diagnostiske lys" På
side 124.
7 LAN-indikatorlys Dette lys indikerer, at en LAN-forbindelse (lokalt area
netværk) er etableret.
8 stik til hovedtelefoner
og mikrofon
9 diskettedrev Kan indeholde et valgfrit diskettedrev.
Brug mikrofonstikket til at forbinde en
computermikrofon. På computere med et lydkort kan
mikrofonstikket findes på kortet.
Brug hovedtelefonstikket til at tilslutte hovedtelefoner
og de fleste slags højttalere.
(Brugervejledning) online.
Hurtig Referenceguide 97
Page 98

10 optisk drev Brug det optiske drev til at spille cd/dvd.
11 Servicemærke Anvend servicemærket til at identificere computeren, når
du bruger Dell Supports websted eller kontakter Support.
Visning bagfra
1
1 slot til kort Få adgang til stik til alle installerede PCI- og PCI Express-kort.
2 stik på bagpanel Sæt USB, lyd og andre enheder i det behørige stik (se "Stik
3 strømstik Sæt strømkablet i.
4 spændingsvalgknap Til valg af strømspændingen.
5 ringe til hængelås Ringe til hængelås er til at påsætte en tyverisikringsenhed.
6 frigørelseshåndtag
til dækplade
2 3 4 6
på bagpanel" På side 99 for mere information).
Med hængelåsringene kan du sikre dækpladen til rammen
med en hængelås for at forhindre uautoriseret adgang til
computeren indvendigt. For at bruge hængelåsringene, skal
du sætte en hængelås, som kan købes, gennem ringene og
derefter låse den.
Brug denne lås til at åbne dækpladen.
5
ADVARSEL: Sørg for, at ingen af systemets lufthuller er blokerede. Hvis de
blokeres, kan det medføre alvorlige termiske problemer.
98 Hurtig Referenceguide
Page 99

Stik på bagpanel
13
98 7
1 parallel port Tilslut en parallel enhed, som f.eks. en printer, til
parallelstikket. Hvis du har en USB-printer, skal den
sættes i et USB-stik.
24
BEMÆRK! Det integrerede parallelstik deaktiveres
automatisk, hvis computeren detekterer et installeret kort,
som indeholder et parallelstik, der er indstillet til den samme
adresse. For mere information, se "Indstillinger for
systeminstallation" i User’s Guide (Brugervejledningen)
online.
2 lys til linkintegritet
• Grøn — Der er en god forbindelse mellem et 10-mbps
netværk og computeren.
• Orange — Der er en god forbindelse mellem et
100-mbps netværk og computeren.
• Gul — Der er en god forbindelse mellem et 1000-Mbps
(1-Gbps) netværk og computeren.
• Slukket — Computeren detekterer ikke en fysisk
forbindelse til netværket.
5
6
Hurtig Referenceguide 99
Page 100

3 netværksadapterstik For at forbinde computeren til et netværk eller
bredbåndsenhed, skal du tilslutte den ene ende af et
netværkskabel til enten et netværksstik eller netværkseller bredbåndsenheden. Tilslut den anden ende af
netværkskablet til netværksadapterens stik på
computerens bagpanel. Et klik angiver, at netværkskablet
er blevet forsvarligt sat i.
BEMÆRK! Sæt ikke en telefonledning i netværksstikket.
På computere med et netværksadapterkort skal stikket på
kortet anvendes.
Det anbefales, at du mindst bruger Cat. 5 kabler og stik
til netværket. Hvis du er nødt til at bruge Cat. 3 kabler,
skal netværkshastigheden tvinges op til 10 Mbps for at
sikre en pålidelig drift.
4 aktivitetslys til
netværk
5 stik til udgående
linje
6 mikrofon/
indgangsliniestik
7 USB 2.0-
stikforbindelser (6)
Dette lys blinker gult, når computeren sender eller
modtager netværksdata. En stor mængde netværkstrafik
kan få dette lys til at se ud som om, det "lyser" konstant.
Brug det grønne stik til linie ud for at tilslutte
hovedtelefoner og de fleste højttalere med integrerede
forstærkere.
På computere med et lydkort skal stikket på kortet
anvendes.
Brug det blå indgangsstik for at tilslutte en optage/afspilningsenhed som f.eks. en kassetteafspiller,
cd-afspiller eller videobåndoptager.
Brug det pink mikrofonstik til at tilslutte en pc-mikrofon
til stemme- eller musikinput til et lyd- eller
telefoniprogram.
På computere med et lydkort skal stikket på kortet
anvendes.
Brug de bageste USB-stik til enheder, som normalt
forbliver tilsluttet, som f.eks. printere og tastaturer.
Det anbefales, at du bruger de forreste USB-stik til
enheder, som du tilslutter en gang imellem, som f.eks.
styrepinde eller kameraer.
100 Hurtig Referenceguide
 Loading...
Loading...