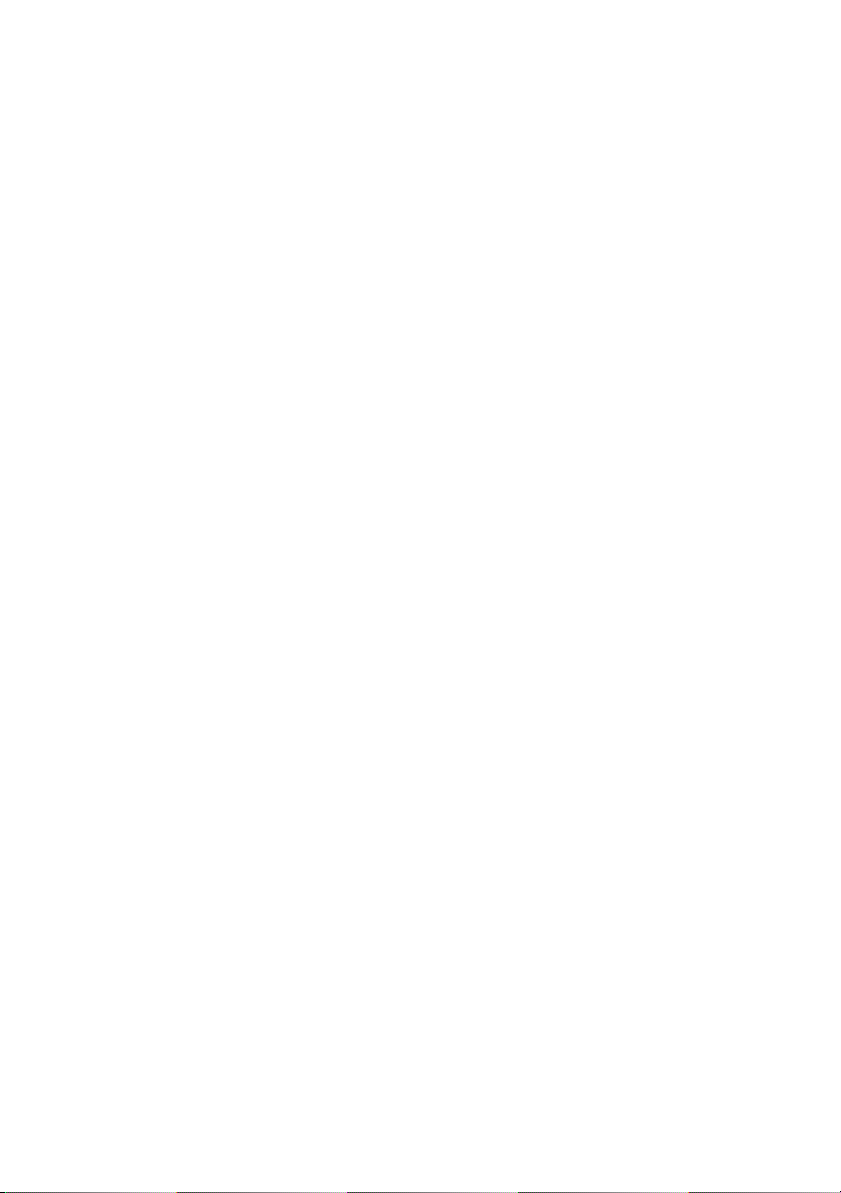
Dell™ OptiPlex™ 330 –
Benutzerhandbuch
Modelle DCSM und DCNE
www.dell.com | support.euro.dell.com
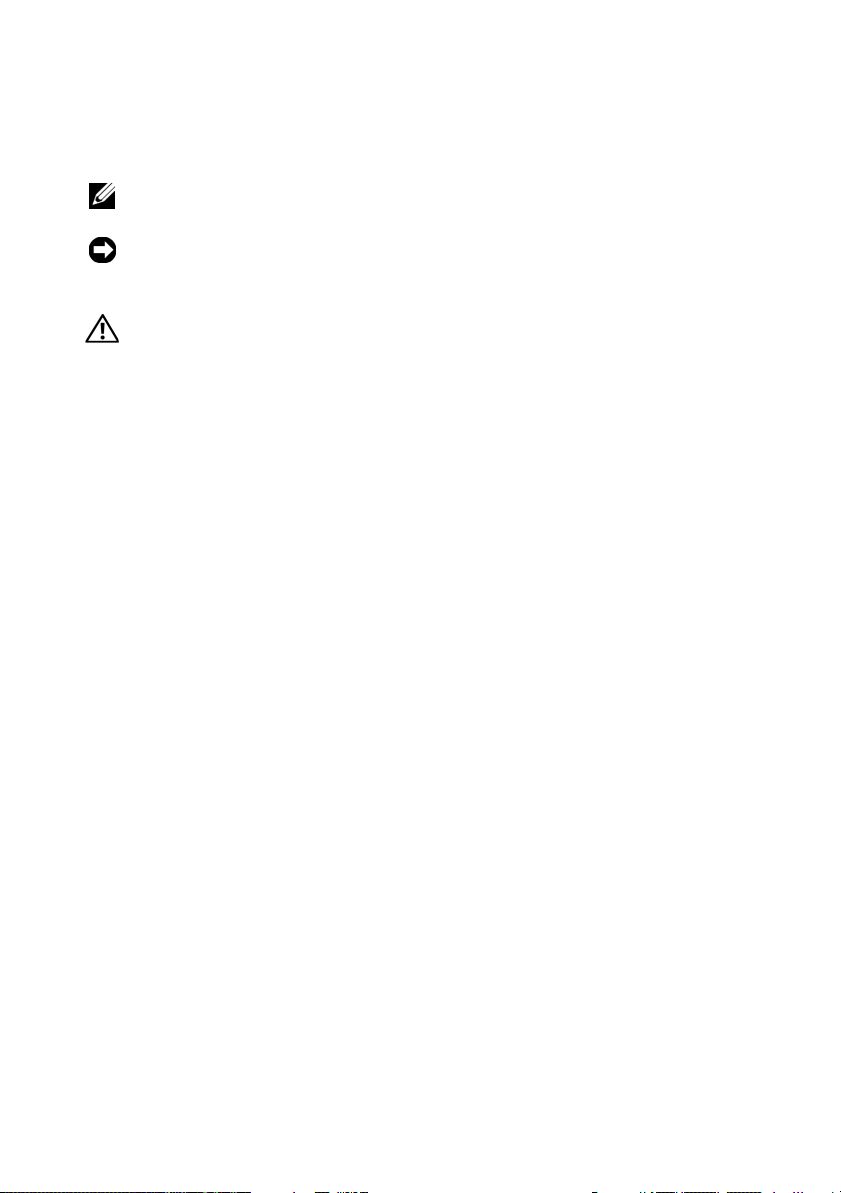
Anmerkungen, Hinweise und Vorsichtshinweise
ANMERKUNG: Eine ANMERKUNG macht auf wichtige Informationen aufmerk-
sam, die Ihnen die Arbeit mit dem Computer erleichtern.
HINWEIS: Ein HINWEIS weist auf mögliche Schäden an der Hardware oder auf
möglichen Datenverlust hin und beschreibt Ihnen, wie Sie dieses Problem vermeiden können.
VORSICHT: Durch VORSICHT werden Sie auf Gefahrenquellen hingewiesen, die
materielle Schäden, Verletzungen oder sogar den Tod von Personen zur Folge
haben können.
Abkürzungen und Akronyme
Eine vollständige Liste der Abkürzungen und Akronyme finden Sie unter
„Glossar“ auf seite 291.
Wenn Sie einen Dell™-Computer der N-Serie besitzen, treffen alle Referenzen
in diesem Dokument auf die Microsoft
____________________
Die in diesem Dokument enthaltenen Informationen können sich ohne vorherige
Ankündigungen ändern.
© 2007 Dell Inc. Alle Rechte vorbehalten.
Die Vervielfältigung oder Wiedergabe in jeglicher Weise ist ohne schriftliche Genehmigung von
Dell Inc. strengstens untersagt.
In diesem Text verwendete Marken: Dell, the DELL-Logo, OptiPlex, Inspiron, Trave lLite, Dell
OpenManage und Strike Zone sind Marken von Dell Inc.; Intel, Pentium, SpeedStep und Celeron sind
eingetragene Marken der Intel Corporation; Microsoft, Windows Vista und Windows sind Marken oder
eingetragene Marken der Microsoft Corporation; Computrace und Absolute sind eingetragene Marken
der Absolute Software Corporation; Bluetooth ist eine eingetragene Marke von Bluetooth SIG, Inc.
und wird von Dell Inc. unter Lizenz verwendet. ENERGY STAR ist eine eingetragene Marke der U.S.
Environmental Protection Agency. Als ENERGY STAR-Partner hat Dell Inc. festgestellt, dass dieses
Produkt die ENERGY STAR-Energiesparrichtlinien einhält.
Alle anderen in dieser Dokumentation genannten Marken und Handelsbezeichnungen sind Eigentum
der entsprechenden Hersteller und Firmen. Dell Inc. verzichtet auf alle Besitzrechte an Marken und
Handelsbezeichnungen, die nicht Eigentum von Dell sind.
®
Windows®-Betriebssysteme nicht zu.
Modelle DCSM und DCNE
September 2007 Teilenr. RW281 Rev. A00
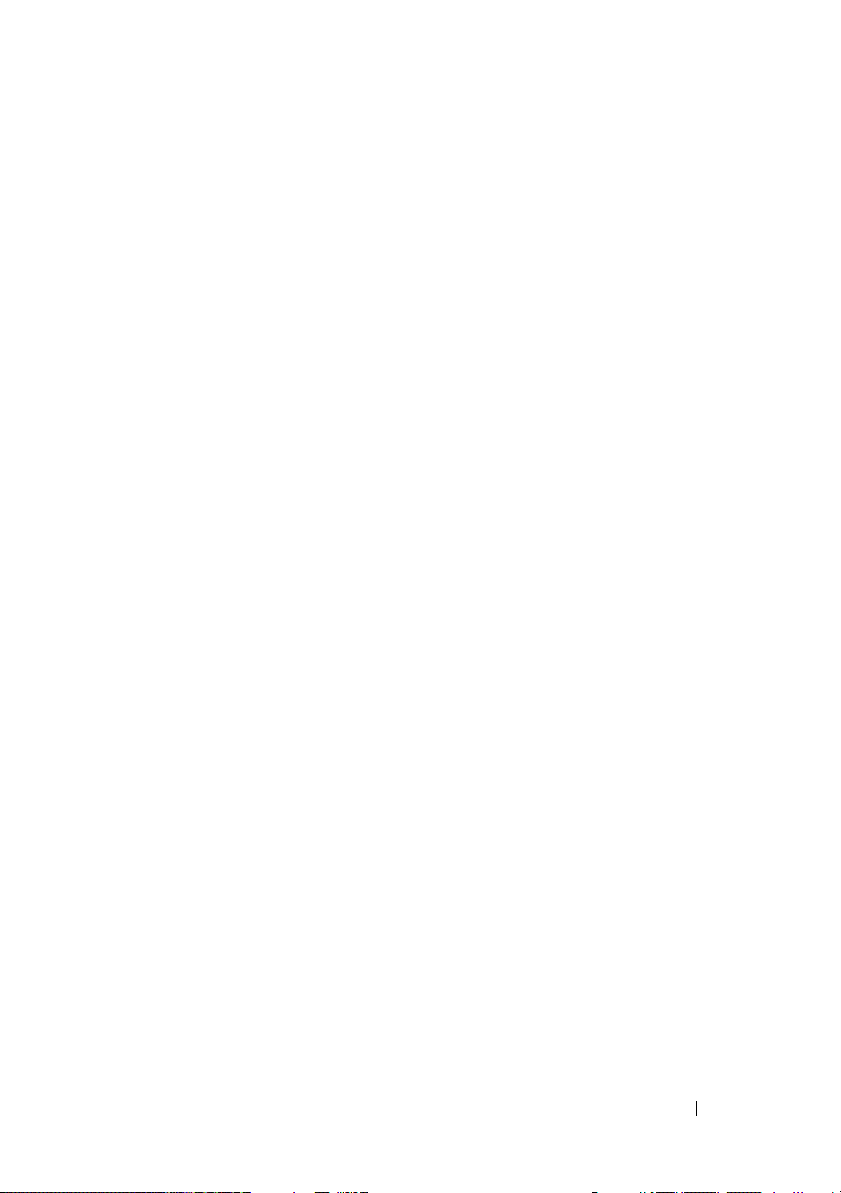
Inhalt
1 Informationsquellen . . . . . . . . . . . . . . . . 13
2 Mini-Tower-Computer – Ansichten
Vorderansicht . . . . . . . . . . . . . . . . . . . . . . 21
Rückansicht
Anschlüsse an der Rückseite
Mini-Tower - Technische Daten
. . . . . . . . . . . . . . . . . . . . . . . 23
. . . . . . . . . . . . . . 24
. . . . . . . . . . . . 27
. . . . . 21
3 Desktop-Computer-Ansichten . . . . . . . . . 33
Vorderseite . . . . . . . . . . . . . . . . . . . . . . . 33
Rückansicht
Anschlüsse an der Rückseite
Desktop-Computer – Technische Daten
. . . . . . . . . . . . . . . . . . . . . . . 36
. . . . . . . . . . . . . . 37
. . . . . . . . 41
4 Einrichten des Computers . . . . . . . . . . . . 49
Aufstellen des Computers in einem geschlossenen
Schrank
. . . . . . . . . . . . . . . . . . . . . . . . . 49
Einrichten eines Heim- und Firmennetzwerks
Anschließen an einen Netzwerkadapter
Netzwerkinstallation
. . . . . . . . . . . . . . . . 52
. . . . . 52
. . . . . 52
Inhalt 3
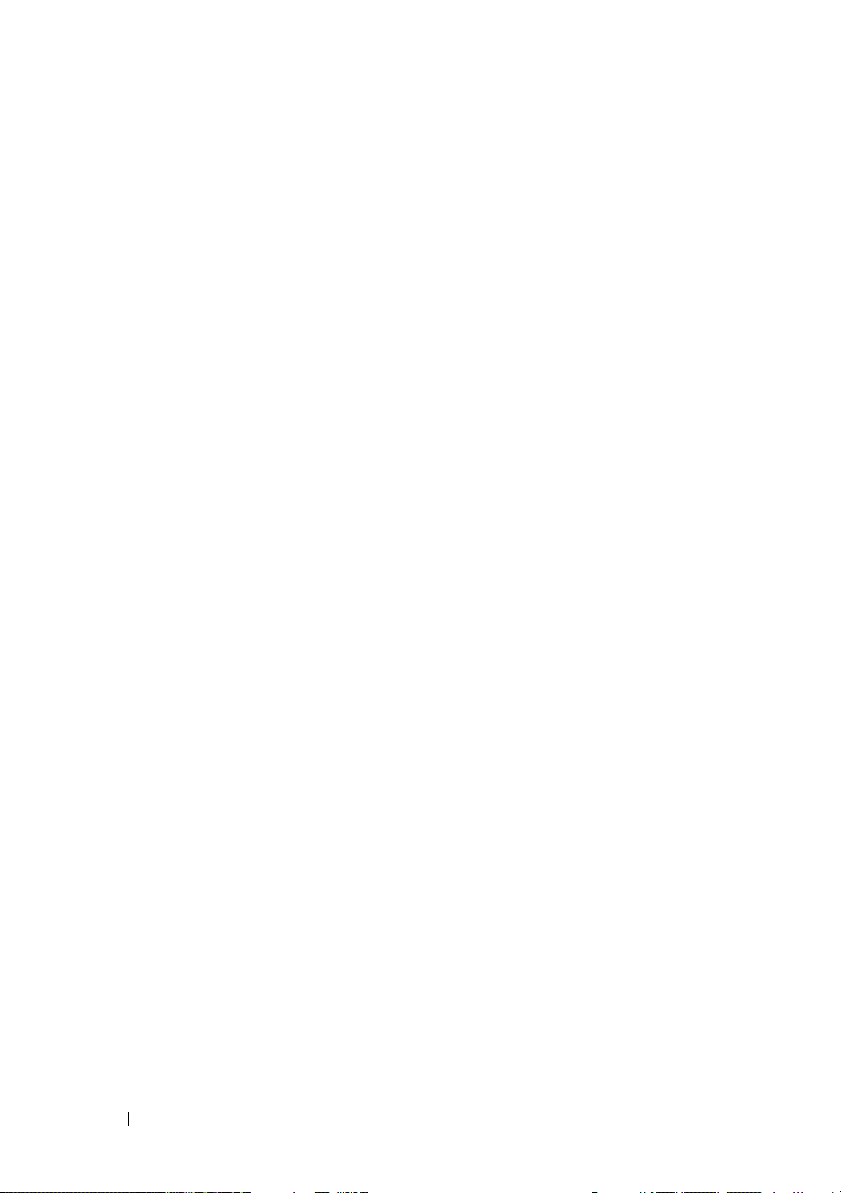
Aufbauen einer Verbindung mit dem Internet . . . . . . 53
Einrichten der Internetverbindung
. . . . . . . . . 54
Übertragen von Daten auf einen neuen Computer
Microsoft
Microsoft Windows Vista™ (optional)
Einrichten eines Druckers
Druckerkabel
Anschließen eines USB-Druckers
Anschließen eines Paralleldruckers
Anschließen von zwei Monitoren
®
Windows® XP (optional) . . . . . . . 56
. . . . . . . 60
. . . . . . . . . . . . . . . . 61
. . . . . . . . . . . . . . . . . . . . 61
. . . . . . . . . 61
. . . . . . . . 63
. . . . . . . . . . . . 64
Anschließen von zwei Monitoren mit VGAAnschluss
. . . . . . . . . . . . . . . . . . . . . 64
Anschließen eines Monitors mit VGA-Anschluss
und eines Monitors mit DVI-Anschluss
Anschließen eines Fernsehgeräts
Ändern der Anzeigeeinstellungen
Überspannungsschutzgeräte
. . . . . . . . . . . . . . 66
Überspannungsschutzgeräte
Leitungsfilter
. . . . . . . . . . . . . . . . . . . . 67
Unterbrechungsfreie Stromversorgung
. . . . . . . . . . . 66
. . . . . . 65
. . . . . . . . . 65
. . . . . . . . . 66
. . . . . . 67
. . . 56
5 Erweiterte Funktionen . . . . . . . . . . . . . . . 69
4 Inhalt
LegacySelect-Technologiesteuerung . . . . . . . . . . 69
Verwaltungsfunktionen
Dell OpenManage™ IT Assistant
Dell OpenManage Client Instrumentation
Energieverwaltung
. . . . . . . . . . . . . . . . . 69
. . . . . . . . . 69
. . . . . 70
. . . . . . . . . . . . . . . . . . . 70
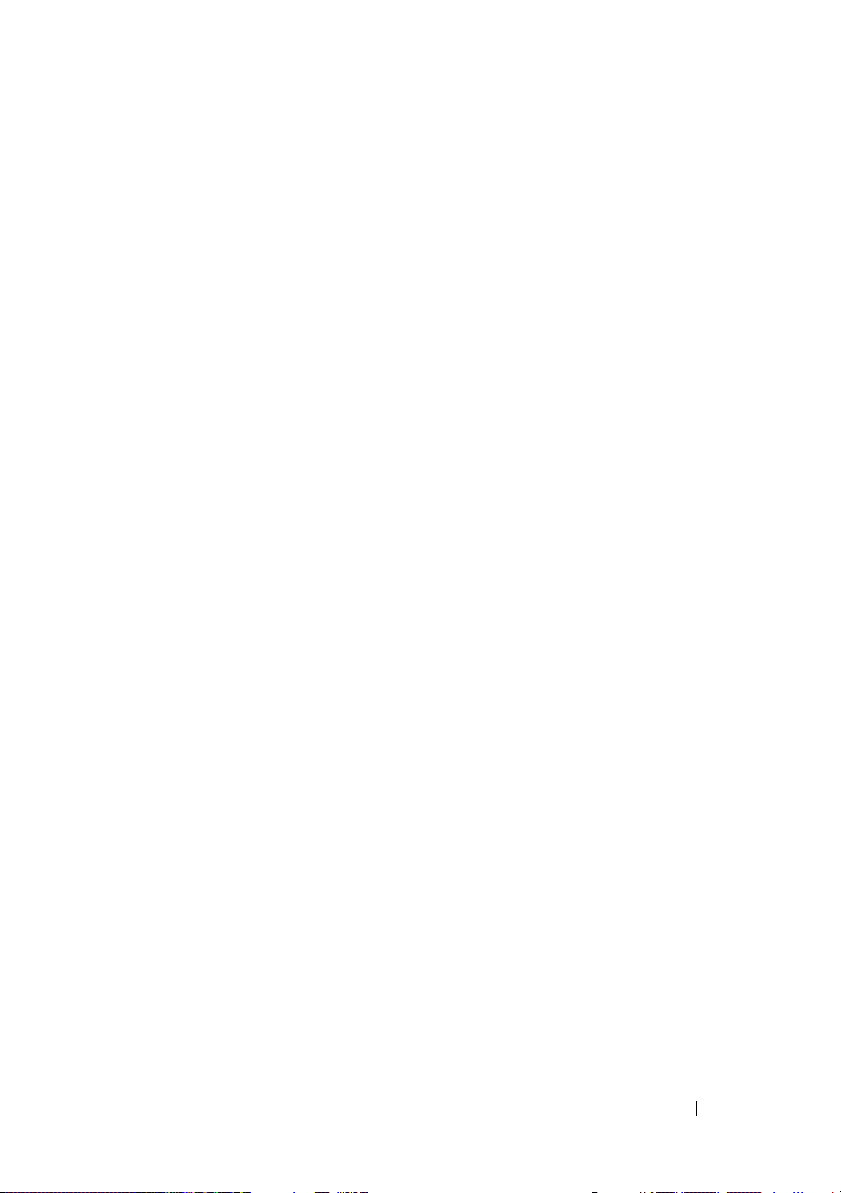
Verwenden von Multimedia . . . . . . . . . . . . . . . 73
Wiedergeben von CDs oder DVDs
Regeln der Lautstärke
Anpassen des Bildes
. . . . . . . . . . . . . . . 75
. . . . . . . . . . . . . . . . 75
. . . . . . . . . 73
6 Sichern des Computers . . . . . . . . . . . . . . 77
Sicherheits-Management-Software . . . . . . . . . . 77
Kennworttypen
Aktivieren der Sicherheitsverwaltungs-
software
Verwenden der Sicherheitsverwaltungs-
software
. . . . . . . . . . . . . . . . . . . 77
. . . . . . . . . . . . . . . . . . . . . . 77
. . . . . . . . . . . . . . . . . . . . . . 78
Computer-Tracking-Software
. . . . . . . . . . . . . . 78
Empfohlene Maßnahmen, wenn Ihr Computer verloren
gegangen ist oder gestohlen wurde
. . . . . . . . . . 78
7System-Setup . . . . . . . . . . . . . . . . . . . . . 81
Übersicht . . . . . . . . . . . . . . . . . . . . . . . . 81
Aufrufen des System-Setups
System-Setup-Bildschirme . . . . . . . . . . . . . . . 82
Optionen des System-Setup-Programms
Startreihenfolge
Löschen von vergessenen Kennwörtern
Löschen der CMOS-Einstellungen
Überschreiben des BIOS
. . . . . . . . . . . . . . 81
. . . . . 83
. . . . . . . . . . . . . . . . . . 93
. . . . . . . . 97
. . . . . . . . . . . 99
. . . . . . . . . . . . . . . . 99
Inhalt 5
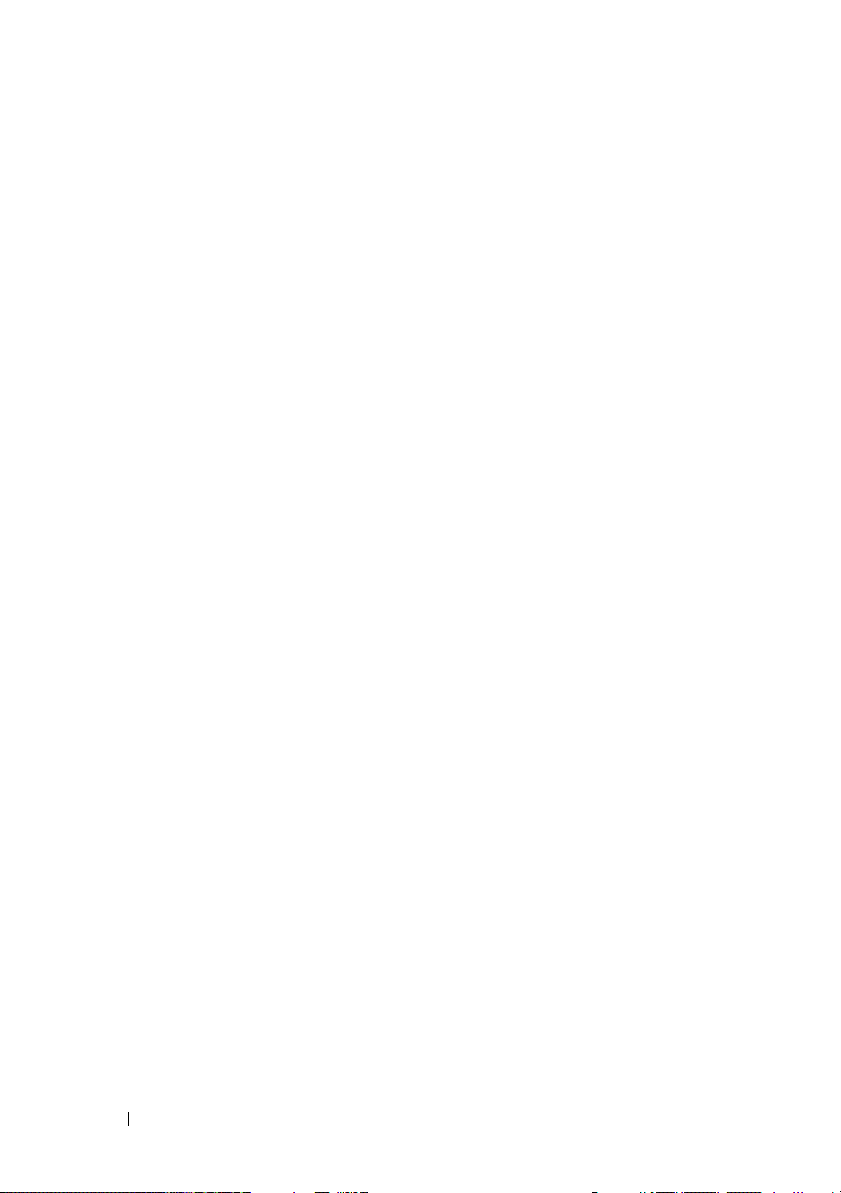
Informationen über RAID-Konfigurationen . . . . . . . 101
Überprüfen, ob RAID ordnungsgemäß
funktioniert
Konfiguration der RAID-Klasse 1
. . . . . . . . . . . . . . . . . . . . . 101
. . . . . . . . . . 102
Beheben von Störungen bei RAIDLaufwerken
. . . . . . . . . . . . . . . . . . . . . 103
Wiederherstellung nach einem Ausfall mehrerer
Festplatten mithilfe des ROM-Dienstprogramms
®
RAID Option“ . . . . . . . . . . . . . . . . 103
„Intel
Wiederherstellung nach dem Ausfall einer Festplatte
mithilfe von Intel Matrix Storage Manager
. . . . 104
Einstellen Ihres Computers auf RAID-aktivierten
. . . . . . . . . . . . . . . . . . . . . . . 105
Modus
Reinigen des Computers
Computer, Tastatur und Monitor
Diskettenlaufwerk
CDs und DVDs
. . . . . . . . . . . . . . . . . 107
. . . . . . . . . . 107
. . . . . . . . . . . . . . . . . 107
. . . . . . . . . . . . . . . . . . . 107
8 Werkzeuge zum Beheben von
Störungen . . . . . . . . . . . . . . . . . . . . . . . . 109
Betriebsanzeigen . . . . . . . . . . . . . . . . . . . . 109
Signaltoncodes
Systemmeldungen
Diagnoseanzeigen
Dell Diagnostics
Wann wird das Programm Dell Diagnostics
eingesetzt?
Starten von Dell Diagnostics von der
Festplatte
Starten von Dell Diagnostics vom Drivers and
Utilities-Datenträger.
Hauptmenü des Programms Dell Diagnostics
. . . . . . . . . . . . . . . . . . . . . 110
. . . . . . . . . . . . . . . . . . . . 112
. . . . . . . . . . . . . . . . . . . . 115
. . . . . . . . . . . . . . . . . . . . . 121
. . . . . . . . . . . . . . . . . . . . . 121
. . . . . . . . . . . . . . . . . . . . . . 121
. . . . . . . . . . . . . . . . 122
. . . 123
6 Inhalt
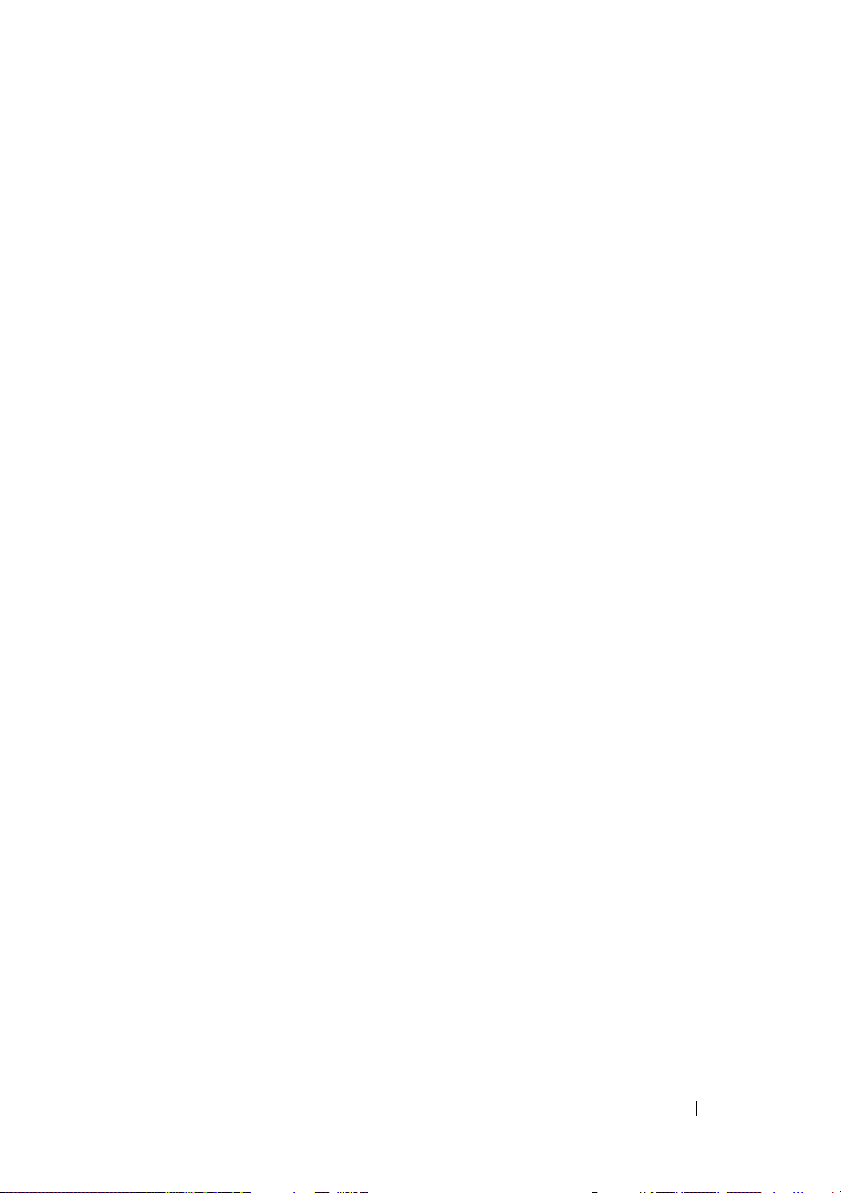
9 Beheben von Störungen . . . . . . . . . . . . 125
Beheben von Störungen . . . . . . . . . . . . . . . . . 125
Probleme mit der Batterie
Laufwerksprobleme
E-Mail-, Modem- und Internetprobleme
Fehlermeldungen
Probleme mit IEEE 1394-Geräten
Probleme mit der Tastatur
Probleme mit Absturz und Software
Probleme mit dem Speicher
Probleme mit der Maus
Probleme mit dem Netzwerk
Probleme mit der Stromversorgung
Probleme mit dem Drucker
Probleme mit dem Scanner
Probleme mit Ton und Lautsprechern
Probleme mit Video und Bildschirm
Nur teilweise lesbare Anzeige
. . . . . . . . . . . . . 125
. . . . . . . . . . . . . . . . 126
. . . . . . 127
. . . . . . . . . . . . . . . . . . 129
. . . . . . . . . . 130
. . . . . . . . . . . . . 131
. . . . . . . . 131
. . . . . . . . . . . . 133
. . . . . . . . . . . . . . 134
. . . . . . . . . . . . 135
. . . . . . . . 135
. . . . . . . . . . . . . 137
. . . . . . . . . . . . 138
. . . . . . . 139
. . . . . . . . 140
. . . . . . . . . . . 142
Betriebsanzeigen
. . . . . . . . . . . . . . . . . . . . 142
10 Neu Installieren von Software . . . . . . . 145
Treiber . . . . . . . . . . . . . . . . . . . . . . . . . . 145
Was ist ein Treiber?
Treiber identifizieren
Neu Installieren von Treibern und
Dienstprogrammen
Beheben von Störungen der Software und
Hardware
. . . . . . . . . . . . . . . . . . . . . . . . 148
. . . . . . . . . . . . . . . . 145
. . . . . . . . . . . . . . . . 145
. . . . . . . . . . . . . . . . . 146
Inhalt 7
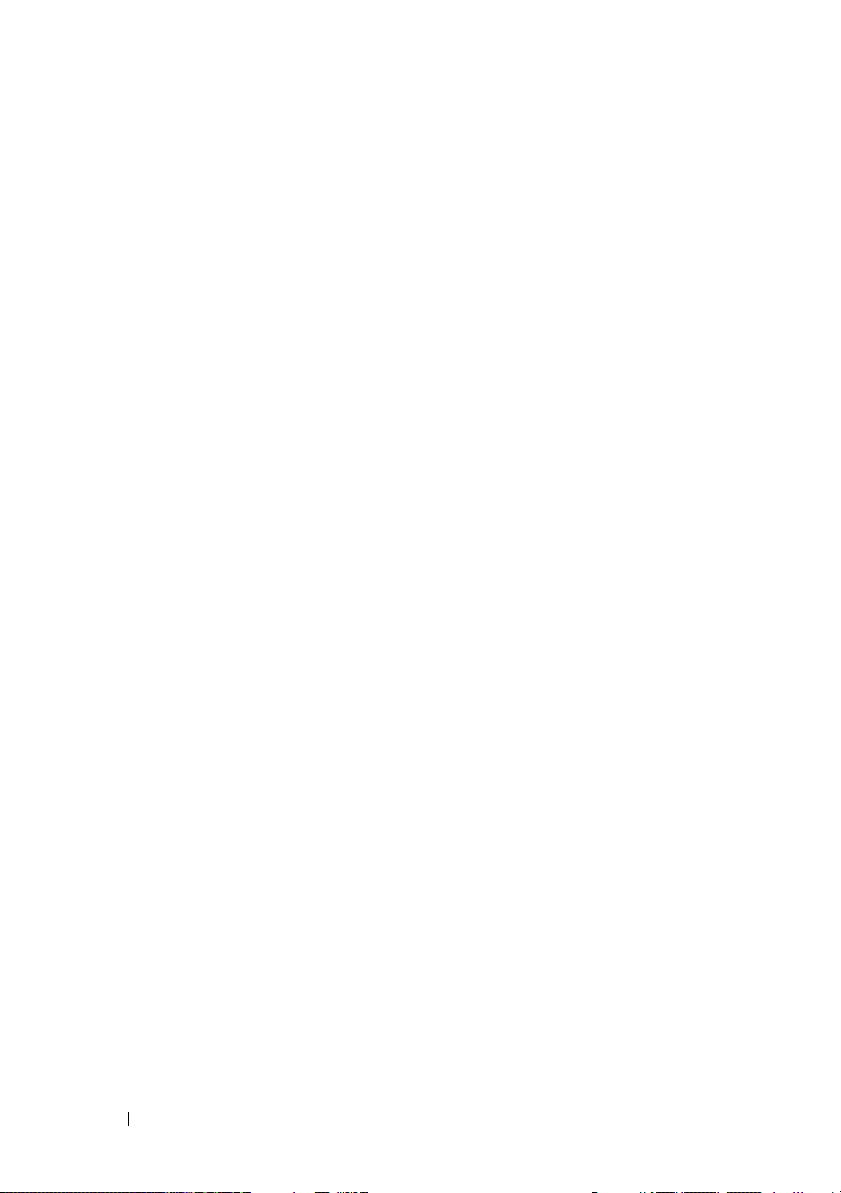
Wiederherstellung Ihres Betriebssystems . . . . . . . 149
Verwenden der Microsoft
Systemwiederherstellung
Windows-
. . . . . . . . . . . . . 150
Verwenden von Dell™ PC Restore und Dell Factory
Image Restore
Verwenden des Betriebssystemdatenträgers
. . . . . . . . . . . . . . . . . . . 152
. . . 155
11 Hinzufügen und Austauschen von
Komponenten . . . . . . . . . . . . . . . . . . . . . 157
Vorbereitung . . . . . . . . . . . . . . . . . . . . . . . 157
Empfohlene Werkzeuge
Computer ausschalten
Vor der Arbeit im Innern des Computers
. . . . . . . . . . . . . . 157
. . . . . . . . . . . . . . . 157
. . . . . . 158
12 Mini-Tower-Computer – Teile . . . . . . . . 161
Entfernen der Computerabdeckung . . . . . . . . . . . 161
8 Inhalt
Innenansicht des Computers
Komponenten der Systemplatine
. . . . . . . . . . . . . . 163
. . . . . . . . . . . . 164
Pin-Belegung der Stromversorgung am
Gleichstromanschluss
Speicher
. . . . . . . . . . . . . . . . . . . . . . . . . 169
Anweisungen für die Installation
Installieren eines Speichers
Entfernen von Speichermodulen
Karten
. . . . . . . . . . . . . . . . . . . . . . . . . . 172
PCI- und PCI Express-Karten
. . . . . . . . . . . . . . . . . . 166
. . . . . . . . . . 170
. . . . . . . . . . . . 170
. . . . . . . . . . 172
. . . . . . . . . . . . 173

Blende . . . . . . . . . . . . . . . . . . . . . . . . . . 180
Entfernen der Blende
Einsetzen der Blende
. . . . . . . . . . . . . . . 180
. . . . . . . . . . . . . . . . 181
Laufwerke
. . . . . . . . . . . . . . . . . . . . . . . . 181
Empfohlene Laufwerkkabelverbindungen
Anschließen der Laufwerkkabel
Laufwerkschnittstellenanschlüsse
. . . . . . . . . . 183
. . . . . . . . 183
. . . . . 182
Anschließen und Trennen des
Laufwerkkabels
Festplatte
Installieren einer zweiten Festplatte
Laufwerkeinschubfächer
Diskettenlaufwerk
Optisches Laufwerk
Batterie
. . . . . . . . . . . . . . . . . . . . . . . . . 206
Austauschen der Batterie
Netzteil
. . . . . . . . . . . . . . . . . . . . . . . . . 208
Ersetzen des Netzteils
Lautsprecher
Installieren eines Lautsprechers
Entfernen eines Lautsprechers
. . . . . . . . . . . . . . . . . . 184
. . . . . . . . . . . . . . . . . . . . . . 184
. . . . . . . . 190
. . . . . . . . . . . . . 194
. . . . . . . . . . . . . . . . . 196
. . . . . . . . . . . . . . . . 201
. . . . . . . . . . . . . 206
. . . . . . . . . . . . . . . 208
. . . . . . . . . . . . . . . . . . . . . . 210
. . . . . . . . . 210
. . . . . . . . . . 212
Prozessor . . . . . . . . . . . . . . . . . . . . . . . . 213
Entfernen des Prozessors und des
Kühlkörpers
. . . . . . . . . . . . . . . . . . . . 213
Installieren des Prozessors und des
Kühlkörpers
. . . . . . . . . . . . . . . . . . . . 216
E/A-Leiste
. . . . . . . . . . . . . . . . . . . . . . . . 220
Entfernen der E/A-Leiste
Installieren der E/A-Leiste
. . . . . . . . . . . . . . 220
. . . . . . . . . . . . . 221
Inhalt 9
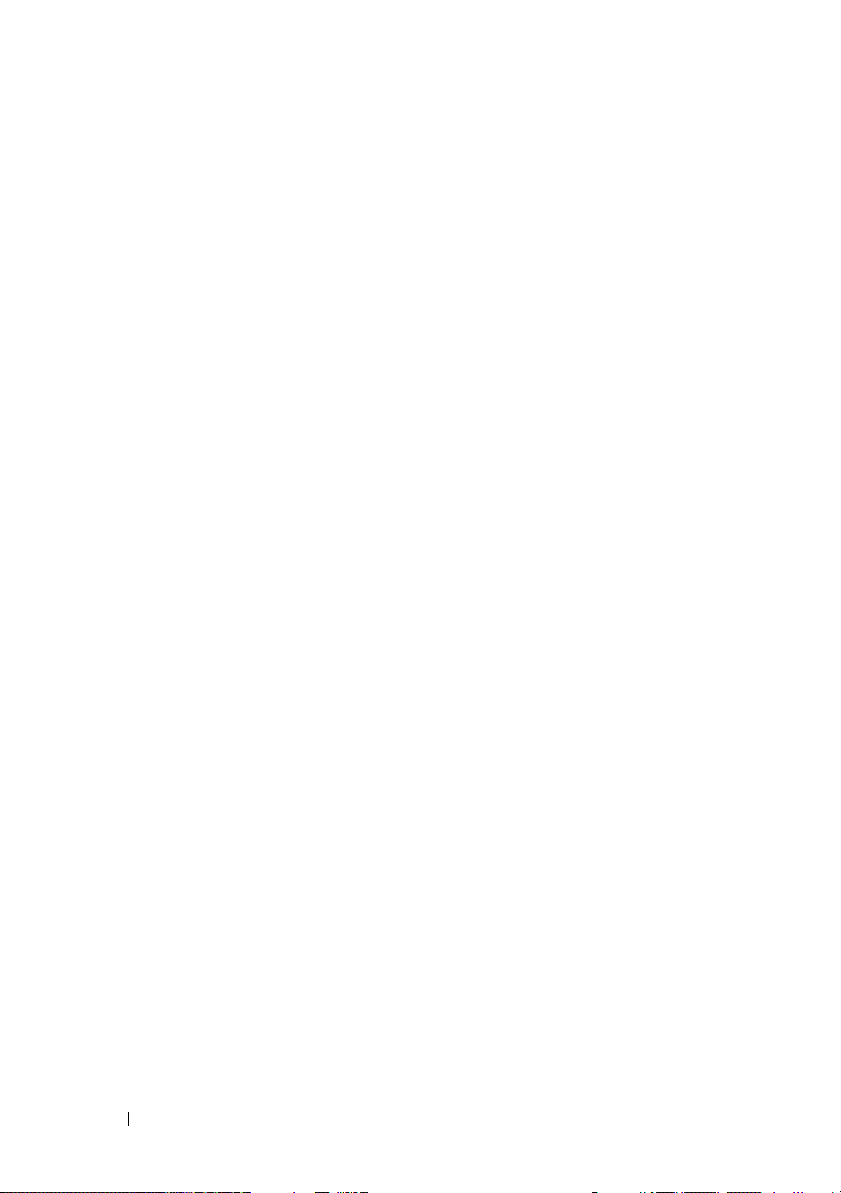
Systemplatine . . . . . . . . . . . . . . . . . . . . . . 222
Entfernen der Systemplatine
Installieren der Systemplatine
. . . . . . . . . . . . 222
. . . . . . . . . . . 224
Wiederanbringen der Computerabdeckung
. . . . . . 224
13 Desktop-Computer-Teile . . . . . . . . . . . . 227
Entfernen der Computerabdeckung . . . . . . . . . . . 227
Innenansicht des Computers
Komponenten der Systemplatine
Pin-Belegung für Stromversorgung am
Gleichstromanschluss
Speicher
. . . . . . . . . . . . . . . . . . . . . . . . . 235
Anweisungen für die Installation
Installieren eines Speichers
Entfernen des Speichers
. . . . . . . . . . . . . . . . . . . . . . . . . . 238
Karten
PCI- und PCI-Express-Karten
Laufwerke
. . . . . . . . . . . . . . . . . . . . . . . . 245
Empfohlene Laufwerkkabelverbindungen
Anschließen der Laufwerkkabel
Laufwerkschnittstellenanschlüsse
Anschließen und Trennen des
Laufwerkkabels
Festplattes
. . . . . . . . . . . . . . . . . . . . . 248
Diskettenlaufwerk
Optisches Laufwerk
. . . . . . . . . . . . . . 229
. . . . . . . . . . . . 230
. . . . . . . . . . . . . . . . . . 232
. . . . . . . . . . 236
. . . . . . . . . . . . 236
. . . . . . . . . . . . . . 238
. . . . . . . . . . . 239
. . . . . 246
. . . . . . . . . . 247
. . . . . . . . . 247
. . . . . . . . . . . . . . . . . . . 248
. . . . . . . . . . . . . . . . . 253
. . . . . . . . . . . . . . . . 257
10 Inhalt
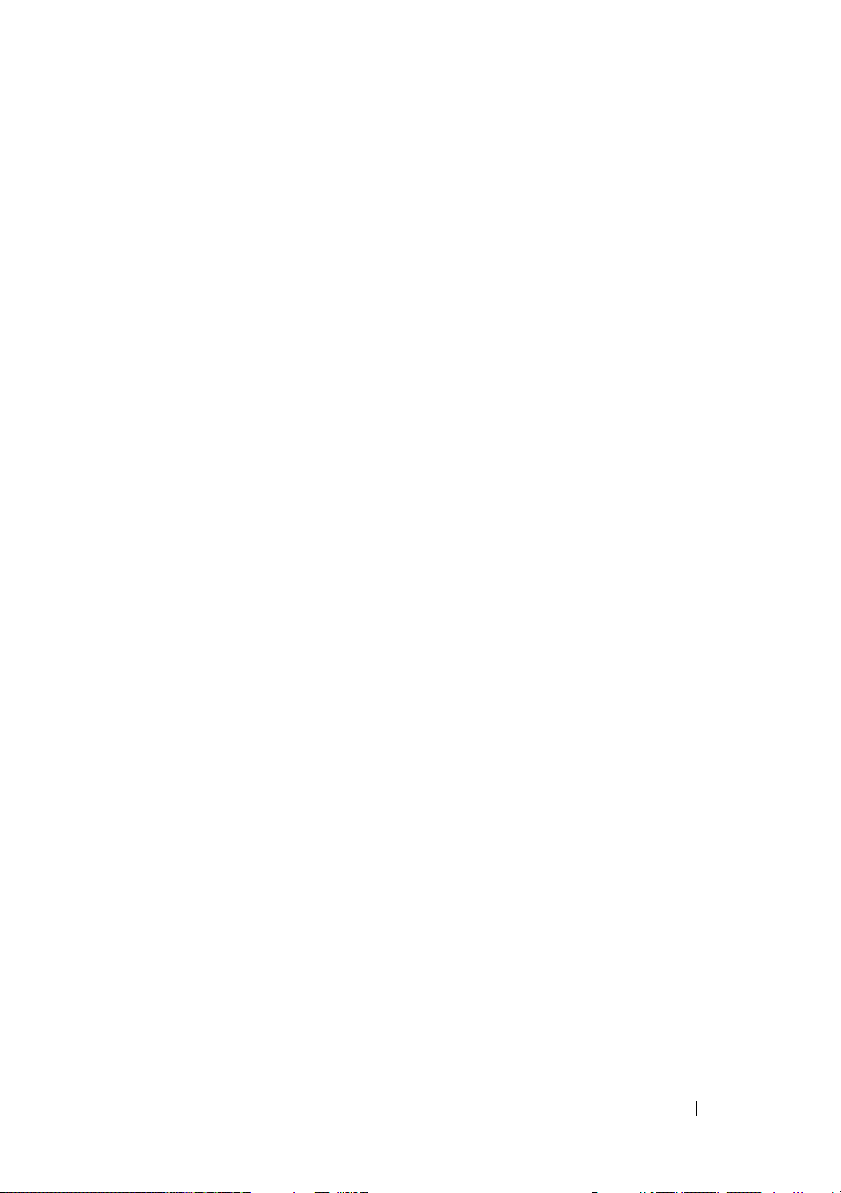
Batterie . . . . . . . . . . . . . . . . . . . . . . . . . 261
Austauschen der Batterie
. . . . . . . . . . . . . 261
Netzteil
Lautsprecher
Prozessor
E/A-Leiste
Systemplatine
Anbringen der Computerabdeckung
. . . . . . . . . . . . . . . . . . . . . . . . . 263
Ersetzen des Netzteils
. . . . . . . . . . . . . . . . . . . . . . 265
Installieren eines Lautsprechers
Entfernen eines Lautsprechers
. . . . . . . . . . . . . . . . . . . . . . . . 267
Entfernen von Prozessor und Kühlkörper
Installieren des Prozessors
. . . . . . . . . . . . . . . . . . . . . . . . 275
Entfernen der E/A-Leiste
Installieren der E/A-Leiste
. . . . . . . . . . . . . . . . . . . . . . 277
Entfernen der Systemplatine
Installieren der Systemplatine
. . . . . . . . . . . . . . . 263
. . . . . . . . . 265
. . . . . . . . . . 266
. . . . . 268
. . . . . . . . . . . . 271
. . . . . . . . . . . . . . 275
. . . . . . . . . . . . . 276
. . . . . . . . . . . . 277
. . . . . . . . . . . 279
. . . . . . . . . . 279
14 Wie Sie Hilfe bekommen . . . . . . . . . . . . 281
Anfordern von Unterstützung . . . . . . . . . . . . . . 281
Kundendienst und technischer Support
DellConnect
Online-Dienste
AutoTech-Service
. . . . . . . . . . . . . . . . . . . . 282
. . . . . . . . . . . . . . . . . . . 282
. . . . . . . . . . . . . . . . . 283
Automatisches Auftragsauskunftsystem
Probleme mit der Bestellung
Produktinformationen
. . . . . . . . . . . . . . 284
. . . . . . . . . . . . . . . . . . 284
. . . . . . 282
. . . . . 284
Inhalt 11

Einsenden von Teilen zur Reparatur auf Garantie oder
zur Gutschrift
. . . . . . . . . . . . . . . . . . . . . . 284
Kontaktaufnahme mit Dell
Kontaktaufnahme mit Dell
. . . . . . . . . . . . . . . . 285
. . . . . . . . . . . . . . . . 287
15 Anhang . . . . . . . . . . . . . . . . . . . . . . . . . 289
FCC-Hinweise (nur für die USA) . . . . . . . . . . . . . 289
FCC-Klasse B
. . . . . . . . . . . . . . . . . . . . 289
Glossar . . . . . . . . . . . . . . . . . . . . . . . . . . . . 291
12 Inhalt
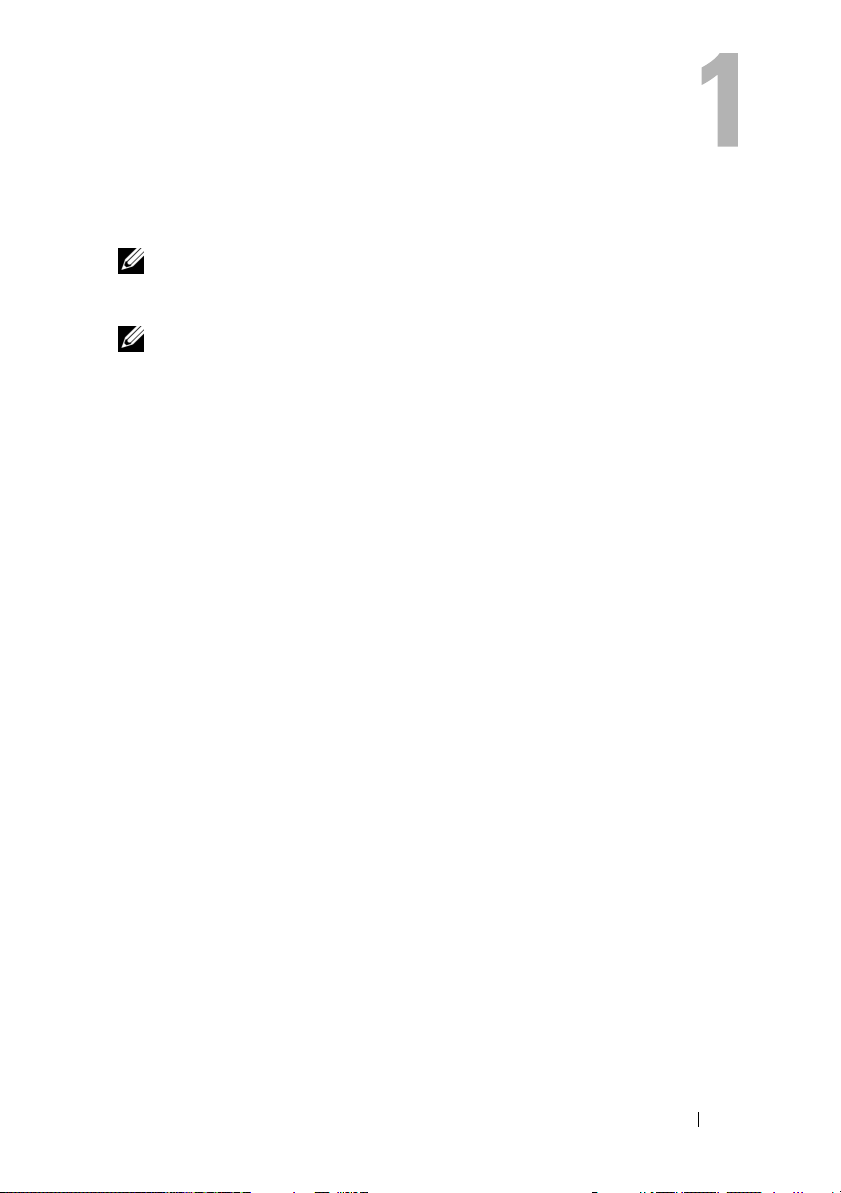
Informationsquellen
ANMERKUNG: Einige Funktionen oder Datenträger sind möglicherweise optional
und werden nicht mit Ihrem Computer geliefert. Einige Funktionen oder Datenträger
sind möglicherweise in bestimmten Ländern nicht verfügbar.
ANMERKUNG: Zusätzliche Informationen werden eventuell mit dem Computer
geliefert.
Informationsquellen 13

Welche Informationen benötigen Sie? Hier finden Sie das Gesuchte:
• Ein Diagnoseprogramm für den Computer
• Treiber für den Computer
• Desktop-System-Software (DSS)
Drivers and Utilities-Datenträger
ANMERKUNG: Der Drivers and Utilities-
Datenträger ist optional und möglicherweise nicht im Lieferumfang Ihres
Computers enthalten.
Treiber sind bereits auf dem Computer
installiert. Verwenden Sie diesen
Datenträger zum Neuinstallieren von
Treibern (siehe „Neu Installieren von
Treibern und Dienstprogrammen“ auf
seite 146) oder zum Ausführen von Dell
Diagnostics (siehe „Dell Diagnostics“
auf seite 121).
Möglicherweise finden Sie auf dem
Datenträger Readme-Dateien. Diese
Dateien enthalten Angaben zu den
neuesten technischen Änderungen bzw.
Detailinformationen zu technischen
Fragen für erfahrene Benutzer oder
Te ch n ik e r.
14 Informationsquellen
ANMERKUNG: Treiber und
Dokumentationsaktualisierungen finden
Sie unter support.dell.com.

Welche Informationen benötigen Sie? Hier finden Sie das Gesuchte:
• Grundlegende Informationen zur
Behebung von Störungen
• So führen Sie das Programm „Dell
Diagnostics“ aus
• Tools und Dienstprogramme
• Einrichten eines Druckers
Schnellreferenzhandbuch
ANMERKUNG: Dieses Dokument ist
optional und im Lieferumfang Ihres
Computers möglicherweise nicht enthalten.
ANMERKUNG: Sie finden dieses
Dokument im PDF-Format unter
support.dell.com.
• Garantieinformationen
• Verkaufs- und Lieferbedingungen (nur für
die USA)
• Sicherheitshinweise
• Zulassungsinformationen
• Informationen zur Ergonomie
• Endbenutzer-Lizenzvereinbarung
Dell™ Produktinformationshandbuch
Informationsquellen 15
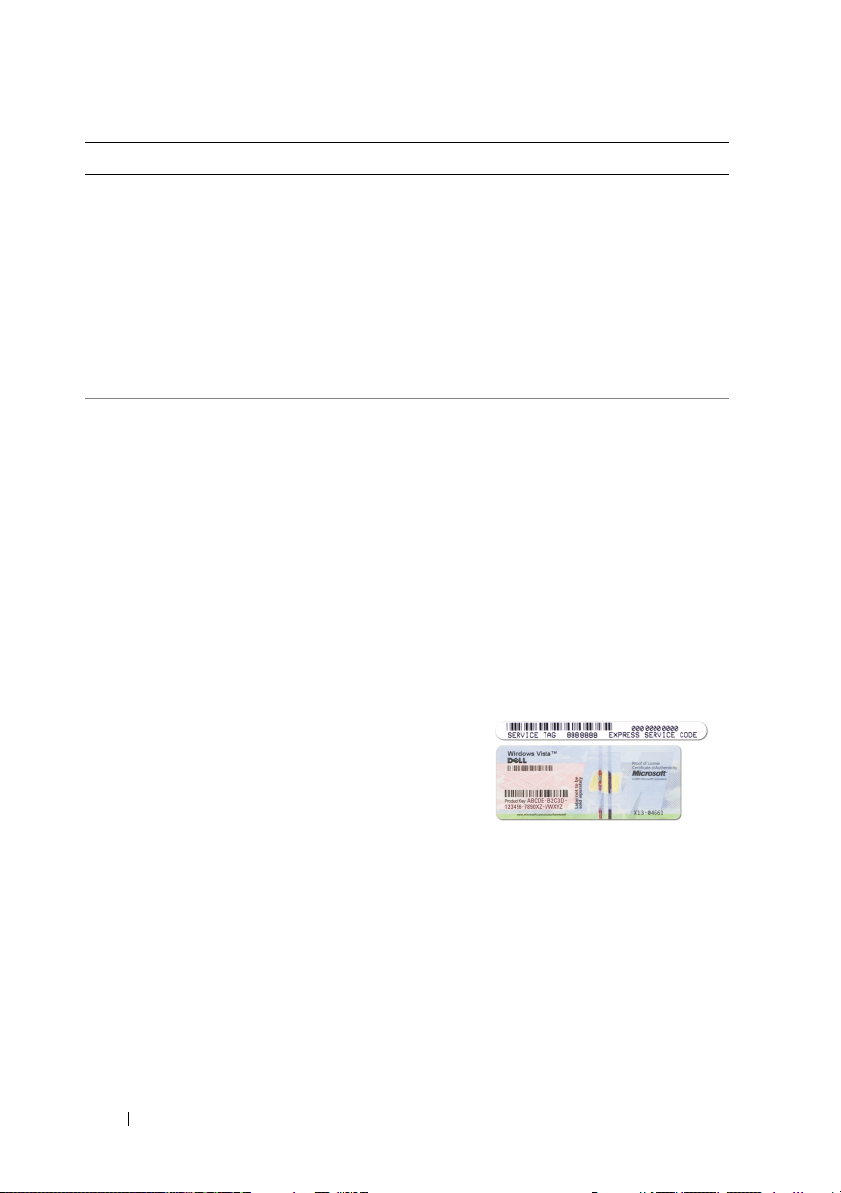
Welche Informationen benötigen Sie? Hier finden Sie das Gesuchte:
• Anleitungen zum Entfernen und wieder
Einsetzen von Teilen
• Technische Daten
• Anleitungen zum Konfigurieren der
Systemeinstellungen
• Fehlerbehebung und Beheben von
Störungen
Dell™ OptiPlex™ 330 Benutzerhandbuch
Microsoft Windows Hilfe und
Supportcenter
1
Klicken Sie in Windows Vista auf
Start→
Hilfe und Support→ Dell
Benutzer- und Systemhandbücher
Systemhandbücher
2
Klicken Sie auf das
.
Benutzerhandbuch
für Ihren Computer.
• Service-Tag-Nummer und ExpressServicecode
• Microsoft Windows-Lizenzaufkleber
Service-Tag-Nummer und Microsoft®
Windows
®
Lizenz
Die Aufkleber befinden sich an der
Seite Ihres Computers.
• Geben Sie die Service-Tag-Nummer
auf der Website
support.dell.com
oder beim Anruf beim Support an,
um den Computer zu identifizieren.
• Geben Sie beim Anruf beim
Technischen Support den ExpressServicecode an, um zum geeigneten
Ansprechpartner weitergeleitet zu
werden.
→
16 Informationsquellen
ANMERKUNG: Um die Sicherheit zu
erhöhen, enthält das neue Microsoft
Windows-Lizenzetikett einen fehlenden
Teil eines Etiketts oder ein so genanntes
„hole“ (Loch), um das Entfernen des
Etiketts zu verhindern.
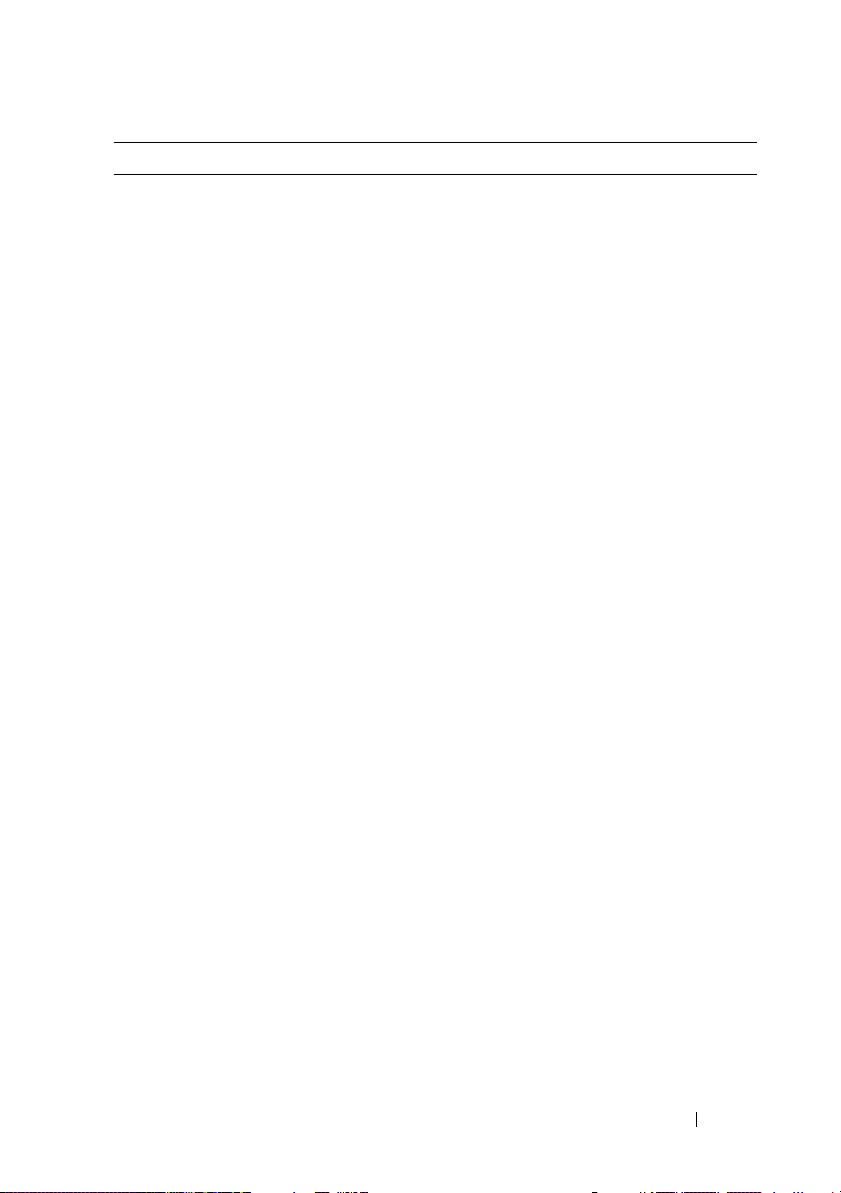
Welche Informationen benötigen Sie? Hier finden Sie das Gesuchte:
• Lösungen – Hinweise zum Beheben von
Störungen, Veröffentlichungen von
Technikern, Online-Schulungen, häufig
gestellte Fragen (FAQs)
• Community – Online-Diskussionen mit
anderen Dell-Kunden
• Aufrüstungen – Informationen zu
Aufrüstungen von Komponenten, wie z. B.
Speicher, Festplatten und Betriebssysteme
• Kundenbetreuung –
Kontaktinformationen, Serviceanfrage und
Bestellstatus, Garantie und
Reparaturinformationen
• Service und Support – Status von
Serviceanfragen und Support-Verlauf,
Servicekontakt, Online-Diskussionen mit
dem technischen Support
• Technischer Update Service von Dell –
Stellt proaktive E-MailBenachrichtigungen über Software- und
Hardware-Aktualisierungen für Ihren
Computer bereit
• Referenz – Computerdokumentation,
Einzelheiten über die
Computerkonfiguration, Produktangaben
und Whitepaper
• Downloads – Zugelassene Treiber, Patches
und Software-Aktualisierungen
Dell Support-Website – support.dell.com
ANMERKUNG: Wählen Sie Ihre Region
oder Ihren Geschäftsbereich aus, um die
entsprechende Support-Site angezeigt zu
bekommen.
Informationsquellen 17

Welche Informationen benötigen Sie? Hier finden Sie das Gesuchte:
• Desktop System Software (DSS) – Wenn
Sie das Betriebssystem für Ihren Computer
neu installieren, sollten Sie auch das DSSProgramm neu installieren. DSS sorgt
dafür, dass wichtige Aktualisierungen für
Ihr Betriebssystem durchgeführt werden
und bietet Support für Prozessoren,
optische Laufwerke, USB-Geräte usw. DSS
ist für den ordnungsmäßigen Betrieb des
Dell Computers notwendig. Die Software
erkennt automatisch Ihren Computertyp
und das Betriebssystem und installiert die
für Ihre Konfiguration geeigneten
Aktualisierungen.
So laden Sie die Desktop-SystemSoftware herunter:
1
Wählen Sie auf der Website
support.dell.com
Ihre Region oder
Ihren Geschäftsbereich, und geben
Sie Ihre Service-Tag-Nummer ein.
2
Wählen Sie
und klicken Sie auf
3
Klicken Sie auf den Namen Ihres
Treiber & Downloads
Los
.
Betriebssystems, und suchen Sie nach
dem Stichwort
Software
Desktop-System-
.
ANMERKUNG: Die support.dell.com
Benutzeroberfläche ist je nach Ihrer
Auswahl verschieden.
• Anleitungen zum Arbeiten unter Windows
Vista
• So arbeiten Sie mit Programmen und
Dateien
• So können Sie Ihren Desktop individuell
gestalten
Windows Hilfe- und Supportcenter
1
Klicken Sie in Windows Vista auf
Start
→
Hilfe und Support
2
Geben Sie ein Wort oder einen
Ausdruck ein, das bzw. der Ihr
Problem beschreibt, und klicken Sie
anschließend auf das Pfeilsymbol.
3
Klicken Sie auf das Thema, das Ihr
Problem beschreibt.
4
Befolgen Sie die Anleitungen auf dem
Bildschirm.
,
.
18 Informationsquellen

Welche Informationen benötigen Sie? Hier finden Sie das Gesuchte:
• Anleitungen zur Neuinstallation des
Betriebssystems
Betriebssystem-Datenträger
ANMERKUNG: Der Betriebssystem-
Datenträger ist optional und ist
möglicherweise nicht im Lieferumfang
Ihres Computers enthalten.
Das Betriebssystem ist bereits auf dem
Computer installiert. Verwenden Sie
zur Neuinstallation des Betriebssystems
die Betriebssystem-Disc. Siehe
„Wiederherstellung Ihres
Betriebssystems“ auf seite 149.
Nach der Neuinstallation Ihres
Betriebssystem können Sie die Drivers
and Utilities-Disc verwenden, um
Treiber für die Geräte zu installieren,
die im Lieferumfang Ihres Computers
enthalten waren.
Das Etikett mit dem Product Key des
Betriebssystems finden Sie am
Computer.
ANMERKUNG: Die Farbe der Disc hängt
von dem von Ihnen bestellten Betriebssystem ab.
Informationsquellen 19
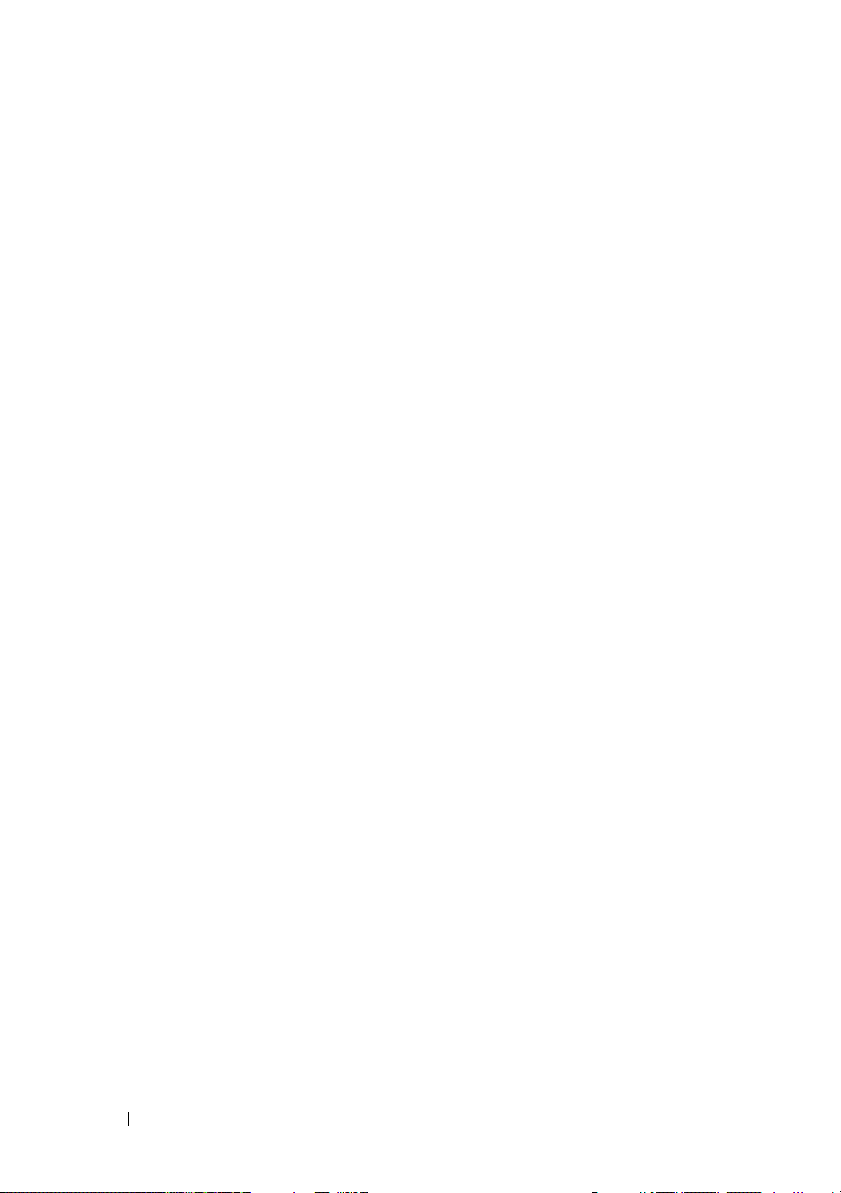
20 Informationsquellen
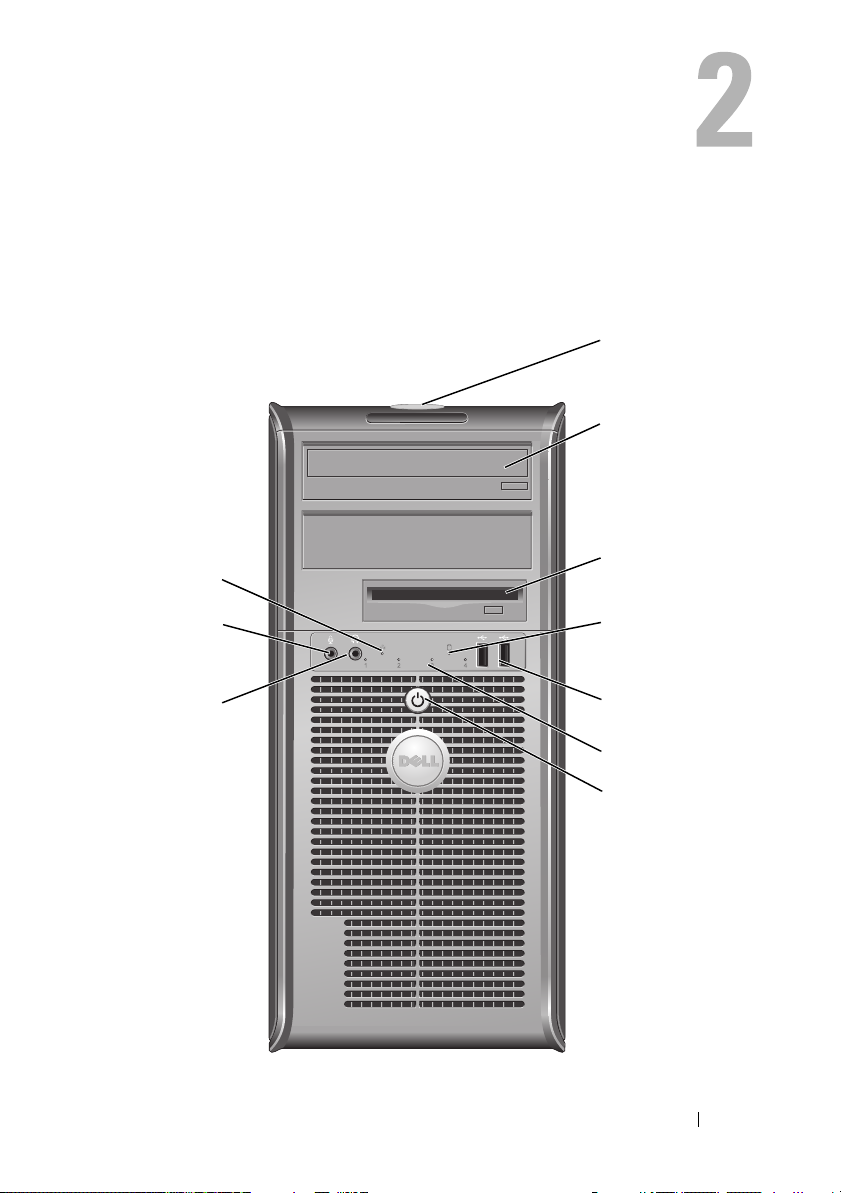
Mini-Tower-Computer – Ansichten
Vorderansicht
1
2
3
10
9
8
Mini-Tower-Computer – Ansichten 21
4
5
6
7

1 Service-Tag-Nummer Die Service-Tag-Nummer wird zur Identifizierung des
Computers beim Zugriff auf die Support-Website von
Dell oder bei Anrufen beim Support verwendet.
2 Optisches Laufwerk Verwenden Sie das optische Laufwerk zum Wiedergeben
von CDs/DVDs.
3 Diskettenlaufwerk Das Diskettenlaufwerk ist optional.
4 Festplatten-
Aktivitätsleuchte
5 USB 2.0-Anschlüsse
(2)
6 Diagnoseanzeigen Bei Computerproblemen verwenden Sie diese Anzeigen
7 Netzschalter,
Betriebsanzeige
8 Kopfhöreranschluss Sie können den Kopfhöreranschluss zum Anschließen
9 Mikrofonanschluss Verwenden Sie den Mikrofonanschluss, um ein
10 LAN-Anzeige Diese Anzeige zeigt an, dass eine LAN (Local Area
Die Festplatten-Aktivitätsleuchte leuchtet, wenn der
Computer auf das Festplattenlaufwerk zugreift. Sie
leuchtet eventuell auch, wenn gerade auf ein Gerät wie
einen CD-Player zugegriffen wird.
Schließen Sie Geräte, die Sie nur gelegentlich nutzen,
beispielsweise einen Joystick oder eine Kamera, oder startfähige USB-Geräte an den USB-Frontanschlüssen an.
(Weitere Informationen zum Starten eines USB-Gerätes
finden Sie unter „Optionen des System-SetupProgramms“ auf seite 83.) Es wird empfohlen, die
hinteren USB-Anschlüsse für Geräte zu verwenden, die
normalerweise angeschlossen bleiben, wie z. B. Drucker
und Tastaturen.
auf der Grundlage des Diagnosecodes für eine leichtere
Behebung von Störungen. Weitere Informationen
finden Sie unter „Diagnoseanzeigen“ auf seite 115.
Drücken Sie den Netzschalter, um den Computer einzuschalten. Die Anzeigeleuchte in der Mitte dieses
Schalters zeigt den Betriebszustand an.
HINWEIS: Schalten Sie den Computer nicht über
den Netzschalter aus, damit der Verlust von Daten
vermieden wird. Fahren Sie stattdessen das
Betriebssystem herunter.
von Kopfhörern und den meisten Arten von Lautsprechern verwenden.
Computermikrofon anzuschließen.
Bei Computern mit einer Sound-Karte befindet sich der
Mikrofonanschluss auf der Karte.
Network)-Verbindung hergestellt ist.
22 Mini-Tower-Computer – Ansichten

Rückansicht
1
2
3
4
5
6
Mini-Tower-Computer – Ansichten 23

1 Abdeckungsfreigabe-
vorrichtung
2 Bügel für
Diebstahlschutz
3 Stromanschluss Stecken Sie das Stromversorgungskabel ein.
4 Spannungswahlschalter Zum Auswählen der Netzspannung.
5 Anschlüsse an der
Rückseite
6 Kartensteckplätze Anschlüsse für installierte PCI- oder PCI-Express-Karten.
VORSICHT: Stellen Sie sicher, dass keine der Lüftungsschlitze des Systems
blockiert sind. Blockierte Lüftungsschlitze können gravierende thermische
Probleme verursachen.
Mithilfe dieser Vorrichtung können Sie die Computerabdeckung öffnen.
Diebstahlschutzbügel dienen zum Anbringen eines
handelsüblichen Diebstahlschutzes. Mit den Diebstahlschutzbügeln können Sie das Computergehäuse
mit einem Vorhängeschloss am Chassis sichern, um
unberechtigten Zugriff auf das Innere des Computers
zu verhindern. Um die Bügel für Diebstahlschutz zu
verwenden, führen Sie ein handelsübliches Vorhängeschloss durch die Bügel und schließen das Vorhängeschloss ab.
Schließen Sie USB-, Audio- und andere Komponenten
an die geeigneten Anschlüsse an (weitere Informationen finden Sie unter „Anschlüsse an der
Rückseite“ auf seite 24).
Anschlüsse an der Rückseite
3
1
98 7
24
24 Mini-Tower-Computer – Ansichten
5
6
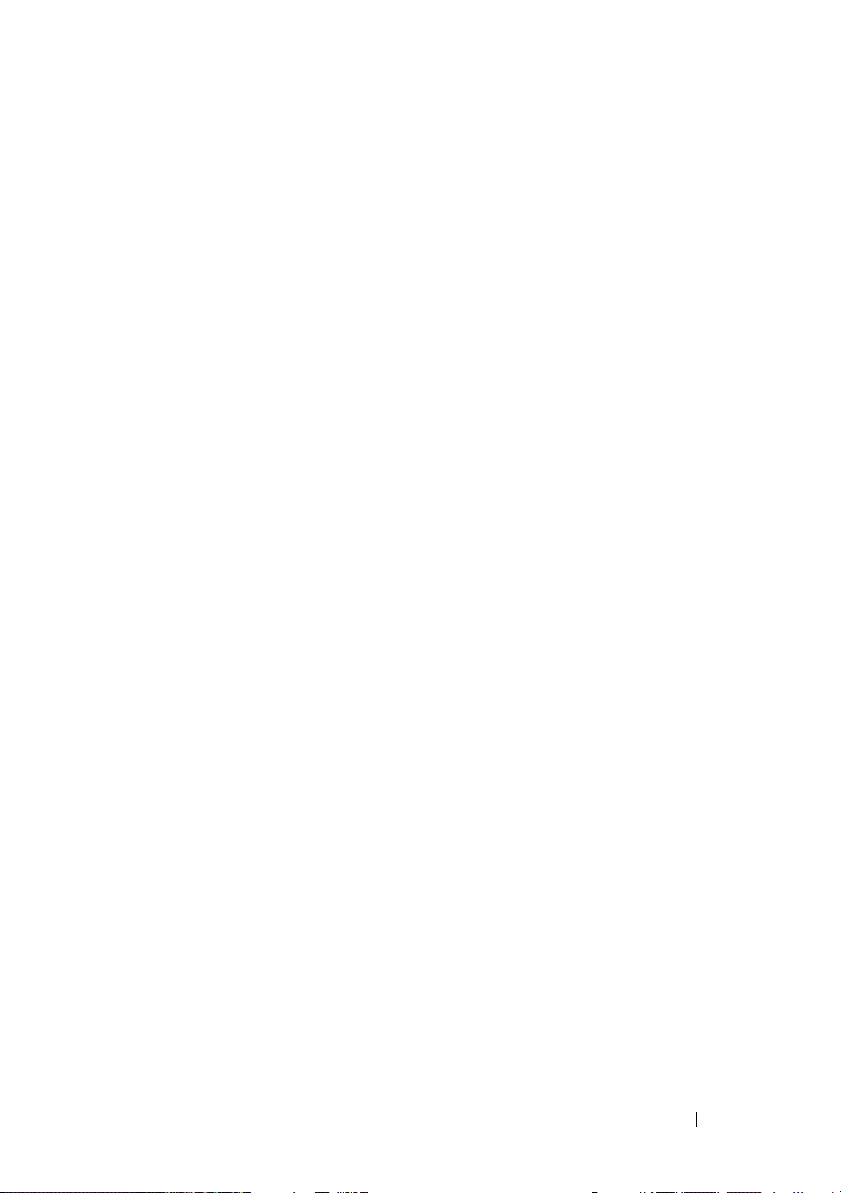
1 Paralleler Anschluss Schließen Sie ein paralleles Gerät, wie z. B. einen
Drucker, an den parallelen Anschluss an. Wenn Sie
einen USB-Drucker haben, schließen Sie ihn an
einem USB-Anschluss an.
ANMERKUNG: Der integrierte parallele Anschluss
wird automatisch deaktiviert, wenn der Computer eine
installierte Karte mit einem parallelen Anschluss ermittelt, der für die gleiche Adresse konfiguriert wurde.
Weitere Informationen finden Sie unter „Optionen des
System-Setup-Programms“ auf seite 83.
2 Verbindungsintegritäts-
anzeige
3 Netzwerkadapter-
anschluss
• Grün – Es besteht eine gute Verbindung zwischen
einem 10-Mbit/s-Netzwerk und dem Computer.
• Orange – Es besteht eine gute Verbindung zwischen
einem 100-Mbit/s-Netzwerk und dem Computer.
• Gelb – Es besteht eine gute Verbindung zwischen
einem 1 000-MBit/s- (1-GBit/s-) Netzwerk und dem
Computer.
• Off (Deaktiviert) – Der Computer ermittelt keine
physische Verbindung zum Netzwerk.
Um den Computer an ein Netzwerk oder Breitbandgerät anzuschließen, stecken Sie ein Ende eines
Netzwerkkabels in eine Netzwerkbuchse oder in das
Netzwerk- oder Breitbandgerät. Verbinden Sie das
andere Ende des Netzwerkkabels mit dem Netzwerkadapteranschluss an der Rückseite Ihres Computers.
Ein Klicken zeigt an, dass das Netzwerkkabel sicher
angeschlossen wurde.
ANMERKUNG: Schließen Sie kein Telefonkabel an
den Netzwerkanschluss an.
Bei Computern mit einer Netzwerkadapter-Karte
verwenden Sie den Anschluss auf der Karte.
Es wird empfohlen, dass Sie Verkabelungen und
Anschlüsse der Kategorie 5 für Ihr Netzwerk verwenden. Wenn Sie eine Verkabelung der Kategorie 3
verwenden müssen, setzen Sie die Netzwerkgeschwindigkeit auf 10 MB/s, um einen zuverlässigen
Betrieb zu gewährleisten.
Mini-Tower-Computer – Ansichten 25

4 Netzwerkaktivität-
Anzeigeleuchte
5 Leitungsausgangs-
anschluss
6 Mikrofon-/Audio-
eingangsanschluss
7 USB 2.0-Anschlüsse (6) Verwenden Sie die hinteren USB-Anschlüsse für
8 VGA-Videoanschluss Schließen Sie das VGA-Kabel des Monitors an den
9 Serieller Anschluss Schließen Sie ein serielles Gerät, wie z. B. ein
Die Anzeige blinkt gelb, wenn der Computer Netzwerkdaten sendet oder empfängt. Hohe Netzwerkbelastung hat möglicherweise zur Folge, dass diese
Anzeige stetig leuchtet.
Verwenden Sie den grünen Leitungsausgangsanschluss, um Kopfhörer und die meisten der Lautsprechertypen mit integrierten Verstärkern anzuschließen.
Bei Computern mit einer Soundkarte muss der Anschluss auf der Karte verwendet werden.
An den blauen und rosa Eingangsbuchsen (bei
Computern mit integrierter Sound-Karte) können
Sie ein Aufnahme-/Wiedergabegerät wie einen
Kassettenspieler, einen CD-Player oder einen Videorecorder oder ein Computermikrofon anschließen.
Geräte, die normalerweise angeschlossen bleiben, wie
z. B. Drucker und Tastaturen.
Es wird empfohlen, dass Sie die vorderen USBAnschlüsse für Geräte verwenden, die Sie gelegentlich anschließen, wie Joysticks oder Kameras.
VGA-Anschluss des Computers an.
Verwenden Sie bei Computern mit einer Videokarte
den Anschluss an der Karte.
Handheld, an den seriellen Anschluss an. Die
Standardbezeichnung ist COM 1 für den seriellen
Anschluss 1.
Weitere Informationen hierzu finden Sie in
„Optionen des System-Setup-Programms“ auf
seite 83.
26 Mini-Tower-Computer – Ansichten

Mini-Tower - Technische Daten
ANMERKUNG: Die Angebote können sich je nach Region unterscheiden. Weitere
Informationen über die Konfiguration Ihres Computers finden Sie, wenn Sie auf
Start→ Hilfe und Support klicken und die Option zum Anzeigen von Informationen
über Ihren Computer wählen.
Prozessor
Prozessortyp Intel
Interner Cache bis zu 6 MB
Frontside-Bus-Frequenz 800 MHz und 1 066 MHz
Systeminformationen
Chipsatz Intel® G31 Express Chipsatz mit ICH7R
Datenbusbreite 64 Bit
Adressbusbreite 36 Bit
DMA-Kanäle acht
Interrupt-Ebenen 24
BIOS-Chip (NVRAM) 8 MB
NIC integrierte Netzwerkschnittstelle mit
®
Core™ 2 Duo
®
Intel
Pentium® Dual Core
®
Celeron®
Intel
ASF 1.03- und 2.0-Unterstützung nach
DMTF,
Ermöglicht Kommunikation mit 10/100/
1000 Mbit/s
Speicher
Typ 800 oder 667 MHz DDR2 SDRAM
Speicheranschlüsse 2
Speichermodule unterstützt 512 MB, 1 GB oder 2 GB (nicht ECC-fähig)
Mini-Tower-Computer – Ansichten 27

Speicher (fortgesetzt)
Speicher (Mindestwert) Dualkanal: 1 GB
Einfach-Kanal: 512 MB
ANMERKUNG: 512 MB ist die Mindest-
auslieferungskonfiguration.
Speicher (Höchstwert) 4 GB
ANMERKUNG: Wenn 4 GB Speicher ver-
wendet werden, zeigen die Microsoft
Windows
weniger Systemspeicher an, als physischer
Speicher in den DIMM-Steckplätzen
installiert ist.
BIOS-Adresse F0000h
Ports und Stecker
Externe Anschlüsse:
Seriell
Parallel
Video
Netzwerkadapteranschluss
Optionaler PS/2-Anschluss mit
9-poliger Anschluss, 16550C-kompatibel
25-poliger Anschluss (bidirektional)
15-poliger VGA-Anschluss
RJ45-Anschluss
zwei 6-polige Mini-DIN-Buchsen
einem zweiten seriellen Portadapter
®
-Betriebssysteme möglicherweise
®
USB-Anschluss
zwei Anschlüsse an Frontblende und sechs
Anschlüsse – auf Rückseite konform nach
USB 2.0
Audio
zwei Anschlüsse für Leitungseingang/
Mikrofon und Leitungsausgang; zwei Frontblenden-Anschlüsse für Kopfhörer und
Mikrofon
Systemplatinenanschlüsse:
SATA
Diskettenlaufwerk
Lüfter
vier 7-polige Anschlüsse
34-poliger Anschluss
5-poliger Anschluss
28 Mini-Tower-Computer – Ansichten
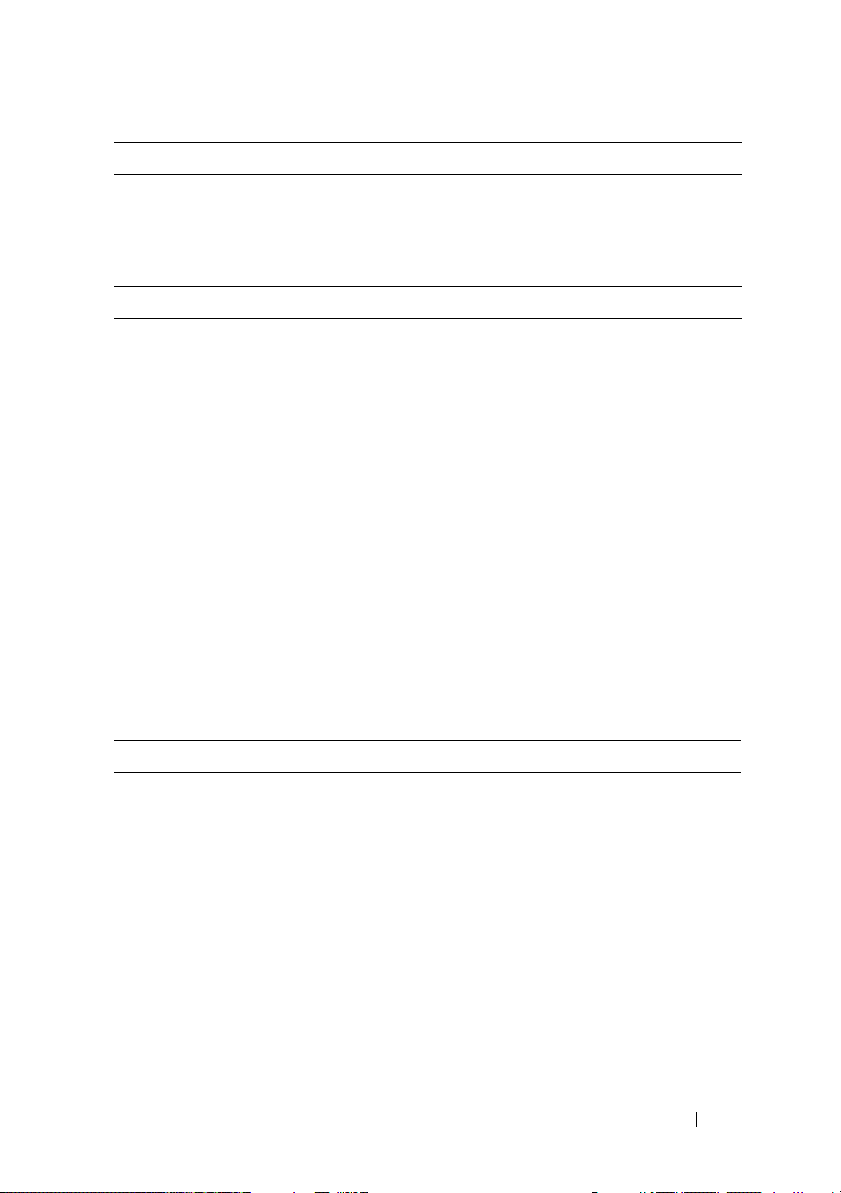
Ports und Stecker (fortgesetzt)
PCI 2.3
PCI-Express
Frontblende
Stromversorgung
Gleichstrom-Netzteil:
Leistung
Wärmeabgabe
Zwei 120-polige Anschlüsse
ein 164-poliger (x16) Anschluss
40-poliger Anschluss
ANMERKUNG: Die Leistungsaufnahme über
eine Netzstromquelle kann gleich null sein,
wenn der Computer von dieser Stromquelle
getrennt wird. Das System zieht jedoch eine
weitere Minute Strom aus der internen Knopfzellenbatterie, und das selbst dann, wenn der
Computer keinen Strom aus der Netzstromquelle zieht.
305 W
1 041 BTU/h (305 W)
ANMERKUNG: Die Wärmeabgabe ist
basierend auf der Wattleistung des Netzteils
berechnet.
Spannung
Stützbatterie 3-V CR2032 Lithium-Knopfzellenbatterie
manuelle Auswahl Stromstärke – 90 bis
135 V bei 60 Hz; 180 bis 265 V bei 50 Hz
Steuerelemente und Anzeigen
Stromregelung Druck-Taste
Betriebsanzeige grüne Anzeigeleuchte – eine grün blinkende
Anzeige zeigt den Ruhemodus an; eine
stetige grüne Anzeigeleuchte zeigt den
Power-On-Status an.
gelbe Anzeigeleuchte – eine gelb blinkende
Anzeige weißt auf ein Problem mit einem
installierten Gerät hin; eine stetig gelb
blinkende Anzeige weißt auf ein internes
Problem bei der Stromversorgung hin (siehe
„Probleme mit der Stromversorgung“ auf
seite 135.)
Mini-Tower-Computer – Ansichten 29

Steuerelemente und Anzeigen (fortgesetzt)
Festplatten-Zugriffsleuchte grün
Verbindungsanzeigeleuchte (an der
Gehäusevorderseite)
Verknüpfungsintegritätsleuchte (auf
integriertem Netzwerkadapter)
Aktivitätsleuchte (an integriertem
Netzwerkadapter)
Diagnoseanzeigen vier Anzeigeleuchten auf der Frontblende
Standby-Stromanzeige AUX_PWR auf der Systemplatine
Erweiterungsbus
Bustyp PCI 2.3
Bustaktrate PCI: 133 MB/s
Karten: Full-Height-Kartenunterstützung
PCI:
Anschlüsse
Anschlussformat
Anschluss-Datenbreite
(Höchstwert)
PCI-Express:
Anschlüsse
Stromversorgung
Anschlussformat
grüne Anzeigeleuchte – zeigt eine
bestehende Netzwerkverbindung an.
• grünes Licht = 10 MBit/s
• oranges Licht = 100 MBit/s
• gelbes Licht = 1000 MBit/s (1 GBit/s)
Gelb blinkende Anzeigeleuchte
(Siehe „Diagnoseanzeigen“ auf seite 115.)
PCI Express 1.0A
SATA 1.0A und 2.0
USB 2.0
PCI Express x16: 8 GB/s bidirektionale
Geschwindigkeit
SATA: 1,5 GBit/s- und 3,0 GBit/sUSB: 480 MBit/s
zwei
zwei 120-polige Anschlüsse
32 Bit
eine x16
25 W (x16) (maximal)
164 Pins (x16)
30 Mini-Tower-Computer – Ansichten

Erweiterungsbus
Anschluss-Datenbreite (max.)
Kommunikation
Netzwerkadapteranschluss 10/100/1000 Ethernet-LAN auf
Laufwerke
extern zugänglich:
Verfügbare Geräte
intern zugänglich:
Video
Ty p
Audio
Typ ADI 1984 High-Definition-Audio
16 PCI-Express-Lanes (x16)
Systemplatine
• ein 3,5-Zoll-Laufwerk
• zwei 5,25-Zoll-Laufwerkschächte
• Festplatte, DVD+/-RW drive, DVD-ROM,
CD-RW-Laufwerk, Diskettenlaufwerk
• zwei Schächte für 1 Zoll hohe
Festplattenlaufwerke
• Intel G31 (integriert auf Systemplatine)
• PCI Express x16-Steckplatz unterstützt
sowohl PCI Express-Grafikkarten als auch
DVI-Grafikkarten (für Dualmonitorunterstützung)
Abmessungen und Gewicht
Höhe
Breite
Tiefe
Gewicht
41,4 cm
18,5 cm
43,9 cm
12,34 kg
Mini-Tower-Computer – Ansichten 31

Umgebungsbedingungen
Temperatur:
Während des Betriebs
Lagerung
Relative Luftfeuchtigkeit 20 % bis 80 % (nicht kondensierend)
Zulässige Erschütterung:
Während des Betriebs
Lagerung
Zulässige Stoßeinwirkung:
Während des Betriebs
Lagerung
Höhe über NN:
Während des Betriebs
Lagerung
10 °C bis 35 °C
–40 °C bis 65 °C
5 bis 350 Hz bei 0,0002 G2/Hz
5 bis 500 Hz bei 0,001 to 0.01 G2/Hz
40 G +/- 5 % mit Impulsdauer von 2 ms
+/- 10 % (entspricht 20 Zoll/s [51 cm/s])
105 G +/- 5 % mit Impulsdauer von 2 ms
+/- 10 % (entspricht 50 Zoll/s [127 cm/s])
–15,2 m bis 3 048 m
–15,2 m bis 10 668 m
32 Mini-Tower-Computer – Ansichten

Desktop-Computer-Ansichten
Vorderseite
1
11
1 USB 2.0-Anschlüsse (2) Schließen Sie Geräte, die Sie nur gelegentlich be-
2 Laufwerkaktivitätsleuchte Die Laufwerkaktivitätsleuchte ist eingeschaltet,
89
nutzen, beispielsweise einen Joystick oder eine Kamera,
oder startfähige USB-Geräte an den USB-Frontanschlüssen an (Weitere Informationen zum Starten
eines USB-Gerätes finden Sie unter „Optionen des
System-Setup-Programms“ auf Seite 83). Es wird
empfohlen, die hinteren USB-Anschlüsse für Geräte
zu verwenden, die normalerweise angeschlossen
bleiben, wie z. B. Drucker und Tastaturen.
wenn der Computer zum Lesen oder Schreiben von
Daten auf die Festplatte zugreift. Sie leuchtet ggf.
auch dann, wenn gerade ein Gerät, wie beispielsweise ein optisches Laufwerk, aktiv ist.
2
7
3
5
4610
Desktop-Computer-Ansichten 33

3 Netzschalter,
Stromversorgungsanzeige
4 Dell Emblem Dieses Emblem lässt sich drehen, um der
5 Stromversorgungsanzeige Die Stromversorgungsanzeige leuchtet und blinkt
Drücken Sie auf den Netzschalter, um den
Computer einzuschalten. Die Anzeigeleuchte in der
Mitte des Schalters gibt Aufschluss über den
Betriebszustand.
HINWEIS: Schalten Sie den Computer nicht
über den Netzschalter aus, damit der Verlust
von Daten vermieden wird. Fahren Sie stattdessen das Betriebssystem herunter.
Orientierung Ihres Computers zu entsprechen.
Legen Sie zum Drehen Ihre Finger außen um das
Emblem, drücken Sie fest und drehen Sie das
Emblem. Sie können das Emblem auch drehen,
indem Sie den Schlitz nahe der Emblemunterseite
verwenden.
oder leuchtet stetig, um verschiedene Betriebsmodi
anzuzeigen.
• Leuchtet nicht – der Computer ist ausgeschaltet.
• Stetig grün – der Computer befindet sich in einem
normalen Betriebsmodus.
• Blinkt grün – Der Computer befindet sich in
einem Energiesparmodus.
• Blinkt oder stetig gelb – Siehe „Probleme mit der
Stromversorgung“ auf Seite 135.
Zum Beenden des Energiesparmodus drücken Sie
den Betriebsschalter, oder verwenden Sie die
Tastatur oder die Maus, sofern diese im GeräteManager unter Windows als Aufweckgerät konfiguriert wurde. Weitere Informationen zu den Ruhezuständen und zum Beenden eines Energiesparmodus finden Sie in „Energieverwaltung“ auf
Seite 70.
Auf „Diagnoseanzeigen“ auf Seite 115 finden Sie
eine Beschreibung der Codes, die Ihnen die Fehlersuche im Computer erleichtern.
34 Desktop-Computer-Ansichten

6 Diagnoseanzeigen Verwenden Sie die Anzeigen für eine leichtere Be-
hebung von Störungen bei Computerproblemen auf
der Grundlage des Diagnosecodes. Weitere Informationen finden Sie unter „Diagnoseanzeigen“ auf
Seite 115.
7 LAN-Anzeige Diese Anzeige zeigt an, dass eine LAN (Local Area
Network)-Verbindung hergestellt ist.
8 Kopfhörer- und
Mikrofonanschlüsse
9 Diskettenlaufwerk Das Diskettenlaufwerk ist optional.
10 Optisches Laufwerk Mithilfe des optischen Laufwerks können
11 Service-Tag-Nummer Die Service-Tag-Nummer wird zur Identifizierung des
Mithilfe des Mikrofonanschlusses können Sie ein
PC-Mikrofon anschließen. Bei Computern mit einer
Sound-Karte befindet sich der Mikrofonanschluss
auf der Karte.
Sie können den Kopfhöreranschluss zum Anschließen von Kopfhörern und den meisten Arten von
Lautsprechern verwenden.
CDs/DVDs wiedergegeben werden.
Computers beim Zugriff auf die Support-Website von
Dell, oder bei Anrufen beim Support verwendet.
Desktop-Computer-Ansichten 35

Rückansicht
1
1 Kartensteckplätze Anschlüsse für installierte PCI- oder PCI-Express-Karten.
2 Anschlüsse an der
Rückseite
3 Stromanschluss Stecken Sie das Stromversorgungskabel ein.
4 Spannungswahlschalter Zur Auswahl des Spannungswerts.
5 Vorhängeschlossösen Mithilfe der Vorhängeschlossösen kann ein handels-
6 Abdeckungsfreigabe-
vorrichtung
2 3 4 6
Verbinden Sie USB-, Audio- oder sonstige Geräte mit
dem jeweiligen Anschluss (weitere Informationen
finden Sie unter „Anschlüsse an der Rückseite“ auf
Seite 37).
üblicher Diebstahlschutz befestigt werden. Die
Vorhängeschlossösen ermöglichen es, die Computerabdeckung anhand eines Vorhängeschlosses am
Gehäuse zu befestigen, um einen unbefugten Zugriff
auf das Innere des Computers zu verhindern. Wenn
Sie die Vorhängeschlossösen verwenden möchten,
schieben Sie ein handelsübliches Vorhängeschloss
durch die Ösen hindurch und schließen Sie anschließend das Vorhängeschloss.
Mithilfe dieses Riegels können Sie die Computerabdeckung öffnen.
5
VORSICHT: Stellen Sie sicher, dass die Lüftungsschlitze des Systems nicht
verdeckt sind. Wenn die Lüftungsschlitze nicht frei liegen, können schwerwiegende Temperaturprobleme auftreten.
36 Desktop-Computer-Ansichten

Anschlüsse an der Rückseite
13
98 7
1 Paralleler
Anschluss
Schließen Sie ein paralleles Gerät, wie z. B. einen Drucker,
an den parallelen Anschluss an. Wenn Sie über einen
USB-Drucker verfügen, schließen Sie ihn an einen USBAnschluss an.
24
ANMERKUNG: Der integrierte parallele Anschluss wird
automatisch deaktiviert, wenn der Computer eine installierte
Karte mit einem parallelen Anschluss ermittelt, der für die
gleiche Adresse konfiguriert wurde. Weitere Informationen
finden Sie unter „Optionen des System-Setup-Programms“
auf Seite 83.
2 Ver bi nd un g s-
integritätsanzeige
• Grün – Es besteht eine gute Verbindung zwischen einem
10-Mbit/s-Netzwerk und dem Computer.
• Orange – Es besteht eine gute Verbindung zwischen
einem 100-Mbit/s-Netzwerk und dem Computer.
• Gelb – Es besteht eine gute Verbindung zwischen einem
1 000-MBit/s- (1-GBit/s-) Netzwerk und dem Computer.
• Off (Deaktiviert) – Der Computer ermittelt keine
physische Verbindung zum Netzwerk.
5
6
Desktop-Computer-Ansichten 37

3 Netzwerkadapter-
anschluss
4 Netzwerkaktivität-
Anzeigeleuchte
5 Leitungsausgangs-
anschluss
6 Mikrofon-/
Leitungseingangsanschluss
Um den Computer an ein Netzwerk oder Breitbandgerät
anzuschließen, stecken Sie ein Ende eines Netzwerkkabels
in eine Netzwerkbuchse oder in das Netzwerk- oder Breitbandgerät. Schließen Sie das andere Ende des Netzwerkkabels an den Netzwerkanschluss auf der Rückseite des
Computers an. Ein Klicken zeigt an, dass das Netzwerkkabel sicher angeschlossen ist.
ANMERKUNG: Schließen Sie kein Telefonkabel an den
Netzwerkanschluss an.
Bei Computern mit einer Netzwerkadapter-Karte verwenden Sie den Anschluss auf der Karte.
Es wird empfohlen, dass Sie Verkabelungen und Anschlüsse der Kategorie 5 für Ihr Netzwerk verwenden.
Wenn Kabel der Kategorie 3 verwendet werden müssen,
erzwingen Sie eine Netzwerkgeschwindigkeit von
10 Mbit/s, um zuverlässigen Betrieb zu gewährleisten.
Die Anzeige blinkt gelb, wenn der Computer Netzwerkdaten sendet oder empfängt. Hohe Netzwerkbelastung hat
möglicherweise zur Folge, dass diese Anzeige stetig
leuchtet.
Verwenden Sie den grünen Leitungsausgangsanschluss,
um Kopfhörer und die meisten der Lautsprechertypen mit
integrierten Verstärkern anzuschließen.
Bei Computern mit einer Soundkarte muss der Anschluss
auf der Karte verwendet werden.
Verwenden Sie den blauen Leitungseingangsanschluss, um
ein Aufnahme-/Wiedergabegerät, wie z. B. ein Kassettengerät, einen CD-Player oder einen Videorekorder anzuschließen.
Mithilfe des pinkfarbenen Mikrofonanschlusses können
Sie das Mikrofon eines PCs anschließen.
Bei Computern mit einer Soundkarte muss der Anschluss
auf der Karte verwendet werden.
38 Desktop-Computer-Ansichten

7 USB 2.0-
Anschlüsse (6)
8 VGA-
Monitoranschluss
9 Serieller Anschluss Schließen Sie ein serielles Gerät, wie z. B. ein Handheld,
Verwenden Sie die hinteren USB-Anschlüsse für Geräte,
die normalerweise angeschlossen bleiben, wie z. B.
Drucker und Tastaturen.
Es wird empfohlen, die vorderen USB-Anschlüsse für
Geräte zu verwenden, die Sie gelegentlich anschließen,
wie Joysticks oder Kameras.
Schließen Sie das VGA-Kabel des Monitors an den VGAAnschluss des Computers an.
Bei Computern mit einer Videokarte muss der Anschluss
auf der Karte verwendet werden.
an den seriellen Anschluss an. Die Standardbezeichnung
ist COM 1 für den seriellen Anschluss 1.
Weitere Informationen finden Sie unter „Optionen des
System-Setup-Programms“ auf Seite 83.
Desktop-Computer-Ansichten 39

40 Desktop-Computer-Ansichten

Desktop-Computer – Technische Daten
ANMERKUNG: Die Angebote können in den verschiedenen Ländern und
Regionen unterschiedlich sein. Klicken Sie für weitere Informationen zur
Computerkonfiguration auf Start→ Help and Support (Hilfe und Support) und
wählen Sie die Option zum Anzeigen von Informationen über Ihren Computer aus.
Prozessor
Prozessortyp
Interner Cache Bis zu 6 MB
Externe Busfrequenz 800 MHz und 1066 MHz
Systeminformationen
Chipsatz Intel-G31-Chipsatz mit ICH7R
Datenbusbreite 64 Bit
Adressbusbreite 36 Bit
DMA-Kanäle acht
Interrupt-Ebenen 24
BIOS-Chip (NVRAM) 8 MB
NIC integrierte Netzwerkschnittstelle mit
• Intel Core 2 Duo
• Intel Pentium
• Intel Celeron
ASF 1.03- und 2.0-Unterstützung nach
DMTF,
Ermöglicht Kommunikation mit
10/100/1 000 Mbit/s
®
®
Speicher
Typ 800 oder 667 MHz DDR2 SDRAM
Speicheranschlüsse 2
Speichermodule unterstützt 512 MB, 1 GB oder 2 GB (nicht ECC-fähig)
Speicher (Mindestwert) Dualkanal: 1 GB
Einfach-Kanal: 512 MB
ANMERKUNG: 512 MB ist die
Mindestauslieferungskonfiguration.
Desktop-Computer-Ansichten 41

Speicher (fortgesetzt)
Speicher (Höchstwert) 4 GB
ANMERKUNG: Bei Verwendung eines 4-GB-
Speichers zeigen die Microsoft
Betriebssysteme möglicherweise weniger
Systemspeicher an, als physisch in den
DIMM-Steckplätzen installiert ist.
Ports und Stecker
Externe Anschlüsse:
Seriell
Parallel
Video
Netzwerkadapteranschluss
Optionaler PS/2-Anschluss mit
einem zweiten seriellen Portadapter
USB-Anschluss
Audio
Systemplatinenanschlüsse:
SATA
Diskettenlaufwerk
Lüfter
PCI 2.3
PCI-Express
Frontblende
9-poliger Anschluss, 16550C-kompatibel
25-poliger Anschluss (bidirektional)
15-poliger VGA-Anschluss
RJ45-Anschluss
zwei 6-polige Mini-DIN-Buchsen
zwei Anschlüsse an Frontblende und sechs
Anschlüsse – auf Rückseite konform nach
USB 2.0
zwei Anschlüsse für Leitungseingang/
Mikrofon und Leitungsausgang; zwei Frontblenden-Anschlüsse für Kopfhörer und
Mikrofon
vier 7-polige Anschlüsse
34-poliger Anschluss
5-poliger Anschluss
Zwei 120-polige Anschlüsse
ein 164-poliger (x16) Anschluss
40-poliger Anschluss
®
Windows®-
42 Desktop-Computer-Ansichten

Stromversorgung
Gleichstrom-Netzteil:
Leistung
Wärmeabgabe
ANMERKUNG: Die Leistungsaufnahme über
eine Netzstromquelle kann null sein, wenn der
Computer nicht mit dieser Stromquelle verbunden ist, die interne Batterie zieht jedoch
eine sehr kleine Menge Strom aus der Stromquelle, selbst wenn der Computer selbst
keinen Strom aus der Stromquelle zieht.
280 W
955 BTU/Std.
ANMERKUNG: Die Wärmeabgabe ist auf der
Grundlage der Wattleistung des Netzteils
berechnet.
Spannung
Stützbatterie 3-V CR2032 Lithium-Knopfzellenbatterie
Steuerelemente und Anzeigen
Stromregelung Druck-Taste
Stromversorgungslicht Grüne Anzeigeleuchte – grün blinkende
Festplatten-Zugriffsleuchte grün
Verbindungsanzeige grüne Anzeigeleuchte – zeigt eine be-
Verknüpfungsintegritätsleuchte (auf
integriertem Netzwerkadapter)
manuelle auswählbare Stromversorgungen –
90 bis 135 V bei 50/60 Hz; 180 bis 265 V bei
50/60 Hz
Anzeige zeigt Ruhemodus an; stetige grüne
Anzeige zeigt einen Power-On-Status an.
Gelbe Anzeigeleuchte – eine gelb blinkende
Anzeige weist auf ein Problem mit einem
installierten Gerät hin; eine stetig gelb
blinkende Anzeige weist auf ein internes
Problem bei der Stromversorgung hin (siehe
„Probleme mit der Stromversorgung“ auf
seite 135).
stehende Netzwerkverbindung an.
• Grüne Anzeigeleuchte = 10 MB/s
• Orangefarbene Anzeigeleuchte =
100 MB/s
• Gelbe Anzeigeleuchte = 1 000 MB/s
(1 GB/s)
Desktop-Computer-Ansichten 43

Steuerelemente und Anzeigen (fortgesetzt)
Aktivitätsleuchte (an integriertem
Netzwerkadapter)
Diagnoseanzeigen vier Anzeigeleuchten auf der Frontblende
Standby-Stromanzeige AUX_PWR auf der Systemplatine
Kommunikation
Netzwerkadapteranschluss 10/100/1 000-Ethernet-LAN auf
Erweiterungsbus
Bustyp PCI 2.3
Bustaktrate PCI: 133 MB/s
Karten nur Slimline-Karten in Standardkonfigu-
PCI: ohne Steckkartenträger
Anschlüsse
Kartengröße
Anschlussformat
Anschluss-Datenbreite
(Höchstwert)
Gelb blinkende Anzeigeleuchte
(Siehe „Diagnoseanzeigen“ auf seite 115).
Systemplatine
PCI Express 1.0A
SATA 1.0A und 2.0
USB 2.0
PCI Express x16: 8 GB/s bidirektionale
Geschwindigkeit
SATA: 1,5 GBit/s- und 3,0 GBit/sUSB: 480 MBit/s
ration; mit optionalem Steckkartenträger,
Computer unterstützt Karten halber und
ganzer Länge. Full-Height-Karten werden in
6,875-Zoll-Steckkartenträger unterstützt.
zwei
Slimline
120-polig
32 Bit
44 Desktop-Computer-Ansichten

Erweiterungsbus (fortgesetzt)
PCI-Express: ohne
Steckkartenträger
Anschlüsse
Kartengröße
Stromversorgung
Anschlussformat
Anschluss-Datenbreite (max.)
PCI und PCI Express: mit
optionalem Full-Height PCI
Express-Steckkartenträger,
Unterstützung von Slimline-und
Full-Height-Karten
PCI
Anschlüsse
Kartengröße
Anschlussformat
Anschluss-Datenbreite
(Höchstwert)
PCI-Express
Anschlüsse
Kartengröße
Stromversorgung
Anschlussformat
Anschluss-Datenbreite (max.)
eine x16
Slimline
25 W maximal
164 Pins (x16)
16 PCI-Express-Lanes (x16)
zwei
eine Slimline-Karte und eine Full-Height-
Karte
120-polig
32 Bit
eine x16
Full-Height
25 W maximal
164 Pins (x16)
16 PCI-Express-Lanes (x16)
Desktop-Computer-Ansichten 45

Erweiterungsbus (fortgesetzt)
nur PCI: mit optionalem FullHeight PCI-Steckkartenträger,
Unterstützung von Slimline-und
Full-Height-Karten
Anschlüsse
Kartengröße
Anschlussformat
Anschluss-Datenbreite (max.)
Laufwerke
Extern zugänglich
Verfügbare Geräte
Intern zugänglich
Video
Ty p
drei PCI
eine Slimline-Karte und zwei Full-Height-
Karten
120-polig
32 Bit
• ein 3,5-Zoll-Laufwerk
• ein Schacht für CD/DVD oder ein
optionales zweites Festplattenlaufwerk
• Festplattenlaufwerk, DVD+/-RWLaufwerk, DVD-ROM-Laufwerk, CD-RWLaufwerk, Diskettenlaufwerk
• ein Schacht für ein 5,25-ZollFestplattenlaufwerk (1 Zoll hoch)
• Intel G31 (auf der Systemplatine
integriert)
• PCI Express x16-Steckplatz unterstützt
sowohl PCI Express-Grafikkarten als auch
DVI-Grafikkarten (für Dualmonitorunterstützung)
Audio
Typ ADI 1984 High-Definition-Audio
Stereoumwandler 24 Bits digital-zu-analog und 24 Bits analog-
zu-digital
46 Desktop-Computer-Ansichten

Abmessungen und Gewicht
Höhe 11,4 cm
Breite 39,9 cm
Tiefe 35,3 cm
Gewicht 10,4 kg
Umgebungsbedingungen
Temperatur:
Während des Betriebs
Lagerung
Relative Luftfeuchtigkeit 20 % bis 80 % (nicht kondensierend)
Zulässige Erschütterung:
Während des Betriebs
Lagerung
Zulässige Stoßeinwirkung:
Während des Betriebs
Lagerung
Höhe über NN:
Während des Betriebs
Lagerung
10 °C bis 35 °C
–40 °C bis 65 °C
0,25 G bei 3 bis 200 Hz und 0,5 Oktave/Min.
0,5 G bei 3 bis 200 Hz bei 1 Oktave/Min.
40 G +/- 5 % mit Impulsdauer von 2 ms
+/- 10 % (entspricht 20 Zoll/s [51 cm/s])
105 G +/- 5 % mit Impulsdauer von 2 ms
+/- 10 % (entspricht 50 Zoll/s [127 cm/s])
–15,2 m bis 3 048 m
–15,2 m bis 10 668 m
Desktop-Computer-Ansichten 47

48 Desktop-Computer-Ansichten

Einrichten des Computers
Aufstellen des Computers in einem geschlossenen Schrank
Wenn Sie Ihren Computer in einem geschlossenen Schrank aufstellen, kann
dies negative Auswirkungen auf die Luftzirkulation haben und somit aufgrund von Überhitzung zu Leistungseinbußen führen. Befolgen Sie die
folgenden Richtlinien, wenn Sie Ihren Computer in einem geschlossenen
Schrank aufstellen:
HINWEIS: Die in diesem Handbuch angegebenen Betriebstemperaturangaben
weisen die maximale Umgebungsbetriebstemperatur aus. Die Raumumgebungstemperatur muss beim Aufstellen des Computers in einem geschlossenen Schrank
berücksichtigt werden. Liegt die Raumumgebungstemperatur beispielsweise bei 25
°C, verbleibt je nach den technischen Voraussetzungen des Computers nur eine
Marge von 5° bis 10 °C, bis die maximale Betriebstemperatur des Computers
erreicht ist. Einzelheiten über die technischen Daten Ihres Computers finden Sie
unter „Desktop-Computer – Technische Daten“ auf seite 41 oder „Mini-Tower Technische Daten“ auf seite 27.
• Lassen Sie einen Abstand von mindestens 10,2 cm (4 Zoll) zu allen
belüfteten Seiten des Computers, um die erforderliche Luftzirkulation für
die Lüftung zu gewährleisten.
• Wenn der geschlossene Schrank über Türen verfügt, müssen diese so
gestaltet sein, dass sie eine Luftzirkulation von mindestens 30 % durch den
geschlossenen Schrank ermöglichen (Vorder- und Rückseite).
Einrichten des Computers 49

• Wenn Sie Ihren Computer in einer Ecke eines Schreibtischs oder unter
einem Schreibtisch aufstellen, achten Sie darauf, dass die ComputerRückseite einen Abstand von mindestens 5,1 cm (2 Zoll) zur Wand
aufweist, um eine ausreichende Luftzirkulation für die Kühlung des
Computers zu gewährleisten.
50 Einrichten des Computers

HINWEIS: Stellen Sie den Computer niemals in einem Schrank ohne Luftzirku-
lation auf. Wenn Sie die erforderliche Luftzirkulation einschränken, kann es
aufgrund von Überhitzung zu Leistungseinbußen Ihres Computers kommen.
Einrichten des Computers 51

Einrichten eines Heim- und Firmennetzwerks
Anschließen an einen Netzwerkadapter
So schließen Sie ein Netzwerkkabel an:
ANMERKUNG: Stecken Sie das Netzwerkkabel in die Buchse des Netzwerk-
adapters des Computers ein. Verbinden Sie das Netzwerkkabel nicht mit dem
Modemanschluss des Computers. Stecken Sie keinesfalls ein Netzwerkkabel in
eine Telefonsteckdose.
1
Stecken Sie das Netzwerkkabel in den Anschluss des Netzwerkadapters an
der Rückseite des Computers.
Schieben Sie das Kabel ein, bis es mit einem Klicken einrastet, und ziehen
Sie dann sanft daran, um zu überprüfen, ob es fest eingesteckt ist.
2
Verbinden Sie das andere Ende des Netzwerkkabels mit einem Netzwerkgerät.
Netzwerkadapteranschluss
Netzwerkgerät
Anschluss des Netzwerkadapters
am Computer
Netzwerkkabel
Netzwerkinstallation
Windows XP
Microsoft® Windows® XP verfügt über einen NetzwerkinstallationsAssistenten, der Ihnen bei der Einrichtung eines Netzwerks hilft, damit Sie
Dateien, Drucker oder Internetverbindungen zuhause und in kleinen Büros
gemeinsam nutzen können.
52 Einrichten des Computers

1
Klicken Sie auf
Kommunikation
2
Klicken Sie auf der Begrüßungsseite des
Weit er
auf
3
Klicken Sie auf
ANMERKUNG: Die Auswahl der Verbindungsmethode „Dieser Computer verfügt
über eine direkte Verbindung mit dem Internet“ aktiviert die integrierte Firewall, die
im Service-Pack 1 (SP1) (oder höher) von Windows XP zur Verfügung steht.
4
Füllen Sie die Prüfliste aus, und führen Sie die erforderlichen Vorarbeiten
Start
, klicken Sie dann auf
und klicken Sie dort auf
Programme→ Zubehör→
Netzwerkinstallations-Assistent
Netzwerkinstallations-Assistenten
.
Prüfliste zum Erstellen eines Netzwerks
.
durch.
5
Kehren Sie zum Netzwerkinstallations-Assistenten zurück und befolgen
Sie die Anweisungen auf dem Bildschirm.
Windows Vista
Gehen Sie wie folgt vor, um Änderungen an der Netzwerkeinrichtung in
Microsoft
1
2
3
®
Windows® Vista™ vorzunehmen:
Klicken Sie auf die Windows Vista-Schaltfläche „Start“, , und klicken
Sie anschließend auf
Klicken Sie auf
Verbindung oder Netzwerk einrichten
Netzwerk→ Netzwerk- und Freigabecenter
.
.
Wählen Sie den Typ der zu erstellenden Netzwerkverbindung aus, und
folgen Sie anschließend den Anweisungen auf dem Bildschirm.
4
Schließen Sie nach Abschluss dieser Schritte das Netzwerk- und
Freigabecenter.
.
Aufbauen einer Verbindung mit dem Internet
ANMERKUNG: Die Internetdienstanbieter und deren Angebote können in den
einzelnen Ländern unterschiedlich sein.
Für die Verbindung mit dem Internet benötigen Sie ein Modem oder eine
Netzwerkverbindung und einen Internetdienstanbieter. Ihr Internetdienstanbieter bietet eine oder mehrere der nachfolgenden Optionen für die
Internetverbindung an:
• DSL-Verbindungen für einen Hochgeschwindigkeitsinternetzugriff über
Ihre vorhandene Telefonleitung oder Ihren Mobilfunkdienst. Bei einer
DSL-Verbindung können Sie gleichzeitig über dieselbe Leitung auf das
Internet zugreifen und Ihr Telefon verwenden.
Einrichten des Computers 53

• Kabelmodemverbindungen für einen Hochgeschwindigkeitsinternetzugriff
über Ihre lokale Kabelfernsehleitung.
• Satellitenmodemverbindungen für einen Hochgeschwindigkeitsinternetzugriff über ein Satellitenfernsehsystem.
• DFÜ-Verbindungen für die Internetverbindung über eine Telefonleitung.
DFÜ-Verbindungen sind erheblich langsamer als DSL- und Kabelmodemverbindungen, bzw. Satellitenmodemverbindungen.
• WLAN-Verbindungen für einen Internetzugriff mit Bluetooth
®
Wireless-
Technologie.
Bei einer DFÜ-Verbindung müssen Sie zuerst ein Telefonkabel zwischen dem
Modemanschluss am Computer und der Telefonwandbuchse anschließen,
bevor Sie die Internetverbindung einrichten können. Wenn Sie eine DSLoder eine Kabel-/Satellitenmodemverbindung verwenden möchten, wenden
Sie sich an Ihren Internetdienstanbieter oder Mobilfunkanbieter, um
Informationen zum Einrichten der Verbindung zu erhalten.
Einrichten der Internetverbindung
So richten Sie eine Internetverbindung mithilfe einer ISP-DesktopVerknüpfung ein (ISP: Internet Service Provider):
1
Speichern und schließen Sie alle geöffneten Dateien und beenden Sie alle
aktiven Programme.
2
Doppelklicken Sie auf das ISP-Symbol auf dem Desktop von Microsoft®
Windows
3
Folgen Sie den Anweisungen im Bildschirm, um die Installation abzuschließen.
Falls Ihr Desktop nicht über das ISP-Symbol verfügt, oder wenn Sie eine
Internetverbindung über einen anderen Internetdienstanbieter einrichten
möchten, führen Sie die Schritte des nachfolgenden Abschnitts, für das für
Ihren Computer zutreffende Betriebssystem, aus.
®
.
ANMERKUNG: Falls Probleme beim Verbinden mit dem Internet auftreten, lesen
Sie bitte den Abschnitt „Einrichten eines Heim- und Firmennetzwerks“ auf seite 52.
Falls Sie keine Internetverbindung herstellen können, dies jedoch in der Vergangenheit möglich war, liegt möglicherweise ein Dienstausfall seitens Ihres Internetdienstanbieters vor. Kontaktieren Sie Ihren Internetdienstanbieter, um den Dienststatus zu überprüfen, oder versuchen Sie es zu einem späteren Zeitpunkt erneut.
54 Einrichten des Computers

Windows XP
1
Speichern und schließen Sie alle geöffneten Dateien und beenden Sie alle
aktiven Programme.
2
Klicken Sie auf
Der Verbindungsassistent
Start→
Internet Explorer
.
Assistent für neue Verbindungen
wird
angezeigt.
3
Klicken Sie auf
4
Klicken Sie im nächsten Fenster auf die gewünschte Option:
Mit dem Internet verbinden
.
• Falls Sie noch keinen Internetdienstanbieter haben und einen auswählen möchten, klicken Sie auf
einer Liste auswählen
.
Einen Internetdienstanbieter aus
• Falls Sie bereits Einrichtungsdaten von Ihrem Internetdienstanbieter
erhalten haben, jedoch noch nicht über eine Setup-CD verfügen,
klicken Sie auf
Meine Verbindung manuell einrichten
• Falls Sie über eine CD verfügen, klicken Sie auf
dienstanbieters verwenden
5
Klicken Sie auf
Falls Sie die Option
Weiter
.
Meine Verbindung manuell einrichten
.
.
CD eines Internet-
ausgewählt
haben, fahren Sie fort mit Schritt 6. Folgen Sie ansonsten den Anweisungen im Bildschirm, um die Installation abzuschließen.
ANMERKUNG: Falls Sie sich bei der Verbindungsauswahl unschlüssig sind,
kontaktieren Sie Ihren Internetdienstanbieter.
6
Klicken Sie auf die gewünschte Option unter
verbindung hergestellt werden?
7
Verwenden Sie die von Ihrem Internetdienstanbieter zur Verfügung
und klicken Sie anschließend auf
Wie soll die Internet-
gestellten Einrichtungsdaten, um die Einrichtung abzuschließen.
Weiter
.
Windows Vista™
ANMERKUNG: Halten Sie die Daten Ihres Internetdienstanbieters bereit. Falls Sie
noch keinen Internetdienstanbieter haben, können Sie im Assistenten über die
Option Mit dem Internet verbinden einen Internetdienstanbieter auswählen.
1
Speichern und schließen Sie alle geöffneten Dateien und beenden Sie alle
aktiven Programme.
2
Klicken Sie auf die Windows Vista-Startschaltfläche und anschließend
auf
Systemsteuerung
.
Einrichten des Computers 55

3
Klicken Sie unter
Internet verbinden
Das Fenster
4
Klicken Sie entweder auf
welche Verbindungsart Sie bevorzugen:
• Wählen Sie
Kabelfernsehmodem-, oder Bluetooth Wireless-TechnologieVerbindung verwenden möchten.
• Wählen Sie
möchten.
ANMERKUNG: Wenn Sie sich bei der Auswahl des Verbindungstyps unschlüssig
sind, klicken Sie auf Bei der Auswahl beraten, oder kontaktieren Sie Ihren
Internetdienstanbieter.
5
Folgen Sie den Anweisungen im Bildschirm und verwenden Sie die von
Ihrem Internetdienstleister zur Verfügung gestellten Daten, um das Setup
abzuschließen.
Netzwerk und Internet
.
Mit dem Internet verbinden
Breitband PPPoE
Breitband
DFÜ
, wenn Sie eine DSL-, Satellitenmodem-,
, wenn Sie ein DFÜ-Modem oder ISDN verwenden
auf die Option
wird angezeigt.
oder
DFÜ
, je nachdem,
Mit dem
Übertragen von Daten auf einen neuen Computer
Über Assistenten in Ihrem Betriebssystem können Sie Dateien und andere
Daten von einem Computer auf einen anderen übertragen – beispielsweise
von einem alten Quellcomputer auf einen neuen Zielcomputer. Weitere
Anweisungen finden Sie im folgenden Abschnitt, der dem auf Ihrem
Computer installierten Betriebssystem entspricht.
Microsoft® Windows® XP (optional)
Das Betriebssystem Microsoft Windows XP verfügt über einen Assistenten
zum Übertragen von Dateien und Einstellungen, mit dem Daten vom Quellcomputer auf einen Zielcomputer übertragen werden können. Es können
folgende Daten übertragen werden:
•E-Mails
• Einstellungen für Symbolleisten
• Fenstergrößen
• Internet-Lesezeichen
56 Einrichten des Computers

Sie können die Daten über ein Netzwerk oder einen seriellen Anschluss auf
den neuen Computer übertragen oder Sie können sie auf Wechselmedien,
wie z. B. CD-R (CD-Recordable), zur Übertragung auf den neuen Computer
speichern.
ANMERKUNG: Sie können Daten eines Quellcomputers auf einen neuen
Computer übertragen, indem Sie an beiden Computern ein serielles Kabel direkt an
den jeweiligen E/A-Anschluss (Eingabe/Ausgabe) anschließen. Um Daten über eine
serielle Verbindung zu übertragen, müssen Sie das Dienstprogramm Netzwerkanschlüsse in der Systemsteuerung öffnen und zusätzliche Konfigurationsschritte
ausführen, wie z. B. Einrichten einer erweiterten Verbindung und Zuweisen von
Host- und Gast-Computer.
Anweisungen zum Einrichten einer direkten Kabelverbindung zwischen zwei
Computern finden Sie im Microsoft Knowledge Base-Artikel #305621 mit dem Titel
How to Set Up a Direct Cable Connection Between Two Computers in Windows XP
(in englischer Sprache). Diese Software ist möglicherweise in bestimmten Ländern
nicht verfügbar.
Um Daten auf einen neuen Computer zu übertragen, müssen Sie den
Assistenten zum Übertragen von Dateien und Einstellungen ausführen. Für
diesen Vorgang können Sie den optionalen Betriebssystem-Datenträger verwenden oder eine Assistent-Diskette mit dem Assistent zum Übertragen von
Dateien und Einstellungen erstellen.
Ausführen des Assistenten zum Übertragen von Dateien und Einstellungen mithilfe
des Betriebssystemdatenträgers
ANMERKUNG: Für diesen Vorgang benötigen Sie den Betriebssystem-
Datenträger. Dieser Datenträger ist optional und deshalb möglicherweise bei
bestimmten Computern nicht im Lieferumfang enthalten.
So bereiten Sie einen Zielcomputer auf die Dateiübertragung vor:
1
Öffnen Sie den Assistent zum Übertragen von Dateien und Einstellungen:
Klicken Sie auf
Start→
Systemprogramme
Einstellungen
2
Wenn der Begrüßungsbildschirm
.
und Einstellungen
3
Klicken Sie auf dem Bildschirm
Neuer Computer→
auf
Alle Programme→
→
Assistent zum Übertragen von Dateien und
Zubehör→
Assistent zum Übertragen von Dateien
erscheint, klicken Sie auf
Weiter
.
Um welchen Computer handelt es sich?
Weiter
.
Einrichten des Computers 57

4
Klicken Sie auf dem Bildschirm
auf
Ich werde den Assistenten der CD Windows XP verwenden→
5
Wenn der Bildschirm
wird, wechseln Sie zu Ihrem alten oder Quellcomputer. Klicken Sie zu
diesem Zeitpunkt
So kopieren Sie Daten vom Quellcomputer:
1
Legen Sie den Windows XP
Quellcomputer ein.
2
Klicken Sie auf dem Bildschirm
durchführen
3
Klicken Sie dann auf dem Bildschirm
Übertragen von Dateien und Einstellungen→ Weiter
4
Klicken Sie auf dem Bildschirm
auf
Alter Computer→
5
Klicken Sie in der Anzeige
Ihnen bevorzugte Übertragungsmethode.
6
Wählen Sie in der Anzeige
die Sie übertragen möchten, und klicken Sie auf
Nachdem alle Daten kopiert wurden, erscheint das Fenster
des Sammlungsvorgangs
7
Klicken Sie auf
So übertragen Sie die Daten auf den Zielcomputer:
1
Klicken Sie auf dem neuen Computer im Fenster
Quellcomputer
2
Wählen Sie in der Anzeige
Einstellungen?
Dateien bevorzugte Methode aus und klicken Sie auf
Der Assistent liest die gesammelten Dateien und Einstellungen und über-
trägt sie auf den Zielcomputer.
.
Wechseln Sie jetzt zum Quellcomputer
nicht
auf
Weiter
Fertig stellen
auf
Weiter
die von Ihnen für die Übertragung Ihrer Einstellungen und
Verfügen Sie über eine Windows XP-CD?
Weiter
.
Betriebssystem
Willkommen
Um welchen Computer handelt es sich?
.
Übertragungsmethode auswählen
Was soll übertragen werden?
.
.
.
Wo befinden sich die Dateien und
-Datenträger in den alten
auf
Zusätzliche Aufgaben
Wie möchten Sie vorgehen?
.
die Elemente aus,
Weiter
.
Wechseln Sie jetzt zum
Weiter
auf die von
Fertig stellen
.
Weiter
angezeigt
auf
.
Nachdem alle Einstellungen und Dateien übernommen wurden, erscheint
das Fenster
3
Klicken Sie auf
58 Einrichten des Computers
Beendet
Fertig stellen
.
und starten Sie den neuen Computer neu.

Ausführen des Assistenten zum Übertragen von Dateien und Einstellungen ohne
Betriebssystemdatenträger
Um den Assistenten zum Übertragen von Dateien und Einstellungen ohne
den Betriebssystem-Datenträger auszuführen, müssen Sie eine AssistentDiskette erstellen, mit der Sie eine Speicher-Abbilddatei auf einem Wechselmedium erstellen können.
Um eine Assistent-Diskette zu erstellen, verwenden Sie Ihren neuen
Computer, auf dem Windows XP läuft, und führen Sie die folgenden Schritte
aus:
1
Öffnen Sie den Assistent zum Übertragen von Dateien und Einstellungen:
Klicken Sie auf
Systemprogramme
Einstellungen
2
Wenn der Begrüßungsbildschirm
und Einstellungen
3
Klicken Sie auf dem Bildschirm
auf
Neuer Computer→
4
Klicken Sie auf dem Bildschirm
Assistent-Diskette auf dem folgenden Laufwerk erstellen→ Weiter.
auf
5
Legen Sie ein Wechselmedium ein, z. B. eine beschreibbare CD, und
klicken Sie auf
6
Wenn der Erstellungsvorgang abgeschlossen ist und die Meldung
Wechseln Sie jetzt zum Quellcomputer
klicken Sie
7
Wechseln Sie zum alten Quellcomputer.
.
nicht
Start→
Alle Programme→
→
Assistent zum Übertragen von Dateien und
Zubehör→
Assistent zum Übertragen von Dateien
erscheint, klicken Sie auf
Weiter
.
Um welchen Computer handelt es sich?
Weiter
.
Verfügen Sie über eine Windows XP-CD?
OK
.
auf
Weiter
.
angezeigt wird,
So kopieren Sie Daten vom Quellcomputer:
Legen Sie die Assistent-Diskette in den alten Quellcomputer ein.
1
2
Klicken Sie auf
3
Gehen Sie im Fenster
fastwiz
(auf dem entsprechenden Wechselmedium) und klicken Sie auf
OK
.
4
Klicken Sie im Begrüßungsbildschirm von
Dateien und Einstellungen
5
Klicken Sie auf dem Bildschirm
auf
Alter Computer→
Start→
Ausführen
Ausführen
auf
Weite r
.
.
im Feld
Öffnen
zum Speicherort von
Assistent zum Übertragen von
Weiter
.
Um welchen Computer handelt es sich?
Einrichten des Computers 59

6
Klicken Sie in der Anzeige
Übertragungsmethode auswählen
auf die von
Ihnen bevorzugte Übertragungsmethode.
7
Wählen Sie in der Anzeige
die Sie übertragen möchten, und klicken Sie auf
Nachdem alle Daten kopiert wurden, erscheint das Fenster
des Sammlungsvorgangs
8
Klicken Sie auf
Fertig stellen
Was soll übertragen werden?
Weiter
.
.
die Elemente aus,
.
Fertig stellen
So übertragen Sie die Daten auf den Zielcomputer:
1
Klicken Sie auf dem neuen Computer im Fenster
auf
Weiter
Quellcomputer
2
Wählen Sie in der Anzeige
Einstellungen?
die von Ihnen für die Übertragung Ihrer Einstellungen und
.
Wo befinden sich die Dateien und
Dateien bevorzugte Methode aus und klicken Sie auf
Wechseln Sie jetzt zum
Weiter
. Befolgen Sie
die Anleitungen auf dem Bildschirm.
Der Assistent liest die gesammelten Dateien und Einstellungen und über-
trägt sie auf den Zielcomputer.
Nachdem alle Einstellungen und Dateien übernommen wurden, erscheint
das Fenster
3
Klicken Sie auf
ANMERKUNG: Weitere Informationen zu dieser Vorgehensweise finden Sie unter
support.dell.com im Dokument mit der Nummer 154781 (What Are The Different
Methods To Transfer Files From My Old Computer To My New Dell™ Computer
Using the Microsoft
zum Übertragen von Dateien von meinem alten Computer auf den neuen Dell™
Computer mithilfe des Microsoft
ANMERKUNG: Möglicherweise können Sie in einigen Ländern nicht auf das
Dell™ Wissensdatenbankdokument zugreifen.
Beendet
.
Fertig stellen
®
Windows® XP Operating System? (Welche Verfahren gibt es
und starten Sie den neuen Computer neu.
®
Windows®-Betriebssystems?)).
Microsoft Windows Vista™ (optional)
1
Klicken Sie auf die Windows Vista Start-Taste und dann auf
→
Übertragen von Dateien und Einstellungen
Tr an s fe r
2
Klicken Sie im Dialogfeld
3
Klicken Sie auf
fortsetzen
(Windows einfache Übertragung starten).
Benutzerkontenschutz
Neue Übertragung starten
.
Start Windows Easy
auf
Weiter
oder
Aktive Übertragung
Folgen Sie den Anweisungen des Windows Easy Transfer-Assistenten auf dem
Bildschirm.
60 Einrichten des Computers
.

Einrichten eines Druckers
HINWEIS: Richten Sie vor dem Anschließen eines Druckers an den Computer
zuerst das Betriebssystem vollständig ein.
Weitere Informationen zum Einrichten des Druckers finden Sie in der
Dokumentation, die Sie zusammen mit Ihrem Drucker erhalten haben. Lesen
Sie insbesondere folgende Anweisungen:
• Erhalten und Installieren aktualisierter Treiber.
• Anschließen des Druckers an den Computer.
• Einlegen von Papier und Installieren der Toner- oder Tintenkartusche.
Wenn Sie technische Unterstützung benötigen, lesen Sie das
Benutzerhandbuch für den Drucker, oder wenden Sie sich an den Hersteller
des Druckers.
Druckerkabel
Sie können den Drucker entweder mit einem USB-Kabel, oder einem
Parallelkabel an Ihren Computer anschließen. Möglicherweise ist im
Lieferumfang Ihres Druckers kein Druckerkabel enthalten. Achten Sie beim
Kauf eines separaten Druckerkabels darauf, dass es mit Ihrem Drucker und
Ihrem Computer kompatibel ist. Wenn Sie gleichzeitig mit Ihrem Computer
ein Druckerkabel erworben haben, befindet sich das Kabel möglicherweise in
derselben Lieferverpackung wie der Computer.
Anschließen eines USB-Druckers
ANMERKUNG: Sie können bei eingeschaltetem Computer USB-Geräte an den
Computer anschließen.
1
Schließen Sie ggf. die Einrichtung des Betriebssystems ab.
2
Verbinden Sie das USB-Druckerkabel mit dem USB-Anschluss am
Computer und am Drucker. Die USB-Stecker passen nur in einer
Richtung.
Einrichten des Computers 61

1
2
3
1 USB-Anschluss am Computer 2 USB-Anschluss am Drucker
3 USB-Druckerkabel
3
Schalten Sie zuerst den Drucker und anschließend den Computer ein.
4
Je nachdem, welches Betriebssystem auf Ihrem Computer ausgeführt wird,
ist möglicherweise ein Druckerassistent zum Installieren des Druckertreibers verfügbar.
Falls auf Ihrem Computer das Betriebssystem Microsoft® Windows® XP
ausgeführt wird
Hardware
und das Fenster
Assistent zum Hinzufügen neuer
angezeigt wird, klicken Sie auf
Abbrechen
.
Falls auf Ihrem Computer das Betriebssystem Windows Vista™ ausgeführt
wird
, klicken Sie auf die Windows Vista-Startschaltfläche und
anschließend auf
Netzwerk→ Drucker hinzufügen
, um den Assistenten
zum Hinzufügen eines Druckers zu starten.
5
Installieren Sie ggf. den Druckertreiber. Lesen Sie den Abschnitt „Neu
Installieren von Treibern und Dienstprogrammen“ auf seite 146 sowie die
Dokumentation, die Sie zusammen mit Ihrem Drucker erhalten haben.
62 Einrichten des Computers

Anschließen eines Paralleldruckers
1
Schließen Sie ggf. die Einrichtung des Betriebssystems ab.
2
Schalten Sie den Computer aus (siehe „Computer ausschalten“ auf
seite 157).
HINWEIS: Beste Ergebnisse erzielen Sie mit einem 3-m-Parallelkabel, oder einem
kürzeren Parallelkabel.
3
Befestigen Sie das Paralleldruckerkabel an den Parallelanschluss am
Computer und ziehen Sie die beiden Schrauben fest. Befestigen Sie das
Kabel am Anschluss, der sich am Drucker befindet, sodass die beiden
Klemmen in den Kerben einrasten.
1
2
6
5
1 Parallelanschluss am Computer 2 Anschluss am Drucker
3 Klammern (2) 4 Kerben
5 Paralleldruckerkabel 6 Schrauben (2)
4
Einrichten des Computers 63
3

4
Schalten Sie zuerst den Drucker und anschließend den Computer ein.
Falls der Assistent zum Hinzufügen neuer Hardware
angezeigt wird, klicken Sie auf
Wizard
5
Installieren Sie ggf. den Druckertreiber. Weitere Anweisungen finden Sie
Abbrechen
Add New Hardware
.
in der Dokumentation, die im Lieferumfang Ihres Druckers enthalten ist.
Anschließen von zwei Monitoren
VORSICHT: Bevor Sie Anweisungen an den in diesem Abschnitt beschriebenen
Komponenten ausführen, lesen Sie erst die Sicherheitshinweise im
Produktinformationshandbuch.
Wenn Sie eine Grafikkarte erworben haben, die Dualmonitore unterstützt,
folgen Sie diesen Anweisungen, um Ihre Monitore anzuschließen und zu
aktivieren. In diesen Anweisungen erfahren Sie, wie Sie entweder zwei
Monitore (jeweils mit einem VGA-Anschluss), einen Monitor mit einem
VGA-Anschluss und einen Monitor mit einem DVI-Anschlusss, oder aber ein
Fernsehgerät anschließen können.
HINWEIS: Wenn Sie zwei Monitore mit VGA-Anschluss anschließen möchten,
müssen Sie für die Kabelverbindung über den optionalen DVI-Adapter verfügen.
Wenn Sie zwei Flachbildmonitore anschließen möchten, muss mindestens eines der
Geräte über einen VGA-Anschluss verfügen. Wenn Sie ein Fernsehgerät anschließen
möchten, können Sie zusätzlich zum Fernsehgerät nur einen Monitor (VGA oder DVI)
anschließen.
Anschließen von zwei Monitoren mit VGA-Anschluss
1
Fahren Sie Ihr System herunter.
ANMERKUNG: Falls Ihr Computer über eine integrierte Videokarte verfügt,
schließen Sie keinen der Monitore an den Anschluss für die integrierte Videokarte
an. Falls der Anschluss für die integrierte Videokarte mit einer Kappe verdeckt ist,
entfernen Sie diese nicht um den Monitor anzuschließen. Dieser würde nicht
funktionieren.
2
Schließen Sie einen der Monitore am VGA-Anschluss (blau) an der
Rückseite des Computers an.
3
Schließen Sie den anderen Monitor an den optionalen DVI-Adapter an
und verbinden Sie diesen mit dem DVI-Anschluss (weiß) an der Rückseite
des Computers.
4
Führen Sie einen Neustart des Systems durch.
64 Einrichten des Computers

1
4
1 Optionaler DVI-Adapter 2 Weißer DVI-Anschluss
3 Fernsehausgangsanschluss TV-OUT 4 Blauer VGA-Anschluss
23
Anschließen eines Monitors mit VGA-Anschluss und eines Monitors mit DVI-Anschluss
1
Fahren Sie Ihr System herunter.
2
Schließen Sie den VGA-Anschluss am Monitor an den VGA-Anschluss
(blau) an der Rückseite des Computers an.
3
Schließen Sie den DVI-Anschluss des anderen Monitors an den DVIAnschluss (weiß) an der Rückseite des Computers an.
4
Führen Sie einen Neustart des Systems durch.
Anschließen eines Fernsehgeräts
ANMERKUNG: Damit Sie ein Fernsehgerät an Ihren Computer anschließen können,
müssen Sie ein S-Video-Kabel erwerben, das in den meisten Geschäften für
Verbraucherelektronik erhältlich ist. Das Kabel ist nicht im Lieferumfang Ihres
Computers enthalten.
Einrichten des Computers 65

1
Fahren Sie Ihr System herunter.
2
Verbinden Sie ein Ende des S-Video-Kabels mit dem optionalen Fernsehausgangsanschluss TV-OUT an der Rückseite des Computers.
3
Verbinden Sie das andere Ende des S-Video-Kabels mit dem S-VideoEingangsanschluss an Ihrem Fernsehgerät.
4
Schließen Sie den VGA- oder DVI-Monitor an.
5
Führen Sie einen Neustart des Systems durch.
Ändern der Anzeigeeinstellungen
1
Nachdem Sie den Monitor (die Monitore) oder das Fernsehgerät
angeschlossen haben, schalten Sie Ihren Computer ein.
Auf dem Hauptbildschirm wird der Desktop von Microsoft
angezeigt.
2
Aktivieren Sie den erweiterten Desktop-Modus in den Anzeigeeinstellungen. Im erweiterten Desktop-Modus können Sie Objekte von
einem Bildschirm zum anderen verschieben und somit die sichtbare
Arbeitsfläche deutlich erweitern.
®
Windows®
Überspannungsschutzgeräte
Es gibt mehrere Geräte, die einen Schutz vor Stromschwankungen und
Stromausfall bieten:
• Überspannungsschutzgeräte
• Leitungsfilter
• Unterbrechungsfreie Stromversorgungen (USV)
Überspannungsschutzgeräte
Überspannungsschutzgeräte und Steckerleisten, die mit einem Überspannungsschutz ausgestattet sind, verhindern Schäden am Computer durch
Spannungsspitzen, wie sie während eines Gewitters oder nach einer Stromunterbrechung auftreten können. Einige Hersteller von Überspannungsschutzgeräten bieten auch eine Garantie für bestimmte Schadensfälle an.
Achten Sie bei der Auswahl eines Überspannungsschutzes besonders auf die
Gerätegarantie. Ein Gerät mit einem höheren Joule-Wert bietet mehr Schutz.
Vergleichen Sie die Joule-Werte, um die Effizienz der verschiedenen Geräte
zu bestimmen.
66 Einrichten des Computers

HINWEIS: Die meisten Überspannungsschutzgeräte bieten keinen Schutz vor
Stromschwankungen oder -unterbrechungen, die durch einen Blitzschlag in
unmittelbarer Nähe bedingt sind. Ziehen Sie bei einem Gewitter das Telefonkabel
aus der Telefonwandbuchse und ziehen Sie das Netzkabel des Computers aus der
Steckdose.
Viele Überspannungsschutzgeräte verfügen über eine Telefonbuchse zum
Schutz des Modems. Anweisungen für die Modemverbindung finden Sie in
der Dokumentation des Überspannungsschutzgeräts.
HINWEIS: Nicht alle Überspannungsschutzgeräte bieten einen Netzwerk-
adapterschutz. Ziehen Sie daher bei einem Gewitter stets das Netzwerkkabel aus
der Netzwerkwandsteckerbuchse.
Leitungsfilter
HINWEIS: Leitungsfilter bieten keinen Schutz vor Stromunterbrechungen.
Leitungsfilter sind speziell dafür konzipiert, die AC-Spannung auf einem
relativ konstanten Niveau zu halten.
Unterbrechungsfreie Stromversorgung
HINWEIS: Ein Stromausfall während des Speicherns von Daten auf die Festplatte,
kann zu Datenverlust oder zur Beschädigung von Dateien führen.
ANMERKUNG: Zur Gewährleistung einer maximalen Akkubetriebsdauer, sollten
Sie nur Ihren Computer an eine USV anschließen. Schließen Sie andere Geräte, wie
beispielsweise Ihren Drucker, an eine separate Steckerleiste an, die über einen
Überspannungsschutz verfügt.
Eine USV bietet Schutz vor Stromschwankungen und -unterbrechungen.
USV-Geräte enthalten einen Akku, der die angeschlossenen Geräte bei einem
Netzstromausfall vorübergehend mit Strom versorgt. Der Akku lädt sich auf,
während die Netzstromversorgung verfügbar ist. Informationen über die
Akkubetriebsdauer und die Zulassung des Geräts seitens Underwriters
Laboratories (UL), finden Sie in der Herstellerdokumentation der USV.
Einrichten des Computers 67

68 Einrichten des Computers

Erweiterte Funktionen
LegacySelect-Technologiesteuerung
Die LegacySelect-Technologiesteuerung bietet Voll-Legacy-, verminderte
Legacy- oder Legacy-freie Lösungen, basierend auf allgemeinen Plattformen,
Festplatten-Images und Helpdesk-Verfahren. Der Administrator kann die
Steuerung über das System-Setup-Programm, den Dell OpenManage™
IT-Assistant oder eine Dell™-Custom Factory Integration vornehmen.
Mit LegacySelect können Administratoren Anschlüsse und Mediengeräte, die
über serielle und USB-Anschlüsse, einen Parallelanschluss, ein Diskettenlaufwerk, PCI-Steckplätze und über eine PS/2-Maus verfügen, elektronisch
aktivieren oder deaktivieren. Durch die Deaktivierung von Anschlüssen und
Mediengeräten werden Ressourcen verfügbar gemacht. Damit die
Änderungen wirksam werden, muss der Computer neu gestartet werden.
Verwaltungsfunktionen
Dell OpenManage™ IT Assistant
Mithilfe von IT Assistant können Computer und weitere Geräte in einem
Unternehmensnetzwerk konfiguriert, verwaltet und überwacht werden. IT
Assistant verwaltet Systeme, Konfigurationen, Ereignisse (Warnungen) sowie
Sicherheitsfunktionen bei Computern, die mit einem industriestandardkonformen Verwaltungsprogramm ausgestattet sind. Dabei wird eine
Instrumentation gemäß SNMP-, DMI- und CIM-Industriestandard unterstützt.
Für Ihren Computer ist Dell OpenManage Client Instrumentation basierend
auf DMI und CIM erhältlich. Informationen über IT Assistant finden Sie im
Dell OpenManage IT Assistant-Benutzerhandbuch auf der Dell SupportWebsite unter support.euro.dell.com.
Erweiterte Funktionen 69

Dell OpenManage Client Instrumentation
Dell OpenManage Client Instrumentation ist eine Software, mit deren Hilfe
Remote-Verwaltungsprogramme wie IT Assistant folgende Aufgaben ausführen können:
• Zugreifen auf Informationen über den Computer, beispielsweise wie viele
Prozessoren eingesetzt sind und welches Betriebssystem ausgeführt wird
• Überwachen des Computerstatus, beispielsweise auf Überhitzungswarnungen von Temperatursensoren oder Warnungen bei einem Festplattenfehler
• Ändern des Computerstatus, beispielsweise BIOS-Aktualisierungen oder
Fernherunterfahren des Computers
Bei verwalteten Systemen wird Dell OpenManage Client Instrumentation in
einem Netzwerk eingerichtet, das mit IT Assistant arbeitet. Informationen zu
Dell OpenManage Client Instrumentation finden Sie im Dell OpenManage
Client Instrumentation-Benutzerhandbuch auf der Dell Support-Website
unter support.euro.dell.com.
Energieverwaltung
Der Computer kann so eingestellt werden, dass er weniger Strom verbraucht,
wenn an ihm nicht aktiv gearbeitet wird. Sie können den Energieverbrauch
über das Betriebssystem des Computers und über bestimmte Optionseinstellungen im System-Setup-Programmeinstellen. Diese Zeitspannen mit
vermindertem Stromverbrauch werden in Windows Vista™ als „Energiesparmodus“ und in Windows
®
XP als „Standby“ bezeichnet.
ANMERKUNG: Alle auf dem Computer installierten Komponenten müssen den
Ruhemodus und/oder den Standby-Modus unterstützen und über die entsprechenden Treiber verfügen, um einen dieser Ruhemodi zu starten. Weitere
Informationen finden Sie in der Dokumentation des Herstellers zu den einzelnen
Komponenten.
•
Standby
Komponenten, einschließlich der Lüfter, gedrosselt oder völlig abgeschaltet. Der Systemspeicher bleibt jedoch aktiviert.
70 Erweiterte Funktionen
. In diesem Ruhemodus wird die Stromversorgung der meisten

•
Ruhemodus
. Dieser Ruhemodus senkt den Stromverbrauch auf ein
Minimum, indem alle Daten im Systemspeicher auf die Festplatte
geschrieben werden. Anschließend wird die Stromversorgung des Systems
abgeschaltet. Wenn der Computer aus diesem Modus in den normalen
Betriebsmodus übergeht, wird er neu gestartet, und der Speicherinhalt
wird wiederhergestellt. Der Normalbetrieb wird an der Stelle wieder aufgenommen, an der der Computer in den Ruhemodus übergegangen ist.
Herunterfahren
•
. In diesem Ruhemodus wird fast die gesamte Stromversorgung des Computers ausgeschaltet. Solange der Computer an eine
Stromversorgung angeschlossen bleibt, kann er automatisch oder aus der
Ferne gestartet werden. Mithilfe der Option
Automatisches Einschalten
im System-Setup-Programm lässt sich der Computer beispielsweise
automatisch zu einer bestimmten Zeit einschalten. Der Netzwerkadministrator kann den Computer außerdem mithilfe eines Energieverwaltungsereignisses wie Remote-Aktivierung aus der Ferne starten.
In der folgenden Tabelle finden Sie eine Übersicht der Ruhemodi und der
Methoden, mit denen sich der Computer aus den einzelnen Modi aktivieren
lässt.
Ruhemodus Möglichkeiten der Aktivierung (Windows XP)
Standby
Ruhemodus
Beenden
• Netzschalter drücken
• Automatisches Einschalten
• Maus bewegen oder auf die Maustaste klicken
•Tastatureingabe
• Aktivität des USB-Geräts
• Energieverwaltungsereignis
• Netzschalter drücken
• Automatisches Einschalten
• Energieverwaltungsereignis
• Netzschalter drücken
• Automatisches Einschalten
• Energieverwaltungsereignis
ANMERKUNG: Weitere Informationen zur Energieverwaltung finden Sie in der
Dokumentation zum Betriebssystem.
Erweiterte Funktionen 71

72 Erweiterte Funktionen

Verwenden von Multimedia
Wiedergeben von CDs oder DVDs
HINWEIS: Drücken Sie das CD/DVD-Auflagefach beim Öffnen oder Schließen
nicht nach unten. Achten Sie darauf, dass das Auflagefach geschlossen ist, wenn
das Laufwerk nicht benutzt wird.
HINWEIS: Bewegen Sie den Computer während der Wiedergabe von CDs oder
DVDs nicht.
1
Drücken Sie die Auswurftaste auf der Vorderseite des Laufwerks.
2
Legen Sie die Disc mit der beschrifteten Seite nach oben in die Mitte des
Auflagefachs.
3
Drücken Sie die Auswurftaste oder schieben Sie das Auflagefach sanft
einwärts.
Hinweise zum Formatieren von CDs für das Speichern von Daten, zum
Erstellen von Musik-CDs oder zum Kopieren von CDs finden Sie in der
Dokumentation der im Lieferumfang des Computers befindlichen CDSoftware.
ANMERKUNG: Stellen Sie sicher, dass Sie beim Erstellen von CDs alle urheber-
rechtliche Bestimmungen beachten.
Erweiterte Funktionen 73

Ein CD-Player verfügt über die folgenden grundlegenden Bedienungstasten:
Wiedergabe.
Im aktuellen Titel rückwärts bewegen.
Pause.
Im aktuellen Titel vorwärts bewegen.
Stopp.
Zum vorherigen Titel zurückspringen.
Auswerfen.
Zum nächsten Titel springen.
Ein DVD-Player verfügt über die folgenden grundlegenden Bedienungstasten:
Stopp.
Aktuelles Kapitel erneut starten.
Wiedergabe.
Schneller Vorlauf.
Pause.
Schneller Rücklauf.
Im Pausemodus um ein Einzelbild vorwärts gehen.
Zum nächsten Titel oder Kapitel vorwärts gehen.
Den aktuellen Titel oder Kapitel dauernd wiederholen.
Zum vorherigen Titel oder Kapitel zurück gehen.
Auswerfen.
Weitere Information über das Wiedergeben von CDs oder DVDs erhalten Sie
durch Klicken auf Hilfe in der CD- oder DVD-Wiedergabesoftware (wenn
vorhanden).
74 Erweiterte Funktionen

Regeln der Lautstärke
ANMERKUNG: Bei stummgeschalteter Wiedergabe hören Sie keine Wiedergabe
von der CD oder DVD.
1
Öffnen Sie das Fenster
2
Klicken Sie auf die Leiste in der Spalte
Sie sie nach oben oder unten, um die Lautstärke zu erhöhen oder zu verringern.
Weitere Information über Optionen zur Lautstärkeregelung finden Sie unter
Hilfe im Fenster Lautstärkeregelung.
Die Lautstärkeanzeige zeigt die aktuelle Lautstärke und den Status der
Stummschaltefunktion auf dem Computer an. Klicken Sie entweder auf das
QuickSet-Symbol in der Taskleiste und aktivieren oder deaktivieren Sie die
Option Lautstärkeregler auf der Anzeige deaktivieren, oder drücken Sie die
Tasten zur Lautstärkeregelung, um die Lautstärkeanzeige auf dem Bildschirm
zu aktivieren oder zu deaktivieren.
1
Lautstärkeregelung
Lautstärkeeinstellung
.
und ziehen
2
3
1 Symbol „Lautstärke“ 2 Lautstärkeregler
3 Symbol „Stummschalten“
Anpassen des Bildes
Wenn Sie durch eine Fehlermeldung darauf hingewiesen werden, dass die
aktuelle Auflösung und Farbtiefe zuviel Speicherplatz benötigen und daher
keine DVD-Wiedergabe möglich ist, müssen Sie die Anzeigeeigenschaften
entsprechend ändern.
Erweiterte Funktionen 75

Microsoft Windows XP
1
Klicken Sie auf
2
Klicken Sie auf unter
ändern
.
3
Klicken Sie unter
Start→
Systemsteuerung→ Darstellung und Designs
Eine Aufgabe auswählen...
Bildschirmauflösung
auf
Bildschirmauflösung
auf die Leiste und verschieben Sie
sie, um die Einstellung für die Auflösung zu ändern.
4
Klicken Sie im Drop-Down-Menü unter
und klicken Sie auf
OK
.
Farbqualität
auf
Mittel (16 Bit)
Microsoft Windows Vista™ Betriebssystem
1
Klicken Sie auf die Windows Vista-Schaltfläche „Start“ , und klicken
Sie anschließend auf
Systemsteuerung
Darstellung und Personalisierung
2
Klicken Sie unter
Das Fenster
3
Klicken Sie unter
Personalisierung
Anzeigeeigenschaften
Auflösung
auf die Leiste und ziehen Sie sie, um die
und klicken Sie anschießend auf
.
auf
Bildschirmauflösung anpassen
wird angezeigt.
Einstellung für die Auflösung zu verringern.
4
Klicken Sie im Drop-Down-Menü unter
5
Klicken Sie auf OK.
Farben
auf
Mittel (16 Bit)
.
.
.
76 Erweiterte Funktionen

Sichern des Computers
Sicherheits-Management-Software
Die Sicherheits-Management-Software verfügt über vier verschiedenen
Funktionen zur Sicherung des Computers:
• Anmeldungsverwaltung
• Preboot-Authentifizierung (Verwendung eines Fingerabdrucklesers, Smart
Card oder Kennwortes)
• Verschlüsselung
• Private Informationsverwaltung
Kennworttypen
Das System verfügt über mehrere Kennwortebenen.
Kennworttyp Funktionen
Primär (oder System)
Administrator
Festplatte
• Schützt den Computer vor unberechtigtem Zugriff
• Ermöglicht Systemadministratoren oder Servicetechnikern den Zugriff auf einen Computer zu
Reparatur- oder Rekonfigurierungszwecken
• Ermöglicht die Einschränkung des Zugriffs auf das
System-Setup in gleicher Weise wie ein primäres Kennwort den Zugriff auf den Computer einschränkt
• Kann anstelle des primären Kennworts verwendet werden
• Dient zum Schutz der Daten auf der (den) Festplatten
des Computers oder externen Festplatte (falls verwendet)
vor unberechtigtem Zugriff
Aktivieren der Sicherheitsverwaltungssoftware
1
Schalten Sie den Computer ein bzw. führen Sie einen Neustart durch.
2
Wenn das DELL™-Logo angezeigt wird, drücken Sie sofort <F2>. Wenn
Sie zu lange warten und das Windows-Logo eingeblendet wird, warten Sie,
bis der Windows-Desktop angezeigt wird. Fahren Sie danach den
Computer herunter und versuchen Sie es erneut.
Sichern des Computers 77

3
Wählen Sie aus dem Drop-Down-Menü die Option
Trust Suite
Softwarekomponenten auf dem Computerdesktop zu erstellen.
4
Drücken Sie auf <Esc>, um das Setup-Programm zu beenden.
5
Wenn die Aufforderung dazu erscheint, klicken Sie auf
(Speichern/Beenden).
und drücken Sie die Eingabetaste, um die Symbole für die
Wave EMBASSY
Save/Exit
Verwenden der Sicherheitsverwaltungssoftware
Weitere Informationen zur Verwendung der Software und den verschiedenen
Sicherheitsfunktionen finden Sie im Handbuch zum Einstieg für die Software:
Klicken Sie auf Start
Getting Started Guide (Handbuch zum Einstieg).
→
Alle Programme→ Wave EMBASSY Trust Suite
→
Computer-Tracking-Software
Computer-Tracking-Software kann Ihnen ermöglichen, Ihren Computer bei
Verlust oder Diebstahl wieder zu finden. Die Software ist optional und kann
bei Bestellung des Dell™ Computers erworben werden. Nehmen Sie Kontakt
zu Ihrem Dell Verkaufsvertreter auf, wenn Sie Informationen zu dieser
Sicherheitsfunktion wünschen.
ANMERKUNG: Computer-Tracking-Software ist in manchen Ländern möglicher-
weise nicht erhältlich.
ANMERKUNG: Wenn Sie Computer-Tracking-Software haben, müssen Sie im
Falle eines Verlusts oder Diebstahls den Anbieter kontaktieren, der den TrackingDienst bereitstellt, um den Computer als vermisst zu melden.
Empfohlene Maßnahmen, wenn Ihr Computer verloren gegangen ist oder gestohlen wurde
• Wenden Sie sich an eine Polizeidienststelle, um den Verlust oder den
Diebstahl Ihres Computers zu melden. Geben Sie bei der Beschreibung
Ihres Computers auch die Service-Tag-Nummer an. Bitten Sie darum, dass
dem Fall ein Aktenzeichen zugeordnet wird und notieren Sie sich diese
Nummer sowie den Namen, die Anschrift und Telefonnummer der Polizeidienststelle. Lassen Sie sich möglichst auch den Namen des ermittelnden
bzw. zuständigen Beamten nennen.
78 Sichern des Computers

ANMERKUNG: Wenn Sie wissen, wo der Computer verloren gegangen ist oder
gestohlen wurde, wenden Sie sich an die nächstgelegene Polizeidienststelle. Wenn
Sie den Ort des Verlustes oder Diebstahls nicht kennen, wenden Sie sich an die
nächstgelegene Polizeidienststelle in Ihrem Wohnort.
• Wenn es sich um einen Firmencomputer handelt, verständigen Sie die
Sicherheitsabteilung des Unternehmens.
• Nehmen Sie Kontakt mit dem Dell-Kundendienst auf, und melden Sie
dort den vermissten Computer. Geben Sie dabei die Service-Tag-Nummer
des Computers, sowie das Aktenzeichen und den Namen, die Adresse und
Telefonnummer der Polizeidienststelle, bei der Sie den Verlust oder Diebstahl des Computers gemeldet haben, an. Geben Sie möglichst auch den
Namen des ermittelnden bzw. zuständigen Beamten an.
Der Dell-Kundenservicemitarbeiter vermerkt unter der Service-Tag-Nummer
des Computers, dass der Computer vermisst wird oder gestohlen wurde und
notiert Ihre weiteren Angaben. Wenn sich jemand für technische Unterstützung an Dell wendet und dabei Ihre Service-Tag-Nummer angibt, wird der
Computer automatisch als vermisst oder gestohlen identifiziert. Der Mitarbeiter versucht in einem solchen Fall, die Telefonnummer und Adresse des
Anrufers zu ermitteln. Anschließend nimmt Dell Kontakt mit der Polizeidienststelle, bei der Sie den Computer als vermisst oder gestohlen gemeldet
haben, auf.
Sichern des Computers 79

80 Sichern des Computers

System-Setup
Übersicht
Das System-Setup-Programm dient folgenden Zwecken:
• Ändern der Systemkonfigurationsdaten, nachdem Sie HardwareKomponenten zu Ihrem Computer hinzugefügt, ersetzt oder aus dem
Computer entfernt haben
• Einstellen und Ändern benutzerdefinierter Optionen wie
Benutzerkennwort
• Abfragen der aktuellen Speichergröße oder des installierten
Festplattenlaufwerktyps
Es ist empfehlenswert, diese Informationen zu notieren, bevor Sie
Änderungen im System-Setup-Programm vornehmen, um sie bei Bedarf zur
Hand zu haben.
HINWEIS: Wenn Sie kein erfahrener Computerbenutzer sind, sollten Sie die
Einstellungen dieses Programms nicht ändern. Bestimmte Änderungen können
dazu führen, dass Ihr Computer nicht ordnungsgemäß funktioniert.
Aufrufen des System-Setups
1
Schalten Sie den Computer ein bzw. führen Sie einen Neustart durch.
2
Wenn das blaue Dell™-Logo auf dem Bildschirm erscheint, drücken Sie
sofort <F2>.
Falls so lange gewartet wurde, bis das Betriebssystem-Logo erscheint,
warten Sie, bis der Microsoft
Sie dann den Computer herunter (siehe „Computer ausschalten“ auf
seite 157) und versuchen Sie es erneut.
®
Windows®-Desktop angezeigt wird. Fahren
System-Setup 81

System-Setup-Bildschirme
Die System-Setup-Menüs zeigen die aktuellen Konfigurationsdaten für Ihren
Computer an. Der Bildschirm gliedert sich in drei Bereiche: Die Optionsliste,
das Feld der aktiven Option und Erklärungen der Tastenfunktionen.
Options List (Optionsliste) – Dieses
Feld wird auf der linken Seite des
System-Setup-Bildschirms angezeigt.
In diesem Feld mit Bildlaufleisten
werden die Konfigurationsoptionen
Ihres Computers aufgeführt, u. a.
installierte Hardware,
Energieverwaltungs- und
Sicherheitsfunktionen.
Verwenden Sie die Nach-oben- und
die Nach-unten-Taste, um in der
Liste zu blättern. Wenn Sie eine
Option auswählen, werden im
Optionsfeld mehr Informationen zu
dieser Option sowie die aktuellen
und möglichen Einstellungen
angezeigt. Verwenden Sie die Tasten
+ und - des numerischen
Tastenblocks, um die einzelnen
Optionen auf- und zuzuklappen.
Key Functions (Tastenfunktionen) – Dieses Feld befindet sich unter dem
Optionsfeld. Hier werden die Funktionen der im aktuellen Menü verfügbaren Tasten
angezeigt.
Optionsfeld – Dieses Feld zeigt Informationen
über jede der Optionen an. Hier können Sie
die aktuellen Einstellungen anzeigen und
ändern.
Verwenden Sie die Pfeiltasten, um eine Option
zu markieren. Drücken Sie die
<Eingabetaste>, um diese Auswahl zu
aktivieren.
82 System-Setup

Optionen des System-Setup-Programms
ANMERKUNG: In Abhängigkeit vom verwendeten Computer und den installierten
Geräten werden manche der in diesem Abschnitt beschriebenen Elemente
möglicherweise nicht angezeigt.
System
Systeminformation
Info zum
Prozessor
Speicherdaten
PCI Info
Datum/Uhrzeit
Startreihenfolge
Zeigt den Computer namen, die BIOS-Version, die
Service-Tag-Nummer, den Express-Servicecode (falls
vorhanden) und die Systemkennnummer an. Keines
dieser Felder kann geändert werden.
Identifiziert den Prozessortyp, die Prozessortaktrate,
den Prozessorbustakt, die Prozessor-L2-Cache-Größe
und die Prozessor-ID. Gibt an, ob der Prozessor
Hyper-Threading und mehrere CPU-Kerne sowie die
64-Bit-Technologie unterstützt. Keines dieser Felder
kann geändert werden.
Führt die Größe des installierten Speichers, die
Speichergeschwindigkeit, den Speicherkanalmodus
(zweifach oder einfach), die Speichertechnologie sowie
Speichersteckplatzinformationen für den installierten
Speicher auf. Für jeden belegten Speichersteckplatz
werden im System-Setup DIMM-Größe, ECC-
Unterstützung, Rang, Ty p und Organisation aufgeführt.
Leere Speichersteckplätze werden mit „Empty“ (leer)
gekennzeichnet. Keines dieser Felder kann verändert
werden.
Identifiziert alle installierten PCI- oder PCI-ExpressKarten sowie ihre jeweilige Steckplatz-ID. Keines dieser
Felder kann geändert werden.
Zeigt die aktuellen Datum- und Uhrzeiteinstellungen
an.
Der Computer versucht, gemäß der Gerätereihenfolge
zu starten, die in dieser Liste angegeben wurde. Mit
dieser Option können Sie die Startreihenfolge
steuern/verändern (siehe „Startreihenfolge“ auf
seite 93).
System-Setup 83

Laufwerke
Diskettenlaufwerk
• Mit Diskettenlaufwerk ist
die Standardeinstellung
Intern
• ohne Diskettenlaufwerk ist
die Standardeinstellung
USB
,
.
SATA 0 bis
SATA n
SATA Operation
(SATA-Betrieb)
(RAID
Autodetect/AHCI
Standardeinstellung)
SMART Reporting
(SMART-Berichtsfunktion)
(Aus Standardeinstellung)
Diese Option aktiviert oder deaktiviert das Diskettenlaufwerk. Die möglichen Einstellungen sind Off
(Deaktiviert), Internal (Intern), USB und Read Only
(Schreibgeschützt).
ANMERKUNG: Stellen Sie bei Auswahl von USB sicher,
dass die Setup-Option „USB Controller“ unter Onboard
Devices (Integrierte Geräte) auf On (Ein) gesetzt ist.
Identifiziert und aktiviert oder deaktiviert die Laufwerke, die an die SATA-Anschlüsse der System-platine
angeschlossen sind, und listet die Speicherkapazitäten
der Festplattenlaufwerke auf.
Optionen für Mini-Tower- und Desktop-Computer:
• RAID Autodetect/AHCI (RAID bei signierten Laufwerken, ansonsten AHCI)
• RAID Autodetect/ATA (RAID bei signierten Laufwerken, ansonsten ATA)
• RAID On (RAID aktiv; SATA ist für RAID auf jedem
Startlaufwerk konfiguriert)
ANMERKUNG: Im Modus „Autodetect“ (Auto-
erkennung) konfiguriert das System das Laufwerk als
RAID, wenn eine RAID-Signatur auf dem Laufwerk
erkannt wird. Ansonsten wird das Laufwerk als AHCI
oder ATA konfiguriert.
Diese Einstellung legt fest, ob bei Fehlern des
integrierten Laufwerks während des Systemstarts
Fehlermeldungen angezeigt werden.
84 System-Setup

Integrierte Geräte
Integrated NIC
(Integrierter NetzwerkController)
(Aktiviert
Standardeinstellung)
Integrated Audio
(Integriertes Soundmodul)
(Aktiviert
Standardeinstellung)
USB-Controller
(Aktiviert
Standardeinstellung)
Vorderseitiger
USB-Port
(Aktiviert
Standardeinstellung)
PCI Slots
(PCI-Steckplätze)
(Aktiviert
Standardeinstellung)
Aktiviert oder deaktiviert den internen NIC-Controller.
Diese Einstellungen sind möglich: Off (Aus), On (Ein),
On w/ PXE (Ein mit PXE) oder On w/RPL (Ein mit
RPL). Wenn die Einstellung On w/ PXE (Ein mit PXE)
oder On w/RPL (Ein mit RPL) aktiv ist, und keine
Startroutine vom Netzwerk-Server verfügbar ist, versucht
der Computer vom nächsten Gerät in der Liste der
Startreihenfolge zu starten.
Aktiviert oder deaktiviert den integrierten AudioController.
Aktiviert oder deaktiviert den internen USB-Controller.
Die Option No Boot (Kein Starten) aktiviert zwar den
Controller, aber deaktiviert die Möglichkeit, von einem
USB-Gerät aus zu starten.
ANMERKUNG: Betriebssysteme mit USB-Unterstützung
erkennen USB-Diskettenlaufwerke unabhängig von der
Einstellung der Option No Boot (Kein Starten).
Aktiviert oder deaktiviert die vorderen USB-Ports.
Aktiviert oder deaktiviert alle PCI-Steckplätze.
System-Setup 85

LPT-Port-Modus
(PS/2
Standardeinstellung)
LPT-Port-Adresse
Serieller Port #1
(Auto
Standardeinstellung)
Serieller Port #2
(Auto
Standardeinstellung)
Dient zum Einstellen des Betriebsmodus des internen
parallelen Ports.
•
Off
(Aus) deaktiviert den Port.
AT
konfiguriert den Port AT-kompatibel.
•
•
PS/2
konfiguriert den Port PS/2-kompatibel.
EPP
konfiguriert den Port für das bidirektionale EPP-
•
Protokoll.
•
ECP
konfiguriert den Port für das bidirektionale ECP-
Protokoll.
ANMERKUNG: Wenn Sie für LPT Port Mode (LPT-Port-
Modus) die Einstellung ECP wählen, wird im Menü die
Option LPT Port DMA (LPT-Port-DMA) angezeigt.
Dient zum Einstellen der vom integrierten parallelen
Port verwendeten Adresse.
Legt die Funktionsweise des seriellen Ports fest.
Auto, die Standardeinstellung, konfiguriert automatisch
einen Anschluss für eine bestimmte Zuweisung
(COM1 oder COM3).
Legt die Funktionsweise des seriellen Ports fest.
ANMERKUNG: Nur verfügbar, wenn ein serieller PS/2-
Portadapter installiert ist.
Auto (Standardeinstellung) – Konfiguriert einen
Anschluss automatisch für eine bestimmte Zuweisung
(COM2 oder COM4).
Video
Primäres Video
(Auto
Standardeinstellung)
86 System-Setup
Diese Einstellung gibt an, welcher Video-Controller der
primäre ist, Auto oder Onboard/PEG (Integriert/PEG).
Bei Auswahl von Auto wird der zusätzliche VideoController verwendet.
ANMERKUNG: Eine PCI Express-Grafikkarte (PEG-Karte)
setzt den integrierten Video-Controller außer Kraft.

Hochleistung
Multi-CPU-Kern
(Aktiviert
Standardeinstellung)
SpeedStep
Standardeinstellung)
(Aus
Limit CPUID Value
(CPUID-Wert begrenzen)
(Aus Standardeinstellung)
HDD-Akustikmodus
(Bypass (
Standardeinstellung)
Überspringen)
Gibt an, ob im Prozessor ein oder zwei Kerne aktiviert
sind. On (Ein) aktiviert den zweiten Kern.
Aktiviert Intel® SpeedStep® für alle unterstützten
Prozessoren im Computer. Bei dieser Einstellung wird
die Leistungsaufnahme und die Frequenz des
Prozessors geändert.
ANMERKUNG: Diese Option ist möglicherweise nicht auf
Ihrem Computer verfügbar.
Begrenzt den maximalen Wert, den die StandardCPIUID-Funktion des Prozessors unterstützt. Einige
Betriebssysteme können nicht vollständig installiert
werden, wenn die maximale unterstützte CPUIDFunktion größer als 3 ist.
•
Bypass (Überspringen)
ändert die aktuelle Einstellung des Akustikmodus
nicht.
Quiet (Leise)
•
der leisesten Einstellung.
•
Suggested (Empfehlung)
arbeitet in der vom Hersteller des Festplattenlaufwerks
empfohlenen Stufe.
Performance (Leistung) –
•
arbeitet mit maximaler Geschwindigkeit.
– Das Festplattenlaufwerk arbeitet in
– Der Computer prüft oder
– Das Festplattenlaufwerk
Das Festplattenlaufwerk
ANMERKUNG: Beim Umschalten in den Performance-
Modus kann das Laufwerk lauter werden. Die Leistung
wird dadurch jedoch nicht beeinträchtigt.
Eine Änderung der Akustikeinstellung hat keine Auswirkungen auf das Image des Festplattenlaufwerks.
System-Setup 87

Sicherheit
AdministratorKennwort
(Nicht eingestellt
Standardeinstellung)
Systemkennwort
(Nicht eingestellt
Standardeinstellung)
Drive 0-n Password
(Kennwort für Laufwerk 0-n)
(Nicht eingestellt
Standardeinstellung)
Kennwortänderungen
(Entsperrt
Standardeinstellung)
Deaktivieren
ausführen
(Aktiviert
Standardeinstellung)
Zeigt den derzeitigen Status der
Systemkennwortfunktion des System-SetupProgramms an und ermöglicht die Bestätigung und
Vergabe eines neuen Administrator-Kennworts. Das
Administrator-Kennwort kann durch eine
Steckbrückeneinstellung (Jumper) auf der
Systemplatine deaktiviert werden.
Zeigt den aktuellen Status der
Kennwortsicherheitsfunktion des Systems an und
ermöglicht die Zuweisung und Überprüfung eines
neuen Systemkennworts. Das Administrator-Kennwort
kann durch eine Steckbrückeneinstellung (Jumper) auf
der Systemplatine deaktiviert werden.
Zeigt den aktuellen Status der Festplatten-Kennwortsicherheitsfunktion an und ermöglicht die Vergabe und
Überprüfung eines neuen Festplattenkennworts. Falls
es sich um ein CD- oder DVD-Laufwerk handelt, ist
kein Kennwort verfügbar.
Legt die Interaktion zwischen dem Systemkennwort
und dem Administrator-Kennwort fest.
•
Locked
(Gesperrt) verhindert, dass ein Benutzer ohne
ein gültiges Administrator-Kennwort das Systemkennwort ändert.
Unlocked
•
mit einem gültigen Systemkennwort das Systemkennwort ändert.
Aktiviert/deaktiviert die Execute Disable-Speicherschutztechnologie (Deaktivieren ausführen).
(Freigegeben) lässt zu, dass ein Benutzer
88 System-Setup

Computrace(R)
(Deactivate
Deaktivieren
Standardeinstellung)
Energieverwaltung
Wiederherstellung
Netzstrom
(Aus
Standardeinstellung)
Aktiviert oder deaktiviert die BIOS-Schnittstelle des
optionalen Computrace
Software. Dieser optionale Überwachungsdienst muss
separat erworben werden.
•
Activate
Schnittstelle des Computrace-Agenten.
•
Disable
BIOS-Schnittstelle des Computrace-Agenten.
Deactivate
•
die BIOS-Schnittstelle des Computrace-Agenten.
Durch Aktivierung des Dienstes erteilen Sie Ihre
Einwilligung zur Übertragung von Daten von Ihrem
Computer auf den Computrace-Server.
Legt fest, wie das System reagiert, wenn nach einem
Spannungsverlust Netzstrom wieder zugeführt wird.
•
Off
Stromzufuhr ausgeschaltet bleibt. Sie müssen den
Netzschalter an der Frontblende drücken, damit das
System eingeschaltet wird.
On
•
Stromzufuhr eingeschaltet wird.
•
Last
letzten Stromversorgungszustand zurückkehrt, in dem
sich das System vor dem Ausschalten befand.
(Aktivieren)
(Deaktivieren)
(Deaktivieren)
(Aus) bewirkt, dass das System bei erneuter
(Ein) bewirkt, dass das System bei erneuter
(Letzer Status) bewirkt, dass das System in den
®
-Agenten von Absolute®
aktiviert dauerhaft
deaktiviert dauerhaft
deaktiviert vorübergehend
die BIOS-
die
System-Setup 89

Auto Power On
(Automatisches
Einschalten)
(Aus Standardeinstellung)
Auto Power Time
(Uhrzeit für automatisches
Einschalten)
Low Power Mode
(Energiesparmodus)
(Aus Standardeinstellung)
Stellt den Computer so ein, dass er automatisch
eingeschaltet wird.
•
Off
(Aus) deaktiviert diese Funktion.
Everyday
•
der Zeit ein, die unter
automatisches Einschalten)
Weekdays
•
lich von Montag bis Freitag zu der Zeit ein, die unter
Auto Power Time
schalten)
(Täglich) schaltet den Computer täglich zu
Auto Power Time
eingestellt ist.
(wochentags) schaltet den Computer täg-
(Uhrzeit für automatisches Ein-
eingestellt ist.
(Uhrzeit für
ANMERKUNG: Diese Funktion ist nicht wirksam, wenn
der Computer über einen Schalter auf einer Steckerleiste
oder einen Überspannungsschutzschalter ausgeschaltet
wird.
Stellt die Zeit ein, zu der der Computer automatisch
eingeschaltet werden soll.
Die Zeit wird im 12-Stundenformat verwaltet
(Stunden:Minuten). Sie können die Startzeit ändern,
indem Sie die Zahlenwerte durch Drücken der Nachrechts- oder der Nach-links-Taste erhöhen bzw. verringern oder indem Sie die Zahlenwerte im Datumsund Uhrzeitfeld direkt eingeben.
Wenn Low Power Mode (Energiesparmodus) aktiv ist,
kann der Computer nicht mehr aus den Modi
Hibernate (Ruhemodus) oder Off (Ausgeschaltet)
heraus durch Remote-Aktivierungsereignisse über den
integrierten Netzwerk-Controller aktiviert werden.
90 System-Setup

Remote Wake-Up
(Remote-Aktivierung)
(Aus
Standardeinstellung
Energiesparmodus
(S3
Standardeinstellung
Schaltet das System ein, wenn ein Netzwerk-Controller
oder ein durch Fernzugriff aktivierungsfähiges Modem
ein Aktivierungssignal empfängt.
)
Ein ist die Standardeinstellung. On w/ Boot to NIC
(Aktiviert mit Systemstart vom NIC) veranlasst das
System, vor der Anwendung der Startreihenfolge erst
einen Netzwerkstartvorgang zu versuchen.
ANMERKUNG: Normalerweise kann das System von
einem entfernten Standort aus aktiviert werden, wenn es
sich im Energiesparmodus, Ruhemodus oder ausgeschalteten Zustand befindet. Wenn Low Power Mode
(Energiesparmodus), im Menü Power Management)
aktiviert ist, kann das System von einem entfernten
Standort nur aus dem Suspend Mode (Energiesparmodus)
eingeschaltet werden.
Legt den Energiesparmodus des Computers fest.
•S1 - Energiezustand, in dem der Computer im
)
Energiesparmodus ausgeführt wird.
S3
- Energiezustand, in dem für viele Komponenten
•
die Stromversorgung reduziert oder unterbrochen
wird; der Systemspeicher bleibt jedoch aktiv.
Wartung
Service-TagNummer
SERR-Meldung
(Aktiviert
Standardeinstellung
)
Load Defaults
(Standardeinstellungen
laden)
Zeigt die Service-Tag-Nummer für Ihren Computer an.
Bei einigen Grafikkarten ist es erforderlich, dass SERRMeldungen deaktiviert sind.
Stellt die Werkseinstellungen der System-SetupOptionen wieder her.
System-Setup 91

Event Log
ASF Mode
POST Behavior (POST-Verhalten)
(ASF-Modus)
Fast Boot
(Schneller Systemstart)
(Aktiviert
Standardeinstellung
)
Numlock Key
(Num-Taste)
(Aktiviert
Standardeinstellung
)
Ermöglicht die Anzeige des Ereignisprotokolls. Einträge sind mit R für Read (gelesen) und U für Unread
(ungelesen) markiert. Mit der Option Mark All Entries
Read (alle Einträge als gelesen markieren) wird ein R
links von allen Einträgen eingefügt. Clear Log
(Protokoll löschen) löscht das Ereignisprotokoll.
Steuert die NIC-Alert Standard Format (ASF)Verwaltung. Diese BIOS-Setup-Option wird zur Auswahl der ASF 2.0-Funktion Alert Only (Nur Alarm)
oder Off (Aus) verwendet.
Bei Aktivierung reduziert diese Funktion die Startzeit
des Computers, indem einige Kompatibilitätsschritte
übergangen werden.
•
•
Legt die Funktionsweise der nummerischen Tasten auf
der rechten Seite der Tastatur fest.
•
•
Off
(Aus) - Es werden keine Schritte während des
Computerstarts übersprungen.
On
(Ein) - Das System startet schneller.
Off
(Aus) - Die Tasten des rechten nummerischen
Tastenblocks fungieren als Pfeiltasten.
On
(Ein) - Die Tasten des rechten nummerischen
Tastenblocks fungieren als Zahlen.
92 System-Setup

POST Hotkeys
(POST-Schnelltasten)
(Setup & Boot Menu
(Setup- und Startmenü)
Standardeinstellung)
Keyboard Errors
(Tastaturfehler)
(Report (Bericht)
Standardeinstellung)
Legt fest, ob im Anmeldefenster eine Meldung mit den
Tasten zum Aufruf des Setup-Programms bzw. der
Schnellstartfunktion anzeigt wird.
•Mit
Setup & Boot Menu
werden beide Meldungen angezeigt
(F2=Setup und F12=Boot Menu).
Setup
: Es wird nur die Setup-Meldung (F2=Setup)
•
angezeigt.
•Im
Startmenü
angezeigt (F12=Startmenü).
None
: Es wird keine Meldung angezeigt.
•
Wenn die Option Report (enabled) (Bericht aktiviert)
gewählt ist und während des Einschalt-Selbstests
(POST) ein Fehler festgestellt wird, zeigt das BIOS eine
Fehlermeldung an und Sie werden aufgefordert, <F1>
zu drücken, um den Startvorgang fortzusetzen, oder
<F2> zu drücken, um das System-Setup-Programm zu
öffnen.
Wenn die Option Do Not Report (disabled) (Bericht
deaktiviert) gewählt ist und während des EinschaltSelbsttests (POST) ein Fehler festgestellt wird, zeigt das
BIOS die Fehlermeldung an und setzt den Startvorgang
des Computers fort.
wird nur die Meldung Schnellstart
(Setup- und Startmenü)
Startreihenfolge
Hier können Sie die Reihenfolge festlegen, in der der Computer von den
startfähigen Geräten zu starten versucht.
Option Einstellungen
• USB Device
starten. Wenn kein Betriebssystem vorhanden ist, wird eine Fehlermeldung ausgegeben.
•
Onboard or USB Floppy Drive
laufwerk) – Der Computer versucht, vom Diskettenlaufwerk aus zu
starten. Wenn die Diskette im Laufwerk nicht startfähig ist oder keine
Diskette im Laufwerk eingelegt ist, wird eine Fehlermeldung ausgegeben.
(USB-Gerät) – Der Computer versucht, vom USB-Gerät zu
(Eingebautes oder USB-Disketten-
System-Setup 93

•
Onboard SATA Hard Drive
(Eingebautes SATA-Festplattenlaufwerk) –
Der Computer versucht, vom ersten seriellen ATA-Festplattenlaufwerk aus
zu starten. Wenn sich auf dem Laufwerk kein Betriebssystem befindet,
wird eine Fehlermeldung ausgegeben.
•
Onboard or USB Optical Drive
(Integriertes oder optisches USB-Laufwerk) – Der Computer versucht, vom optischen Laufwerk aus zu starten.
Wenn sich keine Disc im Laufwerk befindet oder die Disc nicht startfähig
ist, wird eine Fehlermeldung ausgegeben.
•
Onboard Network Controller
(Eingebauter Netzwerkcontroller) – Der
Computer versucht, vom Netzwerkcontroller zu starten. Wenn kein
Betriebssystem vorhanden ist, wird eine Fehlermeldung ausgegeben.
Ändern der Startsequenz für den aktuellen Startvorgang
Mit dieser Funktion können Sie z. B. den Computer anweisen, vom optischen
Laufwerk aus zu starten, um Dell Diagnostics auf dem Datenträger Drivers
and Utilities auszuführen und dann den Computer von der Festplatte zu
starten, wenn die Diagnosetests abgeschlossen sind. Sie können mit dieser
Funktion auch festlegen, dass der Computer von einem USB-Gerät wie z. B.
einem Diskettenlaufwerk, einem Speicherschlüssel oder einem optischen
Laufwerk neu startet.
ANMERKUNG: Wenn Sie von einem USB-Diskettenlaufwerk starten, müssen Sie
zunächst das Diskettenlaufwerk im System-Setup-Programm auf USB einstellen
(siehe „System-Setup“ auf seite 81).
1
Verbinden Sie das Gerät mit einem USB-Anschluss, wenn Sie den
Computer von einem USB-Gerät aus starten möchten.
2
Schalten Sie den Computer ein bzw. führen Sie einen Neustart durch.
3
Wenn
F2 = Setup, F12 = Boot Menu
in der Ecke oben rechts auf
dem Bildschirm angezeigt wird, drücken Sie die Taste <F12>.
Wenn Sie zu lange warten und das Betriebssystem-Logo eingeblendet
wird, warten Sie noch, bis der Windows-Desktop angezeigt wird. Fahren
Sie dann den Computer herunter (siehe „Computer ausschalten“ auf
seite 157) und versuchen Sie es erneut.
Das Menü
Boot Device
(Startgerät) wird angezeigt; alle verfügbaren
Startgeräte werden aufgeführt. Neben jedem Gerät steht eine Nummer.
94 System-Setup

4
Geben Sie unten im Menü die Nummer des Geräts ein, das für den
aktuellen Startvorgang verwendet werden soll.
Wenn Sie beispielsweise von einem USB-Memory Key starten, markieren
Sie
USB Device
ANMERKUNG: Ein Systemstart kann nur von einem startfähigen USB-Gerät
aus durchgeführt werden. Um sicherzustellen, dass das Gerät startfähig ist,
lesen Sie die Informationen in der Dokumentation des Gerätes.
Ändern der Startsequenz für zukünftige Startvorgänge
1
Rufen Sie das System-Setup-Programm auf (siehe „Aufrufen des System-
(USB-Gerät), und drücken Sie die <Eingabetaste>.
Setups“ auf seite 81).
2
Verwenden Sie die Pfeiltasten, um die Menüoption
Boot Sequence
(Startreihenfolge) zu markieren, und drücken Sie die <Eingabetaste>,
um das Popup-Menü zu öffnen.
ANMERKUNG: Notieren Sie die aktuelle Startreihenfolge, falls Sie diese
später wiederherstellen möchten.
3
Blättern Sie mit der Nach-oben- und mit der Nach-unten-Taste durch die
Geräteliste.
4
Drücken Sie die Leertaste, um ein Gerät zu aktivieren oder zu
deaktivieren. (Aktivierte Geräte weisen ein Kontrollhäkchen auf.)
5
Drücken Sie <Umsch><Nach-oben> oder <Umsch><Nach-unten>,
um ein ausgewähltes Gerät in der Liste nach oben oder unten zu
verschieben.
System-Setup 95

96 System-Setup

Löschen von vergessenen Kennwörtern
VORSICHT: Bevor Sie irgendwelche in diesem Abschnitt beschriebenen
Verfahren ausführen, lesen Sie erst die Sicherheitshinweise im Produkt-
informationshandbuch.
HINWEIS: Bei dieser Vorgehensweise werden sowohl das System- als auch das
Administrator-Kennwort gelöscht.
1
Befolgen Sie die Anweisungen unter „Vorbereitung“ auf seite 157.
2
Entfernen Sie die Computerabdeckung.
3
Suchen Sie die 2-polige Kennwortsteckbrücke (PSWD) auf der Systemplatine. Standardmäßig sind Stift 1 und Stift 2 verbunden. Entfernen Sie
die Steckbrücke und starten Sie das System in folgender Weise:
4
Entfernen Sie die Steckbrücke.
5
Bringen Sie die Computerabdeckung wieder an (siehe „Wiederanbringen
der Computerabdeckung“ auf seite 224).
6
Schließen Sie Computer und Monitor an die Stromversorgung an und
schalten Sie beide Geräte ein.
System-Setup-Programm 97

7
Wenn der Microsoft® Windows®-Desktop auf Ihrem Computer angezeigt
wird, fahren Sie den Computer herunter (siehe „Computer ausschalten“
auf seite 157).
8
Schalten Sie den Monitor aus und trennen Sie ihn von der Stromversorgung.
9
Ziehen Sie das Netzkabel des Computers aus der Steckdose und drücken
Sie den Netzschalter, um die Systemplatine zu erden.
10
Öffnen Sie die Computerabdeckung.
11
Suchen Sie die beiden Stifte für die 2-polige Kennwortsteckbrücke
(PSWD) auf der Systemplatine, und setzen Sie die Steckbrücke wieder
ein, um die Kennwortoption wiederherzustellen.
12
Bringen Sie die Computerabdeckung wieder an (siehe „Wiederanbringen
der Computerabdeckung“ auf seite 224).
HINWEIS: Wenn Sie ein Netzwerkkabel anschließen, stecken Sie das Kabel erst
an der Netzwerkwandsteckerbuchse und dann am Computer ein.
13
Stecken Sie die Netzstecker des Computers und der zugehörigen Geräte
wieder in die Steckdosen, und schalten Sie den Computer und die
Peripheriegeräte ein.
ANMERKUNG: Durch diesen Vorgang wird die Kennwortfunktion aktiviert. Wenn
Sie
das System-Setup-Programm aufrufen (siehe „Aufrufen des System-Setups“
auf seite 81), sind die System- und Administrator-Optionen auf Nicht festgelegt–
Dies bedeutet, dass die Kennwortfunktion zwar aktiviert ist, jedoch kein Kennwort
vergeben wurde.
14
Weisen Sie ein neues System- und/oder Administrator-Kennwort zu.
Bringen Sie die Computerabdeckung wieder an (siehe „Wiederanbringen
der Computerabdeckung“ auf seite 224).
HINWEIS: Um ein Netzwerkkabel anzuschließen, schließen Sie das Kabel erst am
Netzwerkgerät und dann am Computer an.
15
Stecken Sie die Netzstecker des Computers und der zugehörigen Geräte
wieder in die Steckdosen, und schalten Sie den Computer und die
Peripheriegeräte ein.
98 System-Setup-Programm

Löschen der CMOS-Einstellungen
VORSICHT: Bevor Sie irgendwelche in diesem Abschnitt beschriebenen
Verfahren ausführen, lesen Sie erst die Sicherheitshinweise im Produkt-
informationshandbuch.
1
Befolgen Sie die Anweisungen unter „Vorbereitung“ auf seite 157.
2
Entfernen Sie die Computerabdeckung.
3
Setzen Sie die CMOS-Einstellungen zurück:
a
Suchen Sie die Kennwort- und CMOS-Steckbrücken (PSWD und
RTCRST) auf der Systemplatine (siehe „Löschen von vergessenen
Kennwörtern“ auf seite 97).
b
Ziehen Sie die Kennwortsteckbrücke ab.
c
Stecken Sie die Kennwortsteckbrücke auf die RTCRST-Stifte, und
warten Sie ca. fünf Sekunden.
d
Ziehen Sie die Steckbrücke von den RTCRST-Stiften ab, und stecken
Sie sie wieder auf die Kennwortstifte.
4
Bringen Sie die Computerabdeckung wieder an (siehe „Wiederanbringen
der Computerabdeckung“ auf seite 224).
HINWEIS: Wenn Sie ein Netzwerkkabel anschließen, stecken Sie das Kabel erst
an der Netzwerkwandsteckerbuchse und dann am Computer ein.
5
Stecken Sie die Netzstecker des Computers und der zugehörigen Geräte
wieder in die Steckdosen, und schalten Sie den Computer und die
Peripheriegeräte ein.
Überschreiben des BIOS
Ein BIOS muss gegebenenfalls überschrieben werden, wenn eine
Aktualisierung verfügbar ist, oder wenn die Systemplatine ersetzt wird.
Schalten Sie den Computer ein.
1
2
Suchen Sie die BIOS-Aktualisierungsdatei auf der Dell Support-Website
unter
support.dell.com
3
Klicken Sie auf
herunterzuladen.
Download Now
.
(Jetzt downloaden), um die Datei
System-Setup-Programm 99

4
Wenn das Fenster
Export Compliance Disclaimer
(Haftungsausschluss
bezüglich der Einhaltung der Exportbestimmungen) klicken Sie auf
Accept this Agreement
(Ja, ich bin mit diesen Bestimmungen
einverstanden).
Das Fenster
5
Klicken Sie auf
klicken Sie anschließend auf
Das Fenster
6
Klicken Sie auf den Pfeil nach unten im Menü
Desktop
Sie
Datei herunterladen
wird angezeigt.
Dieses Programm auf einem Datenträger speichern
OK
.
Speichern unter
wird angezeigt.
Speichern unter
und klicken Sie anschließend auf
Speichern
.
, wählen
Die Datei wird auf Ihren Desktop heruntergeladen.
7
Klicken Sie auf „Schließen“, wenn das Fenster
Download beendet
angezeigt wird.
Auf dem Desktop wird jetzt das Dateisymbol angezeigt; es trägt dieselbe
Bezeichnung wie die heruntergeladene BIOS-Aktualisierungsdatei.
8
Doppelklicken Sie auf das Dateisymbol auf dem Desktop und folgen Sie
den Anweisungen auf dem Bildschirm.
Yes, I
und
100 System-Setup-Programm
 Loading...
Loading...