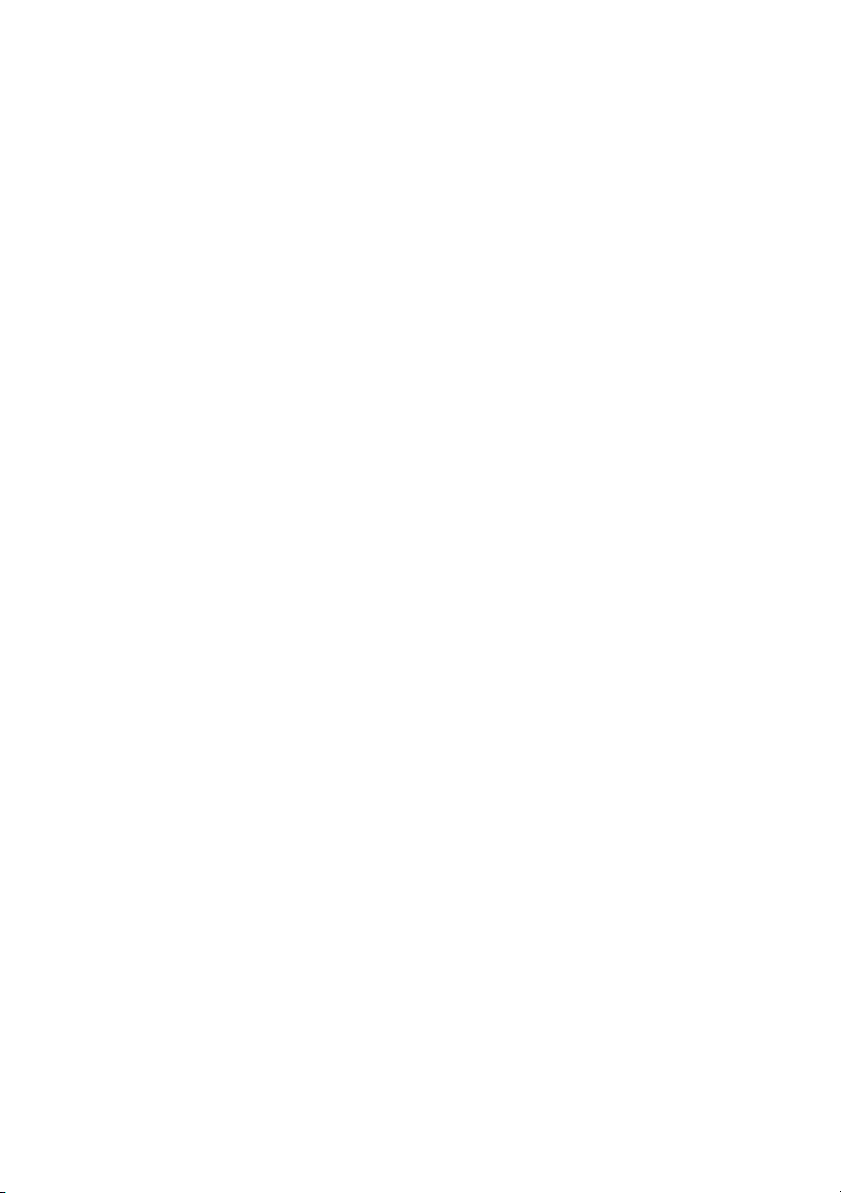
Podręcznik użytkownika komputera
Dell OptiPlex 330
DCSM i DCNE
www.dell.com | support.dell.com
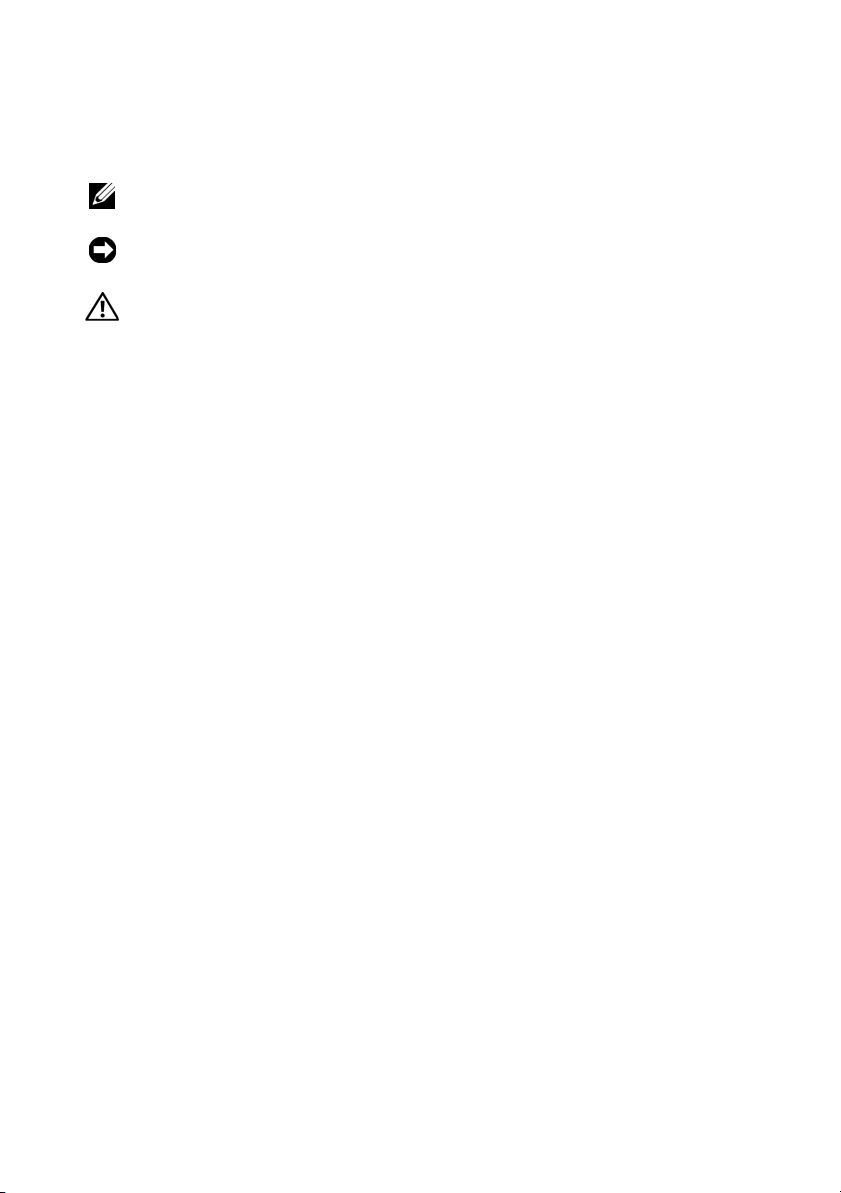
Uwagi, ostrzeżenia i przestrogi
UWAGA:
UWAGA oznacza ważną wiadomość, która pomoże lepiej wykorzystać
komputer.
OSTRZEŻENIE:
OSTRZEŻENIE wskazuje na możliwość uszkodzenia sprzętu lub utraty
danych i informuje o sposobie uniknięcia problemu.
PRZESTROGA: PRZESTROGA informuje o sytuacjach, w których występuje ryzyko
uszkodzenia sprzętu, obrażeń lub śmierci.
Skróty i skrótowce
Aby zapoznać się z pełną listą skrótów i akronimów, patrz „Słownik” na
stronie 277.
Jeżeli zakupiono komputer firmy Dell™ z serii n, żadne odniesienia do systemu
operacyjnego Microsoft
zastosowania.
____________________
Informacje zamieszczone w tym dokumencie mogą zostać zmienione bez uprzedzenia.
© 2007 Dell Inc. Wszelkie prawa zastrzeżone
Kopiowanie zawartości niniejszego dokumentu w jakiejkolwiek formie bez pisemnej zgody firmy
Dell Inc. jest surowo zabronione.
Znaki towarowe użyte w tekście: Dell, logo DELL, OptiPlex, Inspiron, TravelLite, Dell OpenManage
oraz Strike Zone są znakami towarowymi firmy Dell Inc.; Intel, Pentium, SpeedStep i Celeron są
zarejestrowanymi znakami towarowymi firmy Intel Corporation; Microsoft, Windows Vista oraz
Windows są zarejestrowanymi znakami towarowymi firmy Microsoft Corporation; Computrace oraz
Absolute asą zarejestrowanymi znakami towarowymi firmy Absolute Software Corporation; Bluetooth
jest zarejestrowanym znakiem towarowym należącym do firmy Bluetooth SIG, Inc. i jest używany
przez firmę Dell Inc. w ramach licencji. ENERGY STAR jest zastrzeżonym znakiem towarowym
agencji Amerykańskiej Agencji Ochrony Środowiska (U.S. Environmental Protection Agency). Firma
Dell Inc. uczestniczy w programie ENERGY STAR i sprawdziła, że ten produkt spełnia zalecenia
ENERGY STAR dotyczące oszczędności energii.
Tekst może zawierać także inne znaki towarowe i nazwy towarowe, odnoszą
posiadających prawa do tych znaków i nazw lub do ich produktów. Firma Dell Inc. nie rości sobie
praw własności do marek i nazw towarowych innych niż jej własne.
®
Windows®, zawarte w tym dokumencie, nie mają
ce się do podmiotów
Modele DCSM i DCNE
Wrzesień 2007 Nr. ref. RW281 Wersja A00
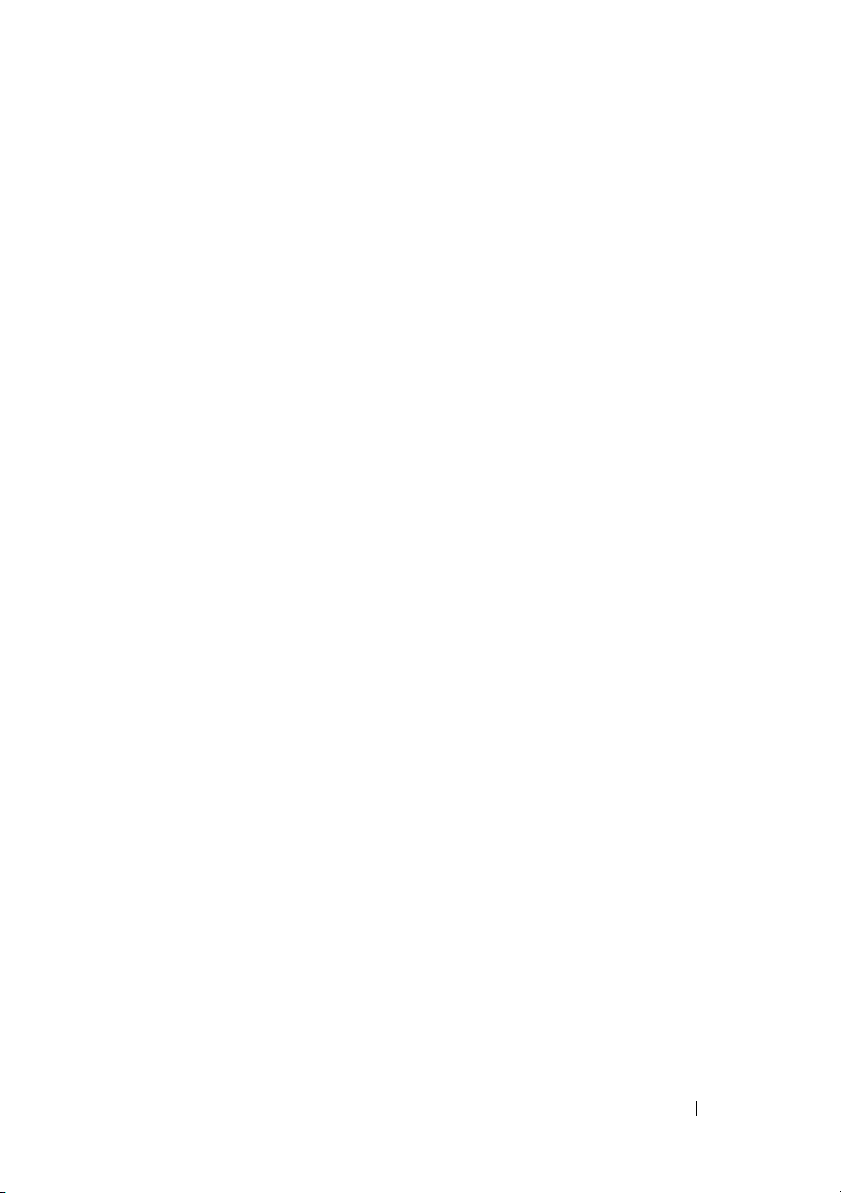
Spis treści
1 Wyszukiwanie informacji
2 Komputer w obudowie mini-wieża
Widok z przodu
Widok z tyłu
Złącza na panelu tylnym
. . . . . . . . . . . . . . . . . . . . . . .
. . . . . . . . . . . . . . . . . . . . . . . . .
. . . . . . . . . . . . . . .
. . . . . . . . .
. . . . . . . . . . . . . . . . . .
Dane techniczne komputera w obudowie miniwieża
3 Komputer biurkowy
Widok z przodu
Widok od tyłu
Złącza na panelu tylnym
Dane techniczne komputera biurkowego
. . . . . . . . . . . . . . . . . . . . . . .
. . . . . . . . . . . . . . . . . . . . . . . .
. . . . . . . . . . . . . . . . . .
. . . . . . . . . . . . . . . . . .
. . . . . . . . . .
4 Przygotowywanie komputera do pracy
Montaż komputera w dodatkowej zabudowie
. . . .
. . . . . .
. . . . . . .
11
19
19
21
22
25
31
31
33
34
37
45
45
Konfiguracja sieci domowej i biurowej
Łączenie z kartą sieciową
Konfiguracja sieci
Połączenie z Internetem
. . . . . . . . . . . . . . . .
. . . . . . . . . . . . . . . . . . . .
. . . . . . . . . . . . . . . . . .
Konfiguracja połączenia z Internetem
. . . . . . . . . . .
. . . . . . . . . .
Przenoszenie informacji do nowego komputera
System Microsoft® Windows® XP (opcjonalnie)
System Microsoft Windows Vista™ (opcjonalnie)
. . . . . .
. . . . .
. . . .
Spis treści
47
47
48
49
50
52
52
56
3
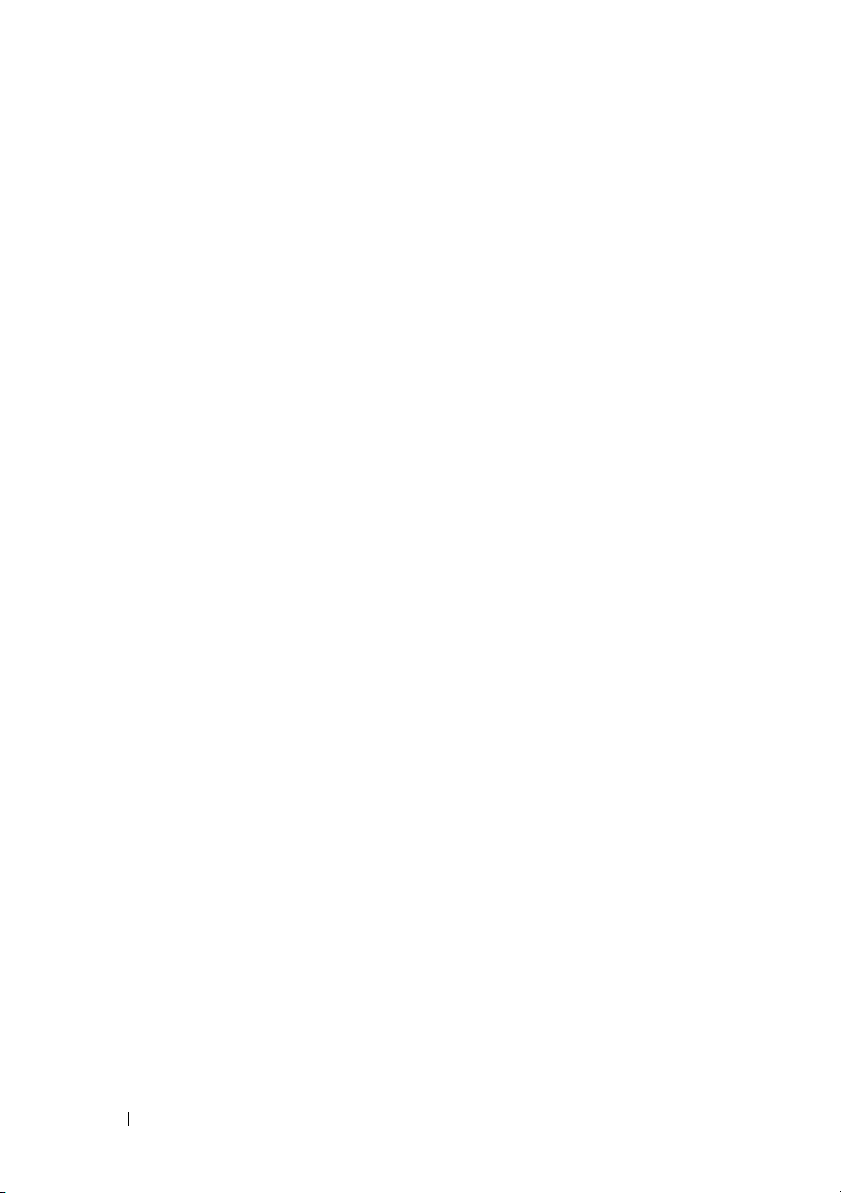
Konfiguracja drukarki
Kabel drukarki
Podłączanie drukarki USB
. . . . . . . . . . . . . . . . . . . .
. . . . . . . . . . . . . . . . . . . . . .
. . . . . . . . . . . . . . . .
Podłączanie drukarki przez złącze równoległe
. . . . . . .
56
57
57
58
Podłączanie dwóch monitorów
. . . . . . . . . . . . . . .
Podłączanie dwóch monitorów ze złączami VGA
Podłączanie jednego monitora ze złączem VGA i jednego
ze złączem DVI
Podłączanie telewizora
. . . . . . . . . . . . . . . . . . . . .
. . . . . . . . . . . . . . . . .
Zmiana ustawień wyświetlania
Urządzenia zabezpieczające systemu zasilania
Urządzenia przeciwprzepięciowe
Stabilizatory
Zasilacze bezprzerwowe
5 Funkcje zaawansowane
. . . . . . . . . . . . . . . . . . . . . . .
. . . . . . . . . . . . . . . . .
. . . . . . . . . . . . . . . .
Działanie technologii LegacySelect
Łatwość zarządzania
. . . . . . . . . . . . . . . . . . . .
Asystent Dell OpenManage™ IT Assistant
Dell OpenManage Client Instrumentation (Oprogramowanie
klienckie oprzyrządowania)
Zarządzanie energią
. . . . . . . . . . . . . . . . . . . . .
. . . . . . . . . . . . . . .
Korzystanie z urządzeń multimedialnych
Odtwarzanie dysków CD lub DVD
Regulacja głośności
Ustawianie obrazu
. . . . . . . . . . . . . . . . . . .
. . . . . . . . . . . . . . . . . . .
. . . . .
. . . . . . . . . . . . .
. . . . . . .
. . . . . . . . . . . . .
. . . . . . . . . . . . .
. . . . . . . .
. . . . . . . . . .
. . . . . . . . . . . .
60
60
61
62
62
62
63
63
63
65
65
65
65
66
66
69
69
71
71
6 Bezpieczeństwo komputera
Oprogramowanie do zarządzania bezpieczeństwem
Typy haseł
4
Spis treści
. . . . . . . . . . . . . . . . . . . . . . .
. . . . . . . . . . . . .
. . . .
73
73
73
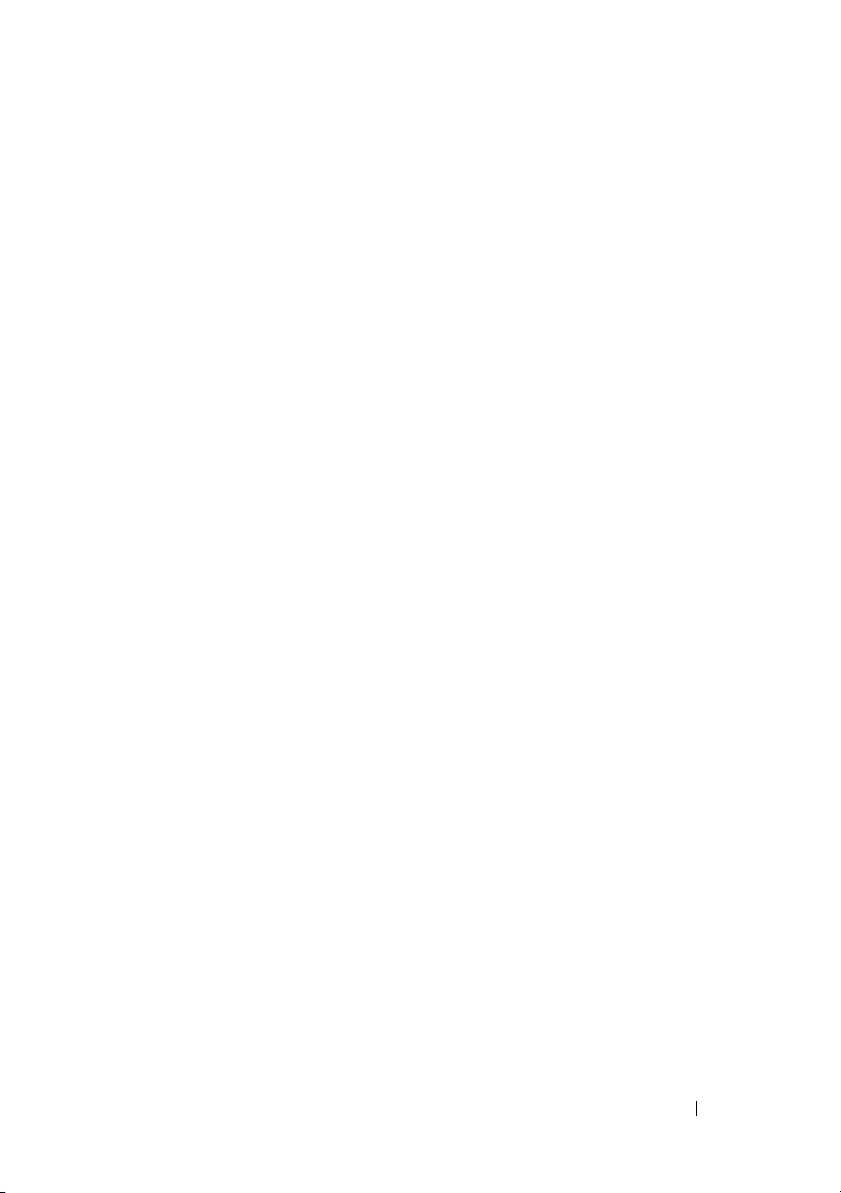
Uruchamianie oprogramowania do zarządzania
bezpieczeństwem
. . . . . . . . . . . . . . . . . . . .
Korzystanie z oprogramowania do zarządzania
bezpieczeństwem
. . . . . . . . . . . . . . . . . . . .
74
74
Oprogramowanie do śledzenia komputera
Jeśli komputer został zgubiony lub skradziony
7 Program konfiguracji systemu
Przegląd
Uruchamianie programu konfiguracji systemu
Ekrany konfiguracji systemu
Usuwanie zapomnianych haseł
Czyszczenie ustawień CMOS
Aktualizacja BIOS-u
Informacje o konfiguracjach RAID
. . . . . . . . . . . . . . . . . . . . . . . . . . .
. . . . . . . . . . . . . . . .
Opcje konfiguracji systemu
Sekwencja rozruchowa
. . . . . . . . . . . . . . . . . . . . .
. . . . . . . . . . . . . . .
. . . . . . . . . . . . . . . . .
. . . . . . . . . . . . . . .
. . . . . . . . . . . . . . . .
Sprawdzanie, czy macierz RAID działa:
Konfiguracja poziomu 1 macierzy RAID
Rozwiązywanie problemów z konfiguracją RAID
Naprawa po awarii wielu dysków twardych, przy użyciu
programu Intel
®
RAID Option ROM Utility
Naprawa po awarii jednego dysku twardego, przy użyciu
programu Intel Matrix Storage Manager
Włączanie trybu RAID w komputerze
. . . . . . . . .
. . . . . . .
. . . . . . . . . . . .
. . . . . . .
. . . . . . . . . . . . .
. . . . . . . . . .
. . . . . . . . . .
. . . . .
. . . . . . . .
. . . . . . . . .
. . . . . . . . . . .
74
75
77
77
77
77
78
88
91
92
93
95
95
96
97
97
98
98
Czyszczenie komputera
Komputer, klawiatura i monitor
Napęd dyskietek
Dyski CD i DVD
. . . . . . . . . . . . . . . . . . . . .
. . . . . . . . . . . . . . . . . . .
. . . . . . . . . . . . .
. . . . . . . . . . . . . . . . . . . .
Spis treści
99
99
99
99
5
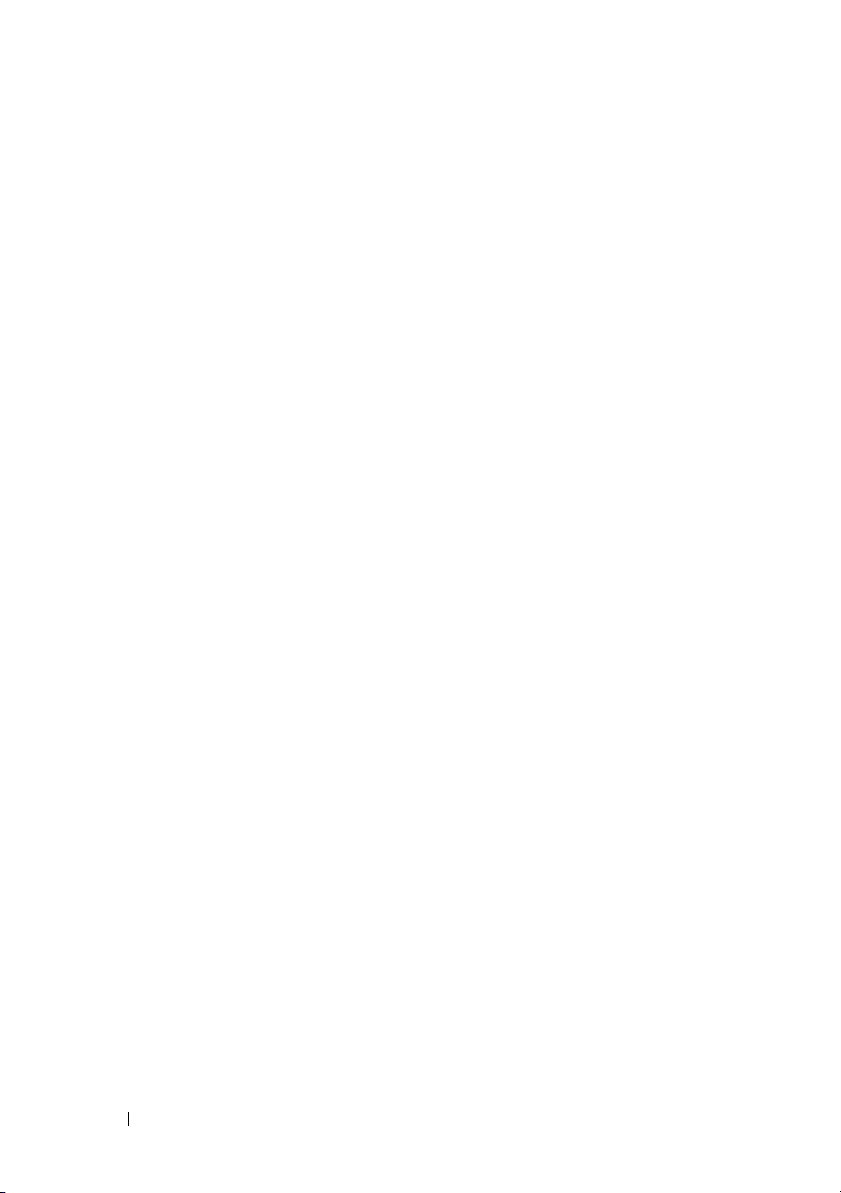
8 Sposoby rozwiązywania problemów
. . . . . . .
101
Lampki zasilania
Kody dźwiękowe
Komunikaty systemowe
Lampki diagnostyczne
Program Dell Diagnostics
. . . . . . . . . . . . . . . . . . . . . .
. . . . . . . . . . . . . . . . . . . . . .
. . . . . . . . . . . . . . . . . . .
. . . . . . . . . . . . . . . . . . . .
. . . . . . . . . . . . . . . . . .
Kiedy należy używać programu Dell Diagnostics
Uruchamianie programu Dell Diagnostics z twardego
dysku.
. . . . . . . . . . . . . . . . . . . . . . . . .
Uruchamianie programu Dell Diagnostics z dysku Drivers
and Utilities
. . . . . . . . . . . . . . . . . . . . . . .
Menu główne programu Dell Diagnostics
9 Rozwiązywanie problemów
Rozwiązywanie problemów
Problemy z baterią
Problemy z napędem
Problemy z pocztą e-mail, modemem i siecią Internet
Komunikaty błędów
Problemy z urządzeniem IEEE 1394
Problemy z klawiaturą
Blokowanie się i problemy z oprogramowaniem
Problemy z pamięcią
Problemy z myszą
Problemy z siecią
Problemy z zasilaniem
Problemy z drukarką
Problemy ze skanerem
Problemy z dźwiękiem i głośnikami
Problemy z kartą graficzną i monitorem
Jeśli wyświetlana jest tylko część obrazu
. . . . . . . . . . . . . . . . .
. . . . . . . . . . . . . . . . . . . .
. . . . . . . . . . . . . . . . . .
. . . . . . . . . . . . . . . . . . .
. . . . . . . . . . . . . . . . . .
. . . . . . . . . . . . . . . . . .
. . . . . . . . . . . . . . . . . . . .
. . . . . . . . . . . . . . . . . . . .
. . . . . . . . . . . . . . . . . .
. . . . . . . . . . . . . . . . . . .
. . . . . . . . . . . . . . . . . .
. . . . .
. . . . . . . . .
. . . . . . . . . . . .
. . .
. . . . . . . . . . . .
. . . . .
. . . . . . . . . . . .
. . . . . . . . . .
. . . . . . . .
101
102
104
106
113
113
113
114
114
117
117
117
118
119
121
122
123
123
125
126
127
128
129
130
130
132
133
Lampki zasilania
6
Spis treści
. . . . . . . . . . . . . . . . . . . . . .
134
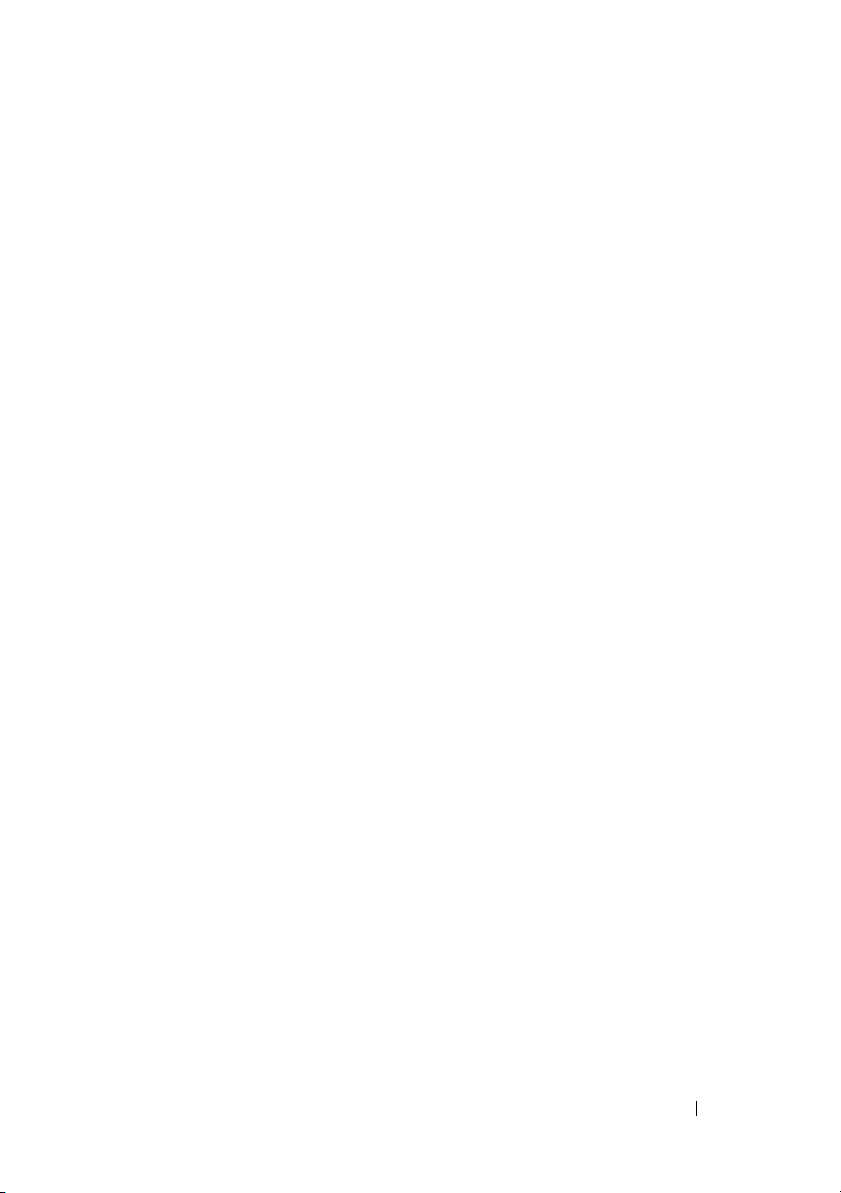
10 Ponowna instalacja oprogramowania
. . . . . .
137
Sterowniki
. . . . . . . . . . . . . . . . . . . . . . . . .
Co to jest sterownik?
Identyfikowanie sterowników
. . . . . . . . . . . . . . . . . .
. . . . . . . . . . . . . .
Ponowna instalacja sterowników i programów
narzędziowych
. . . . . . . . . . . . . . . . . . . . .
Rozwiązywanie problemów z oprogramowaniem i
sprzętem
Przywracanie systemu operacyjnego
. . . . . . . . . . . . . . . . . . . . . . . . . .
. . . . . . . . . . . .
Korzystanie z funkcji przywracania systemu Microsoft
Windows
. . . . . . . . . . . . . . . . . . . . . . . .
Używanie programów Dell™ PC Restore i Dell Factory Image
Restore
. . . . . . . . . . . . . . . . . . . . . . . . .
Korzystanie z nośnika z systemem operacyjnym
11 Dodawanie i wymiana podzespołów
Zanim zaczniesz
Zalecane narzędzia
Wyłączanie komputera
Przed wykonaniem pracy we wnętrzu komputera
. . . . . . . . . . . . . . . . . . . . . . .
. . . . . . . . . . . . . . . . . . .
. . . . . . . . . . . . . . . . .
. . . . .
. . . . . . .
. . . . .
137
137
137
138
141
141
142
144
147
149
149
149
149
150
12 Podzespoły komputera w obudowie mini-
wieża
. . . . . . . . . . . . . . . . . . . . . . . . . .
Zdejmowanie pokrywy komputera
Widok wnętrza komputera
Elementy płyty systemowej
Przypisanie styków złącza zasilacza prądu stałego
Pamięć
. . . . . . . . . . . . . . . . . . . . . . . . . . .
Zalecenia dotyczące instalacji
Instalowanie pamięci
. . . . . . . . . . . . . . . . . .
Wyjmowanie modułów pamięci
. . . . . . . . . . . . .
. . . . . . . . . . . . . . . . .
. . . . . . . . . . . . . . . . .
. . . . . . . . . . . . . .
. . . . . . . . . . . . .
. . . . .
Spis treści
153
153
155
156
158
161
161
162
163
7
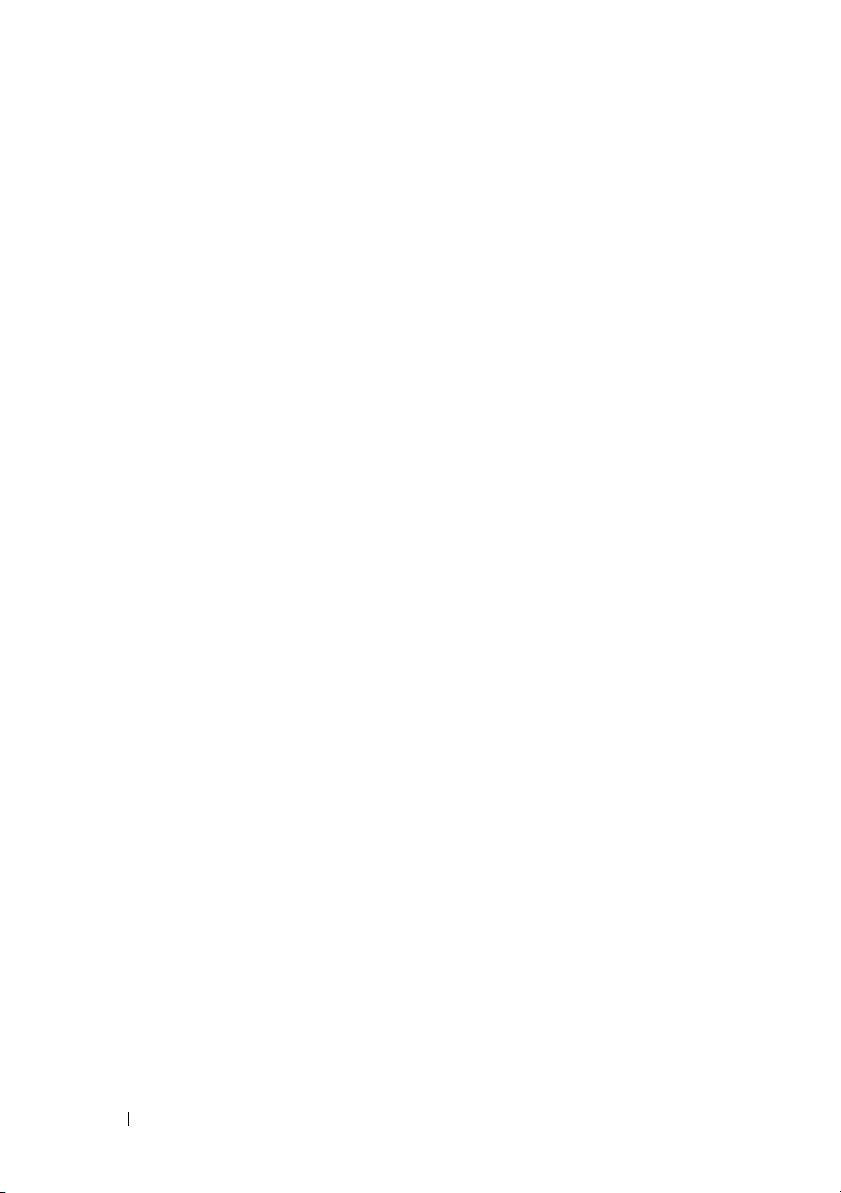
Karty
. . . . . . . . . . . . . . . . . . . . . . . . . . . .
Karty PCI i PCI
Osłona
. . . . . . . . . . . . . . . . . . . . . . . . . . . .
Zdejmowanie osłony
Zakładanie osłony
. . . . . . . . . . . . . . . . . . . . . .
. . . . . . . . . . . . . . . . . .
. . . . . . . . . . . . . . . . . . . .
164
164
170
171
172
Napędy
. . . . . . . . . . . . . . . . . . . . . . . . . . .
Zalecany układ połączeń napędów
Podłączanie kabli napędów
Złącza interfejsu napędu
. . . . . . . . . . . . . . . . .
Podłączanie i rozłączanie kabli napędów
Dysk twardy
. . . . . . . . . . . . . . . . . . . . . .
Instalacja drugiego dysku twardego
Zaślepki panelu napędów
Napęd dyskietek
Napęd optyczny
Bateria
Wymiana baterii
Zasilacz
. . . . . . . . . . . . . . . . . . . . . . . . . . .
. . . . . . . . . . . . . . . . . . . . . . . . . . .
. . . . . . . . . . . . . . . . . . . .
. . . . . . . . . . . . . . . . . . . . .
. . . . . . . . . . . . . . . . . . . . .
Ponowna instalacja zasilacza
Głośniki
Procesor
. . . . . . . . . . . . . . . . . . . . . . . . . . .
Instalacja głośnika
Usuwanie głośnika
. . . . . . . . . . . . . . . . . . . . . . . . . .
. . . . . . . . . . . . . . . . . . . .
. . . . . . . . . . . . . . . . . . .
Wyjmowanie procesora i radiatora
Instalacja procesora i radiatora
. . . . . . . . . . . .
. . . . . . . . . . . . . . .
. . . . . . . . .
. . . . . . . . . . .
. . . . . . . . . . . . . . . .
. . . . . . . . . . . . . .
. . . . . . . . . . . .
. . . . . . . . . . . . .
172
173
173
173
174
174
180
184
186
191
196
196
198
198
200
200
201
202
203
205
Panel wyjścia/wejścia
Zdejmowanie panelu wejścia/wyjścia
Instalacja panelu wejścia/wyjścia
Płyta systemowa
Usuwanie płyty systemowej
Instalacja płyty systemowej
Zakładanie pokrywy komputera
8
Spis treści
. . . . . . . . . . . . . . . . . . .
. . . . . . . . . .
. . . . . . . . . . . .
. . . . . . . . . . . . . . . . . . . . . .
. . . . . . . . . . . . . . .
. . . . . . . . . . . . . . .
. . . . . . . . . . . . . . .
209
209
210
211
211
213
213
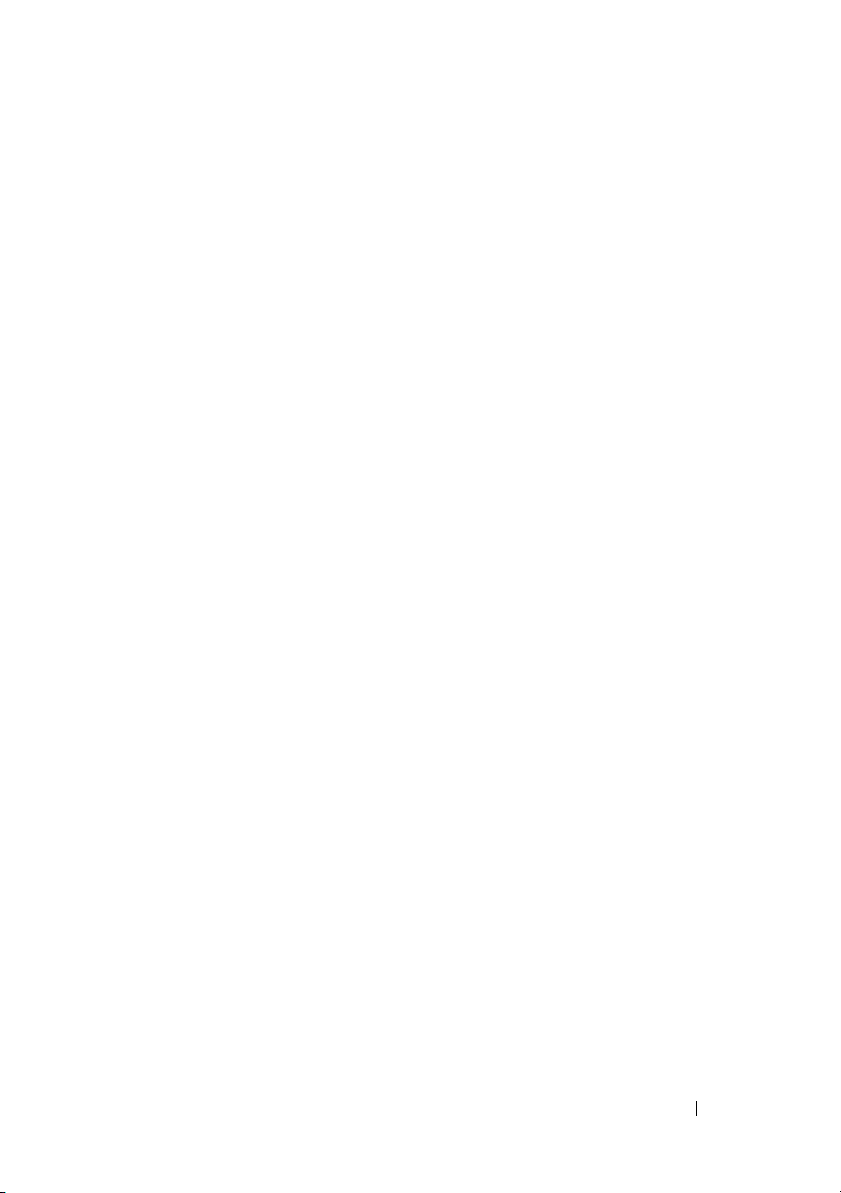
13 Podzespoły komputera biurkowego
. . . . . . .
215
Zdejmowanie pokrywy komputera
Wnętrze komputera
. . . . . . . . . . . . . . . . . . . . .
Elementy płyty systemowej
. . . . . . . . . . . . .
. . . . . . . . . . . . . . . . .
Przypisanie styków złącza zasilacza prądu stałego
. . . . . . . . . . . . . . . . . . . . . . . . . . .
Pamięć
Zalecenia dotyczące instalacji
Instalowanie pamięci
. . . . . . . . . . . . . . . . . .
Wyjmowanie modułów pamięci
Karty
. . . . . . . . . . . . . . . . . . . . . . . . . . . .
Karty PCI i PCI Express
Napędy
. . . . . . . . . . . . . . . . . . . . . . . . . . .
Zalecany układ połączeń napędów
Podłączanie kabli napędów
Złącza interfejsu napędu
Podłączanie i rozłączanie kabli napędów
Dysk twardy
Napęd dyskietek
Napęd optyczny
Bateria
. . . . . . . . . . . . . . . . . . . . . . . . . . .
Wymiana baterii
. . . . . . . . . . . . . . . . . . . . . .
. . . . . . . . . . . . . . . . . . . .
. . . . . . . . . . . . . . . . . . . . .
. . . . . . . . . . . . . . . . . . . .
. . . . . . . . . . . . . .
. . . . . . . . . . . . .
. . . . . . . . . . . . . . . . .
. . . . . . . . . . . .
. . . . . . . . . . . . . . .
. . . . . . . . . . . . . . . . .
. . . . . . . . .
. . . . .
215
217
218
220
223
223
223
225
226
226
232
233
233
234
234
235
240
244
248
248
Zasilacz
. . . . . . . . . . . . . . . . . . . . . . . . . . .
Ponowna instalacja zasilacza
Głośniki
. . . . . . . . . . . . . . . . . . . . . . . . . . .
Instalacja głośnika
. . . . . . . . . . . . . . . . . . . .
Usuwanie głośnika
Procesor
. . . . . . . . . . . . . . . . . . . . . . . . . .
Wyjmowanie procesora i radiatora
Instalacja procesora
. . . . . . . . . . . . . .
. . . . . . . . . . . . . . . . . . .
. . . . . . . . . . . .
. . . . . . . . . . . . . . . . . . .
Spis treści
250
250
252
252
253
254
255
257
9
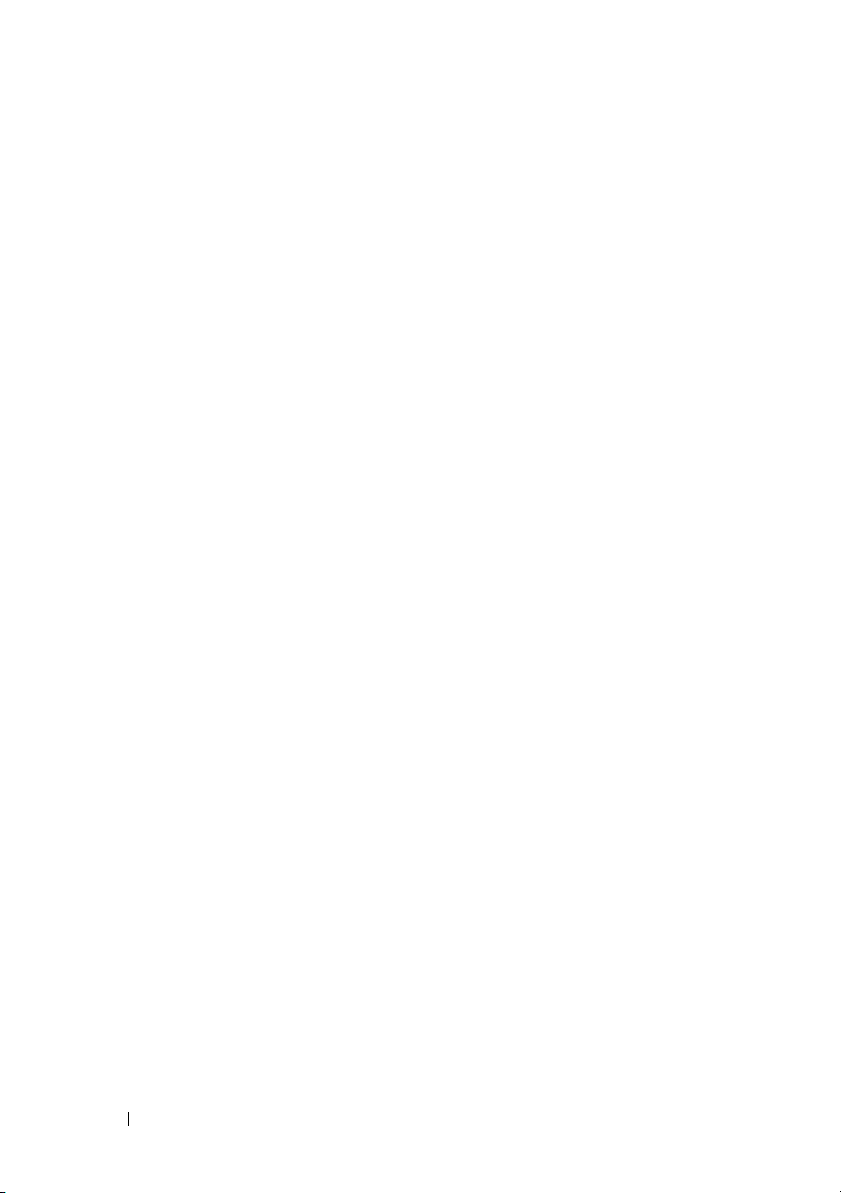
Panel wyjścia/wejścia
. . . . . . . . . . . . . . . . . . .
Zdejmowanie panelu wejścia/wyjścia
Instalacja panelu wejścia/wyjścia
. . . . . . . . . .
. . . . . . . . . . . .
260
260
261
Płyta systemowa
Usuwanie płyty systemowej
Instalacja płyty systemowej
Zakładanie pokrywy komputera
14 Uzyskiwanie pomocy
Uzyskiwanie wsparcia
Pomoc techniczna i obsługa klienta
DellConnect
Usługi elektroniczne
Usługa AutoTech
Automatyczna obsługa stanu zamówienia
Problemy z zamówieniem
Informacje o produkcie
. . . . . . . . . . . . . . . . . . . . . .
. . . . . . . . . . . . . . .
. . . . . . . . . . . . . . .
. . . . . . . . . . . . . . .
. . . . . . . . . . . . . . . .
. . . . . . . . . . . . . . . . . . .
. . . . . . . . . . .
. . . . . . . . . . . . . . . . . . . . . . .
. . . . . . . . . . . . . . . . . . .
. . . . . . . . . . . . . . . . . . . .
. . . . . . . .
. . . . . . . . . . . . . . . . . .
. . . . . . . . . . . . . . . . . . .
Zwrot produktów w celu dokonania naprawy gwarancyjnej
lub uzyskania zwrotu pieniędzy
Zanim zadzwonisz
Kontakt z firmą Dell
. . . . . . . . . . . . . . . . . . . . . .
. . . . . . . . . . . . . . . . . . . . .
. . . . . . . . . . . . . . .
262
262
264
264
267
267
268
268
268
269
270
270
270
270
271
273
10
15 Dodatek
Oświadczenie o zgodności z FCC (tylko USA)
. . . . . . . . . . . . . . . . . . . . . . . . .
FCC klasa B
. . . . . . . . . . . . . . . . . . . . . . .
. . . . . . . .
275
275
275
Słownik . . . . . . . . . . . . . . . . . . . . . . . . . . . . . . . . . 277
Spis treści

Wyszukiwanie informacji
UWAGA:
z danym komputerem. Niektóre funkcje lub nośniki mogą być niedostępne w pewnych
krajach.
UWAGA:
Niektóre funkcje lub nośniki mogą być opcjonalne i mogą nie być dostarczane
Z komputerem mogą być dostarczone dodatkowe informacje.
Wyszukiwanie informacji
11
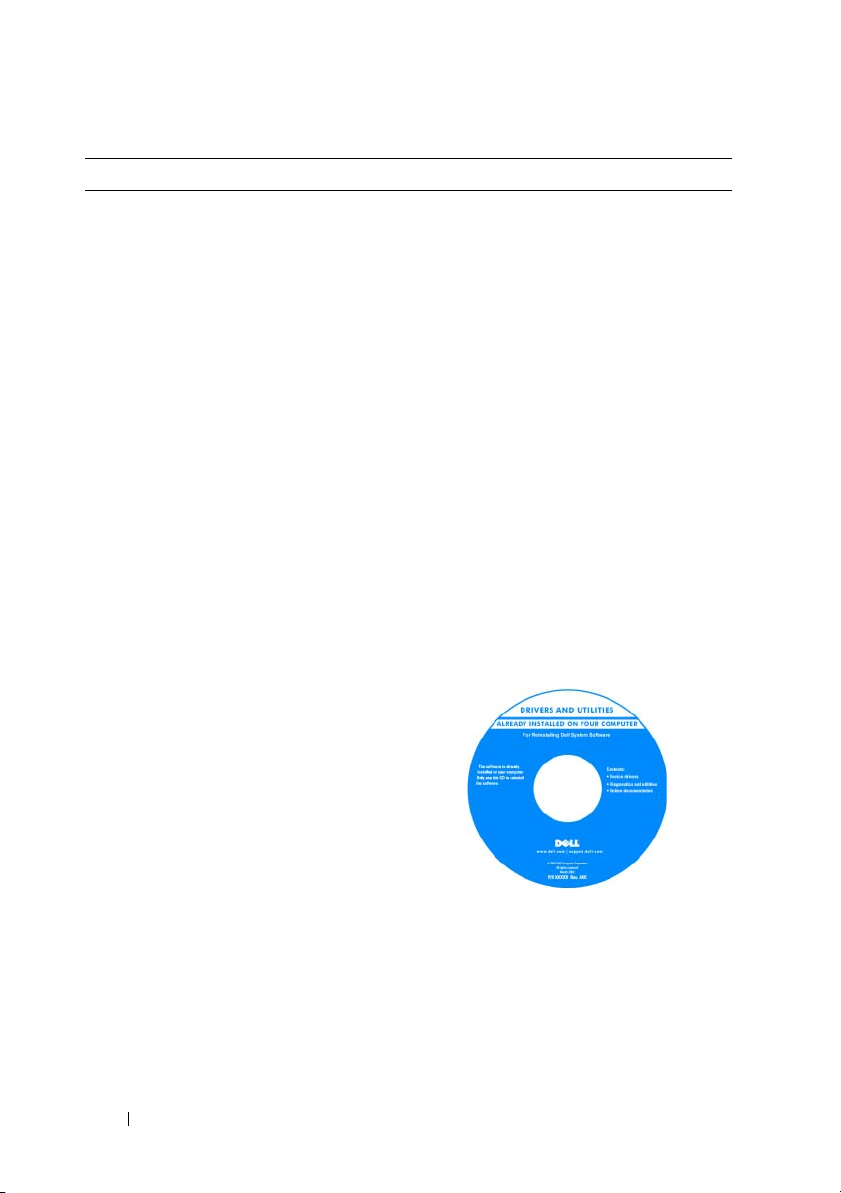
Co chcesz znaleźć? Znajdziesz tutaj
• Program diagnostyczny dla komputera
• Sterowniki dla komputera
• Oprogramowanie Desktop System
Software (DSS)
Dysk CD Drivers and Utilities
UWAGA:
opcjonalny i może nie być wysyłany ze
wszystkimi komputerami.
Sterowniki zostały już zainstalowane na
komputerze. Za pomocą tego nośnika
można ponownie zainstalować sterowniki
(patrz „Ponowna instalacja sterowników
i programów narzędziowych” na
stronie 138) w celu uruchomienia
programu Dell Diagnostics (patrz
„Program Dell Diagnostics” na
stronie 113).
Na nośniku mogą znajdować się pliki
Readme, dostarczające najnowszych
informacji na temat zmian technicznych,
które zostały dokonane w komputerze, lub
zaawansowane materiały techniczne,
przeznaczone dla pracowników obsługi
technicznej bądź doświadczonych
użytkowników.
Dysk CD
Drivers and Utilities
jest
12
Wyszukiwanie informacji
UWAGA:
i dokumentacji można znaleźć pod adresem
support.euro.dell.com.
Aktualizacje sterowników
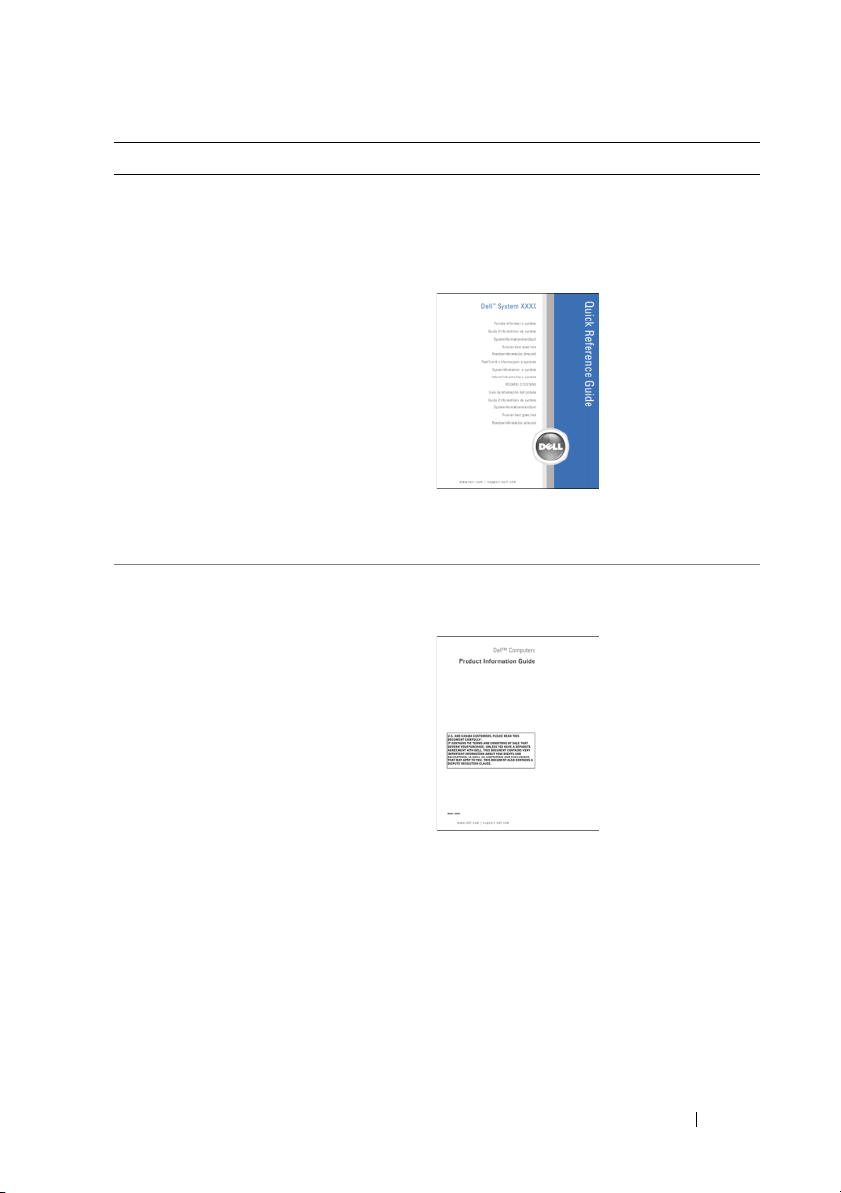
Co chcesz znaleźć? Znajdziesz tutaj
• Podstawowe informacje dotyczące
rozwiązywania problemów
• Jak uruchomić program Dell Diagnostics
• Narzędzia i programy narzędziowe
• Jak skonfigurować drukarkę
Szybki informator o systemie
UWAGA:
i może nie być wysyłany ze wszystkimi
komputerami.
Ten dokument jest opcjonalny
• Informacje dotyczące gwarancji
• Warunki sprzedaży w Stanach
Zjednoczonych
• Instrukcje dotyczące bezpieczeństwa
• Informacje dotyczące przepisów
prawnych
• Informacje dotyczące ergonomii
• Umowa licencyjna użytkownika
końcowego
UWAGA:
w formacie PDF pod adresem
support.euro.dell.com.
Przewodnik z informacjami o produkcie
firmy Dell™
Ten dokument jest dostępny
Wyszukiwanie informacji
13
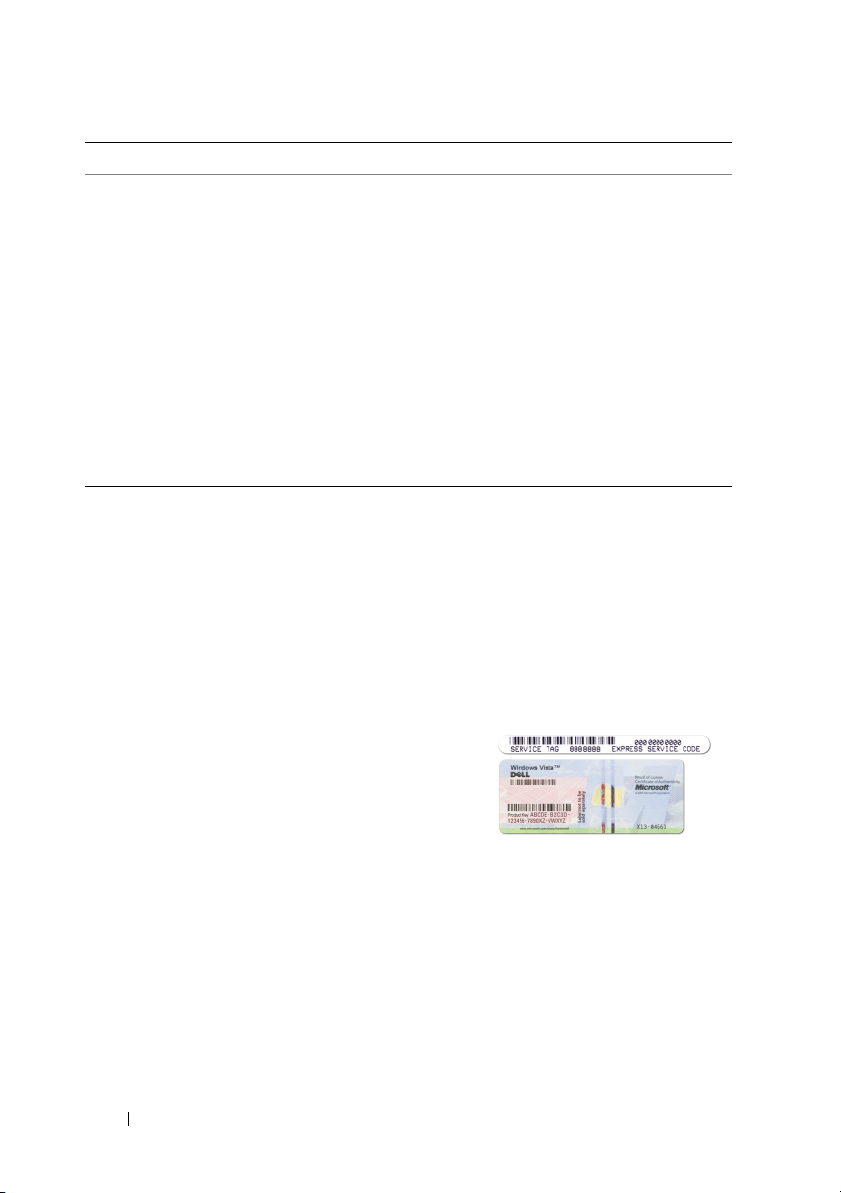
Co chcesz znaleźć? Znajdziesz tutaj
• Wyjmowanie i wymiana podzespołów
• Dane techniczne
• Konfiguracja ustawień systemowych
• Rozwiązywanie problemów
Podręcznik użytkownika Dell
OptiPlex™ 330
Centrum pomocy i obsługi technicznej
programu Windows firmy Microsoft
1
W systemie Windows Vista kliknij
przycisk
Start→
(Pomoc i obsługa techniczna)→ Dell
User and System Guides
użytkownika i przewodnik po systemie
firmy Dell)
(Przewodniki po systemie).
2
Kliknij
Przewodnik użytkownika
danego komputera.
• Znacznik usługi i kod ekspresowej
obsługi
• Etykieta licencji Microsoft Windows
Znacznik serwisowy i licencja systemu
Microsoft
®
Windows
Te etykiety znajdują się na komputerze.
• Numer seryjny pozwala zidentyfikować
komputer podczas używania witryny
support.euro.dell.com
z pomocą techniczną.
• Wprowadź kod usług ekspresowych, aby
przekierować połączenie, kontaktując się
z pomocą techniczną.
Help and Support
(Przewodnik
→ System Guides
®
lub kontaktu
dla
14
Wyszukiwanie informacji
UWAGA:
Jako środek zwiększenia
bezpieczeństwa, nowo zaprojektowana
etykieta licencji systemu Microsoft Windows
zawiera „otwór” wyglądający jak brakująca
część etykiety i służący do zniechęcenia
użytkownika do zdejmowania etykiety.
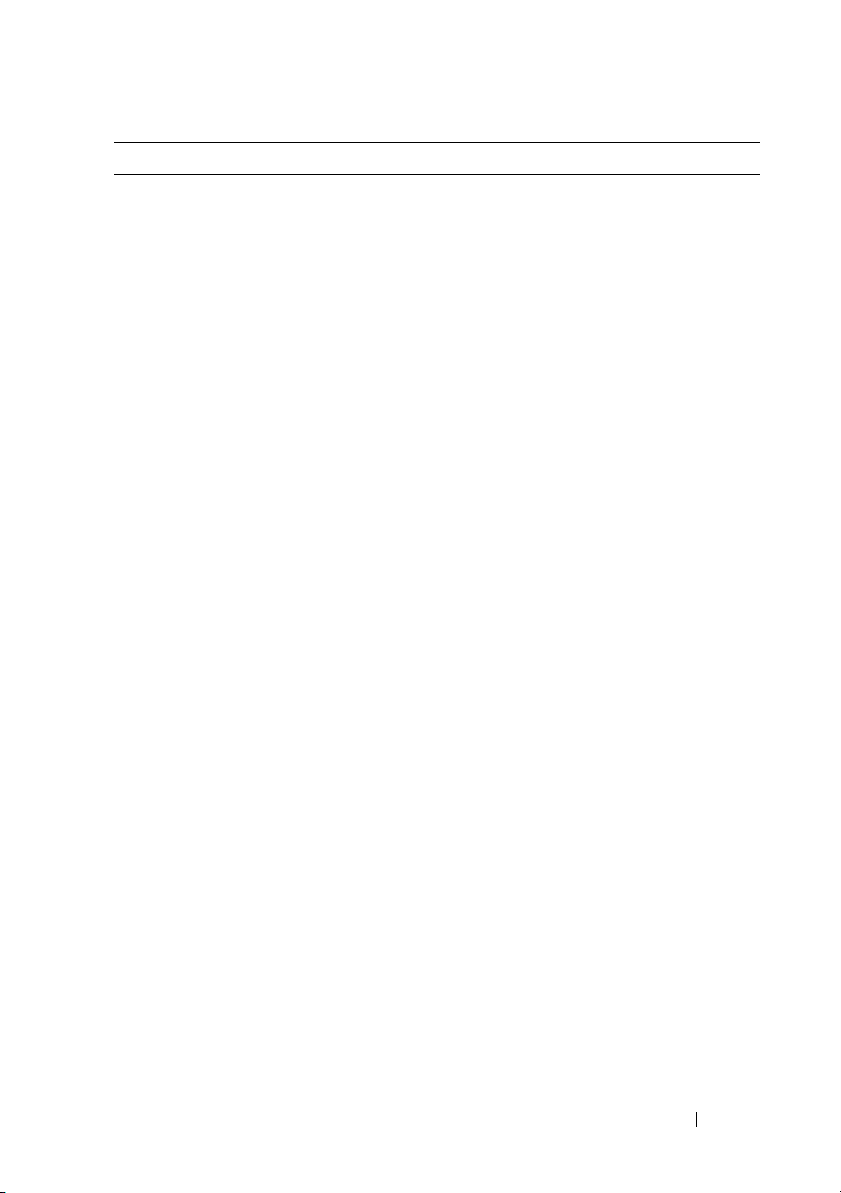
Co chcesz znaleźć? Znajdziesz tutaj
• Solutions (Rozwiązania) — wskazówki
dotyczące rozwiązywania problemów,
porady, artykuły na tematy techniczne,
kursy online, często zadawane pytania
• Community (Społeczność) — Dyskusje
online z innymi klientami firmy Dell
• Upgrades (Aktualizacje) — Informacje
aktualizacyjne dotyczące takich
komponentów jak pamięć, dysk twardy
i system operacyjny
• Customer Care (Obsługa klienta) —
Informacje kontaktowe, o stanie
zamówień i zgłoszeń serwisowych,
gwarancyjne i dotyczące napraw
• Service and support (Serwis i pomoc
techniczna) — Informacje o stanie
zgłoszenia i historii pomocy, kontrakcie
serwisowym oraz możliwość rozmowy
online z pracownikiem pomocy
technicznej
• Usługa technicznej aktualizacji firmy
Dell — Aktywne powiadamianie pocztą
elektroniczną o aktualizacjach
oprogramowania i sprzętu dla danego
komputera
• Reference (Odsyłacze) — Umożliwiają
przejście do dokumentacji komputera,
szczegółowych informacji o konfiguracji
komputera, specyfikacji produktów oraz
artykułów
• Downloads (Pliki do pobrania) —
Certyfikowane sterowniki, poprawki
i uaktualnienia oprogramowania
Witryna internetowa pomocy technicznej
firmy Dell — support.euro.dell.com
UWAGA:
biznesowy, aby wyświetlić odpowiednią stronę
pomocy technicznej.
Wybierz swój region lub segment
Wyszukiwanie informacji
15
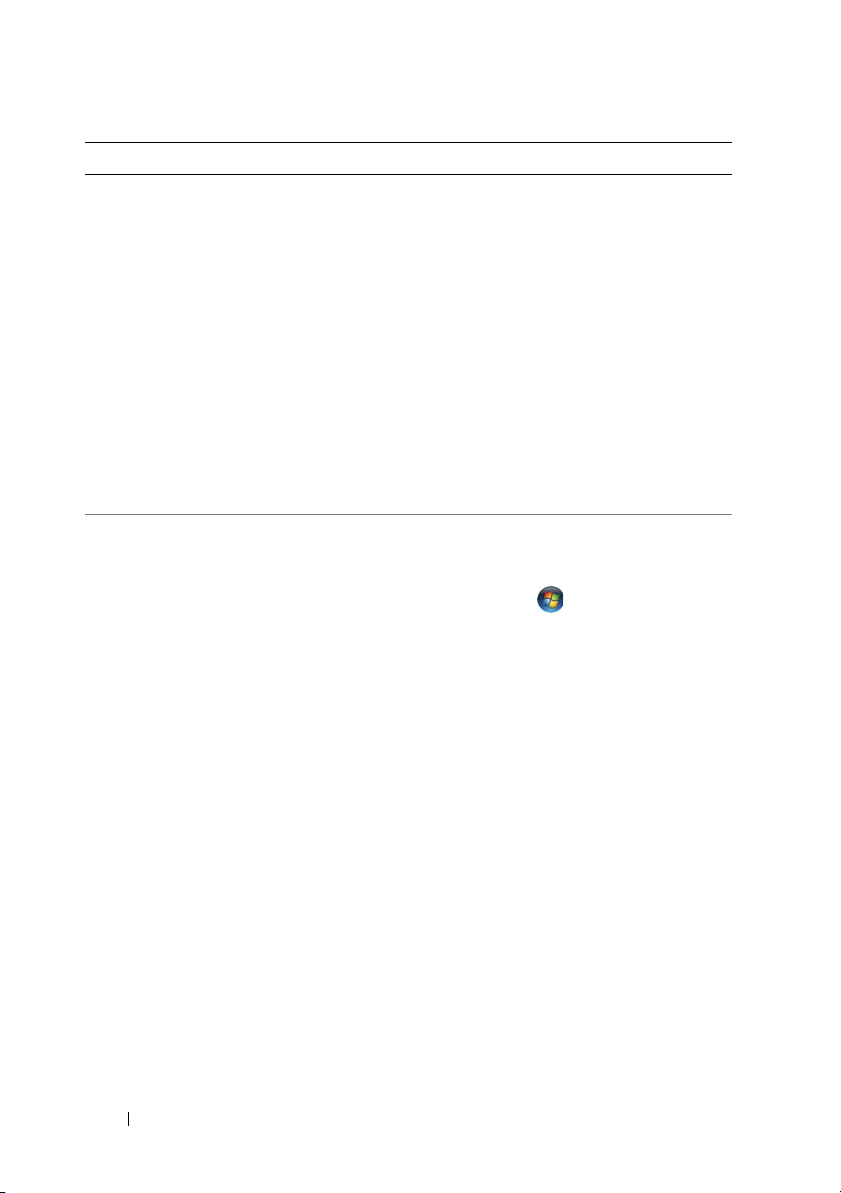
Co chcesz znaleźć? Znajdziesz tutaj
• Oprogramowanie narzędziowe DSS
(Desktop System Software) —
W przypadku ponownej instalacji
systemu operacyjnego, należy również
zainstalować ponownie narzędzie DSS.
DSS udostępnia krytyczne aktualizacje
systemu operacyjnego oraz obsługę
procesorów, napędów optycznych,
urządzeń USB itd. Narzędzie DSS jest
niezbędne do prawidłowego działania
komputera firmy Dell. Oprogramowanie
automatycznie wykrywa komputer
i system operacyjny oraz instaluje
aktualizacje odpowiednie do danej
konfiguracji.
• Jak korzystać z systemu Windows
Vista™
• Jak pracować z programami i plikami
• Jak spersonalizować pulpit
Aby pobrać program DSS:
1
Przejdź pod adres
support.euro.dell.com
region lub segment biznesowy
i wprowadź numer seryjny.
2
Wybierz opcję
(Sterowniki i pliki do pobrania) i kliknij
Go
(Przejdź).
3
Kliknij posiadany system operacyjny
i wyszukaj słowo kluczowe
System Software
UWAGA:
Interfejs użytkownika witryny
support.euro.dell.com może się różnić
w zależności od wybranych opcji.
Centrum pomocy i obsługi technicznej
systemu Windows
1
W systemie Windows Vista kliknij
S
przycisk
tart
(Pomoc i obsługa techniczna).
2
Wpisz słowo lub frazę opisujące
problem i kliknij ikonę strzałki.
3
Kliknij temat opisujący problem.
4
Wykonaj instrukcje pokazane na ekranie.
, wybierz swój
Drivers & Downloads
Desktop
.
→
Help and Support
16
Wyszukiwanie informacji
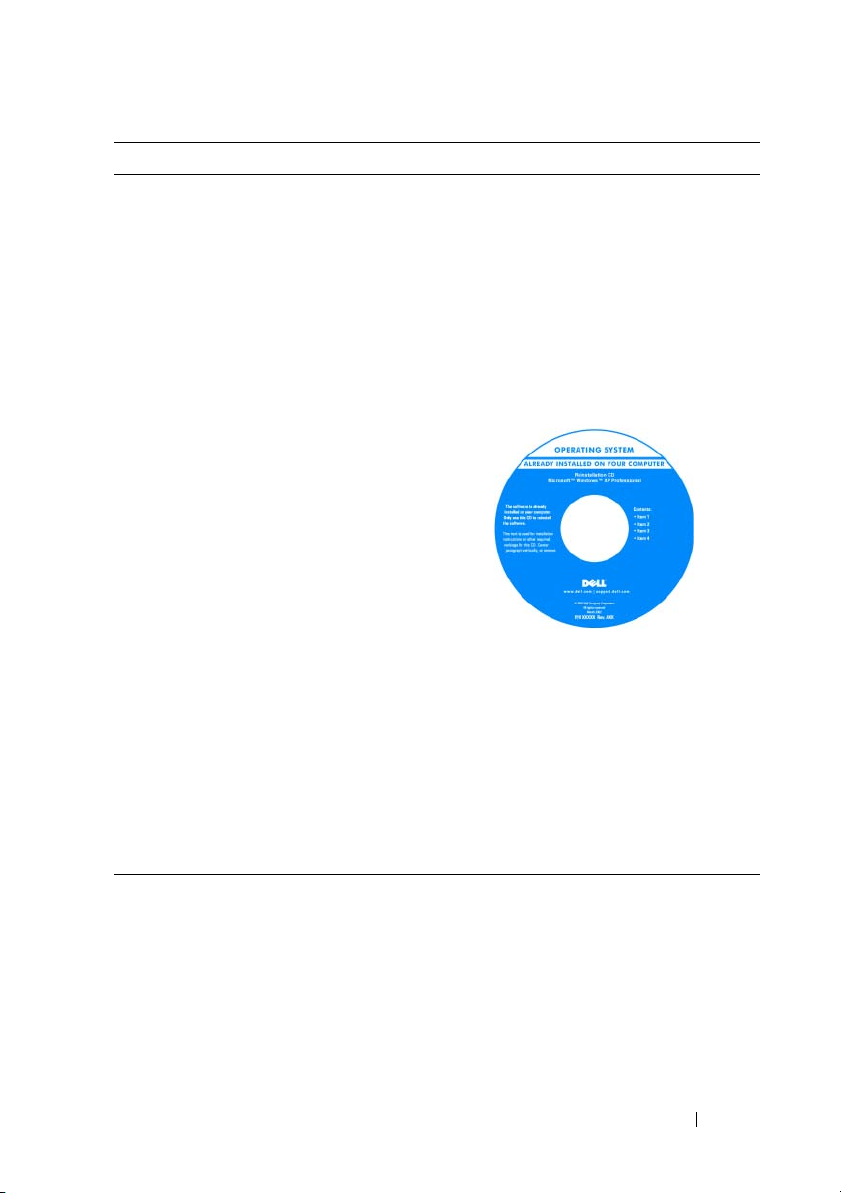
Co chcesz znaleźć? Znajdziesz tutaj
• Jak ponownie zainstalować system
operacyjny
Nośnik z systemem operacyjnym
UWAGA:
jest opcjonalny i może nie być wysyłany ze
wszystkimi komputerami.
System operacyjny został już
zainstalowany w komputerze. Aby
ponownie zainstalować system operacyjny,
użyj dysku z systemem operacyjnym. Patrz
„Przywracanie systemu operacyjnego” na
stronie 141.
Po dokonaniu ponownej instalacji systemu
operacyjnego należy użyć dysku Drivers
and Utilities w celu ponownego
zainstalowania sterowników urządzeń
dostarczonych wraz z komputerem.
Etykieta z kluczem produktu systemu
operacyjnego znajduje się na komputerze.
UWAGA:
od zamówionego systemu operacyjnego.
Nośnik z
Kolor dysku różni się w zależności
systemem operacyjnym
Wyszukiwanie informacji
17
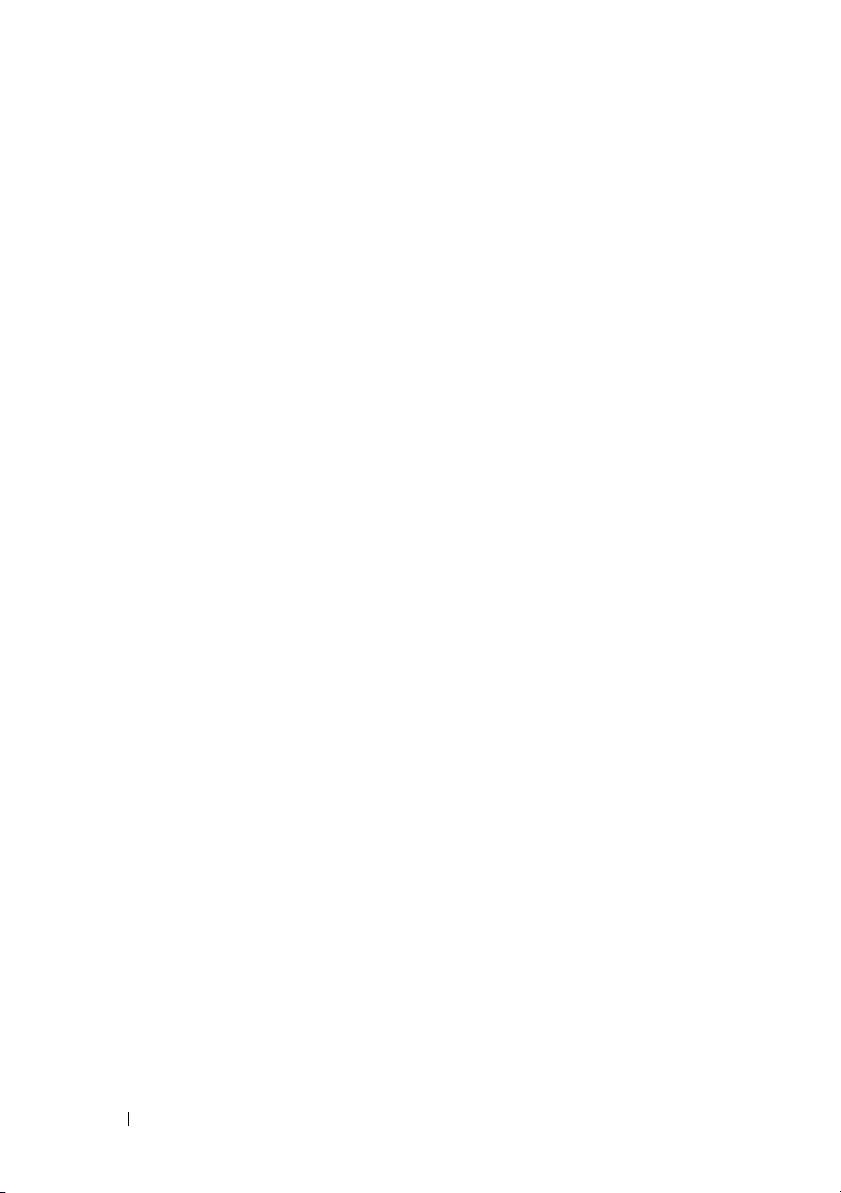
18
Wyszukiwanie informacji
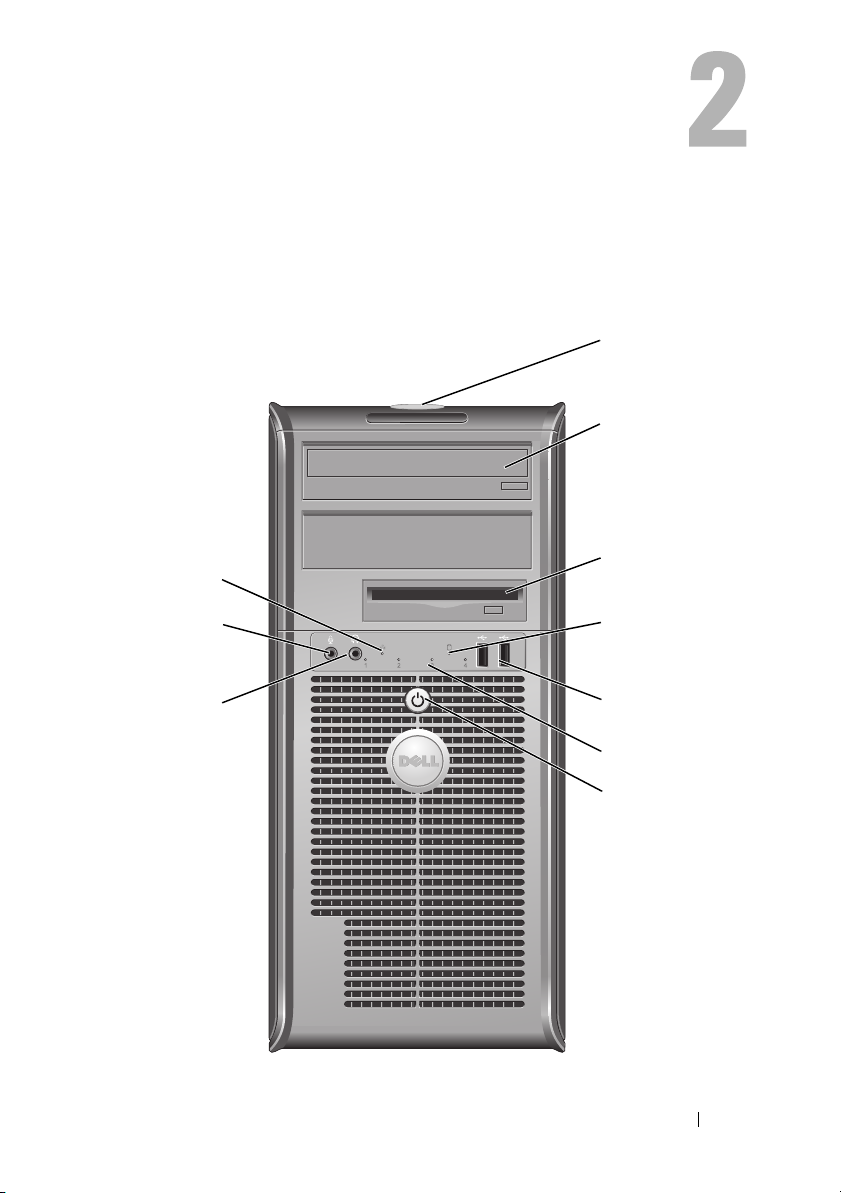
Komputer w obudowie mini-wieża
Widok z przodu
1
2
3
10
9
8
Komputer w obudowie mini-wieża
4
5
6
7
19
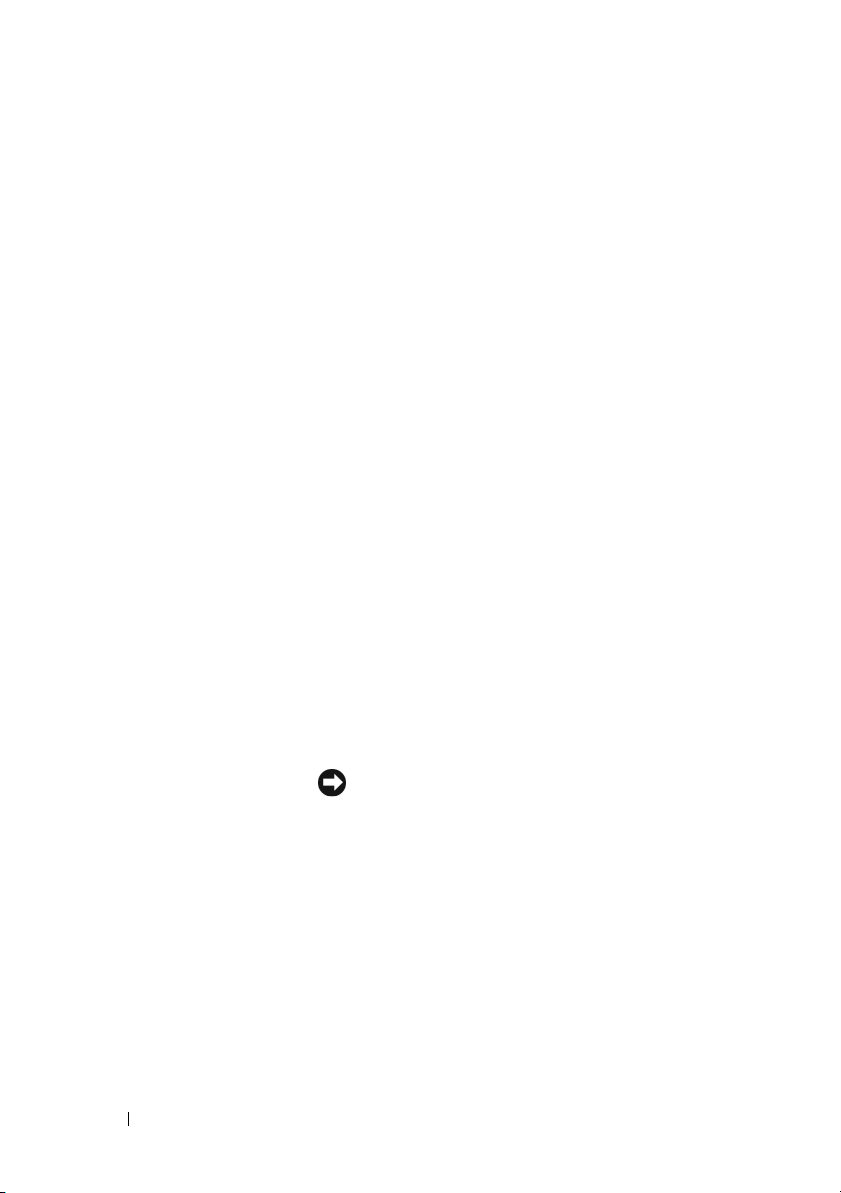
1
numer seryjny Numer seryjny pozwala zidentyfikować komputer
podczas korzystania z witryny pomocy technicznej firmy
Dell lub kontaktu z pomocą techniczną.
2
napęd optyczny Do celu odtwarzania dysków CD i DVD należy używać
napędu dysków optycznych.
3
napęd dyskietek Napęd dyskietek jest urządzeniem opcjonalnym.
4
lampka aktywności
dysku twardego
5
złącza USB 2.0 (2) Przednich złączy USB należy używać do podłączania
6
lampki diagnostyczne Lampki te są pomocne podczas rozwiązywania
7
przycisk zasilania,
wskaźnik zasilania
Lampka aktywności dysku twardego świeci, gdy
komputer odczytuje dane z dysku twardego lub
zapisuje je na dysku twardym. Lampka może także
świecić, gdy działa urządzenie, takie jak napęd dysków
optycznych.
rzadko używanych urządzeń, takich jak joystick czy kamera
lub urządzeń rozruchowych USB (więcej informacji na
temat rozruchu urządzeń USB można znaleźć w części
„Opcje konfiguracji systemu” na stronie 78.
Korzystanie z tylnych złączy USB zalecane jest
w przypadku urządzeń podłączanych na stałe, takich
jak klawiatura czy drukarka.
problemów z komputerem na podstawie kodów
diagnostycznych. Aby uzyskać dalsze informacje, patrz
„Lampki diagnostyczne” na stronie 106.
Naciśnij przycisk zasilania, aby włączyć
komputer. Lampka umieszczona na środku przycisku
wskazuje stan zasilania.
20
OSTRZEŻENIE:
należy używać przycisku zasilania w celu wyłączenia
komputera. Zamiast tego należy zamknąć system
operacyjny.
złącze słuchawkowe Złącze słuchawek umożliwia podłączenie słuchawek
8
i większości głośników.
9
złącze mikrofonu Aby do komputera podłączyć mikrofon, należy użyć
złącza mikrofonu.
W komputerach z kartą dźwiękową złącze mikrofonu
znajduje się na karcie.
10
wskaźnik sieci LAN Ta lampka wskazuje, że zostało nawiązane połączenie
z siecią LAN.
Komputer w obudowie mini-wieża
Aby uniknąć utraty danych, nie

Widok z tyłu
1
2
3
4
5
6
Komputer w obudowie mini-wieża
21
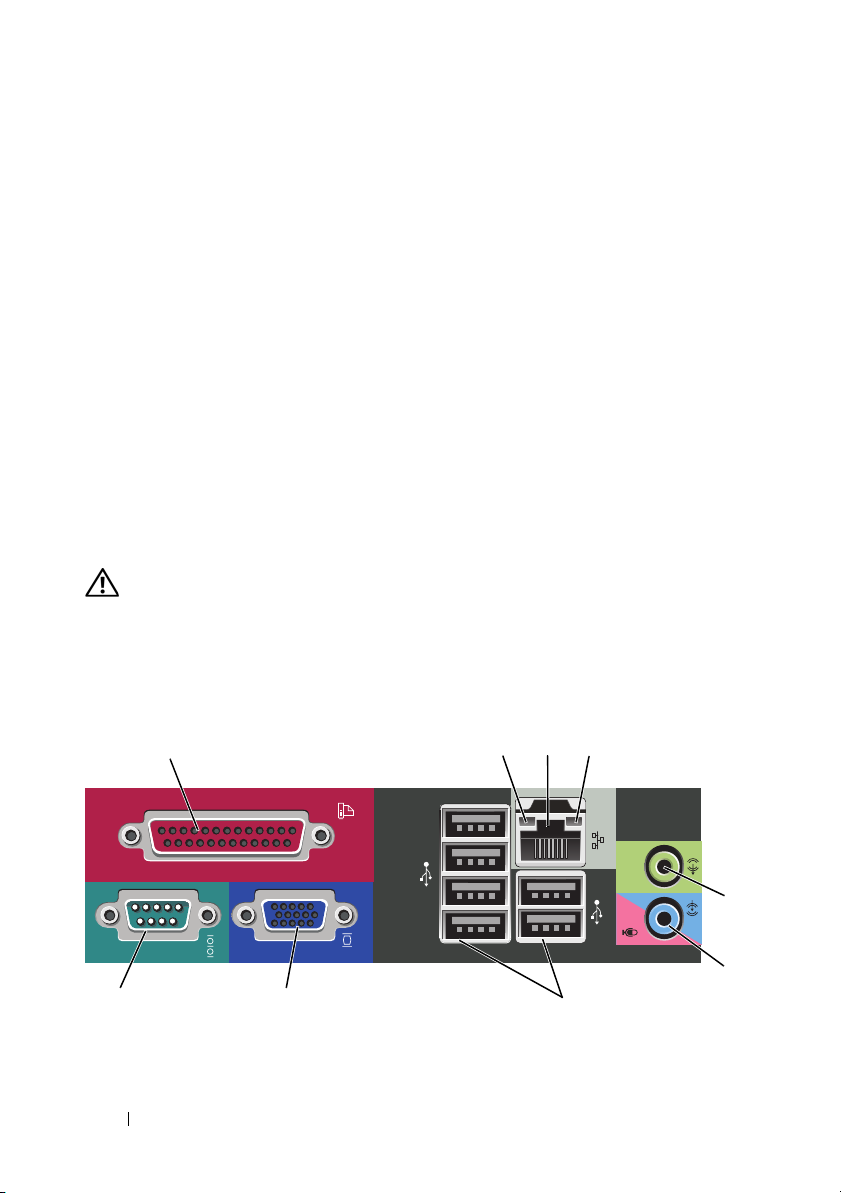
1
zatrzask
zwalniający
pokrywę
2
uszy kłódki Uszy kłódki służą do przypinania urządzeń zapobiegających
3
złącze zasilania Umożliwia podłączenie kabla zasilania.
4
przełącznik
wyboru napięcia
5
złącza na panelu tylnym
6
gniazda kart Umożliwiają dostęp do złączy zainstalowanych kart PCI i PCI
PRZESTROGA: Należy upewnić się, że żaden z otworów wentylacyjnych nie jest
zablokowany. Zablokowanie otworów wentylacyjnych może spowodować
poważne problemy z cyrkulacją powietrza.
Ten zatrzask umożliwia otwarcie obudowy komputera.
kradzieży, które można nabyć oddzielnie. Umożliwiają one
przymocowanie pokrywy komputera do obudowy, co chroni
przed nieautoryzowanym dostępem do maszyny.
Zakupioną kłódkę należy przełożyć przez uszy i zamknąć.
Służy do wybierania odpowiedniej wartości napięcia.
Podłącz urządzenia USB, audio i inne do odpowiednich
złączy (więcej informacji można znaleźć w części „Złącza
na panelu tylnym” na stronie 22).
Express.
Złącza na panelu tylnym
24
1
3
98 7
22
Komputer w obudowie mini-wieża
5
6
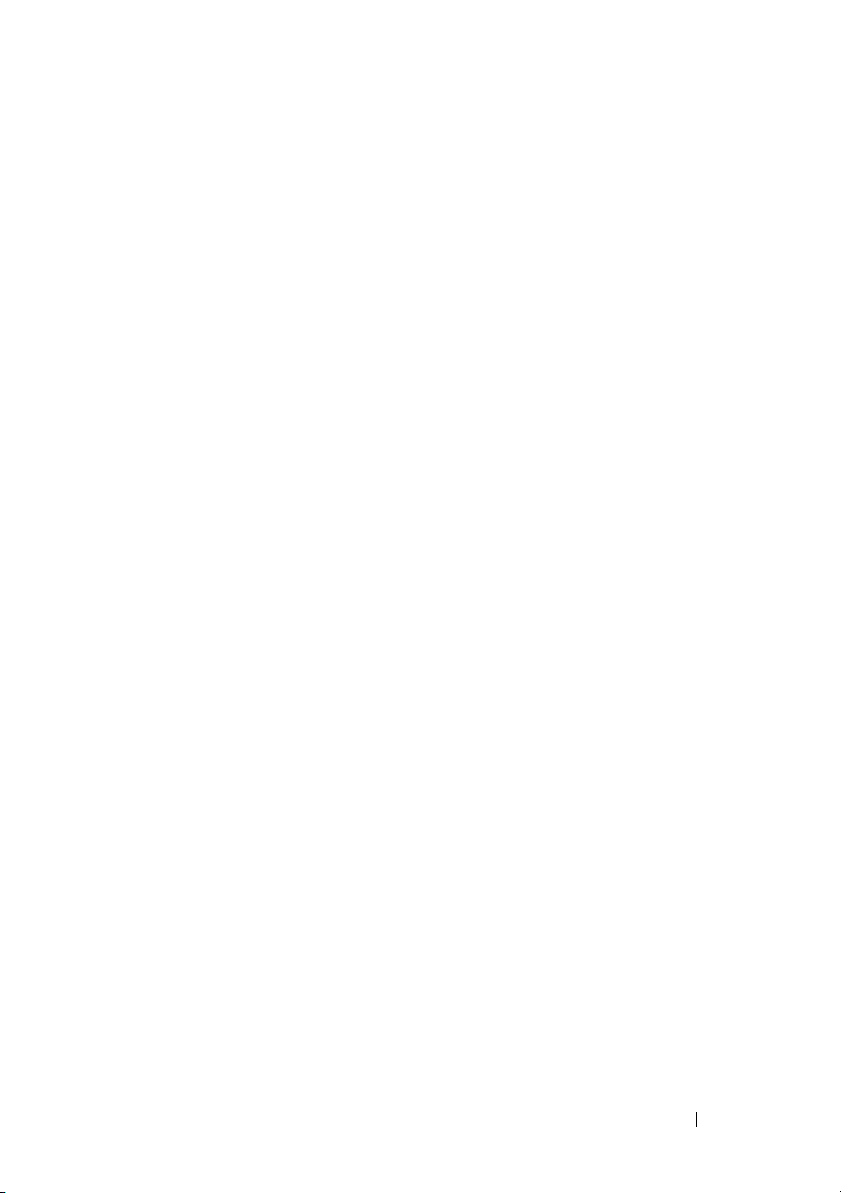
1
złącze równoległe Do złącza równoległego podłącza się urządzenia równoległe,
takie jak drukarki. Drukarkę USB należy podłączać do złącza
USB.
kontrolka
2
integralności
łącza
3
złącze karty
sieciowej
4
lampka
aktywności sieci
5
złącze wyjścia
liniowego
UWAGA:
wyłączane, jeśli komputer wykryje zainstalowaną kartę
zawierającą złącze równoległe korzystające z tego samego adresu.
Aby uzyskać dalsze informacje, patrz „Opcje konfiguracji systemu”
na stronie 78.
• Zielona — Stabilne połączenie pomiędzy komputerem
• Pomarańczowa — Stabilne połączenie pomiędzy
• Żółta — istnieje poprawne połączenie pomiędzy siecią
• Wyłączona — Komputer nie wykrywa fizycznego
Aby podłączyć komputer do sieci lub modemu
szerokopasmowego, podłącz jeden koniec kabla sieciowego
do gniazda sieciowego, sieci lub modemu
szerokopasmowego. Podłącz drugi koniec kabla sieciowego
do złącza karty sieciowej z tyłu komputera. Kliknięcie
oznacza, że kabel sieciowy został właściwie umocowany.
UWAGA:
sieciowego.
W komputerach z kartą sieciową należy użyć złącza na
karcie.
Zaleca się stosowanie w sieciach okablowania oraz złączy
kategorii 5. Jeśli istnieje konieczność użycia okablowania
kategorii 3, należy ustawić szybkość sieci na 10 Mb/s, aby
zapewnić prawidłowe działanie.
Ta lampka miga na żółto, gdy komputer przesyła lub odbiera
dane poprzez sieć. Duże natężenie ruchu sieciowego może
spowodować, że lampka będzie stale włączona.
Zielone złącze line-out umożliwia podłączenie słuchawek
i większości głośników z wbudowanym wzmacniaczem.
W komputerach z kartą dźwiękową należy użyć złącza na
karcie.
Wbudowane złącze równoległe jest automatycznie
a siecią o przepustowości 10 Mb/s.
komputerem a siecią o przepustowości 100 Mb/s.
o przepustowości 1-GB/s (1000 MB/s) i komputerem.
połączenia z siecią.
Nie podłączaj kabla telefonicznego do gniazda
Komputer w obudowie mini-wieża
23
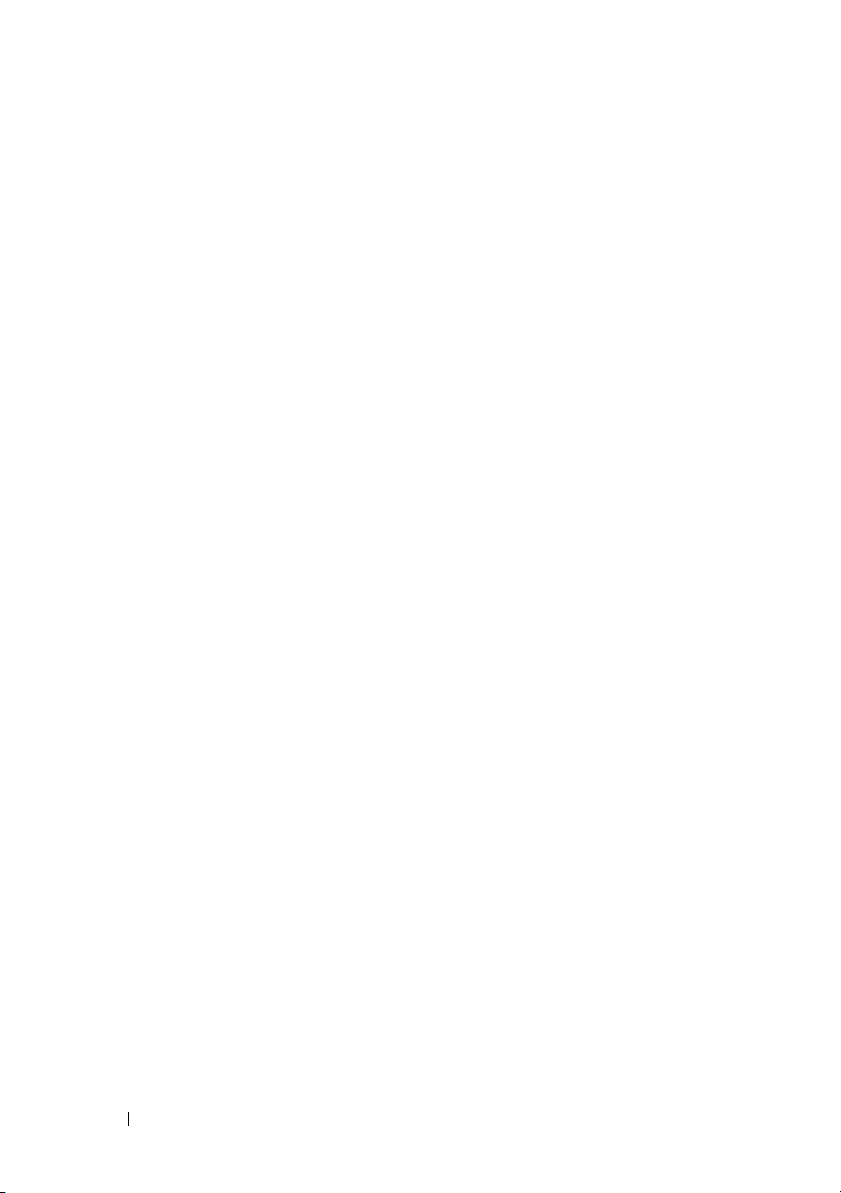
6
złącze wejścia
liniowego/
mikrofonu
7
złącza
USB 2.0 (6)
8
złącze wideo
VGA
9
złącze portu
szeregowego
Niebieskie i różowe złącza wejścia liniowego służą do
podłączania urządzeń nagrywająco-odtwarzających, jak np.
magnetofon kasetowy, odtwarzacz CD, magnetowid lub
mikrofon.
Tylnych złączy USB należy używać dla urządzeń
podłączanych na stałe, takich jak klawiatura czy drukarka.
Korzystanie z przednich złączy USB zalecane jest
w przypadku urządzeń podłączanych czasowo, np. kluczy
joysticków lub kamer.
Podłącz kabel VGA monitora do złącza VGA komputera.
W komputerach z kartą wideo należy użyć złącza na karcie.
Umożliwia podłączenie do portu szeregowego urządzeń
szeregowych, takich jak urządzenia przenośne. Domyślnie
złącze szeregowe 1 jest oznaczone jako COM1.
Więcej informacji można znaleźć w części „Opcje
konfiguracji systemu” na stronie 78.
24
Komputer w obudowie mini-wieża
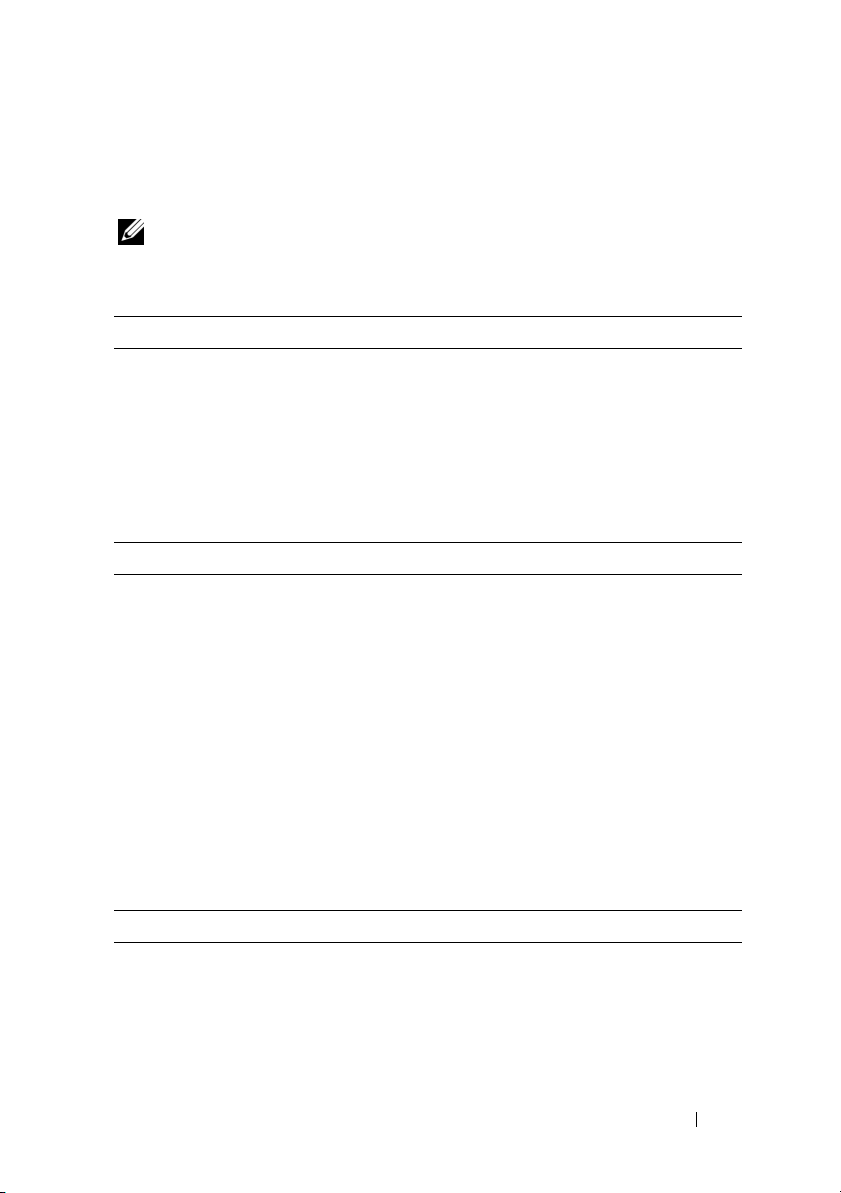
Dane techniczne komputera w obudowie miniwieża
UWAGA:
informacji dotyczących konfiguracji komputera można uzyskać, klikając Start
i obsługa technicznai wybierając opcję wyświetlania danych komputera.
Procesor
Typ procesora Intel
Wewnętrzna pamięć podręczna Do 6 MB
Częstotliwość taktowania magistrali
przedniej
Dane systemu
Zestaw układów mikroprocesorowych
(Chipset)
Szerokość magistrali danych 64 bity
Szerokość magistrali adresowej 36 bity
Kanały DMA osiem
Poziomy przerwań 24
Chip BIOS (NVRAM) 8 Mb
Kontroler NIC Zintegrowana karta sieciowa z obsługą ASF
Oferowane modele mogą się różnić w zależności do regionu. Więcej
®
Core™ 2 Duo
®
Pentium® Dual Core
Intel
®
Intel
Celeron®
800 MHz i 1066 MHz
Chipset Intel® G31 Express z mostkiem
ICH7R
1.03 i 2.0 wg definicji DMTF
Możliwość komunikacji przy szybkościach
10/100/1000 Mb/s
Pomoc
Pamięć
Rodzaj 800 lub 667 MHz DDR2 SDRAM
Złącza pamięci 2
Obsługiwane moduły pamięci 512-MB, 1 GB lub 2 GB bez korekcji błędów
(ECC)
Komputer w obudowie typu mini-wieża
25
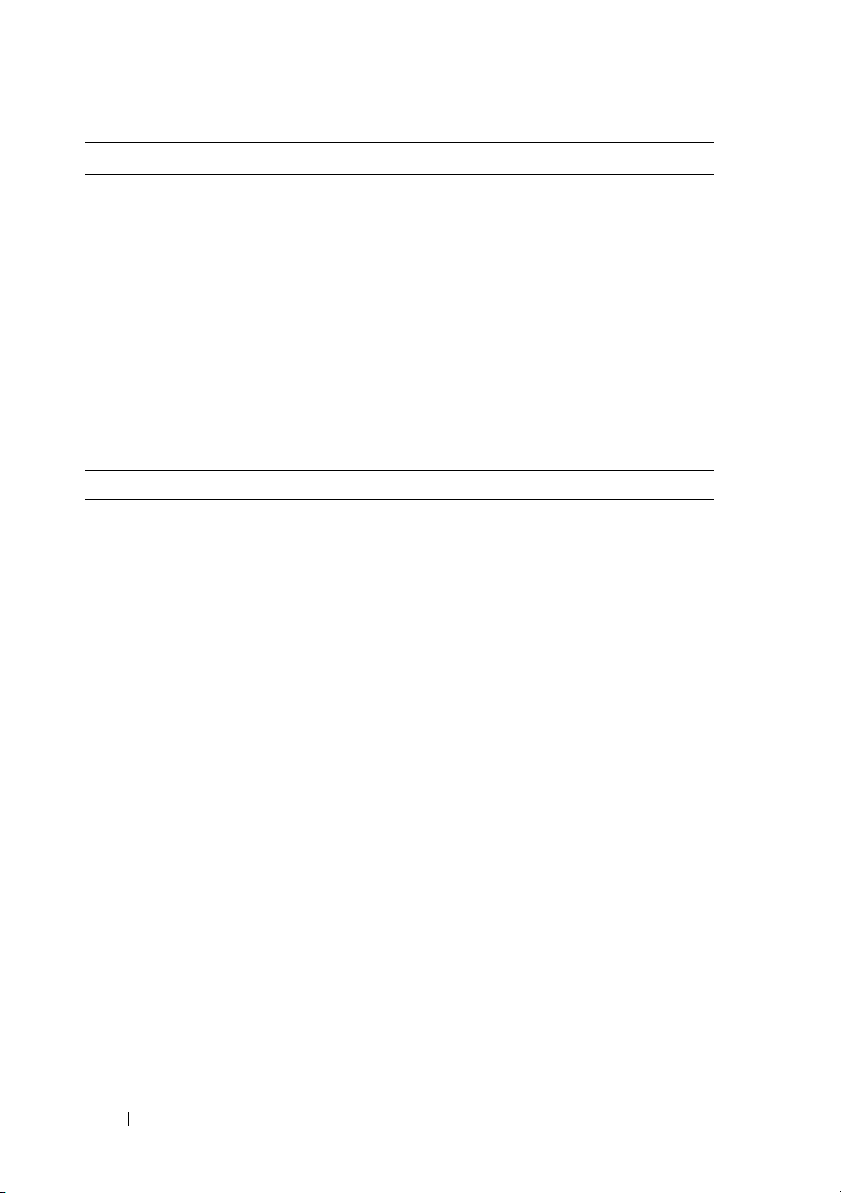
Pamięć (Ciąg dalszy)
Minimalna pojemność pamięci dwukanałowa: 1 GB
jednokanałowa: 512 MB
UWAGA:
konfiguracja.
Maksymalna pojemność pamięci 4 GB
UWAGA:
o pojemności 4 GB, ilość pamięci zgłaszana przez
systemy operacyjne Microsoft
może być mniejsza niż pojemność pamięci
faktycznie zainstalowanej w gniazdach DIMM.
Adres BIOS F0000h
Porty i złącza
Złącza zewnętrzne:
Szeregowe
Równoległe
Wideo
Karta sieciowa
Opcjonalne złącze PS/2
z drugorzędnym
adapterem portu szeregowego
USB
Audio
Złącza płyty systemowej:
SATA
Napęd dyskietek
We nt yl a to r
PCI 2.3
PCI Express
Panel przedni
złącze 9-stykowe; zgodne z 16550C
złącze 25-stykowe (dwukierunkowe)
15-stykowe złącze VGA
złącze RJ45
złącze 6-stykowe mini-DIN
złącza zgodne z USB 2.0 – dwa na przednim
panelu i sześć na tylnym panelu
dwa złącza line-in/microphone i line-out;
dwa złącza na przednim panelu dla
słuchawek i mikrofonu
cztery złącza 7-stykowe
złącze 34-stykowe
złącze 5-stykowe
dwa złącza 120-stykowe
jedno złącze 164-stykowe (x16)
złącze 40-stykowe
512 MB to minimalna oferowana
W przypadku stosowania pamięci
®
Windows®
26
Komputer w obudowie typu mini-wieża
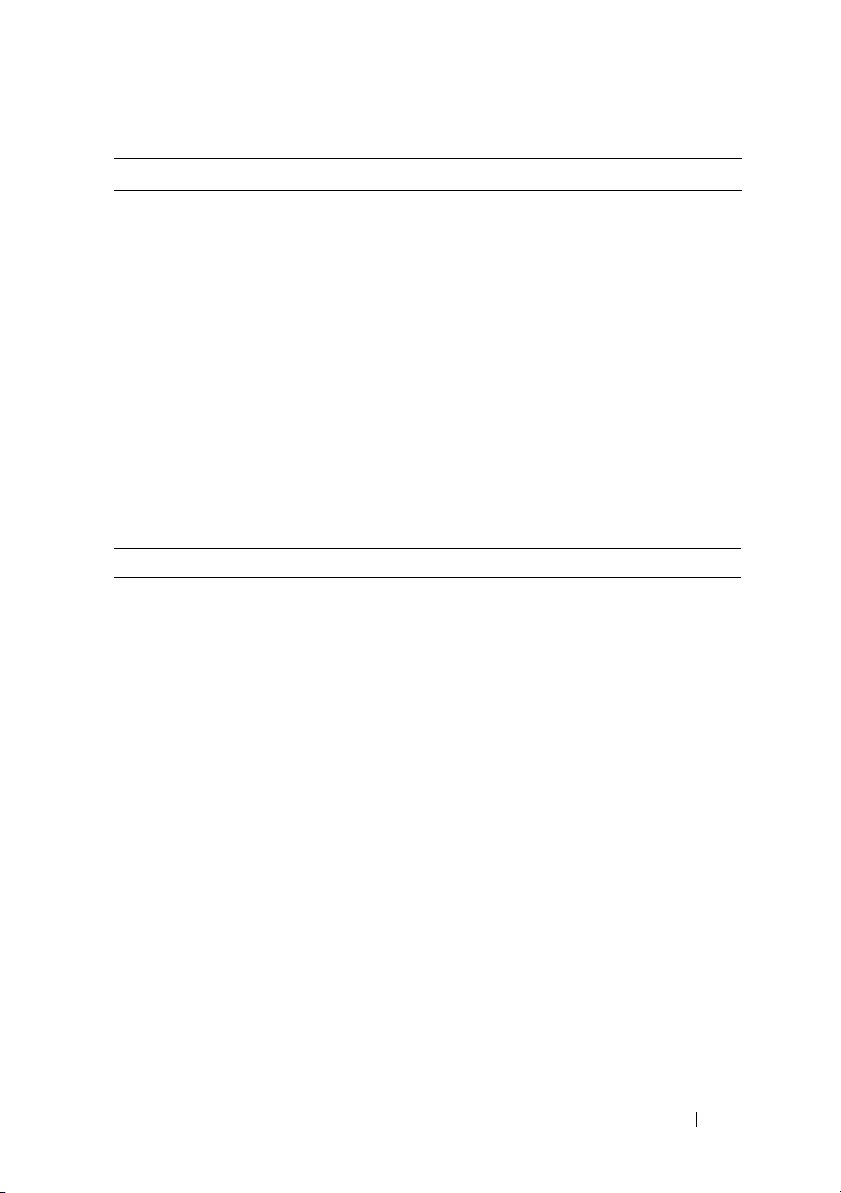
Zasilanie
Zasilacz prądu stałego:
Moc
Rozpraszanie ciepła
Napięcie
Bateria zapasowa bateria litowa 3 V CR2032
Przełączniki i światła
Przycisk zasilania przycisk
Lampka zasilania Zielona — migająca w stanie uśpienia, stale
Wskaźnik dostępu do dysku twardego zielona
Lampka połączenia (z przodu
obudowy)
Lampka integralności łącza (na
zintegrowanej karcie sieciowej)
Lampka aktywności (na
zintegrowanej karcie sieciowej)
Lampki diagnostyczne Cztery lampki na panelu przednim (patrz
Lampka zasilania w trybie gotowości AUX_PWR na płycie systemowej
UWAGA:
zmiennego jest zerowy po odłączeniu urządzenia
od danego źródła. Nawet wówczas minimalna
ilość prądu jest pobierana z wewnętrznej baterii.
305 W
1041 BTU/godz
UWAGA:
na podstawie nominalnej mocy zasilacza.
ręczny wybór źródeł zasilania — od 90 do
135 V przy 60 Hz; od 180 do 265 V przy
50 Hz
świecąca się w stanie gotowości do pracy.
Bursztynowa — migająca oznacza problem
z zainstalowanym urządzeniem, stale
świecąca się oznacza wewnętrzny problem
z zasilaniem (patrz „Problemy z zasilaniem”
na stronie 128).
ciągłe świecenie na zielono oznacza
nawiązanie połączenia z siecią
• zielona = 10 MB/s
• pomarańczowa = 100 Mbps
• żółta = 1000 Mbps (1 Gbs)
lampka migająca na żółto
„Lampki diagnostyczne” na stronie 106).
Pobór prądu ze źródła prądu
Rozpraszanie ciepła zostało obliczone
Komputer w obudowie typu mini-wieża
27
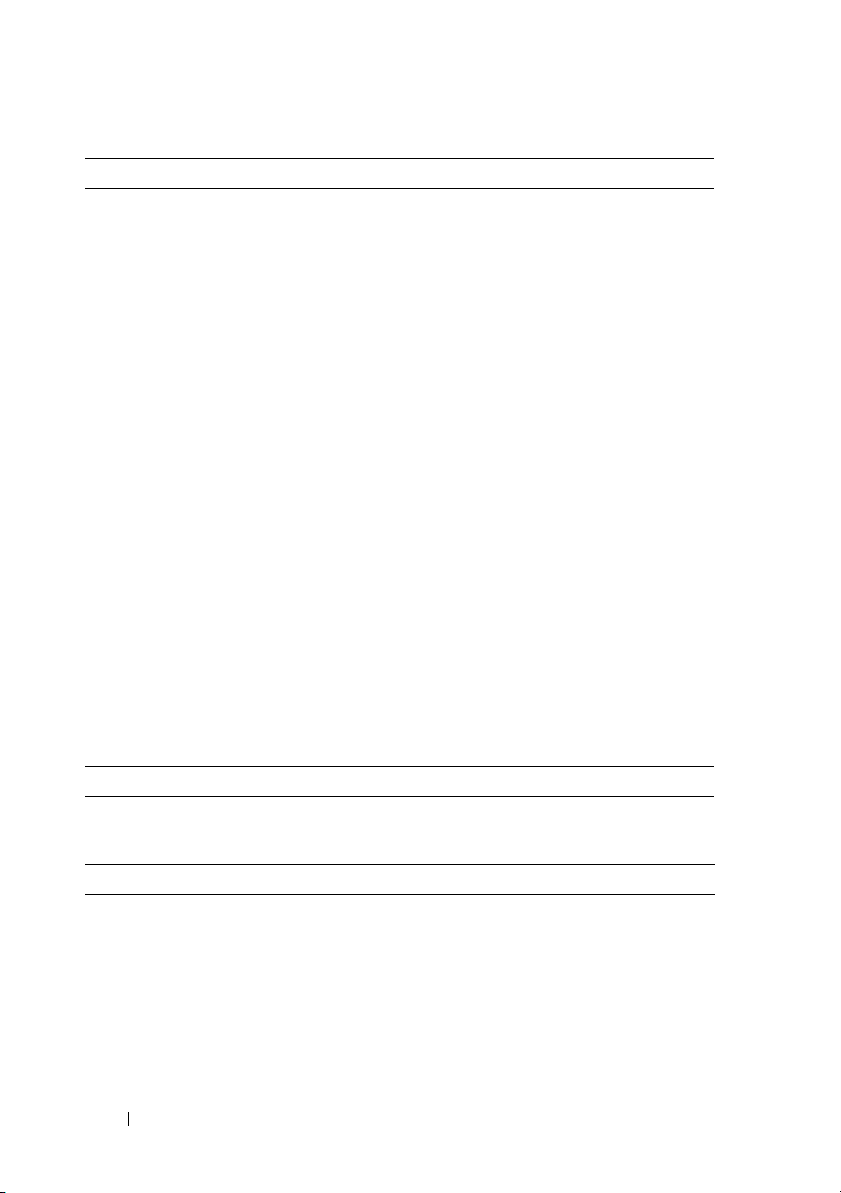
Szyna rozszerzenia
Typ m agis t rali PC I 2.3
PCI Express 1.0A
SATA 1.0A i 2.0
USB 2.0
Szybkość magistrali PCI: 133 MB/s
PCI Express x16: 8 GB/s szybkości
dwukierunkowej
SATA: 1,5 Gb/s i 3,0 Gb/s
USB: 480 Mb/s
Karty: obsługa kart pełnej wysokości
PCI:
złącza
rozmiar złącza
szerokość danych złącza
(maksymalna)
PCI Express:
złącza
zasilanie
rozmiar złącza
szerokość danych złącza
(maksymalna)
dwa
dwa złącza 120-stykowe
32 bity
jedno x16
maksymalnie 25 W (x16)
164 styki (x16)
16 torów PCI Express (x16)
Komunikacja
Karta sieciowa 10/100/1000 Ethernet LAN na płycie
systemowej
Napędy
Dostępne z zewnątrz
Dostępne urządzenia
Dostępne od wewnątrz
28
Komputer w obudowie typu mini-wieża
• jeden napęd dyskietek 3,5 cala
• dwie wnęki napędów 5,25-calowych
• dysk twardy, napęd DVD+/–RW,
DVD-ROM, napęd CD-RW, napęd
dyskietek 3,5 cala
• dwie wnęki dla dysków twardych
o wysokości 1 cala
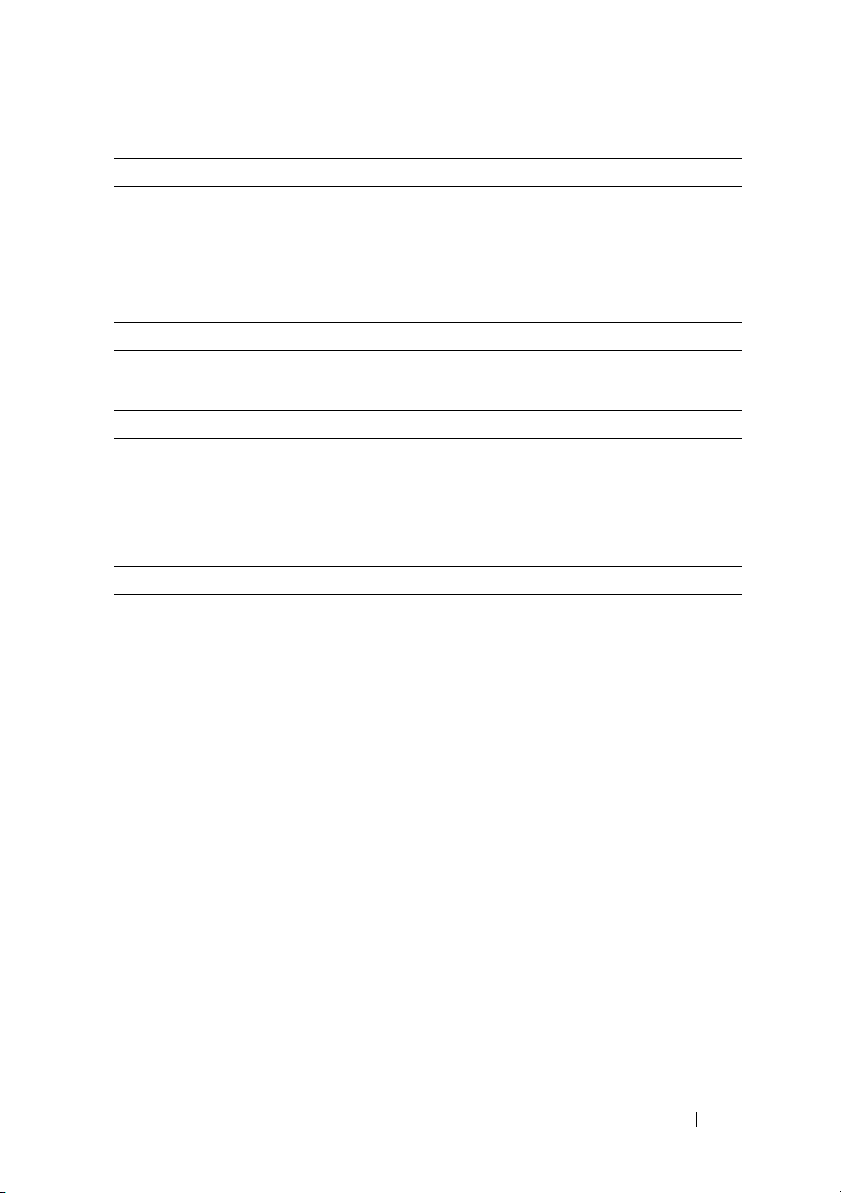
Wideo
Rodzaj
Dźwięk
Rodzaj ADI 1984 dźwięk wysokiej dokładności
Wymiary i masa
Wysokość
Szerokość
Głębokość
Masa
Środowisko pracy
Temperatura:
Podczas pracy
Podczas przechowywania
Wilgotność względna od 20 do 80% (bez kondensacji)
Drgania maksymalne:
Podczas pracy
Podczas przechowywania
Wstrząsy maksymalne:
Podczas pracy
Podczas przechowywania
Wysokość n.p.m.:
Podczas pracy
Podczas przechowywania
• Intel G31 (zintegrowana na płycie
systemowej)
• Gniazdo PCI Express x16 obsługuje karty
graficzne PCI Express lub DVI (w celu
pracy z dwoma monitorami)
41,4 cm (16,3 cala)
18,5 cm (7,3 cala)
43,9 cm (17,3 cala)
12,34 kg (27,2 funta)
od 10°C do 35°C (od 50°F do 95°F)
od –40°C do 65°C (od –40°F do 149°F)
od 5 do 350 Hz przy 0,0002 G2/Hz
od 5 do 500 Hz dla 0,001 do 0,01 G2/Hz
40 G +/– 5% dla długości impulsu 2 ms
+/– 10% (odpowiada 51 cm/s [20 cali/s])
105 G +/– 5% dla długości impulsu 2 ms
+/– 10% (odpowiada 127 cm/s [50 cali/s])
od –15,2 do 3048 m (od –50 do 10 000 stóp)
od –15,2 do 10 668 m (od –50 do
35 000 stóp)
Komputer w obudowie typu mini-wieża
29

30
Komputer w obudowie typu mini-wieża
 Loading...
Loading...