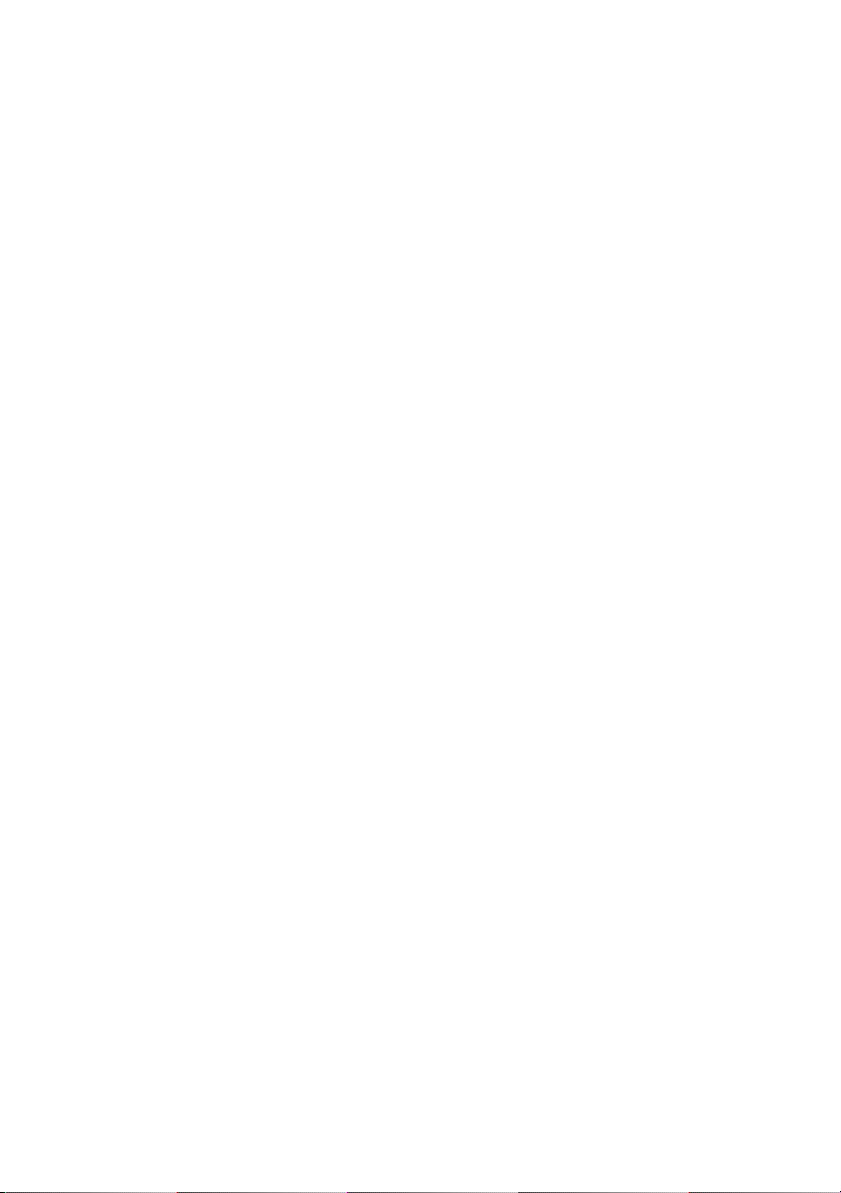
Användarhandbok för
Dell™ OptiPlex™ 330
Modell DCSM och DCNE
www.dell.com | support.dell.com
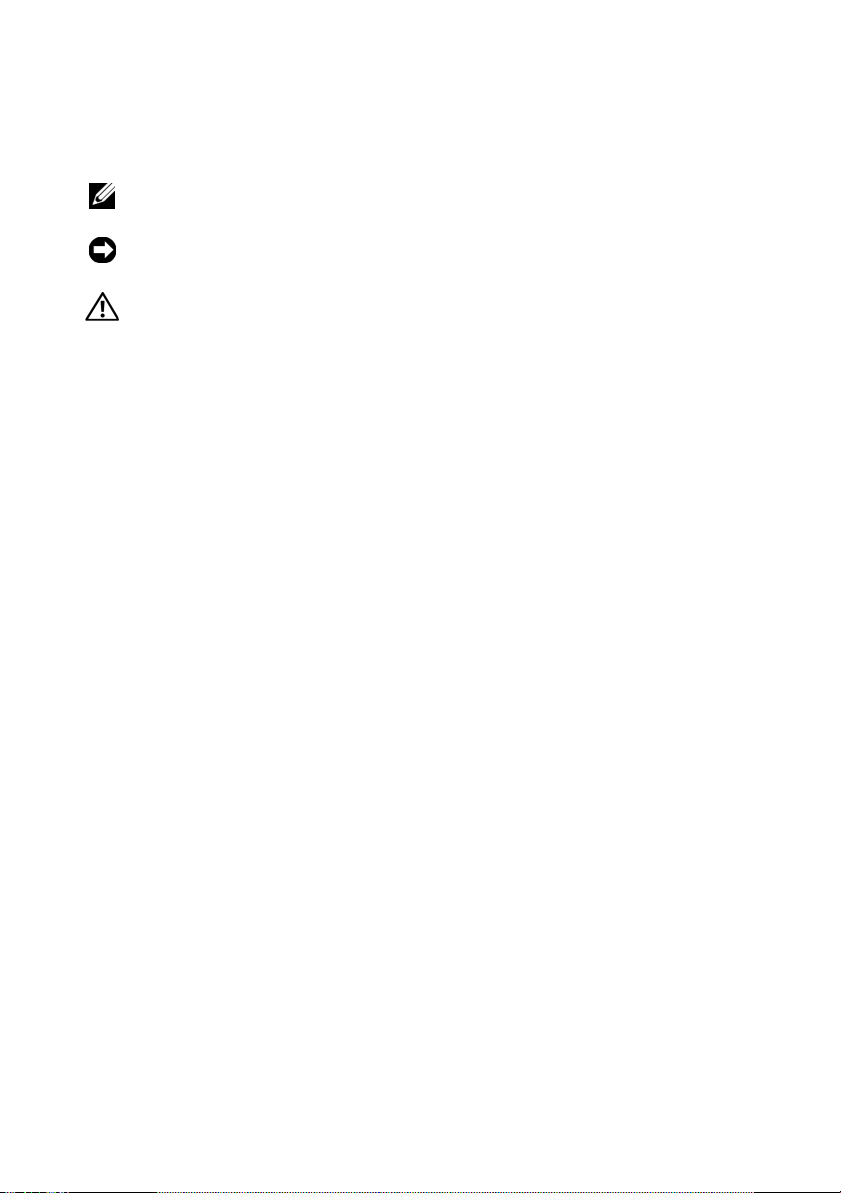
Varningar och upplysningar
OBS! Detta meddelande innehåller viktig information som kan hjälpa dig att få ut
mer av din dator.
ANMÄRKNING: En anmärkning anger antingen risk för skada på maskinvara eller
förlust av data och förklarar hur du kan undvika problemet.
VARNING! En varning signalerar risk för skada på egendom eller person eller
livsfara.
Förkortningar och akronymer
En fullständig lista över förkortningar och akronymer finns i ”Ordlista” på
sidan 259.
Om du har köpt en Dell™ n Series-dator gäller inte den information i detta
dokument som rör operativsystemet Microsoft
____________________
Informationen i det här dokumentet kan komma att ändras.
© 2007 Dell Inc. Med ensamrätt.
Återgivning i någon form utan skriftligt tillstånd från Dell Inc. är strängt förbjuden.
Varumärken som återfinns i denna text: Dell, DELL-logotypen, OptiPlex, Inspiron, TravelLite, Dell
OpenManage och Strike Zone är registrerade varumärken som tillhör Dell Inc.; Intel, Pentium,
SpeedStep och Celeron är registrerade varumärken som tillhör Intel Corporation; Microsoft, Windows
Vis ta och Windows är varumärken eller registrerade varumärken som tillhör Microsoft Corporation;
Computrace och Absolute är registrerade varumärken som tillhör Absolute Software Corporation;
Bluetooth är ett varumärke som tillhör Bluetooth SIG, Inc. och som används av Dell Inc. under licens.
ENERGY STAR är ett registrerat varumärke som tillhör det amerikanska statsorganet Environmental
Protection Agency. Som ENERGY STAR-partner har Dell Inc. fastslagit att produkten uppfyller
kraven enligt ENERGY STAR-riktlinjerna för effektivt energiutnyttjande.
Övriga varumärken i dokumentet kan användas för att hänvisa till dem som gör anspråk på varumärkena
eller deras produkter. Dell Inc. frånsäger sig allt ägarintresse av andra varumärken än sina egna.
®
Windows®.
Modell DCSM och DCNE
September 2007 P/N RW281 Rev. A00
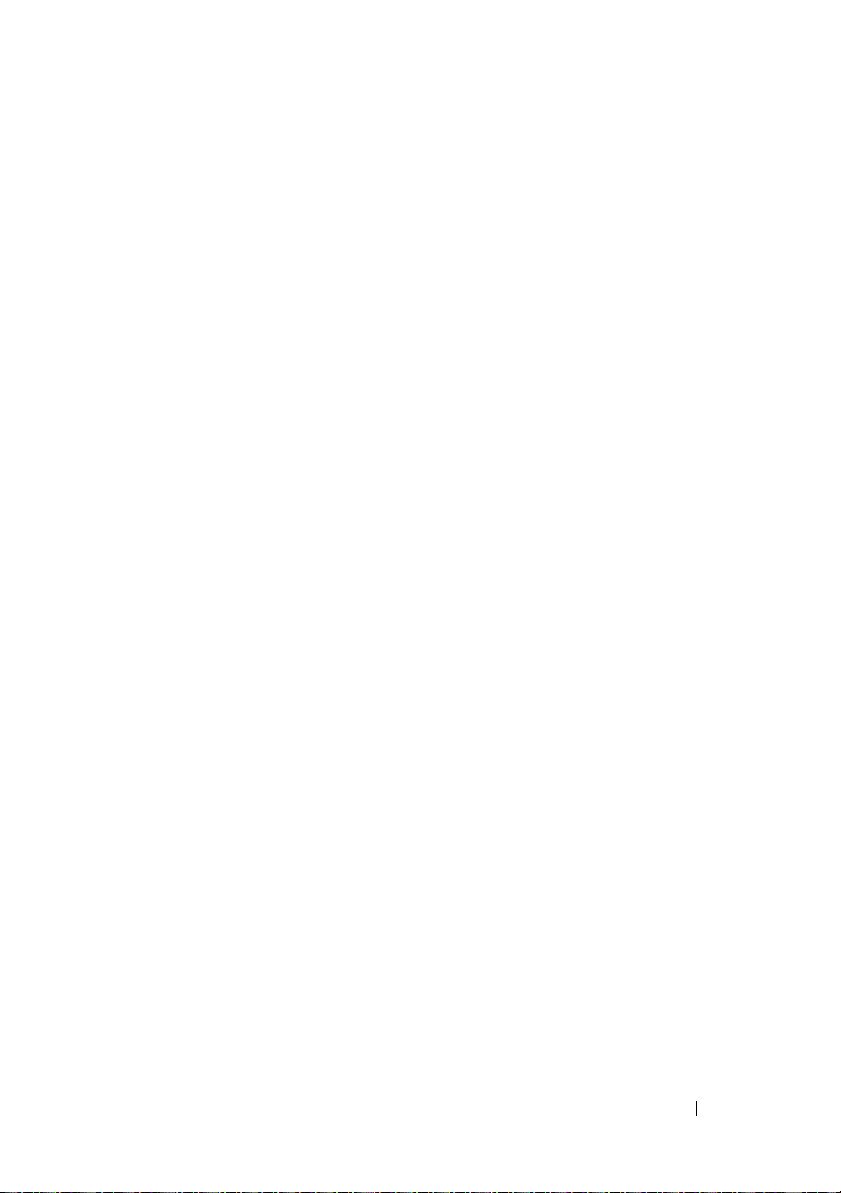
Innehåll
1 Hitta information . . . . . . . . . . . . . . . . . . . 13
2 Bilder på minitornsdator
Framsida . . . . . . . . . . . . . . . . . . . . . . . . . 19
Baksida
Kontakter på bakpanelen
Specifikationer för minitornsdator
. . . . . . . . . . . . . . . . . . . . . . . . . 21
. . . . . . . . . . . . . 19
. . . . . . . . . . . . . . . . 22
. . . . . . . . . . . 25
3 Bilder på stationär dator . . . . . . . . . . . . . 31
Framsida . . . . . . . . . . . . . . . . . . . . . . . . . 31
Baksida
Kontakter på bakpanelen
Specifikationer för stationär dator
. . . . . . . . . . . . . . . . . . . . . . . . . 33
. . . . . . . . . . . . . . . . 34
. . . . . . . . . . . 37
4 Konfigurera datorn . . . . . . . . . . . . . . . . . 45
Installera datorn i ett skåp . . . . . . . . . . . . . . . 45
Konfigurera ett hem- och kontorsnätverk
Ansluta ett nätverkskort
Konfigurera nätverk
. . . . . . . . . . . . . . 47
. . . . . . . . . . . . . . . . 48
. . . . . . . 47
Innehåll 3
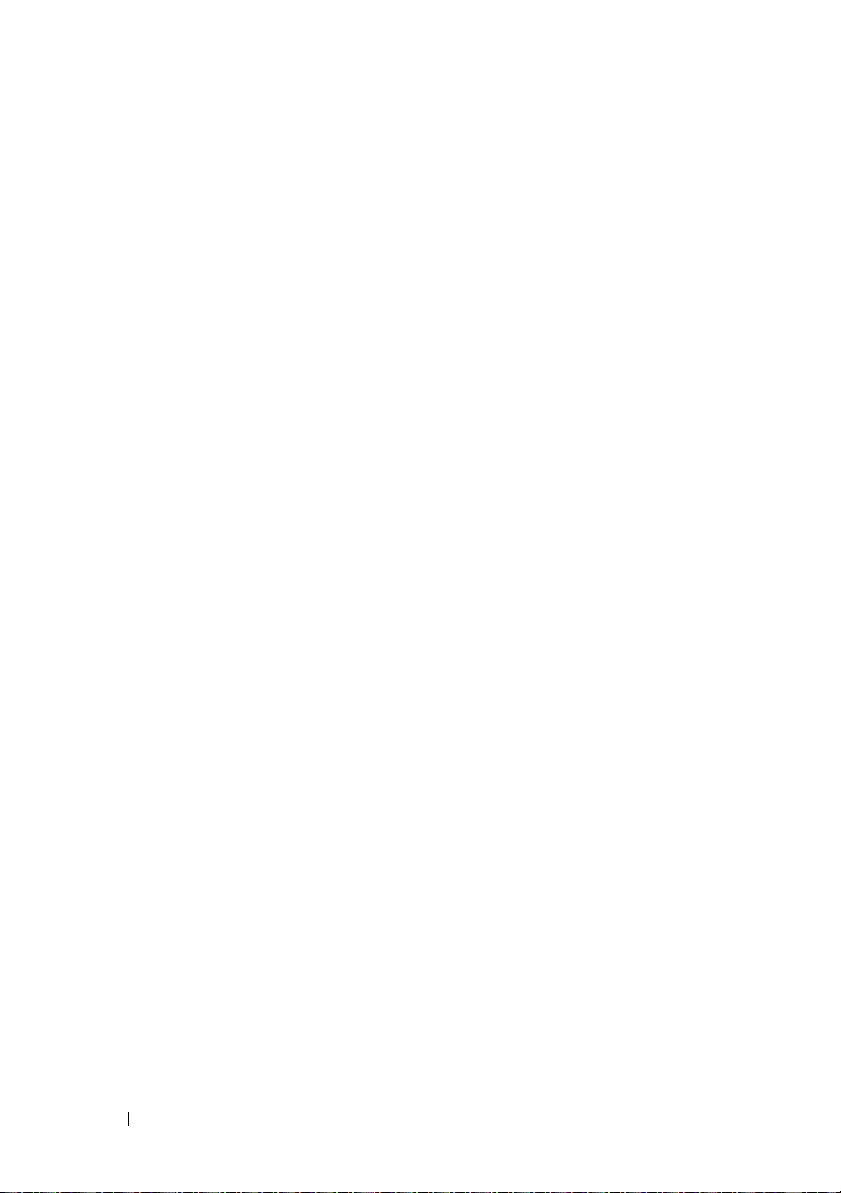
Ansluta till Internet . . . . . . . . . . . . . . . . . . . 49
Konfigurera Internetanslutning
. . . . . . . . . . 50
Överföra information till en ny dator
Microsoft
®
Windows® XP (tillval) . . . . . . . . . 51
Microsoft Windows Vista™ (tillval)
Konfigurera en skrivare
Skrivarkabel
. . . . . . . . . . . . . . . . . 55
. . . . . . . . . . . . . . . . . . . . 55
Ansluta en USB-skrivare
Ansluta en parallell skrivare
Ansluta två bildskärmar
. . . . . . . . . . . . . . . . . 58
Ansluta två bildskärmar med VGA-kontakter
. . . . . . . . . . 51
. . . . . . . . 55
. . . . . . . . . . . . . . 56
. . . . . . . . . . . . 57
. . . 58
Ansluta en bildskärm med en VGA-kontakt och en
bildskärm med en DVI-kontakt
Ansluta en TV
. . . . . . . . . . . . . . . . . . . . 60
Ändra bildskärmsinställningarna
Strömskyddsenheter
. . . . . . . . . . . . . . . . . . . 60
Spänningsutjämnare
Nätfilter
. . . . . . . . . . . . . . . . . . . . . . . 61
Avbrottsfri strömkälla (UPS)
. . . . . . . . . . . . . . . . 60
. . . . . . . . . . . 59
. . . . . . . . . . 60
. . . . . . . . . . . . 61
5 Avancerade funktioner . . . . . . . . . . . . . . 63
4 Innehåll
LegacySelect Technology Control . . . . . . . . . . . 63
Övervakning och styrning
Dell OpenManage™ IT Assistant
Dell OpenManage Client Instrumentation
Energisparfunktioner
Använda multimedia
Spela upp cd- eller dvd-skivor
. . . . . . . . . . . . . . . . 63
. . . . . . . . . 63
. . . . . 64
. . . . . . . . . . . . . . . . . . 64
. . . . . . . . . . . . . . . . . . . 67
. . . . . . . . . . . 67
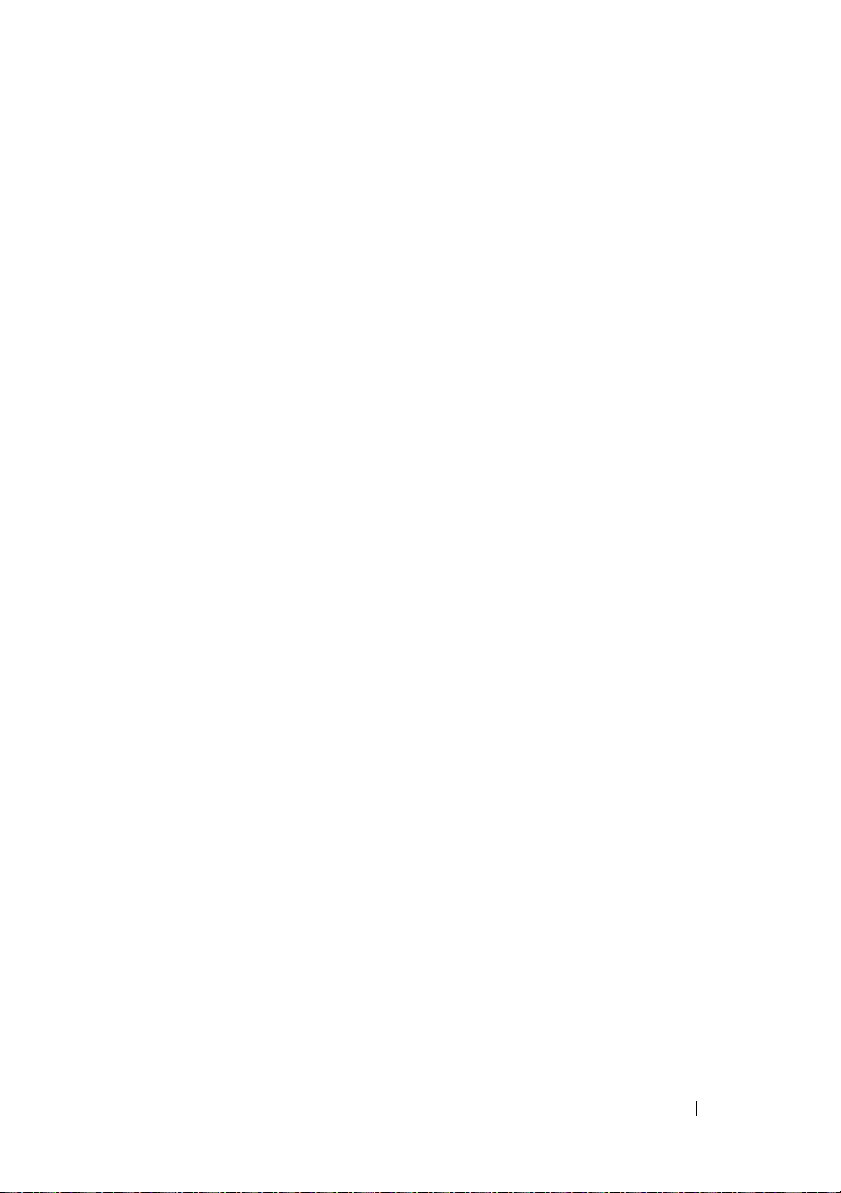
Justera volymen . . . . . . . . . . . . . . . . . . 68
Justera bilden
. . . . . . . . . . . . . . . . . . . 69
6 Skydda datorn . . . . . . . . . . . . . . . . . . . . . 71
Säkerhetshanteringsprogram . . . . . . . . . . . . . . 71
Lösenordstyper
Aktivera säkerhetshanteringsprogrammet
Använda säkerhetshanteringsprogrammet
. . . . . . . . . . . . . . . . . . . 71
. . . . 71
. . . . 72
Datorspårningsprogram
. . . . . . . . . . . . . . . . . 72
Om datorn försvinner eller blir stulen . . . . . . . . . 72
7 Systeminställningar . . . . . . . . . . . . . . . . . 75
Översikt . . . . . . . . . . . . . . . . . . . . . . . . . 75
Starta systeminställningsprogrammet
Systeminställningsprogrammets olika sidor
Alternativ i systeminställningsprogrammet
Startsekvens
Radera bortglömda lösenord
. . . . . . . . . . . . . . . . . . . . 85
. . . . . . . . . . . . . . 87
Nollställa CMOS-inställningar
Flash-uppdatera BIOS
Om RAID-konfigurationer
. . . . . . . . . . . . . . . . . . 89
. . . . . . . . . . . . . . . . 91
Kontrollera att RAID fungerar
RAID nivå 1-konfiguration
Felsöka RAID
Återställa efter ett multipelt hårddiskfel med hjälp
av Intel
. . . . . . . . . . . . . . . . . . . . 92
®
RAID Option ROM-verktyget . . . . . . . 93
. . . . . . . . . 75
. . . . . . 75
. . . . 76
. . . . . . . . . . . . . 88
. . . . . . . . . . . 91
. . . . . . . . . . . . . 91
Innehåll 5
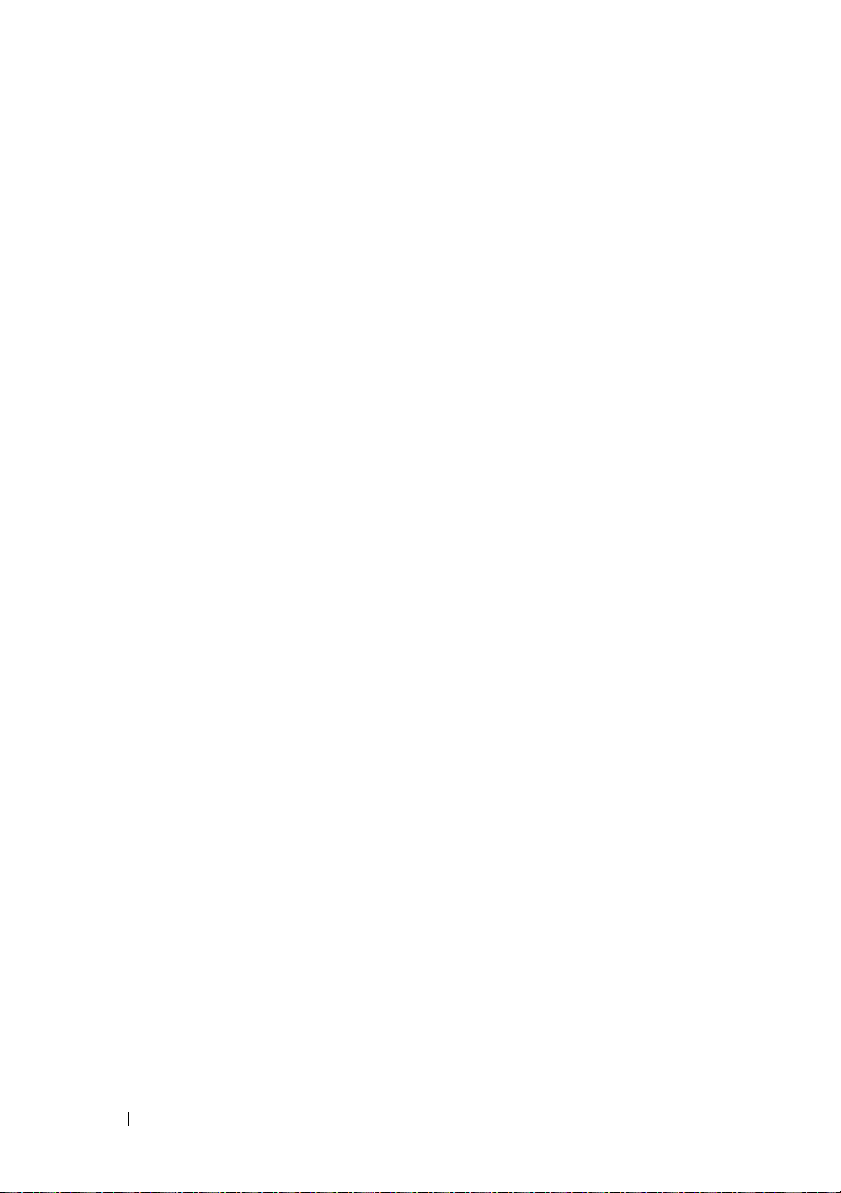
Återställa ett enstaka hårddiskfel med hjälp av Intel
Matrix Storage Manager
Försätta datorn i RAID-aktiverat läge
. . . . . . . . . . . . . . 94
. . . . . . . 94
Rengöra datorn
Dator, tangentbord och bildskärm
Diskettenhet
Cd- och dvd-enheter
. . . . . . . . . . . . . . . . . . . . . 95
. . . . . . . . . 95
. . . . . . . . . . . . . . . . . . . . 95
. . . . . . . . . . . . . . . . 95
8 Felsökningsverktyg . . . . . . . . . . . . . . . . . 97
Strömindikatorer . . . . . . . . . . . . . . . . . . . . . 97
Pipkoder
Systemmeddelanden
Diagnostiklampor
Dell Diagnostik
. . . . . . . . . . . . . . . . . . . . . . . . . 98
. . . . . . . . . . . . . . . . . . 100
. . . . . . . . . . . . . . . . . . . . 102
. . . . . . . . . . . . . . . . . . . . . 107
När ska man använda Dell Diagnostik?
Starta Dell Diagnostik från hårddisken
. . . . . . 107
. . . . . . . 107
Starta Dell Diagnostik från skivan Drivers and
. . . . . . . . . . . . . . . . . . . . . . . 108
Utilities
Huvudmenyn i Dell Diagnostik
. . . . . . . . . . . 108
9 Felsökning . . . . . . . . . . . . . . . . . . . . . . . 111
6 Innehåll
Lösa problem . . . . . . . . . . . . . . . . . . . . . . 111
Batteriproblem
Problem med enheter
Problem med e-post och Internet
Felmeddelanden
Problem med IEEE 1394-enheter
Tangenbordsproblem
. . . . . . . . . . . . . . . . . . . 111
. . . . . . . . . . . . . . . 112
. . . . . . . . . 113
. . . . . . . . . . . . . . . . . . 115
. . . . . . . . . . 116
. . . . . . . . . . . . . . . . 116
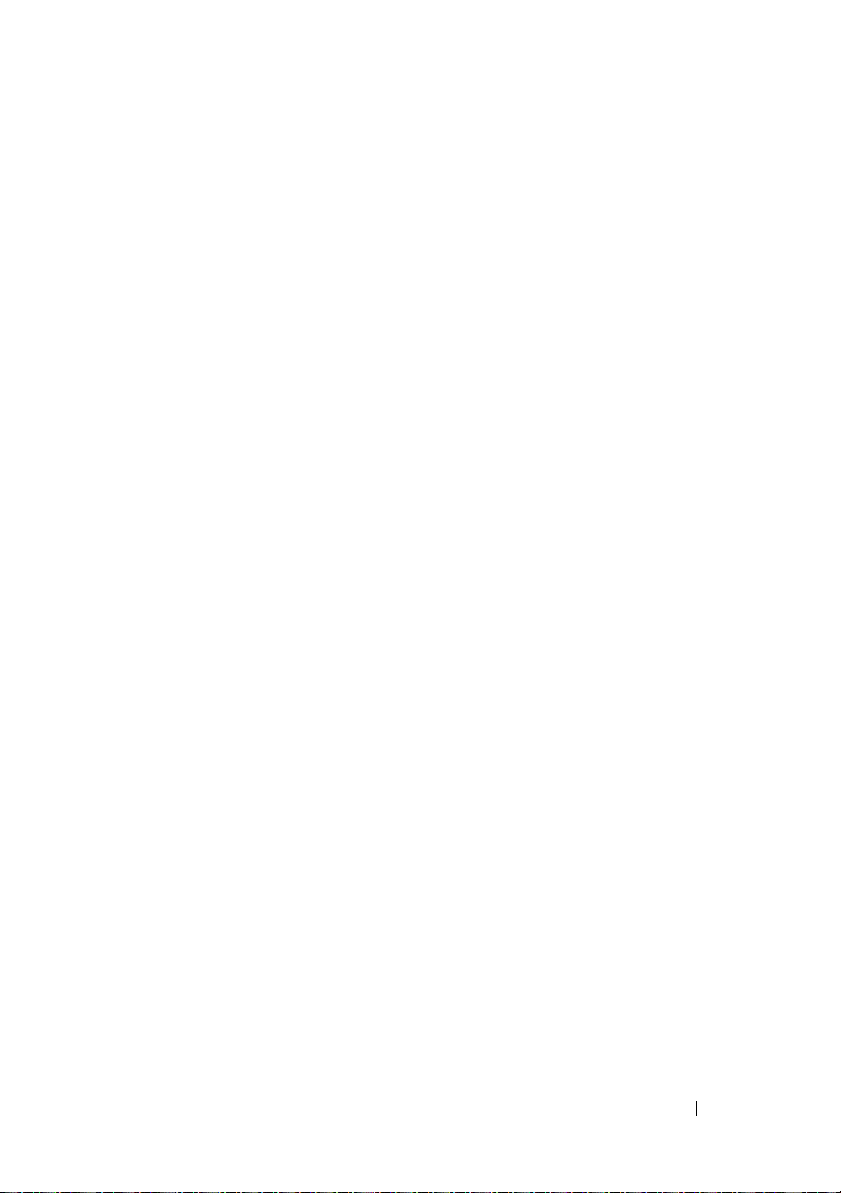
Låsningar och problem med program . . . . . . . 117
Minnesproblem
Musproblems
Nätverksproblem
Problem med strömförsörjningen
Problem med skrivare
Skannerproblem
Problem med ljud och högtalare
Problem med grafik och bildskärm
Om bara en del av bildskärmen är läsbar
. . . . . . . . . . . . . . . . . . 119
. . . . . . . . . . . . . . . . . . . . 119
. . . . . . . . . . . . . . . . . . 120
. . . . . . . . . 121
. . . . . . . . . . . . . . . 122
. . . . . . . . . . . . . . . . . . 123
. . . . . . . . . . 123
. . . . . . . . 124
. . . . . 126
Strömindikatorer
. . . . . . . . . . . . . . . . . . . . 126
10 Installera om programvara . . . . . . . . . . 129
Drivrutiner . . . . . . . . . . . . . . . . . . . . . . . . 129
Vad är en drivrutin?
Identifiera drivrutiner
Installera om drivrutiner och verktyg
. . . . . . . . . . . . . . . . 129
. . . . . . . . . . . . . . . 129
. . . . . . . 130
Felsökning vid programvaru- och
maskinvaruproblem
Återställa operativsystemet
Använda Microsoft
. . . . . . . . . . . . . . . . . . . 132
. . . . . . . . . . . . . . . 133
Windows
Systemåterställning . . . . . . . . . . . . . . . . 133
Använda Dell™ PC Restore (Dells PC-återställning)
och Dell Factory Image Restore (Dells återställning
till fabrikskopia) . . . . . . . . . . . . . . . . . . 135
Använda skivan med operativsystemet
. . . . . . 138
11 Lägga till och byta ut delar . . . . . . . . . . 139
Innehåll 7
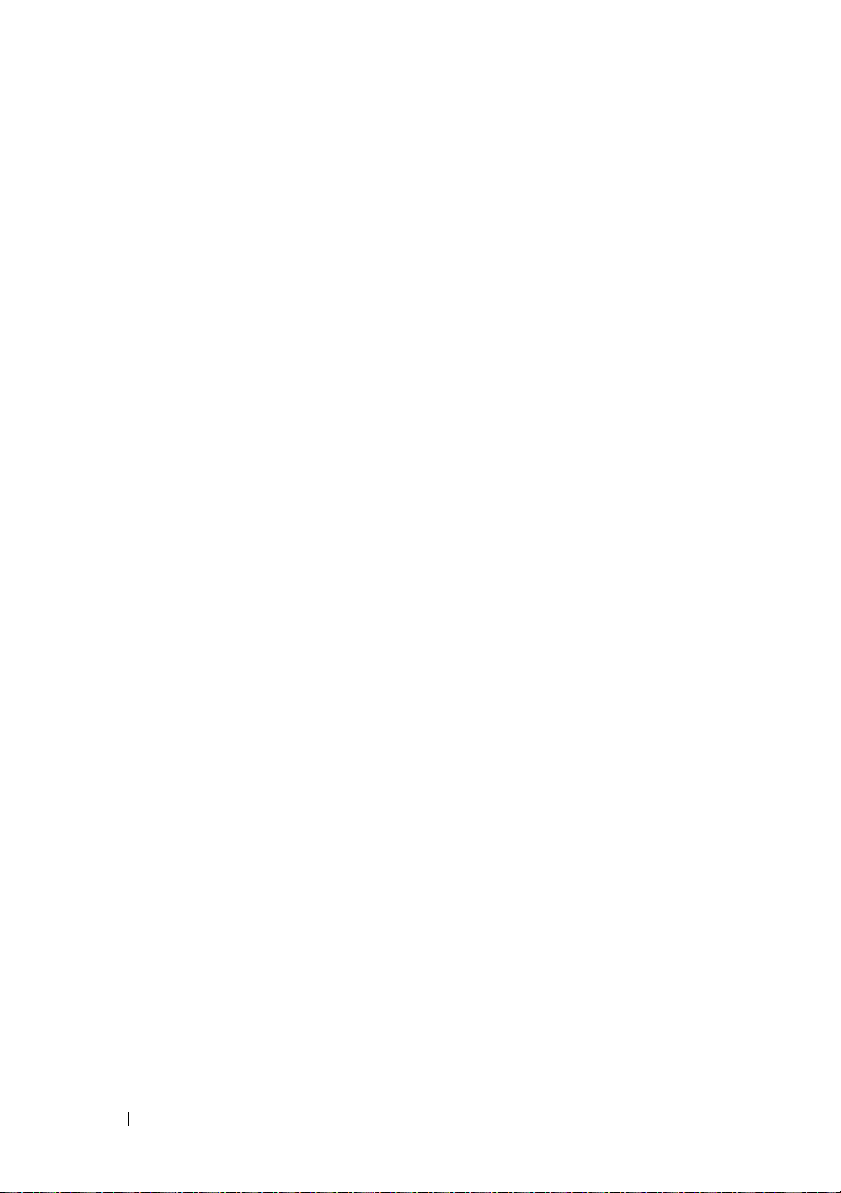
Innan du börjar . . . . . . . . . . . . . . . . . . . . . 139
Rekommenderade verktyg
Stänga av datorn
. . . . . . . . . . . . . . . . . . 139
Innan du arbetar inuti datorn
. . . . . . . . . . . . . 139
. . . . . . . . . . . . 140
12 Komponenter i minitornsdator . . . . . . . 143
Ta bort datorkåpan . . . . . . . . . . . . . . . . . . . . 143
Inuti datorn
Komponenter på moderkortet
Stift i likströmsaggregatets kontakt
. . . . . . . . . . . . . . . . . . . . . . . . 145
. . . . . . . . . . . . . . 146
. . . . . . . . . . 148
Minne . . . . . . . . . . . . . . . . . . . . . . . . . . 151
Installationsriktlinjer
Installera minne
Ta bort minne
Kort
. . . . . . . . . . . . . . . . . . . . . . . . . . . . 153
PCI- och PCI Express-kort
Fasettram
. . . . . . . . . . . . . . . . . . . . . . . . 160
Ta bort fasettramen
Sätta tillbaka fasettramen
Enheter
. . . . . . . . . . . . . . . . . . . . . . . . . . 162
. . . . . . . . . . . . . . . . 151
. . . . . . . . . . . . . . . . . . 152
. . . . . . . . . . . . . . . . . . . . 153
. . . . . . . . . . . . . 154
. . . . . . . . . . . . . . . . . 161
. . . . . . . . . . . . . 161
Rekommenderade kabelanslutningar till
enheter
Ansluta kablar till enheter
Enhetskontakter
Ansluta och koppla bort kablar till enheter
Hårddiskar
Installera en sekundär hårddisk
Inlägg i enhetspanelen
. . . . . . . . . . . . . . . . . . . . . . . 162
. . . . . . . . . . . . . 163
. . . . . . . . . . . . . . . . . . 163
. . . . 164
. . . . . . . . . . . . . . . . . . . . . 164
. . . . . . . . . . 169
. . . . . . . . . . . . . . . 172
8 Innehåll
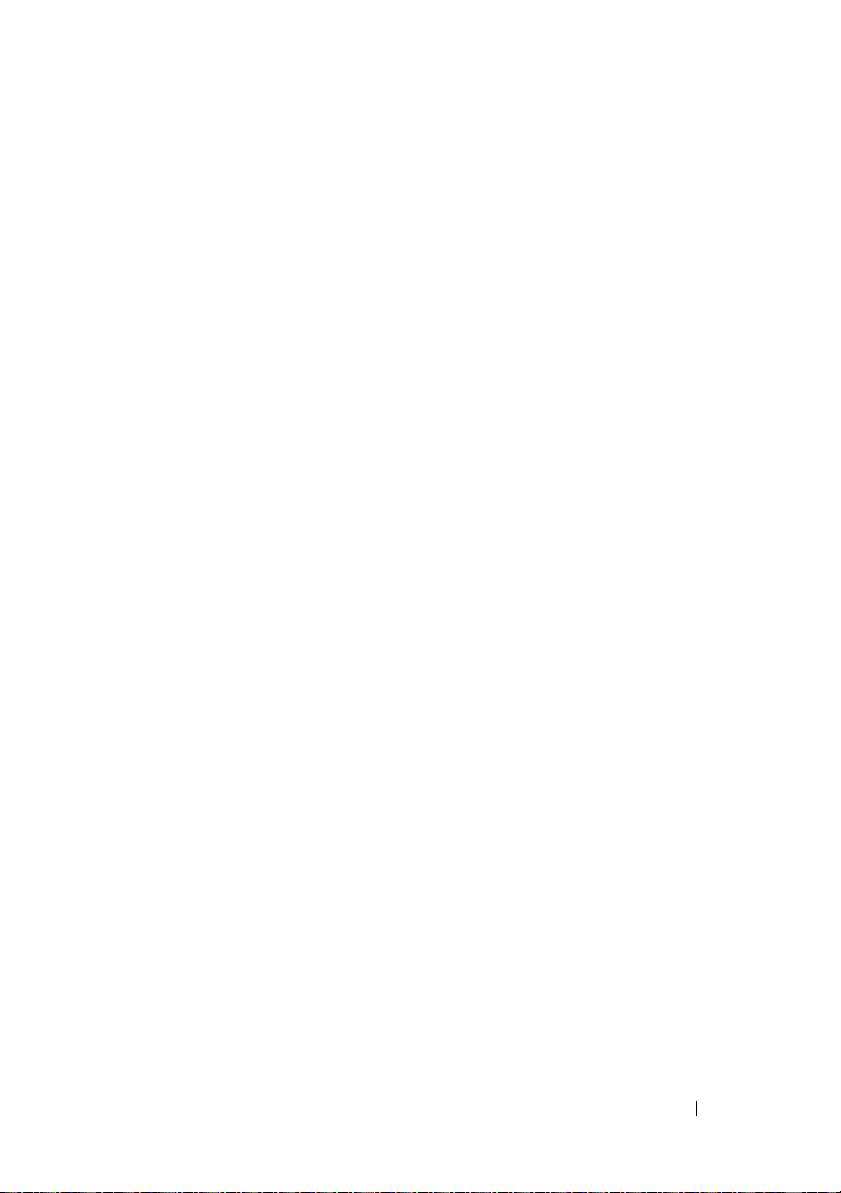
Diskettenhet . . . . . . . . . . . . . . . . . . . . 174
Optisk enhet
Batteri
. . . . . . . . . . . . . . . . . . . . . . . . . . 184
Byta ut batteriet
. . . . . . . . . . . . . . . . . . . . 179
. . . . . . . . . . . . . . . . . . 184
Strömförsörjning
Byta ut nätaggregatet
Högtalare
Installera en högtalare
Ta bort en högtalare
Processor
Ta bort processorn och kylflänsen
Installera processorn och kylflänsen
I/O-panel
Ta bort I/O-panelen
Installera I/O-panelen
Moderkort
Ta ur moderkortet:
Installera moderkortet
Sätta tillbaka datorkåpan
. . . . . . . . . . . . . . . . . . . . 186
. . . . . . . . . . . . . . . 186
. . . . . . . . . . . . . . . . . . . . . . . . 188
. . . . . . . . . . . . . . . 188
. . . . . . . . . . . . . . . . 189
. . . . . . . . . . . . . . . . . . . . . . . . 190
. . . . . . . . . 190
. . . . . . . 193
. . . . . . . . . . . . . . . . . . . . . . . . . 196
. . . . . . . . . . . . . . . . . 196
. . . . . . . . . . . . . . . 197
. . . . . . . . . . . . . . . . . . . . . . . . 198
. . . . . . . . . . . . . . . . . 198
. . . . . . . . . . . . . . . 199
. . . . . . . . . . . . . . . . 200
13 Komponenter i stationär dator . . . . . . . 201
Ta bort datorkåpan . . . . . . . . . . . . . . . . . . . 201
Inuti datorn
Komponenter på moderkortet
Stift i likströmsaggregatets kontakt
. . . . . . . . . . . . . . . . . . . . . . . 203
. . . . . . . . . . . . . . 204
. . . . . . . . . . 206
Innehåll 9
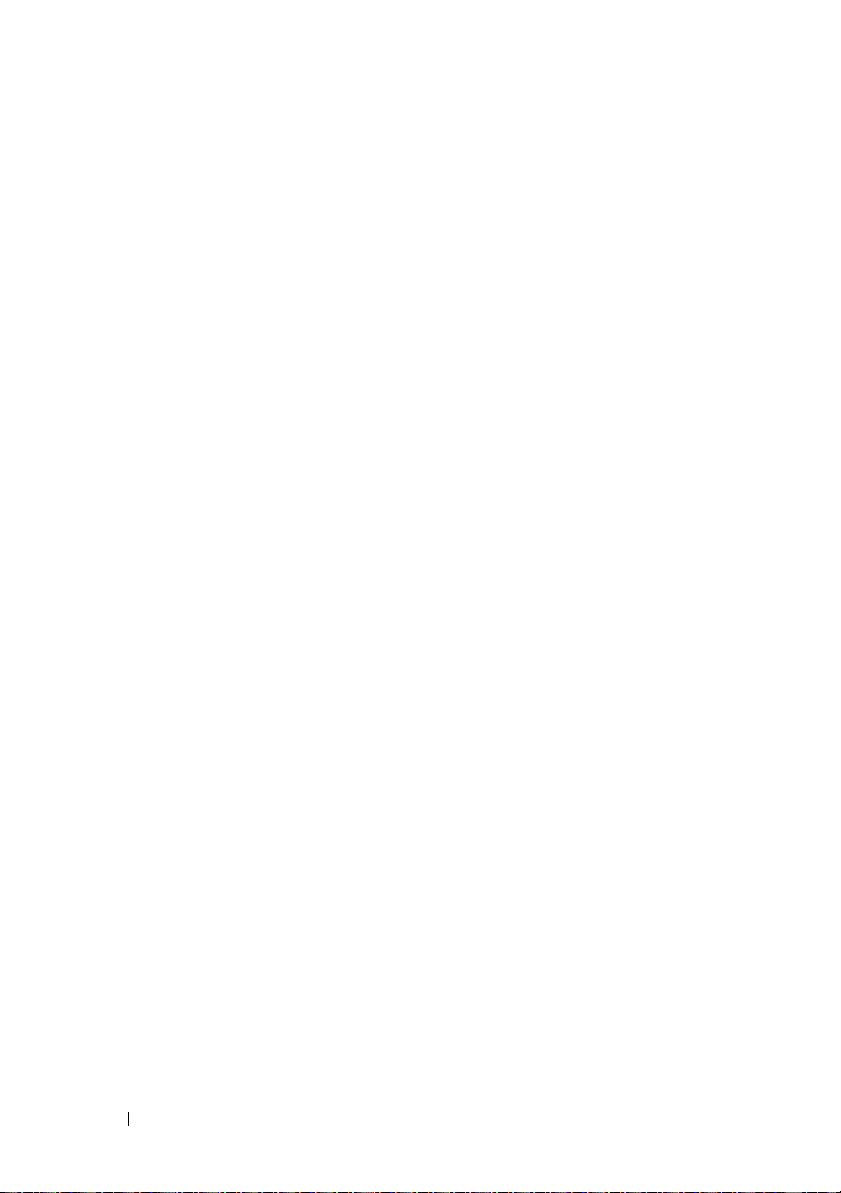
Minne . . . . . . . . . . . . . . . . . . . . . . . . . . 209
Installationsriktlinjer
Installera minne
Ta bort minne
Kort
. . . . . . . . . . . . . . . . . . . . . . . . . . . . 211
PCI- och PCI Express-kort
. . . . . . . . . . . . . . . . 209
. . . . . . . . . . . . . . . . . . 210
. . . . . . . . . . . . . . . . . . . . 211
. . . . . . . . . . . . . 212
Enheter
. . . . . . . . . . . . . . . . . . . . . . . . . . 218
Rekommenderade kabelanslutningar till
enheter
Ansluta kablar till enheter
Enhetskontakter
. . . . . . . . . . . . . . . . . . . . . . . 219
. . . . . . . . . . . . . 219
. . . . . . . . . . . . . . . . . . 220
Ansluta och koppla bort kablar till enheter
Hårddiskar
Diskettenhet
Optisk enhet
Batteri
. . . . . . . . . . . . . . . . . . . . . . . . . . 232
Byta ut batteriet
Strömförsörjning
Byta ut nätaggregatet
Högtalare
Installera en högtalare
Ta bort en högtalare
Processor
Ta bort processorn och kylflänsen
Installera processorn
. . . . . . . . . . . . . . . . . . . . . 221
. . . . . . . . . . . . . . . . . . . . 225
. . . . . . . . . . . . . . . . . . . . 228
. . . . . . . . . . . . . . . . . . 232
. . . . . . . . . . . . . . . . . . . . . 233
. . . . . . . . . . . . . . . 233
. . . . . . . . . . . . . . . . . . . . . . . . 235
. . . . . . . . . . . . . . . 235
. . . . . . . . . . . . . . . . 236
. . . . . . . . . . . . . . . . . . . . . . . . 237
. . . . . . . . . 237
. . . . . . . . . . . . . . . . 239
. . . . 220
10 Innehåll
I/O-panel
. . . . . . . . . . . . . . . . . . . . . . . . . 243
Ta bort I/O-panelen
Installera I/O-panelen
. . . . . . . . . . . . . . . . . 243
. . . . . . . . . . . . . . . 244
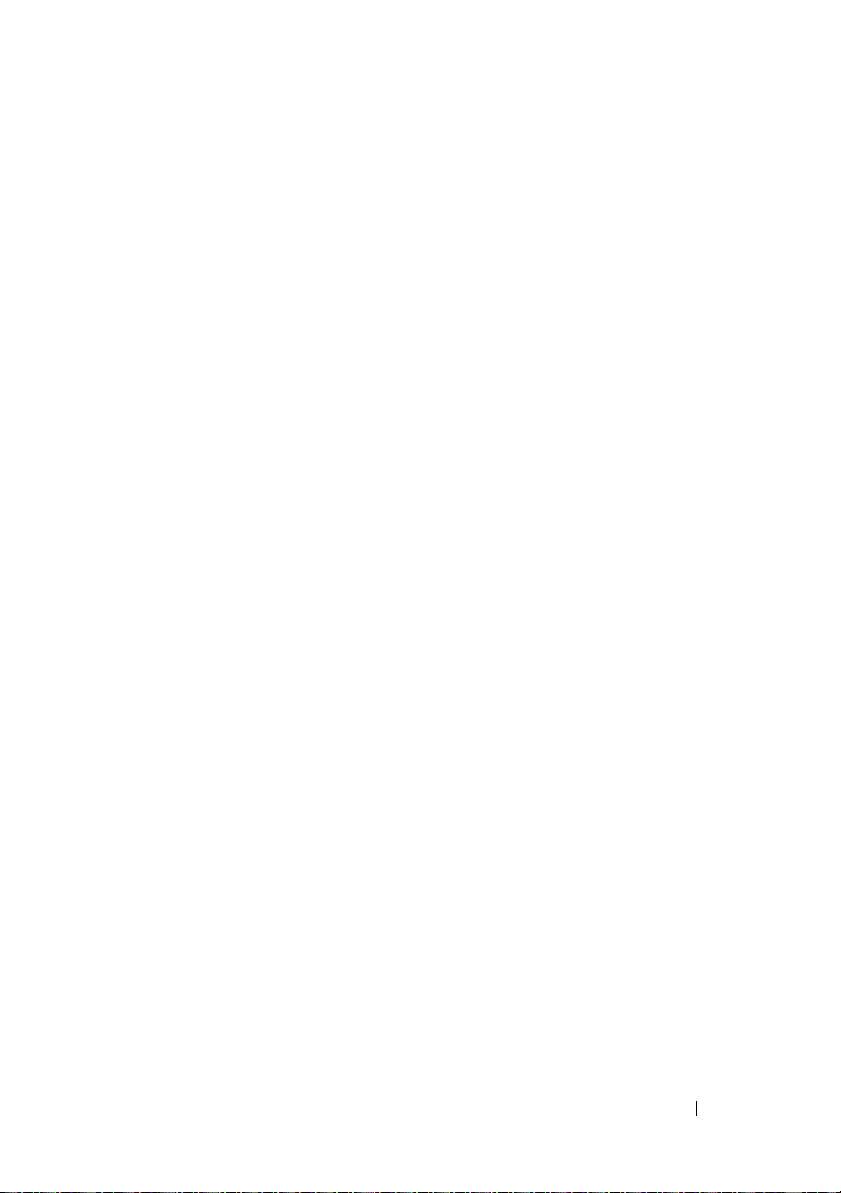
Moderkort . . . . . . . . . . . . . . . . . . . . . . . . 245
Ta ur moderkortet:
Installera moderkortet
. . . . . . . . . . . . . . . . . 245
. . . . . . . . . . . . . . . 246
Sätta tillbaka datorkåpan
. . . . . . . . . . . . . . . . 247
14 Få hjälp . . . . . . . . . . . . . . . . . . . . . . . . . 249
Skaffa hjälp . . . . . . . . . . . . . . . . . . . . . . . 249
Teknisk support och kundtjänst
DellConnect
Onlinetjänster
Tjänsten AutoTech
. . . . . . . . . . . . . . . . . . . . 250
. . . . . . . . . . . . . . . . . . . 250
. . . . . . . . . . . . . . . . . 251
Automatisk orderuppföljningstjänst
Problem med beställningen
Produktinformation
. . . . . . . . . . . . . . . . . . . 252
Skicka tillbaka utrustning för garantireparation eller
för att få pengar tillbaka
Innan du ringer
Kontakta Dell
. . . . . . . . . . . . . . . . . . . . . 253
. . . . . . . . . . . . . . . . . . . . . . 255
. . . . . . . . . . . . . . . . 252
. . . . . . . . . . 250
. . . . . . . . 251
. . . . . . . . . . . . . . . 251
15 Bilaga . . . . . . . . . . . . . . . . . . . . . . . . . . 257
FCC-meddelanden (endast USA) . . . . . . . . . . . . 257
FCC klass B
. . . . . . . . . . . . . . . . . . . . . 257
Ordlista . . . . . . . . . . . . . . . . . . . . . . . . . . . . 259
Innehåll 11
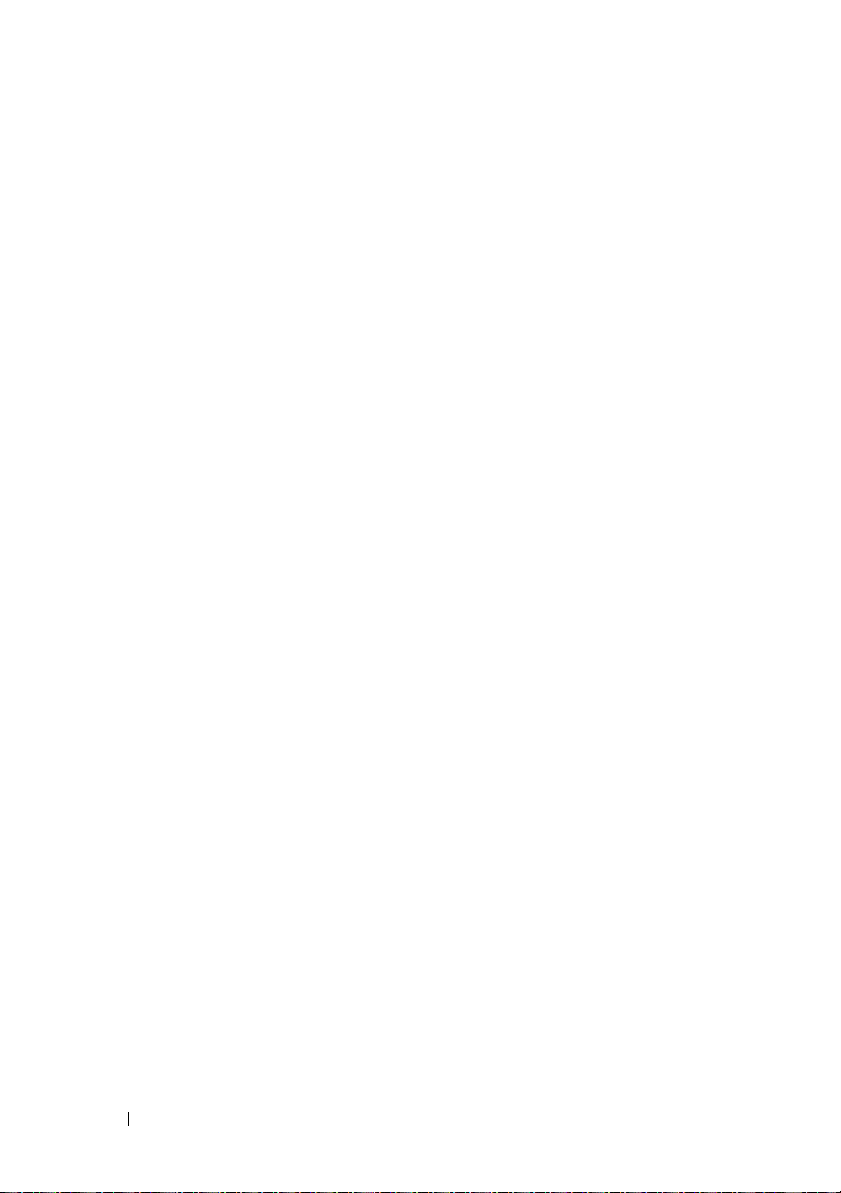
12 Innehåll
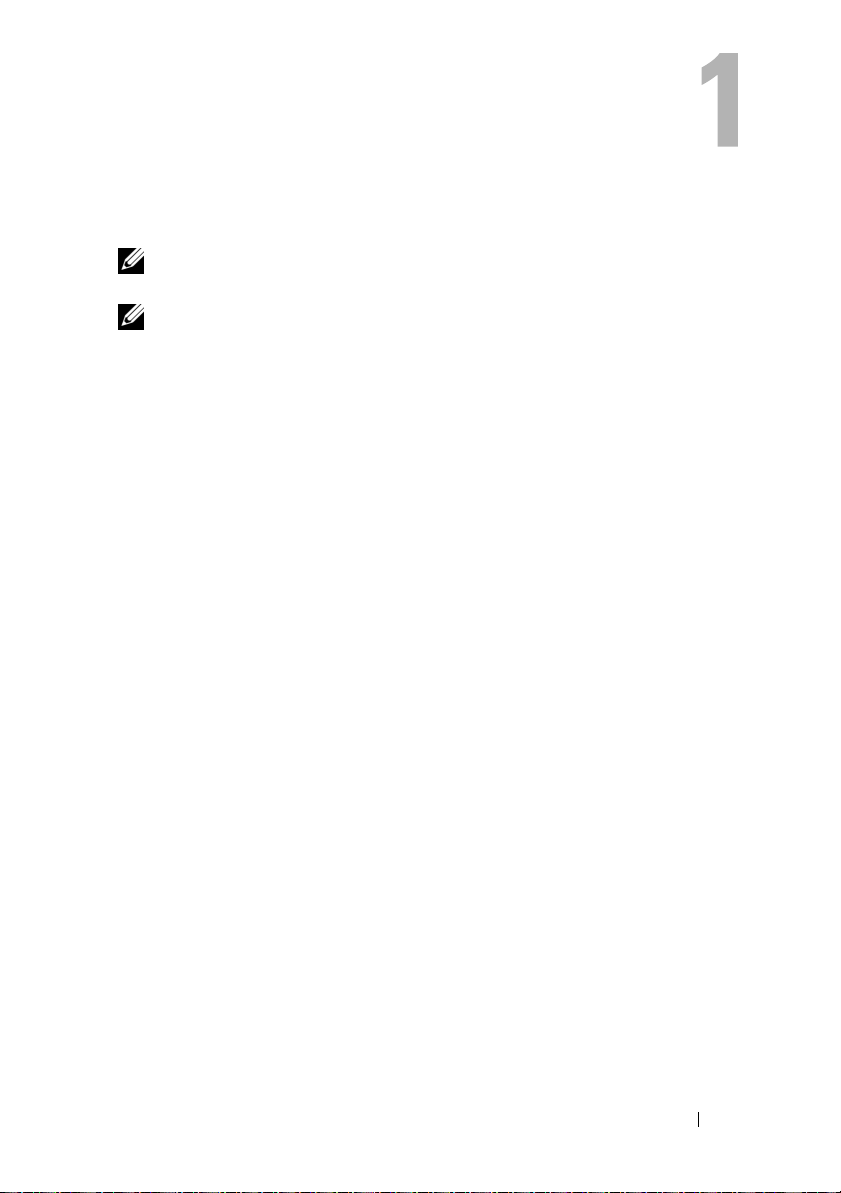
Hitta information
OBS! Vissa funktioner eller media kan vara tillval och medföljer inte alla datorer.
Vissa funktioner är inte tillgängliga i alla länder.
OBS! Ytterligare information kan medfölja datorn.
Hitta information 13
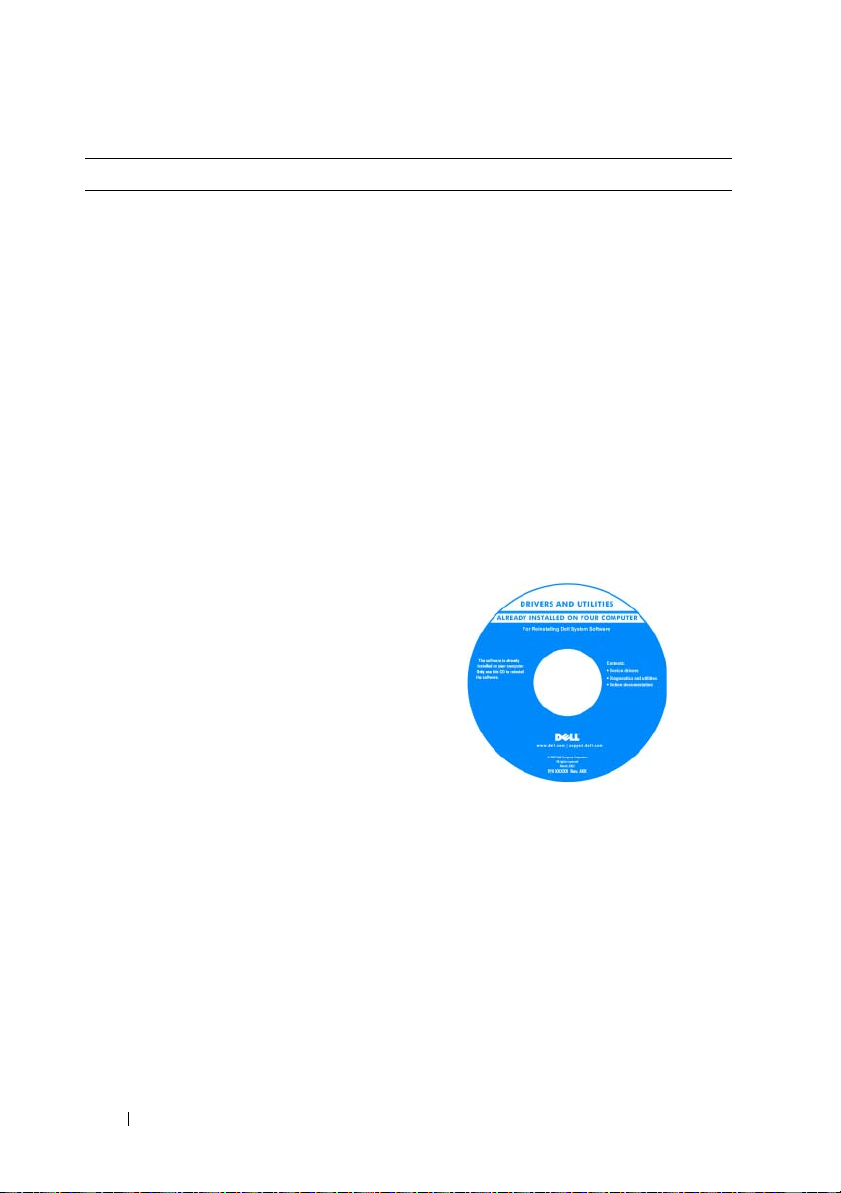
Vad är det du letar efter? Här hittar du det
• Ett diagnostikprogram för datorn
• Drivrutiner för datorn
• Systemprogram för stationära datorer
(DSS)
Skivan Drivers and Utilities
OBS! Skivan Drivers and Utilities kan vara
ett tillval och medföljer eventuellt inte alla
datorer.
Drivrutinerna är redan installerade i
datorn. Du kan använda skivan för att
installera om drivrutiner (se ”Installera
om drivrutiner och verktyg” på sidan 130)
eller köra Dell Diagnostik (se ”Dell
Diagnostik” på sidan 107).
Det kan finnas filer som heter Readme
eller Viktigt på skivan. De innehåller
rykande färsk information om tekniska
ändringar av datorn eller avancerat
tekniskt referensmaterial för tekniker och
erfarna användare.
14 Hitta information
OBS! Uppdateringar av drivrutiner och
dokumentation finns på support.dell.com
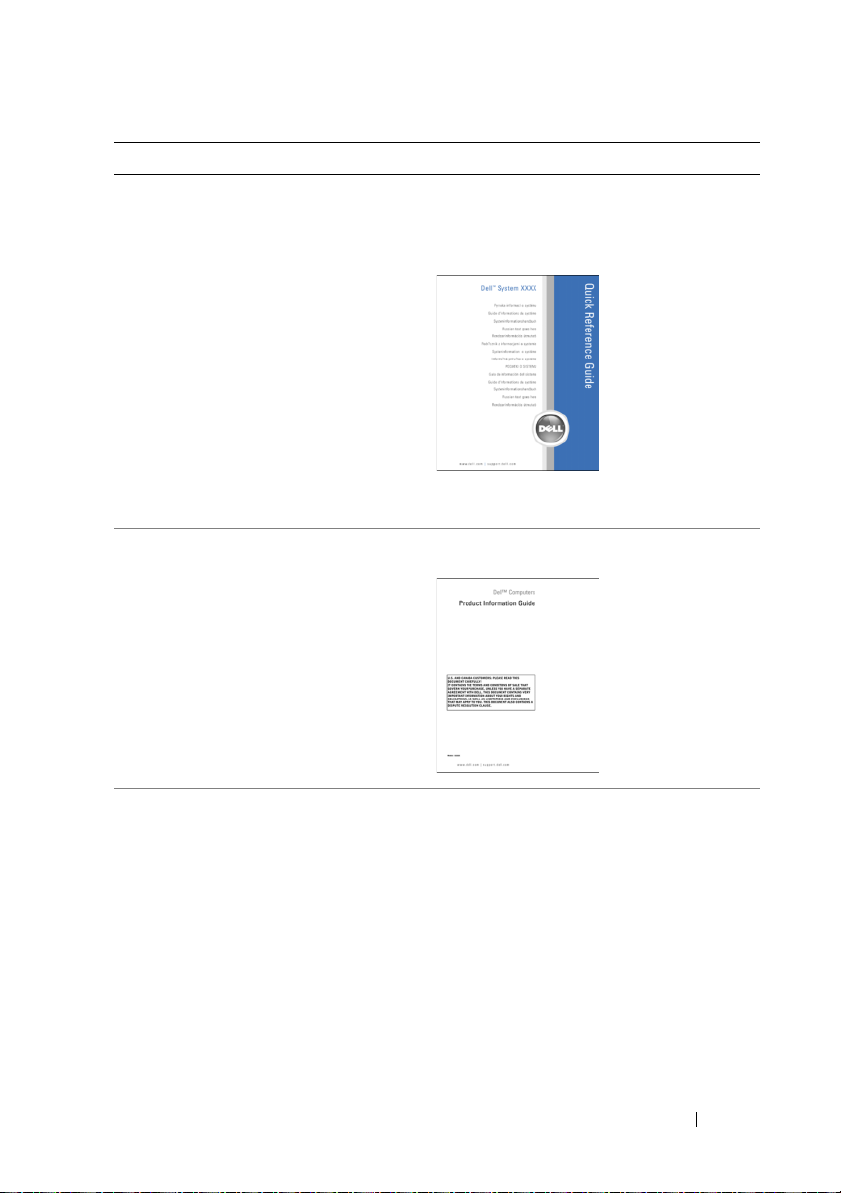
Vad är det du letar efter? Här hittar du det
• Information om enkel felsökning
• Köra Dell Diagnostik
• Verktyg och hjälpprogram
• Konfigurera en skrivare
Snabbreferensguide
OBS! Det här dokumentet kan vara ett
tillval och medföljer inte alla datorer.
OBS! Det här dokumentet finns också i
PDF-format på support.dell.com.
• Information om garantier
• Villkor (endast USA)
• Säkerhetsanvisningar
• Information om gällande bestämmelser
• Ergonomi
• Licensavtal för slutanvändare
Dell™ Produktinformationsguide
• Ta bort och byta ut delar
• Specifikationer
• Konfigurera systeminställningar
• Felsökning och problemlösning
Dell OptiPlex™ 330 Användarhandbok
Hjälp- och supportcenter i Microsoft
Windows
1
Klicka på
support
Guides
systemhandböcker)
(systemhandböcker).
2
Klicka på
dator.
startknappen→
→
Dell User and System
(Dells användar- och
User’s Guide
Hitta information 15
Hjälp och
→ System Guides
(handbok) för din
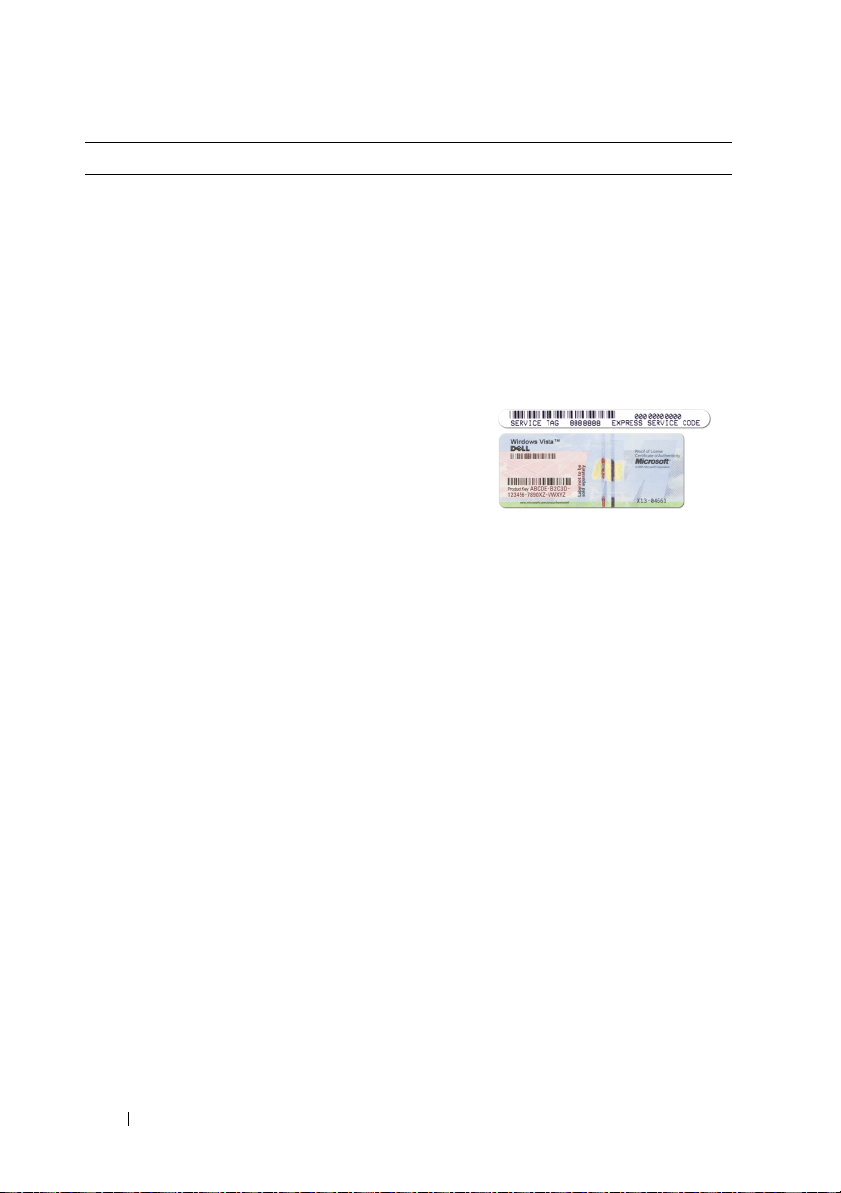
Vad är det du letar efter? Här hittar du det
• Servicekod och expresskod
• Licensetikett för Microsoft Windows
Servicekod och licens för Microsoft®
Windows
Etiketterna sitter på datorn.
• Använd servicekoden för att identifiera
• Använd expresskoden för att komma till
®
datorn när du besöker
eller kontaktar supporten.
rätt avdelning när du kontaktar
supporten.
OBS! För att förbättra säkerheten saknas
en del (dvs. ett hål) på den nyutformade
Microsoft Windows-licensetiketten så att
borttagning av den motverkas.
support.dell.com
16 Hitta information
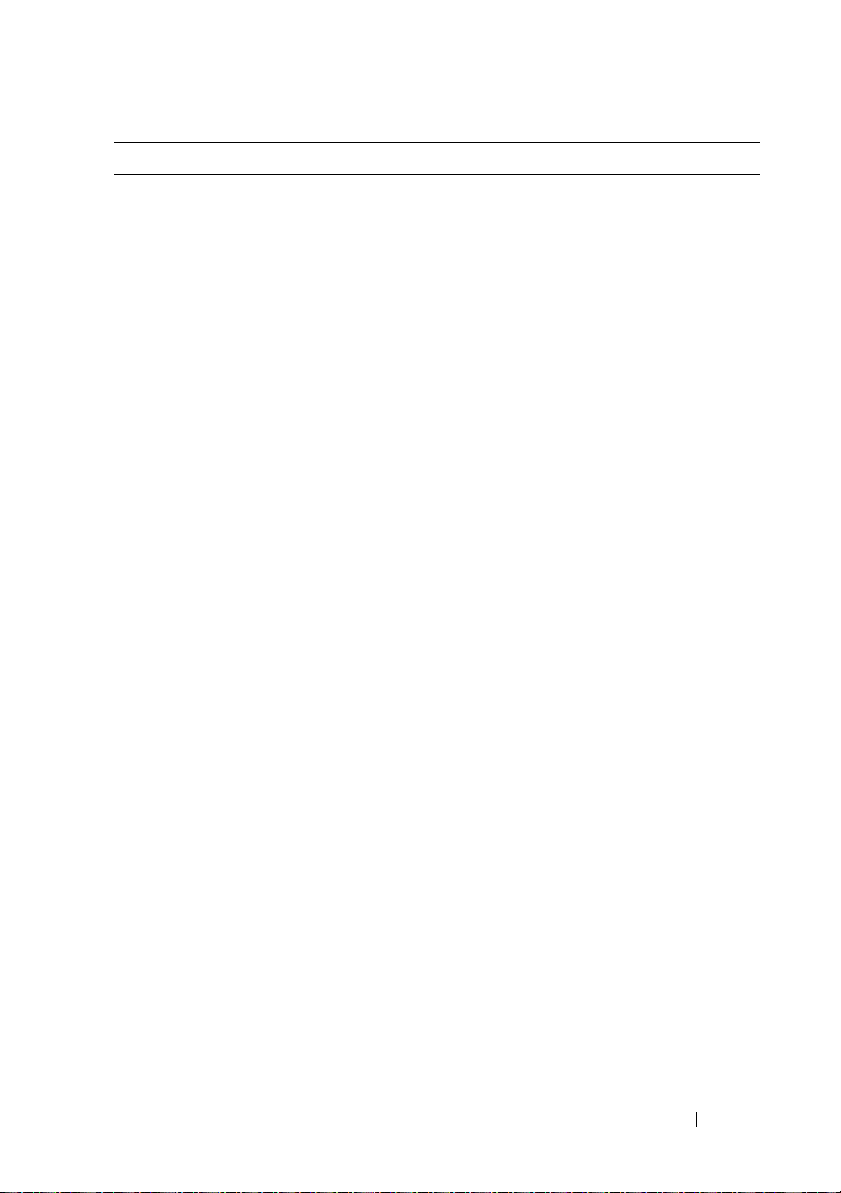
Vad är det du letar efter? Här hittar du det
• Lösningar — Felsökningstips, artiklar
från tekniker, onlinekurser och vanliga
frågor
• Gruppforum — Online-diskussion med
andra Dell-kunder
Dells supportwebbplats —
support.dell.com
OBS! Välj ditt område eller
företagssegment för att komma till lämplig
supportplats.
• Uppgraderingar —
Uppgraderingsinformation för olika
komponenter, till exempel minnen,
hårddiskar och operativsystem
• Kundtjänst — Kontaktinformation,
servicesamtal och orderstatus, garanti
och reparationsinformation
• Service och support — Status på
servicejobb och supporthistorik,
servicekontrakt, onlinediskussioner med
teknisk support
• Dells tekniska uppdateringstjänst —
Proaktiv e-postavisering när det finns
program- och maskinvaruuppdateringar
för datorn.
• Referens — Datordokumentation,
detaljer om datorns konfiguration,
produktspecifikationer och vitbok
• Hämtbara filer — Certifierade
drivrutiner, korrigeringar och
programuppdateringar
• Desktop System Software (DSS) — Om
du installerar om datorns operativsystem
bör du även installera om DSS. DSS
tillhandahåller viktiga uppdateringar av
operativsystemet och stödjer processorer,
optiska enheter och USB-enheter o.dyl.
DSS behövs för att din Dell-dator ska
fungera korrekt. Datorn och
operativsystemet identifieras
automatiskt av programmet, som
dessutom installerar uppdateringar som
är lämpliga för din konfiguration.
Så här hämtar du DSS-verktyget:
1
Gå till
support.dell.com
område eller företagssegment och ange
din servicekod.
2
Välj
Drivers & Downloads
(drivrutiner & nedladdningsbara filer)
och klicka på
3
Klicka på ditt operativsystem och sök
efter nyckelordet
Software
.
OBS! Webbplatsen support.dell.com kan
se ut på olika sätt beroende på vad du har
valt.
Go
(gå).
Desktop System
, välj ditt
Hitta information 17
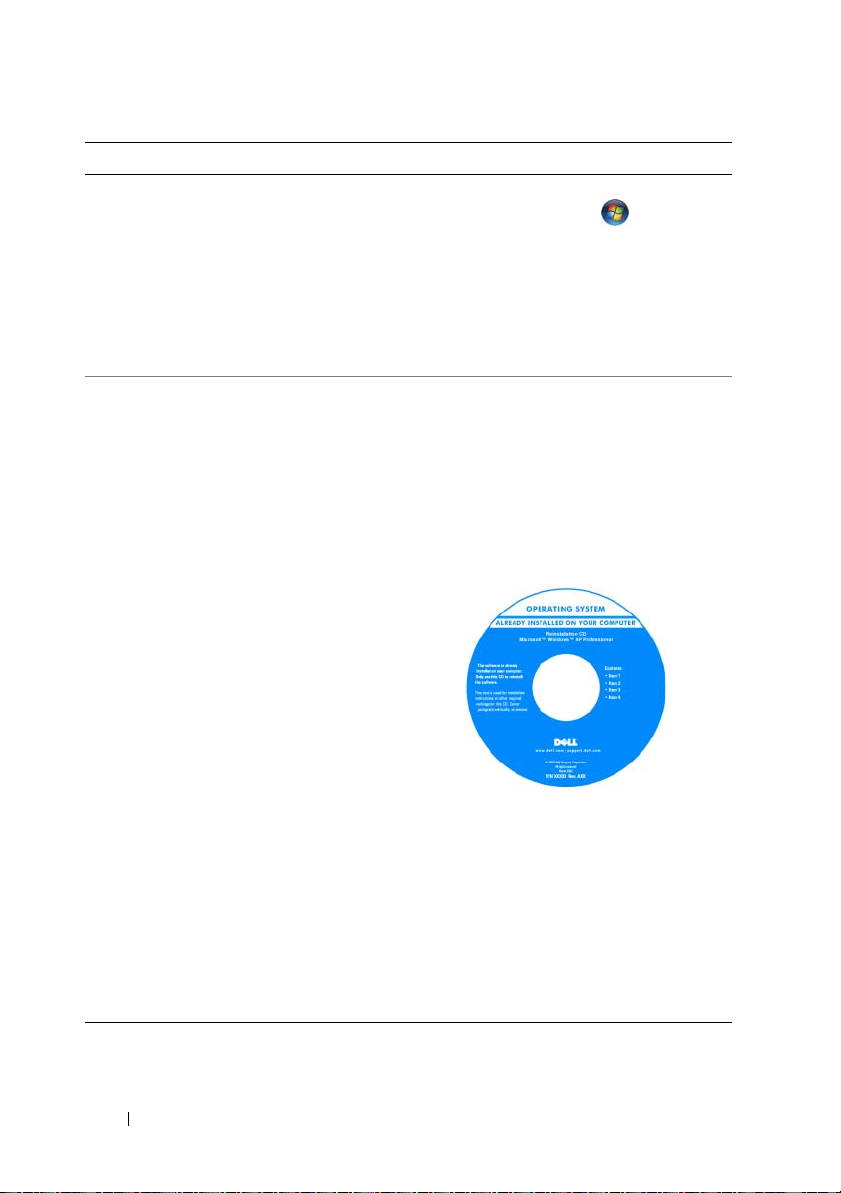
Vad är det du letar efter? Här hittar du det
• Använda Windows Vista™
• Arbeta med program och filer
• Anpassa skrivbordet
• Installera om operativsystemet
Hjälp- och supportcenter
1
Klicka på startknappen
.
support
2
Skriv ett ord eller en fras som beskriver
problemet och klicka på pilen.
3
Klicka på ämnet som beskriver
problemet.
4
Följ instruktionerna på skärmen.
Skivan Operating System
OBS! Skivan Operating System kan vara ett
tillval och medföljer inte alla datorer.
Operativsystemet är redan installerat på
datorn. Använd skivan Operating System
om du vill installera om operativsystemet.
Se ”Återställa operativsystemet” på
sidan 133
→
Hjälp och
18 Hitta information
När du har installerat om
operativsystemet använder du skivan
Drivers and Utilities för att installera om
drivrutiner för de enheter som levererades
med datorn.
Etiketten med operativsystemets
produktnyckel sitter på datorn.
OBS! Skivans färg varierar beroende på
vilket operativsystem du beställde.
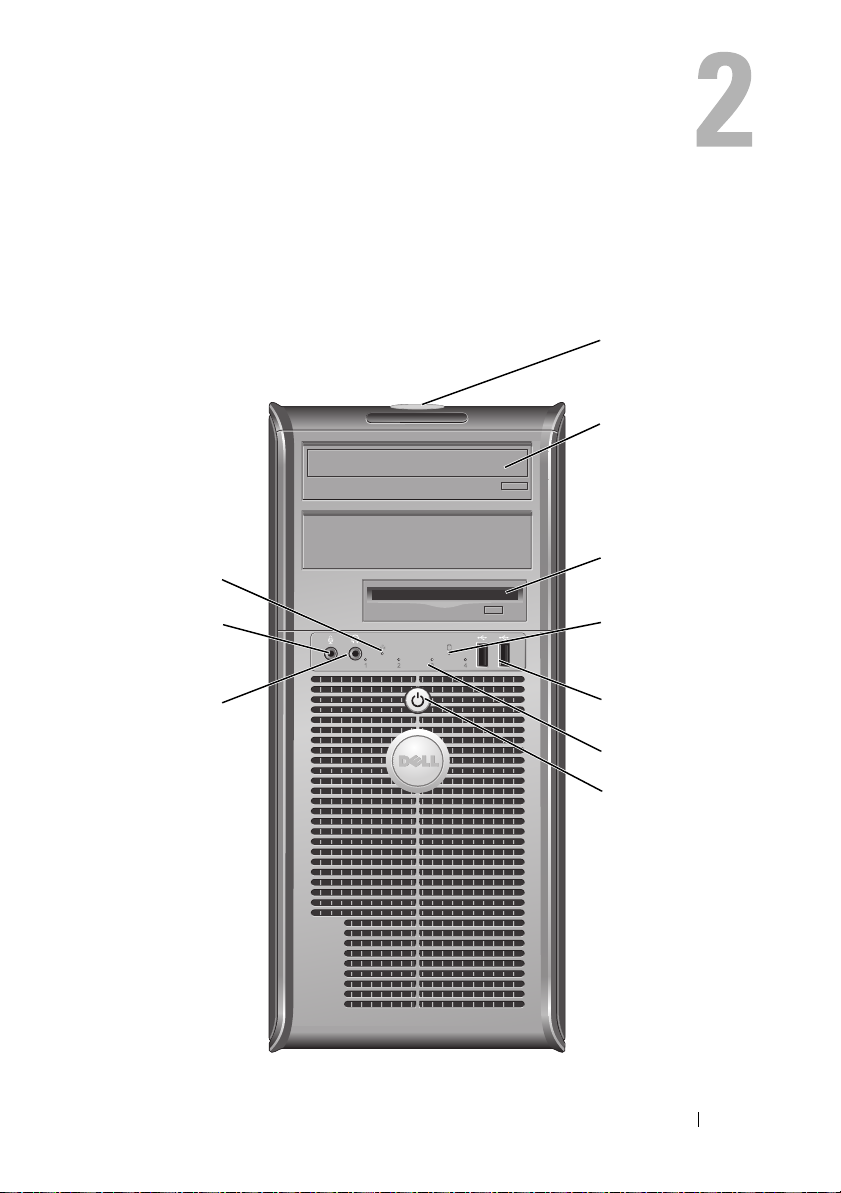
Bilder på minitornsdator
Framsida
10
1
2
3
9
8
Bilder på minitornsdator 19
4
5
6
7
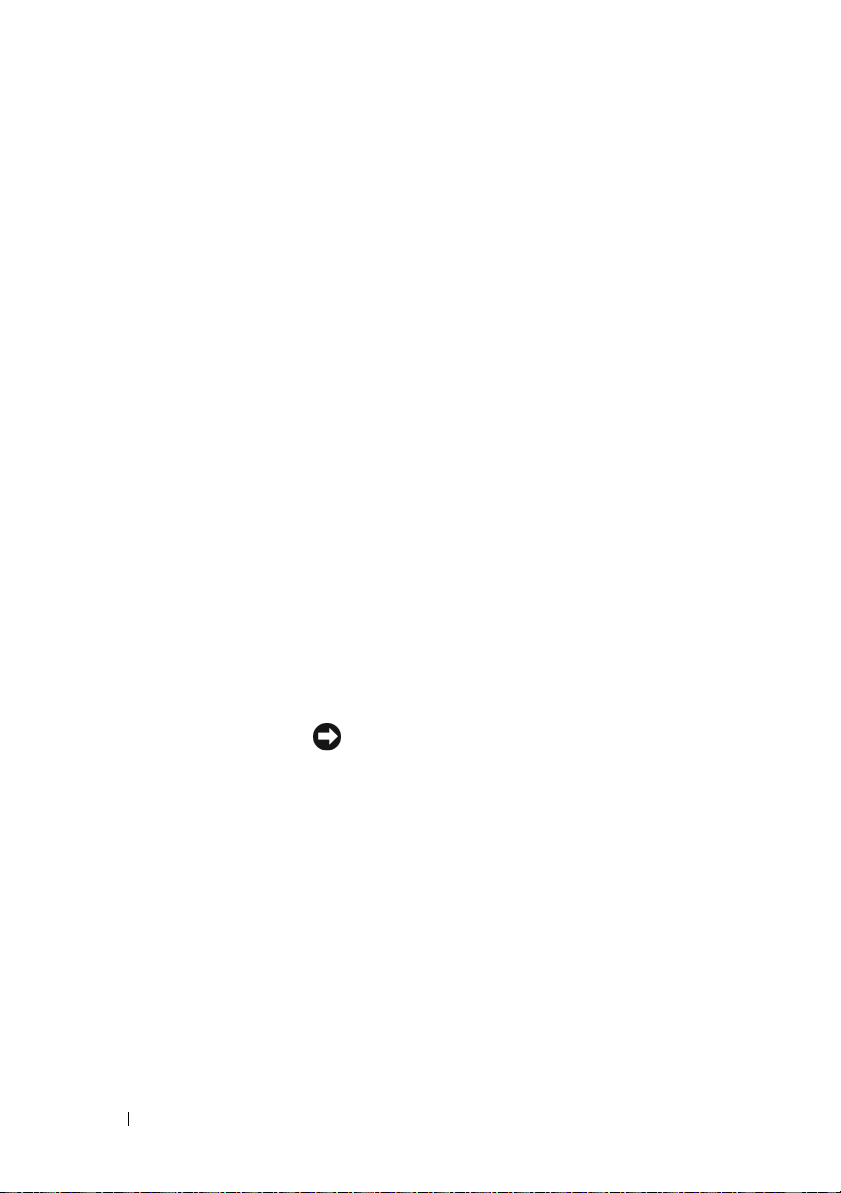
1 servicekod Använd servicekoden för att identifiera datorn när du
använder besöker Dell Supports webbplats eller kontaktar
support.
2 optisk enhet Använd den optisk enheten för att spela upp en cd-/
dvd-skiva.
3 diskettenhet Diskettenheten är ett tillval.
4 indikator för
enhetsaktivitet
5 USB 2.0-portar (2) Använd USB-portarna på framsidan för enheter som du
6 diagnostiklampor Använd dessa diagnostiklampor när du felsöker
7 strömbrytare Tryck på strömbrytaren för att sätta på datorn. Lampan
8 hörlurskontakt Anslut hörlurar och de flesta sorters högtalare till
Indikatorn för enhetsaktivitet lyser när datorn läser
data från eller skriver data till hårddisken. Den kan
också lysa när en enhet som t.ex. en optisk enhet är
igång.
ansluter ibland, t ex styrspakar eller kameror eller startbara
USB-enheter (se ”Alternativ i
systeminställningsprogrammet” på sidan 76 om du vill
ha mer information om hur du startar från en USBenhet). Använd USB-portarna på baksidan för enheter
som alltid är anslutna, t ex skrivare eller tangentbord.
problem med datorn. Utnyttja då diagnostikkoden.
Mer information finns i avsnittet ”Diagnostiklampor”
på sidan 102.
i mitten på denna knapp indikerar strömläget.
ANMÄRKNING: På grund av risken att förlora
data bör du inte använda strömbrytaren för att
stänga av datorn. Stäng i stället av datorn med
avstängningsfunktionen i operativsystemet.
hörlurskontakten.
9 mikrofonkontakt Anslut en datormikrofon till mikrofonkontakten.
På datorer som har ett ljudkort finns
mikrofonkontakten på kortet.
10 nätverksindikator Den här indikatorn visar att ett lokalt nätverk är
anslutet.
20 Bilder på minitornsdator

Baksida
1
2
3
4
5
6
Bilder på minitornsdator 21
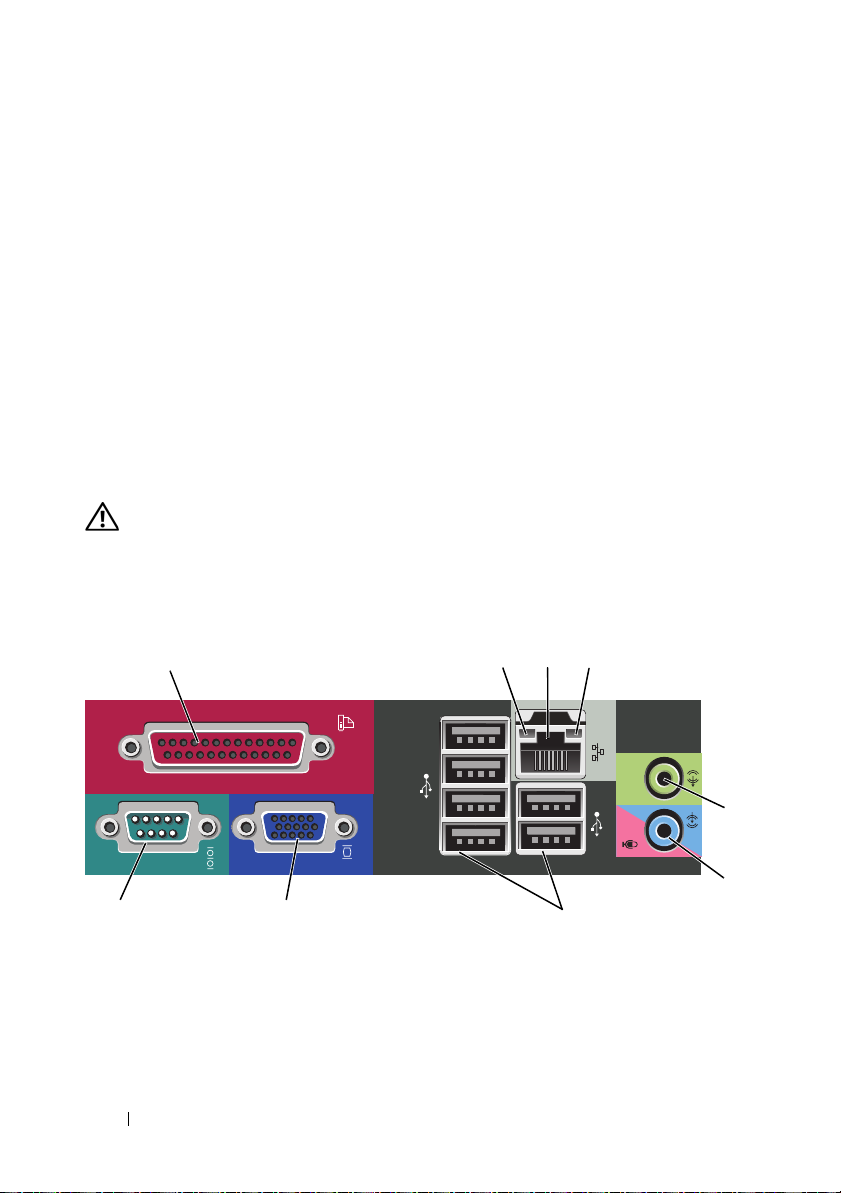
1 kåpans spärrhake Den här spärrhaken gör att du kan öppna datorkåpan.
2 hänglåsringar Hänglåsringarna är avsedda för stöldskydd som kan köpas i
handeln. Du kan sätta ett hänglås i hänglåsringarna så att
datorkåpan låses fast vid chassit varvid obehörig åtkomst
till datorns insida förhindras. Hänglåsringarna används
genom att du sätter ett hänglås, som kan köpas i handeln,
genom ringarna och därefter låser hänglåset.
3 strömkontakt Sätt i nätkabeln.
4 spänningsväljare För att välja märkspänningen.
5 kontakter på
bakpanelen
6 kortplatser Kontakter för PCI- och PCI Express-kort.
VARNING! Se till att inga av datorns luftintag blockeras. Allvarliga
värmeproblem kan uppstå om de blockeras.
Anslut USB-, ljud- eller andra enheter i lämplig kontakt
(mer information finns under ”Kontakter på bakpanelen”
på sidan 22).
Kontakter på bakpanelen
3
1
24
98 7
22 Bilder på minitornsdator
5
6
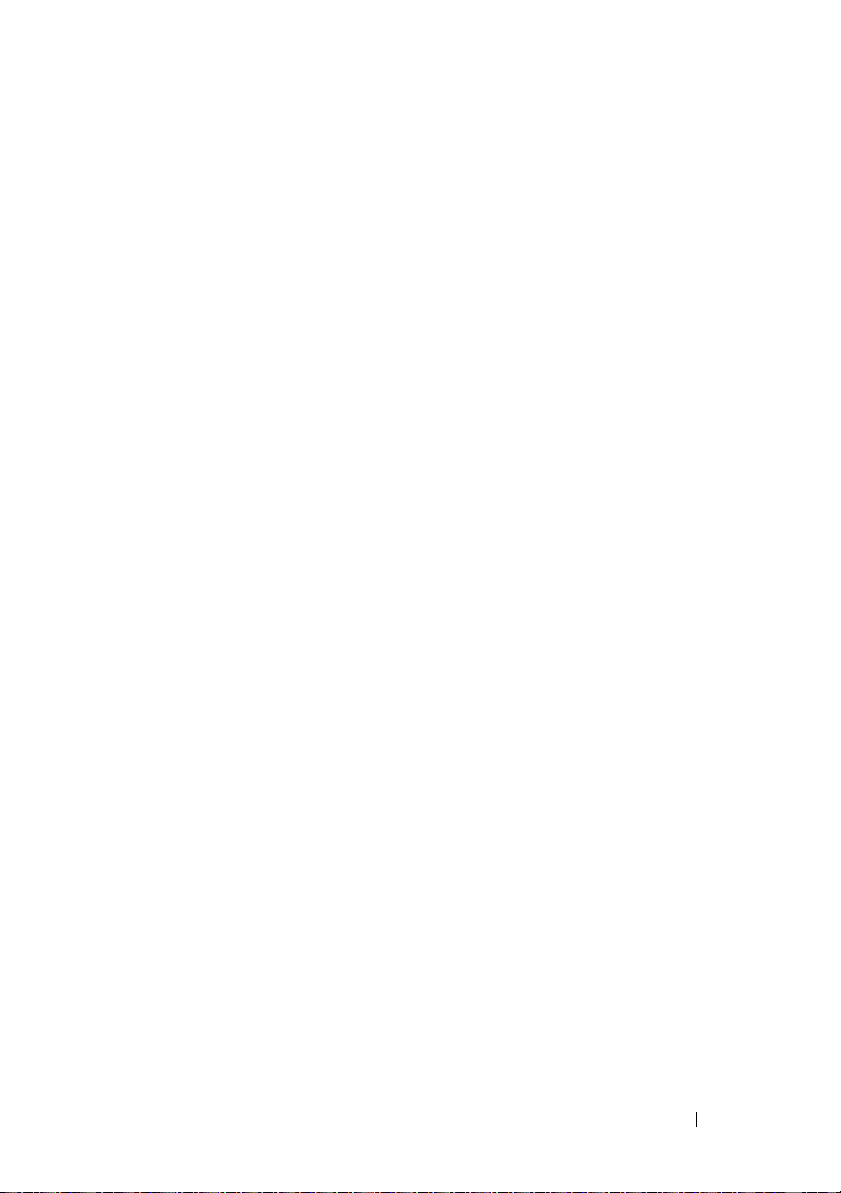
1 Parallellport Anslut en parallellenhet, till exempel en skrivare, till
parallellporten. Om du har en USB-skrivare ansluter du
den till en USB-port.
OBS! Den inbyggda parallellporten inaktiveras automatiskt
om datorn identifierar ett installerat kort med en parallellport
som har konfigurerats till samma adress. Mer information
finns under ”Alternativ i systeminställningsprogrammet” på
sidan 76.
2 indikator för
länkintegritet
3 Nätverksport Du ansluter datorn till en nätverks- eller bredbandsenhet
• Grön — Bra anslutning mellan datorn och ett 10 Mbit/snätverk.
• Orange — Bra anslutning mellan datorn och ett
100 Mbit/s-nätverk.
• Gul — Bra anslutning mellan datorn och ett
1 000 Mbit/s-nätverk (1 Gbit/s).
• Släckt — Datorn har ingen fysisk anslutning till nätverket.
genom att ansluta ena änden av nätverkskabeln till
antingen nätverksjacket eller nätverks- eller
bredbandsenheten. Anslut den andra änden av
nätverkskabeln till nätverksporten på datorns baksida. När
nätverkskabeln klickar till sitter den i ordentligt.
OBS! Anslut inte telefonsladden till nätverksuttaget.
På datorer som har ett nätverkstkort använder du
kontakten på kortet.
Vi rekommenderar att du använder kategori 5-sladdar och kontakter för nätverket. Om du måste använda kategori 3sladdar bör du sänka nätverkshastigheten till 10 Mbit/s för
att det ska fungera tillfredsställande.
4 indikator för
nätverksaktivitet
5 linjeutgång Anslut hörlurar och de flesta högtalare med inbyggda
Blinkar med gult sken när datorn skickar eller tar emot
nätverksdata. Om trafiken är hög kan det se ut som om
indikatorn lyser oavbrutet.
förstärkare till den gröna linjeutgången.
På datorer som har ett ljudkort använder du kontakten på
kortet.
Bilder på minitornsdator 23
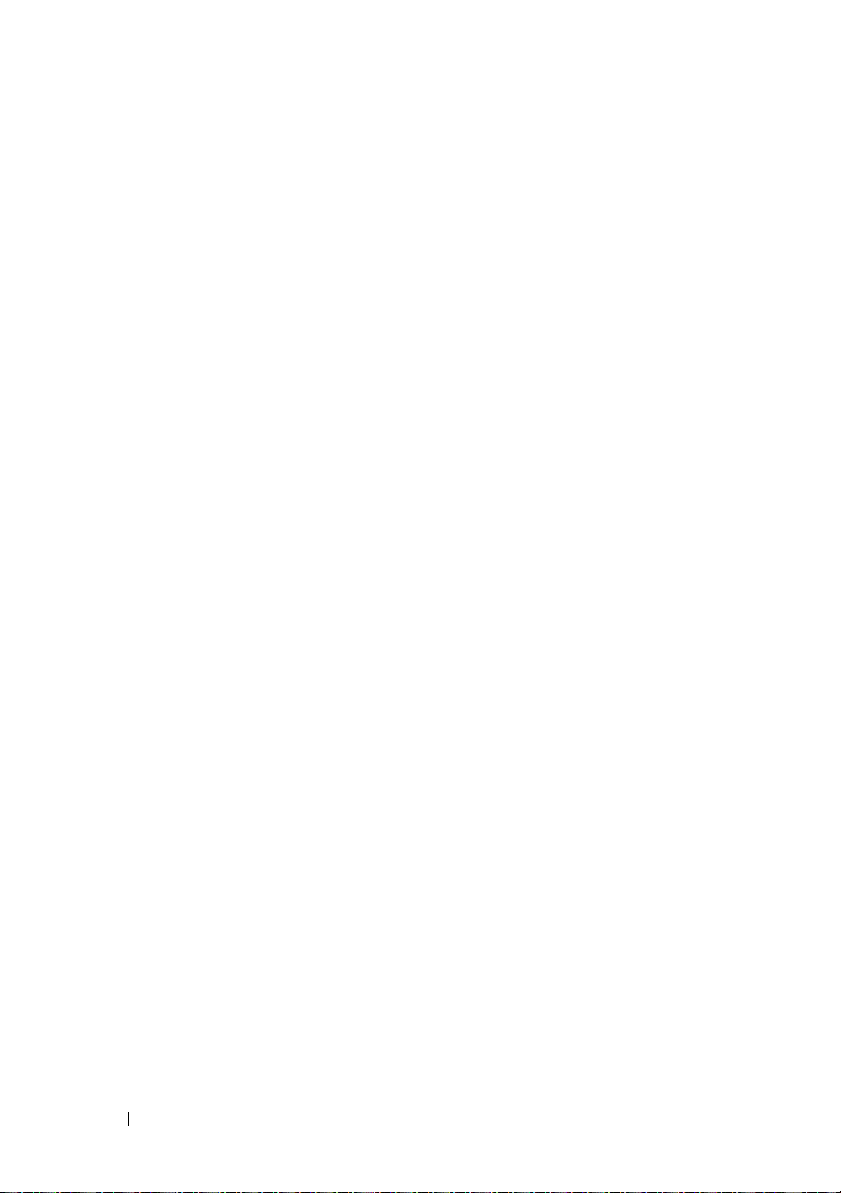
6 mikrofon-/
linjeingång
7 USB 2.0-portar (6) Använd USB-portarna på baksidan till enheter som alltid
8 VGA-videokontakt Anslut bildskärmens VGA-kabel till VGA-kontakten på
9 Seriell port Anslut en seriell enhet, till exempel en handdator, till den
Anslut en inspelnings-/uppspelningsenhet som t.ex. en
kassettspelare, cd-spelare, videobandspelare eller en
datormikrofon till den blå och rosa linjeingången.
brukar vara anslutna t.ex. skrivare och tangentbord.
Vi rekommenderar att du använder USB-portarna på
framsidan till enheter du ansluter ibland t.ex. styrspak eller
kamera.
datorn.
Om datorn har ett grafikkort använder du kontakten på
kortet.
seriella porten. Den seriella porten 1 heter normalt COM1.
Mer information finns i ”Alternativ i
systeminställningsprogrammet” på sidan 76.
24 Bilder på minitornsdator
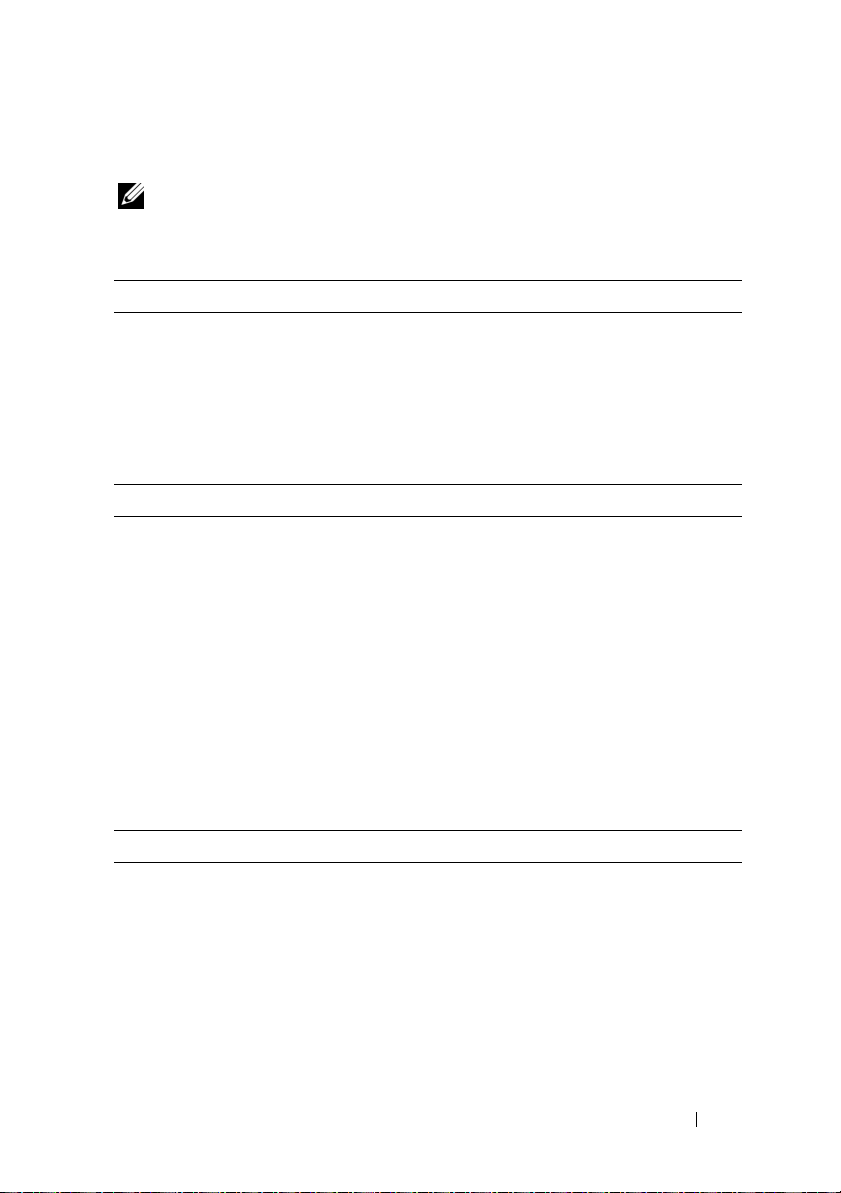
Specifikationer för minitornsdator
OBS! Erbjudanden varierar per region. Mer information om datorns konfiguration
får du genom att klicka på Start→ Hjälp och support och därefter välja alternativet
för visning av datorinformation.
Processor
Processortyp Intel
Internt cacheminne upp till 6 MB
Frekvens för främre buss 800 MHz och 1066 MHz
Systeminformation
Kringkretsar Intel® G31 Express-kringkretsar med
Databussbredd 64 bitar
Adressbussbredd 36 bitar
DMA-kanaler Åtta
Avbrottsnivåer 24
BIOS-krets (NVRAM) 8 Mb
Nätverkskort Inbyggt nätverkskort med stöd för ASF 1.03
®
Core™ 2 Duo
®
Pentium® Dual Core
Intel
®
Celeron®
Intel
ICH7R
och 2.0 enligt DMTF:s definition
Förberedd för 10/100/1000-kommunikation:
Minne
Typ 800 eller 667 MHz DDR2 SDRAM
Minnessocklar 2
Minnesmoduler som stöds 512 MB, 1 GB eller 2 GB non-ECC
Minimal minnestorlek Dubbel kanal: 1 GB
singel kanal: 512 MB
OBS! 512 MB är minimum för
leveranskonfiguration.
Specifikationer för minitornsdator 25
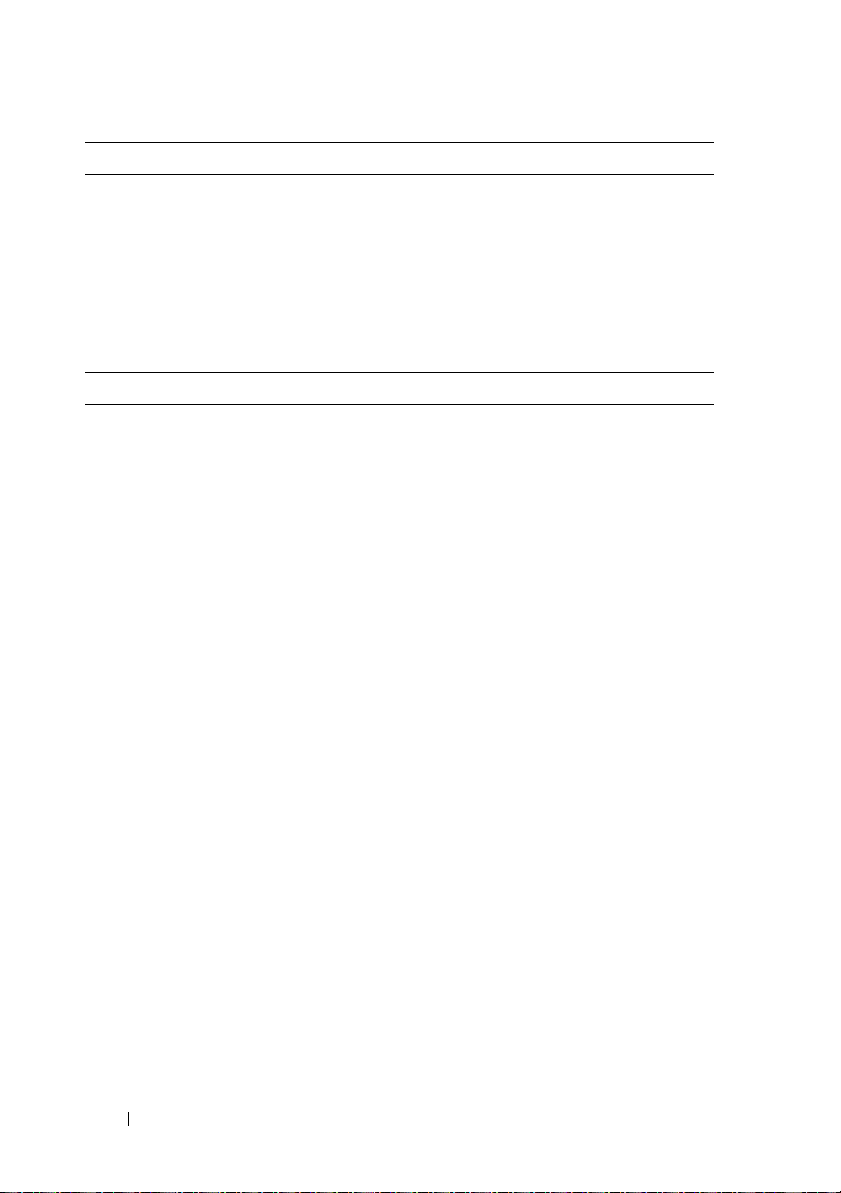
Minne (Fortsättning)
Maximal minnesstorlek 4 GB
OBS! Om man använder 4 GB minne i
operativsystemet Microsoft
det hända att på skärmen anges mindre minne
än vad som fysiskt är installerat i DIMMkortplatserna.
BIOS-adress F0000h
Portar och kontakter
Externa kontakter:
Seriell
Parallell
Bild
Nätverkskort
Extra PS/2 med sekundärt
serieportskort
9-stiftskontakt, 16550C-kompatibel
25-stiftskontakt (dubbelriktad)
15-stifts VGA-kontakt
RJ45-kontakt
två 6-stifts mini-DIN:er
®
Windows® kan
USB
Ljud
Moderkortskontakter:
SATA
Diskettenhet
Fläkt
PCI 2.3
PCI Express
Frontpanel
två kontakter på frontpanelen och sex på
bakpanelen som är kompatibla med
USB 2.0.
två kontakter för linjeingång/mikronfon och
linjeutgång; två frontpanelskontakter för
hörlurar och mikrofon
fyra 7-stiftskontakter
34-stiftskontakt
5-stiftskontakt
två 120-stiftskontakter
en 164-stiftskontakt (x16)
40-stiftskontakt
26 Specifikationer för minitornsdator
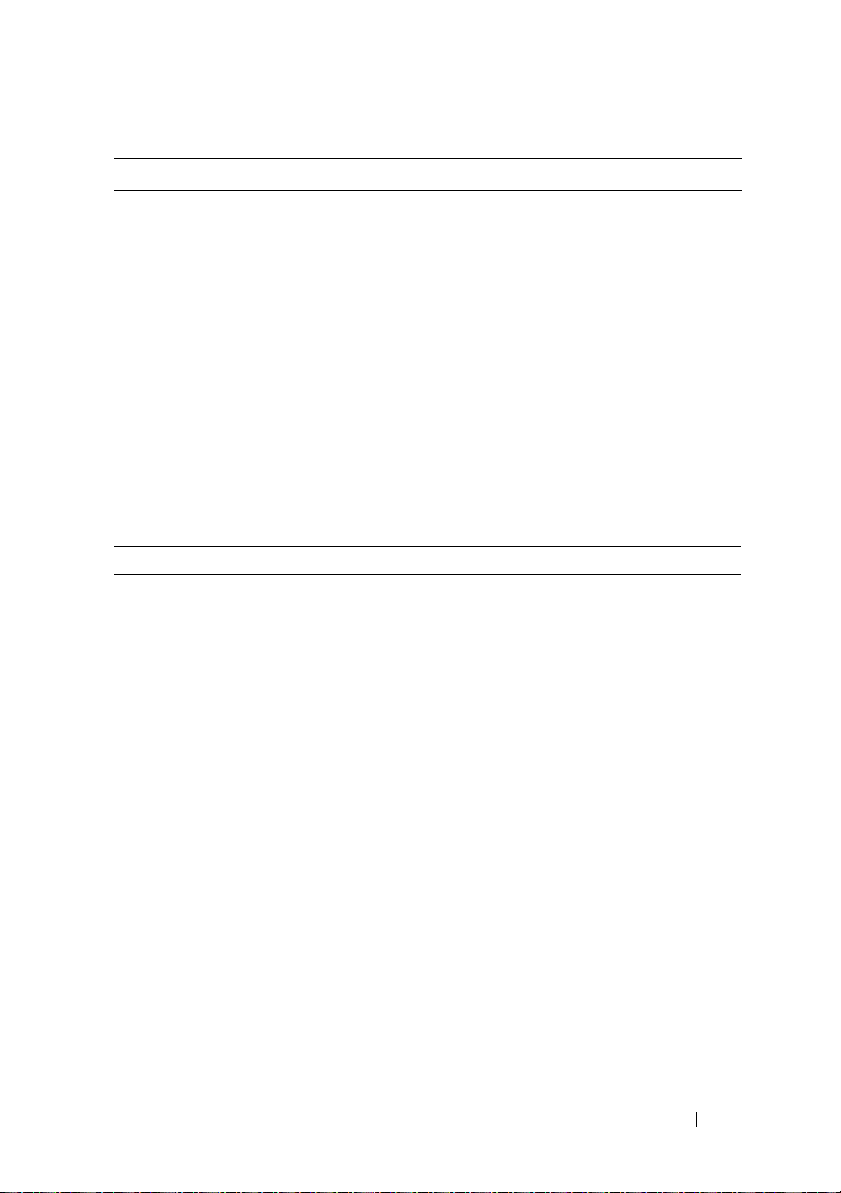
Strömförsörjning
Likströmsaggregat:
Effekt
Värmeförlust
OBS! Effektförbrukningen från en
växelströmkälla kan vara noll när datorn inte
är kopplad till denna strömkälla. Men datorn
drar en mycket liten mängd ström från det
interna knappcellsbatteriet när datorn inte
drar ström från växelströmkällan.
305 W
1041 BTU/hr
OBS! Värmeförlusten baseras på
märkeffekten.
Spänning
Reservbatteri 3V CR2032 litiumbatteri
Kontroller och indikatorer
Strömbrytare tryckknapp
Strömindikator grön indikator — blinkar grönt i viloläge och
Indikator för hårddiskaktivitet grön
Länkindikator (på chassits framsida) lyser med fast grön sken vid
Indikator för länkintegritet (på
inbyggt nätverkskort)
Aktivitetsindikator (på inbyggt
nätverkskort)
Diagnostisklampor fyra indikatorer på framsidan (Se
Strömindikator för vänteläge AUX_PWR på moderkortet
manuellt spänningsval—90 till 135 V vid
60 Hz; 180 till 265 V vid 50 Hz
lyser med ett fast grönt sken i aktivt läge.
Gul indikator — blinkar gult vid problem
med en installerad enhet och lyser med fast
gult sken vid internt strömproblem (se
”Problem med strömförsörjningen” på
sidan 121).
nätverksanslutning
• grönt sken = 10 Mbit/s
• orange sken = 100 Mbit/s
• gult sken = 1 000 Mbit/s (1 Gbit/s)
gult blinkande sken
”Diagnostiklampor” på sidan 102).
Specifikationer för minitornsdator 27
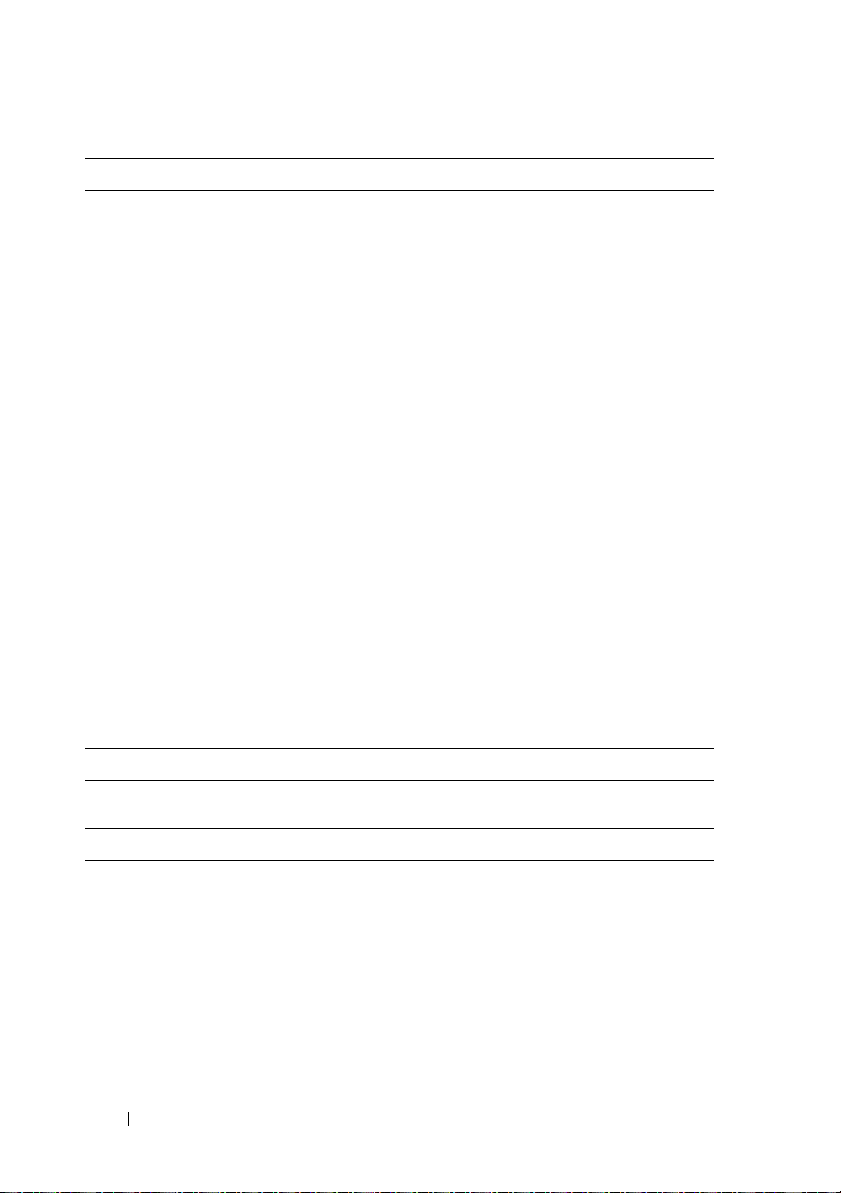
Expansionsbuss
Busstyp PCI 2.3
PCI Express 1.0A
SATA 1.0A och 2.0
USB 2.0
Busshastighet PCI: 133 MB/s
PCI Express x16: 8 GB/s i bägge riktningarna
SATA: 1,5 Gbit/s och 3,0 Gbit/s
USB: 480 Mbit/s
Kort: fullhöjdskort stöds
PCI:
kontakter
kontaktstorlek
kontaktens databredd
(högst)
PCI Express:
kontakter
strömförbrukning
kontaktstorlek
kontaktens databredd (högst)
två
två 120-stiftskontakter
32 bitar
en x16
25 W (x16) maximalt
164 stift (x16)
16 PCI Express-ledare (x16)
Kommunikationer
Nätverkskort 10/100/1000 Ethernet LAN på moderkortet
Enheter
Externt åtkomliga
Tillgängliga enheter
Internt åtkomliga
• en 3,5-tums enhet
• två 5,25-tums enhetsuttag
• hårddisk, DVD+/-RW-enhet, DVD-ROM,
CD-RW-enhet, diskettenhet
• Två fack för en tum höga hårddiskar
28 Specifikationer för minitornsdator
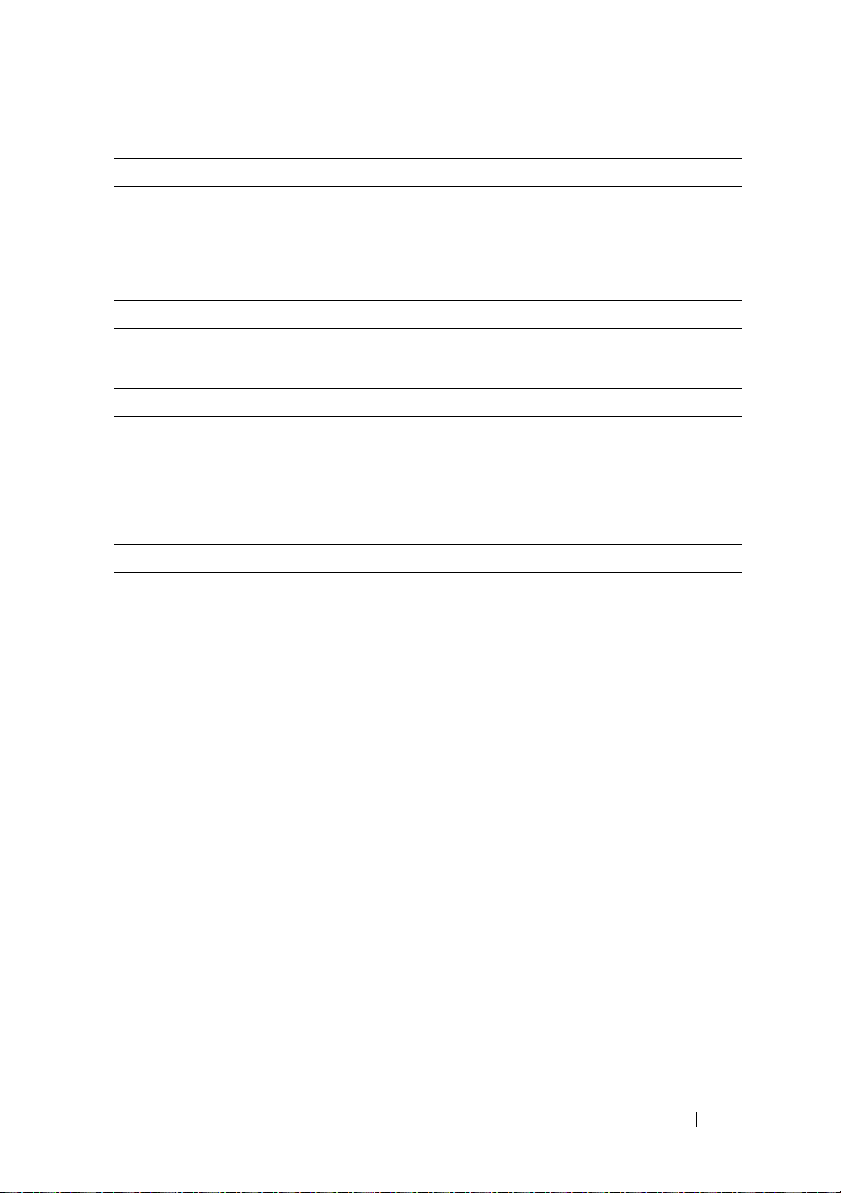
Bild
Ty p
Ljud
Typ ADI 1984 High Definition Audio
Fysiska mått
Höjd
Bredd
Djup
Vikt
Miljöpåverkan
Temperatur:
Vid drift
Förvaring
Relativ luftfuktighet 20 till 80 % (icke-kondenserande)
Maximal vibration:
Vid drift
Förvaring
Maximal stöt:
Vid drift
Förvaring
Höjd:
Vid drift
Förvaring
• Intel G31 (inbyggd på moderkortet)
• PCI Express x16-kortplats har funktion för
ett PCI Express-grafikkort eller ett DVIgrafikkort (för dubbla bildskärmar)
41,4 cm
18,5 cm
43,9 cm
12,34 kg
10 till 35 °C
–40 till 65 °C
5 till 350 Hz vid 0,0002 g2/Hz
5 till 500 Hz vid 0,001 till 0,01 g2/Hz
40 g +/- 5 % med pulslängden 2 msek
+/- 10 % (ekvivalent med 51 cm/sek)
105 g +/- 5 % med pulslängden 2 msek
+/- 10 % (ekvivalent med 50 tum/sek
[127 cm/sek])
–15,2 till 3 048 m
–15,2 till 10 668 m
Specifikationer för minitornsdator 29
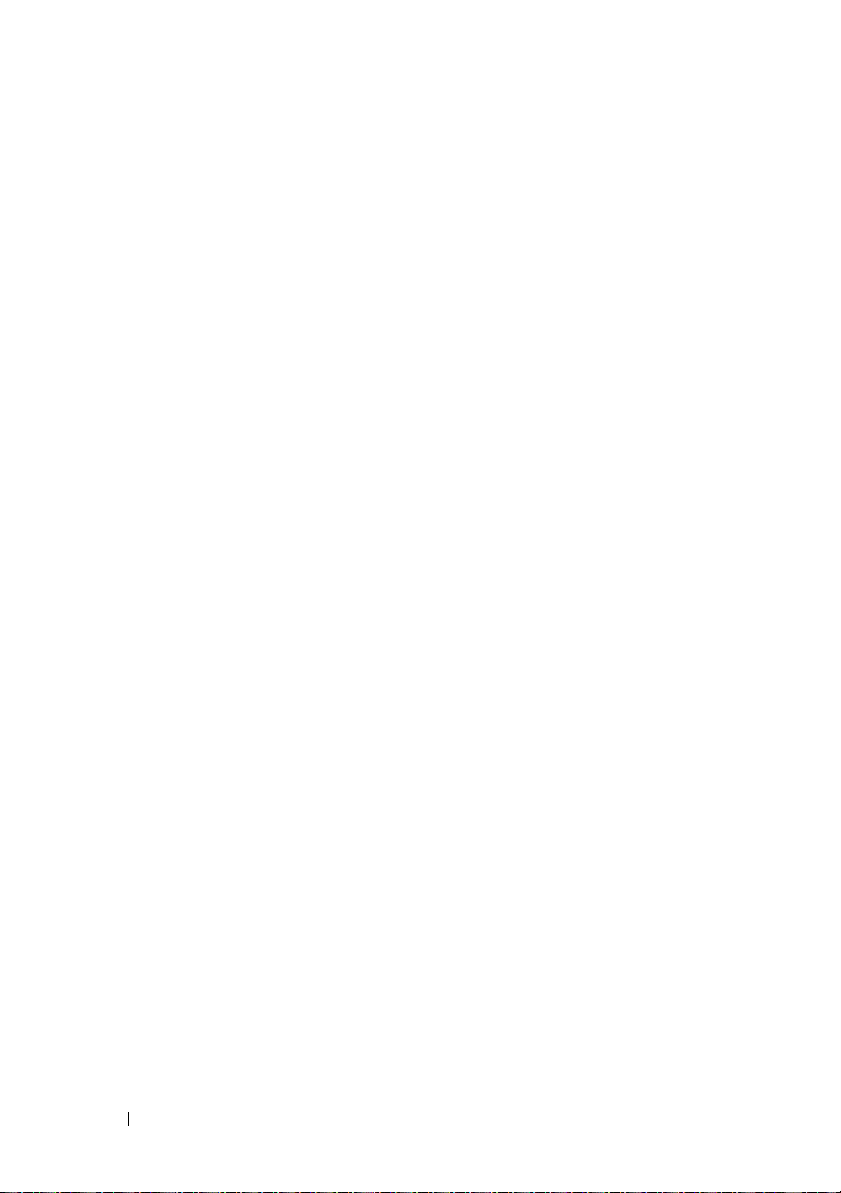
30 Specifikationer för minitornsdator

Bilder på stationär dator
Framsida
1
11
1 USB 2.0-portar (2) Använd USB-portarna på framsidan för enheter som du
ansluter ibland, t ex styrspakar eller kameror eller startbara
USB-enheter (se ”Alternativ i
systeminställningsprogrammet” på sidan 76 om du vill
ha mer information om hur du startar från en USBenhet). Använd USB-portarna på baksidan för enheter
som alltid är anslutna, t ex skrivare eller tangentbord.
2 indikator för
enhetsaktivitet
3 strömbrytare Tryck på strömbrytaren om du vill sätta på datorn.
Indikatorn för enhetsaktivitet lyser när datorn läser
data från eller skriver data till hårddisken. Den kan
också lysa när en enhet som t.ex. en optisk enhet är
igång.
Lampan i mitten på denna knapp indikerar strömläget.
89
2
7
3
5
4610
ANMÄRKNING: På grund av risken att förlora
data bör du inte använda strömbrytaren för att
stänga av datorn. Stäng i stället av datorn med
avstängningsfunktionen i operativsystemet.
Bilder på stationär dator 31

4 Dell-märke Det här märket kan vridas så att det passar datorns
orientering. Tryck då på märkets kanter och vrid. Du
kan även vrida märket med hjälp av spåret undertill på
märket.
5 Strömindikator Strömindikatorn tänds och blinkar eller lyser för att
ange olika driftlägen:
• Släckt — Datorn är avstängd.
• Fast grönt sken — Datorn är i normalläge.
• Blinkande grönt sken — Datorn är i energisparläge.
• Blinkande eller fast gult sken — Se ”Problem med
strömförsörjningen” på sidan 121.
Om du vill avbryta energisparläget trycker du på
strömbrytaren eller använder tangentbordet eller
musen om de har angetts vara uppvakningsenheter i
Enhetshanteraren i Windows. Mer information om
vilolägen och hur du går ur ett energisparläge finns i
”Energisparfunktioner” på sidan 64.
Under ”Diagnostiklampor” på sidan 102 finns en
beskrivning av lyskoderna som kan hjälpa dig vid
felsökning av datorn.
6 diagnostiklampor Använd diagnostiklamporna när du felsöker problem
med datorn. Utnyttja då diagnostikkoden. Mer
information finns i avsnittet ”Diagnostiklampor” på
sidan 102.
7 nätverksindikator Den här indikatorn visar att ett lokalt nätverk är
anslutet.
8 hörlurs- och
mikrofonkontakter
9 diskettenhet Diskettenheten är ett tillval.
10 optisk enhet Använd den optisk enheten för att spela upp en cd-/
11 servicekod Använd servicekoden för att identifiera datorn när du
På datorer som har ett ljudkort finns
mikrofonkontakten på kortet. På datorer som har ett
ljudkort finns mikrofonkontakten på kortet.
Anslut hörlurar och de flesta sorters högtalare till
hörlurskontakten.
dvd-skiva.
använder Dell Supports webbplats eller kontaktar
support.
32 Bilder på stationär dator

Baksida
1
1 kortplatser Kontakter för PCI- och PCI Express-kort.
2 kontakter på
bakpanelen
3 strömkontakt Sätt i nätkabeln.
4 spänningsväljare För att välja märkspänning
5 hänglåsringar Du kan sätta ett hänglås i hänglåsringarna så att
6 kåpans spärrhake Använd den här spärrhaken för att öppna datorkåpan.
2 3 4 6
Anslut USB-, ljud- och andra enheter till lämplig kontakt
(mer information finns under ”Kontakter på bakpanelen”
på sidan 34).
datorkåpan låses fast vid chassit varvid obehörig åtkomst
till datorns insida förhindras. Hänglåsringarna används
genom att du sätter ett hänglås, som kan köpas i handeln,
genom ringarna och därefter låser hänglåset. To use the
padlock rings, insert a commercially available padlock
through the rings, and then lock the padlock.
5
VARNING! Se till att inga av datorns luftintag blockeras. Allvarliga
värmeproblem kan uppstå om de blockeras.
Bilder på stationär dator 33

Kontakter på bakpanelen
13
98 7
1 parallellport Anslut en parallellenhet, till exempel en skrivare, till
parallellporten. Om du har en USB-skrivare ansluter du den
till en USB-kontakt.
24
OBS! Den inbyggda parallellporten inaktiveras automatiskt
om datorn identifierar ett installerat kort med en parallellport
som har konfigurerats till samma adress. Mer information finns
under ”Alternativ i systeminställningsprogrammet” på
sidan 76.
2 indikator för
länkintegritet
• Grön — Bra anslutning mellan datorn och ett 10 Mbit/snätverk.
• Orange — Bra anslutning mellan datorn och ett
100 Mbit/s-nätverk.
• Gul — Bra anslutning mellan datorn och ett 1 000 Mbit/snätverk (1 Gbit/s).
• Släckt — Datorn har ingen fysisk anslutning till nätverket.
5
6
34 Bilder på stationär dator

3 nätverksport Du ansluter datorn till en nätverks- eller bredbandsenhet
genom att ansluta ena änden av nätverkskabeln till antingen
nätverksjacket eller nätverks- eller bredbandsenheten.
Anslut den andra änden av nätverkskabeln till
nätverksadapterkontakten på baksidan av datorn. När
nätverkskabeln klickar till sitter den i ordentligt.
OBS! Anslut inte telefonsladden till nätverksuttaget.
På datorer som har ett nätverkstkort använder du kontakten
på kortet.
Vi rekommenderar att du använder kategori 5-sladdar och kontakter för nätverket. Om du måste använda kategori
3-sladdar tvingar du nätverkshastigheten till 10 Mbit/s för
att uppnå säker drift.
4 indikator för
nätverksaktivitet
5 linjeutgång Anslut hörlurar och de flesta högtalare med inbyggda
6 mikrofon-/
linjeingång
7 USB 2.0-
portar (6)
Blinkar med gult sken när datorn skickar eller tar emot
nätverksdata. Om trafiken är hög kan det se ut som om
indikatorn lyser oavbrutet.
förstärkare till den gröna linjeutgången.
På datorer som har ett ljudkort använder du kontakten på
kortet.
Anslut en in-/uppspelningsenhet, t.ex. en
kassettbandspelare, cd-spelare eller videobandspelare till
den blå linjeingången.
Anslut en datormikrofon till en rosa mikrofonkontakten.
På datorer som har ett ljudkort använder du kontakten på
kortet.
Använd USB-portarna på baksidan med enheter som alltid
brukar vara anslutna, till exempel skrivare och tangentbord.
Vi rekommenderar att du använder de främre USB-portarna
för enheter du använder ibland som t.ex. styrspak eller
kamera
Bilder på stationär dator 35

8 VGA-
videokontakt
9 seriell port Anslut en seriell enhet, till exempel en handdator, till den
Anslut bildskärmens VGA-kabel till VGA-kontakten på
datorn.
Om datorn har ett grafikkort använder du kontakten på
kortet.
seriella porten. Den seriella porten 1 heter normalt COM1.
Mer information finns under ”Alternativ i
systeminställningsprogrammet” på sidan 76.
36 Bilder på stationär dator

Specifikationer för stationär dator
OBS! Erbjudanden varierar per region. Mer information om datorns konfiguration
får du genom att klicka på Start→ Hjälp och support och därefter välja alternativet
för visning av datorinformation.
Processor
Processortyp
Internt cacheminne upp till 6 MB
Frekvens för extern buss 800 MHz och 1066 MHz
Systeminformation
Kringkretsar Intel G31-kringkretsar med ICH7R
Databussbredd 64 bitar
Adressbussbredd 36 bitar
DMA-kanaler Åtta
Avbrottsnivåer 24
BIOS-krets (NVRAM) 8 Mb
Nätverkskort Inbyggt nätverkskort med stöd för ASF 1.03
• Intel Core 2 Duo
• Intel Pentium®
• Intel Celeron®
och 2.0 enligt DMTF:s definition
Förberedd för 10/100/1000-kommunikation:
Minne
Typ 800 eller 667 MHz DDR2 SDRAM
Minnessocklar 2
Minnesmoduler som stöds 512 MB, 1 GB eller 2 GB non-ECC
Minimal minnestorlek dubbel kanal: 1 GB
enkel kanal: 512 MB
OBS! 512 MB är minimum för
leveranskonfiguration.
Specifikationer för stationär dator 37

Minne (Fortsättning)
Maximal minnesstorlek 4 GB
OBS! Om man använder 4 GB minne i
operativsystemet Microsoft
det hända att på skärmen anges mindre minne
än vad som fysiskt är installerat i DIMMkortplatserna.
Portar och kontakter
Externa kontakter:
Seriell
Parallell
Bild
Nätverkskort
Extra PS/2 med sekundärt
serieportskort
USB
Ljud
Moderkortskontakter:
SATA
Diskettenhet
Fläkt
PCI 2.3
PCI Express
Frontpanel
9-stiftskontakt, 16550C-kompatibel
25-stiftskontakt (dubbelriktad)
15-stifts VGA-kontakt
RJ45-kontakt
två 6-stifts mini-DIN:er
två kontakter på frontpanelen och sex på
bakpanelen som är kompatibla med
USB 2.0.
två kontakter för linjeingång/mikronfon och
linjeutgång; två frontpanelskontakter för
hörlurar och mikrofon
fyra 7-stiftskontakter
34-stiftskontakt
5-stiftskontakt
två 120-stiftskontakter
en 164-stiftskontakt (x16)
40-stiftskontakt
®
Windows® kan
38 Specifikationer för stationär dator

Strömförsörjning
Likströmsaggregat:
Effekt
Värmeförlust
OBS! Effektförbrukningen från en
växelströmkälla kan vara noll när datorn inte
är kopplad till denna strömkälla. Men det
interna batteriet drar en mycket liten mängd
ström från strömförsörjningen även när datorn
inte drar någon ström från växelströmkällan.
280 W
280 W
OBS! Värmeförlusten baseras på
märkeffekten.
Spänning
Reservbatteri 3V CR2032 litiumbatteri
Kontroller och indikatorer
Strömbrytare tryckknapp
Strömindikator Grön indikator — blinkar grönt i viloläge
Indikator för hårddiskaktivitet grön
Länklampa lyser med fast grön sken vid
Indikator för länkintegritet (på
inbyggt nätverkskort)
Aktivitetsindikator (på inbyggt
nätverkskort)
Diagnostisklampor fyra indikatorer på framsidan (Se
Strömindikator för vänteläge AUX_PWR på moderkortet
Den manuella spänningsväljaren — 90 till
135 V vid 50/60 Hz; 180 till 265 V vid
50/60 Hz
och lyser med ett fast grönt sken i aktivt läge.
Gul indikator — blinkar gult vid problem
med en installerad enhet och lyser med fast
gult sken vid internt strömproblem (se
”Problem med strömförsörjningen” på
sidan 121).
nätverksanslutning
• grönt sken = 10 Mbit/s
• orange sken = 100 Mbit/s
• gult sken = 1 000 Mbit/s (1 Gbit/s)
gult blinkande sken
”Diagnostiklampor” på sidan 102).
Specifikationer för stationär dator 39

Kommunikationer
Nätverkskort 10/100/1000 Ethernet LAN på moderkortet
Expansionsbuss
Busstyp PCI 2.3
PCI Express 1.0A
SATA 1.0A och 2.0
USB 2.0
Busshastighet PCI: 133 MB/s
PCI Express x16: 8 GB/s i bägge riktningarna
SATA: 1,5 Gbit/s och 3,0 Gbit/s
USB: 480 Mbit/s
Kort standardkonfigurationen har endast
funktion för lågprofilskort;med
förlängningskorthållare som tillval har
datorn funktion för halvlängds- och
fullhöjdskort. Fullhöjdskort fungerar i
6,875-tums förlängningskorthållaren.
PCI: utan förlängningskorthållare
kontakter
kortstorlek
kontaktstorlek
kontaktens databredd
(högst)
PCI Express: utan
förlängningskorthållare
kontakter
kortstorlek
strömförbrukning
kontaktstorlek
kontaktens databredd (högst)
två
lågprofil
120 stift
32 bitar
en x16
lågprofil
maximalt 25 W
164 stift (x16)
16 PCI Express-ledare (x16)
40 Specifikationer för stationär dator

Expansionsbuss (Fortsättning)
PCI och PCI Express: med
förlängningskorthållaren för
fullhöjds-PCI Express som tillval
stöds både lågprofils- och
fullhöjdskort
PCI
kontakter
kortstorlek
kontaktstorlek
kontaktens databredd
(högst)
PCI Express
kontakter
kortstorlek
strömförbrukning
kontaktstorlek
kontaktens databredd (högst)
Endast PCI: med
förlängningskorthållaren för
fullhöjds-PCI som tillval stöds både
lågprofils- och fullhöjdskort
kontakter
kortstorlek
kontaktstorlek
kontaktens databredd (högst)
två
ett lågprofilskort och ett fullhöjdskort
120 stift
32 bitar
en x16
fullhöjd
maximalt 25 W
164 stift (x16)
16 PCI Express-ledare (x16)
tre PCI
ett lågprofilskort och två fullhöjdskort
120 stift
32 bitar
Specifikationer för stationär dator 41

Enheter
Externt åtkomliga
Tillgängliga enheter
Internt åtkomliga
Bild
Ty p
Ljud
Typ ADI 1984 High Definition Audio
Stereokonvertering 24-bitars analog-till-digital, 24-bitars digital-
Fysiska mått
Höjd 11,4 cm
Bredd 39,9 cm
Djup 35,3 cm
Vikt 10,4 kg
• en 3,5-tums enhet
• ett uttag för cd/dvd-enhet eller sekundär
hårddisk som tillval
• hårddisk, DVD+/-RW-enhet, DVD-ROM,
CD-RW-enhet, diskettenhet
• ett uttag för 5,25-tums (1-tums hög)
hårddisk
• Intel G31 (inbyggd på moderkortet)
• PCI Express x16-kortplats har funktion för
ett PCI Express-grafikkort eller ett DVIgrafikkort (för dubbla bildskärmar)
till-analog
42 Specifikationer för stationär dator

Miljöpåverkan
Temperatur:
Vid drift
Förvaring
Relativ luftfuktighet 20 till 80 % (icke-kondenserande)
Maximal vibration:
Vid drift
Förvaring
Maximal stöt:
Vid drift
10 till 35 °C
–40 till 65 °C
0,25 g vid 3 till 200 Hz och 0,5 oktaver/min
0,5 g vid 3 till 200 Hz vid 1 oktav/min
40 g +/- 5 % med pulslängden 2 msek
+/- 10 % (ekvivalent med 51 cm/sek)
Förvaring
Höjd:
Vid drift
Förvaring
105 g +/- 5 % med pulslängden 2 msek
+/- 10 % (ekvivalent med 50 tum/sek
[127 cm/sek])
–15,2 till 3 048 m
–15,2 till 10 668 m
Specifikationer för stationär dator 43

44 Specifikationer för stationär dator

Konfigurera datorn
Installera datorn i ett skåp
Om datorn installeras i ett skåp kan luftflödet bli begränsat. Det kan leda till
att datorns prestanda påverkas och eventuellt överhettning. Använd följande
riktlinjer om du ska installera datorn i ett skåp.
ANMÄRKNING: Specifikationerna för drifttemperatur som anges i denna handbok
avser maximal omgivande drifttemperatur. Rummets omgivningstemperatur måste
beaktas när datorn installeras i ett skåp. Om t.ex. omgivande rumstemperatur är
25° C, bör du ha 5°-10° C temperaturmarginal, beroende på datorspecifikationen,
innan du når datorns maximala drifttemperatur. Information om datorns
specifikationer finns under ”Specifikationer för stationär dator” på sidan 37 eller
”Specifikationer för minitornsdator” på sidan 25.
• Ställ inget på ett avstånd av tio centimeter från luftventilerna, så att luften
kan cirkulera och kyla datorn.
• Om det finns luckor på skåpet, måste de kunna släppa igenom minst 30 %
luftlöde (fram- och baksida).
Konfigurera datorn 45

• Om datorn installeras i ett hörn på eller under ett bord, ska det finns minst
5 cm tomt utrymme bakom datorn så att luften kan cirkulera och kyla
datorn.
46 Konfigurera datorn

ANMÄRKNING: Installera inte datorn i ett skåp där luften inte kan cirkulera.
Begränsat luftflöde kan leda till försämrad datorprestanda och överhettning.
Konfigurera ett hem- och kontorsnätverk
Ansluta ett nätverkskort
Så här ansluter du en nätverkskabel:
OBS! Sätt i nätverkskabeln i nätverkskortet på datorn. Sätt inte i nätverkskabeln i
modemkontakten. Anslut inte en nätverkskabel till ett telefonjack.
1
Anslut en nätverkskabel till nätverkskortets kontakt på datorns baksida.
Tryck in kabeln tills den klickar på plats, och dra försiktigt i den för att se
att den sitter fast.
2
Anslut nätverkskabelns andra ände till en nätverksenhet.
Konfigurera datorn 47

Nätverksport
nätverksenhet
nätverkskort på datorn
nätverkskabel
Konfigurera nätverk
Windows XP
I operativsystemet Microsoft® Windows® XP finns guiden Konfigurera
nätverk, som hjälper dig att dela filer, skrivare eller Internet-anslutning mellan
datorer i hemmet eller på ett mindre kontor.
1
Klicka på
välj
2
Klicka på
3
Klicka på
OBS! Om du väljer anslutningsmetoden Den här datorn ansluter direkt till Internet
aktiveras den inbyggda brandväggen som medföljer Windows XP Service Pack 1
(SP1) och senare versioner.
4
Fyll i checklistan och gör de nödvändiga förberedelserna.
5
Gå tillbaka till guiden Konfigurera nätverk och följ anvisningarna på
skärmen.
Start
, peka på
Alla program→ Tillbehör→ Kommunikation
Guiden Konfigurera nätverk
Nästa
på välkomstsidan i guiden
Checklista för nätverk
och
.
Konfigurera nätverk
.
.
48 Konfigurera datorn

Windows Vista
Så här gör du ändringar i nätverkskonfigurationen i Microsoft® Windows
Vista™:
1
Klicka på Start och därefter på
Center
(nätverks- och delningscenter).
2
Klicka på
nätverk).
3
Välj den typ av nätverksanslutning du vill göra och följ anvisningarna på
skärmen.
4
Stäng nätverks- och delningscentret när du är klar.
Set up a connection or network
Nätverk→ Network and Sharing
(konfigurera en anslutning eller
Ansluta till Internet
OBS! Internetleverantörer och deras erbjudanden varierar per land.
För att kunna ansluta till Internet måste du ha en modem- eller
nätverksanslutning och en Internetleverantör. Internetleverantören erbjuder
ett eller flera av följande alternativ för Internetanslutning:
• DSL-anslutning med höghastighetsåtkomst till Internet via din befintliga
telefonlinje eller mobiltelefontjänst. Med en DSL-anslutning kan du
använda Internet och telefonen på samma linje samtidigt.
• Anslutning via kabelmodem med höghastighetsåtkomst till Internet via
din lokala kabel-TV-ledning.
• Anslutning via satellitmodem med höghastighetsåtkomst till Internet via
ett satellit-TV-system.
• Uppringd anslutning med Internetåtkomst via en telefonlinje. En
uppringd anslutning är betydligt långsammare än anslutningar via DSL,
kabelmodem och satellitmodem.
• Trådlös LAN-anslutning med Internetåtkomst via trådlös Bluetooth
teknik.
Om du använder en uppringd anslutning, ansluter du en telefonlinje till
modemkontakten på datorn och till telefonjacket på väggen innan du
konfigurerar Internetanslutningen. Om du använder en anslutning via DSL
eller kabel/satellitmodem, kontaktar du Internetleverantören eller
telefonoperatören som ger dig konfigurationsanvisningar.
®
-
Konfigurera datorn 49

Konfigurera Internetanslutning
Så här konfigurerar du en Internetanslutning via en förinställd
skrivbordsgenväg till en Internetleverantör (ISP):
1
Spara och stäng alla öppna filer och avsluta alla program.
2
Dubbelklicka på ISP-ikonen på skrivbordet i Microsoft® Windows®.
3
Följ instruktionerna på skärmen för att slutföra konfigurationen.
Om du inte har en ISP-ikon på skrivbordet eller vill konfigurera en
Internetanslutning med en annan Internetleverantör, genomför du stegen i
följande avsnitt som motsvarar det operativsystem som används i din dator.
OBS! Om du har problem med att ansluta till Internet, se ”Konfigurera ett hem- och
kontorsnätverk” på sidan 47. Om du inte kan ansluta till Internet men det har gått
tidigare kan det bero på driftstopp hos Internetleverantören. Kontakta
Internetleverantören för att få en lägesrapport eller försök att ansluta igen senare.
Windows XP
1
Spara och stäng alla öppna filer och avsluta alla program.
2
Klicka på
Guiden
3
Klicka på
4
I nästa fönster klickar du på lämpligt alternativ:
• Om du inte har en Internetleverantör och vill ha en, klickar du på
• Om du redan har fått konfigurationsinformation från
• Om du har en cd-skiva, klickar du på
5
Klicka på
Om du valde
annars instruktionerna på skärmen för att slutföra konfigurationen.
OBS! Kontakta Internetleverantören om du är osäker på vilken anslutningstyp du
ska välja.
6
Klicka på lämpligt alternativ under
klicka därefter på
7
Använd konfigurationsinformationen du fick av Internetleverantören för
att slutföra konfigurationen.
Start→
Ny anslutning
Anslut till Internet
Internet Explorer
visas.
.
.
Välj
från en lista över Internetleverantörer
.
Internetleverantören, men inte någon installations-cd, klickar du på
Installera min anslutning manuellt
.
Använd cd-skivan med
programvaran från Internetleverantören
Nästa
.
Installera min anslutning manuellt
Hur vill du ansluta till Internet?
Nästa
.
.
, fortsätt till steg 6. Följ
, och
50 Konfigurera datorn

Windows Vista™
OBS! Ha informationen från Internetleverantören till hands. Om du inte har en
Internetleverantör kan du få en via guiden Anslut till Internet.
1
Spara och stäng alla öppna filer och avsluta alla program.
2
Klicka på startknappen och därefter på
3
Klicka på
Fönstret
4
Klicka på
Anslut till Internet
Anslut till Internet
Bredband (PPPoE)
under
dyker upp.
eller
Fjärranslutning
Kontrollpanelen
Nätverk och Internet
, beroende på hur du
.
.
vill ansluta:
• Välj
Bredband
om du kommer att använda en anslutning via DSL,
satellitmodem, kabel-TV-modem eller trådlös Bluetooth-teknik.
• Välj
Fjärranslutning
om du kommer att använda ett
uppringningsmodem eller ISDN.
OBS! Om du inte vet vilken anslutningstyp du ska välja, klickar du på Hjälp mig att
välja eller kontaktar Internetleverantören.
5
Följ anvisningarna på skärmen och använd konfigurationsinformationen
från Internetleverantören för att slutföra konfigurationen.
Överföra information till en ny dator
Med hjälp av ”guiderna” i operativsystemet kan du överföra filer och andra
data från en dator till en annan—t.ex. från en gammal dator till en ny dator.
Hur man gör detta beskrivs i det nedanstående avsnitt som gäller det
operativsystem som körs på din dator.
Microsoft® Windows® XP (tillval)
I operativsystemet Microsoft Windows XP finns en guide för överföring av
filer och inställningar så att du kan flytta data från den gamla datorn till den
nya.
Till exempel följande data kan flyttas:
• E-postmeddelanden
• Inställningar för verktygsfält
• Fönsterstorlekar
• Internetbokmärken
Konfigurera datorn 51

Du kan överföra informationen till den nya datorn via nätverket eller en seriell
anslutning, men du kan även lagra den på ett flyttbart medium, till exempel
en brännbar cd-skiva eller en diskett, och sätta i den i den nya datorn.
OBS! Du kan överföra information från den gamla till den nya datorn genom att
koppla en seriell kabel till in/ut-portarna på de två datorerna. För att överföra data
via en seriell anslutning måste du öppna Nätverksanslutningar på Kontrollpanelen
och göra några ytterligare inställningar, till exempel ställa in en avancerad
anslutning och ange vilken dator som agerar värd och vilken som agerar gäst.
Anvisningar om hur du ställer in en anslutning med en seriell kabel mellan två
datorer finns i Microsoft Knowledge Base-artikeln #305621, som har rubriken How
to Set Up a Direct Cable Connection Between Two Computers in Windows XP (så
här kopplar du samman två datorer med en kabel i Windows XP). Informationen är
inte tillgänglig i vissa länder.
Du måste köra guiden Överför filer och inställningar om du vill överföra
information till en annan dator. Du kan använda tillvalsskivan Operating
System eller skapa en guidediskett med guiden Överför filer och inställningar.
Köra guiden Överför filer och inställningar med hjälp av skivan Operating System
OBS! Den här metoden kräver att du har tillgång till skivan Operating System. Den
medföljer inte alla datorer, eftersom den är ett tillval.
Så här förbereder du en ny dator för filöverföringen:
1
Starta guiden Överför filer och inställningar: klicka på
program
inställningar
2
När välkomstfönstret för guiden
klickar du på
3
I fönstret
4
På sidan
→
Tillbehör→ Systemverktyg→
Guiden Överför filer och
.
Överför filer och inställningar
Nästa
.
Vilken dator är det här?
klickar du på
Har du en Windows XP CD-skiva?
klickar du på
använda guiden från Windows XP CD-skivan
5
När sidan
Klicka
Gå nu över till din gamla dator
inte
på
Nästa
ännu.
visas, går du över till källdatorn.
→
Start→
Ny dator→
Nästa
.
Alla
visas
Nästa
.
Jag kommer att
Kopiera data från den gamla datorn:
1
Sätt medieskivan med
2
På sidan
Välkommen till Microsoft Windows XP
ytterligare uppgifter
operativsystemet
.
Windows XP i den gamla datorn.
klickar du på
Utför
52 Konfigurera datorn

3
Under
Nästa
4
I fönstret
5
På sidan
Vad vill du göra?
.
Vilken dator är det här?
Välj överföringsmetod
, klickar du på
klickar du på
klickar du på den överföringsmetod du vill
Överför filer och inställningar
Gammal dator→
Nästa
→
.
använda.
6
På sidan
klickar på
När informationen har kopierats visas meddelandet
7
Klicka på
Vad vill du överföra?
Nästa
.
Slutför
.
väljer du de objekt du vill föra över och
Läsfasen slutförd
.
Överför data till den nya datorn:
1
Klicka på
Nästa
på sidan
Gå nu över till den gamla datorn
på den nya
datorn.
2
På sidan
överföringen av inställningar och filer och klickar på
Var finns filer och inställningar?
väljer du samma metod som för
Nästa
.
Guiden läser de kopierade filerna och inställningarna och överför dem till
den nya datorn.
Klar
När alla inställningar och filer har överförts, visas sidan
3
Klicka på
Köra guiden Överför filer och inställningar utan skivan Operating System
Klar
och starta om den nya datorn.
.
Om du ska kunna köra guiden Överför filer och inställningar utan skivan
Operating System måste du skapa en guidediskett med vilken du kan skapa en
kopia och spara på någon flyttbar disk.
Skapa guidedisketten på din nya dator med Windows XP. Gör så här:
1
Starta guiden Överför filer och inställningar: klicka på
→
program
inställningar
2
När välkomstfönstret för guiden
klickar du på
3
I fönstret
4
På sidan
Tillbehör→ Systemverktyg→
.
Nästa
.
Vilken dator är det här?
Har du en Windows XP CD-skiva?
guidediskett i följande enhet
Överför filer och inställningar
klickar du på
→
Nästa
Guiden Överför filer och
klickar du på
.
Start→
Ny dator→
Jag vill skapa en
Alla
visas
Nästa
.
Konfigurera datorn 53

5
Sätt i den flyttbara disken, till exempel en diskett eller cd-skiva, och klicka
på
OK
.
6
När disketten har skapats och meddelandet
datorn
7
Gå över till den gamla datorn.
Kopiera data från den gamla datorn:
1
Sätt i guidedisketten i den gamla datorn.
2
Klicka på
3
Bläddra till
och klicka på
4
När välkomstfönstret för guiden
klickar du på
5
I fönstret
6
På sidan
använda.
7
På sidan
klickar på
När informationen har kopierats visas meddelandet
8
Klicka på
Överför data till den nya datorn:
1
Klicka på
datorn.
2
På sidan
överföringen av inställningar och filer och klickar på
instruktionerna på skärmen.
Guiden läser de kopierade filerna och inställningarna och överför dem till
den nya datorn.
visas ska du
Start→
fastwiz
OK
Nästa
Vilken dator är det här?
Välj överföringsmetod
Vad vill du överföra?
Nästa
Slutför
Nästa
Var finns filer och inställningar?
inte
Kör
.
i fältet
.
.
.
.
på sidan
klicka på
Öppna
Gå nu över till den gamla datorn
Nästa
i fönstret
Överför filer och inställningar
klickar du på
klickar du på den överföringsmetod du vill
väljer du de objekt du vill föra över och
Gå nu till den gamla
.
Kör
(på det flyttbara mediet)
Gammal dator→
Läsfasen slutförd
på den nya
väljer du samma metod som för
Nästa
. Följ
visas
Nästa
.
.
När alla inställningar och filer har överförts, visas sidan
3
Klicka på
54 Konfigurera datorn
Klar
och starta om den nya datorn.
Klar
.

OBS! För mer information om denna procedur, sök på support.dell.com efter
dokumentet #154781 (What Are The Different Methods To Transfer Files From My
Old Computer To My New Dell™ Computer Using the Microsoft
Operating System? (vilka olika sätt finns det i Windows XP att överföra filer från en
gammal till en ny dator?)).
OBS! Från vissa länder går det inte att komma åt Dells kunskapsbas.
®
Windows® XP
Microsoft Windows Vista™ (tillval)
1
Klicka på Start-knappen i Windows Vista, och därefter på
→
och inställningar
Start Windows Easy Transfer<F1>
Överför filer
(starta enkel
Windows-överföring).
2
I dialogrutan
Fortsätt
3
Klicka på
transfer in progress
User Account Control
.
Start a new transfer
(fortsätt med en pågående överföring).
(användarkontokontroll) klickar du på
(starta en ny överföring) eller
Continue a
Följ anvisningarna på skärmen i guiden Windows Easy Transfer (enkel
Windows-överföring).
Konfigurera en skrivare
ANMÄRKNING: Slutför operativsystemsinstallationen innan du ansluter en
skrivare till datorn.
I dokumentationen som medföljde skrivaren finns information om hur den
konfigureras, bl.a. hur man:
• Får tag på och installerar uppdaterade drivrutiner.
• Ansluter skrivaren till datorn.
• Fyller på papper och installerar tonerkassetter eller bläckpatroner.
Om du behöver teknisk support för skrivaren, läser du tillhörande
användarhandbok eller ringer till skrivartillverkaren.
Skrivarkabel
Skrivaren ansluts till datorn via en USB-kabel eller parallellkabel. Om
skrivaren levereras utan skrivarkabel, köper du den separat. Se då till att den är
kompatibel med skrivaren och datorn. Om du köpte en skrivarkabel samtidigt
med datorn, levereras eventuellt kabeln i datorns förpackning.
Konfigurera datorn 55

Ansluta en USB-skrivare
OBS! Du kan ansluta USB-enheter när datorn är igång.
1
Slutför operativsysteminstallationen om du inte redan har gjort det.
2
Anslut USB-skrivarkabeln till en USB-port på datorn och till skrivaren. En
USB-kontakt kan bara sättas in på ett sätt.
1
2
3
1 USB-port på datorn 2 USB-port på skrivaren
3 USB-skrivarkabel
3
Sätt på skrivaren först och därefter datorn.
4
Beroende på datorns operativsystem kan det finnas en skrivarguide som
hjälper dig att installera skrivarens drivrutin:
Om datorn är installerad med operativsystemet Microsoft® Windows® XP
och guiden
Lägg till ny maskinvara
dyker upp, klickar du på
Om datorn är installerad med operativsystemet Windows Vista™
startknappen och därefter på
Nätverk→ Lägg till en skrivare
starta guiden Lägg till skrivare.
56 Konfigurera datorn
Avbryt
.
, klickar du
för att

5
Installera vid behov skrivarens drivrutin. Se ”Installera om drivrutiner och
verktyg” på sidan 130 och dokumentationen som medföljde skrivaren.
Ansluta en parallell skrivare
1
Slutför operativsysteminstallationen om du inte redan har gjort det.
2
Stäng av datorn (se ”Stänga av datorn” på sidan 139).
ANMÄRKNING: Du får bäst resultat om du använder en parallellkabel som är max
3 meter.
3
Anslut den parallella skrivarkabeln till parallellporten på datorn och dra åt
de två skruvarna. Anslut kabeln till kontakten på skrivaren och snäpp fast
de två klämmorna i de två skårorna.
1
2
6
5
1 parallellport på datorn 2 kontakt på skrivaren
3 klämmor (2) 4 skåror
5 parallell skrivarkabel 6 skruvar (2)
4
Konfigurera datorn 57
3

4
Sätt på skrivaren först och därefter datorn. Om guiden
maskinvara
5
Installera vid behov skrivarens drivrutin. Anvisningar finns i
dyker upp klickar du på
Avbryt
.
Lägg till ny
dokumentationen som medföljde skrivaren.
Ansluta två bildskärmar
VARNING! Innan du utför någon av åtgärderna i det här avsnittet ska du läsa
igenom och följa säkerhetsinstruktionerna i Produktinformationsguiden.
Om du köpte ett grafikkort som har stöd för två bildskärmar, ansluter och
aktiverar du bildskärmarna enligt anvisningarna nedan. I anvisningarna får du
reda på hur man ansluter två bildskärmar (båda med VGA-kontakt), en
bildskärm med en VGA-kontakt och en bildskärm med en DVI-kontakt eller
en TV.
ANMÄRKNING: Om du ansluter två bildskärmar med VGA-kontakter måste du ha
en extra DVI-adapter för att ansluta kabeln. Om du ansluter två plattskärmar måste
minst en av dem ha en VGA-kontakt.- Om du ansluter en TV, kan du bara ansluta en
bildskärm (VGA eller DVI) utöver TV:n.
Ansluta två bildskärmar med VGA-kontakter
1
Stäng av datorn.
OBS! Om dator har inbyggd video ska du inte ansluta någon av bildskärmarna till
videokontakten. Om den inbyggda videokontaken har ett lock, tar du inte bort det för
att ansluta bildskärmen eftersom den inte kommer att fungera då.
2
Anslut en av bildskärmarna till VGA-kontakten (blå) på datorns baksida.
3
Anslut den andra bildskärmen till den extra DVI-adapter och anslut DVIadaptern till DVI-kontakten (vit) på datorns baksida.
4
Starta om datorn.
58 Konfigurera datorn

1
4
1 extra DVI-adapter 2 DVI-kontakt (vit)
3 TV-utgång 4 VGA-kontakt (blå)
23
Ansluta en bildskärm med en VGA-kontakt och en bildskärm med en DVI-kontakt
1
Stäng av datorn.
2
Anslut VGA-kontakten på bildskärmen till VGA-kontakten (blå) på
datorns baksida.
3
Anslut DVI-kontakten på den andra bildskärmen till DVI-kontakten (vit)
på datorns baksida.
4
Starta om datorn.
Konfigurera datorn 59

Ansluta en TV
OBS! Vill du ansluta en TV till datorn, måste du köpa en S-videokabel, som du hittar
hos en välsorterad konsumentelektronikaffär. Kabeln medföljer inte datorn.
1
Stäng av datorn.
2
Anslut ena änden av S-videokabeln till den extra TV-utgången på datorns
baksida.
3
Anslut den andra änden av S-videokabeln till S-videoingången på TV:n.
4
Anslut VGA- eller DVI-bildskärmen.
5
Starta om datorn.
Ändra bildskärmsinställningarna
1
Sätt på datorn när du har anslutit bildskärmen/bildskärmarna och/eller
TV:n.
Skrivbordet i Microsoft® Windows® visas på den primära bildskärmen.
2
Aktivera utökat bildskärmsläge i bildskärmsinställningarna. I utökat
skrivbordsläge kan du dra dra objekt från den ena skärmen till den andra
och på så sätt dubblera arbetsytan som du kan använda.
Strömskyddsenheter
Det finns flera olika anordningar för skydd mot spänningsvariationer och -fel:
• Spänningsutjämnare
• Nätfilter
• Avbrottsfri strömkälla (UPS)
Spänningsutjämnare
Spänningsutjämnare och eldosor med inbyggd spänningsutjämnare ger skydd
åt datorn mot spänningspikar som kan inträffa vid åskväder eller efter
strömavbrott. En del tillverkare av spänningsutjämnare ger garanti för vissa
typer av skador. Läs noggrant igenom garantivillkoren innan du väljer en
spänningsutjämnare. En anordning med högre joule-värde ger bättre skydd.
Jämför joule-värdena för att fastställa relativ effektivitet hos de olika
anordningarna.
60 Konfigurera datorn

ANMÄRKNING: De flesta spänningsutjämnare skyddar inte mot
spänningsvariationer eller strömavbrott som orsakats av blixtnedslag. Vid åskväder
kopplar du bort telefonledningen från telefonjacket på väggen och kopplar bort
datorn från eluttaget.
Många spänningsutjämnare har ett telefonjack för modemskydd. I
dokumentationen till spänningsutjämnaren finns anvisningar om hur man
ansluter modemet.
ANMÄRKNING: Inte alla spänningsutjämnare har nätverksskydd. Koppla alltid
loss nätverkskabeln från nätverksjacket på väggen när det åskar.
Nätfilter
ANMÄRKNING: Nätfilter skyddar inte mot strömavbrott.
Nätfilter är konstruerade för att bibehålla en någorlunda jämn växelspänning.
Avbrottsfri strömkälla (UPS)
ANMÄRKNING: Om strömavbrott inträffar när data håller på att sparas på
hårddisken kan data gå förlorade eller filer skadas.
OBS! Maximal drifttid på UPS-batteriet får du om bara datorn ansluts till det. Anslut
andra enheter som t.ex. en skrivare till en separat eldosa med spänningsutjämnare.
En UPS-enhet skyddar mot spänningsvariationer och strömavbrott. I en UPSenhet finns ett batteri som tillhandahåller temporär ström till anslutna
enheter när det är strömavbrott. Batteriet laddas när det finns nätspänning.
I UPS-tillverkarens dokumentation finns information om batteriets drifttid.
Kontrollera även i dokumentationen att enheten har godkänts av
Underwriters Laboratories (UL).
Konfigurera datorn 61

62 Konfigurera datorn

Avancerade funktioner
LegacySelect Technology Control
LegacySelect-tekniken är en lösning med komplett, delvis eller inget stöd för
äldre versioner som baseras på gemensamma plattformar,
hårddiskavbildningar och supportavdelningens arbetsmetoder.
Administratören ges kontroll via systeminställningarna, Dell OpenManage™
IT Assistant eller anpassningar på fabrik.
Med LegacySelect kan administratörer aktivera eller inaktivera kontakter och
medieenheter elektroniskt, inklusive seriella kontakter, USB-kontakter, en
parallellkontakt, en diskettenhet, PCI-platser och en PS/2-mus. Kontakter och
medieenheter som inaktiveras frigör resurser. Du måste starta om datorn för
att ändringarna ska träda i kraft.
Övervakning och styrning
Dell OpenManage™ IT Assistant
IT Assistant konfigurerar, hanterar och övervakar datorer och andra enheter i
ett företagsnätverk. IT Assistant hanterar tillgångar, konfigurationer,
händelser (varningar) och säkerhet för datorer som är utrustade med
standardadministrationsprogram. Det stöder instrumentering som följer
SNMP-, DMI- och CIM-standarderna.
Dell OpenManage Client Instrumentation, som bygger på DMI och CIM, är
tillgängligt för datorn. Om du vill ha information om IT Assistant läser du
handboken Dell OpenManage IT Assistant User's Guide (Användarhandbok
för Dell OpenManage IT Assistant) som finns på webbplatsen för Dell
Support på adressen support.euro.dell.com.
Avancerade funktioner 63

Dell OpenManage Client Instrumentation
Dell OpenManage Client Instrumentation är ett program som gör det möjligt
för fjärrhanteringsprogram som ITAssistant att göra följande:
• Komma åt information om datorn, exempelvis hur många processorer den
har och vilket operativsystem som körs.
• Övervaka datorns tillstånd, exempelvis genom att lyssna efter
överhettningsvarningar från temperaturgivare eller varningar om
hårddiskfel från lagringsenheter.
• Ändra datorns tillstånd, exempelvis genom att uppdatera BIOS eller stänga
av den från en annan dator.
Ett hanterat system är ett system med Dell OpenManage Client
Instrumentation konfigurerat i ett nätverk där IT Assistant används. Om du
vill ha information om Dell OpenManage Client Instrumentation läser du
handboken Dell OpenManage Client Instrumentation User's Guide
(Användarhandbok för Dell OpenManage Client Instrumentation) som finns
på webbplatsen för Dell Support på adressen support.euro.dell.com.
Energisparfunktioner
Datorn kan ställas in så att mindre ström används när du inte arbetar.
Effektförbrukningen går att styra via operativsystemet och vissa inställningar i
systeminställningsprogrammet. Dessa perioder med reducerad ström kallas
”viloläge” i Windows Vista™ och ”vänteläge” i Windows
®
XP
.
OBS! För att vilo- och väntelägesfunktionerna ska fungera måste alla komponenter
som är installerade i datorn ha stöd för dessa funktioner och lämpliga drivrutiner.
Mer information finns i dokumentationen för komponenterna från tillverkaren.
•
Vänteläge
för de flesta komponenter, inklusive fläktar. Systemminnet förblir dock
aktivt.
•
Viloläge
genom att alla data i systemminnet skrivs till en hårddisk och strömmen
därefter stängs av. Uppvakningen från det här läget sker genom att datorn
startas om och att innehållet i minnet återställs. Driften återupptas sedan
där den slutade när datorn försattes i viloläge.
64 Avancerade funktioner
. I det här läget minskas effektförbrukningen eller stängs av helt
. I det här läget minskar effektförbrukningen till ett minimum

•
Avstängning
. I det här läget blir effektförbrukningen praktiskt taget noll.
Så länge datorn är ansluten till ett eluttag kan den startas om automatiskt
eller fjärrstartas. Med alternativet
Auto Power On
(starta automatiskt) i
systeminställningsprogrammet kan datorn startas automatiskt vid vissa
tidpunkter. Nätverksadministatören kan dessutom fjärrstarta datorn med
hjälp av en energisparfunktionshändelse som fjärråterställning till
normalläge.
I följande tabell beskrivs vänte- och vilolägena och metoderna som du kan
använda för att återställa datorn till normalläge från respektive läge.
Inaktivt läge Aktiveringssätt (Windows XP)
Vänteläge
Viloläge
Avstängning
• Tryck på strömbrytaren
• Automatisk start
• Flytta eller klicka med musen
• Skriv på tangentbordet
• USB-enhetsaktivitet
• Strömhanteringshändelse
• Tryck på strömbrytaren
• Automatisk start
• Strömhanteringshändelse
• Tryck på strömbrytaren
• Automatisk start
• Strömhanteringshändelse
OBS! Mer information om energisparfunktioner finns i dokumentationen till
operativsystemet.
Avancerade funktioner 65

66 Avancerade funktioner

Använda multimedia
Spela upp cd- eller dvd-skivor
ANMÄRKNING: Tryck inte ned cd-/dvd-hållaren när du öppnar eller stänger den.
Låt hållaren vara stängd när du inte använder enheten.
ANMÄRKNING: Flytta inte på datorn när du spelar cd- eller dvd-skivor.
1
Tryck på utmatningsknappen på enhetens framsida.
2
Lägg skivan med etikettsidan uppåt, i mitten på hållaren.
3
Tryck på utmatningsknappen eller tryck lätt på hållaren.
Information om hur man formaterar cd-skivor för att lagra data, skapa musikcd-skivor eller kopiera cd-skivor finns i programvaran på den cd-skiva som
medföljde datorn.
OBS! Se till att du följer copyright-bestämmelser när du skapar cd-skivor.
På en cd-spelare finns följande grundläggande knappar:
Spela upp.
Flytta bakåt i aktuellt spår.
Pau s.
Använda multimedia 67

Flytta framåt i aktuellt spår.
Stopp.
Gå till föregående spår.
Mata ut.
Gå till nästa spår.
På en dvd-spelare finns följande grundläggande knappar:
Stopp.
Starta om aktuellt kapitel.
Spela upp.
Snabbspolning framåt.
Pau s.
Snabbspolning bakåt.
Visa en bild i taget i pausläge.
Gå till nästa titel eller kapitel.
Fortsätt spela aktuell titel eller kapitel.
Gå till föregående titel eller kapitel.
Mata ut.
Mer information om hur man spelar upp cd- eller dvd-skivor finns under
Hjälp på cd- eller dvd-spelaren (om sådan finns).
Justera volymen
OBS! När högtalarna är avstängda hörs inget ljud från cd- eller dvd-skivan du
spelar upp.
1
Öppna fönstret
2
Klicka och dra listen i kolumnen
ned för att höja eller sänka volymen.
Mer information om volymkontrollsalternativ finns under Hjälp i fönstret
Volume Control.
68 Använda multimedia
Volume Control
(volymkontroll).
Volume Control
och skjut den upp eller

Volymmätaren visar datorns aktuella volymnivå och om ljudet är avstängt.
Klicka på QuickSet-ikonen i aktivitetsfältet och markera eller avmarkera
Disable On Screen Volume Meter (visa inte volymmätaren på skärmen) eller
tryck på volymkontrollsknapparna för att aktivera eller inaktivera
volymmätaren på skärmen.
1
2
3
1 volymikon 2 volymmätare
3 ljudavstängningsikon
Justera bilden
Om du får ett felmeddelande om att dvd-skivor inte kan spelas upp p.g.a. att
aktuell upplösning och färgdjup använder för mycket minne, justerar du
bildskärmsegenskaperna.
Microsoft Windows XP
1
Klicka på
2
Klicka på
3
Under
upplösningsinställningen.
4
I listrutan under
OK
Start→
Kontrollpanelen→ Utseende och teman
Ändra bildskärmens upplösning
Skärmupplösning
, klicka och dra reglaget för att minska
Färgkvalitet
.
, klicka på
under
Välj en aktivitet
Mellan (16 bitar)
.
.
och klicka på
Använda multimedia 69

Operativsystemet Microsoft Windows Vista™
1
Klicka på startknappen , klicka på
på
Appearance and Personalization
2
Under
Resolution
Fönstret
3
Under
Personalization
(justera skärmupplösning).
Egenskaper för Bildskärm
Upplösning:
(anpassning) klickar du på
klicka och dra reglaget för att minska
Kontrollpanelen
(utseende och anpassning).
dyker upp.
upplösningsinställningen.
4
I listrutan under
5
Klicka på OK.
Färger:
klicka på
Mellan (16 bitar)
och klicka därefter
Adjust Screen
.
70 Använda multimedia

Skydda datorn
Säkerhetshanteringsprogram
I säkerhetshanteringsprogrammet finns fyra olika funktioner för att skydda
datorn:
• Inloggningshantering
• Verifiering före start (med hjälp av fingeravtrycksläsare, smartkort eller
lösenord)
• Kryptering
• Hantering av privat information
Lösenordstyper
Det finns flera lösenordsnivåer i datorn.
Lösenordstyp Funktioner
Primär (eller system)
Administratör
Hårddisk
• Skyddar datorn mot obehörig åtkomst
• Ger systemadministratörer eller servicetekniker åtkomst
till datorer för reparation eller omkonfiguration
• Åtkomsten till systeminställningsprogrammet kan
begränsas på samma sätt som ett primärt lösenord
begränsar åtkomsten till datorn
• Kan användas istället för det primära lösenordet
• Skyddar data på en intern eller extern hårddisk mot
obehörig åtkomst
Aktivera säkerhetshanteringsprogrammet
1
Starta (eller starta om) datorn.
2
När DELL™-logotypen visas trycker du direkt på <F2>. Om du väntar för
länge och Windows-logotypen visas fortsätter du att vänta tills skrivbordet
i Windows visas. Stäng sedan av datorn och försök igen.
Skydda datorn 71

3
I listrutan väljer du
för att skapa ikoner för programkomponenterna på skrivbordet.
4
Tryck på <Esc> för att avsluta inställningsprogrammet.
5
Klicka på
Save/Exit
Wave EMBASSY Trust Suite
(spara/avsluta) om du uppmanas att göra det.
och trycker på <Enter>
Använda säkerhetshanteringsprogrammet
Information om hur programmet och de olika säkerhetsfunktionerna används
finns i startguiden Getting Started Guide för programmet:
Klicka på Start
Started Guide (komma igång).
→
Alla program→ Wave EMBASSY Trust Suite→ Getting
Datorspårningsprogram
Datorspårningsprogram kan göra att du hittar din dator om du förlorar den
eller den blir stulen. Programmet är ett tillval och du kan köpa det när du
beställer datorn eller kontakta din Dell-återförsäljare för att få mer
information om den här säkerhetsfunktionen.
OBS! Datorspårningsprogram säljs inte i vissa länder.
OBS! Om du har ett datorspårningsprogram och datorn försvinner eller blir stulen
måste du kontakta företaget som tillhandahåller spårningstjänsten och rapportera
att datorn är borta.
Om datorn försvinner eller blir stulen
• Ring polisen för att rapportera den försvunna eller stulna datorn. Ta med
servicekoden i datorbeskrivningen. Be om ärendenumret och skriv ned det
tillsammans med polisstationens namn, adress och telefonnummer. Notera
även namnet på handläggaren om möjligt.
OBS! Om du vet var datorn försvann eller blev stulen ringer du till polisstationen i
detta område. Om du inte vet det ringer du till polisstationen där du bor.
• Om datorn tillhör ett företag, meddela då företagets säkerhetsavdelning.
• Kontakta Dells kundtjänst för att rapportera den saknade datorn. Ange
datorns servicekod samt ärendenumret, namnet, adressen och
telefonnumret till den polisstation där du rapporterade den saknade
datorn. Ange om möjligt även namnet på handläggaren.
72 Skydda datorn

På Dells kundtjänst loggar man din rapport under datorns servicekod och
datorn registreras som försvunnen eller stulen. Om någon ringer till Dell för
teknisk support och anger din servicekod, identifieras datorn automatiskt som
försvunnen eller stulen. Dell-representaten försöker då att få uppringarens
telefonnummer och adress. Dell tar därefter kontakt med den polisstation där
du rapporterade den saknade datorn.
Skydda datorn 73

74 Skydda datorn

Systeminställningar
Översikt
Använd systeminställningsprogrammet om du vill:
• Ändra systemkonfigurationsinformationen när du har lagt till, ändrat eller
tagit bort maskinvara i datorn
• Ställa in eller ändra ett alternativ som användaren kan välja, t ex
användarlösenordet
• Ta reda på hur mycket minne datorn använder eller ange vilken typ av
hårddisk som är installerad
Innan du använder systeminställningsprogrammet rekommenderar vi att du
antecknar informationen som visas på skärmen i
systeminställningsprogrammet och sparar den för framtida behov.
ANMÄRKNING: Ändra inte inställningarna för detta program, såvida du inte är en
erfaren datoranvändare. Vissa ändringar kan få datorn att fungera inkorrekt.
Starta systeminställningsprogrammet
1
Starta (eller starta om) datorn.
2
Tryck på <F2> så fort den blå DELL™-logotypen visas.
Om du väntar för länge och operativsystemets logotyp visas, fortsätter du
att vänta tills Microsoft
(se ”Stänga av datorn” på sidan 139) och försök igen.
®
Windows® har startats. Stäng sedan av datorn
Systeminställningsprogrammets olika sidor
I systeminställningsprogrammet visas aktuell eller ändringsbar
konfigurationsinformation om datorn. Informationen är indelad i tre grupper:
alternativlistan, fält med aktiva alternativ och tangentfunktioner.
Systeminställningar 75

Options List (alternativlista) — Det
här fältet visas på vänster sida i
systeminställningsfönstret. Fältet
består av en bläddringslista med
alternativ som anger datorns
konfiguration, inklusive installerad
maskinvara, energisparfunktioner
och säkerhetsfunktioner.
Rulla uppåt och nedåt i listan med
upp- och nedpilarna. När ett
alternativ markeras visar Option
Field (alternativfältet) mer
information om alternativet i fråga
och dess aktuella och möjliga
inställningar. Använd + och tangenterna på det numeriska
tangentbordet för att visa eller dölja
varje alternativ.
Key Functions (tangentfunktioner) — Det här fältet visas under Option Field
(alternativfält) och visar tangenter och deras funktioner i det aktiva
systeminställningsfältet.
Option Field (alternativfält) — Det här fältet
innehåller information om varje alternativ. I
det här fältet kan du visa aktuella inställningar
och göra ändringar i inställningarna.
Markera ett alternativ med höger- och
vänsterpiltangenten. Aktivera det genom att
trycka på <Enter>.
Alternativ i systeminställningsprogrammet
OBS! Beroende på datorn och vilka enheter som är installerade visas kanske inte
alla alternativ i den här listan på din dator.
System
System Info
(systeminformation)
Processor Info
(processorinformation)
76 Systeminställningar
Visar datorns namn, BIOS-version, servicekod,
expresskod (i tillämpliga fall) och inventariebeteckning.
Inga av dessa fält går att ändra.
Identifierar processortypen, processorns klockhastighet,
processorns busshastighet, storleken på processorns L2cacheminne och processor-ID. Anger om processorn har
funktion för flertråds-, flerkärns- och 64 bitars teknik.
Inga av dessa fält går att ändra.

Memory Info
(minnesinformation)
PCI Info (PCIinformation)
Date/Time (datum/tid) Visar aktuellt datum och aktuell tid.
Boot Sequence
(startsekvens)
Drives (enheter)
Diskette Drive
(diskettenhet)
• Med diskettenhet är
Internal
standard.
• Utan diskettenhet är
USB
standard.
SATA 0 through
SATA n (SATA 0 till
SATA n)
(intern)
Visar storlek på installerat minne, minneshastighet,
minneskanalsläge (dubbelt eller enkelt), minnesteknik
och minnessockelsinformtation för installerat minne.
För varje ockuperad minnessockel visas i
systeminställningsprogrammet DIMM-storlek, ECC-
stöd, rang, typ och organisation. En tom
minneskortplats betecknas som ”Tom”. Inga av dessa
fält kan ändras.
Identifierar installerade PCI- eller PCI Express-kort och
deras respektive kortplats-ID. Inga av dessa fält går att
ändra.
Datorn försöker starta från de enheter som är angivna i
den här listan. Via detta alternativ kan du styra/ändra
startsekvensen (se ”Startsekvens” på sidan 85).
Det här alternativet aktiverar eller inaktiverar
diskettenheten. Alternativen är Off, Internal, USB och
Read Only (inaktiverad, intern, USB, skrivskyddad).
OBS! Om USB är markerat ska du kontrollera att
alternativet USB Controller (USB-styrdon) under Onboard
Devices (enheter i datorn) har värdet On (på).
Identifierar, aktiverar och inaktiverar enheterna som är
kopplade till SATA-kontakterna på moderkortet och
visar hårddiskarnas kapacitet.
Systeminställningar 77

SATA Operation
(SATA-drift)
RAID
(
Autodetect/AHCI
standardvärde)
Alternativ för minitornsdator och stationär dator:
• RAID Autodetect/AHCI (RAID för signerade enheter,
annars AHCI)
• RAID Autodetect/ATA (RAID för signerade enheter,
,
annars ATA)
• RAID On (SATA är konfigurerad för RAID för varje
start)
OBS! När datorn befinner sig i Autodetect-läget
konfigureras enheten som RAID om en RAID-signatur
upptäcks på enheten. I annat fall konfigureras enheten
som AHCI eller ATA.
SMART Reporting
(SMART-rapporter)
(Off (av), standardvärde)
Onboard devices (inbyggda enheter)
Integrated NIC
(inbyggt nätverkskort)
(
On (på), standardvärde)
Integrated Audio
(inbyggt ljud)
On (på), standardvärde)
(
USB Controller
(USB-styrenhet)
On (på), standardvärde)
(
Med den här inställningen avgörs om fel på interna
enheter ska rapporteras när systemet startas.
Aktiverar eller inaktiverar det inbyggda nätverkskortet.
Inställningarna är Off (av), On (på), On w/ PXE eller
On w/RPL (på med PXE eller på med RPL). Om du har
valt inställningen On w/ PXE eller On w/RPL försöker
datorn starta från nästa enhet i startlistan om en startrutin
inte går att hitta på nätverksservern.
Aktiverar eller inaktiverar det inbyggda ljudstyrenheten.
Aktiverar eller inaktiverar den interna USB-styrenheten.
Alternativet No Boot (starta inte) innebär att styrdonet
aktiveras, men det går inte att starta datorn från en
USB-enhet.
OBS! Operativsystem med stöd för USB hittar USB-
diskettenheter oavsett inställningen No Boot (starta inte).
Front USB (USB-portar
på framsidan)
Aktiverar eller inaktiverar USB-portarna på framsidan.
(On (på), standardvärde)
78 Systeminställningar

PCI Slots (PCI-platser)
(On (på), standardvärde)
LPT Port Mode
(LPT-portläge)
PS/2, standardvärde)
(
LPT Port Address
(LPT-portadress)
Serial Port #1
(seriell port nr 1)
Auto, standardvärde)
(
Serial Port #2
(seriell port nr 2)
Auto, standardvärde)
(
Aktiverar eller inaktiverar alla PCI-kortplatser.
Avgör driftläget för den interna parallellporten.
•
Off
(av) innebär att porten är inaktiverad.
AT
innebär att porten är konfigurerad för AT-
•
kompatibilitet.
•
PS/2
innebär att porten är konfigurerad för PS/2-
kompatibilitet.
•
EPP
innebär att porten är konfigurerad för det
dubbelriktade protokollet EPP.
ECP
innebär att porten är konfigurerad för det
•
dubbelriktade protokollet ECP.
OBS! Om du ger inställningen LPT Port Mode (LPT-
portläge) värdet ECP visas LPT Port DMA i
alternativmenyn.
Avgör vilken adress som den inbyggda parallellporten
använder.
Avgör hur den seriella porten fungerar.
Auto, standardinställningen, konfigurerar automatiskt
en kontakt till en viss port (COM1 eller COM3).
Avgör hur den seriella porten fungerar.
OBS! Endast aktiverat om ett PS/2-serieportkort är
installerad.
Auto, standardinställningen, konfigurerar automatiskt
en kontakt till en viss port (COM2 eller COM4).
Video (bild)
Primary Video
(primär bildskärm)
(Auto, standardvärde)
Den här inställningen avgör vilket grafikkort som är det
primära, Auto eller Onboard/Card (inbyggt/kort). Om
du väljer Auto används det instuckna grafikkortet.
OBS! Ett PCI Express-grafikkort (PEG) används i stället för
det inbyggda grafikkortet.
Systeminställningar 79

Performance (prestanda)
Multiple CPU Core
(flera processorkärnor)
(On (på), standardvärde)
SpeedStep
(Off (av), standardvärde)
Limit CPUID Value
(begränsa CPUID-värdet)
(Off (av), standardvärde)
HDD Acoustic Mode
(akustikläge för hårddisken)
(Bypass (kringgå),
standardvärde)
Avgör huruvida processorn har en eller två kärnor
aktiverade. On (på) aktiverar den andra kärnan.
Aktiverar Intel
datorn som stöds. Den här inställningen ändrar
processorns effektförbrukning och frekvens.
®
SpeedStep® för alla processorer i
OBS! Datorn är eventuellt inte utrustad med det här
alternativet.
Begränsar det högsta värde som processorns
standardfunktion CPUID stödjer. Vissa operativsystem
går inte att installera om det maximala CPUID-värdet
som stöds är större än tre.
•
Bypass
(kringgå)
den aktuella akustiklägesinställningen.
•
Quiet
(tyst)
Suggested
•
den nivå som tillverkaren av enheten har
rekommenderat.
Performance
•
högsta hastighet.
— Datorn varken testar eller ändrar
— Hårddisken körs så tyst som möjligt.
(rekommenderat)
(prestanda) —
— Hårddisken körs på
Hårddisken körs med
OBS! Om du växlar till prestandaläget kan enheten
komma att låta mer, men dess prestanda påverkas inte.
Om du ändrar akustikinställningen ändras inte
hårddiskavbildningen.
Security (säkerhet)
Admin Password
(administratörslösenord)
(Not Set (inte angivet),
standardvärde)
80 Systeminställningar
Visar det aktuella tillståndet för
systeminställningsprogrammets lösenord och ger dig
möjlighet att bekräfta och tilldela ett nytt
administratörslösenord. Administratörslösenordet kan
inaktiveras med hjälp av en bygel på moderkortet.

Systemlösenord
(Not Set (inte angivet),
standardvärde)
0-n
Drive
(lösenord för enhet 0-n)
Password
(Not Set (inte angivet),
standardvärde)
Password Changes
(lösenordsändring)
(Unlocked (ej låst),
standardvärde)
Execute Disable
(exekveringsskydd)
(On (på), standardvärde)
Computrace(R)
(Deactivate
(inaktivera), standardvärde)
Visar tillståndet för systemlösenordet och gör att du kan
tilldela och verifiera ett nytt systemlösenord.
Systemlösenordet har inaktiverats med hjälp av en bygel
på moderkortet.
Visar det aktuella tillståndet för hårddiskens lösenord
och gör att du kan tilldela ett lösenord till en ny
hårddisk och verifiera det. Lösenord kan inte användas
om det är en cd- eller dvd-enhet.
Avgör hur systemlösenordet och
administratörslösenordet förhåller sig till varandra.
•
Locked
(låst) hindrar en användare som inte har ett
giltigt administratörslösenord från att ändra
systemlösenordet.
Unlocked
•
ett giltigt systemlösenord kan ändra det.
Aktiverar eller inaktiverar minnesskyddstekniken
Execute Disable.
Aktiverar eller inaktiverar BIOS-gränssnittet för
tillvalstjänsten Computrace
Denna valfria övervakningstjänst är en separat produkt.
•
Activate permanently
gränssnittet mellan BIOS och Computrace-tjänsten.
•
Disable permanently
inaktiverar gränssnittet mellan BIOS och Computracetjänsten.
Deactivate temporarily
•
inaktiverar gränssnittet mellan BIOS och Computracetjänsten.
Om du aktiverar tjänsten godkänner du att data skickas
från din dator till Computrace-servern.
(ej låst) innebär att en användare som har
®
från Absolute® Software.
(aktivera permanent) aktiverar
(inaktivera permanent)
(inaktivera temporärt)
Systeminställningar 81

Power Management (energisparfunktioner)
AC Recovery
(nätåterställning)
(Off (av), standardvärde)
Auto Power On
(automatisk start)
(Off (av), standardvärde)
Avgör hur systemet reagerar när strömmen kommer
tillbaka efter ett strömavbrott.
•
Off
(av) innebär att systemet förblir avstängt när
strömavbrottet har avhjälpts. Du måste trycka på
strömbrytaren på framsidan av datorn innan den sätts
igång.
On
(på) innebär att systemet sätts på när
•
strömavbrottet har avhjälpts.
Last
(senaste) innebär att systemet återgår till sitt
•
senaste tillstånd innan det stängdes av.
Anger att datorn ska sättas på automatiskt.
•
Off
(av) innebär att funktionen stängs av.
Everyday
•
dag vid den tidpunkt som anges i
(tidpunkt för automatisk start).
Weekdays
•
varje dag från måndag till och med fredag vid den
tidpunkt som anges i
automatisk start).
OBS! Denna funktion fungerar inte om du stänger av
datorn med strömbrytaren på ett grenuttag eller
överspänningsskydd.
Auto Power Time
(tid för automatisk start)
Low Power Mode
(energisparläge)
(Off (av), standardvärde)
Anger när datorn ska sättas på automatiskt.
Tiden anges i tolvtimmarsformat (timmar:minuter). Du
ändrar starttiden genom att trycka på höger- eller
vänsterpilarna för att öka eller minska siffrorna eller
genom att skriva in önskad tid i fälten för datum och
tid.
Om du har valt Low Power Mode (energisparläge)
kommer datorn inte längre att starta från Hibernate
(viloläge) eller Off (från att ha varit av) om den får ett
meddelande om att starta via nätverkskortet på
moderkortet.
(varje dag) innebär att datorn sätts på varje
Auto Power Time
(arbetsdagar) innebär att datorn sätts på
Auto Power Time
(tidpunkt för
82 Systeminställningar

Remote Wake-Up
(fjärråterställning till
normalläge)
(Off (av), standardvärde)
Suspend Mode
(vänteläge)
(S3, standardvärde)
Maintenance (underhåll)
Service Tag
(servicekod)
SERR Message
(SERR-meddelande)
(On (på), standardvärde)
Load Defaults
(läs in standardvärden)
Event Log
(händelselogg)
Med det här alternativet kan systemet återställas till
normalläge när ett nätverkskort eller ett modem som
kan hantera fjärråterställning får en återställningssignal.
On (aktiverat) är standardinställningen. On w/ Boot to
NIC (aktiverat med start från nätverkskortet) möjliggör
att datorn försöker starta från ett nätverk innan datorn
startas enligt den normala startsekvensen.
OBS! Normalt kan systemet fjärrstartas från vänteläge,
viloläge eller när den är avstängd. När Low Power Mode
(på menyn Power Management [energisparfunktioner]) är
aktiverat kan systemet bara fjärrstartas från Suspend
(vänteläge).
Anger datorns vänteläge.
•S1 - Ett vänteläge i vilket datorn körs i energisparläge.
•
S3
- Ett vänteläge i vilket strömmen reduceras eller
stängs av för många komponenter, men systemminnet
förblir aktivt.
Visar datorns servicekod.
Vissa grafikkort kräver att SERR-meddelandet ska vara
inaktiverat.
Återställer systeminställningarna till
fabriksinställningarna.
Gör det möjligt att titta på händelseloggen. Poster
märks med R, som står för Read (läst), och U, som står
för Unread (inte läst). Mark All Entries Read (markera
att alla poster har lästs) innebär att ett R hamnar till
vänster om alla poster. Clear Log (rensa loggen) rensar
händelseloggen.
Systeminställningar 83

ASF Mode (ASF-läge) Styr hantering av ASF (Alert Standard Format) för
nätverkskortet. Detta BIOS-alternativ används för att
välja ASF 2.0-funktionen, Alert Only (endast varning)
eller Off (av).
POST Behavior (uppträdande vid självtest)
Fast Boot (snabbstart)
(On (på), standardvärde)
Numlock Key
(Numlock-tangent)
(On (på), standardvärde)
POST Hotkeys
(snabbtangenter under
självtestet)
(Setup & Boot
Menu
(inställnings- och
startmeny), standardvärde)
Keyboard Errors
(tangentbordsfel)
(Report (rapportera),
standardvärde)
När den här funktionen är aktiverad startar datorn
snabbare genom att vissa kompatibilitetssteg hoppas
över.
•
Off
(av) - Inga steg hoppas över då datorn startas.
•
On
(på) - Datorn startar snabbare.
Avgör hur de numeriska tangenterna till höger på
tangentbordet fungerar.
•
Off
(av) - Tangenterna på den högra numeriska
knappsatsen fungerar som piltangenter.
•
On
(på) - Tangenterna på den högra numeriska
knappsatsen fungerar som siffror.
Avgör huruvida tangenterna som måste tryckas ned för
att öppna inställningsprogrammet eller
snabbstartsfunktionen visas när datorn startas.
•
Setup & Boot Menu
innebär att bägge meddelanden visas
(F2=inställningar och F12=startmeny).
•
Setup
(inställningar) gör att endast
inställningsmeddelandet visas (F2=inställningar).
•
Boot Menu
Quickboot (snabbstart) (F12=startmeny).
•
None
(inget) innebär att inget meddelande visas.
Om värdet är Report (rapportera; aktiverat) och ett fel
upptäcks under självtestet, visar BIOS felmeddelandet
och ber dig att trycka på <F1> för att fortsätta eller på
<F2> för att starta systeminställningsprogrammet.
Om värdet är Do Not Report (rapportera inte;
inaktiverat) och ett fel upptäcks under självtestet, visar
BIOS felmeddelandet och fortsätter att starta datorn.
(inställnings- och startmeny)
(startmeny) visar endast meddelandet
84 Systeminställningar

Startsekvens
Med den här funktionen kan du ändra startsekvensen för enheter.
Option Settings (alternativinställningar)
• USB Device
Om den saknar operativsystem visas ett felmeddelande.
•
Onboard or USB Floppy Drive
diskettenhet)
går att starta från den diskett som sitter i diskettenheten, eller om det inte
finns någon diskett i enheten, visas ett felmeddelande.
•
Onboard SATA Hard Drive
starta från den primära ATA-hårddisken. Om den enheten saknar
operativsystem visas ett felmeddelande.
•
Onboard or USB Optical Drive
enhet) — Datorn försöker starta från den optiska enheten. Om det inte
finns någon skiva i enheten, eller om den saknar operativsystem, visas ett
felmeddelande.
•
Onboard Network Controller
starta från nätverkskortet. Om den saknar operativsystem visas ett
felmeddelande.
Ändra startsekvensen tillfälligt
Du kan till exempel använda den här funktionen för att se till att datorn
startar från den optiska enheten, så att du kan köra Dell Diagnostik på
medieskivan
hårddisken när diagnostiktesten har slutförts. Du kan även använda den här
funktionen för att starta om datorn från en USB-enhet, t ex en diskettenhet,
ett minneskort eller optisk enhet.
(USB-enhet) — Datorn försöker starta från USB-enheten.
(inbyggd diskettenhet eller USB-
—
Datorn försöker starta från diskettenheten. Om det inte
(inbyggd SATA-hårddisk) — Datorn försöker
(inbyggd optisk enhet eller optisk USB-
(internt nätverkskort) — Datorn försöker
Drivers and Utilities, men du vill att datorn ska starta från
OBS! Om du startar från en USB-diskettenhet, måste du först ange USB som
diskettenhet i systeminställningsprogrammet (se ”Systeminställningar” på
sidan 75).
1
Om du startar från en USB-enhet, ansluter du den till en USB-port.
2
Starta (eller starta om) datorn.
3
Tryck på <F12> när det står
F2 = Setup, F12 = Boot Menu
längst upp till höger på skärmen.
Systeminställningar 85

Om du väntar för länge och operativsystemets logotyp visas, fortsätter du
att vänta tills skrivbordet i Microsoft Windows visas. Stäng sedan av datorn
(se ”Stänga av datorn” på sidan 139) och försök igen.
Boot Device Menu
(startenhetsmeny) visas med alla tillgängliga
startenheter. Varje enhet har en siffra intill sig.
4
Längst ned på menyn anger du numret på den enhet som du vill starta
datorn med den här gången.
Om du till exempel startar från ett USB-minne markerar du
(USB-enhet) och trycker på <Enter>.
OBS! Om du vill starta från en USB-enhet måste enheten vara startbar.
Kontrollera att den är startbar i dokumentationen för enheten.
Ändra startsekvensen permanent
1
Starta systeminställningsprogrammet (se ”Starta
systeminställningsprogrammet” på sidan 75).
2
Använd piltangenterna för att markera alternativet
Boot Sequence
(startsekvens) och tryck på <Enter> för att visa popup-menyn.
OBS! Skriv ner den aktuella startsekvensen ifall du vill återställa den.
3
Tryck på upp- och nedpilarna för att förflytta dig i listan med enheter.
4
Aktivera eller inaktivera en enhet genom att trycka på mellanslag.
(Aktiverade enheter markeras med ett bockmärke.)
5
Tryck på <Shift><Up Arrow> eller <Shift><Down Arrow> för att
flytta den valda enheten upp eller ner i listan.
USB Device
86 Systeminställningar

Radera bortglömda lösenord
VARNING! Innan du börjar bör du följa säkerhetsinstruktionerna i
produktinformationsguiden.
ANMÄRKNING: Detta raderar system- och administrationslösenordet.
1
Följ anvisningarna i ”Innan du börjar” på sidan 139.
2
Plocka bort datorkåpan.
3
Leta upp lösenordsbygeln med 2 stift (PSWD) på moderkortet. Som
standard är stift 1 och 2 anslutna. Du måste ta bort bygeln och starta om
datorn, enligt följande.
4
Ta bort bygeln.
5
Sätt tillbaka datorkåpan (se ”Sätta tillbaka datorkåpan” på sidan 200).
6
Anslut datorn och bildskärmen till eluttagen och sätt på dem.
7
Stäng av datorn efter att skrivbordet i Microsoft® Windows® visas (se
”Stänga av datorn” på sidan 139).
8
Stäng av bildskärmen och koppla loss den från eluttaget.
9
Ta ur datorns strömkabel från vägguttaget och tryck sedan på
strömbrytaren för att jorda moderkortet.
10
Öppna datorkåpan.
Radera bortglömda lösenord 87

11
Leta upp lösenordsbygeln med två stift (PSWD) på moderkortet och
aktivera lösenordsfunktionen igen genom att sätta dit bygeln.
12
Sätt tillbaka datorkåpan (se ”Sätta tillbaka datorkåpan” på sidan 200).
ANMÄRKNING: Om du ansluter en nätverkskabel ansluter du den först till
nätverksuttaget i väggen och sedan till datorn.
13
Återanslut datorn och kringutrustningen till eluttagen och starta dem.
OBS! Detta aktiverar lösenordsfunktionen. När du öppnar i
systeminställningsprogrammet (se ”Starta systeminställningsprogrammet” på
sidan 75) har både system- och administratörslösenordet värde Not Set — (inte
tilldelat), vilket innebär att lösenordsfunktionen är aktiverad men att inget lösenord
har tilldelats.
14
Tilldela ett nytt system- och/eller administratörslösenord. Sätt tillbaka
datorkåpan (se ”Sätta tillbaka datorkåpan” på sidan 200).
ANMÄRKNING: Anslut alltid en nätverkskabel till nätverksenheten först innan du
ansluter den till datorn.
15
Återanslut datorn och kringutrustningen till eluttagen och starta dem.
Nollställa CMOS-inställningar
VARNING! Innan du börjar bör du följa säkerhetsinstruktionerna i
produktinformationsguiden.
1
Följ anvisningarna i ”Innan du börjar” på sidan 139.
2
Plocka bort datorkåpan.
3
Så här återställer du de aktuella CMOS-inställningarna:
a
Leta reda på lösenordsbyglarna (PSWD) och CMOS (RTCRST) på
moderkortet (se ”Radera bortglömda lösenord” på sidan 87).
b
Ta bort lösenordsbygeln från stiften.
c
Sätt lösenordsbygeln på RTCRST-stiften och vänta i cirka 5 sekunder.
d
Ta bort bygeln från RTCRST-stiften och sätt tillbaka den på
lösenordsstiften.
4
Sätt tillbaka datorkåpan (se ”Sätta tillbaka datorkåpan” på sidan 200).
ANMÄRKNING: Om du ansluter en nätverkskabel ansluter du den först till
nätverksuttaget i väggen och sedan till datorn.
5
Återanslut datorn och kringutrustningen till eluttagen och starta dem.
88 Radera bortglömda lösenord

Flash-uppdatera BIOS
Eventuellt måste BIOS flash-uppdateras när en uppdatering finns tillgänglig
eller när man byter ut moderkortet.
1
Slå på strömmen till datorn.
2
Leta upp BIOS-uppdateringsfilen för din dator på Dells supportwebbplats
support.dell.com
3
Klicka på
4
I fönstret
exportkompabilitet) klickar du på
godkänner detta avtal).
Fönstret
5
Klicka på
klicka därefter på
Fönstret
6
Klicka på nedpilen för att visa menyn
(skrivbordet) och klicka därefter på
Filen laddas ned till skrivbordet.
7
Klicka på
klar) visas.
Filikonen visas på skrivbordet och den har samma namn som den hämtade
BIOS-uppdateringsfilen.
File Download
Save In
.
Download Now
Export Compliance Disclaimer
Save this program to disk
OK
(spara i) dyker upp.
Close
(stäng) när fönstret
(hämta nu) för att ladda ned filen.
Yes, I Accept this Agreement
(filhämtning) dyker upp.
(spara detta program på disk) och
.
Save In
Save
(spara).
Download Complete
(ansvarsfriskrivning för
(ja, jag
(spara i), välj
Desktop
(hämtningen är
8
Dubbelklicka på filikonen på skrivbordet och följ anvisningarna på
skärmen.
Radera bortglömda lösenord 89

90 Radera bortglömda lösenord

Om RAID-konfigurationer
I detta avsnitt finns en översikt av den RAID-konfiguration du eventuellt
valde när du köpte datorn. Av de RAID-konfigurationer som finns tillgängliga
i datorbranschen för olika användningsområden, har Dell valt RAID nivå 1 för
din dator. En RAID nivå 1-konfiguration rekommenderas för användare som
önskar hög nivå på dataintegritet.
Det måste finns två fysiska enheter i datorn för att Intels RAID-styrenhet ska
kunna skapa en RAID nivå-konfiguration. Enheterna ska vara i samma storlek.
Om en enhet är större blir eventuellt en del av utrymmet otilldelat och kan
därmed inte användas.
OBS! Om du köpte Dell-datorn med RAID, är den konfigurerad med två hårddiskar i
samma storlek.
Kontrollera att RAID fungerar
Information om RAID-konfigurationen visas på bildskärmen vid uppstart
innan operativsystemet läses in. Om RAID inte är konfigurerad visas
meddelandet none defined (odefinierad) under RAID Volumes (RAID-
volymer) följt av en lista över de fysiska enheterna i datorn. Om en RAIDvolym identifieras, kan du i fältet Status se aktuell status för RAIDkonfigurationen. I fältet Status finns information om följande tillstånd:
•
Normal
•
Degraded
fortfarande startbar, men RAID fungerar inte och data kopieras inte till
den andra enheten.
•
Rebuild
upptäckt ersättning/anslutning till en sekundär hårddisk och kommer att
automatiskt återställa RAID-konfigurationen nästa gång operativsystemet
läses in.
— RAID-konfigurationen fungerar korrekt.
(skadad) — En av hårddiskarna fungerar inte. Datorn är
(återuppbyggnad) — Efter ett skadat tillstånd har datorn
RAID nivå 1-konfiguration
RAID nivå 1 använder en lagringsteknik med dataredundans känd som
spegling för att förbättra dataintegriteten. När data skrivs i den primära
enheten, dubbleras (eller speglas) dessa data på den sekundära enheten i
konfigurationen. I en RAID nivå 1-konfiguration offras snabb dataåtkomst för
fördelarna med dataredundans.
Om RAID-konfigurationer 91

seriell ATA RAID
konfigurerad för
RAID nivå 1
segment 1
segment 2
segment 3
segment 4
segment 5
segment 6
hårddisk 1
segment 1 dubblerat
segment 2 dubblerat
segment 3 dubblerat
segment 4 dubblerat
segment 5 dubblerat
segment 6 dubblerat
hårddisk 2
Om det blir fel på en enhet, dirigeras efterföljande läs- och skrivoperationer
till den andra enheten. En utbytesenhet kan därefter konfigureras med hjälp
av datainformationen från den hela enheten.
Dessutom har två 120 GB RAID
nivå 1-enheter en sammanlagd lagringskapacitet på max 120 GB, eftersom data
dubbleras på båda enheterna.
OBS! I en RAID nivå 1-konfiguration motsvarar konfigurationens storlek den
mindre av de två enheterna i konfigurationen.
Felsöka RAID
Du kan använda en av två metoder för att felsöka RAID-hårddiskar. I den ena
metoden används Intel RAID Option ROM-verktyget som fungerar även om
det inte finns något operativsystem på hårddisken. I den andra metoden
används Intel Matrix Storage Manager eller Intel Matrix Storage Console som
fungerar efter det att operativsystemet och Intel Matrix Storage Console
installerats. För båda metoderna krävs att du försätter datorn i RAIDaktiverat läge (se
börjar.
”Försätta datorn i RAID-aktiverat läge
” på sidan 94) innan du
92 Om RAID-konfigurationer

Återställa efter ett multipelt hårddiskfel med hjälp av Intel® RAID Option ROM-verktyget
OBS! Data som förlorats under hårddiskfelet kommer inte att återställas i stegen
nedan. Detta kan endast utföras när de defekta hårddiskarna bytts ut (se lämpligt
enhetsavsnitt för din dator).
Även om man kan använda hårddiskar i olika storlekar för att skapa en RAIDkonfiguration, bör de vara lika stora när Intel RAID Option ROM-verktyget
används. I en RAID nivå 1-konfiguration motsvarar konfigurationens storlek
den mindre av de två enheterna som används.
1
Försätt datorn i RAID-aktiverat läge (se ”Försätta datorn i RAID-aktiverat
läge” på sidan 94).
2
Tryck på <Ctrl><i> när du uppmanas att öppna Intel RAID Option
ROM-verktyget.
3
Använd upp- och nedpiltangenterna för att markera
(skapa RAID-volym) och tryck på <Enter>.
4
Ange ett RAID-volymnamn eller acceptera standardnamnet och tryck på
<Enter>.
5
Välj
RAID1(Mirror)
6
Välj önskad kapacitet för volymen och tryck på <Enter>. Standardvärdet
(RAID1(spegel)) och tryck på <Enter>.
är den största möjliga storleken.
7
Skapa volymen genom att trycka på <Enter>.
8
Tryck på <y> för att bekräfta att du vill skapa RAID-volymen.
9
Kontrollera att korrekt volymkonfiguration visas på huvudskärmen i Intel
RAID Option ROM-verktyget.
10
Använd upp- och nedpiltangenterna för att välja
på <Enter>.
11
Installera operativsystemet med hjälp av medföljande media-skiva (se
”Återställa operativsystemet” på sidan 133).
Create RAID Volume
Exit
(avsluta) och tryck
Om RAID-konfigurationer 93

Återställa ett enstaka hårddiskfel med hjälp av Intel Matrix Storage Manager
OBS! Följande steg kan endast utföras när den defekta hårddisken bytts ut (se
lämpligt enhetsavsnitt för din dator).
1
Klicka på
Manager
Start
och peka på
→
Intel Matrix Storage Console
Program→ Intel(R) Matrix Storage
för att starta Intel Storage-
verktyget.
2
Klicka på
3
Klicka på
4
Klicka på
Restore RAID 1 data protection
Rebuild RAID volume now
Yes
(ja) för att starta återuppbyggnaden av RAID-volymen på
(återställ RAID 1-dataskydd).
(återuppbygg RAID-volym nu).
den nya hårddisken.
OBS! Du kan använda datorn under tiden RAID nivå 1-volymen återuppbyggs.
Försätta datorn i RAID-aktiverat läge
1
Starta systeminställningsprogrammet (se ”Starta
systeminställningsprogrammet” på sidan 75).
2
Använd upp- och nedpiltangenterna för att markera
tryck på <Enter>.
3
Använd upp- och nedpiltangenterna för att markera
(SATA-drift) och tryck på <Enter>.
4
Använd vänster och höger piltangent för att markera
tryck på <Enter> och tryck därefter på <Esc>.
Drives
(enheter) och
SATA Operation
RAID On
(RAID på),
OBS! Mer information om RAID-alternativ finns under ”Alternativ i
systeminställningsprogrammet” på sidan 76.
5
Tryck på vänster och höger piltangent för att markera
(spara/avsluta) och tryck på <Enter> för att avsluta
systeminställningsprogrammet och fortsätta med startprocessen.
94 Om RAID-konfigurationer
Save/Exit

Rengöra datorn
VARNING! Innan du utför någon av åtgärderna i det här avsnittet ska du läsa
igenom och följa säkerhetsinstruktionerna i Produktinformationsguiden.
Dator, tangentbord och bildskärm
VARNING! Koppla alltid ur datorn från eluttaget innan du gör ren den. Koppla bort
nätverks- eller modemkabeln. Rengör datorn med en mjuk trasa fuktad i vatten.
Använd inte rengöringsvätskor eller aerosolspray som kan innehålla antändliga
ämnen.
• Avlägsna damm mellan tangenterna på tangentbordet med en burk med
tryckluft.
Diskettenhet
ANMÄRKNING: Försök inte rengöra drivhuvudena med en bomullstopp eller
dylikt. Huvudena kan hamna ur läge, vilket gör att enheten inte fungerar.
Rengör diskettenheten med en rengöringssats (som finns att köpa i
datoraffärer). Sådana satser innehåller förbehandlade disketter som tar bort
smuts som samlas vid normal användning.
Cd- och dvd-enheter
ANMÄRKNING: Använd alltid tryckluft när du rengör linsen i cd/dvd-spelaren och
följ alla anvisningar om hur tryckluften används. Rör aldrig enhetens lins.
Rengör skivan om problem uppstår, till exempel att cd- eller dvd-skivan
hoppar.
1
Håll i skivans ytterkanter. Du kan också hålla längst inne vid mitthålet.
ANMÄRKNING: Undvik skador på skivans yta genom att inte torka med
cirkelrörelser runt skivan.
2
Torka försiktigt av skivan (sidan utan etikett) med en mjuk och luddfri
trasa, rakt från mitten och utåt.
Om viss smuts är svår att få bort kan du pröva att använda lite vatten eller
en lösning med vatten och mild tvål. Du kan också använda någon av de
rengöringsprodukter för skivor som finns i handeln och som ger ett visst
skydd mot damm, fingeravtryck och repor. Rengöringsprodukter avsedda
för cd-skivor kan även användas på dvd-skivor.
Rengöra datorn 95

96 Rengöra datorn

Felsökningsverktyg
Strömindikatorer
VARNING! Innan du utför någon av åtgärderna i det här avsnittet ska du läsa
igenom och följa säkerhetsinstruktionerna i Produktinformationsguiden.
Strömbrytarens indikator (dubbelfärgad lysdiod) på datorns framsida lyser
eller blinkar för att indikerar olika tillstånd:
• Om strömindikatorn är släckt är datorn avstängd eller får ingen ström:
– Dra ur och sätt i nätkabeln i nätkontakten på datorns baksida och
eluttaget.
– Om datorn är ansluten till en förgreningsdosa kontrollerar du att
förgreningsdosan är ansluten till ett eluttag och att den inte är
avstängd. Ta bort alla eventuella strömskydd, förgreningsdosor och
förlängningssladdar och pröva om datorn startar.
– Kontrollera att eluttaget fungerar genom att ansluta något annat till
det, exempelvis en lampa.
• Om strömindikatorn lyser med fast grönt sken och datorn svarar inte:
– Kontrollera att bildskärmen är ansluten och påslagen.
– Om bildskärmen är ansluten och påslagen, se ”Pipkoder” på sidan 98.
• Om strömindikatorn blinkar grönt befinner sig i vänteläge. Tryck på en
tangent, flytta på musen eller tryck på strömbrytaren för att återuppta
normal drift. Om strömindikatorn lyser grönt och datorn inte svarar:
– Kontrollera att bildskärmen är ansluten och påslagen.
– Om bildskärmen är ansluten och påslagen, se ”Pipkoder” på sidan 98.
• Om strömindikatorn lyser med fast gult sken får datorn ström, men en
enhet kan vara defekt eller felaktigt installerad.
– Ta ur och sätt tillbaka minnesmodulerna (se ”Minne” på sidan 151).
– Ta bort och sätt tillbaka alla kort (se ”Kort” på sidan 153).
– Ta bort och sätt tillbaka eventuellt grafikkort (se ”Kort” på sidan 153).
Felsökningsverktyg 97

• Om strömindikatorn blinkar med gult sken kan det vara problem med
strömförsörjningen eller ett fel på en intern enhet.
– Kontrollera att alla strömkablar är ordentligt fastsatta på moderkortet
(se ”Komponenter på moderkortet” på sidan 146).
– Kontrollera att huvudströmkabeln och frontpanelskabeln är ordentligt
fastsatta på moderkortet (se ”Komponenter på moderkortet” på
sidan 146).
Pipkoder
Datorn kan avge ett antal signaler (pip) under starten om bildskärmen inte
kan visa fel eller problem. Dessa signaler eller pip kallas för en pipkod och
identifierar ett problem. Pipkoden 1-3-1 (en möjlig pipkod) består t.ex. av ett
pip, en serie med tre pip och sedan ett pip till. Detta talar om för dig att
datorn har ett minnesproblem.
Genom att installera om minnesmodulerna kan följande pipkodsfel åtgärdas.
Kontakta Dell om problemet kvarstår (se ”Kontakta Dell” i
Användarhandboken
Kod Orsak
1-3-1 till 2-4-4 Minnena identifieras eller används inte korrekt
4-3-1 Minnesfel ovanför adress 0FFFFh
).
Kontakta Dell om något av följande pipkodsfel. Se ”Kontakta Dell”
Användarhandboken
Kod Orsak
1-1-2 Registerfel i processorn
1-1-3 Fel vid läsning från/skrivning till NVRAM
1-1-4 Felaktig kontrollsumma för ROM-BIOS
1-2-1 Fel på den programmerbara timern
1-2-2 DMA-initieringsfel
1-2-3 Läs- eller skrivfel på DMA-sidregister
1-3 Fel vid test av videominne
.
98 Felsökningsverktyg
i

Kod Orsak
1-3-1 till 2-4-4 Minnena identifieras eller används inte korrekt
3-1-1 Slav-DMA-registerfel
3-1-2 Huvud-DMA-registerfel
3-1-3 Huvudavbrottsmaskregisterfel
3-1-4 Slavavbrottsmaskregisterfel
3-2-2 Inläsningen av avbrottsvektorn misslyckades
3-2-4 Fel vid test av tangentbordets styrenhet
3-3-1 Ingen ström till NVRAM
3-3-2 Ogiltig konfiguration av NVRAM
3-3-4 Fel vid test av videominne
3-4-1 Fel vid initiering av bildskärmen
3-4-2 Fel vid omritning av skärmen
3-4-3 Fel vid sökning efter video-ROM
4-2-1 Inga signaler från timern
4-2-2 Fel vid avstängning
4-2-3 Fel på port A20
4-2-4 Oväntat avbrott i skyddsläge
4-3-1 Minnesfel ovanför adress 0FFFFh
4-3-3 Fel på timerkretsräknare 2
4-3-4 Klockan har stannat
4-4-1 Fel vid test av seriell eller parallell port
4-4-2 Det gick inte att dekomprimera koden till skuggat minne
4-4-3 Fel vid test av flyttalsprocessor
4-4-4 Fel vid bufferttest
Felsökningsverktyg 99

Systemmeddelanden
OBS! Om meddelandet (eller något liknande meddelande) inte finns med i listan
kan du läsa i dokumentationen för operativsystemet eller det program som var igång
då meddelandet visades.
ALERT! PREVIOUS ATTEMPTS AT BOOTING THIS SYSTEM HAVE FAILED AT
CHECKPOINT [NNNN]. FOR HELP IN RESOLVING THIS PROBLEM, PLEASE NOTE
THIS CHECKPOINT AND CONTACT DELL TECHNICAL SUPPORT — Datorn
misslyckades med att slutföra startrutinen tre gånger i följd p.g.a. samma fel
(se ”Kontakta Dell” på sidan 255 för hjälp).
CMOS CHECKSUM ERROR — Möjligt moderkortsfel eller låg nivå på RTCbatteriet. Byt ut batteriet (se ”Byta ut batteriet” på sidan 184 eller se ”Kontakta
Dell” på sidan 255 för hjälp).
CPU FAN FAILURE — CPU-fläktsfel. Byt ut CPU-fläkten (se ”Ta bort processorn
och kylflänsen” på sidan 190).
DISKETTE DRIVE 0 SEEK FAILURE — En kabel kan ha lossnat eller så
överensstämmer inte datorns konfiguration med maskinvarukonfigurationen.
Kontrollera kabelanslutningarna (se ”Kontakta Dell” på sidan 255 för hjälp).
DISKETTE READ FAILURE — Disketten kan vara defekt eller så har en kabel
lossnat. Byt ut disketten / kontrollera kabelanslutningarna.
HARD-DISK DRIVE FAILURE — Möjligt hårddiskfel under uppstart. Kontrollera
kablar / byt plats på hårddiskar (se ”Kontakta Dell” på sidan 255 för hjälp).
HARD-DISK DRIVE READ FAILURE — Möjligt hårddiskfel under starttestet (se
”Kontakta Dell” på sidan 255 för hjälp).
KEYBOARD FAILURE — Tangentbordsfel eller glapp i tangenbordskabeln (se
”Tangenbordsproblem” på sidan 116).
100 Felsökningsverktyg
 Loading...
Loading...