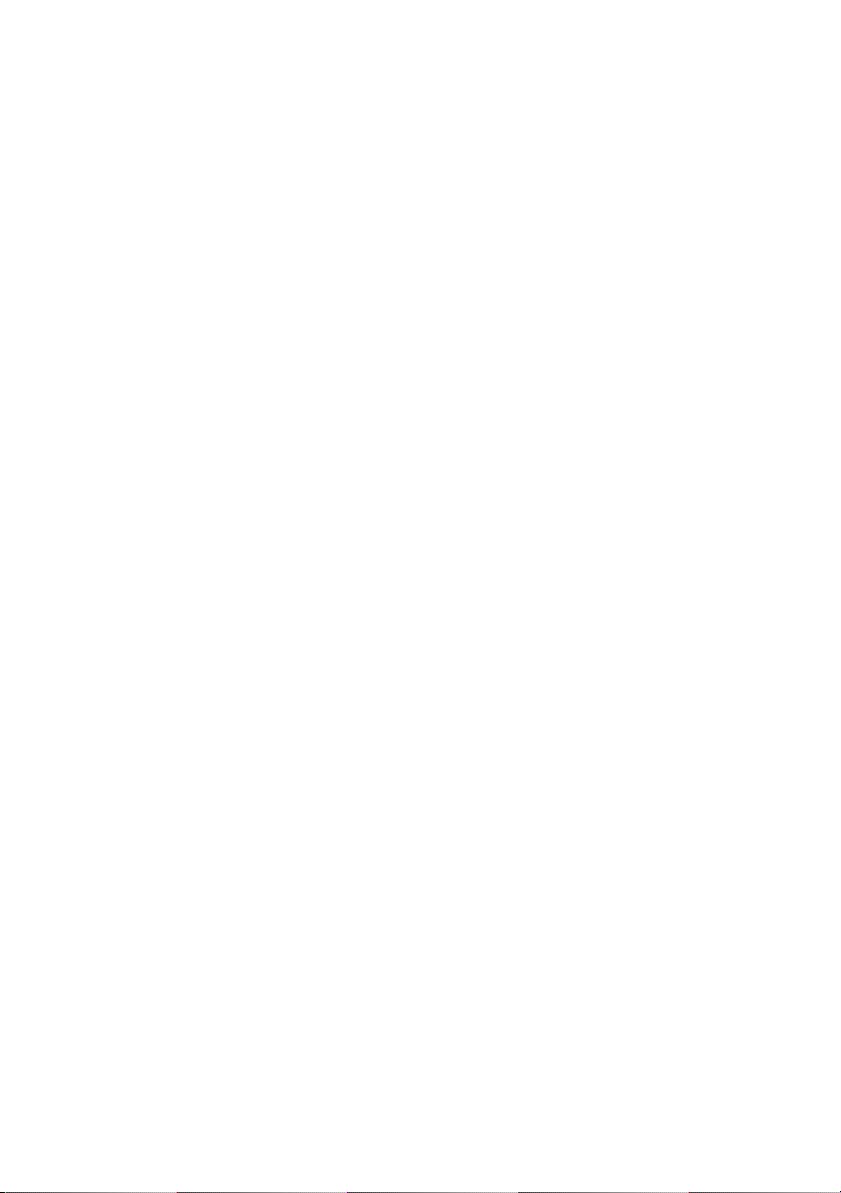
Guia do Usuário do Dell™ OptiPlex™ 330
Modelo DCSM e DCNE
www.dell.com | support.dell.com
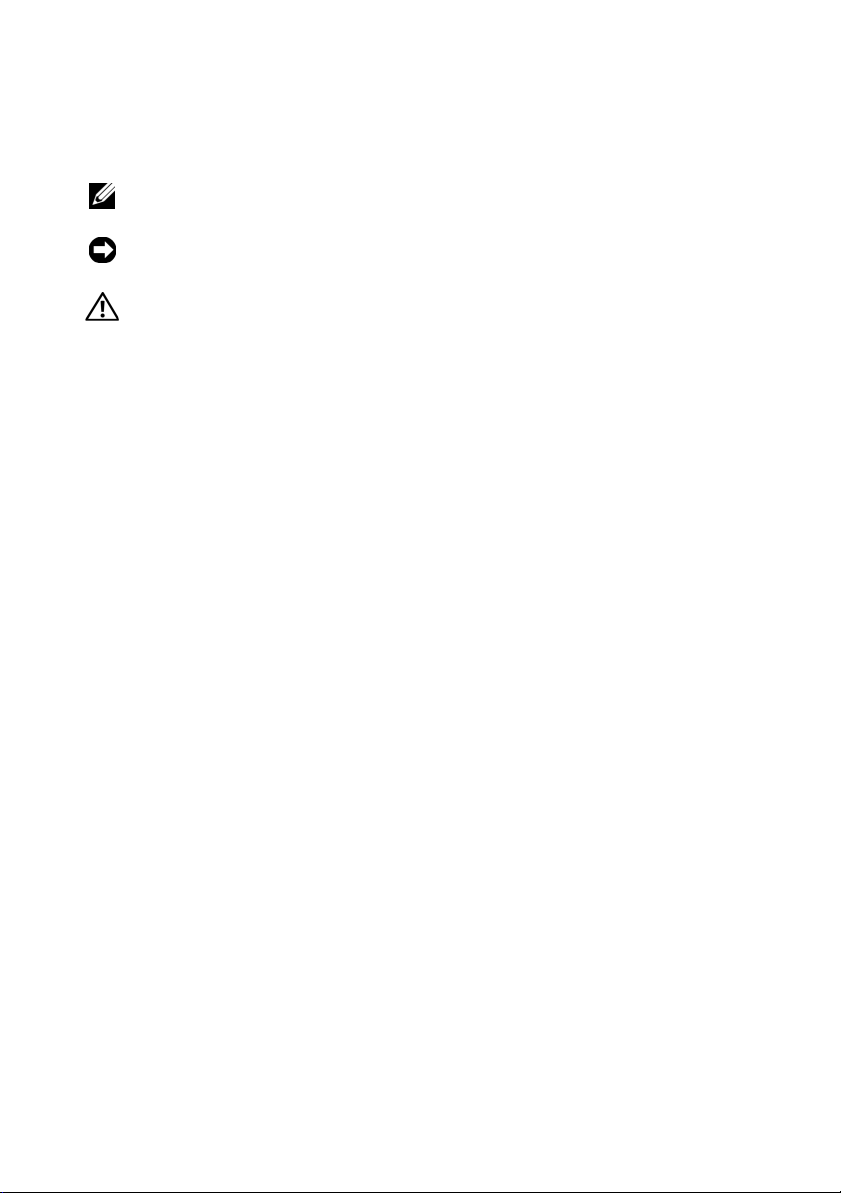
Notas, Avisos e Advertências
NOTA: uma NOTA apresenta informações importantes para ajudar você a usar
melhor o computador.
AVISO: um AVISO indica um potencial de danos ao hardware ou a perda de dados
e descreve como evitar o problema.
ADVERTÊNCIA: uma ADVERTÊNCIA indica um potencial de danos à propriedade,
risco de lesões corporais ou mesmo de morte.
Abreviações e acrônimos
Para obter uma lista completa de abreviações e acrônimos, consulte o
“Glossário” na página 277.
Se você adquiriu o computador Dell™ série n, as referências deste documento
a sistemas operacionais Microsoft
____________________
As informações deste documento estão sujeitas a alterações sem aviso prévio.
© 2007 Dell Inc. Todos os direitos reservados.
A reprodução deste texto, por qualquer meio, sem a permissão por escrito da Dell Inc. é estritamente
proibida.
Marcas comerciais usadas neste texto: Dell, o logotipo DELL, OptiPlex, Inspiron, TravelLite, Dell
OpenManage e Strike Zone são marcas comerciais da Dell Inc.; Intel, Pentium, SpeedStep e Celeron
são marcas registradas da Intel Corporation; Microsoft, Windows Vista e Windows são marcas
comerciais ou marcas registradas da Microsoft Corporation; Computrace e Absolute são marcas
registradas da Absolute Software Corporation; Bluetooth é marca comercial da Bluetooth SIG, Inc. e
usada sob licença pela Dell Inc. ENERGY STAR é marca registrada da EPA (Environmental Protection
Agency [Agência de proteção ambiental]) dos Estados Unidos). Como parceira da ENERGY STAR,
a Dell Inc. determinou que este produto atende às diretrizes da ENERGY STAR no que se refere à
eficiência de energia.
Outros nomes e marcas comerciais podem ser usados neste documento como referência às entidades
que reivindicam essas marcas e nomes ou aos seus produtos. A Dell Inc. declara que não tem interesse
de propriedade sobre marcas comerciais e nomes de terceiros.
®
Windows® não se aplicam.
Modelo DCSM e DCNE
Setembro de 2007 N/P RW281 Rev. A00
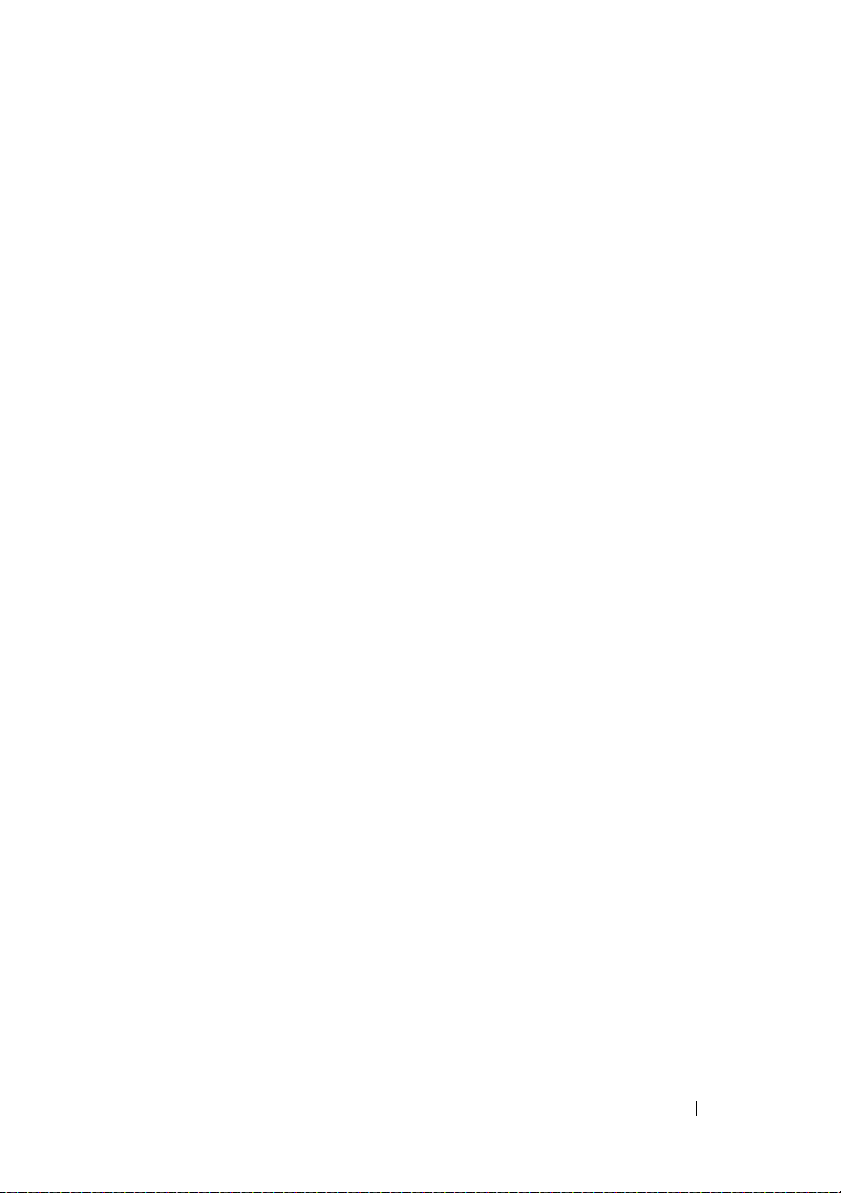
Índice
1 Como obter informações . . . . . . . . . . . . . 13
2 Vistas do computador minitorre
Vista frontal . . . . . . . . . . . . . . . . . . . . . . . 19
Vista traseira
Conectores do painel traseiro
Especificações do computador minitorre
. . . . . . . . . . . . . . . . . . . . . . 21
. . . . . . . . . . . . . 22
. . . . . . . 19
. . . . . . . 25
3 Vistas do computador de mesa . . . . . . . . 31
Vista frontal . . . . . . . . . . . . . . . . . . . . . . . 31
Vista traseira
Conectores do painel traseiro
Especificações do computador de mesa
. . . . . . . . . . . . . . . . . . . . . . 33
. . . . . . . . . . . . . 34
. . . . . . . . 37
4 Como configurar o computador . . . . . . . 45
Como instalar o computador em um local fechado . . 45
Como configurar uma rede residencial e de
escritório
. . . . . . . . . . . . . . . . . . . . . . . . 47
Como conectar um adaptador de rede
Configuração de rede
. . . . . . . . . . . . . . . 48
. . . . . . 47
Como conectar-se à Internet
Como configurar a sua conexão à Internet
. . . . . . . . . . . . . . 49
. . . . 50
Índice 3
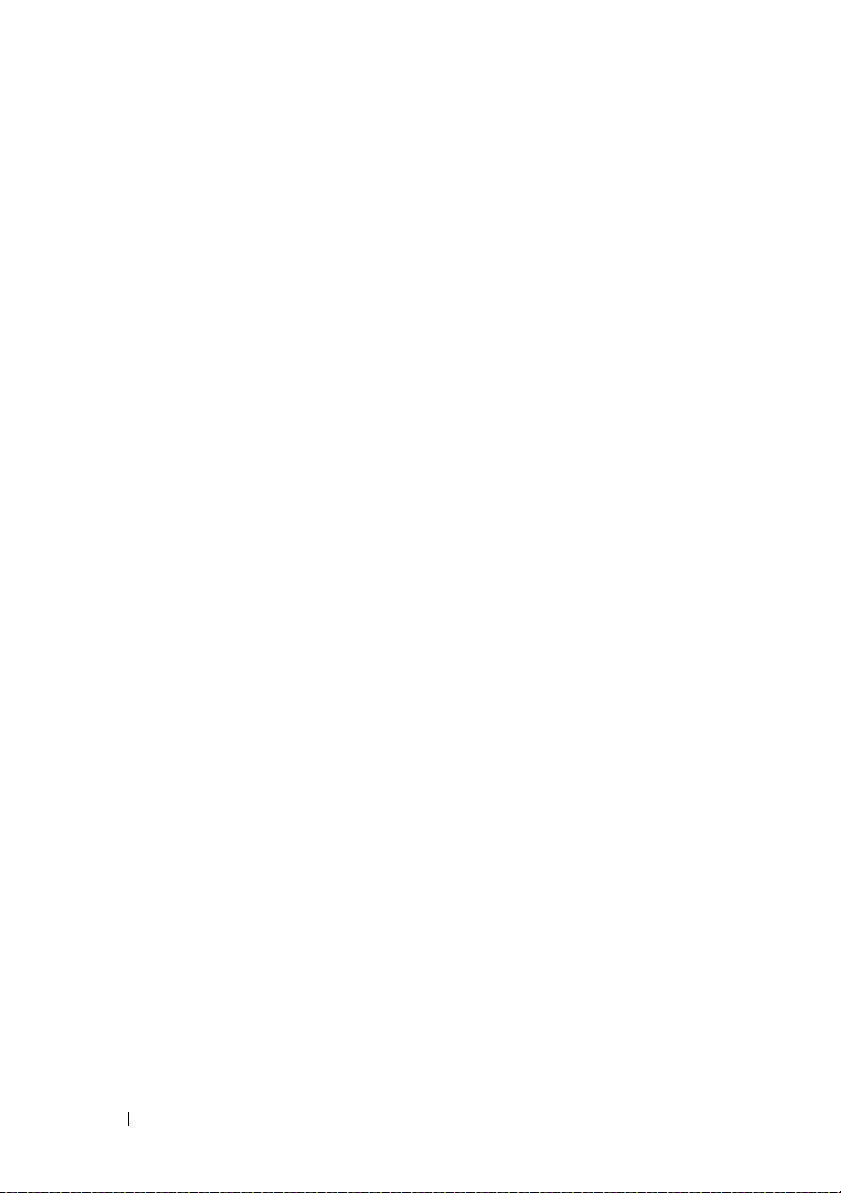
Como transferir informações para o novo
computador
. . . . . . . . . . . . . . . . . . . . . . . 52
®
Microsoft
Windows® XP (opcional) . . . . . . . 52
Microsoft Windows Vista™ (opcional)
. . . . . . . 55
Como configurar uma impressora
Cabo da impressora
Como conectar uma impressora USB
Como conectar uma impressora paralela
Como conectar dois monitores
. . . . . . . . . . . . 56
. . . . . . . . . . . . . . . . 56
. . . . . . . 56
. . . . . 58
. . . . . . . . . . . . . 59
Como conectar dois monitores com
conectores VGA
. . . . . . . . . . . . . . . . . . 59
Como conectar um monitor com conector
VGA e um monitor com conector DVI
Como conectar uma TV
. . . . . . . . . . . . . . 60
Como alterar as configurações de vídeo
. . . . . . . 60
. . . . . 61
Dispositivos de proteção contra oscilações e
falhas de energia
Protetores contra surtos de tensão
Estabilizadores de linha
UPS (fontes de alimentação ininterrupta)
. . . . . . . . . . . . . . . . . . . . 61
. . . . . . . . 61
. . . . . . . . . . . . . . 62
. . . . . 62
5 Recursos avançados . . . . . . . . . . . . . . . . 63
Controle da tecnologia LegacySelect . . . . . . . . . . 63
4 Índice
Gerenciabilidade
. . . . . . . . . . . . . . . . . . . . 63
Dell OpenManage™ IT Assistant
Dell OpenManage Client Instrumentation
Gerenciamento de energia
. . . . . . . . . . . . . . . 64
Como usar dispositivos multimídia
Como tocar CDs ou DVDs
. . . . . . . . . . . . . 67
. . . . . . . . . 63
. . . . . 64
. . . . . . . . . . . 67
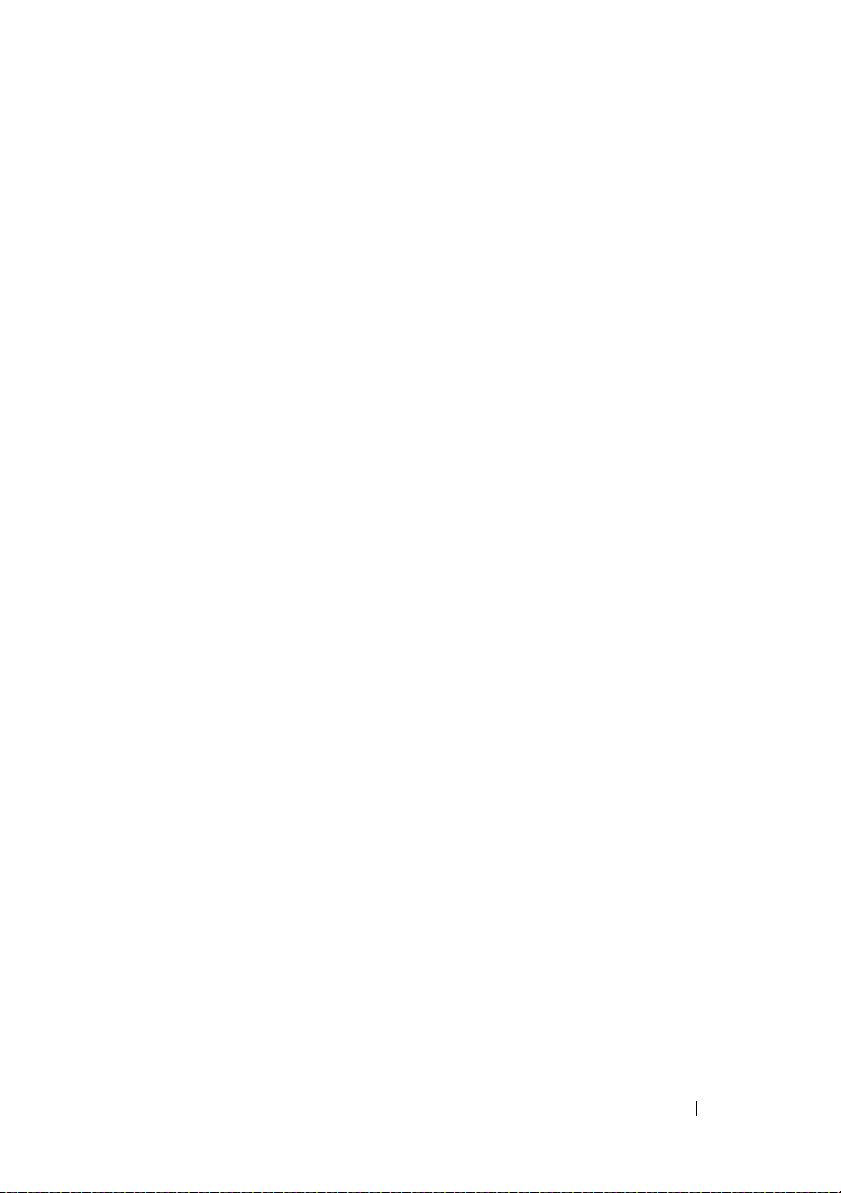
Como ajustar o volume . . . . . . . . . . . . . . . 68
Como ajustar a imagem
. . . . . . . . . . . . . . 69
6 Como garantir a segurança do seu
computador . . . . . . . . . . . . . . . . . . . . . . . 71
Software de gerenciamento de segurança . . . . . . . 71
Tipos de senha
Como ativar o software de gerenciamento
de segurança
Como usar o software de gerenciamento
de segurança
. . . . . . . . . . . . . . . . . . . 71
. . . . . . . . . . . . . . . . . . . . 72
. . . . . . . . . . . . . . . . . . . . 72
Software de monitoramento do computador
Se o computador for extraviado ou roubado
. . . . . . 72
. . . . . . 73
7 Configuração do sistema . . . . . . . . . . . . 75
Visão geral . . . . . . . . . . . . . . . . . . . . . . . 75
Como entrar na configuração do sistema
Telas da configuração do sistema
Opções de configuração do sistema
Seqüência de inicialização
. . . . . . . . . . . . 85
Como eliminar senhas esquecidas
Como limpar configurações do CMOS
Como atualizar o BIOS
. . . . . . . . . . . . . . . . . 91
Sobre as configurações de RAID
Como verificar se o RAID está funcionando
Configuração de RAID nível 1
. . . . . . . 75
. . . . . . . . . . . 75
. . . . . . . 76
. . . . . . . . . . . 89
. . . . . . . . . 90
. . . . . . . . . . . . 93
. . . . 93
. . . . . . . . . . . 94
Índice 5
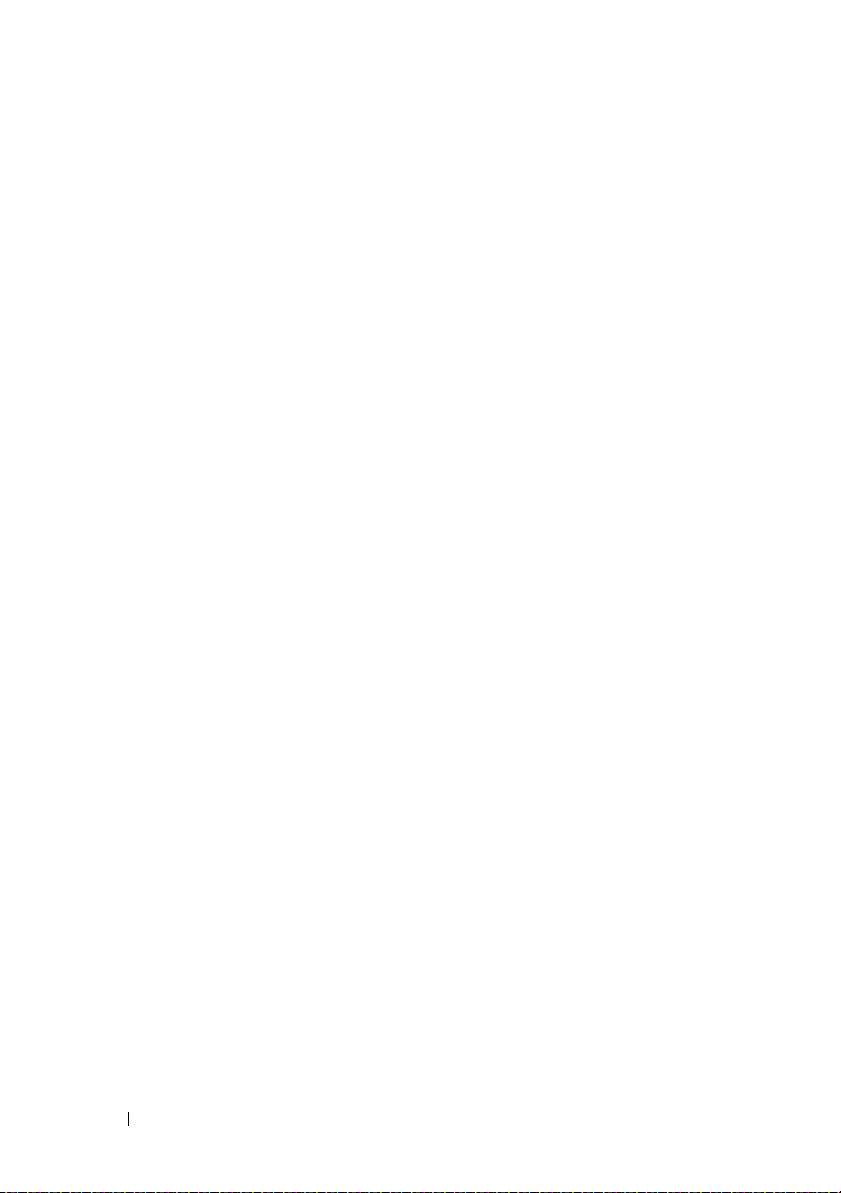
Como solucionar problemas de RAID . . . . . . . 94
Como fazer a recuperação após a falha de
múltiplos discos rígidos, usando o utilitário Intel
RAID Option ROM
. . . . . . . . . . . . . . . . . 95
®
Como fazer a recuperação após a falha de um
único disco rígido, usando o Intel Matrix
Storage Manager
. . . . . . . . . . . . . . . . . . 96
Como configurar o computador para o modo
habilitado para RAID
. . . . . . . . . . . . . . . . 96
Como limpar o computador
Computador, teclado e monitor
Unidade de disquete
Unidades de CD e DVD
. . . . . . . . . . . . . . . 97
. . . . . . . . . . 97
. . . . . . . . . . . . . . . . 97
. . . . . . . . . . . . . . . 97
8 Ferramentas de solução de
problemas . . . . . . . . . . . . . . . . . . . . . . . . . 99
Luz de alimentação . . . . . . . . . . . . . . . . . . . 99
Códigos de bipe
Mensagens do sistema
Luzes de diagnóstico
. . . . . . . . . . . . . . . . . . . . . 100
. . . . . . . . . . . . . . . . . 102
. . . . . . . . . . . . . . . . . . 105
9 Dell Diagnostics . . . . . . . . . . . . . . . . . . 111
Quando usar o Dell Diagnostics . . . . . . . . . . 111
Como iniciar o Dell Diagnostics a partir do
disco rígido
Como iniciar o Dell Diagnostics a partir da
mídia Drivers and Utilities
Menu principal do Dell Diagnostics
. . . . . . . . . . . . . . . . . . . . . 111
. . . . . . . . . . . . . 112
. . . . . . . . 112
6 Índice
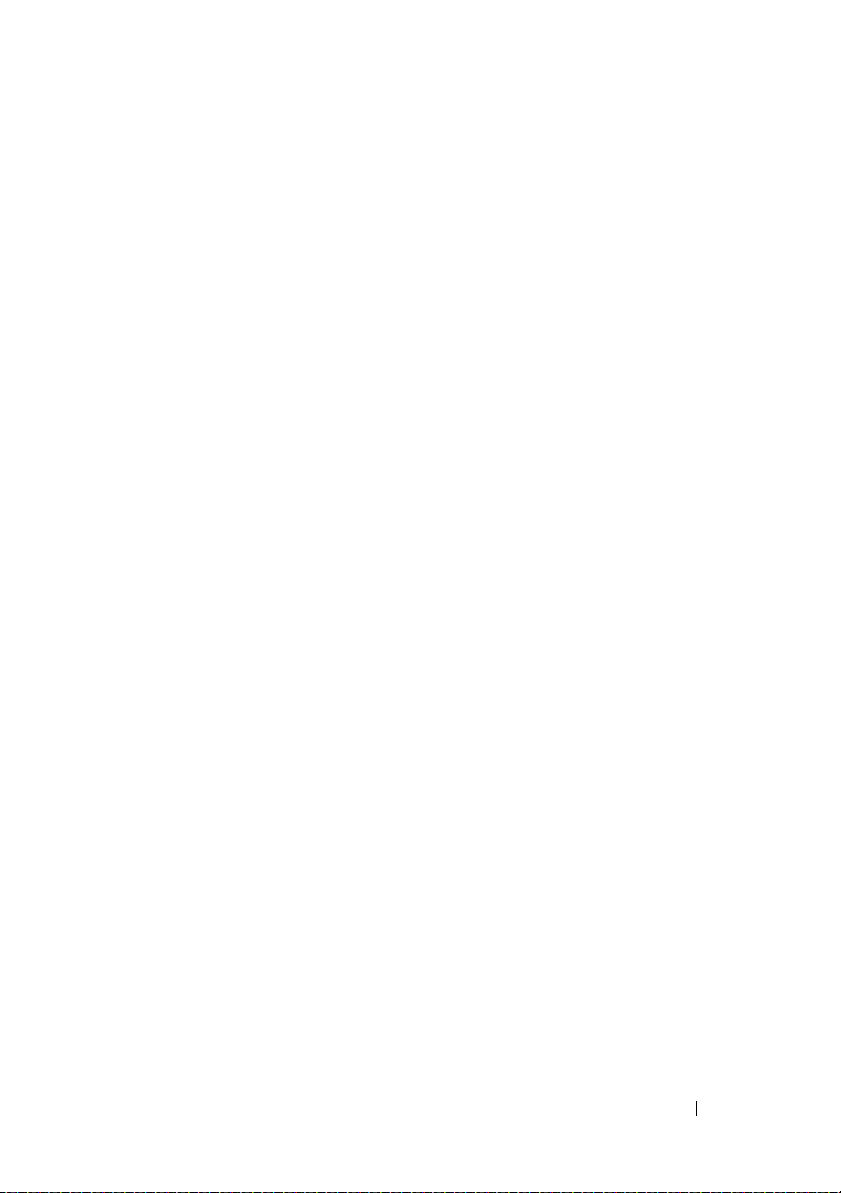
10 Solução de problemas . . . . . . . . . . . . . 115
Como solucionar problemas . . . . . . . . . . . . . . 115
Problemas de bateria
Problemas de unidades
Problemas de e-mail, modem e de Internet
Mensagens de erro
Problemas de dispositivos IEEE 1394
Problemas de teclado
Problemas de travamento e de software
Problemas de memória
Problemas de mouse
Problemas de rede
Problemas de energia
Problemas de impressora
Problemas de scanner
Problemas de som e de alto-falante
Problemas de vídeo e de monitor
Se apenas parte da tela estiver legível
. . . . . . . . . . . . . . . 115
. . . . . . . . . . . . . . 116
. . . . 117
. . . . . . . . . . . . . . . . 119
. . . . . . . 120
. . . . . . . . . . . . . . . 121
. . . . . 121
. . . . . . . . . . . . . . 123
. . . . . . . . . . . . . . . . 124
. . . . . . . . . . . . . . . . . 125
. . . . . . . . . . . . . . . 125
. . . . . . . . . . . . . 126
. . . . . . . . . . . . . . . 127
. . . . . . . . 128
. . . . . . . . . 129
. . . . . . 131
Luzes de alimentação
. . . . . . . . . . . . . . . . . . 131
11 Como reinstalar o software . . . . . . . . . 133
Drivers . . . . . . . . . . . . . . . . . . . . . . . . . . 133
O que são drivers?
Como identificar drivers
Como reinstalar drivers e utilitários
Como solucionar problemas de software e
de hardware
. . . . . . . . . . . . . . . . . . . . . . . 136
Como restaurar o sistema operacional
Como usar o recurso Restauração do sistema
do Microsoft
. . . . . . . . . . . . . . . . . 133
. . . . . . . . . . . . . . 133
. . . . . . . . 134
. . . . . . . . . 137
Windows
. . . . . . . . . . . . . . 137
Índice 7
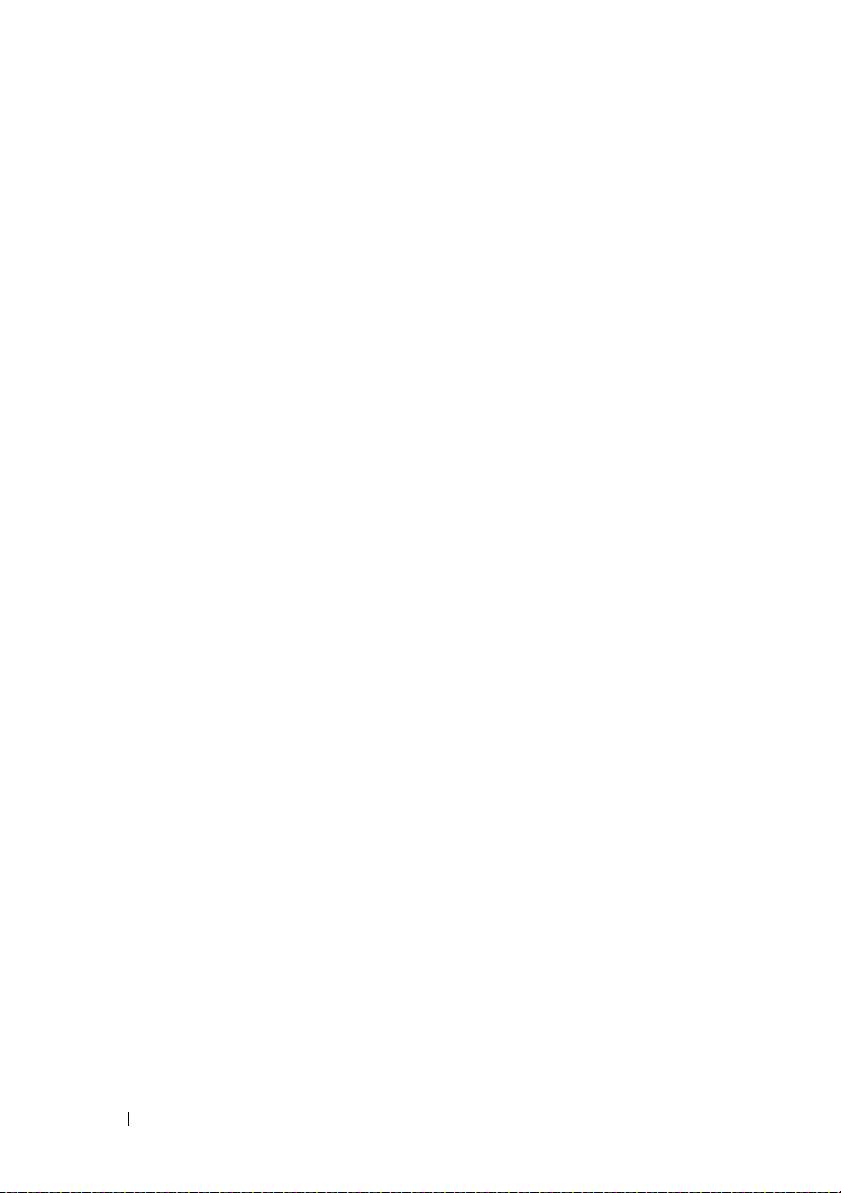
Como usar o Dell™ PC Restore e o Dell Factory
Image Restore
Como usar a mídia do sistema operacional
. . . . . . . . . . . . . . . . . . . 139
. . . . 142
12 Como adicionar e trocar peças . . . . . . . 145
Antes de começar . . . . . . . . . . . . . . . . . . . . 145
Ferramentas recomendadas
Como desligar o computador
. . . . . . . . . . . . 145
. . . . . . . . . . . . 145
Antes de trabalhar na parte interna do
computador
. . . . . . . . . . . . . . . . . . . . . 146
13 Peças do computador minitorre . . . . . . 149
Como remover a tampa do computador . . . . . . . . . 149
8 Índice
Vista interna do computador
Componentes da placa de sistema
. . . . . . . . . . . . . . 151
. . . . . . . . . . . 152
Designação dos pinos de conectores CC da fonte
de alimentação
Memória
Diretrizes de instalação
Como instalar módulos de memória
Como remover módulos de memória
Placas
. . . . . . . . . . . . . . . . . . . . . . . . . . 160
Placas PCI e PCI Express
Bezel frontal
Como remover o bezel frontal
Como recolocar o bezel frontal
. . . . . . . . . . . . . . . . . . . . . 154
. . . . . . . . . . . . . . . . . . . . . . . . . 157
. . . . . . . . . . . . . . 158
. . . . . . . . 158
. . . . . . . . 160
. . . . . . . . . . . . . 161
. . . . . . . . . . . . . . . . . . . . . . . 168
. . . . . . . . . . . 168
. . . . . . . . . . 169
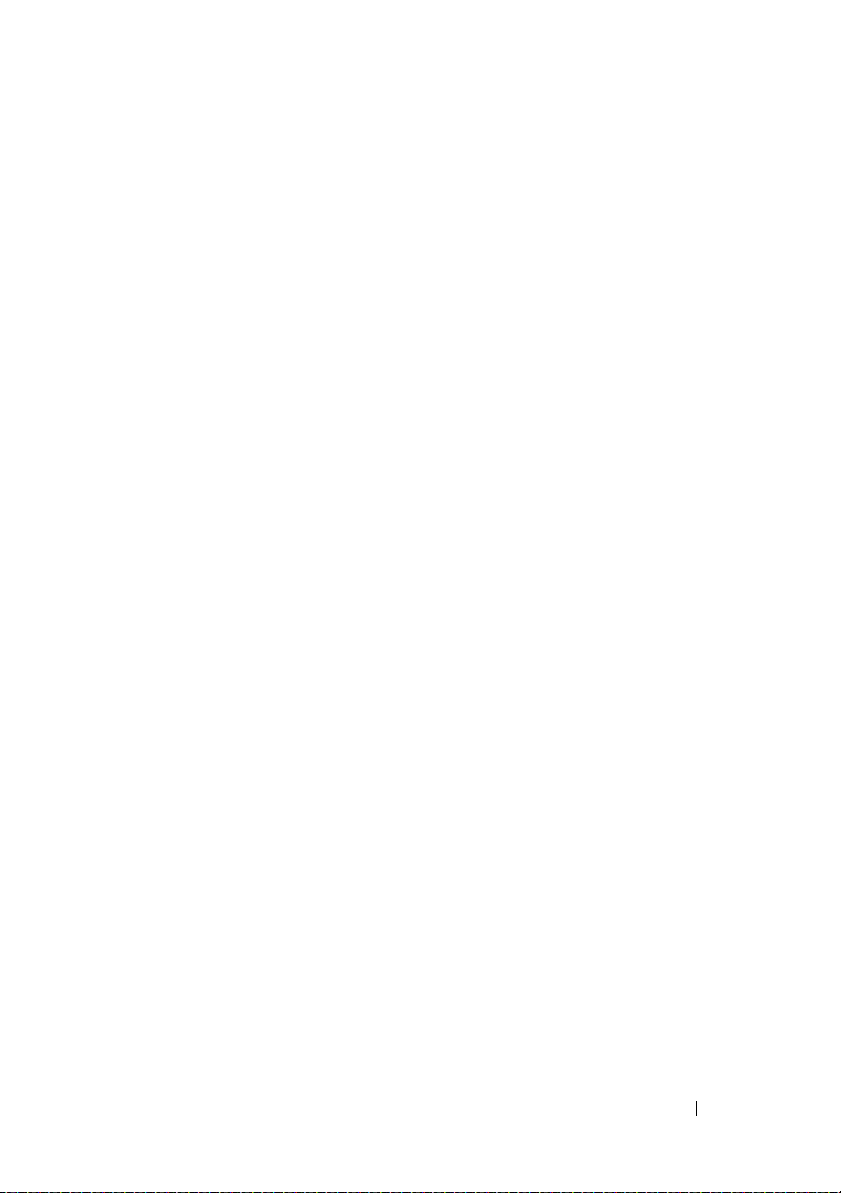
Unidades de disco . . . . . . . . . . . . . . . . . . . . 169
Conexões recomendadas de cabos
de unidades
Como conectar cabos de unidades
Conectores de interface da unidade
. . . . . . . . . . . . . . . . . . . . 170
. . . . . . . . 171
. . . . . . . . 171
Como conectar e desconectar cabos
de unidades
Disco rígidos
Como instalar um segundo disco rígido
Plaquetas do painel de unidades
Unidade de disquete
Unidade óptica
Bateria
. . . . . . . . . . . . . . . . . . . . . . . . . . 193
Como instalar a bateria
. . . . . . . . . . . . . . . . . . . . 172
. . . . . . . . . . . . . . . . . . . . 172
. . . . . . 177
. . . . . . . . . 181
. . . . . . . . . . . . . . . . 183
. . . . . . . . . . . . . . . . . . . 188
. . . . . . . . . . . . . . 193
Fonte de alimentação
. . . . . . . . . . . . . . . . . . 195
Como trocar a fonte de alimentação
Alto-falantes
Como instalar um alto-falante
Como remover um alto-falante
Processador
. . . . . . . . . . . . . . . . . . . . . . . 197
. . . . . . . . . . . 197
. . . . . . . . . . . 199
. . . . . . . . . . . . . . . . . . . . . . . 200
Como remover o processador e o dissipador
de calor
. . . . . . . . . . . . . . . . . . . . . . . 200
Como instalar o processador e o dissipador
de calor
Painel de E/S
Como remover o painel de E/S
Como instalar o painel de E/S
Placa de sistema
. . . . . . . . . . . . . . . . . . . . . . . 203
. . . . . . . . . . . . . . . . . . . . . . 207
. . . . . . . . . . . 207
. . . . . . . . . . . 208
. . . . . . . . . . . . . . . . . . . . 209
Como remover a placa de sistema
Como instalar a placa de sistema
Como recolocar a tampa do computador
. . . . . . . . 195
. . . . . . . . . 209
. . . . . . . . . 211
. . . . . . . . 211
Índice 9
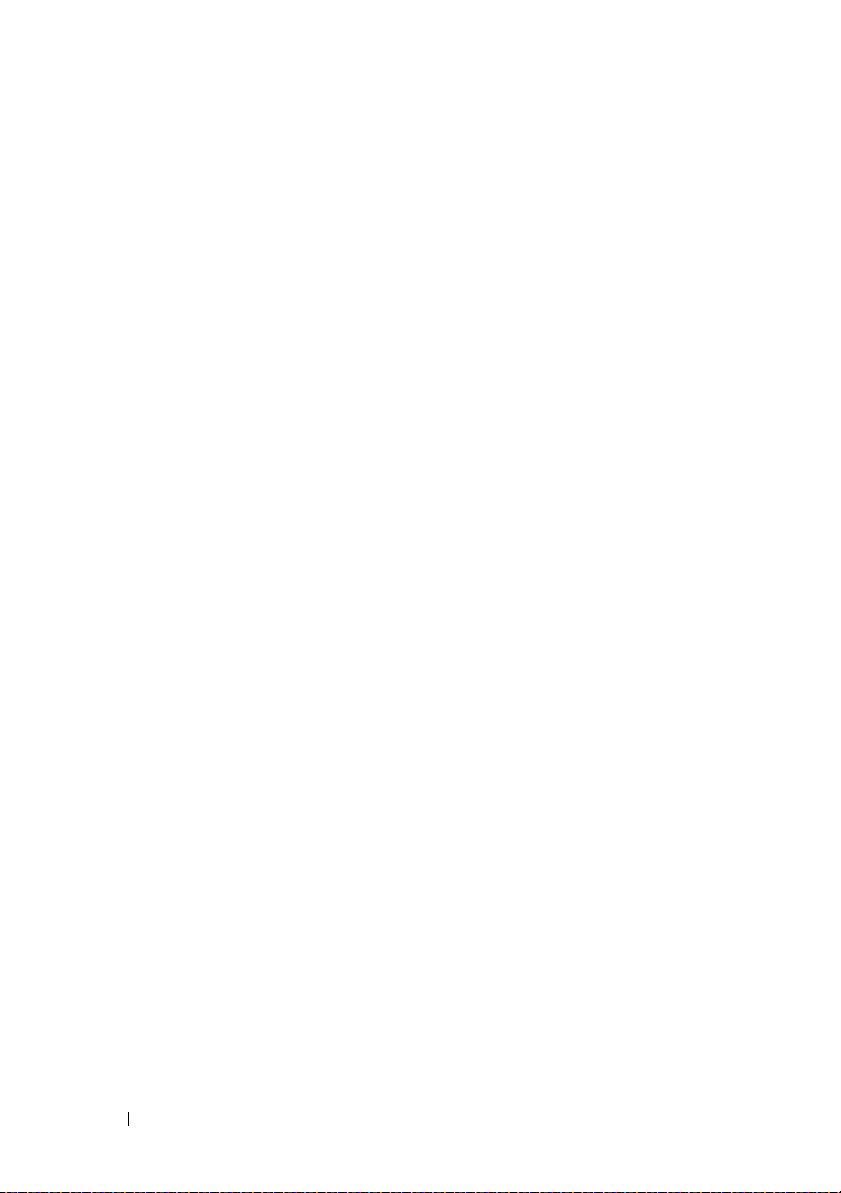
14 Peças do computador de mesa . . . . . . . 213
Como remover a tampa do computador . . . . . . . . . 213
Vista interna do computador
Componentes da placa de sistema
. . . . . . . . . . . . . . 215
. . . . . . . . . . . 216
Designação dos pinos de conectores CC da fonte
de alimentação
Memória
Diretrizes de instalação
Como instalar módulos de memória
Como remover módulos de memória
Placas
. . . . . . . . . . . . . . . . . . . . . . . . . . 224
Placas PCI e PCI Express
Unidades de disco
. . . . . . . . . . . . . . . . . . . . . 218
. . . . . . . . . . . . . . . . . . . . . . . . . 221
. . . . . . . . . . . . . . 222
. . . . . . . . 222
. . . . . . . . 224
. . . . . . . . . . . . . 225
. . . . . . . . . . . . . . . . . . . . 231
Conexões recomendadas de cabos de
unidades
Como conectar cabos de unidades
Conectores de interface da unidade
. . . . . . . . . . . . . . . . . . . . . . 232
. . . . . . . . 233
. . . . . . . . 233
Como conectar e desconectar cabos de
unidades de disco
Disco rígidos
Unidade de disquete
Unidade óptica
. . . . . . . . . . . . . . . . . 234
. . . . . . . . . . . . . . . . . . . . 234
. . . . . . . . . . . . . . . . 239
. . . . . . . . . . . . . . . . . . . 243
10 Índice
Bateria
. . . . . . . . . . . . . . . . . . . . . . . . . . 247
Como instalar a bateria
Fonte de alimentação
. . . . . . . . . . . . . . . . . . 249
Como trocar a fonte de alimentação
. . . . . . . . . . . . . . . 247
. . . . . . . . 249
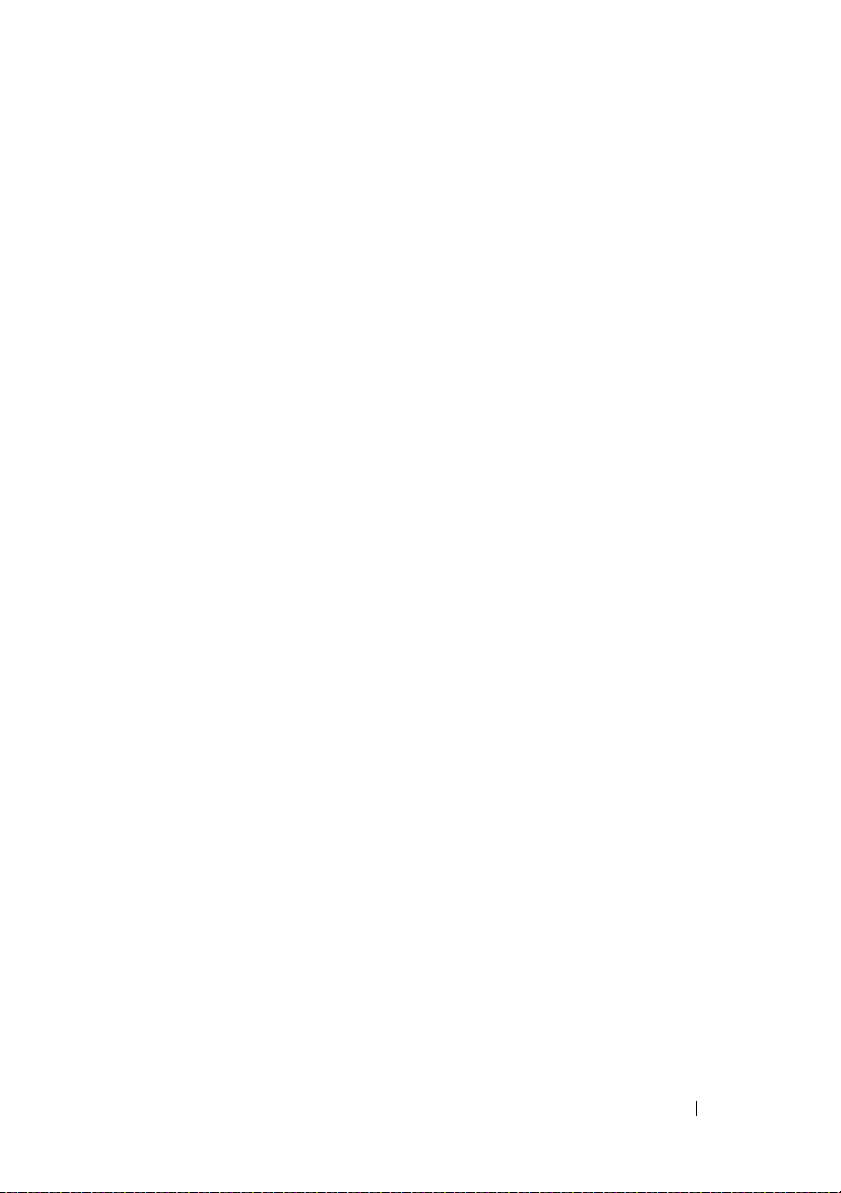
Alto-falantes . . . . . . . . . . . . . . . . . . . . . . . 252
Como instalar um alto-falante
Como remover um alto-falante
. . . . . . . . . . . 252
. . . . . . . . . . . 253
Processador
. . . . . . . . . . . . . . . . . . . . . . . 254
Como remover o processador e o dissipador
de calor
Como instalar o processador
Painel de E/S
Como remover o painel de E/S
Como instalar o painel de E/S
Placa de sistema
Como remover a placa de sistema
Como instalar a placa de sistema
Como recolocar a tampa do computador
. . . . . . . . . . . . . . . . . . . . . . . 254
. . . . . . . . . . . 257
. . . . . . . . . . . . . . . . . . . . . . 260
. . . . . . . . . . . 260
. . . . . . . . . . . 261
. . . . . . . . . . . . . . . . . . . . 262
. . . . . . . . . 262
. . . . . . . . . 264
. . . . . . . . 264
15 Como obter ajuda . . . . . . . . . . . . . . . . . 267
Como obter assistência . . . . . . . . . . . . . . . . . 267
Serviço de suporte técnico e Serviço de
atendimento ao cliente
DellConnect
. . . . . . . . . . . . . . . . . . . . 268
Serviços on-line
Serviço AutoTech
Serviço automatizado de status de pedidos
. . . . . . . . . . . . . . . 268
. . . . . . . . . . . . . . . . . . 268
. . . . . . . . . . . . . . . . . 269
. . . . 270
Problemas com pedidos
Informações sobre o produto
. . . . . . . . . . . . . . . . . 270
. . . . . . . . . . . . . . 270
Como devolver itens em garantia para reparo ou
reembolso
Antes de ligar para a Dell
. . . . . . . . . . . . . . . . . . . . . . . . 270
. . . . . . . . . . . . . . . . 271
Índice 11
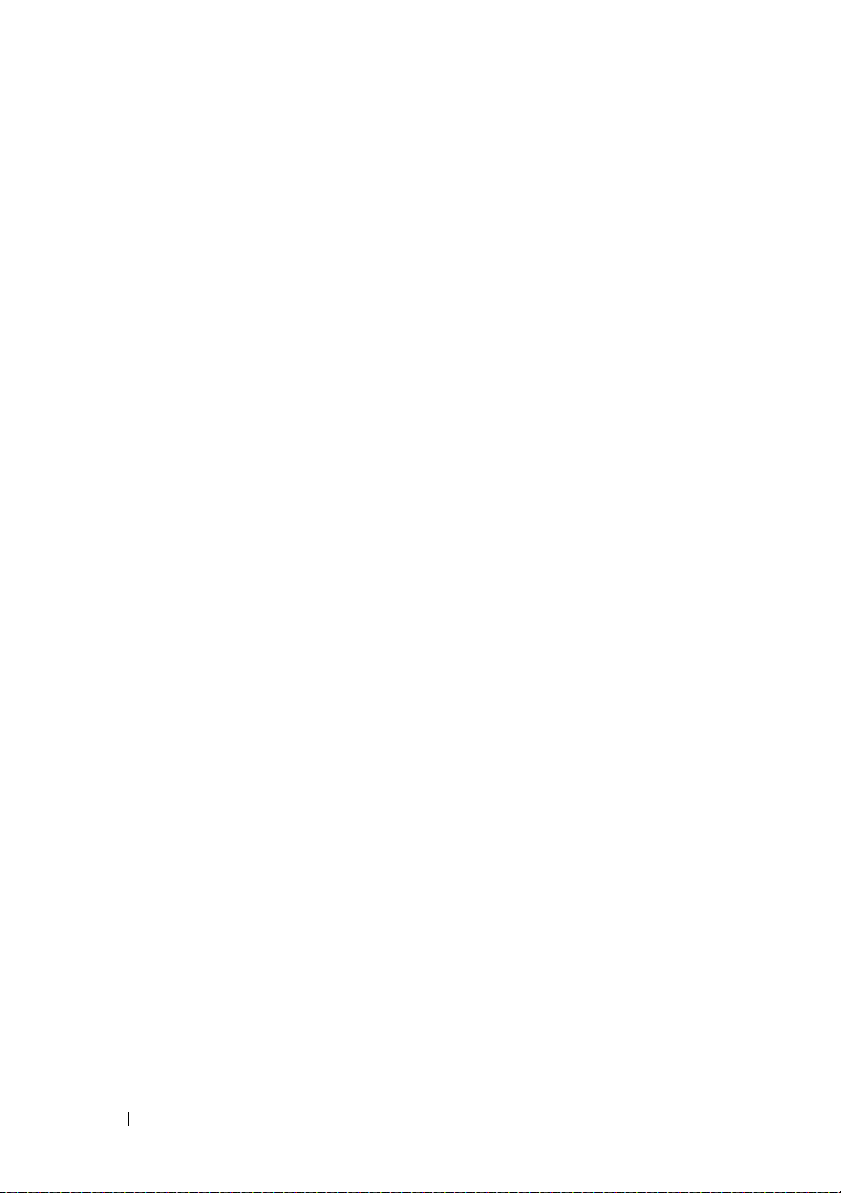
Como entrar em contato com a Dell . . . . . . . . . . . 273
16 Apêndice . . . . . . . . . . . . . . . . . . . . . . . . 275
Aviso da FCC (apenas para os EUA) . . . . . . . . . . . 275
Classe B da FCC
. . . . . . . . . . . . . . . . . . 275
Glossário. . . . . . . . . . . . . . . . . . . . . . . . . . . . 277
12 Índice
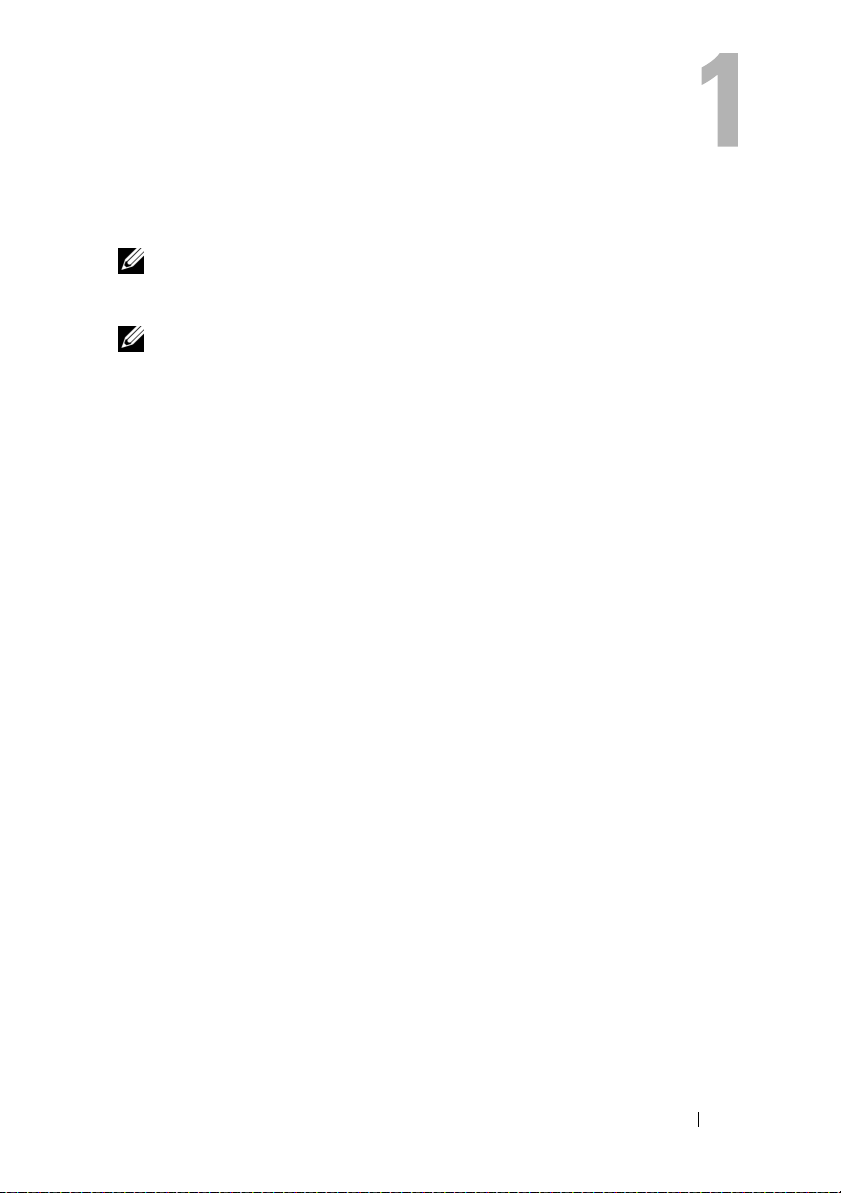
Como obter informações
NOTA: Alguns recursos ou mídia podem ser opcionais e, por esta razão, não serem
fornecidos com o seu computador. Alguns recursos ou mídias podem não estar
disponíveis em certos países.
NOTA: Informações adicionais poderão ser fornecidas com o seu computador.
Como obter informações 13
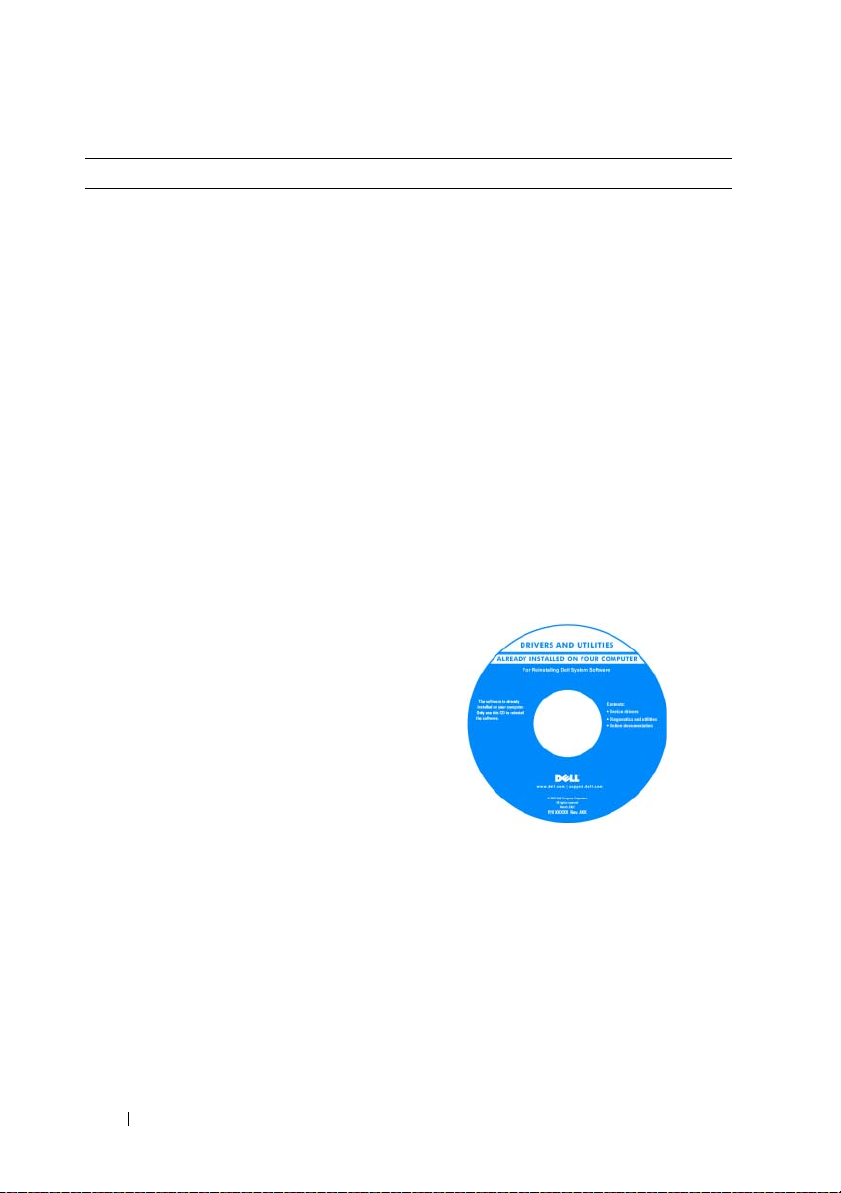
O que você está procurando? Encontre aqui
• Um programa de diagnóstico para o
computador
• Drivers para o computador
• DSS (Desktop System Software)
mídia Drivers and Utilities (Drivers e
utilitários)
NOTA: A mídia Drivers and Utilities pode
ser opcional e não ser fornecida com todos
os computadores.
Os drivers já estão instalados no
computador. Você pode usar a mídia para
reinstalar drivers (consulte “Como
reinstalar drivers e utilitários” na
página 134), para executar o Dell
Diagnostics (consulte “Dell Diagnostics”
na página 111).
A sua mídia pode conter arquivos Readme
(Leiame) fornecendo as atualizações mais
recentes sobre alterações técnicas
aplicadas ao computador ou material
avançado de referência técnica para
técnicos ou usuários experientes.
14 Como obter informações
NOTA: Para encontrar atualizações de
drivers e da documentação, vá para o site
de suporte Dell em support.dell.com.
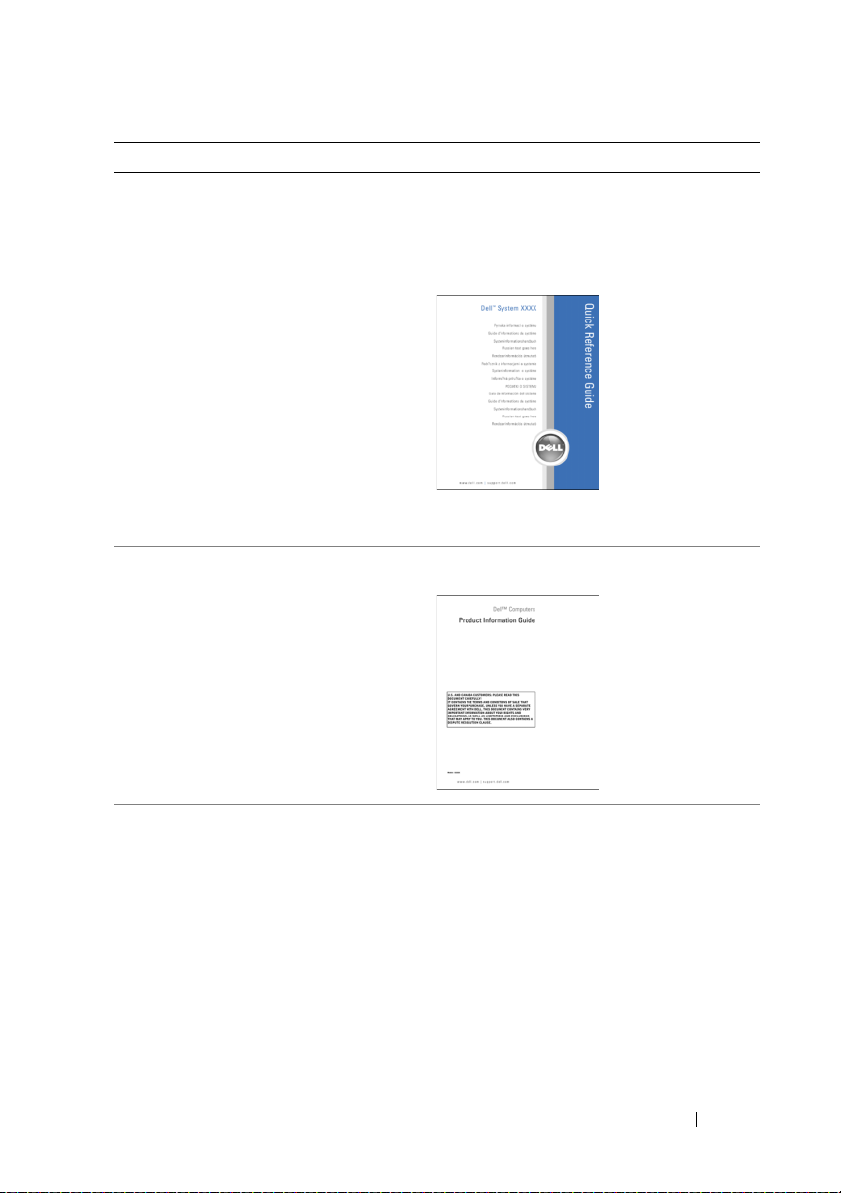
O que você está procurando? Encontre aqui
• Informações para a solução de
problemas básicos
• Como executar o Dell Diagnostics
• Ferramentas e utilitários
• Como configurar uma impressora
Guia de Referência Rápida
NOTA: Este documento pode ser opcional e
talvez não seja fornecido com o seu
computador.
NOTA: Este documento está disponível em
formato PDF no site support.dell.com.
• Informações sobre garantia
• Termos e condições (apenas para os
EUA)
• Instruções de segurança
• Informações de normalização
• Informações de ergonomia
• Contrato de licença do usuário final
Guia de Informações do Produto Dell™
• Como remover e substituir peças
• Especificações
• Como configurar os parâmetros do
sistema
• Como localizar defeitos e solucionar
problemas
Guia do Usuário do Dell OptiPlex™ 330
Centro de ajuda e suporte do Microsoft
Windows
1
Clique no botão Iniciar do Windows
Vista
→ Ajuda e suporte→ Dell User
→
and System Guides
e do sistema Dell)
(Guias do sistema).
2
Clique no
computador.
guia do usuário
Como obter informações 15
(Guias do usuário
System Guides
do seu
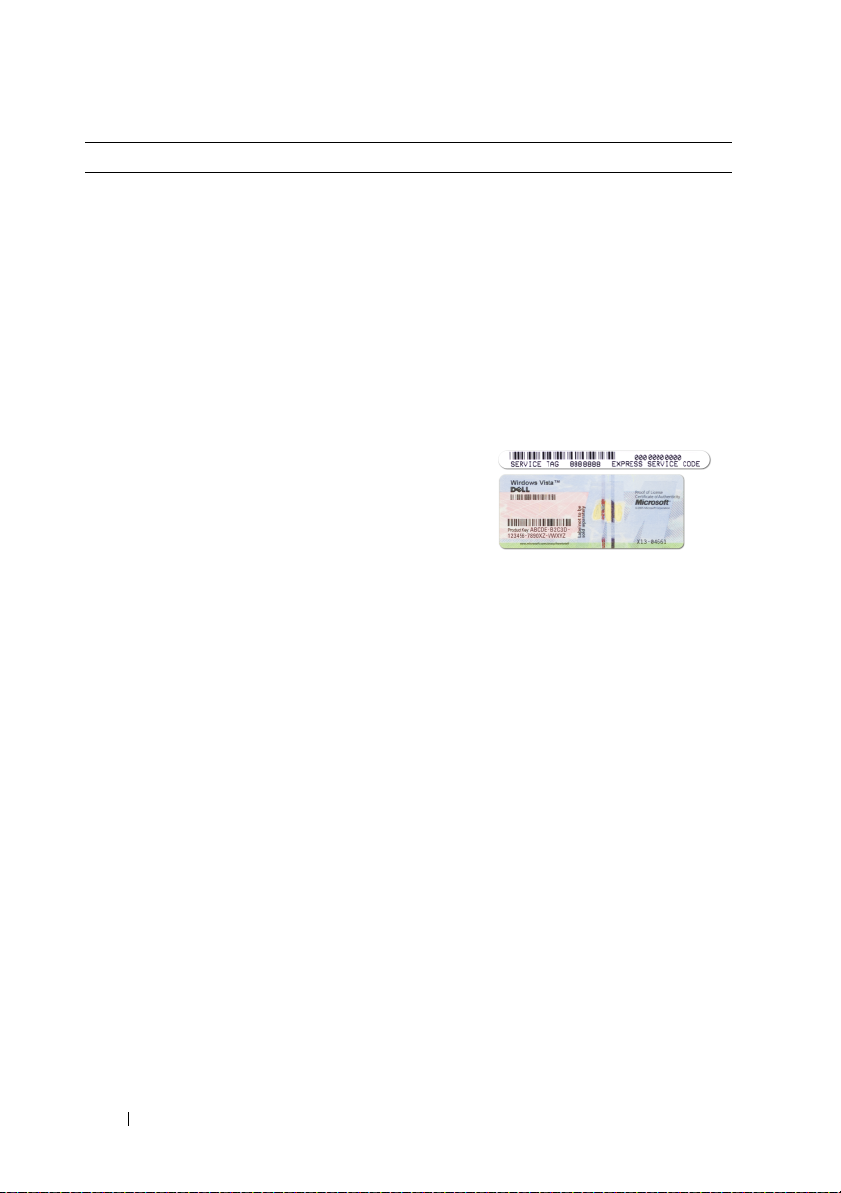
O que você está procurando? Encontre aqui
• Código de serviço expresso e etiqueta de
serviço
• Etiqueta de licença do Microsoft
Windows
Etiqueta de serviço e licença do
Microsoft
®
Windows
Essas etiquetas estão localizadas no seu
computador.
• Use a etiqueta de serviço para identificar
o seu computador quando acessar o site
support.dell.com
contato com o serviço de suporte.
• Digite o código de serviço expresso para
direcionar a sua chamada ao entrar em
contato com o serviço de suporte.
NOTA: Como medida de segurança
ampliada, a nova etiqueta de licença do
Microsoft Windows tem uma parte
perfurada com o objetivo de desencorajar a
remoção desta etiqueta.
®
ou quando entrar em
16 Como obter informações
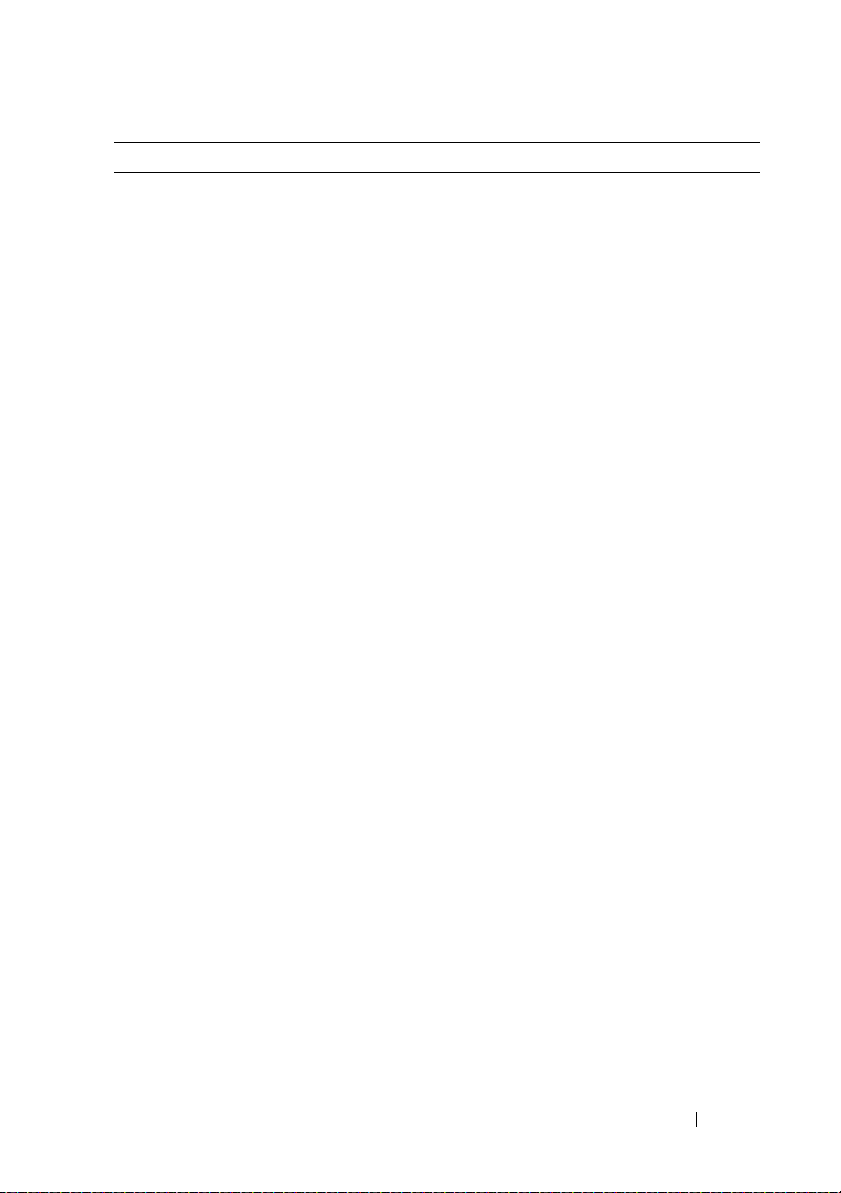
O que você está procurando? Encontre aqui
• Solutions (Soluções) — Dicas para solução
de problemas, artigos escritos por técnicos,
cursos on-line e perguntas freqüentes
• Community (Comunidade) — Discussões
on-line com outros clientes da Dell
Site de suporte da Dell — support.dell.com
NOTA: Selecione a sua região ou o seu
segmento comercial para ver o site de
suporte adequado.
• Upgrades (Atualizações) — Informações
sobre atualizações de componentes,
como memórias, discos rígidos e
sistemas operacionais.
• Customer Care (Serviço de atendimento
ao cliente) — Informações de contato,
chamadas de serviço e informações sobre
status de pedidos, garantia e reparos
• Service and Support (Serviço e suporte) —
Status de chamadas de serviço e histórico
de suporte, contrato de serviços, discussões
on-line com o suporte técnico
• Dell Technical Update Service (Serviço
Dell de atualização técnica) —
Notificação proativa através de e-mail
sobre atualizações de software e
hardware para o seu computador
• Reference (Referência) — Documentação
do computador, detalhes sobre a
configuração do computador, especificações
de produtos e informativos oficiais
• Downloads — Atualizações de software,
patches e drivers certificados
• Desktop System Software (DSS) — Se
reinstalar o sistema operacional no seu
computador, você deve reinstalar também o
utilitário DSS. O DSS oferece atualizações
críticas para o seu sistema operacional, bem
como suporte a processadores, unidades
ópticas, dispositivos USB, entre outros. O
DSS é necessário para a correta operação do
seu computador Dell. O software detecta
automaticamente seu computador e
sistema operacional e instala as atualizações
adequadas para a sua configuração.
Para fazer o download do Desktop System
Software:
1
Vá para o site
selecione a sua região ou segmento
comercial e digite a sua etiqueta de
serviço.
2
Selecione
e downloads) e clique em
3
Clique no seu sistema operacional e
procure a palavra-chave
Software
.
NOTA: A interface do usuário do site
support.dell.com pode variar dependendo
das seleções que você fizer.
support.dell.com
Drivers & Downloads
Go
(Ir).
Desktop System
e
(Drivers
Como obter informações 17
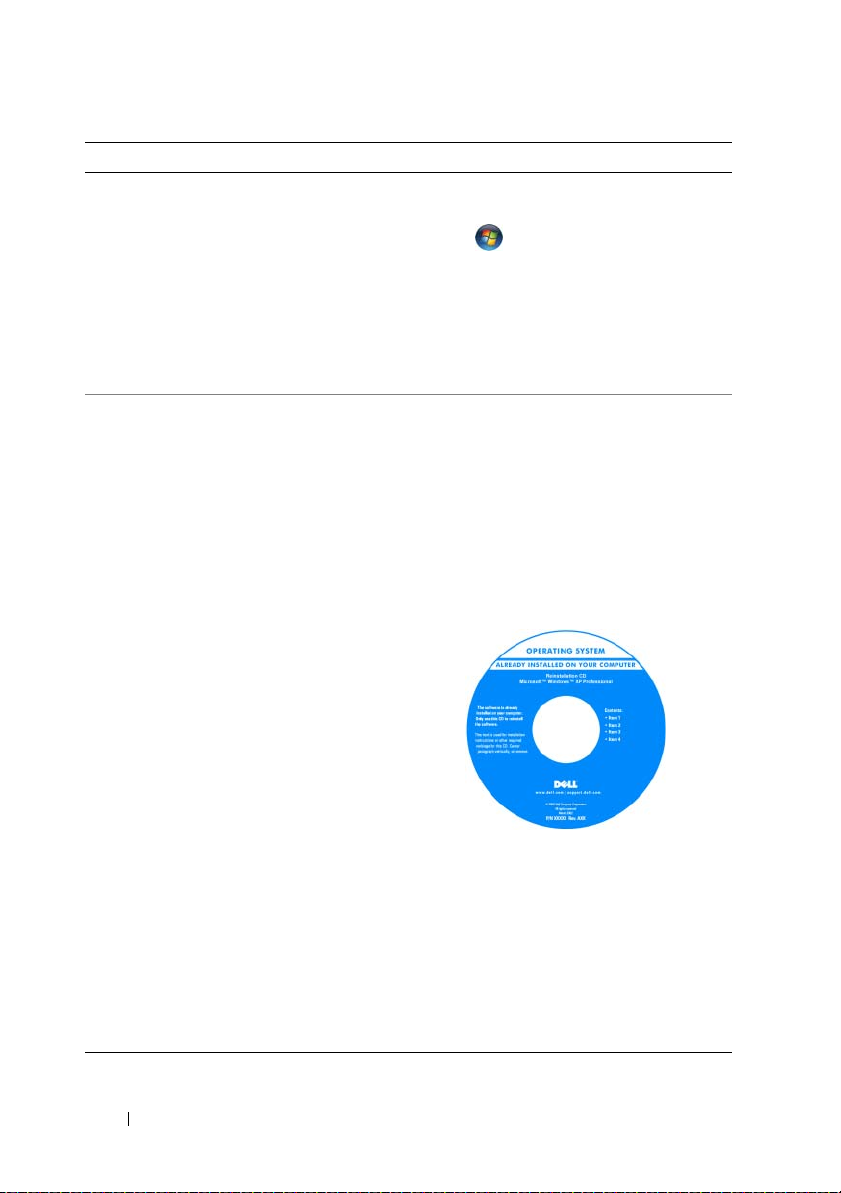
O que você está procurando? Encontre aqui
• Como usar o Microsoft Windows Vista™
• Como trabalhar com programas e
arquivos
• Como personalizar minha área de
trabalho
• Como reinstalar o sistema operacional
Centro de ajuda e suporte do Windows
1
Clique no botão Iniciar do Windows
Vista
2
Digite uma palavra ou expressão que
descreva o seu problema e clique no
ícone de seta.
3
Clique no tópico que descreve o
problema.
4
Siga as instruções apresentadas na tela.
Mídia do sistema operacional
NOTA: A mídia do sistema operacional
pode ser opcional e não ser fornecida com
o seu computador.
O sistema operacional já está instalado no
computador. Para reinstalar o sistema
operacional., use o disco do sistema
operacional. Consulte “Como restaurar o
sistema operacional” na página 137.
→
Ajuda e suporte
.
18 Como obter informações
Após reinstalar o sistema operacional, use o
disco Drivers and Utilities (Drivers e
utilitários) para reinstalar os drivers dos
dispositivos fornecidos com o seu
computador.
A etiqueta da chave do sistema operacional
está localizada no seu computador.
NOTA: A cor do disco varia de acordo com o
sistema operacional adquirido.
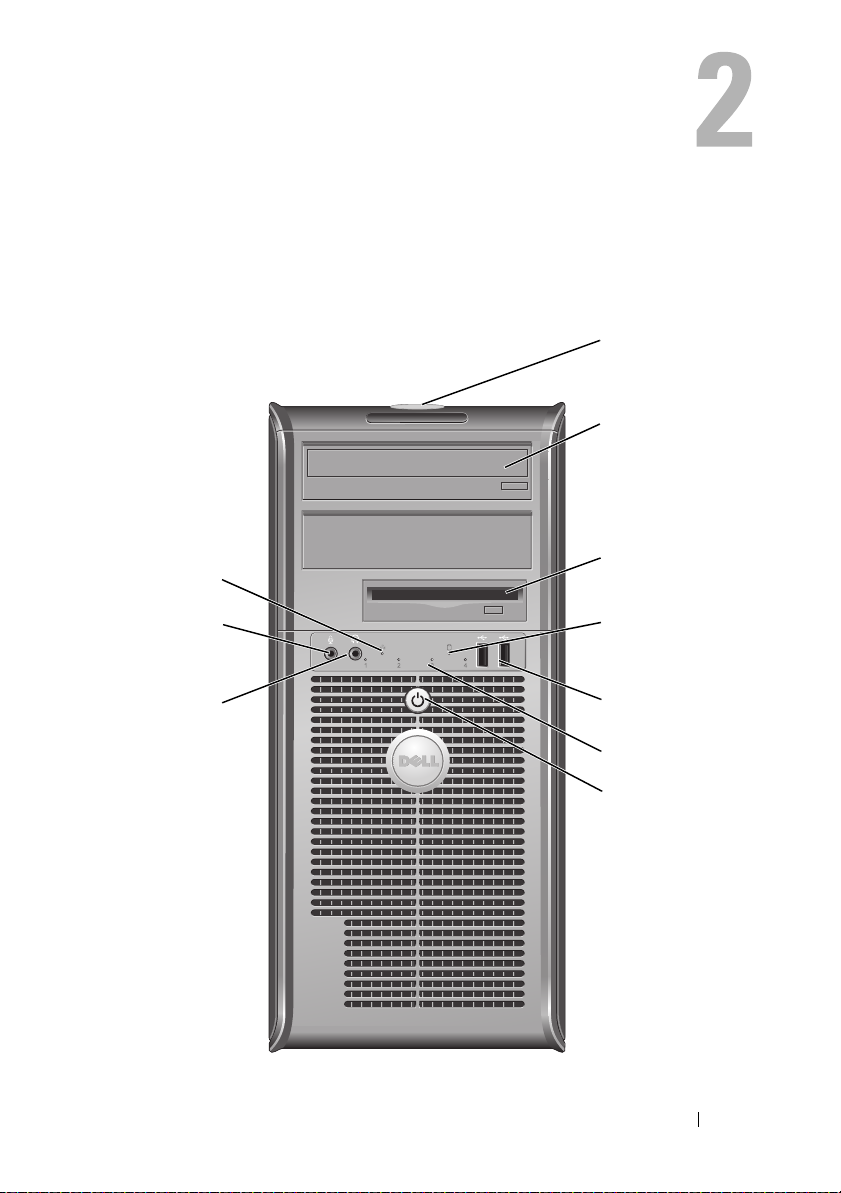
Vistas do computador minitorre
Vista frontal
1
2
3
10
9
8
Vistas do computador minitorre 19
4
5
6
7
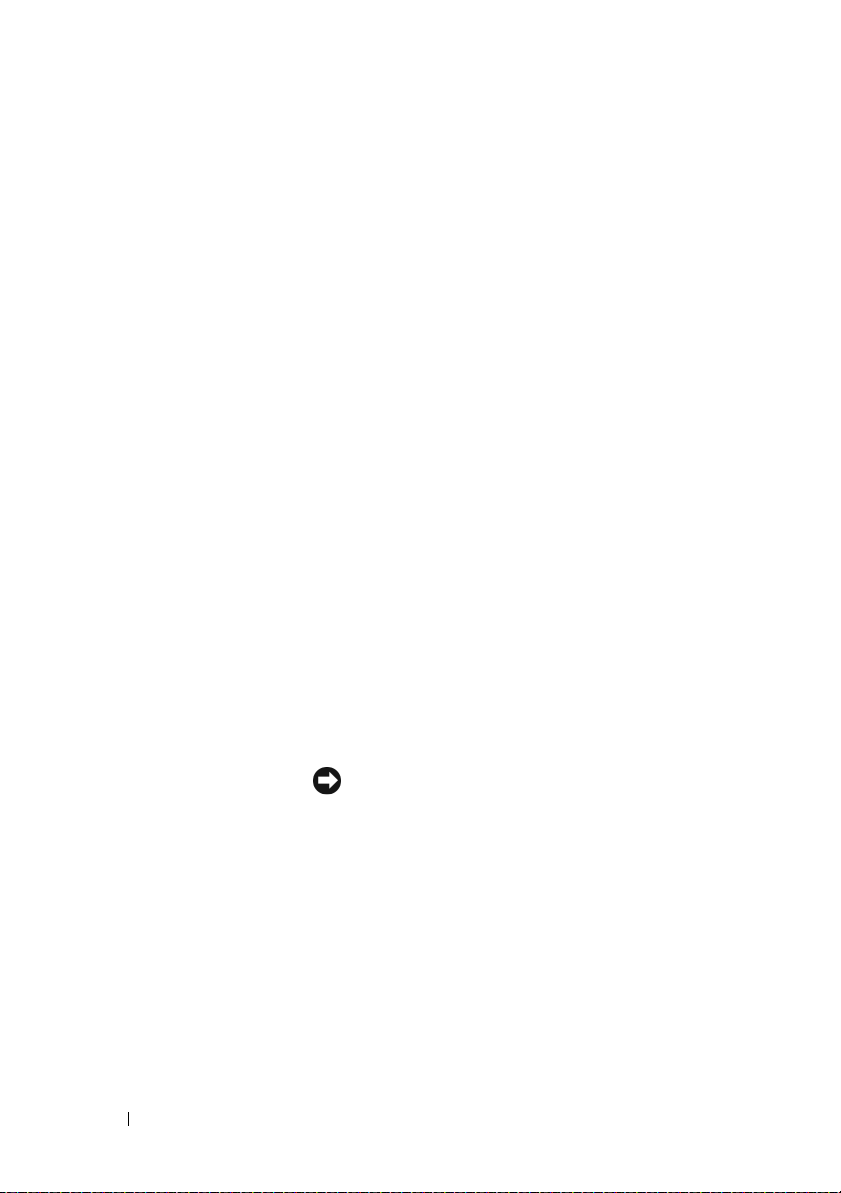
1 etiqueta de serviço Use a etiqueta de serviço para identificar o computador
quando você acessar o site de suporte da Dell ou entrar em
contato com o serviço de suporte técnico.
2 unidade óptica Use a unidade óptica para tocar CD/DVD.
3 unidade de disquete A unidade de disquete é opcional.
4 luz de atividade da
unidade
5 conectores USB 2.0 (2) Use os conectores USB frontais para aqueles dispositivos
6 luzes de diagnóstico Use esses indicadores luminosos para ajudar a
7 botão liga/desliga,
luz de alimentação
A luz de atividade da unidade acende quando o
computador estiver lendo ou gravando dados no disco
rígido. A luz acende também quando algum dispositivo
(por exemplo, uma unidade óptica) estiver funcionando.
que você conecta ocasionalmente (joysticks ou câmeras,
por exemplo) ou para dispositivos USB inicializáveis
(consulte “Opções de configuração do sistema” na
página 76 para obter mais informações sobre como fazer
a inicialização usando um dispositivo USB. É
recomendável usar os conectores USB traseiros para
dispositivos que geralmente permanecem conectados,
como impressoras e teclados.
solucionar problemas do computador com base no
código de diagnóstico. Para obter mais informações,
consulte “Luzes de diagnóstico” na página 105.
Pressione o botão liga/desliga para ligar o computador. A
luz no centro deste botão indica o estado ligado ou
desligado.
AVISO: Para evitar a perda de dados, não use o
botão liga/desliga para desligar o computador. Em
vez disso, desligue-o através do sistema
operacional.
8 conector de fone de
ouvido
9 conector de microfone Use o conector de microfone para conectar um
10 luz indicadora de rede
local (LAN)
Use o conector de fone de ouvido para conectar fones
de ouvido e a maioria dos tipos de alto-falantes.
microfone de PC.
Em computadores com placa de som, o conector do
microfone fica na placa.
Esta luz indica que uma conexão de LAN (rede de área
local) está estabelecida.
20 Vistas do computador minitorre

Vista traseira
1
2
3
4
5
6
Vistas do computador minitorre 21
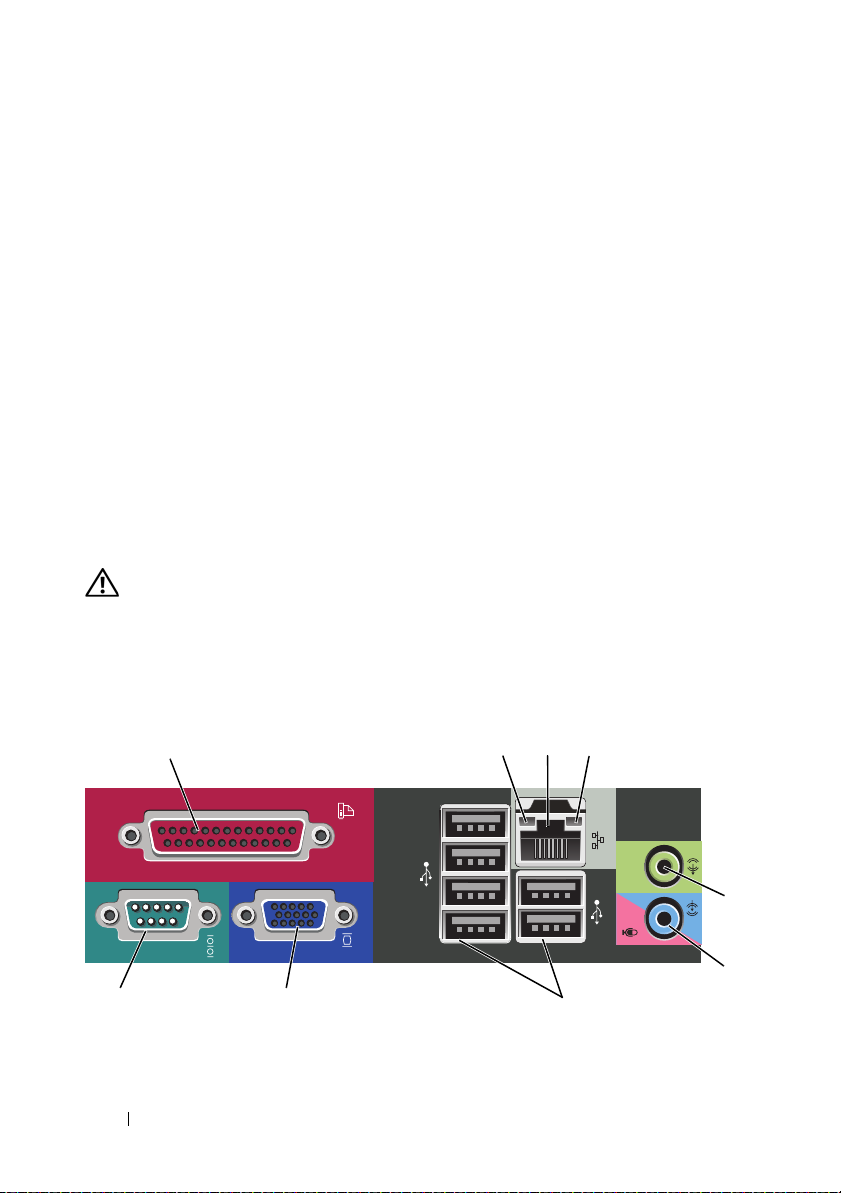
1 trava de liberação
da tampa
2 anéis de cadeado Os anéis de cadeado são usados para conectar um
3 conector de
alimentação
4 chave seletora de
tensão
5 conectores do
painel traseiro
6 slots de placa Acesse os conectores das placas PCI e PCI Express instaladas.
ADVERTÊNCIA: Verifique se as aberturas de ventilação do sistema não estão
bloqueadas. A obstrução destas aberturas pode causar sérios problemas
térmicos.
Esta presilha abre a tampa do computador.
dispositivo antifurto comercialmente disponível. Os anéis de
cadeado permitem a você prender a tampa do computador
ao chassi com um cadeado para evitar o acesso não
autorizado à parte interior do computador. Para usar os anéis
de cadeado, insira um cadeado comum nos anéis e feche-o.
Insira o cabo de alimentação.
Para selecionar o valor nominal de tensão.
Conecte dispositivos USB, de áudio e outros dispositivos no
conector apropriado (consulte “Conectores do painel
traseiro” na página 22 para obter mais informações.
Conectores do painel traseiro
24
1
3
98 7
22 Vistas do computador minitorre
5
6
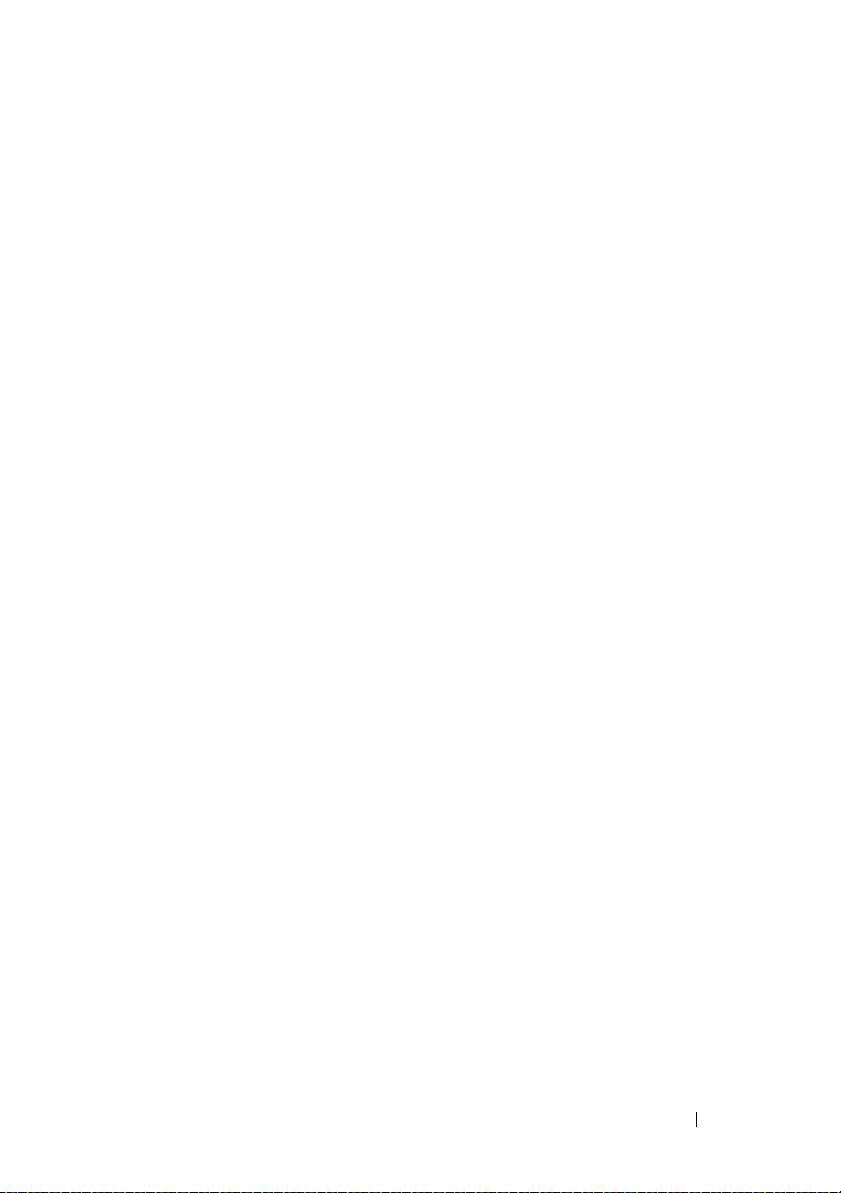
1 conector paralelo Conecte um dispositivo paralelo, como uma impressora, ao
conector paralelo. Se você tiver uma impressora USB,
conecte-a a um conector USB.
NOTA: O conector paralelo integrado será desativado
automaticamente se o computador detectar uma placa
instalada que contenha um conector paralelo configurado
com o mesmo endereço. Para obter mais informações,
consulte “Opções de configuração do sistema” na página 76.
2 luz de
integridade de
vínculo
3 conector de
adaptador de
rede
• Verde — Boa conexão entre uma rede de 10 Mbps e o
computador.
• Laranja — Boa conexão entre uma rede de 100 Mbps e o
computador.
• Amarelo — Boa conexão entre uma rede de 1 Gbps
(ou 1000 Mbps) e o computador.
• Luz apagada — O computador não está detectando uma
conexão física com a rede.
Para conectar o computador a uma rede ou a um dispositivo
de banda larga, conecte uma extremidade de um cabo de
rede a uma tomada de rede ou a um dispositivo de rede ou
de banda larga. Conecte a outra extremidade do cabo ao
conector do adaptador de rede no painel traseiro do
computador. Um clique indica que o cabo de rede foi
conectado com firmeza.
NOTA: Não conecte um cabo de telefone ao conector de rede.
Nos computadores com placa adaptadora de rede, use o
conector da placa.
É recomendável usar cabeamento e conectores de
Categoria 5 para a rede. Se for necessário utilizar a fiação de
Categoria 3, force a velocidade de rede para 10 Mbps a fim
de assegurar uma operação confiável.
4 luz de atividade
da rede
Esta luz pisca na cor amarela quando o computador está
transmitindo ou recebendo dados da rede. Um volume
intenso de tráfego na rede pode dar a impressão de que a luz
está constantemente acesa.
Vistas do computador minitorre 23
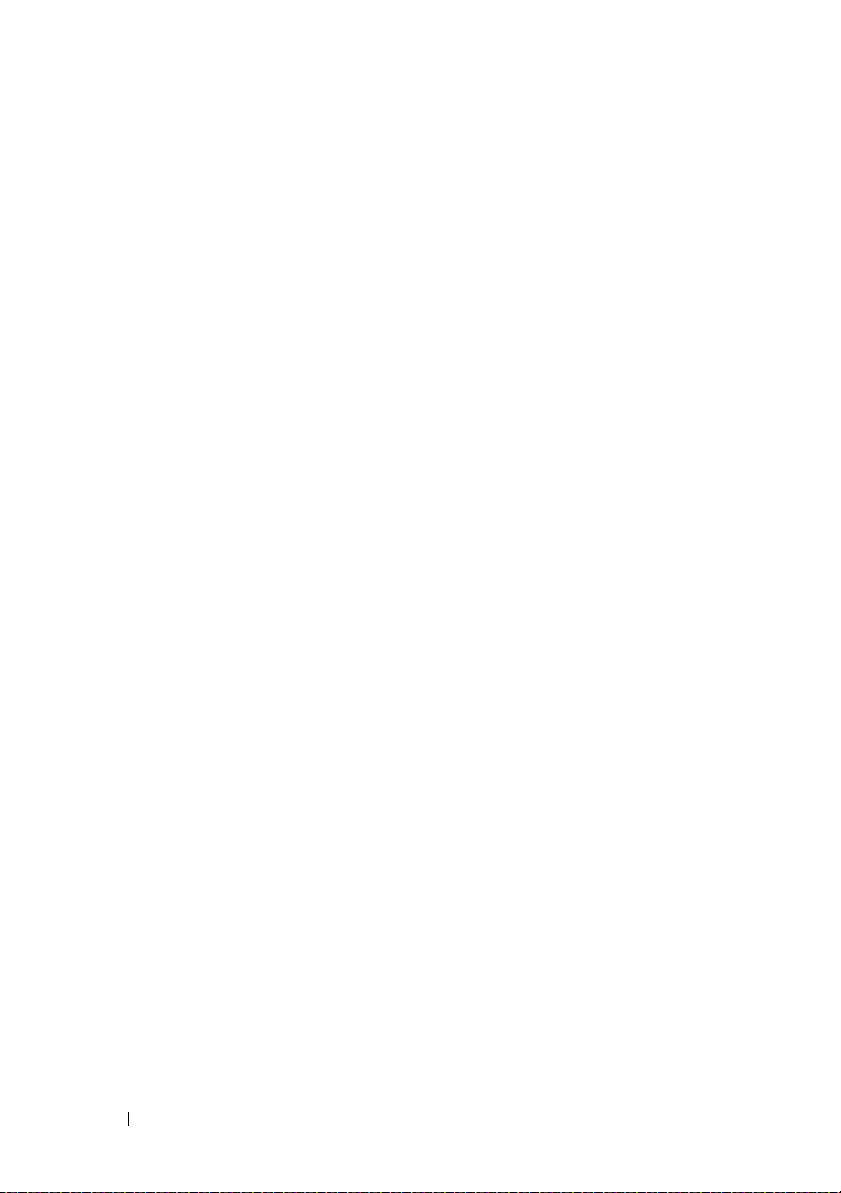
5 conector de saída
de linha
6 conector de
microfone/
entrada de linha
7 conectores USB
2.0 (6)
8 conector VGA Conecte o cabo VGA ao conector VGA do computador.
9 conector serial Conecte um dispositivo serial, por exemplo, um dispositivo
Use o conector de saída de linha verde para conectar os
fones de ouvido e a maioria dos alto-falantes com
amplificadores integrados.
Em computadores com placa de som, use o conector da
placa.
Use o conector azul e rosa de entrada de linha para conectar
um dispositivo de gravação/reprodução, como um toca-fitas,
tocador de CD ou videocassete, ou microfone de PC.
Use os conectores USB traseiros para dispositivos que
permanecem normalmente conectados, como impressoras e
teclados.
É recomendável usar os conectores USB frontais para
aqueles dispositivos que você conecta ocasionalmente, como
joysticks ou câmeras.
Em computadores com placa de som, use o conector da
placa.
de mão, à porta serial. A designação padrão é COM1 para o
conector serial 1.
Para obter mais informações, consulte: “Opções de
configuração do sistema” na página 76.
24 Vistas do computador minitorre
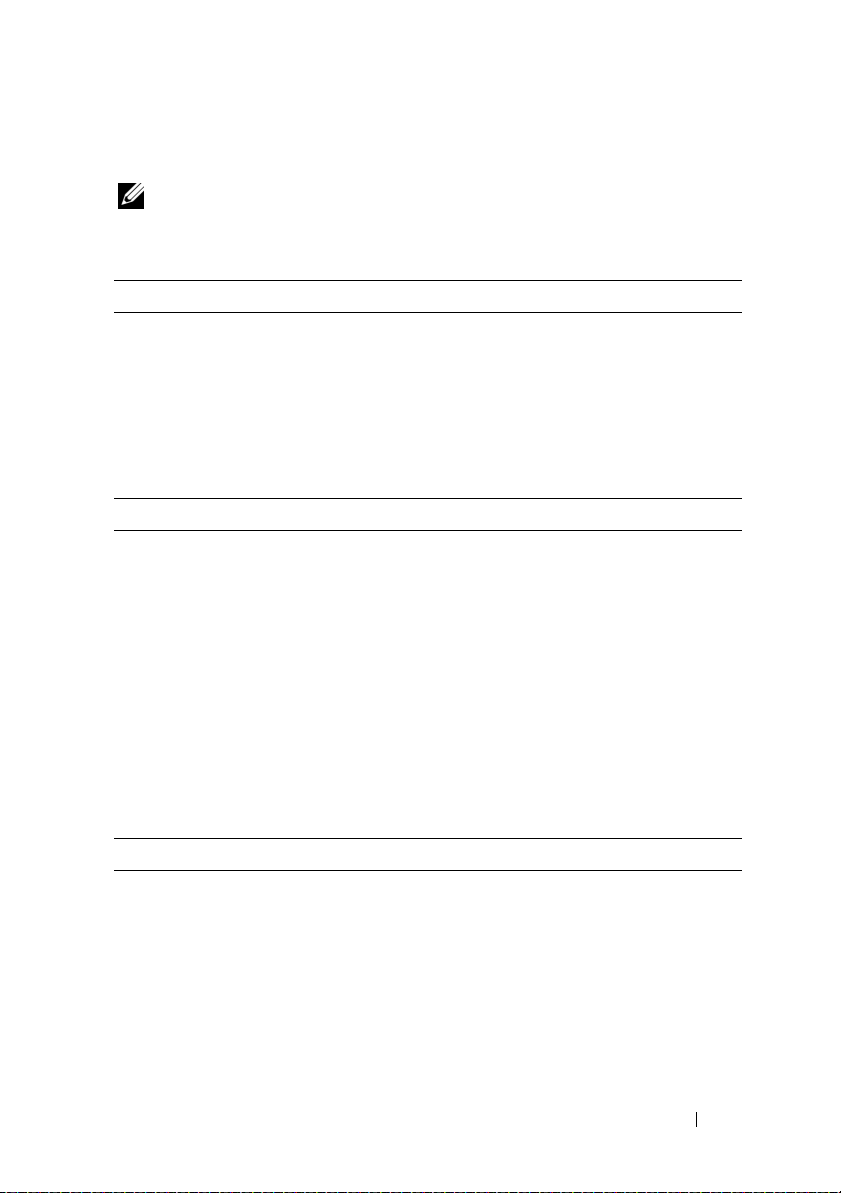
Especificações do computador minitorre
NOTA: As ofertas podem variar de acordo com a região. Para obter mais
informações sobre a configuração do seu computador, clique em Iniciar→ Ajuda e
suporte e selecione a opção de visualização destas informações.
Processador
Tipo de processador Intel
Cache interno até 6 MB
Freqüência do barramento lateral
frontal
Informações do sistema
Chipset chipset Intel® G31 Express com ICH7R
Largura do barramento de dados 64 bits
Largura do barramento do endereço 36 bits
Canais DMA oito
Níveis de interrupção 24
Chip do BIOS (NVRAM) 8 MB
NIC interface de rede integrada com suporte para
®
Core™ 2 Duo
®
Intel
Pentium® Dual Core
®
Celeron®
Intel
800 MHz e 1066 MHz
ASF 1.03 e 2.0, conforme definido pela
DMTF
capacidade de comunicação de 10/100/1000
Memória
Tipo SDRAM DDR2 de 667 ou 800 MHz
Conectores de memória 2
Módulos de memória suportados sem ECC de 512 MB, 1 GB ou 2 GB
Memória mínima canal duplo: 1 GB;
canal único: 512 MB
NOTA: 512 MB é a configuração mínima
fornecida com o computador.
Vistas do computador minitorre 25
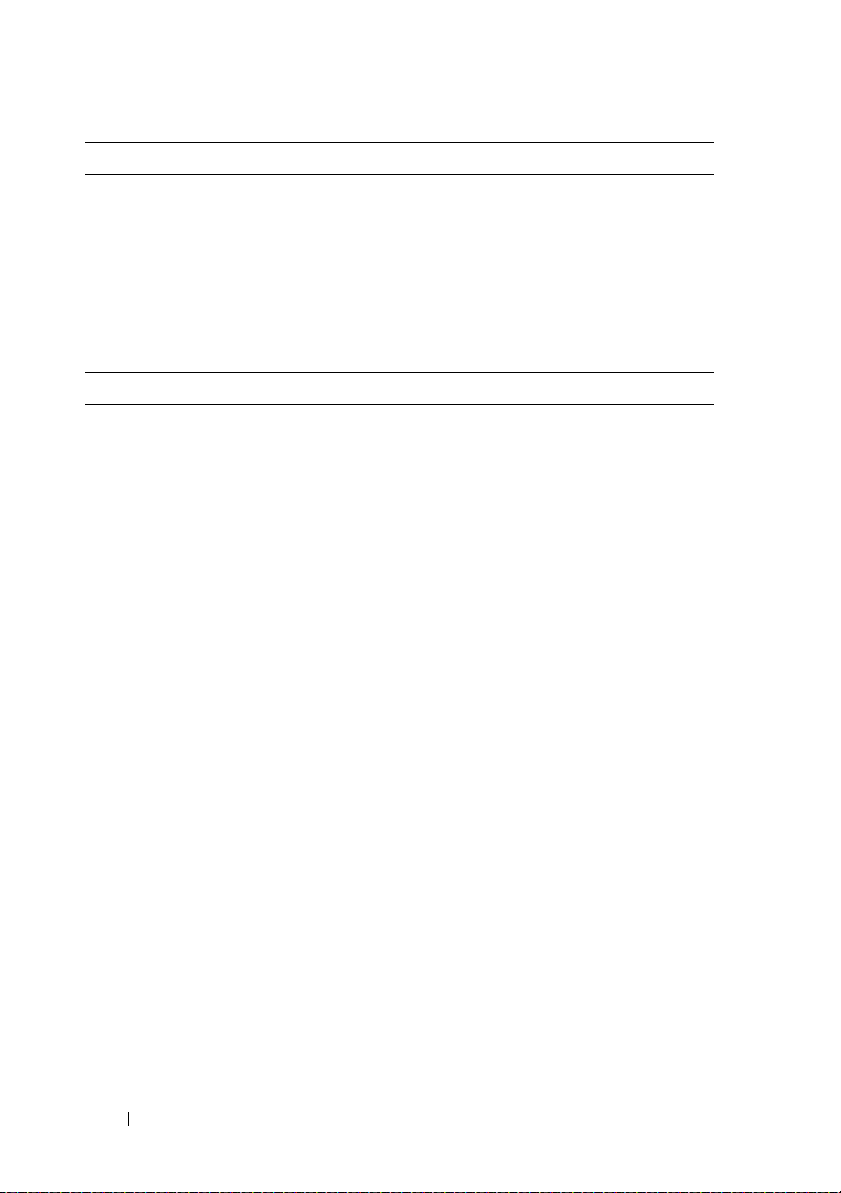
Memória (continuação)
Máximo de memória 4 GB
NOTA: Quando houver 4 GB de memória
instalada, o sistema operacional Microsoft
Windows
memória no sistema do que aquela
fisicamente instalada nos slots DIMM.
Endereço de BIOS F0000h
Portas e conectores
Conectores externos:
Serial
Paralela
Vídeo
Adaptador de rede
PS/2 opcional com adaptador de
porta serial secundário
USB
Áudio
Conectores da placa de sistema
SATA
Unidade de disquete
Ventilador
PCI 2.3
PCI Express
Painel frontal
conector de 9 pinos; compatível com
16550C
conector de 25 pinos (bidirecional)
conector VGA de 15 pinos
conector RJ45
dois conectores mini-DIN de 6 pinos
dois conectores compatíveis com USB 2.0–
no painel frontal e seis no painel traseiro
dois conectores para entrada de
linha/microfone e saída de linha; dois
conectores de painel frontal para fones de
ouvido e microfone
quatro conectores de sete pinos
conector de 34 pinos
conector de 5 pinos
dois conectores de 120 pinos
um conector de 164 pinos (x16)
conector de 40 pinos
®
pode informar que existe menos
®
26 Vistas do computador minitorre
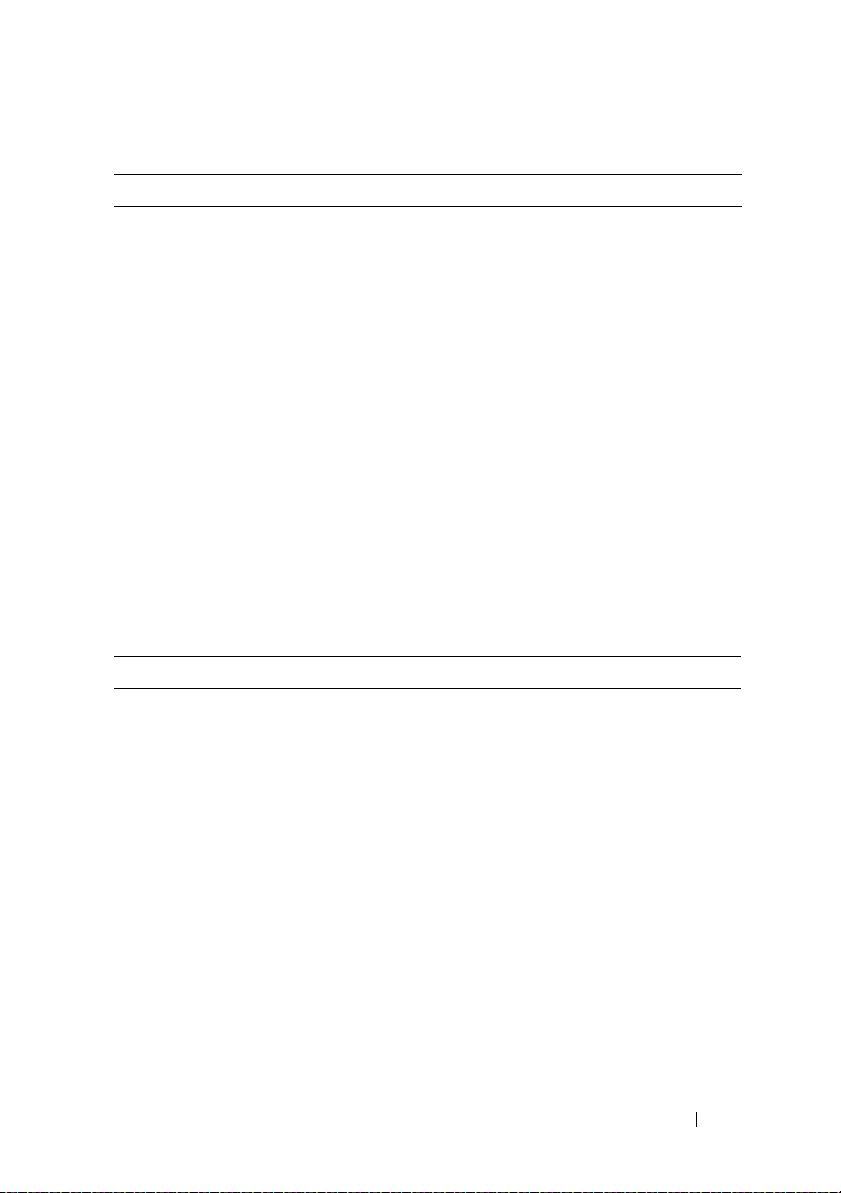
Potência
Fonte de alimentação CC:
Potência
Dissipação de calor
NOTA: Se o computador estiver
desconectado da fonte de alimentação CA, o
consumo de energia da fonte CA poderá ser
zero. No entanto, o sistema consome uma
pequena quantidade de energia da bateria de
célula tipo moeda, mesmo quando o
computador não estiver recebendo
alimentação CA.
305 W
1041 BTU/hr
NOTA: A dissipação de calor é calculada com
base no valor nominal de potência da fonte de
alimentação.
Te ns ã o
Bateria de backup célula de lítio tipo moeda CR2032 de 3 V
Controles e luzes
Controle de alimentação push button
Luz de alimentação luz verde — verde piscando indica modo de
Luz de acesso à unidade de disco
rígido
Luz de vínculo (na parte frontal do
chassi)
fontes de alimentação de seleção manual —
90-135 V a 60 Hz; 180-265 V a 50 Hz
dormir; verde contínuo indica estado de
funcionamento.
luz âmbar — âmbar piscando indica
problema em um dispositivo instalado e
âmbar contínuo indica um problema interno
de alimentação (Consulte “Problemas de
energia” na página 125).
verde
continuamente verde indica conexão de rede
ativa
Vistas do computador minitorre 27
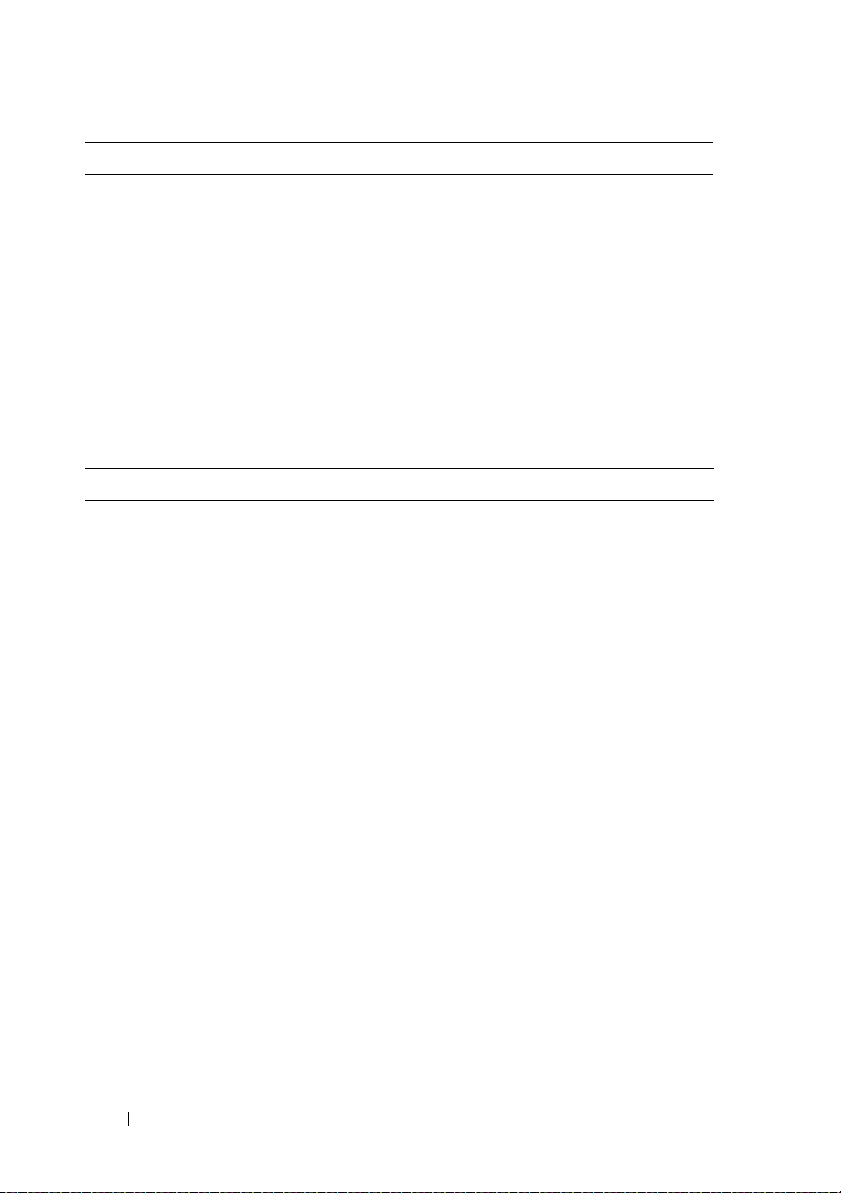
Controles e luzes (continuação)
Luz de integridade de vínculo (no
adaptador de rede integrado)
Luz de atividade (no adaptador de
rede integrado)
Luzes de diagnósticos quatro luzes no painel frontal (consulte
Indicador de energia do modo de
espera
Barramento de expansão
Tipo de barramento PCI 2.3
Velocidade do barramento PCI: 133 MB/s
Placas: Placas de altura completa suportadas
PCI:
Conectores
Tamanho do conector
Largura de dados do conector
(máxima)
PCI Express:
Conectores
Potência
Tamanho do conector
Largura (máxima) de dados do
conector
• verde = 10 Mbps
• laranja = 100 Mbps
• amarela = 1000 Mbps (1 Gbs)
luz amarela piscando
“Luzes de diagnóstico” na página 105)
AUX_PWR na placa de sistema
PCI Express 1.0A
SATA 1.0A e 2.0
USB 2.0
PCI Express x16: velocidade bidirecional
de 8 GB/s
SATA: 1,5 Gbps e 3,0 Gbps
USB: 480 Mbps
dois
dois conectores de 120 pinos
32 bits
um x16
25 W (x16) no máximo
164 pinos (x16)
16 pistas PCI Express (x16)
28 Vistas do computador minitorre
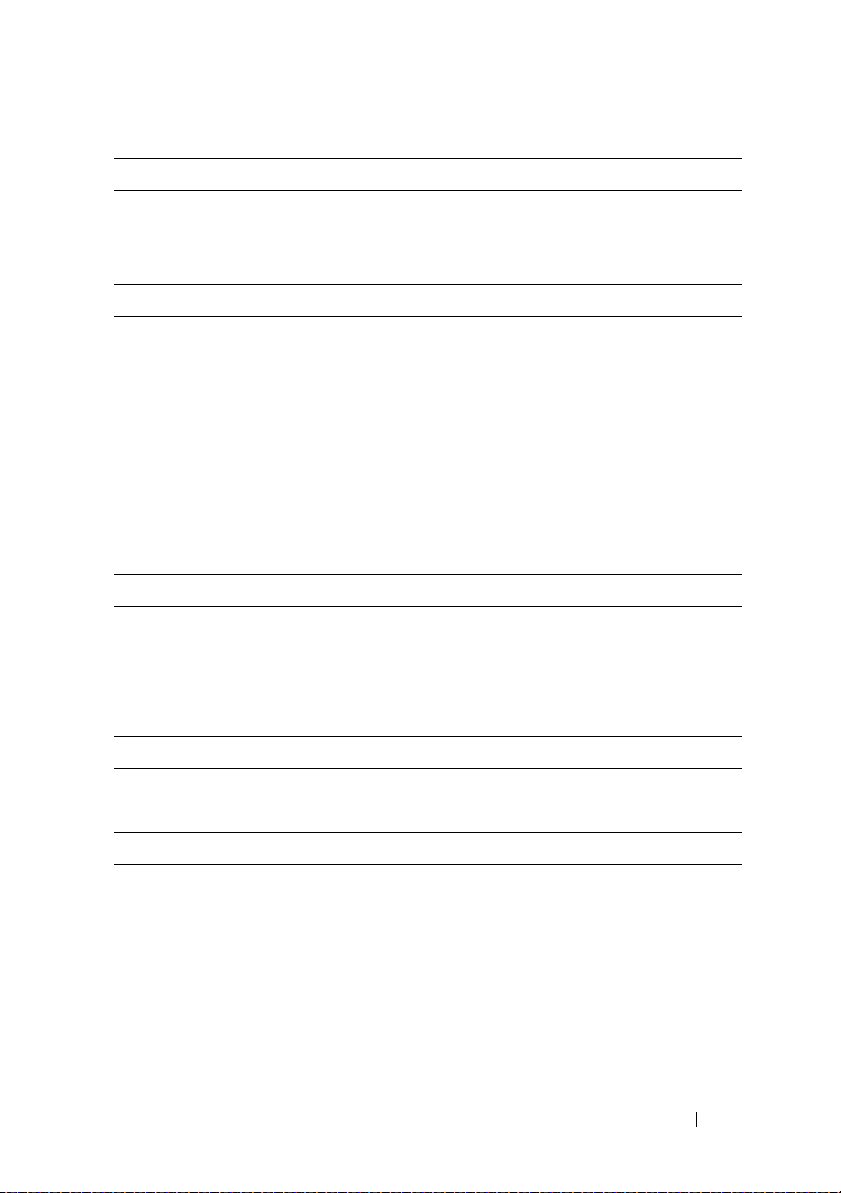
Comunicações
Adaptador de rede rede local Ethernet 10/100/1000 na placa de
sistema
Unidades
Acessíveis externamente
Dispositivos disponíveis
Acessíveis internamente
Vídeo
Tipo
Áudio
Tipo áudio de alta definição ADI 1984
• uma unidade de 3,5 polegadas
• dois compartimentos de unidades de
5,25 polegadas
• disco rígido, unidade de DVD+/-RW,
DVD-ROM, unidade de CD-RW, unidade
de disquete
• dois compartimentos para discos rígidos de
1 polegada de altura
• Intel G31 (integrado na placa de sistema)
• O slot PCI Express x16 pode suportar uma
placa gráfica PCI Express ou uma placa
gráfica DVI (para suporte a dois monitores)
Características físicas
Altura
Largura
Profundidade
Peso
41,4 cm (16.3 polegadas)
18,5 cm (7.3 polegadas)
43,9 cm (17.3 polegadas)
12,3 kg
Vistas do computador minitorre 29
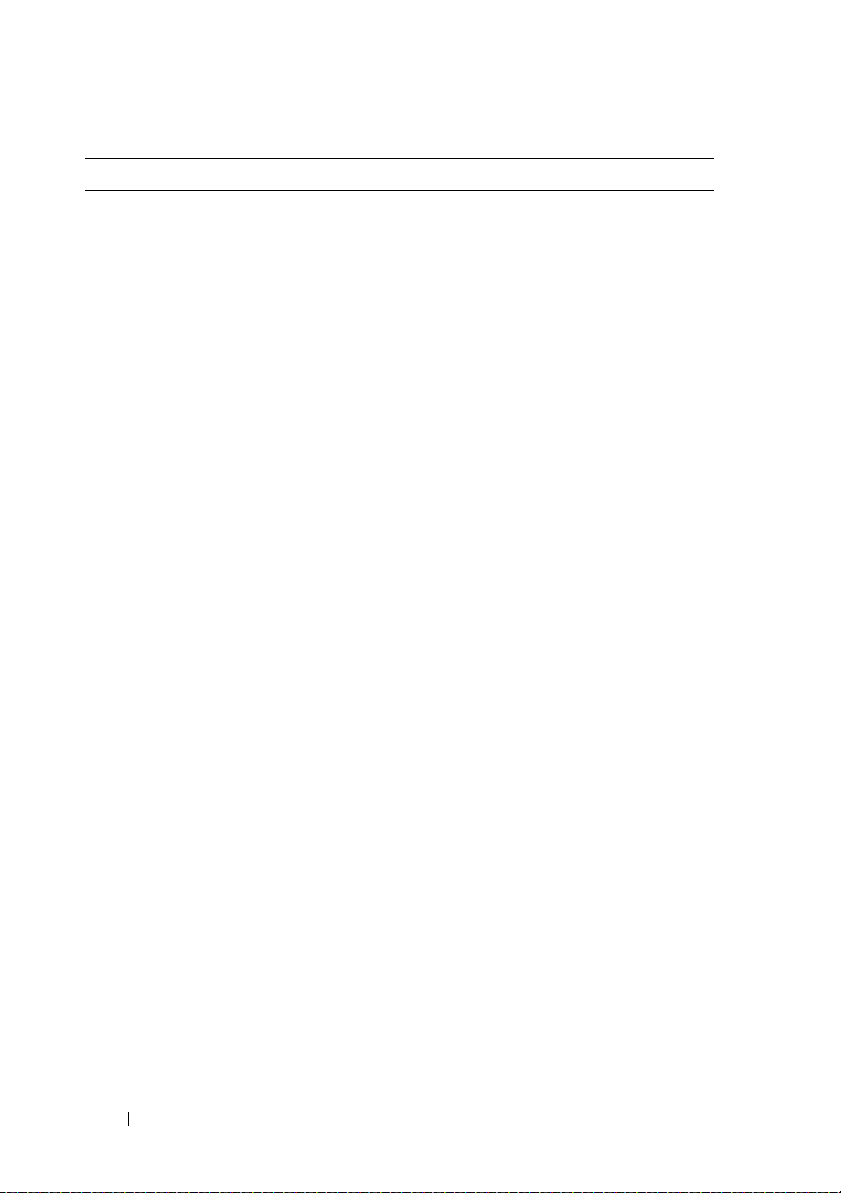
Requisitos ambientais
Temperatura:
Operação
Armazenagem
Umidade relativa 20% a 80% (sem condensação)
Vibração máxima:
Operação
Armazenagem
Choque máximo:
Operação
Armazenagem
Altitude:
Operação
Armazenagem
10 °C a 35 °C
–40 °C a 65 °C
5-350 Hz a 0,0002 G2/Hz
5-500 Hz a 0,001-0,01 G2/Hz
40 G +/- 5% com duração de pulso de 2 ms
+/- 10% (equivalente a 51 cm/seg)
20 polegadas/seg])
105 G +/- 5% com duração de pulso de 2 ms
+/- 10% (equivalente a 127 cm/seg
–15,2 m a 3.048 m
–15,2 m a 10.668 m
30 Vistas do computador minitorre
 Loading...
Loading...