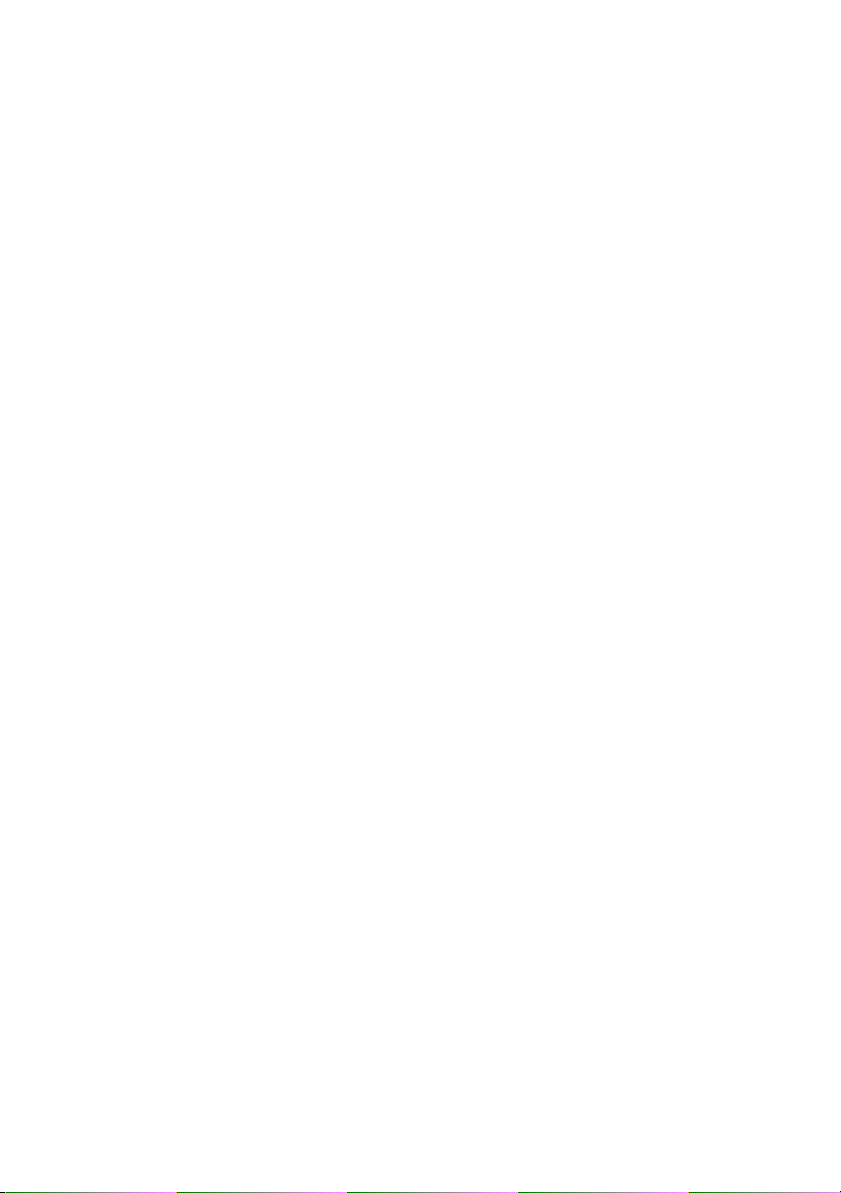
Dell™ OptiPlex™ 330
Gebruikshandleiding
Model DCSM en DCNE
www.dell.com | support.dell.com
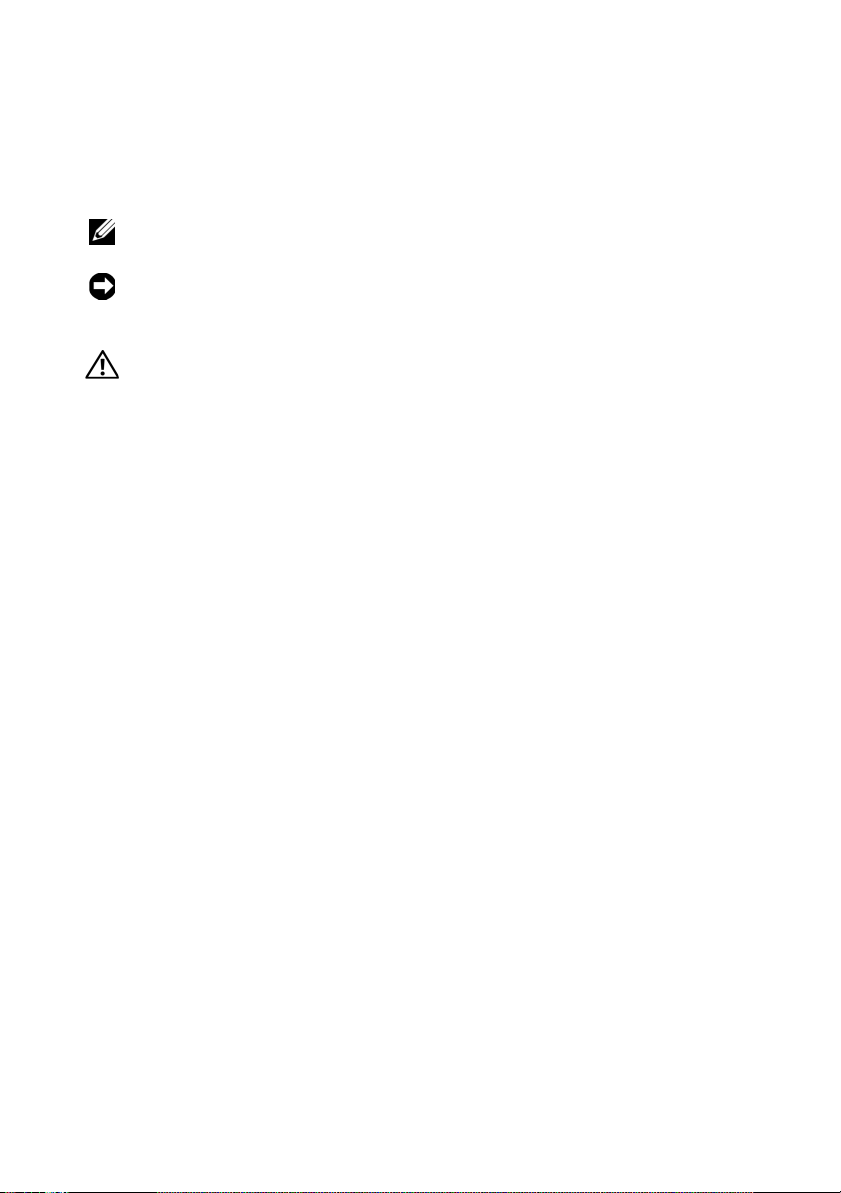
Opmerkingen, kennisgevingen en
waarschuwingen
OPMERKING: Een OPMERKING duidt belangrijke informatie aan voor een beter
gebruik van de computer.
KENNISGEVING: Een KENNISGEVING duidt mogelijke beschadiging van de
hardware of gegevensverlies aan en geeft aan hoe u dergelijke problemen kunt
voorkomen.
LET OP: Een WAARSCHUWING duidt het risico aan van schade aan
eigendommen, lichamelijk letsel of overlijden.
Afkortingen en acroniemen
Zie voor een volledig overzicht van afkortingen en acroniemen "Verklarende
woordenlijst" op pagina 279.
Als u een Dell™ computer uit de n-serie hebt aangeschaft, zijn de verwijzingen
naar de Microsoft
____________________
De informatie in dit document kan zonder voorafgaande kennisgeving worden gewijzigd.
© 2007 Dell Inc. Alle rechten voorbehouden.
Verveelvoudiging van dit materiaal, op welke wijze dan ook, is alleen toegestaan na uitdrukkelijke,
schriftelijke toestemming van Dell Inc.
Merken in dit document: Dell, het DELL-logo, OptiPlex, Inspiron, Trav elLite, Dell OpenManage en
Strike Zone zijn merken van Dell Inc.; Intel, Pentium, SpeedStep en Celeron zijn gedeponeerde merken
van Intel Corporation; Microsoft, Windows Vista en Windows zijn merken of gedeponeerde merken
van Microsoft Corporation; Computrace en Absolute zijn gedeponeerde merken van Absolute Software
Corporation; Bluetooth is een merk dat het eigendom is van Bluetooth SIG, Inc. door Dell Inc. op
basis van een licentie wordt gebruikt. ENERGY STAR is een gedeponeerd merk van het U.S.
Environmental Protection Agency. In haar hoedanigheid als ENERGY STAR-partner heeft Dell Inc.
vastgesteld dat dit product voldoet aan de ENERGY STAR-richtlijnen voor een efficiënt
stroomverbruik.
Andere merken en handelsnamen die mogelijk in dit document worden gebruikt, dienen ter aanduiding
van de rechthebbenden met betrekking tot de merken en namen of ter aanduiding van hun producten.
Dell Inc. claimt op geen enkele wijze enig eigendomsrecht ten aanzien van andere merken of
handelsnamen dan haar eigen merken en handelsnamen.
®
Windows®-besturingssystemen niet van toepassing.
Model DCSM en DCNE
September 2007 P/N RW281 Rev. A00
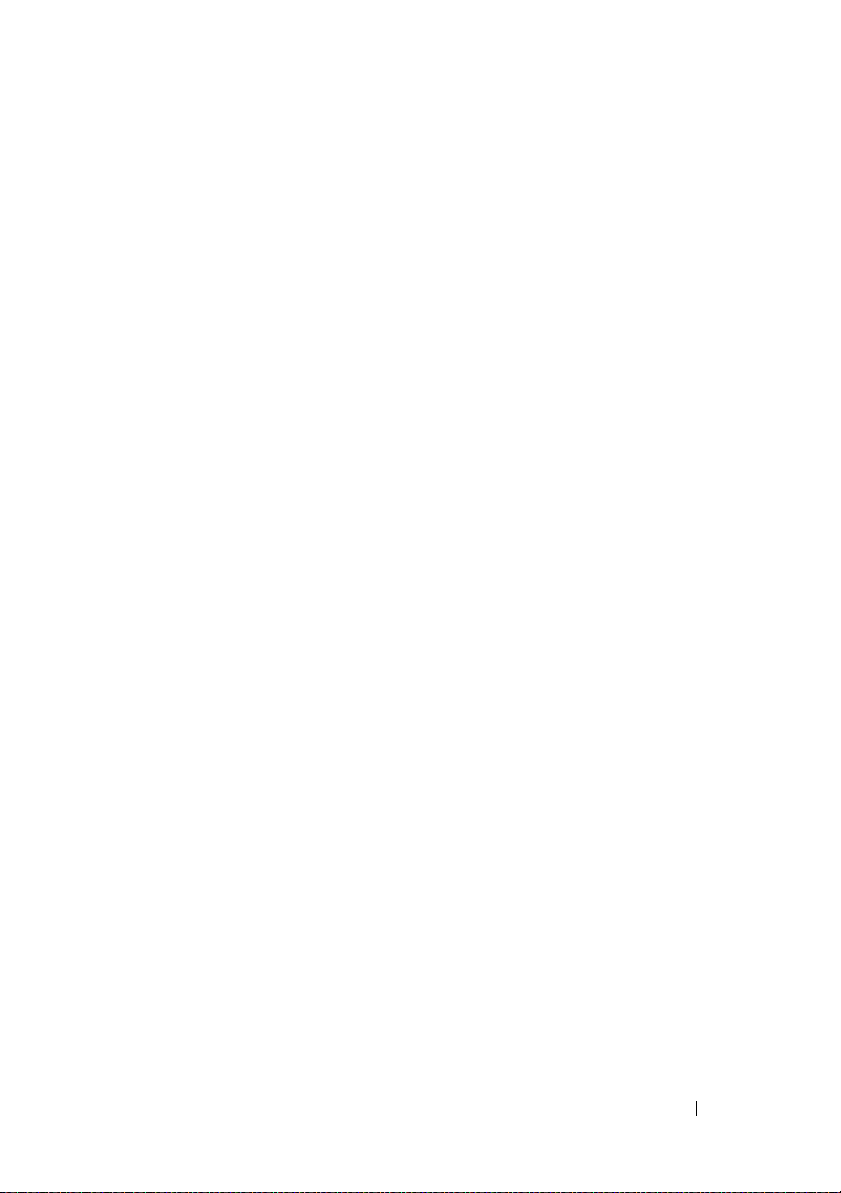
Inhoud
1 Informatie zoeken . . . . . . . . . . . . . . . . . . 13
2 Aanzichten mini tower-computer
Aanzicht voorzijde . . . . . . . . . . . . . . . . . . . . 21
Aanzicht achterzijde
Aansluitingen op het achterpaneel
Specificaties mini tower-computer
. . . . . . . . . . . . . . . . . . 23
. . . . . . 21
. . . . . . . . . . . 24
. . . . . . . . . . . 27
3 Aanzichten desktopcomputer . . . . . . . . . 33
Aanzicht voorzijde . . . . . . . . . . . . . . . . . . . . 33
Aanzicht achterzijde
Aansluitingen op het achterpaneel
Specificaties voor de desktopcomputer
. . . . . . . . . . . . . . . . . . 35
. . . . . . . . . . . 36
. . . . . . . . 39
4 De computer instellen . . . . . . . . . . . . . . . 47
Uw computer in een besloten ruimte installeren . . . 47
Een thuis- en kantoornetwerk instellen
Een verbinding met een netwerkadapter maken
Wizard Netwerk instellen
. . . . . . . . . . . . . 50
. . . . . . . . 49
. 49
Inhoud 3
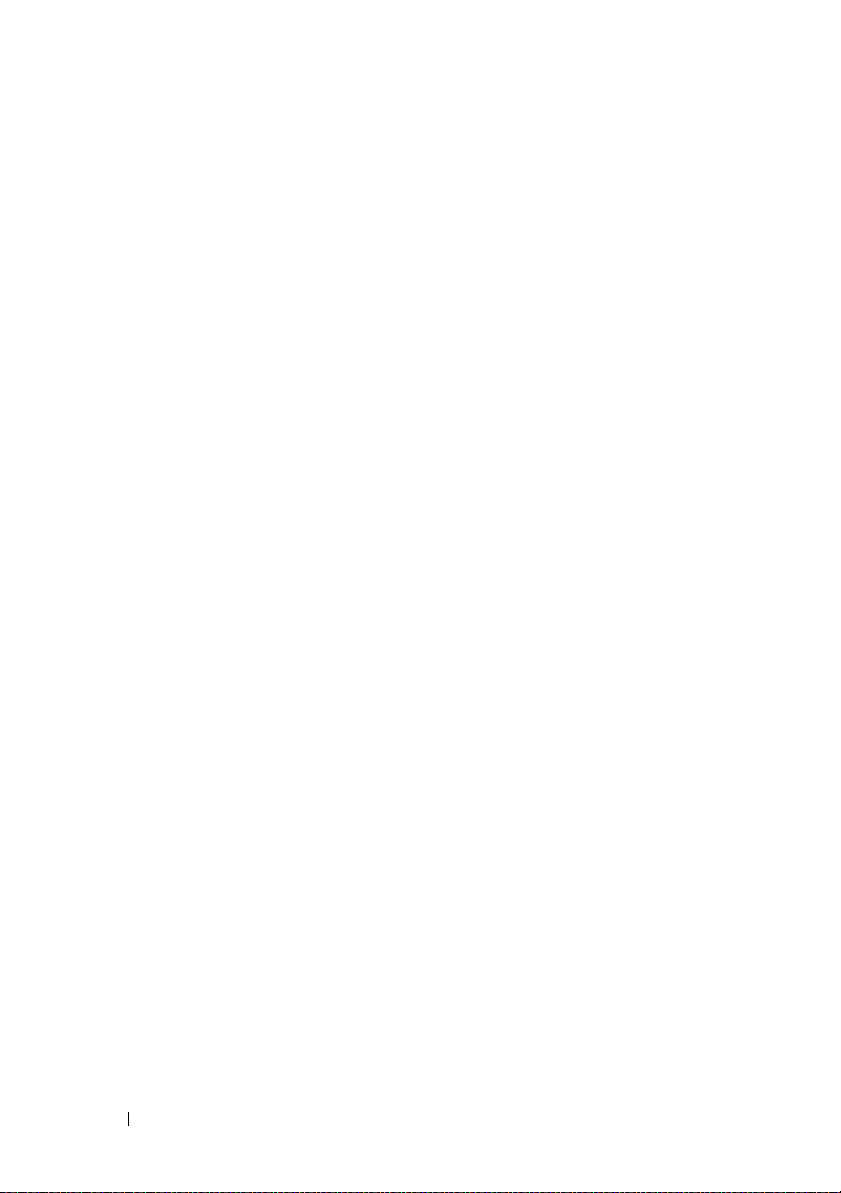
Een internetverbinding maken . . . . . . . . . . . . . 51
Een internetverbinding instellen
. . . . . . . . . . 52
Informatie naar een nieuwe computer overzetten
Microsoft
®
Windows® XP (optioneel) . . . . . . . 54
Microsoft Windows Vista™ (optioneel)
Een printer instellen
Printerkabel
Een USB-printer aansluiten
Een parallelle printer aansluiten
Twee monitors aansluiten
Twee VGA-monitors aansluiten
. . . . . . . . . . . . . . . . . . . 58
. . . . . . . . . . . . . . . . . . . . . 58
. . . . . . . . . . . . 58
. . . . . . . . . . 60
. . . . . . . . . . . . . . . . 61
. . . . . . . . . . 61
. . . 53
. . . . . . 57
Eén VGA-monitor aansluiten en één DVI-modem
aansluiten
Een televisie aansluiten
De beeldscherminstellingen wijzigen
Stroombeveiligingsvoorzieningen
Stroomstootbeveiligingen
Spanningsstabilisatoren
Uninterruptible Power Supplies
. . . . . . . . . . . . . . . . . . . . . 62
. . . . . . . . . . . . . . 63
. . . . . . . 63
. . . . . . . . . . . 63
. . . . . . . . . . . . . 63
. . . . . . . . . . . . . . 64
. . . . . . . . . . 64
5 Geavanceerde functies . . . . . . . . . . . . . . 65
4 Inhoud
LegacySelect Technology Control . . . . . . . . . . . 65
Beheerfuncties
De Dell OpenManage™ IT Assistant
Dell OpenManage Client Instrumentation
Energiebeheer
Multimedia gebruiken
Cd's of dvd's afspelen
. . . . . . . . . . . . . . . . . . . . . 65
. . . . . . . . 65
. . . . . 66
. . . . . . . . . . . . . . . . . . . . . . 66
. . . . . . . . . . . . . . . . . . 69
. . . . . . . . . . . . . . . 69
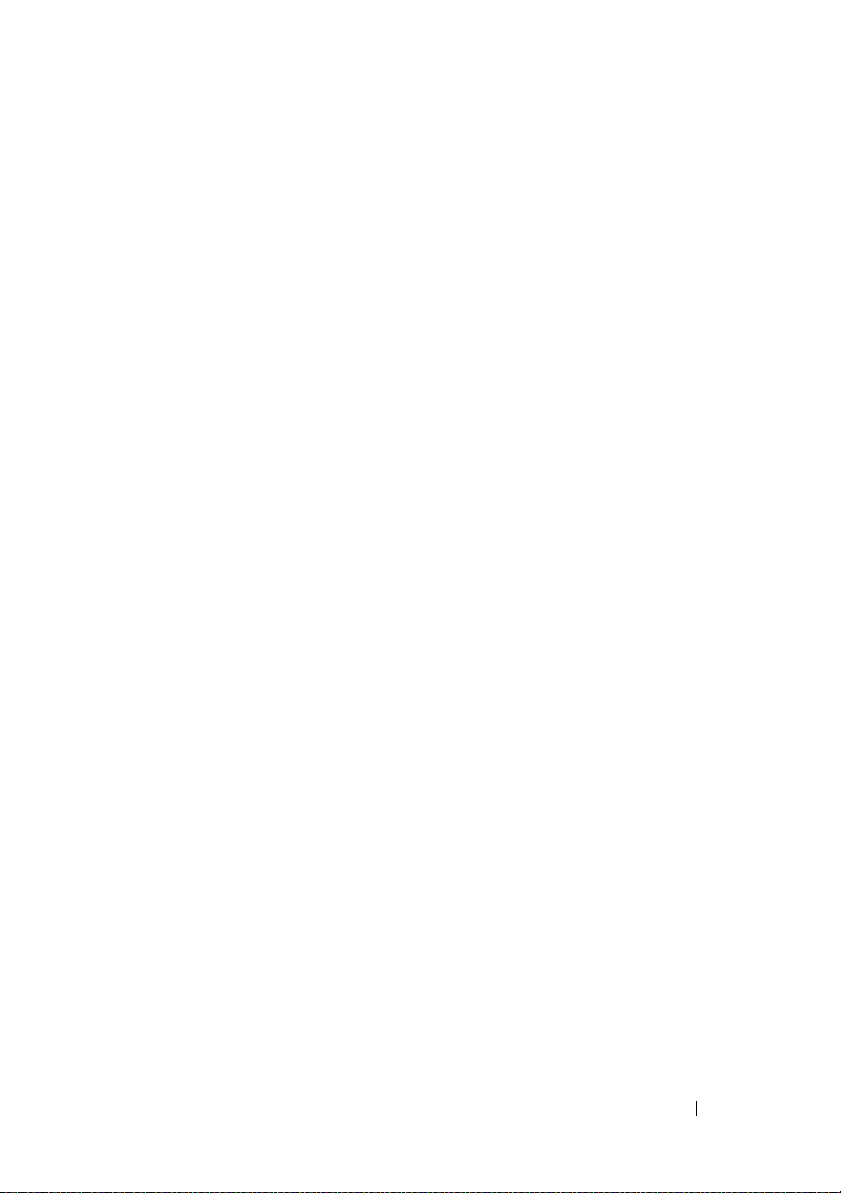
Het volume regelen . . . . . . . . . . . . . . . . 71
Het beeld bijstellen
. . . . . . . . . . . . . . . . . 71
6 Uw computer beveiligen . . . . . . . . . . . . . 73
Software voor beveiligingsbeheer . . . . . . . . . . . 73
Wachtwoordtypen
De software voor beveiligingsbeheer activeren
De software voor beveiligingsbeheer gebruiken
. . . . . . . . . . . . . . . . . 73
. . 74
. 74
Computertraceringssoftware
. . . . . . . . . . . . . . 74
Als uw computer zoekraakt of wordt gestolen . . . . . 75
7 Systeemsetupprogramma . . . . . . . . . . . . 77
Overzicht . . . . . . . . . . . . . . . . . . . . . . . . . 77
Het systeemsetupprogramma openen
Systeemsetup-vensters
. . . . . . . . . . . . . . . . . 77
Opties van het systeemsetupprogramma
Boot Sequence (Opstartvolgorde)
Vergeten wachtwoorden wissen
De CMOS-instellingen wissen
De BIOS flashen
Over RAID-configuraties
. . . . . . . . . . . . . . . . . . . . . 93
. . . . . . . . . . . . . . . . 95
Controleren of de RAID-configuratie werkt
RAID niveau 1-configuratie
RAID-problemen oplossen
. . . . . . . . . 77
. . . . . 78
. . . . . . . . . 88
. . . . . . . . . . . . 91
. . . . . . . . . . . . . 92
. . . . 95
. . . . . . . . . . . . 96
. . . . . . . . . . . . . 97
Inhoud 5
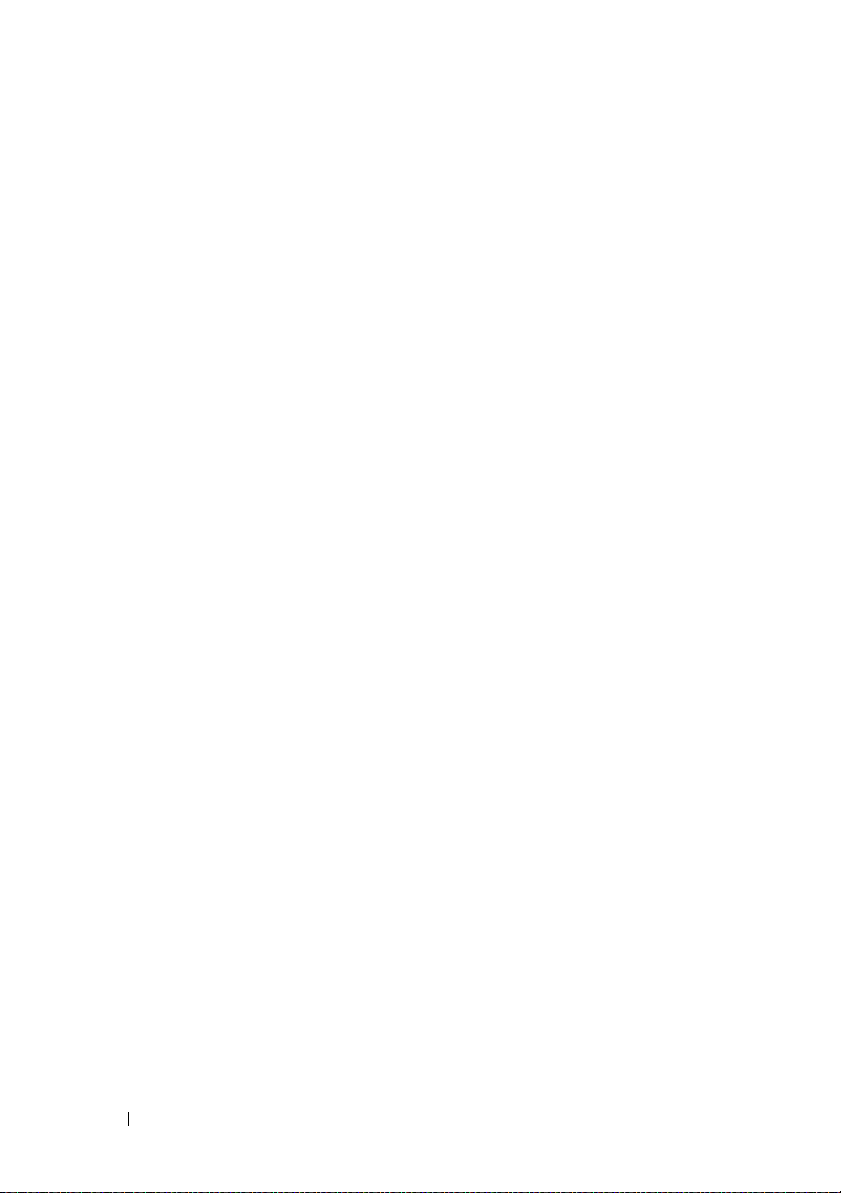
De computer herstellen na een fout op meerdere
vaste schijven met behulp van de Intel
Option ROM Utility
. . . . . . . . . . . . . . . . . 97
®
RAID
De computer herstellen na een fout op één vaste
schijf met behulp van de Intel Matrix Storage
Manager
Uw computer instellen op de RAID-modus
. . . . . . . . . . . . . . . . . . . . . . 98
. . . . 98
De computer reinigen
Computer, toetsenbord en monitor
Diskettestation
Cd's en dvd's
. . . . . . . . . . . . . . . . . . 101
. . . . . . . . . 101
. . . . . . . . . . . . . . . . . . . 101
. . . . . . . . . . . . . . . . . . . . 101
8 Hulpmiddelen voor probleem-
oplossing . . . . . . . . . . . . . . . . . . . . . . . . 103
Stroomlampjes . . . . . . . . . . . . . . . . . . . . . . 103
Pieptooncodes
Systeemmeldingen
Controlelampjes
Dell Diagnostics
Wanneer u Dell Diagnostics moet gebruiken
Dell Diagnostics starten vanaf de vaste schijf
Dell Diagnostics starten vanaf de cd Drivers and
Utilities
Hoofdmenu Dell Diagnostics
. . . . . . . . . . . . . . . . . . . . . . 104
. . . . . . . . . . . . . . . . . . . 106
. . . . . . . . . . . . . . . . . . . . . 108
. . . . . . . . . . . . . . . . . . . . . 115
. . . . . . . . . . . . . . . . . . . . . . . 116
. . . . . . . . . . . . 117
. . . 115
. . . 115
9 Problemen oplossen . . . . . . . . . . . . . . . 119
6 Inhoud
Problemen oplossen . . . . . . . . . . . . . . . . . . . 119
Problemen met de batterij
Problemen met stations
. . . . . . . . . . . . . 119
. . . . . . . . . . . . . . 120
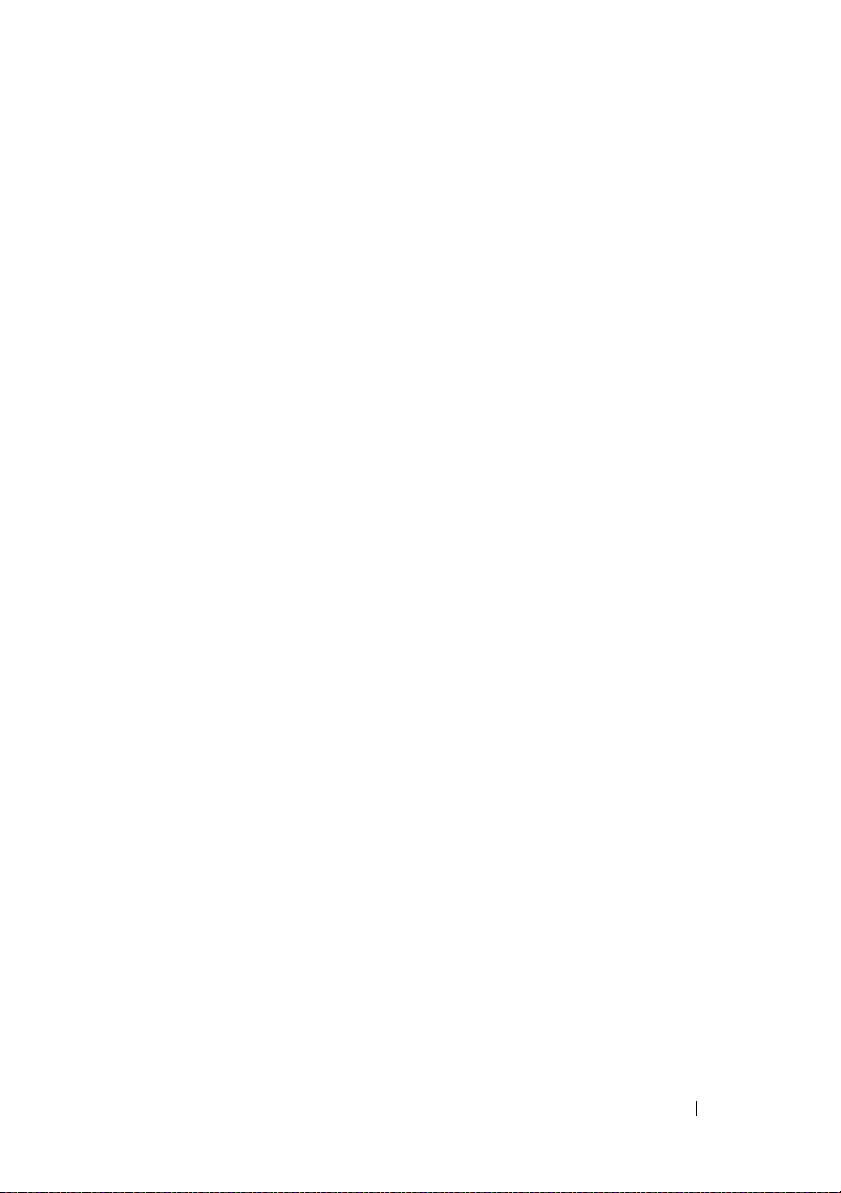
Problemen met e-mail, modems en internet . . . . 121
Foutmeldingen
Problemen met IEEE 1394-apparaten
Problemen met het toetsenbord
Vergrendelingen en softwareproblemen
Problemen met het geheugen
Problemen met een muiss
Problemen met het netwerk
Problemen met de stroomvoorziening
Problemen met de printer
Problemen met de scanner
Problemen met het geluid en de luidspreker
Problemen met de grafische kaart en monitor
. . . . . . . . . . . . . . . . . . . 123
. . . . . . . 124
. . . . . . . . . . 124
. . . . . 125
. . . . . . . . . . . 127
. . . . . . . . . . . . . 127
. . . . . . . . . . . . 128
. . . . . . . 129
. . . . . . . . . . . . . 130
. . . . . . . . . . . . 131
. . . 132
. . 133
Als slechts een deel van het beeldscherm
leesbaar is
. . . . . . . . . . . . . . . . . . . . . 135
Aan/uit-lampje
. . . . . . . . . . . . . . . . . . . . . . 135
10 Software opnieuw installeren . . . . . . . . 137
Stuurprogramma's . . . . . . . . . . . . . . . . . . . . 137
Wat is een stuurprogramma?
Stuurprogramma's controleren
Stuur- en hulpprogramma's opnieuw
installeren
. . . . . . . . . . . . . . . . . . . . . 138
Problemen met hardware of software oplossen
Het besturingssysteem herstellen . . . . . . . . . . . 141
Microsoft
Windows Systeemherstel gebruiken . . 142
Dell™ PC Restore en Dell Factory Image Restore
gebruiken
. . . . . . . . . . . . . . . . . . . . . . 144
De cd Operating System gebruiken
. . . . . . . . . . . 137
. . . . . . . . . . 137
. . . . 140
. . . . . . . . 147
Inhoud 7
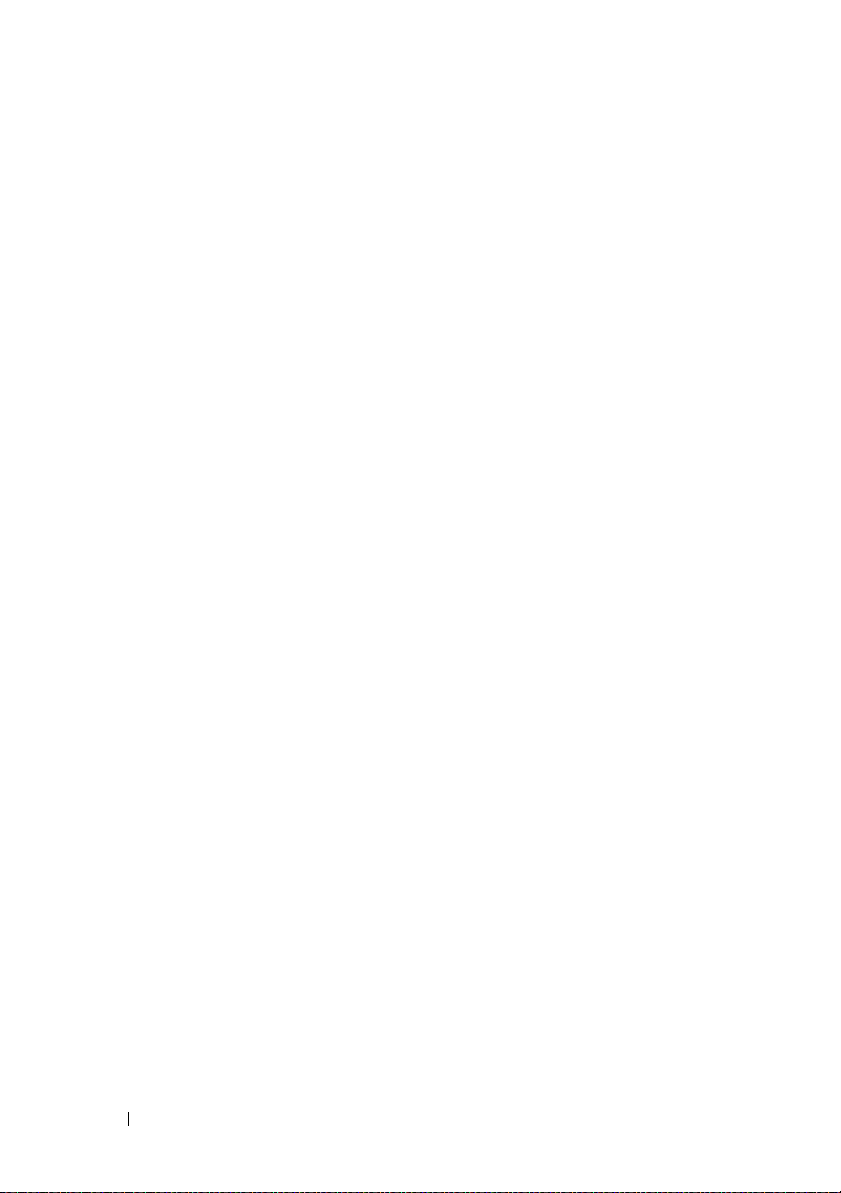
11 Onderdelen toevoegen en vervangen . . 149
Voordat u begint . . . . . . . . . . . . . . . . . . . . . 149
Aanbevolen gereedschappen
De computer uitzetten
Voordat u binnen de computer gaat werken
. . . . . . . . . . . 149
. . . . . . . . . . . . . . . 150
. . . . 150
12 Onderdelen van de mini tower-
computer . . . . . . . . . . . . . . . . . . . . . . . . 153
De computerkap verwijderen . . . . . . . . . . . . . . 153
Binnenaanzicht van de computer
Onderdelen van het moederbord
. . . . . . . . . . . . 155
. . . . . . . . . . . . 156
Pin-toewijzingen stroomvoorziening wisselstroomaansluiting
Geheugen
Kaarten
Montagekader
Stations
. . . . . . . . . . . . . . . . . . . . . . . . 158
. . . . . . . . . . . . . . . . . . . . . . . . 161
Installatierichtlijnen
Geheugen installeren
Geheugen verwijderen
. . . . . . . . . . . . . . . . . . . . . . . . . . 164
PCI- en PCI Express-kaarten
. . . . . . . . . . . . . . . . . . . . . . 171
Het montagekader verwijderen
Het montagekader opnieuw aanbrengen
. . . . . . . . . . . . . . . . . . . . . . . . . 172
Aanbevolen stationskabelverbindingen
Stationskabels aansluiten
Aansluitingen stationsinterface
Stationskabels aansluiten en verwijderen
. . . . . . . . . . . . . . . . 161
. . . . . . . . . . . . . . . . 162
. . . . . . . . . . . . . . . 163
. . . . . . . . . . . . 164
. . . . . . . . . . 171
. . . . . 172
. . . . . . 173
. . . . . . . . . . . . . 173
. . . . . . . . . . 174
. . . . . 174
8 Inhoud
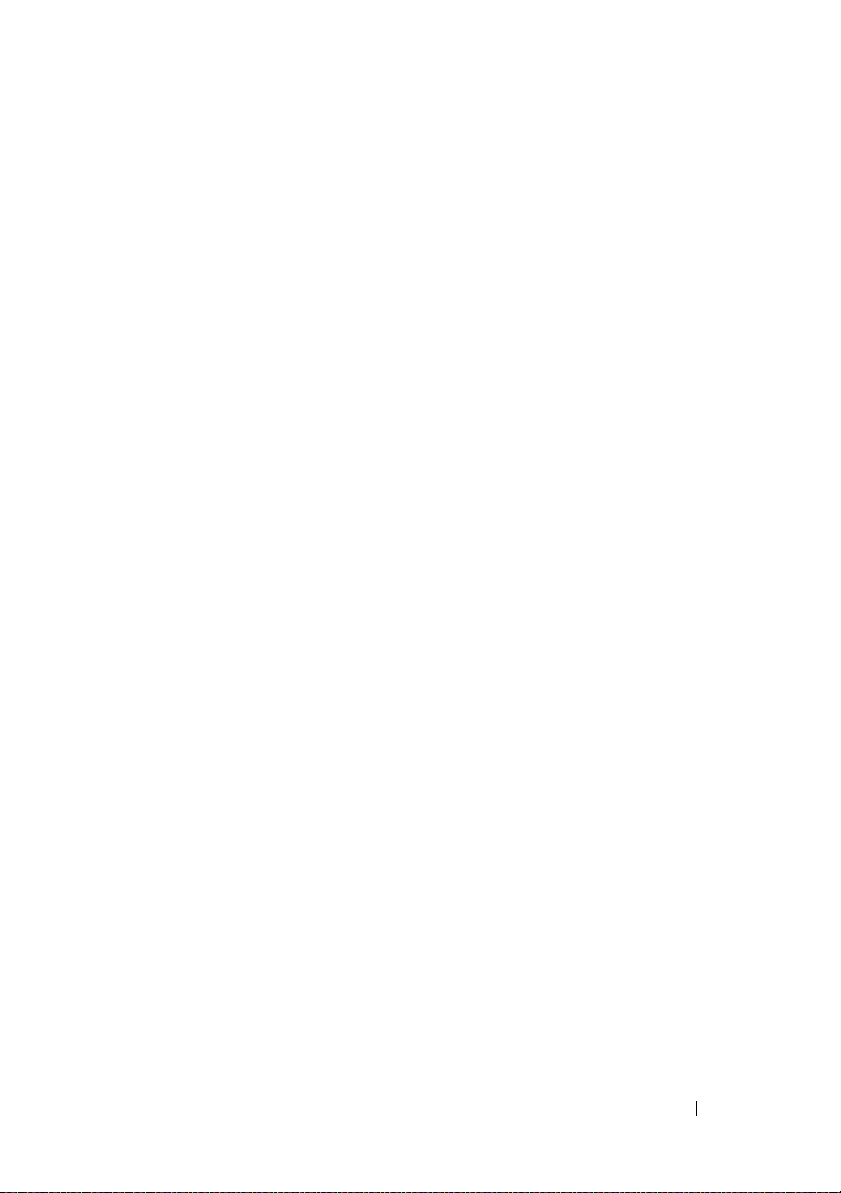
Vaste schijven . . . . . . . . . . . . . . . . . . . 175
Een tweede vaste schijf installeren
Inzetstukken van het stationspaneel
Diskettestation
Optisch station
. . . . . . . . . . . . . . . . . . . . . . . . . . 197
Batterij
De batterij vervangen
. . . . . . . . . . . . . . . . . . . 187
. . . . . . . . . . . . . . . . . . . 192
. . . . . . . . . . . . . . . 197
. . . . . . . . 181
. . . . . . . . 185
Stroomvoorziening
De stroomvoorziening vervangen
Luidsprekers
Een luidspreker installeren
Een luidspreker verwijderen
Processor
. . . . . . . . . . . . . . . . . . . . . . . . 204
. . . . . . . . . . . . . . . . . . . 199
. . . . . . . . . 199
. . . . . . . . . . . . . . . . . . . . . . . 201
. . . . . . . . . . . . . 201
. . . . . . . . . . . . 202
De processor en warmteafleiding verwijderen
De processor en warmteafleiding installeren
I/O-paneel
Moederbord
De computerkap opnieuw aanbrengen
. . . . . . . . . . . . . . . . . . . . . . . . 211
Het I/O-paneel verwijderen
Het I/O-paneel installeren
. . . . . . . . . . . . . . . . . . . . . . . 213
Het moederbord verwijderen
Het moederbord installeren
. . . . . . . . . . . . 211
. . . . . . . . . . . . . 212
. . . . . . . . . . . 213
. . . . . . . . . . . . 215
. . . . . . . . . 216
13 Onderdelen van de desktop-
computer . . . . . . . . . . . . . . . . . . . . . . . . 217
. . 204
. . . 207
De computerkap verwijderen . . . . . . . . . . . . . . 217
Binnenaanzicht van de computer
. . . . . . . . . . . . 218
Inhoud 9
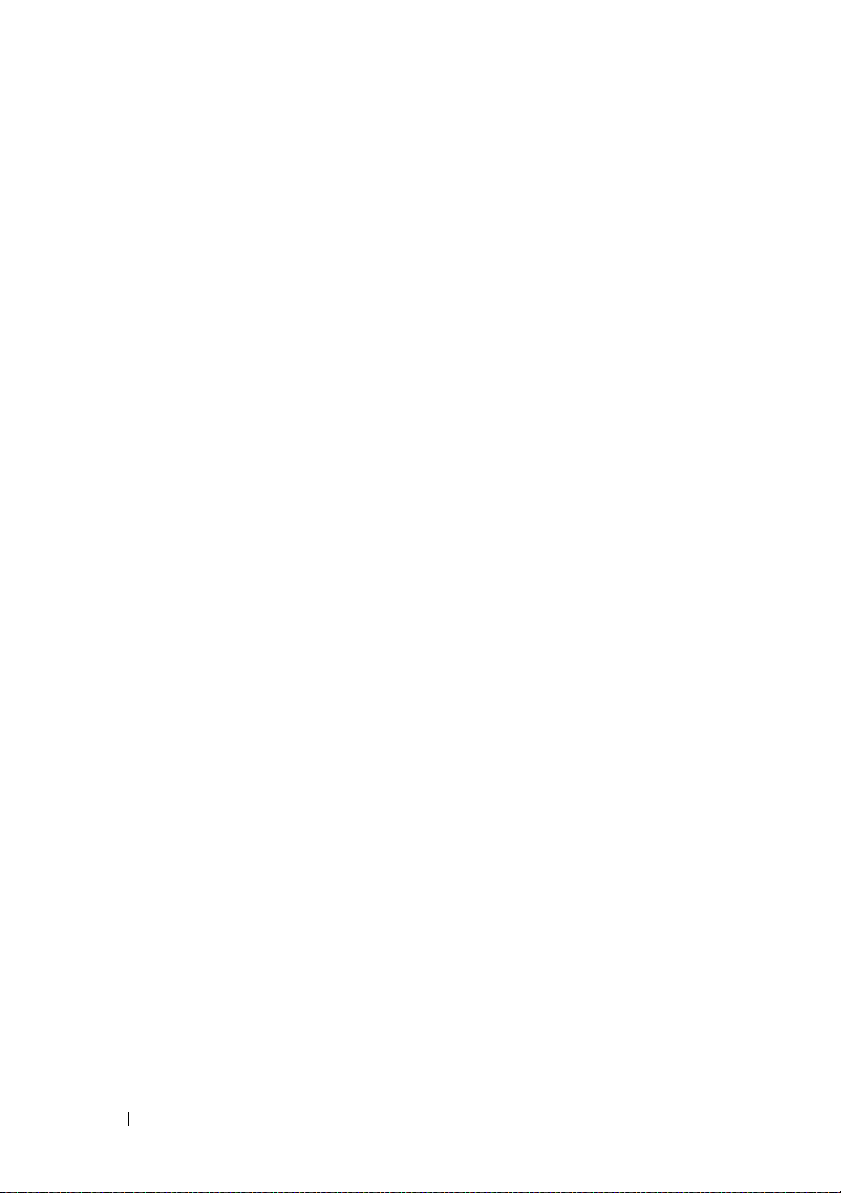
Onderdelen van het moederbord . . . . . . . . . . . . 220
Pin-toewijzingen stroomvoorziening wisselstroomaansluiting
. . . . . . . . . . . . . . . . . . . . . . . . 222
Geheugen
Kaarten
. . . . . . . . . . . . . . . . . . . . . . . . 225
Installatierichtlijnen
Geheugen installeren
Geheugen verwijderen
. . . . . . . . . . . . . . . . . . . . . . . . . . 228
. . . . . . . . . . . . . . . . 225
. . . . . . . . . . . . . . . . 226
. . . . . . . . . . . . . . . 227
PCI- en PCI Express-kaarten
Stations
. . . . . . . . . . . . . . . . . . . . . . . . . 234
Aanbevolen stationskabelaansluitingen
Stationskabels aansluiten
. . . . . . . . . . . . . 235
Aansluitingen stationsinterface
Stationskabels aansluiten en verwijderen
Vaste schijfs
Diskettestation
Optisch station
Batterij
. . . . . . . . . . . . . . . . . . . . . . . . . . 250
De batterij vervangen
Stroomvoorziening
. . . . . . . . . . . . . . . . . . . . 237
. . . . . . . . . . . . . . . . . . . 242
. . . . . . . . . . . . . . . . . . . 246
. . . . . . . . . . . . . . . 250
. . . . . . . . . . . . . . . . . . . . 252
De stroomvoorziening vervangen
. . . . . . . . . . . . 228
. . . . . . 235
. . . . . . . . . . 236
. . . . . 236
. . . . . . . . . 252
10 Inhoud
Luidsprekers
Een luidspreker installeren
Een luidspreker verwijderen
Processor
. . . . . . . . . . . . . . . . . . . . . . . 254
. . . . . . . . . . . . . 254
. . . . . . . . . . . . 255
. . . . . . . . . . . . . . . . . . . . . . . . 256
De processor verwijderen en warmteafleiding
verwijderen
De processor installeren
. . . . . . . . . . . . . . . . . . . . . 256
. . . . . . . . . . . . . . 259
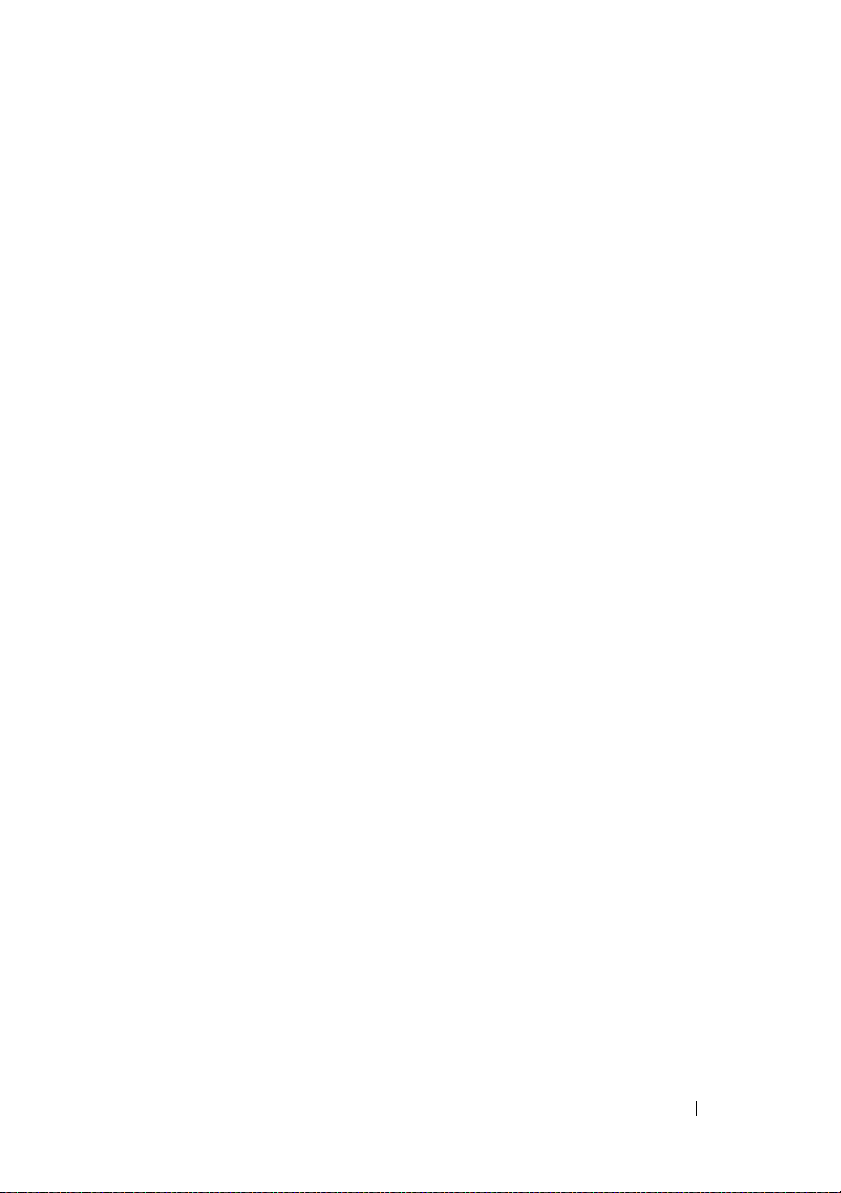
I/O-paneel . . . . . . . . . . . . . . . . . . . . . . . . 263
Het I/O-paneel verwijderen
Het I/O-paneel installeren
. . . . . . . . . . . . 263
. . . . . . . . . . . . . 264
Moederbord
Het moederbord verwijderen
Het moederbord installeren
De computerkap opnieuw aanbrengen
. . . . . . . . . . . . . . . . . . . . . . . 265
. . . . . . . . . . . 265
. . . . . . . . . . . . 267
. . . . . . . . . 268
14 Help opvragen . . . . . . . . . . . . . . . . . . . . 269
Hulp verkrijgen . . . . . . . . . . . . . . . . . . . . . 269
Technische ondersteuning en klantendienst
DellConnect
Online services
AutoTech-dienst
. . . . . . . . . . . . . . . . . . . . 270
. . . . . . . . . . . . . . . . . . . 270
. . . . . . . . . . . . . . . . . . 271
Geautomatiseerde bestellingsstatusdienst
Problemen met uw bestelling
Productinformatie
. . . . . . . . . . . . . . . . . . . . 272
. . . . . . . . . . . . . . 272
Het retourneren van items voor garantie- of
restitutiedoeleinden
Voordat u belt
. . . . . . . . . . . . . . . . . . . 272
. . . . . . . . . . . . . . . . . . . . . . 273
. . . 270
. . . . 271
Contact opnemen met Dell
. . . . . . . . . . . . . . . 275
15 Bijlage . . . . . . . . . . . . . . . . . . . . . . . . . . 277
FCC-kennisgeving (alleen V.S.) . . . . . . . . . . . . . 277
FCC klasse B
. . . . . . . . . . . . . . . . . . . . 277
Verklarende woordenlijst . . . . . . . . . . . . . . 279
Inhoud 11
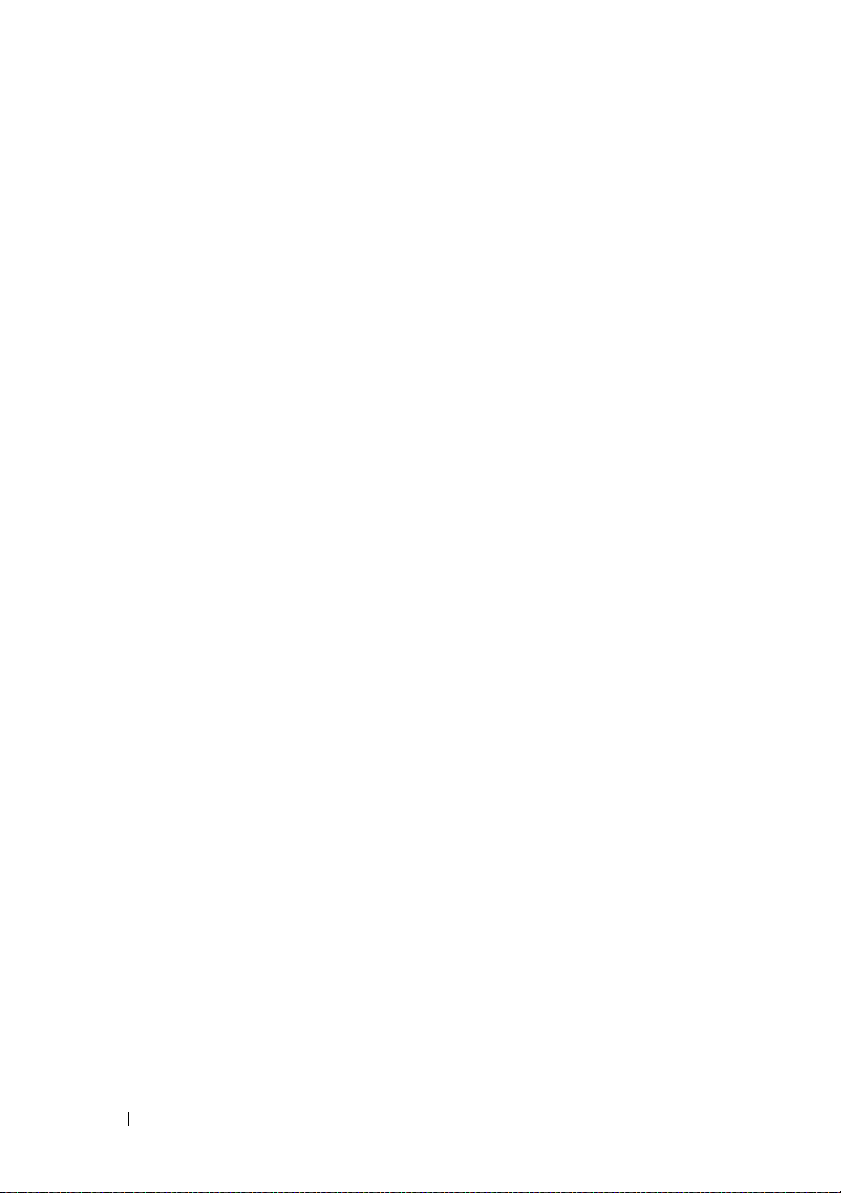
12 Inhoud
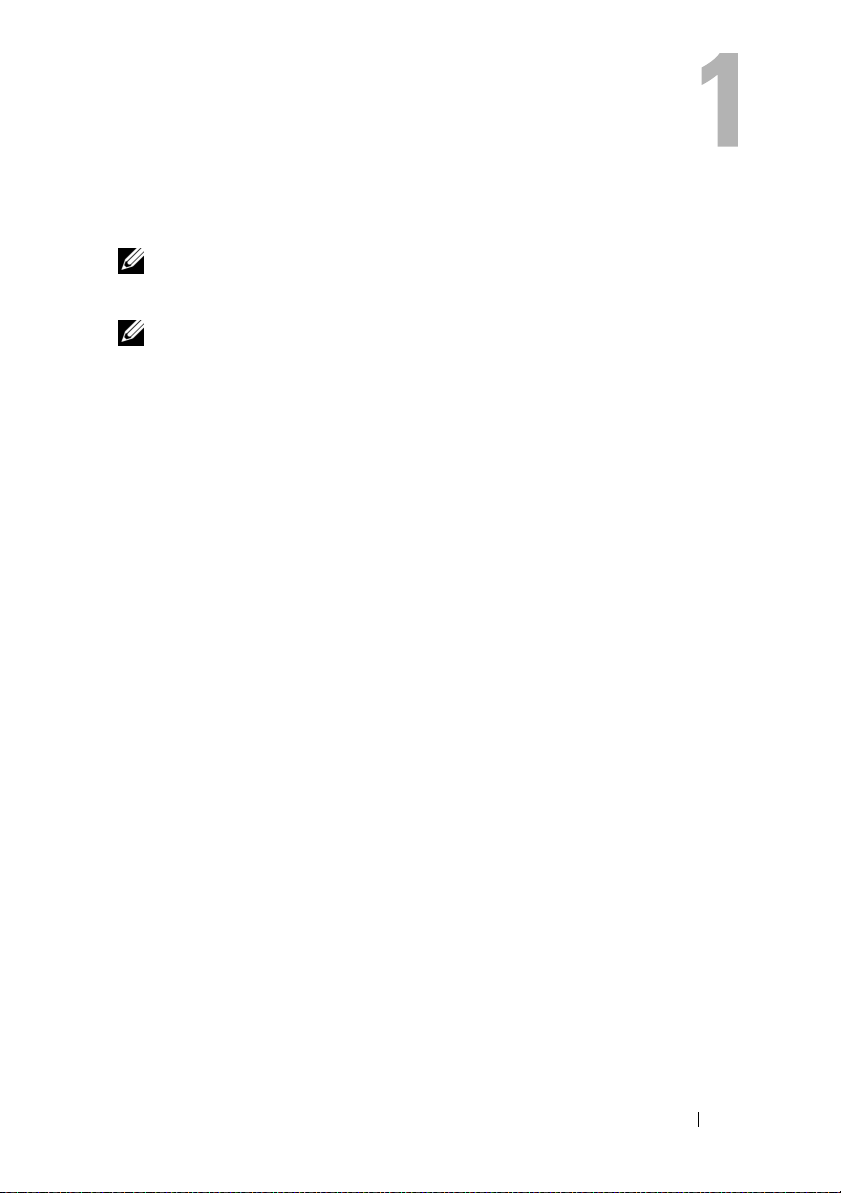
Informatie zoeken
OPMERKING: Sommige functies of schijven zijn optioneel en worden niet bij de
computer geleverd. Sommige functies of schijven zijn in bepaalde landen niet
beschikbaar.
OPMERKING: In sommige gevallen wordt er additionele informatie bij de
computer geleverd.
Informatie zoeken 13
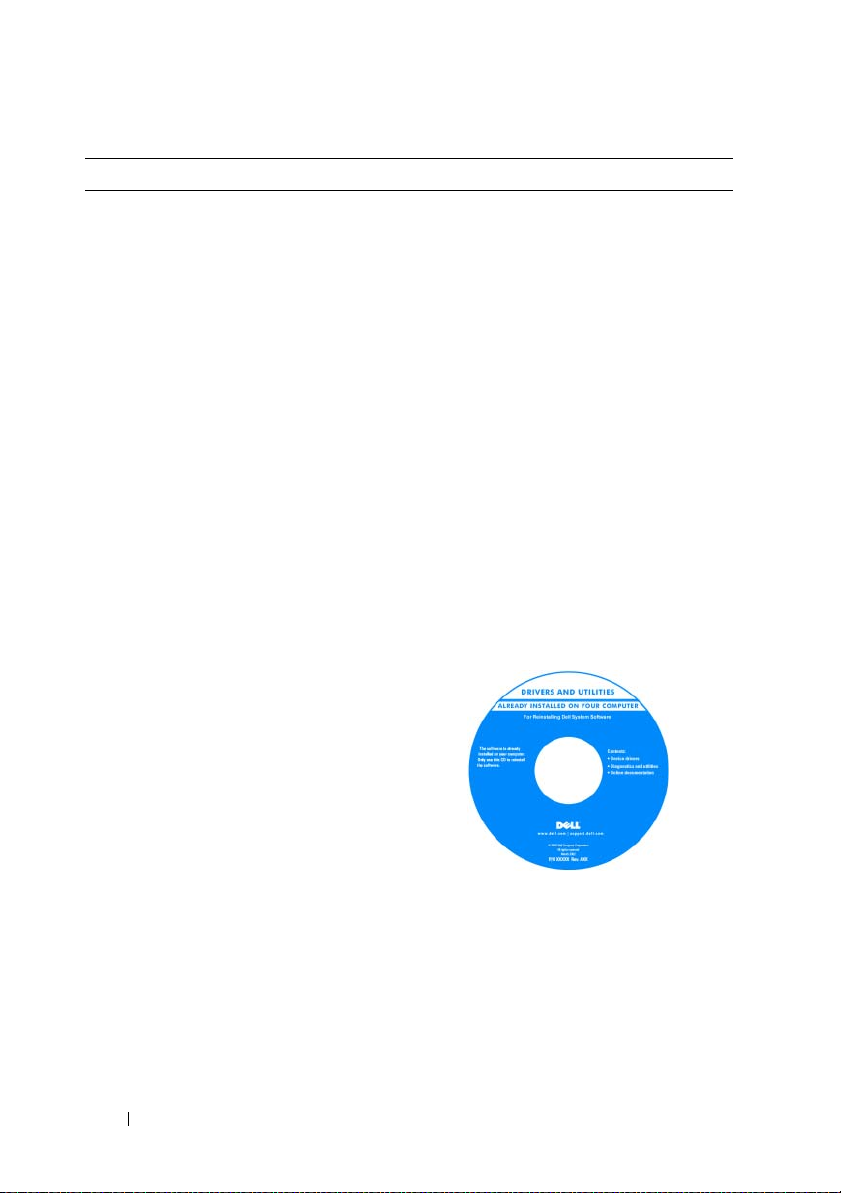
Waar bent u naar op zoek? Hier kunt u het vinden
• Een diagnostisch hulpprogramma voor
mijn computer
• Stuurprogramma's voor mijn computer
• DSS (Desktop System Software)
Cd Drivers and Utilities (Stuur- en
hulpprogramma's)
OPMERKING: De cd Drivers and Utilities
(Stuur- en hulpprogramma's) is optioneel en
wordt mogelijk niet met uw computer
geleverd.
Er zijn reeds stuurprogramma's op uw
computer geïnstalleerd. U kunt de cd
gebruiken om stuurprogramma's opnieuw
te installeren (zie "Stuur- en
hulpprogramma's opnieuw installeren" op
pagina 138) en om Dell Diagnostics uit te
voeren (zie "Dell Diagnostics" op
pagina 115).
Mogelijk zijn er op de schijf leesmijbestanden opgenomen die de laatste
informatie over technische wijzigingen
aan uw computer bieden of geavanceerd
technische naslagbronnen voor technici of
ervaren gebruikers.
14 Informatie zoeken
OPMERKING: De laatste
stuurprogramma's en bijgewerkte
documentatie vindt u op support.dell.com.
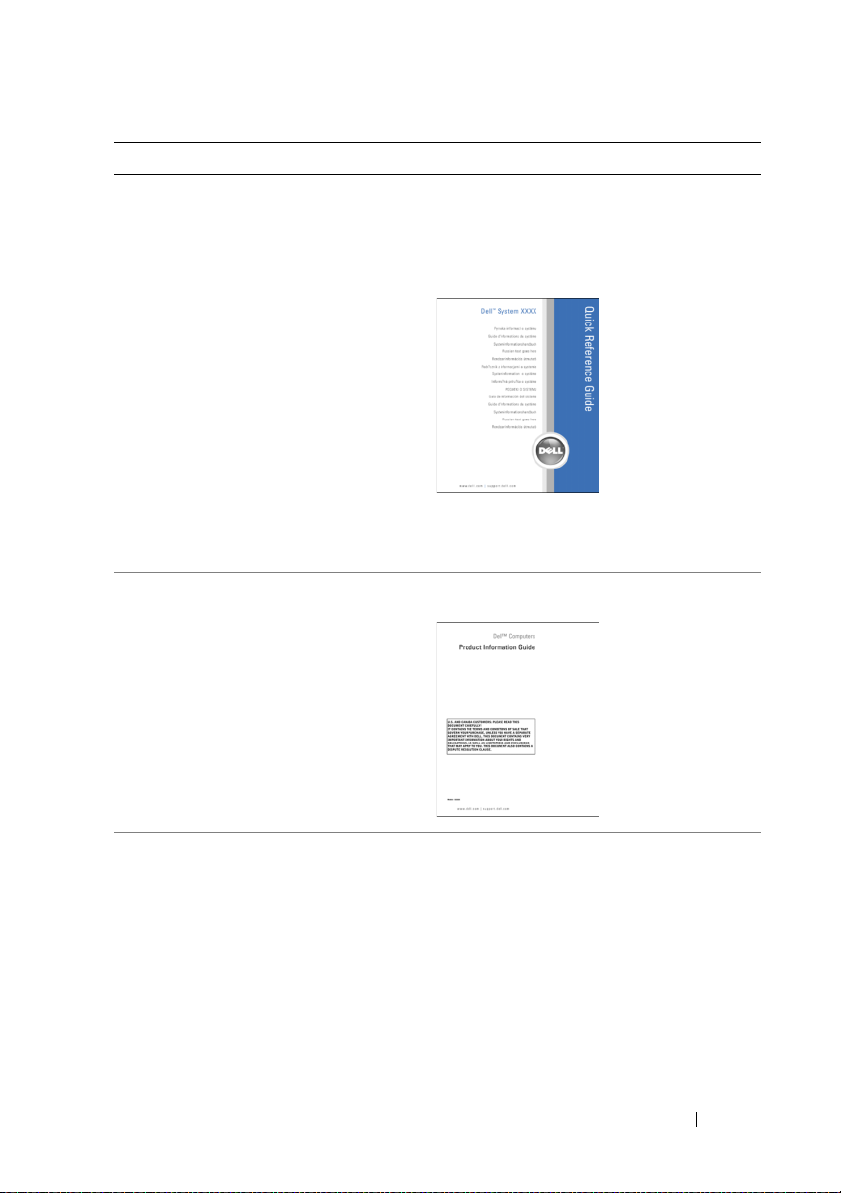
Waar bent u naar op zoek? Hier kunt u het vinden
• Basisinformatie voor het oplossen van
problemen
• Informatie over het uitvoeren van het
hulpprogramma Dell Diagnostics
• Tools en hulpprogramma's
• Informatie over het instellen van een
printer
Snelle referentiegids
OPMERKING: Dit document is optioneel en
is mogelijk niet met de computer
meegeleverd.
OPMERKING: Dit document is beschikbaar
in de vorm van een PDF-document op
support.dell.com.
• Garantieinformatie
• Algemene voorwaarden (alleen V.S.)
• Veiligheidsinstructies
• Informatie over de regelgeving
• Ergonomische informatie
• Licentieovereenkomst voor
eindgebruikers
Dell™ Productinformatiegids
• Onderdelen verwijderen en vervangen
• Specificaties
• Systeeminstellingen configureren
• Informatie over het oplossen van
problemen
Dell OptiPlex™ 330 gebruikshandleiding
Microsoft Windows help en ondersteuning
1
Klik op de knop Start van Windows
→ Help en ondersteuning→ Dell
Vis ta
User and System Guides
Guides
.
2
Klik op de
deze computer.
Gebruikershandleiding
Informatie zoeken 15
→ System
voor
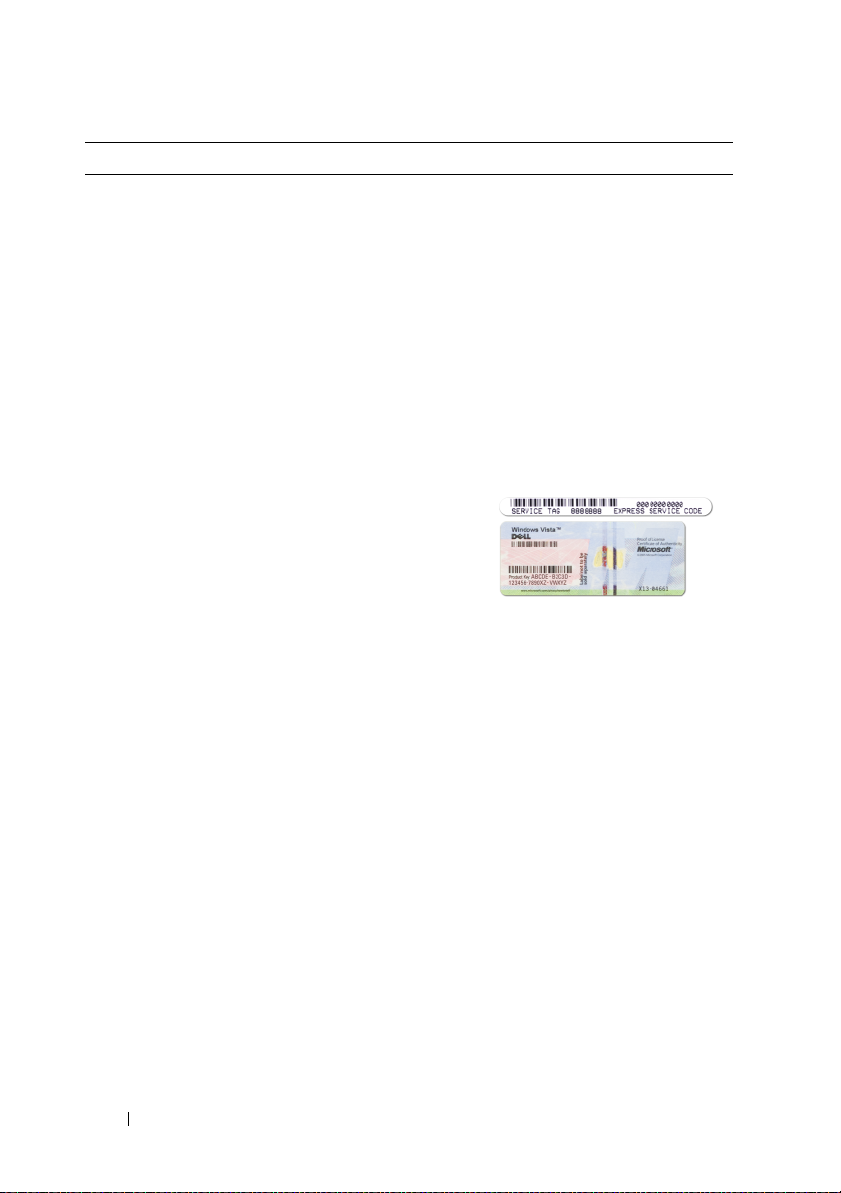
Waar bent u naar op zoek? Hier kunt u het vinden
• Servicelabel en code voor express-service
• Microsoft Windows licentielabel
Servicelabel en Microsoft® Windows
licentielabel
Deze labels bevinden zich op de
computer.
• Gebruik het servicelabel om uw
computer te identificeren als u
gebruikmaakt van
neem contact op met de technische
ondersteuning.
• Voer de snelle servicecode in om uw
gesprek naar de juiste medewerker te
leiden wanneer u contact opneemt met
de technische ondersteuning.
OPMERKING: Als extra
veiligheidsmaatregel is het nieuwe
licentielabel van Microsoft Windows
voorzien van een ontbrekend gedeelte of
"gat" om het verwijderen van het label te
ontmoedigen.
support.dell.com
®
of
16 Informatie zoeken
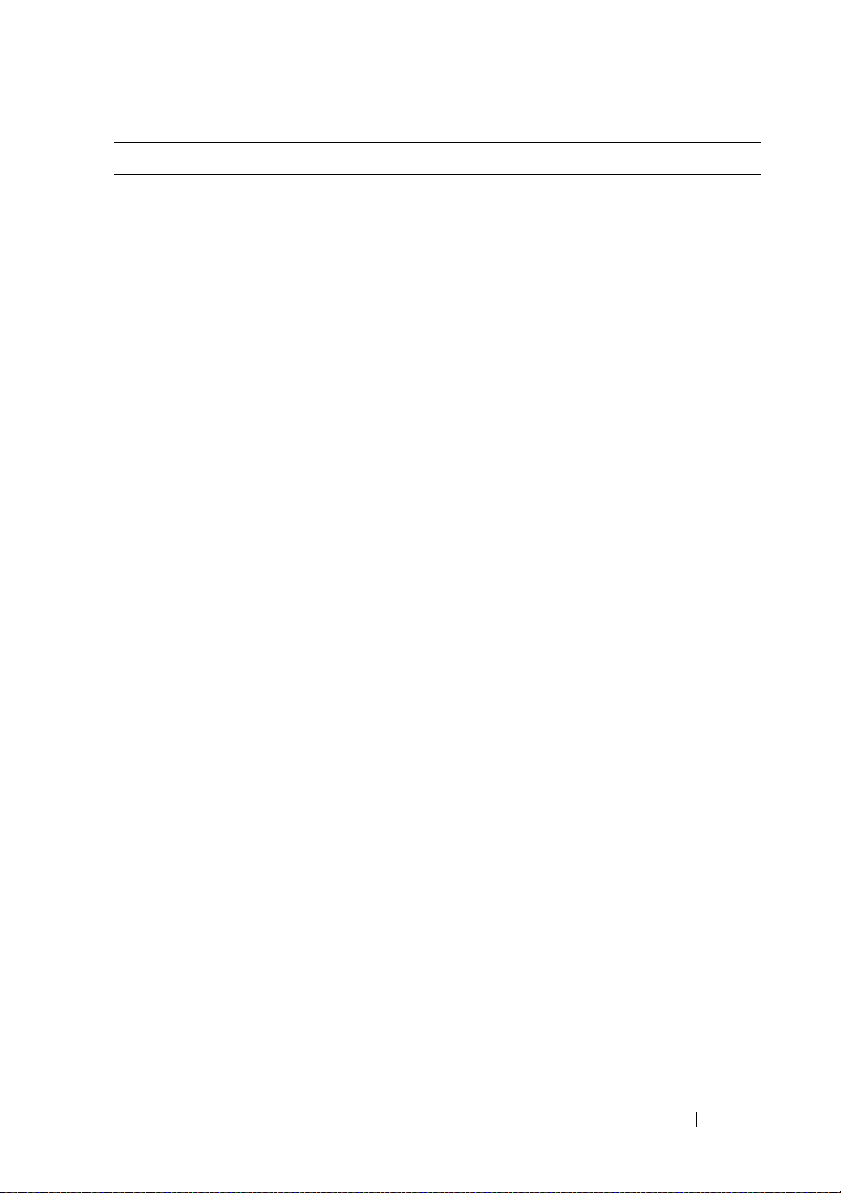
Waar bent u naar op zoek? Hier kunt u het vinden
• Oplossingen — probleemwijzer, tips en
advies van monteurs en online
cursussen, veel gestelde vragen
• Community — Online discussies
discussies met andere Dell-gebruikers
• Upgrades — upgrade-informatie voor
onderdelen als het geheugen, de harde
schijf en het besturingssysteem
• Klantendienst — Contactgegevens, de
status van reparatieverzoeken en
bestellingen, informatie over garanties
en reparaties
• Service en ondersteuning — De status
van herstellingsverzoeken,
ondersteuningshistorie, het
servicecontract, online discussies met
medewerkers van de technische
ondersteuning
• Dell Technical Update Service —
Proactieve kennisgeving via e-mail van
software- en hardwareupdates voor de
computer
• Referentiemateriaal —
Computerdocumentatie, details over
mijn computerinstellingen,
productspecificaties en white papers
• Downloads — Geautoriseerde
stuurprogramma's, patches en softwareupdates
Dell Support-website — support.dell.com
OPMERKING: Select uw regio of
bedrijfssegment om de juiste supportwebsite op te roepen.
Informatie zoeken 17

Waar bent u naar op zoek? Hier kunt u het vinden
• Desktop System Software (DSS)— Als u
het besturingssysteem voor uw
computer opnieuw installeert, moet u
ook het hulpprogramma voor DSS
opnieuw installeren. DSS biedt
belangrijke updates voor het
besturingssysteem, en ondersteuning
voor processors, optische stations, USBapparaten enzovoort. DSS is nodig om
uw Dell-computer correct te laten
werken. De software detecteert
automatisch de computer en het
besturingssysteem en installeert de
updates die voor uw configuratie van
belang zijn.
• Windows Vista™ gebruiken
• Met programma's en bestanden werken
• Het bureaublad personaliseren
Om de Desktop System Software te
downloaden gaat u als volgt te werk:
1
Ga naar
support.dell.com
regio of bedrijfssegment, en vul het
servicelabel in.
2
Selecteer
Drivers & Downloads
(Stuurprogramma's en downloads) en
Go
klik op
3
Klik uw besturingssysteem aan en zoek
(Ga).
op het trefwoord
Software
.
OPMERKING: De gebruikersinterface van
support.dell.com verschilt mogelijk per
selectie.
Windows help en ondersteuning
1
Klik op de knop Start van Windows Vista
→
Help en ondersteuning
2
Geef met een of meer woorden een
beschrijving van het probleem en klik
vervolgens op het pijlpictogram.
3
Klik op het onderwerp dat uw probleem
beschrijft.
4
Volg de instructies op het scherm.
• Mijn besturingssysteem opnieuw
installeren
Schijf met besturingssysteem
OPMERKING: De schijf Operating System
(Besturingssysteem) is optioneel en wordt
mogelijk niet met uw computer geleverd.
, selecteer uw
Desktop System
.
18 Informatie zoeken
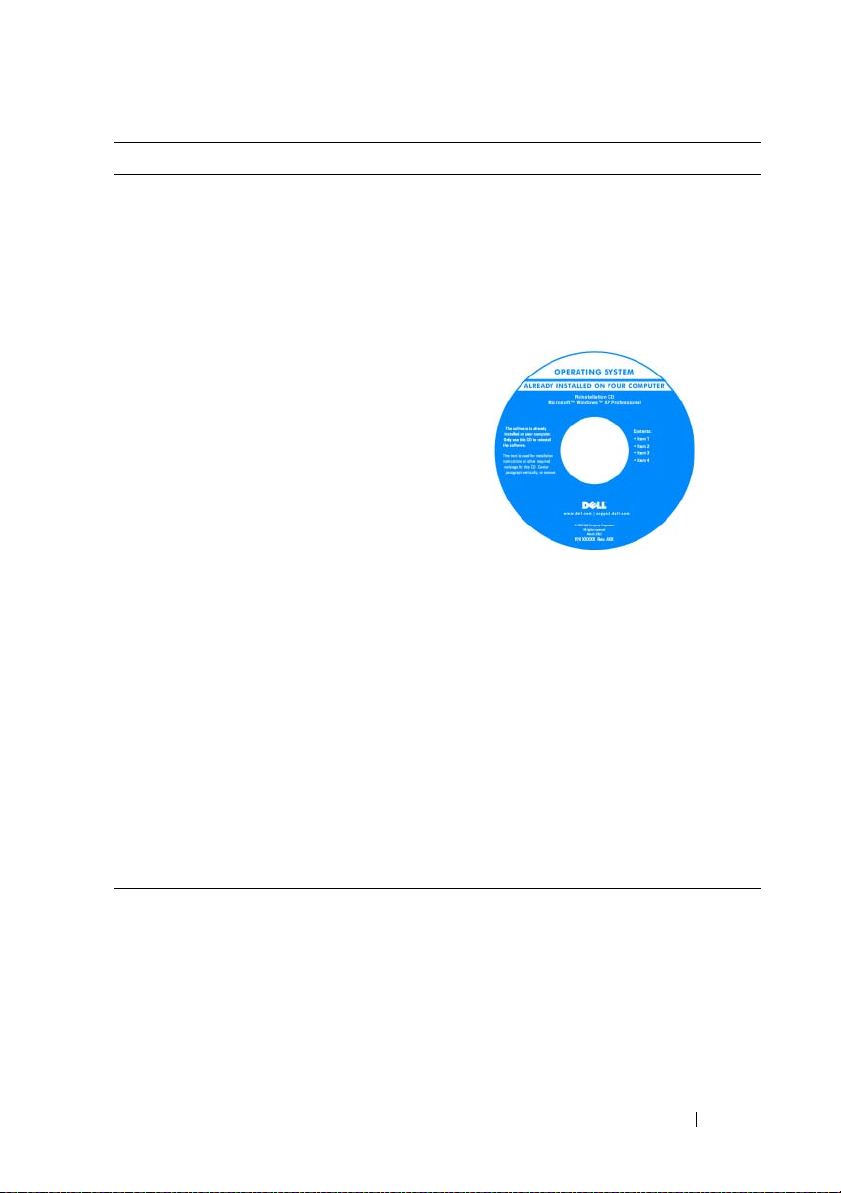
Waar bent u naar op zoek? Hier kunt u het vinden
Het besturingssysteem is reeds op uw
computer geïnstalleerd. Om het
besturingssysteem opnieuw te installeren
kunt u gebruikmaken van de cd Operating
System (Besturingssysteem). Zie "Het
besturingssysteem herstellen" op
pagina 141.
Nadat u het besturingssysteem opnieuw
hebt geïnstalleerd, moet u de cd Drivers
and Utilities (Stuur- en hulpprogramma's)
gebruiken om de stuurprogramma's voor
de apparaten die met uw computer
werden meegeleverd, opnieuw te
installeren.
Het productsleutel-label voor het
besturingssysteem bevindt zich op de
computer.
OPMERKING: De kleur van de cd is
afhankelijk van het door u bestelde
besturingssysteem.
Informatie zoeken 19
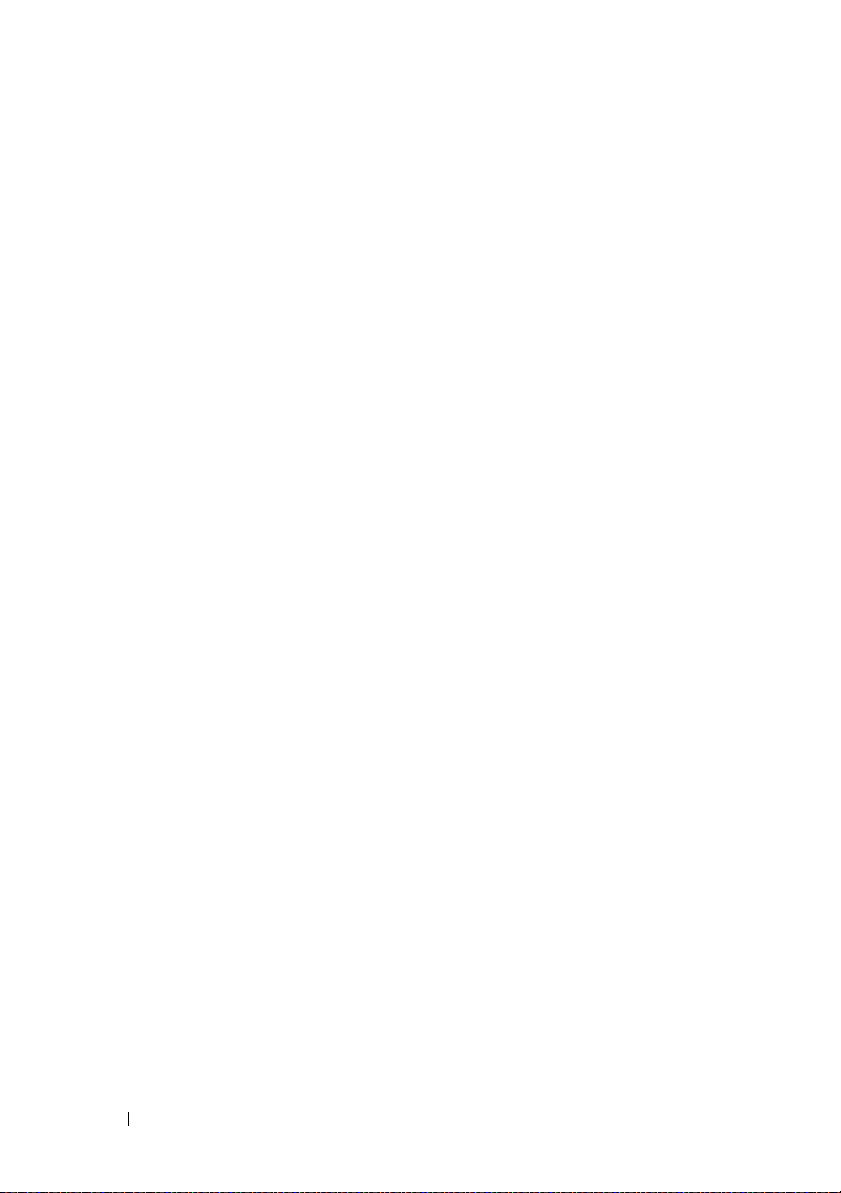
20 Informatie zoeken
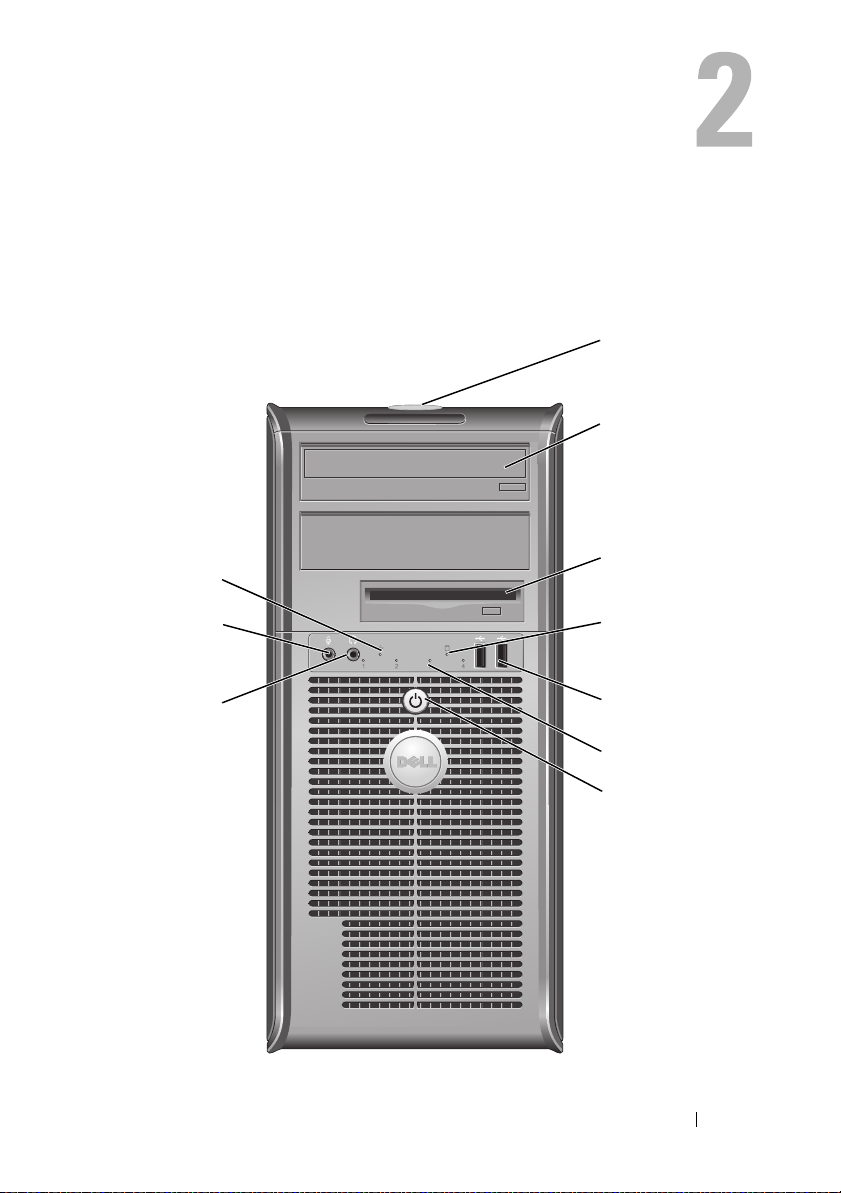
Aanzichten mini tower-computer
Aanzicht voorzijde
1
2
3
10
9
8
Aanzichten mini tower-computer 21
4
5
6
7
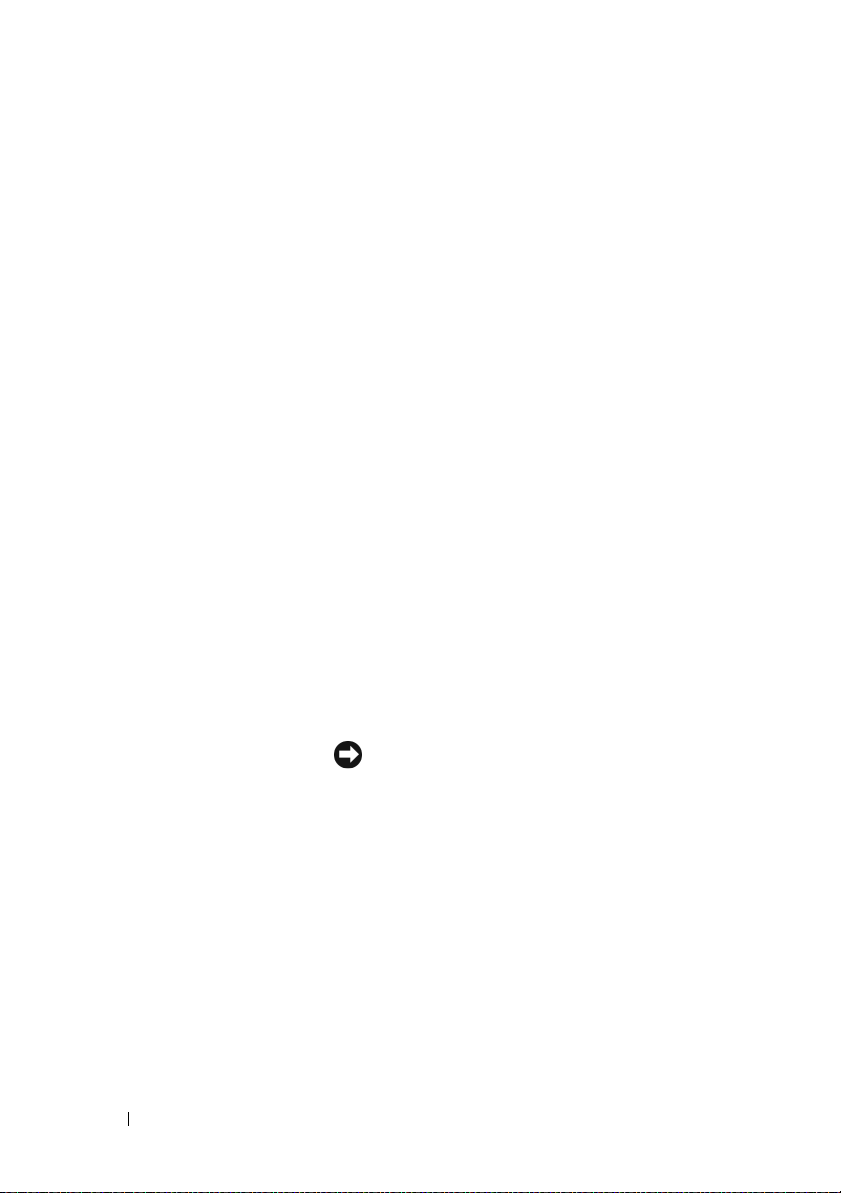
1 servicelabel Met behulp van de informatie op het servicelabel kunt u
uw computer identificeren wanneer u de Dell Supportwebsite bezoekt of met de technische ondersteuning belt.
2 mediacompartiment Gebruik het optisch station om cd's of dvd's af te
spelen.
3 diskettestation Het diskettestation is optioneel.
4 activiteitslampje vaste
schijf
5 USB 2.0-aansluitingen (2) Gebruik de USB-aansluitingen voor apparaten die u zo nu
6 controlelampjes Met behulp van deze lampjes kunt u een
7 aan/uit-knop,
voedingslampje
Het activiteitslampje voor de vaste schijf zal gaan
branden wanneer de computer gegevens van de vaste
schijf leest of naar de vaste schijf schrijft. Het lampje
kan ook gaan branden wanneer er een apparaat zoals
een optisch station wordt gebruikt.
en dan aansluit, zoals joysticks en camera's, of voor
opstartbare USB-apparaten (zie "Opties van het
systeemsetupprogramma" op pagina 78 voor meer
informatie over het opstarten vanaf een USB-apparaat).
Het verdient de aanbeveling om de USB-aansluitingen
aan de achterzijde te gebruiken voor apparaten die
aangesloten blijven, zoals printers en toetsenborden.
computerprobleem oplossen op basis van de
diagnostische code. Raadpleeg "Controlelampjes" op
pagina 108 voor meer informatie.
Druk op de aan/uit-knop om de computer aan te
zetten. Het lampje in het midden van deze knop geeft
aan dat de computer is ingeschakeld.
KENNISGEVING: Om gegevensverlies te
voorkomen moet u de aan/uit-knop niet gebruiken
om de computer uit te zetten. U moet de computer
daarentegen uitschakelen via het
besturingssysteem.
8 koptelefoonaansluiting Gebruik de koptelefoonaansluiting om koptelefoons en
de meeste typen luidsprekers aan te sluiten.
9 microfoonaansluiting U kunt de microfoonaansluiting gebruiken om een pc-
10 LAN-indicatielampje Dit lampje geeft aan dat er een LAN (Local Area
microfoon aan te sluiten.
Op computers met een geluidskaart moet u de
aansluiting op de kaart gebruiken.
Network)-verbinding is gemaakt.
22 Aanzichten mini tower-computer

Aanzicht achterzijde
1
2
3
4
5
6
Aanzichten mini tower-computer 23
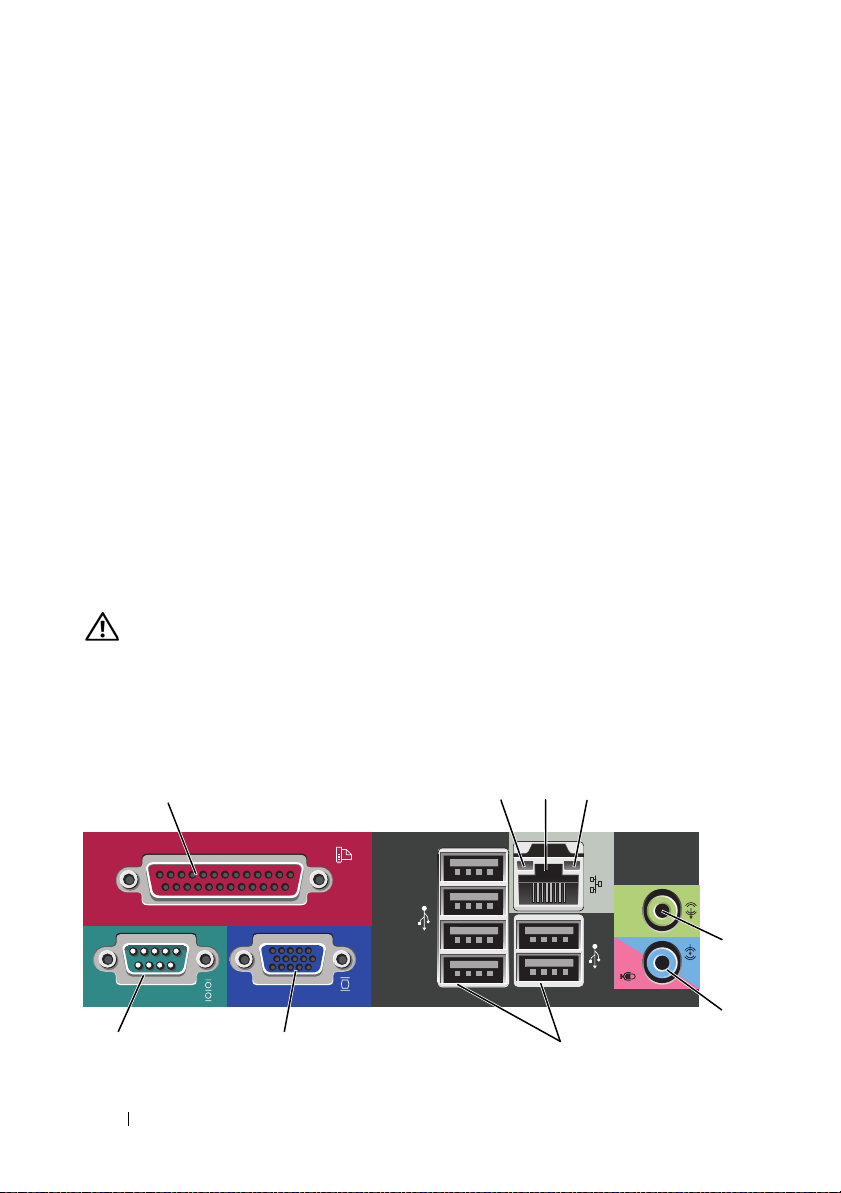
1 kapontgrendelings
-mechanisme
2 hangslotbeugels Hangslotbeugels kunnen worden bevestigd aan in de winkel
3 stroomaansluiting Sluit de stroomkabel aan.
4 voltagekeuze-
schakelaar
5 aansluitingen op
het achterpaneel
6 kaartsleuven Toegangsaansluitingen voor geïnstalleerde PCI- en PCI
LET OP: Zorg ervoor dat de ventilatieopeningen van de computer nergens worden
geblokkeerd. Als gevolg van blokkades kunnen er ernstige problemen als gevolg
van oververhitting optreden.
Met dit ontgrendelingsmechanisme kunt u de
computerkap openen.
verkrijgbare antidiefstalvoorzieningen. Met behulp van de
hangslotbeugels kunt u de computerkap met een hangslot
aan het computerchassis bevestigen, zodat onbevoegde
personen geen toegang tot de binnenkant van uw computer
kunnen krijgen. Om de hangslotbeugels te gebruiken, moet
u een in de winkel verkrijgbaar hangslot door de beugels
aanbrengen en vervolgens het hangslot vergrendelen.
Hiermee selecteert u het stroomniveau.
Sluit USB-, audio- en andere apparaten op de juiste
aansluiting aan (zie "Aansluitingen op het achterpaneel" op
pagina 24 voor meer informatie.
Express-kaarten.
Aansluitingen op het achterpaneel
3
1
98 7
24
24 Aanzichten mini tower-computer
5
6
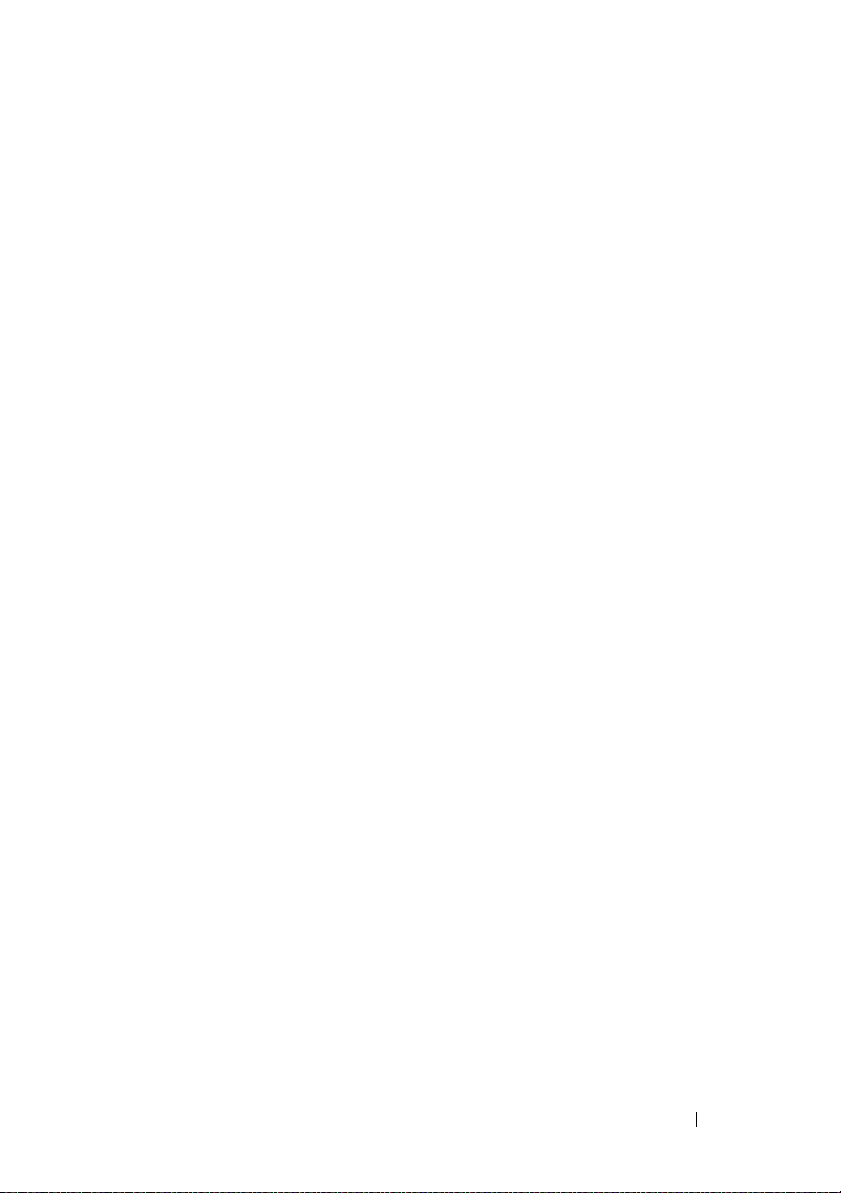
1 parallelle
aansluiting
2 verbindings-
integriteitslampj
e
3 aansluiting voor
netwerkadapter
4 netwerk-
activiteitslampje
Sluit parallelle apparaten zoals een printer aan op de
parallelle aansluiting. Als u over een USB-printer beschikt,
moet u deze aansluiten op een USB-aansluiting.
OPMERKING: De geïntegreerde parallelle aansluiting wordt
automatisch gedeactiveerd als de computer een
geïnstalleerde kaart detecteert die een parallelle aansluiting
bevat die op hetzelfde adres is geconfigureerd. Raadpleeg
"Opties van het systeemsetupprogramma" op pagina 78 voor
meer informatie.
• Groen — Er is een succesvolle verbinding tussen een
10 Mbps-netwerk en de computer.
• Oranje — Er is een succesvolle verbinding tussen een
100 Mbps-netwerk en de computer.
• Geel — Er is een succesvolle verbinding tussen een 1 Gbps
(1000 Mbps)-netwerk en de computer.
• Uit — De computer detecteert geen fysieke verbinding met
het netwerk.
Om de computer aan te sluiten op een netwerk of
breedbandapparaat moet u een uiteinde van de
netwerkkabel aansluiten op een netwerkcontact of een
netwerk- of breedbandapparaat. Sluit het andere gedeelte
van de netwerkkabel aan op de netwerkadapteraansluiting
op het achterpaneel van de computer. Een klikgeluid geeft
aan dat de netwerkkabel goed vastzit.
OPMERKING: Sluit geen telefoonkabel aan op de
netwerkaansluiting.
Bij computers met een netwerkadapterkaart moet u de
aansluiting op de kaart gebruiken.
U wordt aangeraden om Categorie 5-bedrading en aansluitingen voor uw netwerk te gebruiken. Als u toch
gebruikmaakt van Categorie 3-bedrading, moet u de
netwerksnelheid naar 10 Mbps forceren om een betrouwbare
werking te garanderen.
Dit licht knippert geel als de computer netwerkgegevens
uitzendt of ontvangt. Als gevolg van een hoog
netwerkvolume kan het lijken of dit lampje aanhoudend
brandt.
Aanzichten mini tower-computer 25
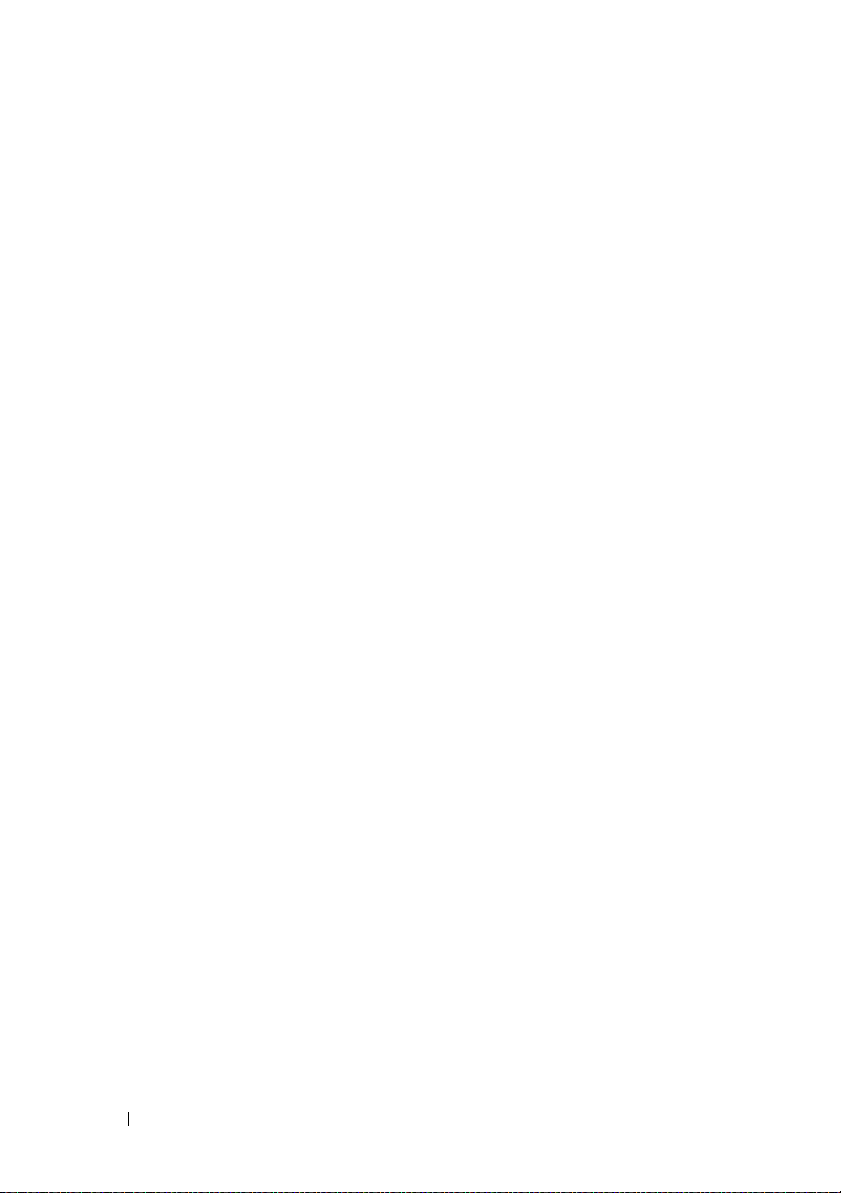
5 line-out-
aansluiting
6 microfoon/line-
in-aansluiting
7 USB 2.0-
aansluitingen (6)
8 VGA-
videoaansluiting
9 seriële
aansluiting
Gebruik de groene line-out-aansluiting om koptelefoons en
de meeste type luidsprekers met geïntegreerde versterkers
aan te sluiten.
Op computers met een geluidskaart moet u de aansluiting
op de kaart gebruiken.
Gebruik de blauw met roze line-in-aansluiting om een
opname-/afspeelapparaat aan te sluiten, zoals een
cassettespeler, cd-speler, videorecorder of een pc-microfoon.
Gebruik de USB-aansluitingen aan de achterzijde voor
apparaten die normaliter aangesloten blijven, zoals printers
en toetsenborden.
U wordt aangeraden om de USB-aansluitingen aan de
voorzijde van de computer te gebruiken voor apparaten die
u zo nu en dan aansluit, zoals joysticks of camera's.
Sluit de VGA-kabel van de monitor aan op de VGAaansluiting op de computer.
Bij computers die van een videokaart zijn voorzien, moet u
de stekker op de kaart aansluiten.
Sluit een serieel apparaat zoals een handheld apparaat op de
seriële poort aan. De standaardtoewijzing is COM1 voor
seriële aansluiting 1.
Raadpleeg voor meer informatie "Opties van het
systeemsetupprogramma" op pagina 78.
26 Aanzichten mini tower-computer
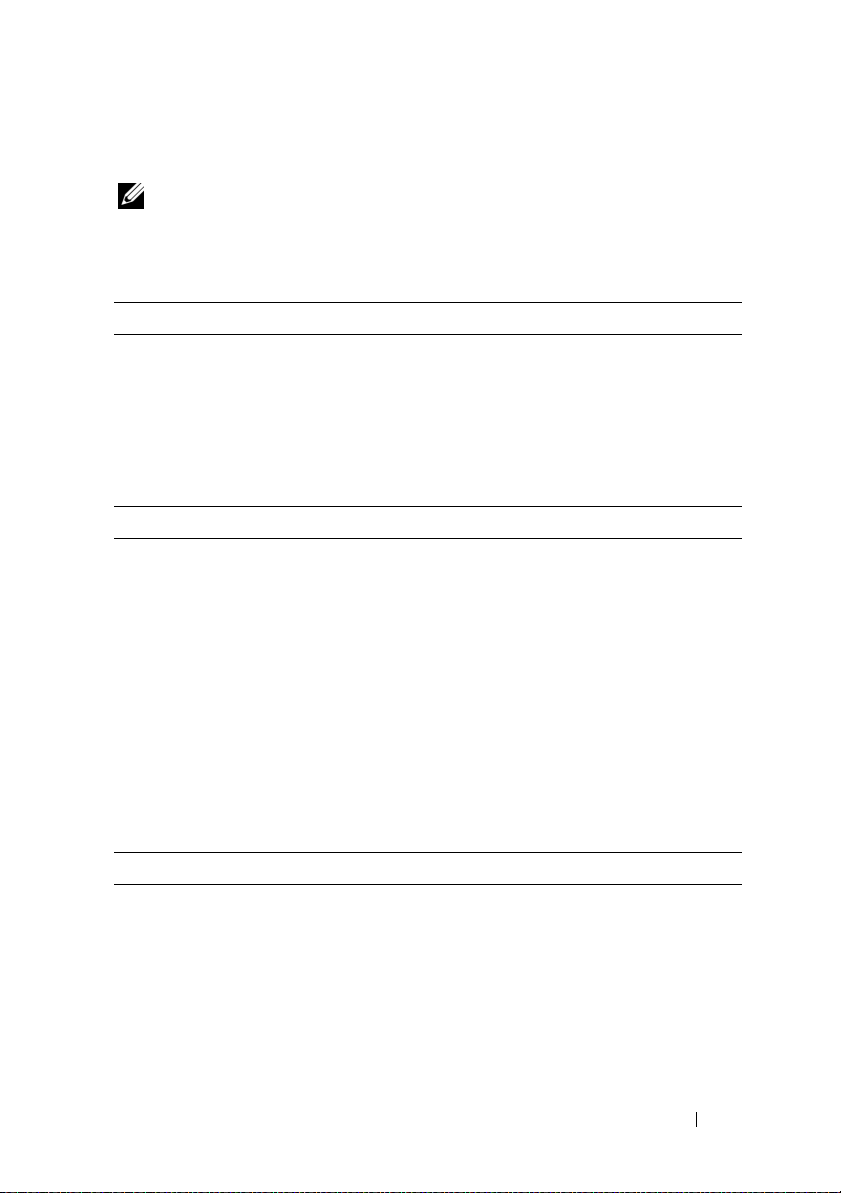
Specificaties mini tower-computer
OPMERKING: De specificaties kunnen per regio verschillen. Klik voor meer
informatie over het raadplegen van uw computerconfiguratie op Start→ Help en
ondersteuning en selecteer de optie om informatie over uw computer weer te
geven.
Processor
®
Processortype Intel
Intern cachegeheugen Tot 6 MB
Busfrequentie voorzijde 800 MHz en 1066 MHz
Systeeminformatie
Chipset Intel® G31 Express-chipset met ICH7R
Gegevensbusbreedte 64 bits
Adresbusbreedte 36 bits
DMA-kanalen acht
Interrupt-niveaus 24
BIOS-chip (NVRAM) 8 MB
NIC Geïntegreerde netwerkinterface met
Core™ 2 Duo
®
Pentium® Dual Core
Intel
®
Intel
Celeron®
ondersteuning voor ASF 1.03 en 2.0 support
zoals gedefinieerd door DMTF
10/100/1000-communicatievermogen
Geheugen
Type 667 of 800 MHz DDR2 SDRAM
Geheugenaansluitingen 2
Ondersteunde geheugenmodules 512 MB, 1 GB of 2 GB niet-ECC
Aanzichten mini tower-computer 27
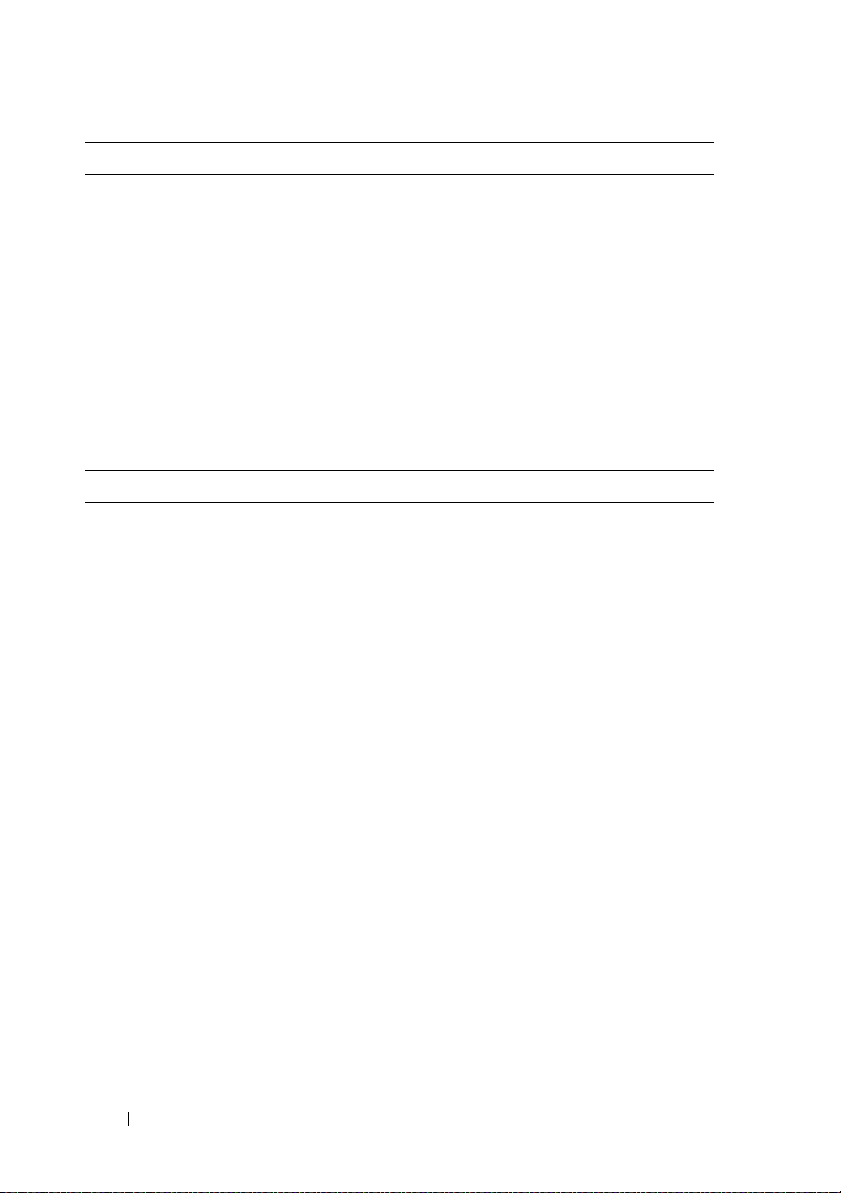
Geheugen (Vervolg)
Minimaal geheugen Dual channel: 1 GB
Single channel: 512 MB
OPMERKING: 512 MB is de minimale
configuratie.
Maximaal geheugen 4 GB
OPMERKING: Wanneer u 4 GB aan
geheugen gebruikt, kan het zijn dat
Microsoft
minder systeemgeheugen vermelden dan
fysiek in de DIMM-sleuven is geïnstalleerd.
BIOS-adres F0000h
Poorten en aansluitingen
Externe aansluitingen:
Serieel
Parallel
Video
Netwerkadapter
Optionele PS/2 met secundaire
seriële poortadapter
9-pins aansluiting; 16550C-compatibel
25-pins aansluiting (bidirectioneel)
15-pins VGA-aansluiting
RJ45-aansluiting
Twee 6-pins mini-DIN's
®
Windows®-besturingssystemen
USB
Audio
Aansluitingen op het moederbord:
SATA
Diskettestation
Ventilator
PCI 2.3
Twee USB 2.0–aansluitingen op het
voorpaneel, en zes op het achterpaneel
Twee aansluitingen voor line-in/microfoon
en line-out; twee aansluitingen op het
voorpaneel voor koptelefoons en een
microfoon
Vier 7-pins aansluitingen
34-pins aansluiting
5-pins aansluiting
Twee 120-pins aansluitingen
28 Aanzichten mini tower-computer
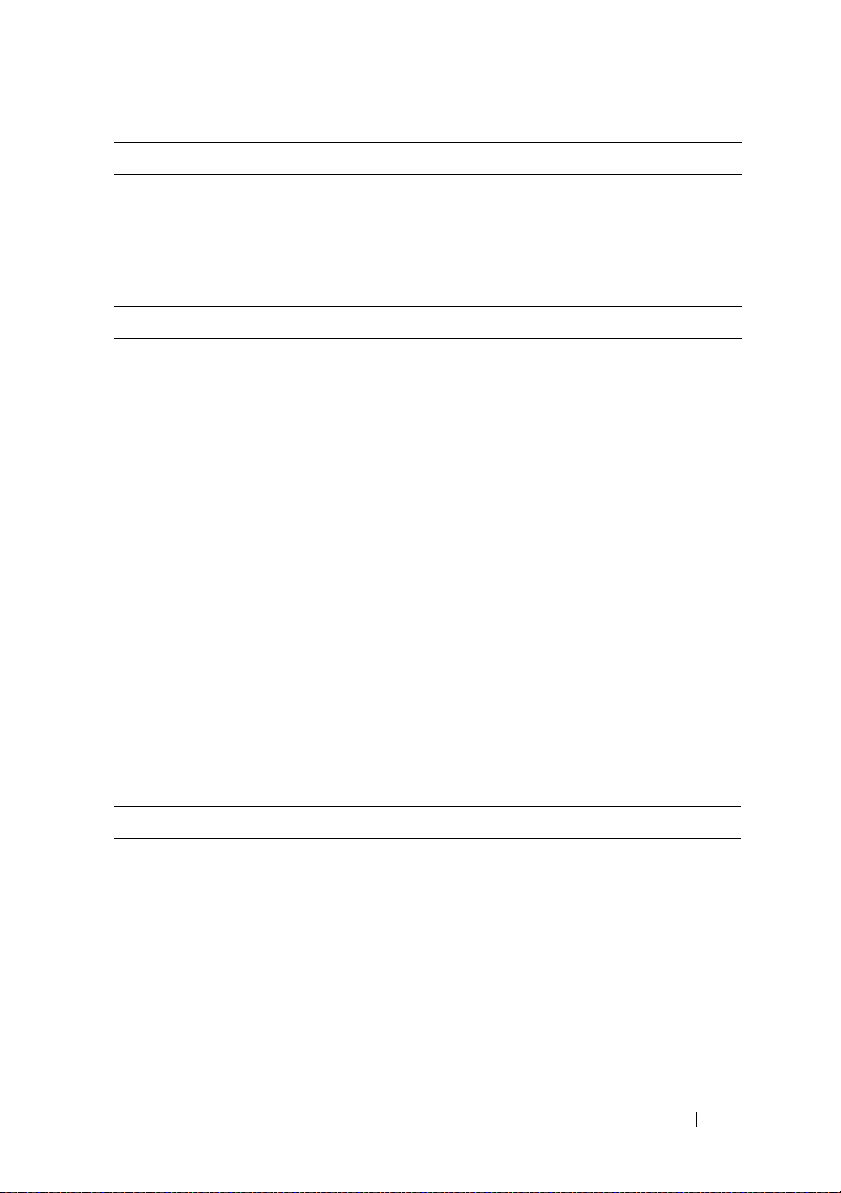
Poorten en aansluitingen (Vervolg)
PCI Express
Voorpaneel
Stroom
Gelijkstroomtoevoer:
Wattverbruik
Warmteafgifte
Eén 164-pins (x16) aansluiting
40-pins aansluiting
OPMERKING: Het stroomverbruik van een
wisselstroombron kan nul zijn wanneer de
verbinding van de computer met die
stroomvoorziening wordt verbroken. De
computer zal echter een kleine hoeveelheid
stroom van de interne knoopcelbatterij
betrekken, zelfs wanneer de computer geen
stoom van de wisselstroombron betrekt.
305 W
1041 BTU/u
OPMERKING: De warmteafgifte wordt
berekend op basis van het
stroomvoorzieningsniveau.
Spanning
Reservebatterij 3-V CR2032 lithium knoopcel
Handmatige selectie stroomvoorzieningen—
90 tot 135 V bij 60 Hz; 180 tot 265 V bij
50 Hz
Bedieningsopties en lampjes
Aan/uit-schakelaar Drukknop
Aanzichten mini tower-computer 29
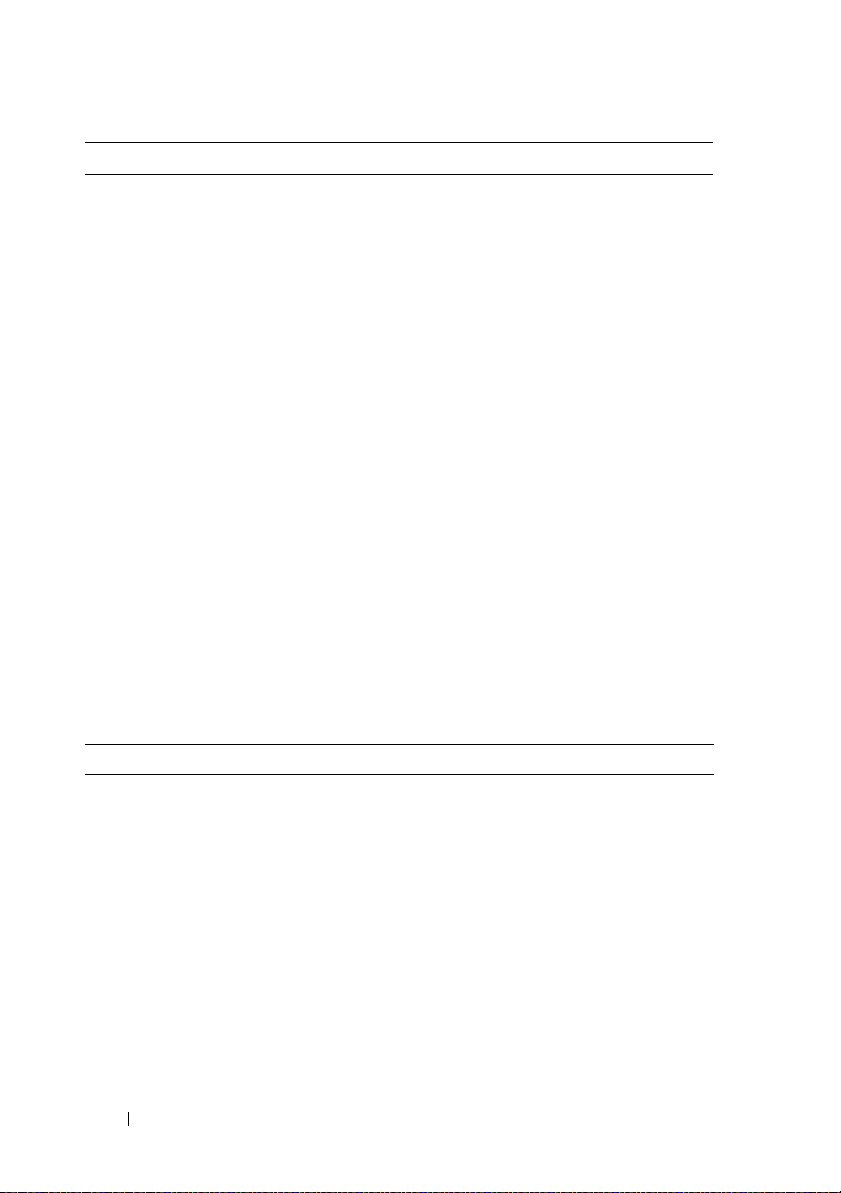
Bedieningsopties en lampjes
Aan/uit-lampje Groen lampje — groen knipperend duidt op
een slaapmodus; aanhoudend groen geeft
aan dat de computer is ingeschakeld.
Oranje lampje — een knipperend oranje
lampje duidt op een probleem met een
geïnstalleerd apparaat; een aanhoudend
oranje lampje duidt op een probleem met de
interne stroomvoorziening (zie "Problemen
met de stroomvoorziening" op pagina 129.)
lampje van de harde schijf Groen
Verbindingslampje (voorzijde
chassis)
Verbindingsintegriteitslampje (op
ingebouwde netwerkadapter
Netwerkactiviteitslampje (op de
ingebouwde netwerkadapter)
Controlelampjes Vier lampjes op het voorpaneel (zie
Stand-bylampje AUX_PWR op het moederbord
Een aanhoudend groen lampje duidt een
netwerkverbinding aan
• Groen lampje = 10 Mbps
• Oranje lampje = 100 Mbps
• Geel lampje = 1000 Mbps (1 Gbs)
Knipperend geel lampje
"Controlelampjes" op pagina 108.)
Uitbreidingsbus
Bustype PCI 2.3
PCI Express 1.0A
SATA 1.0A en 2.0
USB 2.0
Bussnelheid PCI: 133 MB/s
PCI Express x16: 8 GB/s bidirectionele
snelheid
SATA: 1,5 Gbps en 3,0 Gbps
USB: 480 Mbps
Kaarten: Ondersteuning voor kaarten met volledige
hoogte
PCI:
30 Aanzichten mini tower-computer

Uitbreidingsbus
aansluitingen
aansluitingsgrootte
gegevensbreedte aansluiting
(maximum)
PCI Express:
aansluitingen
stroom
aansluitingsgrootte
gegevensbreedte aansluiting
(maximum)
Communicatie
Netwerkadapter 10/100/1000 Ethernet LAN op moederbord
Stations
Extern toegankelijk
Beschikbare apparaten
Intern toegankelijk
Tw e e
Twee 120-pins aansluitingen
32 bits
Eén x16-aansluiting
maximaal 25 W (x16)
164 pins (x16)
16 PCI Express-banen (x16)
• Eén 3,5 inch station
• Twee compartimenten voor 5,25 inchstations
• Vaste schijf, dvd+/-rw-station, dvd-rom,
cd-rw-station, diskettestation
• Twee compartimenten voor een 1 inch
hoge vaste schijf
Video (Videocontroller)
Ty p e
• Intel G31 (geïntegreerd in moederbord)
• De PCI Express x16-sleuf biedt
ondersteuning voor een grafische PCI
Express-kaart of een grafische DVI-kaart
(ter ondersteuning van twee monitors)
Aanzichten mini tower-computer 31

Audio
Type ADI 1984 High Definition Audio
Fysiek
Hoogte
Breedte
Diepte
Gewicht
Omgevingsparameters
Temperatuur:
Bedrijfstemperatuur
Opslagtemperatuur
Relatieve vochtigheidsgraad 20% tot 80% (niet-condenserend)
Schoktolerantie
Bedrijfstemperatuur
Opslagtemperatuur
Maximumimpact:
Bedrijfstemperatuur 40 G +/- 5% met een pulsduur van 2 msec
Opslagtemperatuur
Hoogte:
Bedrijfstemperatuur
Opslagtemperatuur
41,4 cm
18,5 cm
43,9 cm
12,34 kg
10° tot 35°C (50° tot 95°F)
–40° tot 65°C (–40° tot 149°F)
5 tot 350 Hz bij 0,0002 G2/Hz
5 tot 500 Hz bij 0,001 to 0,01 G2/Hz
10% (vergelijkbaar met 51 cm/sec)
+/-
105 G +/- 5% met een pulsduur van 2 msec
+/- 10% (vergelijkbaar met 127 cm/sec)
–15,2 tot 3.048 m
–15,2 tot 10.668 m
32 Aanzichten mini tower-computer

Aanzichten desktopcomputer
Aanzicht voorzijde
11
1 USB 2.0-aansluitingen
(2)
2 activiteitslampje vaste
schijf
1
89
Gebruik de USB-aansluitingen voor apparaten die u zo nu
en dan aansluit, zoals joysticks en camera's, of voor
opstartbare USB-apparaten (zie "Opties van het
systeemsetupprogramma" op pagina 78 voor meer
informatie over het opstarten vanaf een USB-apparaat).
Het verdient de aanbeveling om de USB-aansluitingen
aan de achterzijde te gebruiken voor apparaten die
aangesloten blijven, zoals printers en toetsenborden.
Het activiteitslampje voor de vaste schijf zal gaan
branden wanneer de computer gegevens van de vaste
schijf leest of naar de vaste schijf schrijft. Het lampje
kan ook gaan branden als een apparaat zoals een optisch
station actief is.
2
7
3
5
4610
Aanzichten desktopcomputer 33

3 aan/uit-knop,
aan/uit-lampje
4 Dell-logo Dit logo kan in de stand van de computer worden
5 stroomlampje Het stroomlampje licht op en knippert of blijft branden
6 controlelampjes Met behulp van deze lampjes kunt u een
7 LAN-indicatielampje Dit lampje geeft aan dat er een LAN (Local Area
Druk op de aan/uit-knop om de computer aan te
zetten. Het lampje in het midden van deze knop geeft
de stroomstatus aan.
KENNISGEVING: Om gegevensverlies te
voorkomen moet u de aan/uit-knop niet gebruiken
om de computer uit te zetten. U moet de computer
daarentegen uitschakelen via het
besturingssysteem.
gedraaid. Om het logo te roteren moet u uw vingers om
de rand van het logo plaatsen, stevig drukken en het
logo verdraaien. U kunt het logo ook draaien met
behulp van de inkeping onderaan het logo.
om verschillende werkstanden aan te geven:
• Geen lichtje — De computer staat uit.
• Aanhoudend groen — De computer bevindt zich in
een normale werkstand.
• Groen knipperend — De computer bevindt zich in
een energiebesparende modus.
• Aanhoudend oranje of oranje knipperend — Zie
"Problemen met de stroomvoorziening" op pagina 129.
Om een energiebesparende modus te verlaten drukt u
op de aan/uit-knop of gebruikt u het toetsenbord of de
muis als deze zijn ingesteld als wekapparaten in
Windows Hardwarebeheer. Raadpleeg voor meer
informatie over slaapmodi en het verlaten van een
energiebesparende modus "Energiebeheer" op
pagina 66.
Raadpleeg "Controlelampjes" op pagina 108 voor een
beschrijving van lichtcodes op basis waarvan u
computerproblemen kunt oplossen.
computerprobleem oplossen op basis van de
diagnostische code. Raadpleeg "Controlelampjes" op
pagina 108 voor meer informatie.
Network)-verbinding is gemaakt.
34 Aanzichten desktopcomputer

8 koptelefoon- en
microfoonaansluitingen
9 diskettestation Het diskettestation is optioneel.
10 mediacompartiment Gebruik het optisch station om cd's of dvd's af te
11 servicelabel Met behulp van de informatie op het servicelabel kunt u
U kunt de microfoonaansluiting gebruiken om een pcmicrofoon aan te sluiten. Op computers met een
geluidskaart moet u de aansluiting op de kaart
gebruiken.
Gebruik de koptelefoonaansluiting om koptelefoons en
de meeste typen luidsprekers aan te sluiten.
spelen.
uw computer identificeren wanneer u de Dell Supportwebsite bezoekt of met de technische ondersteuning belt.
Aanzicht achterzijde
1
1 kaartsleuven Toegangsaansluitingen voor geïnstalleerde PCI- en PCI
2 aansluitingen op het
achterpaneel
3 stroomaansluiting Hierop sluit u de stroomkabel aan.
4 voltagekeuzeschakelaar Hiermee selecteert u het stroomniveau.
2 3 4 6
Express-kaarten.
Hierop kunt u USB-, audio- en andere apparaten
aansluiten (zie "Aansluitingen op het achterpaneel" op
pagina 36 Raadpleeg voor meer informatie).
5
Aanzichten desktopcomputer 35

5 hangslotbeugels Hangslotbeugels kunnen worden bevestigd aan in de
6 kapontgrendelings-
mechanisme
LET OP: Zorg ervoor dat de ventilatieopeningen van de computer nergens worden
geblokkeerd. Als gevolg van blokkades kunnen er ernstige problemen als gevolg
van oververhitting optreden.
winkel verkrijgbare antidiefstalvoorzieningen. Met
behulp van de hangslotbeugels kunt u de computerkap
met een hangslot aan het computerchassis bevestigen,
zodat onbevoegde personen geen toegang tot de
binnenkant van uw computer kunnen krijgen. Om de
hangslotbeugels te gebruiken, moet u een in de winkel
verkrijgbaar hangslot door de beugels aanbrengen en
vervolgens het hangslot vergrendelen.
Gebruik dit ontgrendelingsmechanisme om de
computerkap te openen.
Aansluitingen op het achterpaneel
13
98 7
1 parallelle aansluiting
Sluit parallelle apparaten zoals een printer aan op de
parallelle aansluiting. Als u over een USB-printer
beschikt, moet u deze aansluiten op een USB-aansluiting.
24
OPMERKING: De geïntegreerde parallelle aansluiting
wordt automatisch gedeactiveerd als de computer een
geïnstalleerde kaart detecteert die een parallelle
aansluiting bevat die op hetzelfde adres is
geconfigureerd. Raadpleeg "Opties van het
systeemsetupprogramma" op pagina 78 voor meer
informatie.
36 Aanzichten desktopcomputer
5
6

2 lampje
verbindingsintegriteit
3 aansluiting voor
netwerkadapters
• Groen — Er is een succesvolle verbinding tussen een
10 Mbps-netwerk en de computer.
• Oranje — Er is een succesvolle verbinding tussen een
100 Mbps-netwerk en de computer.
• Geel — Er is een succesvolle verbinding tussen een
1 Gbps (1000 Mbps)-netwerk en de computer.
• Uit — De computer detecteert geen fysieke verbinding
met het netwerk.
Om de computer aan te sluiten op een netwerk of
breedbandapparaat moet u een uiteinde van de
netwerkkabel aansluiten op een netwerkcontact of een
netwerk- of breedbandapparaat. Sluit het andere
gedeelte van de netwerkkabel aan op de
netwerkadapteraansluiting op het achterpaneel van de
computer. Een klikgeluid geeft aan dat de netwerkkabel
goed vastzit.
OPMERKING: Sluit geen telefoonkabel aan op de
netwerkaansluiting.
Bij computers met een netwerkadapterkaart moet u de
aansluiting op de kaart gebruiken.
U wordt aangeraden om Category 5-bedrading en aansluitingen voor uw netwerk te gebruiken. Als u toch
gebruikmaakt van Category 3-bedrading, moet u de
netwerksnelheid naar 10 Mbps forceren om een
betrouwbare werking te garanderen.
4 netwerkactiviteitslampje Dit licht knippert geel als de computer netwerkgegevens
uitzendt of ontvangt. Als gevolg van een hoog
netwerkvolume kan het lijken of dit lampje aanhoudend
brandt.
5 line-out-aansluiting Gebruik de groene line-out-aansluiting om koptelefoons
en de meeste type luidsprekers met geïntegreerde
versterkers aan te sluiten.
Op computers met een geluidskaart moet u de
aansluiting op de kaart gebruiken.
Aanzichten desktopcomputer 37

6 microfoon-/line-in-
aansluiting
7 USB 2.0-aansluitingen (6) Gebruik de USB-aansluitingen aan de achterzijde voor
8 VGA-videoaansluiting Sluit de VGA-kabel van de monitor aan op de VGA-
9 seriële aansluiting Sluit een serieel apparaat zoals een handheld apparaat
Gebruik de blauwe line-in-aansluiting om een opname/afspeelapparaat zoals een cassettespeler, cd-speler of
videorecorder te sluiten.
Gebruik de roze microfoonaansluiting om een pcmicrofoon aan te sluiten.
Op computers met een geluidskaart moet u de
aansluiting op de kaart gebruiken.
apparaten die normaliter aangesloten blijven, zoals
printers en toetsenborden.
U wordt aangeraden om de USB-aansluitingen aan de
voorzijde van de computer te gebruiken voor apparaten
die u zo nu en dan aansluit, zoals joysticks of camera's.
aansluiting op de computer.
Als uw computer met een grafische kaart is uitgerust,
moet u de aansluiting op de kaart gebruiken.
op de seriële poort aan. De standaardtoewijzing is
COM1 voor seriële aansluiting 1.
Raadpleeg "Opties van het systeemsetupprogramma" op
pagina 78 voor meer informatie.
38 Aanzichten desktopcomputer

Specificaties voor de desktopcomputer
OPMERKING: Het aanbod kan per regio verschillen. Klik voor meer informatie over
uw computerconfiguratie op Start→ Help en ondersteuning en selecteer de optie
om informatie over uw computer weer te geven.
Processor
Processortype
Interne cache Tot 6 MB
Externe busfrequentie 800 MHz en 1066 MHz
Systeeminformatie
Chipset Intel G31 chipset met ICH7R
Gegevensbusbreedte 64 bits
Adresbusbreedte 36 bits
DMA-kanalen acht
Interrupt-niveaus 24
BIOS-chip (NVRAM) 8 MB
NIC Geïntegreerde netwerkinterface met
• Intel Core 2 Duo
• Intel Pentium®
• Intel Celeron®
ondersteuning voor ASF 1.03 en 2.0 support
zoals gedefinieerd door DMTF
10/100/1000-communicatieverbindingen
Geheugen
Type 667 of 800 MHz DDR2 SDRAM
Geheugenaansluitingen 2
Ondersteuning voor
geheugenmodules
Minimaal geheugen Dual channel: 1 GB
512 MB, 1 GB of 2 GB niet-ECC
Single channel: 512 MB
OPMERKING: 512 MB is de minimale
configuratie.
Aanzichten desktopcomputer 39

Geheugen (Vervolg)
Maximaal geheugen 4 GB
OPMERKING: Als u 4 GB aan geheugen
gebruikt, is het mogelijk dat Microsoft
Window
dan fysiek in de DIMM-sleuven is
geïnstalleerd.
Poorten en aansluitingen
Externe aansluitingen:
Serieel
Parallel
Video
Netwerkadapter
Optionele PS/2 met secundaire
seriële poortadapter
USB
Audio
Aansluitingen op het moederbord:
SATA
Diskettestation
Ventilator
PCI 2.3
PCI Express
Voorpaneel
9-pins aansluiting; 16550C-compatibel
25-pins aansluiting (bidirectioneel)
15-pins VGA-aansluiting
RJ45-aansluiting
Twee 6-pins mini-DIN's
Twee USB 2.0–aansluitingen op het
voorpaneel, en zes op het achterpaneel
Twee aansluitingen voor line-in/microfoon
en line-out; twee aansluitingen op het
voorpaneel voor koptelefoons en een
microfoon
Vier 7-pins aansluitingen
34-pins aansluiting
5-pins aansluiting
Twee 120-pins aansluitingen
Eén 164-pins (x16)-aansluiting
40-pins aansluiting
®
®
minder systeemgeheugen vermeldt
40 Aanzichten desktopcomputer

Stroom
Gelijkstroomtoevoer:
Wattverbruik
Warmteafgifte
OPMERKING: Het stroomverbruik van een
wisselstroombron kan nul zijn wanneer de
verbinding van de computer met die
stroomvoorziening wordt verbroken. De
interne batterij betrekt echter een zeer kleine
hoeveelheid stroom van de
stroomvoorziening, zelfs wanneer de
computer geen stroom van de
wisselstroombron betrekt.
280 W
955 BTU/u
OPMERKING: De warmteafgifte wordt
berekend op basis van het stroomniveau.
Spanning
Reservebatterij 3-V CR2032 lithium knoopcel
Bedieningsopties en lampjes
Aan/uit-schakelaar Drukknop
Aan/uit-lampje Groen lampje — Een knipperend groen
Lampje van de vaste schijf Groen
Verbindingslampje Een aanhoudend groep lampje duidt een
Handmatige selectiestroomtoevoer — 90 tot
135 V bij 50/60 Hz; 180 tot 265 V bij
50/60 Hz
lampje geeft aan dat het systeem zich in de
slaapstand bevindt; een groen lampje duidt
erop dat het systeem is ingeschakeld.
Oranje lampje — Een knipperend oranje
lampje duidt op een probleem met een
geïnstalleerd apparaat; een aanhoudend
oranje lampje duidt op een probleem met de
interne stroomvoorziening (zie "Problemen
met de stroomvoorziening" op pagina 129.)
netwerkverbinding aan
Aanzichten desktopcomputer 41

Bedieningsopties en lampjes
Verbindingsintegriteitslampje (op
ingebouwde netwerkadapter
Netwerkactiviteitslampje (op de
ingebouwde netwerkadapter)
Controlelampjes Vier lampjes op het voorpaneel (zie
Stand-bylampje AUX_PWR op het moederbord
Communicatie
Netwerkadapter 10/100/1000 Ethernet LAN op moederbord
Uitbreidingsbus
Bustype PCI 2.3
Bussnelheid PCI: 133 MB/s
Kaarten De standaardconfiguratie biedt alleen
PCI: zonder riser-cardcompartiment
aansluitingen
kaartformaat
• Groen lampje = 10 Mbps
• Oranje lampje = 100 Mbps
• geel lampje = 1000 Mbps (1 Gbs)
Knipperend geel lampje
"Controlelampjes" op pagina 108.)
PCI Express 1.0A
SATA 1.0A en 2.0
USB 2.0
PCI Express x16: 8 GB/s bidirectionele
snelheid
SATA: 1,5 Gbps en 3,0 Gbps
USB: 480 Mbps
ondersteuning voor kaarten met een laag
profiel. In het geval van het optionele risercard-compartiment biedt de computer
ondersteuning voor kaarten met een halve
lengte en halve hoogte. Kaarten met een
volledige hoogte worden ondersteund door
het riser card-compartiment van 6.875 inch.
Tw e e
Laag profiel
42 Aanzichten desktopcomputer

Uitbreidingsbus
aansluitingsgrootte
gegevensbreedte aansluiting
(maximum)
PCI Express: zonder riser-cardcompartiment
aansluitingen
kaartformaat
stroom
aansluitingsgrootte
gegevensbreedte aansluiting
(maximum)
PCI en PCI Express: met optioneel
PCI Express riser-cardcompartiment met volledige hoogte
met ondersteuning voor kaarten
met een laag profiel en volledige
hoogte
PCI
aansluitingen
kaartformaat
aansluitingsgrootte
gegevensbreedte aansluiting
(maximum)
PCI Express
aansluitingen
kaartformaat
stroom
aansluitingsgrootte
gegevensbreedte aansluiting
(maximum)
120 pins
32 bits
Eén x16
Laag profiel
25 W (maximum)
164 pins (x16)
16 PCI Express-banen (x16)
Tw e e
Een kaart met een laag profiel en een kaart
met een volledige hoogte
120 pins
32 bits
Eén x16
Volledige hoogte
Maximaal 25 W
164 pins (x16)
16 PCI Express-banen (x16)
Aanzichten desktopcomputer 43

Uitbreidingsbus
Alleen PCI: met optioneel PCI
riser-card-compartiment met
volledige hoogte en ondersteuning
voor zowel kaarten met een laag
profiel als kaarten met een volledige
hoogte
aansluitingen
kaartformaat
aansluitingsgrootte
gegevensbreedte aansluiting
(maximum)
Stations
Extern toegankelijk
Beschikbare apparaten
Intern toegankelijk
Drie PCI-aansluitingen
Een kaart met een laag profiel en twee
kaarten met een hoog profiel
120 pins
32 bits
• Eén 3,5 inch station
• Een compartiment voor een cd-/dvdstation of een optionele tweede vaste schijf
• Vaste schijf, dvd+/-rw-station, dvd-rom,
cd-rw-station, diskettestation
• Een compartiment voor een vaste schijf
met een hoogte van 5,25 inch
Video (Videocontroller)
Ty p e
Audio
Type ADI 1984 High Definition Audio
Stereoconversie 24-bits analoog-naar-digitaal; 24-bits
• Intel G31 (geïntegreerd in moederbord)
• De PCI Express x16-sleuf biedt
ondersteuning voor een grafische PCI
Express-kaart of een grafische DVI-kaart
(voor het gebruik van twee monitors)
digitaal-naar-analoog
44 Aanzichten desktopcomputer

Fysiek
Hoogte 11,4 cm
Breedte 39,9 cm
Diepte 35,3 cm
Gewicht 10,4 kg
Omgevingsparameters
Temperatuur:
Bedrijfstemperatuur
Opslagtemperatuur
Relatieve vochtigheidsgraad 20% tot 80% (niet-condenserend)
Schoktolerantie
Bedrijfstemperatuur
Opslagtemperatuur
Maximumimpact:
Bedrijfstemperatuur
Opslagtemperatuur
Hoogte:
Bedrijfstemperatuur
Opslagtemperatuur
10° tot 35°C
–40° tot 65°C
0,25 G bij 3 tot 200 Hz bij 0,5 octaaf/min
0,5 G tot 3 bij 200 Hz bij 1 octaaf/min
40 G +/- 5% met een pulsduur van 2 msec
+/- 10% (vergelijkbaar met 51 cm/sec
[20 in/sec])
105 G +/- 5% met een pulsduur van 2 msec
+/- 10% (vergelijkbaar met 127 cm/sec
[50 in/sec])
–15,2 tot 3.048 m
–15,2 tot 10.668 m
Aanzichten desktopcomputer 45

46 Aanzichten desktopcomputer

De computer instellen
Uw computer in een besloten ruimte installeren
Als u uw computer in een besloten ruimte installeert, kan de luchtstroom
worden beperkt. Dit kan de prestatie van de computer nadelig beperken en
ervoor zorgen dat deze oververhit raakt. Volg de onderstaande richtlijnen
wanneer u uw computer in een besloten ruimte installeert:
KENNISGEVING: De specificaties voor de bedrijfstemperatuur die in deze
handleiding worden vermeld, hebben betrekking op de maximale
omgevingstemperatuur. Houd rekening met de omgevingstemperatuur wanneer u
de computer in een besloten ruimte onderbrengt. Als de omgevingstemperatuur
bijvoorbeeld 25°C is, zal er afhankelijk van uw computerspecificatie slechts een
marge van 5° tot 10°C zijn voordat de maximale bedrijfstemperatuur voor uw
computer wordt bereikt. Zie voor informatie over de specificaties voor uw computer
"Specificaties voor de desktopcomputer" op pagina 39 of "Specificaties mini towercomputer" op pagina 27.
• Laat een ruimte van minimaal 10,2 cm vrij aan alle zijden van de computer
die van luchtgaten zijn voorzien, zodat er genoeg luchtstroom is voor een
goede ventilatie.
• Als de besloten ruimte van deuren is voorzien, moeten deze een
luchtstroom van minimaal 30 procent toelaten via de besloten ruimte
(voor- en achterzijde).
De computer instellen 47

• Als de computer is geïnstalleerd in een hoek van een bureau of onder een
bureau, moet u een gebied van ten minste 5.1 cm tussen de achterzijde
van de computer en de muur vrijlaten om de luchtstroom te bieden die
voor een juiste ventilatie nodig is.
48 De computer instellen

KENNISGEVING: Stel uw computer niet op in een besloten ruimte waar de
luchtstroom wordt geblokkeerd. Als gevolg van een blokkade van de luchtstroom
wordt de prestatie van de computer nadelig beïnvloed en kan deze oververhit raken
Een thuis- en kantoornetwerk instellen
Een verbinding met een netwerkadapter maken
Om een netwerkkabel aan te sluiten, gaat u als volgt te werk:
OPMERKING: Sluit de netwerkkabel aan op de aansluiting van de netwerkadapter
op de computer. Sluit de netwerkkabel niet aan op de modemaansluiting op de
computer. Sluit geen netwerkkabel aan op een telefoonaansluiting.
1
Sluit de netwerkkabel aan op de aansluiting van de netwerkadapter aan de
achterzijde van de computer.
Breng de kabel in de aansluiting aan totdat deze vastklikt en trek zachtjes
aan de kabel om na te gaan of deze goed vastzit.
2
Sluit het andere uiteinde van de netwerkkabel op een netwerkcontact aan.
De computer instellen 49

aansluiting
netwerkadapter
netwerkapparaat
aansluiting netwerkadapter
netwerkkabel
Wizard Netwerk instellen
Windows XP
Het besturingssysteem Microsoft® Windows® XP biedt de wizard Netwerk
instellen om u te helpen bij het delen van bestanden, printers of een
internetverbinding maken tussen computers in een kantoor aan huis of een
klein kantoor.
1
Klik op de knop
Communicatie
2
Klik in het welkomstscherm van de
Vol ge nd e
3
Klik op
OPMERKING: Als u de verbindingsmethode Deze computer maakt rechtstreeks
verbinding met het Internet selecteert, activeert u de firewall die is ingebouwd in
Windows XP Service Pack 1 (SP1) of hoger.
4
Vul de controlelijst in en maak de benodigde voorbereidingen.
5
Ga terug naar de Wizard Netwerk instellen en volg de instructies op het
Controlelijst voor het instellen van een netwerk
scherm.
Start
, wijs
Alle programma's→ Accessoires→
aan en klik vervolgens op
.
Wizard Netwerk instellen
Wizard Netwerk instellen
.
.
op
50 De computer instellen

Windows Vista
U kunt als volgt uw netwerkinstellingen wijzigen in Microsoft® Windows
Vista™:
1
Klik op de knop Start van Windows Vista en klik vervolgens op
Netwerk→ Netwerkcentrum
2
Klik op
3
Selecteer het gewenste type netwerkverbinding en volg de aanwijzingen op
het scherm.
4
Sluit het Netwerkcentrum wanneer u klaar bent.
Een verbinding of netwerk instellen
.
.
Een internetverbinding maken
OPMERKING: Internetproviders en hun aanbod verschillen per land.
Om een internetverbinding te kunnen maken, dient u over een modem of
netwerkverbinding te beschikken en een internetprovider. Uw
internetprovider zal een of meer van de volgende internetverbindingsopties
bieden:
• ADSL-verbindingen die internetverbindingen met hoge snelheid bieden
via uw bestaande telefoonlijn of mobiele provider. Met een ADSLverbinding kunt u toegang tot internet krijgen en tegelijkertijd uw telefoon
op dezelfde lijn gebruiken.
• Kabelmodemverbindingen die internettoegang met hoge snelheid bieden
via uw lokale kabeltelevisieaansluiting.
• Satellietmodemverbindingen die snelle internettoegang via een
satelliettelevisiesysteem bieden.
• Inbelverbindingen die internettoegang bieden via een telefoonlijn.
Inbelverbindingen zijn aanzienlijk trager dan ADSL-, kabel- en
satellietverbindingen.
• Draadloze LAN-verbindingen die een internetverbinding bieden op basis
van draadloze Bluetooth
Als u een inbelverbinding gebruikt, moet u een telefoonkabel op de
modemaansluiting op de computer en op het telefooncontact aansluiten
alvorens een internetverbinding te maken. Als u een ADSL-, kabel- of
satellietverbinding gebruikt moet u contact opnemen met uw mobiele of
internetprovider voor aanwijzingen met betrekking tot het opzetten van een
verbinding.
®
-technologie.
De computer instellen 51

Een internetverbinding instellen
U kunt als volgt een internetverbinding opzetten als uw internetprovider een
snelkoppeling op uw bureaublad heeft geplaatst:
Sla openstaande bestanden op en sluit ze. Sluit alle programma's af.
1
2
Dubbelklik op het pictogram ISP op het bureaublad van Microsoft®
Windows
3
Volg de instructies op het scherm om de installatie te voltooien.
Als uw bureaublad geen pictogram van de internetprovider bevat, of als u een
internetverbinding met een andere internetprovider wilt maken, moet u de
stappen in het volgende gedeelte uitvoeren die betrekking hebben op het
besturingssysteem van uw computer.
OPMERKING: Raadpleeg in geval van problemen met het maken van een
internetverbinding "Een thuis- en kantoornetwerk instellen" op pagina 49. Als u niet
in staat bent om een internetverbinding te maken, maar in het verleden wel een
succesvolle verbinding hebt kunnen maken, kan er sprake zijn van een storing bij
uw internetprovider. Neem contact op met uw internetprovider om na te gaan of er
sprake van een storing is, of probeer later opnieuw een verbinding te maken.
Windows XP
1
Sla openstaande bestanden op en sluit ze. Sluit alle programma's af.
2
Klik op
De
3
Klik op
4
Selecteer in het volgende venster de gewenste optie:
• Als u geen internetprovider hebt en er een wilt selecteren, klikt u op
• Als u reeds instellingsgegevens van uw internetprovider hebt
• Als u over een cd beschikt, selecteert u
5
Klik op
Als u
verder met step 6. Zo niet, volg dan de instructies op het scherm om de
installatie te voltooien.
®
.
Start→
Wizard nieuwe verbinding
Verbinding met het Internet maken
Internet Explorer
zal worden geopend.
.
.
wil zelf een Internet-provider in een lijst selecteren
ontvangen, maar nog geen installatie-cd, klikt u op
een verbinding instellen
.
Ik heb een cd-rom met
software van een Internet-provider
Vol ge nd e
.
Ik wil handmatig een verbinding instellen
.
hebt geselecteerd, gaat u
Ik
.
Ik wil handmatig
52 De computer instellen

OPMERKING: Als u niet weet welk type verbinding u moet selecteren, moet u
contact met uw internetprovider opnemen.
6
Selecteer de juiste optie onder
Internet maken?
7
Gebruik de installatieinformatie die door uw internetprovider werd
en klik op
Op welke manier wilt u verbinding met het
Vol ge nd e
.
geleverd om de installatie te voltooien.
Windows Vista™
OPMERKING: Zorg ervoor dat u de informatie van uw internetprovider bij de hand
hebt. Als u geen internetprovider hebt, kunt u de wizard Verbinding met het Internet
maken gebruiken om een provider te vinden.
1
Sla openstaande bestanden op en sluit ze. Sluit alle programma's af.
2
Klik op de knop Start van Windows Vista en klik op
Configuratiescherm
3
Selecteer onder
.
maken
Het venster
4
Klik afhankelijk van de manier waarop u een verbinding wilt maken op
Verbinding met het Internet maken
Breedband (PPPoE)
• Selecteer
.
Netwerk en internet
of
Inbelverbinding
Breedband
als u een ADSL-, satelliet-, kabel- of Bluetooth-
de optie
:
Verbinding met het Internet
zal worden geopend.
verbinding wilt maken.
• Selecteer
Inbelverbinding
als u een inbel- of ISDN-verbinding wilt
gebruiken.
OPMERKING: Als u niet weet welk type verbinding u moet selecteren, klikt u op
Help me met zoeken of neemt u contact op met uw internetprovider.
5
Volg de instructies op het scherm en gebruik de installatieinformatie die
door uw internetprovider werd geleverd om de installatie te voltooien.
Informatie naar een nieuwe computer overzetten
Met behulp van de "wizards" van het besturingssysteem kunt u bestanden en
andere gegevens van de ene computer naar de andere overzetten, bijvoorbeeld
van een oude naar een nieuwe computer. Raadpleeg voor aanwijzingen het
onderstaande gedeelte dat overeenkomt met het besturingssysteem dat op uw
computer draait.
De computer instellen 53

Microsoft® Windows® XP (optioneel)
Het besturingssysteem Microsoft Windows XP biedt een wizard Bestanden en
instellingen overzetten om gegevens van een broncomputer over te brengen
naar een nieuwe computer. U kunt de volgende gegevens overzetten:
• E-mailberichten
• Werkbalkinstellingen
• Venstergroottes
• Internetfavorieten
U kunt de gegevens naar de nieuwe computer overzetten via een seriële of
netwerkverbinding, of de gegevens opslaan op verwijderbare media zoals een
writable cd en deze vervolgens naar de nieuwe computer overzetten.
OPMERKING: U kunt gegevens van een oude naar een nieuwe computer
overzetten door rechtstreeks een seriële kabel aan te sluiten op de input/output
(I/O)-poorten van de twee computers. Om gegevens over te dragen via een seriële
verbinding moet u het hulpprogramma Netverbindingen openen via het
configuratiescherm en additionele configuratiestappen uitvoeren, zoals het
instellen van een geavanceerde verbinding het toewijzen van de hostcomputer en
gastcomputer.
Voor instructies over het instellen van een directe kabelverbinding tussen twee
computers, gaat u naar support.microsoft.com en zoekt u het artikel How to Set Up
a Direct Cable Connection Between Two Computers in Windows XP. Dit artikel is
mogelijk niet in alle landen beschikbaar.
Om Informatie naar een nieuwe computer overzetten, moet u de Wizard
Bestanden en instellingen overzetten uitvoeren. U kunt voor dit proces de
optionele schijf Operating System (Besturingssysteem) gebruiken of een
wizard-diskette die u met behulp van de Wizard Bestanden en instellingen
overzetten hebt gemaakt.
De Wizard Bestanden en instellingen overzetten uitvoeren met de behulp van de
schijf met het besturingssysteem
OPMERKING: Voor deze procedure is de cd Operating System benodigd. Deze cd
is optioneel en wordt mogelijk niet met sommige computers meegeleverd.
54 De computer instellen

U kunt als volgt een nieuwe computer voorbereiden op de
bestandsoverdracht:
Open de Wizard Bestanden en instellingen overzetten: klik op
1
programma's
→ Accessoires→ Systeemwerkset→
instellingen overzetten
2
Als het welkomstscherm
verschijnt, klikt u op
3
Klik in het venster
Vol ge nd e
4
Klik in het venster
.
.
Wizard Bestanden en instellingen overzetten
Vol ge nd e
.
Welke computer is dit?
Hebt u de cd-rom met Windows XP bij de hand
Wizard Bestanden en
op
Nieuwe computer→
wil de wizard op de cd-rom met Windows XP gebruiken
5
Als het scherm
Ga nu naar de oude computer
verschijnt, gaat u naar uw
oude computer, oftewel de broncomputer. Klik op dit punt
Vol ge nd e
.
Gegevens van de oude computer kopiëren:
1
Plaats de cd Windows XP
Operating System
in het station van de oude
computer
2
Klik in het scherm
uitvoeren
3
Klik onder
Vol ge nd e
4
Klik in het venster
Vol ge nd e
5
Klik in het scherm
.
Wat wilt u doen?
.
.
overzetten?
6
Selecteer in het scherm
overzetten en klik op
Welkom bij Microsoft Windows XP
op
Bestanden en instellingen overzetten
Welke computer is dit?
op
Oude computer→
Op welke manier wilt u bestanden en instellingen
op de gewenste overdrachtsmethode.
Wat wilt u overzetten?
Vol ge nd e
.
de items die u wilt
Nadat de informatie is gekopieerd, verschijnt het scherm
verzamelen
.
Start→
→ Vol ge nd e
niet
op
op
Andere taken
Gegevens
op
.
Alle
Ik
→
7
Klik op
Vol to oi en
.
Gegevens naar de nieuwe computer overzetten
Klik in het scherm
1
op
Vol ge nd e
2
Selecteer in het scherm
Ga nu naar de oude computer
.
Waar bevinden zich de bestanden en instellingen?
op de nieuwe computer
de methode voor het overzetten van de instellingen en bestanden en klik
Vol ge nd e
op
.
De computer instellen 55

De wizard leest de verzamelde bestanden en instellingen en past deze toe
op de nieuwe computer.
Wanneer alle instellingen en bestanden zijn toegepast, verschijnt het
scherm
3
Klik op
De wizard Bestanden en instellingen overzetten uitvoeren zonder de cd met het
besturingssysteem
Vol to oi d
Vol to oi d
.
en start de computer opnieuw op.
Wanneer u de wizard Bestanden en instellingen overzetten zonder de
optionele cd met het besturingssysteem wilt uitvoeren, moet u een wizarddiskette maken waarmee u reservekopieën kunt maken van de
gegevensbestanden.
Om een wizard-diskette te maken, gebruikt u de nieuwe computer met
Windows XP en voert u de volgende stappen uit:
1
Open de Wizard Bestanden en instellingen overzetten: klik op
programma's
→ Accessoires→ Systeemwerkset→
instellingen overzetten
2
Als het welkomstscherm
verschijnt, klikt u op
3
Klik in het venster
Vol ge nd e
4
Klik in het venster
.
.
Wizard Bestanden en instellingen overzetten
Vol ge nd e
.
Welke computer is dit?
Hebt u de cd-rom met Windows XP bij de hand
Wizard Bestanden en
op
Nieuwe computer→
wil de wizarddiskette in het volgende diskettestation maken
5
Plaats het verwisselbaar medium, zoals een beschrijfbare cd, en klik op
OK
.
6
Wanneer de diskette is gemaakt en het bericht
computer
7
Ga naar de oude computer.
verschijnt, moet u
niet
op
Vol ge nd e
Ga nu naar de oude
klikken.
Start→
→
Volgende.
op
Gegevens van de oude computer kopiëren:
1
Plaats de wizard-diskette in de oude computer.
2
Klik op
3
Blader in het veld
fastwiz
Start→
Uitvoeren
Openen
.
van de optie
Uitvoeren
naar het pad voor
(op de juiste verwisselbare media) en klik op OK.
Alle
Ik
56 De computer instellen

4
Klik in het welkomstscherm
Vol ge nd e
op
5
Klik in het venster
Vol ge nd e
6
Klik in het scherm
overzetten?
7
Selecteer in het scherm
.
Welke computer is dit?
.
Op welke manier wilt u bestanden en instellingen
op de gewenste overdrachtsmethode.
overzetten en klik op
Nadat de informatie is gekopieerd, verschijnt het scherm
verzamelen
8
Klik op
.
Vol to oi en
.
Wizard Bestanden en instellingen overzetten
op
Oude computer→
Wat wilt u overzetten?
Vol ge nd e
.
de items die u wilt
Gegevens
Gegevens naar de nieuwe computer overzetten
1
Klik in het scherm
Vol ge nd e
op
2
Selecteer in het scherm
Ga nu naar de oude computer
.
Waar bevinden zich de bestanden en instellingen?
op de nieuwe computer
de methode voor het overzetten van de instellingen en bestanden en klik
Vol ge nd e
op
. Volg de instructies op het scherm.
De wizard leest de verzamelde bestanden en instellingen en past deze toe
op de nieuwe computer.
Wanneer alle instellingen en bestanden zijn toegepast, verschijnt het
scherm
3
Klik op
OPMERKING: Zoek voor meer informatie over deze procedure op support.dell.com
naar het document #154781 (What Are The Different Methods To Transfer Files From
My Old Computer To My New Dell™ Computer Using the Microsoft
Operating System?).
Vol to oi d
Vol to oi d
.
en start de computer opnieuw op.
®
Windows® XP
OPMERKING: Mogelijk is de Knowledge Base van Dell™ niet in alle landen
beschikbaar.
Microsoft Windows Vista™ (optioneel)
1
Klik op de knop Start van Windows Vista en klik vervolgens op
Bestanden en instellingen overzetten→
2
Klik in het venster
3
Klik op
Een nieuwe overdracht starten
voortzetten
User Account Control
.
Volg de aanwijzingen van de Wizard Bestanden en instellingen overzetten.
Windows Easy Transfer starten
op
Ver de r
.
of
Een overdracht in uitvoering
De computer instellen 57
.

Een printer instellen
KENNISGEVING: Zorg ervoor dat het installatieprogramma voor het
besturingssysteem is voltooid alvorens u een printer op de computer aansluit.
Raadpleeg de documentatie die met de printer werd geleverd voor informatie
over de installatie, met inbegrip van instructies over de volgende zaken:
• Bijgewerkte stuurprogramma's verkrijgen en installeren.
• De printer op de computer aansluiten.
• Breng papier in de printerlade aan en installeer de toner- of inktcartridge.
Raadpleeg voor technische hulp de handleiding van de printer of neem
contact op met de printerfabrikant.
Printerkabel
Uw printer kan met behulp van een USB-kabel of parallelle kabel op uw
printer worden aangesloten. Mogelijk werd er geen printerkabel bij uw printer
geleverd. Als u daarom een aparte kabel aanschaft, moet u nagaan of deze
compatibel is met zowel uw printer als uw computer. Als u een printerkabel
bij uw computer hebt aangeschaft, bevindt de kabel zich mogelijk in de
verpakkingsdoos van de computer.
Een USB-printer aansluiten
OPMERKING: Het is mogelijk om USB-apparaten aan te sluiten terwijl de
computer aan staat.
1
Voltooi de installatie van het besturingssysteem als u dat nog niet hebt
gedaan.
2
Sluit de kabel van de USB-printer aan op de USB-aansluitingen op de
computer en printer. USB-stekkers passen slechts op op één manier.
58 De computer instellen

1
2
3
1 USB-aansluiting op de computer 2 USB-aansluiting op printer
3 kabel van de USB-printer
3
Zet de printer aan en zet vervolgens de computer aan.
4
Afhankelijk van het besturingssysteem op de computer zal een printerwizard u al dan niet tijdens de installatie van het stuurprogramma van de
printer helpen:
Als
Microsoft® Windows® XP
Hardware toevoegen
verschijnt, klikt u op
op uw computer draait en de Wizard
Annuleren
.
Windows Vista™
Als
Windows Vista en klikt u op
op uw computer draait, klikt u op de knop Start van
netwerk→ Een printer toevoegen
Wizard Printer toevoegen te starten.
5
Installeer indien nodig het stuurprogramma voor de printer. Zie "Stuur- en
hulpprogramma's opnieuw installeren" op pagina 138 en de documentatie
die met de printer werd meegeleverd.
De computer instellen 59
om de

Een parallelle printer aansluiten
1
Voltooi de installatie van het besturingssysteem als u dat nog niet hebt
gedaan.
2
Zet de computer uit (zie "De computer uitzetten" op pagina 150).
KENNISGEVING: Gebruik voor de het beste resultaat een parallelle kabel van 3
meter of minder.
3
Sluit de parallelle printerkabel aan op de parallelle aansluiting op de
computer en zet de twee schroeven vast. Sluit de kabel op de aansluiting
op de printer aan en zet de twee klemmen in de twee inkepingen vast.
1
2
6
5
1 parallelle aansluiting op de
computer
3 klemmen (2) 4 inkepingen
5 parallelle printerkabel 6 schroeven (2)
2 aansluiting op de printer
4
60 De computer instellen
3

4
Zet de printer aan en zet vervolgens de computer aan. Als het venster
Wizard Hardware toevoegen
5
Installeer indien nodig het stuurprogramma voor de printer. Raadpleeg
verschijnt, klikt u op
Annuleren
.
hiervoor de documentatie die met de printer werd geleverd.
Twee monitors aansluiten
LET OP: Voordat u met een van de procedures in dit gedeelte begint, moet u de
veiligheidsinstructies opvolgen die in de Productinformatiegids
(Productinformatiegids) zijn beschreven.
Als u een grafische kaart hebt aangeschaft die ondersteuning voor twee
monitors biedt, moet u de onderstaande aanwijzingen volgen om uw
monitors aan te sluiten en te activeren. De aanwijzingen laten u zien hoe u
twee monitors (elk met een VGA-aansluiting), één monitor met een VGAaansluiting en één monitor met een DVI-aansluiting of een televisie kunt
aansluiten.
KENNISGEVING: Als u twee monitors aansluit met VGA-stekkers, moet u over de
optionele DVI-adapter beschikken om de kabel aan te kunnen sluiten. Als u twee
flat-panel-monitors aansluit, moet ten minste één van de monitors uitgerust zijn met
een VGA-aansluiting. Als u een televisie aansluit, kunt u slechts één monitor (VGA of
DVI) aansluiten.
Twee VGA-monitors aansluiten
1
Zet de computer uit.
OPMERKING: Als uw computer met een ingebouwde grafische kaart is uitgerust,
moet u beide monitors niet op de ingebouwde videoaansluiting aansluiten. Als de
ingebouwde videoaansluiting is.
2
Sluit een van de monitors op de VGA-aansluiting (blauw) aan de
achterzijde van de computer aan.
3
Sluit de andere monitor aan op de optionele DVI-adapter en sluit de DVIadapter aan op de DVI-aansluiting (wit) aan de achterzijde van de
computer.
4
Start de computer opnieuw op.
De computer instellen 61

1
4
1 optionele DVI-adapter 2 DVI-aansluiting (wit)
3 TV-OUT-aansluiting 4 VGA-aansluiting (blauw)
23
Eén VGA-monitor aansluiten en één DVI-modem aansluiten
1
Zet de computer uit.
2
Sluit de VGA-aansluiting op de monitor aan op de VGA-aansluiting
(blauw) aan de achterzijde van de computer.
3
Sluit de DVI-aansluiting op de andere monitor aan op de DVI-aansluiting
(wit) aan de achterzijde van de computer.
4
Start de computer opnieuw op.
62 De computer instellen

Een televisie aansluiten
OPMERKING: U moet een S-video-kabel aanschaffen om een televisie op uw
computer aan te kunnen sluiten. Dergelijke kabels zijn verkrijgbaar bij de meeste
elektronicazaken. De kabel wordt niet bij uw computer geleverd.
1
Zet de computer uit.
2
Sluit een uiteinde van de S-video-kabel aan op de optionele TV-OUTaansluiting aan de achterzijde van de computer.
3
Sluit het andere uiteinde van de S-video-kabel aan op de S-videoaansluiting op uw televisie.
4
Sluit de VGA- of DVI-monitor aan.
5
Start de computer opnieuw op.
De beeldscherminstellingen wijzigen
1
Zet de computer aan nadat u de monitor(s) of televisie hebt aangesloten.
®
Het bureaublad van Microsoft
weergegeven.
2
U kunt de uitgebreide bureaubladmodus activeren in de
beeldscherminstellingen. In de uitgebreide bureaubladmodus kunt u
objecten van het ene beeldscherm naar het andere slepen, waardoor u de
werkruimte in feite verdubbelt.
Windows® wordt op de primaire monitor
Stroombeveiligingsvoorzieningen
Er zijn verschillende voorzieningen beschikbaar die de computer beschermen
tegen stroomschommelingen en -storingen:
• Stroomstootbeveiligingen
• Spanningsstabilisatoren
• Uninterruptible power supplies (UPS)
Stroomstootbeveiligingen
Stroomstootbeveiligingen en power strips die met bescherming tegen
stroomstoten zijn uitgerust, kunnen uw computer beschermen tegen schade
als gevolg van stroompieken die kunnen optreden tijdens onweer of na
stroomonderbrekingen. Sommige fabrikanten van stroomstootbeveiligingen
bieden garantie tegen bepaalde typen schade. Raadpleeg aandachtig de
garantievoorwaarden als u een stroomstootbeveiliging kiest. Een apparaat met
een hoger jouleniveau biedt betere bescherming. U kunt de jouleniveaus
vergelijken om de relatieve effectiviteit van verschillende voorzieningen vast
te stellen.
De computer instellen 63

KENNISGEVING: De meeste stroomstootbeveiligingen bieden geen bescherming
tegen stroomschommelingen of stroomonderbrekingen die het gevolg zijn van een
blikseminslag in de nabije omgeving. Haal in geval van onweer het telefoonsnoer uit
de telefoonaansluiting en haal de stekker van de computer uit het stopcontact.
Veel stroomstootbeveiligingen zijn voorzien van een telefooncontact ter
bescherming van de modem. Raadpleeg de documentatie voor de
stroomstootbeveiliging voor informatie over het aansluiten van een modem.
KENNISGEVING: Niet alle stroomstootbeveiligingen bieden bescherming voor
netwerkadapters. Verwijder tijdens onweer de netwerkkabel uit het
netwerkcontact.
Spanningsstabilisatoren
KENNISGEVING: Spanningsstabilisatoren bieden geen bescherming tegen
stroomonderbrekingen.
Spanningsstabilisatoren hebben ten doel om de netstroom op een redelijk
constant niveau te houden.
Uninterruptible Power Supplies
KENNISGEVING: Als er een stroomuitval optreedt tijdens het opslaan van
gegevens naar de vaste schijf, kan dit tot gegevensverlies of -beschadiging leiden.
OPMERKING: Om een maximale werkduur van de batterij te garanderen moet u
alleen uw computer op een UPS aansluiten. Sluit andere apparaten, zoals een
printer, op een afzonderlijke power strip aan die bescherming biedt tegen
stroomstoten.
Een UPS biedt bescherming tegen stroomschommelingen en onderbrekingen. UPS-voorzieningen zijn uitgerust met een batterij die
tijdelijke stroom levert aan de aangesloten hardware wanneer de netstroom
wordt onderbroken. De batterij laadt zichzelf op wanneer er netstroom
beschikbaar is. Raadpleeg de documentatie van de fabrikant van de UPS voor
informatie over de werkduur van de batterij en om te controleren of het
apparaat is goedgekeurd door Underwriters Laboratories (UL).
64 De computer instellen

Geavanceerde functies
LegacySelect Technology Control
De LegacySelect-technologie biedt oplossingen voor legacy-oplossingen op
basis van gemeenschappelijke platformen, images van vaste schijven en
helpdeskprocedures. Beheerders worden volledige controle geboden via het
systeemsetupprogramma, de Dell OpenManage™ IT Assistant en de
aangepaste computerconfiguratie die door Dell werd geleverd.
LegacySelect stelt beheerders in staat om aansluitingen en media-apparaten
met seriële en USB-aansluitingen, een parallelle aansluiting, een
diskettestation, PCI-sleuven of een PS/2-muis te activeren of te deactiveren.
Door aansluitingen en media-apparaten te deactiveren kunt u
systeembronnen vrijmaken. Om de wijzigingen van kracht te laten gaan, moet
u de computer opnieuw starten.
Beheerfuncties
De Dell OpenManage™ IT Assistant
De IT Assistant configureert, beheert en bewaakt computers en andere
apparaten binnen het bedrijfsnetwerk. De IT Assistant beheert activa,
configuraties, gebeurtenissen (waarschuwingen) en de beveiliging voor
computers die zijn uitgerust met branchestandaard beheersoftware. De IT
Assistant biedt ondersteuning voor hulpmiddelen die voldoen aan de SNMP-,
DMI- en CIM-standaarden die binnen de IT-branche worden gehanteerd
Dell OpenManage Client Instrumentation is gebaseerd op de DMI- en CIMstandaarden en beschikbaar voor gebruik op uw computer. Raadpleeg voor
informatie over de IT Assistant de Dell OpenManage IT Assistanthandleiding. Dit document is beschikbaar op de Dell Support-website op
support.dell.com.
Geavanceerde functies 65

Dell OpenManage Client Instrumentation
Dell OpenManage Client Instrumentation is een softwaretoepassing die
programma's voor beheer op afstand (zoals de IT Assistant) in staat stellen
om de volgende taken uit te voeren:
• Informatie over uw computer opvragen, zoals het aantal processors en het
gebruikte besturingssysteem.
• De status van uw computer bewaken, inclusief het detecteren van
warmtewaarschuwingen van temperatuursondes en waarschuwing die
betrekking hebben op storingen op de harde vaste schijf van
opslagapparaten.
• De status van uw computer wijzigen, zoals het bijwerken van de BIOS of
het op afstand uitzetten van de computer.
Een beheerde computer is een computer waarop Dell OpenManage Client
Instrumentation is geïnstalleerd en die verbonden is met een netwerk dat
gebruikmaakt van de IT Assistant. Raadpleeg voor informatie over Dell
OpenManage Client Instrumentation de Dell OpenManage Client
Instrumentation-handleiding. Dit document is beschikbaar op de Dell
Support-website op support.dell.com.
Energiebeheer
Uw computer kan worden ingesteld om minder stroom te verbruiken wanneer
u er niet op werkt. U kunt het stroomverbruik regelen via het
besturingssysteem en een reeks van opties in het systeemsetupprogramma.
Deze perioden van verminderd stroomverbruik worden slaapmodi genoemd
in Windows Vista™ en stand-by-modi in Windows
®
.
XP
OPMERKING: Alle onderdelen die binnen de computer zijn geïnstalleerd dienen
ondersteuning te bieden voor de functies van de slaapstand en/of standby-modus.
Bovendien moeten voor deze onderdelen de juiste stuurprogramma's zijn
geïnstalleerd om een dergelijke slaapmodus te kunnen activeren. Raadpleeg voor
meer informatie de documentatie van de fabrikant van elk onderdeel.
•
Stand-by
. In deze slaapmodus wordt er minder stroom geleverd aan
onderdelen of worden de onderdelen uitgezet, met inbegrip van de
koelingsventilators. Het systeemgeheugen blijft daarentegen actief.
66 Geavanceerde functies

•
Slaapstand
. Deze slaapmodus minimaliseert het stroomverbruik door alle
gegevens in het systeemgeheugen naar een vaste schijf weg te schrijven en
vervolgens de stroom op de computer uit te schakelen. Als de computer uit
deze modus wordt gewekt, zal deze zichzelf opnieuw starten. Alle gegevens
in het geheugen zullen worden hersteld. De computer zal verder gaan
vanaf het punt waarop de slaapstand werd geactiveerd.
•
Afsluiten
. Deze slaapstand blokkeert alle stroomvoorziening naar de
computer, met uitzondering van een kleine hoeveelheid hulpstroom.
Zolang de computer is aangesloten op een stopcontact, kan deze
automatisch of op afstand worden ingeschakeld. De optie
Auto Power On
(Automatisch inschakelen) in het systeemsetupprogramma maakt het
bijvoorbeeld mogelijk om de computer automatisch op te starten op een
vooraf gedefinieerd tijdstip. Daarnaast kan uw netwerkbeheerder uw
computer op afstand opstarten met behulp van een
energiebeheergebeurtenis, zoals Remote Wake-Up (Wekken op afstand).
De volgende tabel geeft een overzicht van de slaapstanden en methoden die u
kunt gebruiken om de computer uit elke slaapstand te wekken.
Slaapstand Wekmethoden (Windows XP)
Stand-by
Slaapstand
Afsluiten
• Druk op de aan/uit-knop
• Auto Power On (Automatische stroom aan)
• Beweeg of klik met de muis
• Sla toetsen op het toetsenbord aan
• Activiteit USB-apparaat
• Energiebeheergebeurtenis
• Druk op de aan/uit-knop
• Auto Power On (Automatisch inschakelen)
• Energiebeheergebeurtenis
• Druk op de aan/uit-knop
• Auto Power On (Automatisch inschakelen)
• Energiebeheergebeurtenis
OPMERKING: Raadpleeg voor meer informatie over energiebeheer de
documentatie voor het besturingssysteem.
Geavanceerde functies 67

68 Geavanceerde functies

Multimedia gebruiken
Cd's of dvd's afspelen
KENNISGEVING: Druk de cd-/dvd-lade niet omlaag wanneer u deze opent of sluit.
Houd de lade dicht wanneer u het cd- of dvd-station niet gebruikt.
KENNISGEVING: Beweeg de computer niet terwijl u cd's of dvd's afspeelt.
1
Druk op de eject-knop aan de voorzijde van het station.
2
Plaats de cd met het label naar boven in het midden van de lade.
3
Druk op de eject-knop of druk de lade zachtjes naar binnen.
Voor het formatteren van cd's voor de opslag van gegevens, het creëren van
muziek-cd's en het kopiëren van cd's moet u de cd-software raadplegen die
met uw computer werd geleverd.
OPMERKING: Zorg er tijdens het maken van cd's voor dat u volgens de geldende
copyrightwetten te werk gaat.
Geavanceerde functies 69

Een cd-speler is uitgerust met de volgende basisknoppen:
Afspelen.
Terugspoelen binnen de huidige track.
Pauzeren.
Vooruitspoelen binnen de huidige track.
Stoppen.
Naar het vorige track.
De schijf uitwerpen.
Naar de volgende track.
Een DVD-speler is uitgerust met de volgende basisknoppen:
Stoppen.
Het huidige hoofdstuk opnieuw starten.
Afspelen.
Snel vooruitspoelen.
Pauzeren.
Snel achteruitspoelen.
Eén frame verder gaan tijdens de pauzemodus.
Naar volgende titel of hoofdstuk.
Huidige titel of hoofdstuk continu afspelen.
Naar vorige titel of hoofdstuk.
De dvd uitwerpen.
Klik voor meer informatie over het afspelen van cd's of dvd's op Help op de
cd- of dvd-speler (indien beschikbaar).
70 Geavanceerde functies

Het volume regelen
OPMERKING: Wanneer de luidsprekers zijn gedempt, zal de afgespeelde cd of dvd
niet hoorbaar zijn.
1
Open het venster
2
Klik op de balk in de kolom
beneden om het volumeniveau te verhogen of verlagen.
Raadpleeg voor meer informatie over de volumeregelingsopties op Help in
het venster Volumeregeling.
De Volumemeter geeft het huidige volumeniveau voor uw computer weer,
inclusief de dempingsstatus. Klik op het QuickSet-pictogram op de taakbalk
en vink Disable On Screen Volume Meter (Volumemeter op scherm
deactiveren) aan of uit, of druk op de volumebedieningsknoppen om de
Volumemeter te activeren of deactiveren.
Volumeregeling
1
3
.
Vol um er ege li ng
en sleep deze naar boven of
2
1 volumepictogram 2 Volumemeter
3 dempingspictogram
Het beeld bijstellen
Als een foutmelding verschijnt dat de huidige resolutie en de kleurdiepte te
veel geheugen verbruiken en het afspelen van dvd's onmogelijk maken, moet
u de eigenschappen van het beeldscherm bijstellen.
Microsoft Windows XP
1
Klik op
2
Selecteer onder
wijzigen
Start→
.
Configuratiescherm→ Vormgeving en thema's
Kies een taak...
de optie
De beeldschermresolutie
Geavanceerde functies 71
.

3
Klik onder
beeldschermresolutie
op de balk en versleep deze om de
resolutie te verlagen.
4
Selecteer in het vervolgkeuzemenu voor
Gemiddeld (16 bits)
en klik op OK.
Kleurkwaliteit
Microsoft Windows Vista™
Klik op de knop Start van Windows Vista , klik op
1
en klik vervolgens op
2
Selecteer onder
Hierop verschijnt het venster
3
Klik onder
Resolutie:
Weergave en personalisatie
Personalisatie
de optie
Beeldschermresolutie aanpassen
Eigenschappen voor beeldscherm
op de balk en versleep deze om de resolutie te
verlagen.
4
Selecteer in het vervolgkeuzemenu voor
(16 bits)
5
Klik op OK.
.
Kleuren:
de optie
Configuratiescherm
.
de optie
Gemiddeld
.
.
72 Geavanceerde functies

Uw computer beveiligen
Software voor beveiligingsbeheer
De software voor beveiligingsbeheer biedt vier functies ter bescherming van
uw computer:
• Aanmeldingbeheer
• Verificatie voor het opstarten (met behulp van een vingerafdruklezer,
smart card of wachtwoord)
•Encryptie
• Beheer van privé-gegevens
Wachtwoordtypen
De computer biedt wachtwoorden voor verschillende beveiligingsniveaus.
Type wachtwoord Functies
Primair wachtwoord
(ook wel
systeemwachtwoord
genoemd)
Beheerderswachtwoord
Wachtwoord voor
Vaste schijf
• Beschermt de computer tegen toegang door
onbevoegden
• Biedt systeembeheerders en onderhoudstechnici
toegang tot computers voor reparatie- of
herconfiguratiewerkzaamheden
• Stelt u in staat om de toegang tot het
systeemsetupprogramma te beperken, net zoals een
primair wachtwoord de toegang tot de computer
beperkt
• Kan in plaats van het primair wachtwoord worden
gebruikt
• Beschermt de gegevens op de vaste schijf of externe
vaste schijf (indien gebruikt) tegen toegang door
onbevoegden
Uw computer beveiligen 73

De software voor beveiligingsbeheer activeren
1
Start of herstart de computer.
2
Druk zodra het DELL™-logo wordt weergegeven onmiddelijk op <F2>.
Als u te lang wacht en het logo van Windows verschijnt, moet u wachten
totdat u het bureaublad van Windows ziet. Zet de computer vervolgens uit
en probeer het opnieuw.
3
Selecteer in het vervolgkeuzemenu de optie
en druk op <Enter> om de pictogrammen voor de softwareonderdelen op
het bureaublad te creëren.
4
Druk op <Esc> om het systeemsetupprogramma af te sluiten.
5
Klik desgevraagd op
Save/Exit
(Opslaan/afsluiten).
Wave EMBASSY Trust Suite
De software voor beveiligingsbeheer gebruiken
Zie de Aan de slag-handleiding van de software voor informatie over het
gebruik van de software en de verschillende beveiligingsfuncties:
Klik op Start
Started Guide.
→
Alle programma's→ Wave EMBASSY Trust Suite→ Getting
Computertraceringssoftware
Met behulp van de computertraceringssoftware kunt u mogelijk uw computer
terugvinden nadat deze is zoekgeraakt of gestolen. De software is optioneel en
mogelijk aangeschaft bij uw Dell™-computer. Zo niet, dan kunt u contact
opnemen met de verkoopvertegenwoordiger van Dell voor informatie over
deze beveiligingsfunctie.
OPMERKING: De computertraceringssoftware is in sommige landen mogelijk niet
verkrijgbaar.
OPMERKING: Als op uw computer computertraceringssoftware is geïnstalleerd
en deze zoekraakt of wordt gestolen, moet u contact opnemen met het bedrijf dat
de traceringsdienst aanbied om de vermissing van de computer aan te geven.
74 Uw computer beveiligen

Als uw computer zoekraakt of wordt gestolen
• Neem contact op met het plaatselijke politiebureau om aangifte te doen
het verlies of de diefstal van uw computer. Vermeld het servicelabel in de
beschrijving van uw computer. Vraag om een proces-verbaalnummer en
noteer dit nummer samen met het adres en telefoonnummer van het
politiebureau. Noteer indien mogelijk de naam van de dienstdoende agent.
OPMERKING: Als u weet waar de computer is verloren of gestolen, moet u het
politiebureau in die regio bellen. Als u dit niet weet, moet u contact opnemen met
het plaatselijke politiebureau.
• Als de computer een bedrijfscomputer is, moet u contact opnemen met de
beveiligingsbeheerder binnen uw bedrijf.
• Neem contact op met de klantendienst van Dell om het verlies van de
zoekgeraakte computer te rapporteren. Geef het servicelabel van de
computer, het proces-verbaalnummer en het adres en telefoonnummer op
van het politiebureau waar u aangifte van de vermissing van uw computer
hebt gedaan. Geef indien mogelijk de naam van de dienstdoende agent op.
De medewerker van de klantendienst van Dell zal uw rapport opslaan onder
het servicelabel van de computer en aangeven dat de computer is zoekgeraakt
of gestolen. Indien iemand met de technische ondersteuning van Dell belt en
uw servicelabel vermeldt, zal de computer automatisch worden gerapporteerd
als zijn de gestolen of vermist. De medewerker van de klantendienst zal
proberen om het telefoonnummer en adres van de beller te achterhalen. Dell
zal vervolgens contact opnemen met het politiebureau waar u aangifte van de
vermissing of diefstal van uw computer hebt gedaan.
Uw computer beveiligen 75

76 Uw computer beveiligen

Systeemsetupprogramma
Overzicht
Het systeemsetupprogramma gebruikt u als volgt:
• Om de systeemconfiguratieinformatie te wijzigen nadat u hardware hebt
toegevoegd, gewijzigd of verwijderd
• Om een door gebruikers instelbare optie zoals het gebruikerswachtwoord
in te stellen of wijzigen
• Om de huidige hoeveelheid geheugen te raadplegen of het type van de
geïnstalleerde harde schijf in te stellen
Voordat u gebruikmaakt van het systeemsetupprogramma, wordt u
aangeraden om de informatie in het scherm van het systeemsetupprogramma
te noteren voor toekomstige naslag.
KENNISGEVING: Wijzig de instellingen van het systeemsetupprogramma alleen
als u een ervaren computergebruiker bent. Als gevolg van bepaalde wijzigingen is
het mogelijk dat uw computer niet langer op juiste wijze werkt.
Het systeemsetupprogramma openen
1
Start of herstart de computer.
2
Als het blauwe DELL™-logo verschijnt, drukt u meteen op <F2>.
Als u te lang wacht en het logo van het besturingssysteem verschijnt, moet
u blijven wachten tot u het bureaublad van Microsoft
Zet de computer uit (zie "De computer uitzetten" op pagina 150) en
probeer het opnieuw.
®
Windows® ziet.
Systeemsetup-vensters
Het system-setup-scherm geeft de huidige of wijzigbare
configuratieinformatie voor uw computer weer. De informatie op het scherm
is in drie gebieden onderverdeeld: de lijst met opties, het veld met actieve
opties en toetsfuncties.
Systeemsetupprogramma 77

Options List (Optielijst) — Dit veld
wordt aan de linkerzijde van het
system-setup-venster weergegeven.
Het veld is een schuifbare lijst die
een overzicht biedt van functies die
de configuratie van uw computer
definiëren, inclusief de geïnstalleerde
hardware, energiebesparingsfuncties
en beveiligingsfuncties.
Ga naar boven en beneden in de lijst
met behulp van de pijl-omhoog- en
pijl-omlaagtoets. Als een optie wordt
gemarkeerd, zal in het Option Field
(Optieveld) meer informatie over die
optie worden weergegeven, alsmede
de huidige en beschikbare
instellingen voor die optie. Gebruik
de toetsen + en - op het numerieke
toetsenblok om elke optie in- of uit
te klappen.
Key Functions (Toetsenfuncties) — Dit veld wordt weergegeven onder het Option
Field (Optieveld) en geeft een overzicht van toetsen en hun functies binnen het
actieve system-setup-veld.
Option Field (Optieveld) — Dit veld bevat
informatie over elke optie. In dit veld kunt u de
huidige instellingen weergeven en de
instellingen wijzigen.
Gebruik de pijl-naar-links-toets en pijl-naarrechts-toets om een optie te markeren. Druk
op <Enter> om de selectie te activeren.
Opties van het systeemsetupprogramma
OPMERKING: Afhankelijk van uw computer en de daarop geïnstalleerde
apparaten kunnen de items in dit gedeelte al dan niet worden weergegeven
Systeem
System Info
(Systeeminformatie)
Vermeldt de naam van de computer, de BIOS-versie, het
servicelabel, de code voor express-service (indien van
toepassing) en de inventaristag. Geen van deze velden
kan worden gewijzigd.
78 Systeemsetupprogramma

Processor Info Biedt informatie over het processortype, de
kloksnelheid van de processor, de bussnelheid van de
processor, het formaat van de L2-cache van de
processor en de id van de processor. Geeft aan of de
processor hyperthreading, multi core-functionaliteit en
ondersteuning voor 64 bits technologie biedt. Geen van
deze velden kan worden gewijzigd.
Memory Info
(Geheugeninformatie)
PCI Info
(PCI-informatie)
Date/Time
(Datum/tijd)
Boot Sequence
(Opstartvolgorde)
Geeft een overzicht van de geïnstalleerde
geheugencapaciteit, de geheugensnelheid, de
geheugenkanaalmodus (dual of single), de
geheugentechnologie en de sleufgegevens voor het
geïnstalleerde geheugen. Voor elke geheugensleuf
waarop een geheugenmodule is geïnstalleerd biedt het
systeemsetupprogramma een overzicht van het DIMMformaat, EEC-ondersteuning, de rangorde, het type en
de organisatie. Lege geheugensleuven worden
aangeduid met "Empty". Geen van deze velden kan
worden gewijzigd.
Vermeldt alle geïnstalleerde PCI- of PCI Expresskaarten en hun respectieve sleuf-ID. Geen van deze
velden kan worden gewijzigd.
Vermeldt de huidige datum- en tijdsinstellingen.
De computer probeert op te starten op basis van de
apparaatvolgorde die in deze lijst is opgegeven. Deze
optie stelt u in staat om de opstartvolgorde te
bepalen/wijzigen (zie "Boot Sequence
(Opstartvolgorde)" op pagina 88).
Stations
Diskette Drive
(Diskettestation)
• Voor Diskette drive: is
Internal
de standaardoptie
• Zonder diskettestation is
USB
de standaardoptie.
(Intern)
Deze optie activeert of deactiveert het diskettestation.
Beschikbare opties zijn Off (Uit), Internal (Intern),
USB en Read Only (Alleen-lezen).
OPMERKING: Als USB is geselecteerd, moet u
controleren of de optie voor de USB-controller onder
Onboard Devices (Ingebouwde apparaten) is ingesteld op
On (Aan).
Systeemsetupprogramma 79

SATA 0 t/m
SATA n
SATA-werking
(
RAID
Autodetect/AHCI
standaardoptie
de
)
Vermeldt, activeert en deactiveert de stations die met de
SATA-aansluitingen op het moederbord zijn verbonden
en vermeldt de capaciteit van de harde schijven.
Opties voor mini tower- en desktopcomputers:
• RAID Autodetect/AHCI (RAID indien schijf met
RAID-handtekening, zo niet AHCI)
is
• RAID Autodetect/ATA (RAID indien schijf met
handtekening, zo niet ATA)
• RAID On (SATA is bij elke opstartprocedure ingesteld
op RAID on)
OPMERKING: In Autodetect-modus zal de computer de
schijf configureren als RAID als er een RAIDhandtekening op de schijf wordt gedetecteerd. Zo niet,
dan zal de schijf als een AHCI- of ATA-schijf worden
geconfigureerd.
SMART Reporting
Off (Uit) is de
standaardoptie
Onboard Devices (Ingebouwde apparaten)
Integrated NIC
(Ingebouwde NIC)
On (Aan) is de
standaardoptie
Integrated Audio
(Ingebouwde audio)
Deze instelling bepaalt of fouten met betrekking tot
ingebouwde stations al dan niet tijdens het opstarten
van het systeem worden vermeld.
Activeert of deactiveert de Integrated NIC-controller.
Beschikbare instellingen zijn Off (Uit), On (Aan), On
w/ PXE (Aan met PXE) en On w/RPL (Aan met RPL).
Als de instelling On w/ PXE (Aan met PXE) of On
w/RPL (Aan met RPL) is geactiveerd, en er geen
opstartroutine op de netwerkserver beschikbaar is, zal de
computer proberen om op te starten vanaf het volgende
apparaat in de lijst met opstartbronnen.
Activeert of deactiveert de ingebouwde audiocontroller.
On (Aan) is de
standaardoptie
80 Systeemsetupprogramma

USB Controller
(USB-controller)
On (Aan) is de
standaardoptie
USB-aansluiting
voorzijde
On (Aan) is de
standaardoptie
PCI-sleuven
On (Aan) is de
standaardoptie
LPT Port Mode
(LPT-poortmodus)
PS/2 is de
LPT Port Address
(LPT-poortadres)
Serial Port #1
(Seriële poort nr. 1)
standaardoptie
Auto (Automatisch)
standaardoptie
Activeert of deactiveert de interne USB-controller. No
Boot (Niet opstarten) activeert de controller, maar zorgt
ervoor dat het niet mogelijk is om de computer vanaf
een USB-apparaat op te starten.
OPMERKING: Besturingssystemen die USB
ondersteunen zullen ondanks de instelling No Boot (Niet
opstarten) in staat zijn om USB-diskettestations te
herkennen.
Activeert of deactiveert de USB-poorten aan de
voorzijde van de computer.
Activeert of deactiveert alle PCI-sleuven.
Bepaalt de werkmodus van de interne parallelle poort.
•
Off
(Uit) deactiveert de poort.
AT
stelt de poort in op AT-compatibiliteit.
•
•
PS/2
stelt de poort in op PS/2-compatibiliteit.
EPP
configureert de poort voor het bidirectionele EPP-
•
protocol.
•
ECP
configureert de poort voor het bidirectionele
ECP-protocol.
OPMERKING: Als u de LPT Port Mode (LPT-poortmodus)
instelt op ECP, zal e LPT Port DMA (LPT-poort-DMA) in het
optiemenu verschijnen.
Bepaalt het adres dat door de ingebouwde parallelle
poort wordt gebruikt.
Bepaalt de manier waarop de seriële poort functioneert.
Auto (Automatisch), de standaardoptie, stelt
automatisch een aansluiting op een bepaalde toewijzing
in (COM1 of COM3).
Systeemsetupprogramma 81

Serial Port #2
(Seriële poort nr. 2)
Auto (Automatisch) is de
standaardoptie
Video (Videocontroller)
Primary Video
(Primaire
videocontroller)
Auto (Automatisch) is de
standaardoptie
Performance (Prestatie)
Multiple CPU Core
On (Aan) is de
standaardoptie
SpeedStep
Off (Uit) is de
standaardoptie
Limit CPUID Value
Off
(Uit) is de
standaardoptie
Bepaalt de manier waarop de seriële poort functioneert.
OPMERKING: Alleen beschikbaar als er een seriële
PS/2-poortadapter is geïnstalleerd.
Auto (Automatisch), de standaardoptie, stelt
automatisch een aansluiting op een bepaalde toewijzing
in (COM2 of COM4).
Deze instelling geeft aan welke videocontroller de
primaire videocontroller is, Auto of Onboard/PEG
(Ingebouwd/PEG). Als Auto (Automatisch) wordt
geselecteerd, zal de uitbreidingsvideocontroller worden
gebruikt.
OPMERKING: Een PCI Express Graphics (PEG)-kaart zal
de werking van de ingebouwde videocontroller
overnemen.
Bepaalt of er een of twee cores op de processor worden
geactiveerd. On (Aan) activeert de tweede core.
Activeert Intel® SpeedStep® voor alle ondersteunde
processors binnen de computer. Deze instelling wijzigt
het stroomverbruik en de frequentie van de processor.
OPMERKING: Deze optie is mogelijk niet op uw computer
beschikbaar.
Beperkt de maximale waarde die de standaard CPUIDfunctie van de processor ondersteunt. Sommige
besturingssystemen kunnen pas volledig geïnstalleerd
worden wanneer de maximale ondersteunde waarde
voor de CPUID-functie groter is dan 3.
82 Systeemsetupprogramma

Akoestische modus
vaste schijf
Bypass (Negeren) is de
standaardoptie
Security (Beveiliging)
Admin Password
(Beheerderwachtwoord)
Not Set (Niet ingesteld)
is de
standaardoptie
System Password
(Systeemwachtwoord)
Not Set (Niet ingesteld)
is de
standaardoptie
Bypass
•
•
•
•
(Negeren) — U
instellingen voor de akoestische modus niet
controleren of wijzigen.
Quiet
(Stil) — De h
diens minst gehorige instelling.
Suggested
volgens het gehorigheidsniveau dat door de fabrikant is
aanbevolen.
Performance
maximale snelheid.
(Aanbevolen) — D
(Prestatie) — D
w computer zal de huidige
arde schijf werkt op basis van
e harde schijf werkt
e harde schijf werkt op
OPMERKING: Als u op een andere prestatiemodus
overgaat, is het mogelijk dat de harde schijf meer geluid
produceert. Dit heeft echter geen invloed op de
schijfprestatie. Als u de geluidsinstellingen wijzigt, zal het
image van de vaste schijf niet worden gewijzigd.
Geeft de huidige status van de
wachtwoordbeveiligingsfunctie van het
systeemsetupprogramma weer, en stelt u in staat om een
nieuw beheerderwachtwoord te verifiëren of in te
stellen. Het Beheerderwachtwoord kan worden
gedeactiveerd met behulp van een jumper op het
moederbord.
Geeft de huidige status van de
syteemwachtwoordbeveiligingsfunctie weer en biedt de
mogelijkheid om een nieuw systeemwachtwoord te
verifiëren of in te stellen. Het Systeemwachtwoord kan
worden gedeactiveerd met behulp van een jumper op
het moederbord.
Systeemsetupprogramma 83

Drive
(0-n-wachtwoord
harde schijf)
0-n
Password
Not Set (Niet ingesteld)
standaardoptie
is de
Password Changes
(Wachtwoordwijziging
en)
Unlocked
(Onvergrendeld) is de (Niet
ingesteld) is de
standaardoptie
Geeft de huidige status van de
wachtwoordbeveiligingsfunctie voor de harde schijf
weer en maakt het mogelijk om een nieuw wachtwoord
voor de harde schijf te verifiëren en in te stellen. Als het
station een cd of dvd is, zal er geen wachtwoord
beschikbaar zijn.
Definieert de interactie tussen het systeemwachtwoord
en het beheerderwachtwoord.
•
Locked
(Vergrendeld) voorkomt dat een gebruikers
zonder geldig beheerderwachtwoord het
systeemwachtwoord kunnen wijzigen.
Unlocked
•
geldig systeemwachtwoord in staat om het
systeemwachtwoord te wijzigen.
(Onvergrendeld) stelt gebruikers met een
Execute Disable
On (Aan) is de
standaardoptie)
Computrace(R)
Deactivate
(Deactiveren is de
standaardoptie)
Met deze instelling activeert of deactiveert u de
geheugenbeveiligingstechnologie Execute Disable.
Activeert of deactiveert de BIOS-interface van de
optionele Computrace
Deze optionele bewakingsdienst is afzonderlijk
verkrijgbaar.
•
•
•
Door deze dienst te activeren, gaat u akkoord met de
overdracht van gegevens van uw computer naar de
server van Computrace.
84 Systeemsetupprogramma
®
-agent van Absolute® Software.
Activate
de Computrace-agent permanent.
Disable
van de Computrace-agent permanent.
Deactivate
interface van de Computrace-agent tijdelijk.
(Activeren) activeert de BIOS-interface van
(Uitschakelen) deactiveert de BIOS-interface
(Deactiveren) deactiveert de BIOS-

Power Management (Energiebeheer)
AC Recovery
(Netstroomherstel)
Off (Uit) is de
standaardoptie)
Auto Power On
(Automatische
stroom aan)
Off (Uit) is de
standaardoptie)
Bepaalt de manier waarop de computer reageert
wanneer na een stroomstoring er opnieuw netstroom
wordt geleverd.
•
Off
wanneer deze opnieuw van stroom wordt voorzien. U
moet de aan/uit-knop op het voorpaneel indrukken om
de computer aan te zetten.
On
•
als deze opnieuw van stroom wordt voorzien.
•
Last
de laatste stroomstand terug te keren waarin de
computer zich bevond op het moment voordat deze
werd uitgezet.
Stelt de computer zodanig in dat deze automatisch
wordt aangezet.
•Met
•
Everyday
het tijdstip dat is ingesteld in
(Tijdstip automatisch inschakelen).
•
Weekdays
maandag tot vrijdag aan op het tijdstip dat is ingesteld
in
inschakelen).
OPMERKING: Deze functie werkt niet als u de computer
uitzet met behulp van een schakelaar op een stekkerdoos
of stroomstootbeveiliging.
Auto Power Time
(Tijdstip
automatisch
inschakelen)
Stelt de tijd in waarop de computer automatisch wordt
ingeschakeld.
Voor de tijd wordt het standaard 12-urig formaat
gehanteerd (uren:minuten). U kunt de opstarttijd
wijzigen door op de pijl-naar-links-toets of pijl-naarrechts-toets te drukken om een hoger of lager getal te
selecteren, of getallen in de datum- en tijdsvelden
invoeren.
(Uit) geeft de computer opdracht om uit te blijven
(Aan) geeft de computer opdracht om aan te gaan
(Laatste) geeft de computer de opdracht om naar
Off
(Uit) wordt deze functie gedeactiveerd.
(Elke dag) zet de computer elke dag aan op
Auto Power Time
(Weekdagen) zet de computer elke dag van
Auto Power Time
(Tijdstip automatisch
Systeemsetupprogramma 85

Low Power Mode
(Stroombesparingsmo
dus)
Off (Uit) is de
standaardoptie
Remote Wake-Up
(Wekken op afstand)
Off (Uit) is de
standaardoptie
Suspend Mode
(Uitstelmodus)
S3 is de standaardoptie
Als Low Power Mode
geselecteerd, is het niet meer mogelijk om de computer
met behulp van wekgebeurtenissen in te schakelen
vanuit de stand Hibernate
stand) vi
Deze optie stelt de computer in staat om zichzelf in te
schakelen wanneer een NIC of modem met een remote
wakeup-functie een weksignaal ontvangt.
On
met opstarten naar NIC) za
om vanaf een netwerk op te starten alvorens op te
starten op basis van de opstartvolgorde.
a de ingebouwde netwerkcontroller.
(Aan) i
s de standaardoptie. On w/ Boot to NIC
(Stroombesparingsmodus) is
(Slaapstand)
l de computer in staat stellen
of Off
(Uit-
(Aan
OPMERKING: Normaliter kan de computer op afstand
worden ingeschakeld vanuit de uitstelmodus, slaapstand
of indien deze is uitgeschakeld. Als
stroombesparingsmodus (in het menu Energiebeheer) is
geactiveerd, zal het niet mogelijk zijn om de computer op
afstand in te schakelen vanuit Suspend (Uitstelmodus).
Stelt de uitstelmodus van de computer in.
•S1 - Een uitstelmodus waarin de computer in een
stroombesparingsmodus draait.
S3
- Een uitstelmodus waarin de computer voor veel
•
onderdelen gereduceerde stroom biedt of wordt
uitgeschakeld. Het systeemgeheugen blijft
daarentegen actief .
Maintenance (Onderhoud)
Service Tag
(Servicelabel)
SERR-bericht
On (Aan) is de
Geeft het servicelabel voor uw computer weer.
Voor sommige grafische kaarten is het nodig dat het
SERR-bericht wordt gedeactiveerd.
standaardoptie
86 Systeemsetupprogramma

Load Defaults
(standaardoptieen
laden)
Event Log
(Gebeurtenislogboek)
ASF Mode (ASF-modus) Zorgt voor het Alert Standard Format (ASF)-beheer van
POST Behavior (POST-gedrag)
Fast Boot
On (Aan) is de
standaardoptie
Numlock Key
(Numlock-toets)
On (Aan) is de
standaardoptie
Herstelt de fabrieksinstellingen voor het
systeemsetupprogramma.
Stelt u in staat om het gebeurtenislogboek weer te
geven. Ingangen worden met een R gemarkeerd voor
Read (Gelezen) en U voor Unread (Ongelezen). Mark
All Entries Read (Alle ingangen als gelezen markeren)
plaatst links van alle ingangen een R. Met Clear Log
(Log wissen) wist u het gebeurtenislogboek.
de NIC. De BIOS-instellingsoptie wordt gebruikt om de
ASF 2.0-functie, Alert Only (Alleen waarschuwing) of
Off (Uit) te selecteren.
Indien deze functie is geactiveerd zal de opstarttijd van
de computer worden gereduceerd door een aantal
compatibiliteitsstappen over te slaan.
•
Off
- Tijdens het opstarten van de computer worden
geen stappen overgeslagen.
•
On
- De computer start sneller op.
Bepaalt de functionaliteit van de numerieke toetsen aan
de rechterkant van uw toetsenbord.
•
Off
- De toetsen op het rechter toetsenblok
functioneren als pijltoetsen.
•
On
- De toetsen op het rechter toetsenblok
functioneren als getallen.
Systeemsetupprogramma 87

POST Hotkeys
(POST-sneltoetsen)
Setup & Boot Menu
(Instellings- en
opstartmenu) is de
standaardoptie
Keyboard Errors
(Toetsenbordfouten)
Report (Rapporteren)
is de standaardoptie
Bepaalt of er op het aanmeldingsscherm een bericht
wordt weergegeven dat de toetsencombinatie vermeld
die nodig is om het systeemsetupprogramma of de
functie Quickboot (Snel opstarten) te openen.
•
Setup & Boot Menu
beide meldingen weer
(F2=Set-upmenu en F12=Opstartmenu).
Setup
geeft alleen het set-upbericht weer (F2=Set-up).
•
•
Boot Menu
(F12=opstartmenu).
None
•
Indien deze optie is ingesteld op Report (Rapporteren)
(geactiveerd) en tijdens de POST een fout wordt
gedetecteerd, zal de BIOS de foutmelding weergeven en
u vragen om op <F1> te drukken om verder te gaan of
om op <F2> te drukken om het
systeemsetupprogramma te starten.
Indien deze optie is ingesteld op Do Not Report (Niet
rapporteren) (gedeactiveerd) en tijdens de POST een
fout wordt gedetecteerd, zal de BIOS de foutmelding
weergeven en met het opstarten van de computer
doorgaan.
geeft alleen het Quick Boot-bericht weer
(Geen) g
(Set-up- en opstartmenu) g
eeft geen bericht weer.
Boot Sequence (Opstartvolgorde)
Deze functie stelt u in staat om de opstartvolgorde voor apparaten te
wijzigen.
eeft
Opties
• USB Device
(USB-apparaat) — De computer probeert om vanaf het USBapparaat op te starten. Als er geen besturingssysteem aanwezig is, zal de
computer een foutmelding genereren.
•
Onboard or USB Floppy Drive
(Ingebouwd of USB-diskettestation) —
De computer probeert om vanaf het diskettestation op te starten. Als de
diskette in het diskettestation niet opstartbaar is, of as er geen diskette in
het diskettestation aanwezig is, zal de computer een foutmelding
genereren.
88 Systeemsetupprogramma

•
Onboard SATA Hard Drive
(Ingebouwde SATA-schijf) — De computer
probeert om op te starten vanaf de primaire seriële ATA-schijf. Als er geen
besturingssysteem op de schijf aanwezig is, zal de computer een
foutmelding genereren.
•
Onboard or USB Optical Drive
(Ingebouwde optische schijf of optische
USB-schijf) — De computer probeert op te starten vanaf het optisch
station. Als er geen schijf in het station aanwezig is, of als de schijf geen
besturingssysteem bevat, zal de computer een foutmelding genereren.
•
Onboard Network Controller
(Ingebouwde netwerkcontroller) — De
computer probeert op te starten vanaf de netwerkcontroller. Als er geen
besturingssysteem aanwezig is, zal de computer een foutmelding
genereren.
De opstartvolgorde voor de huidige opstartsessie wijzigen
U kunt deze functie onder meer gebruiken om de computer te instrueren om
op te starten vanaf het optisch station, zodat u Dell Diagnostics kunt
uitvoeren vanaf de cd Drivers and Utilities (Stuur- en hulpprogramma's), en
de computer vervolgens op te laten starten vanaf de vaste schijf wanneer de
diagnostische tests zijn voltooid. U kunt deze functie ook gebruiken om uw
computer op te starten vanaf een USB-apparaat zoals een diskettestation,
geheugenstick of optisch station.
OPMERKING: Als de computer opstart vanaf een USB-diskettestation, moet u
eerst het diskettestation instellen op USB in het systeemsetupprogramma (zie
"Systeemsetupprogramma" op pagina 77).
1
Als u opstart vanaf een USB-apparaat, moet u het USB-apparaat
aansluiten op een USB-aansluiting.
2
Start of herstart de computer.
3
Als rechts bovenin het scherm de tekst
Menu
wordt weergegeven, drukt u op <F12>.
F2 = Setup, F12 = Boot
Als u te lang wacht en het logo van het besturingssysteem verschijnt, moet
u blijven wachten totdat u het bureaublad van Microsoft Windows ziet.
Zet vervolgens de computer uit (zie "De computer uitzetten" op
pagina 150) en probeer het opnieuw.
Het
Boot Device Menu
(Opstartbronmenu) zal verschijnen en alle
beschikbare opstartbronnen vermelden. Elk apparaat wordt vergezeld van
een getal.
Systeemsetupprogramma 89

4
Voer onderin het menu het getal in van het apparaat dat alleen voor de
huidige opstartprocedure zal worden gebruikt.
Als u bijvoorbeeld vanaf een USB-stick opstart, markeert u
USB Device
(USB-apparaat) en drukt u op <Enter>.
OPMERKING: Om de computer vanaf een USB-apparaat te starten, moet het
apparaat opstartbaar zijn. Raadpleeg de documentatie voor het apparaat om
na te gaan of het apparaat opstartbaar is.
De opstartvolgorde wijzigen voor toekomstige opstartprocedures
1
Open het systeemsetupprogramma (zie "Het systeemsetupprogramma
openen" op pagina 77).
2
Gebruik de pijltoetsen om de menuoptie
Boot Sequence
(Opstartvolgorde) te markeren en druk op <Enter> om het pop-upvenster te openen.
OPMERKING: Noteer de huidige opstartvolgorde voor het geval u deze wilt
herstellen.
3
Gebruik de pijltoetsen om de lijst met apparaten te doorlopen.
4
Druk op de spatiebalk om een apparaat te activeren of deactiveren.
(Geactiveerde apparaten zijn voorzien van een vinkje.)
5
Druk op <Shift><Up Arrow> of <Shift><Down Arrow> om een
geselecteerd apparaat naar boven of beneden in de lijst te verplaatsen.
90 Systeemsetupprogramma

Vergeten wachtwoorden wissen
LET OP: Voordat u met een van de procedures in deze sectie begint, dient u de
veiligheidsinstructies op te volgen die in de Productinformatiegids zijn
beschreven.
KENNISGEVING: Als gevolg van deze procedure worden zowel het systeem- als
het beheerderwachtwoord gewist.
1
Volg de instructies in het gedeelte "Voordat u begint" op pagina 149.
2
Verwijder de computerkap.
3
Zoek op het moederbord naar de 2-pins wachtwoordjumper (PSWD).
Pin1 en Pin2 zouden standaard aangesloten moeten zijn.
4
Verwijder de jumper.
5
Breng de computerkap opnieuw aan (zie "De computerkap opnieuw
aanbrengen" op pagina 216).
6
Sluit de stekker van de computer en monitor op het stopcontact aan en zet
de computer en monitor aan.
Systeemsetupprogramma 91

7
Nadat het bureaublad van Microsoft® Windows® op het beeldscherm is
verschenen, zet u de computer uit (zie "De computer uitzetten" op
pagina 150).
8
Zet de monitor uit en verwijder de stekker van de monitor uit het
stopcontact.
9
Verwijder de stekker van de computer uit het stopcontact en druk op de
aan/uit-knop om het moederbord te aarden.
10
Open de computerkap.
11
Zoek op het moederbord naar de 2-pins wachtwoordjumper (PSWD) en
sluit de jumper aan om de wachtwoordfunctie opnieuw te .
12
Breng de computerkap opnieuw aan (zie "De computerkap opnieuw
aanbrengen" op pagina 216).
KENNISGEVING: Sluit een netwerkkabel eerst op het netwerkcontact aan en
vervolgens op de computer aan.
13
Sluit uw computer en apparaten aan op het stopcontact en zet ze
vervolgens aan.
OPMERKING: Met deze procedure activeert u de wachtwoordfunctie. Als u het
systeemsetupprogramma opent (zie "Het systeemsetupprogramma openen" op
pagina 77), zullen de opties het systeem- en beheerderwachtwoord de waarde Not
Set (Niet ingesteld) hebben. Dit houdt in dat de wachtwoordfunctie is geactiveerd,
maar er nog geen wachtwoord is toegekend.
14
Stel een nieuw systeem- en/of beheerderwachtwoord in. Breng de
computerkap opnieuw aan (zie "De computerkap opnieuw aanbrengen" op
pagina 216).
KENNISGEVING: Om een netwerkkabel aan te sluiten, moet u eerst de kabel op
het netwerkcontact aansluiten en vervolgens de kabel op de computer aansluiten.
15
Sluit uw computer en apparaten aan op het stopcontact en zet ze
vervolgens aan.
De CMOS-instellingen wissen
LET OP: Voordat u met een van de procedures in deze sectie begint, dient u de
veiligheidsinstructies op te volgen die in de Productinformatiegids zijn
beschreven.
1
Volg de instructies in het gedeelte "Voordat u begint" op pagina 149.
2
Verwijder de computerkap.
92 Systeemsetupprogramma

3
Reset de huidige CMOS-instellingen:
a
Zoek op het moederbord naar de wachtwoordjumper (PSWD) en
CMOS (RTCRST)-jumper (zie "Vergeten wachtwoorden wissen" op
pagina 91).
b
Verwijder de stekker van de wachtwoordjumper uit de aansluiting.
c
Sluit de wachtwoordjumper aan op de RTCRST-pinnen en wacht
ongeveer 5 seconden.
d
Verwijder de jumperstekker van de RTCRST-pinnen en bevestig deze
opnieuw op de wachtwoordpinnen.
4
Breng de computerkap opnieuw aan (zie "De computerkap opnieuw
aanbrengen" op pagina 216).
KENNISGEVING: Om een netwerkkabel aan te sluiten, moet u eerst de kabel op
het netwerkcontact aansluiten en vervolgens de kabel op de computer aansluiten.
5
Sluit uw computer en apparaten op het stopcontact aan en zet ze
vervolgens aan.
De BIOS flashen
Wanneer er een update beschikbaar is of wanneer u het moederbord vervangt,
kan het nodig zijn om de BIOS te flashen. Flashen houdt in dat u de firmware
van de BIOS bijwerkt, zodat de chip een nieuwe versie krijgt.
Zet de computer aan.
1
2
Zoek naar het BIOS-updatebestand voor uw computer op de Dell
Support-website:
3
Klik op
4
Als het venster
Download Now
overeenstemming met exportrichtlijnen) verschijnt, klikt u op
Accept this Agreement
Hierop zal het venster
support.dell.com
.
(Nu downloaden) om het bestand te downloaden.
Export Compliance Disclaimer
(Ja, ik ga akkoord met deze overeenkomst).
File Download
(Bestand downloaden).
(Disclaimer
Yes, I
5
Klik op
Save this program to disk
klik vervolgens op
Het venster
OK
Save In
(Dit programma op schijf opslaan) en
.
(Opslaan in) zal verschijnen.
Systeemsetupprogramma 93

6
Klik op de pijl-omlaagtoets om het menu
geven, selecteer
(Opslaan).
Het bestand zal naar uw bureaublad worden gedownload.
7
Klik op
(Download voltooid) verschijnt.
Het bestandspictogram zal op het bureaublad worden weergegeven en zal
dezelfde naam hebben als het gedownloade BIOS-updatebestand.
8
Dubbelklik op het bestandspictogram op het bureaublad en volg de
aanwijzingen op het scherm.
Close
Desktop
(Sluiten) wanneer het venster
(Bureaublad) en klik vervolgens op
Save In
(Opslaan in) weer te
Download Complete
Save
94 Systeemsetupprogramma

Over RAID-configuraties
Dit gedeelte geeft een overzicht van de RAID-configuratie waarvoor u
mogelijk hebt gekozen toen u uw Dell-computer bestelde. Van alle RAIDconfiguraties die binnen de computerbranche voor uiteenlopende doeleinden
worden gebruikt, heeft Dell besloten om uw computer uit te rusten met
RAID niveau 1. Een RAID niveau 1-configuratie wordt aanbevolen voor
gebruikers die prijs stellen op een hoge mate van gegevensintegriteit.
De Intel RAID-controller binnen uw computer is alleen in staat om een
RAID-niveau tussen twee fysieke schijven te creëren. De schijven moeten
dezelfde capaciteit hebben om te garanderen dat de grotere schijf geen
ontoegewezen (en dientengevolge onbruikbare) ruimte bevat.
OPMERKING: Als u uw Dell-computer met RAID hebt aangeschaft, zal uw
computer zijn uitgerust met twee vaste schijven van dezelfde capaciteit.
Controleren of de RAID-configuratie werkt
Uw computer geeft tijdens het opstarten, nog voordat het besturingssysteem
wordt geladen, informatie over de RAID-configuratie van uw computer weer.
Als er geen RAID-configuratie is ingestgeld, zal de melding none defined
worden weergegeven onder RAID Volumes, gevolgd door een lijst van fysieke
schijven die binnen uw computer zijn geïnstalleerd. Als er een RAID-volume
is geïdentificeerd, kunt u in het veld Status de huidige status van uw RAIDconfiguratie aflezen. Het veld Status bevat informatie met betrekking tot de
volgende condities:
•
Normal
•
Degraded
steeds worden opgestart, maar de RAID-configuratie werkt niet. Er worden
dus geen gegevens naar de andere schijf gekopieerd.
Rebuild
•
moet worden vervangen of aangesloten. De computer zal automatisch de
RAID-configuratie herstellen wanneer het besturingssysteem de volgende
keer wordt geladen.
— Uw RAID-configuratie werkt naar behoren.
— Een van de vaste schijven werkt niet. De computer kan nog
— De computer heeft gedetecteerd dat een tweede vaste schijf
Systeemsetupprogramma 95

RAID niveau 1-configuratie
RAID niveau 1 maakt gebruik van een techniek voor gegevensredundantie
genaamd mirroring om de gegevensintegriteit te verbeteren. Wanneer
gegevens naar de primaire vaste schijf worden geschreven, worden deze
tegelijkertijd gedupliceerd (gespiegeld) op de tweede vaste schijf binnen de
configuratie. Een RAID niveau 1-configuratie ruilt de uiterst snelle toegang
tot gegevens in voor de voordelen op het gebied van gegevensredundantie.
seriële ATA RAID
geconfigureerd
voor RAID niveau 1
segment 1
segment 2
segment 3
segment 4
segment 5
segment 6
vaste schijf 1
segment 1 gedupliceerd
segment 2 gedupliceerd
segment 3 gedupliceerd
segment 4 gedupliceerd
segment 5 gedupliceerd
segment 6 gedupliceerd
vaste schijf 2
Als er een storing op de vaste schijf optreedt, zullen de daaropvolgende leesen schrijfbewerkingen naar de werkende schijf worden overgedragen.
Vervolgens kan een vervangende schijf worden ingericht met de gegevens van
de werkende schijf.
Omdat er gegevens naar beide schijven worden geschreven,
zullen bijvoorbeeld twee RAID niveau 1-schijven van 120 GB samen een
maximum van 120 GB hebben om gegevens op te slaan.
96 Systeemsetupprogramma

OPMERKING: Binnen een RAID niveau 1-configuratie komt de capaciteit van de
configuratie overeen met de capaciteit van de kleinste schijf binnen de
configuratie.
RAID-problemen oplossen
U kunt een van twee methoden gebruiken om problemen met RAID vaste
schijf-volumes op te lossen. Een methode maakt gebruik van de Intel RAID
Option ROM utility, die kan worden uitgevoerd zonder dat er een
besturingssysteem op de vaste schijf aanwezig is. De tweede methode maakt
gebruik van de Intel Matrix Storage Manager, of Intel Matrix Storage
Console, en wordt uitgevoerd nadat het besturingssysteem en de Intel Matrix
Storage Console zijn geïnstalleerd. Voor beide methode moet voordat u
begint op uw computer de RAID-modus zijn geactiveerd (zie
instellen op de RAID-modus" op pagina 98
).
"Uw computer
De computer herstellen na een fout op meerdere vaste schijven met
®
behulp van de Intel
OPMERKING: Met de volgende stappen zult u geen gegevens kunnen herstellen
die zijn verloren gegaan als gevolg van een storing op de vaste schijf. Deze
procedure kan alleen worden uitgevoerd nadat de vaste schijven waarop een
storing is opgetreden, zijn vervangen (zie het gedeelte Schijven voor uw computer).
Hoewel vaste schijven van elk formaat kunnen worden gecombineerd om een
RAID-configuratie te creëren, moeten de schijven idealiter hetzelfde formaat
hebben wanneer u de Intel RAID Option ROM utility gebruikt. Binnen een
RAID niveau 1-configuratie zal het formaat van de configuratie
overeenkomen met de kleinste van de twee schijven.
1
Stel op uw computer de RAID-modus in (zie "Uw computer instellen op
de RAID-modus" op pagina 98).
2
Druk op <Ctrl><i> wanneer u wordt gevraagd om de Intel RAID Option
ROM utility te openen.
3
Gebruik de pijl-omhoogtoets en pijl-omlaagtoets om de optie
RAID Volume
4
Geef een naam voor het RAID-volume op of accepteer de standaardnaam,
en druk op <Enter>.
5
Selecteer
RAID1 (Mirror)
RAID Option ROM Utility
Create
te markeren, en druk op <Enter>.
en druk op <Enter>.
Systeemsetupprogramma 97

6
Selecteer de gewenste capaciteit voor het volume en druk op <Enter>. De
standaardwaarde is de maximaal beschikbare capaciteit.
7
Druk op <Enter> om het volume te creëren.
8
Druk op <y> om te bevestigen dat u het RAID-volume wilt creëren.
9
Controleer of de juiste volumeconfiguratie in het hoofdmenu van de Intel
RAID Option ROM utility wordt weergegeven.
10
Gebruik de pijl-omhoogtoets en pijl-omlaagtoets om de optie
Exit
te
selecteren en druk op <Enter>.
11
Installeer het besturingssysteem met behulp van de meegeleverde cd (zie
"Het besturingssysteem herstellen" op pagina 141).
De computer herstellen na een fout op één vaste schijf met behulp van de Intel Matrix Storage Manager
OPMERKING: De volgende stappen kunnen alleen worden uitgevoerd nadat de
vaste schijf waarop een fout is opgetreden is vervangen (zie het gedeelte Schijven
voor uw computer).
1
Klik op de knop
Manager
starten.
2
Klik op de knop
gegevensbeveiliging herstellen).
3
Klik op de knop
opbouwen).
4
Klik op de knop
bouwen.
OPMERKING: U kunt uw computer blijven gebruiken terwijl deze bezig is het met
opnieuw bouwen van het RAID niveau 1-volume.
Start
en selecteer
→
Intel Matrix Storage Console
Programma's→ Intel(R) Matrix Storage
Restore RAID 1 data protection
Rebuild RAID volume now
Yes
(Ja) om het RAID-volume op de vaste schijf op te
om de Intel Storage Utility te
(RAID 1-
(RAID-volume nu opnieuw
Uw computer instellen op de RAID-modus
1
Open het systeemsetupprogramma (zie "Het systeemsetupprogramma
openen" op pagina 77).
2
Druk op de pijl-omhoogtoets en pijl-omlaagtoets om de optie
(Schijven) te markeren, en druk op <Enter>.
3
Druk op de pijl-omhoogtoets en pijl-omlaagtoets om de optie
Operation
98 Systeemsetupprogramma
(SATA-functionaliteit) te markeren, en druk op <Enter>.
Drives
SATA

4
Druk op de pijl-naar-linkstoets en pijl-naar-rechtstoets om de optie
(RAID aan) te markeren, druk op <Enter> en druk vervolgens op
On
<Esc>.
OPMERKING: Zie voor meer informatie over RAID-opties "Opties van het
systeemsetupprogramma" op pagina 78.
5
Druk op de pijl-naar-linkstoets en pijl-naar-rechtstoets om de optie
Save/Exit
(Opslaan/afsluiten) te markeren en druk op <Enter> om het
systeemsetupprogramma te verlaten en verder te gaan met het
opstartproces.
RAID
Systeemsetupprogramma 99

100 Systeemsetupprogramma
 Loading...
Loading...