 Loading...
Loading...O
- OpriPlex XE3
- OptiPlex4
- OptiPlex 0F1697A00
- OptiPlex 100-Mbps
- OptiPlex 16063
- OptiPlex 160L6
- OptiPlex 170L26
- OptiPlex 170LN
- OPTIPLEX 1906FP
- OptiPlex 1U919
- OptiPlex 1U920
- OptiPlex 210L23
- OptiPlex 210LN21
- OptiPlex 270
- OptiPlex 2U454
- OptiPlex 301099
- OPTIPLEX 3010 Desktop
- OptiPlex 3010 Mini-Tower
- OptiPlex 301168
- OptiPlex 3011 AIO7
- OptiPlex 3011 All-in-One3
- OptiPlex 302078
- OptiPlex 3020M39
- OptiPlex 3020–Mini Tower2
- OptiPlex 3020 MT
- OptiPlex 3020 SFF
- OptiPlex 303048
- Optiplex 3030 AIO
- OptiPlex 3030 All In One2
- Optiplex 304066
- OptiPlex 3040M
- OptiPlex 3040M Series
- OptiPlex 304625
- OptiPlex 3050124
- Optiplex 3050-0399
- OptiPlex 3050 All-in-One
- Optiplex 3050 Micro2
- OptiPlex 3050 Tower
- OptiPlex 3060202
- OptiPlex 3060 Micro3
- OptiPlex 3060 Tower
- OptiPlex 3070
- OptiPlex 3070 micro
- OptiPlex 3070 Small Form Factor
- OptiPlex 3080
- OptiPlex 3080 Micro2
- OptiPlex 3080 Small
- OptiPlex 3090 Ultra7
- OptiPlex 32024
- OptiPlex 324045
- OptiPlex 33035
- Optiplex 330 SFF
- OptiPlex 36059
- OptiPlex 360 MT2
- OptiPlex 38011
- OptiPlex 380 Desktop27
- OptiPlex 380 Mini-Tower27
- OptiPlex 380 MT
- OptiPlex 380 Small Form Factor26
- OptiPlex 38WYD
- OptiPlex 39015
- OptiPlex 390 Desktop
- OptiPlex 390 DT
- OptiPlex 390 Mini-Tower
- OptiPlex 390 MT
- OptiPlex 390 SFF
- OptiPlex 390 Small Form Factor
- OptiPlex 3U083
- OptiPlex 3WK82
- OptiPlex 486
- OptiPlex 486/L
- OptiPlex 486/LE
- OptiPlex 486/M
- OptiPlex 486/ME
- OptiPlex 486/MXE
- OptiPlex 486/SL
- OptiPlex 504050
- Optiplex 5040-9976
- OptiPlex 5040 Series
- OptiPlex 5040 SFF
- OptiPlex 5040 Small Form Factor
- OptiPlex 505082
- Optiplex 5050-8299
- OptiPlex 505570
- OptiPlex 5060222
- OptiPlex 5060 Micro
- OPTIPLEX 507072
- OptiPlex 5070 MFF
- OptiPlex 5070 Micro
- OptiPlex 5070 MT
- OptiPlex 5070 SFF
- OptiPlex 5080 Micro
- OptiPlex 5080 MT2
- OptiPlex 5080 SFF2
- OptiPlex 525044
- Optiplex 52602
- OptiPlex 5260 All-in-One
- OptiPlex 527057
- OptiPlex 5270 All-in-One
- OptiPlex 5490 All-In-One
 Loading...
Loading... Loading...
Loading...Nothing found
OptiPlex 330
Quick Reference Guide
544 pgs13.37 Mb0
Quick Reference Manual
206 pgs5.18 Mb0
Technical Manualbook
35 pgs658.74 Kb0
User Manual
143 pgs3.96 Mb0
User Manual
286 pgs6.39 Mb0
User Manual [de]
155 pgs4.19 Mb0
User Manual [en, cs, pl]
490 pgs12.31 Mb0
User Manual [en, de, es, fr, it]
412 pgs10.13 Mb0
User Manual [es]
153 pgs4.11 Mb0
User Manual [fr]
153 pgs4.02 Mb0
User Manual [he]
146 pgs23.71 Mb0
User Manual [in]
152 pgs4.09 Mb0
User Manual [ja]
147 pgs4.9 Mb0
User Manual [ja]
134 pgs4.65 Mb0
User Manual [ko]
138 pgs4.32 Mb0
User Manual [nl]
155 pgs4.11 Mb0
User Manual [po]
152 pgs4.46 Mb0
User Manual [pt]
153 pgs4.14 Mb0
User Manual [ru]
298 pgs6.88 Mb0
User Manual [ru]
152 pgs4.33 Mb0
User Manual [sv]
149 pgs4.14 Mb0
User Manual [th]
200 pgs8.15 Mb0
User Manual [zh]
137 pgs4.96 Mb0
User Manual [zh]
137 pgs4.73 Mb0
User Manual [zh]
254 pgs12.48 Mb0
User's Guide [de]
308 pgs6.11 Mb0
User's Guide [es]
292 pgs6.25 Mb0
User's Guide [fr]
298 pgs6.04 Mb0
User's Guide [he]
280 pgs7.46 Mb0
User's Guide [it]
302 pgs6.07 Mb0
User's Guide [ja]
276 pgs7.33 Mb0
User's Guide [nl]
296 pgs6.04 Mb0
User's Guide [po]
294 pgs5.73 Mb0
User's Guide [pt]
294 pgs6.04 Mb0
User's Guide [sv]
274 pgs6 Mb0
Table of contents
 Loading...
Loading...Specifications and Main Features
Frequently Asked Questions
User Manual
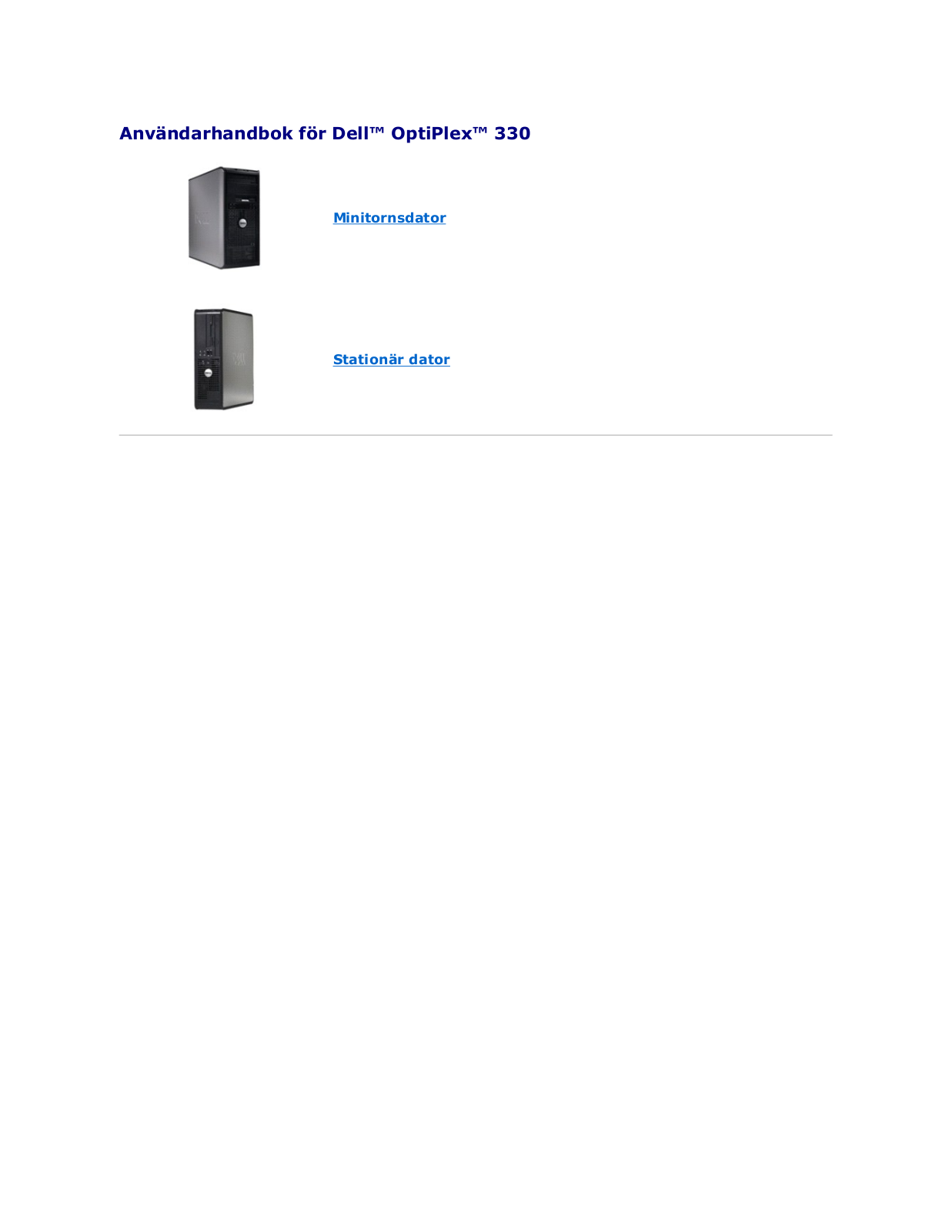
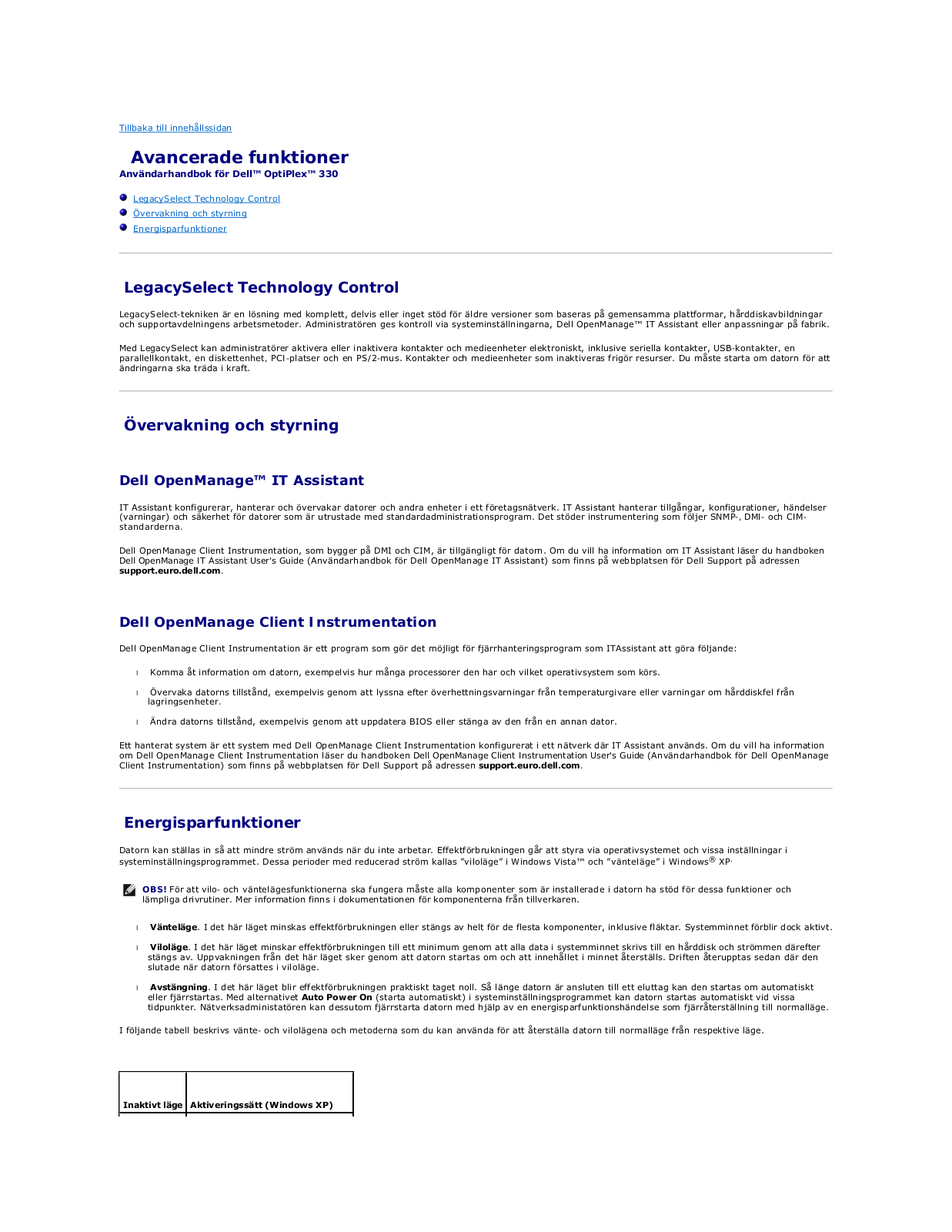
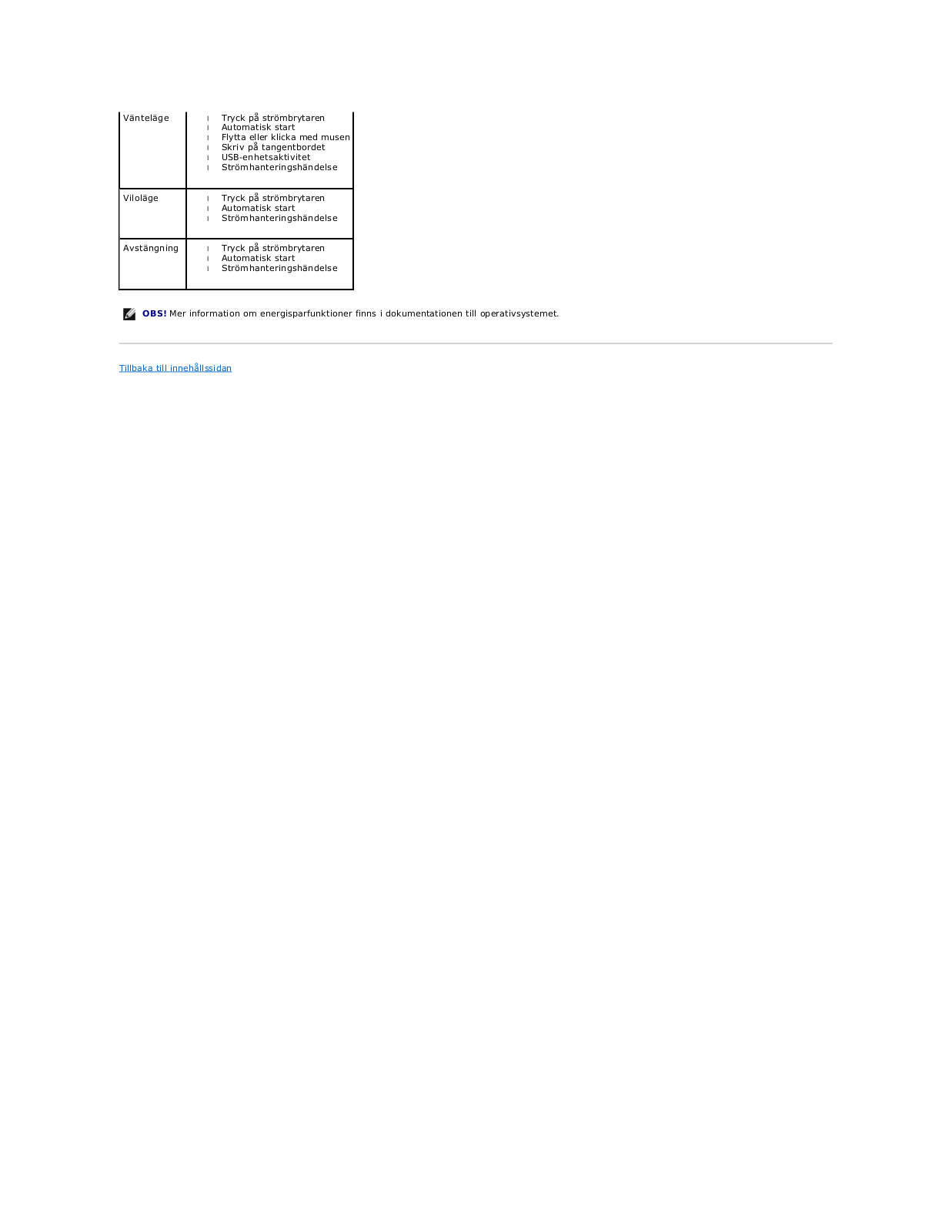
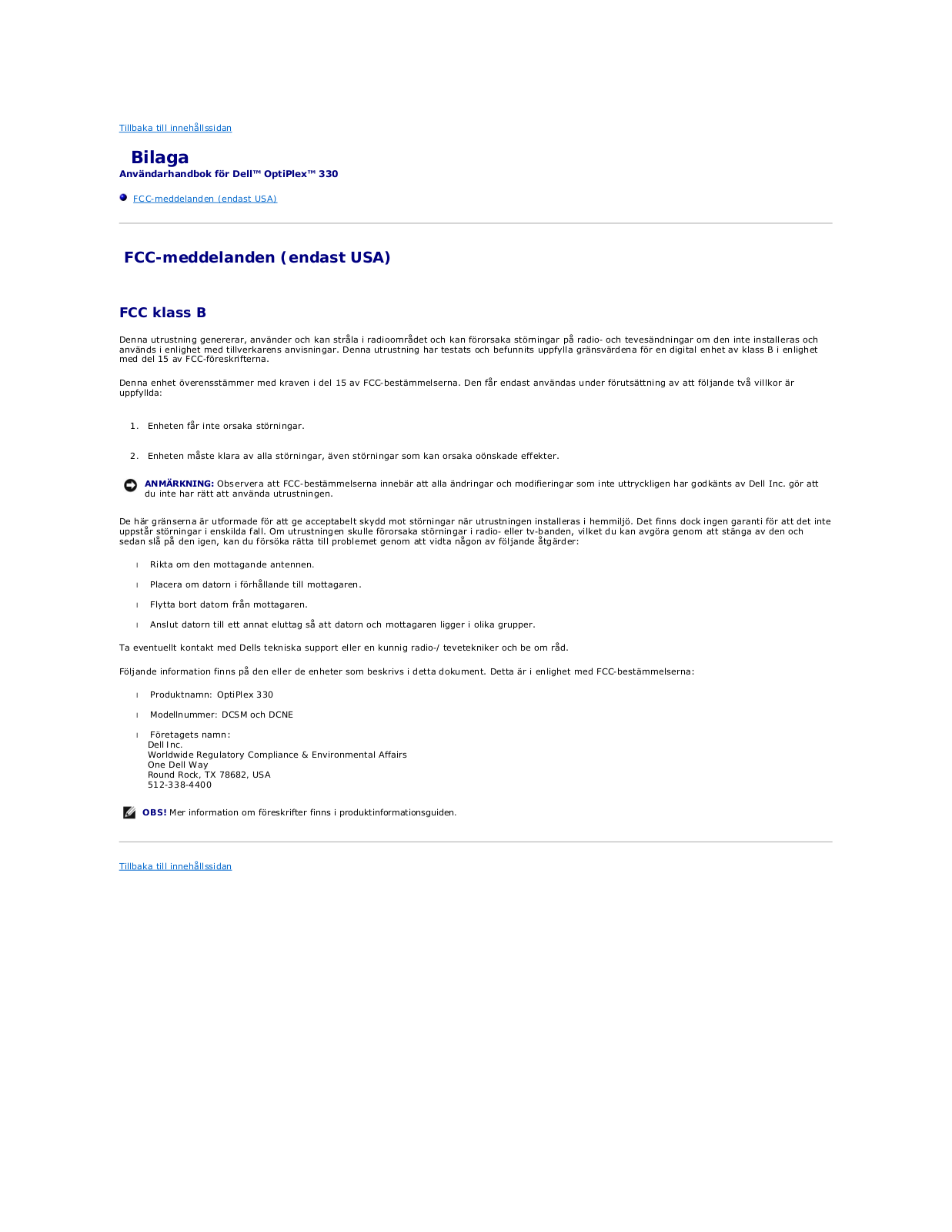
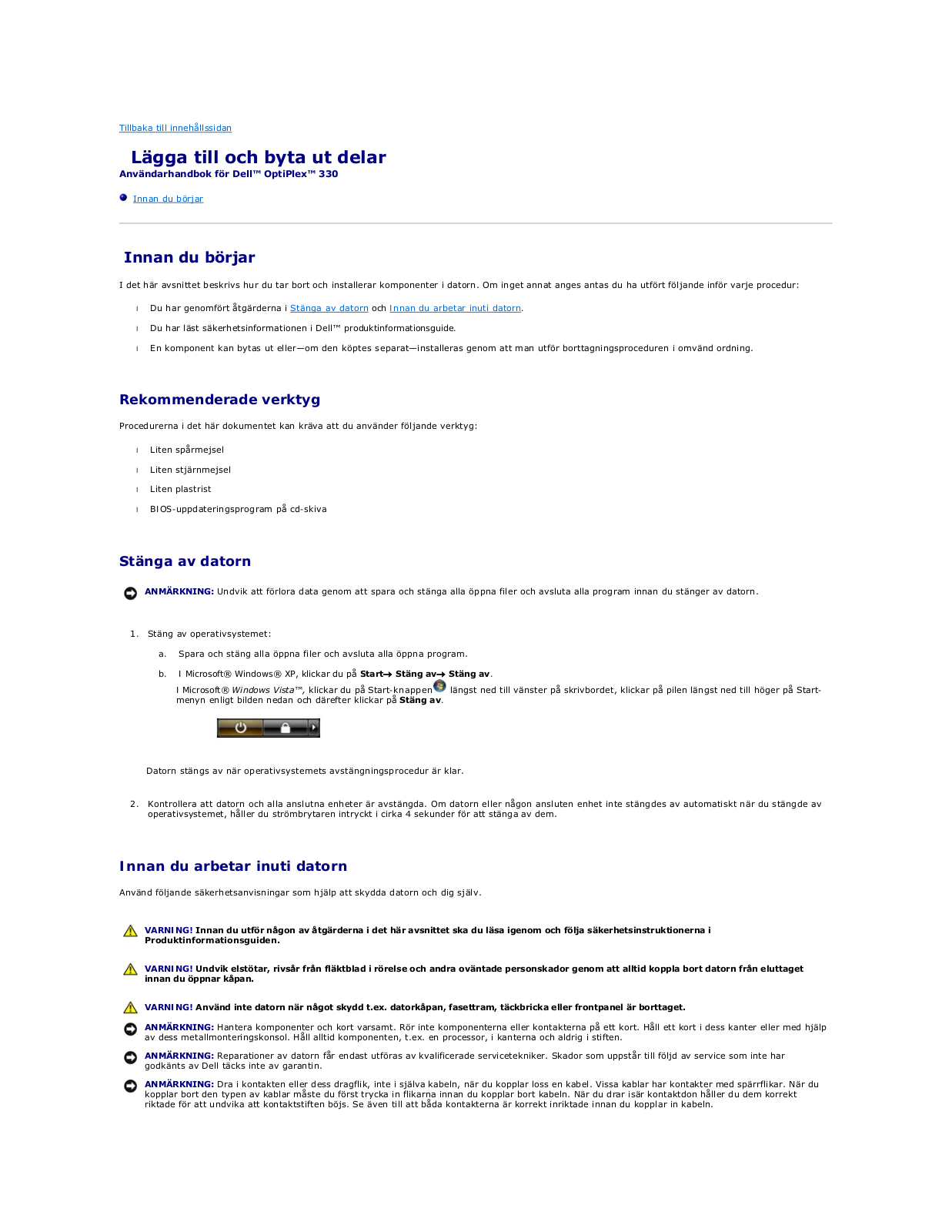
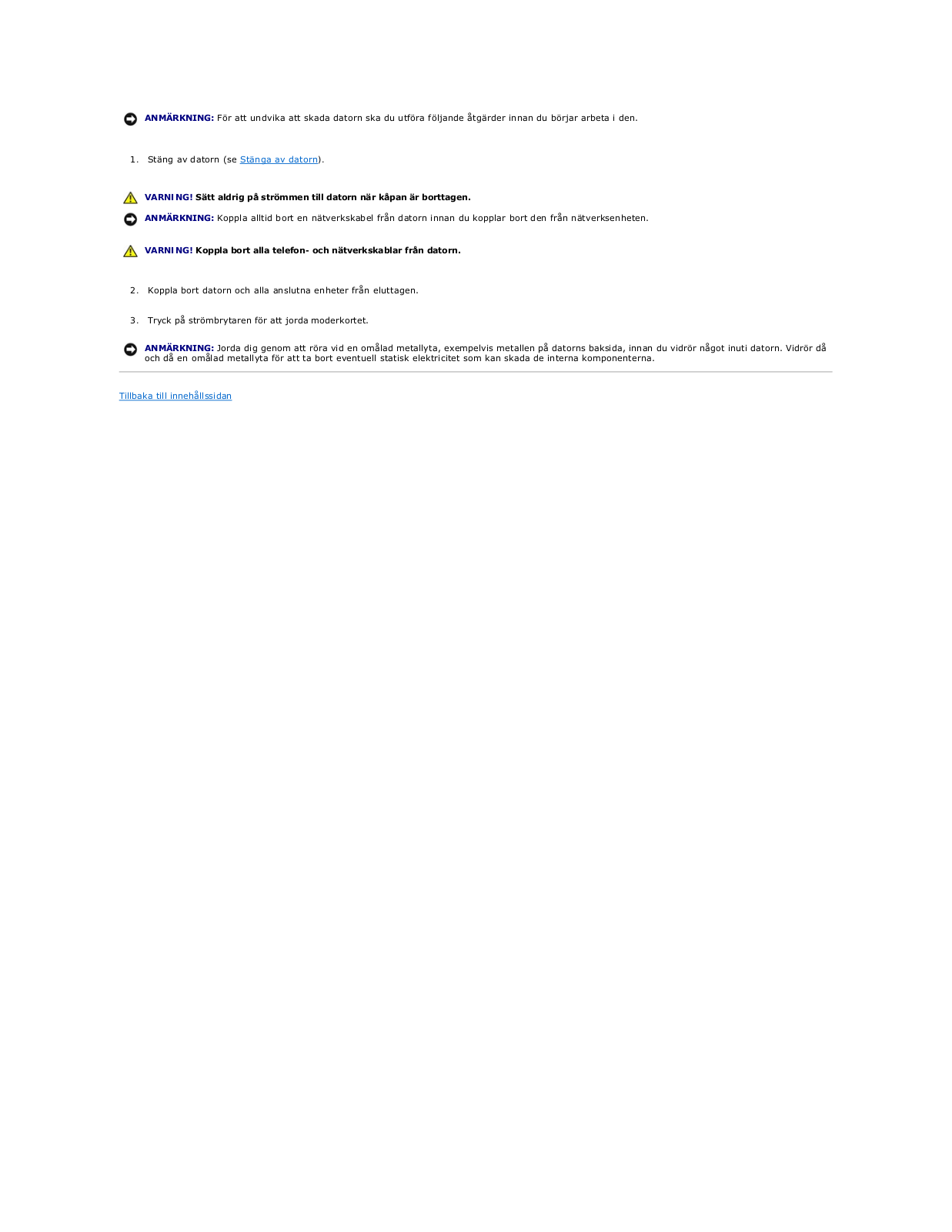
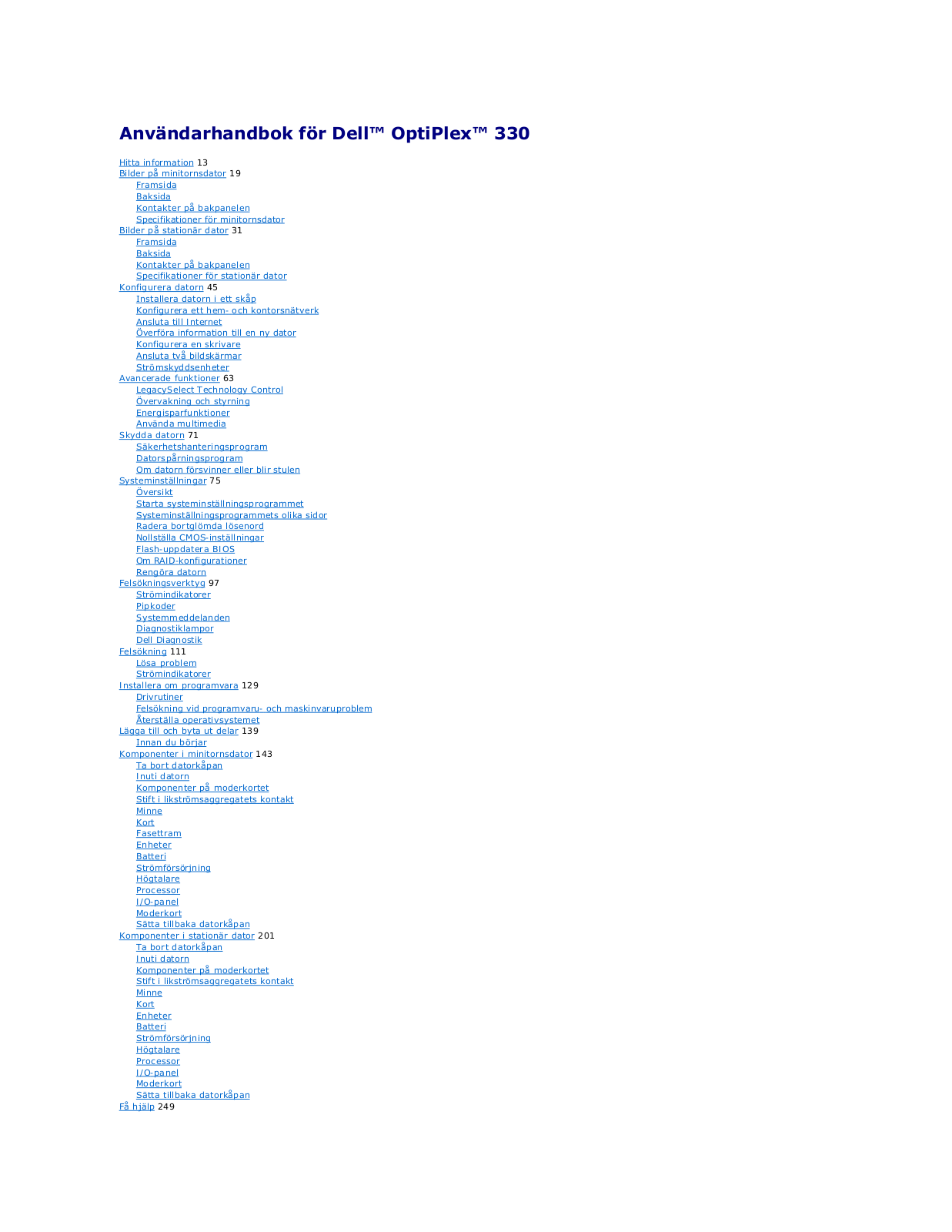
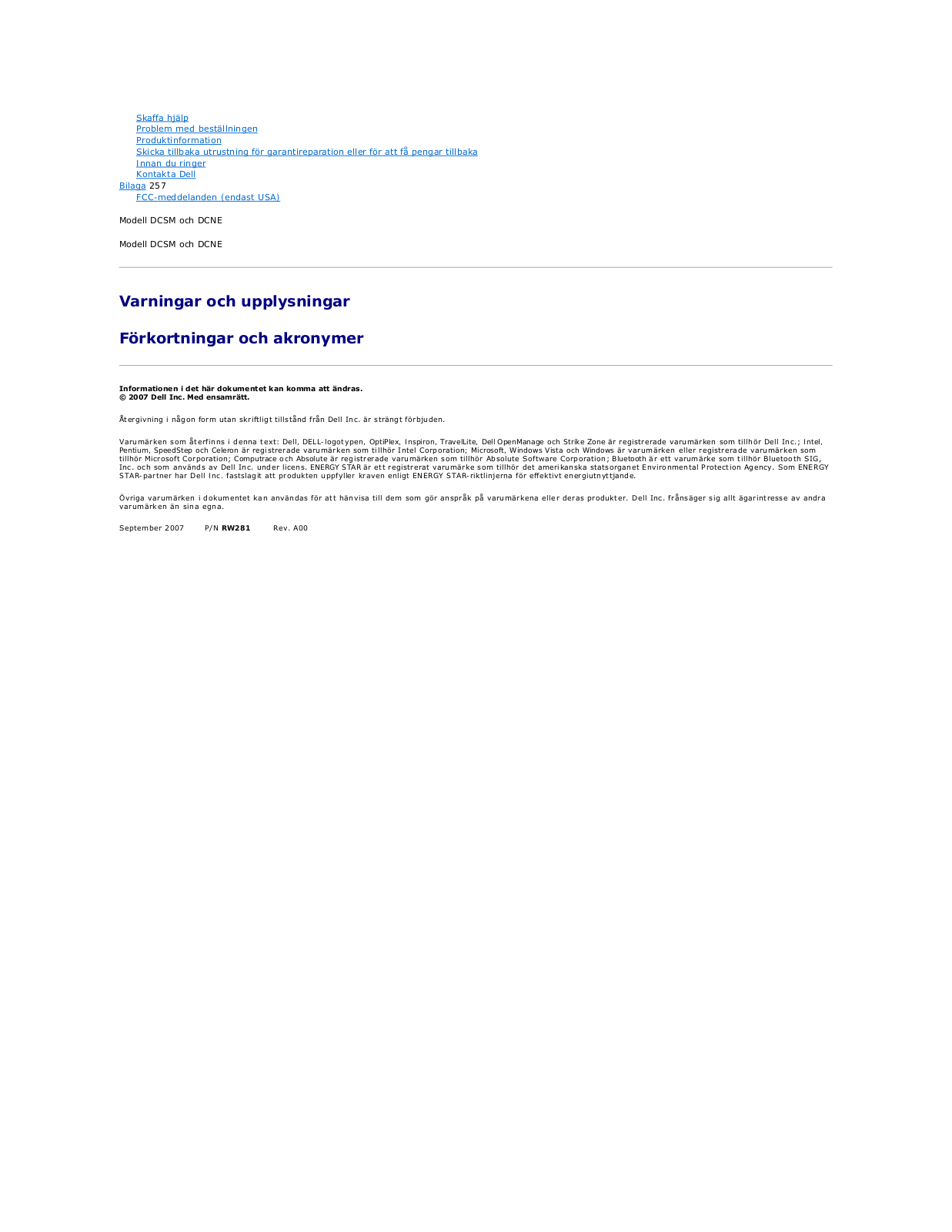
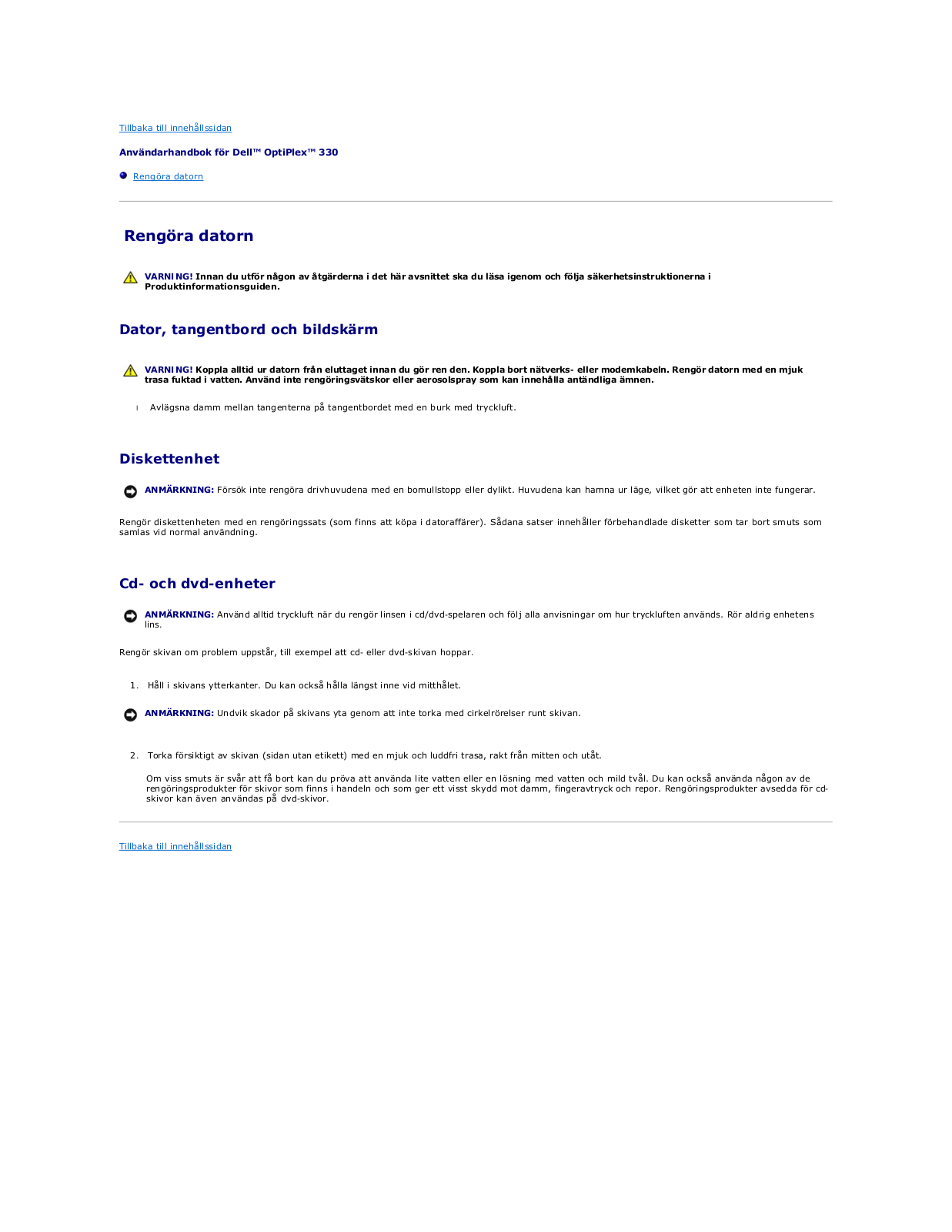
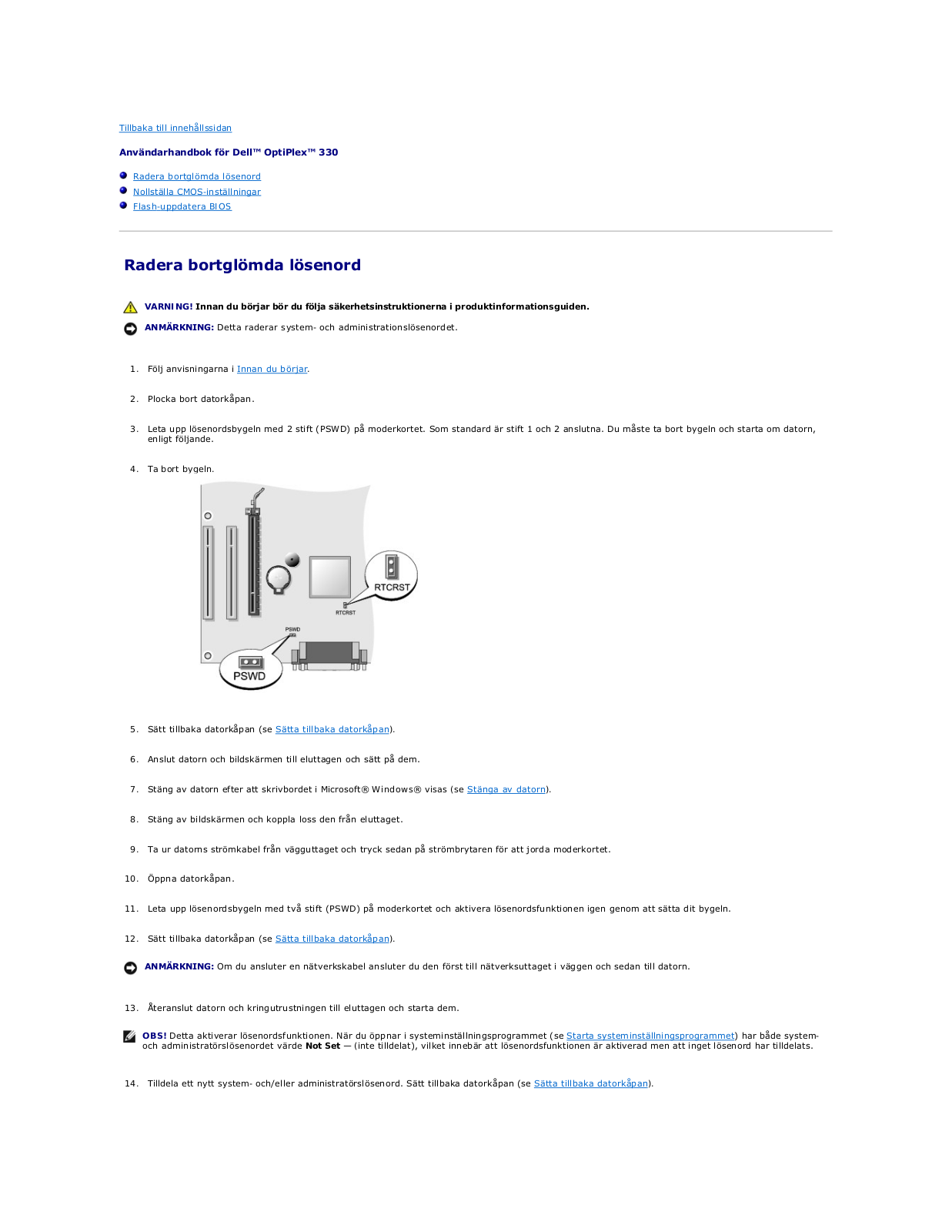
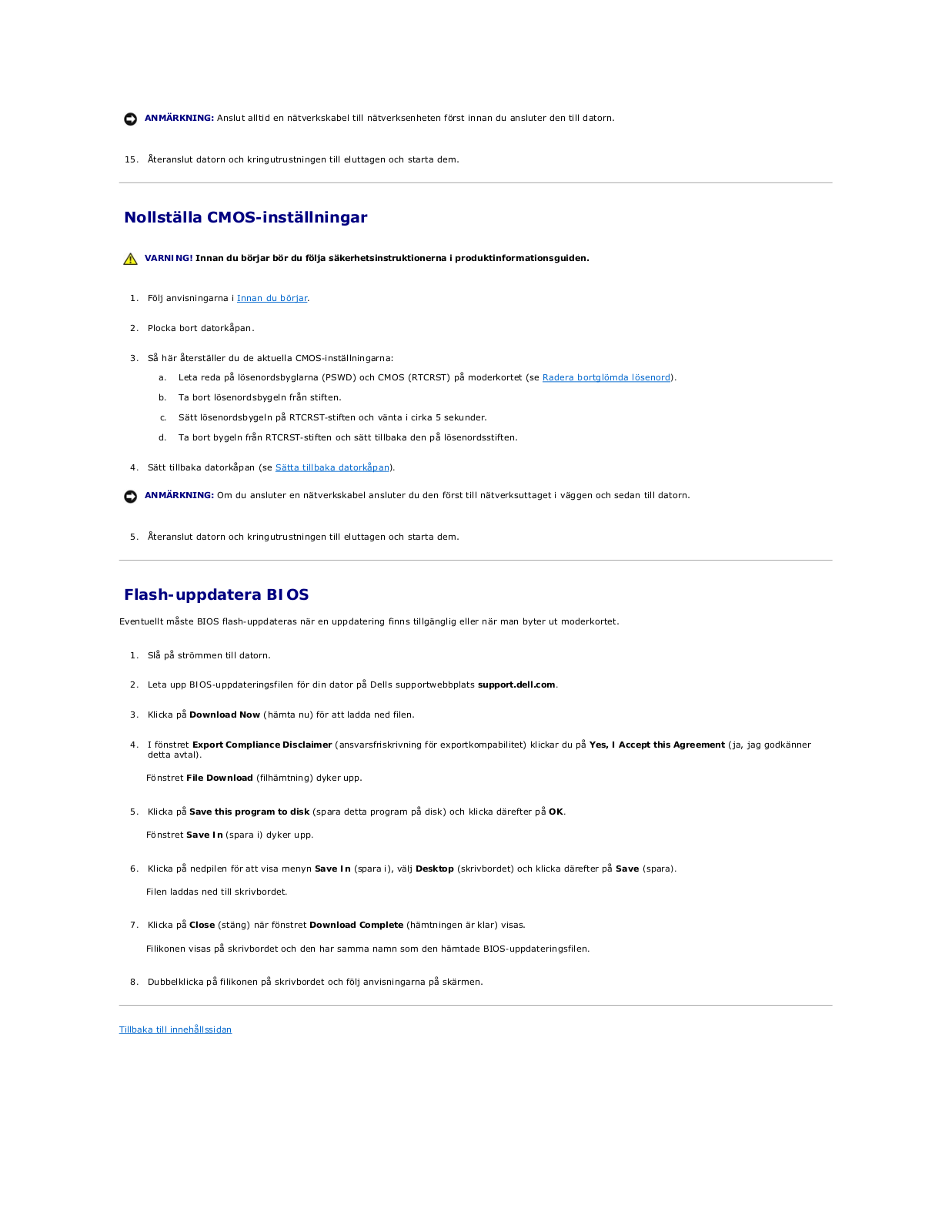
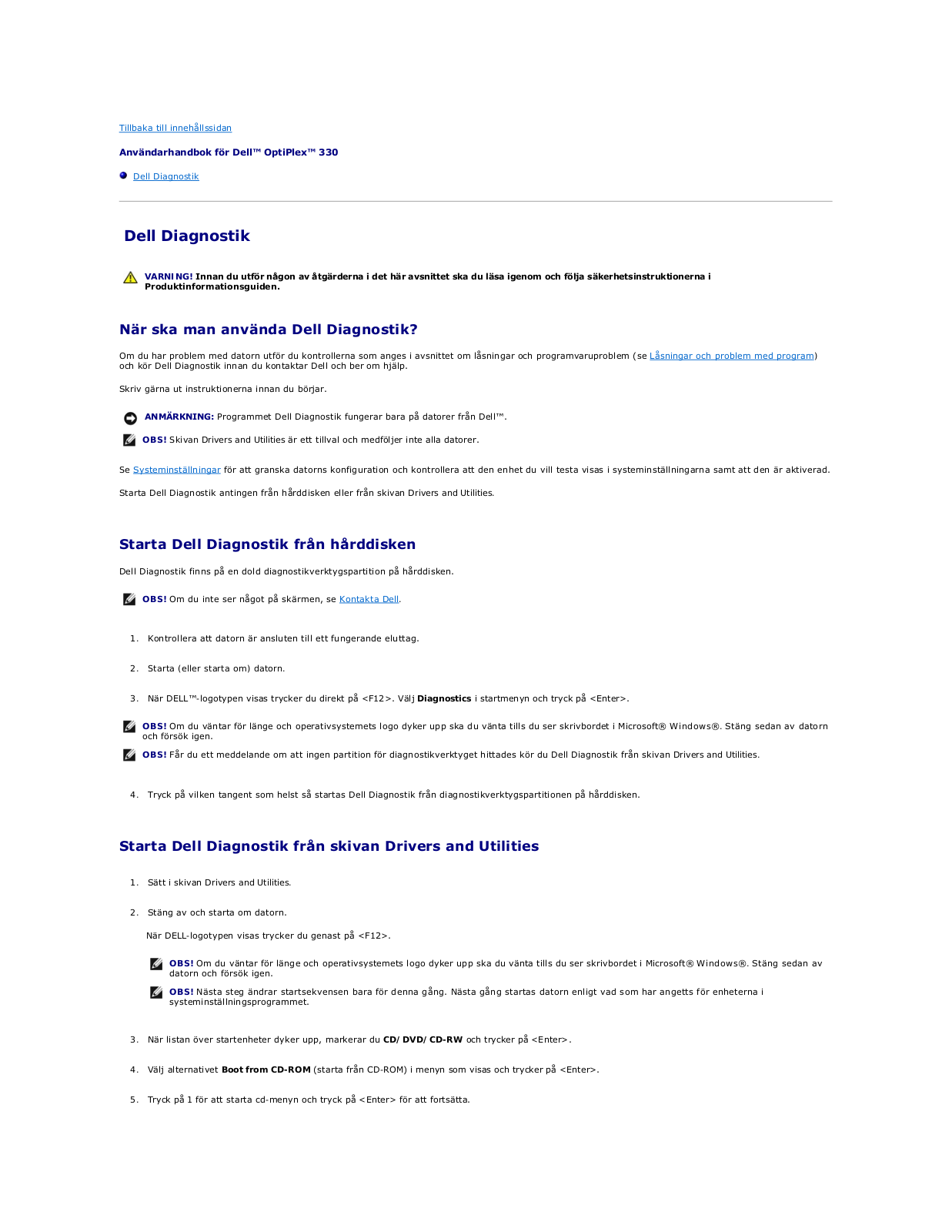
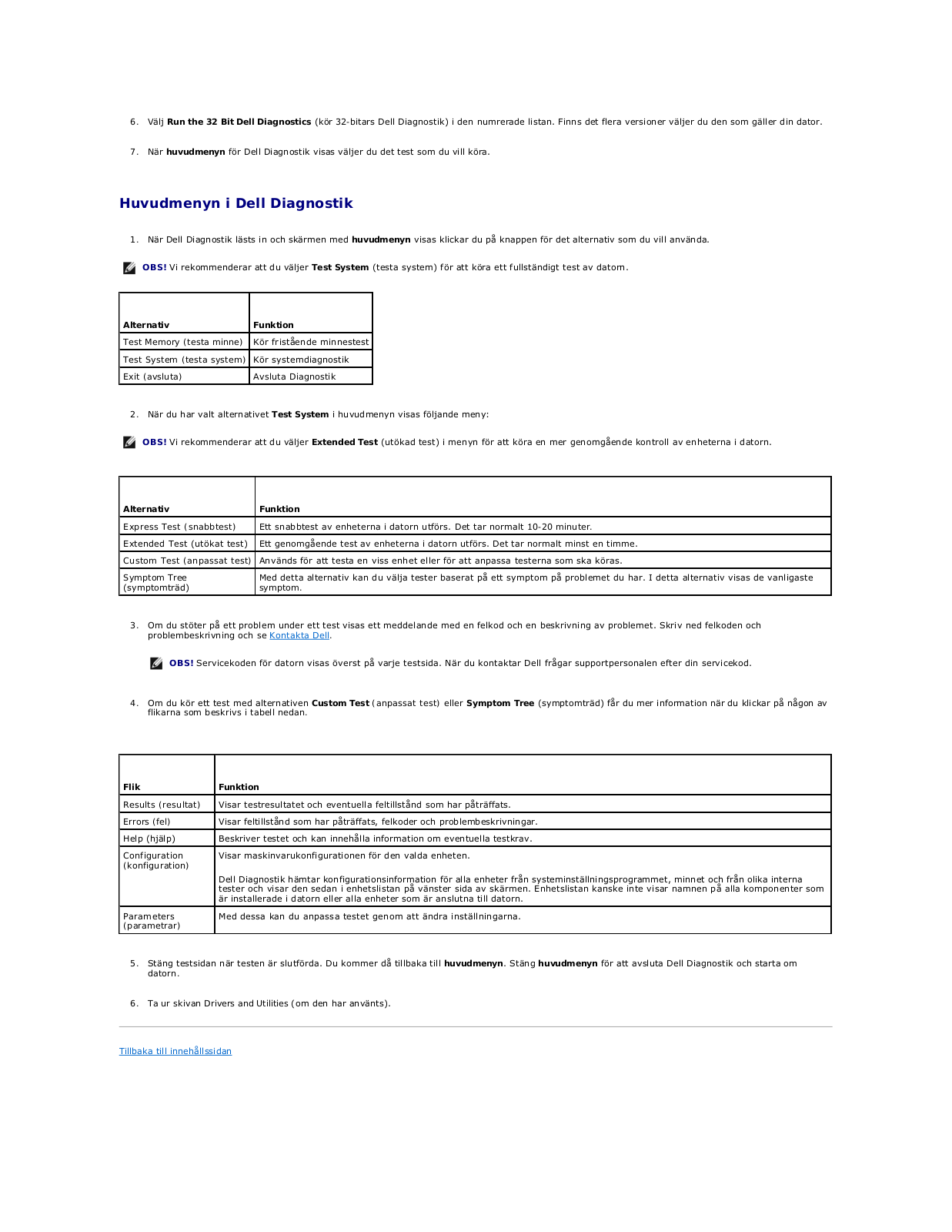
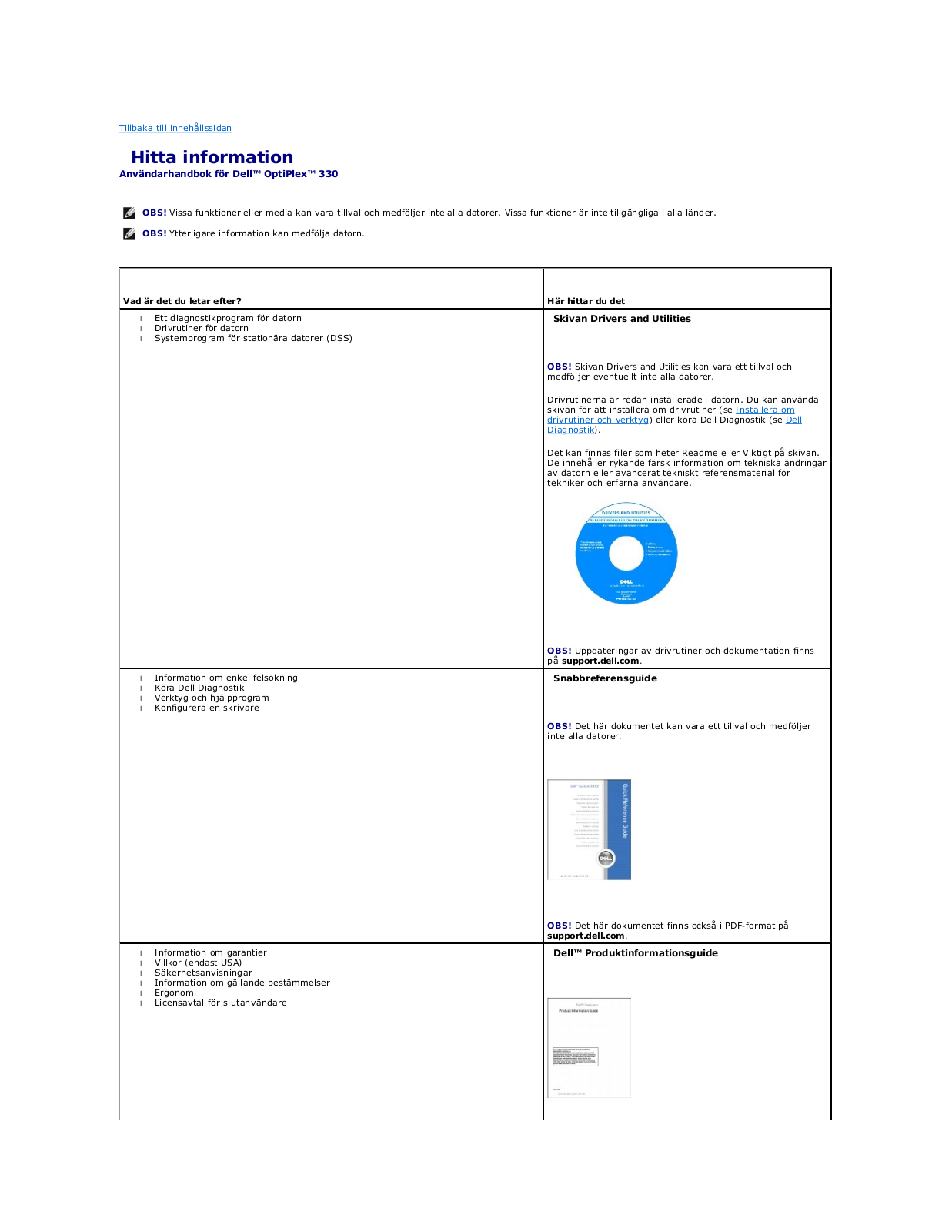
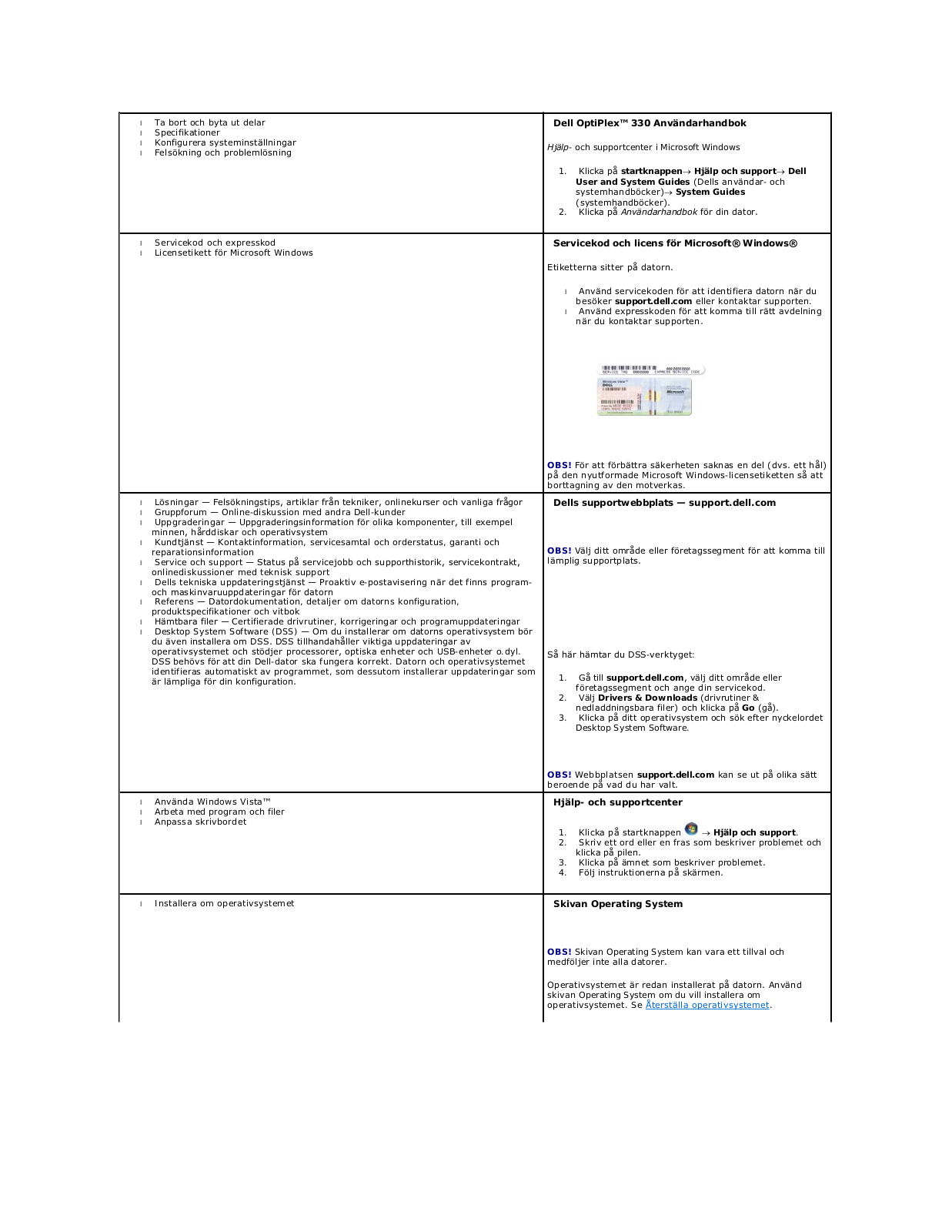
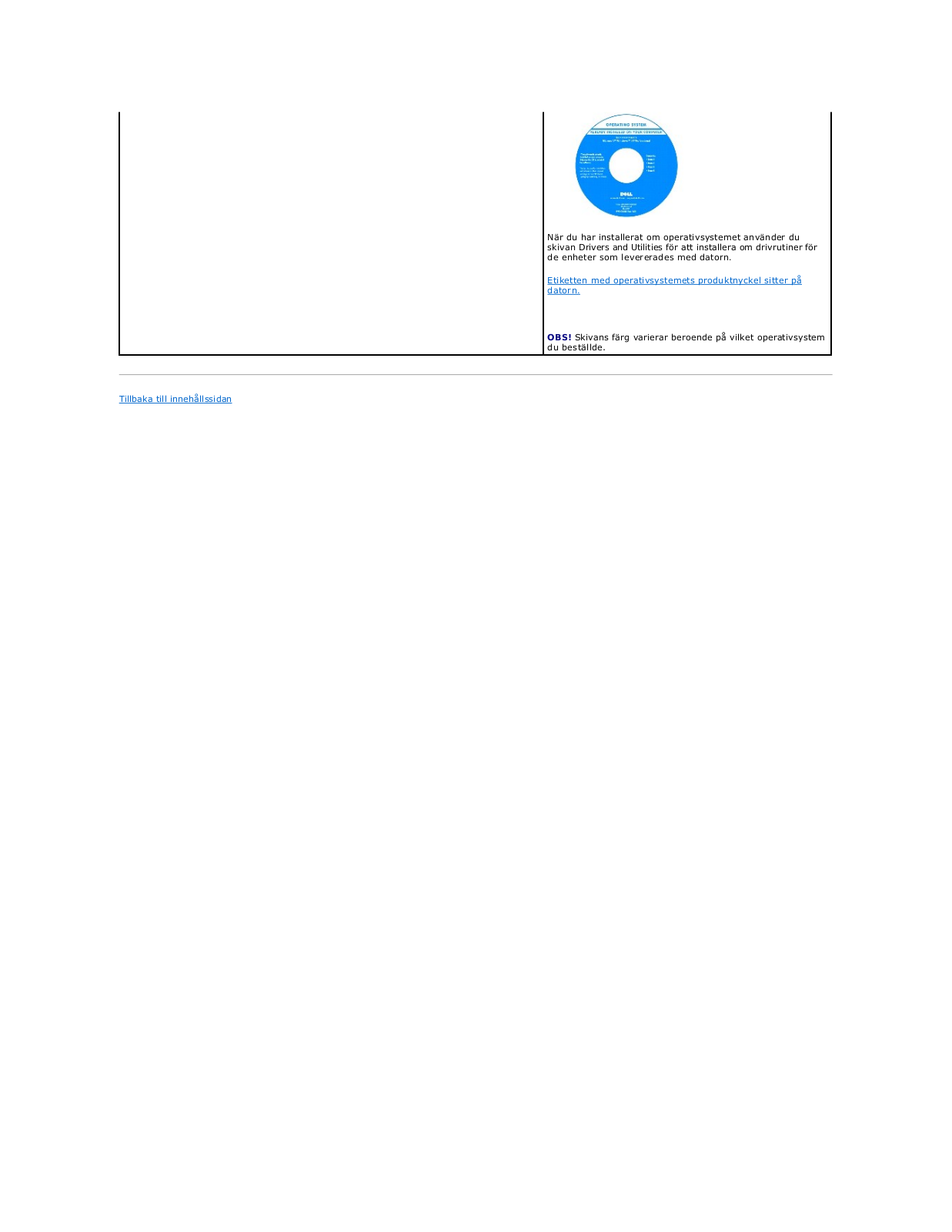
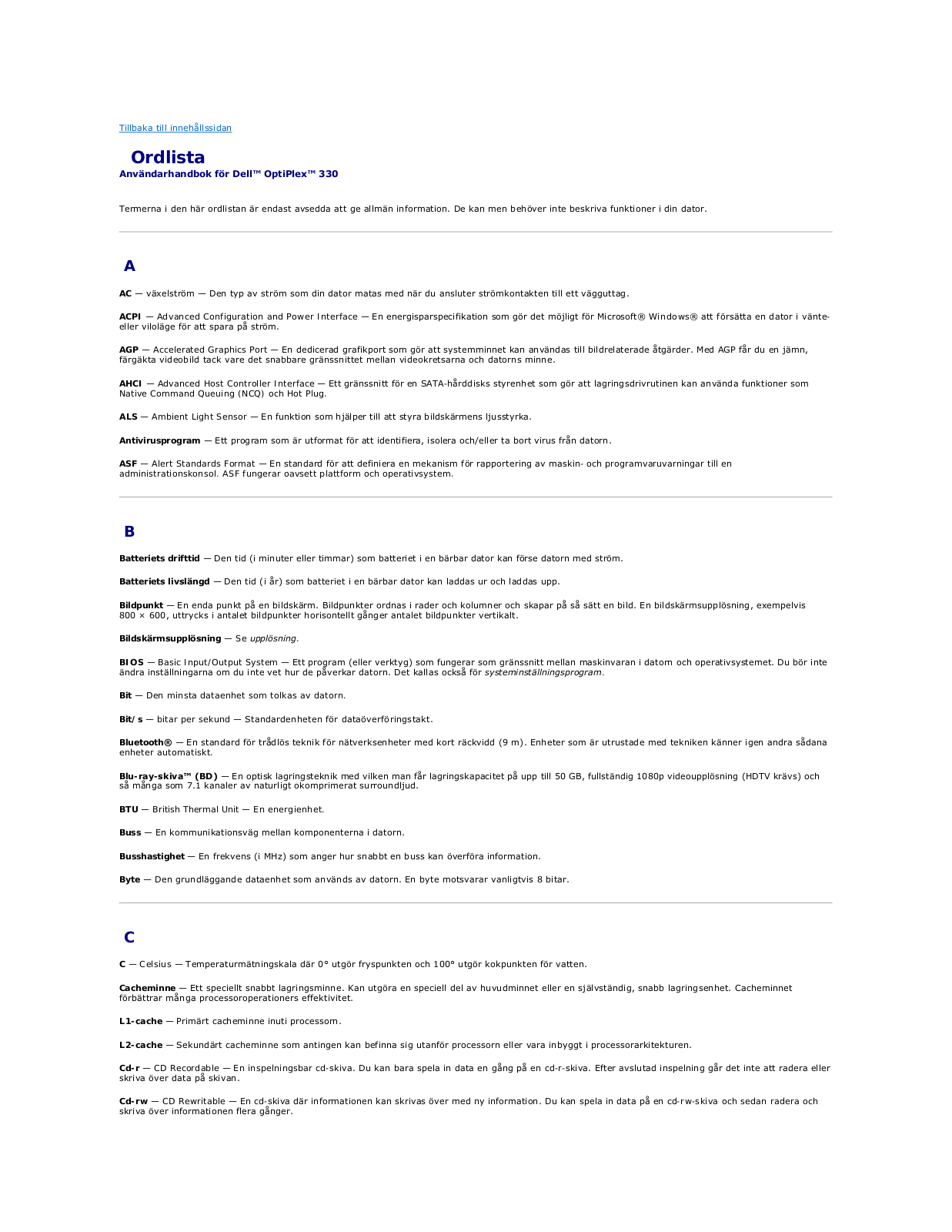
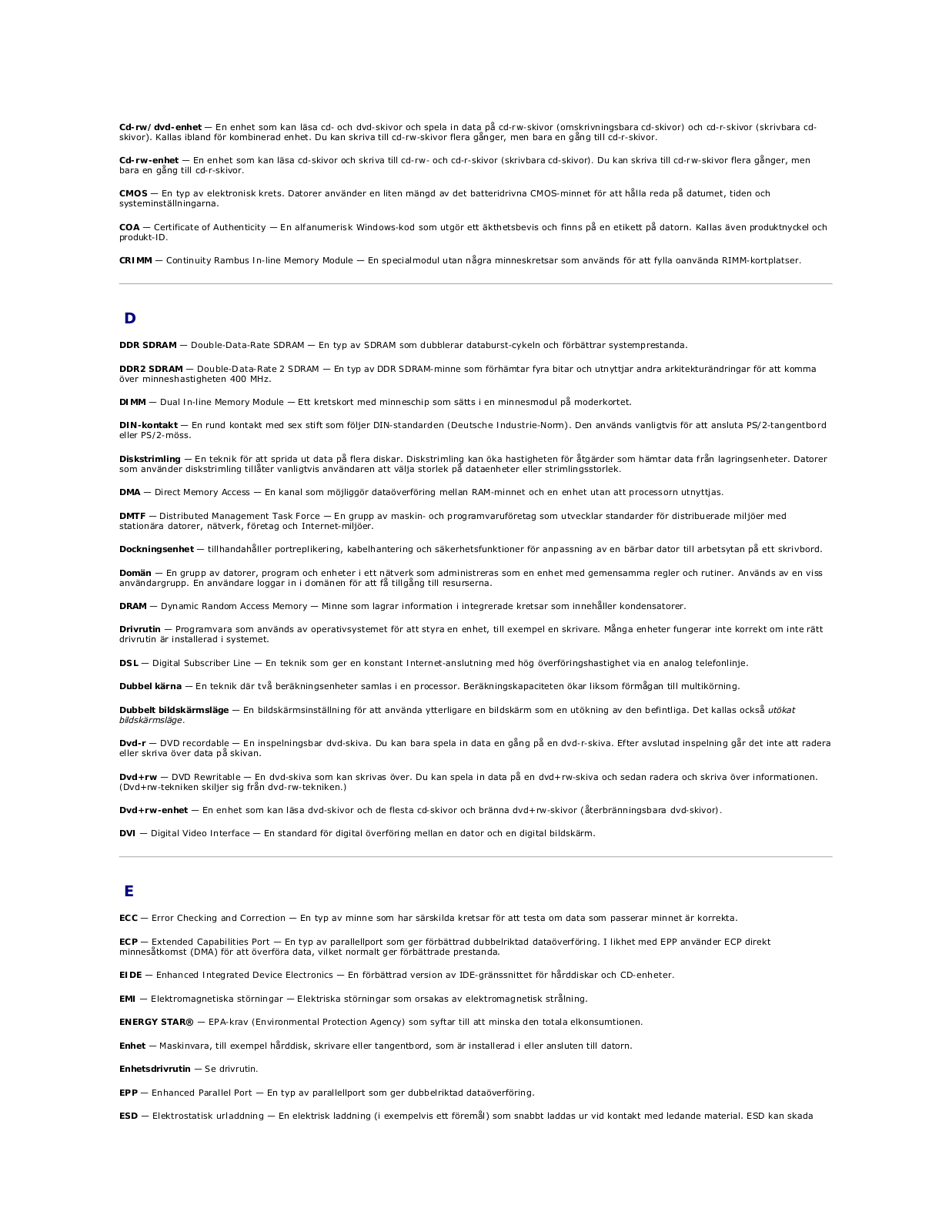
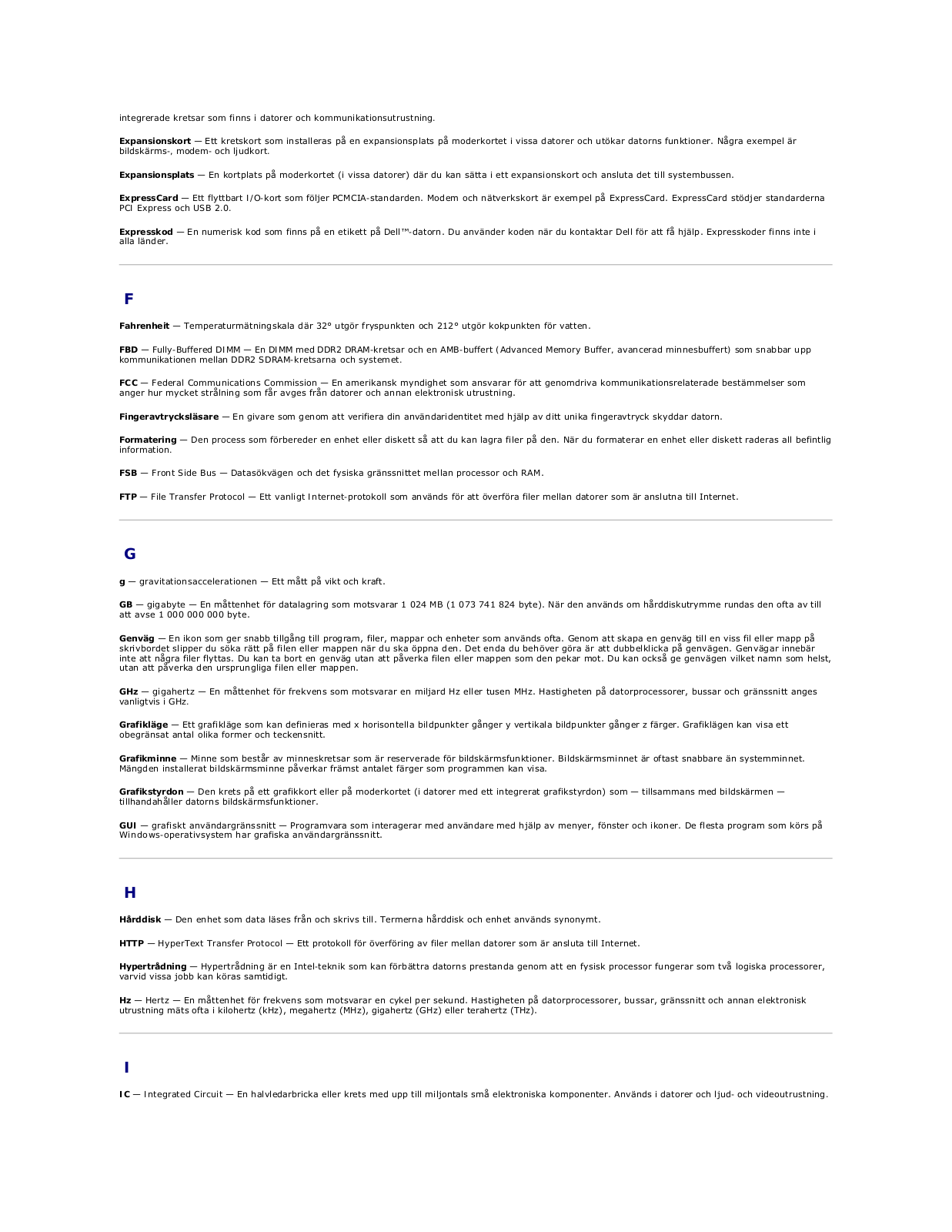
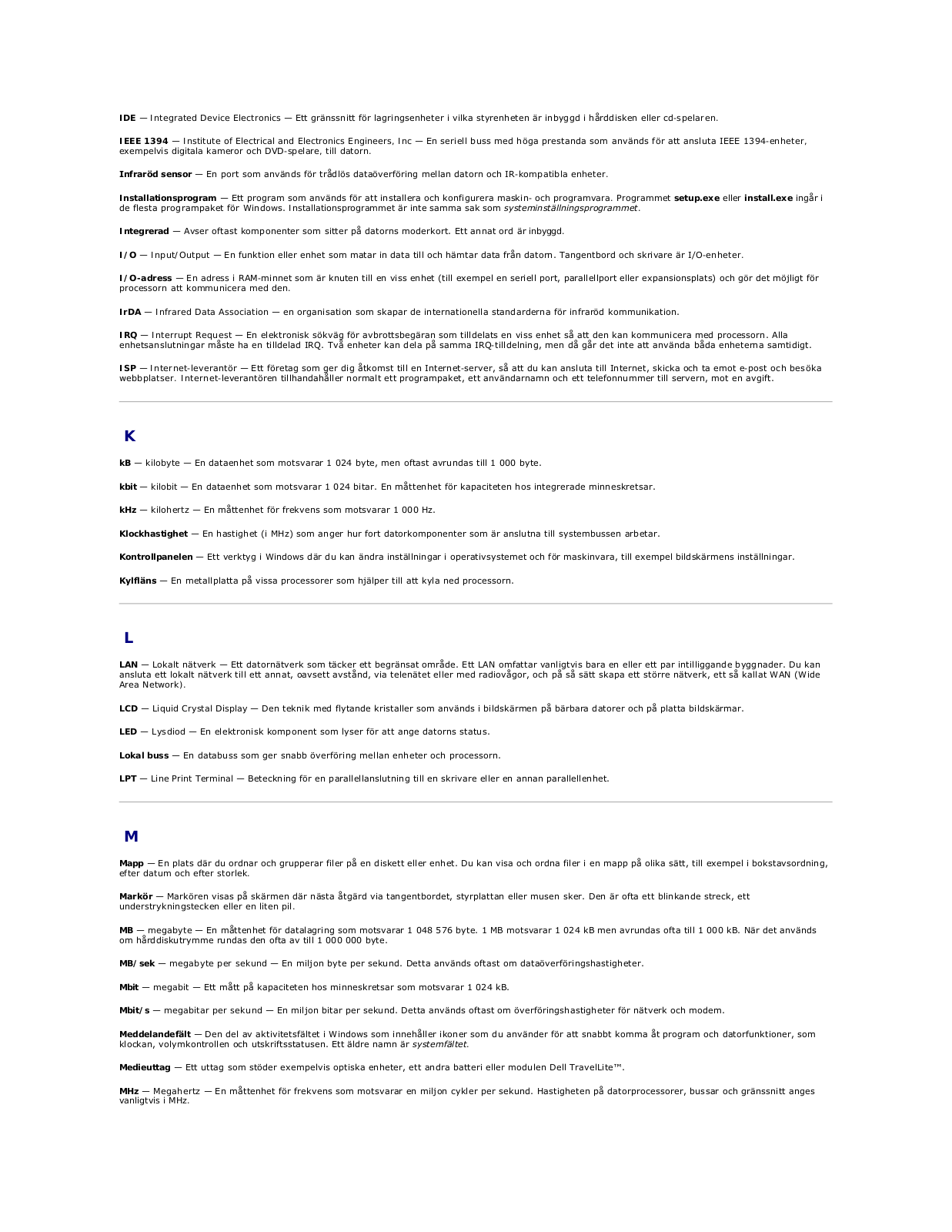
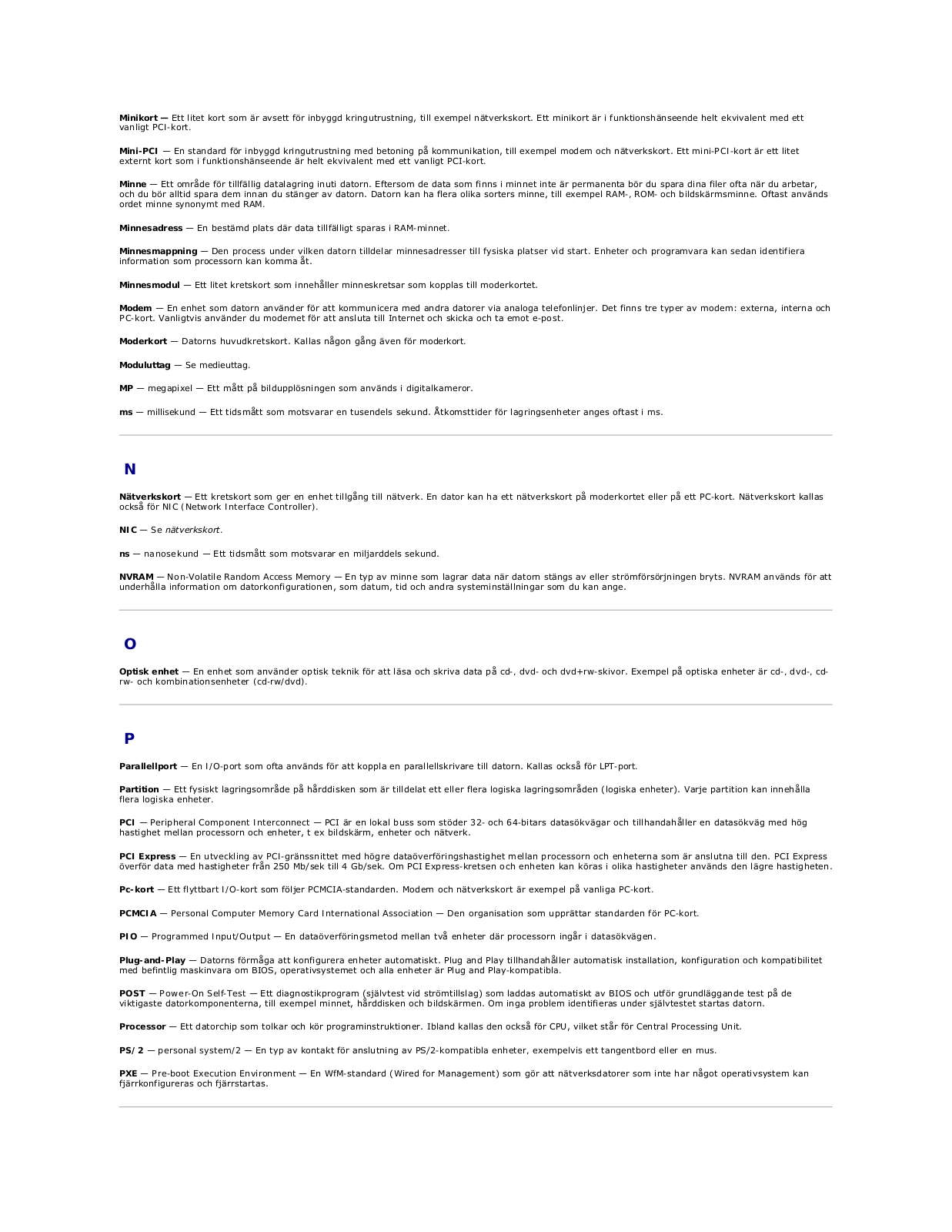
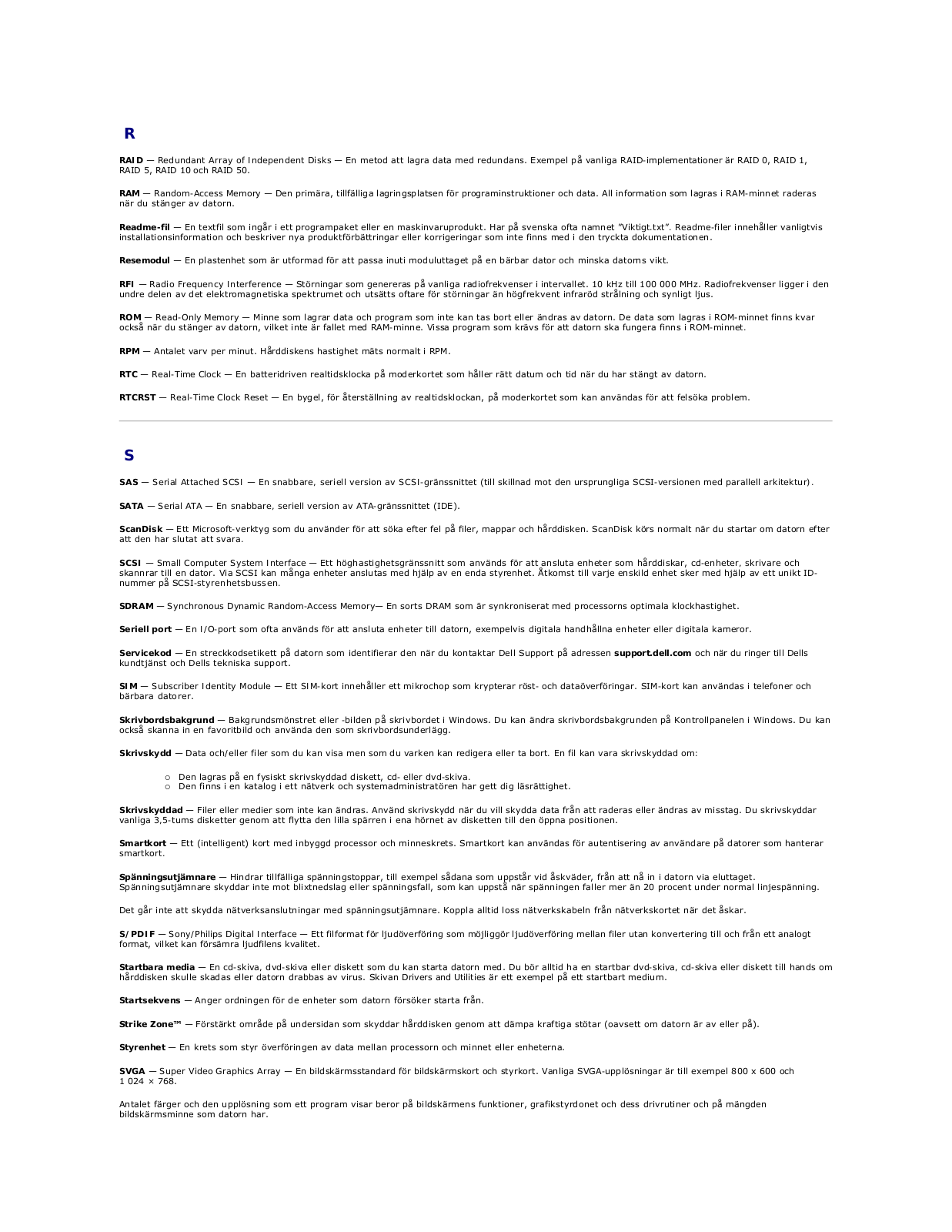
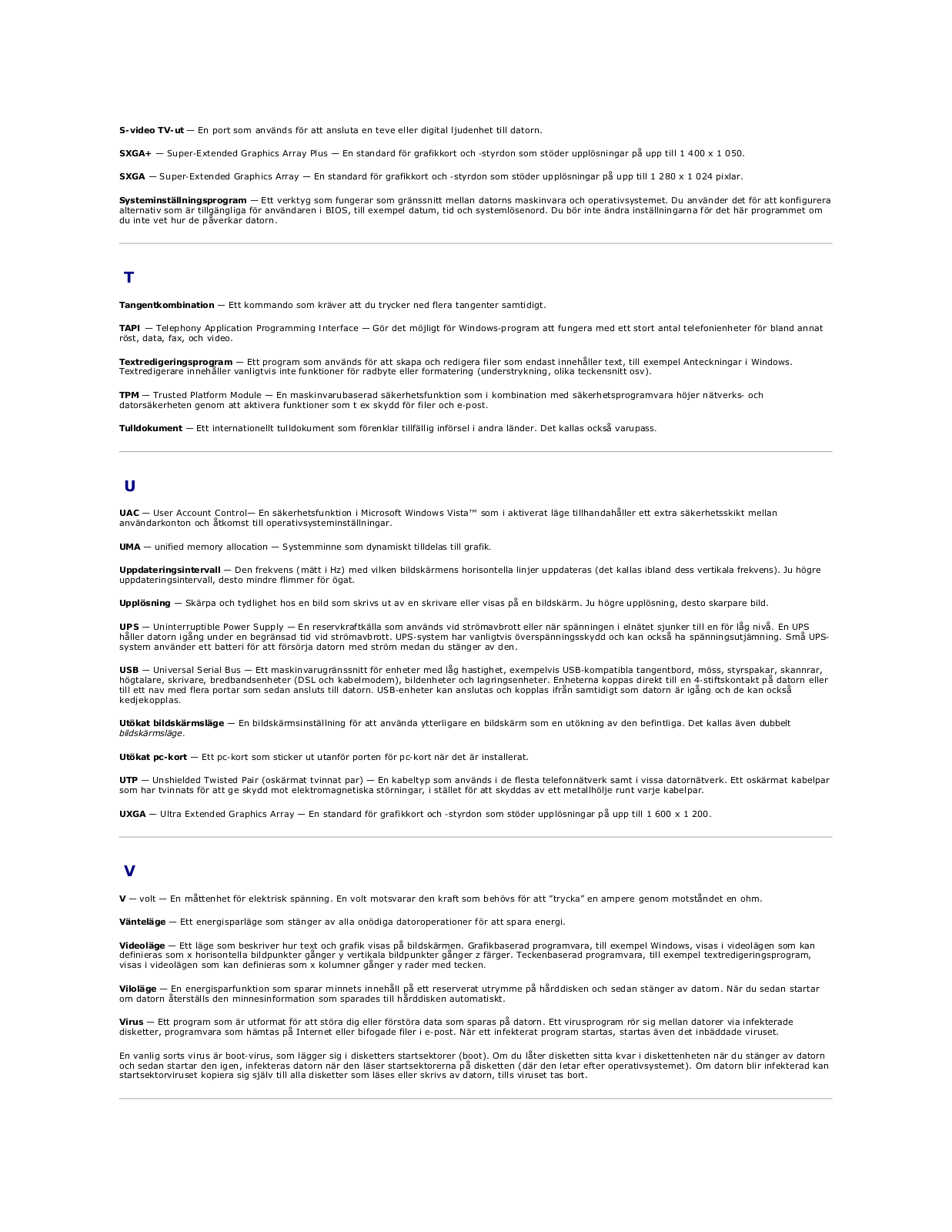
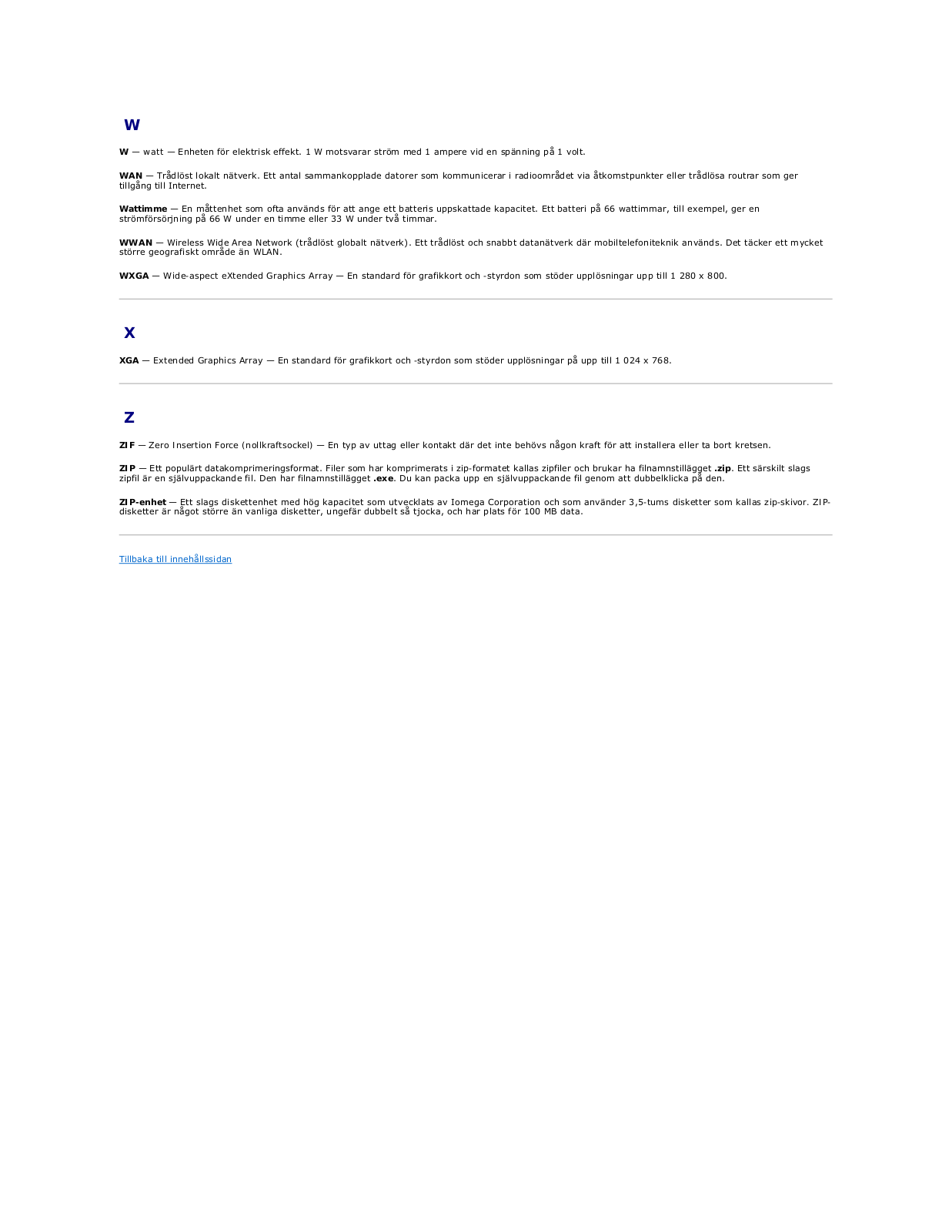
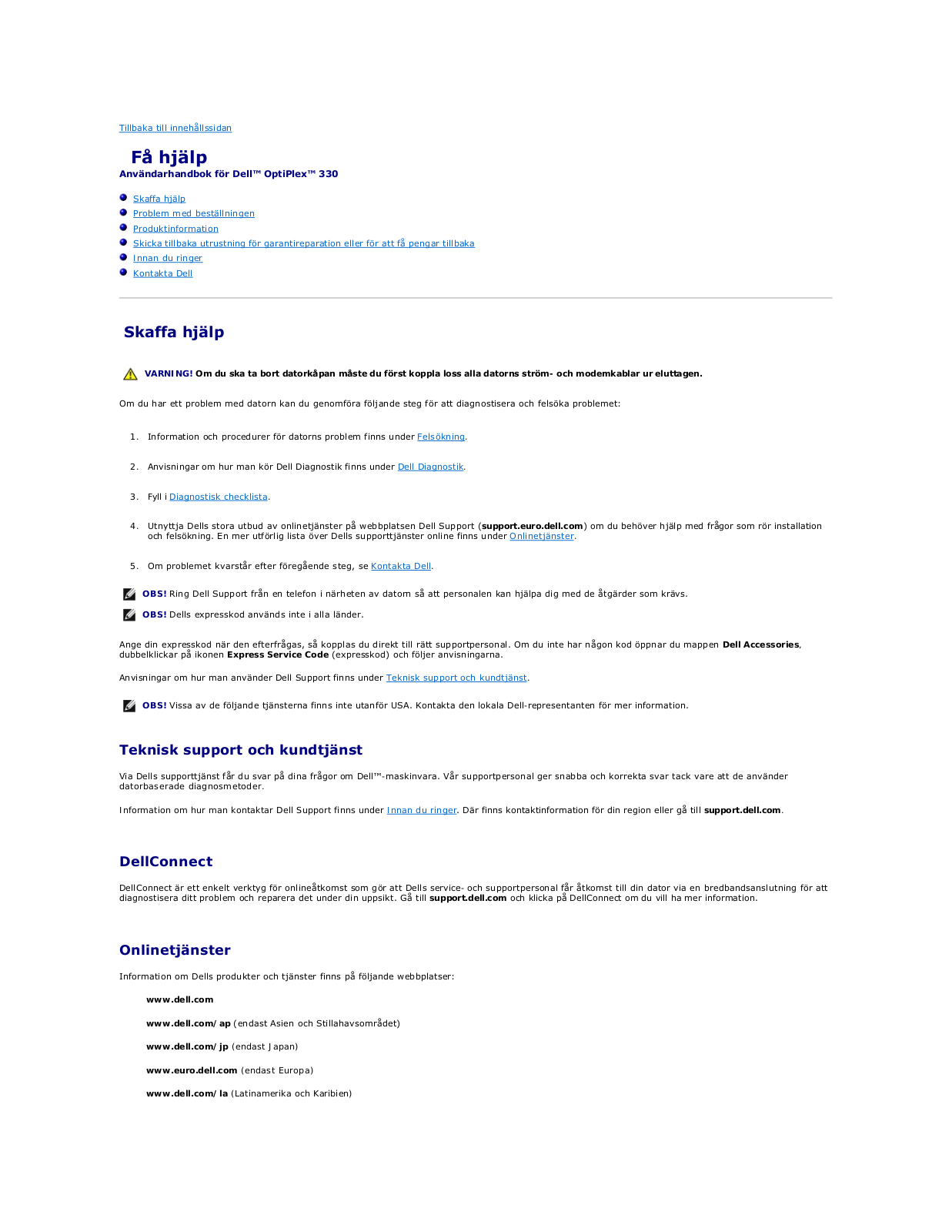
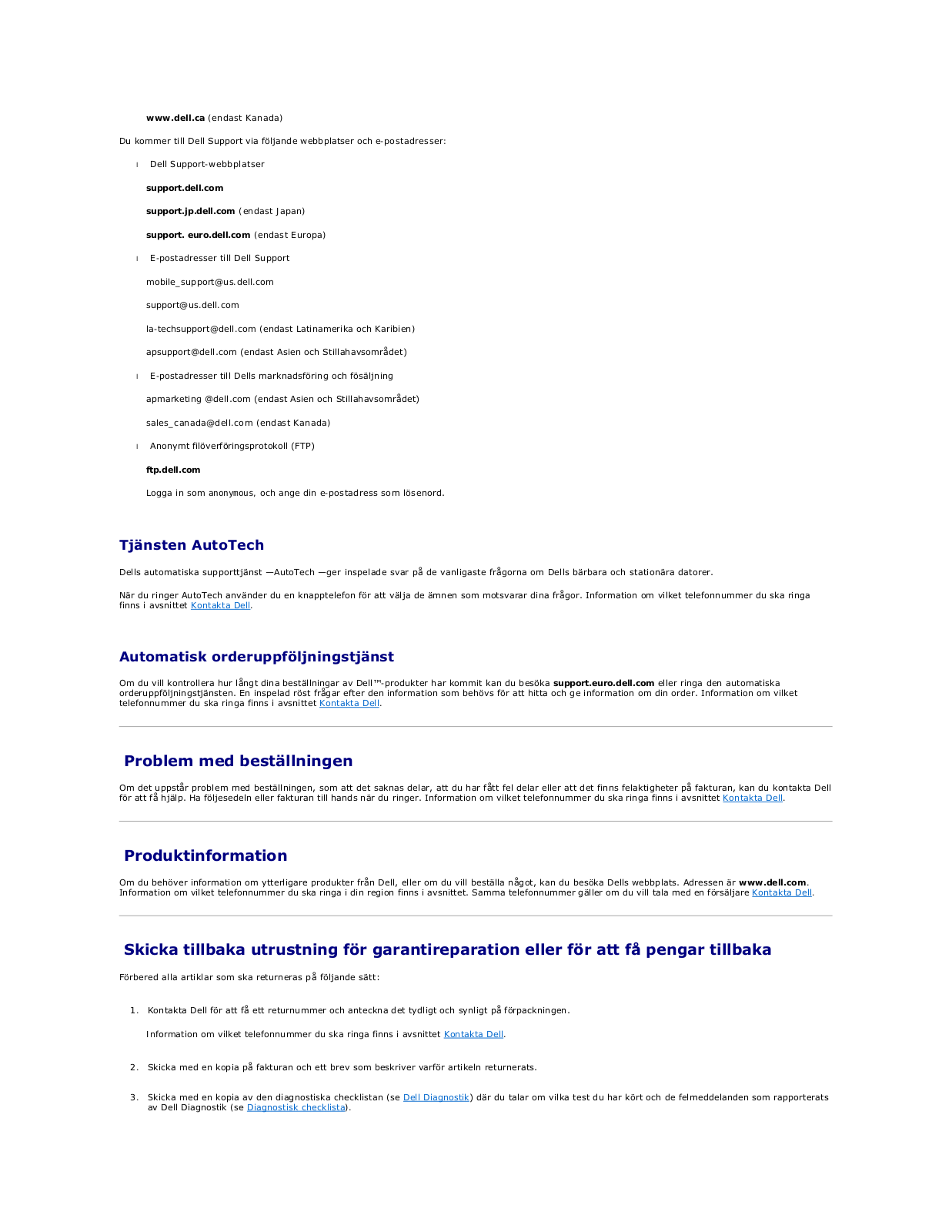
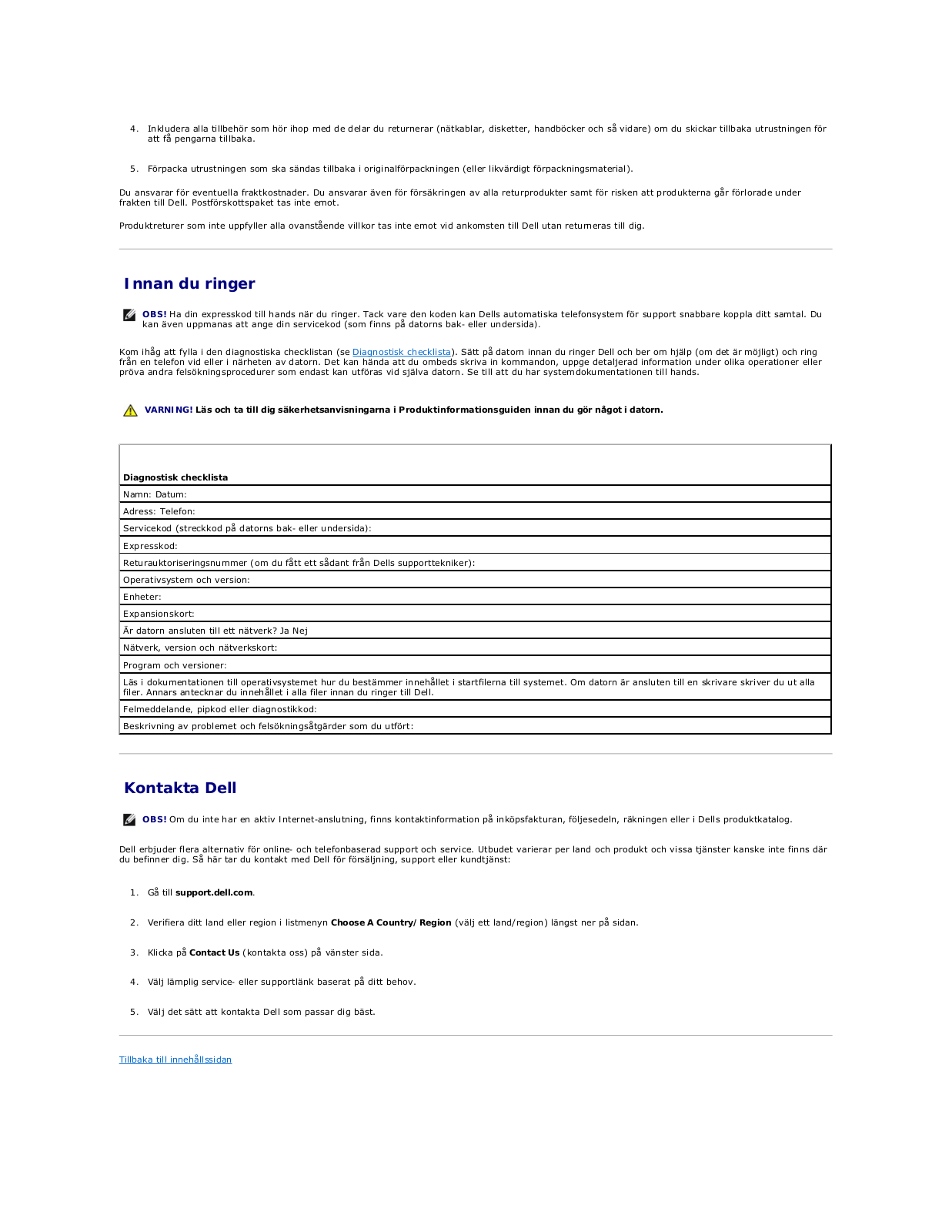
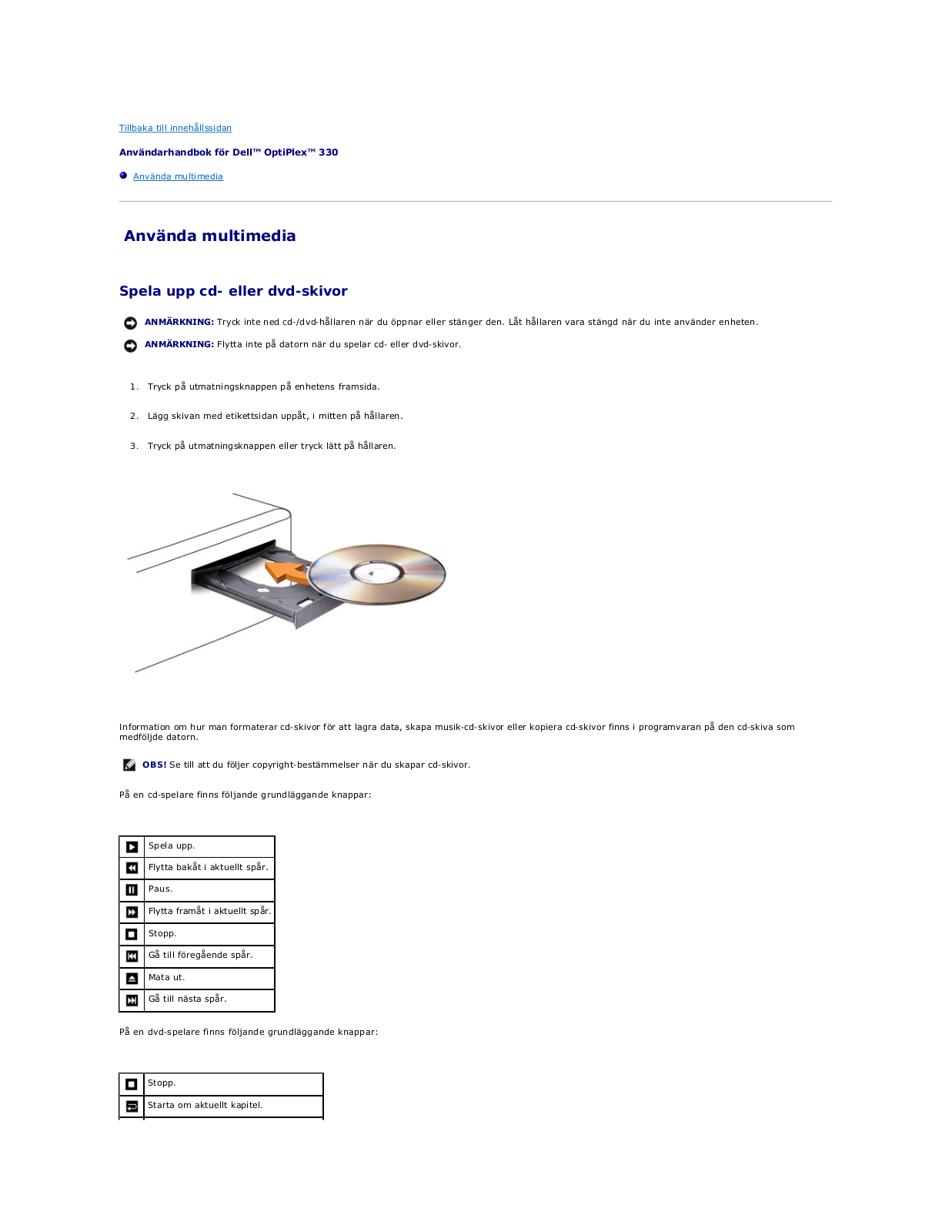
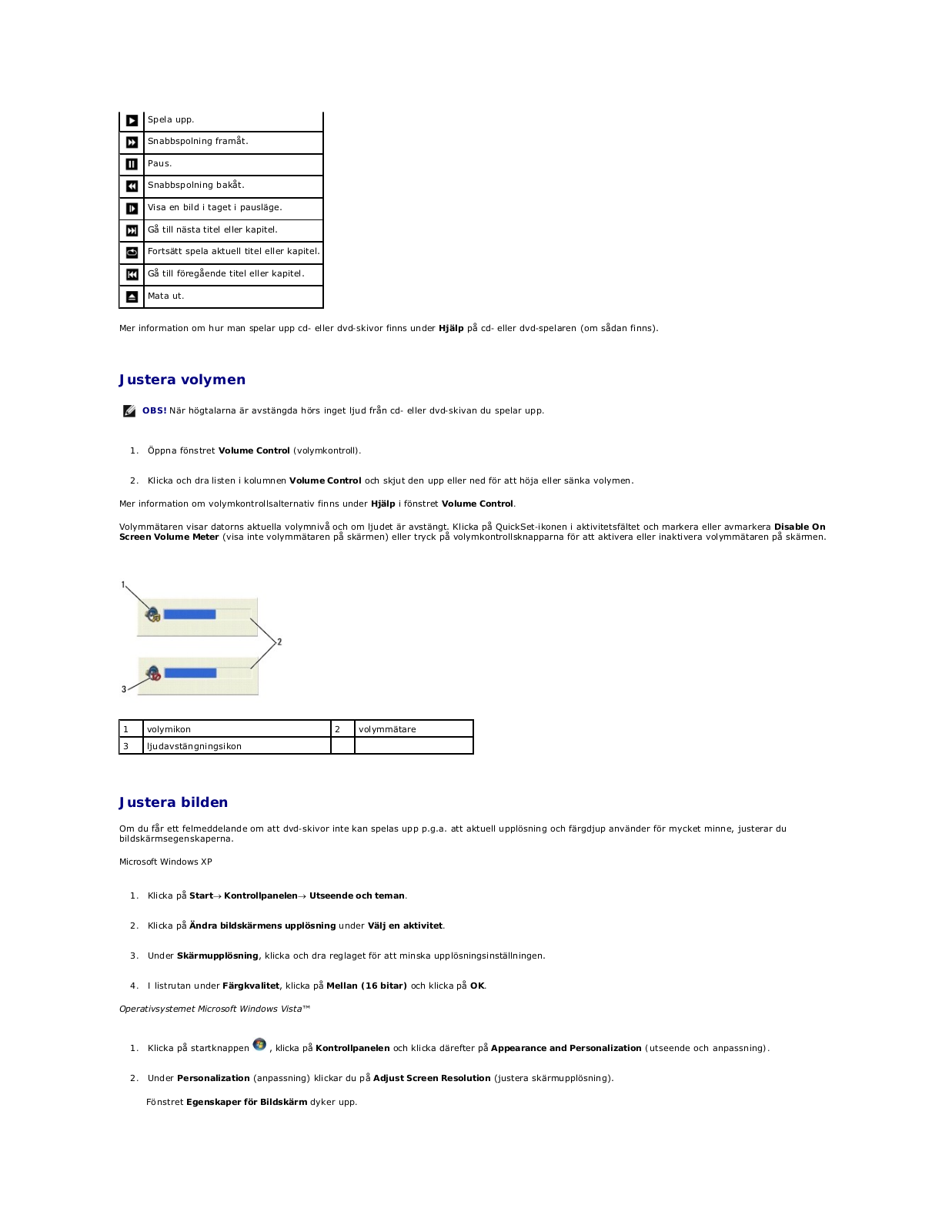
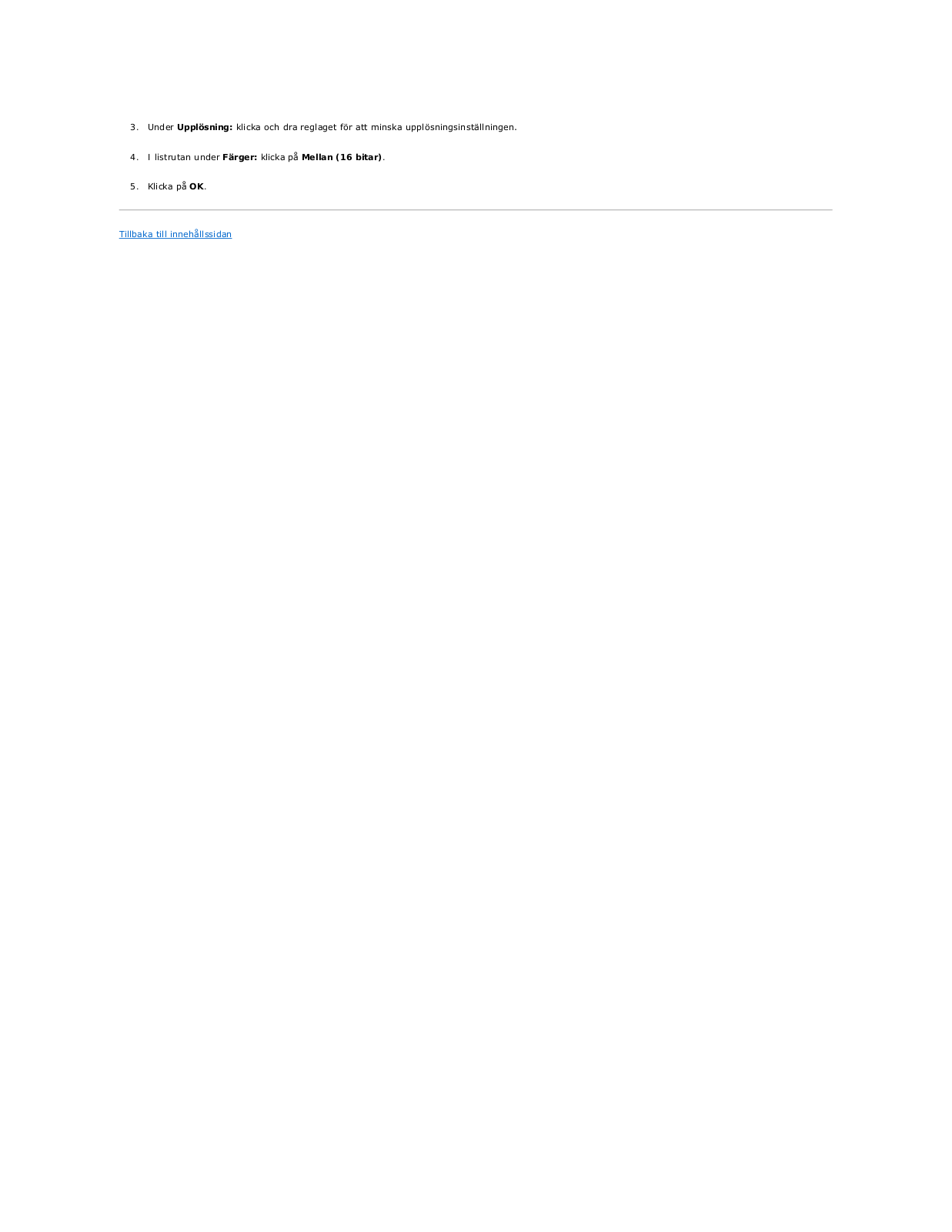
 Loading...
Loading...+ 119 hidden pages