Dell OpenManage Server Administrator Version 6.5 User Manual
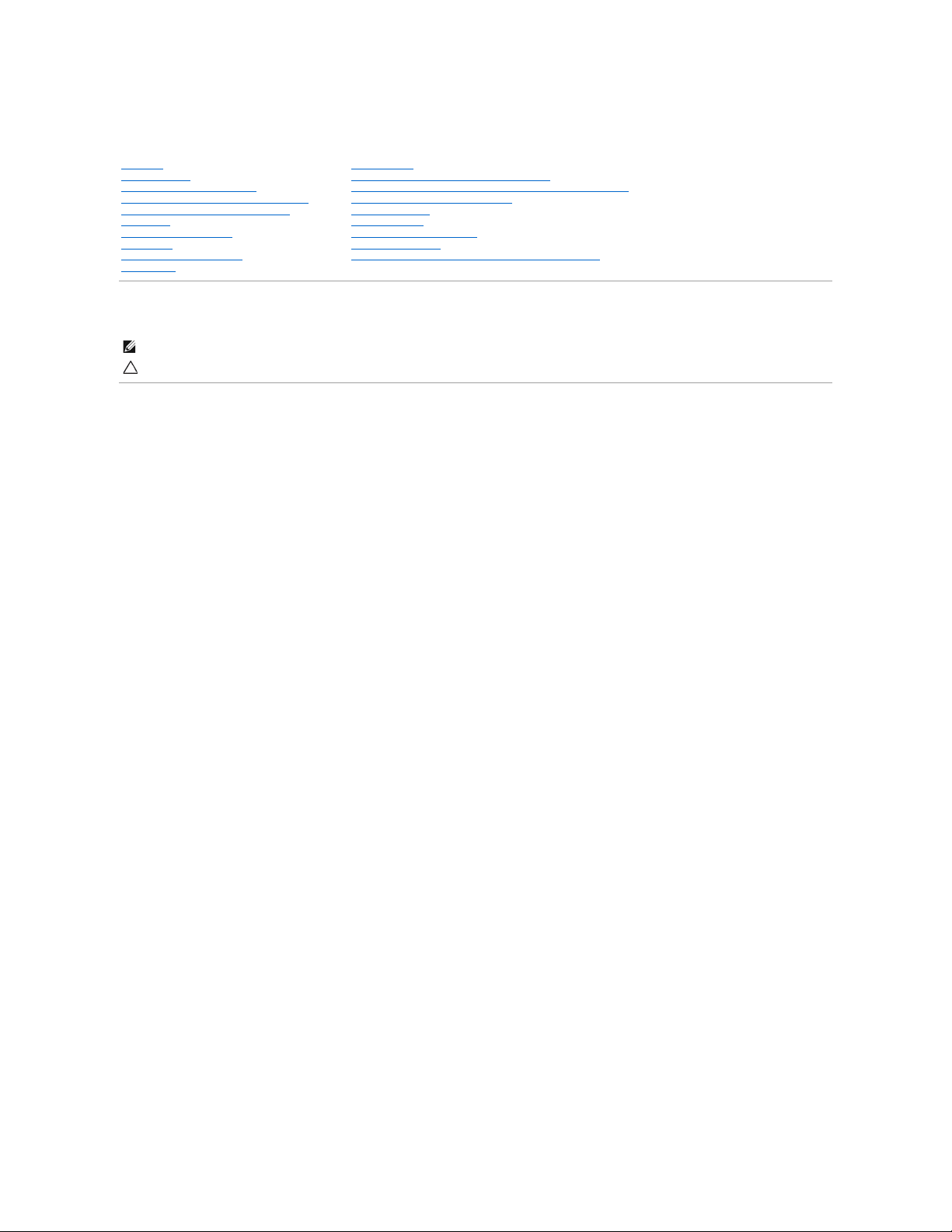
Dell OpenManage Server Administrator Storage Management User's Guide
Notes and Cautions
Information in this document is subject to change without notice.
©2010 Dell Inc. All rights reserved.
Reproduction of these materials in any manner whatsoever without the written permission of Dell Inc. is strictly forbidden.
Trademarksusedinthistext:Dell™,theDELLlogo,PowerEdge™,PowerVault™,andOpenManage™aretrademarksofDellInc.Microsoft®, Windows®, and Windows Server® are
either trademarks or registered trademarks of Microsoft Corporation in the United States and/or other countries. Red Hat Enterprise Linux® and Enterprise Linux® are registered
trademarks of Red Hat, Inc. in the United States and/or other countries. Novell® isaregisteredtrademarkandSUSE™isatrademarkofNovellInc.VMware®is a registered
trademarks or trademarks of VMWare, Inc. in the United States or other countries.
Server Administrator includes software developed by the Apache Software Foundation (www.apache.org). Server Administrator utilizes the OverLIB JavaScript library. This library can
be obtained from www.bosrup.com.
Other trademarks and trade names may be used in this document to refer to either the entities claiming the marks and names or their products. Dell Inc. disclaims any
proprietary interest in trademarks and trade names other than its own.
December 2010
Overview
Getting Started
Understanding RAID Concepts
Quick Access to Storage Status and Tasks
Storage Information and Global Tasks
Controllers
RAID Controller Batteries
Connectors
Enclosures and Backplanes
Virtual Disks
Physical Disks
Protecting Your Virtual Disk with a Hot Spare
Moving Physical and Virtual Disks from One System to Another
CacheCade Using Solid State Drives
BIOS Terminology
Troubleshooting
Frequently Asked Questions
Supported Features
Determining the Health Status for Storage Components
NOTE: A NOTE indicates important information that helps you make better use of your computer.
CAUTION: A CAUTION indicates potential damage to hardware or loss of data if instructions are not followed.
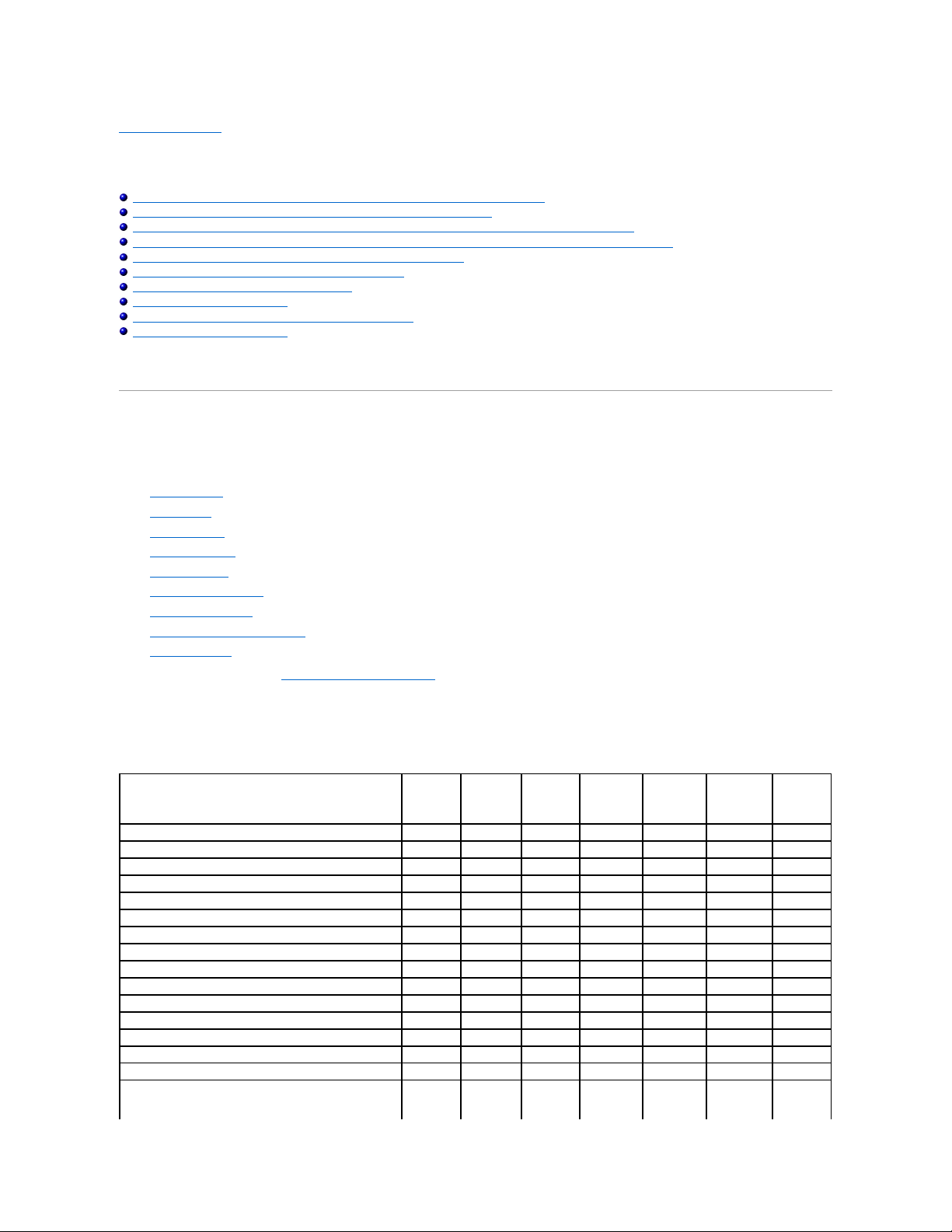
Back to Contents Page
Supported Features
Dell OpenManage Server Administrator Storage Management User's Guide
Supported Features on the PERC 4/SC, 4/DC, 4/Di, 4e/Si, 4e/Di, 4e/DC, and 4/IM Controllers
Supported Features on the CERC SATA1.5/2s and CERC SATA1.5/6ch Controllers
Supported Features on the PERC 5/E, PERC 5/i, PERC 6/E, PERC 6/I, PERC 6/I Modular, and CERC 6/I Controllers
Supported Features on the PERC H800, PERC H700 Adapter, PERC H700 Integrated, and PERC H700 Modular Controllers
Supported Features on the SAS 5/iR, SAS 6/iR, and PERC H200 Controllers
Supported Features on the PERC S100 and S300 Controllers
Supported Features on the Non-RAID Controllers
Enclosure and Backplane Features
Enclosure and Backplane Support for Smart Thermal Shutdown
Maximum Supported Configuration
Different controllers support different features. The tasks displayed by the Storage Management menus and other features vary depending on whether the
controller supports the feature. This appendix identifies the features that each controller supports. For more information, see your hardware documentation.
Supported Features on the PERC 4/SC, 4/DC, 4/Di, 4e/Si, 4e/Di, 4e/DC, and 4/IM
Controllers
This section identifies the controller-supported features and whether or not an enclosure can be attached to the controller.
l Controller Tasks
l Battery Tasks
l Connector Tasks
l Physical Disk Tasks
l Virtual Disk Tasks
l Virtual Disk Specifications
l Supported RAID Levels
l Read, Write, and Disk Cache Policy
l Enclosure Support
For enclosure-supported tasks, see Enclosure and Backplane Features.
Controller Tasks
Table 1-1.ControllerTasksSupportedbythePERC4/SC,4/DC,4/Di,4e/Si,4e/Di,4e/DC,and4/IMControllers
Controller Task Name
PERC
4/SC
PERC
4/DC
PERC
4/DI
PERC
4e/SI
PERC
4e/DI
PERC
4e/DC
PERC
4/IM
Enable Alarm
Yes
Yes
No
No
No
Yes
No
Disable Alarm
Yes
Yes
No
No
No
Yes
No
Quiet Alarm
Yes
Yes
No
No
No
Yes
No
Test Alarm
No
No
No
No
No
No
No
Reset configuration
Yes
Yes
Yes
Yes
Yes
Yes
No
Set Rebuild Rate
Yes
Yes
Yes
Yes
Yes
Yes
No
Set Background Initialization Rate
No
No
No
No
No
No
No
Set Check Consistency Rate
No
No
No
No
No
No
No
Set Reconstruct Rate
No
No
No
No
No
No
No
Rescan Controller
Yes
Yes
Yes
Yes
Yes
Yes
Yes
Create Virtual Disk
Yes
Yes
Yes
Yes
Yes
Yes
No
Export Log File
Yes
Yes
Yes
Yes
Yes
Yes
No
Clear Foreign Configuration
No
No
No
No
No
No
No
Import Foreign Configuration
No
No
No
No
No
No
No
Import/Recover Foreign Configuration
No
No
No
No
No
No
No
Set Patrol Read Mode
Yes
Yes
Yes
Yes
Yes
Yes
No
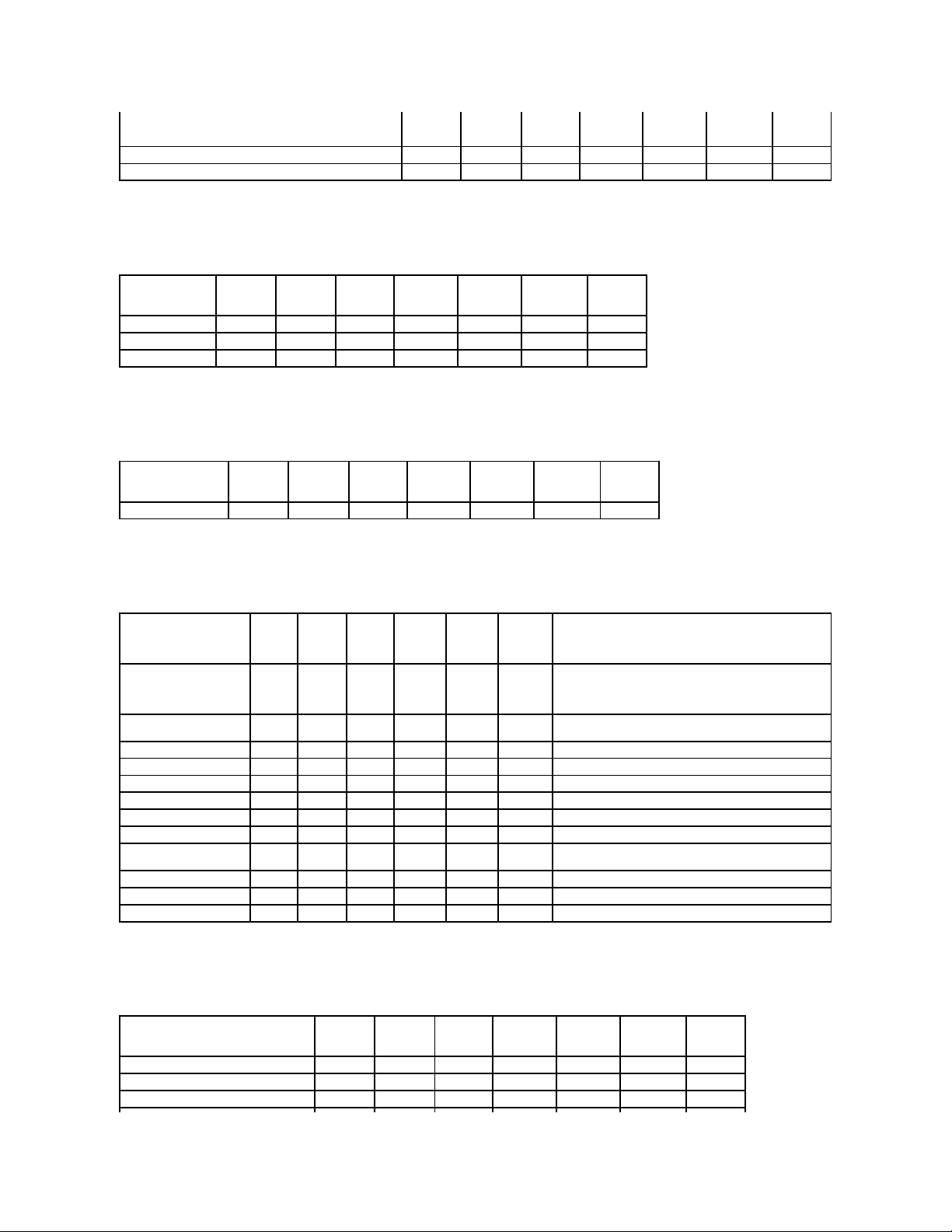
Battery Tasks
Table 1-2.BatteryTasksSupportedbythePERC4/SC,4/DC,4/Di,4e/Si,4e/Di,4e/DC,and4/IMControllers
Connector Tasks
Table 1-3. ConnectorTasksSupportedbythePERC4/SC,4/DC,4/Di,4e/Si,4e/Di,4e/DC,and4/IMControllers
Physical Disk Tasks
Table 1-4.PhysicalDiskTasksSupportedbythePERC4/SC,4/DC,4/Di,4e/Si,4e/Di,4e/DC,and4/IMControllers
Virtual Disk Tasks
Table 1-5.VirtualDiskTasksSupportedbythePERC4/SC,4/DC,4/Di,4e/Si,4e/Di,4e/DC,and4/IMControllers
NOTE: ForPERC4controllers,(Manualmodeisnot
available).
Start Patrol Read
No
No
No
No
No
No
No
Stop Patrol Read
No
No
No
No
No
No
No Battery Task Name
PERC 4/SC
PERC 4/DC
PERC 4/DI
PERC 4e/SI
PERC 4e/DI
PERC 4e/DC
PERC 4/IM
Recondition Battery
No
No
No
No
No
No
No
Start Learn Cycle
No
No
No
No
No
No
No
Delay Learn Cycle
No
No
No
No
No
No
No Connector Task Name
PERC 4/SC
PERC 4/DC
PERC 4/DI
PERC 4e/SI
PERC 4e/DI
PERC 4e/DC
PERC 4/IM
Connector Rescan
Yes
Yes
Yes
Yes
Yes
Yes
Yes
Physical Disk Task Name
PERC
4/SC
PERC
4/DC
PERC
4/DI
PERC
4e/SI
PERC
4e/DI
PERC
4e/DC
PERC 4/IM
Blink/Unblink
Yes
Yes
Yes
Yes
Yes
Yes
Yes
Task only available when an enclosure or backplane and
LEDs on the physical disks are present.
Assign and Unassign
Global Hot Spare
Yes
Yes
Yes
Yes
Yes
Yes
No
Prepare to Remove
Yes
Yes
Yes
Yes
Yes
Yes
No
Offline
Yes
Yes
Yes
Yes
Yes
Yes
No
Online
Yes
Yes
Yes
Yes
Yes
Yes
No
Initialize
No
No
No
No
No
No
No
Rebuild
Yes
Yes
Yes
Yes
Yes
Yes
No
Cancel Rebuild
Yes
Yes
Yes
Yes
Yes
Yes
No
Remove Dead Disk
Segments
No
No
No
No
No
No
No
Format Disk
No
No
No
No
No
No
No
Clear
No
No
No
No
No
No
No
Cancel Clear
No
No
No
No
No
No
No Virtual Disk Task Name
PERC 4/SC
PERC 4/DC
PERC 4/DI
PERC 4e/SI
PERC 4e/DI
PERC 4e/DC
PERC 4/IM
Assign and Unassign Dedicated Hot Spare
Yes
Yes
Yes
Yes
Yes
Yes
No
Create Virtual Disk
Yes
Yes
Yes
Yes
Yes
Yes
No
Create Virtual Disk Advanced Wizard
Yes
Yes
Yes
Yes
Yes
Yes
No
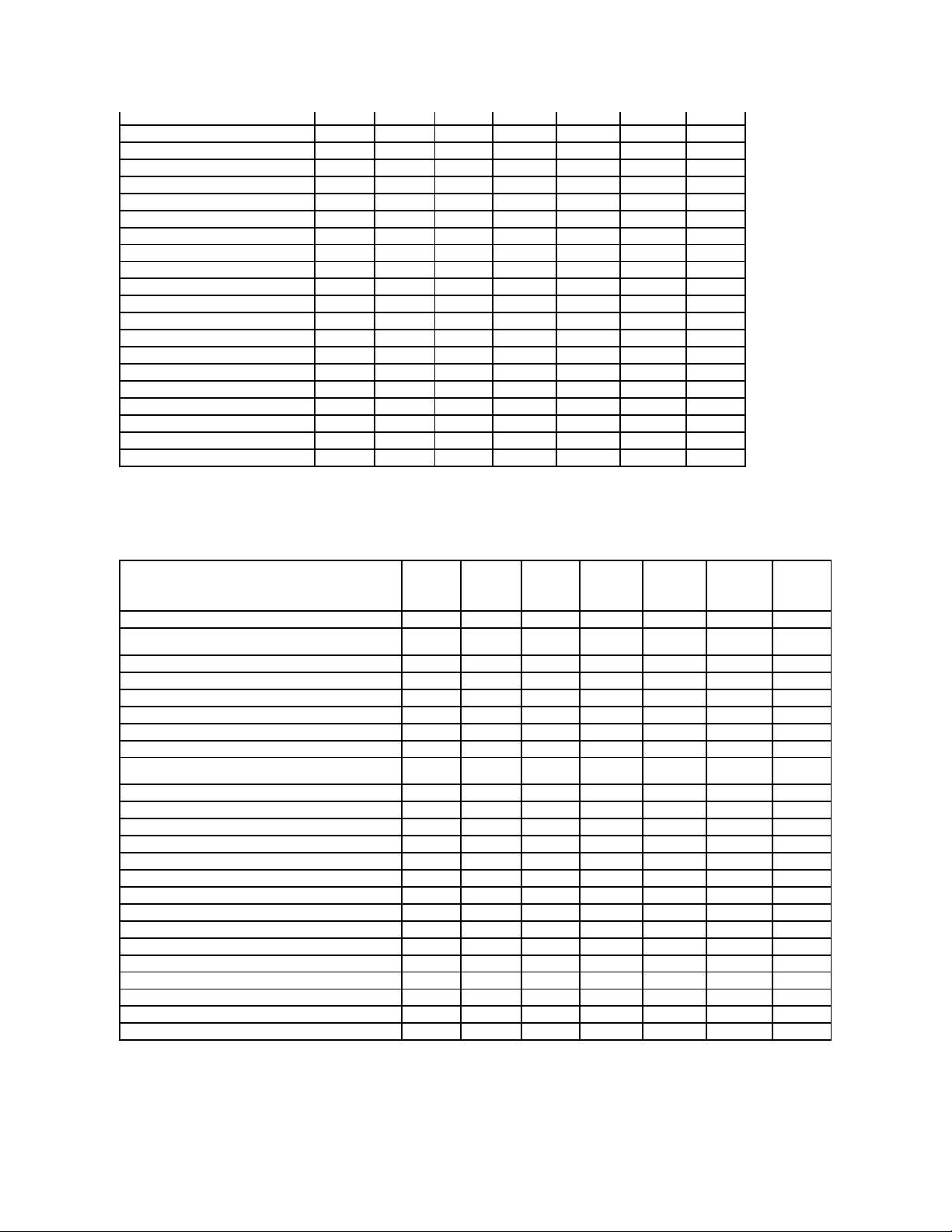
Virtual Disk Specifications
Table 1-6.VirtualDiskSpecificationsforthePERC4/SC,4/DC,4/Di,4e/Si,4e/Di,4e/DC,and4/IMControllers
Supported RAID Levels
Create Virtual Disk Express Wizard
Yes
Yes
Yes
Yes
Yes
Yes
No
Rename
Yes
Yes
Yes
Yes
Yes
Yes
Yes
Blink/Unblink
Yes
Yes
Yes
Yes
Yes
Yes
Yes
Reconfigure
Yes
Yes
Yes
Yes
Yes
Yes
No
Change Policy
Yes
Yes
Yes
Yes
Yes
Yes
No
Split Mirror
No
No
No
No
No
No
No
Unmirror
No
No
No
No
No
No
No
Delete Last Virtual Disk
Yes
Yes
Yes
Yes
Yes
Yes
No
Delete (any) Virtual Disk
Yes
Yes
Yes
Yes
Yes
Yes
No
Check Consistency
Yes
Yes
Yes
Yes
Yes
Yes
No
Cancel Check Consistency
Yes
Yes
Yes
Yes
Yes
Yes
No
Pause Check Consistency
No
No
No
No
No
No
No
Resume Check Consistency
No
No
No
No
No
No
No
Cancel Background Initialization (BGI)
Yes
Yes
Yes
Yes
Yes
Yes
No
Format Virtual Disk
No
No
No
No
No
No
No
Cancel Format Virtual Disk
No
No
No
No
No
No
No
Restore Dead Disk Segments
No
No
No
No
No
No
No
Initialize Virtual Disk
Yes
Yes
Yes
Yes
Yes
Yes
No
Fast Initialize Virtual Disk
No
No
No
No
No
No
No
Slow Initialize Virtual Disk
No
No
No
No
No
No
No
Cancel Initialize Virtual Disk
Yes
Yes
Yes
Yes
Yes
Yes
No
Virtual Disk Specification
PERC
4/SC
PERC
4/DC
PERC
4/DI
PERC
4e/SI
PERC
4e/DI
PERC
4e/DC
PERC
4/IM
Maximum Number of Virtual Disks per Controller
40
40
40
40
40
40
1
Minimum Virtual Disk Size
100
MB
100
MB
100
MB
100
MB
100
MB
100
MB
Max
Maximum Virtual Disk Size
2TB
2TB
2TB
2TB
2TB
2TB
2TB
Maximum Number of Spans per Virtual Disk
8 8 8 8 8 8 1
Maximum Number of Physical Disks per Span
32
32
32
32
32
32 2 Minimum Stripe Size
2k
2k
2k
2k
2k
2k
NA
Maximum Stripe Size
128k
128k
128k
128k
128k
128k
NA
Maximum Number of Virtual Disks per Disk Group
16
16
16
16
16
16
1
Maximum Number of Physical Disks that Can Be
Concatenated
8 8 8 8 8 8 NA
Maximum Number of Physical Disks in a RAID 0
32
32
32
32
32
32
NA
Maximum Physical Disks in a RAID 1
2 2 2 2 2 2 2
Maximum Number of Physical Disks in a RAID 5
32
32
32
32
32
32
NA
Maximum Number of Physical Disks in a RAID 10
16
16
16
16
16
16
NA
Maximum Number of Physical Disks in a RAID 50
256
256
256
256
256
256
NA
Minimum Number of Physical Disks that Can Be Concatenated
2 2 2 2 2 2
NA
Minimum Number of Physical Disks in a RAID 0
1 1 1 1 1 1 NA
Minimum Number of Physical Disks in a RAID 1
2 2 2 2 2 2 2
Minimum Number of Physical Disks in a RAID 5
3 3 3 3 3 3 NA
Minimum Number of Physical Disks in a RAID 10
4 4 4 4 4 4 NA
Minimum Number of Physical Disks in a RAID 50
6 6 6 6 6 6 NA
Maximum number of physical disks in a RAID 6
NA
NA
NA
NA
NA
NA
NA
Maximum number of physical disks in a RAID 60
NA
NA
NA
NA
NA
NA
NA
Minimum number of physical disks in a RAID 6
NA
NA
NA
NA
NA
NA
NA
Minimum number of physical disks in a RAID 60
NA
NA
NA
NA
NA
NA
NA

Table 1-7.RAIDLevelsSupportedbythePERC4/SC,4/DC,4/Di,4e/Si,4e/Di,4e/DC,and4/IMControllers
Read, Write, and Disk Cache Policy
Table 1-8.Read,WriteandDiskCachePolicySupportedbythePERC4/SC,4/DC,4/Di,4e/Si,4e/Di,4e/DC,and4/IMControllers
Enclosure Support
Table 1-9.EnclosureSupportonthePERC4/SC,4/DC,4/Di,4e/Si,4e/Di,4e/DC,and4/IMControllers
Supported Features on the CERC SATA1.5/2s and CERC SATA1.5/6ch Controllers
This section identifies the controller-supported features and whether or not an enclosure can be attached to the controller.
l Controller Tasks
l Battery Tasks
l Connector Tasks
l Physical Disk Tasks
l Virtual Disk Tasks
l Virtual Disk Specifications
l Supported RAID Levels
l Read, Write, and Disk Cache Policy
l Enclosure Support
For enclosure-supported tasks, see Enclosure and Backplane Features.
RAID Level
PERC 4/SC
PERC 4/DC
PERC 4/DI
PERC 4e/SI
PERC 4e/DI
PERC 4e/DC
PERC 4/IM
Concatenation
Yes
Yes
Yes
Yes
Yes
Yes
No
RAID 0
Yes
Yes
Yes
Yes
Yes
Yes
No
RAID 1
Yes
Yes
Yes
Yes
Yes
Yes
Yes
RAID 5
Yes
Yes
Yes
Yes
Yes
Yes
No
RAID 10
Yes
Yes
Yes
Yes
Yes
Yes
No
RAID 50
Yes
Yes
Yes
Yes
Yes
Yes
No
RAID 6
No
No
No
No
No
No
No
RAID 60
No
No
No
No
No
No
No Read, Write, and Disk Cache Policy
PERC 4/SC
PERC 4/DC
PERC 4/DI
PERC 4e/SI
PERC 4e/DI
PERC 4e/DC
PERC 4/IM
Cache settings
Yes
Yes
Yes
Yes
Yes
Yes
No
Read Policy
Yes
Yes
Yes
Yes
Yes
Yes
No
Read Ahead (Enabled)
Yes
Yes
Yes
Yes
Yes
Yes
No
Adaptive Read Ahead
Yes
Yes
Yes
Yes
Yes
Yes
No
No Read Ahead (Disabled)
Yes
Yes
Yes
Yes
Yes
Yes
No
Write Policy
Yes
Yes
Yes
Yes
Yes
Yes
No
Write Back (Enabled)
Yes
Yes
Yes
Yes
Yes
Yes
No
Write Through (Disabled)
Yes
Yes
Yes
Yes
Yes
Yes
No
Force Write Back (Enabled Always)
No
No
No
No
No
No
No
Write Cache Enabled Protected
No
No
No
No
No
No
No
Disk Cache Policy
Yes
Yes
Yes
Yes
Yes
Yes
No
Cache I/O
Yes
Yes
Yes
Yes
Yes
Yes
No
Direct I/O
Yes
Yes
Yes
Yes
Yes
Yes
No Enclosure Support
PERC 4/SC
PERC 4/DC
PERC 4/DI
PERC 4e/SI
PERC 4e/DI
PERC 4e/DC
PERC 4/IM
Can an enclosure be attached to this controller?
Yes
Yes
Yes
Yes
Yes
Yes
No
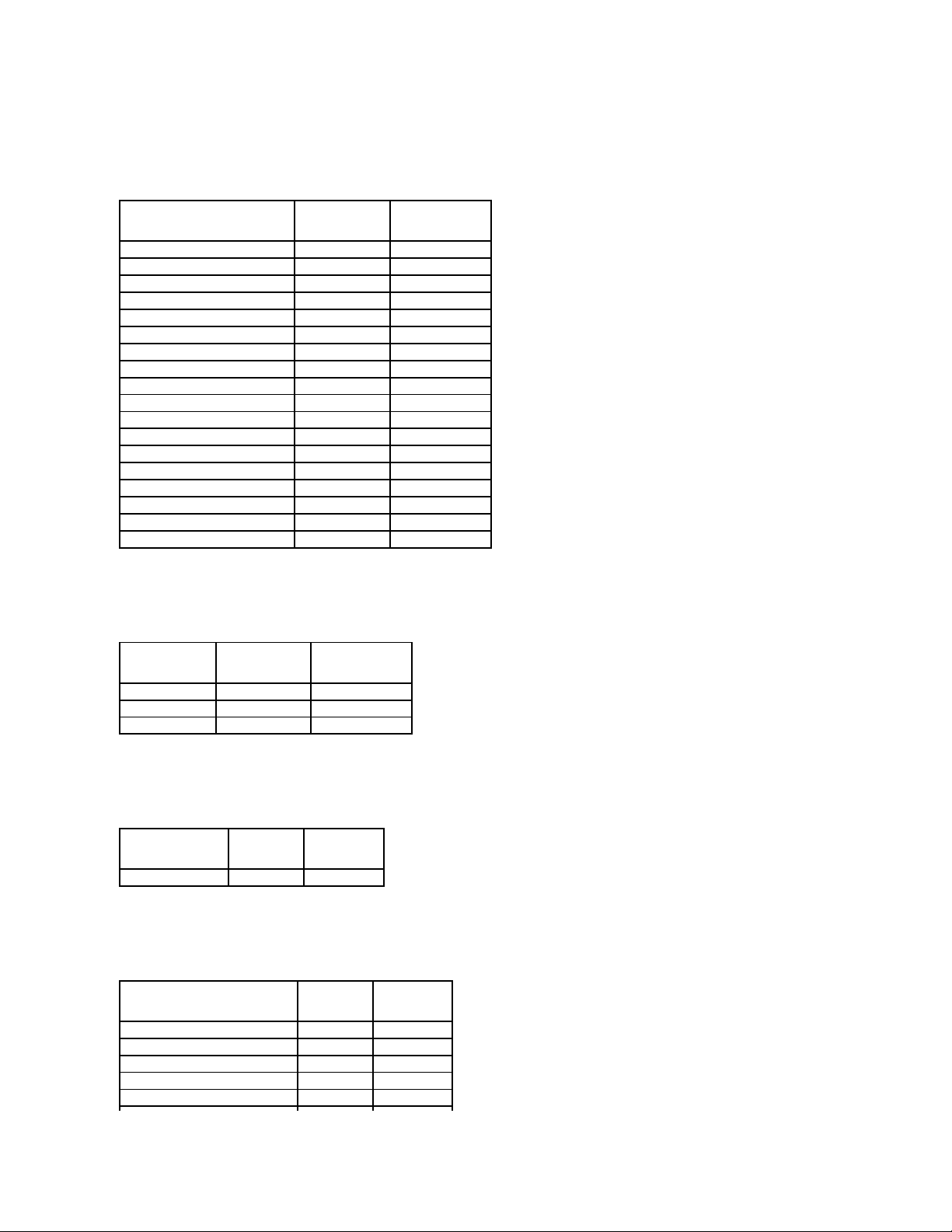
Controller Tasks
Table 1-10.ControllerTasksSupportedbytheCERCSATA1.5/2sandCERCSATA1.5/6chControllers
Battery Tasks
Table 1-11.BatteryTasksSupportedbytheCERCSATA1.5/2s,andCERCSATA1.5/6chControllers
Connector Tasks
Table 1-12.ConnectorTasksSupportedbytheCERCSATA1.5/2sandCERCSATA1.5/6chControllers
Physical Disk Tasks
Table 1-13.PhysicalDiskTasksSupportedbytheCERCSATA1.5/2sandCERCSATA1.5/6chControllers
Controller Task Name
CERC SATA 1.5/2s
CERC SATA 1.5/6ch
Enable Alarm
No
Yes
Disable Alarm
No
Yes
Quiet Alarm
No
Yes
Test Alarm
No
Yes
Reset configuration
Yes
Yes
Set Rebuild Rate
No
No
Set Background Initialization Rate
No
No
Set Check Consistency Rate
No
No
Set Reconstruct Rate
No
No
Rescan Controller
Yes
Yes
Create Virtual Disk
Yes
Yes
Export Log File
No
Yes
Clear Foreign Configuration
No
No
Import Foreign Configuration
No
No
Import/Recover Foreign Configuration
No
No
Set Patrol Read Mode
No
No
Start Patrol Read
No
No
Stop Patrol Read
No
No Battery Task Name
CERC SATA 1.5/2s
CERC SATA 1.5/6ch
Recondition Battery
No
No
Start Learn Cycle
No
No
Delay Learn Cycle
No
No Connector Task Name
CERC SATA 2S
CERC SATA 6ch
Connector Rescan
Yes
Yes Physical Disk Task Name
CERC SATA 2S
CERC SATA 6ch
Blink/Unblink
No
No
Assign and Unassign Global Hot Spare
No
Yes
Prepare to Remove
No
No
Offline
No
No
Online
No
No
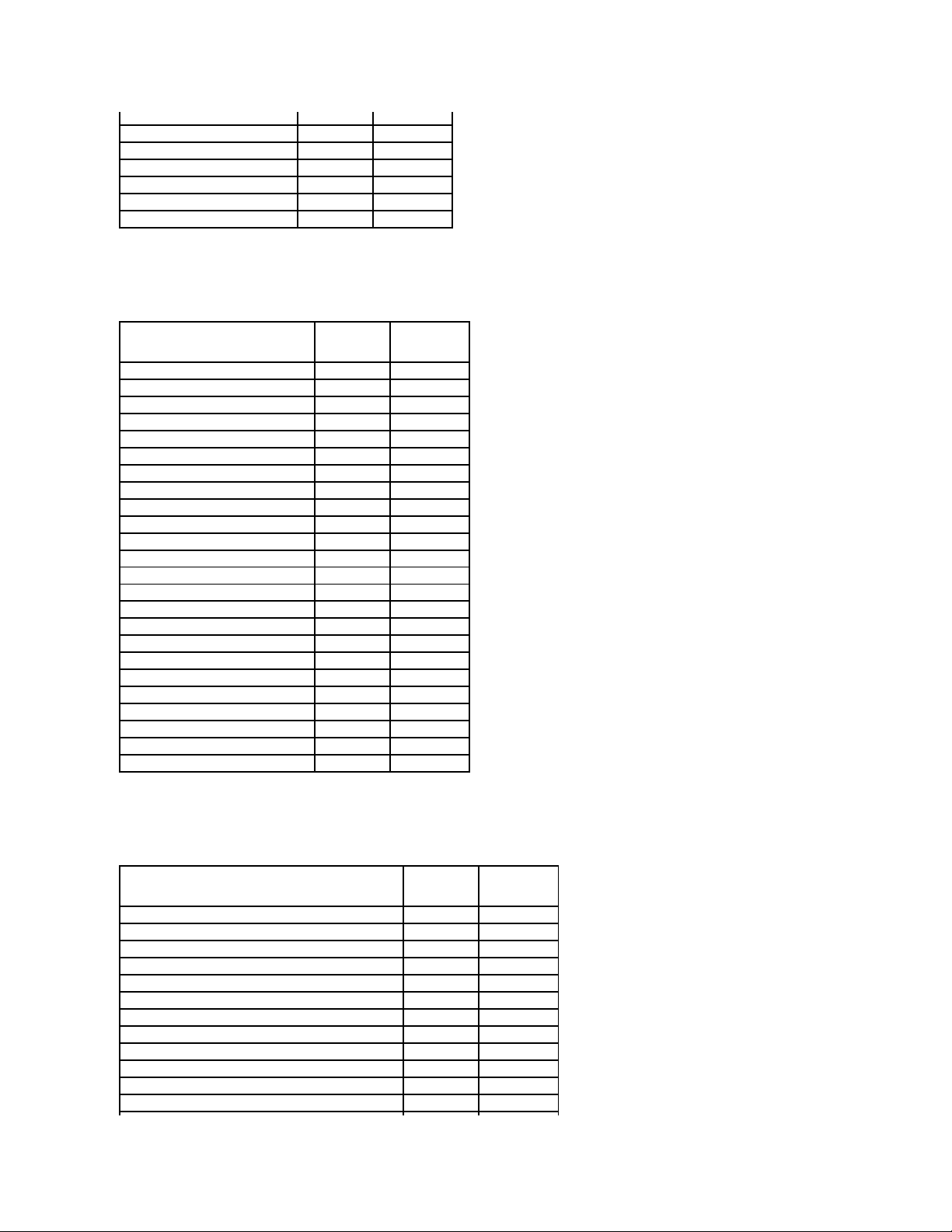
Virtual Disk Tasks
Table 1-14.VirtualDiskTasksSupportedbytheCERCSATA1.5/2sandCERCSATA1.5/6chControllers
Virtual Disk Specifications
Table 1-15.VirtualDiskSpecificationsfortheCERCSATA1.5/2sandCERCSATA1.5/6chControllers
Initialize
Yes
Yes
Rebuild
Yes
No
Cancel Rebuild
No
No
Remove Dead Disk Segments
No
Yes
Format Disk
No
No
Clear
No
No
Cancel Clear
No
No Virtual Disk Task Name
CERC SATA 2S
CERC SATA 6ch
Assign and Unassign Dedicated Hot Spare
No
Yes
Create Virtual Disk
Yes
Yes
Create Virtual Disk Advanced Wizard
Yes
Yes
Create Virtual Disk Express Wizard
Yes
Yes
Rename
Yes
Yes
Blink/Unblink
No
No
Reconfigure
No
Yes
Change Policy
No
Yes
Split Mirror
No
Yes
Unmirror
No
Yes
Delete Last Virtual Disk
Yes
Yes
Delete (any) Virtual Disk
No
Yes
Check Consistency
Yes
Yes
Cancel Check Consistency
Yes
Yes
Pause Check Consistency
No
Yes
Resume Check Consistency
No
Yes
Cancel Background Initialization (BGI)
No
No
Format Virtual Disk
No
Yes
Cancel Format Virtual Disk
No
No
Restore Dead Disk Segments
No
Yes
Initialize Virtual Disk
No
No
Fast Initialize Virtual Disk
No
No
Slow Initialize Virtual Disk
No
No
Cancel Initialize Virtual Disk
No
No Virtual Disk Specification
CERC SATA 2S
CERC SATA 6ch
Maximum Number of Virtual Disks per Controller
1
10
Minimum Virtual Disk Size
100MB
100MB
Maximum Virtual Disk Size
2TB
2TB
Maximum Number of Spans per Virtual Disk
1
16
Maximum Number of Physical Disks per Span
2 2 Minimum Stripe Size
16k
8k
Maximum Stripe Size
64k
64k
Maximum Number of Virtual Disks per Disk Group
1 9 Maximum Number of Physical Disks that Can Be Concatenated
1 1 Maximum Number of Physical Disks in a RAID 0
2
48
Maximum Physical Disks in a RAID 1
2 2 Maximum Number of Physical Disks in a RAID 5
NA
16
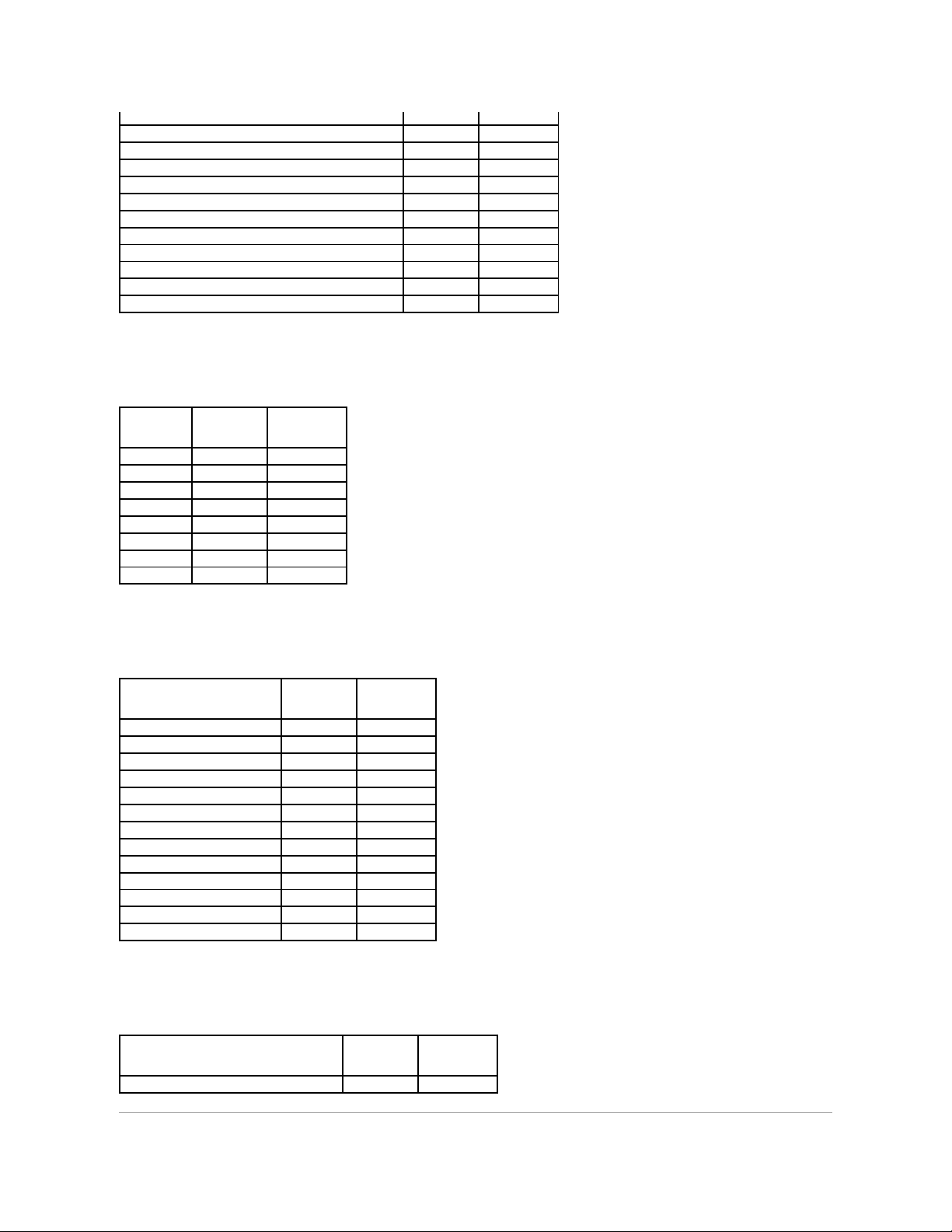
Supported RAID Levels
Table 1-16.RAIDLevelsSupportedbytheCERCSATA1.5/2sandCERCSATA1.5/6chControllers
Read, Write, and Disk Cache Policy
Table 1-17.Read,Write,andCachePolicySupportedbytheCERCSATA1.5/2sandCERCSATA1.5/6chControllers
Enclosure Support
Table 1-18.EnclosureSupportontheCERCSATA1.5/2sandCERCSATA1.5/6chControllers
Maximum Number of Physical Disks in a RAID 10
NA
32
Maximum Number of Physical Disks in a RAID 50
NA
NA
Minimum Number of Physical Disks that Can Be Concatenated
1 1 Minimum Number of Physical Disks in a RAID 0
1 1 Minimum Number of Physical Disks in a RAID 1
2 2 Minimum Number of Physical Disks in a RAID 5
NA 3 Minimum Number of Physical Disks in a RAID 10
NA 4 Minimum Number of Physical Disks in a RAID 50
NA
NA
Maximum number of physical disks in a RAID 6
NA
NA
Maximum number of physical disks in a RAID 60
NA
NA
Minimum number of physical disks in a RAID 6
NA
NA
Minimum number of physical disks in a RAID 60
NA
NA RAID Level
CERC SATA 2S
CERC SATA 6ch
Concatenation
Yes
Yes
RAID 0
Yes
Yes
RAID 1
Yes
Yes
RAID 5
No
Yes
RAID 10
No
Yes
RAID 50
No
No
RAID 6
No
No
RAID 60
No
No Read, Write, and Cache Policy
CERC SATA 2S
CERC SATA 6ch
Cache settings
No
Yes
Read Policy
No
Yes
Read Ahead (Enabled)
No
Yes
Adaptive Read Ahead
No
No
No Read Ahead (Disabled)
Yes
Yes
Write Policy
No
Yes
Write Back (Enabled)
No
No
Write Through (Disabled)
Yes
Yes
Force Write Back (Enabled Always)
No
No
Write Cache Enabled Protected
No
Yes
Cache Policy
No
No
Cache I/O
No
No
Direct I/O
No
No Enclosure Support
CERC SATA 2S
CERC SATA 6ch
Can an enclosure be attached to this controller?
No
No
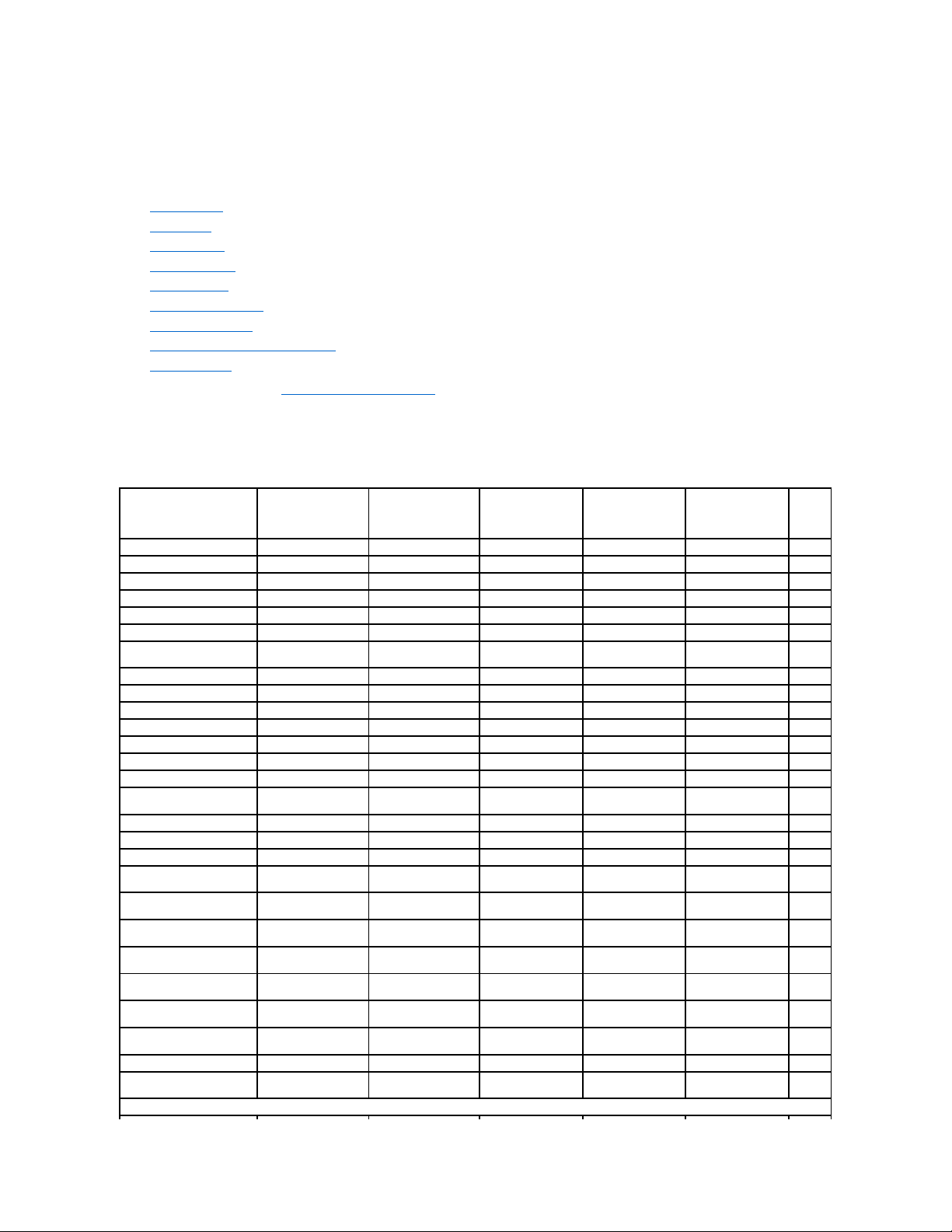
Supported Features on the PERC 5/E, PERC 5/i, PERC 6/E, PERC 6/I, PERC 6/I
Modular, and CERC 6/I Controllers
This section identifies the controller-supported features and whether or not an enclosure can be attached to the controller.
l Controller Tasks
l Battery Tasks
l Connector Tasks
l Physical Disk Tasks
l Virtual Disk Tasks
l Virtual Disk Specifications
l Supported RAID Levels
l Read, Write, Cache and Disk Cache Policy
l Enclosure Support
For enclosure-supported tasks, see Enclosure and Backplane Features.
Controller Tasks
Table 1-19.ControllerTasksSupportedonthePERC5/E,PERC5/i,PERC6/E,PERC6/I,PERC6/IModular,andCERC6/IControllers
Controller Task Name
PERC 5/E
PERC 5/i
PERC 6/E
PERC 6/I
PERC 6/I Modular
CERC
6/I
Enable Alarm
Yes
No
Yes
NA
NA
NA
Disable Alarm
Yes
No
Yes
NA
NA
NA
Quiet Alarm
Yes
No
Yes
NA
NA
NA
Test Alarm
Yes
No
Yes
NA
NA
NA
Reset configuration
Yes
Yes
Yes
Yes
Yes
Yes
Set Rebuild Rate
Yes
Yes
Yes
Yes
Yes
Yes
Set Background Initialization
Rate
Yes
Yes
Yes
Yes
Yes
Yes
Set Check Consistency Rate
Yes
Yes
Yes
Yes
Yes
Yes
Set Reconstruct Rate
Yes
Yes
Yes
Yes
Yes
Yes
Rescan Controller
No
No
No
No
No
No
Create Virtual Disk
Yes
Yes
Yes
Yes
Yes
Yes
Export Log File
Yes
Yes
Yes
Yes
Yes
Yes
Clear Foreign Configuration
Yes
Yes
Yes
Yes
Yes
Yes
Import Foreign Configuration
Yes
Yes
Yes
Yes
Yes
Yes
Import/Recover Foreign
Configuration
Yes with firmware
5.1.x or greater.
Yes with firmware
5.1.x or greater.
Yes
Yes
Yes
Yes
Set Patrol Read Mode
Yes
Yes
Yes
Yes
Yes
Yes
Start Patrol Read
Yes
Yes
Yes
Yes
Yes
Yes
Stop Patrol Read
Yes
Yes
Yes
Yes
Yes
Yes
Replace Member
No
No
Yes with firmware
6.1 and later
Yes with firmware
6.1 and later
Yes with firmware
6.1 and later
No
Foreign Configuration
No
No
Yes with firmware
6.1 and later
Yes with firmware
6.1 and later
Yes with firmware
6.1 and later
No
Import Preview of Foreign
Configuration
No
No
Yes with firmware
6.1 and later
Yes with firmware
6.1 and later
Yes with firmware
6.1 and later
No
Hot-plug of Enclosures
No
No
Yes with firmware
6.1 and later
No
No
No
Change Controller
Properties
No
No
Yes with firmware
6.1 and later
Yes with firmware
6.1 and later
Yes with firmware
6.1 and later
No
Intelligent Mirroring
No
No
Yes with firmware
6.1 and later
Yes with firmware
6.1 and later
Yes with firmware
6.1 and later
No
Redundant Path
Configuration
No
No
Yes with firmware
6.1 and later
No
No
No
Disk Cache Policy
Yes
Yes
Yes
Yes
Yes
No
Managing Preserved Cache
No
No
Yes with firmware
6.1 and later
Yes with firmware
6.1 and later
Yes with firmware
6.1 and later
No
Controller Reports
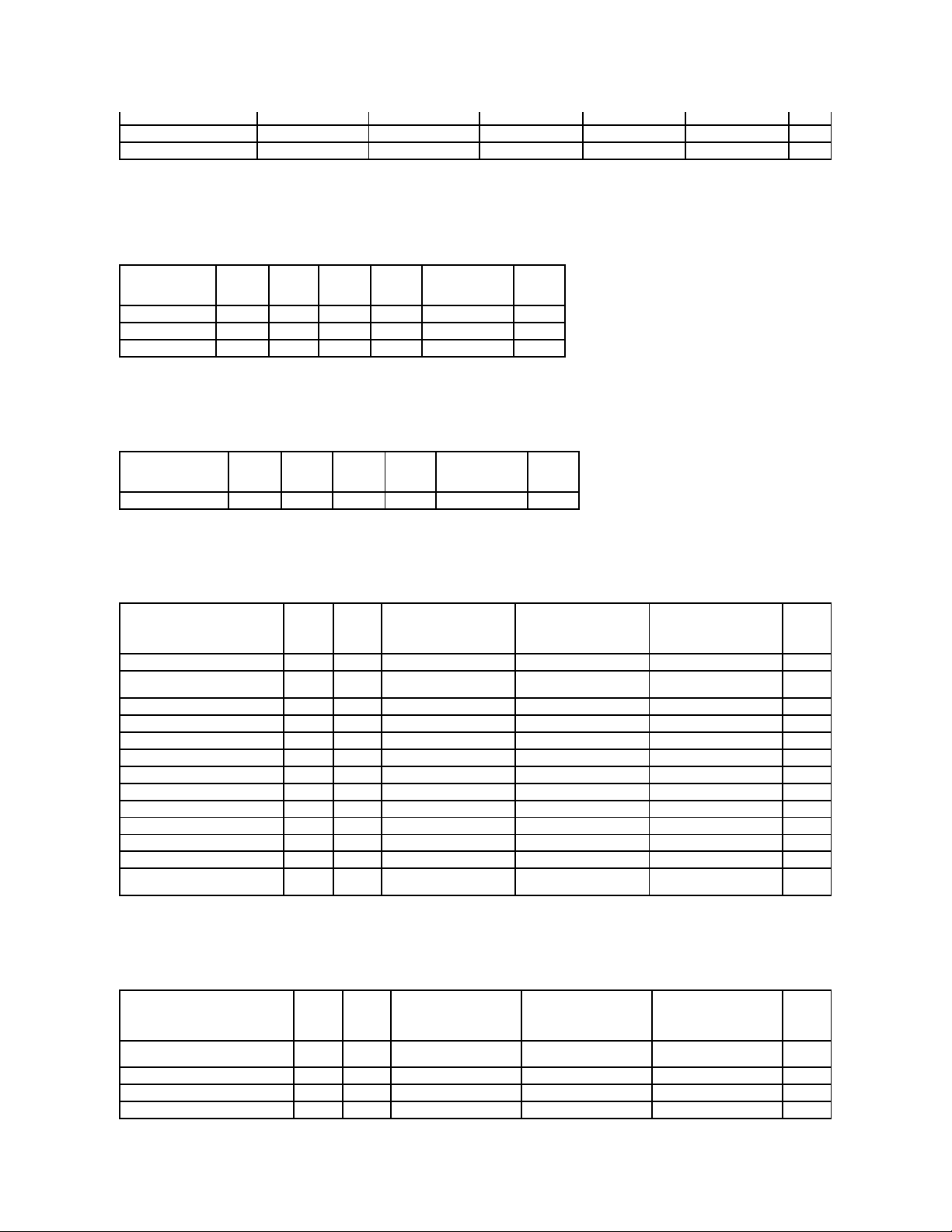
Battery Tasks
Table 1-20. Battery Tasks Supported on the PERC 5/E, PERC 5/i, PERC 6/E, PERC 6/I, PERC 6/I, PERC 6/I Modular, and CERC 6/I
Controllers
Connector Tasks
Table 1-21. Connector Tasks Supported by the PERC 5/E, PERC 5/i, PERC 6/E, PERC 6/I, PERC 6/I, Modular, and CERC 6/I Controllers
Physical Disk Tasks
Table 1-22. Physical Disk Tasks Supported by the PERC 5/E, PERC 5/i, PERC 6/E, PERC 6/I, PERC 6/I Modular, and CERC 6/I Controllers
Virtual Disk Tasks
Table 1-23. Virtual Disk Tasks Supported by the PERC 5/E, PERC 5/i, PERC 6/E, PERC 6/I, PERC 6/I Modular, and CERC 6/I Controllers
Patrol Read Report
Yes
Yes
Yes
Yes
Yes
Yes
Check Consistency Report
Yes
Yes
Yes
Yes
Yes
Yes
Slot Occupancy Report
Yes
Yes
Yes
Yes
Yes
Yes Battery Task Name
PERC 5/E
PERC 5/i
PERC 6/E
PERC 6/I
PERC 6/I Modular
CERC 6/I
Recondition Battery
No
No
No
No
No
No
Start Learn Cycle
Yes
Yes
Yes
Yes
Yes
No
Delay Learn Cycle
Yes
Yes
Yes
Yes
Yes
No Connector Task Name
PERC 5/E
PERC 5/I
PERC 6/E
PERC 6/I
PERC 6/I Modular
CERC 6/I
Connector Rescan
No
No
No
No
No
No
Physical Disk Task Name
PERC
5/E
PERC
5/I
PERC 6/E
PERC 6/I
PERC 6/I Modular
CERC
6/I
Blink/Unblink
Yes
Yes
Yes
Yes
Yes
Yes
Assign and Unassign Global Hot
Spare
Yes
Yes
Yes
Yes
Yes
Yes
Prepare to Remove
No
No
No
No
No
No
Offline
Yes
Yes
Yes
Yes
Yes
Yes
Online
Yes
Yes
Yes
Yes
Yes
Yes
Initialize
No
No
No
No
No
No
Rebuild
Yes
Yes
Yes
Yes
Yes
Yes
Cancel Rebuild
Yes
Yes
Yes
Yes
Yes
Yes
Remove Dead Disk Segments
No
No
No
No
No
No
Format Disk
No
No
No
No
No
No
Clear
Yes
Yes
Yes
Yes
Yes
Yes
Cancel Clear
Yes
Yes
Yes
Yes
Yes
Yes
Cancel Replace Member
No
No
Yes with firmware 6.1 and
later
Yes with firmware 6.1 and
later
Yes with firmware 6.1 and
later
No Virtual Disk Task Name
PERC
5/E
PERC
5/I
PERC 6/E
PERC 6/I
PERC 6/I Modular
CERC
6/I
Assign and Unassign Dedicated Hot
Spare
Yes
Yes
Yes
Yes
Yes
Yes
Create Virtual Disk
Yes
Yes
Yes
Yes
Yes
Yes
Create Virtual Disk Advanced Wizard
Yes
Yes
Yes
Yes
Yes
Yes
Create Virtual Disk Express Wizard
Yes
Yes
Yes
Yes
Yes
Yes
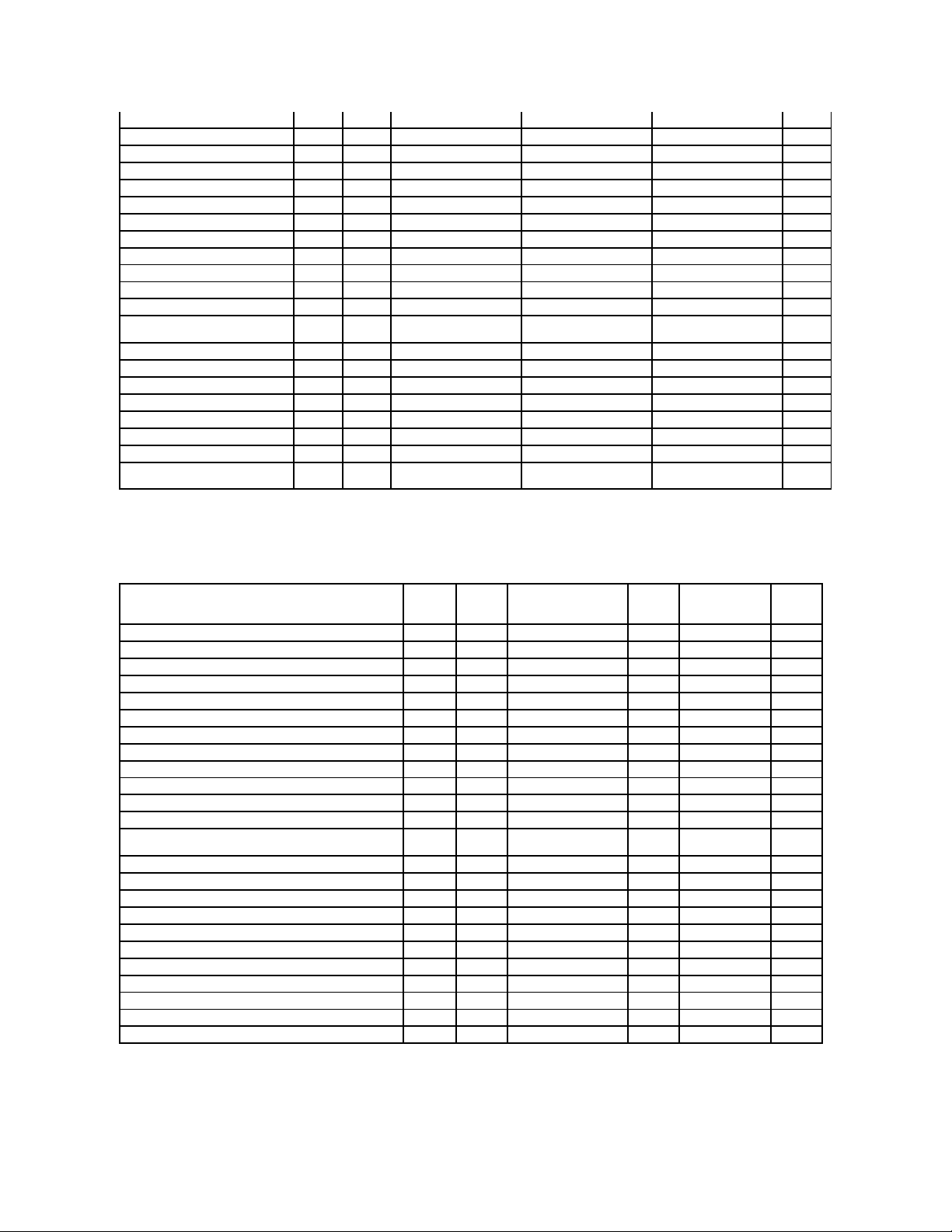
Virtual Disk Specifications
Table 1-24.VirtualDiskSpecificationsforthePERC5/E,PERC5/i,PERC6/E,PERC6/I,PERC6/IModular,andCERC6/IControllers
Supported RAID Levels
Rename
Yes
Yes
Yes
Yes
Yes
Yes
Blink/Unblink
Yes
Yes
Yes
Yes
Yes
Yes
Reconfigure
Yes
Yes
Yes
Yes
Yes
Yes
Change Policy
Yes
Yes
Yes
Yes
Yes
Yes
Split Mirror
No
No
No
No
No
No
Unmirror
No
No
No
No
No
No
Delete Last Virtual Disk
Yes
Yes
Yes
Yes
Yes
Yes
Delete (any) Virtual Disk
Yes
Yes
Yes
Yes
Yes
Yes
Check Consistency
Yes
Yes
Yes
Yes
Yes
Yes
Cancel Check Consistency
Yes
Yes
Yes
Yes
Yes
Yes
Pause Check Consistency
No
No
No
No
No
No
Resume Check Consistency
No
No
No
No
No
No
Cancel Background Initialization
(BGI)
Yes
Yes
Yes
Yes
Yes
Yes
Format Virtual Disk
No
No
No
No
No
No
Cancel Format Virtual Disk
No
No
No
No
No
No
Restore Dead Disk Segments
No
No
No
No
No
No
Initialize Virtual Disk
No
No
No
No
No
No
Fast Initialize Virtual Disk
Yes
Yes
Yes
Yes
Yes
Yes
Slow Initialize Virtual Disk
Yes
Yes
Yes
Yes
Yes
Yes
Cancel Initialize Virtual Disk
Yes
Yes
Yes
Yes
Yes
Yes
Replace Member
No
No
Yes with firmware 6.1 and
later
Yes with firmware 6.1 and
later
Yes with firmware 6.1 and
later
No
Virtual Disk Specification
PERC 5/E
PERC 5/I
PERC 6/E
PERC 6/I
PERC 6/I Modular
CERC 6/I
Maximum Number of Virtual Disks per Controller
64
64
64
64
64
64
Minimum Virtual Disk Size
100MB
100MB
100MB
100MB
100MB
100MB
Maximum Virtual Disk Size
None
None
None
None
None
None
Maximum Number of Spans per Virtual Disk
8 8 8 8 8 8 Maximum Number of Physical Disks per Span
32
32
32
32
32
32
Minimum Stripe Size
8k
8k
8k
8k
8k
8k
Maximum Stripe Size
128k
128k
1MB
1MB
1MB
1MB
Maximum Number of Virtual Disks per Disk Group
16
16
16
16
16
16
Maximum Number of Physical Disks that Can Be Concatenated
NA
NA
NA
NA
NA
NA
Maximum Number of Physical Disks in a RAID 0
32
32
32
32
32
32
Maximum Physical Disks in a RAID 1
2 2 2 2 2 2 Maximum Number of Physical Disks in a RAID 5
32
32
32
32
32
32
Maximum Number of Physical Disks in a RAID 10
16
16
256
with firmware version 6.1
16
16
16
Maximum Number of Physical Disks in a RAID 50
256
256
256
256
256
256
Minimum Number of Physical Disks that Can Be Concatenated
NA
NA
NA
NA
NA
NA
Minimum Number of Physical Disks in a RAID 0
1 1 1 1 1 1 Minimum Number of Physical Disks in a RAID 1
2 2 2 2 2 2 Minimum Number of Physical Disks in a RAID 5
3 3 3 3 3 3 Minimum Number of Physical Disks in a RAID 10
4 4 4 4 4 4 Minimum Number of Physical Disks in a RAID 50
6 6 6 6 6 6 Maximum number of physical disks in a RAID 6
NA
NA
32
32
32
32
Maximum number of physical disks in a RAID 60
NA
NA
256
256
256
256
Minimum number of physical disks in a RAID 6
NA
NA 4 4 4 4
Minimum number of physical disks in a RAID 60
NA
NA 8 8 8 8
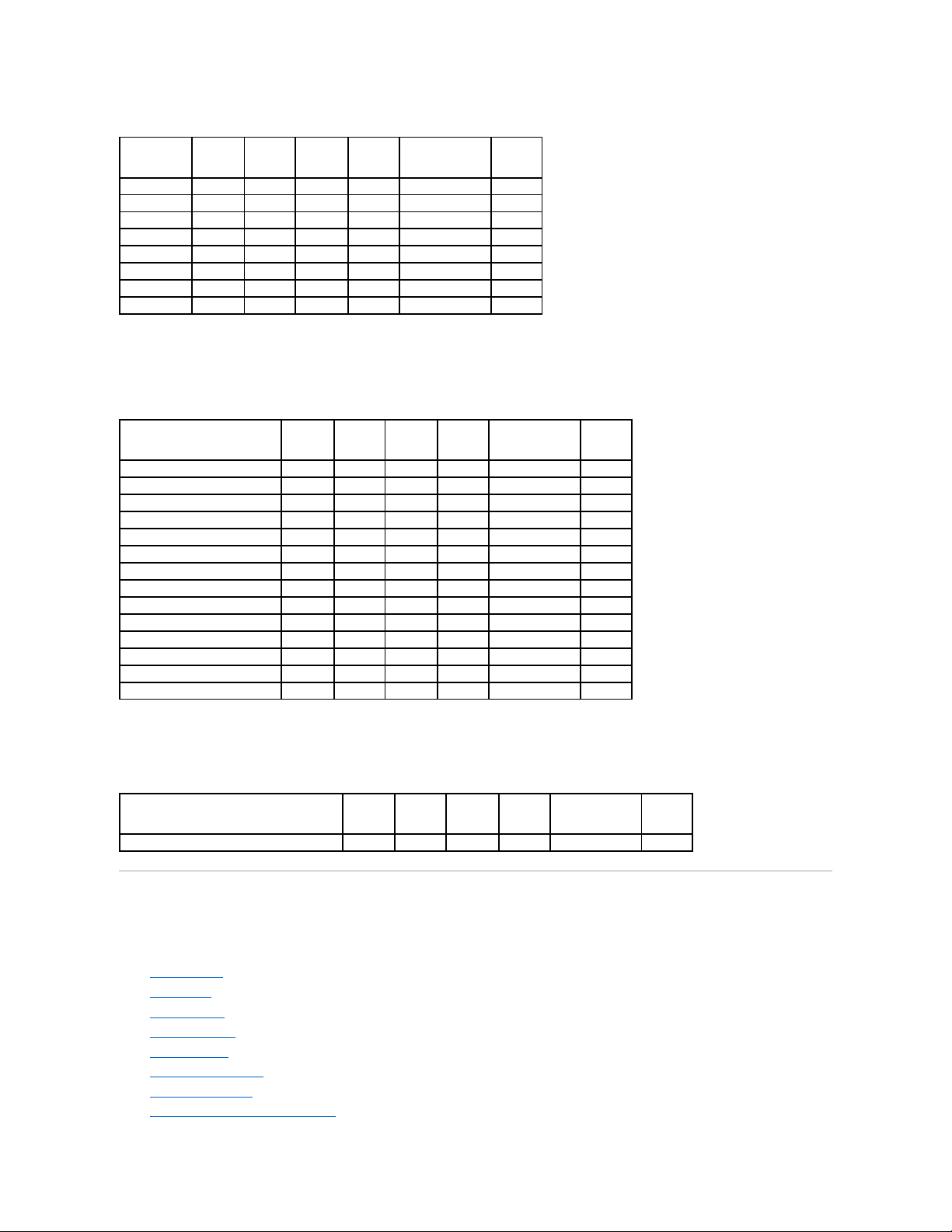
Table 1-25. RAID Levels Supported by the PERC 5/E, PERC 5/i, PERC 6/E, PERC 6/I, PERC 6/I Modular, and CERC 6/I Controllers
Read, Write, Cache and Disk Cache Policy
Table 1-26. Read, Write, and Cache Policy Supported by the PERC 5/E, PERC 5/i, PERC 6/E, PERC 6/I, PERC 6/I Modular, and CERC 6/I
Controllers
Enclosure Support
Table 1-27. Enclosure Support on the PERC 5/E, PERC 5/i, PERC 6/E, PERC 6/I, PERC 6/I, Modular, and CERC 6/I Controllers
Supported Features on the PERC H800, PERC H700 Adapter, PERC H700 Integrated,
and PERC H700 Modular Controllers
This section identifies the controller-supported features and whether or not an enclosure can be attached to the controller.
l Controller Tasks
l Battery Tasks
l Connector Tasks
l Physical Disk Tasks
l Virtual Disk Tasks
l Virtual Disk Specifications
l Supported RAID Levels
l Read, Write, Cache and Disk Cache Policy
RAID Level
PERC 5/E
PERC 5/I
PERC 6/E
PERC 6/I
PERC 6/I Modular
CERC 6/I
Concatenation
No
No
No
No
No
No
RAID 0
Yes
Yes
Yes
Yes
Yes
Yes
RAID 1
Yes
Yes
Yes
Yes
Yes
Yes
RAID 5
Yes
Yes
Yes
Yes
Yes
Yes
RAID 10
Yes
Yes
Yes
Yes
Yes
Yes
RAID 50
Yes
Yes
Yes
Yes
Yes
Yes
RAID 6
No
No
Yes
Yes
Yes
Yes
RAID 60
No
No
Yes
Yes
Yes
Yes Read, Write, and Cache Policy
PERC 5/E
PERC 5/I
PERC 6/E
PERC 6/I
PERC 6/I Modular
CERC 6/I
Cache settings
Yes
Yes
Yes
Yes
Yes
Yes
Read Policy
Yes
Yes
Yes
Yes
Yes
Yes
Read Ahead (Enabled)
Yes
Yes
Yes
Yes
Yes
Yes
Adaptive Read Ahead
Yes
Yes
Yes
Yes
Yes
Yes
No Read Ahead (Disabled)
Yes
Yes
Yes
Yes
Yes
Yes
Write Policy
Yes
Yes
Yes
Yes
Yes
Yes
Write Back (Enabled)
Yes
Yes
Yes
Yes
Yes
Yes
Write Through (Disabled)
Yes
Yes
Yes
Yes
Yes
Yes
Force Write Back (Enabled Always)
Yes
Yes
Yes
Yes
Yes
Yes
Write Cache Enabled Protected
No
No
No
No
No
No
Cache Policy
No
No
No
No
No
No
Disk Cache Policy
Yes
Yes
Yes
Yes
Yes
No
Cache I/O
No
No
No
No
No
No
Direct I/O
No
No
No
No
No
No Enclosure Support
PERC 5/E
PERC 5/I
PERC 6/E
PERC 6/I
PERC 6/I Modular
CERC 6/I
Can an enclosure be attached to this controller?
Yes
No
Yes
No
No
No
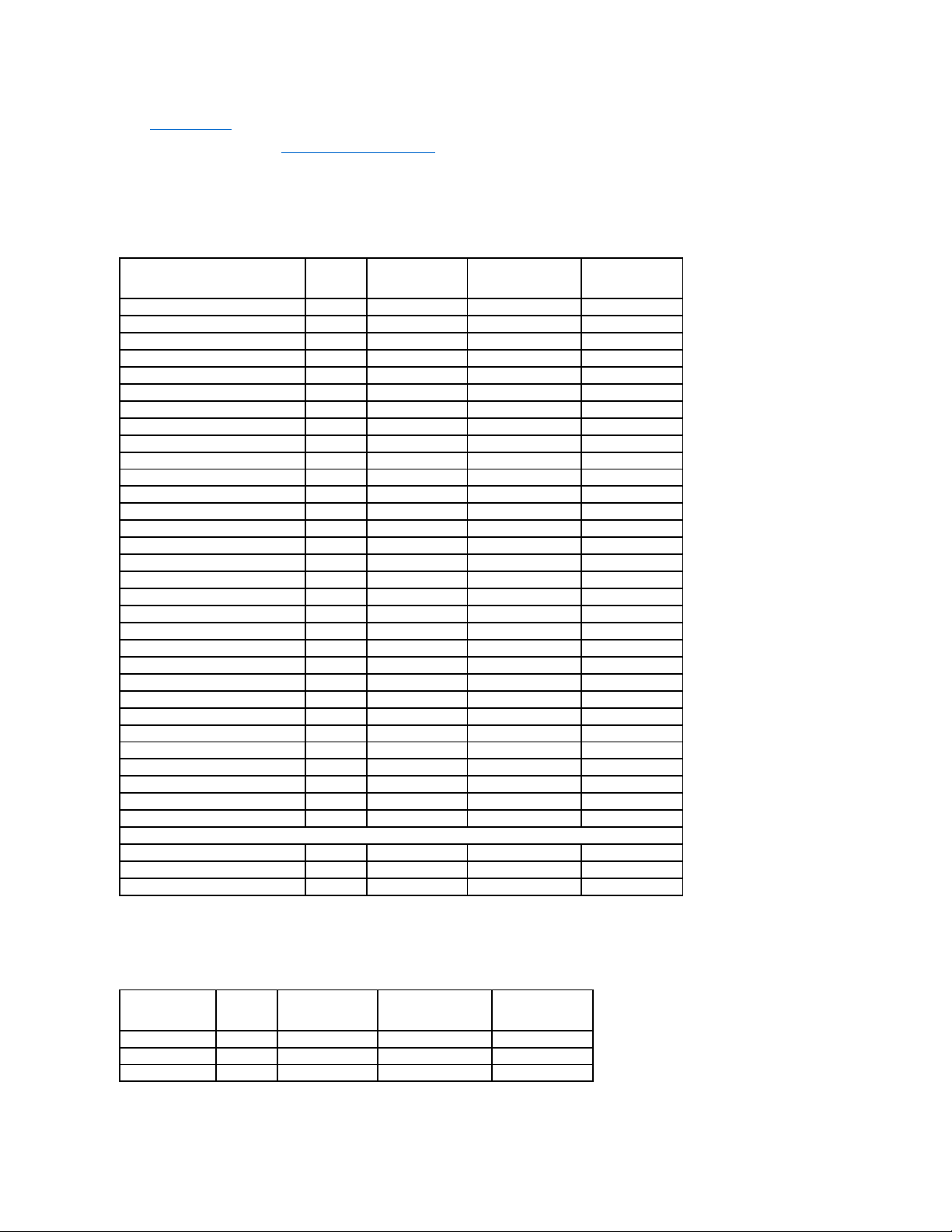
l Enclosure Support
For enclosure-supported tasks, see Enclosure and Backplane Features.
Controller Tasks
Table 1-28. Controller Tasks Supported on the PERC H800, PERC H700 Adapter, PERC H700 Integrated, and PERC H700 Modular
Controllers
Battery Tasks
Table 1-29.BatteryTasksSupportedonthePERCH800,PERCH700Adapter,PERCH700Integrated,andPERCH700ModularControllers
Controller Task Name
PERC H800
PERC H700 Adapter
PERC H700 Integrated
PERC H700 Modular
Enable Alarm
No
NA
NA
NA
Disable Alarm
No
NA
NA
NA
Quiet Alarm
No
NA
NA
NA
Test Alarm
No
NA
NA
NA
Reset configuration
Yes
Yes
Yes
Yes
Set Rebuild Rate
Yes
Yes
Yes
Yes
Set Background Initialization Rate
Yes
Yes
Yes
Yes
Set Check Consistency Rate
Yes
Yes
Yes
Yes
Set Reconstruct Rate
Yes
Yes
Yes
Yes
Rescan Controller
No
No
No
No
Create Virtual Disk
Yes
Yes
Yes
Yes
Export Log File
Yes
Yes
Yes
Yes
Clear Foreign Configuration
Yes
Yes
Yes
Yes
Import Foreign Configuration
Yes
Yes
Yes
Yes
Import/Recover Foreign Configuration
Yes
Yes
Yes
Yes
Set Patrol Read Mode
Yes
Yes
Yes
Yes
Start Patrol Read
Yes
Yes
Yes
Yes
Stop Patrol Read
Yes
Yes
Yes
Yes
Replace Member
Yes
Yes
Yes
Yes
Foreign Configuration
Yes
Yes
Yes
Yes
Import Preview of Foreign Configuration
Yes
Yes
Yes
Yes
Hot-plug of Enclosures
Yes
No
No
No
Change Controller Properties
Yes
Yes
Yes
Yes
Intelligent Mirroring
Yes
Yes
Yes
Yes
Redundant Path Configuration
Yes
No
No
No
Disk Cache Policy
Yes
Yes
Yes
Yes
Managing Preserved Cache
Yes
Yes
Yes
Yes
Manage Encryption Key
Yes
Yes
Yes
Yes
Manage CacheCade
Yes
Yes
Yes
No
Persistent Hot Spare
Yes
Yes
Yes
Yes
Manage Physical Disk Power
Yes
Yes
Yes
Yes
Controller Reports
Patrol Read Report
Yes
Yes
Yes
Yes
Check Consistency Report
Yes
Yes
Yes
Yes
Slot Occupancy Report
Yes
Yes
Yes
Yes Battery Task Name
PERC H800
PERC H700 Adapter
PERC H700 Integrated
PERC H700 Modular
Recondition Battery
No
No
No
No
Start Learn Cycle
Yes
Yes
Yes
Yes
Delay Learn Cycle
Yes
Yes
Yes
Yes
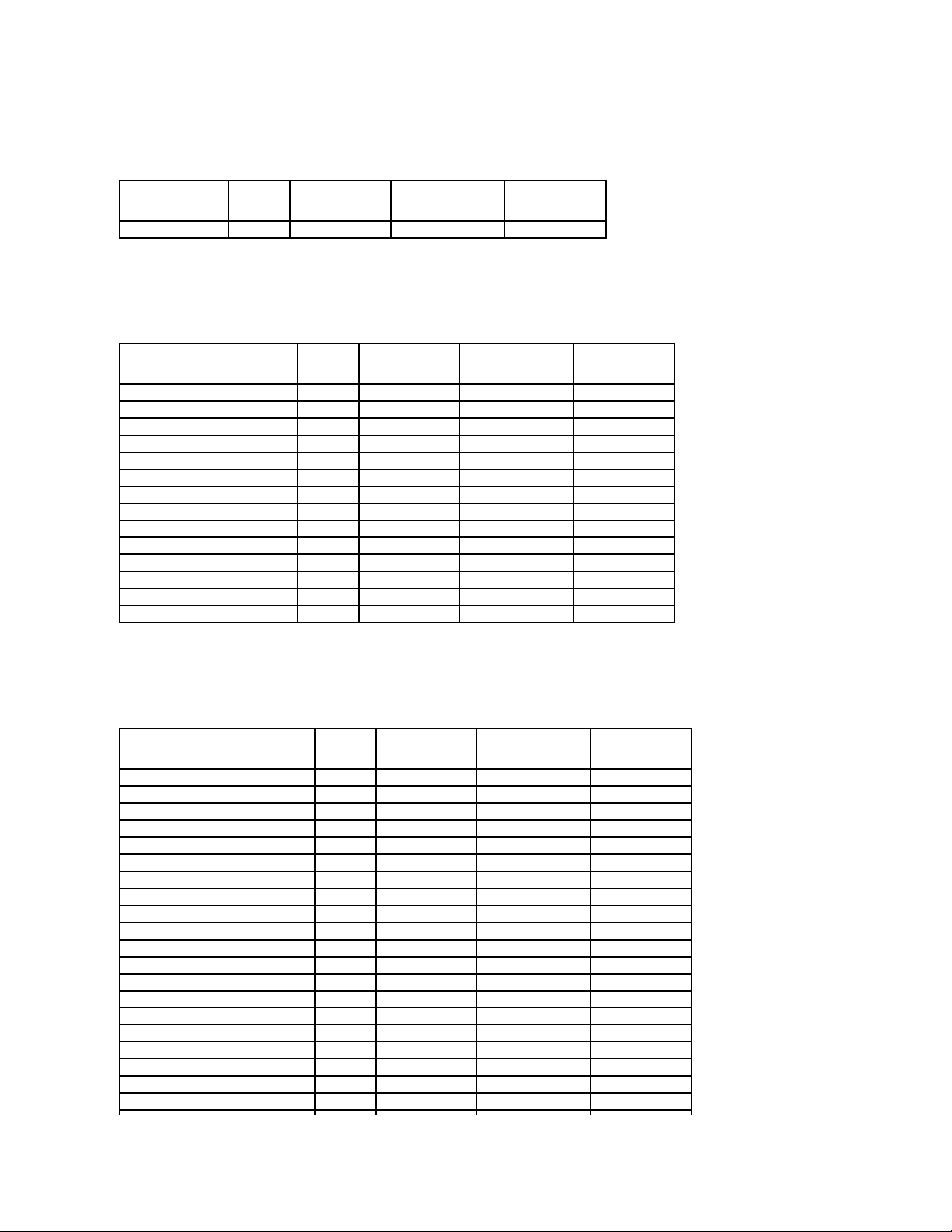
Connector Tasks
Table 1-30. Connector Tasks Supported by the PERC H800, PERC H700 Adapter, PERC H700 Integrated, and PERC H700 Modular
Controllers
Physical Disk Tasks
Table 1-31. Physical Disk Tasks Supported by the PERC H800, PERC H700 Adapter, PERC H700 Integrated, and PERC H700 Modular
Controllers
Virtual Disk Tasks
Table 1-32. Virtual Disk Tasks Supported by the PERC H800, PERC H700 Adapter, PERC H700 Integrated, and PERC H700 Modular
Controllers
Connector Task Name
PERC H800
PERC H700 Adapter
PERC H700 Integrated
PERC H700 Modular
Connector Rescan
No
No
No
No Physical Disk Task Name
PERC H800
PERC H700 Adapter
PERC H700 Integrated
PERC H700 Modular
Blink/Unblink
Yes
Yes
Yes
Yes
Assign and Unassign Global Hot Spare
Yes
Yes
Yes
Yes
Prepare to Remove
No
No
No
No
Offline
Yes
Yes
Yes
Yes
Online
Yes
Yes
Yes
Yes
Initialize
No
No
No
No
Rebuild
Yes
Yes
Yes
Yes
Cancel Rebuild
Yes
Yes
Yes
Yes
Remove Dead Disk Segments
No
No
No
No
Format Disk
No
No
No
No
Clear
Yes
Yes
Yes
Yes
Cancel Clear
Yes
Yes
Yes
Yes
Instant Encrypt Erase
Yes
Yes
Yes
Yes
Cancel Replace Member
Yes
Yes
Yes
Yes Virtual Disk Task Name
PERC H800
PERC H700 Adapter
PERC H700 Integrated
PERC H700 Modular
Assign and Unassign Dedicated Hot Spare
Yes
Yes
Yes
Yes
Create Virtual Disk
Yes
Yes
Yes
Yes
Create Virtual Disk Advanced Wizard
Yes
Yes
Yes
Yes
Create Virtual Disk Express Wizard
Yes
Yes
Yes
Yes
Rename
Yes
Yes
Yes
Yes
Blink/Unblink
Yes
Yes
Yes
Yes
Reconfigure
Yes
Yes
Yes
Yes
Change Policy
Yes
Yes
Yes
Yes
Split Mirror
No
No
No
No
Unmirror
No
No
No
No
Delete Last Virtual Disk
Yes
Yes
Yes
Yes
Delete (any) Virtual Disk
Yes
Yes
Yes
Yes
Check Consistency
Yes
Yes
Yes
Yes
Cancel Check Consistency
Yes
Yes
Yes
Yes
Pause Check Consistency
No
No
No
No
Resume Check Consistency
No
No
No
No
Cancel Background Initialization (BGI)
Yes
Yes
Yes
Yes
Format Virtual Disk
No
No
No
No
Cancel Format Virtual Disk
No
No
No
No
Restore Dead Disk Segments
No
No
No
No
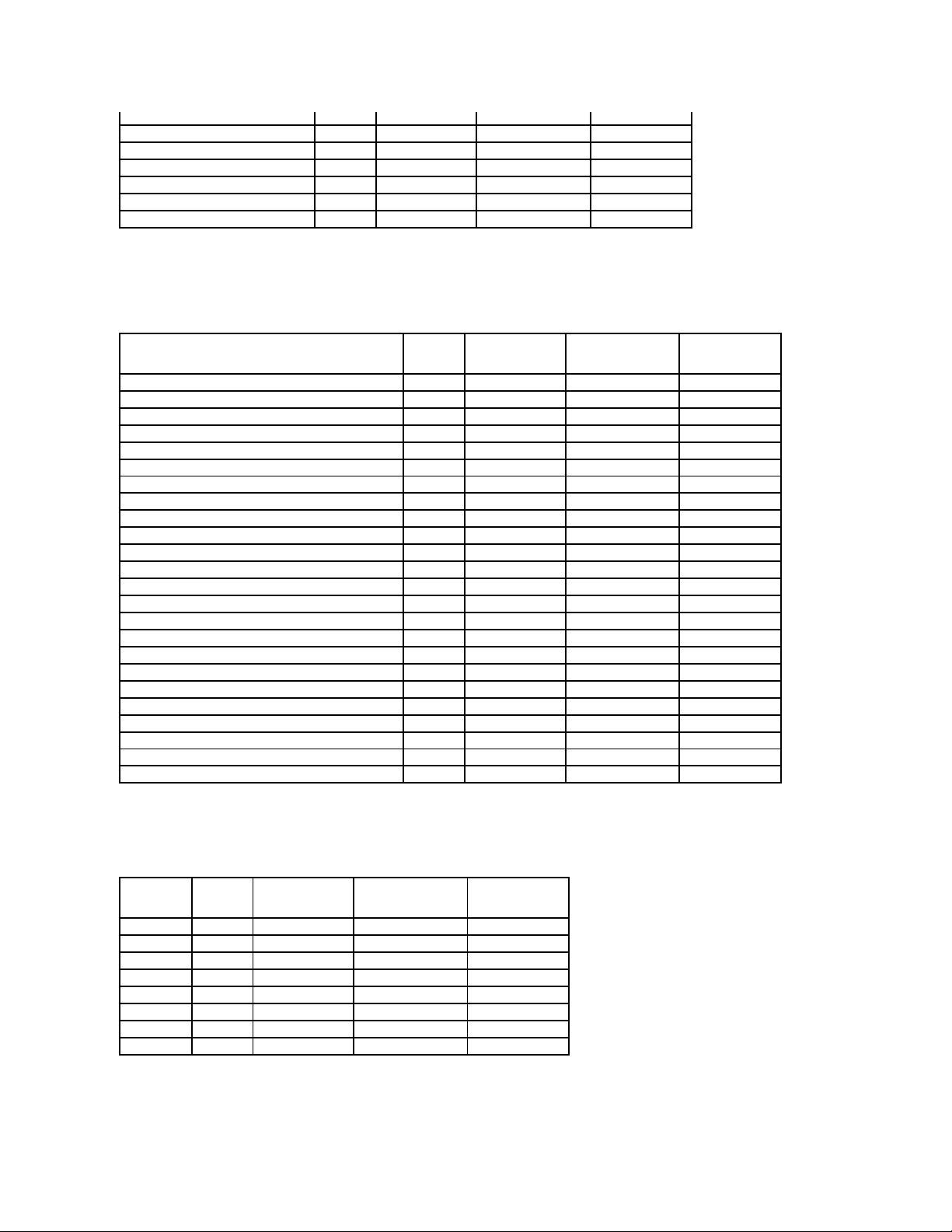
Virtual Disk Specifications
Table 1-33. Virtual Disk Specifications for the PERC H800, PERC H700 Adapter, PERC H700 Integrated, and PERC H700 Modular Controllers
Supported RAID Levels
Table 1-34. RAID Levels Supported by the PERC H800, PERC H700 Adapter, PERC H700 Integrated, and PERC H700 Modular Controllers
Read, Write, Cache and Disk Cache Policy
Initialize Virtual Disk
No
No
No
No
Fast Initialize Virtual Disk
Yes
Yes
Yes
Yes
Slow Initialize Virtual Disk
Yes
Yes
Yes
Yes
Cancel Initialize Virtual Disk
Yes
Yes
Yes
Yes
Replace Member
Yes
Yes
Yes
Yes
Encrypt Virtual Disk
Yes
Yes
Yes
Yes
Clear Virtual Disk Bad Blocks
Yes
Yes
Yes
Yes Virtual Disk Specification
PERC H800
PERC H700 Adapter
PERC H700 Integrated
PERC H700 Modular
Maximum Number of Virtual Disks per Controller
64
64
64
64
Minimum Virtual Disk Size
100MB
100MB
100MB
100MB
Maximum Virtual Disk Size
None
None
None
None
Maximum Number of Spans per Virtual Disk
8 8 8 8 Maximum Number of Physical Disks per Span
32
32
32
32
Minimum Stripe Size
8k
8k
8k
8k
Maximum Stripe Size
1MB
1MB
1MB
1MB
Maximum Number of Virtual Disks per Disk Group
16
16
16
16
Maximum Number of Physical Disks that Can Be Concatenated
NA
NA
NA
NA
Maximum Number of Physical Disks in a RAID 0
32
32
32
32
Maximum Physical Disks in a RAID 1
2 2 2 2 Maximum Number of Physical Disks in a RAID 5
32
32
32
32
Maximum Number of Physical Disks in a RAID 10
256
16
16
16
Maximum Number of Physical Disks in a RAID 50
256
256
256
256
Minimum Number of Physical Disks that Can Be Concatenated
NA
NA
NA
NA
Minimum Number of Physical Disks in a RAID 0
1 1 1 1 Minimum Number of Physical Disks in a RAID 1
2 2 2 2 Minimum Number of Physical Disks in a RAID 5
3 3 3 3 Minimum Number of Physical Disks in a RAID 10
4 4 4 4 Minimum Number of Physical Disks in a RAID 50
6 6 6 6 Maximum number of physical disks in a RAID 6
32
32
32
32
Maximum number of physical disks in a RAID 60
256
256
256
256
Minimum number of physical disks in a RAID 6
4 4 4 4 Minimum number of physical disks in a RAID 60
8 8 8
8 RAID Level
PERC H800
PERC H700 Adapter
PERC H700 Integrated
PERC H700 Modular
Concatenation
No
No
No
No
RAID 0
Yes
Yes
Yes
Yes
RAID 1
Yes
Yes
Yes
Yes
RAID 5
Yes
Yes
Yes
Yes
RAID 10
Yes
Yes
Yes
Yes
RAID 50
Yes
Yes
Yes
Yes
RAID 6
Yes
Yes
Yes
Yes
RAID 60
Yes
Yes
Yes
Yes
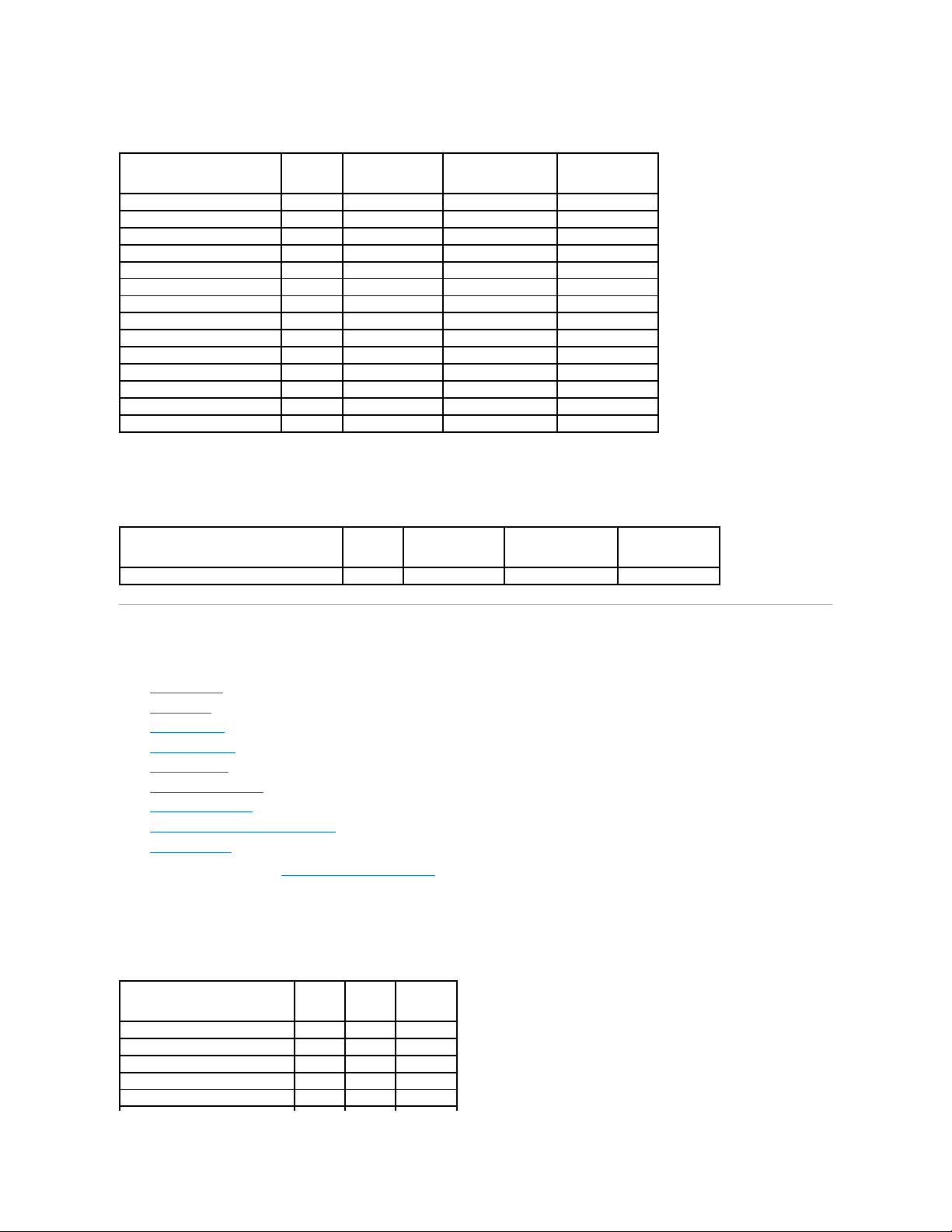
Table 1-35. Read, Write, and Cache Policy Supported by the PERC H800, PERC H700 Adapter, PERC H700 Integrated, and PERC H700
ModularControllers
Enclosure Support
Table 1-36. Enclosure Support on the PERC H800, PERC H700 Adapter, PERC H700 Integrated, and PERC H700 Modular Controllers
Supported Features on the SAS 5/iR, SAS 6/iR, and PERC H200 Controllers
This section identifies the controller-supported features and whether or not an enclosure can be attached to the controller.
l Controller Tasks
l Battery Tasks
l Connector Tasks
l Physical Disk Tasks
l Virtual Disk Tasks
l Virtual Disk Specifications
l Supported RAID Levels
l Read, Write, Cache and Disk Cache Policy
l Enclosure Support
For enclosure-supported tasks, see Enclosure and Backplane Features.
Controller Tasks
Table 1-37. Controller Tasks Supported on the SAS 5/iR, SAS 6/iR, and
H200Controllers
Read, Write, and Cache Policy
PERC H800
PERC H700 Adapter
PERC H700 Integrated
PERC H700 Modular
Cache settings
Yes
Yes
Yes
Yes
Read Policy
Yes
Yes
Yes
Yes
Read Ahead (Enabled)
Yes
Yes
Yes
Yes
Adaptive Read Ahead
Yes
Yes
Yes
Yes
No Read Ahead (Disabled)
Yes
Yes
Yes
Yes
Write Policy
Yes
Yes
Yes
Yes
Write Back (Enabled)
Yes
Yes
Yes
Yes
Write Through (Disabled)
Yes
Yes
Yes
Yes
Force Write Back (Enabled Always)
Yes
Yes
Yes
Yes
Write Cache Enabled Protected
No
No
No
No
Cache Policy
No
No
No
No
Disk Cache Policy
Yes
Yes
Yes
Yes
Cache I/O
No
No
No
No
Direct I/O
No
No
No
No Enclosure Support
PERC H800
PERC H700 Adapter
PERC H700 Integrated
PERC H700 Modular
Can an enclosure be attached to this controller?
Yes
No
No
No Controller Task Name
SAS 5/iR
SAS 6/iR
PERC H200
Enable Alarm
No
No
No
Disable Alarm
No
No
No
Quiet Alarm
No
No
No
Test Alarm
No
No
No
Reset configuration
No
Yes
Yes
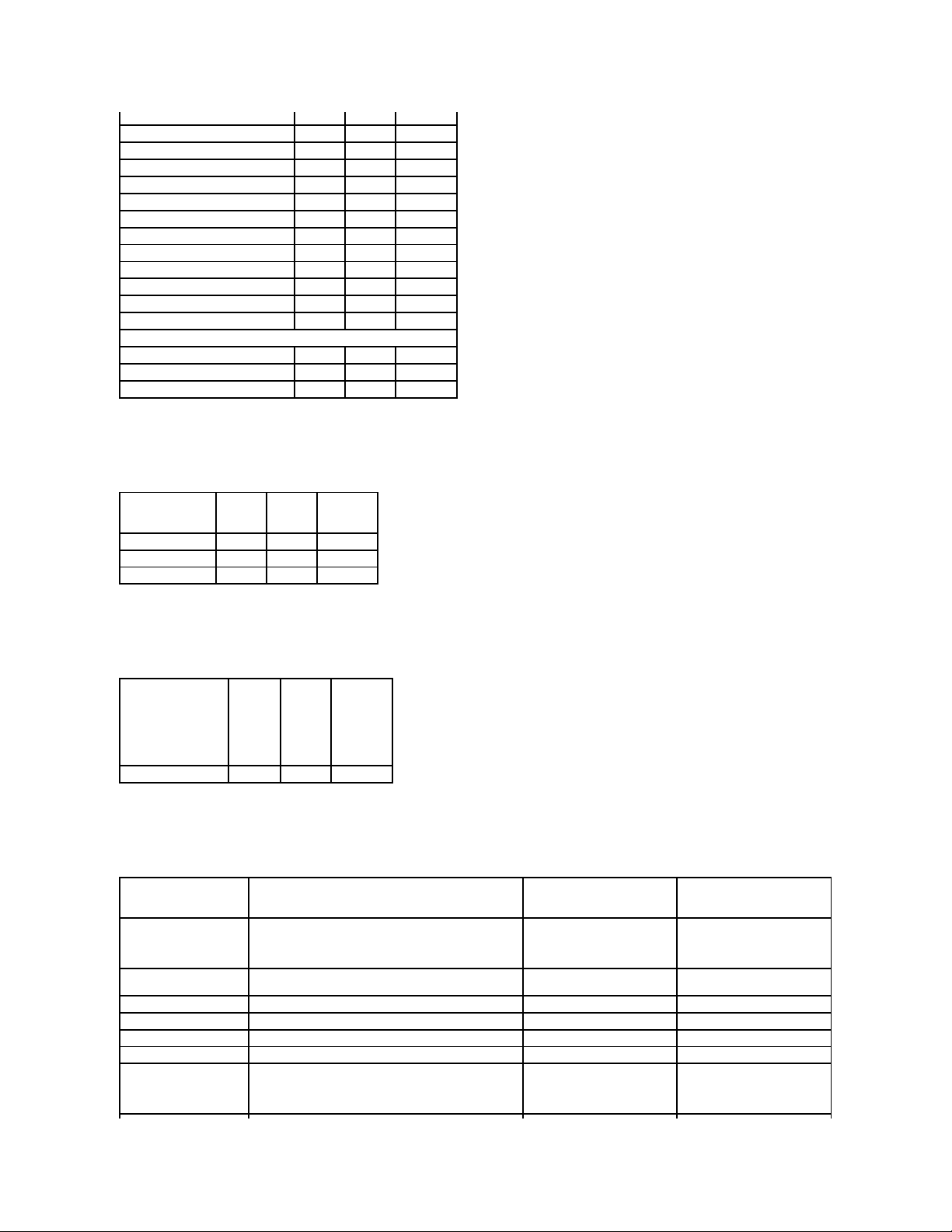
Battery Tasks
Table 1-38.BatteryTasksSupportedontheSAS5/iR,SAS6/iR,andH200Controllers
Connector Tasks
Table 1-39.ConnectorTasksSupportedontheSAS5/iR,SAS6/iR,andH200Controllers
Physical Disk Tasks
Table 1-40.PhysicalDiskTasksSupportedontheSAS5/iR,SAS6/iR,andH200Controllers
Set Rebuild Rate
No
No
No
Set Background Initialization Rate
No
No
No
Set Check Consistency Rate
No
No
No
Set Reconstruct Rate
No
No
No
Rescan Controller
No
No
No
Create Virtual Disk
No
Yes
Yes
Export Log File
No
No
No
Clear Foreign Configuration
Yes
Yes
Yes
Import Foreign Configuration
No
Yes
Yes
Import/Recover Foreign Configuration
No
Yes
Yes
Set Patrol Read Mode
No
No
No
Start Patrol Read
No
No
No
Stop Patrol Read
No
No
No
Controller Reports
Patrol Read Report
No
No
No
Check Consistency Report
No
No
No
Slot Occupancy Report
Yes
Yes
Yes Battery Task Name
SAS 5/iR
SAS 6/iR
PERC H200
Recondition Battery
No
No
No
Start Learn Cycle
No
No
No
Delay Learn Cycle
No
No
No
Connector Task Name
SAS 5/IR
SAS 6/iR
PERC H200
Connector Rescan
No
No
No Physical Disk Task Name
SAS 5/IR
SAS 6/iR
PERC H200
Blink/Unblink
Yes
Task only available when an enclosure or backplane and
LEDs on the physical disks are present.
Yes
Yes
Assign and Unassign
Global Hot Spare
No
Supports up to two global hot
spares
Supports up to two global hot
spares
Prepare to Remove
No
No
No
Offline
No
No
No
Online
No
No
No
Initialize
No
No
No
Rebuild
No
NA.
Rebuild automatically initiated by
the controller.
NA.
Rebuild automatically initiated by
the controller.
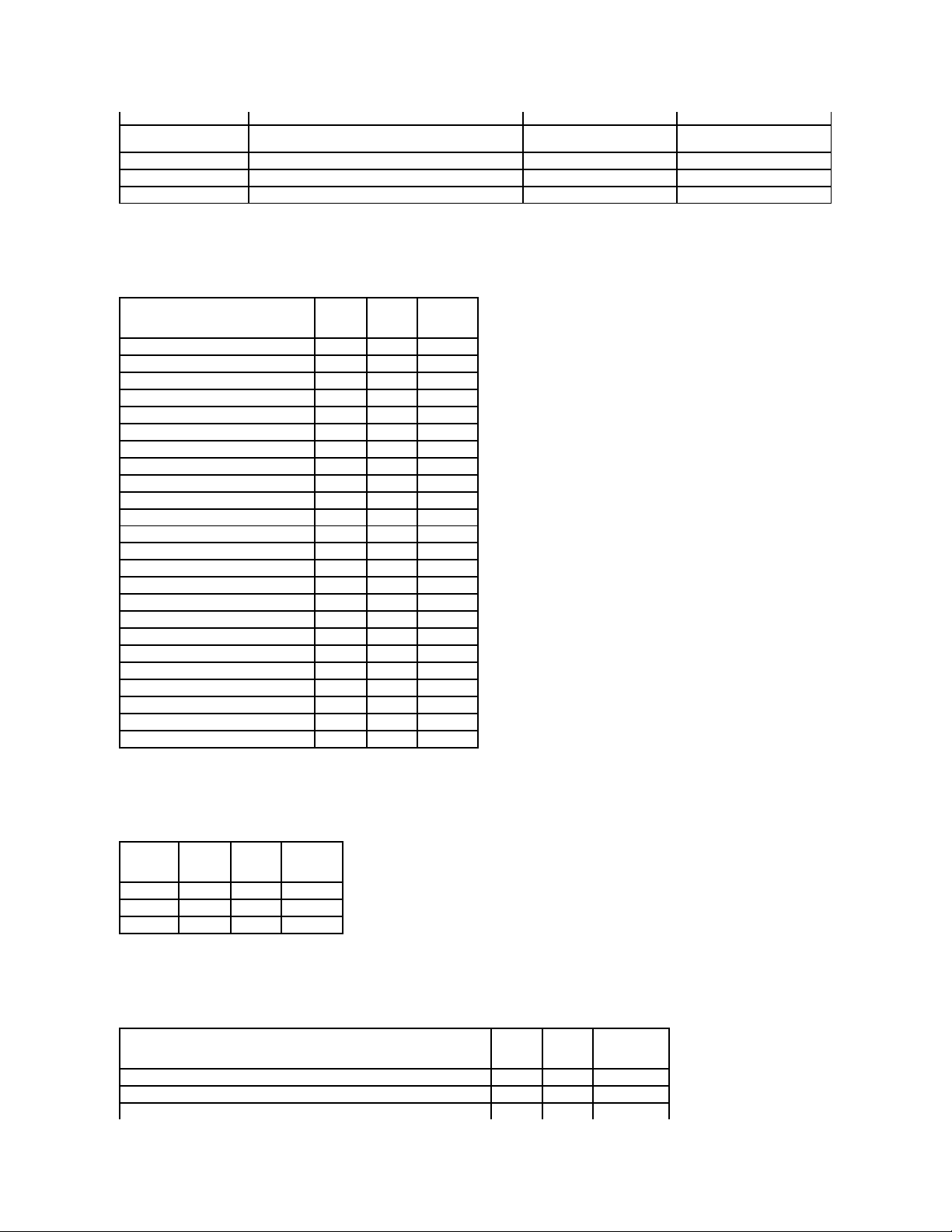
Virtual Disk Tasks
Table 1-41.VirtualDiskTasksSupportedbytheSAS5/iR,SAS6/iR,andH200Controllers
Supported RAID Levels
Table 1-42. RAID Levels Supported by the SAS 5/iR, SAS 6/iR, and H200 Controllers
Virtual Disk Specifications
Table 1-43.VirtualDiskSpecificationsfortheSAS5/iR,SAS6/iR,andPERCH200Controllers
Cancel Rebuild
No
No
No
Remove Dead Disk
Segments
No
No
No
Format Disk
No
No
No
Clear
No
No
No
Cancel Clear
No
No
No Virtual Disk Task Name
SAS 5/IR
SAS 6/iR
PERC H200
Assign and Unassign Dedicated Hot Spare
No
No
No
Create Virtual Disk
No
Yes
Yes
Create Virtual Disk Advanced Wizard
No
Yes
Yes
Create Virtual Disk Express Wizard
No
No
No
Rename
No
No
No
Blink/Unblink
Yes
Yes
Yes
Reconfigure
No
No
No
Change Policy
No
No
No
Split Mirror
No
No
No
Unmirror
No
No
No
Delete Last Virtual Disk
No
Yes
Yes
Delete (any) Virtual Disk
No
Yes
Yes
Check Consistency
No
No
No
Cancel Check Consistency
No
No
No
Pause Check Consistency
No
No
No
Resume Check Consistency
No
No
No
Cancel Background Initialization (BGI)
No
No
No
Format Virtual Disk
No
No
No
Cancel Format Virtual Disk
No
No
No
Restore Dead Disk Segments
No
No
No
Initialize Virtual Disk
No
No
No
Fast Initialize Virtual Disk
No
No
No
Slow Initialize Virtual Disk
No
No
No
Cancel Initialize Virtual Disk
No
No
No RAID Level
SAS 5/IR
SAS 6/iR
PERC H200
RAID 0
Yes
Yes
Yes
RAID 1
Yes
Yes
Yes
RAID 10
No
No
Yes Virtual Disk Specification
SAS 5/IR
SAS 6/iR
PERC H200
Maximum Number of Virtual Disks per Controller
2 2 2
Minimum Virtual Disk Size
Max
Max
Max
Maximum Virtual Disk Size
2TB
None
None
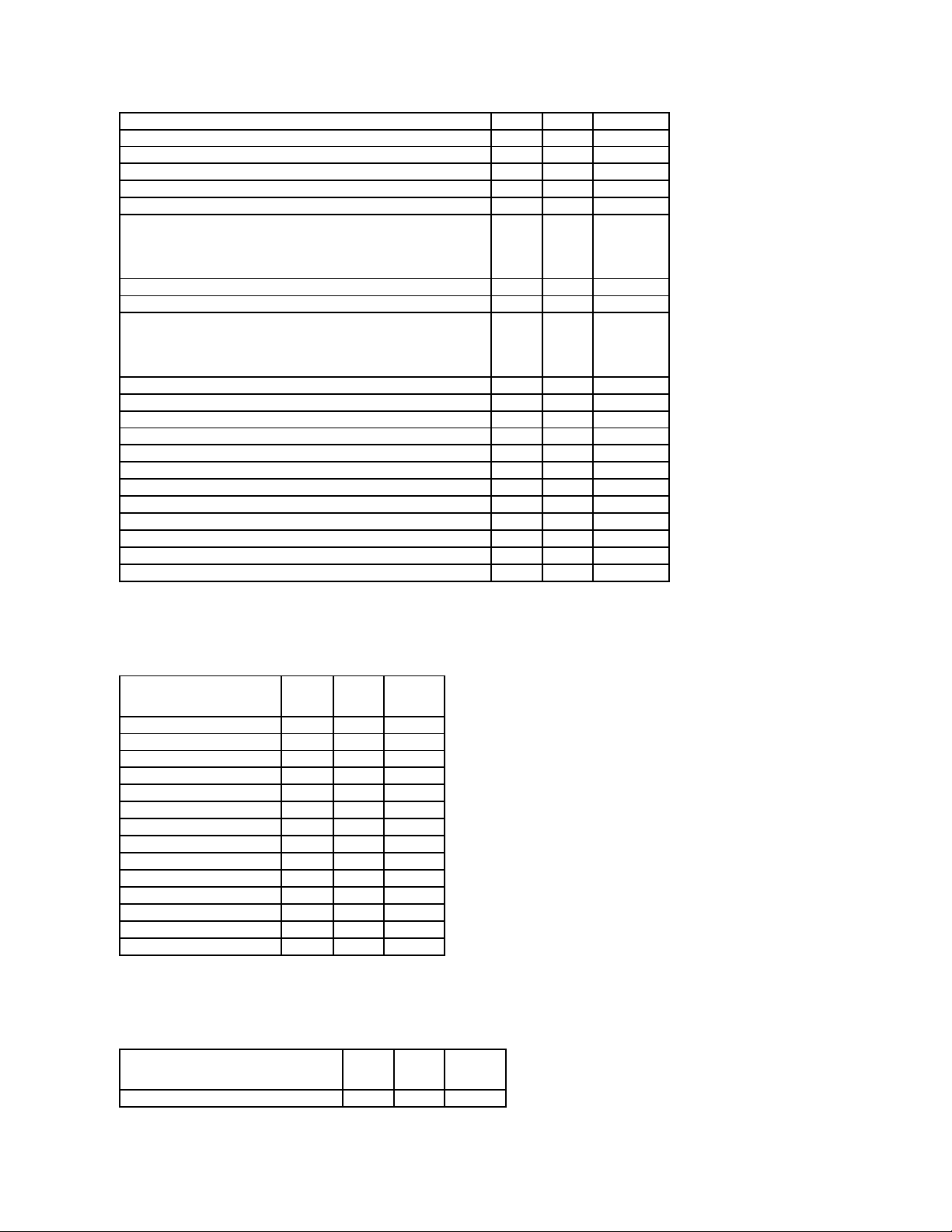
Read, Write, Cache and Disk Cache Policy
Table 1-44. Read, Write, and Cache Policy Supported by the SAS 5/iR, SAS 6/iR, and H200 Controllers
Enclosure Support
Table 1-45. Enclosure Support on the SAS 5/iR, SAS 6/iR, and H200 Controllers
Maximum Number of Spans per Virtual Disk
1 1 1
Maximum Number of Physical Disks per Span
4
10
10
Minimum Stripe Size
64k
64k
64k
Maximum Stripe Size
64k
64k
64k
Maximum Number of Virtual Disks per Disk Group
1 1 1
Maximum Number of Physical Disks that Can Be Concatenated
NA
NA
NA
Maximum Number of Physical Disks in a RAID 0
4 8 10 - Adapter
10 - Integrated
4 - Modular
Maximum Physical Disks in a RAID 1
2 2 2
Maximum Number of Physical Disks in a RAID 5
NA
NA
NA
Maximum Number of Physical Disks in a RAID 10
NA
NA
10 - Adapter
10 - Integrated
4 - Modular
Maximum Number of Physical Disks in a RAID 50
NA
NA
NA
Minimum Number of Physical Disks that Can Be Concatenated
NA
NA
NA
Minimum Number of Physical Disks in a RAID 0
2 2 2
Minimum Number of Physical Disks in a RAID 1
2 2 2
Minimum Number of Physical Disks in a RAID 5
NA
NA
NA
Minimum Number of Physical Disks in a RAID 10
NA
NA
4
Minimum Number of Physical Disks in a RAID 50
NA
NA
NA
Maximum number of physical disks in a RAID 6
NA
NA
NA
Maximum number of physical disks in a RAID 60
NA
NA
NA
Minimum number of physical disks in a RAID 6
NA
NA
NA
Minimum number of physical disks in a RAID 60
NA
NA
NA
Maximum number of disks in configured state (part of a virtual disk or hot spares)
8 8 14 Read, Write, and Cache Policy
SAS 5/IR
SAS 6/iR
PERC H200
Cache settings
No
No
No
Read Policy
No
No
No
Read Ahead (Enabled)
No
No
No
Adaptive Read Ahead
No
No
No
No Read Ahead (Disabled)
No
No
No
Write Policy
No
No
No
Write Back
No
No
No
Write Through
No
No
No
Force Write Back (Enabled Always)
No
No
No
Write Cache Enabled Protected
No
No
No
Cache Policy
No
No
No
Disk Cache Policy
Yes
Yes
Yes
Cache I/O
No
No
No
Direct I/O
No
No
No Enclosure Support
SAS 5/IR
SAS 6/iR
PERC H200
Can an enclosure be attached to this controller?
No
No
No
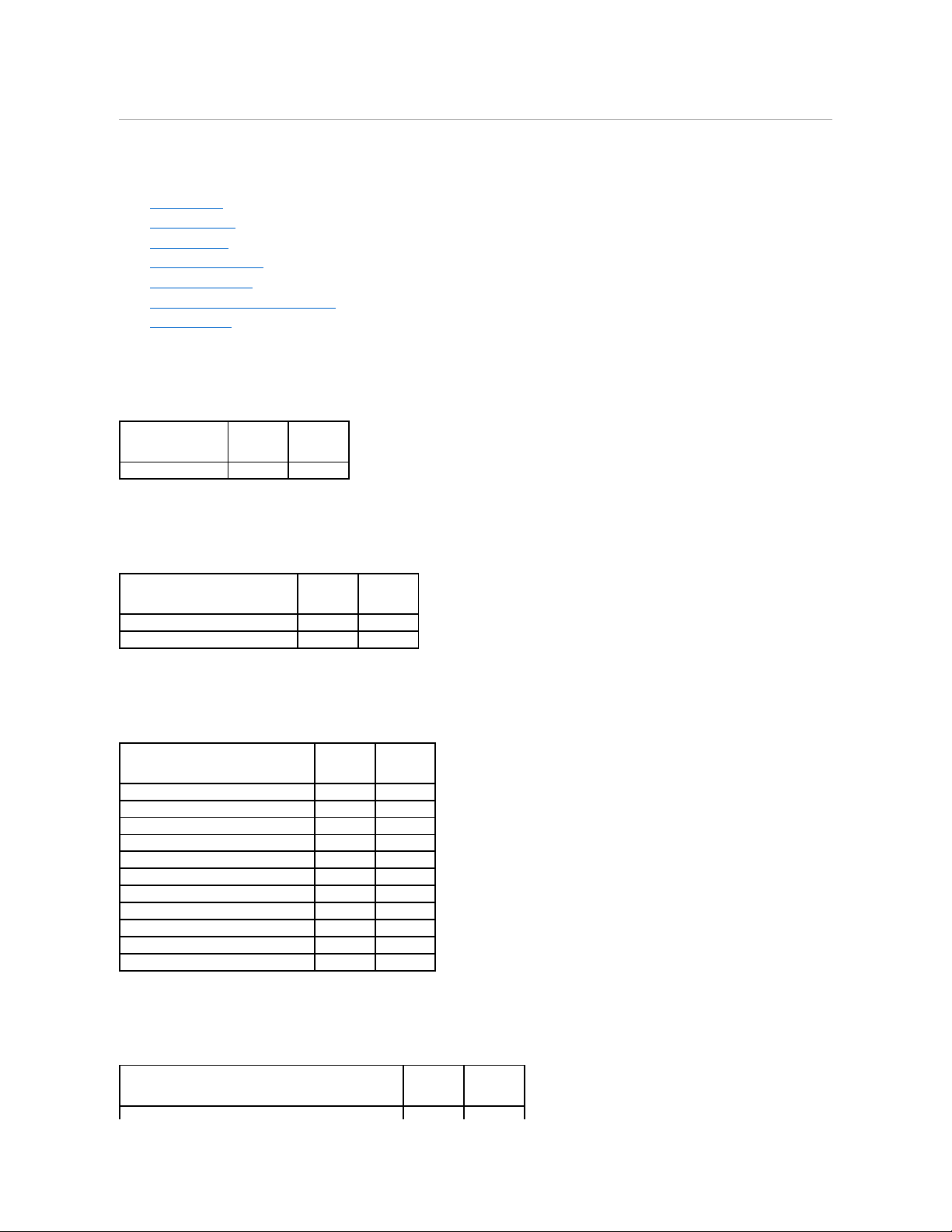
Supported Features on the PERC S100 and S300 Controllers
This section identifies the controller-supported features and whether or not an enclosure can be attached to the controller.
l Controller Tasks
l Physical Disk Tasks
l Virtual Disk Tasks
l Virtual Disk Specifications
l Supported RAID Levels
l Read, Write, Cache and Disk Cache Policy
l Enclosure Support
Controller Tasks
Table 1-46. Controller Tasks Supported on the PERC S100 and S300 Controllers
Physical Disk Tasks
Table 1-47. Physical Disk Tasks Supported by the PERC S100 and S300 Controllers
Virtual Disk Tasks
Table 1-48. Virtual Disk Tasks Supported by the PERC S100 and S300 Controllers
Virtual Disk Specifications
Table 1-49. Virtual Disk Specifications for the PERC S100 and S300 Controllers
Controller Task Name
PERC S100
PERC S300
Create Virtual Disk
Yes
Yes Physical Disk Task Name
PERC S100
PERC S300
Blink/Unblink
No
Yes
Assign and Unassign Global Hot Spare
Yes
Yes Virtual Disk Task Name
PERC S100
PERC S300
Assign and Unassign Dedicated Hot Spare
Yes
Yes
Create Virtual Disk
Yes
Yes
Create Virtual Disk Advanced Wizard
Yes
Yes
Create Virtual Disk Express Wizard
Yes
Yes
Rename
Yes
Yes
Blink/Unblink
No
Yes
Reconfigure
Yes
Yes
Change Policy
Yes
Yes
Delete Last Virtual Disk
Yes
Yes
Delete (any) Virtual Disk
Yes
Yes
Check Consistency
Yes
Yes Virtual Disk Specification
PERC S100
PERC S300
Maximum Number of Virtual Disks per Controller
8
8
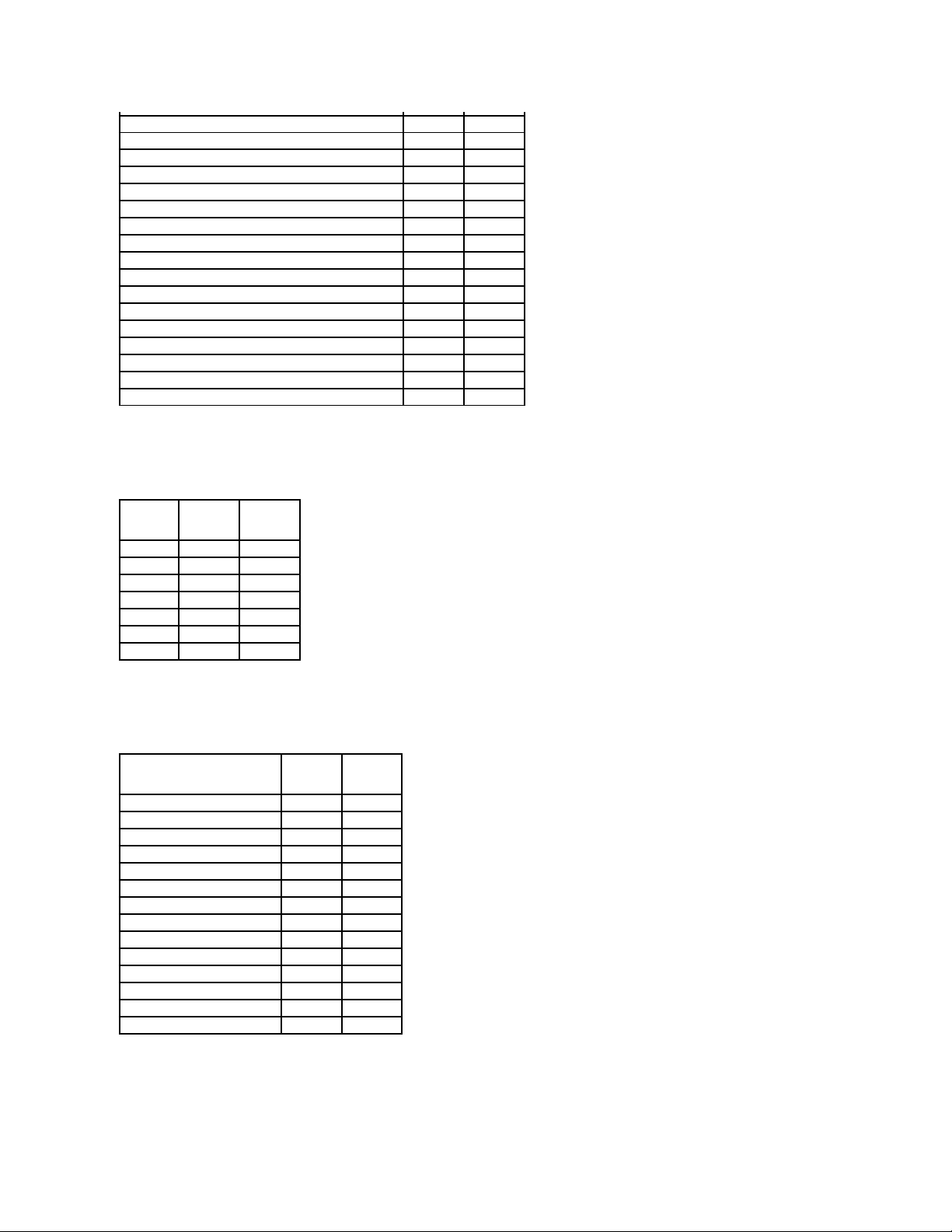
Supported RAID Levels
Table 1-50. RAID Levels Supported by the PERC S100 and S300 Controllers
Read, Write, Cache and Disk Cache Policy
Table 1-51. Read, Write, and Cache Policy Supported by the PERC S100 and S300 Controllers
Enclosure Support
Table 1-52. Enclosure Support on the PERC S100 and S300 Controllers
Minimum Virtual Disk Size
100MB
100MB
Maximum Virtual Disk Size
None
None
Maximum Number of Spans per Virtual Disk
NA
NA
Maximum Number of Physical Disks per Span
NA
NA
Minimum Stripe Size
64k
64k
Maximum Stripe Size
64k
64k
Maximum Number of Virtual Disks per Physical Disk
8 8 Maximum Number of Physical Disks that Can Be Concatenated
NA
NA
Maximum Number of Physical Disks in a RAID 0
8 8 Maximum Physical Disks in a RAID 1
2 2 Maximum Number of Physical Disks in a RAID 5
8 8 Maximum Number of Physical Disks in a RAID 10
4 4 Minimum Number of Physical Disks that Can Be Concatenated
NA
NA
Minimum Number of Physical Disks in a RAID 0
2 2 Minimum Number of Physical Disks in a RAID 1
2 2 Minimum Number of Physical Disks in a RAID 5
3 3 Minimum Number of Physical Disks in a RAID 10
4
4 RAID Level
PERC S100
PERC S300
RAID 0
Yes
Yes
RAID 1
Yes
Yes
RAID 5
Yes
Yes
RAID 10
Yes
Yes
RAID 50
No
No
RAID 6
No
No
RAID 60
No
No Read, Write, and Cache Policy
PERC S100
PERC S300
Cache settings
Yes
Yes
Read Policy
Yes
Yes
Read Ahead (Enabled)
Yes
Yes
Adaptive Read Ahead
No
No
No Read Ahead (Disabled)
Yes
Yes
Write Policy
Yes
Yes
Write Back (Enabled)
Yes
Yes
Write Through (Disabled)
Yes
Yes
Force Write Back (Enabled Always)
No
No
Write Cache Enabled Protected
No
No
Cache Policy
No
No
Disk Cache Policy
No
No
Cache I/O
No
No
Direct I/O
No
No
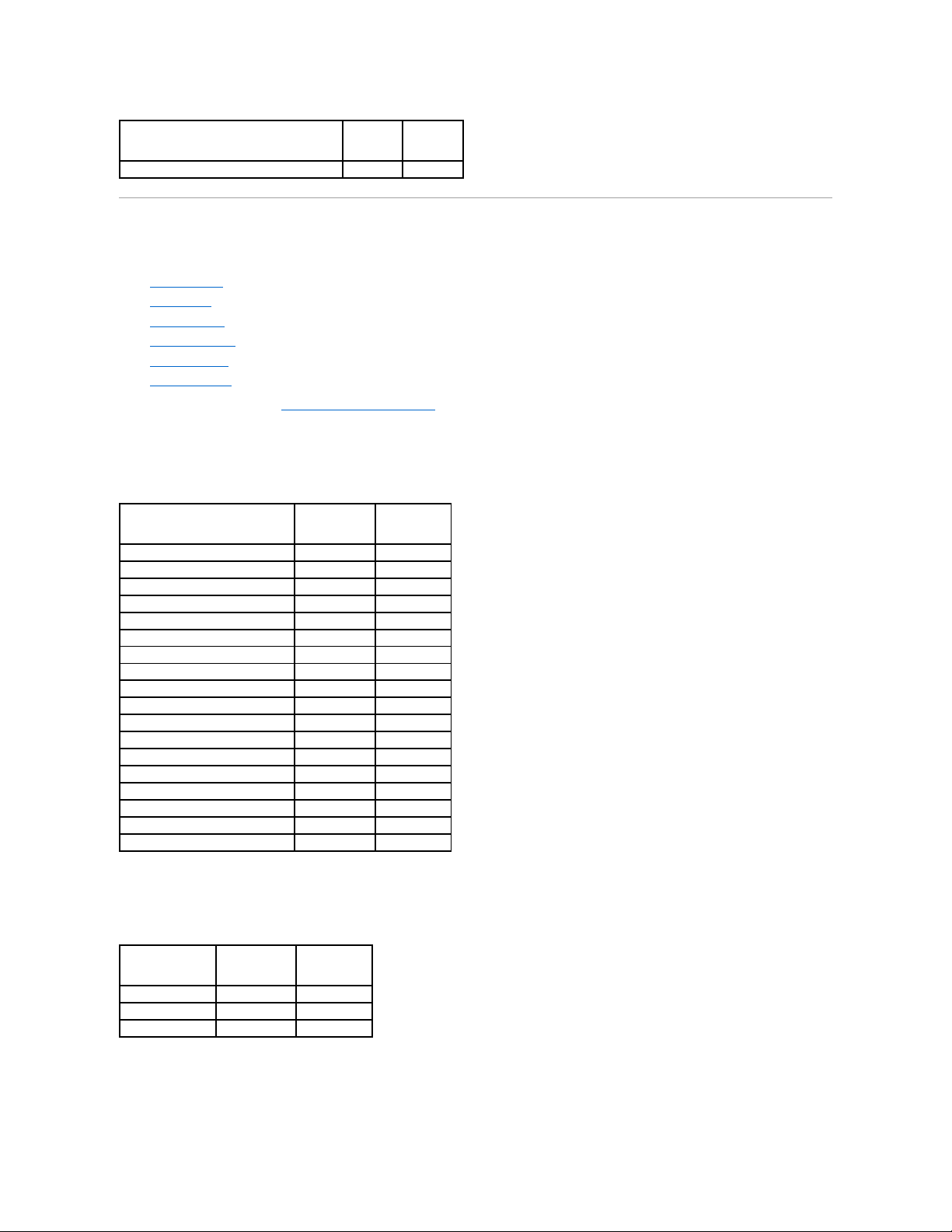
Supported Features on the Non-RAID Controllers
This section identifies the controller-supported features and whether or not an enclosure can be attached to the controller.
l Controller Tasks
l Battery Tasks
l Connector Tasks
l Physical Disk Tasks
l Virtual Disk Tasks
l Enclosure Support
For enclosure-supported tasks, see Enclosure and Backplane Features.
Controller Tasks
Table 1-53. Controller Tasks Supported on the Non-RAIDControllers
Battery Tasks
Table 1-54. Battery Tasks Supported on the Non-RAIDControllers
Connector Tasks
Table 1-55. Connector Tasks Supported on the Non-RAIDControllers
Enclosure Support
PERC S100
PERC S300
Can an enclosure be attached to this controller?
No
No Controller Task Name
Non-RAID SCSI
Non-RAID SAS
Enable Alarm
No
No
Disable Alarm
No
No
Quiet Alarm
No
No
Test Alarm
No
No
Reset configuration
No
No
Set Rebuild Rate
No
No
Set Background Initialization Rate
No
No
Set Check Consistency Rate
No
No
Set Reconstruct Rate
No
No
Rescan Controller
No
No
Create Virtual Disk
No
No
Export Log File
No
No
Clear Foreign Configuration
No
No
Import Foreign Configuration
No
No
Import/Recover Foreign Configuration
No
No
Set Patrol Read Mode
No
No
Start Patrol Read
No
No
Stop Patrol Read
No
No Battery Task Name
Non-RAID SCSI
Non-RAID SAS
Recondition Battery
No
No
Start Learn Cycle
No
No
Delay Learn Cycle
No
No
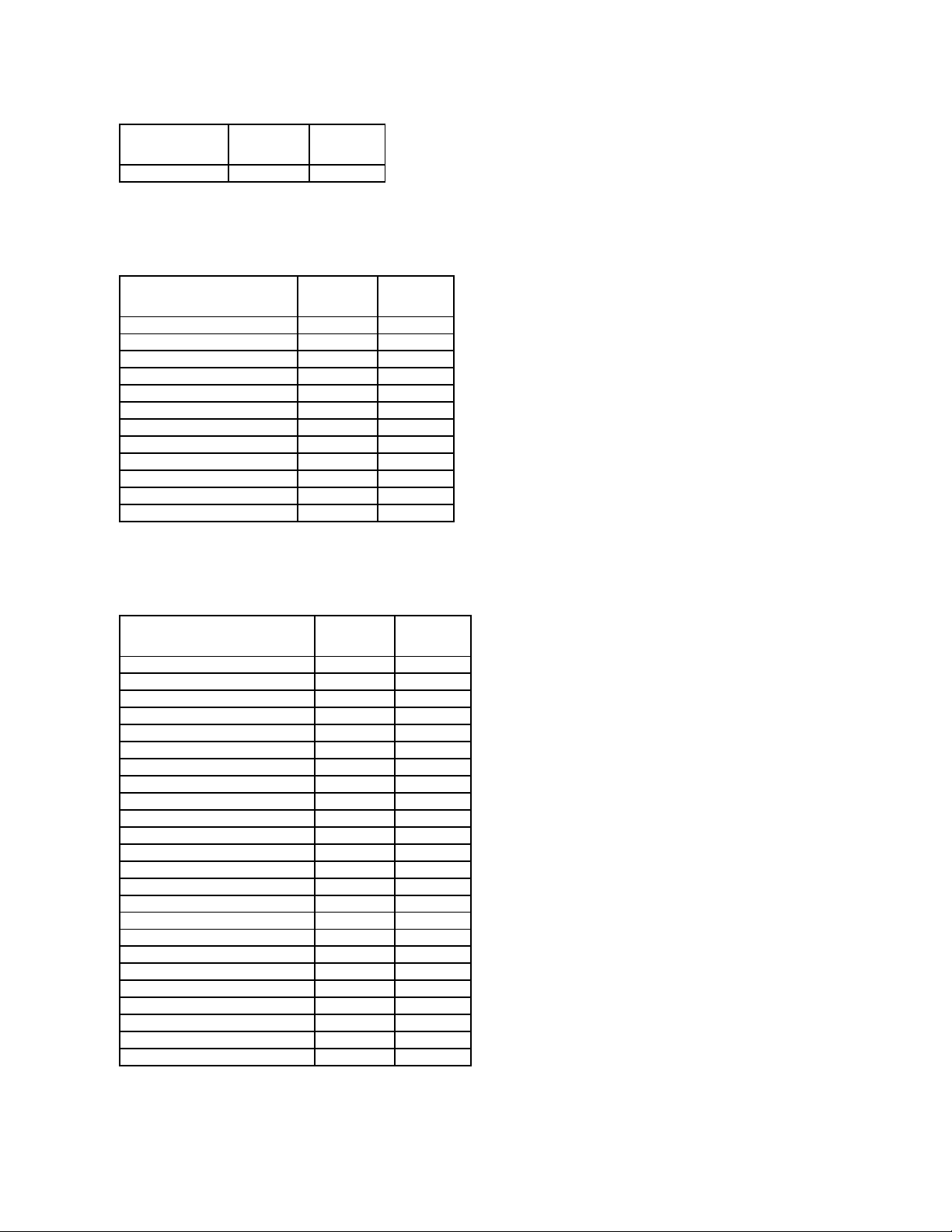
Physical Disk Tasks
Table 1-56. Physical Disk Tasks Supported on the Non-RAIDControllers
Virtual Disk Tasks
Table 1-57. Virtual Disk Tasks Supported by the Non-RAIDControllers
Connector Task Name
Non-RAID SCSI
Non-RAID SAS
Connector Rescan
No
No Physical Disk Task Name
Non-RAID SCSI
Non-RAID SAS
Blink/Unblink
Yes
Yes
Assign and Unassign Global Hot Spare
No
No
Prepare to Remove
No
No
Offline
No
No
Online
No
No
Initialize
No
No
Rebuild
No
No
Cancel Rebuild
No
No
Remove Dead Disk Segments
No
No
Format Disk
No
No
Clear
No
No
Cancel Clear
No
No Virtual Disk Task Name
Non-RAID SCSI
Non-RAID SAS
Assign and Unassign Dedicated Hot Spare
No
No
Create Virtual Disk
No
No
Create Virtual Disk Advanced Wizard
No
No
Create Virtual Disk Express Wizard
No
No
Rename
No
No
Blink/Unblink
No
No
Reconfigure
No
No
Change Policy
No
No
Split Mirror
No
No
Unmirror
No
No
Delete Last Virtual Disk
No
No
Delete (any) Virtual Disk
No
No
Check Consistency
No
No
Cancel Check Consistency
No
No
Pause Check Consistency
No
No
Resume Check Consistency
No
No
Cancel Background Initialization (BGI)
No
No
Format Virtual Disk
No
No
Cancel Format Virtual Disk
No
No
Restore Dead Disk Segments
No
No
Initialize Virtual Disk
No
No
Fast Initialize Virtual Disk
No
No
Slow Initialize Virtual Disk
No
No
Cancel Initialize Virtual Disk
No
No
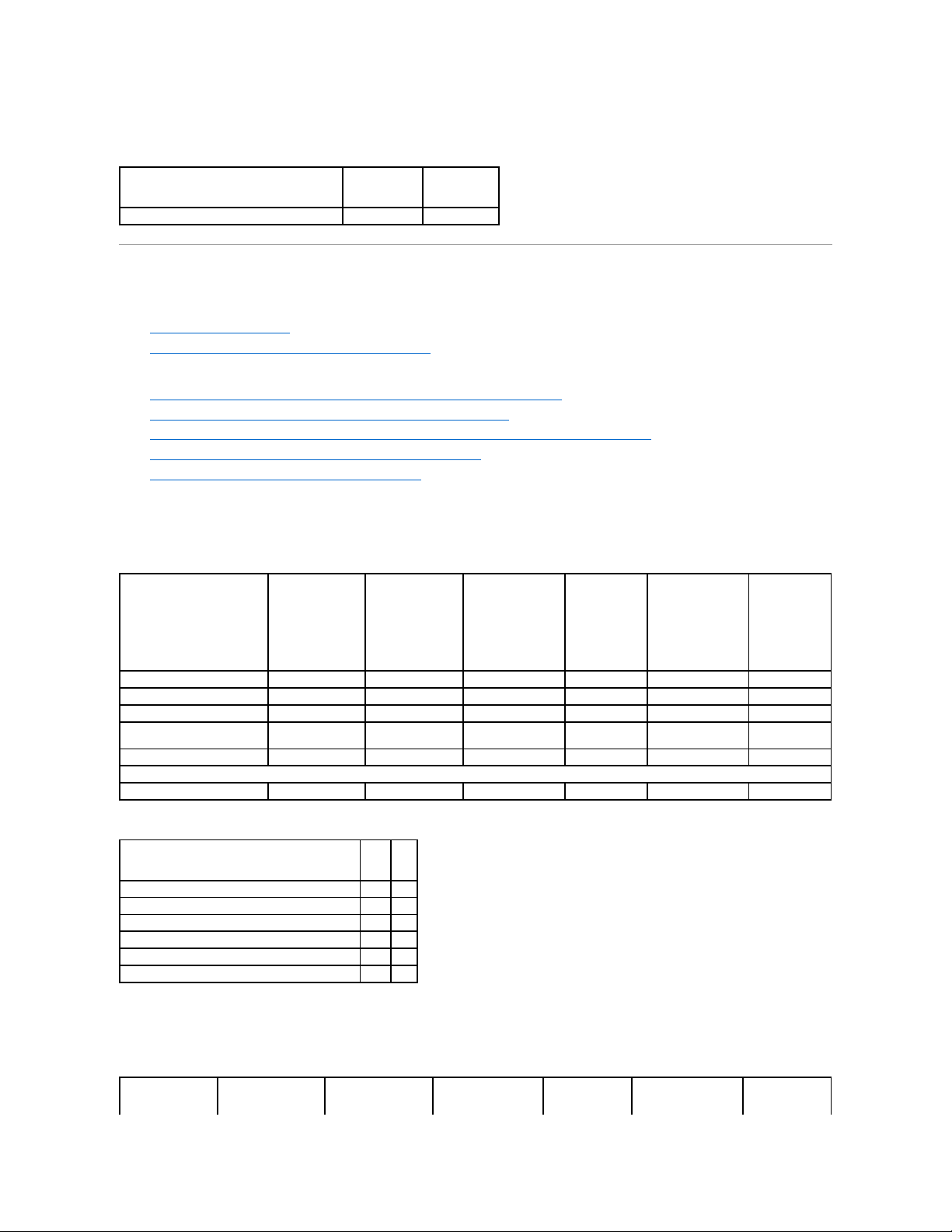
Enclosure Support
Table 1-58. Enclosure Support on the Non-RAIDControllers
Enclosure and Backplane Features
This section identifies the features supported by the enclosure or backplane.
l Enclosure and Backplane Tasks
l Enclosure and Backplane Support for Smart Thermal Shutdown
For information on controller-supported features, see:
l Supported Features on the PERC 4/SC, 4/DC, 4/Di, 4e/Si, 4e/Di, 4e/DC, and 4/IM Controllers
l Supported Features on the CERC SATA1.5/2s and CERC SATA1.5/6ch Controllers
l Supported Features on the PERC 5/E, PERC 5/i, PERC 6/E, PERC 6/I, PERC 6/I Modular, and CERC 6/I Controllers
l Supported Features on the SAS 5/iR, SAS 6/iR, and PERC H200 Controllers
l Supported Features on the PERC S100 and S300 Controllers
Enclosure and Backplane Tasks
Table 1-59.EnclosureTasks
Table 1-60.BackplaneTasks
Enclosure and Backplane Support for Smart Thermal Shutdown
Table 1-61.EnclosureSupportforSmartThermalShutdown
Enclosure Support
Non-RAID SCSI
Non-RAID SAS
Can an enclosure be attached to this controller?
Yes
No
Enclosure Tasks
PowerVault 20xS
and 21xS
PowerVault 220S
and 221S
PowerVault
MD1000 Storage
PowerVault
MD1120
PowerVault
MD1200 Storage
PowerVault
MD1220
Enable Alarm
No
Yes
Yes
Yes
Yes
Yes
Disable Alarm
No
Yes
Yes
Yes
Yes
Yes
Set Temperature Probe Values
Yes
Yes
Yes
Yes
Yes
Yes
Set Asset Data (includes asset
tag and asset name)
Yes
Yes
Yes
Yes
Yes
Yes
Blink Enclosure
No
No
Yes
Yes
Yes
Yes
Controller Reports
Slot Occupancy Report
No
No
Yes
Yes
Yes
Yes Backplane Tasks
SCSI SAS
Enable Alarm
No
No
Disable Alarm
No
No
Set Temperature Probe Values
No
No
Set Asset Data (includes asset tag and asset name)
No
No
Blink Enclosure
No
No
Controller Reports
No
No
Smart Thermal
PowerVault 20xS
PowerVault 220S
PowerVault MD1000
PowerVault
PowerVault MD1200
PowerVault
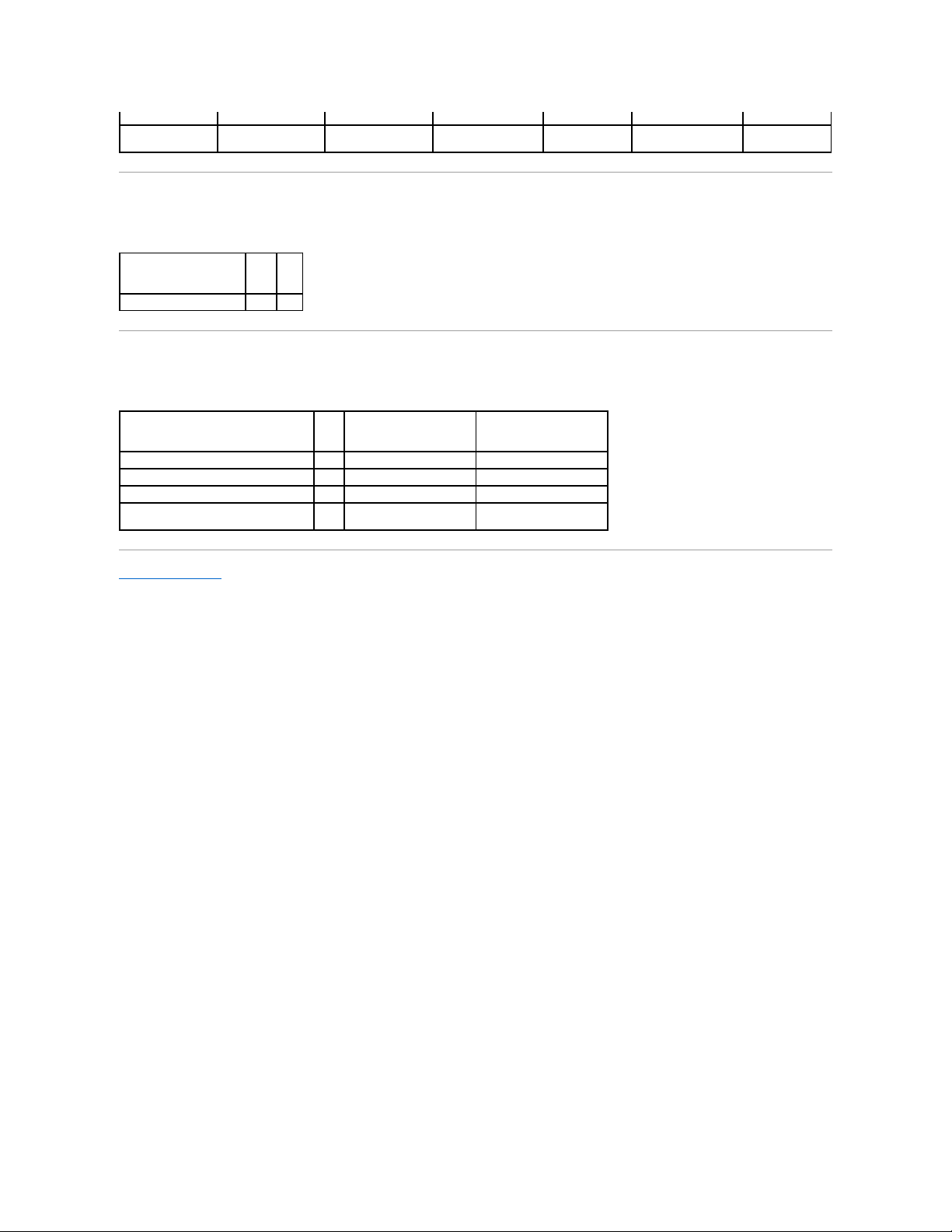
Table 1-62.BackplaneSupportforSmartThermalShutdown
Shutdown
and 21xS
and 221S
Storage
MD1120
Storage
MD1220
Smart Thermal
Shutdown
No
Yes
No
No
No
No
Maximum Supported Configuration
Table 1-63. Maximum Supported Configuration for SAS and SCSI Controllers
Back to Contents Page
Smart Thermal Shutdown
SCSI
SAS
Smart Thermal Shutdown
No
No Maximum Supported Configuration
SCSI SAS (MD 1000, MD 1120)
SAS (MD 1200, MD 1220)
External controllers on each Server (a)
2 2 2
External connectors on each controller (b)
2 2 2
Enclosures per connector (c)
1 3 4
Total numbers of enclosures on a server
(a x b x c)
4
12
16
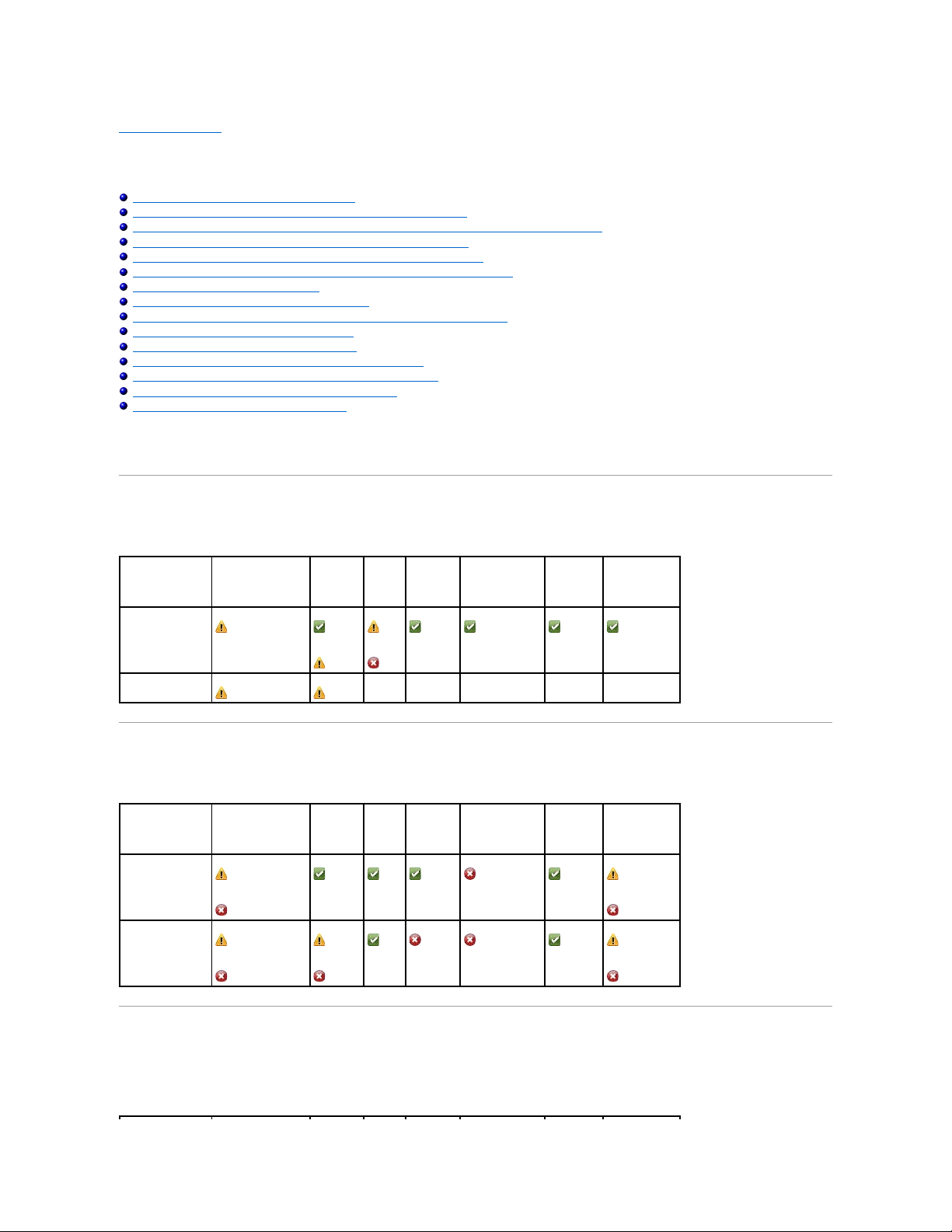
Back to Contents Page
Determining the Health Status for Storage Components
Dell OpenManage Server Administrator Storage Management User's Guide
Health Status Rollup: Battery is Charging or Dead
Health Status Rollup: Physical Disks in a Virtual Disk are Failed or Removed
Health Status Rollup: Physical Disks in a Virtual Disk are Unsupported, Partially or Permanently Degraded
Health Status Rollup: All Physical Disks in a Virtual Disk are in Foreign State
Health Status Rollup: Some Physical Disks in a Virtual Disk are in Foreign State
Health Status Rollup: Virtual Disk is Degraded; Physical Disks are Failed or Rebuilding
Health Status Rollup: Virtual Disk is Failed
Health Status Rollup: Unsupported Firmware Version
Health Status Rollup: Enclosure Power Supply Failed or Power Connection Removed
Health Status Rollup: One Enclosure Fan is Failed
Health Status Rollup: One Enclosure EMM is Failed
Health Status Rollup: One Enclosure Temperature Probe is Failed
Health Status Rollup: Lost Both Power Connections to the Enclosure
Health Status Rollup: One or More Physical Disks are Failed
Health Status Rollup: Physical Disk is Rebuilding
The tables in this appendix indicate how the status of lower-level storage components is "rolled up" into the combined status displayed for the controller or
other higher-level component. The examples provided by these tables do not cover all scenarios, but they do indicate how status is rolled up when a particular
component is in a healthy, degraded, or failed state.
Health Status Rollup: Battery is Charging or Dead
Table B-1. Health Status Rollup: Battery is Charging or Dead (Enclosures Not Included)
Health Status Rollup: Physical Disks in a Virtual Disk are Failed or Removed
Table B-2. Health Status Rollup: Physical Disks in a Virtual Disk are Failed or Removed (Enclosures Not Included)
Health Status Rollup: Physical Disks in a Virtual Disk are Unsupported, Partially or
Permanently Degraded
Table B-3. Health Status Rollup: Physical Disks in a Virtual Disk are Unsupported, Partially or Permanently Degraded (Enclosures Not
Included)
Storage Subsystem
Controller
Battery
Connector
Physical Disk(s)
Firmware/
Driver
Virtual Disk(s)
Component Status
Health Rollup
NA
NA
NA
NA
NA
Storage Subsystem
Controller
Battery
Connector
Physical Disk(s)
Firmware/
Driver
Virtual Disk(s)
Component Status
Health Rollup
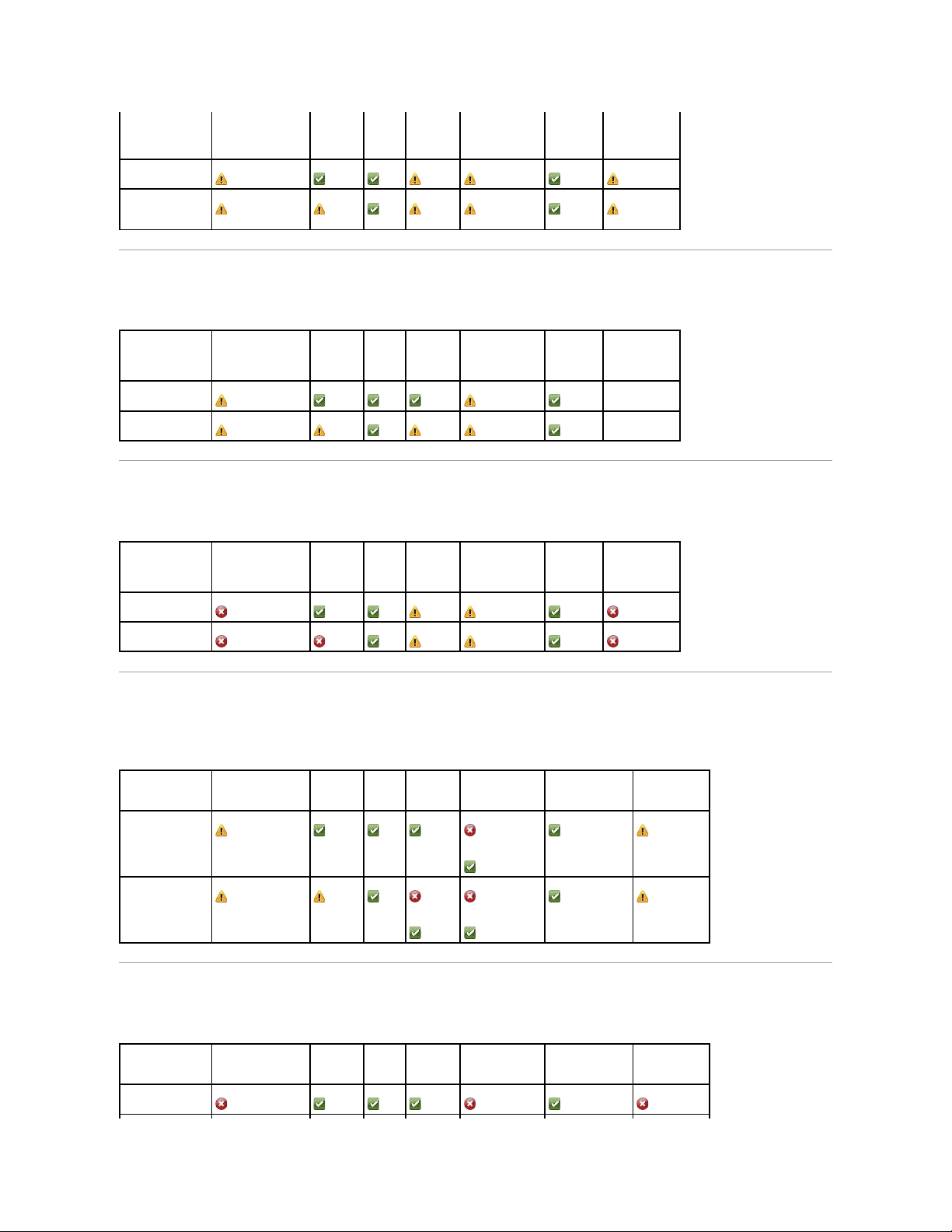
Health Status Rollup: All Physical Disks in a Virtual Disk are in Foreign State
Table B-4. Health Status Rollup: All Physical Disks in a Virtual Disk are in Foreign State (Enclosures Not Included)
Health Status Rollup: Some Physical Disks in a Virtual Disk are in Foreign State
Table B-5. Health Status Rollup: Some Physical Disks in a Virtual Disk are in Foreign State (Enclosures Not Included)
Health Status Rollup: Virtual Disk is Degraded; Physical Disks are Failed or
Rebuilding
Table B-6. Health Status Rollup: Virtual Disk is Degraded; Physical Disks are Failed or Rebuilding (Enclosures Not Included)
Health Status Rollup: Virtual Disk is Failed
Table B-7. Health Status Rollup: Virtual Disk is Failed (Enclosures Not Included)
Storage Subsystem
Controller
Battery
Connector
Physical Disk(s)
Firmware/
Driver
Virtual Disk(s)
Component Status
Health
Rollup
Storage Subsystem
Controller
Battery
Connector
Physical Disk(s)
Firmware/
Driver
Virtual Disk(s)
Component Status
NA
Health Rollup
NA
Storage Subsystem
Controller
Battery
Connector
Physical Disk(s)
Firmware/
Driver
Virtual Disk(s)
Component Status
Health Rollup
Storage Subsystem
Controller
Battery
Connector
Physical Disk(s)
Firmware/Driver
Virtual Disk(s)
Component Status
Health Rollup
Storage Subsystem
Controller
Battery
Connector
Physical Disk(s)
Firmware/Driver
Virtual Disk(s)
Component Status

Health Status Rollup: Unsupported Firmware Version
Table B-8. Health Status Rollup: Unsupported Firmware Version (Enclosures Not Included)
Health Status Rollup: Enclosure Power Supply Failed or Power Connection Removed
Table B-9. Health Status Rollup: Enclosure Power Supply Failed or Power Connection Removed
Health Status Rollup: One Enclosure Fan is Failed
Table B-10. Health Status Rollup: One Enclosure Fan is Failed
Health Status Rollup: One Enclosure EMM is Failed
Table B-11. Health Status Rollup: One Enclosure EMM is Failed
Health Status Rollup: One Enclosure Temperature Probe is Failed
Table B-12. Health Status Rollup: One Enclosure Temperature Probe is Failed
Health Rollup
Storage Subsystem
Controller
Battery
Connector
Physical Disk(s)
Firmware/Driver
Virtual Disk(s)
Component Status
Health Rollup
Storage Subsystem
Controller
Connector
Enclosure
Enclosure Power Supply
Virtual Disks
Physical Disks
Component Status
Health Rollup
NA
NA
NA
Storage Subsystem
Controller
Connector
Enclosure
Enclosure Fan
Virtual Disks
Physical Disks
Component Status
Health Rollup
NA
NA
NA
Storage Subsystem
Controller
Connector
Enclosure
Enclosure EMM
Virtual Disks
Physical Disks
Component Status
Health Rollup
NA
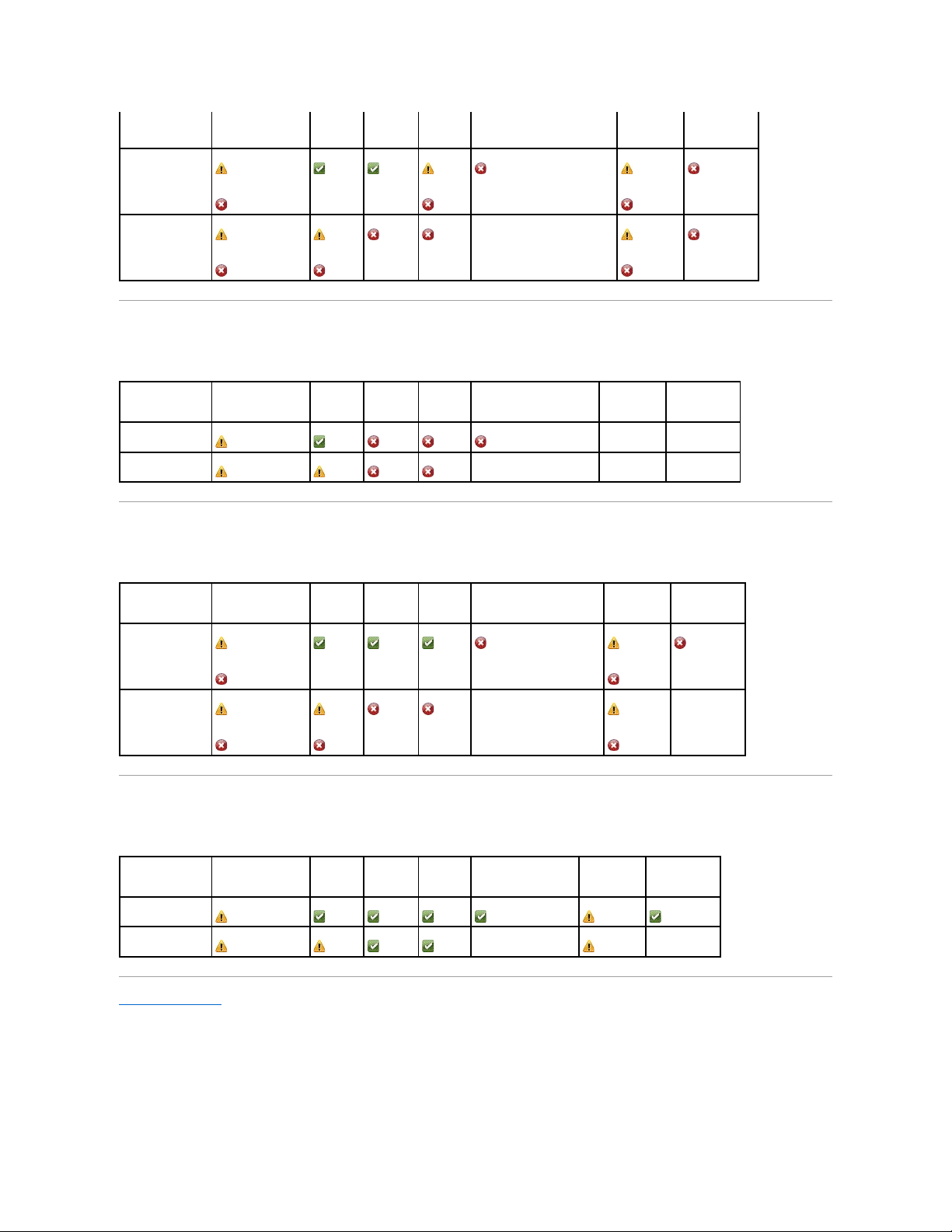
Health Status Rollup: Lost Both Power Connections to the Enclosure
Table B-13. Health Status Rollup: Lost Both Power Connections to the Enclosure
Health Status Rollup: One or More Physical Disks are Failed
Table B-14. Health Status Rollup: One or More Physical Disks are Failed
Health Status Rollup: Physical Disk is Rebuilding
Table B-15. Health Status Rollup: Physical Disk is Rebuilding
Back to Contents Page
Storage Subsystem
Controller
Connector
Enclosure
Enclosure Temperature Probe
Virtual Disks
Physical Disks
Component Status
Health Rollup
NA
Storage Subsystem
Controller
Connector
Enclosure
All Enclosure Components
Virtual Disks
Physical Disks
Component Status
NA
NA
Health Rollup
NA
NA
NA
Storage Subsystem
Controller
Connector
Enclosure
Enclosure Physical Disk(s)
Virtual Disks
Physical Disks
Component Status
Health Rollup
NA
NA
Storage Subsystem
Controller
Connector
Enclosure
Enclosure Component
Virtual Disks
Physical Disks
Component Status
Health Rollup
NA
NA
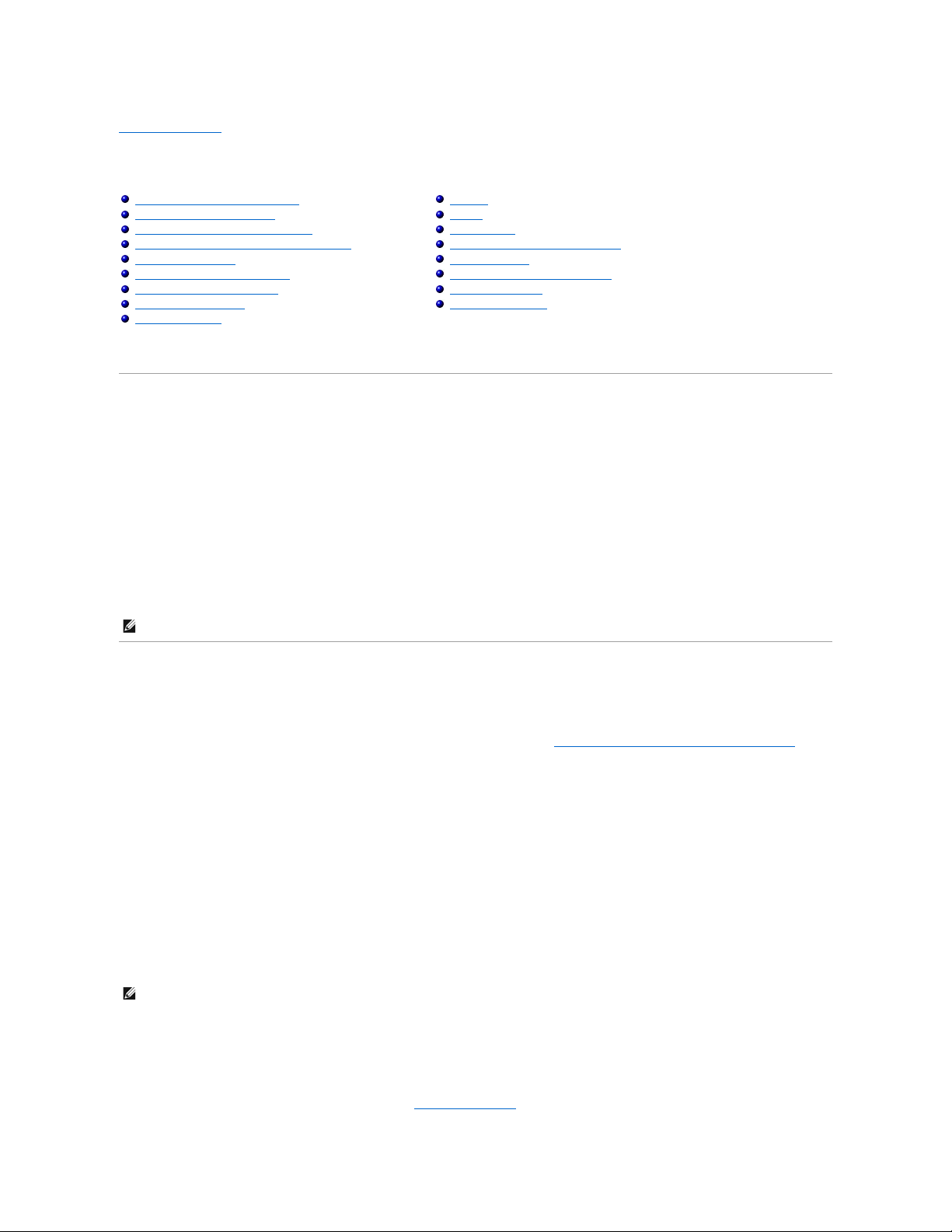
Back to Contents Page
Physical Disks
Dell OpenManage Server Administrator Storage Management User's Guide
Physical disks reside within an enclosure or are attached to the controller. On a RAID controller, physical disks are used to create virtual disks.
Guidelines to Replace a Physical Disk
A replacement disk may not always be the same model as the physical disks in the storage enclosure. Use the following guidelines when replacing a disk:
l A drive within an array may be replaced with a drive of equal or greater capacity.
l Consider the bus speed while replacing a drive. Dell supports replacing drives with equal or greater bus speeds within the same array. You can use
both 3-GB and 6-GB drives in the same array. It is not recommended to replace a 6-GB drive with a 3-GB drive. Although it is fully functional, the
performance could be impacted. Dell supports replacing 3-GB drives with 6-GB drives. This occurs more frequently as legacy parts are depleted and
warranty service is required.
l Also consider the RPM while replacing a drive. Dell supports replacing drives with equal or greater spindle speeds within the same array. You can use
both 10000 RPM and 15000 RPM drives in the same enclosure. It is not recommended to replace a 15000 RPM drive with a 10000 RPM drive. Although it
is fully functional, the performance could be impacted. Dell supports replacing 10000 RPM drives with 15000 RPM drives. This scenario occurs while
replacing parts from service inventory due to part unavailability.
l Dell supports SAS and SATA drives on the same backplane but not within the same Virtual Disk.
l Dell supports Solid State Disks and Hard Disk Drives on the same backplane but not within the same Virtual Disk.
Add a New Disk to Your System
1. Install or attach the new physical disk (or disks). For more information, see the documentation that came with the disk.
2. Do one of the following depending on the controller technology. For more information, see RAID Controller Technology: SCSI, SATA, ATA, and SAS.
For SCSI, SATA, and ATA Controllers
a. Select the controller to which the disk is attached and click the Information/Configuration tab.
b. Execute the Rescan task.
The new disk should be displayed in the tree view after the rescan. If the new disk is not displayed, restart the computer.
For SAS Controllers
a. Check the Alert Log for an alert verifying that the system has identified the new disk. You may receive alert 2052 or 2294. For information on Alert
Messages, see the Dell OpenManage Server Administrator Messages Reference Guide at support.dell.com/manuals.
b. Refresh the display by clicking Refresh or by changing screens.
The new physical disk should be displayed in the tree view after refreshing the display. If the new disk is not displayed, restart the computer.
Related Information
l If you are replacing a disk that is part of a virtual disk, see Replacing a Failed Disk.
Guidelines to Replace a Physical Disk
Add a New Disk to Your System
How to Avoid Removing the Wrong Disk
Replacing a Physical Disk Receiving SMART Alerts
Other Disk Procedures
Physical Disk Properties and Tasks
Blink and Unblink (Physical Disk)
Remove Dead Segments
Prepare to Remove
Initialize
Rebuild
Cancel Rebuild
Assign and Unassign Global Hot Spare
Online and Offline
Clear Physical Disk and Cancel Clear
Revertible Hot Spare
Instant Encrypt Erase
NOTE: With the exception of combining SAS,SATA,SCSI, and SSD drives, Dell supports upgrades and not downgrades.
NOTE: Clicking the Refresh button in the right pane refreshes only the right pane. To view the new physical disk in the left pane tree view, click the
system name displayed at the top of the left pane, or select View --> Refresh from the browser's menu bar.
 Loading...
Loading...