Dell OpenManage Server Administrator Version 6.5 Command Line Interface Guide
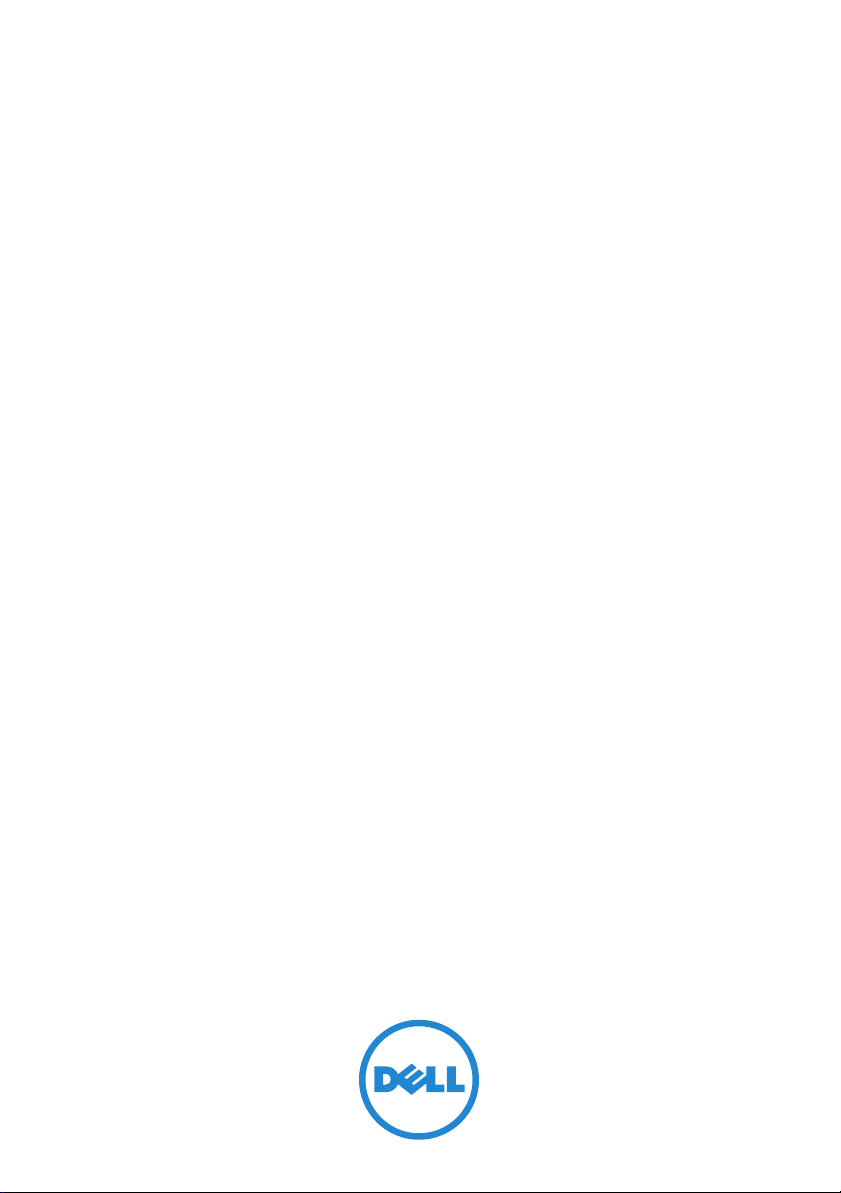
Dell OpenManage
Server Administrator
Version 6.5
Command Line
Interface Guide
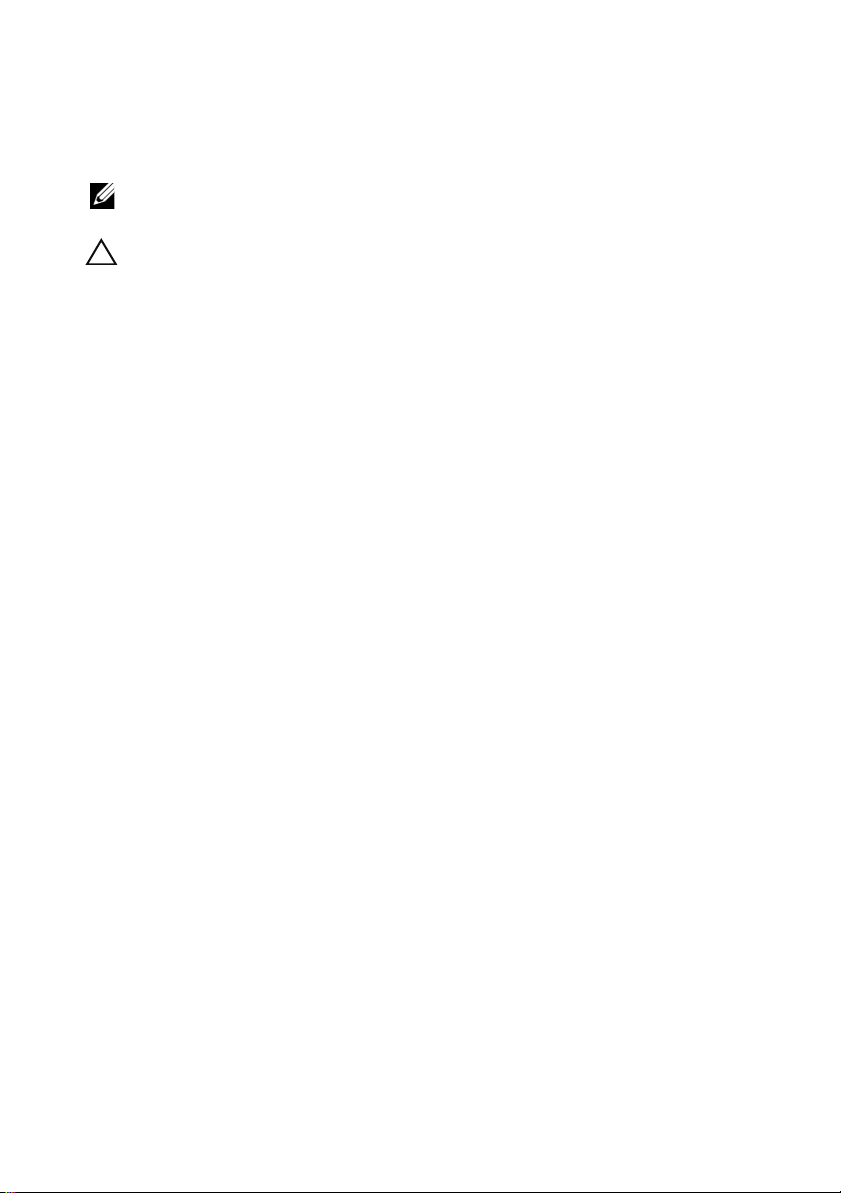
Notes and Cautions
NOTE: A NOTE indicates important information that helps you make better use of
your computer.
CAUTION: A CAUTION indicates potential damage to hardware or loss of data if
instructions are not followed.
____________________
Information in this publication is subject to change without notice.
© 2011 Dell Inc. All rights reserved.
Reproduction of these materials in any manner whatsoever without the written permission of Dell Inc.
is strictly forbidden.
Trademarks used in this text: Dell™, PowerEdge™, and OpenManage™ are trademarks of Dell Inc.
Microsoft
or registered trademarks of Microsoft Corporation in the United States and/or other countries. SUSE™
is a registered trademark of Novell Inc. in the United States and other countries. Red Hat
Hat Enterprise Linux
countries. Intel
Intel Corporation in the United States and other countries. AMD
AMD PowerNow!™ are trademarks of Advanced Micro Devices Inc. VMware
trademark and ESX Server™ is a trademark of VMware Inc in the United States and/or other jurisdictions.
Citrix
Systems, Inc. in the United States and/or other countries.
Other trademarks and trade names may be used in this publication to refer to either the entities claiming
the marks and names or their products. Dell Inc. disclaims any proprietary interest in trademarks and
trade names other than itsown.
®
, Windows®, Active Directory®, MS-DOS®, and Windows Server® are either trademarks
®
®
are registered trademarks of Red Hat, Inc. in the United States and other
®
, Pentium®, and Itanium® are registered trademarks and Intel386™ is a trademark of
®
, Xen®, XenServer® and XenMotion® are either registered trademarks or trademarks of Citrix
®
, AMD Opteron™, AMD-V™, and
®
is a registered
and Red
2011 - 03
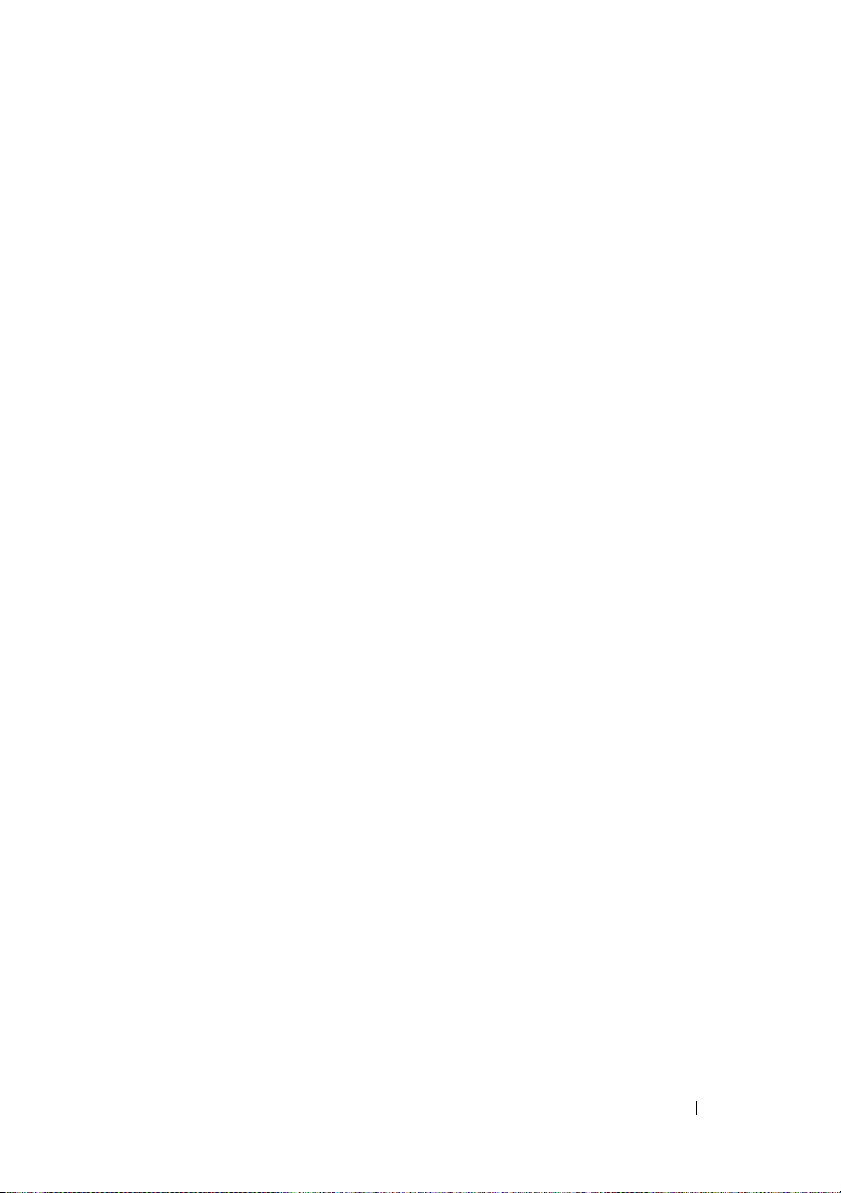
Contents
1 Introduction . . . . . . . . . . . . . . . . . . . . . . . 15
Overview . . . . . . . . . . . . . . . . . . . . . . . . 15
What's New in Version 6.5
Using CLI Commands From Windows
Command Prompts
Primary CLI Commands . . . . . . . . . . . . . . . . . 18
CLI Error Checking and Error Messages
Success Messages
Failure Messages
Scripting and Comparing With the CLI
Command Syntax Overview
. . . . . . . . . . . . . . . 16
. . . . . . . . . . . . . . . . . . . 18
. . . . . . . . 19
. . . . . . . . . . . . . . . . 19
. . . . . . . . . . . . . . . . . 20
. . . . . . . . . 22
. . . . . . . . . . . . . . . 23
2 Using the omhelp Command . . . . . . . . . . 25
Example Help Commands . . . . . . . . . . . . . . . . 25
3 omreport: Viewing System Status
Using the Instrumentation Service . . . . . 29
Conventions for Parameter Tables . . . . . . . . . 30
Command Summary of the omreport Command
Help With the omreport Command
. . . . . . . . . . . 37
. . . . 30
Contents 3
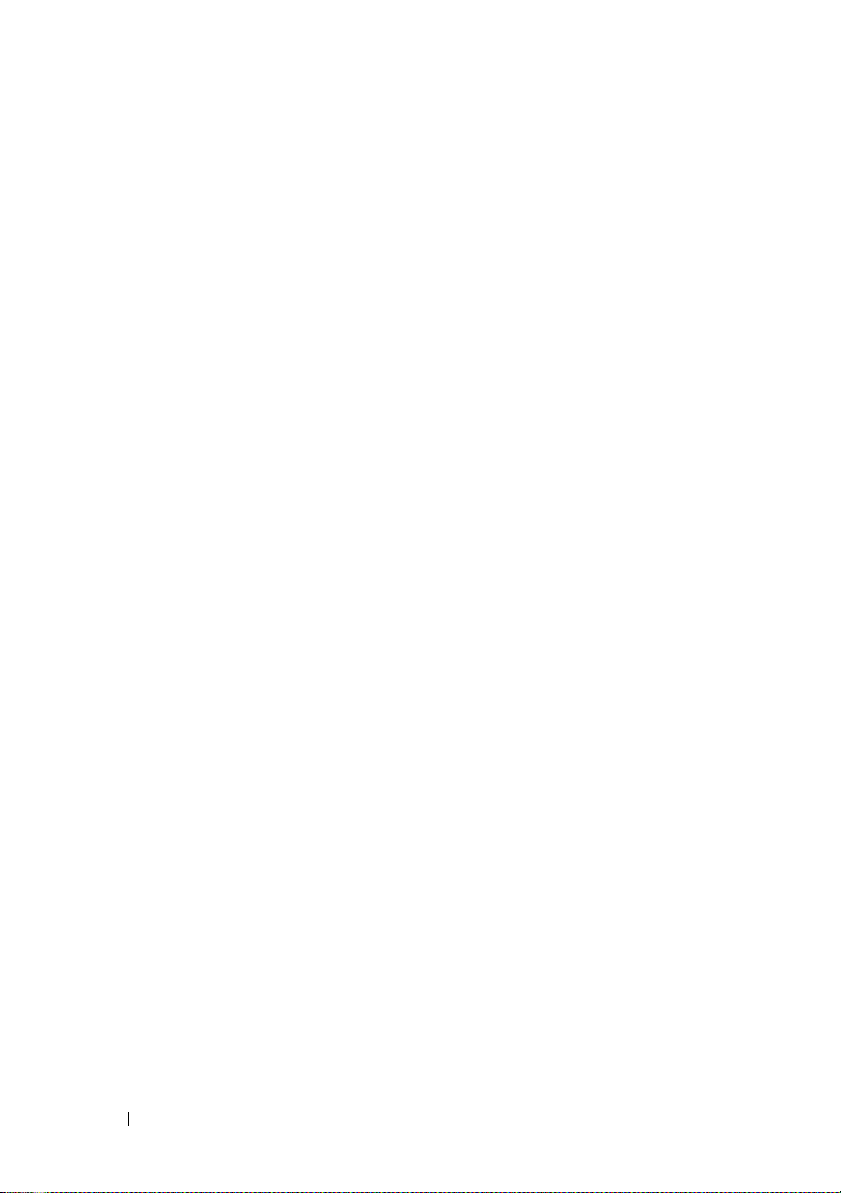
omreport modularenclosure . . . . . . . . . . . . . . . 37
omreport about
. . . . . . . . . . . . . . . . . . . . . 38
omreport chassis/
omreport mainsystem Commands
. . . . . . . . . . . . 39
omreport chassis/
omreport mainsystem
. . . . . . . . . . . . . . . 39
omreport chassis acswitch/
omreport mainsystem acswitch . . . . . . . . . . 40
omreport chassis batteries/
omreport mainsystem batteries . . . . . . . . . . 41
omreport chassis bios/
omreport mainsystem bios
. . . . . . . . . . . . . 41
omreport chassis biossetup/
omreport mainsystem biossetup . . . . . . . . . . 41
omreport chassis currents/
omreport mainsystem currents . . . . . . . . . . . 45
omreport chassis removableflashmedia/
omreport mainsystem removableflashmedia
omreport chassis fans/
omreport mainsystem fans . . . . . . . . . . . . . 47
omreport chassis firmware/
omreport mainsystem firmware . . . . . . . . . . 47
omreport chassis frontpanel/
omreport mainsystem frontpanel . . . . . . . . . . 47
omreport chassis fru/
omreport mainsystem fru
. . . . . . . . . . . . . . 48
omreport chassis hwperformance/
omreport mainsystem hwperformance . . . . . . 48
omreport chassis info/
omreport mainsystem info
omreport chassis intrusion
. . . . . . . . . . . . . 49
. . . . . . . . . . . . . 50
omreport chassis leds/
omreport mainsystem leds . . . . . . . . . . . . . 50
omreport chassis memory/
omreport mainsystem memory
. . . . . . . . . . . 51
. . . 45
4 Contents
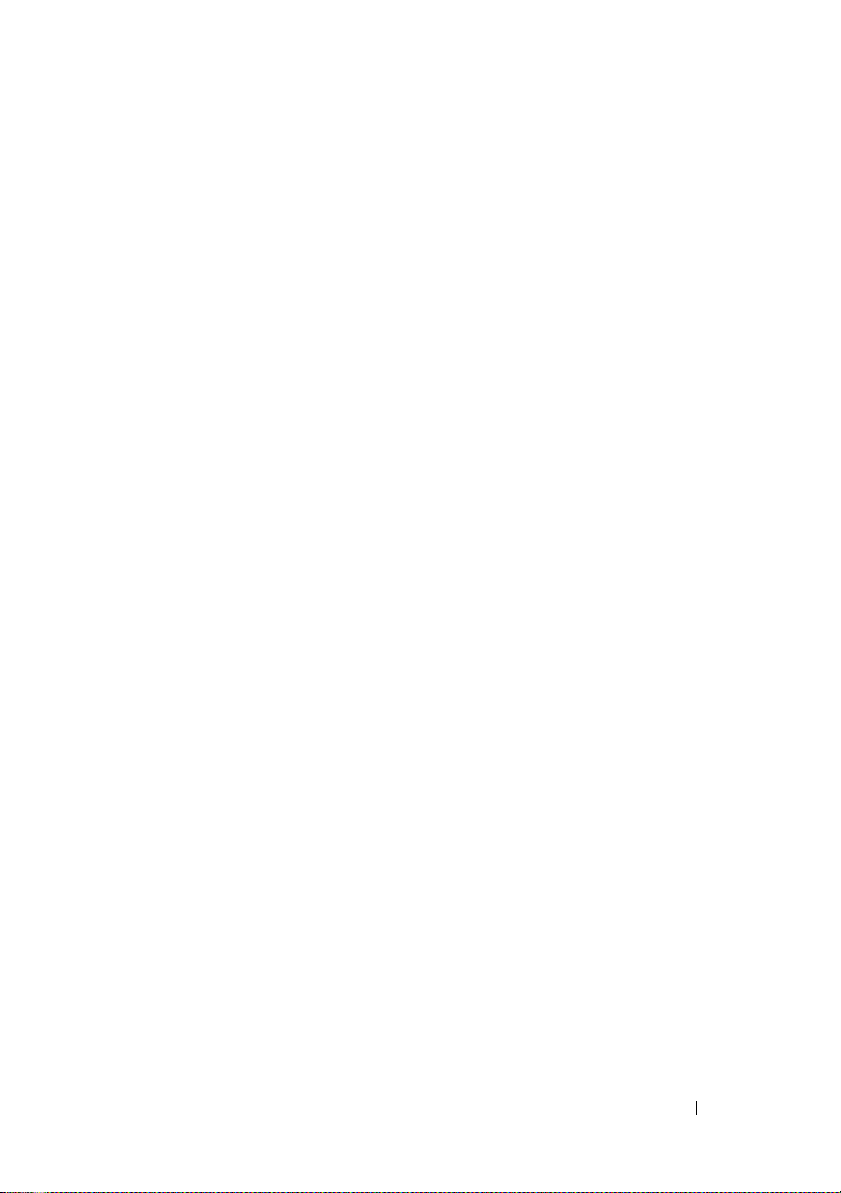
omreport chassis nics/
omreport mainsystem nics
. . . . . . . . . . . . . 52
omreport chassis ports/
omreport mainsystem ports
. . . . . . . . . . . . 53
omreport chassis processors/
omreport mainsystem processors . . . . . . . . . 54
omreport chassis pwrmanagement/
omreport mainsystem pwrmanagement . . . . . . 57
omreport chassis pwrmonitoring/
omreport mainsystem pwrmonitoring
. . . . . . . 58
omreport chassis pwrsupplies/
omreport mainsystem pwrsupplies
. . . . . . . . 61
omreport chassis remoteaccess/
omreport mainsystem remoteaccess . . . . . . . 62
omreport chassis slots/
omreport mainsystem slots
. . . . . . . . . . . . 63
omreport chassis temps/
omreport mainsystem temps . . . . . . . . . . . . 64
omreport chassis volts/
omreport mainsystem volts . . . . . . . . . . . . 64
omreport system Commands/
omreport servermodule Commands
omreport system/omreport servermodule
Commands for Viewing Logs
. . . . . . . . . . . 65
. . . . . 65
. . . . . . . . . . . . 66
omreport system alertaction/
omreport servermodule alertaction
. . . . . . . . 67
omreport system assetinfo/
omreport servermodule assetinfo . . . . . . . . . 69
omreport system events/
omreport servermodule events
. . . . . . . . . . 69
omreport system operatingsystem/
omreport servermodule operatingsystem . . . . . 71
omreport system pedestinations/
omreport servermodule pedestinations . . . . . . 72
omreport system platformevents/
omreport servermodule platformevents
. . . . . . 73
Contents 5
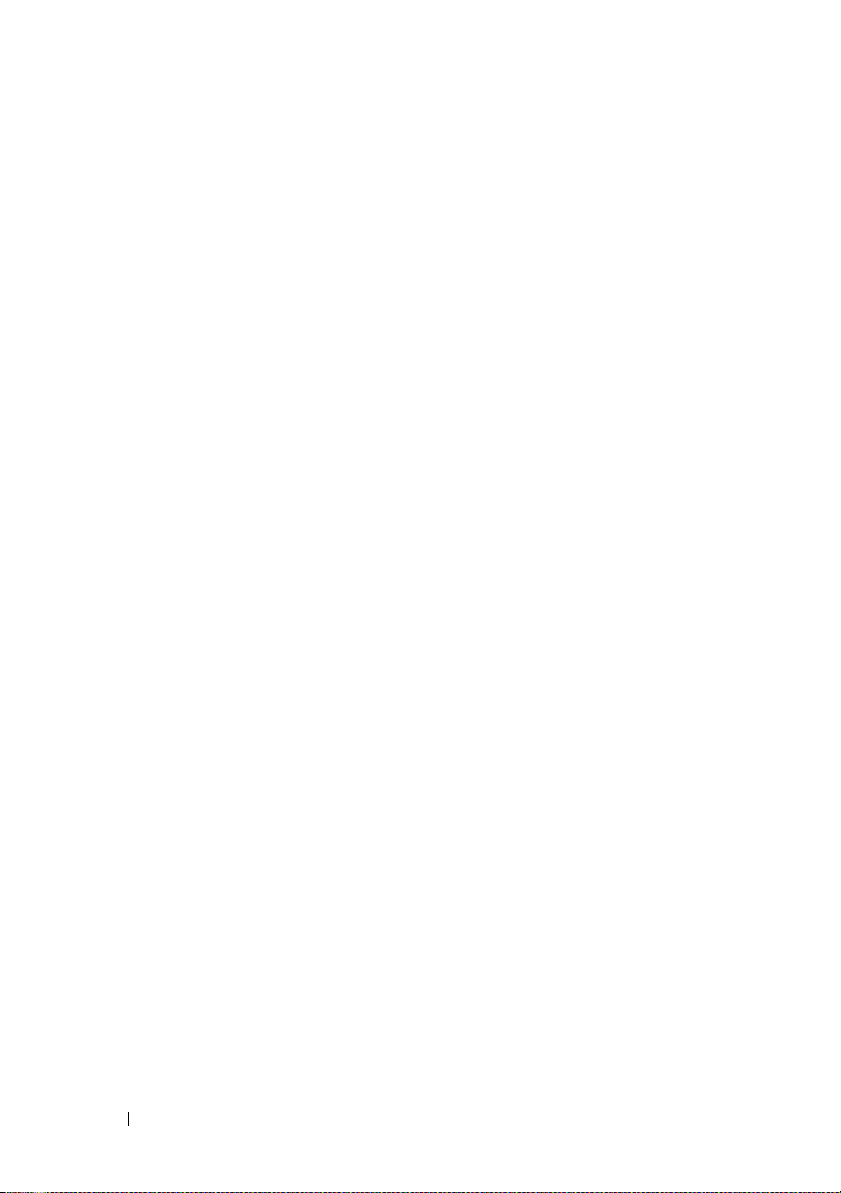
omreport system recovery/
omreport servermodule recovery
. . . . . . . . . 73
omreport system shutdown/
omreport servermodule shutdown
. . . . . . . . . 74
omreport system summary/
omreport servermodule summary . . . . . . . . . 74
omreport system thrmshutdown/
omreport servermodule thrmshutdown
. . . . . . 80
omreport system version/
omreport servermodule version
. . . . . . . . . . 81
omreport preferences Commands
. . . . . . . . . . . . 82
4 omconfig: Managing Components
Using the Instrumentation Service . . . . . 83
Conventions for Parameter Tables . . . . . . . . . 84
omconfig Command Summary . . . . . . . . . . . . . . 84
Help With the omconfig Command
omconfig about
. . . . . . . . . . . . . . . . . . . . . 90
omconfig chassis/omconfig mainsystem
omconfig chassis biossetup/
omconfig mainsystem biossetup
omconfig chassis currents/
omconfig mainsystem currents . . . . . . . . . . 107
omconfig chassis fans/
omconfig mainsystem fans
omconfig chassis frontpanel/
omconfig mainsystem frontpanel . . . . . . . . . 108
omconfig chassis info/
omconfig mainsystem info
omconfig chassis leds/
omconfig mainsystem leds
. . . . . . . . . . . 89
. . . . . . . . 92
. . . . . . . . . . 92
. . . . . . . . . . . . . 107
. . . . . . . . . . . . . 110
. . . . . . . . . . . . . 111
6 Contents
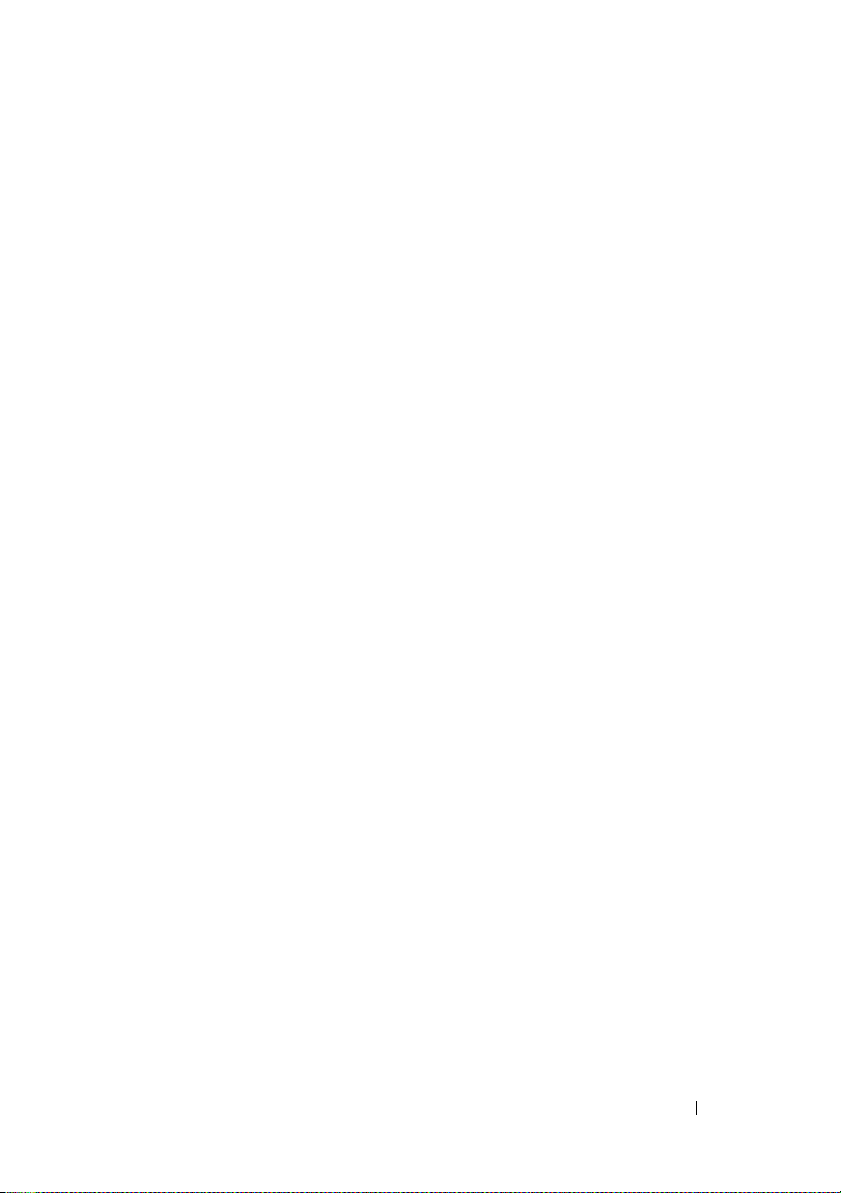
omconfig chassis memorymode/
omconfig mainsystem memorymode
. . . . . . . . 112
omconfig chassis pwrmanagement/
omconfig mainsystem pwrmanagement
. . . . . . 114
omconfig chassis pwrmonitoring/
omconfig mainsystem pwrmonitoring . . . . . . . 116
omconfig chassis remoteaccess/
omconfig mainsystem remoteaccess . . . . . . . 117
omconfig chassis temps/
omconfig mainsystem temps
. . . . . . . . . . . . 129
omconfig chassis volts/
omconfig mainsystem volts
. . . . . . . . . . . . 130
omconfig preferences
omconfig preferences cdvformat
omconfig preferences dirservice
omconfig preferences snmp
. . . . . . . . . . . . . . . . . . 132
. . . . . . . . . 132
. . . . . . . . . 132
. . . . . . . . . . . . 133
omconfig preferences useraccess . . . . . . . . 135
omconfig preferences webserver
omconfig system/omconfig servermodule
. . . . . . . . . 135
. . . . . . . 137
omconfig system alertaction/
omconfig servermodule alertaction
. . . . . . . . 137
Commands for Clearing Logs . . . . . . . . . . . 142
omconfig system pedestinations/
omconfig servermodule pedestinations
. . . . . . 142
omconfig system platformevents/
omconfig servermodule platformevents . . . . . . 143
omconfig system events/
omconfig servermodule events
. . . . . . . . . . 146
omconfig system webserver/
omconfig servermodule webserver
. . . . . . . . 149
omconfig system recovery/
omconfig servermodule recovery
. . . . . . . . . 149
omconfig system shutdown/
omconfig servermodule shutdown . . . . . . . . 151
Contents 7
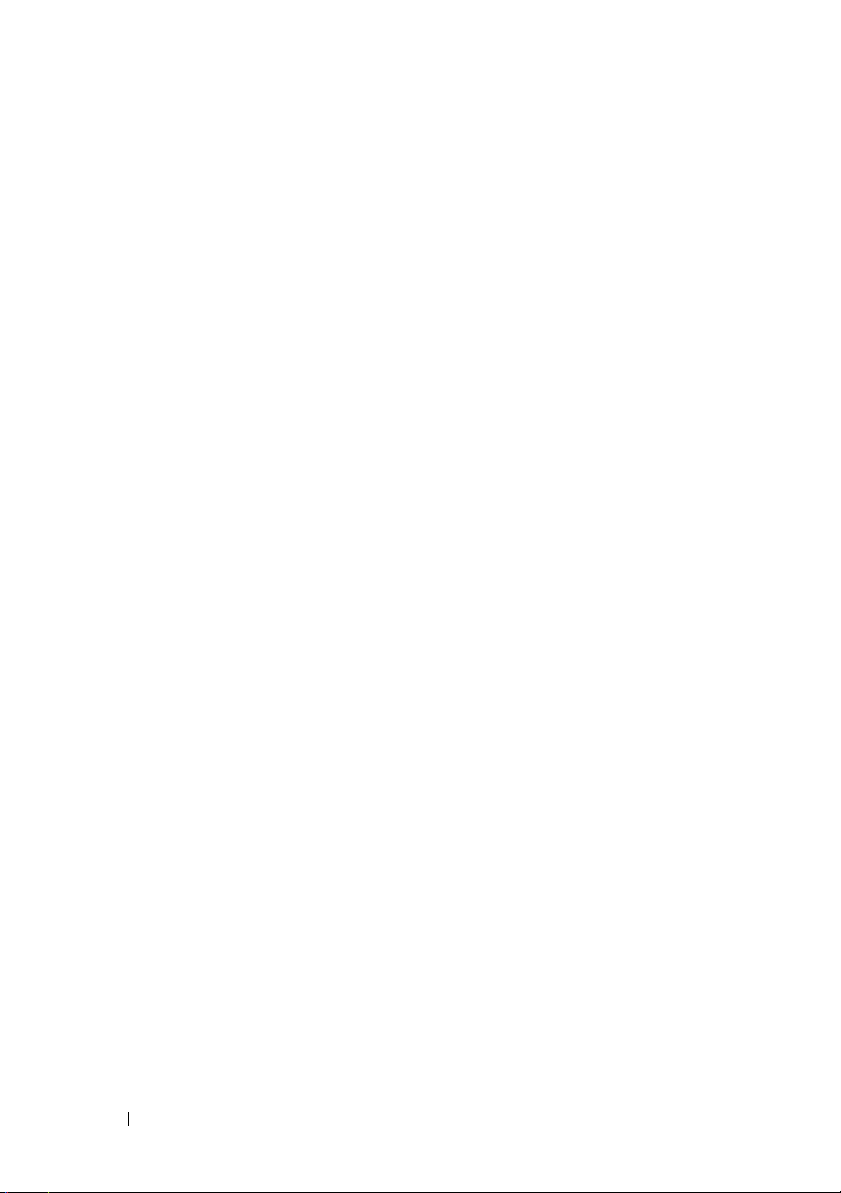
omconfig system thrmshutdown/
omconfig servermodule thrmshutdown
. . . . . . 152
5 omconfig system or servermodule
assetinfo: Editing Cost of
Ownership Values . . . . . . . . . . . . . . . . . 155
User Level Required for
Adding Asset Information . . . . . . . . . . . . . 155
Adding Acquisition Information
. . . . . . . . . . . . . 155
Example Commands for
Adding Acquisition Information
Adding Depreciation Information
. . . . . . . . . . 157
. . . . . . . . . . . . 158
Example Commands for
Adding Depreciation Information
Adding Extended Warranty Information
. . . . . . . . . 158
. . . . . . . . 159
Example Command for
Adding Extended Warranty Information
Adding Lease Information
. . . . . . . . . . . . . . . . 161
. . . . . . 160
Example Command for
Adding Lease Information . . . . . . . . . . . . . 162
Adding Maintenance Information
. . . . . . . . . . . . 162
Example Command for
Adding Maintenance Information
Adding Outsource Information
. . . . . . . . . 163
. . . . . . . . . . . . . 164
Example Command for
Adding Outsource Information
. . . . . . . . . . . 165
8 Contents
Adding Owner Information
Example Command for
Adding Owner Information
. . . . . . . . . . . . . . . 165
. . . . . . . . . . . . . 166
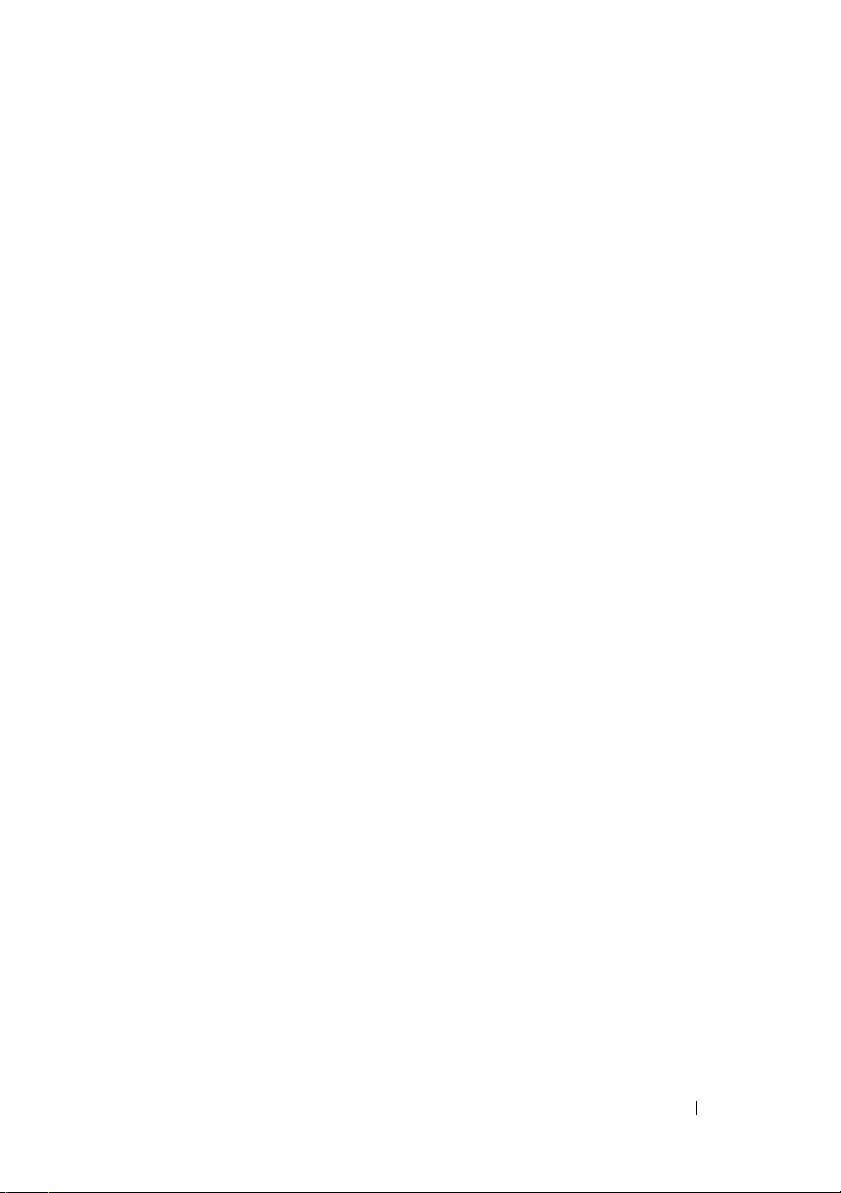
Adding Service Contract Information . . . . . . . . . . 167
Example Command for
Adding Service Information
. . . . . . . . . . . . 167
Adding Support Information . . . . . . . . . . . . . . . 168
Example Command for
Adding Support Information
. . . . . . . . . . . . 169
Adding System Information . . . . . . . . . . . . . . . 170
Example Command for
Adding System Information
. . . . . . . . . . . . 170
Adding Warranty Information . . . . . . . . . . . . . . 171
Example Command for
Adding Warranty Information
. . . . . . . . . . . 172
6 Using the Storage Management
Service . . . . . . . . . . . . . . . . . . . . . . . . . 173
CLI Command Syntax . . . . . . . . . . . . . . . . . . 173
Syntax for Required, Optional, and
Variable Command Elements
. . . . . . . . . . . . . . 174
User Privileges for omreport storage and
omconfig storage
. . . . . . . . . . . . . . . . . . . . 176
7 omreport storage Commands . . . . . . . . 177
omreport Physical Disk Status . . . . . . . . . . . . . 178
omreport Virtual Disk Status
omreport Controller Status
omreport Enclosure Status
omreport Temperature Probe Status
. . . . . . . . . . . . . . 180
. . . . . . . . . . . . . . . 181
. . . . . . . . . . . . . . . 182
. . . . . . . 183
Contents 9
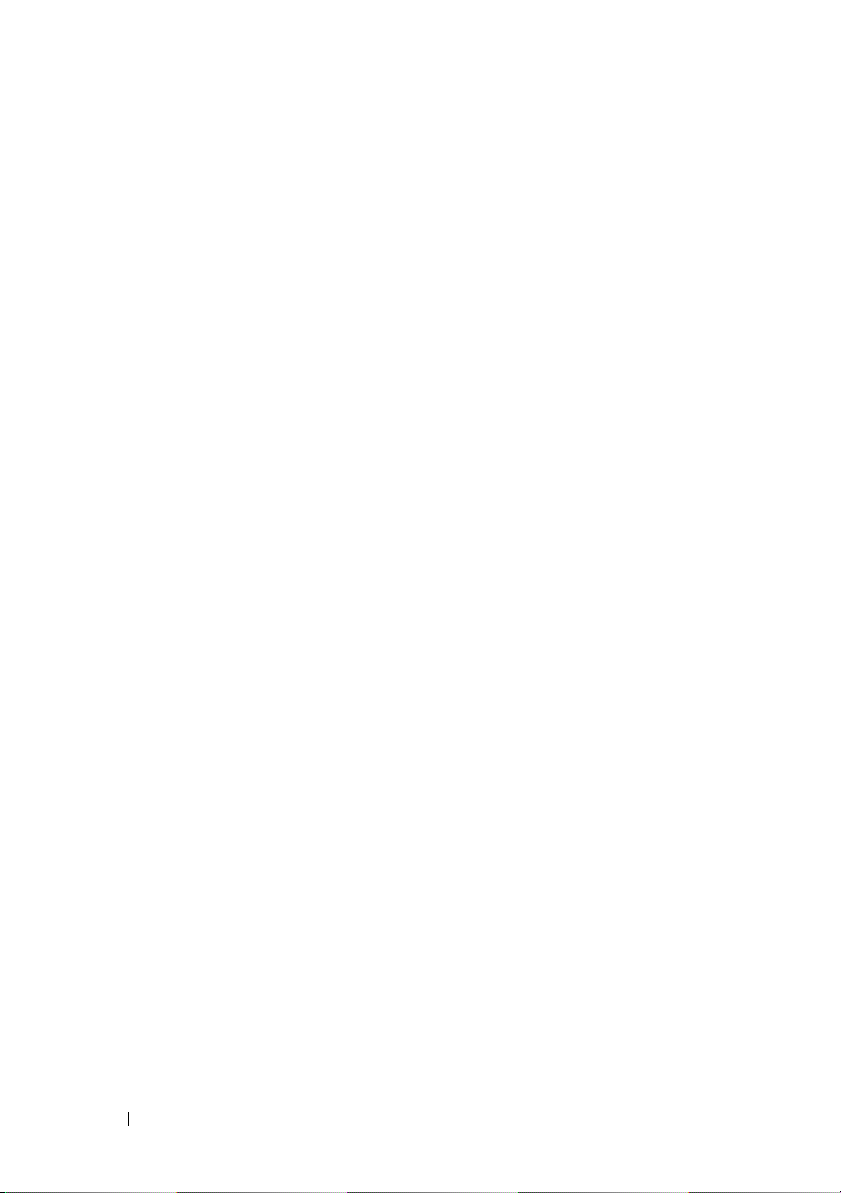
omreport Fan Status . . . . . . . . . . . . . . . . 184
omreport Power Supply Status . . . . . . . . . . . 185
omreport EMM Status
. . . . . . . . . . . . . . . 186
omreport Enclosure Slot
Occupancy Report . . . . . . . . . . . . . . . . . 187
omreport Battery Status . . . . . . . . . . . . . . . . . 187
omreport Global Information (Smart Thermal
Shutdown Status, Hot Spare Protection Policy)
. . . . 188
omreport Connector Status
omreport Cachecade Status
. . . . . . . . . . . . . . . 189
. . . . . . . . . . . . . . . 190
8 omconfig storage Commands . . . . . . . . 191
omconfig Physical Disk Commands . . . . . . . . . . . 192
omconfig Blink Physical Disk
omconfig Unblink Physical Disk . . . . . . . . . . 193
omconfig Prepare to Remove Physical Disk
omconfig Instant Erase Secured
Physical Disk . . . . . . . . . . . . . . . . . . . . 195
omconfig Initialize Physical Disk
omconfig Offline Physical Disk . . . . . . . . . . . 196
omconfig Online Physical Disk
omconfig Assign Global Hot Spare
omconfig Rebuild Physical Disk . . . . . . . . . . 199
omconfig Cancel Rebuild Physical Disk
omconfig Cancel Replace Member
omconfig Clear Physical Disk . . . . . . . . . . . 201
omconfig Cancel Clear Physical Disk
. . . . . . . . . . . . 193
. . . . 194
. . . . . . . . . . 196
. . . . . . . . . . . 197
. . . . . . . . . 198
. . . . . . 200
. . . . . . . . 201
. . . . . . . 202
10 Contents
omconfig Virtual Disk Commands
omconfig Check Consistency
omconfig Cancel Check Consistency
. . . . . . . . . . . . 202
. . . . . . . . . . . 204
. . . . . . . 204
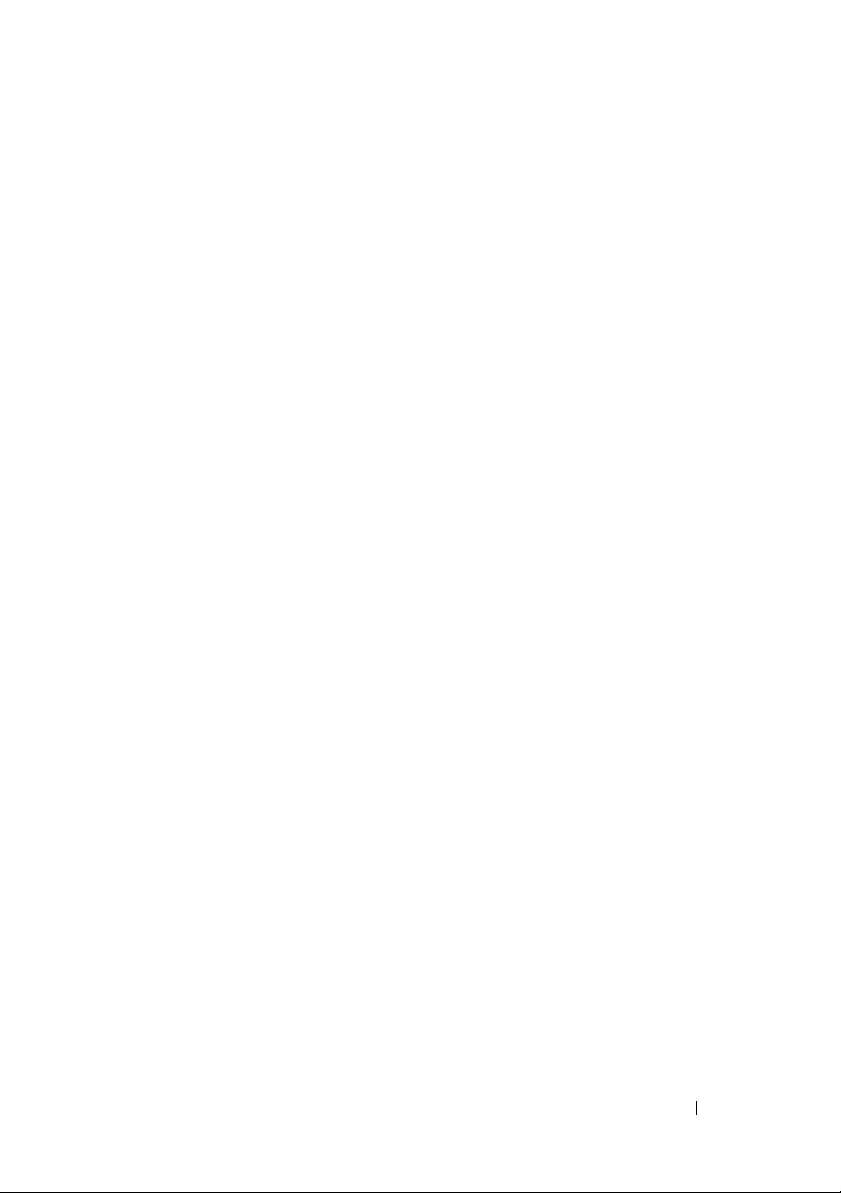
omconfig Pause Check Consistency . . . . . . . . 205
omconfig Resume Check Consistency . . . . . . . 205
omconfig Blink Virtual Disk
omconfig Unblink Virtual Disk
. . . . . . . . . . . . 206
. . . . . . . . . . . 206
omconfig Initialize Virtual Disk . . . . . . . . . . . 207
omconfig Fast Initialize Virtual Disk
omconfig Slow Initialize Virtualize Disk
. . . . . . . . 207
. . . . . . 208
omconfig Cancel Initialize Virtual Disk . . . . . . . 209
omconfig Cancel Background Initialize
omconfig Assign Dedicated Hot Spare
. . . . . . 209
. . . . . . 210
omconfig Delete Virtual Disk . . . . . . . . . . . . 211
omconfig Format Virtual Disk
omconfig Reconfiguring Virtual Disks
. . . . . . . . . . . 211
. . . . . . . 212
omconfig Secure Virtual Disk . . . . . . . . . . . 213
omconfig Clear Virtual Disk Bad Blocks
omconfig Change Virtual Disk Policy
. . . . . . 214
. . . . . . . 214
omconfig Replace Member Virtual Disk . . . . . . 215
omconfig Rename Virtual Disk
. . . . . . . . . . . 216
omconfig Controller Commands
omconfig Rescan Controller
omconfig Enable Controller Alarm
. . . . . . . . . . . . 217
. . . . . . . . . . . . 220
. . . . . . . . . 220
omconfig Disable Controller Alarm . . . . . . . . 221
omconfig Quiet Controller Alarm
omconfig Test Controller Alarm
. . . . . . . . . . 221
. . . . . . . . . . 222
omconfig Reset Controller Configuration . . . . . 222
omconfig Create Virtual Disk
omconfig Set Controller Rebuild Rate
. . . . . . . . . . . . 223
. . . . . . . 229
omconfig Change Controller Properties . . . . . . 230
omconfig Discard Preserved Cache
omconfig Create Encryption Key
omconfig Change Encryption Key
omconfig Delete Encryption Key
. . . . . . . . 231
. . . . . . . . . . 231
. . . . . . . . . 232
. . . . . . . . . . 232
Contents 11
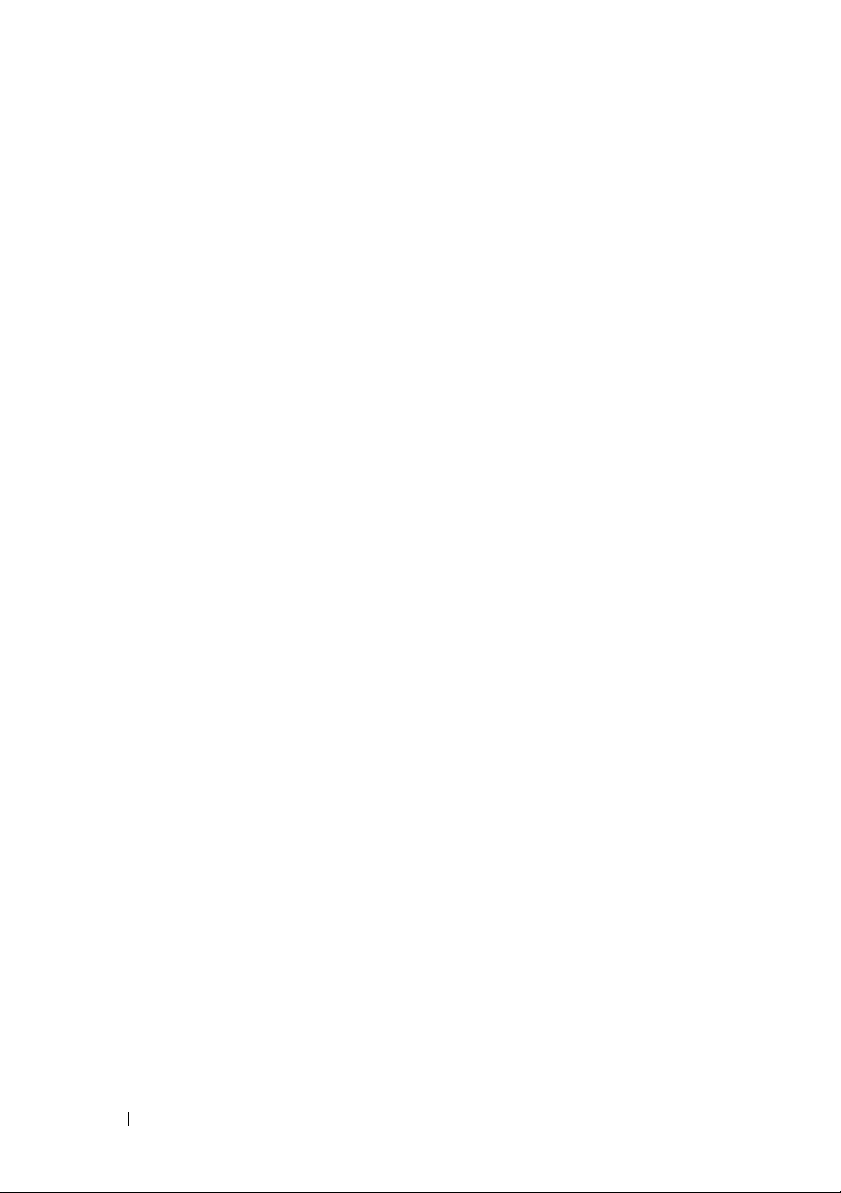
omconfig Set Background
Initialization Rate
omconfig Set Reconstruct Rate
omconfig Set Check Consistency Rate
. . . . . . . . . . . . . . . . . . 233
. . . . . . . . . . 233
. . . . . . . 234
omconfig Export the Controller Log . . . . . . . . 234
omconfig Import Secure
Foreign Configuration
. . . . . . . . . . . . . . . 235
omconfig Unlock DKM
Foreign Configuration . . . . . . . . . . . . . . . 235
omconfig Import Foreign Configuration
. . . . . . 236
omconfig Import/Recover
Foreign Configuration . . . . . . . . . . . . . . . 236
omconfig Clear Foreign Configuration
. . . . . . . 237
omconfig Physical Disk
Power Management . . . . . . . . . . . . . . . . 237
omconfig Set Patrol Read Mode
. . . . . . . . . . 238
omconfig Start Patrol Read . . . . . . . . . . . . 238
omconfig Stop Patrol Read
omconfig Create Cachecade
. . . . . . . . . . . . . 239
. . . . . . . . . . . . 239
omconfig Enable LKM Controller . . . . . . . . . . 240
omconfig Switch to LKM Controller
. . . . . . . . 241
omconfig Rekey LKM Controller . . . . . . . . . . 241
omconfig Switch to DKM Controller
omconfig Enable DKM Controller
omconfig Rekey DKM Controller
. . . . . . . . 242
. . . . . . . . . 242
. . . . . . . . . . 243
omconfig Unlock DKM
Foreign Configuration
. . . . . . . . . . . . . . . 243
12 Contents
omconfig Enclosure Commands
omconfig Enable Enclosure Alarm
omconfig Disable Enclosure Alarm
omconfig Set Enclosure Asset Tag
omconfig Set Enclosure Asset Name
. . . . . . . . . . . . . 244
. . . . . . . . . 245
. . . . . . . . 245
. . . . . . . . . 246
. . . . . . . 247
omconfig Set Temperature
Probe Thresholds . . . . . . . . . . . . . . . . . . 247
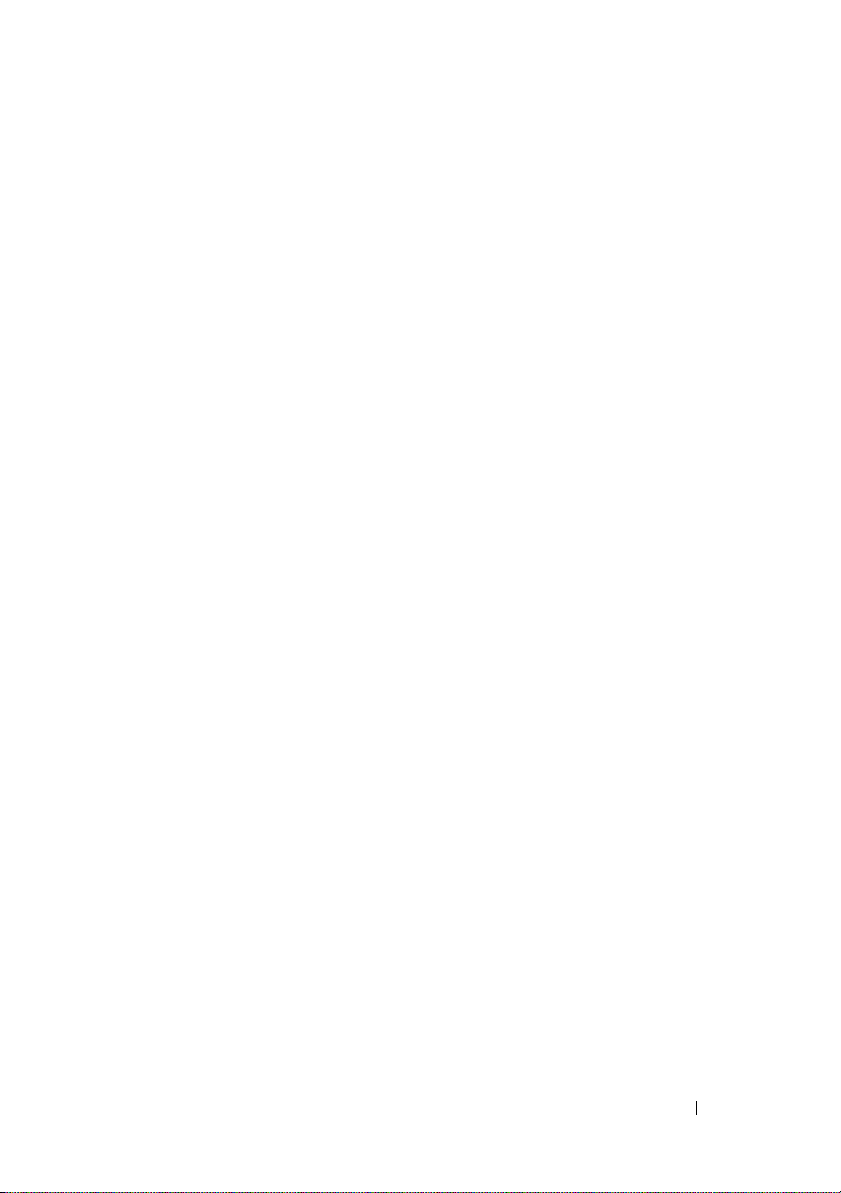
omconfig Reset Temperature
Probe Thresholds
. . . . . . . . . . . . . . . . . 248
omconfig Set All Temperature
Probe Thresholds
. . . . . . . . . . . . . . . . . 249
omconfig Reset All Temperature
Probe Thresholds . . . . . . . . . . . . . . . . . 250
omconfig Blink
. . . . . . . . . . . . . . . . . . . 250
omconfig Battery Commands
omconfig Start Battery Learn Cycle
omconfig Delay Battery Learn Cycle
omconfig Global Commands
. . . . . . . . . . . . . . 251
. . . . . . . . 251
. . . . . . . . 252
. . . . . . . . . . . . . . 252
omconfig Global Enable Smart
Thermal Shutdown . . . . . . . . . . . . . . . . . 253
omconfig Global Disable Smart
Thermal Shutdown . . . . . . . . . . . . . . . . . 254
omconfig Global Rescan Controller
. . . . . . . . 254
omconfig Set Hot Spare Protection Policy . . . . 255
omconfig Connector Commands . . . . . . . . . . . . 256
omconfig Rescan Connector
. . . . . . . . . . . . 256
omconfig Cachecade Commands . . . . . . . . . . . . 257
omconfig Blink Cachecade
omconfig Unblink Cachecade
omconfig Delete Cachecade
omconfig Resize Cachecade
. . . . . . . . . . . . 257
. . . . . . . . . . . 258
. . . . . . . . . . . . 258
. . . . . . . . . . . . 259
omconfig Rename Cachecade . . . . . . . . . . . 260
9 Working With CLI
Command Results
Output Options for Command Results . . . . . . . . . . 261
Controlling Command Output Display
. . . . . . . . . . . . . . . . . 261
. . . . . . . . . 261
Contents 13
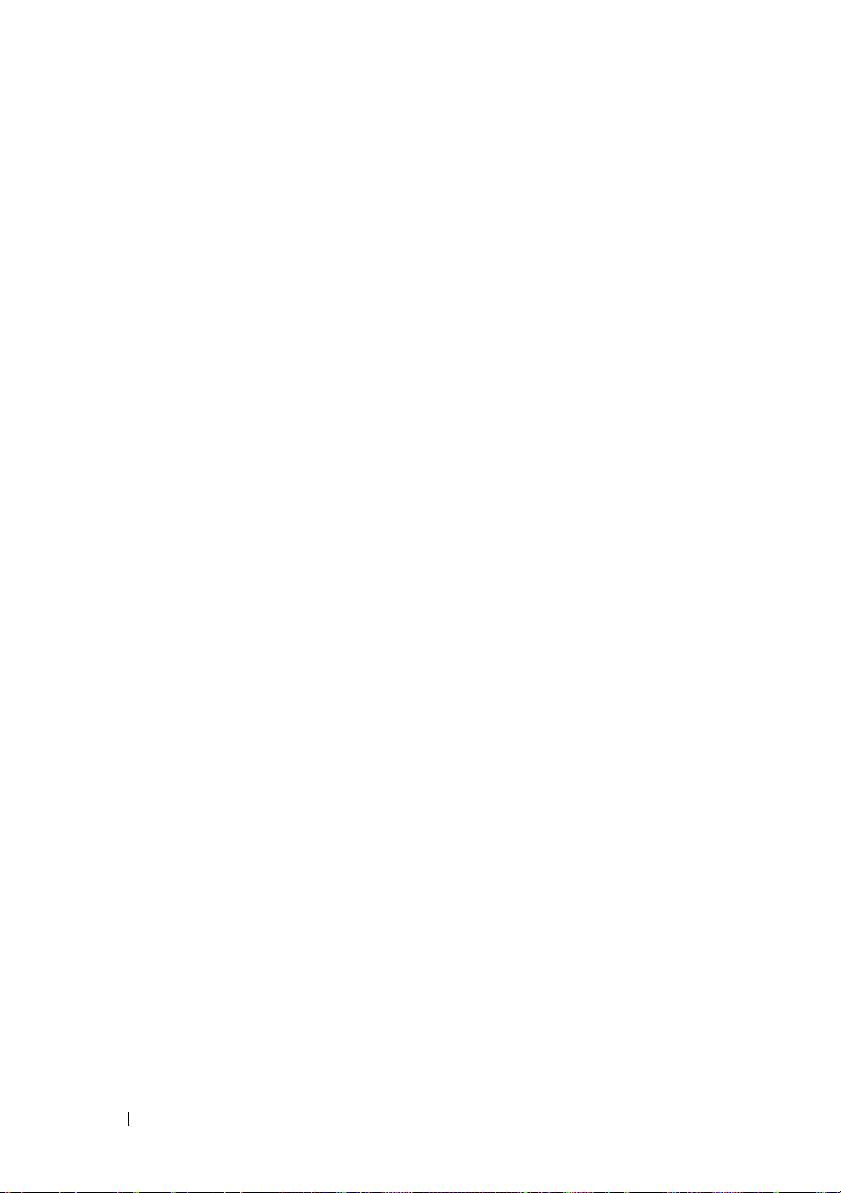
Writing Command Output to a File . . . . . . . . . . . 262
Saving Command Results to a File
That Can Be Overwritten
. . . . . . . . . . . . . . 262
Append Command Results to
an Existing File
. . . . . . . . . . . . . . . . . . . 263
Selecting a Format for Your CLI
Command Output
List (lst)
. . . . . . . . . . . . . . . . . . . . . 264
. . . . . . . . . . . . . . . . . . . . . . . 265
Table (tbl) . . . . . . . . . . . . . . . . . . . . . . 266
Semicolon-separated Values (ssv)
Custom Delimited Format (cdv)
. . . . . . . . . 266
. . . . . . . . . . . 267
Index . . . . . . . . . . . . . . . . . . . . . . . . . . . . . . 269
14 Contents
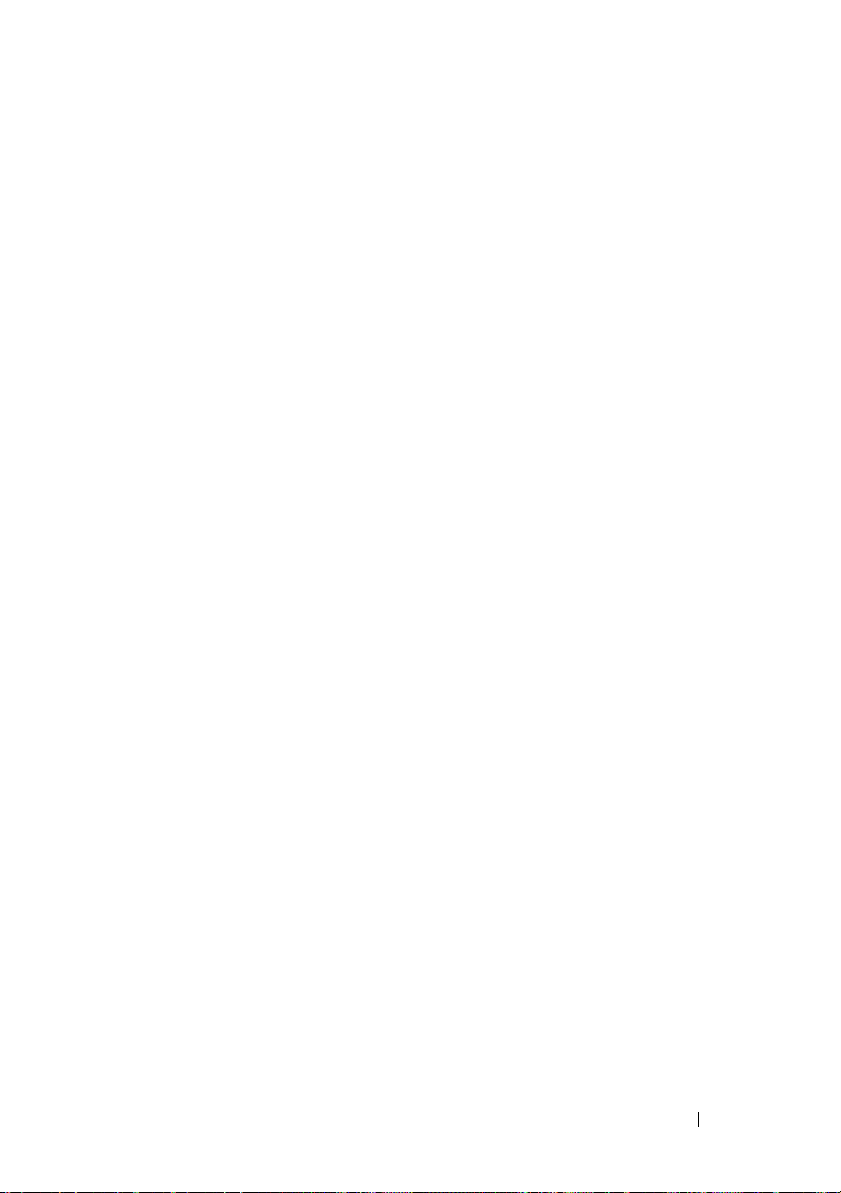
1
Introduction
Overview
Dell OpenManage Server Administrator (OMSA) provides a comprehensive,
one-to-one systems management solution in two ways: from an integrated,
Web browser-based graphical user interface (GUI) and from a command line
interface (CLI) through the operating system. Server Administrator is
designed for system administrators to manage systems locally and remotely
on a network. It allows system administrators to focus on managing their
entire network by providing comprehensive one-to-one systems management.
In the context of Server Administrator, a system refers to a stand-alone
system, a system with attached network storage units in a separate chassis, or
a modular system consisting of one or more server modules in a modular
enclosure.
Server Administrator provides easy-to-use management and administration of
local and remote systems through a comprehensive set of integrated
management services. Server Administrator is the sole installation on the
system being managed and is accessible both locally and remotely from the
Server Administrator home page. Remotely monitored systems may be
accessed by dial-in, LAN, or wireless connections.
Configuration features allow Server Administrator to perform essential tasks
described in detail in the following sections. This CLI guide documents all
the commands that apply to Server Administrator and Storage Management.
Introduction 15
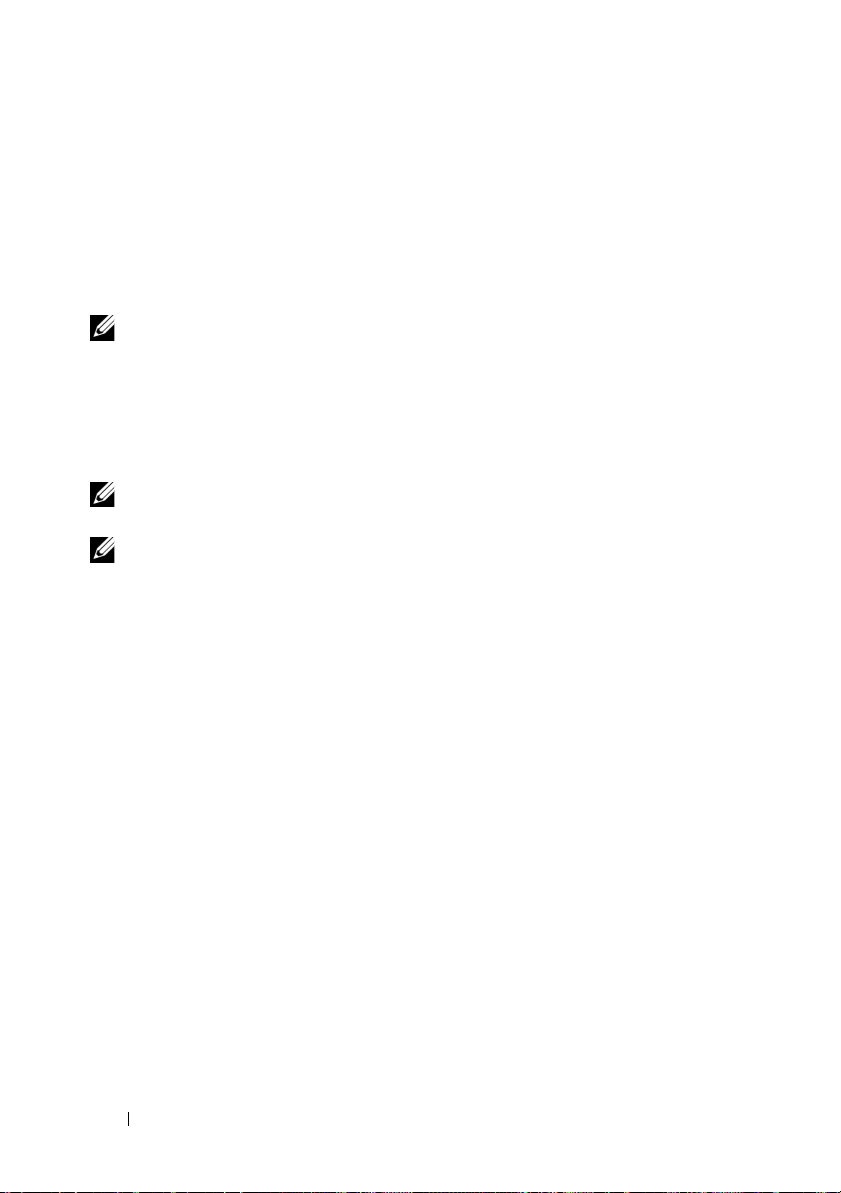
The reporting and viewing features allow retrieval of overall health status for
systems on your network. At the component level, you can view information
about voltage, temperature, fan’s
revolutions per minute (
RPM), memory
functioning, and many other critical component details. You can see a
detailed account of cost of ownership (COO) facts about your system in a
summary view. You can retrieve version information for BIOS, firmware,
operating system, and all installed software is easy to retrieve.
NOTE: You can use the CLI instead of the Server Administrator home page, and turn
the Server Administrator Web server off if you have encryption concerns. The CLI
does not use the Web server. Use the omconfig system webserver action=stop
command to turn off the Web server. The Web server starts automatically after a
reboot, so this command must be issued each time a system starts up. See "omconfig
system webserver/omconfig servermodule webserver" on page 149 for more
information.
NOTE: After installing the Dell OpenManage Server Administrator, ensure that you
log out and log in to reset the path to access Dell OpenManage CLI utilities.
NOTE: For information on terms used in this document, see the Glossary at
support.dell.com.
What's New in Version 6.5
The release highlights of OpenManage Server Administrator 6.5:
• Added support for the following operating systems:
– VMware ESX 4.0 U3
– VMware ESX 4.1 U1
–VMware ESXi 4.1 U1
–VMware ESXi 4.0 U3
– Citrix XenServer 5.6 FP1
– Microsoft Windows Small Business Server 2011
– Microsoft Windows 2008 R2 SP1
16 Introduction
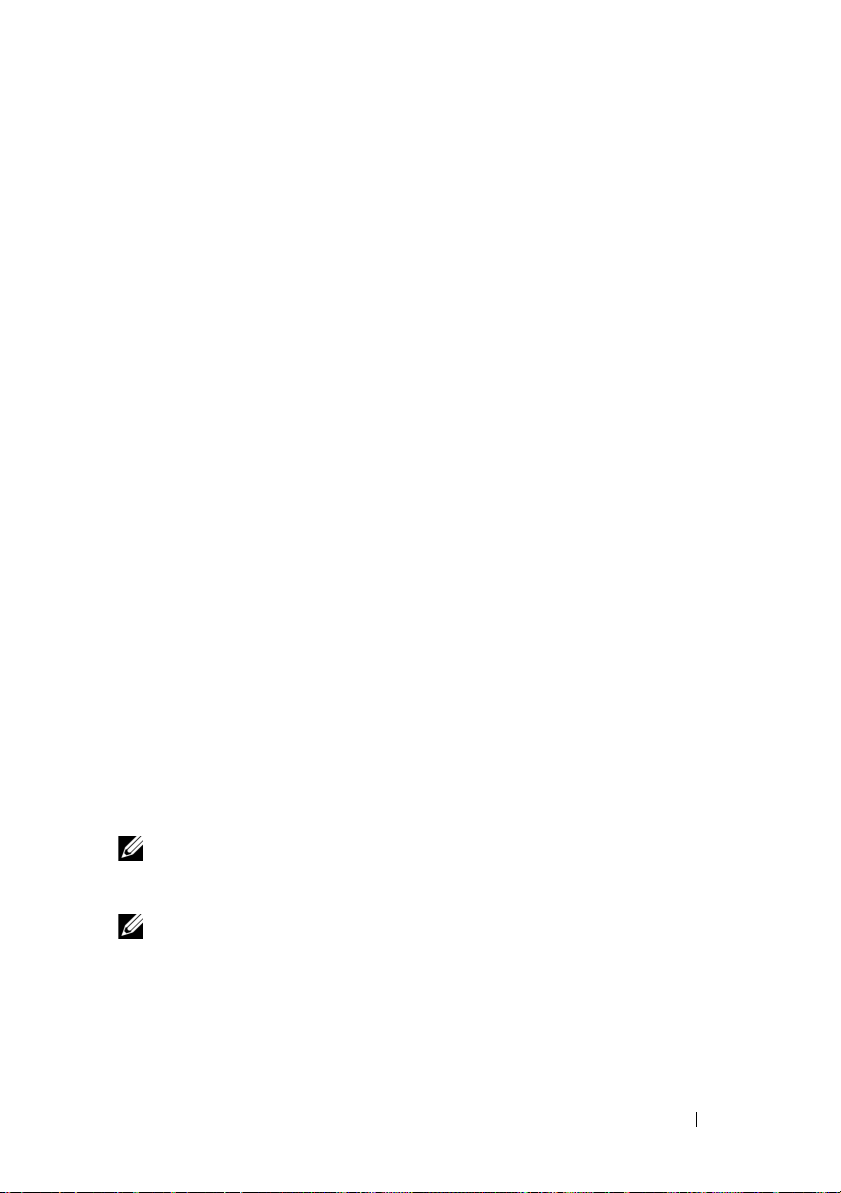
• Deprecated the following operating systems:
– Red Hat Enterprise Linux 4.x
– VMware ESX 4.0 U2
– VMware ESX 4.1
– VMware ESXi 4.0 U2
– VMware ESXi 4.1
– Citrix XenServer 5.6
•New Platforms supported
–PowerEdge R210 II
– PowerEdge T110 II
• Server Administrator reports whether a Converged Network Adapter
(CNA) has Fibre Channel over Ethernet (FCoE)/iSCSI over Ethernet
(iSoE) capability or not. Also, Server Administrator supports new team
types for CNA cards. For more information on team types, refer to the
online help.
• Added support for a new memory redundancy mode called Double Device
Data Correction (DDDC).
• Added support for display of Lifecycle Controller/Unified Server
Configurator (USC) version information. To display this information, the
minimum iDRAC version for Dell monolithic systems is 1.70 and for Dell
modular systems is 3.20.
• Added support for 32x32 GB Dual In-line Memory Module (DIMM) for
Server Administrator to report the correct memory capacity.
• Supports Express Service Code for Direct-Attached Storage.
NOTE: For the supported operating systems list, see the Dell Systems Software
Support Matrix. To access this document, go to support.dell.com/manuals, click
Software, and select your product.
NOTE: CLI commands are not supported on systems with VMware ESXi operating
system.
Introduction 17
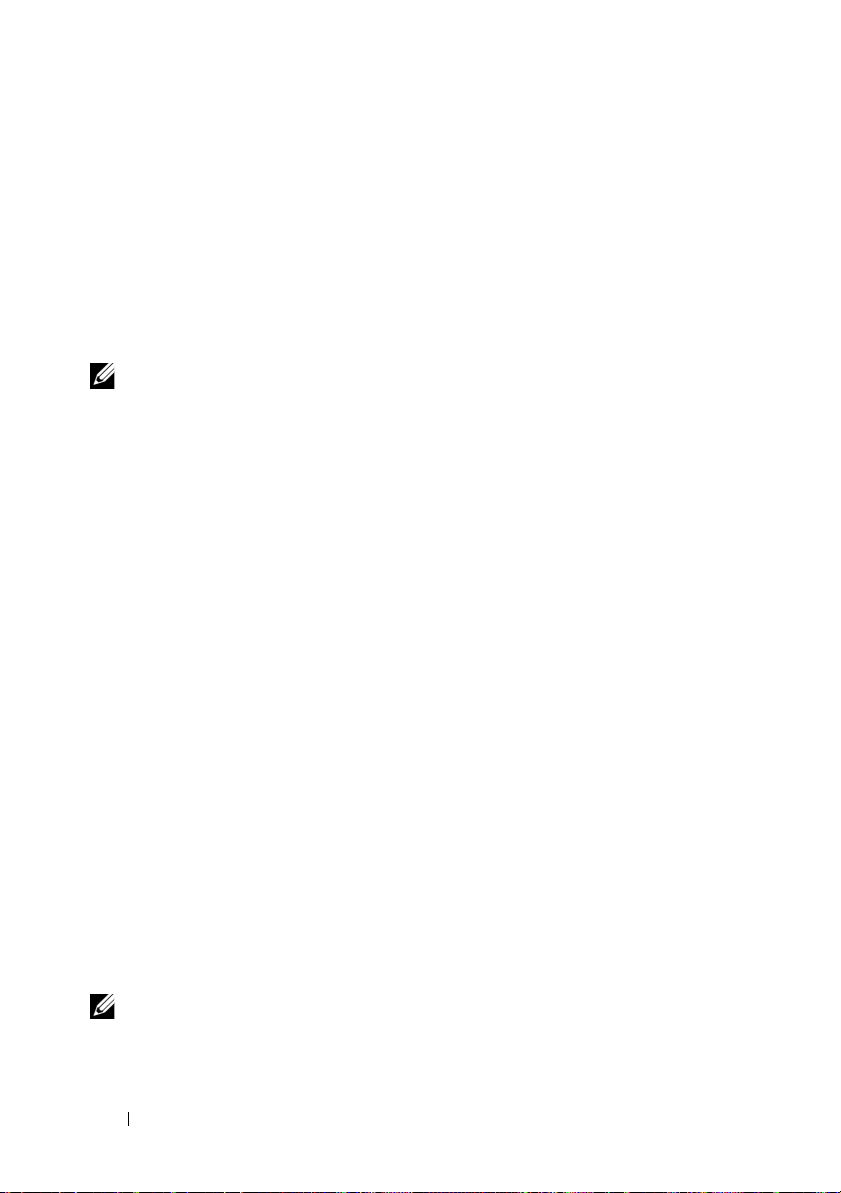
Using CLI Commands From Windows Command Prompts
If you are running the Microsoft Windows operating system, use the 32-bit
command prompt to issue a Server Administrator CLI command. You can
access the 32-bit command prompt using one of the following methods:
•Click
•Click
Start Programs Accessories Command Prompt
Start
NOTE: Do not type command into the Run dialog box to launch a command line
window; this activates the MS-DOS emulator command.com, which has
environment variable limitations that can cause subtle problems with the CLI.
Run
and type
cmd.exe
Primary CLI Commands
The commands that carry out the functions of Server Administrator are:
•
omconfig
•
omhelp
•
omreport
The omconfig command writes values that you assign to an object's
properties. You can specify values for warning thresholds on components or
prescribe what action your system is to take when a certain warning or failure
event occurs. You can also use the omconfig command to assign specific
values to your system's asset information parameters, such as the purchase
price of the system, the system's asset tag, or the system's location.
The omhelp command displays short text help for CLI commands.
The shorthand equivalent of omhelp is the command for which you want
help followed by -?. For example, to display help for the omreport command,
type one of the following commands:
omhelp omreport
omreport -?
The omreport command displays reports of the management information of
your system.
NOTE: For an overall summary of CLI commands, type omhelp.
Table 1-1 lists the primary CLI commands used by Server Administrator.
This guide contains a section for each primary command.
18 Introduction
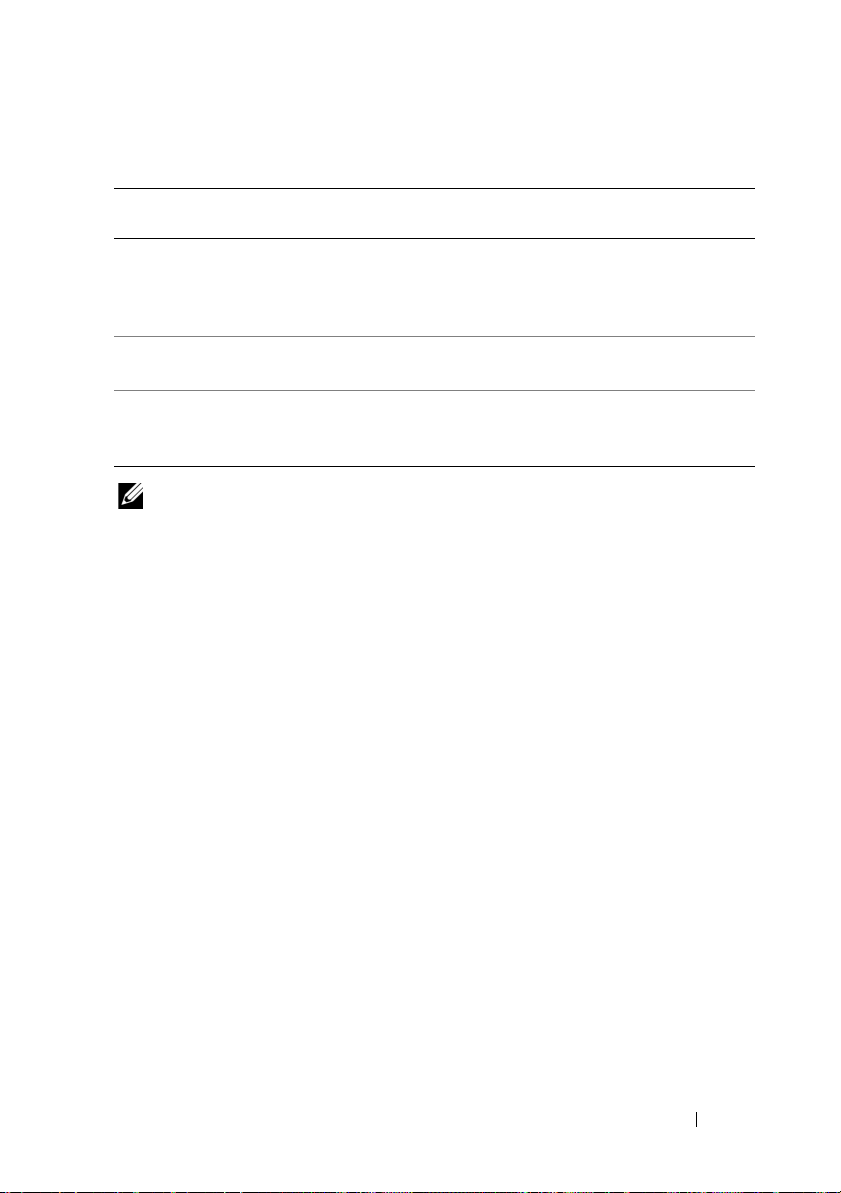
Table 1-1. CLI Commands and Sections in This Guide
Primary CLI
Command
omconfig "omconfig: Managing Components
omhelp "Using the omhelp Command" on
omreport "omreport: Viewing System Status
NOTE: omupdate commands are no longer supported in Server Administrator and
are replaced by Dell Update Package or Server Update Utility commands. To update
the different components, download the Dell Update Package and run <package
name> /s [/f]. For more information on corresponding CLI syntax, see the Dell Update
Packages for Operating Systems User’s Guide or the Dell OpenManage Server Update
Utility User’s Guide at support.dell.com/manuals.
Section Title Related Sections
"omconfig system or
Using the Instrumentation Service"
on page 83
page 25
Using the Instrumentation Service"
on page 29
servermodule assetinfo: Editing
Cost of Ownership Values" on
page 155
Additional useful topics about the CLI include:
• "Working With CLI Command Results" on page 261
CLI Error Checking and Error Messages
When you type CLI commands, the CLI checks these commands for correct
syntax. If you type a command and the command is executed successfully,
a message displays, stating that your command has been successful.
Success Messages
When you type a successful omconfig command, data for that
component displays.
The following omconfig command examples displays valid CLI commands
and their success messages:
Command:
omconfig chassis temps index=0 warnthresh=default
Introduction 19
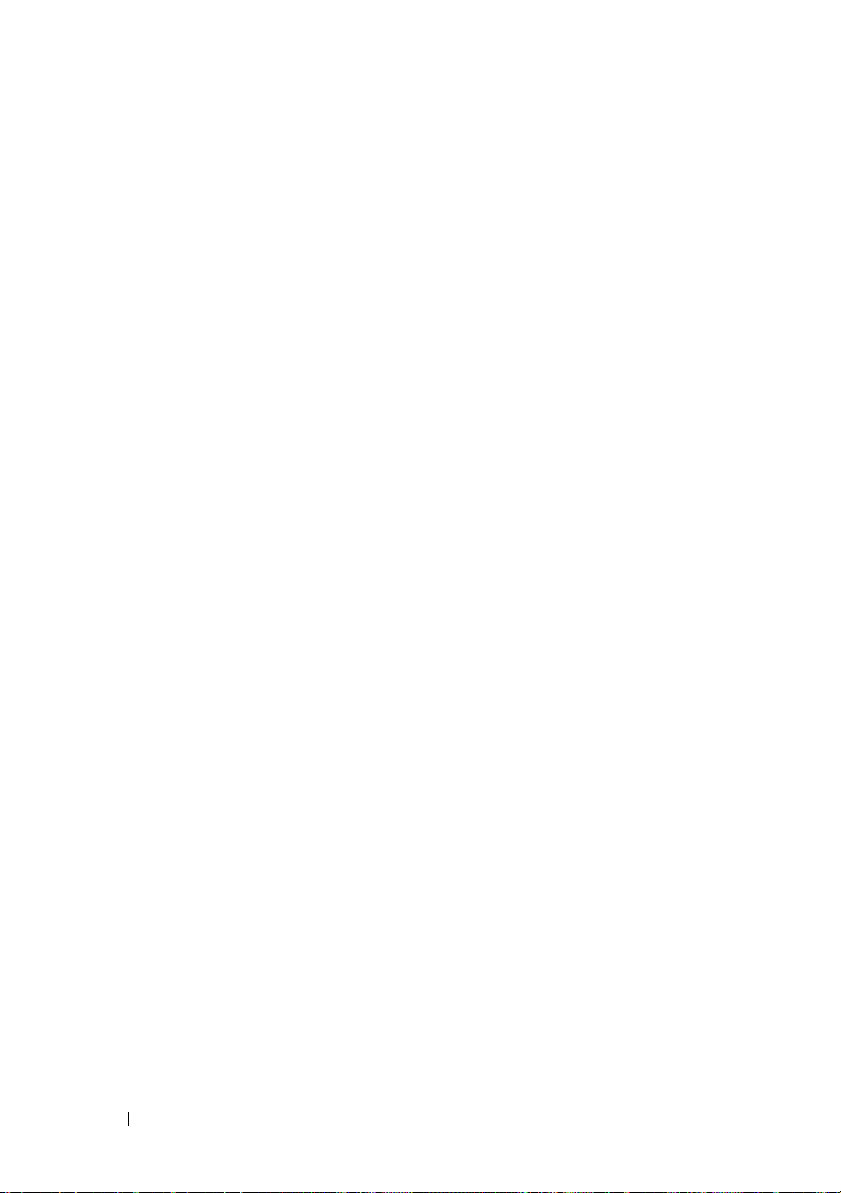
Message:
Temperature probe warning threshold value(s) set
successfully.
Command:
omconfig chassis biossetup attribute=numlock
setting=on
Message:
BIOS setup configured successfully. Change will
take effect after the next reboot.
Command:
omconfig system assetinfo info=depreciation
duration=6
Message:
Asset information set successfully.
Failure Messages
CLI failure messages provide reasons why some commands do not succeed.
Some common reasons why commands fail include syntax errors and
components that are not present. Many error messages provide syntax
information that you can use to execute the command successfully.
If you try to execute a command for a component or feature not present in
your system configuration, the error message states that the component is not
present.
Command:
omconfig chassis volts index=3 minwarnthresh=
3.3000
20 Introduction
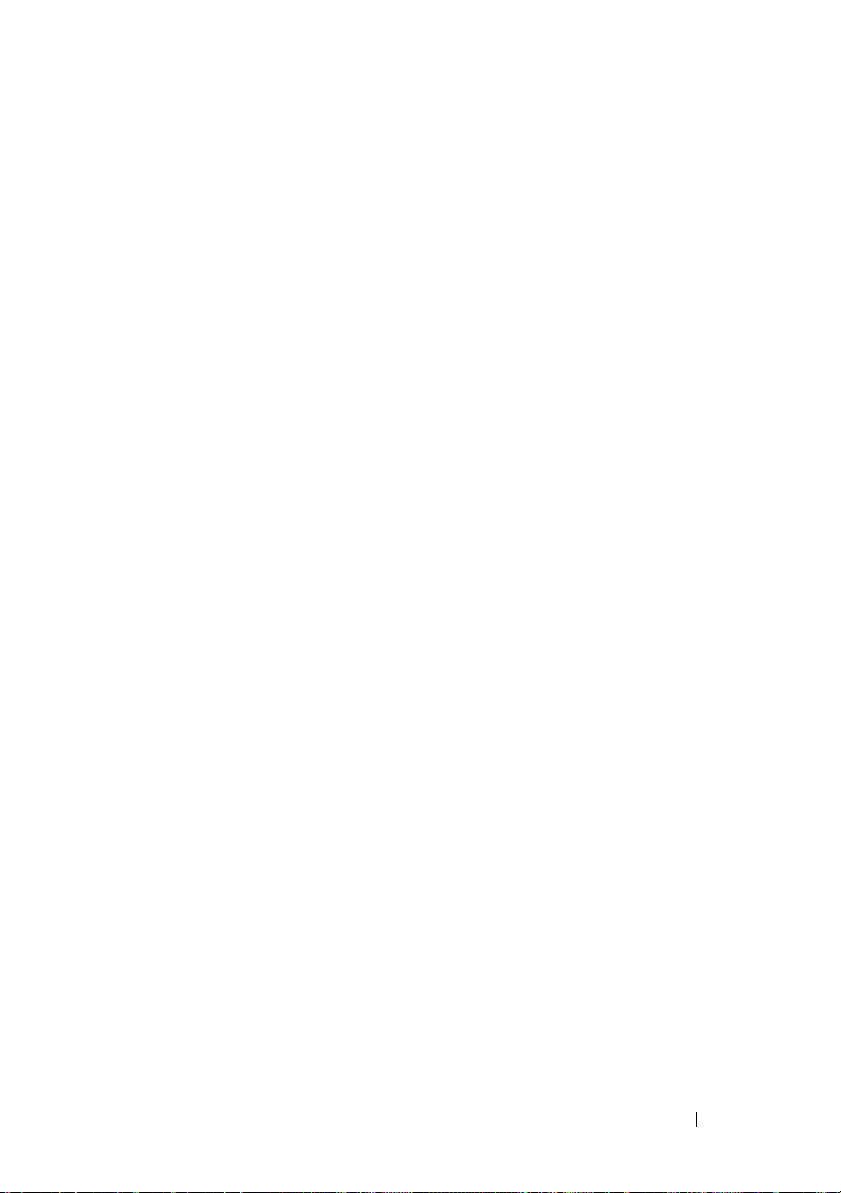
Example message:
Error! Number with up to 3 digits after decimal
point expected, read 3.3000
The value given by the command specifies more than
3 digits after the decimal point. A valid minimum
warning threshold value for volts contains up to
3 digits after the decimal point.
Ty p e :
omconfig chassis volts index=3 minwarnthresh=3.300
When you type the revised command with three decimal points, you receive
another error message:
Error! This voltage probe min warning threshold
must be between 11.400 and 12.480.
Revised command:
omconfig chassis volts index=3 minwarnthresh=
11.500
Message:
Voltage probe warning threshold(s) set
successfully.
Introduction 21
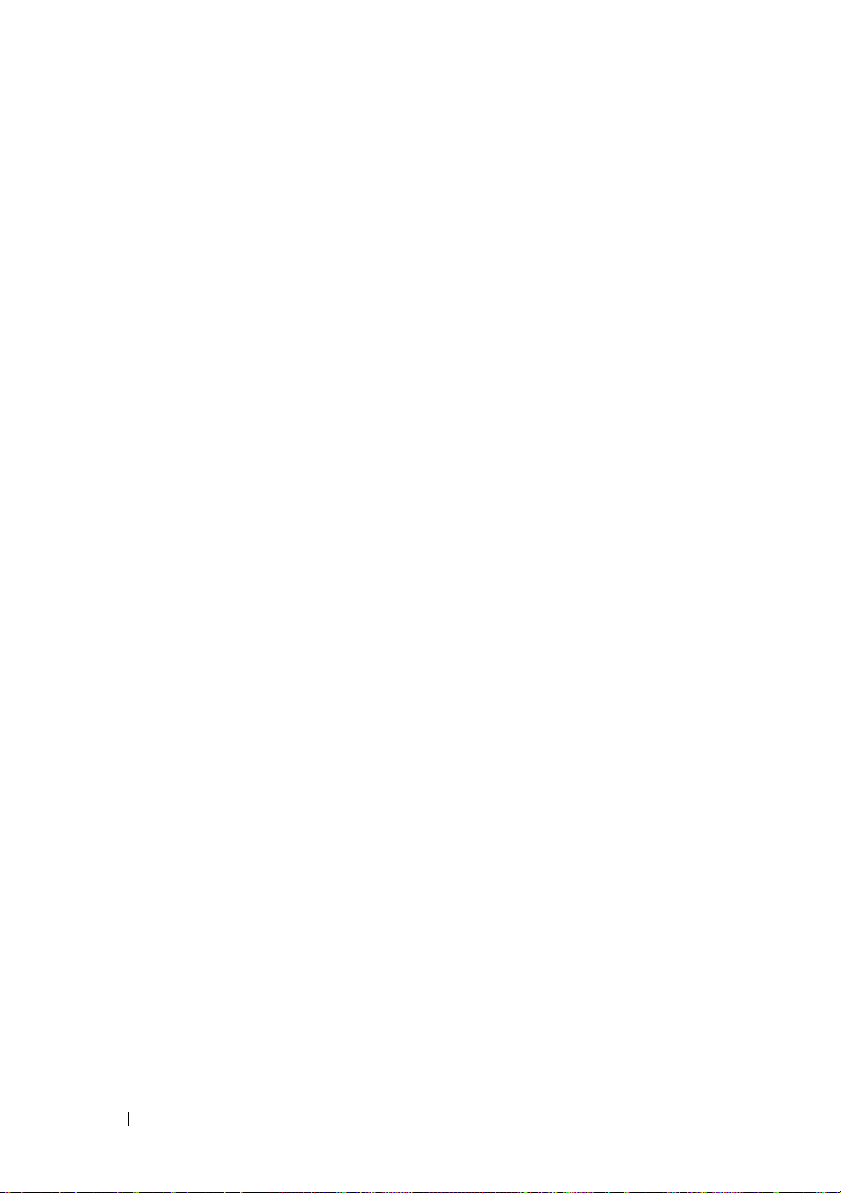
Scripting and Comparing With the CLI
The Server Administrator CLI allows administrators to write batch programs
or scripts to be executed by the operating system. For an enterprise with many
systems, an administrator could write a configuration script that specified the
warning thresholds for each major component of a system and also specified
a set of actions that the administrator wants each system to take in case of
a warning or failure event. In the most critical cases, the administrator could
write a script so that the system shuts down to prevent damage.
The administrator could then distribute and execute the script to many
managed systems at the same time. Such a scenario facilitates configuring
any number of new systems acquired by a company and makes
implementation of new system administration policies easier across many
existing systems that require reconfiguration.
A similar scenario could be used to populate a large number of newly acquired
systems with detailed asset information. Much of the information would be the
same, such as the manufacturer or lessor of the system, whether support for the
system is outsourced, insurance company name of the system, method of
depreciation, and so on. Any variable that is common to all systems could be
scripted, sent to all managed systems, and executed. Asset information that is
unique to a system could be scripted as a group and sent to that managed
node for execution. For example, a script could specify values for all unique
variables such as owner, primary user phone number, asset tag, and so on.
Scripts to populate unique values would set all unique variables at once rather
than one by one through the system's command line.
In many cases, the CLI allows a user with a very well-defined task in mind to
retrieve information about the system rapidly. If a user wants to review a
comprehensive summary of all system components and save that summary
information to a file for comparison with later system states, the CLI is ideal.
Using CLI commands, administrators can write batch programs or scripts to
execute at specific times. When these programs execute, they can capture
reports on components of interest, such as fan RPMs during periods of high
system usage compared with the same measurements at times of lowest
system usage. Command results can be routed to a file for later analysis.
Reports can help administrators gain information that can be used to adjust
usage patterns, to justify purchasing new system resources, or to focus on the
health of a problem component.
22 Introduction
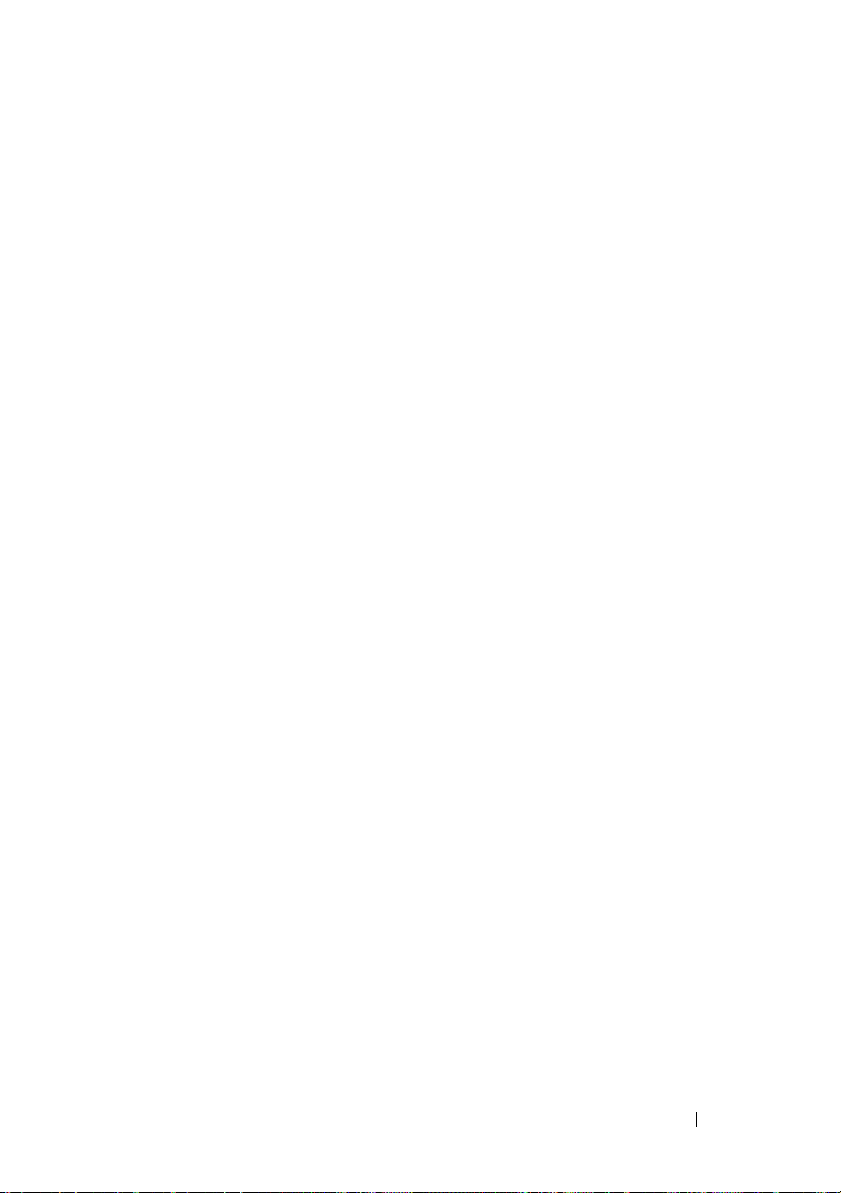
Command Syntax Overview
Commands vary in complexity. The simplest command has only command
level 1. The omhelp command is a simple command. When you type
omhelp, a list of the main CLI commands is displayed.
The next level of complexity includes commands that contain command
levels 1 and 2. All of the about commands are examples of command level 2
complexity. The omconfig about and omreport about commands cause a
very brief summary to display. The summary shows version information for
the systems management software installed on your system; for example,
Server Administrator 1.x.
Some commands have command level 1 and command level 2 and one
name=value pair. Consider the following example command that instructs
Server Administrator for more details about the environment for Server
Administrator:
omreport about details=true
Command level 1 is omreport, command level 2 is about, and the name=
value pair is details=true.
Many commands use command level 1, command level 2, and command
level 3, but do not require any parameters (name=value pairs). Most
omreport commands are of this type. For example:
omreport system alertaction
causes a list of alert actions that are configured for components on your
system to be displayed.
The most complex commands have all three command levels and can
have multiple name=value pairs. An example of two name=value pairs:
omconfig system assetinfo info=depreciation
duration=3
An example of nine name=value pairs:
omconfig system assetinfo info=acquisition
purchasecost=
purchasedate=<mmddyy> ponum=
expensed=<yes | no> costcenter=<text>
<n> waybill=<n> installdate=<mmddyy>
<n> signauth=<text>
Introduction 23
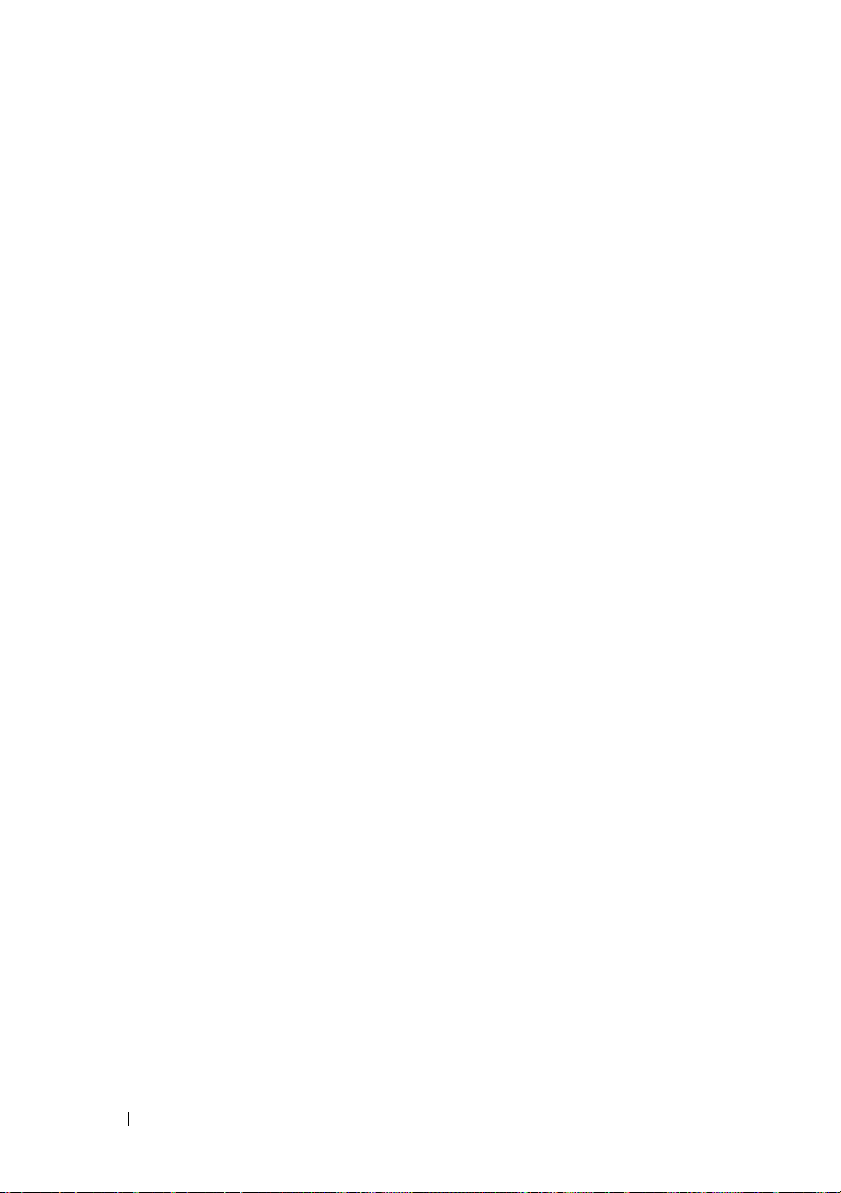
In each section, command syntax and other information about commands is
formatted with any of the following fields that apply:
command
level 1
command
level 2
command
level 3
name=value
pair 1
name=value
pair 2
24 Introduction

2
Using the omhelp Command
The omhelp command and its equivalent, <command> -?, accesses
the detailed help text interface of Command Line Interface (CLI). You can
get help at several levels of detail.
Each fully qualified CLI command may have a variable number of distinct
parts: the command (command level 1), one or more subcommands
(command level 2 and command level 3, if present), and one or more name=
value pair(s).
By appending -? (space-dash-question mark) to any command, you can get
help for that command.
Example Help Commands
When you type omconfig -?, you get general help about the omconfig
command. The help at this level lists the available subcommands for
omconfig:
•about
• preferences
•chassis
•system
When you type omconfig system -?, CLI help lists all the
subcommands available for omconfig system:
•alertaction
•alertlog
•assetinfo
•cmdlog
•esmlog
•events
• platformevents
• pedestinations
Using the omhelp Command 25
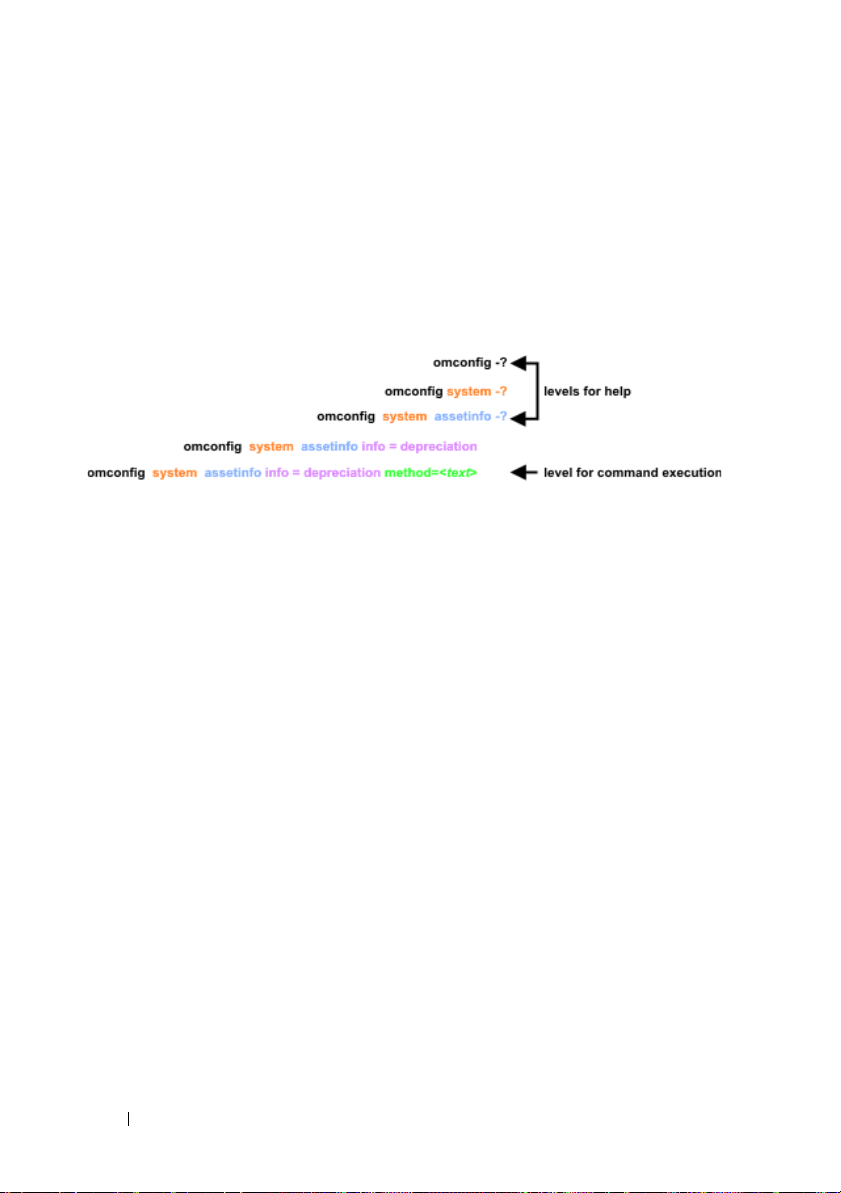
• recovery
• shutdown
• thrmshutdown
• webserver
Figure 2-1 shows the levels of help for a command.
Figure 2-1. Different Levels of Help for a Command
You can also parse the omconfig system assetinfo command as follows:
<command level 1 command level 2 command level 3>
<name=value pair 1> [name=value pair 2]
where command levels 1, 2, and 3 are represented by omconfig system assetinfo,
name=value pair 1 is represented by info=depreciation, and name=value pair 2
is represented by method=straightline.
To set your depreciation method to straight line, type:
omconfig system assetinfo info=depreciation
method=straightline
The CLI responds with the following message:
Asset information set successfully.
When you type omconfig system assetinfo -?, the help that
displays provides information about assigning values for the name and
option fields. Partial results for the request omconfig system assetinfo -? are
as follows:
assetinfo Set asset information.
26 Using the omhelp Command
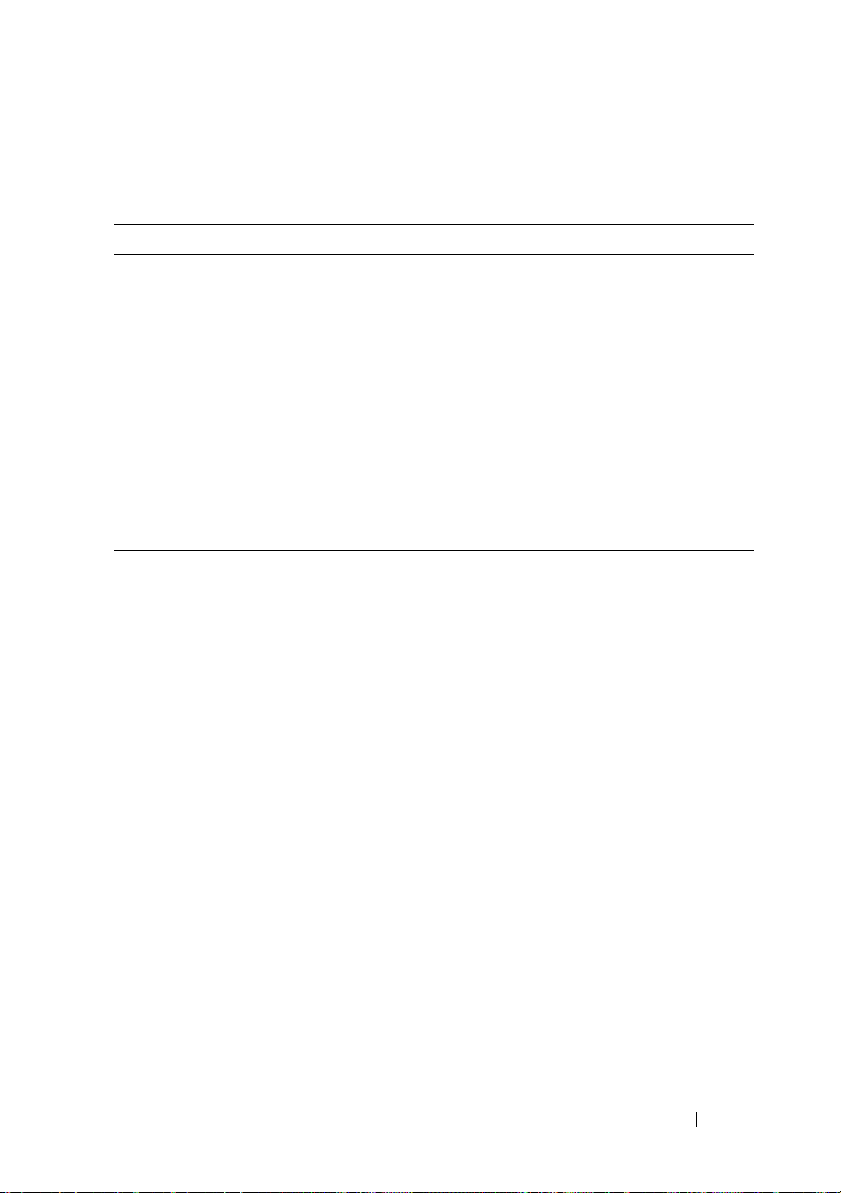
For one info value, specify one or more optional parameter(s).
Table 2-1 displays the optional parameters for info=acquisition:
Table 2-1. Optional Parameters
Info Value Optional parameters
Info=acquisition purchasecost=<num>
waybill=<num>
installdate=<mmddyy>
purchasedate=<mmddyy>
ponum=<num>
signauth=<text>
expensed=<yes|no>
costcenter=<text>
info=depreciation
method=<text>
duration=<num>
percent=<percent>
unit=<months|years|unknown>
Using the omhelp Command 27
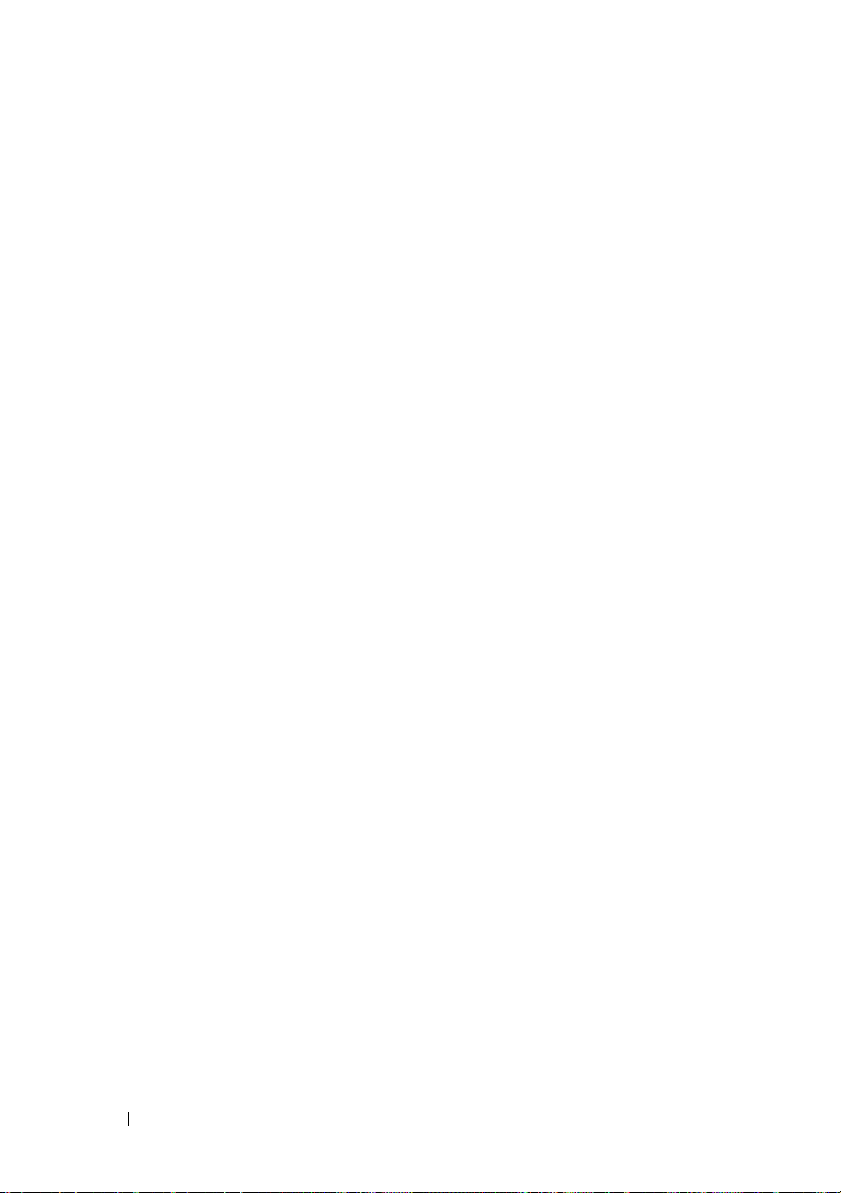
28 Using the omhelp Command
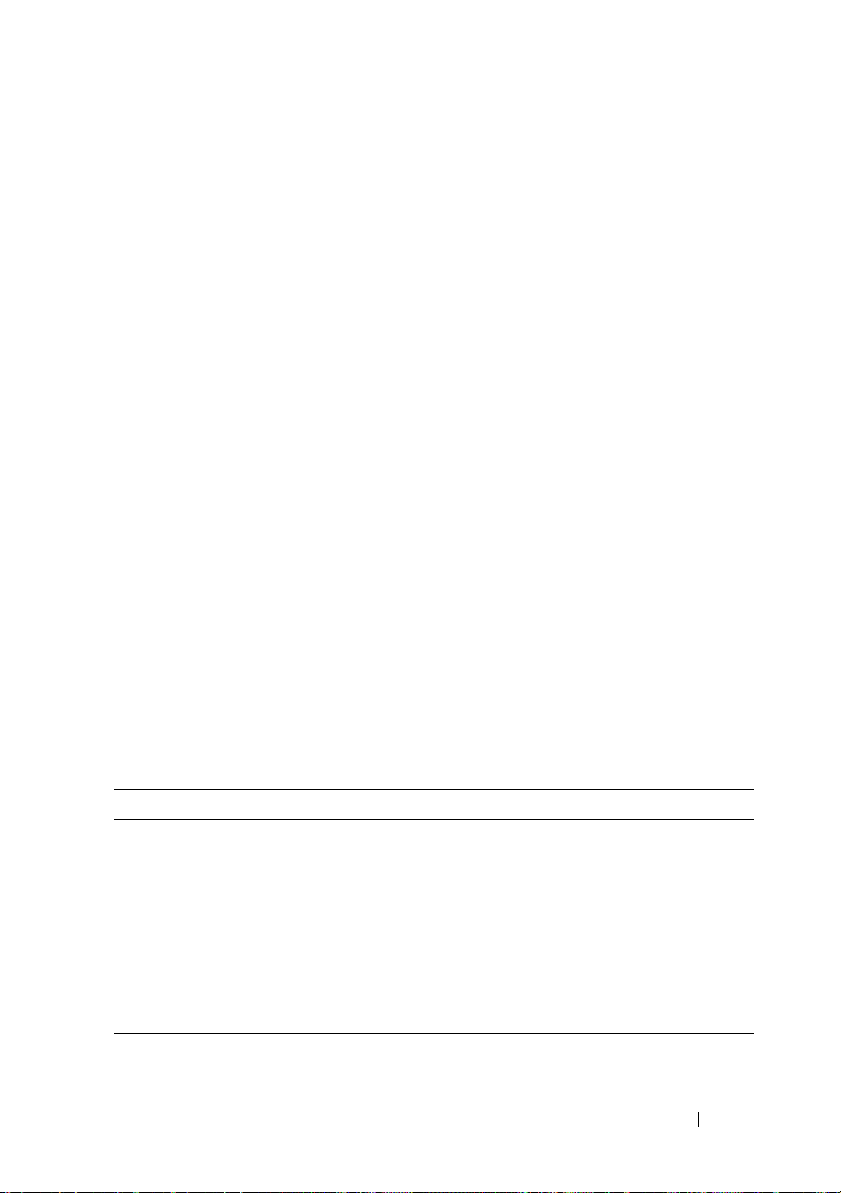
3
omreport: Viewing System Status Using the Instrumentation Service
The omreport command allows you to see detailed information about
your system components. You can retrieve summaries for many system
components at one time, or you can get details about a specific component.
This chapter shows you how to get reports with the level of detail that you
want.
Commands documented in this chapter vary in whether they define the fields that
appear in the results of a particular omreport command. Fields are defined only
if they have a special or less familiar use.
As with all other components, you can use omreport to view component
status, and omconfig to manage a component. For information on
configuring components for management, see "omconfig: Managing
Components Using the Instrumentation Service" on page 83.
You can use omreport commands to get information you need to execute an
omconfig command. For example, if you want to edit the minimum
temperature for a warning event on a temperature probe, you need to know
the index of the probe you want to configure. You can use omreport chassis
temps to display a list of probes and their indexes.
Table 3-1. System Availability for the omreport Command
Command Level 1 Command Level 2 Applicable To
omreport modularenclosure Modular system
servermodule Modular system
mainsystem Modular system
system Non-modular system
chassis Non-modular system
preferences Modular/Non-modular
system
omreport: Viewing System Status 29
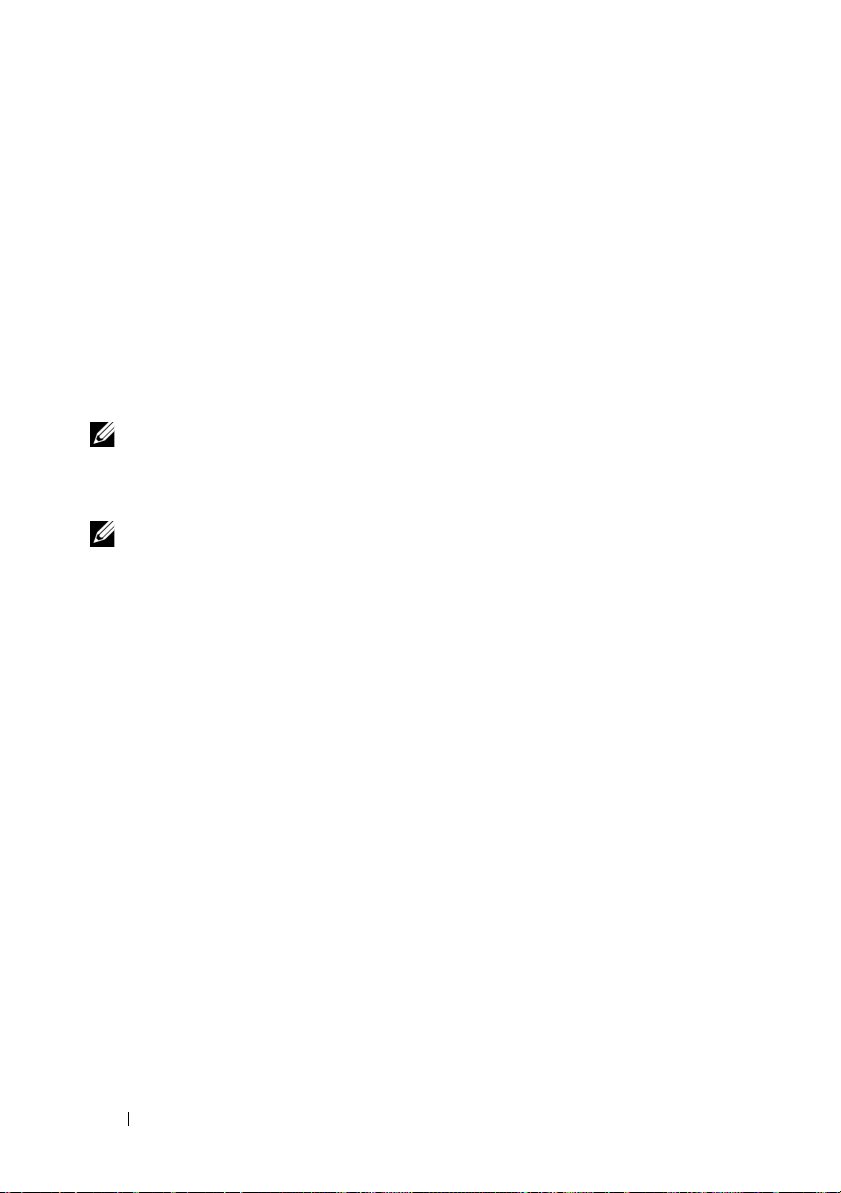
Conventions for Parameter Tables
When listing the parameters that a command can take, the parameters are
listed in alphabetical order instead of the order in which they appear in the
command line interface.
The symbol |, often called pipe, is the logical exclusive or operator.
For example, enable | disable means that you can enable or disable the
component or feature, but you cannot simultaneously enable and disable the
component or feature.
Command Summary of the omreport Command
NOTE: Although this chapter lists all possible omreport commands, the commands
available on your system depend on your system configuration. The results of the
omreport command vary from one system to another. Data displays for installed
components only.
NOTE: When a system includes an external chassis, the displayed results vary by
operating system. On SUSE Linux Enterprise Server and Red Hat Enterprise Linux
systems, omreport commands display external chassis information in a separate
section after the main chassis information. On Microsoft Windows systems, data
about the external chassis does not appear in the omreport output.
Table 3-2 is a high-level summary of the omreport command. The column
titled Command level 1 shows the omreport command at its most general.
Command level 2 shows the major objects or components that you can view
using omreport (about, chassis, storage, and system). Command level 3 lists
the specific objects and components for which you can view reports. User
privilege required refers to the type of privilege you need to perform the
command, where U=User, P=Power User, and A=Administrator. Use is
a very general statement about the actions that can be performed using
omreport. More details about syntax and use of the command appear later in
this section.
Tab le 3- 2 di spl ays the omreport commands available for about, system, and
main system chassis. For information about viewing storage components,
see "omreport: Viewing System Status Using the Instrumentation Service" on
page 29.
30 omreport: Viewing System Status
 Loading...
Loading...