Dell OpenManage Server Administrator Version 5.2 Manual
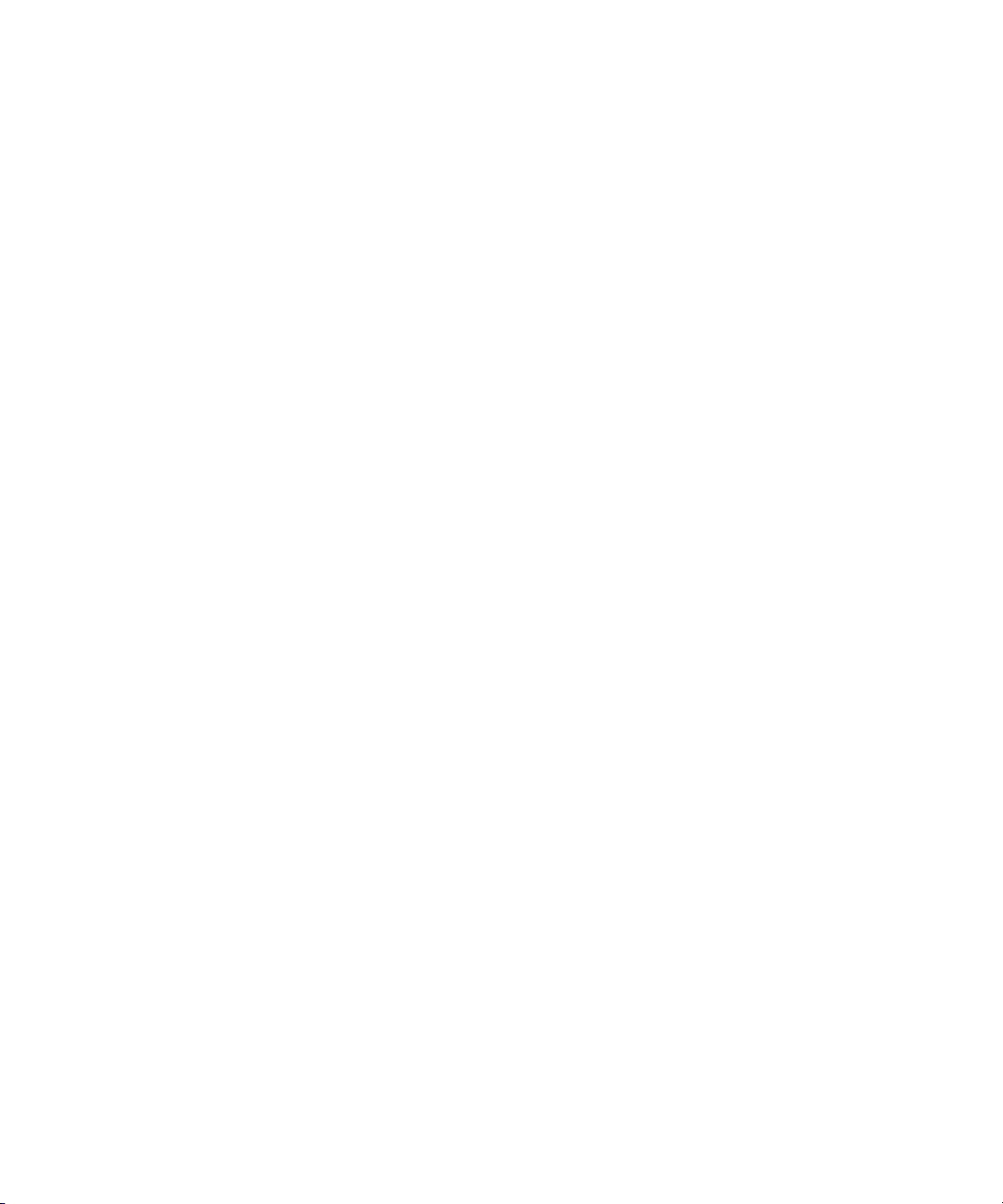
Dell™ OpenManage™
Server Administrator Version 5.2
User’s Guide
www.dell.com | support.dell.com
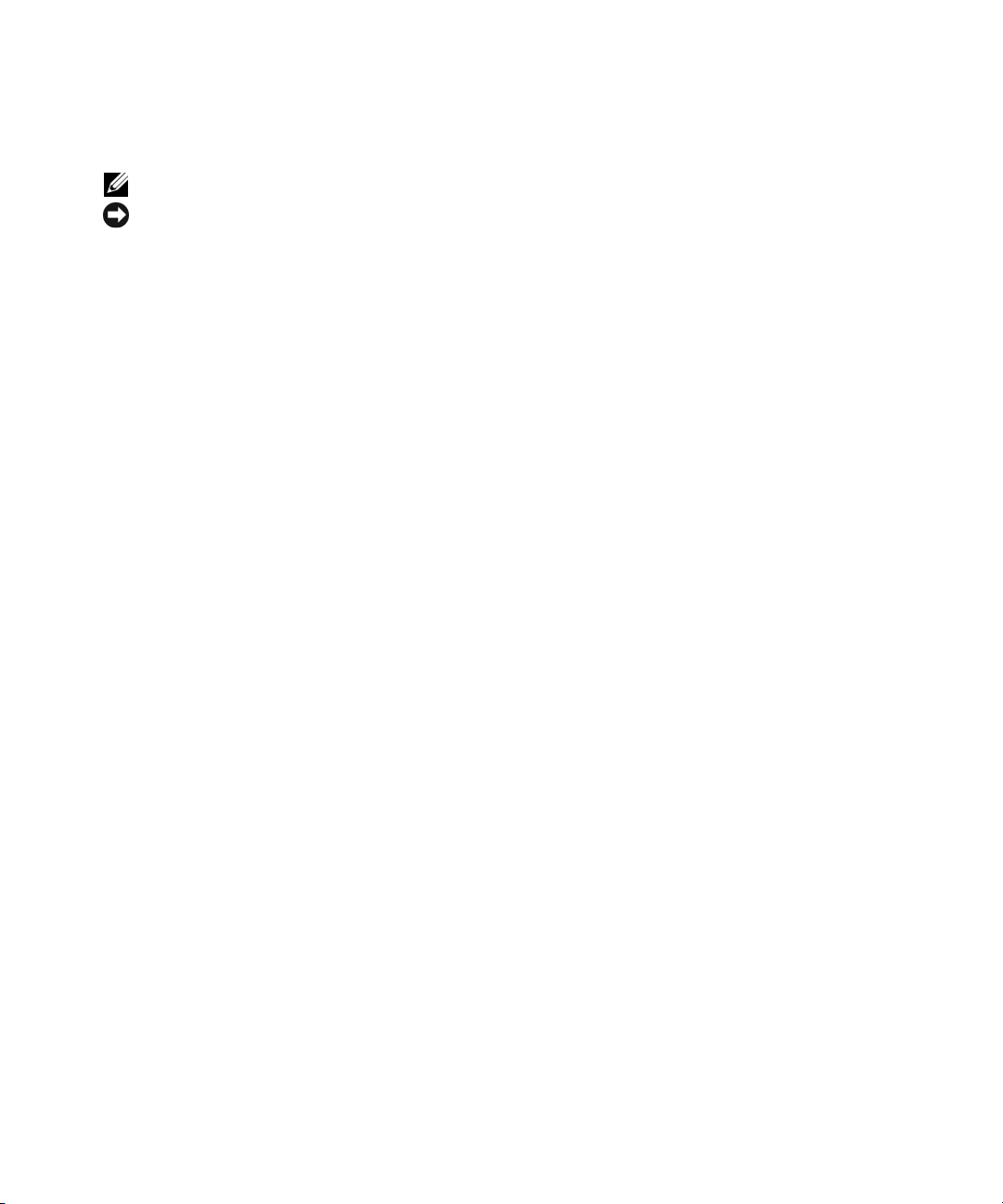
Notes and Notices
NOTE: A NOTE indicates important information that helps you make better use of your computer.
NOTICE: A NOTICE indicates either potential damage to hardware or loss of data and tells you how to avoid the problem.
____________________
Information in this document is subject to change without notice.
© 2006 Dell Inc. All rights reserved.
Reproduction in any manner whatsoever without the written permission of Dell Inc. is strictly forbidden.
Trademarks used in this text: Dell, the DELL logo, PowerEdge, PowerVault, and OpenManage are trademarks of Dell Inc.; Microsoft, Windows,
MS-DOS, Active Directory, Windows Server, and Windows NT are registered trademarks of Microsoft Corporation; Novell and ConsoleOne
are registered trademarks of Novell, Inc.; SUSE is a registered trademark of Nov ell, Inc. in the United States and other countries; Intel and
Pentium are registered trademarks and Intel386 is a trademark of Intel Corporation; Red Hat and Red Hat Enterprise Linux are registered
trademark of Red Hat, Inc.; VESA is a registered trademark of Video Electronics Standards Association; UNIX is a registered trademark of
The Open Group in the United States and other countries; OS/2 is a registered trademark of International Business Machines Corporation;
VMware is a registered trademark and ESX Server is a trademark of VMware Inc; AMD is a trademark of Advanced Micro Devices, Inc.
Server Administrator includes software developed by the Apache Software F oundation (www.apache.org). Server Administrator utilizes the
OverLIB JavaScript library. This library can be obtained from www.bosrup.com.
Other trademarks and trade names may be used in this document to refer to either the entities claiming the marks and names or their products.
Dell Inc. disclaims any proprietary interest in trademarks and trade names other than its own.
December 2006
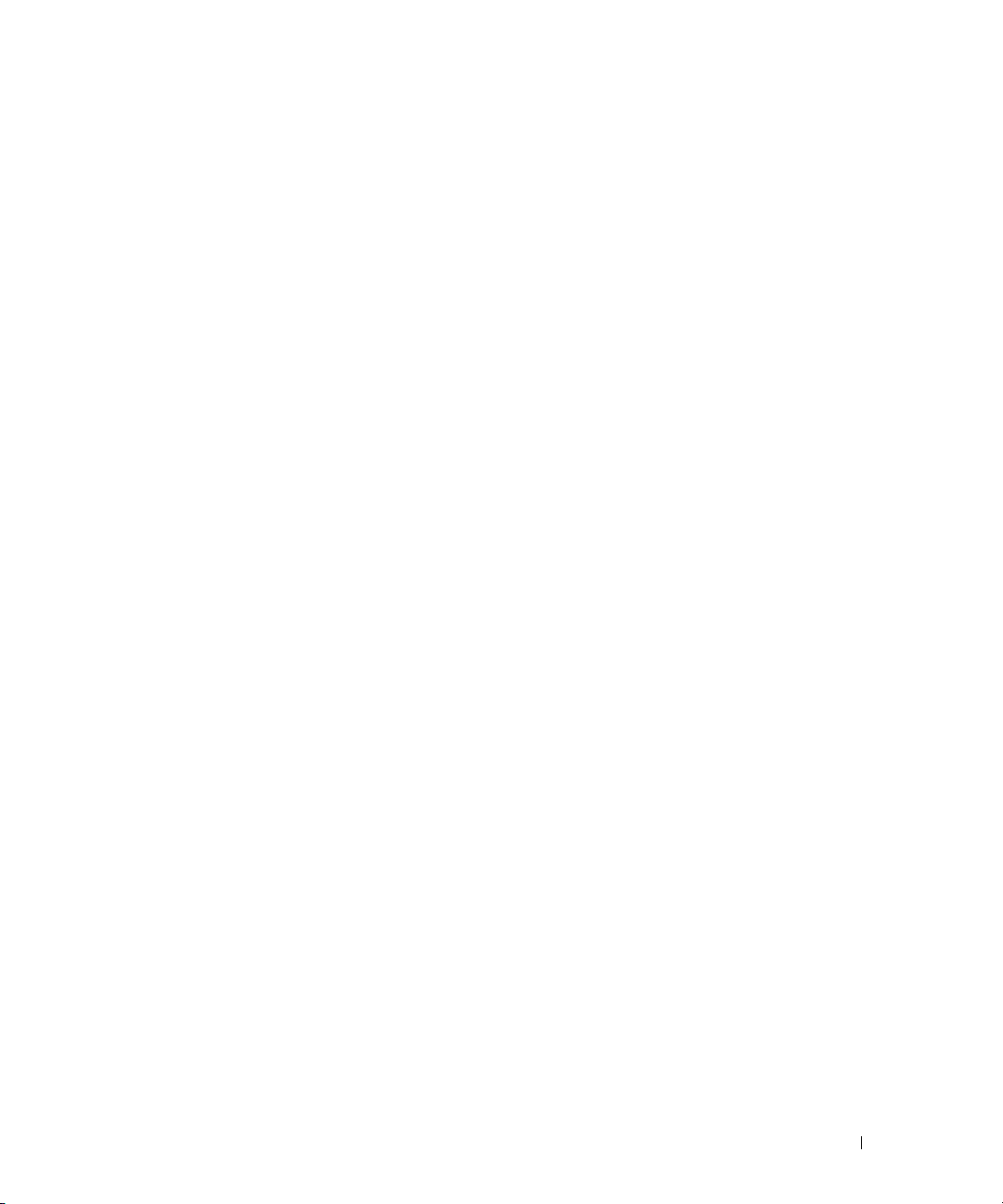
Contents
1 Introduction . . . . . . . . . . . . . . . . . . . . . . . . . . . . . . . . . 9
Overview . . . . . . . . . . . . . . . . . . . . . . . . . . . . . . . . . . . . . . 9
Integrated Features
Installation
Server Administrator Home Page
Instrumentation Service
Remote Access Controller
Storage Management Service
Diagnostic Service
Logs
. . . . . . . . . . . . . . . . . . . . . . . . . . . . . . . . . . . . . 12
Other Documents You Might Need
Obtaining Technical Assistance
. . . . . . . . . . . . . . . . . . . . . . . . . . . . . . . . 9
. . . . . . . . . . . . . . . . . . . . . . . . . . . . . . . . . . 9
. . . . . . . . . . . . . . . . . . . . . 10
. . . . . . . . . . . . . . . . . . . . . . . . . . 10
. . . . . . . . . . . . . . . . . . . . . . . . . 10
. . . . . . . . . . . . . . . . . . . . . . . 11
. . . . . . . . . . . . . . . . . . . . . . . . . . . . . 11
. . . . . . . . . . . . . . . . . . . . . . . 12
. . . . . . . . . . . . . . . . . . . . . . . . . 14
2 What’s New for Version 5.2. . . . . . . . . . . . . . . . . . . . . . . 15
3 Setup and Administration
Security Management . . . . . . . . . . . . . . . . . . . . . . . . . . . . . . 17
Role-Based Access Control
Authentication
Encryption
Assigning User Privileges
Creating Server Administrator Users for Supported
Windows Operating Systems
Creating Server Administrator Users for Supported
Red Hat Enterprise Linux and SUSE Linux Enterprise
Server Operating Systems
. . . . . . . . . . . . . . . . . . . . . . . . . . . . . . . 18
. . . . . . . . . . . . . . . . . . . . . . . . . . . . . . . . . . 19
. . . . . . . . . . . . . . . . . . . . . . . . 17
. . . . . . . . . . . . . . . . . . . . . . . . 17
. . . . . . . . . . . . . . . . . . . . . . . . . . . . 19
. . . . . . . . . . . . . . . . . . . . . . . . 19
. . . . . . . . . . . . . . . . . . . . . . . . . 22
Disabling Guest and Anonymous Accounts in Supported
Windows Operating Systems
. . . . . . . . . . . . . . . . . . . . . . . . . . 23
Contents 3
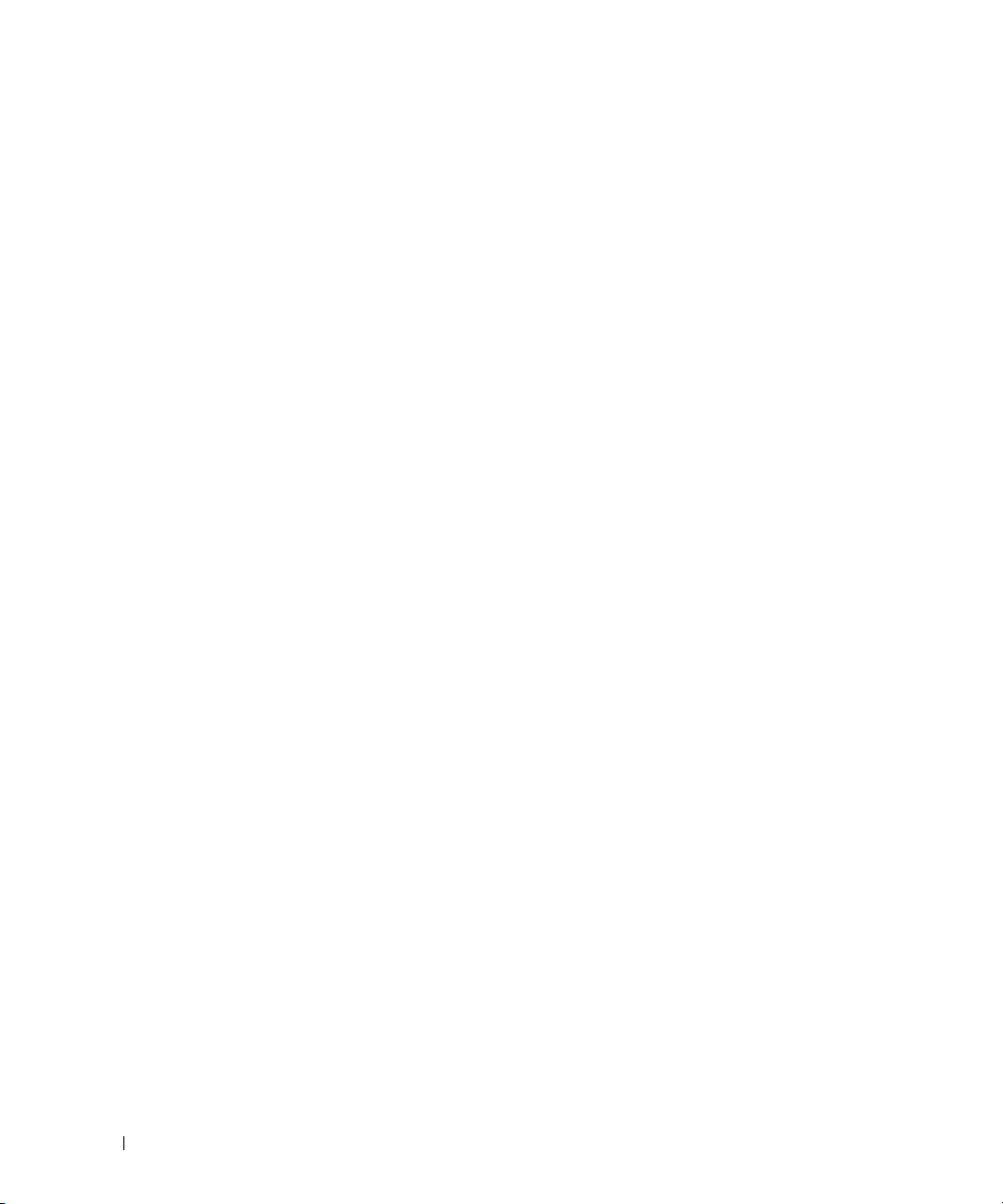
Configuring the SNMP Agent . . . . . . . . . . . . . . . . . . . . . . . . . . 23
Configuring the SNMP Agent for Systems Running Supported
Windows Operating Systems
. . . . . . . . . . . . . . . . . . . . . . . . 24
Configuring the SNMP Agent on Systems Running Supported
Red Hat Enterprise Linux
. . . . . . . . . . . . . . . . . . . . . . . . . . 27
Configuring the SNMP Agent on Systems Running Supported
SUSE Linux Enterprise Server Operating Systems
. . . . . . . . . . . . . 29
Firewall Configuration on Systems Running Supported
Red Hat Enterprise Linux Operating Systems
. . . . . . . . . . . . . . . . . . 32
4 Installing Server Administrator . . . . . . . . . . . . . . . . . . . . 35
Overview . . . . . . . . . . . . . . . . . . . . . . . . . . . . . . . . . . . . . 35
Dell PowerEdge Installation and Server Management CD
Unattended and Silent Installation
Upgrading Server Administrator
. . . . . . . . . . . . . . . . . . . . . 35
. . . . . . . . . . . . . . . . . . . . . . 36
. . . . . . . . . 35
Before You Begin
Installation Requirements
Supported Operating Systems
System Requirements
Installation Procedures
Installing Server Administrator with Citrix
Considerations Before Installing Storage Management Service
Filesystem Hierarchy Standard v2.3 Support
. . . . . . . . . . . . . . . . . . . . . . . . . . . . . . . . . 37
. . . . . . . . . . . . . . . . . . . . . . . . . . . . 37
. . . . . . . . . . . . . . . . . . . . . . . 37
. . . . . . . . . . . . . . . . . . . . . . . . . . . . 38
. . . . . . . . . . . . . . . . . . . . . . . . . . . . . 40
. . . . . . . . . . . . . . . . . 41
. . . . . 41
. . . . . . . . . . . . . . . . 42
5 Using Server Administrator . . . . . . . . . . . . . . . . . . . . . . 43
Starting Your Server Administrator Session . . . . . . . . . . . . . . . . . . 43
Logging In and Out
Single Sign-On
Systems Running a Supported Microsoft Windows Server 2003
Operating System
The Server Administrator Home Page
Global Navigation Bar
System Tree
Action Window
. . . . . . . . . . . . . . . . . . . . . . . . . . . . . . . . 44
. . . . . . . . . . . . . . . . . . . . . . . . . . . . . . . 44
. . . . . . . . . . . . . . . . . . . . . . . . . . . . . . 45
. . . . . . . . . . . . . . . . . . . . . . 47
. . . . . . . . . . . . . . . . . . . . . . . . . . . 49
. . . . . . . . . . . . . . . . . . . . . . . . . . . . . . . . . 49
. . . . . . . . . . . . . . . . . . . . . . . . . . . . . . . 49
4 Contents
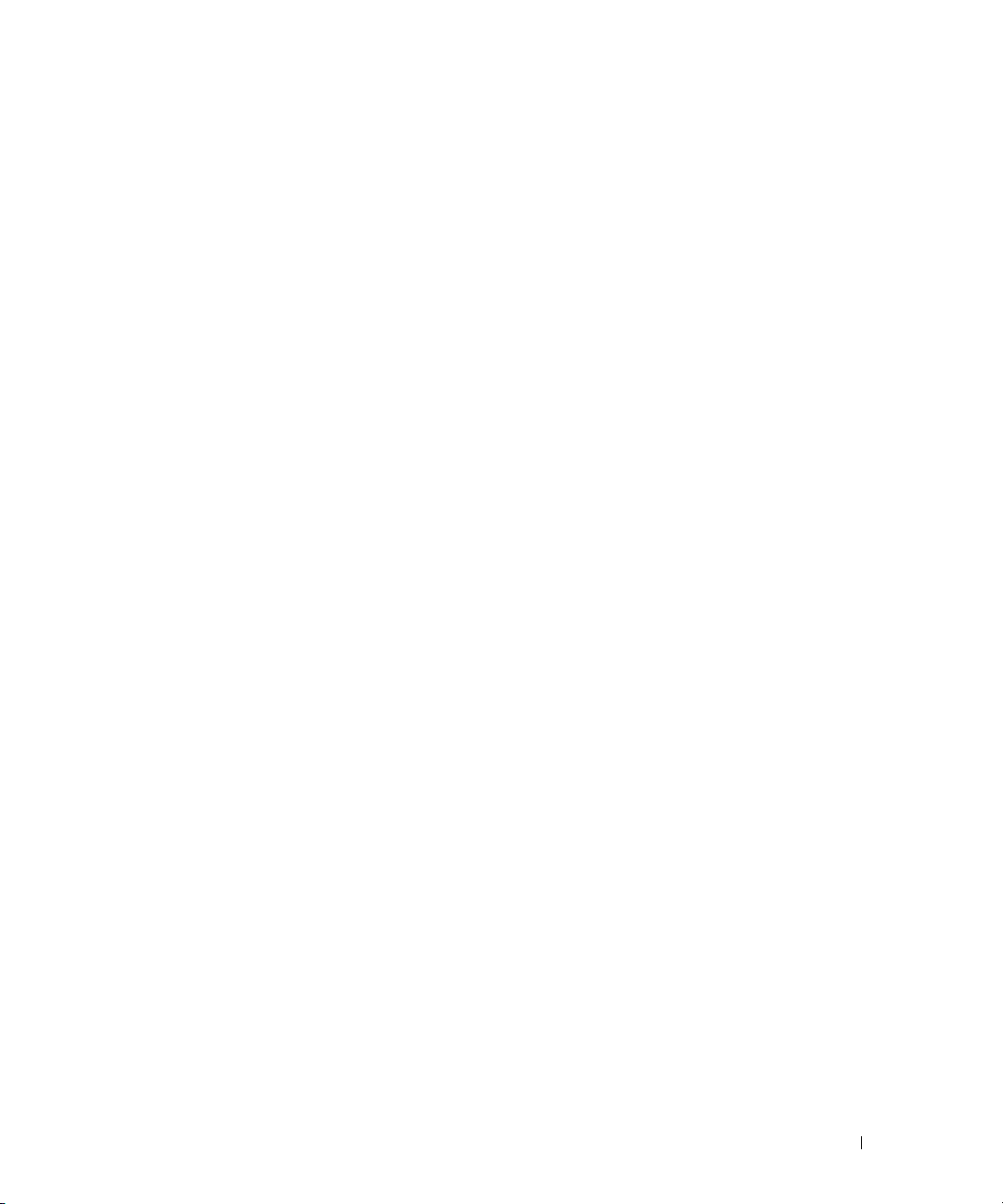
Using the Online Help . . . . . . . . . . . . . . . . . . . . . . . . . . . . . . 51
Using the Preferences Home Page
Using the Server Administrator Command Line Interface
. . . . . . . . . . . . . . . . . . . . . . . 51
. . . . . . . . . . . 52
Dell Systems Management Server Administration Connection
Service and Security Setup
Setting User and System Preferences
X.509 Certificate Management
Controlling Server Administrator
Starting Server Administrator
Stopping Server Administrator
Restarting Server Administrator
. . . . . . . . . . . . . . . . . . . . . . . . . . . 53
. . . . . . . . . . . . . . . . . . . 53
. . . . . . . . . . . . . . . . . . . . . . . 55
. . . . . . . . . . . . . . . . . . . . . . . . 55
. . . . . . . . . . . . . . . . . . . . . . . 55
. . . . . . . . . . . . . . . . . . . . . . . 56
. . . . . . . . . . . . . . . . . . . . . . 56
6 Instrumentation Service. . . . . . . . . . . . . . . . . . . . . . . . . 57
Overview . . . . . . . . . . . . . . . . . . . . . . . . . . . . . . . . . . . . . 57
Managing Your System
Managing System Tree Objects
Server Administrator Home Page System Tree Objects
. . . . . . . . . . . . . . . . . . . . . . . . . . . . . . . . . . . . 60
System
Managing Preferences: Home Page Configuration Options
General Settings
Server Administrator
. . . . . . . . . . . . . . . . . . . . . . . . . . . . . . 58
. . . . . . . . . . . . . . . . . . . . . . . . . 59
. . . . . . . . . . . . . 59
. . . . . . . . . . 77
. . . . . . . . . . . . . . . . . . . . . . . . . . . . . . 78
. . . . . . . . . . . . . . . . . . . . . . . . . . . . 78
7 Remote Access Controller . . . . . . . . . . . . . . . . . . . . . . . 79
Overview . . . . . . . . . . . . . . . . . . . . . . . . . . . . . . . . . . . . . 79
Hardware Prerequisites
Software Prerequisites
Adding and Configuring DRAC Users
Configuring an Existing DRAC User
Configuring the DRAC Network Properties
. . . . . . . . . . . . . . . . . . . . . . . . . . . . . 80
. . . . . . . . . . . . . . . . . . . . . . . . . . . . . 80
. . . . . . . . . . . . . . . . . . . . . . 81
. . . . . . . . . . . . . . . . . . . . . . . 82
. . . . . . . . . . . . . . . . . . . 84
Contents 5
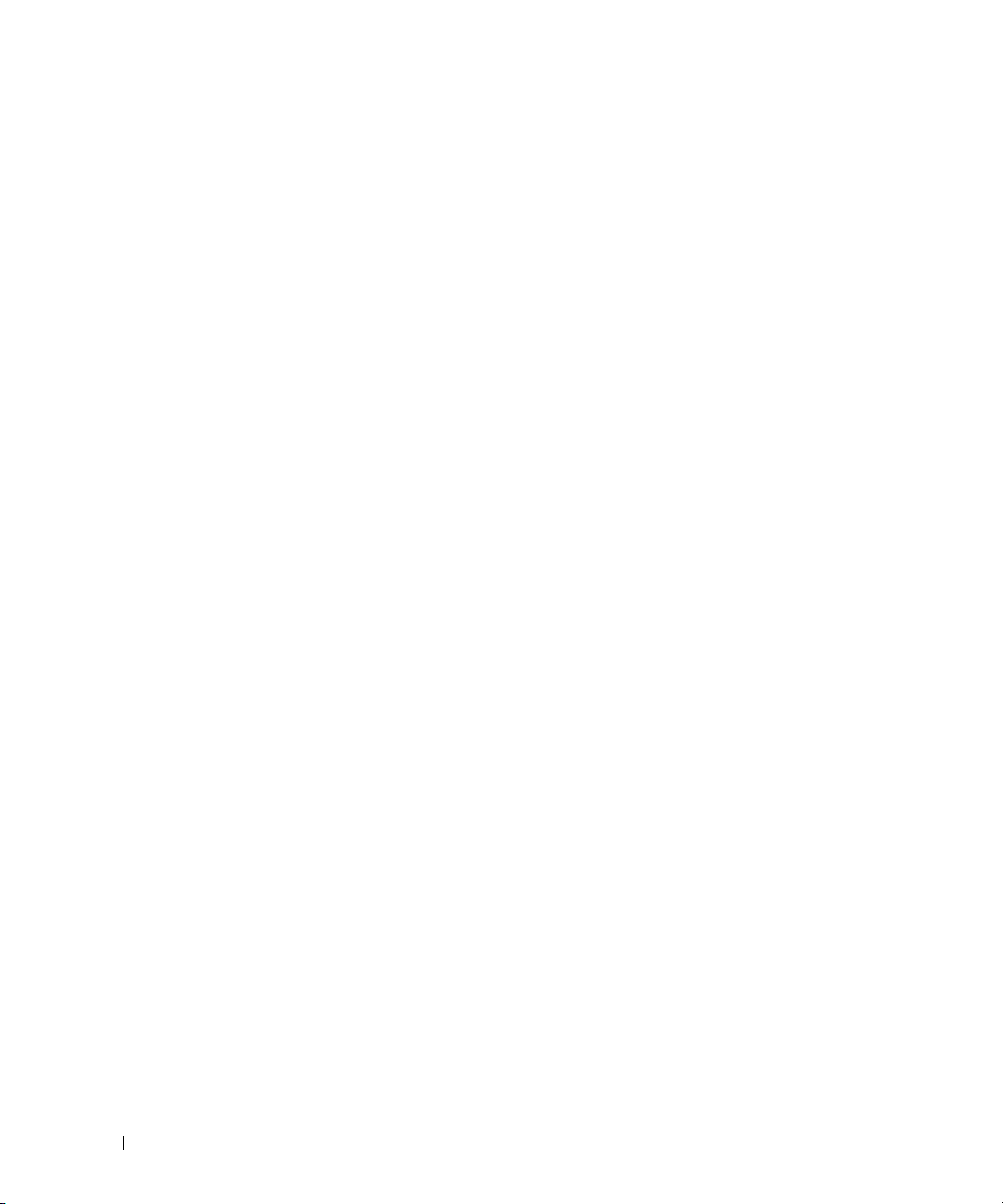
Configuring the DRAC Alert Properties . . . . . . . . . . . . . . . . . . . . . 85
Configuring the SNMP Alert Properties
. . . . . . . . . . . . . . . . . . 85
Configuring DRAC III Dial-in (PPP) Users and Modem Settings
Adding and Configuring a DRAC III Dial-In (PPP) User
Adding and Configuring DRAC III Demand Dial-Out Entries
Configuring the DRAC III Modem Settings
Configuring the DRAC Remote Features Properties
Configuring DRAC Security
Certificate Management
. . . . . . . . . . . . . . . . . . . . . . . . . . . 89
. . . . . . . . . . . . . . . . . . . . . . . . . . 89
. . . . . . . . . . . . . . . . . 87
. . . . . . . . . . . . . . . 88
Configuring Remote Connect Authentication Options
Accessing and Using a Dell Remote Access Controller
. . . . . . . . 86
. . . . . . . . . . . 86
. . . . . . . . 87
. . . . . . . . . . . 91
. . . . . . . . . . . . 92
8 Working With the Baseboard Management Controller . . . 93
Overview . . . . . . . . . . . . . . . . . . . . . . . . . . . . . . . . . . . . . 93
Viewing Basic BMC Information
Configuring BMC Users
. . . . . . . . . . . . . . . . . . . . . . . . . . . . . 94
Setting BMC Platform Event Filter Alerts
Setting Platform Event Alert Destinations
Configuring the BMC to use a Serial Over LAN Connection
. . . . . . . . . . . . . . . . . . . . . . . . 94
. . . . . . . . . . . . . . . . . . . . 95
. . . . . . . . . . . . . . . . . 97
. . . . . . . . . . 97
9 Storage Management Service . . . . . . . . . . . . . . . . . . . 101
6 Contents
Configuring the BMC to use a Serial Port Connection
Configuring the BMC to use a LAN Connection
. . . . . . . . . . . . . 98
. . . . . . . . . . . . . . . . . 99
Overview . . . . . . . . . . . . . . . . . . . . . . . . . . . . . . . . . . . . 101
Software Prerequisites
Hardware Prerequisites
Storage Management Service
Storage Management Service and Array Manager
Storage Management Tree Objects
Storage Management Tasks
. . . . . . . . . . . . . . . . . . . . . . . . . . . . 102
. . . . . . . . . . . . . . . . . . . . . . . . . . . . 102
. . . . . . . . . . . . . . . . . . . . . . . . . 102
. . . . . . . . . . . 103
. . . . . . . . . . . . . . . . . . . 103
. . . . . . . . . . . . . . . . . . . . . . . 104
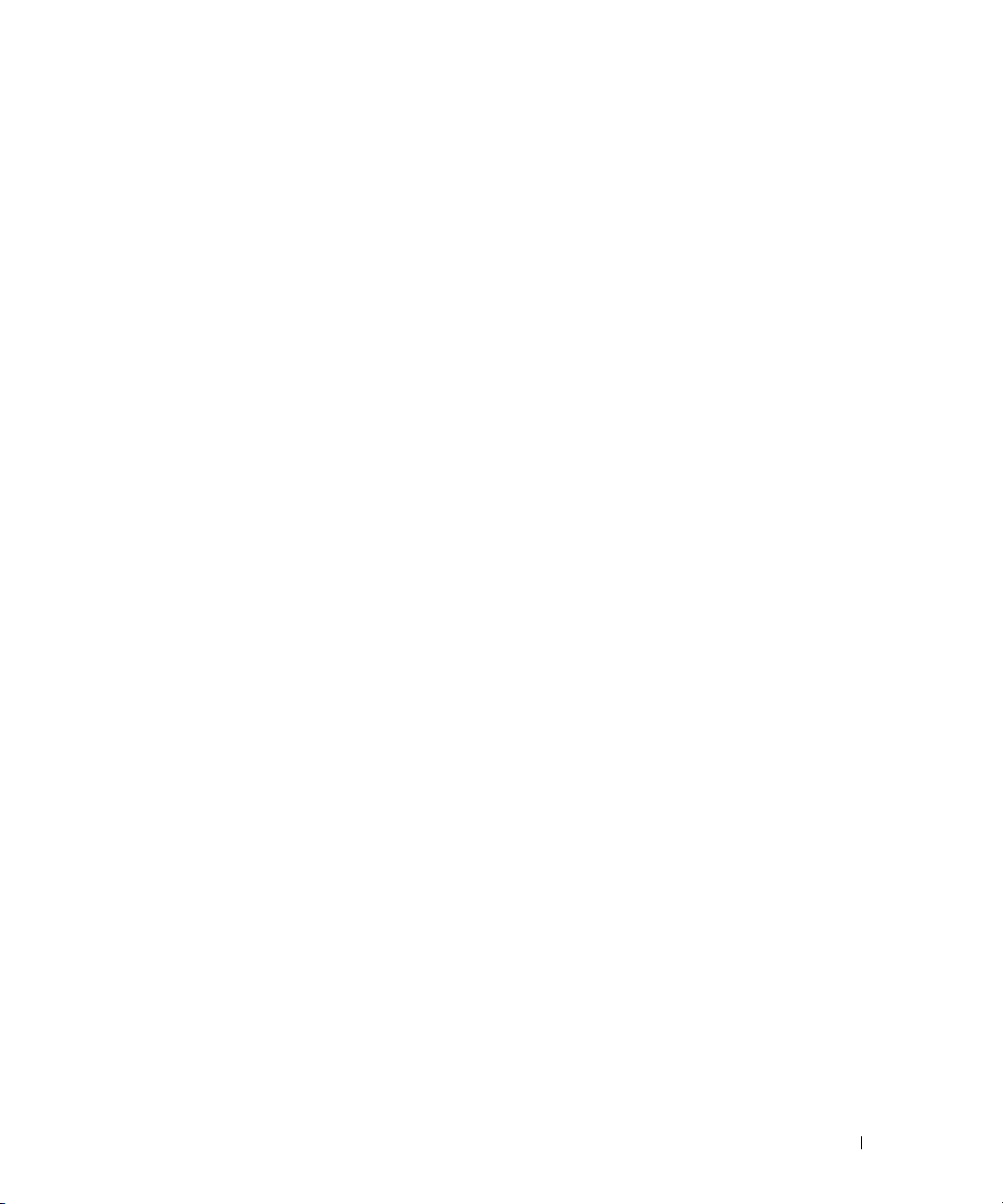
Migrating from Array Manager to the Storage Management . . . . . . . . . 110
Storage Management Command Line Interface
Displaying Online Help
. . . . . . . . . . . . . . . . . . . . . . . . . . . . 111
. . . . . . . . . . . . . . . . 110
10 Server Administrator Logs . . . . . . . . . . . . . . . . . . . . . . 113
Overview . . . . . . . . . . . . . . . . . . . . . . . . . . . . . . . . . . . . 113
Integrated Features
Log Window Task Buttons
Server Administrator Logs
Hardware Log
Alert Log
Command Log
. . . . . . . . . . . . . . . . . . . . . . . . . . . . . . 113
. . . . . . . . . . . . . . . . . . . . . . . . 113
. . . . . . . . . . . . . . . . . . . . . . . . . . . 114
. . . . . . . . . . . . . . . . . . . . . . . . . . . . . . . 114
. . . . . . . . . . . . . . . . . . . . . . . . . . . . . . . . . . 114
. . . . . . . . . . . . . . . . . . . . . . . . . . . . . . . 115
11 Troubleshooting . . . . . . . . . . . . . . . . . . . . . . . . . . . . . 117
Setting Alert Actions for Systems Running Supported
Red Hat Enterprise Linux and SUSE Linux Enterprise
Server Operating Systems
BMC Platform Events Filter Alert Messages
Understanding Service Names
. . . . . . . . . . . . . . . . . . . . . . . . . . . 117
. . . . . . . . . . . . . . . . . 118
. . . . . . . . . . . . . . . . . . . . . . . . 119
Fixing a Faulty Server Administrator Installation on Supported
Windows Operating Systems
. . . . . . . . . . . . . . . . . . . . . . . . . 119
Glossary . . . . . . . . . . . . . . . . . . . . . . . . . . . . . . . . . . . . . 121
Index . . . . . . . . . . . . . . . . . . . . . . . . . . . . . . . . . . . . . . . . 145
Contents 7
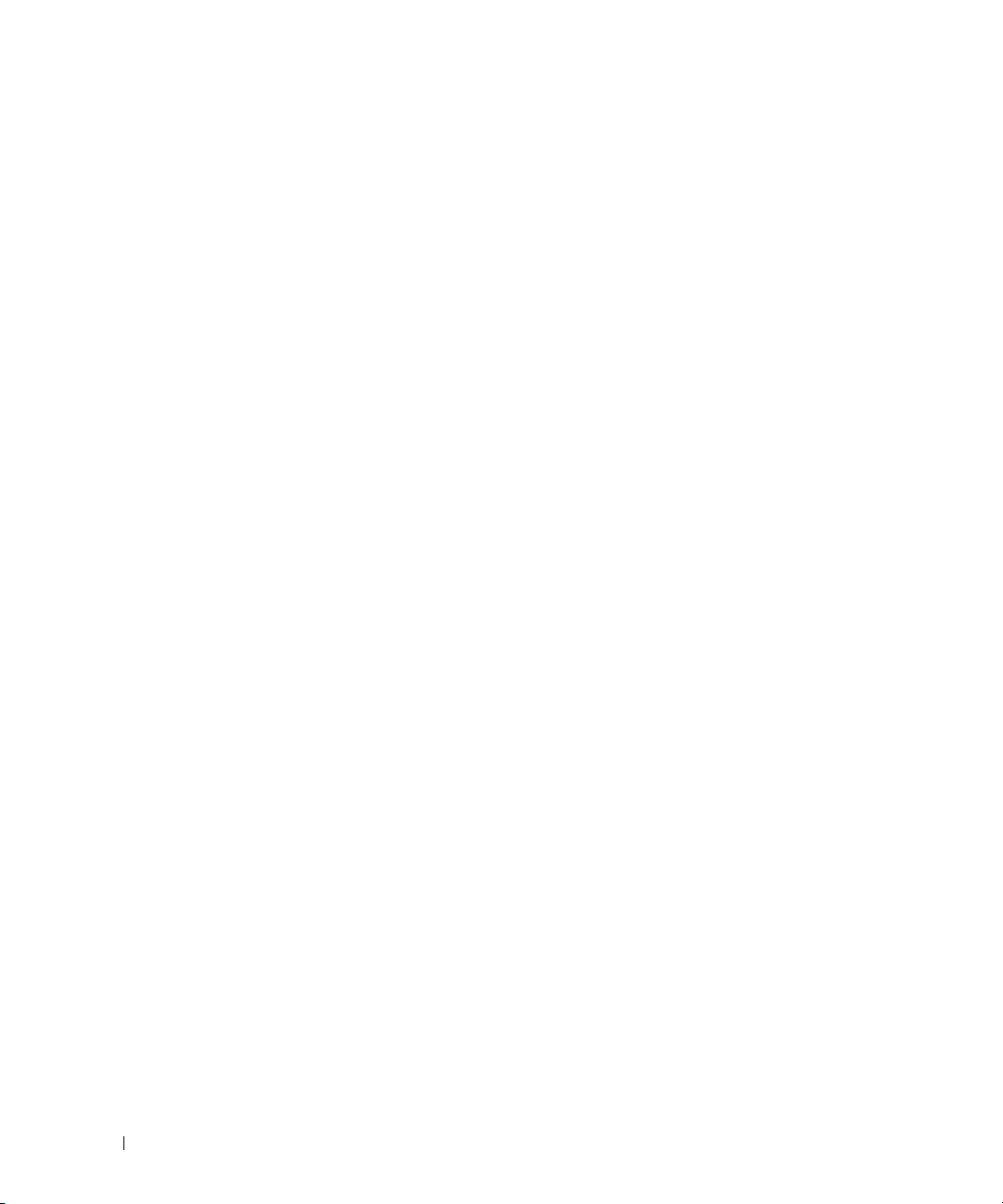
8 Contents
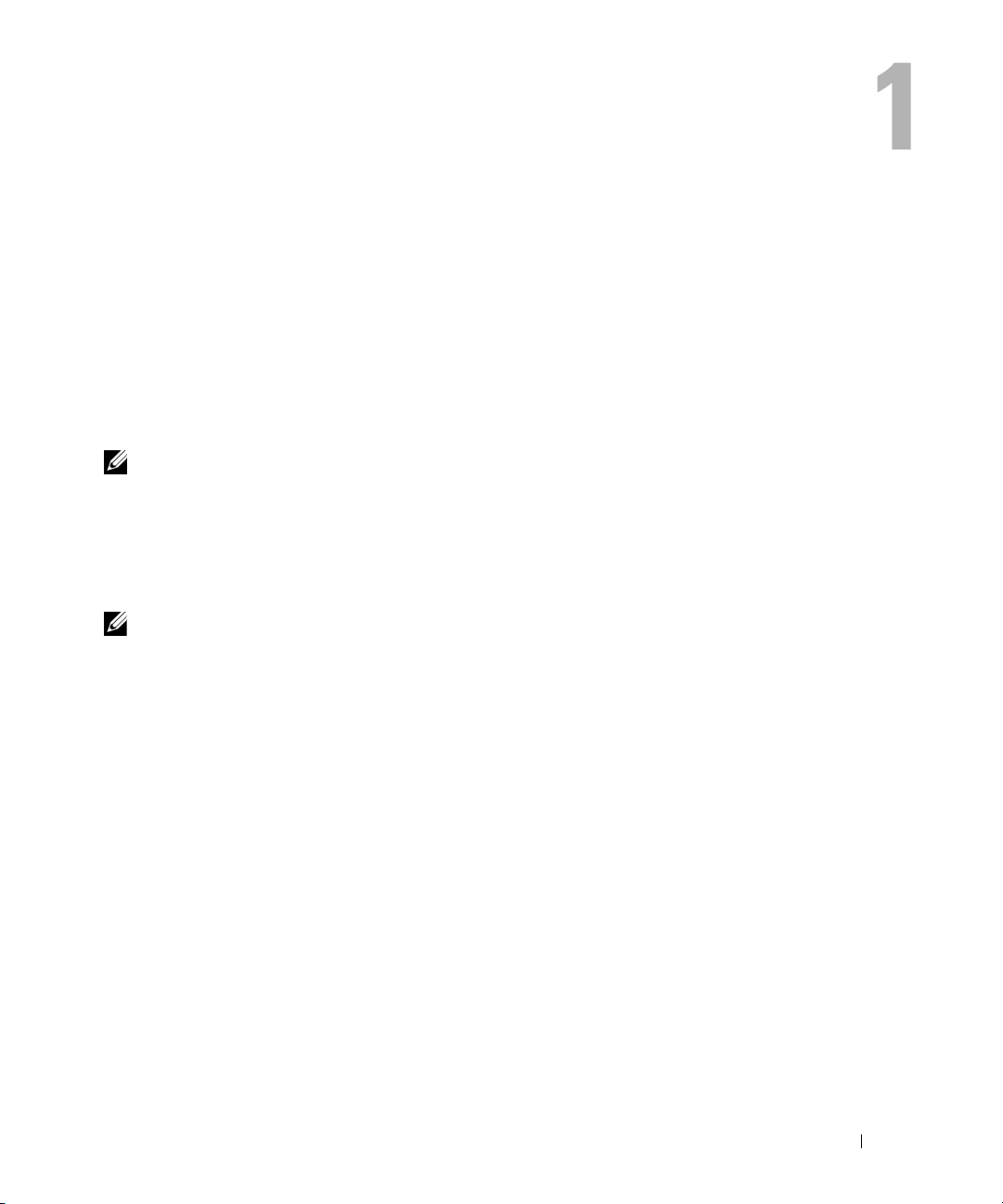
Introduction
Overview
Server Administrator provides a comprehensive, one-to-one systems management solution in two
ways: from an integrated, Web browser-based graphical user interface (GUI) and from a command
line interface (CLI) through the operating system. Server Administrator is designed for system
administrators to manage systems locally and remotely on a network. Server Administrator allows
system administrators to focus on managing their entire network by providing comprehensive
one-to-one systems management.
NOTE: For the purposes of Server Administrator, a system can be a stand-alone system, a system with
attached network storage units in separate chassis, or a modular system consisting of one or more server
modules in a chassis.
Server Administrator provides information about:
• Systems that are operating properly and systems that have problems
• Systems that require remote recovery operations
NOTE: For remote recovery, a Dell™ Remote Access Controller must be installed.
Integrated Features
Server Administrator provides easy-to-use management and administration of local and remote systems
through a comprehensive set of integrated management services. Server Administrator is the sole
installation on the system being managed and is accessible both locally and remotely from the
Server Administrator home page. Remotely monitored systems may be accessed by dial-in, LAN, or
wireless connections. Server Administrator ensures the security of its management connections through
role-based access control (RBAC), authentication, and industry-standard secure socket layer (SSL)
encryption.
Installation
You can install Server Administrator by using several methods. The Dell PowerEdge™ Installation
and Server Management CD provides a setup program to install, upgrade, and uninstall Server
Administrator and other managed system software components on your managed system.
The Dell Systems Management Consoles CD provides a setup program to install, upgrade, and
uninstall management station software components on your management station. Additionally, you
can install Server Administrator on multiple systems through an unattended installation
across a network.
Introduction 9
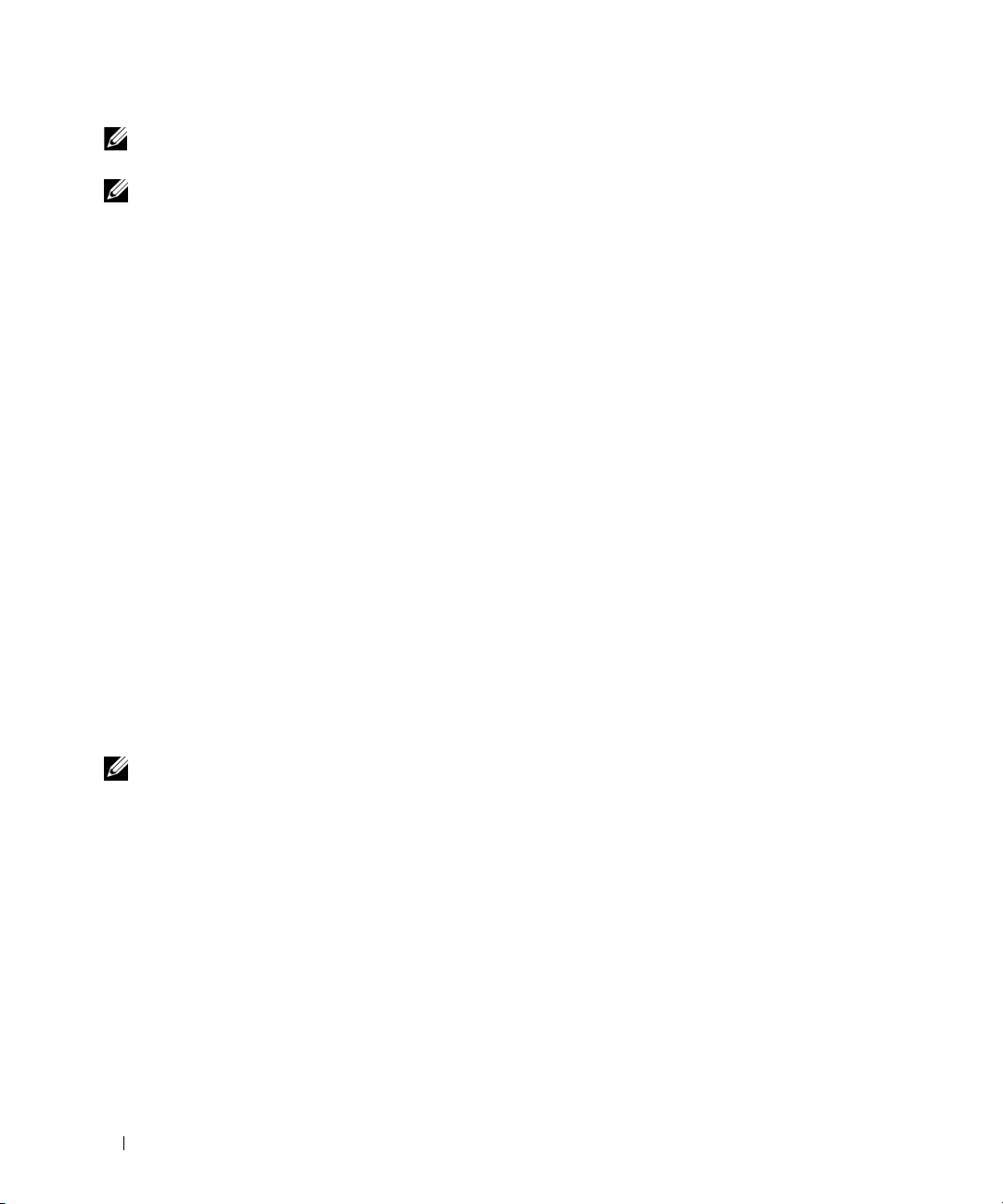
NOTE: If you have a modular system, you must install Server Administrator on each server module that is installed
in the chassis.
NOTE: For more information on unattended Server Administrator installation/uninstallation see the
Dell OpenManage™ Installation and Security User's Guide.
To update individual system components, use component-specific Dell Update Packages. Use the
Dell OpenManage Server Update Utility application CD to view the complete version report and to
update an entire system. The Server Update Utility is a CD-ROM–based application for identifying and
applying updates to your server. The Server Update Utility can be downloaded from support.dell.com.
See the Server Update Utility User's Guide for more information about obtaining and using the Server
Update Utility (SUU) to update your Dell PowerEdge server or to view the updates available for any
server listed in the Repository.
Server Administrator Home Page
The Server Administrator home page provides easy-to-set up and easy-to-use Web browser-based system
management tasks from the managed system or from a remote host through a LAN, dial-up service, or
wireless network. When the Dell Systems Management Server Administrator Connection Service
(DSM SA Connection Service) is installed and configured on the managed system, you can perform
remote management functions from any system that has a supported Web browser and connection.
Additionally, the Server Administrator home page provides extensive, context-sensitive online help.
Instrumentation Service
The Instrumentation Service provides rapid access to detailed fault and performance information
gathered by industry-standard systems management agents and allows remote administration of
monitored systems, including shutdown, startup, and security.
Remote Access Controller
NOTE: The Remote Access Controller is not available on modular systems. You must directly connect to the
Dell Embedded Remote Access/Modular Chassis Controller (ERA/MC) on a modular system. See the Dell Embedded
Remote Access/MC User's Guide for more information.
The Remote Access Controller provides a complete, remote system management solution for systems
equipped with a Dell Remote Access Controller (DRAC) solution. The Remote Access Controller
provides remote access to an inoperable system, allowing you to get the system up and running as quickly
as possible. The Remote Access Controller also provides alert notification when a system is down and
allows you to remotely restart a system. Additionally, the Remote Access Controller logs the probable
cause of system crashes and saves the most recent crash screen.
10 Introduction
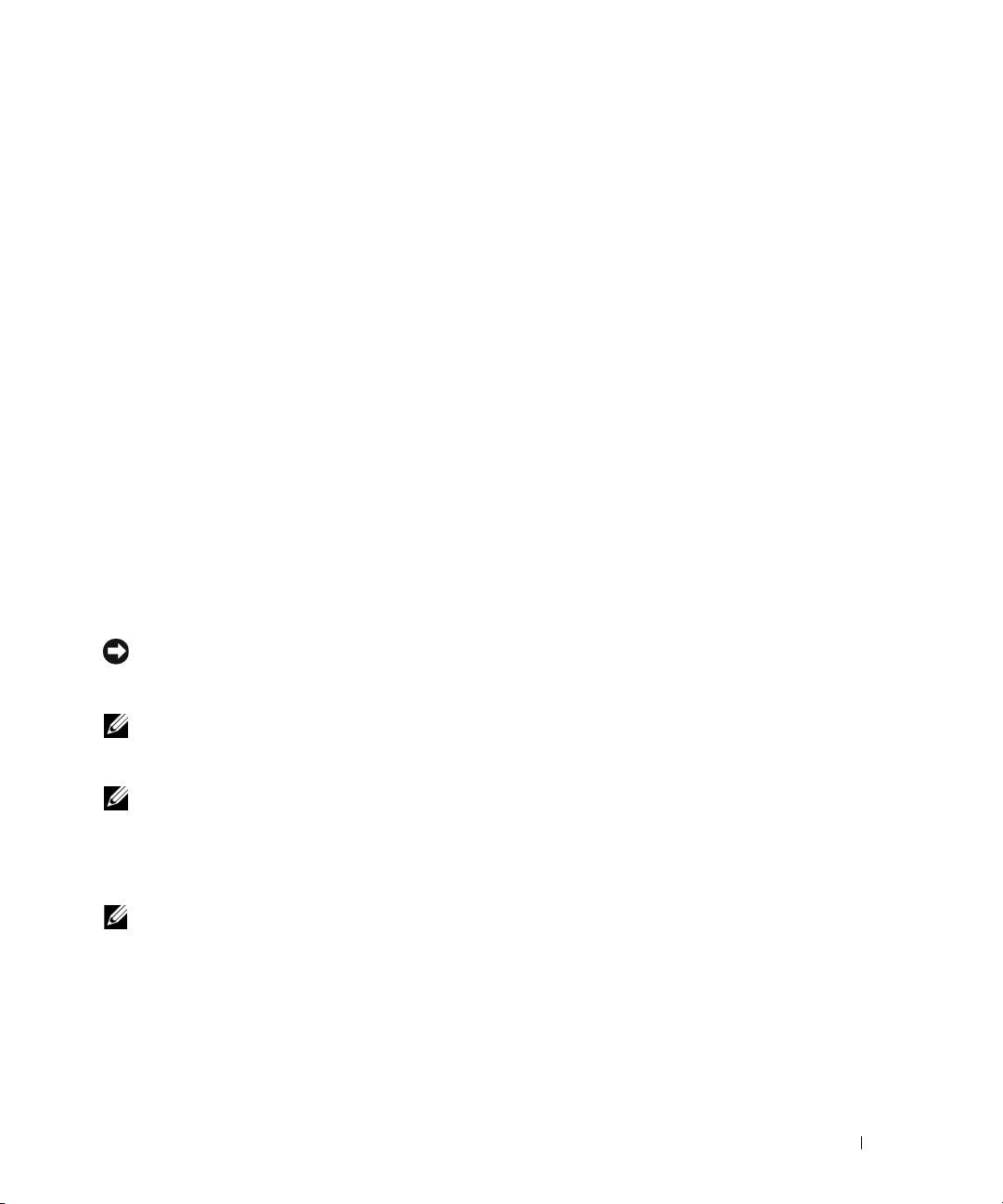
Storage Management Service
The Storage Management Service provides storage management information in an integrated graphical view.
The Storage Management Service of Server Administrator:
• Enables you to view the status of local and remote storage attached to a monitored system
• Supports SCSI, SATA, ATA, and SAS. Does not support Fibre Channel
• Allows you to perform controller and enclosure functions for all supported RAID and non-RAID
controllers and enclosures from a single graphical or command line interface without the use of
the controller BIOS utilities
• Protects your data by configuring data redundancy, assigning hot spares, or rebuilding failed drives
• Provides features for configuring storage
On supported MIcrosoft® Windows® operating systems, Storage Management is installed using the
Typical Setup.
On systems running supported Red Hat
operating systems, you can either install the Storage Management Service through the Red Hat Package
Manager (RPM) or use the srvadmin-install.sh script—a menu driven script that installs the
appropriate RPMs based on the options you choose.
For more information on the Storage Management Service, see the Storage Management online help
and the Dell OpenManage Server Administrator Storage Management User's Guide. For information on
how to launch the online help, see "Displaying Online Help".
NOTICE: Dell OpenManage Array Manager is no longer supported. If you are upgrading a system (installed with
Dell OpenManage version 4.3 or later) with Array Manager installed, Array Manager will be removed during the
upgrade process. You can use Storage Management instead.
®
Enterprise Linux® and SUSE® Linux Enterprise Server
NOTE: Installing Storage Management replaces any previous installation of the Array Manager managed system
(server software) and console (client software) on the system. If only the Array Manager console is installed on the
system, then installing the Storage Management does not replace the Array Manager console.
NOTE: Dell OpenManage Array Manager Console (for Management Station) is available under Windows, only if
previous Dell OpenManage Management Station software (with Array Manager Console installed) is detected. It is
only available for upgrade.
Diagnostic Service
NOTE: The Diagnostic Service is no longer available through Server Administrator.
To run diagnostics on your system, install Dell PowerEdge Diagnostics from your Dell PowerEdge Service
and Diagnostic Utilities CD or download and install Dell PowerEdge Diagnostics from the Dell Support
website at support.dell.com. Dell PowerEdge Diagnostics is a stand-alone application that can be run
without installing Server Administrator. See the Dell PowerEdge Diagnostics User’s Guide for more
information.
Introduction 11
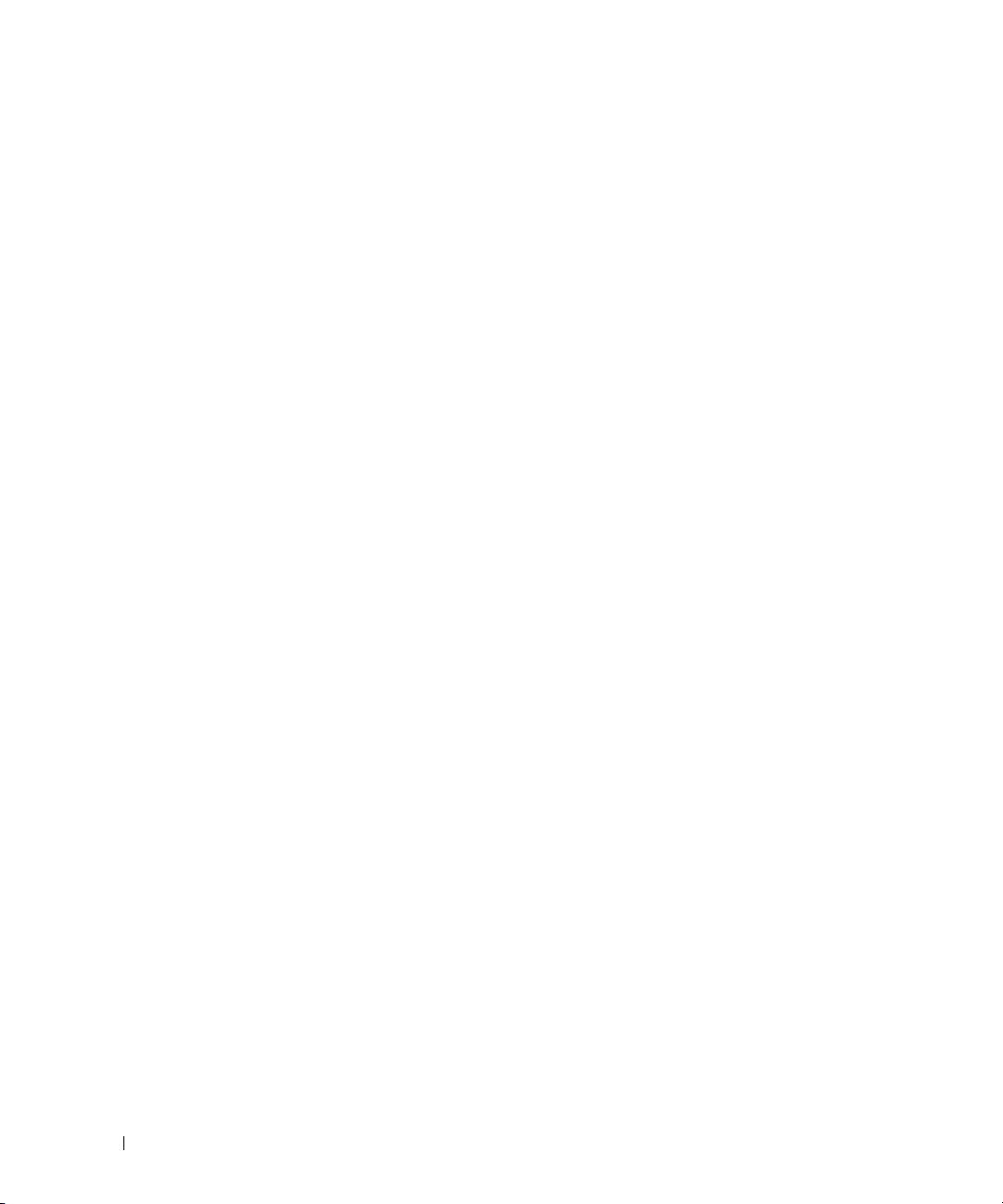
Logs
Server Administrator displays logs of commands issued to or by the system, monitored hardware events,
and system alerts. You can view logs on the home page, print or save them as reports, and send them by
e-mail to a designated service contact.
Other Documents You Might Need
Besides this User's Guide, you can find the following guides either on the Dell Support website at
support.dell.com or on the Documentation CD:
• The
• The
• The
• The
• The
• The
• The
• The
• The
Dell OpenManage Installation and Security User's Guide
installation procedures and step-by-step instructions for installing, upgrading, and uninstalling Server
Administrator for each supported operating system.
Dell OpenManage Software Quick Installation Guide
can install on your management station (console) and on your managed systems and procedures for
installing your console and managed system applications on systems running supported
operating systems.
Dell OpenManage Server Administrator Compatibility Guide
about Server Administrator installation and operation on various hardware platforms (or systems)
running supported Microsoft Windows, Red Hat Enterprise Linux, and SUSE Linux Enterprise Server
operating systems.
Dell OpenManage Server Administrator SNMP Reference Guide
Management Protocol (SNMP) management information base (MIB). The SNMP MIB defines
variables that extend the standard MIB to cover the capabilities of systems management agents.
Dell OpenManage Server Administrator CIM Reference Guide
Information Model (CIM) provider, an extension of the standard management object format (MOF)
file. The CIM provider MOF documents supported classes of management objects.
Dell OpenManage Server Administrator Messages Reference Guide
displayed in your Server Administrator home page Alert log or on your operating system’s event viewer.
This guide explains the text, severity, and cause of each Instrumentation Service Alert message that
Server Administrator issues.
Dell OpenManage Server Administrator Command Line Interface User's Guide
complete command line interface for Server Administrator, including an explanation of
CLI commands to view system status, access logs, create reports, configure various component
parameters, and set critical thresholds.
Dell PowerEdge Diagnostics User's Guide
PowerEdge Diagnostics on your system.
Dell OpenManage Baseboard Management Controller Utilities User Guide
information about using Server Administrator to configure and manage your system's BMC.
provides complete information on installing and using
provides complete information on
provides an overview of applications that you
provides compatibility information
documents the Simple Network
documents the Common
lists the messages that are
documents the
provides additional
12 Introduction
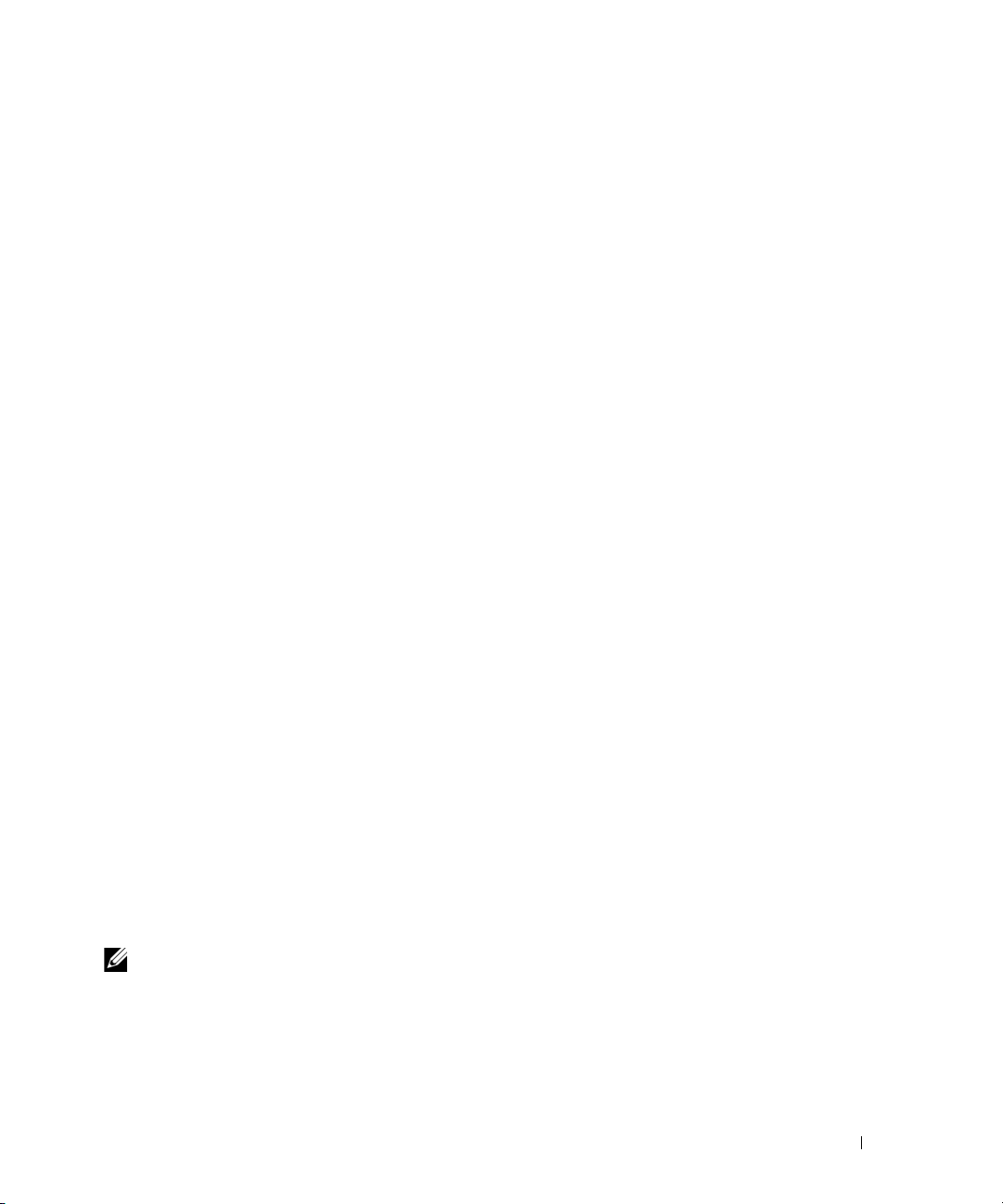
• The
Dell OpenManage Server Administrator Storage Management User's Guide
is a comprehensive
reference guide for configuring and managing local and remote storage attached to a system.
• The
Dell Remote Access Controller Installation and Setup Guide
provides complete information about
installing and configuring a DRAC III, DRAC III/XT, and an ERA/O controller, configuring an
ERA controller, and using a RAC to remotely access an inoperable system.
• The
Dell Remote Access Controller Racadm User's Guide
provides information about using the racadm
command-line utility.
• The
Dell Remote Access Controller 4 User’s Guide
provides complete information about installing and
configuring a DRAC 4 controller and using DRAC 4 to remotely access an inoperable system.
• The
Dell Remote Access Controller 5 User’s Guide
provides complete information about installing and
configuring a DRAC 5 controller and using DRAC 5 to remotely access an inoperable system.
• The
Dell Embedded Remote Access/MC Controller User's Guide
provides complete information about
configuring and using an ERA/MC controller to remotely manage and monitor your modular system
and its shared resources through a network.
• The
Dell PowerEdge 1950 Systems — Configuration Guide
provides an overview of setting up a
PowerEdge 1950 system.
• The
Dell PowerEdge 1955 Systems — Configuration Guide
provides an overview of setting up a
PowerEdge 1955 system.
• The
Dell PowerEdge 2900 Systems — Configuration Guide
provides an overview of setting up a
PowerEdge 2900 system.
• The
Dell PowerEdge 2950 Systems — Configuration Guide
provides an overview of setting up a
PowerEdge 2950 system.
• The
Dell OpenManage Remote Install User's Guide
provides information about unattended,
simultaneous provisioning and configuration solutions over the network by leveraging image-based
technology.
• The
Dell Update Packages User's Guide
provides information about obtaining and using Dell Update
Packages as part of your system update strategy.
• The
Dell OpenManage Server Update Utility User's Guide
provides information about obtaining and
using the Server Update Utility (SUU) to update your Dell PowerEdge server or to view the updates
available for any server listed in the Repository.
The Dell PowerEdge Installation and Server Management CD contains a readme file for
Server Administrator and additional readme files for most applications found on the CD.
NOTE: For information on how to monitor and set alerts for Server Administrator processes, see the white paper
titled Monitoring the OpenManage Server Administrator Services at www.dell.com/openmanage.
Introduction 13
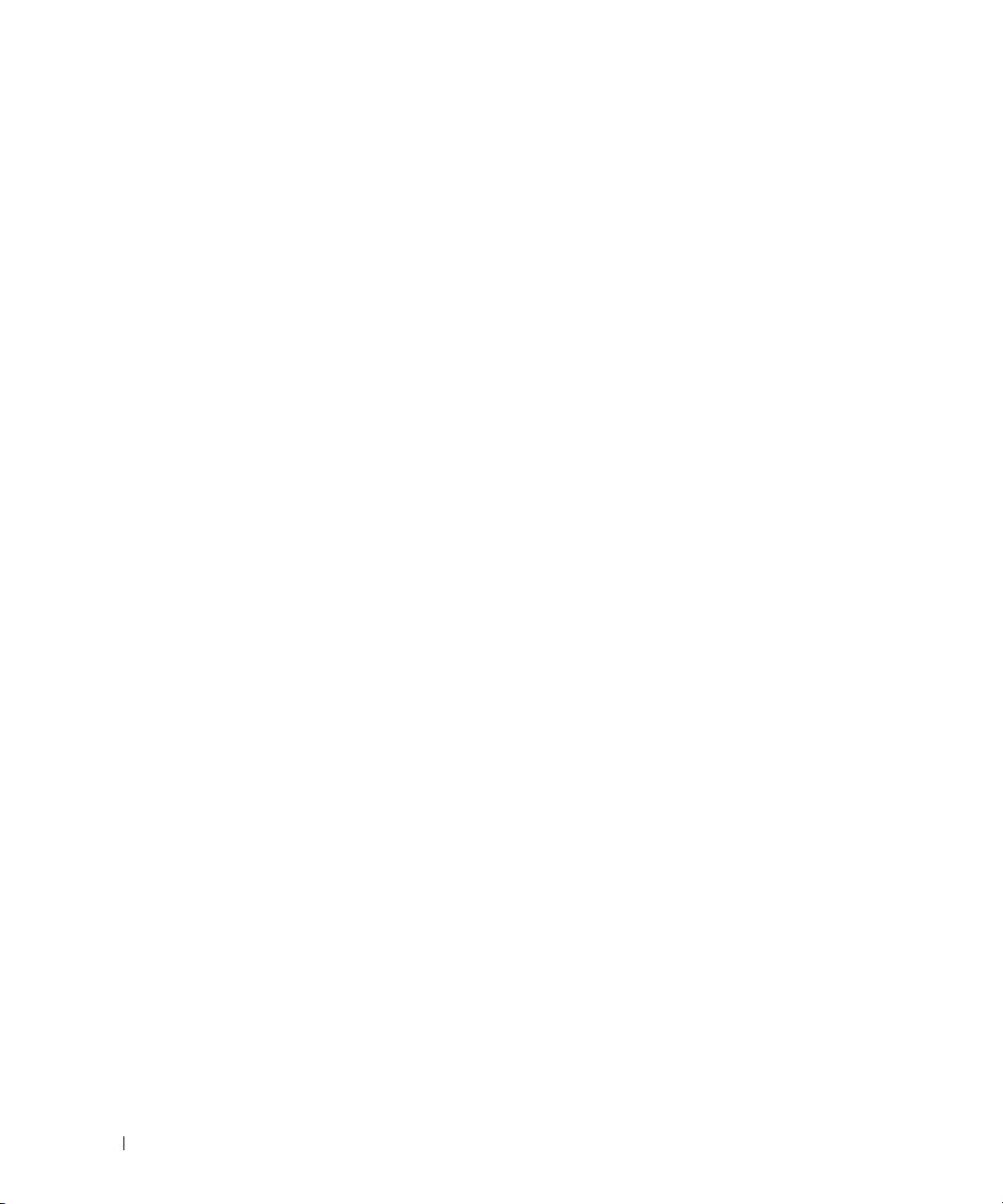
Obtaining Technical Assistance
If at any time you do not understand a procedure described in this guide or if your product does not
perform as expected, help tools are available to assist you. For more information about these help tools,
see "Getting Help" in your system's Hardware Owner’s Manual.
Additionally, Dell Enterprise Training and Certification is available; see www.dell.com/training for more
information. This service may not be offered in all locations.
14 Introduction
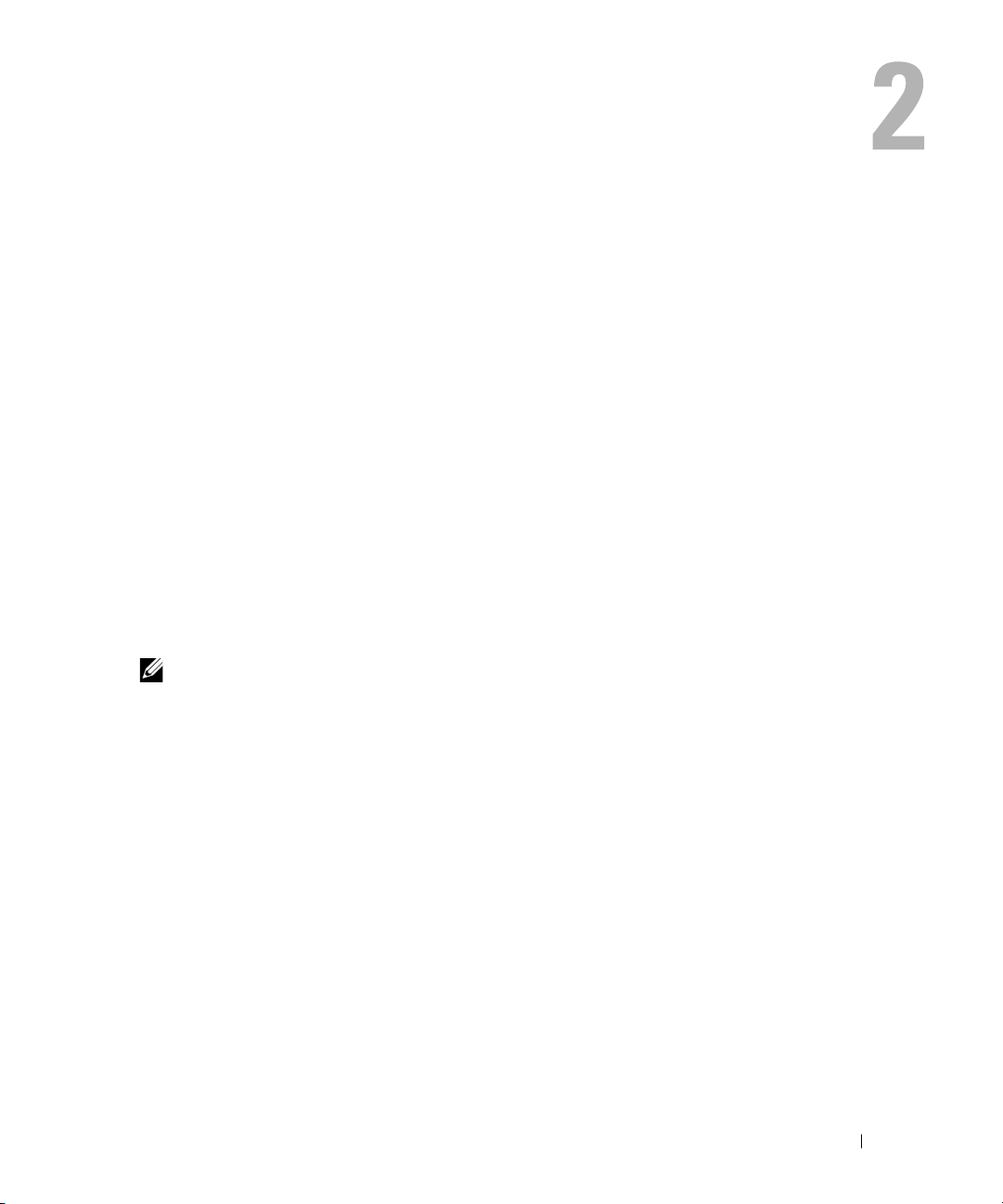
What’s New for Version 5.2
• Added support for Dell™ PowerEdge™ 2970.
• Added support for Microsoft
Enterprise editions).
• Added support for Microsoft Windows Server 2003 family (x86_64) (SP2 with Standard, and
Enterprise editions).
• Added support for Microsoft Windows Server 2003 R2 Standard, Enterprise, and Datacenter x64
Editions with SP2.
• Added support for Red Hat
• Added support for secure socket layer (SSL) Encryption in Server Preferences page.
• Added support for Mozilla Firefox 2.0 browser.
• Added support for NIS, Kerberos, LDAP and Winbind authentication protocols for Linux
operating systems.
• Added support for Intel
• Added new setting in Preferences
Operations.
NOTE: SNMP Set Operations are disabled by default in Server Administrator.
®
Windows Server® 2003 family (x86) (SP2 with Web, Standard, and
®
Enterprise Linux® Server 5 (x86) and (x86_64) systems.
®
and AMD™ branding in Processor Information page
→
SNMP Configuration page to configure SNMP Set
What’s New for Version 5.2 15
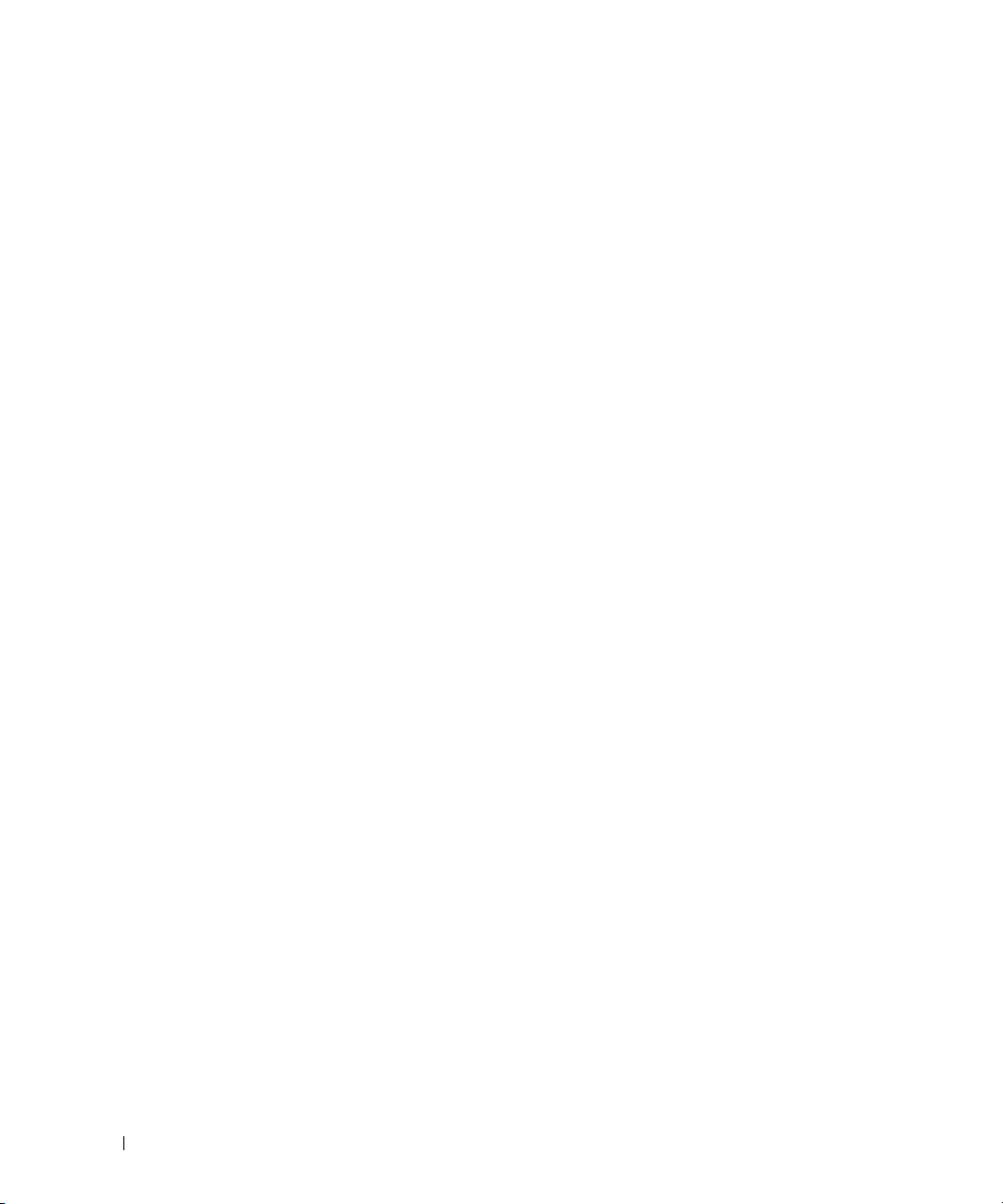
16 What’s New for Version 5.2
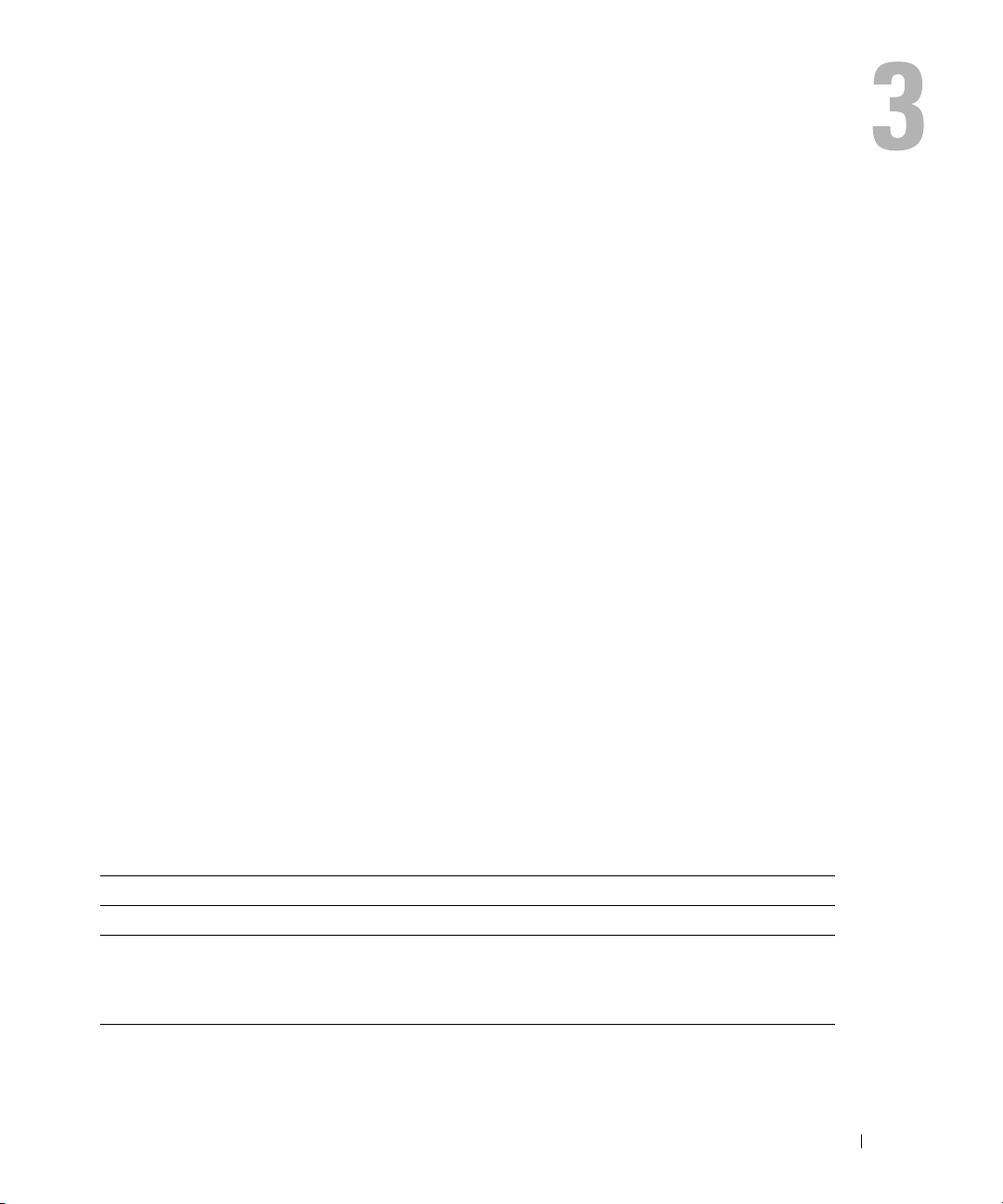
Setup and Administration
Security Management
Server Administrator provides security through role-based access control (RBAC), authentication,
and encryption for both the Web-based and command line interfaces.
Role-Based Access Control
RBAC manages security by determining the operations that can be executed by persons in particular
roles. Each user is assigned one or more roles, and each role is assigned one or more user privileges
that are permitted to users in that role. With RBAC, security administration corresponds closely to
an organization's structure.
User Privileges
Server Administrator grants different access rights based on the user's assigned group privileges.
The three user levels are: User, Power User, and Administrator.
Users can view most information.
Power Users can set warning threshold values and configure which alert actions are to be taken when
a warning or failure event occurs.
Administrators can configure and perform shutdown actions, configure Auto Recovery actions in
case a system has a non-responsive operating system, and clear hardware, event, and command logs.
Administrators can also configure the system to send e-mails.
Server Administrator grants read-only access to users logged in with User privileges, read and write
access to users logged in with Power User privileges, and read, write, and administrator access to
users logged in with Administrator privileges. See Table 3-1.
Table 3-1. User Privileges
User Privileges Access Type
Administrator Write Read
User X
Pow er Us er XX
Administrator XXX
Setup and Administration 17
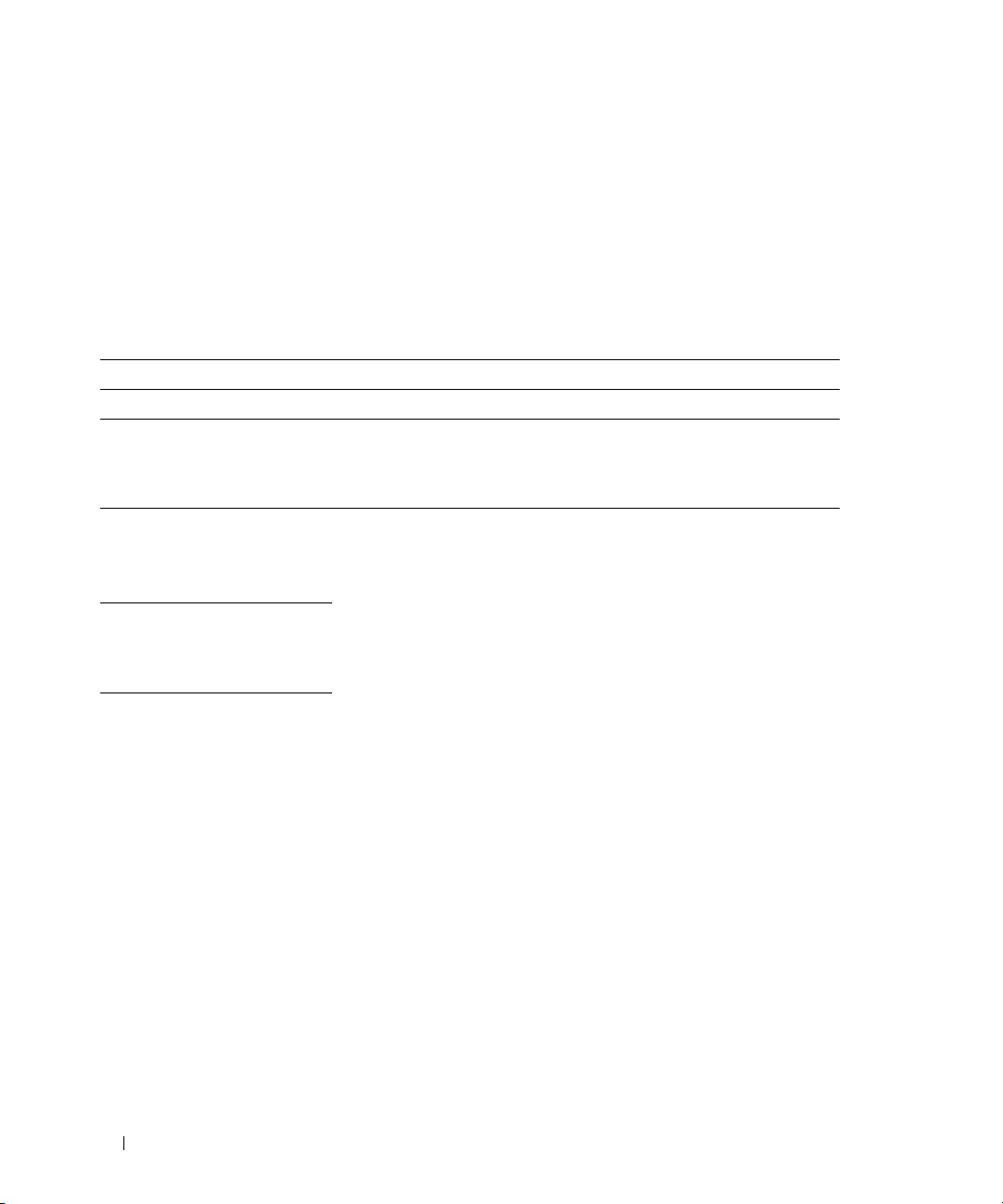
Read access allows viewing of data reported by Server Administrator. Read access does not allow changing
or setting values on the managed system.
Write access allows values to be changed or set on the managed system.
Administrator access also allows shutdown of the managed system.
Privilege Levels to Access Server Administrator Services
Table 3-2 summarizes which user levels have privileges to access and manage Server Administrator services.
Table 3-2. Server Administrator User Privilege Levels
Service User Privilege Level Required
View Manage
Instrumentation U, P, A P, A
Remote Access U, P, A A
Storage Management U, P, A A
Table 3-3 defines the user privilege level abbreviations used in Table 3-2.
Table 3-3. Legend for Server Administrator User Privilege Levels
U User
P Power User
A Administrator
Authentication
The Server Administrator authentication scheme ensures that the correct access types are assigned to the
correct user privileges. Additionally, when the command line interface (CLI) is invoked, the Server
Administrator authentication scheme validates the context within which the current process is running.
This authentication scheme ensures that all Server Administrator functions, whether accessed through
the Server Administrator home page or CLI, are properly authenticated.
Microsoft Windows Authentication
For supported Microsoft® Windows® operating systems, Server Administrator authentication uses
Integrated Windows Authentication (formerly called NTLM) to authenticate. This authentication
system allows Server Administrator security to be incorporated in an overall security scheme for
your network.
18 Setup and Administration
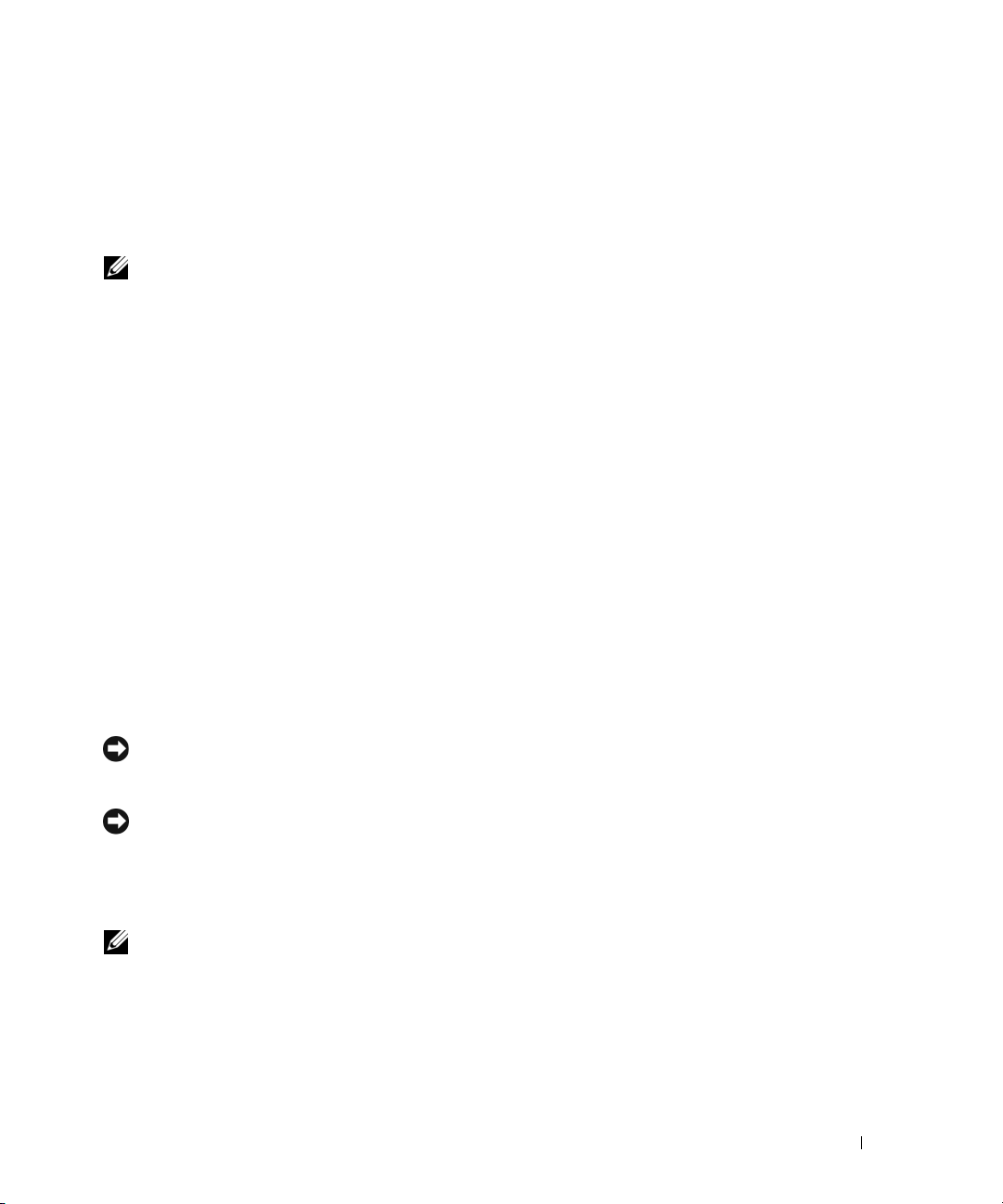
Red Hat Enterprise Linux and SUSE Linux Enterprise Server Authentication
For supported Red Hat® Enterprise Linux® and SUSE® Linux Enterprise Server operating systems,
Server Administrator uses various authentication methods based on the Pluggable Authentication
Modules (PAM) library. Users can log in to Server Administrator either locally or remotely using
different account management protocols, such as LDAP, NIS, Kerberos, and Winbind.
NOTE: Server Administrator authentication using Winbind and Kerberos on SUSE Linux Enterprise Server
(Version 9 Service Pack 3) is not supported because the 32-bit compatible libraries for Winbind and Kerberos are
not present in the operating system.
Encryption
Server Administrator is accessed over a secure HTTPS connection using secure socket layer (SSL)
technology to ensure and protect the identity of the system being managed. Java Secure Socket
Extension (JSSE) is used by supported Microsoft Windows, Red Hat Enterprise Linux, and SUSE Linux
Enterprise Server operating systems to protect the user credentials and other sensitive data that is
transmitted over the socket connection when a user accesses the Server Administrator home page.
Assigning User Privileges
You must properly assign user privileges to all Server Administrator users before installing Server
Administrator in order to ensure critical system component security.
The following procedures provide step-by-step instructions for creating Server Administrator users and
assigning user privileges for each supported operating system:
• "Creating Server Administrator Users for Supported Windows Operating Systems"
• "Creating Server Administrator Users for Supported Red Hat Enterprise Linux and SUSE Linux
Enterprise Server Operating Systems"
NOTICE: You must assign a password to every user account that can access Server Administrator to protect
access to your critical system components. Additionally, users who do not have an assigned password cannot log
in to Server Administrator on a system running Windows Server
NOTICE: You should disable guest accounts for supported Microsoft Windows operating systems in order to
protect access to your critical system components. See "Disabling Guest and Anonymous Accounts in Supported
Windows Operating Systems" for more information.
®
2003 due to operating system constraints.
Creating Server Administrator Users for Supported Windows Operating Systems
NOTE: You must be logged in with Administrator privileges to perform these procedures.
Setup and Administration 19
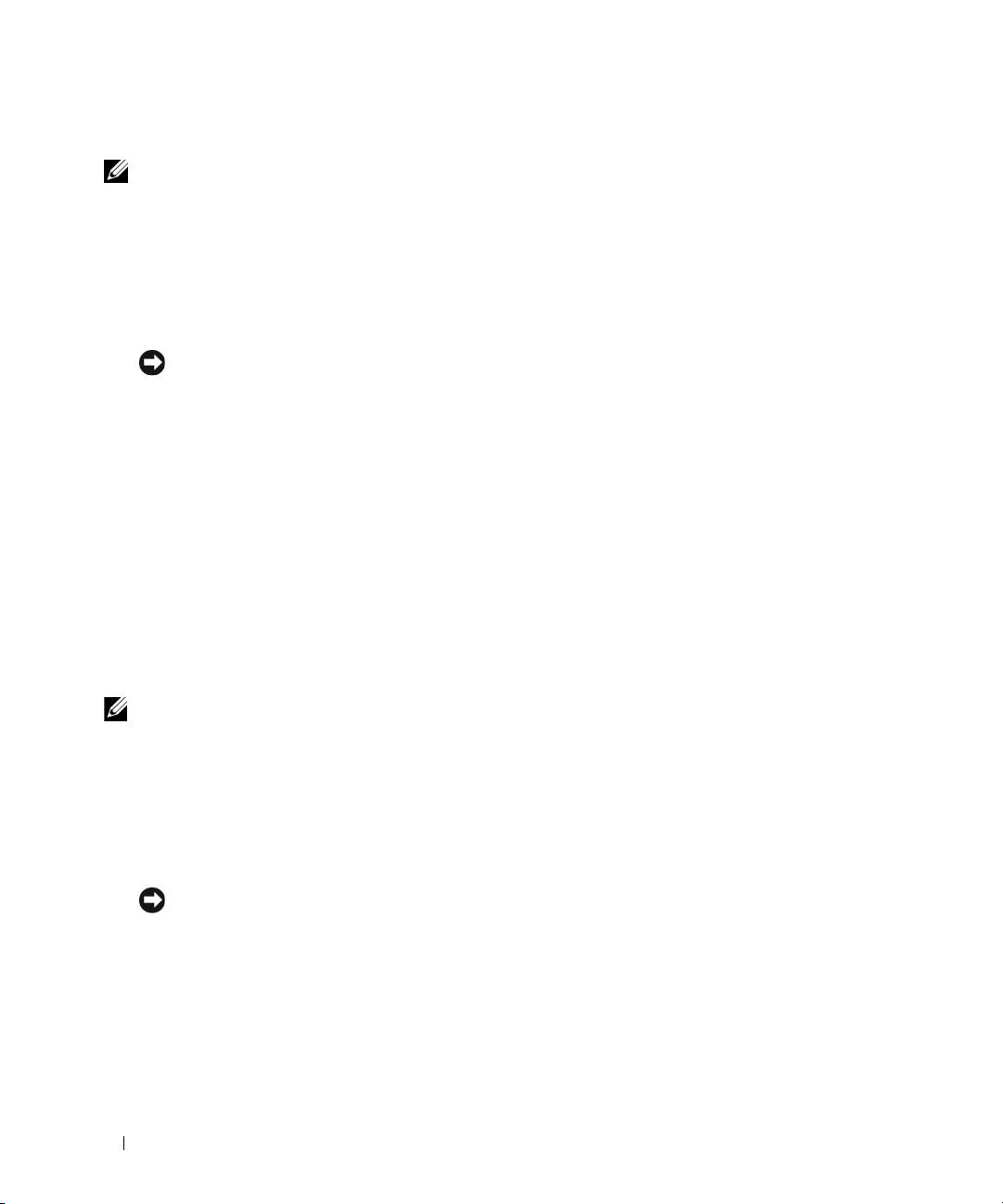
Creating Users and Assigning User Privileges for Supported Windows Server 2003 Operating Systems
NOTE: For questions about creating users and assigning user group privileges or for more detailed instructions,
see your operating system documentation.
1
Click the
2
In the console tree, expand
3
Click
4
Type the appropriate information in the dialog box, select or deselect the appropriate check boxes, and
then click
5
In the console tree, under
6
Click the group to which you want to add the new user:
7
Click
8
Click
9
Type the user name that you are adding and click
10
Click OK.
Start
button, right-click
Action
, and then click
Create
.
NOTICE: You must assign a password to every user account that can access Server Administrator to protect
access to your critical system components. Additionally, users who do not have an assigned password
cannot log in to Server Administrator on a system running Windows Server 2003 due to operating
system constraints.
Local Users and Groups
Action
, and then click
Add
.
My Computer,
and click
Local Users and Groups
New User
.
, click
Properties
.
Check Names
Manage
, and then click
Groups
.
Users, Power Users
to validate.
.
Users
.
, or
Administrators
New users can log in to Server Administrator with the user privileges for their assigned group.
Creating Users and Assigning User Privileges for Supported Windows 2000 Operating Systems
.
NOTE: For questions about creating users and assigning user group privileges or for more detailed instructions,
see your operating system documentation.
1
Right-click
2
In the console tree, expand
3
Click
4
Type the appropriate information in the dialog box, select or deselect the appropriate check boxes, and
then click
NOTICE: You must assign a password to every user account that can access Server Administrator to protect
5
In the console tree, under
6
Click the group to which you want to add the new user:
7
Click
8
Click
My Computer
Action
, and then click
Create
.
access to your critical system components. Additionally, users who do not have an assigned password
cannot log in to Server Administrator on a system running Windows Server 2003 due to operating
system constraints.
Action
, and then click
Add
.
and click
Manage
.
Local Users and Groups
New User
.
Local Users and Groups
Properties
.
, and then click
, click
Groups
Users, Power Users
.
Users
.
, or
Administrators
20 Setup and Administration
.
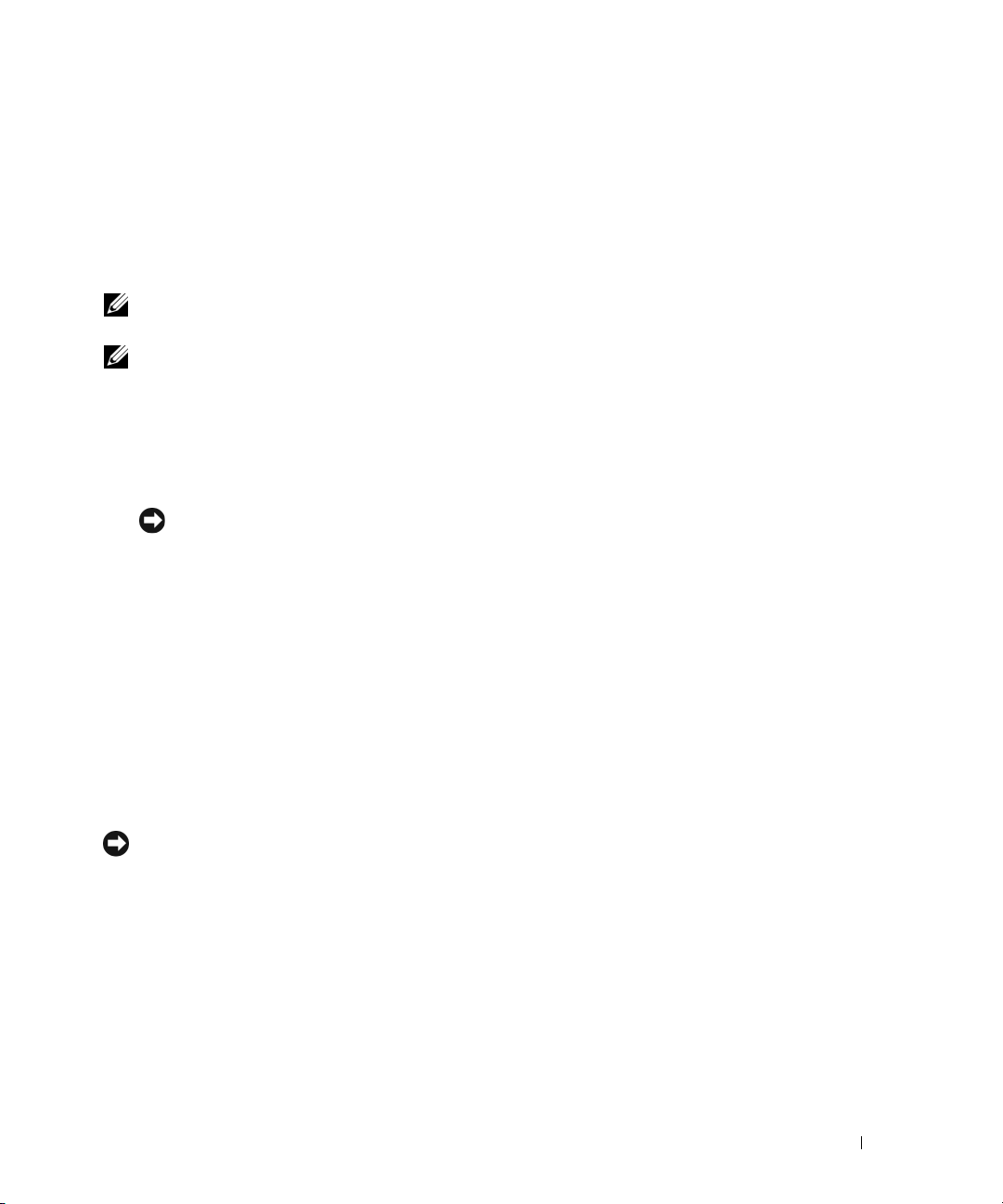
9
Click the name of the user you want to add, and then click
10
Click
11
Check Names
Click OK.
to validate the user name that you are adding.
Add
.
New users can log in to Server Administrator with the user privileges for their assigned group.
Adding Users to a Domain
NOTE: For information about creating users and assigning user group privileges or for more detailed instructions,
see your operating system documentation.
NOTE: You must have Microsoft Active Directory
1
Click the
Users and Computers
2
In the console tree, right-click
and then point to
3
Type the appropriate user name information in the dialog box, and then click
4
Click
5
Double-click the icon representing the user you just created.
6
Click the
7
Click
8
Select the appropriate group and click
9
Click OK, and then click OK again.
Start
button, and then point to
.
Users
or right-click the container in which you want to add the new user,
New→
User
.
NOTICE: You must assign a password to every user account that can access Server Administrator to protect
access to your critical system components. Additionally, users who do not have an assigned password
cannot log in to Server Administrator on a system running Windows Server 2003 due to operating
system constraints.
Next
, and then click
Member of
Add
.
tab.
Finish
.
®
installed on your system to perform the following procedures.
Control Panel→
Add
.
Administrative Tools→
Next
Active Directory
.
New users can log in to Server Administrator with the user privileges for their assigned group
and domain.
NOTICE: With Active Directory, when adding Universal Groups from separate domains, you must create an
Association Object with Universal Scope. The Default Association objects created by the Dell™ Schema Extender
Utility are Domain Local Groups and do not work with Universal Groups from other domains.
Setup and Administration 21
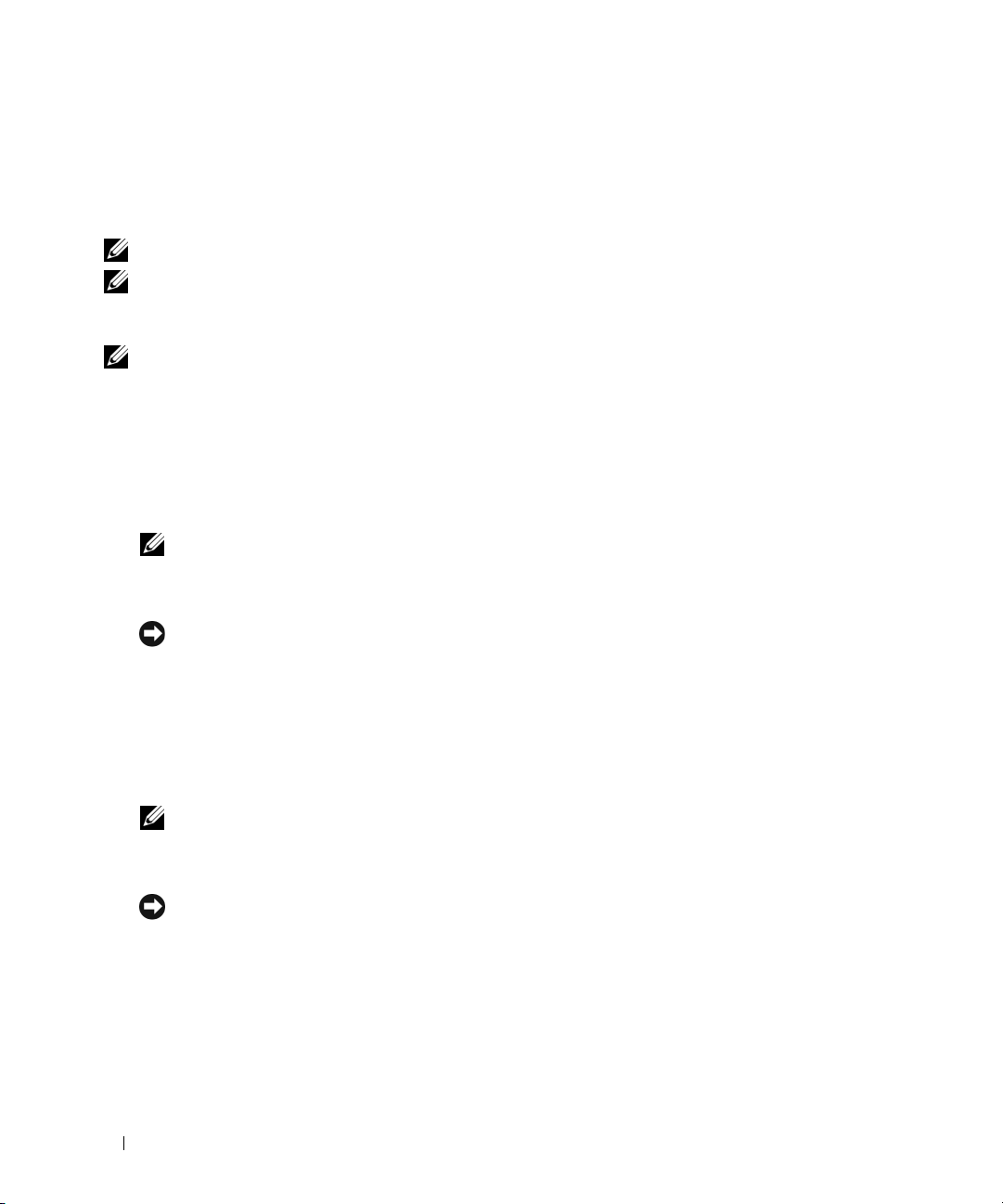
Creating Server Administrator Users for Supported Red Hat Enterprise Linux and SUSE Linux Enterprise Server Operating Systems
Administrator access privileges are assigned to the user logged in as root. To create users with User and
Power User privileges, perform the following steps.
NOTE: You must be logged in as root to perform these procedures.
NOTE: You must have the useradd utility installed on your system to perform these procedures.
Creating Users
NOTE: For information about creating users and assigning user group privileges or for more detailed instructions,
see your operating system documentation.
Creating Users With User Privileges
1
Run the following command from the command line:
useradd -d <
home-directory
> -g <
group
> <
username
>
where <group> is
NOTE: If <group> does not exist, you must create it by using the groupadd command.
2
Ty p e
passwd <
3
When prompted, enter a password for the new user.
NOTICE: You must assign a password to every user account that can access Server Administrator to protect
access to your critical system components.
not root
.
username> and press <Enter>.
The new user can now log in to Server Administrator with User group privileges.
Creating Users With Power User Privileges
1
Run the following command from the command line:
useradd -d <home-directory> -g root <username>
NOTE: You must set root as the primary group.
2
Ty p e
passwd <
3
When prompted, enter a password for the new user.
NOTICE: You must assign a password to every user account that can access Server Administrator to protect
access to your critical system components.
username> and press <Enter>.
The new user can now log in to Server Administrator with Power User group privileges.
22 Setup and Administration
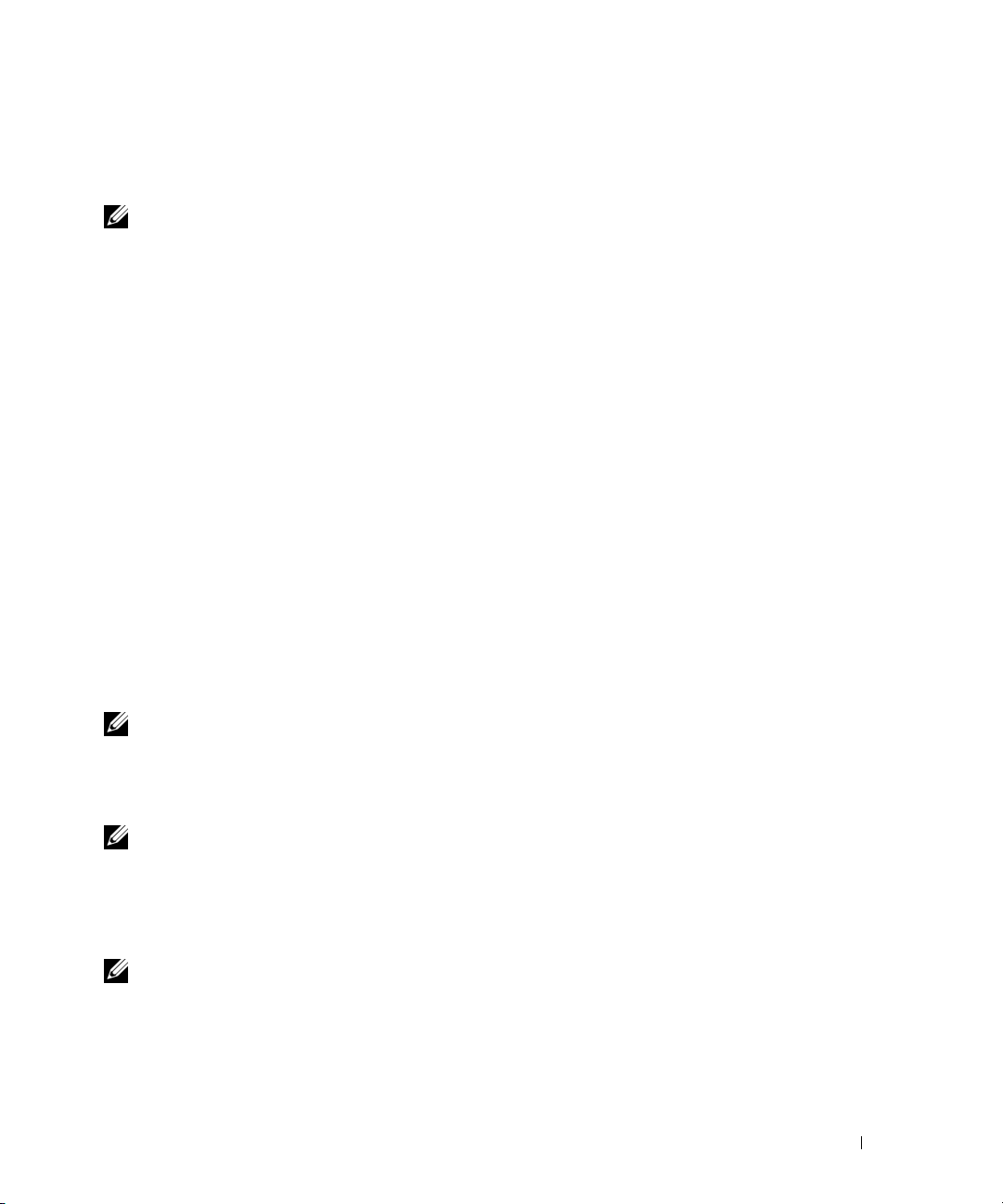
Disabling Guest and Anonymous Accounts in Supported Windows Operating Systems
NOTE: You must be logged in with Administrator privileges to perform this procedure.
1
If your system is running Windows Server 2003, click the
click
Manage
2
In the console tree, expand
3
Click the
4
Click
Action
5
Select
A red circle with an X appears over the user name. The account is disabled.
. If your system is running Windows 2000, right-click
Local Users and Groups
Guest
or
IUSR
_system name
and point to
Account is disabled
Properties
and click OK.
user account.
.
Start
and click
button, right-click
My Computer
Users
.
My Computer,
and click
Manage
and
.
Configuring the SNMP Agent
Server Administrator supports the Simple Network Management Protocol (SNMP)—a systems management
standard—on all supported operating systems. The SNMP support may or may not be installed depending on
your operating system and how the operating system was installed. In most cases, SNMP is installed as part of
your operating system installation. An installed supported systems management protocol standard, such as
SNMP, is required before installing Server Administrator. See "Installation Requirements" for more
information.
You can configure the SNMP agent to change the community name, enable Set operations, and send traps to
a management station. To configure your SNMP agent for proper interaction with management applications
such as the Dell OpenManage™ IT Assistant, perform the procedures described in the following sections.
NOTE: The default SNMP agent configuration usually includes a SNMP community name such as public. For
security reasons, change the SNMP community names from their default values. For information about changing
SNMP community names, see the appropriate section below. For additional guidelines, see the Securing an SNMP
Environment article, dated May 2003, in the Dell Power Solutions magazine. This magazine is also available at
www.dell.com/powersolutions.
NOTE: Starting in Dell OpenManage Server Administrator version 5.2, SNMP Set operations are disabled by
default in Server Administrator. Server Administrator provides support to enable or disable SNMP Set operations
in Server Administrator. You can use the Server Administrator SNMP Configuration page under Preferences or the
Server Administrator command line interface (CLI) to enable or disable SNMP Set operations in Server
Administrator. For more information about the Server Administrator CLI, see the Dell OpenManage Server
Administrator Command Line Interface User's Guide.
NOTE: For IT Assistant to retrieve management information from a system running Server Administrator, the
community name used by IT Assistant must match a community name on the system running Server Administrator.
For IT Assistant to modify information or perform actions on a system running Server Administrator, the community
name used by IT Assistant must match a community name that allows Set operations on the system running
Server Administrator. For IT Assistant to receive traps (asynchronous event notifications) from a system running
Setup and Administration 23
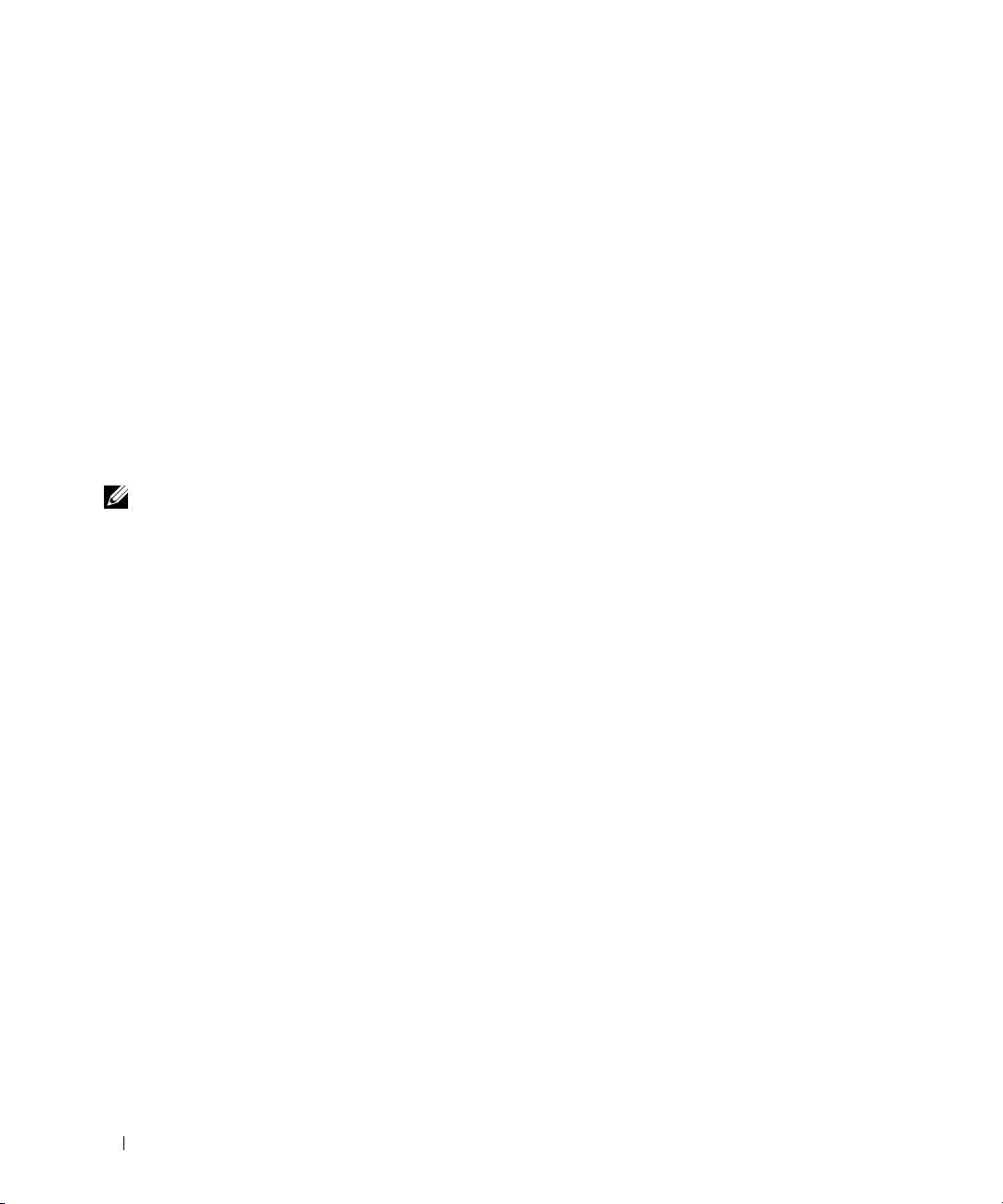
Server Administrator, the system running Server Administrator must be configured to send traps to the system
running IT Assistant.
The following procedures provide step-by-step instructions for configuring the SNMP agent for each
supported operating system:
• "Configuring the SNMP Agent for Systems Running Supported Windows Operating Systems"
• "Configuring the SNMP Agent on Systems Running Supported Red Hat Enterprise Linux"
• "Configuring the SNMP Agent on Systems Running Supported SUSE Linux Enterprise Server
Operating Systems"
Configuring the SNMP Agent for Systems Running Supported Windows Operating Systems
Server Administrator uses the SNMP services provided by the Windows SNMP agent. You can configure
the SNMP agent to change the community name, enable Set operations, and send traps to a
management station. To configure your SNMP agent for proper interaction with management
applications such as IT Assistant, perform the procedures described in the following sections.
NOTE: See your operating system documentation for additional details on SNMP configuration.
Enabling SNMP Access By Remote Hosts
Windows Server 2003, by default, does not accept SNMP packets from remote hosts. For systems running
Windows Server 2003, you must configure the SNMP service to accept SNMP packets from remote hosts
if you plan to manage the system by using SNMP management applications from remote hosts.
To enable a system running the Windows Server 2003 operating system to receive SNMP packets from a
remote host, perform the following steps:
1
Click the
The
Start
button, right-click
Computer Management
My Computer
window appears.
, and click
Manage
.
2
Expand the
3
Expand the
4
Scroll down the list of services until you find
Properties
SNMP Service Properties
The
5
Click the
6
Select
from these hosts
Computer Management
Services and Applications
.
Security
tab.
Accept SNMP packets from any host
list.
24 Setup and Administration
icon in the window, if necessary.
icon and click
Services
SNMP Service
window appears.
, or add the remote host to the
.
, right-click
SNMP Service
, and then click
Accept SNMP packets
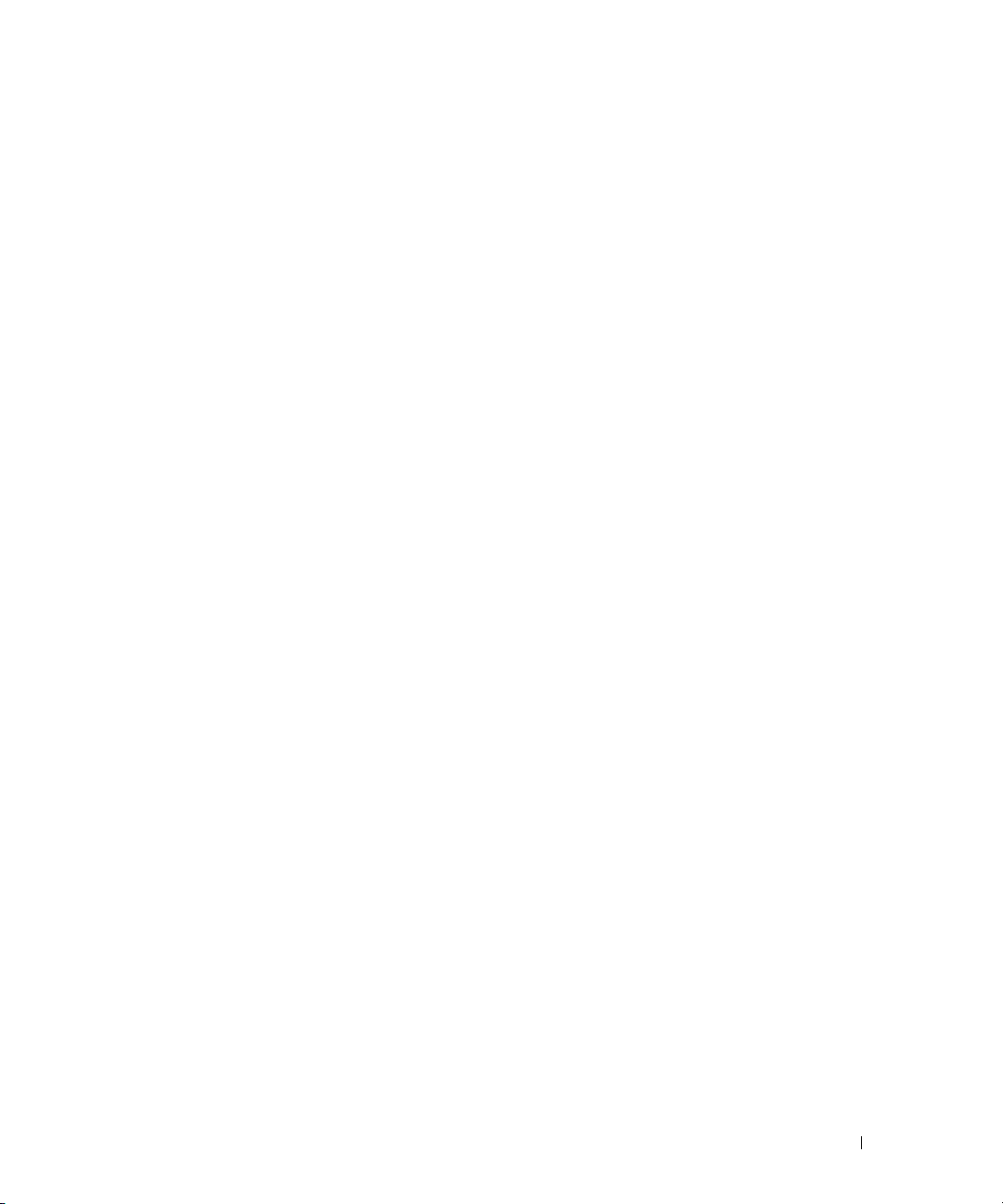
Changing the SNMP Community Name
Configuring the SNMP community names determines which systems are able to manage your system
through SNMP. The SNMP community name used by management applications must match an
SNMP community name configured on the Server Administrator system so that the management
applications can retrieve management information from Server Administrator.
1
If your system is running Windows Server 2003, click the
click
Manage
Computer Management
The
2
Expand the
3
Expand the
4
Scroll down the list of services until you find
click
Properties
The
SNMP Service Properties
5
Click the
a
To add a community name, click
The
b
Type the community name of a system that is able to manage your system (the default is public) in
the
The
c
To change a community name, select a community name in the
and click
The
. If your system is running Windows 2000, right-click
window appears.
Computer Management
Services and Applications
icon in the window, if necessary.
icon and click
SNMP Service
.
window appears.
Security
SNMP Service Configuration
Community Name
SNMP Service Properties
SNMP Service Configuration
tab to add or edit a community name.
Add
under the
window appears.
text box and click
Add
window appears.
Edit
.
window appears.
Start
button, right-click
My Computer
Services
.
, right-click
SNMP Service
Accepted Community Names
.
Accepted Community Names
My Computer,
and click
Manage
, and then
list.
and
.
list
d
Make all necessary edits to the community name of the system that is able to manage your system
Community Name
in the
The
SNMP Service Properties window appears
6
Click OK to save the changes.
Enabling SNMP Set Operations
text box, and then click OK.
.
SNMP Set operations must be enabled on the Server Administrator system to change Server
Administrator attributes using IT Assistant.
1
If your system is running Windows Server 2003, click the
click
The
2
Expand the
3
Expand the
Manage
Computer Management
. If your system is running Windows 2000, right-click
window appears.
Computer Management
Services and Applications
icon in the window, if necessary.
icon, and then click
Start
button, right-click
My Computer
Services
.
My Computer,
and click
Setup and Administration 25
and
Manage
.
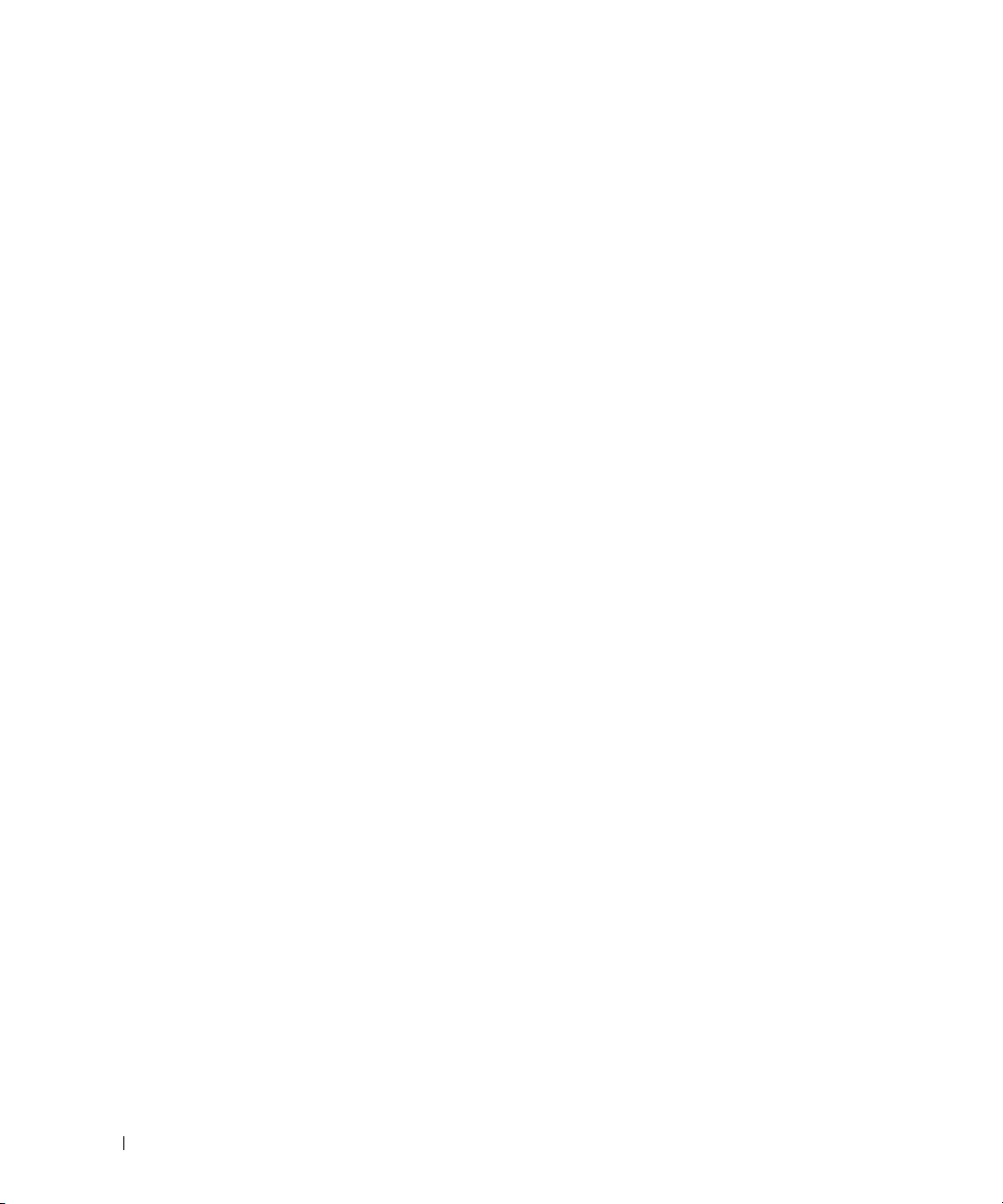
4
Scroll down the list of services until you find
Properties.
click
The
SNMP Service Properties
5
Click the
6
Select a community name in the
The
7
Set the
The
8
Click OK to save the changes.
Configuring Your System to Send SNMP Traps to a Management Station
Security
tab to change the access rights for a community.
SNMP Service Configuration
Community Rights
SNMP Service Properties
window appears.
Accepted Community Names
window appears.
to
READ WRITE
window appears.
SNMP Service
or
READ CREATE
, right-click
list, and click
, and click OK.
SNMP Service
Edit
.
, and
Server Administrator generates SNMP traps in response to changes in the status of sensors and other
monitored parameters. You must configure one or more trap destinations on the Server Administrator
system for SNMP traps to be sent to a management station.
If your system is running Windows Server 2003, click the
1
click
Manage
The
Computer Management
2
Expand the
3
Expand the
4
Scroll down the list of services until you find
click
Properties
SNMP Service Properties
The
. If your system is running Windows 2000, right-click
window appears.
Computer Management
Services and Applications
icon in the window, if necessary.
icon and click
SNMP Service
.
window appears.
Start
Services
button, right-click
My Computer
.
, right-click
SNMP Service
My Computer,
and click
Manage
, and
and
.
5
Click the
a
b
c
Traps
tab to add a community for traps or to add a trap destination for a trap community.
To add a community for traps, type the community name in the
Add to list
, which is located next to the
To add a trap destination for a trap community, select the community name from the
Name
drop-down box and click
The
SNMP Service Configuration
Type in the trap destination and click
SNMP Service Properties
The
6
Click OK to save the changes.
26 Setup and Administration
Community Name
Add
under the
window appears.
Add
.
window appears.
box.
Trap Destinations
Community Name
box.
box and click
Community
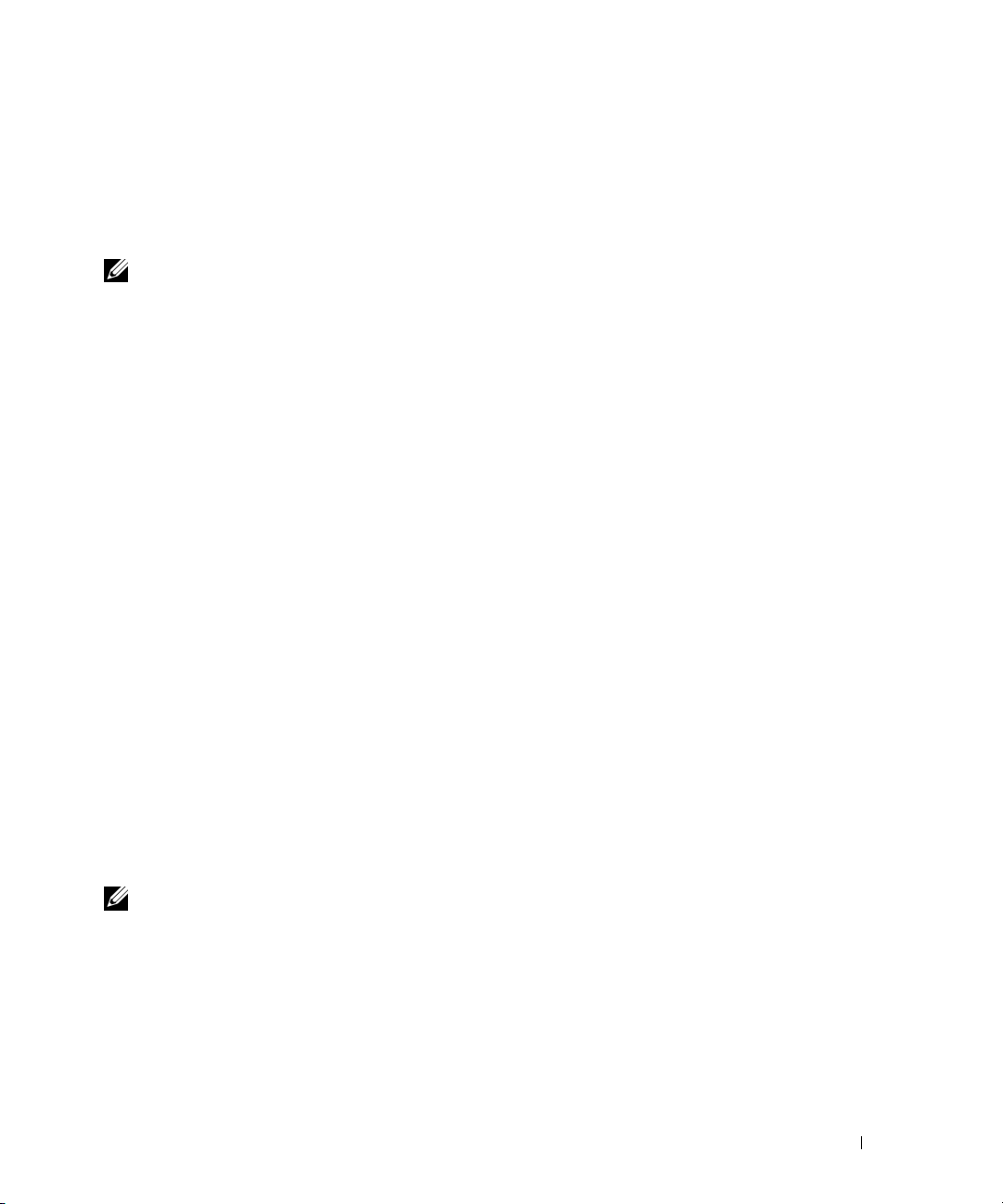
Configuring the SNMP Agent on Systems Running Supported Red Hat Enterprise Linux
Server Administrator uses the SNMP services provided by the ucd-snmp or net-snmp SNMP agent.
You can configure the SNMP agent to change the community name, enable Set operations, and send
traps to a management station. To configure your SNMP agent for proper interaction with management
applications such as IT Assistant, perform the procedures described in the following sections.
NOTE: See your operating system documentation for additional details on SNMP configuration.
SNMP Agent Access Control Configuration
The management information base (MIB) branch implemented by Server Administrator is identified by
the OID 1.3.6.1.4.1.674. Management applications must have access to this branch of the MIB tree to
manage systems running Server Administrator.
For Red Hat Enterprise Linux operating systems, the default SNMP agent configuration gives read-only
access for the "public" community only to the MIB-II "system" branch (identified by the 1.3.6.1.2.1.1 OID)
of the MIB tree. This configuration does not allow management applications to retrieve or change Server
Administrator or other systems management information outside of the MIB-II "system" branch.
Server Administrator SNMP Agent Install Actions
If Server Administrator detects the default SNMP configuration during installation, it attempts to modify
the SNMP agent configuration to give read-only access to the entire MIB tree for the "public" community.
Server Administrator modifies the /etc/snmp/snmpd.conf SNMP agent configuration file in two ways.
The first change is to create a view to the entire MIB tree by adding the following line if it does not exist:
view all included .1
The second change is to modify the default "access" line to give read-only access to the entire MIB tree
for the "public" community. Server Administrator looks for the following line:
access notConfigGroup "" any noauth exact systemview none none
If Server Administrator finds the line above, it modifies the line so that it reads:
access notConfigGroup "" any noauth exact all none none
These changes to the default SNMP agent configuration give read-only access to the entire MIB tree for
the "public" community.
NOTE: To ensure that Server Administrator is able to modify the SNMP agent configuration to provide proper
access to systems management data, it is recommended that any other SNMP agent configuration changes be
made after installing Server Administrator.
Server Administrator SNMP communicates with the SNMP agent using the SNMP Multiplexing
(SMUX) protocol. When Server Administrator SNMP connects to the SNMP agent, it sends an object
identifier to the SNMP agent to identify itself as a SMUX peer. Because that object identifier must be
configured with the SNMP agent, Server Administrator adds the following line to the SNMP agent
configuration file, /etc/snmp/snmpd.conf, during installation if it does not exist:
smuxpeer .1.3.6.1.4.1.674.10892.1
Setup and Administration 27
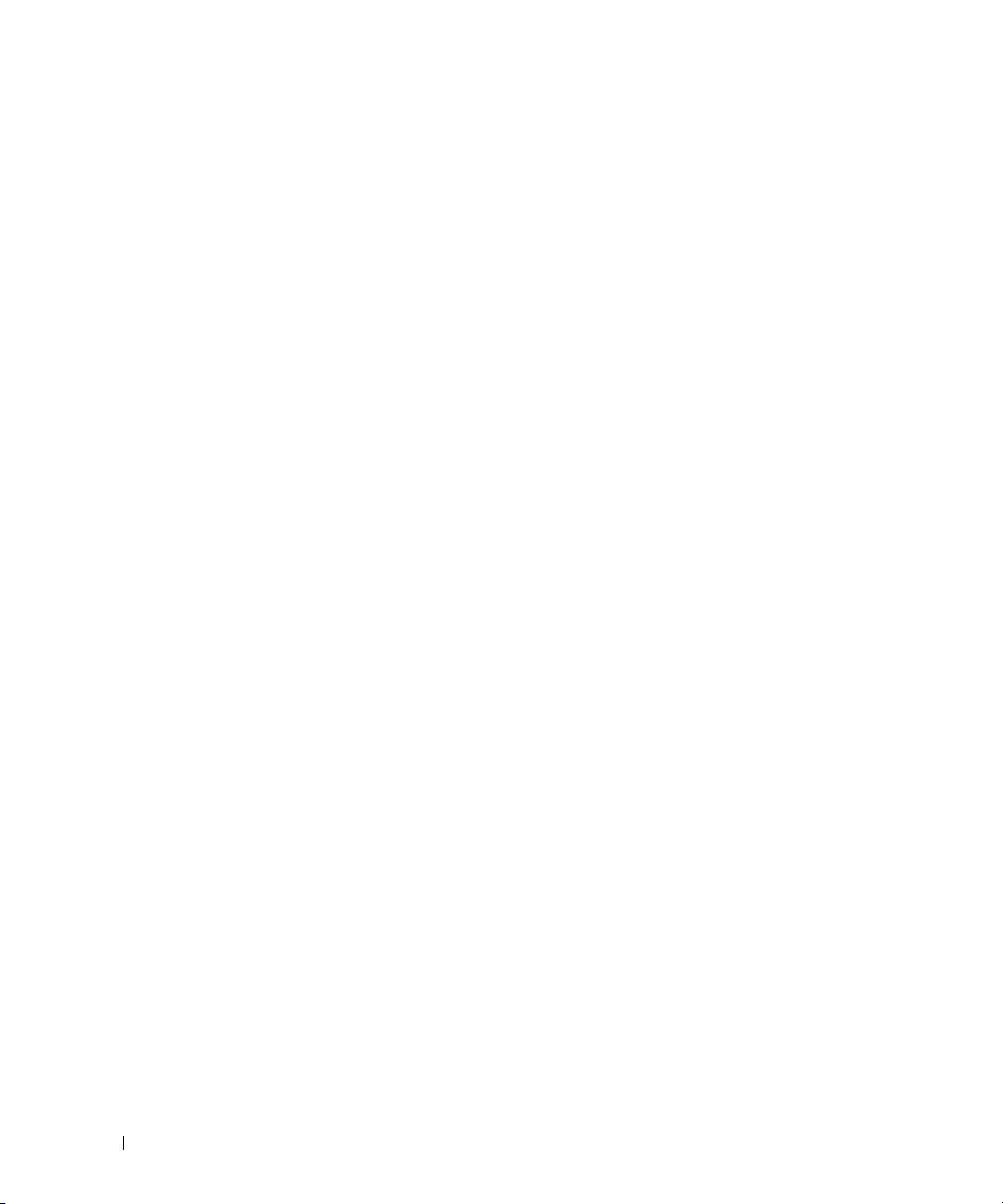
Changing the SNMP Community Name
Configuring the SNMP community names determines which systems are able to manage your system
through SNMP. The SNMP community name used by management applications must match an SNMP
community name configured on the Server Administrator system so that the management applications
can retrieve management information from Server Administrator.
To change the SNMP community name used for retrieving management information from a system
running Server Administrator, edit the SNMP agent configuration file, /etc/snmp/snmpd.conf, and
perform the following steps:
1
Find the line that reads:
com2sec publicsec default public
or
com2sec notConfigUser default public
Edit this line, replacing
2
public
with the new SNMP community name. When edited, the new line
should read:
com2sec publicsec default community_name
or
com2sec notConfigUser default community_name
3
To enable SNMP configuration changes, restart the SNMP agent by typing:
service snmpd restart
Enabling SNMP Set Operations
SNMP Set operations must be enabled on the system running Server Administrator in order to change
Server Administrator attributes using IT Assistant.
To enable SNMP Set operations on the system running Server Administrator, edit the SNMP agent
configuration file, /etc/snmp/snmpd.conf, and perform the following steps:
1
Find the line that reads:
access publicgroup "" any noauth exact all none none
or
access notConfigGroup "" any noauth exact all none none
Edit this line, replacing the first
2
none
with
all
. When edited, the new line should read:
access publicgroup "" any noauth exact all all none
or
access notConfigGroup "" any noauth exact all all none
To enable SNMP configuration changes, restart the SNMP agent by typing:
3
service snmpd restart
28 Setup and Administration
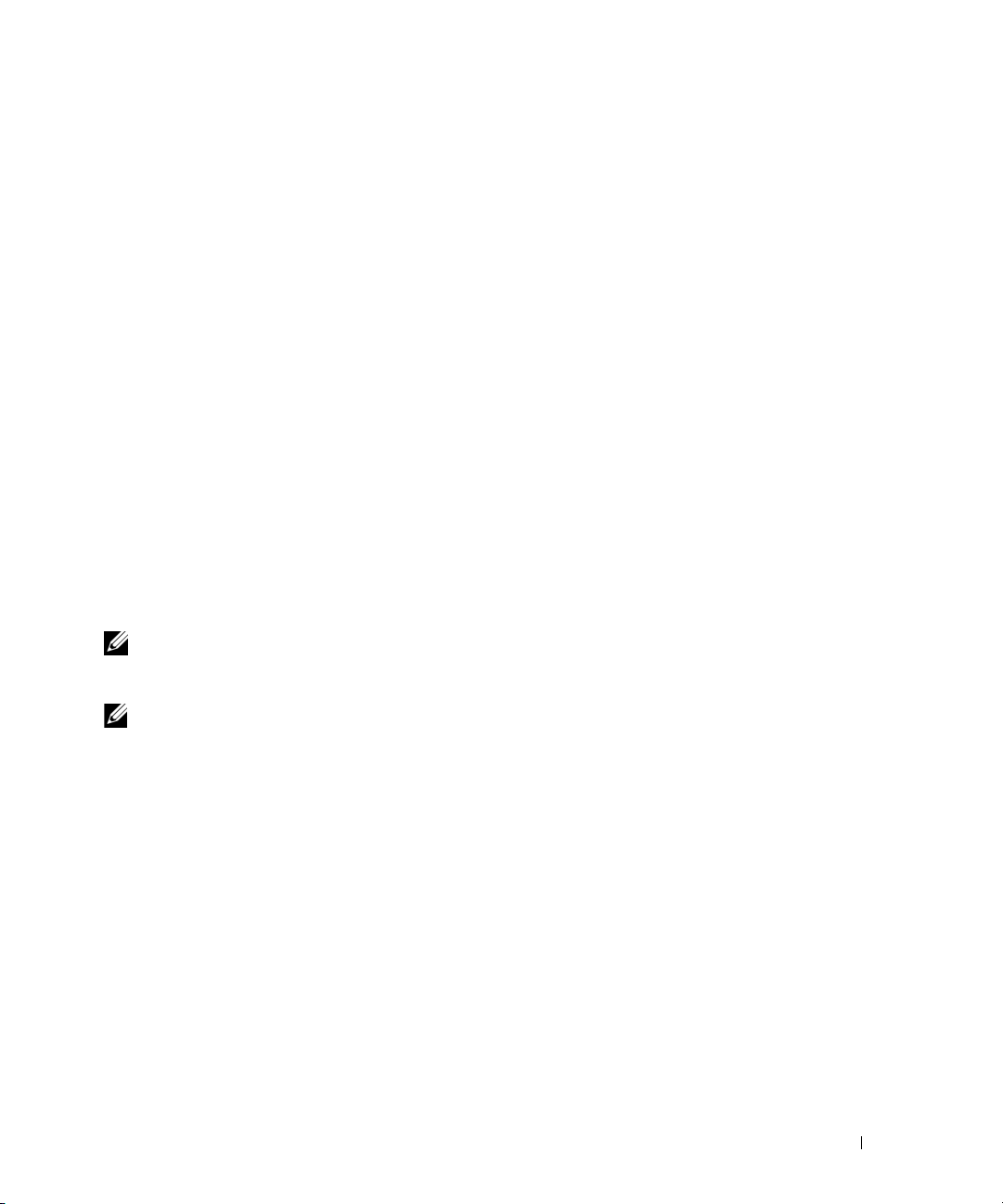
Configuring Your System to Send Traps to a Management Station
Server Administrator generates SNMP traps in response to changes in the status of sensors and other
monitored parameters. One or more trap destinations must be configured on the system running Server
Administrator for SNMP traps to be sent to a management station.
To configure your system running Server Administrator to send traps to a management station, edit the
SNMP agent configuration file, /etc/snmp/snmpd.conf, and perform the following steps:
1
Add the following line to the file:
trapsink IP_address community_name
where
IP_address
is the IP address of the management station and
community_name is the
SNMP community name
2
To enable SNMP configuration changes, restart the SNMP agent by typing:
service snmpd restart
Configuring the SNMP Agent on Systems Running Supported SUSE Linux Enterprise Server Operating Systems
Server Administrator uses the SNMP services provided by the ucd-snmp or net-snmp agent. You can configure
the SNMP agent to enable SNMP access from remote hosts, change the community name, enable Set
operations, and send traps to a management station. To configure your SNMP agent for proper interaction with
management applications such as IT Assistant, perform the procedures described in the following sections.
NOTE: On SUSE Linux Enterprise Server (Version 9), the SNMP agent configuration file is located at
/etc/snmpd.conf. On SUSE Linux Enterprise Server (Version 10), the SNMP agent configuration file is located at
/etc/snmp/snmpd.conf.
NOTE: See your operating system documentation for additional details about SNMP configuration.
Sever Administrator SNMP Install Actions
Server Administrator SNMP communicates with the SNMP agent using the SNMP Multiplexing
(SMUX) protocol. When Server Administrator SNMP connects to the SNMP agent, it sends an object
identifier to the SNMP agent to identify itself as a SMUX peer. This object identifier must be configured
with the SNMP agent, therefore, Server Administrator adds the following line to the SNMP agent
configuration file (/etc/snmpd.conf or /etc/snmp/snmpd.conf) during installation if it does not exist:
smuxpeer .1.3.6.1.4.1.674.10892.1
Setup and Administration 29
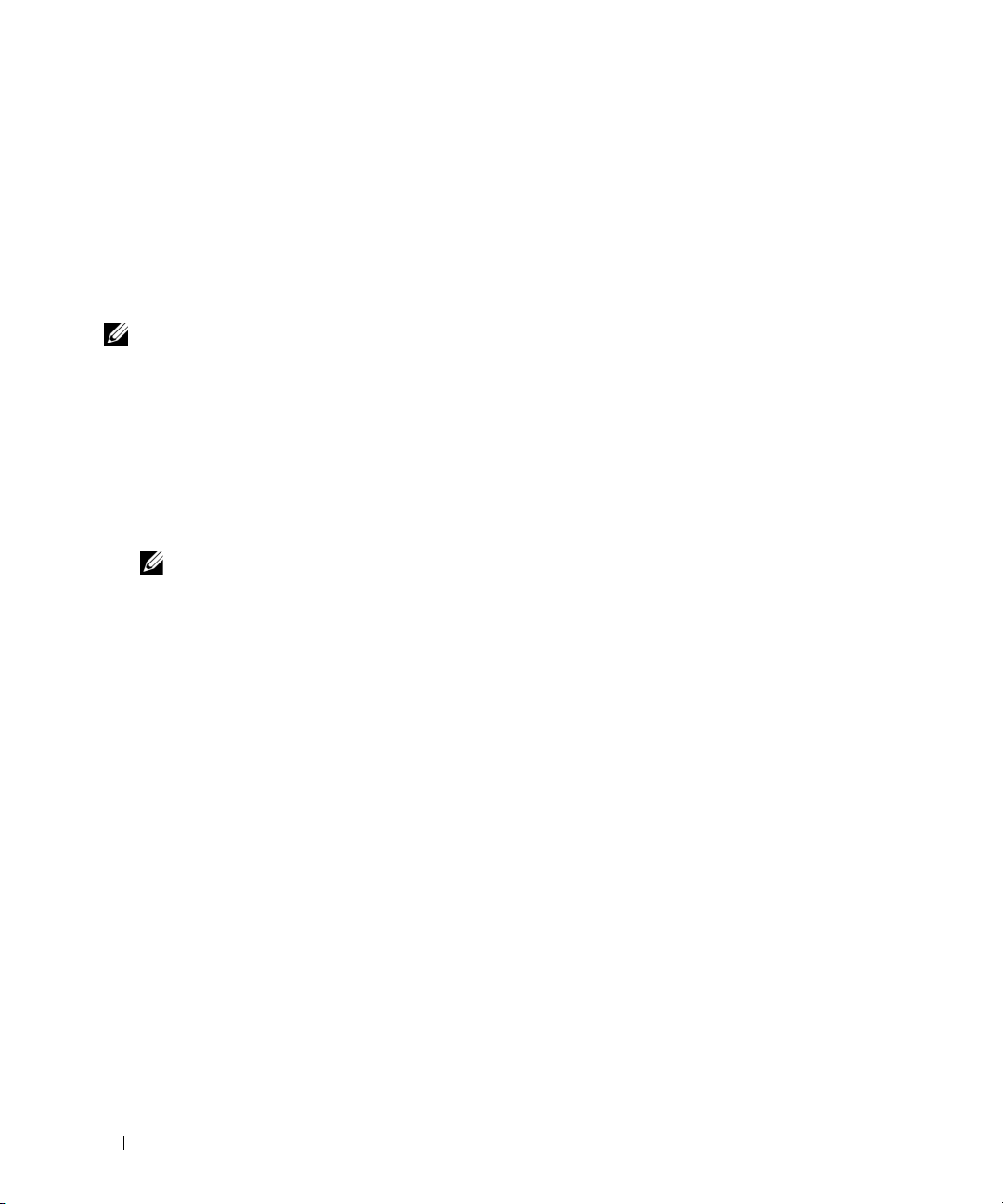
Enabling SNMP Access From Remote Hosts
The default SNMP agent configuration on SUSE Linux Enterprise Server operating systems gives read-only
access to the entire MIB tree for the "public" community from the local host only. This configuration does
not allow SNMP management applications such as IT Assistant running on other hosts to discover and
manage Server Administrator systems properly. If Server Administrator detects this configuration during
installation, it logs a message to the operating system log file, /var/log/messages, to indicate that SNMP
access is restricted to the local host. You must configure the SNMP agent to enable SNMP access from
remote hosts if you plan to manage the system by using SNMP management applications from remote hosts.
NOTE: For security reasons, it is advisable to restrict SNMP access to specific remote hosts if possible.
To enable SNMP access from a specific remote host to a system running Server Administrator, edit the
SNMP agent configuration file, /etc/snmpd.conf or /etc/snmp/snmpd.conf, and perform the following steps:
Find the line that reads:
1
rocommunity public 127.0.0.1
2
Edit or copy this line, replacing 127.0.0.1 with the remote host IP address. When edited, the new line
should read:
rocommunity public IP_address
NOTE: You can enable SNMP access from multiple specific remote hosts by adding a rocommunity
directive for each remote host.
3
To enable SNMP configuration changes, restart the SNMP agent by typing:
/etc/init.d/snmpd restart
To enable SNMP access from all remote hosts to a system running Server Administrator, edit the
SNMP agent configuration file, /etc/snmpd.conf or /etc/snmp/snmpd.conf, and perform the following steps:
1
Find the line that reads:
rocommunity public 127.0.0.1
Edit this line by deleting 127.0.0.1. When edited, the new line should read:
2
rocommunity public
To enable SNMP configuration changes, restart the SNMP agent by typing:
3
/etc/init.d/snmpd restart
30 Setup and Administration
 Loading...
Loading...