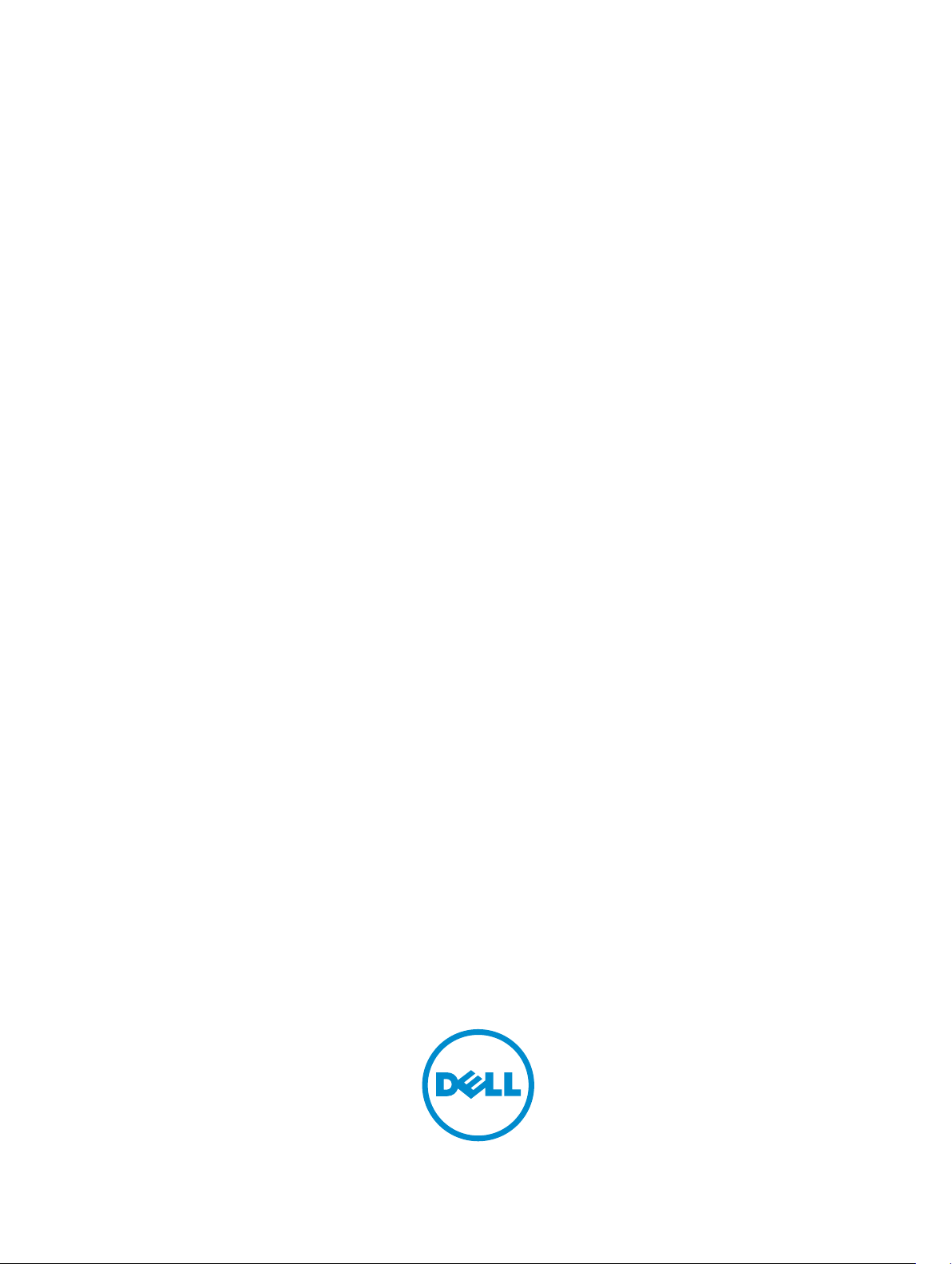
Dell OpenManage Mobile
Version 1.0 User’s Guide
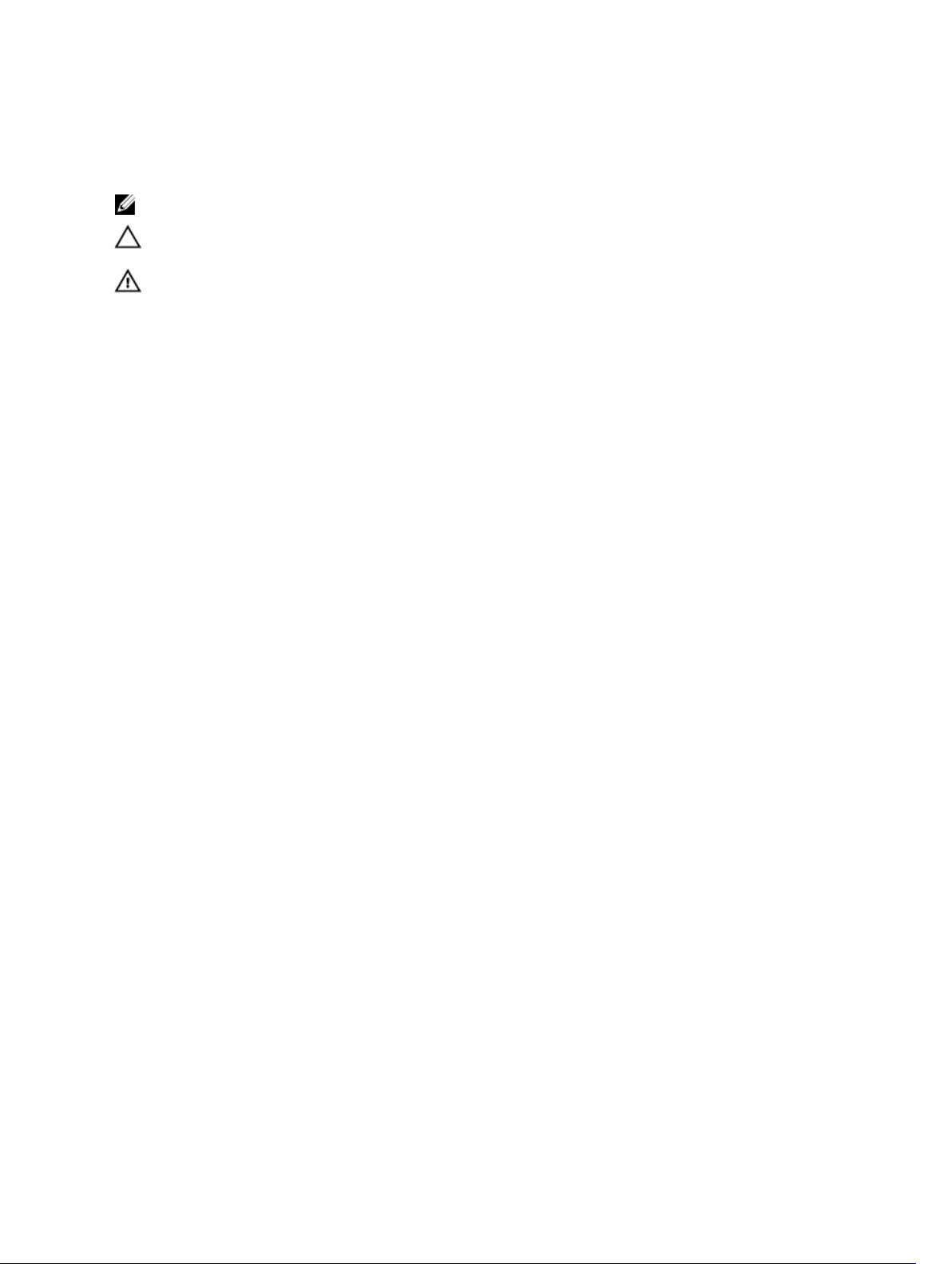
Notes, Cautions, and Warnings
NOTE: A NOTE indicates important information that helps you make better use of your computer.
CAUTION: A CAUTION indicates either potential damage to hardware or loss of data and tells you
how to avoid the problem.
WARNING: A WARNING indicates a potential for property damage, personal injury, or death.
Copyright © 2014 Dell Inc. All rights reserved. This product is protected by U.S. and international copyright and
intellectual property laws. Dell™ and the Dell logo are trademarks of Dell Inc. in the United States and/or other
jurisdictions. All other marks and names mentioned herein may be trademarks of their respective companies.
2014 - 03
Rev. A00
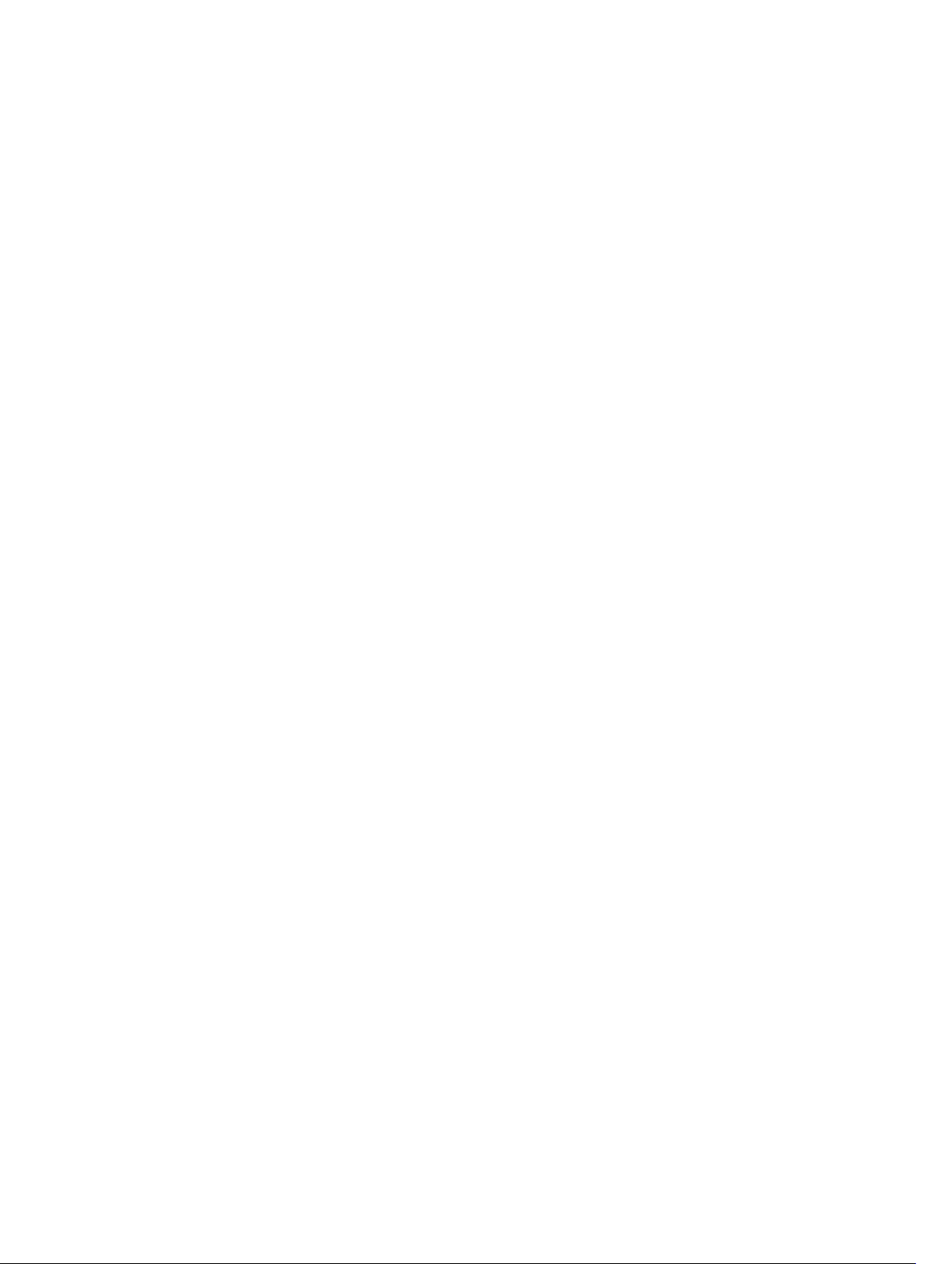
Contents
1 About OpenManage Mobile....................................................................................5
Key Features...........................................................................................................................................5
2 Setting Up OpenManage Mobile...........................................................................7
Installing OpenManage Mobile............................................................................................................. 7
Starting OpenManage Mobile............................................................................................................... 7
3 Managing OpenManage Essentials Console......................................................9
Adding an OpenManage Essentials Console........................................................................................9
Editing the Connection Details of an OpenManage Essentials Console...........................................11
Deleting an OpenManage Essentials Console....................................................................................11
4 Managing iDRAC..................................................................................................... 13
Adding an iDRAC................................................................................................................................. 13
Editing the Connection Details of an iDRAC......................................................................................14
Deleting iDRAC....................................................................................................................................14
5 Viewing OpenManage Mobile Home Screen................................................... 15
Viewing OpenManage Essentials Dashboard.....................................................................................16
Viewing Devices by Health of an OpenManage Essential Console............................................. 17
Viewing Alerts in OpenManage Essentials....................................................................................18
Acknowledging an Alert................................................................................................................ 19
Forwarding an Alert.......................................................................................................................20
Deleting an Alert............................................................................................................................ 21
Viewing iDRAC Dashboard................................................................................................................. 22
Viewing Hardware Logs of iDRAC Console................................................................................. 22
Viewing Firmware Details of iDRAC..............................................................................................23
Device Inventory................................................................................................................................. 24
6 Configuring Push Notifications.......................................................................... 25
Configuring Alert Notifications Settings.............................................................................................25
Viewing Alerts Using Push Notifications............................................................................................ 26
7 Performing Power Control Operations.............................................................27
Performing Power Control Operations on a Server Managed by OpenManage Essentials.............27
Performing Power Control Operations on an iDRAC........................................................................28
8 Refreshing OpenManage Mobile Data for any Screen..................................29
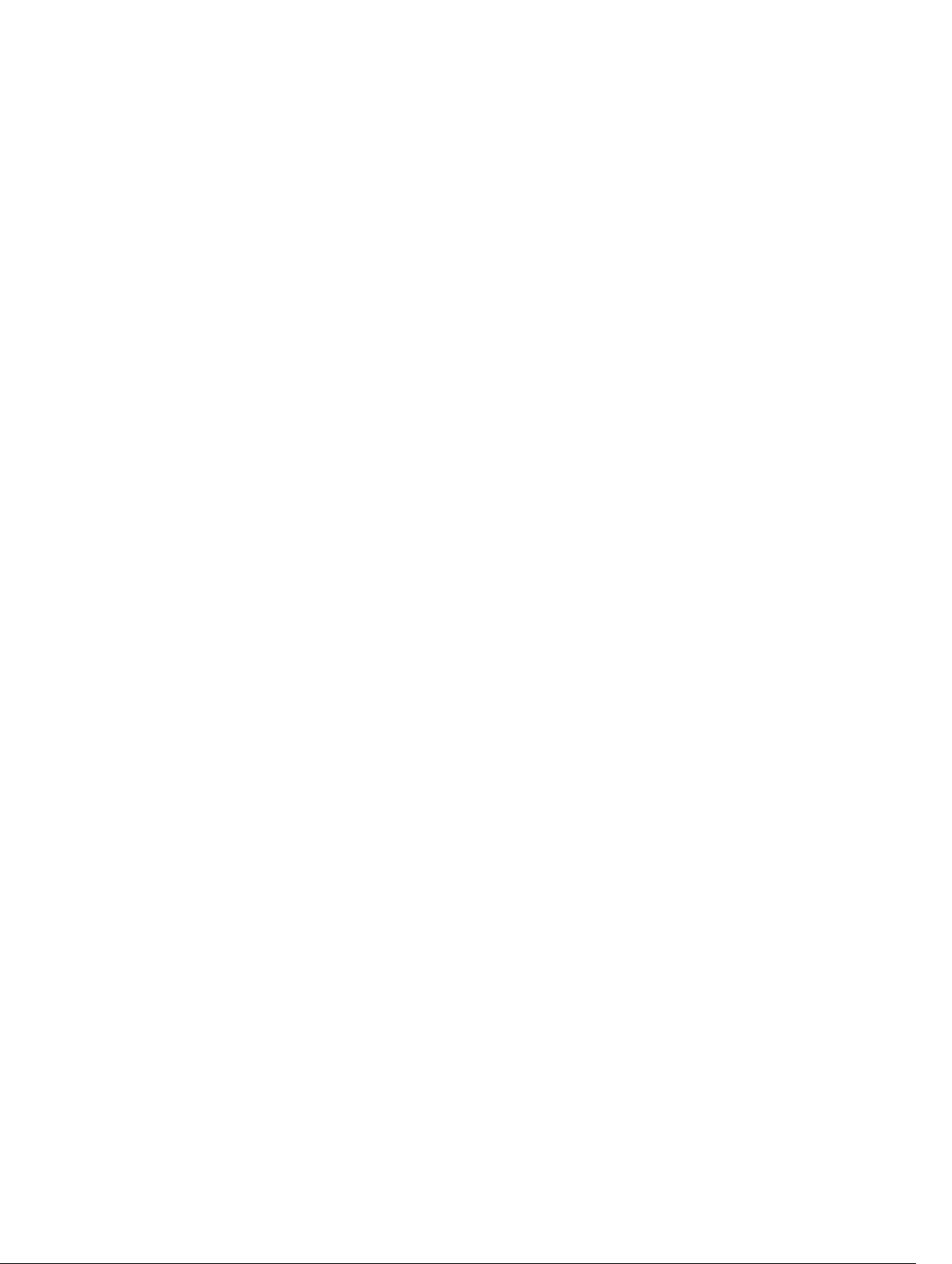
9 Managing Password............................................................................................... 31
Retrieving Forgotten Password.......................................................................................................... 32
Changing OpenManage Mobile Password.........................................................................................33
Disabling OpenManage Mobile Password......................................................................................... 34
10 Viewing OpenManage Mobile Information................................................... 35
Viewing the OpenManage Mobile Application Log........................................................................... 35
Viewing the OpenManage Mobile Application Version.....................................................................35
Viewing the OpenManage Mobile End User License Agreement (EULA)......................................... 36
11 Troubleshooting OpenManage Mobile........................................................... 37
Unable to Add OpenManage Essentials to OpenManage Mobile..................................................... 37
Unable to Add iDRAC to OpenManage Mobile..................................................................................37
Slow Data Retrieval..............................................................................................................................37
Updated Information Not Displayed in OpenManage Mobile.......................................................... 38
Incomplete Device Information......................................................................................................... 38
Unable to Register for Push Notifications..........................................................................................38
Delay in Receiving Push Notifications................................................................................................38
Unable to log in to OpenManage Mobile...........................................................................................39
Unable to Retrieve iDRAC Data.......................................................................................................... 39
Known Issues.......................................................................................................................................39
12 Uninstalling OpenManage Mobile....................................................................41
13 Related Documents and Resources.................................................................43
Other Documents You May Need......................................................................................................43
Contacting Dell................................................................................................................................... 43
Accessing Documents From Dell Support Site..................................................................................43
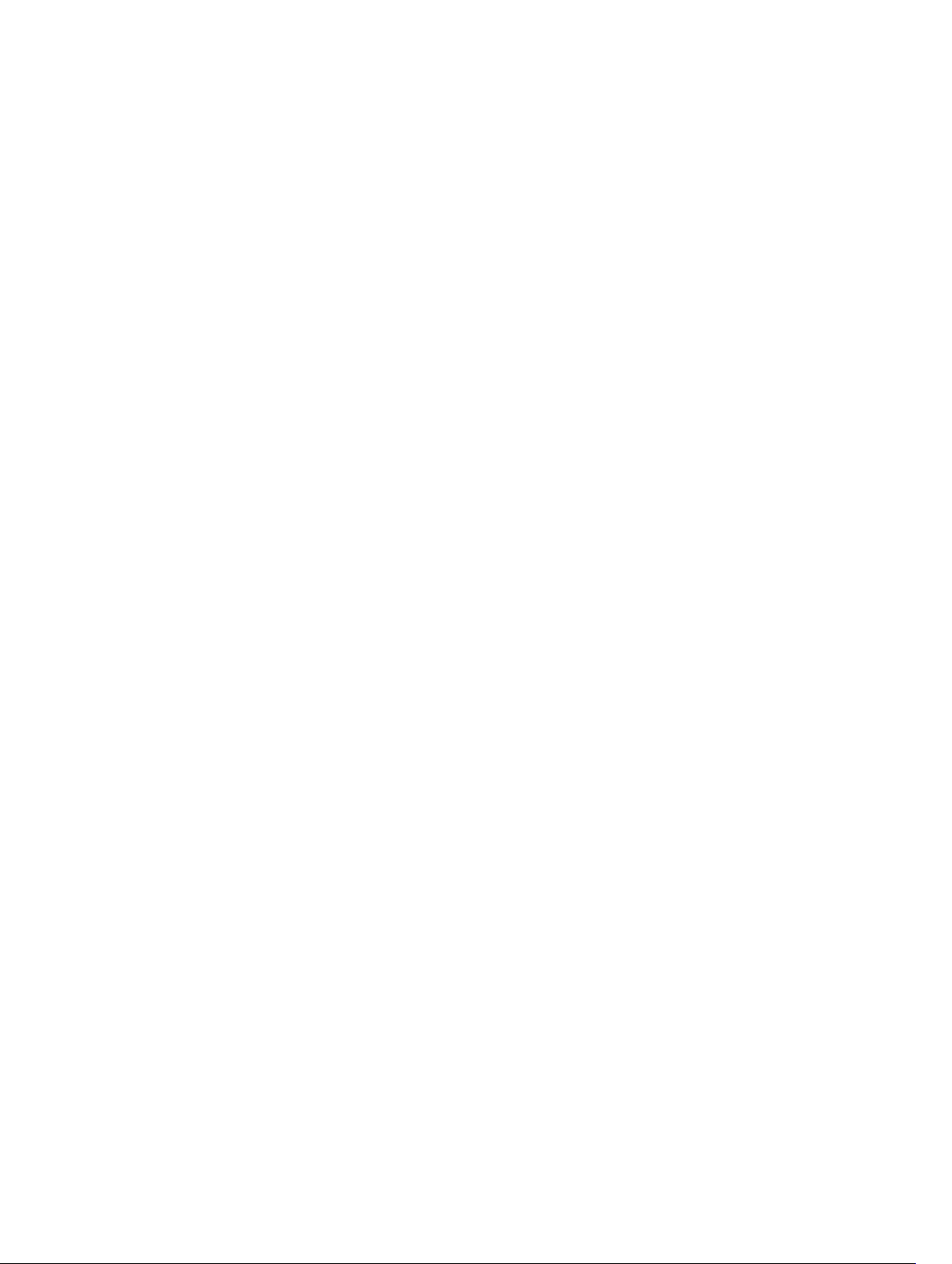
1
About OpenManage Mobile
OpenManage Mobile is a systems management application that enables you to monitor your datacenter
from an Android mobile device. OpenManage Mobile enables you to add one or more OpenManage
Essentials consoles 1.3 or later and/or integrated Dell Remote Access Controllers (iDRACs) 7 or later. It
provides OpenManage Essentials alerts to your mobile device and enables you to troubleshoot your
hardware in case of emergencies. In addition, OpenManage Mobile allows you to view the health of your
data center and perform basic tasks such as power control functions.
This document provides information about installing, using, and troubleshooting OpenManage Mobile.
Key Features
You can perform the following tasks by using OpenManage Mobile:
• Monitor systems using multiple OpenManage Essentials and iDRAC connections from the same
mobile device.
• Receive notification of alerts based on OpenManage Essentials filters.
• View device status and inventory.
• View system event logs.
• View alert details.
• Perform power control operations on systems.
5
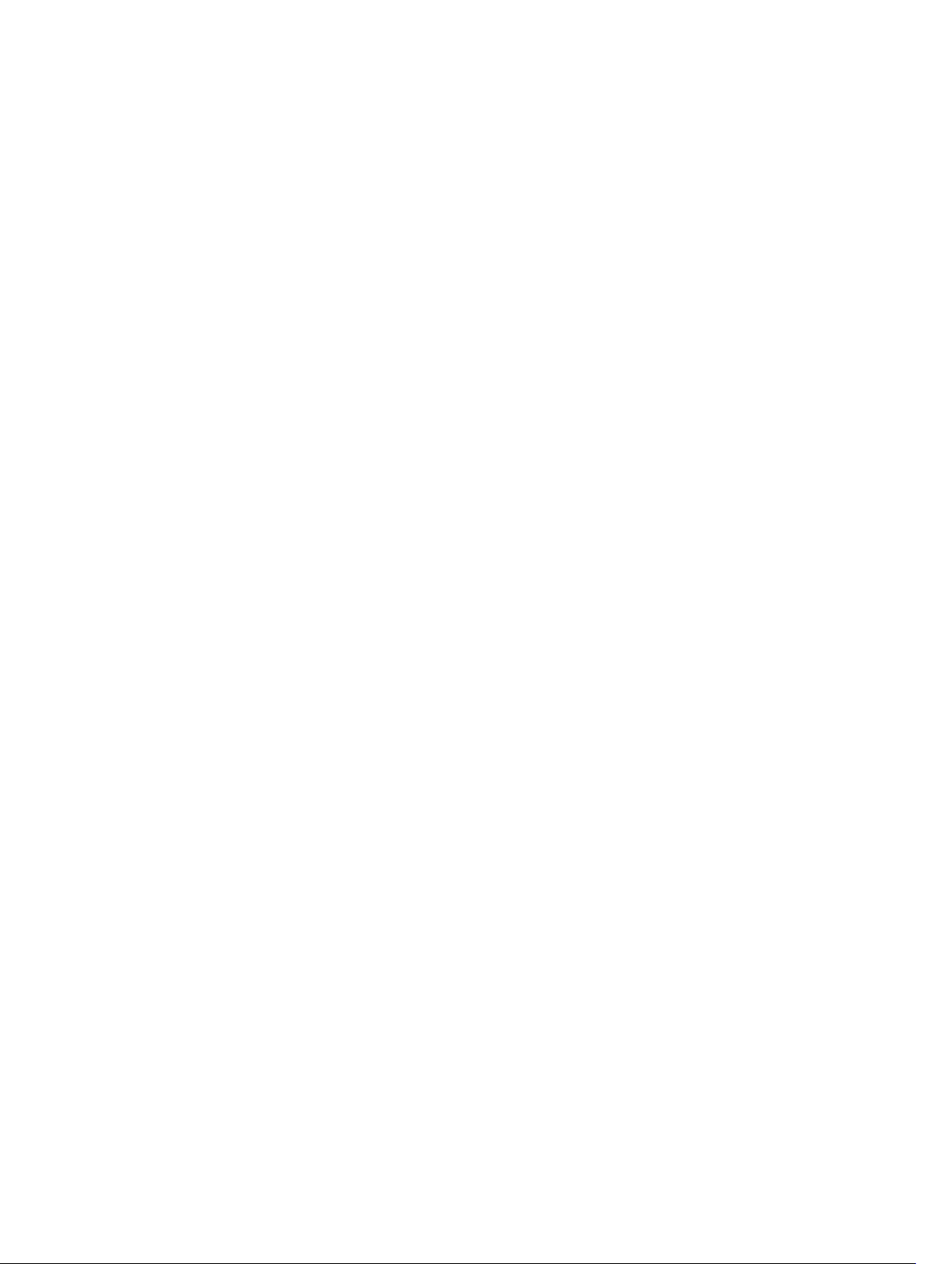
6
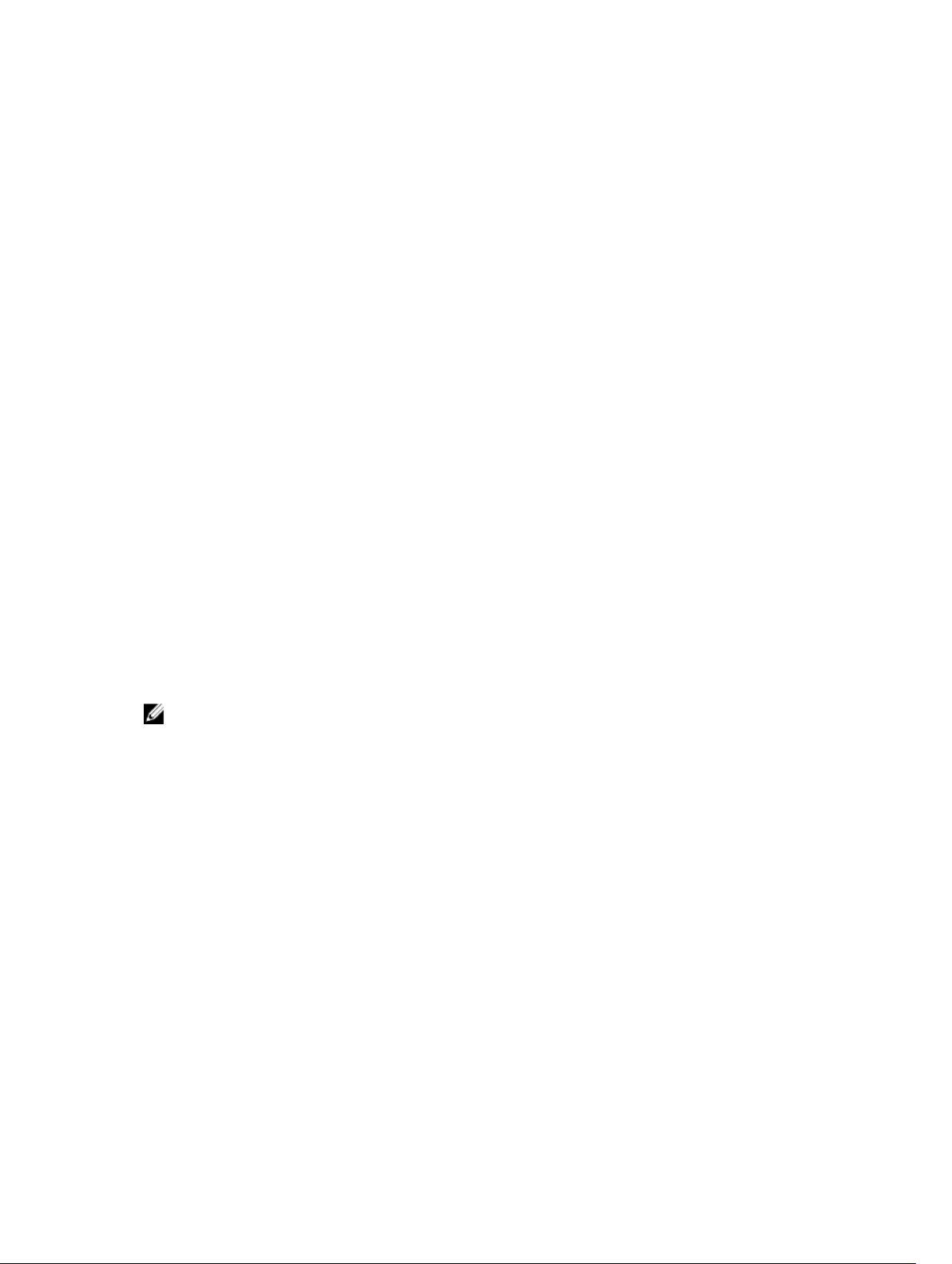
Setting Up OpenManage Mobile
This chapter provides information about installing and starting OpenManage Mobile.
Installing OpenManage Mobile
Prerequisites to install OpenManage Mobile:
• Ensure that you have Android version 4.0.3 or later on your mobile device.
• Ensure that you have access to Google Play Store Application on your Android device.
• To receive alert notifications in OpenManage Mobile on Android version 4.0.3, you must have a
Google account registered on your device.
To install OpenManage Mobile:
1. On your mobile device, open the Google Play Store application.
2. Search for OpenManage Mobile.
3. Tap OpenManage Mobile in the search result, and tap Install.
4. Tap Accept to accept the permissions required by OpenManage Mobile.
Starting OpenManage Mobile
2
To start OpenManage Mobile:
NOTE: An Internet connection is required when you start OpenManage Mobile for the first time.
The application attempts to install a Google Cloud Messaging (GCM) token and it can take up to
one minute to complete the process.
1. Search for OMM in the list of applications on your mobile device, and then tap OMM to start.
The OpenManage Mobile End User License and Evaluation Agreement is displayed.
2. Read the terms in the agreement, and tap I Agree if you accept the terms of the agreement, and then
tap Accept.
The Create Password screen is displayed.
3. Complete one of the following based on your preference:
– To set a password to prevent unauthorized use of OpenManage Mobile:
Type a password, reconfirm the password, provide a password hint, and tap Login.
– To skip setting a password, tap Skip, and at the Warning prompt, tap Yes.
The OpenManage Mobile home screen is displayed.
7
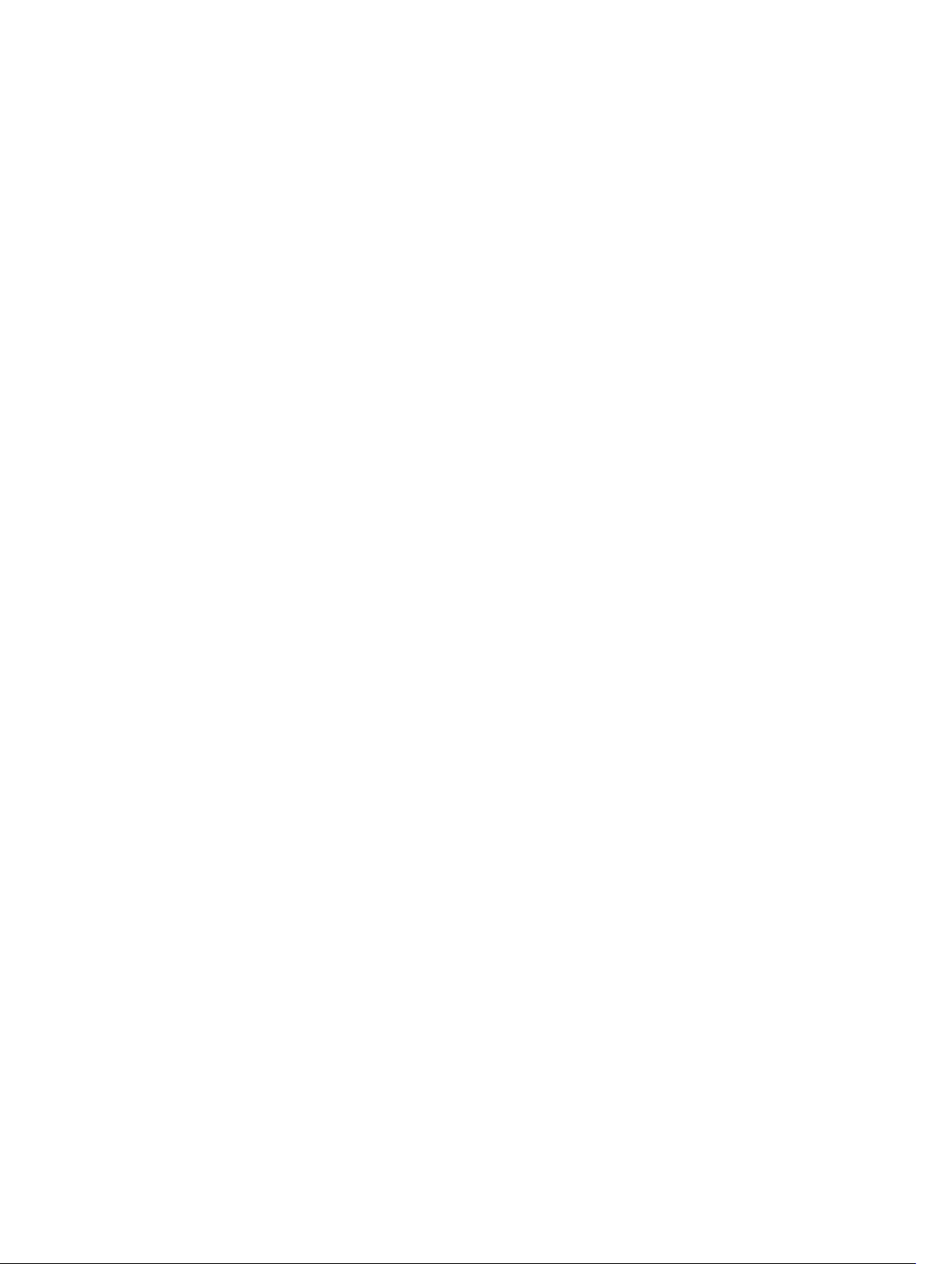
8
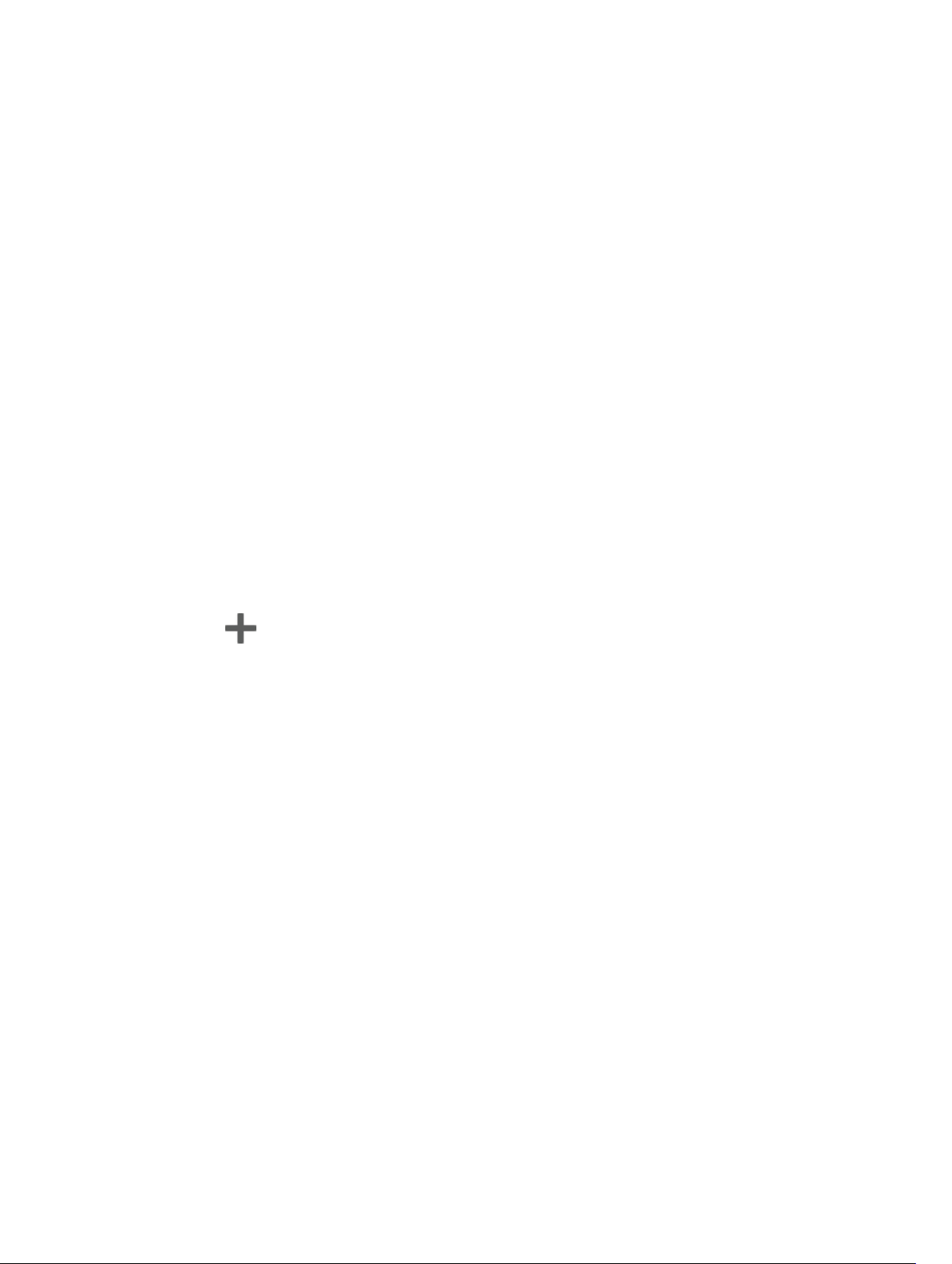
3
Managing OpenManage Essentials Console
This section provides information you require to add, edit, or delete an OpenManage Essentials console
in OpenManage Mobile.
Adding an OpenManage Essentials Console
Prerequisites to add an OME:
• Ensure that you have OpenManage Essentials version 1.3 or later.
• Ensure that you have VPN or internal Wi-Fi access to the OpenManage Essentials network on the
Android device.
To add an OpenManage Essentials console:
1. Start OpenManage Mobile.
2. If applicable, type the OpenManage Mobile password and tap Login.
The OpenManage Mobile home screen is displayed.
3. Tap the symbol.
The Add screen is displayed.
4. Select Add OME.
9
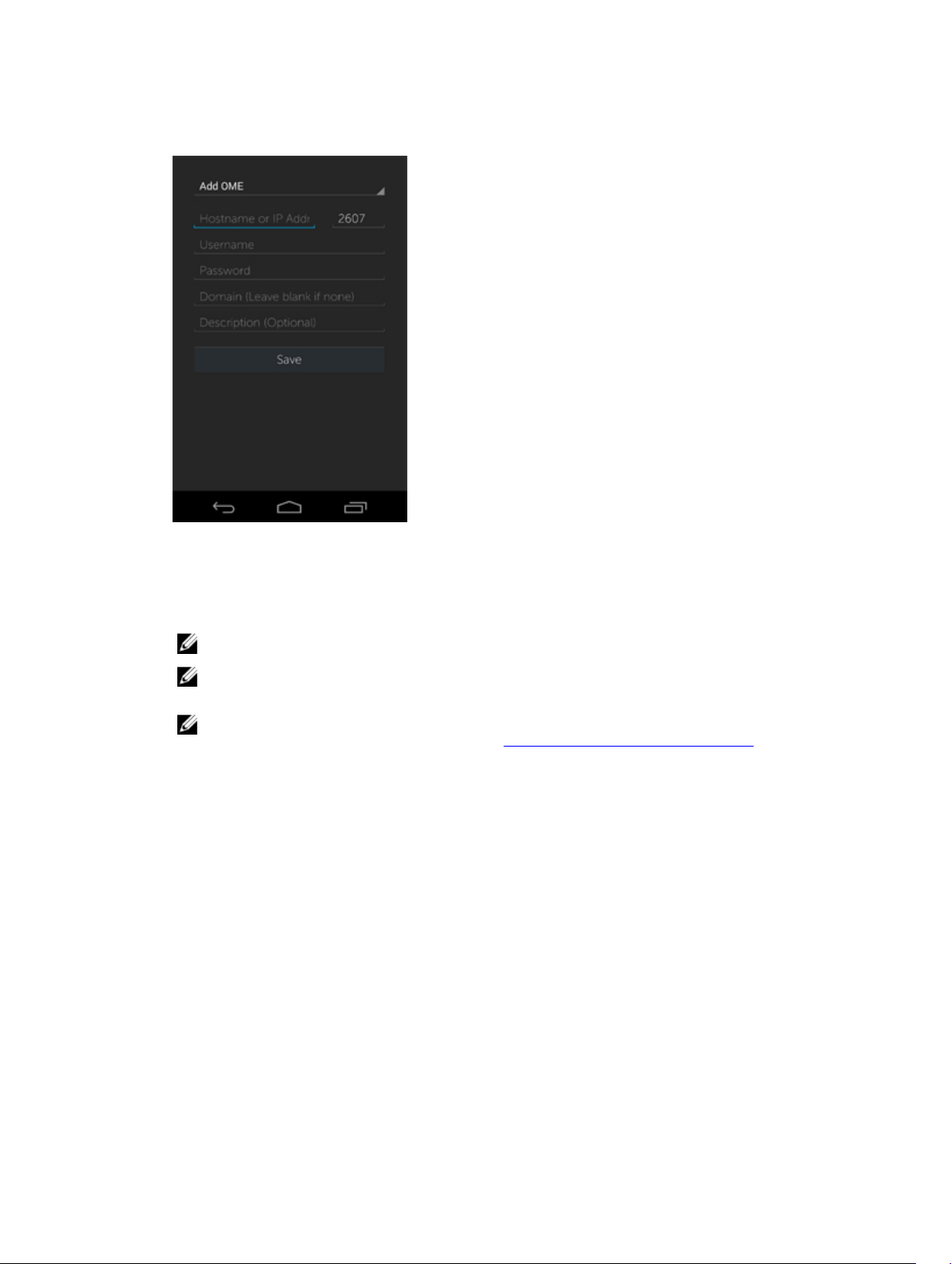
5. Type the Hostname, Username, Password, Domain (if applicable), and Description (optional) of the
OpenManage Essentials console.
6. To save the connection details, tap Save.
The OpenManage Essentials SSL certificate is displayed.
7. Tap Yes to accept the certificate and save the OpenManage Essentials console.
8. On the next screen, select the appropriate alert filter for push notifications.
NOTE: To set a custom alert filter, see OpenManage Essentials User’s Guide.
NOTE: If you do not want to receive push notifications, you can clear the enable push
notifications check box.
NOTE: In certain situations, there may be a delay in receiving push notifications in OpenManage
Mobile. For more information about this, see Troubleshooting OpenManage Mobile.
The newly added OpenManage Essentials console dashboard is displayed.
10
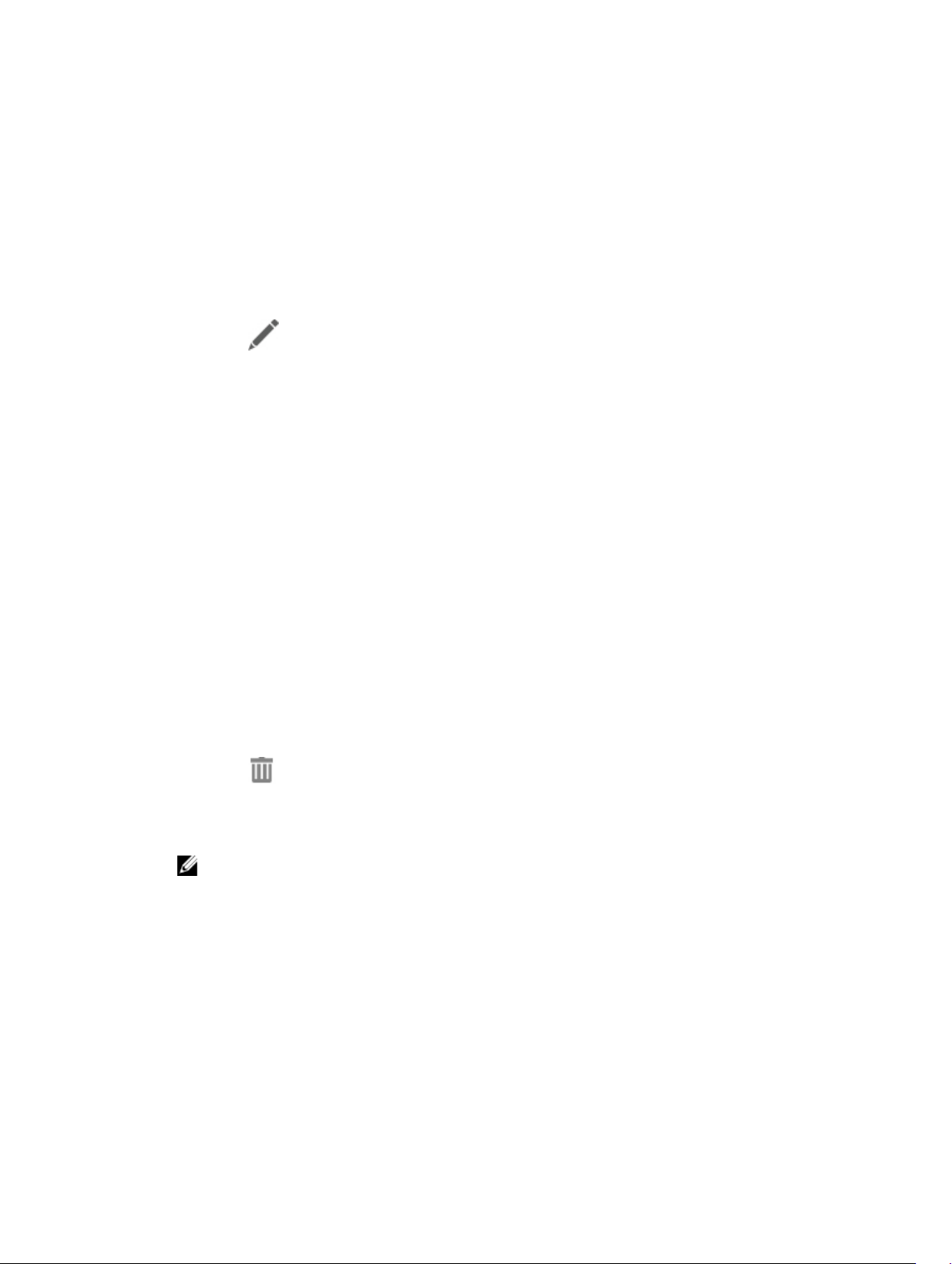
Editing the Connection Details of an OpenManage Essentials Console
To edit the connection details of the OpenManage Essentials console:
1. On the OpenManage Mobile home screen, perform one of the steps:
– Tap the OpenManage Essentials console you want to edit.
The OpenManage Essentials dashboard is displayed.
Tap the symbol.
– Press and hold the OpenManage Essentials console.
Tap Edit Instance.
The Edit OME Connection Details screen is displayed.
2. Edit the Hostname, Username, Password, Domain (if applicable), and Description (optional) as
required.
3. Tap Next.
4. On the next screen, edit the alert filter subscription if needed.
5. Tap OK to save the connection.
The OpenManage Essentials dashboard is displayed.
Deleting an OpenManage Essentials Console
To delete an OpenManage Essentials console from OpenManage Mobile:
1. On the OpenManage Mobile home screen, perform one of the following steps:
– Tap the OpenManage console you want to remove.
The OpenManage Essentials console dashboard is displayed.
Tap the symbol.
– Press and hold the OpenManage Essentials console.
Tap Delete Instance.
NOTE: If OpenManage Mobile is unable to contact the OpenManage Essentials server when the
console is deleted, the OpenManage Essentials server retains the device in its mobile
subscribers list until it is manually deleted. For more information about deleting a mobile
subscriber, see OpenManage Essentials User’s Guide.
The Delete Confirmation screen is displayed.
2. Tap Yes.
The OpenManage Essentials console is deleted from OpenManage Mobile.
11
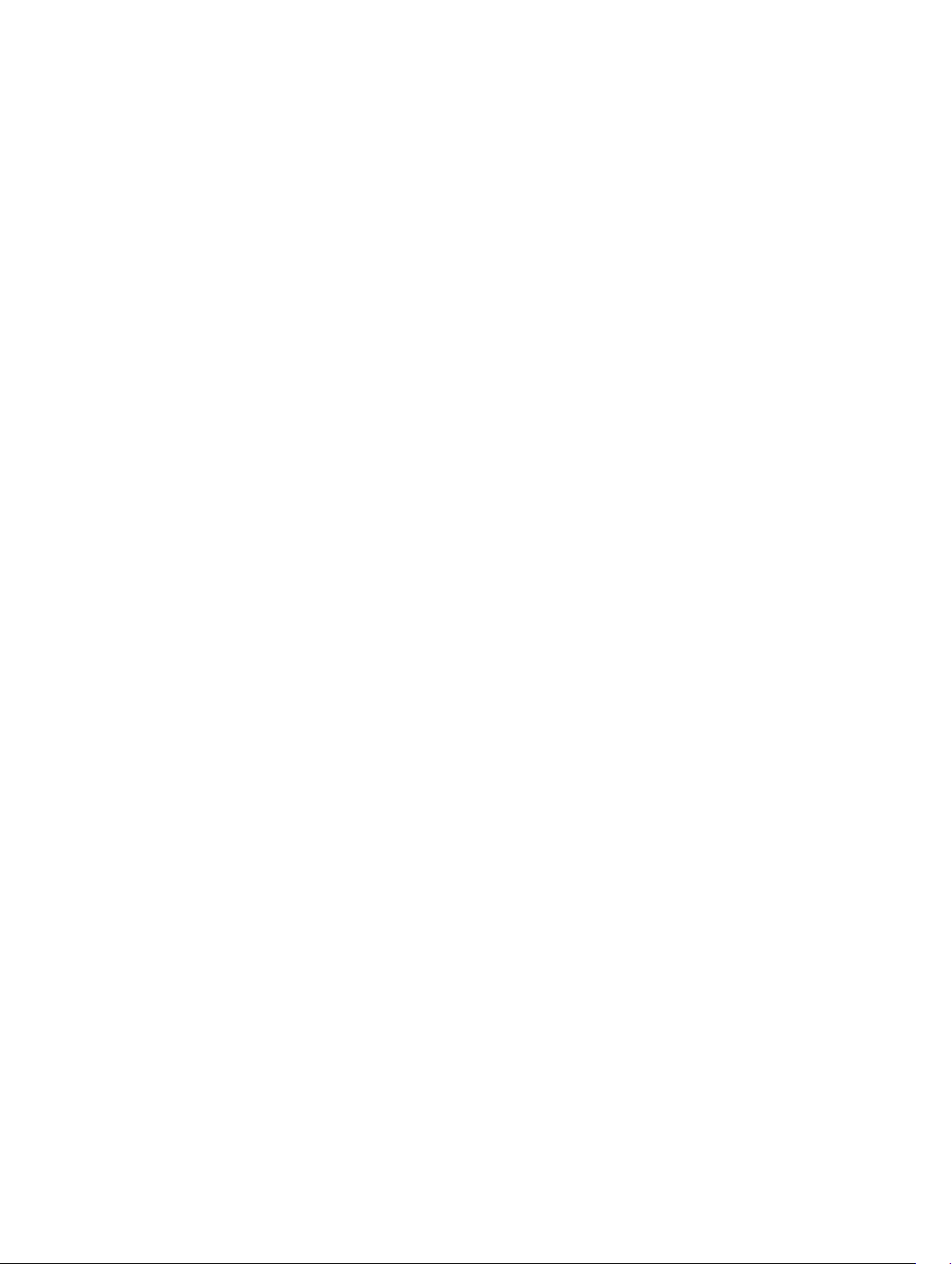
12
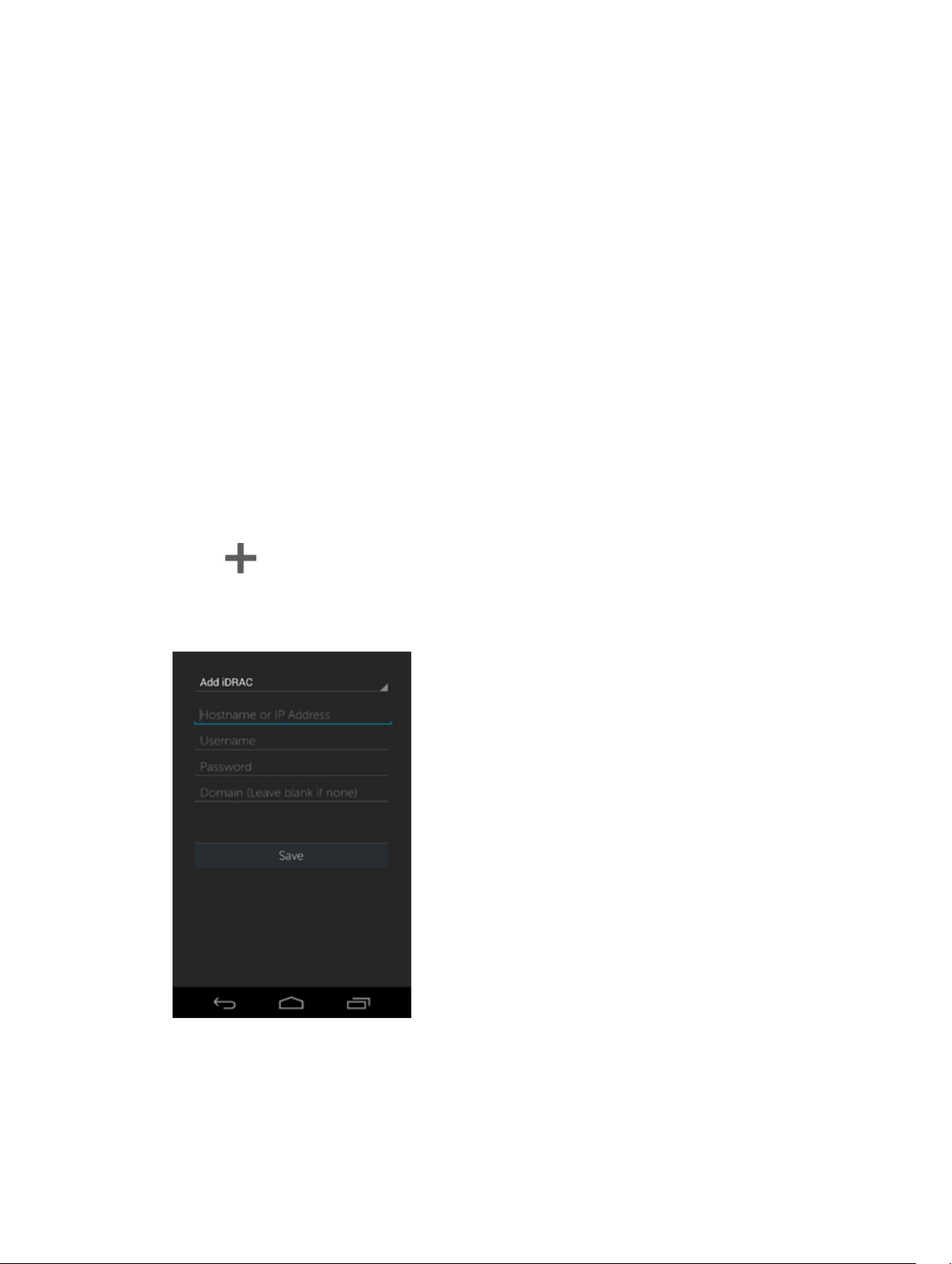
Managing iDRAC
This section provides information you require to add, edit, or delete an iDRAC in OpenManage Mobile.
Adding an iDRAC
Prerequisites to add an iDRAC:
• Ensure that you have iDRAC 7 or later with Enterprise or Express edition license.
• Ensure that you have VPN or internal Wi-Fi access to the iDRAC network from the Android device.
To add an iDRAC:
1. Start OpenManage Mobile.
2. If applicable, type the OpenManage Mobile password and tap Login.
OpenManage Mobile home screen is displayed.
3. Tap the symbol.
The Add screen is displayed.
4. Select Add iDRAC.
5. Type the Hostname, Username, Password, and Domain (if applicable) of the iDRAC.
4
6. To save the connection details, tap Save.
The iDRAC SSL certificate is displayed.
13
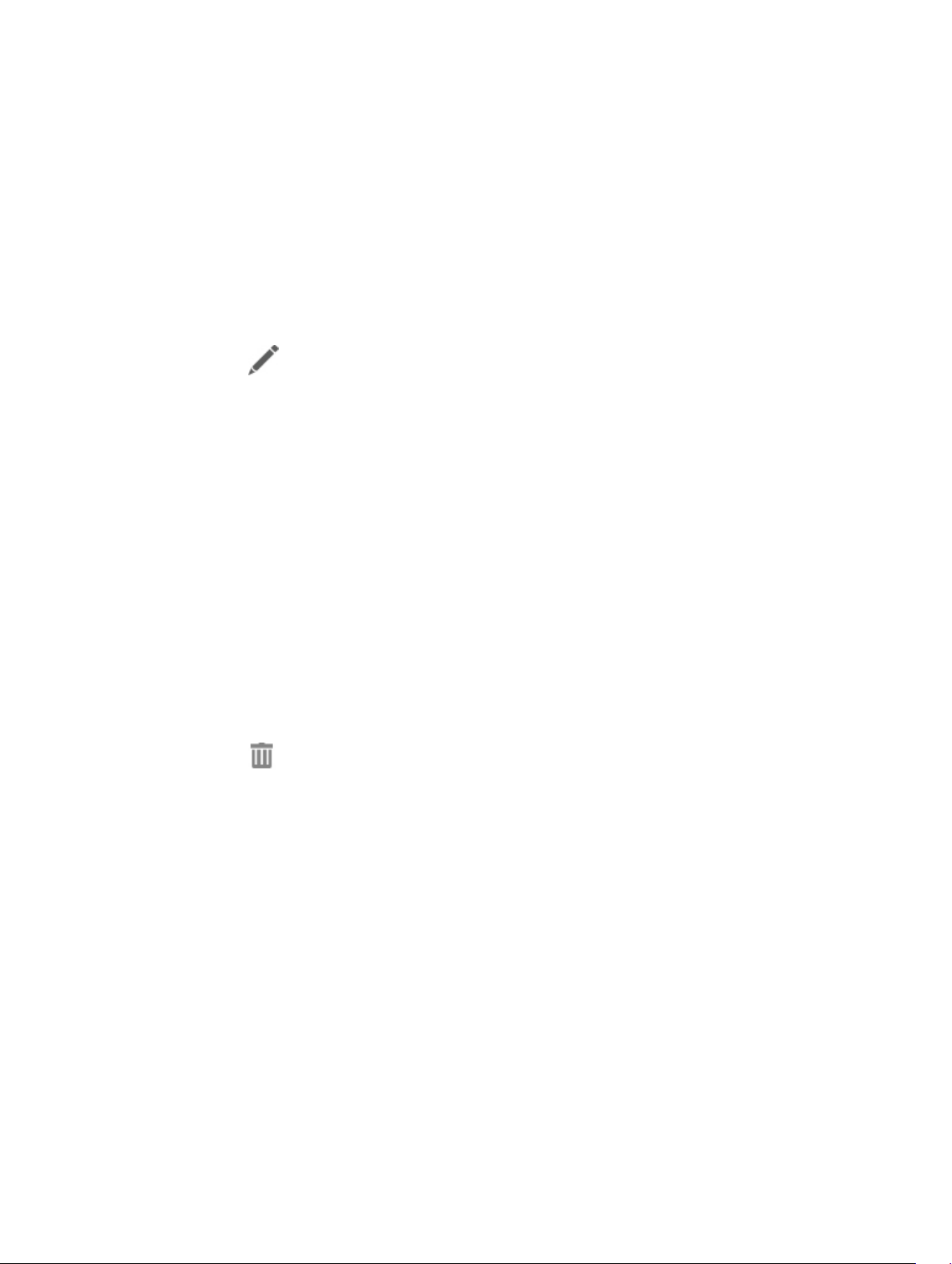
7. Tap Yes to accept the certificate and save the iDRAC.
The iDRAC Details screen is displayed.
Editing the Connection Details of an iDRAC
To edit the connection details of the iDRAC:
1. On the OpenManage Mobile home screen, perform one of the steps:
– Tap the iDRAC server you want to edit.
The iDRAC Details screen is displayed.
Tap the symbol.
– Press and hold the iDRAC server.
Tap Edit Instance.
The Edit iDRAC Details screen is displayed.
2. Edit the Hostname, Username, Password, and Domain (if applicable).
3. Tap Save to save the connection details.
4. Tap OK.
The iDRAC Details screen is displayed.
Deleting iDRAC
To delete an iDRAC from OpenManage Mobile:
1. On the OpenManage Mobile home screen, perform one of the following steps:
– Tap the iDRAC you want to remove.
The iDRAC Details screen is displayed.
Tap the symbol.
– Press and hold the iDRAC.
Tap Delete Instance.
The Delete Confirmation message is displayed.
2. Tap Yes.
The iDRAC is deleted from OpenManage Mobile.
14

Viewing OpenManage Mobile Home Screen
To view the OpenManage Mobile home screen:
1. Start OpenManage Mobile.
2. If applicable, enter the OpenManage Mobile password and tap Login.
The OpenManage Mobile home screen is displayed with the list of OpenManage Essentials and
iDRACs added.
5
15

Viewing OpenManage Essentials Dashboard
To view the OpenManage Essentials dashboard:
1. On the OpenManage Mobile home screen, tap the appropriate OpenManage Essentials console.
The appropriate OpenManage Essentials dashboard is displayed.
– indicates the number of devices or alerts that are critical.
– indicates the number of devices or alerts that are with warning status.
– indicates the number of devices or alerts that are healthy.
– indicates the number of devices or alerts that are unknown.
2. Tap Devices by health to view the devices managed by OpenManage Essentials and tap Alerts by
severity to view the alerts.
16

Viewing Devices by Health of an OpenManage Essential Console
To view the devices by health of an OpenManage Essential console:
1. On the OpenManage Mobile home screen, tap the appropriate OpenManage Essentials console.
2. In the OpenManage Essentials dashboard, tap Devices by health.
The All Devices screen is displayed.
3. Tap the appropriate device category (for example, RAC), and then tap to select the device you want
to view.
The inventory information of the devices managed by OpenManage Essentials is displayed.
17

4. Tap Software Details to view the software details of the device, tap View Hardware Log to view the
hardware log, and tap View Alerts to view the alerts associated with the device.
Viewing Alerts in OpenManage Essentials
To view the alerts in OpenManage Essentials:
1. On the OpenManage Mobile home screen, tap the OpenManage Essentials console you want to view
alerts for.
2. Tap Alerts by severity.
The alerts that are associated with the selected OpenManage Essentials are displayed.
3. Tap the alert you want to view details for.
The Alert Details screen is displayed.
You can forward, acknowledge, or delete a alert.
18

Acknowledging an Alert
To acknowledge an alert:
1. On the Alert Details screen, tap to acknowledge an alert.
2. Tap Yes to confirm.
The alert is acknowledged, and the Alert Details screen is automatically refreshed.
19

Forwarding an Alert
To forward an alert:
1. On the Alert Details screen, tap to forward an alert.
2. Select the option you want to use to forward the alert details.
20

Deleting an Alert
To delete an alert:
1. On the Alert Details screen, tap to delete an alert.
2. In the Delete Confirmation box, tap Yes to confirm.
The alert is deleted, and you are returned to the Alerts list screen.
21

Viewing iDRAC Dashboard
To view the iDRAC dashboard:
1. On the OpenManage Mobile home screen, tap the appropriate iDRAC console.
The iDRAC dashboard is displayed.
2. Tap View Hardware Logs to view the hardware logs, and tap View Firmware Details to view the
firmware details.
Viewing Hardware Logs of iDRAC Console
To view the hardware logs of iDRAC console:
1. In the iDRAC Details screen, tap View Hardware Logs.
The Hardware Log screen is displayed.
2. Select System Event Log or Lifecycle Log from the list that is displayed.
22

3. Tap the appropriate log entry for additional details.
NOTE: Retrieving hardware logs may take a few minutes.
Viewing Firmware Details of iDRAC
To view the firmware details of iDRAC:
• In the iDRAC Details screen, tap View Firmware Details.
The Firmware Details screen is displayed.
23

Device Inventory
You can view the following device inventory information of a server (iDRAC connection) or an
OpenManage Essentials — managed device.
Table 1. Device Inventory
Information Description
Power State Displays the power status of the device
IP Address If this server was added individually, this value is the IP address used to connect to the
iDRAC. If this device is discovered through OpenManage Essentials, there could be
multiple IP addresses associated with the device
Service Tag The service tag associated with the device
Device Type Displays the type of device
Device Model The device model
CPUs The processor model, number of processors, and number of cores
Memory Total system memory in the server
Operating
System
Host name The host name of the server
Firmware The list of names and version of firmware associated with the device
Alerts Displays the alerts associated with the OpenManage Essentials — managed server
NOTE: Not all details are available for all managed devices.
The name of the operating system. This may require OpenManage Server Administrator
(OMSA) to be installed on the system
24

6
Configuring Push Notifications
Push notifications enable OpenManage Mobile to notify you when a subscribed OpenManage Essentials
console receives alerts from a monitored device. The notification appears in the status bar of your mobile
device, similar to notifications that are displayed for messages, downloads, and so on. OpenManage
Mobile allows you to configure the type of push notification you want to receive.
Configuring Alert Notifications Settings
To configure alert notification settings:
1. On the OpenManage Mobile home screen, tap the overflow menu.
Overflow symbol differs from device to device. For example, it can be displayed as a symbol, or
at the lower-left or lower-right corner of the screen next to the Home button.
2. In the list that is displayed, tap Settings.
The Settings page is displayed.
3. Tap Notification Settings.
The Notification Settings screen is displayed.
4. Select one or both of the following:
– Play Sound to enable your mobile device to play a sound when an alert is received.
– Vibrate to enable your mobile device to vibrate when an alert is received.
25

Viewing Alerts Using Push Notifications
To view the alerts using push notifications:
1. Tap the alert notification to start OpenManage Mobile.
2. If applicable, enter the OpenManage Mobile password and tap Login.
The dashboard of the OpenManage Essentials console displays the newly received alert.
3. Tap New alerts to view the alerts associated with the push notification.
26

7
Performing Power Control Operations
You can perform power control operations on a server managed by OpenManage Essentials or an iDRAC.
• Performing Power Control Operations on a Server Managed by OME
• Performing Power Control Operations on an iDRAC
Performing Power Control Operations on a Server Managed by OpenManage Essentials
For devices managed by OpenManage Essentials, power control operations are supported only on
iDRACs and servers.
To perform a power control operation:
1. On the OpenManage Mobile home screen, tap the appropriate OpenManage Essentials console.
2. In the OpenManage Essentials dashboard, tap Devices by health.
The All Devices screen is displayed.
3. Tap the appropriate device category (for example, RAC), and then tap to select the device you want
to perform power control operation on.
The Device Details screen is displayed.
4. Tap symbol.
The supported power control operations are displayed.
27

5. Type the Username and Password for the device, and then select the power control operation you
want to perform.
NOTE: The Enable All option allows you to perform a power control operation independent of
the discovery protocol. Power On operation is performed through the iDRAC and all other
power control operations are performed through the server host OS.
NOTE: For all tasks except Power On, the server needs to be discovered in addition to the
iDRAC.
6. Tap Submit.
OpenManage Mobile performs the power control operation and then displays the result of the
operation.
Performing Power Control Operations on an iDRAC
To perform power control operations on an iDRAC:
1. Select the server on which you want to the perform power control operation.
2. Tap symbol.
The supported power control operations are listed.
3. Select the power control operation you want to perform, and tap Submit.
NOTE: Shutdown OS First option is supported only for those power control operations that
support a normal shutdown of the operating system.
NOTE: The Power Options screen displays the task credentials used to add the iDRAC. If you
want to use a different user name and password for the power control operations, edit the
username and password fields.
OpenManage Mobile performs the requested power control operation and then displays the result of
the operation.
28

8
Refreshing OpenManage Mobile Data for any Screen
To refresh the information displayed in OpenManage Mobile:
1. On any screen, tap the overflow menu.
Overflow symbol differs from device to device. For example, in some devices it is displayed as a
symbol, or at the lower left corner of the screen., or at the lower right corner of the screen.
2. In the list that is displayed, tap Refresh.
29

30

9
Managing Password
To make sure that your OpenManage Mobile is secure, you can lock OpenManage Mobile by using a
secret password. You can set a secret password by selecting the Enable Password option in the Settings
screen.
• If a password is set and you do not use the device for more than 15 minutes, OpenManage Mobile is
automatically locked, and then the login page of OpenManage Mobile is displayed.
• You can manage your OpenManage Mobile password by:
– Retrieving a forgotten password
– Changing the OpenManage Mobile password
– Disabling the OpenManage Mobile password
31

Retrieving Forgotten Password
To retrieve a forgotten password:
1. Start OpenManage Mobile.
The Enter Password screen is displayed.
2. Tap Forgot Password.
The Forgot Password screen displays the password hint.
NOTE: If you forget your OpenManage Mobile password and cannot retrieve it, it is
recommended to delete all of the application data and create a new password. All the added
OpenManage Essentials consoles and iDRACs will be deleted and you need to add them again
to OpenManage Mobile. To delete the application data, go to Settings → Apps → OMM, and
then tap Clear data.
3. Enter your OpenManage Mobile password.
4. Tap Login.
32

Changing OpenManage Mobile Password
To change the current OpenManage Mobile password:
1. Perform one of the steps/:
– Start OpenManage Mobile, and tap Change Password in the Enter Password screen.
– On the OpenManage Mobile home screen:
1. Tap the overflow menu. In the menu that is displayed, tap Settings.
Overflow symbol differs from device to device. For example, it can be displayed as a
symbol, or at the lower-left or lower-right corner of the screen next to the Home button.
The Settings screen is displayed.
2. Tap Change Password.
2. The Change Password screen is displayed.
3. Type the current OpenManage Mobile password, new password, reconfirm the new password, and
then type the password hint.
4. Tap Change.
33

Disabling OpenManage Mobile Password
To disable the OpenManage Mobile password:
1. On the OpenManage Mobile home screen, tap the overflow menu.
2. In the menu that is displayed, tap Settings.
The Settings screen is displayed.
3. Clear the Enable Password option.
A confirmation message is displayed.
4. Tap Yes.
34

10
Viewing OpenManage Mobile Information
This section provides information about viewing the OpenManage Mobile log, version, and End User
License Agreement (EULA).
Viewing the OpenManage Mobile Application Log
To view the OpenManage Mobile application log:
1. On any screen, tap the overflow menu.
Overflow symbol differs from device to device. For example, in some devices it is displayed as a
symbol, or at the lower left corner of the screen., or at the lower right corner of the screen.
2. In the list that is displayed, tap Log.
The application log displays the following types of activities that are performed on the Open Manage
Mobile:
– Adding an OpenManage Mobile console or iDRAC.
– Removing an OpenManage Essentials console or iDRAC.
– Acknowledging an alert from an OpenManage Essentials console.
– Deleting an alert from an OpenManage Essentials console.
– Performing a power control operation on an OpenManage Essentials — managed device or
iDRAC and the result of the operation.
Viewing the OpenManage Mobile Application Version
To view the OpenManage Mobile application version:
1. On any screen, tap the overflow menu.
Overflow symbol differs from device to device. For example, it can be displayed as a symbol, or
at the lower-left or lower-right corner of the screen next to the Home button.
2. In the list that is displayed, tap About.
The OpenManage Mobile version is displayed on the screen.
35

Viewing the OpenManage Mobile End User License Agreement (EULA)
To view the OpenManage Mobile EULA that was displayed during the installation:
1. On any screen, tap the overflow menu.
Overflow symbol differs from device to device. For example, it can be displayed as a symbol, or
at the lower-left or lower-right corner of the screen next to the Home button.
2. In the list that is displayed, tap About.
The OpenManage Mobile product information is displayed.
3. Tap View EULA.
The OpenManage Mobile EULA is displayed.
36

11
Troubleshooting OpenManage Mobile
Unable to Add OpenManage Essentials to OpenManage Mobile
If you are unable to add an OpenManage Essentials to OpenManage Mobile, you can try the following
workarounds:
Workarounds:
• Verify network configuration: To add an OpenManage Essentials server to OpenManage Mobile,
OpenManage Essentials must be available on the specified web port (default 2607) and not stopped
by any firewall or other security mechanism. Make sure that VPN and/or wireless network is
connected, enabled, and configured. Verify if you are able to connect to the OpenManage Essentials
host from your device by using a web browser.
• Verify credentials: Make sure that the user name and password are correct to log in to the remote
system. If you use domain credentials, make sure that the domain name is entered in the correct
format supported by your directory server (such as companyname or companyname.com).
• Verify OpenManage Essentials version: OpenManage Mobile requires OpenManage Essentials version
1.3 or later.
Unable to Add iDRAC to OpenManage Mobile
If you are unable to add an iDRAC to OpenManage Mobile, you can try the following workarounds:
Workarounds:
• Verify network configuration: To add an iDRAC to OpenManage Mobile, iDRAC web server must be
enabled on the default HTTPS port 443. Make sure that VPN and/or wireless network is connected,
enabled, and configured. Verify if you are able to connect to the iDRAC host from your device using a
web browser.
• Verify credentials: Make sure that user name and password are correct to log in to the remote system.
If you use domain credentials, make sure that the domain name is entered in the correct format
supported by your directory server (such as companyname or companyname.com).
• Verify iDRAC version: OpenManage Mobile requires iDRAC version 1.7 or later with Enterprise or
Express license, which is available in most 12th generation or later PowerEdge servers.
Slow Data Retrieval
There is a delay of several minutes in retrieving data.
Workaround: Internet connection on your phone may be slow. Use OpenManage Mobile on WiFi or 3G
or later network.
37

Operations such as viewing event logs through OpenManage Essentials require OpenManage Essentials
to retrieve data from the managed nodes and sometimes there is a delay of several minutes in retrieving
data.
Updated Information Not Displayed in OpenManage Mobile
Information displayed in OpenManage Mobile does not match the information displayed in OpenManage
Essentials or iDRAC.
Workaround: OpenManage Mobile uses a data cache to improve performance. Tap Refresh on the
overflow menu of the screen to update displayed information.
Overflow symbol differs from device to device. For example, it can be displayed as a symbol, or at
the lower-left or lower-right corner of the screen next to the Home button.
Incomplete Device Information
• The operating system name or hostname is not displayed.
Workaround: To receive the hostname or operating system name, you might need to install
OpenManage Server Administrator (OMSA) on the managed node.
• Incomplete information for devices managed by OpenManage Essentials.
Workaround: Make sure that data is correctly inventoried in OpenManage Essentials. For more
information, see OpenManage Essentials User’s Guide.
Unable to Register for Push Notifications
Unable to register for push notifications. The settings screen displays: GCM Token: None.
Workaround: To register for push notifications from an OpenManage Essentials, you must have a GCM
token installed in the OpenManage Mobile application. GCM token is installed during the initial setup of
OpenManage Mobile. If GCM token is not installed, go to the Settings screen and tap Request to install
the GCM token. You must have an internet connection for this request to be successful.
Delay in Receiving Push Notifications
• Either alert notification is not received, or there is a delay of several hours in receiving alerts.
Workarounds:
– Verify OpenManage Essentials operation: Make sure that OpenManage Essentials is receiving
alerts, and it is successfully transmitting the alerts to the Dell Message Forwarding Service. For
more information about transmitting alerts from OpenManage Essentials to the Dell Message
Forwarding Service, see OpenManage Essentials User’s Guide. During normal operation, it takes up
to two minutes for the alerts to transmit from OpenManage Essentials to Dell Message Forwarding
Service.
– Understand provider limitations: The Dell Message Forwarding Service uses provider notifications
services including Google Cloud Messaging. Google imposes a notification limitation on a per
device and per application basis. If your alert notifications are more than 100 per day, select a
more specific filter to reduce the number of alerts transmitted to your mobile device.
38

– Verify phone network connectivity: Push notification requires an internet connection on your
phone or a wireless connection (that may not be available in certain areas, such as remote
locations and places with poor signal).
Carriers, internet service providers, and networking equipment may end the connection to Google
servers if your mobile device is inactive. Notifications cannot be received until the connection is
restored.
• A message is displayed in OpenManage Essentials if it is unable to communicate with a specific device
as it is not registered.
Workaround: If OpenManage Mobile is backed up and restored on to your mobile device, the GCM
registration token may need to be refreshed. Go to the Settings screen and tap Refresh to reinstall the
GCM token. You must have an internet connection for this request to be successful.
NOTE: If you refresh the GCM token, edit the connections of all the OpenManage Essentials
added and resubscribe to the alert filters.
Unable to log in to OpenManage Mobile
You cannot log in to OpenManage Mobile if:
• Don’t keep Activities option is selected in Settings → Developer options screen.
Workaround: Make sure that Don’t keep Activities option is not selected in Settings → Developer
options
• You forget your OpenManage Mobile password.
Workarounds:
screen.
– To retrieve your OpenManage Mobile password, tap Forgot Password. Your password hint is
displayed.
– If you are unable to retrieve your OpenManage Mobile password using the password hint
displayed, delete the OpenManage Mobile data, and then create a new password. To delete the
OpenManage Mobile data, go to Settings → Apps → OMM, and then tap Clear data.
NOTE: If application data is deleted or application is reinstalled, you need to add the
OpenManage Essentials and iDRAC instances again to OpenManage Mobile.
Unable to Retrieve iDRAC Data
OpenManage Mobile displays a connection not successful message if you refresh an iDRAC details screen
multiple times to retrieve data.
Workaround: Refresh iDRAC Details screen after one minute.
If incorrect credentials are entered while adding an iDRAC or while performing power operations on an
iDRAC, the iDRAC might disable all incoming requests and appear disabled for some time. For more
information about this behavior, see iDRAC User’s Guide. iDRAC will be enabled after some time. Wait till
the iDRAC is enabled, and then retry the operation with correct credentials.
Known Issues
• To receive alert notifications in OpenManage Mobile on Android version 4.0.3, you must have a
Google account registered on the device.
• Unable to validate the GCM token if the OpenManage Mobile application is moved to the SD card, and
the SD card is removed from the device.
39

To validate the GCM token after re-inserting the SD card, do the following:
a. On any screen of OpenManage Mobile, tap the overflow menu.
Overflow symbol differs from device to device. For example, it can be displayed as a symbol,
or at the lower-left or lower-right corner of the screen next to the Home button.
b. In the list displayed, tap Settings, and then tap Refresh to refresh the GCM token.
c. Edit the connections of all the OpenManage Essentials added and resubscribe to the alert filters.
• Unable to power on a server if the KG key value in the RAC GUI page is set to a non-default value.
OpenManage Mobile will not perform the operation with non-default values.
• If the log in page appears again after you exit OpenManage Mobile, use home button to minimize the
application.
• If you have more than 100 devices in the All Devices group, the devices are sorted by health only on
the first screen. From the next screen, you can view the devices but they are not sorted by health.
• OpenManage Mobile offline data cache will be lost if the phone is rebooted or if OpenManage Mobile
is inactive for long periods.
• OpenManage Mobile offline cache can be lost if your mobile device has limited memory.
• OpenManage Mobile displays only the top 100 log entries from an iDRAC.
• OpenManage Mobile is not supported on 11th generation or earlier generations of iDRAC.
• OpenManage Mobile cannot refresh the data automatically if the application is timed out after 15
minutes. If the data is cached when the device is offline, manual refresh of the home screen is
required for auto refresh to work in all screens.
• Unable to receive push notifications if an OpenManage Essentials is installed again by retaining the
same database as an earlier OpenManage Essentials.
40

Uninstalling OpenManage Mobile
To uninstall OpenManage Mobile:
1. Tap the Android operating system symbol.
The Settings screen is displayed.
2. In Device section, tap Apps or Application Manager.
3. In the DOWNLOADED tab, tap OMM.
The App info screen is displayed.
4. Tap Uninstall.
5. At the Do you want to uninstall this app? prompt, tap OK.
12
41

42

13
Related Documents and Resources
Other Documents You May Need
In addition to this guide, you may require the following documents:
• Dell OpenManage Essentials User’s Guide version 1.3.
• Dell Integrated Dell Remote Access Controller 7 User’s Guide.
Contacting Dell
NOTE: If you do not have an active Internet connection, you can find contact information on your
purchase invoice, packing slip, bill, or Dell product catalog.
Dell provides several online and telephone-based support and service options. Availability varies by
country and product, and some services may not be available in your area. To contact Dell for sales,
technical support, or customer service issues:
1. Visit dell.com/support
2. Select your support category.
3. Verify your country or region in the Choose a Country/Region drop-down menu at the top of page.
4. Select the appropriate service or support link based on your need.
Accessing Documents From Dell Support Site
You can access the required documents in one of the following ways:
• From the following links:
– For all Systems Management documents — dell.com/softwaresecuritymanuals
– For Enterprise Systems Management documents — dell.com/openmanagemanuals
– For Remote Enterprise Systems Management documents — dell.com/esmmanuals
– For Serviceability Tools documents — dell.com/serviceabilitytools
– For Client Systems Management documents — dell.com/OMConnectionsClient
– For OpenManage Connections Enterprise Systems Management documents — dell.com/
OMConnectionsEnterpriseSystemsManagement
– For OpenManage Connections Client Systems Management documents — dell.com/
OMConnectionsClient
• From Dell Support site as follows:
– Go to dell.com/support/manuals.
– In the Tell us about your Dell system section, under No, select Choose from a list of all Dell
products and click Continue.
– In the Select your product type section, click Software and Security.
43

– In the Choose your Dell Software section, click the required link from the following:
* Client System Management
* Enterprise System Management
* Remote Enterprise System Management
* Serviceability Tools
– To view the document, click the required product version.
• Using search engines as follows:
– Type the name and version of the document in the Search box.
44
 Loading...
Loading...