Page 1
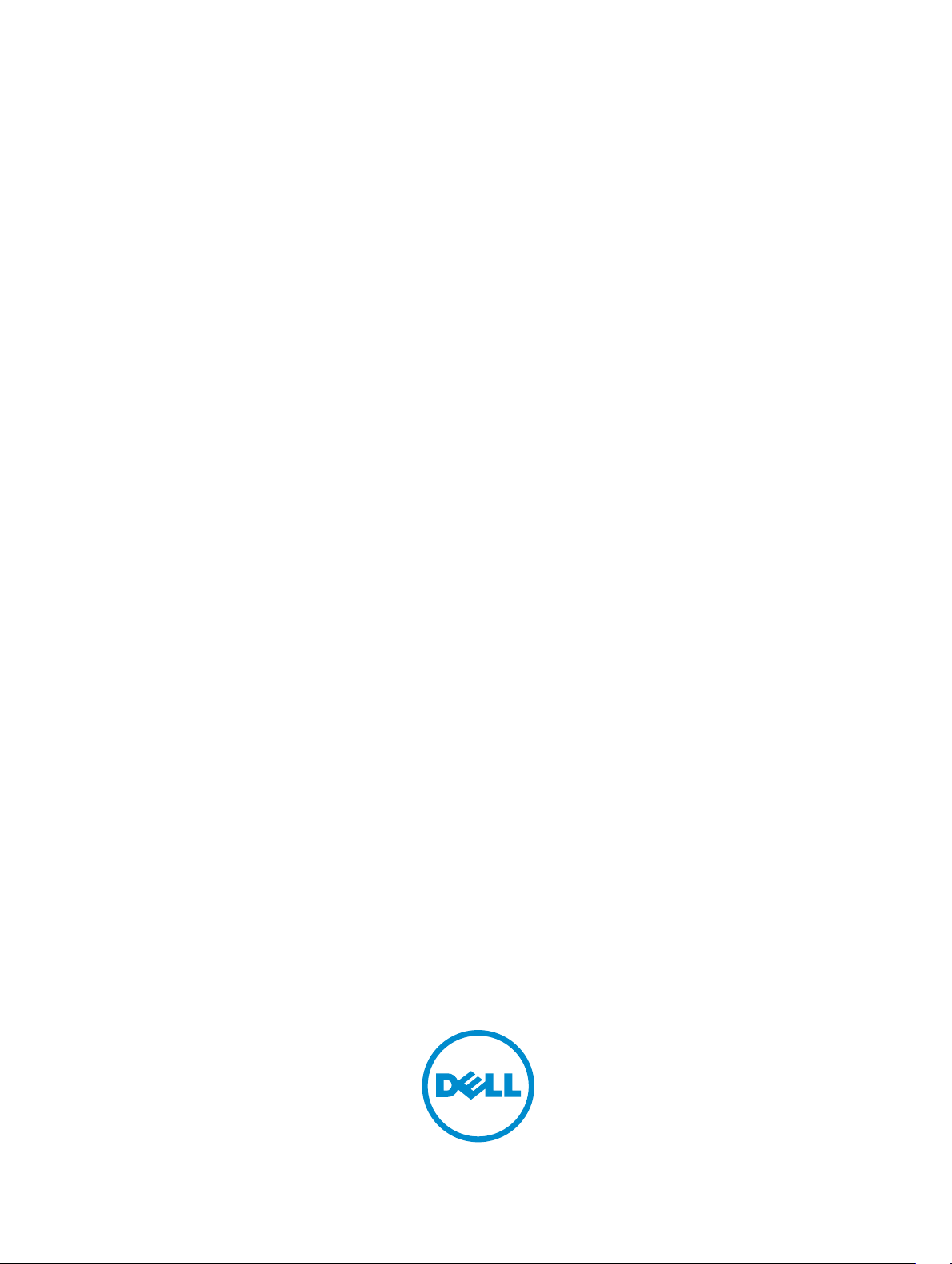
OpenManage Integration for VMware vCenter
User's Guide Version 2.0
Page 2
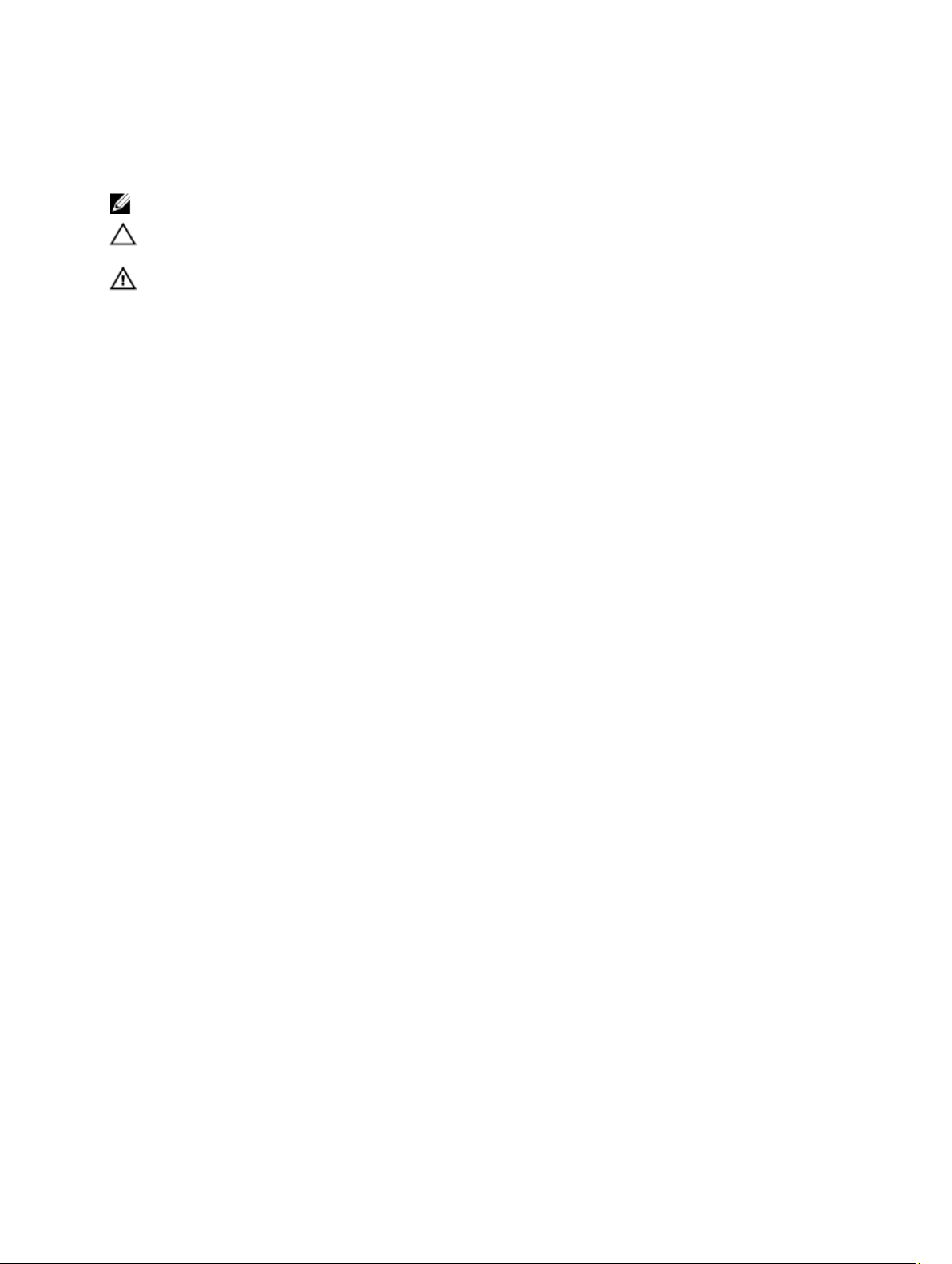
Notes, Cautions, and Warnings
NOTE: A NOTE indicates important information that helps you make better use of your computer.
CAUTION: A CAUTION indicates either potential damage to hardware or loss of data and tells you how to avoid the
problem.
WARNING: A WARNING indicates a potential for property damage, personal injury, or death.
© 2013 Dell Inc.
Trademarks used in this text:
PowerConnect
Inc.
Intel
is a registered trademark and
Microsoft
or registered trademarks of Microsoft Corporation in the United States and/or other countries.
Enterprise Linux
™
OpenManage
,
®
®
®
Pentium
,
Windows
,
Xeon
,
®
,
®
are registered trademarks of Red Hat, Inc. in the United States and/or other countries.
registered trademarks of Novell Inc. in the United States and other countries.
and/or its affiliates.
Citrix
the United States and/or other countries.
™
Dell
, the Dell logo,
™
EqualLogic
,
®
®
Core
,
and
AMD Opteron
Windows Server
®
®
,
,
Xen
XenServer
Dell Boomi
™
Compellent
,
®
Celeron
are registered trademarks of Intel Corporation in the U.S. and other countries.
™
AMD Phenom
,
®
Internet Explorer
,
®
and
XenMotion
®
VMware
trademarks of VMware, Inc. in the United States or other countries.
,
vMotion
™
Dell Precision
,
™
KACE
,
™
AMD Sempron
and
®
MS-DOS
,
®
are either registered trademarks or trademarks of Citrix Systems, Inc. in
®
,
vCenter
IBM
™
FlexAddress
,
®
Windows Vista
,
,
™
Oracle
®
,
vCenter SRM
®
is a registered trademark of International Business Machines
™
OptiPlex
,
™
Force10
,
™
are trademarks of Advanced Micro Devices, Inc.
®
and
®
is a registered trademark of Oracle Corporation
™
and
Corporation.
2010 -13
Rev. A00
™
Latitude
,
™
Vostro
and
Active Directory
®
Red Hat
®
vSphere
PowerEdge
™
PowerVault
,
™
are trademarks of Dell
™
AMD
®
are either trademarks
Red Hat
®
and
®
SUSE
®
are
and
Novell
are registered trademarks or
,
®
Page 3
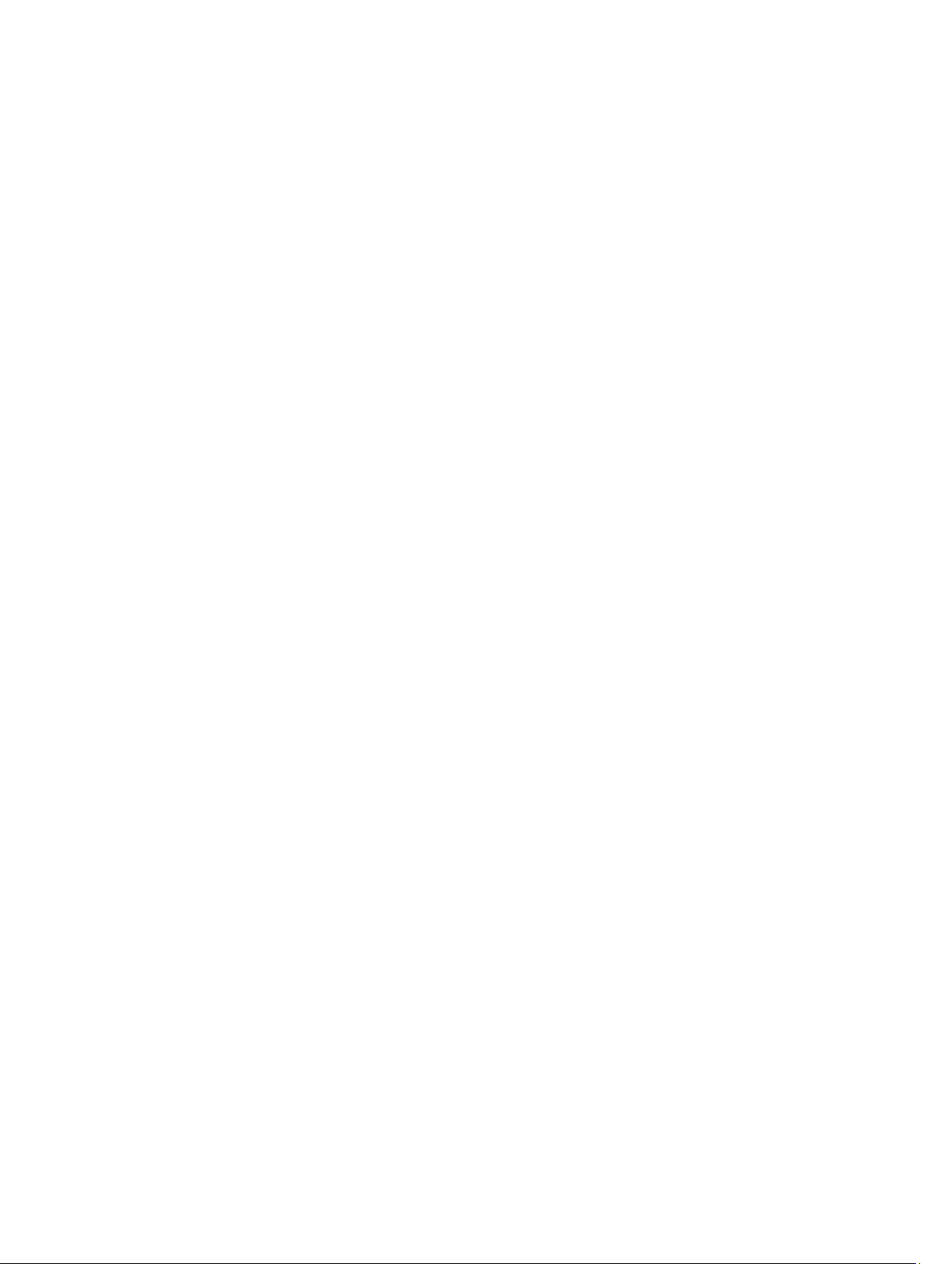
Contents
1 Introduction..................................................................................................................................9
OpenManage Integration for VMware vCenter Features.........................................................................................9
2 Understanding How to Configure or Edit the OpenManage Integration for
VMware vCenter.......................................................................................................................... 11
Configuration Wizard Welcome Page.................................................................................................................... 11
vCenter Selection................................................................................................................................................... 11
Creating A New Connection Profile using the Initial Configuration Wizard...........................................................12
Scheduling Inventory Jobs [Wizard]...................................................................................................................... 13
Running A Warranty Retrieval Job [Wizard].......................................................................................................... 14
Configuring Events And Alarms [Wizard]............................................................................................................... 14
3 About VMware vCenter Web Client Navigation.................................................................. 17
Navigating to the OpenManage Integration for VMware vCenter Inside the VMware vCenter............................17
Understanding Icon Buttons...................................................................................................................................17
Locating the Software Version............................................................................................................................... 18
Refreshing the Screen Content.............................................................................................................................. 18
Viewing the OpenManage Integration for VMware vCenter Licensing Tab.......................................................... 18
Opening Online Help............................................................................................................................................... 19
Finding Help and Support....................................................................................................................................... 19
4 Connection Profiles...................................................................................................................21
Viewing Connection Profiles...................................................................................................................................21
Creating A Connection Profile................................................................................................................................ 21
Editing a Connection Profile................................................................................................................................... 23
Refreshing A Connection Profile............................................................................................................................ 24
Deleting A Connection Profile.................................................................................................................................24
Testing a Connection Profile...................................................................................................................................25
5 Inventory History....................................................................................................................... 27
Viewing Inventory History.......................................................................................................................................27
Changing Inventory Job Schedules........................................................................................................................28
Running an Inventory Job Now.............................................................................................................................. 28
6 Warranty History....................................................................................................................... 29
Viewing Warranty History.......................................................................................................................................29
Modifying a Warranty Job Schedule......................................................................................................................30
Running a Warranty Job Now................................................................................................................................ 30
Page 4
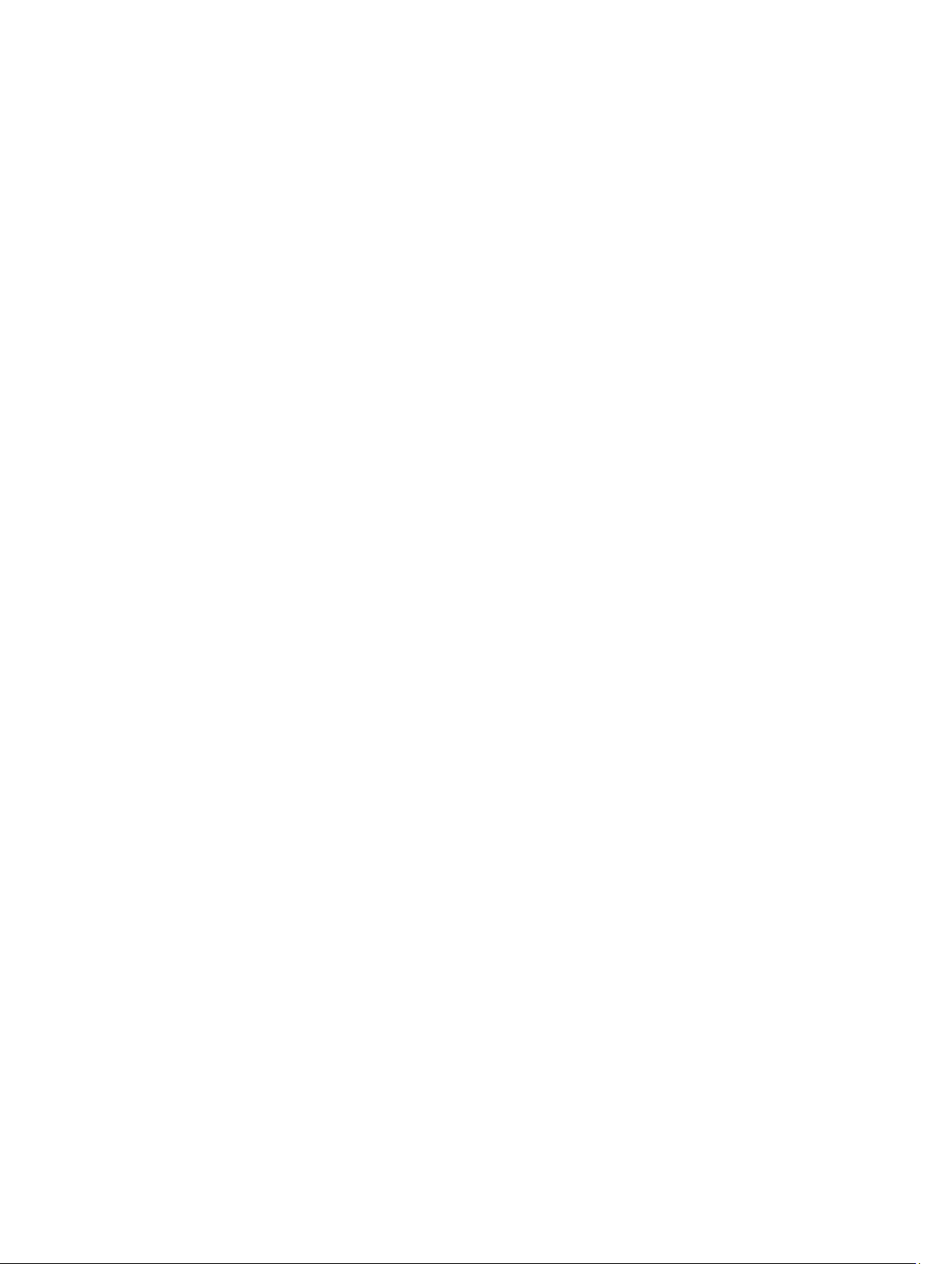
7 Console Administration............................................................................................................ 31
Using the Administration Console.......................................................................................................................... 31
Registering a vCenter Server........................................................................................................................... 31
Modifying The vCenter Administrator Login.................................................................................................... 32
Updating The SSL Certificates For Registered vCenter Servers......................................................................32
Uninstalling the OpenManage Integration for VMware vCenter From VMware vCenter................................32
Uploading a OpenManage Integration for VMware vCenter License to the Administration Console.............32
Virtual Appliance Management..............................................................................................................................33
Restarting the Virtual Appliance...................................................................................................................... 33
Updating a Repository Location and Virtual Appliance................................................................................... 33
Updating the Virtual Appliance Software Version........................................................................................... 34
Downloading the Troubleshooting Bundle.......................................................................................................34
Setting Up The HTTP Proxy.............................................................................................................................. 34
Setting Up the NTP Servers............................................................................................................................. 35
Generating a Certificate Signing Request........................................................................................................35
Setting up Global Alerts..........................................................................................................................................36
Managing Backup And Restore..............................................................................................................................36
Configuring Backup And Restore.....................................................................................................................36
Scheduling Automatic Backups.......................................................................................................................37
Performing An Immediate Backup................................................................................................................... 37
Restoring the Database from a Backup........................................................................................................... 37
Understanding the vSphere Client Console ...........................................................................................................38
Configuring Network Settings..........................................................................................................................38
Changing the Virtual Appliance Password...................................................................................................... 38
Setting The Local Time Zone............................................................................................................................39
Rebooting Virtual Appliance.............................................................................................................................39
Resetting The Virtual Appliance To Factory Settings...................................................................................... 39
Refreshing the Console View........................................................................................................................... 40
Read-only User Role.........................................................................................................................................40
Migration Path to migrate from 1.6/1.7 to 2.0....................................................................................................40
8 About Logs..................................................................................................................................43
Viewing the Logs.....................................................................................................................................................43
Exporting Log Files..................................................................................................................................................44
9 Settings....................................................................................................................................... 45
Editing the OMSA Link............................................................................................................................................ 45
Understanding Using OMSA with 11th Generation Servers...................................................................................45
Deploying The OMSA Agent Onto An ESXi System................................................................................................46
Deploying the OMSA Agent onto an ESX System...................................................................................................46
Setting Up An OMSA Trap Destination...................................................................................................................46
Page 5
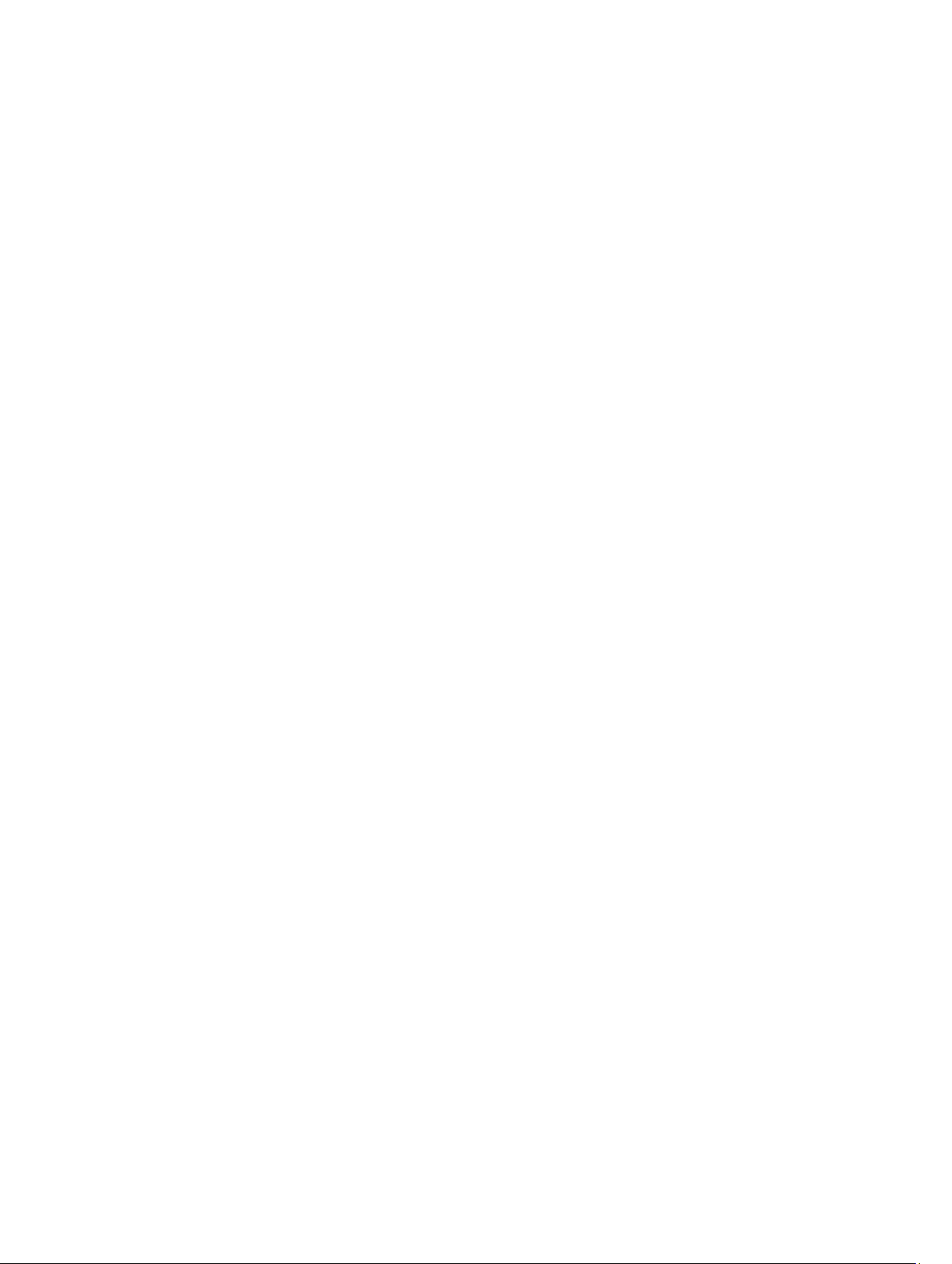
10 Viewing Warranty Expiration Notification Settings...........................................................49
Configuring Warranty Expiration Notification........................................................................................................ 49
11 About Firmware Updates....................................................................................................... 51
Setting Up the Firmware Update Repository.......................................................................................................... 51
Running The Firmware Update Wizard for a Single Host....................................................................................... 52
Running the Update Firmware Wizard for a Cluster...............................................................................................53
12 Understanding Events And Alarms...................................................................................... 55
Configuring Events And Alarms ............................................................................................................................. 56
Viewing Events.................................................................................................................................................57
Viewing the Alarm and Event Settings.............................................................................................................57
Viewing the Data Retrieval Schedules for Inventory and Warranty...................................................................... 57
13 Monitoring a Single Host....................................................................................................... 59
Viewing Host Summary Details.............................................................................................................................. 59
Launching Management Consoles......................................................................................................................... 61
Launching the Remote Access Console (iDRAC)................................................................................................... 62
Setting Up Physical Server Blink Indicator Light....................................................................................................62
14 Buying and Uploading a Software License.........................................................................63
About OpenManage Integration for VMware vCenter Licensing...........................................................................63
15 Viewing Hardware: FRU Details for a Single Host.............................................................65
16 Viewing Hardware: Processor Details for a Single Host..................................................67
17 Viewing Hardware: Power Supply Details for a Single Host........................................... 69
18 Viewing Hardware: Memory Details for a Single Host..................................................... 71
19 View Hardware: NICs Details for a Single Host.................................................................73
20 Viewing Hardware: PCI Slots for a Single Host................................................................. 75
21 Viewing Hardware: Remote Access Card Details for a Single Host.............................. 77
22 Viewing Storage Details for a Single Host..........................................................................79
Viewing Storage: Virtual Disk Details for a Single Host......................................................................................... 79
Viewing Storage: Physical Disk Details for a Single Host...................................................................................... 80
Viewing Storage: Controller Details for a Single Host............................................................................................81
Viewing Storage: Enclosure Details for a Single Host............................................................................................82
Page 6
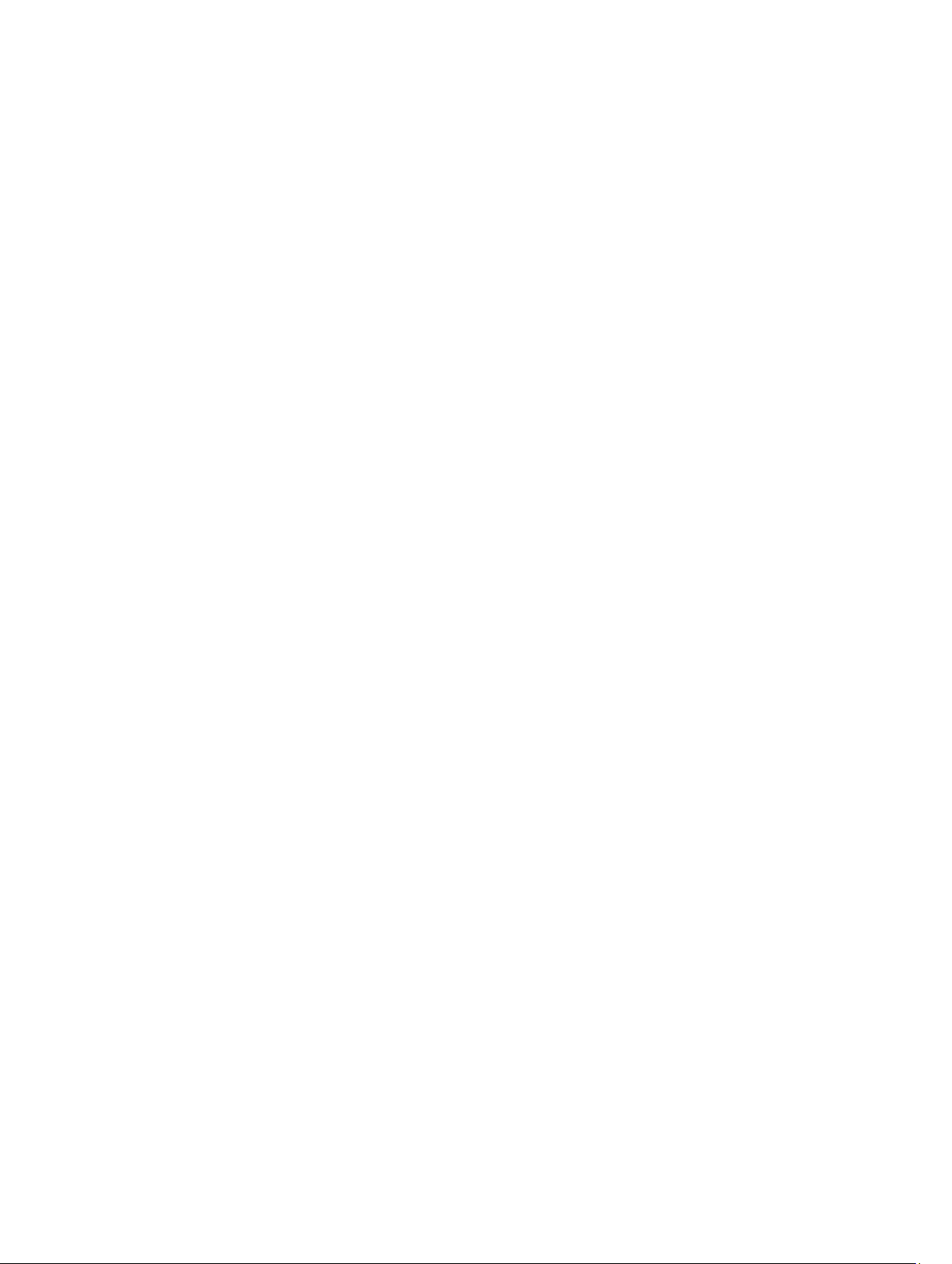
23 Viewing Firmware Details for a Single Host....................................................................... 83
24 Viewing Power Monitoring for a Single Host..................................................................... 85
25 Viewing Warranty Status for a Single Host........................................................................ 87
Renewing Host Warranty....................................................................................................................................... 88
26 Quickly Viewing Only Dell Hosts...........................................................................................89
27 Monitoring Hosts on Clusters and Datacenters.................................................................91
28 Viewing Overview Details for Datacenters and Clusters................................................. 93
29 Viewing Hardware: FRUs for Datacenters or Clusters..................................................... 95
30 Viewing Hardware: Processor Details for Datacenters or Clusters...............................97
31 Viewing Hardware: Power Supply Details for Datacenters and Clusters.....................99
32 Viewing Hardware: Memory Details for Datacenters and Clusters............................. 101
33 Viewing Hardware: NICs Details for Datacenters and Clusters................................... 103
34 Viewing Hardware: PCI Slot Details for Datacenters and Clusters..............................105
35 Viewing Hardware: Remote Access Card Details........................................................... 107
36 Viewing Storage: Physical Disks for Datacenters and Clusters................................... 109
37 Viewing Storage: Virtual Disk Details for Datacenters and Clusters........................... 111
38 Viewing Firmware Details for Datacenters and Clusters............................................... 113
39 Viewing Warranty Summary Details for Datacenters and Clusters............................. 115
40 Viewing Power Monitoring for Datacenters and Clusters............................................. 117
41 Troubleshooting.....................................................................................................................119
Frequently Asked Questions (FAQ)....................................................................................................................... 119
'Settings' page fails to load, if we navigate away and go back to ‘Settings’ page........................................119
Why is the DNS configuration settings restored to original settings after appliance reboot if using
DHCP for appliance IP and DNS settings overwritten................................................................................... 119
Page 7
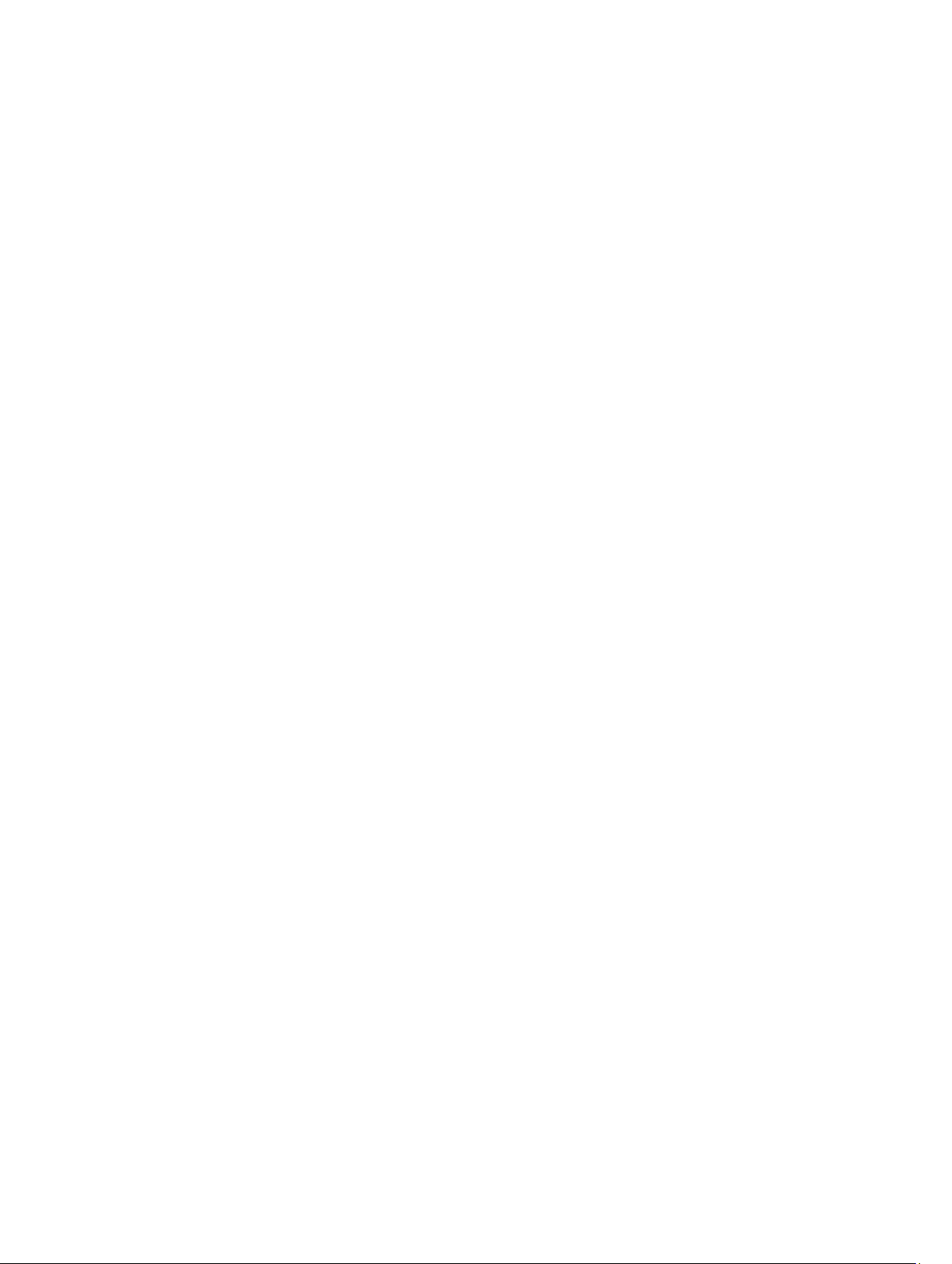
Using OpenManage Integration for VMware vCenter to update an Intel Network card with the
firmware version of 13.5.2 is not supported................................................................................................... 119
On trying a firmware update with an invalid DUP, the hardware update job status on the vCenter
console neither fails nor times-out for hours, though the job status in LC says ‘FAILED’. Why is this
happening?.....................................................................................................................................................120
Administration Portal is still showing the unreachable Update Repository location.....................................120
Why do I see “Task cannot be scheduled for the time in the past” error in inventory schedule/
Warranty schedule page of Initial Configuration Wizard...............................................................................120
Why did my system not enter maintenance mode when I performed a one-to-many firmware update?..... 120
Warranty and Inventory schedule for all Vcenters is not applying when selected under "Dell Home >
Monitor > Job Queue > Warranty/Inventory History >Schedule".................................................................. 120
Why is the Installation date showing up as 12/31/1969 for some of the firmware on the firmware page......121
Why is successive Global refresh cause exception to be thrown in Recent Task window.......................... 121
Why is the Web client UI distorted for few of the Dell screens in IE 10........................................................ 121
Even if my repository has bundles for selected 11G system, why is firmware update showing that I
have no bundles for Firmware Update?......................................................................................................... 121
Why am I not seeing the OpenManage Integration Icon on the Web Client even if the registration of
the plug-in to the vCenter was successful?...................................................................................................121
I get an exception whenever I click finish after editing a connection profile through Web Client. Why?.... 122
I am unable to see the connection profiles to which a host belongs to when I create\edit a connection
profile in web GUI. Why?................................................................................................................................122
On editing a Connection profile the select host window in the Web UI is blank. Why?................................122
How Come I See An Error Message Displayed After Clicking The Firmware Link?.......................................122
What generation of Dell servers does the OpenManage Integration for VMware vCenter configure
and support for SNMP traps?........................................................................................................................ 123
What vCenters in linked mode are managed by OpenManage Integration for VMware vCenter?............... 123
Does OpenManage Integration for VMware vCenter support vCenter in linked mode?............................... 123
What are the Required Port Settings for the OpenManage Integration for VMware vCenter?.................... 123
What are the Minimum requirements for successful installation and operation of the virtual appliance?.. 125
How Do I Find the Expected Translations for Renewing Warranty?..............................................................125
How come I do not see my new iDRAC version details listed on the vCenter Hosts & Clusters page?........ 125
How Do I Test Event Settings by Using OMSA to Simulate a Temperature Hardware Fault?.......................126
I Have the OMSA Agent Installed on a Dell Host System, But I Still Get an Error Message That OMSA
is Not Installed. What Should I Do?............................................................................................................... 126
Can the OpenManage Integration for VMware vCenter Support ESX/ESXI with Lockdown Mode
Enabled?.........................................................................................................................................................126
Inventory is Failing on Hosts ESXi 4.0 Update2 and ESXi Update 3 in Lockdown Mode after a Reboot........127
When I tried to use lockdown mode, it failed.................................................................................................127
What Setting Should I Use For UserVars.CIMoeMProviderEnable With ESXi 4.1 U1?..................................127
I Am Using A Reference Server to Create a Hardware Profile But it Failed. What Should I Do?..................127
I Am Attempting to Deploy ESX/ESXi on a Blade Server and it Failed. What Should I Do?...........................127
Why are My Hypervisor Deployments Failing on my Dell PowerEdge R210 II Machines?............................128
Page 8
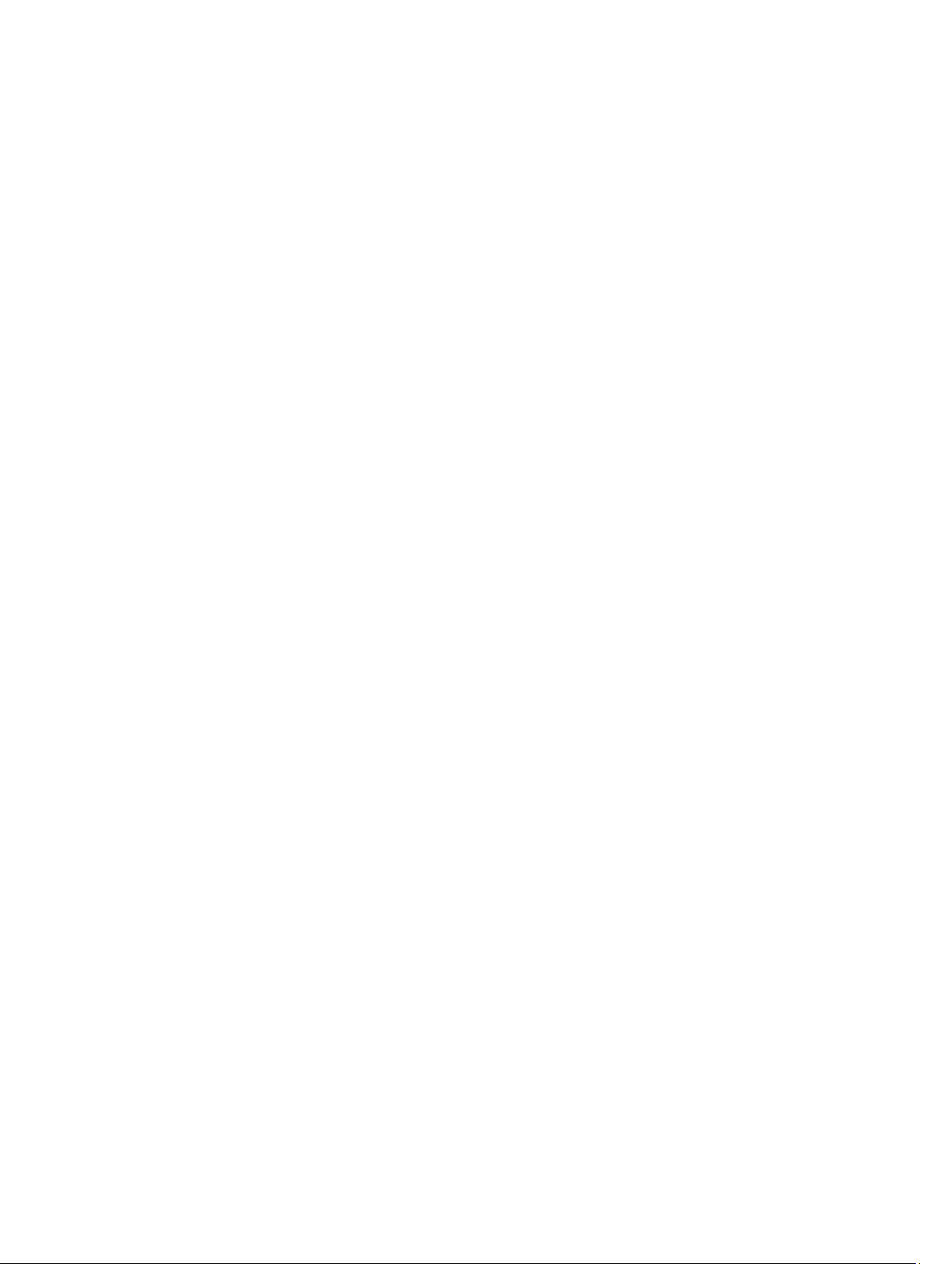
Why Do I See Auto-discovered Systems Without Model Information in the Deployment Wizard................128
The NFS Share is Set Up With the ESX/ESXI ISO, but Deployment Fails with Errors Mounting the
Share Location............................................................................................................................................... 128
How Do I Force Removal of the Virtual Appliance?....................................................................................... 128
Entering a Password in the Backup Now Screen Receives an Error Message............................................ 128
In the vSphere Web Client, Clicking the Dell Server Management Portlet Or the Dell Icon Returns A
404 Error......................................................................................................................................................... 128
My Firmware Update Failed. What Do I Do?..................................................................................................129
My vCenter Registration Failed. What Can I Do?...........................................................................................129
Performance during Connection Profile Test Credentials is extremely slow or unresponsive..................... 129
Does the OpenManage Integration for VMware vCenter support the VMware vCenter Server
appliance?......................................................................................................................................................129
Does the OpenManage Integration for VMware vCenter support the vSphere Web Client?........................129
Bare Metal Deployment Issues............................................................................................................................ 129
Contacting Dell..................................................................................................................................................... 130
Where To Get Additional Help For This Software.................................................................................................130
OpenManage Integration for VMware vCenter Related Information...................................................................130
42 Virtualization—Related Events........................................................................................... 131
A Security Roles and Permissions.......................................................................................... 136
A Data Integrity...........................................................................................................................137
A Access Control Authentication, Authorization, and Roles.............................................. 138
A Dell Operation Role................................................................................................................ 139
A Dell Infrastructure Deployment Role...................................................................................140
A Understanding Privileges......................................................................................................141
B Understanding Auto-Discovery............................................................................................143
Auto-Discovery Prerequisites...............................................................................................................................143
Enabling or Disabling Administrative Accounts on iDRAC Servers......................................................................144
Manually Configuring a PowerEdge 11th Generation Server for Auto-Discovery .............................................. 144
Manually Configuring a PowerEdge 12th Generation Server for Auto-Discovery............................................... 146
Page 9
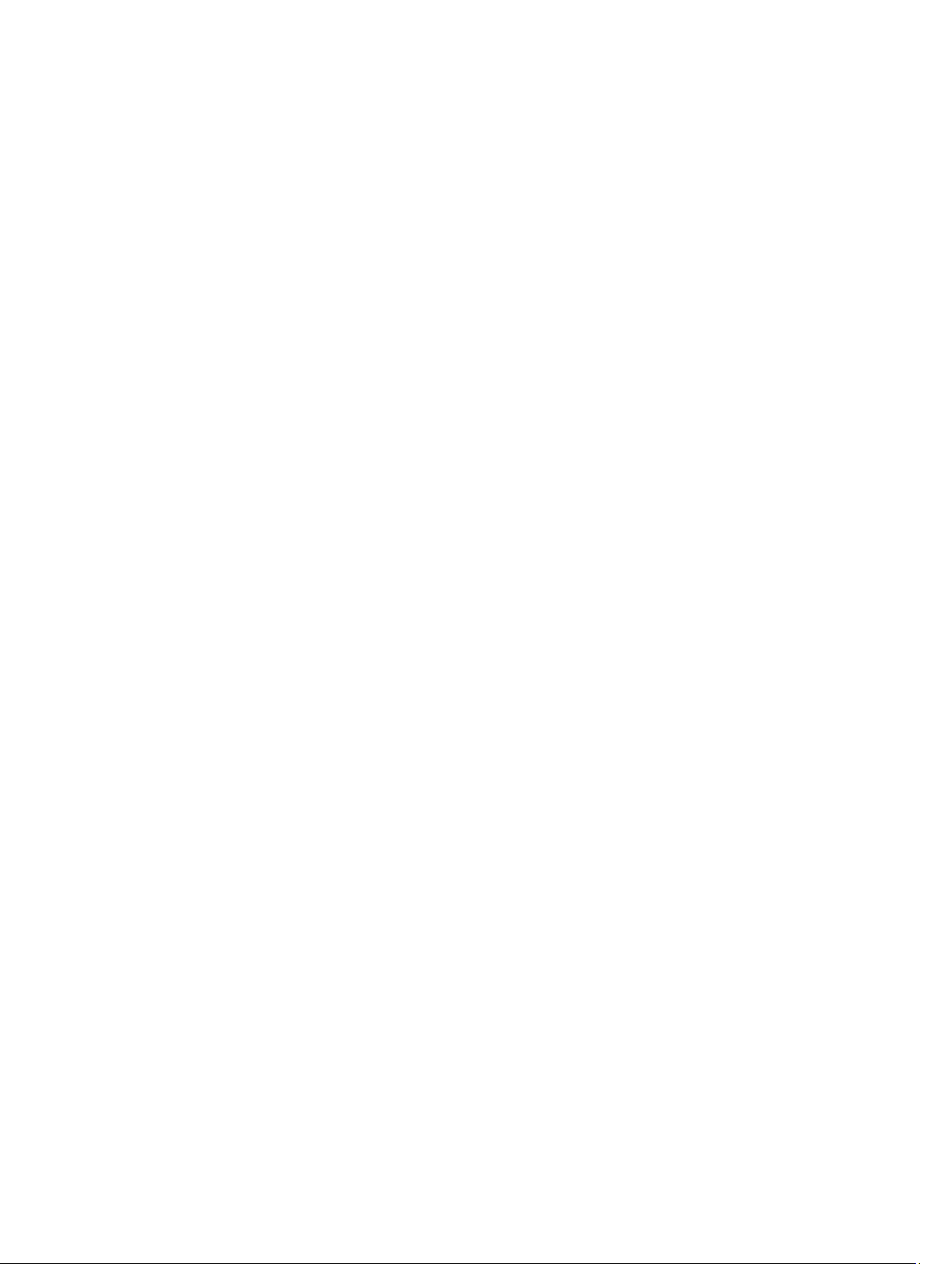
1
Introduction
VMware vCenter is the primary console used by IT administrators to manage and monitor VMware vSphere ESX/ESXi
hosts. In a standard virtualized environment, VMware alerts and monitoring are used to prompt you to launch a separate
console to resolve hardware issues. OpenManage Integration for VMware vCenter is a product that lets you manage
VMware vCenter servers from within the VMware Web client, freeing you from being tied to a Windows system. Using
OpenManage Integration for VMware vCenter, you have capabilities to manage and monitor Dell hardware within the
virtualized environment, such as:
• Alerts and environmental monitoring: Detect key hardware faults and perform virtualization-aware actions (for
example, migrate workloads or place host in maintenance mode).
• Single server monitoring and reporting: Monitoring and reporting capabilities of servers.
• Firmware updates: Update Dell hardware to the most recent version of BIOS and firmware.
• Enhanced deployment options: Create hardware profiles, hypervisor profiles, and deploy any combination of the
two on bare-metal Dell PowerEdge servers, remotely and without PXE—using vCenter
OpenManage Integration for VMware vCenter Features
You can use the OpenManage Integration for VMware vCenter to perform:
Inventory Inventory key assets, perform configuration tasks, and provide cluster and datacenter views of
Dell platforms.
Monitoring and
Alerting
Firmware
Updates
Deployment and
Provisioning
Service
Information
Security Role and
Permissions
Detect key hardware faults and perform virtualization-aware actions (for example, migrate
workloads or place host in maintenance mode). Provide additional intelligence (inventory,
events, alarms) to diagnose server problems. Report at the datacenter and cluster view and
export to CSV file.
Update Dell hardware to the most recent version of BIOS and firmware.
Create hardware profiles, hypervisor profiles, and deploy any combination of the two on baremetal Dell PowerEdge servers, remotely and without PXE—using vCenter.
Retrieve warranty information from Dell online.
Integrate with standard vCenter authentication, rules, and permissions.
9
Page 10
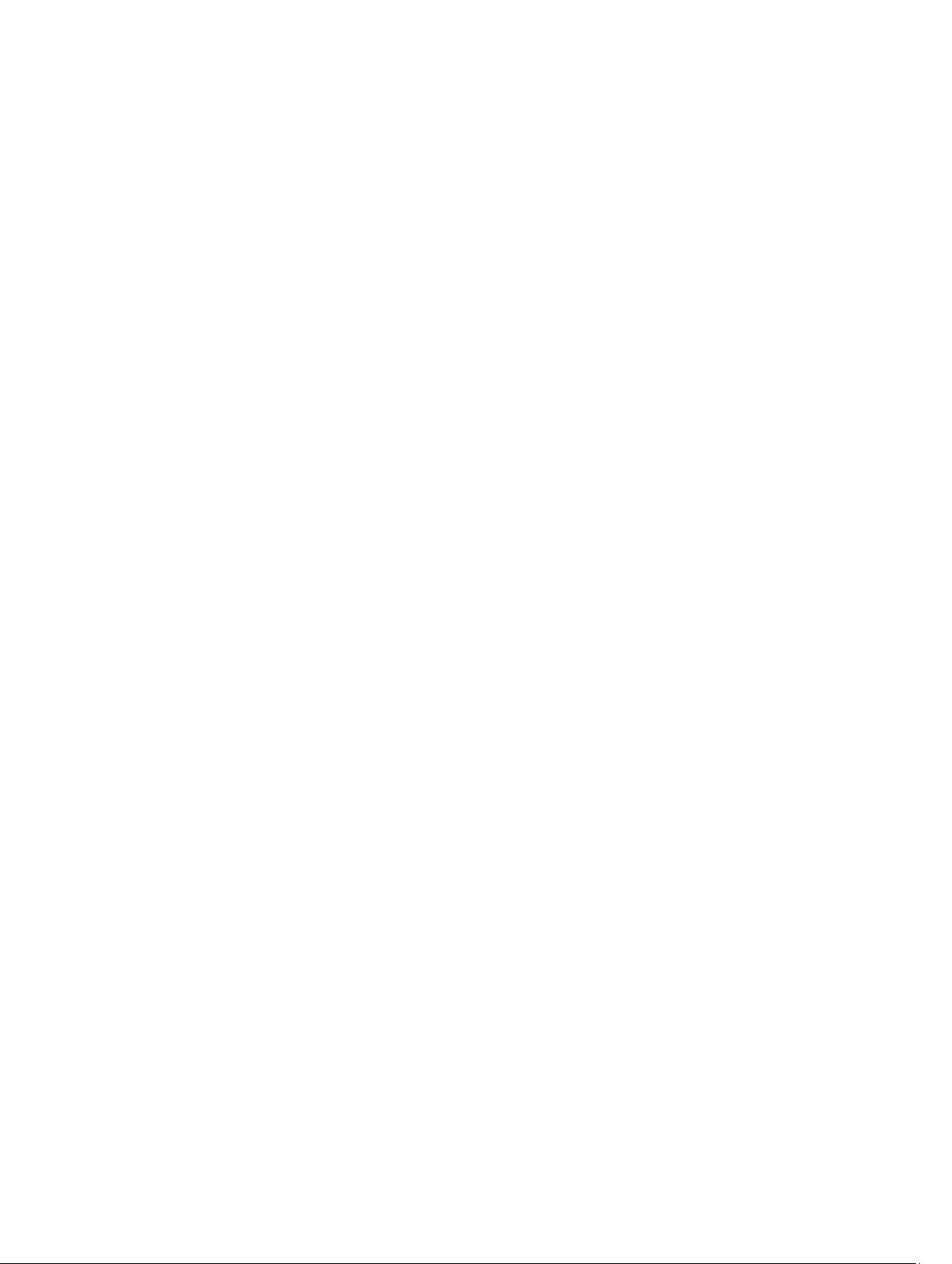
10
Page 11
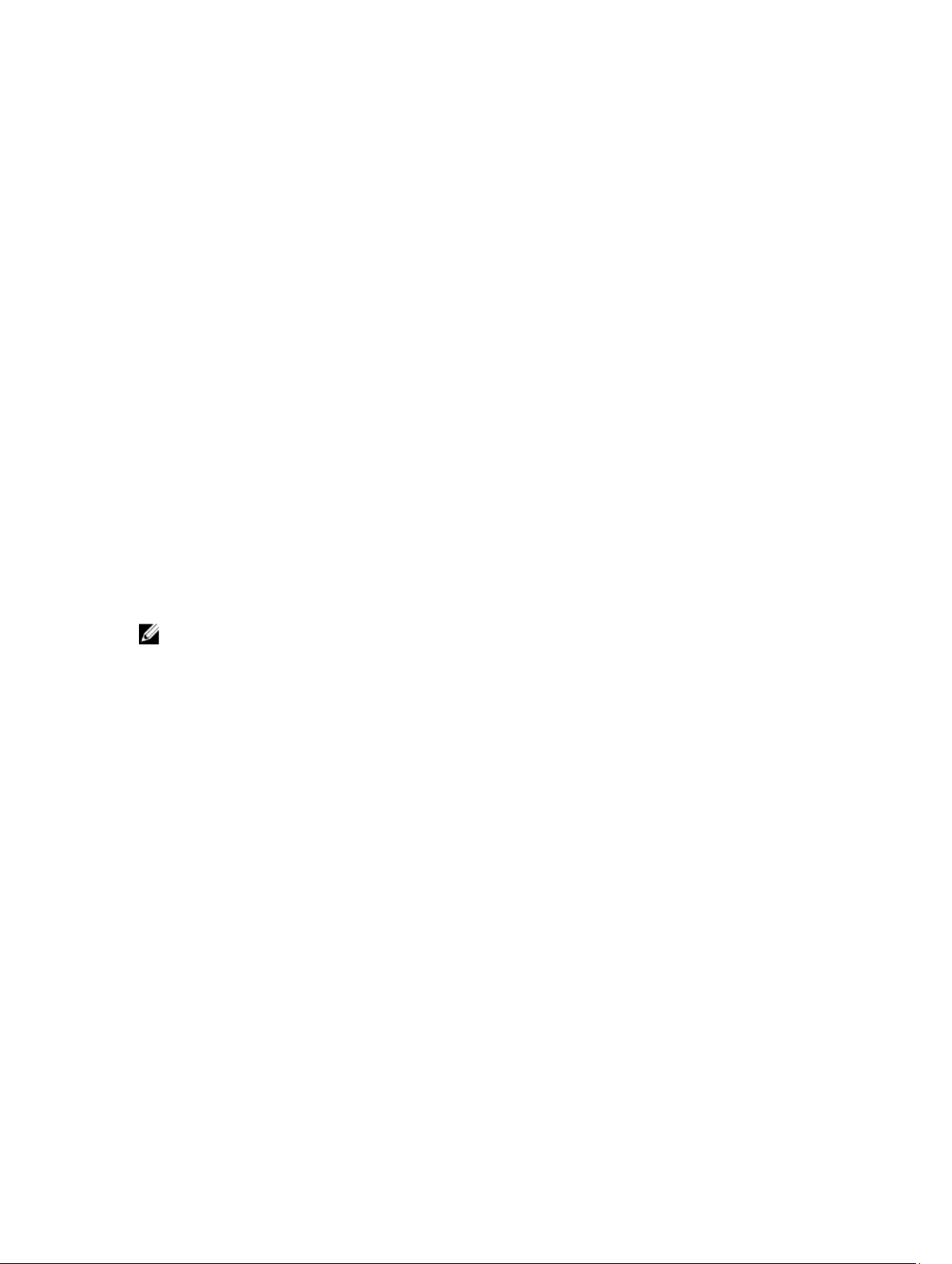
2
Understanding How to Configure or Edit the OpenManage Integration for VMware vCenter
After you complete the basic installation of the OpenManage Integration for VMware vCenter, the Initial Configuration
Wizard is displayed when you click on the Dell Icon. Use the Initial Configuration Wizard to configure the Settings on
first launch. For subsequent instances use the Settings page. Also, from the Initial Configuration Wizard you can edit the
settings of warranty, inventory, events and alarms. Although using the Initial Configuration Wizard is the most common
method used, you can also accomplish this task through the appliance's OpenManage Integration → Manage →
Settings page in the OpenManage Integration for VMware vCenter. For more information on the Initial Configuration
Wizard, see, OpenManage Integration for VMWare vCenter User Guide.
Configuration Tasks Using the Configuration Wizard
The Initial Configuration Wizard can be used to configure the following for one vCenter or for all registered vCenters:
1. vCenter Selection
2. Creating A New Connection Profile
3. Scheduling Inventory Jobs
4. Scheduling a Warranty Jobs
5. Configuring Events And Alarms
NOTE: You can also launch the Initial Configuration Wizard using the link Start Initial Configuration Wizard under
Basic Tasks in the Getting Started page.
Configuration Wizard Welcome Page
After you install the OpenManage Integration for VMware vCenter, it must be configured.
1. In the vSphere Web Client, click on Home, and then OpenManage Integration Icon
2. The first time you click on the OpenManage Integration icon, it opens the Configuration Wizard. You can also
access this wizard on the OpenManage Integration → Getting Started → Start Initial Configuration Wizard page.
vCenter Selection
The vCenter selection page allows you to select a specific vCenter to configure settings for, or allows you to select all
vCenters to configure them.
1. In the Initial Configuration Wizard, click on Next in the Welcome screen.
2. Select one vCenter or all vCenters from the vCenters drop-down list. Select an individual vCenter for those not
configured yet or if you have added a new vCenter to your environment. The vCenter selection page allows you to
select one or more vCenters to configure settings
3. Click Next to proceed to the Connection Profile description page.
11
Page 12
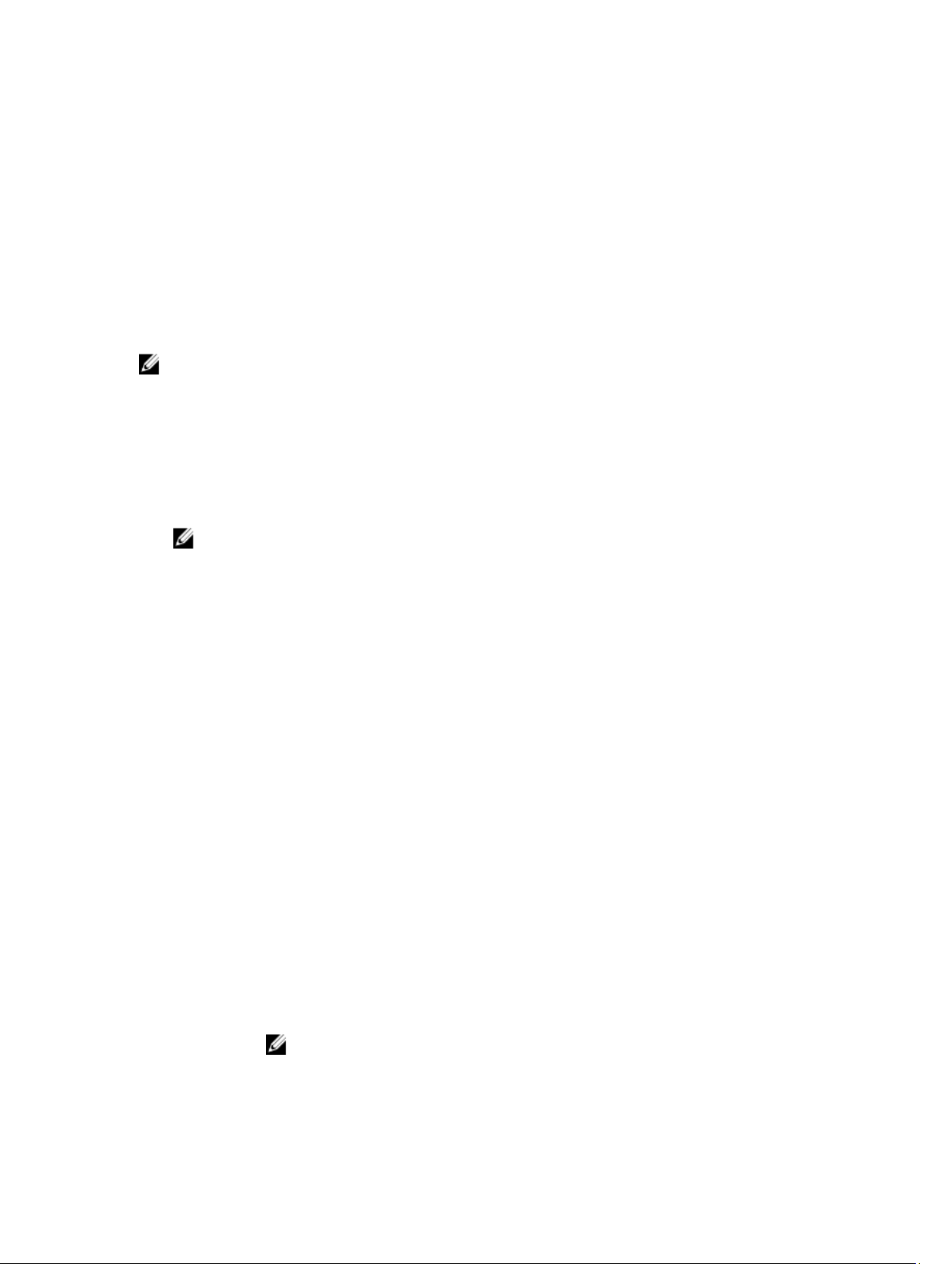
Creating A New Connection Profile using the Initial Configuration Wizard
A connection profile stores the credentials that the virtual appliance uses to communicate with Dell servers. Each Dell
server must be associated with a connection profile to be managed by the OpenManage Integration for VMware
vCenter. You may assign multiple servers to a single connection profile. Creating the Connection Profile is similar
between the Configuration Wizard and from the OpenManage Integration for VMware vCenter, Settings option.
Prior to using the Active Directory credentials with a connection profile, the Active Directory user account must exist in
Active Directory and this account must already be enabled in iDRAC. This wizard is not for creating Active Directory
accounts or enabling Active Directory on iDRAC.
NOTE: You are not allowed to create a connection profile if the number of hosts added exceeds the license limit for
Creating a Connection Profile
To create a new connection profile using the wizard:
1. From the Connection Profile Description page, Click Next to proceed.
2. In the Name and Credentials page, enter the Connection Profile Name and an optional Connection Profile
Description
3. In the Name and Credentials page, under Credentials, do one of the following:
NOTE: The iDRAC account requires administrative privileges for updating firmware, applying hardware
profiles, and deploying hypervisor.
– For iDRACs already configured and enabled for Active Directory on which you want to use Active Directory,
select the Use Active Directory check box; otherwise skip down to configure the iDRAC credentials.
* In the Active Directory User Name text box, type the user name. Type the username in one of these
formats: domain\username or username@domain. The user name is limited to 256 characters.
Refer to Microsoft Active Directory documentation for user name restrictions.
* In the Active Directory Password text box, type the password. The password is limited to 127
characters.
* In the Verify Password text box, type the password again.
* In the Certificate Check box, select one of the following:
• To download and store the iDRAC certificate and validate it during all future connections,
select Enabled .
• To perform no check and not store the certificate, do not select the Enable Certificate
Check check box.
• For iDRACs already configured and enabled for Active Directory on which you want to use
Active Directory, select the Use Active Directory check box; otherwise skip down to
configure the iDRAC credentials.
– To configure iDRAC credentials without Active Directory, do the following:
* In the User Name text box, type the user name. The user name is limited to 16 characters. Refer to
the iDRAC documentation for information about user name restrictions for your version of iDRAC.
NOTE: The local iDRAC account requires administrative privileges for updating firmware,
applying hardware profiles, and deploying hypervisor.
* In the Password text box type the password. The password is limited to 20 characters.
12
Page 13
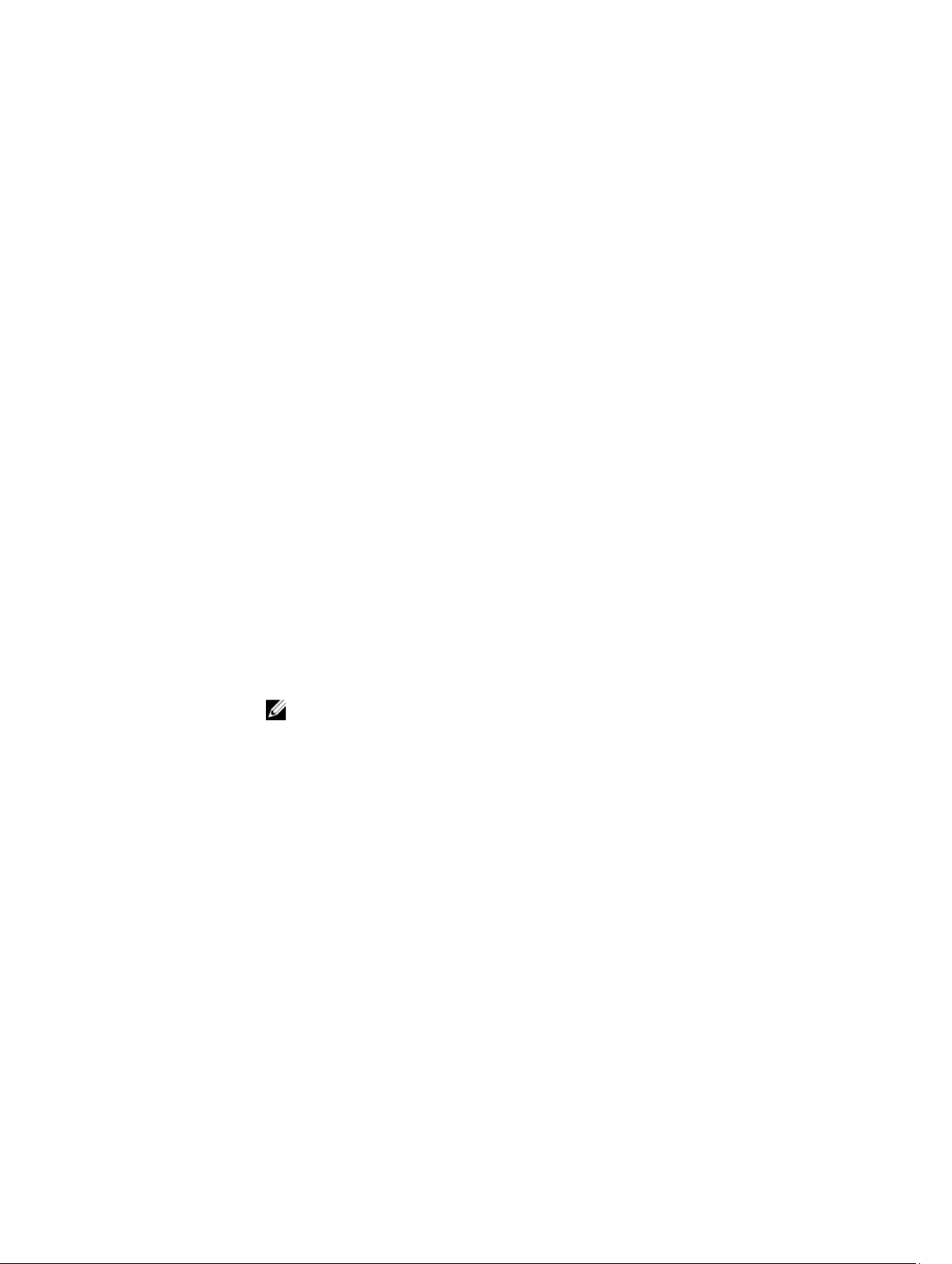
* In the Verify Password text box, type the password again.
* In the Certificate Check box, select one of the following:
• To download and store the iDRAC certificate and validate it during all future connections,
select Enabled.
• To perform no check and not store the iDRAC certificate, do not select the Enable
Certificate Check check box.
4. In the Host Root area, do one of the following:
– For hosts already configured and enabled for Active Directory on which you want to use Active Directory,
select the Use Active Directory check box; otherwise skip down to configure your Host Credentials.
* In the Active Directory User Name text box, type the user name. Type the username in one of these
formats: domain\username or username@domain. The user name is limited to 256 characters.
Refer to Microsoft Active Directory documentation for user name restrictions.
* In the Active Directory Password text box, type the password. The password is limited to 127
characters.
* In the Verify Password text box, type the password again.
* In the Certificate Check box, select one of the following:
• To download and store the Host certificate and validate it during all future connections,
select Enabled.
• To perform no check and not store the Host certificate, select Disabled.
– To configure Host Credentials without Active Directory, do the following:
* In the User Name text box, the user name is root. This is the default username and you cannot
change the username. but, if the Activate directory is set, you can choose any Active directory user
not just root.
* In the Password text box type the password. The password is limited to 127 characters.
NOTE: The OMSA credentials are the same credentials used for ESX and ESXi hosts.
* In the Verify Password text box, type the password again.
* In the Certificate Check check box, select one of the following:
• To download and store the Host certificate and validate it during all future connections,
select Enabled .
• To perform no check and not store the Host certificate, do not select the Enable Certificate
Check check box.
5. Click Next.
6. In the Associated Hosts page, select the hosts for the connection profile and click OK.
7. To test the connection profile, select one or more hosts and select the Test Connection button. This step is optional.
This is used to check whether the Host and iDRAC credentials are correct or not.
8. To complete the profile, click Next. For servers that do not have either an iDRAC Express or Enterprise card, the
iDRAC test connection result states Not Applicable for this system.
Scheduling Inventory Jobs [Wizard]
The inventory schedule configuration is similar between the Configuration Wizard and from the OpenManage Integration
under Manage section, Settings option.
13
Page 14
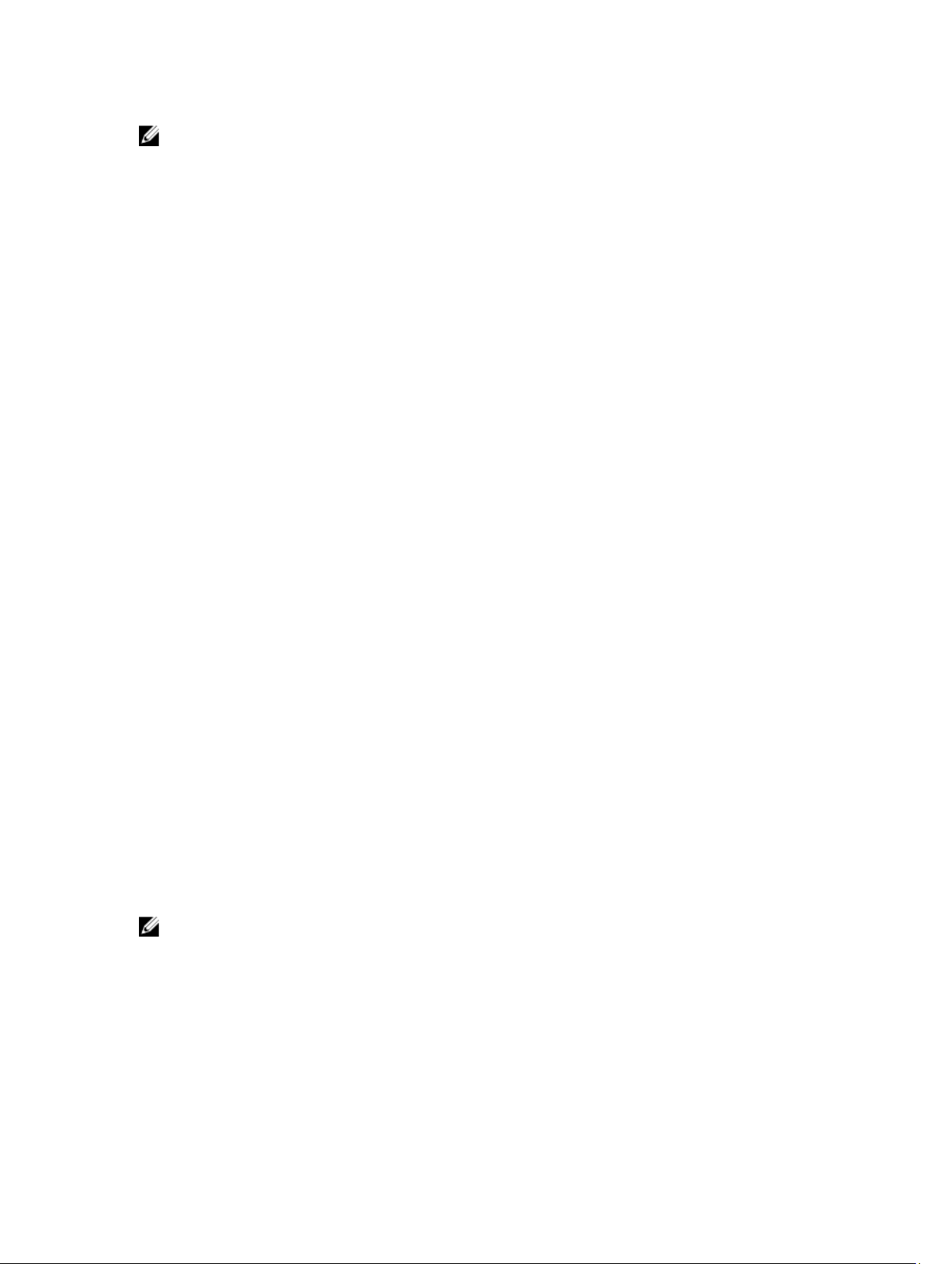
NOTE: To make sure that the OpenManage Integration for VMware vCenter continues to display updated
information, it is recommended that you schedule a periodic inventory job. The inventory job consumes minimal
resources and will not degrade host performance.
To schedule an inventory job:
1. In the Configuration Wizard, in the Inventory Schedule window, do one of the following:
– The Enable Inventory Data Retrieval check box is selected by default to enable you to schedule the
inventory.
2. Under Inventory Data Retrieval Schedule, do the following:
a) Select the check box next to each day of the week that you want to run the inventory. By default, all the days
are selected.
b) In the text box, enter the time in HH:MM format.
The time you enter is your local time. Calculate the time difference you need to run the inventory collection at
the proper time.
3. To apply the changes and continue, click Next to proceed with the warranty schedule settings.
Running A Warranty Retrieval Job [Wizard]
The warranty retrieval job configuration is similar between the wizard and from the Dell OpenManage Integration for
VMware vCenter, Settings option. In addition, you can run the Warranty Retrieval Job now, from Job Queue. Scheduled
jobs would be listed in the Job queue.
To run a warranty retrieval job:
1. In the Configuration Wizard, in the Warranty Schedule window, do one of the following:
– Select the Enable Warranty Data Retrieval check box to enable you to schedule the warranty.
2. Under Warranty Data Retrieval Schedule, do the following:
a) Select the check box next to each day of the week that you want to run the warranty.
b) In the text box, enter the time in HH:MM format.
The time you enter is your local time. Calculate the time difference you need to run the warranty collection at
the proper time.
3. To apply the changes and continue, click Next to proceed with the warranty schedule settings.
Configuring Events And Alarms [Wizard]
Configure events and alarms using the Configuration Wizard or from the Dell OpenManage Integration for VMware
vCenter, Settings option for Events and Alarms.
NOTE: On hosts prior to Dell PowerEdge 12th generation servers, this feature requires that the virtual appliance IP
address is configured in the trap destination list in OMSA to display host events in vCenter.
To configure events and alarms:
1. In the Initial Configuration Wizard, under Event Posting Levels, select one of the following:
– Do not post any events - Block hardware events.
– Post All Events - Post all hardware events.
– Post only Critical and Warning Events - Post only critical or warning level hardware events.
14
Page 15
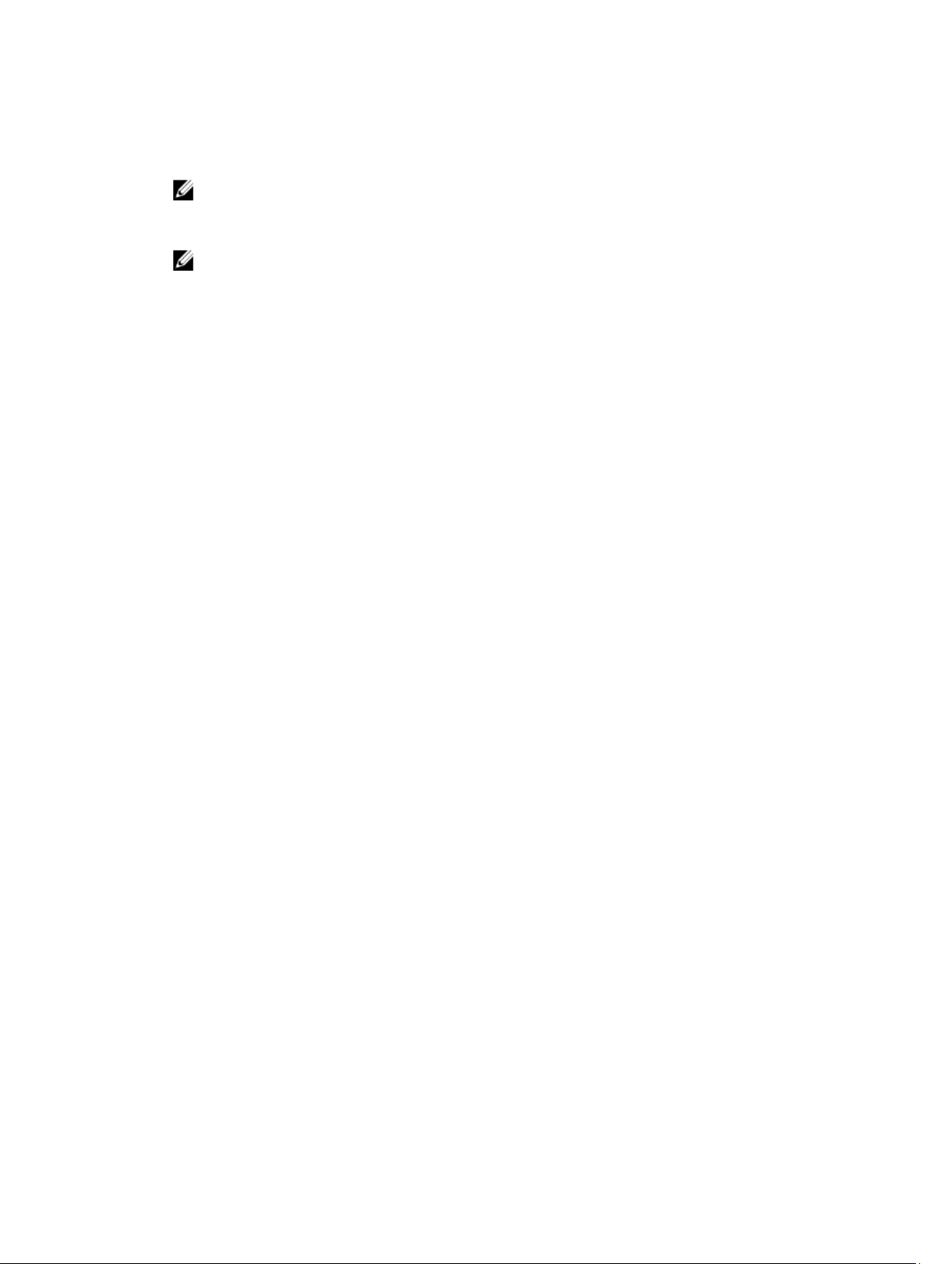
– Post only Virtualization-Related Critical and Warning Events - Post only virtualization-related critical and
warning events; this is the default event posting level.
2. To enable all hardware alarms and events, select the Enable Alarms for Dell Hosts check box.
NOTE: Dell hosts that have alarms enabled respond to critical events by entering maintenance mode.
3. A dialog box Enabling Dell Alarm Warning is displayed, click Continue to accept the change, or click Cancel. You
should click on
NOTE: This step is only seen if Enable Alarms For Dell Hosts is selected.
4. To continue the wizard, click Apply.
Continue for the clusters displayed when the DRS is not enabled.
15
Page 16
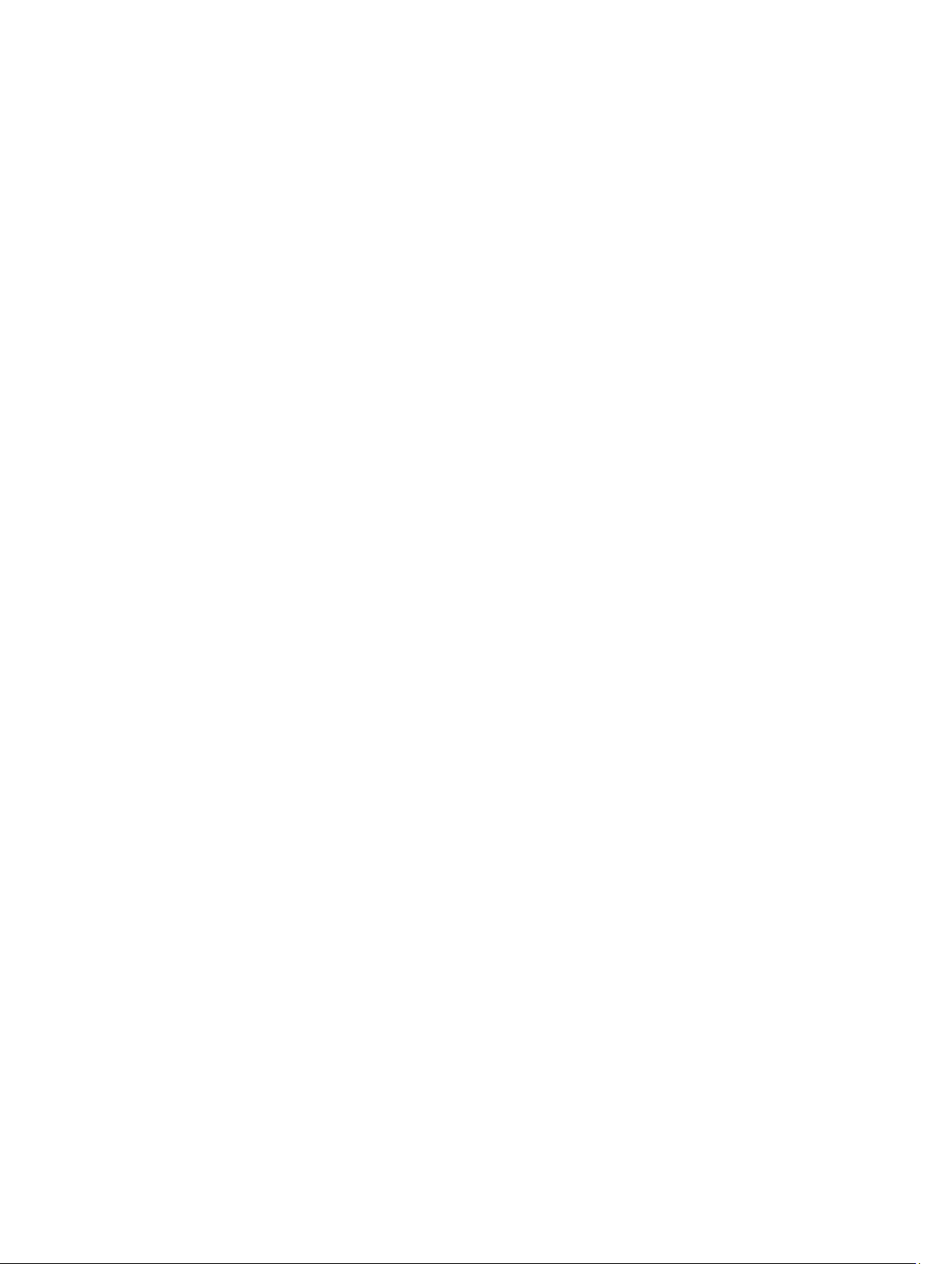
16
Page 17
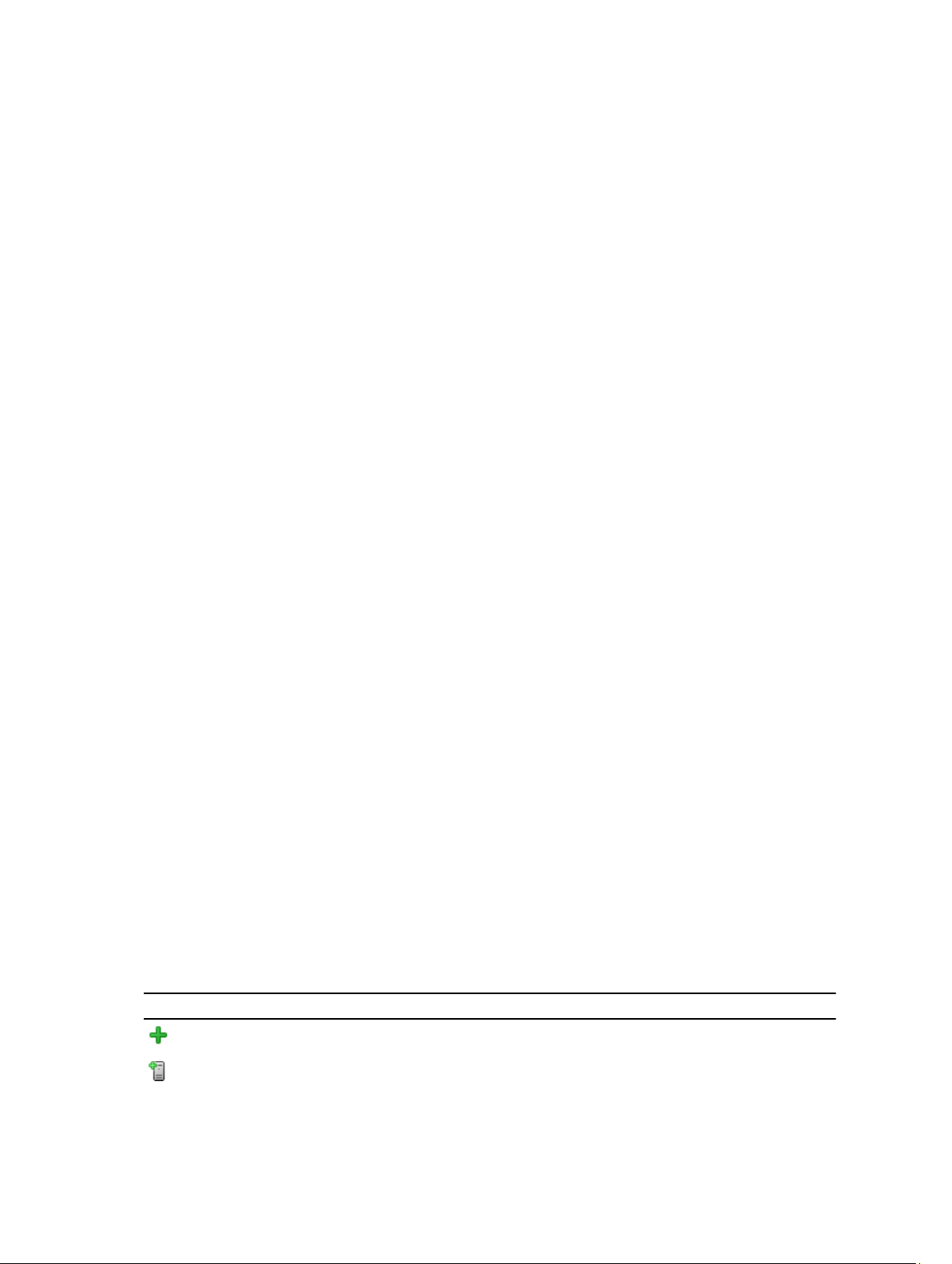
3
About VMware vCenter Web Client Navigation
Navigating around VMware vCenter is easy. When you log in to VMware vCenter and land on the home page and Home
Tab, the OpenManage Integration icon is located in the main content area under the Administration group. Use the
OpenManage Integration icon to locate the OpenManage Integration for VMware vCenter tab and to locate the Dell
group in the Navigator area.
VMware vCenter layout has the following three main sections:
Navigator The Navigator area is the primary menu used to access the different views in the console.
OpenManage Integration for VMware vCenter has a special group under the vCenter menu
that serves as the primary access point for OpenManage Integration for VMware vCenter.
Main Content
area
Notifications Displays vCenter alarms, task and work in progress. OpenManage Integration for VMware
Displays the views selected in the Navigator. The main content area is the area where most of
the content displays.
vCenter integrates with the alarm, event and task systems in vCenter to display its own
information in the Notification area.
Navigating to the OpenManage Integration for VMware vCenter
Inside the VMware vCenter
The OpenManage Integration for VMware vCenter is located in a special Dell group within VMware vCenter.
1. Log in to VMware vCenter.
2. In VMware vCenter home page, click the OpenManage Integration icon.
From here you can manage OpenManage Integration for VMware vCenter connection profiles, product settings,
monitor inventory and warranty jobs, view the summary page and much more from the tabs in the main content
area.
3. To monitor hosts, datacenters, and clusters, in the left-side Navigator, under Inventory Lists, select the host,
datacenter or cluster you want to investigate and then on the Object tab, click the object you want.
4. Use the Summary or Monitor tab to help you monitor activities or tasks from other Dell hosts.
Understanding Icon Buttons
The product user interface uses many icon-based action buttons for the actions you take.
Table 1. Icon buttons defined.
Icon Button Definition
Use this plus-sign icon to add or create something new.
Use this add server icon to add a server to a connection profile, datacenter, and cluster,
17
Page 18
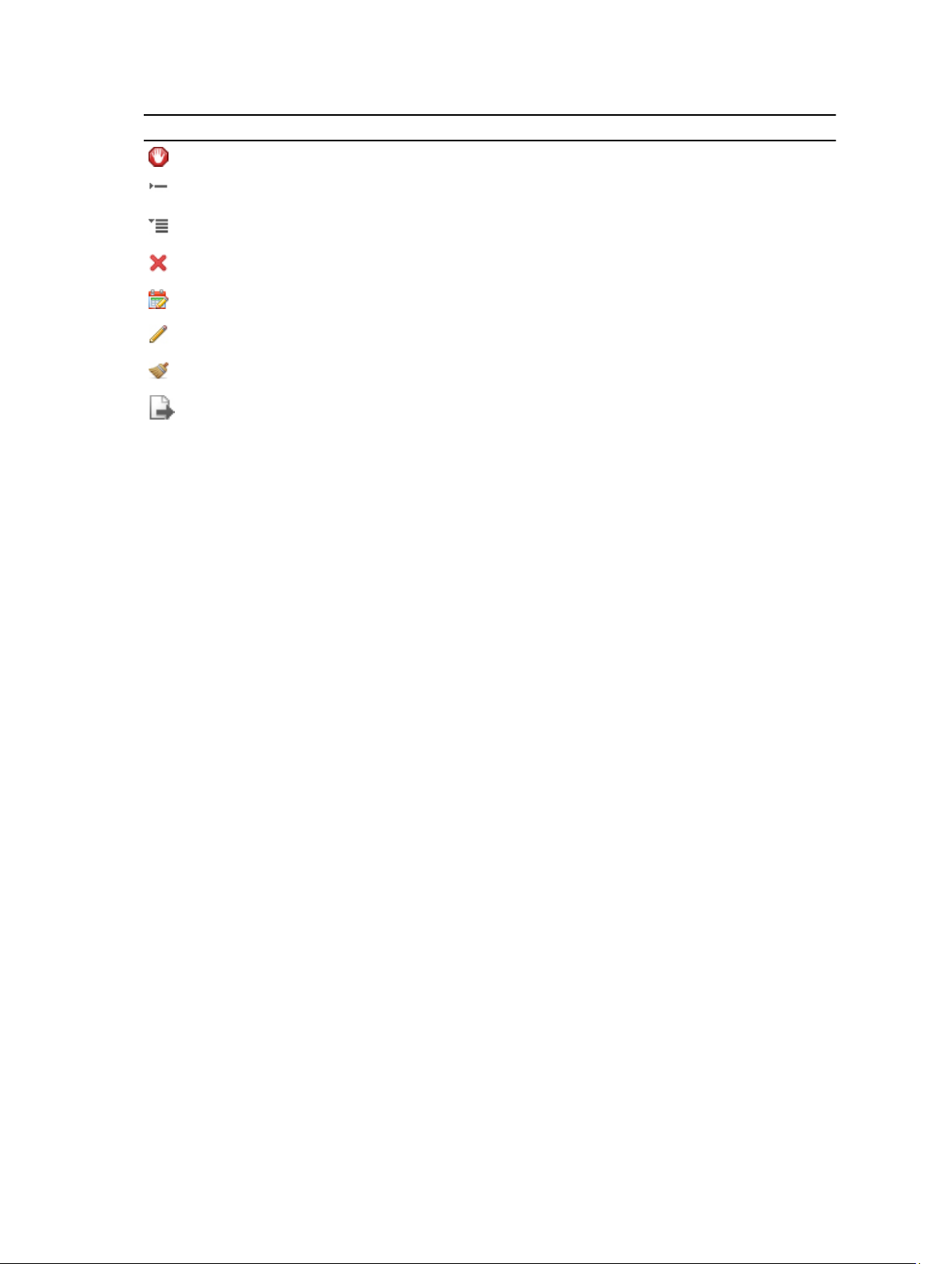
Icon Button Definition
Use this icon to abort a job.
Use this icon to collapse a list.
Use this icon to expand a list.
Use this icon to delete an object.
Use this icon to change a schedule.
Use this pencil icon to edit.
Use this broom icon to purge a job.
Use this icon to export a file.
Locating the Software Version
The software version is found on the OpenManage Integration for VMware vCenter Getting Started tab.
1. In VMware vCenter home page, click the OpenManage Integration icon.
2. On the OpenManage Integration for VMware vCenter Getting Started tab, click Version Information.
3. On the Version Information dialog box, view the version information.
4. To close the dialog box, click OK.
Refreshing the Screen Content
Refresh the screen at anytime using the VMware vCenter Refresh icon.
1. Select a page that you want to refresh.
2. In the VMware vCenter title bar, click the Refresh button.
The Refresh icon is left of the Search area and looks like a clockwise arrow.
Viewing the OpenManage Integration for VMware vCenter
Licensing Tab
When you install OpenManage Integration for VMware vCenter license, the number of supported hosts and vCenters is
displayed on this tab. You can also view the version of the OpenManage Integration for VMware vCenter at the top of
the page. This page under License Management has links to:
• Product Licensing Portal (Digital Locker)
• iDRAC Licensing Portal
• Administration Console
In the OpenManage Integration for VMware vCenter, on the Licensing tab, view the following:
18
Page 19
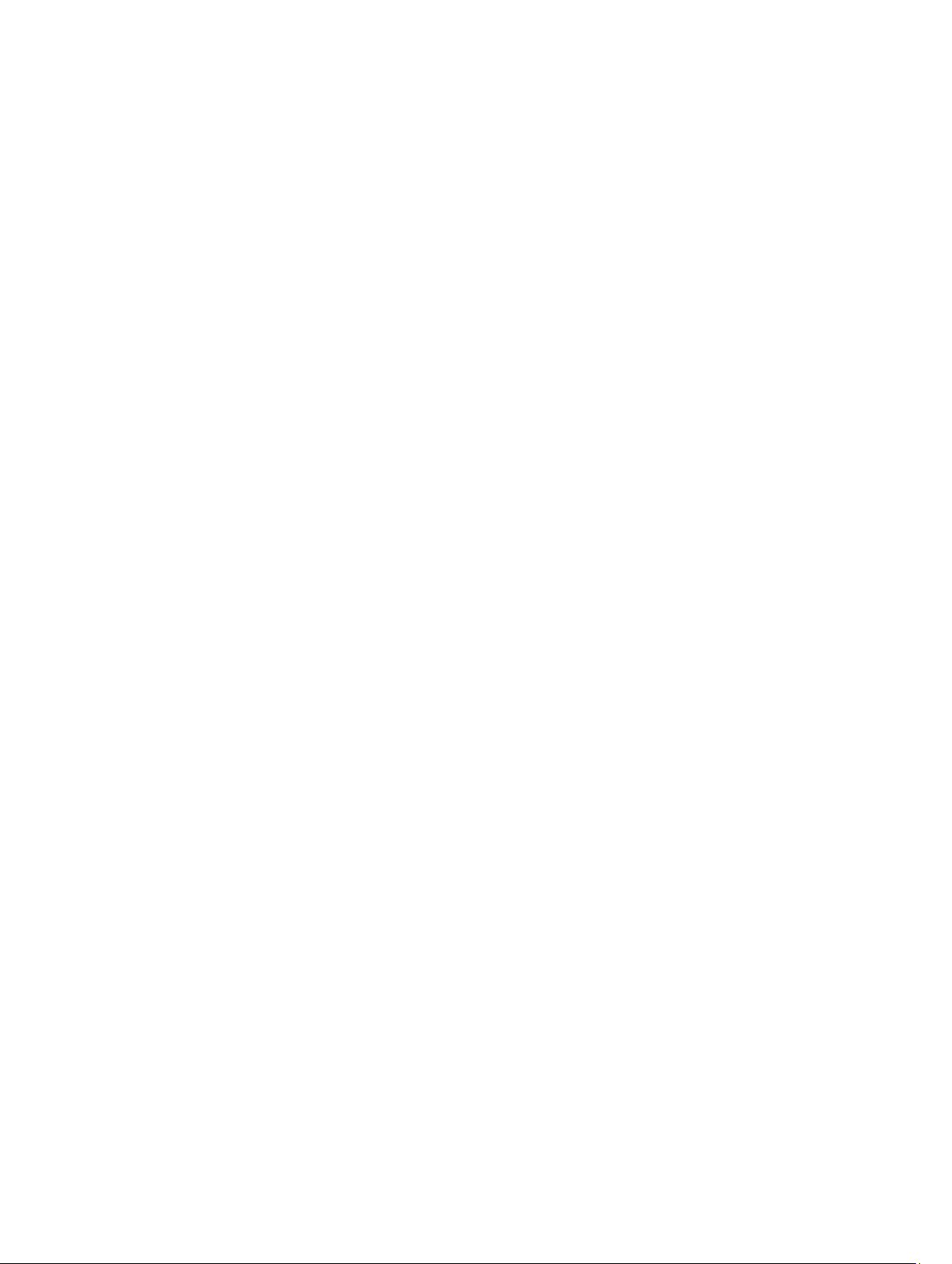
Licensing
Host Licenses
vCenter Licenses
– Licenses Available
Displays the number of available licenses.
– Licenses In Use
Displays the number of licenses in use.
– Licenses Available
Displays the number of available licenses.
– Licenses In Use
Displays the number of licenses in use.
Opening Online Help
You can open the online help from the Help and Support tab. You can search the document for help on understanding a
topic or for a procedure. Online Help contains most of the product User’s Guide.
1. In OpenManage Integration for VMware vCenter. Do one of the following:
– In the Help and Support, under Product Help, click OpenManage Integration for VMware vCenter Online
Help.
2. Use the left-pane table of contents or search to find the topic of your choice.
3. When finished with Help, in the upper right-hand corner, click the red X.
Finding Help and Support
To provide you with the information you need about your product, OpenManage Integration for VMware vCenter offers
the Help and Support tab. On this tab, you can find the following information:
Product Help Provides the following links:
• OpenManage Integration for VMware vCenter Help
Provides a link to the product help, which is located inside the product. Use the table
of contents or search to find the help you need.
• About
This link brings up the Version Information dialog box. You can find the product
version here.
Dell Manuals Provides live links to:
• Server Manuals
• OpenManage Integration for VMware vCenter Manuals
Administration
Console
Additional Help and
Support
Provides a link to the Administration Console.
Provides live links to:
• iDRAC with Lifecycle Controller Manuals
• Dell VMware Documentation
19
Page 20
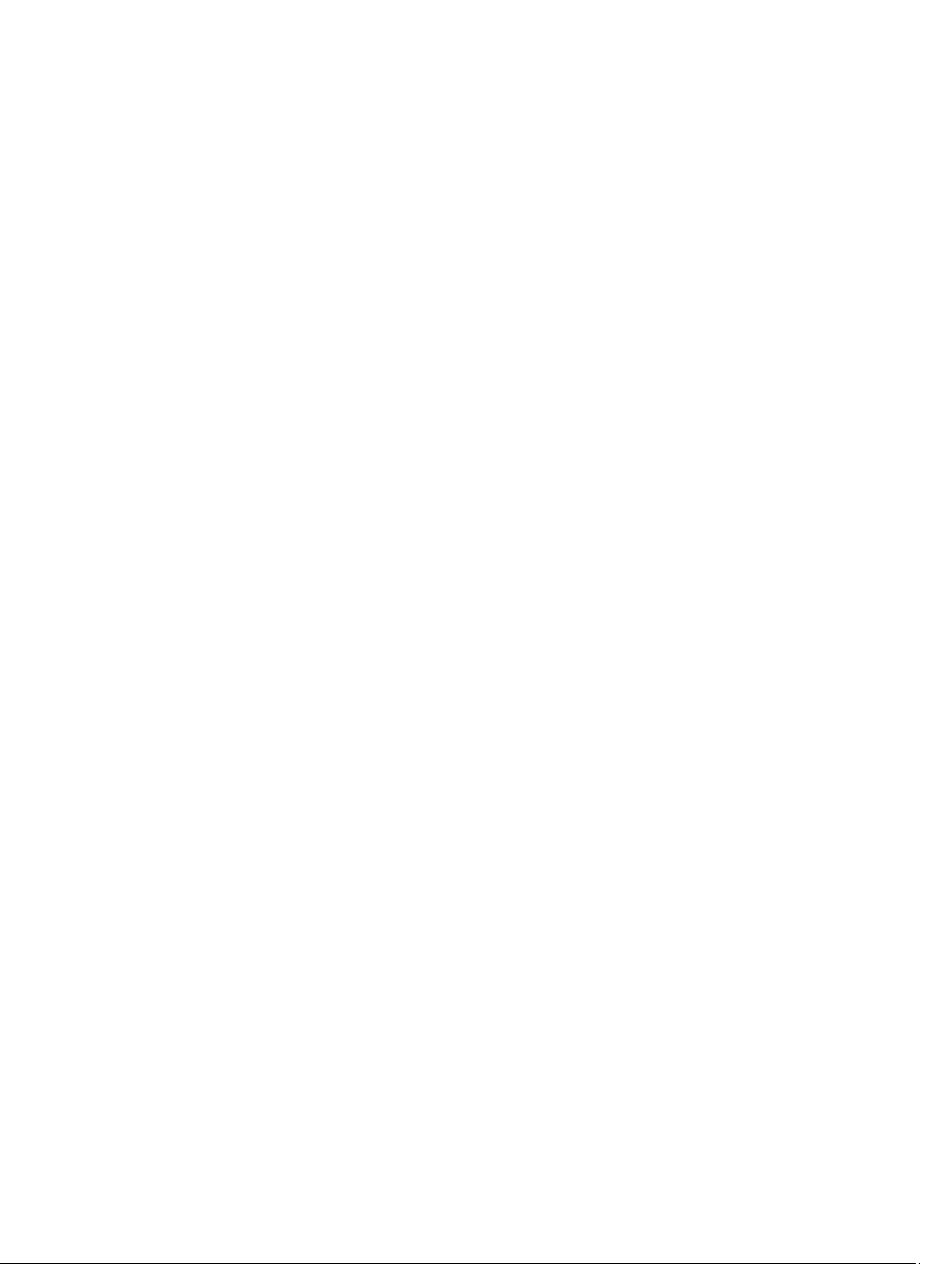
• OpenManage Integration for VMware vCenter Product Page
• Dell Help and Support Home
• Dell TechCenter
Support Call Tips Offers tips on how to contact Dell Support and route your calls correctly.
Troubleshooting
Bundle
Dell Recommends Dell recommends Dell Repository Manager and you can find a link to it here. Use Dell
iDRAC Reset Provides a Reset iDRAC button to use when iDRAC is not responsive. This reset performs a
1. In the OpenManage Integration for VMware vCenter, click the Help and Support tab.
2. View the OpenManage Integration for VMware vCenter support information on this tab.
Download a troubleshooting bundle. Provide or refer to this bundle when you contact
technical support. For more information, see Download a Troubleshooting Bundle
Repository Manager to find and download all firmware updates available for your system.
normal iDRAC reboot. See Resetting iDRAC
20
Page 21
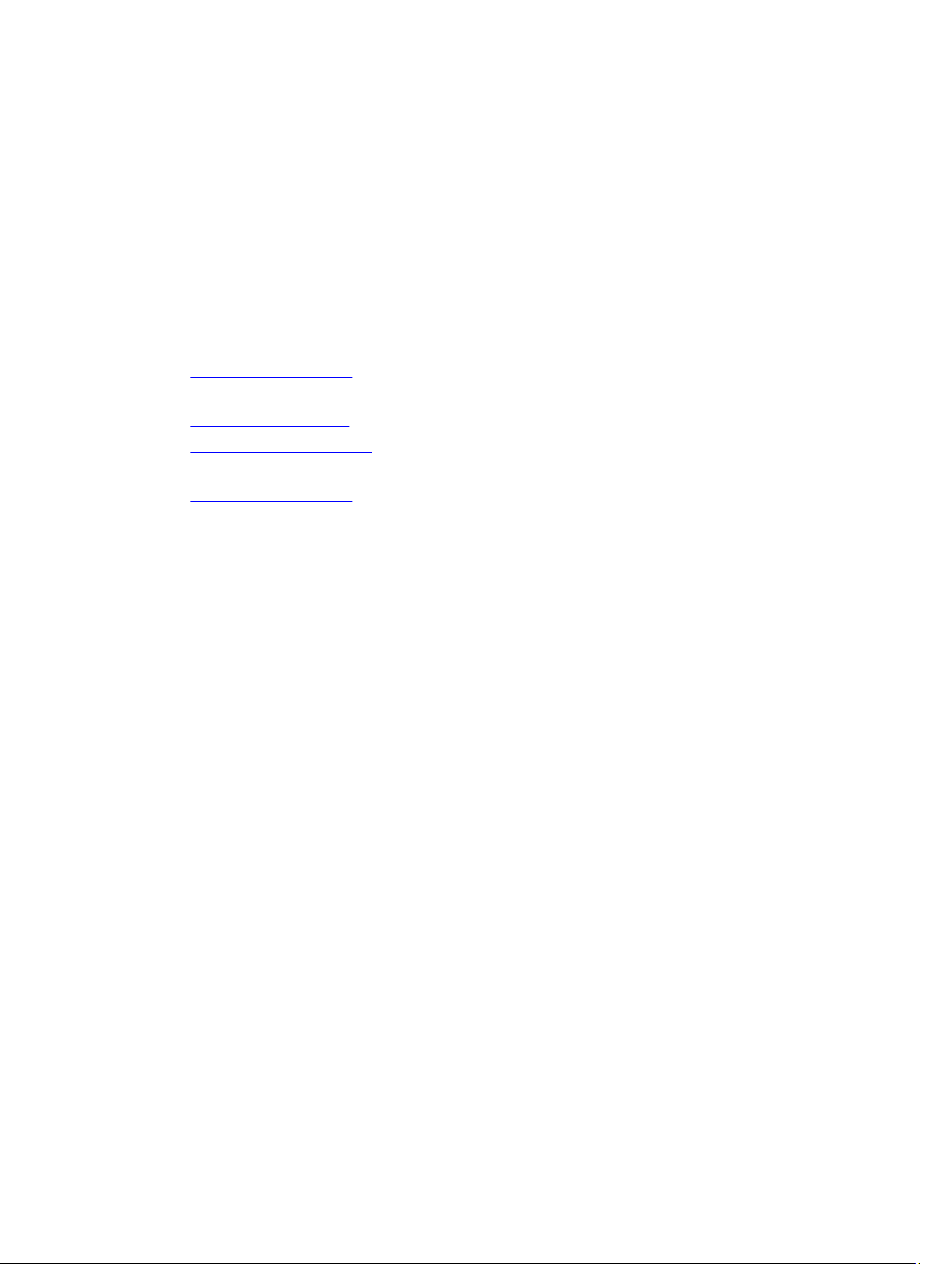
4
Connection Profiles
The Connection Profiles tab lets you manage and configure connection profiles. A connection profile stores the
credentials that the virtual appliance uses to communicate with Dell servers. Associate each Dell server with only one
connection profile for management by the OpenManage Integration for VMware vCenter. You may assign multiple
servers to a single connection profile.
• Viewing Connection Profiles
• Creating a Connection Profile
• Editing a Connection Profile
• Refreshing a Connection Profile
• Deleting a Connection Profile
• Testing a Connection Profile
Viewing Connection Profiles
Create a connection profile before you can view it.
Once you have created a connection profile, view it here on the Connection Profile page. The OpenManage Integration
for VMware vCenter uses connection profiles to communicate with Dell hosts.
In OpenManage Integration for VMware vCenter, on the Manage → Connection Profile tab , you can view all the
connection profiles you have created. The information you can view includes:
Profile Name Displays the name of the connection profile.
Description Displays a description, if provided.
vCenter Displays the IP address of the vCenter.
Associated Hosts Displays the hosts associated with this connection profile. If more than one, use the
expand icon to show all.
iDRAC Certificate Check Shows whether the iDRAC Certificate Check is enabled or disabled.
Host Root Certificate
Check
Date Created Displays the create date.
Date Modified Displays the Modify date.
Last Modified By Displays who last modify this profile.
Shows whether the Host Root Certificate Check is enabled or disabled.
Creating A Connection Profile
You may assign multiple servers to a single connection profile. Create a Connection Profile using the OpenManage
Integration for VMware vCenterManage → Connection Profiles tab and click the Plus sign to proceed.
21
Page 22
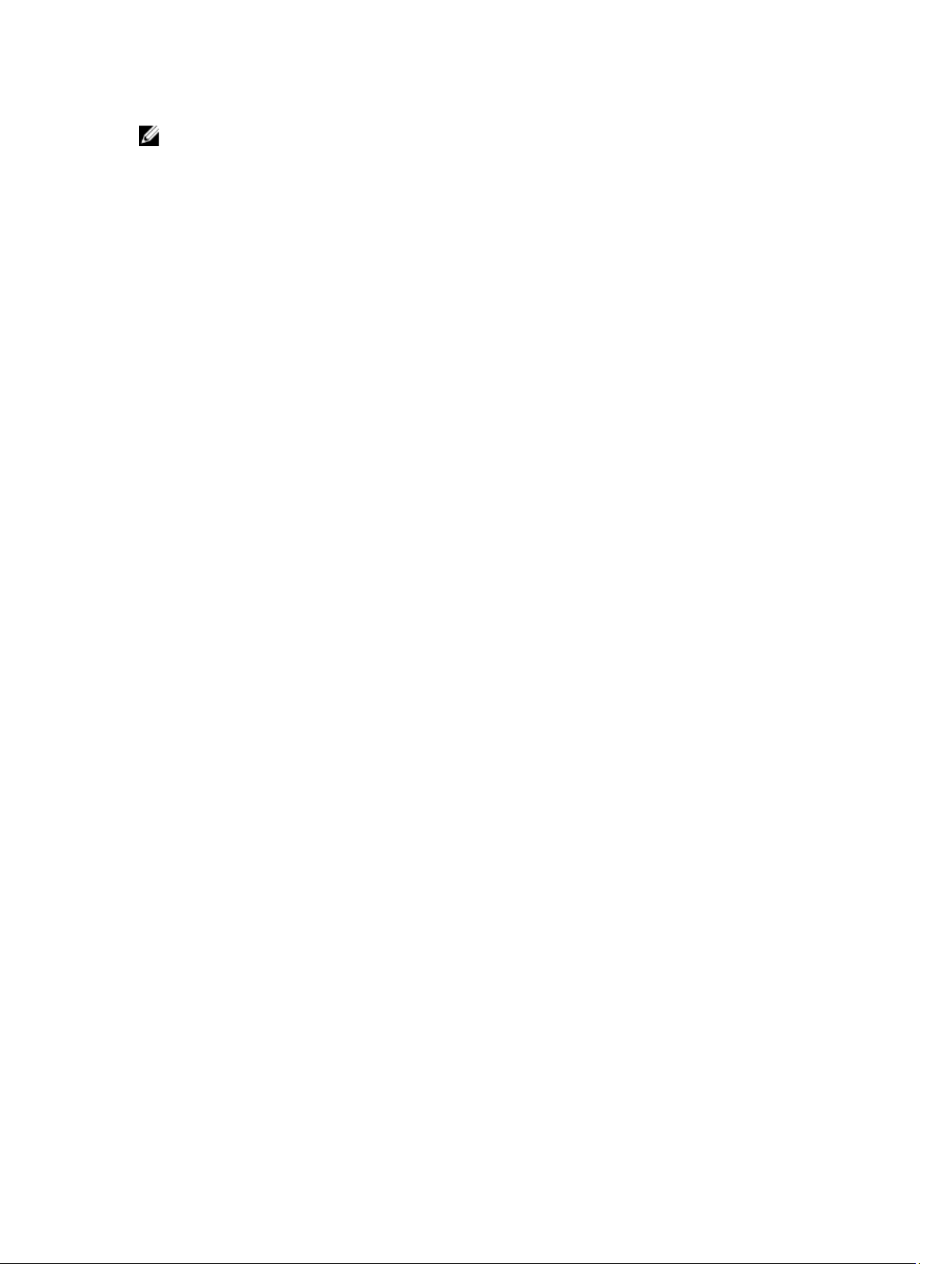
NOTE: The vCenter hosts that display during this procedure have authenticated using the same Single Sign On
(SSO). If you do not see a vCenter host, it may be on a different SSO or you may be using a VMware vCenter
version less than version 5.1.
1. In the OpenManage Integration for VMware vCenter, on the Manage → Connection Profiles tab, click the Create
New icon.
2. In the Connection Profile Description page, click Next.
3. In the Name and Credentials page, do the following:
a) Under Profile, type the Profile Name and optional Description.
b) Under vCenter, select the host or hosts on which you want to associate with this connection profile. This option
lets you create one connection profile for many vCenter hosts.
c) Under Name and Credentials page, do the following:
* The iDRAC account requires administrative privileges for updating firmware, applying hardware
profiles, and deploying hypervisor.
* In the Active Directory User Name text box, type the user name. Type the username in one of these
formats: domain\username or username@domain. The user name is limited to 256 characters. Refer to
Microsoft Active Directory documentation for user name restrictions.
* In the Active Directory Password text box, type the password. The password is limited to 127
characters.
* In the Verify Password text box, type the password again
* In the Certificate Check box, select one of the following:
* To download and store the iDRAC certificate and validate it during all future connections, select
Enabled.
* To perform no check and not store the certificate, do not select the Enable Certificate Check check
box.
d) In the Hosts Root page, do the following:.
* For hosts already configured and enabled for Active Directory on which you want to use Active
Directory, select the Use Active Directory check box; otherwise skip down to configure your Host
Credentials.
* In the Active Directory User Name text box, type the user name. Type the username in one of these
formats: domain\username or username@domain. The user name is limited to 256 characters. Refer to
Microsoft Active Directory documentation for user name restrictions.
* In the Active Directory Password text box, type the password. The password is limited to 127
characters.
* In the Verify Password text box, type the password again.
* In the Certificate Check box, select one of the following:
* To download and store the Host certificate and validate it during all future connections, select Enabled.
* To perform no check and not store the Host certificate, select Disabled.
* To configure Host Credentials without Active Directory, do the following:
* In the User Name text box, the user name is root. This is the default username and you cannot change
the username
* If the Activate directory is set, you can choose any Active directory user not just root.
* In the Password text box type the password. The password is limited to 127 characters.
22
Page 23
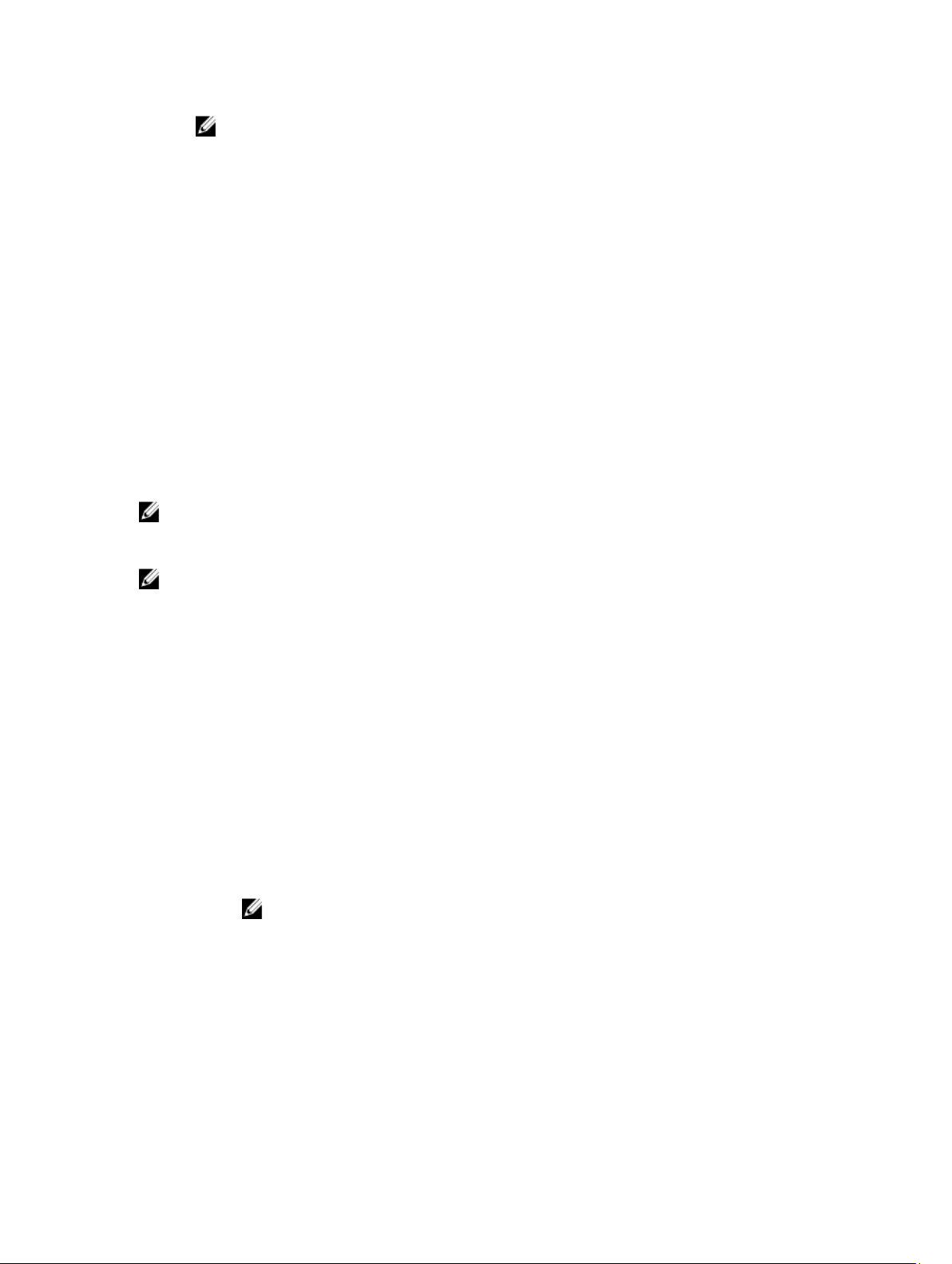
NOTE: The OMSA credentials are the same credentials as those used for ESX and ESXi hosts.
* In the Verify Password text box, type the password again.
* In the Certificate Check check box, select one of the following:
* To download and store the Host certificate and validate it during all future connections, select Enabled
* To perform no check and not store the Host certificate, do not select the Enable Certificate Check
check box.
4. Click Next.
5. In the Associated Hosts page, select the hosts for the connection profile and click OK.
6. To test the connection profile, select one or more hosts and select the Test Connection button. This step is optional.
This is used to check whether the Host and iDRAC credentials are correct or not.
7. To complete the profile, click Next. For servers that do not have either an iDRAC Express or Enterprise card, the
iDRAC test connection result states Not Applicable for this system.
Editing a Connection Profile
After you have configured a connection profile, you can edit the profile name, description, associated hosts, and
credentials.
NOTE: The vCenters that display during this procedure have authenticated using the same Single Sign On (SSO). If
you do not see a vCenter host, it may be on a different SSO or you may be using a VMware vCenter version less
than version 5.1.
NOTE: You are not allowed to edit a connection profile if the number of hosts added exceeds the license limit.
1. In the OpenManage Integration for VMware vCenter, on the Manage → Connection Profiles tab, select a
connection profile.
2. Click the Edit icon.
3. In the Connection Profile window, on the Welcome tab, read the information and click Next.
4. In the Name and Credentials tab, do the following:
a) Under Profile, type the Profile Name and optional Description.
b) Under vCenter, view the associated hosts for this connection profile. See the note above about why you see the
hosts displayed here.
c) Under iDRAC Credentials, do the following:
* The user name is root and this entry cannot be modified if you do not select the Active Directory. If the
Activate directory is set, you can choose any Active directory user not just root.
* Domain\Username: Type the username in one of these formats: domain\username, or
domain@username.
NOTE: The following characters are allowed for the user name: / (forward slash), &, \
(backslash), . (period), " (quotation mark), @, % (percent) (127 character limit).
The domain can contain alphanumeric characters and (dash) and . (period) only (254 character limit). The first and last characters for domain must be alphanu
meric.
* Password: Type your password.
The following characters are not allowed for the password: / (forward slash), &, \ (backslash), .
(period), " (quotation mark).
* Verified password: Type your password again.
23
Page 24
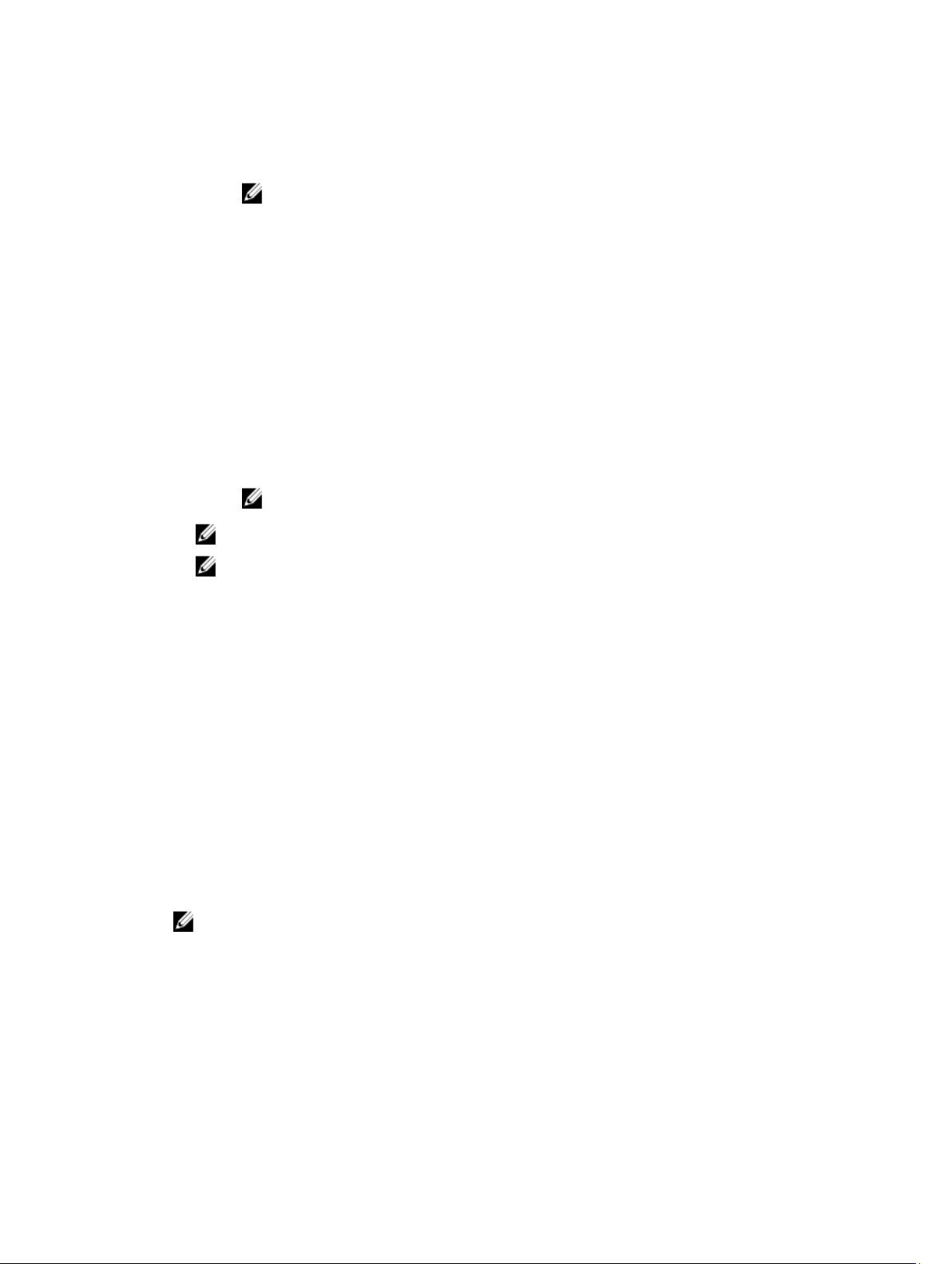
* Enable Certificate Check: The default is a cleared check box. To download and store the iDRAC
certificate and validate it during all future connections, select Enable Certificate Check, or clear the
Enable Certificate Check check box to perform no certificate check and not store the certificate.
NOTE: You need to select Enable if you are using Active-Directory.
d) Under Host Root, do the following:
* Select the Use Active Directory check box to access all the consoles associated with the active
directory.
Username: The default usertname is root and cannot be modified. If the Use Active Directory is
selected, you can use any active directory user name.
* Password: Type your password.
The following characters are not allowed for the password: / (forward slash), &, \ (backslash), .
(period), " (quotation mark).
* Verified password: Type your password again.
* Enable Certificate Check: The default is a cleared check box. To download and store the iDRAC
certificate and validate it during all future connections, select Enable Certificate Check, or clear the
Enable Certificate Check check box to perform no certificate check and not store the certificate.
NOTE: You need to select Enable if you are using Active-Directory.
NOTE: The OMSA credentials are the same credentials as those used for ESX and ESXi hosts.
NOTE: For servers that do not have either an iDRAC Express or Enterprise card, the iDRAC test connection
result states
5. Click Next.
6. In the Select Hosts dialog box, select the hosts for this connection profile.
7. Click OK.
8. The Associated Host tab lets you test the iDRAC and Host Credentials on the selected servers. Do one of the
following:
Not Applicable for this system
.
– To begin the test, select the hosts to check and then click the Test Connection icon. The other options are
inactive.
When the test is done click Finish.
– To stop the tests click Abort All Tests. In the Abort Tests dialog box, click OK, and then click Finish.
Refreshing A Connection Profile
In the OpenManage Integration for VMware vCenter, on the Manage → Connection Profiles tab, up in the VMware
vSphere Web Client title bar, click the Refresh icon.
NOTE: After removing the host from vCenter, when you navigate to connection profile page, you will be
prompted to remove the host from connection profile. Upon confirmation, the host will be removed from
Connection Profile.
Deleting A Connection Profile
1. In the OpenManage Integration for VMware vCenter, on the Manage → Connection Profiles tab, select the profiles
to delete.
2. Click the Delete icon.
24
Page 25
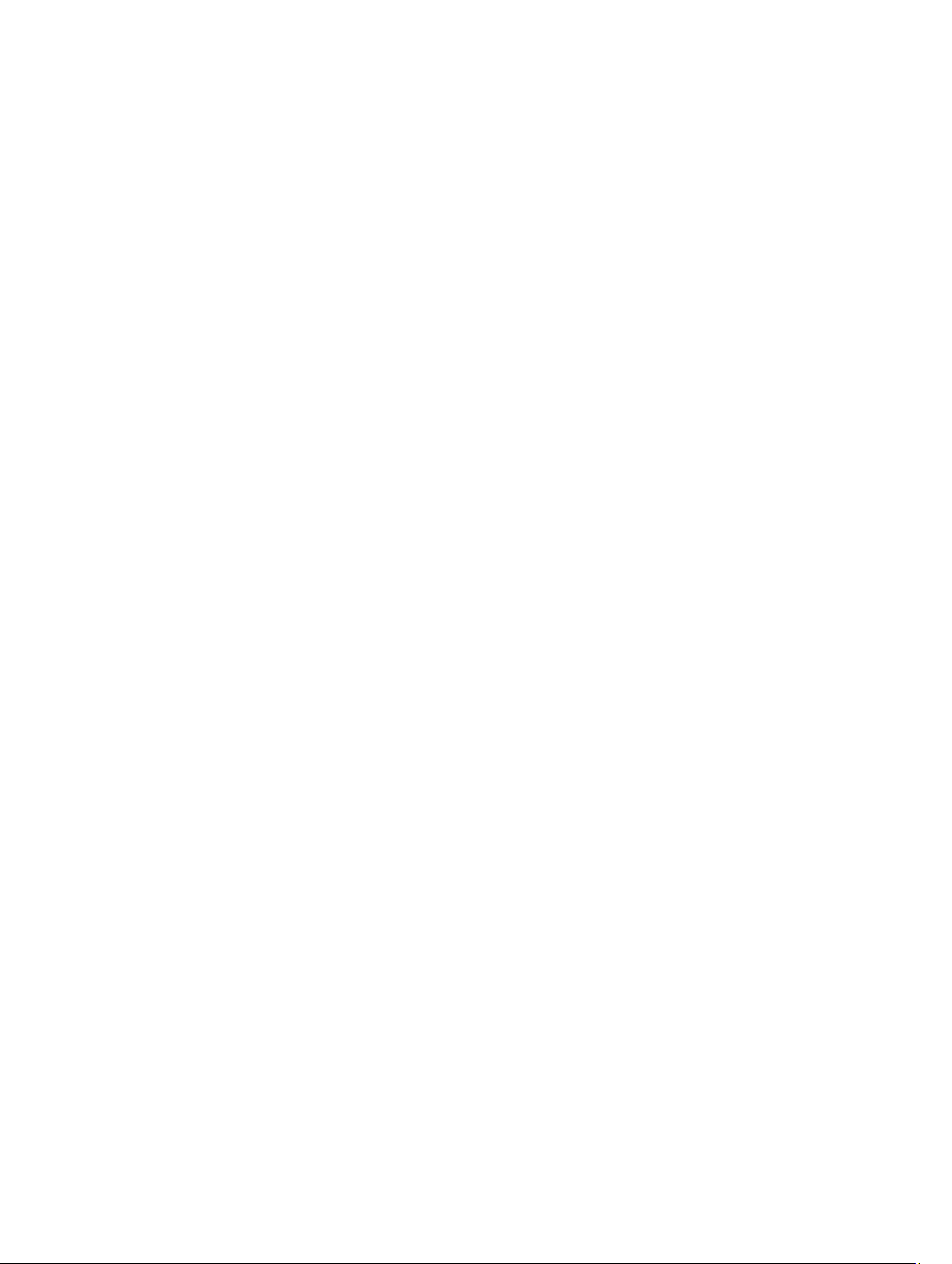
3. On the Delete Confirmation message, to remove the profile, click Yes , or click No to cancel the delete action.
Testing a Connection Profile
1. In the OpenManage Integration for VMware vCenter, on the Manage → Connection Profiles tab, select a
connection profile to test. This action may take several minutes to complete.
2. In the Test Connection Profile dialog, select the hosts you want to test and then click the Test Connection icon.
3. To abort all selected tests and cancel the testing, click Abort All Tests. In the Abort Tests dialog box, click OK.
4. To exit, click Cancel.
25
Page 26
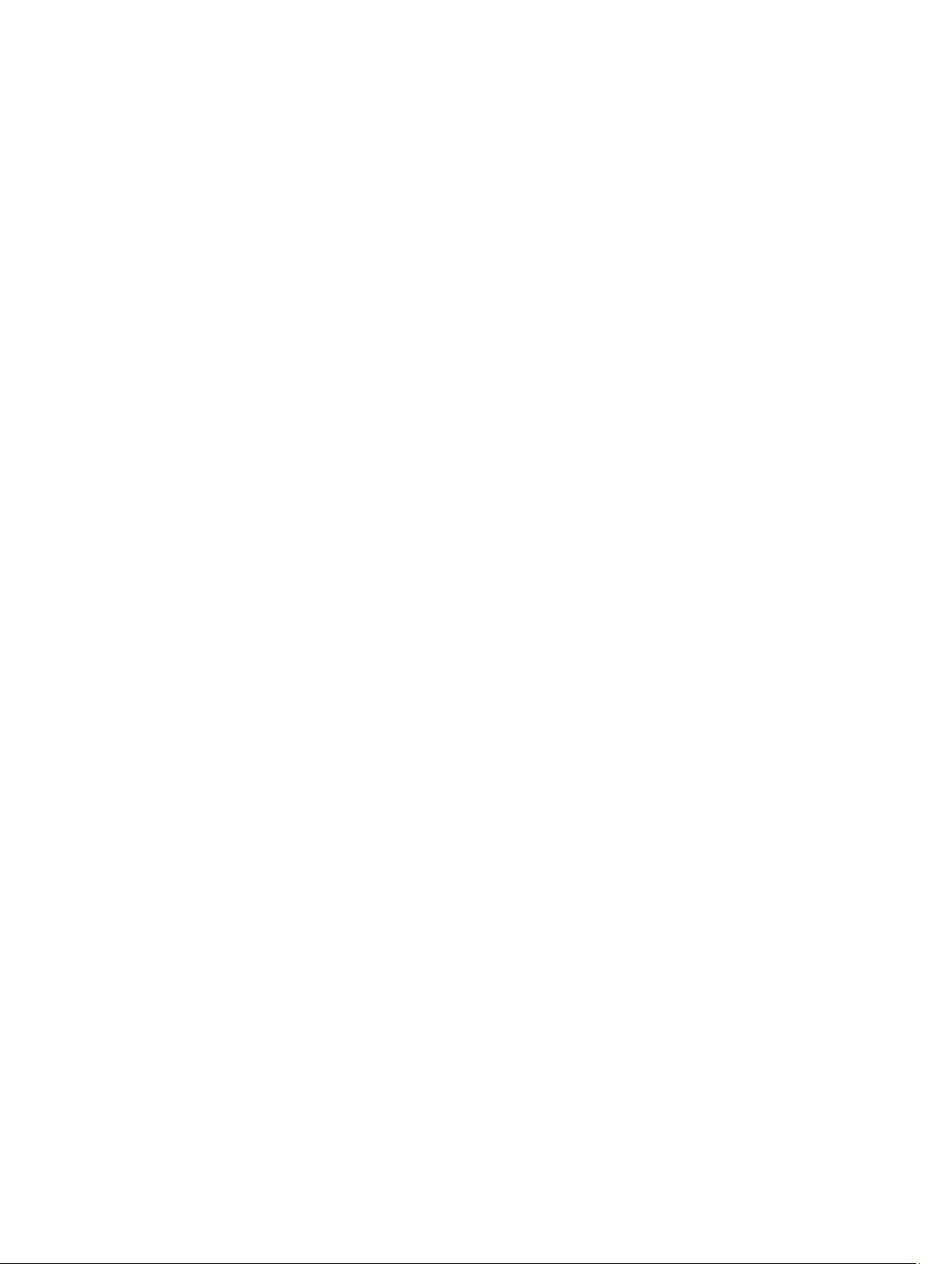
26
Page 27
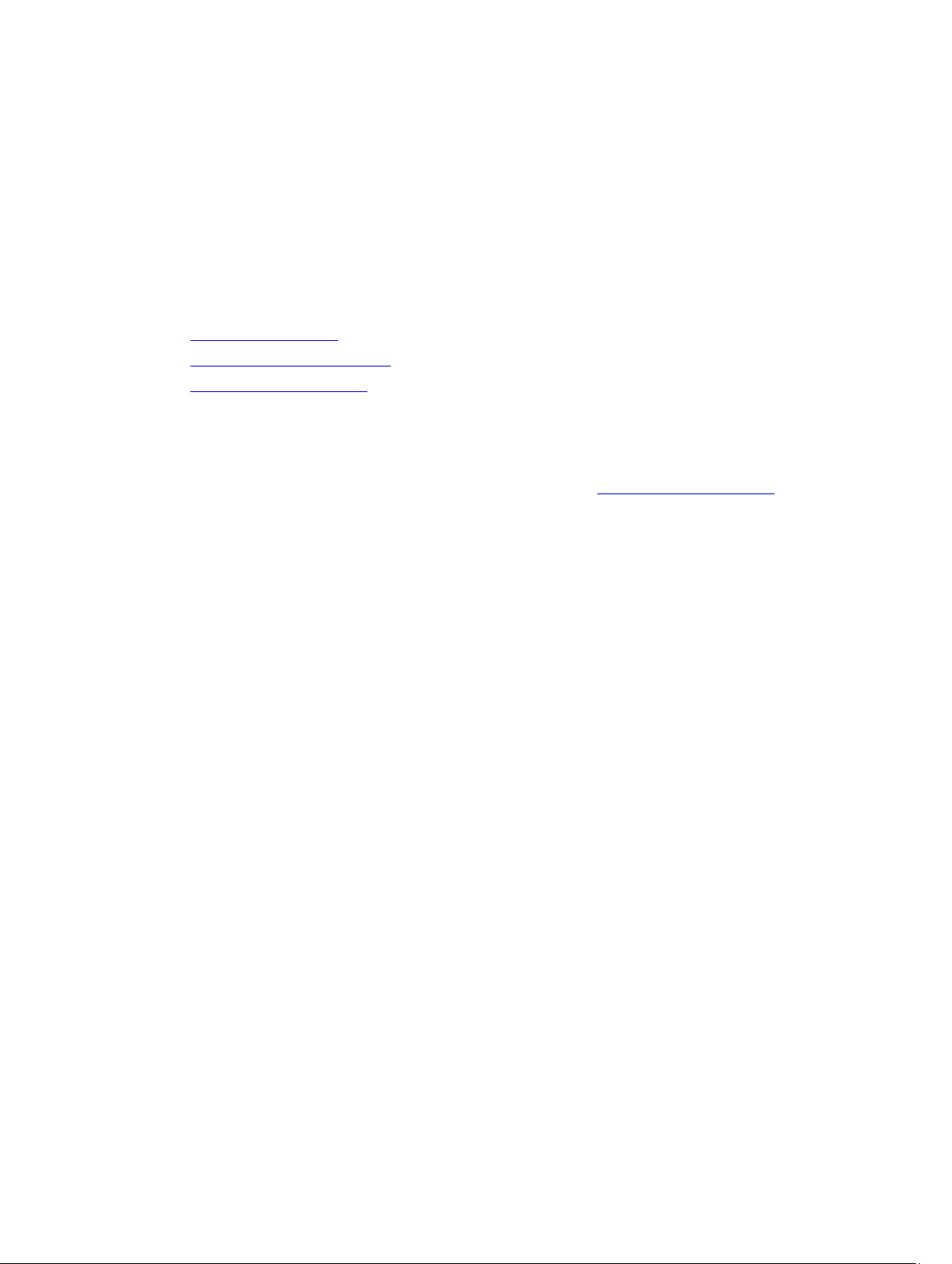
5
Inventory History
Inventory Jobs are set up using the Settings tab or the Initial Configuration wizard. Use the Inventory History tab to view
your inventory jobs. Tasks you can do from this tab include:
• Viewing Inventory History
• Changing Inventory Job Schedules
• Running an Inventory Job Now
Viewing Inventory History
A successful completed inventory is required to gather the data. Once the inventory is complete, you can view the
inventory results for the entire datacenter or for an individual host system. See Running an Inventory Job Now. Columns
are sortable in ascending and descending order.
If server data cannot be retrieved and displayed, there are several possible causes:
• The server is not associated with a connection profile, and therefore you cannot run an inventory job.
• An inventory job has not been run on the server to collect the data, and therefore there is nothing to display.
• The number of host licenses is exceeded, and you must have additional licenses available for the inventory task
to complete.
• The server does not have the correct iDRAC license required for Dell PowerEdge 12th generation servers and
you must purchase the correct iDRAC licence.
1. In the OpenManage Integration for VMware vCenter, click the Monitor tab.
2. Click Job Queue → Inventory History.
3. To view the server information on a selected vCenter, select a vCenter to display all associated host details.
4. Review the Inventory History information.
vCenter Details
Change Schedule button Click to edit an inventory schedule.
Run Now button Click to run an inventory.
vCenter Displays vCenter Address.
Hosts Passed Displays any hosts, which have passed.
Next Inventory Displays the next inventory schedule that will run.
Last Inventory Displays the last inventory schedule that was run.
Hosts
Host Displays the host address.
Status
Displays the status. Options include:
27
Page 28
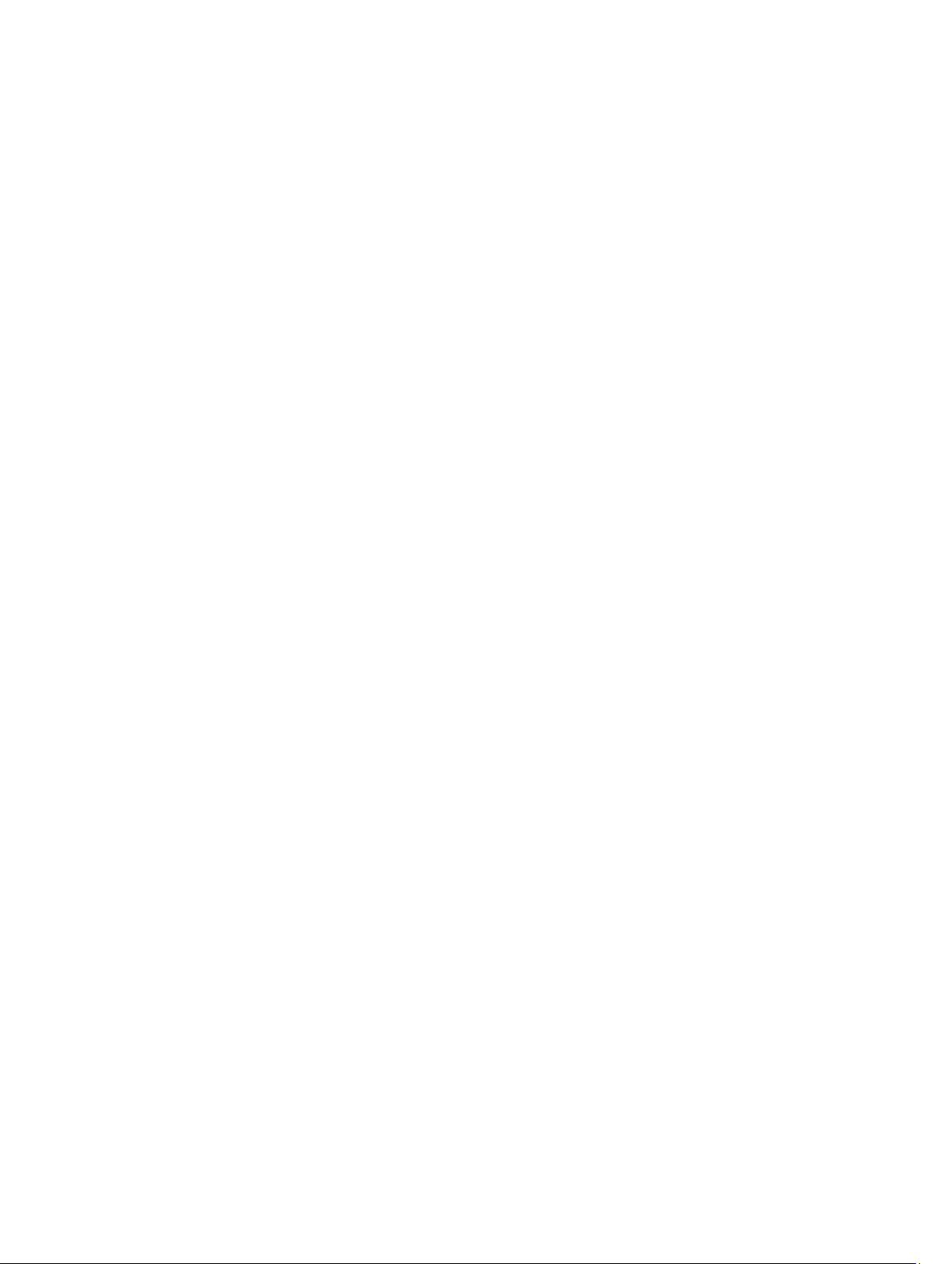
– Successful
– Failed
– In Progress
– Scheduled
Duration (MM:SS) Displays the duration of the job in minutes and seconds.
Start Date and Time Displays the date and time when the inventory schedule
started.
End Date and Time Displays the time the inventory schedule ended.
Changing Inventory Job Schedules
To make sure there is up-to-date server information you must run periodic inventories on Dell servers. Dell recommends
running an inventory once a week. Inventories do not impact host performance. You can change a inventory job
schedule on the Monitor → Job Queue → Inventory History page or from the Manage → Settings page.
1. In the OpenManage Integration for VMware vCenter, on the Monitor → Job Queue tab, click Inventory History.
2. Select a vCenter and then click the Change Schedule icon.
3. In the Inventory Data Retrieval dialog box, do the following:
a) Under Inventory Data, select the Enable Inventory Data Retrieval check box.
b) Under Inventory Data Retrieval Schedule, select the days of the week for your job.
c) In the Inventory Data Retrieval Time text boxes, type the local time for this job.
You may need to calculate the time difference required to run this job at the proper time.
4. Click Apply to save the settings, Clear to reset the settings, and Cancel to abort the operation.
Running an Inventory Job Now
Run an inventory job at least once a week.
1. In the OpenManage Integration for VMware vCenter, on the Monitor → Job Queue tab, click Inventory History.
2. Click the Run Now button.
3. In the Success dialog box, click Close.
An inventory job is now in queue. Note that you cannot run an inventory for a single host. An inventory job starts it
for all hosts
28
Page 29
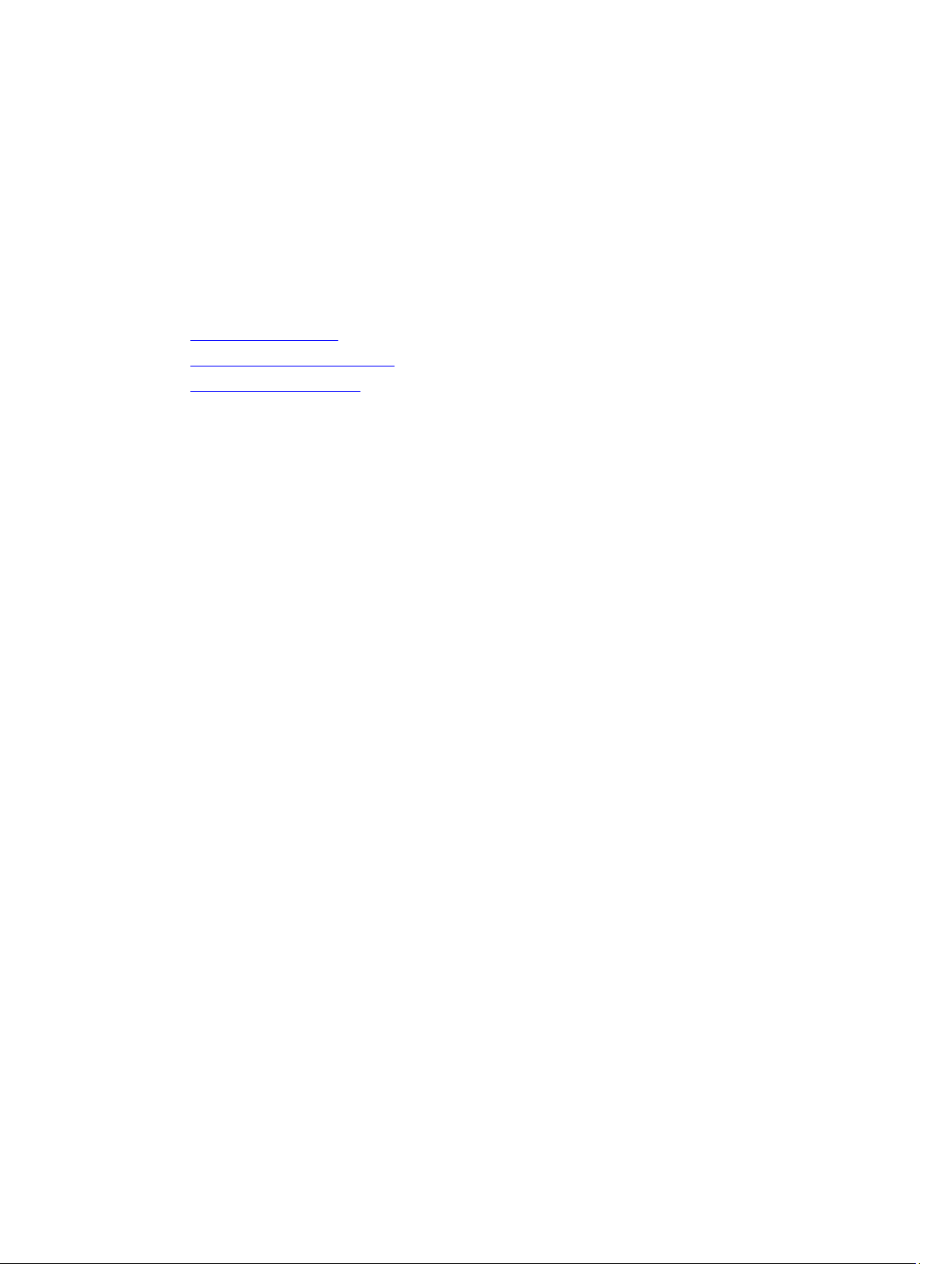
6
Warranty History
Warranty jobs are set up using the Configuration Wizard. View your warranty job history on this tab. Tasks you can do on
this tab include:
• Viewing Warranty History
• Changing a Warranty Job Schedule
• Running a Warranty Job Now
Viewing Warranty History
A warranty job is a scheduled task to get warranty information from support.dell.com on all systems. Columns are
sortable in ascending and descending order.
1. In the OpenManage Integration for VMware vCenter, click the Monitor tab.
2. Click Job Queue → Warranty History.
3. View your warranty job history information
Modify Schedule button Click to edit a warranty job schedule.
Run Now button Click to run a warranty job.
vCenter History
vCenters Displays lists of vCenters.
Hosts Passed Displays the number of vCenter Hosts that passed.
Last Warranty Displays the last warranty job that was run.
Next Warranty Displays the next warranty job that will run.
Hosts History
Host Displays the host address.
Status
Duration (MM:SS) Displays the duration of the warranty job in MM:SS.
Start Date and Time Displays the date and time when the warranty job
End Date and Time Displays the time the warranty job ended.
Displays the status. Options include:
– Successful
– Failed
– In Progress
– Scheduled
started.
29
Page 30
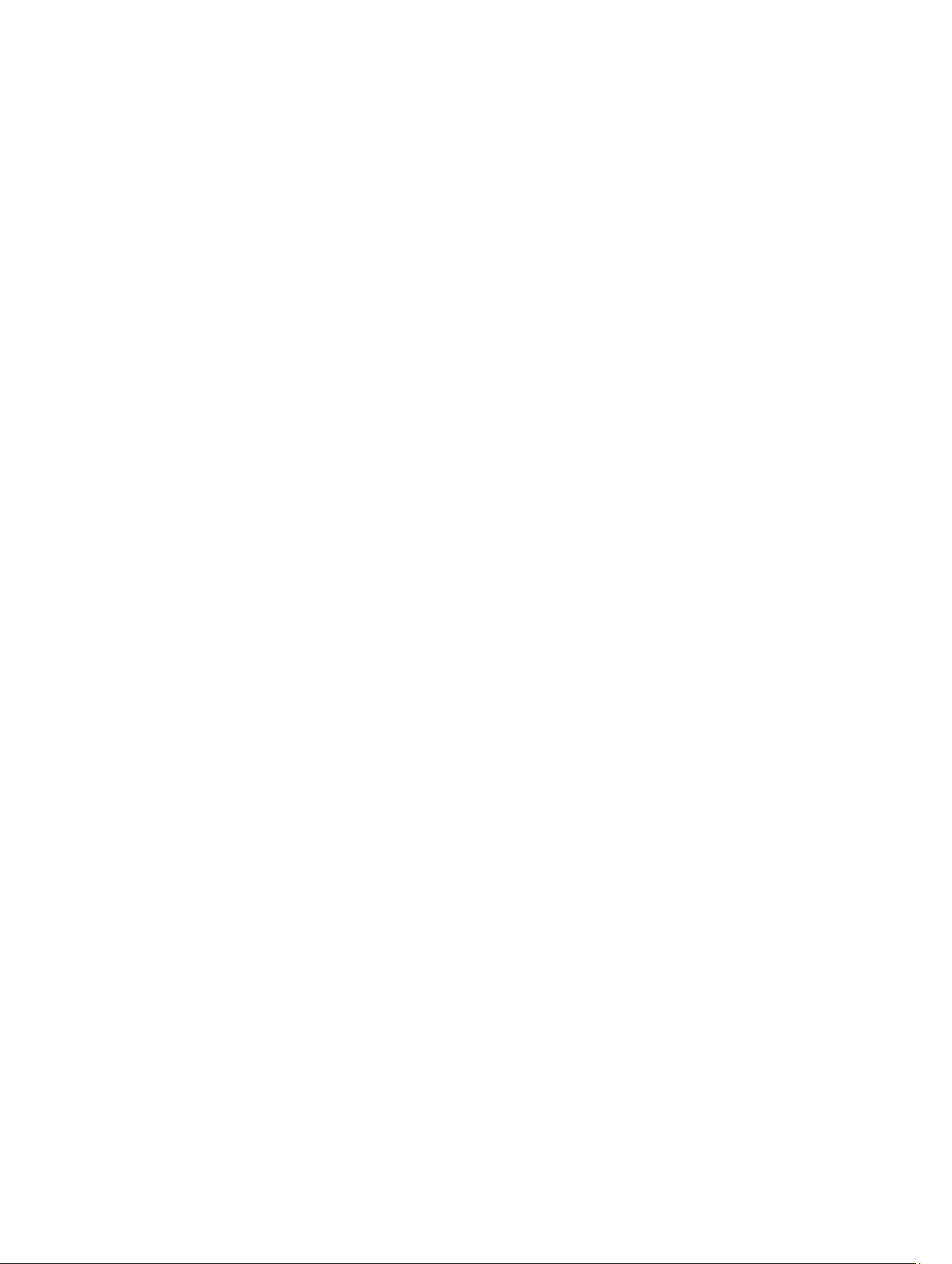
Modifying a Warranty Job Schedule
Hardware warranty information is retrieved from Dell Online and displayed by the OpenManage Integration for VMware
vCenter. Server’s Service Tag is used to gather warranty information about the server. Warranty jobs are originally
configured in the Initial Configuration Wizard. Later, you can modify a warranty job schedule on the Monitor Tab → Job
Queue → Warranty History page or from the Manage Tab → Settings page.
1. In the OpenManage Integration for VMware vCenter, on the Monitor → Job Queue tab, click Warranty History.
2. Click the Change Schedule icon.
3. In the Warranty Data Retrieval dialog box, do the following:
a) Under Warranty Data, select the Enable Warranty Data Retrieval check box.
b) Under Warranty Data Retrieval Schedule, select the days of the week for your job.
c) In the Warranty Data Retrieval Time text boxes, type the local time for this job.
You may need to calculate the time difference required to run this job at the proper time.
4. Click Apply.
Running a Warranty Job Now
Run an warranty job at least once a week.
1. In the OpenManage Integration for VMware vCenter, on the Monitor → Job Queue tab, click Warranty History.
2. Click the Run Now button.
3. In the Success dialog box, click Close.
An warranty job is now in queue.
30
Page 31

7
Console Administration
Administration of the OpenManage Integration for VMware vCenter and its virtual environment is achieved by using two
additional administration portals:
• Web-based Administration Console
• Console view for an individual server (the appliance virtual machine console).
Through the use of these two portals, global settings for vCenter management, OpenManage Integration for VMware
vCenter database backup and restore, and reset/restart actions can be entered and used across all vCenter instances.
Using the Administration Console
From the vCenter Registration window in the Administration Console, you can register a vCenter server, and upload or
buy a license. If you are using a demo license, a Buy Software link displays from which you can purchase a full-version
license for managing multiple hosts. In this section you can also modify, update, and unregister a server.
Related Tasks:
• Registering a vCenter Server
– Modifying the Administrator vCenter Login
– Updating the SSL Certificates for Registered vCenters
– Uninstalling OpenManage Integration for VMware vCenter from vCenter
• Uploading a OpenManage Integration for VMware vCenter License
Registering a vCenter Server
You can register vCenter servers with the OpenManage Integration for VMware vCenter after the OpenManage
Integration for VMware vCenter is installed. OpenManage Integration for VMware vCenter uses the admin user account
for vCenter operations.
1. In OpenManage Integration for VMware vCenter, on the Summary tab, use the link to open the Administration
Console.
2. In the Login dialog box, type your password.
3. To register a new server, in the left pane, click VCENTER REGISTRATION, and then click Register New vCenter
Server.
4. In the Register a New vCenter dialog box, under vCenter Name do the following:
a) In the vCenter Server IP or Hostname text box, enter the vCenter IP address or a hostname.
b) In the Description text box, enter an optional description.
5. Under Admin User Account, do the following:
a) In the Admin User Name text box, enter the administrator's user name.
b) In the Password text box, enter the password.
c) In the Verify Password text box, enter the password again.
31
Page 32

6. Click Register.
Modifying The vCenter Administrator Login
1. In OpenManage Integration for VMware vCenter, on the Summary tab, use the link to open the Administration
Console.
2. In the Login dialog box, type your password.
3. In the left pane, click VCENTER REGISTRATION. The registered vCenters are displayed in a table. To display the
Modify Admin Acct window, under Credentials, click Modify.
4. Enter the vCenter Administrator User Name, Password, and Verify Password; the passwords must match.
5. To change the password, click Apply, or to cancel the change click Cancel.
Updating The SSL Certificates For Registered vCenter Servers
If the SSL certificate is changed on a vCenter server, then use the following steps to import the new certificate for the
OpenManage Integration for VMware vCenter. The OpenManage Integration for VMware vCenter uses this certificate to
make sure the vCenter server it is talking to is the correct vCenter server and not an impersonator.
OpenManage Integration for VMware vCenter uses the openssl API to create the Certificate Signing Request (CSR)
using the RSA encryption standard with a 2048 bit key length. The CSR generated by the OpenManage Integration for
VMware vCenter is used to get a digitally signed certificate from a trusted Certification Authority. The OpenManage
Integration for VMware vCenter uses the digital certificate to enable SSL on the Web server for secure communication.
1. Launch a browser window and enter the Administration Console URL displayed in the vSphere vCenter Console tab
for the virtual machine you want to configure or use the link from the Dell Management Console → Settings page.
The URL uses the following format and is case sensitive: https://<ApplianceIPAddress>
2. In the left pane, click VCENTER REGISTRATION. The registered vCenters are displayed in a table. To update the
certificates, click Update.
Uninstalling the OpenManage Integration for VMware vCenter From VMware vCenter
To remove the OpenManage Integration for VMware vCenter, it must be unregistered from the vCenter server using the
Administration Console.
1. In OpenManage Integration for VMware vCenter, on the Summary tab, use the link to open the Administration
Console.
2. In the Login dialog box, type your password.
3. In the vCenter Registration page, under the vCenter server table, unregister the OpenManage Integration for
VMware vCenter
You may have more than one vCenter, so be sure select the right one.
4. In the Unregister vCenter dialog box that asks if you really want to unregister this server, click Unregister.
by clicking Unregister.
Uploading a OpenManage Integration for VMware vCenter License to the Administration
Console
1. In OpenManage Integration for VMware vCenter, on the Summary tab, use the link to open the Administration
Console.
2. In the Login dialog box, type your password.
3. In the left pane, click VCENTER REGISTRATION. The registered vCenters are displayed in a table. To display the
upload license dialog box, click Upload License.
4. To navigate to the license file, click the Browse button, to navigate to the license file, and then click Upload.
32
Page 33

NOTE: If the license file is modified or edited in any way, the appliance views it as corrupted and the file will
not work. You can add licenses if you need to add more hosts. Follow the process mentioned above to add
more licenses.
NOTE: If the number of successfully inventoried 11G and 12G servers equals the number of purchased
licenses, you will be blocked from adding 9G or 10G servers to new or existing connection profiles, Edit
existing connection profiles by removing few 11G/12G servers and add 10G/9G instead of them. Create a new
connection profile for the removed 11G/12G servers.
Virtual Appliance Management
Virtual appliance management contains the OpenManage Integration for VMware vCenter network, version, NTP, and
HTTPS information, and lets you:
• Restart the virtual appliance
• Update the virtual appliance and configure an update repository location
• Download a troubleshooting bundle
• Set up NTP servers
• Upload HTTPS certificates
Restarting the Virtual Appliance
Restarting the virtual appliance logs you out from the Administration Console, and the OpenManage Integration for
VMware vCenter is unavailable until the virtual appliance and its services are active.
1. In OpenManage Integration for VMware vCenter, on the Summary tab, use the link to open the Administration
Console.
2. In the Login dialog box, type your password.
3. In the left pane, click APPLIANCE MANAGEMENT.
4. To restart the OpenManage Integration for VMware vCenter, click Restart the Virtual Appliance.
5. On the Restart Virtual Appliance dialog box, to restart the virtual appliance click Apply or click Cancel to cancel.
Updating a Repository Location and Virtual Appliance
Perform a backup prior to an update of the virtual appliance to make sure all data is protected. See, Managing Backup
and Restore.
1. In OpenManage Integration for VMware vCenter, on the Summary tab, use the link to open the Administration
Console.
2. In the Login dialog box, type your password.
3. In the left pane, click APPLIANCE MANAGEMENT.
4. Next to Appliance Update, click Edit.
5. In the Appliance Update window, enter the Repository Location URL, and then click Apply.
NOTE: If the update location is on an external network, such as the Dell FTP site, then a proxy must be entered
below in the HTTP Proxy area.
33
Page 34

Updating the Virtual Appliance Software Version
To prevent data loss, perform an appliance backup prior to beginning the software update.
1. In OpenManage Integration for VMware vCenter, on the Summary tab, use the link to open the Administration
Console.
2. In the Login dialog box, type your password.
3. In the left pane, click Appliance Maintenance.
4. To update the virtual appliance to the software version listed under Appliance Update, click Update Virtual
Appliance.
5. In the Update Appliance dialog box, the current and available versions are listed. To begin the update, click Update.
6. The system is locked down and put into maintenance mode. When the update is complete, the Appliance page
displays showing the newly installed version.
Downloading the Troubleshooting Bundle
Use this information to assist in troubleshooting issues, or send to Technical Support.
1. Launch a browser window, and enter the Administration Console URL displayed in the vSphere vCenter Console tab
for the virtual machine you want to configure or use the link from Dell Management Console → Settings page. The
URL uses the following format and is case-insensitive:
https://<ApplianceIPAddress>
2. In the left pane, click APPLIANCE MANAGEMENT.
3. To display the troubleshooting bundle dialog box, click Generate Troubleshooting Bundle.
4. To either open or save a zip file that contains the virtual appliance logging information, click the Download
Troubleshooting Bundle link.
5. To exit, click Close.
Setting Up The HTTP Proxy
You can set up the HTTP proxy settings using the Administration Console or the Dell Management Console.
1. In OpenManage Integration for VMware vCenter, on the Summary tab, use the link to open the Administration
Console.
2. In the Login dialog box, type your password.
3. In the left pane, click APPLIANCE MANAGEMENT.
4. In the Appliance Management page, scroll down to the HTTP Proxy Settings, and then click Edit.
5. In the Edit page, do the following:
a) To enable the use of HTTP Proxy Settings, next to Use HTTP Proxy Settings, select Enable.
b) In the Proxy Server Address text box, enter the proxy server address.
c) In the Proxy Server Port text box, enter the proxy server port.
d) To use proxy credentials, next to Use Proxy Credentials, select Yes.
e) If you are using credentials, in the User Name text box, enter the user name.
f) In the Password text box, type the password.
6. Click Apply.
34
Page 35

Setting Up the NTP Servers
Use the Network Time Protocol (NTP) to synchronize the virtual appliance clocks to that of a NTP server.
1. In OpenManage Integration for VMware vCenter, on the Summary tab, use the link to open the Administration
Console.
2. In the Login dialog box, type your password.
3. In the left pane, click APPLIANCE MANAGEMENT.
4. Click Edit for NTP.
5. Select the Enabled check box. Enter the host name or IP address for a Preferred and Secondary NTP Server and
Apply.
click
6. To exit, click Cancel.
Generating a Certificate Signing Request
Generating a new Certificate Signing Request prevents certificates that are created with the previously generated CSR
from being uploaded to the appliance.
1. In OpenManage Integration for VMware vCenter, on the Summary tab, use the link to open the Administration
Console.
2. In the Login dialog box, type your password.
3. In the left pane, click APPLIANCE MANAGEMENT.
4. Click Generate Certificate Signing Request for HTTPS Certificates. A message displays stating that if a new request
is generated, then certificates created using the previous CSR can no longer be uploaded to the appliance. To
continue with the request, click Continue, or Cancel to cancel.
5. Enter the Common Name, Organizational Name, Organizational Unit, Locality, State Name, Country and Email for the
request. Click
6. Click Download, and then save the resulting HTTPS certificate to an accessible location.
Continue.
Uploading an HTTPS Certificate
You can use HTTPS Certificates for secure communication between the virtual appliance and host systems. To set up
this type of secure communication, a certificate signing request must be sent to a certificate authority and then the
resulting certificate is uploaded using the Administration Console. There is also a default certificate that is self-signed
and can be used for secure communication; this certificate is unique to every installation.
NOTE: You can use either Microsoft Internet Explorer or Firefox to upload certificates.
1. In OpenManage Integration for VMware vCenter, on the Summary tab, use the link to open the Administration
Console.
2. In the Login dialog box, type your password.
3. In the left pane, click APPLIANCE MANAGEMENT.
4. Click Upload Certificate for HTTPS Certificates.
5. In the Upload Certificates dialog box, click OK.
6. To select the certificate to upload, click Browse, and then click Upload.
7. If you want to abort the upload, click Cancel.
NOTE: The certificate must use PEM format.
35
Page 36

Restoring the Default HTTPS Certificate
1. In OpenManage Integration for VMware vCenter, on the Summary tab, use the link to open the Administration
Console.
2. In the Login dialog box, type your password.
3. In the left pane, click APPLIANCE MANAGEMENT.
4. Click Restore Default Certificate for HTTPS Certificates.
5. In the restore default certificate dialog box, click Apply.
Setting up Global Alerts
Alert management lets you enter global settings for how alerts are stored for all vCenter instances.
1. In OpenManage Integration for VMware vCenter, on the Summary tab, use the link to open the Administration
Console.
2. In the Login dialog box, type your password.
3. In the left pane, click ALERT MANAGEMENT. To enter new vCenter alert settings, click Edit.
4. Enter numeric values for the following items:
– Maximum number of alerts
– Number of days to retain alerts
– Timeout for duplicate alerts (seconds)
5. To save your settings, click Apply, or click Cancel to cancel.
Managing Backup And Restore
Managing backup and restore is accomplished from the Administrative Console. Tasks on this page include:
• Configuring Backup And Restore
• Scheduling Atomatic Backups
• Performing An Immediate Backup
• Restoring The Database From Backup
Configuring Backup And Restore
The backup and restore function backs up the OpenManage Integration for VMware vCenterdatabase to a remote
location from which it can be restored at a later date. Profiles, templates, and host information are included in the
backup. It is recommended that you schedule automatic backups to guard against data loss. After this procedure, you
must configure a backup schedule.
1. In OpenManage Integration for VMware vCenter, on the Summary tab, use the link to open the Administration
Console.
2. In the Login dialog box, type your password.
3. In the left pane, click BACKUP AND RESTORE.
4. To edit the current backup and restore settings, click Edit.
5. In the Settings and Details page, do the following:
a) In the Backup Location text box, type the path to the backup files.
b) In the User Name text box, type the user name.
36
Page 37

c) In the Password text box, type the password.
d) Under Enter the password used to encrypt backups, type the encrypted password in the text box.
The encryption password can contain alpha numeric characters and the following special characters: !@#$%*.
There is no length restriction.
e) In the Verify Password text box, retype the encrypted password.
6. To save these settings, click Apply.
7. Configure the backup schedule. For more information see, Scheduling Automatic Backups.
Scheduling Automatic Backups
This is the second part of configuring backup and restore. For detailed information on configuring the backup location
and credentials, see Configuring Backup And Restore.
To schedule an automatic backup:
1. In OpenManage Integration for VMware vCenter, on the Summary tab, use the link to open the Administration
Console.
2. In the Login dialog box, type your password.
3. In the left pane, click BACKUP AND RESTORE.
4. To edit the backup and restore settings, click Edit Automatic Scheduled Backup (this makes fields active).
5. To enable the backups, click Enabled.
6. Select the check boxes for the days of the week for which you want to run the backup.
7. In the Time for Backup (24 Hour Time Format, HH:mm) text box, enter the time in HH:mm format.
The Next Backup populates with the date and time of the next scheduled backup.
8. Click Apply.
Performing An Immediate Backup
1. In OpenManage Integration for VMware vCenter, on the Summary tab, use the link to open the Administration
Console.
2. In the Login dialog box, type your password.
3. In the left pane, click BACKUP AND RESTORE.
4. Click Backup Now.
5. To use location and encryption password from the Backup settings, in the Backup Now dialog box, select that
check box.
6. Enter a Backup Location, User Name, Password, and Encryption Password.
The encryption password can contain alpha numeric characters and the following special characters: !@#$%*.
There is no length restriction.
7. Click Backup.
Restoring the Database from a Backup
NOTE: The restore operation causes the virtual appliance to reboot after it has completed.
1. In OpenManage Integration for VMware vCenter, on the Summary tab, use the link to open the Administration
Console.
2. In the Login dialog box, type your password.
3. In the left pane, click BACKUP AND RESTORE and the current backup and restore settings are displayed.
4. Click Restore Now.
37
Page 38

5. In the Restore Now dialog box, enter a File Location (CIFS/NFS Format).
6. Enter the User Name, Password, and Encryption Password for the backup file.
The encryption password can contain alpha numeric characters and the following special characters: !@#$%*.
There is no length restriction.
7. To save your changes, click Apply.
The appliance reboots or restarts once Apply is clicked.
Understanding the vSphere Client Console
The Console is found within the vSphere Web Client on a virtual machine. The Console works hand and hand with the
Administration Console. The Console provides the ability to:
• Configure network settings
• Change the virtual appliance password
• Set the local timezone
• Reboot the virtual appliance
• Reset the virtual appliance to factory settings
• Refresh Console
Use the arrow keys to navigate up or down. Once you have selected the option you want, press <ENTER>. Once you
access the console screen, VMware vSphere Client takes control of your cursor. To escape from that control, press
<CTRL> + <ALT>.
Configuring Network Settings
Changes to the network settings are done in the vSphere Web Client on the Console.
1. In vSphere Web Client, in the Navigator, select vCenter.
2. In the Navigator, select the Virtual Machine that you want to manage.
3. Do one of the following:
– On the Object tab, select Action → Open Console.
– Right-click the virtual machine that you selected and select Open Console.
4. In the Console window, select Configure Network, then press <ENTER>.
5. Enter the desired network settings under Edit Devices or under Edit DNS configuration, then click Save & Quit. To
abort any changes, click Quit.
Changing the Virtual Appliance Password
The virtual appliance password is changed in the vSphere Web Client using the Console.
1. In vSphere Web Client, in the Navigator, select vCenter.
2. In the Navigator, select the Virtual Machine that you want to manage.
3. Do one of the following:
– On the Object tab, select Action → Open Console.
– Right-click the virtual machine that you selected and select Open Console.
4. On the Console, use the arrow keys to select Change Admin Password and press <ENTER>.
38
Page 39

5. Enter the Current Admin Password and press <ENTER>.
Admin passwords include one special character, one number, one uppercase, one lowercase, and at least 8
letters.
6. Enter a new password for Enter new Admin Password and press <ENTER>.
7. Type the new password again in Please Confirm Admin Password text box , and then press <ENTER>.
Setting The Local Time Zone
To set the local time zone:
1. In vSphere Web Client, in the Navigator, select vCenter.
2. In the Navigator, select the Virtual Machine that you want to manage.
3. Do one of the following:
– On the Object tab, select Action → Open Console.
– Right-click the virtual machine that you selected and select Open Console.
4. Use the arrow keys to select Set Time Zone and press <ENTER>.
5. In the Timezone Selection window, select the desired time zone and click OK. To cancel changes click Cancel. The
time zone is updated.
Rebooting Virtual Appliance
To reboot the virtual appliance:
1. In vSphere Web Client, in the Navigator, select vCenter.
2. In the Navigator, select the Virtual Machine that you want to manage.
3. Do one of the following:
– On the Object tab, select Action → Open Console.
– Right-click the virtual machine that you selected and select Open Console.
4. Use the arrow keys to select Reboot this Virtual Appliance and press <ENTER>.
5. The following message is displayed:
If there are any processes running on this appliance they will be
terminated by this action. Are you sure you wish to do this?
6. Enter y to reboot or n to cancel. The appliance is rebooted.
Resetting The Virtual Appliance To Factory Settings
To reset the virtual appliance to factory settings:
1. In vSphere Web Client, in the Navigator, select vCenter.
2. In the Navigator, select the Virtual Machine that you want to manage.
3. Do one of the following:
– On the Object tab, select Action → Open Console.
– Right-click the virtual machine that you selected and select Open Console.
4. Use the arrow keys to select Reset this Virtual Appliance to Factory Settings and press <ENTER>.
5. The following notice is displayed:
This operation is completely Irreversible if you continue you will
completely reset *this* appliance to its original settings. All changes you
39
Page 40

have made to this appliance will be Lost. Are you sure you wish to Reset
this Appliance to Factory Settings?
6. Enter y to reset or n to cancel. The appliance is reset to the original factory settings.
NOTE: When the virtual appliance is reset to factory settings, any updates made to the Network Configuration
are preserved; these settings are not reset.
Refreshing the Console View
To refresh the Console view, select Refresh and press <ENTER>.
Read-only User Role
There is an unprivileged user role called read-only with shell access for diagnostic purposes. The read-only user has
limited privileges to run the mount. The read-only user's password is set to the same as the admin.
Migration Path to migrate from 1.6/1.7 to 2.0
OpenManage Integration for VMware vCenter version 2.0 is an OVF release only. There is no RPM update path from the
older versions to this version. You can migrate from older version (1.6 or 1.7) to the version 2.0 release using the Backup
and Restore path. Also, the migration path is only supported from version 1.6 and 1.7. If you are at a lower version than
1.6, you will have to upgrade your appliance to the supported version before you perform the migration to OpenManage
Integration for VMware vCenter version 2.0.
Do the following to migrate from older version to the OpenManage Integration for VMware vCenter 2.0 version:
1. Take a Backup of the database for the older release. For more information, See the section, Managing Backup and
Restore in this guide.
2. Power off the older appliance from the vCenter.
NOTE:
Do not unregister the Plug-in from the vCenter. Unregistering the plug-in from the vCenter will remove all the
Alarms registered on the vCenter by the plug-in and remove all the customizing performed on the alarms like
actions and so on, on the vCenter. For more information, see the section How to recover if I have unregistered the
older plugin after the backup in this guide if you have already unregistered the Plug-ins after the backup.
3. Deploy the new OpenManage Integration version 2.0 OVF. For more information, see the section Deploying the
OpenManage Integration for VMware vCenter OVF Using the vSphere Client
4. Power on the OpenManage Integration version 2.0 appliance.
5. Setup the network, time zone and so on to the appliance. It is recommended that the new OpenManage Integration
version 2.0 appliance has the same IP address as the old appliance. To setup the network details, see the section,
Registering OpenManage Integration for VMware vCenter And Importing The License File in this guide.
6. Restore the database to the new appliance. For more information, see the section, Restoring The Database From A
Backup in this guide.
7. Upload the new license file. For more information, see the section, Registering OpenManage Integration for
VMware vCenter And Importing The License File in OpenManage Integration Version 2.0 Quick Install Guide.
8. Verify the appliance. For more information, see the section Installation Verification in this guide to ensure the
database migration is successful.
in this guide to deploy the OVF.
9. Run the Inventory on all the registered vCenters.
40
Page 41

NOTE:
It is recommended that you run the inventory on all the hosts managed by the plug-in again after the upgrade.
For more information, see the section Running Inventory Jobs for steps to run the inventory on demand.
If the IP address of the new OpenManage Integration version 2.0 appliance has changed from that of the old
appliance, the trap destination for the SNMP traps must be configured to point to the new appliance. For 12G
servers, this will be fixed by running the Inventory on these hosts. For all 11G or lower generation hosts that
were earlier complaint, this IP change will show up as non-complaint and will require configuring OMSA. For
more information, see the section, Running the Fix Non-Compliant vSphere hosts Wizard to fix the host
compliance in the this guide.
How to recover if I have unregistered the older plugin after the backup
If you have unregistered the plug-ins after taking backup of the database of the older version, perform the following
steps before proceeding with the migration.
NOTE: Unregistering the plug-in has removed all the customizing that was done on the registered alarms by the
plug-in. The following steps will not be able to restore the customizing, however, it will re-register the alarms in the
default state.
1. Perform the steps 3-5 in the section Migration Path to migrate from 1.6/1.7 to 2.0 in this chapter.
2. Register the plug-in to the same vCenters that you had registered earlier in the older plug-in.
3. Proceed with step 6 through step 9 in the section Migration Path to migrate from 1.6/1.7 to 2.0 in this chapter to
complete the migration. For more information, see the section Migration Path to migrate from 1.6/1.7 to 2.0 in
OpenManage Integration Version 2.0 Quick Install Guide.
41
Page 42

42
Page 43

About Logs
You can view user actions on the Monitor → Log tab of the OpenManage Integration for VMware vCenter.
You can sort the content on this page using the two drop-down lists. The first drop-down list lets you sort on file
category, which includes:
• All Categories
• Info
• Warning
• Error
• Security
The second drop-down helps you sort on blocks of time, which include:
• Last Week
• Last Month
• Last Year
• Custom Range
If you select custom range, you can pick the start and end date and click Apply.
You can also sort the datagrid columns in ascending or descending order by clicking the column header.
Use the Filter text box to search within your content.
At the bottom of the page grid, the following information is displayed:
8
Total items Displays the total count of all log items.
Items per screen Displays the number of log items on the displayed page. Use the drop-down box to set the
number of items per page.
Page Displays the page you are on. Type a page number in the text box or use the Previous and
Next buttons to get you the page you want.
Previous or Next buttons Buttons that guide you to the next or previous pages.
Export icon Use this to export log content to a CSV file.
Viewing the Logs
1. In OpenManage Integration for VMware vCenter, click the Monitor tab.
2. On the Log tab, view the user actions logs for the OpenManage Integration for VMware vCenter. The Log page
shows:
43
Page 44

Category Displays the category type.
Date and Time Displays the date and time of the user action.
Description Displays a description of the user action.
3. To sort the data in the grid, click a column header.
4. To sort using categories or time blocks use the drop-down lists above the grid.
5. To page between pages of log items, use the Previous and Next buttons.
Exporting Log Files
The OpenManage Integration for VMware vCenter uses a comma-separated values (CSV) file format for exporting
information from data tables.
1. In OpenManage Integration for VMware vCenter, click the Monitor tab.
2. On the Log tab, view the user actions for the OpenManage Integration for VMware vCenter.
3. To export a CSV formatted log file, in the lower right-hand corner of the screen, click the Export All button.
4. In the Select location for download dialog box, browse to the location to save the log information.
5. In the File name text box, either accept the default name ExportList.csv or type your own file name.
6. Click Save.
44
Page 45

9
Settings
The Settings tab is used to do the following:
• Editing the OMSA Link
• Viewing Warranty Expiration Notification Settings
• Configuring Warranty Expiration Notification
• Setting Up The Firmware Update Repository
• Viewing the Alarm and Event Settings
• Configuring and Managing Events and Alarms
• Viewing the Data Retrieval Schedules for Inventory and Warranty
Editing the OMSA Link
This procedure assumes that you have already installed an OMSA Web Server and that you have previously configured
this link using the Configuration Wizard. See the
version of OMSA in use and for instructions on how to install and configure the Web Server.
If you have not provided a link while running the Configuration Wizard, you can edit this link in OpenManage Integration
for VMware vCenter Manage → Settings tab.
Dell OpenManage Server Administrator Installation Guide
for the
NOTE: OMSA is only required on Dell PowerEdge 11th generation servers or earlier.
1. In the OpenManage Integration for VMware vCenter, on the Manage → Settings tab, under vCenter Settings and to
the right side of the OMSA Web Server URL, click Edit.
2. In the OMSA Web Server URL dialog box, type the URL.
You must include the full URL including the HTTPS.
3. Select Apply these settings to all vCenters check box to apply the OMSA URL to all vCenters. If you do not select
this check box, the OMSA URL is applied only to only one vCenter.
4. Verify that the link works by navigating to the host Summary tab for this host. Verify that the OMSA Console link is
live within the Dell Host Information.
Understanding Using OMSA with 11th Generation Servers
On servers earlier than Dell PowerEdge 12th generation servers, you must install OMSA to work with the Dell
OpenManage Integration for VMware vCenter. You can install OMSA automatically on Dell PowerEdge 11th generation
hosts during deployment, or if you want to install it manually, you may still do so.
To configure OMSA on Dell PowerEdge 11th generation hosts, choose from the following:
• Deploying the OMSA Agent onto an ESXi System
• Deploying the OMSA Agent onto an ESX System
• Setting up an OMSA Trap Destination
45
Page 46

• Editing the OMSA Link
Deploying The OMSA Agent Onto An ESXi System
Install the OMSA VIB on an ESXi system to gather inventory and alert information from the systems.
NOTE: Dell OpenManage agents are required on Dell hosts earlier than version 12G. You can install OMSA using
the Dell Management Plug-in or manually to hosts prior to installing the Dell Management Plug-in. Details on
manually installing the agents are at http://support.dell.com/support/edocs/software/eslvmwre/sysman/
sysman.htm Open the guide for the appropriate version of ESX/ESXi software, and look for the “
OpenManage Server Administrator
1. If not already installed, install the vSphere command line tool (vSphere CLI) from http://www.vmware.com.
2. Enter the following command:
Vihostupdate.pl -server <IP Address of ESXi host> -i -b OM-SrvAdmin-DellWeb-6.3.0-2075.VIB-ESX41i_A00.8.zip
NOTE: It can take a few minutes for OMSA to install. This command requires a reboot of the host after it
completes.
” chapter.
Installing the Dell
Deploying the OMSA Agent onto an ESX System
Install the OMSA tar.gz on an ESX system to gather inventory and alert information from the systems.
NOTE: Dell OpenManage agents are required on Dell hosts earlier than version 12G. You can install OMSA using
the Dell Management Plug-in or manually to hosts prior to installing the Dell Management Plug-in. Details on
manually installing the agents are at http://support.dell.com/support/edocs/software/eslvmwre/sysman/
sysman.htm Open the guide for the appropriate version of ESX/ESXi software, and look for the “
OpenManage Server Administrator
” chapter.
Installing the Dell
To deploy the OMSA agent tar.gz on an ESX system with the required remote enablement setting (-c) option:
1. Run the OMSA agent installation script:
srvadmin-install.sh -x -c
2. Start OMSA services:
srvadmin-services.sh start
3. If the OMSA agent is already installed, make sure that it has remote enablement configuration (-c) option or
theOpenManage Integration for VMware vCenter installation will not complete successfully. Reinstall it with the -c
option and restart the service:
srvadmin-install.sh -c
srvadmin-services.sh restart
Setting Up An OMSA Trap Destination
This task is only for host systems using OMSA for event generation instead of iDRAC6. There is no additional
configuration required for iDRAC6.
NOTE: OMSA is only required on Dell servers earlier than version Dell PowerEdge 12th generation servers.
1. Either use the link to the OMSA user interface found in the OpenManage Integration for VMware vCenter Manage
→ Settings tab, or navigate to the OMSA agent from a Web browser (https://<HostIP>:1311/).
2. Log in to the interface, and select the Alert Management tab.
46
Page 47

3. Select Alert Actions and make sure that any events to be monitored have the Broadcast Message option set, so
that the events are sent out.
4. At the top of the tab, select the Platform Events option.
5. Click the grey Configure Destinations button, and click the Destination link.
6. Select the Enable Destination check box.
7. Enter the OpenManage Integration for VMware vCenter appliance IP address in the Destination IP Address field.
8. Click Apply Changes.
9. Repeat step 1 to step 8 to configure additional events.
47
Page 48

48
Page 49

10
Viewing Warranty Expiration Notification Settings
1. In the OpenManage Integration for VMware vCenter, on the Manage → Settings tab, under Appliance Settings,
click Warranty Expiration Notification.
2. Under Warranty Expiration Notification you can view the following:
– Whether the setting is enabled or disabled
– The number of days for the first Warning setting.
– The number of days for the Critical warning setting.
3. To configure Warranty Expiration Notification, see Configuring Warranty Expiration Notifications.
Configuring Warranty Expiration Notification
You can configure warranty expiration thresholds to warn about warranty expiration.
1. In the OpenManage Integration for VMware vCenter, on the Manage → Settings tab, under Appliance Settings, to
the right side of
2. In the Warranty Expiration Notification dialog box, do the following:
a) If you want to enable this setting, select the Enable warranty expiration notification for hosts check box.
Selecting the check box enables warranty expiration notification.
b) Under Minimum Days Threshold Alert, do the following:
Warranty Expiration Notification, click the Edit icon.
1. In the Warning drop-down list, select the number of days before you want to be warned of the warranty
expiration.
2. In the Critical drop-down list, select the number of days before you want to be warned of the warranty
expiration.
3. Click Apply.
49
Page 50

50
Page 51

11
About Firmware Updates
The location where servers receive firmware updates is a global setting that is available in the OpenManage Integration
for VMware vCenter on the Settings tab.
Firmware repository settings contain the firmware catalog location used to update deployed servers. There are two
location types:
Dell (ftp.dell.com) Uses the firmware update repository of Dell (ftp.dell.com). The OpenManage Integration for
VMware vCenter downloads selected firmware updates from Dell.
Shared Network
Folder
NOTE: Once the repository is created, save it to a location that the registered hosts can access. Repository
passwords cannot exceed 31 characters. Do not use any of the following characters in a password: @, &, %, ', ", ,
(comma), < >
The Firmware Update Wizard always checks for the minimum firmware levels for iDRAC, BIOS, and Lifecycle Controller,
and attempts to update them to required minimum versions. Once iDRAC, Lifecycle Controller, and BIOS firmware
versions meet minimum requirements, the Firmware Update wizard allows updates for all firmware including: iDRAC,
Lifecycle Controller, RAID, NIC/LOM, Power Supply, BIOS, and so on.
NOTE: For 9th and 10th generation servers, BIOS/BMC/DRAC firmware versions are viewable only at the Cluster
View level in vCenter or on the Overview page of the individual host view. Firmware version information is not
active in the individual host view under Firmware, and that page appears grayed out, and remote firmware updates
are not available.
Created with Dell Repository Manager™. These local repositories are located on CIFS or NFS
file share.
Firmware Versions After October 14, 2010
For Firmware updated on or after October 14th, 2010, the Firmware Update Wizard runs.
Firmware Versions Newer Than July 29, 2009 and Prior to October 14th
If your firmware was updated on or after July 29, 2009 and prior to October 14, 2010, you still will not see the Firmware
Update Wizard, but you are delivered an ISO bundle to update your firmware. After this update, you may not have the
latest firmware. After you run the bundle, it is recommended that you run the update again.
Firmware Versions Older than July 29, 2009
If your firmware is older than July 29, 2009, you may have to download and run the ISO file to update your machines.
After you run the ISO, it is recommended that you run the Firmware Update Wizard again.
Related Information:
• Setting Up The Firmware Repository
Setting Up the Firmware Update Repository
You can set up the firmware update repository on the OpenManage Integration for VMware vCenter Settings tab.
1. In OpenManage Integration for VMware vCenter, on the Manage → Settings tab, under Appliance Settings and to
the right side of Firmware Update Repository, click the Edit icon.
2. In the Firmware Update Repository dialog box, select one of the following:
51
Page 52

– Dell Online
Default firmware repository (ftp.dell.com) with a staging folder. The OpenManage Integration for VMware
vCenter downloads selected firmware updates and stores them in the staging folder, and then you need to
run the firmware wizard to update the firmware.
– Shared Network Folder
These are created with the Dell Repository Manager application. Locate these local repositories on
Windows-based file shares. Use the live link to go to Dell Repository Manager.
3. If you selected Shared Network Folder , do the following:
a) Enter the Catalog File Location using the following format:
* NFS share for xml file: host:/share/filename.xml
* NFS share for gz file: host:/share/filename.gz
* CIFS share for xml file: \\host\share\filename.xml
* CIFS share for gz file: \\host\share\filename.gz
b) If the downloading of the files are in progress in the selected repository path which is displayed in the Select
Update Source screen, an error message is displayed notifying that the download is in progress.
4. When the test is complete, click Apply.
Running The Firmware Update Wizard for a Single Host
This functionality is only available for 11th and 12th generation Dell servers that have either an iDRAC Express or
Enterprise card. When your firmware was installed on or after October 14th, 2010, you can automatically update your
firmware versions using the Firmware Update Wizard.
NOTE: To safeguard against browser timeout issues, change the default timeout to 30 seconds. For information on
changing the default timeout setting, see How Come I see an Error Message Displayed After Clicking the Firmware
Update Link in the Troubleshooting section of the
NOTE: Right click on Host > All OpenManage Integration Actions > Firmware Update to access the firmware
wizard. Or, Click on Host > Actions > All OpenManage Integration Actions > Firmware Update to access the
firmware wizard. Or, Click on Host > Summary > Dell Host Information > Firmware Update to access the firmware
wizard.
NOTE:
To run the Firmware Update Wizard:
1. In the vSphere Web Client click on Hosts. The list of available hosts are displayed.
2. Select a host from the displayed list. If there is only one host then only one host is displayed.
3. In the main menu, click on Monitor and then select the Dell Host Information tab. The inventory information of the
Dell Hosts are displayed.
4. Click on Firmware, the available firmwares with the details are displayed.
5. Click on Run Firmware Wizard. The Firmware Update screen is displayed.
6. Click Next, the Select Update Source screen is displayed with the firmware update bundle for the given host is
displayed.
a) In the screen, select the firmware update bundle from the Select an Update Bundle drop-down list.
7. Click Next. The Select Components screen is displayed which lists the firmware details for the components.
8. Select the desired firmware updates and click Next. Components that are either a downgrade or currently
scheduled for update are not selectable. If you select the Allow Firmware downgrade check box, select the options
that are listed as Downgrade. Selecting this option is only recommended to advanced users who understand the
implications of downgrading firmware.
User’s Guide
.
52
Page 53

9. Click Next. The Schedule Firmware Update screen is displayed.
– Enter the job name in the Firmware Update Job Name field and description in the Firmware Update
Description field. This field entry is optional.
– Select Update Now will start the firmware update job immediately.
– Schedule Update button , select this radio button to run the firmware update job later and click on Next.
You can schedule the firmware update job after 30 minutes from the current time.
– In the Calendar box, select the month and day.
– In the Time text box, type the time in HH:MM, and then click Next. The time is the local time zone where
your client is physically located. Invalid time values result in a blocked update.
– Apply updates on next reboot.
To avoid a service interruption, it is recommended that the host enters maintenance mode before the
reboot.
– Apply updates and force reboot without entering maintenance mode.
-The update is applied, and a reboot occurs even if the host is not in maintenance mode. This method is not
recommended.
10. Click Next. The Summary page is displayed that provides details about all components after firmware update.
11. Click Finish.
12. To verify that the update was successful, in Monitor tab, select Job Queue → Firmware Updates, and review the
OpenManage Integration Overview page to see the new versions.
Running the Update Firmware Wizard for a Cluster
This functionality is only available for 11th and 12th generation Dell servers that have either an iDRAC Express or
Enterprise card. If your firmware was installed on or after October 14th, 2010, you can automatically update your
firmware versions using the Firmware Update Wizard. This wizard only updates hosts that are part of a connection
profile and compliant in terms of firmware, CSIOR status, hypervisor, and OMSA status (11th generation servers only).
Select a cluster that is listed in the Clusters view and use the Firmware Update Wizard. It typically takes from 30 to 60
minutes to update firmware components for each cluster. Enable DRS on a cluster so that virtual machines can be
migrated when a host enters/exits maintenance mode during the firmware update process. You can only schedule or run
one firmware update task at a time.
If you want to export from the wizard, use the Export to CSV button. Search is available for locating a specific cluster,
datacenter, host, or any topic item from the datagrid except for Date Applied.
NOTE: Always update firmware together as part of the repository bundle: BIOS, iDRAC, and Lifecycle Controller.
NOTE: For information on changing the default timeout setting, see the Troubleshooting section of the
You can view the status and manage Firmware update jobs from the Job Queue page. See, Viewing Firmware Details for
Datacenters and Clusters.
1. Click on OpenManage Integration icon, click on Clusters hat is displayed in the left pane. The list of clusters are
displayed.
2. Click on a cluster from the displayed list. The main menu is displayed with different options.
3. Click on Monitor -->Dell Cluster Information -->Firmware. The Run Firmware Wizard screen is displayed.
4. Click on Run Firmware Wizard link. The Welcome Page is dislayed.
5. Click Next. The Select Update Source screen is displayed where you can select the bundles. The Repository
location is also displayed.
6. Select host from the displayed list in the Select Bundles area. You should select at least one bundle for firmware
update. Each host has a drop-down list next to the host name from which you can select the required bundle.
User’s Guide
.
53
Page 54

7. Click Next. The Select Components screen is displayed. This screen displays the details of components such as
model name, host name, service tag, component and so on for the selected host.
8. Select at least one component from the list, and click Next to proceed. You can filter the content of the component
data grid using the Filter field or, drag and drop columns within the component data grid. If you select the Allow
Firmware downgrade
9. Click Next, the Schedule Firmware Update screen is displayed.
a) Enter the firmware update job name in the Firmware Update Job Name field. This value is mandatory.
b) Enter the firmware update description in the Firmware Update Description field. This value is optional.
10. Select an option from the following.
a) Update Now, select this radio button to run the firmware update job now and click on Next.
b) Schedule Update button , select this radio button to run the firmware update job later and click on Next. You
can schedule the firmware update job after 30 minutes from the current time.
c) In the Calendar box, select the month and day.
d) In the Time text box, type the time in HH:MM, and then click Next. The time is the local timezone where your
client is physically located. Invalid time values result in a blocked update.
11. The Summary screen is displayed with all the firmware update details.
12. Click Finish and a message The firmware update job has been created for successful firmware update is displayed.
check box, the existing firmware version will roll back to the previous available version.
54
Page 55

12
Understanding Events And Alarms
You can edit events and alarms from the OpenManage Integration for VMware vCenter within Manage → Settings tab.
From here you can select the Event Posting Level, enable Alarms for Dell Hosts, or Restore Default Alarms. You can
configure events and alarms for each vCenter or all at once for all registered vCenters.
NOTE: To receive Dell events, you must enable both alarms and events.
There are four event posting levels.
Table 2. Event Posting Level Descriptions
Event Description
Do not post any Events Do not have the OpenManage Integration for VMware
vCenter forward any events or alerts into related vCenters.
Post all Events Post all events, including informal events, that the
OpenManage Integration for VMware vCenter receives
from managed Dell hosts into related vCenters.
Post only Critical and Warning Events Posts only events with either Critical or Warning criticality
into related vCenters.
Post only Virtualization-Related Critical and Warning
Events
When you configure your events and alarms, you can enable them. When enabled, critical hardware alarms can trigger
the OpenManage Integration for VMware vCenter to put the host system into a maintenance mode, and in certain cases,
migrate the virtual machines to another host system. The OpenManage Integration for VMware vCenter forwards events
received from managed Dell hosts, and creates alarms for those events. Use these alarms to trigger actions from
vCenter, like a reboot, maintenance mode, or migrate. For example, when a dual power supply fails and an alarm is
created, the resulting action is to migrate the virtual machine on that machine to a new one.
A host enters or leaves maintenance mode only as when you request it. If the host is in a cluster when it enters
maintenance mode, you are given the option to evacuate powered-off virtual machines. If this option is selected, each
powered-off virtual machine is migrated to another host, unless there is no compatible host available for the virtual
machine in the cluster. While in maintenance mode, the host does not allow deployment or
machine. Virtual machines that are running on a host entering maintenance mode need to be either migrated to another
host or shut down, either manually or automatically by VMware Distributed Resource Scheduling (DRS).
Any hosts outside of clusters, or in clusters without VMware Distributed Resource Scheduling (DRS) enabled, could see
virtual machines being shut down due to a critical event. DRS continuously monitors usage across a resource pool and
intelligently allocates available resources among virtual machines according to business needs. Use clusters with DRS
configured in conjunction with Dell Alarms to make sure that virtual machines are automatically migrated on critical
hardware events. Listed in the details of the on screen message are any clusters on this vCenter instance that may be
impacted. Confirm that the clusters are impacted before enabling Events and Alarms.
Post Virtualization related events received from hosts into
related vCenters. Virtualization related events are those
that Dell has selected to be most critical to hosts running
virtual machines.
power-on
of a virtual
55
Page 56

If you ever need to restore the default alarm settings, you can do so with the Reset Default Alarm button. This button is a
convenience to restore the default alarm configuration without uninstalling and reinstalling the product. If any Dell alarm
configurations have been changed since install, those changes are reverted using this button.
NOTE: The OpenManage Integration for VMware vCenter pre-selects the virtualization-related events that are the
essential to hosts successfully running virtual machines. Dell host alarms are disabled by default. If Dell alarms are
enabled, the clusters should use the VMware Distributed Resource Scheduler to make sure that the virtual
machines that send critical events are automatically migrated.
Configuring Events And Alarms
For detailed information about events and alarms see Understanding Alarms and Events. Configure events and alarms on
the OpenManage Integration for VMware vCenter Management → Settings tab. Under vCenter Settings, expand the
Events and Alarms heading to display the current vCenter Alarms for Dell Hosts (Enabled or Disabled), or for all and the
Event Posting Level.
NOTE: On hosts prior to Dell PowerEdge 12th generation servers, this feature requires that the virtual appliance is
configured as a trap destination in OMSA to display host events in vCenter. For more information on OMSA, see
Setting Up An OMSA Trap Destination.
NOTE: To receive Dell events, you must enable both alarms and events.
1. In the OpenManage Integration for VMware vCenter Manage → Settings tab, next to vCenter Settings use the
drop-down list to select the vCenter server or All vCenter Servers to included with this setting.
If you selected All Registered Servers, the options may display blank. This lets you configure the settings for all the
registered vCenters at once. If the vCenters had the same settings, they will appear.
2. To the right side of Events and Alarms, click the Edit icon.
3. To enable all hardware alarms and events, select the Enable Alarms for all Dell Hosts check box.
NOTE: Dell hosts that have alarms enabled respond to critical events by entering maintenance mode and you
can modify the alarm as needed.
4. To restore the default vCenter alarm settings for all managed Dell servers, click Restore Default Alarms.
It may take up to a minute before the change takes effect.
5. Under Event Posting Level, select one of the following:
– Do not post any events
This options blocks hardware events.
– Post All Events
This option posts all hardware events.
– Post only Critical and Warning Events
This option posts only critical or warning level hardware events.
– Post only Virtualization-Related Critical and Warning Events
This option posts only virtualization-related critical and warning events. This is the default event posting
level.
6. If you want to apply these settings to all vCenters, select the Apply these settings to all vCenters check box.
NOTE: Selecting this option overrides the existing settings for all vCenters.
This option is grayed out if you already selected All Registered vCenters from the drop-down list on the Setting
page.
7. To save, click Apply.
56
Page 57

Viewing Events
Configure events before you can view them in the Events tab, see Configuring Events and Alarms.
View the events for a host, cluster or datacenter on the Events tab.
1. In OpenManage Integration for VMware vCenter, in the Navigator, click Hosts, Datacenter or Clusters.
2. On the Objects tab, select the specific host, datacenter or cluster for which you want to view events.
3. On the Monitor tab, click Events.
4. To view more event details, select a specific event.
Viewing the Alarm and Event Settings
Once alarms and events are configured you can view if the vCenter alarms for hosts are enabled and which event
posting level is selected on the Settings tab.
1. In the OpenManage Integration for VMware vCenterManage → Settings tab, under vCenter Settings, expand
Events and Alarms.
2. Under Events and Alarms you can view the following:
– vCenter Alarms for Dell Hosts: Displays either Enabled or Disabled.
Event Posting Level
–
To see the event posting levels that can display, see Understanding Alarms and Events.
3. To configure alarms and events, see Configuring Events and Alarms
Viewing the Data Retrieval Schedules for Inventory and Warranty
1. In the OpenManage Integration for VMware vCenter, on the Manage → Settings tab, under vCenter Settings, click
Data Retrieval Schedule.
Clicking Data Retrieval Schedule expands to expose the schedules for inventory and warranty.
2. For either Inventory or Warranty Retrieval, view the settings:
– Shows whether the option is enabled or disabled
– Displays the week days for which it is enabled.
– Displays the time of day it is enabled.
3. If you click Data Retrieval Schedule again, it rolls up the information into a single line and displays whether the
option is enabled or disabled.
4. If you want to edit the Data Retrieval Schedule, see Modifying Inventory Job Schedules or Modifying a Warranty
Job Schedule.
57
Page 58

58
Page 59

13
Monitoring a Single Host
The OpenManage Integration for VMware vCenter lets you view detailed information for a single host. You can access
hosts in VMware vCenter from the left side Navigator. This displays all hosts for all vendors. Click on a specific Dell host
to find more detailed information. To quickly view a list of Dell Hosts, from withinOpenManage Integration for VMware
vCenter, in the left Navigator, click Dell Hosts.
• Viewing Host Summary Details
• Viewing Hardware: FRU Details for a Single Host
• Viewing Hardware: Processor Details for a Single Host
• Viewing Hardware: Power Supply Details for a Single Host
• Viewing Hardware: Memory Details for a Single Host
• Viewing Hardware: NICs Details for a Single Host
• Viewing Hardware: PCI Slot Details for a Single Host
• Viewing Hardware: Remote Access Card Details for a Single Host
• Viewing Storage Details for a Single Host
– Viewing Storage: Virtual Disk Details for a Single Host
– Viewing Storage: Physical Disk Details for a Single Host
– Viewing Storage: Controller Details for a Single Host
– Viewing Storage: Enclosure Details for a Single Host
• Viewing Firmware Details for a Single Host
• Viewing Power Monitoring for a Single Host
• Viewing Warranty Status for a Single Host
• Quickly Viewing Only Dell Hosts
Viewing Host Summary Details
View the host summary details for an individual host on the Host Summary page. This page displays various portlets.
Two apply to the OpenManage Integration for VMware vCenter specially and you can drag and drop the portlets to the
position you want.
1. In the OpenManage Integration for VMware vCenter, in the Navigator, click Hosts.
2. In the Objects tab, select the specific host you want to review.
3. Click the Summary tab.
4. View the host summary details:
59
Page 60

Summary
Information
Alerting system If there are alerts for the OpenManage Integration for VMware vCenter, they display in a
Notification area Dell products integrate information in this right side-panel area. You can find information
5. Scroll down to view the Dell Server Management portlet.
Service Tag The Service Tag for your Dell PowerEdge server. Use this number when you call for
Model Name Displays the .servers model name.
At the top of this page, in the upper left corner is a summary list of information for this host.
yellow box below the status area and above the portlets.
about:
– Recent Tasks
– Work In Progress
– Alarms
Dell alarm information displays in this notification area portlet.
support.
Fault Resilient
Memory
Identification
This is a BIOS attribute and is enabled in the BIOS during initial setup of the sever and
displays the memory operational mode of the server. You need to restart your system when
you change memory operational mode value. This is applicable for R620, R720, T620, M620
servers with ESXi 5.5 or later version. The four different values are:
– Enabled and Protected: This value indicates that the system is supported and
operating system version is ESXi 5.5 or later and the memory operational mode in
BIOS is set to FRM.
– Enabled and Not Protected: This value indicates that it supports the system with
operating system version lesser than ESXi 5.5.
– Disabled: This value indicates that it supports valid systems with any operating
system version and here memory operational mode in BIOS is not set to FRM.
– Blank: If memory operational mode in BIOS is not supported the FRM attribute is not
displayed.
– Host name
The name of your Dell host.
– Power State
Displays if your power is ON or OFF.
– iDRAC IP
Displays the iDRAC IP address.
– Management IP
Displays the management IP address.
– Connection Profile
Displays the connection profile name for this host.
– Model
Displays the Dell server model.
– Service Tag
Displays the Service Tag for the server.
– Asset Tag
60
Page 61

Displays the asset tag.
– Warranty Days Left
Displays the days left for the warranty.
– Last Inventory Scan
Displays the date and time of the last inventory scan.
Hypervisor &
Firmware
Management
Consoles
Host Actions Blink Indicator Light lets you set up your physical server to blink at various time intervals.
6. View the Dell Host Health portlet:
Dell Host Health Component health is a graphical representation of the status of all major host server
– Hypervisor
Displays the Hypervisor version.
– BIOS Version
Displays the BIOS version.
– Remote Access Card Version
Displays the remote access card version.
The management consoles are used to launch external system management consoles, such
as:
– Remote Access Console (iDRAC)
Launches the Integrated Dell Remote Access Controller (iDRAC) web user
interface.
To configure the OMSA link, see Editing the OMSA Link.
Launches the OpenManage Server Administrator (OMSA) user interface if it has
been configured.
components: main system chassis, power supply, temperature, fans, voltage, processors,
batteries, intrusion, hardware log, power management, and memory. Options include:
– Healthy (green check mark) - component operating normally
– Warning (yellow triangle with exclamation point) - component has a non-critical
error
– Critical (red X) - component has a critical failure
– Unknown (question mark) - status is unknown for the component
Launching Management Consoles
There are two management consoles you can launch from the Dell Server Management Portlet. These include:
• Remote Access Console (iDRAC Console)
Launch the Remote Access Console to access the iDRAC user interface.
• OMSA Console.
Launch the OMSA Console to launch the OpenManage Server Administrator user interface URL that was
entered into the Configuration Wizard. You must install the URL for the server administrator Web server on a
Windows-based management station.
61
Page 62

Launching the Remote Access Console (iDRAC)
You can launch the iDRAC user interface from the Dell Server Management Portlet.
1. In the OpenManage Integration for VMware vCenter, in the Navigator area, under Inventory Lists, click Hosts.
2. On the Object tab, double-click the host you want.
3. On the Summary tab, scroll down to the Dell Server Management portlet.
4. Click Management Consoles → Remote Access Console (iDRAC).
Setting Up Physical Server Blink Indicator Light
To assist in locating a physical server in a large datacenter environment, you can set the front indicator light to blink for
a set time period.
1. In the OpenManage Integration for VMware vCenter, in the Navigator area, under Inventory Lists, click Hosts.
2. On the Object tab, double-click the host you want.
3. On the Summary tab, scroll down to the Dell Server Management portlet.
4. Under Host Actions, select Blink Indicator Light.
5. Choose one of the following:
– To turn the blink on and set the time period, in the Indicator Light dialog box, click Blink On, and use the
Timeout drop-down list to select the timeout increment, and then click OK.
– To turn the blink off, in the Indicator Light dialog box, click Blink Off, and then click OK.
62
Page 63

Buying and Uploading a Software License
14
You are running a trial license until you upgrade to a full product version. Use a
navigate to the Dell website and buy a license. Once you buy it, upload it using the Administration Console. This option
only appears if you are using a trial license.
1. In the OpenManage Integration for VMware vCenter. Do one of the following:
– On the Licensing tab, next to Software License, click Buy License.
– On the Getting Started tab, under Basic Tasks, click Buy License.
NOTE: The license will be sent by e-mail as an XML file. For licensing quires send an e-mail with
original order number to download_software@dell.com.
2. In the Dell web page, purchase your license and save the file to a known location.
3. In a web browser, type the Administration Console URL.
Use the format: https://<ApplianceIPAddress>
4. In the Administration Console login window, type the password and click Login.
5. Click Upload license.
6. In the Upload License window, to navigate to the license file, click Browse.
7. Select the license file and then click Upload.
Buy License
link from the product to
About OpenManage Integration for VMware vCenter Licensing
The OpenManage Integration for VMware vCenterhas two types of licenses:
Evaluation
license
The trial version contains a evaluation license for five hosts (servers) that are managed by the
OpenManage Integration for VMware vCenter.This is applicable only for 11G and later
generations. This is a default license and is for a 90 days trial period only.
Standard license The full product version contains a standard license for up to ten vCenters and you can
purchase any number of host connections that are managed by the OpenManage Integration
for VMware vCenter.
When you upgrade from a evaluation license to a full standard license, a new license XML file is sent to you by e-mail.
Save the file to your local system and upload the new license file using the Administration Console. Licensing presents
the following information:
• Maximum vCenter Connection Licenses - up to ten registered and in use vCenter connections are allowed.
• Maximum Host Connection Licenses - the number of host connections that were purchased.
• In Use - the number of vCenter connection or host connection licenses in use. For host connection, this number
represents the number of hosts (or servers) that have been discovered and inventoried.
• Available - the number of vCenter connection or host connection licenses available for future use.
• Unlicensed Hosts - The number of host connections that exceeded the licensed amount. The OpenManage
Integration for VMware vCenter continues to function normally, but a new license must be purchased and
installed to resolve this warning
63
Page 64

NOTE: The standard license period is for 3 years only and the additional licenses will be appended to the existing
license and not over written. You cannot add 9g\10g to a new or existing connection profile if total number of 11g
\12g hosts for which inventory ran successfully has reached the blocking number.
64
Page 65

15
Viewing Hardware: FRU Details for a Single Host
View the Field Replaceable Unit (FRU) details for a single host on the Dell Host Information tab. For information to appear
on this page, you must run an inventory job. Hardware views are directly reporting the data from OMSA and iDRAC. See
Running an Inventory Job Now.
1. In OpenManage Integration for VMware vCenter, in the Navigator, click Hosts.
2. On the Host tab, select the specific host for which you want to view Hardware: FRU details.
3. On the Monitor tab, select the Dell Host Information tab, and on the Hardware: FRU sub-tab, view the following:
Part Name Displays the FRU part name.
Part Number Displays the FRU part number.
Manufacturer Displays the manufacturer’s name.
Serial Number Displays the Manufacturer’s serial number.
Manufacture Date Displays the manufacture date.
65
Page 66

66
Page 67

16
Viewing Hardware: Processor Details for a Single Host
View the processor details for a single host on the Dell Host Information tab. For information to appear on this page, you
must run an inventory job. Hardware views are directly reporting the data from OMSA and iDRAC. See Running an
Inventory Job Now.
1. In OpenManage Integration for VMware vCenter, in the Navigator, click Hosts.
2. On the Object tab, select the specific host for which you want to view processor details.
3. On the Monitor tab, select the Dell Host Information tab, and on the Hardware: Processor sub-tab, view the
following:
Socket Displays the slot number.
Speed Displays the current speed.
Brand Displays the processor brand.
Version Displays the processor version.
Cores Displays the number of cores in this processor.
67
Page 68

68
Page 69

17
Viewing Hardware: Power Supply Details for a Single Host
View the virtual power supply details for a single host on the Dell Host Information tab. For information to appear on this
page, you must run an inventory job. Hardware views are directly reporting the data from OMSA and iDRAC. See
Running an Inventory Job Now.
1. In OpenManage Integration for VMware vCenter, in the Navigator, click Hosts.
2. On the Objects tab, select the specific host for which you want to view Hardware: Power Supply details.
3. On the Monitor tab, select the Dell Host Information tab, and on the Hardware: Power Supply sub-tab, view the
following:
Type Displays the type of power supply. Power supply types include:
– UNKNOWN
– LINEAR
– SWITCHING
– BATTERY
– UPS
– CONVERTER
– REGULATOR
– AC
– DC
– VRM
Location Displays the location of the power supply, such as Slot 1.
Output (Watts) Displays the power in Watts.
69
Page 70

70
Page 71

18
Viewing Hardware: Memory Details for a Single Host
View the memory details for a single host on the Dell Host Information tab. For information to appear on this page, you
must run an inventory job. Hardware views are directly reporting the data from OMSA and iDRAC. See Running an
Inventory Job Now.
1. In OpenManage Integration for VMware vCenter, in the Navigator, click Hosts.
2. On the Objects tab, select the specific host for which you want to view Hardware: Memory details.
3. On the Monitor tab, select the Dell Host Information tab, and on the Hardware: Memory sub-tab, view the following:
Memory Slots Displays the Used, Total, and Available memory count.
Memory Capacity Displays the Installed Memory, Total Memory Capacity, and Available Memory.
Slot Displays the DIMM slot.
Size Displays the memory size.
Type Displays the memory type.
71
Page 72

72
Page 73

19
View Hardware: NICs Details for a Single Host
View the Network Interface Card (NIC) details for a single host on the Dell Host Information tab. For information to
appear on this page, you must run an inventory job. Hardware views are directly reporting the data from OMSA and
iDRAC. See Running an Inventory Job Now.
1. In OpenManage Integration for VMware vCenter, in the Navigator, click Hosts.
2. On the Objects tab, select the specific host for which you want to view Hardware: NICs details.
3. On the Monitor tab, select the Dell Host Information tab, and on the Hardware: NICs sub-tab, view the following:
Total Displays the total count of available network interface cards.
Name Displays the NIC name.
Manufacturer Displays only the manufacturer name.
MAC Address Displays the NIC MAC address.
73
Page 74

74
Page 75

20
Viewing Hardware: PCI Slots for a Single Host
View the PCI slot details for a single host on the Dell Host Information tab. For information to appear on this page, you
must run an inventory job. Hardware views are directly reporting the data from OMSA and iDRAC. See Running an
Inventory Job Now.
1. In OpenManage Integration for VMware vCenter, in the Navigator, click Hosts.
2. On the Objects tab, select the specific host for which you want to view Hardware: PCI Slot details.
3. On the Monitor tab, select the Dell Host Information tab, and on the Hardware: PCI Slots sub-tab, view the
following:
PCI Slots Displays the Used, Total, and Available PCI slots.
Slot Displays the slot.
Manufacturer Displays the manufacturer name of the PCI slot.
Description Displays the description of the PCI device.
Type Displays the PCI slot type.
Width Displays the data bus width, if available.
75
Page 76

76
Page 77

21
Viewing Hardware: Remote Access Card Details for a Single Host
View the Remote Access Card details for a single host on the Dell Host nformation tab. For information to appear on this
page, you must run an inventory job. Hardware views are directly reporting the data from OMSA and iDRAC. See
Running an Inventory Job Now.
1. In OpenManage Integration for VMware vCenter, in the Navigator, click Hosts.
2. On the Objects tab, select the specific host for which you want to view Hardware: Remote Access Card details.
3. On the Monitor tab, select the Dell Host Information tab, and on the Hardware: Remote Access Card sub-tab, view
the following:
IP Address Display the IP address for the remote access card.
MAC Address Displays the MAC address for the remote access card.
RAC Type Displays the type of the remote access card.
URL Displays the live URL for the iDRAC associated with this host.
77
Page 78

78
Page 79

22
Viewing Storage Details for a Single Host
View the storage details for a single host on the Dell Host Information tab. For information to appear on this page, run an
inventory job. See Running an Inventory Job Now. This page displays different options depending on what is selected
from the View drop-down list. If you select Physical Disks, another drop-down list appears. This new drop-down list
called Filter lets you filter your physical disk options.
NOTE: Hardware views are directly reporting the data from OMSA and iDRAC.
1. In OpenManage Integration for VMware vCenter, in the Navigator, click Hosts.
2. On the Objects tab, select the specific Host for which you want to view Storage: Physical Disk details.
3. On the Monitor tab, select the Dell Host Information tab, and on the Storage sub-tab, view the following:
Storage Displays the counts of Virtual Disks, Controllers, Enclosures, and associated Physical
Disks with its Global Hot Spare and Dedicated Hot Spare counts. When you selected
from the View drop-down list, the option is highlighted here.
View Displays the page options you want to view for this host:
– Virtual Disks
– Physical Disks
– Controllers
– Enclosures
Viewing Storage: Virtual Disk Details for a Single Host
The storage options on the Host Storage page depend on what you select from the View drop-down list.
If you selected Virtual Disks from the View drop-down list, view these options:
Name Displays the name of the virtual disk.
Device FQDD Displays the FQDD.
Physical Disk Displays on which physical disk the virtual disk is located.
Capacity Displays the capacity of the virtual disk.
Layout Displays the layout type of the virtual storage. This means the type of RAID that was
configured for this virtual disk.
Media Type Displays either SSD or HDD.
Controller ID Displays the controller ID.
Device ID Displays the device ID.
Stripe Size The stripe size refers to the amount of space that each stripe consumes on a single disk.
79
Page 80

Bus Protocol
Default Read Policy The default read policy supported by the controller. Options include:
Default Write Policy The default write policy supported by the controller. Options include:
This displays the technology that the physical disks included in the virtual disk are using.
Possible values are:
– SCSI
– SAS
– SATA
– Read-Ahead
– No-Read-Ahead
– Adaptive Read-Ahead
– Read Cache Enabled
– Read Cache Disabled
– Write-Back
– Force Write Back
– Write Back Enabled
– Write-Through
– Write Cache Enabled Protected
– Write Cache Disabled
Cache Policy Displays if cache policy is enabled.
Viewing Storage: Physical Disk Details for a Single Host
The storage options on the Host Storage page depend on what you select from the View drop-down list. When you
select this option the Filter drop-down list displays. You can filter your physical disks on the following options:
• All Physical Disks
• Global Hot Spares
• Dedicated Hot Spares
• The last option displays custom named virtual disks.
If you selected Physical Disks from the View drop-down list, view these options:
Name Displays the name of the physical disk.
Device FQDD Displays the device FQDD.
Capacity Displays the physical disk capacity.
Disk Status Displays physical disk status. Options include:
– ONLINE
– READY
– DEGRADED
– FAILED
– OFFLINE
80
Page 81

– REBUILDING
– INCOMPATIBLE
– REMOVED
– CLEARED
– SMART ALERT DETECTED
– UNKNOWN
– FOREIGN
– UNSUPPORTED
Configured Displays whether the disk is configured.
Hot Spare Type Shows the hot spare type. Options include:
– No
No means there is no hot spare.
– Global
A global hot spare is an unused backup disk that is part of the disk group.
– Dedicated
A dedicated hot spare is an unused backup disk that is assigned to a single
virtual disk. When a physical disk in the virtual disk fails, the hot spare is
activated to replace the failed physical disk without interrupting the system or
requiring your intervention.
Virtual Disk Displays the name of the virtual disk.
Bus Protocol Displays the bus protocol.
Controller ID Displays the controller ID.
Connector ID Displays the connector ID.
Enclosure ID Displays the enclosure ID.
Device ID Displays the device ID.
Model Displays the model number of the physical storage disk.
Part Number Displays the storage part number.
Serial Number Displays the storage serial number.
Vendor Displays the storage vendor name.
Viewing Storage: Controller Details for a Single Host
The storage options on the Host Storage page depend on what you selected from the View drop-down list.
If you selected Controllers from the View drop-down list, view these options:
Controller ID
Name Displays the name of the controller.
Device FQDD Displays the FQDD of the device.
Displays the controller ID.
81
Page 82

Firmware Version Displays the firmware version.
Minimum Required
Firmware
Driver Version Displays the driver version.
Patrol Read State Displays the Patrol Read State.
Cache Size Displays the cache size.
Displays the minimum required firmware.
Viewing Storage: Enclosure Details for a Single Host
The storage options on the Host Storage page depend on what you selected from the View drop-down list.
If you selected Enclosures from the View drop-down list, view these options:
Controller ID Displays the controller ID.
Connector ID Displays the connector ID.
Enclosure ID Displays the enclosure ID.
Name Displays the name of the enclosure.
Device FQDD Displays the device FQDD.
Service Tag Displays the Service Tag.
82
Page 83

23
Viewing Firmware Details for a Single Host
View the firmware details for a single host on the Dell Host Information tab. For information to appear on this page, run
an inventory job. Hardware views are directly reporting the data from OMSA and iDRAC. See Running an Inventory Job
Now. This host page lets you use the search filter and export a CSV file of firmware information.
1. In OpenManage Integration for VMware vCenter, in the Navigator, click Hosts.
2. On the Objects tab, select the specific host for which you want to view firmware details.
3. On the Monitor tab, select the Dell Host Information tab, and on the Firmware sub-tab, view the following:
Name Displays the name of all the firmware on this host.
Type Displays the type of firmware.
Version Displays the version of all the firmware on this host.
Installation Date Displays the installation date.
83
Page 84

84
Page 85

24
Viewing Power Monitoring for a Single Host
View the power monitoring details for a single host on the Dell Host Information tab. For information to appear on this
page, run an inventory job. Hardware views are directly reporting the data from OMSA and iDRAC. See Running an
Inventory Job Now.
NOTE: Host time, as used here, means the local time where the host is located.
1. In OpenManage Integration for VMware vCenter, in the Navigator, click Hosts.
2. On the Objects tab, select the specific Host for which you want to view power monitoring details.
3. On the Monitor tab, select the Dell Host Information Host tab, and on the Power Monitoring sub-tab, view the
following:
General Information Displays the Power Budget and Current Profile name.
Threshold Displays the Warning and Failure thresholds in Watts.
Reserve Power
Capacity
Type: Displays the energy statistics type.
Measurement Start
Time (Host Time)
Measurement Finish
Time (Host Time)
Reading
Type: Displays the energy statistics type.
Measurement Start
Time (Host Time)
Peak Time (Host Time) Displays the date and time of the host peak amps.
Peak Reading
Displays the Instant and Peak reserve power capacity in Watts.
Energy Statistics
Displays the date and time when the host began to consume power.
Displays the date and time when the host stopped to consume power.
This instantaneous value is the average value of readings over a one-minute time
period.
Displays the date and time when the host peak power began.
The System Peak Power statistic is the peak power consumed by the system (in Watts).
85
Page 86

86
Page 87

25
Viewing Warranty Status for a Single Host
You must have run a warranty job to view a warranty status. See Running a Warranty Job Now.
View the warranty status details for a single host on the Dell Host Information tab. The Warranty Status page lets you
monitor the warranty expiration date. Warranty settings control when server warranty information is retrieved from Dell
online by enabling or disabling the warranty schedule and then setting the Minimum Days Threshold alert. See Warranty
History.
1. In OpenManage Integration for VMware vCenter, in the Navigator, click or Hosts.
2. On the Objects tab, select the specific host for which you want to view warranty summary details.
3. On the Monitor tab, select the Dell Host Information tab, and on Warranty Summary sub-tab, view the following:
Renew Warranty
button
Provider Displays the name of the provider for the warranty.
Description Displays a description.
Status Displays the warranty status of the host. Status options include:
Start Date Displays the start date of the warranty.
End Date Displays the end date of the warranty.
Days Left Displays the days left on the warranty.
Use this button to renew your warranty. See, Renewing Host Warranty
– Active
The host is under warranty, and has not exceeded any threshold.
– Warning
The host is Active, but exceeded the warning threshold.
– Critical
Same as warning, but for a critical threshold.
– Expired
The warranty has expired for this host.
– Unknown
OpenManage Integration for VMware vCenter cannot get warranty status
because the warranty job has not run, an error has occurred getting the data, or
the system does not have a warranty.
Last Updated The last time the warranty was updated.
87
Page 88

Renewing Host Warranty
Renew Host Warranty from the Host Warranty Details page.
1. In OpenManage Integration for VMware vCenter, in the Navigator, click Hosts.
2. On the Objects tab, select the specific host for which you want to renew host warranty.
3. On the Monitor tab, select the Dell Host Information tab, and on Warranty sub-tab, click Renew Warranty. This
takes you to a web page where you can renew your warranty.
88
Page 89

Quickly Viewing Only Dell Hosts
When you want to quickly view only Dell hosts, you can do this from within OpenManage Integration for VMware
vCenter, and in the Navigator you can select Dell Hosts.
1. In VMware vCenter home page, click the OpenManage Integration icon.
2. In the Navigator, under OpenManage Integration for VMware vCenter, click Dell Hosts.
3. On the Dell Host tab, view the following information:
Host Name Displays a link using the IP address for each Dell host. Click a specific host link to view the Dell
host information.
vCenter Displays the vCenter IP address for this Dell host.
Cluster If this Dell host is in a cluster, the cluster name displays here.
26
Connection
Profile
Displays the name of the connection profile.
89
Page 90

90
Page 91

27
Monitoring Hosts on Clusters and Datacenters
The OpenManage Integration for VMware vCenter lets you view detailed information for all hosts included in a
datacenter or cluster. These pages let you sort data by clicking the data grid row header. Datacenter and cluster pages
let you export information to a CSV file and offers filter/search functionality on the data grid. Details include:
• Viewing Host Overview Details
• Viewing Hardware: FRUs
• Viewing Hardware: Processor Details
• Viewing Hardware: Power Supply Details
• Viewing Hardware: Memory Details
• Viewing Hardware: NICs
• Viewing Hardware: PCI Slot Details
• Viewing Hardware: Remote Access Card Details
• Viewing Storage: Physical Disk Details
• Viewing Storage: Virtual Disk Details
• Viewing Firmware Details
• Viewing Power Monitoring
• Viewing Warranty Summary Details
91
Page 92

92
Page 93

28
Viewing Overview Details for Datacenters and Clusters
View the host details for datacenters or clusters on the Dell Datacenter/Cluster Information tab. For information to
appear on this page, run an inventory job. The data you view may vary depending on which view you are accessing the
data. Hardware views are directly reporting the data from OMSA and iDRAC. See Running an Inventory Job Now.
NOTE: Datacenter and cluster pages let you export information to a CSV file and offers filter/search functionality on
the data grid
1. In VMware vCenter, in the Navigator, click vCenter.
2. Click Datacenters or Clusters.
3. On the Objects tab, select the specific datacenter or cluster for which you want to view host details.
4. On the Monitor tab, select the Dell Datacenter/Cluster Information → Overview tab, and view the details:
NOTE: To display the full list of details, select a specific host from the data grid.
Datacenter/Cluster
Information
Hardware
Resources
Warranty
Summary
Host Displays the host name.
Displays the following:
– Datacenter/cluster name
– The number of Dell managed hosts
– Total Energy Consumption.
This link takes you to the Power Monitoring page for this datacenter or cluster.
Displays the following:
– Total Processors
This link takes you to the Processor Details page.
– Total Memory
This link takes you to the Memory Details page for this datacenter or cluster.
– Virtual Disk Capacity
This link takes you to the Virtual Disk page for this datacenter or cluster.
Displays the warranty status for the selected host. Status options include:
– Expired warranty
– Active warranty
– Unknown warranty
The link takes you to the Warranty Summary page.
Service Tag Displays the host Service Tag.
Model Displays the Dell PowerEdge model.
93
Page 94

Asset Tag Displays the Asset Tag, if configured.
Chassis Service
Tag
OS Version Displays the ESXi or ESX OS version.
Location Blades only: Location displays the slot location. Otherwise Location displays, “Not
iDRAC IP Displays the iDRAC IP address.
Service Console IP Displays the Service Console IP.
CMC URL Blades only: The CMC URL is the Chassis URL. Otherwise it displays, “Not Applicable.”
CPUs Displays the number of CPUs.
Memory Displays the host memory.
Power State Displays if the host has power.
Last Inventory Displays the day, date and time of last inventory job.
Connection Profile Displays the name of the connection profile.
Remote Access
Card Version
BIOS Firmware
Version
Displays the chassis Service Tag, if applicable.
Applicable.”
Displays the remote access card version.
Displays the BIOS firmware version.
94
Page 95

29
Viewing Hardware: FRUs for Datacenters or Clusters
View the Field Replaceable Unit (FRU) details for a datacenter or cluster on the Dell Datacenter/Cluster Information tab.
For information to appear on this page, you must run an inventory job. Datacenter and cluster pages let you export
information to a CSV file and offer filter/search functionality on the data grid. The data you view may vary depending on
which view you are accessing the data. Hardware views are directly reporting the data from OMSA and iDRAC. See
Running an Inventory Job Now.
1. In VMware vCenter, in the Navigator, click vCenter.
2. Click Datacenters or Clusters.
3. On the Object tab, select the specific datacenter or cluster for which you want to view Hardware: FRU details.
4. On the Monitor tab, select the Dell Datacenter/Cluster Information tab, and on the Hardware: FRU sub-tab, view the
following:
Host Displays the host name.
Service Tag Displays the Service Tag.
Part Name Displays the FRU part name.
Part Number Displays the FRU part number.
Manufacturer Displays the manufacturer’s name.
Serial Number Displays the Manufacturer’s serial number.
Manufacture Date Displays the manufacture date.
95
Page 96

96
Page 97

30
Viewing Hardware: Processor Details for Datacenters or Clusters
View the processor details for a datacenter or cluster on the Dell Datacenter/Cluster Information tab. For information to
appear on this page, you must run an inventory job. Datacenter and cluster pages let you export information to a CSV file
and offers filter/search functionality on the data grid. Hardware views are directly reporting the data from OMSA and
iDRAC. See Running an Inventory Job Now.
1. In VMware vCenter, in the Navigator, click vCenter.
2. Click Datacenters or Clusters.
3. On the Datacenter or Cluster tab, select the specific datacenter or cluster for which you want to view Processor
details.
4. On the Monitor tab, select the Dell Datacenter/Cluster Information tab, and on the Hardware: Processor sub-tab,
view the following:
Host Displays the host name.
Service Tag Displays the Service Tag.
Socket Displays the slot number.
Speed Displays the current speed.
Brand Displays the processor brand.
Version Displays the processor version.
Cores Displays the number of cores in this processor.
97
Page 98

98
Page 99

31
Viewing Hardware: Power Supply Details for Datacenters and Clusters
View the virtual power supply details for a datacenter or cluster on the Dell Datacenter or Cluster Information tab. For
information to appear on this page, you must run an inventory job. Datacenter and cluster pages let you export
information to a CSV file and offers filter/search functionality on the data grid. Hardware views are directly reporting the
data from OMSA and iDRAC. See Running an Inventory Job Now.
1. In VMware vCenter, in the Navigator, click vCenter.
2. Click Datacenters or Clusters.
3. On the Objects tab, select the specific datacenter or cluster for which you want to view Hardware: Power Supply
details.
4. On the Monitor tab, select the Dell Datacenter/Cluster Information tab, and on the Hardware: Power Supply subtab, view the following:
Host Displays the name of the host.
Service Tag Displays the Service Tag.
Type Displays the type of power supply. Power supply types include:
– UNKNOWN
– LINEAR
– SWITCHING
– BATTERY
– UPS
– CONVERTER
– REGULATOR
– AC
– DC
– VRM
Location Displays the location of the power supply, such as Slot 1.
Output (Watts) Displays the power in Watts.
Status Displays the status of the power supply. The status options include:
– OTHER
– UNKNOWN
– OK
– CRITICAL
– NOT CRITICAL
– RECOVERABLE
99
Page 100

– NOT RECOVERABLE
– HIGH
– LOW
100
 Loading...
Loading...