Page 1
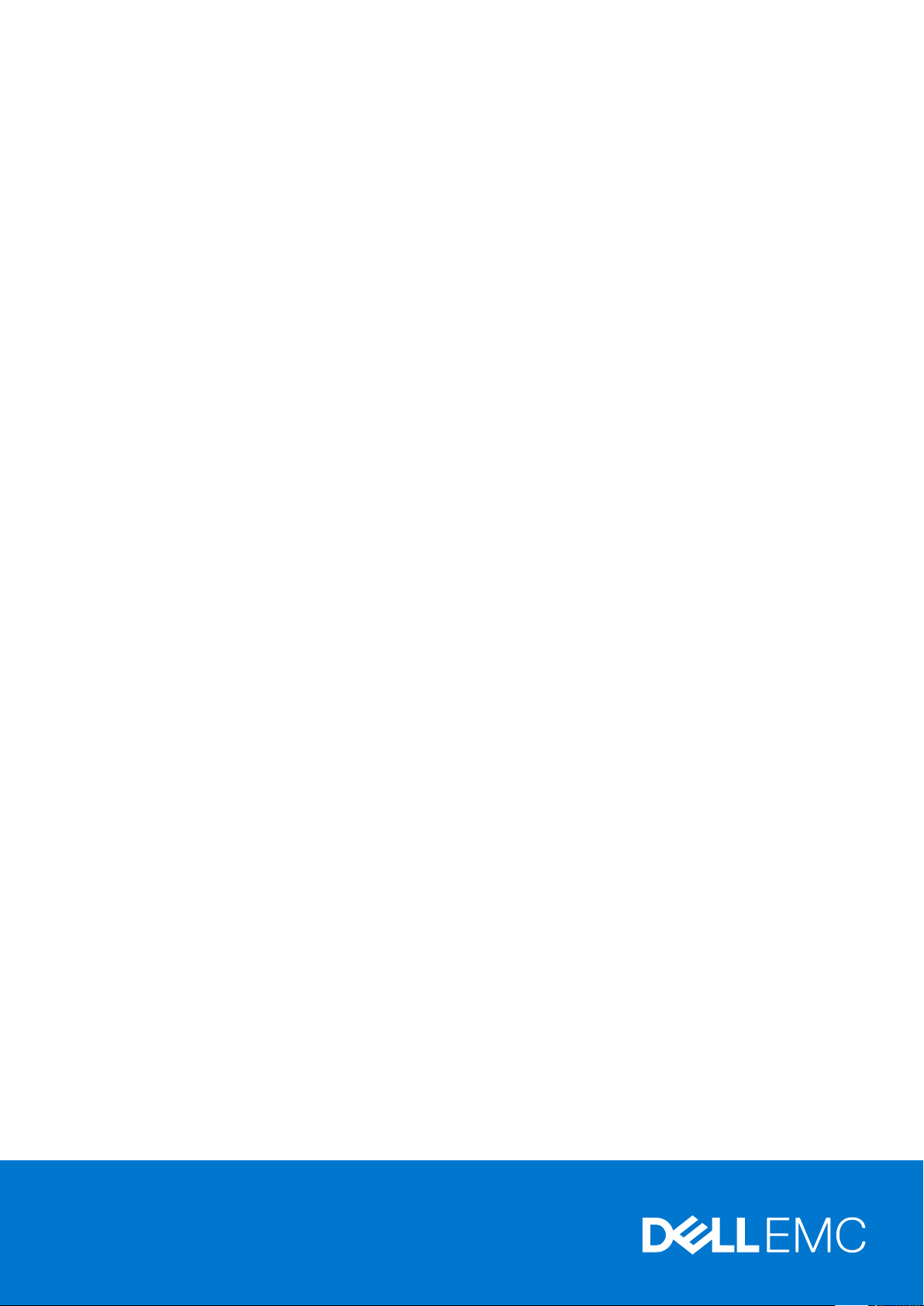
Dell EMC OpenManage Enterprise-Modular
Edition for PowerEdge MX7000 Chassis
User's Guide
Apr il 202 1
Rev . A 00
Page 2
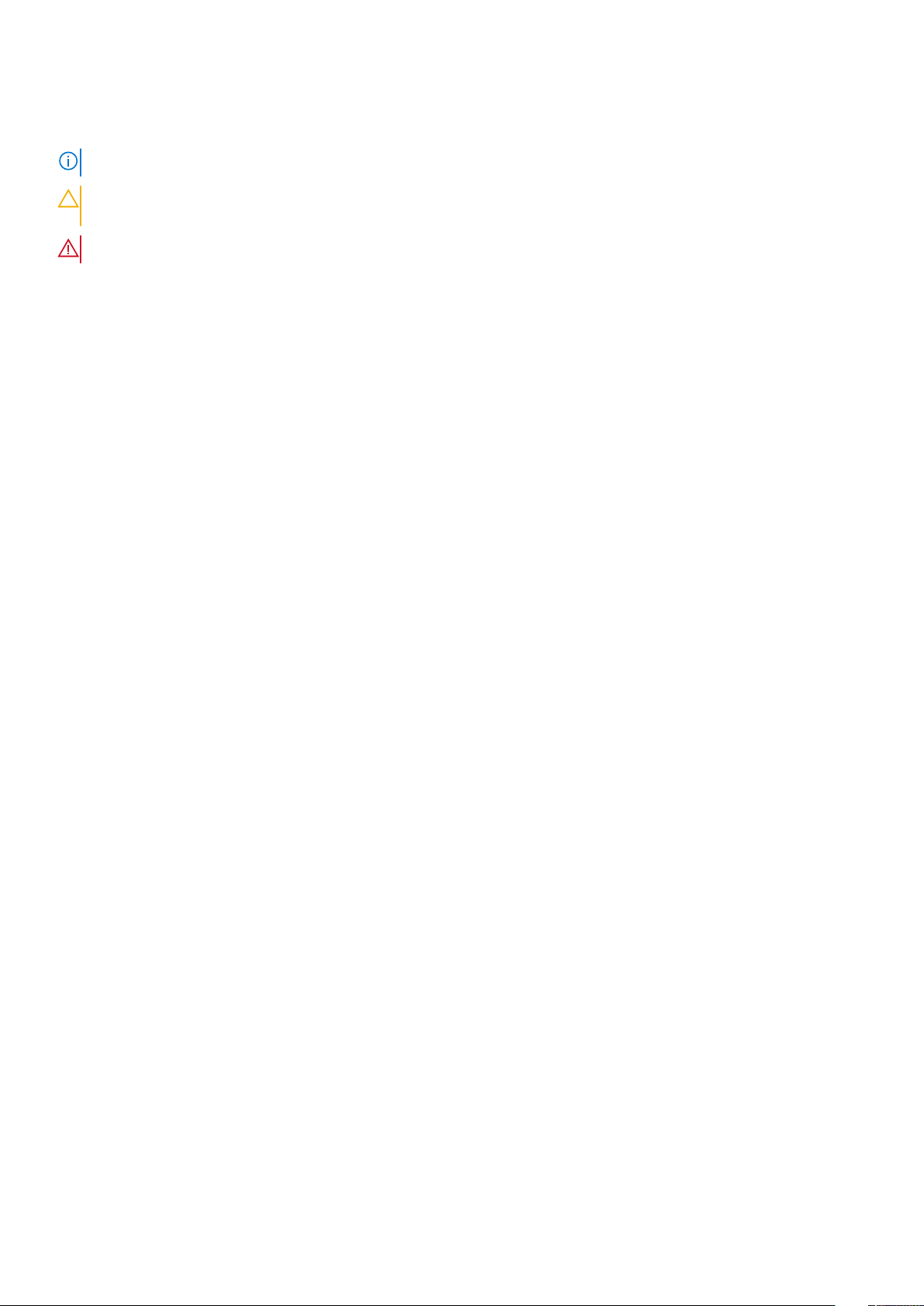
Notes, cautions, and warnings
NOTE: A NOTE indicates important information that helps you make better use of your product.
CAUTION: A CAUTION indicates either potential damage to hardware or loss of data and tells you how to avoid
the problem.
WARNING: A WARNING indicates a potential for property damage, personal injury, or death.
© 2018 -2021 Dell Inc. or its subsidiaries. All rights reserved. Dell, EMC, and other trademarks are trademarks of Dell Inc. or its subsidiaries.
Other trademarks may be trademarks of their respective owners.
Page 3

Revision history
Date Document revision Description of changes
April 2021 A00 Updates for new features and
enhancements
Revision history 3
Page 4
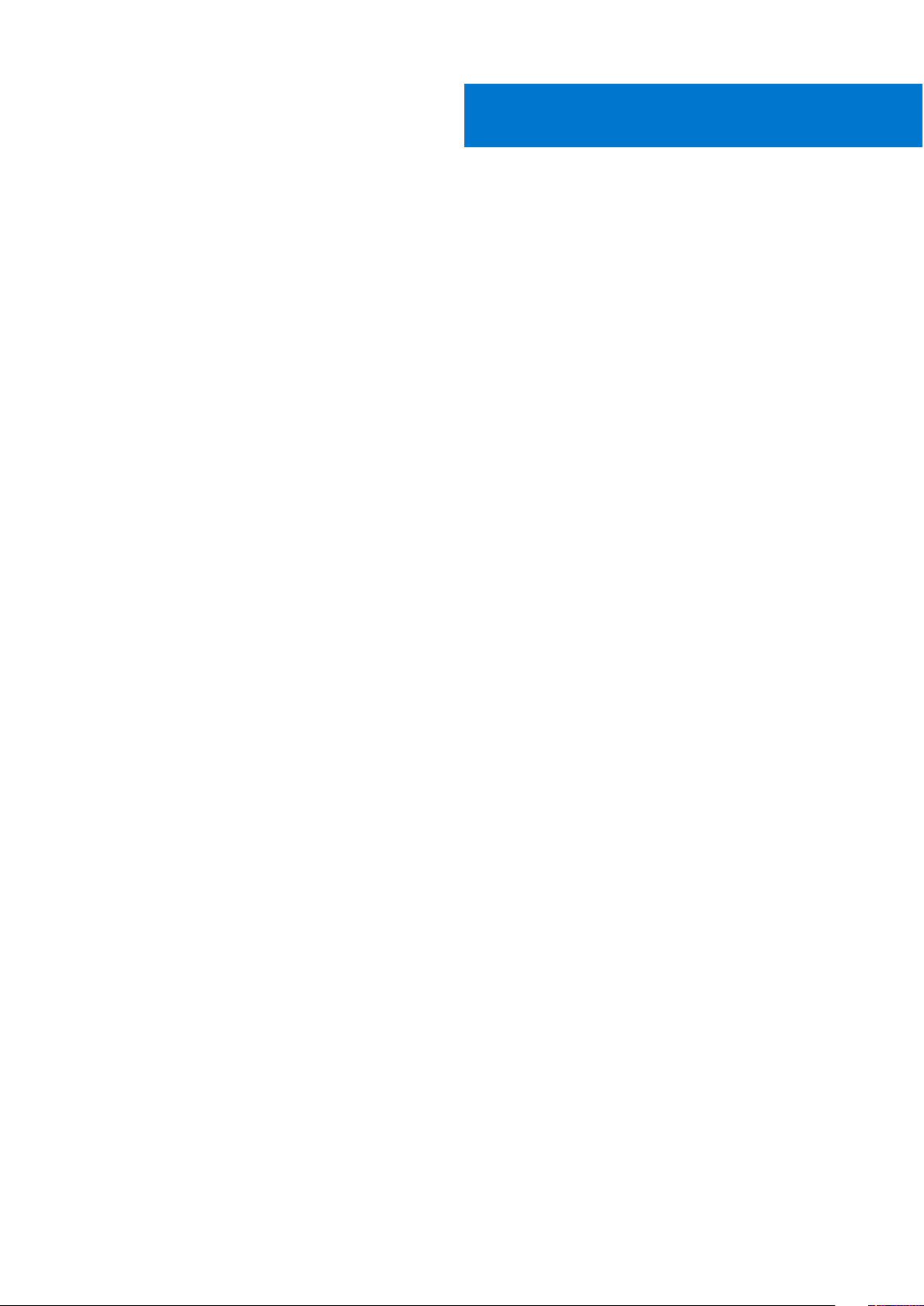
Contents
Revision history..........................................................................................................................................................................3
Chapter 1: Overview.....................................................................................................................10
Key features........................................................................................................................................................................ 10
New in this release............................................................................................................................................................. 11
Supported platforms......................................................................................................................................................... 12
Supported web browsers................................................................................................................................................. 12
Other documents you may need.................................................................................................................................... 13
Accessing documents from Dell support site.............................................................................................................. 13
Positioning OME-Modular with other Dell EMC applications..................................................................................14
Chapter 2: Updating firmware for PowerEdge MX solution.......................................................... 15
MX7000 Solution Baselines............................................................................................................................................. 15
Component update order for individual package method.................................................................................. 17
Updating the firmware using catalog-based compliance method.................................................................... 17
OME-M firmware update matrix.............................................................................................................................. 18
Updating iDRAC with Lifecycle Controller using individual package method................................................ 19
Updating OME-Modular to 1.30.00.........................................................................................................................20
Upgrading ethernet switch using DUP......................................................................................................................... 21
Upgrading networking OS10 using DUP................................................................................................................. 21
Upgrading Firmware and ONIE using DUP.............................................................................................................21
OS10 firmware update matrix....................................................................................................................................21
Prerequisites for upgrading from 10.5.0.7............................................................................................................. 23
Chapter 3: OME-Modular licenses............................................................................................... 24
Importing licenses..............................................................................................................................................................24
Viewing license details..................................................................................................................................................... 24
Chapter 4: Logging in to OME-Modular....................................................................................... 25
Logging in to OME–Modular as local, Active Directory, or LDAP user................................................................25
Integrating directory services in OME-Modular...................................................................................................26
Adding Active Directory service.............................................................................................................................. 26
Adding LDAP service.................................................................................................................................................. 27
Logging in to OME–Modular using the directory user credentials..................................................................28
Importing active directory and LDAP user groups.............................................................................................. 28
Logging in to OME-Modular using OpenID Connect................................................................................................ 29
Adding OpenID Connect Provider........................................................................................................................... 30
Editing OpenID Connect Provider........................................................................................................................... 30
Enabling OpenID Connect Provider........................................................................................................................ 30
Disabling OpenID Connect Provider........................................................................................................................30
Deleting OpenID Connect Provider......................................................................................................................... 30
OME-Modular home page................................................................................................................................................31
Search feature in OME-Modular..............................................................................................................................32
Viewing alerts............................................................................................................................................................... 33
Viewing jobs and activities........................................................................................................................................ 33
4 Contents
Page 5
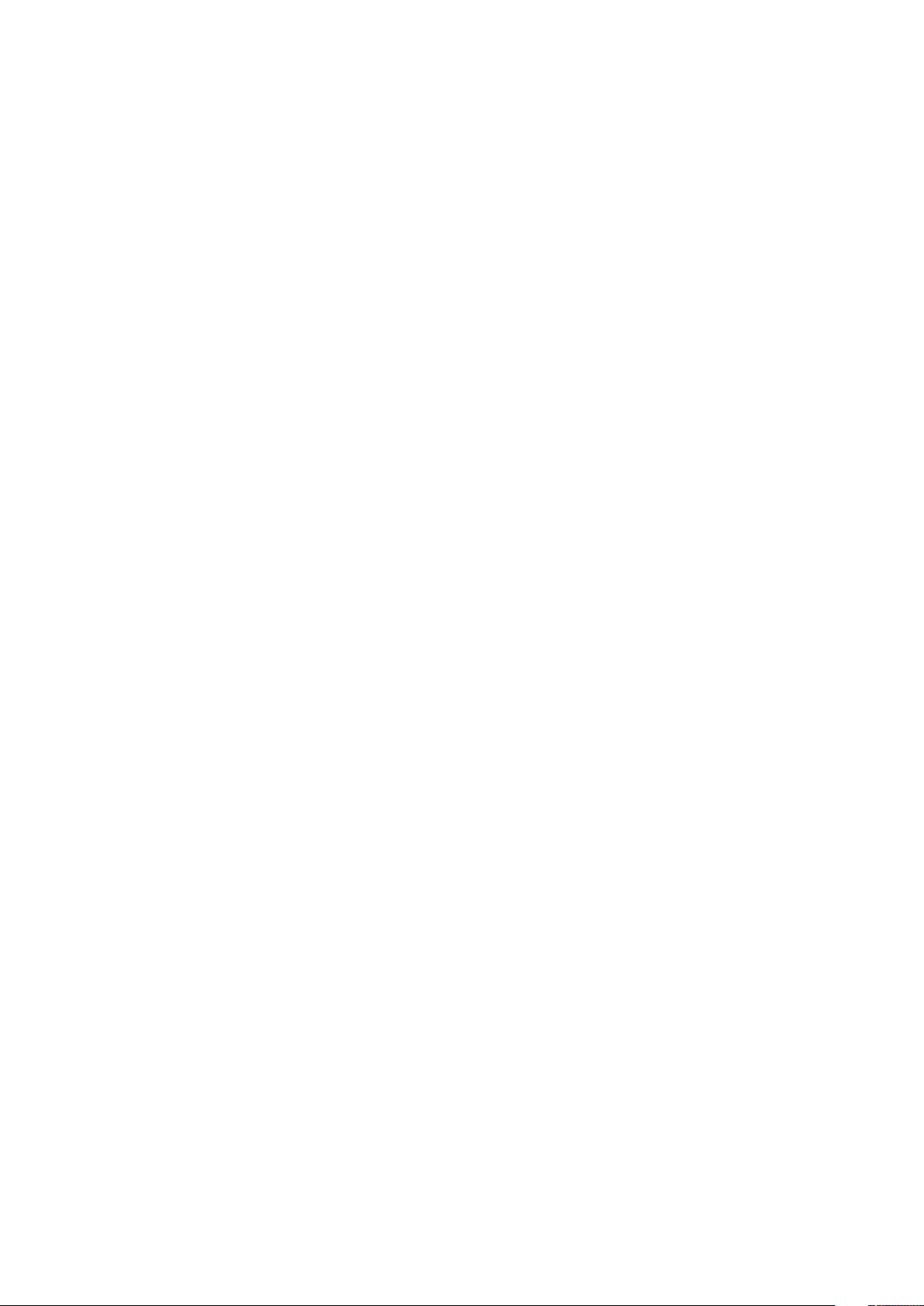
Multi-chassis management dashboard...................................................................................................................34
Viewing device health.......................................................................................................................................................34
Setting up chassis.............................................................................................................................................................35
Initial configuration........................................................................................................................................................... 35
Configuring chassis settings...........................................................................................................................................36
Configure chassis power........................................................................................................................................... 36
Configure chassis management network............................................................................................................... 37
Configure chassis network services....................................................................................................................... 39
Configure local access............................................................................................................................................... 40
Configure chassis location.........................................................................................................................................42
Configure Quick Deploy settings............................................................................................................................. 43
Managing chassis.............................................................................................................................................................. 44
Creating chassis filters............................................................................................................................................... 44
Viewing chassis overview..........................................................................................................................................44
Wiring chassis...............................................................................................................................................................45
Chassis groups................................................................................................................................................................... 46
Prerequisites for creating a wired group............................................................................................................... 47
Creating chassis groups.............................................................................................................................................48
Edit chassis groups...................................................................................................................................................... 51
Delete groups............................................................................................................................................................... 52
MCM dashboard.......................................................................................................................................................... 52
Controlling chassis power............................................................................................................................................... 52
Backing up chassis............................................................................................................................................................52
Restoring chassis.............................................................................................................................................................. 53
Exporting chassis profiles................................................................................................................................................53
Managing chassis failover............................................................................................................................................... 54
Troubleshooting in chassis.............................................................................................................................................. 54
Blinking LEDs......................................................................................................................................................................54
Interfaces to access OME-Modular..............................................................................................................................54
Viewing chassis hardware............................................................................................................................................... 56
Chassis slot details......................................................................................................................................................56
Viewing chassis alerts...................................................................................................................................................... 56
Viewing chassis hardware logs.......................................................................................................................................57
Configuring OME–Modular............................................................................................................................................. 57
Viewing current configuration.................................................................................................................................. 57
Configuring users and user settings........................................................................................................................ 61
Configuring login security settings..........................................................................................................................63
Configuring alerts........................................................................................................................................................64
Chapter 5: Managing compute sleds............................................................................................ 66
Viewing compute overview............................................................................................................................................. 66
Configuring compute settings........................................................................................................................................68
Configuring compute network settings................................................................................................................. 68
Replacing compute sleds................................................................................................................................................. 68
Viewing compute hardware............................................................................................................................................ 69
Viewing compute firmware............................................................................................................................................. 69
Viewing compute hardware logs....................................................................................................................................70
Viewing compute alerts................................................................................................................................................... 70
Contents
5
Page 6
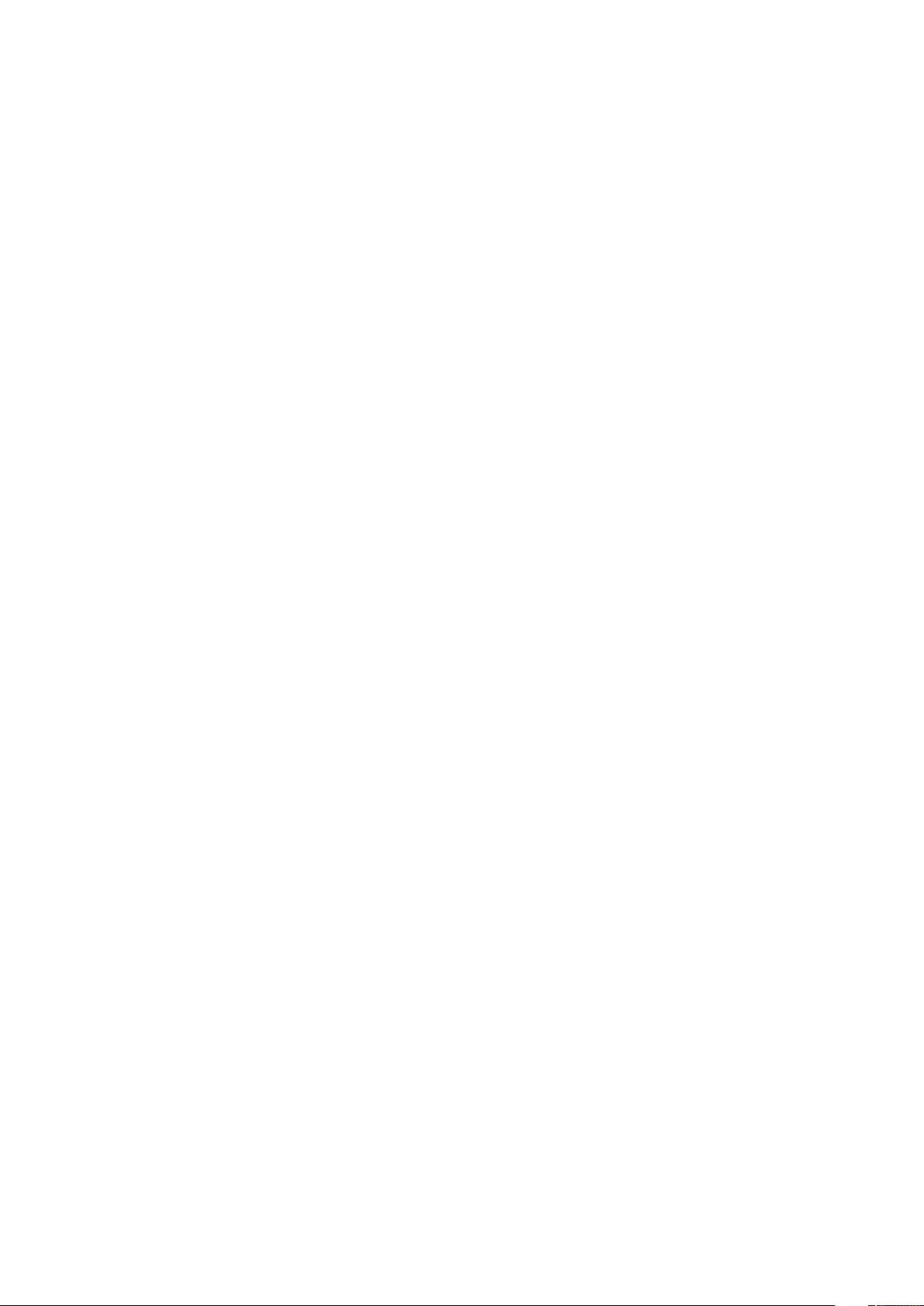
Chapter 6: Managing Profiles.......................................................................................................71
Creating Profile...................................................................................................................................................................71
Viewing Profile.................................................................................................................................................................... 71
Editing Profile..................................................................................................................................................................... 72
Rename Profile............................................................................................................................................................. 72
Edit Profile.....................................................................................................................................................................72
Assigning Profile................................................................................................................................................................ 72
Unassigning Profile............................................................................................................................................................73
Redeploying Profile........................................................................................................................................................... 74
Migrating Profile................................................................................................................................................................ 74
Deleting Profile...................................................................................................................................................................74
Chapter 7: Managing storage.......................................................................................................75
Storage overview.............................................................................................................................................................. 75
Viewing hardware details................................................................................................................................................. 76
Assigning drives to a compute sled...............................................................................................................................77
Assigning storage enclosure to a compute sled......................................................................................................... 77
Replacing storage sleds................................................................................................................................................... 78
Updating enclosure firmware..........................................................................................................................................78
Updating the firmware using DUP...........................................................................................................................78
Updating the firmware using catalog-based compliance...................................................................................78
Downgrading storage enclosure firmware...................................................................................................................79
Managing SAS IOMs......................................................................................................................................................... 79
SAS IOM Overview..................................................................................................................................................... 79
Force active..................................................................................................................................................................80
Clearing configuration................................................................................................................................................ 80
Extracting IOM logs.................................................................................................................................................... 80
Chapter 8: Managing templates................................................................................................... 81
Viewing template details.................................................................................................................................................. 81
Creating templates............................................................................................................................................................82
Importing templates....................................................................................................................................................82
Editing templates...............................................................................................................................................................82
Cloning templates..............................................................................................................................................................83
Exporting templates..........................................................................................................................................................83
Deleting templates............................................................................................................................................................ 83
Editing template networks.............................................................................................................................................. 83
Deploying templates......................................................................................................................................................... 84
Deploying templates from Template Details page............................................................................................... 84
Chapter 9: Managing identity pools............................................................................................. 86
Creating identity pools..................................................................................................................................................... 86
Viewing identity pools.......................................................................................................................................................87
Editing identity pools........................................................................................................................................................ 88
Exporting identity pools................................................................................................................................................... 88
Deleting identity pools......................................................................................................................................................88
Chapter 10: Ethernet IO Modules.................................................................................................89
6
Contents
Page 7
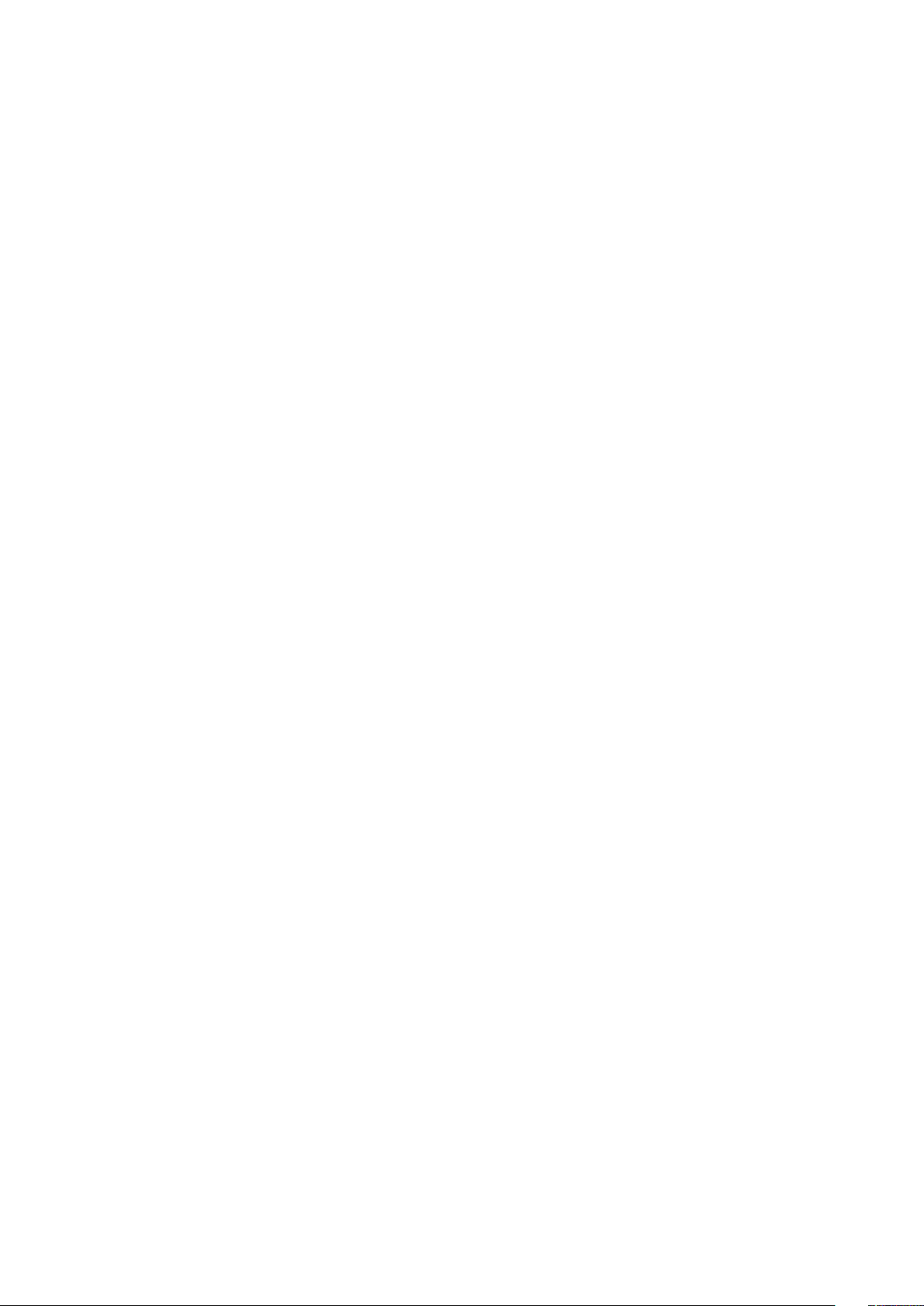
Viewing hardware details................................................................................................................................................ 90
Configuring IOM settings................................................................................................................................................ 90
Configuring IOM network settings..........................................................................................................................90
Configuring OS10 administrator password............................................................................................................92
Configuring SNMP settings...................................................................................................................................... 92
Configuring advanced settings................................................................................................................................ 92
Configuring ports.........................................................................................................................................................92
Chapter 11: MX Scalable Fabric architecture................................................................................95
Recommended physical topology.................................................................................................................................. 96
Restrictions and guidelines..............................................................................................................................................97
Recommended connection order...................................................................................................................................97
Chapter 12: SmartFabric Services............................................................................................... 98
Guidelines for operating in SmartFabric mode...........................................................................................................99
SmartFabric network topologies................................................................................................................................... 99
Switch to switch cabling................................................................................................................................................100
Upstream network switch requirements.................................................................................................................... 101
NIC teaming restrictions................................................................................................................................................. 101
OS10 CLI commands available in SmartFabric mode.............................................................................................. 102
Fabrics Overview............................................................................................................................................................. 102
Viewing fabric details................................................................................................................................................102
Editing fabric details..................................................................................................................................................102
Replacing fabric switch............................................................................................................................................ 102
Adding SmartFabric...................................................................................................................................................103
Deleting fabric............................................................................................................................................................ 105
Viewing topology details................................................................................................................................................ 105
Viewing Multicast VLANs .............................................................................................................................................105
VLANs for SmartFabric and FCoE...............................................................................................................................105
Defining VLANs for FCoE........................................................................................................................................ 106
Editing VLANs.............................................................................................................................................................106
VLAN scaling guidelines........................................................................................................................................... 106
Chapter 13: Managing networks................................................................................................. 108
SmartFabric VLAN management and automated QoS........................................................................................... 108
Defining networks............................................................................................................................................................109
Editing VLANs.................................................................................................................................................................. 109
Exporting VLANs............................................................................................................................................................. 109
Importing VLANs.............................................................................................................................................................. 110
Deleting VLANs................................................................................................................................................................. 110
Chapter 14: Managing Fibre Channel IOMs.................................................................................. 111
Chapter 15: Managing firmware.................................................................................................. 112
Managing catalogs........................................................................................................................................................... 113
Viewing catalogs......................................................................................................................................................... 113
Adding catalogs...........................................................................................................................................................113
Creating baselines............................................................................................................................................................ 115
Editing baselines............................................................................................................................................................... 115
Contents
7
Page 8
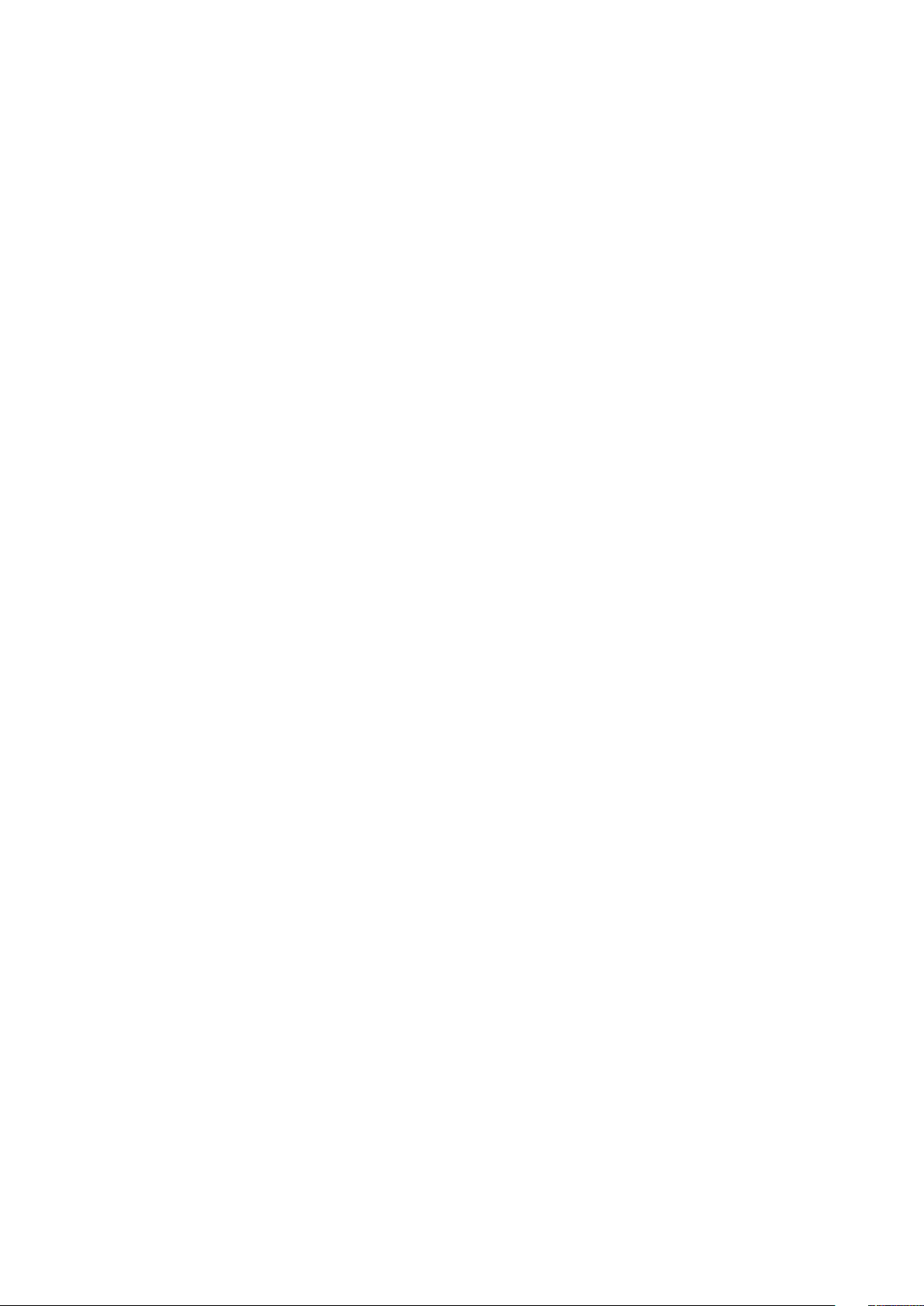
Checking compliance.......................................................................................................................................................115
Updating firmware............................................................................................................................................................116
Rolling back firmware...................................................................................................................................................... 118
Deleting firmware............................................................................................................................................................. 118
Chapter 16: Monitoring alerts and logs....................................................................................... 119
Alert log...............................................................................................................................................................................119
Filtering alert logs....................................................................................................................................................... 119
Acknowledging alert logs......................................................................................................................................... 120
Unacknowledging alert logs.....................................................................................................................................120
Ignoring alert logs...................................................................................................................................................... 120
Exporting alert logs................................................................................................................................................... 120
Deleting alert logs...................................................................................................................................................... 120
Alert policies......................................................................................................................................................................120
Creating alert policies................................................................................................................................................ 121
Enabling alert policies................................................................................................................................................122
Editing alert policies.................................................................................................................................................. 122
Disabling alert policies............................................................................................................................................... 122
Deleting alert policies................................................................................................................................................ 122
Alert definitions................................................................................................................................................................ 122
Filtering alert definitions...........................................................................................................................................123
Chapter 17: Monitoring audit logs.............................................................................................. 124
Filtering audit logs........................................................................................................................................................... 124
Exporting audit logs.........................................................................................................................................................124
Monitoring jobs.................................................................................................................................................................125
Filtering jobs................................................................................................................................................................ 125
Viewing job details..................................................................................................................................................... 126
Running jobs................................................................................................................................................................ 127
Stopping jobs...............................................................................................................................................................127
Enabling jobs................................................................................................................................................................127
Disabling jobs...............................................................................................................................................................127
Deleting jobs................................................................................................................................................................128
Chapter 18: Use case scenarios.................................................................................................. 129
Assigning backup to the MCM Lead........................................................................................................................... 129
Creating chassis group with backup lead.............................................................................................................129
Monitoring the MCM group.................................................................................................................................... 130
Scenarios when backup lead can take over as lead chassis.................................................................................. 131
Disaster recovery of lead chassis........................................................................................................................... 131
Retiring lead chassis..................................................................................................................................................133
Chapter 19: Troubleshooting...................................................................................................... 134
Storage...............................................................................................................................................................................134
Firmware update is failing........................................................................................................................................ 134
Storage assignment is failing.................................................................................................................................. 134
SAS IOM status is downgraded..............................................................................................................................134
SAS IOM health is downgraded..............................................................................................................................134
Drives on compute sled are not visible................................................................................................................. 135
8
Contents
Page 9
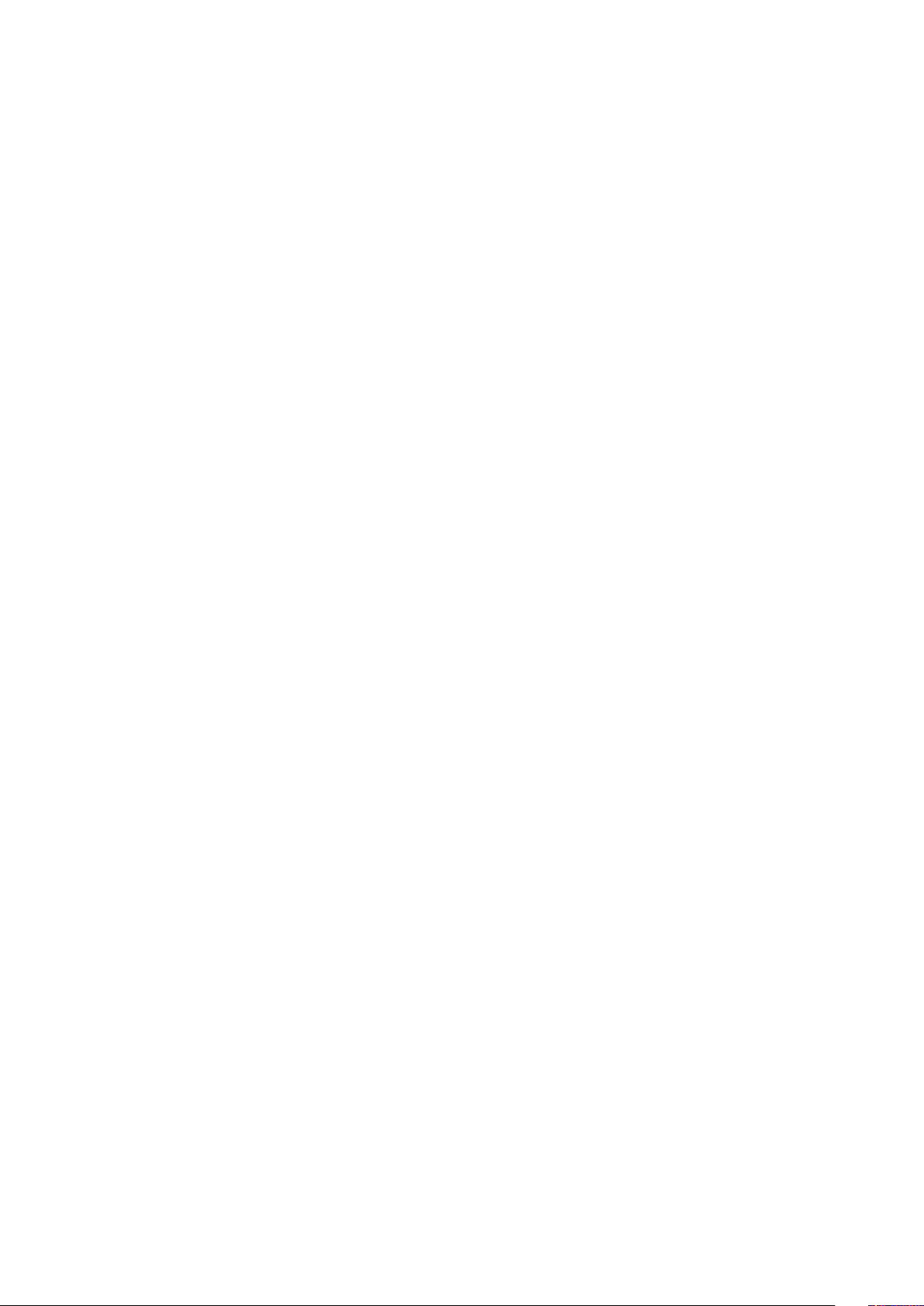
Storage configuration cannot be applied to SAS IOMs....................................................................................135
Drives in OpenManage are not visible.................................................................................................................. 135
iDRAC and OpenManage drive information do not match...............................................................................135
The assignment mode of storage sled is unknown............................................................................................135
Unable to access OME-Modular using Chassis Direct........................................................................................... 135
Troubleshooting lead chassis failure........................................................................................................................... 135
Appendix A: Recommended slot configurations for IOMs............................................................137
Supported slot configurations for IOMs.....................................................................................................................137
Appendix B: Upgrading networking switch using different OS10 DUP versions...........................139
Upgrading networking switch to 10.5.0.7 using DUP............................................................................................. 139
Prerequisites for upgrading from 10.5.0.5................................................................................................................. 139
Prerequisites for upgrading from versions earlier than 10.5.0.5.......................................................................... 139
Appendix C: Upgrading networking switch using CLI.................................................................. 141
Contents 9
Page 10
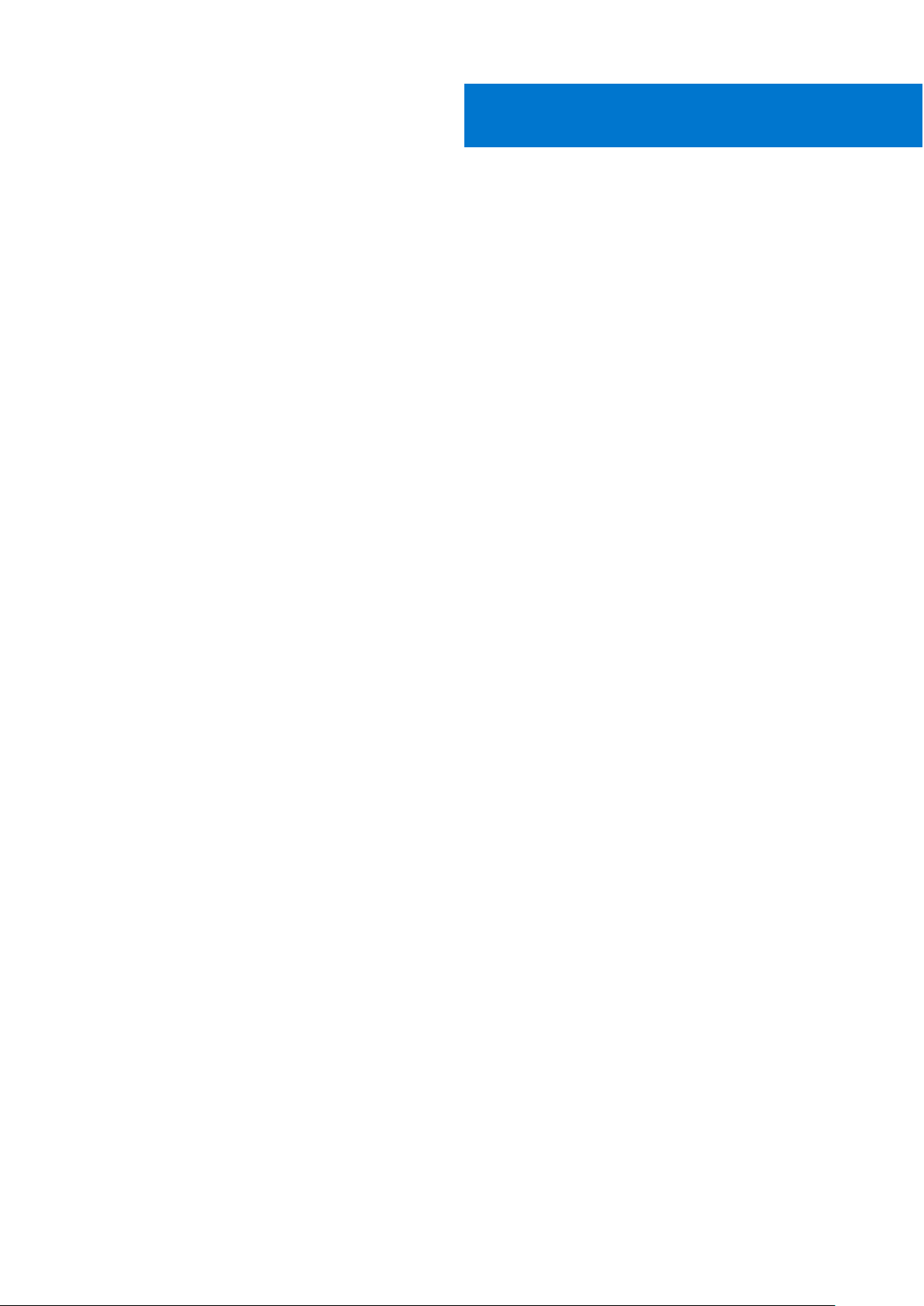
Overview
The Dell EMC OpenManage Enterprise Modular (OME-Modular) application runs on the PowerEdge M9002m management
module (MM) firmware. OME-Modular facilitates configuration and management of a standalone PowerEdge MX chassis or
group of MX chassis using a single Graphical User Interface (GUI). You can use OME-Modular to deploy servers and update
firmware. You can also manage the overall health of the chassis and the chassis components such as compute sleds, network
devices, input or output modules (IOMs), and storage devices. OME-Modular also facilitates the following activities on the
hardware:
● Connectivity of management network.
● Discovery and inventory.
● Monitoring and power control operations and thermal functions.
You can use OME-Modular to manage key workloads on the MX7000 platforms.
● Large and unstructured data and analytics
● Hyper converged and traditional workloads
● Database workloads
Software defined storage
●
● HPC and performance workloads
The lead chassis in the Multi Chassis Management (MCM) enables you to perform the following tasks:
● Manage servers across multiple MX chassis.
● Deploy or update servers from lead chassis without launching the member chassis web interface.
● Manage fabric switch engines in fabric mode using the OME-Modular web interface.
● Manage alert log and actions.
● Manage virtual MAC/WWN identity pools.
● Deploy compute sleds easily using server profiles and templates.
OME-Modular offers simple and static roles such as the chassis administrator, compute manager, fabric manager, storage
manager, and viewer roles while, OpenManage Enterprise offers static and dynamic groups with role-based access control
(RBAC).
1
Topics:
• Key features
• New in this release
• Supported platforms
• Supported web browsers
• Other documents you may need
• Accessing documents from Dell support site
• Positioning OME-Modular with other Dell EMC applications
Key features
The key features of OME-Modular are:
● End-to-end life cycle management for servers, storage, and networking.
● Addition of a new chassis to add server, storage, and networking capacity.
● Multiple chassis management using a single interface—web or RESTful interface.
● Management of network IOMs and SmartFabric Services.
● Usage of the automation and security features of iDRAC9.
10 Overview
Page 11
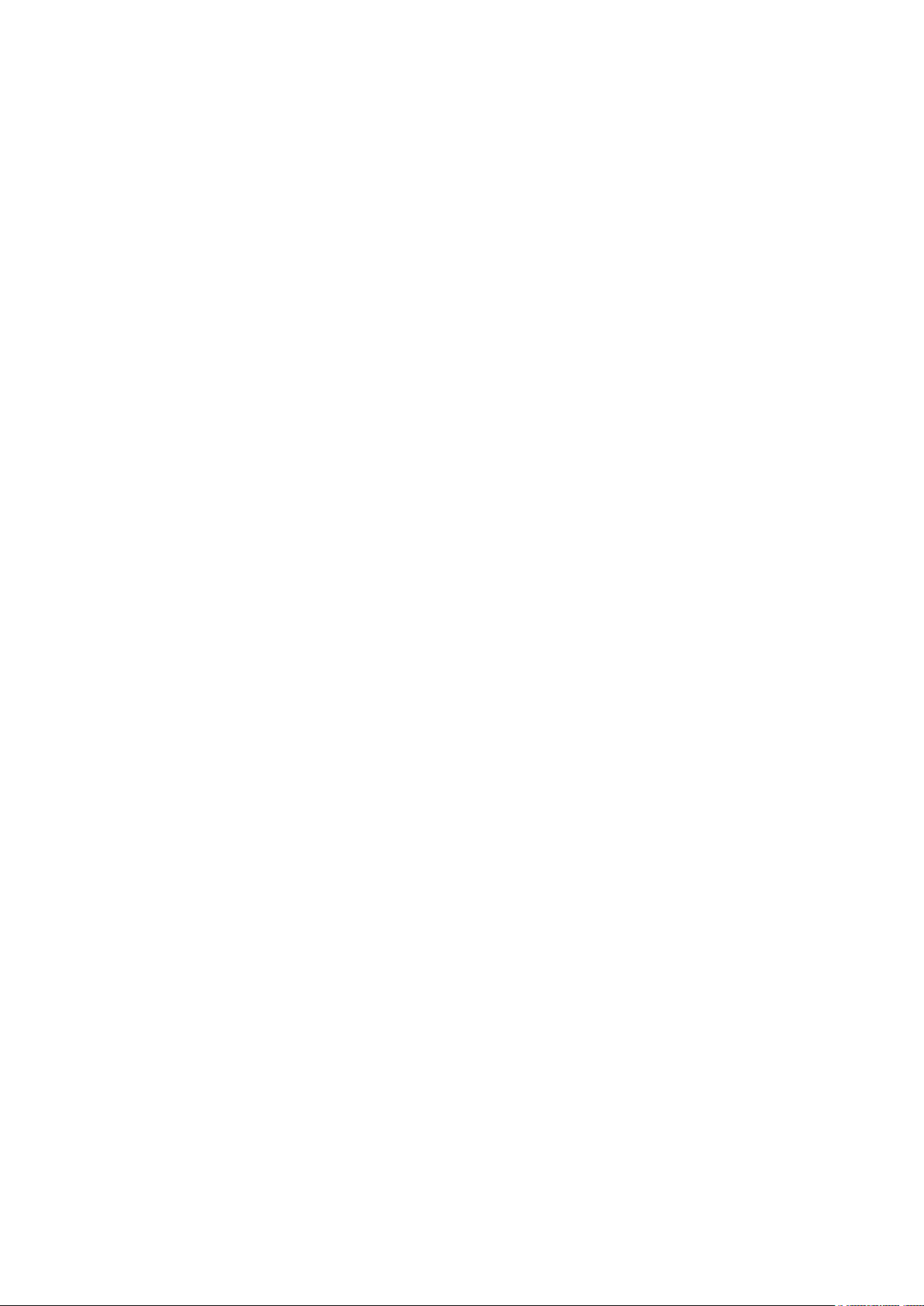
New in this release
This release of OME-Modular supports:
● Group configuration option on the Home page in multichassis environment.
● Profiles menu to create, assign, edit, and redeploy profiles with identities separately from templates.
● Editing templates.
● Advanced license for:
○ Chassis telemetry for power, thermal, and fans. For more information, see the OpenManage Enterprise Modular Edition
RESTful API Guide.
○ OpenID Connect Provider for delegated authentication.
● Redfish alert forwarding. For more information, see the OpenManage Enterprise Modular Edition RESTful API Guide.
● Ethernet IOM switch replacement wizard for easy replacement of faulty fabric switches.
● L2 Multicast in SmartFabric Services.
● LCD enhancement using PIN entry to unlock emergency access to local actions such as chassis power off.
● Reminder to select backup chassis.
● Same SSO login session sharing in tabs and not counting against the limit on number of sessions.
● Fabric creation progress banner.
● OS10 DUP to be posted in the validated stack catalog.
● Link to Release Notes from the info icon on the Compliance Report page.
● Displaying pre-requisites and dependencies for components in compliance report.
● Automatic restoration of configuration to Right Control Panel (RCP) on replacement. For more information, see the Dell
EMC PowerEdge MX7000 Enclosure Field Service Manual.
1.20.10
This release of OME-Modular supports:
● Added support for Quad-Port Ethernet adapters in up to 5 MX7000 chassis in a Scalable Fabric
● Increased the VLAN scale for SmartFabric services
● Additional topologies for Fabric Expander Module connectivity
● Added a compliance status Unknown in the Compliance Report. The Unknown status highlights the component or device
firmware that is missing from the catalog and must be compared manually for compliance.
1.20.00
This release of OME-Modular supports:
● Deploying templates on empty slots or slots that compute sleds occupy.
● Reclaiming MAC identities after removing profiles that are associated with blade servers.
● Synchronizing VLAN definitions of OME-Modular and OpenManage Enterprise.
● Alert notifications when a chassis is onboarded.
● Configuring Forward Error Correction (FEC) for SmartFabric.
● Propagating VLANs without server reboot.
● Deploying operating system using Boot to ISO after applying profile.
● Enhancements to Uplink Failure Detection.
● Enabling racadm connect to Brocade MXG610s.
● Performing Hard Reset only on iDRAC instead of whole sled.
● Setting Name field as the default sort order in device grids.
● Enhanced alert pop-ups to appear on the upper right corner of the user interface.
● New SmartFabric Uplink type—Ethernet - No Spanning Tree.
● Reduction in alert volumes API to replace failed Ethernet switch Autodetection of Scalable Fabric expansion from one to two
chassis.
1.10.20
This release of OME-Modular supports:
Overview
11
Page 12
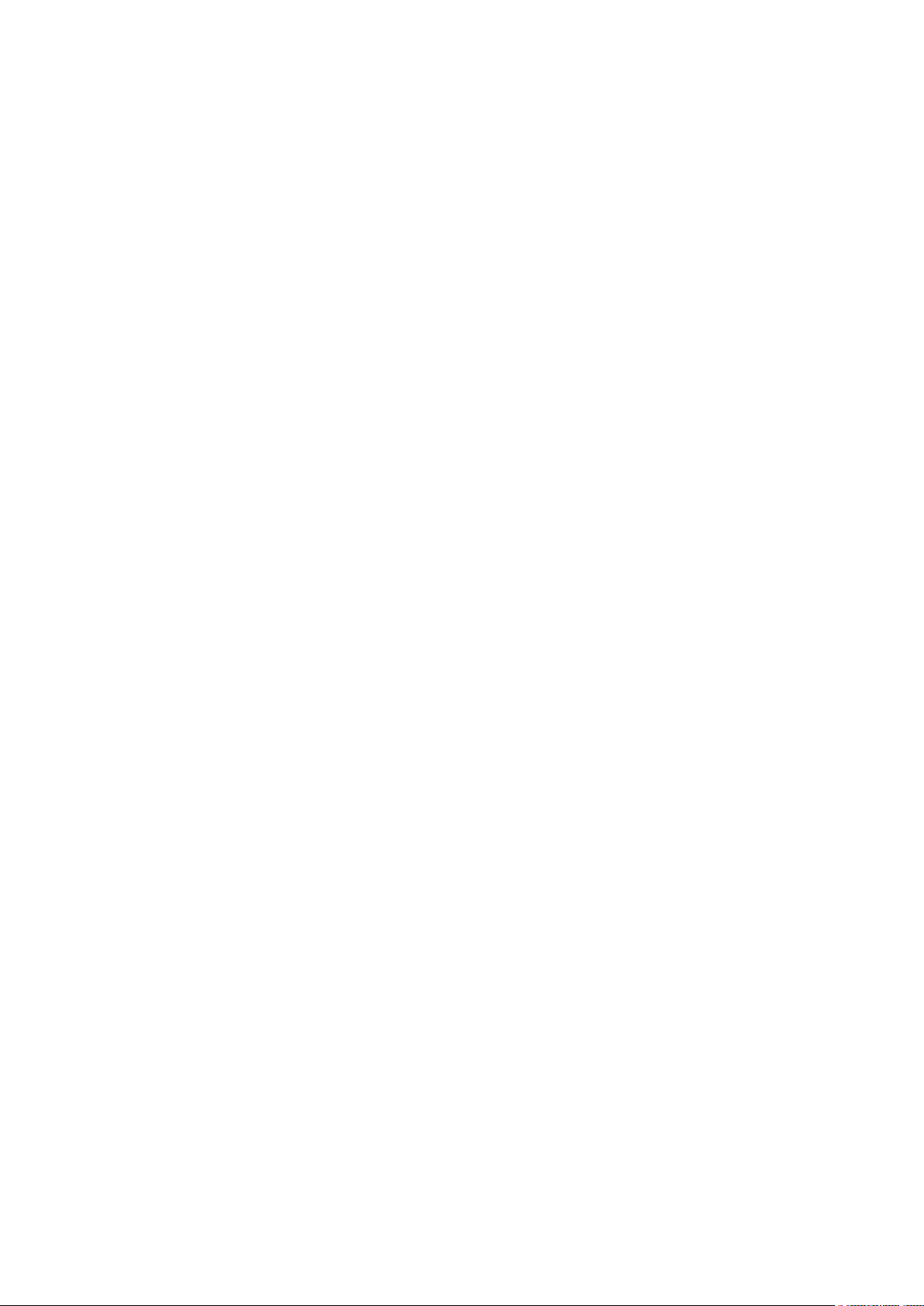
● Customization of chassis backup file name.
● Customization of host operating system reboot if a template deployment fails.
● Hard reset of slot-based iDRAC interface from the Chassis Slots page.
● Updating MX7000 components.
1.10.00
This release of OME-Modular supports:
● Group management through LCD.
● Assigning member chassis in MCM as backup chassis and promoting backup chassis as lead chassis.
● Configuring hot spare for the chassis.
● Accessing chassis using USB.
● Customizing strings that are displayed on the chassis LCD.
● Configuring network session inactivity timeout.
● Extracting logs to a local drive on your system.
● Downloading the Management Information Base (MIB) file to a local drive on your system.
1.00.10
This release of OME-Modular supports:
● Twenty chassis in a multichassis management (MCM) group.
● Editing VLANs that are already deployed to a server, using a template.
● Federal Information Processing Standard (FIPS) 140-2 standards. For details, see certificate #2861 at csrc.nist.gov/
projects/cryptographic-module-validation-program/Certificate/2861.
Supported platforms
OME - Modular supports the following platforms and components:
Platforms:
● PowerEdge MX7000
● PowerEdge MX740c
● PowerEdge MX840c
● PowerEdge MX5016s
● PowerEdge MX5000s SAS Switch
● PowerEdge MX 25 Gb Ethernet Pass-Through Module
● MX 10GBASE-T Ethernet Pass-Through Module
● Dell EMC MX9116n Fabric Switching Engine
● Dell EMC MX5108n Ethernet Switch
● Dell EMC MX7116n Fabric Expander Module
● Dell EMC MXG610s Fibre Channel Switching Module
● PowerEdge MX9002m Management module
Supported web browsers
OME–Modular is supported on the following web browsers:
● Google Chrome version 88
● Google Chrome version 89
● Mozilla Firefox version 85
● Mozilla Firefox version 86
● Microsoft EDGE 88
● Microsoft EDGE 89
● Microsoft Internet Explorer 11
12
Overview
Page 13
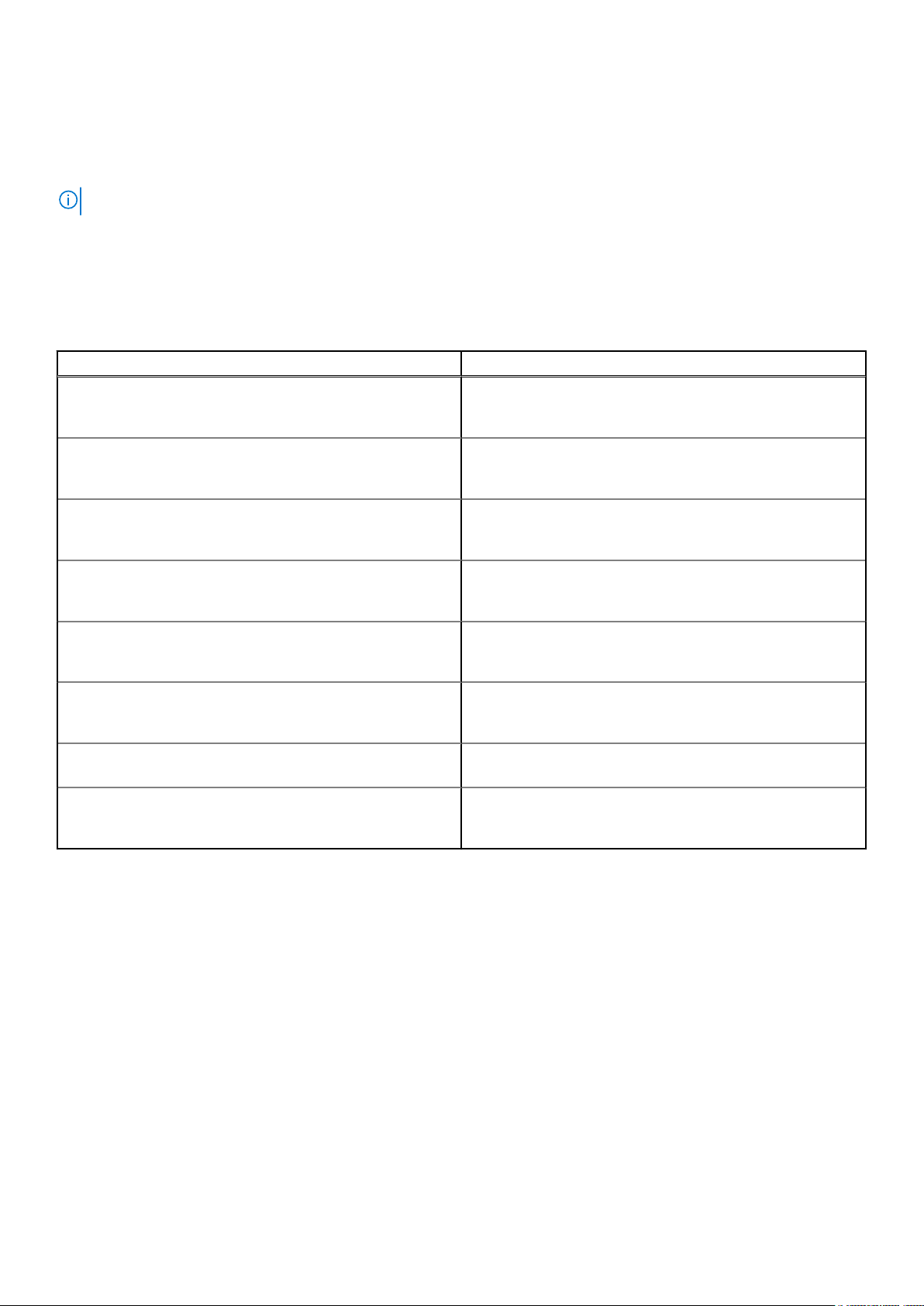
● Safari version 13
● Safari version 14
For the OME–Modular web interface to load properly in the web browsers, ensure that the Active X or Java script and font
download options are enabled.
NOTE: OME–Modular supports TLS 1.2 and later versions.
Other documents you may need
For more information about managing your system, access the following documents:
Table 1. List of other documents for reference
Name of the document Brief introduction of the document
OpenManage Enterprise Modular RACADM Command Line
Reference Guide
OpenManage Enterprise Modular Release Notes This document provides the latest updates to the system or
OpenManage Enterprise and OpenManage Enterprise –
Modular RESTful API Guide
Integrated Dell Remote Access Controller (iDRAC) User’s
Guide
OS10 Enterprise Edition User Guide This document provides information about the features of
PowerEdge MX SmartFabric Configuration and
Troubleshooting Guide
Dell EMC PowerEdge MX7000 Enclosure Installation and
Service Manual
Dell EMC PowerEdge MX5016s and MX5000s Installation and
Service Manual
This document contains information about the RACADM
subcommands, supported interfaces, and property database
groups and object definitions.
documentation or advanced technical reference material that
is intended for experienced users or technicians.
This document provides information about integrating your
applications with OpenManage Enterprise Modular, using the
RESTful API commands.
This document provides information about installation,
configuration, and maintenance of the iDRAC on managed
systems.
the OS10 switches and using commands in the IOM CLI to
configure the switches.
This document provides information about configuring and
troubleshooting SmartFabric Services running on PowerEdge
MX systems.
This document provides information about installing and
replacing components in the PowerEdge MX7000 enclosure.
This document provides information about installing and
replacing components in the PowerEdge MX5016s storage
sled and PowerEdge MX5000s SAS IOM.
Accessing documents from Dell support site
You can access the required documents in one of the following ways:
● Using the following links:
○ For OpenManage documents—https://www.dell.com/openmanagemanuals
○ For iDRAC and Lifecycle Controller documents—https://www.dell.com/idracmanuals
○ For all Enterprise Systems Management documents—https://www.dell.com/esmmanualsDell.com/
SoftwareSecurityManuals
○ For OpenManage Connections Enterprise Systems Management documents—https://www.dell.com/esmmanuals
○ For Serviceability Tools documents—https://www.dell.com/serviceabilitytools
○ For Client Command Suite Systems Management documents—https://www.dell.com/omconnectionsclient
○ For SmartFabric OS10 documents—infohub.delltechnologies.com
● From the Dell Support site:
1. Go to https://www.dell.com/support.
Overview
13
Page 14
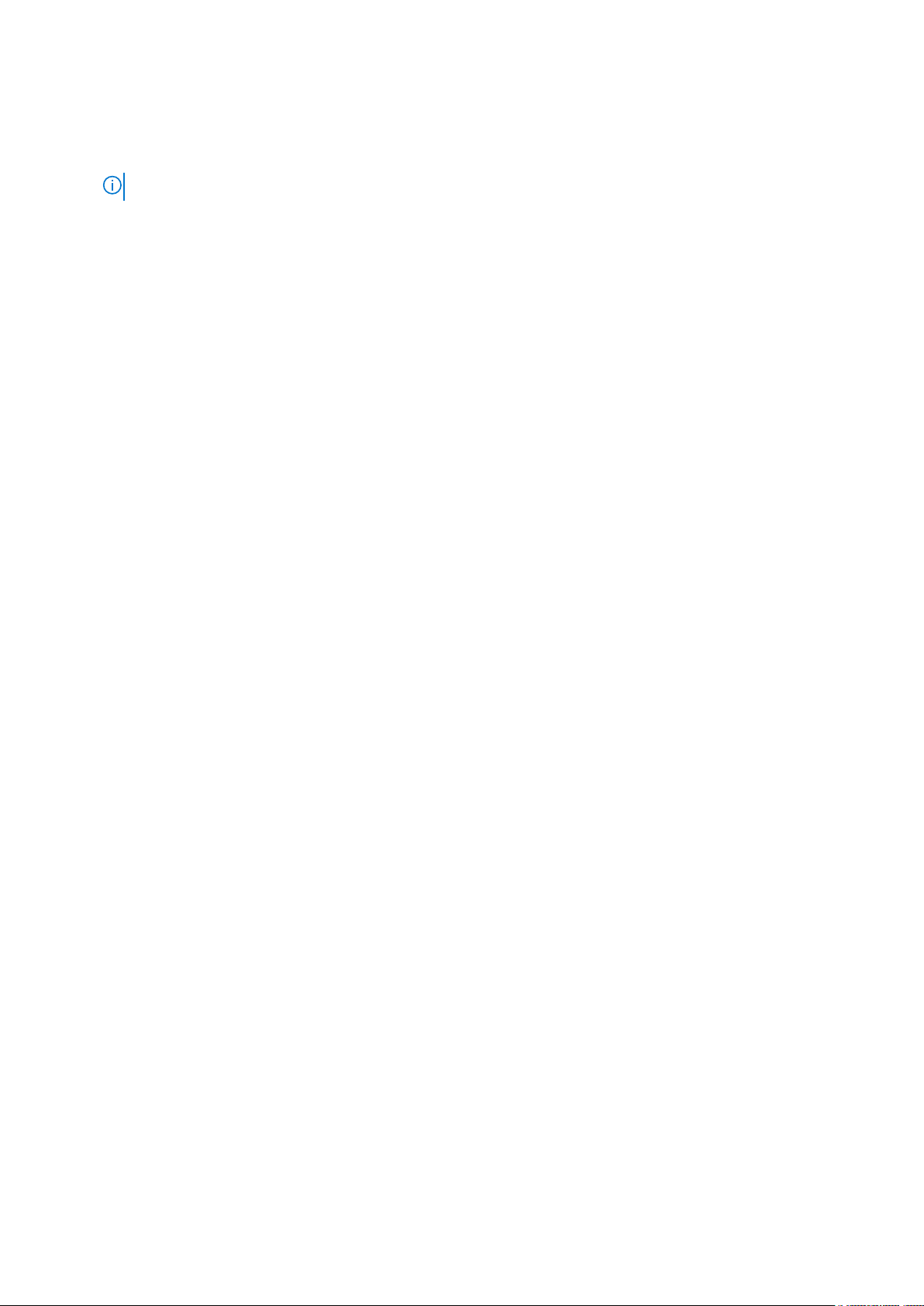
2. Click Browse all products.
3. Click the required product category, such as Servers, Software, Storage, and so on.
4. Click the required product and then click the required version if applicable.
NOTE: For some products, you may have to navigate through the subcategories.
5. Click Manuals & documents.
Positioning OME-Modular with other Dell EMC applications
OME–Modular works with the following applications to manage, simplify, and streamline operations:
● OME–Modular discovers and inventories MX7000 chassis in the data center using the OME–Modular REST API commands.
● integrated Dell Remote Access Controller (iDRAC)—OME–Modular manages virtual consoles through iDRAC.
● Repository Manager—OME–Modular uses Repository Manager to create custom repositories in shared networks for
creating catalogs. The catalogs are used for firmware updates.
● OME–Modular extracts the OpenManage SupportAssist logs from iDRAC for resolving issues.
14 Overview
Page 15
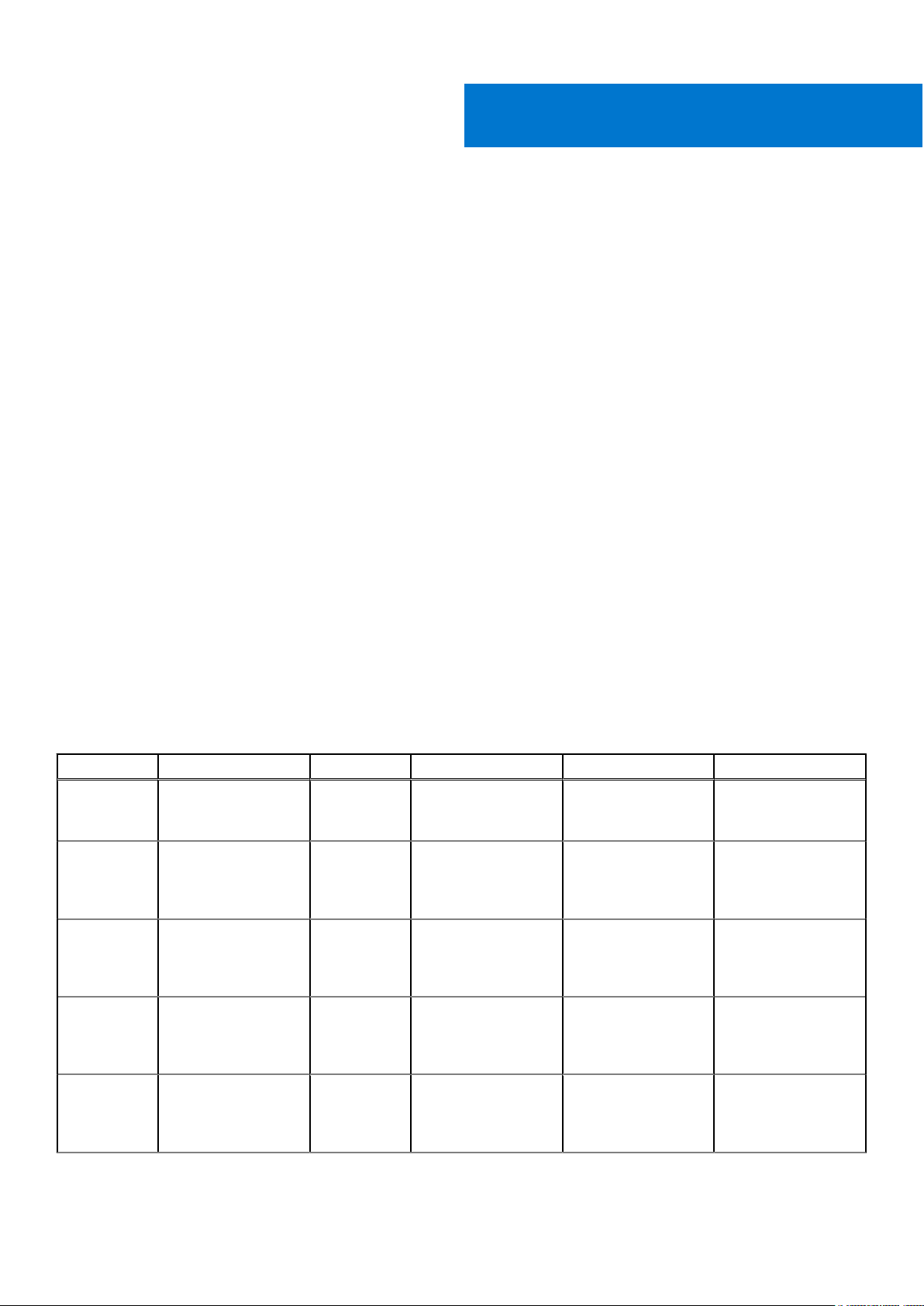
2
Updating firmware for PowerEdge MX
solution
Component and device firmware for the MX solution are rigorously tested as a validated solution stack or firmware baseline.
The details are listed in the table Updating MX7000 components using OME-Modular containing current and previous baselines.
When the Dell update packages (DUPs) are available on https://www.dell.com/support , a validated solution stack of the
chassis firmware catalog referencing them is published. OME-M compares the update packages with currently installed versions
using a Compliance Report, for more information, see Managing Firmware chapter.
The advantages of using OME-M to perform updates using the catalog:
● Automatically downloads the DUPs from the support site.
● Updating all the components simultaneously in the required order.
The sequence to update components and devices manually is described in Component update order section. For pre-requisite
firmware versions for updating OME-M, see Firmware update matrix.
In an MCM environment, perform the firmware update for all devices from the lead chassis. Also, select the IOMs and storage
sleds as individual devices and not as chassis components, for a successful firmware update.
Topics:
• MX7000 Solution Baselines
• Upgrading ethernet switch using DUP
MX7000 Solution Baselines
You can upgrade the following components of MX7000 using OME-Modular web interface. The following table lists the new
versions of the MX7000 components:
Table 2. MX7000—OME-Modular 1.30.00 and previous solution baselines
Component v1.10.20 v1.20.00 v1.20.10 v1.30.00 Catalog exceptions
iDRAC with
Lifecycle
Controller
Dell EMC
Server BIOS
PowerEdge
MX740c
Dell EMC
Server BIOS
PowerEdge
MX840c
QLogic 26XX
series Fibre
Channel
adapters
QLogic 27XX
series Fibre
Channel
adapters
4.11.11.11 4.20.20.20 4.22.00.00 4.40.10.00
2.5.4 2.8.2 2.9.4** 2.10.2
2.5.4 2.8.2 2.9.4** 2.10.2
15.05.12 15.05.14 15.15.06 15.20.14
15.05.12 15.05.13 15.15.06 15.20.14
Updating firmware for PowerEdge MX solution 15
Page 16
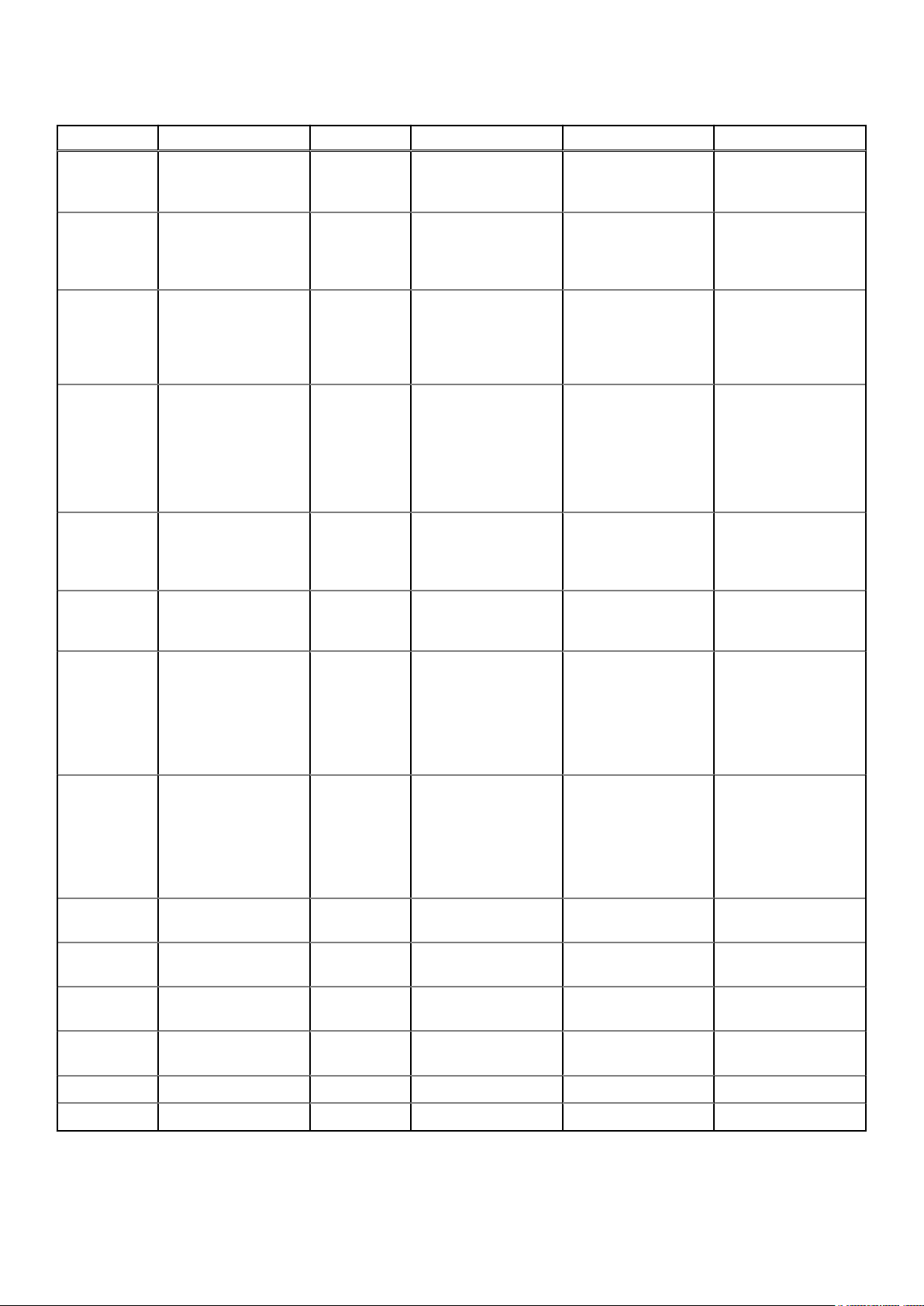
Table 2. MX7000—OME-Modular 1.30.00 and previous solution baselines (continued)
Component v1.10.20 v1.20.00 v1.20.10 v1.30.00 Catalog exceptions
QLogic 41xxx
series
adapters
Broadcom
57504 Quad
Port device
adapters
Mellanox
ConnectX-4
Lx Ethernet
Adapter
Firmware
Intel NIC
Family
Version 19.5.x
Firmware for
X710, XXV710,
and XL710
adapters
Emulex Fibre
Channel
Adapter
Firmware 32G
OpenManage
Enterprise
Modular
15.05.14 15.05.18 15.15.11 15.20.16
NA NA 21.65.33.33 21.80.16.92—Factory
install only
14.25.80.00 14.26.60.00 14.27.61.22 14.28.45.12
19.5.12 19.5.12 19.5.12 20.0.17
03.02.18 03.02.18 03.03.37 03.04.24
1.10.20 1.20.00 1.20.10 1.30.00
MX9116n
Fabric
Switching
Engine OS10
MX5108n
Ethernet
Switch OS10
MX5016s
Storage Sled
MX5000s
SAS IOM
MXG610s 8.1.0_lnx3 8.1.0_lnx3 8.1.0_lnx3 9.0.1a No catalog update or
Network IOM
ONIE
Delta PSU 68.5F 68.5F 68.5F 68.5F Manual DUP
10.5.0.5* 10.5.0.7 10.5.1.6 and 10.5.1.7
10.5.0.5* 10.5.0.7 10.5.1.6 and 10.5.1.7
2.40 2.40 2.40 2.40
1.0.9.6 1.0.9.8 1.0.9.8 1.0.9.8
NA NA NA 3.35.5.1-23
10.5.2.3
—Factory install only
10.5.2.4
—Recommended
upgrade version
10.5.2.3
—Factory install only
10.5.2.4
—Recommended
upgrade version
DUP
Artesyn PSU 36.6C 36.6C 36.6C 36.6C Manual DUP
10.5.1.X indicates both 10.5.1.6 and 10.5.1.7 OS10 versions.
*Update to operating system 10.5.0.7 and then to 10.5.1.X.
16
Updating firmware for PowerEdge MX solution
Page 17
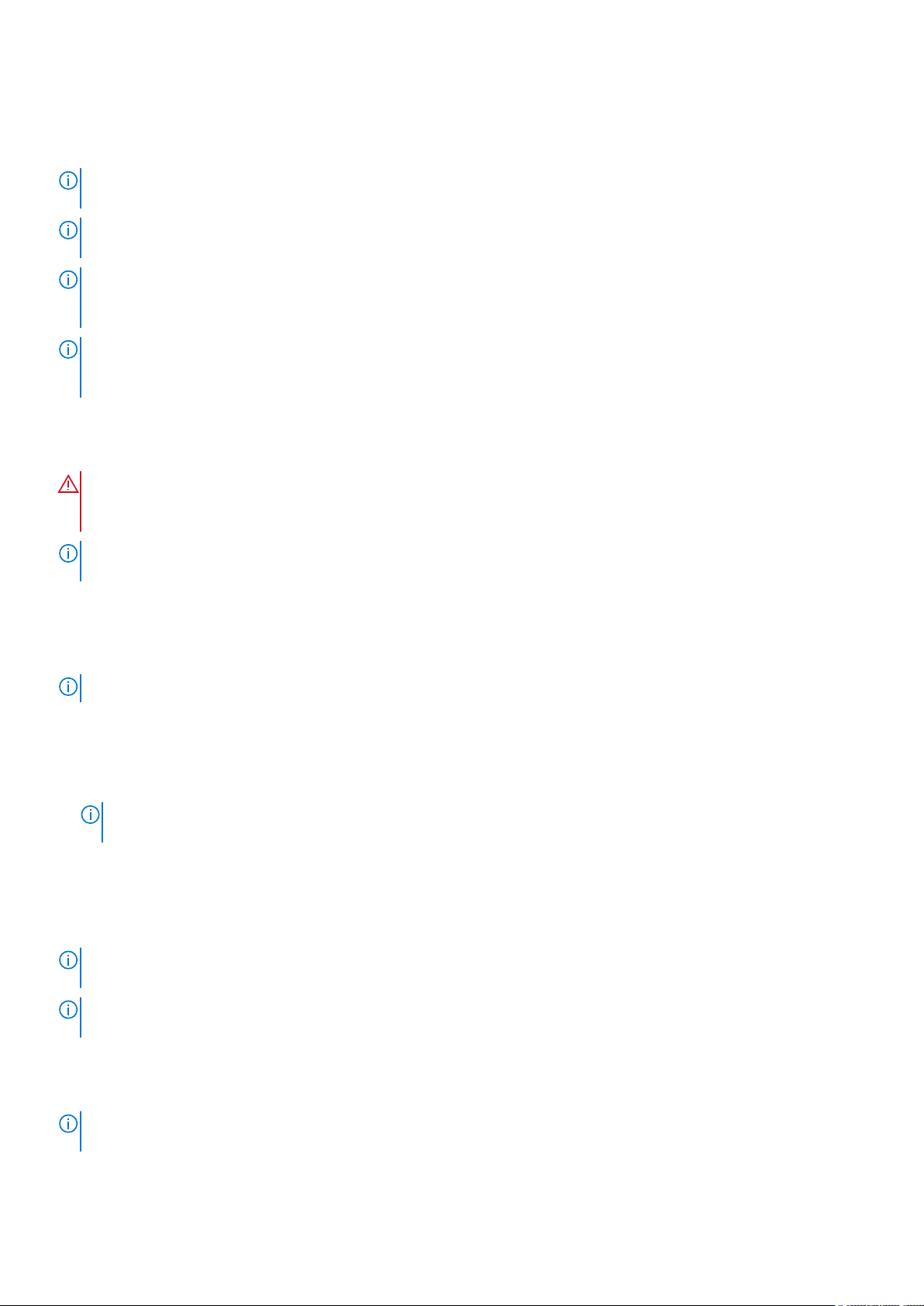
**Update BIOS 2.9.4 using individual DUP or obtain from the Latest component firmware versions on Dell.com catalog.
Before updating MX7000, check the PSU version. If the PSU version is 00.36.6B, then update the PSU. For details, see https://
www.dell.com/support/home/en-us/drivers/driversdetails?driverid=5tc17&oscode=naa&productcode=poweredge-mx7000.
NOTE: Updating the MXG610s FC IOM is not supported from the OME-Modular user interface. Use the Brocade interface
on the IOM.
NOTE: Updating MX9116n or MX5108n using catalog method is not supported for OME-M versions 1.20.10 and lower. It is
supported from 1.30.00 onwards.
NOTE: As these update instructions include updates to various components of the solution, there is a possibility of traffic
impact to existing workloads. It is recommended that the updates are applied only during a regular single maintenance
window.
NOTE: Upgrades from baselines prior to 1.20.00 might need a powercycle (cold boot) of the MX7000 chassis after
updating all applicable solution components may be necessary as a last troubleshooting step. For details, see Controlling
chassis power.
Component update order for individual package method
WARNING: Read the update instructions before implementing the update procedure. Collate the current
versions of the MX7000 components in your environment and note any special instructions that may be called
out in the update procedure.
NOTE: The migration of compute sled workloads in batches to perform compute sled updates is supported during the
required maintenance window for MX Solution update process.
Contact Dell support for assistance if needed, to upgrade the MX7000 components as it is a complex procedure. It is
recommended that you update all components within a scheduled single maintenance window.
Before proceeding with the update, review and resolve any recurring port alerts that are reported on the OME-Modular Alerts
page.
NOTE: The message ID for an operational port is NINT0001 and that for a not operational port, NINT0002.
Update the components in the following order:
1. Operating system drivers
● Update the device adapter operating system drivers followed by the device adapter firmware. See Updating MX7000
components using OME-Modular 1.30.00 for device adapters and the supported firmware versions.
2. Compute Sleds
NOTE:
Compute sled updates have no dependencies and can be updated directly to their corresponding OME-Modular
1.30.00 baseline versions identified in Table 2, in updating MX7000 components using OME-Modular 1.30.00.
3. OME-Modular application
4. Fabric Switching Engine MX9116n and/or Ethernet Switch MX5108n
To update MXG610s IOM, see the section, software upgrade or downgrade, in Chapter 6 of the MXG610s Fibre Channel Switch
Module Installation Guide. The guide is available at https://downloads.dell.com/manuals/all-products/esuprt_ser_stor_net/
esuprt_networking/networking-mxg610s_install-guide_en-us.pdf.
If you have MX5016s storage sled or MX5000s SAS IOM installed, update them in the compute sled or IOM
NOTE:
component order respectively.
NOTE: To update Intel Device Adapter and BOSS firmware, first upgrade OME-Modular to 1.10.10 or later, or use the iDRAC
web interface.
Updating the firmware using catalog-based compliance method
The migration of compute sled workloads in batches to perform compute sled updates is supported during the
NOTE:
required maintenance window for MX Solution update process.
Updating firmware using catalog-based compliance is a best practice and a recommended update process.
Updating firmware for PowerEdge MX solution
17
Page 18
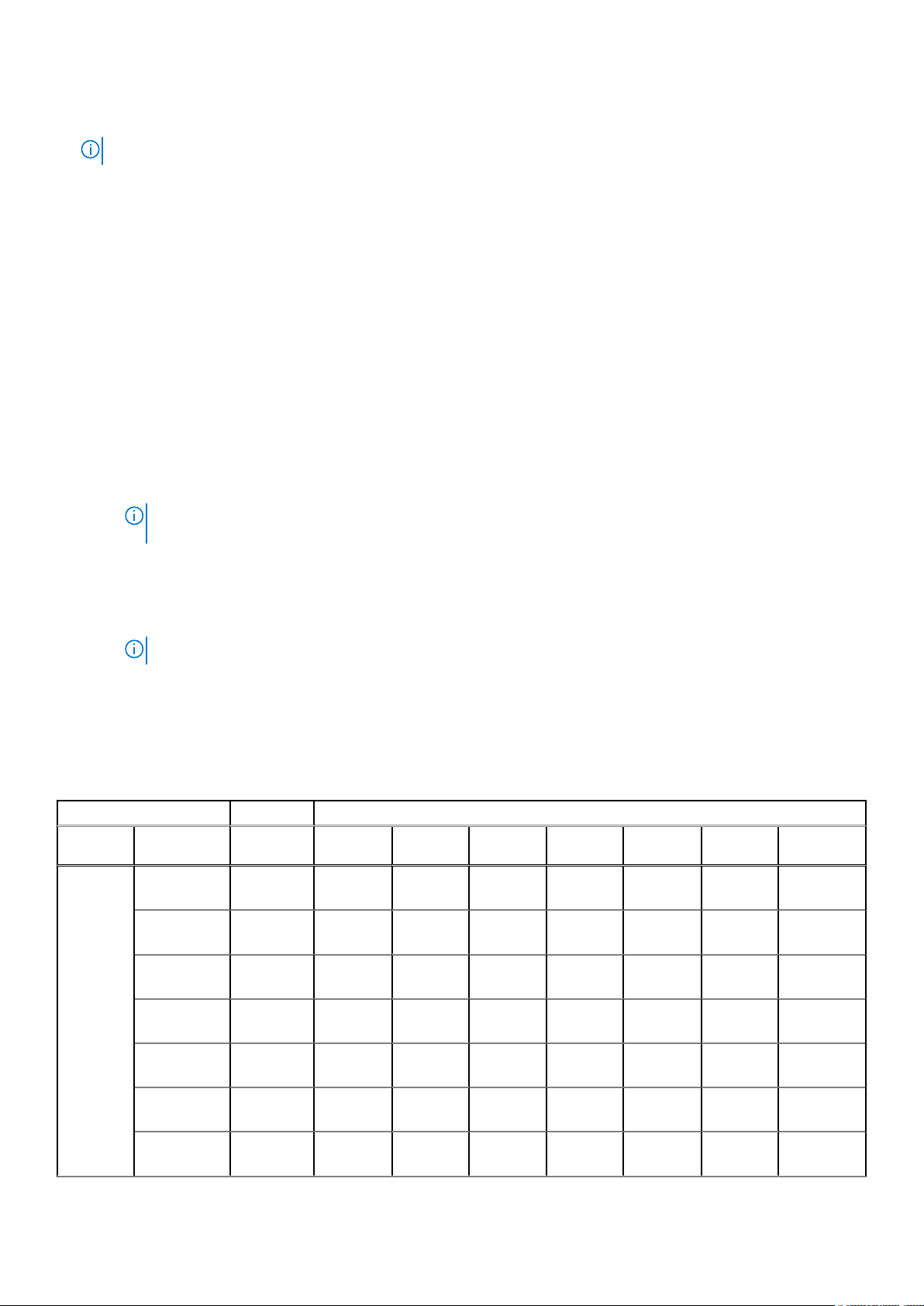
To update the firmware using the catalog-based compliance method:
1. Update the device adapter operating system drivers followed by the device adapter firmware.
NOTE: For device adapter firmware versions, see, the respective user's guide and release notes.
2. Go to the Configuration Firmware page to create the catalog and baseline using Validated Stack catalog.
3. Select the baseline and click View Report. Compliance Report page is displayed.
4. Update the devices in the following sequential order.
a. Compute
i. From the Advance Filters, select Compute from the Type. The list of Compute devices is displayed.
ii. Click Select all checkbox and then click Make Compliant.
iii. Go to the Monitor > Jobs page to view the job status.
iv. Wait for the Compute updates to complete and then start the Chassis update.
b. Chassis
i. From the Advance Filters, select Chassis from the Type and enter OpenManage Enterprise Modular in the
Component Contains box.
ii. Click Select all checkbox and then click Make Compliant.
iii. Go to the Monitor > Jobs page to view the job status.
iv. Wait for the Chassis updates to complete and then start the Network IOM update.
c. Network IOM
i. From the Advance Filters, select Network IOM from the Device Type. The list of Network IOM devices is
displayed.
ii. Select the required number of IOMs and click Make Compliant.
NOTE: See the IOM Firmware update matrix and Grouping IOMs for firmware update from updating Firmware
section to view the combination of IOMs that can be updated.
iii. Go to the Monitor > Jobs page to view the job status.
iv. Wait for the Network IOM updates to complete and then start the ONIE component update.
d. ONIE Component
i. Select the baseline and click View Report. Compliance Report page is displayed. After performing all the updates,
you can view only the list of ONIE component for update.
NOTE: ONIE component are listed only when all the IOMs are updated to 1.30.00 baseline.
ii. Click Select all checkbox and then click Make Compliant.
iii. Go to the Monitor > Jobs page to view the job status.
OME-M firmware update matrix
Table 3. OME-M firmware update matrix
From
OME-M
1.00.01
OME-M
1.00.10
OME-M
1.10.00
OME-M
1.10.10
OME-M
1.10.20
OME-M
1.20.00
OME-M
1.20.10
OME-M
1.00.01
Yes Yes
OME-M
1.00.10
Yes Yes Yes
OME-M
1.10.00
Yes Yes Yes Yes Yes Yes
To
OME-M
1.10.10
Yes Yes Yes Yes Yes
OME-M
1.10.20
Yes Yes Yes Yes
OME-M
1.20.00
Yes Yes Yes
OME-M
1.20.10
Yes Yes
OME-M
1.30.00
18 Updating firmware for PowerEdge MX solution
Page 19
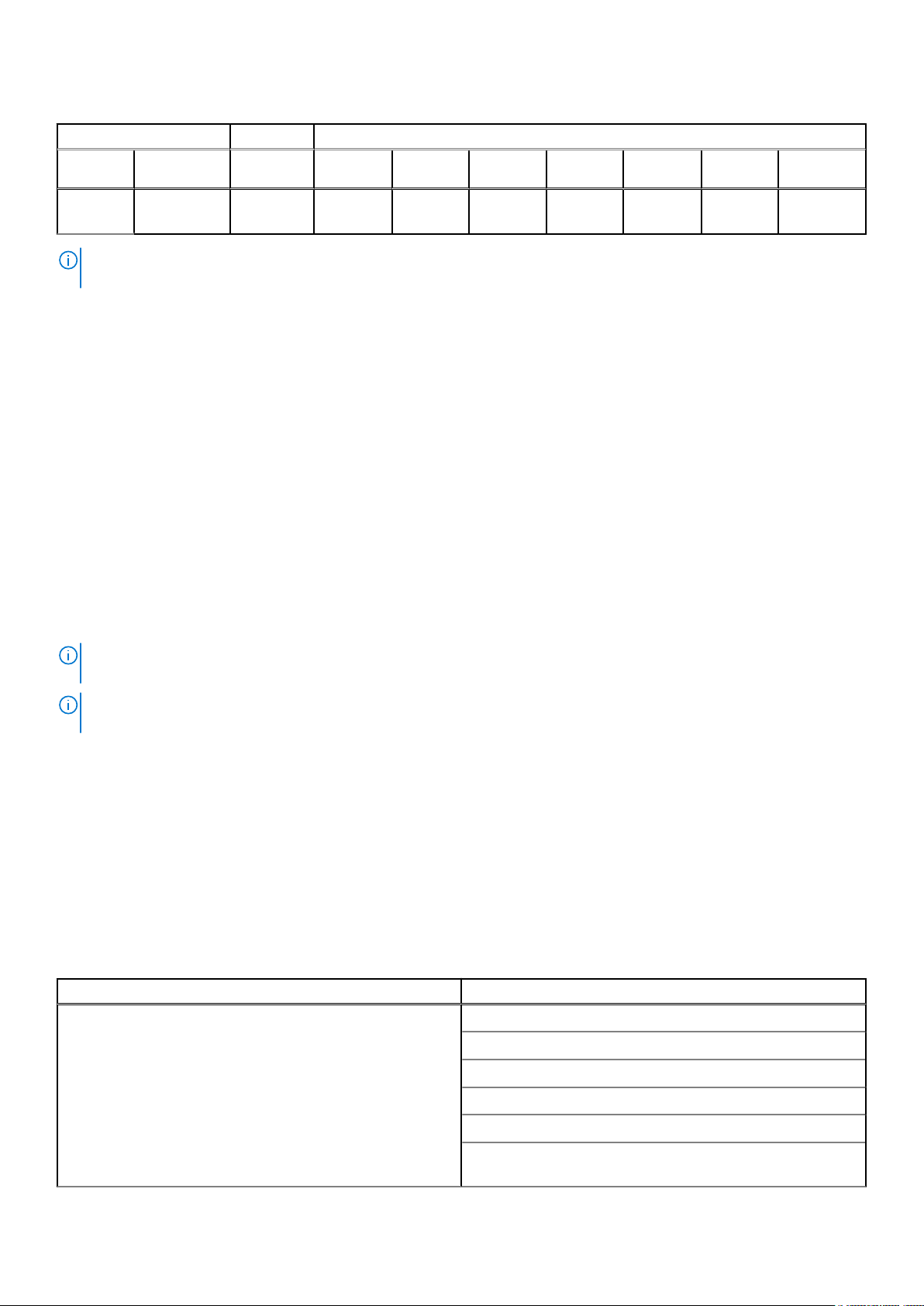
Table 3. OME-M firmware update matrix
OME-M
1.00.01
OME-M
1.00.10
OME-M
1.10.00
OME-M
1.10.10
To
OME-M
1.10.20
OME-M
1.20.00
OME-M
1.20.10
OME-M
1.30.00
OME-M
1.30.00
NOTE: Installing an earlier version of OME-M effectively resets the configuration to factory defaults. This option allows you
to maintain a certain firmware level.
Yes
Updating iDRAC with Lifecycle Controller using individual package method
1. If OME-Modular is managing a chassis group, then log in to OME-Modular interface of the Lead chassis.
2. Click Devices > Compute. A list of the available compute devices in the chassis or chassis group is displayed.
3. In the list header, select the checkbox to select all compute devices on the current page. If there are multiple pages, then go
to each page and select the checkbox.
4. After selecting all the compute devices, click Update.
5. In the Device Update wizard, select the individual package and click Browse to select the iDRAC with Lifecycle
Controller DUP.
6. Once the DUP is uploaded, click Next and select the Compliance checkbox.
7. Click Finish to start the update on all compute devices.
8. Allow the job to complete before proceeding to update the components, Dell EMC Server BIOS PowerEdge MX740c and
MX840c.
NOTE:
Updating iDRAC to 4.40.10.00 using individual DUPs from OME-M version 1.10.20 or lower does not display
compliance details and may fail. Please use the recommended catalog update method.
NOTE: As an alternative method of updating compute hosts and/or storage sleds, you can implement catalog based
updates once the catalogs are updated with the baseline versions. For more information, see Managing catalogs.
Updating PowerEdge MX740c and MX840c Server BIOS
Repeat the steps described in the section, Updating iDRAC with Lifecycle Controller using OME-Modular, to update Dell EMC
Server BIOS PowerEdge MX740c and MX840c as applicable.
Updating adapters
Download and install the operating system drivers for your device adapter that released with the device adapter firmware.
Follow the device adapter driver installation instructions for your operating system.
Repeat the steps described in the section to update the following adapter firmware:
Follow this section
Updating iDRAC with Lifecycle Controller using OME-Modular QLogic 26XX series Fibre Channel adapters
To update
QLogic 27XX series Fibre Channel adapters
QLogic 41xxx series adapters
Broadcom 57504 Quad Port device adapter
Mellanox ConnectX-4 Lx Ethernet Adapter Firmware
Intel NIC Family Version 19.5.x Firmware for X710, XXV710,
and XL710 adapters
Updating firmware for PowerEdge MX solution 19
Page 20
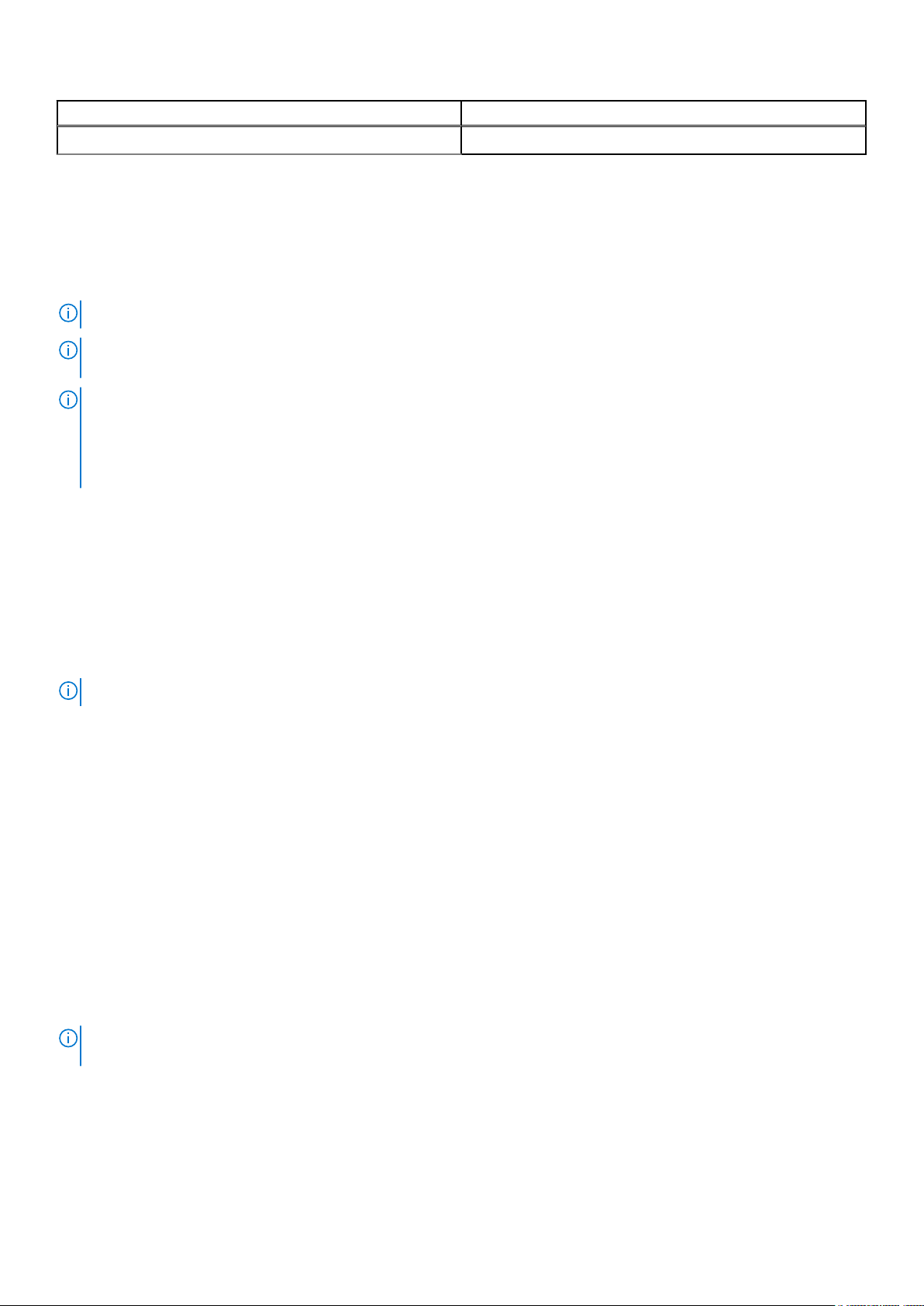
Follow this section To update
Emulex Picard-16/Picard-32 adapters
Go to dell.com to download the latest device drivers associated with the firmware update.
Updating OME-Modular to 1.30.00
You can update to OME-Modular 1.30.00 from different versions. For more information, see OME-M firmware update matrix
section.
NOTE: If you select all the management modules in an MCM group, OME-M updates them in a required order.
NOTE: Updating to 1.10.x or later may result in the alert log alert HWC7522. You may have to perform a system reseat
power action on the MX7116n or pass-through module (PTM) IOMs.
NOTE: If the firmware update of a member chassis is nonresponsive for more than two hours, cancel the job using Stop
Job option on the Job Details page. Check the firmware update status on the member chassis directly. The Stop Job
option would stop the firmware update on specific target which was nonresponsive and goes to the next target update.
For any firmware update failures on member chassis, restart the firmware update only on the specific target from Lead
chassis.
Best practices for updating to 1.30.00
While updating the management module to 1.30.00 from an earlier version, ensure that there are no failed template deployment
jobs on the Jobs page. If failed deployment jobs exist, then the virtual identities that are reserved for the device for those failed
deployments, are added back to the free pool after upgrading to 1.30.00.
Updating management module firmware
NOTE: Ensure that you upgrade the OME-Modular firmware before upgrading OS10.
You can update the management module firmware using the following methods:
1. Individual package method—Through OME–Modular web interface or RESTful API
2. Catalog-based compliance method
To update the firmware using the Individual package method:
1. Download the DUP from the www.dell.com/support/drivers.
2. On the OME–Modular web interface, go to Devices > Chassis and select the chassis for which you want to update the
firmware.
3. Click Update Firmware.
The Select Firmware Source window is displayed.
4. Select the Individual package option and click Browse to go to the location where you have downloaded the DUP and click
Next.
Wait for the comparison report. The supported components are displayed.
5. Select the required components, for example: OME–Modular, and click Update to start the firmware update.
You can schedule the update process to start at the time you want.
6. Go to the Monitor > Jobs page to view the job status.
The console is inaccessible during the OME–Modular update process. After the OME–Modular update process, wait
NOTE:
for the console to reach a steady state.
Recovering failed Management Module firmware update process
If the firmware update of a management module (MM) fails, perform the following steps:
1. Perform a failover on the MM. If the failover fails, go to step 2.
20
Updating firmware for PowerEdge MX solution
Page 21
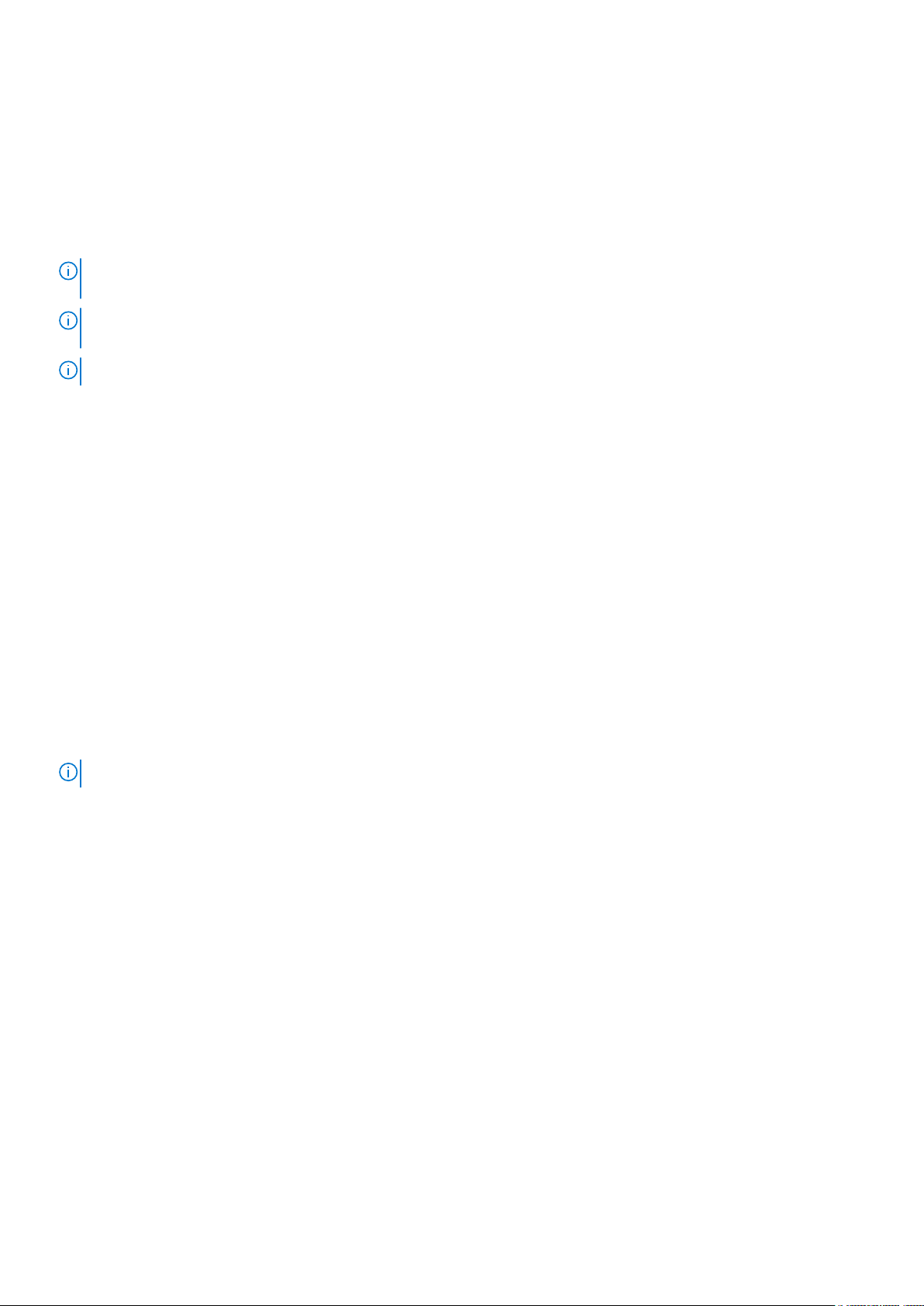
2. Reset the active MM manually.
3. After the failover or reset is complete, check the firmware version to verify if the active MM is running the same or a later
version of OME-Modular, as the standby MM. If not, perform a reset on the MM to force failover.
4. Retry the firmware update.
Upgrading ethernet switch using DUP
NOTE: Upgrade the MX9116n and MX5108n switches only after updating the other MX7000 components to their
corresponding PowerEdge MX 1.30.00 baseline versions.
NOTE: The DUP update procedure is recommended for upgrading OS10, firmware, and ONIE on the MX9116n and MX5108n
switches.
NOTE: Upgrade the MX9116n and MX5108n switches to 10.5.1.X and later, only if the switches running are 10.5.0.7 or later.
Upgrading networking OS10 using DUP
To upgrade OS10 using DUP, follow these steps:
1. Download the latest DUP file for the switch from https://www.dell.com/support.
2. On the OME-Modular web interface, go to Devices > I/O Modules.
3. Select the IOM module on which you must carry out the OS10 upgrade.
4. Click Update Firmware.
5. Select the Individual package option, then click Browse and go to the location where the OS10 DUP was downloaded earlier.
Wait for the compliance report, once done, the supported components are displayed.
6. Select the required components and click Update, to start the update.
For upgrading from different versions earlier than 10.5.0.7, see Upgrading networking switch using different DUP versions
section.
7. Go to Monitoring > Jobs page, to view the job status.
Upgrading Firmware and ONIE using DUP
NOTE: ONIE upgrade using DUP method is supported only if all the IOMs in the group are in 10.5.2.3 and later
To upgrade ONIE using DUP, follow these steps:
1. Download the latest ONIE DUP file for the switch from https://www.dell.com/support.
2. On the OME-Modular web interface, go to Devices > I/O Modules.
3. Select the IOM module on which you must carry out the ONIE upgrade.
4. Click Update Firmware.
5. Select the Individual package option, then click Browse and go to the location where the ONIE DUP was downloaded earlier.
Wait for the compliance report, once done, the supported components are displayed.
6. Select the required components and click Update, to start the update.
7. Go to Monitoring > Jobs page, to view the job status.
OS10 firmware update matrix
Table 4. OS10 firmware update matrix
Updating firmware for PowerEdge MX solution 21
Page 22
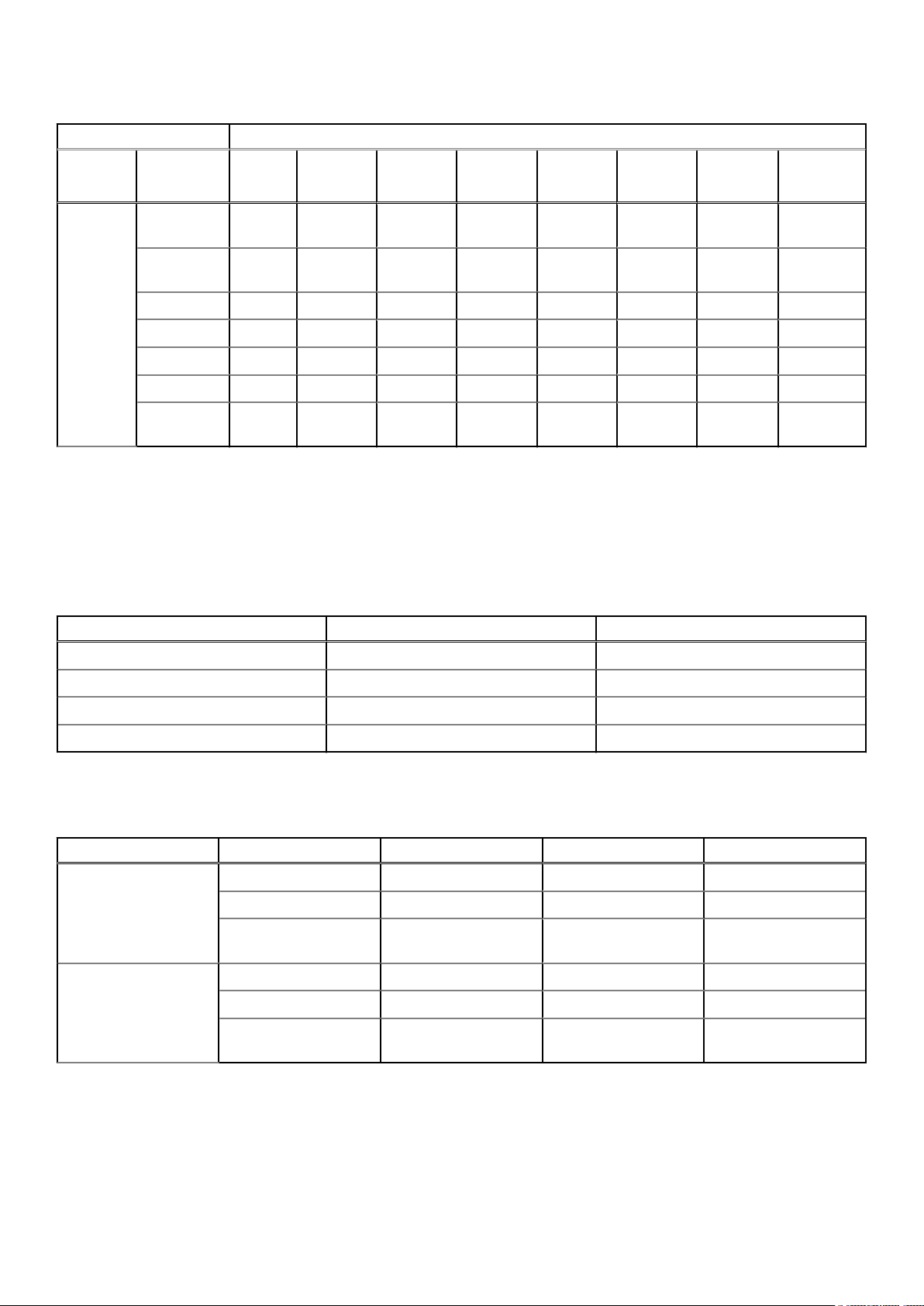
Table 4. OS10 firmware update matrix
OS10
version
10.4.0E
(R3SP2
)
10.4.0E(R
4SP2)
To
10.5.0.1 10.5.0.3P110.5.0.5 10.5.0.7 10.5.1.6
and
10.5.1.7
10.5.2.4
10.4.0E(R3
SP2)
10.4.0E(R4
SP2)
10.5.0.1 Yes Yes Yes
From
*—Upgrading IOM VLT peers from 10.4.X to 10.5.X version impacts traffic. Regular maintenance window is recommended for
this activity.
**—Upgrading IOMs in SmartFabric mode to OS10.5.1.6 with VLAN 1 as tagged, disrupts traffic. If VLAN 1 is tagged, upgrade
to OS10.5.1.7. See the release notes for complete list of fixes in OS10.5.1.7.
The number of IOMs that can be updated differs based on the IOM versions. The following table displays the number of IOMs
that can be updated at a time.
10.5.0.3P1 Yes Yes
10.5.0.5 Yes
10.5.0.7 Yes** Yes
10.5.1.6 and
10.5.1.7
Yes Yes* Yes* Yes* Yes*
Yes* Yes* Yes* Yes*
Yes Yes
Table 5. IOM Firmware update matrix
IOM Version OME-M Version No. of IOMs
10.5.0.5 1.10.20 or later 4
10.5.0.7 1.20.00 or later 6
10.5.1.6 1.20.10 or later 6
10.5.2.3 1.30.00 and later No restrictions
You must group the IOMs for firmware update depending on the type of IOM. The following table displays an example of
grouping 12 IOMs for firmware update.
Table 6. Grouping IOMs for firmware update
Example of 12 IOMs Combination Group 1 Group 2 Group 3
10.5.0.5 6 Fabrics Fabric 1-2 Fabric 3-4 Fabric 5-6
12 Full switch IOM 1-4 IOM 5-8 IOM 9-12
4 fabrics and 4 Full
switch
10.5.0.7 or 10.5.1.6 6 Fabrics Fabric 1-3 Fabric 4-6 Not Applicable
12 Full switch IOM 1-6 IOM 6-12 Not Applicable
4 fabrics and 4 Full
switch
Once all IOMs are updated to 10.5.2.4 stack, network IOMs display two software components for update. The available options
are:
● Dell EMC Networking SmartFabric OS10
● Dell EMC Networking ONIE Firmware
Limitations for ONIE firmware update are:
Fabric 1-2 Fabric 3-4 4 Full switch IOM
Fabric 1-3 Fabric 4 and 4 full
switch IOM
Not Applicable
22
Updating firmware for PowerEdge MX solution
Page 23
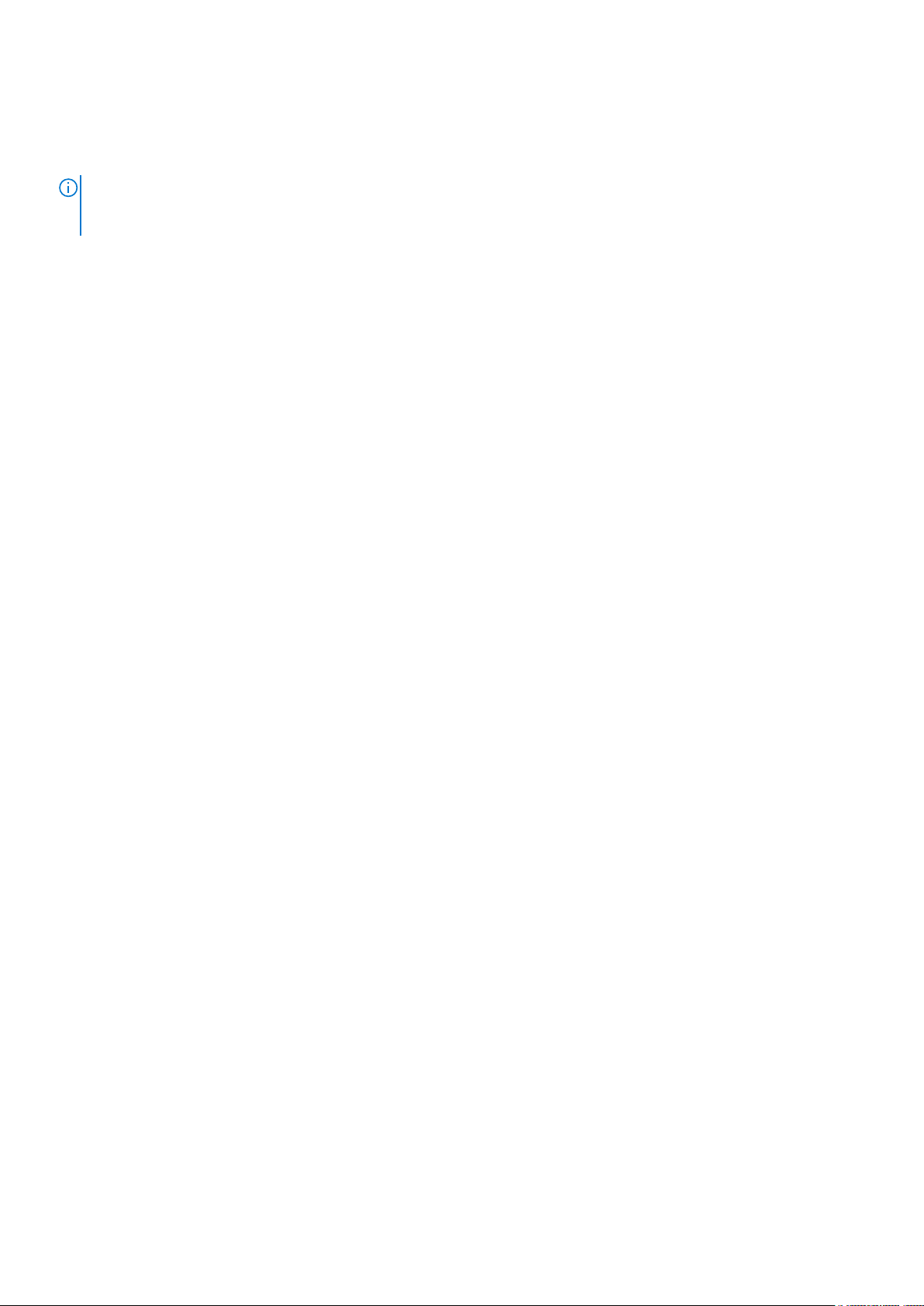
● ONIE firmware update option is available only if the OS10 version is 10.5.2.3 or later.
● When you select the network IOM that is part of a fabric for ONIE update, other nodes in the fabric are updated
automatically.
● If you insert an old version of IOM, the ONIE firmware cannot be updated before updating OS10 to 10.5.2.4 version.
NOTE: ONIE component firmware is not updated due to the issue of system not booting into ONIE, when GRUB menu is
displayed with serial control character. This issue is addressed in 3.35.1.1-15 ONIE firmware version. If ONIE update fails or
encounters ONIE booting issue, retry the ONIE component firmware update.
Workaround steps for IOM upgrade failure
● When IOMs are upgraded from 10.5.0.7 to 10.5.2.4, Jobs page on OME-Modular displays the job as failure, but software
upgrade is successful.
● When you see job failure, run the show smartfabric nodes command on the IOM CLI and check if the failed IOM is in
OFFLINE state.
● If the OFFLINE IOM is in: 10.5.2.4
○ Full switch mode—No immediate action required, it recovers automatically when Fabric manager is upgraded to the
latest version.
○ Fabric mode—Restarts the IOM which is OFFLNE.
● If one of the nodes of the fabric is not upgraded due to the above failure, start upgrade job once again.
Prerequisites for upgrading from 10.5.0.7
● When updating, ensure to update the IOMs in groups no larger than six per upgrade job.
● If there are two switches in a full-switch mode VLT, each switch should be part of different upgrade batch for redundancy.
● If there are two switches in a SmartFabric, select only one switch. The other switch is automatically updated. This is counted
as "2" in that upgrade group.
Updating firmware for PowerEdge MX solution
23
Page 24
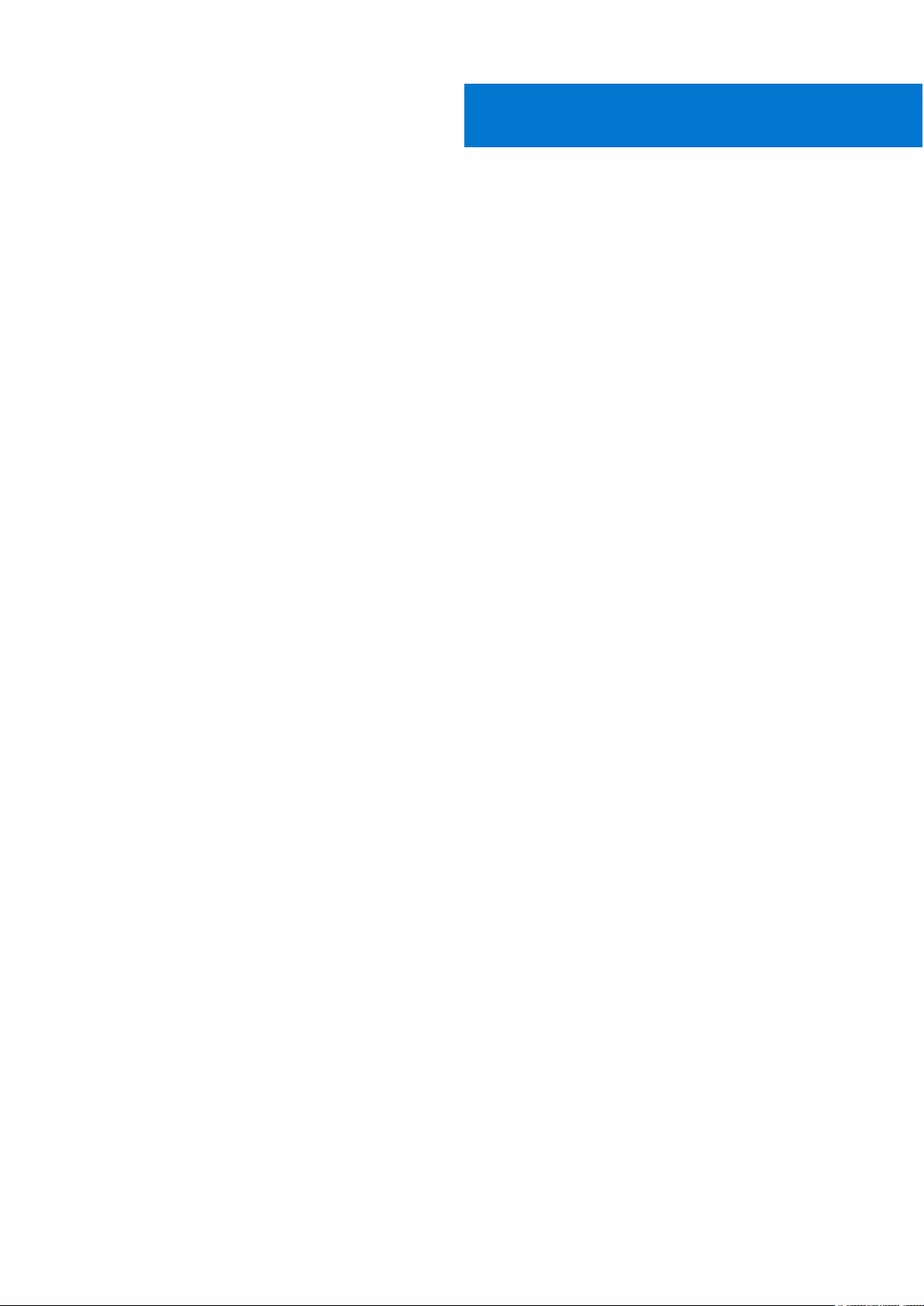
OME-Modular licenses
OME-Modular features are available based on licenses, which are available in XML format. Following are the types of licenses
supported:
● Perpetual—Validity is unlimited and is effective until the license is removed or deleted. Perpetual license is bound to the
chassis service tag.
● Evaluation—Validity is for a short duration and the timer starts after the license is imported or installed. The timer is a
monotonic clock that counts the time that the system is operational. The time is accumulated to a checkpoint file to ensure
that the license restrictions are not bypassed. The timer stops during a firmware shutdown or reboot and resumes after the
firmware is ready. An alert is displayed as the license nears expiry.
The licenses can be downloaded from the Dell Digital Locker.
You can import and view the license details on the Installed Licenses page. The license type is also displayed on the Chassis
Overview page.
Topics:
• Importing licenses
• Viewing license details
3
Importing licenses
You can import license files of XML format.
To import a license:
1. Click Application Settings > Licenses.
The Installed Licenses page is displayed.
2. Click Import.
The Import License File window is displayed.
3. Click Select a file to go to the location where the license is stored.
4. Select the file and click Open to import the file.
The Import License File window is displayed.
5. Click Finish to import the file.
The imported license file is displayed on the Installed Licenses page.
Viewing license details
To view the license details:
On the Installed Licenses page, select the licenses of which you want to view the details.
The license details are displayed on the right side of the installed licenses list.
The details are—Description, Entitlement ID, License Type, and Expiration timestamp.
24 OME-Modular licenses
Page 25
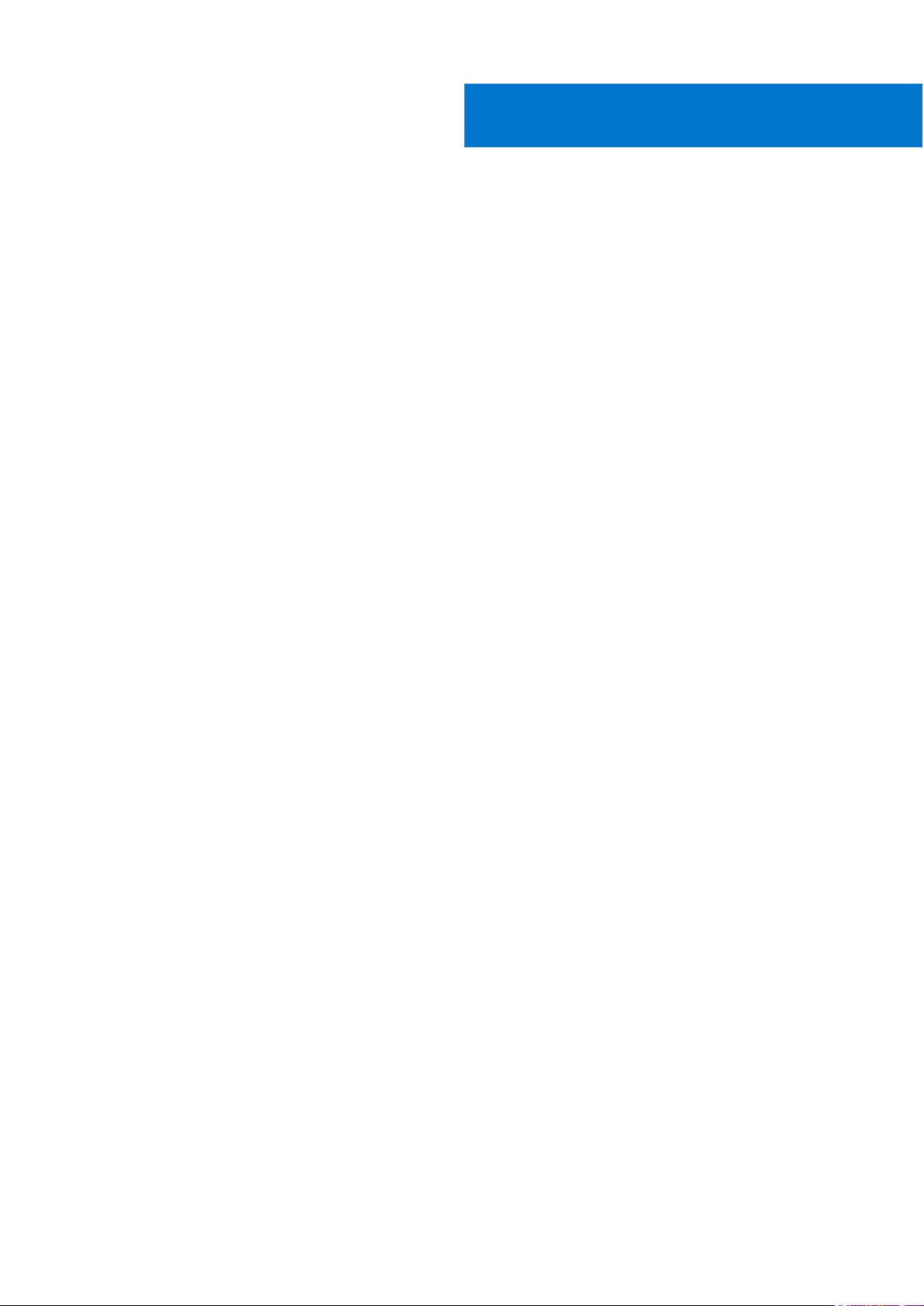
Logging in to OME-Modular
You can log in to OME–Modular as a local, Active Directory, or generic Lightweight Directory Access Protocol (LDAP) user.
OME–Modular supports a maximum of two Active Directory or LDAP server configurations, each.
Topics:
• Logging in to OME–Modular as local, Active Directory, or LDAP user
• Logging in to OME-Modular using OpenID Connect
• OME-Modular home page
• Viewing device health
• Setting up chassis
• Initial configuration
• Configuring chassis settings
• Managing chassis
• Chassis groups
• Controlling chassis power
• Backing up chassis
• Restoring chassis
• Exporting chassis profiles
• Managing chassis failover
• Troubleshooting in chassis
• Blinking LEDs
• Interfaces to access OME-Modular
• Viewing chassis hardware
• Viewing chassis alerts
• Viewing chassis hardware logs
• Configuring OME–Modular
4
Logging in to OME–Modular as local, Active Directory, or LDAP user
OME–Modular allows authentication for 64 local user accounts. To log in to OME–Modular as an Active Directory (AD) or LDAP
user:
1. Add directory service
2. Import directory group
3. Log in with directory user credentials
For Active Directory and generic LDAP user accounts, OME–Modular allows a minimum of one user account in a simple
environment and a maximum of two accounts in a complex environment.
LDAP users can perform the following tasks using OME–Modular:
● Enable LDAP access.
● Upload and view a Directory Service CA certificate.
● Specify attributes while configuring LDAP. The attributes are—LDAP server address, LDAP server port, Bind DN, Bind
password, user login attribute, group membership attribute, and search filter.
● Associate an LDAP group with an existing or new management module role group.
To log in as a local, Active Directory, or LDAP user:
1. Enter the Username.
2. Enter the Password.
3. Click Login.
Logging in to OME-Modular 25
Page 26
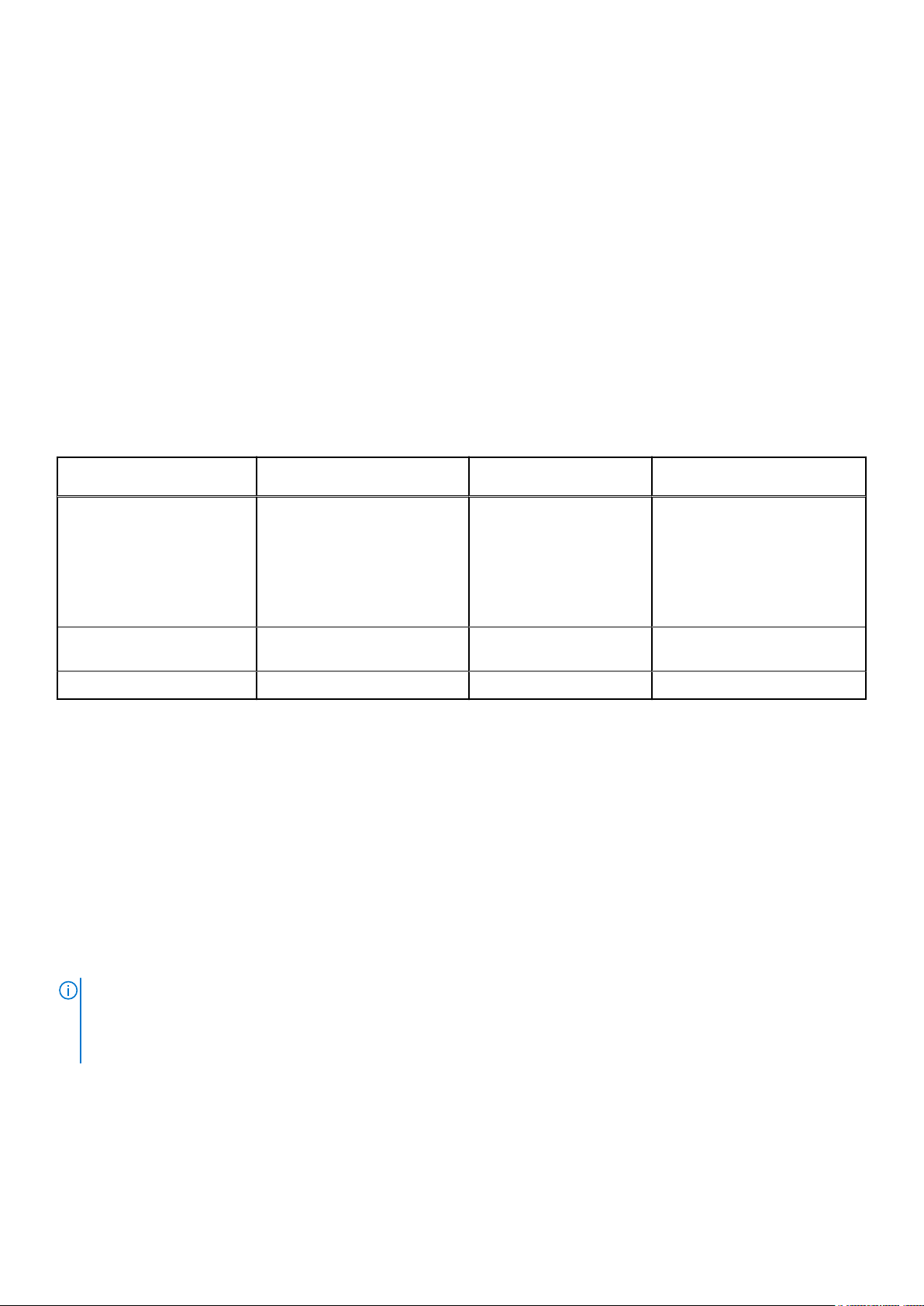
After logging in successfully, you can do the following:
● Configure your account.
● Change the password.
● Recover the root password.
Integrating directory services in OME-Modular
You can use Directory Services to import directory groups from AD or LDAP for use on the web interface. OME-Modular
supports integration of the following directory services:
1. Windows Active Directory
2. Windows AD-LDS
3. OpenLDAP
4. PHP LDAP
Supported attributes and pre-requisites for LDAP Integration
Table 7. OME-Modular Pre-requisites/supported attributes for LDAP Integration
Attribute of User Login Attribute of Group
Membership
Windows AD-LDS Cn, sAMAccountName Member
OpenLDAP uid, sn Uniquemember Only PEM certificate format is
PHP LDAP uid MemberUid
Certificate Requirement
● Subject to availability of
FQDN in Domain Controller
Certificate. SAN field can
have both IPv4 and IPv6 or
IPv4 or IPv6, or FQDN.
● Only Base64 certificate
format is supported
supported.
User pre-requisites for directory service integration
Ensure that the following user pre-requisites are met before you begin with the directory service integration:
1. BindDN user and user who is used for 'Test connection' must be the same.
2. If Attribute of User Login is provided, only the corresponding username value that is assigned to the attribute is allowed for
appliance login.
3. User who is used for Test connection must be part of any non-default group in LDAP .
4. Attribute of Group Membership must have the 'userDN' or the short name (used for logging in) of the user.
5. When MemberUid is used as 'Attribute of Group Membership,' the username that is used in appliance login is considered
case sensitive in some LDAP configurations.
6. When search filter is used in LDAP configuration, user login is not allowed for those users who are not part of the search
criteria mentioned.
7. Group search works only if the groups have users assigned under the provided Attribute of Group Membership.
If OME-Modular is hosted on an IPv6 network, the SSL authentication against domain controller using FQDN would
NOTE:
fail if IPv4 is set as preferred address in DNS. To avoid this failure, do one of the following:
● DNS should be set to return IPv6 as preferred address when queried with FQDN.
● DC certificate must have IPv6 in SAN field.
Adding Active Directory service
To add the active directory service:
26
Logging in to OME-Modular
Page 27
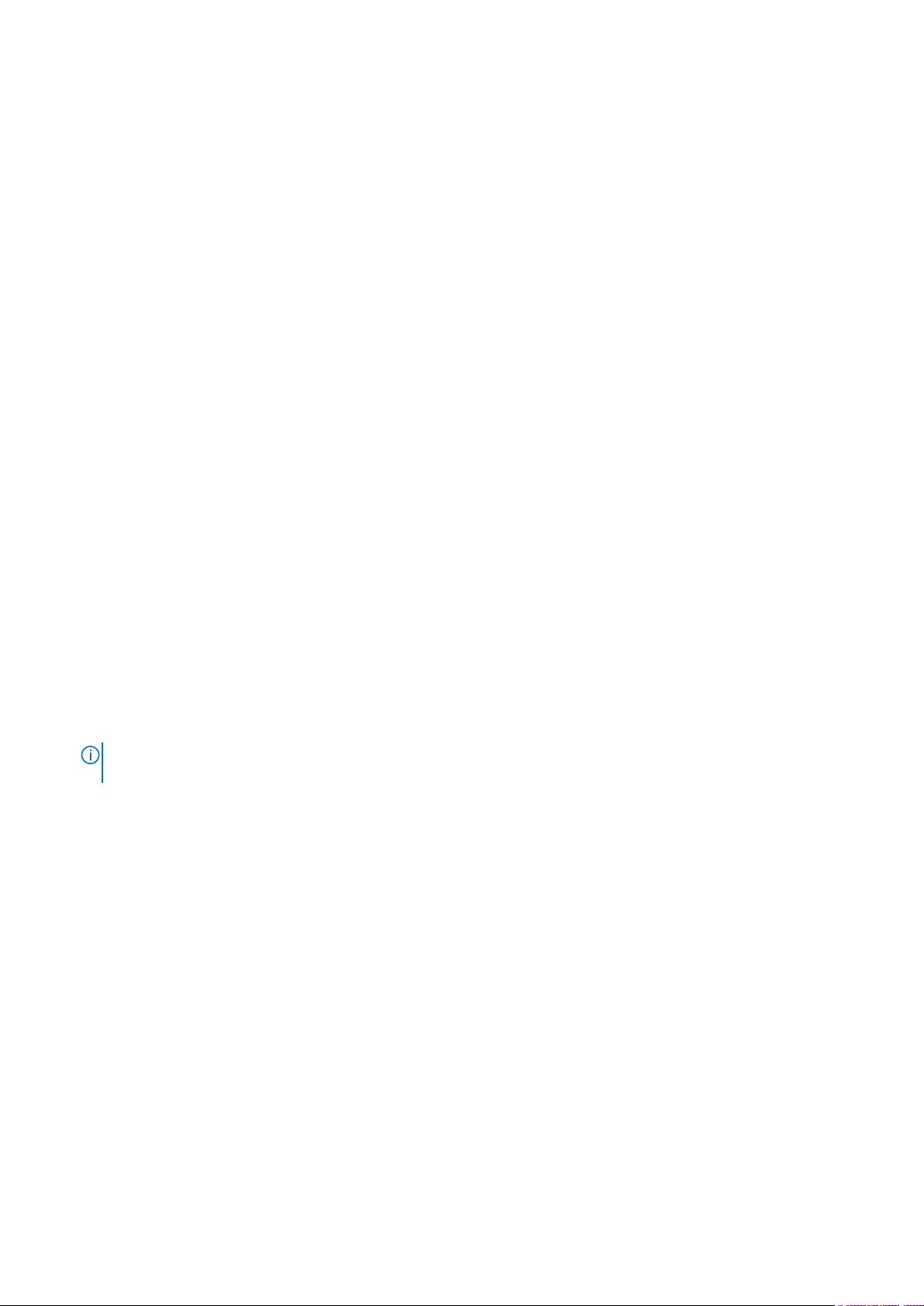
1. On the OME–Modular web interface, click Application Settings > Users > Directory Services > Add > Type of
Directory.
The Connect to Directory Service window is displayed.
2. From the Type of Directory, select the option, AD or LDAP. The default option is AD.
3. Enter the Directory Name.
4. Select the Domain Controller Lookup.
If the Domain Controller Lookup type is DNS and the directory type is AD, enter the domain name and group domain.
For the AD directory type, if the Domain Controller Lookup type is DNS, enter the domain name and group domain. If the
Domain Controller Lookup type is Manual, enter the FQDN or IP addresses of the domain controllers. For multiple servers,
a maximum of three servers are supported, use a comma-separated list.
In the group domain, you can look for directory groups. You can include the directory groups as application users.
You can also use the group domain for authenticating users during login. The format of the group domain can be—
<Domain>.<Sub-Domain> or ou=org, dc=example, dc=com.
Use the DNS domain controller lookup type, if you do not know the details of the domain controllers from which you want
to import the group or groups. To use the DNS domain controller, ensure that you have done the following on the Network
Settings page:
● Selected the Register with DNS check box.
● Provided the Primary and Alternate DNS server addresses.
After you enter the domain name, OME-Modular searches the SRV records on the DNS servers to fetch the details of the
domain controllers in that domain.
If you know the IP address or FQDN of the domain controllers, you can use the Manual domain controller lookup type.
5. Under Advanced Options, enter the Server Port. If the Type of Directory is AD, go to step 6.
For Server Port, the Global Catalog Address port number, 3269 is populated by default. For the Domain Controller
access, enter 636 as the port number.
6. Select the Network Timeout and Search Timeout durations.
7. Select the Certificate Validation checkbox if you want to validate the directory service certificate and select the
certificate for validation.
The certificate must be a Root CA Certificate encoded in Base64 format.
The Test Connection option is enabled.
8. Click Test Connection to check the AD connection and enter the username and password of the domain you want to
connect to.
NOTE:
The username must be entered in either the UPN (username@domain) or in the NetBIOS (domain\username)
format.
9. Click Test Connection.
The Directory Service Information window, indicating a successful connection, is displayed.
10. Click Ok and Finish.
A job is created and run to add the requested directory on the Directory Services page.
Adding LDAP service
To add the LDAP service:
1. On the OME–Modular web interface, click Application Settings > Users > Directory Services > Add > Type of
Directory.
The Connect to Directory Service window is displayed.
2. From the Type of Directory, select the option, LDAP. The default option is AD.
3. Enter the Directory Name.
4. Select the Domain Controller Lookup.
If the Domain Controller Lookup type is DNS, enter the domain name.
If the Domain Controller Lookup type is Manual, enter the FQDN or IP addresses of the domain controllers. For multiple
servers, a maximum of three servers are supported, use a comma-separated list.
Logging in to OME-Modular
27
Page 28
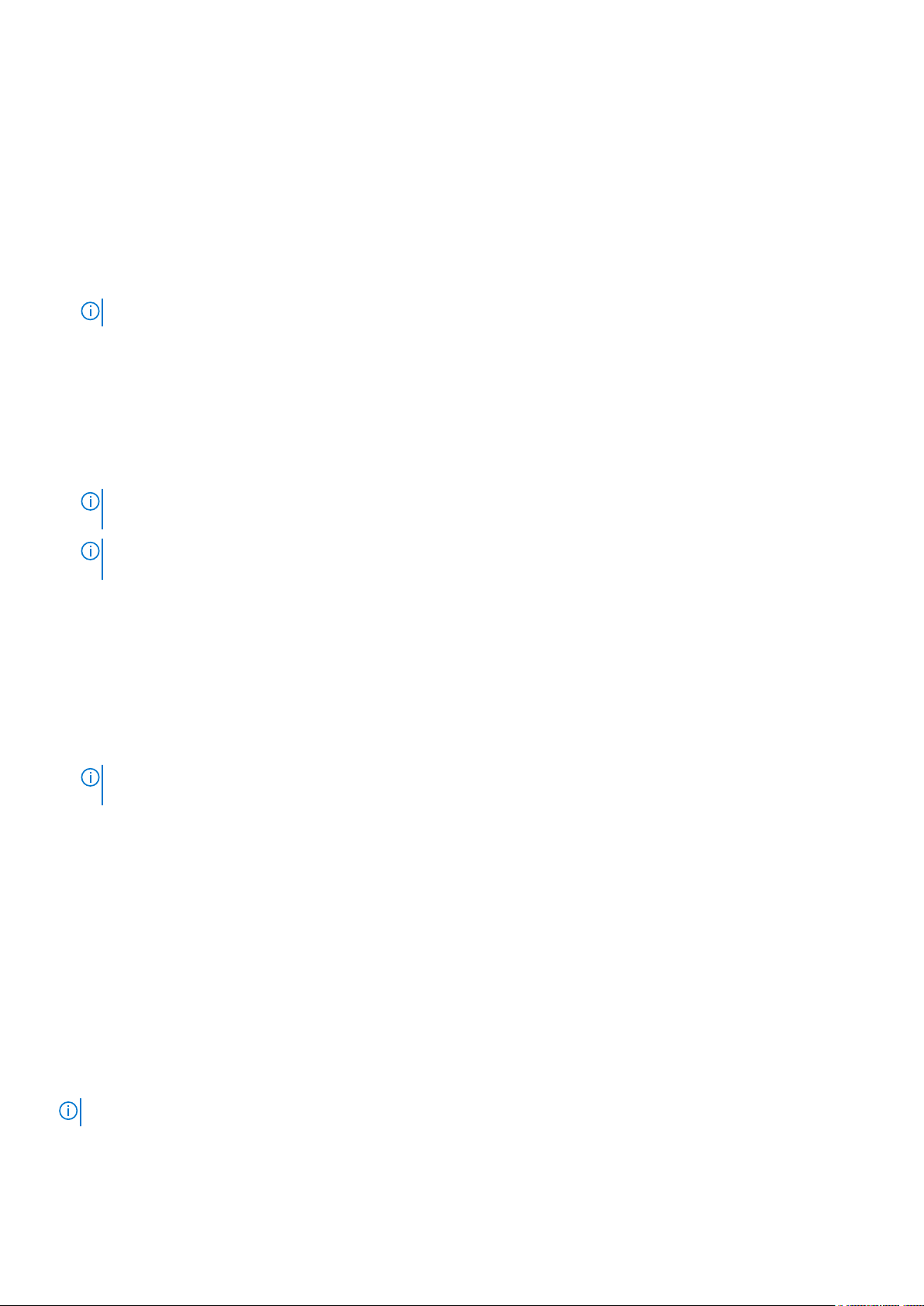
Use the DNS domain controller lookup type, if you do not know the details of the domain controllers from which you want
to import the group or groups. To use the DNS domain controller, ensure that you have done the following tasks on the
Network Settings page:
● Selected the Register with DNS check box.
● Provided the Primary and Alternate DNS server addresses.
After you enter the domain name, OME-Modular searches the SRV records on the DNS servers to fetch the details of the
domain controllers in that domain.
If you know the IP address or FQDN of the domain controllers, you can use the Manual domain controller lookup type.
5. Enter the Bind DN and Bind Password.
NOTE: Anonymous bind is not supported for AD LDS.
6. Under Advanced Options, enter the Server Port, Base Distinguished Name to Search, Attribute of User Login,
Attribute of Group Membership, and Search Filter.
By default, LDAP port number of 636 is populated. To change, enter a port number.
Enter the User attributes that are configured in the LDAP system, already. It is recommended that the attributes are unique
within the selected BaseDN. Else, configure a search filter to ensure that the attributes are unique. If the combination of
attribute and search filter cannot identify the user DN uniquely, the login task fails.
The Attribute of Group Membership stores information about groups and members in the directory.
NOTE: Configure the user attributes in the LDAP system that is used to query before integrating on the directory
services.
NOTE: Enter the user attributes as cn or sAMAccountName for AD LDS configuration, and UID for LDAP
configuration.
7. Select the Network Timeout and Search Timeout durations.
The maximum timeout duration supported is 300 seconds.
8. Select the Certificate Validation checkbox if you want to validate the directory service certificate and select the
certificate for validation.
The certificate must be a Root CA Certificate encoded in Base64 format.
The Test Connection option is enabled.
9. Click Test Connection to check the LDAP connection.
10. Enter the bind user credentials of the domain you want to connect to.
NOTE:
While testing the connection, ensure that the Test username is the Attribute of User Login value entered
earlier.
11. Click Test Connection.
The Directory Service Information window, indicating a successful connection, is displayed.
12. Click Ok and Finish.
A job is created and run to add the requested directory on the Directory Services page.
Logging in to OME–Modular using the directory user credentials
To log in to OME–Modular using the directory user credentials:
From the OME–Modular login page, log in using the AD user credentials. Enter the domain name, if necessary.
Importing active directory and LDAP user groups
You can import Active Directory (AD) and LDAP groups and map them to the existing OME–Modular groups.
NOTE: Users without Administrator rights cannot enable or disable the Active Directory (AD) and LDAP users.
To import the groups:
1. On the Users list page, click Import Directory Group.
28
Logging in to OME-Modular
Page 29
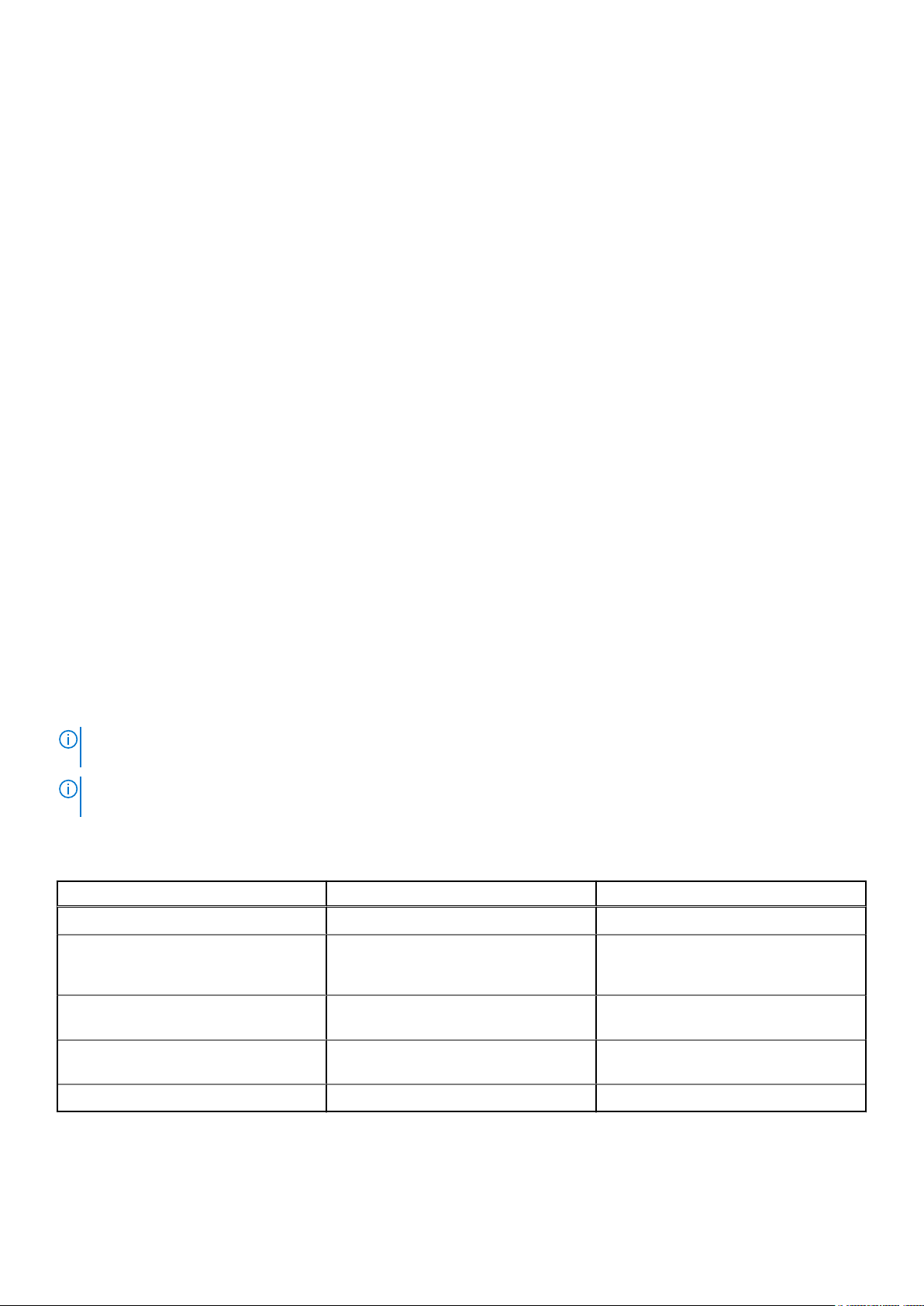
The Import Directory window is displayed.
2. From the Directory Source drop-down, select the source from which you want to import the AD or LDAP.
3. Under Available Groups, you can search for directory groups.
In the Find a Group text box, enter the first few letters of the group name available in the tested directory. A list of all
groups names that begin with the text you entered, is displayed below under the GROUP NAME column.
4. Select a group and click >>.
The selected group is displayed under Groups to be Imported.
To remove groups, select the check box corresponding to the group you want to remove and click <<.
5. Click the check box corresponding to the group and from the Assign Group Role drop-down, select the role that you want
to assign to the group and click Assign.
The users in the group under the selected directory service are assigned to the selected user roles.
6. Repeat steps 3, 4, and 5, if required.
7. Click Import.
The directory groups are imported and displayed in the Users list. However, all users in those groups use their domain
username and credentials to log in to OME-Modular.
Logging in to OME-Modular using OpenID Connect
The OpenID Connect multifactor authentication feature allows the users who are registered with OpenID Connect (OIDC)
Provider, to access the OME-Modular web interface. For the registration, the OIDC configuration document is first queried
using a RESTful API URI. The information that is obtained from the query is used to log in to OME-Modular.
You must have the SECURITY_SETUP privilege to add, modify, and delete OIDC Providers. You can configure a maximum of
four OIDC Providers.
When you perform add or join chassis group operation with OIDC providers that are configured in lead or member chassis,
ensure that the OIDC server is reachable from the chassis. If the OIDC server is not reachable, the registration status is
displayed as failed even if the OIDC providers are successfully propagated from lead to member when the user authentication
option is enabled. For any operations related to OIDC providers in the lead or member chassis, the communication between
OIDC server and chassis must be successful.
Dell Technologies recommends that you use DNS name while configuring the OpenID Connect (OIDC) server and DNS name in
the discovery URI, instead of IP address. This helps avoid limitations in some OIDC servers where dynamic client registration
fails when a combination of IPv6 and initial access token is used.
NOTE:
When you log in using OpenID Connect Provider credentials, the username is displayed in the
name@ProviderName@Sub format which may result in some extra characters with the username.
NOTE: You can add maximum of four OIDC Providers on OME-Modular. The Add option is disabled if there are already four
OIDC Providers added.
Following are the pre-defined roles that must be configured in the OIDC Provider for OIDC users to log in to OME-Modular:
Table 8. Pre-defined roles
Roles in OME-Modular Roles in OIDC Provider Description
CHASSIS_ADMINISTRATOR CA Can perform all tasks on the chassis.
COMPUTE_MANAGER CM Can deploy services from a template for
compute sleds and perform tasks on the
service.
STORAGE_MANAGER SM Can perform tasks on storage sleds in
the chassis
FABRIC_MANAGER FM Can perform tasks that are related to
fabrics.
VIEWER VE Has read-only access.
To log in to OME-Modular using OpenID Connect:
1. On the Login page, click Login with OpenID.
The OIDC Login page is displayed.
Logging in to OME-Modular
29
Page 30
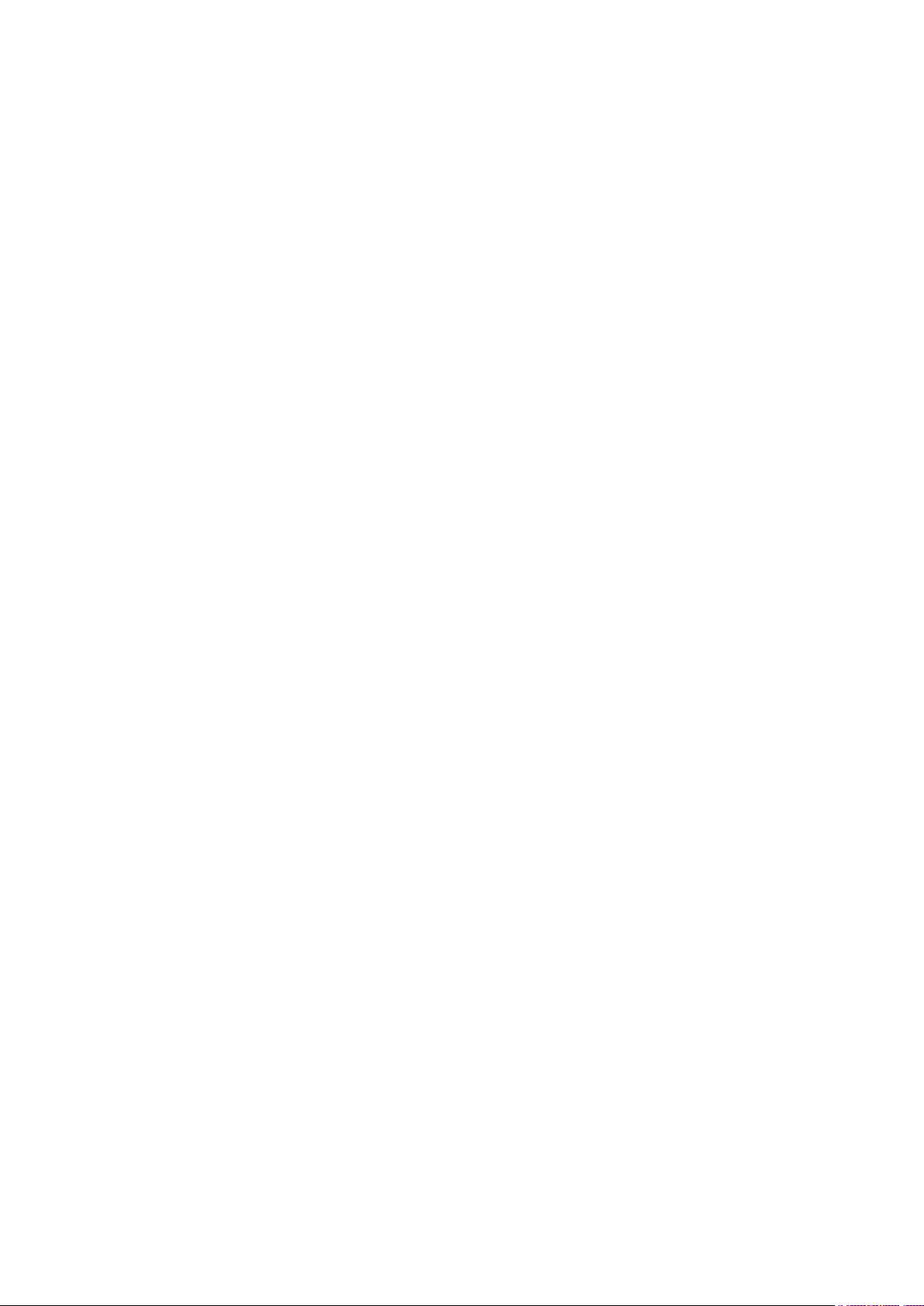
2. Enter your username and password to log in.
Once your login credentials are authenticated, you are redirected to the OME-Modular Login page.
Adding OpenID Connect Provider
To add an OIDC Provider:
1. On the Application Settings > Users > OpenID Connect Providers page, click Add.
The Add New OpenID Connect Provider window is displayed.
2. Enter a Name and Discovery URI for the OIDC Provider.
3. Select the Authentication Type.
The available options are:
● Initial Access Token
● Username
If the Authentication Type is Initial Access Token, then go to step 4. Else, go to step 5.
4. Enter the Initial Access Token.
5. If the Authentication Type is Username, enter the Username and Password for the OIDC Provider.
6. Select the Certificate Validation check box.
The Certificate option is displayed.
7. Click Browse to go to the location where the certificate is stored or drag and drop the certificate in the marked area to
upload it.
8. Click Test Connection to check if the URI and SSL connection works.
9. Select the Enabled check box to use the OIDC Provider to log in to OME-Modular. By default, the Enabled check box is
selected.
Editing OpenID Connect Provider
Registered users can edit or modify the details including name, discovery URI, authentication type, and other information. A new
job carries out the changes and end user can poll the job status.
To edit an OpenID Connect Provider:
1. On the OpenID Connect Providers page, select the OIDC details that you want to edit and click Edit.
The Edit OpenID Connect Provider window is displayed.
2. Make the required changes and click Save.
Enabling OpenID Connect Provider
To enable an OpenID Connect Provider:
1. On the OpenID Connect Providers page, select the OIDC provider that you want to enable and click Enable.
A message is displayed prompting you to confirm to proceed with enabling the OIDC provider.
2. Click OK to proceed.
Disabling OpenID Connect Provider
To disable an OpenID Connect Provider:
1. On the OpenID Connect Providers page, select the OIDC provider that you want to enable and click Disable.
A message is displayed prompting you to confirm to proceed with disabling the OIDC provider.
2. Click OK to proceed.
Deleting OpenID Connect Provider
You can delete one or more OIDC providers simultaneously.
To delete an OIDC provider:
30
Logging in to OME-Modular
Page 31

1. On the OpenID Connect Providers page, select the OIDC provider that you want to enable and click Delete.
A message is displayed prompting you to confirm to proceed with deleting the OIDC provider.
2. Click OK to proceed.
In MCM environment, if you delete OIDC providers in the lead chassis, the delete job details are also displayed in the member
chassis.
If a delete OIDC provider job in the member chassis fails, you must log in to the member chassis to delete the OIDC provider.
After you delete an OIDC provider, the option to log in to OME-Modular using OIDC Providers, is not displayed.
OME-Modular home page
When you log in to OME–Modular, the home page is displayed. The menu bar at the top of the OME-Modular user interface
displays the following:
● Name of the application at the top-left corner
● Search text box
● Number of jobs
● Number of alerts
● User name of the logged in user
● Help icon
● Information icon
The home page displays a dashboard with high-level information about the system and the subcomponents.
You can also view the job activity and events. To view the job activity, click
To return to the OME–Modular home page, click the OME–Modular logo or click Home.
● Chassis graphical view—On left of the page, a graphical view of the front and rear chassis is displayed. It shows all the
modules (sleds, fans, power supplies, IOMs, and MMs) present in the chassis. A hover over on each module displays a brief
description and health status of the module. Click View Devices to see more details about the modules present in the
chassis. Click View Slot Information to switch the display of the widget to slot information list.
● Slot information view—On the upper left corner of the page, a list of modules present on the chassis is displayed showing
slot information, health status and a link that goes into details. Modules in this list include compute, storage sleds, and IOMs.
Click View Inventory to see more details about the modules present in the chassis. Click View Chassis Image to switch
the display of the widget to chassis graphical view.
● Chassis Information—On the left center of the page, you can view a summary of the chassis information such as FIPS
status, name, model, service tag, asset tag, express service code, firmware version, power state, faceplate power, power
cap, power redundancy, location, and licenses.
● Group Information—On the lower left corner of the page, you can view the summary of chassis group. Group information
includes, group name, lead chassis name, lead chassis service tag, lead chassis IP, redundancy, backup chassis name, backup
chassis service tag, backup chassis IP, and backup sync status.
● Chassis Subsystems—On the upper right corner of the page, you can view the health of the chassis subsystem
components—battery, fan, IOM slot, MM, miscellaneous, power supply, temperature, compute sleds and storage sleds. .
When the subsystem status is unhealthy, you can click in the Reason to view the list of fault messages.
● Recent Alerts—On the top center of the page, you can view the most recent alerts for events occurring in the chassis.
Click View All, to see all the alerts in the Alerts page.
● Recent Activity—Below the Recent Alerts widget, you can view the most recent activities occurring in the chassis. Click
View All, to view all the activities or jobs in the Jobs page.
● Environment—On the lower right corner of the page, you can view the power and temperature details of the chassis.
Click View Power Usage to the view the details of the power usage by the chassis on the Hardware page. Click View
Power Statistics to view information such as the current redundancy state, peak headroom, peak power, timestamp,
minimum power, and system energy consumption timestamp. Click View Temperature Statistics to view the temperature
information—duration, peak temperature timestamp, and minimum temperature timestamp.
When you refresh inventory and power the chassis on after the chassis is AC power cycled, the inventory of the
NOTE:
compute sled and IOM may be displayed after three to five minutes.
and to view events, click .
NOTE: If chassis has not been powered on after the AC Power Cycle operation, the inventory status is displayed as
unknown.
Logging in to OME-Modular 31
Page 32

NOTE: The maximum number of browser connections is limited to three connections per domain. Launching the console
multiple times within the same browser result in an error. Close all the unused sessions and refresh the page.
Search feature in OME-Modular
The search feature enables you to look for information about jobs, devices, alerts, links, alert policies, users, and audit logs. The
feature works in English only and is case insensitive. You can search for records as you type. For example: If you are looking for
alerts and start entering the word, OME-Modular suggests the matching terms.
The search feature supports:
● A maximum of 255 characters including special characters.
○ Supported special characters—#, @, %, -, :, =, &, $, +, |, /, ., _,(, and )
○ Unsupported special characters—*, <, >, {,}, ^, ~, [, ], `, ;, ?, ", \, and ‘
NOTE: The search feature does not support spelling errors.
You can use the special characters as prefix and suffix of the search text. For example, if you are looking for a device by ID,
but you know only part of the device ID, you can search for the device using a wildcard character in beginning and end of the
ID—*911*. The results matching the search are displayed below the search text box.
● Incremental search—Results are displayed as you type the search text. For example, if start typing "con.." to look for
configuration records, the relevant entries are displayed in the form of a list.
Multiple words like an "OR" condition—Search words are separated by spaces. Examples:
●
○ Use the terms, service tag or IDs to look for devices by service tags or IDs.
○ Use the terms firmware or alerts to look for tasks that are related to firmware updates.
● Wildcard search—OME-Modular supports suffix and prefix wildcard search for records. If you are looking for a specific
model of a device, but you know only part of the model, for example, 5108, you can enter the partial information. A search is
run using the wildcard characters as—Prefix and suffix—*5108*
NOTE:
For a group of input search strings that are separated by space, the wildcard search is applicable only to the last
string. For example: str1 str2 str3 str4 is treated as str1 str2 str3 *str4*.
The most relevant results are displayed in a list. Click Show More to the view all the records. Select or clear check boxes of the
components which you want to include or exclude from the search results. By default, all the options are selected. Click a search
result record to go to the Alerts Log page.
You can use the search feature as described in the following examples:
● Search for jobs using Job IDs.
● Search for devices using the MAC address of the device as the search text.
● Search for alerts using parts of the alert message such as Message IDs.
● Search for IP addresses.
● Search audit log for information from logs.
You can use fields that are displayed on the OME-Modular pages to search for information using the search feature. The fields
are listed in the following table.
Page name
Jobs
Alert Log
Fields
● Name
● Description
● Enabled/Disabled
● Last Run Status
● Created By/Updated By
● Message
● Category
● Definition
● Severity
● Status
● Device
○ Model
○ Identifier
32 Logging in to OME-Modular
Page 33

Page name Fields
○ Type
○ Device Management—MAC Address, Network
Address, Device Name, and Discovery Profile
Audit Log
Help
Alert Policy
Users
All Devices
● Category
● IP Address
● Message
● Message Interface
● Severity
● User Name
● Title
● Content
● Name
● Description
● Enabled/Disabled
● Type
● Directory Server Type
● Name
● Description
● Email
● Enabled/Disabled
● Global Status
● Model
● Identifier
● Type
● Power State
● IP Address
● Asset Tag
● Associated Chassis Service Tag
● Inventory
● Location—Description, Name, Details
● Software—Description, Instance ID, PCI Device ID,
Software Type, Status, Sub Device ID, Sub Vendor ID,
Vendor ID, Version
● License—Assigned Device, Entitlement ID, Description,
License Type
Device Management Info
● MAC Address
● Network Address
● Device Name
● Discovery Profile
Viewing alerts
The Alerts section displays the specific types of alerts such as Critical, Warning, and Unknown. You can also view alerts for
specific device types such as chassis, compute, networking, and storage.
Viewing jobs and activities
The Recent Activity section displays a list of recent jobs and activities, and their status. Click All Activity to go to the Jobs
page and view detailed information about the jobs.
Logging in to OME-Modular
33
Page 34

Multi-chassis management dashboard
Multiple chassis are grouped to form domains called Multi-Chassis Management (MCM) groups. An MCM group can have 20
chassis, where one is the lead and the remaining 19 are members. OME–Modular supports wired MCM groups where the chassis
are daisy-chained through a redundant port on the management controller.
In a multi-chassis management (MCM) group, the number of events and jobs for the entire group is displayed. The Device
Health, Alerts, and Recent Activity sections display the consolidated details of all the devices in the group.
NOTE: Maintain a minimum interval of two minutes between removing and inserting each device.
Viewing MCM home page
You can view the following information about the MCM group:
● MCM group—You can view:
○ Name of the group
○ Topology of the group using View Topology
○ Name, IP address, and service tag of the lead chassis
○ Name, IP address, and service tag of the member chassis
● Device Health—Displays the health status of the chassis subsystems—chassis, compute sled, networking, and storage.
You can click the health status of the individual devices or click All Devices, to view a summary of the devices in the All
Devices page.
● Recent Alerts—Displays the most recent alerts for events occurring in the lead chassis and the subsystems. Click All
Alerts, to view the Alerts page for the lead and member chassis.
● Recent Activity—Displays the most recent activities occurring in the lead chassis and the subsystems. Click All Activity,
to view the Jobs page for the lead and member chassis.
NOTE:
If a member chassis is added to a chassis group based on a "Join Group" request from the member chassis, the
status of the member chassis is displayed as "Unknown" for some time, on the MCM dashboard.
Viewing lists of chassis in an MCM group
On the OME–Modular home page, the list of chassis that are part of the group is displayed on the left. The list displays the
model, IP address, and the Service Tag of the chassis. The lead chassis is labeled for easy identification. Click the name of the
chassis to access the details specific to the chassis. You can also use the listed IP address to directly access the OME–Modular
web interface of the chassis.
Viewing device health
The Devices > All Devices page displays the health summary of the chassis, compute and storage sleds, and networking
components.
A list of all the devices at the bottom of the All Devices page. You can select a device to view its summary on the right side of
the list. You can sort the list using Advanced Filters.
You can also perform the following tasks on the All Devices page:
● Power control
● Update firmware
● Blink LED
● Refresh inventory
When you initiate a Leave chassis group request while the inventory refresh is in-progress, an error message is
NOTE:
displayed on the All Devices page even if the Leave Chassis Group task is successful.
NOTE: When a compute sled is inserted into a chassis, sometimes the message, "No device image found", is displayed. To
resolve the issue, refresh the inventory of the compute sled, manually.
NOTE: When you refresh inventory and power the chassis on after the chassis is AC power cycled, the inventory of the
compute sled and IOM may be displayed after 3-5 minutes.
34 Logging in to OME-Modular
Page 35

Setting up chassis
When you log in to the OME–Modular web interface for the first time, the configuration wizard is displayed. If you close the
wizard, you can access it again by clicking Configure > Initial Configuration. This option is displayed only if the chassis is not
yet configured.
To configure the chassis:
1. Log into OME–Modular.
The Home page is displayed.
2. Click Configure > Initial Configuration.
The Chassis Deployment Wizard is displayed.
For further steps, see Initial configuration.
Initial configuration
Dell EMC recommends the following configuration threshold for better performance of the chassis. If the configuration exceeds
the threshold, then some features including firmware update, backup, and restore may not work as expected. It may also affect
system performance.
Component
Templates 320
Alert Policy 50
Identity pool 501
Network (VLAN) 214
Catalog 50
Baseline 50
To configure a chassis:
1. Click Devices > Chassis > View Details > Configure > Initial Configuration.
The Chassis Deployment Wizard is displayed.
NOTE: You can configure the chassis using an existing chassis profile.
2. In the Import Profile tab, click Import to open the Import Profile window.
Enter details of the network share, where the chassis profile is located and click Import.
3. In the Time Configuration tab, select the Configure Time Settings to configure the time zone and timestamp of the
configuration.
4. Select the Use NTP check box to configure the primary, secondary, or tertiary NTP addresses and click Next.
NOTE:
ensure reliable synchronization.
If you select multiple NTP servers, OME–Modular selects the NTP server algorithmically.
Count
It is recommended that at least three valid NTP servers, which synchronize to a single time source, are used to
The Activity and Alerts tab is displayed.
5. Configure the email, SNMP, and system log settings and click Next.
The iDRAC tab is displayed.
6. Select the Configure iDRAC Quick Deploy Settings check box to configure the password to access the iDRAC web
interface and the management IP, and click Next.
You can select the slots to which the iDRAC Quick Deploy settings must be applied.
The Network IOM tab is displayed.
7. Select the Configure I/O Module Quick Deploy Settings check box to configure the password to access the IOM console
and management IPs, and click Next.
The Firmware tab is displayed.
8. Select the Configure all devices to use following catalog check box, select the network share type and, click Catalog to
open the Add Firmware Catalog window.
Logging in to OME-Modular
35
Page 36

9. Enter a name for the catalog, select the catalog source, and click Finish to save the changes and return to the Chassis
Deployment Wizard.
10. Click Next to view the Proxy tab and configure the proxy settings.
OME–Modular uses the proxy settings to access the Dell EMC website for the latest catalogs. You can also enable the
HTTPS proxy settings and proxy authentication.
11. Click Next to view the Group Definition tab.
12. Select Create Group to configure the chassis group settings.
13. Click Next to view the Summary tab.
NOTE: After setting the time in the lead chassis, wait for the lead chassis time and the member chassis time to
synchronize before performing any operation. The time configuration can be disruptive.
Configuring chassis settings
You can configure the following settings for a chassis:
● Power
● Network
● Network Services
● Local Access Configuration
● Location
● Quick Deploy
Configure chassis power
To configure the chassis power settings:
1. Click Devices > Chassis > View Details > Settings > Power.
The Power configuration section is expanded.
2. Select Enable Power Cap to specify the maximum power consumption capacity for the chassis. The Power Cap limits the
power consumption of the chassis. When the power cap is reached, the sleds are throttled based on their power priority. You
can specify the capacity in Watts, BTU/h, or percentage. The Power Cap option is displayed only if the Enable Power Cap
check box is selected. The recommended power cap is 0-32767 Watts or 0-100 %. If you change the power cap in BTU/h,
the power cap in W also changes.
MX7000 chassis supports power sources of 110 and 220 Volts.
3. In the Redundancy Configuration section, select the required redundancy policy.
Power redundancy policies facilitate management of power consumption and power failure tolerance in the chassis. The
available options are:
● No Redundancy—This policy distributes the enclosure power load across all PSUs. There are not any specific PSU
population requirements for No Redundancy. The intent of the No Redundancy policy is to have the highest possible
limit for power enablement of devices that are added to the enclosure. If there are single or multiple PSU failures, then
the enclosure limits the performance to operate within the power capabilities of the remaining PSUs.
● Grid Redundancy—This policy distributes the enclosure power load across all PSUs. The six PSUs are organized into
two groups: Grid A consists of PSUs 1, 2, 3, and Grid B consists of PSUs 4, 5, 6. It is recommended that the PSUs
are populated in the following order: 1, 4, 2, 5, 3, 6, where an equal number of PSUs on each grid is optimized for Grid
Redundancy. The grid with the largest PSU capacity determines the limit for power enablement of devices that are added
to the enclosure. If there is a grid or PSU failure, then the enclosure power is distributed among the remaining PSUs with
the intent that a single healthy grid continues to provide power to the system without degrading the performance.
● PSU Redundancy—This policy distributes the enclosure power load across all PSUs. There are no specific PSU
population requirements for redundant PSUs. PSU redundancy is optimized for a population of six PSUs, and the
enclosure limits the power enablement of devices to fit within five PSUs. If there is a single PSU failure, then the
enclosure power is distributed among the remaining PSUs without degrading the performance. If there are less than six
PSUs, then the enclosure limits the power enablement of devices to fit within all populated PSUs. If there is a single PSU
failure, then the enclosure limits the performance to operate within the power capabilities of the remaining PSUs.
4. In the Hot Spare Configuration section, select the Enable Hot Spare to configure the Hot Spare primary grid.
The Hot Spare feature facilitates voltage regulation when power utilization by Power Supply Unit (PSUs) is low, considering
the total output capacity of the PSU. By default, the Hot Spare is enabled. When the Hot Spare is enabled, a redundant PSU
is put in sleep state when the power utilization is low. The Hot Spare is not enabled if the:
36
Logging in to OME-Modular
Page 37

● PSU redundancy is inactive.
● Power budget of the system configuration exceeds the PSU output capacity.
● Grid Redundancy Policy is not selected.
The MX7000 PSUs support the Hot Spare feature with three PSU pairs. The feature enables a PSU pair to have one active
PSU and one PSU in sleep mode while the enclosure power consumption is low, and the three PSU pairs meet all the power
requirements for the enclosure. This enables efficient power utilization when the overall enclosure power requirement is low.
The partner PSU wakes the paired PSU from sleep mode by sending a WAKE signal when the enclosure power requirement
increases. The PSU pairs for MX7000 are PSUs: 1 & 4, 2 & 5, and 3 & 6.
5. From the Primary Grid option, select the PSU where you want to enable the Hot Spare, from the drop-down.
6. Click Apply to save the chassis power settings.
Configure chassis management network
You can configure the network settings for the management modules that are inserted into an MX7000 chassis.
● LAN/NIC interface
● IPv4
● IPv6
● DNS Information
● Management VLAN
To configure the chassis network:
1. Click Devices > Chassis > View Details > Settings > Network.
The Network configuration section is expanded.
2. In the General Settings section, you can enable or disable NIC, Register with DNS, and Auto Negotiation. By default,
the Enable NIC check box is selected.
If you enable Register with DNS, then enter the DNS Name of the chassis that you want to register with a DNS
server. You can access OME-Modular using the existing FQDN even after the Register with DNS option is disabled in
the application. This is because the earlier option remains in the Network cache or the DNS Server cache, based on the
configured Time to live (TTL).
NOTE: You can only access the FQDN temporarily.
NOTE: Clear the cache in the DNS after the Register with DNS is disabled, to prevent logging in with the FQDN
address.
NOTE: If the Register with DNS option is enabled, you cannot modify the Enable VLAN option.
3. Enter the DNS Name. The DNS name can have a maximum of 58 characters. The first character must be an alphanumeric
character (a-z, A-Z, 0-9), followed by numeric characters or a hyphen (-).
4. Enable or disable the Use DHCP for DNS Domain Name option and turn the Auto Negotiation on or off.
If the Use DHCP for DNS Domain Name is disabled, then enter the DNS Domain Name.
NOTE:
You can enable Use DHCP for DNS Name only if IPv4 or IPv6 has DHCP configured. OME–Modular obtains its
DNS domain name from either a DHCP or DHCPv6 server when Use DHCP for DNS Name is enabled.
If Auto Negotiation is false or disabled, you can choose network port speed.
Setting Auto Negotiation to false and choosing a network port speed may result in the chassis losing link
NOTE:
to the network switch in Top of Rack, or to the neighbor chassis, if running MCM. It is recommended that the Auto
Negotiation is set to true for most use cases.
Table 9. Top of the Rack Support Matrix for management module and management module uplink
Top of the Rack Switch
Configuration
100 Mbps (Auto negotiation
OFF)
Management Module
Configuration
100 Mbps (Auto negotiation OFF) YES
Supported for Management Module Uplink (YES
or NO)
Logging in to OME-Modular 37
Page 38

Table 9. Top of the Rack Support Matrix for management module and management module uplink
Top of the Rack Switch
Configuration
Management Module
Configuration
Supported for Management Module Uplink (YES
or NO)
10 Mbps (Auto negotiation
OFF)
Auto Neg ON Auto Negotiation ON YES
100 Mbps (Auto negotiation
OFF)
10 Mbps (Auto negotiation
OFF)
Auto Negotiation ON 100 Mbps (Auto negotiation OFF) NO
Auto Negotiation ON 10 Mbps (Auto negotiation OFF) NO
5. In the IPv4 Settings section, configure the following:
● Enable IPv4
● Enable DHCP
● IP Address
● Subnet Mask
Gateway
●
● Use DHCP to Obtain DNS Server Addresses
● Static Preferred DNS Server
● Static Alternate DNS Server
6. In the IPv6 Settings section, configure the following:
● Enable IPv6
● Enable Autoconfiguration
● IPv6 Address
● Prefix Length
● Gateway
● Use DHCPv6 to Obtain DNS Server Addresses
● Static Preferred DNS Server
● Static Alternate DNS Server
NOTE:
The static IPv6 IP address that is already configured is applied and displayed in OME–Modular when the
configuration is changed from static to DHCP IP.
10 Mbps (Auto negotiation OFF) YES
Auto Negotiation ON NO
Auto Negotiation ON NO
7. Enable or disable the VLAN for the chassis. You can configure the VLAN settings only if the Register with DNS check box
is cleared.
You can change from a VLAN network to a non-VLAN network, or move from a non-VLAN network to a VLAN network, only
if Register with DNS check box is cleared.
By default, the IPv4 settings are enabled and the DNS registration is disabled with a default name. You can modify the name
using any local interfaces such as OpenManage Mobile.
Ensure that the network cable is plugged to the correct port when you modify the VLAN state for the change to
NOTE:
be effective.
Isolate the chassis management from the data network as the uptime of a chassis that is improperly integrated into your
environment cannot be supported or guaranteed. Due to the potential of traffic on the data network, the management
interfaces on the internal management network are saturated by traffic that is intended for servers. It results in OME–
Modular and iDRAC communication delays. These delays may cause unpredictable chassis behavior, such as OME–Modular
displaying iDRAC as offline even when it is up and running, which in turn causes other unwanted behavior. If physically
isolating the management network is impractical, the other option is to separate OME–Modular and iDRAC traffic to a
separate VLAN. OME–Modular and individual iDRAC network interfaces can be configured to use a VLAN.
Any change in the attribute settings leads to IP drop or unavailability of the OME–Modular web interface for
NOTE:
some time. However, the OME–Modular web interface recovers automatically.
8. Click Apply to save the chassis network settings.
38
Logging in to OME-Modular
Page 39

Configure chassis network services
The chassis network services configuration consists of SNMP, SSH, and remote RACADM settings.
To configure network services:
1. Click Devices > Chassis > View Details > Settings > Network Services.
The Network Services section is expanded.
2. In the SNMP Settings section, select the Enabled check box to enable the SNMP settings and select the Port Number.
The port number can be 10-65535.
NOTE: For SNMP operations, configure the timeout parameter on the client to facilitate successful completion of the
task. You may have to adjust the timeout parameter based on the network latency.
3. Enter the SNMP Community Name. The length of the community name must be less than or equal to 32 characters.
4. Download the Management Information Base (MIB) file to a local drive on your system.
5. In the SSH Settings section, select the Enabled check box to enable the SSH settings for the chassis and select the
maximum number of SSH sessions.
By default, a chassis can have a maximum number of four SSH sessions.
6. Select the Max Auth Retries to specify the number of retries when the SSH session fails. By default, the maximum number
of auth retries is three, which can be increased up to nine.
7. Select the Idle Timeout, in seconds, for which the SSH session can remain idle. The SSH session expires based on inactivity
timeout configuration, and the default idle timeout is 30 minutes. When there is a change in the chassis management
network, all active sessions that are listed on the User Sessions page are not terminated automatically.
The default value or minimum value for max
auth retries is three and the maximum value is nine.
NOTE: The audit logs are not generated when the session expires based on idle timeout.
8. Select the SSH Port Number. The port number can be 10-65535.
The default port number is 22.
9. Enable the remote RACADM session for the chassis.
You can view the remote RACADM option on the web interface only if you have the chassis administrator privilege.
NOTE:
A log for remote RACADM session (login or logout) is displayed in the Audit Logs page, irrespective of the
remote RACADM status. If the remote RACADM option is disabled, the feature does not work.
NOTE: Any change in the attribute settings leads to IP drop or unavailability of the OME–Modular web interface for
some time. However, the OME–Modular web interface recovers automatically.
10. Click Apply to save the chassis network services settings.
Configuring OME-Modular to use command line consoles
This section provides information about the OME-Modular command line consoles (serial or SSH
console) features. For details about setting up the system to perform systems management tasks
using the console, see the white paper, https://downloads.dell.com/manuals/all-products/esuprt_solutions_int/
esuprt_solutions_int_solutions_resources/servers-solution-resources_white-papers22_en-us.pdf. For information about using
RACADM commands in OME-Modular through the command line console, see Dell EMC OpenManage Enterprise Modular for
PowerEdge MX7000 Chassis RACADM Command Line Reference Guide.
OME-Modular command line console features
OME-Modular supports the following serial and SSH console features:
● RACADM support
● Integrated connect command connecting to the serial console of servers and I/O modules; also available as racadm
connect
● Maximum of four SSH sessions
● Minimum of three and maximum of nine authentication retries for the SSH session
Logging in to OME-Modular
39
Page 40

OME-Modular command line commands
When you connect to the OME-Modular command line, you can enter these commands:
Table 10. OME-Modular command line commands
Command Description
racadm
RACADM commands begin with the keyword racadm followed by a subcommand.
For more information, see Dell EMC OpenManage Enterprise Modular for
PowerEdge MX7000 Chassis RACADM Command Line Reference Guide.
connect
exit, logout, and quit All the commands perform the same action. They end the current session and return
To end a session:
● On systems running Windows as the client host, use the keys, [Ctrl]+[A] [Ctrl]+[X].
● On systems running Linux as the client host, use [Ctrl]+[A] [Ctrl]+[A] [Ctrl]+[X].
To end a binary session in the OME-Modular serial console, use the keys, [Ctrl] + ]. For IOMs, use [Ctrl] + \.
To end a nonbinary session login to OME-Modular interface, and go to All Devices > Chassis > Overview > Troubleshoot and
click Terminate Serial Connection.
Connects to the serial console of a server or I/O module. For more information,
see Dell EMC OpenManage Enterprise Modular for PowerEdge MX7000 Chassis
RACADM Command Line Reference Guide.
NOTE: You can also use the racadm connect command.
to a login prompt.
Configure local access
You can configure chassis power button, quick sync, KVM, LCD, and chassis USB direct accesses for a chassis.
To configure the local access settings in a chassis:
1. Click Devices > Chassis > View Details > Settings > Local Access Configuration.
The Local Access Configuration section is expanded.
2. Select Enable Chassis Power Button to turn the chassis off or on.
If the check box is cleared, you cannot change the power state of the chassis using the chassis power button.
3. Select Enable LCD Override Pin to enter the LCD override pin.
This option is displayed only if you clear the Enable Chassis Power Button. If the check box is cleared, you cannot enter
the LCD override pin.
4. In the Disabled Button LCD OVerride Pin text box, enter the six-digit pin to change the power state of the chassis.
Chassis administrator can only generate the LCD override pin. The override PIN is designed to prevent other users from
gaining unauthorized access to the chassis. If other users need access to perform tasks, the chassis administrator can
provide the six-digit PIN.
NOTE: If the pin is not valid, an error message is displayed. You can retry the operation for maximum of three times.
5. Select the Quick Sync access type.
The available options are:
● Read-only—Enables read-only access to WiFi and Bluetooth Low Energy (BLE). You cannot write configuration
information using quick sync.
● Read-write—Enables writing configuration using quick sync.
● Disabled—Disables reading or writing configuration through quick sync.
The Quick Sync feature uses a lower radio frequency (RF) power when advertising and increases the RF power
NOTE:
after the certificate authentication. The RF range is based on the environment and can vary.
6. Select Enable Inactivity Timeout to enable the idle timeout and enter the Timeout Limit.
Timeout is the idle time when there is no Wi-Fi traffic. Specify inactivity timeout limit, in seconds. The timeout can be
between two minutes and 60 minutes.
40
Logging in to OME-Modular
Page 41

NOTE: The Timeout Limit option is available only if the Enable Inactivity Timeout is selected.
7. Select Enable Read Authentication to use your user credentials to read the inventory in a secure data center.
By default, this option is selected. If you clear this check box, you cannot access the secure data center.
8. Select Enable Quick Sync Wi-Fi to use WiFi to communicate with the chassis. By default, the Enable Quick Sync Wi-Fi
check box is selected.
9. Select Enable KVM Access to configure the quick sync setting using KVM. You can also use the RACADM or Redfish
command to enable or disable KVM. For more information, see the OME - Modular for PowerEdge MX7000 Chassis
RACADM CLI Guide available at https://www.dell.com/openmanagemanuals.
You can use the DisplayPort in the chassis to stream the video in the KVM. If the external DP to Video Graphics Array (VGA)
converter is available, you can stream the KVM video in the VGA too.
10. Select the LCD Access option for quick sync.
The available options are:
● Disabled
● View Only
● View and Modify
NOTE: The LCD Access option is displayed only if there is a system with LCD available in the chassis.
11. In the User Defined text box, enter the text that you want to see on the LCD Home screen. The LCD Home screen is
displayed when the system is reset to factory default settings. The text can have a maximum of 62 characters and supports
a limited number of UTF-8 characters. If a UTF-8 character that is used in the text is not supported, a box is displayed
instead of the character. The default string is the service tag of the system.
12. From the LCD Language drop-down, select the language in which the text on the LCD must be displayed.
The available options are:
● English
● French
● Spanish
● German
● Japanese
● Chinese
By default, the text is displayed in English.
13. Select the Enable Chassis Direct Access text box to enable accessing the MX7000 chassis from a host such as a laptop or
server, using a USB On-The-Go (OTG) cable.
If the Enable Chassis Direct Access check box is cleared, the existing chassis direct sessions are disconnected and
the Chassis Direct LED turns off. When the feature is disabled, you cannot connect the laptop to the chassis. The URL
https://ome-m.local is inaccessible. After enabling the feature, reattach the USB cable and wait for Chassis Direct
LED to turn green to access the chassis phonebook. For more information, see the section, Chassis Direct.
14. Click Apply to save the quick sync settings.
Chassis Direct
The Chassis Direct feature in OME-Modular enables users to access management consoles such as iDRAC and management
module of devices on the chassis. The MX7000 chassis has several USB ports. The Right Control Panel (RCP) on the front
of the chassis has three USB ports. Two ports are regular sized USB-A ports, for keyboards and mouse used for the chassis
level KVM. The third port is a Micro-AB port that supports USB OTG. To use Chassis Direct, connect the USB OTG port to a
laptop. The processor on the management module emulates a USB network interface and provides a network bridge into the
management VLAN. The network is same that QuickSync 2 bridges for OpenManage Mobile Wi-Fi access.
When network time protocol setting is not enabled, RCP replacement does not restore system time. The real-time clock on new
RCP is then used as system time of lead chassis and the same gets synced to all member chassis which may result in member
MSM reboot and MM redundancy loss for some time. Redundancy should be restored successfully after few minutes.
Remove the USB cable that is connected to the front panel and AC power cycle the chassis.
With the system that is connected to the USB OTG port on the chassis, you can access the MM user interface and iDRAC user
interface or KVM. You can get access by launching a browser on the laptop and entering the URL, https://ome-m.local. A
Logging in to OME-Modular
41
Page 42

chassis phonebook page which contains a list of entries to the available devices on the chassis, is displayed. This option provides
a better experience than the front panel KVM, which provides access only the command-line prompt access for OME-Modular.
Select the check box to enable accessing the MX7000 chassis from a host such as a laptop or server, using a USB On-The-Go
(OTG) cable. Connect the USB OTG cable from the host to the micro USB port on the front panel (right control panel) of the
MX7000 chassis. On successful connection, LED under the micro-USB on the right control panel of MX7000 chassis turns green
and USB Ethernet adapter is displayed on the host. The chassis is automatically configured with an IPV4 and IPV6 address. After
ensuring that the addresses are configured, open a web browser and enter the URL, https://ome-m.local in the address
bar.
On laptops running Windows, if the IPV6 traffic is blocked, check the Remote Network Driver Interface Specification (RNDIS)
interface for IPv6 address. You may be able to access chassis phonebook page through IPv4, but iDRAC and OME-Modular web
consoles are inaccessible. In that case, enable IPv6 traffic flow on the system.
When you enable or disable the Chassis Direct feature in OME-Modular, the following error codes are displayed:
The Chassis Direct feature in OME-Modular has a mutual exclusivity with the Quick Sync feature. Before downgrading the
management module firmware from 1.10.00 version to an earlier version, remove the USB cable that is connected to the front
panel of chassis. If USB cable is not removed and 1.10.00 firmware is downgraded, the Quick Sync feature may be degraded. AC
power cycle of chassis to restore Quick Sync back to health.
● The chassis has Quick Sync, and the Chassis Direct feature is enabled. That is, the USB cable is attached to the USB
connector on the front panel.
● The management module version is downgraded from 1.10.00 to an earlier version.
Table 11. Chassis Direct—LED blink status and description
Error code Chassis Direct LED blink status Description and resolution
1 Amber The USB network link is down as the
Chassis Direct feature is disabled.
Resolution—Enable the Chassis Direct
and reattach the USB cable to access
the chassis phonebook.
2 Amber The USB network link does not come
up as the chassis internal USB operation
failed.
Resolution—If the issue persists,
reattach the USB cable to the laptop
or perform and AC power cycle of the
chassis.
3 Amber The USB network link fails to come up
owing to an issue on the host laptop.
Resolution—If the issue persists,
reattach the USB cable.
4 Turned off The USB network link is down as the
USB cable is disconnected.
Resolution—Reattach the USB cable
for the link to come up.
If the Chassis Direct feature is disabled and the USB cable is inserted, the Chassis Direct LED turns amber and the alert,
USR0197, is displayed on the OME-Modular web interface. You can see the alert only if you have logged in to OME-Modular
using the public network. If you repeat the action within a short interval, the alert is not displayed. However, the Chassis Direct
LED remains amber as the MM suppresses consecutive duplicate alerts.
While using Internet Explorer to access the phonebook page, a custom certificate larger than 46 Kb results in TLS
NOTE:
error. Change the certificate or use a different browser.
Configure chassis location
To configure the location of the chassis:
42
Logging in to OME-Modular
Page 43

1. Click Devices > Chassis > View Details > Settings > Location.
The Location configuration section is expanded.
2. Enter the location names for the Data Center, Room, Aisle, and Rack.
The Data Center, Room, Aisle, and Rack support up to 128 characters.
3. Enter the number of the Rack Slot and the name of the Location where the rack is located.
The Rack Slot supports 1-255 numeric characters.
The Location supports up to 128 characters. It is supported for backward compatibility. The Data Center, Aisle, Rack, and
Rack Slot properties replace this property. Use these properties to describe the physical location of the chassis.
4. Click Apply to save the location settings.
Configure Quick Deploy settings
The Quick Deploy feature enables you to configure the password to access the iDRAC user interface, IOMs, and IPv4 and IPv6
settings. These settings can be applied to existing compute sleds or IOM devices immediately. You can apply the Quick Deploy
settings to compute sleds when they are inserted into the chassis, later. However, you cannot apply the Quick Deploy settings
to IOMs that are inserted later.
Quick deploy settings are validated when the job is run. If an invalid parameter is used, the quick deploy job fails. The Quick
Deploy job parameters are not evaluated, as they can contain any value, which is delegated while running the job.
Enabling and disabling quick deploy is a web interface feature to determine if the controls are enabled to configure Quick
Deploy settings. The back-end only processes requests from the web interface.
NOTE:
After the quick deploy settings are applied to the compute sled, the IP configuration is displayed in the OME–
Modular web interface, when the inventory is refreshed.
NOTE: When IPv4 for IPv6 is disabled for FC IOMs, the Device IPv4 address or Device IPv6 address is blank on the Quick
Deploy page for IOMs. However, for network IOMs, the IPv4 and IPv6 device addresses are :: and 0.0.0.0.
To configure the Quick Deploy settings:
1. Click Devices > Chassis > View Details > Settings > Quick Deploy.
The Quick Deploy configuration section is expanded.
2. Enter and confirm the password to access the iDRAC user interface.
The password can be up to 20 characters in length.
NOTE:
If any iDRAC IP configuration is modified, the SSO for the SLEDs is functional from the OME-Modular console
only after the default inventory task or manual inventory refresh is complete.
3. In the Management IP section, select IPv4 Enabled to enable the IPv4 network settings and select the IPv4 Network
Type.
The available options are:
● Static
● DHCP
4. Enter the IPv4 Subnet Mask and IPv4 Gateway.
NOTE: The IPv4 Subnet Mask and IPv4 Gateway options are displayed only if the IPv4 Network Type is "Static".
5. Select IPv6 Enabled to enable the IPv6 network settings and select the IPv6 Network Type.
The available options are:
● Static
● DHCP
6. If the IPv6 Network Type is Static, select the IPv6 Prefix Length and enter the IPv6 Gateway.
7. From the list of slots that is displayed, select the check box next to the slot number to which you want to apply the Quick
Deploy settings.
8. In the Network IOM Settings section, enter and confirm the password to log in to the IOM interface.
9. Select IPv4 Enabled to enable the IPv4 network settings and select the IPv4 Network Type.
The available options are:
● Static
Logging in to OME-Modular
43
Page 44

● DHCP
10. Enter the IPv4 Subnet Mask and IPv4 Gateway.
NOTE: The IPv4 Subnet Mask and IPv4 Gateway options are displayed only if the IPv4 Network Type is "Static".
11. Select IPv6 Enabled to enable the IPv6 network settings and select the IPv6 Network Type.
The available options are:
● Static
● DHCP
12. If the IPv6 Network Type is Static, select the IPv6 Prefix Length and enter the IPv6 Gateway.
13. Click Apply to save the Quick Deploy settings.
Managing chassis
You can view the list of chassis and the chassis details on the Chassis page. The details are—health, power state, name, IP
address, service tag, and model of the chassis. You can also select a chassis to view the graphical representation and summary
of the chassis, on the right side of the Chassis page.
You can also perform the following tasks on the Chassis page:
● Control chassis power
● Update firmware
● Blink LED
● Refresh chassis inventory
● Filter the chassis list
NOTE:
When a chassis is power cycled, the inventory of the compute sleds and IOMs may be displayed in the OME–
Modular web interface after three to five minutes.
NOTE: Maintain a minimum interval of two minutes between removing and inserting each device.
NOTE: After a chassis power off, the compute SLEDs are polled based on the event from the chassis. Each event from the
chassis triggers a health-poll. You may see multiple connection loss events from compute SLEDs.
Creating chassis filters
You can sort the list of chassis that are displayed on the Devices > Chassis page, using filters.
To create filters:
On the Chassis page, click Advanced Filters to view the filter options.
The following options are displayed:
● Health
● State
● Name Contains
● IP Address Contains
● Service Tag Contains
● Model
Viewing chassis overview
On the chassis Overview page, you can click View Slot Information to view the compute sled slot details. A graphical
representation of the chassis is displayed on the left side. Information about the chassis is displayed below the graphical
representation. The information includes FIPS status of the chassis, name, model, service tag, asset tag, express service code,
management IP, firmware version, power state, and faceplate power of the chassis. Click View Devices to view the list of all
devices on the All Devices page.
You can also see information under the following sections:
● Chassis Subsystems—Displays the health status of the chassis components such as battery, fan, IOMs, and power supply.
44
Logging in to OME-Modular
Page 45

Fabric Consistency Check (FCC) information and health change is displayed under Chassis Subsystems. But the FCC
details of the compute sled are not displayed in the chassis graphical representation and the compute Overview page.
● Environment—Displays the power consumption units and temperature of the chassis. Click View Power Statistics
to view the chassis power consumption details such as current redundancy state, peak headroom, and system energy
consumption. Click Reset to reset the power statistics and start monitoring period. Click Power Usage to view the chassis
power supply information about the Chassis > Hardware > Chassis Power Supplies page. If a failover or management
module reboot is performed, the last reset power statistics timestamp is updated based on the failover or management
module reboot timestamp.
Click View Temperature Statistics to view information such as the duration, date, and time when temperature details
recording began, peak temperature, timestamp, minimum temperature, and timestamp. Click Reset to reset the temperature
statistics and start monitoring period.
NOTE: The power consumption value for compute sled device is rounded off and may display lesser than minimum
power.
NOTE: The temperature statistics timestamp remains unchanged after a failover or management module reboot.
● Recent Alerts—Displays the number and details of the tasks that are performed in the chassis. Click View All to view the
list of all alerts that are related to the compute sled on the Chassis > Alerts page.
● Recent Activity—Displays the status of the jobs that are performed in the compute sled.
● Server Subsystems—Displays a summary of information about the server sub systems. The information includes the health
status of the components such as battery, memory, processor, and voltage.
If you have the Chassis Administrator privileges, you can perform the following tasks in this tab:
● Power Control tasks:
○ Power Off (Non-graceful)—Turns off the chassis power, which is equivalent to pressing the power button when the
chassis is turned on. This option is disabled if the chassis is already turned off. It does not notify the server operating
system.
○ Power Cycle System (Cold Boot)—Turns off and then restarts the chassis forcefully (cold boot). This option is
disabled if the chassis is already turned off.
In the command-line interface, the power cycle action results in a graceful restart of the chassis.
NOTE:
When the chassis is power cycled all devices in the chassis are also powered cycled. The management
module does not get power cycled. However, the alerts logged may report that the connectivity was lost due to a
power cycle operation.
○ Power Off (Graceful)—Notifies the server operating system to turn off the chassis. This option is disabled if the
chassis is already turned off.
● Configuration tasks:
○ Create Chassis Group
○ Join Chassis Group
○ Initial Configuration
● Troubleshooting tasks:
○ Extract Log
○ Diagnostic Commands
○ Reset management module
○ Terminate serial connection
● Turn-on or turn off LEDs using Blink LED.
● Back up, restore, export chassis profile, and perform failover.
After a chassis power off, the compute SLEDs are polled based on the event from the chassis. Each event from the
NOTE:
chassis triggers a health-poll. You may see multiple connection loss events from compute SLEDs.
Wiring chassis
The automatic uplink detection and network loop prevention features in OME-Modular facilitate connection of multiple chassis
with cables. The wiring saves port usage in the data center switches and access each chassis in the network. The cabling or
wiring of chassis in this way is called stack.
While wiring a chassis, connect one network cable from each management module to the Top of Rack (ToR) switch of the data
center. Ensure that both the ports on the ToR are enabled and are in the same network and VLAN. The following image is a
representation of the individual chassis wiring:
Logging in to OME-Modular
45
Page 46

The following image is a representation of the two-chassis wiring:
Chassis groups
You can group many chassis to form a multi-chassis management (MCM) group. An MCM group can have one lead chassis and
19 member chassis. You can use any management module to create an MCM group. The management module that is used for
creating the MCM is the leader of the group, by default. The MCM group is of wired type, where the chassis is daisy-chained
or wired through a redundant port on the management module. The chassis that you select for creating the group must be
daisy-chained to at least one chassis. You can view a list of wired chassis and select all or the required number of chassis for
creating the MCM group.
NOTE: You must have the chassis administrator privilege to create an MCM group.
You can perform the following tasks using an MCM group:
● View the health of the MCM group and the member chassis.
● Automatically apply settings of the leader chassis to member chassis.
● Perform any chassis operation on the MCM group.
46
Logging in to OME-Modular
Page 47

You can add member chassis to an MCM group in two ways:
● Automatic—Enables automatic inclusion of the member to the chassis group. The automatic inclusion process does not
require approval from the chassis administrator.
● Manual—Mandates approval by the chassis administrator to include the member chassis to the chassis group.
Prerequisites for creating a wired group
Following are the prerequisites to create a wired or daisy-chained chassis group:
● List of wired daisy-chained chassis—All the chassis must be on the private stack. You need not enter a password as the
machine to machine authentication trust is used.
● Ensure that you have added member chassis to the group using the automatic or manual method.
● Ensure that the chassis settings are selected for applying to the other chassis—Power, user authentication, alert
destination, time, proxy, security, network services, local access.
● Ensure that Auto Negotiation is set to true in all the chassis that are connected to form an MCM group. For more
information, see Configuring chassis network.
● Before stacking the chassis for creating a group or adding new members to the existing group, ensure that all the chassis
have the same OME-Modular firmware version.
Before creating an MCM group, ensure that the MX7000 management networks are wired together in a stacked configuration.
The stacked configuration helps in surviving:
● A single network cable failure
● A single management module failure
● Power loss owing to any chassis in the stack
● Failover of a chassis in the stack
NOTE:
If any of the issues that are listed above occur, the management network access to all components in the
daisy-chained group may be interrupted for up to 10 minutes. The OME - Modular web interface recovers automatically.
The wired chassis are displayed as under Available Chassis in the Group Deployment Wizard.
The following image is a representation of the recommended MCM wiring:
Logging in to OME-Modular
47
Page 48

Creating chassis groups
To create a chassis group:
1. On the chassis dashboard, click Overview > Configure > Create Chassis Group.
The Create a Group and Configure Lead Chassis wizard is displayed.
2. Enter a name and description for the chassis group you want to create.
The group names can contain letters and numbers and must be fewer than 48 characters. However, the group names cannot
contain spaces and special characters.
3. Select the onboarding permission type.
4. Select the configuration settings that you want to propagate to the member chassis.
The settings are:
● All—Applies all settings of the lead chassis to the member chassis
● Power—Cap, redundancy, compute sled priority
● User Authentication—Directory services, local users
48
Logging in to OME-Modular
Page 49

● Alert Destination—Email, SNMP trap, system log
● Proxy Settings—All settings
● Security Settings—Login IP range, log on lockout policy
● Network Services—SNMP, SSH, remote RACADM, web server
● Local Access Configuration—Chassis power button, quick sync, KVM, LCD, serial access
● Session Inactivity Timeout Configuration—Session Inactivity Timeout
NOTE: Time settings from the lead chassis are synced automatically to all the member chassis in the stack.
5. Click Next to view the summary of the group.
The dashboard of a leader chassis displays a summary of the health information, recent activity, and recent alerts of the
member chassis. You can select a member chassis to view its details.
The current membership ID of the chassis is displayed on the left side.
Adding member chassis to groups
You can add members to the chassis groups from:
● Overview page of the lead chassis or from the member chassis.
● Group Configuration option from the MCM dashboard.
Adding member chassis from lead chassis
To add a member chassis to the group from the lead chassis:
1. On the lead chassis Overview page, click Configure > Add member.
The Modify Group Members window is displayed. The discovered chassis are displayed under Available chassis.
2. Select the number of chassis you want to add to the chassis group and click Add.
The list of added chassis is displayed at the bottom of the window.
3. Click Finish.
Adding individual chassis to chassis groups
To add an individual chassis to the chassis group:
1. On the chassis Overview page, click Configure > Join Chassis Group.
NOTE: Join Chassis Group job fails when the Management Module firmware is downgraded to an earlier version.
The Join Group window with all the existing MCM groups in the stack is displayed.
2. Select the chassis or MCM group to which to want to add the member, from the Select a Group drop-down.
3. Click Finish.
If the MCM group is created with manual on boarding policy, the join request is displayed in the pending list. The lead chassis
must confirm the addition of the member chassis. The lead chassis can approve or reject the request.
If the MCM group is created with automatic on boarding policy, no approval is required from the lead chassis. The individual
chassis is automatically added to the MCM group to become a member chassis.
4. Log in to the lead chassis and approve the request of the member chassis to join the chassis group.
Removing chassis from the chassis groups
To add an individual chassis to the chassis group:
1. On the chassis Overview page, click Configure > Add member.
The Modify Group Members window is displayed. The discovered chassis are displayed under Available chassis.
2. Select the chassis from the Current Members list.
3. Click Remove Chassis.
4. Click Finish.
Logging in to OME-Modular
49
Page 50

Assigning backup lead
In a multi-chassis environment, the lead chassis may sometimes fail temporarily or retire. In such situations, it is necessary to
nominate a member chassis in the MCM group as a backup to the lead chassis. The backup lead chassis is promoted as a lead
chassis when the existing lead chassis fails or retires.
1. On the MCM dashboard, click Configure > Edit Backup Lead Settings.
The Edit Backup Lead Settings window is displayed.
If a backup is already assigned, the name of the backup chassis is displayed in the Current backup field.
2. From the Assign backup drop-down, select the name of the member chassis that you want to select as the backup lead
chassis.
3. Select the Backup Sync Failure Alert Timeout from the drop-down.
The available options are:
● 5 Minutes
● 10 Minutes
● 15 Minutes
● 30 Minutes
● 60 Minutes
4. Click the Lead Virtual IP Configuration (Optional) and Additional Information to view details about enabling the virtual
IP. The details are:
● Modifying the network settings may impact the virtual IP configuration
● Disabling the NIC will also disable the virtual IP
● Disabling IPv4 will not disable the virtual IP
● Enabling VLAN will leave the virtual IP accessible only within the specified VLAN
● Enabling/disabling DHCP for IPv4 will reconfigure the virtual IP to match the new subnet mask and gateway
Also, see the section, Use case scenarios.
When a job for assigning a member chassis as the backup lead is stopped, the status of the job on the Jobs page is displayed
as Stopped. However, the member chassis is assigned as the backup lead of the group.
5. Select the Enable Virtual IP check box and enter the Static IPv4 address.
The virtual IP, if configured, facilitates consistency in the IP when the lead chassis role is transferred from one chassis to
another.
Promoting backup chassis as lead
You can promote the backup chassis as the new lead chassis when the existing lead chassis fails. If the initial lead chassis is
available, you can also assign it as a member chassis. To promote the backup chassis as the lead chassis, you must log in to the
backup chassis.
After promoting a backup lead as lead chassis:
● Refresh all the compliance reports for baselines that are created for all devices.
● Detach and reattach any profiles that are attached to a slot containing a compute sled, in the new lead. Detaching and
reattaching the profiles ensures that the assignment is persistent. The "promote" task does not affect profiles that are
assigned to empty slots. Also, see the section, Use case scenarios.
1. On home page of the backup chassis, click Configure > Promote As Lead Chassis.
The Promote As Lead Chassis window is displayed.
2. Click Promote.
After promoting the backup lead as the new lead of the chassis group, if you have the chassis administrator privileges, perform
the following steps before putting the old lead chassis back into the production environment:
1. From the new lead chassis, remove the old lead chassis from the group to remove all references to the old lead chassis.
2. Remove the old lead chassis from the stacking network.
3. Run a forced reset configuration action by using the REST API, URI:/api/ApplicationService/Actions/
ApplicationService.ResetApplication For details, see the OpenManage Enterprise and OpenManage Enterprise -
Modular Edition RESTful API Guide.
The reset configuration task transitions the old chassis to a stand-alone chassis and ready to be part of the production
environment.
50
Logging in to OME-Modular
Page 51

When a backup lead is promoted as the lead chassis, join requests from other member chassis sent to the earlier lead chassis,
are not displayed on the MCM dashboard of the new lead. As a result, the particular member chassis cannot send joining
requests to other groups in the stack. To unblock the pending requests, run the following API from the member chassis from
which the joining requests were sent and resend the requests:
URI—/api/ManagementDomainService/Actions/ManagementDomainService.DeletePendingDomains
Method—POST
Payload—empty
Retiring lead chassis
You can use the retirement process of the existing lead chassis to make it a member chassis of the existing group or a
stand-alone chassis.
1. On the MCM dashboard, click Configure > Retire Lead Chassis.
The Retire Lead Chassis window is displayed.
2. Select one of the following options:
● Make it a member of the current group.
● Make it a stand-alone chassis.
3. Click Retire.
Also, see the section, Use case scenarios.
Any existing firmware baselines on the old lead chassis are imported to the new lead during retire, and a firmware compliance
check job is initiated. The old lead is on-boarded after the compliance check for imported firmware baselines is completed
owing to rediscovery ordering of chassis during retire. The ordering excludes the devices in the old lead chassis from the
baseline report. To resolve this limitation, rerun the compliance check on the promoted lead after the retire job is completed
so that the old lead devices are listed in the compliance or baseline report.
After the retire lead task is completed, the system runs some internal tasks to complete the association of the groups that
may take some time. Discrepancies, if any, occur for the devices information after the retire lead task is completed, they are
reconciled automatically after the internal tasks are complete.
After you retire a lead chassis, refresh all the compliance reports for baselines that are created for all devices.
Edit chassis groups
To edit a chassis group:
1. On the chassis dashboard, click Overview > Configure > Edit Group.
The Edit Chassis Group wizard is displayed.
2. In the Define Group pane, edit group name and description for the chassis group you want to edit.
The group names can contain letters and numbers and must be fewer than 48 characters. However, the group names cannot
contain spaces and special characters.
3. Select the configuration settings that you want to propagate to the member chassis and click Next.
The settings are:
● All—Applies all settings of the lead chassis to the member chassis
● User Authentication—Directory services, local users
● Network Services—SNMP, SSH, remote RACADM, web server
● Alert Destination—Email, SNMP trap, system log
● Local Access Configuration—Chassis power button, quick sync, KVM, LCD, serial access
● Power—Cap, redundancy, compute sled priority
● Proxy Settings—All settings
● Security Settings—Login IP range, log on lockout policy
● Session Inactivity Timeout Configuration—Session Inactivity Timeout
The Add Members pane is displayed.
4. You can add or remove the chassis as required. Select the chassis from the available chassis list and click Add Chassis.
5. Click Finish.
Logging in to OME-Modular
51
Page 52

Delete groups
To delete a chassis group:
1. On the chassis dashboard, click Overview > Configure > Delete Group.
The Delete Group wizard is displayed.
2. Click Confirm to delete the group.
MCM dashboard
The MCM dashboard is displayed only when a multi-chassis management (MCM) group is created. You can view the name of
MCM group on the left side of the dashboard. Below the group name, you can view the names, IPs, and service tags of the lead
and member chassis. The lead chassis is indicated by the "LEAD" on the right side of the chassis name, and the backup chassis
is indicated by "BACKUP".
Click View Topology to view the structure of the MCM group.
Click Group Configuration to Add/Remove Member, Edit Group, Delete Group, and Edit Backup Lead Settings
The mid section of the MCM dashboard displays the health summary of all chassis, compute, networking, and storage devices
in the MCM group. You can view the list of all the devices in the group by clicking All Devices at the upper right corner of the
dashboard.
Below the health summary, you can view the alerts that are based on criticality of the alert and device type. Click All Alerts to
view the list of the alerts that are related to all events in the MCM group.
You can view the details of the recent activities that are related to the group on the right side of the dashboard. The details
consist of the name and status of the activity, and timestamp of the activity. Click All User Initiated Activity to view a list of
all the activities that are related to the group, on the Jobs page.
Controlling chassis power
You can turn on and turn off the chassis power supply from the OME–Modular home page.
If you turn off the chassis manually or a power grid failure results in turning off multiple chassis, IOMs, and compute sleds, then,
turning on all the chassis and compute sleds may result in failed inventory jobs for two to three hours. However, the inventory
jobs recover with no impact to the chassis and related components.
To control the chassis power:
1. On the home page, click Power Control and select the required option.
The available options are:
● Power Off (Non-graceful)
● Power Cycle System (Cold Boot)
● Power Off (Graceful)
NOTE:
After login, wait for 7 minutes, if the IP is unavailable, then check if:
○ The cable is connected.
○ DHCP is configured, ensure that the cable is connected to a Top of Rack (TOR) switch that has connectivity to
the DHCP server.
A message is displayed prompting you to confirm your action.
2. Click Confirm to proceed.
Backing up chassis
Back up the chassis and compute sled configuration for later use. To backup the chassis, you must have administrator access
with the device configuration privilege. The chassis configuration contains the following settings:
● Setup configuration
● Power configuration
● Chassis network configuration
● Local access configuration
52
Logging in to OME-Modular
Page 53

● Location configuration
● Slot configuration
● OME–Modular network settings
● Users settings
● Security settings
● Alert settings
You can use the backed-up configuration in other chassis.
To create a chassis backup:
1. On the chassis Overview page, click More Actions > Backup.
The Backup Chassis window is displayed.
2. In Backup File Location, select the Share Type where you want to store the chassis backup file.
The available options are:
● CIFS
● NFS
3. Enter the Network Share Address and Network Share Filepath.
4. Enter a name for the Backup File.
The file name can contain alphanumeric characters and the special characters, hyphen (-), period (.), and underscore (_).
5. If the Share Type is CIFS, enter the Domain, User Name, and Password. Else, go to step 5.
6. In Backup File Password, enter the Encryption Password and Confirm Encryption Password.
The backup file is encrypted and cannot be edited.
7. Click Backup.
A message is displayed indicating that the backup is successful, and the chassis Overview page is displayed.
You can check the status and details of the backup process on the Montitoring > Jobs page.
Restoring chassis
You can restore the configuration of a chassis using a backup file, if the backed-up configuration is of the same chassis. You
must have the chassis administrator role with device configuration privilege to restore the chassis.
To restore a chassis:
1. On the chassis Overview page, click More Actions > Restore.
The Restore Chassis window is displayed.
2. Under Restore File Location, select the Share Type where the configuration backup file is located.
3. Enter the Network Share Address, and Network Share Filepath where the backup file is stored.
4. Enter the name of the Backup File.
5. If the Share Type is CIFS, enter the Domain, Username, and Password to access shared location. Else, go to step 6.
6. In the Restore File Password section, enter the Encryption Password to open the encrypted backup file.
7. Click Restore to restore the chassis.
A message is displayed indicating that the chassis is successfully restored.
You can check the status and details of the restore process on the Montitoring > Jobs page.
Exporting chassis profiles
You can export chassis profiles for cloning the settings to other chassis.
To export the chassis profile:
1. On the OME–Modular home page, click More Actions > Export Profile.
The Export Profile window is displayed.
2. Select the Share Type.
3. Enter the network share address and path.
4. If the Share Type is CIFS, enter the Domain, User Name, and Password to access the shared location.
5. Click Export.
Logging in to OME-Modular
53
Page 54

Managing chassis failover
Failover is applicable in dual management module configuration and is the process of transferring the active role to the standby
management module. Reboot the active management module and re-initialize the stand-by management module to assume the
active role. The failover operation takes up to 10 minutes for completion. OME–Modular is unavailable during this process. You
must have the chassis administrator privilege to start a failover.
NOTE: After a failover, the chassis management performance returns to normal in a few minutes.
NOTE: During a failover, the chassis power state on the OME–Modular GUI is displayed as "off". The original power state is
displayed after the inventory is refreshed.
To start a failover:
On the chassis Overview page, click More Actions > Failover.
A message is displayed stating that the system cannot be accessed during a failover.
Troubleshooting in chassis
The Troubleshoot option on the OME–Modular home page enables you to use the following options to resolve issues that occur
in the chassis:
● Extract Log—Use this option to extract application logs and save them to the NFS or CIFS locations on the network.
● Diagnostic Commands—Use this option to run diagnostic commands and parameters to troubleshoot the chassis network.
● Reset Management Module—Use this option to reboot the management module (MM) in a single management module
configuration, and perform a failover in a dual MM configuration.
NOTE:
During a factory reset process, the synchronization takes about 3-5 minutes. During this period, the serial, KVM,
and Quick Sync interfaces do not accept the factory password and the login attempt fails.
● Terminate Serial Connection—Use this option to end the existing serial sessions.
Blinking LEDs
You can use the Blink LED option on the OME–Modular home page to turn off or turn on the chassis LED.
Interfaces to access OME-Modular
After configuring the network settings in OME–Modular, you can remotely access OME-Modular using various interfaces. The
following table lists the interfaces that you can use to remotely access OME–Modular.
Table 12. Management module Interfaces (continued)
Interface Description
Web interface Provides remote access to OME–Modular using a graphical user interface. The web
interface is built into the OME–Modular firmware and is accessed through the NIC
interface from a supported web browser on the management station. The number of
user sessions that are allowed for each interface is:
● Web interface – 6
● RESTful API – 32
● SSH – 4
For a list of supported web browsers, see the Supported browsers section in the
OME - Modular for PowerEdge MX7000 Chassis Release Notes available at https://
www.dell.com/openmanagemanuals.
Remote RACADM command-line
interface
Use this command-line utility to manage OME–Modular and its components. You can
use remote or firmware RACADM:
● Remote RACADM is a client utility that runs on a management station. It uses the
out-of-band network interface to run RACADM commands on the managed system
54 Logging in to OME-Modular
Page 55

Table 12. Management module Interfaces (continued)
Interface Description
and uses the HTTPs channel. The –r option runs the RACADM command over a
network.
● Firmware RACADM is accessible by logging in to OME–Modular using SSH or
telnet. You can run the firmware RACADM commands without specifying the OME–
Modular IP, user name, or password. After you enter the RACADM prompt, you can
directly run the commands without the RACADM prefix.
NOTE: A log for remote RACADM session (login or logout) is displayed in the Audit
Logs page, irrespective of the remote RACADM status. However, the feature does
not work if the remote RACADM option is disabled.
LCD Use the LCD on the front panel to:
● View alerts, OME–Modular IP or MAC address.
● Set DHCP
● Configure OME–Modular static IP settings.
● View OME–Modular MAC address for the active MM.
● View the OME–Modular VLAN ID appended to the end of MM IP, if the VLAN is
already configured.
● At-the-box management—Create a group, join group, leave group, or delete group.
● At-the-box storage mapping resolution on compute sled replacement condition.
NOTE: The data refresh can take several seconds depending on OME-Modular
response. This is typically 1-5 seconds, but can be longer if the OME-Modular is
busy. If it takes longer than 30 seconds, check OME-Modular response using GUI or
RACADM.
For more information about the LCD touch panel, see the Dell EMC PowerEdge
MX7000 Enclosure Installation and Service Manual.
SSH Use SSH to connect to the MX7000 chassis and run RACADM commands locally.
RESTful API and Redfish The Redfish Scalable Platforms Management API is a standard that the Distributed
Management Task Force (DMTF) has defined. Redfish is a next-generation systems
management interface standard, which enables scalable, secure, and open server
management. It is a new interface that uses RESTful interface semantics to access
data that is defined in model format to perform out-of-band systems management. It is
suitable for a wide range of servers ranging from stand-alone servers to rack mount and
bladed environments and for large-scale cloud environments.
Redfish provides the following benefits over existing server management methods:
● Increased simplicity and usability
● High data security
Programmable interface that can be easily scripted
●
● Follows widely used standards
For more information, see the OME and OME - Modular RESTful API Guide available at
https://www.dell.com/openmanagemanuals.
SNMP Use SNMP to:
1. Download the OME-Modular MIB file from the https://www.dell.com/support.
2. Use MIB walker tool to get supported information using OIDs.
NOTE: SNMP SET is not supported.
Serial You can use the serial interface to access OME–Modular by connecting the micro
USB port on the rear of the management module to a laptop and opening a terminal
emulator. The user interface that is displayed enables you to log in to the management
module, networking IOMs, or servers (iDRAC). You can have a maximum of one serial
session open at a time.
Quick Sync You can have a maximum of one Quick Sync session open at a time.
KVM You can have a maximum of one KVM session open at a time.
Logging in to OME-Modular 55
Page 56

Table 12. Management module Interfaces
Interface Description
Chassis Direct The Chassis Direct feature enables you to access management consoles such as iDRAC
and management module of devices on the MX7000 chassis.
Viewing chassis hardware
On the OME–Modular home page, click Hardware to view details of the hardware components that are installed in the
chassis. You can also view the chassis hardware details by clicking Devices > Chassis > View Details > Hardware. The
hardware components comprise of chassis power supplies, chassis slots, management module, fans, temperature, FRU, device
management information, installed software, and management ports.
NOTE: If the Power Supply Unit (PSU) is absent, the health state and power status for the PSU are not displayed on the
Chassis > Hardware > Chassis Power Supplies page.
NOTE: Maintain a minimum interval of two minutes while removing and inserting any device.
Chassis slot details
The Chassis Slots page displays details of the slots that are inserted in the chassis. The details are—number, type, and name
of the slot, name of the device, model, unique identification code of the slot, and, the number of VLAN IDs associated with the
slot. The page also indicates if a server profile is associated with the slot.
You can perform the following tasks on the Chassis Slots page:
● System Reseat—Virtually reseats the compute or storage sleds, and IOMs. This operation causes the devices to behave as if
they were physically removed and reinserted.
● iDRAC Reset—Performs hard reset of the slot-based compute sled. You can use this option to troubleshoot an unresponsive
iDRAC.
Viewing chassis alerts
On the OME–Modular home page, click Alerts to view details of the alerts triggered for the events that occurred in the chassis.
You can also view the chassis hardware details by clicking Devices > Chassis > View Details > Alerts.
You can sort the list of alerts based on the following advanced filters:
● Severity
● Acknowledge
● Start Date
● End Date
● Source Name
●
Category
● Subcategory
● Message
Select an alert to view the summary of the alert.
You can also perform the following activities on the Alerts page.
● Acknowledge
● Unacknowledge
● Ignore
● Export
● Delete
56
Logging in to OME-Modular
Page 57

Viewing chassis hardware logs
The logs of activities performed on the hardware components associated with the chassis are displayed on the OME–Modular
Hardware Logs page. The log details that are displayed include severity, message ID, category, timestamp, and description. You
can also view the chassis hardware logs by clicking Devices > Chassis > View Details > Hardware Logs.
You can perform the following tasks on the Hardware Logs page:
● Click Advanced Filter to filter the logs based on severity, message ID, start date, end date, or category.
● Click Export > Export Current Page to export all the displayed logs.
● Select a specific log and click Export.
NOTE: If a racrestcfg is performed, the message, "CMC8709 and CMC8710 logs are appearing 2 times each, one for
slot 1 and other for slot 2", is displayed on the Hardware Logs page.
Configuring OME–Modular
The Application Settings menu on the home page enables you to configure various settings for OME–Modular. The settings
include the following:
● Network
● Users
● Security
● Alerts
Viewing current configuration
Click Application Settings > Network > Current Settings.
The current network, IPv4, and IPv6 settings are displayed.
Configuring OME–Modular IP address
1. Click Application Settings > Network > Address Configuration.
2. Ensure that the Enable NIC option is selected.
3. Enable the required IP version-IPv4 or IPv6.
NOTE:
The IOM and OME–Modular must be registered in the DNS. Else, the message, "Warning: Unit file of
rsyslog.service changed on disk, 'systemctl daemon-reload' recommended.", is displayed.
NOTE: After rebooting OME–Modular, the public interface with the OME–Modular IP is available after 12 minutes
approximately.
4. Enable the DHCP option, and enter the IP address and other details.
Configuring OME–Modular web server
1. Click Application Settings > Network > Web Server Configuration.
2. Ensure that the Enable Web Server option is selected.
3. Enter the timeout value in minutes.
4. Enter the port number for the web server.
You can enter a port number in the 10-65535 range. The default port number is 443.
When the web server https port settings from the lead chassis are applied to member chassis as part of the add or join
member task, refresh the inventory for the lead chassis manually to see the correct https port for the member chassis,
on the Hardware > Device Management Info page. Launch the member chassis from the lead chassis to see the port
number.
Logging in to OME-Modular
57
Page 58

If you customize the https port, OME-Modular tries to redirect to the new port automatically. However, the redirection may
not work owing to security limitations of the browser. In such cases, open a new window or tab of the browser and enter the
OME-Modular URL using the customized port. For example, https://10.0.0.1:1443
NOTE: Disabling the OME-Modular web server does not affect the launching of OME-Modular GUI on the phonebook
page while using Chassis USB Direct.
NOTE: To update the webservice timeout and session configuration timeout, use the same chassis profile. Using the
same chassis profile ensures that the webservice timeout and the session configuration timeout are synchronized.
Else, when the webservice timeout is updated and the session configuration is processed, the session configuration
overwrites the web service settings.
Configuring session inactivity timeout
1. In the Universal Timeout section, select the Enable check box and enter the time in minutes after which all the sessions
must end. The duration can be in 1-1440 minutes.
If you enter the universal inactivity timeout duration, the inactivity options for the API, web interface, SSH, and Serial
sessions are disabled.
2. In the API, Web Interface, SSH, and Serial sections, enter the time in minutes after the sessions must end and the
maximum number of sessions you want to enable.
The timeout duration can be 1-1440 minutes, and the maximum number of sessions can be between one and 100. The
inactivity timeout duration can be 1-1440 minutes for API and Serial sessions, 1-120 minutes for web interface sessions, and
1-180 minutes for SSH sessions.
The maximum number of sessions for the interfaces are as follows:
● API—1-100
● Web interface—1-6
● SSH—1-4
● Serial—1
When you downgrade from the current version of OME-Modular to an earlier version, maximum number of API sessions
supported is 32. However, if you upgrade OME-Modular to the latest version that supports 100 sessions, but the API Session
attribute value that is displayed is 32. You can manually set the attribute value to 100 sessions.
Configuring OME–Modular date and time settings
1. Click Application Settings > Network > Time Configuration.
2. Select the Use NTP check box, if required, and enter the NTP server details.
3. Select the required time zone.
NOTE:
Any change in the attribute settings leads to IP drop or unavailability of the OME–Modular web interface for
some time. However, the OME–Modular web interface recovers automatically.
NOTE: Some time zones which are supported in OME-M might not be supported on Brocade FC IOMs.
Configuring OME–Modular proxy settings
1. Click Application Settings > Network > Proxy Configuration.
2. Select Enable HTTP Proxy Settings.
3. Enter the proxy address and the port number.
4. If the proxy requires authentication, select Enable Proxy Authentication and enter the credentials.
You can enable proxy authentication only if the Enable HTTP Proxy Settings option is selected.
5. Enter the proxy user credentials.
6. Select Ignore Certificate Validation,
7. Click Apply to save changes or Discard to clear the changes.
58
Logging in to OME-Modular
Page 59

Configuring IOM synchronization
You can replicate the time and alert destination configuration of the lead chassis in the network and FC IOMs.
To configure the time and alert destination:
1. Click Application Settings > Network > IOM Synchronization Configuration.
2. Select the Replicate Time Configuration from Chassis and Replicate Alert Destination Configuration from Chassis
check boxes.
● MXG610s supports only three SNMP destination unlike OS10 which supports four SNMP destinations.
○ Using SNMP, IPV4 and IPV6 replication is supported from OME-Modular to IOM.
○ Using SNMP, FQND and Host Name is supported only if DNS Address for FC IOM (Pre-requisite for DNS
configuration) is Static management IP Address configuration.
○ Using SNMP, SNMPV2 replication is supported for OS10 and SNMPV1 replication is supported for FC IOM.
● MXG610s supports four Syslog destinations same as MSM.
○ Using Syslog, only 514-port number is supported from MSM to Network IOM.
○ Using Syslog, 10 to 65535-port number is supported from MSM to FC IOM. Port number is configured as a secure
port.
3. Click Apply to save the changes.
In MCM environment, the IOM network synchronization configuration is propagated from the lead to the member chassis
only if the time and alert destination options are selected while creating the chassis group or adding members to the group.
Changing device naming and preference
1. Click Application Settings > Network > Device Name Preference.
2. Select the naming preference.
Ports and protocols supported in OME-Modular
The table below lists the protocols and ports that are supported in OME-Modular.
Table 13. Ports and protocols that are supported in OME-Modular (continued)
Port number Protocol Port type Maximum
encryption
level
22 SSH TCP 256-bit External
25 SMTP TCP None OME-Modular Out External
53 DNS UDP/TCP None OME-Modular Out External
Source Direction Destination Usage
In OME-Modular Required for
application
Application
Application
incoming only
if FSD is used.
OME-Modular
administrator
must enable
this port only
while
interacting
with Dell
EMC.
To receive
email alerts
from
OpenManage
Enterprise.
For DNS
Queries
80 HTTP TCP None External
Application
In OpenManage
Enterprise
Modular
Logging in to OME-Modular 59
The Web GUI
landing page.
Will redirect a
Page 60

Table 13. Ports and protocols that are supported in OME-Modular
Port number Protocol Port type Maximum
encryption
level
123 NTP UDP None OME-Modular Out NTP Server Time
Source Direction Destination Usage
user to
HTTPS.
synchronizati
on (if
enabled).
137, 138, 139,
445
161* SNMP UDP None External
162 SNMP UDP None External
443 HTTPS TCP 128-bit SSL External
CIFS UDP/TCP None OME-Modular Out CIFS Share To import
Application
Application
Application
In OpenManage
Enterprise
Modular
In/Out OpenManage
Enterprise
Modular
In/Out OpenManage
Enterprise
Modular
firmware
catalogs from
CIFS share.
For SNMP
queries.
Send SNMP
traps and
receive
Informed
Request.
Web GUI. To
download
updates and
warranty
information
from dell.com.
The 256-bit
encryption is
enabled while
communicatin
g with OMEModular by
using the
HTTPS
protocol for
the web
interface.
514** Syslog TCP None OME-Modular Out Syslog Server To send alert
and audit log
information to
Syslog server
546 DHCP TCP None OME-Modular Out Network
configuration
636 LDAPS TCP None OME-Modular Out External
Application
3269 LDAPS TCP None OME-Modular Out External
Application
Legend:
● *—You can configure up to 65535 ports excluding the port number that are already allocated.
● **—Configurable ports
60
Logging in to OME-Modular
AD/ LDAP
login for
Global
Catalog.
AD/ LDAP
login for
Global
Catalog.
Page 61

Configuring users and user settings
In OME–Modular, you can create up to 64 local users and assign them specific roles and privileges. Using the options available
under Application Settings > Users, you can add and edit users, import a directory group, and view and terminate active user
sessions.
NOTE: You can create, delete, enable, or disable users only if you have the security setup privilege.
Viewing and editing user accounts
1. Click Application Settings > Users
On this page, you can view a list of user's accounts and their roles, the user types, and whether the account is enabled or
not.
2. Select a user and click Edit on the right side of the page.
3. Edit the required settings.
NOTE: You can change only the password of the default "root" account.
Adding users
1. Click Application Settings > Users
2. Click Add.
3. Enter the Username.
The default user name is "root", and you cannot edit it. You cannot disable the default account or edit the role associated
with the default account. The length of the user name can be 1-16 characters long and contain white spaces and
alphanumeric characters. The special characters - §, ", /, :, @, and ` are not supported.
NOTE:
For the OME–Modular serial interface, ensure that the length of the local or remote user name does not exceed
35 characters.
NOTE: Do not use "system" as a user name.
4. Enter the Password and Confirm Password.
The password can be 8-32 characters long and contain at least one of the following:
● Number
● Special character—The supported special characters are - +, &, ?, >, -, }, |, ., !, (, ', ,, _, [, ", @, #, ), *, ;, $, ], /, %, =,
<, :, {, I
● Uppercase letter
● Lowercase letter
5. Select a role.
6. Select Enabled to enable the account immediately after you create it.
NOTE: For more information about the fields, see the integrated help in the OME–Modular web interface.
Enabling, disabling, and deleting users
1. Click Application Settings > Users.
A list of user account is displayed.
2. Select the account, and then click the required option above the list of accounts.
Recovering passwords
You must have physical access to the chassis to reset the login credentials to defaults.
Logging in to OME-Modular
61
Page 62

Recovering passwords in single OME-Modular controller
1. From the chassis, remove the single OME–Modular controller.
2. Locate the Jumper, see the board location—P57 RESET PASSWORD, and then insert the Jumper.
3. Reinsert the controller into the chassis.
4. When OME–Modular is available, login with the user name as "root" and password as "calvin".
5. After the root user authentication, change the password for the root user on the Application Settings > Users page.
6. Log out and log in again using the modified password to ensure that the login is successful.
7. Remove the jumper and reinsert it into the default positions—2 and 3.
Recovering passwords in dual OME-Modular controllers
1. From the chassis, remove both the OME-Modular controllers.
2. On one of the modules, locate the Jumper, see the board location—P57 RESET PASSWORD, and then insert the Jumper.
3. Reinsert only the controller, where the Jumper is installed, into the chassis.
4. When OME–Modular is available, login with the user name as "root" and password as "calvin".
5. After the root user authentication, modify the password for the root user on the Application Settings > Users page.
6. Remove the controller where the Jumper is inserted, locate the Jumper.
7. Set the Jumper to the default position and insert the controller back into the chassis.
8. When OME-Modular is available, login with the modified password.
9. Insert the second controller to restore the MM redundancy.
User roles and privileges
Table 14. User roles and privileges
User Role Chassis
Privilege
Viewing application
information
Setting up
applications such
as network, NTP,
and proxy
Setting up users,
security login
policies, and
certificates
Monitoring alert
policies and alert
destinations
Device power
control
Device
configuration
actions
Example—Applying
templates,
migrating profiles,
and managing
storage mappings
Administrator
Yes Yes Yes Yes Yes
Yes No No No No
Yes No No No No
Yes No No No No
Yes Yes Yes Yes No
Yes Yes Yes Yes No
Compute
Manager
Storage Manager Fabric Manager Viewer
62 Logging in to OME-Modular
Page 63

Table 14. User roles and privileges
User Role Chassis
Administrator
Compute
Manager
Storage Manager Fabric Manager Viewer
Updating device
firmware
Creating and
managing device
templates, identity
pools, and logical
networks
Managing firmware
catalogs and
baseline policies
Power budget
configuration and
management
Yes Yes Yes Yes No
Yes Yes Yes Yes No
Yes Yes Yes Yes No
Yes No No No No
Managing user sessions
You can view and terminate existing user sessions using the User Sessions page, if you have the chassis administrator
privilege.
Viewing user sessions
On the Users page, click User Sessions.
You can view the list and details of the users who are logged in.
Terminating user sessions
1. On the Users page, click User Sessions.
You can view the details of the users who are logged in.
2. Select the user from the list and click Terminate.
A message is displayed prompting you to confirm the termination.
Configuring login security settings
OME–Modular supports IP range-based access restriction. You can restrict access to only a specified range of IP addresses.
You can also configure lockout policies that enforce delays after certain number of failed login attempts.
Configuring login IP range
1. Click Application Settings > Security > Login IP Range.
2. Select Enable IP Range.
3. Enter the IP range in the CIDR format.
For IPv4, enter the IP address in the format—192.168.100.14/24. For IPv6, enter the IP address in the format—
2001:db8::/24.
Configuring login lockout policy
1. Click Application Settings > Security > Login Lockout Policy.
2. Select By User Name to enable user account-based lockout. Select By IP Address to enable IP address-based lockout.
3. Enter the lockout details:
Logging in to OME-Modular
63
Page 64

a. Lockout Fail Count: The number of failed login attempts. Valid values are between 2 and 16.
b. Lockout Fail Window: The time within which subsequent failed logins are registered. Valid time is between 2 seconds and
65,535 seconds.
c. Lockout Penalty Time: Time for which the logins are restricted. Valid time is between 2 seconds and 65,535 seconds.
If the IP is still unavailable, ensure that:
● The network cable is connected.
● If DHCP is configured, ensure that the cable is connected to a ToR switch that has connectivity to the DHCP server.
Enabling FIPS mode
The United States government agencies and contractors use the FIPS standards. FIPS Mode is intended to meet the
requirements of FIPS 140-2 level 1.
To enable FIPS mode, click Application Settings > Security > Federal Information Processing Standards (FIPS)
NOTE: After enabling the FIPS mode or reset configuration operation, wait for sometime for the application to become
stable.
Managing certificates
You can view details of the SSL certificates on the Certificates page. The information includes the details of:
● The organization the certificate is issued to.
● The issuing authority of the certificate.
● The validity of the certificate.
If you have the security setup privilege, you can perform the following tasks:
● View the SSL certificate that is deployed.
● Generate a new certificate signing request (CSR)
● Upload the server certificate that is based on the CSR generated, to replace the default or currently deployed certificate.
Uploading certificates
To upload the certificate:
1. Click Application Settings > Security > Certificates.
2. Click Upload to browse and upload the certificate.
Generating certificate signing request
1. Click Application Settings > Security > Certificates.
2. At the bottom-right of the page, click Generate Certificate Signing Request.
3. Enter the required details such as Distinguished Name, Business Name, Primary Subject Alternative Name, Secondary
Subject Alternative Name, Tertiary Subject Alternative Name (SAN), and Quaternary Subject Alternative Name.
The SAN must contain a valid domain name. OME-Modular does not support wildcard entries for SAN.
4. Click Generate.
● OME–Modular does not create an SSL certificate on time change or on every boot or time change and boot
simultaneously.
● OME–Modular generates a new SSL certificate with validity from build_time until (build_time +10 years) only during first
boot scenarios such as firmware update, racresetcfg, and FIPS mode changes.
NOTE: Only the users with the chassis administrator privileges can generate certificate signing requests.
Configuring alerts
This section allows you to configure the email, SNMP, and the syslog settings to trigger alerts.
64
Logging in to OME-Modular
Page 65

Configuring email alerts
1. Click Application Settings > Alerts.
2. Click Email Configuration
3. Enter the SMTP Server Network Address.
NOTE: The SMTP server network address can have a maximum length of 255 characters.
4. If the server requires authentication, select Enable Authentication.
NOTE: If Enable Authentication is selected, you must provide the user name and password to access the SMTP
server.
5. Enter SMTP Port Number.
6. If the SMTP server is configured to use SSL, select the SSL option.
Configuring SNMP alerts
The SNMP alerts contain the service tag of the chassis as one of the parameters in the trap. Third-party consoles can use this
information to correlate the traps with the system.
For network IOMs and compute sleds, OME–Modular subscribes to alerts through internal private VLANs—SNMP or REST. For
MXG610s fiber channel switching modules, only SNMP V1 is supported and you can configure only four SNMP alert destinations.
You can configure the SNMP alert destination for IOMs from the Application Settings > Alerts > SNMP Configuration
page. After configuring the SNMP destination, go to I/O Settings > Replicate Alert Destinations.
To configure SNMP alerts, perform the following steps:
1. From the main menu, select Application Settings > Alerts.
2. Click SNMP Configuration.
3. Select Enable to enable the configuration.
4. Enter the Destination Address.
You can configure up to four SNMP destinations.
5. Select the SNMP Version.
The available SNMP versions are:
● SNMP V1
● SNMP V2
NOTE: For MX9116n or MX5108n IOMs, SNMP V2, is supported. SNMP V1 only supports MXG610s FC IOM.
NOTE: The MX7000 chassis facilitates configuration of four SNMP destinations. However, the MXG610s FC IOM
switches support only three SNMP destinations. If the fourth SNMP destination is configured, the IOM ignores it.
6. Enter the Community String.
When you configure the community string for SNMP V1, by default, the community string is appended with |common|
FibreChannel11.
7. Select the Port Number and click Send to test the SNMP trap.
Configuring sys log alerts
You can configure up to four sys log destinations.
To configure system log alerts, perform the following steps:
1. Click Application Settings > Alerts > Syslog Configuration.
2. Select the Enabled check box corresponding to the required server.
3. Enter the destination address or the hostname.
4. Enter the port number.
Logging in to OME-Modular
65
Page 66

Managing compute sleds
OME–Modular enables you to allocate and manage compute sleds to balance workload demands.
You can view the list and details of compute sleds on the Compute page. The details are—health, power state, name, IP
address, service tag, and model of the chassis. You can also select a compute sled to view the graphical representation and
summary of the compute sled, on the right side of the Compute page.
Select a compute sled from the list to view a summary of the sled on the right side. The summary includes links to launch the
iDRAC and virtual consoles, name of the compute sled, device type, service tag, management IP, model, and health.
If you have the Compute Manager privileges, you can perform the following tasks in this tab:
● Power Control tasks:
○ Power Off (Non-graceful)
○ Power Cycle System (Cold Boot)
○ System Reset (Warm Boot)
○ Power Off (Graceful)
○ System Reseat
○ Power On
● Turn-on or turn off LEDs using Blink LED.
● Refresh Inventory.
NOTE:
When a compute sled is inserted into a chassis, sometimes the message, "No device image found", is displayed.
To resolve the issue, manually refresh the inventory of the compute sled.
5
After performing a power operation on compute sleds, some sleds do not transition to the intended state immediately. In such
cases, actual state of the compute sled is updated during the next health or inventory refresh.
NOTE:
If the compute sled and fabric IOM mismatch, the health status of the compute or IOM is displayed as "Warning"
in the chassis subsystem health. However, the health status is not displayed in the chassis graphical representation on the
Chassis page, I/O Modules, and Compute pages.
NOTE: Occasionally, you may see messages stating the device is offline. The messages are logged when the status poll for
the device indicates that the device transitioned to "off" from "on".
Topics:
• Viewing compute overview
• Configuring compute settings
• Replacing compute sleds
• Viewing compute hardware
•
Viewing compute firmware
• Viewing compute hardware logs
• Viewing compute alerts
Viewing compute overview
On the compute Overview page, you can view a graphical representation of the compute on the left side. The compute
information is displayed below the graphical representation. The information includes details such as iDRAC DNS name, model,
service tag, asset service tag, express service code, management IP, system up time, populated DIMM slots, and total number
of DIMM slots in the compute. You can also see the operating system and location information details.
The Peak Power value that is displayed is the last peak value irrespective of the power state of the device or
NOTE:
component.
The midsection of the Overview page displays the number of different Recent Alerts triggered in the compute. The details of
the alerts are displayed below.
66 Managing compute sleds
Page 67

Below the Recent Alerts is the Recent Activity section, which displays the list of recent activities that are associated with
the compute. The status and timestamp of completion of the activities are also displayed. Click View All to view the list of all
activities in the Jobs page.
NOTE: The time that is displayed is based on the time zone of the system from where OME-Modular is accessed.
A graphical representation of the remote console is displayed on the right-side of the page. Below the remote console image,
you can use the following links:
● Launch iDRAC—Displays the iDRAC user interface.
● Launch Virtual Console—Opens the virtual console.
The Launch iDRAC or Launch Virtual Console options are disabled based on the:
● Readiness of iDRAC
● Power off state of the compute sled
● Availability of express license in iDRAC
● Status of firmware update in iDRAC
● Status of the virtual console
Also, Internet Explorer and Safari have certain limitations that restrict the reuse of OME–Modular sessions. Hence, you are
prompted to enter the OME–Modular user credentials to access iDRAC.
NOTE: The virtual console preview is unavailable for users with the "Viewer" User Role type.
A summary of information about the server sub systems is displayed below the remote console image. The information includes
the health status of the components such as battery, memory, processor, and voltage.
NOTE:
The REASON for SEL/Misc may be empty if the health of the SEL/Misc sub system is not ok. There are SEL
events that do not have an associated fault that is displayed under REASON. In such cases, look for the hardware log for
details about the SEL event.
The Environment section at the right-side bottom of the Overview page displays the temperature and power supply
information of the compute. You can also view the power and temperature statistics for the compute.
In the Power Statistics window, click Reset to reset the power statistics and start monitoring period.
The temperature statistics may not be displayed if the server is turned off. Wait for at least 24 hours after the server is turned
on for the temperature statistics to appear.
NOTE: The temperature statistics timestamp remains unchanged after a failover or management module reboot.
NOTE: The Peak Power value that is displayed is the last peak value irrespective of the power state of the device or
component.
If you have the Compute Manager privileges, you can perform the following tasks in this tab:
● Power Control tasks:
○ Power Off (Non-graceful)—Turns off the server power, which is equivalent to pressing the power button when the
server is turned on. This option is disabled if the server is already turned off. It does not notify the server operating
system.
○ Power Cycle System (Cold Boot)—Turns off and then restarts the server (cold boot). This option is disabled if the
server is already turned off.
○ System Reset (Warm Boot)—Restarts (resets) the server without turning off (warm boot).
○ Power Off (Graceful)—Notifies the server operating system to turn off the server. This option is disabled if the server
is already turned off.
For Linux operating system—Configure power settings as power off for the successful graceful shutdown
NOTE:
operation and to avoid watchdog reboot errors. For more information, see https://topics-cdn.dell.com/pdf/red-hat-
entps-lx-v70_release-notes_en-us.pdf.
○ System Reseat—Removes the compute sled virtually.
○ Power On—Turns on the server power, which is equivalent to pressing the power button when the server is turned off.
This option is disabled if the server is already turned on.
● Extract SupportAssist logs and reset iDRAC using Troubleshoot.
SupportAssist is used to collate hardware, operating system, and RAID controller logs and store the logs in the NFS or CIFS
share location.
iDRAC reset helps in troubleshooting when iDRAC is noncommunicative.
Managing compute sleds
67
Page 68

● Turn-on or turn off LEDs using Blink LED. The available options are:
○ 1 Minute
○ 10 Minutes
○ 30 Minutes
○ 1 Hour
○ Indefinitely
Configuring compute settings
You can configure the following compute settings:
● Network
● Management
Configuring compute network settings
Once Quick Deploy settings are applied to a compute sled, the settings may be reported after some time due to data refresh in
OME-Modular.
To configure the compute network settings:
1. Click Devices > Compute > View Details > Settings > Network.
2. In the General Settings section, select the LAN Enablement check box to configure the network settings.
3. Configure the IPv4, IPv6, and management VLAN settings.
Configuring compute management settings
To configure the compute management settings:
1. Click Devices > Compute > View Details > Settings > Management.
2. Configure the password to access the iDRAC console and select IPMI over LAN to enable access from OME–Modular to
iDRAC, through BIOS.
Replacing compute sleds
The rip-and-replace feature of OME-Modular enables you to replace a failed compute sled, storage sled, or IOM, and apply the
configuration automatically.
NOTE:
While replacing compute sleds, ensure that the:
● Compute sled is turned off and the compute nodes in the chassis contain PERC or HBA controllers.
● SAS IOMs and storage sleds are installed in the chassis.
● When you replace a compute sled, with a service tag, with a compute sled of another service tag, and the storage sleds are
mapped to the compute node slot, the power on the particular compute sled is turned off. An option to unblock power is
displayed on the Devices > Compute > Overview page for the compute sled.
● When you remove a compute sled, containing an HBA 330 controller with shared mappings, and replace it with a compute
sled containing a PERC controller, the sled is checked to ensure that no shared mappings exist. If shared mappings exist,
a message is displayed on the Devices > Compute > Overview page for the compute sled, prompting you to clear the
mapping. The compute sled is turned off.
● When you remove a compute sled containing a PERC controller with mappings, and replace it with a new compute sled
having an HBA 330 controller with a different service tag, a message is displayed on the Devices > Compute > Overview
page for the compute sled, prompting you to clear or accept the mapping. However, the compute sled is turned on in this
scenario.
The following flowchart and table illustrate the behavior of OME-Modular and the LCD panel on the chassis when the compute
sled is replaced:
68
Managing compute sleds
Page 69

Figure 1. Compute sled replacement—flowchart
Table 15. Compute sled replacement - Behavior of OME-Modular and LCD panel
OME-Modular behavior LCD behavior
Case 1 Enables users to clear all mappings to
the compute sled.
Case 2 Enables users to clear or retain all
mappings to the compute sled.
Enables users to clear all mappings to
the compute sled.
Enables users to clear or retain all
mappings to the compute sled.
Viewing compute hardware
You can view the details of the hardware components that are installed in the compute sled, on the compute Hardware page.
The hardware components include processor, storage controller, and FRU.
The deployment and configuration jobs on the compute sled are performed only for the first time, if the profile and sled device
ID are unchanged. If the sled is removed and reinserted, the deployment and configuration job is not performed. This condition is
applicable to the Edit Profile task too.
NOTE:
If the storage controller cards are absent in iDRAC, the storage enclosure details are not displayed on the Compute
> View Details > Hardware > Storage Enclosure page.
Viewing compute firmware
You can view the firmware list for the compute in the compute Firmware page. Click Devices > Compute > View Details >
Firmware.
The details include name of the device or component, impact assessment, current version, and baseline version.
You can perform the following tasks on the Firmware page:
● Select a baseline from the Baseline drop-down to view the list of components and their current and baseline firmware
versions. You can select the component for which you want to update the firmware.
● Update the existing firmware on the compute using Update Firmware.
● Downgrade the updated firmware version to the previous version using Rollback Firmware.
● Export the firmware baseline report in a .csv format using Export.
Managing compute sleds
69
Page 70

Viewing compute hardware logs
The logs of activities performed on the hardware components associated with the compute sled are displayed on the compute
Hardware Logs page. The log details that are displayed include severity, message ID, category, timestamp, and description.
To view the hardware logs, click Devices > Compute > View Details > Hardware Logs.
You can also perform the following tasks on the Hardware Logs page:
● Filter the logs using Advanced Filter—You can filter the logs based on severity, message ID, start date, end date, or
category.
● Select logs and include comments for them using Add Comment.
● Export logs displayed on the current page or export specific logs using Export.
Viewing compute alerts
You can view the list of alerts and warnings for compute sleds on the Alerts page.
To view the compute alerts, click Devices > Compute > View Details > Alerts.
You can sort the list of alerts based on the following advanced filters:
● Severity
● Acknowledge
● Start Date
● End Date
● Category
● Subcategory
● Message
Select an alert to view the summary on the right side of the Alerts.
You can also perform the following activities on the Alerts page.
● Acknowledge
● Unacknowledge
● Ignore
● Export
● Delete
70
Managing compute sleds
Page 71

Managing Profiles
OME–Modular allows you to create server profiles and apply them to compute sled or slot.
● You can perform the following Profile specific operations:
○ Create Profile
○ View Profile
○ Edit Profile
○ Assign Profile
○ Unassign Profile
○ Redeploy Profile
○ Migrate Profile
○ Delete Profile
Topics:
• Creating Profile
Viewing Profile
•
• Editing Profile
• Assigning Profile
• Unassigning Profile
• Redeploying Profile
• Migrating Profile
• Deleting Profile
6
Creating Profile
You can create profiles based on the server templates.
To create a profile:
1. On the Profiles page, select a profile and click Create.
The Create Profiles wizard is displayed.
2. On the Template tab, Select Template and click Next.
The Details tab is displayed.
3. On the Details tab, enter Name Prefix, Description, and Profile Count of the profile and click Next.
NOTE: You can create a maximum of 100 profiles at a time.
The Boot to Network ISO tab is displayed.
4. Select Boot to Network ISO and enter the following file share information and click Next.
● Share Type—Select CIFS or NFS as required
● ISO Information—Enter the ISO path
● Share Information—Enter the Share IP Address, Workgroup, Username, and Password
● Time to Attach ISO—Select the time duration to attach ISO from the dropdown
● Test Connection—Displays the test connection status
The iDRAC Management IP tab is displayed.
5. Click Finish.
Viewing Profile
This feature allows you to only view profile and network details of the selected profile.
Managing Profiles 71
Page 72

● View Profile—You can view Boot to Network ISO, iDRAC Management IP, Target Attribute, and Virtual Identities
information that is related to the profile.
● View Network—You can view Bandwidth and VLANs information that is related to the profile.
On the Profiles page, select a profile and click View and select View Profile.
The View Profile wizard is displayed.
Editing Profile
You can Rename and Edit the profile to change the existing settings.
Rename Profile
The Rename Profile wizard allows you to change the name of the profile.
1. On the Profiles page, select a profile and click Edit and select Rename.
The Rename Profile wizard is displayed.
2. Change the name of the profile and click Finish.
Edit Profile
The Edit Profile feature allows you to change the profile name, network options, iDRAC management IP, target attributes, and
unassigned virtual identities. You can edit the profile characteristics that are unique to the device or slot.
1. On the Profiles page, select a profile and click Edit and select Edit Profile.
The Edit Profile wizard is displayed.
2. On the Details tab, edit name and description of the profile and click Next.
The Boot to Network ISO tab is displayed.
3. Select Boot to Network ISO and enter the following file share information and click Next.
● Share Type—Select CIFS or NFS as required
● ISO Information—Enter the ISO path
● Share Information—Enter the Share IP Address, Workgroup, Username, and Password
● Time to Attach ISO—Select the time duration to attach ISO from the dropdown
● Test Connection—Displays the test connection status
The iDRAC Management IP tab is displayed.
4. Select Target IP setiings and click Next. The available options are:
● Don't change IP settings—No changes are made
● Set as DHCP—Select Enable IPv4 or Enable IPv6
● Set as static IP—Select Enable IPv4 or Enable IPv6 and enter the corresponding details
The Target Attributes tab is displayed.
5. Select Target Attributes components and click Next. The available options are:
● BIOS
● FC
● System
● NIC
● iDRAC
The Virtual Identities tab is displayed.
6. View Virtual Identity Pool information and click Next.
The Schedule tab is displayed.
7. Click Finish.
Assigning Profile
You can assign and deploy profile to a target device.
To assign a profile:
72
Managing Profiles
Page 73

1. On the Profiles page, select a profile and click Assign.
The Deploy Profile wizard is displayed.
2. On the Details tab, verify the details and click Next.
The Target tab is displayed.
3. Select Attach to Slots or Deploy to Devices and click Select Slots.
The Select Device wizard is displayed.
4. Select the device from All Devices, click Finish and then click Next.
The Boot to Network ISO tab is displayed.
5. Select Boot to Network ISO and enter the following file share information and click Next.
● Share Type—Select CIFS or NFS as required.
ISO Information—Enter the ISO path.
●
● Share Information—Enter the Share IP Address, Workgroup, Username, and Password.
● Time to Attach ISO—Select the time duration to attach ISO from the dropdown.
● Test Connection—Displays the test connection status.
The iDRAC Management IP tab is displayed.
6. Select Target IP setiings and click Next. The available options are:
● Don't change IP settings—No changes are made.
● Set as DHCP—Select Enable IPv4 or Enable IPv6.
● Set as static IP—Select Enable IPv4 or Enable IPv6 and enter the corresponding details.
The Target Attributes tab is displayed.
7. Select Target Attributes components and click Next. The available options are:
● BIOS
● FC
● System
● NIC
● iDRAC
The Virtual Identities tab is displayed.
8. View Virtual Identity Pool information and click Next.
The Schedule tab is displayed.
9. Select Schedule option from the following:
● Run Now—Select this option to deploy the profile to the server immediately.
● Enable Schedule—Select this option to select the date and time for the profile deployment.
NOTE: The Enable Schedule option is disabled for slot-based profile deployment.
NOTE: When you select Enable Schedule, the profile deployment runs at the scheduled time, even if you have already
performed Run Now before the schedule. The Deploy Profile job fails when it is run at the scheduled time and an error
message is displayed.
10. Click Finish.
Unassigning Profile
You can Unassign the profile from the selected targets and disassociate the profiles from the targets. You can select only the
profiles that are in assigned or deployed state. To unassign the profile:
1. Select the profile that you want to unassign.
2. Click Unassign from the actions menu. The Unassign Profile window is displayed.
3. On the Unassign profile wizard, Force Reclaim Identities is checked by default. This action reclaims the identities from
this device, and the server is forcefully rebooted. All the VLANs configured on the server are removed.
4. Click Finish.
The Unassign profile job is not created when the action is performed on the assigned profile that has the Last
NOTE:
Action Status as Scheduled for device-based deployment.
Managing Profiles 73
Page 74

Redeploying Profile
You can redeploy profiles which are in the deployed profile state.
To redeploy the profile:
1. On the Profiles page, select a deployed profile that you want to redeploy and click Redeploy.
The confirmation request wizard is displayed.
2. Click Yes to confirm the redeploy profile action.
Redeploy wizard is displayed.
3. On the Attribute Deploy Options tab, select Modified attributes only or All attributes. If the reboot is required, select
the Do not forcefully reboot the host OS if the graceful reboot fails option and click Next.
The Schedule tab is displayed.
4. Select the schedule option to redeploy the profile. The available options are Run Now and Enable Schedule.
5. Click Finish.
Migrating Profile
You can migrate a profile from one server to another. The system unassigns the identity from the first server before the
migration. If the unassignment fails, the system displays a critical error. You can override the error and force the migration to a
new server.
To migrate profile settings:
1. On the Profiles page, select a profile and click Migrate.
The Migrate Profile wizard is displayed.
2. On the Selection pane, click Select Target.
The Select Devices wizard is displayed.
3. Select the device or chassis to which you want to migrate the profile. Click Finish and click Next.
The Schedule tab is displayed.
4. Select the schedule option to migrate the profile settings. The available options are Run Now and Enable Schedule .
5. Click Finish.
Deleting Profile
You can delete profiles which are not running any profile actions and is in the unassigned profile state.
To delete the profile:
1. On the Profiles page, select profiles that you want to delete and click Delete.
The confirmation request wizard is displayed.
2. Click Yes to confirm the deletion.
74
Managing Profiles
Page 75

7
Managing storage
This chapter describes the Storage and IOM features of OME–Modular. It also provides details about performing various
storage-related tasks. The SAS IOMs manage the storage enclosures. SAS IOMs facilitate communication between storage and
compute sled and also help in assigning the storage to the compute sleds. You can assign storage devices as:
● Specific drive bays storage to compute sleds
● Entire storage enclosure to compute sleds
You can use the options available on the storage page to perform power operations, update firmware, manage hardware
settings, and configure alerts for the storage devices.
For more information about SAS Storage, see Managing SAS IOMs.
Topics:
• Storage overview
• Viewing hardware details
• Assigning drives to a compute sled
• Assigning storage enclosure to a compute sled
• Replacing storage sleds
• Updating enclosure firmware
• Downgrading storage enclosure firmware
• Managing SAS IOMs
Storage overview
On the Storage Overview page, you can view all the storage enclosures that are installed in the chassis. You can also perform
a virtual reseat of the storage enclosure and blink the LEDs to identify the storage enclosures.
To view the available storage enclosures or sleds:
1. From the Devices drop-down menu, select Storage.
2. Select the storage sled from the list of the storage devices.
3. Click View Details.
The storage Overview page is displayed.
Performing a storage system reseat
You can perform a system reseat remotely using the OME–Modular. The system reseat option simulates a physical sled removal
and reinstallation.
To perform storage system reseat:
1. From the Devices drop-down menu, select Storage.
2. Select the storage sled you want to reseat.
3. Click Power Control and click System Reseat.
4. Click Confirm.
NOTE: The storage sled, if assigned to compute sleds that are powered on, causes input/output disruption.
Blinking LED
You can locate a storage sled within a chassis by making the sled LED blink. This is helpful in identifying a system. To turn on the
LED blinking:
Managing storage 75
Page 76

1. From the Devices drop-down menu, select Storage.
2. Select the storage sled.
3. Click Blink LED and click Turn On.
To turn off the LED blinking:
1. From the Devices drop-down menu, select Storage.
2. Select the storage sled.
3. Click Blink LED and click Turn Off.
You can pull out the storage sled trays from the chassis to access the storage sled drives. When a tray is opened, the storage
sled drive is away from the chassis and does have cooling support causing the temperature of the drive to reach a critical level.
When the tray is opened, the LCD displays count down timer starting from five minutes. Close the tray within five minutes
for cooling the storage drive. Also, if another tray containing a storage sled drive is opened, the current warning display is not
affected. You can dismiss the LCD warning display.
NOTE: The LCD display for storage-mapping owing to server replacement takes priority over opening of the storage tray. If
LCD has completed displaying storage-mapping menus and a storage tray is still open, a warning, stating the storage tray is
open, is displayed.
Editing storage sled assignments
You can change the assignments of the device using Edit Assignments option. To edit assignments:
● On the storage Overview page, click Edit Assignments.
The Hardware page is displayed.
● Select the hardware component, and change the assignment. For more information, see Assigning drives to a compute sled.
Other information
On the Hardware page, you can view more information about the device as follows:
● Storage Enclosure Information—Provides the information of an enclosure, such as Name, FQDD, Model, Service Tag,
Asset Tag, Power State, Firmware Version, Drive Slot Count, and Assignment Mode
● Chassis Information—Provides the information of a chassis, such as Chassis, Slot Name, and Slot
● Connected I/O Module Information—Provides the information of an I/O module such as I/O Module Name and
Multipath
● Recent Alerts—Provides the list of the recent alerts
● Recent Activity—Provides the list of recent activities
● Storage Subsystems—Provides the list of storage subsystem
● Environment—Provides the information of the power usage
Viewing hardware details
The hardware components of a storage sled consist of hard drives, enclosure management modules (EMMs), Field Replaceable
Unit (FRUs), and installed software. To view the details of hardware components in the storage sled:
1. From the Devices drop-down, select Storage.
2. Select a storage from the list of the storage devices.
3. On the right side, click View Details.
4. To view the hardware details, click Hardware. The hardware components in the storage sled are displayed at the top of the
Hardware page.
Viewing drive details
To view the list of drives in the storage sled, click Hardware > Hard Drives. You can assign a hard drive to a compute sleds.
NOTE: Use the iDRAC web interface to update the firmware for a drive.
76 Managing storage
Page 77

Current Mode—Indicates if the hard drive is assigned to an enclosure or to a single compute node slot.
● Enclosure-Assigned—In this mode, you can assign an entire storage sled to one or more compute node slot.
NOTE: You cannot assign storage when a redundant SAS IOM setup is temporarily degraded to nonredundant state.
NOTE: The storage enclosure is assigned to the slots of the compute slots and not to the sled itself. If a compute sled
is replaced with another sled on the same slot, then the storage enclosure gets assigned to the new sled automatically.
However, if you move the compute sled from one slot to another, you must remap the storage to that sled.
● Drive-Assigned—In this mode, you can select a hard drive slot and assign it to a compute node slot.
CAUTION: Assigning a hard drive to a compute node slot may result in loss of data.
NOTE: If the SAS IOM is unavailable, the Current Mode is displayed as Unknown. This indicates that there is a
communication failure and no assignments can be done.
● The Current Slot Assignment(s)—In this mode, you can view the number of storage-compute sled mappings.
NOTE: When a SAS IOM is power that is cycled, the storage-IOM mapping information is displayed after five minutes.
NOTE: The storage assignment times vary, based on the number of compute slots that are selected.
NOTE: Replace the storage sleds one at a time, to retain the storage mapping after replacing a sled with empty service
tag.
Assigning drives to a compute sled
Using the Drive-Assigned mode, you can map the drives in a storage enclosure to a compute sled slot. If the compute sled
fails, the drive remains assigned to the slot. If the sled is moved to another slot on the chassis, reassign the drives to the
new slot. To configure RAID on the drives, use the iDRAC web interface, a server configuration profile, or an operating system
deployment script, after the drive assignment is complete.
CAUTION: Before you assign a drive to a slot, ensure that the data from the drive is backed up.
NOTE: The HBA330 controller card does not set a status for the hard drives when the hard drives are removed from the
storage sleds after the hard drives are assigned to compute sleds.
To assign a drive:
1. From the Devices drop-down, select Storage.
2. Select the storage sled from the list of the storage devices.
3. Click View Details.
The storage Overview page is displayed.
4. Click Hardware.
The drive list is displayed.
NOTE: Ensure that the Drive-Assigned mode is selected.
5. Select one or more drives and click Assign Drive to Slot.
The Assign Hard Drive to Compute page is displayed.
6. Select the slot and click Assign.
When a drive is reassigned from one compute sled to another, the enclosure status and spin-up state of the drive is the
same. If a drive is in power-savings mode, the status of the drive is displayed as "starting".
Assigning storage enclosure to a compute sled
Using the Enclosure-Assigned mode, you can assign a storage enclosure to one or more compute sleds with HBA330
minimezzanine adapter. Using this mode, you can also assign a storage enclosure to an empty slot. If the sled is removed
and installed to another slot the assignment must be performed again.
CAUTION: Before you assign an enclosure to a slot, ensure that the data from the drive is backed up.
NOTE: Systems with H745P MX controller only support a single storage enclosure mapping.
Managing storage 77
Page 78

To assign an enclosure:
1. From the Devices drop-down list, select Storage.
2. Select the storage sled from the list of the storage devices.
3. Click View Details.
The storage Overview page is displayed.
4. Click Hardware and select Enclosure-Assigned.
A warning message about loss of data while selecting this mode is displayed.
5. Select I understand that reseting this assignment could result in data loss and click Ok.
6. Select the compute sled slots and click Assign.
After replacing PERC card, wait for some time for OME–Modular to get the new inventory details from iDRAC before
performing the assignment operation. Else, refresh the inventory on the Compute page, manually.
Replacing storage sleds
When you remove a storage sled from one slot and insert it into another slot on the chassis, the mapping on the new slot is
used for the storage sled. If you replace the storage sled with a new sled which does not have a service tag, the service tag
and the mapping of the sled that was present in the slot earlier, are applied. However, the storage sled firmware is not replaced
automatically.
Updating enclosure firmware
You can update or rollback the storage enclosure firmware using the OME–Modular. Use the following methods to update the
firmware:
1. Dell Update Package (DUP)
2. Catalog-based compliance method
NOTE: The OME–Modular is inaccessible during the update process.
Updating the firmware using DUP
1. Download the DUP from www.dell.com/support/drivers.
2. On the OME–Modular web interface, go to Devices > Storage.
3. Select the storage sled on which you want to update the firmware.
4. Click Update Firmware.
5. Select the Individual package option and click Browse to go to the location where you have downloaded the DUP.
Wait for the comparison report, the supported components are displayed.
6. Select the required components and click Update to start the firmware update.
7. Go to the Monitoring > Jobs page to view the job status.
Updating the firmware using catalog-based compliance
1. On the OME–Modular web interface, go to Devices > Storage.
2. Select the storage sled on which you want to update the firmware.
3. Click Update Firmware.
4. Select the baseline and click Next.
The Schedule Update page is displayed.
5. Select the Schedule Update options as required.
● Update Now—apply the firmware updates immediately.
● Schedule Later—schedule the firmware updates for a later date. Select the required date and time.
● Server Options—choose to apply the update as required.
78
Managing storage
Page 79

○ Reboot server immediately—Select this check box to send the update and reboot the server immediately. You can
select the reboot options from the drop-down, the available options are:
■ Graceful Reboot with Forced Shutdown
■ Graceful Reboot without Forced Shutdown
■ Power Cycle
○ Stage for next server reboot—Select this check box to send the update to the server. However, the update is
installed only the next time the server is rebooted.
a.
Downgrading storage enclosure firmware
Follow these steps to roll back the firmware for a storage enclosure:
1. On the OME–Modular web interface, go to Devices > Storage.
2. Select the system and click View Details.
3. Click Rollback Firmware.
4. Select the available version of the firmware and click Confirm to continue.
Managing SAS IOMs
The internal connection of the storage subsystem is called "Fabric C", which serves as a communication mode between compute
sleds and storage enclosures. The "Fabric C" is used for SAS of FC storage connectivity and includes a midplane. SAS IOMs
allow creating storage assignments in which you can map storage enclosure drives or whole storage enclosures to compute
sleds. SAS IOMs provide multi-path input out access for compute sleds to drive elements. The active module manages the SAS
IOM and is responsible for all inventory and storage assignments on the fabric.
A single width compute sled can support one Fab-C mezzanine card that connects to each IOM through a x4 link. Each lane in
the link supports 12Gbps SAS for a total of 48Gbps link to each SAS IOM. In SAS IOMs, the Fab-C IOMs are used to provide
SAS switching between compute sleds and internal storage sleds such as PowerEdge MX5016s.
For information on the tasks that you can perform on the I/O Modules page for SAS, see Managing IOMs.
SAS IOM Overview
The SAS IOM Overview page displays details of the IOM, chassis, the list of recent alerts, and recent activities. The
IOM information consists of the model, power state, firmware version, fabric type, and management role of the IOM. The
management roles can be of three types:
● Active
● Passive
● Degraded
A healthy system has one "Active" and one "Passive" SAS IOM.
The chassis information consists of the name of the chassis, slot name, and slot number.
Information about the SAS IOM storage subsystems is also displayed on the right side of the Overview page. The storage
subsystem information consists of the name of the subsystem and health status. Click View Details to view the alerts and alert
details. The details consist of the message ID, message, timestamp when the alert was triggered, and recommended action.
To view the IOM overview:
1. From the menu bar, click Devices > I/O Modules. The I/O Modules list page is displayed.
2. Select the IOM whose details you want to view. A summary of the selected IOM is displayed on the right side. The summary
consists of the name of the IOM, device type, management IP, model, health status, and availability.
3. Click View Details. The Overview page is displayed.
On the IOM Overview page, you can perform the following tasks:
● Power Control—Turn on, turn off, power cycle, or system reseat operations.
○ Turn on or turn off—When you turn off the IOM, the status of the IOM is "Offline". As a result, status of the peer IOM
may be "Active". When you power cycle the IOM, it causes a warm reboot of the IOM.
Managing storage
79
Page 80

○ Power Cycle—The Power Cycle option initiates a warm reboot of the IOM. In this instance, the power is not removed
from the IOM and the core systems of the IOM reboot.
○ System Reseat—The System Reseat option removes the IOM virtually. In this instance, the power is removed from the
IOM and the IOM reboots.
NOTE: After the power reseat of the SAS IOM, the IOM turns on within a minute. Any mismatch in the power status
of the IOM is corrected through refreshing the inventory or is corrected automatically with the default inventory
task.
● Blink LED—Turn on or turn off to identify the IOM LEDs.
● Clear Configuration—Delete the storage IOM configuration.
● Extract Log—Extract the IOM activities log to a CIFS or NFS share location.
● View a list of the latest alerts and the date and time when the alerts were generated, in the Recent Alerts section. To view
a list of all alerts click View All. The Alerts page with all alerts that are related to the IOM is displayed.
● View a list of all activities that are related to the IOM, the rate of completion of the activity, and the date of time when the
activity began, in the Recent Activity section. To view a list of all activities that are related to the IOM, click View All. The
Jobs page with a list of all the jobs that are related to the IOM is displayed.
● View the power statistics of the IOM by clicking View Power Statistics in the Environment section. The statistics
comprise peak power timestamp, minimum power timestamp, date, and time from when the statistics is recorded. Click
Reset to reset the power statistics data.
NOTE: If you perform the Clear operation on a SAS IOM, the IOM becomes active, if it is not already active and, the
storage configuration on both the SAS IOMs is cleared.
NOTE: Resolve any suboptimal health of the IOM, other than firmware mismatch, before updating the firmware. This action
ensures that the firmware is updated without downgrading the health of the SAS IOM.
Force active
You can use More Actions > Force Active to perform a failover on a "Passive" or "Degraded" switch. Performing a "Force
Active" operation on the SAS IOM is considered a disruptive operation and must only be used if necessary. When you perform a
"Force Active" operation, the SAS IOM becomes "Active" and the associated storage configuration is applied to the chassis.
You can use the Force Active option to resolve mismatches that occur when:
● The switches were configured earlier but are inserted in a chassis that did not have SAS IOMs earlier.
● Two switches from two different chassis are inserted into a third chassis.
You can also use Force Active as a preemptive action for servicing a switch. Ensure that the remaining switch is "Active"
before removing the switch that must be serviced. This in turn, prevents any disruption to the fabric that might occur if the
switch is removed when the other switch is "Passive".
Clearing configuration
You can clear the storage configuration of the SAS IOMs using More Actions > Clear. When you click Clear, the SAS IOM
becomes "Active" and the storage configuration is cleared from the chassis.
You can use the Clear option to:
● Reset a chassis configuration in one step.
● Resolve a mismatch, where two switches from two different chassis are inserted into a third chassis. In this scenario, it is
unlikely that the two switches have a correct configuration. Use the Clear option to wipe the existing configuration and
create a correct configuration.
Use the Force Active and Clear options to act upon some critical and warning messages that are displayed in the OME–
Modular web interface, particularly, for a configuration mismatch.
Extracting IOM logs
You can collect a log bundle for support by selecting Extract Log. The log bundle collected from the SAS IOM also contains the
associated logs from all storage enclosures that are discovered by the IOM even if they are not currently present in the chassis.
80
Managing storage
Page 81

8
Managing templates
OME–Modular allows you to configure servers based on templates. A server template is a consolidation of configuration
parameters that are extracted from a server and used for replicating the configuration to multiple servers quickly. A server
profile is a combination of template and identity settings that are applied to a specific or multiple servers, or saved for later use.
You must have the template management privilege to create templates. A server template consists of the following categories:
● BIOS
● SupportAssist
● NIC
● System
● EventFilters
● LifecycleController
● iDRAC
To view the list of existing templates, click Configuration > Template. The Deploy page is displayed.
You can sort the list of templates that are based on the name and status of the template.
On this page, you can perform the following tasks:
● Create Template
● Edit Template
● Clone Template
● Export Template
● Delete Template
● Edit Network
● Deploy Template
Topics:
• Viewing template details
• Creating templates
• Editing templates
• Cloning templates
• Exporting templates
• Deleting templates
• Editing template networks
• Deploying templates
Viewing template details
To view the template details.
1. On the Template page, select the template of which you want to view the details.
A summary of the template is displayed on right side.
2. Click View Details.
The Template Details page is displayed.
The details that are displayed are—name and description of the template, reference device, timestamp when the template
was last updated, and the name of the user who last updated it. You can also view the configuration details such as BIOS,
SupportAssist, NIC, System EventFilters, LifecycleController, and iDRAC information.
You can perform the following tasks on the Template Details page:
● Deploy Template
● Edit
Managing templates 81
Page 82

Creating templates
You can create templates in the following ways:
● Clone from an existing server—Reference Device
● Import from an external source—Import from File
To create a template from a reference device:
1. On the Templates page, click Create Template and select From Reference Device.
The Create Template wizard is displayed.
2. Enter the name and description for the template and click Next.
The Reference Device tab is displayed.
3. Click Select Device to view the Select Devices window where you can select the device or chassis based on which you
want to create the template.
To deploy virtual identities for NIC, select NIC and iDRAC.
To deploy virtual identities for fibre channel, you must select iDRAC, NIC, and Fibre Channel.
4. Select the configuration elements that you want to clone.
Importing templates
To import an existing template:
1. On the Templates page, click Create Template and select Import from File.
The Import Template window is displayed.
2. Enter a name for the template and Select a file to go to the location where the template that you want to import is stored.
Editing templates
The Edit Template feature allows you to change the name and description of the template.
1. On the Templates page, select a template and click Edit.
The Edit Template wizard is displayed.
2. On the Template Information tab, edit name and description of the template and click Next.
The Edit Components tab is displayed.
3. On the Edit Components tab, click Guided View. You can edit the following components.
● BIOS—Select the configuration method for the BIOS settings.
● Boot—Select the Boot mode for the Boot settings
● Networking—Select the NIC Teaming and click edit icon to modify the template. On the Edit Template wizard, modify
the following components and click Finish.
○ Untagged Network
○ Tagged Network
○ Min Bandwidth (%)
○ Max Bandwidth (%)
4. Click Advanced View to select the following components or attributes to include in the template and click Next.
● BIOS
● SupportAssist
● NIC
● System
● EventFilters
● Lifecycle Controller
● iDRAC
The Summary tab is displayed.
5. Verify the selected components and their configurations in the Summary tab.
6. Click Finish.
82
Managing templates
Page 83

Cloning templates
To create a copy of a template:
On the Templates page, select the template of which you want to create a copy, and click Clone.
Exporting templates
You can export a template to a network share or a local drive on your system.
To export a template:
On the Templates page, select the template that you want to export and click Export.
A message is displayed to confirm the export action. The template is exported in .xml format to a local drive on your system or
a network share.
Deleting templates
To delete templates:
1. On the Templates page, select templates that you want to delete and click Delete.
A message is displayed prompting you to confirm the deletion.
2. Click Yes to proceed.
When a template is deleted, the unassigned identity pools in the template are restored to the identity pool.
NOTE: You cannot delete a template, if there are profiles that are created using the template.
Editing template networks
To edit template network details:
1. On the Templates page, select the template whose network details you want to modify and click Edit Network.
The Edit Network window is displayed.
2. Modify the Identity Pool, if necessary.
3. Select the NIC teaming option for the port.
NIC teaming is suggested for redundancy, though it is not required. NIC Partitioning (NPAR) can impact how NIC teaming
operates. Based on restrictions that are related to NIC partitioning, which NIC vendors implement, certain configurations
prevent certain types of teaming. The following restrictions are applicable to both Full Switch and SmartFabric modes:
● If NPAR is not used, both Switch-dependent (LACP) and Other (Switch-independent) teaming methods are supported.
● If NPAR is used, only Other (Switch-independent) teaming methods are supported. Switch-dependent teaming is not
supported.
The NIC teaming feature is applicable to IOM versions 10.5.0 and later.
Refer to the network adapter or operating system documentation for detailed NIC teaming instructions.
The available NIC teaming options are:
● No Teaming—NICs are not bonded and provide no load balancing or redundancy.
● LACP—Also referred to as Switch Dependent, 802.3ad or Dynamic Link Aggregation. The LACP teaming method uses
the LACP protocol to understand the teaming topology. It provides Active-Active teaming with load balancing and
redundancy. With this option, only the native VLAN is programmed on non-LAG interfaces. All tagged VLANS wait until
the LACP LAG is enabled on the NICs. The following restrictions are applicable to LACP teaming:
○ The IDRAC shared LOM feature can only be used if “Failover” option on IDRAC is enabled.
○ If the host operating system is Windows, the LACP timer must be set to “slow” (also referred to as “normal”).
● Other—Refers to a NIC teaming method where the switch is unaware of the teaming technology that is used. The
"other" option involves using the operating system and NIC device drivers on the server to team the NICs. Each NIC
vendor may provide slightly different implementations with different pros and cons.
Managing templates
83
Page 84

4. Select or clear the Propagate VLAN Settings. Selecting this option will propagate any changes to VLAN settings to sleds
which were previously targeted by this template.
Deploying templates
You can deploy templates from the Deploy Template and Template Details pages.
After a template is deployed on one or more servers along with VLAN configurations, if you make a mistake or decide to change
the existing VLAN configurations on the Fabric Manager, perform the deployment workflow again. In the deployment workflow,
the server is deployed after the VLAN is configured on the Fabric Manager.
The system-specific attributes that are defined in the template are not deployed automatically. Redefine the attributes for the
target system that is selected for the deployment. Use Quick Deploy to set the VLAN ID for the system.
If the OneTimeBootMode attribute is disabled, then you cannot set the OneTimeUefiBootSeq or OneTimeHddSeq
attributes.
Before applying the server templates, ensure that:
● The number of ports in the profile matches that of the server on which you want to deploy the template.
● All the server ports on the servers that are connected through the MX7116n Fabric Expander Module are connected to the
IOMs properly.
When you deploy an imported template where NPAR is enabled, it does not configure the bandwidth settings on fabric mode
IOMs.
NOTE: Templates that are created on the earlier versions of iDRAC may fail during deployment, when tried on the latest
versions of iDRAC.
NOTE: Deployment Configuration job is created automatically, if the profile is already attached to the slots when the
SystemErase task is performed on the sled.
NOTE: The Workgroup option in the Boot to Network ISO tab is available only if the Share Type is CIFS.
To deploy a template from the Templates page:
1. Select the required template, and click Deploy Template.
If the template has identity attributes, but is not associated with a virtual identity pool, an error message is displayed. Else,
the Deploy Template wizard is displayed.
2. Select the target slot or device on which you want to deploy the template, enter the ISO path and location details, configure
the iDRAC management IP settings, select the Do not forcefully reboot the host OS if the graceful reboot fails option
if the reboot is required.
If you select an occupied slot, the Immediately Apply Template to Compute Sleds check box is enabled. Select the
check box to reseat the compute sled immediately and deploy the template on it.
Selecting the Do not forcefully reboot the host OS if the graceful reboot fails option prevents a non-graceful reboot
of the compute sled.
Boot to network ISO operation is not initiated when deploy template job results in attribute failure.
NOTE:
OME-Modular Deployment Boot to network ISO may fail when OME-Modular and iDRAC are in different
networks, though the TEST CONNECTION is successful. The failure could be due to network protocol restrictions.
NOTE: Rack Slot and Rack Name are not autopopulated, as they are target-specific attributes which are different
for each device. You can select and add rack details to include iDRAC attributes to the selected device. This may be
applicable to other target-specific attributes too.
3. Select the virtual identity pool or click Reserve Identity to reserve the required identity pool for deploying the templates.
4. Schedule the deployment and click Finish.
Deploying templates from Template Details page
To deploy a template from the Template Details page:
1. On the Template Details page, click Deploy Template.
84
Managing templates
Page 85

If the template has identity attributes, but is not associated with a virtual identity pool, an error message is displayed. Else,
the Deploy Template wizard is displayed.
2. Select the target slot or device on which you want to deploy the template, enter the ISO path and location details, configure
the iDRAC management IP settings, select the Do not forcefully reboot the host OS if the graceful reboot fails option
if the reboot is required, and schedule the deployment.
If you select an occupied slot, the Immediately Apply Template to Compute Sleds check box is enabled. Select the
check box to reseat the compute sled immediately and deploy the template on it.
Selecting the Do not forcefully reboot the host OS if the graceful reboot fails option prevents a non-graceful reboot
of the compute sled.
3. Select the virtual identity pool or click Reserve Identity to reserve the required identity pool for deploying the templates.
4. Schedule the deployment and click Finish.
Managing templates 85
Page 86

9
Managing identity pools
Identity pools are used in template-based deployment of servers. They facilitate virtualization of network identities that are
required for accessing systems using Ethernet, iSCSI, FCoE, or Fibre Channel (FC). You can enter the information that is
required for managing the I/O identities. The identities, in turn, are managed by chassis management applications such as
OME–Modular.
When you start a server deployment process, the next available identity is fetched from the pool and used for provisioning a
server from the template description. You can migrate the server profile from one server to another without losing access to the
network or storage resources.
You can also associate server profiles with slots. The server profile uses the reserved identity from the pool to provision a
server.
To view the list of identity pools, click Configuration > Identity Pools.
The Identity Pools page is displayed with the list of available identity pools and their key attributes. You can perform the
following tasks on the Identity Pools page:
● Create identity pools
● View identity pools
● Edit identity pools
● Delete identity pools
● Export identity pools
For Intel NICs, all partitions on a port share the same IQN. Hence, a duplicate iSCSI IQN is displayed on the Identity Pools >
Usage page when the View By option is iSCSI.
You can also use the RESTful API commands to create and edit identity pools.
NOTE:
The Identity Pools page displays the MAC association even if the deployed template for the destination device is
deleted.
Topics:
• Creating identity pools
• Viewing identity pools
• Editing identity pools
• Exporting identity pools
• Deleting identity pools
Creating identity pools
You can create up to 4096 MAC addresses in an identity pool. An error message is displayed when:
● There are errors such as overlap in identity values with an existing pool.
● Syntax errors while entering the MAC, IQN, or network addresses.
Each identity pool provides information about the state of each identity in the pool. The states could be:
● Assigned
● Reserved
If the identity is assigned, the information about the assigned server and NIC Identifier is displayed. If the identity is reserved,
the information about the assigned slot in the chassis is displayed.
You can create an identity pool with only the name and description and configure the details later.
NOTE: You can clear identities by disabling the I/O Identity Optimization option in iDRAC.
To create identity pools:
1. Click Configuration > Identity Pools.
86 Managing identity pools
Page 87

The Identity Pools page is displayed with the list of available identity pools and their key attributes.
2. Click Create.
The Create Identity Pool wizard is displayed.
3. Enter a name and description for the identity pool and click Next.
The Ethernet tab is displayed.
4. Select Include Ethernet virtual MAC Addresses to enter the Starting virtual MAC Address, select the Number of
Virtual MAC Identities you want, and click Next.
The MAC addresses can be in the following formats:
● AA:BB:CC:DD:EE:FF
● AA-BB-CC-DD-EE-FF
● AABB.CCDD.EEFF
You can choose to create the identity pools from iSCSI, FCoE, or FC.
The iSCSI tab is displayed.
5. Select the Include virtual iSCSI MAC Addresses to enter the Starting virtual MAC Address and select the Number of
iSCSI MAC addresses or IQN addresses you want.
6. Select the Configure iSCSI Initiator to enter the IQN Prefix.
The pool of IQN addresses is generated automatically by appending the generated number to the prefix in the format—<IQN
Prefix>.<number>
7. Select the Enable iSCSI Initiator IP Pool to enter the IP Address Range, Subnet Mask, Gateway, Primary DNS
Server, and Secondary DNS Server.
The iSCSI Initiator IP settings are used only when the iSCSI is configured for booting, and when the iSCSI Initiator
configuration through DHCP is disabled. When iSCSI Initiator configuration through DHCP is enabled, all these values are
obtained from a designated DHCP server.
The IP Address Range and Subnet Mask fields are used to specify a pool of IP addresses that OME–Modular can assign to a
device. The device can use the IP in the iSCSI Initiator configuration. Unlike the MAC address pools, a count is not specified
for the IP Address Range. The pool of IP addresses can also be used to generate the initiator IP. OME–Modular supports the
IPv4 format of IP addresses range in the following formats:
● A.B.C.D - W.X.Y.Z
● A.B.C.D-E, A.B.C.
● A.B.C.D/E—This format is a Classless Inter-Domain Routing (CIDR) notation for IPv4.
A maximum of 64,000 IP addresses is allowed for a pool.
OME–Modular uses the Gateway, Primary DNS, and Secondary DNS server values while deploying a template instead of
using the values in the template.OME–Modular does not assign the Gateway, Primary DNS, and Secondary DNS server
values from the IP address pool, if the values are within the specified IP address range. The Gateway, Primary DNS, and
Secondary DNS server values serve as exclusions from the specified IP Address Range, when applicable.
8. You can select the Include FCoE Identity to enter the FIP MAC Address and select the number of Number of FCoE
Identities you want.
The WWPN/WWNN values are generated from the MAC address. The WWPN address is prefixed with 0x2001 while the
WWNN address is prefixed with 0x2000. This format is based on an algorithm similar to FlexAddresses.
9. Select the Include FC Identity to enter the Postfix (6 octets) and select the Number of WWPN/WWNN Addresses.
Viewing identity pools
You can view the details of the identity pool.
Select the required identity pool to view the summary and usage details of the identity pool
● Summary—Displays the Date Created, Last Updated, and protocol details of the identity pools.
● Usage—Displays the following details of the selected identity pools.
○ Conflict
○ Virtual MAC Address
○ State
○ Profile name
○ Chassis name
Managing identity pools
87
Page 88

○ Slot
○ Name
○ Management IP
○ NIC Identifier
You must have the template management privilege to manage identity pools. You can filter and view the usage details by:
● Ethernet
● iSCSI
● FCoE
● FC
Editing identity pools
You can modify the number of entries in the identity pool. However, you cannot reduce the size of the identities that are already
assigned or reserved. For example, in a pool of 100 MAC addresses, if 94 of the addresses are assigned or reserved, you cannot
reduce the number of MAC addresses to less than 94.
To edit an identity pool:
1. On the Identity Pools page, select the identity pool and click Edit.
The Edit Identity Pool window is displayed.
2. Make the required changes.
Exporting identity pools
You can export the identity pools in a .csv format to a network share or local drive on your system.
To export identity pools:
On the Identity Pools page, select the identity pools and click Export.
Deleting identity pools
You can delete identity pools that are not assigned or reserved. When you attempt deleting identity pools that are associated
with templates, a warning message is displayed.
To delete identity pools:
On the Identity Pools page, select the identity pools that you want to delete and click Delete.
88
Managing identity pools
Page 89

10
Ethernet IO Modules
The MX7000 supports the following Ethernet I/O Modules (IOMs):
● Managed Ethernet switches:
○ MX9116n Fabric Switching Engine
○ MX5108n Ethernet Switch
● Unmanaged devices:
○ MX7116n Fabric Expander Module
○ PowerEdge MX 25 Gb Ethernet Pass-Through Module
○ PowerEdge MX 10GBASE-T Ethernet Pass-Through Module
Ethernet IOMs are supported in Fabrics A and B. For details about the supported IOM slots, see Supported slot configurations
for IOMs.
The Ethernet switches operate in two modes:
● Full Switch mode (default)
● SmartFabric Services mode or Fabric mode
By default, an Ethernet switch operates in Full Switch mode.
In Full Switch mode, the switch operates as a full L2/L3 switch with all functionality that is supported by the OS10 and the
underlying hardware. The switch configuration is done through the CLI. For information about configuring a switch using the
CLI, see the OS10 Enterprise Edition User Guide.
NOTE:
While replacing IOMs in full switch mode, remove the IOM before removing the ISL cables to prevent possible
split-brain situations.
You can use OME–Modular to perform the following tasks:
● Configure hostname, SNMP, and NTP settings.
● Configure port breakout modes.
● Set ports up or down.
● Monitor health, logs, alerts, and events.
● Update and manage firmware.
● View the physical topology.
● Perform power control operations.
It is recommended that you use the full switch mode when you require a feature or network architecture that is unavailable with
SmartFabric Services.
For information about Fabric mode, see SmartFabric Services.
Managing Ethernet IOMs
The I/O Modules page displays the health and asset information of the IOMs. If you have the fabric manager role with device
configuration and power control privileges, you can perform the following tasks on the I/O Module page:
● Power Cycle—Turn on, turn off, or perform a system reseat on the IOM
● Update firmware, if applicable
● Blink LED—Turn on or turn off the IOM Identification LED
● Refresh Inventory
You must have the device configuration privileges to set up network IOMs and perform configuration tasks on them.
The perpetual license comes by default with the factory shipped IOMs. If you perform ONIE install on the IOM, the
NOTE:
perpetual license is removed and replaced with the evaluation trail license. It is recommended to contact DELL support for
the perpetual license installation after the ONIE install is complete.
Ethernet IO Modules 89
Page 90

NOTE: When a switch changes between Full Switch and Fabric modes, it reboots.
NOTE: If the compute sled and fabric IOM mismatch, the health status of the compute or IOM is displayed as "Warning"
in the chassis subsystem health. However, the health status is not displayed in the chassis graphical representation on the
Chassis page, I/O Modules, and Compute pages.
Topics:
• Viewing hardware details
• Configuring IOM settings
Viewing hardware details
You can view information for the following IOM hardware:
● FRU
● Device Management Info
● Installed Software
● Port Information
NOTE: If the physical port is added as part of the port channel, it is listed under the port channel group instead of the
physical port.
NOTE: The URL attribute is displayed as "N/A" on the Hardware > Device Management Info page for FC IOMs, owing to
device capability limitations.
NOTE: For Quad Port Ethernet adapters, the second uplink of the MX7116n has to be connected to the IOM. When the
second uplink is connected, the number of ports in each virtual slot is increased from 8 ports to 16 ports.
Ensure that OME-Modular is updated to 1.20.10 before populating the Quad Port.
For Port Information, when you enable autonegotiation, peer devices exchange capabilities such as speed and settle
on mutually acceptable configuration. However, when the autonegotiation is disabled, the peer devices may not exchange
capabilities. Hence, Dell Technologies recommends that the configuration on both peer devices is identical.
The guidelines for autonegotiation process are as follows:
● MX9116n, MX7116n, and MX5108n IOMs support only 25G speeds on server facing ports.
● By default, autonegotiation is enabled on server facing 25G ports, as per the IEEE 802.3 Standard.
● Enabling or disabling autonegotiation is supported. However, configuring speed on server facing ports is not supported.
● When autonegotiation is enabled, Ethernet switches display speed capability of only 25G.
To view the hardware details:
Click I/O Modules > View Details > Hardware
Configuring IOM settings
If you have the IOM device configuration privilege, you can configure the following settings for the MX9116n FSE and MX5108n
Ethernet Switch IOMs:
● Network
● Administrator password
● SNMP
● Time
You must have the network administrator privilege to configure the public management IP for the IOMs. The public IP facilitates
use of the IOM Command Line Interface (CLI) to configure and troubleshoot the IOMs.
Configuring IOM network settings
The network settings for IOMs include configuring the public management IP for the selected management port.
90
Ethernet IO Modules
Page 91

To configure the networking settings:
1. Click All Devices > I/O Modules > View Details > Settings > Network or Devices > I/O Modules > View Details >
Settings > Network.
2. In the IPv4 Settings section, select Enable IPv4.
3. Enter the IP Address, Subnet Mask, and Gateway for the management port.
The IP Address, Subnet Mask, and Gateway options are enabled only if the Enable DHCP check box is cleared.
NOTE: For MX5108n and MX9116n IOMs, the default prefix length of the DHCP IP is 128 bits, though the DHCP server
is configured for 64 bits.
4. In the IPv6 Settings section, select Enable IPv6.
5. Enter the IPv6 Address, select the Prefix Length.
The IPv6 Address, Prefix Length, and Gateway options are enabled only if the Enable Autoconfiguration check box is
cleared.
6. Enter the Gateway for the management port.
The IPv6 Address, Prefix Length, and Gateway options are enabled only if the Enable Autoconfiguration check box is
cleared.
NOTE: For tagged or untagged VLAN network, any IPv6 setting configured using OME - Modular may not have
the default gateway. To get the default gateway, go to the respective OS10 CLI and disable the Stateless Address
Autoconfiguration (SLAAC) on the respective tagged or untagged VLAN.
7. In the DNS Server Settings section, enter the Preferred DNS Server, Alternate DNS Server 1, and Alternate DNS
Server 2 addresses.
For MXG610s IOMs, you can set the Preferred DNS and Alternate Server 1 and 2 addresses. However, the server address
for Alternate DNS Server 2 is not applied though the response is successful as, MXG610s IOMs support only two server
address for DNS settings.
8. In the Management VLAN section, select Enable VLAN and enter the VLAN ID.
For MXG610s FC IOMs, DHCP works only without VLAN while Static IP works with or without VLAN configuration. To
change the IP configuration from DHCP IP to Static IP, perform the following steps:
a. Disable DHCP, configure the static IP, and save the configuration.
b. Enable VLAN, configure the VLAN ID, and save the configuration.
Configuring IOM management settings
The management settings for IOMs include configuring the hostname and password of the management system.
1. Click All Devices > I/O Modules > View Details > Settings > Management or Devices > I/O Modules > View Details >
Settings > Management.
2. In the Host Name section, enter the name of the management system.
If you modify the hostname settings in the OME-Modular web interface for Fibre Channel IOM, the modified hostname for
Fibre Channel IOMs is displayed only in a new session. To see the modified hostname, log out and log in back to the session.
3. Enter the password to access the management system.
NOTE:
For Ethernet IOMs with OS10 version 10.5.0.7 and later and MXG610s, it sets the admin account password. For
OS10 versions earlier than 10.5.0.7, it sets the linuxadmin account password.
NOTE: The OS10 password length must be with minimum 9 characters. It is recommended to have at least one upper
case, one lower case, one numeric character and one special character for stronger password. By default, the minimum
number of different character settings are set as 0. You can use password-attributes command to configure wanted
password strength.
4. Click Apply to save the management settings or click Discard to clear the changes and go back to the previous settings.
Configuring IOM monitoring settings
The monitoring settings for IOMs include configuring the settings to monitor SNMP..
Ethernet IO Modules
91
Page 92

1. Click All Devices > I/O Modules > View Details > Settings > Monitoring or Devices > I/O Modules > View Details >
Settings > Monitoring.
2. Select the Enable SNMP checkbox to enable of disable the SNMP.
3. From SNMP Version, select SNMP v1 or SNMP v2.
4. Enter the Read Community String to fetch requests from the OME Modular daemon directed at the IOM.
5. Click Apply to save the monitoring settings or click Discard to clear the changes and go back to the previous settings.
Configuring OS10 administrator password
The OS10 admin user account is the default administrator account that is used to configure OS10.
To configure the OS10 administrator account password:
1. Click All Devices > I/O Modules > View Details > Settings > Management or Devices > I/O Modules > View Details >
Settings > Management.
The I/O Modules page is displayed.
2. Enter the Host Name and Root Password for the IOM.
NOTE: For OS10 versions 10.5.0.5 and earlier, the above procedure changed the password for the OS10 linuxadmin
account. For OS10 versions later than 10.5.0.5, the above procedure changes the password for the OS10 admin user.
Configuring SNMP settings
To configure the SNMP settings:
1. Click All Devices > I/O Modules > View Details > Settings > Monitoring or Devices > I/O Modules > View Details >
Settings > Monitoring.
2. Select Enable SNMP to configure the SNMP version and community string.
NOTE:
OME-Modular does not support disabling SNMP for OS10. You can only set the community string to blank. For
MX9116n and MX5108n IOMs, only SNMP v2 is supported while for MXG610s, only SNMPv1 is supported.
Configuring advanced settings
To configure the advanced IOM settings:
1. Click All Devices > I/O Modules > View Details > Settings > Advanced or Devices > I/O Modules > View Details >
Settings > Advanced.
2. Select the options to replicate the chassis time and alert settings to the IOM.
Configuring ports
In SmartFabric mode, you can configure breakout and admin status, and MTU size for IOMs. You can configure port breakout
only for port groups.
In Full Switch Mode, the Port Information page is read-only. Use the OS10 CLI to modify interface settings.
NOTE: Ensure that the peer FC port has a fixed speed and matches the speed of the IOM FC port for the link to come up.
To configure breakout:
1. Click Devices > I/O Modules > View Details > Hardware > Port Information.
2. Select the port group and click Configure Breakout.
The Configure Breakout window is displayed.
3. Select the Breakout Type.
92
Ethernet IO Modules
Page 93

Configuring admin status
You can switch the admin status for all ports, which is enabled by default. You can set the administrative status to enabled or
disabled.
To switch the admin status:
Select the port and click Toggle Admin State.
The Toggle Admin State window is displayed.
Configuring Maximum Transmission Unit
You can configure the Maximum Transmission Unit (MTU) for full-switch and fabric mode IOMs.
To configure MTU:
1. Click Devices > I/O Modules > View Details > Hardware > Port Information.
2. Select the Ethernet port and click MTU.
The Configure MTU window is displayed.
3. Select the MTU Size.
The approximate value for MTU is 1500 bytes. The default value is 1532 bytes, and the maximum is 9000 bytes. If the port
has both FCoE and Ethernet, the value is 2500 bytes.
Configuring auto negotiation
You can switch auto negotiation (AutoNeg) by performing Toggle AutoNeg.
The default configurations are:
● MX9116n/MX5108n—The auto negotiation is enabled for DAC cables and disabled for AOC and fiber optic transceivers.
● MX7116n Fabric Expander Module—The auto negotiation is enabled for DAC cables and disabled for AOC and fiber optic
transceivers.
● Servers—(Smart auto negotiation)—The NIC cycles through the possible settings matches the configuration on the link
partner.
For MX7116n, you cannot change the configuration. Hence, do not change the auto negotiation on the IOM manually, to avoid
configuration mismatch. The smart auto negotiation is common for DAC and fibers. It is recommended not to set forced speed
or enable the auto negotiation on the server for the different media that are supported. The following table describes the
expected results when auto negotiation is enabled or disabled on the switch and servers.
Auto negotiation
on servers
Enable Enable Up Auto negotiation is enabled on all three devices. Port is up.
Disable Disable Down Auto negotiation is enabled on MX7116n Fabric Expander Module.
NOTE: Switch server ports have autoneg enabled by default in order to bring up the link with server NIC at 25 GbE.
Disabling autoneg on the server port may force the server link to be operationally down.
To switch AutoNeg:
Select the port and click Toggle AutoNeg.
The Toggle AutoNeg window is displayed.
If Ethernet links are not displayed automatically, switch the auto negotiation setting.
Auto negotiation
on IOMs
Interface
status
Expected results
Expected.
Auto negotiation on IOM and server is disabled manually.
Configuration mismatch. Port is down. Expected.
Configuring Forward Error Correction
The Forward Error Correction (FEC) feature in OME-Modular helps mitigate errors in data transfers. FEC increases data
reliability.
Ethernet IO Modules
93
Page 94

To configure FEC:
1. On the Port Information page, expand the physical port group, and select the Ethernet port .
2. Click Configure FEC.
The Configure Forward Error Correction window is displayed.
3. Select the FEC Type.
The available options are:
● Auto—Applies FEC based on the cable or optic connected
● Off—Disables FEC
● CL74-FC— Configures CL74-RS FEC and supports 25G and 50G
● CL91-RS—Configures CL91-RS FEC and supports 100G
● CL108-RS—Configures CL108-RS FEC and supports 25G and 50G
4. Click Finish to save the changes and return to the Port Information page.
94 Ethernet IO Modules
Page 95

11
MX Scalable Fabric architecture
The scalable fabric architecture ties multiple MX7000 chassis into a single network domain to behave like a single logical chassis
from a networking perspective. The MX scalable fabric architecture provides multichassis Ethernet with:
● Multiple 25 Gb Ethernet connections to each server sled
● No east-west oversubscription
● Low “any-any” latency
● Scale up to 10 MX7000 chassis
● Flexible uplink speeds
● Support for non-PowerEdge MX devices such as rack servers
For more information, see the PowerEdge MX I/O Guide available at www.dellemc.com.
Architectural Overview
A scalable fabric consists of two main components – a pair of MX9116n Fabric Switching Engines (FSE) and additional pairs of
MX7116n Fabric Expander Modules (FEM) used to connect remote chassis to the FSEs. This is a hardware enabled architecture,
and it applies irrespective of whether the switch is running in Full Switch or Fabric modes. A total of ten MX7000 chassis are
supported in a scalable fabric.
Fabric Switching Engine
The FSE contains the switching ASIC and network operating system. Traffic that is received from a FEM is mapped to the
correct switch interface automatically. Each NIC port has a dedicated 25 GbE lane from the NIC through the FEM and into the
FSE so there is no port to port oversubscription.
Fabric Expander Module
An FEM takes Ethernet frames from a compute node and sends them to the FSE and from the FSE to the compute node. There
is no switching ASIC or operating system running on the FEM, which allows for low latency. The FEM is invisible to the FSE and
is not managed in any way.
When using dual-port NICs, only the first port on the FEM must be connected to the FSE. The second port is not used.
When connecting a FEM to an FSE, the general rules to remember are:
● FEM in Slot A1 connects to FSE in Slot A1 or Slot B1
● FEM in Slot A2 connects to FSE in Slot A2 or Slot B2
● FEM in Slot B1 connects to FSE in Slot A1 or Slot B1
● FEM in Slot B2 connects to FSE in Slot A2 or Slot B2
NOTE: For Quad Port NICs, you must connect two cables from the MX7116n FEM to the MX9116n FSE.
Topics:
• Recommended physical topology
• Restrictions and guidelines
• Recommended connection order
MX Scalable Fabric architecture 95
Page 96

Recommended physical topology
The recommended minimum design for a scalable fabric is two chassis with Fabric A populated with redundant IOMs. Ideally, the
two chassis are located in separate racks on separate power circuits to provide the highest redundancy.
Additional chassis only have FEMs and the appear as the image below.
Table 16. Fabric topology
Chassis Slot Module
Chassis 1 A1 MX9116n FSE
A2 MX7116n FEM
Chassis 2 A1 MX7116n FEM
A2 MX9116n FSE
Chassis 3-10 A1 MX7116n FEM
A2 MX7116n FEM
You can also use Fabric B to create a second scalable fabric:
NOTE:
The OME-Modular firmware version 1.20.10 supports additional but complex topologies and also Quad Port
Ethernet adapters. For more information, see the PowerEdge MX Network Architecture Guide available at https://
infohub.delltechnologies.com/t/mx-series-modular-switches-poweredge-mx-7/.
96 MX Scalable Fabric architecture
Page 97

Restrictions and guidelines
The following restrictions and guidelines are applicable when building a scalable fabric:
● Mixing switch types in the same fabric is not supported. For example: MX9116n in slot A1 and MX5108n in slot A2
● Mixing switch types across fabrics is supported. For example: MX9116n in slots A1& A2 and MX5108n in slots B1 & B2
● All FSE and FEM IOMs in a scalable fabric must be in the same OME–Modular MCM group. FEMs in a chassis in MCM group
1 cannot be connected to FSEs in a chassis in MCM group 2.
The following restrictions are applicable when implementing a scalable fabric in both fabric slot A and fabric slot B:
● IOM placement for each scalable fabric must be the same within the same chassis. For example, if the FSE for the first
scalable fabric is in Slot A1, then the second FSE must be in slot B1 in the same chassis, and so on.
● For chassis that only contain FEMs, all four FEMs must connect to the same chassis with the FSEs. The fabric B FEMs
cannot be connected to FSEs in a different chassis as the fabric A FSEs.
Recommended connection order
Any QSSFP28-DD port on the MX9116n can be used for any purpose. The table below describes the recommended port order
for connecting chassis with Fabric Expander Modules (FEMs) to the FSE. The table contains references IOMs in fabric A, but
the same guidelines apply to IOMs in fabric B.
Table 17. Recommended port order for connecting FEM to FSE
Chassis FSE Port (Phys Port)
1 & 2 FSE Port 1 (17/18)
3 FSE Port 7 (29/30)
4 FSE Port 2 (19/20)
5 FSE Port 8 (31/32)
6 FSE Port 3 (21/22)
7 FSE Port 9 (33/34)
8 FSE Port 4 (23/24)
9 FSE Port 10 (35/36)
10* FSE Port 6 (25/26)
*—By default, the port group 10 is not configured to support a FEM. If you want to connect a FEM to this port, use the OME Modular interface to set the port mode to Fabric Expander.
NOTE:
The port groups, 6, 11, and 12 (physical ports 27/28, 37/38, 39/40), can be used for additional uplinks, ISLs, rack
servers, and so on.
MX Scalable Fabric architecture 97
Page 98

12
SmartFabric Services
SmartFabric Services is a capability of Dell EMC Networking OS10 Enterprise Edition running on Ethernet switches that are
designed for the PowerEdge MX platform.
A SmartFabric is a logical entity containing a collection of physical resources such as servers and switches and logical resources
—networks, templates, and uplinks. In the SmartFabric Services mode, the switches operate as a simple Layer 2 input output
aggregation device, which enables complete interoperability with network equipment vendors.
A SmartFabric provides:
● Data center Modernization
○ I/O Aggregation
○ Plug-and-play fabric deployment
○ A single interface to manage all switches in the fabric like a single logical switch
● Lifecycle Management
○ Fabric-wide firmware upgrade scheduling
○ Automated or user enforced rollback to last well-known state
● Fabric Automation
○ Ensured compliance with selected physical topology
○ Policy-based Quality of Service (QoS) based on VLAN and Priority assignments
○ Automatic detection of fabric misconfigurations and link level failure conditions
○ Automated healing of the fabric on failure condition removal
● Failure Remediation
○ Dynamically adjusts bandwidth across all inter-switch links if a link fails
Unlike Full Switch mode, most fabric configuration settings are performed using the OME-Modular.
For information about automated QoS, see SmartFabric VLAN management and automated QoS
Changing operating modes
In both Full Switch and Fabric modes, all configuration changes you make using the OME–Modular interface are retained when
you switch modes. It is recommended that you use the GUI for all switch configurations in Fabric mode and the OS10 CLI for
configuring switches in Full Switch mode.
To switch an MX9116n Fabric Switching Engine or MX5108n Ethernet Switch between Full Switch and Fabric modes, use the
OME–Modular GUI and create a fabric with that switch. When that switch is added to the fabric, it automatically changes to
Fabric mode. When you change from Full Switch to Fabric mode, all Full Switch CLI configuration changes are deleted except
for a subset of settings that are supported in Fabric mode.
To change a switch from Fabric to Full Switch mode, the fabric must be deleted. Then all Fabric GUI configuration settings are
deleted. However, the configurations that are supported by the subset of Fabric CLI commands (hostname, SNMP settings, and
so on) and the changes you make to port interfaces, MTU, speed, and auto-negotiation mode, are not deleted. The changes to
port interfaces exclude the administrator state—shutdown/no shutdown.
During switch replacement of a fabric:
● If the fabric name and fabric description string contain the service tag of the old switch, the service tag is replaced with the
service tag of the new switch during node replacement.
● If the switch being replaced has the VLT-MAC of the fabric, then VLT port-channel flaps are expected or unavoidable during
switch replacement. This is because the VLT-MAC must be changed to one of the switches available in the fabric.
Topics:
• Guidelines for operating in SmartFabric mode
• SmartFabric network topologies
• Switch to switch cabling
• Upstream network switch requirements
98 SmartFabric Services
Page 99

• NIC teaming restrictions
• OS10 CLI commands available in SmartFabric mode
• Fabrics Overview
• Viewing topology details
• Viewing Multicast VLANs
• VLANs for SmartFabric and FCoE
Guidelines for operating in SmartFabric mode
The guidelines and restrictions while operating in SmartFabric mode are as follows:
● When operating with multiple chassis, ensure that the switches in A1/A2 or B1/B2 in one chassis are interconnected only
with other A1/A2 or B1/B2 switches respectively. Connecting switches that are placed in slots A1/A2 in one chassis with
switches in slots B1/B2 in another chassis is not supported.
● Uplinks must be symmetrical. If one switch in a SmartFabric has two uplinks, the other switch must have two uplinks of the
same speed.
● Enable LACP on the uplink ports for switches being uplinked.
● You cannot have a pair of switches in SmartFabric mode uplink to another pair of switches in SmartFabric mode. You can
only uplink a SmartFabric to a pair of switches in Full Switch mode.
SmartFabric network topologies
The SmartFabric Services support three network topologies with specific IOM placement requirements.
● 2 x MX9116n Fabric Switching Engines in different chassis
● 2 x MX5108n Ethernet Switches in the same chassis
● 2 x MX9116n Fabric Switching Engines in the same chassis
2 x MX9116n Fabric Switching Engines in separate chassis
This placement is recommended while creating a SmartFabric on top of a scalable fabric architecture. This configuration
supports placement in Chassis1/A1 and Chassis 2/A2 or Chassis1/B1 and Chassis 2/B2. A SmartFabric cannot include a switch in
Fab A and a switch in Fab B. If one of the chassis fails, placing the FSE modules in separate chassis provides redundancy. Both
the chassis must be in the same MCM group.
2 x MX5108n Ethernet Switches in the same chassis
The MX5108n Ethernet Switch is supported only in single chassis configurations. The switches must be placed in slots A1/A2 or
slots B1/B2. A SmartFabric cannot include a switch in Fab A and a switch in Fab B.
SmartFabric Services
99
Page 100

In SmartFabric mode, ports 9 and 10 are automatically configured in a VLT at 40GbE speed. For port 10, use a cable or optic that
supports 40GbE and not 100GbE.
2 x MX9116n Fabric Switching Engines in the same chassis
Use this placement in environments with a single chassis. The switches must be placed in either slots A1/A2 or slots B1/B2. A
SmartFabric cannot include a switch in Fab A and a switch in Fab B.
The fabric design, "2 x Mx9116n Fabric Switching Engines in the same chassis" is supported, but not recommended. Use of this
design displays an error message on the Fabric Topology and View Topology pages of OME - Modular.
Switch to switch cabling
When operating in SmartFabric mode, each switch pair runs a Virtual Link Trunk (VLT) link between them. For the MX9116n, the
port groups 11 and 12 are used.
For the MX5108n, ports 9 and 10 are used. Port 10 operates at 40GbE instead of 100GbE because all VLT links must run at the
same speed. Ensure that you use a cable or optic fibre that supports 40GbE.
100
SmartFabric Services
 Loading...
Loading...