Page 1
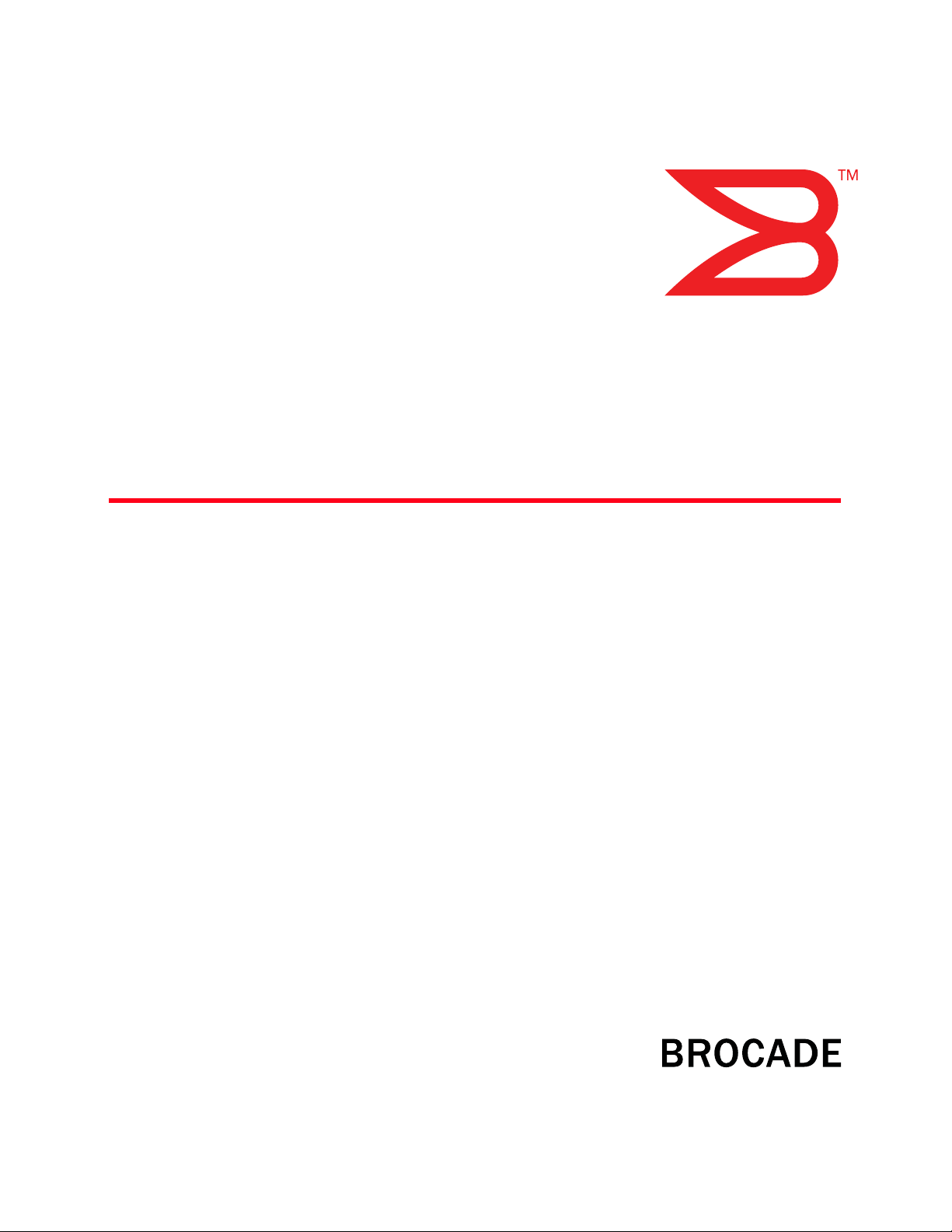
53-1001081-01
September 29, 2008
M5424 SAN I/O Module
QuickStart Guide
Page 2
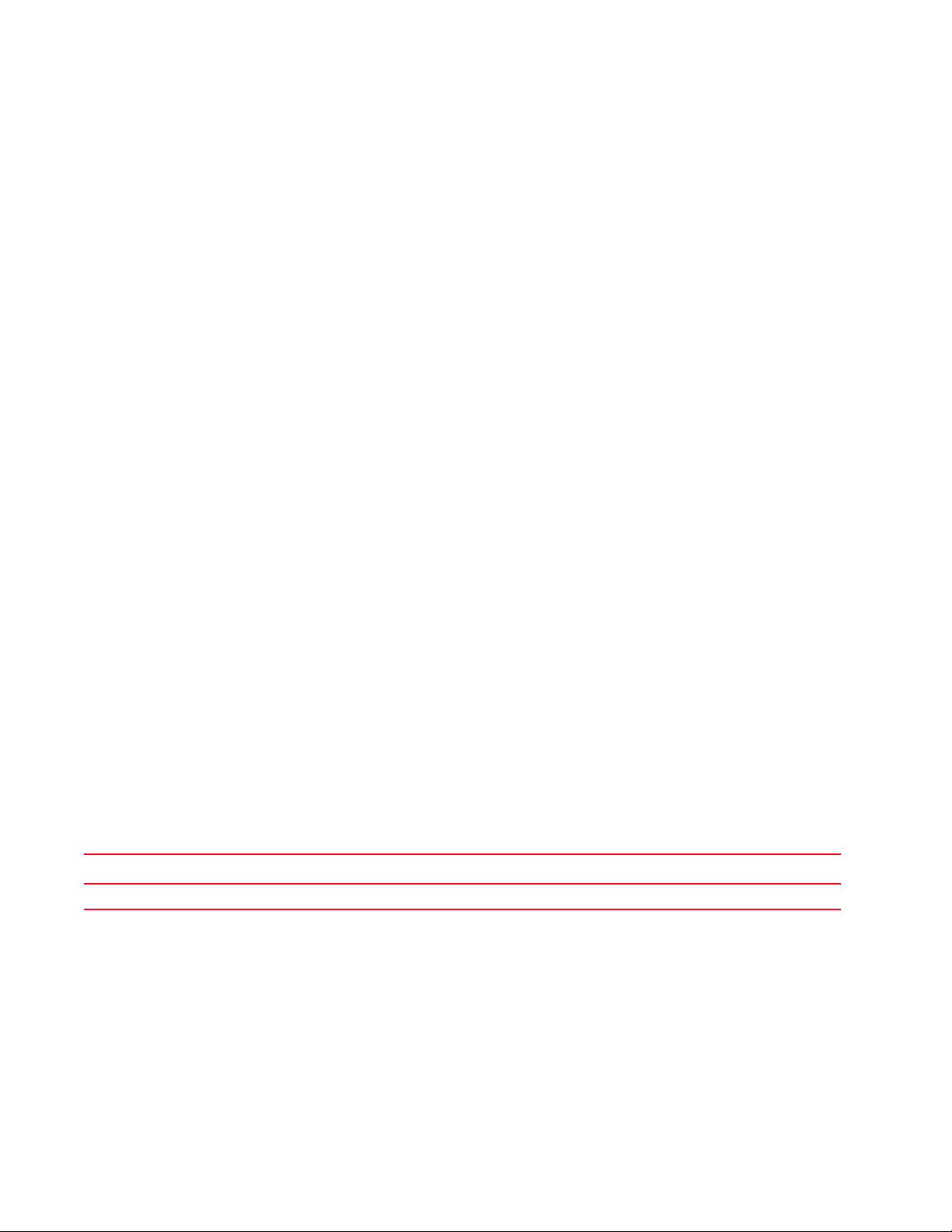
Copyright © 2008 Brocade Communications Systems, Inc. All Rights Reserved.
Brocade, Fabric OS, File Lifecycle Manager, MyView, and StorageX are registered trademarks and the Brocade B-wing symbol, DCX, and SAN
Health are trademarks of Brocade Communications Systems, Inc., in the United States and/or in other countries. All other brands, products, or
service names are or may be trademarks or service marks of, and are used to identify, products or services of their respective owners.
Notice: This document is for informational purposes only and does not set forth any warranty, expressed or implied, concerning any equipment,
equipment feature, or service offered or to be offered by Brocade. Brocade reserves the right to make changes to this document at any time,
without notice, and assumes no responsibility for its use. This informational document describes features that may not be currently available.
Contact a Brocade sales office for information on feature and product availability. Export of technical data contained in this document may
require an export license from the United States government.
The authors and Brocade Communications Systems, Inc. shall have no liability or responsibility to any person or entity with respect to any loss,
cost, liability, or damages arising from the information contained in this book or the computer programs that accompany it.
The product described by this document may contain “open source” software covered by the GNU General Public License or other open source
license agreements. To find-out which open source software is included in Brocade products, view the licensing terms applicable to the open
source software, and obtain a copy of the programming source code, please visit
http://www.brocade.com/support/oscd.
Brocade Communications Systems, Incorporated
Corporate Headquarters
Brocade Communications Systems, Inc.
1745 Technology Drive
San Jose, CA 95110
Tel: 1-408-333-8000
Fax: 1-408-333-8101
Email: info@brocade.com
European and Latin American Headquarters
Brocade Communications Switzerland Sàrl
Centre Swissair
Tour A - 2ème étage
29, Route de l'Aéroport
Case Postale 105
CH-1215 Genève 15
Switzerland
Tel: +41 22 799 56 40
Fax: +41 22 799 56 41
Email: emea-info@brocade.com
Asia-Pacific Headquarters
Brocade Communications Singapore Pte. Ltd.
9 Raffles Place
#59-02 Republic Plaza 1
Singapore 048619
Tel: +65-6538-4700
Fax: +65-6538-0302
Email: apac-info@brocade.com
Document History
The following table lists all published versions of the M5424 QuickStart Guide.
TABLE 1
Document title Publication number Summary of changes Publication date
M5424 QuickStart Guide 53-1001081-01 New document. September 2008
4 of 16 M5424 QuickStart Guide
Publication Number: 53-1001081-01
Page 3
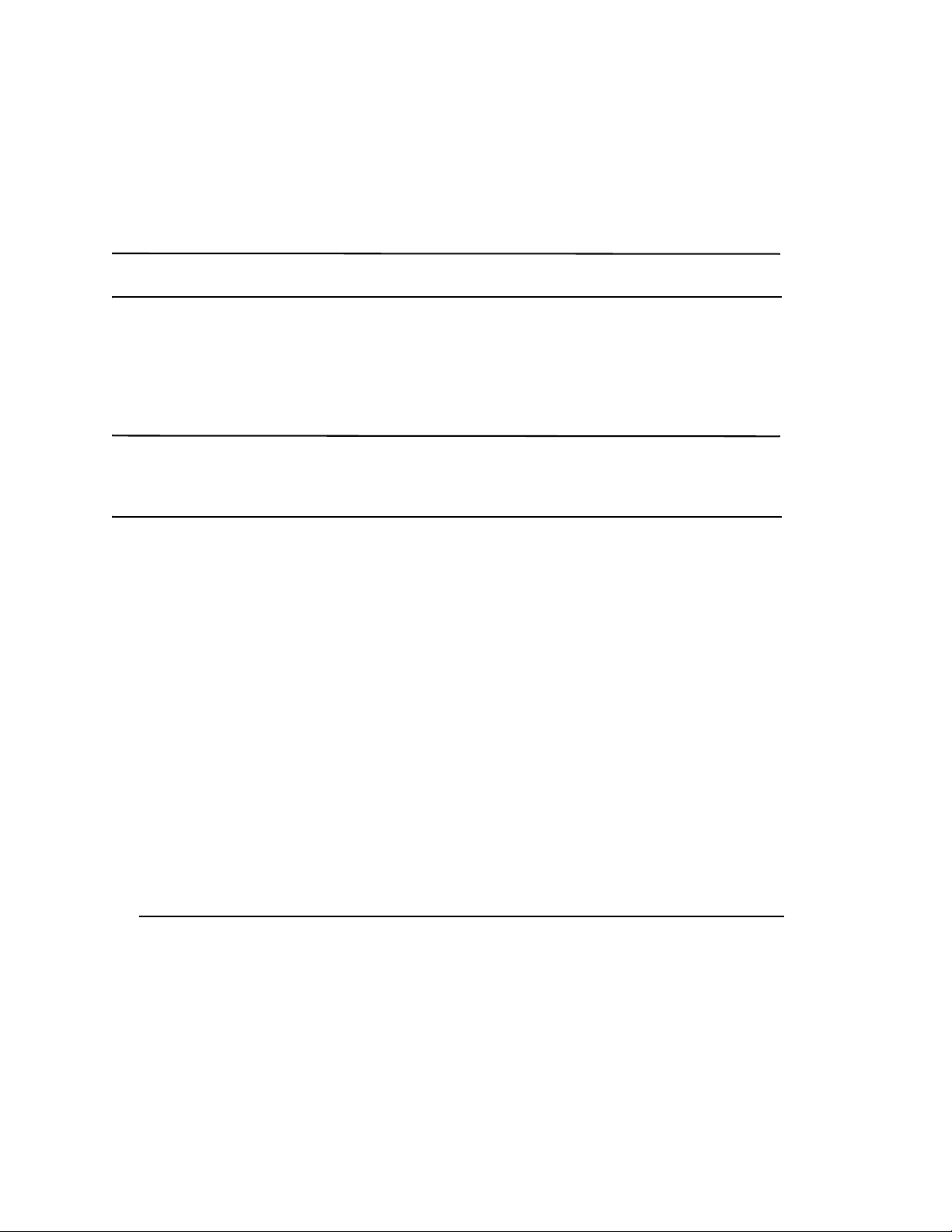
Overview
This Quick Start guide is intended as an overview to help experienced installers unpack, install, and configure an 8
Gbps M5424 SAN I/O Module quickly. For detailed installation and configuration instructions, see the Brocade
M5424 SAN I/O Module Hardware Reference Manual.
NOTE
Throughout this document, the M5424 SAN I/O Module is referred to as the SAN I/O Module.
Unpacking and installing the SAN I/O Module
If the SAN I/O Module is installed in the Blade Server Enclosure that is shipped to you, skip this section. This section
applies when installing a new module in an empty bay or replacing an existing SAN I/O Module.
NOTE
The SAN I/O Module is designed to work only in I/O bays B1/B2 and C1/C2 of the Dell M1000e Blade Server
Enclosure. Make sure to comply with installation requirements in the Blade Server Enclosure Hardware Owner’s
Manual.
Perform the following steps to remove the SAN I/O Module from its shipping package.
1. Open the shipping box and inspect the contents, making sure that nothing is missing or damaged.
Do not insert a damaged SAN I/O Module into the Blade Blade Server Enclosure. If the SAN I/O Module appears
to be damaged, contact your sales representative before proceeding.
2. Remove the cardboard accessory tray from on top of the SAN I/O Module.
This tray contains the documentation, regulatory statements, product information guide, and Documentation
CD.
3. Remove the SAN I/O Module from the box.
The protective foam ends will slide out with the SAN I/O Module.
4. Remove the foam ends from the SAN I/O Module.
5. Be sure that you have taken the necessary precautions for electrostatic sensitivity; then break the seal warning.
6. Slide the SAN I/O Module out of the antistatic sleeve and inspect it carefully for any obvious defects or shipping damage.
7. For complete instructions to install the SAN I/O Module into the Blade Server Enclosure, refer to the section on installing an I/O module in the Blade Server Enclosure Hardware Owner’s Manual.
NOTE
Be sure to remove the protective covers from the external ports before installing the module into the enclosure.
M5424 QuickStart Guide 5 of 16
Publication Number: 53-1001081-01
Page 4
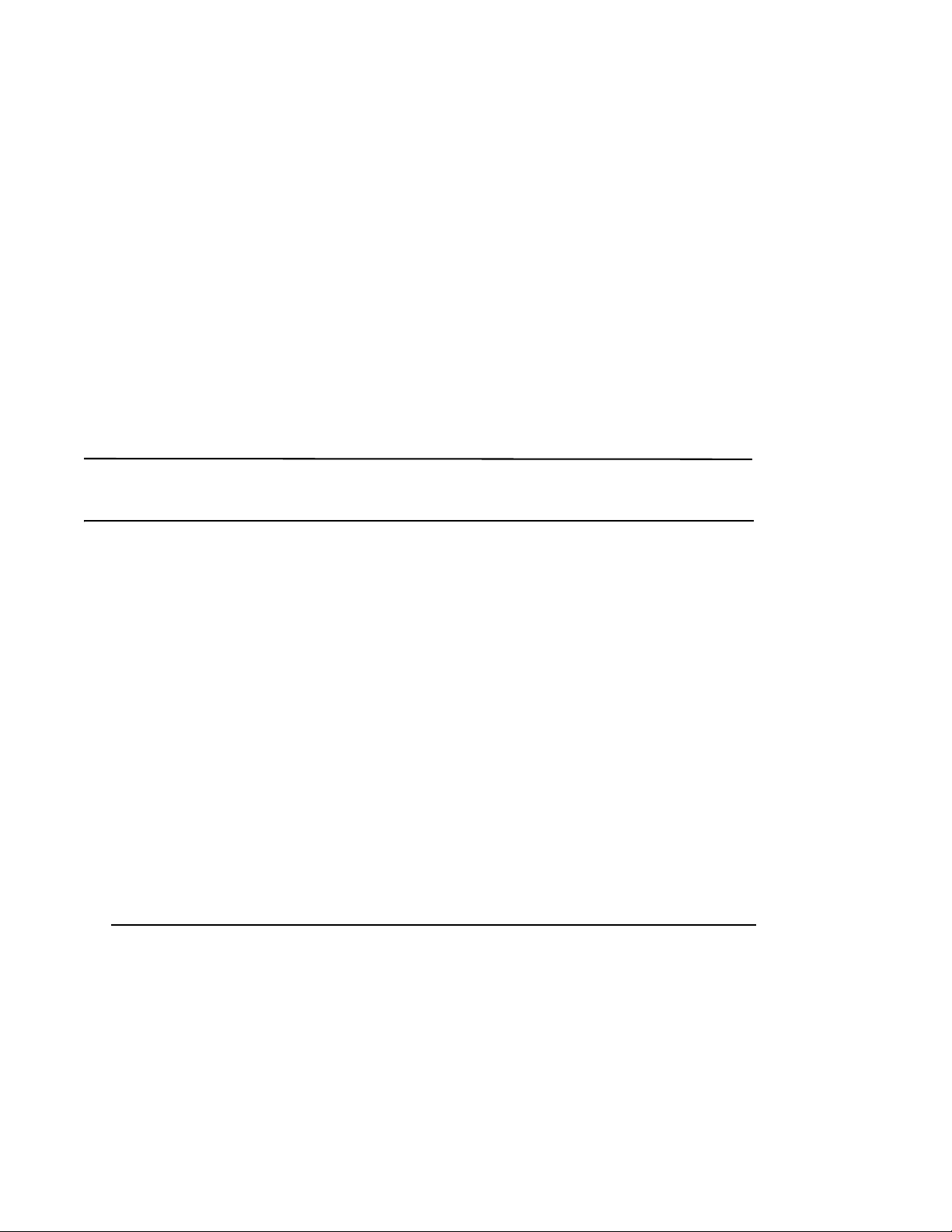
Cabling guidelines
After modifying the SAN I/O Module’s IP address and domain name (if Module is in Fabric OS Native mode), we
recommend that you cable all external ports to fabric connections before bringing the SAN I/O Module online. Refer
to “Configuring the SAN I/O Module” on page 6 for steps on modifying the IP address.
Begin by cabling ports 17, 18, 19, 20, 21, 22, 23, and 0. Ports 17 and 18 are licensed at the factory as part of Dynamic Ports On Demand (DPOD). By cabling these ports first, you will not need to move licenses to other ports you may have cabled.
Configuring the SAN I/O Module
Use procedures in this section to configure the SAN I/O Module to operate on a network and fabric. Also provided are
steps to change the Module’s operating mode (Fabric OS Native and Access Gateway modes), activating Ports on
Demand (POD), and connecting to the SAN I/O Module using Web Tools.
NOTE
Although the SAN I/O Module is configured at the factory for Fabric OS Native mode, you can enable Access Gateway
mode. Refer to procedures under “Changing from Fabric OS Native to Access Gateway mode” on page 12.
This publication provides procedures that use SAN I/O Module Command Line Interface (CLI) and the Web Tools
application. For details refer to the Brocade Web Tools Administrator’s Guide, Access Gateway Administrator’s
Guide, and Fabric OS Command Reference Manual. If the same operation can be performed using the Blade Server
chassis management application, use that application instead.
Items required
The following items are required for configuring and connecting the SAN I/O Module for use in a network and fabric:
• The SAN I/O Module installed in a Blade Server Enclosure. For instructions, refer to the steps on installing an I/O
module in the Hardware Owner’s Manual for the Blade Server Enclosure.
• If required, management workstation (computer) that has a terminal emulator (such as HyperTerminal) or a
keyboard, video, and mouse (KVM) device. Note that this is only required if not changing the SAN I/O Module IP
address through the Blade Server Enclosure GUI or CLI management programs.
• An unused IP address and corresponding subnet mask and gateway address unless DHCP is used.
• If required, a serial cable to connect to the SAN I/O Module serial console port. Note that this is only required if
not changing the SAN I/O Module IP address through the Blade Server Enclosure GUI or CLI management
programs.
• SFP transceivers and compatible fibre cables, as required.
NOTE
Use only brocade branded SFPs on the external optical ports of this module.
• Access to an FTP server for backing up the SAN I/O Module configuration.
• Access to these publications:
• Blade Server Enclosure Hardware Owner’s Manual
• Blade Server Enclosure Configuration Guide
• Fabric OS Command Reference Manual
• SAN TECH NOTE – Preparing to Install the Brocade Access Gateway
6 of 16 M5424 QuickStart Guide
Publication Number: 53-1001081-01
Page 5
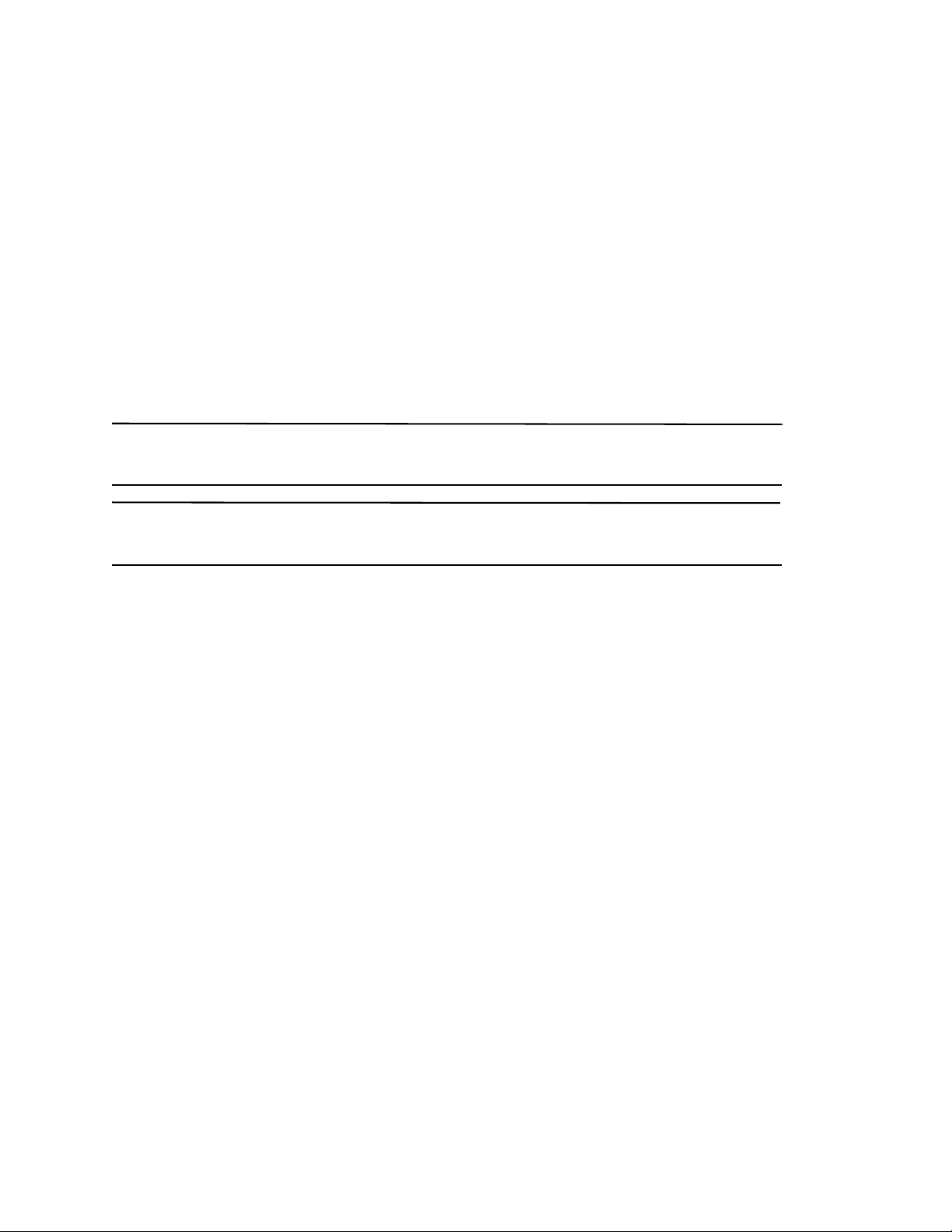
• Access Gateway Administrator’s Guide
• Web Tools Administrator’s Guide
Modify the SAN I/O Module IP address
By default, the IP address for the SAN I/O Module is configured as 10.77.77.77 with a default Ethernet subnet mask
of 255.255.255.0.
Reset the IP address using three methods. If the IP values are set using either of these methods, the IP values are
stored on the SAN I/O Module.
• SAN I/O Module Command Line Interface (CLI).
• Blade Server Enclosure CMC CLI.
• Blade Server Enclosure CMC graphical user interface (GUI).
ATTENTION
Do not connect the SAN I/O Module to the internal network until the IP address is correctly set for your Ethernet
network requirements.
NOTE
It is recommended that you set the IP address using the Blade Server Enclosure CMC GUI application because this
enables centralized management of the SAN I/O Module.
Using the SAN I/O Module CLI to set the IP address
Use the following tasks to change the IP address on the SAN I/O Module using the Module’s CLI:
Task 1: Establish a terminal session with the SAN I/O Module
Use these steps to establish a terminal emulation session between the SAN I/O Module and a Blade Server
Enclosure management workstation used for managing the I/O Module. Once this session is established, you can
log into the Module and use its CLI commands to manage the module.
1. Connect a serial cable between the serial console port on the SAN I/O Module and a Blade Server Enclosure
management workstation that can establish a terminal emulation session with the SAN I/O Module. For
instructions, refer to Configuration Guide for your Blade Server Enclosure.
2. Disable any serial communication programs that are running on the workstation.
3. Using a terminal emulator application (such as HyperTerminal on a PC or TERM in a LINUX or UNIX environment),
establish a terminal session to the SAN I/O Module from the management workstation. You will use this
connection if you want to reset the module’s IP address using CLI commands and perform other configuration
tasks.
For Windows 95, 98, 2000, XP or NT
a. Click Start and select Programs -> Accessories -> Communications.
b. Select Hyperterminal and enter a name for the connection.
c. From the Hyperterminal window, click the Connect drop-down menu and select an available COM port.
d. Click OK.
M5424 QuickStart Guide 7 of 16
Publication Number: 53-1001081-01
Page 6

e. From the COM Port Properties window, select the following configuration values:
• Bits per second: 9600
• Databits: 8
• Parity: None
• Stop bits: 1
• Flow Control: None
For LINUX or UNIX
a. Enter the following at the command prompt:
tip /dev/ttyb -9600
b. When the terminal application stops reporting information, press Enter to display the login prompt.
c. Log in to the default administrative account using the following identification:
Login: admin
Password: password
d. When prompted either change the administrative password, or press Ctrl-C to bypass.
Task 2: Changing the IP address
1. Verify that the SAN I/O Module has completed POST. When POST is complete, the port status and SAN I/O Module power and status LEDs return to a standard healthy state.
2. Enter the CLI ipAddrSet command.
Follow on-screen instructions and supply the correct information, as shown in the following example.
switch:admin> ipaddrset
Ethernet IP Address [10.77.77.77]:10.32.53.47
Ethernet Subnetmask [255.255.255.0]:255.255.240.0
Fibre Channel IP Addresss [none]:
Fibre Channel Subnetmask [none]:
Gateway IP Address [0.0.0.0]:10.32.48.1
DHCP [Off]:
IP address is being changed...Done.
3. Enter ipAddrShow at the prompt to verify that the address was correctly set.
Using the CMC CLI to set the IP address
Use the following steps to connect modify the SAN I/O Module IP address through the CMC CLI.
1. Establish a Telnet session to the CMC CLI.
2. At the command prompt, type connect switch-x where x is the bay where the SAN I/O Module is installed. For example, switch-x can be:
• Switch-3 for SAN I/O Module installed in bay B1.
• Switch-4 for SAN I/O Module installed in bay B2.
• Switch-5 for SAN I/O Module installed in bay C1.
• Switch-6 for SAN I/O module installed in bay C2.
3. At the login prompt, enter the default user name as “admin” and password as “password”.
8 of 16 M5424 QuickStart Guide
Publication Number: 53-1001081-01
Page 7

4. Use the appropriate CLI commands to change the IP address of the selected SAN I/O module. Refer to your
Blade Server Enclosure CLI documentation.
Using the CMC GUI to set the IP address
To change the IP address, use the following steps:
1. Open the CMC application’s Setup tab.
2. Enter the new information in the IP Address, Subnet Mask, and Gateway fields as appropriate and click Apply.
3. To enable DHCP, select DHCP Enabled and click Apply.
FIGURE 1 CMC Setup Tab
NOTE
Refer to the documentation for the CMC GUI application for additional detail.
Connecting the SAN I/O Module to the Ethernet network
Once you have successfully set the appropriate IP address of the SAN I/O Module, you can establish an Ethernet
connection through the Chassis Management Controller (CMC) to a remote management workstation for any
additional configuration. The management workstation must be on the same Ethernet subnet as the CMC.
NOTE
Ensure that the SAN I/O Module is not being modified from any other connection until configuration is complete.
M5424 QuickStart Guide 9 of 16
Publication Number: 53-1001081-01
Page 8

Connecting the SAN I/O Module to the fabric
NOTE
Refer to “Cabling guidelines” on page 6 before beginning the following procedure.
Before beginning the following steps, determine whether the SAN I/O Module is in Access Gateway or Fabric OS
Native mode. This affects the configuration process. Using the SAN I/O Module CLI, you can enter the ag ––
modeShow command to determine the current operating mode.
1. If the SAN I/O Module is in Fabric OS Native mode, continue with step 2 and step 3. If the Module is in Access Gateway Mode, go on to step 4.
2. Log onto the SAN I/O Module through a Telnet connection, using the admin account.
3. Modify the domain ID if required using SAN I/O Module CLI commands.
The default domain ID is 1. If the SAN I/O Module is not powered on until after it is connected to the fabric and
the default domain ID is already in use, the domain ID for the new SAN I/O Module is automatically reset to a
unique value. If the SAN I/O Module is connected to the fabric after it has been powered on and the default
domain ID is already in use, the fabric segments.
To find the domain IDs that are currently in use, run the fabricShow command on another SAN I/O Module in the
fabric. Identify an unused domain ID:
a. Disable the SAN I/O Module being configured using the switchDisable command.
b. Enter the configure command at the root prompt.
The command prompts display sequentially. Enter a new value at the Domain prompt or press Enter to
accept the default value. The SAN I/O Module now has a unique domain ID and can join the fabric.
Following is an example of command output.
Fabric parameters (yes, y, no, n): [no] y
Data field size: (256..2112) [2112]
Sequence Level Switching: (0..1) [0]
Disable Device Probing: (0..1) [0]
Suppress Class F Traffic: (0..1) [0]
Switch PID Format: (1..2) [1]Configure...
Domain: (1..239) [1] 155
R_A_TOV: (4000..120000) [10000]
E_D_TOV: (1000..5000) [2000]
WAN_TOV: (0..30000) [0]
MAX_HOPS: (7..19) [7]
Per-frame Route Priority: (0..1) [0]
Long Distance Fabric: (0..1) [0]
BB credit: (1..27) [16]
Insistent Domain ID Mode (yes, y, no, n): [no]
Virtual Channel parameters (yes, y, no, n): [no]
F-Port login parameters (yes, y, no, n): [no]
Zoning Operation parameters (yes, y, no, n): [no]
RSCN Transmission Mode (yes, y, no, n): [no]
Arbitrated Loop parameters (yes, y, no, n): [no]
System services (yes, y, no, n): [no]
Portlog events enable (yes, y, no, n): [no]
ssl attributes (yes, y, no, n): [no]
http attributes (yes, y, no, n): [no]
10 of 16 M5424 QuickStart Guide
Publication Number: 53-1001081-01
Page 9

snmp attributes (yes, y, no, n): [no]
rpcd attributes (yes, y, no, n): [no]
cfgload attributes (yes, y, no, n): [no]
webtools attributes (yes, y, no, n): [no]
System (yes, y, no, n): [no]
WARNING: The domain ID will be changed. The port level zoning may be affected
c. Re-enable the SAN I/O Module by entering the switchEnable command.
NOTE
It could take a short time (typically a few seconds, but sometimes up to 20 seconds) for the newly added SAN
I/O Module to appear in the fabric display with its newly assigned domain ID.
4. If you need to install SFP transceivers, install them in the external Fibre Channel ports as required.
a. Remove the dust plugs from the ports to be used.
b. If necessary, remove the end caps from the SFP.
c. Orient the transceiver correctly and insert it into a port until it is firmly seated and the latching mechanism
clicks.
For instructions specific to the type of transceiver, refer to the transceiver manufacturer’s documentation.
d. Repeat substeps a, b, and c for the remaining ports, as required.
NOTE
Use only brocade branded SFPs on the external optical ports of this module.
5. Connect the cables to the transceivers.
The transceivers are keyed to ensure correct orientation. If a transceiver does not install easily, ensure that it is
correctly oriented and that the end caps have been removed. The cables used in trunking groups must meet
specific requirements. For a list of these requirements, see the Fabric OS Administrator’s Guide.
ATTENTION
A cable should not be bent to a radius less than 5.08 cm (2 inches) under full tensile load and 3.048 cm (1.2 inches)
with no tensile load.
Tie wraps are not recommended for optical cables because they are easily overtightened.
a. Orient a cable connector so that the key (the ridge on one side of connector) aligns with the slot in the
transceiver.
b. Insert the cable into the transceiver until the latching mechanism clicks. For instructions specific to cable
type, refer to the cable manufacturer’s documentation.
c. Repeat for the remaining transceivers as required.
6. Check the LEDs to verify that all components are functional.
For information about LED patterns, see the “Operating the SAN I/O Module” chapter in the Brocade M5424
SAN Blade Server I/O Module Hardware Reference Manual.
7. Verify the correct operation of the SAN I/O Module by typing the switchShow command from the workstation.
This command provides information about SAN I/O Module and port status.
8. Verify the correct operation of the SAN I/O Module in the fabric by typing the fabricShow CLI command from the
workstation.
M5424 QuickStart Guide 11 of 16
Publication Number: 53-1001081-01
Page 10

9. Back up the SAN I/O Module configuration to an FTP server by typing the configUpload command and following the prompts.
This command uploads the SAN I/O Module configuration to the server, making it available for downloading to a
replacement SAN I/O Module if necessary. Brocade recommends backing up the configuration on a regular
basis to ensure that a complete configuration is available for downloading to a replacement SAN I/O Module.
For specific instructions about how to back up the configuration, see the Fabric OS Administrator’s Guide. The
switchShow, fabricShow, and configUpload commands are described in detail in the Fabric OS Command
Reference Manual.
Changing from Fabric OS Native to Access Gateway mode
If your SAN I/O Module is currently configured in Fabric OS Native mode you can enable Access Gateway mode using
the following instructions. You can log into the SAN I/O Module and enable Access Gateway mode using either Web
Tools or the SAN I/O Module command line interface (CLI).
Notes
• Although the module ships from the factory in Fabric OS Native mode, you can enable it in Access Gateway
mode,
• Determine if the SAN I/O Module is running in Fabric OS Native mode by entering the switchShow CLI command
to display the current switch configuration. If running in Fabric OS Native mode, the switchMode parameter
should display Native.
• Enabling Access Gateway mode is a disruptive process because the switch is disabled and rebooted.Once you
enable the SAN I/O Module in Access Gateway mode, only a limited subset of Fabric OS commands are available
and all fabric-related service requests are forwarded to the fabric switches. See the Access Gateway
Administrator’s Guide for more information.
• When you enable Access Gateway mode some fabric information is erased, such as the zone and security
databases. To recover the information save the switch configuration before enabling Access Gateway mode.
Web Tools
Complete the following steps to enable Access Gateway mode using Web Tools.
1. From the management console, open a Web browser.
2. Enter the IP address of the SAN I/O Module into the Address field of the Web browser.
See the Web Tools Administrator’s Guide for more information on using Web Tools.
3. Log into Web Tools using the default administrative account.
Login: admin
Password: password
4. From the Fabric Tree, select the SAN I/O Module.
The selected SAN I/O Module appears in the Switch View.
5. Click the Switch Admin button in the WebTools Manage taskbox.
The Switch Administration window opens.
12 of 16 M5424 QuickStart Guide
Publication Number: 53-1001081-01
Page 11

NOTE
You should save the configuration file if you are conver ting an SAN I/O Module to Access Gateway mode. To save your
current configuration, click the Show Advanced Mode button in the top right-hand corner of the Switch Administration
window. Select the Configure tab, then select the Upload/Download tab. Enter the relevant information to upload the
configuration file.
6. From the Switch Status section, click Disable.
7. From the Access Gateway Mode section, click Enable.
8. Click Apply.
9. When prompted, click Yes to restart the SAN I/O Module in Access Gateway mode.
The current Web Tools session closes; relaunch Web Tools after the SAN I/O Module reboots.
Command Line Interface
Complete the following steps to enable Access Gateway mode using the CLI.
1. Log in using the default administrative account.
Login: admin
Password: password
2. Enter the following command to disable Fabric OS Native mode.
switchDisable
3. Enter the following command to save the current configuration on the SAN I/O Module.
This command is optional and is only required if you are converting an existing SAN I/O Module to Access
Gateway mode.
configUpload Save
4. Enter the following command to enable Access Gateway mode:
ag ––modeEnable
The SAN I/O Module automatically reboots and comes back online in Access Gateway mode using a factory
default F_Port to N_Port mapping. You can enter the ag ––modeShow command to ensure that the module is in
Access Gateway mode. See the Access Gateway Administrator’s Guide for more detailed configuration
information.
You can also enter the ag ––mapshow command to display the F_Port to N_Port mapping. Enter ag ––help
command to display a list of all Access Gateway actions.
Changing from Access Gateway to Fabric OS Native Mode
If your SAN I/O Module is currently configured in Access Gateway mode, you can enable the module for Fabric OS
Native mode by disabling Access Gateway mode. When you do this, the module automatically reboots in Fabric OS
Native mode.
Determine if the SAN I/O Module is running in Access Gateway mode by entering the switchShow CLI command to
display the current switch configuration. If running in Fabric OS Native mode, the switchMode parameter should
display Access Gateway Mode.
M5424 QuickStart Guide 13 of 16
Publication Number: 53-1001081-01
Page 12

For complete instructions on disabling Access Gateway Mode using the CLI and joining the switch to the fabric, refer
to the “Disabling Access Gateway Mode” section in the Access Gateway Administrator’s Guide.
NOTE
Disabling Access Gateway mode is disruptive because the switch is disabled and rebooted. Always back up the current
configuration before enabling or disabling Access Gateway mode. Enabling Access Gateway mode clears the security
and zone databases. Disabling Access Gateway mode clears the F_Port to N_Port mapping.
Activating Ports on Demand (POD)
Ports on Demand (POD) licensing allows you to enable up to 24 ports from the initial 12 ports. Add optional POD
licenses using either Brocade Web Tools or a Telnet connection; do not use the Blade Server Enclosure CMC
software.
Ports on Demand is ready to be unlocked in the SAN I/O Module firmware. A POD license might be supplied with SAN
I/O Module software, or you can purchase the license separately from your SAN I/O Module vendor, who will provide
you with a key to unlock it.
Once you have installed the license keys, you must enable the ports. You can do so without disrupting SAN I/O
Module operation, or alternatively, you can disable and re-enable the SAN I/O Module to activate all ports.
If you remove a POD License, ports that were enabled by that license are disabled.
Activating ports with a POD license
You can activate ports with a POD license while the SAN I/O Module is connected to existing SANs or before
connecting to an existing SAN.
For SAN I/O Modules already connected to existing storage networks:
1. Add the POD license using Web Tools or CLI.
2. Enable each newly licensed port using Web Tools or CLI.
NOTE
This method is non-disruptive to existing servers and storage connecting to SAN I/O Module.
For new SAN I/O Module installations, perform the following before connecting to an existing SAN.
ATTENTION
Do not use this method if the SAN I/O Module is operating in an existing SAN because traffic will be disrupted.
1. Disable the SAN I/O Module.
NOTE
If Secure Fabric OS (Secure FOS) is enabled, you cannot use Telnet or SSH to disable the module. For details
about using Web Tools, refer to the Web Tools Administrator’s Guide. For details about the CLI, see the Fabric OS
Command Reference Manual.
2. Add the POD license using Web Tools or the CLI.
3. Enable the SAN I/O Module using Web Tools or CLI. When the SAN I/O Module is enabled, the newly-added POD ports are also enabled.
14 of 16 M5424 QuickStart Guide
Publication Number: 53-1001081-01
Page 13

Connecting to the SAN I/O Module Using Web Tools
Complete the following steps to connect to the SAN I/O Module using Web Tools.
1. On the management console, open a Web browser such as Internet Explorer.
The Web browser must be connected to the same network as the SAN I/O Module.
2. Enter the IP address of the SAN I/O Module in the address field and press Enter.
For more information about using Web Tools, see the Web Tools Administrator’s Guide.
M5424 QuickStart Guide 15 of 16
Publication Number: 53-1001081-01
Page 14

16 of 16 M5424 QuickStart Guide
Publication Number: 53-1001081-01
 Loading...
Loading...