Page 1
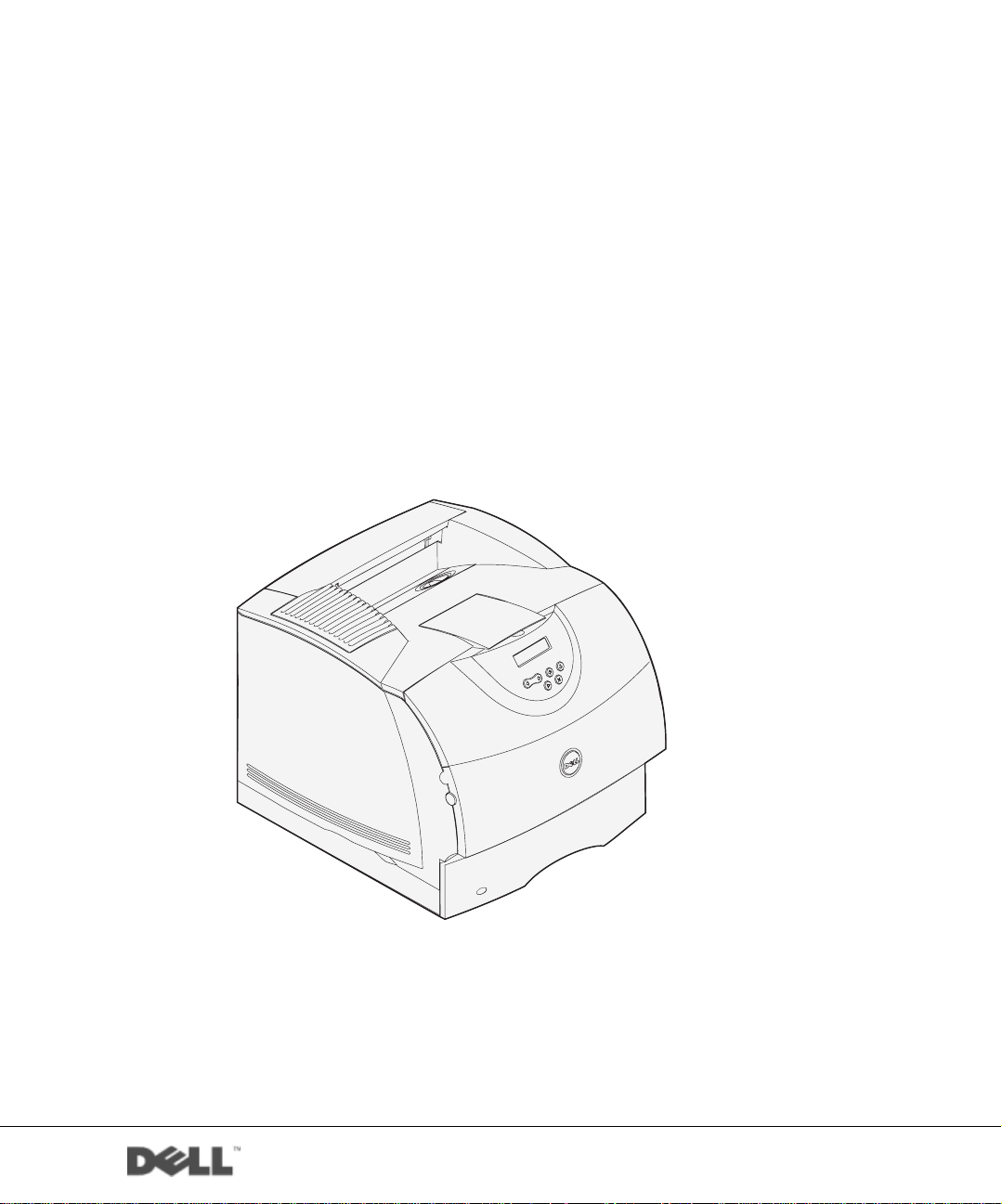
Imprimante laser de groupe de travail Dell™ M5200
Manuel du propriétaire
Contenu :
• Impression réseau
• Installation des pilotes d'imprimante
• Installation des cartes mémoire
• Chargement du papier
• Utilisation de l'imprimante
www.dell.com/supplies | support.dell.com
Page 2
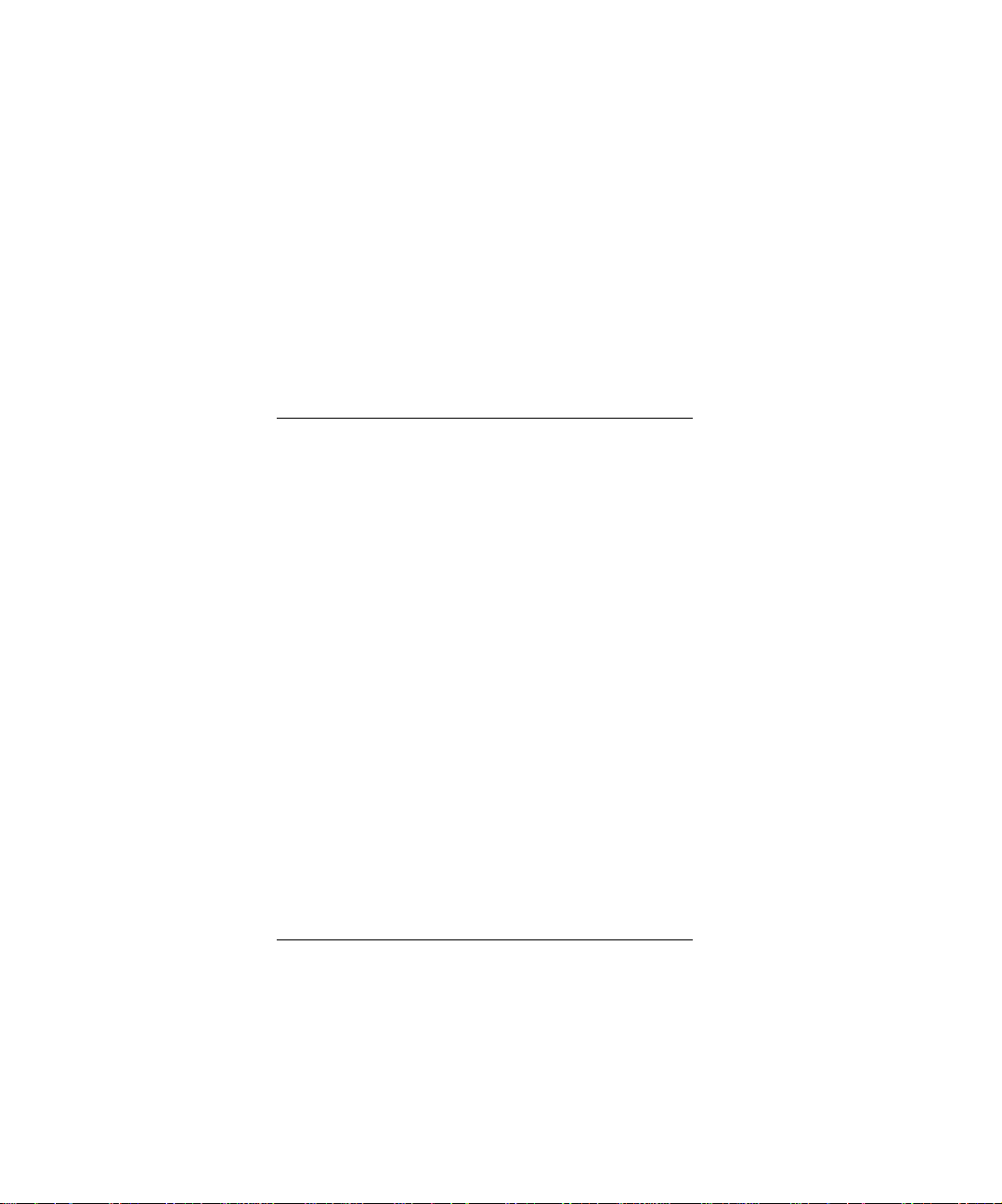
Commande de
cartouches de toner
Les cartouches de toner Dell™ sont disponibles uniquement auprès de Dell. Vous pouvez commander les
cartouches de toner en ligne à l’adresse www.dell.com/supplies ou par téléphone.
ETATS-UNIS 877-465-2968
(877-Ink2You)
Canada 877-501-4803
Mexique 001-800-210-7607
Porto Rico 800-805-7545
Royaume- Uni 0870 907 4574
Irlande 1850 707 407
France 0825387247
Italie 800602705
Espagne 902120385
Allemagne 0800 2873355
Autriche 08 20 - 24 05 30 35
Pays-Bas 020 - 674 4881
Belgique 02.713 1590
Suède 08 587 705 81
Norvège 231622 64
Danemark 3287 5215
Finlande 09 2533 1411
Suisse 0848 801 888
Page 3
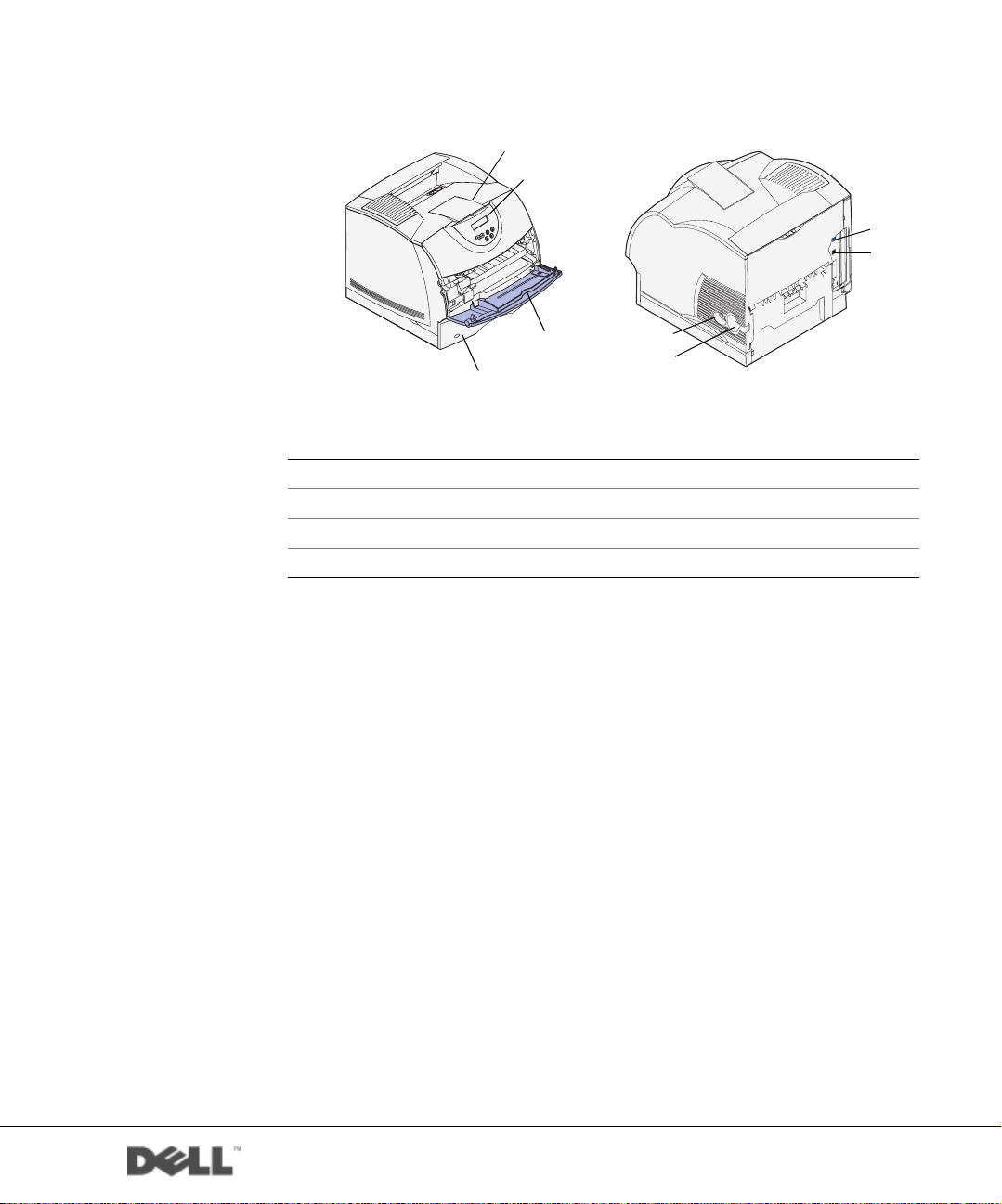
Imprimante laser de groupe de travail Dell™ M5200
1
2
8
7
3
4
1 Réceptacle standard 5 Commutateur Marche/Arrêt
2 Panneau de commandes 6 Connecteur du cordon d'alimentation
3 Chargeur multifonction 7 Port Ethernet
4 Tiroir standard (500 fe uilles) 8 Port USB
5
6
Si vous disposez d'options supplémentaires telles que des tiroirs, un
dispositif recto verso ou un chargeur d'enveloppes, reportez vous au Guide de
l'utilisateur (Démarrer → Programmes → Imprimantes Dell → Imprimante
laser Dell M5 20 0 → Guide de l'utilisateur) pour obtenir des instructions
d'installation.
www.dell.com/supplies | support.dell.com
Page 4
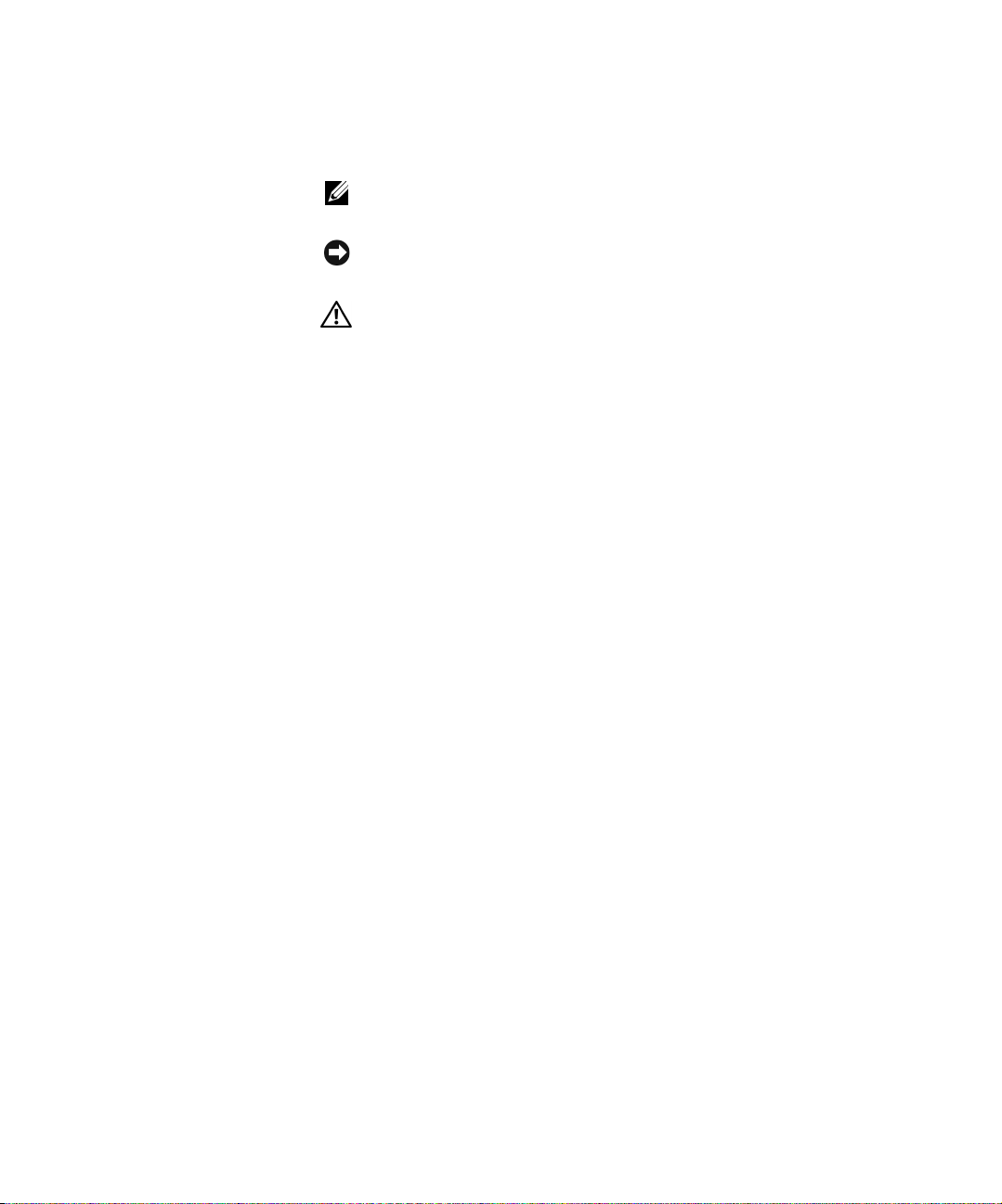
Remarques, Notes et Avertissements
REMARQUE : Une REMARQUE fournit des informations importantes
destinée à vous aider à utiliser votre ordinateur de manière optimale.
NOTE : Une NOTE signale des risques de dégât du matériel ou de perte de
données tout en vous indiquant comment éviter le problème.
ATTENT ION : Un AVERTISSEM ENT signa le un risque de dégâts
matériels, de blessure ou de mort.
____________________
Les informations contenues dans ce document sont sujettes à des modifications sans préavis.
© 2003 Dell Compu t er C o rp or ation. Tous droits réservés.
Toute reproduction, de quelque manière que ce soit, est strictement interdite sans l'autorisation écrite
de Dell Computer Corpo r at ion.
Marques commerci ales utilisées dans ce texte : Dell et le logo DELL sont des marques de Dell
Computer Corporation ; Microsoft et Windows sont des marques déposées de Microsoft
Corporation ; Novell et NetWare sont des marques déposées de Novell, Inc. ; UNIX est une marque
déposée de The Open Group aux Etats-Unis et dans d'autres pays.
Les autres marques commerciales et les noms commerciaux peuvent être utilisés dans ce document
en référence aux entités r epr ése ntant les marques et les noms de leurs produits. D el l C om puter
Corporation renonce à tout int é rêt patrimonial pour les marques com m erciales et les noms
commerciaux autres que les siens.
DROITS LIMITES DU GOUVERNEMENT AMERICAIN
Ce logiciel et cette documentation sont fournis avec des DROITS LIMITES. L’utilisation, la
duplication ou la divulgation par le Gouvernement sont soumises aux restrictions définies dans le
sous-paragraphe (c)(1)(ii) de la clause Rig hts i n Technical Data and Computer Soft ware DFARS
252.227-7013 ainsi que dans le s dispo s it io ns FAR applicables : Dell Computer Corporation, One
Dell Way, Round Rock, Texas, 78682, Etats-Unis.
Informations s ur la réglemen t ation FCC
Cet équipement a été testé et déclaré conforme aux normes relatives au matériel numérique de classe B,
fixées par l'article 15 des règlements de la FCC. Pour plus de détails, reportez vous au CD Pilotes et
utilitaires
.
Page 5
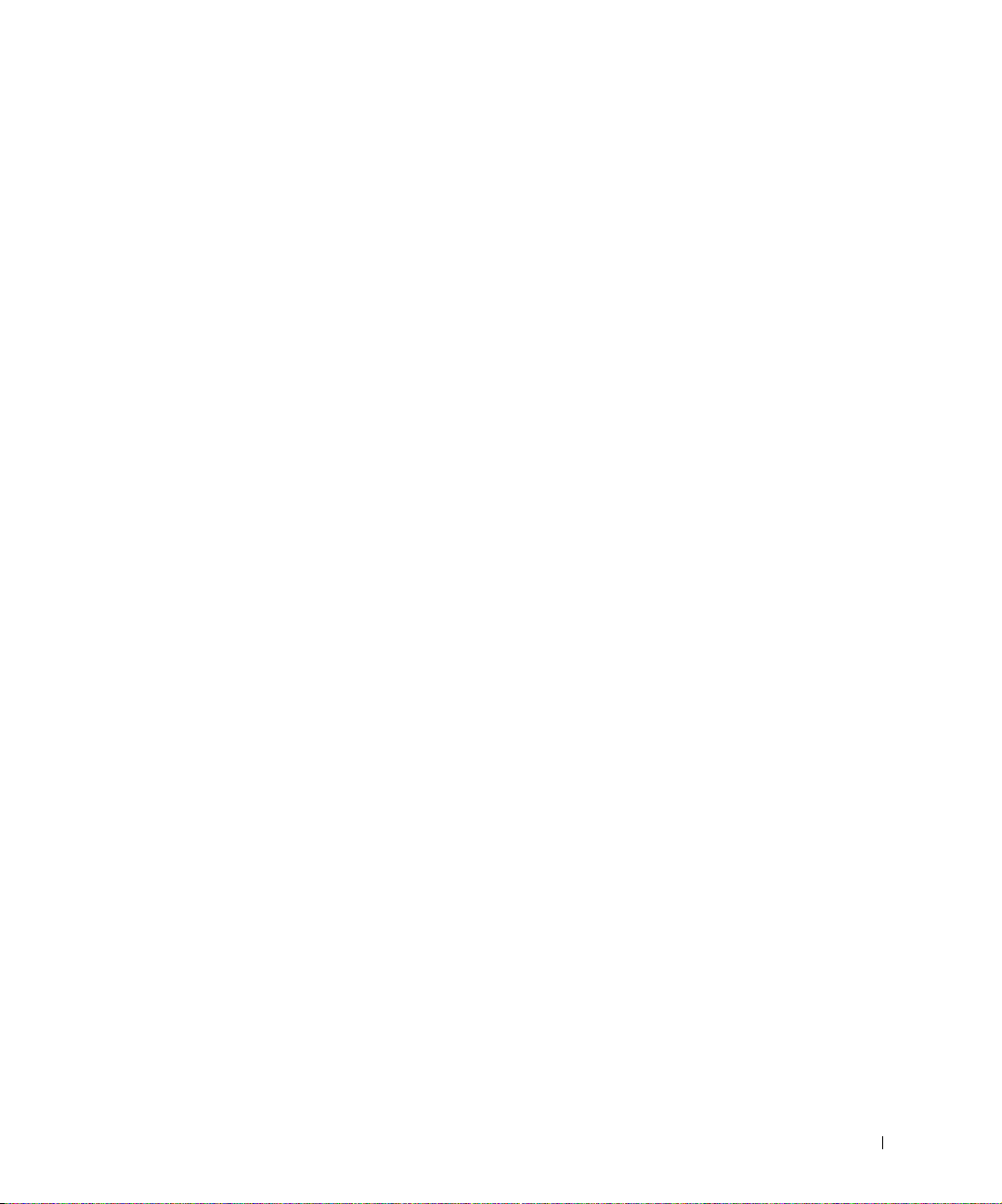
Sommaire
1 Configuration pour l’impression réseau
Sélection de la configuration réseau de votre imprimante. . . . . 12
Connexion locale à un serveur d'impression
Exécution de l'Assistant Microsoft Plug-and-P lay
. . . . . . . . . . . . 13
. . . . . . . . 13
Installation de pilotes dans un environnement Linux
Installation de pilotes dans un environnement Novell . . . . . . 19
Configuration de la file d'attente du serveur d'impression . . . . 19
Installation des pilotes d'imprimante sur un ordinateur client
Connexion directe au réseau (serveur d'impression)
Recherche de l'adresse IP
. . . . . . . . . . . . . . . . . . . . 21
. . . . . . . . 21
Configuration de la file d'attente du serveur d'impression
Installation de pilotes d'imprimante sur un ou plusieurs
ordinateurs clients distants
. . . . . . . . . . . . . . . . . . . 23
Connexion directe au réseau (pas de serveur d'impression) . . . . 24
Recherche de l'adresse IP
. . . . . . . . . . . . . . . . . . . . 24
Affectation d'une adresse IP . . . . . . . . . . . . . . . . . . . 25
Installation des pilotes d'imprimante
. . . . . . . . . . . . . . 26
Installation des pilotes d'imprimante sur un ordinateur client . . 27
2 Installation de cartes mémoire optionnelles
Accès à la carte logique de l'imprimante . . . . . . . . . . . . . . 30
. . . . . . . 19
. . 20
. . . . 22
Installation de mémoire dans l'imprimante
Remplacement de la plaque de protection
. . . . . . . . . . . . 33
. . . . . . . . . . . . . 36
Sommaire 5
Page 6
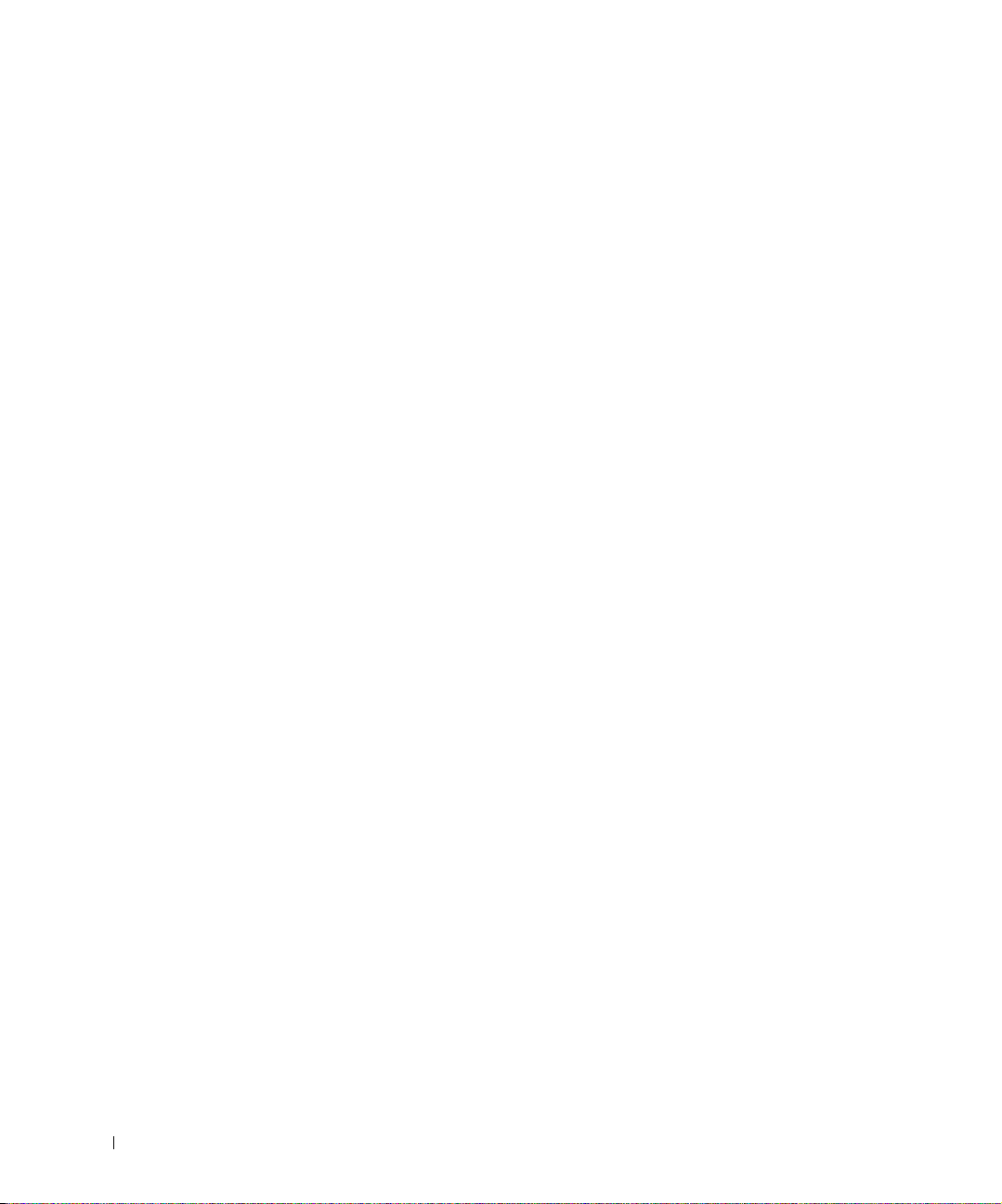
3 Configuration pour l’impression locale
Installation des pilotes d’imprimantes . . . . . . . . . . . . . . 38
4 Chargement du papier
Chargement de papier et de transparents. . . . . . . . . . . . . 48
Dans le tiroir standard
Dans le chargeur multifonction
. . . . . . . . . . . . . . . . . . . . . 48
. . . . . . . . . . . . . . . . . 51
Chargement des enve lop p e s
. . . . . . . . . . . . . . . . . . . . 55
Dans le chargeur multifonction
5 Utilisation de l'imprimante
Changement de langue sur le panneau de commandes . . . . . . 58
Utilisation du panneau de commandes pour modifier les
paramètres de l’imprimante
Restauration des paramètres usine
Désactivation des menus . . . . . . . . . . . . . . . . . . . . 60
Impression d'un travail . . . . . . . . . . . . . . . . . . . . . . 62
Annulation d'un travail depuis le panneau de commandes
de l'imprimante
. . . . . . . . . . . . . . . . . . . . . . . . . . 62
Utilisation d'outils logiciels supplémentaires . . . . . . . . . . . 63
Moniteur d'état
. . . . . . . . . . . . . . . . . . . . . . . . 63
Centre de moniteurs d’état . . . . . . . . . . . . . . . . . . . 63
Fenêtre d'état de l’impression . . . . . . . . . . . . . . . . . 64
Fenêtre de commande de toner Dell
Désinstallation du logiciel d'imprimante Dell . . . . . . . . . . 64
Programme de configuration de pilote
. . . . . . . . . . . . . . . . . . . . 58
. . . . . . . . . . . . . . . . . 55
. . . . . . . . . . . . . . . 59
. . . . . . . . . . . . . . 64
. . . . . . . . . . . . . 65
Remplacement de la cartouche de toner
6 Sommaire
Retrait de la cartouche de toner usagée
. . . . . . . . . . . . . 66
. . . . . . . . . . . . 66
Page 7
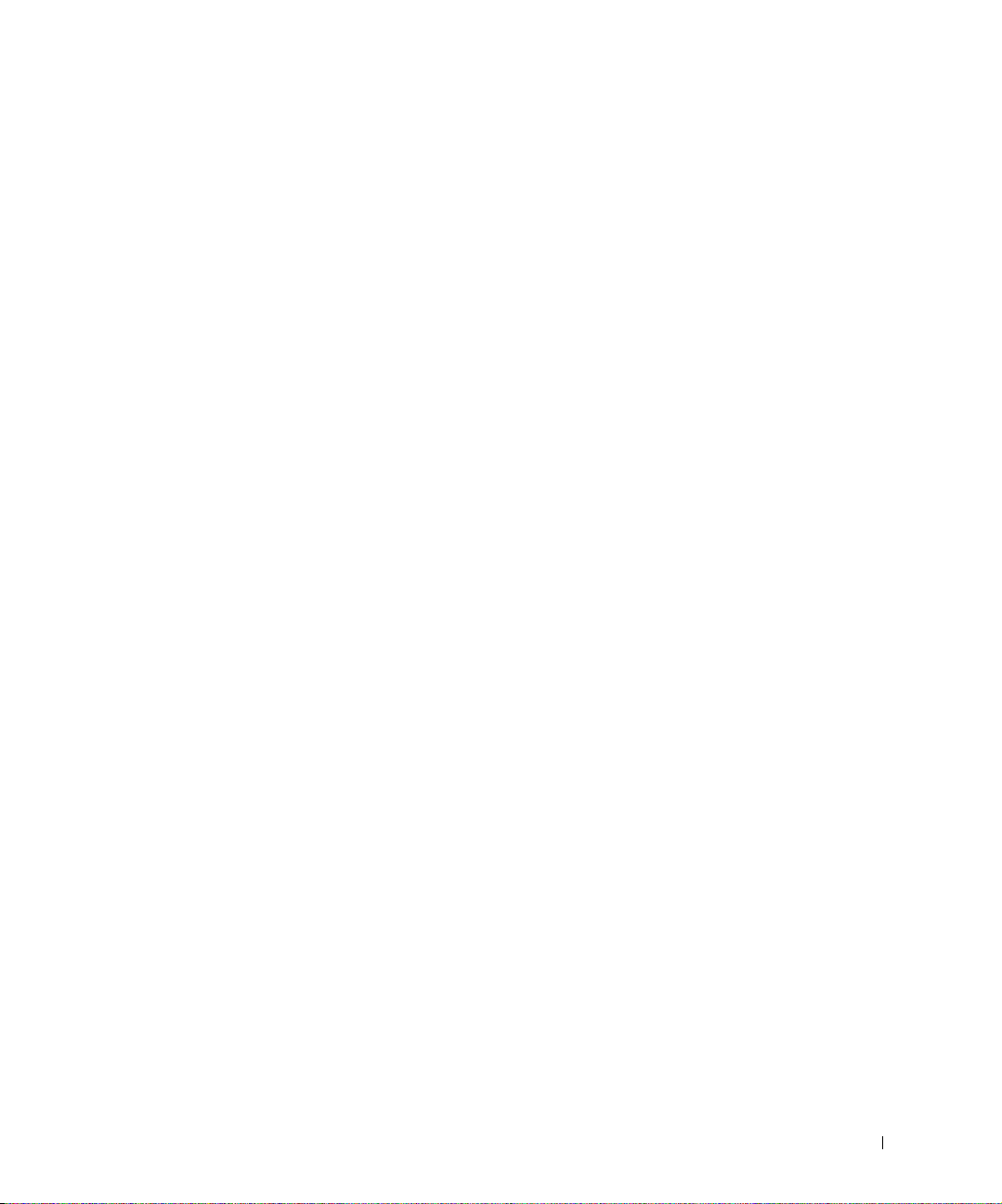
6 Annexe
Contacter Dell . . . . . . . . . . . . . . . . . . . . . . . . . . . 72
Garantie limitée et règles de retour . . . . . . . . . . . . . . . . 83
Dell Computer Corporation
Garanties limitées concernant les cartouches d’encre et de toner
Nettoyage de l'imprimante. . . . . . . . . . . . . . . . . . . . 67
Installation de la nouvelle cartouche de toner . . . . . . . . . . 68
Termes de la garantie limitée pour le Canada
. . . . . . . . . . 83
Politique de retour « Satisfait ou remboursé »
(Canada uniquem ent)
Logiciels et périphériques Dell (Canada uniquement)
. . . . . . . . . . . . . . . . . . . . . . 87
. . . . . . 87
89
Garanties limitées concernant les cartouches d’encre et de toner
(États-Unis et Canada uniquement)
. . . . . . . . . . . . . . . 89
Garanties limitées concernant les cartouches d’encre et de toner
(Amérique Latine uniquement)
. . . . . . . . . . . . . . . . . 90
Accord de licence du logiciel de Dell
Général
. . . . . . . . . . . . . . . . . . . . . . . . . . . . . 92
. . . . . . . . . . . . . . . . 91
Index . . . . . . . . . . . . . . . . . . . . . . . . . . . . . . . . . . . 93
Sommaire 7
Page 8
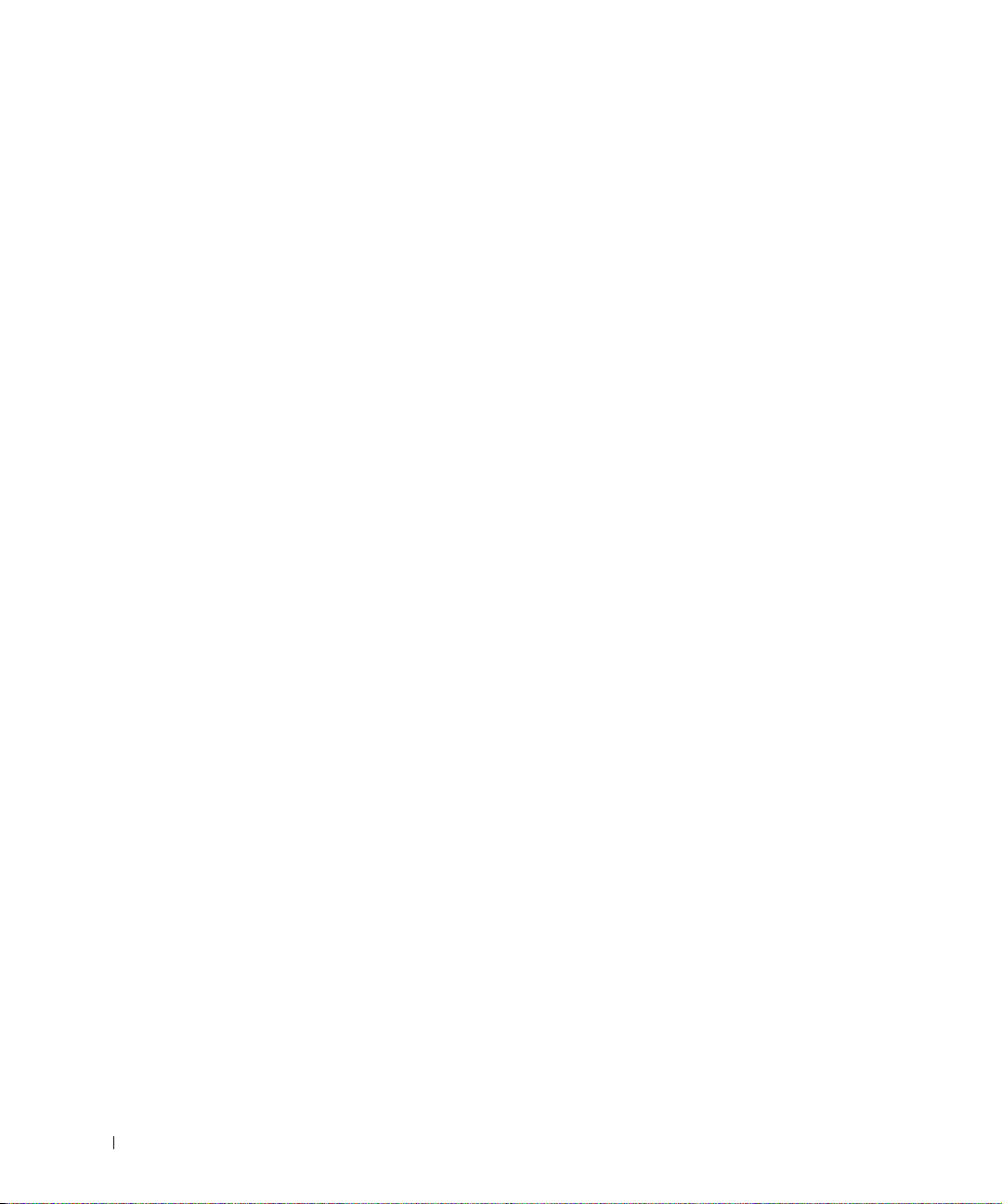
8 Sommaire
Page 9
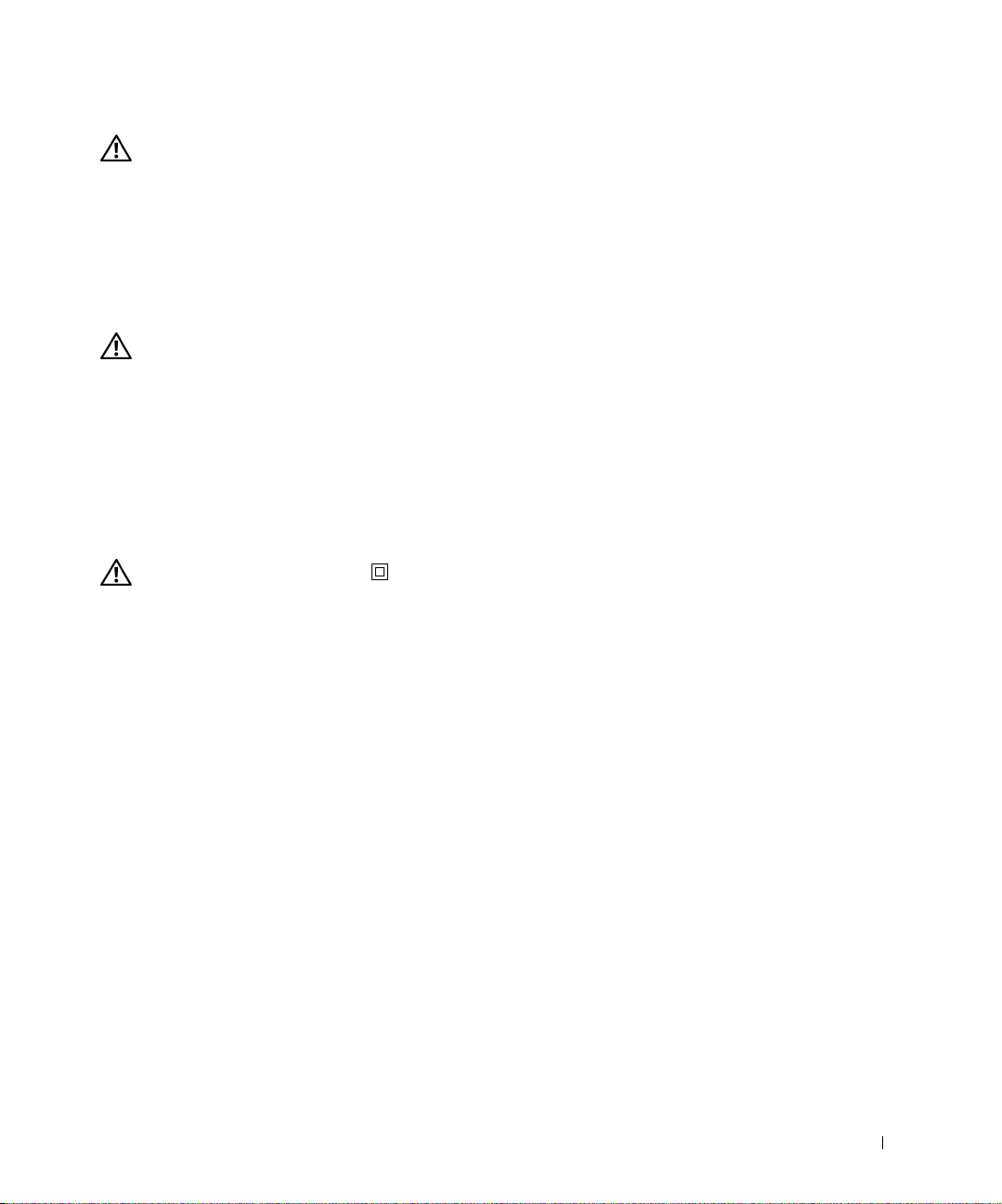
ATTENTION : CONSIGNES DE
SECURITE
Conformez-vous aux instructions de sécurité suivantes pour garantir votre
sécurité personnelle ainsi que la protection de votre système contre les
risques de dégâts.
• Votre produit utilise un laser.
ATTENTION : L'utilisation de commandes ou de réglages ou la mise en
place de procédures autres que celles spécifiées dans le présent manuel
peuvent entraîner des risques d'exposition aux rayonnements laser.
• Le produit utilise un procédé d'impression qui chauffe le support
d'impression, ce qui peut provoquer des émanations provenant
de certains supports. Vous dev ez lire intégralement, dans les
instructions de mise en service, la section consacrée au choix
des supports d’impression adéquats afin d’éviter d’éventuelles
émanations dangereuses.
ATTENTION : Si le symbole ne figure pas sur votre produit,
celuici doit être branché sur une prise électrique reliée à la terre.
• Le cordon d'alimentation doit être branché sur une prise de terre
située à proximité de l'appareil et facile d'accès.
• Confiez les opérations d'entretien ou de réparation autres que
celles décrites dans les instructions d'utilisation à un personnel
qualifié.
• Ce produit a été conçu afin de satisfaire à des normes de
sécurité et d'utiliser les composants Dell autorisés spécifiques.
Les fonctions de sécurité de certains éléments peuvent ne pas
sembler toujours évidentes. Dell décline toute responsabilité en
cas d'utilisation de composants non autorisés par Dell.
9
Page 10
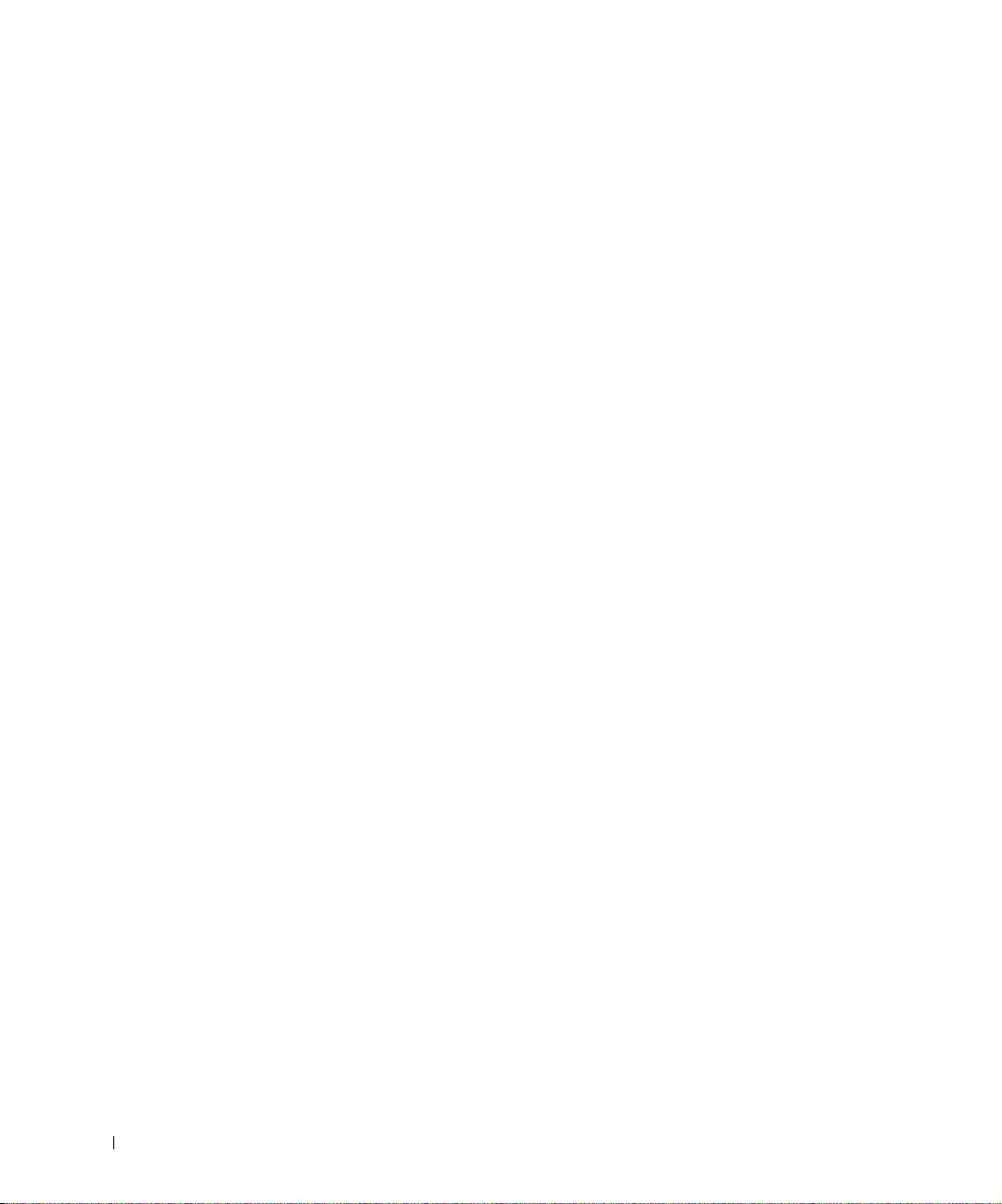
www.dell.com/supplies | support.dell.com
10
Page 11
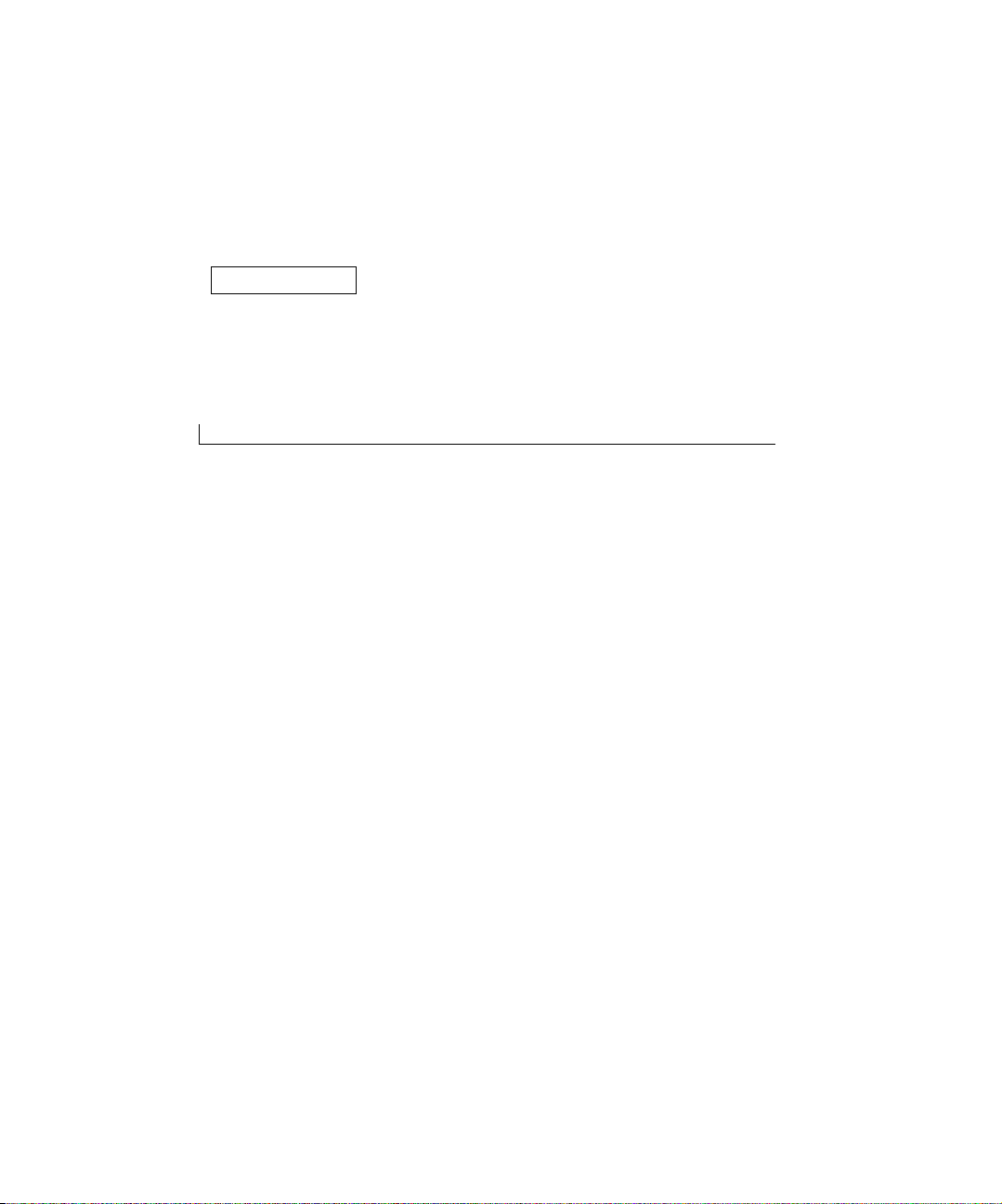
SECTION 1
Configuration pour l’impression réseau
Sélection de la con figura tio n réseau de votre imprimant e
Connexion locale à un serveur d'impression
Connexion directe au réseau (serveur d'impression)
Connexion directe au réseau (pas de serveur d'impression)
1
Page 12
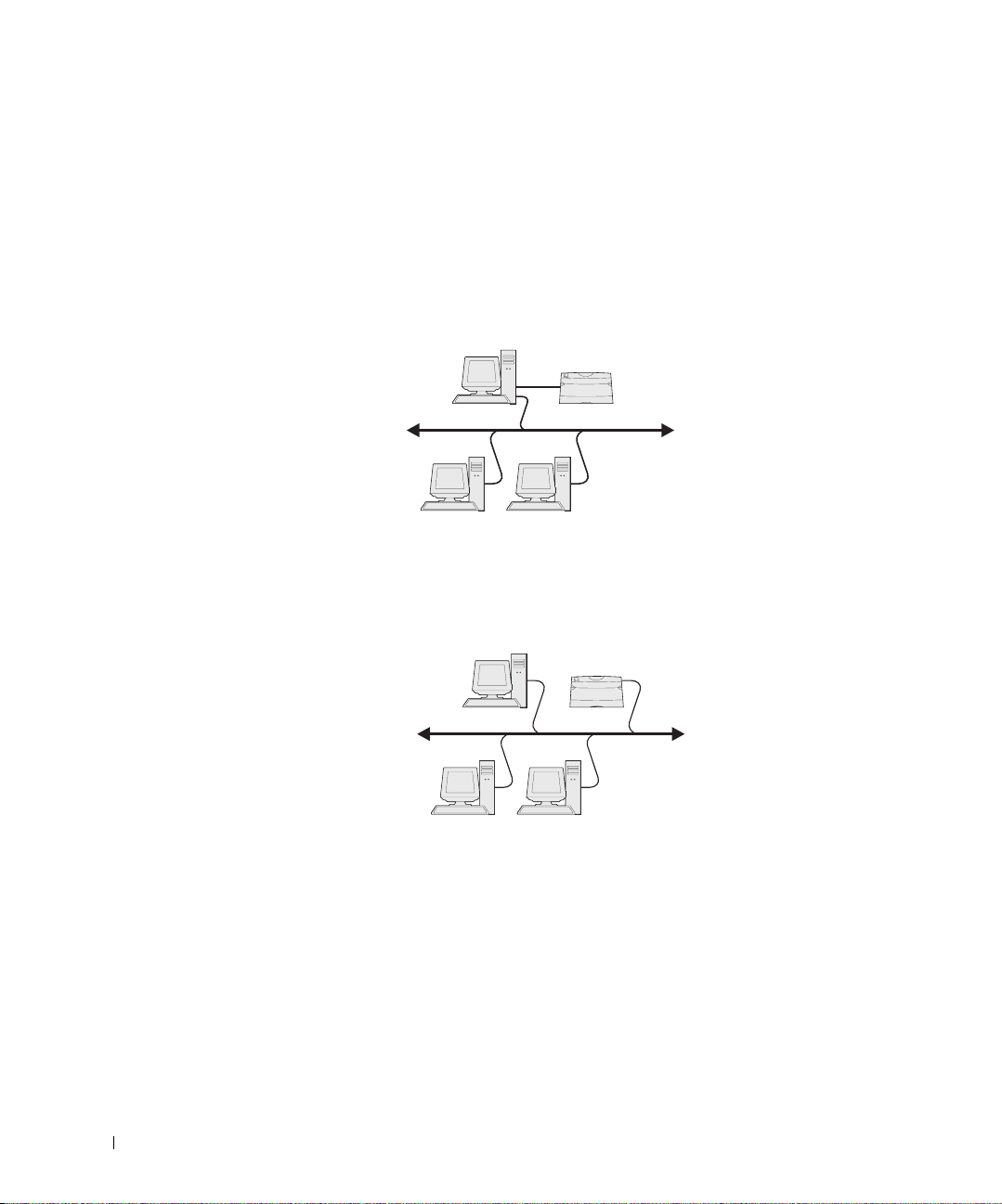
Sélection de la configuration réseau de votre imprimante
Déterminez votre configuration réseau parmi les trois possibilités ci-après.
1 Reliez votre imprimante à un serveur d'impression (ou à un autre ordinateur) en
utilisant un câble USB. Reportez-vous à la page 13 pour obtenir des instructions.
Serveur d’impression Imprimante
Clients
www.dell.com/supplies | support.dell.com
2 Reliez dire ctement votre imprimante au réseau en utilisant un câble Ethernet, le
serveur d'impression gérant la file d'attente d'impression. Reportez-vous à la page21
pour obtenir des instructions.
Serveur d’impression
12 Configuration pour l’impression réseau
Imprimante
Clients
Page 13
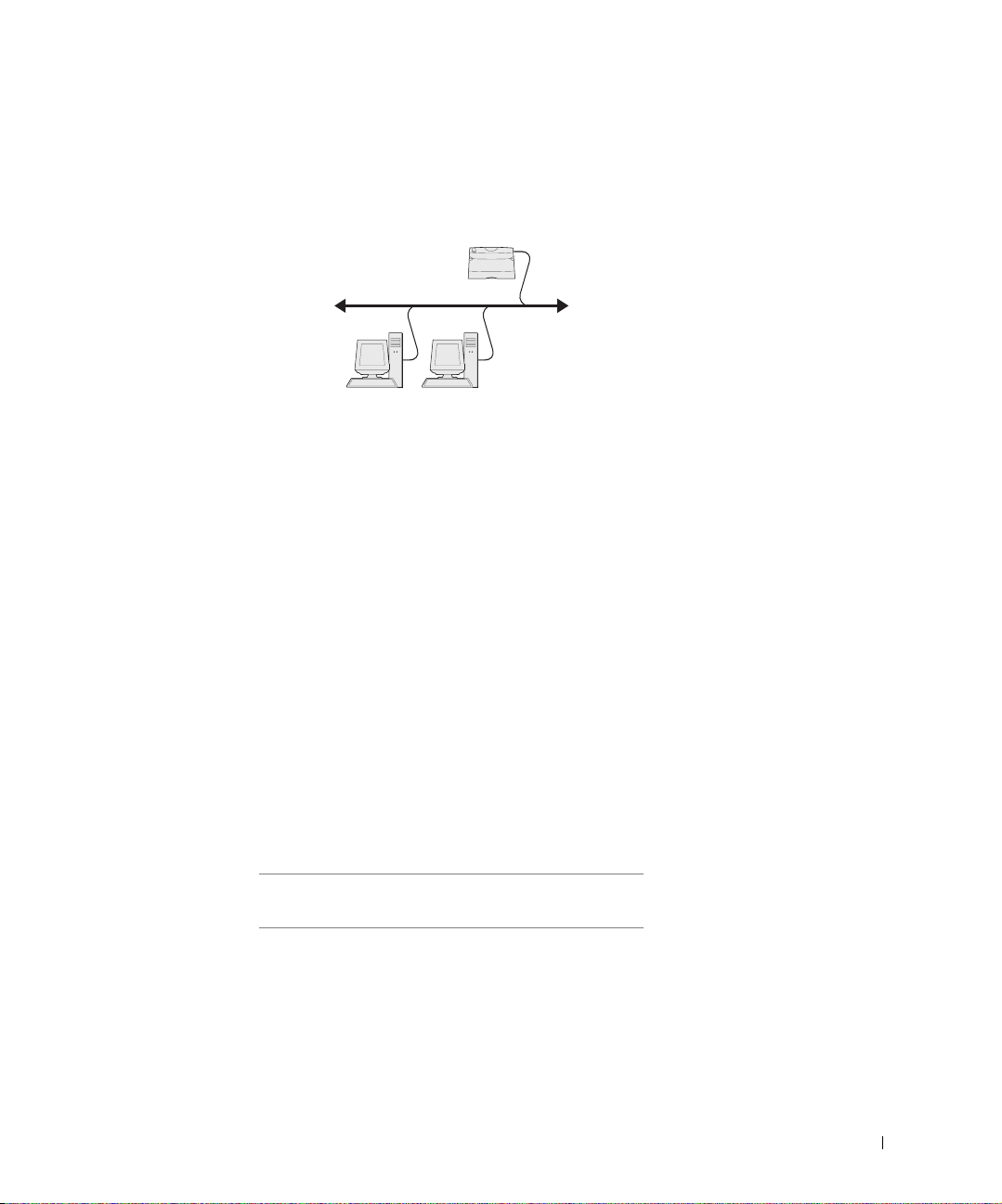
3 Reliez dire ctement votre imprimante au réseau en utilisant un câble Ethernet (pas de
serveur d'impression). Reportez-vous à la page24 pour obtenir des instructions.
Imprimante
Clients
Connexion locale à un serveur d'impression
Si vous reliez l'imprimante à un serveur d'impression à l'aide d'un câble USB et souhaitez la
partager avec plusieurs utilisateurs sur le réseau, utilisez cette méthode. Dans cette section,
vous exécuterez les tâches suivantes :
• exécution de l'Assistant Microsoft Plug-and-Play;
• configuration de la file d'attente du serveur d'impression;
• installation des pilotes d'imprimante pour tous les clients connectés au serveur
d'impression.
Exécution de l'Assistant Microsoft Plug-and-Play
Lorsque vous avez mis sous tension l'imprimante et le serveur d'impression, l'écran de
l'Assistant Ajout de nouveau matériel détecté s'est affiché.
Recherchez dans le tableau suivant les instructions correspondant au système d'exploitation
du serveur d'impression.
Système d'exploitation de
l'ordinateur
Windows XP 14
Windows 2000 14
Windows Me 15
Windows NT 16
Reportez-vous à
la page...
Configuration pour l’impression réseau 13
Page 14
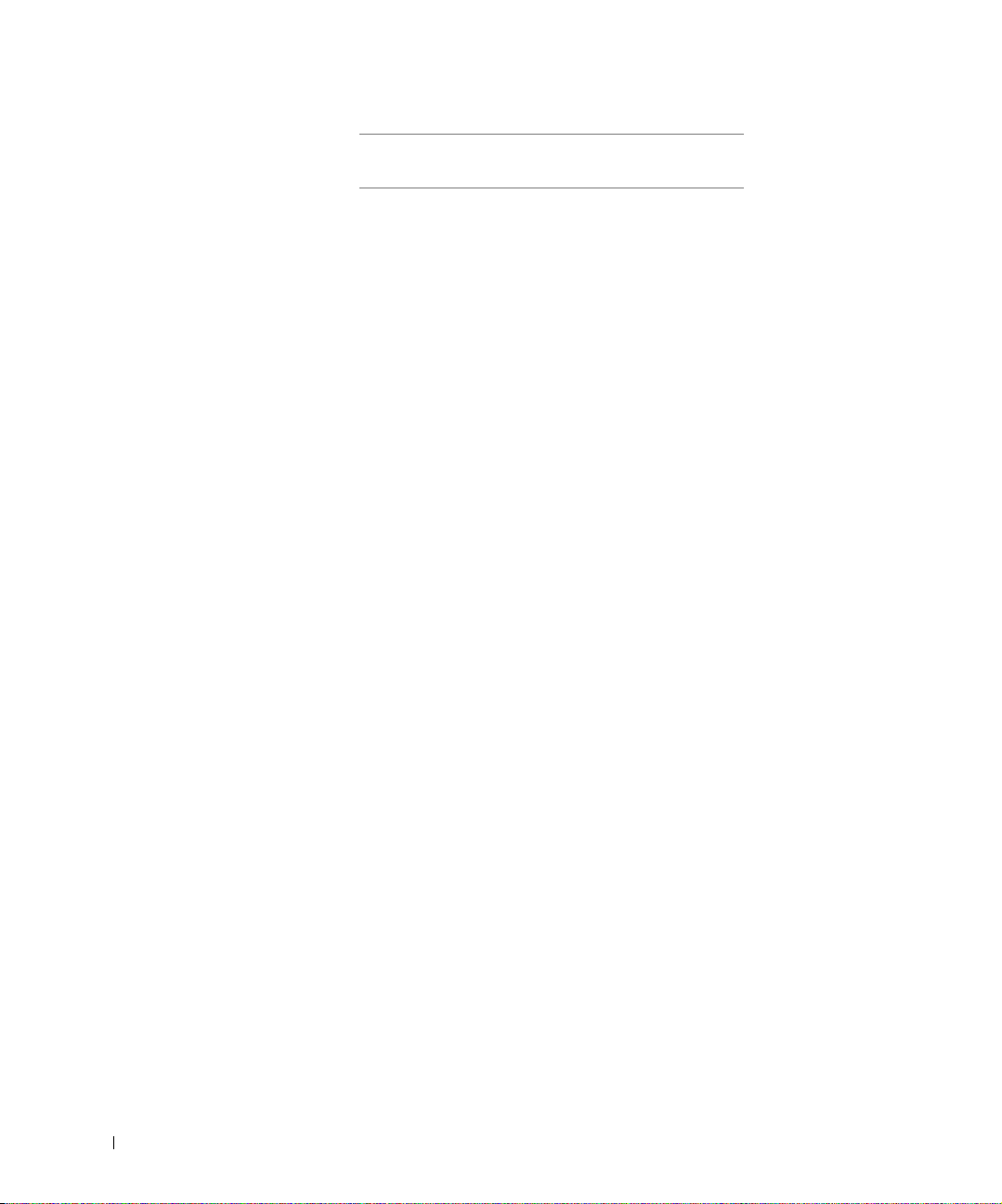
Système d'exploitation de
l'ordinateur
Windows 98 16
Windows 95 18
Linux 19
Novell 19
Reportez-vous à
la page...
Utilisation de Windows XP
1 Insérez le CD Pilotes et utilitaires dans votre ordinateur.
L'Assistant recherche automatiquement un pilote adéqua t.
2 Faites défiler la liste des pilotes jusqu'à ce que D:\drivers\win_2000\dkaag1da.inf soit
sélectionné dans la colonne Emplacement. La lettre correspondant à votre lecteur de
www.dell.com/supplies | support.dell.com
CD-ROM apparaît en lieu et place de D:\.
3 Cliquez sur Suivant.
L'Assistant copie tous les fichiers nécessaires et installe les pilotes d'imprimante.
4 Cliquez sur Terminer une fois le logiciel installé.
5 Passez à la section « Configuration de la file d'attente du serveur d'impression », à la
page 19.
Utilisation de Windows 2000
1 Insérez le CD Pilotes et utilitaires, puis cliquez sur Suivant.
2 Sélectionnez Rechercher un pilote approprié, puis cliquez sur Suivant.
3 Sélectionnez Emplacement spécifique uniquement, puis cliquez sur Suivant.
4 Accédez à l' emplacement du pilote d'imprimante sur le CD Pilotes et utilitaires .
D:\Drivers\Win_2000\
Remplacez D:\ par la lettre correspondant à votre lecteur de CD-ROM (par exemple,
tapez D:\ où D correspond à la lettre de votre lecteur de CD-ROM).
5 Cliquez sur Ouvrir, puis sur OK.
6 Cliquez sur Suivant pour installer le pilote affiché.
D:\Drivers\Win_2000\dkaag1da.inf
14 Configuration pour l’impression réseau
Page 15
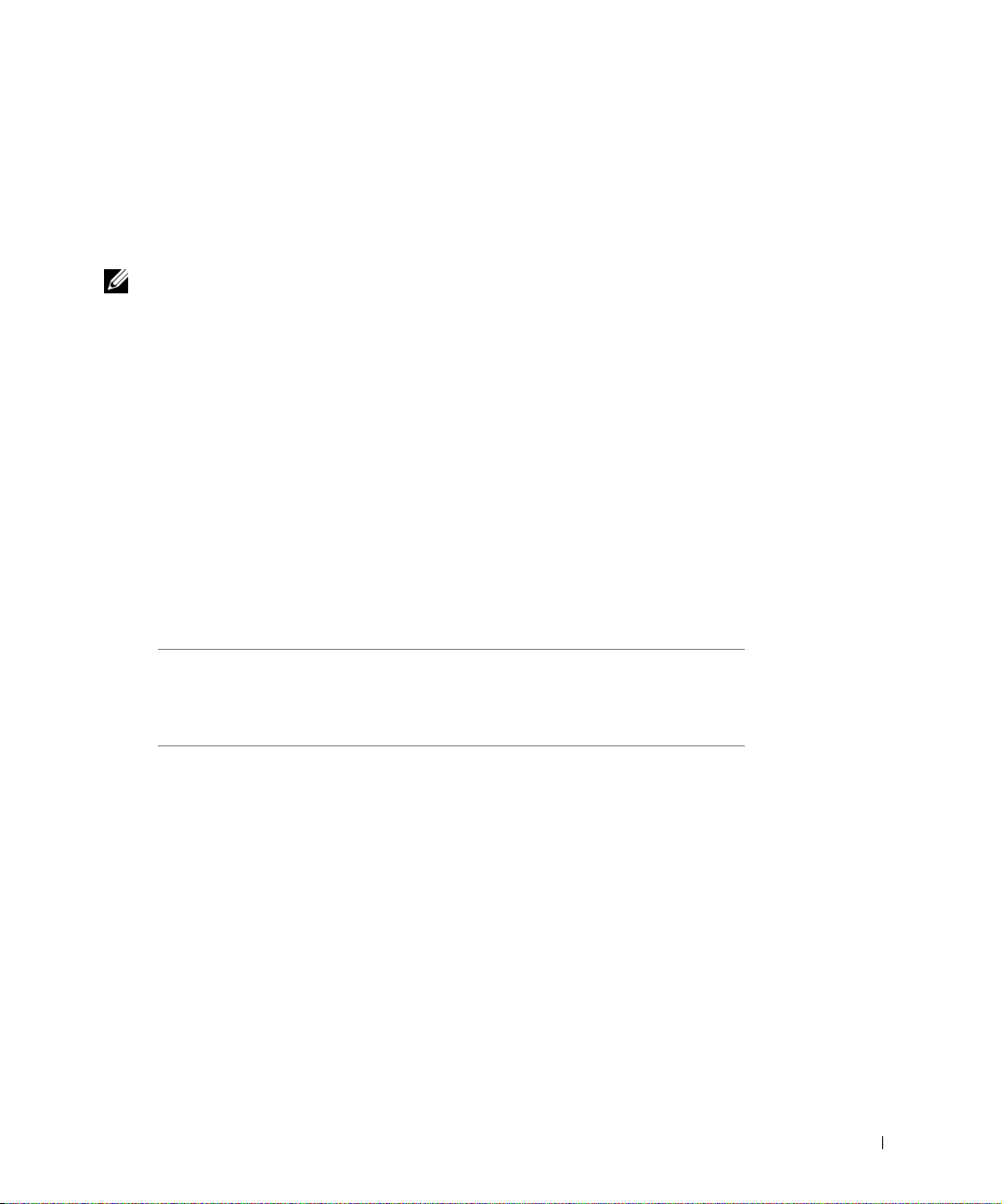
7 Cliquez sur Terminer une fois le logiciel installé.
8 Passez à la section « Configuration de la file d'attente du serveur d'impression », à la
page 19.
Utilisation de Windows Me
REMARQUE : Selon les logiciels et les imprimantes déjà installés sur votre ordinateur,
vos écrans peuvent être différents de ceux fournis dans les inst ructions.
Vous devez installer à la fois un pilote de port USB et un pilote d'imprimante personnalisé.
1 Insérez le CD Pilotes et utilitaires.
L'Assistant recherche automatiquement le pilote USB sur le CD-ROM et l'installe.
2 Une fois le pilote de port USB détecté, cliquez sur Terminer.
3 Sélectionnez Rechercher automatiquement le meilleur pilote (recommandé),
puis cliquez sur Suivant.
L'Assistant recherche un pilote d'imprimante.
4 Sélectionnez votre imprimante et le pilote dans la liste affichée à l'écran, puis cliquez
sur OK. Utilisez le tableau suivant pour identifier le pilote correspondant à votre
langue.
Si votre ordinateur
utilise cette langue
Allemand D:\DRIVERS\WIN_9X\GERMAN\LMPCL5C.INF
Anglais D:\DRIVERS\WIN_9X\ENGLISH\LMPCL5C.INF
Espagnol D:\DRIVERS\WIN_9X\SPANISH\LMPCL5C.INF
Français D:\DRIVERS\WIN_9X\FRENCH\LMPCL5C.INF
Italien D:\DRIVERS\WIN_9X\ITALIAN\LMPCL5C.INF
5 Cliquez sur Suivant pour installer le pilote d'imprimante.
6 Cliquez sur Suivant pour terminer l'installation.
7 Utilisez le nom de l'imprimante par défaut (par exemple Imprimante laser
Sélectionnez le pilote dans la liste
(Remplacez la lettre D:\ du tableau par celle de
votre lecteur de C D-RO M)
Dell M5200) ou tapez un nom unique pour votre imprimante, puis cliquez
sur Suivant.
Configuration pour l’impression réseau 15
Page 16
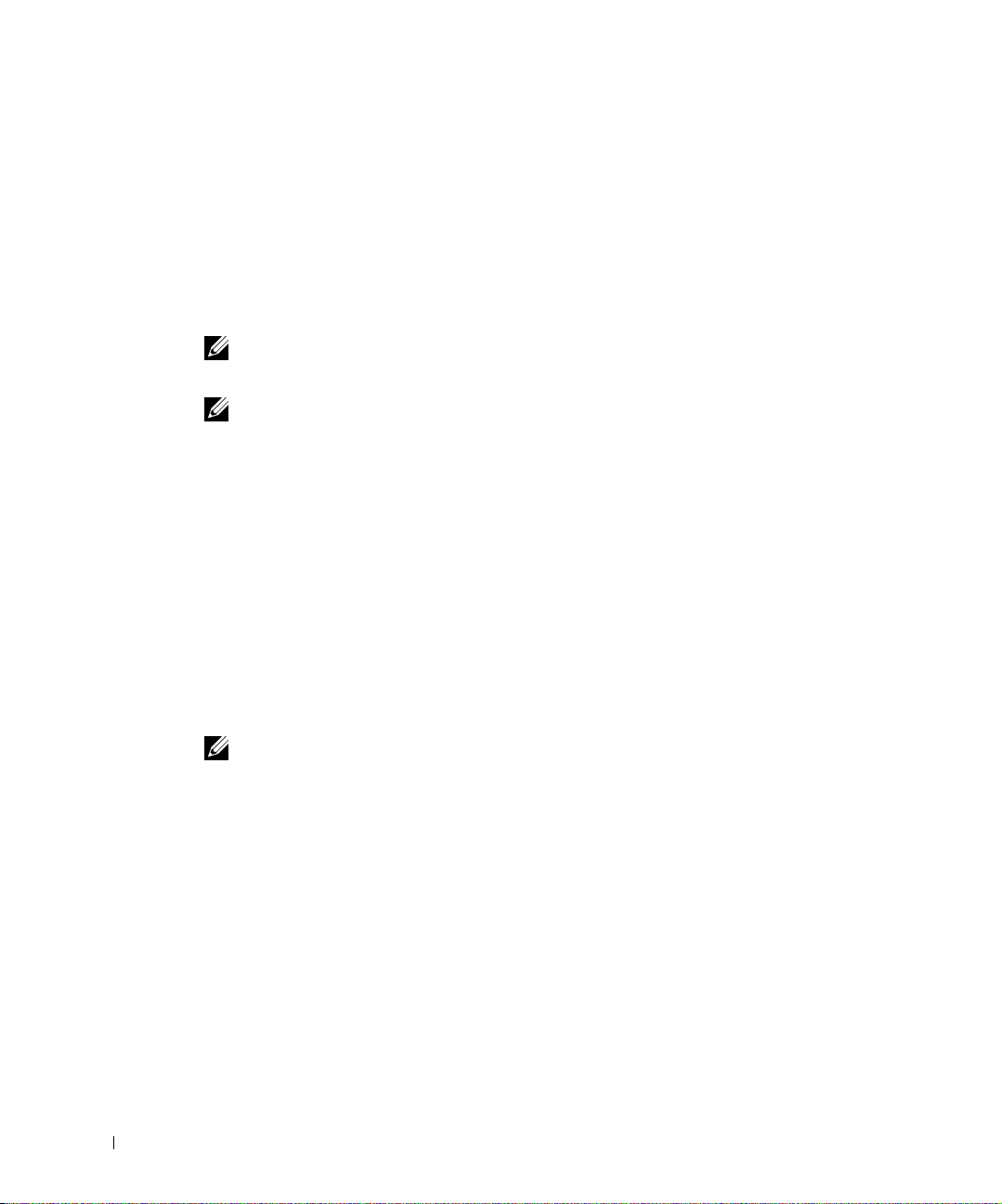
8 Cliquez sur Oui (recommandé), puis sur Terminer pour imprimer une page de test.
9 Une fois la page de test imprimée, cliquez sur Oui pour fermer la fenêtre.
10 Cliquez sur Terminer pour achever l'installation et fermer l'Assistant.
11 Passez à la section « Configuration de la file d'attente du serveur d'impression », à la
page 19.
Utilisation de Windows NT
REMARQUE : La prise en charge USB n'est pas disponible pour les systèmes d'exploitation
Windows NT.
REMARQUE : Vous devez disposer d'un accès administrateur pour installer des pilotes
d'imprimante sur votre ordinateur.
1
Insérez le CD Pilotes et utilitaires .
www.dell.com/supplies | support.dell.com
2 Cliquez sur Installer l’imprimante en vue de son utilisatio n sur cet ordinateur
seulement (Installation personnalisée).
Lorsque tous les fichiers sont installés sur votre ordinateur, l'écran de félicitations
s'affiche.
3 Cliquez sur Terminer pour achever l'installation et fermer l'Assistant.
4 Passez à la section « Configuration de la file d'attente du serveur d'impression », à la
page 19.
Utilisation de Windows 98
REMARQUE : Selon les logiciels et les imprimantes déjà installés sur votre ordinateur, vos
écrans peuvent être dif férents de ceux fournis dans les instructions.
Vous devez installer à la fois un pilote de port USB et un pilote d'imprimante personnalisé.
Lorsque vous avez connecté le câble et mis l'imprimante et l'ordinateur sous tension, l'écran
de l'Assistant Ajout de nouveau matériel s'est affiché à l'écran de l'ordinateur.
1 Insérez le CD Pilotes et utilitaires, puis cliquez sur Suivant.
2 Sélectionnez Rechercher le meilleur pilote pour votre périphérique (recommandé),
puis cliquez sur Suivant.
3 Sélectionnez Lecteur de CD-ROM uniquement, puis cliquez sur Suivant.
4 Lorsque l'Assistant a détecté le pilote de port USB, cliquez sur Suivant.
16 Configuration pour l’impression réseau
Page 17
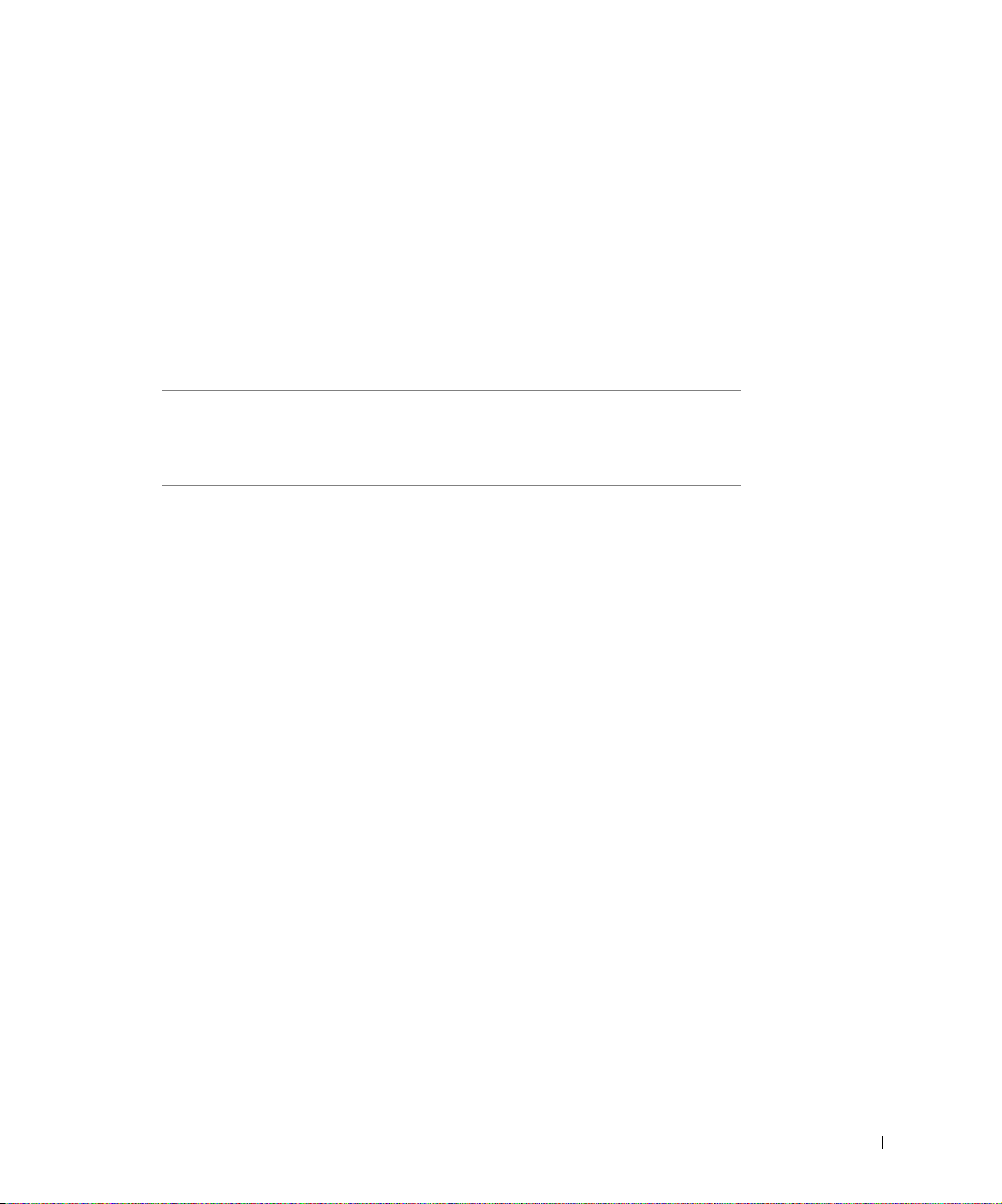
5 Une fois le pilote de port USB installé, cliquez sur Terminer.
L'Assistant vous invite à rechercher de nouveaux pilotes.
6 Cliquez sur Suivant pour rechercher un pilote d'imprimante.
7 Sélectionnez Rechercher le meilleur pilote pour votre périphérique (recommandé),
puis cliquez sur Suivant.
8 Sélectionnez Emplacement spécifique uniquement, puis accédez à l'emplacement du
pilote d'imprimante sur le CD Pilotes et utilitaires.
Utilisez le tableau suivant pour identifier le pilote correspondant à votre langue.
Si votre ordinateur utilise
cette langue
Allemand D:\DRIVERS\WIN_9X\GERMAN
Anglais D:\DRIVERS\WIN_9X\ENGLISH
Espagnol D:\DRIVERS\WIN_9X\SPANISH
Français D:\DRIVERS\WIN_9X\FRENCH
Italien D:\DRIVERS\WIN_9X\ITALIAN
9 Mettez le pilote en surbrillance, puis sélectionnez-le pour installer le pilote mis à jour
Sélectionnez le pilote dans la liste
(Remplacez la lettre D:\ du tableau par celle
de votre lecteur de CD-ROM)
(recommandé).
10 Cliquez sur Suivant.
11 Cliquez sur Suivant pour terminer l'installation.
12 Utilisez le nom de l'imprimante par défaut (par exemple Imprimante laser
Dell M5200) ou tapez un nom unique pour votre imprimante, puis cliquez
sur Suivant.
13 Cliquez sur Oui pour imprimer une page de test, puis sur Terminer. Tous les fichiers
nécessaires sont installés sur votre ordinateur.
14 Une fois la page de test imprimée, cliquez sur Oui pour fermer la fenêtre de message.
15 Cliquez sur Terminer pour achever l'installation.
Configuration pour l’impression réseau 17
Page 18
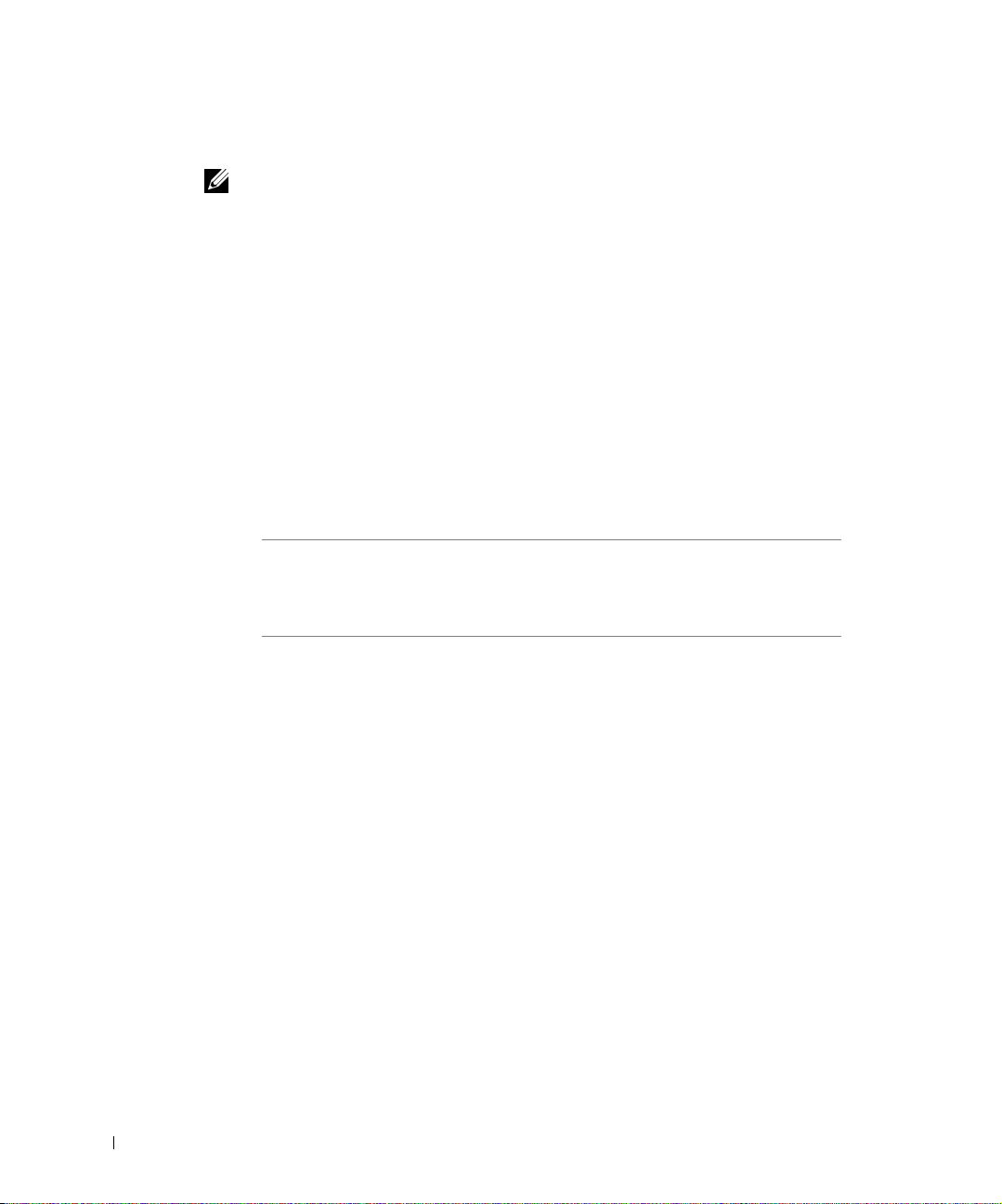
Utilisation de Windows 95
REMARQUE : La prise en charge USB n'est pas disponible pour les systèmes d'exploitation
Windows 95.
Lorsque vous avez connecté le câble et mis l'imprimante et l'ordinateur sous tension, l'écran
Assistant Mise à jour de pilote de périphérique s'est affiché.
1 Insérez le CD Pilotes et utilitaires, puis cliquez sur Suivant.
Si un pilote compatible avec le système est détecté dans votre système d'exploitation,
l'Assistant l'installe.
Si aucun pilote compatible avec le système n'est détecté dans votre système
d'exploitation, cliquez sur Autres emplacements.
2 Accédez à l' emplacement du pilote d'imprimante sur le CD Pilotes et utilitaires ,
puis cliquez sur OK.
www.dell.com/supplies | support.dell.com
Utilisez le tableau suivant pour identifier le pilote correspondant à votre langue.
Si votre ordinateur utilise
cette langue
Allemand D:\DRIVERS\WIN_9X\GERMAN
Anglais D:\DRIVERS\WIN_9X\ENGLISH
Espagnol D:\DRIVERS\WIN_9X\SPANISH
Français D:\DRIVERS\WIN_9X\FRENCH
Italien D:\DRIVERS\WIN_9X\ITALIAN
3 Mettez en surbrillance le pilote approprié, puis cliquez sur Mod ifier.
Sélectionnez le pilote dans la liste
(Remplacez la lettre D:\ du tableau par celle
de votre lecteur de CD-ROM)
L'écran Assistant Ajout d'imprimante s'affiche.
4 Utilisez le nom de l'imprimante par défaut (par exemple Imprimante laser
Dell M5200) ou tapez un nom unique pour votre imprimante.
5 Dé terminez si vous souhaitez utiliser cette imprimante comme imprimante par
défaut.
6 Cliquez sur Suivant.
18 Configuration pour l’impression réseau
Page 19
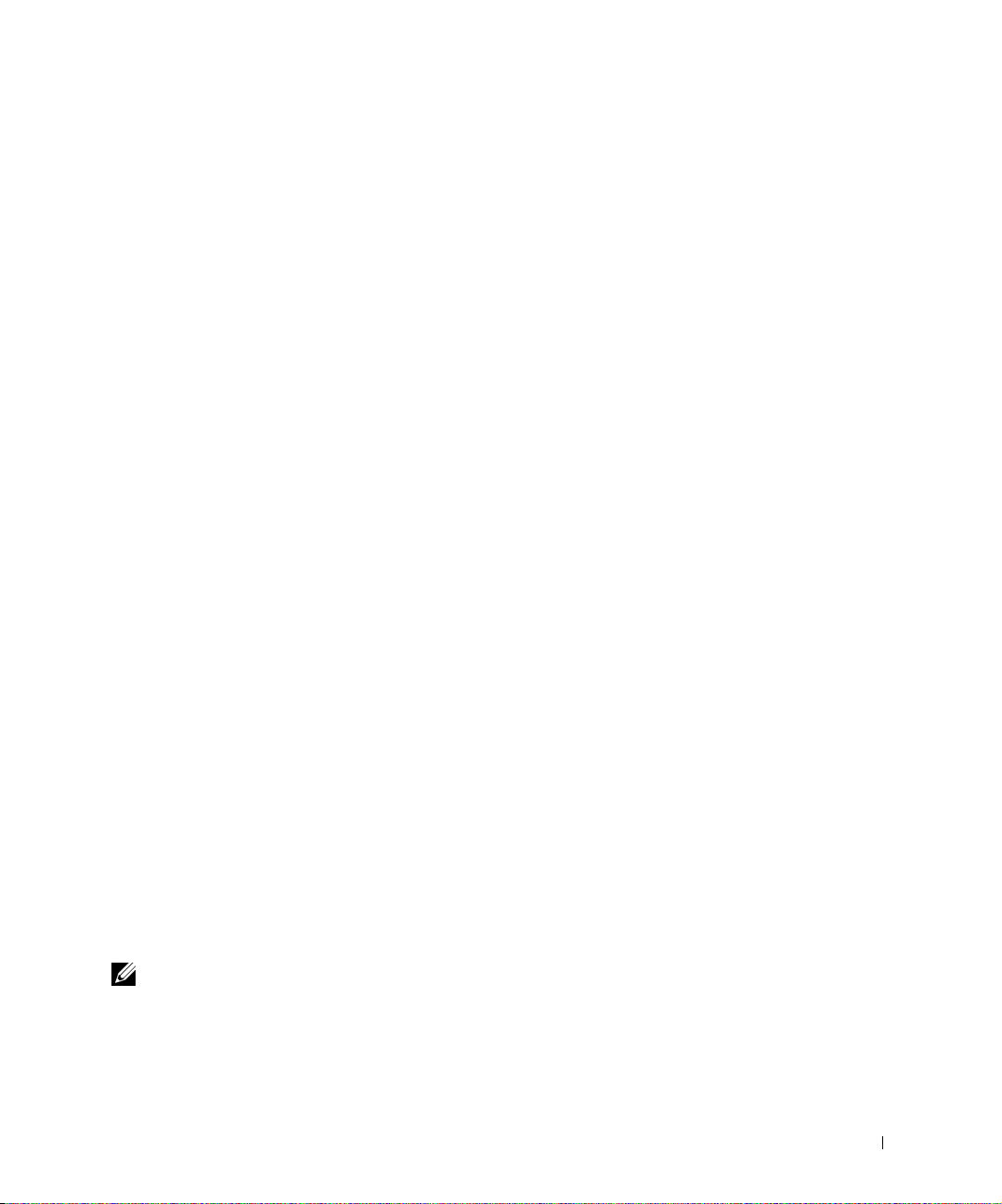
7 Vous êtes invité à insérer le CD Pilotes e t utilitaires. Cliquez sur OK.
Une boîte de dialogue réclame le fichier « lexdrvin.exe ».
8 Recherchez le dossier approprié sur le CD Pilotes et utilitaires (par exemple,
D:\Drivers\Win_9x\English).
9 Cliquez sur OK.
10 Cliquez de nouveau sur OK.
Tous les fichiers nécessaires sont installés sur votre ordinateur.
11 Passez à la section « Configuration de la file d'attente du serveur d'impression », à la
page 19.
Installation de pilote s dans un environnement Linux
Votre imprimante prend en charge Red Hat Linux versions 7.2, 7.3 et 8.0 ainsi que
SuSE Linux 7.2, 7.3 et 8.0. Reportez-vous à Unix®/solutions logicielles sur le CD Pilotes
et utilitaires pour obtenir des instructions sur l'installation de votre imprimante dans un
environnement Linux.
Installation de pilotes dans un environnement Novell
Votre imprimante prend en charge Novell® NetWare® versions 3.x, 4.x, 5.x et 6.x.
Pourplus d'informations sur l'utilisation de votre imprimante dans un environnement
Novell, reportez-vous à votre documentation Novell.
Configuration de la file d'attente du serveur d'impression
1 Cliquez sur Installer l’imprimante sur le réseau (Installation réseau), puis sur
Suivant.
2 Cliquez sur Sur un serveur d’impression, puis sur Suivant.
3 Sélectionnez les deux options d'installation du logiciel, puis le Guide de l'utilisateur
sur le serveur d'impression. Cliquez ensuite sur Suivant.
4 La case à cocher de partage de l'imprimante est activée Créez le nom de partage que
vous souhaitez utiliser pour le pilote PCL et/ou le pilote PostScript. Choisissez un
nom facilement détectable par les clients qui recherchent une imprimante partagée.
REMARQUE : Il est inutile de créer des noms de partage pour les deux pilotes si vous n’en
utilisez qu’un.
Cliquez sur Suivant.
5
Configuration pour l’impression réseau 19
Page 20
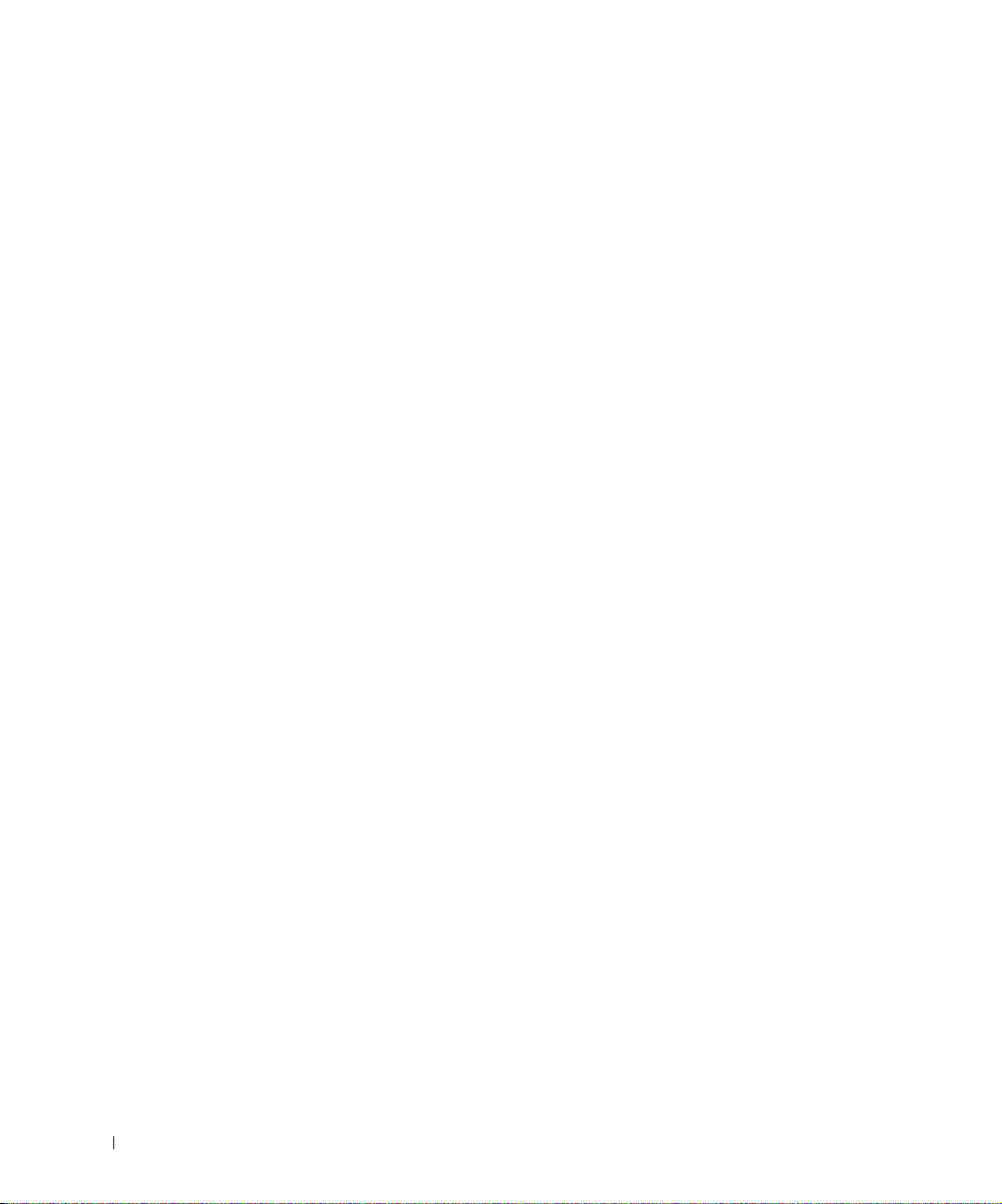
6 Sélectionnez TCP/IP, puis cliquez sur Suivant.
Si votre réseau utilise NetWare également, cliquez aussi sur Systè mes NetWare.
7 Choisissez le port correspondant au port matériel qui a été utilisé lorsque vous
avez connecté l'imprimante au serveur d'impression (ou à un autre ordinateur).
Par exemple, USB001 représente le port USB du serveur d'impression.
8 Cliquez sur Terminer.
L'écran de félicitations s'affiche.
9 Cliquez sur Imprimer une page de test pour vérifier si le pilote est correctement
installé.
10 Cliquez sur Terminer.
Si vous êtes assis devant le serveur d'impression et souhaitez installer des pilotes
d'imprimante sur un ordinateur client, vous pouvez soit vous déplacer jusqu’à celui-ci,
www.dell.com/supplies | support.dell.com
insérer le CD Pilotes et utilitaires et suivre les instructions à l'écran, soit installer les pilotes
à distance (reportez-vous à la section « Installation de pilotes d'imprimante sur un ou
plusieurs ordinateurs clients distants», à la page 23).
Installation des pilotes d'imprimante sur un ordinateur client
Si vous reliez un ordinateur client au serveur d'impression, déplacez-vous jusqu’à cet
ordinateur client et insérez le CD Pilotes et utilitaires.
1 Cliquez sur Installer l’imprimante sur le réseau (Installation réseau), puis sur
Suivant.
2 Cliquez sur Sur ce client.
3 Cliquez sur Suivant.
4 Sélectionnez les logiciels ou la documentation auxquels vous souhaitez que vos
utilisateurs puissent accéder.
5 Sélectionnez les protocoles d'imprimante que vous souhaitez installer, puis cliquez sur
Suivant.
6 Sélectionnez le port UNC (Universal Network Connection).
7 Tapez le nom du serveur d'impression auquel l'imprimante est connectée ainsi que le
nom de l'imprimante :
\\Nom_serveur\Nom_partage_imprimante.
Pour connaître le nom du serveur d'impression, cliquez avec le bouton droit de la
souris et choisissez Poste de travail → Propriétés → Identification réseau.
20 Configuration pour l’impression réseau
Page 21
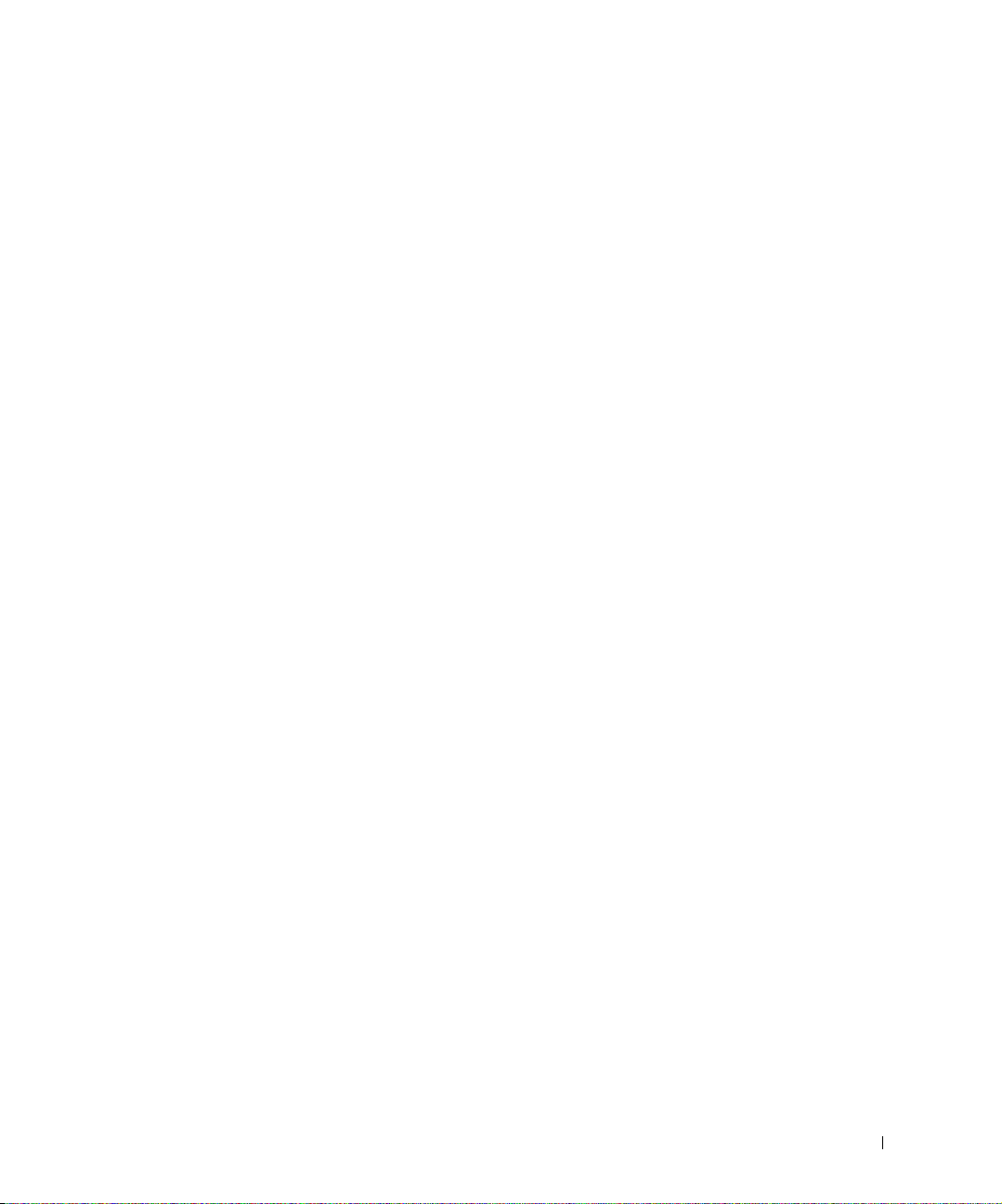
8 Cliquez sur Terminer.
L'écran de félicitations s'affiche.
9 Cliquez sur Imprimer une page de test pour vérifier si le pilote est installé
correctement.
10 Cliquez sur Terminer.
Connexion directe au réseau (serveur d'impression)
Si votre serveur d'impression se trouve dans un emplacement (par exemple une zone
sécurisée) et l'imprimante réseau dans un autre (par exemple une salle d'imprimantes),
utilisez cette méthode pour installer le logiciel sur une ou plusieurs imprimantes du réseau.
Dans cette section, vous exécuterez les tâches suivantes :
• recherche de l'adresse IP;
• affectation d'une adresse IP à l'imp rimante ;
• configuration de la file d'attente du serveur d'impression;
• installation des pilotes d'imprimante pour tous les clients connectés au serveur
d'impression.
Recherche de l'adresse IP
1 Imprimez une page de configuration du réseau.
a Appuyez sur la touche Menu de l'imprimante jusqu'à ce que le Menu
Utilitaires s'affiche, puis appuyez sur Sélectionner.
b Appuyez sur la touche Menu de l'imprimante jusqu'à ce que Impr config.
rés s'affiche, puis appuyez sur Sélectionner pour imprimer la page.
2 Sous l'e n tête Carte réseau standard de la page de configuration du réseau, vérifiez si
l'état est Connecté.
Si l'état n'est pas Connecté :
– Vérifiez si le câble parallèle est solidement branché à l'arrière de l'imprimante.
– Branchez le câble Ethernet dans une autre prise murale.
Configuration pour l’impression réseau 21
Page 22
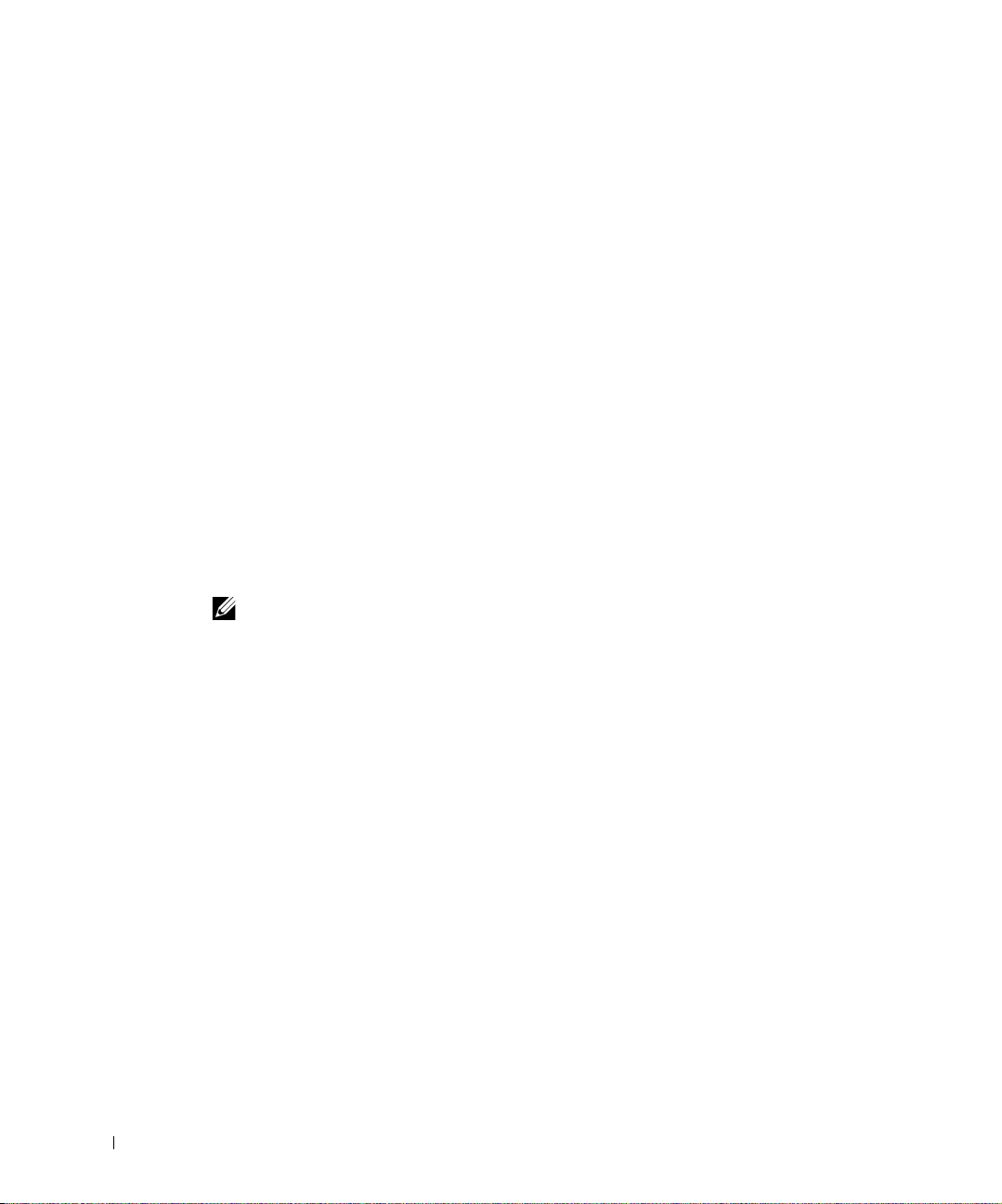
3 Recherchez l'adresse IP située sous l'entête TCP/IP. Si l'adresse IP est égale à 0.0.0.0,
attendez quelques minutes, puis imprimez à nouveau la page de configuration du
réseau.
Si l'adresse IP demeure 0.0.0.0, reportez-vous à la section « Affectation d'une adresse
IP », à la page 25.
Si l'adresse IP diffère de 0.0. 0.0, reportez-vous à la section « Configuration de la file
d'attente du serveur d'impression », à la page 22.
Configuration de la file d'attente du serveur d'impression
1 Insérez le CD Pilotes et utilitaires, puis cliquez sur Suivant.
2 Cliquez s ur Installer l’imprimante sur le réseau (Installation réseau), puis sur Suivant.
3 Cliquez sur Sur un serveur d’impression, puis sur Suivant.
www.dell.com/supplies | support.dell.com
4 Sélectionnez les deux options d'installation du logiciel, puis le Guide de l'utilisateur
sur le serveur d'impression. Cliquez ensuite sur Suivant.
5 La case à cocher de partage de l'imprimante est activée Créez le nom de partage que
vous souhaitez utiliser pour le pilote PCL et/ou le pilote PostScript. Choisissez un
nom facilement détectable par les clients qui recherchent une imprimante partagée.
NOTE : Il est inutile de créer des noms de partage pour les deux pilotes si vous n’en
utilisez qu’un.
Cliquez sur Suivant.
6
7 Sélectionnez TCP/IP, puis cliquez sur Suivant.
Si votre réseau utilise NetWare également, cliquez aussi sur Systè mes NetWare.
8 Spécifiez le type de port TCP/IP.
9 Sp écifiez un nom de p ort. Choisissez un nom faci lement détectable par les clients qui
recherchent une imprimante pa rtagée.
10 Tapez l'adresse IP de l'imprimante, par exemple 192.168.0.11. Si vous ne
connaissez pas l'adre sse IP, reportez-vous à l a se ctio n «Recherche de l'adresse IP », à la
page 21.
11 Cliquez sur Terminer.
L'écran de félicitations s'affiche.
12 Cliquez sur Imprimer une page de test pour vérifier si le pilote est correctement
installé.
13 Cliquez sur Terminer.
22 Configuration pour l’impression réseau
Page 23
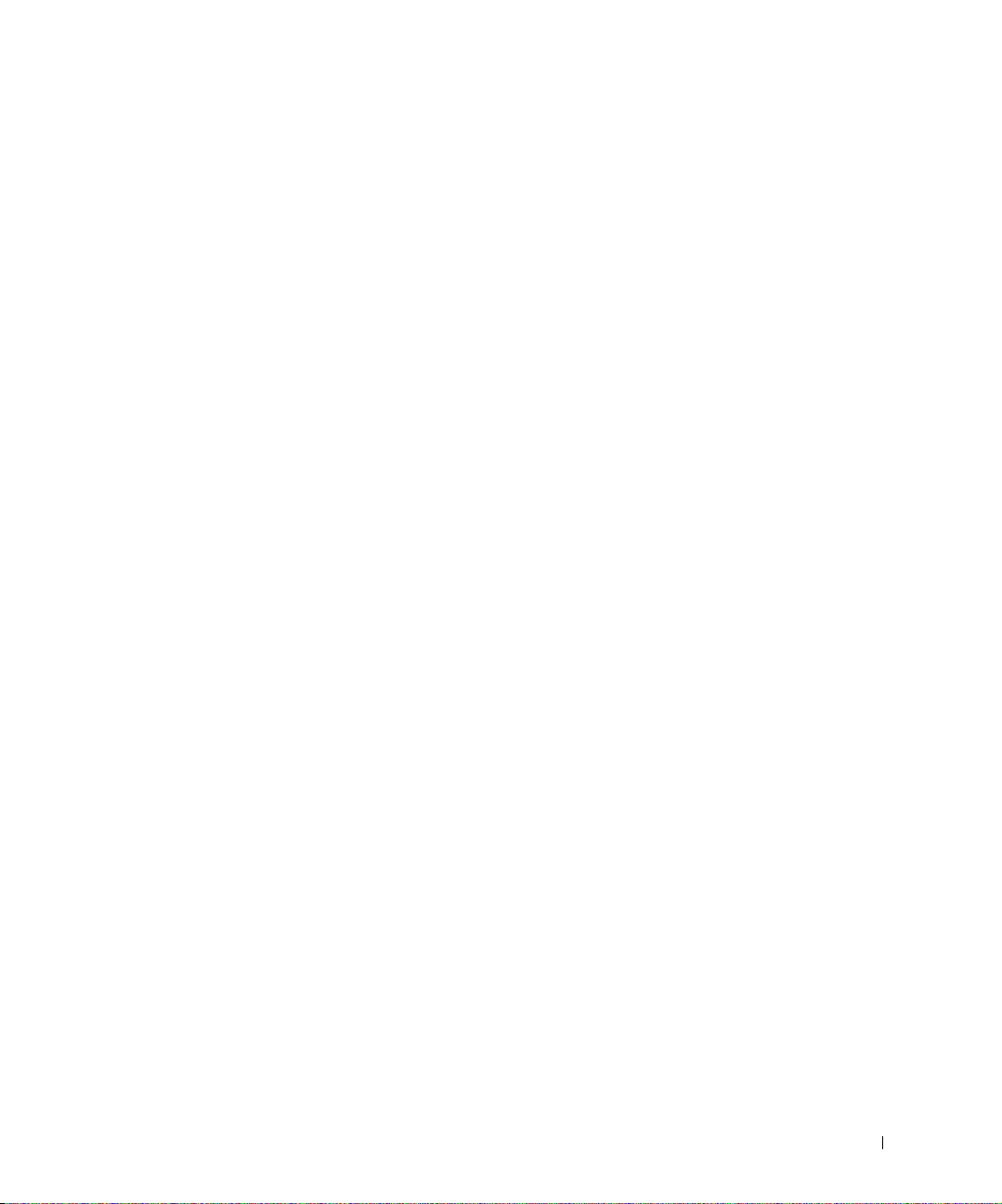
Si vous êtes assis devant le serveur d'impression et voulez installer des pilotes d'imprimante
sur plusieurs ordinateurs client, suivez les étapes ci-dessous. Si vous voulez installer
des pilotes sur un ordinateur client, reportez-vous à la section « Installation des pilotes
d'imprimante sur un ordinateur client », à la page 20.
Installation de pilotes d'imprimante sur un ou pl usieurs ordinateurs clients distants
Si vous connectez des ordinateurs clients au serveur d'impression, exécutez à nouveau le
programme d'installation du CD Pilotes et utilitaires :
1 Cliquez sur Démarrer → Exécuter → d:\setup.exe (d correspondant au lecteur de
CD-ROM).
2 Cliquez sur Installer l’imprimante sur le réseau (Installation réseau), puis sur
Suivant.
3 Cliquez sur un ou plusieurs ordinateurs clients distants.
4 Cliquez sur Suivant.
5 Tapez votre nom d’utilisateur en tant qu'administrateur et un mot de passe.
6 Spécifiez les ordinateurs clients autorisés à imprimer sur la nouvelle imprimante
Imprimante laser Dell M5200.
Recherchez ou tapez l'adresse IP ou le nom d'ordinateur de chaque client. Vous pouvez
spécifier autant de clients que vous le souhaitez.
7 Lorsque vous avez terminé d'ajouter des clients, cliquez sur Suivant.
8 Sélectionnez les logiciels ou la documentation auxquels vous souhaitez que vos
utilisateurs puissent accéder.
9 Sélectionnez les protocoles d'imprimante que vous souhaitez installer, puis cliquez sur
Suivant.
10 Sélectionnez le port UNC (Universal Network Connection).
11 Cliquez sur le bouton Rechercher une imprimante ou tapez le nom du serveur
d'impression auquel l'imprimante est connectée ainsi que le nom de l'imprimante :
\\Nom_serveur\Nom_partage_imprimante.
Pour connaître le nom du serveur d'impression, cliquez avec le bouton droit de la
souris et choisissez Poste de travail → Propriétés → Identification réseau.
Configuration pour l’impression réseau 23
Page 24
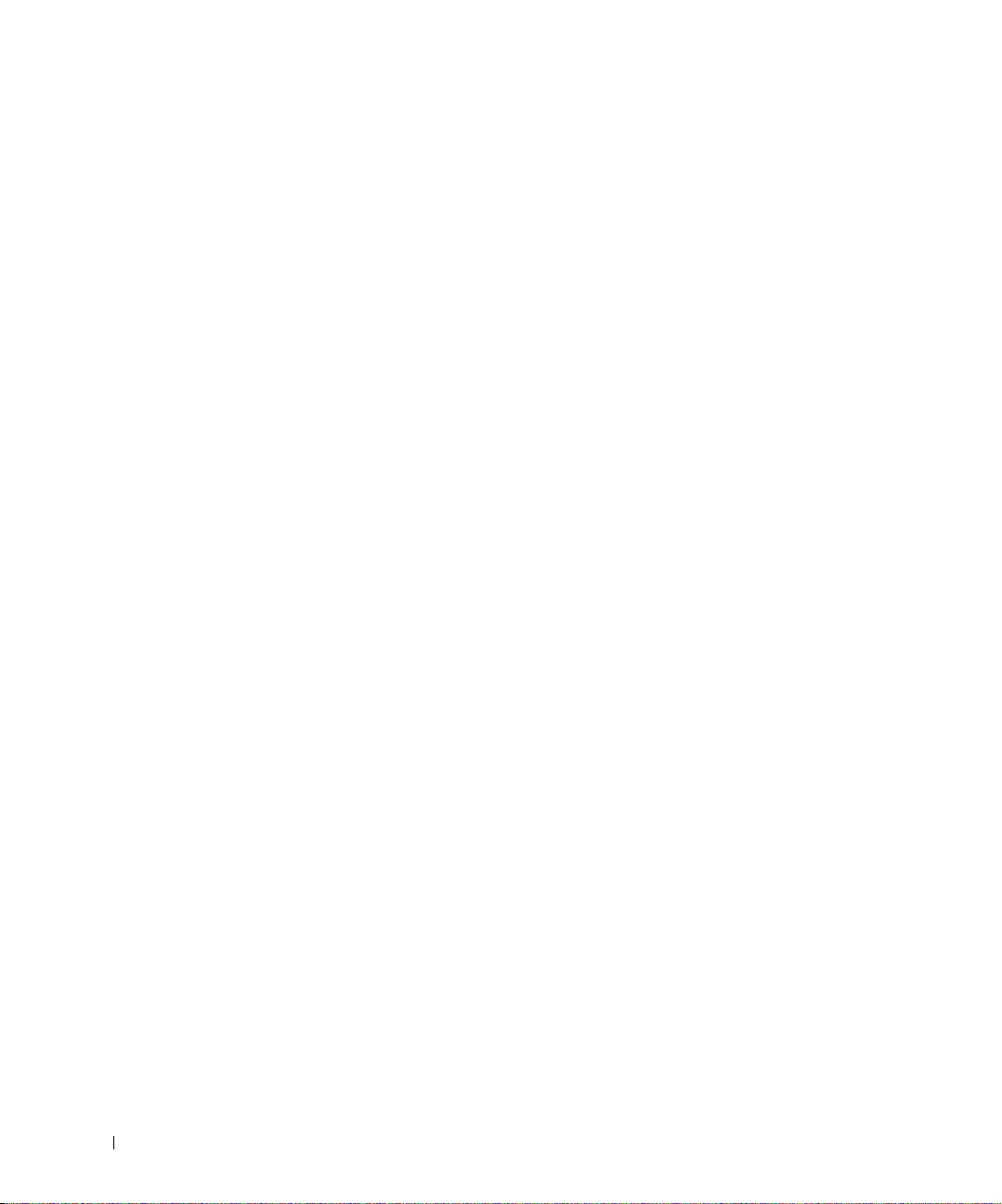
12 Cliquez sur Terminer.
L'écran de félicitations s'affiche.
13 Cliquez sur Terminer.
Connexion directe au réseau (pas de serveur d'impression)
Recourez à cette méthode si vous partagez votre imprimante réseau dans un petit
environnement de groupe de travail et n'utilisez pas de serveur d'impression.
Dans cette section, vous exécuterez les tâches suivantes :
• recherche de l'adresse IP;
www.dell.com/supplies | support.dell.com
• affectation d'une adresse IP à l'imprimante;
• installation de pilotes d'impression sur chaque client devant imprimer sur la nouvelle
imprimante.
Recherche de l'adresse IP
1 Imprimez une page de configuration du réseau.
a Appuyez sur la touche Menu de l'imprimante jusqu'à ce que le Menu
Utilitaires s'affiche, puis appuyez sur Sélectionner.
b Appuyez sur la touche Menu de l'imprimante jusqu'à ce que Impr config.
rés s'affiche, puis appuyez sur Sélectionner pour imprimer la page.
2 Sous l'e n tête Carte réseau standard de la page de configuration du réseau, vérifiez si
l'état est Connecté.
Si l'état n'est pas Connecté :
– Vérifiez si le câble parallèle est solidement branché à l'arrière de l'imprimante.
– Branchez le câble Ethernet dans une autre prise murale.
24 Configuration pour l’impression réseau
Page 25
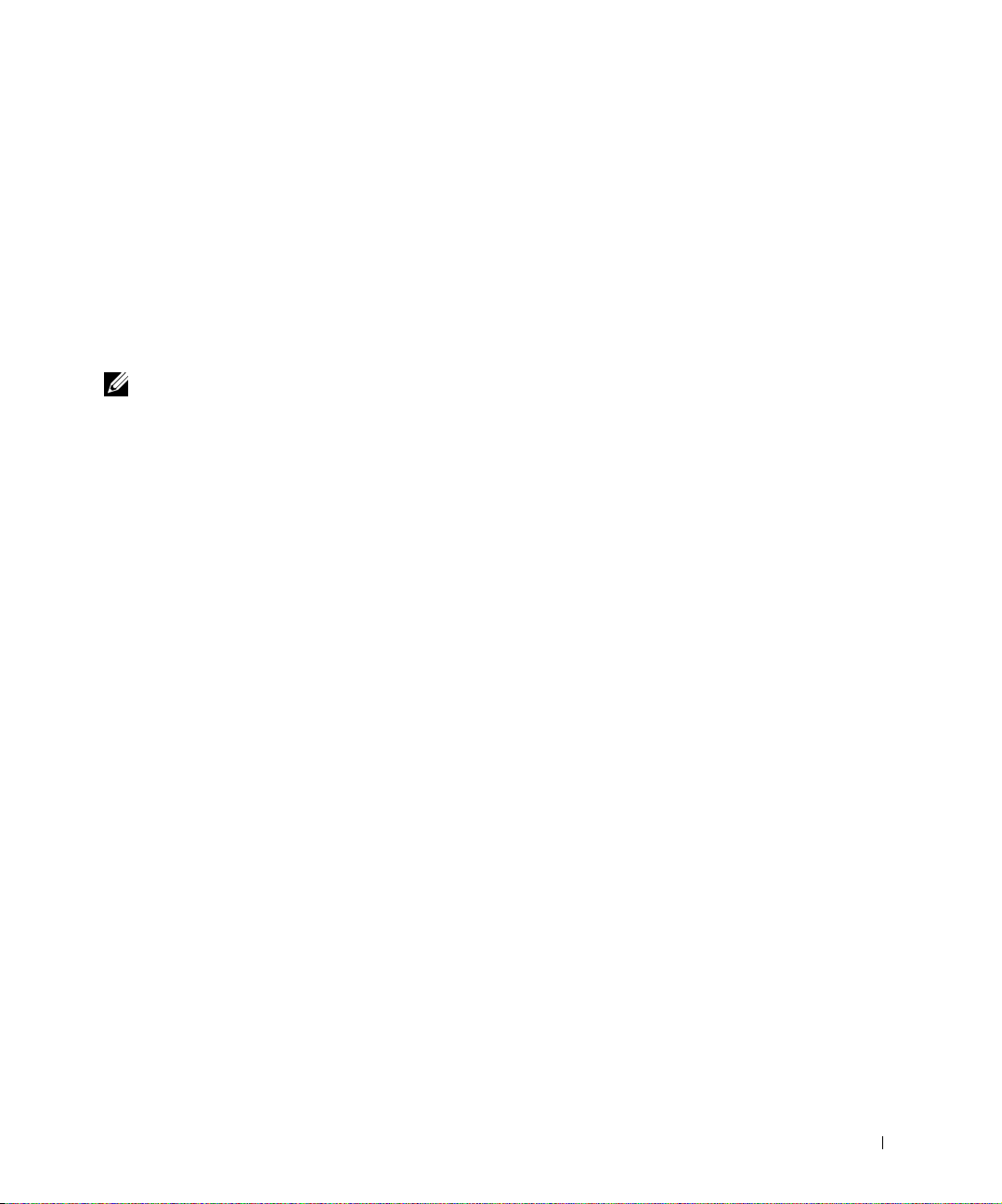
3 Recherchez l'adresse IP située sous l'entête TCP/IP. Si l'adresse IP est égale à 0.0.0.0,
attendez quelques minutes, puis imprimez à nouveau la page de configuration du
réseau.
Si l'adresse IP demeure 0.0.0.0, reportez-vous à la section « Affectation d'une adresse
IP », à la page 25.
Si l'adresse IP diffère de 0.0. 0.0, reportez-vous à la section « Installation des pilotes
d'imprimante », à la page 26.
Affectation d'une adresse IP
REMARQUE : L’affectation d’une adresse IP statique est considérée com me une fonction
évoluée sui est normalement exécutée par votre administrateu r système.
Une adresse IP est une chaîne unique de nombre composée de quatre (4) octets, séparés par
un point. Exemple : 192.168.1.108. L’affectation d’une adresse IP existante peut engendrer
de graves problèmes de performances au niveau du réseau.
Reportez-vous à la page 58 pour plus d’informations sur l'utilisation du panneau de
commandes.
Pour configurer l’imprimante en vue de l’utilisation d’une adresse statique :
1 Assurez-vous que l'imprimante est mise sous tension et que le messa ge Prêt s 'affiche.
2 Ap puye z sur la touche Menu jus qu’à ce que le Menu Réseau s’affiche, p uis ap puyez
sur Sélectionner.
3 Sous Menu Réseau, apparaît l’élément Réseau standard. Appuyez sur
Sélectionner.
4 Sous Réseau standard, appuyez sur la touche Menu jusqu’à ce que l’élémen t
CONFIG. RES. STD apparaisse, puis appuyez sur Sélectionne r.
5 Sous CONFIG. RES. STD, appuyez sur la touche Menu jusqu’à ce que l’élémen t
TCP/IP apparaisse, puis appuyez sur Sélectionner.
6 Sous TCP/IP, appuyez sur la touche Menu jusqu’à ce que l’élément Activer
BOOTP apparaisse, puis appuyez sur Sélectionner.
7 App uyez sur la touche Menu pour sélectionner Non, puis appuyez sur Sélectionner .
Le message ENREGISTRE apparaît brièvement.
8 Répétez les étap es 6 et 7 p our sélectionner Non p our les éléments ACTIVER DHCP et
ACTIVER RARP.
Configuration pour l’impression réseau 25
Page 26
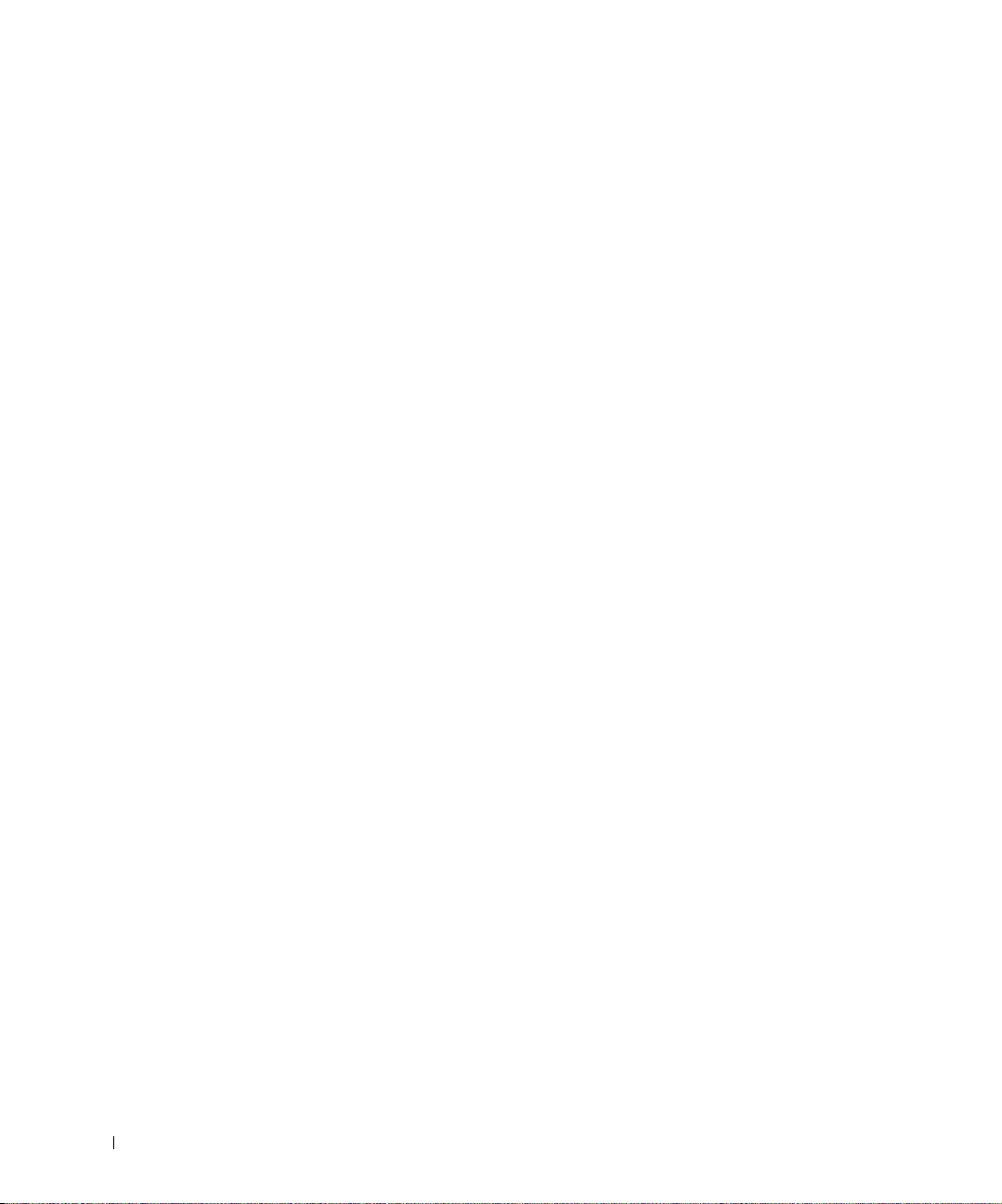
9 Sous TCP/IP, appuyez sur la touche Menu ju squ’à ce que l’él émen t Déf. adr esse
IP apparaisse, puis appuyez su r Sélectionner.
10 Le nombre du premier octet clignote. A l’aide de la touche Menu, faites défiler le
premier octet de l’adresse IP jusqu’au nombre désiré, puis appuyez sur Sélectionner.
11 Le nombre du deuxième octet clignote. A l’aide de la touche Menu, faites défiler le
deuxième octet jusqu’au nombre désiré, puis appuyez sur Sélectionner.
12 Le nombre du troisième octet clignote. A l’aide de la touche Menu, faites défiler le
troisième octet jusqu’a u nombre désiré, puis appuyez sur Sélectionner.
13 Le nombre du quatrième octet clignote. A l’aide de la touche Menu, faites défiler le
quatrième octet jusqu’au nombre désiré, puis appuyez sur Sélectionner . Le message
ENREGISTRE apparaît brièvement.
14 Sous TCP/IP, appuyez sur la touche Menu jusqu’à ce que l’élément Déf. masque
IP apparaisse, puis appuyez su r Sélectionner.
www.dell.com/supplies | support.dell.com
15 Répétez les étapes 10 à 13 pour définir chaque octet du masque de réseau.
16 Sous TCP/IP, appuyez sur la touche Menu jusqu’à ce que l’élément Déf.
passrlle IP apparaisse, puis appuyez sur Sélectio nner.
17 Répétez les étapes 10 à 13 pour définir chaque octet de la passerelle.
Une adresse IP statique à été affectée à l'imprimante. Vous pouvez vérifier les paramètres
en en ouvrant a navigateur Web sur un ordinateur du même réseau et en saisissant l'adresse
IP à la ligne Adresse du navig ateur. Exemple: http://192.168.1.108. Si l’adresse IP a été
correctement configurée, le navigateur doit afficher la page Web fournie par l’imprimante
Imprimante laser Dell M5200.
Installation des pilotes d'imprimante
1 Insérez le CD Pilotes et utilitaires.
2 Cliquez sur Installer l’imprimante sur le réseau (Installation réseau).
3 Cliquez sur Un ou plusieurs ordinateurs clients distants.
4 Tapez votre nom d’utilisateur en tant qu'administrateur et un mot de passe.
5 Spécifiez les ordinateurs clients autorisés à imprimer sur la nouvelle imprimante
Imprimante laser Dell M5200.
Recherchez ou tapez l'adresse IP ou le nom d'ordinateur de chaque client. Vous pouvez
spécifier autant de clients que vous le souhaitez.
6 Lorsque vous avez terminé d'ajouter des clients, cliquez sur Suivant.
26 Configuration pour l’impression réseau
Page 27
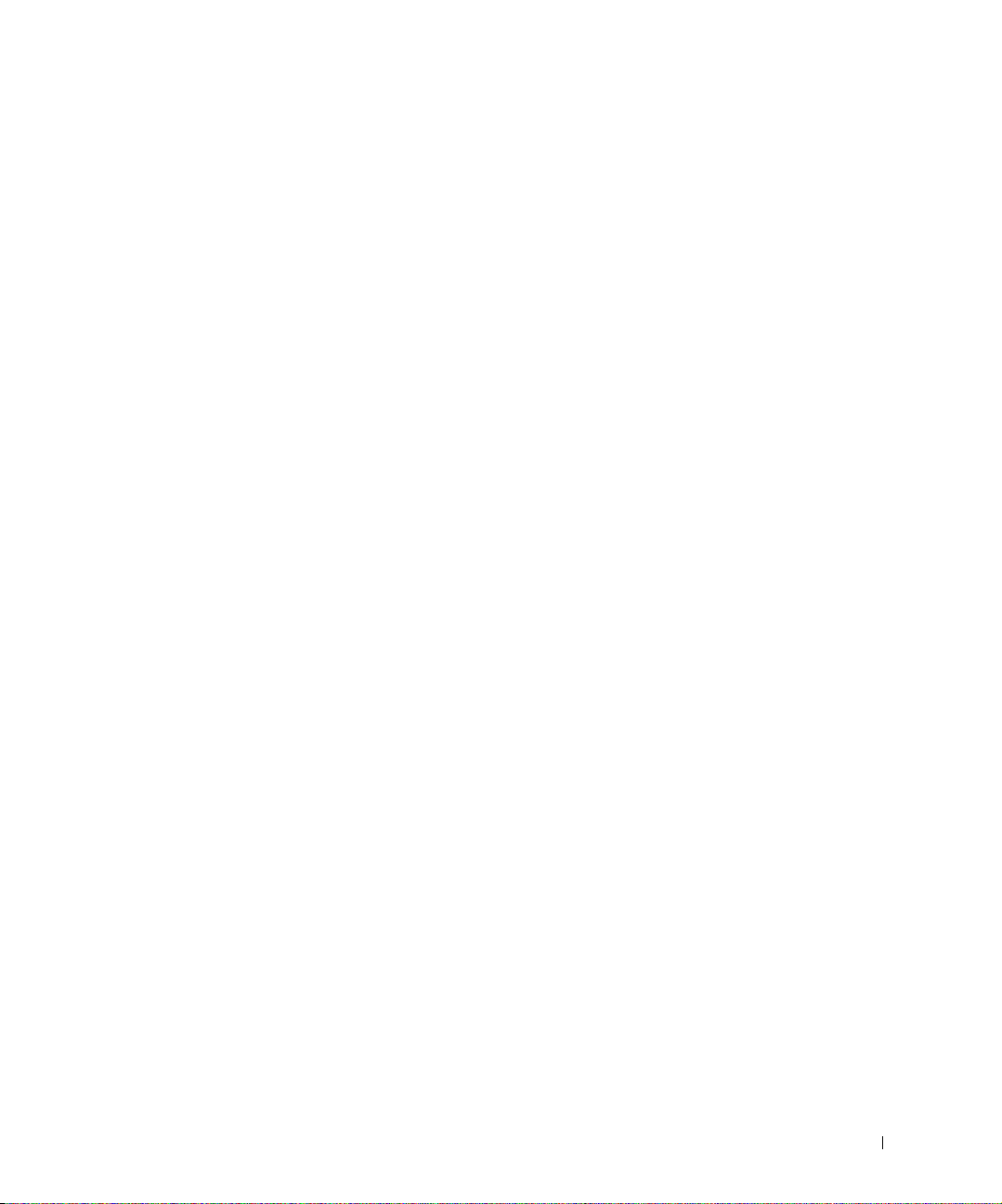
7 Sélectionnez les logiciels et la documentation auxquels vous souhaitez que vos
utilisateurs puissent accéder.
8 Sélectionnez TCP/IP, puis cliquez sur Suivant.
Si votre réseau utilise NetWare, sélectionnez aussi sur Systèmes NetWare.
9 Spécifiez le type de port Port TCP/IP.
10 Spécifiez un nom de port significatif dans votre environnement. Le nom du port
établit un lien logique entre l’imprimante et chaque client.
11 Tapez l'adresse IP de l'imprimante, par exemple 192.168.0.11. Si vous ne
connaissez pas l'adre sse IP, reportez-vous à la se ct ion «Recherche de l'adresse IP », à la
page 24.
12 Cliquez sur Terminer.
L'écran de félicitations s'affiche.
13 Cliquez sur Terminer.
A présent, tous les clients connectés à cette imprimante peuvent la sélectionner pour
imprimer leurs travaux.
Installation des pilotes d'imprimante sur un ordinateur client
1 Sur l'o rdinateur client, insérez le CD Pilotes et utilitaires.
2 Cliquez sur Installer l’imprimante sur le réseau (Installation réseau), puis sur
Suivant.
3 Cliquez sur Sur ce client.
4 Cliquez sur Suivant.
5 Sélectionnez les logiciels ou la documentation auxquels vous souhaitez que vos
utilisateurs puissent accéder.
6 Sélectionnez les protocoles d'imprimante que vous souhaitez installer, puis cliquez sur
Suivant.
7 Spécifiez le type de port Port TCP/IP.
8 Spécifiez un nom de port significatif dans votre environnement. Le nom du port
établit un lien logique entre l’imprimante et chaque client.
9 Tapez l'adresse IP de l'imprimante, par exe mple 192.168.0.11. Si vous ne
connaissez pas l'adre sse IP, reportez-vous à la se ct ion «Recherche de l'adresse IP », à la
page 24.
Configuration pour l’impression réseau 27
Page 28
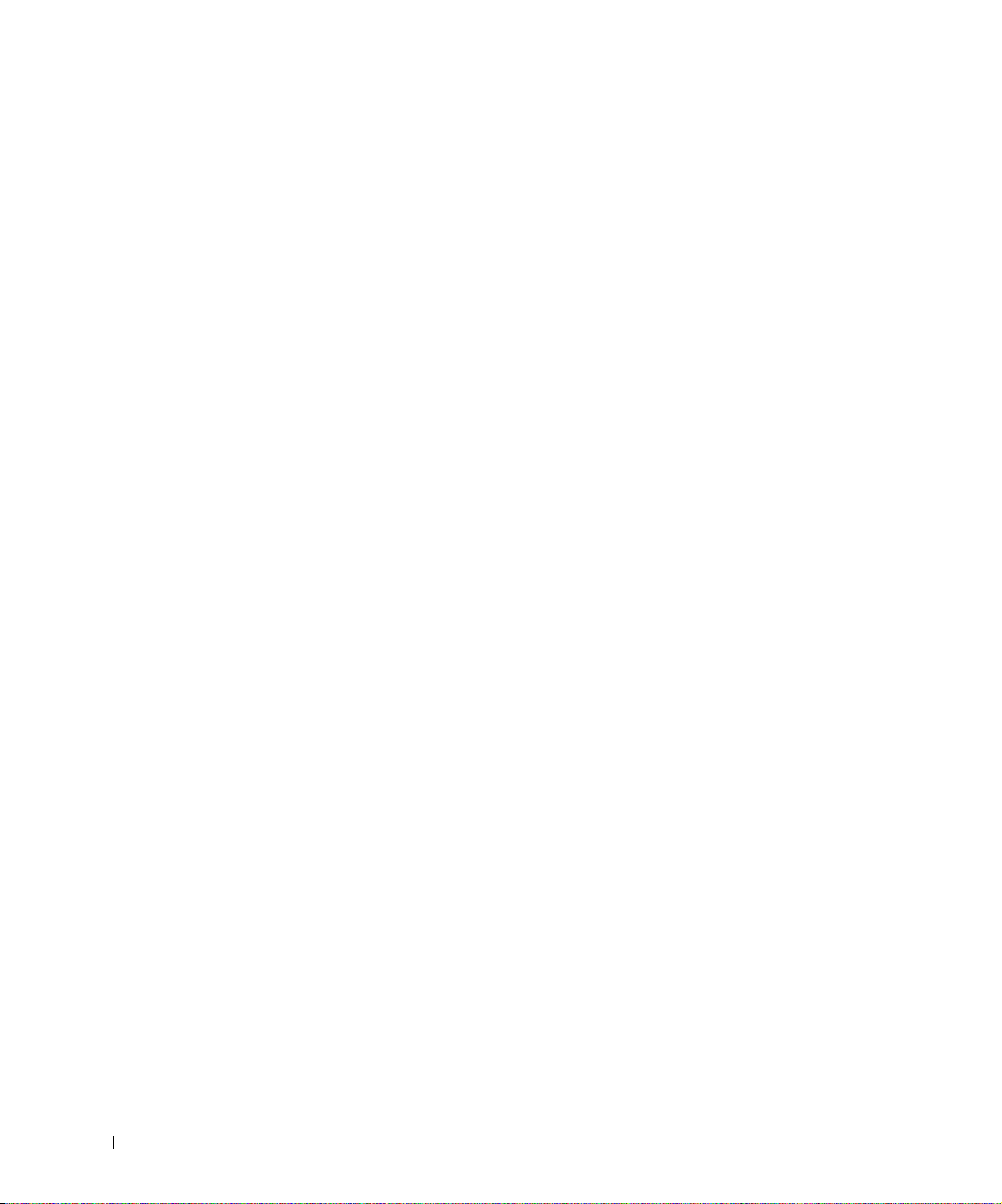
10 Cliquez sur Terminer.
L'écran de félicitations s'affiche.
11 Cliquez sur Imprimer une page de test pour vérifier si le pilote est installé
correctement.
12 Cliquez sur Terminer.
www.dell.com/supplies | support.dell.com
28 Configuration pour l’impression réseau
Page 29
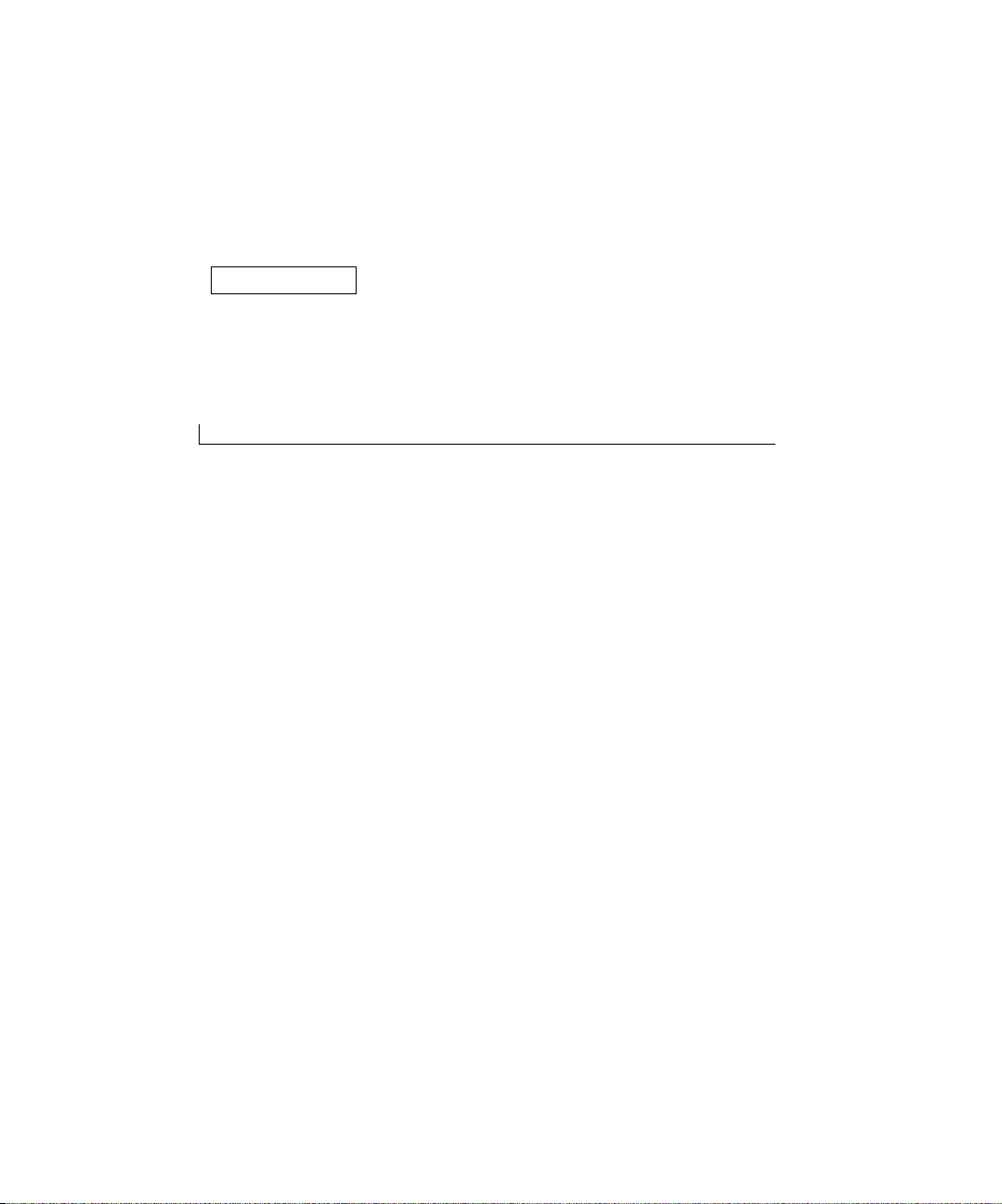
SECTION 2
Installation de cartes mémoire optionnelles
Accès à la carte logique de l'imprimante
Installation de mémoire dans l'imprimante
Rem placement de la plaque de protection
2
Page 30

Vous pouvez augmenter la capacité de mémoire de l'imprimante ainsi que sa connectivité
en achetant de la mémoire supplémentaire ou des cartes optionnelles.
REMARQUE : Il se peut que certaines options de mémoire conçues pour d'autres imprimant es
Dell ne fonctionnent pas avec votre imprimante.
Accès à la carte logique de l'imprimante
REMARQUE : Utilisez un petit tournevis cruciforme pour retirer le ca pot d'accès à la carte
logique et installer des barrettes.
ATTENTION : Avant d'exécuter l'une des procédures ci-apr ès, lisez et respectez
les consignes de sécurité.
1
Mettez l'imprimante hors tension, puis débranchez le cordon d'alimentation avant de
continuer.
www.dell.com/supplies | support.dell.com
2 Appuyez sur le loquet 1 pour ouvrir la porte inférieure. Appuyez sur le loquet 2 pour
ouvrir la porte supérieure.
30 Installation de cartes mé moire optionnelles
Page 31

3 Appuyez sur les loquets de la porte latérale et ouvrez-la.
4 Utilisez un p etit tournevis cruciforme pour desserrer sans les retirer les six vis de la
plaque de protection.
Installation de cartes mémoire optionnelles 31
Page 32

5 Utilisez les pattes pour faire glisser la plaque de protection vers le haut jusqu'à ce que
les trois vis s'insèrent dans les trois trous corresp ondants de la plaque de protection.
1
www.dell.com/supplies | support.dell.com
2
1 Trou de serrure 2 Pattes
6 Saisissez la plaque de protection par les pattes et extrayez-la.
32 Installation de cartes mé moire optionnelles
Page 33

Installation de mémoire dans l'imprimante
NOTE : Les composants électroniques peuvent être endommagés par l'élect ricité statique.
Touchez un objet métallique sur l'imprimante avant de manipuler l'option de mémoire.
Votre imprimante est fournie avec 64 Mo de mémoire. Vous pouvez acheter des cartes
mémoires optionnelles pour augmenter la capacité de la mémoire de l'imprimante
jusqu’à 320 Mo.
ATTENTION : Avant d'exécuter l'une des procédures suivantes, lisez et respectez
les consignes de sécurité.
Cartes mémoire optionnelles
KIT 7Y762, PTR, MEM, UM, 16Mo
KIT 7Y763, PTR, MEM, UM, 32Mo
KIT 7Y764, PTR, MEM, UM, 64Mo
KIT 7Y765, PTR, MEM, UM, 128Mo
Déballez la barrette mémoire d'imprimante optionnelle. Evitez de toucher les points
1
de connexion le long des bords de celle-ci.
Installation de cartes mémoire optionnelles 33
Page 34

2 Ouv rez complètement les deux loquets situés sur le connecteur.
1
2
www.dell.com/supplies | support.dell.com
1 Connecteurs mémoire 1
2 Connecteurs mémoire 2
3 Alignez les encoches de la barrette mémoire sur les arêtes du connecteur.
2
1 Arête
2 Encoche
34 Installation de cartes mé moire optionnelles
1
Page 35

4 Poussez la barrette mémoire droit dans le connecteur jusqu'à ce qu'elle s'enclenche.
Vérifiez que chaque loquet s'emboîte dans l'encoche située de part et d'autre de la
barrette mémoire.
1
2
1 Loquet
2 Encoche
Installation de cartes mémoire optionnelles 35
Page 36

Remplacement de la plaque de protection
Conformez-vous aux instructions suivantes pour réinsérer la plaque de protection et fermer
les portes.
ATTENTION : Avant d'exécuter l'une des procédures ci-apr ès, lisez et respectez
les consignes de sécurité.
Saisissez la plaque de protection par les pattes et alignez les trois trous de la plaque de
1
protection avec les trois vis du haut. Saisissez la plaque de protection par les pattes et
faites-la glisser sur les vis. Serrez les six vis.
www.dell.com/supplies | support.dell.com
2 Refermez la porte latérale.
3 Refermez la porte supérieure et la porte inférieure.
4 Branchez le cordon d’alimentation et mettez l’imprimante sous tension.
36 Installation de cartes mé moire optionnelles
Page 37

SECTION 3
Configuration pour l’impression locale
Installation des pilotes d’imprimantes
3
Page 38

Une imprimante locale est une imprimante connectée à votre ordinateur à l'aide d'un câble
USB. Si votre imprimante est connectée à un réseau plutôt qu'à votre ordinateur, passez à la
section « Configuration pour l’impression réseau », à la page 11.
Installation des pilotes d’imprimantes
Un pilote d'imprimante est un logiciel qui permet à votre ordinateur de communiquer
avec l'imprimante. Pour obtenir toutes les fonctionnalités décrites à la section «Utilisation
d'outils logiciels supplémentaires», à la page 63, installez-les à partir du CD Pilotes et
utilitaires. Recherchez dans le tableau suivant les instructions dont vous avez besoin pour
votre système d'e x p lo itation.
Système d'explo itatio n de
l'ordinateur
www.dell.com/supplies | support.dell.com
Windows XP 39
Windows 2000 40
Windows Me 41
Windows NT 42
Windows 98 43
Windows 95 44
Passez à la section
page...
Vous devez exécuter la procédure Plug-and-Play de Microsoft avant d'installer le pilote
personnalisé depuis votre CD de pilotes d'imprimante.
38 Configuration pour l’impression locale
Page 39

Utilisation de Windows XP
REMARQUE : Windows XP Professionnel exige que vous disposiez d'un accès administrateur
pour installer les pilotes d'impression sur votre ordinateur.
Lorsque vous avez connecté le câble et mis l'imprimante sous tension, l'Assistant Ajout de
nouveau matériel détecté s'est affiché.
1 Insérez le CD Pilotes et utilitaires dans votre ordinateur.
L'Assistant recherche automatiquement un pi lote adéquat.
2 Faites défiler la liste des pilotes jusqu'à ce que D:\drivers\win_2000\dkaag1da.inf soit
sélectionné dans la colonne Emplacement. La lettre correspondant à votre lecteur de
CD-ROM apparaît en lieu et place de D:\.
3 Cliquez sur Suivant.
L'Assistant copie tous les fichiers nécessaires et installe les pilotes d'imprimante.
4 Cliquez sur Terminer une fois le logiciel installé.
5 Lancez le CDPilotes et utilitaires : Cliquez sur Démarrer → Exécuter et parcourez
votre lecteur de CD (par exemple, tapez D:\ où D correspond à la lettre de votre
lecteur de CD-ROM).
6 Sélectionnez SETUP.EXE, puis cliquez sur OK.
7 Lorsque l'écran du CD Pilotes et utilitaires s'affiche, cliquez sur Installer l’imprimante
en vue de son utilisation sur cet ordinateur seulement (Installation personnalisée)
afin d'installer le logiciel supplémentaire pour votre imprimante.
Lorsque tous les fichiers sont installés sur votre ordinateur, l'écran de félicitations
s'affiche.
8 Cliquez sur Imprimer une page de test pour vérifier la configuration de l'imprimante.
9 Si la page de test s'imprime correctement, cliquez sur Terminer.
10 Cliquez sur Quitter au niveau de l'écran du CD Pilotes et utilitaires .
Configuration pour l’impression locale 39
Page 40

Utilisation de Windows 2000
Lorsque vous avez connecté le câble et mis l'imprimante et l'ordinateur sous tension, l'écran
Assistant Ajout de nouveau matériel détecté s'est affiché.
1 Insérez le CD Pilotes et utilitaires, puis cliquez sur Suivant.
2 Sélectionnez Rechercher un pilote approprié, puis cliquez sur Suivant.
3 Sélectionnez Emplacement spécifique uniquement, puis cliquez sur Suivant.
4 Accédez à l' emplacement du pilote d'imprimante sur le CD Pilotes et utilitaires .
D:\Drivers\Win_2000\
Remplacez D:\ par la lettre correspondant à votre lecteur de CD-ROM (par exemple,
tapez D:\ où D correspond à la lettre de votre lecteur de CD-ROM).
5 Cliquez sur Ouvrir, puis sur OK.
www.dell.com/supplies | support.dell.com
6 Cliquez sur Suivant pour installer le pilote affiché.
D:\Drivers\Win_2000\dkaag1da.inf
7 Cliquez sur Terminer une fois le logiciel installé.
8 Lorsque l'écran Pilotes et utilitaires Dell s'affiche, choisissez Install er l’impr imante e n
vue de son utilisation sur cet ordinateur seulement (Installation personnalisée) afin
d'installer le logiciel supplémentaire pour votre imprimante.
9 Si le CD Pilotes et utilitaires ne démarre pas automatiquement, cliquez sur
Démarrer → Exécuter et parcourez le lecteur de CD-ROM (par exemple, tapez
D:\ où D correspond à la lettre de votre lecteur de CD-ROM). Sélectionnez
SETUP.EXE, puis cliquez sur OK.
Lorsque tous les fichiers sont installés sur votre ordinateur, l'écran de félicitations
s'affiche.
10 Cliquez sur Imprimer une page de test pour vérifier la configuration de l'imprimante.
11 Si la page de test s'imprime correctement, cliquez sur Terminer.
12 Cliquez sur Quitter au niveau de l'écran du CD Pilotes e t utilitaires.
40 Configuration pour l’impression locale
Page 41

Utilisation de Windows Me
REMARQUE : Selon les logiciels et les imprimantes déjà installés sur votre ordinateur,
vos écrans peuvent être différents de ceux fournis dans les inst ructions.
Vous devez installer à la fois un pilote de port USB et un pilote d'imprimante personnalisé.
Lorsque vous avez connecté le câble et mis l'imprimante et l'ordinateur sous tension, l'écran
de l'Assistant Ajout de nouveau matériel s'est affiché à l'écran de l'ordinateur.
1 Insérez le CD Pilotes et utilitaires.
L'Assistant recherche automatiquement le pilote USB sur le CD-ROM et l'installe.
2 Une fois le pilote de port USB détecté, cliquez sur Terminer.
3 Sélectionnez Rechercher automatiquement le meilleur pilote (recommandé),
puis cliquez sur Suivant.
L'Assistant recherche un pilote d'imprimante.
4 Sélectionnez votre imprimante et le pilote dans la liste affichée à l'écran, puis cliquez
sur OK. Utilisez le tableau suivant pour identifier le pilote correspondant à votre
langue.
Si votre ordinateur
utilise cette langue
Allemand D:\DRIVERS\WIN_9X\GERMAN\LMPCL5C.INF
Anglais D:\DRIVERS\WIN_9X\ENGLISH\LMPCL5C.INF
Espagnol D:\DRIVERS\WIN_9X\SPANISH\LMPCL5C.INF
Français D:\DRIVERS\WIN_9X\FRENCH\LMPCL5C.INF
Italien D:\DRIVERS\WIN_9X\ITALIAN\LMPCL5C.INF
Sélectionnez le pilote dans la liste
(Remplacez la lettre D:\ du tableau par celle de
votre lecteur de C D-RO M)
Configuration pour l’impression locale 41
Page 42

5 Cliquez sur Suivant pour installer le pilote d'imprimante.
6 Cliquez sur Suivant pour terminer l'installation.
7 Utilisez le nom de l'imprimante par défaut (par exemple Imprimante laser
Dell M5200) ou tapez un nom unique pour votre imprimante, puis cliquez sur
Suivant.
8 Cliquez sur Oui (recommandé), puis sur Terminer pour imprimer une page de test.
9 Une fois la page de test imprimée, cliquez sur Oui pour fermer la fenêtre.
10 Cliquez sur Terminer pour achever l'installation et fermer l'Assistant.
11 Lancez le CD Pilotes et utilitaires : Cliquez sur Démarrer → Exécuter et pa rcourez
votre lecteur de CD (par exemple, tapez D:\ où D corresp o nd à la lettre de votre
lecteur de CD-ROM).
12 Sélectionnez SETUP.EXE, puis cliquez sur OK.
www.dell.com/supplies | support.dell.com
13 Lorsque l'écran du Pilotes et utilitaires Dell s'affiche, cliquez sur Installer
l’imprimante en vue de son utilisation sur cet ordinateur seulement (Insta llation
personnalisée) afin d'installer le logiciel supplémentaire pour votre imprimante.
Lorsque tous les fichiers sont installés sur votre ordinateur, l'écran de félicitations
s'affiche.
14 Cliquez sur Quitter au niveau de l'écran du CD Pilotes e t utilitaires.
Utilisation de Windows NT
REMARQUE : La prise en charge USB n'est pas disponible pour les systèmes d'exploitation
Windows NT.
REMARQUE : Vous devez disposer d'un accès administrateur pour installer des pilotes
d'imprimante sur votre ordinateur.
Insérez le CD Pilotes et utilitaires .
1
2 Cliquez sur Installer l’imprimante en vue de son utilisatio n sur cet ordinateur
seulement (Installation personnalisée).
Lorsque tous les fichiers sont installés sur votre ordinateur, l'écran de félicitations
s'affiche.
3 Cliquez sur Terminer pour achever l'installation et fermer l'Assistant. A présent, vous
êtes prêt à imprimer.
4 Fermez l’écran CD Pilotes et utilitaires.
42 Configuration pour l’impression locale
Page 43

Utilisation de Windows 98
REMARQUE : Selon les logiciels et les imprimantes déjà installés sur votre ordinateur,
vos écrans peuvent être différents de ceux fournis dans les inst ructions.
Vous devez installer à la fois un pilote de port USB et un pilote d'imprimante personnalisé.
Lorsque vous avez connecté le câble et mis l'imprimante et l'ordinateur sous tension, l'écran
de l'Assistant Ajout de nouveau matériel s'est affiché à l'écran de l'ordinateur.
1 Insérez le CD Pilotes et utilitaires, puis cliquez sur Suivant.
2 Sélectionnez Rechercher le meilleur pilote pour votre périphérique (recommandé),
puis cliquez sur Suivant.
3 Sélectionnez Lecteur de CD-ROM uniquement, puis cliquez sur Suivant.
4 Lorsque l'Assistant a détecté le pilote de port USB, cliquez sur Suivant.
5 Une fois le pilote de port USB installé, cliquez sur Terminer.
L'Assistant vous invite à rechercher de nouveaux pilotes.
6 Cliquez sur Suivant pour rechercher un pilote d'imprimante.
7 Sélectionnez Rechercher le meilleur pilote pour votre périphérique (recommandé),
puis cliquez sur Suivant.
8 Sélectionnez Emplacement spécifique uniquement, puis accédez à l'emplacement du
pilote d'imprimante sur le CD Pilotes et utilitaires.
Utilisez le tableau suivant pour identifier le pilote correspondant à votre langue.
Si votre ordinateur utilise
cette langue
Allemand D:\DRIVERS\WIN_9X\GERMAN
Anglais D:\DRIVERS\WIN_9X\ENGLISH
Espagnol D:\DRIVERS\WIN_9X\SPANISH
Français D:\DRIVERS\WIN_9X\FRENCH
Italien D:\DRIVERS\WIN_9X\ITALIAN
9 Mettez le pilote en surbrillance, puis sélectionnez-le pour installer le pilote mis à jour
Sélectionnez le pilote dans la liste
(Remplacez la lettre D:\ du tableau par celle
de votre lecteur de CD-ROM)
(recommandé).
Configuration pour l’impression locale 43
Page 44
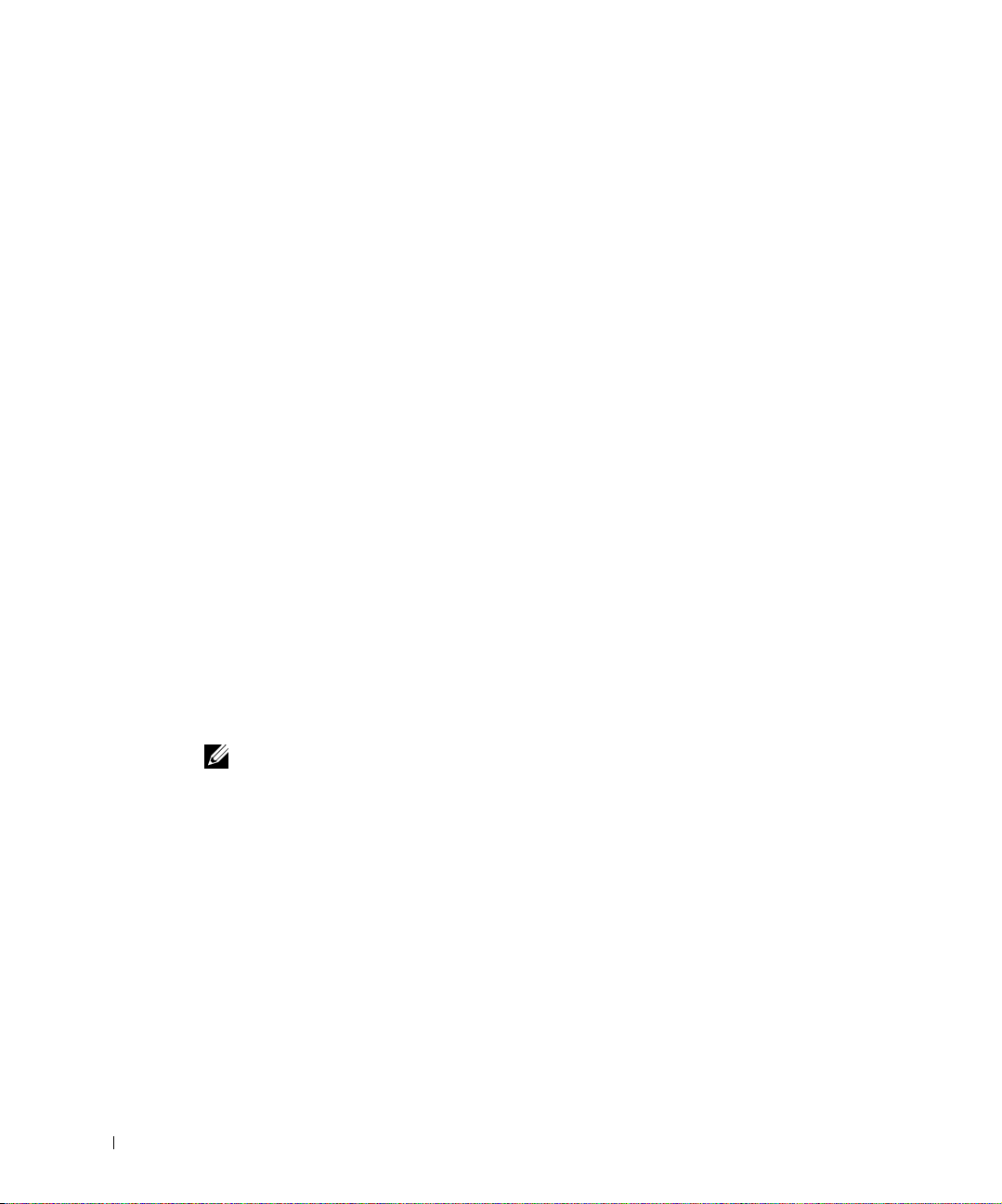
10 Cliquez sur Suivant.
11 Cliquez sur Suivant pour terminer l'installation.
12 Utilisez le nom de l'imprimante par défaut (par exemple Imprimante laser
Dell M5200) ou tapez un nom unique pour votre imprimante, puis cliquez sur
Suivant.
13 Cliquez sur Oui pour imprimer une page de test, puis sur Terminer.
Tous les fichiers nécessaires sont inst allés sur votre ordinateur.
14 Une fois la page de test imprimée, cliquez sur Oui pour fermer la fenêtre de message.
15 Cliquez sur Terminer pour achever l'installation.
16 Lancez le CD Pilotes et utilitaires : Cliquez sur Démarrer → Exécuter et pa rcourez
votre lecteur de CD (par exemple, tapez D:\ où D corresp o nd à la lettre de votre
lecteur de CD-ROM).
www.dell.com/supplies | support.dell.com
17 Sélectionnez SETUP.EXE, puis cliquez sur OK.
18 Lorsque l'écran du Pilotes et utilitaires Dell s'affiche, cliquez sur Installer
l’imprimante en vue de son utilisation sur cet ordinateur seulement (Insta llation
personnalisée) afin d'installer le logiciel supplémentaire pour votre imprimante.
Si le système vous invite à redémarrer l'ordinateur, cliquez sur Oui.
Sinon, l'écran de félicitations s'affiche.
19 Cliquez sur Quitter au niveau de l'écran du CD Pilotes e t utilitaires.
Utilisation de Windows 95
REMARQUE : La prise en charge USB n'est pas disponible pour les systèmes d'exploitation
Windows 95.
Lorsque vous avez connecté le câble et mis l'imprimante et l'ordinateur sous tension, l'écran
Assistant Mise à jour de pilote de périphérique s'est affiché.
1 Insérez le CD Pilotes et utilitaires, puis cliquez sur Suivant.
Si un pilote compatible avec le système est détecté dans votre système d'exploitation,
l'Assistant l'installe.
Si aucun pilote compatible avec le système n'est détecté dans votre système
d'exploitation, cliquez sur Autres emplacements.
2 Accédez à l' emplacement du pilote d'imprimante sur le CD Pilotes et utilitaires ,
puis cliquez sur OK.
44 Configuration pour l’impression locale
Page 45
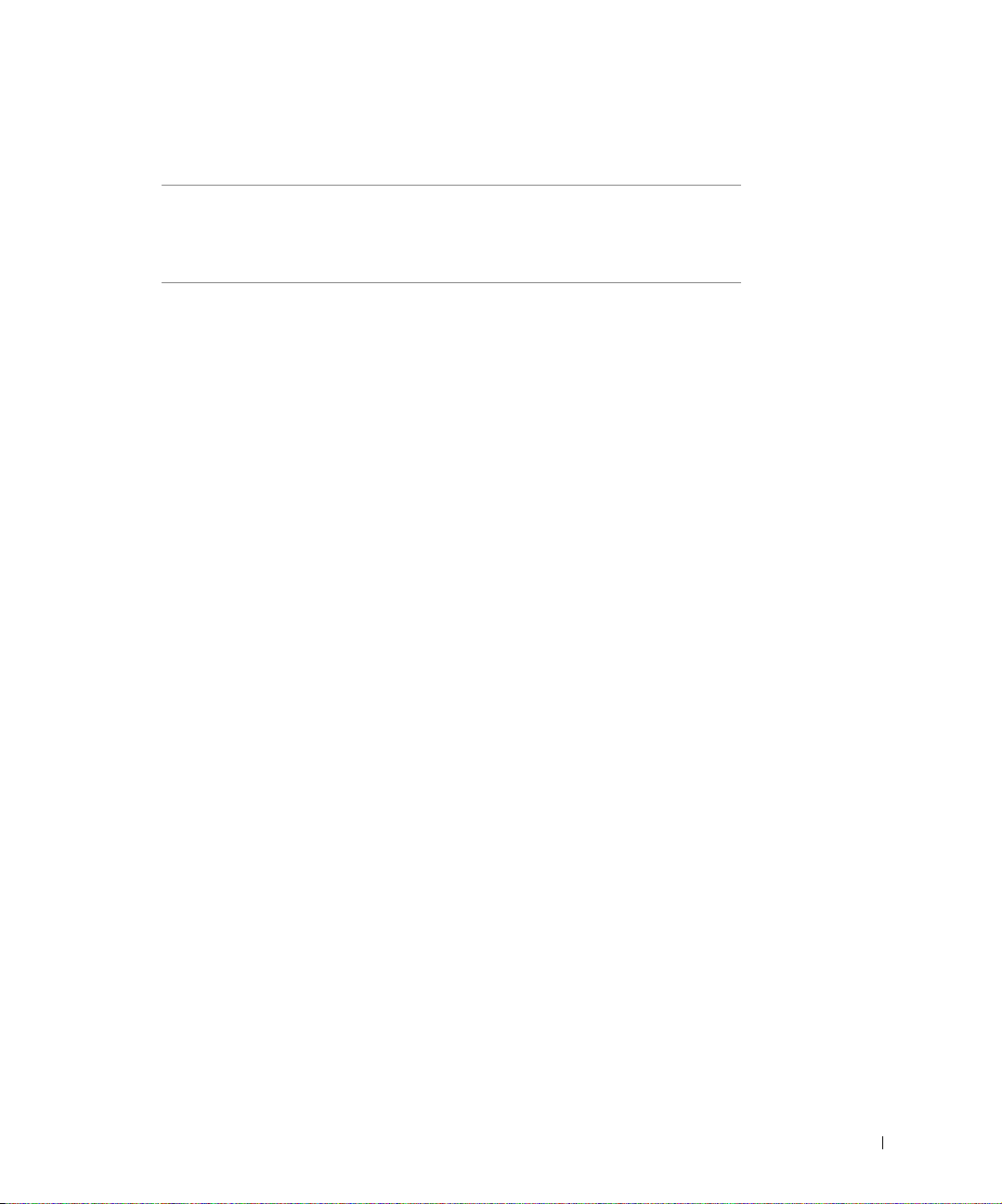
Utilisez le tableau suivant pour identifier le pilote correspondant à votre langue.
Si votre ordinateur utilise
cette langue
Allemand D:\DRIVERS\WIN_9X\GERMAN
Anglais D:\DRIVERS\WIN_9X\ENGLISH
Espagnol D:\DRIVERS\WIN_9X\SPANISH
Français D:\DRIVERS\WIN_9X\FRENCH
Italien D:\DRIVERS\WIN_9X\ITALIAN
3 Mettez en surbrillance le pilote approprié, puis cliquez sur Modifier.
Sélectionnez le pilote dans la liste
(Remplacez la lettre D:\ du tableau par celle
de votre lecteur de CD-ROM)
L'écran Assistant Ajout d'imprimante s'affiche.
4 Utilisez le nom de l'imprimante par défaut (par exemple Imprimante laser
Dell M5200) ou tapez un nom unique pour votre imprimante.
5 Dé terminez si vous souhaitez utiliser cette imprimante comme imprimante par
défaut.
6 Cliquez sur Suivant.
7 Cliquez sur Terminer.
8 Une page de test s’imprime automatiquement. Si la page de test s'imprime
correctement, cliquez sur OUI.
9 Cliquez sur Terminer pour achever l'installation. A présent , vous êtes prêt à imprimer.
10 Vous êtes invité à insérer le CD Pilotes et utilitaires. Cliquez sur OK.
Une boîte de dialogue réclame le fichier « lexdrvin.exe ».
11 Recherchez le dossier approprié sur le CD Pilotes et utilitaires (par exemple,
D:\Drivers\Win_9x\English).
12 Cliquez sur OK.
13 Cliquez de nouveau sur OK.
Tous les fichiers nécessaires sont installés sur votre ordinateur.
Configuration pour l’impression locale 45
Page 46

14 Lancez le CD Pilotes et utilitaires : Cliquez sur Démarrer → Exécuter et pa rcourez
votre lecteur de CD (par exemple, tapez D:\ où D correspond à la lettre de votre
lecteur de CD-ROM).
15 Sélectionnez SETUP.EXE, puis cliquez sur OK.
16 Lorsque l'écran du Pilotes et utilitaires Dell s'affiche, cliquez sur Installer
l’imprimante en vue de son utilisation sur cet ordinateur seulement (Insta llation
personnalisée) afin d'installer le logiciel supplémentaire pour votre imprimante.
Si le système vous invite à redémarrer l'ordinateur, cliquez sur Oui.
Sinon, l'écran de félicitations s'affiche.
17 Cliquez sur Quitter au niveau de l'écran du CD Pilotes e t utilitaires.
www.dell.com/supplies | support.dell.com
46 Configuration pour l’impression locale
Page 47

SECTION 4
Chargement du papier
Chargement de papier et de transparents
Chargement des enveloppes
4
Page 48

Chargement de papier et de transparents
Dans le tiroir standard
Chargez le support d'impression que vous utilisez pour la majorité de vos travaux
d'impression dans le tiroir standard.
1 Retirez l e tiroir.
www.dell.com/supplies | support.dell.com
2 P incez la patte du guide de largeur et la partie latérale du guide comme illustré. Faites
glisser le guide de largeur à fond vers la droite du tiroir.
48 Chargement du papier
Page 49

3 Pincez le levier du guide de longueur et faites-le glisser jusqu'à la position qui
correspond au format du support d’impression que vous chargez.
Avant de charger le support d'impression, ventilez les feuilles afin de les décoller,
puis déramez-les. Ne pliez pas le papier et ne le froissez pas. Egalisez la pile sur une
surface plane.
4 Posez le support d'impression dans le tiroir, face d'impression recommandée vers le bas
dans le cas d'une impression sur une seule face, ou vers le haut dans le cas d'une
impression sur deux faces.
Assurez-vous que la pile de papier ne dépasse pas la hauteur maximale indiquée sur
l'étiquette du tiroir, car vous risqueriez de provoquer des bourrages.
Chargement du papier 49
Page 50

5 Pincez ensemble la patt e du gui de de largeur et la partie latérale du guide. Faites
glisser le guide de largeur vers la gauche de manière à le caler légèrement sur le bord
de la pile de support d'impression.
www.dell.com/supplies | support.dell.com
6 Insérez le tiroir.
REMARQUE : Si vo us chargez un support d'impression autre que du papier Lettre US ou A4
ordinaire dans le tir oir, n'oubliez pas de modifier dans votre logiciel les paramètres Type papier
et Taille papier de ce tiroir.
50 Chargement du papier
Page 51

Dans le chargeur multifonction
Le chargeur multifonction peut contenir plusieurs formats et types différents de supports
d'impression, tels que des transparents, des cartes postales, des fiches et des enveloppes.
Cette option s’avère utile pour les travaux d’impression d’une seule page sur du papier à
en-tête ou du papier de couleur.
Les icônes du chargeur multifonction vous indiquent comment l'alimenter en papier,
comment présenter une enveloppe à l'impression et comment charger du papier à entête
en vue d'une impression sur le recto ou recto verso. Si vous disposez d'une option recto
verso, reportez-vous au Guide de l'utilisateur (Démarrer → Programmes → Imprimantes
Dell → Imprimante laser Dell M5200 → Guide de l'utilisateur).
Papier à
en-tête imprimé
sur le recto
Papier à en-tête
imprimé recto
verso
Enveloppe
Chargement du papier 51
Page 52

1 Appuyez sur le loquet d’ouverture inférieur. La porte du chargeur multifonction
s’ouvre.
www.dell.com/supplies | support.dell.com
2 Repérez la barre métallique dans le renfoncement sur le chargeur multifonction.
Tirezla barre suffisamment loin en fonction du support d'impression que vous
prévoyez d'utiliser.
52 Chargement du papier
Page 53

3 Faites glisser le guide de réglage de la largeur à fond vers la droite.
4 Chargez le papier ou les transparents de manière à ce que le bord gauche de la pile
repose contre le limiteur de hauteur de pile et en orientant vers le haut la face à
imprimer recommandée.
1 Limiteur de hauteur de pile
1
Chargement du papier 53
Page 54

5 Faites glisser avec précaution le support d’impression aussi loin que possible dans le
chargeur multifonction. N’enfoncez pas le support d’impression trop loin afin d’éviter
qu’il se recourbe.
www.dell.com/supplies | support.dell.com
6 Faites glisser le guide de largeur vers la gauche jusqu'à ce qu'il touche légèrement la
pile de support d'impression. Ne pliez pas le support d’impression.
7 Sélectionnez la source, la taille et le type dans votre logiciel, puis séle ctionnez la taille
et le type du support d’impression dans le panneau de commandes de l’imprimante.
– Assurez-vous que la valeur des options Taille papier et Type papier du chargeur
multifonction (Taille tiroir MF et Type chargeur MF) convient au support
d'impression que vous chargez.
–Appuyez sur Reprise pour revenir à l'état Prêt.
Pour obtenir des conseils sur les papiers recommandés, résoudre les problèmes d'impression
et éliminer les bourrages, reportez-vous au Guide de l'utilisateur (Démarrer → Programmes
→ Imprimantes Dell → Impriman te la s er De ll M5200 → Guide de l'utilisateur).
54 Chargement du papier
Page 55
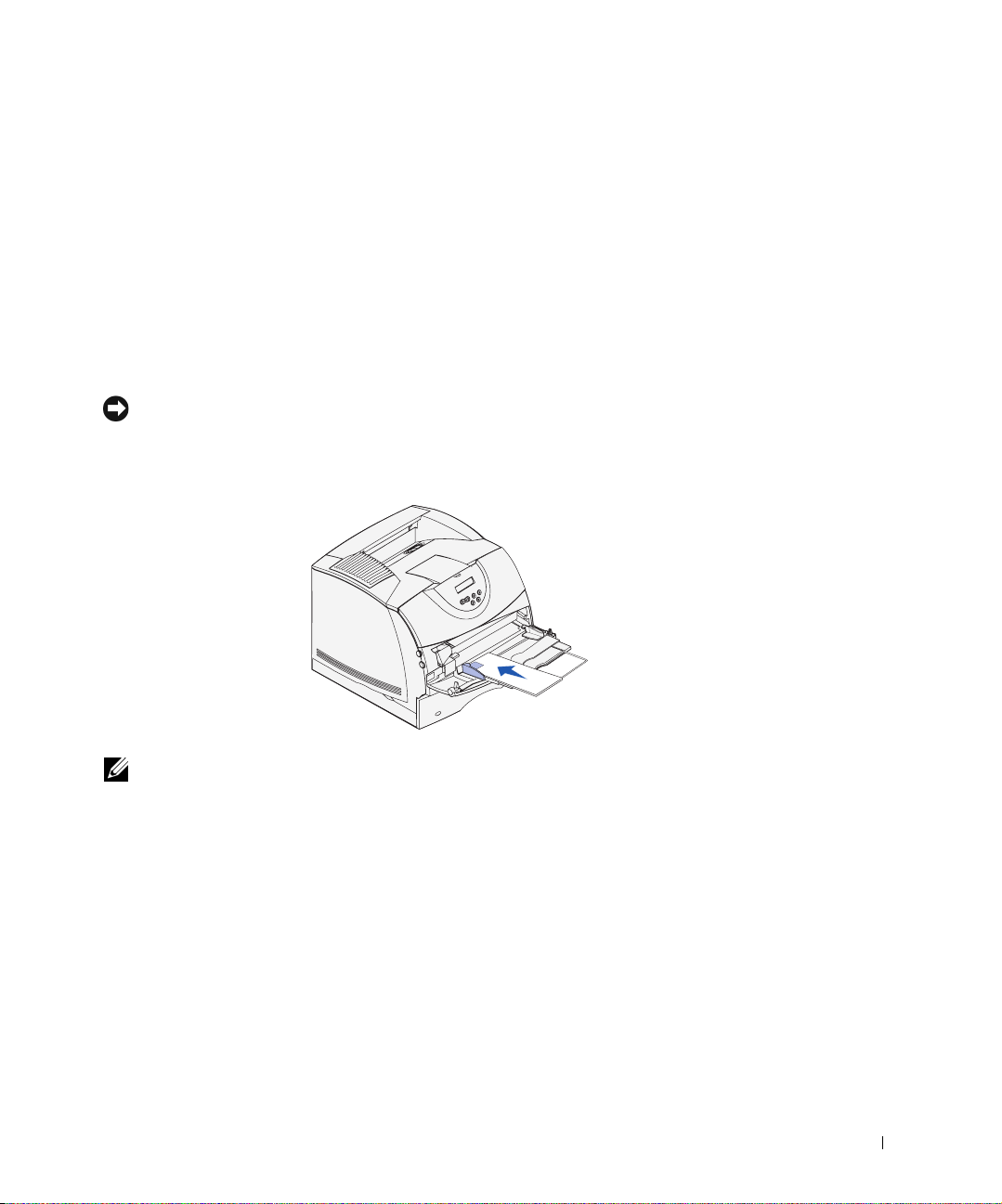
Chargement des enveloppes
Vous pouvez charger des enveloppes dans le chargeur multifonction ou dans le chargeur
d'enveloppes optionnel. Si vous disposez du chargeur d'enveloppes optionnel, reportez vous
au Guide de l'ut ilisateur pour obtenir des instructions sur le chargement.
Dans le chargeur multifonction
Chargez les enveloppes en orientant le rabat vers le bas et en plaçant à gauche la zone du
timbre ainsi que le rabat. L’extrémité de l'enveloppe avec la zone du timbre doit pénétrer en
premier dans le chargeur multifonction.
NOTE : N'utilisez jamais d'enveloppes avec timbre, agrafe, fermoir, fenêtre, revêtement
intérieur couché ou bande autocollante. Ces enveloppes peuve nt endommager sérieusement
l'imprimante. Le timbre représenté sur l’illustration apparaît uniquement à titre indicatif.
REMARQUE : Si les enveloppes se coincent pendant l’impressio n, essayez de réduire le
nombre d’enveloppes présentes dans le chargeur multifonction.
Chargement du papier 55
Page 56

Fermeture du chargeur multifonction
1 Retirez le support d'impression du chargeur multifonction.
www.dell.com/supplies | support.dell.com
2 Repoussez la barre métallique pour refermer le chargeur multifonction en position
courte.
3 Refermez la porte du chargeur multifonction.
56 Chargement du papier
Page 57

SECTION 5
Utilisation de l'imprimante
Changement de langue sur le panne au de commandes
Utilisation du panneau de commandes pour modifier les
paramètres de l’imprimante
Impression d'un travail
Annulation d'un travail depu is le panneau de commandes
de l'imprim an t e
Utilisation d'outils logiciels supplémentaires
Rem placement de la cartouche de toner
5
Page 58

Changement de langue sur le panneau de commandes
Pour afficher une autre langu e sur le panneau de comman des :
1 App uyez sur la touche Menu puis relâchez-la jusqu’à ce que le Menu Config
s’affiche, pui s appuyez sur Sélectionner .
2 App uyez sur la touche Menu puis relâchez-la jusqu’à ce que Langue d'affich.
apparaisse, puis appuyez sur Sélectionner.
3 Faites défiler les langues pour en choisir une, puis appuyez sur Sélectionne r.
Utilisation du panneau de commandes pour modifier les paramètres de l’imprimante
www.dell.com/supplies | support.dell.com
Le diagramme de la page 61 montre les options de chaque menu. Pour obtenir
des explications détaillées sur les menus, reportez-vous à Guide de l'utilisateur
(Démarrer → Programmes → Imprimantes Dell → Imprimante laser Dell M5200 →
Guide de l'utilisateur).
Vous pouvez sélectionner des options de menu et leurs valeurs sur le panneau de
commandes. Lorsque vous utilisez pour la première fois les menus de l'imprimante
depuis le panneau de commandes, un astérisque (*) apparaît à côté de certaines valeurs.
Cet astérisque indique qu'il s'agit d'un paramètre usine. Ces paramètres sont les p aramè tres
d'origine de l'imprimante. (Ils peuvent varier selon les pays.)
Lorsque vous sélectionnez un nouveau paramètre depuis le panneau de commandes, le
message Enregistré s'affiche. Lorsque ce message disparaît, un astérisque apparaît à
côté du paramètre pour l'identifier comme paramètre utilisateur par défaut. Ces paramètres
sont actifs jusqu'à ce que de nouveaux soient sélectionnés ou que les paramètres usine
soient rétablis.
Pour modifier la valeur d’un paramètre :
1 Assurez-vous que l'imprimante est sous tension et que le message Prêt s’affiche.
2 App uyez sur la touche Menu de l’imprimante. Les noms de menu apparaissent.
3 App uyez sur la touche Menu et relâchez-la et continuez jusqu'à ce que le menu
souhaité s'affiche.
58 Utilisation de l'impri mante
Page 59
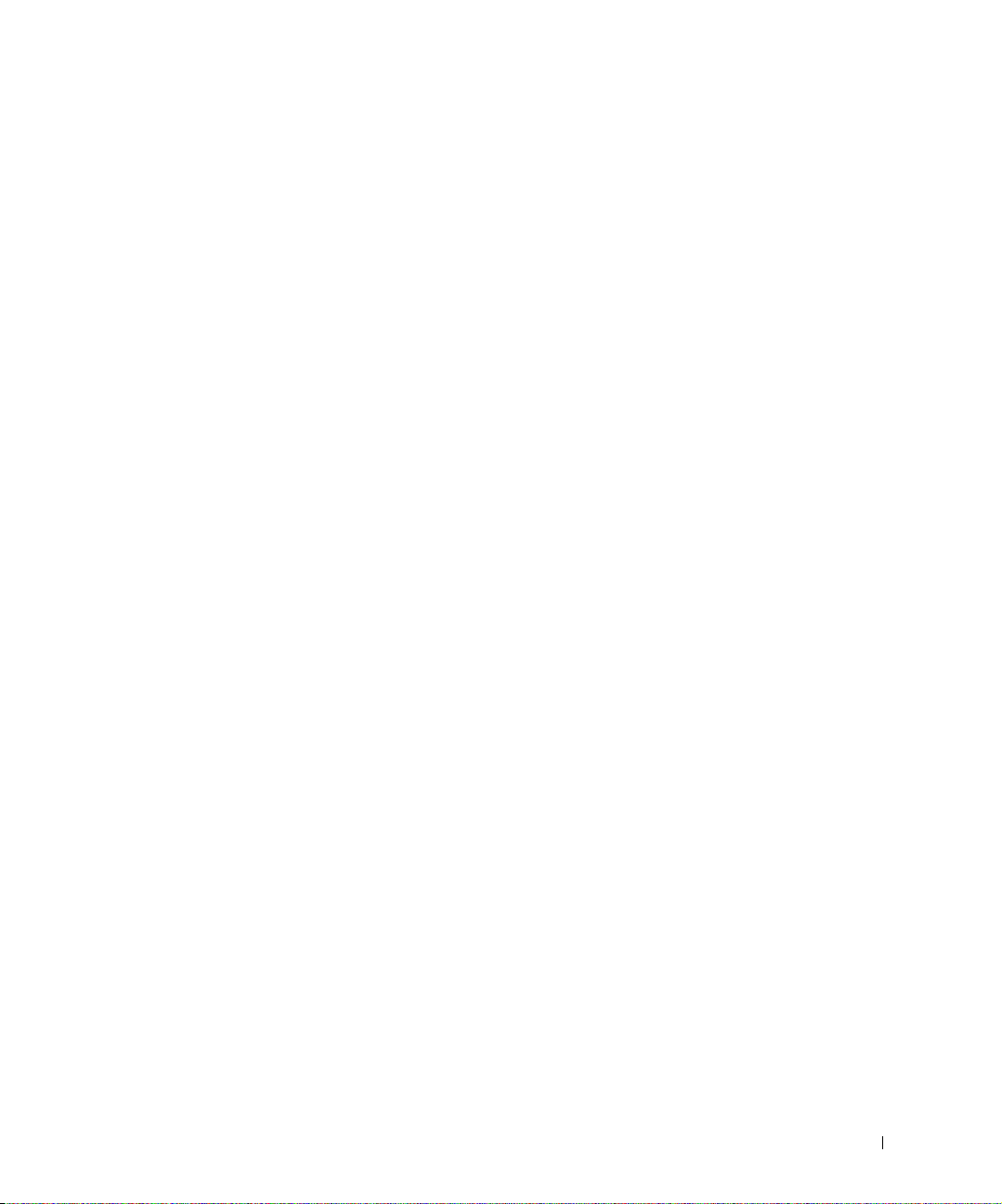
4 Ap puyez sur la touche Sélectionner pour sélectionner le menu ou l’option de menu sur
la deuxième ligne de l’affichage.
• Si l’élément sélectionné est un menu, il s'ouvre et le premier paramètre
d'imprimante du menu apparaît.
• Si la sélection est une option de menu, le paramètre par défaut de l’option de
menu apparaît.
(Un astérisque [*] apparaît à côté du paramètre utilisateur par défaut.)
Chaque option de menu possède une liste de valeurs. Une valeur peut correspondre :
• à une expression ou un terme décrivant un paramètre;
• à une valeur numérique qui peut être modifiée ;
• au paramètre En fonction ou Hors fonction.
5 App uyez sur la touche Menu pour faire défiler jusqu'à la valeur souhaitée.
6 Ap puyez sur la touche Sélectio nne r pour sélectionner la valeur de la deuxième ligne du
panneau de commandes. Un astérisque apparaît à côté de la valeur afin de signaler
qu'elle correspond désormais au paramètre utilisateur par défaut. Le nouveau
paramètre s'affiche pendant une seconde, s'efface, affiche le mot Enregistré,
puis affiche la liste des options de menu précédente.
7 Ap puy e z sur Retour pour revenir aux menus précédents. Sélectionnez d'autres menus
afin de définir de nouveaux paramètres par défaut. Appuyez sur Reprise s’il s’agit du
dernier paramètre d’imprimante que vous souhaitez modifier.
Ces valeurs par défaut restent valides aussi longtemps que vous n'enregistrez pas de
nouveaux paramètres ou ne restaurez pas les paramètres usine. Les paramètres spécifiés
à partir de votre logiciel peuvent également modifier ou annuler les paramètres utilisateur
par défaut que vous avez sélectionnés depuis le panneau de commandes.
Restauration des paramètres usine
Pour rétablir les paramètres usine de l'imprimante :
1 Assurez-vous que l'imprimante est mise sous tension et que le messa ge Prêt s 'affiche.
2 Ap puye z sur la touche Menu de l’imprimante jusqu’à ce que le menu Utilitaires
s’affiche, puis appuyez sur Sélectionner .
3 Ap puy e z sur Menu jusqu’à ce que Paramètres usine s’affiche, puis sur
Sélectionner.
4 Restaurer apparaît sur la seconde ligne de l'écran.
5 Ap puy e z sur Sélectionner.
Utilisation de l'imprimante 59
Page 60

Les me ssages Retour param. usine (dans un premier temps) et Prêt (dans un
second temps) s'affichent.
Lorsque vous sélectionnez Restaurer :
• Aucune autre action n'est disponible depuis le panneau de commandes tant que
Retour param. usine s'affiche.
• Toutes les ressources téléchargées (polices, macros et jeux de symboles) dans la
mémoire vive de l'imprimante sont supprimées. Cette suppression ne s'applique
pas aux ressources de la mémoire flash ou sur le disque dur optionnel.
• Toutes les valeurs usine des paramètres de menus sont rétablies, excepté :
– Le paramètre Langue d'affich. du menu Config.
– L'ensemble des paramètres des menus Parallèle, Série, Réseau et USB.
www.dell.com/supplies | support.dell.com
Désactivation des menus
–Il se peut que Menus désactivés apparaisse lorsque vous appuyez sur la touche
Menu en mode Prêt. La désactivation des menus empêche les utilisateurs
de modifier accidentellement les paramètres par défaut d'une imprimante
préalablement définis par la personne qui gère l'imprimante. Vous avez la
possibilité d'effacer les messages et de sélectionner les options du menu Travail
lors de l'impression, mais vous ne pouvez pas modifier les autres paramètres de
l’imprimante. Vous avez cependant la possibilité d’utiliser le pilote d’imprimante
pour remplacer les paramètres par défaut de l'imprimante et sélectionner des
paramètres personnalisés pour des travaux d’impression précis.
60 Utilisation de l'impri mante
Page 61

Menu Papier
Alimentation
Format papier
Type papier
Types personnalisés
Config. générale
Substituer fo r m at
Configurer le chargeur MF
Enveloppe soignée
Texture papier
Poids papier
Chargement du papier*
Menu Finition
Recto verso*
Reliure recto verso*
Copies
Pages vierges
Assemblage
Séparateurs
Alimentation des séparateurs
Impression multipage
Ordre multipage
Affichage multipage
Bordure multipg.
Menu Utilitaires
Impression menus
Impr conf. rés <x>
Impr. polices
Paramètres usine
Dépistage Hex
Menu Travail
Tâche confident. **
Tâches suspend.**
Annuler travail**
Réinit. impr.
Impr. tampon**
Menu Postscript
Erreur d'impression PS
Menu Réseau
Réseau standard
PCL SmartSwitch
PS SmartSwitch
Mode NPA
Tampon réseau
PS binaire MAC
Config. rés. STD
Menu Emul PCL
Origine police
Nom police
Taille en points
Espacement
Jeu de symboles
Orientation
Lignes par page
Largeur A4
Change No tiroir
CR Auto après LF
LF Auto après CR
Menu USB
USB standard
PCL SmartSwitch
PS SmartSwitch
Mode NPA
Tampon USB
PS binaire MAC
Menu Configuration
Langage d'imp r.
Economie énergie
Installation rapide
Menu Qualit é
Résolution d'impr.
Intensité toner
PictureGrade
Sauver ressource
Délai d'impression
Délai d'attente
Auto continu
Correct bourrage
Protection de page
Zone d'impr.
Langage d'affich.
Réglage avertisseur
Avertisseur toner
* Tous les éléments de menu ne s’affichent pas
nécessairement. Cela dépend des opti ons
installées.
** Options uniquement disponibles si un travail
d’impression a été envoyé à l'imprimante.
Utilisation de l'imprimante 61
Page 62

Impression d'un travail
Pour imprimer un travail depuis une application Microsoft® Windows® standard,
procédez comme suit :
1 O uvrez le fichier à imprimer.
2 Sélectionnez Fichier, Imprimer.
3 Vérifiez q ue vou s avez sélectionné l'imprimante appropriée dans la boîte de dialogue.
Modifiez les paramètres d'imprimante en conséquence (les pages à imprimer ou le
nombre de copies, par exemple).
4 Cliquez sur Propriétés ou sur Mise en page pour modifier les paramètres de
l'imprimante qui ne sont pas disponibles sur le premier écran, puis cliquez sur OK.
5 Cliquez sur OK ou sur Imprimer pour envoyer le travail vers l'imprimante.
www.dell.com/supplies | support.dell.com
Annulation d'un travail depuis le panneau de commandes de l'imprimante
Pour annuler une tâche après le début de l'impression :
1 App uyez une fois sur la flèche gauche de la touche Menu de l’imprimante. MENU
TRAVAIL
2 Ap puy e z sur Sélectionner. Annulation tâche s'affiche.
et Annuler travail s’affichent.
62 Utilisation de l'impri mante
Page 63

Utilisation d'outils logiciels supplémentaires
Utilisez le CD Pilotes et utilitaires fourni avec votre imprimante pour installer une
combinaison de logiciels en fonction de votre système d'exploitation.
Système
d'exploitation
Windows 2000,
Windows XP
Windows NT O O N O O
Sous Windows 95,
Windows 98 et
Windows Me
REMARQUE : Si vous avez acheté l'imprimante et l'ordinateur séparément, vous devez
installer ces logiciels à partir du CD Pilotes et utilitaires.
Moniteur d'état
OO O O O
ON N O O
Centre de moniteurs d’état
Fenêtre de
commande
de toner
Dell
Désinstallation du logiciel d'imprimante Dell
Programme
de configuration de pilote
Moniteur d'état
Le Moniteur d'état vous prévient lorsqu'une erreur ou un avertissement se produit,
par exemple si le capot supérieur est ouvert ou si le niveau d'encre baisse.
Le Moniteur d'état démarre lorsque vous envoyez un travail d'impression à l'imprimante et
apparaît sur l'écran de l'ordinateur uniquement en cas d'erreur ou d'avertissement.
Centre de moniteurs d’état
Utilisez le Centre de moniteurs d’état pour gérer plusieurs moniteurs d'état.
• Choisissez une imprimante dans la liste déroulante, puis sélectionnez Exécuter pour
ouvrir un moniteur d'état pour une imprimante déterminée.
• Sélectionnez Mise à jour pour modifier l'apparence de la liste des imprimantes.
• Sélectionnez Aide pour lire l'aide en ligne.
Utilisation de l'imprimante 63
Page 64
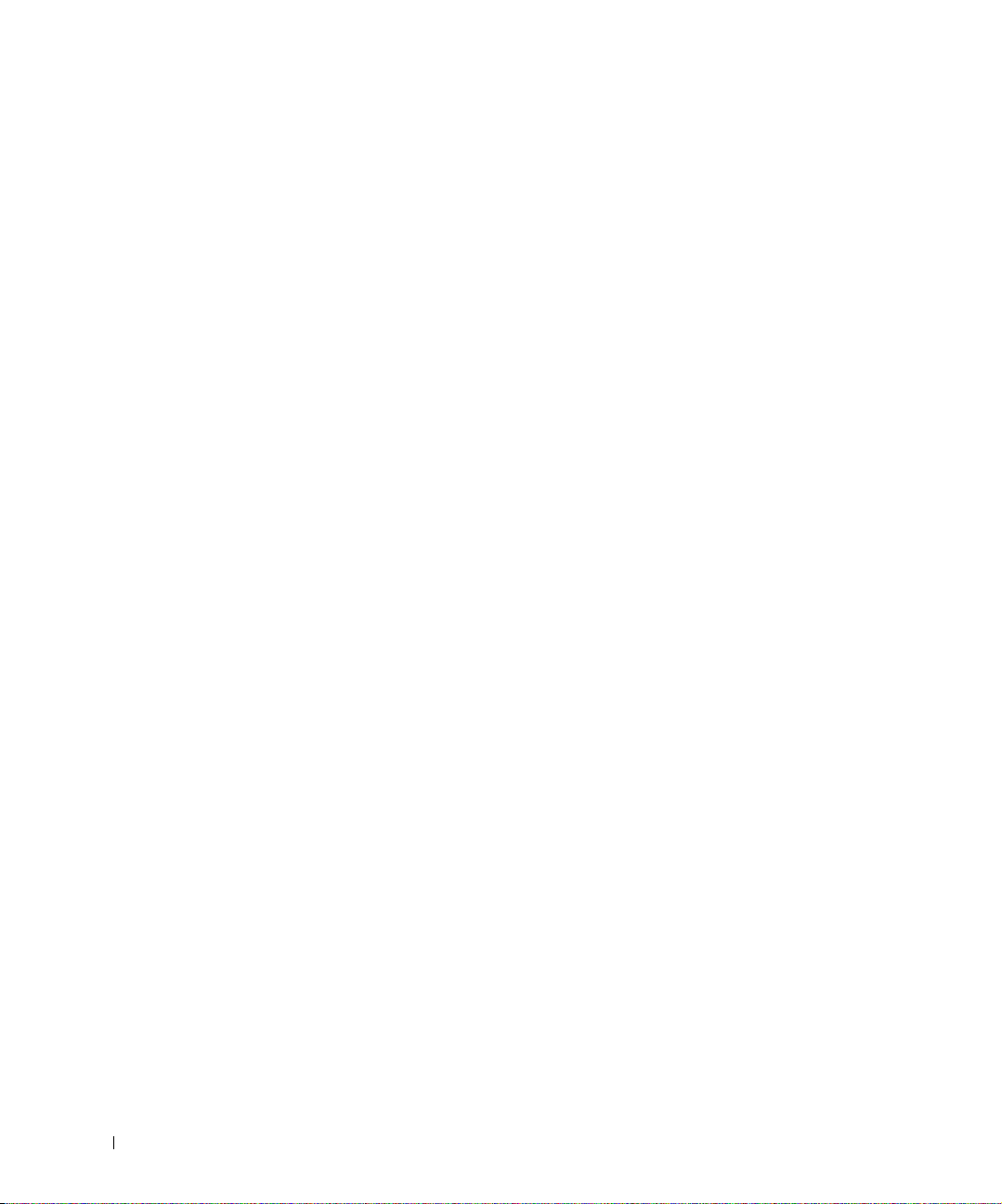
Fenêtre d'état de l’impression
La fenêtre d'état de l'impression affiche l'état de l'imprimante (Imprimante prête, Impr.
hors ligne et Erreur—Vérifier imprimante) et le nom du travail lorsque vous en envoyez
un vers l'imprimante. La fenêtre d'état de l'impression affiche également le niveau de toner
de manière à ce que vous puissiez exécuter les tâches suivantes :
• Surveiller le niveau de toner de votre imprimante.
•Cliquer sur Commander du toner pour commander des cartouches de remplacement.
Pour plus d'informations, reportez-vous à la section Fenêtre Commande de toner.
Fenêtre de commande de toner Dell
La boîte de dialogue Commande de cartouches de toner peut être lancée depuis la fenêtre
d'état de l'impression, la fenêtre Programmes ou l'icône du bureau.
www.dell.com/supplies | support.dell.com
Vous pouvez commander du toner par téléphone ou sur le Web.
1 Cliquez sur Démarrer → Programme s → Dell Imprimantes → Imprimante laser
Dell M5200 → Fournitures pour imprimantes Dell–Laser.
La fenêtre Commande de cartouches de toner s'affiche.
2 Si vous commandez sur le Web:
a Choisissez votre modèle d'imprimante dans la liste déroulante à l'écran.
Entrez votre numéro d'identification de service d'imprimante Dell dans le champ
correspondant.
Votre numéro d'identification de service figure à l'intérieur de la porte avant de
votre imprimante.
b Cliquez sur Visiter le site Web de commande d e cart ou ch es D ell.
3 Si vous commandez p ar télépho ne, compose z le numéro qui apparaît sous le titre Par
téléphone.
Désinstallation du logiciel d'imprimante Dell
Utilisez l'utilitaire de désinstallation pour enlever tout logiciel d'imprimante ou objet
imprimante actuellement installé. Vous pouvez accéder à l'utilitaire de désinstallation
des deux manières suivantes :
1 Cliquez sur Démarrer → Paramètres → Imprimantes.
a Sélectionnez l'objet imprimante à désinstaller , puis cliquez avec le bouton droit de
la souris.
64 Utilisation de l'impri mante
Page 65

b Sélectionnez Désinstaller le logiciel Dell.
c Sélectionnez les composants à désinstaller, puis cliquez sur Suivant.
d Cliquez sur Désinstaller maintenant.
e Cliquez sur OK une fois la désinstallation terminée.
2 Cliquez sur Démarrer → Progr ammes → Dell.
a Sélectionnez Désinstaller le logiciel d’imprimante Dell.
b Sélectionne z les composants à désinstaller, puis cliquez sur Suivant.
c Cliquez sur Désinstaller maintenant.
d Cliquez sur OK une fois la désinstallation terminée.
Programme de configuration de pilote
Utilisez le programme de configuration de pilote pour créer des profils de pilote contenant
des paramètres de pilote personnalisés. Un profil de pilote peut contenir un groupe de
paramètres de pilot d'imprimante enregistrés ainsi que d'autres données pour des éléments
tels que :
• l’orientation de l’impression et le nombre de pages sur une feuille (paramètres du
document) ;
• l'état de l'installation d'un réceptacle (options de l'imprimante) ;
• les formats de papier définis par l’utilisateur (papiers personnalisés);
• le texte simple et les filigranes ;
• les références de fond de page ;
• les références de police ;
• les associations de formulaires.
Utilisation de l'imprimante 65
Page 66
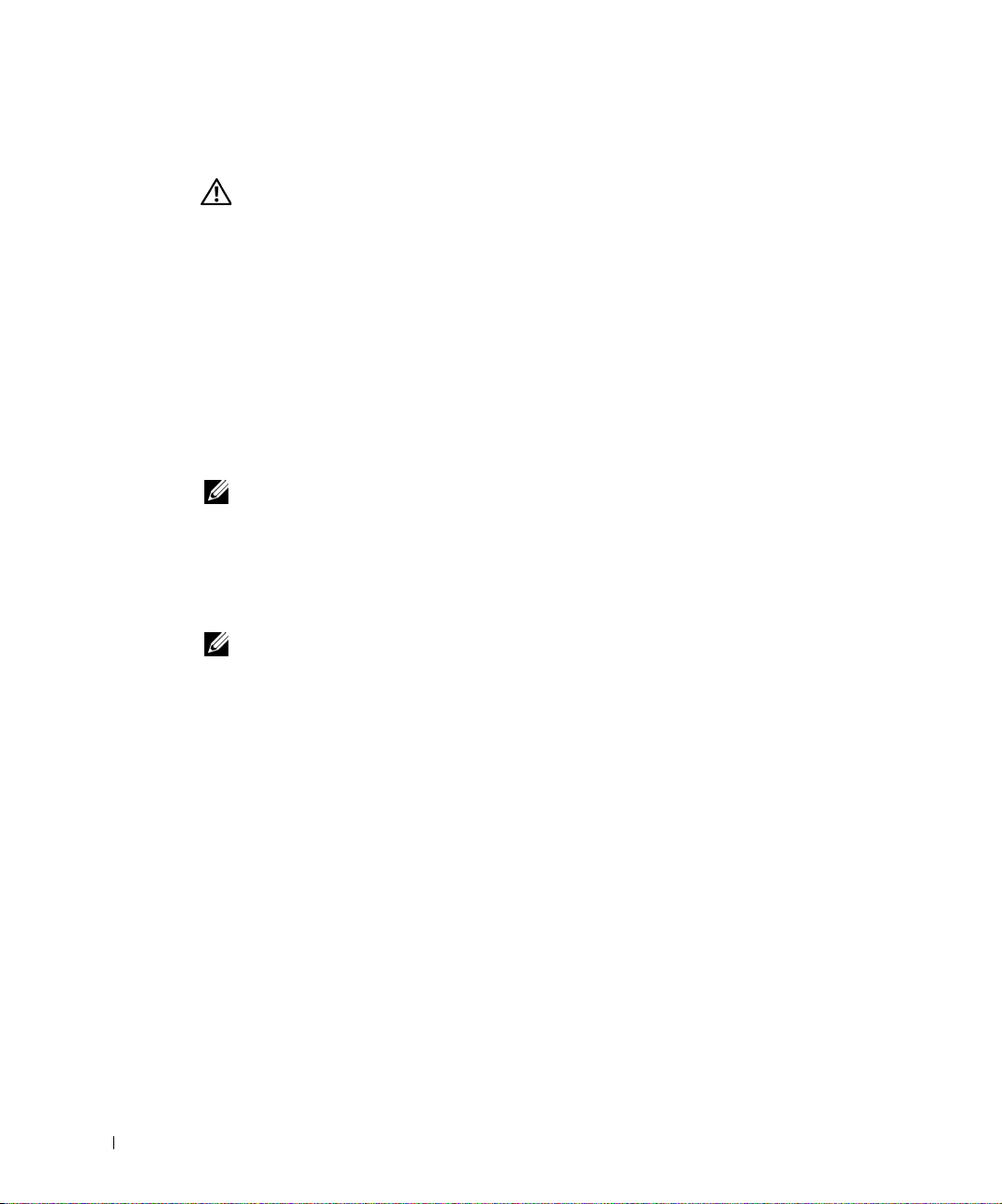
Remplacement de la cartouche de toner
ATTENTION : Avant d'exécuter l'une des procédures ci-apr ès, lisez et respectez
les consignes de sécurité.
Pour commander des cartouches de toner de remplaceme nt, contactez Dell en ligne ou par
téléphone (reportez-vous à la section « Commande de cartouches de toner », à la page2).
Outre l'indicateur de niveau du toner qui s'affiche chaque fois que vous envoyez un travail
à l'imprimante, un message 88 Toner bas s'affiche sur le panneau de commandes pour
signaler que le moment est venu de commander une nouvelle cartouche de toner.
Pour utiliser le toner restant, retirez la cartouche de toner, secouez-la doucement d'avant
en arrière, puis réinsérez-la. Si l'impressio n pâlit ou n'est plus satisfaisante, re mplacez la
cartouche de toner.
www.dell.com/supplies | support.dell.com
REMARQUE : Dell ne recommande pas l'utilisation de cartouches de toner d'une autre marque.
Dans cette éventualité, aucune garantie ne peut être donnée quant à la qualité d'impression et
la fiabilité de l'imprimante. Pour obtenir des résultats optimaux, utilisez des fournitures de
marque Dell.
Retrait de la cartouche de toner usagée
REMARQUE : Retirez les travaux d' impression du réceptacle avant d'ouvrir la port e avant
supérieure.
Avant d'exécuter l'une des procédures énumérées dans cette section, lisez les consignes de
sécurité de la page 9 et respectez-les.
66 Utilisation de l'impri mante
Page 67

1 Appuyez sur le loquet 1 pour ouvrir la porte inférieure. Appuyez sur le loquet 2 pour
ouvrir la porte supérieure.
2 Saisissez la cartouche de toner par la poignée et extrayez-la.
Nettoyage d e l'imprimante
A l'aide d'un chiffon propre et non pelucheux, nettoyez délicatement les zones grisées en les
essuyant vers l'avant de l'imprim ante.
Utilisation de l'imprimante 67
Page 68

NOTE : Ne touchez pas au rouleau de transfert.
.
1
www.dell.com/supplies | support.dell.com
1 Rouleau de transfert
Installation de la nouvelle cartouche de toner
Sortez la nouvelle cartouche de son emballage. Tirez les pattes situées de part et d'autre de
la bande en plastique pour retirer la mousse de l'emballage de la cartouche de toner.
68 Utilisation de l'impri mante
Page 69

NOTE : Ne touchez pas le cylindre du photoconducteur situé sur le dessous de la cartouche
de toner.
Secouez délicatement la cartouche pour répartir le toner.
1
.
Utilisation de l'imprimante 69
Page 70

2 Aligne z les flèches des deux côtés de la cartouche de toner sur les flèches
correspondantes de l’imprimante.
www.dell.com/supplies | support.dell.com
3 Guidez la cartouche de toner de manière à ce qu’elle s’enclenche correctement.
4 Refermez la porte supérieure, puis la porte inférieure.
5 Mettez l'imprimante sous tension.
70 Utilisation de l'impri mante
Page 71

SECTION 6
Annexe
Contacter Dell
Garantie limitée et règles de retour
Dell Computer Corporation Garanties limitées
concernant les cartouches d’encre et de toner
Accord de licence du logiciel de Dell
6
Page 72

Contacter Dell
Pour contacter Dell électroniquement, accédez aux sites Web suivants :
• www.dell.com
• support.dell.com (support technique)
• premiersupport.dell.com (support technique pour l'enseignement, le gouvernement,
les services de santé et les moyennes et grosses entreprises, notamment les clients
Premier, Platinum, et Gold)
Pour connaître les adresses Internet spécifiques à votre pays, recherchez la section du pays
concerné, dans le tableau ci-dessous.
REMARQUE: Les numéros d'appel gratuits sont valables dans le pays pour lequel ils sont
répertoriés.
www.dell.com/supplies | support.dell.com
Si vous devez contacter Dell, utilisez les numéros de téléphone, les indicatifs et les adres ses
électroniques fournis dans les tableaux suivants. Si vous avez besoin d'assistance pour
connaître les indicatifs à utiliser, contactez un opérateur local ou international.
Pays (Ville)
Indicatif d'accès
international
Indicatif du pays
Indicatif de la ville
Allemagne (Langen)
Indicatif d'accès international : 00
Indicatif du pays : 49
Indicatif de la ville : 6103
Nom de département ou zone de service,
site Web et adresse e-mail
Site Web : support.euro.dell.com
E-mail : tech_support_central_europe@dell.com
Support technique 06103 766-7200
Service clients pour le grand public et les PME 0180-5-224400
Service clients po ur le segment international 06103 766-9570
Service clients pour les comptes privilégiés 06103 766-9420
Service clients po ur les grandes entreprises 06103 766- 9560
Service clients pour les comptes publics 06103 766-95 55
Standard 06103766-7000
Indicatifs de zone,
Numéros locaux et
Numéros d'appel gratuits
72 Annexe
Page 73
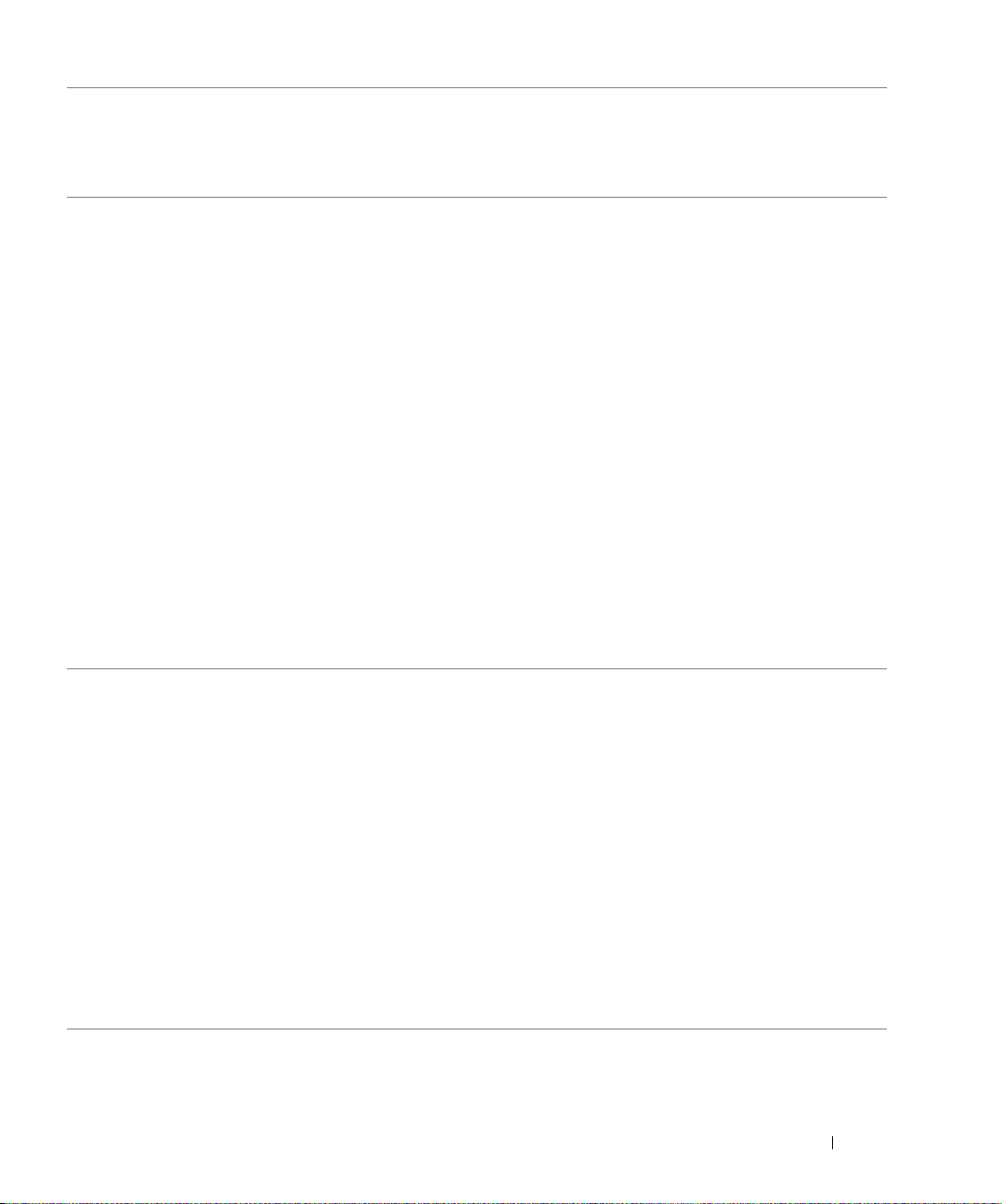
Pays (Ville)
Indicatif d'accè s
international
Indicatif du pays
Indicatif de la ville
Amérique Latine Support technique clients (Austin, T exas,
Belgique (Bruxelles)
Indicatif d'accès international : 00
Indicatif du pays : 32
Indicatif de la ville : 2
Canada (North York, Ontario)
Indicatif d'accès international : 011
Nom de département ou zone de service,
site Web et adresse e-mail
États-Unis)
Service clients (Austin, Texas, U.S.A.) 512 728-3619
Télécopieur (Support technique et service clients)
- (Austin, Texas, États-Unis)
Ve ntes (Austin, Texas, U.S.A.) 512 728-4397
Ventes par fax (Austin, Texas, U.S.A.) 512 728-4600
Site Web : support.euro.dell.com
E-mail : tech_be@dell.com
Courrier électronique pour les clients
francophones :
support.euro.dell.com/be/fr/emaildell/
Support technique 02 481 92 88
Service clients 02 481 91 19
Ve ntes aux grandes entreprises 02 481 91 00
Fax 02 481 92 99
Standard 024819100
État des commandes en ligne :
www.dell.ca/ostatus
AutoTech (support technique automatisé) appel gratuit :1-800-247-9362
T echFax appel gratuit : 1-800-950-1329
Service clients (Ventes au grand public/PME) appel gratuit :1-800-847-4096
Service clients (moyennes et grosses entreprises,
gouvernement)
Support technique (V entes au grand public/PME) appel gratuit : 1-800-847-4096
Support technique (mo yennes et grosses
entreprises, gouvernement)
Ventes (Ventes au grand public/P ME) appel gratuit : 1-800-387-5752
Ve ntes (moyennes et grosses entreprises,
gouvernement)
Vente de pièces et Vente de service étendu 1866 440 3355
Indicatifs de zone,
Numéros locaux et
Numéros d'appel gratuits
512 728-4093
512 728-3883
ou 512 728-3772
appel gratuit : 1-800-326-9463
appel gratuit : 1-800-387-5757
appel gratuit : 1-800-387-5755
Annexe 73
Page 74

Pays (Ville)
Indicatif d'accès
international
Indicatif du pays
Indicatif de la ville
Danemark (Copenhague)
Indicatif d'accès international : 00
Indicatif du pays : 45
www.dell.com/supplies | support.dell.com
Espagne (Madrid)
Indicatif d'accès international : 00
Indicatif du pays : 34
Indicatif de la ville : 91
Nom de département ou zone de service,
site Web et adresse e-mail
Indicatifs de zone,
Numéros locaux et
Numéros d'appel gratuits
Site Web : support.euro.dell.com
Support e-mail (ordinateurs portables) :
den_nbk_support@dell.com
Support e-mail (ordinateurs de bureau) :
den_support@dell.com
Support e-mail (serveurs) :
Nordic_server_support@dell.com
Support technique 7023 0182
Suivi client è le 7023 0184
Service clients pour le grand public et le s PME 3287 5505
Standard (relations clients) 3287 1200
Standard télécopieur (relations clients) 3287 1201
Standard (Grand public/PME) 3287 5000
Standard télécopieur (Grand public/PME) 3287 5001
Site Web : support.euro.dell.com
E-mail : support.euro.dell.com/es/es/emaildell/
Grand publ ic et PME
Support technique 902 100 130
Service clients 902 118 540
Ventes 902 118 541
Standard 902 118 541
Fax 902 118 539
Grandes entreprises
Support technique 902 100 130
Service clients 902 118 546
Standard 917229200
Fax 91722 95 83
74 Annexe
Page 75
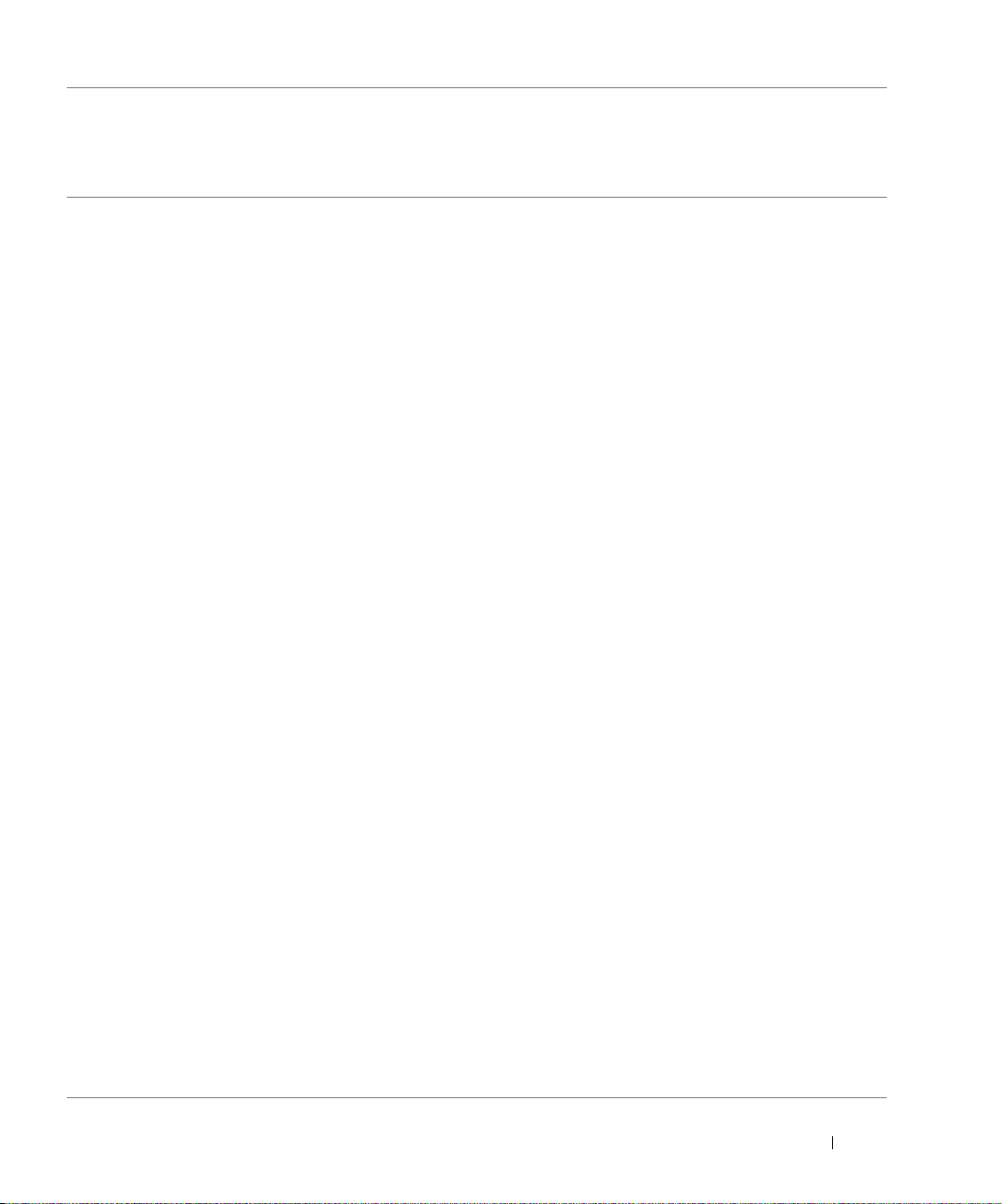
Pays (Ville)
Indicatif d'accè s
international
Indicatif du pays
Indicatif de la ville
États-Unis (Austin, Texas)
Indicatif d'accès international : 011
Indicatif du pays : 1
Nom de département ou zone de service,
site Web et adresse e-mail
Service automatisé de vérification de l'état des
commandes
AutoTech (pour les ordinateurs portables et de
bureau)
Client (Grand public et activités professionnelles à domicile)
Support technique appel gratuit : 1-800-624-9896
Service clients appel gratuit : 1-800-624-9897
Service et Support techni que DellNet™ appel gratuit : 1-877-Dellnet
Clients du programme EPP (Employee Purchase
Program - Achat par les employés)
Site Web des services financiers : www.dellfinancialservices.com
Services financiers (location/emprunts) appel gratuit : 1-877-577-3355
Services financiers DPA (Dell Preferred Accounts -
Comptes privilégiés de Dell)
Secteur privé
Service clients et support technique appel gratuit : 1-800-822-8965
Clients du programme EPP (Employee Purchase
Program - Achat par les employés)
Support technique pour les projecteurs appel gratuit : 1-877-459-7298
Public (gouvernement, enseignement et services de santé)
Service clients et support technique appel gratuit : 1-800-456-3355
Clients du programme EPP (Employee Purchase
Program - Achat par les employés)
V entes Dell appel gratuit : 1-800-289-3355
Magasin Dell (ordinateurs Dell réusinés) appel gratuit :1-888-798-7561
Ventes de logiciel et pér iphériques appel gratuit : 1-800-671-3355
Ventes de pièces appel gratuit :1-800-357-3355
Ventes service et garanti e étendus appel gratuit : 1-800-247-4618
Fax appel gratuit : 1-800-727-8320
Services Dell pour les sourds, les malentendants
ou les personnes ayant des problèmes d'élocution
appel gratuit : 1-800-433-9014
appel gratuit : 1-800-247-9362
appel gratuit : 1-800-695-8133
appel gratuit : 1-800-283-2210
appel gratuit : 1-800-695-8133
appel gratuit : 1-800-234-1490
Indicatifs de zone,
Numéros locaux et
Numéros d'appel gratuits
(1-877-335-5638)
ou appel gratuit : 1-800-879-
3355
appel gratuit :
1-877-DELLTTY
(1-877-335-5889)
Annexe 75
Page 76
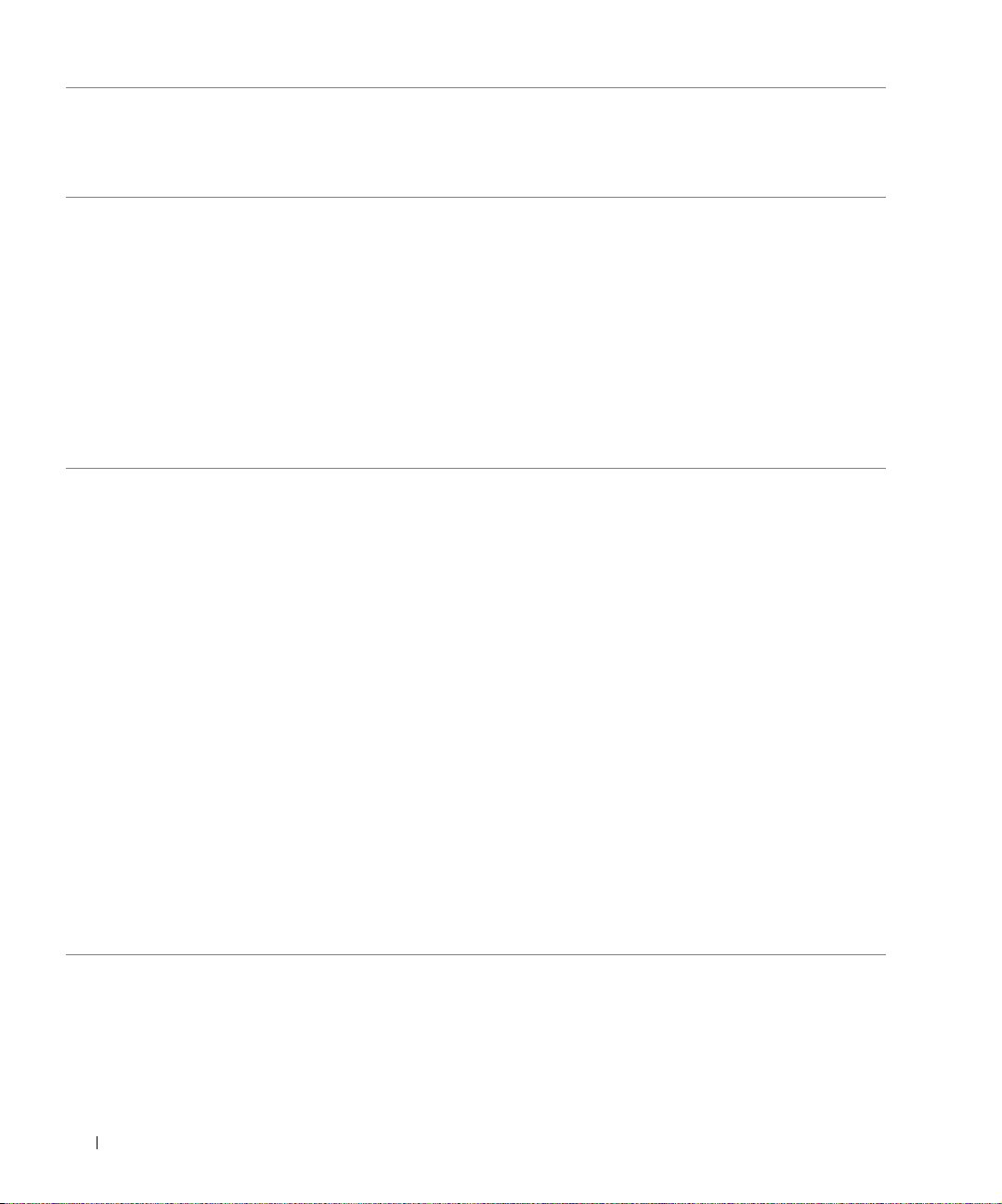
Pays (Ville)
Indicatif d'accès
international
Indicatif du pays
Indicatif de la ville
Finlande (Helsinki)
Indicatif d'accès international : 990
Indicatif du pays : 358
Indicatif de la ville : 9
www.dell.com/supplies | support.dell.com
France (Paris) (Montpellier)
Indicatif d'accès international : 00
Indicatif du pays : 33
Indicatif des villes : (1)(4)
Nom de département ou zone de service,
site Web et adresse e-mail
Indicatifs de zone,
Numéros locaux et
Numéros d'appel gratuits
Site Web : support.euro.dell.com
E-mail : fin_support@dell.com
Support e-mail (serveurs) :
Nordic_support@dell.com
Support technique 09 253 313 60
Support technique par fax 09 253 313 81
Suivi client è l e 09 253 313 38
Service clients pour le grand public et les PME 09 693 791 94
Fax 09 253 313 99
Standard 09 253 313 00
Site Web : support.euro.dell.com
E-mail : support.euro.dell.com/fr/fr/emaildell/
Grand publ ic et PME
Support technique 0825 387 270
Service clients 0825 823 833
Standard 0825 004 700
Standard (appels depuis un emplacement hors
04 99 75 40 00
France)
V entes 0825 004 700
Fax 0825 004 701
Télécopieur (appels depuis un emplacement hors
04 99 75 40 01
France)
Grandes entreprises
Support technique 0825 004 719
Service clients 0825 338 339
Standard 01 55 94 71 00
Ventes 01 55 94 71 00
Fax 0155947101
76 Annexe
Page 77

Pays (Ville)
Indicatif d'accè s
international
Indicatif du pays
Indicatif de la ville
Grèce
Indicatif d'accès international : 00
Indicatif du pays : 30
Inde Support technique 1600 33 8045
Irlande (Cherrywood)
Indicatif d'accès international : 16
Indicatif du pays : 353
Indicatif de la ville : 1
Nom de département ou zone de service,
site Web et adresse e-mail
Site Web : support.euro.dell.com
E-mail : support.euro.dell.com/gr/en/emaildell/
Support technique 080044149518
Support technique Go ld 08844140083
Standard 2108129800
Ventes 2108129800
Fax 2108129812
Ventes 1600338044
Site Web : support.euro.dell.com
E-mail : dell_direct_support@dell.com
Support technique pou r l'Irlande 1850 543 543
U.K. Support technique (composez ce numéro
uniquement à partir du Ro yaume-Uni)
Service clients pour le grand public 01 204 4014
Service clients pour les PME 01 204 4014
Service clients pour le Royaume-Uni (composez
ce numéro uniquement à partir du Royaume-Uni)
Service clients pour les grandes entreprises 1850 200 982
Service clients pour les grandes entreprises
(appel depuis le R-U uniquement)
Ventes pour l'Irlande 01 204 4444
Ventes au Royaume-Uni (composez ce numéro
uniquement à partir du Ro yaume-Uni)
Fax/FaxVentes 01 204 0103
Standard 01 204 4444
Indicatifs de zone,
Numéros locaux et
Numéros d'appel gratuits
0870 908 0800
0870 906 0010
0870 907 4499
0870 907 4000
Annexe 77
Page 78

Pays (Ville)
Indicatif d'accès
international
Indicatif du pays
Indicatif de la ville
Italie (Milan)
Indicatif d'accès international : 00
Indicatif du pays : 39
Indicatif de la ville : 02
www.dell.com/supplies | support.dell.com
Luxembourg
Indicatif d'accès international : 00
Indicatif national : 352
Mexique
Indicatif d'accès international : 00
Indicatif du pays : 52
Nom de département ou zone de service,
site Web et adresse e-mail
Indicatifs de zone,
Numéros locaux et
Numéros d'appel gratuits
Site Web : support.euro.dell.com
E-mail : support.euro.dell.com/it/it/emaildell/
Grand publ ic et PME
Support technique 02 577 826 90
Service clients 02 696 821 14
Fax 02 696 821 13
Standard 02 696 821 12
Grandes entreprises
Support technique 02 577 826 90
Service clients 02 577 825 55
Fax 02 575 035 30
Standard 02 577 821
Site Web : support.euro.dell.com
E-mail : tech_be@dell.com
Support technique (Bruxelles, Belgique) 3420808075
Ventes au grand public et aux PME (Bruxelles,
appel gratuit : 080016884
Belgique)
Ventes aux grandes entreprises (Bruxelles,
024819100
Belgique)
Service clients (Bruxelles, Belgique) 02 481 91 19
Fax (Bruxelles, Belgiqu e ) 02 481 92 99
Standard (Bru xelles, Belgique ) 02 481 91 00
Support technique clients 001-877-384-8979
ou 001-877-26 9- 3 38 3
V entes 50-81-8800
ou 01-800-888-3355
Service clients 001-877-384-8979
ou 001-877-26 9- 3 38 3
Standard 50-81-8800
ou 01-800-888-3355
78 Annexe
Page 79

Pays (Ville)
Indicatif d'accè s
international
Indicatif du pays
Indicatif de la ville
Norvège (Lysaker)
Indicatif d'accès international : 00
Indicatif du pays : 47
Pays-Bas (Amsterdam)
Indicatif d'accès international : 00
Indicatif du pays : 31
Indicatif de la ville : 20
Nom de département ou zone de service,
site Web et adresse e-mail
Site Web : support.euro.dell.com
Support e-mail (ordinateurs portables) :
nor_nbk_support@dell.com
Support e-mail (ordinateurs de bureau) :
nor_support@dell.com
Support e-mail (serve urs) :
nordic_server_support@dell.com
Support technique 671 16882
Suivi clientèle 671 17514
Service clients pour le grand public et les PME 23162298
Standard 671 16800
Télécopieur du standard 671 16865
Site Web : support.euro.dell.com
Adresse e-mail (support technique) :
(Entreprise) : nl_server_support@dell.com
(Latitude) : nl_ la titude_support@dell.com
(Inspiron) : nl_inspiron_support@dell.com
(Dimension) : nl_dimension_support@dell.com
(OptiPlex) : nl_optiplex_support@dell.com
(Dell Precision) :
nl_workstation_support@dell.com
Support technique 020 674 4 5 00
Support technique par fax 020 674 47 66
Service clients pour le grand public et les PME 0 20 674 42 00
Suivi clientèle 020 674 4325
Ventes au grand public et aux PME 020 674 55 00
Ve ntes relationnelles 020 674 50 00
Vente s par fax au grand public et aux PME 020 67447 75
Télécopieur des ventes relationnelles 020674 47 50
Standard 020 674 50 00
Télécopieur du standard 020 674 47 50
Indicatifs de zone,
Numéros locaux et
Numéros d'appel gratuits
Annexe 79
Page 80

Pays (Ville)
Indicatif d'accès
international
Nom de département ou zone de service,
site Web et adresse e-mail
Indicatifs de zone,
Numéros locaux et
Numéros d'appel gratuits
Indicatif du pays
Indicatif de la ville
Pologne (Varsovie)
Indicatif d'accès international : 011
Indicatif du pays : 48
Indicatif de la ville : 22
Site Web : support.euro.dell.com
E-mail : pl_support@dell.com
Téléphone Service clients 57 95 700
Service clients 57 95 999
V entes 57 95 999
Télécopieur Service clients 57 95 806
Télécopieur du bureau d'accueil 57 95 998
Standard 57 95 999
Portugal
www.dell.com/supplies | support.dell.com
Indicatif d'accès international : 00
Indicatif du pays : 351
Site Web : support.euro.dell.com
E-mail : support.euro.dell.com/pt/en/emaildell/
Support technique 707200149
Service clients 800 300413
Ve ntes 800 300 410 o u 800 300 411
ou 800 300 412 ou
Fax 21424 01 12
Porto Rico Support technique général 1-800-805-7545
214220710
80 Annexe
Page 81
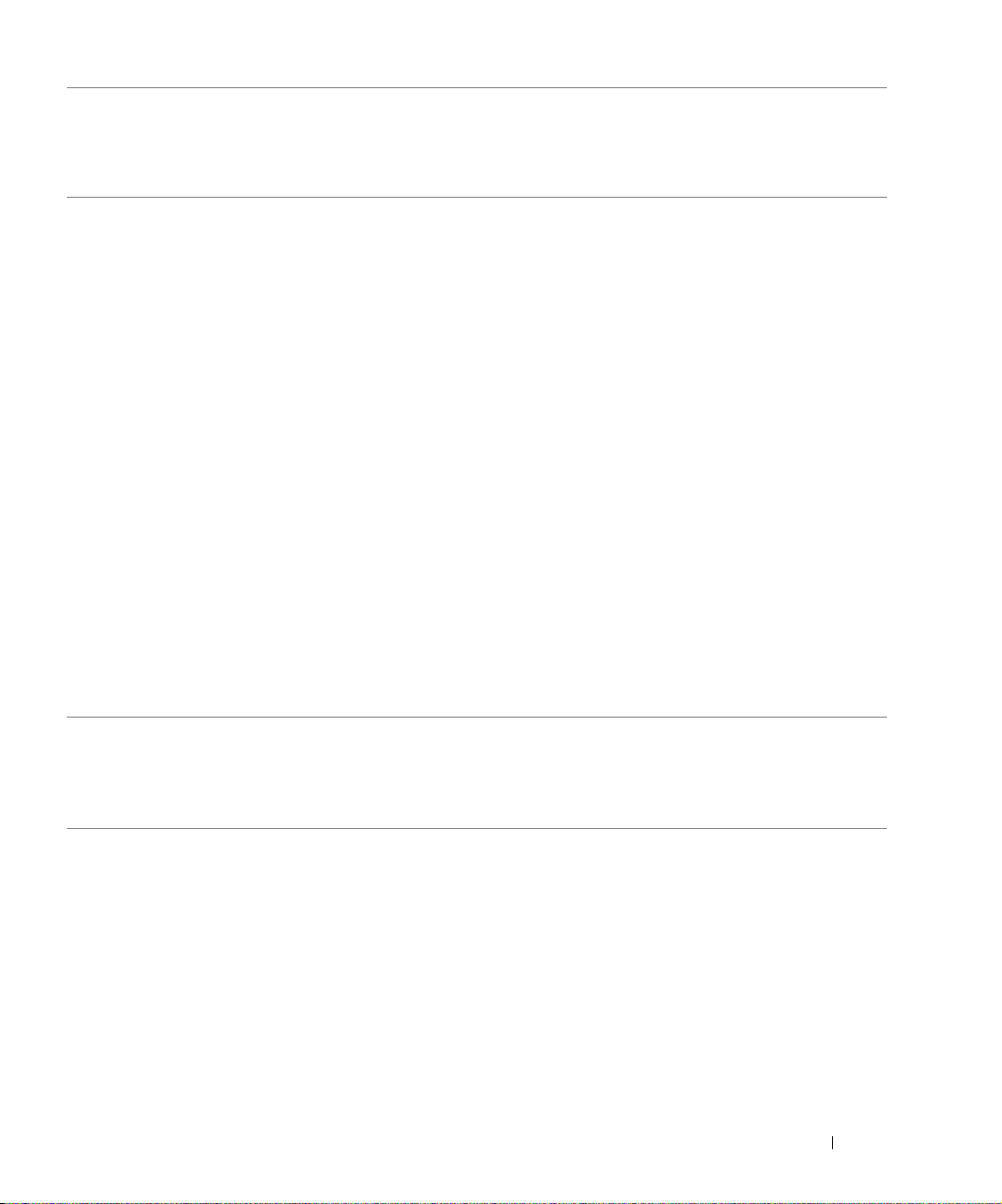
Pays (Ville)
Indicatif d'accè s
international
Indicatif du pays
Indicatif de la ville
Royaume-Uni (Bracknell)
Indicatif d'accès international : 00
Indicatif du pays : 44
Indicatif de la ville : 1344
Singapour (Singapour)
Indicatif d'accès international : 005
Indicatif du pays : 65
Nom de département ou zone de service,
site Web et adresse e-mail
Site Web : support.euro.dell.com
Site Web du service clients : support.euro.dell.com/uk/en/ECare/Form/Home.asp
E-mail : dell_direct_support@dell.com
Support technique (Grandes entreprises/Comptes
privilégiés/PAD [plus de 1000 employés])
Support technique (Direct/Division des comptes
privilégiés et Général)
Service clients des co mptes internationaux 01344 373 186
Service clients pour le grand public et les PME 0870 906 0010
Service clients pour les grandes entreprises 01344 373 185
Service clients pour les Comptes privilégié s
(500 – 5000 employés)
Service clients pour les comptes
gouvernementaux centra lisés
Service clients pour gouvernement local et pour le
domaine de l'Éducation
Service clients du domaine de la Santé 01344 373 194
Service de ventes au g r and public et aux PME 0870 907 4000
Ventes aux entreprises/se cteur public 01344 860 456
Support technique appel gratuit : 800 6011 051
Service clients (Penang, Malaisie) 604 633 4 949
Ventes transactionnelles appel gratuit : 800 6011 054
Ventes aux grandes entreprise s appel gratuit : 800 6011 053
Indicatifs de zone,
Numéros locaux et
Numéros d'appel gratuits
0870 908 0500
0870 908 0800
0870 906 0010
01344 373 193
01344 373 199
Annexe 81
Page 82

Pays (Ville)
Indicatif d'accès
international
Indicatif du pays
Indicatif de la ville
Suède (Upplands Vasby)
Indicatif d'accès international : 00
Indicatif du pays : 46
Indicatif de la ville : 8
www.dell.com/supplies | support.dell.com
Suisse (Genève)
Indicatif d'accès international : 00
Indicatif du pays : 41
Indicatif de la ville : 22
Nom de département ou zone de service,
site Web et adresse e-mail
Indicatifs de zone,
Numéros locaux et
Numéros d'appel gratuits
Site Web : support.euro.dell.com
E-mail : swe_support@dell.com
Support par e-mail pour Lat itude et Inspiron :
Swe-nbk_kats@dell.com
Support par e-mail pour OptiPlex :
Swe_kats@dell.com
Support par e-mail pour serveurs :
Nordic_server_support@dell.com
Support technique 08 590 05 199
Suivi client è le 08 590 05 642
Service clients près du grand public et des PME 08 587 70 527
Support du programme EPP (Employee Purchase
201401444
Program - Achat par les employés)
Support technique par fax 08 590 05 594
V entes 08 590 05 185
Site Web : support.euro.dell.com
E-mail : swisstech @ de ll .c o m
E-mail pour le grand p ublic , les PME et les gro sses
entreprises francophones :
support.euro.dell.com/ch/fr/emaildell/
Support technique (Grand public et PME) 0844 811 411
Support technique (Grandes entreprises) 08 44 822 8 44
Service clients (Grand public et PME) 0848 802 202
Service clients (Grandes entreprises) 0848 821 721
Fax 0227990190
Standard 022 799 01 01
82 Annexe
Page 83

Garantie limitée et règles de retour
Tout matériel Dell acheté au Canada comporte une garantie limitée à un, deux ou trois ans, ou encore à quatre
ans. La garantie couvrant l' ordinateur que vous venez d'acheter est indiquée sur la facture Dell qui accompagne
le(s) produit(s) matériel(s). Les sections suivantes décrivent la garantie limitée et les règles de retour qui
s'appliquent au Canada.
Termes de la garantie limitée pour le Canada
Ce que couvre cette garantie limitée
Cette garantie limitée couvre les vices de matériel et de fabrication éventuels pouvant affecter les produits
matériels de marque Dell de —tout utilisateur final—, notamment les produits périphériques de marque Dell.
Ce que cette garantie limitée ne couvre pas
Cette garantie limi tée ne couvre pas :
• les logiciels, d on t le système d'exp lo i tation et les logiciels ajouté s aux produits m a tériels de marque Dell
par l'intermédiaire de notre système d'intégration en usine, ou le rechargement des logiciels ;
• les produits et accessoires qui ne sont pas de marque Dell ;
• les dommages résultant des évé n ements suivant s :
– causes externes : accident, utilisation abusive ou impropre, problèmes liés à l'alimentation
électrique ;
– interventions non a utorisées par Dell ;
– usage non conforme aux instructions relatives au produi t ;
– non-respect des instructions relatives au produit ou non-exécution de l'entretien préventif requis ;
– problèmes dus à l'utilisation d'accessoires, de pièces ou de composants non fournis par Dell ;
• les produits sur lesquels l'ét iquette de service ou le numéro de série est manquant(e) ou altéré(e) ;
• les produits dont nous n'avons pas reçu le paiement.
LA PRÉSENTE GARANTIE VOUS CONFÈRE DES DROITS LÉGAUX SPÉCIFIQUES ET VOUS
POUVEZ ÉGALEMENT BÉNÉFICIER D'AUTRES DROITS QUI VARIENT D'UNE PROVINCE À
L'AUTRE (OU D'UNE JURIDICTION À L' AUTRE). LA RESPONSABILITÉ DE DELL POUR LE
MAUVAIS FONCTIONNEMENT ET LES VICES DE MATÉRIEL EST LIMITÉE À LA RÉPARATION
ETAU REMP LACE MENT C OMME STIP ULÉ DANS CE CONTRAT DE GAR ANT IE LIM ITÉE, POUR
LA PÉRIODE DE LA GARANTIE INDIQUÉE SUR VOTRE FACTURE. EXCEPTION FAITE DES
GARANTIES EXPRESSES PRÉVUES PAR LE PRÉSENT CONTRAT DE GARANTIE, DELL DÉCLINE
TOUTE AUTRE GARANTIE ET CONDITION EXPRESSE OU IMPLICITE, INCLUANT SANS
RESTRICTION LES GARANTIES ET CONDITIONS IMPLICITE S DE QUALITÉ OU
D'ADAPTABILITÉ À UN USAGE PARTICULIER, PRÉVUES PAR LA LOI OU AUTREMENT.
CERTAINES PROVINCES NE RECONNAISSENT PAS D'EXCLUSION DE CERTAINES GARANTIES
IMPLICITES OU DE CONDITIONS OU DE RESTRICTION DE LA DURÉE D'UNE GARANTIE
IMPLICITE OU D'UNE CONDITION. PAR CONSÉQUENT, LES EXCLUSIONS ET LES
RESTRICTIONS FUTURES PEUVENT NE PAS S'APPLIQUER.
Annexe 83
Page 84

www.dell.com/supplies | support.dell.com
DELL DÉCLINE TOUTE RESPONSABILI TÉ AU-DELÀ DES RECOURS STIPULÉS DANS LE PRÉSEN T
CONTRAT DE GARANTIE, AINSI QUE LA RESPONSABILITÉ DES DOMMAGES SPÉCIAUX,
INDIRECTS, ACCIDENTELS OU INDUITS, NOTAMMENT, ET CE SANS RESTRICTION, À L'ÉGARD
DES RÉCLAMATIONS DE TIERS À L'ENCONTRE DE DELL, À L'ÉGARD DE DOMMAGES, DE
PRODUITS NON DISPONIBLES POUR UTILISATION OU DE LA PERTE DE DONNÉES OU DE
LOGICIELS. LA RESPONSABILITÉ DE DELL N'EXCÉDERA PAS LE MONTANT QUE VOUS AVEZ
PAYÉ POUR LE PRODUIT FAISANT L'OBJET D'UNE RÉCLAMATION. C'EST LE MONTANT
MAXIMAL DONT NOUS ASSUMONS LA RES P ONSABILITÉ.
CERTAINES PROVINCES NE RECONNAISSENT PAS D'EXCLUSION OU DE RESTRICTION SUR LES
DOMMAGES SPÉCIAUX, INDIRECTS, ACCIDENTELS OU INDUITS, AUQUEL CAS LES
EXCLUSIONS OU LES RESTRICTIONS MENTIONNÉES CI-DESSUS PEUVENT NE PAS
S'APPLIQUER.
Quelle est la durée de cette garantie limitée ?
La présente garantie limitée dure le temps de la période indiquée sur votre facture, sauf pour le s batteries de
marque Dell et pour les am poules des pro ject eurs de marq ue Del l, dont l a gara ntie es t l imitée re sp ecti vement àun
an et 90 jours . La gara ntie limi té e pr end ef fe t à la da te d e f actu rat io n. La pér iode de g ara nti e n 'est pas prol ongée e n
cas de réparatio n ou de remplacement par nos soins d' un produit ou de pièces sous garantie. Dell peut modifier les
modalités et la dispo nibi lit é des gar ant ies li mité es, à s on gré, mais le s modifi cat ions nes'appliqueront pas de façon
rétroactive (c'est-à-dire que ce sont les modalités de la garantie en vigueur au moment de l'achat qui s'appliqueront
à votre achat).
Que dois-je faire si j'ai besoin d'un service sous garantie ?
Avant l'expiration de la garantie, contactez-nous au numéro approprié indiqué dans le tableau suivant.
Ayez également votre numéro de service Dell ou votre numéro de commande à portée de main.
84 Annexe
Clients particuliers ; activités professionnelles à
domicile et clients privés des petites entreprises :
(Canada u niq uem ent)
Support technique et service clientèle 1-800-847-4096
Clients privés des petites, moyennes et grandes
entreprises et des entreprises internati onales ; clients
des organismes gouvernementaux, des établissements
d'enseignement et du secteur de la santé ;
distributeurs de produits à valeur ajoutée (VAR) :
Support technique 1-800-387-5757
Service clientè le 1-8 00-326-9463
Clients des organismes gouvernementaux ou des
établissements d'enseignement, clients pa rticuliers
ayant acheté leur produit via un programme Achat
par les employés :
Support technique 1-800-387-5757
Service clientè le 1-8 00-326-9463 (Extensi on 8221 pour les
clients individuels)
Mémoire de marque Dell
1-888-363-5150
Page 85
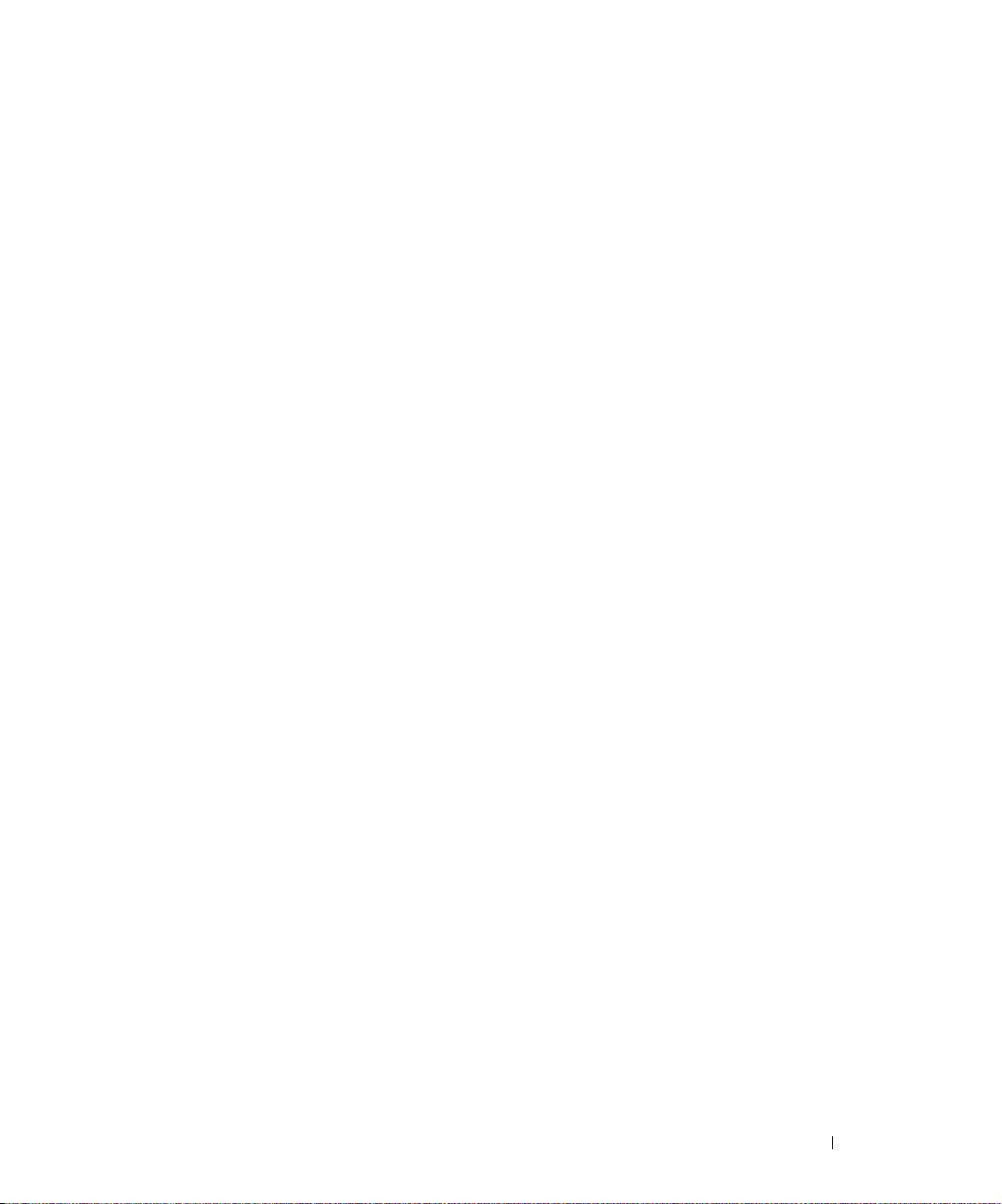
Que va faire Dell ?
Au cours des quatre vingt dix jours de la garantie limitée à quatre vingt dix jours et de la première année de
toutes les garanties limitées : Au cours des quatr e ving t di x jours de la g arantie limit ée à quatr e vingt di x j ours et
de la premièr e a nnée de toute s les gara ntie s li mitée s, nous rép are rons tous les produits maté rie ls de marq ue De ll
qui nous auront été renvoyés et qui pré sente ront des vices de matériel ou de fa bric ation. Si nous ne somme s pas
en mesure de réparer le produit, nous le remplacerons par un produit comparable neuf ou réusiné.
Lorsque vous contacterez Dell, nous émettrons un Numéro d'autorisati on de retour de matériel que vous
devrezjoindre à votre retour. Vous devez renvoyer les produits à Dell dans leur emballage d'origine ou dans
un emballage équivalent, payer d'avance les frais d'e x p éd i tion et assurer l'envoi ou accepter les risque s de per te
ou d'endommagement pendant l'acheminement. Nous vous renverrons ensuite les produits réparés ou
remplacés. Dell prendra à sa charge les frais d'expédition des produits réparés ou remplacés au Cana d a . Si n on,
nous enverrons les produits port dû.
Si nous nous apercev ons que le problème n'est pas couvert par la présente garantie, nous vous préviendrons et
vous informe rons des autres solu tions de répara tion disponib les à vos frais.
REMARQUE: Avant de renvoyer des produits à Dell, sa uv eg arde z les données présentes sur les unités de
disque dur et sur tout autre périphérique de stockage des produits. Retirez toutes les informations
confidentielles, exclusives ou personnelles ainsi que tous les supports amovibles, tels que les disquettes, les CD ou
les cartes PC. Dell décline toute responsabilité à l'égard de vos informations confidentielles, exclusives ou
personnelles ; de la perte ou de la corruption des données ; ou de l'endommagement ou de la perte de suppo rts
amovibles.
Au cours des années non écoulées suivant la première année de toutes les garanties limitées : nous
remplacerons toute pièce défectueuse par une pièce neuve ou réusinée, si nous estimons qu'elle a besoin d'être
remplacée. Lorsque vous nous contacterez, nous aurons besoin d'un numéro de carte de crédit en cours de
validité au moment où vous demanderez une pièce de rechange, mais nous ne vous ferons pas payer cette pièce
si vous nous renvoyez la pièce d'origine dans les trente jours suivant l'envoi par Dell de la pièce de rechange à
votre adress e. Si nous ne recevons pas la pièce d'origine dans les trente jours, nous débiterons votre carte de
crédit du prix sta ndard alors en vigueur de cette pièce.
Dell prendra à sa charge les frais d'expédition de la pièce si vous utilisez une adresse au Canada. Sinon, Dell
enverra la pièce port dû. Dell inclura un emballage d'expédition affranchi avec chaque pièce de rechange pour
vous permettre de lui retourner la pièce remplacée.
REMARQUE: Avant de remplacer les pièces, assurez-vous de sauvegarder les données des unités de disque
dur et de tout autre disposi ti f de stockage des produits. Nous déclinons toute responsabilité en cas de perte ou
d'endommagement des données.
Qu'arrive-t-il si j'ai acheté un contrat de maintenance ?
Si vous avez conclu un contrat de maintenance sur site avec Dell, la maintenance sur site sera assurée selon les
termes dudit contrat. Reportez-vous à ce contrat pour savoir comment bénéficier d'un service de maintenance.
Il est possible de consulter les contrats de maintenance de Dell en ligne à l'adresse www.dell.ca ou d'obtenir des
informations s'y rapportant en contactant le service clientèle au 1-800-847-4096. Si vous avez acheté, par notre
entremise, un contrat de maintenance de l'un de nos fournisseurs de services tiers, veuillez vous reporter à ce
contrat (qui vous a ét é en voyé pa r e-ma il av ec vot r e fact ur e) pour d e plus a mples i nfo rmat ions sur la fa çon de se
prévaloir de ce service.
Annexe 85
Page 86

www.dell.com/supplies | support.dell.com
Comment allez-vous réparer mon produit ?
Dell utilise des pièces neuves ou réusinées provenant de différents fabricants pour les réparations sous garantie et
pour la fabricat ion de pièces et de systèmes de rechange. Les pièces et les systèmes réusinés sont des pièces et des
systèmes qui o nt été renvoyés à Dell, certains n'a yant jamais été u tilisés par les clients. Toutes les pièces et tous
les systèmes subissent des con trôles et des te sts de qualité. Les pièces et les systèmes de rech a nge sont couve r ts
pendant la période restante de la garantie limitée d u produit que vous avez acheté. Dell est propriétaire de toutes
les pièces retirées des produits réparés.
Que faire si je ne suis pas satisfait(e) ?
Nous sommes fiers de la grande qualité de notre service clientèle. Si toutefois vous n'êtes pas satisfait(e) du service
qui vous est rendu en vertu de la présente garantie limitée, veuillez nous le faire savoir. Nous nous sommes rendu
compte que la meille ure façon de résoudre les problèmes liés à notre garantie limitée était detravailler en
collaboration ave c les clients. Si, après ces discussions, vous n'êtes toujours pa s satisfait(e), l' a rbitrage nous semble
être la méthode la plus expéditive pour répondre à vos préoccupations. Par conséquent, TOUS LES LITIGES,
RÉCLAMATIONS OU DIFFÉRENDS (QU'ILS SOIENT CONTRACTUELS, DÉLICTUELS OU DE
QUELQUE AUTRE FORME, QU'ILS SOIENT PRÉEXISTANTS, PRÉSENTS OU FUTURS,
NOTAMMENT LES RÉCLAMATIONS STATUTAIRES, DE DROIT COUTUMIER, POUR DÉLIT
INTENTIONNEL ET ÉQUITABLES) À L'ENCONTRE DE DELL, résultant de ou liés à la présente garantie
limitée, leur interprétation ou la rupture, la résilia tion ou la validité de cette derniè re, le s relat ions résultant de la
présente garantie limitée (notamment, dans les limites autorisées par la loi en vigueur , les relations avec des tiers),
la publicité de Dell ou tout achat associé DOIVENT ÊTRE RÉSOLUS EXCLUSIVEMENT ET
DÉFINITIVEMENT PAR UN ARBITRAGE AYANT FORCE D'OBLIGATION, ADMINISTRÉ PAR LE
NATIONAL ARBITRATION FORUM (NAF), conformément à son Code de Procédure alors en vigueur
(disponible su r Internet à l'adress e www.arb-forum.com/ ou par téléphone, au 1H800H474-2371). L'arbitrage se
limitera uniquement au litige ou au différend entre Dell et vous. Toute décision de l'arbitre ou des arbitres sera
définitive et obligatoire pour chacune des parties, et pourra êtreenregistrée comme un jugement dans n'importe
quel tribunal compétent. Pour obtenir des informations complémentaires ou déposer une réclamation, contactez
le NAF à l'adresse suivante : P.O. Box 50191, Minneapolis, MN 55405.
86 Annexe
Puis-je transférer ma garantie limitée ?
Les garant ies limitées con cernant les systèmes peuvent être transférées si le propriétaire actuel transfère l'intérêt
exclusif du système et s'il enregistre ce transfert auprès de Dell. La garantie limitée sur la mémoire de marque Dell
ne peut pas être transférée. Vous pouvez enregistrer votre transfert en vous rendant sur notre site Web :
• si vous êtes un client particulier, allez à l'adresse www.dell.com/us/en/dhs/topics/sbtopic_016_ccare.htm
• si vous exercez des activités profession nelles à domicile ou si vous êtes un client privé des petites, moyennes
et grandes entreprises et des entreprises internation a les, allez à l'adresse
www.dell.com/us/en/biz/topics/sbtopic_ccare_nav_016_ccare.htm
• si vous êtes un client des organismes gouvernementaux, des établissements d'enseignement ou du secteur
de la santé, ou un client particulier ayant acheté ses produits par l'i ntermédiaire d'un programme Achat par
les employés, allez à l'adresse www.dell.com/us/en/pub/topics/sbtopic_016_ccare.htm
Si vous n'avez pas accès à Internet, veuillez contacter Dell au 1-800-326-9463.
Page 87

Politique de retour « Satisfait ou remboursé » (Canada uniquement)
Si vous êtes un utilisateur final ayant acheté des produits neufs directement à Dell vous êtes en droit de les
renvoyer à Dell da ns les 30 jours à compter de la date de réception contre remboursement du prix d'achat du
produit ou un avoir équivalent. En qualité de client et utilisateur final ayant acheté des produits recyclés à
Dell, vous êtes en droit de les retourner dans un délai de 14 jours à compter de la date de facturation contre
remboursement du prix d'ac ha t ou un avoir éq ui valent. Dans un cas comme dans l'autre, le remboursement
ou l'avoir ne couvrira pas les frais d'expéditi on et de manutention figurant sur votre facture et sera assujetti à
des frais de réapprovisionnement de quinze pour cent (15 %), sauf indication contraire de la loi. Si vous avez
acheté nos produits en tant que société liée à Dell par un contrat écrit, les termes stipulés dans ce contrat au
sujet du retour des produits peuvent différer de ceux spécifiés par la règle de retour.
Pour r etourner les produits, vo us devez contacter le Service Clientèle de Dell au 1-800-387-575 9 qui v ous fournira
un numéro d'autorisation de retour pour crédit. Afin d'accélérer la procédure de remboursement ou d'avoir, Dell
attend que vous lui renvoyiez les produits dans leur emballage d'origine dans les cinq jours suivant l'attribution
d'un numéro d'autorisation de retour pour crédit. Vous devez également payer d'avance les frais d'expédition et
assurer l'envoi ou accepter les risques de perte ou de dommage pendant l'acheminement. Vous ne pouvez renvoyer
le logiciel pour un remboursement ou un avoir que si l'emballage scellé contenant les disquettes ou les CD n'a pas
été ouvert. Les produits renvoyés doivent être comme neufs, et tous les guides, disquettes, CD, cordons
d'alimentation et autres accessoires compris avec le produit doivent être renvoyés avec celui-ci. Les clients
désirant renvoyer, pour remboursement ou avoir uniquement, un logiciel d'application ou un logiciel de système
d'exploitation installé par Dell doivent retourner le système dans son intégralité, avec tous les supports et la
documentation inclus dans la livraison d'origine.
La règle de retour « Satisfait ou remboursé » ne s'applique pas aux produits de stockage EMC de Dell. Elle ne
s'applique pas non plus aux produits achetés par le biais de la division Logiciels et périphériques de Dell. Pour
ces produits, référez-vous de préférence à la pol i ti que de retour concer na nt les logiciels et péri phériques Dell,
(reportez-vous à la section suivante, « Logiciels et périphériques Dell (Canada uniquement) »).
Logiciels et périphériques Dell (Canada uniquement)
Logiciels et périphériques tiers
Tout comme d'autres revendeurs de logiciels et de péri phé ri q ues, Dell n'offre aucune ga rantie à l'égard des
produits tiers. Les logici els et les pé riphé rique s tie rs sont couvert s par l es garant ies of fe rtes uniquement par le ur
fabricant ou éditeur. Les garanties offertes par les tiers diffèrent d'un produit à l'autre. Consultez la
documentation qui accompagne votre produit pour obtenir des informations sur la garantie. Il est possible
d'obtenir de plus amples renseignements auprès du fabricant ou de l'éditeur.
Bien que Dell offre une vaste gamme de logiciels et de périphériques, nous ne vérifions pas systématiquement
la compatibilité des produits que nous offrons avec tous les modèles d'ordinateurs Dell ni n'en garantissons
la compatibilité et nous ne vérifions pas la compatibilité des produits que nous vendons avec les centaines de
différentes marques d'ordinateurs offertes à l'heure actuelle ni n'en garantissons la compatibilité. Si vous avez
des questions sur la compatibilité, nous vous prions de contacter directement le fabricant ou l'éditeur du logiciel
et du périphérique tiers.
Périphériques de marque Dell
Dell offre une garantie limitée sur les périphériques neufs de marque Dell (prod u i ts pour lesquels Dell est
inscrite comm e le fabricant) co m me les moniteurs, les batteries, la mémoire, les stations d'accueil et les
projecteurs). Pour connaître la garantie limitée qui s'applique au produit que vous avez acheté, veuillez vous
reporter à la facture de Dell et/ou à la documenta tion qui accompagne votre produit. L a description des
garanties limité es de Dell figure da ns les rubriques précédentes.
Annexe 87
Page 88

www.dell.com/supplies | support.dell.com
Politique de retour
Si vous êtes un utilisateur final ayant acheté des logiciels et des périphériques Dell directement à une société Dell,
vous pouvez retourner à Dell les produits qui sont comme neufs dans les 30 jours à compter de la date de facturation
pour obtenir le remboursement de leur prix d'achat s'il a déjà été acquitté. Le remboursement ne couvrira pas les
frais d'expédition et de manutention figurant sur votre facture ; ceux-ci relèvent de votre responsabilité.
Pour retourner les produits, vous devez contacter le Service Clientèle de Dell au 1-800-387-5759 qui vous fournira
un numéro d'autorisation de retour pour crédit. Vous devez retourner à Dell les logiciels et périphériques Dell
(comme neufs) dans l'emballage d'origine du fabricant, payer d'avance les frais d'expédition et assurer l'envoi ou
accepter le risque de perte ou d'endommagement pendant l'acheminement.
Pour avoir droit au remboursement ou au remplacement des produits q ue vous retournez, ceux-ci doivent
êtrecomme neufs, les logiciels ne doivent pas avoir été déballés et tous les manuels, disquettes, CD, câbles
d'alimentat i on et autres articles fournis ave c un produit doivent égalem en t être retournés.
88 Annexe
Page 89

Dell Computer Corporation Garanties limitées concernant les cartouches d’encre et de toner
Les section s suivantes décrivent les garanties limitées portant sur les cartouches d’encre et de toner,
pour les États-Unis, le Canada et l’Amérique Latine. Veuillez vous reporter aux sections appropriées.
Garanties limitées concernant les cart ouches d’encre et de toner
(États-Unis et Canada uniquement)
Dell Computer Corporat ion garantit à l’acheteur de cartouches de toner de marque Dell que ces produits
sont exempts de tout défaut matériel et de fabrication ; cette garantie couvre la durée de vie de la cartouche.
Par ailleurs, Dell Computer Corporation garantit à l’acheteur de cartouches d’encre de marque Dell que ces
produits sont exempts de tout défaut matériel et de fabrication ; la durée de cette garantie est de deux ans
à compter de la date de facturation. Pendant la durée de validité de cette garantie limitée, Dell remplacera
gratuitement tous les produits présentant des défauts de fabrication ou matériels. A v a nt de renvoyer un produit
sous garantie, vous d evez appeler le numéro vert pour obtenir un numéro d'autorisation de retour pour crédit.
Aux États-Unis, ce numéro est le 1-800-822-8965 ; au Canada, il s’agit du 1-800-387-5757. Si Del l n’est p a s
en mesure de remplace r le produit parce q u’il n’est plus fabriqué ou qu’il est indisponible, Dell pourra choisir
de le remplacer par un produit comparable ou de vous rembourser le coût d’achat. Cette garantie limitée
ne s’applique pas aux cartouches d’encre ou de toner qui ont été re chargées, entreposées de manière non
appropriée, ou de problèmes résultants d’abus, mauvaise utilisation, négligence, mauvaise manipulation,
environnements non appropriés ou usure normale.
CETTE GARANTIE LIMITÉE VOUS DONNE DES DROITS LÉGAUX SPÉCIFIQUES, AUXQUELS
PEUVENT S'AJOUTER D'AUTRES DROITS, QUI VARIENT AU CAS PAR CAS (OU SELON LA
JURIDICTION). LA RESPONSABILITÉ DE DELL POUR LE FONCTIONNEMENT DÉFECTUEUX
ET LES DÉFAUTS DU MATÉRIEL EST LIMITÉE AU REMPLACEMENT COMME INDIQUÉ DANS
CE CONTRAT DE GARANTIE. CONCERNANT LES CLIENTS AU CANADA ET A L’EXCEPTION DES
GARANTIES E XPRE SSES F IGURANT DANS CE CONTRAT DE GARANTI E, DEL L DÉCLINE T OUTE
AUTRE GARANTIE OU CONDITION EXPRESSE OU IMPLICITE, DE QUALITÉ OU D'ADAPTABILITÉ
DU PRODUIT. CONCERNANT LES CLIENTS AUX ETATS-UNIS, TOUTE GARANTIE EXPRESSE
OU IMPLIC IT E DU PRODUIT, INCLUANT SANS EN EXCLURE D'AU T RES, TOU TE GARANTIE
ET CONDITION IMPLICITE DE QUALITÉ OU D'ADAPTABILITÉ À UN USA GE PARTICULIER, EST
LIMITÉE À LA PÉRIOD E MENTIONNÉE SUR VOTRE BORDEREAU DE LIVRAISON OU FACTURE.
AUCUNE GARANTIE EXPRESSE OU IMPLICITE NE SERA APPLIQUÉE AU TERME DE LA PÉRIODE
DE GARANTIE LIMITÉE. CERTAINS ETATS OU JURIDICTIONS NE RECONNAISSENT PAS
L’EXCLUSION DE CERTAINES GARANTIES OU CONDITIONS, OU DE RESTRICTION DE LA DURÉE
D'UNE CONDITION OU GARANTIE IMPLICITE, AUQUEL CAS LA RESTRICTION PRÉCÉDENTE
PEUT NE PAS S'APPLIQUER. CETTE GARANTIE PREND FIN SI VOUS REVENDEZ OU TRANSFÉREZ
CE PRODUIT DE QUELQUE MANIÈRE QUE CE SOIT.
DELL DÉCLINE TOUTE RESPONSABILITÉ AU-DELÀ DES RECOURS INDIQUÉS DANS CE
CONTRAT DE GARANTIE LIMITÉE, POUR L ES DOMMAGES ACCIDENTELS, INDUITS,
INDIRECTSOU SPÉCIAUX , Y COMPRIS CONCERNANT LES PLAINTES DE TIERS POUR
LA NON-DISPONIBILITÉ D'UN PROD UIT OU LA PERTE DE DONNÉES OU DE LOGICIEL,
ET CE SANS RESTRICTION. EN CAS DE RÉCLAMATION, LA RESPONSABILITÉ DE DELL
SE LIMITE AU MONTANT DU PRODUIT CONCERNÉ, ET AU-DEL À DUQUEL NO TRE PRISE
EN CHARGE N’EST PLUS VALABLE.
CERTAINS ETATS ET JURIDICTIONS NE RECONNAISSENT PAS D' EX CLUSION OU DE
RESTRICTION SUR LES DOMMAGES ACCIDENTELS, INDIRECTS, SPÉCIAUX, OU INDUITS,
AUQUEL CA S L' EX CLUSION OU LES RESTRICTIONS PRÉCÉDENTES PEUVE NT NE PAS
S'APPLIQUER.
Annexe 89
Page 90

www.dell.com/supplies | support.dell.com
Garanties limitées concernant les cart ouches d’encre et de toner
(Amérique Latine uniquement)
Dell Computer Corporation garantit à l’acheteur de cartouches de toner de marque De ll que ces produits
sont exempts de tout défaut matériel et de fabrication ; cette garantie couvre la durée de vie de la cartouche.
Dell Computer Corporation garantit à l’acheteur de cartouches d’encre de marque Dell que ces produits sont
exempts de tout défaut matériel et de fabrication ; la durée de cette garantie est d’un an à compter de la date de
livraison.
Pendant la durée de validité de cette garantie limitée, Dell remplacera gratuitement tous les produits présentant
des défauts de fabri cation ou matériels qui lui seront retournés.
Pour ob tenir les informations nécessaires au remplacement du produit, veuillez appeler le numéro vert
correspondant à votre cas. Pour le Mexique, appelez le 001-877-533-6230 ; pou r Porto Rico, appelez le
1-877-839-5123 . Si Dell n’est pas en mesure de remplacer le produit parce qu’il n’est plus fabriqué ou
qu’il est indisponible, Dell pourra choisir de le rempla c er par un produit comparable ou de vous rembour ser
le coût d’achat.
Cette garantie limitée ne s’applique pas aux cartouches d’encre ou de toner qui ont été rechargées, ni aux
problèmes résultants d’abus, mauvaise utilisation, accident, négligence, mauvaise manipulation, envir onnements
d’entreposage ou d’utilisation non appropriés.
Au-delà de la période de garantie légale (notamment celle qui est indiquée dans les règles de protection de
l’utilisateur), la responsabilité de Dell concernant un mauvais fonctionnement ou un défaut matériel est limitée
au remplacement du produit ou à son rembourse ment, comme indiqué plus haut. Cette garantie prend fin si vous
revendez ou transférer ce produit de quelque manière que ce soit.
Dell décline toute responsabilité pour tous dommages, quels qu’ils soient, causés à l’utilisateur ou à un tiers,
qui excéderait la responsabilité établie dans cette garantie limitée ou par toute règle légale qui s’appliquerait.
90 Annexe
Page 91

Accord de licence du logiciel de Dell
Le présent document constitue un accord juridique passé entre vous, l’utilisateur, et Dell Products, L.P
(« Dell »). Cet accord concerne tout logiciel distribué avec le produit Dell pour lequel il n’existe pas d’accord
de licence distinct entre vous et l e fabri cant ou le propr iét air e du log ici el (a ppelé coll ecti ve ment l e «Logiciel »).
En ouvrant ou décachetant l’emba llage du logiciel, en installant ou téléchargeant ce de rnier ou encore en
utilisant une copie du logiciel préinstallée sur l’ordinateur, vous acceptez d’être lié par les termes de cet
accord.Si vous n’acceptez pas ces termes, renvoyez immédiatement tous les éléments du Logiciel (disquettes,
documentation et emballage) et désinstallez toute copie préinstallée.
L’utilisation d’une copie du Logiciel n’est autorisée que sur un seul système informatique à la fois, à moins
que vous ne disposiez de plusieurs licences, auquel cas vous pouvez utiliser autant de copies que vous avez de
licences. «Utiliser » signifie charger le Logiciel dans la mémoire temporaire ou permanente de l’ordinateur.
L’installation sur un serveur réseau pour distribution uniquement aux autres ordinateurs n’est pas considérée
comme une « utilisation » si (et seulement si) vous disposez d’une licence pour chaque ordinateur sur lequel
le Logiciel est distribué. Assurez-vous que le nombre de personnes utilisant le Logiciel installé sur un serveur
réseau ne dépasse pas le nombre de licences dont vous disposez. Vous devrez sinon acheter des licences
supplémentaires afin que le nombre de licences corresponde au nombre d’utilisateurs. Si vous êtes un client
commercial de Dell ou que vous lui êtes affilié, vous accordez par le présent document à Dell ou à un agent
sélectionné par Dell, le droit de procéder à une inspection de votre utilisation du Logiciel pendant les heures
de bureau, vous acceptez de coopérer avec Dell à une telle inspection et de fournir à Dell tous les rapports
raisonnablem ent liés à votre uti lis a tion du Logiciel. L’inspection sera limitée à la véri fic a tion du respect des
termes de cet accord.
Ce Logiciel est protégé par les lois sur les droits d’auteur de s Etats-Unis et les traités internationaux. Vous êtes
autorisé à effectuer une copie du logiciel à des fins de sauvegarde ou d’archivage uniquement ou à la transférer
sur un disque dur unique, à condition que vous gardiez l’original à des fins de sauvegarde ou d’archivage
uniquement. Vous n’êtes pas autor isé à louer (en location simple ou en crédit-bail) le Logiciel ou à copier
la documentation écrite l’accompagnant mais vous pouvez transférer la propriété du Logiciel et de sa
documentation de manière permanente, à condition que vous n e conserviez aucune copie et que le bénéfi ci a ire
accepte les termes de cet accord . Tout transfert doit inclure la dernière mise à jour et toutes les versions
antérieures. Il est interdit d'effectuer toute opération d'ingénierie inverse, de désassembler ou de décompiler
le Logiciel. Si l’emballage accompagnant l’ordinateur contient des CD, des disquettes de 3 pouces ½ ou
de 5 pouces ¼, n’utilisez que le support conve na nt à votre ordinateur. Il est int erdit d’utiliser les disques
d’installation sur un autre ordinateur ou réseau, de les louer ou de les transférer à un autre utilisateur, excepté
selon les termes de cet accord.
Garantie limitée
Dell garantit que les disques du Logiciel sont, dans des conditions d’ utilisation normales, exempts de tout
défaut matériel ou de fabrication, pendant une durée de quatre-vingt dix (90) jours après leur réception.
Cette garantie ne s’applique qu’à vous et ne peut être transférée. T out e ga rantie implicite est limitée à
un délai de quatre-vingt dix jours (90) à partir de la date de réce ption du logiciel. Certaines jur i di ctions
n'admettent pas la limitation du délai de garantie implicite ; il se peut donc que cette décla ration ne vous
concerne pas. L’entière responsabilité de Dell et de ses fournisseurs, et votre seul recours, se limitent :
(a) au remboursement du prix d’achat du Logiciel ou (b) a u remplacement de tout disque non conforme
à cette garantie, renvoyé avec un numéro de retour à Dell, à vos frais et à vos ri sques. Cette garantie limitée
n’estpas applicable si le disqu e a été abîmé en raison d’un accident, d’une mauvaise ut il i sa t io n ou encore d’une
modification ou d’un entretien par toute personne ne dépendant pas de Dell. Tout disque de remplacement est
garanti pendant la durée restante de la période de garantie d’origine ou penda nt trente (30) jours, en fonction
de l’option offrant la plus longue g arantie.
Dell ne garantit PAS que les fonctions du Logiciel répondront à vos besoins ou que le fonctionnement du
Logiciel sera ininterrompu ou dépourvu d’e r reur. Vous êtes responsable de la sélection du Logiciel à des fins
données ainsi que de son utilisation et des résultats obtenus.
Annexe 91
Page 92

www.dell.com/supplies | support.dell.com
DELL, EN SON NOM ET CELUI DE SES FOURNISSEURS, REJETTE TOUTES LES AUTRES GARANTIES,
EXPRESSES OU IMPLICITES, NOTAMMENT TOUTE GARANTIE IMPLICITE DE COMMERCIABILITE
OU DE CONFORMITE A UN U SAG E S PECIF IQU E, PO UR LE LO GI CIEL ET TOU TE D OCUM ENTATIO N
ECRITE L’ACCOMPAGNANT. Cette garantie vous accorde des droits légaux spécif iques. Il est possible que vous
en possédiez d’autres, pouvant varier d’une juridiction à une autre.
DELL OU SES FOURNISSEURS NE POURRONT EN AUCUN CAS ETRE TENUS RESPONSABLES DES
DOMMAGES DECOULANT DE QUELQUE MANIERE QUE CE SOIT (Y COMPRIS, MA I S SANS AUCUNE
LIMITATION, LES DOMMAGES DECOULANT D’UNE PERTE DE BENEFICES OU DE L’INTERRUPTION
D’UNE ACTIVITE COMMERCIALE, D’UNE PERTE D’INFORMATIONS COMMERCIALES OU DE
TOUTE AUTRE PERTE FINANCIERE) DE L’UTILISATION OU DE L’IMPOSSIBIL ITE D’U T ILISER
LE LOGICIEL, ET CE, MEME SI DELL A ETE PREVENU DE L’EVENTUALITE DE CES DOMMAGES.
Dans la mesure où certaines juridictions n’autorisent pas l’exclusion ni la limitation de la responsabilité en cas de
dommages accidentels, il est possible que la clause limitati v e ci -dessus ne vous soit pas applicabl e.
Général
Cette licence reste en vigueur jusqu’à ce q u’elle soit résiliée. Elle pourra l’être conformément aux conditions
définies plus haut ou si vous ne vous conformez pas à l’un de ses termes. En cas de résiliation, vous vous engagez
à détruire le Logiciel, toute documentation l’accompagna nt et toute copie. Cet accord est régi par les lois d e l’Etat
du T e xas. Chaque clause de cet accord est indépendante et peut être dissociée des autres. Si l’une des clauses n’est
pas applicable, cela n’a pas d’incidence sur l’effet exécutoire des autres clauses, termes ou conditions de cet accord.
Cet accord engage également les successeurs et les ayants droit. Par cet accord vous acceptez, ainsi q ue Dell,
de renoncer, dans les limites légales, à tout droit à engager un procès concernant le Logiciel ou cet accord.
Cette renonciation pouvant ne pas être applicable dans certaines juridictions, il se peut qu’elle ne vous concerne
pas. V ous r econnaiss ez avoir l u cet ac cord, le compr endr e et acc epter d ’êtr e lié par ses terme s et vous a dmettez qu’il
constitue le contr at complet et exclusif existant entre vous et Dell au sujet du Logiciel.
92 Annexe
Page 93

Index
A
adresse IP, recherche, 21, 24
annulation d'un travail, 62
C
cartes mémoire,
installation, 29
cartouche de toner
nettoyage de l'imprimante, 67
remplacement, 66
cartouche de toner,
installation, 68
centre de moniteurs d'état,
utilisation, 63
changement de langue
sur le panneau de
commandes, 58
chargement de papier
chargeur multifonction, 51
tiroir standard, 48
chargement de transparents
chargeur multifonction, 51
tiroir standard, 48
chargeur multifonction
chargement de papier, 51
chargement de
transparents, 51
fermeture, 56
icônes, 51
commande de fournitures, 2
connexion de l'imprimante
directe au réseau (file
d'attente), 21
directe au réseau (pas de file
d'attente), 24
locale, 13
consignes de sécurité, 9
D
désactivation des menus
sur le panneau de
commandes, 60
désinstallation du logiciel, 64
désinstallation du logiciel
d’imprimante Dell, 64
désinstallation du logiciel
d’imprimante,
utilisation, 64
F
fenêtre Commande de toner
Dell, 64
fenêtre commande de toner,
utilisation, 64
fenêtre d'état de l'impression,
utilisation, 64
fournitures, commande, 2
I
impression
locale, 37
réseau, 37
utilisation d'un câble USB, 13
impression d'un travail, 62
impression locale, 38
impression par tagée
du serveur d'impression, 19
sur un serveur, 22
impression réseau, 11
installation
cartes mémoire
optionnelles, 29
cartouche de toner, 68
pilotes d'imprimante, 38
pour tous les clients, 20,
23, 27
sur le réseau, 26
utilisation de Linux, 1 9
utilisation de Novell
NetWare, 19
utilisation de
Windows 2000, 14 ,
40
Index 93
Page 94
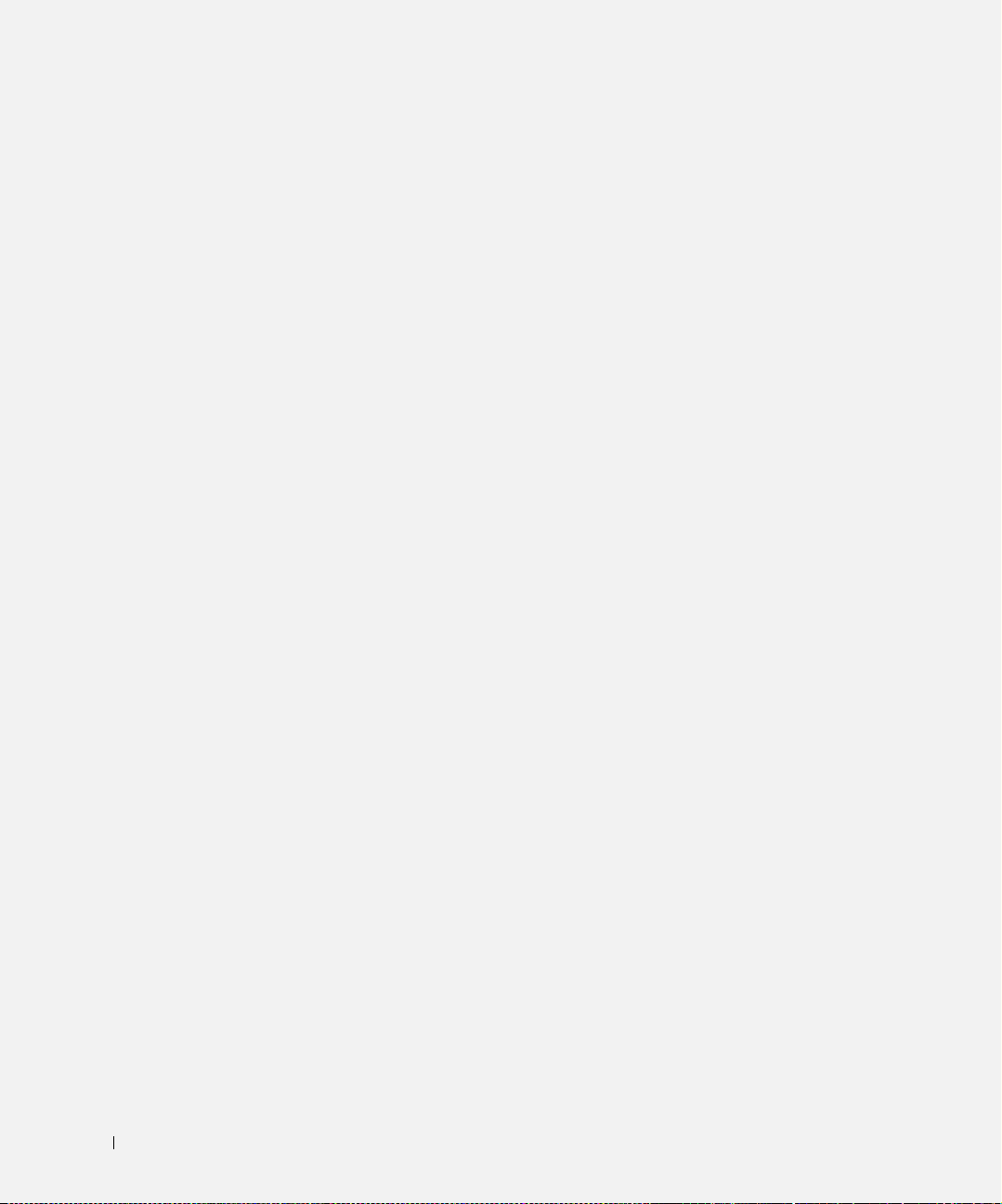
utilisation de
Windows 95, 18 , 44
utilisation de
Windows 98, 16 , 43
utilisation de
Windows Me, 41
utilisation de
WindowsNT, 16, 42
utilisation de
Windows XP, 14, 39
pilotes d’imprimante
utilisation de
Windows Me, 15
L
Linux, pilotes, 19
logiciels
centre de moniteurs d'état, 63
commande de toner, 64
désinstallation, 64
état de l'impression, 64
moniteur d'état, 63
programme de configuration
de pilote, 65
M
modification des paramètres
d’imprimante
sur le panneau de
commandes, 58
moniteur d'état,
utilisation, 63
N
Novell NetWare,
utilisation, 19
P
panneau de commandes
changement de langue, 58
désactivation des menus, 60
modification des paramètres
d’imprimante, 58
restauration des paramètres
usine, 59
paramètres usin e,
rest a u r a t i o n , 5 9
pilotes, installation, 38
programme de configuration
de pilote, utilisation, 65
S
serveur d'impression
connexion locale, 1 3
impression partagée, 19
T
toner, commande, 2
W
Windows 95, pilotes, 44
Windows 98, pilotes, 16
Win d o w s M e, p i l o t e s, 15
Win d o w s N T, pi l o t e s , 16
maintenance de l'imprimante
cartouche de toner
installation, 68
nettoyage de l'imprimante, 67
mémoire de l'imprimante, 2 9
menus désactivés, 60
94 Index
R
recherche de l'adresse IP, 21,
24
remplacement de la cartouche
de toner, 66
réseau, connexion, 21, 24
restauration des paramètres
usine, 59
Page 95

Page 96

www.dell.com/supplies | support.dell.com
 Loading...
Loading...