Page 1
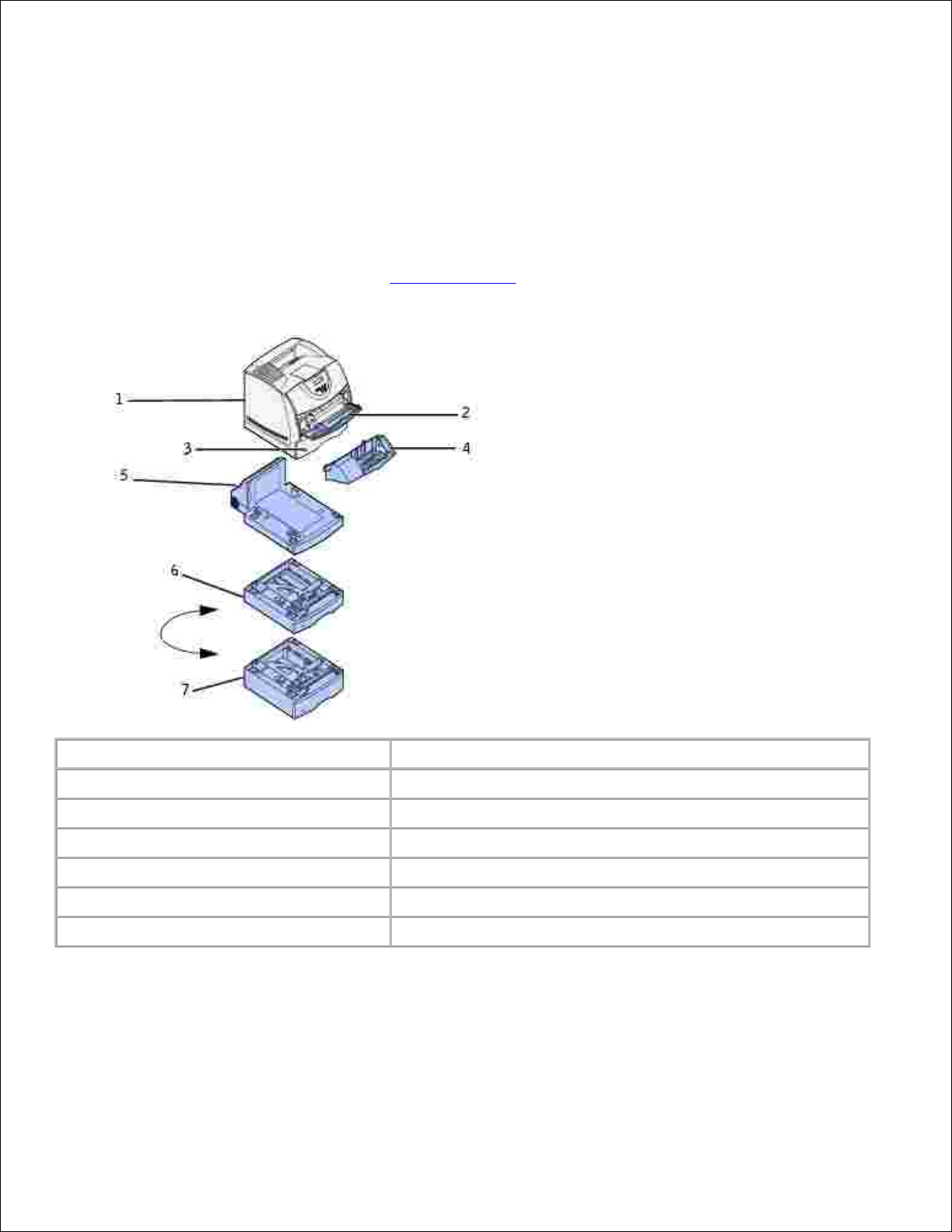
Dell™ Workgroup-Laserdrucker M5200 Benutzerhandbuch
Klicken Sie auf die Links auf der linken Seite, um Informationen zu den Funktionen und Optionen des
Druckers sowie zu seinem Betrieb anzuzeigen. Informationen zu weiteren mit dem Drucker gelieferten
Dokumentationsmaterialien finden Sie unter Wo finde ich was.
1
Drucker
2
Universalzuführung
3
Standard-500-Blatt-Fach
4
Optionaler Briefumschlageinzug
5
Optionale Duplexeinheit
6
Optionale 250-Blatt-Zuführung mit Fach
7
Optionale 500-Blatt-Zuführung mit Fach
So bestellen Sie Ersatztonerkassetten oder andere Verbrauchsmaterialien bei Dell:
Doppelklicken Sie auf das Symbol auf dem Desktop.1.
Page 2
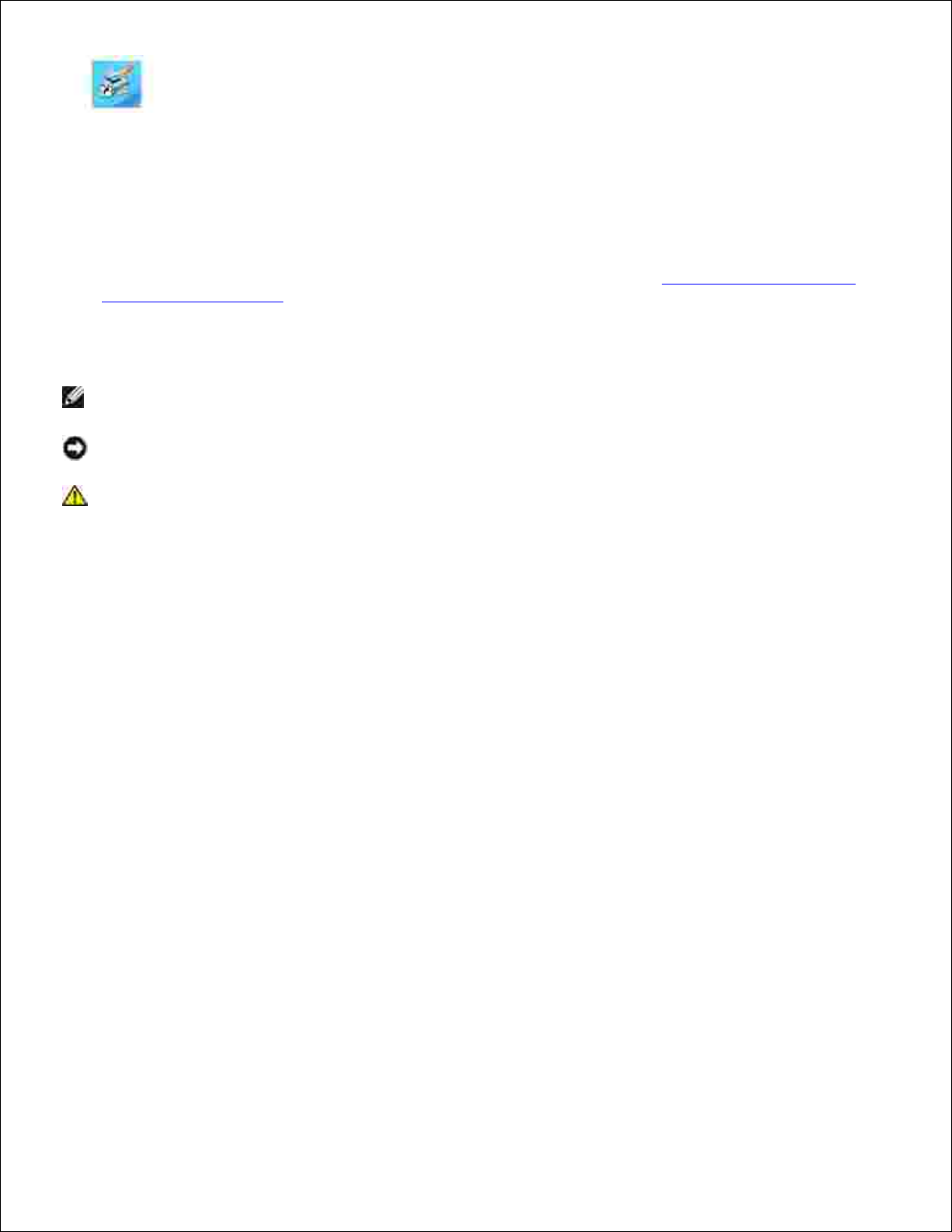
1.
Bestellen Sie Dell Verbrauchsmaterial auf der Dell Website oder telefonisch.2.
www.dell.com/supplies
Wenn Sie die Dell Service-Etikett-Nummer des Druckers angeben können, ist der Vorgang besonders
einfach.
Informationen zum Ermitteln der Service-Etikett-Nummer finden Sie unter Express Service Code und
Service-Etikett-Nummer.
Hinweise, Warnungen und Achtung-Hinweise
HINWEIS: Ein HINWEIS verweist auf wichtige Informationen, die Sie bei der optimalen Verwendung
des Druckers unterstützen.
WARNUNG: Eine WARNUNG weist auf potentielle Hardwarebeschädigung oder möglichen
Datenverlust hin und gibt an, wie das Problem vermieden werden kann.
ACHTUNG: ACHTUNG weist darauf hin, daß bestimmte Aktionen zu Sachbeschädigung,
körperlichen Verletzungen oder zum Tode führen können.
____________________
Die Informationen in diesem Dokument können ohne Vorankündigung geändert werden.
© 2003 Dell Computer Corporation. Alle Rechte vorbehalten.
Jegliche Reproduktion dieses Dokuments ist ohne vorherige schriftliche Erlaubnis der Dell Computer
Corporation ausdrücklich verboten.
In diesem Text werden folgende Marken verwendet: Dell und das DELL-Logo sind Marken der Dell Computer
Corporation; Microsoft, Windows und Windows NT sind eingetragene Marken der Microsoft Corporation;
ENERGY STAR ist eine eingetragene Marke U.S. Environmental Protection Agency. Als ENERGY STAR-Partner
hat die Dell Computer Corporation die Erfüllung der ENERGY STAR-Richtlinien zur Energieeinsparung für
diesen Drucker erklärt.
Andere möglicherweise in diesem Dokument verwendete Marken und Handelsnamen beziehen sich auf die
Eigentümer der Marken und auf deren Produktbezeichnungen. Die Dell Computer Corporation erhebt
keinerlei Ansprüche auf nicht in ihrem Eigentum stehende Marken und Handelsnamen.
EINGESCHRÄNKTE RECHTE DER REGIERUNG DER VEREINIGTEN STAATEN VON AMERIKA
Diese Software und die Dokumentation unterliegen EINGESCHRÄNKTEN RECHTEN. Die Verwendung,
Vervielfältigung oder Offenlegung seitens der Regierung unterliegt den Einschränkungen, die in Absatz
(c)(1)(ii) der Klausel "Rights in Technical Data and Computer Software" unter DFARS 252.227-7013 und in
anwendbaren FAR-Bestimmungen festgelegt sind: Dell Computer Corporation, One Dell Way, Round Rock,
Texas, 78682, USA.
Page 3
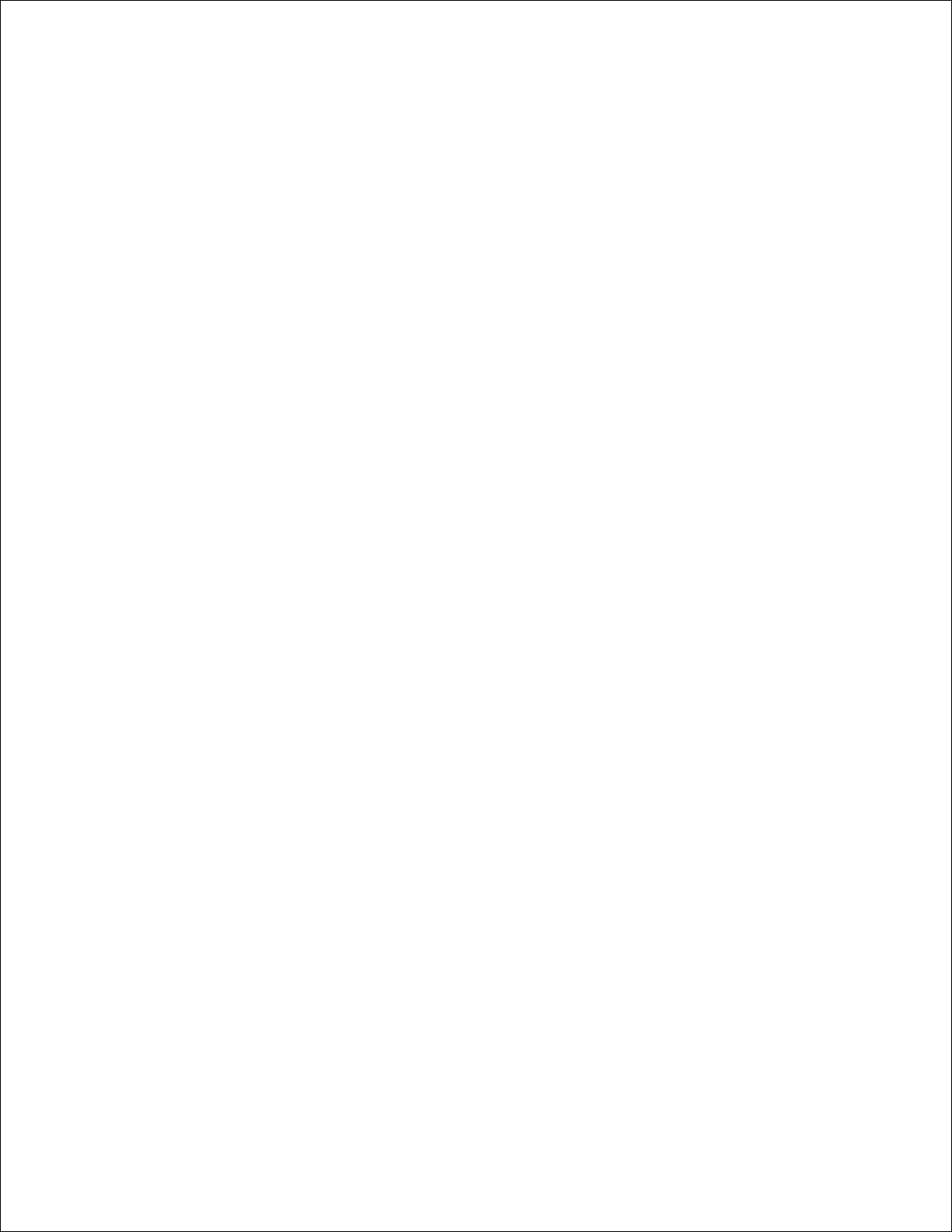
Informationen zu Emissionen (FCC)
Dieses Gerät wurde gemäß Teil 15 der FCC-Bestimmungen getestet und entspricht den Grenzwerten für ein
Digitalgerät der Klasse B.
Weitere Einzelheiten finden Sie auf der CD Treiber und Dienstprogramme.
März 2003 Rev. A01
Page 4
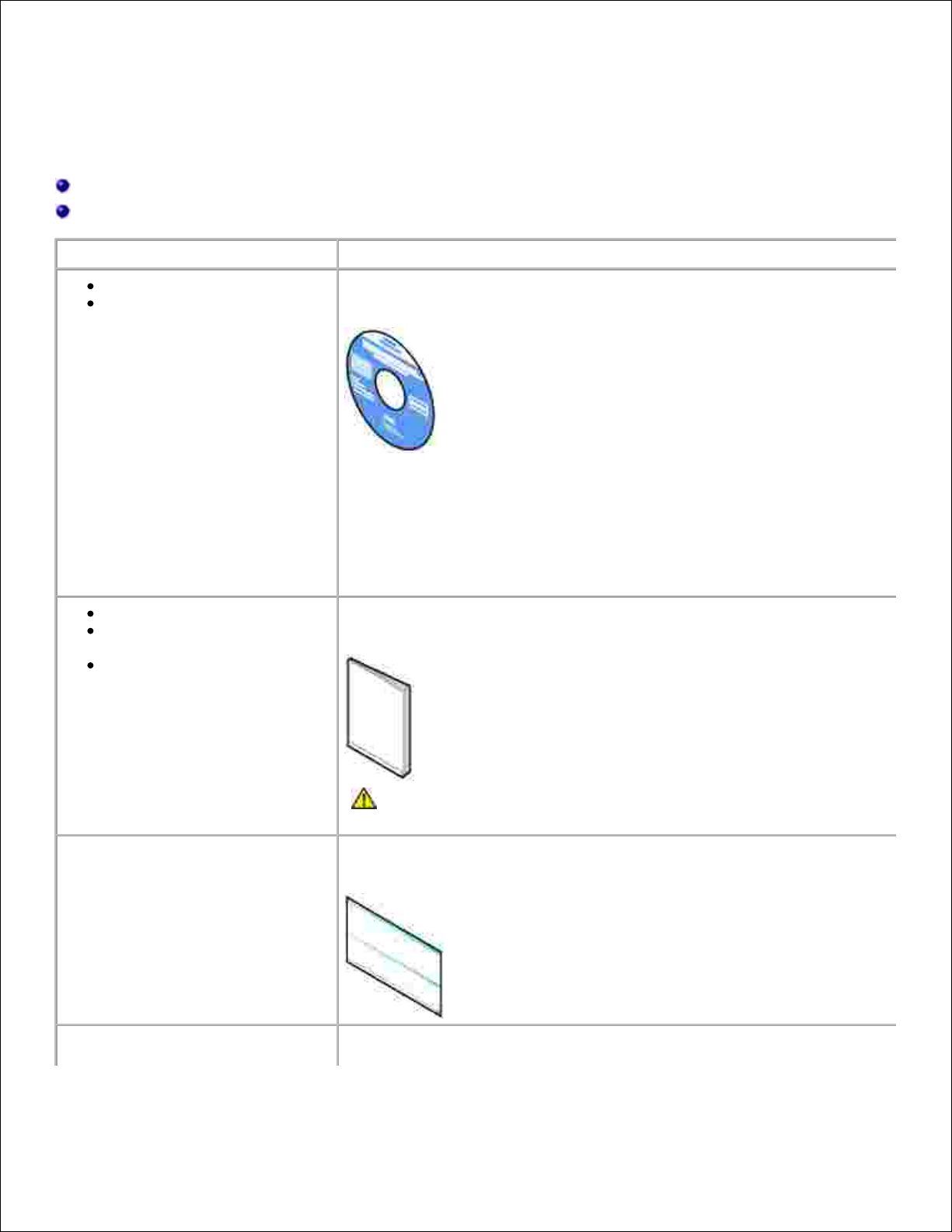
Wo finde ich was
Übersicht über die Software
Schriftarten
Wonach suchen Sie?
Hier finden Sie es
Treiber für meinen Drucker
Mein Benutzerhandbuch
CD Treiber und Dienstprogramme
Dokumentation und Treiber sind bereits auf dem Drucker installiert, wenn er von Dell
ausgeliefert wird. Sie können die CD verwenden, um Treiber zu deinstallieren oder erneut zu
installieren und um auf die Dokumentation zuzugreifen.
Auf der CD befinden sich unter Umständen auch Readme-Dateien mit aktuellen
Informationen über technische Änderungen am Drucker und Dokumente mit technischen
Beschreibungen für erfahrene Benutzer bzw. Techniker.
Sicherheit
So verwenden Sie den
Drucker
Gewährleistungsinformationen
Benutzerreferenz
ACHTUNG: Lesen Sie die Sicherheitshinweise in der Benutzerreferenz durch,
bevor Sie den Drucker einrichten und verwenden.
So richten Sie den Drucker ein
Einrichtungsdiagramm
Express Service Code und ServiceEtikett-Nummer
Express Service Code und Service-Etikett-Nummer
Den Express Service Code und die Service-Etikett-Nummer finden Sie auf der Innenseite der
Page 5
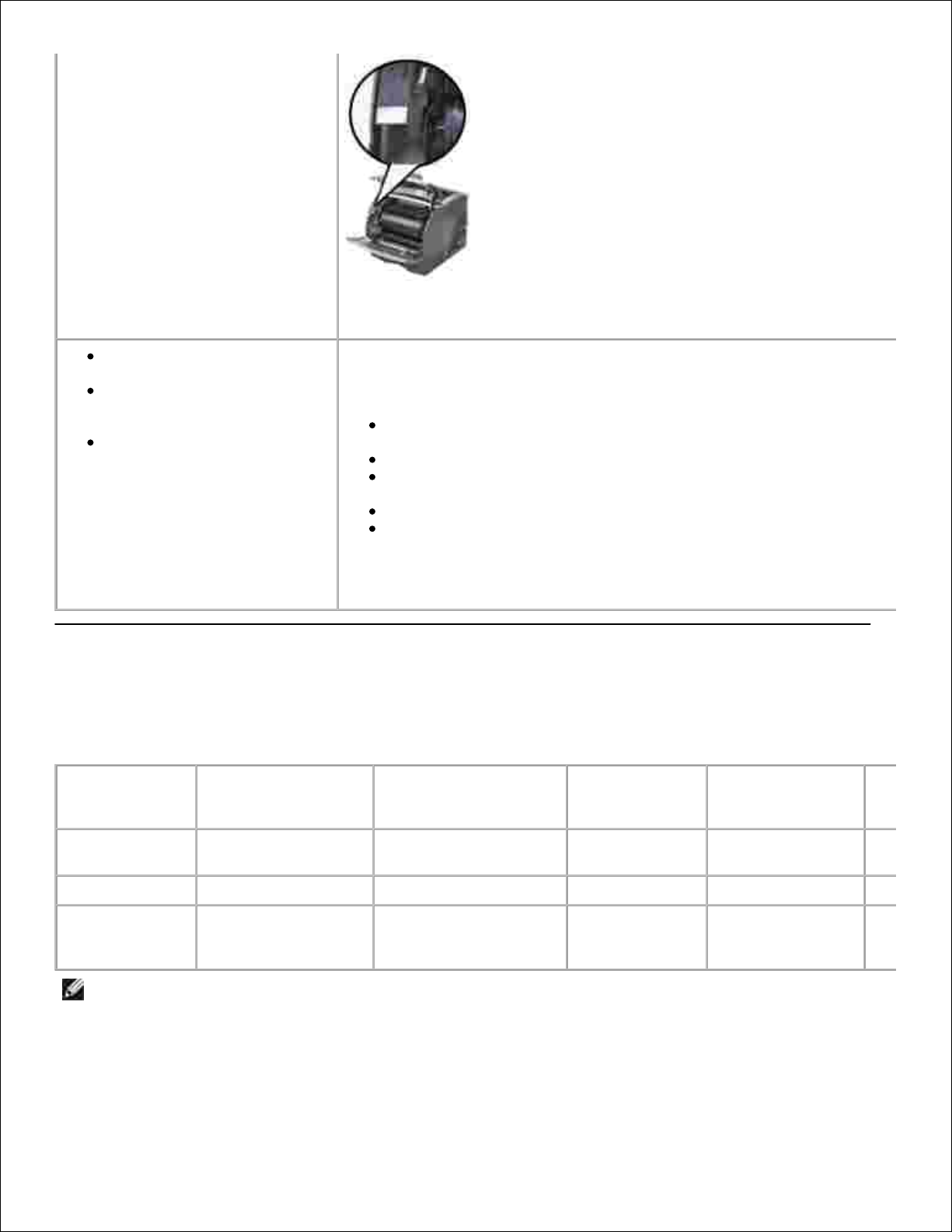
Druckervorderklappe.
Aktuellste Treiber für meinen
Drucker
Antworten auf Fragen zu
Kundendienst und technischer
Unterstützung
Dokumentation für meinen
Drucker
Dell Support-Website
Die Dell Support-Website bietet unter anderem die folgenden Online-Ressourcen:
Lösungen – Tips und Hinweise zur Problemlösung, Artikel von Technikern und Online-
Kurse
Upgrades – Upgrade-Informationen für Komponenten (z. B. Speicher)
Kundendienst – Kontaktdaten sowie Informationen zu Bestellstatus, Gewährleistung
und Reparatur
Downloads – Treiber
Referenz – Druckerdokumentation und Produktspezifikationen
Sie können auf Dell Support über support.dell.com zugreifen. Wählen Sie auf der Seite
WELCOME TO DELL SUPPORT Ihr Land aus, und machen Sie die geforderten Angaben, um
Zugang zu Hilfe-Tools und Informationen zu erhalten.
Übersicht über die Software
Verwenden Sie die im Lieferumfang des Druckers enthaltene CD Treiber und Dienstprogramme , um
verschiedene Software-Anwendungen Ihrem Betriebssystem entsprechend zu installieren.
Betriebssystem
Statusüberwachung
StatusüberwachungsCenter
Fenster zur
Dell TonerNachbestellung
Dell
DruckersoftwareDeinstallation
Treiberprofil-
Manager
Windows 2000,
Windows XP
JJJJJ
Windows NT
JJNJJ
Windows 95,
Windows 98,
Windows ME
JNNJJ
HINWEIS: Wenn Sie Ihren Drucker separat vom Computer erworben haben, müssen
Sie zum Installieren dieser Software-Anwendungen die CD Treiber und
Dienstprogramme verwenden.
Page 6
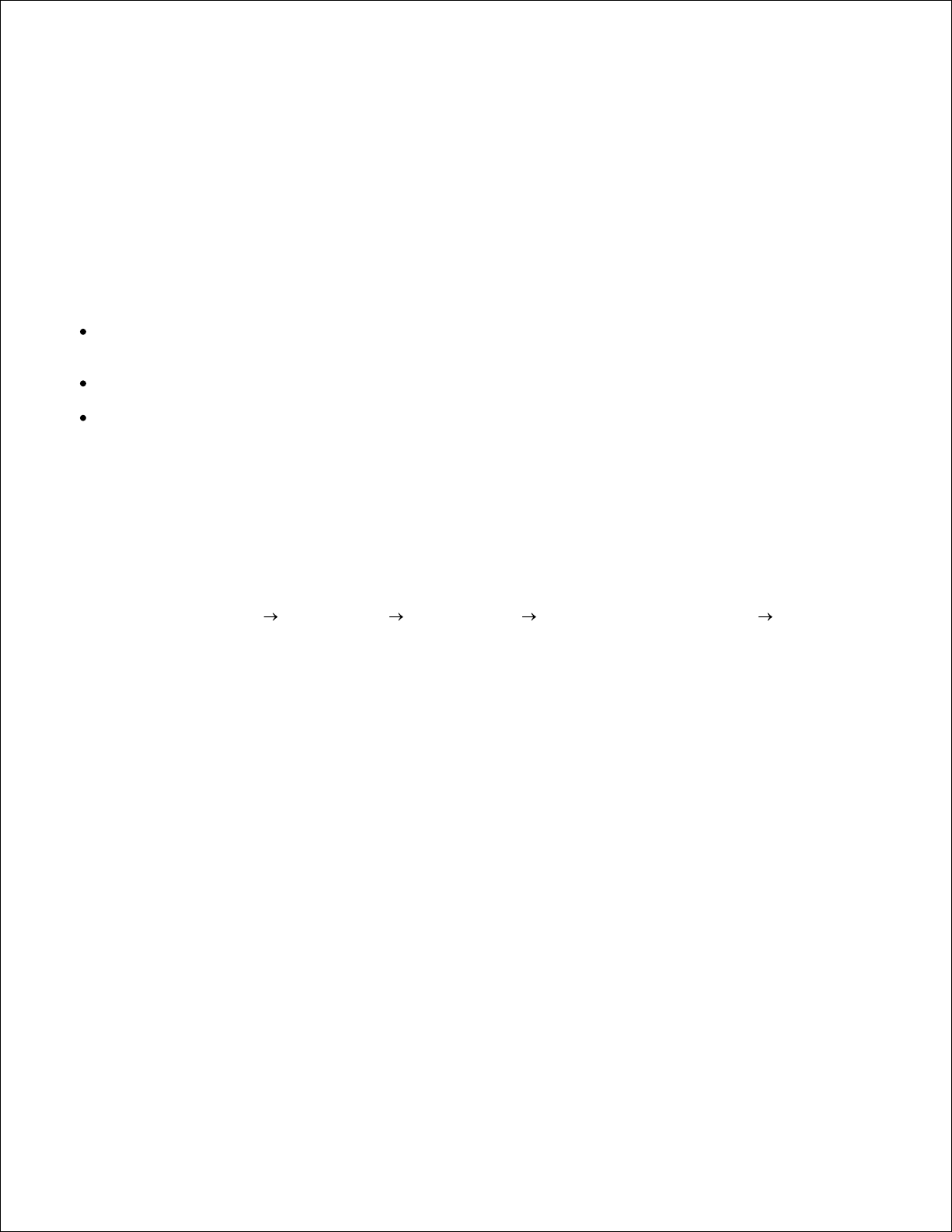
Statusüberwachung
Die Statusüberwachung benachrichtigt Sie über Fehler und Warnungen, z. B. wenn die obere Abdeckung
geöffnet oder der Tonerstand niedrig ist.
Die Statusüberwachung wird gestartet, wenn Sie einen Druckauftrag an den Drucker senden. Sie wird nur
am Bildschirm angezeigt, wenn ein Fehler oder eine Warnung auftritt.
Statusüberwachungs-Center
Verwenden Sie das Statusüberwachungs-Center, um mehrere Instanzen der Statusüberwachung zu
verwalten.
Wählen Sie aus der Dropdown-Liste einen Drucker aus, und wählen Sie dann Ausführen , um die
Statusüberwachung für einen bestimmten Drucker zu öffnen.
Wählen Sie Aktualisieren , um die Gestaltung der Druckerliste zu ändern.
Wählen Sie Hilfe , um die Online-Hilfe aufzurufen.
Fenster zur Dell Toner-Nachbestellung
Das Dialogfeld Tonerkassetten bestellen kann über das Druckerstatusfenster, die Programmfenster oder
das Desktop-Symbol aufgerufen werden.
Sie können Toner telefonisch oder über das Internet bestellen.
Klicken Sie auf Start Programme Dell Drucker Dell Laserdrucker M5200 Dell
Verbrauchsmaterial – Laser .
1.
Das Fenster Tonerkassetten bestellen wird angezeigt.
Internetbestellung:
Wählen Sie aus der Dropdown-Liste auf dem Bildschirm Ihr Druckermodell aus.a.
Geben Sie Ihre Dell Service-Etikett-Nummer in das dafür vorgesehene Feld ein.b.
2.
Sie finden Ihre Service-Etikett-Nummer auf der Innenseite der Druckervorderklappe.
Klicken Sie auf die Option zum Besuchen der Dell Website zur Kassettenbestellung.c.
Wenn Sie telefonisch bestellen möchten, rufen Sie die Nummer an, die unter der Überschrift für die
telefonische Bestellung angezeigt wird.
3.
Druckserver-Einrichtung (TCP/IP)
Die Benutzerreferenz enthält Informationen zum Zuweisen einer Drucker-IP-Adresse.
Page 7
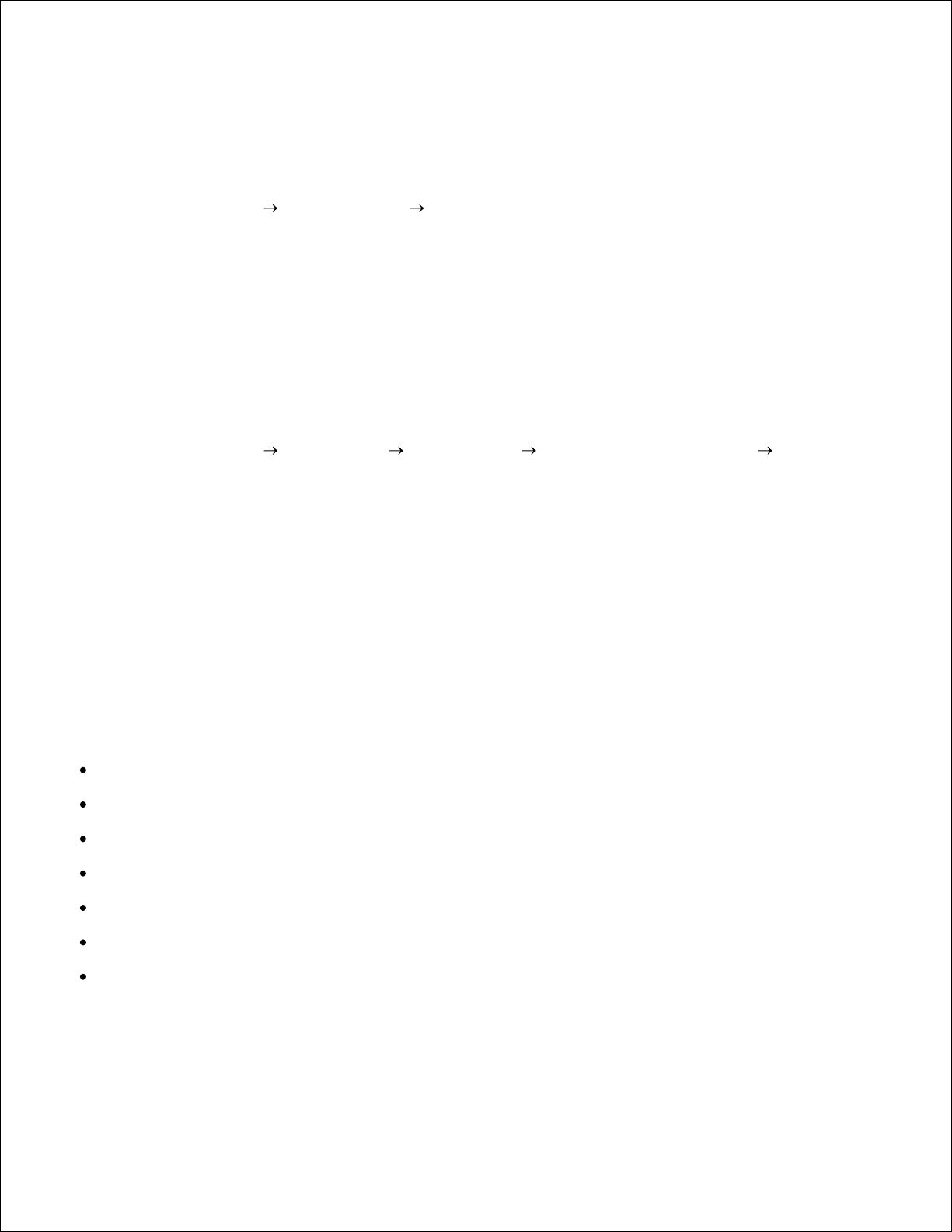
Dell Druckersoftware-Deinstallation
Verwenden Sie das Dienstprogramm zur Softwaredeinstallation, um jegliche derzeit installierte
Druckersoftware und Druckerobjekte zu entfernen. Sie können auf die Deinstallationssoftware auf zwei Arten
zugreifen:
Klicken Sie auf Start Einstellungen Drucker .
Wählen Sie das zu deinstallierende Druckerobjekt aus, und klicken Sie dann mit der rechten
Maustaste.
a.
Wählen Sie Dell Software deinstallieren .b.
Wählen Sie die zu deinstallierenden Komponenten aus, und klicken Sie dann auf Weiter .c.
Klicken Sie auf Jetzt deinstallieren .d.
Wenn der Deinstallationsvorgang abgeschlossen ist, klicken Sie auf OK .e.
1.
Klicken Sie auf Start Programme Dell Drucker Dell Laserdrucker M5200 Dell
Druckersoftware deinstallieren .
Wählen Sie die zu deinstallierenden Komponenten aus, und klicken Sie dann auf Weiter .a.
Klicken Sie auf Jetzt deinstallieren .b.
Wenn der Deinstallationsvorgang abgeschlossen ist, klicken Sie auf OK .c.
2.
Treiberprofil-Manager
Der Treiberprofil-Manager und die Druckertreiber auf der CD Treiber und Dienstprogramme werden
verwendet, um Treiberprofile zu erstellen, die benutzerdefinierte Treibereinstellungen enthalten. Ein
Treiberprofil kann eine Gruppe von gespeicherten Druckertreibereinstellungen und andere Daten für
Elemente wie die folgenden enthalten:
Druckausrichtung und Mehrseitendruck (Dokumenteinstellungen)
Installationsstatus eines Ausgabefachs (Druckeroptionen)
Benutzerdefinierte Papierformate (Benutzerformate)
Textschablonen und Wasserzeichen
Schablonenreferenzen
Schriftartreferenzen
Formatzuweisungen
Profile werden in Treiberkonfigurationsdateien (DCF) gespeichert. Die einzelnen Profile innerhalb der DCFDatei werden anhand der Kurzbeschreibung unterschieden. Während der Installation kann der Benutzer den
Pfad zu der DCF-Datei angeben, die die Profile enthält, mit denen ein benutzerdefiniertes Druckerobjekt
Page 8
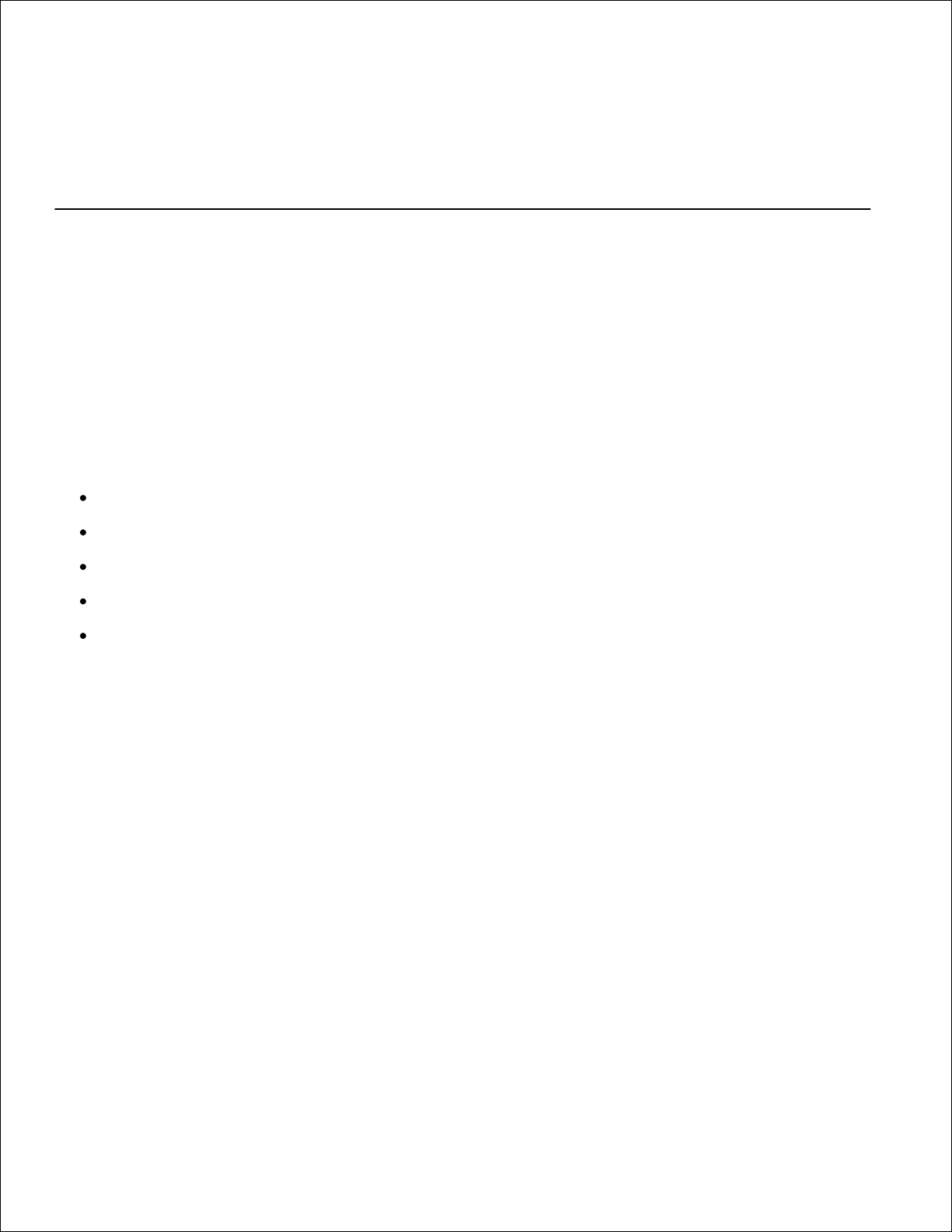
erstellt werden soll.
Eine DCF-Datei kann Profile für eine beliebige Anzahl von Druckermodellen und eine beliebige Anzahl
unterschiedlicher Treiber (PostScript oder PCL, Windows 95, Windows 98, Windows ME, Windows 2000,
Windows NT 4.0 oder Windows XP) enthalten. Profile können einer vorhandenen DCF-Datei hinzugefügt
werden, indem bei der Erstellung eines Profils im Treiberprofil-Manager eine vorhandene Konfigurationsdatei
angegeben wird. Neue Profile werden stets an eine vorhandene Konfigurationsdatei angehängt. Jedes Profil
in einer DCF-Datei muß eine eindeutige Kurzbeschreibung aufweisen.
Schriftarten
Bildschirmschriften sind die Schriftarten, die Sie unter Windows als Entsprechung für die skalierbaren
residenten Schriftarten Ihres Druckers installieren. Durch die Auswahl von druckerresidenten Schriftarten
wird die Druckleistung verbessert. Mit Hilfe der Bildschirmschriften können die Dokumente am
Computerbildschirm so angezeigt werden, wie sie vom Drucker ausgegeben werden. Wenn Sie die
Bildschirmschriften installieren, haben Sie für die PCL-Emulation über Windows-Programme Zugriff auf den
vollständigen Satz druckerresidenter Schriftarten. Wählen Sie bei der entsprechenden Aufforderung Ihr
Druckermodell aus. Das Programm installiert dann automatisch die TrueType®-Bildschirmschriften für den
Drucker in Windows.
Der Drucker verfügt außerdem über fünf Barcodeschriften:
OCR-A
OCR-B
C39 Narrow (3 of 9)
C39 Regular (3 of 9)
C39 Wide (3 of 9)
Page 9
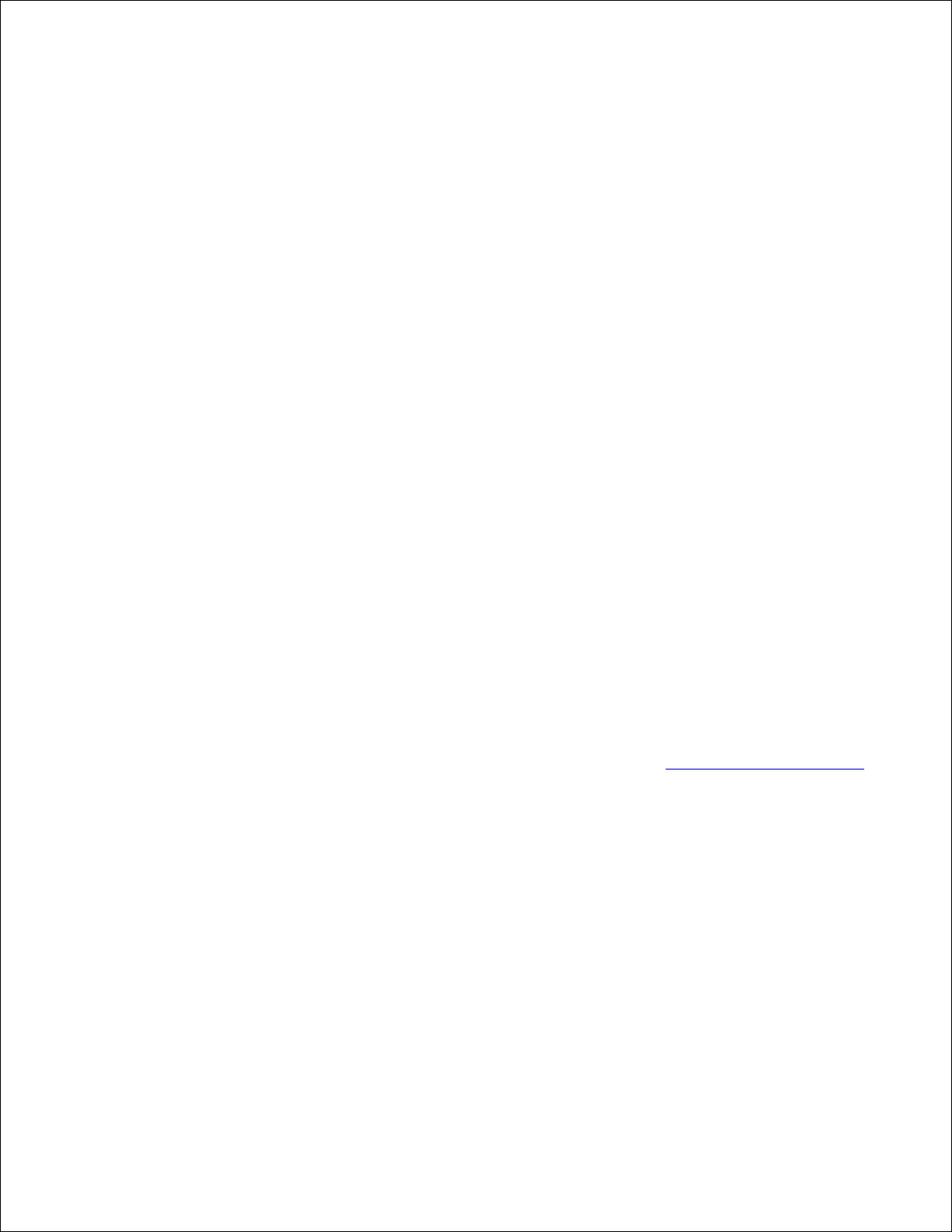
Dell Web-Tool zur Druckerkonfiguration
Haben Sie schon mal einen Druckauftrag an den Drucker am anderen Ende des Büros gesendet, nur um dort
festzustellen, dass er wegen eines Papierstaus oder fehlendem Papier nicht ausgeführt wurde? Eine der
Funktionen des Dell Web-Tools zur Druckerkonfiguration ist die E-Mail-Warnkonfiguration, die Sie oder den
Verantwortlichen per E-Mail benachrichtigt, wenn der Drucker gewartet werden muß.
Wenn Sie zum Ausfüllen von Druckerbestandsberichten die Posten-Etikett-Nummern der in Ihrem
Verantwortungsbereich eingesetzten Drucker benötigen, können Sie diese Nummern über die Funktion
Druckerinformationen des Dell Web-Tools zur Druckerkonfiguration abrufen. Geben Sie einfach die IPAdressen der Drucker ein, um die jeweilige Posten-Etikett-Nummer anzuzeigen.
Sie können das Dell Web-Tool zur Druckerkonfiguration außerdem einsetzen, um Druckereinstellungen zu
ändern und Drucktrends zu verfolgen. Als Netzwerkverwalter können Sie die Einstellungen eines Druckers
problemlos auf einen oder alle anderen Drucker im Netzwerk kopieren – direkt aus Ihrem Web-Browser.
Um das Dell Web-Tool zur Druckerkonfiguration zu starten, geben Sie einfach die IP-Adresse des
Netzwerkdruckers in Ihren Web-Browser ein.
Wenn Ihnen die IP-Adresse des Druckers nicht bekannt ist, können Sie diese Adresse ermitteln, indem Sie
eine Netzwerk-Konfigurationsseite drucken:
Drücken Sie die Taste Menü, bis Menü Dienstprog. angezeigt wird, und drücken Sie dann
Auswählen.
1.
Drücken Sie die Taste Menü, bis Netzkonf. druck angezeigt wird, und drücken Sie dann Auswählen,
um eine Netzwerk-Konfigurationsseite zu drucken.
2.
Wenn die IP-Adresse 0.0.0.0. lautet (Werksvorgabe), wurde dem Drucker noch keine IP-Adresse zugewiesen.
Informationen zum Zuweisen einer IP-Adresse zu einem Drucker finden Sie unter Zuweisen einer IP-Adresse.
Sie können das Dell Web-Tool zur Druckerkonfiguration für folgende Aufgaben einsetzen:
Druckerstatus
Überprüfen Sie den Status der Verbrauchsmaterialien. Wenn der Tonervorrat zur Neige geht, klicken Sie im
ersten Bildschirm auf den Link zum Bestellen zusätzlicher Tonerkassetten.
Druckereinstellungen
Ändern Sie Druckereinstellungen, sehen Sie die Bedienerkonsole druckerfern ein und aktualisieren Sie die
Firmware des Druckservers.
Page 10
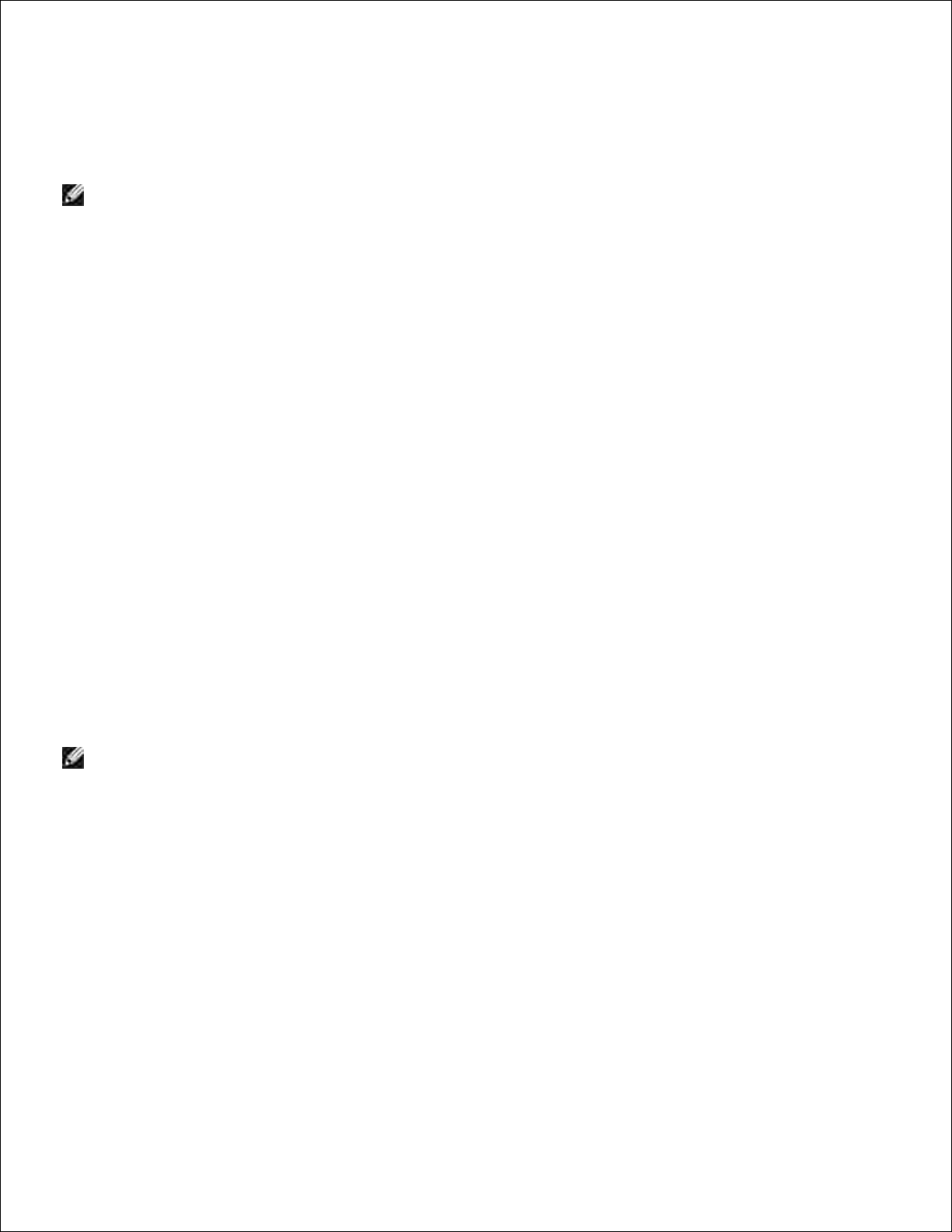
Kopieren von Druckereinstellungen
Kopieren Sie die Einstellungen eines Druckers auf einen oder mehrere andere Drucker im Netzwerk, indem
Sie die IP-Adressen der betreffenden Drucker eingeben.
HINWEIS: Diese Funktion kann nur von Netzwerkverwaltern aufgerufen werden.
Druckstatistik
Verfolgen Sie Drucktrends (z. B. Papierverwendung und Auftragsarten).
Druckerinformation
Rufen Sie Informationen ab, die für Wartungs- bzw. Reparaturarbeiten oder Bestandsberichte benötigt
werden, und zeigen Sie den aktuellen Status des Speichers sowie die Maschinencode-Ebenen an.
E-Mail-Warnkonfiguration
Lassen Sie sich per E-Mail benachrichtigen, wenn die Verbrauchsmaterialien des Druckers zur Neige gehen
oder wenn der Drucker gewartet werden muß. Geben Sie zum Aktivieren dieser Funktion Ihren Namen (bzw.
den Namen der für den Drucker verantwortliche Person) in das E-Mail-Listenfeld ein.
Festlegen eines Paßworts
Sperren Sie die Bedienerkonsole, indem Sie ein entsprechendes Paßwort einrichten. Auf diese Weise können
Sie verhindern, daß andere Benutzern unbeabsichtigt Änderungen an den von Ihnen ausgewählten
Einstellungen vornehmen.
HINWEIS: Diese Funktion kann nur von Netzwerkverwaltern aufgerufen werden.
Online-Hilfe
Klicken Sie auf Hilfe, um die Dell Website für die Problemlösung bei Druckern zu besuchen.
Page 11
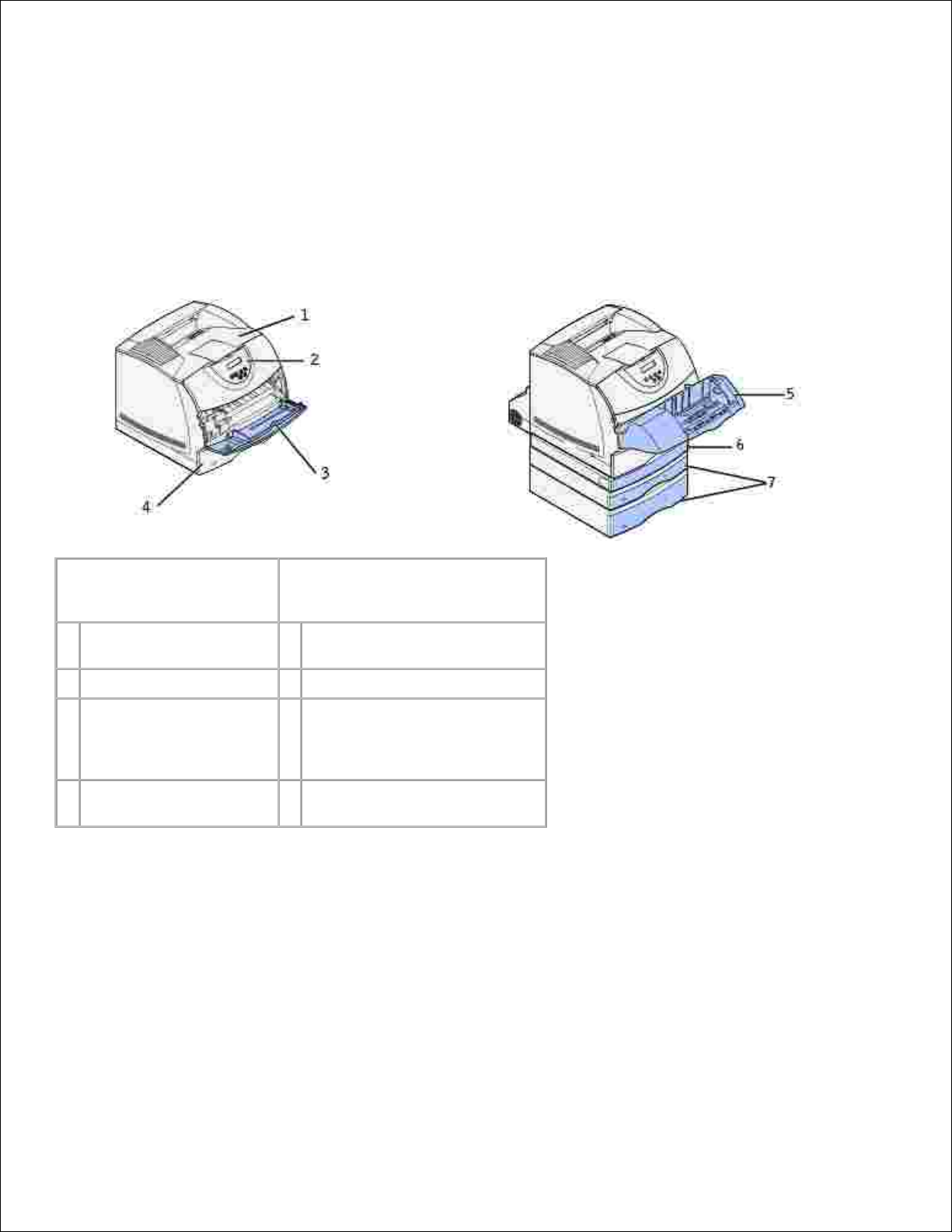
Informationen zu Ihrem Drucker
Die folgenden Abbildungen zeigen den Dell Workgroup-Laserdrucker M5200 in der Standardkonfiguration
sowie mit einem Briefumschlageinzug, der optionalen Duplexeinheit und einem zusätzlichen Fach 2 und Fach
3 (250- oder 500-Blatt-Zuführung).
Netzwerkdrucker in der
Standardkonfiguration
Netzwerkdrucker mit
Optionen
1
Standardpapierablage
5
Optionaler
Briefumschlageinzug
2
Bedienerkonsole
6
Optionale Duplexeinheit
3
Universalzuführung
7
Zusätzliche Fächer (250- oder
500-Blatt-Zuführung). Der
Drucker unterstützt maximal
vier zusätzliche Fächer.
4
Standardpapierfach (500
Blatt)
Page 12
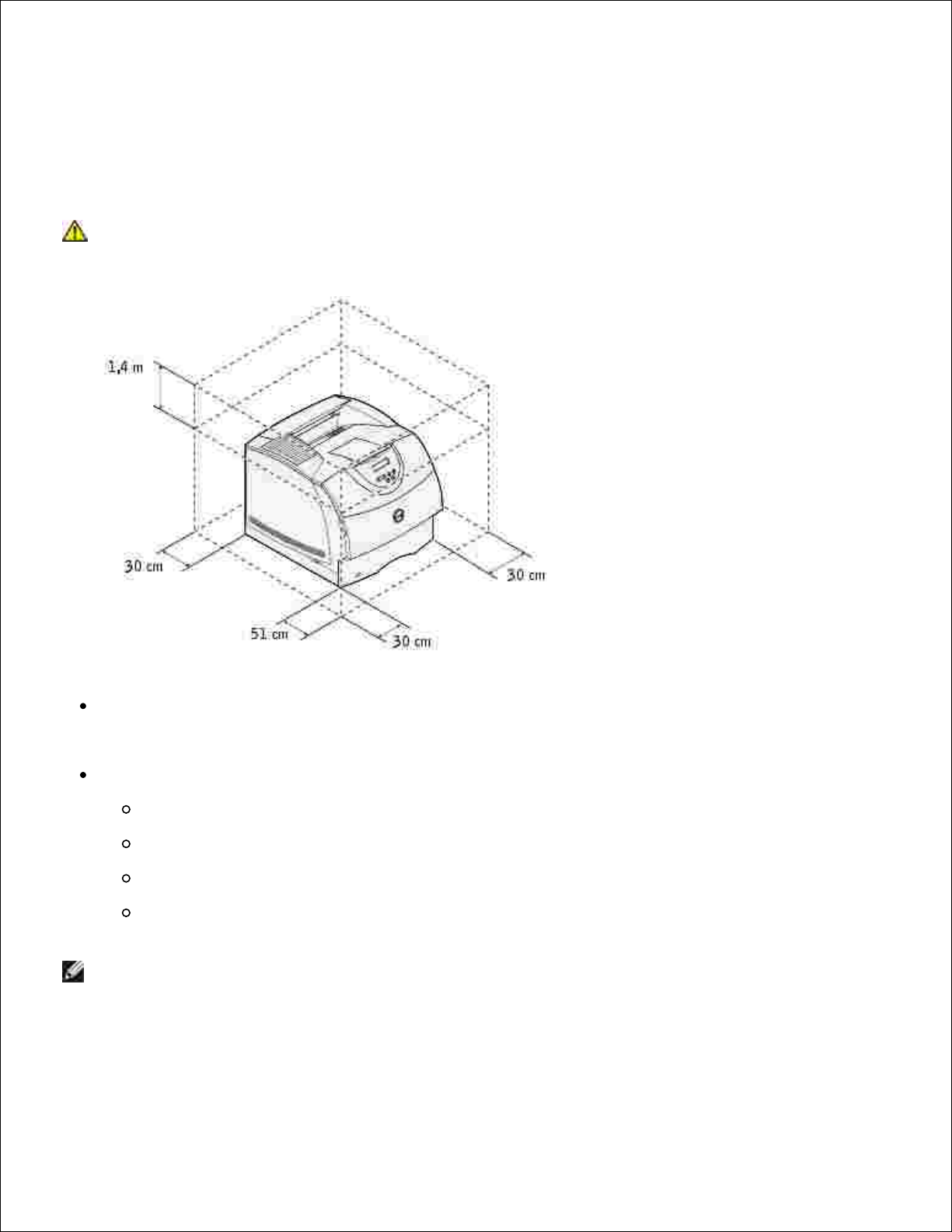
Auspacken des Druckers
Wählen Sie einen Standort für den Drucker.1.
ACHTUNG: Es werden mindestens zwei Personen benötigt, um den Drucker sicher
anzuheben.
Achten Sie darauf, daß genügend Platz zum Öffnen der Fächer, Abdeckungen, Klappen und Optionen
vorhanden ist. Des weiteren muß um den Drucker herum ausreichend Platz für eine gute Belüftung zur
Verfügung stehen.
Wählen Sie eine geeignete Umgebung:
Stabiler, ebener Untergrund
Außerhalb des direkten Luftstroms von Klimaanlagen, Heizungen oder Ventilatoren
Ohne Sonneneinstrahlung, extremen Feuchtigkeitswerten oder Temperaturschwankungen
Sauber, trocken, staubfrei
HINWEIS: Lassen Sie den Drucker im Karton, bis er aufgestellt wird.
Nehmen Sie alle Teile bis auf den Drucker aus dem Karton. Überprüfen Sie, ob die folgenden Teile
vorhanden sind:
2.
Page 13
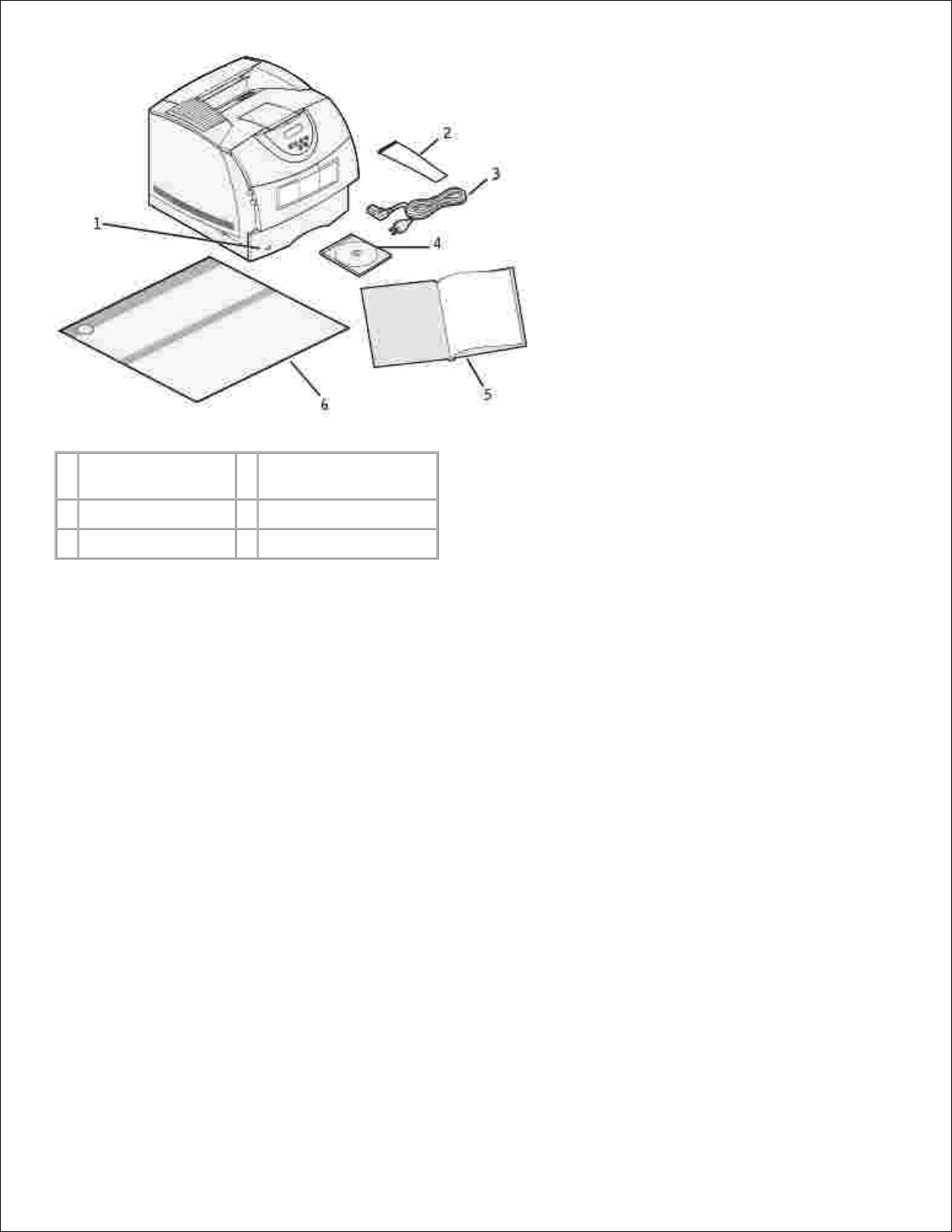
2.
1
Drucker mit
Standardpapierfach
4
CD Treiber und
Dienstprogramme
2
Drahtbügel
5
Benutzerreferenz
3
Netzkabel
6
Einrichtungsdiagramm
Bewahren Sie den Karton und das Verpackungsmaterial für den Fall auf, daß Sie den Drucker wieder
verpacken müssen.
Page 14
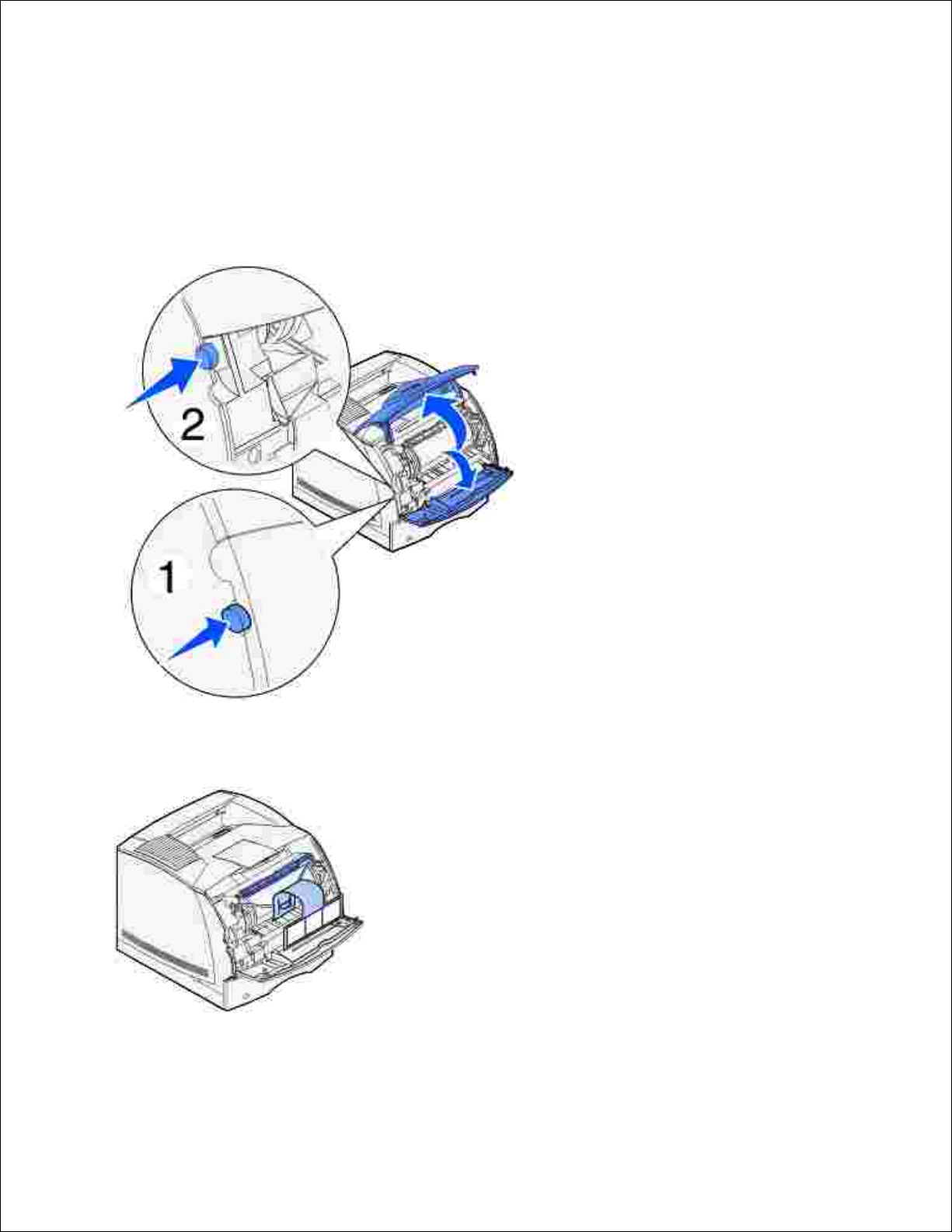
Einsetzen der Tonerkassette
Drücken Sie auf die Verriegelung 1, um die untere Klappe zu öffnen. Drücken Sie auf die Verriegelung
2, um die obere Klappe zu öffnen.
1.
Fassen Sie die Tonerkassette am Griff an, und ziehen Sie sie nach oben heraus.2.
Ziehen Sie an beiden Seiten der roten Plastiklasche, um die Verpackung der Tonerkassette zu
entfernen.
3.
Page 15
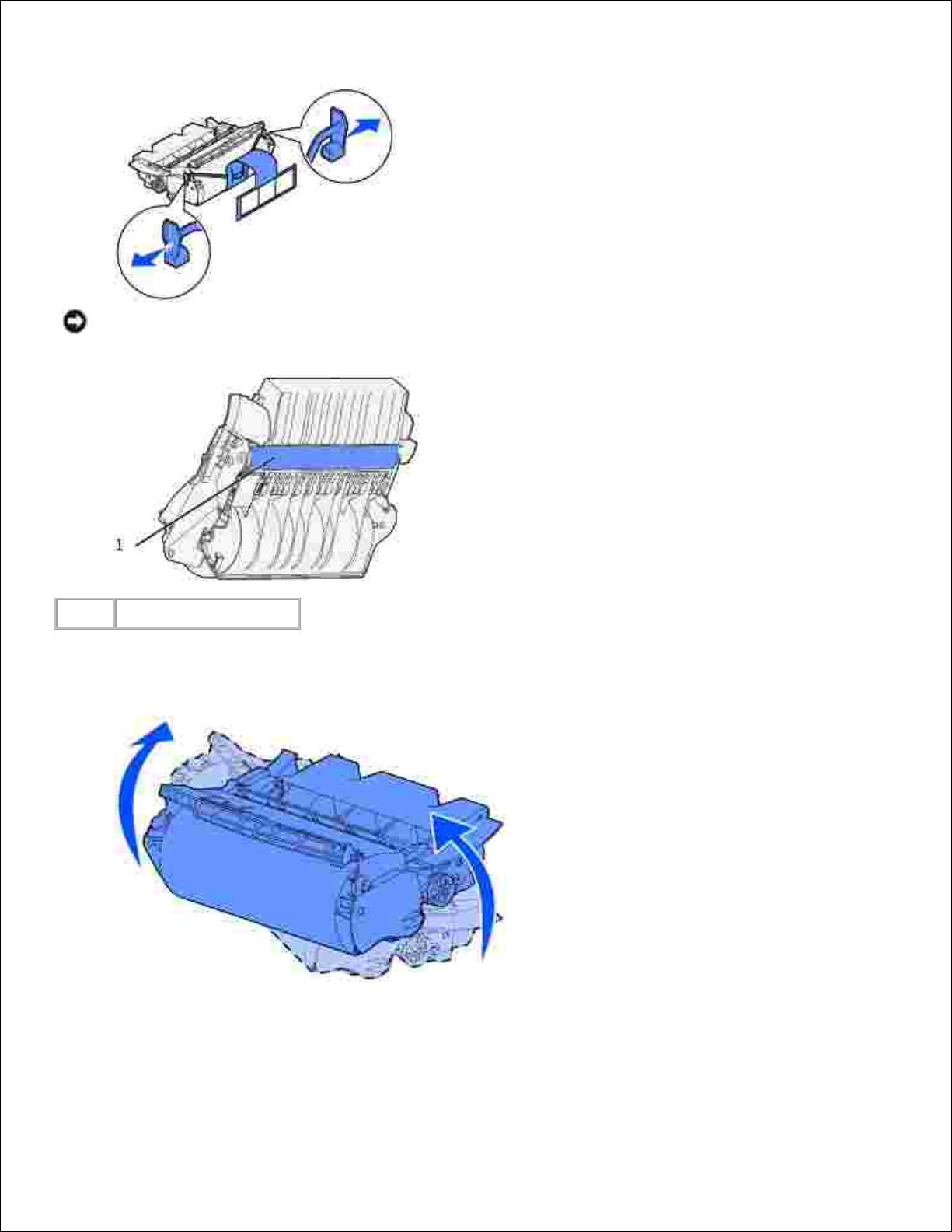
3.
WARNUNG: Berühren Sie nicht die Fotoleitertrommel an der Unterseite der Tonerkassette.
1
Fotoleitertrommel
Schütteln Sie die Kassette vorsichtig, um den Toner gleichmäßig zu verteilen.4.
Richten Sie die Laschen auf beiden Seiten der Tonerkassette auf die Tonerkassettenführungen aus.
Richten Sie sich dabei nach den Pfeilen im Drucker.
5.
Page 16
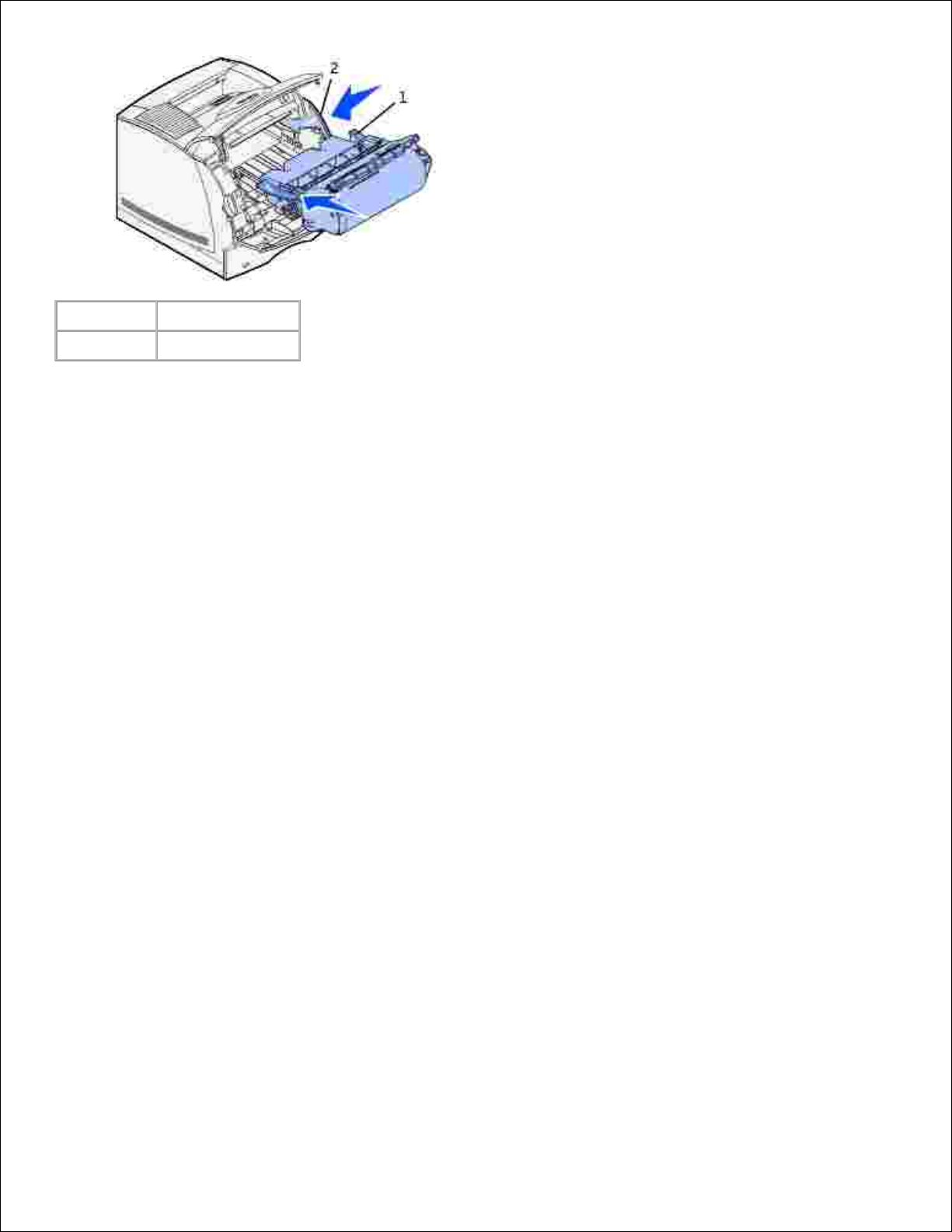
1
Lasche
2
Schlitz
Schieben Sie die Kassette in den Drucker, bis sie hörbar einrastet.6.
Schließen Sie zunächst die obere und anschließend die untere Klappe.7.
Page 17
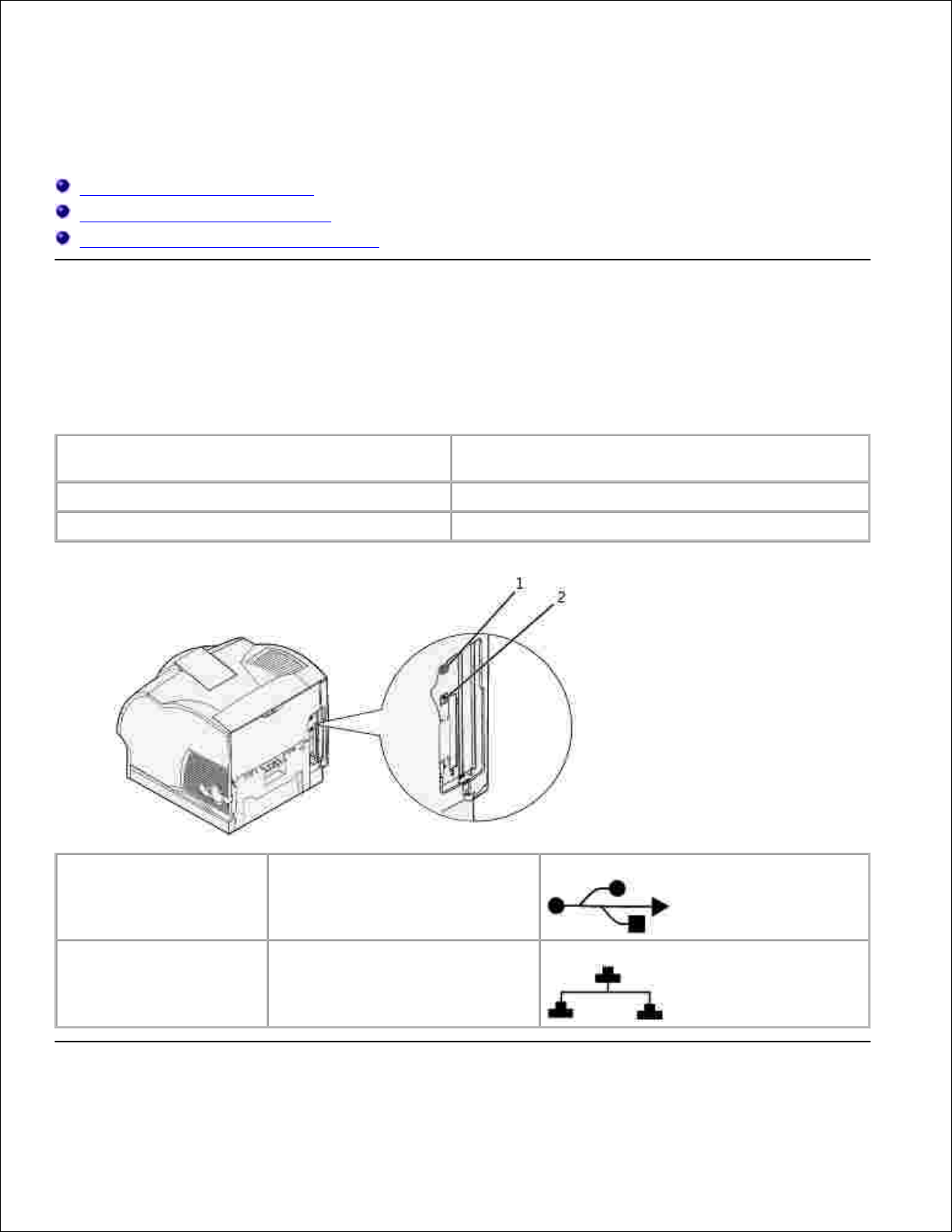
Anschließen von Kabeln
Auswählen des richtigen Kabels
Lokales Anschließen des Druckers
Einbinden des Druckers in das Netzwerk
Auswählen des richtigen Kabels
Das für den Dell Workgroup-Laserdrucker M5200 verwendete Netzwerkkabel muß die folgenden
Anforderungen erfüllen:
Verbindung
Kabelzertifikat
USB
USB 2.0
10/100BaseT Ethernet
CAT-5E
1
USB-Anschluß
2
Ethernet-Anschluß
Page 18
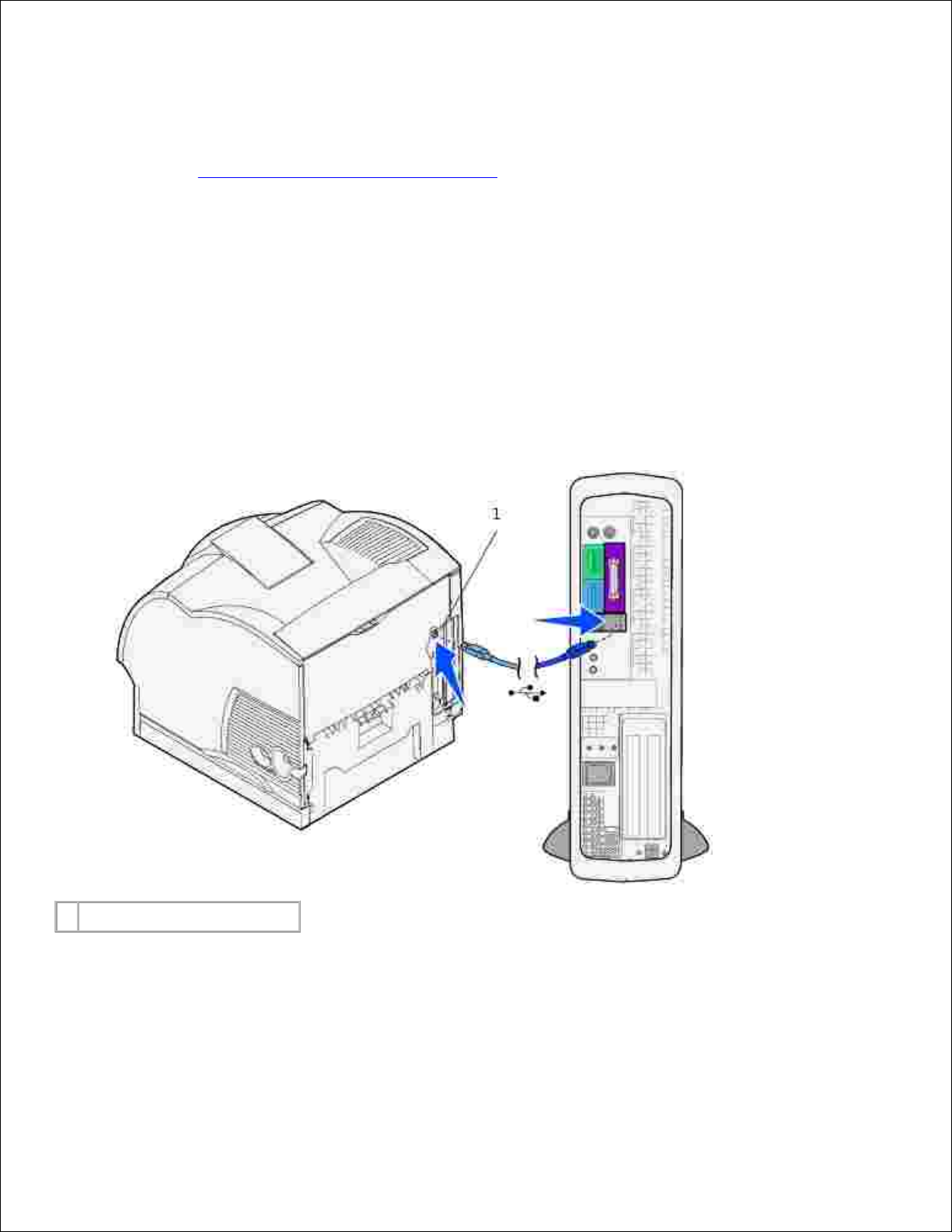
Lokales Anschließen des Druckers
Ein lokaler Drucker ist ein Drucker, der über ein USB-Kabel an den Computer angeschlossen ist. Wenn der
Drucker nicht an den Computer, sondern an ein Netzwerk angeschlossen ist, übergehen Sie diesen Schritt,
und fahren Sie mit Einbinden des Druckers in das Netzwerk fort.
Der Anschluß mit USB-Kabel wird von den Betriebssystemen Microsoft® Windows® 98 SE, Windows ME,
Windows 2000 und Windows XP unterstützt. Einige UNIX®- und Linux-Computer unterstützen ebenfalls USBVerbindungen. Lesen Sie in der Dokumentation zum Betriebssystem des Computers nach, ob Ihr System
USB unterstützt.
So schließen Sie den Drucker an einen Computer an:
Stellen Sie sicher, daß Drucker, Computer und alle angeschlossenen Geräte ausgeschaltet und die
Netzstecker gezogen sind.
1.
Schließen Sie den Drucker unter Verwendung eines USB-Kabels an den Computer an.2.
1
USB-Anschluß
Für USB-Anschlüsse wird ein USB-Kabel benötigt. Achten Sie darauf, das USB-Symbol auf dem Kabel
am USB-Symbol des Druckers auszurichten.
Schließen Sie das andere Ende des Kabels an einen USB-Anschluß auf der Rückseite des Computers
und nicht an die USB-Tastatur an.
Page 19
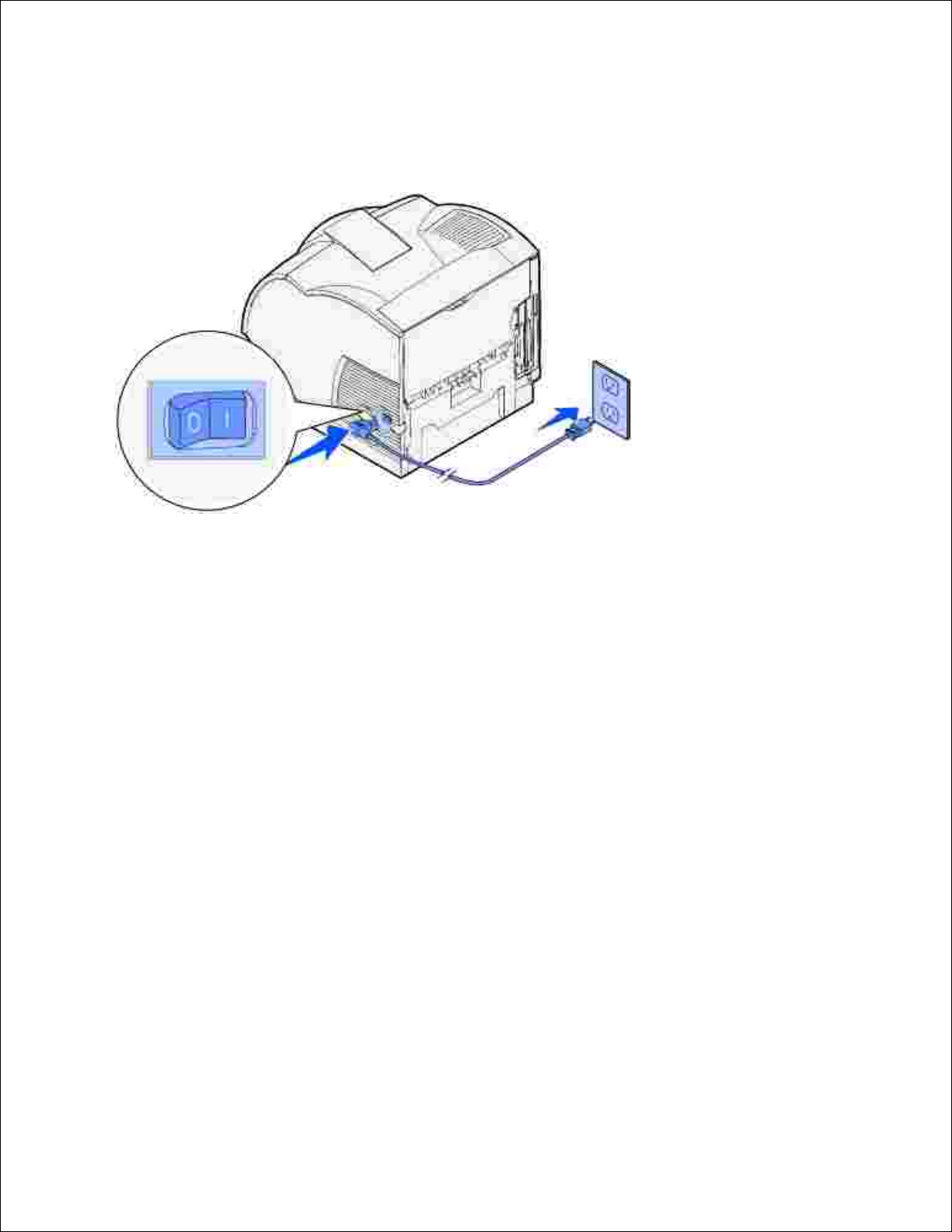
Einschalten des Druckers
Schließen Sie ein Ende des Druckernetzkabels an den Anschluß auf der Rückseite des Druckers und das
andere Ende an eine ordnungsgemäß geerdete Steckdose an.
1.
Schalten Sie den Computer und den Drucker ein.2.
Drucken und Überprüfen der Seite mit den
Menüeinstellungen
Die Seite mit den Menüeinstellungen führt alle Optionen auf, die Sie erworben bzw. installiert haben. Wenn
eine Funktion oder Option nicht aufgeführt wird, müssen Sie die Installation überprüfen.
Drücken Sie die Taste Menü, bis Menü Dienstprog. angezeigt wird, und drücken Sie dann
Auswählen.
1.
Drücken Sie die Taste Menü, bis Menüs drucken angezeigt wird, und drücken Sie dann Auswählen,
um die Seite zu drucken. Die Meldung Menüeinstellung drucken wird angezeigt.
2.
Überprüfen Sie, ob die von Ihnen installierten Optionen unter "Install. Optionen" aufgeführt sind.3.
Wenn eine installierte Option nicht aufgeführt ist, schalten Sie den Drucker aus, ziehen Sie den
Netzstecker, und installieren Sie die Option erneut.
4.
Überprüfen Sie, ob unter "Druckerinformationen" die richtige Angabe zur Speicherkapazität gemacht
wird.
5.
Überprüfen Sie, ob alle von Ihnen installierten optionalen Papierfächer für die Druckmedienformate und
-sorten konfiguriert sind, die Sie einlegen möchten.
6.
Wenn Sie eine Option hinzufügen oder entfernen, denken Sie daran, die Konfiguration des Druckers über den
Page 20
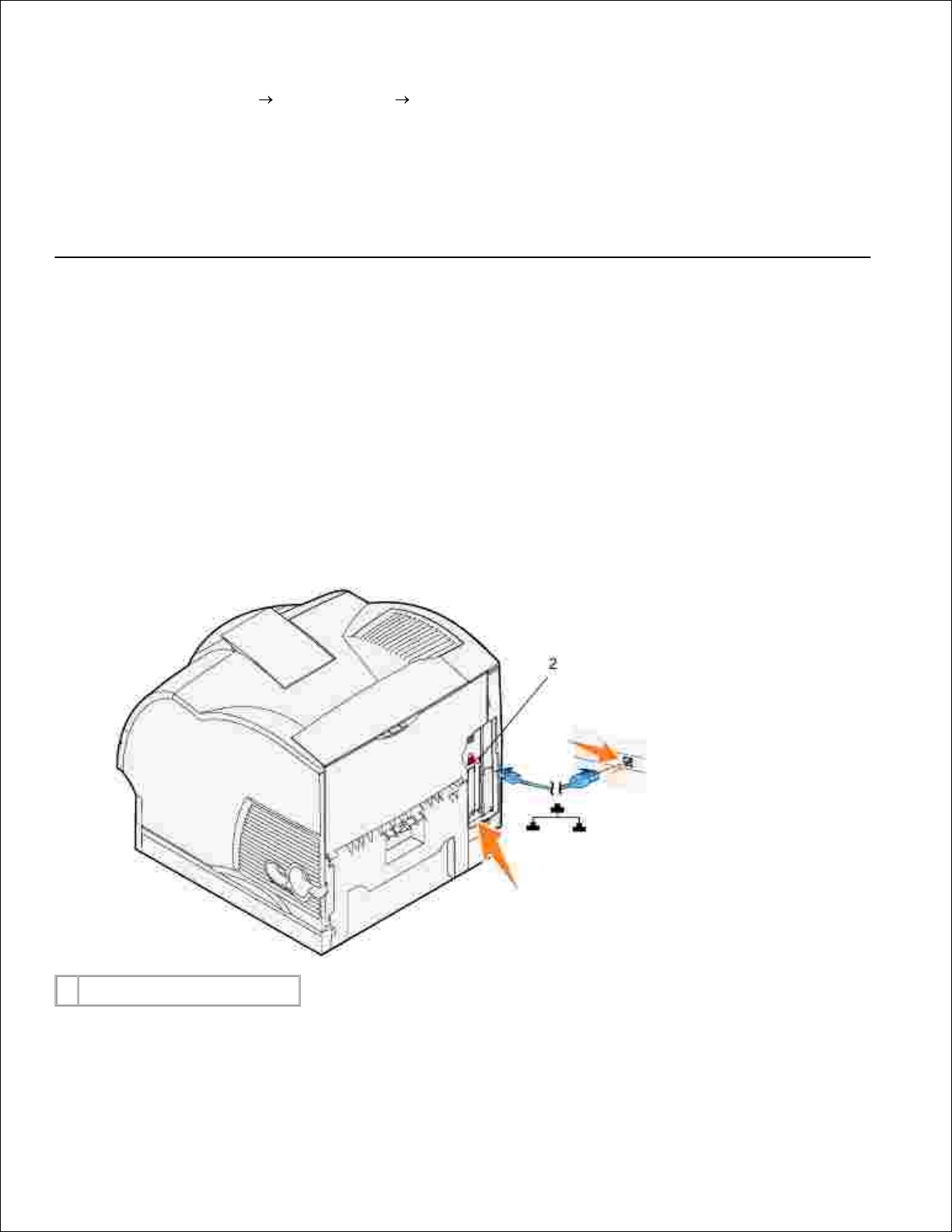
Druckertreiber zu aktualisieren. Die folgenden Anweisungen können je nach Betriebssystem variieren.
Klicken Sie auf Start Einstellungen Drucker.1.
Klicken Sie mit der rechten Maustaste auf das Druckersymbol Dell Laserdrucker M5200, und wählen
Sie Eigenschaften aus.
2.
Wählen Sie die Registerkarte Geräte und anschließend die gewünschte Option aus.3.
Klicken Sie auf Aktualisieren und dann auf Anwenden.4.
Einbinden des Druckers in das Netzwerk
So schließen Sie den Drucker an einen Computer an:
Stellen Sie sicher, daß Drucker, Computer und alle angeschlossenen Geräte ausgeschaltet und die
Netzstecker gezogen sind.
1.
Entfernen Sie den roten Stecker vom Ethernet-Anschluß auf der Rückseite des Druckers.2.
Schließen Sie ein Ende des Kategorie 5-Standardkabels an einen LAN-Drop oder -Hub und das andere
Ende an den Ethernet-Anschluß auf der Rückseite des Druckers an. Der Drucker paßt sich automatisch
an die Netzwerkgeschwindigkeit an.
3.
2
Ethernet-Anschluß
Einschalten des Druckers
Page 21
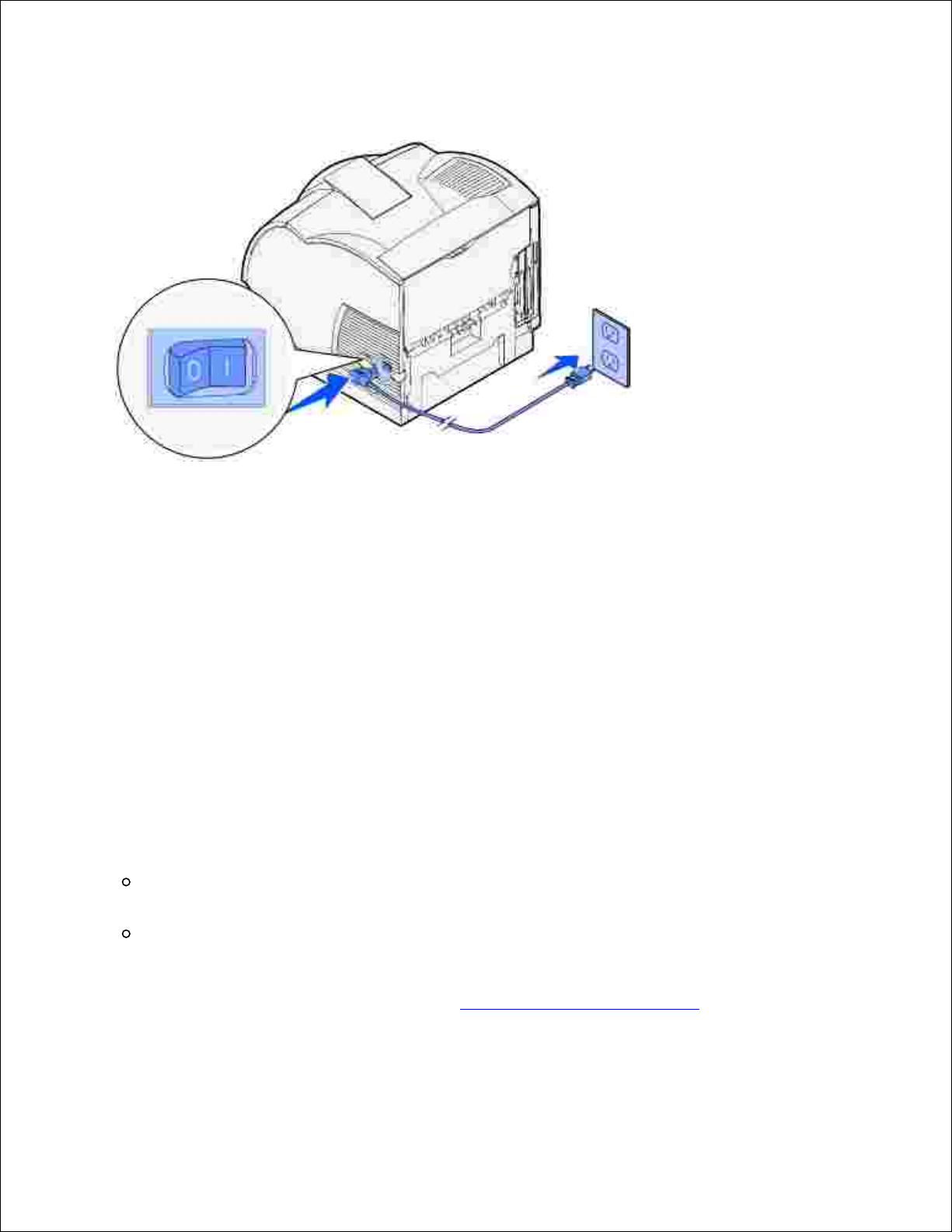
Schließen Sie ein Ende des Druckernetzkabels an den Anschluß auf der Rückseite des Druckers und das
andere Ende an eine ordnungsgemäß geerdete Steckdose an.
1.
Schalten Sie den Computer und den Drucker ein.2.
Drucken und Überprüfen der Netzwerk-Konfigurationsseite
Drucken Sie eine Netzwerk-Konfigurationsseite, um die Netzwerkverbindung zu überprüfen. Auf dieser Seite
finden Sie außerdem wichtige Informationen für die Konfiguration des Netzwerkdrucks.
Drücken Sie die Taste Menü, bis Menü Dienstprog. angezeigt wird, und drücken Sie dann
Auswählen.
1.
Drücken Sie die Taste Menü, bis Netzkonf. druck angezeigt wird, und drücken Sie dann Auswählen,
um eine Netzwerk-Konfigurationsseite zu drucken.
2.
Vergewissern Sie sich, daß auf der Netzwerk-Konfigurationsseite unter der Überschrift Standard-
Netzwerkkarte als Status Verbunden angegeben ist.
3.
Wenn als Status Nicht verbunden angegeben ist, führen Sie folgende Schritte durch:
Vergewissern Sie sich, daß das Ethernet-Kabel auf der Rückseite des Druckers fest eingesteckt
ist.
Schließen Sie das Ethernet-Kabel an eine andere Wandanschlußdose an.
Wenn die IP-Adresse anders als 0.0.0.0. (Werksvorgabe) lautet, wurde dem Drucker eine IP-Adresse
zugewiesen und diese wurde gespeichert. Siehe Überprüfen der IP-Einstellungen.
4.
Zuweisen einer IP-Adresse
Page 22
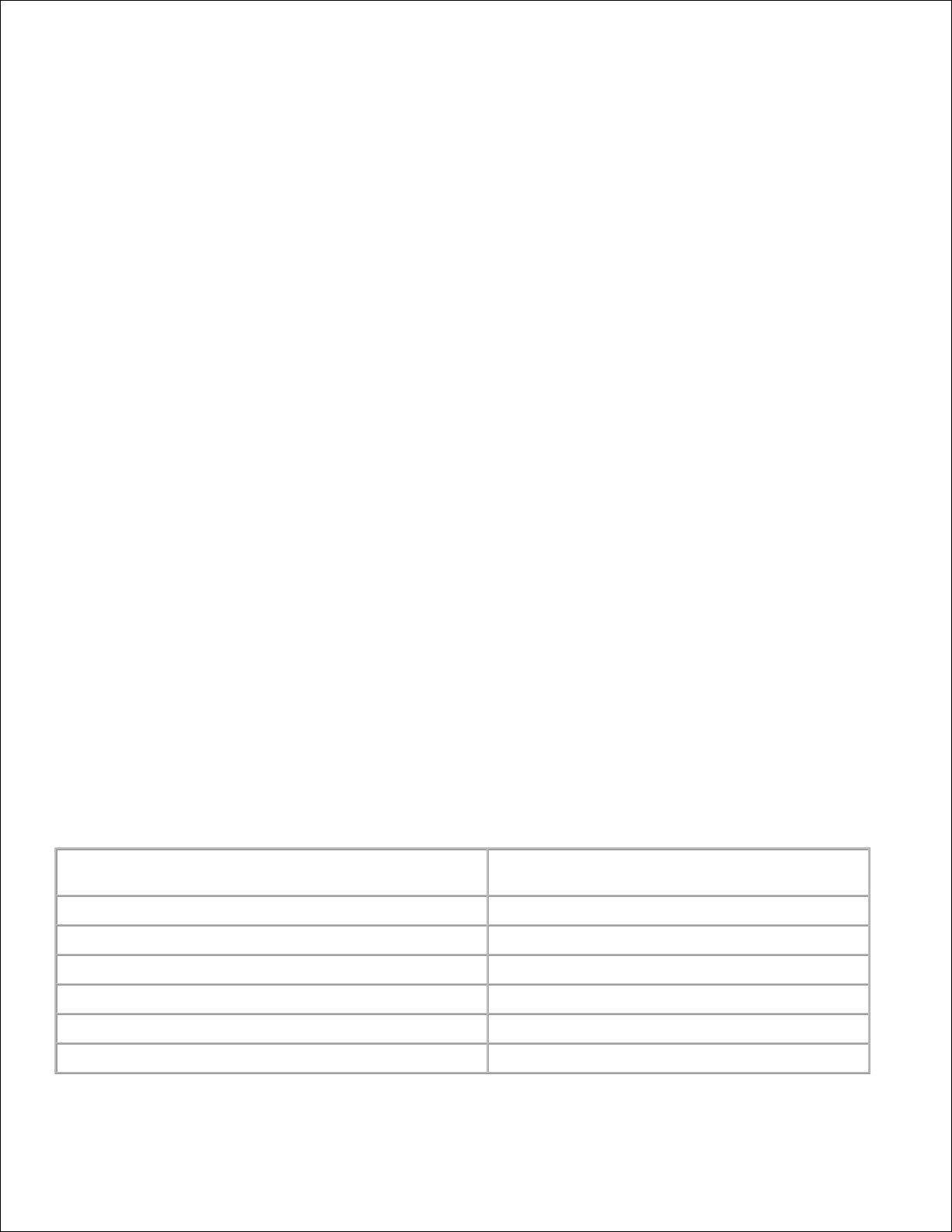
Druckserver-Einrichtung (TCP/IP)
Wenn die IP-Adresse nicht automatisch zugewiesen wurde, finden Sie in der Benutzerreferenz weitere
Informationen zum Zuweisen einer Drucker-IP-Adresse.
Sie können eine IP-Adresse auch mit folgendem zuweisen: BOOTP, RARP-Server und Telnet oder statischer
ARP-Eintrag und Telnet.
Verwenden von BOOTP
BOOTP (Bootstrap Protocol) ist ein Internetstandardprotokoll, mit dem Benutzer in einem LAN (Local Area
Network) ihre IP-Adresse finden können. Der BOOTP-Server oder ein Weiterleitungsagent muß in dasselbe
IP-Subnetz eingebunden sein wie der neue Drucker.
Die BOOTP-Methode funktioniert folgendermaßen: Zuerst gibt der Drucker seine Anwesenheit im Netzwerk
bekannt. Der BOOTP-Server registriert den Rundruf und erkennt die Hardware-Adresse des Druckers. Der
BOOTP-Server antwortet und richtet dabei die IP-Adresse, die Netzmaske und das Gateway im Drucker ein.
So legen Sie die IP-Parameter mit BOOTP fest:
Ermitteln Sie die Hardware-Adresse des Druckers. Dies ist eine 12-stellige alphanumerische
Zeichenfolge, die als UAA auf der Netzwerk-Konfigurationsseite aufgeführt ist. Verwenden Sie die
Nummer in der rechten Spalte.
1.
Konfigurieren Sie den BOOTP-Server. Bearbeiten Sie die BOOTP-Konfigurationsdatei (i. d. R.
/etc/bootptab). Diese Datei enthält Einträge für jeden von diesem Server bedienten BOOTP-Client.
2.
Mit einem Eintrag für eine bestimmte Hardware-Adresse werden verschiedene IP-Parameter
festgelegt. Es folgt ein Beispiel für einen typischen Eintrag:
net_printer:\
ht=ether:\
ha=000400123ABC:\
ip=192.168.2.0:\
sm=255.255.255.128:\
gw=192.168.0.0:\
hn:
Parameter
Beschreibung
net_printer=
Host-Name
ht=ether
Hardwaretyp (Ethernet)
ha=00400123ABC
Hardware-Adresse
ip=192.168.2.0
IP-Adresse
sm=255.255.255.128
Netzmaske
gw=192.168.0.0
Gateway
Page 23
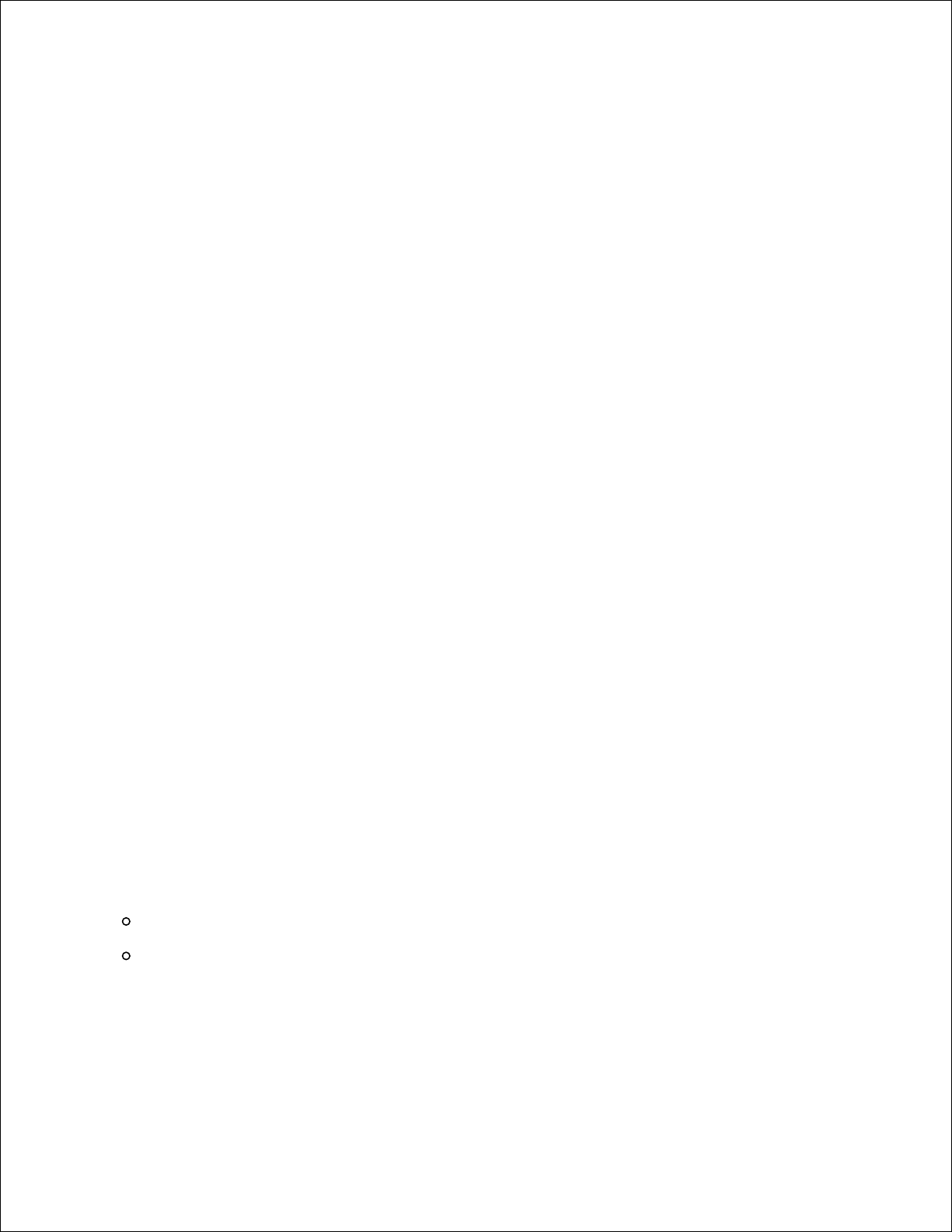
Vergewissern Sie sich, daß BOOTP aktiviert ist. Überprüfen Sie die Netzwerk-Konfigurationsseite.3.
Richten Sie den Host-Namen des Druckers im Computer ein. Geben Sie dazu IP-Namen und -Adresse
des Druckers in der Datei /etc/hosts oder auf dem Name-Server an. Diese Adresse muß mit der IPAdresse übereinstimmen. Möglicherweise möchten Sie einen für Ihre Umgebung aussagekräftigeren
Host-Namen verwenden (z. B. einen Namen, der den Standort des Druckers angibt).
4.
Verwenden von dynamischem RARP-Server und Telnet
RARP (Reverse Address Resolution Protocol) ist ein weiteres Internetprotokoll, mit dem Sie die IP-Adresse
des Druckers einrichten können.
So richten Sie die IP-Adresse, die Netzmaske und das Gateway mit einem RARP-Server und Telnet ein:
Ermitteln Sie die Hardware-Adresse des Druckers. Sie finden sie auf der Netzwerk-Konfigurationsseite
unter dem Eintrag "UAA". Verwenden Sie die Nummer in der rechten Spalte.
1.
Vergewissern Sie sich, daß RARP aktiviert ist. Überprüfen Sie die Netzwerk-Konfigurationsseite.2.
Konfigurieren Sie den RARP-Server. Gehen Sie entsprechend den von Ihrem Host-Betriebssystem
bereitgestellten Anweisungen vor. Verwenden Sie die Hardware-Adresse aus Schritt 1.
3.
Setzen Sie den Drucker zurück. Der Drucker sendet eine RARP-Anforderung, und der Server antwortet.4.
Schalten Sie den Drucker aus und wieder ein.5.
Greifen Sie von einer Eingabeaufforderung aus mit dem Befehl telnet auf den Drucker zu.6.
Befolgen Sie zum Einrichten der Netzmaske und des Gateways die Anweisungen, die nach der Eingabe
des Befehls am Bildschirm angezeigt werden.
7.
Verwenden von statischem ARP-Eintrag und Telnet
ARP (Address Resolution Protocol) ist ein Internetstandard, der Netzwerk-Schnittstellenkarten von
Arbeitsstationen in einem LAN (Local Area Network) IP-Adressen zuweist. So richten Sie die IP-Adresse, die
Netzmaske und das Gateway mit statischem ARP-Eintrag und Telnet ein:
Ermitteln Sie die Hardware-Adresse des Druckers. Sie finden sie auf der Netzwerk-Konfigurationsseite
unter dem Eintrag "UAA". Verwenden Sie die Nummer in der rechten Spalte.
1.
Fügen Sie einen statischen ARP-Eintrag für die IP-Adresse hinzu. Verwenden Sie dabei folgendes:
Das Dezimalpunktformat der IP-Adresse, z. B. 192.168.2.0.
Die dem Host-Betriebssystem entsprechenden Befehle.
2.
Greifen Sie mit dem Befehl telnet auf den Drucker zu.3.
Befolgen Sie zum Einrichten von IP-Adresse, Netzmaske und Gateway des Druckers die Anweisungen,
die nach der Eingabe des Befehls am Bildschirm angezeigt werden.
4.
Page 24
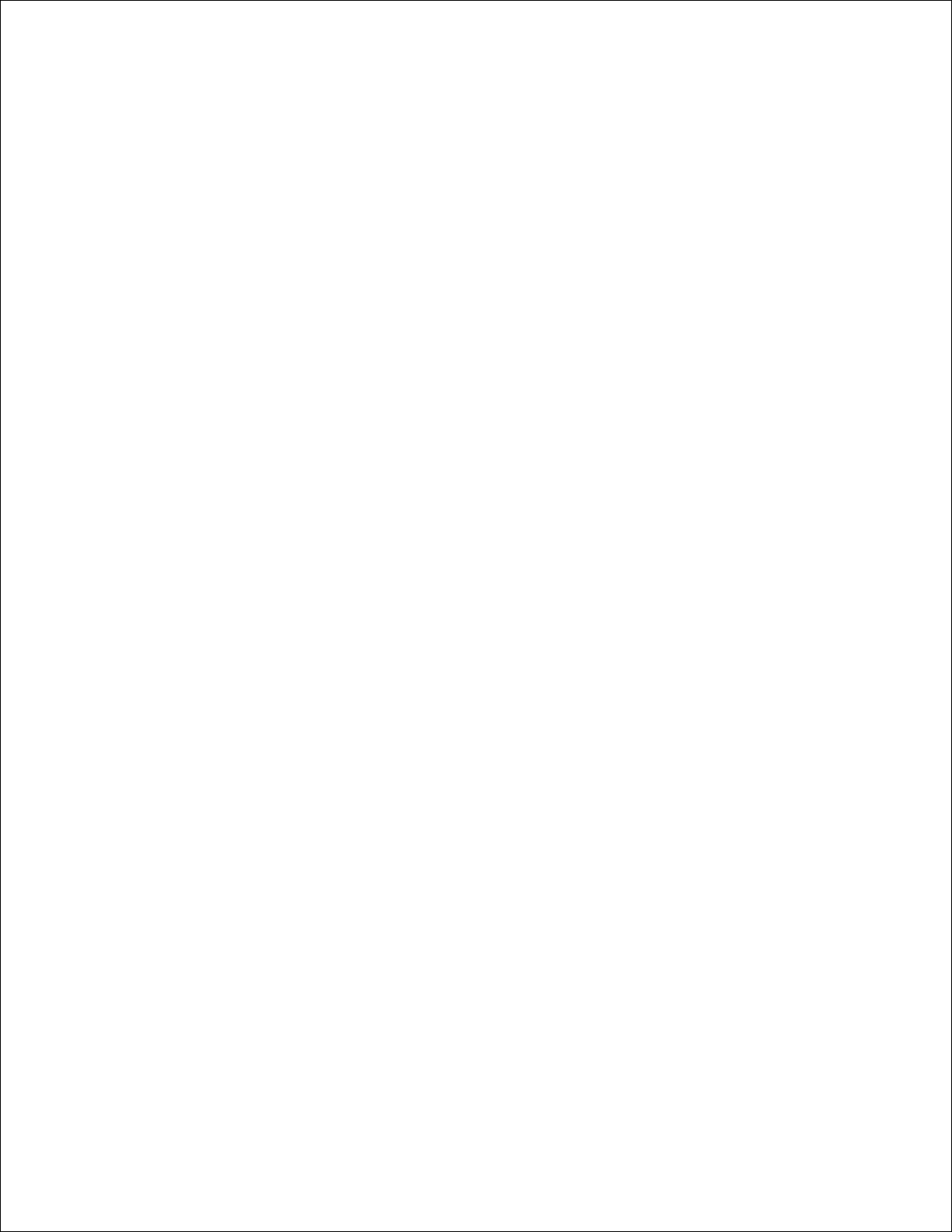
4.
Überprüfen der IP-Einstellungen
Drucken Sie eine weitere Netzwerk-Konfigurationsseite.1.
Lesen Sie den Text unter der Überschrift "TCP/IP" auf der Netzwerk-Konfigurationsseite, um zu
überprüfen, ob für IP-Adresse, Netzmaske und Gateway die erwarteten Einstellungen angegeben sind.
2.
oder
Senden Sie einen Ping-Befehl an den Drucker, und überprüfen Sie, ob er antwortet. Geben Sie
beispielsweise an einer Eingabeaufforderung eines Netzwerkcomputers ping gefolgt von der IPAdresse des neuen Druckers ein (zum Beispiel 192.168.0.11):
ping xxx.xxx.xxx.xxx
Wenn der Drucker im Netzwerk aktiv ist, erhalten Sie eine Antwort.
Page 25
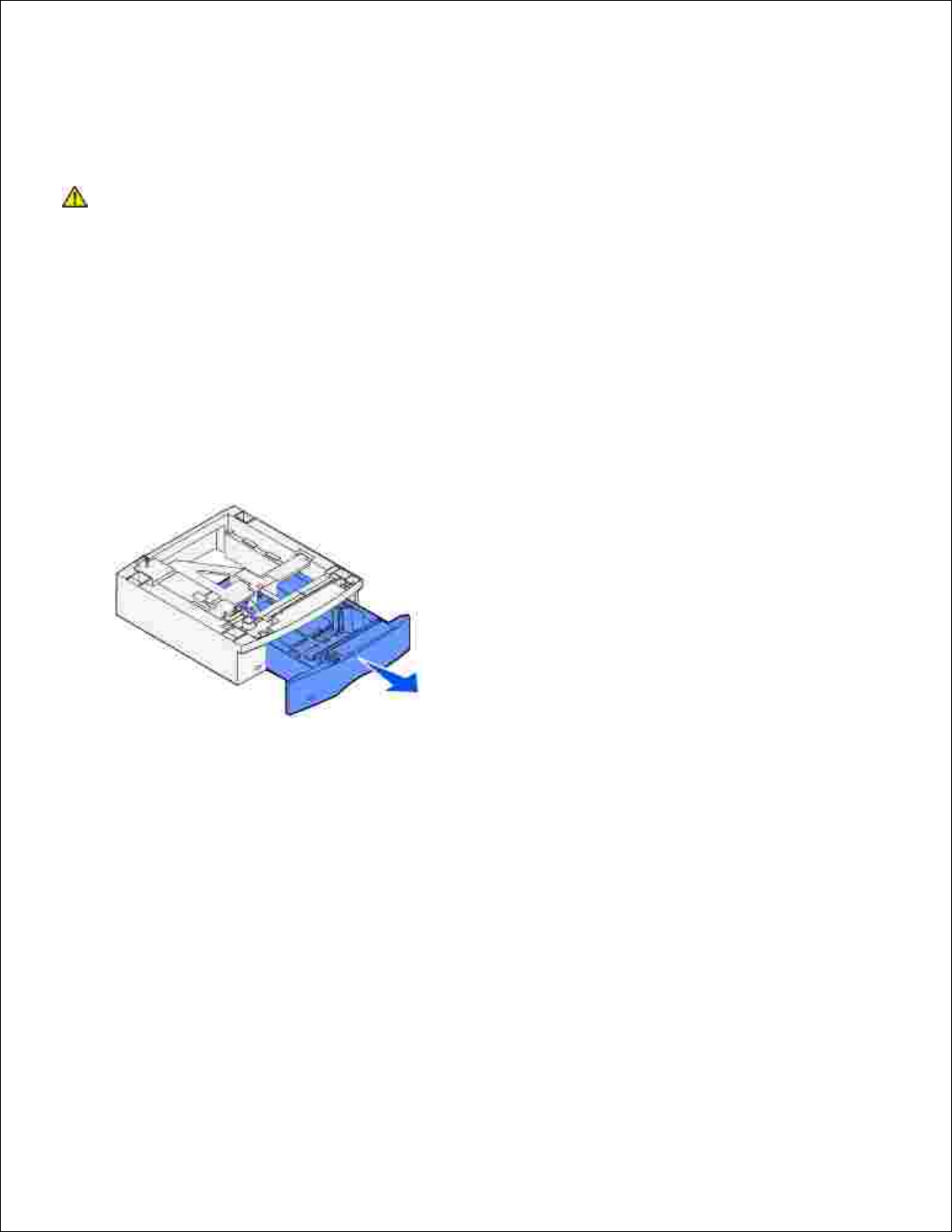
Installieren von zusätzlichen Papierzuführungen
ACHTUNG: Vergewissern Sie sich bei der Installation einer zusätzlichen Papierzuführung
nach dem Einrichten des Druckers, daß der Drucker ausgeschaltet und das Netzkabel
gezogen ist und alle Kabel von der Rückseite des Druckers getrennt sind, bevor Sie diese
Aufgaben durchführen.
Zur Erhöhung der Papierkapazität können Sie zusätzliche 250-Blatt- und/oder 500-Blatt-Papierzuführungen
erwerben. Die zusätzlichen Papierzuführungen werden unter dem Drucker und der optionalen Duplexeinheit
angebracht. Der Drucker erkennt automatisch jede installierte Zuführung.
Eine Zuführung enthält ein Papierfach und einen Unterbau. Die Installation der 250-Blatt-Papierzuführung
und der 500-Blatt-Papierzuführung erfolgt auf die gleiche Weise.
Nehmen Sie das Papierfach aus der Zuführung. Entfernen Sie das gesamte Verpackungsmaterial sowie
alle Klebebänder und Aufkleber.
1.
Setzen Sie die Zuführung auf den Tisch oder den Druckerschrank, je nachdem, wo Sie den Drucker
einrichten möchten.
2.
Lasche, runder Stift und rechteckige Vertiefung an der Oberseite der Papierzuführungen erleichtern
das Aufstellen der Zuführung und das Ausrichten der Kanten. Stellen Sie sicher, daß die Zuführung
sicher steht.
Page 26
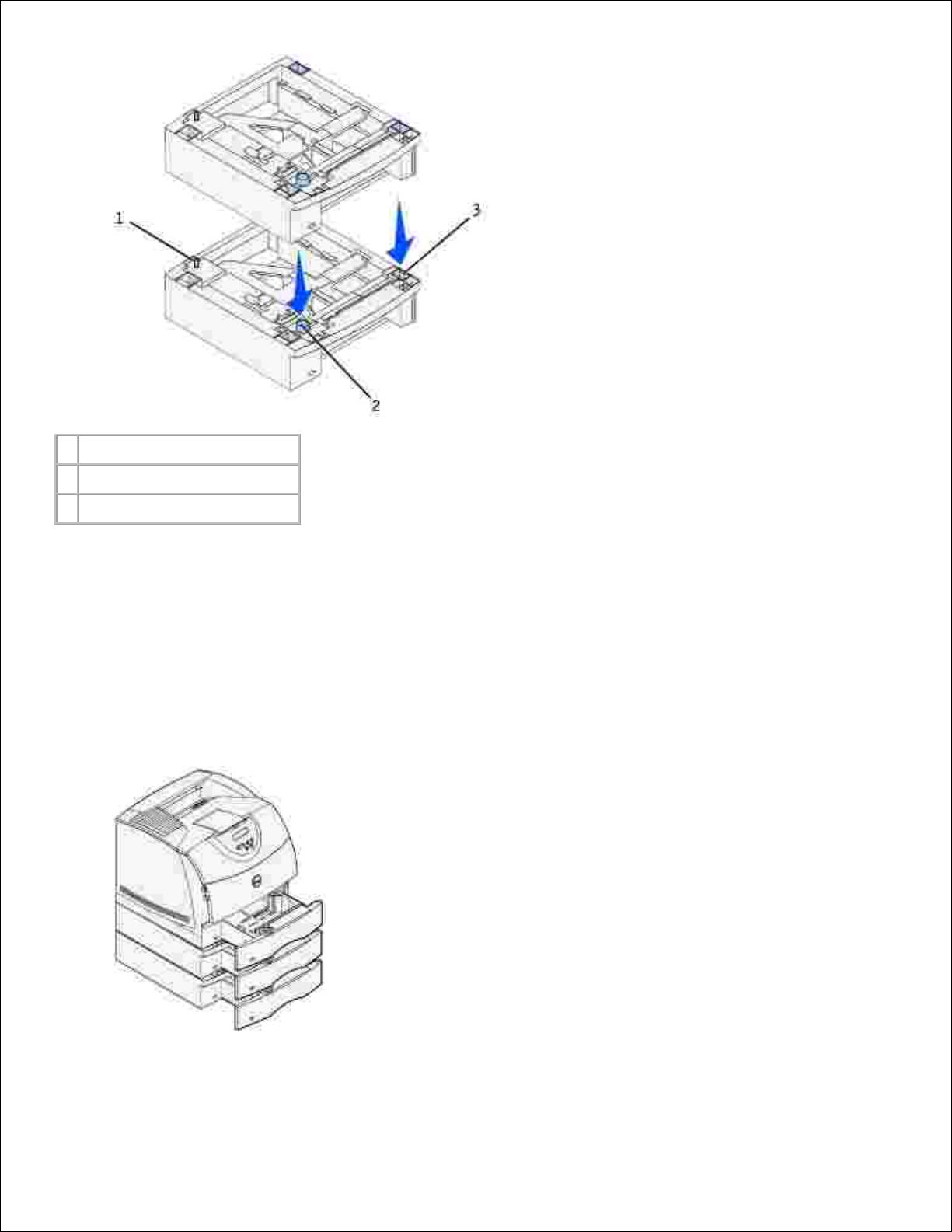
1
Lasche
2
Runder Stift
3
Rechteckige Vertiefung
Bringen Sie die Aufkleber an den Papierfächern an.3.
Aufkleber mit der Ziffer "1" befinden sich an den abgebildeten Stellen des Druckers und des
Standardpapierfachs. Diese Aufkleber dienen dazu, die Zuordnung des Standardpapierfachs zum
Drucker zu erleichtern.
Verwenden Sie zur richtigen Zuordnung die im Lieferumfang der zusätzlichen Papierzuführungen
enthaltenen Aufkleber. Ziehen Sie die Aufkleber vom Aufkleberbogen ab, und bringen Sie sie an den
ausgesparten Stellen der zusätzlichen Papierzuführungen und den zugehörigen Fächern an.
Drucken Sie eine Seite mit Menüeinstellungen, um die ordnungsgemäße Installation des zusätzlichen
Fachs zu überprüfen.
4.
Page 27
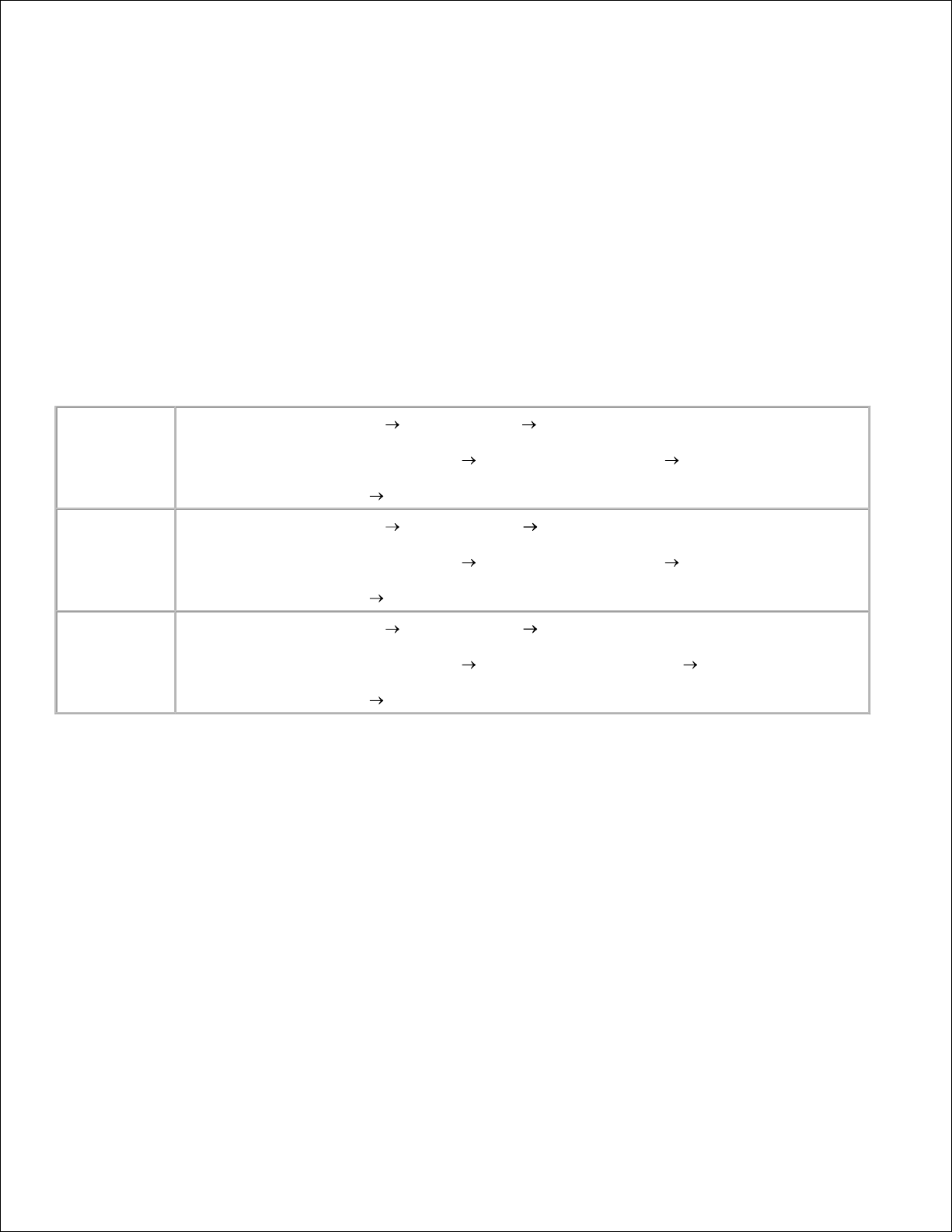
Schalten Sie den Drucker ein.a.
Drücken Sie auf dem Drucker die Taste Menü, bis Menü Dienstprog. angezeigt wird, und
drücken Sie dann Auswählen.
b.
Drücken Sie die Taste Menü, bis Menüs drucken angezeigt wird, und drücken Sie dann
Auswählen, um die Seite zu drucken. Die Meldung Menüeinstellung drucken wird angezeigt.
c.
Überprüfen Sie, ob das zusätzliche 250-Blatt- oder 500-Blatt-Fach unter der Überschrift "Install.
Optionen" aufgelistet ist.
d.
Ist dies nicht der Fall, schalten Sie den Drucker aus, ziehen Sie den Netzstecker, und installieren
Sie das Fach erneut.
e.
4.
Aktualisieren Sie den Treiber gemäß den Anweisungen in der Tabelle. Wenn der Drucker in ein
Netzwerk eingebunden ist, muß der Treiber für jeden Client aktualisiert werden.
5.
Windows XP
Klicken Sie auf Start Einstellungen Drucker und Faxgeräte.1.
Klicken Sie mit der rechten Maustaste auf das Symbol Dell Laserdrucker M5200.2.
Klicken Sie auf Eigenschaften Gerät (oder Optionen) Aktualisieren (oder
Jetzt aktualisieren).
3.
Klicken Sie auf OK OK. Schließen Sie den Druckerordner.4.
Windows
2000
Windows NT
4.0
Klicken Sie auf Start Einstellungen Drucker.1.
Klicken Sie mit der rechten Maustaste auf das Symbol Dell Laserdrucker M5200.2.
Klicken Sie auf Eigenschaften Gerät (oder Optionen) Aktualisieren (oder
Jetzt aktualisieren).
3.
Klicken Sie auf OK OK. Schließen Sie den Druckerordner.4.
Windows ME
Windows
95/98
Klicken Sie auf Start Einstellungen Drucker.1.
Klicken Sie mit der rechten Maustaste auf das Symbol Dell Laserdrucker M5200.2.
Klicken Sie auf Eigenschaften Gerät (oder Funktionen) Aktualisieren (oder
Jetzt aktualisieren).
3.
Klicken Sie auf OK OK. Schließen Sie den Druckerordner.4.
Wenn die Option Aktualisieren nicht verfügbar ist, gehen Sie wie folgt vor:
Klicken Sie in der Liste Verfügbare Optionen auf 250-Blatt-Fach oder 500-Blatt-Fach.a.
Klicken Sie auf Hinzufügen.b.
Klicken Sie auf OK und schließen Sie den Druckerordner.c.
Wenn die Option Jetzt aktualisieren nicht verfügbar ist, gehen Sie wie folgt vor:
Suchen Sie in der Liste Optionen das 250-Blatt- oder 500-Blatt-Fach.a.
Ändern Sie die Einstellung von Nicht installiert in Installiert.b.
Klicken Sie auf OK und schließen Sie den Druckerordner.c.
Page 28
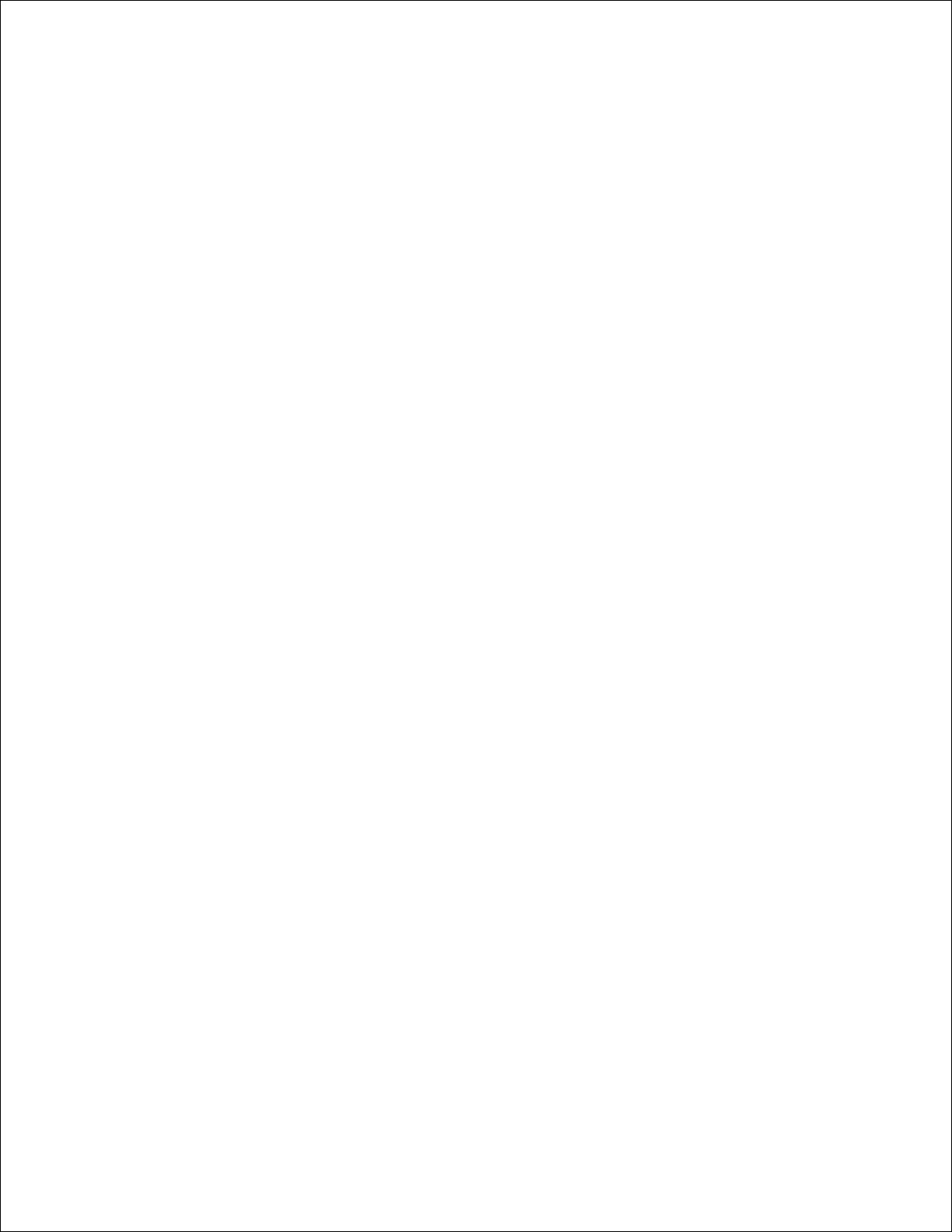
b.
c.
Nach dem Einlegen des Papiers in die installierte Papierzuführung stellen Sie an der Bedienerkonsole
die Papiersorte ein.
Drücken Sie am Drucker die Taste Menü, bis Menü "Papier" angezeigt wird, und drücken Sie
dann Auswählen.
a.
Drücken Sie die Taste Menü, bis Papiersorte angezeigt wird, und drücken Sie dann
Auswählen.
b.
Drücken Sie die Taste Menü, bis Fach <x> Sorte angezeigt wird, und drücken Sie dann
Auswählen.
c.
Drücken Sie Menü, bis die von Ihnen eingelegte Papiersorte angezeigt wird, und drücken Sie
dann Auswählen.
d.
Wiederholen Sie den Vorgang für alle installierten Papierzuführungen.e.
6.
Der Drucker ist nun für die richtige Papiersorte in jeder installierten Papierzuführung eingerichtet. Beim
Drucken müssen Sie lediglich die entsprechende Papiersorte in der Software-Anwendung angeben.
Page 29
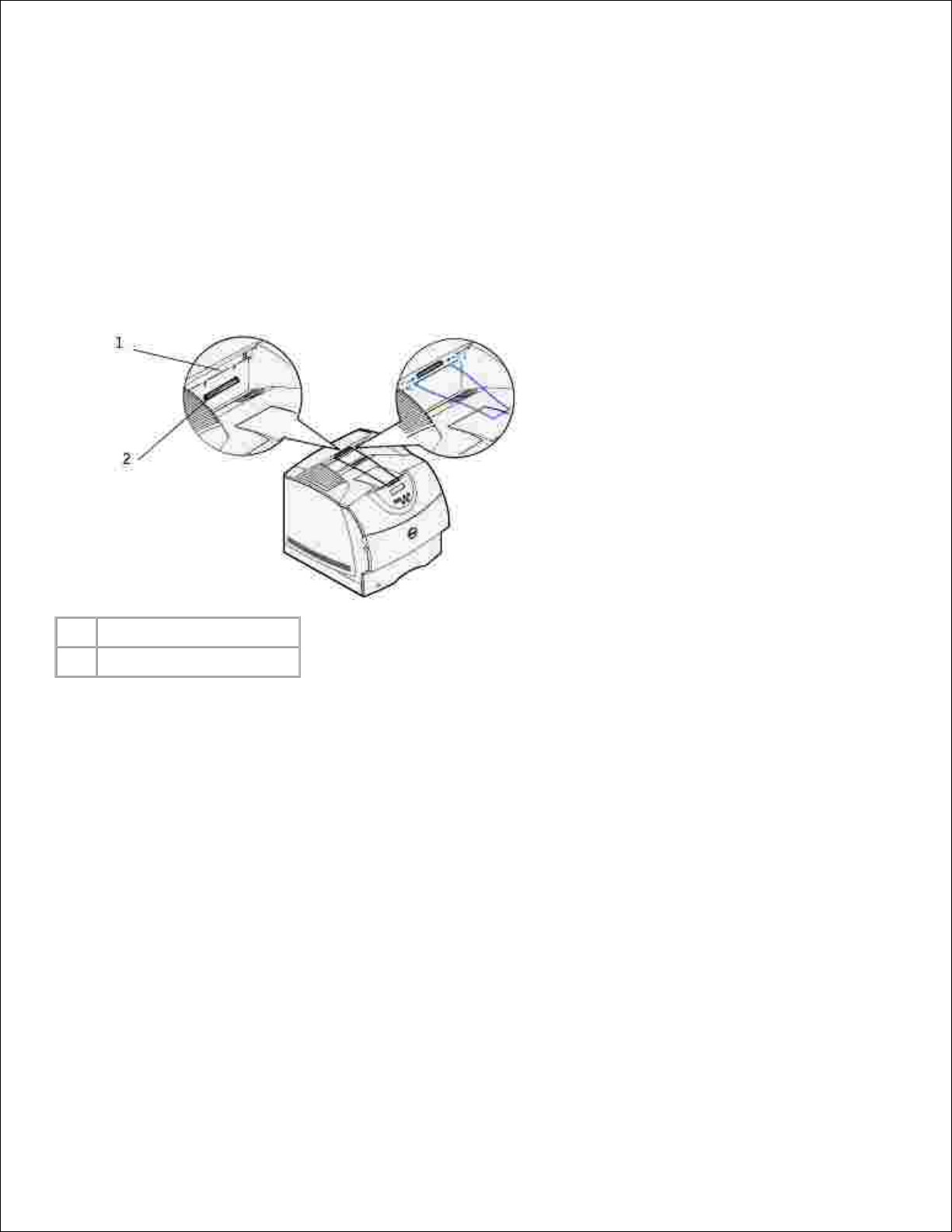
Anbringen des Drahtbügels
Der Drahtbügel verhindert, daß Papier aus der Papierablage rutscht.
Entfernen Sie die Druckerabdeckung, und schieben Sie die Kunststoffhalterung auf die
Statikbürstenhalterung. Richten Sie die Halterung an der Mitte des Ausgabebereichs aus, an dem das
Druckmedium ausgegeben wird.
1.
1
Statikbürstenhalterung
2
Kunststoffhalterung
Bringen Sie die Enden des Drahtbügels an den Enden der Kunststoffhalterung an, so daß die
Bügelspitze nach unten zeigt.
2.
Setzen Sie die obere Abdeckung wieder ein.3.
Page 30
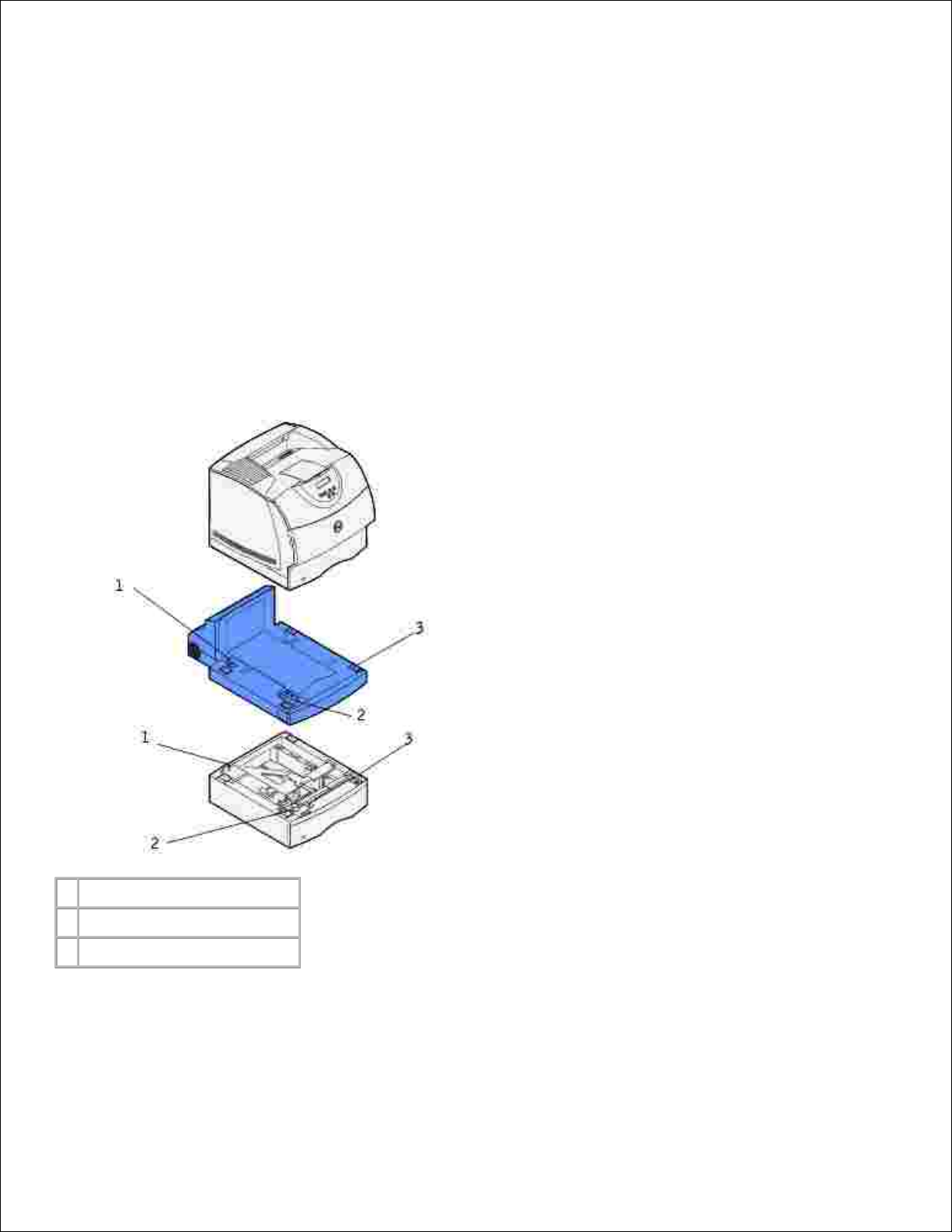
Installieren einer optionalen Duplexeinheit
Die Duplexeinheit wird unter dem Drucker, unterhalb des Standardpapierfachs und über allen zusätzlichen
Papierzuführungen angebracht.
Setzen Sie die Duplexeinheit auf die oberste der installierten Papierzuführungen oder auf den Tisch
oder den Druckerschrank, je nachdem, wo Sie den Drucker aufstellen möchten.
1.
Lasche, Rundstift und rechteckige Vertiefung an der Oberseite der Papierzuführungen erleichtern das
Aufstellen der Duplexeinheit und das korrekte Ausrichten der Kanten. Stellen Sie sicher, daß sie sicher
aufgesetzt ist.
1
Lasche
2
Runder Stift
3
Rechteckige Vertiefung
Drucken Sie eine Seite mit Menüeinstellungen, um die ordnungsgemäße Installation der Duplexeinheit
zu überprüfen.
Schalten Sie den Drucker ein.a.
2.
Page 31

a.
Drücken Sie am Drucker die Taste Menü, bis Menü Dienstprog. angezeigt wird, und drücken Sie
dann Auswählen.
b.
Drücken Sie die Taste Menü, bis Menüs drucken angezeigt wird, und drücken Sie dann
Auswählen, um die Seite zu drucken. Die Meldung Menüeinstellung drucken wird angezeigt.
c.
Überprüfen Sie, ob die Duplexeinheit unter der Überschrift Install. Optionen aufgelistet ist.d.
Ist dies nicht der Fall, schalten Sie den Drucker aus, ziehen Sie den Netzstecker und installieren
Sie die Duplexeinheit erneut.
e.
Aktualisieren Sie den Treiber gemäß den Anweisungen in der Tabelle. Wenn der Drucker in ein
Netzwerk eingebunden ist, muß der Treiber für jeden Client aktualisiert werden.
3.
Windows XP
Klicken Sie auf Start Einstellungen Drucker und Faxgeräte.1.
Klicken Sie mit der rechten Maustaste auf das Symbol Dell Laserdrucker M5200.2.
Klicken Sie auf Eigenschaften Gerät (oder Optionen) Aktualisieren (oder
Jetzt aktualisieren).
3.
Klicken Sie auf OK OK. Schließen Sie den Druckerordner.4.
Windows
2000
Windows NT
4.0
Klicken Sie auf Start Einstellungen Drucker.1.
Klicken Sie mit der rechten Maustaste auf das Symbol Dell Laserdrucker M5200.2.
Klicken Sie auf Eigenschaften Gerät (oder Optionen) Aktualisieren (oder
Jetzt aktualisieren).
3.
Klicken Sie auf OK OK. Schließen Sie den Druckerordner.4.
Windows ME
Windows
95/98
Klicken Sie auf Start Einstellungen Drucker.1.
Klicken Sie mit der rechten Maustaste auf das Symbol Dell Laserdrucker M5200.2.
Klicken Sie auf Eigenschaften Gerät (oder Funktionen) Aktualisieren (oder
Jetzt aktualisieren).
3.
Klicken Sie auf OK OK. Schließen Sie den Druckerordner.4.
Wenn die Option Aktualisieren nicht verfügbar ist, gehen Sie wie folgt vor:
Klicken Sie in der Liste Verfügbare Optionen auf Duplexoption.a.
Klicken Sie auf Hinzufügen.b.
Klicken Sie auf OK und schließen Sie den Druckerordner.c.
Wenn die Option Jetzt aktualisieren nicht verfügbar ist, gehen Sie wie folgt vor:
Klicken Sie in der Liste Optionen auf Duplexoption.a.
Ändern Sie die Einstellung von Nicht installiert in Installiert.b.
Klicken Sie auf OK und schließen Sie den Druckerordner.c.
So legen Sie den beidseitigen Druck als Vorgabe für alle
Druckaufträge fest:
Page 32

Sie können den Treiber so einrichten, daß Aufträge immer beidseitig gedruckt werden, sofern Sie nicht für
einen bestimmten Auftrag etwas anderes festlegen. Dies ist praktisch, wenn Sie normalerweise beide Seiten
des Papiers bedrucken (z. B. um Papier zu sparen).
Um den beidseitigen Druck als Vorgabe festzulegen, führen Sie die nachfolgenden Schritte aus.
Nur für Windows XP: Klicken Sie auf Start Einstellungen Drucker und Faxgeräte.1.
Für alle anderen Betriebssysteme: Klicken Sie auf Start Einstellungen Drucker.
Klicken Sie mit der rechten Maustaste auf das Symbol Dell Laserdrucker M5200.2.
Für Windows XP und Windows 2000: Klicken Sie auf Druckeinstellungen.3.
Für Windows NT 4.0: Klicken Sie auf Einstellungen für Dokumente.
Für Windows ME und 95/98: Klicken Sie auf Eigenschaften.
Klicken Sie auf Konfiguration (oder Papier).4.
Wählen Sie im Abschnitt Beidseitig entweder Lange Kante oder Kurze Kante.5.
Klicken Sie auf OK.6.
Schließen Sie den Druckerordner.7.
Page 33

Installieren eines optionalen Briefumschlageinzugs
Der Briefumschlageinzug wird an der Vorderseite des Druckers hinter der unteren Vordertür angebracht.
Entfernen Sie den Briefumschlageinzug, wenn Sie ihn nicht verwenden; dadurch wird der Drucker
kompakter.
HINWEIS: Wenn der Briefumschlageinzug beim Drucken Klopfgeräusche erzeugt, ist dies normal und
weist nicht auf eine Fehlfunktion hin. Weitere Informationen finden Sie unter Briefum. Erweit.
Drücken Sie auf die Entriegelung, und öffnen Sie die untere Vorderklappe des Druckers.1.
Heben Sie die Anschlußklappe des Briefumschlageinzugs an.2.
1
Entriegelung
2
Anschlußklappe des
Briefumschlageinzugs
Richten Sie die Laschen am Briefumschlageinzug mit den Aufnahmen an beiden Seiten des Druckers
aus, und schieben Sie anschließend den Briefumschlageinzug vorsichtig in die Einschuböffnung, bis er
hörbar einrastet.
3.
Bei korrekter Installation ist der Briefumschlageinzug in einem leichten Winkel nach unten geneigt.
Page 34

1
Aufnahmen
2
Lasche
Drucken Sie eine Seite mit Menüeinstellungen, um die ordnungsgemäße Installation des
Briefumschlageinzugs zu überprüfen.
Schalten Sie den Drucker ein.a.
Drücken Sie am Drucker die Taste Menü, bis Menü Dienstprog. angezeigt wird, und drücken Sie
dann Auswählen.
b.
Drücken Sie die Taste Menü, bis Menüs drucken angezeigt wird, und drücken Sie dann
Auswählen, um die Seite zu drucken. Die Meldung Menüeinstellung drucken wird angezeigt.
c.
Überprüfen Sie, ob der Briefumschlageinzug unter der Überschrift "Install. Optionen" aufgelistet
ist.
d.
Ist dies nicht der Fall, schalten Sie den Drucker aus, ziehen Sie den Netzstecker, und installieren
Sie den Briefumschlageinzug erneut.
e.
4.
Aktualisieren Sie den Treiber gemäß den Anweisungen in der Tabelle. Wenn der Drucker in ein
Netzwerk eingebunden ist, muß der Treiber für jeden Client aktualisiert werden.
5.
Page 35

5.
Windows XP
Klicken Sie auf Start Einstellungen Drucker und Faxgeräte.1.
Klicken Sie mit der rechten Maustaste auf das Symbol Dell Laserdrucker M5200.2.
Klicken Sie auf Eigenschaften Gerät (oder Optionen) Aktualisieren (oder
Jetzt aktualisieren).
3.
Klicken Sie auf OK OK. Schließen Sie den Druckerordner.4.
Windows
2000
Windows NT
4.0
Klicken Sie auf Start Einstellungen Drucker.1.
Klicken Sie mit der rechten Maustaste auf das Symbol Dell Laserdrucker M5200.2.
Klicken Sie auf Eigenschaften Gerät (oder Optionen) Aktualisieren (oder
Jetzt aktualisieren).
3.
Klicken Sie auf OK OK. Schließen Sie den Druckerordner.4.
Windows ME
Windows
95/98
Klicken Sie auf Start Einstellungen Drucker.1.
Klicken Sie mit der rechten Maustaste auf das Symbol Dell Laserdrucker M5200.2.
Klicken Sie auf Eigenschaften Gerät (oder Funktionen) Aktualisieren (oder
Jetzt aktualisieren).
3.
Klicken Sie auf OK OK. Schließen Sie den Druckerordner.4.
Wenn die Option Aktualisieren nicht verfügbar ist, gehen Sie wie folgt vor:
Klicken Sie in der Liste Verfügbare Optionen auf Briefumschlageinzug.a.
Klicken Sie auf Hinzufügen.b.
Klicken Sie auf OK und schließen Sie den Druckerordner.c.
Wenn die Option Jetzt aktualisieren nicht verfügbar ist, gehen Sie wie folgt vor:
Klicken Sie in der Liste Optionen auf Briefumschlageinzug.a.
Ändern Sie die Einstellung von Nicht installiert in Installiert.b.
Klicken Sie auf OK, und schließen Sie den Druckerordner.c.
Nach dem Einlegen der Umschläge in den Briefumschlageinzug müssen Sie an der Bedienerkonsole die
Umschlagsorte einstellen.
Drücken Sie am Drucker die Taste Menü, bis Menü Papier angezeigt wird, und drücken Sie dann
Auswählen.
a.
Drücken Sie die Taste Menü, bis Papiersorte angezeigt wird, und drücken Sie dann
Auswählen.
b.
Drücken Sie die Taste Menü, bis Brief.Zuf. Sorte angezeigt wird, und drücken Sie dann
Auswählen.
c.
Drücken Sie Menü, bis die von Ihnen eingelegte Umschlagsorte angezeigt wird, und drücken Sie
dann Auswählen.
d.
6.
Der Drucker ist nun für die richtige Umschlagsorte im Briefumschlageinzug eingerichtet. Beim Drucken
müssen Sie lediglich die entsprechende Umschlagsorte in der Software-Anwendung angeben.
Page 36

Page 37
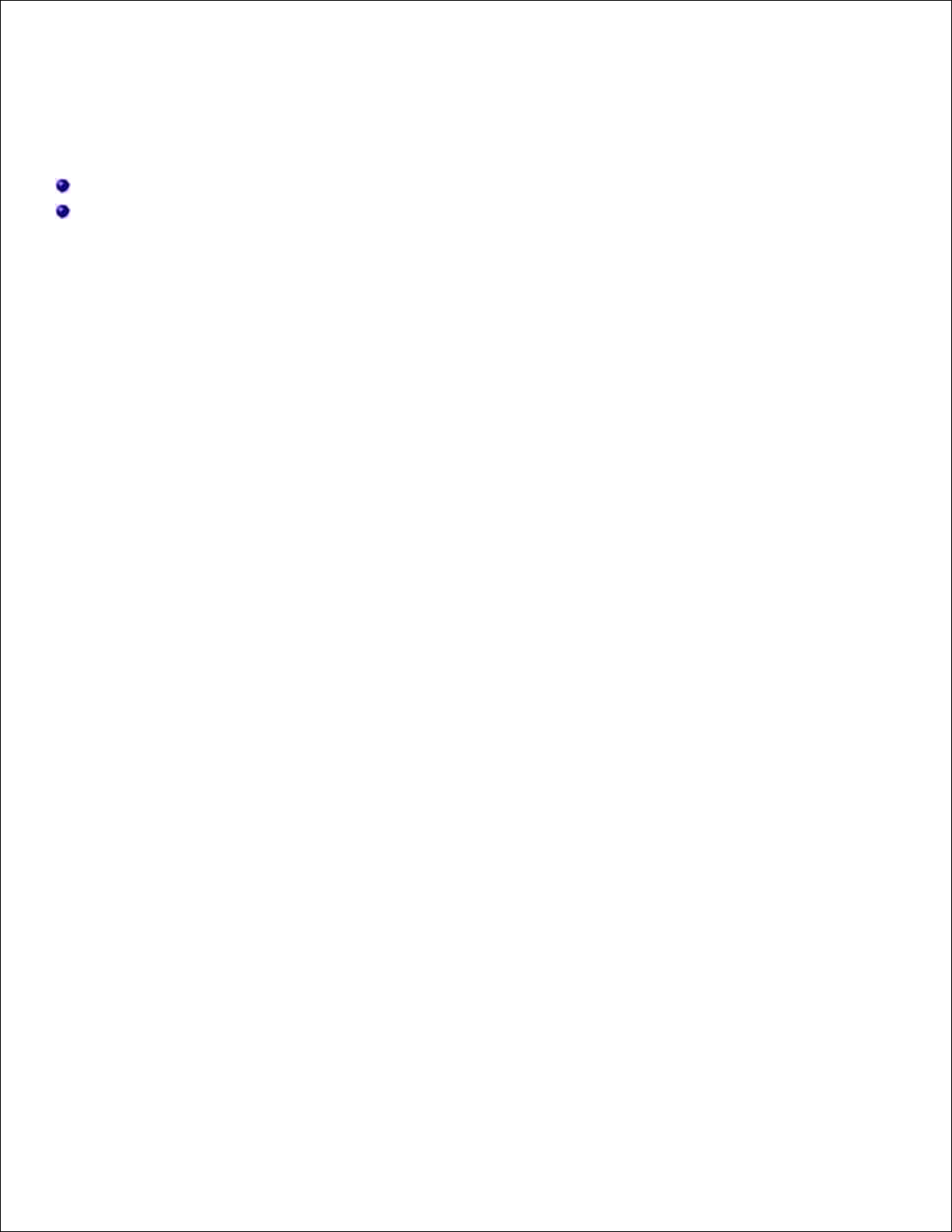
Richtlinien für Druckmedien
Aufbewahren von Druckmedien
Übersicht der Druckmedieneinzüge und -spezifikationen
Papier, Karten, Folien, Etiketten und Briefumschläge werden als Druckmedien bezeichnet. Ihr Drucker liefert
auf vielen verschiedenen Druckmedien eine qualitativ hochwertige Ausgabe. Die Auswahl der richtigen
Druckmedien für Ihren Drucker trägt zur Vermeidung von Druckproblemen bei. In diesem Kapitel finden Sie
Informationen zur Auswahl und Handhabung der Druckmedien sowie zum Einlegen der Druckmedien in die
standardmäßigen und optionalen Fächer des Druckers.
Papier
Verwenden Sie Kopierpapier mit vertikaler Faserrichtung und einem Gewicht von 75 g/m2 , um die beste
Druckqualität zu erzielen. Führen Sie zunächst einige Testdrucke mit Ihrem Drucker durch, bevor Sie große
Mengen einer bestimmten Papiersorte kaufen.
Achten Sie beim Einlegen von Papier auf die auf der Verpackung empfohlene Druckseite, und legen Sie das
Papier entsprechend ein. Detaillierte Anweisungen zum Einlegen von Druckmedien finden Sie unter Einlegen
von Druckmedien in Standardfächer und optionale Fächer und Verwenden der Universalzuführung und
Einlegen von Druckmedien .
Papiereigenschaften
Die folgenden Papiereigenschaften beeinflussen die Druckqualität und die Zuverlässigkeit des Druckers. Es
wird empfohlen, diese Richtlinien bei der Beurteilung neuen Papiers zu befolgen.
Gewicht
Papier mit einem Gewicht von 60 bis 135 g/m2 und vertikaler Faserrichtung kann der Drucker automatisch
einziehen. Papier mit einem Gewicht unter 60 g/m2 ist unter Umständen nicht fest genug, um korrekt
eingezogen zu werden, so daß Papierstaus verursacht werden. Um optimale Ergebnisse zu erzielen, sollten
Sie Papier mit einem Gewicht von 75 g/m2 und vertikaler Faserrichtung verwenden. Wenn Sie Papier mit
einer Breite unter 182 x 257 mm verwenden möchten, sollte das Gewicht des Papiers mindestens 90 g/m
2
betragen.
Wellen
Wellen bezeichnet die Tendenz der Druckmedien, sich an den Kanten aufzurollen. Übermäßiges Wellen kann
Probleme bei der Papierzufuhr verursachen. Das Wellen tritt gewöhnlich auf, nachdem das Papier durch den
Drucker hindurchgelaufen ist, wo es hohen Temperaturen ausgesetzt wird. Wird Papier unverpackt in einer
feuchten Umgebung gelagert, fördert dies das Wellen des Papiers vor dem Drucken und führt, selbst wenn
das Papier im Papierfach gelegen hat, zu Problemen bei der Papierzufuhr.
Glätte
Die Glätte des Papiers hat direkten Einfluß auf die Druckqualität. Wenn das Papier zu rauh ist, läßt sich der
Toner nicht korrekt auf dem Papier fixieren, so daß sich die Druckqualität verschlechtert. Wenn das Papier zu
glatt ist, kann es Probleme bei der Papierzufuhr verursachen. Die Glätte muß zwischen 100 und 300
Sheffield-Punkten liegen; die beste Druckqualität wird jedoch mit einer Glätte zwischen 150 und 250
Sheffield-Punkten erzielt.
Page 38

Feuchtigkeitsgehalt
Die Feuchtigkeitsmenge im Papier beeinflußt sowohl die Druckqualität als auch die Fähigkeit des Druckers,
das Papier korrekt einzuziehen. Bewahren Sie das Papier in der Originalverpackung auf, bis Sie es benötigen.
Dadurch wird die Zeit beschränkt, während der das Papier Feuchtigkeitsschwankungen ausgesetzt ist, die
sich negativ auf die Druckergebnisse auswirken können.
Faserrichtung
Die Faserrichtung bezieht sich auf die Ausrichtung der Papierfasern in einem Blatt Papier. Die Faserrichtung
ist entweder vertikal , d. h. die Fasern verlaufen in Längsrichtung des Papiers, oder horizontal , d. h. die
Fasern verlaufen in Querrichtung des Papiers.
Für Papier mit einem Gewicht von 60 bis 135 g/m2 wird die vertikale Faserrichtung empfohlen. Für Papier
mit einem Gewicht über 135 g/m2 wird die horizontale Faserrichtung bevorzugt. Für die Universalzuführung
wird bei Papier mit einem Gewicht von 60 bis 135 g/m2 die vertikale Faserrichtung empfohlen. Für die
Universalzuführung wird bei Papier mit einem Gewicht über 135 g/m2 die horizontale Faserrichtung
bevorzugt.
Fasergehalt
Die meisten qualitativ hochwertigen Kopierpapiersorten werden aus 100 % chemisch aufgeschlossenem Holz
hergestellt. Dieser Gehalt gibt dem Papier eine hohe Stabilität, so daß weniger Probleme bei der
Papierzufuhr auftreten und eine höhere Druckqualität erzielt wird. Papiersorten, die beispielsweise
Baumwollfasern enthalten, weisen Eigenschaften auf, die sich negativ auf die Papierhandhabung auswirken
können.
Empfohlenes Papier
Verwenden Sie Kopierpapier mit einem Gewicht von 75 g/m2 , um die beste Druckqualität und
Zuverlässigkeit bei der Papierzufuhr zu erhalten. Mit Büropapier für allgemeine Geschäftszwecke können Sie
ebenfalls eine annehmbare Druckqualität erzielen.
Drucken Sie stets mehrere Muster, bevor Sie große Mengen eines bestimmten Druckmedientyps kaufen.
Berücksichtigen Sie bei der Auswahl des Druckmediums das Gewicht, den Fasergehalt und die Farbe.
Beim Laserdruck wird das Papier auf eine Temperatur von 225 °C für MICR-Anwendungen (Magnetic Ink
Character Recognition ; Leseverfahren mit magnetischer Tinte) bzw. 205 °C für Nicht-MICR-Anwendungen
erwärmt. Verwenden Sie nur Papiersorten, die diesen Temperaturen standhalten, ohne sich zu verfärben,
auszubluten oder gefährliche Dämpfe freizusetzen. Informieren Sie sich beim Hersteller oder Vertreiber, ob
das von Ihnen gewählte Papier für Laserdrucker geeignet ist.
Unzulässige Papiersorten
Die Verwendung der folgenden Papiersorten wird für den Drucker nicht empfohlen:
Chemisch behandeltes Papier, das zum Erstellen von Kopien ohne Kohlepapier gedacht ist (auch als
selbstdurchschreibendes Papier, kohlefreies Durchschlagpapier oder kohlepapierfreies Papier
bezeichnet)
Vorgedrucktes Papier, das mit Chemikalien hergestellt wurde, die den Drucker verunreinigen können
Vorgedrucktes Papier, das durch die Temperatur in der Druckerfixierstation beeinträchtigt werden kann
Vorgedrucktes Papier, bei dem eine absolute Positionierung der Druckposition auf der Seite von besser
als +/- 2,29 mm erforderlich ist, wie z. B. bei OCR-Formularen (Optical Character Recognition ;
Page 39

optische Zeichenerkennung)
In manchen Fällen können Sie die Registrierung (exakte Druckposition auf der Seite) mit Ihrer
Software-Anwendung ändern, um solche Formulare zu drucken.
Beschichtetes Papier (korrekturgeeignetes Feinpostpapier), synthetisches Papier, Thermopapier
Papier mit rauhen Kanten, Papier mit einer rauhen oder stark strukturierten Oberfläche sowie gewelltes
Papier
Recycling-Papier mit einem Altpapieranteil von über 25 %, das nicht DIN 19 309 entspricht
Recycling-Papier mit einem Gewicht unter 60 g/m
2
Mehrteilige Formulare oder Dokumente
Papierauswahl
Das korrekte Einlegen von Papier trägt zur Vermeidung von Papierstaus und Druckproblemen bei.
So vermeiden Sie Papierstaus oder eine schlechte Druckqualität:
Verwenden Sie immer neues, unbeschädigtes Papier.
Vor dem Einlegen des Papiers sollten Sie feststellen, welches die empfohlene Druckseite des von Ihnen
verwendeten Papiers ist. Ein entsprechender Hinweis befindet sich normalerweise auf der Verpackung
des Papiers.
Verwenden Sie kein Papier, das Sie selbst zugeschnitten haben.
Legen Sie nicht unterschiedliche Formate, Gewichte oder Sorten von Druckmedien in dasselbe
Papierfach ein; andernfalls kann es zu Papierstaus kommen.
Verwenden Sie kein beschichtetes Papier.
Ändern Sie die Papierformat-Einstellung, wenn Sie eine Zuführung verwenden, die die automatische
Formaterkennung nicht unterstützt.
Nehmen Sie kein Papierfach heraus, während ein Druckauftrag ausgeführt oder die Meldung Belegt
auf der Bedienerkonsole angezeigt wird.
Vergewissern Sie sich, daß die Einstellungen für Papiersorte, Papierstruktur und Papiergewicht korrekt
sind. (Weitere Informationen zu diesen Einstellungen finden Sie unter Menü Papier .)
Stellen Sie sicher, daß das Papier ordnungsgemäß in die Zuführung eingelegt ist.
Biegen Sie das Papier in beide Richtungen. Das Papier darf nicht geknickt oder geknittert werden.
Gleichen Sie die Kanten auf einer ebenen Fläche an.
Page 40

Auswählen vorgedruckter Formulare und Briefbögen
Beachten Sie die folgenden Richtlinien, wenn Sie vorgedruckte Formulare und Briefbögen für den Drucker
auswählen:
Verwenden Sie Papier mit vertikaler Faserrichtung, um optimale Ergebnisse zu erzielen.
Verwenden Sie nur Formulare und Briefbögen, die im Offset-Lithographie-Verfahren oder im
Gravurdruckverfahren bedruckt wurden.
Wählen Sie Papier, das Farbe absorbiert, aber nicht ausblutet.
Vermeiden Sie Papier mit einer rauhen oder stark strukturierten Oberfläche.
Verwenden Sie Papier, das mit hitzebeständigen und für die Verwendung in Xero-Kopierern vorgesehenen
Farben bedruckt wurde. Die Farben müssen einer Temperatur von 225 °C standhalten, ohne daß ein
Schmelzprozeß eintritt oder gefährliche Dämpfe freigesetzt werden. Verwenden Sie Farben, die nicht durch
das Harz im Toner oder das Silikon in der Fixierstation beeinträchtigt werden. Farben auf Oxidations- oder
Ölbasis sollten diese Anforderungen erfüllen; für Latexfarben gilt das möglicherweise nicht. Wenden Sie sich
im Zweifelsfall an Ihren Papierlieferanten.
Vorgedrucktes Papier, wie zum Beispiel Briefbögen, muß hitzebeständig bis 225 °C sein, ohne daß ein
Schmelzprozeß eintritt oder gefährliche Dämpfe freigesetzt werden.
Drucken auf Briefbögen
Informieren Sie sich beim Hersteller oder Vertreiber des Papiers, ob die von Ihnen gewählten vorgedruckten
Briefbögen für Laserdrucker geeignet sind.
Beim Bedrucken von Briefbögen ist das Seitenformat von Bedeutung. Die folgende Tabelle enthält Hinweise
zum Einlegen von Briefbögen in die Papierfächer.
Page 41

Papiereinzug
Oberkante der Seite
Druckseite
Hochformat
Querformat
Fach 1
(Standardfach)
Fach 2
(optionale 250- oder 500Blatt-Zuführung)
Druckseite nach unten
Vorderer Teil des
Papierfachs
Linke Seite des
Papierfachs
Beidseitiger Druck unter
Verwendung von Fach 1 oder
Fach 2
Druckseite nach oben
Briefkopf zeigt zum
rückwärtigen Teil des
Papierfachs
Nicht anwendbar
Universalzuführung
(auch Einzelblatteinzug)
Druckseite nach oben
Briefkopf wird zuerst in
den Drucker eingezogen
Linke Seite des
Papierfachs
Beidseitiger Druck unter
Verwendung der
Universalzuführung
Druckseite nach unten
Briefkopf wird zuletzt in
den Drucker eingezogen
Nicht anwendbar
Auswählen von vorgelochtem Papier
Vorgelochte Papiersorten können sich in der Anzahl und Anordnung der Löcher und in der Herstellung
Page 42
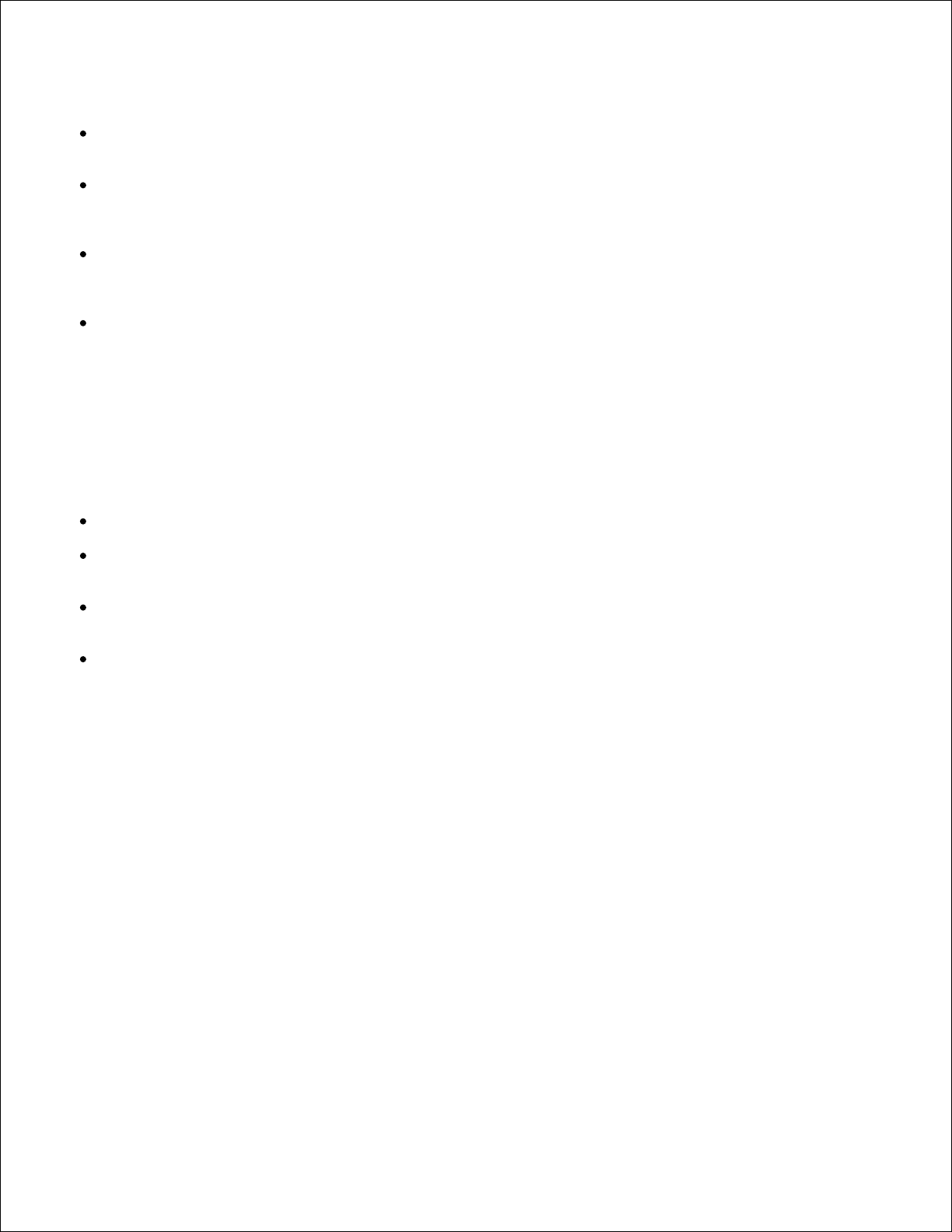
unterscheiden.
Beachten Sie die folgenden Richtlinien, wenn Sie vorgelochtes Papier auswählen und verwenden:
Testen Sie Papier von mehreren Herstellern, bevor Sie große Mengen vorgelochten Papiers bestellen
und verwenden.
Das Papier sollte beim Hersteller gelocht werden. Das Lochen sollte nicht durch Bohren von Löchern in
ein Ries Papier erfolgen. Durchbohrtes Papier kann Papierstaus verursachen, wenn vom Drucker
mehrere Blätter gleichzeitig eingezogen werden.
Vorgelochtes Papier kann mehr Papierstaub enthalten als Standardpapier. Ihr Drucker muß eventuell
häufiger gereinigt werden und kann einen weniger zuverlässigen Einzug aufweisen als bei
Standardpapier.
Für das Gewicht gelten bei gelochtem Papier dieselben Richtlinien wie bei ungelochtem Papier.
Folien
Führen Sie zunächst einen Testdruck mit den Folien durch, die Sie mit dem Drucker bedrucken möchten,
bevor Sie große Mengen eines bestimmten Folientyps kaufen.
Beachten Sie folgendes beim Bedrucken von Folien:
Stellen Sie sicher, daß die Papiersorte im Druckertreiber auf Folie eingestellt ist.
Verwenden Sie speziell für Laserdrucker entwickelte Folien. Folien müssen Temperaturen bis 205 °C
aushalten, ohne auszubluten, zu verblassen, zu verziehen oder gefährliche Dämpfe freizusetzen.
Vermeiden Sie Fingerabdrücke auf den Folien, um einer Verschlechterung der Druckqualität
vorzubeugen.
Vor dem Einlegen der Folien fächern Sie den Stapel auf, um zu verhindern, daß die Folien aneinander
haften.
Auswählen von Folien
Mit dem Drucker können Sie Folien, die für Laserdrucker entwickelt wurden, direkt bedrucken. Die
Druckqualität und die Haltbarkeit hängen von der verwendeten Folie ab. Führen Sie stets Probedrucke auf
den Folien aus, die Sie verwenden möchten, bevor Sie große Mengen kaufen.
Als Papiersorte sollte Folie eingestellt werden, um Papierstaus zu vermeiden. (Weitere Informationen zu
dieser Einstellung finden Sie unter Papiersorte .) Informieren Sie sich beim Hersteller oder Vertreiber, ob
Ihre Folien für Laserdrucker geeignet sind, die Folien bis zu 205 °C erhitzen. Verwenden Sie nur Folien, die
diesen Temperaturen standhalten, ohne zu schmelzen, sich zu verfärben, sich zu verziehen oder gefährliche
Dämpfe freizusetzen.
Briefumschläge
Sie können in die Universalzuführung maximal 10 Briefumschläge und in den Briefumschlageinzug maximal
85 Briefumschläge einlegen. Führen Sie zunächst einige Testdrucke mit Ihrem Drucker durch, bevor Sie
große Mengen eines bestimmten Briefumschlagtyps kaufen. Anweisungen zum Einlegen von Briefumschlägen
finden Sie unter Verwenden der Universalzuführung und Einlegen von Druckmedien und Verwenden und
Page 43
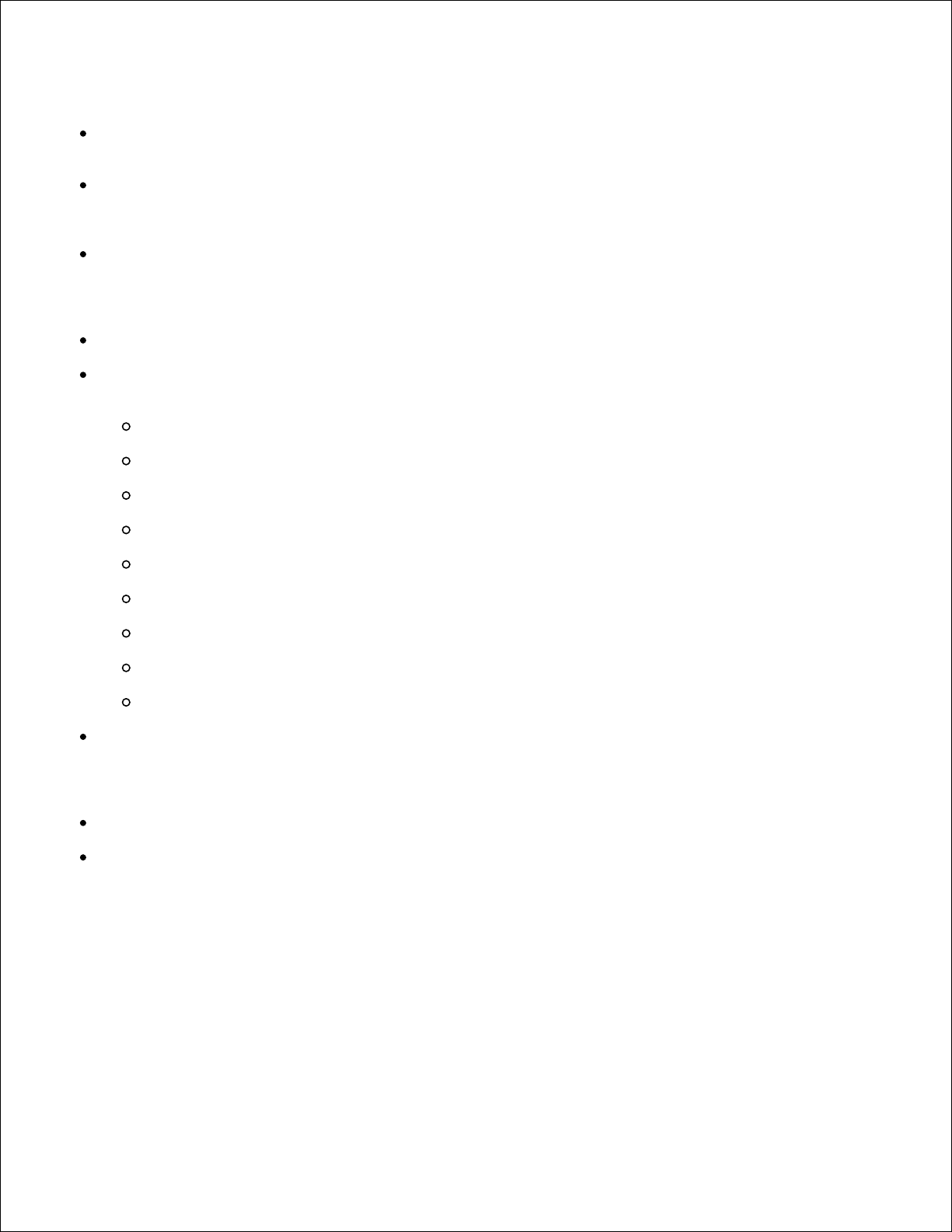
Füllen des optionalen Briefumschlageinzugs .
Beachten Sie folgendes beim Bedrucken von Briefumschlägen:
Um eine optimale Druckqualität zu erzielen, sollten Sie nur qualitativ hochwertige Briefumschläge
verwenden, die für Laserdrucker bestimmt sind.
Stellen Sie je nach Zuführung im Menü Papier den Papiereinzug auf Universal-Zuf. ,
Man.Briefumsch. oder Briefumsch-Zuf ein. Stellen Sie als Papiersorte Briefumschlag ein, und
wählen Sie an der Bedienerkonsole oder im Druckertreiber die korrekte Briefumschlaggröße.
Verwenden Sie Briefumschläge aus 75-g/m2 -Papier, um optimale Ergebnisse zu erzielen. Sie können
sowohl bei der Universalzuführung als auch beim Briefumschlageinzug ein Gewicht von bis zu 105 g/m
2
verwenden, solange der Baumwollgehalt 25 % nicht übersteigt. Bei Briefumschlägen mit einem
Baumwollgehalt von 100 % darf das Gewicht maximal 90 g/m2 betragen.
Verwenden Sie nur neue, unbeschädigte Umschläge.
Um optimale Ergebnisse zu erzielen und Papierstaus auf ein Minimum zu reduzieren, verwenden Sie
keine Briefumschläge, die:
übermäßig gewellt oder aufgerollt sind
zusammenkleben oder in irgendeiner Form beschädigt sind
Fenster, Löcher, Perforationen, Ausschnitte oder Prägungen aufweisen
mit Metallklammern, Verschlußstreifen oder Metallfaltleisten versehen sind
mit einem Sicherheitsverschluß versehen sind
mit Briefmarken versehen sind
freiliegende Klebeflächen aufweisen, wenn die Umschlagklappe zugeklebt oder geschlossen ist
eingerissene Kanten oder umgeknickte Ecken aufweisen
mit einer rauhen, gekräuselten oder gerippten Oberflächen versehen sind
Verwenden Sie Briefumschläge, die Temperaturen von bis zu 205 °C aushalten können, ohne zu
verkleben, sich extrem aufzurollen, zu verknittern oder gefährliche Dämpfe zu entwickeln. Wenden Sie
sich an den Umschlaglieferanten, falls Sie Zweifel hinsichtlich der Umschläge haben, die Sie verwenden
möchten.
Passen Sie die Seitenführung an die Breite der Briefumschläge an.
Legen Sie Briefumschläge mit der Umschlagklappe nach unten ein, und richten Sie bei der
Universalzuführung die kurze Kante neben der Absenderadresse so aus, daß sie zuerst in den Drucker
eingezogen wird.
Anweisungen zum Einlegen von Briefumschlägen finden Sie unter Verwenden der Universalzuführung
und Einlegen von Druckmedien . Unter Verwenden und Füllen des optionalen Briefumschlageinzugs
finden Sie außerdem Informationen zum Einlegen von Briefumschlägen bei Verwendung dieser Option.
Page 44

Legen Sie immer nur ein Umschlagformat in den Briefumschlageinzug ein.
Bei einer sehr hohen Feuchtigkeit (über 60 %) kann es aufgrund der hohen Temperaturen beim
Drucken zum Verkleben der Briefumschläge kommen.
Etiketten
Ihr Drucker kann eine Vielzahl von Etiketten bedrucken, die für Laserdrucker entwickelt wurden. Etiketten
dieser Art sind auf Bögen im Format Letter, A4 und Legal erhältlich. Der Etikettenkleber, der Etikettenbogen
(Druckkarton) und die Beschichtung müssen Temperaturen von 205 °C und einem Druck von 25 psi
standhalten.
Führen Sie zunächst einige Testdrucke mit den Etiketten durch, die Sie in Ihrem Drucker verwenden
möchten, bevor Sie große Mengen davon kaufen.
Beachten Sie folgendes beim Bedrucken von Etiketten:
Stellen Sie im Menü Papier die Papiersorte auf Etiketten ein. Stellen Sie die Papiersorte an der
Bedienerkonsole des Druckers oder im Druckertreiber ein.
Sie können Vinyletiketten aus dem Standard-500-Blatt-Fach oder aus den optionalen 250- bzw. 500Blatt-Zuführungen einziehen lassen. Bei Vinyletiketten müssen Sie Papiersorte auf Etiketten ,
Struktur Etikett auf Glatt und Gewicht Etikett auf Schwer einstellen.
Legen Sie Etiketten nicht zusammen mit Papier oder Folien in ein Papierfach ein; andernfalls kann es
zu Problemen bei der Zufuhr kommen.
Verwenden Sie keine Etikettenbögen mit Hochglanzmaterial als Träger.
Drucken Sie nicht innerhalb eines Bereichs von 1 mm des Prägeschnitts.
Verwenden Sie vollständige Etikettenbögen. Bei nicht vollständigen Etikettenbögen kann es passieren,
daß sich Etiketten während des Druckvorgangs lösen und dadurch ein Papierstau entsteht. Nicht
vollständige Etikettenbögen können darüber hinaus Ihren Drucker und die Druckkassette mit Kleber
verunreinigen und zu einem Verlust der Garantie für den Drucker und die Druckkassette führen.
Verwenden Sie Etiketten, die Temperaturen von bis zu 205 °C aushalten können, ohne zu verkleben,
sich extrem aufzurollen, zu verknittern oder gefährliche Dämpfe zu entwickeln.
Drucken Sie nicht innerhalb eines Bereichs von 1 mm von der Etikettkante, der Perforation oder
zwischen den Prägeschnitten des Etiketts.
Verwenden Sie keine Etikettenbögen mit Klebstoff an den Kanten der Bögen. Die Zonenbeschichtung
Page 45
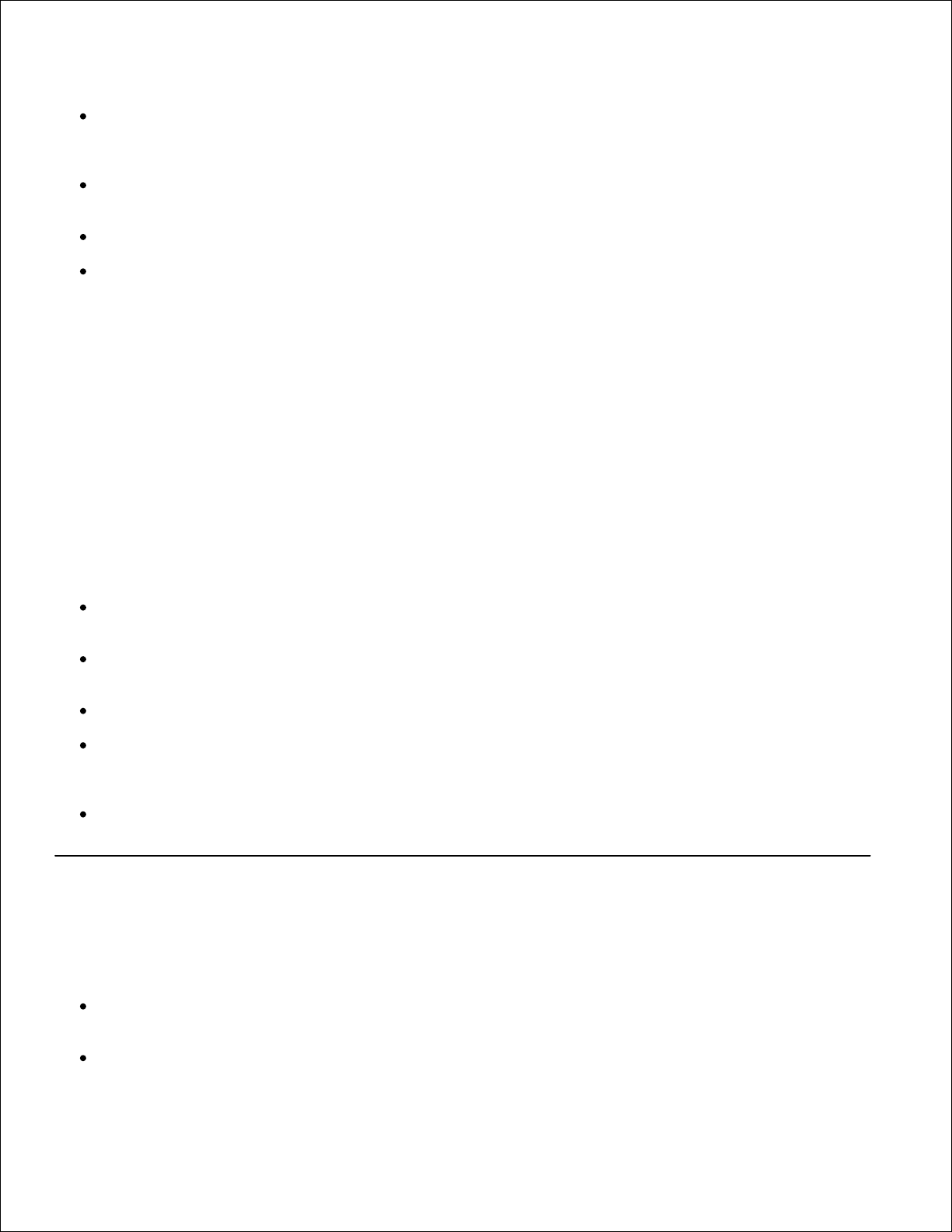
des Klebstoffs sollte einen Rand von mindestens 1 mm von den Kanten einhalten. Klebstoff kann den
Drucker verunreinigen und zum Verlust der Garantie führen.
Wenn eine Zonenbeschichtung des Klebstoffs nicht möglich ist, sollte ein Streifen von 3 mm Breite an
der Führungskante und der Mitnehmerkante entfernt werden, und es sollte ein nicht verlaufender
Kleber verwendet werden.
Entfernen Sie einen 3 mm breiten Streifen von der Führungskante, um zu verhindern, daß Etiketten
sich innerhalb des Druckers ablösen.
Das Hochformat ist zu bevorzugen, insbesondere beim Drucken von Barcodes.
Verwenden Sie keine Etiketten mit freiliegendem Klebstoff.
Karten
Karten sind einschichtig und verfügen über eine große Bandbreite von Eigenschaften, wie z. B. den
Feuchtigkeitsgehalt, die Stärke und die Struktur, die die Druckqualität wesentlich beeinflussen können.
Informationen zum bevorzugten Gewicht und zur Faserrichtung der Druckmedien finden Sie unter Übersicht
der Druckmedieneinzüge und -spezifikationen .
Führen Sie zunächst einige Testdrucke mit den Karten durch, die Sie in Ihrem Drucker verwenden möchten,
bevor Sie große Mengen davon kaufen.
Informationen zum bevorzugten Gewicht der Druckmedien finden Sie unter Druckmediensorten und gewichte .
Beachten Sie folgendes beim Bedrucken von Karten:
Stellen Sie an der Bedienerkonsole oder im Druckertreiber im Menü Papier die Papiersorte auf
Karten ein.
Vorgedruckte Elemente, Perforationen und Falzstellen können die Druckqualität erheblich
beeinträchtigen und Probleme bei der Handhabung der Druckmedien sowie Papierstaus verursachen.
Verwenden Sie keine Karten, die im erhitzten Zustand gefährliche Dämpfe freisetzen können.
Verwenden Sie keine vorgedruckten Karten, die mit Chemikalien hergestellt wurden, die den Drucker
verunreinigen können. Durch die vorgedruckten Elemente können halbflüssige und flüchtige
Komponenten in den Drucker gelangen.
Wir empfehlen die Verwendung von Karten mit horizontaler Faserrichtung.
Aufbewahren von Druckmedien
Beachten Sie die folgenden Richtlinien für die ordnungsgemäße Aufbewahrung von Druckmedien. Dadurch
können Sie Probleme mit der Druckmedienzufuhr und ungleichmäßige Druckqualität vermeiden.
Die besten Ergebnisse erzielen Sie, wenn Sie Druckmedien bei einer Temperatur von ca. 21 °C und
einer relativen Luftfeuchtigkeit von 40 % aufbewahren.
Lagern Sie Kartons mit Druckmedien nicht direkt auf dem Boden, sondern auf einer Palette oder in
einem Regal.
Page 46
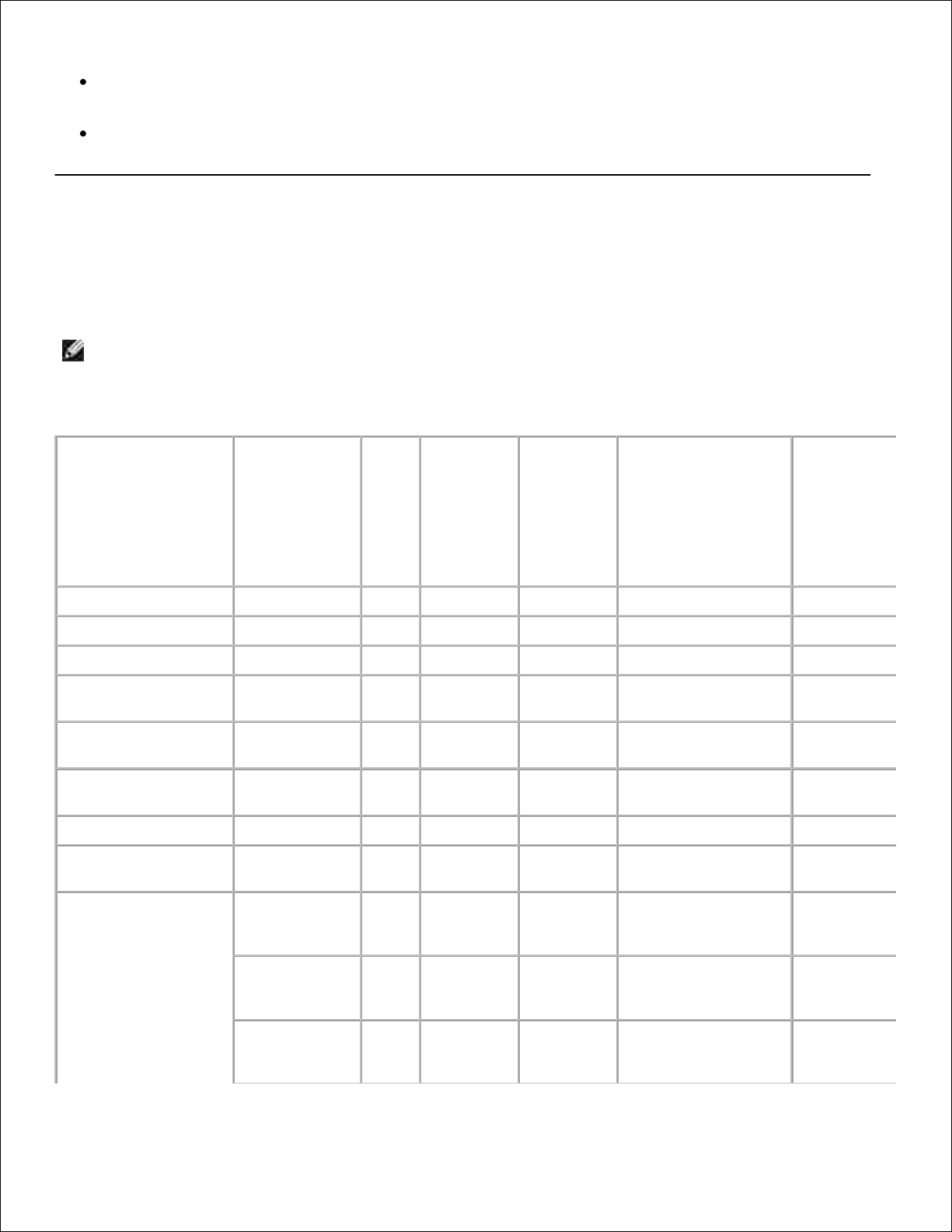
Wenn Sie einzelne Packungen mit Druckmedien außerhalb des Originalkartons aufbewahren, müssen
diese auf einer ebenen Fläche liegen, damit sich die Kanten nicht aufbiegen oder rollen.
Legen Sie keine Gegenstände auf den Druckmedienpaketen ab.
Übersicht der Druckmedieneinzüge und -spezifikationen
In den folgenden Tabellen finden Sie Informationen zu den Standardeinzügen und optionalen Einzügen sowie
zu den Druckmedienformaten, die im Menü Papierformat ausgewählt werden können, und zu den
unterstützten Gewichten.
HINWEIS: Wenn Sie ein Druckmedienformat verwenden, das nicht aufgeführt wird,
wählen Sie das nächst größere Format.
Druckmedienformate und -unterstützung
Legende
J bedeutet
Unterstützung
Druckmedienformat
Abmessungen
500BlattFach
250-BlattZuführung
(Option)
500-BlattZuführung
(Option)
Universalzuführung
Briefumschlageinzug
(Option)
A4
210 x 297 mm
JJJJ A5148 x 210 mm
JJJJ
JIS B5
182 x 257 mm
JJJJ
Letter
215,9 x 279,4
mm
JJJJ
Legal
215,9 x 355,6
mm
JJJJ
Executive
184,2 x 266,7
mm
JJJJ
Folio 1
216 x 330 mm
JJJJ
Statement 1
139,7 x 215,9
mm
JJJJ
Universal
2
139,7 x 210
mm bis 215,9
x 355,6 mm
JJJJ
69,85 x 127
mm bis 215,9
x 355,6 mm
J
69,85 x 127
mm bis 229 x
355,6 mm
J
Page 47
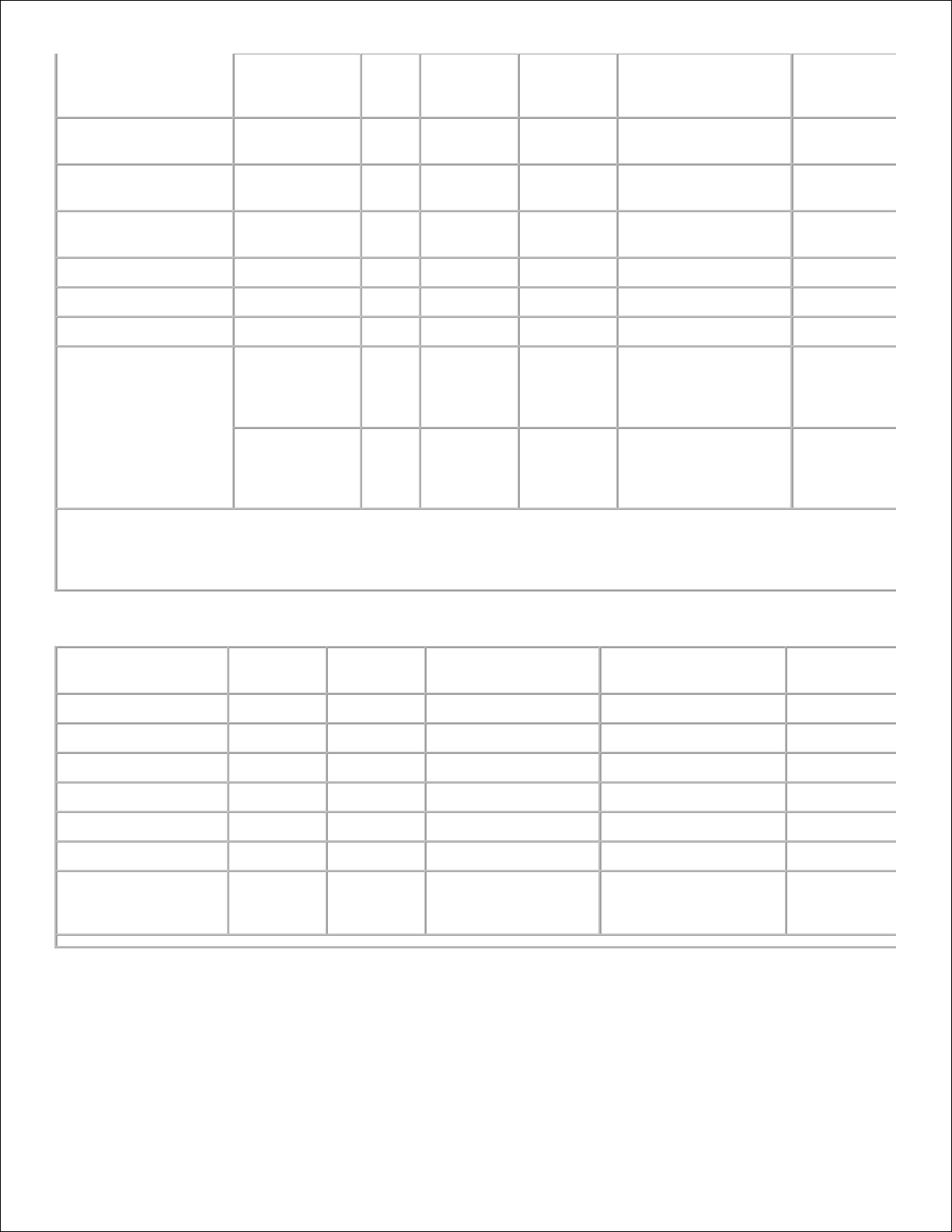
148 x 182 mm
bis 215,9 x
355,6 mm
JJJJ
7 ¾ Briefumschlag
98,4 x 190,5
mm
JJ
9 Briefumschlag
98,4 x 225,4
mm
JJ
10 Briefumschlag
104,8 x 241,3
mm
JJ
DL Briefumschlag
110 x 220 mm
JJ
C5 Briefumschlag
162 x 229 mm
JJ
B5 Briefumschlag
176 x 250 mm
JJ
And. Briefumsch.
1
98,4 x 162 mm
bis 176 x 250
mm
JJ
98,4 x 162 mm
bis 229 x 342
mm
JJ1 Dieses Format wird unter Papierformat nur angezeigt, wenn die Formaterkennung abgeschaltet ist. Weitere Informationen finden Sie unter Drucken von Folio-
und Statement-Formaten .
2
Bei dieser Einstellung wird ein Seitenformat von 215,9 x 355,6 mm verwendet, sofern das Format nicht durch die Software-Anwendung vorgegeben wird.
Unterstützte Druckmedien
Druckmedien
250-BlattZuführung
500-BlattZuführung
Universalzuführung
Briefumschlageinzug
Duplexeinheit
Papier
JJJ J
Karten
JJJ J
Folien
JJJ
Vinyletiketten
JJ
Papieretiketten
JJ
Polyesteretiketten
JJ
Zweikomponentenund integrierte
Etiketten
JJ
Druckmediensorten und -gewichte
Page 48

Druckmedien
Typ
Druckmediengewicht
Standard500-BlattFach und
optionale
500-BlattZuführung
Universalzuführung
und optionale
250-BlattZuführung
Briefumschlageinzug
Papier
Kopier- oder Büropapier
60 bis 135
g/m
2
vertikale
Faserrichtung
60 bis 135 g/m
2
vertikale
Faserrichtung
Nicht empfohlen
Karten maximal
(vertikale
Faserrichtung)
1
Index Bristol
163 g/m
2
120 g/m
2
Tag
163 g/m
2
120 g/m
2
Abdeckung
176 g/m
2
135 g/m
2
Karten maximal
(horizontale
Faserrichtung)
1
Index Bristol
199 g/m
2
163 g/m
2
Nicht empfohlen
Tag
203 g/m
2
163 g/m
2
Abdeckung
216 g/m
2
176 g/m
2
Folien
Laserdrucker
138 bis 146
g/m
2
138 bis 146 g/m
2
Etiketten maximal
Papier
180 g/m
2
163 g/m
2
Zweikomponentenpapier
180 g/m
2
163 g/m
2
Polyester
220 g/m
2
220 g/m
2
Vinyl
300 g/m
2
260 g/m
2
Integrierte
Formulare
Druckempfindlicher
Bereich
(muß zuerst in den
Drucker eingezogen
werden)
140 bis 135
g/m
2
140 bis 135 g/m
2
Papierschicht (vertikale
Faserrichtung)
75 bis 135
g/m
2
75 bis 135 g/m
2
Briefumschläge
100 %
Baumwollgehalt,
Höchstgewicht
90 g/m
Sulfit, holzfrei oder bis
zu 100 %
Baumwollgehalt
Nicht
empfohlen
60 bis 105 g/m
2
2,3
60 bis 105 g/m
2
2
1
Bei Papier mit einem Gewicht über 135 g/m2 wird die horizontale Faserrichtung bevorzugt.
2
Bei Briefumschlägen mit einem Gewicht von 105 g/m2 ist der Baumwollgehalt auf 25 % beschränkt.
3
Einschließlich Briefumschläge, die nur von der Universalzuführung eingezogen werden.
Page 49

Einlegen von Druckmedien
Einlegen von Druckmedien in Standardfächer und zusätzliche Fächer
Verwenden der Universalzuführung und Einlegen von Druckmedien
Verwenden und Füllen des optionalen Briefumschlageinzugs
Verbinden von Fächern
Verwenden der Duplexfunktion
Verwenden der Papierablage
Verwenden der Unterlagenverlängerung
Dieser Abschnitt beschreibt, wie Druckmedien in die verschiedenen Zuführungen und optionalen Fächer
eingelegt werden. Das korrekte Einlegen von Druckmedien trägt zur Vermeidung von Papierstaus und
Druckproblemen bei.
Vor dem Einlegen von Druckmedien sollten Sie sich darüber informieren, welches die empfohlene Druckseite
der von Ihnen verwendeten Druckmedien ist. Ein entsprechender Hinweis befindet sich normalerweise auf
der Verpackung der Druckmedien.
Klicken Sie auf das entsprechende Thema, um weitere Informationen zum Einlegen von Druckmedien in ein
bestimmtes Zubehörteil oder optionales Fach zu erhalten:
Einlegen von Druckmedien in Standardfächer und zusätzliche Fächer
Einlegen von Papier in die Universalzuführung
Verwenden und Füllen des optionalen Briefumschlageinzugs
Einlegen von Druckmedien in Standardfächer und
zusätzliche Fächer
Legen Sie die am häufigsten benötigten Druckmedien in das Standard-500-Blatt-Fach ein. Das korrekte
Einlegen von Druckmedien trägt zur Vermeidung von Papierstaus und Druckproblemen bei.
Nehmen Sie während der Ausführung eines Druckauftrags keine Papierfächer heraus, um Papierstaus zu
vermeiden.
Befolgen Sie diese Anweisungen, um Druckmedien in das Standardpapierfach oder eines der zusätzlichen
Papierfächer einzulegen. Der Ladevorgang ist für alle Fächer gleich.
Ziehen Sie das Fach heraus. Entfernen Sie das Fach vollständig.1.
Page 50

1.
Drücken Sie die Verriegelung der Seitenführung nach unten, und drücken Sie sie seitlich gegen die
Führung (siehe Abbildung). Schieben Sie die Seitenführung an die rechte Seite des Fachs.
2.
Drücken Sie den Hebel der Längenführung, und schieben Sie die Führung in die richtige Position für das
einzulegende Druckmedienformat. Beachten Sie die Papierformatmarkierungen an der linken Seite des
Fachs.
3.
Page 51
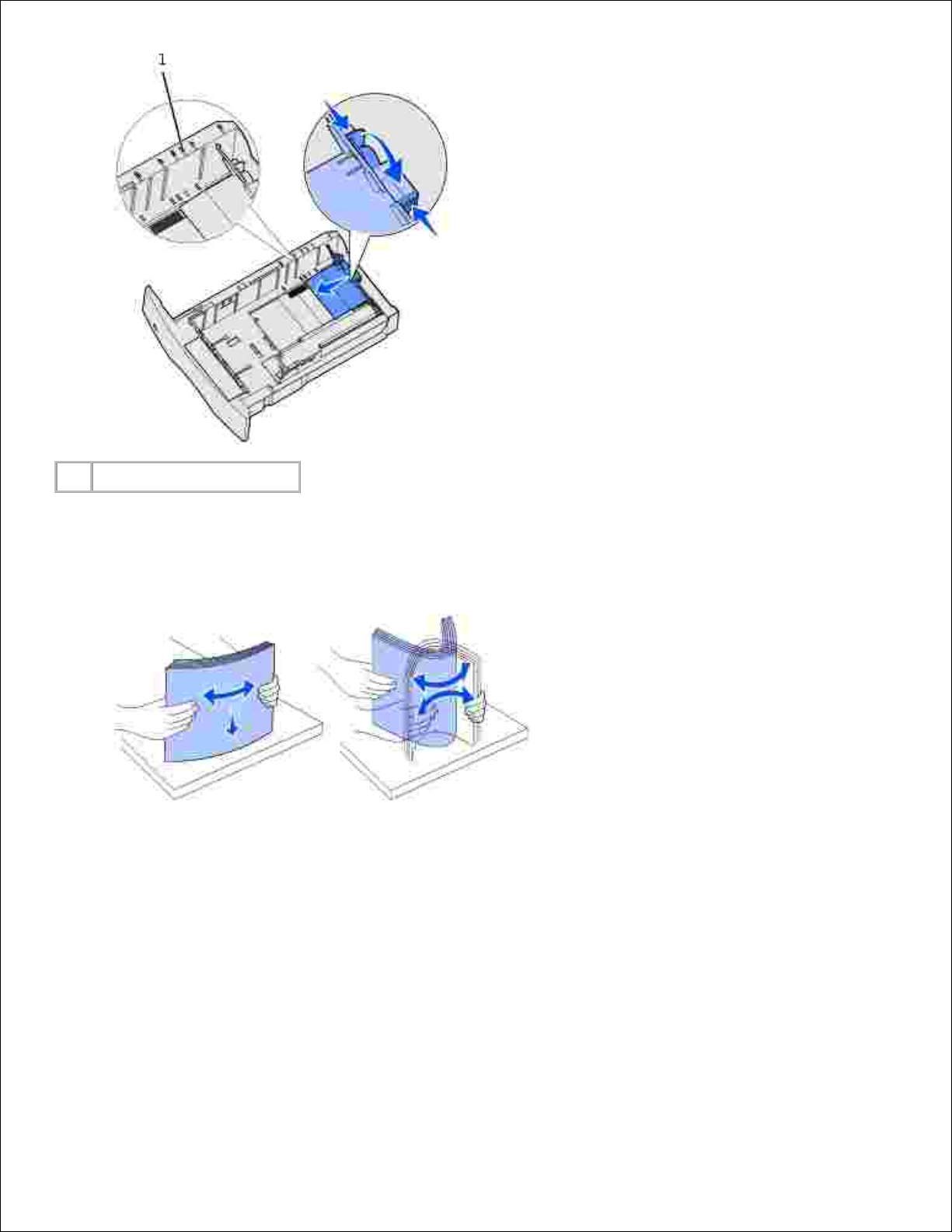
1
Papierformatmarkierung
Biegen Sie den Druckmedienstapel in beide Richtungen, um die Blätter voneinander zu lösen, und
fächern Sie den Stapel auf. Die Druckmedien dürfen nicht geknickt oder geknittert werden. Gleichen
Sie die Kanten auf einer ebenen Fläche an.
4.
Legen Sie das gewünschte Druckmedium für den einseitigen Druck mit der empfohlenen Druckseite
nach unten, für den beidseitigen Druck mit der Druckseite nach oben in das Fach ein. Das eingelegte
Papier darf nicht über die Lademarkierung herausragen. Durch Überladen des Papierfachs können
Papierstaus entstehen.
5.
Page 52

1
Lademarkierung
Drücken Sie die Verriegelung der Seitenführung nach unten, und drücken Sie sie seitlich gegen die
Führung. Schieben Sie die Seitenführung nach links, bis sie die Seite des Papierstapels leicht berührt.
6.
Stellen Sie bei den zusätzlichen Papierfächern den Knopf so ein, daß das Format des eingelegten
Druckmediums angezeigt wird.
7.
HINWEIS: Diese Einstellung dient lediglich als visueller Hinweis; sie hat keinen Einfluß auf den
Druckerbetrieb.
Setzen Sie das Papierfach ein.8.
Einlegen von Briefbögen
Je nach den installierten Optionen müssen Briefbögen auf verschiedene Weise eingelegt werden.
Um Briefbögen einseitig zu bedrucken, legen Sie die Bögen, wie dargestellt, mit der Druckseite nach unten
ein.
Page 53
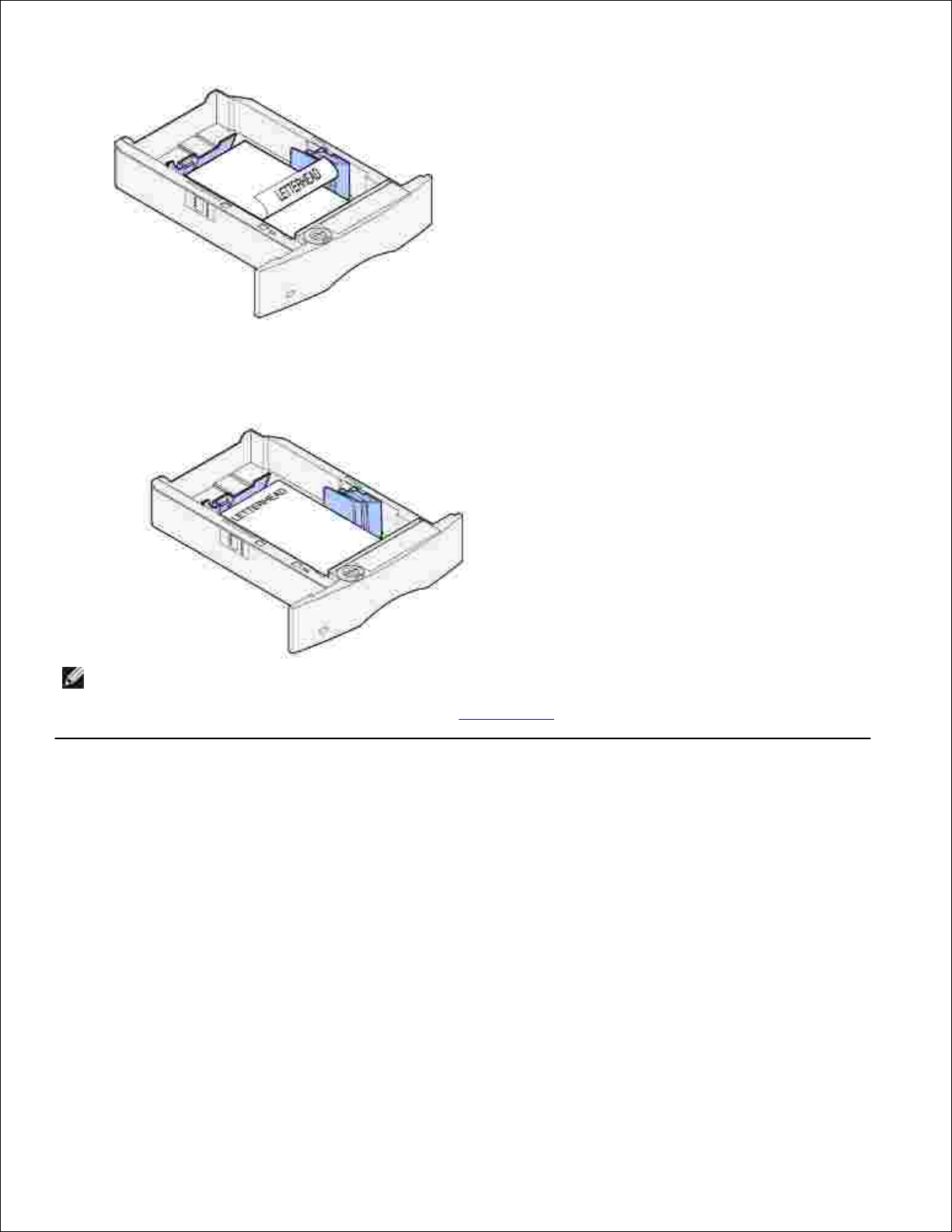
Um Briefbögen beidseitig zu bedrucken, legen Sie die Bögen, wie dargestellt, mit der Druckseite nach oben
ein.
HINWEIS: Mit der Menüoption Papiereinzug können Sie einseitige Druckaufträge auf Briefbögen
(oder anderen vorgedruckten Medien) ausführen, die speziell für beidseitiges Drucken eingelegt
wurden. Weitere Informationen finden Sie unter Papiereinzug.
Verwenden der Universalzuführung und Einlegen von
Druckmedien
In die Universalzuführung können Druckmedien verschiedener Formate und Sorten eingelegt werden, wie
z. B. Folien, Postkarten, Notizkarten und Umschläge. Sie eignet sich für das einseitige Bedrucken von
Briefbögen oder Farbpapier.
Beachten Sie beim Einlegen von Druckmedien in die Universalzuführung die folgenden Angaben zur Kapazität
und zu den Abmessungen sowie die Betriebshinweise.
Kapazität
Page 54
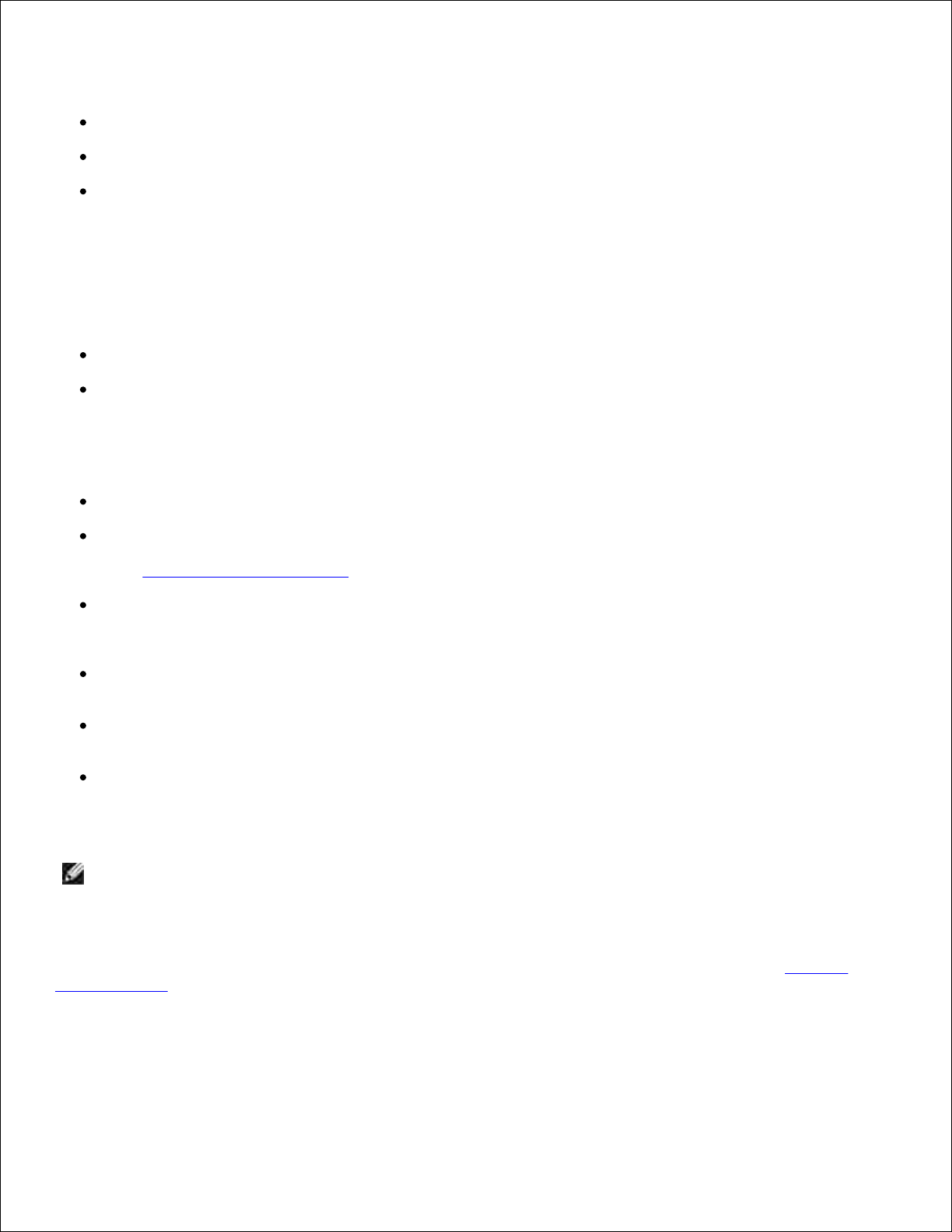
Die maximale Stapelhöhe beträgt 10 mm. Die Universalzuführung hat ungefähr folgendes
Fassungsvermögen:
100 Blatt Papier mit einem Gewicht von 75 g/m
2
10 Briefumschläge
75 Folien
Druckmedienabmessungen
In die Universalzuführung können Druckmedien mit den folgenden Abmessungen eingelegt werden:
Breite: 69,85 mm bis 229 mm
Länge: 127 mm bis 355,6 mm
Vermeiden von Druckproblemen
Legen Sie immer nur ein Format und eine Sorte Druckmedien in die Universalzuführung ein.
Um eine optimale Druckqualität zu erzielen, sollten Sie nur qualitativ hochwertige Druckmedien
verwenden, die für Laserdrucker bestimmt sind. Weitere Richtlinien für die Druckmedien finden Sie
unter Richtlinien für Druckmedien.
Um Papierstaus zu verhindern, sollten Sie keine Druckmedien einlegen oder herausnehmen, wenn die
Universalzuführung noch Druckmedien enthält oder wenn der Drucker in die Universalzuführung
eingelegte Druckmedien verwendet.
Die Druckmedien sollten mit der empfohlenen Druckseite nach oben so eingelegt werden, daß die
Oberkante des Druckmediums zuerst in die Universalzuführung gelangt.
Stellen Sie keine Gegenstände auf der Universalzuführung ab. Drücken Sie außerdem nicht von oben
auf die Zuführung, und setzen Sie sie keinem zu starken Druck aus.
Nehmen Sie kein Papierfach heraus, während die Universalzuführung für einen Druckauftrag verwendet
oder die Meldung Belegt auf der Bedienerkonsole angezeigt wird. Dies könnte zu einem Papierstau
führen.
HINWEIS: Die Universalzuführung kann auch verwendet werden, wenn der optionale
Briefumschlageinzug installiert ist.
Die Symbole auf der Universalzuführung zeigen Ihnen, wie Sie die Universalzuführung mit Papier füllen, wie
Sie Umschläge zum Drucken ausrichten und wie Sie Briefbögen für einseitiges bzw. beidseitiges Drucken
einlegen. Ausführliche Anweisungen zum Einlegen von vorgedruckten Briefbögen finden Sie unter Einlegen
von Briefbögen.
Page 55

1
Einseitig zu bedruckende
Briefbögen
2
Beidseitig zu bedruckende
Briefbögen
3
Briefumschlag
HINWEIS: Mit der Menüoption Papiereinzug im Menü Papier können Sie einseitige Druckaufträge
auf Briefbögen (oder anderen vorgedruckten Medien) ausführen, die speziell für beidseitiges Drucken
eingelegt wurden. Weitere Informationen finden Sie unter Papiereinzug.
Einlegen von Papier in die Universalzuführung
So legen Sie Druckmedien in die Universalzuführung ein:
Drücken Sie auf die untere Entriegelung. Die Klappe der Universalzuführung öffnet sich.1.
Suchen Sie die Metallschiene in der Aussparung der Universalzuführung. Ziehen Sie die Schiene so weit
heraus, daß Sie das gewünschte Druckmedium unterbringen können.
2.
Page 56

2.
Schieben Sie die Seitenführung ganz nach rechts.3.
Bereiten Sie die Druckmedien auf das Einlegen vor.
Biegen Sie Papierstapel in beide Richtungen, und fächern Sie Briefumschläge auf. Das Papier darf
nicht geknickt oder geknittert werden. Gleichen Sie die Kanten auf einer ebenen Fläche an.
4.
Halten Sie Folien an den Kanten, und berühren Sie nicht die Druckseite. Fächern Sie Folienstapel
auf, um Papierstaus zu vermeiden. Achten Sie darauf, daß Sie Folien nicht zerkratzen und keine
Fingerabdrücke darauf hinterlassen.
Page 57

Verwenden Sie beim Einlegen der Druckmedien die Füllhöhenmarkierung als Anhaltspunkt für die
Stapelhöhe.
5.
1
Füllhöhenmarkierung
Laden Sie eine Druckmediensorte in die Universalzuführung. Legen Sie keine unterschiedlichen Sorten
ein. Klicken Sie auf das entsprechende Thema, um Anweisungen zum Einlegen des Druckmediums zu
erhalten:
Einlegen von Papier und Folien
Einlegen von Briefumschlägen
Einlegen von Briefbögen
6.
Einlegen von Papier und Folien
Legen Sie Papier und Folien so ein, daß die linke Kante des Stapels an der Füllhöhenmarkierung
anliegt und die empfohlene Druckseite nach oben weist.
Page 58

Fahren Sie mit Schritt 2 fort.
Einlegen von Briefumschlägen
Legen Sie Briefumschläge mit der Umschlagklappe nach unten so ein, daß der
Briefmarkenbereich und die Umschlagklappe links liegen. Das Ende des Umschlags mit dem
Briefmarkenbereich muß als erstes in die Universalführung gelangen.
WARNUNG: Es dürfen keine Umschläge mit Briefmarken, Metallklammern, Haken, Fenstern,
Fütterung oder selbstklebenden Aufklebern verwendet werden. Durch solche Umschläge kann der
Drucker schwer beschädigt werden. Die Briefmarke in der Abbildung wird nur zu
Positionierungszwecken dargestellt.
HINWEIS: Wenn die Briefumschläge beim Drucken einen Papierstau verursachen, reduzieren Sie die
Anzahl der Briefumschläge in der Universalzuführung.
Fahren Sie mit Schritt 2 fort.
Einlegen von Briefbögen
Legen Sie Briefbögen wie abgebildet in die Universalzuführung ein.1.
Page 59

1.
1
Ohne Duplexeinheit
2
Mit Duplexeinheit
Schieben Sie die Druckmedien vorsichtig so weit wie möglich in die Universalzuführung. Wenn zuviel
Druck ausgeübt wird, können sich die Druckmedien biegen.
2.
Schieben Sie die Seitenführung nach links, bis sie den Druckmedienstapel leicht berührt. Die
Druckmedien dürfen sich nicht biegen.
3.
Wählen Sie die Zuführung, das Format und die Sorte in der Software-Anwendung aus, und stellen Sie
das Druckmedienformat und die Druckmediensorte an der Druckerbedienerkonsole ein.
Vergewissern Sie sich, daß Papierformat und Papiersorte für die Universalzuführung (Univ.Zuf.
4.
Page 60
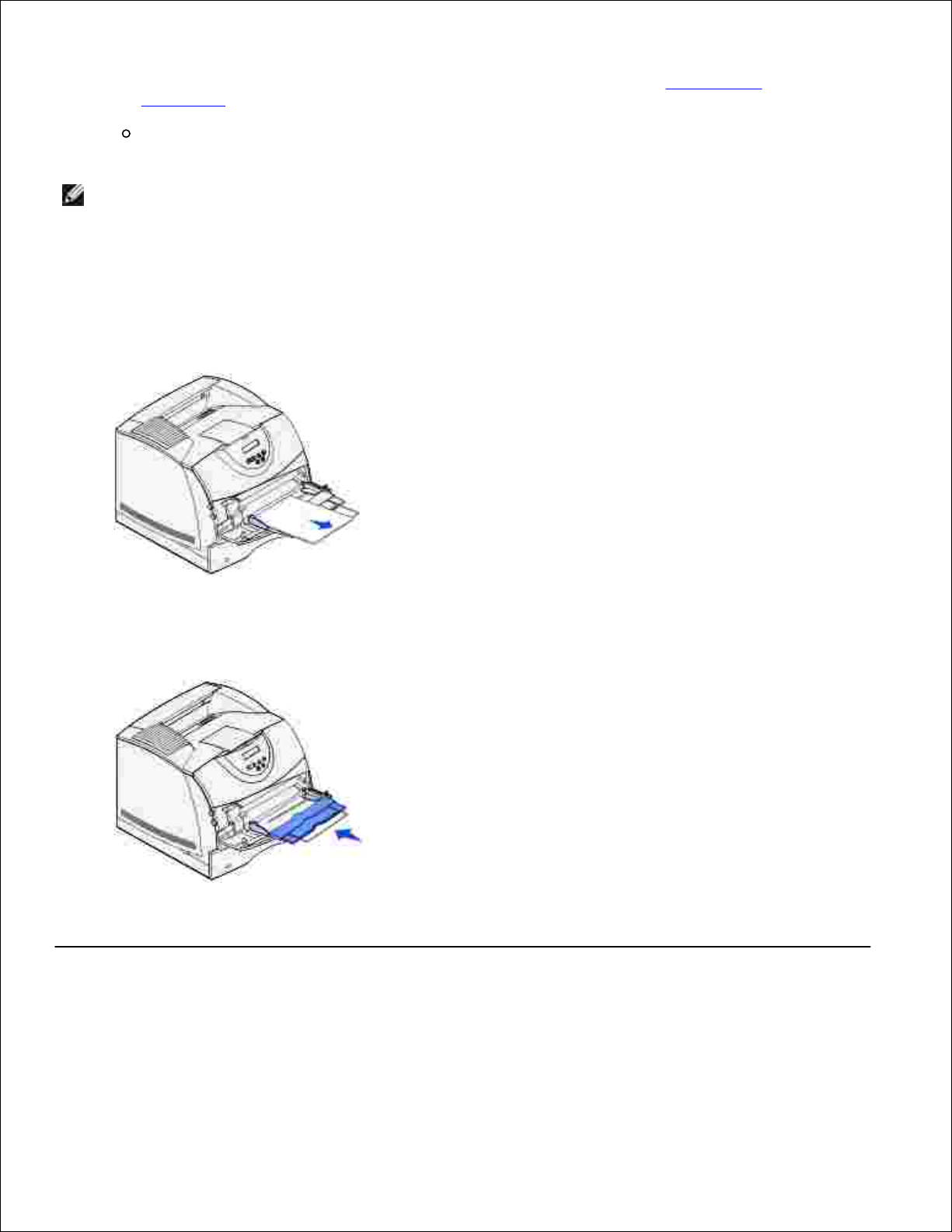
Größe und Univ.Zuf. Sorte) auf den korrekten Wert für das eingelegte Druckmedium eingestellt
sind. (Weitere Informationen zu diesen Einstellungen finden Sie unter Papierformat und
Papiersorte.)
Drücken Sie Fortfahren, um zum Status Bereit zurückzukehren.
4.
HINWEIS: Die Softwareeinstellungen können die Einstellungen an der Bedienerkonsole außer Kraft
setzen.
Schließen der Universalzuführung
Entfernen Sie das Druckmedium aus der Universalzuführung.1.
Schieben Sie die Metallschiene gerade zurück, um die Universalzuführung auf ihre kurze Länge zu
reduzieren.
2.
Schließen Sie die Klappe der Universalzuführung.3.
Verwenden und Füllen des optionalen
Briefumschlageinzugs
Passen Sie den Briefumschlaghalter vorsichtig an das gewünschte Format an:1.
Page 61
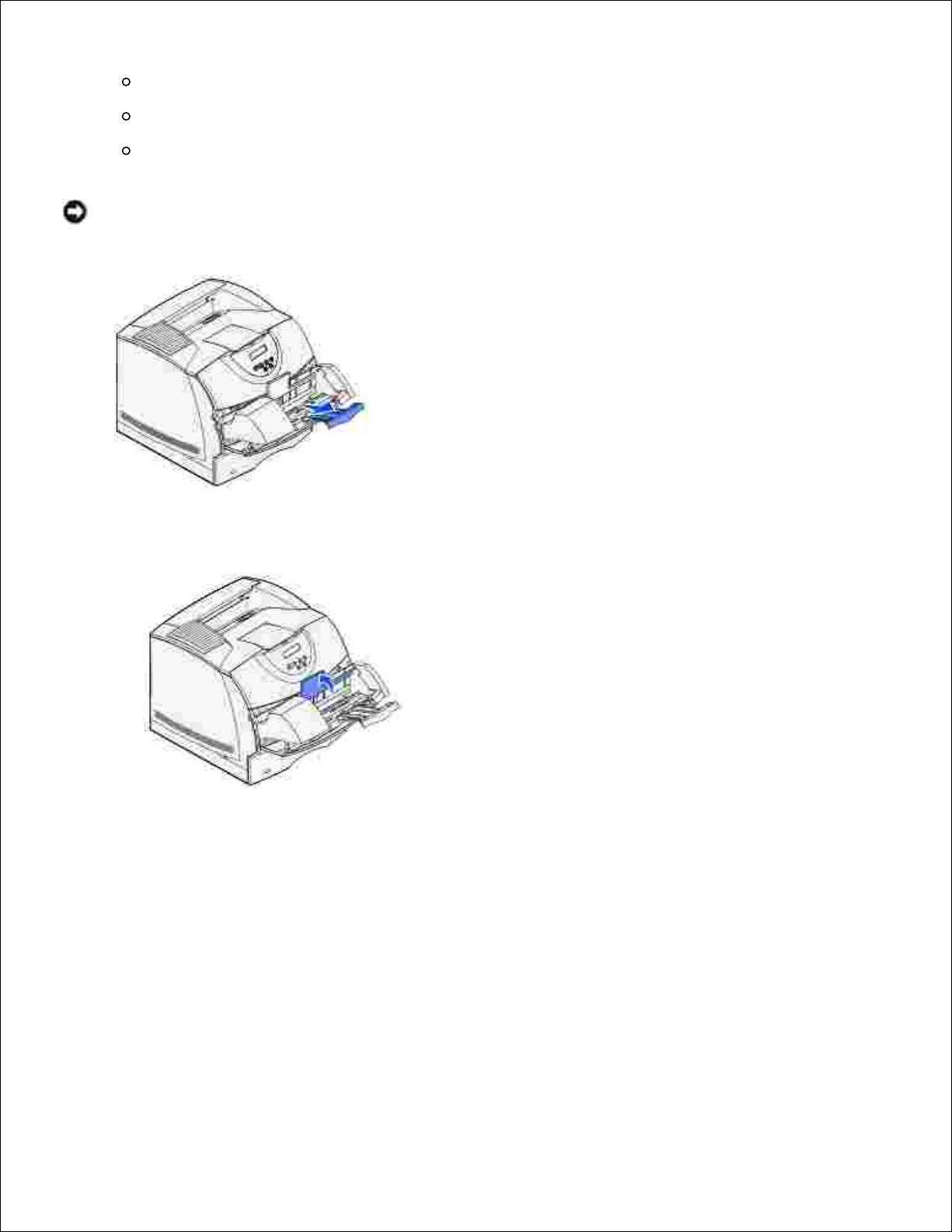
Vollständig geschlossen (in den Drucker geschoben) bei kurzen Briefumschlägen
Halb herausgezogen bei mittellangen Briefumschlägen
Ganz herausgezogen (auf die volle Länge) bei langen Briefumschlägen
1.
WARNUNG: Stellen Sie keine Gegenstände auf dem Briefumschlageinzug ab. Drücken Sie außerdem
nicht von oben auf den Einzug, und setzen Sie ihn keinem zu starken Druck aus.
Klappen Sie das Briefumschlaggewicht nach hinten zum Drucker. Es bleibt in dieser Position.2.
Schieben Sie die Seitenführung ganz nach rechts.3.
Page 62

3.
Biegen Sie einen Stapel Briefumschläge in beide Richtungen, und gleichen Sie die Kanten dann auf
einer ebenen Fläche an. Drücken Sie auf die Ecken, um sie zu glätten.
4.
Fächern Sie die Briefumschläge auf. Dies verhindert, daß die Kanten der Briefumschläge aneinander
haften, und trägt zu einem korrekten Einzug bei.
HINWEIS: Beim Einlegen von Briefumschlägen darf die maximale Stapelhöhe von 64,7 mm nicht
überschritten werden. Der Briefumschlageinzug faßt etwa 85 Briefumschläge (75 g/m2).
Legen Sie den Stapel Briefumschläge mit der Umschlagklappe nach unten so ein, daß der
Briefmarkenbereich und die Umschlagklappe links liegen. Das Ende der Umschläge mit dem
Briefmarkenbereich muß als erstes in den Briefumschlageinzug gelangen. Schieben Sie die
Briefumschläge unten im Stapel etwas weiter in den Briefumschlageinzug ein als die Briefumschläge
oben im Stapel.
5.
WARNUNG: Es dürfen keine Umschläge mit Briefmarken, Metallklammern, Haken, Fenstern,
Fütterung oder selbstklebenden Aufklebern verwendet werden. Durch solche Umschläge kann der
Drucker schwer beschädigt werden. Weitere Informationen finden Sie unter Briefumschläge.
Page 63

HINWEIS: Versuchen Sie nicht, mehr Briefumschläge einzulegen, indem Sie sie unter das
Briefumschlaggewicht zwängen. Auf diese Weise werden Papierstaus verursacht.
Schieben Sie die Seitenführung nach links, bis sie den Stapel leicht berührt. Achten Sie darauf, daß die
Briefumschläge sich nicht aufbiegen.
6.
Lassen Sie das Briefumschlaggewicht herunter, so daß es den Stapel berührt.7.
Wählen Sie die Zuführung, das Format und die Sorte in der Software-Anwendung aus.8.
Wählen Sie das Umschlagformat und die Umschlagsorte an der Druckerbedienerkonsole aus:
Vergewissern Sie sich, daß das Papierformat für den Briefumschlageinzug (Brief.Zuf. Größe) auf
den korrekten Wert für das eingelegte Briefumschlagformat eingestellt ist. (Weitere
Informationen zu dieser Einstellung finden Sie unter Papierformat.)
9.
Page 64

Drücken Sie Fortfahren, um zum Status Bereit zurückzukehren.
HINWEIS: Die Softwareeinstellungen können die Einstellungen an der Bedienerkonsole außer Kraft
setzen.
Sollten sich die Briefumschläge stauen, finden Sie entsprechende Anweisungen unter Beseitigen von
Papierstaus.
Verbinden von Fächern
Mit Fachverbindung aktivieren Sie die automatische Verbindung von Fächern, wenn Sie Druckmedien
desselben Formats und derselben Sorte in mehrere Papiereinzüge einlegen. Der Drucker verbindet die Fächer
automatisch; wenn ein Fach leer ist, wird das Druckmedium aus dem nächsten verbundenen Fach
eingezogen.
Wenn Sie beispielsweise Druckmedien desselben Formats und derselben Sorte in Fach 2 und Fach 3
eingelegt haben, zieht der Drucker das Druckmedium aus Fach 2 ein, bis dieses leer ist. Anschließend zieht
der Drucker automatisch das Druckmedium aus dem nächsten verbundenen Fach ein, also aus Fach 3.
Wenn Sie in alle Fächer Druckmedien desselben Formats einlegen, sollten Sie zum Verbinden der Fächer
darauf achten, daß es sich auch um dieselbe Sorte handelt.
Nachdem Sie in die ausgewählten Fächer Druckmedien desselben Formats und derselben Sorte eingelegt
haben, wählen Sie im Menü Papier unter Papiersorte für diese Fächer dieselbe Einstellung.
Zur Deaktivierung der Fachverbindung legen Sie für jedes Fach unter Papiersorte einen eindeutigen Wert
fest. Wenn in den Fächern zum Zeitpunkt der Verbindung nicht dieselbe Druckmediensorte eingelegt ist,
kann dies dazu führen, daß Sie versehentlich einen Druckauftrag mit der falschen Papiersorte ausführen.
Verwenden der Duplexfunktion
Beim Duplexdruck (bzw. dem beidseitigen Druck) können Sie ein Blatt Papier beidseitig bedrucken. Hinweise
zu den Formaten, die beidseitig bedruckt werden können, finden Sie unter Druckmedienformate und -
unterstützung.
Wählen Sie für das beidseitige Drucken einzelner Druckaufträge die Einstellung Beidseitig im
Druckertreiber.
Beidseitiger Druck auf Briefbögen
Wenn Sie Briefbögen aus der Universalzuführung beidseitig bedrucken, müssen Sie sie so einlegen, daß die
Page 65

Seite mit dem Briefkopf nach unten weist und der Briefkopf zuletzt in den Drucker eingezogen wird.
Wenn Sie Briefbögen aus den Papierfächern beidseitig bedrucken, müssen Sie sie so einlegen, daß die Seite
mit dem Briefkopf nach oben zeigt und der Briefkopf zuerst in den Drucker eingezogen wird.
Verwenden des beidseitigen Binderands
Wenn Sie im Druckertreiber die Option Beidseitiger Binderand wählen, müssen Sie festlegen, ob die Werte
für diese Einstellung für die lange oder die kurze Kante gelten. Durch die Einstellung Beidseitiger
Binderand soll festgelegt werden, wie beidseitig bedruckte Seiten gebunden werden und wie der Ausdruck
auf den Rückseiten (gerade Seiten) im Verhältnis zum Ausdruck auf den Vorderseiten (ungerade Seiten)
ausgerichtet ist.
Für den beidseitigen Binderand können zwei Einstellungen gewählt werden:
Lange Kante*
Das Sternchen (*)
zeigt die
Werksvorgabe an.
Ausdrucke sollen an der langen Kante gebunden werden (linke Kante bei Druck im
Hochformat und obere Kante bei Druck im Querformat). Die folgende Abbildung zeigt
das Binden an der langen Kante beim Drucken im Hochformat und im Querformat:
1
Hochformat
2
Querformat
3
Rückseite des Blatts
4
Vorderseite des nächsten Blatts
Page 66

Kurze
Kante
Ausdrucke sollen an der kurzen Kante gebunden werden (obere Kante bei Druck im Hochformat
und linke Kante bei Druck im Querformat). Die folgende Abbildung zeigt das Binden an der
kurzen Kante bei Druck im Hochformat und im Querformat:
1
Hochformat
2
Querformat
3
Rückseite des Blatts
4
Vorderseite des Blatts
Verwenden der Papierablage
Die Standardpapierablage faßt maximal:
250 Blatt Normalpapier (75 g/m2) oder
300 Folien oder
200 Etiketten oder
50 Briefumschläge (75 g/m2)
Verwenden der Unterlagenverlängerung
Die Standardpapierablage ist mit einer Unterlage für Druckmedien ausgerüstet, die verhindert, daß die
Druckmedien in die Lücke zwischen der Standardpapierablage und der oberen Vorderklappe rutschen, wenn
die Klappe geöffnet ist. Unter der Unterlage befindet sich eine Verlängerung, die beim Drucken auf Papier
Page 67

des Formats "Legal" verwendet wird. So verwenden Sie die Unterlagenverlängerung:
Heben Sie die Unterlage vorsichtig an.1.
Ziehen Sie die Unterlagenverlängerung nach unten und dann nach vorn.2.
1
Unterlage
2
Unterlagenverlängerung
Lassen Sie die Unterlagenverlängerung vorsichtig los, so daß sie in die geöffnete Position fällt.3.
Page 68

3.
Page 69
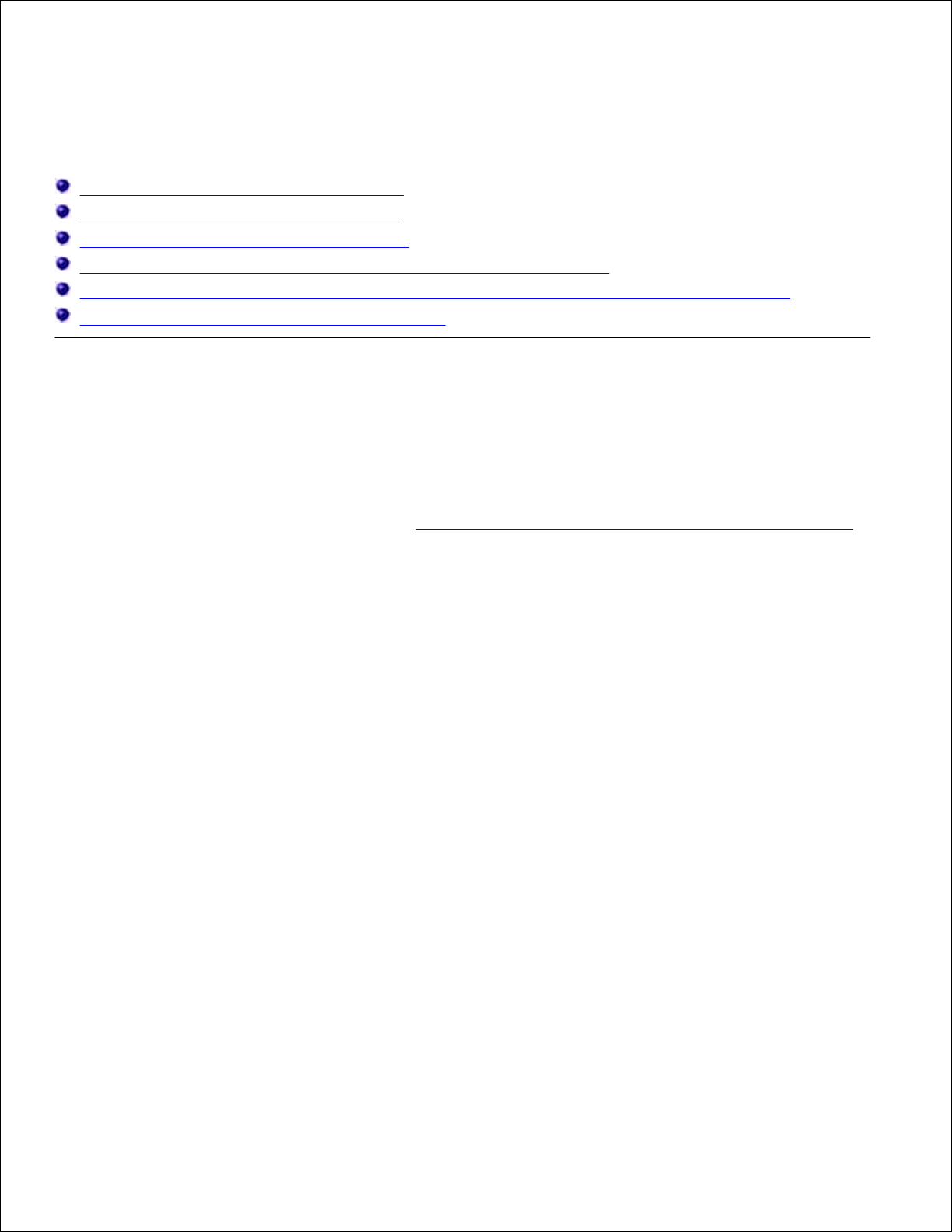
Die Bedienerkonsole
Verwenden der Tasten der Bedienerkonsole
Drucken einer Seite mit Menüeinstellungen
Drucken einer Netzwerk-Konfigurationsseite
Verwenden der Bedienerkonsole zum Ändern von Druckereinstellungen
Verwenden des Dell Web-Tools zur Druckerkonfiguration zum Ändern von Druckereinstellungen
Wiederherstellen der Werksvorgabeeinstellungen
Verwenden der Tasten der Bedienerkonsole
Sie können die meisten Druckereinstellungen in der Softwareanwendung oder über den Druckertreiber
ändern. Wenn der Drucker in das Netzwerk eingebunden ist, können Sie Einstellungen über das Dell WebTool zur Druckerkonfiguration ändern. Um das Dell Web-Tool zur Druckerkonfiguration zu starten, geben Sie
die IP-Adresse des Druckers in Ihren Web-Browser ein. Drucken Sie eine Netzwerk-Konfigurationsseite, um
die IP-Adresse des Druckers zu ermitteln (siehe Drucken und Überprüfen der Netzwerk-Konfigurationsseite).
Einstellungen, die Sie in der Anwendung oder über den Druckertreiber ändern, gelten nur für den Auftrag,
den Sie gerade an den Drucker senden.
In einer Software-Anwendung vorgenommene Änderungen an Druckereinstellungen setzen an der
Druckerbedienerkonsole vorgenommene Änderungen außer Kraft.
Kann eine Einstellung nicht in der Anwendung geändert werden, verwenden Sie die Bedienerkonsole des
Druckers oder das Dell Web-Tool zur Druckerkonfiguration. Wenn Sie eine Druckereinstellung an der
Bedienerkonsole des Druckers oder im Dell Web-Tool zur Druckerkonfiguration ändern, wird diese Einstellung
zur benutzerdefinierten Einstellung.
Die Bedienerkonsole des Druckers verfügt über eine 16 Zeichen mal 2 Zeilen Flüssigkristallanzeige (LCD),
fünf Tasten und eine Anzeigeleuchte, die blinkt, wenn der Drucker einen Auftrag verarbeitet, was durch
Ausgabe der Meldung Belegt angezeigt wird.
Page 70

1
Bedienerkonsolenanzeige
5
Taste Fortfahren
2
Taste Auswählen
6
Anzeigeleuchte
3
Taste Zurück
7
Taste Menü
4
Taste Stop
Drücken Sie "Menü" für folgende Vorgänge:
Aufrufen der und Blättern durch die Menüs
Drücken Sie "Auswählen" für folgende Vorgänge:
Auswählen der Option in der zweiten Anzeigezeile
Speichern der Auswahl als neue Standardeinstellung
Drücken Sie "Zurück" für folgende Vorgänge:
Zurückkehren zur vorherigen Menüebene
Drücken Sie "Fortfahren" für folgende Vorgänge:
Verlassen der Menüs und Zurückkehren in den Status Bereit
Löschen von Meldungen
Drücken Sie "Stop" für folgende Vorgänge:
Schalten des Druckers in den Offline-Modus
Anzeigeleuchte
Page 71

Die Anzeigeleuchte informiert Sie über den Status Ihres Druckers. Zustand der Anzeigeleuchte:
Leuchtet nicht: Der Drucker ist ausgeschaltet.
Leuchtet: Der Drucker ist eingeschaltet, ist aber inaktiv.
Blinkt: Der Drucker ist eingeschaltet und belegt.
Drucken einer Seite mit Menüeinstellungen
Die Seite mit den Menüeinstellungen führt alle Optionen auf, die Sie erworben bzw. installiert haben. Wenn
eine Funktion oder Option nicht aufgeführt wird, müssen Sie die Installation überprüfen.
Ist der Drucker eingeschaltet?1.
Drücken Sie die Taste Menü, bis Menü Dienstprog. angezeigt wird, und drücken Sie dann
Auswählen.
2.
Drücken Sie die Taste Menü, bis Menüs drucken angezeigt wird, und drücken Sie dann Auswählen,
um die Seite zu drucken. Die Meldung Menüeinstellung drucken wird angezeigt.
3.
Überprüfen Sie, ob die von Ihnen installierten Optionen unter "Install. Optionen" aufgeführt sind.4.
Wenn eine installierte Option nicht aufgeführt ist, schalten Sie den Drucker aus, ziehen Sie den
Netzstecker, und installieren Sie die Option erneut.
5.
Überprüfen Sie, ob unter "Druckerinformationen" die richtige Angabe zur Speicherkapazität gemacht
wird.
6.
Überprüfen Sie, ob alle von Ihnen installierten optionalen Papierfächer für die Druckmedienformate und
-sorten konfiguriert sind, die Sie einlegen möchten.
7.
Wenn Sie eine Option hinzufügen oder entfernen, denken Sie daran, die Konfiguration des Druckers über den
Druckertreiber zu aktualisieren. Die folgenden Anweisungen können je nach Betriebssystem variieren.
Klicken Sie auf Start Einstellungen Drucker.1.
Klicken Sie mit der rechten Maustaste auf das Druckersymbol Dell Laserdrucker M5200, und wählen
Sie Eigenschaften aus.
2.
Wählen Sie die Registerkarte Geräte und anschließend die gewünschte Option aus.3.
Klicken Sie auf Aktualisieren und dann auf Anwenden.4.
Drucken einer Netzwerk-Konfigurationsseite
Wenn der Drucker in ein Netzwerk eingebunden ist, drucken Sie eine Netzwerk-Konfigurationsseite, um die
Netzwerkverbindung zu überprüfen. Auf dieser Seite finden Sie außerdem wichtige Informationen für die
Page 72

Konfiguration des Netzwerkdrucks.
Ist der Drucker eingeschaltet?1.
Drücken Sie die Taste Menü, bis Menü Dienstprog. angezeigt wird, und drücken Sie dann
Auswählen.
2.
Drücken Sie die Taste Menü, bis Netzkonf. druck angezeigt wird, und drücken Sie dann Auswählen,
um die Seite zu drucken.
3.
Überprüfen Sie im ersten Abschnitt der Netzwerk-Konfigurationsseite, ob als Status "Verbunden"
angegeben ist.
4.
Wenn der Status "Nicht verbunden" lautet, ist möglicherweise der LAN-Drop nicht aktiv oder das
Netzwerkkabel fehlerhaft. Wenden Sie sich zur Behebung des Problems an den Netzwerkverwalter.
Drucken Sie anschließend eine weitere Netzwerk-Konfigurationsseite, um die Verbindung mit dem
Netzwerk zu überprüfen.
Verwenden der Bedienerkonsole zum Ändern von
Druckereinstellungen
An der Bedienerkonsole können Sie Menüoptionen und zugehörige Werte auswählen, um Druckaufträge zu
drucken. Sie können die Konsole auch verwenden, um die Konfiguration und die Betriebsumgebung des
Druckers zu verändern. Eine Erläuterung der einzelnen Menüoptionen finden Sie unter Verwenden der
Druckermenüs.
Sie haben folgende Möglichkeiten, um die Druckereinstellungen zu ändern:
Auswählen einer Einstellung aus einer Werteliste
Ändern einer Ein-/Aus-Einstellung
Ändern einer numerischen Einstellung
So wählen Sie einen neuen Wert als Einstellung aus:
Wenn die Statusmeldung Bereit angezeigt wird, drücken Sie Menü. Die Menünamen werden
angezeigt.
1.
Drücken Sie Menü, bis das erforderliche Menü angezeigt wird.2.
Drücken Sie Auswählen, um das Menü bzw. die Menüoption in der zweiten Anzeigezeile auszuwählen.
Wenn es sich bei der Auswahl um ein Menü handelt, wird das Menü geöffnet und die erste
Druckereinstellung des Menüs angezeigt.
Wenn es sich bei der Auswahl um eine Menüoption handelt, wird die Standardeinstellung für die
Menüoption angezeigt.
(Neben der aktuellen benutzerdefinierten Einstellung wird ein Sternchen [*] angezeigt.)
3.
Page 73
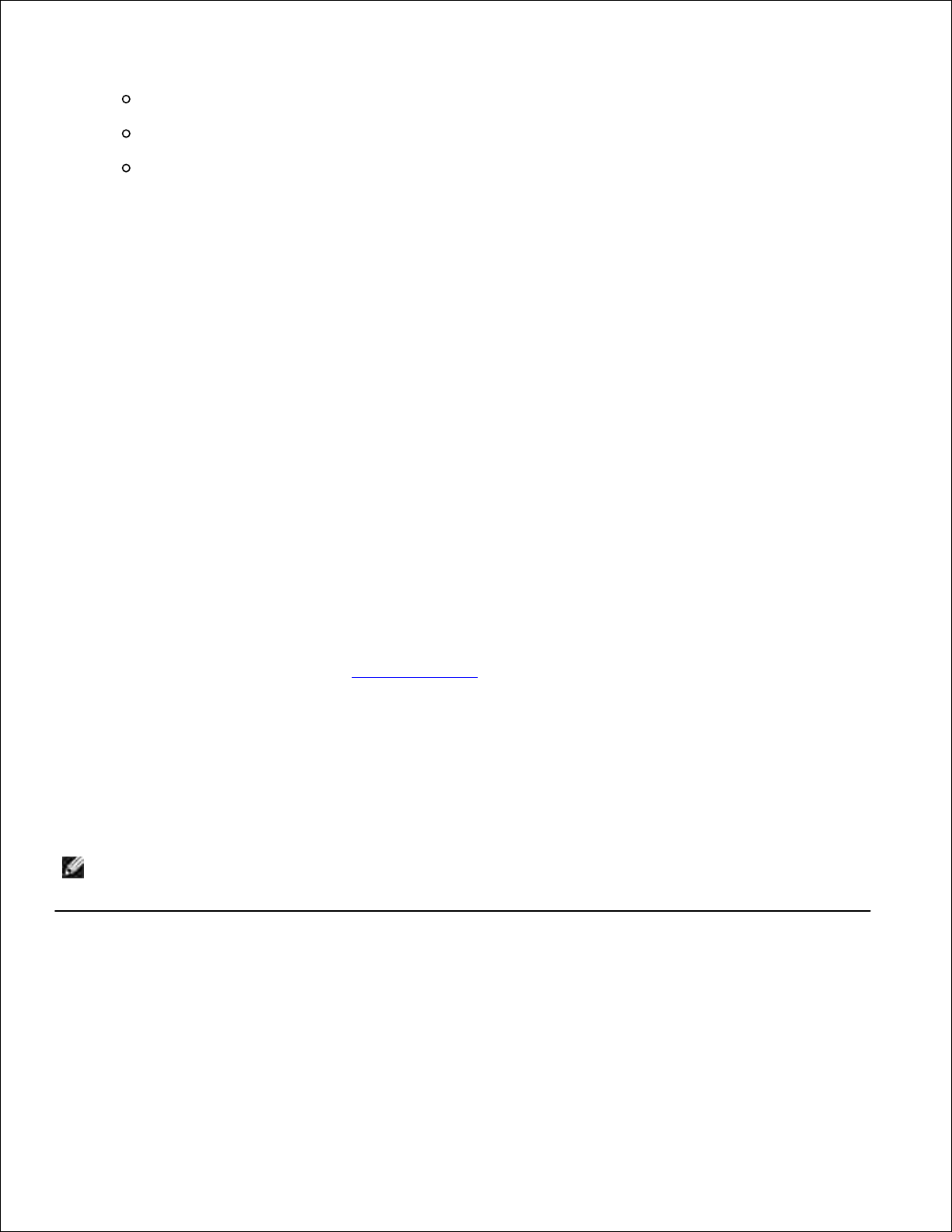
Jeder Menüoption ist eine Liste von Werten zugeordnet. Als Werte können folgende Elemente dienen:
Ein Ausdruck oder ein Wort zur Beschreibung der Einstellung
Ein numerischer Wert, der geändert werden kann
Eine Ein-/Aus-Einstellung
Drücken Sie Menü, um zum gewünschten Wert zu gelangen.4.
Drücken Sie Auswählen, um den Wert in der zweiten Zeile der Bedienerkonsole auszuwählen. Ein
neben dem Wert angezeigtes Sternchen weist darauf hin, daß dieser Wert jetzt die benutzerdefinierte
Einstellung ist. Die neue Einstellung wird eine Sekunde lang angezeigt und wieder ausgeblendet. Dann
wird die Meldung Gespeichert angezeigt und anschließend wieder die vorherige Liste der
Menüoptionen.
5.
Drücken Sie Zurück, um zu den vorherigen Menüs zurückzukehren. Wählen Sie weitere Menüoptionen
aus, um neue Standardeinstellungen festzulegen. Drücken Sie Fortfahren, wenn dies die letzte
Druckereinstellung ist, die Sie ändern möchten.
6.
Benutzerdefinierte Einstellungen bleiben so lange in Kraft, bis Sie neue Einstellungen speichern oder die
Werksvorgaben wiederherstellen. Einstellungen, die Sie in der Software-Anwendung auswählen, können die
an der Bedienerkonsole gewählten benutzerdefinierten Einstellungen ebenfalls ändern oder außer Kraft
setzen.
Ein Sternchen (*) neben einem Wert zeigt die Werksvorgabe an. Werksvorgaben können je nach Land
unterschiedlich sein.
Werksvorgaben sind die Funktionseinstellungen, die beim ersten Einschalten des Druckers in Kraft sind. Sie
bleiben wirksam, bis Sie sie ändern. Wenn Sie unter Menü Dienstprog. für die Menüoption
Werksvorgaben den Wert Wiederherstellen wählen, werden die Werksvorgaben wiederhergestellt.
Weitere Informationen finden Sie unter Menü Dienstprog.
Wenn Sie an der Bedienerkonsole eine neue Einstellung wählen, wird das Sternchen neben die gewählte
Einstellung verschoben, um diese als aktuelle benutzerdefinierte Einstellung zu kennzeichnen.
Benutzerdefinierte Einstellungen sind die Einstellungen, die Sie für verschiedene Druckerfunktionen wählen
und im Druckerspeicher sichern. Nach dem Speichern bleiben diese Einstellungen so lange aktiv, bis neue
Einstellungen gespeichert oder die Werksvorgaben wiederhergestellt werden.
HINWEIS: Einstellungen, die Sie in der Software-Anwendung auswählen, können die an der
Bedienerkonsole gewählten Einstellungen außer Kraft setzen.
Verwenden des Dell Web-Tools zur
Druckerkonfiguration zum Ändern von
Druckereinstellungen
Page 74

Wenn der Drucker in das Netzwerk eingebunden ist, können Sie die Einstellungen der Bedienerkonsole über
Ihren Web-Browser ändern. Netzwerkverwalter können Sie die Einstellungen eines Druckers auf einen oder
alle anderen Drucker im Netzwerk kopieren.
Geben Sie die IP-Adresse des Druckers in Ihren Web-Browser ein. Wählen Sie in der Themenliste die Option
Druckereinstellungen und wählen Sie dann die Druckereinstellungen aus, die Sie ändern möchten.
Um die Druckereinstellungen auf einen anderen Drucker im Netzwerk zu kopieren, wählen Sie in der
Themenliste die Option Druckereinstellungen kopieren und geben Sie dann die IP-Adresse des anderen
Druckers ein.
Wenn Sie die IP-Adresse des Druckers nicht kennen, finden Sie sie auf der Netzwerk-Konfigurationsseite. So
drucken Sie eine Netzwerk-Konfigurationsseite:
Drücken Sie die Taste Menü, bis Menü Dienstprog. angezeigt wird, und drücken Sie dann
Auswählen.
1.
Drücken Sie die Taste Menü, bis Netzkonf. druck angezeigt wird, und drücken Sie dann Auswählen,
um eine Netzwerk-Konfigurationsseite zu drucken.
2.
Wiederherstellen der Werksvorgabeeinstellungen
Wenn Sie die Menüs zum ersten Mal an der Bedienerkonsole aufrufen, werden Sie möglicherweise ein
Sternchen (*) neben einem Wert der Menüs bemerken. Dieses Sternchen zeigt die Werksvorgabeeinstellung
an. Bei diesen Einstellungen handelt es sich um die ursprünglichen Druckereinstellungen. (Werksvorgaben
können je nach Land unterschiedlich sein.)
Wenn Sie eine neue Einstellung an der Bedienerkonsole auswählen, wird die Meldung Gespeichert
angezeigt. Wenn die Meldung Gespeichert nicht mehr angezeigt wird, wird ein Sternchen neben der
gewählten Einstellung angezeigt, um diese als aktuelle benutzerdefinierte Einstellung zu kennzeichnen. Diese
Einstellungen bleiben so lange aktiv, bis neue Einstellungen gespeichert oder die Werksvorgaben
wiederhergestellt werden.
So setzen Sie den Drucker auf die ursprünglichen Werksvorgaben zurück:
Vergewissern Sie sich, daß der Drucker eingeschaltet ist und die Meldung Bereit angezeigt wird.1.
Drücken Sie Menü, bis Menü Dienstprog. angezeigt wird, und drücken Sie dann Auswählen.2.
Drücken Sie Menü, bis Werksvorgaben angezeigt wird, und drücken Sie dann Auswählen.3.
In der zweiten Zeile wird Wiederherst. angezeigt.4.
Drücken Sie Auswählen.5.
Die Meldung Werksvorgaben wiederherstellen wird angezeigt und anschließend die Meldung Bereit.
Page 75

Die Auswahl von Wiederherst. bewirkt folgendes:
Während Werksvorgaben wiederherstellen angezeigt wird, kann mit keiner der
Bedienerkonsolentasten eine Aktion durchgeführt werden.
Alle in den Druckerspeicher (RAM) geladenen Ressourcen (Schriftarten, Makros und Symbolsätze)
werden gelöscht.
Alle Menüeinstellungen werden auf die Werksvorgaben zurückgesetzt, mit folgenden Ausnahmen:
die Einstellung für Anzeigesprache im Menü Konfig.
alle Einstellungen im Menü Parallel, Menü Seriell, Menü Netzwerk und Menü USB.
Weitere Informationen zum Ändern von Menüeinstellungen und zum Auswählen neuer benutzerdefinierter
Einstellungen finden Sie unter Verwenden der Bedienerkonsole zum Ändern von Druckereinstellungen.
Page 76
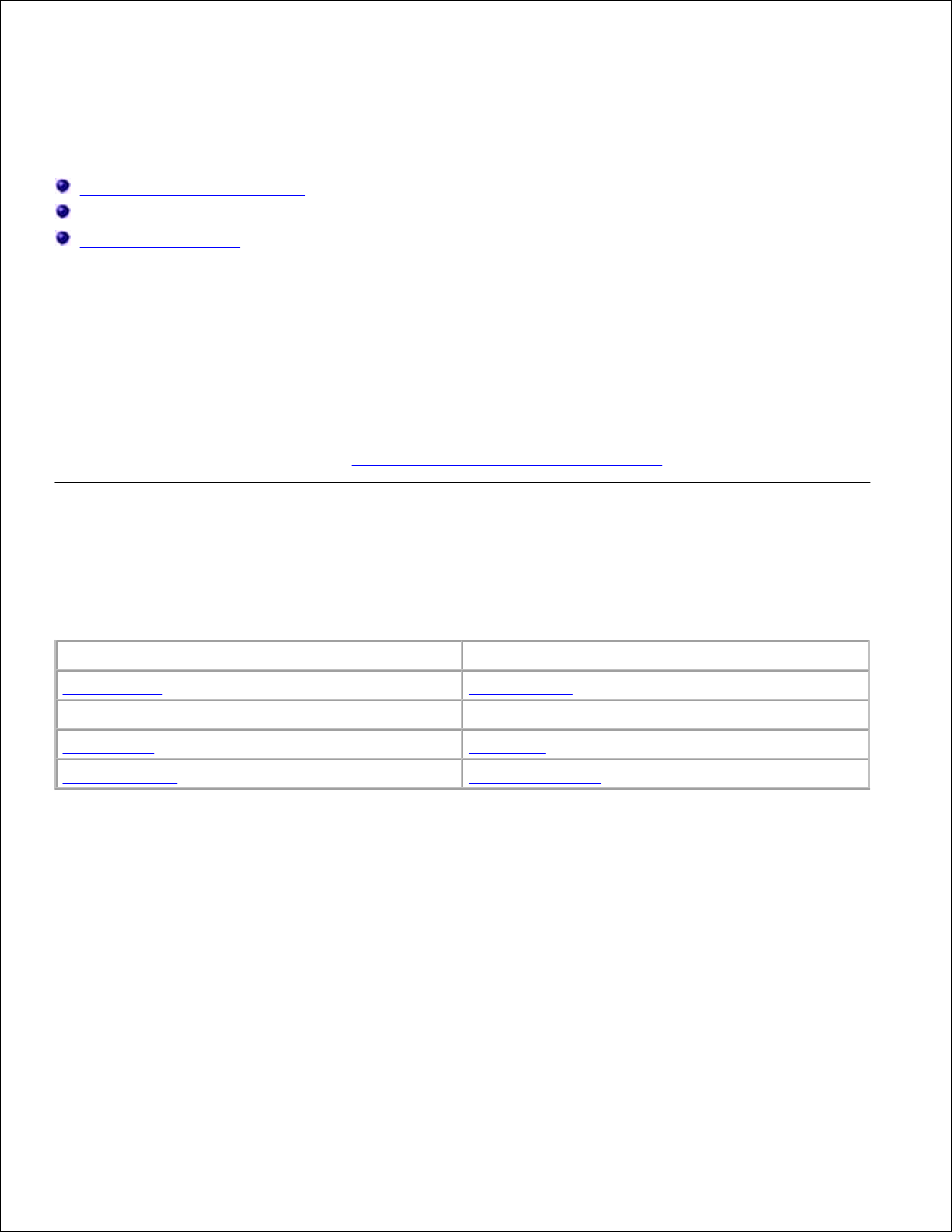
Die Druckermenüs
Verwenden der Druckermenüs
Deaktivieren der Bedienerkonsolenmenüs
Aktivieren von Menüs
Wenn Ihr Drucker als Netzwerkdrucker konfiguriert ist, auf den mehrere Benutzer Zugriff haben, wird
möglicherweise Menüs deaktiviert angezeigt, wenn Sie aus dem Status Bereit die Taste Menü drücken.
Das Deaktivieren der Menüs verhindert, daß Benutzer über die Bedienerkonsole unbeabsichtigt Änderungen
an einer vom Systemverwalter festgelegten Standardeinstellung des Druckers vornehmen. Sie können
weiterhin Meldungen löschen und Optionen im Menü Auftrag wählen, wenn Sie einen Auftrag drucken.
Andere Druckereinstellungen können allerdings nicht von Ihnen geändert werden. Sie können jedoch mit
Hilfe Ihres Druckertreibers die Standardeinstellungen des Druckers überschreiben und Einstellungen für
einzelne Druckaufträge auswählen.
Weitere Informationen finden Sie unter Deaktivieren der Bedienerkonsolenmenüs.
Verwenden der Druckermenüs
Wählen Sie ein Menü aus der folgenden Liste, um weitere Informationen zu erhalten.
Menü Papierausg.
Menü PostScript
Menü Auftrag
Menü Qualität
Menü Netzwerk
Menü Konfig.
Menü Papier
Menü USB
Menü PCL Emul
Menü Dienstprog.
Menü Papier
Verwenden Sie das Menü Papier, um die in die einzelnen Fächer eingelegten Druckmedien sowie die
Standardzuführung und die Standardablage anzugeben.
Wählen Sie eine Menüoption, um weitere Informationen zu erhalten:
Page 77
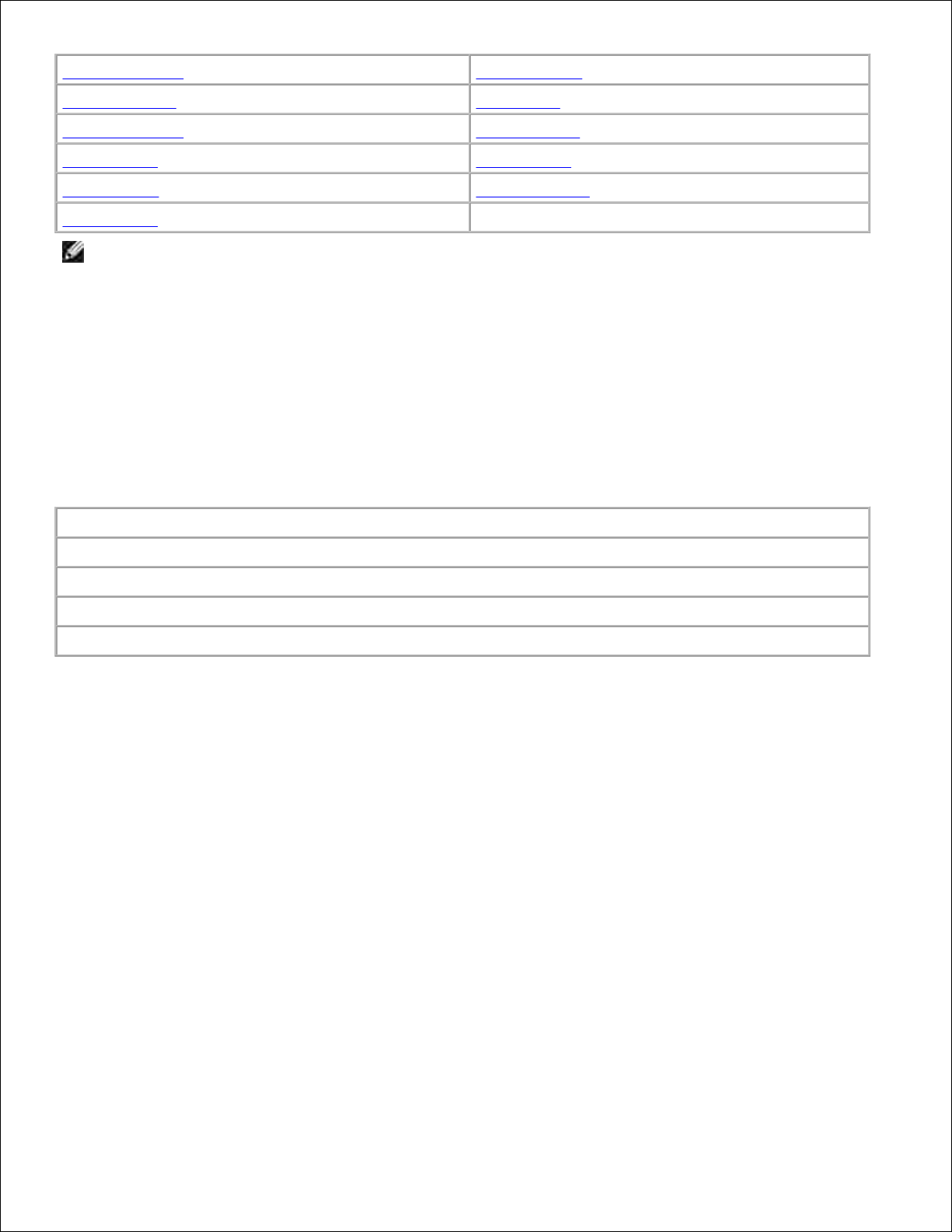
Univ.Zuf.Konfig.
Papierstruktur
Benutzersorten
Papiersorte
Briefum. Erweit.
Papiergewicht
Papiereinzug
Ersatzformat
Papierformat
Allgem. Konfig.
Papiereinzug
HINWEIS: Mit einem Sternchen (*) markierte Werte stellen die Werksvorgabeeinstellungen dar.
Papiereinzug
Zweck:
Angeben der Standardzuführung.
Werte:
Fach <x> (Fach 1*)
Universal-Zuf.
Briefumsch-Zuf
Papier manuell
Brief. manuell
Wenn in zwei Papiereinzüge Papier desselben Formats und derselben Sorte eingelegt ist (und die
entsprechenden Einstellungen unter Papierformat und Papiersorte ausgewählt sind), werden die Fächer
automatisch verbunden. Sobald eine Papierzuführung leer ist, zieht der Drucker automatisch Druckmedien
aus der nächsten verbundenen Papierzuführung ein.
Papierformat
Zweck:
Angeben des standardmäßigen Druckmedienformats für die einzelnen Einzüge. Bei Fächern mit
automatischer Formaterkennung wird nur der von der Hardware erkannte Wert angezeigt.
Werte:
Wählen Sie zuerst einen Einzug:
Page 78

Fach <x> Format
Man. Papiergröße
Brief.Zuf. Größe
Univ.Zuf. Größe
Man. Brief.größe
Wählen Sie dann einen Wert (* kennzeichnet länderspezifische Werkseinstellungen):
Letter*
A4*
10 Briefumschl*
9 Briefumschlag
Legal
A5
DL Briefumschlag*
B5 Briefumschlag
Executive
B5
C5 Briefumschlag
Anderer Briefumschlag
Statement
Folio
7 ¾ Briefumschlag
Universal
Wählen Sie die Option Universal, wenn Sie Papier einlegen, das keinem der zur Verfügung
stehenden Formate entspricht. Der Drucker formatiert die Seite automatisch für das maximal
mögliche Format. Sie können die tatsächliche Seitengröße in Ihrer Software-Anwendung
einstellen.
Papiersorte
Zweck:
Angeben der in den einzelnen Zuführungen eingelegten Papiersorte.
Werte:
Wählen Sie zuerst einen Einzug:
Fach <x> Sorte
Brief.Zuf. Sorte
Univ.Zuf. Sorte
Man. Papiersorte
Man.Briefu.sorte
Wählen Sie dann einen Wert:
Normalpapier
Etiketten
Vorgedruckt
Briefumschlag
Karten
Feinpostpapier
Benutzerdef. <x>
Farbpapier
Folien
Briefbogen
Die Standardpapiersorte für jeden Briefumschlageinzug ist Briefumschlag. Die Standardpapiersorte für die
einzelnen Papierfächer lautet wie folgt:
Fach 1: Normalpapier
Fach 4: Benutzerdef. 4
Fach 2: Benutzerdef. 2
Fach 5: Benutzerdef. 5
Fach 3: Benutzerdef. 3
Man. Papiersorte: Normalpapier
Page 79

HINWEIS: Wenn ein benutzerdefinierter Name verfügbar ist, wird dieser anstelle von Benutzerdef.
<x> angezeigt. Der benutzerdefinierte Name wird auf 14 Zeichen gekürzt. Wenn zwei oder mehrere
Benutzersorten den gleichen Namen aufweisen, wird der Name nur einmal in der Werteliste der
Papiersorten angezeigt.
Diese Menüoption ermöglicht Ihnen folgendes:
Optimieren der Druckqualität für die angegebene Papiersorte
Auswählen von Zuführungen mit Hilfe Ihrer Software-Anwendung durch Festlegen der Sorte und des
Formats
Automatisches Verbinden von Zuführungen. Alle Zuführungen, die das gleiche Papierformat und die
gleiche Papiersorte enthalten, werden automatisch vom Drucker verbunden, wenn Papierformat und
Papiersorte auf die richtigen Werte eingestellt wurden.
Siehe auch:
Benutzerdefiniert
Benutzerdefiniert
Zweck:
Angeben der Papiersorte, die jeweils für die unter der Menüoption Papiersorte verfügbaren
Benutzersorten verwendet wird.
Werte (für Benutzerdef. <x>, wobei <x> für die Zahlen 1 bis 6 steht):
Papier*
Etiketten
Karten
Briefumschlag
Folien
HINWEIS: Wenn ein benutzerdefinierter Name verfügbar ist, wird dieser anstelle von Benutzerdef.
<x> angezeigt. Der benutzerdefinierte Name wird auf 14 Zeichen gekürzt. Wenn zwei oder mehrere
Benutzersorten den gleichen Namen aufweisen, wird der Name nur einmal in der Werteliste der
Benutzersorten angezeigt.
Allgem. Konfig.
Zweck:
Bestimmen des Standardformats, wenn für die Einstellung Papierformat eines Fachs oder einer Zuführung
Universal festgelegt ist.
Werte:
Page 80
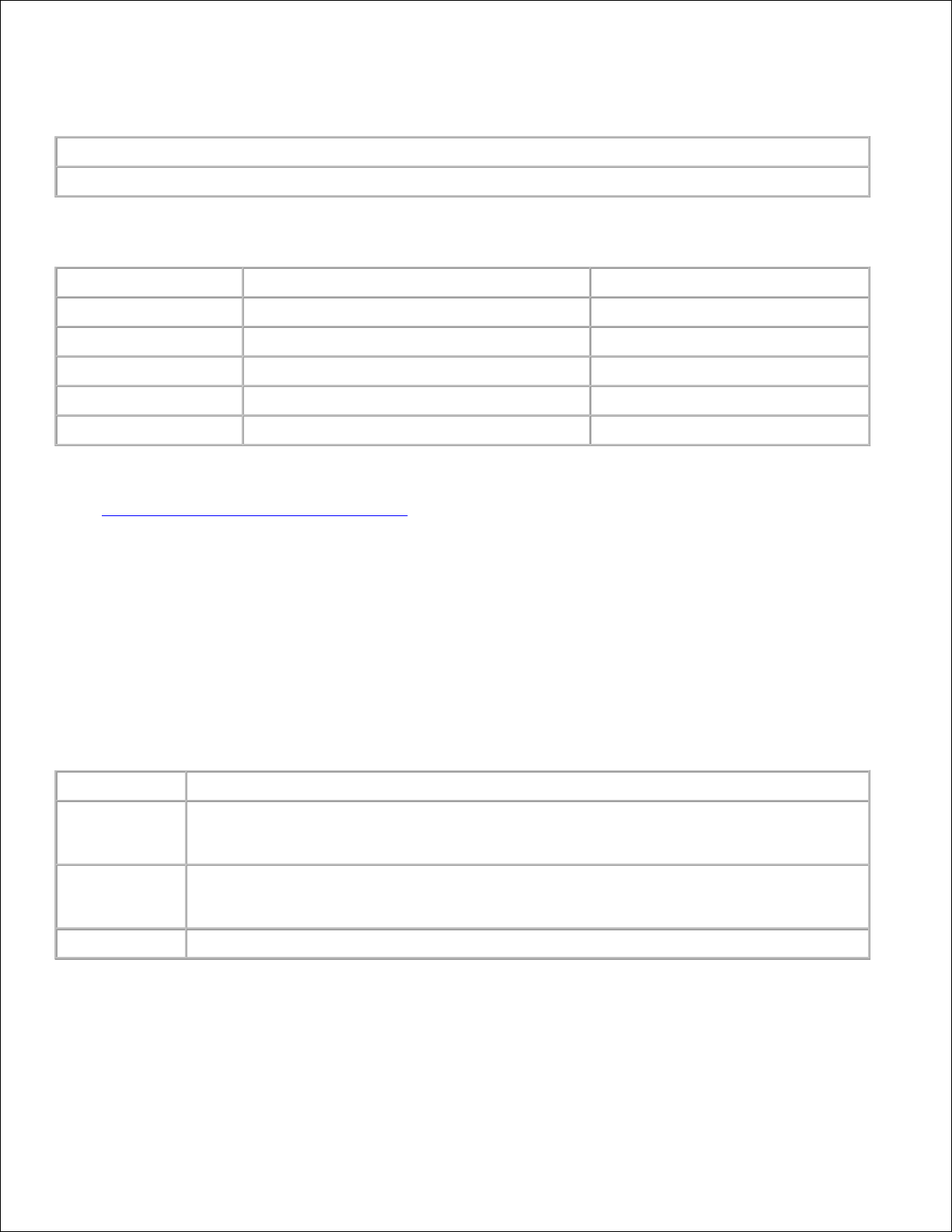
Wählen Sie zunächst eine Maßeinheit (* kennzeichnet länderspezifische Werkseinstellungen):
Zoll*
Millimeter*
Wählen Sie dann die Werte:
Hochform. Breite
=3,00 - 14,17 Zoll
=76 - 360 mm
(8,5 Zoll*)
(216 mm*)
Hochformat Höhe
=3,00 - 14,17 Zoll
=76 - 360 mm
(14,00 Zoll*)
(360 mm*)
Einzugsrichtung
=Kurze Kante*
=Lange Kante
Siehe auch:
Druckmedienformate und -unterstützung
Ersatzformat
Zweck:
Festlegen, daß der Drucker das angegebene Format durch ein anderes ersetzt, wenn das erforderliche
Format nicht eingelegt ist.
Werte:
Aus
Der Drucker fordert den Benutzer auf, das erforderliche Format einzulegen.
Statement/A5
Druckaufträge mit dem Format A5 werden auf Papier im Format "Statement" gedruckt,
wenn nur Papier dieses Formats eingelegt ist. Ebenso werden Druckaufträge mit dem
Format "Statement" auf A5-Papier gedruckt, wenn nur Papier im Format A5 eingelegt ist.
Letter/A4
Druckaufträge mit dem Format A4 werden auf Papier im Format "Letter" gedruckt, wenn
nur Papier dieses Formats eingelegt ist. Ebenso werden Aufträge mit dem Format "Letter"
auf A4-Papier gedruckt, wenn nur Papier im Format A4 eingelegt ist.
Aufgelistete*
Ersetzt sowohl Letter/A4 als auch Statement/A5.
Univ.Zuf.Konfig.
Zweck:
Page 81

Festlegen, wann der Drucker in die Universalzuführung eingelegtes Papier verwendet.
Werte:
Kassette*
Der Drucker behandelt die Universalzuführung wie jede andere Papierzuführung. Wird für
einen Druckauftrag ein Druckmedium eines Formats oder einer Sorte angefordert, das nur in
der Universalzuführung enthalten ist, zieht der Drucker das Druckmedium für diesen Auftrag
aus der Universalzuführung ein.
Manuell
Der Drucker behandelt die Universalzuführung wie eine manuelle Zuführung und zeigt die
Meldung Manu. auffüllen an, wenn Sie ein einzelnes Blatt in die Zuführung einlegen
müssen.
Zuerst
Der Drucker zieht Papier aus der Universalzuführung ein, bis diese leer ist, ungeachtet des
angeforderten Einzugs und des angeforderten Formats.
Universal
ändern
Die Universalzuführung wird als Standardpapiereinzug festgelegt.
Briefum. Erweit.
Zweck:
Sicherstellung qualitativ hochwertiger bedruckter Briefumschläge sowie Minimieren des Verknitterns von
Briefumschlägen.
Werte:
Aus
Briefumschläge werden wie jedes andere Druckmedium bedruckt.
Ein*
Der Druckvorgang wird modifiziert, um zu verhindern, daß die Briefumschläge beim Durchlaufen der
Fixierstation verknittern.
Wenn Briefum. Erweit. aktiviert ist, hören Sie beim Drucken der Briefumschläge ein klopfendes Geräusch.
Es wird empfohlen, für Briefum. Erweit. die Einstellung Ein beizubehalten, sofern das Klopfgeräusch nicht
zu laut für Ihren Arbeitsbereich ist. Um dieses Geräusch abzustellen, wählen Sie Aus. Bedrucken Sie einige
Briefumschläge. Wenn die Druckqualität akzeptabel ist, behalten Sie die Einstellung Aus für Briefum.
Erweit. bei. Sollten die Briefumschläge Falten oder Knitterspuren aufweisen, wählen Sie Ein.
Papierstruktur
Zweck:
Feststellen der Struktur des in einem bestimmten Papiereinzug befindlichen Papiers, um sicherzustellen, daß
die Zeichen nicht verschwommen gedruckt werden.
Werte:
Page 82

Wählen Sie zuerst eine Papiersorte:
Struktur Normal
Strukt. Vorgedr.
Strukt. Feinpost
Struktur Etikett
Struktur Kartei
Struktur Farbp.
Struktur Briefum
Struktur Briefb.
Struktur Folien
Struktur Def. <x>
Wählen Sie dann einen Wert:
Glatt
Normal*
Rauh
HINWEIS: Die Standardeinstellung für die Struktur von Feinpostpapier ist Rauh, nicht Normal. Falls
ein benutzerdefinierter Name für eine benutzerdefinierte Sorte verfügbar ist, wird dieser anstelle von
Struktur Def. <x> angezeigt. Der Name wird auf 14 Zeichen gekürzt.
Verwenden Sie die Option Papierstruktur zusammen mit den Menüoptionen Papiersorte und
Papiergewicht. Sie müssen diese Einstellungen eventuell ändern, um die Druckqualität für bestimmtes
Papier zu optimieren.
Siehe auch:
Papiersorte; Papiergewicht
Papiergewicht
Zweck:
Bestimmen des relativen Gewichts des in einer bestimmten Zuführung befindlichen Papiers und Sicherstellen,
daß der Toner richtig auf der gedruckten Seite haftet.
Werte:
Wählen Sie zuerst eine Papiersorte:
Gewicht Normal
Gewicht Vorgedr.
Gewicht Feinpost
Gewicht Etikett
Gewicht Kartei
Gewicht Farbpap.
Gewicht Briefum.
Gew. Briefbogen
Gewicht Folien
Gewicht Def. <x>
Wählen Sie dann einen Wert:
Page 83
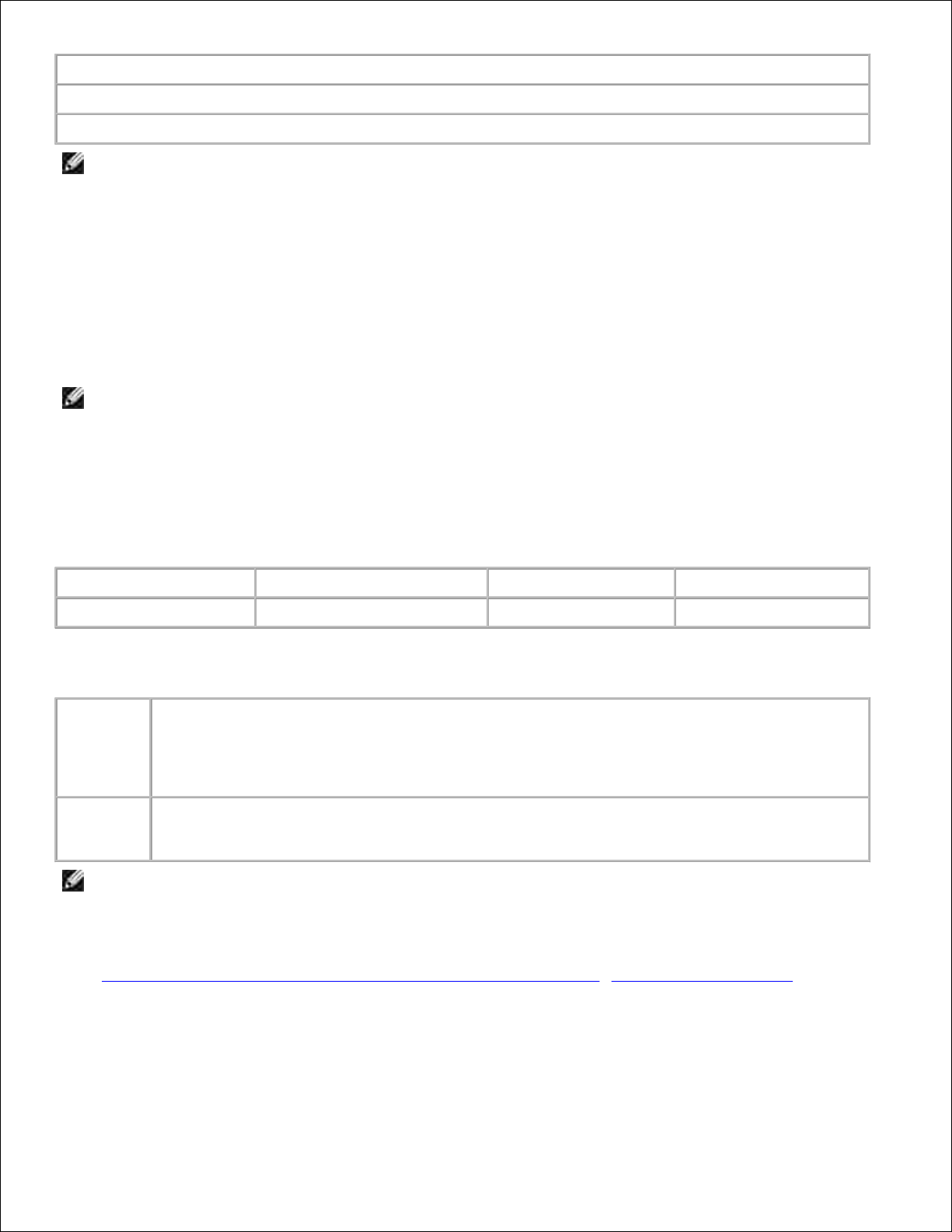
Leicht
Normal*
Schwer
HINWEIS: Wenn ein benutzerdefinierter Name verfügbar ist, wird dieser anstelle von Gewicht Def.
<x> angezeigt. Der Name wird auf 14 Zeichen gekürzt.
Papiereinzug
Zweck:
Sicherstellen der richtigen Handhabung von vorgedrucktem Papier in einem Fach, unabhängig davon, ob der
Auftrag beidseitig oder einseitig gedruckt wird.
HINWEIS: Die Menüoption Papiereinzug steht nur zur Verfügung, wenn eine Duplexoption für den
Drucker installiert wurde.
Werte:
Wählen Sie zuerst eine Papiersorte:
Karten laden
Farbpap. einleg.
Briefbogen einl.
Feinpost einleg.
Etiketten einleg.
Ben.def. <x> einleg.
Vordruck einleg.
Wählen Sie dann einen Wert:
Beidseitig
Teilt dem Drucker mit, daß die angegebene Papiersorte ordnungsgemäß zum beidseitigen
Drucken eingelegt ist. Wenn der Drucker einen einseitigen Druckauftrag erhält, der diese
Papiersorte verwendet, fügt er nötigenfalls Leerseiten ein, damit der Druck ordnungsgemäß
auf vorgedruckten Formularen erfolgen kann. Durch diese Einstellung kann sich die
Druckgeschwindigkeit beim einseitigen Druck verringern.
Aus*
Der Drucker geht davon aus, daß vorgedruckte Druckmedien für den einseitigen Druck
eingelegt sind. Aufträge für beidseitigen Druck werden eventuell nicht ordnungsgemäß
gedruckt.
HINWEIS: Wenn ein benutzerdefinierter Name verfügbar ist, wird dieser anstelle von Ben.def. <x>
einlegen angezeigt. Der Name wird auf 14 Zeichen gekürzt.
Siehe auch:
Einlegen von Druckmedien in Standardfächer und optionale Fächer; Einlegen von Briefbögen
Menü Papierausgabe
Page 84
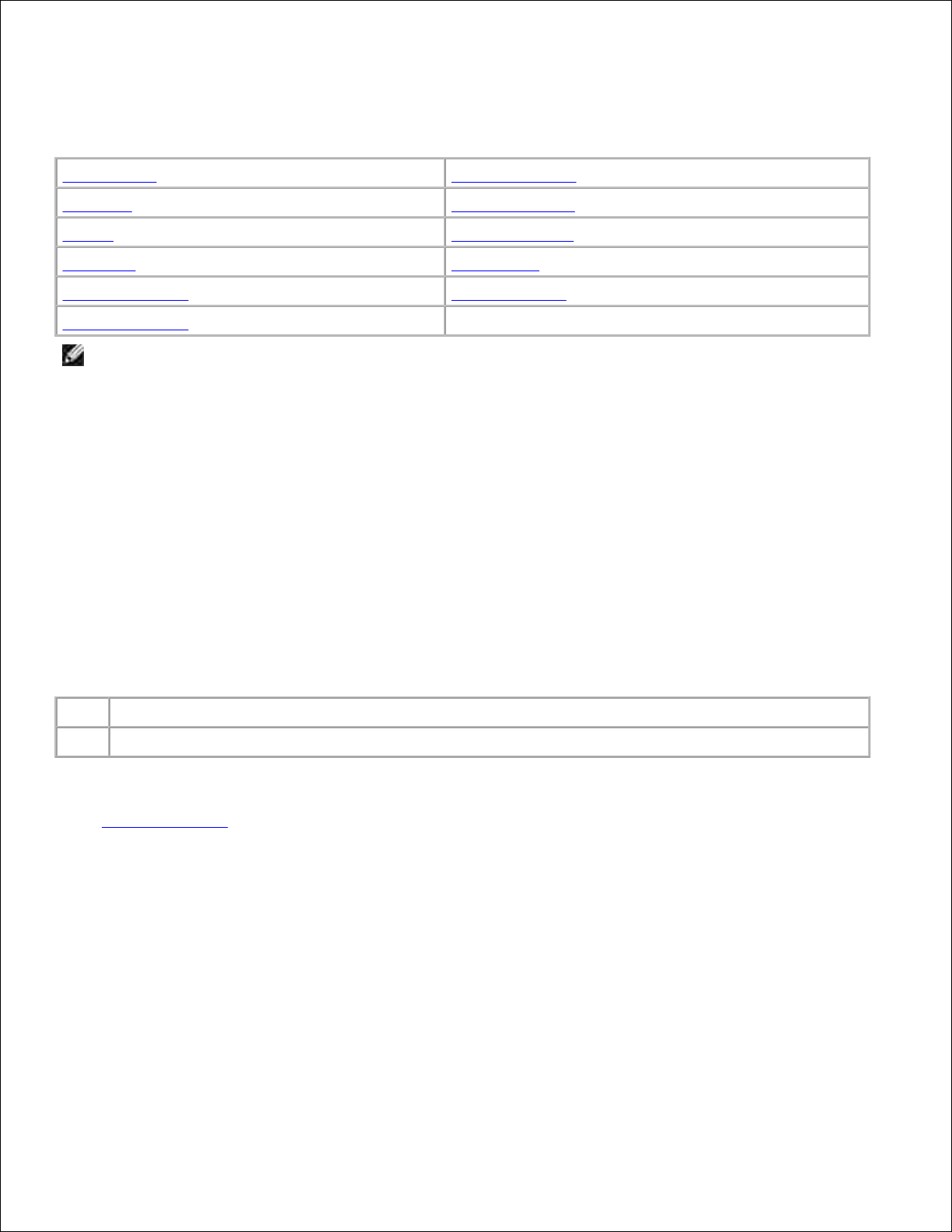
Verwenden Sie das Menü Papierausg., um die Einstellungen für die Druckausgabe festzulegen.
Wählen Sie eine Menüoption, um weitere Informationen zu erhalten:
Leere Seiten
Mehrseit Reihenf
Sortieren
Mehrseitendruck
Kopien
Mehrseit.ansicht
Beidseitig
Trennseiten
Beids. Binderand
Trennseitenzuf.
Mehrseiten-Rand
HINWEIS: Mit einem Sternchen (*) markierte Werte stellen die Werksvorgabeeinstellungen dar.
Duplexeinheit
Zweck:
Festlegen des beidseitigen Drucks als Standardeinstellung für alle Druckaufträge. (Wählen Sie die Option
Beidseitig im Druckertreiber, um nur bestimmte Druckaufträge beidseitig zu drucken.)
Die Menüoption Beidseitig steht nur zur Verfügung, wenn eine Duplexoption für den Drucker installiert
wurde.
Werte:
Aus*
Es wird nur auf einer Seite des Papiers gedruckt.
Ein
Beide Seiten des Papiers werden bedruckt.
Siehe auch:
Beids. Binderand
Beids. Binderand
Zweck:
Festlegen, wie beidseitig bedruckte Seiten gebunden werden, und Bestimmen der Ausrichtung des Ausdrucks
auf den Rückseiten (geradzahlige Seiten) im Verhältnis zum Ausdruck auf den Vorderseiten (ungerade
Seiten).
Die Menüoption Beids. Binderand steht nur zur Verfügung, wenn eine Duplexoption für den Drucker
installiert wurde.
Page 85
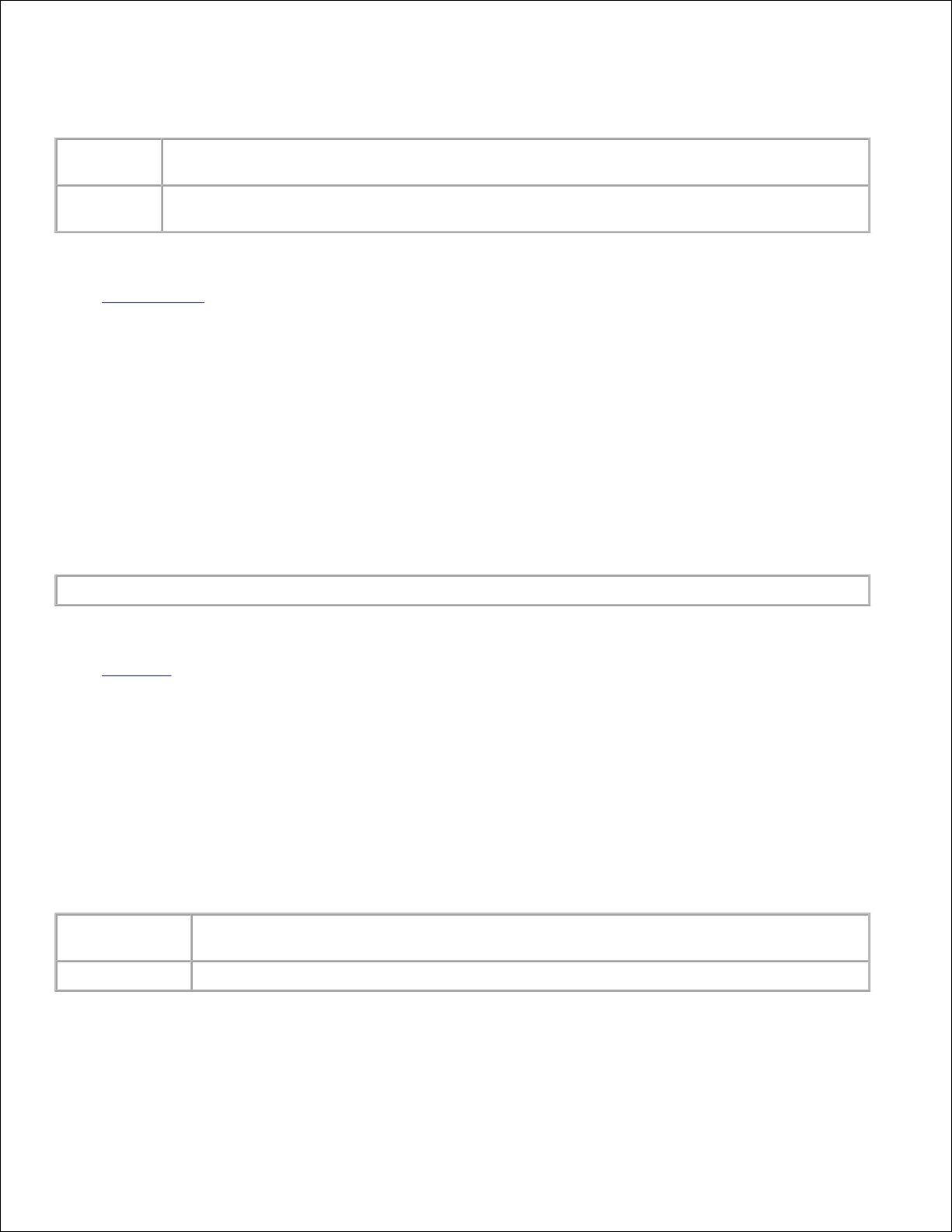
Werte:
Lange
Kante*
Ausdrucke sollen an der langen Kante gebunden werden (linke Kante bei Druck im
Hochformat und obere Kante bei Druck im Querformat).
Kurze
Kante
Ausdrucke sollen an der kurzen Kante gebunden werden (obere Kante bei Druck im
Hochformat und linke Kante bei Druck im Querformat).
Siehe auch:
Duplexeinheit
Kopien
Zweck:
Festlegen der gewünschten Anzahl an Kopien als Standardeinstellung für den Drucker. (Geben Sie die Anzahl
Kopien für einen bestimmten Druckauftrag im Druckertreiber an. Die im Druckertreiber festgelegten Werte
setzen die an der Bedienerkonsole eingestellten Werte stets außer Kraft.)
Werte:
1...999 (1*)
Siehe auch:
Sortieren
Leere Seiten
Zweck:
Festlegen, ob von der Anwendung erzeugte leere Seiten mit Ihrem Druckauftrag ausgegeben werden.
Werte:
Nicht
drucken*
Von der Anwendung erzeugte leere Seiten werden nicht als Teil Ihres Druckauftrags
gedruckt.
Drucken
Von der Anwendung erzeugte leere Seiten werden als Teil Ihres Druckauftrags gedruckt.
Sortieren
Page 86

Zweck:
Beibehalten der Reihenfolge der Seiten eines Druckauftrags, so daß besonders beim Drucken mehrerer
Exemplare eines Druckauftrags ein manuelles Sortieren der Seiten entfällt.
Werte:
Aus*
Die einzelnen Seiten eines Druckauftrags werden so oft ausgedruckt, wie unter der Option Kopien
angegeben. Wenn Sie beispielsweise einen dreiseitigen Auftrag zum Drucken senden und für
Kopien den Wert 2 angeben, druckt der Drucker Seite 1, Seite 1, Seite 2, Seite 2, Seite 3, Seite 3.
Ein
Druckt den gesamten Druckauftrag so oft, wie unter der Option Kopien angegeben. Wenn Sie
beispielsweise einen dreiseitigen Auftrag zum Drucken senden und für Kopien den Wert 2 angeben,
druckt der Drucker Seite 1, Seite 2, Seite 3, Seite 1, Seite 2, Seite 3.
Trennseiten
Zweck:
Einfügen von leeren Trennseiten zwischen Aufträgen, mehreren Kopien eines Auftrags oder zwischen den
einzelnen Seiten eines Auftrags.
Werte:
Keine*
Es werden keine Trennseiten eingefügt.
Zwischen
Kopien
Fügt zwischen jeder Kopie eines Auftrags eine Trennseite ein. Wenn Sortieren auf Aus
gesetzt ist, wird eine leere Seite zwischen jedem Satz gedruckter Seiten eingefügt (alle
Seiten 1, alle Seiten 2 usw.). Wenn Sortieren aktiviert ist, wird eine Leerseite nach jeder
sortierten Kopie des Druckauftrags eingefügt.
Zwischen
Aufträgen
Fügt eine Trennseite zwischen den Druckaufträgen ein.
Zwischen
Seiten
Fügt nach jeder Seite eines Auftrags eine Trennseite ein. Dies ist beim Drucken von Folien
hilfreich, oder wenn Sie leere Seiten für Notizen in ein Dokument einfügen möchten.
Siehe auch:
Trennseitenzuf.; Sortieren
Trennseitenzuf.
Zweck:
Festlegen, aus welchem Einzug die Trennseiten zugeführt werden.
Page 87
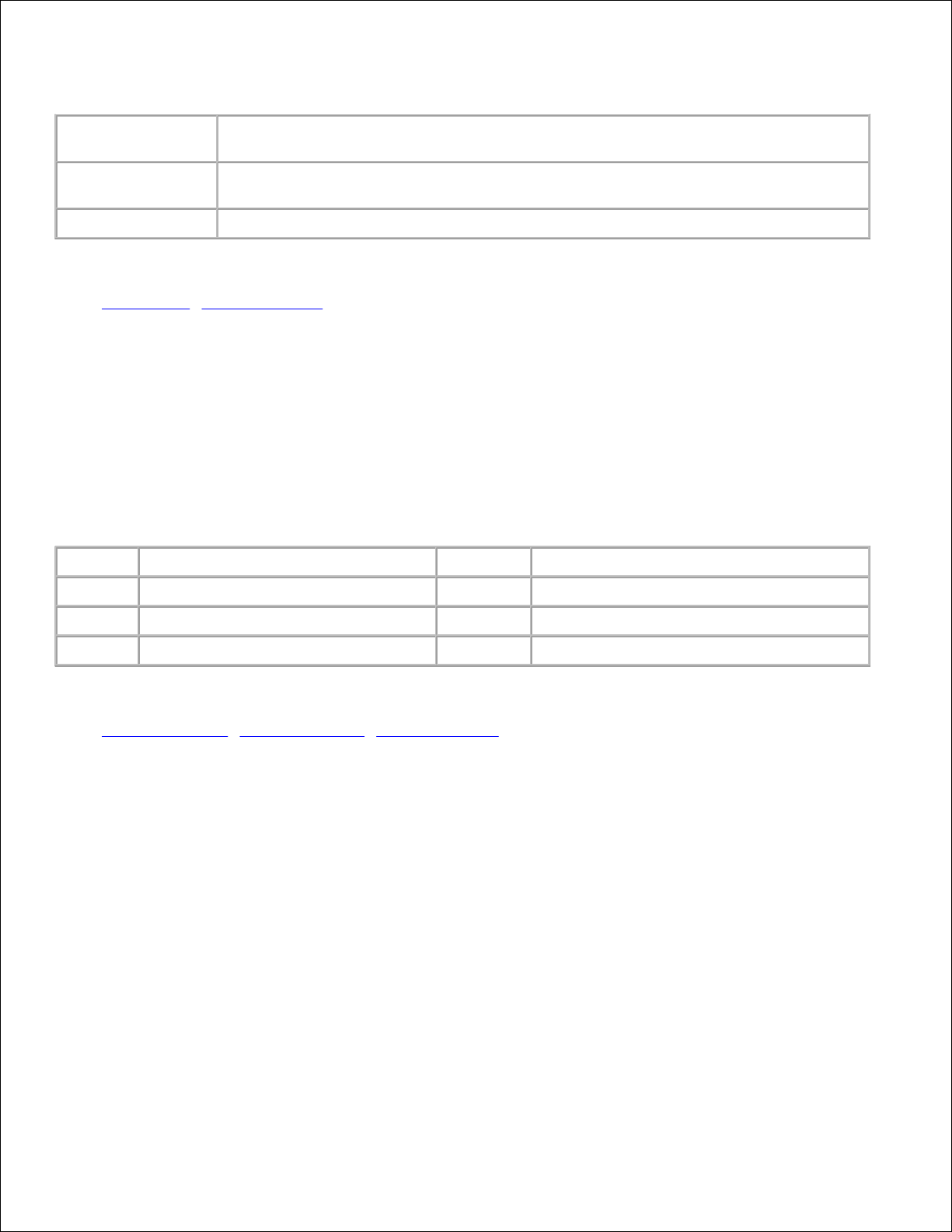
Werte:
Fach <x>
(Fach 1*)
Führt die Trennseiten aus dem angegebenen Fach zu.
Universal-Zuf.
Führt die Trennseiten aus der Universalzuführung zu. (Univ.Zuf.Konfig. muß auf
Kassette eingestellt sein.)
Briefumsch-Zuf
Es werden Briefumschläge als Trennseiten eingefügt.
Siehe auch:
Trennseiten; Univ.Zuf.Konfig.
Mehrseitendruck
Zweck:
Drucken mehrerer Seitenbilder auf einem Blatt Papier. Wird auch als n oder Papier sparen bezeichnet.
Werte:
Aus*
Druckt ein Seitenbild pro Seite.
6 Seiten
Druckt sechs Seitenbilder pro Seite.
2 Seiten
Druckt zwei Seitenbilder pro Seite.
9 Seiten
Druckt neun Seitenbilder pro Seite.
3 Seiten
Druckt drei Seitenbilder pro Seite.
12 Seiten
Druckt zwölf Seitenbilder pro Seite.
4 Seiten
Druckt vier Seitenbilder pro Seite.
16 Seiten
Druckt sechzehn Seitenbilder pro Seite.
Siehe auch:
Mehrseiten-Rand; Mehrseit Reihenf; Mehrseit.ansicht
Mehrseit Reihenf
Zweck:
Festlegen der Position der einzelnen Seitenbilder beim Mehrseitendruck. Die Position hängt von der Anzahl
der Seitenbilder ab und davon, ob die Seitenbilder im Hochformat oder Querformat vorliegen.
Werte:
Page 88
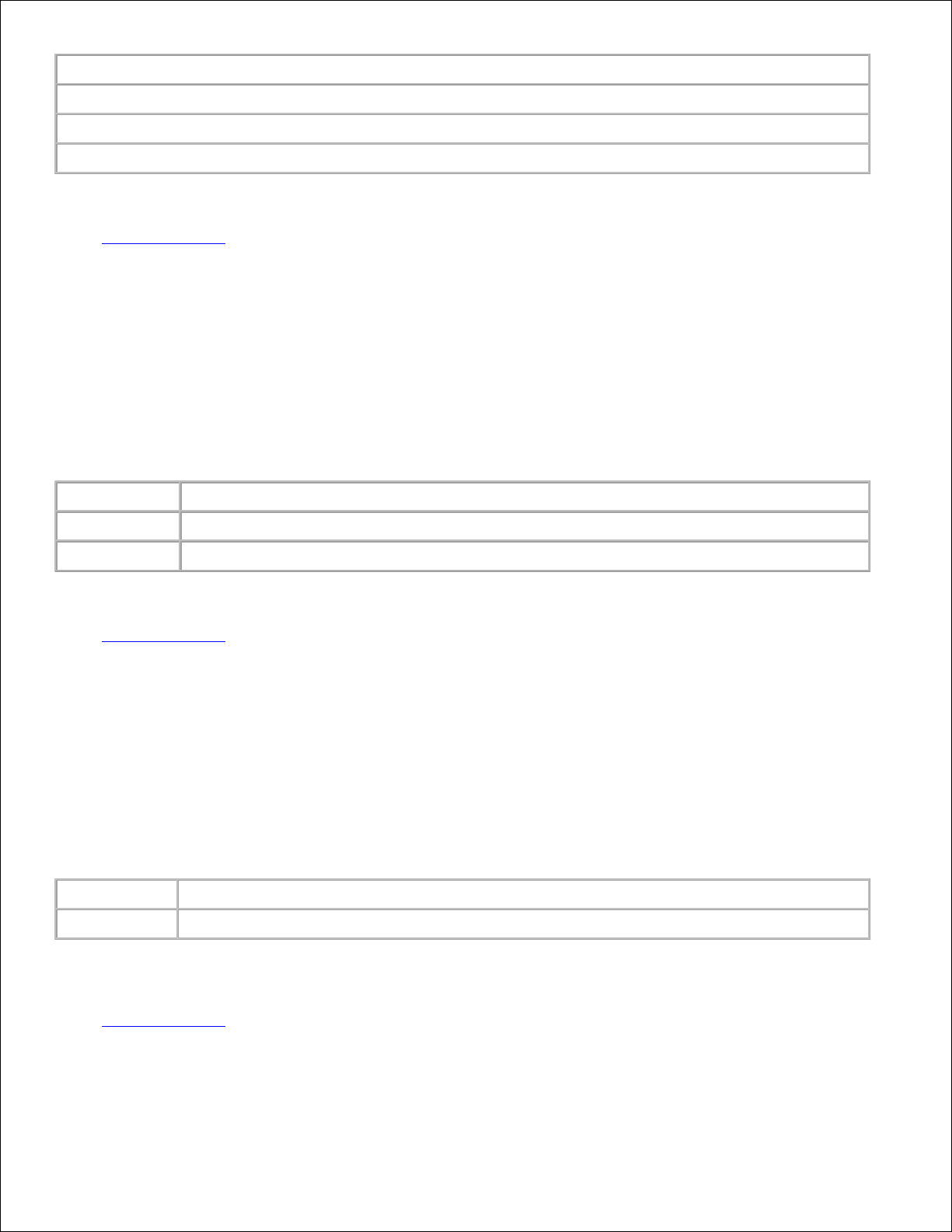
Waagrecht*
Senkrecht
Umgek waagre.
Umgek senkre.
Siehe auch:
Mehrseitendruck
Mehrseiten-Ansicht
Zweck:
Festlegen der Ausrichtung einer Seite mit mehreren Seitenbildern.
Werte:
Auto*
Der Drucker wählt zwischen Hochformat und Querformat aus.
Lange Kante
Festlegen der langen Kante des Papiers als obere Kante der Seite (Querformat).
Kurze Kante
Festlegen der kurzen Kante des Papiers als obere Kante der Seite (Hochformat).
Siehe auch:
Mehrseitendruck
Mehrseiten-Rand
Zweck:
Versehen der einzelnen Seitenbilder beim Mehrseitendruck mit einem Rahmen.
Werte:
Keine*
Es wird kein Rahmen um die Seitenbilder gedruckt.
Durchgehend
Druckt eine ununterbrochene Rahmenlinie um jedes Seitenbild.
Siehe auch:
Mehrseitendruck
Menü Dienstprogramme
Page 89

Verwenden Sie das Menü Dienstprog., um verschiedene Berichte zu drucken, die die verfügbaren
Druckerressourcen, Druckereinstellungen und Druckaufträge betreffen. Weitere Menüoptionen ermöglichen
es Ihnen, Druckerhardware zu konfigurieren und Druckerprobleme zu beheben.
Wählen Sie eine Menüoption, um weitere Informationen zu erhalten:
Werksvorgaben
Menüs drucken
Hex Trace
Netzkonf. <x> drucken
Schrift. drucken
HINWEIS: Mit einem Sternchen (*) markierte Werte stellen die Werksvorgabeeinstellungen dar.
Menüs drucken
Zweck:
Drucken einer Liste der aktuellen Benutzervorgaben, der installierten Optionen, der Größe des installierten
Druckerspeichers und des Status der Verbrauchsmaterialien.
Netzkonf. <x> drucken
Zweck:
Drucken von Informationen zum internen Druckserver und zu den Netzwerkeinstellungen, die über die
Menüoption Netzwerk <x>-Konfig im Menü Netzwerk eingestellt wurden.
Siehe auch:
Menü USB
Schrift. drucken
Zweck:
Drucken von Mustern aller für die ausgewählte Druckersprache verfügbaren Schriftarten.
Werte:
PCL-Schriftart
Druckt ein Muster aller für die PCL-Emulation verfügbaren Druckerschriftarten.
PS-Schriftart
Druckt ein Muster aller für die PostScript-Emulation verfügbaren Druckerschriftarten.
Page 90

Siehe auch:
Erläuterungen zu Schriftarten; Drucken von Schriftartmustern
Werksvorgaben
Zweck:
Zurücksetzen der Druckereinstellungen auf die Werksvorgaben.
Werte:
Wiederherst.
Alle Menüoptionen werden auf die Werksvorgaben zurückgesetzt, mit folgenden
Ausnahmen:
Anzeigesprache
aller Einstellungen im Menü Parallel, Menü Seriell, Menü Netzwerk und
Menü USB.
Alle in den Druckerspeicher (RAM) geladenen Ressourcen (Schriftarten, Makros und
Symbolsätze) werden gelöscht.
Nicht
wiederh.
Benutzerdefinierte Einstellungen bleiben erhalten.
Hex Trace
Zweck:
Ermitteln der Ursache von Problemen bei Druckaufträgen. Ist Hex Trace aktiviert, werden alle an den
Drucker gesendeten Daten in Hexadezimal- und Zeichendarstellung gedruckt. Steuercodes werden nicht
ausgeführt.
Um den Hex Trace-Modus zu verlassen, schalten Sie den Drucker aus oder setzen ihn vom Menü Auftrag
aus zurück.
Menü Auftrag
Das Menü Auftrag ist nur verfügbar, wenn der Drucker einen Auftrag verarbeitet oder druckt, wenn eine
Druckermeldung angezeigt wird oder wenn der Drucker sich im Hex Trace-Modus befindet. Drücken Sie
Menü, um das Menü Menü Auftrag zu öffnen.
Wählen Sie eine Menüoption, um weitere Informationen zu erhalten:
Page 91

Auftragsabbruch
Puffer drucken
Vertraul. Job
Drucker zurücks.
Angehaltene Jobs
HINWEIS: Mit einem Sternchen (*) markierte Werte stellen die Werksvorgabeeinstellungen dar.
Vertraul. Job
Zweck:
Drucken vertraulicher Druckaufträge, die im Druckerspeicher gespeichert sind. (Beim Drucken eines
vertraulichen Auftrags wird dieser automatisch aus dem Druckerspeicher gelöscht.)
Geben Sie zuerst die mit Ihrem vertraulichen Druckauftrag verknüpfte PIN (Personal Identification Number)
ein:
PIN
eingeben
Verwenden Sie die Tasten der Bedienerkonsole, um die PIN für den vertraulichen
Druckauftrag einzugeben.
Wählen Sie dann einen Wert:
Alle Jobs
druck.
Druckt alle Aufträge, die mit der PIN verknüpft sind.
Job
drucken
Druckt den angegebenen vertraulichen Auftrag. Drücken Sie Menü, um durch die Liste der
vertraulichen Druckaufträge zu blättern, die mit der PIN verknüpft sind. Drücken Sie
Auswählen, um einen bestimmten Druckauftrag zu drucken.
Alle Jobs
lösch.
Löscht alle Aufträge, die mit der PIN verknüpft sind.
Job
löschen
Löscht den angegebenen vertraulichen Auftrag. Drücken Sie Menü, um durch die Liste der
vertraulichen Druckaufträge zu blättern, die mit der PIN verknüpft sind. Drücken Sie
Auswählen, um einen bestimmten Druckauftrag zu löschen.
Kopien
Legt fest, wie viele Kopien der vertraulichen Aufträge jeweils gedruckt werden. Drücken Sie
Menü, um durch die Liste der vertraulichen Druckaufträge zu blättern, die mit der PIN
verknüpft sind. Drücken Sie Auswählen, um den zu druckenden Auftrag anzugeben. Drücken
Sie Menü, um die Anzahl der zu druckenden Kopien zu erhöhen oder zu verringern, und
drücken Sie dann Auswählen.
Siehe auch:
Verwenden der Druck- und Zurückhaltefunktion; Vertrauliche Druckaufträge
Angehaltene Jobs
Zweck:
Page 92
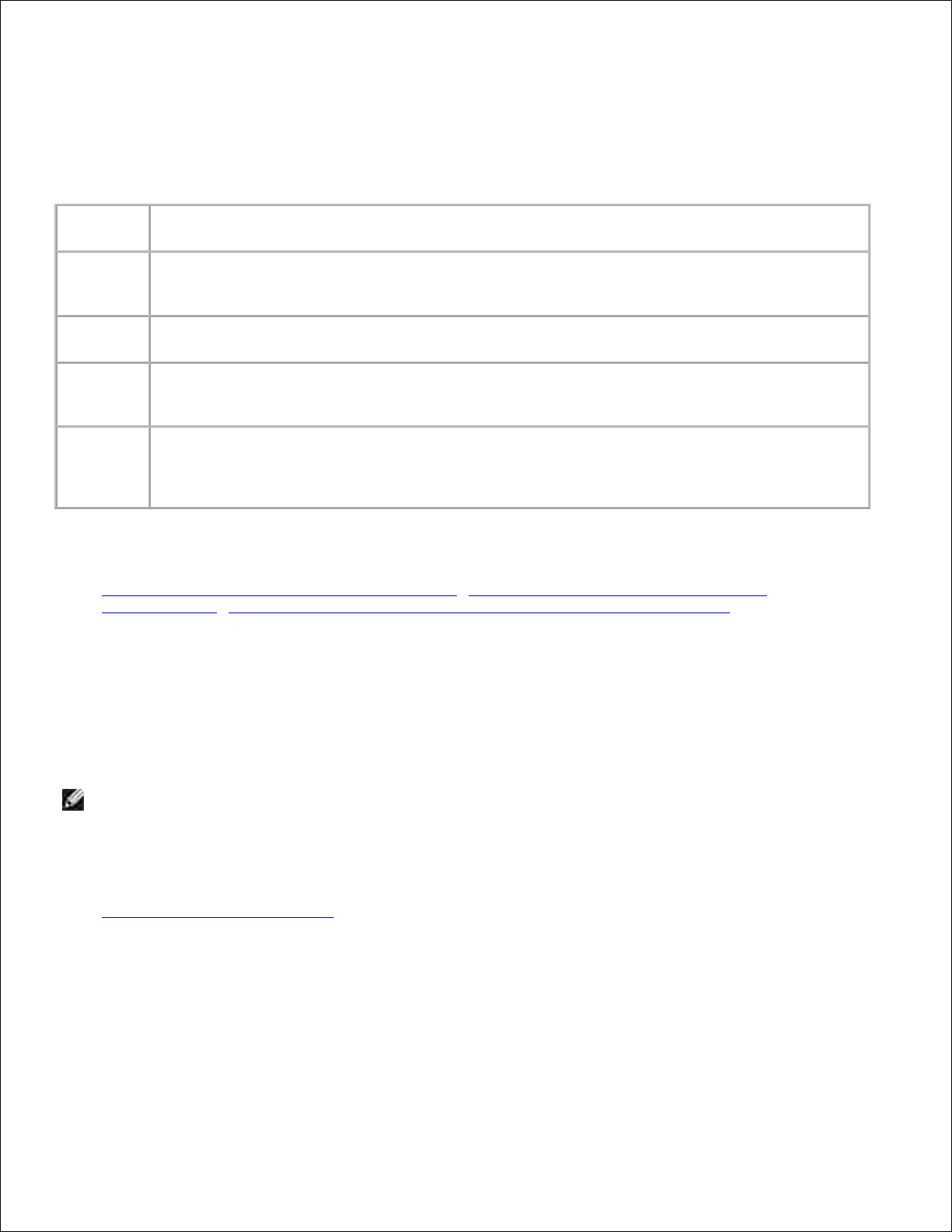
Drucken von Aufträgen des Typs Reservierter Druck, Druck wiederholen oder Druck bestätigen, die im
Druckerspeicher gespeichert sind.
Werte:
Alle Jobs
druck.
Druckt alle angehaltenen Druckaufträge.
Job
drucken
Druckt den angegebenen angehaltenen Druckauftrag. Drücken Sie Menü, um durch die Liste
der angehaltenen Druckaufträge zu blättern. Drücken Sie Auswählen, um einen bestimmten
Druckauftrag zu drucken.
Alle Jobs
lösch.
Löscht alle angehaltenen Druckaufträge.
Job
löschen
Löscht den angegebenen angehaltenen Druckauftrag. Drücken Sie Menü, um durch die Liste
der angehaltenen Druckaufträge zu blättern. Drücken Sie Auswählen, um den Druckauftrag
zu löschen.
Kopien
Legt fest, wie viele Kopien der angehaltenen Druckaufträge jeweils gedruckt werden. Drücken
Sie Menü, um durch die Liste der angehaltenen Druckaufträge zu blättern. Drücken Sie
Auswählen, um den zu druckenden Auftrag anzugeben. Drücken Sie Menü, um die Anzahl
der zu druckenden Kopien zu erhöhen oder zu verringern, und drücken Sie dann Auswählen.
Siehe auch:
Verwenden der Druck- und Zurückhaltefunktion; Drucken und Löschen von angehaltenen
Druckaufträgen; Zugreifen auf angehaltene Druckaufträge über die Bedienerkonsole
Auftrag abbrechen
Zweck:
Abbrechen des aktuellen Druckauftrags.
HINWEIS: Die Option Auftragsabbruch wird nur angezeigt, wenn der Drucker gerade einen Auftrag
verarbeitet oder sich ein Auftrag im Druckerspeicher befindet.
Siehe auch:
Abbrechen von Druckaufträgen
Drucker zurücks.
Zweck:
Zurücksetzen aller Menüoptionen des Druckers auf die Benutzer-Standardeinstellungen, Löschen aller
Page 93
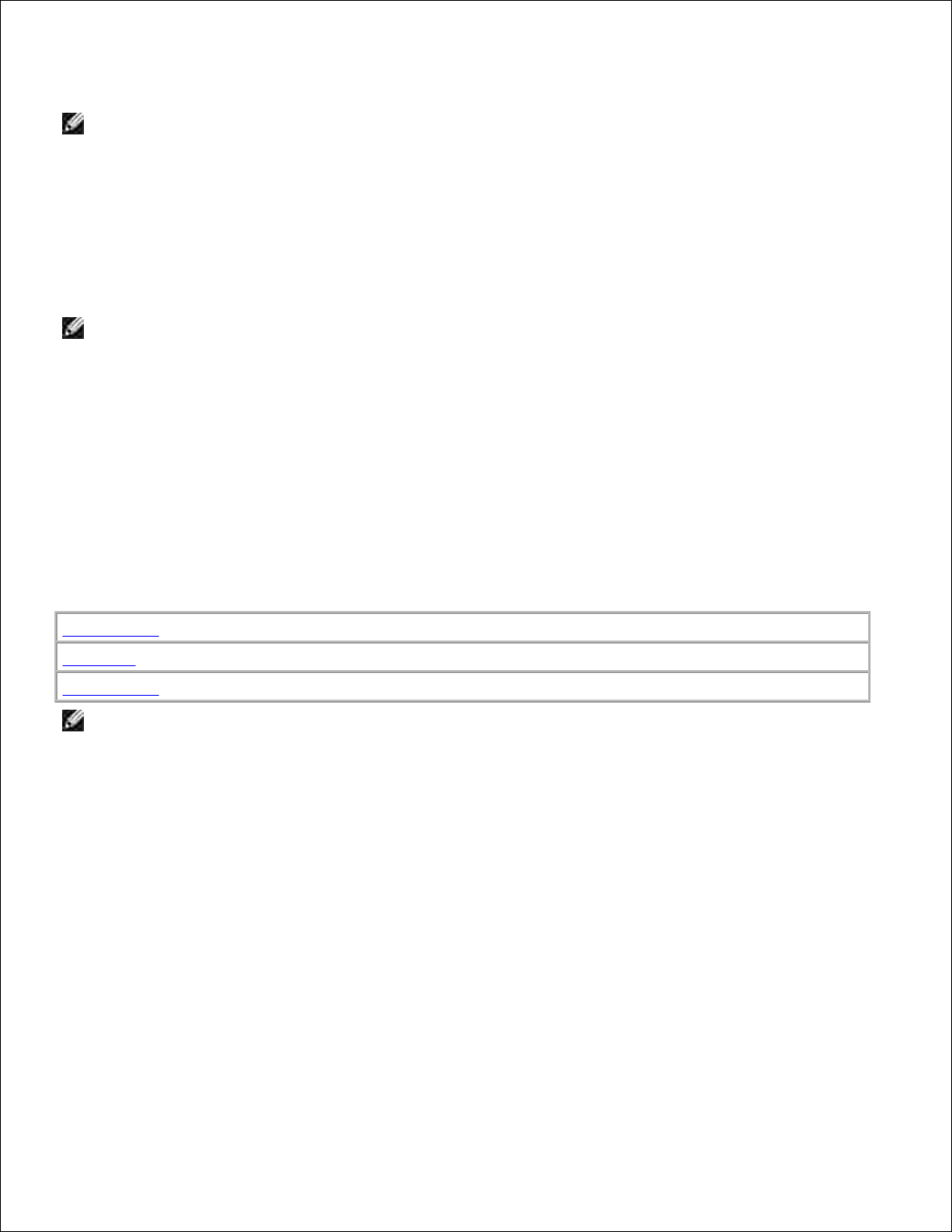
geladenen Ressourcen (Schriftarten, Makros und Symbolsätze), die im Arbeitsspeicher (RAM) des Druckers
gespeichert sind, und Löschen aller Daten aus dem Schnittstellen-Verbindungspuffer.
HINWEIS: Bevor Sie die Option Drucker zurücks. wählen, beenden Sie die Software-Anwendung,
Speicher drucken
Zweck:
Drucken aller im Druckerpuffer gespeicherten Daten.
HINWEIS: Die Menüoption Puffer drucken ist nur verfügbar, wenn beim Aufrufen von Menü
Auftrag die Meldung Wartet angezeigt wird. Der Status Wartet wird angezeigt, wenn ein
unvollständiger Auftrag an den Drucker gesendet oder ein ASCII-Auftrag, beispielsweise ein Befehl
zum Drucken des Bildschirminhalts, gedruckt wird.
Menü Qualität
Verwenden Sie das Menü Qualität zum Ändern von Einstellungen, die sich auf die Qualität der gedruckten
Zeichen und Bilder auswirken.
Wählen Sie eine Menüoption, um weitere Informationen zu erhalten:
PictureGrade
Auflösung
Tonerauftrag
HINWEIS: Mit einem Sternchen (*) markierte Werte stellen die Werksvorgabeeinstellungen dar.
Auflösung
Zweck:
Festlegen der Anzahl der Punkte pro Zoll (dpi). Je höher der Wert, desto schärfer sind die gedruckten
Zeichen und Grafiken.
Werte:
Page 94

300 dpi
Bietet eine Option zum Drucken mit niedriger Auflösung, wenn Speicher geschont werden
soll.
600 dpi*
Erzeugt hohe Druckqualität für Druckaufträge, die zum überwiegenden Teil aus Text
bestehen.
1200
Bildqualität
Verwendet Rasterung für Druckaufträge, die Bitmap-Bilder enthalten, wie z. B. gescannte
Fotos.
1200 dpi
Erzielt für Druckaufträge, bei denen die Druckgeschwindigkeit unerheblich ist und
genügend Speicher zur Verfügung steht, die bestmögliche Ausgabequalität.
Tonerauftrag
Zweck:
Aufhellen oder Abdunkeln der Texte oder Einsparen von Toner.
Werte:
162738*495
10
Wählen Sie für feinere Linienstärken und hellere Graustufenbilder einen niedrigeren Wert aus. Wählen Sie für
ausgeprägtere Linienstärke oder dunklere Graustufenbilder einen höheren Wert aus. Wählen Sie den Wert 10
für sehr dunklen Text. Wählen Sie den Wert 7 oder einen niedrigeren Wert, um Toner zu sparen.
Ein senkrechter Strich ( | ) in der Bedienerkonsolenanzeige kennzeichnet die Werksvorgabe. Ein Pfeilsymbol
(V) kennzeichnet die Benutzereinstellung.
PictureGrade
Zweck:
Verbessern der Qualität von Graustufendruck bei 300 und 600 dpi (dots per inch; Punkte pro Zoll) in der
PostScript-Emulation.
Werte:
Page 95

Ein*
Verwendet geänderte Rasterparameter zur Verbesserung der Druckqualität bei Grafiken.
Aus
Verwendet Standard-Rasterparameter.
Menü Konfiguration
Verwenden Sie das Menü Konfig., um verschiedene Druckerfunktionen zu konfigurieren.
Wählen Sie eine Menüoption, um weitere Informationen zu erhalten:
Alarmsteuerung
Strom sparen
Posten-Etikett
Druckzeitsperre
Auto. fortfahren
Druckersprache
Dell Service-Etikett
Ressour. speich.
Anzeigesprache
Tonerwarnung
Nach Stau weiter
Wartezeitsperre
Seitenschutz
Quick Start
HINWEIS: Mit einem Sternchen (*) markierte Werte stellen die Werksvorgabeeinstellungen dar.
Druckersprache
Zweck:
Festlegen der Standard-Druckersprache, die für die Übertragung von Daten zwischen Computer und Drucker
verwendet wird.
Werte:
PCL-Emulation*
PCL-Emulation, kompatibel mit Hewlett-Packard-Druckern
PS-Emulation
PostScript-Emulation, kompatibel mit der Adobe PostScript-Sprache
HINWEIS: Wird eine Druckersprache als Standard eingerichtet, so kann die Software-Anwendung
trotzdem Druckaufträge in der anderen Druckersprache senden.
Strom sparen
Zweck:
Festlegen, wie lange (in Minuten) der Drucker nach Beendigung eines Druckauftrags wartet, bis er in den
Page 96

Stromsparmodus wechselt.
Werte:
Deaktiviert
Deaktiviert den Stromsparmodus. Die Fixierstation ist ununterbrochen betriebsbereit.
1...240
Legt das Zeitintervall fest, nach dem ein Drucker in den Stromsparmodus wechselt. (Ihr
Drucker unterstützt möglicherweise nicht alle Werte.)
Die Werksvorgabeeinstellung für die Option Strom sparen hängt vom Druckermodell ab. Drucken Sie eine
Seite mit Menüeinstellungen aus, um die aktuelle Einstellung für die Option Strom sparen zu ermitteln.
Wenn sich der Drucker im Stromsparmodus befindet, ist er dennoch für den Empfang von Druckaufträgen
bereit.
Wenn Sie für Strom sparen den Wert 1 auswählen, wechselt der Drucker eine Minute nach Beendigung des
Druckauftrags in den Stromsparmodus. So wird wesentlich weniger Energie verbraucht, die Aufwärmphase
für den Drucker jedoch verlängert. Wählen Sie den Wert 1, wenn Ihr Drucker an denselben elektrischen
Schaltkreis angeschlossen ist wie die Raumbeleuchtung und ein Flackern des Lichts auftritt.
Wählen Sie einen hohen Wert, wenn sich der Drucker in ständigem Gebrauch befindet. Auf diese Weise ist
der Drucker in den meisten Fällen druckbereit und benötigt nur eine minimale Aufwärmphase. Wählen Sie
eine Zeit zwischen 1 und 240 Minuten, wenn ein Gleichgewicht zwischen Energieverbrauch einerseits und
kürzerer Warmlaufphase andererseits gewährleistet werden soll.
Quick Start
Zweck:
Festlegen, ob der Druckkopf nach dem Drucken des Auftrags bei geringer Geschwindigkeit im Leerlauf
verbleibt. Der Druckkopf bleibt im Leerlauf, bis der Drucker in den Energiesparmodus wechselt. Der
Druckkopf schreibt auf die Druckkassette, die wiederum anschließend Toner in Form von Text oder Grafiken
auf das Druckmedium überträgt, wie es beim Druckauftrag während des Druckvorgangs angegeben wurde.
Durch Aktivieren von Quick Start optimieren Sie die Leistungsfähigkeit, wenn der Drucker sich nicht im
Energiesparmodus befindet. Der Druckkopf kann nach Abschluß eines Druckauftrags für höchstens 240
Minuten im Leerlauf bleiben. Mit Quick Start können Sie die Gesamtzeit für den Druckauftrag je nach
Druckermodell und Auftragsart um 1 bis 2 Sekunden reduzieren.
Werte:
Ein*
Aktiviert Quick Start. Der Drucker beläßt den Druckkopf nach dem Drucken des Auftrags bei geringer
Geschwindigkeit im Leerlauf. Der Druckkopf bleibt im Leerlauf, bis der Drucker in den
Energiesparmodus wechselt.
Aus
Deaktiviert Quick Start. Der Drucker schaltet den Druckkopf nach dem Drucken des Auftrags ab.
Siehe auch:
Page 97
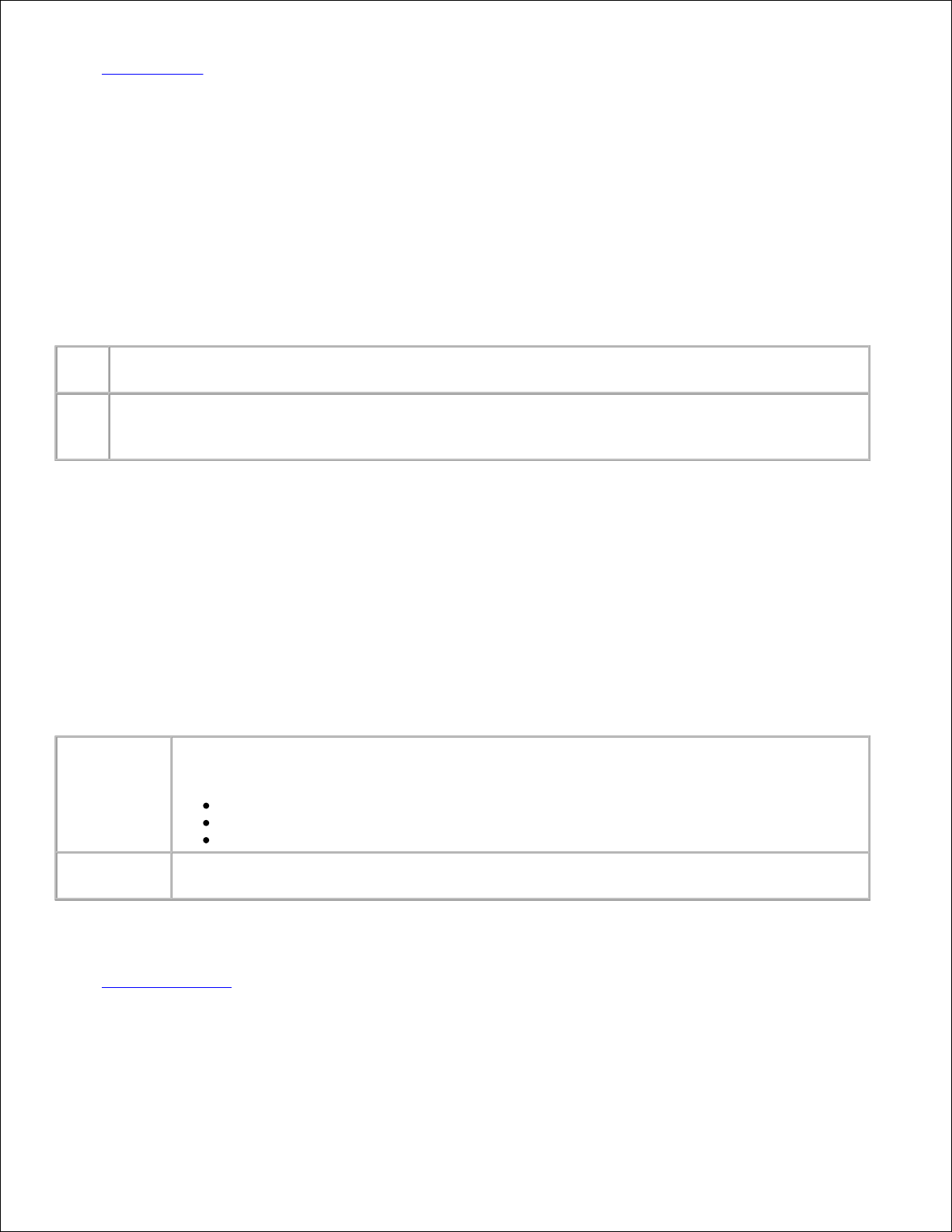
Strom sparen
Ressourcen speichern
Zweck:
Festlegen, wie der Drucker mit geladenen Ressourcen verfährt (z. B. Schriftarten und Makros), die im
Arbeitsspeicher (RAM) gespeichert sind, wenn ein Druckauftrag eingeht, für den der verfügbare Speicher
nicht ausreicht.
Werte:
Aus*
Der Drucker behält die geladenen Ressourcen nur so lange, bis der Speicher anderweitig benötigt
wird. Dann werden die mit der inaktiven Druckersprache verbundenen Ressourcen gelöscht.
Ein
Der Drucker behält alle geladenen Ressourcen für alle Druckersprachen, auch wenn die
Druckersprache geändert oder der Drucker zurückgesetzt wird. Wenn der Druckerspeicher nicht
ausreicht, wird die Meldung 38 Speicher voll angezeigt.
Druckzeitsperre
Zweck:
Festlegen, wie viele Sekunden der Drucker wartet, bevor er die letzte Seite eines Druckauftrags druckt, der
nicht mit einem Befehl zum Drucken der Seite endet. Die Zeit für die Druckzeitsperre wird erst gezählt, wenn
die Meldung Wartet angezeigt wird.
Werte:
Deaktiviert
Der Drucker druckt die letzte Seite eines Druckauftrags erst dann, wenn einer der
folgenden Fälle eintritt:
Der Drucker empfängt genug Daten, um die Seite zu füllen.
Der Drucker erhält einen Befehl zum Seitenvorschub.
Sie wählen im Menü Auftrag die Option Puffer drucken.
1...255
(90*)
Der Drucker druckt die letzte Seite, nachdem die angegebene Zeit verstrichen ist. (Ihr
Drucker unterstützt möglicherweise nicht alle Werte.)
Siehe auch:
Speicher drucken
Wartezeitsperre
Zweck:
Page 98
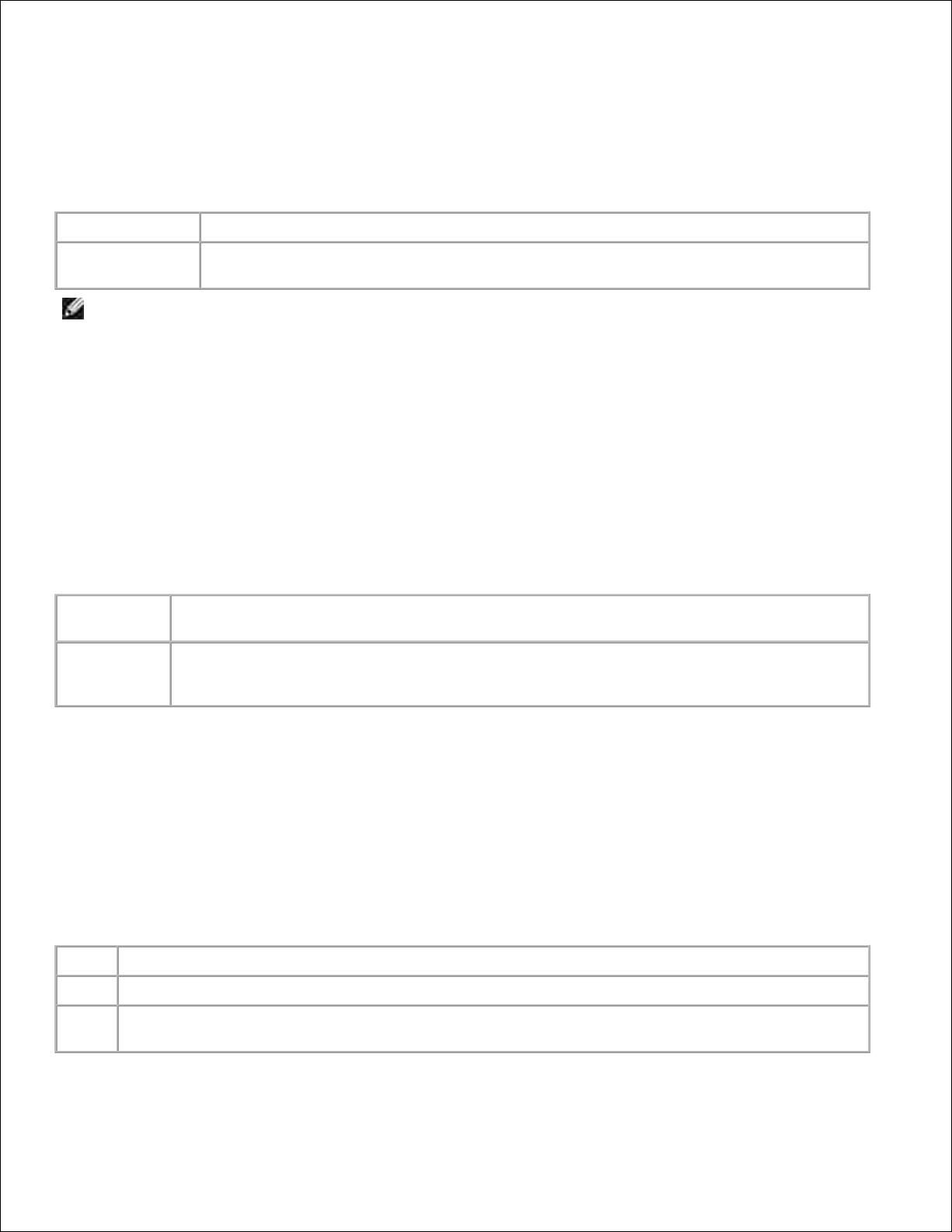
Festlegen, wie viele Sekunden der Drucker auf den Empfang zusätzlicher Datenbyte vom Computer warten
soll. Wenn diese Zeitsperre abgelaufen ist, wird der Druckauftrag abgebrochen.
Werte:
Deaktiviert
Deaktiviert die Wartezeitsperre.
15...65535
(40*)
Legt fest, wie lange der Drucker auf den Empfang zusätzlicher Daten wartet, bevor er
den Auftrag abbricht.
HINWEIS: Die Menüoption Wartezeitsperre ist nur verfügbar, wenn die PostScript-Emulation
verwendet wird. Auf Druckaufträge in der PCL-Emulation hat diese Einstellung keine Auswirkungen.
Auto. fortfahren
Zweck:
Festlegen, wie lange (in Sekunden) der Drucker nach der Anzeige einer Meldung zu einem erforderlichen
Benutzereingriff wartet, bevor er den Druck fortsetzt.
Werte:
Deaktiviert*
Der Drucker setzt den Druck erst fort, nachdem die Fehlermeldung durch einen Benutzer
gelöscht wurde.
5...255
Der Drucker wartet die angegebene Zeit und fährt dann automatisch mit dem Drucken fort.
Diese Zeitsperre gilt auch dann, wenn die Menüs für die angegebene Zeitspanne angezeigt
werden (und der Drucker offline ist).
Nach Stau weiter
Zweck:
Festlegen, ob der Drucker gestaute Seiten erneut druckt.
Werte:
Ein
Der Drucker druckt gestaute Seiten erneut.
Aus
Der Drucker druckt gestaute Seiten nicht erneut.
Auto*
Der Drucker druckt eine gestaute Seite nur dann erneut, wenn der Speicherplatz, den die Seite
belegt, nicht für andere Druckeraufgaben benötigt wird.
Page 99
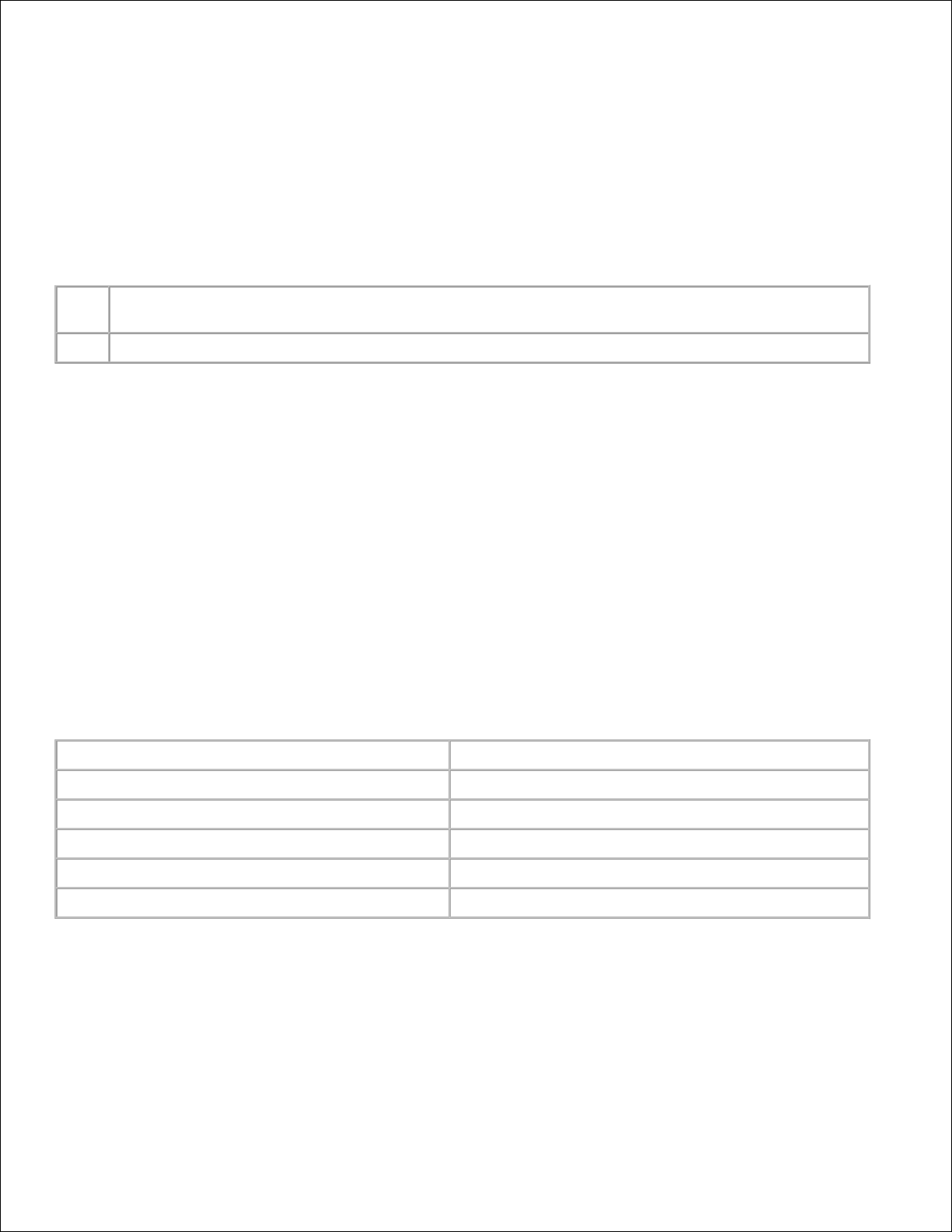
Seitenschutz
Zweck:
Drucken einer Seite, die unter anderen Umständen eine Fehlermeldung vom Typ Seite ist zu komplex
verursacht.
Werte:
Aus*
Druckt nur einen Teil einer Seite, wenn der Speicher zur Verarbeitung der gesamten Seite nicht
ausreicht.
Ein
Stellt sicher, daß die gesamte Seite verarbeitet wird, bevor sie gedruckt wird.
Wenn Sie nach Aktivierung dieser Option eine Seite noch immer nicht drucken können, müssen Sie
gegebenenfalls die Größe und Anzahl der verwendeten Schriftarten auf der Seite verringern oder
zusätzlichen Druckerspeicher installieren.
Bei den meisten Druckaufträgen muß diese Option nicht aktiviert werden. Wenn die Option aktiviert ist,
verlangsamt sich der Druckvorgang.
Anzeigesprache
Zweck:
Festlegen, in welcher Sprache der Text an der Bedienerkonsole angezeigt wird.
Werte:
English
Norsk
Français
Nederlands
Deutsch
Svenska
Italiano
Português
Español
Suomi
Dansk
Japanese
Alarmsteuerung
Zweck:
Festlegen, ob der Drucker ein Warnsignal ausgibt, wenn ein Benutzereingriff erforderlich ist.
Page 100

Werte:
Aus
Der Drucker gibt kein Warnsignal aus.
Einmal*
Der Drucker gibt drei kurze Alarmtöne aus.
Fortlaufend
Der Drucker wiederholt alle zehn Sekunden drei Alarmtöne.
Tonerwarnung
Zweck:
Festlegen, wie der Drucker reagiert, wenn kein Toner mehr vorhanden ist.
Werte:
Aus*
Eine Fehlermeldung wird angezeigt, bis die Tonerkassette ausgetauscht wird. Wenn im
Menü Konfig. ein Wert Auto. fortfahren ausgewählt ist, setzt der Drucker den
Druckvorgang nach der angegebenen Zeitsperre fort.
Einmal
Der Drucker unterbricht den Druckbetrieb, zeigt eine Fehlermeldung an und gibt drei kurze
Alarmtöne aus.
Fortlaufend
Der Drucker unterbricht den Druckbetrieb, zeigt eine Fehlermeldung an und gibt alle 10
Sekunden drei kurze Alarmtöne aus, bis die Tonerkassette ausgetauscht wird.
Siehe auch:
Auto. fortfahren
Posten-Etikett
Zweck:
Die Posten-Etikett-Nummer wird zur Verwaltung des Druckerbestands verwendet. Geben Sie die dem
Drucker zugewiesene Posten-Etikett-Nummer ein.
HINWEIS: Die Menüoption Posten-Etikett ist nur im Dell Web-Tool zur Druckerkonfiguration
verfügbar. Weitere Informationen finden Sie unter Dell Web-Tool zur Druckerkonfiguration.
Dell Service-Etikett
Zweck:
 Loading...
Loading...