Page 1
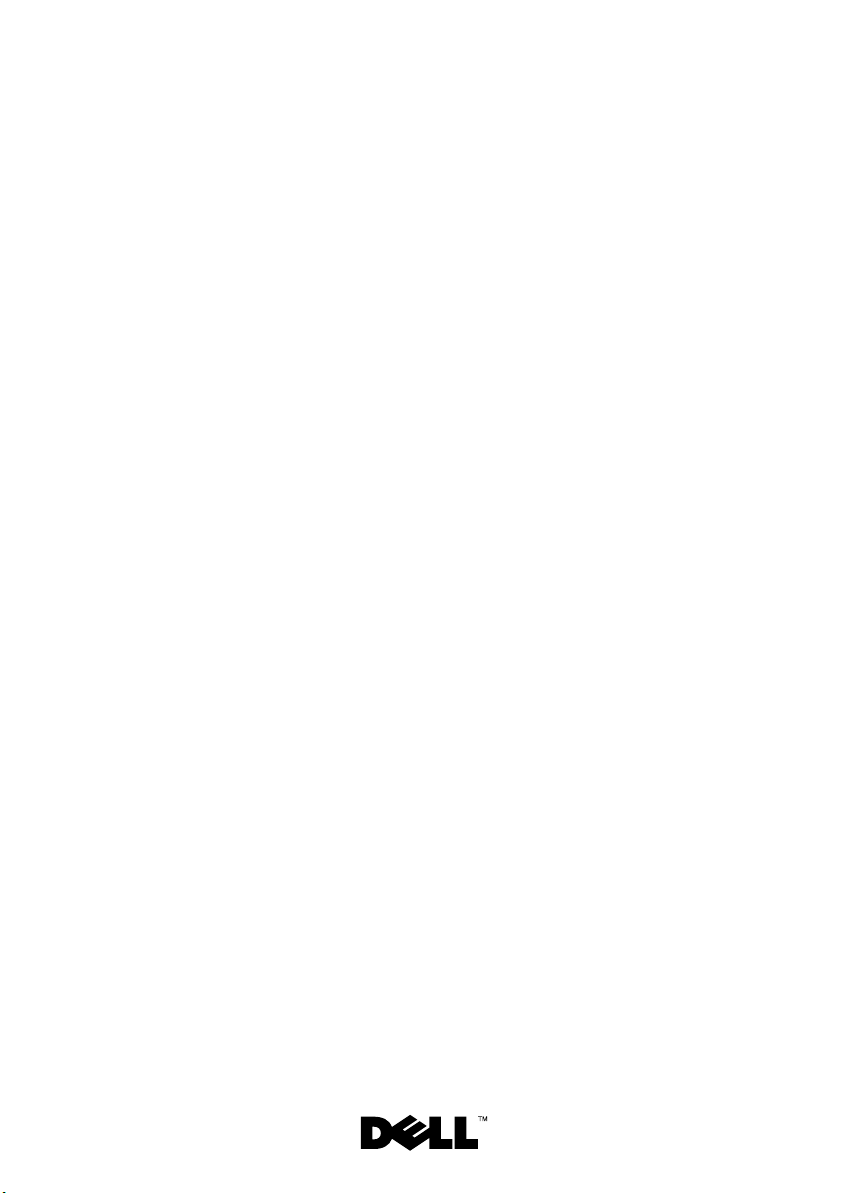
Dell™ Lifecycle Controller
Version 1.3
User Guide
Page 2
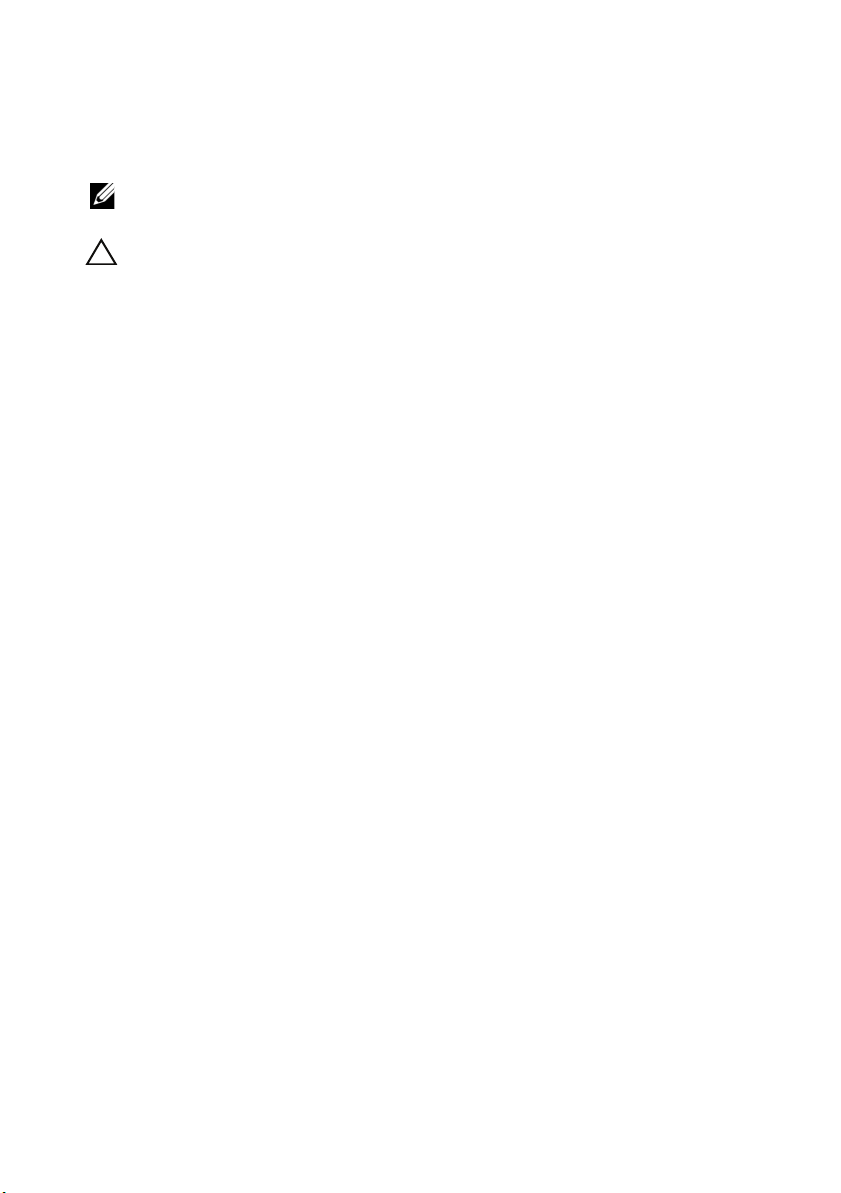
Notes and Cautions
NOTE: A NOTE indicates important information that helps you make better use of
your computer.
CAUTION: A CAUTION indicates potential damage to hardware or loss of data if
instructions are not followed.
__________________
Information in this document is subject to change without notice.
© 2009 Dell Inc. All rights reserved.
Reproduction of these material in any manner whatsoev er without the written permission of Dell Inc.
is strictly forbidden.
Trademarks used in this text: Dell and the DELL logo are trademarks of Dell Inc.; Microsoft, Windows,
and Windows S erver are registered trademarks of Microsoft Corporation in the United States and/or
other countries; Red Hat, Red Hat Linux, and Red Hat Enter prise Linux are re gistered trademarks of
Red Hat, Inc. in the United States and other countries; SUSE is a registered trademark of Novell, Inc.
in the United States and other countries; Intel is a registered trademarks of Intel Corporation in the
U.S. and other countries; Broadcom is a trademark of Broadcom corporation.
Other trademarks and trade names may be used in this document to refer to either the entities claiming
the marks and names or their products. Dell Inc. disclaims any proprietary interest in trademarks and
trade names other than its own.
December 2009
Page 3
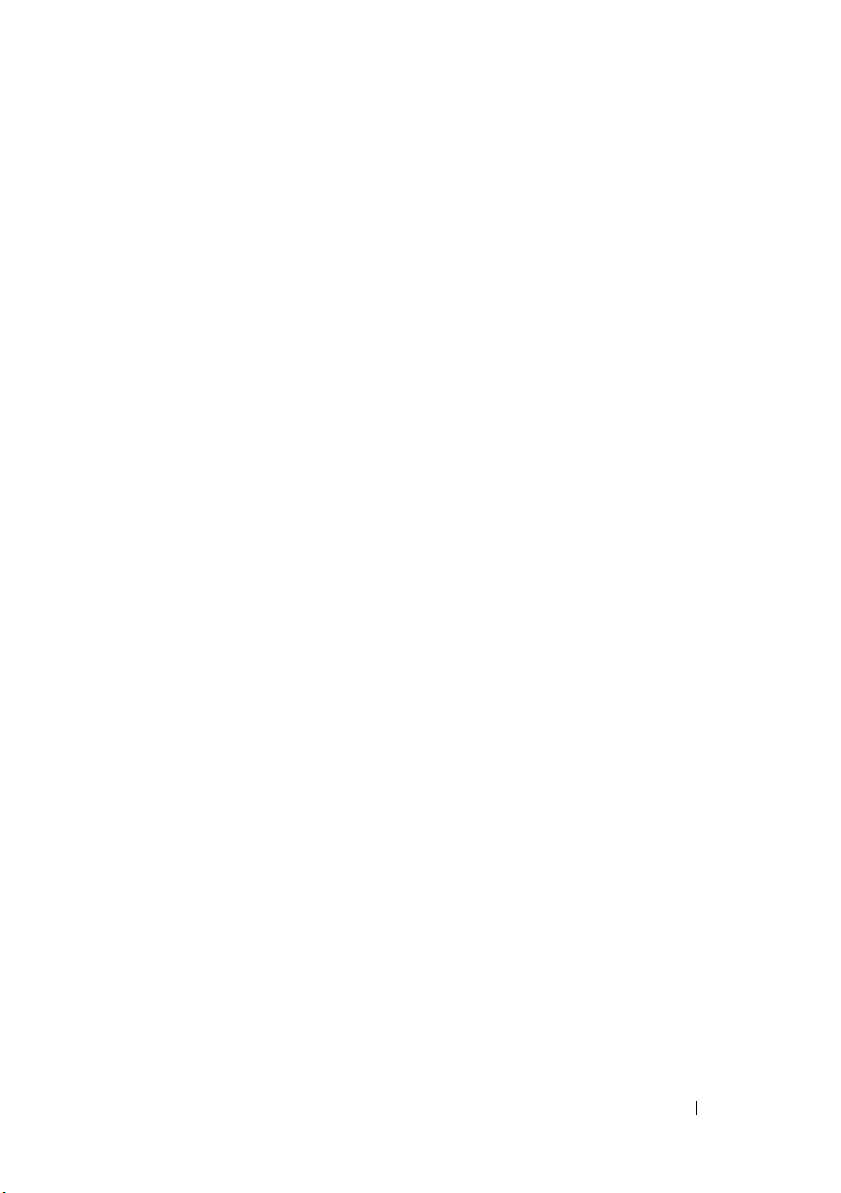
Contents
1Overview . . . . . . . . . . . . . . . . . . . . . . . . . . 9
2 Unified Server Configurator and Unified
Server Configurator - Lifecycle Controller
Enabled . . . . . . . . . . . . . . . . . . . . . . . . . . 13
What’s new in USC/USC-LCE 1.3 . . . . . . . . . . . . 13
Common Features . . . . . . . . . . . . . . . . . . . . 14
Remote Services . . . . . . . . . . . . . . . . . . . 9
Unified Server Configurator (USC)
USC-LCE
USC and USC-LCE Support for: . . . . . . . . . . . 14
Launching the Product
Using the Wizards
Disabling USC or USC-LCE
Canceling a Request to Enter System Services . . 17
Using USC Settings Wizard
Deploying the Operating System Using the OS
Deployment Wizard. . . . . . . . . . . . . . . . . 19
Hardware Diagnostics
Repairing USC
Repairing USC - LCE . . . . . . . . . . . . . . . . 28
. . . . . . . . . . . . . . . . . . . . . . 14
. . . . . . . . . . . . . . . 14
. . . . . . . . . . . . . . . . . 15
. . . . . . . . . . . . . . . 27
. . . . . . . . . . . . . . . . . . . 28
. . . . . . . . . 10
. . . . . . . . . . . . . 17
. . . . . . . . . . . . . 18
How to Upgrade to an iDRAC6 Express Card
Installing the iDRAC6 Express Card
Transferring an iDRAC6 Express Card
Removing the iDRAC6 Express Card
. . . . . . . . 29
. . . . . . . . 30
. . . . . . 29
. . . . . . . 30
Contents 5
Page 4
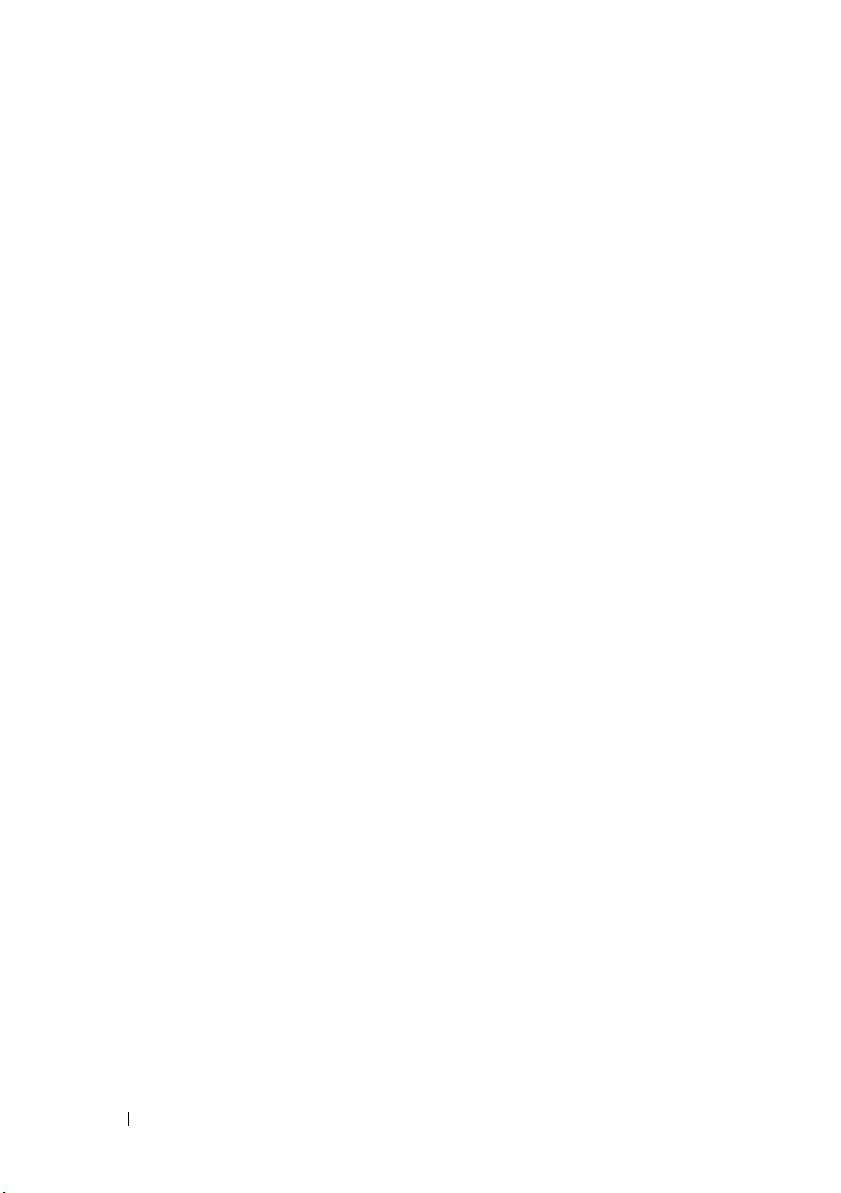
Unified Server Configurator - Lifecycle Controller
Enabled Unique Features
Updating USC - LCE
. . . . . . . . . . . . . . . . 30
. . . . . . . . . . . . . . . . . 30
Updating the Platform using the Platform Update
Wizard
. . . . . . . . . . . . . . . . . . . . . . . . 31
Rolling Back to Previous BIOS and Firmware
Versions. . . . . . . . . . . . . . . . . . . . . . . 34
Hardware Configuration
. . . . . . . . . . . . . . 36
Part Replacement. . . . . . . . . . . . . . . . . . 58
Configuring a Local FTP Server . . . . . . . . . . . . . 59
Requirements for a Local FTP Server
. . . . . . . . 59
Creating the Local FTP Server Using Dell Server
Updates DVD . . . . . . . . . . . . . . . . . . . . 60
Creating the Local FTP Server Using Dell Repository
Update Manager . . . . . . . . . . . . . . . . . . 60
Accessing Updates on a Local FTP Server
. . . . . 60
3 Remote Service Features . . . . . . . . . . . 63
6 Contents
Configuring a Local USB Device
. . . . . . . . . . . . . 60
Creating the Local USB Repository Using Dell Server
Updates DVD
. . . . . . . . . . . . . . . . . . . . 61
Creating the Local USB Repository Using Dell
Repository Update Manager . . . . . . . . . . . . 61
Web Services for Management . . . . . . . . . . . . . 63
What’s New in Remote Services 1.3 . . . . . . . . . . . 67
Auto-Discovery
Configuring DHCP/DNS
Auto-Discovery Configuration
Auto-Discovery Workflow
. . . . . . . . . . . . . . . . . . . . . . 67
. . . . . . . . . . . . . . . 67
. . . . . . . . . . . 68
. . . . . . . . . . . . . 69
Connecting Directly to Provisioning Server for
Handshake
. . . . . . . . . . . . . . . . . . . . . 70
Page 5
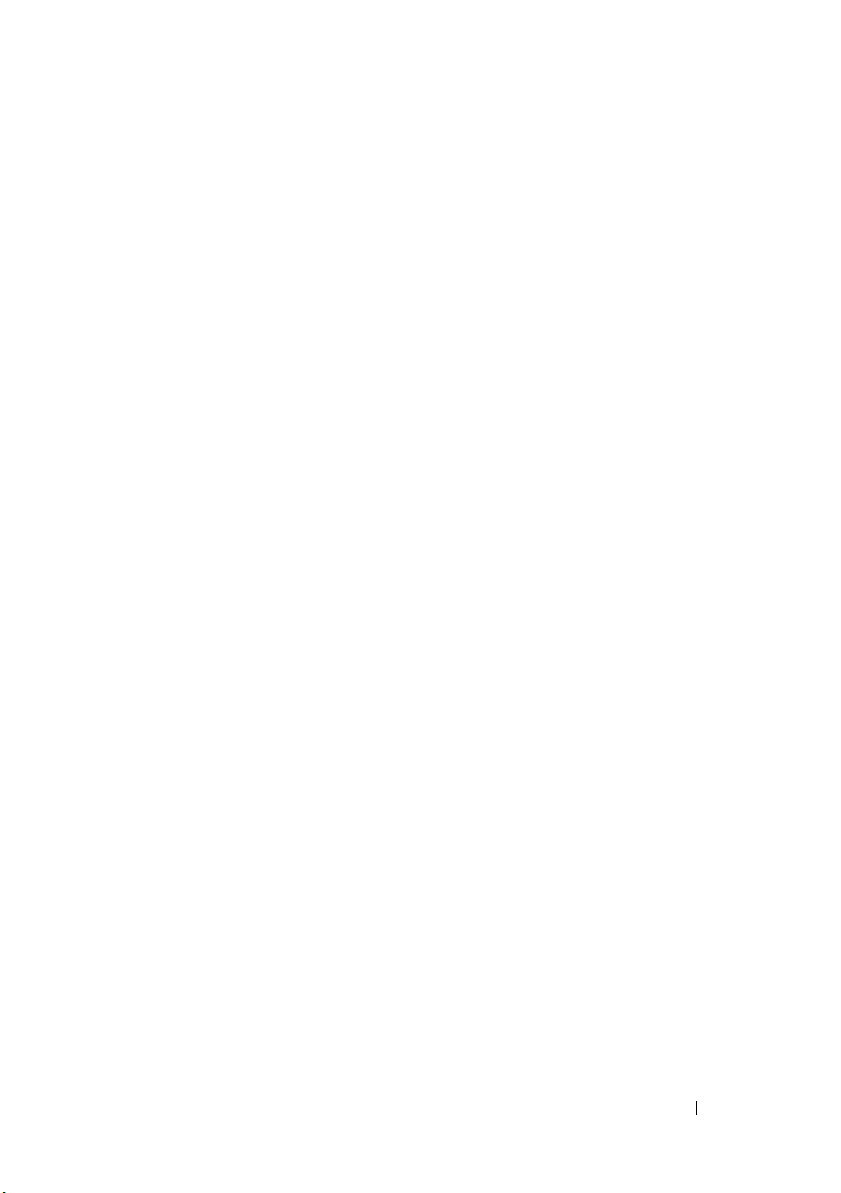
Remotely Reinitiating Auto-Discovery in New
Environments
Using Custom Certificates
. . . . . . . . . . . . . . . . . . . . 71
. . . . . . . . . . . . . 73
Remote Firmware Inventory
Instant Firmware Inventory
Supported Devices
Remote Update
. . . . . . . . . . . . . . . . . . . . . . 77
Benefits of Remote Update
Supported Devices
Scheduling Remote Update
. . . . . . . . . . . . . . . 74
. . . . . . . . . . . . . 74
. . . . . . . . . . . . . . . . . 75
. . . . . . . . . . . . . 77
. . . . . . . . . . . . . . . . . 78
. . . . . . . . . . . . 79
Remote Scheduling Types . . . . . . . . . . . . . 80
Remote Operating System Deployment . . . . . . . . . 81
Remote Operating System Deployment Main Features
Remote Operating System Deployment Interface . 81
Operating System Deployment Typical Use Case
Scenario
. . . . . . . . . . . . . . . . . . . . . . 85
Staging and Booting to Operating System Image
on vFlash . . . . . . . . . . . . . . . . . . . . . . 86
Part Replacement
. . . . . . . . . . . . . . . . . . . . 87
A Troubleshooting and Frequently Asked
Questions
. . . . . . . . . . . . . . . . . . . . . . . . . . . 91
81
Error Messages . . . . . . . . . . . . . . . . . . . . . 91
Frequently Asked Questions
. . . . . . . . . . . . . . . 105
Index . . . . . . . . . . . . . . . . . . . . . . . . . . . . . . 109
Contents 7
Page 6
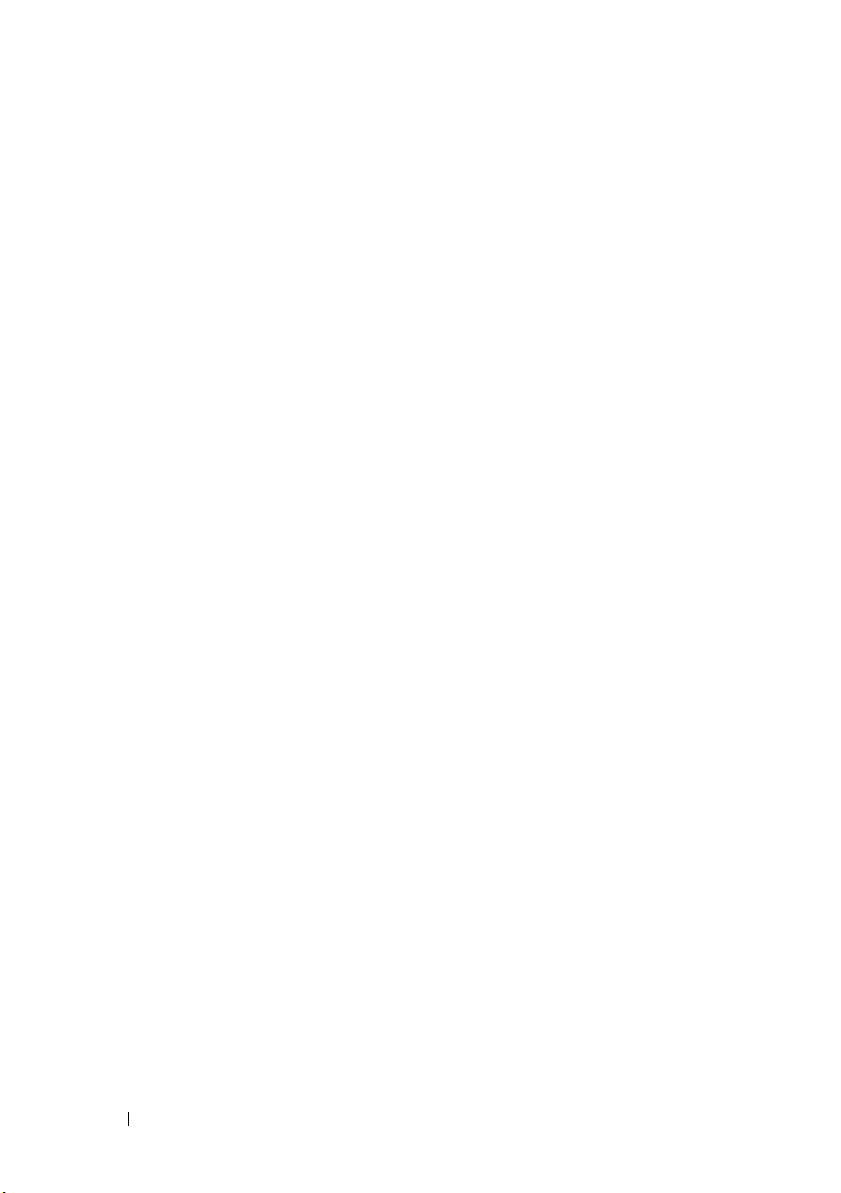
8 Contents
Page 7
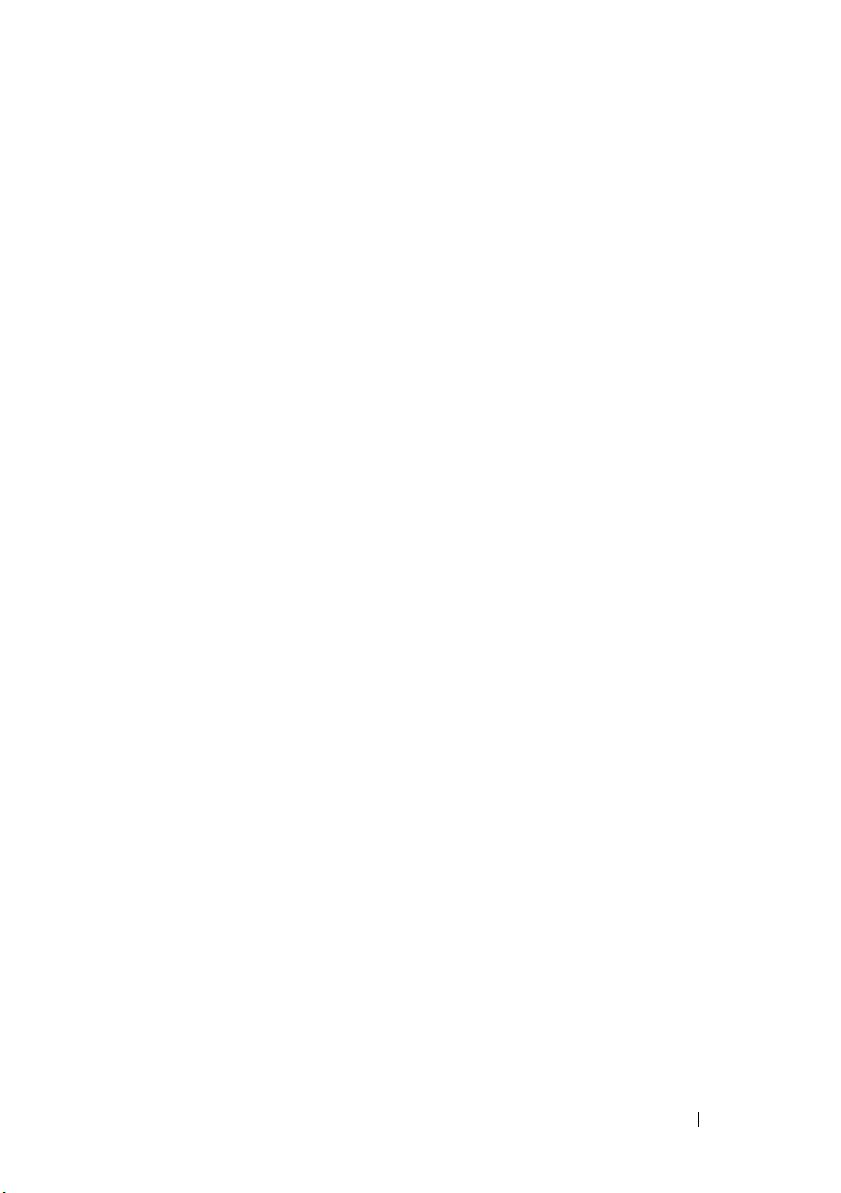
1
Overview
In order to provide new and robust server management capabilities,
the Unified Server Configurator/Unified Server Configurator - Lifecycle
Controller Enabled (USC/USC-LCE) software product has been enhanced to
include additional remote services functionality. Since this addition allows for
a comprehensive approach to server management, the entire set of software
components is now called Dell™ Lifecycle Controller.
The Lifecycle Controller software
Dell Remote Access Controller 6 (iDRAC6) Express card and the Unified
Extensible Firmware Infrastructure (UEFI) system firmware. The iDRAC6
works together with the UEFI firmware to access and manage every aspect of
the hardware, including component and subsystem management that is beyond
the traditional BMC (Baseboard Management Controller) capabilities.
Remote server management is accomplished using the network for
programmatic web services, while command line (CLI) and graphical user
interfaces (GUI) are provided by the iDRAC6 card in an operating system-and
system-power-state independent manner. The UEFI environment provides the
local console interface, and the infrastructure for locally and remotely managing
system components.
The remote services functionality enables consoles, such as the Dell Management
Console (DMC) and partner consoles, to access Lifecycle Controller features in
a pre-operating system environment. USC/USC-LCE provides an
solution on the local server to assist with provisioning in a pre-operating
system environment.
components are built upon the integrated
embedded
Remote Services
Remote services are accessible over the network using a secured web services
interface and can be programmatically utilized by applications and scripts.
Remote services enables existing consoles to perform one-to-many bare metal
server provisioning. The combination of a new Auto-discovery feature to
identify and authenticate the attached Dell system to the network and
integration with one-to-many management consoles reduces the manual
steps required for server provisioning. Additionally, remote services provides
remotely accessible operating system deployment related features that
Overview 9
Page 8
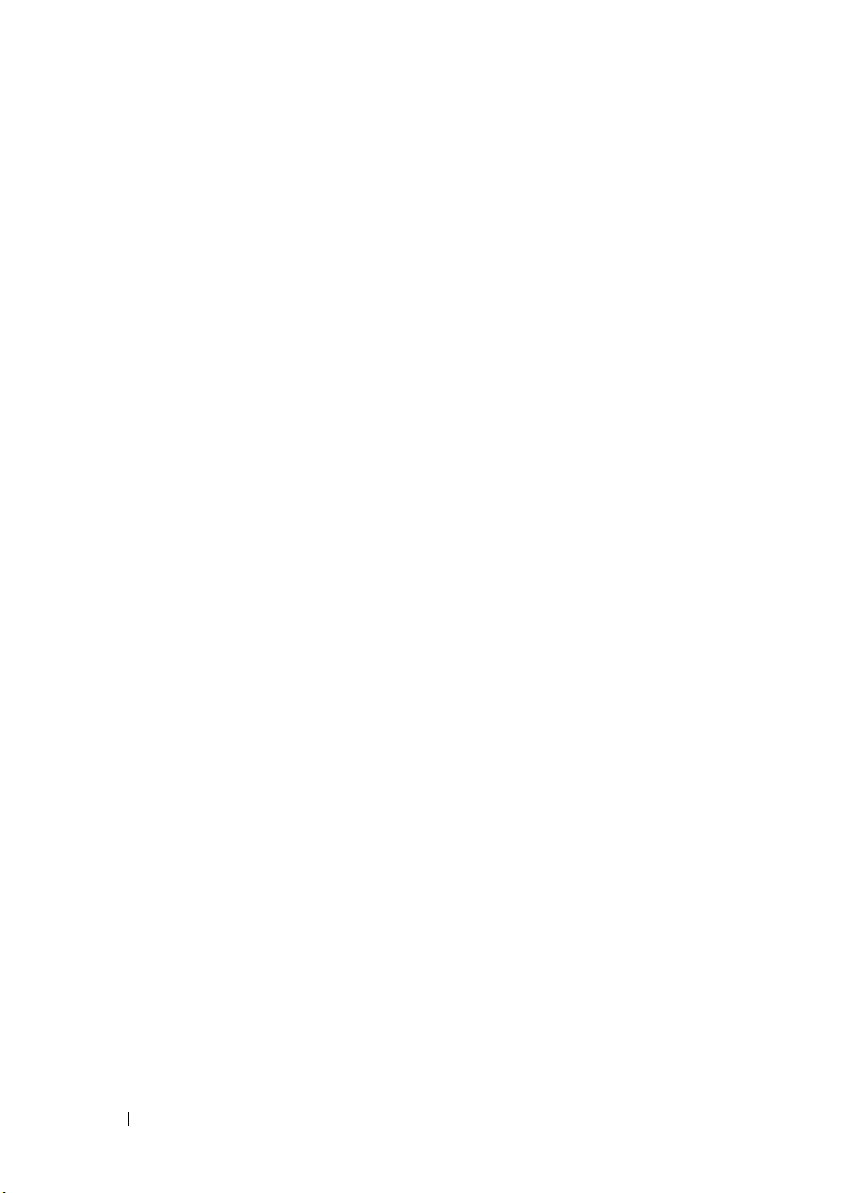
simplifies the tasks involved in operating system and driver installation.
For more information on the features supported by the remote services
provisioning solution, see "Remote Service Features."
Unified Server Configurator (USC)
Unified Server Configurator (USC): Base-level product that uses BMC and
provides operating system deployment, hardware diagnostics, and USC
settings capabilities.
Unified Server Configurator - Lifecycle Controller Enabled (USC - LCE):
Full-featured product that uses iDRAC6 Express and Enterprise cards, and
provides platform updates, hardware configuration, operating system
deployment, hardware diagnostics, USC settings, dedicated NIC port,
virtual KVM, and virtual media capabilities. Dell systems series 200-500
can be upgraded to USC-LCE. For more information, see your
Hardware Owner’s Manual.
For information on the supported systems and operating systems, see the Dell
Systems Software Support Matrix.
See the Glossary at support.dell.com/manuals for terms used in this
document.
USC or USC - LCE displays features that are supported by the system,
depending on your system configuration. See "Table 1-1" for more details.
10 Overview
Page 9
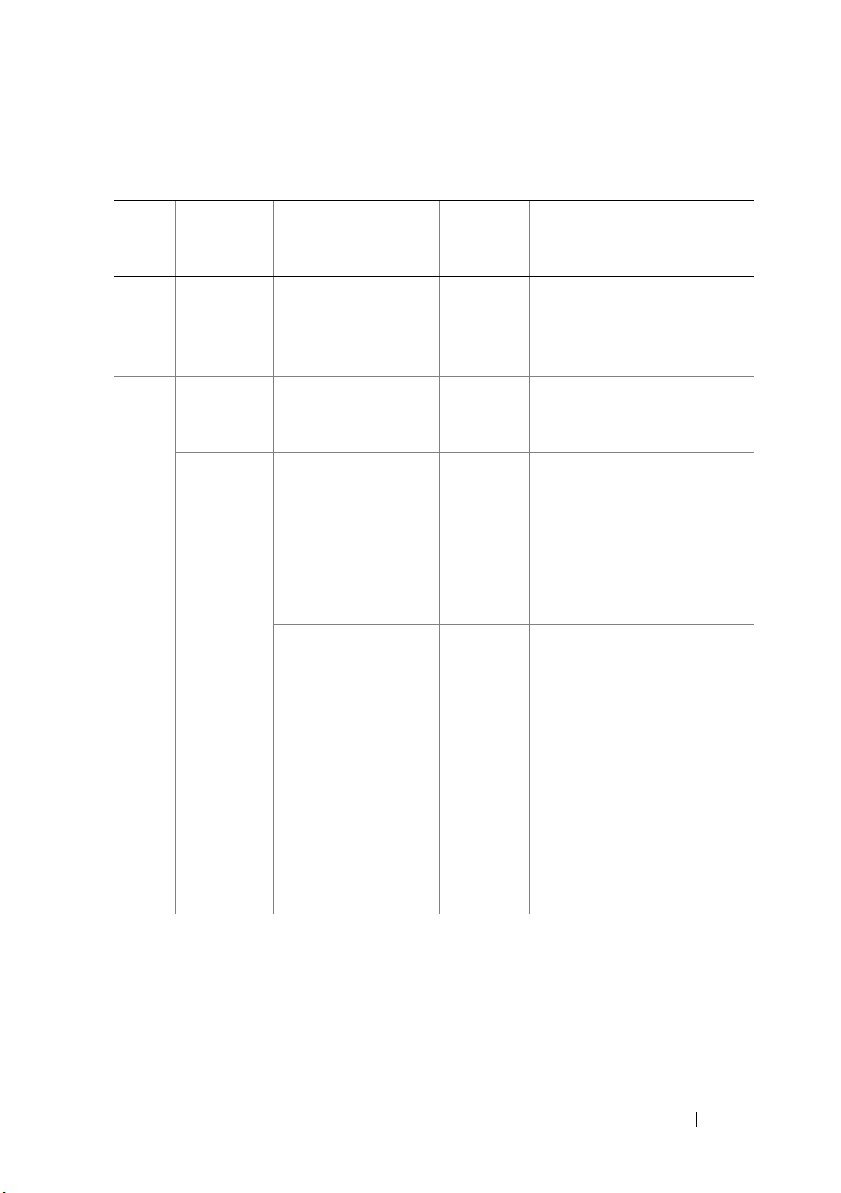
Table 1-1. Product Classification
Dell
System
Series
100 No Options Embedded BMC USC
200 to
500
Options
Standard Embedded BMC USC
Optional
Available Remote
System Management
Device
Embedded BMC +
iDRAC6 Express
Card
Embedded BMC +
iDRAC6 Express
card +
iDRAC6 Enterprise
card
USC or
USC-LCE
USC-LCE
USC-LCE
Available Features
BMC - Operating System
Deployment, Hardware
Diagnostics, USC Settings
BMC - Operating System
Deployment, Hardware
Diagnostics, USC Settings
BMC - Operating System
Deployment, Hardware
Diagnostics, USC Settings
iDRAC6 Express - adds
Platform Update,
Hardware Configuration,
Driver Repository
BMC - Operating System
Deployment, Hardware
Diagnostics, USC Settings
iDRAC6 Express - adds
Platform Update,
Hardware Configuration,
Driver Repository
iDRAC6 Enterprise - adds
Full Remote Management,
Dedicated NIC port,
Virtual KVM, Virtual Media,
Virtual Flash
Overview 11
Page 10
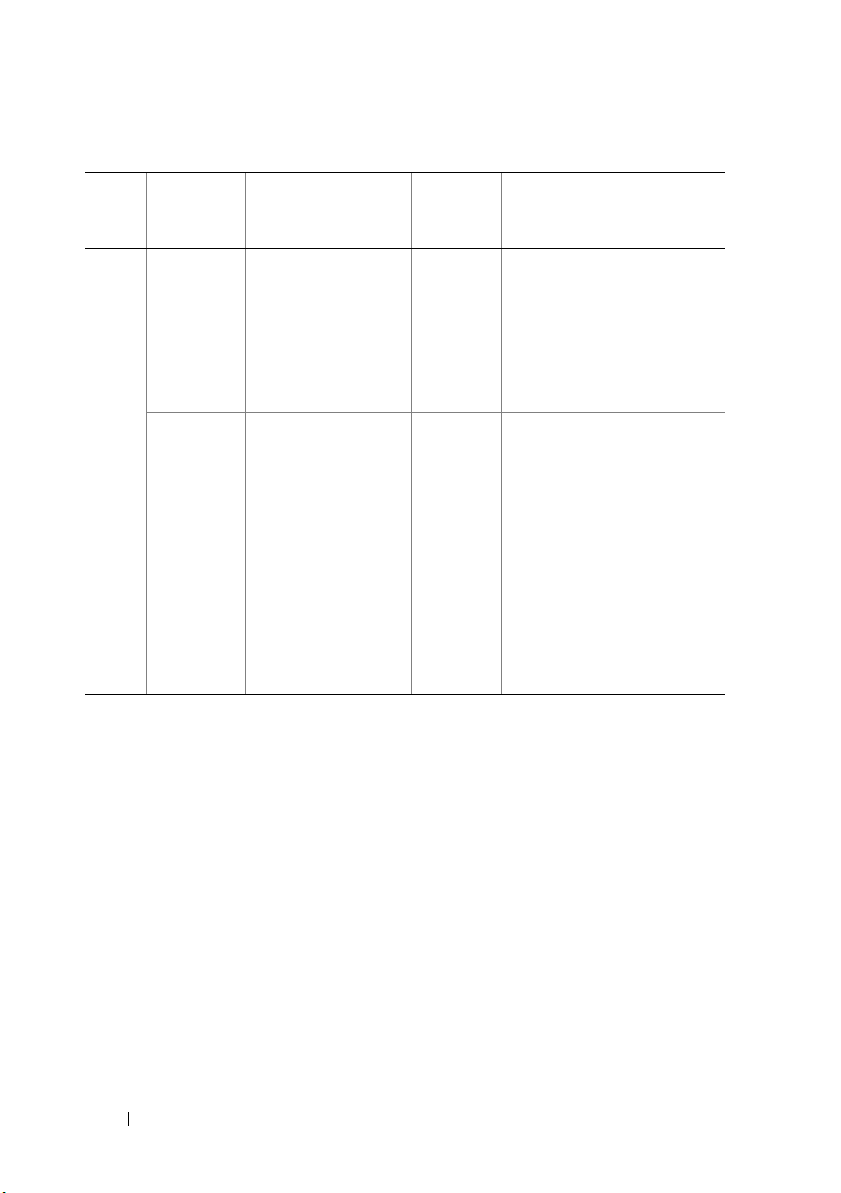
Table 1-1. Product Classification
(continued)
Dell
System
Series
600 to
900
* For Dell modular systems — BMC, iDRAC6 Express card, and iDRAC6 Enterprise
card are included as standard configurations.
Options
Standard
Optional*
Available Remote
System Management
Device
Embedded BMC
with iDRAC6
Express card
Embedded BMC
with iDRAC6
Express card +
iDRAC6
Enterprise card
USC or
USC-LCE
USC-LCE
USC-LCE
Available Features
BMC with iDRAC6
Express -Operating System
Deployment, Hardware
Diagnostics, USC Settings,
Platform Update, Hardware
Configuration, Driver
Repository
BMC with iDRAC6
Express - Operating System
Deployment, Hardware
Diagnostics, USC Settings,
Platform Update, Hardware
Configuration, Driver
Repository
iDRAC6 Enterprise - adds
Full Remote Management,
Dedicated NIC port,
Virtual KVM, Virtual Media,
Virtual Flash
12 Overview
Page 11
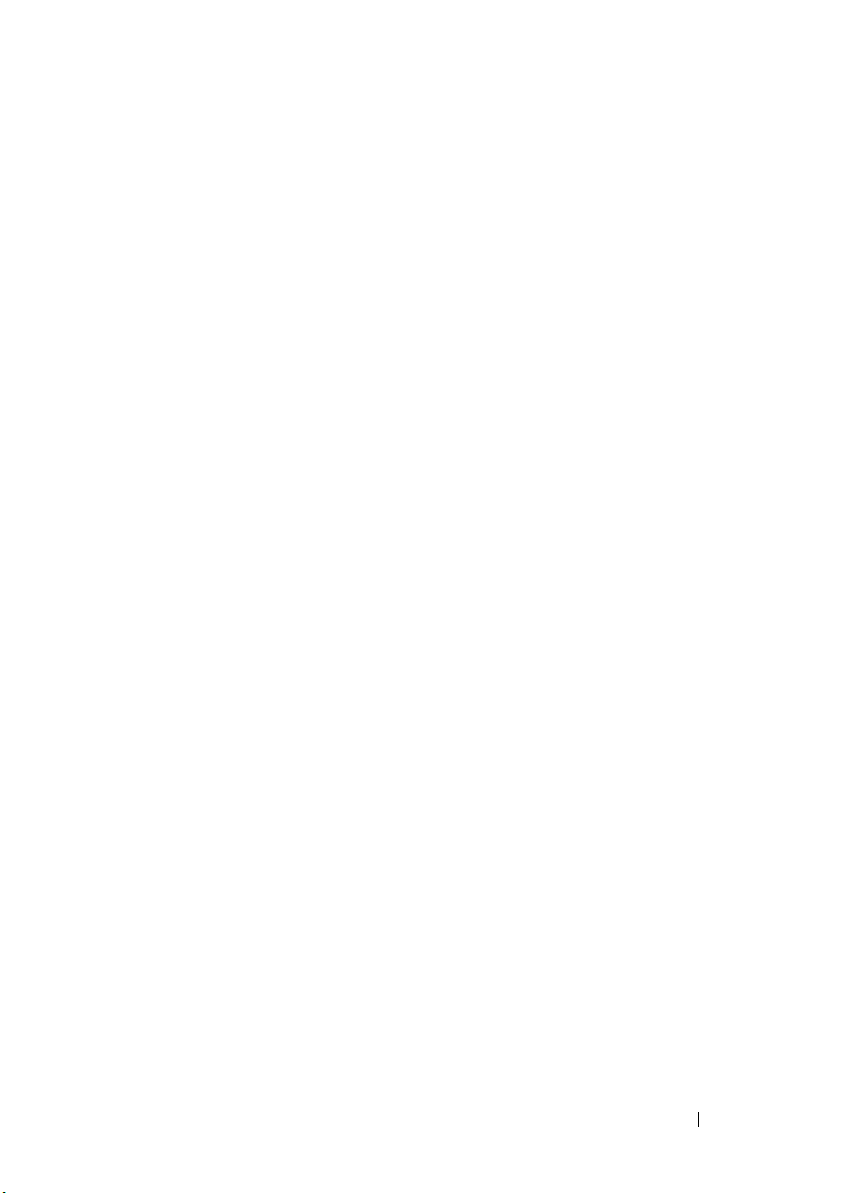
2
Unified Server Configurator and Unified Server Configurator - Lifecycle Controller Enabled
Unified Server Configurator (USC) and Unified Server
Configurator-Lifecycle Controller Enabled (USC-LCE) reside on an
embedded flash memory card and are embedded configuration utilities that
enable systems and storage management tasks from an embedded
environment throughout your system’s life cycle. USC and USC - LCE are
similar to a BIOS utility in that they can be started during the boot sequence
and can function in a pre-operating system environment. "Table 1-1"
the Dell™ system series, remote system management device options, USC or
USC-LCE, and available features.
Using USC, you can download drivers for operating system installation from the
Dell FTP website at ftp.dell.com or using local devices such as a USB device or
the Dell Systems Management Tools and Documentation or the Dell Server
Updates DVD. You can also deploy an operating system, or run Hardware
Diagnostics to validate the system and attached hardware. Depending on your
system, you can upgrade from a Baseboard Management Controller (BMC) to an
iDRAC6 Express or an iDRAC6 Enterprise card; this hardware upgrade will also
upgrade USC to USC - LCE. See "How to Upgrade to an iDRAC6 Express Card"
and the Hardware Owner’s Manual for your system for more information on how
to upgrade. Using USC - LCE, you can quickly identify, download, and apply
system updates without searching the Dell Support site at support.dell.com.
You can also configure BIOS and system devices (such as NIC, RAID,
and iDRAC), deploy an operating system, and run Hardware Diagnostics to
validate the system and attached hardware.
details
What’s new in USC/USC-LCE 1.3
These are the new features introduced in USC/USC-LCE 1.3:
USC and USC - LCE 13
Page 12
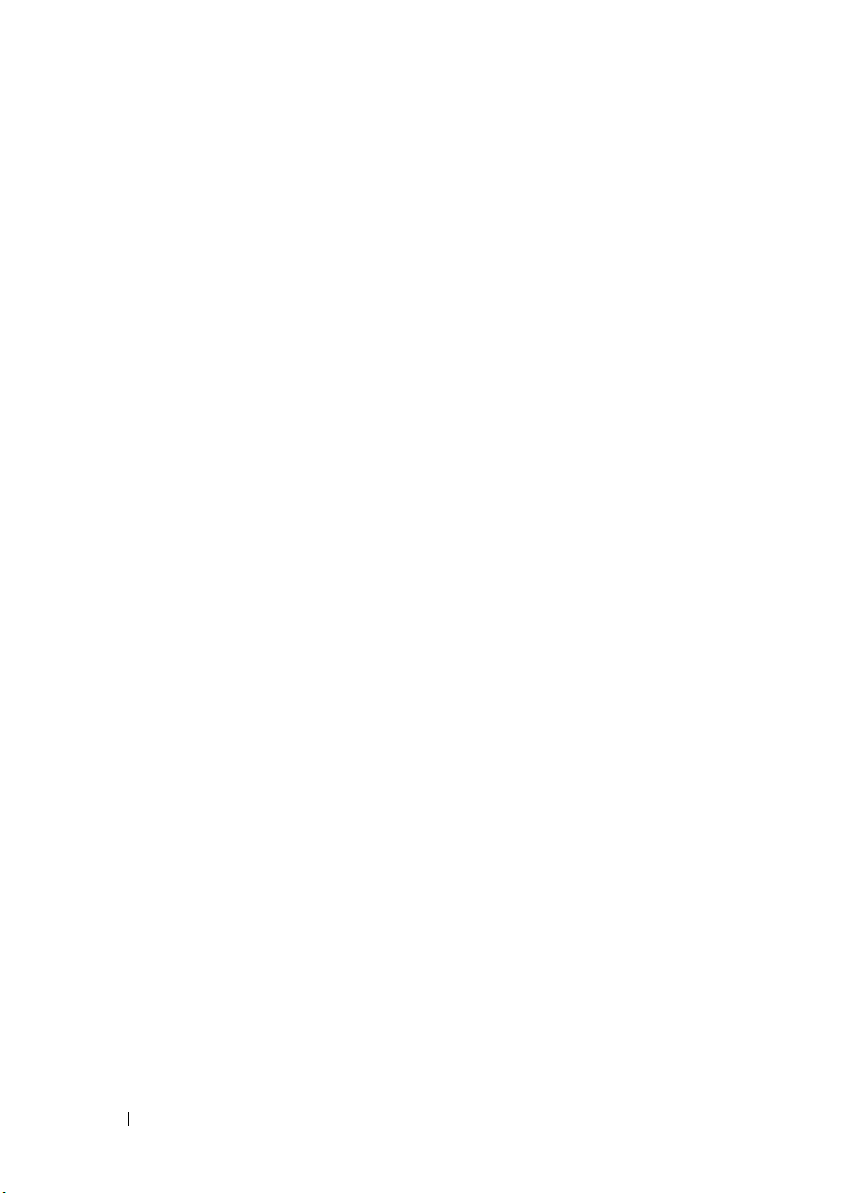
USC-LCE
• Support for part replacement
• Support for configuring Provisioning Server and Auto-Discovery from
iDRAC configuration utility
• Report vFlash health status and presence
• Support for BIOS boot order
• Version compatibility check for BIOS, iDRAC and USC
USC and USC-LCE Support for:
• Series 7 controllers
• SED (Self-encryption disk) drive
• Dell Repository Update Manager with option to specify sub-directory
• FTP authentication
Common Features
This section contains the features that are common to both USC and
USC - LCE. Any additional steps or information required for USC - LCE tasks
are noted and provided.
Launching the Product
To launch either USC or USC - LCE, boot the system and press the <F10>
key within 10 seconds of the Dell logo being displayed during the system boot
process to enter System Services.
If the system is in one of the following states, pressing <F10> will not allow
you to enter System Services:
•
System Services disabled
iDRAC is initializing, the message
display during the system boot process. This situation happens if you
power on your system immediately after AC is applied to the system, or if
you restart the system immediately after resetting iDRAC. To avoid this
issue, wait about a minute after resetting iDRAC to restart your system,
thus allowing enough time for iDRAC to complete initialization.
— If you power on or restart your system while
System Services disabled
will
14 USC and USC - LCE
Page 13
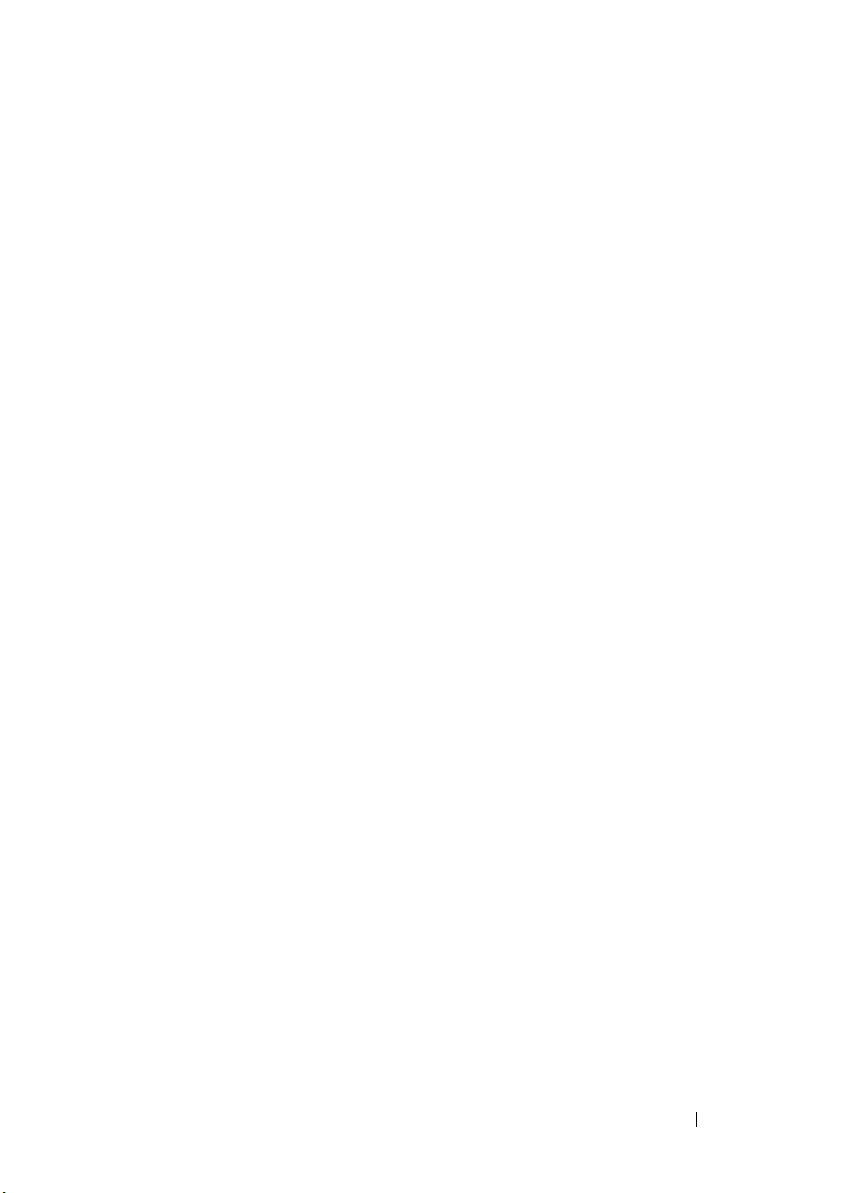
If the message
System Services disabled
still displays, then the
product may have been manually disabled. See "Disabling USC or USCLCE" for information on how to enable USC or USC - LCE.
•
System Services update required — If the message System Services
update required appears when you boot your system, the
embedded device that stores the product may contain corrupted data.
To resolve the issue, update the product by executing USC or USC - LCE
Dell Update Package (DUP). See the
support.dell.com/manuals
for more information.
Dell Update Packages User’s Guide
at
If an operating system is not installed on the system or if executing the
DUP does not fix the problem, run USC or USC - LCE repair package.
See "Repairing USC" or "Repairing USC - LCE" for more information.
•
System Services not available
— Another process is currently using
iDRAC. It is recommended that you wait for 30 minutes for the current
process to complete; then, reboot your system and try to enter USC or
USC - LCE again.
If you believe the system is in an error condition or if you cannot wait the
recommended 30-minute time period, see "Canceling a Request to Enter
System Services." After rebooting, try to enter USC or USC - LCE again. The
first time you launch USC or USC - LCE, it displays USC Settings wizard
that allows you to configure your preferred language and network settings. See
"Using USC Settings Wizard" for more information.
Using the Wizards
Wizard Description
USC and USC - LCE provide the following wizards based on your system’s
configuration:
•
OS Deployment
"Deploying the Operating System Using the OS Deployment Wizard" for
more information.
•
Hardware Diagnostics
the memory, I/O devices, CPU, physical disks, and other peripherals.
See "Hardware Diagnostics" for more information.
— Enables you to install an operating system. See
— Enables you to perform diagnostics to validate
USC and USC - LCE 15
Page 14
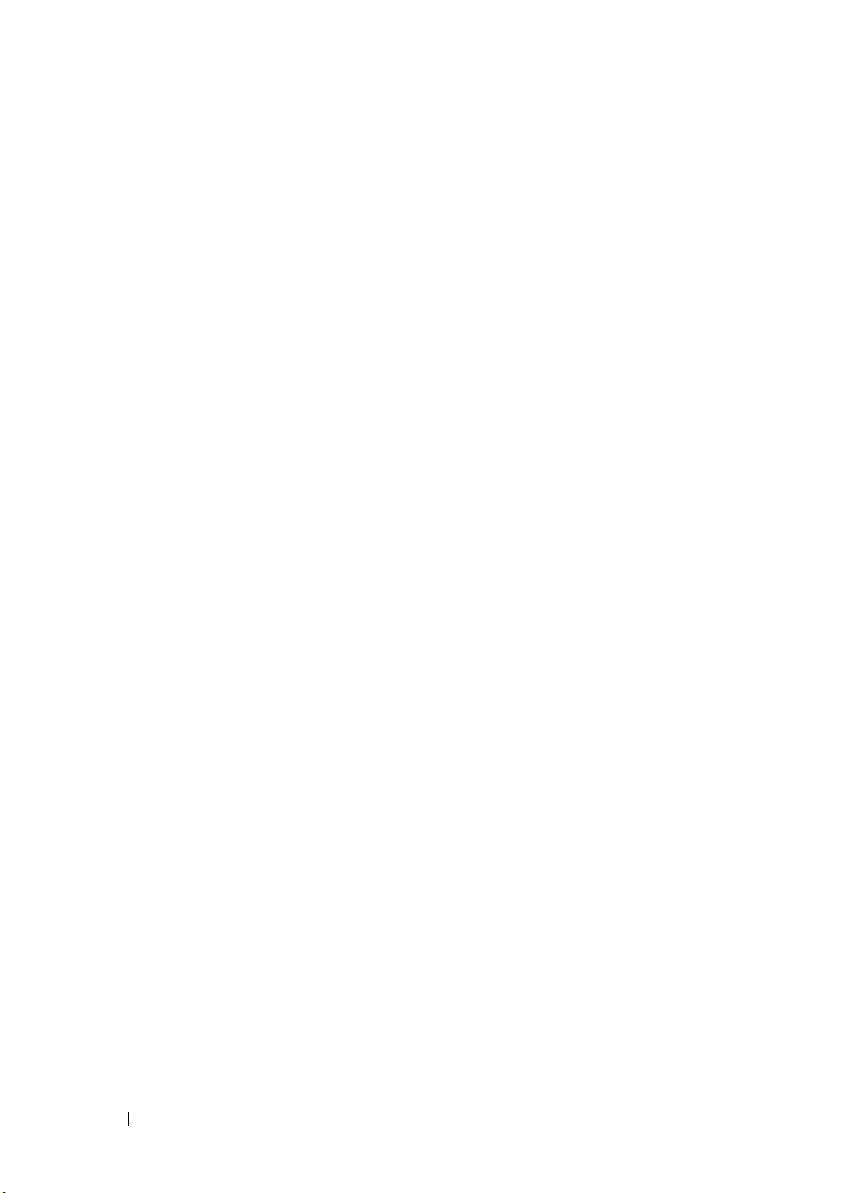
•
USC Settings — Enables you to specify the language, keyboard layout,
and network settings to be used with USC or USC-LCE.
See
"Using USC
Settings Wizard" for more information.
Along with the above mentioned wizards, USC and USC-LCE provide the
following options:
•
Home —
•
About
UEFI. Click
Enables you to navigate back to
Home
screen.
— Enables you to view the version information of USC-LCE and
View Readme
in the
About
wizard to view USC-LCE readme.
USC - LCE provides the following additional wizards based on your system’s
configuration:
•
Platform Update
your system. You can access the updates from
— Enables you to download and apply updates for
ftp.dell.com
or a
USB device attached to your system. See "Updating the Platform using the
Platform Update Wizard" and "Configuring a Local USB Device" for
more information.
•
Hardware Configuration
— Enables you to configure system devices.
See "Hardware Configuration" for more information.
Launching a Wizard
USC and USC - LCE display the available wizards in the left pane. Click the
wizard you want to launch, and then follow the instructions displayed in the
right pane.
Wizard Task Flow USC
When using USC for the first time, It is recommended that you run the
wizards in the order listed below:
•
USC Settings
— You do not need to run this wizard again unless you want
to change the language, keyboard, or network settings.
•
OS Deployment
Hardware Diagnostics
•
— Run this wizard to install operating system.
— Ensure that you maintain your system by
running diagnostics on a regular basis.
Wizard Task Flow USC - LCE
When using USC - LCE for the first time, it is recommended that you run
the following wizards listed in order:
16 USC and USC - LCE
Page 15
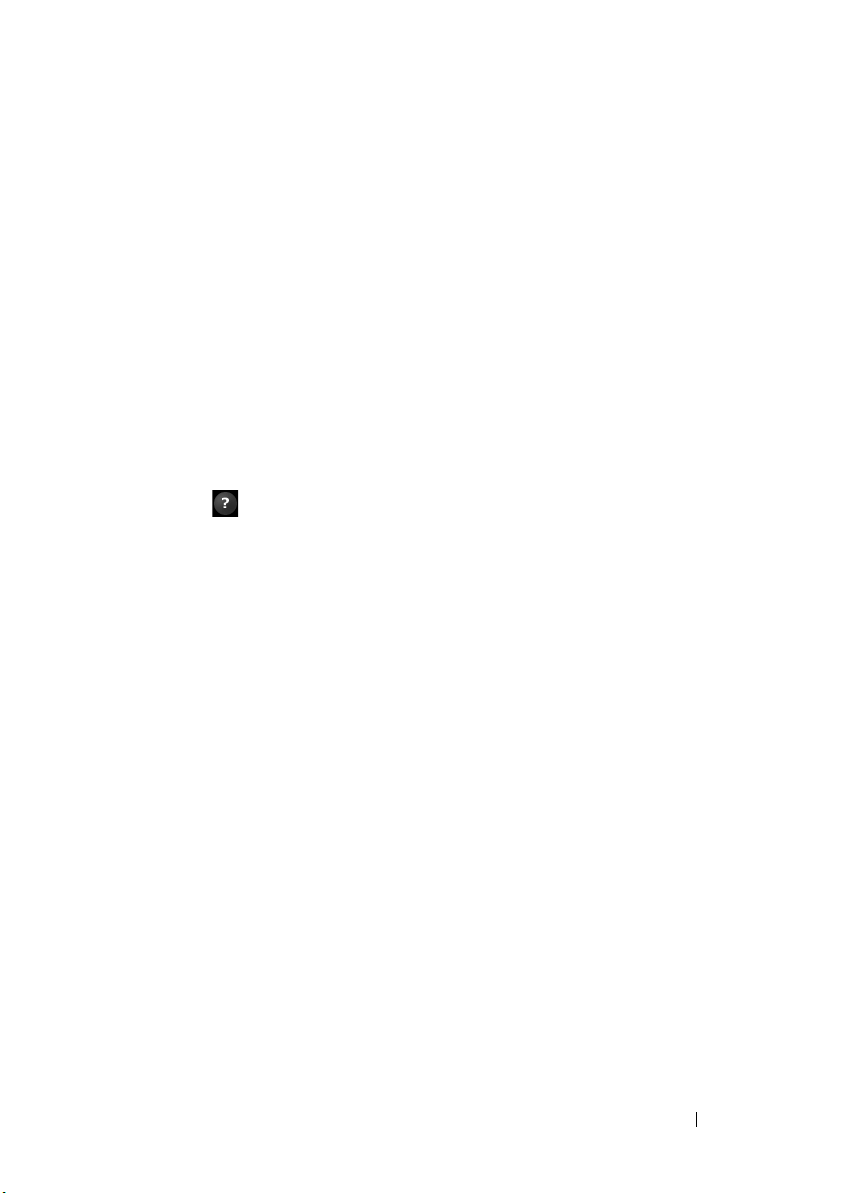
•
USC Settings
to change the language, keyboard, or network settings.
•
Platform Update
run the Platform Update wizard regularly so that your system is up to
date.
•
Hardware Configuration
devices.
•
OS Deployment
•
Hardware Diagnostics —
running diagnostics on a regular basis.
Accessing Help
Each USC or USC - LCE screen has a Help button in the upper-right corner.
Click Help to display help for the current screen.
Viewing Readme
Click About→ View Rea dme to display the Readme file.
— You do not need to run this wizard again unless you want
—
Download and apply any updates. Ensure that you
— Run this wizard to configure your system
— Run this wizard to install operating system.
Ensure that you maintain your system by
Disabling USC or USC-LCE
You can disable USC or USC - LCE to prevent your system from entering it
on start-up:
1
Press
<Ctrl><e> within 5 seconds when prompted during system
start-up.
The
iDRAC6 Configuration Utility
2
Navigate to
3
Select
4
Save your changes and exit the
menu. The system reboots automatically.
To enable USC or USC-LCE, repeat "step 1" and "step 2", and then select
Enable System Services.
System Services
Disable System Services
.
page displays.
.
iDRAC6 Configuration Utility
page
Canceling a Request to Enter System Services
If USC or USC - LCE causes the system to repeatedly reboot, you can cancel
a request to enter System Services.
USC and USC - LCE 17
Page 16
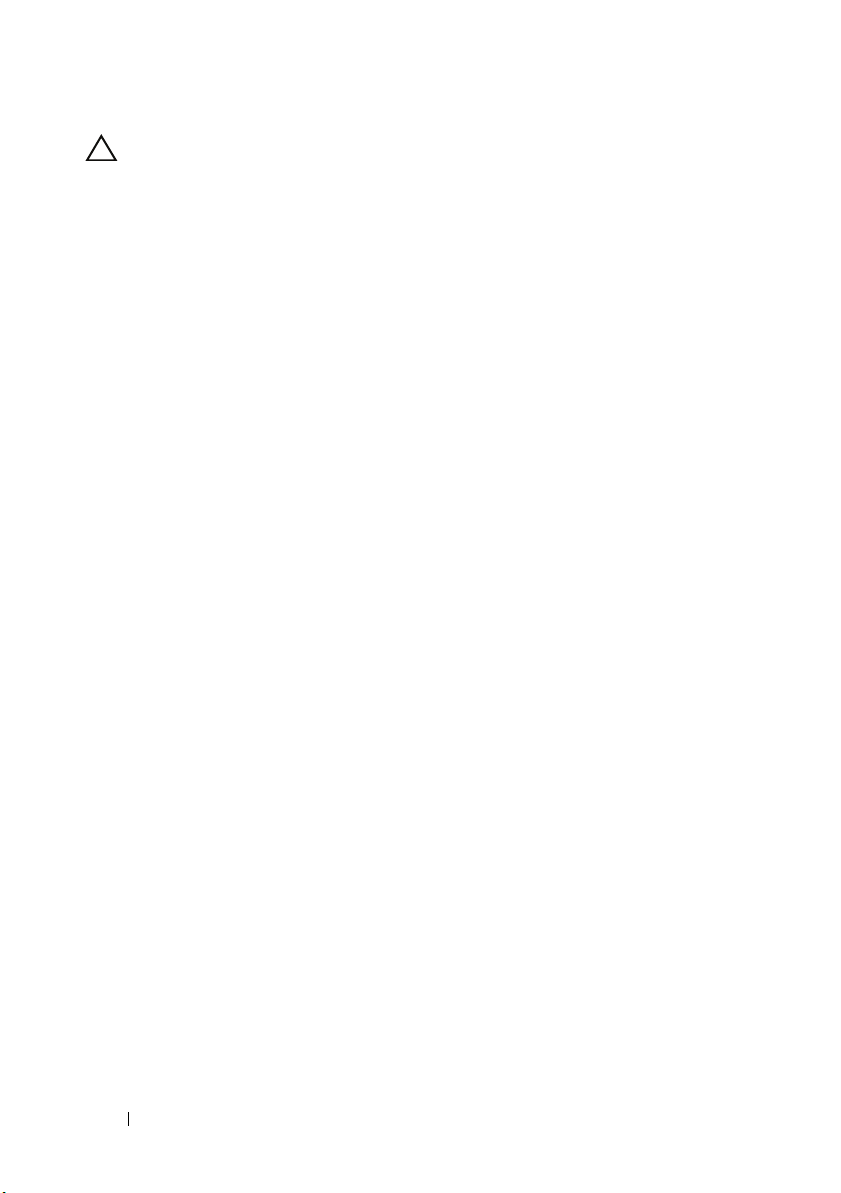
CAUTION: This action cancels all tasks USC or USC - LCE is in the process of
executing. Dell strongly recommends that you cancel the request to enter System
Services only when absolutely necessary.
1
Press
<Ctrl><e> within 5 seconds when prompted during system
start-up.
The
iDRAC6 Configuration Utility
2
Navigate to
3
Select
System Services
Cancel System Services
Save your changes and exit the
.
iDRAC6 Configuration Utility
page displays.
.
page.
The system reboots automatically.
Using USC Settings Wizard
USC Settings wizard enables you to specify the language, keyboard layout,
and network settings for USC or USC - LCE. USC settings apply only to USC
or USC - LCE and do not apply to the system or any other application
running on the system.
1
Launch
a
b
2
Click
down-arrow keys to access all options on the
drop-down menus.
a
b
c
3
Click
a
b
USC Settings
Boot your system and press the
Wizard:
<F10> key within 10 seconds of the
Dell logo being displayed.
Wait until
USC Home
screen is displayed, then click
the left pane.
Language and Keyboard
in the right pane. Use the up-arrow and
Language
Select the language from the
Language
drop-down menu.
Select the type of keyboard you are using from the
drop-down menu.
Click
Finish
.
Network Settings
Use the
NIC Card
in the right pane.
drop-down menu to select the NIC card you want
to configure on your system.
Use the
Configuration
IP Address Source
,
DHCP
, or
drop-down menu to select either
Static IP
. The IP Address Source function
only supports IPv4.
USC Settings
and
Keyboard Type
Keyboard Type
No
in
18 USC and USC - LCE
Page 17

•
No Configuration
- Select if you do not want to configure your
NIC.
•
DHCP
- Select to obtain an IP address from a DHCP server.
•
Static IP
- Select to use a static IP address. Specify the following
IP address properties. If you do not have this information, see
your network administrator.
–
IP Address
–
Subnet Mask
–
Default Gateway
–
DNS Address
c
Click
Finish
.
If USC settings are not configured correctly, an error message is displayed.
Deploying the Operating System Using the OS Deployment Wizard
The OS Deployment wizard assists you in installing an operating system on
your system.
USC does not provide a local operating system drivers repository that may be
required for operating system installation. You have to download the
operating system drivers from the Dell FTP website at ftp.dell.com or use a
local source that has drivers on it — for example, Dell Systems Management
Tools and Documentation DVD or a local USB device.
USC - LCE provides a local repository for drivers that may be required for
operating system installation, depending on which operating system you are
installing. The OS Deployment wizard extracts these drivers and copies
them to a staging directory. For supported Microsoft
operating systems, these extracted drivers are installed during the
operating system installation. For supported Linux operating systems,
such as Red Hat
®
SUSE
Linux Enterprise Server version 10 SP2, you must manually install
®
Enterprise Linux® versions 4.7, 4.8, 5.2, and 5.3 and
the extracted drivers after the operating system installation is completed.
However, starting with Red Hat Enterprise Linux version 5.4, SUSE Linux
Enterprise Server version 10 SP3, 11 and later installs, the extracted drivers
are installed during the operating system installation. See "Deploy the
Operating System" for more information.
®
Windows
®
USC and USC - LCE 19
Page 18
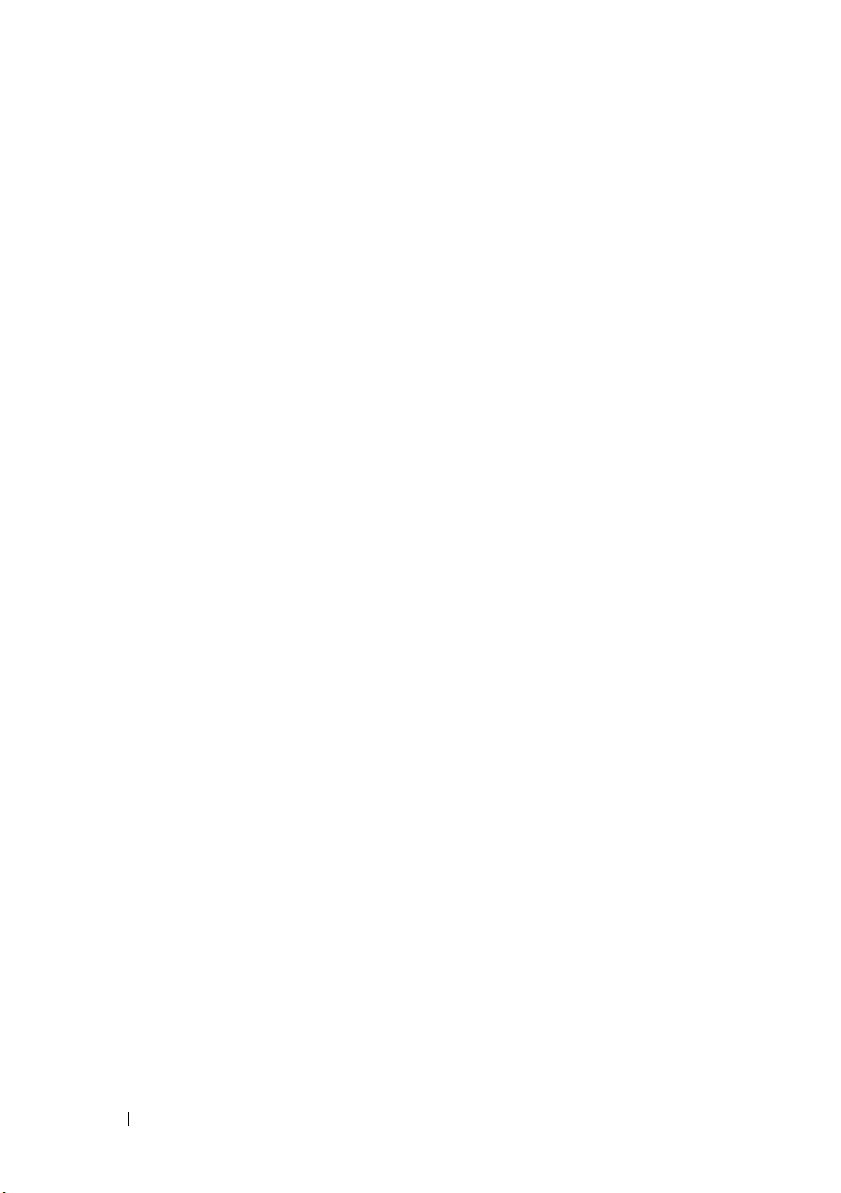
Although USC - LCE comes with embedded drivers that are factory installed,
there may be more current drivers available. You should run the Platform
Update wizard to ensure that you have the most current drivers before
installing the operating system.
Before installing the operating system, the OS Deployment wizard detects if
a boot device is available. A boot device is a physical disk, virtual disk, or other
storage device on which the operating system can be installed.
If your system has a RAID controller, you can configure a virtual disk and
choose to use the virtual disk as the boot device.
If your system does not have a RAID controller or if you choose to bypass the
optional RAID configuration, the OS Deployment wizard installs the
operating system to a default location, which is typically the disk identified as
Disk 0 in the BIOS utility.
Launch the Operating System Deployment Wizard
1
To launch USC, boot your system and press the
<F10> key
within 10 seconds of the Dell logo being displayed.
2
Click
3
4
OS Deployment
Click
Deploy OS
For
USC
, continue with the "Select the Operating System Driver Source
in the left pane.
in the right pane.
Location (for USC only)" procedure that follows.
5
For
USC - LCE, if your system has a RAID controller, continue with
"Optional RAID Configuration." If your system does not have a RAID
controller, continue with "Select an Operating System."
Select the Operating System Driver Source Location (for USC only)
Use this screen to select the driver required for operating system installation.
You can download operating system drivers from an online repository or from
a local drive.
1
Select either
FTP Repository
Select
Online Repository
FTP Repository
or
Local Drive
.
to download drivers from an FTP server. Enter the
appropriate information according to the method you are using to access
the FTP server.
20 USC and USC - LCE
Page 19
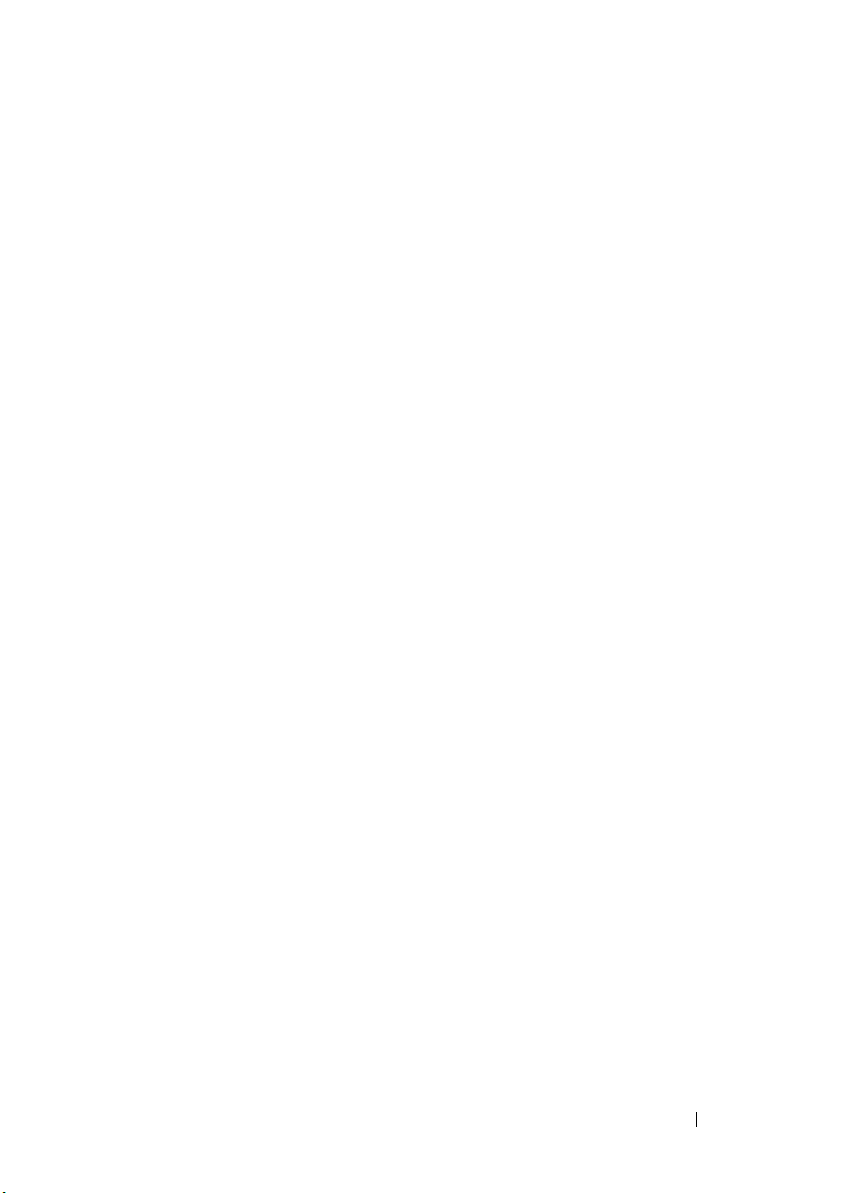
If you use a firewall, you should configure it to allow outgoing FTP traffic
on port 21. The firewall must also be configured to accept incoming FTP
response traffic.
• To download drivers from the online repository (Dell FTP server),
you must enter
ftp.dell.com
in the
Address
field.
or
To download drivers from a locally-configured online repository, in the
Address
field you must specify the server host name or the IP address
of the server on which the drivers reside. For information on setting
up local FTP server, see "Configuring a Local FTP Server."
• To download drivers by using a proxy server to access an FTP server,
you must specify:
•
Address —
• User Name —
•Password —
•
Proxy Server
The IP address of the local FTP server or
ftp.dell.com
The user name to access the FTP location.
The password to access this FTP location.
— The server host name or the IP address of the
proxy server
•
Proxy Port
•
Proxy Type
— The port number of the proxy server
— The type of proxy server. HTTP and SOCKS 4
proxy types are supported by USC.
•
Proxy User Name
— The user name required for authentication
on the proxy server
•
Proxy Password
— The password required for authentication on
the proxy server
2
Select
Save Locally
From the
Save Locally
to save the drivers locally from the online repository.
drop-down menu, select the USB drive to save the
system drivers.
.
Local Drive
Select
Local Drive
Dell Systems Management Tools and Documentation DVD
if the drivers are available from a USB device or
. For
information on setting up a USB device for updates see "Configuring a
Local USB Device."
USC and USC - LCE 21
Page 20

3
Click
Next
.
If your system has a RAID controller, continue with "Optional RAID
Configuration." If your system does not have a RAID controller, continue
with "Select an Operating System."
Optional RAID Configuration
If your system has a RAID controller, you have the option of launching the
RAID Configuration wizard and configuring a virtual disk as the boot device.
To configure RAID:
• Select
Configure RAID Now
the
RAID Configuration
you will return to the
and click
Next
. This option launches
wizard. After RAID configuration is complete,
OS Deployment
wizard. See "Configuring RAID."
To bypass RAID configuration:
• Select
Go Directly to OS Deployment
launches the
OS Deployment
and click
Next
. This option
wizard. If you select this option,
the operating system will be installed on the default boot device identified
in the BIOS utility. Continue with
Deploy the Operating System
"Select an Operating System."
The drivers required by the operating system, or recommended for updating
your system after installation, are extracted to a temporary location.
These files are deleted after an 18-hour period or when you press
the <F10> key to either cancel operating system installation or re-enter
USC after rebooting.
NOTE: During the 18-hour period when drivers are extracted to a temporary
location after the operating system is installed, you cannot update USC or USC-LCE,
drivers, or hardware diagnostics using a DUP. If you attempt an update using a DUP
during this time period, the DUP will display a message that another session is
open.
Select an Operating System
Use the following steps to select an operating system:
Select the operating system you want to install and click
1
Next
22 USC and USC - LCE
.
Page 21
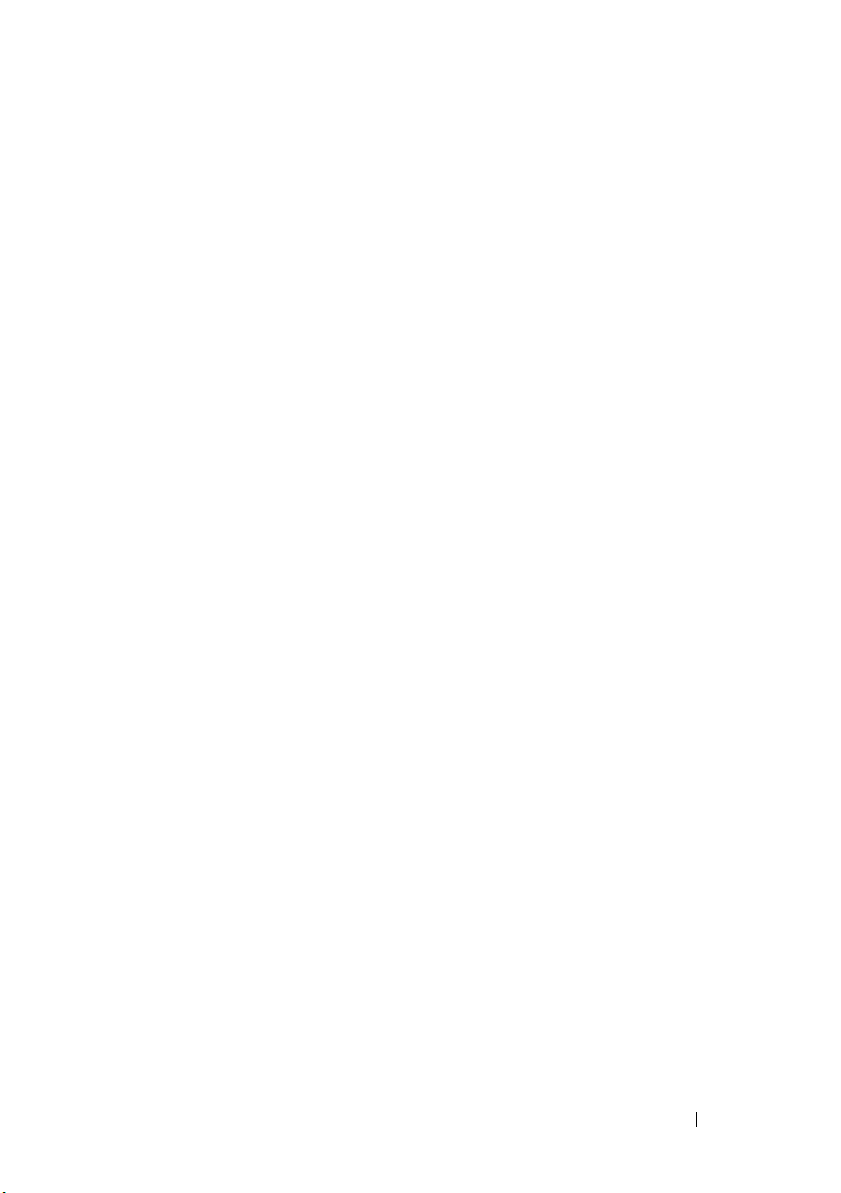
2
USC or USC - LCE extracts the drivers required by the operating system
you selected. The drivers are extracted to an internal USB drive
named
OEMDRV
3
After the drivers are extracted, USC or USC - LCE prompts you to insert
.
the operating system installation media.
Important
• For Red Hat Enterprise Linux 4.x server and Red Hat Enterprise Linux 5.x,
the drivers are extracted to
OEMDRV
under
/oemdrv/*.rpm
. For SUSE
Linux Enterprise Server 10 SP2, the drivers are extracted under
/linux/suse/x86_64-sles10/install/*.rpm
• When installing the Microsoft
Windows operating system, the extracted
.
drivers are automatically installed during the operating system installation.
When installing the Red Hat Enterprise Linux 4.x operating system, the
operating system installation uses native drivers. After the Linux
installation is complete, you need to manually install the drivers extracted
by USC or USC-LCE. See "Update Drivers for Linux Systems Only" for
more information.
Kickstart Installation for the Linux Operating System
If you are using a kickstart installation for the Linux operating system,
provide the following information in the post-installation script:
• Command to mount the USB device containing the operating system
drivers labeled
OEMDRV
. For example:
mkdir OEMDRV
mount /dev/sdc1 /mnt/OEMDRV
• Path to the operating system drivers on the OEMDRV drive:
For Red Hat Enterprise Linux:
/oemdrv/*.rpm
For SUSE Linux Enterprise Server:
/linux/suse/x86_64-sles10/install/*.rpm
• Command to install the drivers:
rpm -Uvh *.rpm
USC and USC - LCE 23
Page 22
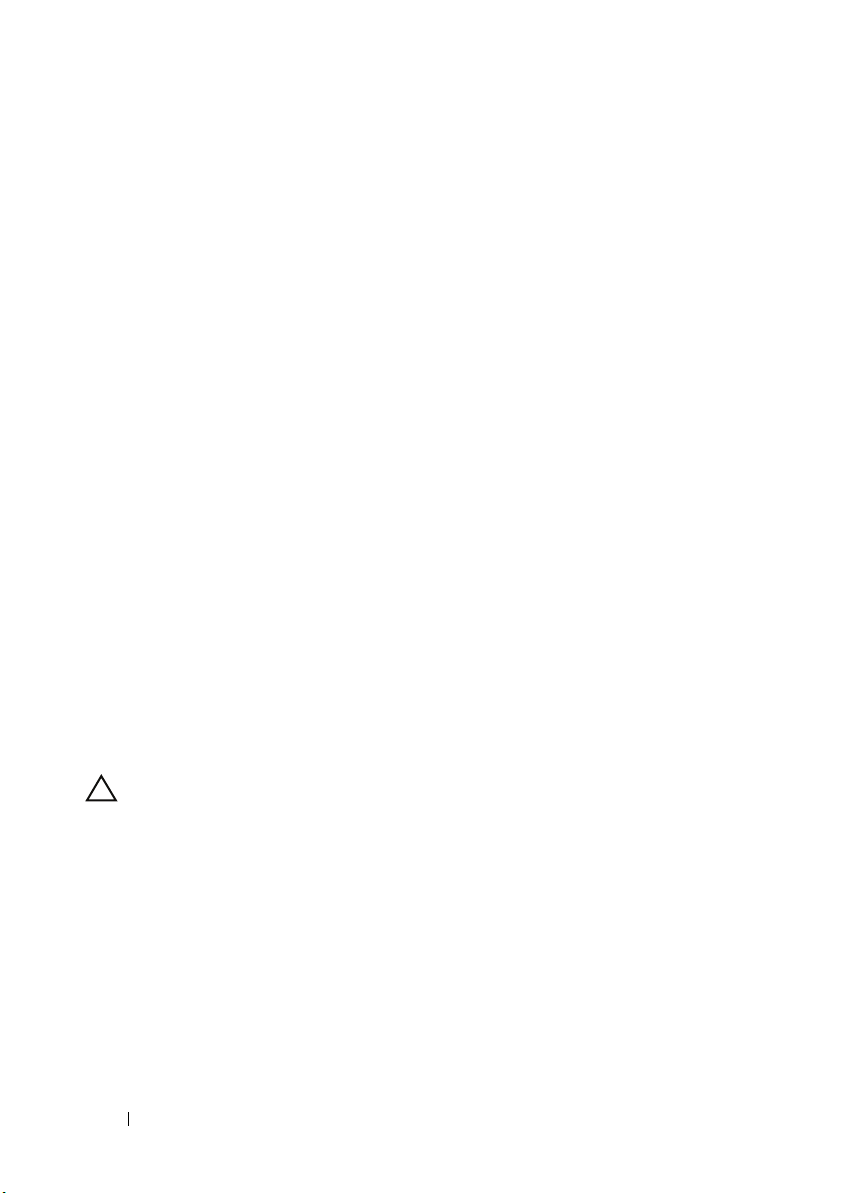
Insert the Operating System Media
Insert the operating system installation media when prompted and
click Next.
USC supports internal SATA optical drives and USB optical drives and
USC - LCE supports internal SATA optical drives, USB optical drives, and
virtual media devices. If the installation media is corrupt or not readable,
then USC and USC-LCE may be unable to detect the presence of a
supported optical drive. In this case, you may receive an error message stating
that no optical drive is available. If the media is not valid (if it is the incorrect
CD or DVD, for example), a message displays requesting that you insert the
correct installation media.
For USC - LCE only: Virtual media is supported through iDRAC. See the
User Guide for your system’s iDRAC device for more information on setting
up virtual media through iDRAC.
Reboot the System
Prerequisite
Microsoft Windows Server 2008 UEFI operating system installations are not
currently supported.
Use the following step to reboot the system:
1
Click
Finish
to reboot the system and continue with the operating system
installation. Upon reboot, the system boots to the operating system
installation media.
CAUTION: During the beginning of Windows Server® 2003 installation, the
installer will automatically detect and possibly assign the default drive letter C
to USC and USC-LCE temporary storage device OEMDRV. Creating a new
Windows-bootable system partition on the hard-disk will assign the partition to a
drive letter other than C; this is standard Windows installer behavior. To assign
the new partition to C, see "Assign a Windows-Bootable System Partition to the C:
Drive" for more information.
Post-requisites
• When the system reboots after you click
Finish
, you may be prompted to
press a key before booting to the operating system installation media. If
you do not press a key, the system boots to the hard-disk and not the
operating system installation media.
24 USC and USC - LCE
Page 23
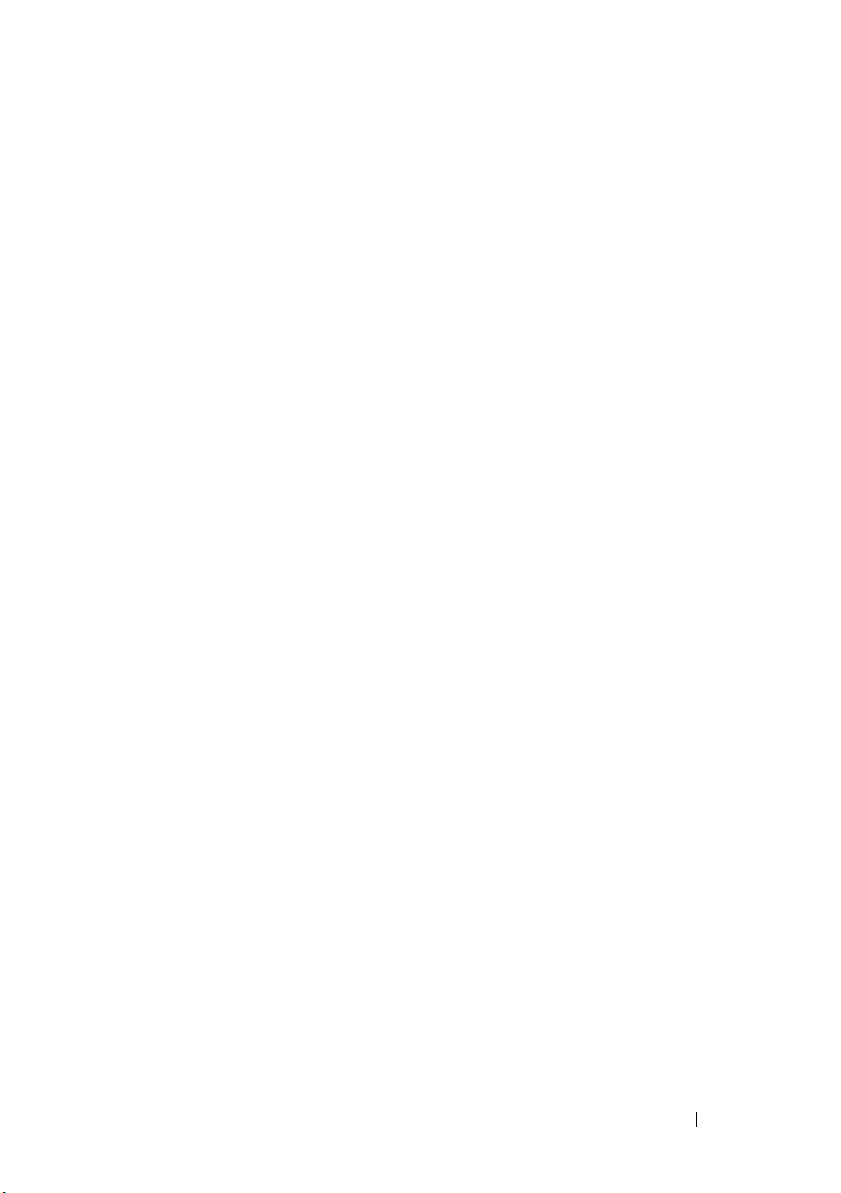
• In the event that the operating system installation is interrupted and the
system reboots before installation completes, you may be prompted to
press a key in order to boot from the operating system installation media.
• You can cancel the operating system installation by pressing the
key. Pressing the
while rebooting causes any drivers provided by the
<F10>
key at any point during the installation process or
OS Deployment
<F10>
wizard
to be removed.
• After the operating system is installed, you cannot update USC or USCLCE by running a DUP in the operating system environment for the next
18 hours.
Red Hat Enterprise Linux version 5.x Installation Warning
During Red Hat 5.x installation, you will receive a warning that a read-only
file system was detected; Linux has detected the temporary storage area of
USC and USC-LCE that stores updates for your system. When you click OK,
a second warning will appear indicating that the read-only file system has a
loop partition layout and that it needs to be formatted. Click the Ignore drive
button. You may see both warnings several times during the course of Red
Hat 5.x installation.
Update Drivers for Linux Systems Only
On the following
operating systems
, it is recommended that you update your
system with the extracted drivers after installation. The drivers are extracted
to a drive (or device) named OEMDRV.
•Red Hat Enterprise Linux server — The location of the drivers on the
OEMDRV drive
/oemdrv/*.rpm
after installation is:
• Red Hat Enterprise Linux server — The location of the drivers on the
OEMDRV drive
/oemdrv/*.rpm
after installation is:
• SUSE Linux Enterprise Server 10 with Service Pack 2 — The location of
the drivers on the
OEMDRV drive
after installation is:
/linux/suse/x86_64-sles10/install/*.rpm
Use the following command to install the drivers:
USC and USC - LCE 25
Page 24
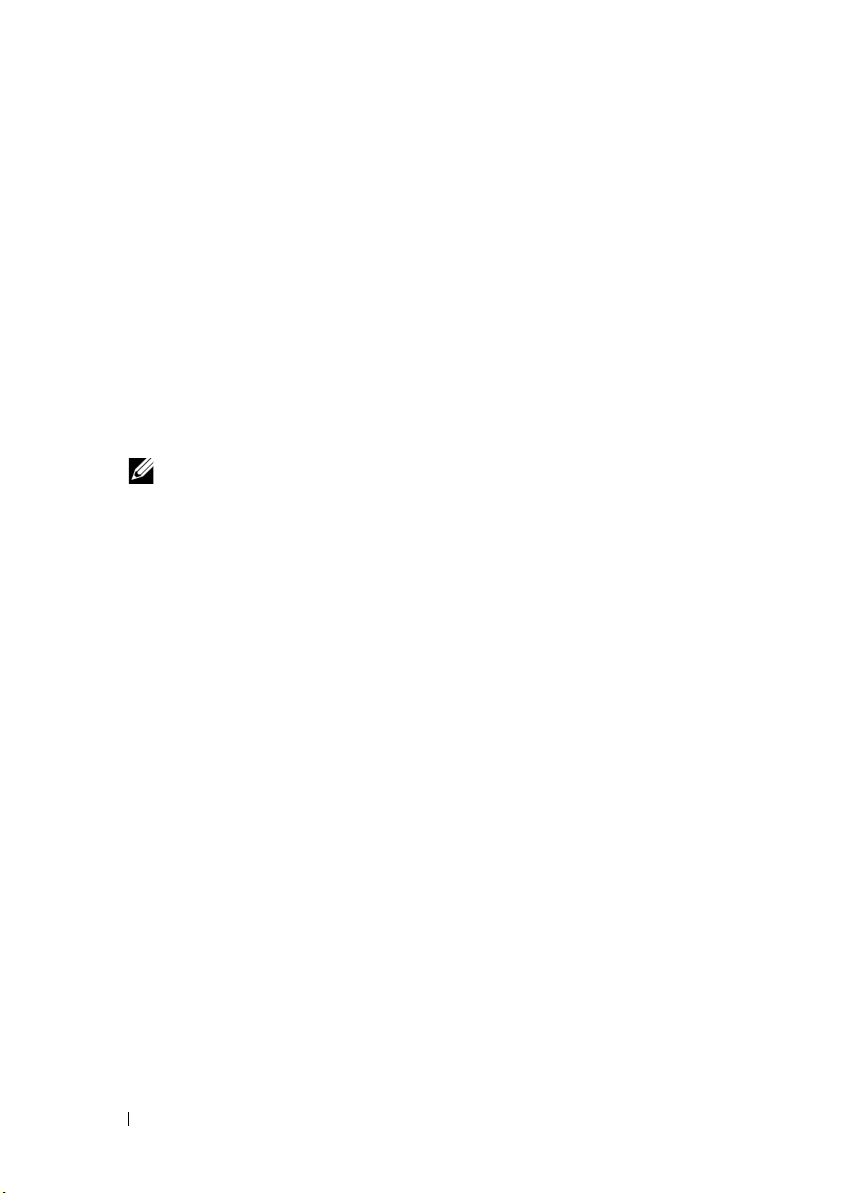
rpm -Uvh *.rpm
Assign a Windows-Bootable System Partition to the C: Drive
After you have completed USC or USC - LCE portion of Windows Server
2003 installation, your server will reboot and begin the text-mode portion of
the installation. During this phase, you may need to perform the following
steps to ensure Windows installs to your C: drive.
Following these instructions after Windows Server 2003 setup presents you
with a list of existing drive partitions and/or unpartitioned space available on
your computer.
1
Select the unpartitioned space, and then press
<c>
to create a hard-disk
partition. Follow the on-screen instructions to create a partition.
NOTE: The partition may not be enumerated as a C: drive.
2
Select the newly-created partition, and then press
<d>
to delete the
partition. Follow the on-screen instructions to delete the partition.
3
Select the unpartitioned space again, and then press
<c>
to create a
primary hard-disk partition. The partition will now be enumerated as C:
drive.
4
Follow the on-screen instructions to create a partition. Windows will now
install on the C: drive.
See http://support.microsoft.com/kb/896536 for more information on
assigning the Windows-bootable system partition to the C: drive.
Installing Red Hat Enterprise Linux 5.3 or Red Hat Enterprise Linux 4.8 on a system with SAS7 (H200) controller
Perform the following steps to install Red Hat Enterprise Linux 4.8 / Red Hat
Enterprise Linux 5.3:
1
Copy the driver image file(*.img or *.dd) into a USB key. Specify the driver
image file location when prompted for a driver diskette.
2
Select Red Hat Enterprise Linux 4.8/Red Hat Enterprise Linux 5.3 on the
OS Deployment
3
After USC reboots to the OS installer CD/DVD, enter the following
command: >
screen of USC.
linux dd
26 USC and USC - LCE
Page 25
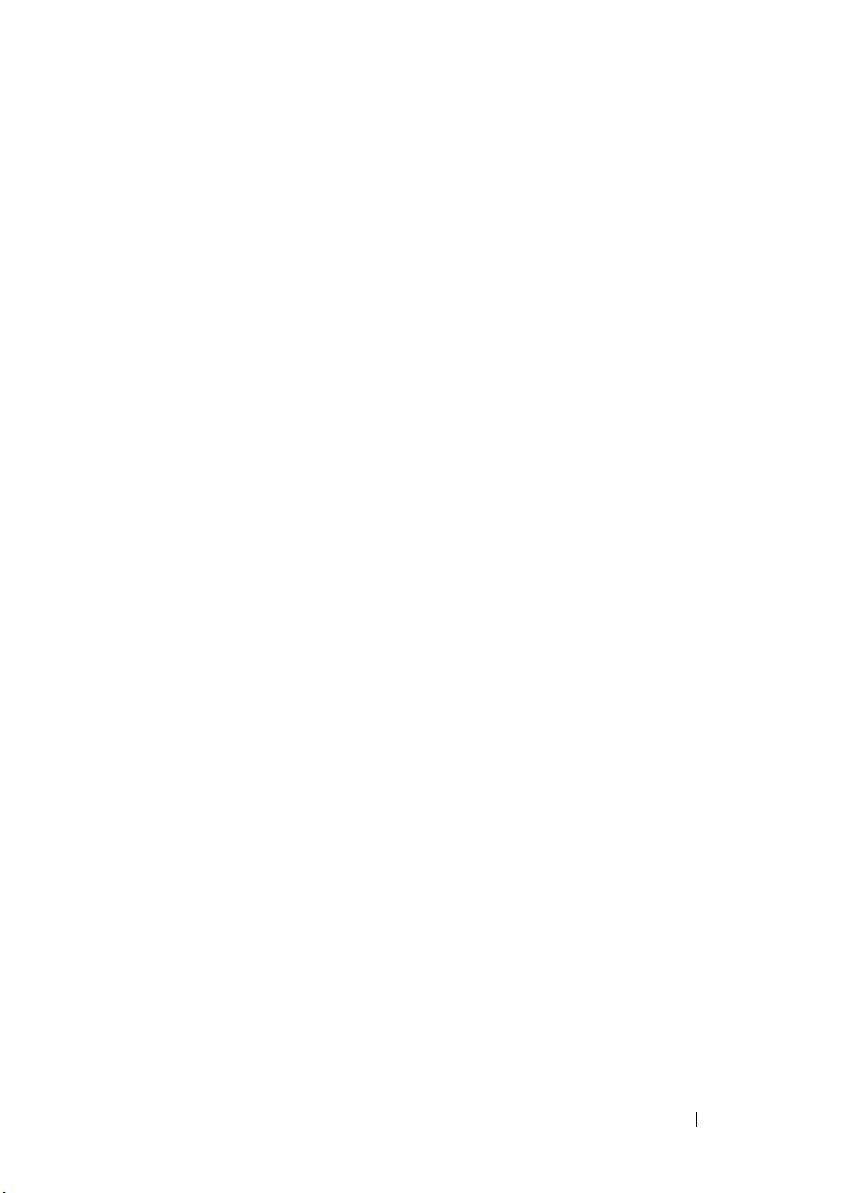
4
Insert the driver update disk (DUD) when prompted, and specify the
location of the USB drive and press
5
Complete the installation as directed by the installation program.
<Enter>
.
Hardware Diagnostics
Utilizing the Hardware Diagnostics utility, it is recommended that you run
diagnostics as part of a regular maintenance regimen to validate that the
system and attached hardware are functioning properly. Because the
diagnostics utility has a physical (as opposed to logical) view of attached
hardware, this utility may be able to identify hardware problems that the
operating system and other online tools cannot. You can use the hardware
diagnostics utility to validate the memory, I/O devices, CPU, physical disks,
and other peripherals.
Performing Hardware Diagnostics
To start the hardware diagnostics utility, click Hardware Diagnostics in the
left pane and click Run Hardware Diagnostics in the right pane. When the
diagnostics utility launches, follow the instructions on the screen.
You must reboot your system to exit the Hardware Diagnostics utility and
press <F10> to re-enter USC or USC-LCE.
The results of the diagnostics tests are displayed on the screen when the tests
complete. The test results describe the problems found. You can use this
information to search the Dell Support website at support.dell.com for
details on resolving the problem.
If you want to exit the Hardware Diagnostics utility, press the <Esc> key;
this will cause the system to reboot.
Updating the Hardware Diagnostics Utility
For Systems Supporting USC
Download the required Dell Update Package (DUP) from Dell Support
site at support.dell.com. Run the DUP as an executable in the installed
operating system.
For Systems Supporting USC - LCE
USC and USC - LCE 27
Page 26
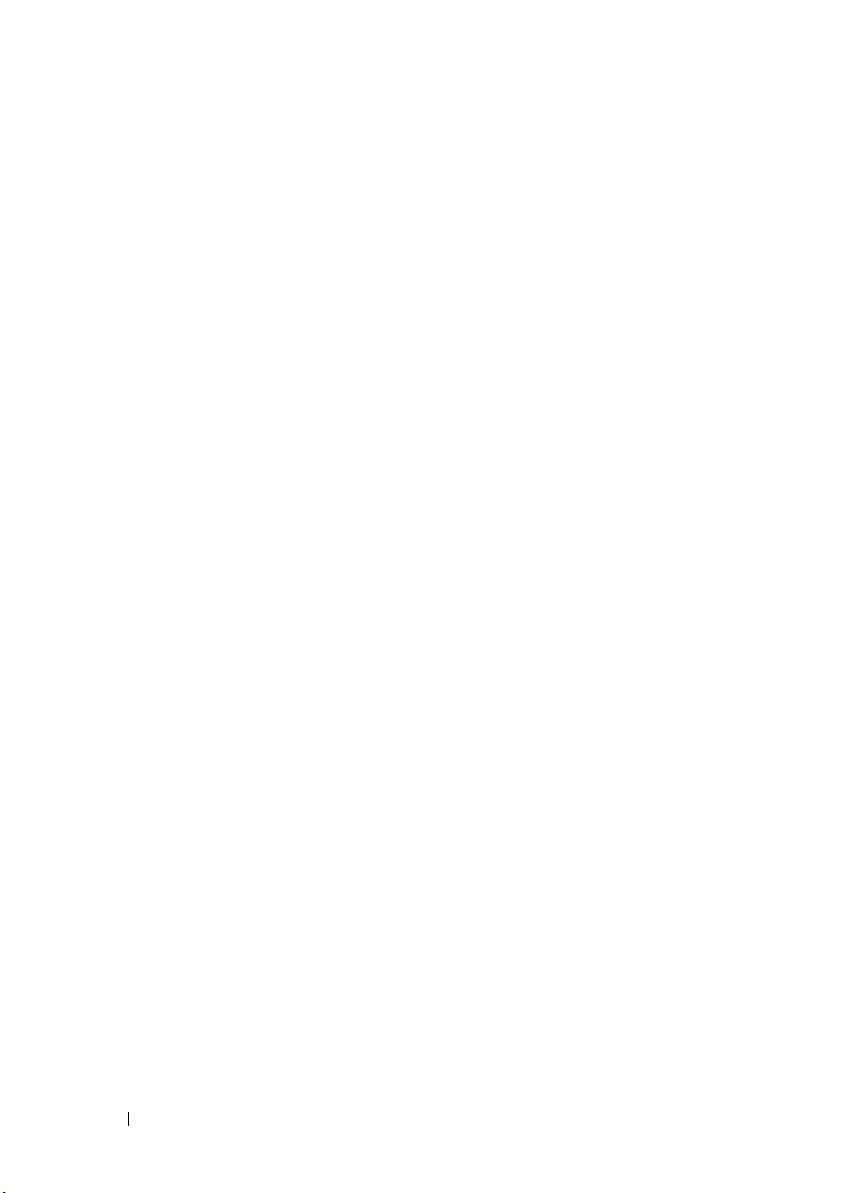
Use the Platform Update wizard to update the hardware diagnostics utility.
See "Updating the Platform using the Platform Update Wizard" for more
information. Alternatively, you can also download the required Dell Update
Package (DUP) from Dell Support site at support.dell.com and run the DUP
as an executable in the installed operating system.
Repairing USC
If the message System Services update required appears when
you boot up, the embedded device that stores USC may contain corrupted
data.
To resolve the issue, you must first attempt to update USC by executing
USC Dell Update Package (DUP). See the
available at
support.dell.com/manuals
Dell Update Packages User’s Guide
for more information.
Repairing USC - LCE
If the message System Services update required appears when
you boot up, the embedded device that stores USC - LCE may contain
corrupted data.
USC - LCE by executing USC - LCE Dell Update Package (DUP). See the
Dell Update Packages User’s Guide
for more information.
use USC - LCE repair package:
1
Go to
USC_1.3.0_Rep_Pack_A00.usc
2
Connect to iDRAC on your system using the iDRAC Web interface.
For more information on iDRAC, see the
Controller 6 (iDRAC6) User’s Guide
3
From the iDRAC Web interface, click
4
Select the
downloaded from
5
Click
complete before you continue to "step 6."
6
Reboot your system, and then press the
7
Complete the installation of all recommended updates. See "Updating the
Platform using the Platform Update Wizard" for more information.
When updates are complete, your system automatically reboots.
To resolve the issue, you must first attempt to update
available at
If running the DUP does not solve the problem,
ftp.dell.com → LifecycleController
(or newer version) to a temporary location.
Update
Next
tab, and then browse to USC - LCE Repair Package you
ftp.dell.com
, and then click OK to confirm the upload. Allow the process to
.
support.dell.com/manuals
and download the file named
Integrated Dell Remote Access
.
Remote Access
<F10>
.
key to enter USC - LCE.
28 USC and USC - LCE
Page 27
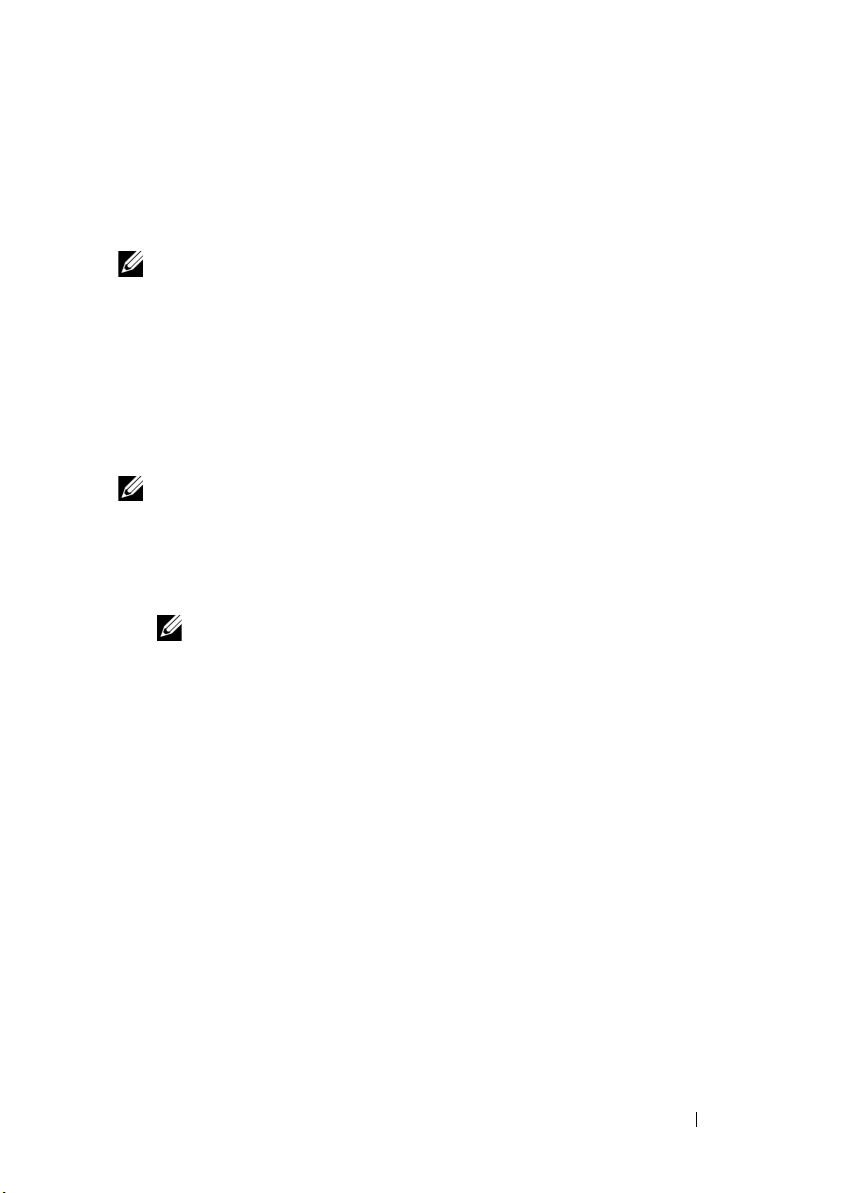
8
While the system reboots, press the
USC - LCE
If a warning message appears on the initial
repeat "step 7" until the server is in a fully-recovered state.
NOTE: Updates that are required for a complete system recovery are pre-selected
by USC - LCE. Dell highly recommends running all selected updates on your system.
.
<F10>
key again to enter
USC - LCE
screen, you must
How to Upgrade to an iDRAC6 Express Card
This section provides information about installing an iDRAC6 Express card,
transferring the iDRAC6 Express card from one system to another system,
and Uninstalling iDRAC6 Express card. This hardware upgrade will also
upgrade USC to USC-LCE.
NOTE: This is applicable only to Dell System Series 200-500.
Installing the iDRAC6 Express Card
1
Turn off the system, including any attached peripherals, and disconnect
the system from the electrical outlet.
NOTE: To discharge the residual power in the system, press the
power button once.
2
Insert the iDRAC6 Express card into the iDRAC6 Express slot.
See the
on Installing iDRAC6 Express Card.
3
Reconnect the system and peripherals to their power sources.
iDRAC automatically starts. Wait one minute, before switching on the
system, to allow the iDRAC to fully start.
Hardware Owner’s Manual
for your system for more information
4
Switch on the system, and then press
USC automatically detects the iDRAC6 Express card installed on the
system and completes the upgrade process.
If the installation is successful, you are able to boot to Unified Server
Configurator — Lifecycle Controller Enabled.
If the installation fails, you must upgrade iDRAC. See the Integrated
Dell Remote Access Controller User Guide for more information. After you
have upgraded iDRAC, repeat the above instructions.
<F10>
to enter USC.
USC and USC - LCE 29
Page 28
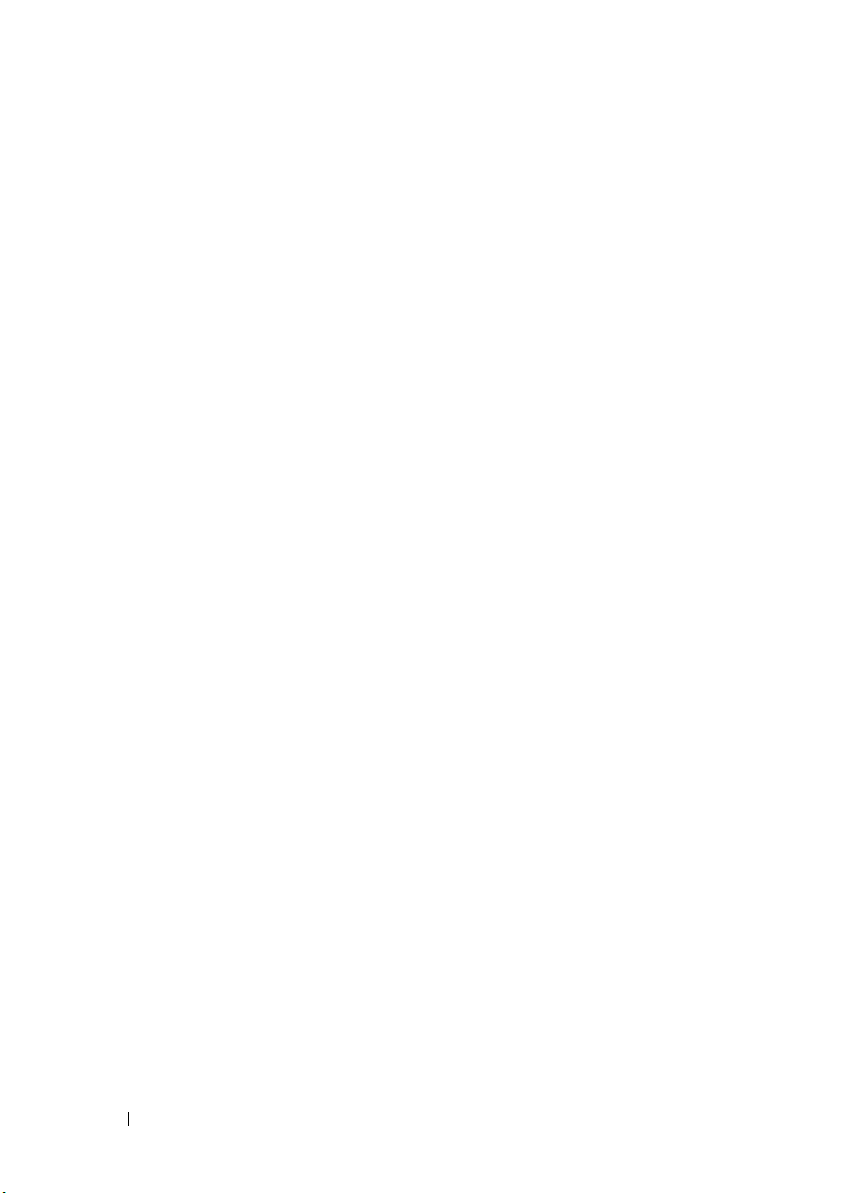
Transferring an iDRAC6 Express Card
If the iDRAC6 Express card is transferred from one system to another:
• The rollback feature is unavailable on the new system. See "Rolling Back to
Previous BIOS and Firmware Versions" for more information.
• All pending USC-LCE tasks that are in the process of execution are
deleted on the new system.
• Run
The driver pack is deleted if the iDRAC6 Express card is transferred to a
different Dell system. For example, if you move the iDRAC6 Express card
from Dell R410 system to Dell T410 system, the driver pack is deleted.
Platform Update
the new system.
wizard to download the appropriate driver pack for
Removing the iDRAC6 Express Card
1
Turn off the system, including any attached peripherals, and disconnect
the system from the electrical outlet. To discharge the residual power in
the system, press the power button once.
2
Remove the iDRAC6 Express card from the iDRAC6 Express slot. See the
Hardware Owner’s Manual
Installing iDRAC6 Express Card.
3
Reconnect the system and peripherals to their power sources.
4
Switch on the system, and then press
for your system for more information on
<F10>
to enter USC.
Unified Server Configurator - Lifecycle Controller Enabled Unique Features
This section contains the features that are only available in USC - LCE.
For information on features common to USC and USC - LCE
see "Common Features."
Updating USC - LCE
You can update to the latest version of USC - LCE using the Platform
Update wizard. It is recommended that you run the Platform Update wizard
on a regular basis to access updates as they become available. See "Updating
the Platform using the Platform Update Wizard" for more information.
30 USC and USC - LCE
Page 29
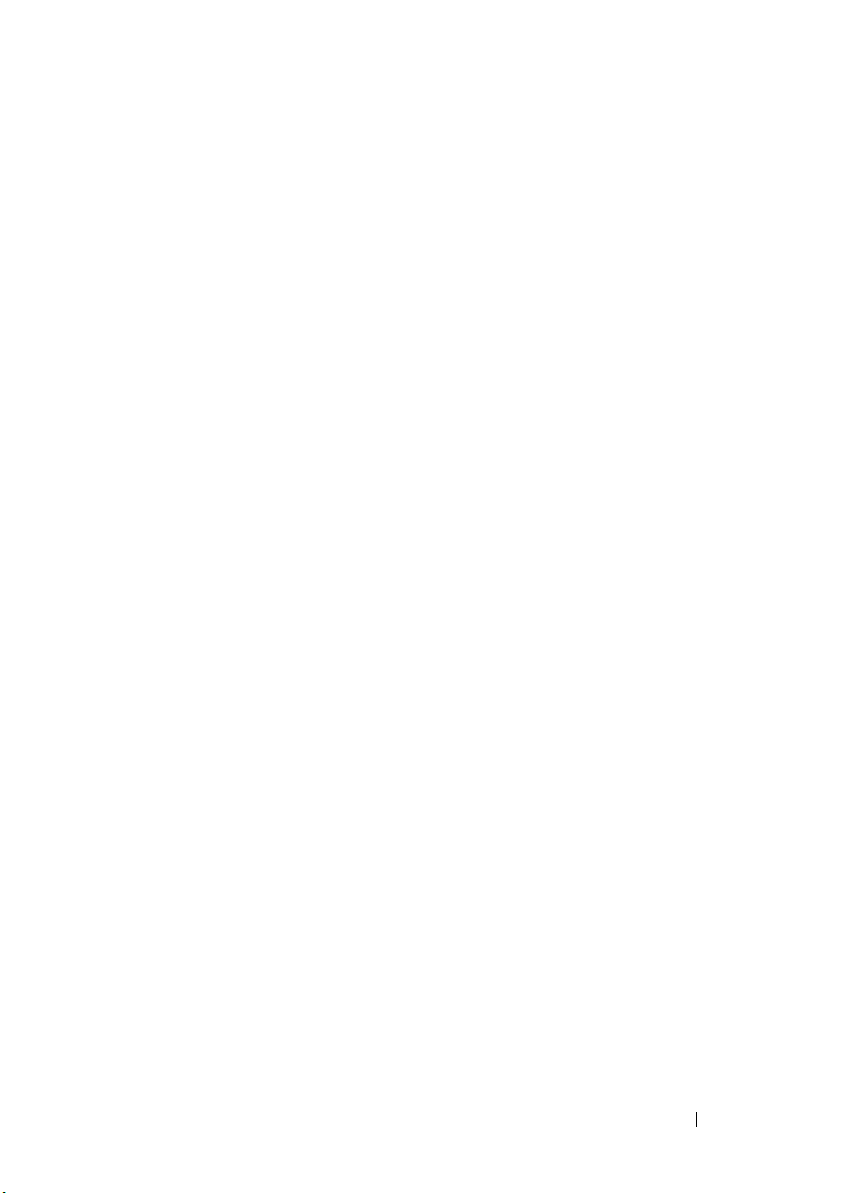
Updating the Platform using the Platform Update Wizard
Use the Platform Update wizard to view the current versions of the installed
applications and firmware information. You can use the Platform Update
Wizard to display a list of available updates for your system. After you select
the updates you want to apply, USC - LCE downloads and applies the
updates.
To ensure optimal system performance and avoid system problems,
Dell recommends that you download and apply updates on a regular basis.
To ru n t he Platform Update wizard, you need access to the Dell File Transfer
Protocol (FTP) server at ftp.dell.com. Alternatively, your system
administrator may provide the updates on a local USB device or on a
Dell Server Update Utility DVD. Contact your system administrator to find
out the preferred method for accessing updates in your organization.
See "Configuring a Local FTP Server"
If you are using FTP as your update method, you must configure the network
card using USC - LCE USC Settings wizard before accessing the updates. See
"Using USC Settings Wizard" for more information.
Version Compatibility
The version compatibility features ensures that only the Lifecycle Controller,
BIOS and iDRAC versions that are compatible with system components are
installed. The console will display upgrade or downgrade error messages to
warn you about compatibility issues for various components; these messages
will be displayed for ten seconds only.
for more information.
View Current Version Information
1
Boot your system and press the
the Dell logo being displayed.
2
Click
Platform Update
3
Click
View Current Versions
Launch the Platform Update Wizard
1
Boot your system and press the
in the left pane.
Dell logo being displayed.
2
Click
3
Platform Update
Click
Launch Platform Update
in the left pane.
<F10> key within 10 seconds of
in the right pane.
<F10> key within 10 seconds of the
in the right pane.
USC and USC - LCE 31
Page 30
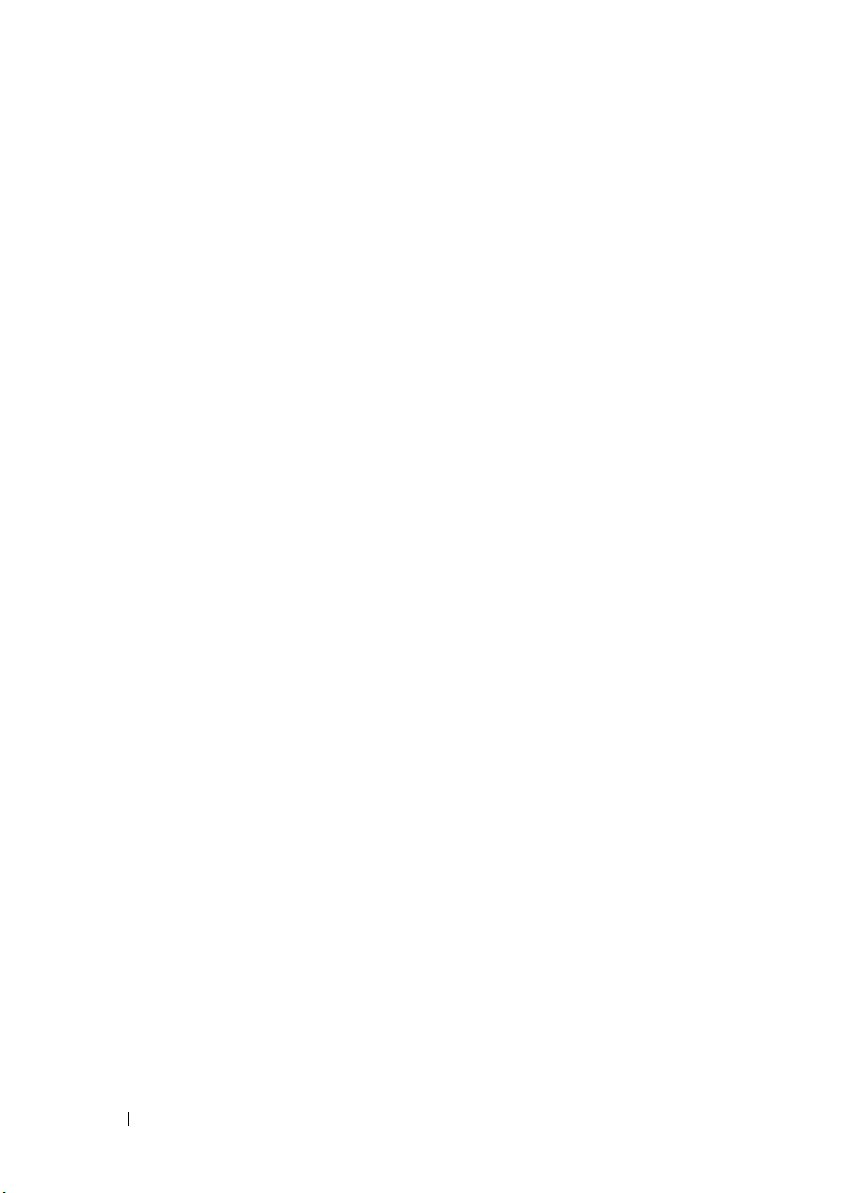
Select Download Method
You can download updates from Dell’s FTP server at ftp.dell.com using the
Platform Update wizard or from a local FTP server or from a local USB device
or Dell Server Updates DVD.
To enable the text boxes and drop-down menus under local FTP server or
Dell FTP Server and USB Device, select the corresponding FTP Server or
Local Drive check box.
1
Select either
FTP Server
Select
using the
FTP Server
FTP Server
Platform Update
or
Local Drive
.
to download updates from the configured FTP server
wizard. Enter the appropriate information
according to the method you are using to access the FTP server.
FTP Authentication
USC supports anonymous login by authenticating the blank username, a
password of your choice, and the FTP server address with the FTP servers
in order to download the catalog information. If you use a firewall, you
should configure it to allow outgoing FTP traffic on port 21. The firewall
must also be configured to accept incoming FTP response traffic.
To download updates by using a proxy server to access the FTP server,
you must specify:
•
Address —
•User Name —
•Password —
• Catalog Location —
The IP address of the local FTP server or
The user name to access the FTP location.
The password to access this FTP location.
The specific location/sub-directory where
ftp.dell.com
the catalog resides.
•
Proxy Server
•
Proxy Port
•
Proxy Type
— The server host name of the proxy server.
— The port number of the proxy server.
— The type of proxy server. HTTP and SOCKS 4
proxy types are supported by USC - LCE.
•
Proxy User Name
— The user name required for authentication
on the proxy server.
.
32 USC and USC - LCE
Page 31

•
Proxy Password
— The password required for authentication on
the proxy server.
Local Drive
Select
Local Drive
device or
from the
Dell Server Updates
Local Drive
if you are accessing the updates from a local USB
DVD. Select the appropriate volume label
drop-down menu.
See "Configuring a Local USB Device" for more information.
2
Click
Next
.
Select and Apply Updates
The Select Updates screen displays a list of available updates.
1
Select the check box for each update that you want to apply to your
system. The components for which a more current update is available
are selected by default.
If you want to compare the version of the update with the version
currently installed on the system, compare the versions in the
Current
•
and
Available
Component
fields.
— Displays the available updates. Select the check box
for each update you want to apply.
•
Current
— Displays the component version currently installed
on the system.
•
2
Click
Available
Apply
— Displays the version of the available update.
.
Post-requisites
• The system reboots after the update process is complete. When applying
more than one update, the system may need to reboot between updates. In
this case, the system boots directly into USC - LCE and continues the
update process. No action on your part is required when the system
reboots to complete the update process.
• If the iDRAC firmware update is interrupted for any reason, you may need
to wait for up to 30 minutes before attempting another firmware update.
USC and USC - LCE 33
Page 32

Important
• USC-LCE does not support the update or rollback of PERC 5/E Adapter
for external storage, SAS 5i/R Adapter for tape, PERC S100 and PERC
S300 Adapters, and Intel™ NIC Adapters.
• A NIC wrapper.efi error may be displayed if you try updating the NIC
using platform update in USC without the latest versions of iDRAC and
BIOS. Upgrade to the latest BIOS and iDRAC versions to ensure this error
does not occur.
CAUTION: While using USC to update the power supply unit firmware, the system
will shut down after the first task. It will take a couple of minutes to update the
PSU firmware and then automatically power on.
Rolling Back to Previous BIOS and Firmware Versions
USC - LCE enables you to roll back to a previously-installed version of
BIOS or firmware. It is recommended that you use this feature if you have
a problem with the currently-installed version and want to revert to the
previously-installed version.
Only BIOS and firmware can be rolled back. USC - LCE, the hardware
diagnostics application, and drivers needed for operating system (OS)
installation cannot be rolled back to earlier versions.
This feature is available only if you have used the USC - LCE update feature
to update BIOS and firmware, or if you have updated the system BIOS or
firmware using a post-operating system Dell Update Package. If you have
used other update methods, this feature is not available.
Important
If you have updated your system’s BIOS or firmware only once, the rollback
feature offers the option of reverting to the factory-installed BIOS or firmware
images. If you have updated your BIOS or firmware more than once, the
factory-installed images are overwritten and you cannot revert to them.
Launch the Rollback Wizard
1
Boot your system to launch USC - LCE. When the Dell logo displays,
press the
2
Click
3
Click
<F10>
Platform Update
key within 10 seconds.
in the left pane.
Launch Platform Rollback
in the right pane.
34 USC and USC - LCE
Page 33

Select and Apply Rollbacks
The Platform Rollback screen displays a list of available rollback components.
1
Select the check box of each rollback image that you want to apply to
the system.
To compare the version of the rollback image with the version currently
installed on the system, compare the versions in the
Previous
•
fields.
Component
— Displays the available updates; select the check box
Current
and
of each update you want to apply.
•
Current
— Displays the component version currently installed
on the system.
•
Previous
2
Click
Post-requisite
— Displays the version of the rollback image.
Apply
.
The system reboots after the update process is complete. When applying
more than one update, the system may need to reboot between updates. In
this case, the system boots directly into USC - LCE and continues the update
process. This is an unattended update process.
Updating Devices That Affect Trusted Platform Module Settings
If BitLocker protection is enabled on your system, updating certain
components requires you to enter a recovery password or insert a USB flash
drive containing a recovery key during the next system boot. This situation
occurs only if the Trusted Platform Module (TPM) security setting is set to
On with Pre-boot Measurements. For information on how to set TPM
settings, see the BIOS User Guide available at support.dell.com/manuals.
When USC - LCE detects that TPM security is set to On with Pre-boot
Measurements, a warning message displays indicating that certain updates
require the recovery password or USB flash drive with the recovery key.
The warning message also indicates which components affect the BitLocker.
You can choose either not to update or to roll back those components by
navigating to the Select Updates screen and deselecting the check boxes for
the components.
USC and USC - LCE 35
Page 34

Hardware Configuration
USC - LCE provides two different methods for configuring your hardware,
both of which are available from the main Hardware Configuration screen:
•
Configuration Wizards
The Configuration Wizards include: Physical Security Configuration,
System Date/Time Configuration, iDRAC Configuration,
and RAID Configuration.
•
Advanced Configuration
Network Interface Controllers (NICs) and the BIOS, using Human
Interface Infrastructure (HII).
• Part Replacement Configuration
new part to the previous part’s firmware level.
Important
• If your system does not have a RAID controller, the
wizard bypasses the RAID configuration option and goes directly to "Select
an Operating System."
• Using USC-LCE, you can navigate to the RAID configuration page from
the
Hardware Configuration
Configuration
• For S100 /S300 controllers, virtual disks cannot be created using the
RAID Configuration
controller utilities by pressing
system start-up.
• ESX 3.5 and Citrix operating systems do not support series 7 controllers.
• USC has the capacity to display only three storage controllers for RAID
configuration on the console.
• If there are any internal storage controller cards on the system, all other
external cards cannot be configured. If there are no internal cards present,
then external cards can be configured.
.
guide you through setting up system devices.
allows you to configure certain devices, such as
allows you to automatically update a
OS Deployment
Tab ->
Wizard in USC - LCE. To create RAID, use the
Configuration Wizards->RAID
<Ctrl><R>
when prompted during
Configuring RAID
To configure RAID, follow these steps:
Click
1
36 USC and USC - LCE
OS Deployment
on the left pane.
Page 35

2
Select
Configure RAID Now
. The system will display all the storage
controllers available for configuration, including the series 6 and 7
controllers.
3
Select a storage controller.
The RAID Configuration options are displayed.
4
Complete RAID settings and click
Finish.
The RAID configuration is applied on the disks.
Viewing Secure Capability Status and Virtual Disks of the Series 7 Controller
You can create, change or delete the security key on security-capable
controllers. Setting a security key allows you to create secured virtual disks
using Self Encryption Disks (SED).
To view the secure capability status and virtual disks of the series 7 controller,
follow these steps:
1
Click
OS Deployment
Install operating system
2
Select
Configure RAID Now
on the left pane. The
Configure RAID wizard
options are displayed.
. The number of virtual disks present on every
and
controller is displayed, along with information on whether the virtual disk
is secure. The controllers with security capability are displayed suffixed
with the phrase
Creating a Secure Virtual Disk on Series 7 Controller
Security Capable
.
To create a secure virtual disk on series 7 controller, follow these steps:
1
Click
OS Deployment
The
Configure RAID Now
on the left pane.
and
Go Directly to OS deployment
options
are displayed.
2
Select
Configure RAID Now
. The number of virtual disks present on every
controller is displayed, along with information on whether the virtual disk
is secure.
3
Select
Secure Capable Controllers
and click
Next
. Two options are
displayed:
•
Configure Security Key Now
•
Continue Virtual Disk Configuration
USC and USC - LCE 37
Page 36

4
Select
Configure Security Key Now
and click
Next
. The security key
configuration screen is displayed.
5
The following options are displayed:
•Create Security Key
• Change Security Key
• Delete Security Key
6
Choose
Create Security Key
, if it is not configured and enter the details in
the relevant fields on this page.
7
Click
Finish.
Configuration Options
Wizard
8
Select
9
Select the required RAID level and click
The security key will be created on the controller and the
page is displayed with two options -
and
Advanced wizard
Advanced Wizard
.
and click
Next
.
Next
. The user interface displays
Express
three filters. Here a new filter is displayed for encryption capability.
10
Select
Self-encryption
from the Encryption Capability dropdown. The
self-encryption disks (SEDs) are displayed.
11
Select the required physical disks and click
12
In the
Additional Settings
click
Next.
13
The Summary Page is displayed with details of the virtual disk attributes.
14
Click
Finish
.
page, check the
Next
.
Secure Virtual Disk
box and
Updating RAID Controller Firmware
To update RAID controller firmware, follow these steps:
Click
1
Platform update
on the left pane.
The platform update options are displayed.
2
Select the repository option and click
Next
.
The components are displayed with current and available firmware
updates.
3
Select the storage card and click
Apply
.
The update process is initiated and the firmware update is completed.
38 USC and USC - LCE
Page 37

Physical Security Configuration
Use the Physical Security Configuration Wizard to control access to the
system control panel.
To launch the Physical Security Configuration Wizard:
1
Click
Hardware Configuration
2
Click
Configuration Wizards
3
Click
Physical Security Configuration
4
Set
System Control Panel Access
•
Disabled
— You do not have access to information or control,
in the left pane.
in the right pane.
to launch the wizard.
to one of the following options:
other than the information displayed by the management controller,
and you cannot specify actions.
•
View Only
— You can move through the data screens to obtain
information using the system control panel interface.
•
View and Modify
— You can obtain information and make changes
using the system control panel interface.
5
Click
Finish
to apply the changes.
To return to the Configuration Wizards screen, click Back. To exit the
wizard, click Cancel.
System Date/Time Configuration
Use the System Date/Time Configuration Wizard to set the date and time
for the system.
To launch the System Date/Time Configuration Wizard:
1
Click
2
3
Hardware Configuration
Click
Configuration Wizards
Click
System Date/Time Configuration
in the left pane.
in the right pane.
to launch the wizard.
The default system date and system time shown in USC - LCE is the date
and time reported by the system BIOS.
4
Modify the
as required.
5
Click
System Date
Finish
to apply the changes.
and
Time (HH:MM:SS AM/PM)
USC and USC - LCE 39
values,
Page 38

To return to the Configuration Wizards screen, click Back. To exit the
wizard, click Cancel.
iDRAC Configuration
Use the iDRAC Configuration Wizard to configure and manage
iDRAC parameters.
This wizard is similar to the iDRAC Configuration Utility in the legacy
BIOS operation. You can use the wizard to configure iDRAC parameters
applicable to the system, such as LAN, common IP settings, IPv4, IPv6,
virtual media, and LAN user configuration.
To launch the iDRAC Configuration Wizard:
1
Click
2
3
Hardware Configuration
Click
Configuration Wizards
Click
iDRAC Configuration
in the left pane.
in the right pane.
to launch the wizard.
The following steps will walk you through the iDRAC Configuration Wizard:
a
"LAN Configuration"
b
"Advanced LAN Configuration"
c
"Common IP Configuration"
d
"IPv4 Configuration"
e
"IPv6 Configuration"
f
"Virtual Media Configuration"
g
"LAN User Configuration"
h
"Confirmation"
LAN Configuration
View or configure iDRAC LAN, IPMI over LAN, MAC address,
and NIC selection.
•
iDRAC LAN
— Enables or disables the iDRAC NIC. Disabling
iDRAC LAN deactivates the remaining controls.
•
IPMI Over LAN
— Enables or disables Intelligent Platform
Management Interface (IPMI) commands on the iDRAC
Local Area Network (LAN) channel.
40 USC and USC - LCE
Page 39

•
MAC Address
— Enables you to view the Media Access Control (MAC)
address that uniquely identifies each node in a network (read-only).
•
NIC Selection
— Enables you to view or edit the NIC mode using the
following mode options:
–
Dedicated
— This option enables remote access to utilize the
dedicated network interface available on the Dell Remote Access
Controller (DRAC). Because the DRAC interface is not shared with
the host operating system and routes management traffic to a separate
physical network, it can be separated from the application traffic.
NOTE: This option is available only if an iDRAC6 Enterprise controller is
present in the system.
–
Shared with failover
— Select this option to share the network
interface with the host operating system. The remote access device
network interface is fully functional when the host operating system
is configured for NIC teaming. The remote access device receives data
through the LAN on motherboard LOM 1 and LOM 2, but it
transmits data only through LOM 1. If LOM 1 fails, the remote access
device fails over to LOM 2 for all data transmission. The remote
access device continues to use LOM 2 for data transmission.
If LOM 2 fails, the remote access device fails over all data
transmission back to LOM 1.
–
Shared with failover - LOM 2
— Select this option to share the
network interface with the host operating system. The remote access
device network interface is fully functional when the host operating
system is configured for NIC teaming. The remote access device
receives data through the LAN on Motherboard LOM 1 and LOM 2,
but transmits data only through LOM 2. If LOM 2 fails, the remote
access device fails over to LOM 1 for all data transmission.
The remote access device continues to use LOM 1 for data
transmission. If LOM 1 fails, the remote access device fails
over all data transmission back to LOM 2. If one LOM fails but is later
restored, you can manually revert back to the original LOM settings by
editing the NIC selection through the
Configuration
–
Shared with failover - All LOMS
wizard.
iDRAC Hardware
— Select this option to share the
network interface with the host operating system. The remote access
device network interface is fully functional when the host operating
USC and USC - LCE 41
Page 40

system is configured for NIC teaming. The remote access device
receives data through NIC 1, NIC 2, NIC 3, and NIC 4; but it
transmits data only through NIC 1. If NIC 1 fails, the remote access
device will transmit data on NIC 2. If NIC 2 fails, the remote access
device will transmit data on NIC 3. If NIC 3 fails, the remote access
device will transmit data on NIC 4. If NIC 4 fails the remote access
device fails over all data transmission back to NIC 1, but only if the
original NIC 1 failure has been corrected.
NOTE: Shared with failover - All LOMS option may not be available on
iDRAC6 Enterprise controller.
Advanced LAN Configuration
1
Set additional attributes for VLAN, VLAN ID, VLAN priority,
Auto Negotiate, LAN speed, and LAN duplex.
•
VLAN
— Enables or disables the VLAN mode of operation and
parameters. When VLAN is enabled, only matched VLAN ID traffic is
accepted. When disabled, VLAN ID and VLAN Priority are not
available, and any values present for those parameters are ignored.
•
VLAN ID
— Sets the VLAN ID value. Legal values fall in the range of
1 to 4094, as defined by IEEE 801.1g specification.
•
VLAN Priority
— Sets the VLAN ID priority value. Legal values fall in
the range of 0 to 7, as defined by IEEE 801.11g specification.
•
Auto Negotiate
— Turns the auto-negotiate feature on or off. When
auto-negotiate is on, it determines whether iDRAC automatically sets
the
Duplex Mode
and
Network Speed
values by communicating with
the nearest router or hub. When auto-negotiate is off, you must set
the
•
LAN Speed
Duplex Mode
and
Network Speed
values manually.
— Configures the network speed to 100 Mb or 10 Mb to
match the user's network environment. This option is not available if
Auto-Negotiate
LAN Duplex
•
is set to On.
— Configures the duplex mode to
the user's network environment. This option is not available if
Negotiate
2
Click OK to save your settings and return to the
3
Click
Next
is set to On.
LAN Configuration
to proceed to "Common IP Configuration."
Full
or
Half
to match
Auto-
menu.
42 USC and USC - LCE
Page 41

Common IP Configuration
Register the iDRAC name, set the domain name from DHCP, and specify the
domain name and host name string.
•
Register iDRAC Name
with the Domain Name System (DNS). If set to
— If set to
Yes
, the iDRAC name is registered
No
, no registration takes
place.
•
iDRAC Name
used when registering with DNS. The
up to 63 printable ASCII characters. You can edit the
when
Register iDRAC Name
— Enables you to view or edit the iDRAC name to be
iDRAC Name
string can contain
iDRAC Name
is No. The information in this field is erased
string
after updating the iDRAC firmware.
•
Domain Name from DHCP
— If set to
Yes
, iDRAC acquires the domain
name from the Dynamic Host Configuration Protocol (DHCP) server.
If set to
•
Domain Name
No
, you must enter the domain name manually.
— Enables you to view or edit the iDRAC domain name to
be used if it is not acquired from DHCP. You can specify a domain name
when
Domain Name from DHCP
is set to No. The information in this
field is erased after updating the iDRAC firmware.
•
Host Name String
— Enables you to specify or edit the host name
associated with iDRAC. The information in this field is erased if iDRAC is
reset to the original defaults or if the iDRAC firmware is updated.
The
Host Name
string can contain up to 62 ASCII printable characters.
Click Next to proceed to "IPv4 Configuration."
IPv4 Configuration
Enable or disable IPv4, and set the RMCP+ encryption key, IP address
source, subnet mask, default gateway, and DNS server values.
•
IPv4
— Enables or disables iDRAC NIC IPv4 protocol support.
Disabling IPv4 deactivates the remaining controls.
•
RMCP+Encryption Key
— Configures the RMCP+ encryption key
using 0 to 40 hexadecimal digits (no blanks allowed). The default setting
is all zeros (0).
•
IP Address Source
— Enables or disables the ability of the iDRAC NIC
to acquire an IPv4 address from the DHCP server; deactivate or activate
the
Ethernet IP Address, Subnet Mask
, and
Default Gateway
USC and USC - LCE 43
controls.
Page 42

•
Ethernet IP Address
for the iDRAC NIC. The IP address you enter in the
— Enables you to specify or edit a static IPv4 address
Ethernet IP Address
field is reserved, and used only when DHCP fails to resolve and assign an
available IP address. The
Ethernet IP Address
field is limited to a
maximum value of 255.255.255.255.
•
Subnet Mask
— Enables you to specify or edit the static subnet mask for
the iDRAC NIC. The subnet mask defines the significant bit positions in
the IPv4 address. The
Subnet Mask
string should be in the form of a
netmask, where the more significant bits are all ones (1) with a single
transition to all zeros (0) in the lower-order bits. For example:
255.255.255.0. The
Subnet Mask
field is limited to a maximum value of
255.255.255.255.
•
Default Gateway
— Enables you to specify or edit the static IPv4 default
gateway for the iDRAC NIC. Requests that cannot be resolved locally are
routed to this address. The
Default Gateway
field is limited to a
maximum value of 255.255.255.255.
•
Get DNS Servers from DHCP
— If set to
Ye s
, the iDRAC NIC acquires
the Domain Name System (DNS) server information from the DHCP
server, and deactivates the
to
No
, the iDRAC NIC does not acquire the DNS Server information from
the DHCP server, and you must manually define the
DNS Server 2
•
DNS Server 1
fields.
— Enables you to specify or edit the static IPv4 address for
DNS Server 1
and
DNS Server 2
controls. If set
DNS Server 1
a primary DNS server. This IPv4 address is that of a DNS server utilized
for name-to-IPv4 address resolution. The
DNS Server 1
field is limited to
a maximum value of 255.255.255.255.
•
DNS Server 2
— Enables you to specify or edit the static IPv4 address for
a secondary DNS server. In the event that DNS Server 1 does not produce
results, the
DNS Server 2
IPv4 address serves as a backup utilized for
name-to-IPv4 address resolution. This field is limited to a maximum value
of 255.255.255.255.
Click Next to proceed to "IPv6 Configuration."
and
IPv6 Configuration
Set IPv6, IP address source, ethernet IP address, IPv6 address, prefix length,
default gateway, and DNS server values.
44 USC and USC - LCE
Page 43

•
IPv6
— Enables or disables the iDRAC NIC IPv6 protocol support.
Disabling IPv6 deactivates the remaining controls.
•
IP Address Source
acquire an IPv6 address from the DHCP server. Disabling
Source
deactivates the
Gateway
•
Ethernet IP Address
controls.
— Enables or disables the ability of the iDRAC NIC to
IP Address
Ethernet IP Address, Prefix Length
, and
— Enables you to specify or edit the static
IPv6 address for the iDRAC NIC when not provided by DHCP.
This field is limited to a maximum value of
FFFF:FFFF:FFFF:FFFF:FFFF:FFFF:FFFF:FFFF. The multi-cast (ff00:/8)
and loopback (::1/128) values are not valid addresses for the Ethernet
IP address and/or the other address related fields described in this section.
IPv6 Address forms supported:
–
X:X:X:X:X:X:X:X
— In this preferred form, X represents the
hexadecimal values of the eight 16-bit pieces of the address. You can
omit leading zeros in individual fields, but you must include at least
one numeral in every field.
–
::
(two colons) — Using this form, you can represent a string of
contiguous zero fields in the preferred form. The
::
can only appear
once in the address. You can also use this form to represent
unspecified addresses (0:0:0:0:0:0:0:0).
–
x:x:x:x:x:x:d.d.d.d
— This form is sometimes more convenient when
dealing with a mixed environment of IPv4 and IPv6 nodes. In this
form,
x
represents the hexadecimal values of the six high-order 16-bit
pieces of the address, and
d
represents the decimal values of the four
low-order 8-bit pieces of the address (standard IPv4 representation).
•
Prefix Length
— Enables you to specify or edit the number of significant
bits in the IPv6 address to be used as a prefix, up to a maximum of 128.
The prefix length number of bits in the Ethernet IP address is the netmask
for the IPv6 network to which the iDRAC NIC belongs. The more
significant bits that are defined, the fewer IPv6 addresses will be available
on the network with the specified prefix.
Default
USC and USC - LCE 45
Page 44

•
Default Gateway
— Enables you to specify or edit the static IPv6 default
gateway for the iDRAC NIC when not provided by DHCP. This is the
address that will be used to route requests when they cannot be resolved
locally. The
Default Gateway
field is limited to a maximum value of
FFFF:FFFF:FFFF:FFFF:FFFF:FFFF:FFFF:FFFF.
•
Get DNS Servers from DHCP
— If set to
Ye s
, the iDRAC NIC acquires
the Domain Name System (DNS) server information from the
DHCP server and deactivates the DNS Server 1 and DNS Server 2
controls. If set to
No
, the iDRAC NIC does not acquire the DNS server
information from the DHCP server, and you must manually specify the
DNS Server 1
•
DNS Server 1
for a primary DNS server when not provided by DHCP. The
and
DNS Server 2
fields.
— Enables you to specify or edit the static IPv6 address
DNS Server 1
field is limited to a maximum value of
FFFF:FFFF:FFFF:FFFF:FFFF:FFFF:FFFF:FFFF. The iPv6 address is
that of a DNS server utilized for name-to-IPv6 address resolution.
•
DNS Server 2
— Enables you to specify or edit the static IPv6 address for
a secondary DNS server when not provided by DHCP. In the event that
DNS Server 1 does not produce results, the DNS Server 2 iPv6 address
serves as a backup DNS server utilized for name-to-IPv6 address
resolution. The
DNS Server 2
field is limited to a maximum value of
FFFF:FFFF:FFFF:FFFF:FFFF:FFFF:FFFF:FFFF.
Click
Next
to proceed to "Virtual Media Configuration."
Virtual Media Configuration
Set Virtual Media and Virtual Flash parameters.
The Virtual Media and Virtual Flash features are available only if the system
includes iDRAC 6 Enterprise. The Virtual Flash feature is only available if an
SD card is installed and enabled in the iDRAC.
•
Virtual Media
to
Attach
— Select attached, auto-attached, or detached mode. If set
, the virtual media devices are available for use in the current
operating environment. Virtual Media enables a floppy image, floppy
drive, or CD/DVD drive from your system to be available on the managed
systems console, as if the floppy image or drive were present (attached or
connected) on the local system. If set to
Detach
, you cannot access virtual
46 USC and USC - LCE
Page 45

media devices. If set to
Auto-Attach
, the virtual media device is
automatically mapped to the server every time the user physically
connects a media.
• vFlash Status
— Displays the status as either:
• Formatted
• Not formatted
• Not present
• Not licensed (the vFlash is not Dell-licensed)
For more information on supported virtual media devices, see the Integrated
Dell Remote Access Controller 6 (iDRAC6) User’s Guide available at
support.dell.com/manuals.
•
vFlash
— Enable or disable the use of flash memory that resides in the
iDRAC file system. This memory can be used for persistent storage and
accessed by the system. If set to
Enabled
, the virtual flash card is
configured as a virtual drive; it appears in the boot order, allowing you
to boot from the virtual flash card. If set to
Disabled
, virtual flash is
not accessible.
Prerequisites to Enable or Disable vFlash
• To boot from the virtual flash, the virtual flash image must be bootable.
The virtual flash feature of iDRAC requires a formatted secure digital
(SD) card that is 256 MB or greater. This feature can be enabled only if a
valid image is present on the SD card. See the
User Guide
for your
system’s iDRAC device for more information.
• Dell-branded vFlash media is required for the virtual flash partition.
Click Next to proceed to "LAN User Configuration."
LAN User Configuration
Set account access, account-related attributes, and smart card authentication
using one of the following methods:
•
Auto-Discovery
• Provisioning Server Address
- Enables or disables auto-discovery.
- Enables you to enter the Provisioning Server
address; valid address formats are IPv4, IPv6, or the provisioning server
hostname.
Provisioning Server address criteria are:
USC and USC - LCE 47
Page 46

• A list of IP addresses and/or hostnames and ports separated by comma.
• Hostname can be fully qualified.
• IPv4 address – starts with ‘(‘ and ends with ‘)’ when specified at the
same time with a hostname.
• Each IP address or hostname can be optionally followed by a ‘:’ and a
port number.
• Example of valid strings are - hostname, hostname.domain.com
•
Account Access
access deactivates all other fields on the
•
Account Username
The
Account Username
ASCII characters.
•
Password
password. The
displayed after this property is set. The
of 20 characters.
•
Confirm Password
•
Account Privilege
LAN channel to one of the following user groups: Admin, Operator, User,
or No Access.
–
Admin
Users, Clear Logs, Execute Server Control Commands, Access
Console Redirection, Access Virtual Media, Test Alerts, Execute
Diagnostic Commands
–
Operator
Configure Users, Execute Server Control Commands, Access Console
Redirection, Access Virtual Media, Test Alerts, Execute Diagnostic
Commands
–
User
No Access
–
•
Smart Card Authentication
Authentication for iDRAC log in. If enabled, a Smart Card must be
installed to access the iDRAC.
— Enables or disables account access. Disabling account
LAN User Configuration
— Enables the modification of an iDRAC username.
field accepts a maximum of 16 printable
— Enables an administrator to specify or edit the iDRAC user's
Password
— Privileges: Login to iDRAC, Configure iDRAC, Configure
— Privileges: Login to iDRAC, Configure iDRAC,
— Privileges: Login to iDRAC
— No assigned privileges
string is encrypted and cannot be seen or
Password
— Re-enter the iDRAC user's password to confirm.
— Assigns the user's maximum privilege on the IPMI
— Enables or disables Smart Card
field accepts a maximum
screen.
48 USC and USC - LCE
Page 47

–
Enabled
— Enabling Smart Card login disables all command-line
out-of-band interfaces including SSM, Telnet, Serial,
remote RACADM, and IPMI over LAN.
–
Disabled
— On subsequent logins from the graphical user interface
(GUI), the regular login page displays. All command-line out-of-band
interfaces—including Secure Shell (SSH), Telnet, Serial, and
RACADM—are set to their default states.
–
Enabled with RACADM
— Enabling smart card login with
RACADM disables all command-line out-of-band interfaces—
including SSM, Telnet, Serial, remote RACADM, and IPMI over
LAN—while still allowing RACADM access.
Click
Next
to proceed to "Summary."
Summary
Displays the summary of the iDRAC configuration changes.
Click
Apply
to proceed to "Confirmation."
Confirmation
Confirm the changes you made by viewing the Summary screen. You can
apply the changes, or cancel all changes and exit the iDRAC Configuration
Wizard. If you apply the changes, a Please Wait message displays while
your changes are saved. When the operation is complete, a final
Confirmation screen displays indicating whether the changes were applied
successfully, left unchanged, or failed.
Click Finish to save your settings and return to the main wizards screen.
RAID Configuration
If your system has one or more supported PERC RAID controller(s) with
PERC 6.1 firmware or greater or SAS RAID controller(s), you have the
option of using the RAID Configuration wizard to configure a virtual disk
as the boot device.
To launch the RAID Configuration Wizard:
1
Click
2
3
Hardware Configuration
Click
Configuration Wizards
Click
RAID Configuration
in the left pane.
in the right pane.
to launch the wizard.
USC and USC - LCE 49
Page 48

The following steps will walk you through the RAID Configuration wizard:
a
"View Current Configuration"
b
"Select RAID Controller"
c
"Foreign Configuration Found"
d
"Select the Express or Advanced Wizard"
e
"Select Basic Settings"
f
"Express Wizard Only - Assign a Hot Spare"
g
"Express Wizard Only - Review Summary"
h
"Advanced Wizard Only - Select Physical Disks"
i
"Advanced Wizard Only - Additional Settings"
j
"Advanced Wizard Only - Review Summary"
View Current Configuration
The View Current Configuration screen displays the attributes of
any virtual disks already configured on the supported RAID controllers
attached to the system. You have two options:
• Accept the existing virtual disks without making changes. To select this
option, click
Back
. If you intend to install the operating system on an
existing virtual disk, ensure that the virtual disk size and RAID level are
appropriate.
• Delete all existing virtual disks and use the
RAID configuration
wizard
to create a single, new virtual disk to be used as the new boot device.
To select this option, click
Next
.
NOTE: RAID 0 does not provide data redundancy. Other RAID levels provide
data redundancy and may enable you to reconstruct data in the event of a
disk failure.
Select RAID Controller
The Select RAID Controller screen displays all supported RAID controllers
attached to the system. Select the RAID controller on which you want to
create the virtual disk, and then click Next.
50 USC and USC - LCE
Page 49

Foreign Configuration Found
The Foreign Configuration Found screen displays only if a foreign
configuration resides on the selected RAID controller.
A foreign configuration is a set of physical disks containing a RAID
configuration that has been introduced to the system but is not yet managed
by the RAID controller to which it is attached. You may have a foreign
configuration if physical disks have been moved from a RAID controller on
another system to a RAID controller on the current system.
You have two options: Ignore Foreign Configuration and Clear Foreign
Configuration.
• If the foreign configuration contains data that you want to keep,
select
Ignore Foreign Configuration
. If you select this option, the disk
space containing the foreign configuration is not available for use in a
new virtual disk.
• To delete all data on the physical disks containing the foreign
configuration, select
Clear Foreign Configuration
. This option frees the
disk space containing the foreign configuration and makes it available for
use in a new virtual disk.
Click Next after making your selection.
Select the Express or Advanced Wizard
• Create a virtual disk using either the
Advanced Wizard
•The
Express Wizard
The
Express Wizard
.
enables you to select the RAID level only.
then selects a virtual disk configuration for the user
Express Wizard
or the
which implements the selected RAID level and optionally enables you to
assign a hot spare. Select
Express Wizard
to quickly create a virtual disk
using recommended settings. This wizard is not available on all controllers.
NOTE: If the available physical disks are using both Serial Attached
SCSI (SAS) and Serial ATA (SATA) protocols, it is recommended that you use
the Advanced Wizard.
•The
Advanced Wizard
enables you to specify which protocol is used when
creating the disk pool for the virtual disks. A disk pool is a logical grouping
of disks attached to a RAID controller on which one or more virtual disks
can be created. In addition to the RAID level, the
Advanced Wizard
USC and USC - LCE 51
allows
Page 50

more flexibility with physical disk selection, span configuration, cache
policy, and other virtual disk attributes. Select
Advanced Wizard
to specify
all virtual disk settings.
NOTE: It is recommended that you have a good knowledge of RAID and your
hardware configuration to use the Advanced Wizard.
Click Next after making your selection.
Select Basic Settings
Select the RAID type for the virtual disk from the RAID Level drop-down menu:
•
RAID 0 —
Stripes data across the physical disks. RAID 0 does not
maintain redundant data. When a physical disk fails in a RAID 0 virtual
disk, there is no method for rebuilding the data. RAID 0 offers good read
and write performance with 0 data redundancy.
•
RAID 1 —
Mirrors or duplicates data from one physical disk to another.
If a physical disk fails, data can be rebuilt using the data from the other
side of the mirror. RAID 1 offers good read performance and average write
performance with good data redundancy.
•
RAID 5 —
Stripes data across the physical disks, and uses parity
information to maintain redundant data. If a physical disk fails, the data
can be rebuilt using the parity information. RAID 5 offers good read
performance and slower write performance with good data redundancy.
•
RAID 6 —
Stripes data across the physical disks, and uses two sets of
parity information for additional data redundancy. If one or two physical
disks fail, the data can be rebuilt using the parity information. RAID 6
offers better data redundancy and read performance but slower write
performance with very good data redundancy.
•
RAID 10 —
Combines mirrored physical disks with data striping. If
a physical disk fails, data can be rebuilt using the mirrored data. RAID 10
offers good read and write performance with good data redundancy.
•
RAID 50
— A dual-level array that uses multiple RAID 5 sets in a single
array. A single physical disk failure can occur in each of the RAID 5
without any loss of data on the entire array. Although the RAID 50 has
increased write performance, when a physical disk fails and reconstruction
takes place, performance decreases, data/program access is slower,
and transfer speeds on the array are affected.
52 USC and USC - LCE
Page 51

•
RAID 60
— Combines the straight block level striping of RAID 0 with the
distributed double parity of RAID 6. Your system must have at least eight
physical disk to use RAID 60. Because RAID 60 is based on RAID 6,
two physical disk from each of the RAID 6 sets could fail without loss
of data. Failures while a single physical disk is rebuilding in one RAID 6
set do not lead to data loss. RAID 60 has improved fault tolerance
because more than half the number of total physical disk must fail for data
loss to occur.
NOTE: The virtual disk size is automatically calculated and displayed in the Size field.
You cannot change the virtual disk size. The disk size may be displayed inaccurately
after you complete RAID configuration for a SAS 6/iR controller.
If you are using the Express Wizard, proceed to "Express Wizard Only -
Assign a Hot Spare."
If you are using the Advanced Wizard, click Next and proceed to "Advanced
Wizard Only - Select Physical Disks."
Express Wizard Only - Assign a Hot Spare
A hot spare is an unused backup physical disk that can be used to rebuild data
from a redundant virtual disk. A hot spare can be used only with a redundant
RAID level. Hot spares also have requirements for physical disk size. The hot
spare must be as big as or bigger than the smallest physical disk included in
the virtual disk. If the RAID level and physical disk availability do not meet
these requirements, a hot spare will not be assigned.
To assign a hot spare to the virtual disk:
1
Select the
2
Click
Assign a Hot Spare Disk
Next
to continue with "Express Wizard Only - Review Summary."
check box or leave the check box clear.
Express Wizard Only - Review Summary
Review the virtual disk attributes you selected before creating a virtual disk.
CAUTION: Clicking the Finish button deletes all existing virtual disks except for
any foreign configurations that you specified should be kept. All data residing on
the deleted virtual disks will be lost.
Click Finish to create a virtual disk with the displayed attributes.
OR
USC and USC - LCE 53
Page 52

To return to a previous screen to review or change selections, click Back.
To exit the Wizard without making changes, click Cancel. For more control
over the virtual disk attributes, click Cancel and use the Advanced Wizard to
create the virtual disk.
Advanced Wizard Only - Select Physical Disks
Use the Select Physical Disks screen to select the physical disks to be used for
the virtual disk. The number of physical disks required for the virtual disk
varies depending on the RAID level. The minimum and maximum numbers
of physical disks required for the RAID level are displayed on the screen.
• Select the protocol for the disk pool from the
Serial Attached SCSI (SAS)
or
Serial ATA (SATA)
Protocol
drop-down menu:
. SAS drives are used
for high performance, and SATA drives provide a more cost-effective
solution. A disk pool is a logical grouping of physical disks on which one or
more virtual disks can be created. The protocol is the type of technology
used to implement RAID.
• Select the media type for the disk pool from the
menu:
Hard Disk Drives (HDD)
or
Solid State Disks (SSD)
Media Type
drop-down
. HDDs use
traditional rotational magnetic media for data storage, and SSDs
implement flash memory for data storage.
• Select the span length from the
Select Span Length
drop-down menu.
The span length value refers to the number of physical disks included in
each span. Span length applies only to RAID 10, RAID 50, and RAID 60.
The
Select Span Length
drop-down menu is active only if the user has
selected RAID-10, RAID-50, or RAID 60.
• Select the physical disks using the check boxes at the bottom of the screen.
Your physical disk selection must meet the requirements of the RAID level
and span length. To select all of the physical disks, click
Select All
.
Click Next after making your selections.
Advanced Wizard Only - Additional Settings
Use the Additional Settings screen to specify cache policies and stripe
element size. You can also assign a hot spare to the virtual disk.
54 USC and USC - LCE
Page 53

• Select the stripe element size from the
Stripe Element Size
drop-down
menu. The stripe element size is the amount of disk space a stripe
consumes on each physical disk in the stripe. The
Stripe Element Size
drop-down menu may contain more options than initially displayed on the
screen. Use the up-arrow and down-arrow keys to display all options.
• Select the read policy from the
–
Read Ahead
— The controller reads sequential sectors of the virtual
Read Policy
drop-down menu.
disk when seeking data. The Read Ahead policy may improve system
performance if the data is written to sequential sectors of the virtual
disk.
–
No Read Ahead
— The controller does not use the Read Ahead policy.
The No Read Ahead policy may improve system performance if the
data is random and not written to sequential sectors.
–
Adaptive Read Ahead
— The controller initiates the Read Ahead
policy only if the most recent read requests accessed sequential sectors
of the disk. If the recent read requests accessed random sectors of the
disk, then the controller uses the No Read Ahead policy.
• Select the write policy from the
–
Write Through
— The controller sends a write-request completion
Write Policy
drop-down menu.
signal only after the data is written to the disk. The Write Through
policy provides better data security than the Write Back policy since
the system assumes the data is available only after it has been written
to the disk.
–
Write Back
— The controller sends a write-request completion signal
as soon as the data is in the controller cache but has not yet been
written to disk. The Write Back policy may provide faster write
performance, but it also provides less data security since a system
failure could prevent the data from being written to disk.
–
Force Write Back
— The write cache is enabled regardless of whether
the controller has an operational battery. If the controller does not
have an operational battery, data loss may occur in the event of a
power failure.
• To assign a hot spare to the virtual disk, select the
Assign a Hot Spare Disk
check box. A hot spare is an unused backup physical disk that can be used
to rebuild data from a redundant virtual disk.
USC and USC - LCE 55
Page 54

• Select the physical disk to be used as the hot spare from the
Disk
drop-down menu.A hot spare can be used only with a redundant
Hot Spare
RAID level. Hot spares also have requirements for physical disk size. The
hot spare cannot be smaller than the smallest physical disk included in the
virtual disk. If the RAID level and physical disk availability do not meet
these requirements, the
Assign a Hot Spare Disk
check box is disabled.
Click Next after making your selection.
Advanced Wizard Only - Review Summary
The Summary screen displays the virtual disk attributes based on your selections.
CAUTION: Clicking the Finish button deletes all existing virtual disks except for
any foreign configurations that you specified should be kept. All data residing on
the deleted virtual disks will be lost.
Click Finish to create a virtual disk with the displayed attributes.
OR
To return to a previous screen to review or change selections, click Back. To
exit the Wizard without making changes, click Cancel.
Advanced Configuration
Use Advanced Configuration to modify advanced settings.
1
Select
Hardware Configuration
2
Click
Advanced Configuration
3
Select the device you want to configure.
from the left menu
in the right panel.
Depending on the configuration setting changes, the following message may
be displayed: One or more of the settings requires a reboot to be saved and
activated. Do you want to reboot now?. You can select No and continue
making additional configuration changes or perform other tasks such as
operating system deployment. All changes will be applied during the next
system boot.
USC - LCE Hardware Configuration allows you to configure other devices
through Human Interface Infrastructure (HII). HII is a UEFI-standard
method for viewing and setting a device's configuration. You can utilize a
single utility to configure multiple devices that had different pre-boot
56 USC and USC - LCE
Page 55

configuration utilities in the past. HII also provides localization, meaning that
utilities that were previously English-only, such as the BIOS <F2> setup,
may now have a localized HII equivalent.
As of the current release of USC - LCE, your server's default configuration
contains setups for two device types that are supported in the Hardware
Configuration Advanced Configuration: the system BIOS and NIC.
•The
BIOS
setup is very similar to the current setup utility (press the
<F2>
key during system startup); however, HII can access only a subset of the
utilities available in system startup.
•The
NIC
setup reflects various NIC attributes, some of which were visible in
the controller option read-only memory (ROM). However, many of these
attributes were previously only modifiable in Operating System utilities.
Depending on your system configuration, other device types may also appear
in Advanced Configuration, if they support the HII configuration standard.
Advanced Configuration wizard allows you to configure the following:
• System BIOS Settings
• Intel Pro/1000 PT Server Adapter
• Intel Pro/1000 PT Dual Port Server Adapter
• Intel Gigabit VT Quad Port Server Adapter
• Intel 10 Gigabit AF DA Dual Port Server Adapter
• Intel 10 Gigabit AT Port Server Adapter
• Intel 10 Gigabit XF SR Port Server Adapter
• Broadcom (Dual Port) 10G KX4
• Broadcom (Quad Port) GBE
• Intel (Quad Port) GBE
• Intel (Dual Port) 10G KX4
• Broadcom (Dual Port) 10G SFP+
• Broadcom (Quad Port) 10/100/1000 BASET
• Intel (Quad Port) 10/100/1000 BASET
• Intel (Dual Port) 10/100/1000 BASET
• Broadcom NetXtreme Gigabit Ethernet
• Broadcom 5709C NetXtreme II GigE
• Broadcom 5709C NetXtreme II GigE
USC and USC - LCE 57
Page 56

• Broadcom 57710 NetXtreme II 10GigE
Important
• You can configure only one NIC at a time.
• Integrated Broadcom NICs are controlled both by the BIOS and by
settings stored on the device itself. As a result, the
Boot Protocol
field in
the HII of integrated NICs has no effect; this setting is instead controlled
by the BIOS on the
an iSCSI or PXE boot mode, select
Integrated Devices
NIC—select the appropriate value:
Enabled with PXE
Integrated Devices
screen. To set integrated NICs to
System BIOS Settings
, then select
. On this screen, you will see a list of each embedded
Enabled
to use the NIC for PXE boot, or
for no boot capability,
Enabled with iSCSI
to use the NIC to boot from an iSCSI target.
Part Replacement
Part replacement configuration is an automatic update of the firmware for a
new part to the level of the previous part if enabled; the update occurs
automatically when you reboot your system after replacing the part. It is
activated by a license, and can be disabled remotely, as well as through the
USC interface.
Prerequisites
• Part replacement configuration is a licensed feature. Your system should be
equipped with a Dell-licensed vFlash card for this functionality.
•When
• The replaced card should belong to the same family as the previous
Collect System Inventory On Restart
is disabled, the cache of
system inventory information may become stale if new components are
added without manually entering USC after power on.
component.
Supported Devices
The following devices can have part replacement firmware updates:
•NICs (Broadcom)
• PERC, SAS and CERC series 6 and 7
• Power Supply Units
58 USC and USC - LCE
Page 57

Collect System Inventory on Restart
When you enable the Collect System Inventory On Restart property,
hardware inventory and part configuration information is discovered and
compared with previous system inventory information on every system
restart.
1
Click
Hardware Configuration
2
Click on
3
Click either
Restart
Part Firmware Update
This setting allows you to configure the action to be taken when part
replacement is detected.
From the part firmware update drop down, select one of the following:
•
Disabled
•
Allow version upgrade only
be performed if the firmware version of the new part is lower than the
existing part.
•
Match firmware of replaced part
updated to the version of the original part.
Part Replacement Configuration
Enabled
dropdown.
- Firmware update on replaced parts will not be performed.
or
Disabled
on the left pane.
.
from the
- Firmware update on replaced parts will only
- Firmware on the new part will be
Collect System Inventory on
Configuring a Local FTP Server
If your organization’s users are on a private network that does not have access
to external sites, specifically ftp.dell.com, you can provide platform updates
from a locally-configured FTP server. The users in your organization can
access updates or drivers for their Dell server from the local FTP server
instead of ftp.dell.com. A local FTP server is not required for users who have
access to ftp.dell.com through a proxy server. Check ftp.dell.com frequently
to make sure your local FTP server has the most recent updates.
Requirements for a Local FTP Server
The following requirements apply when configuring a local FTP server.
• The local FTP server must use the default port (21).
USC and USC - LCE 59
Page 58

•You must use
system before accessing updates from the local FTP server. See "Using
USC Settings Wizard" for more information.
USC Settings
wizard to configure the network card on your
Creating the Local FTP Server Using Dell Server Updates DVD
1
Download the
site at
support.dell.com
2
Copy the repository folder of the DVD you just created to the root
directory of the local FTP server.
3
Use this local FTP server for Platform Update
Dell Server Updates
, and burn it to a DVD.
ISO to your system from Dell Support
.
Creating the Local FTP Server Using Dell Repository Update Manager
See the Dell Repository Manager User Guide on the
support.dell.com/manuals
Dell Repository Update Manager.
for information on creating a local FTP server using
Dell Support site at
Accessing Updates on a Local FTP Server
The users in your organization need to know the IP address of the local FTP
server in order to specify the online repository when using the
OS Deployment wizard.
If your users are accessing the local FTP server through a proxy server,
then they need to know the following information for the proxy server:
• The proxy server host name or IP address
• The port number of the proxy server
• The user name required for authentication on the proxy server
• The password required for authentication on the proxy server
• The type of proxy server
Configuring a Local USB Device
If your organization’s users are on a private network that does not have access
to external sites like ftp.dell.com, you can provide updates from a
locally-configured USB device.
The USB device you use as a repository must be able to hold at least 3 GB of
content.
60 USC and USC - LCE
Page 59

A USB device is not required for users that have access to ftp.dell.com
through a proxy server.
For the latest updates, download the most recent Dell Server Updates ISO for
your system from the Dell Support website at support.dell.com.
Creating the Local USB Repository Using Dell Server Updates DVD
To create a repository on a local USB device using Dell Server Updates DVD:
1
Download the
Support site at
2
Copy the repository folder of the DVD you just created to the root
directory of the USB device.
3
Use this USB device for Platform Update with the catalog location as
\repository
Dell Server Updates
support.dell.com
.
ISO to your system from the Dell
, and burn it to a DVD.
Creating the Local USB Repository Using Dell Repository Update Manager
See the Dell Repository Manager User Guide on
support.dell.com/manuals
using Dell Repository Update Manager.
for information on creating a local USB device
the Dell Support site at
USC and USC - LCE 61
Page 60

62 USC and USC - LCE
Page 61

Remote Service Features
3
The Dell™ Lifecycle Controller Remote Services
allow systems management in a one-to-many mode. Remote Services
capabilities use the web services based hardware management interface
provided by the Lifecycle Controller firmware.
tasks like operating system deployment, remote update and inventory, and
automating the setup and configuration of new Dell systems remotely.
are a set of features that
They are aimed at
simplifying
Web Services for Management
Web Services for Management (WS-MAN) is a Simple Object Access
Protocol (SOAP)-based protocol designed for systems management.
WS-MAN is published by the Distributed Management Task Force (DMTF)
and provides an interoperable protocol for devices to share and exchange data
across networks. The WS-MAN implementation complies with the DMTF
WS-MAN specification version 1.0.0.
Dell Lifecycle Controller - Remote Services uses WS-MAN to convey DMTF
Common Information Model (CIM)-based management information; the
CIM information defines the semantics and information types that can be
manipulated in a managed system. The Dell-embedded server platform
management interfaces are organized into profiles, where each profile defines
the specific interfaces for a particular management domain or area of
functionality. Additionally, Dell has defined a number of model and profile
extensions that provide interfaces for additional capabilities. The data and
methods available through WS-MAN are provided by the Lifecycle
Controller - Remote Services’ instrumentation interface mapped to the
following DMTF profiles and Dell extension profiles:
Standard DMTF
• Base Server — defines CIM classes for representing the host server.
• Base Metrics — defines CIM classes for providing the ability to model and
control metrics captured for managed elements.
Remote Service Features 63
Page 62

• Host LAN Network Port — defines CIM classes for representing a network
port that provides a LAN interface to a host system, its associated
controller, and network interfaces.
• Service Processor — defines CIM classes for modeling service processors.
• USB Redirection — defines CIM classes for describing information about
USB redirections. For keyboard, video, and mouse devices, this profile
should be used if the devices are to be managed as USB devices.
• Physical Asset — defines CIM classes for representing the physical aspect
of the managed elements.
• SM CLP Admin Domain — defines CIM classes for representing
CLP’s configuration.
• Power State Management — defines CIM classes for power
control operations.
• Command Line Protocol Service — defines CIM classes for representing
CLP’s configuration.
• IP Interface — defines CIM classes for representing an IP interface of a
managed system.
• DHCP Client — defines CIM classes for representing a DHCP client and
its associated capabilities and configuration.
• DNS Client — defines CIM classes for representing a DNS client in a
managed system.
• Record Log — defines CIM classes for representing different type of logs.
• Role Based Authorization — defines CIM classes for representing roles.
• SMASH Collections — defines CIM classes for representing
CLP’s configuration.
• Profile Registration — defines CIM classes for advertising the profile
implementations.
• Simple Identity Management — defines CIM classes for representing
identities.
• SSH Service — defines CIM classes for extending the management
capability of referencing profiles by adding the capability to represent an
SSH service and its associated sessions in a managed system.
64 Remote Service Features
Page 63

• Battery — defines CIM classes for describing and setting the logical
properties of the battery. Such properties include the description of
the battery’s charge status and the time it takes for the battery charge to
be depleted. The profile also describes operations such as recharging
the battery.
Dell Extensions
• Dell Active Directory Client Version 2.0.0 — defines CIM and
Dell extension classes for configuring the Active Directory client and
the local privileges for Active Directory groups.
• Dell Virtual Media — defines CIM and Dell extension classes for
configuring Virtual Media. Extends the USB Redirection Profile.
• Dell Ethernet Port — defines CIM and Dell extension classes for
configuring NIC Side-Band interface for the NIC. Extends the
Ethernet Port Profile.
• Dell Power Utilization Management — defines CIM and Dell extension
classes for representing the host server’s power budget and for
configuring/monitoring the host server’s power budget.
• Dell OS Deployment — defines CIM and Dell extension classes for
representing the configuration of operating system deployment features.
It extends the management capability of referencing profiles by adding
the capability to support operating system deployment activities by
manipulating operating system deployment features provided by the
service processor. For more information on Dell OS Deployment
functions, see "Remote Operating System Deployment Interface."
• Dell Software Update Profile — defines CIM and Dell extensions for
representing the service class and methods for updating BIOS, component
firmware, Lifecycle Controller firmware, Diagnostics, and Driver Pack.
Update methods support update from CIFS, NFS, FTP, and HTTP
network share locations and from update images located in the Lifecycle
Controller. Update requests are formulated as jobs and can be scheduled
immediately or at a later time with a choice of types of reboot action to
apply the updates.
Remote Service Features 65
Page 64

• Dell Software Inventory Profile — Defines CIM and Dell Extensions for
representing currently installed BIOS, component firmware, Diagnostics,
Unified Server Configurator, and Driver Pack versions. Also provides
representation of versions of BIOS and firmware update images available
in Lifecycle Controller for rollback and re-installation.
• Dell Job Control Profile — Defines CIM and Dell extensions for managing
jobs generated by update requests. Jobs can be created, deleted, modified
and aggregated into job queues to sequence and perform multiple updates
in a single reboot.
• Lifecycle Controller Management Profile — Defines CIM and Dell
extensions for getting and setting attributes for managing Auto-Discovery
and Part Replacement Lifecycle Controller features.
The Lifecycle Controller - Remote Services WS-MAN implementation uses
SSL on port 443 for transport security, and supports basic and digest
authentication. Web services interfaces can be utilized by leveraging client
infrastructure such as Windows
utilities like WS-MANCLI, and application programming environments like
Microsoft
®
.NET®.
®
WinRM and Powershell CLI, open source
There are additional implementation guides, white papers, profile
specifications, class definition (.mof) files, and code samples available in
the Dell Tech Center at www.delltechcenter.com. See:
• Lifecycle Controller area -
http://www.delltechcenter.com/page/Lifecycle+Controller
• Dell CIM Extension Specifications
http://www.delltechcenter.com/page/DCIM+-+Dell+CIM+Extensions
• Lifecycle Controller WS-MAN Script Center
http://www.delltechcenter.com/page/Scripting+the+Dell+Lifecycle+C
ontroller
For more information, also see the following:
•DTMF Web site:
www.dmtf.org/standards/profiles/
• WS-MAN release notes or Readme file.
66 Remote Service Features
Page 65

What’s New in Remote Services 1.3
These are the new features introduced in 1.3:
• Auto-Discovery enhancements
• Remote firmware inventory and update
• Operating system deployment using Dell-licensed vFlash
•Part replacement
Auto-Discovery
The Auto-Discovery feature allows newly installed servers to automatically
discover the remote management console that hosts the Provisioning Server.
The Provisioning Server provides custom administrative user credentials to
the iDRAC so that the unprovisioned server can be discovered and managed
by the management console.
When Auto-Discovery is enabled, the iDRAC6 requests an IP address from
DHCP and either acquires the name of the Provisioning Server host and/or
subsequently resolves the address through DNS. After acquiring the
Provisioning Server host address, the iDRAC6 securely handshakes before
acquiring custom administrative account credentials. The iDRAC can now be
managed through its newly acquired credentials to perform operations, such
as remote operating system deployment.
If you ordered a Dell system with the Auto-Discovery feature Enabled
(factory default setting is Disabled), then the iDRAC will be delivered with
DHCP-enabled and no enabled user accounts. If the auto-discovery feature is
set to Disabled, you can manually enable this feature and disable the default
administrative account from the iDRAC6 Configuration Utility when
booting your system. For more information on Enabling and Disabling AutoDiscovery feature, see "Auto-Discovery Configuration."
Configuring DHCP/DNS
Before adding your Dell system to the network and utilizing the AutoDiscovery feature, ensure that Dynamic Host Configuration Protocol
(DHCP) server/Domain Name System (DNS) are configured with added
Remote Service Features 67
Page 66

support for Auto-Discovery. There are several options for enabling the
network environment to support discovery of the Provisioning Server host by
unprovisioned servers.
One of the following prerequisites must be met for the Auto-Discovery
feature to work properly:
• The DHCP server provides a comma separated list of Provisioning Server
locations using a vendor scope option of class LifecycleController option 1.
These locations can be a hostname or IP address and optionally include a
port. The iDRAC will resolve the hostname of the management console to
an IP address with a DNS lookup.
• The DNS server specifies a service option
will resolve to an IP address.
• The DNS server specifies an IP address for a server with the known name
DCIMCredentialServer
For more information on configuring DHCP and DNS, see Lifecycle
Controller Auto Discovery Network Setup Specification on the Dell Enterprise
Technology Center at www.delltechcenter.com/page/Lifecycle+Controller.
.
_dcimprovsrv._tcp
that
Auto-Discovery Configuration
Before enabling the Auto-Discovery feature, do the following:
1
Press
<Ctrl><e> when prompted within 5 seconds during system
start-up.
The
iDRAC6 Configuration Utility page
displays.
2
Enable
NIC
(for modular system only)
3
Enable
DHCP
.
4
Navigate to
5
Select
6
Select On.
7
Select
8
Select On.
9
Navigate to
10
Select
68 Remote Service Features
LAN Parameters
Domain Name
DNS Server
LAN user configuration
Account Access
from DHCP.
from DHCP.
.
.
.
Page 67

11
Select
Disabled
12
Save and exit iDRAC6 Configuration Utility.
13
Restart your system.
Enabling/Disabling Auto-Discovery
1
Press
<Ctrl><e> when prompted within 5 seconds during system
. This disables the default administrative account.
start-up.
The
2
Navigate to
3
Select
4
Select
iDRAC6 Configuration Utility page
LAN User Configuration
Auto-Discovery
Enable
to enable the Auto-Discovery feature. Select
.
displays.
.
Disable
disable the Auto-Discovery feature
NOTE: Auto-Discovery feature will not run if any administrator accounts are
enabled.
Auto-Discovery Workflow
This is the Auto-Discovery workflow once it is configured and enabled:
1
Plug in your new Dell system to your network
2
Plug-in the power cables to turn on the system.
3
iDRAC starts, acquires the Provisioning Server IP addresses/hostnames
from DHCP/DNS and announces itself to the Provisioning Server.
4
The Provisioning Server validates and accepts the secure handshake
session from the iDRAC.
5
The Provisioning Server provides custom user credentials with
administrator privileges to iDRAC.
6
iDRAC receives and completes the secure handshake.
With enhancements to the Auto-Discovery process you can:
• Configure the provisioning server host address through the iDRAC
Configuration utility, USC, or using WinRM commands instead of using
DHCP or DNS.
• Remotely reinitiate Auto-Discovery in new environments.
• Upload custom client and server certificates using WS-MAN.
to
Remote Service Features 69
Page 68

Connecting Directly to Provisioning Server for Handshake
This feature allows you to directly connect to a specified Provisioning Server
host for handshake and registration of the new server on the network.
provisioning server IP address or host name can be confi
console, iDRAC6 configuration utility or preset at the factory.
Set Provisioning Server IP addresses/resolvable names
There are multiple options for setting the Provisioning Server IP
address/hostname used for Auto-Discovery. You can set it through a Web
services request using WS-MAN, through the USC console or through the
iDRAC6 configuration utility.
Set Provisioning Server Using a WS-MAN Request
The Provisioning Server IP address property string is set by invoking the
SetAttribute() method on the DCIM_LCService class by issuing a Web
services request using WS-MAN network management protocol. Command
line examples of Microsoft WinRM and WSMANCLI SetAttribute()
invocations are provided in the Lifecycle Controller 1.3 Interface Guide on the
Dell TechCenter wiki at www.delltechcenter/page/Lifecycle+Controller.
The following conditions apply to using a command to set the provisioning
server IP address/hostname:
• Make sure to enable the
iDRAC6 to defaults, issuing the racadm racresetcfg or updating the
iDRAC6 firmware. If it is disabled, the provisioning server IP/hostname
will be erased.
• The information will be used only during the next handshake process and
will not be used for any handshakes in progress.
• The string can contain multiple IP addresses and/or hostnames with the
following format:
• The string is a list of IP addresses and/or hostnames and ports
separated by comma.
• Hostname can be fully qualified.
• IPv4 address – starts with ‘(‘ and ends with ‘)’ when specified at the
same time with a hostname.
Preserve Configuration
gured through the USC
option while resetting the
The
70 Remote Service Features
Page 69

• Each IP address or hostname can be optionally followed by a ‘:’ and a
port number.
• Examples of valid strings are - hostname, hostname.domain.com
Setting Provisioning Server using the USC Console
1
Press
<F10> System Services
when prompted within 5 seconds during
system start-up.
The
Unified Server Configurator Lifecycle Controller Enabled
displays.
2
Navigate to
iDRAC6 Configuration
3
Use the
4
Navigate to
5
Enter the IP/hostname string of the Provisioning Server host.
6
Click
7
Click
8
Click
Set Provisioning Server using iDRAC6 Configuration Utility
1
Press
2
The iDRAC6 Configuration Utility page displays.
3
Navigate to
4
Select
5
Enter the IP/hostname string of the Provisioning Server host.
6
Click
7
Save and Exit the iDRAC6 Configuration Utility.
Hardware Configuration
.
Next
button to navigate to
Provisioning Server Addresses
Next
and then click
Finish
.
Exit and Reboot
<Ctrl+e>
when prompted within 5 seconds during system start-up.
Apply
. Confirm exit.
LAN User Configuration
Provisioning Server
Enter
.
.
->
Configuration Wizard
LAN User Configuration
.
.
.
page
->
.
Remotely Reinitiating Auto-Discovery in New Environments
This feature allows you to reinitiate Auto-Discovery through WS-MAN, even
though Auto-Discovery has taken place earlier. It can be used when you need
to move a server from one data center to another. The Auto-Discovery
settings will be persisted using the existing user credentials.
Remote Service Features 71
Page 70

When the server is powered on in the new data center, Auto-Discovery will
run according to the settings, and will download the new user credentials for
the new data center. This interface is supported using WS-MAN only, and the
WS-MAN requests require iDRAC administrator username password
credentials or credentials for an iDRAC user with Execute Server Command
privilege.
The supported WS-MAN interface to reinitiate Auto-Discovery includes
these options:
• Whether the iDRAC will be reset to the factory default configuration
equivalent to a server with being ordered with the Auto-Discover option.
Only
true
will be accepted as a value. This is a required input.
• Whether Auto-Discovery will run immediately or at the next iDRAC
powercycle. This is a required input.
• Provisioning Server IP address/hostname. This is optional.
Regardless of the options you specify, the operations below will be performed
by iDRAC as part of the next Auto-Discovery cycle:
• Enable NIC (modular servers)
•Enable IPv4
•DHCP enable
• Disable all administrator accounts
• Disable Active Directory
• Get DNS server address from DHCP
• Get DNS domain name from DHCP
The reinitiate interface and related interfaces are specified in the Dell
Lifecycle Controller Management Profile available at
www.delltechcenter.com/page/DCIM+Extensions+Library. Managed
Object Format (MOF) files for related class and method definitions are also
available in the Dell TechCenter DCIM Extensions Library area. The
interfaces are:
ReinitiateDHS(ProvisioningServer, ResetToFactoryDefaults,
PerformAutoDiscovery)
•
ProvisioningServer
information. This could be an IP address or a hostname.
: optional parameter to indicate the Provisioning Server
72 Remote Service Features
Page 71

•
ResetToFactoryDefaults
: required parameter (
TRUE
or
FALSE
) to
indicate whether the current configuration data needs to be deleted prior
to the next cycle of Auto-Discovery. Only
specifying
value is not supported.
FALSE
will cause an error message indicating the parameter
TRUE
will reset iDRAC to the default values and
TRUE
will be accepted;
then set iDRAC for Auto-Discovery. iDRAC will not be available until the
Auto-Discovery provisioning process is complete and the iDRAC receives
the new credentials.
•
PerformAutoDiscovery:
required parameter to indicate when the next
Auto-Discovery cycle should be performed: immediately or at the next
boot. Select
Now
to run the Auto-Discovery cycle immediately; select
Next
to run it the next time you boot your system.
SetAttribute(ProvisioningServer)
•
ProvisioningServer:
parameter to indicate the Provisioning Server IP
address/host name.
•
ClearProvisioningServer():
Method to clear the Provisioning Server
property. No input parameters are required.
Using Custom Certificates
You can now transfer custom-defined certificates to the iDRAC6, and create a
unique certificate based on the service tag of your system to ensure enhanced
security. You can also have the factory preset the system with the certificate of
your choice using the Custom Factory Install (CFI) process available from
Dell.
Creating Custom Client Certificates through WS-MAN
The DownloadClientCerts() method on the DCIM_LCService class can
be called to cause a custom signed Auto-Discovery client encryption
certificate to be generated. The method takes as input a Certificate Authority
generated key certificate and related hash and password parameters. The key
certificate provided is used to sign a certificate containing the system service
tag as the Certificate Name(CN). The method returns a job ID that can be
used to check the success of the download, generation, and installation of the
Auto-Discovery client private certificate. For examples of command line
invocations using WinRM and WSMANCLI see the Lifecycle Controller 1.3
Web Services Interface Guide.
Remote Service Features 73
Page 72

Providing Custom Server Certificates using WS-MAN
The DownloadServerPublicKey() method on the DCIM_LCService class
can be called to transfer a Provisioning Server public key certificate. The
Provisioning Server public key can be used as part of strict mutual
authentication between the Auto-Discovery client and the provisioning
server. The method takes as input a Provisioning Server public key certificate
and related hash and hash type parameters. The method returns a job ID that
can be used to check the success of the processing and installation of the
Provisioning Server public key. For examples of command line invocations
using WinRM and WSMANCLI see the Lifecycle Controller 1.3 Web Services
Interface Guide. DCIM Profile specification and related MOF files are
available at Dell TechCenter wiki in the DCIM Extension Library area
(www.DellTechCenter.com).
Remote Firmware Inventory
Remote firmware inventory enables a WS-MAN client to use the Web
services interface provided by iDRAC to instantly retrieve the firmware and
embedded software inventory of the system. The inventory, however, does not
retrieve hardware-related information, such as slot number or hardware
settings.
The firmware inventory feature will return an inventory of the installed
firmware on devices on the system and the inventory of available
BIOS/firmware on the iDRAC6 express card Lifecycle Controller. It also
returns the inventory of both the currently installed version of BIOS
/Firmware on the iDRAC6 Express card and the versions available for rollback
(N and N-1 versions) that can be installed using the remote update Web
services interface.
Instant Firmware Inventory
Instant firmware inventory allows you to run an inventory independent of
whether the system is turned on or off. Traditionally, the system firmware
inventory was performed by downloading an inventory collector onto the
operating system, executing it locally, and then gathering the results. Instant
firmware inventory allows you to inventory the host platform remotely from a
WS-MAN client, even if the host is not running an operating system. iDRAC
user credentials used for the WS-MAN request authentication requires
Execute Server Command privileges to request firmware and embedded
74 Remote Service Features
Page 73

software inventory; it is not restricted to administrators. You can get a list of
firmware for devices that are installed, and also the firmware that is available
for rollback and reinstallation.
Supported Devices
Remote instant firmware inventory is supported on these devices:
•iDRAC6
• Storage controllers (RAID Series 6 and 7)
• NICs and LOMs (Broadcom)
• Power supplies
•BIOS
• Driver Pack
•USC
•Diagnostics
The instant firmware inventory class provides firmware inventory information
on:
• The firmware installed in the supported devices
• The firmware versions available for installation for each device
Workflow
The DCIM_SoftwareInventory profile defines the Dell CIM data model
extensions that represent installed and available to be installed versions of
firmware and embedded software on the server. The firmware inventory can
be accessed using the WS-MAN web services protocol.
This is the typical workflow for a request for firmware inventory using
Windows WinRM:
1
Request inventory of the system using the WinRM enumeration
command for class
2
Inventory instances are pulled up from the system in both system-off and
system-on conditions.
3
Users that have administrator or Execute Server Command privileges can
retrieve the firmware and embedded software inventory of the system.
DCIM_SoftwareIdentity
.
Remote Service Features 75
Page 74

4
The enumeration request will generate a WinRM error when the UEFI
system services are set to
5
Requested inventories are collected as "Installed" and "Available" CIM
Disabled
.
instances.
6
The software currently installed on the component is listed as the
"Installed Software Instance". The key property value of this instance,
InstanceID represented as DCIM: INSTALLED :<
COMPONENTTYPE> :< COMPONENTID> :< Version> and the
status value of this instance is represented as "Installed"
7
The available software in the persistent storage is listed as the Available
Software Instance. The key property value of the instance, InstanceID
represented as DCIM: AVAILABLE :< COMPONENTTYPE> :<
COMPONENTID> :< Version> and the status value of this instance is
represented as “Available”. Current installed software instances are also
represented as available software instances.
8
Inventory instances provide input values for the update and rollback
operations. To perform the update operation, pick the InstanceID value
from the Installed Instance, DCIM: INSTALLED :< comptype> :<
compid> :< version>. For the rollback operation pick the InstanceID
Value from the Available instance,
DCIM:AVAILABLE:<comptype>:<compid>:<version>. You will not be
able to edit InstanceID values.
9
If the "version string" property value of "Available Software Instance" is
equal to the "Installed Software Instance," then the InstanceID value of
that Available Software Instance should not be used for the rollback
operation.
10
If Unified Server Configurator (USC) is being run on the system during
the inventory operation, only "Installed Instances" will be returned.
Important
• There may be
DCIM_SoftwareIdentity
instances for hardware that
was previously installed and then removed still listed in the inventory as
"available."
• When you perform an inventory of updates using remote enablement
while the system is booted to USC, the inventory may not be complete.
Some components could be missing from the list.
76 Remote Service Features
Page 75

Remote Update
Remote update, also known as out-of-band update or operating systemindependent platform update, allows you to update the system independent
of the state of the operating system or the power on/off state.
Benefits of Remote Update
With Operating System independent platform update, an operating system
need not be running on the system. Multiple updates can be scheduled
together along with a graceful or power-cycle reboot into USC to perform the
updates. Although the updates may involve intermediate BIOS restarts,
Lifecycle Controller will automatically handle them until the updates are
complete.
This feature supports two methods to perform updates:
•
Install from Uniform Resource Identifier (URI):
WS-MAN request to install or update software on a host platform using a
URI. The URI consists of a string of characters used to identify or name a
resource on the network. The URI is used to specify the location of the
Dell Update Package image on the network that can be downloaded to the
Lifecycle Controller and then installed.
•
Install from Software Identity:
version that is already available on the Lifecycle Controller.
You can use a WS-MAN capable application, script or command line utility to
perform a remote update. The application or script performs WS-MAN
invoke method request using one of the remote update interface methods.
The iDRAC then downloads the firmware from the network share (local
network share, CIFS, NFS, FTP, TFTP, http, https) URI and stages the
updates to be performed at the specified time and utilizing the specified
graceful, power cycle or none system reboot types.
This method allows update or rollback to a
This method allows a
Important
• When you perform a remote update on the Driver Pack for the system it
will replace the current driver pack. The replaced driver pack will no longer
be available.
Remote Service Features 77
Page 76

• If you have NIC cards of different families on your system, different tasks
will be displayed for each NIC card family. For example, if the LOMS and
the add-in NIC card are both 5709, you will see two tasks. If you have 5709
LOMS and 5710 add-in NIC card, four tasks will be displayed.
Supported Devices
Remote Update is supported on the following devices:
•iDRAC6
• RAID Series 6 and 7
•NICs and LOMs (Broadcom)
•Power supplies
•BIOS
• Driver Pack
•USC
•Diagnostics
Workflow for Remote Update from URI
1
Use the appropriate WS-MAN client to send a method invocation request
to the iDRAC IP address. The WS-MAN command includes the
UpdateFromURI()
and the location from where iDRAC should download the Dell Update
Package (DUP). The download protocols that are supported are FTP,
HTTP, CIFS, NFS and TFTP.
2
When the WS-MAN command is invoked successfully, a Job ID will be
returned back.
3
Additional
using WS-MAN to create other update jobs.
4
A reboot job can be created by invoking the
on the DCIM_SoftwareInstallationService and specifying the desired
reboot type. The reboot type can be graceful, power cycle or graceful with
power cycle after 10 minutes.
UpdateFromURI()
method on the DCIM_SoftwareInstallationService,
method invocation requests can be sent
CreateRebootJob()
method
78 Remote Service Features
Page 77

5
Using the update and reboot Job IDs, you can use the DCIM_JobService
profile to schedule these jobs to run immediately or at future date and
time. You can also use the Job ID to query the status of a job or to cancel a
job.
6
All jobs will be marked successful or, if an error occurred during
downloading or updating, failed. For failed jobs, the error message and
error message ID for the failure are available in the job information.
Important
• After successfully downloading the DUP and extracting it, the downloader
will update the status of the job as "Downloaded" and the job can then be
scheduled. If the signature is invalid or if download/extraction fails then
the Job status is set to "Failed" with an appropriate error code.
• Updated firmware can be viewed by requesting firmware inventory after
firmware update jobs have completed.
Scheduling Remote Update
The remote update scheduling capability provides the ability to schedule or
stage firmware updates now or in the future. Updates for Diagnostics and
USC can be performed directly and do not require any staging. These updates
will be applied as soon as they are downloaded and do not need the Job
Scheduler. All other remote updates are staged updates, and require
scheduling, using different scheduling options. The DUPs are downloaded to
the Lifecycle Controller and staged, and the actual update is performed by
rebooting the system into UEFI System Services.
There are multiple options for scheduling updates:
• Run updates on the desired components at a desired time.
• Run the reboot command to get a reboot job ID.
• Check on the status of any of the jobs by enumerating
DCIM_SoftUpdateConcreteJob instances and checking the JobStatus
property value.
• Schedule the job using the
DCIM_JobService.
• Delete existing jobs using the
DCIM_JobService.
SetupJobQueue
DeleteJobQueue()
() method on the
method on the
Remote Service Features 79
Page 78

Important
USC, Diagnostics and Driver Pack updates cannot be rolled back.
Rolling Back to Previous Versions
Use the InstallFromSoftwareIdentity() method to reinstall from previous
versions of firmware for a component that are stored in the Lifecycle
Controller. Instead of downloading the DUP, the
InstallFromSoftwareIdentity() creates a job and returns the job ID.
Remote Scheduling Types
Immediate Update
To immediately update component firmware, schedule the update and reboot
jobs with start time as TIME_NOW. Scheduling a reboot or update is not
required for updates to the Lifecycle controller partitions (USC, Diagnostics).
The updates are immediate for these partitions.
Scheduled Update
Specifying a scheduled start time for one or more jobs using the
SetupJobQueue() method involves specifying a datetime value for the
StartTimeInterval parameter. Optionally, a datetime value can be also be
specified for the UntilTime parameter.
Specifying an UntilTime defines a maintenance window to run the updates
within a time-bound slot. If the time window expires and the updates have
not completed, any update jobs that are currently running will complete, but
any unprocessed jobs whose scheduled start time has begun will be failed.
Setting the Scheduling Reboot Behavior
The DCIM_SoftwareInstallationService.CreateRebootJob() method takes
one of the following reboot types as an input parameter and a reboot job ID is
returned as an output parameter. The reboot Job ID is used as the first Job ID
in the JobArray parameter of the DCIM_JobService.SetupJobQueue()
method along with other update Job IDs.
80 Remote Service Features
Page 79

•
Reboot 1 - Power cycle
down the system and power it back up. This is not a graceful reboot. The
system will power off the system without sending a shutdown request to an
operating system running on the system. Only reboot type 1 will power on
the system if the system is in an
•
Reboot 2 - Graceful reboot without forced shutdown
iDRAC Graceful Shutdown command and if the system is powered off
within the PowerCycle Wait Time, it powers the system back up and marks
the reboot job as
within the PowerCycle WaitTime, the reboot job is marked as failed.
•
Reboot 3
Graceful Shutdown command and if the system is powered off within the
PowerCycle Wait Time, it powers the system back up and marks the reboot
job as
PowerCycle WaitTime, the system is Power Cycled.
-
Graceful reboot with forced shutdown
Reboot Completed
- Performs the iDRAC PowerCycle that will power
Off
state, but A/C power is still applied.
- Performs the
Reboot Completed
. If the system is not powered off within the
. If the system is not powered off
- Performs the iDRAC
Remote Operating System Deployment
The remote operating system deployment capabilities enable deployment of
an operating system remotely using WS-MAN web services protocols and
CIFS and NFS network file sharing protocols.
Remote Operating System Deployment Main Features
These are the main capabilities of remote operating system deployment:
• Remote activation of local exposure of embedded drivers as a USB device
• Remote acquisition of embedded drivers per selected operating system.
• Boot to an ISO image located on a network share.
• Download an boot to ISO image to vFlash.
Remote Operating System Deployment Interface
Dell Operating System Deployment web services interface provides the
capability to support operating system deployment activities by manipulating
operating system deployment features provided by the iDRAC service processor.
Detailed interface specifications and class definition (.mof) files can be found at
the Lifecycle Controller area on the Dell Enterprise Technology Center at
Remote Service Features 81
Page 80

www.delltechcenter.com
. Using CIM and Dell extension classes using the web
services protocols WS-MAN, Dell Operating System Deployment feature
provides the following capabilities:
• Get the embedded driver pack (a package of all supported operating
system drivers for all supported operating systems for the platform)
version:
Remote management consoles, applications, and scripts request driver
pack version and list of supported operating systems from iDRAC through
WS-MAN.
The
GetDriverPackInfo()
method on the
DCIM_OSDeploymentService
class returns the embedded driver pack version and the list of operating
systems supported by the driver pack.
• After determining which operating system the drivers are needed for, one
of the following methods can be invoked through WS-MAN to unpack the
appropriate drivers and expose them locally or acquire them remotely.
a
The
UnpackAndAttach()
DCIM_OSDeploymentService
method on the
class extracts the drivers for the
requested operating system and places them on an internal USB
device labeled
OEMDRV
. The
OEMDRV
appears as a locally
attached USB device to the system. The method takes the operating
system name and an expose duration time as input parameters and
returns a job identification that can be subsequently checked for the
status of the unpack and attach activity.
b
The
UnpackAndShare()
method on the
DCIM_OSDeploymentService
class extracts the drivers for the requested operating system and copies
them to a network share. The method takes the operating system name
and network share information as input parameters and returns a job
identification that can be subsequently checked for the status of the
unpack and share activity. Network share information includes the IP
address of the share, the share name, share type, and username, password
and workgroup data for secure shares.
82 Remote Service Features
Page 81

Important
• The drivers unpacked and attached are removed after the time specified
in
ExposeDuration
parameter or if no time is specified in the method
invocation then by default the OEMDRV USB device will be removed
after 18 hours.
• Ensure that ISO images attached during the process are detached
before you use system services.
• When installing Red Hat Linux 5.3 using remote enablement
commands, the installation will fail whenever there is an OEM drive
(for driver source) attached. To avoid failure, do not attach the OEM
drive when using remote enablement commands to install Red Hat
Enterprise Linux 5.3.
• The following methods can be used to boot the system from an ISO image
on a network share or to initiate PXE boot mechanisms:
a
The
BootToNetworkISO()
DCIM_OSDeploymentService
method on the
class will boot the system using an
ISO image that has been made available on a CIFS or NFS network share.
The method takes the ISO image name, network share information, and
exposure duration as input parameters and returns a job identification
that can be subsequently checked for the status of the unpack and share
activity. Network share information includes the IP address of the share,
the share name, share type, and username, password and workgroup data
for secure shares. For additional security a hash value can be calculated
using well known hash algorithms and this value along with the type of
the hash used can be provided as input parameters.
b
The
BootToPXE()
method on the
DCIM_OSDeploymentService
class initiates a Pre-Boot Execution Environment (PXE) boot of the
system. The method requires no input parameters.
Important
• The drivers unpacked and attached are removed after the time
specified in
ExposeDuration
parameter. If no time is specified in the
method invocation, then by default the OEMDRV USB device will be
removed after 18 hours.
• Ensure that ISO images attached during the process are detached
before you use system services.
Remote Service Features 83
Page 82

• The following methods are used to directly detach the local OEMDRV
device or the network ISO image. These can be used before the previously
set exposure durations time out:
a
The
DetachDrivers()
class detaches and removes the
previously attached by an invocation of the
method on the
OEMDRV
DCIM_OSDeploymentService
device that had been
UnpackAndAttach()
method.
b
The
DetachISOImage()
DCIM_OSDeploymentService
method on the
class detaches and removes the
network share based ISO image that had been previously attached by
an invocation of the
BootToNetworkISO()
method.
• Several methods described in this document return job identifiers as
output parameters. The jobs provide a means of keeping track of a
requested action that cannot be performed immediately and, because of
underlying technology constraints, will take longer than standard web
service request response timeouts. The returned job identifier can
subsequently be used in WS-MAN Enumerate or Get requests to retrieve
job object instances. Job object instances contain a job status property that
can be checked to see what state the job is in and whether it completed
successfully or encountered a problem and failed. If a job failure occurs,
the job instance also contains an error message property that provides
detailed information on the nature of the failure. Other properties contain
other error identification information that can be used to localize the error
message to the supported languages and get more detailed error
descriptions and recommended response action descriptions.
•The
GetHostMACInfo()
method on the
DCIM_OSDeploymentService
class returns an array of physical network port MAC addresses representing
all the LAN on Motherboard (LOM) ports in the system. The method
requires no input parameters.
• All the
DCIM_OSDeploymentService
methods described in this
document return error codes indicating whether the method successfully
executed, an error occurred, or a job was created. Job creation occurs if the
action being performed in the method cannot be completed immediately.
Additionally, if an error occurs, the methods will also return output
parameters that include an error message (in English) and other error
identifiers that can be used to localize the error to languages supported by
the USC. The other error identifiers can be used to index into and process
84 Remote Service Features
Page 83

Dell Message Registry XML files. The Dell Message Registry files are
available in the six supported languages, one file per language. In addition
to translated error messages, the Message Registry files contain additional
detailed error descriptions and recommended response actions for each
error returned by the Lifecycle Controller Remote Services web service
interface.
Operating System Deployment Typical Use Case Scenario
This section contains a typical scenario for deploying an operating system
remotely.
Prerequisites and Dependencies
The following are the prerequisites and dependencies for deploying the
operating system remotely:
• Boot disk is available to install operating system, or the operating system
ISO image on the network share.
• It is recommended that the latest driver pack is installed and available in
USC-LCE.
• Provisioning console, application or appropriate scripts that are capable of
sending WS-MAN Web services requests and method invocations.
Workflow
The following is a typical workflow for remote operating system deployment:
• Create the custom pre-operating system/operating system image and share
it on the network, or create the required operating system media ISO
image.
• Get the list of supported operating system and driver pack version
information.
• Stage the operating system drivers by unpacking and attaching drivers for
operating system deployment. These drivers will be installed during the
operating system deployment process.
• Remotely boot to the custom pre-operating system/operating system
image to initiate the operating system deployment process.
• Run detach commands to detach the ISO media and driver device.
Remote Service Features 85
Page 84

For more information on the Lifecycle Controller Remote Operating Systems
Deployment feature including the Lifecycle Controller 1.3 Web Services
Interface Guideline, white papers, the Dell OS Deployment Profile data
model specification, class definition (.mof) files, sample code and scripts, see
the Lifecycle Controller area on the Dell Enterprise Technology Center at
www.delltechcenter.com.
Staging and Booting to Operating System Image on vFlash
This feature allows you to download an ISO image to the vFlash SD Card on
the target system and booting the system to this ISO image.
Prerequisite
This feature is available only if you have Dell-licensed vFlash present on your
system.
WS-MAN Methods
Important
• If the supported SD card is installed and not formatted, executing the
download ISO command will first format the SD card and then download
to ISO image.
• If you try to download an ISO image larger than the available space on the
vFlash of your system using the TFTP protocol, the task will fail, but will
not be reported through an error message. Subsequent commands that try
to access this ISO will fail.
The new WS-MAN methods added to the operating system deployment
profile for vFlash are:
•
DownloadISOToVFlash
available for CIFS, TFTP and NFS.
•
BootToISOFromVFlash
the vFlash. You cannot perform this action if you are using the iDRAC
GUI or RACADM commands to communicate with the vFlash. This
command will also reboot or power on your system if it is in an
once executed.
•
DetachISOFromVFlash
cannot access it anymore.
- Downloads the image to the vFlash. Support is
- Boots to the ISO image that has been staged on
Off
state
- Detaches the partition so that the console
86 Remote Service Features
Page 85

•
DeleteISOFromVFlash
partition. It provides the capability to download an ISO image to the
vFlash and then boot from it, allowing you to download custom install
images to run from. This command will execute only if the ISO is
detached.
You will need to perform the following steps to complete the process:
1
Download the ISO image to the vFlash.
2
Get the concrete job ID and poll for the completion of this job.
3
Run the
image as a CD ROM, boot to the attached image and then continue with
the operating system installation.
4
Detach the partition on the vFlash.
5
Delete the ISO image from the partition.
BootToISOFromVFlash command
- Deletes the ISO image from the vFlash
. This will attach the
Part Replacement
Part Replacement provides the automated change of firmware of a newly
replaced component, such as a PowerEdge™ RAID controller, NIC o r po wer
supply, to match that of the original part. This feature is disabled by default
and may be enabled if required. It is a licensed feature and requires the Dell
vFlash SD card. When a component is replaced and the Part Replacement
feature is enabled, the actions taken by the Lifecycle Controller are displayed
locally on the system monitor.
The presence of the vFlash SD Card and configuration of Part Replacement
related properties can be accomplished remotely through the Web services
interface using the WS-MAN protocol. For examples of command line
invocations using WinRM and WSMANCLI see the Lifecycle Controller 1.3
Web Services Interface Guide. DCIM Profile specification and related MOF
files are available at Dell TechCenter wiki in the DCIM Extension Library
area (www.DellTechCenter.com).
Important
Part replacement is supported on modular systems with the following
Broadcom devices:
• Broadcom NetXExtreme II 5709 Quad Port Ethernet Mezzanine Card for
M-Series
Remote Service Features 87
Page 86

• Broadcom NetXtreme II 57711 Dual Port 10 Gb Ethernet Mezzanine Card
with TOE and iSCSI Offload for M-Series
• Broadcom 57710 10 Gb Ethernet card
Validating vFlash presence Using WS-MAN
To ensure that the system is equipped with a Dell-licensed vFlash card follow
these steps:
1
Using an application, script or command line shell that can process WSMAN based web services requests, send a get instance request for the
DCIM_LCEnumeration class instance with the InstanceID of
"DCIM_LCEnumeration:CCR1".
2
If the vFlash is present, the output will have the following attribute values:
• AttributeName = Licensed
• CurrentValue = Yes
3
If the vFlash is not present on the system, or if it is not Dell-licensed, the
output will have the following attribute values:
• AttributeName = Licensed
• CurrentValue = No
Using WS-MAN to get/set Part Firmware Update Attributes
To get the current Part Firmware Update and Collect System Inventory On
Restart property values using WS-MAN, an enumerate command request
may be sent to get instances of the class DCIM_LCEnumeration. An
instance object representing each attribute is returned per attribute where the
AttributeName string property on the object will contain the name of the Part
Replacement related property, such as Part Firmware Update. The
CurrentValue property will contain the current setting of the property.
See the Dell Lifecycle Controller Management Profile specification for
specific attribute names and values.
To configure a Part Replacement related property value, set and apply actions
are requested using the WS-MAN Web services protocol.
The set action is performed by invoking the SetAttribute() method on the
DCIM_LCService class. The SetAttribute() method takes as input
parameters the property names and values. The possible values of the Part
Firmware Update are:
88 Remote Service Features
Page 87

•
Allow version upgrade only
-
If the input for the CurrentValue is Allow
version upgrade only, firmware update on replaced parts will be
performed if the firmware version of the new part is lower than the
original part.
•
Match firmware of replaced part
-
If the input for the CurrentValue is
Match firmware of replaced part, firmware on the new part will be
updated to the version of the original part.
•
Disable
-
If the input is Disable, the firmware upgrade actions will not
occur.
The apply action is performed by invoking the CreateConfigJob() method on
the DCIM_LCService class. The CreateConfigJob() method takes as
parameters the scheduled start time (which can be TIME_NOW) and a reboot
if required flag. A job ID is returned as a parameter and can be used to check
on the job completion status.
To check job completion status, enumerate instances of the
DCIM_LifecycleJob class and check for the instance where the
InstanceID = job ID returned by the CreateConfigJob() method. The
JobStatus property on the job instance will indicate the job is completed
when the part replacement properties have been set.
Remote Service Features 89
Page 88

90 Remote Service Features
Page 89

A
Troubleshooting and Frequently Asked Questions
This section describes the error messages commonly generated by USC and
USC - LCE, and provides suggestions for resolving the errors. It also answers
questions that are frequently asked by USC and USC - LCE users.
Also see ftp://ftp.dell.com/LifecycleController/ to locate the file matching
LC_*1.3.0*_MSG_REG.zip for the 1.3 Message Registry XML files for
Remote Enablement web services.
Error Messages
"Table A-1" describes the error messages commonly generated by USC and
USC - LCE, and provides suggestions for resolving the errors. "Table A-2"
describes the error messages commonly generated by USC, and provides
suggestions for resolving the errors. "Table A-3" describes the error messages
commonly generated by USC - LCE, and provides suggestions for resolving
the errors. "Table A-4" describes the error messages commonly generated by
Lifecycle Controller, and provides suggestions for resolving the errors
Table A-1. USC and USC - LCE Error Messages and Resolutions
Error Message Resolution
Unable to find a boot
device on which to
install the operating
system
USC or USC - LCE does not detect a device on which an
operating system can be installed. One of the following
situations is probably causing the error:
• The drives are not properly connected.
• There are no recognized storage controllers on the system.
• The on-board SATA controller is disabled in the BIOS.
To resolve this issue, click Exit and Reboot and shut down
the system. Then, make sure you have at least one device
on which to install an operating system before launching
USC or USC - LCE again.
Troubleshooting and Frequently Asked Questions 91
Page 90

Table A-1. USC and USC - LCE Error Messages and Resolutions
Error Message Resolution
Unable to copy driver
files
The drivers required to install the operating system are
corrupted. To resolve this issue, perform a platform update
(see "Updating the Platform using the Platform
Update Wizard.")
(continued)
92 Troubleshooting and Frequently Asked Questions
Page 91

Table A-1. USC and USC - LCE Error Messages and Resolutions
(continued)
Error Message Resolution
The inserted OS media
is invalid
The operating system media is damaged or corrupted,
or the optical device used to read the media is not
functioning correctly.
The updates you are
trying to apply are not
Dell-authorized updates
USC or USC - LCE has detected that one or more of the
DUPs used to update your system are not Dell authorized.
If you are using a local USB device for your update
repository and this problem persists, create it again
using DUPs from the Server Update Utility DVD
(see "Configuring a Local USB Device") or provide an
alternate repository.
Fatal error launching
USC has occurred.
The system will reboot.
A fatal error occurred when launching USC or USC - LCE.
The system will automatically reboot and attempt to enter
USC or USC - LCE again. If the problem persists after
rebooting, see "Repairing USC" or "Repairing USC - LCE."
Network is not
configured
Network settings must be configured for USC or USC LCE to work correctly.
for information on
See "Using USC Settings Wizard"
configuring USC or USC - LCE network
settings from the Network Settings page.
Unable to set new date
and time
USC or USC - LCE was unable to change the system date
and time. To resolve this issue:
1
Reboot the system.
2
Re-enter USC or USC - LCE by pressing the
3
Change the date and time settings again.
<F10>
Invalid Proxy Server The proxy server specified to access the FTP server
is invalid.
See "Select Download Method" for
more information.
Please enter a valid
Encryption Key of
up to 40 Hex digits
Please enter a valid
IPv4 Address for
Enter a valid encryption key that contains not more
than 40 hex digits. Valid characters are within the ranges
of 0–9, a–f, and A–F.
Enter a valid IPv4 protocol address for iDRAC that is
between 0.0.0.0 and 255.255.255.255.
this iDRAC
Please enter a valid
Subnet Mask
Enter a valid Subnet Mask that is between 0.0.0.0 and
255.255.255.255.
key.
Troubleshooting and Frequently Asked Questions 93
Page 92

Table A-1. USC and USC - LCE Error Messages and Resolutions
Error Message Resolution
Please enter a valid
Default Gateway
Address
Please enter a valid IPv4
DNS Server 1 Address
Please enter a valid IPv4
DNS Server 2 Address
Account access change
failed. Multiple user
accounts required. See
help for details.
Please enter a valid
Username
Please enter a valid
Password
Please enter a valid
Confirmation password
Enter a valid default gateway address that is between
0.0.0.0 and 255.255.255.255.
Enter a valid IPv4 DNS Server1 address that is between
0.0.0.0 and 255.255.255.255.
Enter a valid IPv4 DNS Server2 address that is between
0.0.0.0 and 255.255.255.255.
You must create another user account. Click the Help
button in the upper-right corner of the screen for
more information.
You must enter a valid user name. To maintain
compatibility with other iDRAC configuration tools,
Dell recommends using only digits (0–9),
alphanumeric characters (a–z, A–Z), and hyphens (–)
in the user name string.
Yo u m us t e nt er a va li d p as sw o rd . To maintain compatibility
with other iDRAC configuration tools, Dell recommends
using only digits (0–9), alphanumeric characters
(a–z, A–Z), and hyphens (–) in the password string.
You must re-enter the new password and the
confirmation password. Be certain that both passwords
are exactly the same.
(continued)
94 Troubleshooting and Frequently Asked Questions
Page 93

Table A-2. USC Error Messages and Resolutions
Error Message Resolution
Unable to find a device
capable of reading the OS
install media
The repository you
selected as a source for
the updates has failed an
integrity check
USC cannot detect a device to read the operating system
media. One of the following situations is probably causing
the error:
• No optical device is available on the system. Shut down
the system and add a SATA optical device or
USB optical device.
• If an optical device is present, it may not be properly
connected. Check to ensure the device cables are
adequately seated.
• If an optical device is present, it is disabled in the BIOS.
Reboot the system, enter the BIOS setup utility, and
enable the SATA ports for the optical device.
This error may be caused by temporary network problems;
try again later to connect to the update repository.
If you are using a local FTP server for your update
repository and this problem persists, create the
repository again (see "Configuring a Local FTP Server")
or provide an alternate repository.
Troubleshooting and Frequently Asked Questions 95
Page 94

Table A-3. USC - LCE Error Messages and Resolutions
Error Message Resolution
Drivers pack not found
OR
Error populating OS list
Unable to find a device
capable of reading the
OS install media
The repository you
selected as a source for
the updates has failed
an integrity check
Decompression of the
catalog file failed
USC - LCE cannot find the drivers required to install the
operating system. To resolve this issue, perform a platform
update (see "Updating the Platform using the Platform
Update Wizard.)"
USC - LCE cannot detect a device to read the operating
system media. One of the following situations is probably
causing the error:
• No optical device is available on the system. Shut down
the system and add a SATA optical device or
USB optical device.
• If an optical device is present, it may not be properly
connected. Check to ensure the device cables are
adequately seated.
• If an optical device is present, it is disabled in the BIOS.
Reboot the system, enter the BIOS setup utility, and enable
the SATA ports for the optical device.
• iDRAC virtual media is disabled. See the
Dell Remote Access Controller 6 (iDRAC6) User’s Guide
for your system available at
This error may be caused by temporary network problems;
try again later to connect to the update repository. If you are
using a local USB device for your update repository and this
problem persists, create the repository again (see
"Configuring a Local USB Device") or provide an alternate
repository.
The catalog downloaded to compare currently installed
versions with the latest available versions cannot be
decompressed. This error may be caused by temporary
network problems; try again later to connect to the update
repository. If you are using a local USB device for your
update repository and this problem persists, create the
repository again (see "Configuring a Local USB Device")
or provide an alternate repository.
Integrated
support.dell.com/manuals
.
96 Troubleshooting and Frequently Asked Questions
Page 95

Table A-3. USC - LCE Error Messages and Resolutions
Error Message Resolution
File seek of catalog
archive failed
FTP download of
catalog sign file failed
Unable to resolve host
name
DUP corrupted USC - LCE has detected that one or more of the DUPs used
Please enter a valid
IPv6 Address for
this iDRAC
Please specify the
IPv6 network address
prefix length in the
range of 1 to 128
The catalog downloaded to compare currently installed
versions with the latest available versions is corrupt.
This error may be caused by temporary network problems;
try again later to connect to the update repository. If you are
using a local USB device for your update repository and this
problem persists, create the repository again (see
"Configuring a Local USB Device") or provide an alternate
repository.
The catalog downloaded to compare currently installed
versions with the latest available versions has failed the
digital signature verification check. This error may be caused
by temporary network problems; try again later to connect to
the update repository. If you are using a local USB device for
your update repository and this problem persists, create the
repository again (see "Configuring a Local USB Device") or
provide an alternate repository.
This error is probably caused by one of the following:
• You have specified an invalid name for the platform update
FTP server. See "Select Download Method."
• The Domain Name Server (DNS) specified in the
Settings
to update your system is corrupted. If you are using a local
USB device for your update repository and this problem
persists, create the repository again (see "Configuring a
Local USB Device") or provide an alternate repository.
Enter a valid IPv6 network address for iDRAC.
See "IPv6 Configuration."
Enter the number of significant bits in the IPv6 address
prefix for your network. The prefix length should be
between 1 and 128. See "IPv6 Configuration."
page is invalid. See "Using USC Settings Wizard."
(continued)
Network
Troubleshooting and Frequently Asked Questions 97
Page 96

Table A-3. USC - LCE Error Messages and Resolutions
Error Message Resolution
Please enter the IPv6
Default Gateway
Enter the IPv6 default gateway address.
See "IPv6 Configuration."
address
Please enter a valid IPv6
DNS Server 1 Address
Please enter a valid IPv6
DNS Server 2 Address
Please enter a valid
iDRAC Name of
Enter a valid IPv6 DNS Server1 address.
See "IPv6 Configuration."
Enter a valid IPv6 DNS Server2 address.
See "IPv6 Configuration."
Enter a valid iDRAC name that is less than or
equal to 63 characters.
up to 63 characters
Please enter a valid
Domain Name of
Enter a valid domain name that is less than or
equal to 64 characters.
up to 64 characters
Please enter a valid Host
Name of up to
Enter a valid host name that is less than or
equal to 62 characters.
62 characters
Please enter a value in
the range of 1 to 4094
Please enter a value in
the range of 0 to 7
iDRAC communication
failure. Please power
down, unplug the
system, wait 5 seconds,
apply power and
power on
iDRAC hard failure.
Please power down,
unplug the system, wait
5 seconds, apply power
and power on
Enter a VLAN ID between 1 and 4094. See "Advanced LAN
Configuration."
Enter a VLAN ID priority value between 0 and 7.
See "Advanced LAN Configuration."
Communication with iDRAC has failed. To resolve
this issue:
1
Turn off the system, and then unplug it.
2
Wait 5 seconds.
3
Plug the system back in, and then turn it on.
Connection with iDRAC has failed. To resolve this issue:
1
Turn off the system, and then unplug it.
2
Wait 5 seconds.
3
Plug the system back in, and then turn it on.
(continued)
98 Troubleshooting and Frequently Asked Questions
Page 97

Table A-3. USC - LCE Error Messages and Resolutions
(continued)
Error Message Resolution
RAID configuration
failed
USC - LCE failed when creating the RAID configuration.
To resolve this issue:
1
Reboot the system.
2
Re-enter USC - LCE by pressing the
3
Try again to create the RAID configuration.
<F10>
key.
Generic Failure USC - LCE experienced an unidentified error when creating
the RAID configuration. To resolve this issue:
1
Reboot the system.
2
Sufficient physical disks
not available on any
supported RAID
Re-enter USC - LCE by pressing the
3
Try again to create the RAID configuration.
You do not have a sufficient number of disks to support
RAID configuration—you must attach more physical disks
and start the RAID Configuration wizard again.
<F10>
key.
controller. The wizard
will exit.
Please select required
number of physical
disk(s) for current span
No physical disk has
been selected for this
virtual disk
The number of physical disks you selected for the current
RAID span is incorrect. Review your span selections,
and enter the correct number.
The number of physical disks you selected for the virtual
disk is insufficient. Review the minimum number of
physical disks required for the current RAID level, and select
at least that number of physical disks.
No controller is present
in the system
No RAID controller is present in your system. To resolve
this issue:
1
Add a supported RAID controller that includes two or more
physical disks.
2
No valid RAID level
found
Re-enter USC - LCE by pressing the
3
Restart the
RAID Configuration
The number of physical disks attached to your system is
insufficient for the RAID level you selected. Attach more
<F10>
wizard.
key.
physical disks and try again.
Troubleshooting and Frequently Asked Questions 99
Page 98

Table A-3. USC - LCE Error Messages and Resolutions
(continued)
Error Message Resolution
An error occurred. One
or more settings may
not be saved.
An error occurred. One
or more settings may
not be restored.
This feature is not
supported in this
An error occurred when changing Hardware Advanced
Configuration settings. To resolve this issue:
1
Reboot the system.
2
Re-enter USC - LCE by pressing the
3
Change the settings again.
<F10>
key.
An error occurred when restoring Hardware Advanced
Configuration settings. To resolve this issue:
1
Reboot the system.
2
Re-enter USC - LCE by pressing the
3
Re-open the
Advanced Configuration
<F10>
screen.
key.
Your modular system does not support the
feature you selected.
configuration
Table A-4. Lifecycle Controller Error Messages and Resolutions
Error Message Resolution
General failure An error has occurred. No other details are available
at this time.
1
Run the command again.
2
Reset iDRAC and run the command.
Lifecycle Controller is
being used by another
process
Lifecycle Controller is currently locked by another process.
Ensure that the process is completed before attempting to
run another command.
1
Run the command again after sometime.
2
Ensure that USC or DUP is not running.
3
Reset iDRAC and run the command
100 Troubleshooting and Frequently Asked Questions
Page 99

Table A-4. Lifecycle Controller Error Messages and Resolutions
(continued)
Error Message Resolution
Cannot access Driver
Pack partition in
Lifecycle Controller.
Driver Pack not found in
Lifecycle Controller
Driver Pack partition in Lifecycle Controller is not
accessible. The Lifecycle Controller might be corrupted.
1
Reset iDRAC and run the command.
No Driver Pack in Lifecycle Controller.
1
Update the Driver Pack using USC or DUP and then run
the command again.
Cannot allocate memory Unable to dynamically allocate memory to
perform the task.
1
Reset iDRAC and run the command.
Driver Pack does not
have drivers for the
selected operating
Lifecycle Controller does not have any drivers for the
selected operating system. The installation will have to use
the native drivers present on the operating system media.
system.
Cannot create
USB device to copy
drivers for the selected
Unable to create USB device to copy drivers for selected
operating system. iDRAC may not be operating normally
1
Reset iDRAC and run the command again.
operating system.
Cannot mount
USB device to copy
drivers for the selected
operating system.
Unable to expose
USB device containing
operating system drivers
to host system.
Mount network share
failed - incorrect
username or password.
Unable to access the newly created USB device to copy
drivers for selected operating system. IDRAC may not be
operating normally
1
Reset iDRAC and run the command again
Unable to expose the newly created USB device (with
drivers for selected operating system) to the host server.
IDRAC may not be operating normally.
1
Reset iDRAC and run the command again.
Unable to mount the network share using the credentials
specified in the command. Either username or password
is incorrect.
1
Run the command again with correct username and
password.
Troubleshooting and Frequently Asked Questions 101
Page 100

Table A-4. Lifecycle Controller Error Messages and Resolutions
Error Message Resolution
Mount network share
failed - incorrect
IP address or
share name.
Unable to mount the network share using the credentials
specified in the command. Either IP address or share name
is incorrect.
1
Run the command again with correct IP address and
share name.
Exposing ISO image as
internal device to the
host system failed.
Unable to expose the ISO image as internal CD device to
the host system. The ISO file is no longer present,
network errors are preventing access to the ISO file,
or IDRAC may not be operating normally.
1
Reset iDRAC and run the command again.
Unable to locate the
ISO image on the
network share point.
Unable to find the ISO file specified in the network share.
Ensure that you have specified the correct path to the
ISO file in the command and all other user
credentials are correct.
1
Run the command again with correct path to ISO file.
The fork() command
for a child process to do
the task failed
Unable to get size or
label from Driver Pack
for selected operating
system.
Failed to execute fork() system call to perform the task in
a child process. IDRAC may not be operating normally.
1
Reset iDRAC and run the command
Unable to get the size or label for selected operating
system from the Driver Pack present in Lifecycle
Controller. The driver pack may be corrupt.
1
Update the driver pack using USC or DUP and run the
command again
Unable to boot
to ISO image
Booting to ISO has failed. Either BIOS was unable to
boot to the ISO image or provider did not get a response
in 5 minutes from BIOS on successful boot to ISO image.
1
Ensure there is no POST error that resulted in user
interaction (Press F1 to continue or F2 to run setup).
2
Reset iDRAC and run the command
Unable to detach
ISO image from the host
Unable to detach ISO image from the host. Either the
image may have already detached or IDRAC may not
be operating normally.
1
Reset iDRAC to automatically detach the ISO image.
(continued)
102 Troubleshooting and Frequently Asked Questions
 Loading...
Loading...