Page 1
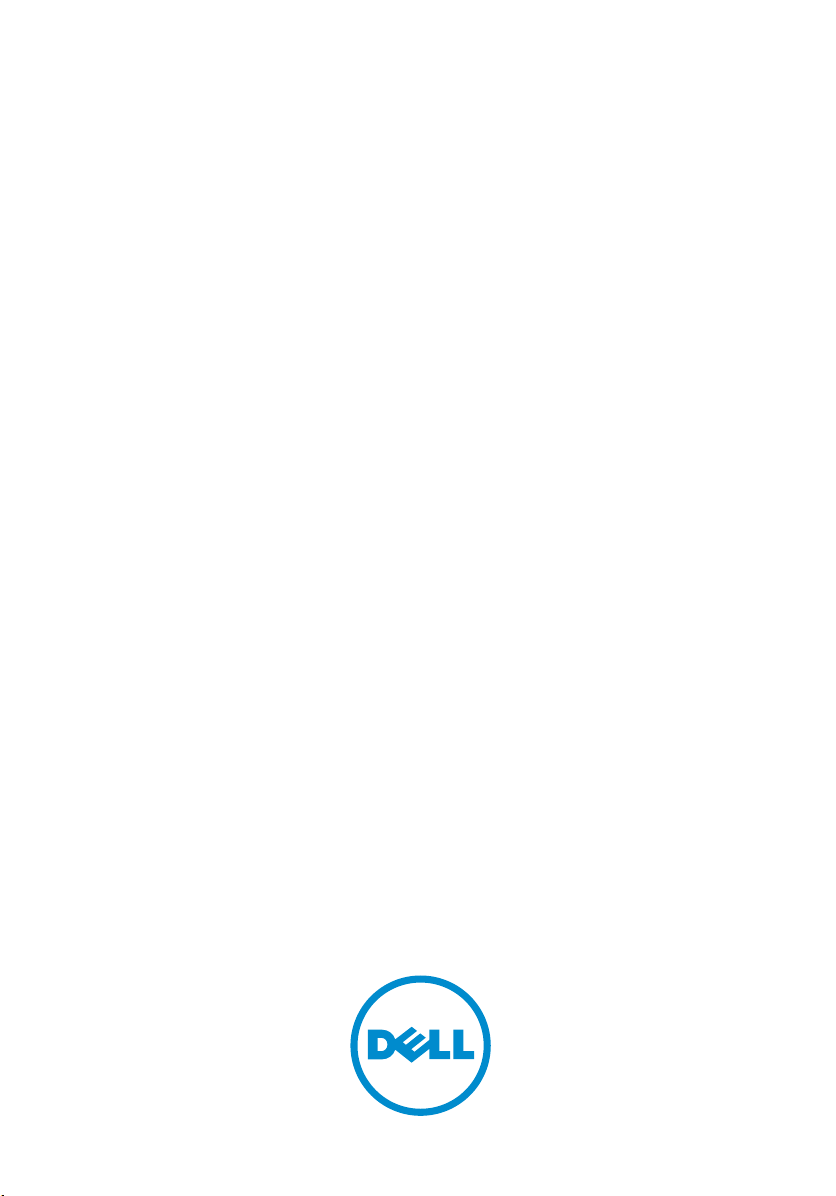
Dell Latitude XT3
Vlasnički priručnik
Regulativni model: P17G
Regulativna vrsta: P17G001
Page 2
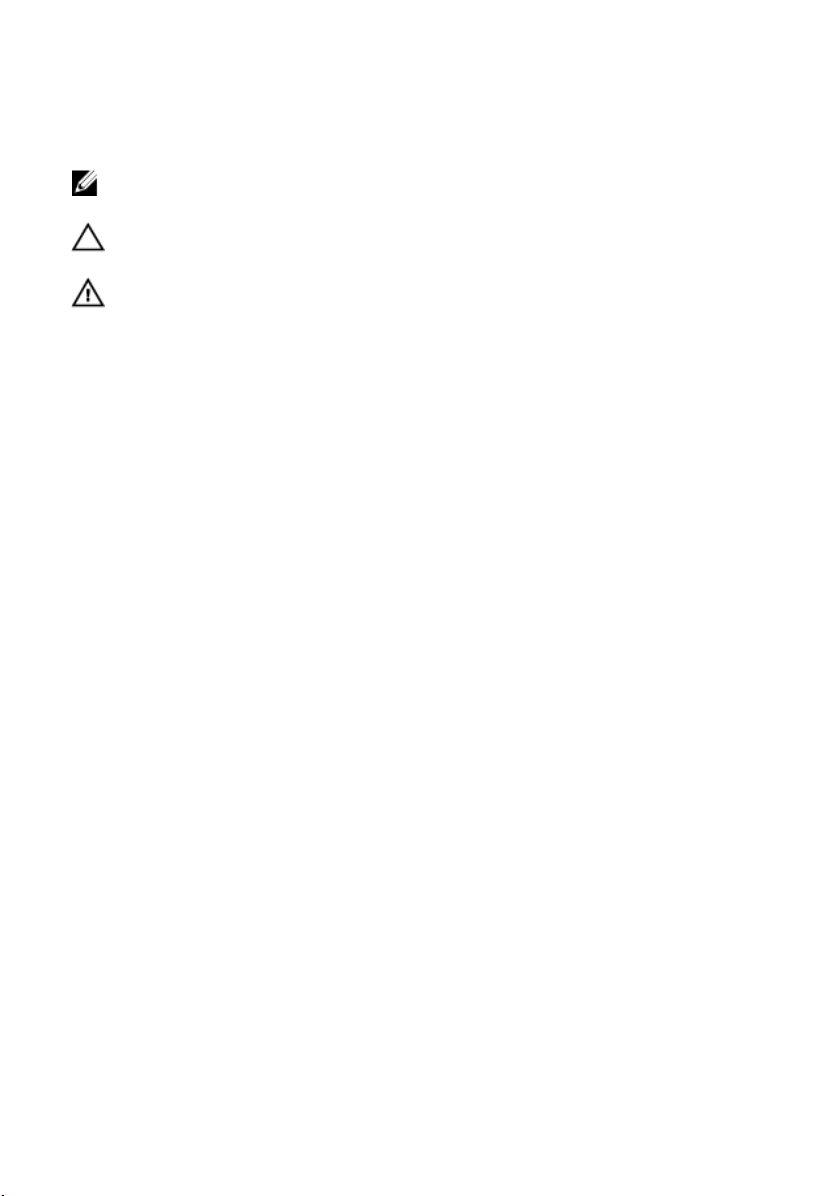
Napomene, mjere opreza i upozorenja
NAPOMENA: NAPOMENA ukazuje na važne informacije koje pomažu da se svojim
računalom koristite na najbolji mogući način.
OPREZ: MJERA OPREZA označava moguće oštećenje hardvera ili gubitak podataka i
otkriva kako izbjeći te probleme.
UPOZORENJE: UPOZORENJE ukazuje na moguće oštećenje imovine, tjelesne povrede ili
smrt.
Autorsko pravo
zakonom o autorskom pravu i intelektualnom vlasništvu. Dell
u Sjedinjenim Američkim Državama i/ili drugim sudskim nadležnostima. Svi ostali znakovi i nazivi koji su
navedeni ovdje mogu predstavljati zaštićene znakove odgovarajućih tvrtki.
2014 — 02
Rev. A03
© 2014 Dell Inc. Sva prava pridržana. Ovaj proizvod zaštićen je američkim i medunarodnim
™
i logotip Dell u zaštitni znakovi tvrtke Dell Inc.
Page 3
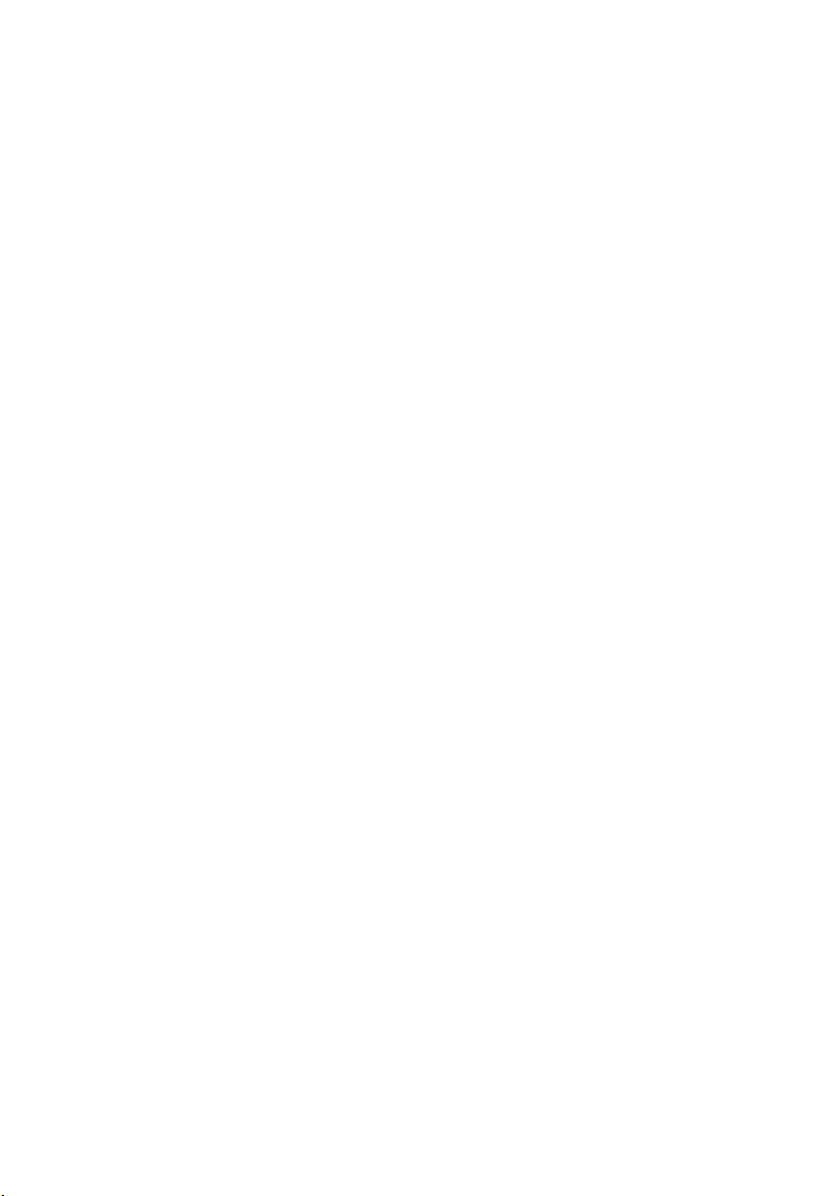
Sadržaj
1 Radovi na vašem računalu........................................................................9
Prije radova na unutrašnjosti računala.............................................................................9
Preporučeni alati.............................................................................................................10
Isključivanje računala......................................................................................................11
Nakon rada na unutrašnjosti računala............................................................................11
2 Značajke Tablet računala........................................................................13
Uvod................................................................................................................................ 13
Načini korištenja.......................................................................................................13
Korištenje Tablet računala u načinu rada Tablet......................................................13
Gumbi Tablet računala..............................................................................................15
Gumbi za pomicanje..................................................................................................15
Sučelje Tablet računala............................................................................................ 16
Korištenje vašeg Tablet računala u Windows 7....................................................... 18
Korištenje dodira.......................................................................................................18
Korištenje olovke kao miša.......................................................................................19
Rad s datotekama..................................................................................................... 19
Korištenje olovke kao olovke....................................................................................19
Korištenje ploče za unos Tablet računala.................................................................20
Unos teksta...............................................................................................................20
Pomicanje olovkom...................................................................................................21
Korištenje Tablet računala u Windows XP............................................................... 22
Korištenje olovke kao miša.......................................................................................22
Korištenje olovke kao olovke....................................................................................23
Ploča za unos Tablet računala..................................................................................23
Korištenje dodira.......................................................................................................23
Postavke Tablet računala i olovke............................................................................23
Postavke Tablet računala......................................................................................... 24
Kartica opcija digitalizatora......................................................................................25
Način unosa..............................................................................................................25
Page 4
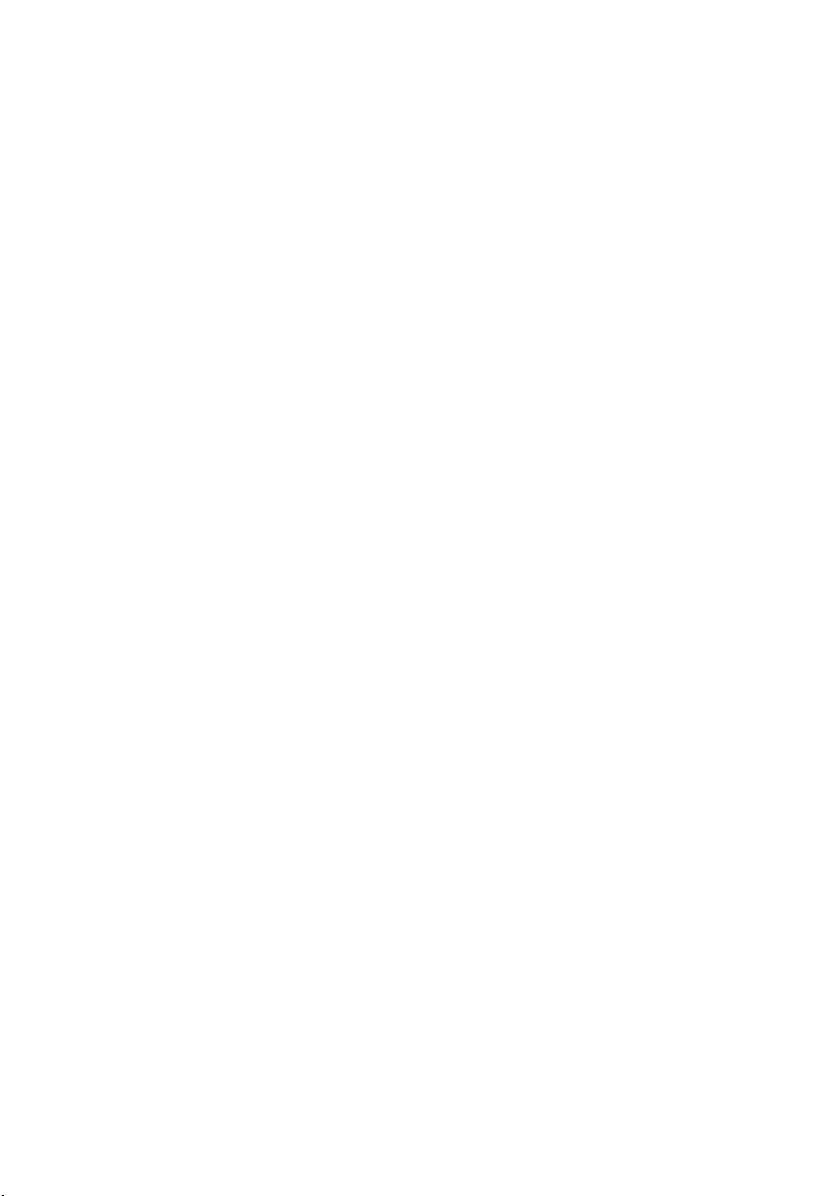
Podešavanje dodira..................................................................................................26
Kartica olovke...........................................................................................................26
Funkcije olovke i status baterije olovke....................................................................27
Kartica opcija za interakciju..................................................................................... 27
Rješavanje problema s digitalizatorom N-Trig ...............................................................28
Problemi kod instalacije............................................................................................28
Problemi kod izvođenja.............................................................................................29
Uklanjanje baterije....................................................................................................30
Ugradnja baterije......................................................................................................31
3 Kartica identiteta pretplatnika (eng. Subscriber Identity
Module - SIM)..............................................................................................33
Uklanjanje kartice identiteta pretplatnika (eng. Subscriber Identity Module - SIM)......33
Ugradnja kartice identiteta pretplatnika (eng. Subscriber Identity Module - SIM)........ 34
4 ExpressCard.............................................................................................. 35
Uklanjanje ExpressCard.................................................................................................. 35
Ugradnja ExpressCard.....................................................................................................36
5 Stražnja ploča........................................................................................... 37
Uklanjanje stražnje ploče................................................................................................ 37
Ugradnja stražnje ploče.................................................................................................. 38
6 Tvrdi pogon................................................................................................39
Uklanjanje sklopa tvrdog pogona....................................................................................39
Ugradnja sklopa tvrdog pogona......................................................................................41
7 Memorija....................................................................................................43
Uklanjanje memorije........................................................................................................43
Ugradnja memorije..........................................................................................................44
8 Bluetooth kartica......................................................................................45
Uklanjanje Bluetooth modula.......................................................................................... 45
Ugradnja Bluetooth modula............................................................................................ 46
Page 5
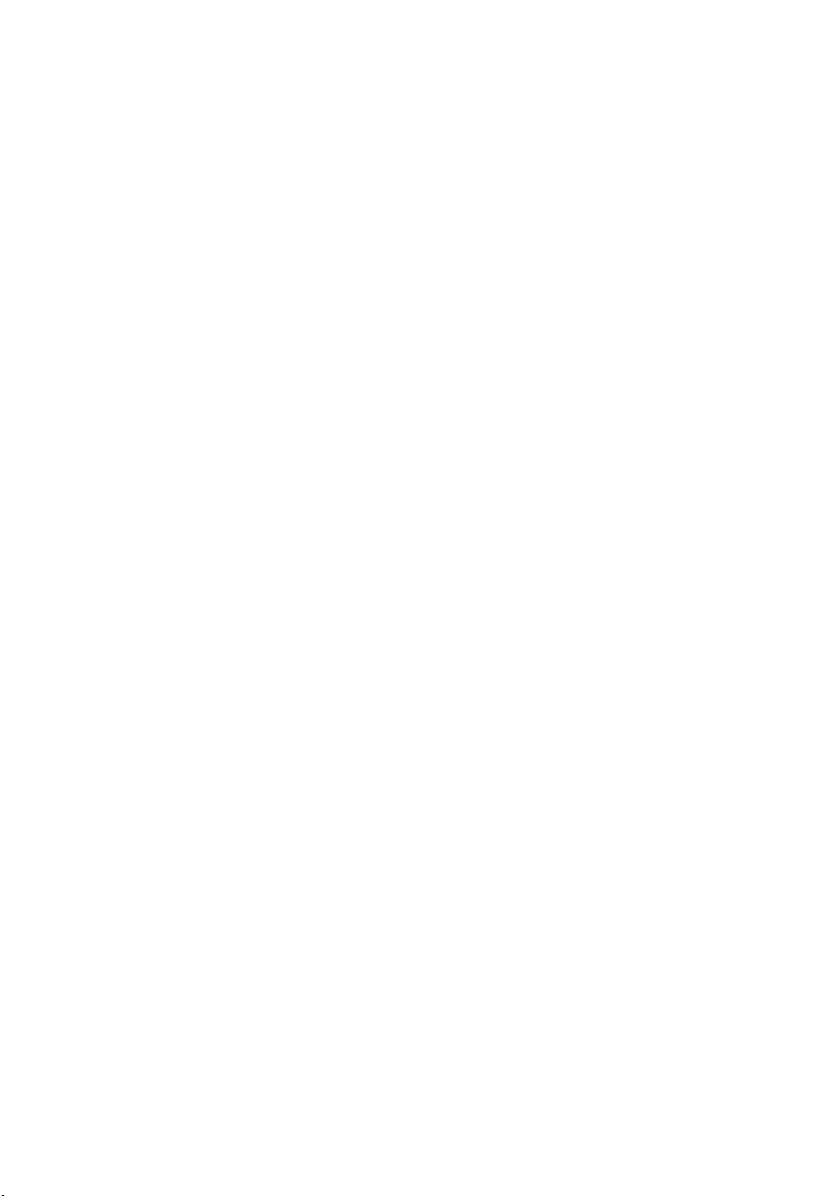
9 Kartica bežične lokalnne veze (WLAN)................................................ 47
Uklanjanje kartice za bežičnu lokalnu mrežu (WLAN).....................................................47
Ugradnja kartice za bežičnu lokalnu mrežu (WLAN).......................................................48
10 Kartica bežične mreže širokog područja (eng. Wireless Wide
Area Network) (WWAN)............................................................................ 49
Uklanjanje kartice za bežičnu mrežu širokog područja (WWAN)................................... 49
Ugradnja kartice za bežičnu mrežu širokog područja (WWAN)......................................50
11 Baterija na matičnoj ploči..................................................................... 51
Uklanjanje baterije na matičnoj ploči.............................................................................. 51
Ugradnja baterije na matičnoj ploči................................................................................ 52
12 Poklopac kućišta.................................................................................... 53
Uklanjanje poklopca kućišta............................................................................................53
Ugradnja poklopca kućišta..............................................................................................54
13 Sklop hladila procesora........................................................................ 55
Uklanjanje sklopa hladila procesora...............................................................................55
Ugradnja sklopa hladila procesora................................................................................. 56
14 Procesor.................................................................................................. 57
Uklanjanje procesora......................................................................................................57
Ugradnja procesora........................................................................................................ 58
15 Okvir tipkovnice...................................................................................... 59
Uklanjanje okvira tipkovnice........................................................................................... 59
Ugradnja okvira tipkovnice..............................................................................................59
16 Tipkovnica............................................................................................... 61
Uklanjanje tipkovnice......................................................................................................61
Ugradnja tipkovnice........................................................................................................ 63
17 oslonac za ruku.......................................................................................65
Page 6
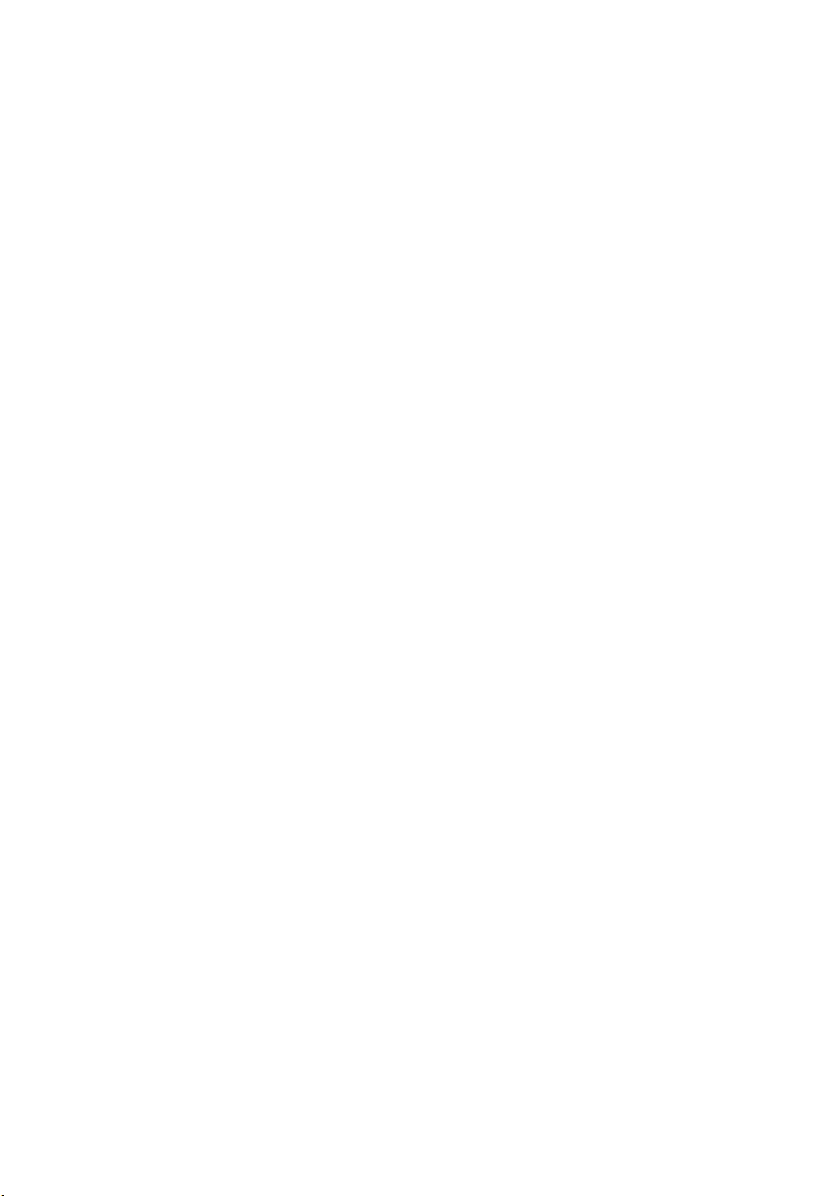
Uklanjanje oslonca za ruku............................................................................................. 65
Ugradnja oslonca za ruku................................................................................................67
18 Senzor zatvorenosti zaslona.................................................................69
Uklanjanje senzora zatvorenosti zaslona........................................................................69
Ugradnja senzora zatvorenosti zaslona.......................................................................... 70
19 Čitač ExpressCard................................................................................. 73
Uklanjanje čitača ExpressCard........................................................................................73
Ugradnja čitača ExpressCard..........................................................................................74
20 Čitač pametne kartice...........................................................................77
Uklanjanje čitača pametne kartice..................................................................................77
Ugradnja čitača pametne kartice....................................................................................78
21 Prekidač za bežičnu vezu......................................................................79
Uklanjanje ploče prekidača za WLAN.............................................................................79
Ugradnja ploče prekidača za WLAN............................................................................... 80
22 Zvučnik..................................................................................................... 81
Uklanjanje zvučnika.........................................................................................................81
Ugradnja zvučnika...........................................................................................................83
23 Bluetooth kabel.......................................................................................85
Uklanjanje Bluetooth kabela........................................................................................... 85
Ugradnja Bluetooth kabela..............................................................................................85
24 Priključak modema.................................................................................87
Uklanjanje priključka modema........................................................................................ 87
Ugradnja priključka modema...........................................................................................89
29 Okvir zaslona...........................................................................................91
Uklanjanje okvira zaslona................................................................................................91
Ugradnja okvira zaslona..................................................................................................91
Page 7
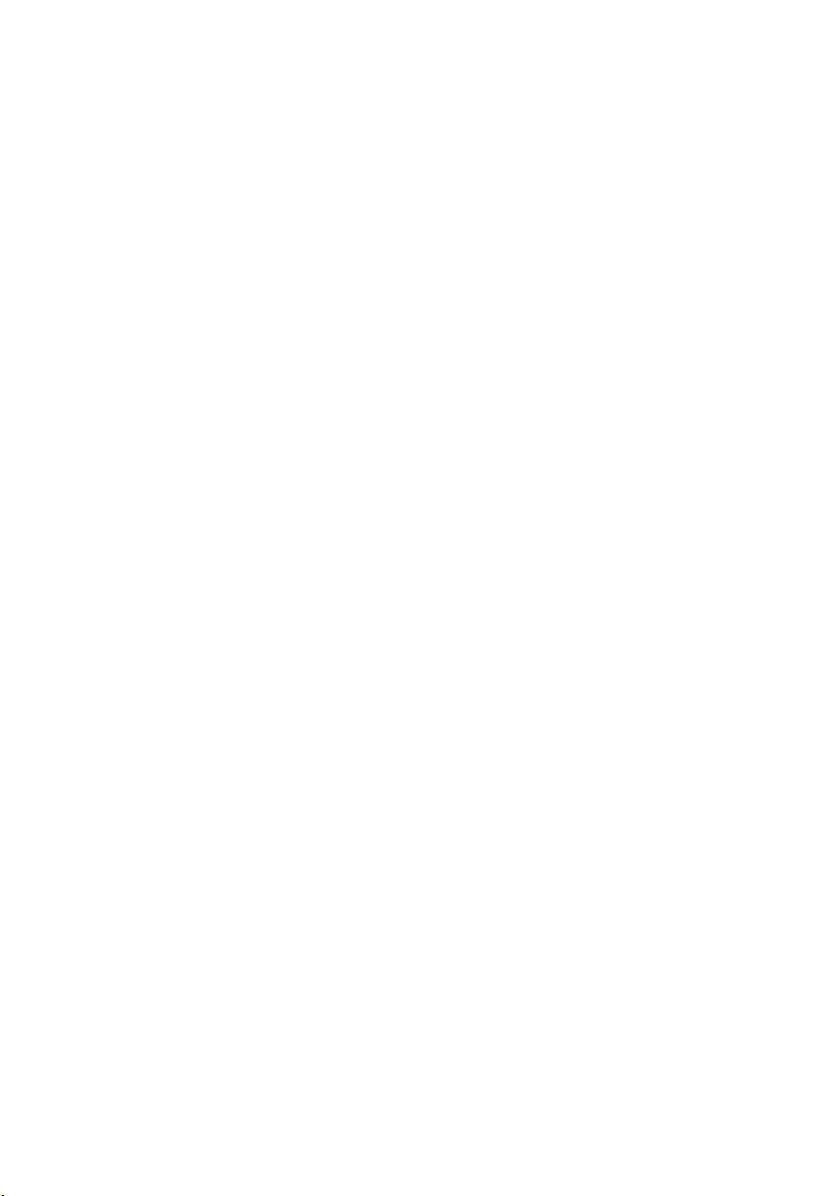
26 Matična ploča......................................................................................... 93
Uklanjanje matične ploče................................................................................................ 93
Ugradnja matične ploče.................................................................................................. 95
27 Priključak napajanja...............................................................................97
Uklanjanje priključka napajanja...................................................................................... 97
Ugradnja priključka napajanja.........................................................................................98
29 Okvir zaslona.........................................................................................101
Uklanjanje okvira zaslona..............................................................................................101
Ugradnja okvira zaslona................................................................................................101
29 Okvir zaslona.........................................................................................103
Uklanjanje ploče zaslona...............................................................................................103
Ugradnja ploče zaslona.................................................................................................105
30 Kamera...................................................................................................107
Uklanjanje kamere.........................................................................................................107
Ugradnja kamere...........................................................................................................108
31 Ploča i kabel za funkcioniranje zaslona............................................109
Uklanjanje ploče s funkcijama zaslona......................................................................... 109
Ugradnja ploče s funkcijama zaslona............................................................................111
32 Ploča napajanja zaslona..................................................................... 113
Uklanjanje ploče za napajanje zaslona......................................................................... 113
Ugradnja ploče za napajanje zaslona............................................................................115
33 Ploča za otisak prsta............................................................................117
Uklanjanje ploče i kabela otiska za prst........................................................................ 117
Ugradnja ploče i kabela otiska za prst.......................................................................... 119
34 Sklop zaslona........................................................................................ 121
Uklanjanje sklopa zaslona.............................................................................................121
Page 8
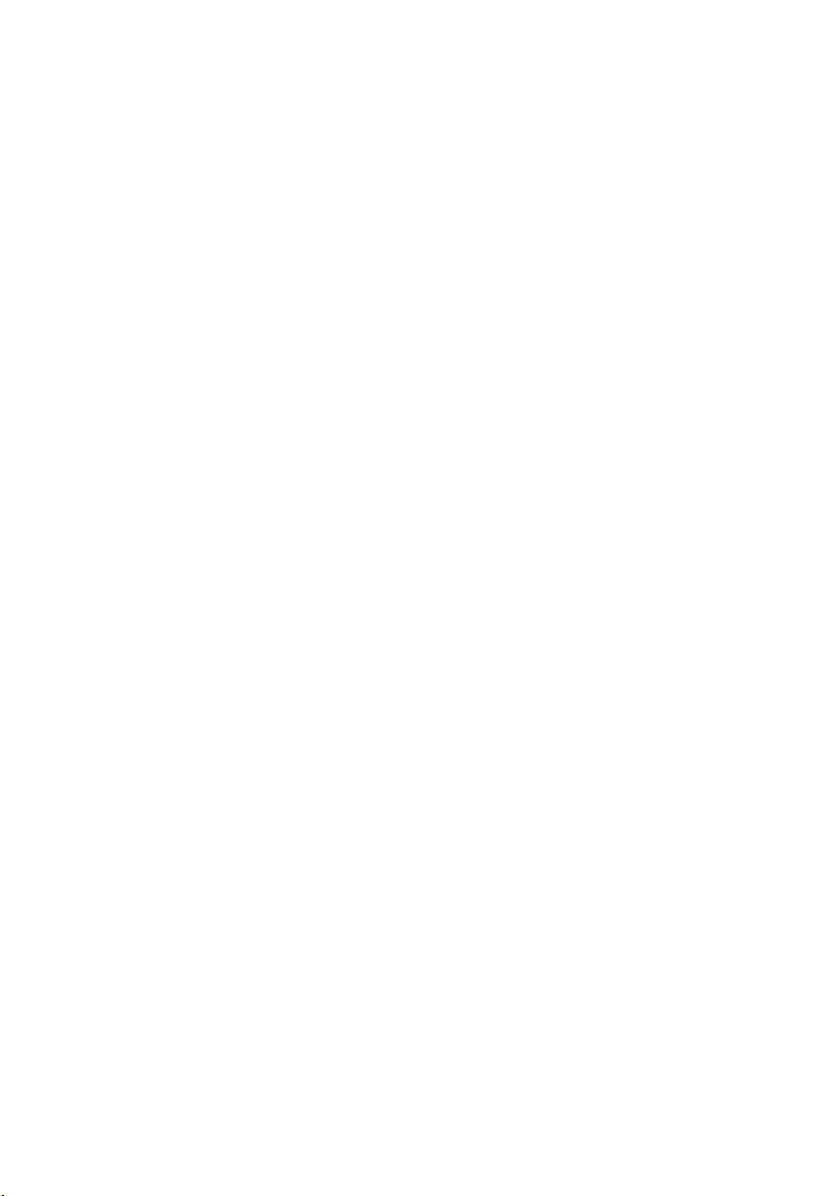
Ugradnja sklopa zaslona...............................................................................................123
35 Šarke zaslona........................................................................................125
Uklanjanje sklopa šarke zaslona...................................................................................125
Ugradnja sklopa šarki zaslona...................................................................................... 127
36 Kabel kamere niskonaponskog diferencijalnog signaliziranja
(LVDS)..........................................................................................................129
Uklanjanje LVDS kabela kamere................................................................................... 129
Ugradnja LVDS kabela...................................................................................................129
37 Specifikacije..........................................................................................131
Specifikacije..................................................................................................................131
38 Program za postavljanje sustava.......................................................137
Pregled ......................................................................................................................... 137
Ulaz u program za postavljanje sustava........................................................................137
Opcije programa za postavljanje sustava..................................................................... 137
39 Kontaktiranje tvrtke Dell......................................................................147
Page 9
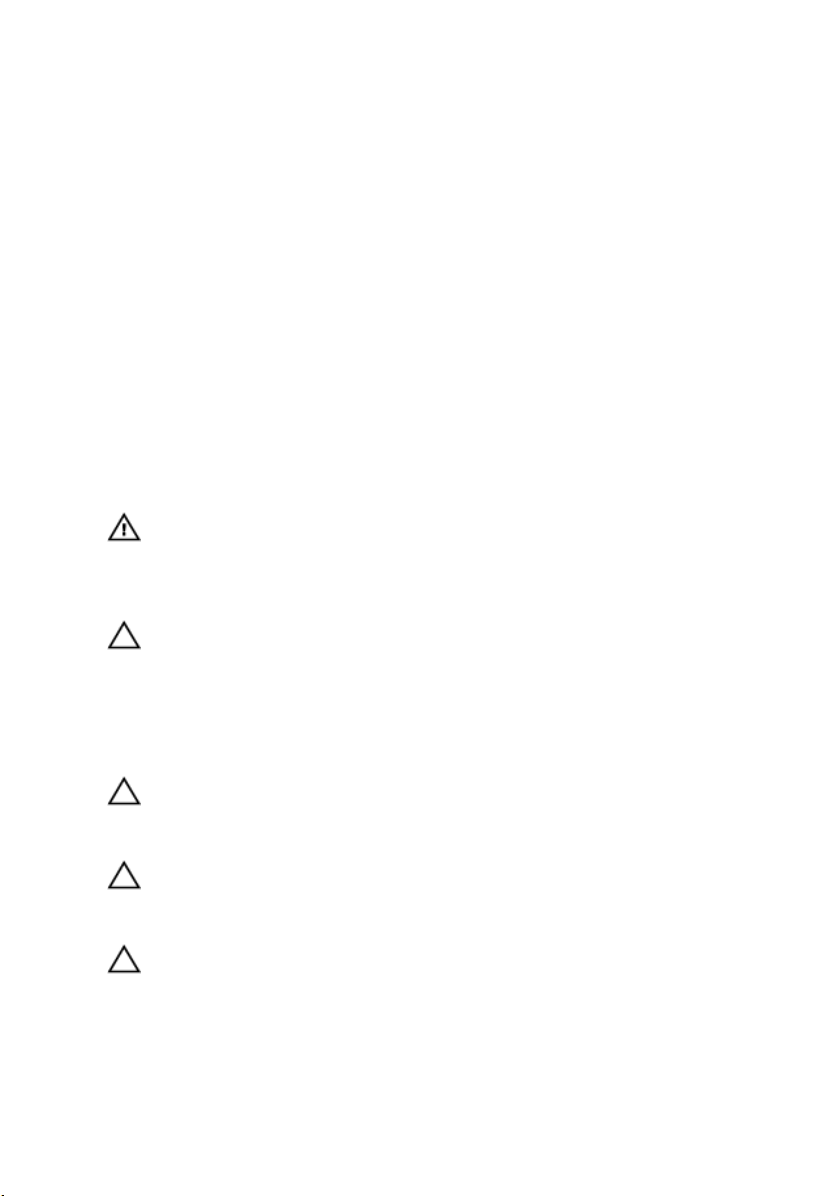
1
Radovi na vašem računalu
Prije radova na unutrašnjosti računala
Kako biste zaštitili računalo od mogućih oštećenja i pospješili osobnu sigurnost,
pridržavajte se slijedećih sigurnosnih uputa. Ako nije navedeno drugačije, svaki postupak
u ovom dokumentu podrazumijeva postojanje sljedećih uvjeta:
• Da ste pročitali sigurnosne upute koje ste dobili zajedno s vašim računalom.
• Komponenta se može zamijeniti ili ako je zasebno kupljena, instalirati izvođenjem
postupka uklanjanja obrnutim redoslijedom.
UPOZORENJE: Prije rada na unutrašnjosti računala pročitajte sigurnosne upute
koje ste dobili s računalom. Dodatne sigurnosne informacije potražite na početnoj
stranici za sukladnost sa zakonskim odredbama na www.dell.com/
regulatory_compliance
OPREZ: Mnogi popravci smiju se izvršiti samo od strane ovlaštenog servisnog
tehničara. Smijete vršiti samo pronalaženje problema i sitne popravke kao što ste
ovlašteni u svojoj dokumentaciji o proizvodu ili po uputama tima online ili putem
telefonske usluge i podrške. Vaše jamstvo ne pokriva oštećenja uzrokovana
servisiranjem koje tvrtka Dell nije ovlastila. Pročitajte i slijedite sigurnosne upute
koje su isporučene s uređajem.
OPREZ: Kako biste izbjegli elektrostatičko pražnjenje, uzemljite se koristeći ručnu
traku za uzemljenje ili povremeno dotaknite neobojenu metalnu površinu, kao što je
priključak na stražnjoj strani računala.
OPREZ: Pažljivo rukujte komponentama i karticama. Ne dodirujte komponente ili
kontakte na kartici. Karticu pridržavajte za rubove ili za metalni nosač. Komponente
poput procesora pridržavajte za rubove, a ne za pinove.
OPREZ: Kad isključujete kabel, povucite za njegov utikač ili jezičak, a ne sam kabel.
Neki kabeli imaju priključke s jezičcima za blokiranje. Ako iskapčate taj tip kabela,
prije iskapčanja pritisnite jezičke za blokiranje. Dok razdvajate priključke, držite ih
poravnate i izbjegavajte krivljenje bilo koje od pinova priključka. Također se prije
ukopčavanja kabela pobrinite da su oba priključka pravilno okrenuta i poravnata.
9
Page 10
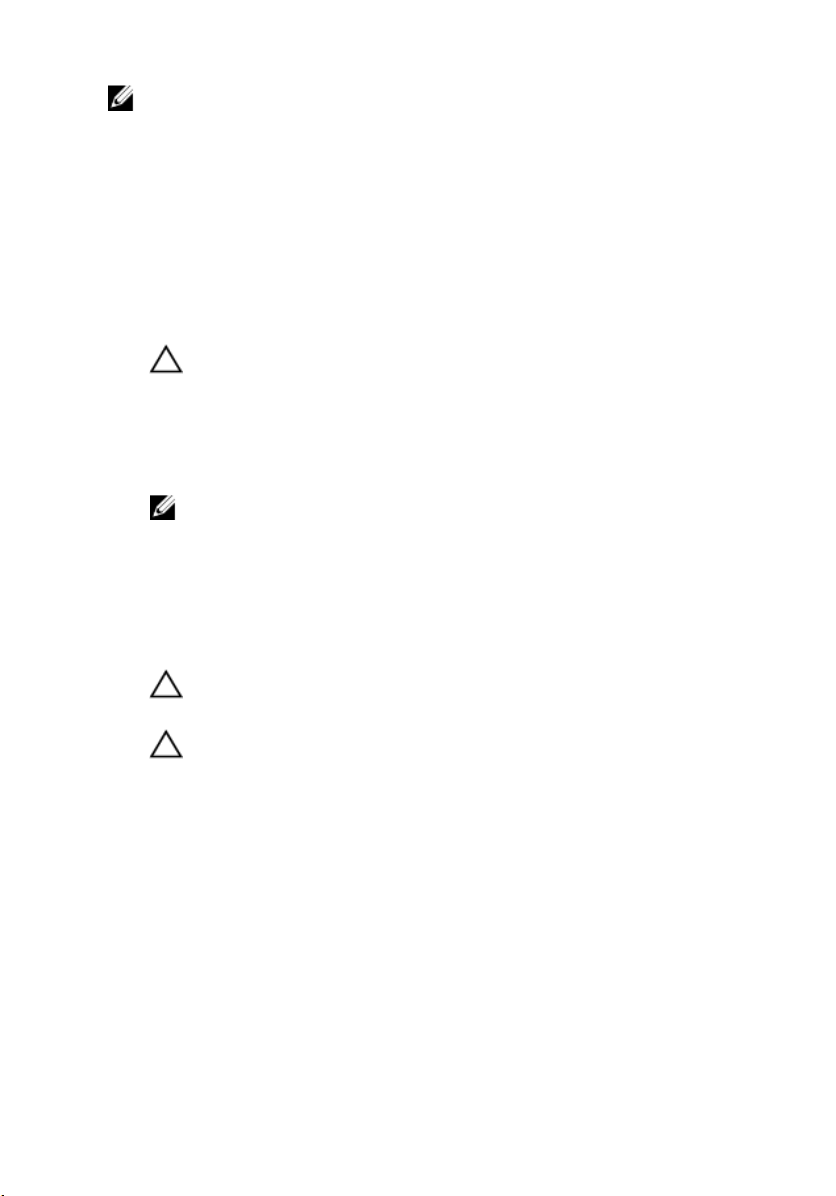
NAPOMENA: Boja i određene komponente vašeg računala se mogu razlikovati od
onih prikazanih u ovom dokumentu.
Kako biste izbjegli oštećivanje računala, izvršite sljedeće korake prije nego što započnete
s radom na unutrašnjosti računala.
1. Pobrinite se da je radna površina ravna i čista kako se pokrov računala ne bi
ogrebao.
2. Isključite računalo (pogledajte odlomak Isključivanje računala).
3. Ako je računalo povezano s priključnim uređajem (priključen) poput dodatne
medijske podloge ili dodatnog odjeljka za bateriju, odvojite ga.
OPREZ: Za iskopčavanje mrežnog kabela, najprije iskopčajte kabel iz svog
računala i potom iskopčajte kabel iz mrežnog uređaja.
4. Iskopčajte sve mrežne kabele iz svog računala.
5. Odspojite računalo i sve priključene uređaje iz svih električnih izvora napajanja.
6. Zatvorite zaslon i računalo okrenite naopako na ravnoj radnoj površini.
NAPOMENA: Kako biste izbjegli oštećivanje ploče sustava, prije servisiranja
računala morate izvaditi glavnu bateriju.
7. Uklonite glavnu bateriju.
8. Okrenite računalo gornjom stranom prema gore.
9. Otvorite zaslon.
10. Pritisnite gumb za uključivanje kako biste uzemljili matičnu ploču.
OPREZ: Kako biste se zaštitili od električnog udara, prije skidanja pokrova
računala uvijek isključite računalo iz zidne utičnice.
OPREZ: Prije nego što dotaknete bilo koji dio u unutrašnjosti svog računala,
uzemljite se dodirivanjem neobojene metalne površine, poput metalnog dijela
na poleđini računala. Dok radite, povremeno dotaknite neobojanu metalnu
površinu kako bi ispraznili statički elektricitet koji bi mogao oštetiti unutarnje
komponente.
11. Uklonite sve umetnute ExpressCard ili Smart kartice iz odgovarajućih utora.
Preporučeni alati
Za izvršavanje postupaka iz ovog dokumenta možda će vam trebati slijedeći alati:
• mali ravni odvijač
• #0 križni odvijač
• #1 križni odvijač
10
Page 11
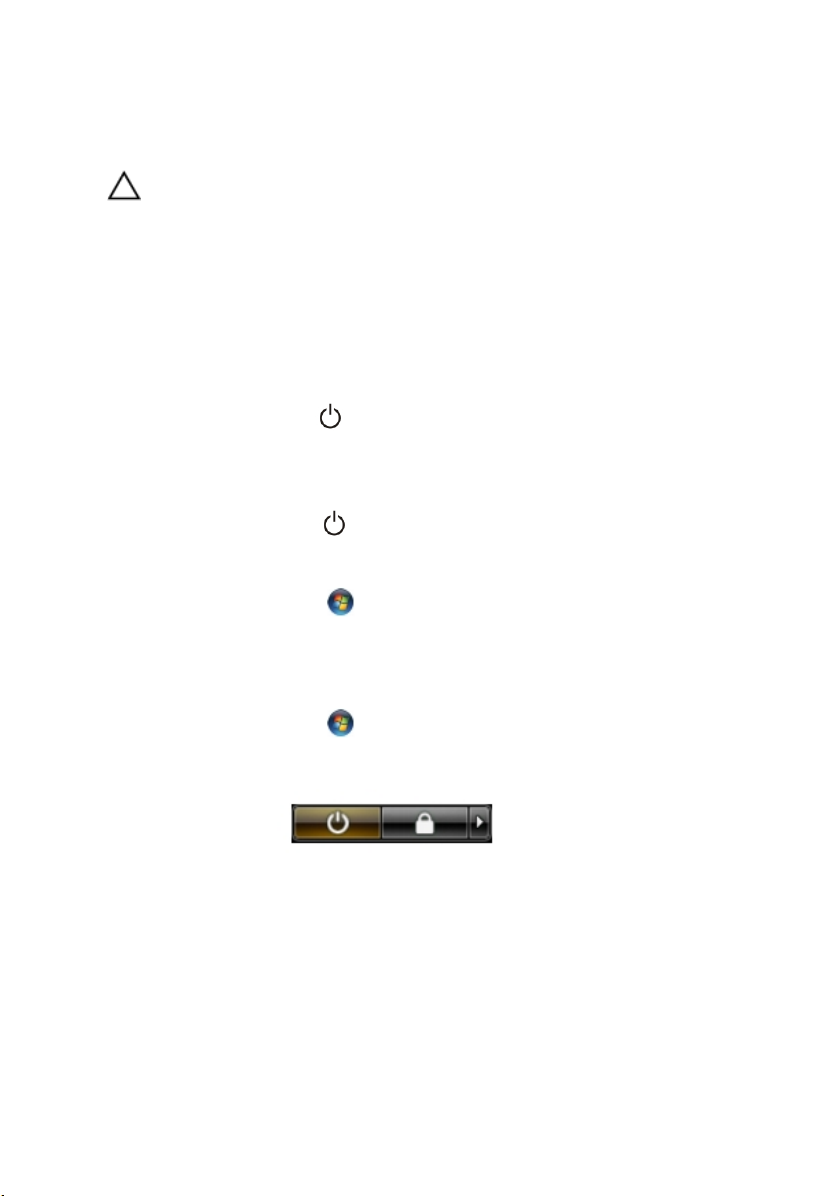
• malo plastično šilo
Isključivanje računala
OPREZ: Kako biste izbjegli gubitak podataka, prije isključivanja računala spremite i
zatvorite sve otvorene datoteke i zatvorite sve otvorene programe.
1. Isključite operativni sustav:
– U sustavu Windows 8:
* Korištenje uređaja koji ima omogućen rad dodirom:
a. potegnete s desnog ruba zaslona, otvorite padajući izbornik i odaberite
Postavke.
b. Odaberite i potom odaberite Isključi
* Korištenje miša:
a. usmjerite u gornji desni kut zaslona i kliknite na Postavke.
b. Kliknite na i potom odaberite Isključi.
– U sustavu Windows 7:
1. Kliknite na Start .
2. Kliknite na Isključi.
ili
1. Kliknite na Start .
2. Kliknite na strelicu u donjem desnom kutu izbornika Start na način
prikazan u nastavku, a zatim kliknite na Isključi.
2. Provjerite je li računalo, kao i svi priključeni uređaji isključeno. Ako se računalo i
priključeni uređaji nisu automatski isključili nakon odjave operativnog sustava,
pritisnite i približno 4 sekunde držite gumb za uključivanje/isključivanje kako biste ih
isključili.
Nakon rada na unutrašnjosti računala
Nakon što ste završili bilo koji postupak zamjene, prije uključivanja računala provjerite
jeste li priključili sve vanjske uređaje, kartice, kabele itd.
11
Page 12
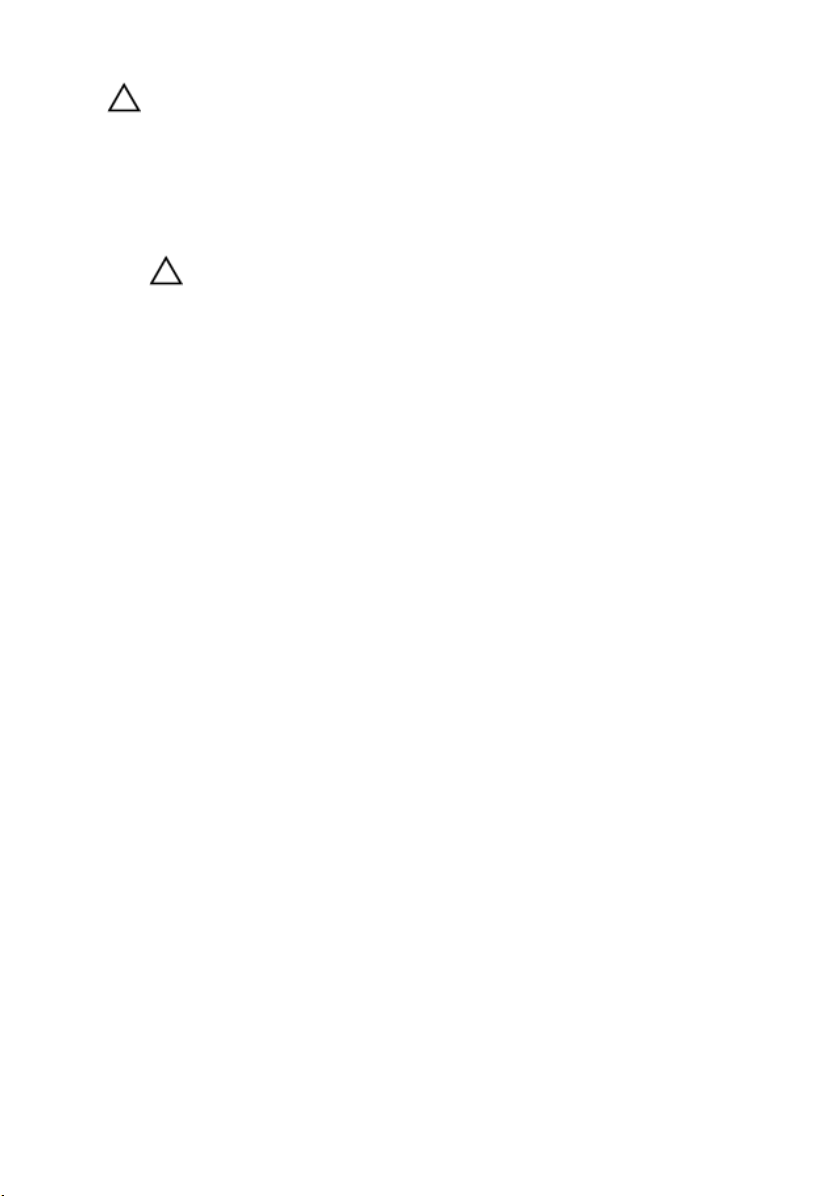
OPREZ: Kako biste izbjegli oštećivanje računala, koristite isključivo bateriju
namijenjenu za dotično Dell računalo. Nemojte koristiti baterije koje su namijenjene
za druga Dell računala.
1. Priključite sve vanjske uređaje, kao što je replikator priključka, dodatna baterija ili
medijska baza i ponovno postavite sve kartice, kao što je ExpressCard.
2. Priključite sve telefonske ili mrežne kabele na svoje računalo.
OPREZ: Kako biste priključili mrežni kabel, prvo ga priključite u mrežni uređaj,
a zatim u računalo.
3. Ponovno postavite bateriju.
4. Priključite svoje računalo i sve priključene uređaje na njihove izvore električnog
napajanja.
5. Uključite računalo.
12
Page 13
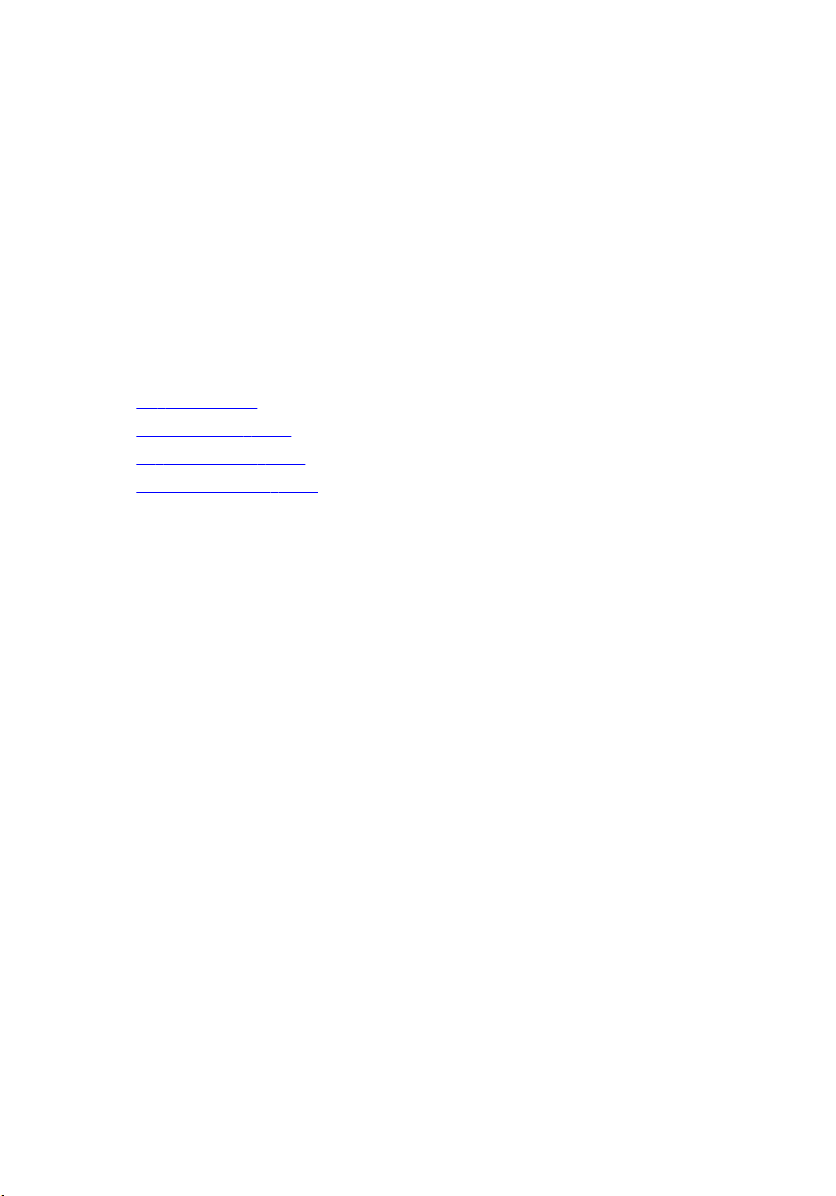
2
Značajke Tablet računala
Uvod
Vaše računalo je Tablet računalo koje ima sljedeće značajke:
• Načini korištenja
• Tipke Tablet računala
• Sučelje Tablet računala
• Postavke Tablet računala
Načini korištenja
Vaše Tablet računalo možete koristiti na dva različita načina:
• način rada prijenosno računalo
• način rada Tableta
Korištenje Tablet računala u načinu rada Tablet
Svoje Tablet računalo možete pretvoriti iz načina rada kao prijenosno računalo u način
rada tablet računala okretanjem šarki za 180 stupnjeva u smjeru kretanja kazaljki na satu
i uvrtanjem zaslona u smjeru suprotnom od kretanja kazaljki na satu.
13
Page 14
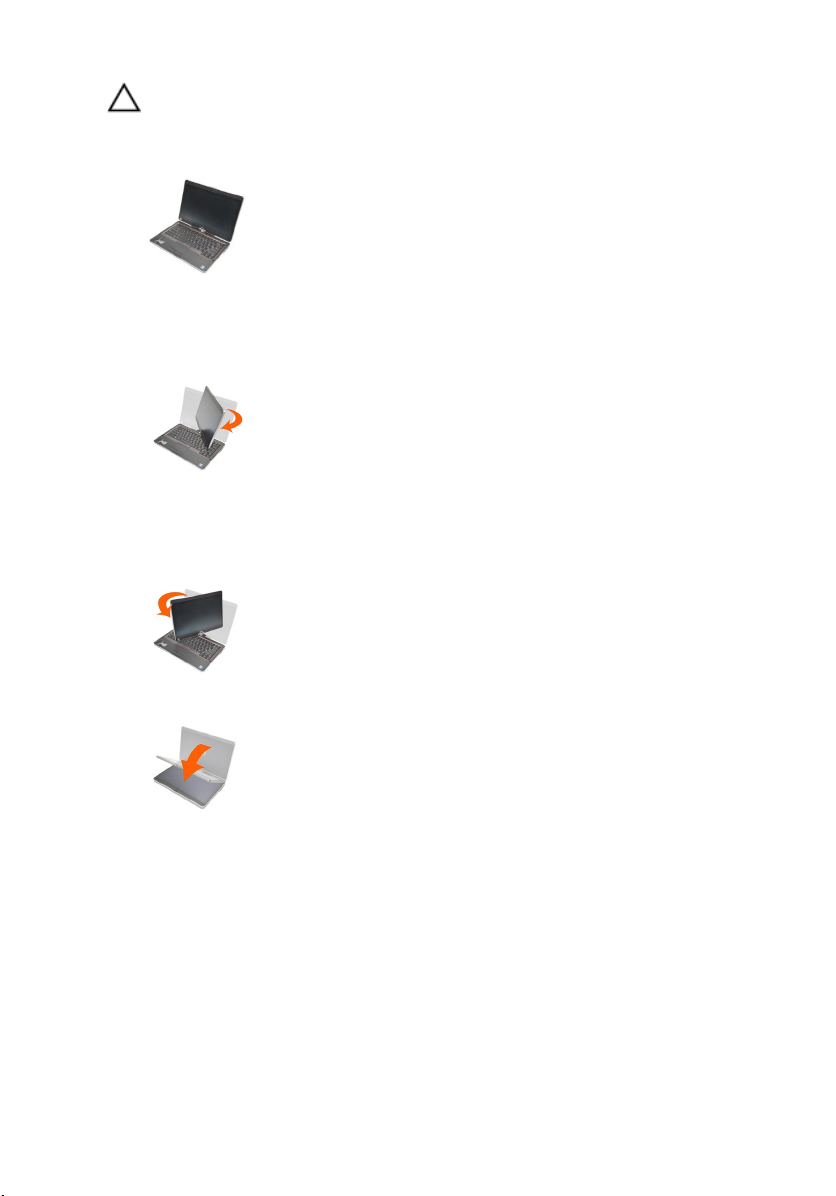
OPREZ: Nemojte forsirati šarku preko točke od 180 stupnjeva, to će oštetiti vaše
tablet računalo.
1. Otvorite zaslon tablet računala.
2. Poduprite kućište s jednom rukom na osloncu za ruku, uhvatite vrh zaslona s
drugom rukom i slijedite smjer strelice prikazan na poklopcu šarke, zakrenite
okretnu šarku u smjeru kretanja kazaljki na satu za 180 stupnjeva sve dok ne osjetite
da se zaslon čvrsto priključio.
3. Poduprite kućište s jednom rukom na osloncu za ruku, uhvatite vrh zaslona s
drugom rukom i slijedite smjer strelice prikazan na poklopcu šarke, zakrenite
okretnu šarku u smjeru suprotnom od kretanja kazaljki na satu za 180 stupnjeva sve
dok ne osjetite da se zaslon čvrsto priključio.
4. položite sklop zaslona na kućište s zaslonom okrenutim prema gore.
Portretna orijentacija odnosi se na način korištenja tablet računala u kojem korisnik drži
primarni fokus sustava u okomitom položaju. Pejsažna orijentacija odnosi se na
korištenje tablet računala u kojem korisnik drži primarni fokus sustava u vodoravnom
položaju. Po definiciji, prijenosno računalo je uvijek u pejsažnoj orijentaciji.
14
Page 15
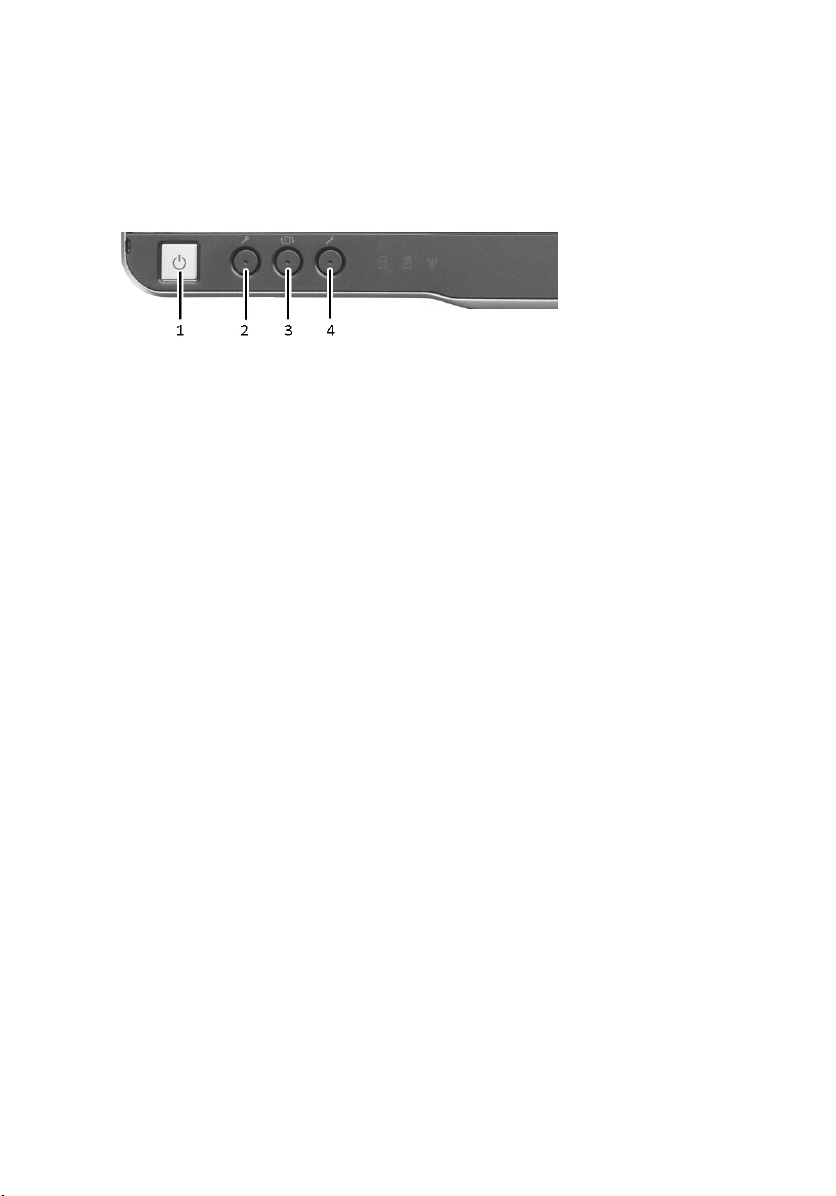
Gumbi Tablet računala
Vaše Tablet računalo ima tri tablet gumba koja se nalaze pored gumba za uključivanje/
isključivanje. Kako bi ti gumbi pravilno funkcionirali mora biti instaliran Dell sustav
upravljanja kontrolnom točkom.
1. Gumb za uključivanje/isključivanje —
koristi se za uključivanje ili
isključivanje napajanja računala.
3. Gumb za rotaciju zaslona — Kad je
Tablet računalo u tablet načinu rada,
koristite gumb za rotaciju zaslona kako
biste promijenili orijentaciju zaslona iz
portretnog u pejsažni način ili
pejsažnog u portretni. Svaki puta kada
pritisnete i otpustite gumb za rotaciju
zaslona, slika zaslona se rotira u
smjeru kretanja kazaljki na satu za 90
stupnjeva.
2. Sigurnosna tipka za Windows —
4. Dell gumb za kontrolu točke —
Gumbi za pomicanje
Vaše Tablet računalo ima dva gumba za pomicanje.
Ako koristite svoje Tablet računalo u
tablet načinu rada, pritisnite ovu
tipku za pristup dijaloškom okviru
Upravitelju zadataka operativnog
sustava Windows ili zaslonu za
prijavu, na isti način na koji koristite
niz tipki<Ctrl><Alt><Del> u načinu
rada kao prijenosno računalo.
Pritisnite ovaj gumb za prikaz i
konfiguraciju opcija za Tablet
računalo i olovku preko Dell sustava
upravljanja kontrolnom točkom.
15
Page 16
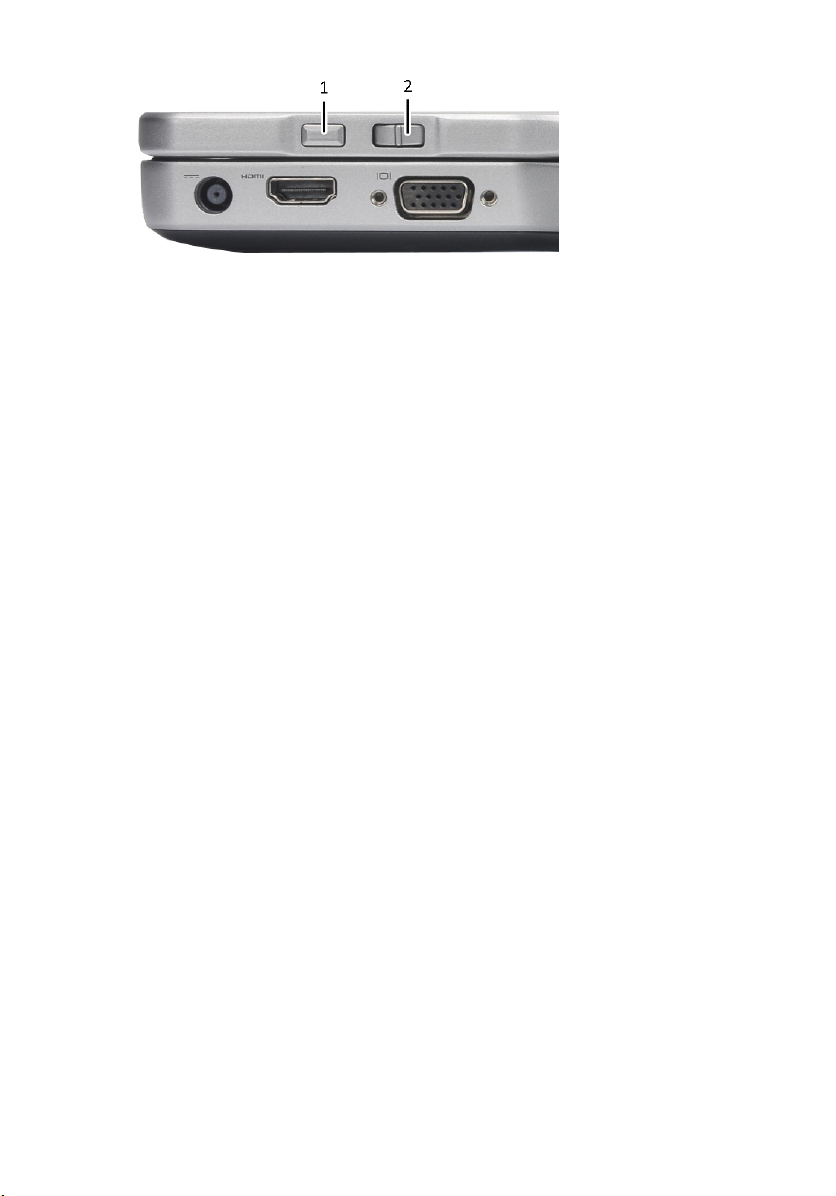
Slika 1. Gumbi za pomicanje
1. Kontrola pomicanja 2. Gumb za natrag
Korištenje kontrole pomicanja
• Za pomicanje kroz popis stavki ili skup stranica podignite kontrolu pomicanja gore ili
dolje i otpustite. Kontrola se automatski vraća u središnji/neutralni položaj kad je
otpuštena.
• Za brzo pomicanje kroz popis stavki ili skup stranica podignite kontrolu pomicanja
gore ili dolje i držite je, otpustite je kad želite zaustaviti pomicanje.
• Za odabir predmeta pritisnite i otpustite kontrolu pomicanja kad je u središnjem/
neutralnom položaju.
• Za pokretanje kontekstualno osjetljivih izbornika pritisnite i držite kontrolu pomicanja
sve dok nije nacrtan krug na zaslonu i otpustite. Ovo je isto kao klikanje desne tipke
miša na prijenosnom računalu.
Korištenje gumba za natrag
• Za pomicanje unatrag pritisnite i otpustite gumb za natrag.
• Za zatvaranje aktivnog prozora pritisnite i držite gumb za natrag.
• Za prilagodbu ponašanja gumba za natrag koristite postavke tablet računala i olovke.
Sučelje Tablet računala
Vaše Tablet računalo u ponudi je sa sljedećim operativnim sustavima:
• Microsoft Windows XP
• Windows Vista
• Windows 7
Postoji nekoliko razlika u sučeljima Tablet računala između tri operativna sustava.
Primarne razlike navedene su u nastavku.
16
Page 17
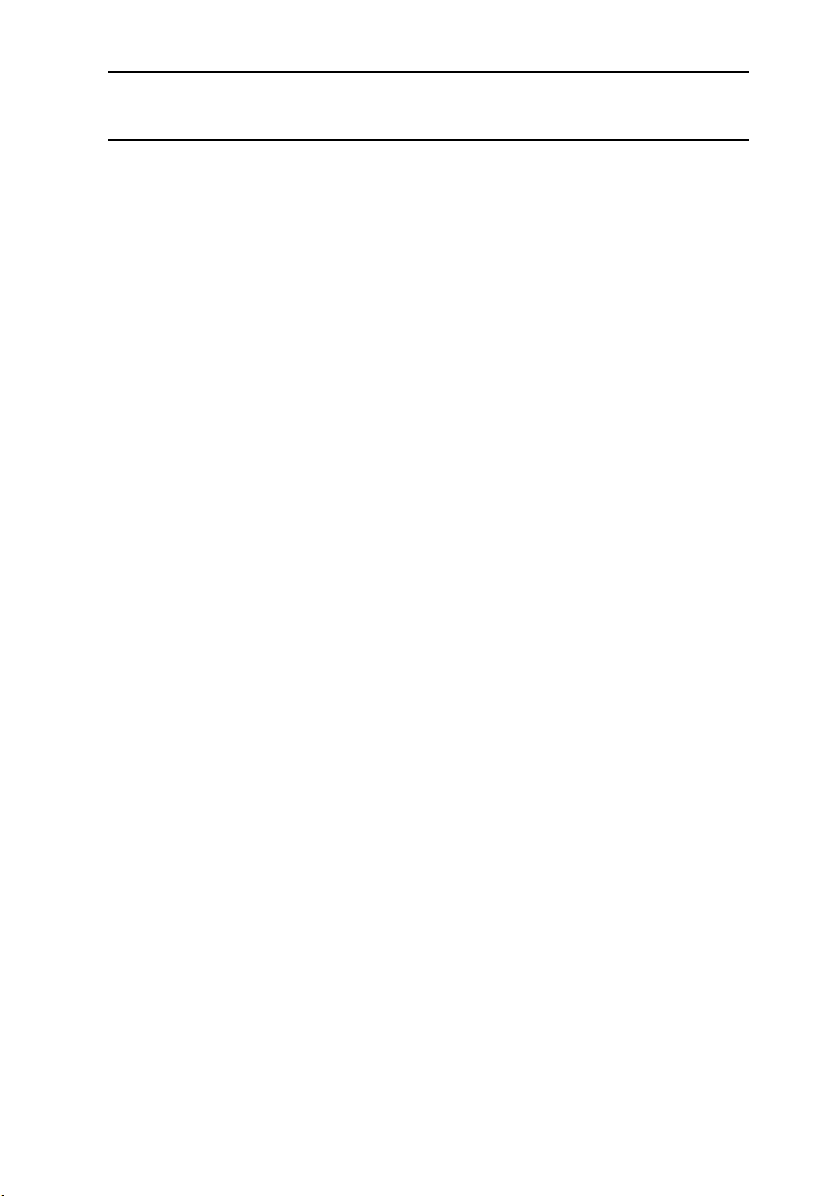
KarakteristikaOpis Windows
Vista/
Windows 7
Microsoft
Windows
XP
Dodir Mogućnost korištenje prsta kao uređaja za
unos.
Windows
Journal
Alat za
izrezivanje
PrebacivanjaPotezi koji aktiviraju prečace za česte
Potvrdni
okviri
Povratna
informacija
pokazivača
Ploča za
unos Tablet
računala
Alati
dodirnih
uređaja za
unos
Prirodne aplikacije za izradu bilješki koje
uzimaju unos izravno od olovke ili dodira.
Alat koji se koristi za snimanje dijelova
vizualnih podataka (dokumenti, slike itd)
putem olovke ili dodira.
zadatke.
Vizualni identifikator u mapama za odabiranje
datoteka.
Vizualni identifikator za lokaciju dodira. Da Ne
Alat koji se koristi za unos podataka putem
olovke ili dodira koji zamjenjuje tipkovnicu.
Ploča za unos Tablet računala i ikona
mijenjaju veličinu prema olovci ili dodiru koji
se koristi.
Da Da
Da Da
Da Da
Da Ne
Da Ne
Da Da
Da Ne
Pokazivač
Tablet
računala
Widgeti za
dodir
Povratna
informacija
pokazivača
Za razliku od standardnog pokazivača miša za
funkcije Tablet računala koristi se posebni
pokazivač za Tablet računalo.
Odvojeni alati koji se prikazuju u načinu rada
dodira koji se koriste za svrhe klikanja desnom
tipkom.
Mogućnost prikaza je li cilj dodirnut tako da
se koristi vizualna povratna informacija.
Da Ne
Da Ne
Da Ne
17
Page 18
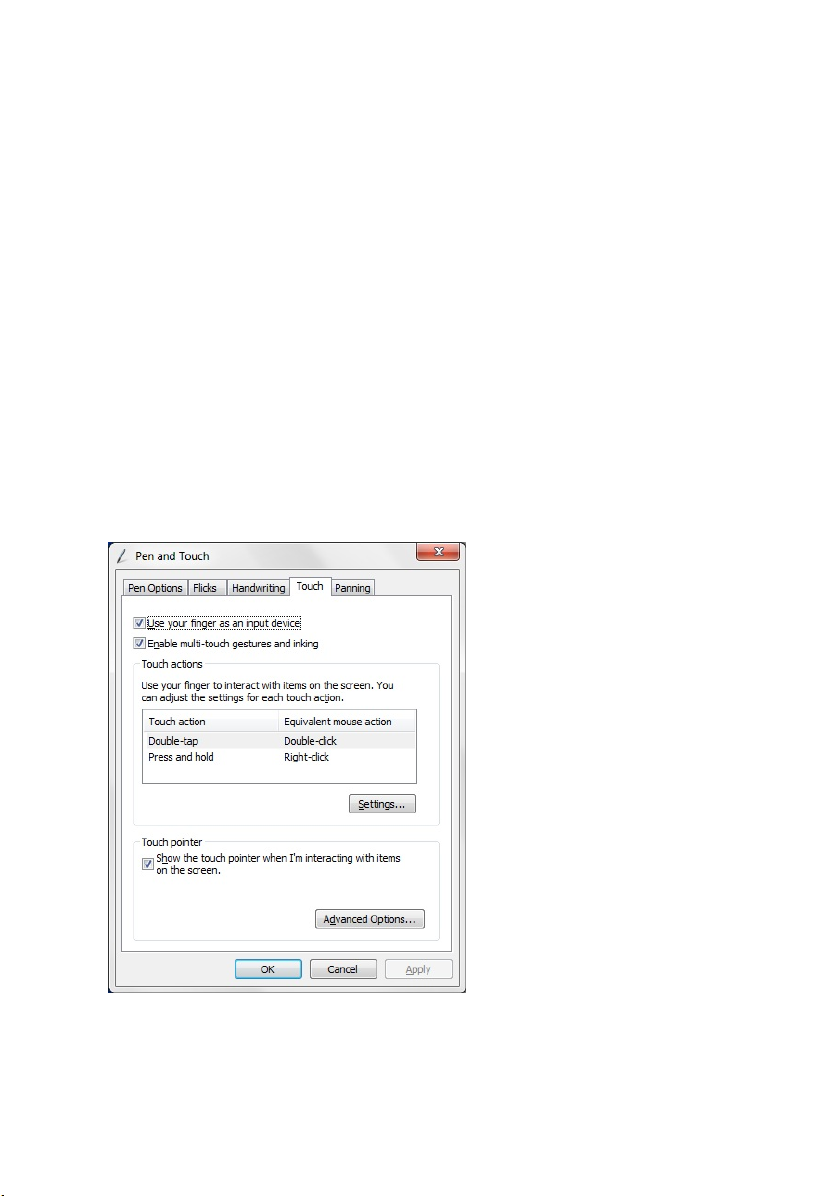
Korištenje vašeg Tablet računala u Windows 7
Vaše Tablet računalo koristi nekoliko uređaja za unos. Postoji standardna dodirna
tipkovnica, plus što možete koristiti opcionalnu elektrostatičku olovku ili jednostavno
koristiti vaš prst kao uređaj za unos.
Korištenje dodira
Ključna prednost vašeg Tablet računala je mogućnost jednostavnog prebacivanja od
unosa olovkom na unos dodirom. Kada koristite način rada dodirom, prozirna slika
računalnog miša, koja se zove dodirni pokazivač, prikazuje se ispod vašeg prsta. Dodirni
pokazivač ima lijevu i desnu tipku miša koje možete dotaknuti svojim prstom. Za
povlačenje dodirnog pokazivača koristite područje ispod tipki.
Za omogućavanje dodirnog pokazivača:
• Idite u Start> Upravljačka ploča> Olovka i dodir i kliknite na karticu Dodir.
• Na odjeljku Dodirni pokazivač, odaberite opciju Prikaži dodirni pokazivač kad sam u
interakciji sa stavkama na zaslonu.
Slika 2. Olovka i dodir — Korištenje dodira
18
Page 19
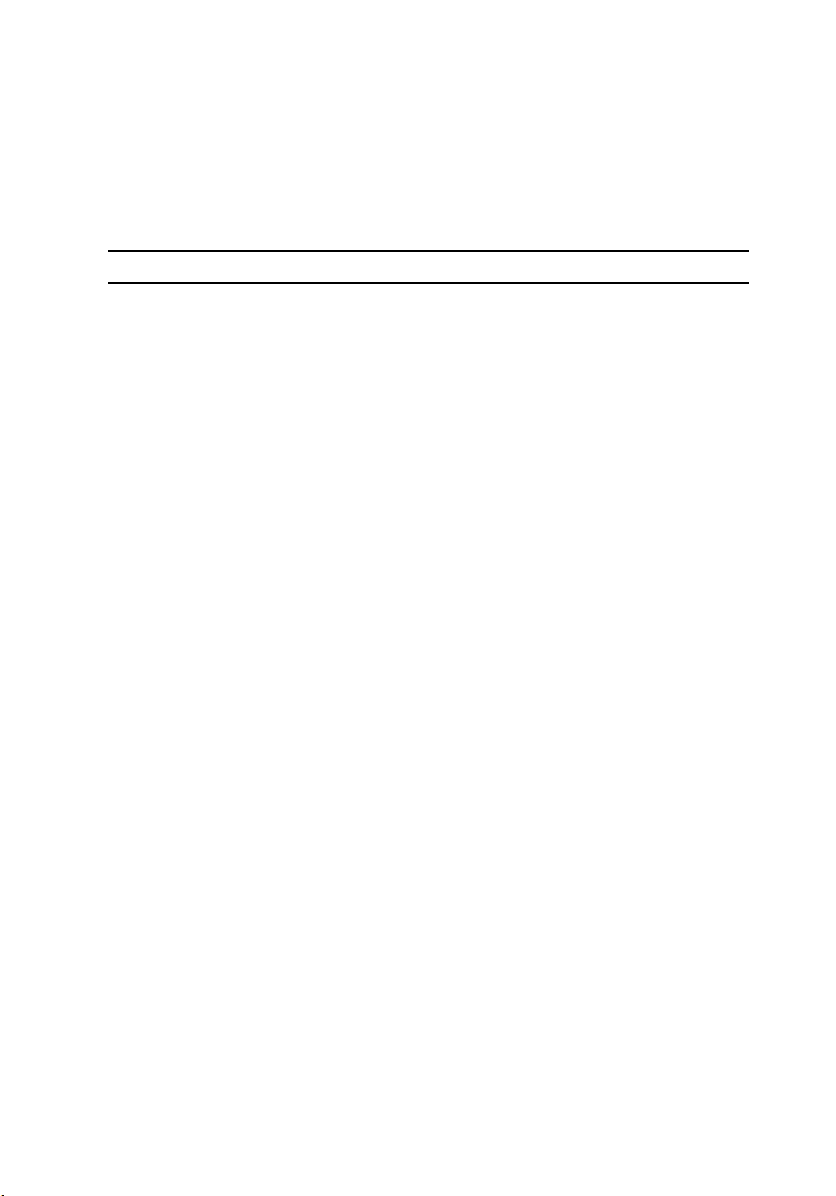
Korištenje olovke kao miša
Olovku možete koristiti na isti način na koji koristite miša ili podlogu osjetljivu na dodir s
prijenosnim računalom. Držanje olovke pored zaslona dovodi do pojavljivanja malog
pokazivača. Pomicanje olovke pomiče pokazivač. Tablica u nastavku opisuje kako koristiti
olovku.
Funkcija Radnja
Jedan klik mišem Lagano dotaknite vrhom olovke na zaslonu svog
Tablet računala.
Dvostruki klik mišem Lagano dotaknite vrhom olovke dva puta u brzom
nizu na zaslonu svog Tablet računala.
Klik na desnu tipku miša Dotaknite olovkom na zaslon i držite na mjestu dok
Windows ne iscrta cijeli krug oko kursora.
Rad s datotekama
Kada odaberete više stavki s popisa možete otvoriti, obrisati ili ukloniti mnoge datoteke ili
mape. Korištenjem olovke tablet računala, prijeđite preko jedne stavke i odaberite
potvrdni okvir koji se prikazuje na lijevoj strani svake stavke
Za aktivaciju potvrdnih okvira:
1. Idite u Upravljačka ploča.
2. Idite u Opcije mape.
3. Kliknite na Prikaži .
4. Pod Napredne postavke odaberite Koristi potvrdne okvire za odabir stavki i potom
kliknite na U redu.
Korištenje olovke kao olovke
Softver za prepoznavanje pisanja čini lakšim unos teksta u vašu aplikaciju pomoću
olovke. Neke aplikacije, poput Windows Journal, omogućuju vam pisanja s olovkom
izravno u prozoru aplikacije.
Olovka se primarno koristi za:
• ploču za unos Tablet računala
• pomicanje olovkom
19
Page 20
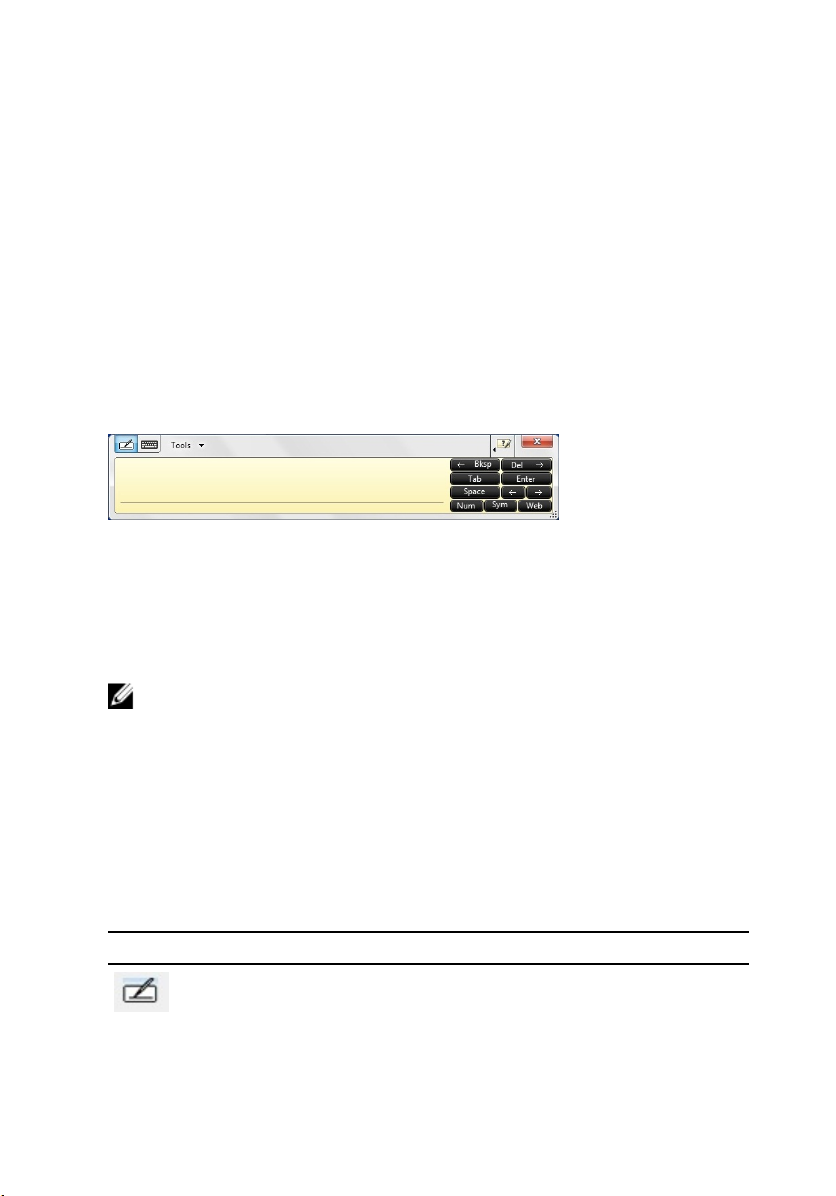
Korištenje ploče za unos Tablet računala
Ploča za unos Tablet računala omogućuje vam unos teksta u vašu aplikaciju kada
aplikacija izravno ne podržava unos olovkom.
Možete pristupiti ploči za unos Tablet računala izvođenjem neke od sljedećih radnji:
• Dotaknite svojom olovkom u području za uređenje aplikacije. Prikazuje se ikona ploče
za unos Tablet računala. Dodirivanje ikone tablet računala čini da se ploča za unos
izvuče iz ruba zaslona.
• Dotaknite karticu ploče za unos koja je priključena na rubu zaslona kad je ploča za
unos skrivena.
• Karticu ploče za unos možete pomicati tako da je povlačite gore ili dolje uzduž ruba
zaslona. Potom, kad je dotaknete, ploča za unos se otvara na istoj vodoravnoj lokaciji
na zaslonu u kojem se prikazala kartica.
Slika 3. Ploča za unos Tablet računala
Tipkovnica za pisanje i tipkovnica za znamenke imaju brojčanu tipkovnicu, tipkovnicu
simbola i tipke za brz pristup Internetu kako bi vam pomogli brzo i točno unijeti ove vreste
teksta. Ove brze tipke skrivene su kad počinjete pisati, no prikazuju se nakon što
umetnete ili obrišete svoj rukopis.
NAPOMENA: Po zadanoj postavci, ploča za unos automatski se prebacuje na
dodirnu tipkovnicu kada postavite točku umetanja u okvir za unos lozinke.
Unos teksta
Za unos teksta možete koristiti prepoznavanje rukopisa ili dodirnu tipkovnicu. Tipkovnica
za pisanje i tipkovnica za znamenke imaju brojčanu tipkovnicu, tipkovnicu simbola i tipke
za brz pristup Internetu kako bi vam pomogli brzo i točno unijeti ove vrste teksta. Ove brze
tipke skrivene su kad počinjete pisati, no prikazuju se nakon što umetnete ili obrišete svoj
rukopis. Sljedeća tablica prikazuje ikone ploče za unos i njihove funkcije:
Ikona Naziv Funkcija
Prepoz
navanj
e
20
Tipkovnica za pisanje i tipkovnica znamenki pretvaraju vaš rukopis u
pisani tekst. Na tipkovnici za pisanje možete neprekidno pisati kao na
papirnoj liniji Za unos znamenke koristite tipkovnicu znamenki.
Tipkovnica znamenki pretvara vaš rukopis u upisani tekst, jedno slovo,
Page 21
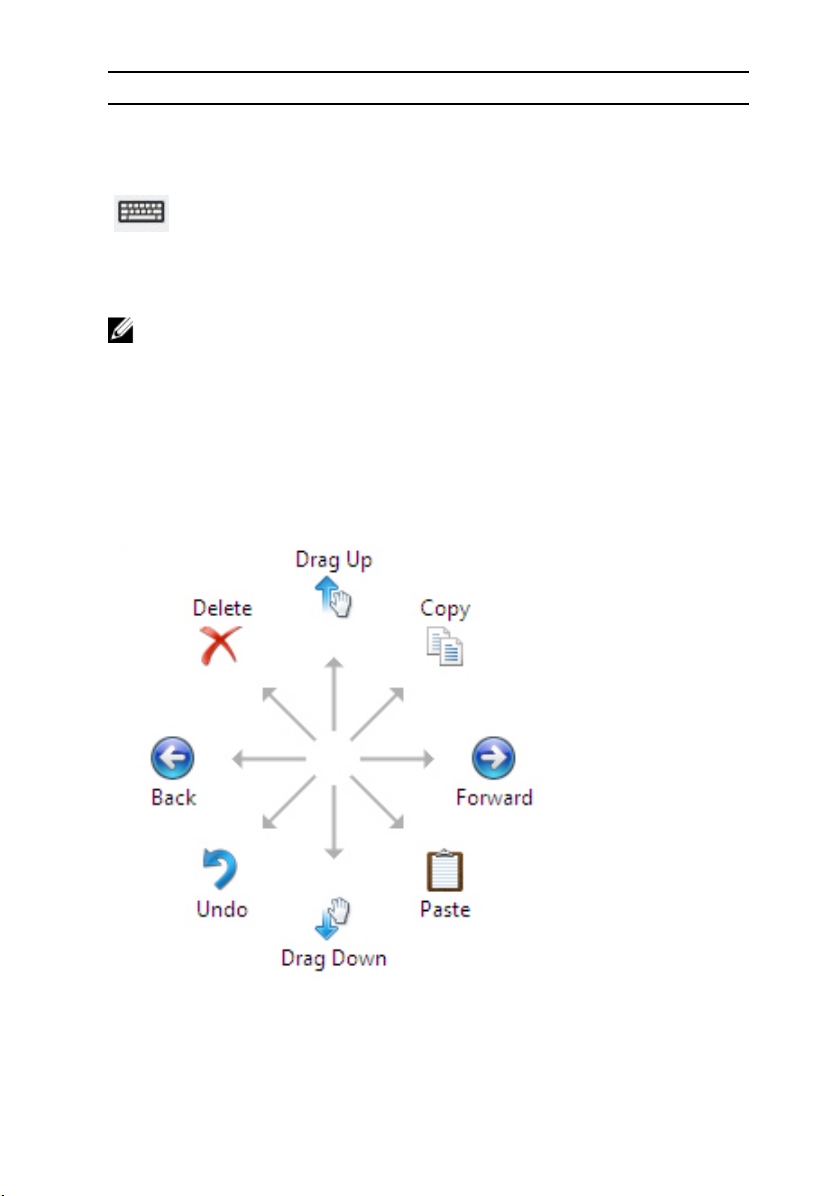
Ikona Naziv Funkcija
rukopisabroj ili simbol, no ne uzima u obzir kontekst cijele riječi i ne koristi
prednost rječnika pisanja. za prebacivanje u tipkovnicu znamenki u
ploči za unos dotaknite Alati i potom upišite znamenku po znamenku
Dodirn
a
tipkov
nica
NAPOMENA: Po zadanoj postavci, ploča za unos automatski prebacuje na dodirnu
tipkovnicu kada postavite točku umetanja u okvir za unos lozinke.
Dodirna tipkovnica je kao standardna tipkovnica no tekst unesite
dodirivanjem tipki s vašom tablet olovkom ili prstom.
Pomicanje olovkom
Pomicanje olovkom omogućuje vam korištenje olovke za izvođenje radnji koje obično
trebaju tipkovnicu, poput pritiskanja <Page Up>ili korištenja tipki sa strelicama.
Pomicanja olovkom su brzi, usmjereni potezi. Kad je pomicanje olovkom prepoznato,
Tablet računalo izvodi pridruženu radnju.
Slika 4. Zadana pomicanja olovkom
Možete prilagoditi pomicanja olovkom za izvođenje sljedeće radnje:
21
Page 22
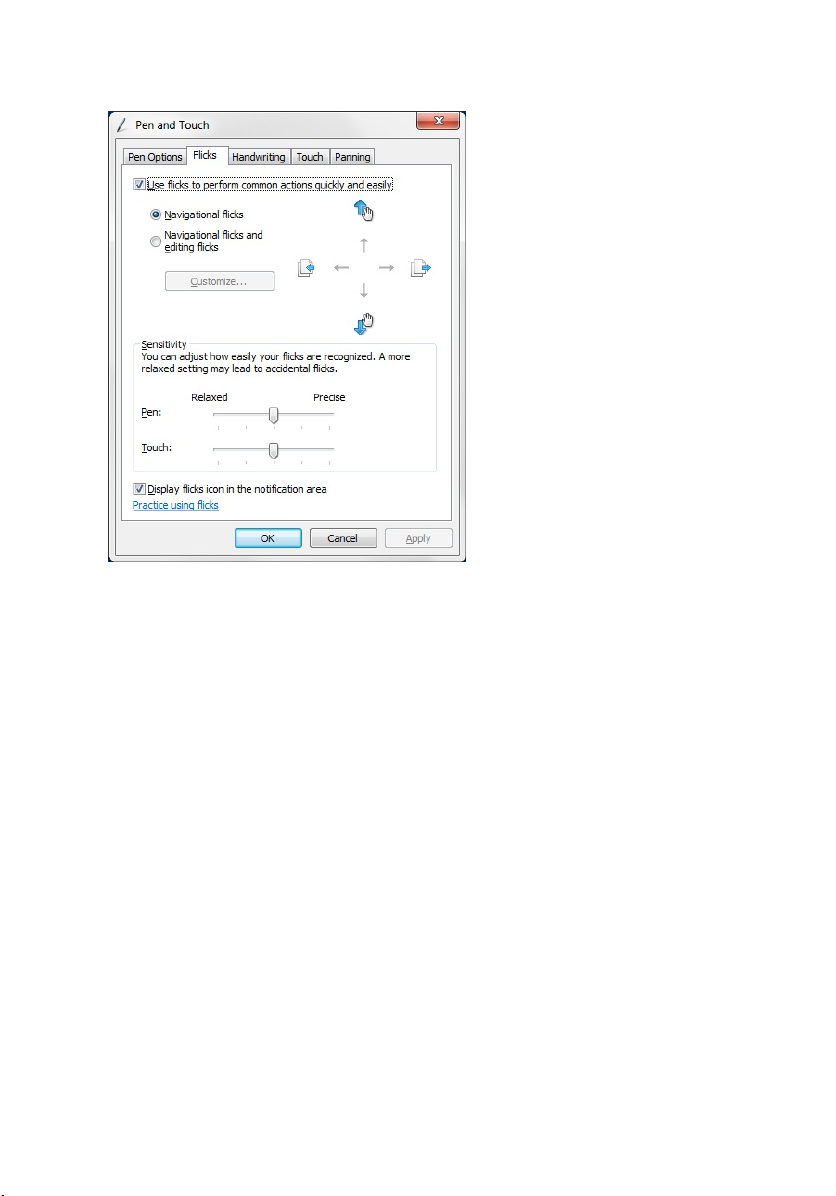
• Start→Upravljačka ploča→ Olovka i dodir i kliknite na karticu Pomicanja.
Slika 5. Olovka i dodir — Pomicanja olovkom
Korištenje Tablet računala u Windows XP
Možete koristiti različite uređaja za unos na vašem Tablet računalu. Postoji standardna
dodirna tipkovnica, plus što možete koristiti opcionalnu elektrostatičku olovku ili
jednostavno koristiti vaš prst kao uređaj za unos
Korištenje olovke kao miša
Olovku možete koristiti na isti način na koji koristite miša ili podlogu osjetljivu na dodir s
prijenosnim računalom. Držanje olovke pored zaslona dovodi do pojavljivanja malog
pokazivača. Pomicanje olovke pomiče pokazivač. Jedan dodir na zaslonu je isto kao
klikanje mišem. Dva dodira označavaju dvostruki klik. Klikanje desnom tipkom s olovkom
dobiva se držanjem olovke na zaslonu sve dok se ne prikaže crveni krug oko pokazivača
kao što je prikazano u nastavku. Podizanje olovke s određene lokacije otvara
odgovarajući podizbornik.
22
Page 23

Slika 6. Pokazivač
Korištenje olovke kao olovke
Softver za prepoznavanje uobičajenog pisanja čini lakšim unos teksta u vašu aplikaciju
pomoću olovke. Neke aplikacije, poput Windows Journal, omogućuju vam pisanja s
olovkom izravno u prozoru aplikacije.
Ploča za unos Tablet računala
Kada vaša aplikacija izravno ne podržava unos olovkom, za unos teksta u vašu aplikaciju
možete koristiti ploču za unos Tablet računala.
Ploči za unos Tablet računala možete pristupiti doticanjem olovkom u području za
uređenje u aplikaciji. Pojavljuje se ikona Ploče za unos Tablet računala.
Za unos teksta možete koristiti tipkovnicu za pisanje, tipkovnicu znamenki ili zaslonsku
tipkovnicu. Tipkovnica za pisanje i tipkovnica znamenki pretvaraju vaš rukopis u pisani
tekst. Zaslonska tipkovnica radi kao standardna tipkovnica osim što tekst unosite
doticanjem tipki s olovkom tableta. Sljedeća tablica prikazuje različite odabire za
korištenja Ploče za unos.
Korištenje dodira
Ključna prednost vašeg Tablet računala je mogućnost jednostavnog prebacivanja od
unosa olovkom na unos dodirom. Slično načinu rada olovke, doticanje zaslona vašim
prstom jedan puta je isto kao klikanje s mišem. Dvostruko doticanje označava dvostruki
klik. Klikanje desnom tipkom u načinu rada doticanjem postiže se držanjem vašeg prsta
na zaslonu sve dok crveni krug okružuje pokazivač. Ovo može biti teško vidljivo budući da
korisnički prsti često pokriju pokazivač. Podizanje prsta s ove točke otvara odgovarajući
podizbornik.
Postavke Tablet računala i olovke
Postavkama ploče i olovke možete pristupiti iz upravljačke ploče. Također im možete
pristupiti i iz Dell upravitelja kontrole točkom.
23
Page 24
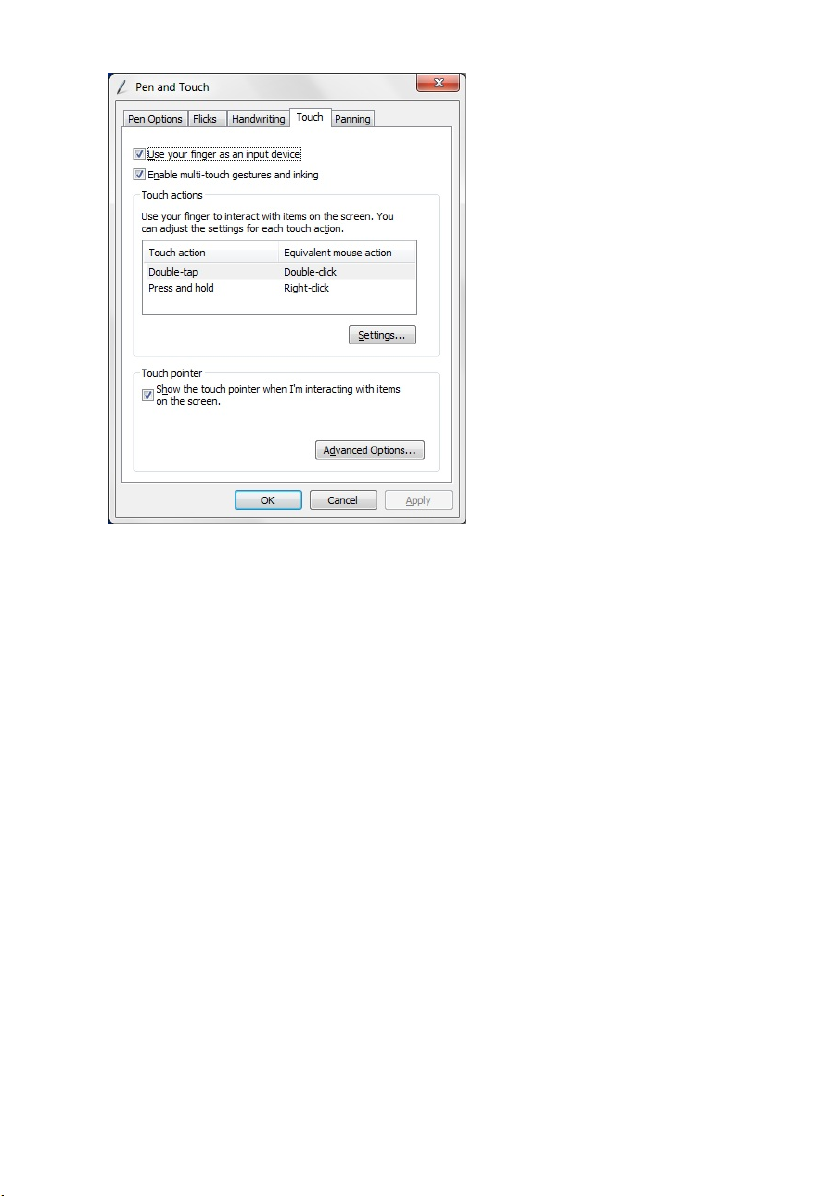
Slika 7. Prozor za olovku i dodir
Slijede različiti odjeljci koji su dostupni u prozoru za olovku i dodir. To su:
• Postavke — omogućuju vam da definirate desnu/lijevu ruku, lokaciju izbornika i
postavke kalibracije.
• Zaslon — omogućuje vam da definirate orijentaciju zaslona i postavite svjetlinu
zaslona.
• Gumbi Tablet računala — omogućuju vam da definirate postavke gumba.
• Opcije olovke — omogućuju vam da definirate različite radnje olovke i gumbe olovke
za različite funkcije.
.
Postavke Tablet računala
Aplet Postavke digitalizatora N-trig DuoSense koristi se za podešavanje nekoliko
postavki za digitalizator. Ikona apleta N-trig pojavljuje se na traci sustava. Prelaz preko
ikone s vašim pokazivačem prikazuje broj verzije firmvera. Klikanje na desnu tipku otvara
podizbornik Svojstva i opcije O. Kartice u prozoru Postavke digitalizatora N-trig
DuoSense su:
• opcije digitalizatora
24
Page 25
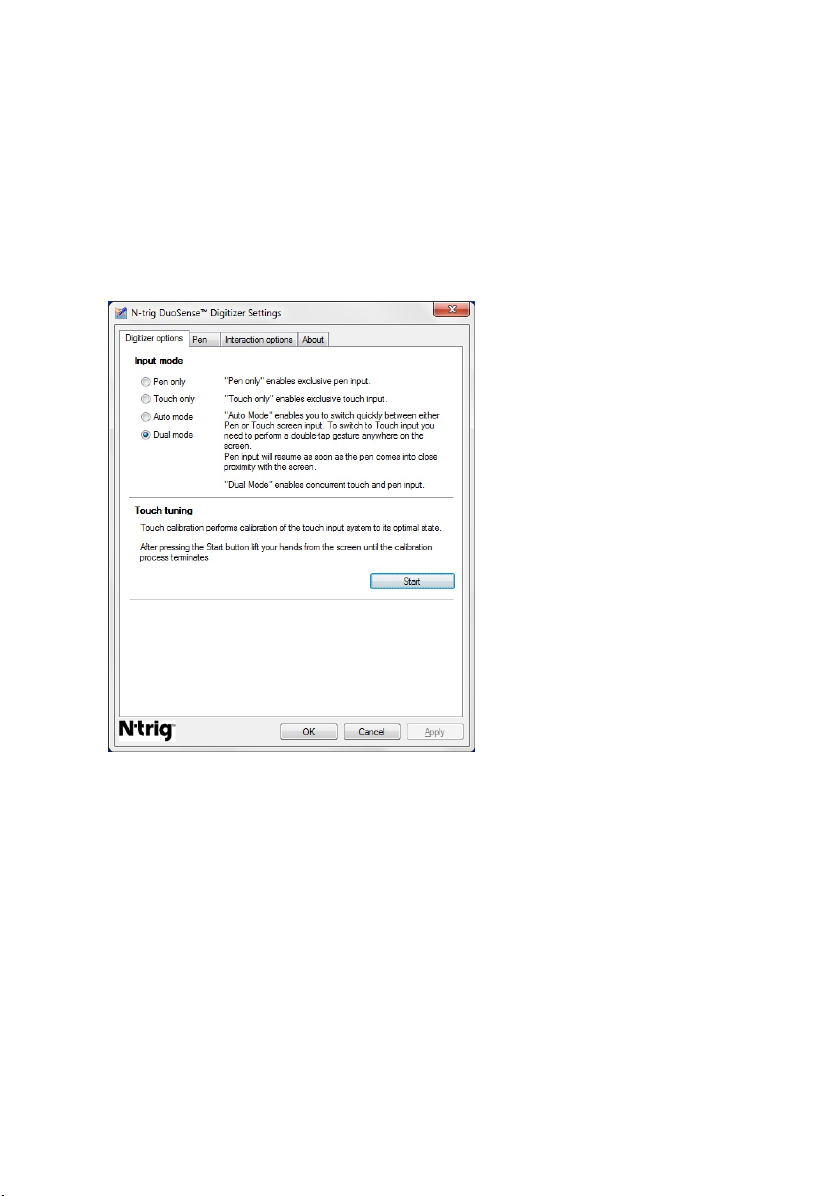
• olovka
• opcije interakcije
Kartica opcija digitalizatora
Kartica opcija digitalizatora koristi se za sljedeće
• odabir načina unosa
• podešavanje dodira
Slika 8. Postavke digitalizatora N-trig Duo Sense — opcije digitalizatora
Način unosa
Aplet Digitalizator N-trig DuoSense ima četiri načina rada:
• Samo olovka— u ovom načinu rada stilus je jedini uređaj koji se može koristiti s
digitalizatorom N-trig kao uređaj za unos. Za promjenu načina rada samo olovka u
neki drugi način:
a. kliknite ili dotaknite ikonu apleta N-trig u alatnoj traci sustava.
b. U prozoru apleta odaberite željeni način rada i kliknite na U redu
• Samo dodir — U načinu rada samo dodir jedan prst je jedini uređaj za unos koji se
može koristiti s digitalizatorom N-trig. Korištenje stilusa nije moguće.
25
Page 26
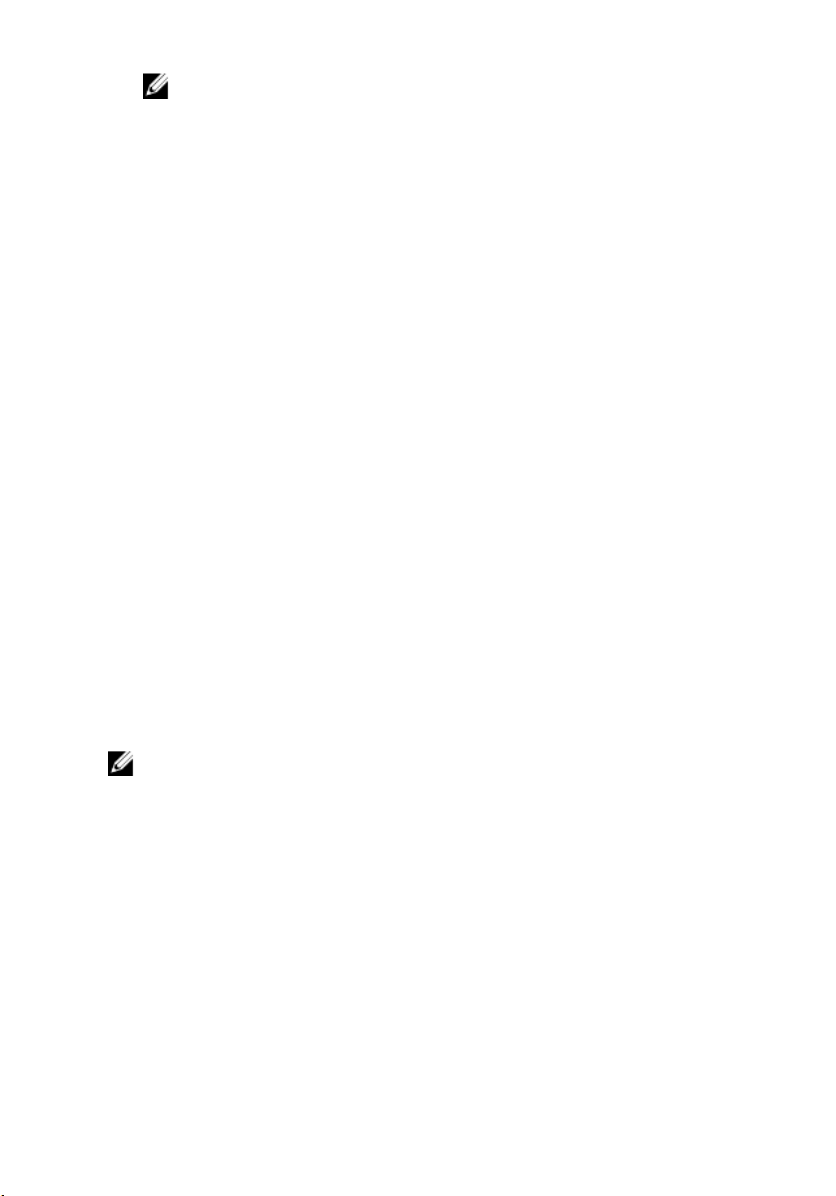
NAPOMENA: Za pravilno izvršenje dozvoljen je kontakt samo s jednom rukom.
Za promjenu iz načina samo dodir:
a. kliknite ili dotaknite ikonu apleta N-trig u alatnoj traci sustava.
b. U prozoru apleta odaberite željeni način rada i kliknite na U redu
• Automatski način rada— Digitalizator N-trig može otkriti stilus kao i dodir prsta Svrha
automatskog načina rada je da omogući korisniku intuitivno prebacivanje načina rada
između samo olovke i samo dodir. Zadani uređaj za unos u automatskom načinu rada
je stilus sve dok je u rasponu tablet zaslona (prijelazom u blizini ili dodirom). Osnovni
princip u automatskom načinu rada je taj da će detekcija stilusa u blizini digitalizatora
prebaciti digitalizator u način rada samo olovka kao prioritet. Dvostruki dodir potezom
prsta na zaslonu (u stilu slično dvostrukom kliku mišem) prebacuje digitalizator iz
načina rada samo olovka u način rada samo dodir. Sustav će ostati u načinu rada
samo dodir sve dok je stilus van dosega. Kad se stilus detektira u rasponu sustav će
automatski prebaciti na način rada samo olovka.
• Dvostruki način rada (Windows Vista i Windows 7) — Dvostruki način je jedinstveni
operativni način rada koji je funkcionalan samo tijekom korištenja operativnog
sustava Windows Vista i Windows 7. U ovom načinu rada operativni sustav
prebacuje automatski između dostupnih pokazivačkih uređaja prema njegovim
unutarnjim prioritetima i atributima.
Podešavanje dodira
Kalibracija dodira izvodi kalibraciju sustava za unos dodirom u njegovo optimalno stanje.
Ako detekcija prsta tablet računala ne radi pravilno, možda budete morali ponovno
kalibrirati ovu funkciju. Za ponovnu kalibraciju funkcije dodira:
1. Kliknite na gumb Start i potom slijedite upute na zaslonu.
.
NAPOMENA: Nemojte dodirivati zaslon dok je ponovno postavljanje u tijeku.
Kartica olovke
Kartica olovke omogućuje vam da:
• definirate funkcije koje podržava olovka
• prikažete status baterije olovke
26
Page 27
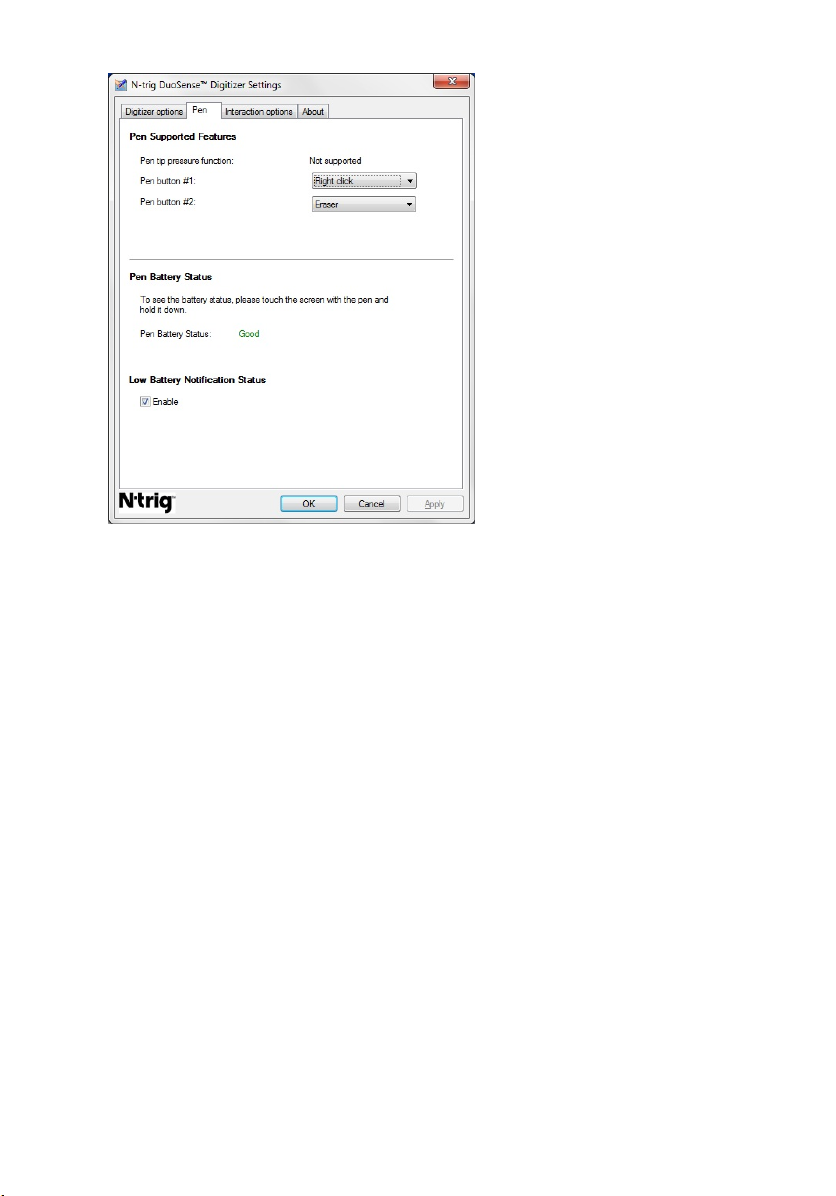
Slika 9. postavite digitalizator N-trig Duo Sense — za olovku
Funkcije olovke i status baterije olovke
Možete konfigurirati gumbe olovke. Na olovci postoje dva gumba i oni se prikazuju kao:
• Gumb olovke br. 1 — Ovaj gumb je definiran kao najdonji gumb na osovini olovke. Po
zadanoj postavci ovaj gumb postavlja funkciju klika na desnu tipku.
• Gumb olovke br. 2 — Ovaj gumb nalazi se odmah iznad primarnog gumba. Po zadanoj
postavci ovaj gumb je postavljen za funkciju brisanja.
Za izvođenje različitih funkcija možete promijeniti funkcije gumbi. Dostupne opcije su:
• Onemogućeno
• Desni klik
• Brisač
U kartici olovka možete vidjeti status baterije umetnute u olovku. Za prikaz statusa
baterije jednostavno dotaknite zaslon s olovkom i držite pritisnuto
Kartica opcija za interakciju
U kartici opcija za interakciju možete kontrolirati zvučne efekte kod rada sustava u
različitim načinima rada.
27
Page 28
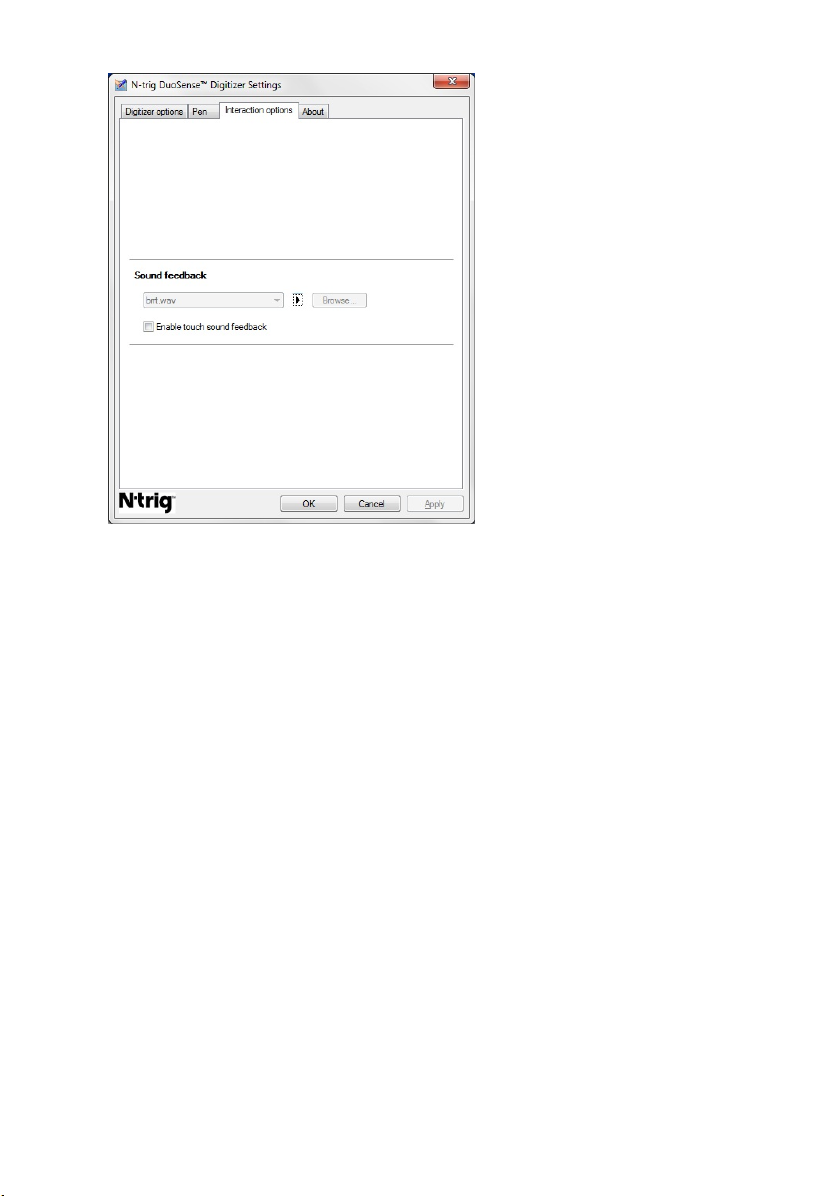
Slika 10. Postavke digitalizatora N-trig Duo Sense — opcije interakcije
Možete odabrati .WAV datoteku koja se reproducira pad prstom dotaknete zaslon. Za
provjeru zvuka kliknite ikonu tipke Reproduciraj.
Rješavanje problema s digitalizatorom N-Trig
Problemi kod instalacije
• Poruke o pogrešci tijekom instalacije — Hardver nije adekvatan za pokretanje ovog
softvera
– Provjerite ako je komplet koji pokušavate pokrenuti za odgovarajući operativni
sustav (Windows 7 ili Windows Vista ili Windows XP).
– Provjerite ako je komplet koji želite točna verzija (32 bita ili 64 bita).
• Instalacija kompleta Windows Vista/Windows XP preko firmvera Windows 7.
– Ako se snizili operativni sustav na vašem tablet računalu iz Windows 7 na
Windows Vista/Windows XP bez deinstalacije kompleta N-Trig, verzija firmvera
na digitalizatoru ostat će nepromijenjena i bit će kompatibilan s Windows 7. Za
vraćanja firmvera na zadanu verziju morate vratiti aplikaciju
• Instalacija kompleta Windows 7 preko Windows Vista/Windows XP
28
Page 29
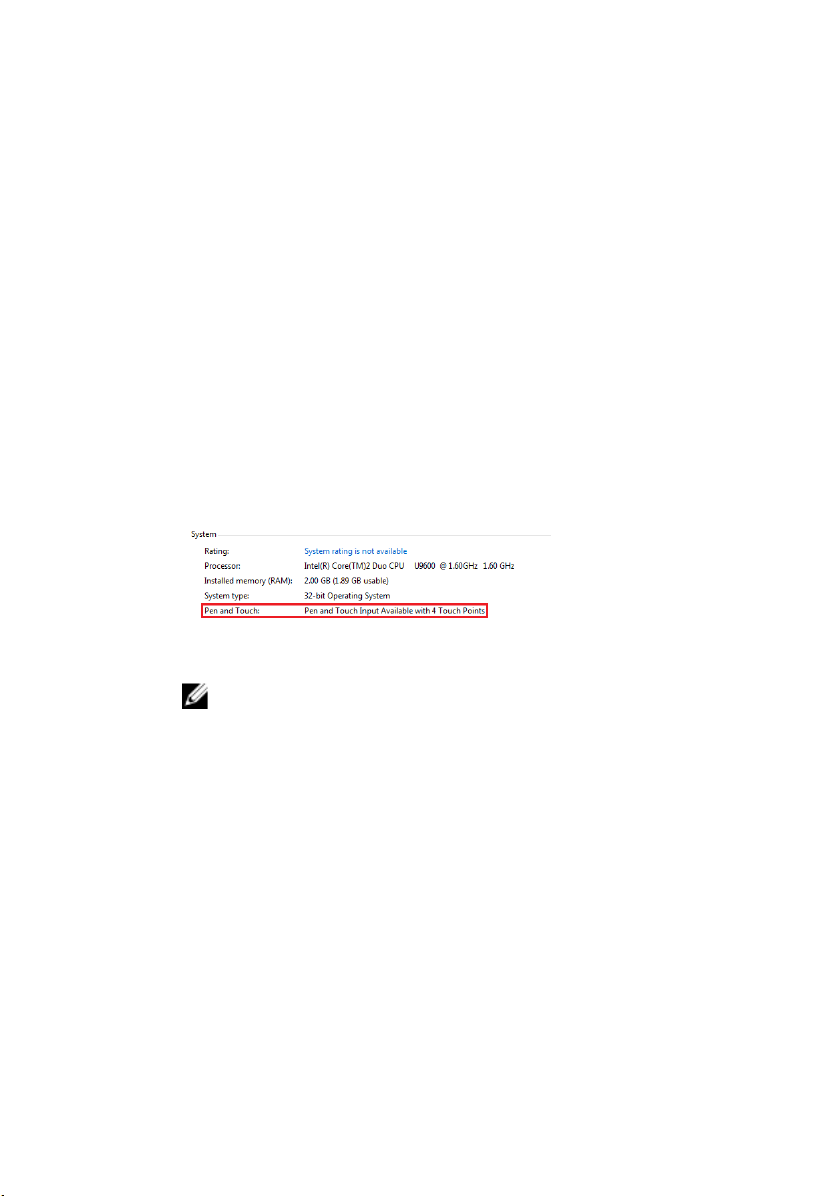
– Ako ste nadogradili operativni sustav na Windows 7 iz Windows Vista/Windows
XP bez deinstalacija kompleta N-Trig, firmvare će ostati nepromijenjen i bit će
kompatibilan s operativnim ustavima Windows Vista/Windows XP. Komplet
Windows 7 već sadrži firmver za vraćanja aplikacije. Pokrenut će alat za vraćanja
i potom nastaviti instalaciju komplet instalacije Window 7.
Problemi kod izvođenja
• Nema funkcionalnosti više dodira
a. Provjerite je li instaliran komplet N-trig.
b. Otvorena Upravljačka ploča i ikona Postavki digitalizatora N-trig DuoSense
mora biti prikazana. Ako komplet nije instaliran. Instalirajte odgovarajući
komplet za operativni sustav instaliran na računalu.
c. Provjerite podatke o sustavu kako biste vidjeli koliko je dodirnih točaka
detektirano.
1. Kliknite na Start.
2. Kliknite desnom tipkom na Računalo i iz izbornika odaberite Svojstva.
3. Broj dodirnih točaka treba biti napisan u prozoru s podacima.
Slika 11. Podaci o sustavu — dodirne točke za unos olovkom i dodirom
NAPOMENA: U kompletima Windows Vista i Windows XP postoje 4 točke
višestrukih dodira nakon instalacije kompleta. Komplet Vista/XP podržava
jednu točku i potez (dva prsta).
• Komplet je instaliran no nedostaje funkcionalnost dodira
a. Otvorite Upravitelja uređajem i provjerite da li je digitalizator prepoznat od
strane računala.
29
Page 30
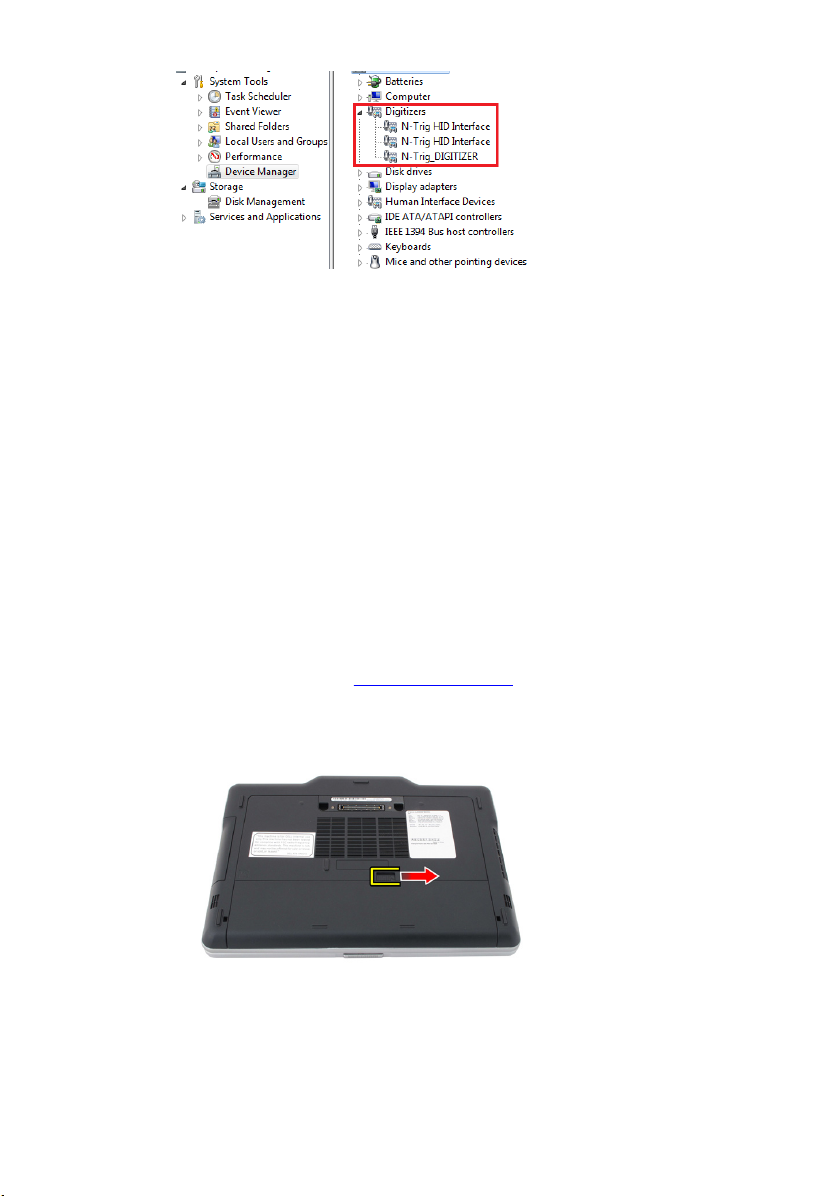
Slika 12. Upravitelj uređajem — digitalizator
b. Ako je uređaj prepoznat pokušajte deinstalirati komplet N-trig i ponovno
instalirati.
c. Ako uređaj nije prepoznat provjerite je li vidljiv pod Nepoznati uređaji i
ažurirajte upravljački program za nepoznat uređaj
d. U Windows 7, nakon uspješne instalacije kompleta N-trig morate provjeriti ako
je odabran potvrdni okvir Komponente Tablet računala (u funkcijama
Windowsa).
1. Idite na Upravljačka ploča --> Programi i funkcije.
2. U prozoru Programi i funkcije kliknite na vezu Uključi/isključi Windows
funkcije, koja se nalazi u lijevoj bočnoj traci
3. Provjerite je li odabran potvrdni okvir Komponente Tablet računala.
Uklanjanje baterije
1. Slijedite postupke u odlomku Prije rada na računalu.
2. Pomaknite jezičak za oslobađanje kako biste oslobodili bateriju.
30
Page 31

3. Uklonite bateriju iz računala.
Ugradnja baterije
1. Umetnite bateriju natrag u računalo.
Jezičac za oslobađanje automatski nasjeda u položaj za blokiranje.
2. Slijedite upute u odlomku Nakon rada na unutrašnjosti računala.
31
Page 32

32
Page 33

3
Kartica identiteta pretplatnika (eng. Subscriber Identity Module - SIM)
Uklanjanje kartice identiteta pretplatnika (eng. Subscriber Identity Module - SIM)
1. Slijedite postupke u odlomku Prije rada na računalu.
2. Uklonite bateriju.
3. Pritisnite i oslobodite SIM karticu koja se nalazi na zidu baterije.
33
Page 34

4. Izvucite SIM karticu iz računala.
Ugradnja kartice identiteta pretplatnika (eng. Subscriber Identity Module - SIM)
1. Umetnite SIM karticu u utor.
2. Ponovno postavite bateriju.
3. Slijedite upute u odlomku Nakon rada na unutrašnjosti računala.
34
Page 35

ExpressCard
Uklanjanje ExpressCard
1. Slijedite postupke u odlomku Prije rada na računalu.
2. Uklonite bateriju.
3. Pritisnite na ExpressCard.
4
4. Izvucite ExpressCard iz računala.
35
Page 36

Ugradnja ExpressCard
1. Umetnite ExpressCard u utor sve dok ne nasjedne na mjesto.
2. Slijedite upute u odlomku Nakon rada na unutrašnjosti računala.
36
Page 37

Stražnja ploča
Uklanjanje stražnje ploče
1. Slijedite postupke u odlomku Prije rada na računalu.
2. Uklonite bateriju.
3. Uklonite vijke koji pričvršćuju stražnju ploču.
4. Pomaknite stražnju ploču prema stražnjem dijelu računala i podignite je dalje od
računala.
5
37
Page 38

Ugradnja stražnje ploče
1. Postavite stražnju ploču na stražnji dio računala.
2. Pritegnite vijke koji osiguravaju stražnju ploču.
3. Ponovno postavite bateriju.
4. Slijedite upute u odlomku Nakon rada na unutrašnjosti računala.
38
Page 39

Tvrdi pogon
Uklanjanje sklopa tvrdog pogona
1. Slijedite postupke u odlomku Prije rada na računalu.
2. Uklonite bateriju.
3. Uklonite stražnju ploču.
4. Uklonite vijke koji pričvršćuju tvrdi pogon na računalo.
6
39
Page 40

5. Izvadite tvrdi pogon iz računala.
6. Uklonite vijak iz nosača tvrdog pogona.
7. Uklonite nosač tvrdog pogona i izvucite gumu iz tvrdog pogona.
40
Page 41

Ugradnja sklopa tvrdog pogona
1. Priključite nosač tvrdog pogona i gumu na tvrdi pogon.
2. Pritegnite vijak za pričvršćivanje nosača tvrdog pogona i gume.
3. Umetnite tvrdi pogon u pretinac.
4. Pritegnite vijke koji pričvršćuju tvrdi pogon na računalo.
5. Ponovno postavite stražnju ploču.
6. Ponovno postavite bateriju.
7. Slijedite upute u odlomku Nakon rada na unutrašnjosti računala.
41
Page 42

42
Page 43

Memorija
Uklanjanje memorije
1. Slijedite postupke u odlomku Prije rada na računalu.
2. Uklonite bateriju.
3. Uklonite stražnju ploču.
4. Odvojite kopče od memorijskog modula.
7
43
Page 44

5. Uklonite memorijski modul iz računala.
Ugradnja memorije
1. Umetnite memorijski modul u utor.
2. Pritisnite na memoriju sve dok sigurnosne spajalice ne pričvrste memoriju.
3. Ponovno postavite stražnju ploču.
4. Ponovno postavite bateriju.
5. Slijedite upute u odlomku Nakon rada na unutrašnjosti računala.
44
Page 45

Bluetooth kartica
Uklanjanje Bluetooth modula
1. Slijedite postupke u odlomku Prije rada na računalu.
2. Uklonite bateriju.
3. Uklonite vijak koji pričvršćuje bluetooth modul.
8
4. Odspojite bluetooth kabel iz bluetooth modula.
45
Page 46

5. Uklonite Bluetooth modul.
Ugradnja Bluetooth modula
1. Postavite bluetooth modul na utor u odjeljku za bateriju.
2. Priključite bluetooth kabel na bluetooth modul.
3. Pritegnite vijak koji pričvršćuje bluetooth za računalo.
4. Ponovno postavite bateriju.
5. Slijedite upute u odlomku Nakon rada na unutrašnjosti računala.
46
Page 47

Kartica bežične lokalnne veze (WLAN)
Uklanjanje kartice za bežičnu lokalnu mrežu (WLAN)
1. Slijedite postupke u odlomku Prije rada na računalu.
2. Uklonite bateriju.
3. Uklonite stražnju ploču.
4. Odspojite WLAN antenske kabele iz kartice.
9
47
Page 48

5. Uklonite vijak koji pričvršćuje WLAN karticu na matičnu ploču.
6. Uklonite WLAN karticu iz računala.
Ugradnja kartice za bežičnu lokalnu mrežu (WLAN)
1. Umetnite WLAN karticu u utor.
2. Pritegnite vijke koji pričvršćuju WLAN karticu na matičnu ploču.
3. Priključite antenske kabele u WLAN karticu.
4. Ponovno postavite stražnju ploču.
5. Ponovno postavite bateriju.
6. Slijedite upute u odlomku Nakon rada na unutrašnjosti računala.
48
Page 49

10
Kartica bežične mreže širokog područja (eng. Wireless Wide Area Network) (WWAN)
Uklanjanje kartice za bežičnu mrežu širokog područja (WWAN)
1. Slijedite postupke u odlomku Prije rada na računalu.
2. Uklonite bateriju.
3. Uklonite stražnju ploču.
4. Odspojite WWAN antenske kabele iz kartice.
49
Page 50

5. Uklonite vijak koji pričvršćuje WWAN karticu na matičnu ploču.
6. Uklonite WWAN karticu iz računala.
Ugradnja kartice za bežičnu mrežu širokog područja (WWAN)
1. Umetnite WWAN karticu u utor.
2. Pritegnite vijke koji pričvršćuju WWAN karticu na matičnu ploču.
3. Priključite antenske kabele u WWAN karticu.
4. Ponovno postavite stražnju ploču.
5. Ponovno postavite bateriju.
6. Slijedite upute u odlomku Nakon rada na unutrašnjosti računala.
50
Page 51

Baterija na matičnoj ploči
Uklanjanje baterije na matičnoj ploči
1. Slijedite postupke u odlomku Prije rada na računalu.
2. Uklonite bateriju.
3. Uklonite stražnju ploču.
4. Uklonite WWAN karticu.
5. Odspojite kabel baterije na matičnoj ploči od matične ploče.
11
51
Page 52

6. Uklonite bateriju s matične ploče.
Ugradnja baterije na matičnoj ploči
1. Postavite bateriju na matičnoj ploči u utor.
2. Priključite kabel baterije na matičnoj ploči u matičnu ploču.
3. Ponovno postavite WWAN karticu.
4. Ponovno postavite stražnju ploču.
5. Ponovno postavite bateriju.
6. Slijedite upute u odlomku Nakon rada na unutrašnjosti računala.
52
Page 53

Poklopac kućišta
Uklanjanje poklopca kućišta
1. Slijedite postupke u odlomku Prije rada na računalu.
2. Uklonite bateriju.
3. Uklonite stražnju ploču.
4. Uklonite sklop tvrdog pogona.
5. Uklonite vijke koji pričvršćuju poklopac kućišta.
12
53
Page 54

6. Odspojite poklopac kućišta od rubova i uklonite ga iz računala
Ugradnja poklopca kućišta
1. Priključite poklopac kućišta sve dok mu rubovi ne nasjednu na mjesto.
2. Pritegnite vijke za pričvršćivanje poklopca kućišta.
3. Ponovno postavite sklop tvrdog pogona.
4. Ponovno postavite stražnju ploču.
5. Ponovno postavite bateriju.
6. Slijedite upute u odlomku Nakon rada na unutrašnjosti računala.
54
Page 55

Sklop hladila procesora
Uklanjanje sklopa hladila procesora
1. Slijedite postupke u odlomku Prije rada na računalu.
2. Uklonite bateriju.
3. Uklonite stražnju ploču.
4. Uklonite sklop tvrdog pogona.
5. Uklonite poklopac kućišta.
6. Odspojite kabel ventilatora iz matične ploče
13
55
Page 56

7. Otpustite pričvrsne vijke iz sklopa hladila procesora i uklonite vijke iz ventilatora.
8. Podignite sklop hladila procesora kako biste ga uklonili iz računala.
Ugradnja sklopa hladila procesora
1. Postavite sklop hladila procesora u pretinac za sklop hladila procesora.
2. Pritegnite pričvrsne vijke kako biste pričvrstili sklop hladila procesora na mjestu.
3. Pritegnite vijke kako biste pričvrstili ventilator na matičnu ploču.
4. Priključite kabel ventilatora na matičnu ploču.
5. Ponovno postavite stražnji poklopac.
6. Ponovno postavite sklop tvrdog pogona.
7. Ponovno postavite stražnju ploču
8. Ponovno postavite bateriju.
9. Slijedite upute u odlomku Nakon rada na unutrašnjosti računala.
56
Page 57

Procesor
Uklanjanje procesora
1. Slijedite postupke u odlomku Prije rada na računalu.
2. Uklonite bateriju.
3. Uklonite stražnju ploču.
4. Uklonite sklop tvrdog pogona.
5. Uklonite poklopac kućišta.
6. Uklonite sklop hladila.
7. Zakrenite vijak procesora i smjeru suprotnom od kretanja kazaljki na satu.
14
57
Page 58

8. Podignite i uklonite procesor iz računala.
9. Podignite sklop hladila procesora kako biste ga uklonili iz računala.
Ugradnja procesora
1. Umetnite procesor u utor.
2. Pritegnite blokadu s ekscentrom u smjeru suprotnom od kretanja kazaljki na satu
kako biste pričvrstili procesor.
3. Ponovno postavite sklop hladila.
4. Ponovno postavite poklopac kućišta.
5. Ponovno postavite sklop tvrdog pogona.
6. Ponovno postavite stražnju ploču.
7. Ponovno postavite bateriju.
8. Slijedite upute u odlomku Nakon rada na unutrašnjosti računala.
58
Page 59

Okvir tipkovnice
Uklanjanje okvira tipkovnice
1. Slijedite postupke u odlomku Prije rada na računalu.
2. Uklonite bateriju.
3. Odspojite okvir tipkovnice i uklonite ga iz računala.
15
Ugradnja okvira tipkovnice
1. Pritisnite okvir tipkovnice uzduž svih rubova sve dok ne nasjedne na mjesto.
2. Ponovno postavite bateriju.
3. Slijedite upute u odlomku Nakon rada na unutrašnjosti računala.
59
Page 60

60
Page 61

Tipkovnica
Uklanjanje tipkovnice
1. Slijedite postupke u odlomku Prije rada na računalu.
2. Uklonite bateriju.
3. Uklonite stražnju ploču.
4. Uklonite okvir tipkovnice.
5. Uklonite vijke kojima je tipkovnica pričvršćena na stražnji dio računala.
16
61
Page 62

6. Okrenite računalo i uklonite vijke koji pričvršćuju tipkovnicu.
7. Okrenite tipkovnicu i odspojite podatkovni kabel tipkovnice iz matične ploče.
8. Uklonite tipkovnicu iz računala.
62
Page 63

9. Uklonite foliju koja pričvršćuje podatkovni kabel tipkovnice na stražnji dio tipkovnice.
Ugradnja tipkovnice
1. Postavite ljepljivu traku kako biste pričvrstili podatkovni kabel tipkovnice na stražnji
dio tipkovnice.
2. Postavite tipkovnicu na oslonac za ruku kako biste je poravnali s otvorima za vijke.
3. Priključite podatkovni kabel tipkovnice na matičnu ploču.
4. Pritegnite vijek tipkovnice.
5. Okrenite računalo i pritegnite vijke koji pričvršćuju tipkovnicu na matičnu ploču.
6. Ponovno postavite okvir tipkovnice.
7. Ponovno postavite stražnji poklopac.
8. Ponovno postavite bateriju.
9. Slijedite upute u odlomku Nakon rada na unutrašnjosti računala.
63
Page 64

64
Page 65

oslonac za ruku
Uklanjanje oslonca za ruku
1. Slijedite postupke u odlomku Prije rada na računalu.
2. Uklonite bateriju.
3. Uklonite stražnju ploču.
4. Uklonite okvir tipkovnice.
5. Uklonite sklop tvrdog pogona.
6. Uklonite stražnji poklopac.
7. Uklonite vijke kojima je oslonac za ruku pričvršćen na stražnji dio računala.
17
65
Page 66

8. Okrenite računalo i uklonite vijke koji pričvršćuju oslonac za ruku.
9. Odspojite kabel podloge osjetljive na dodir s matične ploče.
10. Podignite oslonac za ruku i uklonite iz računala.
66
Page 67

Ugradnja oslonca za ruku
1. Priključite kabel podloge osjetljive na dodir na matičnu ploču.
2. Pritegnite vijke na osloncu za ruku.
3. Okrenite računalo i pritegnite vijke koji pričvršćuju oslonac za ruku na matičnu ploču.
4. Ponovno postavite poklopac kućišta.
5. Ponovno postavite sklop tvrdog pogona.
6. Ponovno postavite tipkovnicu.
7. Ponovno postavite okvir tipkovnice.
8. Ponovno postavite stražnju ploču.
9. Ponovno postavite bateriju.
10. Slijedite upute u odlomku Nakon rada na unutrašnjosti računala.
67
Page 68

68
Page 69

Senzor zatvorenosti zaslona
Uklanjanje senzora zatvorenosti zaslona
1. Slijedite postupke u odlomku Prije rada na računalu.
2. Uklonite bateriju.
3. Uklonite stražnju ploču.
4. Uklonite okvir tipkovnice.
5. Uklonite sklop tvrdog pogona.
6. Uklonite poklopac kućišta.
7. Uklonite oslonac za ruku.
8. Odspojite fleksibilni kabel senzora zatvorenosti zaslona iz matične ploče.
18
69
Page 70

9. Uklonite vijak koji pričvršćuje senzor zatvorenosti.
10. Uklonite senzor zatvorenosti zaslona iz računala.
Ugradnja senzora zatvorenosti zaslona
1. Postavite senzor zatvorenosti zaslona u pretinac.
2. Pritegnite vijak koji pričvršćuje senzor zatvorenosti zaslona na matičnu ploču.
3. Priključite fleksibilni kabel senzora zatvorenosti zaslona na matičnu ploču.
4. Ponovno postavite oslonac za ruku.
5. Ponovno postavite poklopac kućišta.
6. Ponovno postavite sklop tvrdog pogona.
7. Ponovno postavite tipkovnicu.
8. Ponovno postavite okvir tipkovnice.
9. Ponovno postavite stražnju ploču.
10. Ponovno postavite bateriju.
70
Page 71

11. Slijedite upute u odlomku Nakon rada na unutrašnjosti računala.
71
Page 72

72
Page 73

19
Čitač ExpressCard
Uklanjanje čitača ExpressCard
1. Slijedite postupke u odlomku Prije rada na računalu.
2. Uklonite bateriju.
3. Uklonite stražnju ploču.
4. Uklonite okvir tipkovnice.
5. Uklonite sklop tvrdog pogona.
6. Uklonite poklopac kućišta.
7. Uklonite oslonac za ruku.
8. Odspojite ravni fleksibilni ExpressCard poluvodički kabel (FFC) iz matične ploče.
73
Page 74

9. Uklonite vijke koji pričvršćuju čitača ExpressCard.
10. Gurnite čitač ExpressCard na stranu i uklonite ga iz računala.
Ugradnja čitača ExpressCard
1. Umetnite čitač ExpressCard u pretinac.
2. Pritegnite vijke koji pričvršćuju čitač ExpressCard na stražnji dio računala.
3. Priključite fleksibilni kabel čitača ExpressCard na matičnu ploču.
4. Ponovno postavite oslonac za ruku.
5. Ponovno postavite stražnji poklopac.
6. Ponovno postavite sklop tvrdog pogona.
7. Ponovno postavite tipkovnicu.
8. Ponovno postavite okvir tipkovnice.
9. Ponovno postavite stražnji poklopac.
10. Ponovno postavite bateriju.
74
Page 75

11. Slijedite upute u odlomku Nakon rada na unutrašnjosti računala.
75
Page 76

76
Page 77

Čitač pametne kartice
Uklanjanje čitača pametne kartice
1. Slijedite postupke u odlomku Prije rada na računalu.
2. Uklonite bateriju.
3. Uklonite stražnju ploču.
4. Uklonite okvir tipkovnice.
5. Uklonite sklop tvrdog pogona.
6. Uklonite poklopac kućišta.
7. Uklonite oslonac za ruku.
8. Odspojite fleksi kabel čitača pametne kartice s matične ploče.
20
77
Page 78

9. Podignite i uklonite čitač pametne kartice iz računala.
Ugradnja čitača pametne kartice
1. Postavite čitača pametne kartice u pretinac.
2. Priključite fleksi kabel čitača pametne kartice na matičnu ploču.
3. Ponovno postavite oslonac za ruku.
4. Ponovno postavite stražnji poklopac.
5. Ponovno postavite sklop tvrdog pogona.
6. Ponovno postavite tipkovnicu.
7. Ponovno postavite okvir tipkovnice.
8. Ponovno postavite stražnju ploču.
9. Ponovno postavite bateriju.
10. Slijedite upute u odlomku Nakon rada na unutrašnjosti računala.
78
Page 79

Prekidač za bežičnu vezu
Uklanjanje ploče prekidača za WLAN
1. Slijedite postupke u odlomku Prije rada na računalu.
2. Uklonite bateriju .
3. Uklonite stražnju ploču.
4. Uklonite okvir tipkovnice.
5. Uklonite sklop tvrdog pogona.
6. Uklonite poklopac kućišta.
7. Uklonite oslonac za ruku.
8. Odspojite fleksibilni kabel ploče prekidača za WLAN s matične ploče.
21
79
Page 80

9. Uklonite vijke kojima je ploča prekidača za WLAN pričvršćena za računalo.
10. Uklonite ploču prekidača za WLAN iz računala.
Ugradnja ploče prekidača za WLAN
1. Postavite ploču prekidača za WLAN u pretinac.
2. Pritegnite vijke koji pričvršćuju ploču prekidača WLAN.
3. Priključite fleksibilni kabel ploče prekidača za WLAN na matičnu ploču.
4. Ponovno postavite oslonac za ruku.
5. Ponovno postavite poklopac kućišta.
6. Ponovno postavite sklop tvrdog pogona.
7. Ponovno postavite tipkovnicu.
8. Ponovno postavite okvir tipkovnice.
9. Ponovno postavite stražnju ploču.
10. Slijedite upute u odlomku Nakon rada na unutrašnjosti računala.
80
Page 81

Zvučnik
Uklanjanje zvučnika
1. Slijedite postupke u odlomku Prije rada na računalu.
2. Uklonite bateriju.
3. Uklonite stražnju ploču.
4. Uklonite okvir tipkovnice.
5. Uklonite sklop tvrdog pogona.
6. Uklonite poklopac kućišta.
7. Uklonite čitač ExpressCard.
8. Uklonite oslonac za ruku.
9. Odspojite kabele čitača pametne kartice i bluetootha s matične ploče.
22
81
Page 82

10. Iskopčajte kabel zvučnika iz matične ploče.
11. Otpustite vijke koji pričvršćuju zvučnike.
12. Izvucite kabel zvučnika i uklonite zvučnike iz računala.
82
Page 83

Ugradnja zvučnika
1. Priključite kabel zvučnika na matičnu ploču.
2. Priključite zvučnika i provucite kabele zvučnika kroz držač.
3. Pritegnite vijke koji pričvršćuju lijeve i desne zvučnike.
4. Priključite kabele čitača pametne kartice i bluetootha na matičnu ploču.
5. Ponovno postavite oslonac za ruku.
6. Ponovno postavite čitača ExpressCard.
7. Ponovno postavite poklopac kućišta.
8. Ponovno postavite sklop tvrdog pogona.
9. Ponovno postavite tipkovnicu.
10. Ponovno postavite okvir tipkovnice.
11. Ponovno postavite stražnju ploču
12. Ponovno postavite bateriju.
13. Slijedite upute u odlomku Nakon rada na unutrašnjosti računala.
83
Page 84

84
Page 85

Bluetooth kabel
Uklanjanje Bluetooth kabela
1. Slijedite postupke u odlomku Prije rada na računalu.
2. Uklonite bateriju.
3. Uklonite stražnju ploču.
4. Uklonite okvir tipkovnice.
5. Uklonite sklop tvrdog pogona.
6. Uklonite poklopac kućišta.
7. Uklonite oslonac za ruku.
8. Odspojite bluetooth kabel iz bluetooth modula i matične ploče.
23
Ugradnja Bluetooth kabela
1. Priključite bluetooth kabel na bluetooth modul i matičnu ploču
2. Ponovno postavite oslonac za ruku.
3. Ponovno postavite poklopac kućišta.
4. Ponovno postavite sklop tvrdog pogona.
5. Ponovno postavite tipkovnicu.
85
Page 86

6. Ponovno postavite okvir tipkovnice.
7. Ponovno postavite stražnju ploču.
8. Ponovno postavite bateriju.
9. Slijedite upute u odlomku Nakon rada na unutrašnjosti računala.
86
Page 87

Priključak modema
Uklanjanje priključka modema
1. Slijedite postupke u odlomku Prije rada na računalu.
2. Uklonite bateriju.
3. Uklonite stražnju ploču.
4. Uklonite okvir tipkovnice.
5. Uklonite sklop tvrdog pogona.
6. Uklonite stražnji poklopac.
7. Uklonite oslonac za ruku.
8. Odspojite kabel priključka modema iz matične ploče.
24
87
Page 88

9. Izvucite DC-In kabel iz njegovih vodilica.
10. Uklonite vijak koji pričvršćuje nosač priključka modema.
11. Podignite i uklonite nosač priključka modema.
88
Page 89

12. Podignite i uklonite priključak modema.
Ugradnja priključka modema
1. Umetnite priključak modema u utor.
2. priključite nosač priključka modema na priključak modema.
3. Pritegnite vijak koji pričvršćuje priključak modema.
4. Okrenite računalo i priključite kabel priključka modema na matičnu ploču.
5. Ponovno postavite oslonac za ruku.
6. Ponovno postavite poklopac kućišta.
7. Ponovno postavite sklop tvrdog pogona.
8. Ponovno postavite tipkovnicu.
9. Ponovno postavite okvir tipkovnice.
10. Ponovno postavite stražnju ploču.
11. Ponovno postavite bateriju.
12. Slijedite upute u odlomku Nakon rada na unutrašnjosti računala.
89
Page 90

90
Page 91

Okvir zaslona
Uklanjanje okvira zaslona
1. Slijedite postupke u odlomku Prije rada na računalu.
2. Uklonite bateriju.
3. Odspojite okvir zaslona iz desnog ruba i uklonite vrh i donji dio okvira.
29
Ugradnja okvira zaslona
1. Poravnajte okvir zaslona u ravninu s gornjim poklopcem.
2. Počnite od donjeg ruba i pritisnite okvir zaslona sve dok ne nasjedne na mjesto.
3. Ponovno postavite bateriju.
4. Slijedite upute u odlomku Nakon rada na unutrašnjosti računala.
91
Page 92

92
Page 93

Matična ploča
Uklanjanje matične ploče
1. Slijedite postupke u odlomku Prije rada na računalu.
2. Uklonite bateriju.
3. Uklonite SIM karticu.
4. Uklonite SD karticu.
5. Uklonite stražnju ploču.
6. Uklonite okvir tipkovnice.
7. Uklonite sklop tvrdog pogona.
8. Uklonite memoriju.
9. Uklonite WLAN karticu.
10. Uklonite WWAN karticu.
11. Uklonite poklopac kućišta.
12. Uklonite sklop hladila procesora.
13. Uklonite procesor.
14. Uklonite ploču prekidača za WLAN.
15. Uklonite oslonac za ruku.
26
93
Page 94

16. Odspojite kabele iz stražnjeg dijela računala.
17. Okrenite računalo i odspojite kabele s matične ploče.
18. Uklonite vijke kojima je pričvršćena matična ploča.
94
Page 95

19. Podignite desni rub matične ploče kako biste je oslobodili iz ulaza priključaka i
uklonite je.
Ugradnja matične ploče
1. Postavite matičnu ploču.
2. Pritegnite vijke koji osiguravaju matičnu ploču.
3. Priključite kabele na matičnu ploču.
4. Okrenite računalo i priključite kabele na stražnji dio matične ploče.
5. Okrenite računalo i priključite kabel priključka modema na matičnu ploču.
6. Ponovno postavite oslonac za ruku.
7. Ponovno postavite ploču prekidača za WLAN.
8. Zamijenite procesor.
9. Ponovno postavite sklop hladila.
10. Ponovno postavite poklopac kućišta.
11. Ponovno postavite WWAN karticu.
12. Ponovno namjestite WLAN karticu.
13. Ponovno postavite memoriju.
14. Ponovno postavite sklop tvrdog pogona.
15. Ponovno postavite tipkovnicu.
16. Ponovno postavite okvir tipkovnice.
17. Ponovno postavite stražnju ploču.
18. Ponovno postavite SD karticu.
19. Ponovno postavite SIM karticu.
20. Ponovno postavite bateriju.
21. Slijedite upute u odlomku Nakon rada na unutrašnjosti računala.
95
Page 96

96
Page 97
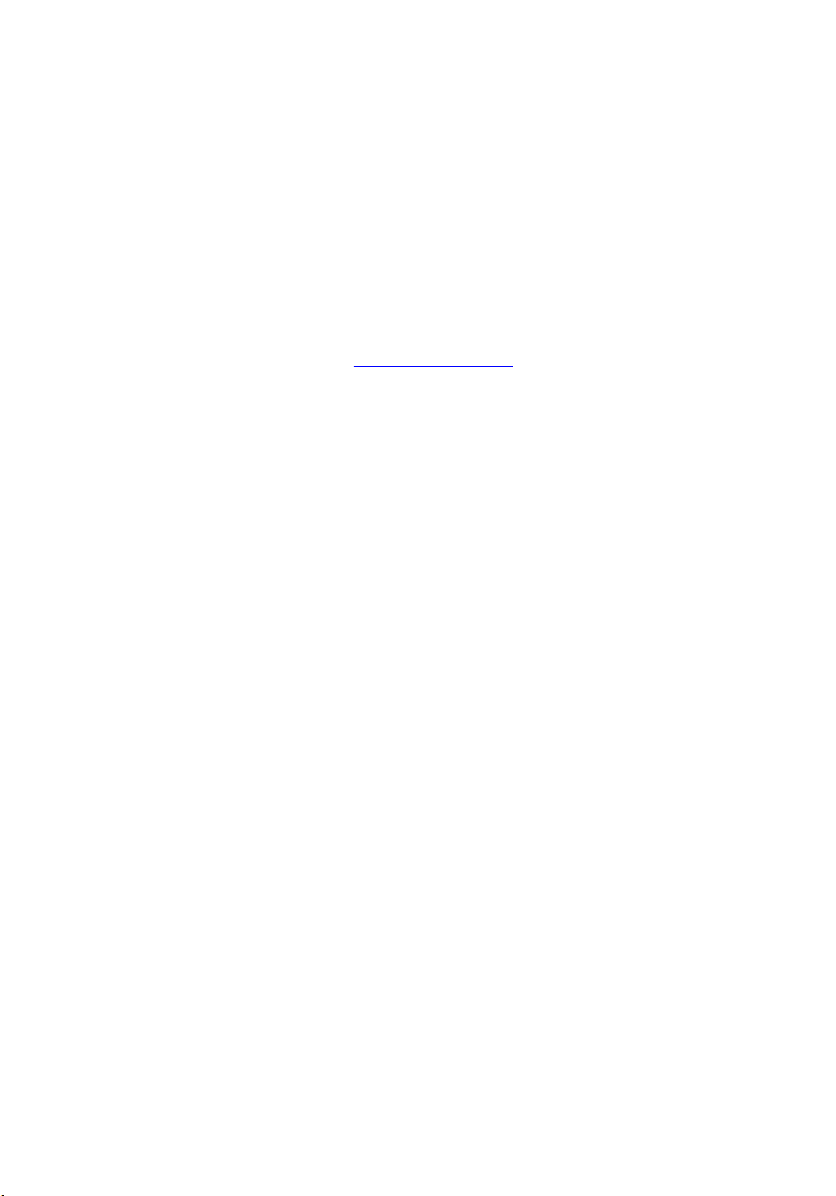
Priključak napajanja
Uklanjanje priključka napajanja
1. Slijedite postupke u odlomku Prije rada na računalu.
2. Uklonite bateriju.
3. Uklonite SIM karticu.
4. Uklonite SD karticu.
5. Uklonite stražnju ploču.
6. Uklonite okvir tipkovnice.
7. Uklonite sklop tvrdog pogona
8. Uklonite memoriju.
9. Uklonite WLAN karticu.
10. Uklonite WWAN karticu.
11. Uklonite poklopac kućišta.
27
12. Uklonite sklop hladila procesora.
13. Uklonite procesor.
14. Uklonite ploču prekidača za WLAN.
15. Uklonite oslonac za ruku.
16. Uklonite matičnu ploču.
97
Page 98

17. Izvucite kabel priključka napajanja iz usmjernih kanala.
18. Podignite i uklonite priključak napajanja iz računala.
Ugradnja priključka napajanja
1. Provucite kabela priključka napajanja i umetnite priključak napajanja u utor.
2. Ponovno postavite matičnu ploču.
3. Ponovno postavite oslonac za ruku.
4. Ponovno postavite ploču prekidača za WLAN.
5. Zamijenite procesor.
6. Ponovno postavite sklop hladila.
7. Ponovno postavite poklopac kućišta.
8. Ponovno postavite WWAN karticu.
9. Ponovno namjestite WLAN karticu.
10. Ponovno postavite memoriju.
98
Page 99

11. Ponovno postavite sklop tvrdog pogona.
12. Ponovno postavite tipkovnicu.
13. Ponovno postavite okvir tipkovnice.
14. Ponovno postavite stražnju ploču.
15. Ponovno postavite SD karticu.
16. Ponovno postavite SIM karticu.
17. Ponovno postavite bateriju.
18. Slijedite upute u odlomku Nakon rada na unutrašnjosti računala.
99
Page 100

100
 Loading...
Loading...