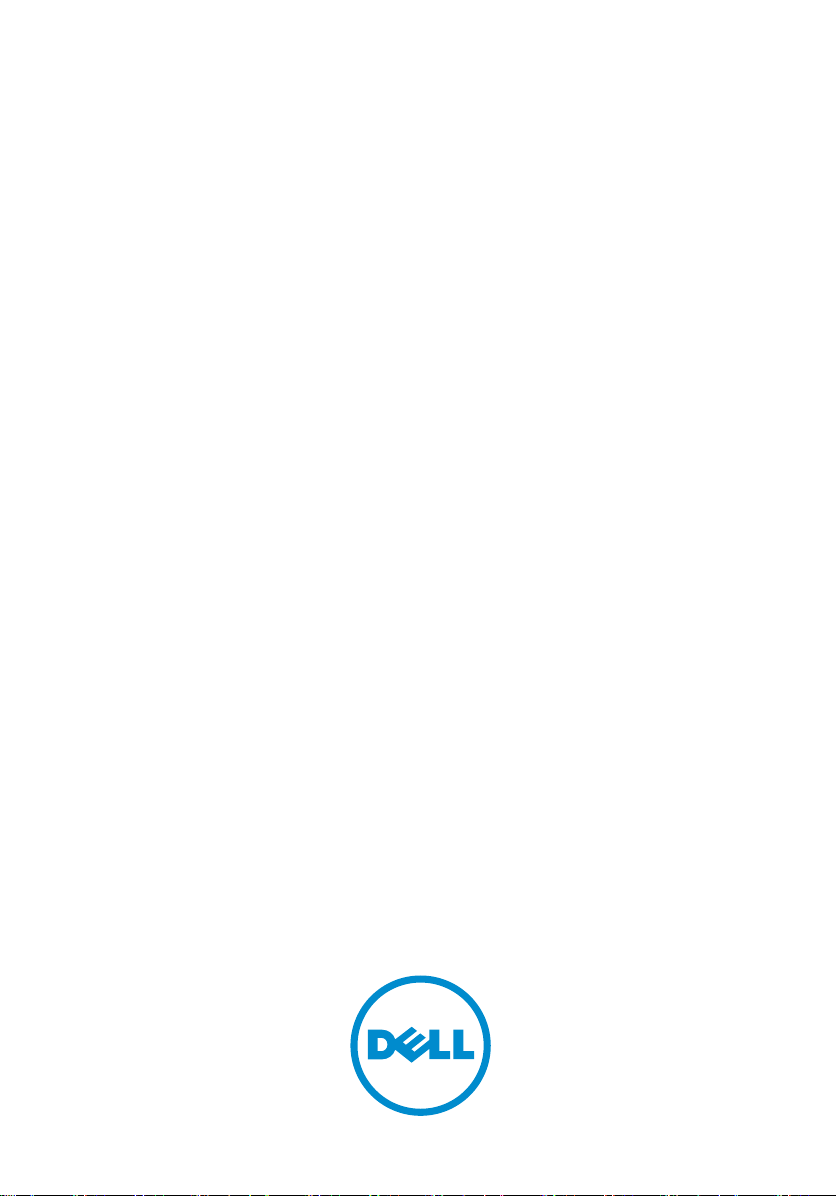
Dell Latitude XT3
オーナーズマニュアル
規制モデル: P17G
規制タイプ: P17G001
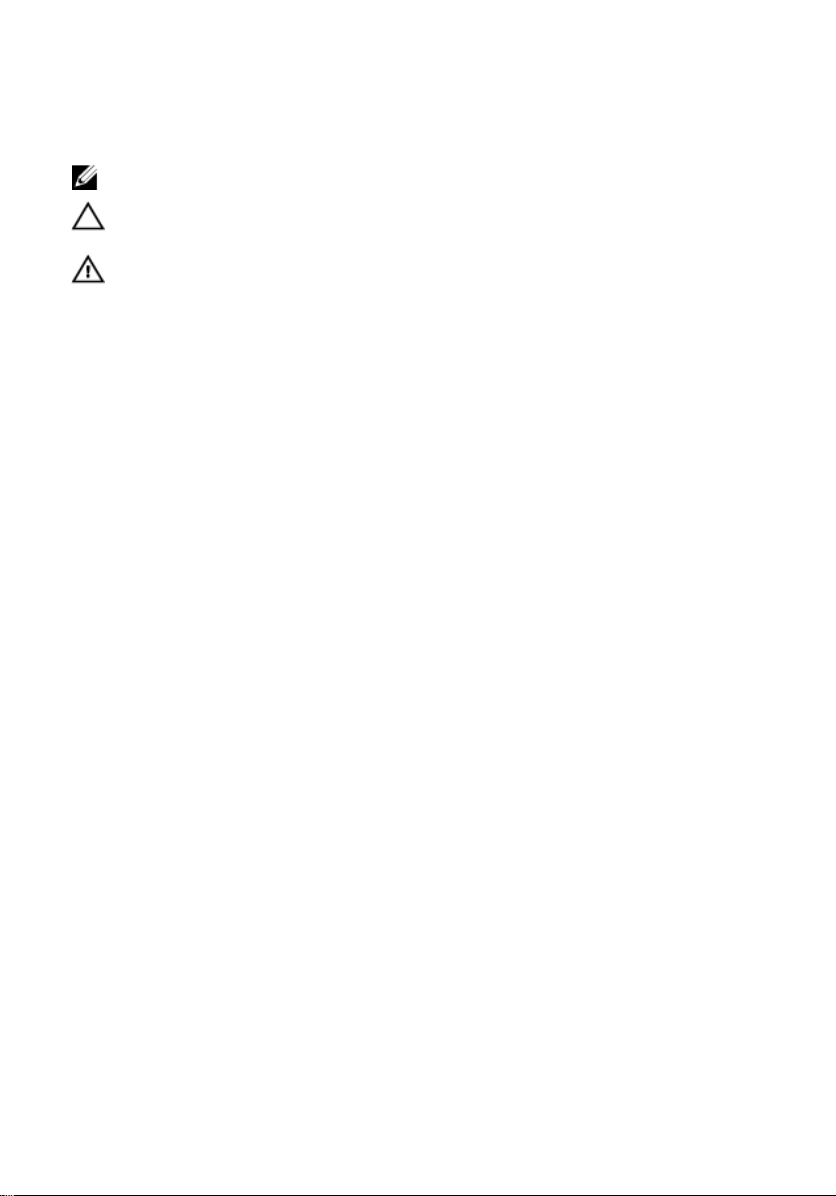
メモ、注意、警告
メモ: コンピュータを使いやすくするための重要な情報を説明しています。
注意: ハードウェアの損傷やデータの損失の可能性を示し、その問題を回避する
ための方法を説明しています。
警告: 物的損害、けが、または死亡の原因となる可能性があることを示していま
す。
Copyright © 2014 Dell Inc. All rights reserved. この製品は、米国および国際著作権法、ならびに米国お
よび国際知的財産法で保護されています。Dell™、およびデルのロゴは、米国および / またはその他
管轄区域における Dell Inc. の商標です。本書で使用されているその他すべての商標および名称
は、各社の商標である場合があります。
2014 — 02
Rev. A03
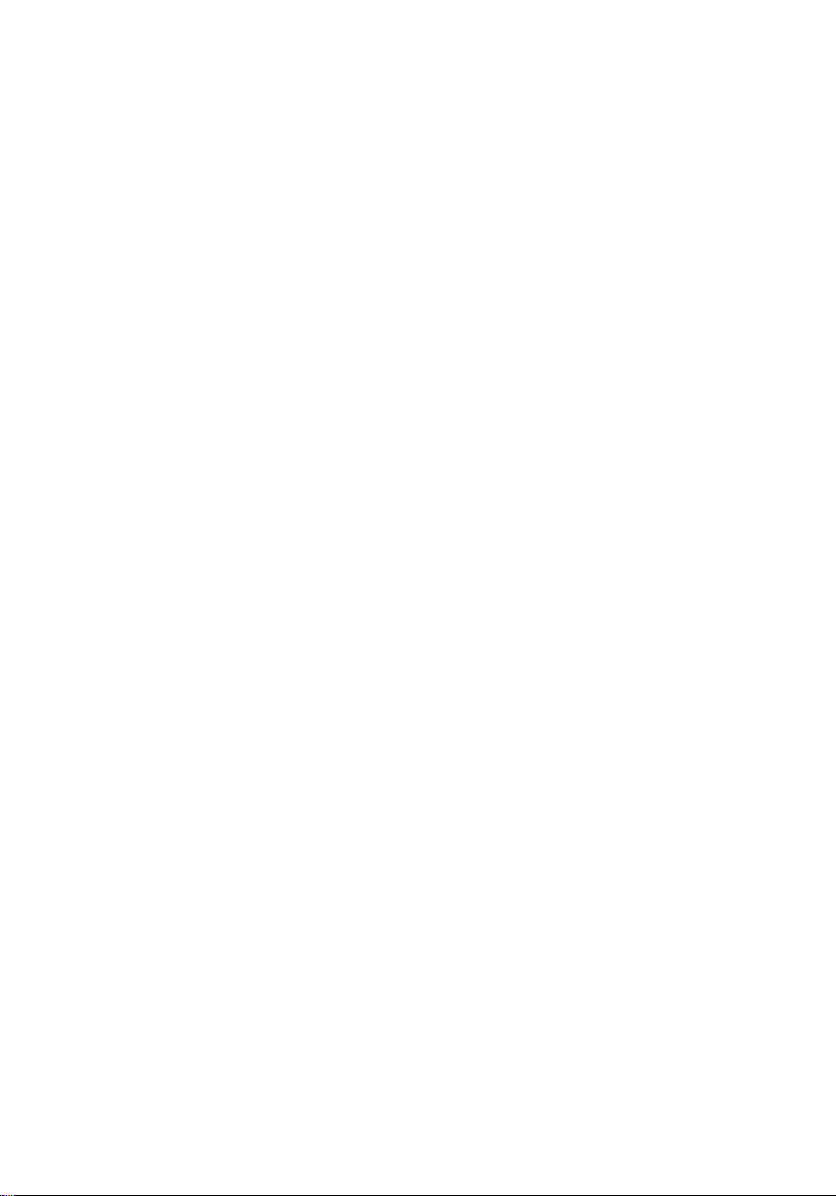
目次
1 コンピューター内部の作業.................................................................9
コンピュータ内部の作業を始める前に......................................................................9
奨励するツール............................................................................................................ 11
コンピューターの電源を切る.................................................................................... 12
コンピューター内部の作業を終えた後に................................................................13
2 タブレット PC の機能..........................................................................15
はじめに.........................................................................................................................15
ユーザーモード......................................................................................................15
タブレットモードでのタブレット PC の使用方法...........................................15
タブレット PC のボタン....................................................................................... 16
スクロールボタン..................................................................................................17
タブレット PC のインタフェース....................................................................... 18
Windows 7 でのタブレット PC の使用方法........................................................ 19
タッチの使用方法..................................................................................................19
マウスとしてのペンの使用方法..........................................................................20
ファイルの操作方法..............................................................................................20
ペンとしてのペンの使用方法..............................................................................21
タブレット PC 入力パネルの使用方法............................................................... 21
テキストの入力方法..............................................................................................22
ペンフリック..........................................................................................................22
Windows XP でのタブレット PC の使用方法......................................................24
マウスとしてのペンの使用方法..........................................................................24
ペンとしてのペンの使用方法..............................................................................25
タブレット PC 入力パネル................................................................................... 25
タッチの使用方法..................................................................................................25
タブレットとペンの設定......................................................................................25
タブレット PC の設定............................................................................................26
Digitizer Options(デジタイザーオプション)タブ...........................................27
入力モード..............................................................................................................27
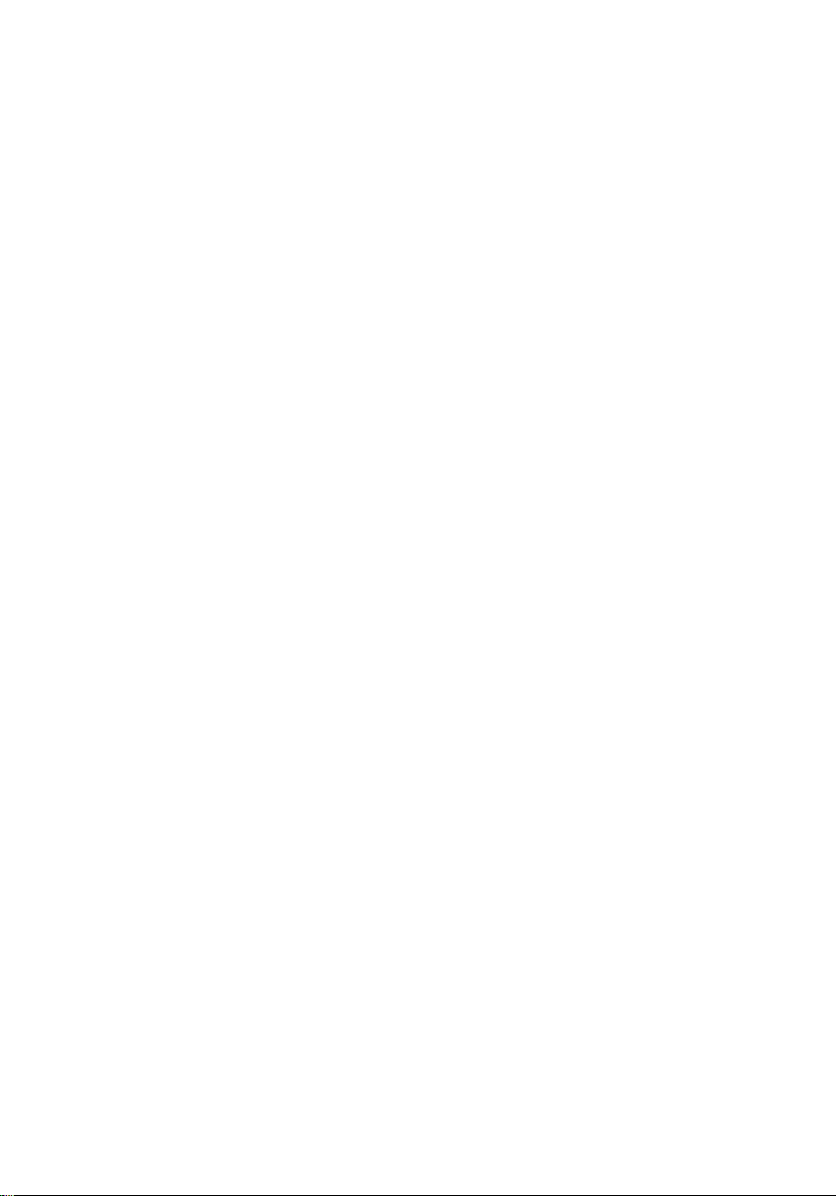
タッチチューニング..............................................................................................28
Pen(ペン)タブ....................................................................................................28
ペン機能とペンバッテリー状態..........................................................................29
Interaction Options(対話オプション)タブ.......................................................30
N-Trig デジタイザーのトラブルシューティング ....................................................30
インストールについての問題..............................................................................30
パフォーマンスについての問題..........................................................................31
バッテリーの取り外し..........................................................................................33
バッテリーの取り付け..........................................................................................33
3 SIM(加入者識別モジュール)カード..........................................35
SIM(加入者識別モジュール)カードの取り外し.................................................35
SIM(加入者識別モジュール)カードの取り付け.................................................36
4 ExpressCard.............................................................................................. 37
ExpressCard の取り外し............................................................................................... 37
ExpressCard の取り付け............................................................................................... 38
5 背面パネル.............................................................................................. 39
背面パネルの取り外し................................................................................................ 39
背面パネルの取り付け................................................................................................ 40
6 ハードドライブ..................................................................................... 41
ハードドライブアセンブリの取り外し....................................................................41
ハードドライブアセンブリの取り付け....................................................................42
7 メモリ....................................................................................................... 43
メモリの取り外し........................................................................................................ 43
メモリの取り付け........................................................................................................ 44
8 Bluetooth カード.....................................................................................45
Bluetooth モジュールの取り外し................................................................................45
Bluetooth モジュールの取り付け................................................................................46
9 WLAN(ワイヤレスローカルエリアネットワーク)カード..47
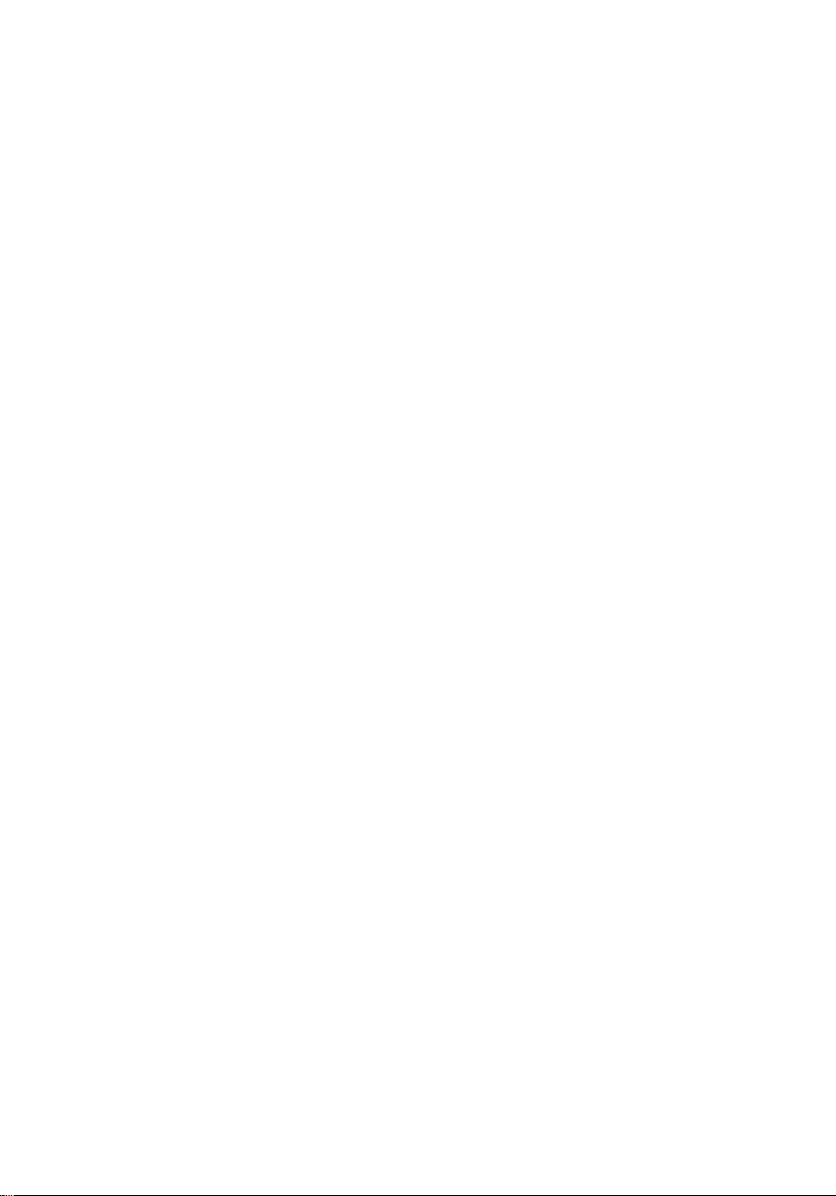
WLAN(ワイヤレスローカルエリアネットワーク)カードの取り外し.............47
WLAN(ワイヤレスローカルエリアネットワーク)カードの取り付け.............48
10 WWAN(ワイヤレスワイドエリアネットワーク)カード.. 49
WWAN(ワイヤレスワイドエリアネットワーク)カードの取り外し...............49
WWAN(ワイヤレスワイドエリアネットワーク)カードの取り付け...............50
11 コイン型電池........................................................................................51
コイン型バッテリーの取り外し................................................................................51
コイン型バッテリーの取り付け................................................................................52
12 ベースカバー........................................................................................53
ベースカバーの取り外し............................................................................................ 53
ベースカバーの取り付け............................................................................................ 54
13 ヒートシンク........................................................................................55
ヒートシンクの取り外し............................................................................................ 55
ヒートシンクの取り付け............................................................................................ 56
14 プロセッサー........................................................................................57
プロセッサーの取り外し............................................................................................ 57
プロセッサーの取り付け............................................................................................ 58
15 キーボードトリム...............................................................................59
キーボードトリムの取り外し.................................................................................... 59
キーボードトリムの取り付け.................................................................................... 59
16 キーボード............................................................................................ 61
キーボードの取り外し................................................................................................ 61
キーボードの取り付け................................................................................................ 63
17 パームレスト........................................................................................65
パームレストの取り外し............................................................................................ 65
パームレストの取り付け............................................................................................ 67
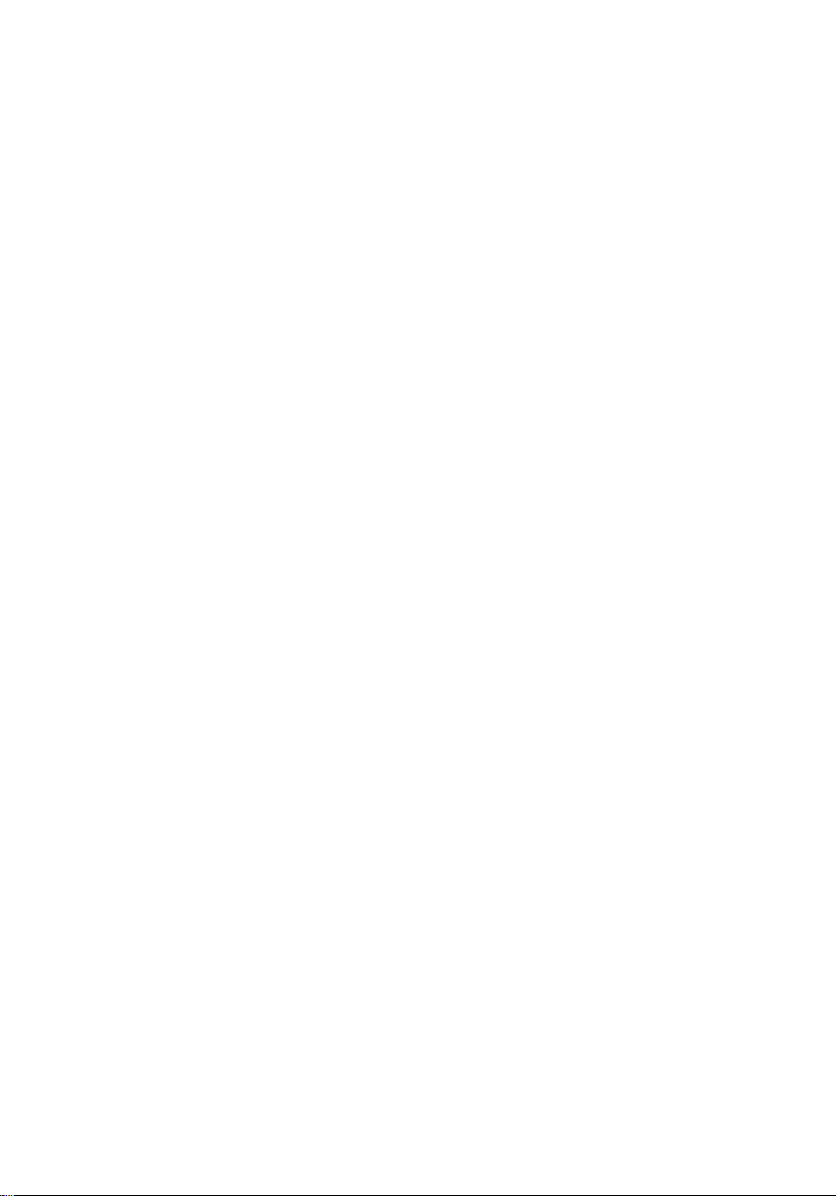
18 ディスプレイクロージャーセンサー...........................................69
ディスプレイクロージャセンサーの取り外し........................................................69
ディスプレイクロージャセンサーの取り付け........................................................70
19 ExpressCard リーダー......................................................................... 73
ExpressCard リーダーの取り外し...............................................................................73
ExpressCard リーダーの取り付け...............................................................................74
20 スマートカードリーダー................................................................. 77
スマートカードリーダーの取り外し........................................................................77
スマートカードリーダーの取り付け........................................................................78
21 ワイヤレススイッチ.......................................................................... 79
WLAN スイッチボードの取り外し.............................................................................79
WLAN スイッチボードの取り付け.............................................................................80
22 スピーカー............................................................................................ 81
スピーカの取り外し.................................................................................................... 81
スピーカの取り付け.................................................................................................... 83
23 Bluetooth ケーブル.............................................................................. 85
Bluetooth ケーブルの取り外し....................................................................................85
Bluetooth ケーブルの取り付け....................................................................................85
24 モデムコネクター...............................................................................87
モデムコネクタの取り外し........................................................................................ 87
モデムコネクタの取り付け........................................................................................ 89
29 ディスプレイベゼル.......................................................................... 91
ディスプレイベゼルの取り外し................................................................................91
ディスプレイベゼルの取り付け................................................................................91
26 システム基板........................................................................................93
システム基板の取り外し............................................................................................ 93
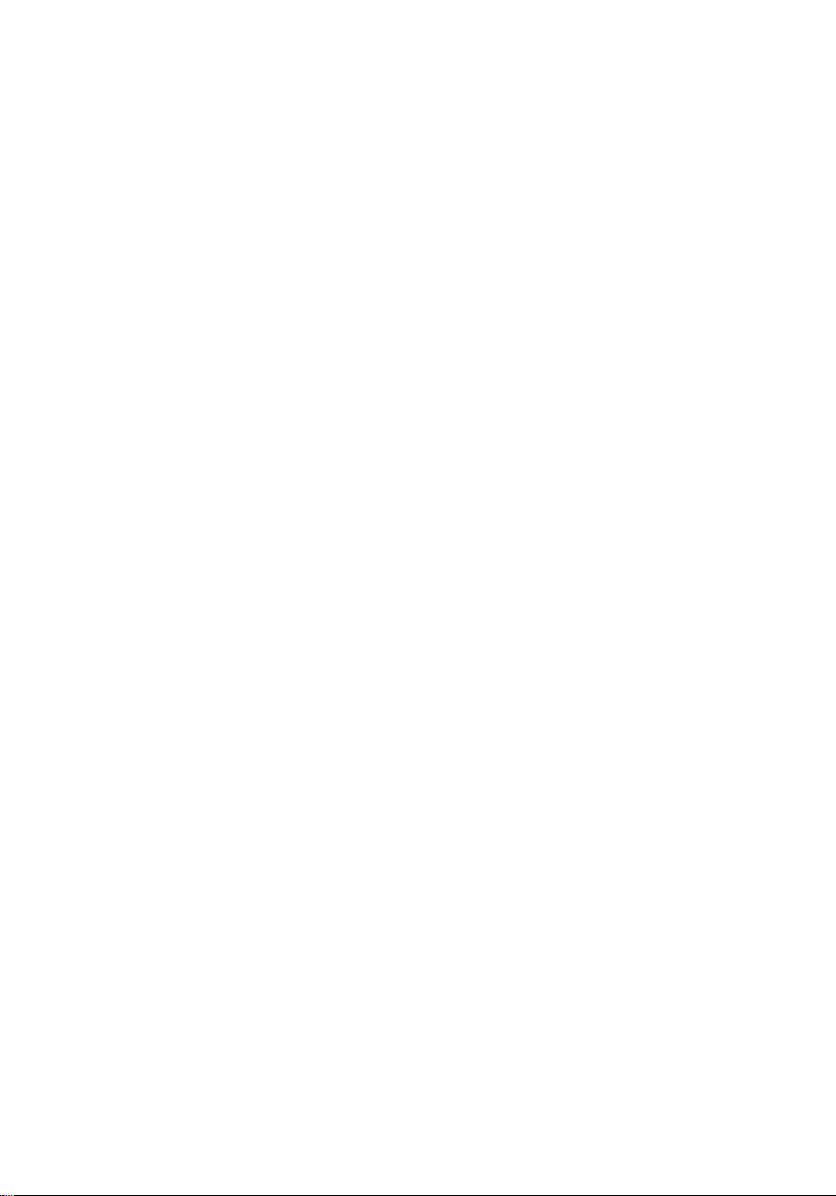
システム基板の取り付け............................................................................................ 95
27 電源コネクター................................................................................... 97
電源コネクタの取り外し............................................................................................ 97
電源コネクタの取り付け............................................................................................ 98
29 ディスプレイベゼル........................................................................ 101
ディスプレイベゼルの取り外し..............................................................................101
ディスプレイベゼルの取り付け..............................................................................101
29 ディスプレイベゼル........................................................................ 103
ディスプレイパネルの取り外し..............................................................................103
ディスプレイパネルの取り付け..............................................................................104
30 カメラ................................................................................................... 105
カメラの取り外し...................................................................................................... 105
カメラの取り付け...................................................................................................... 106
31 ディスプレイ機能ボードとケーブル.........................................107
ディスプレイ機能ボードの取り外し......................................................................107
ディスプレイ機能ボードの取り付け......................................................................109
32 ディスプレイ電源ボード............................................................... 111
ディスプレイ電源ボードの取り外し......................................................................111
ディスプレイ電源ボードの取り付け......................................................................113
33 指紋ボード.......................................................................................... 115
ディスプレイ指紋ボードとケーブルの取り外し..................................................115
ディスプレイ指紋ボードとケーブルの取り付け..................................................117
34 ディスプレイアセンブリ............................................................... 119
ディスプレイアセンブリの取り外し......................................................................119
ディスプレイアセンブリの取り付け......................................................................121
35 ディスプレイヒンジ........................................................................ 123
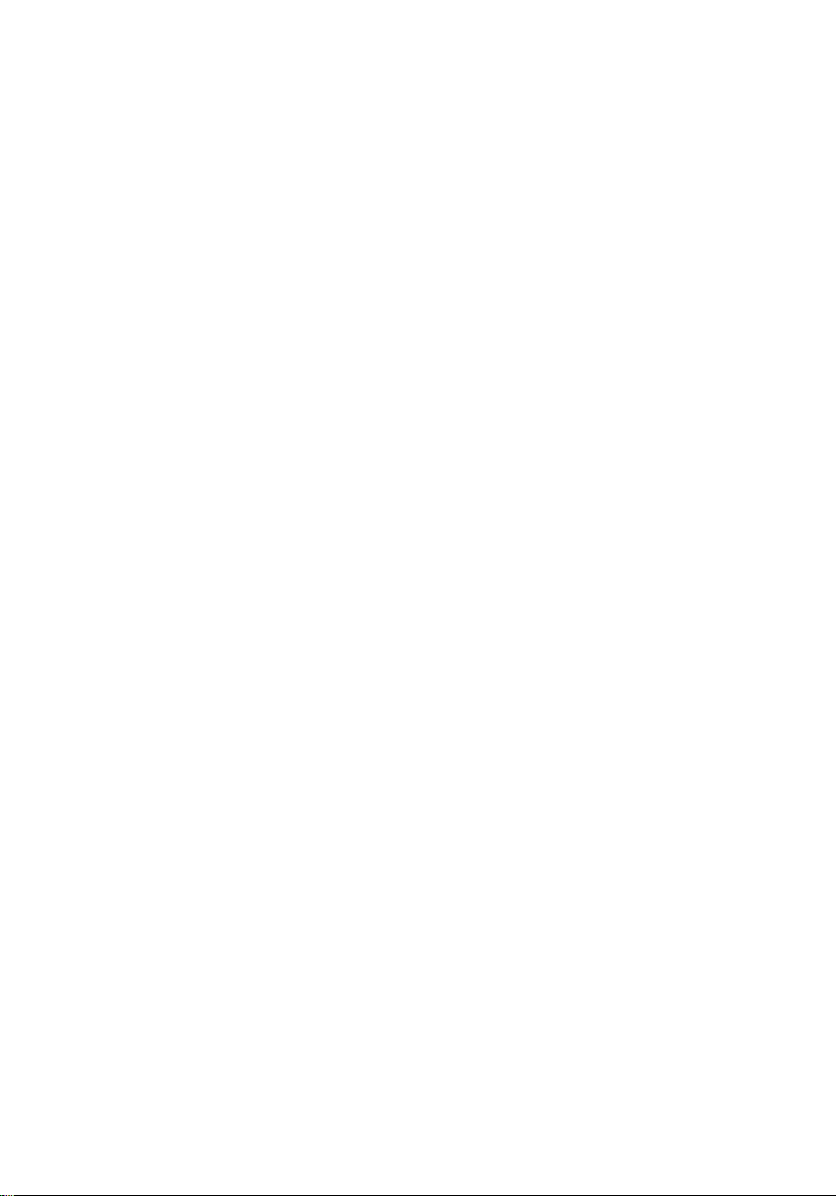
ディスプレイヒンジアセンブリの取り外し..........................................................123
ディスプレイヒンジアセンブリの取り付け..........................................................125
36 LVDS(低電圧差動信号)カメラケーブル............................... 127
LVDS カメラケーブルの取り外し............................................................................ 127
LVDS ケーブルの取り付け.........................................................................................127
37 仕様........................................................................................................129
仕様...............................................................................................................................129
38 セットアップユーティリティ...................................................... 135
概要 ..............................................................................................................................135
セットアップユーティリティの起動......................................................................135
セットアップユーティリティのオプション..........................................................135
39 デルへのお問い合わせ....................................................................147
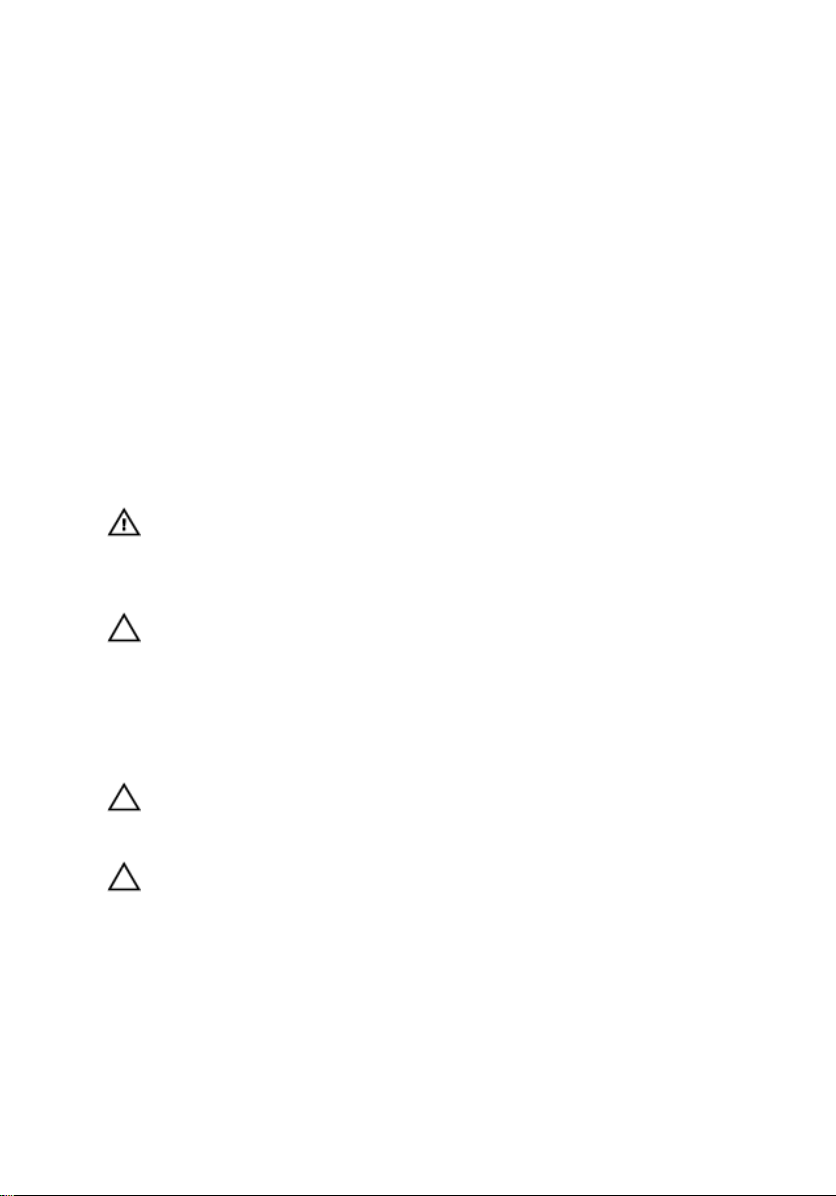
1
コンピューター内部の作業
コンピュータ内部の作業を始める前に
コンピュータの損傷を防ぎ、ユーザー個人の安全を守るため、以下の安全に関す
るガイドラインに従ってください。特記がない限り、本書に記載される各手順
は、以下の条件を満たしていることを前提とします。
• コンピュータに付属の「安全に関する情報」を読んでいること。
• コンポーネントは交換可能であり、別売りの場合は取り外しの手順を逆順に
実行すれば、取り付け可能であること。
警告: コンピュータ内部の作業を始める前に、コンピュータに付属の「安全
に関する情報」に目を通してください。安全に関するベストプラクティス
については、規制コンプライアンスに関するホームページ(www.dell.com/
regulatory_compliance )を参照してください。
注意: 修理作業の多くは、認定されたサービス技術者のみが行うことができ
ます。製品マニュアルで許可されている範囲に限り、またはオンラインサ
ービスもしくは電話サービスとサポートチームの指示によってのみ、トラ
ブルシューティングと簡単な修理を行うようにしてください。デルで認め
られていない修理
製品に付属しているマニュアルの「安全にお使いいただくために」をお読
みになり、指示に従ってください。
(内部作業)による損傷は、保証の対象となりません。
注意: 静電気による損傷を避けるため、静電気防止用リストバンドを使用す
るか、またはコンピュータの裏面にあるコネクタなどの塗装されていない
金属面に定期的に触れて、静電気を身体から除去してください。
注意: コンポーネントとカードは丁寧に取り扱ってください。コンポーネ
ント、またはカードの接触面に触らないでください。カードは端、または
金属のマウンティングブラケットを持ってください。プロセッサなどのコ
ンポーネントはピンではなく、端を持ってください。
9
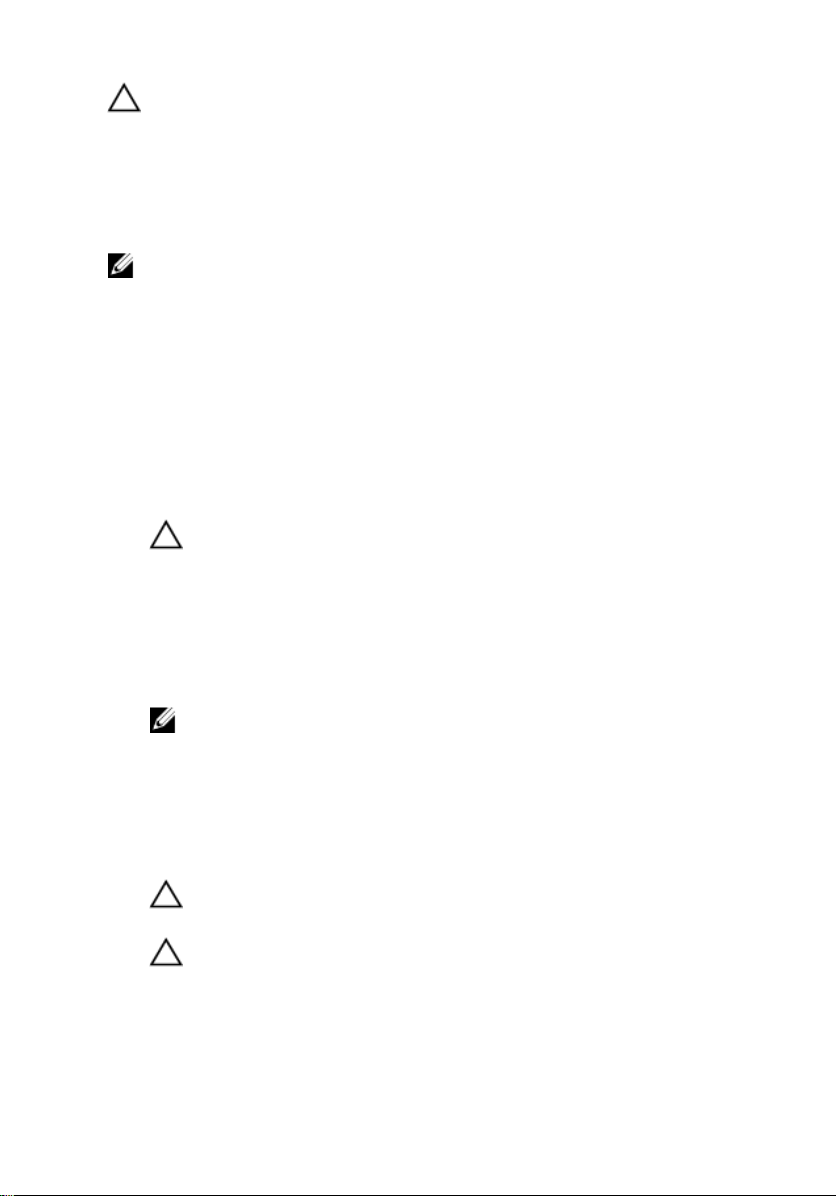
注意: ケーブルを外す場合は、ケーブルのコネクタかプルタブを持って引
き、ケーブル自体を引っ張らないでください。コネクタにロッキングタブ
が付いているケーブルもあります。この場合、ケーブルを外す前にロッキ
ングタブを押さえてください。コネクタを引き抜く場合、コネクタピンが
曲がらないように、均一に力をかけてください。また、ケーブルを接続す
る前に、両方のコネクタが同じ方向を向き、きちんと並んでいることを確
認してください。
メモ: お使いのコンピュータの色および一部のコンポーネントは、本書で示
されているものと異なる場合があります。
コンピュータの損傷を防ぐため、コンピュータ内部の作業を始める前に、次の手
順を実行してください。
1. コンピュータのカバーに傷がつかないように、作業台が平らであり、汚れて
いないことを確認します。
2. コンピュータの電源を切ります(「コンピュータの電源を切る」を参照)。
3. コンピュータがオプションのメディアベースまたはバッテリースライスな
ど、ドッキングデバイス
ます。
注意: ネットワークケーブルを外すには、まずケーブルのプラグをコン
ピュータから外し、次にケーブルをネットワークデバイスから外しま
す。
4. コンピュータからすべてのネットワークケーブルを外します。
5. コンピュータおよび取り付けられているすべてのデバイスをコンセントか
ら外します。
6. ディスプレイを閉じ、平らな作業台の上でコンピュータを裏返します。
メモ: システム基板の損傷を防ぐため、コンピュータ内部の作業を行う
前にメインバッテリーを取り外してください。
7. メインバッテリーを取り外します。
8. コンピュータを表向きにします。
9. ディスプレイを開きます。
10. 電源ボタンを押して、システム基板の静電気を除去します。
注意: 感電防止のため、ディスプレイを開く前に、必ずコンセントから
コンピュータの電源プラグを抜いてください。
(ドック)に接続されている場合、ドックから外し
注意: コンピュータの内部に触れる前に、コンピュータの裏面など塗装
されていない金属面に触れ、静電気を除去します。作業中は定期的に
塗装されていない金属面に触れ、内部コンポーネントを損傷する恐れ
のある静電気を放出してください。
11. 適切なスロットから、取り付けられている ExpressCard または Smart Card を
取り外します。
10
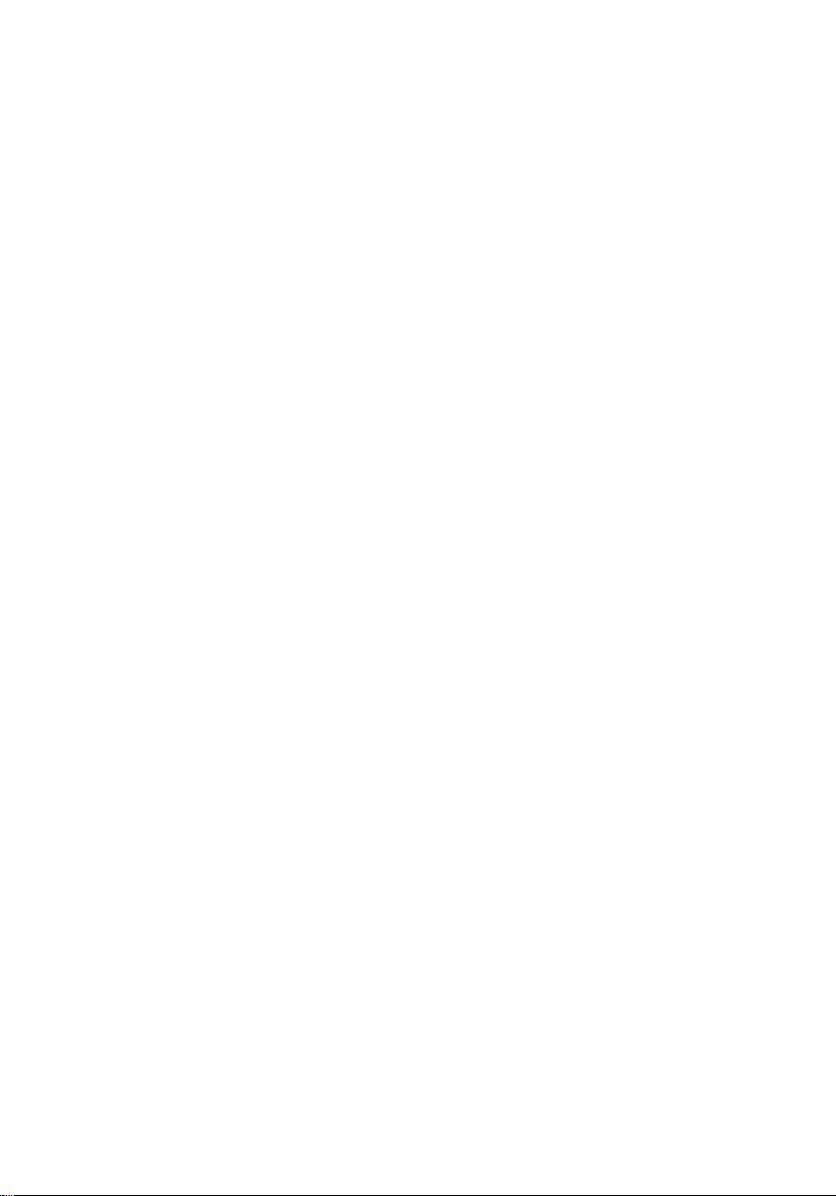
奨励するツール
この文書で説明する操作には、以下のツールが必要です。
• 細めのマイナスドライバー
• #0 プラスドライバ
• #1 プラスドライバ
• 小型のプラスチックスクライブ
11
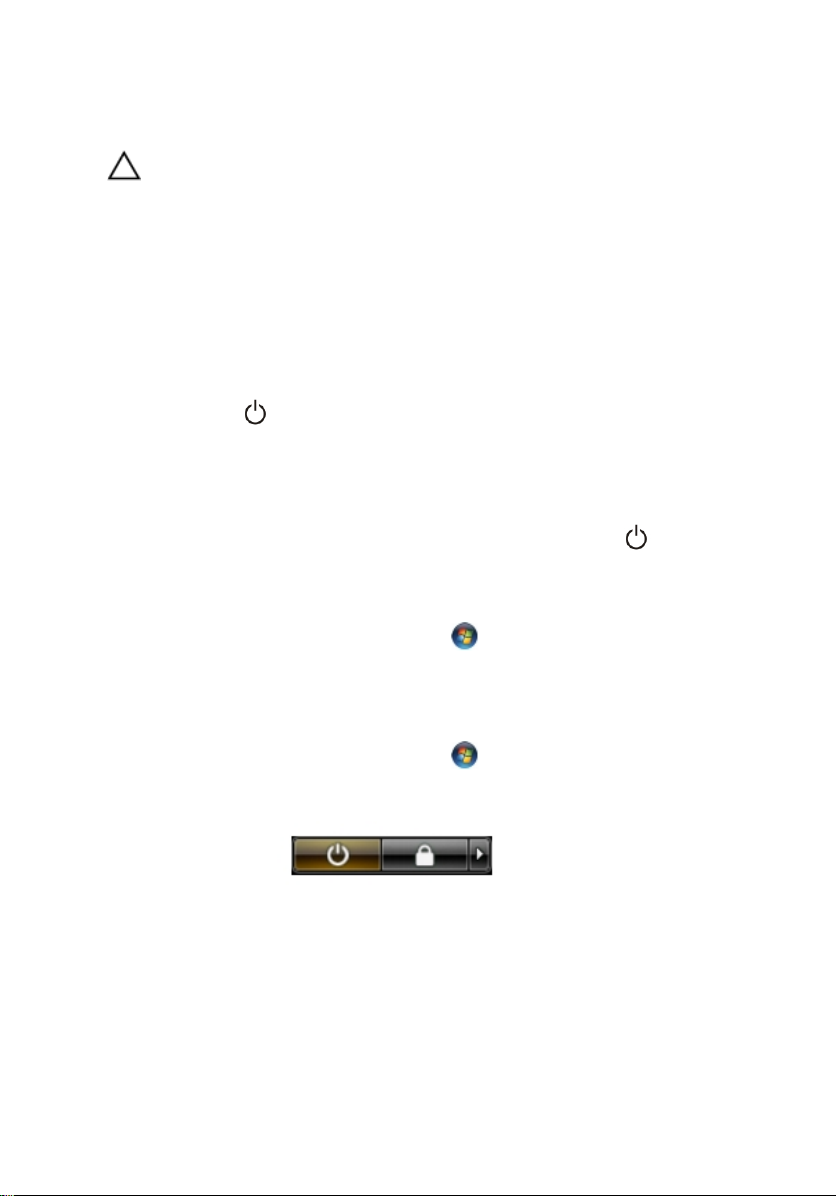
コンピューターの電源を切る
注意: データの損失を防ぐため、コンピューターの電源を切る前に、開いて
いるファイルはすべて保存して閉じ、実行中のプログラムはすべて終了し
てください。
1. オペレーティングシステムをシャットダウンします。
– In Windows 8:
* タッチパネル入力を有効にするデバイスの用法:
a. 画面の右端からスワイプし、チャームメニューを開き、
Settings(設定)を選択します。
b. を選択し、続いてシャットダウンを選択します。
* マウスの用法:
a. 画面の右上隅をポイントし、Settings(設定)をクリックしま
す。
b. ライセンス情報を展開または折りたたむには、 、Shut down
(シャットダウン)を選択します。
– Windows 7 の場合:
1. スタート をクリックします。 をクリックします。
2. Shut Down(シャットダウン)をクリックします。
または
1. スタート をクリックします。 をクリックします。
2. 次に、以下に示す Start(スタート)メニューの右下の矢印をクリッ
クし、Shut Down(シャットダウン)をクリックします。
2. コンピューターと取り付けられているデバイスすべての電源が切れている
ことを確認します。オペレーティングシステムをシャットダウンしてもコ
ンピューターとデバイスの電源が自動的に切れない場合は、電源ボタンを約
4 秒間押し続けて電源を切ります。
12
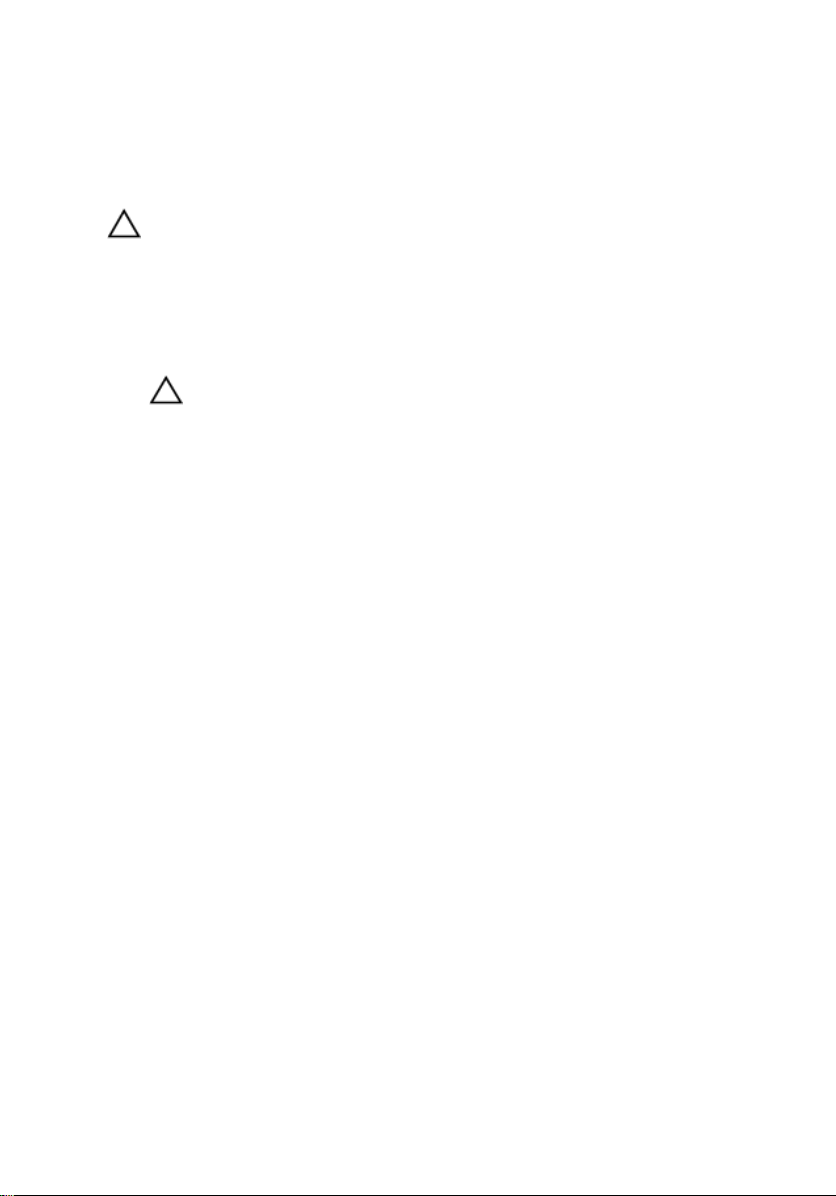
コンピューター内部の作業を終えた後に
交換(取り付け)作業が完了したら、コンピューターの電源を入れる前に、外付
けデバイス、カード、ケーブルなどを接続したか確認してください。
注意: コンピュータを損傷しないために、この特定の Dell コンピュータのた
めに設計されたバッテリーのみを使用します。他の Dell コンピュータのた
めに設計されたバッテリーは使用しないでください。
1. ポートレプリケーター、バッテリースライス、メディアベースなどの外部デ
バイスを接続し、ExpressCard などのカードを交換します。
2. 電話線、またはネットワークケーブルをコンピューターに接続します。
注意: ネットワークケーブルを接続するには、まずケーブルをネットワ
ークデバイスに差し込み、次にコンピューターに差し込みます。
3. バッテリーを取り付けます。
4. コンピューター、および取り付けられているすべてのデバイスをコンセント
に接続します。
5. コンピューターの電源を入れます。
13
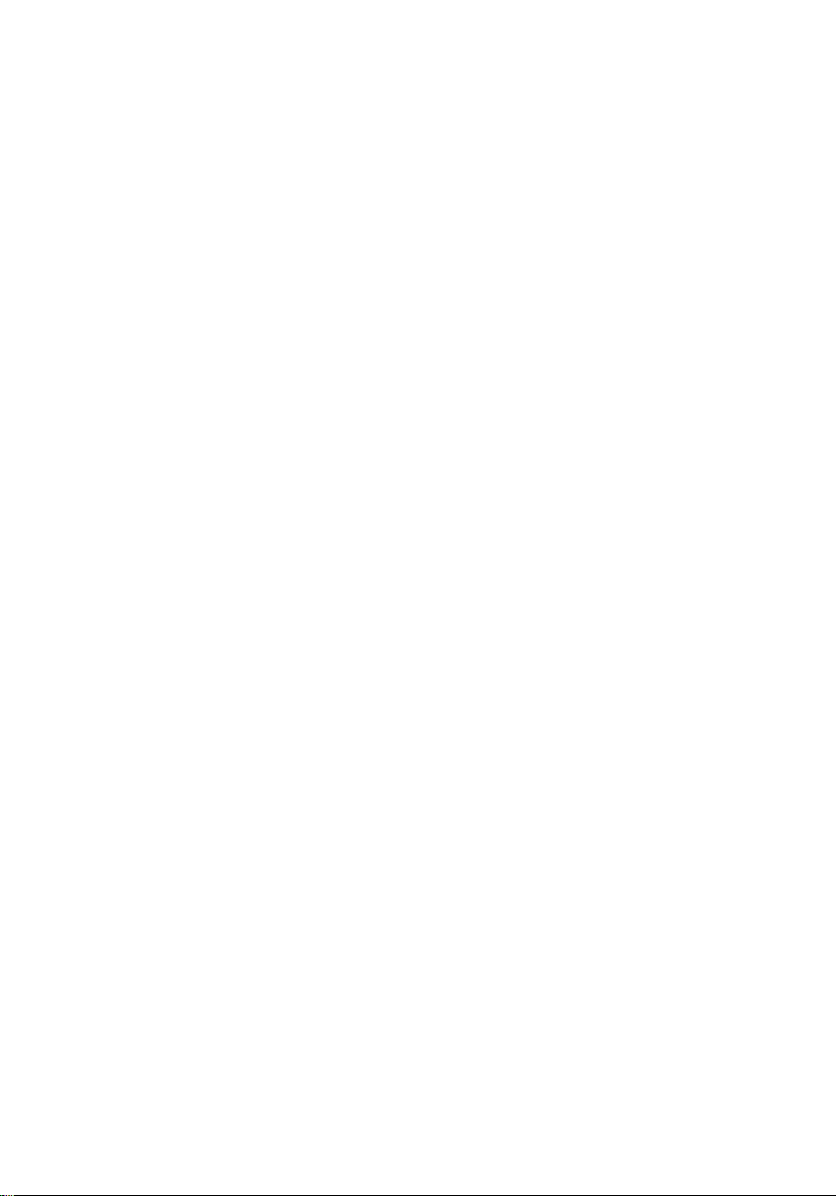
14
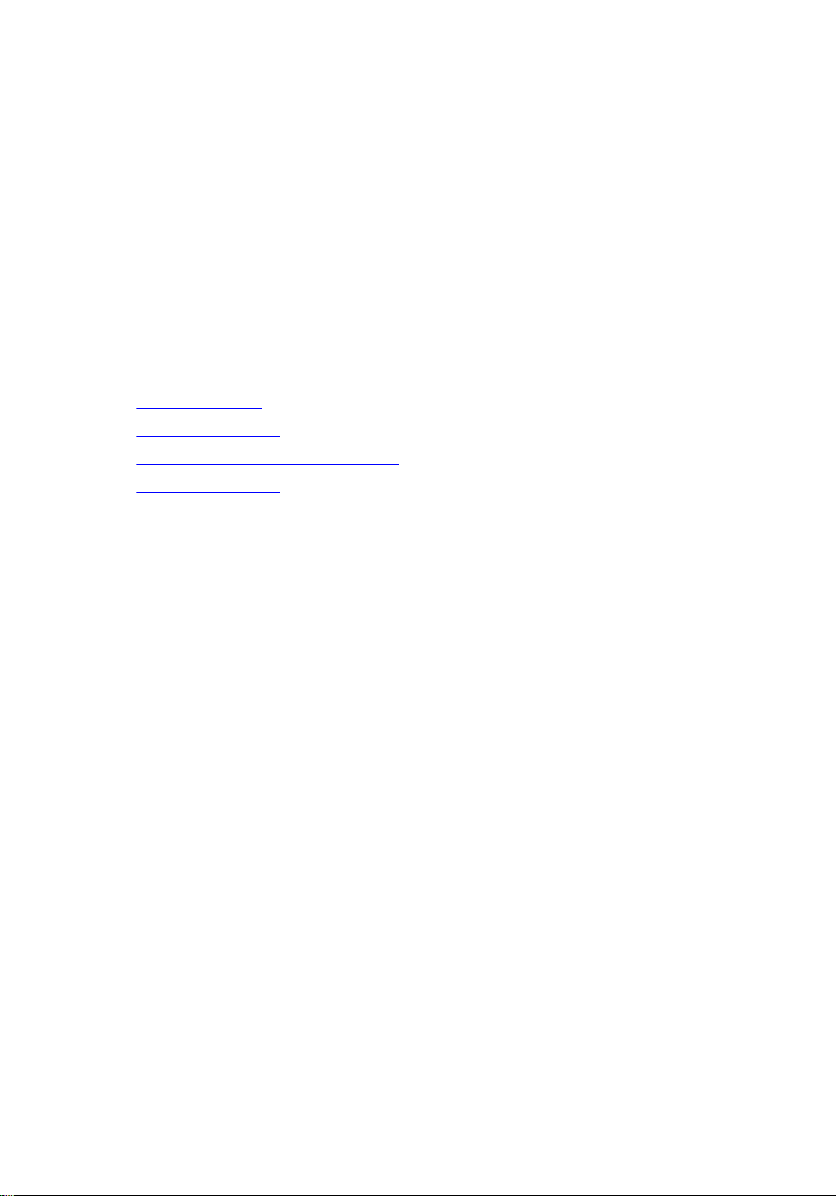
2
タブレット PC の機能
はじめに
お使いのコンピューターは、以下の機能を備えたタブレット PC です:
• ユーザーモード
• タブレットボタン
• タブレット PC インターフェース
• タブレットの設定
ユーザーモード
タブレット PC は、次の 2 つのモードで使用できます。
• ノートブックモード
• タブレットモード
タブレットモードでのタブレット PC の使用方法
タブレット PC をノートブックモードからタブレットモードに切り替えるには、
ディスプレイの回転ヒンジを時計回りおよび反時計回りに 180°回転させます。
15
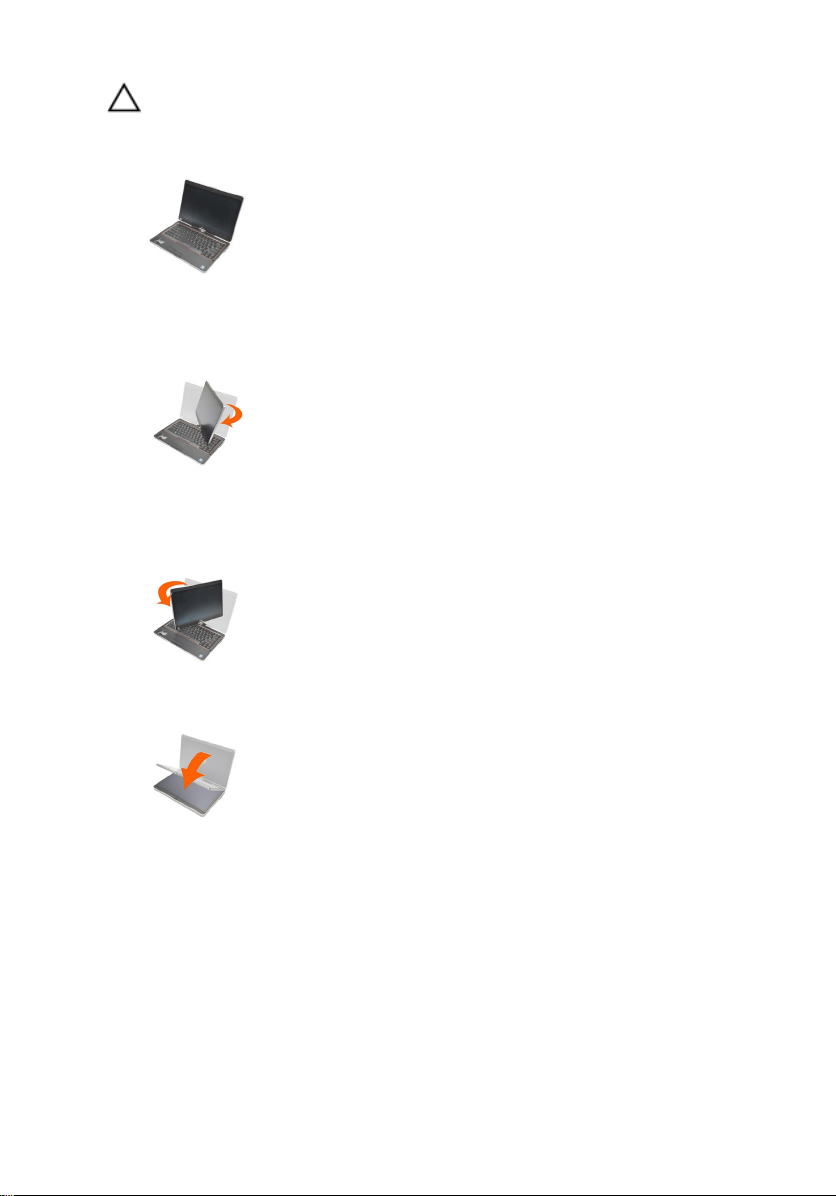
注意: ヒンジを 180°以上には無理に回転させないでください。タブレット
PC が破損してしまいます。
1. タブレット PC のディスプレイを開きます。
片方の手で本体のパームレストを押さえ、もう片方の手でディスプレイの上
2.
部をしっかりと持ちます。ディスプレイが確実にはめ込まれるまで、ヒンジ
カバーに表記されている方向矢印に従って、回転ヒンジを時計回りに 180°回
転させます。
3. 片方の手で本体のパームレストを押さえ、もう片方の手でディスプレイの上
部をしっかりと持ちます。ディスプレイが確実にはめ込まれるまで、ヒンジ
カバーに表記されている方向矢印に従って、回転ヒンジカウンターを時計回
りに 180°回転させます。
4. ディスプレイが上向きになるように、ディスプレイアセンブリを本体にかぶ
せます。
縦長の向きとは、ユーザーが縦方向の空間でシステムを専用する場合でのタブレ
ットモードの使用方法です。横長の向きとは、ユーザーが横方向の空間でシステ
ムを専用する場合でのタブレットモードの使用方法です。当然ながら、ノートブ
ックモードではどの場合でも横長の向きになります。
タブレット PC のボタン
タブレット PC には、電源ボタンの横に 3 つのタブレットボタンがあります。こ
れらのボタンが正常に機能するには、Dell コントロールポイントシステムマネー
ジャーがインストールされている必要があります。
16
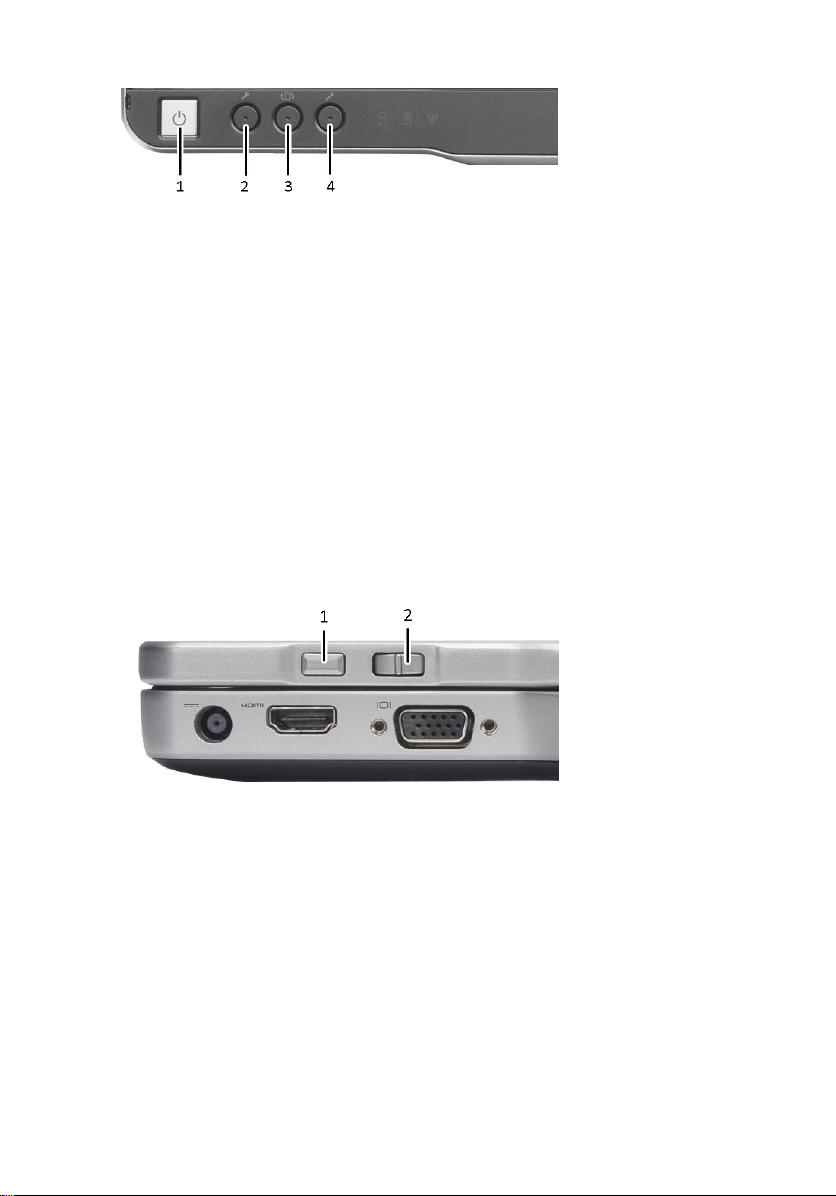
1. 電源ボタン — コンピューターの電
源をオンまたはオフにします。
3. 画面回転ボタン — タブレット PC
がタブレットモードの場合、この
ボタンを使用して、ディスプレイ
方向を縦長から横長に、または横
長から縦長に変更します。このボ
タンを押して放すたびに、画面が
時計回りに 90°回転します。
2. Windows セキュリティボタン —
タブレット PC をタブレットモー
ドで使用している場合、このボタ
ンを押すと、Windows タスク マネ
ージャー ダイアログボックスま
たはログイン画面が表示されま
す。ノートブックモードでは、
<Ctrl><Alt><Del> の順にキーを押
すと、これらが表示されます。
4. Dell コントロールポイントボタン
— このボタンを押して、Dell コン
トロールポイントシステムマネ
ージャーを通じて、タブレット
PC とペンのオプションを表示
し、そして設定を行います。
スクロールボタン
タブレット PC には、2 つのスクロールボタンがあります。
図 1. スクロールボタン
1. スクロールコントロール 2. 戻るボタン
スクロールコントロールの使用方法
• 項目の一覧や一連のページを一つずつスクロールするには、スクロールコン
トロールを上または下にシフトして放します。スクロールコントロールは、
放すと元の中間の位置に自動的に戻ります。
• 項目の一覧や一連のページを素早くスクロールするには、スクロールコント
ロールを上または下にシフトし続け、スクロールを止めたいときに放します。
• オブジェクトを選択するには、スクロールコントロールが中間の位置のとき
に押して放します。
17
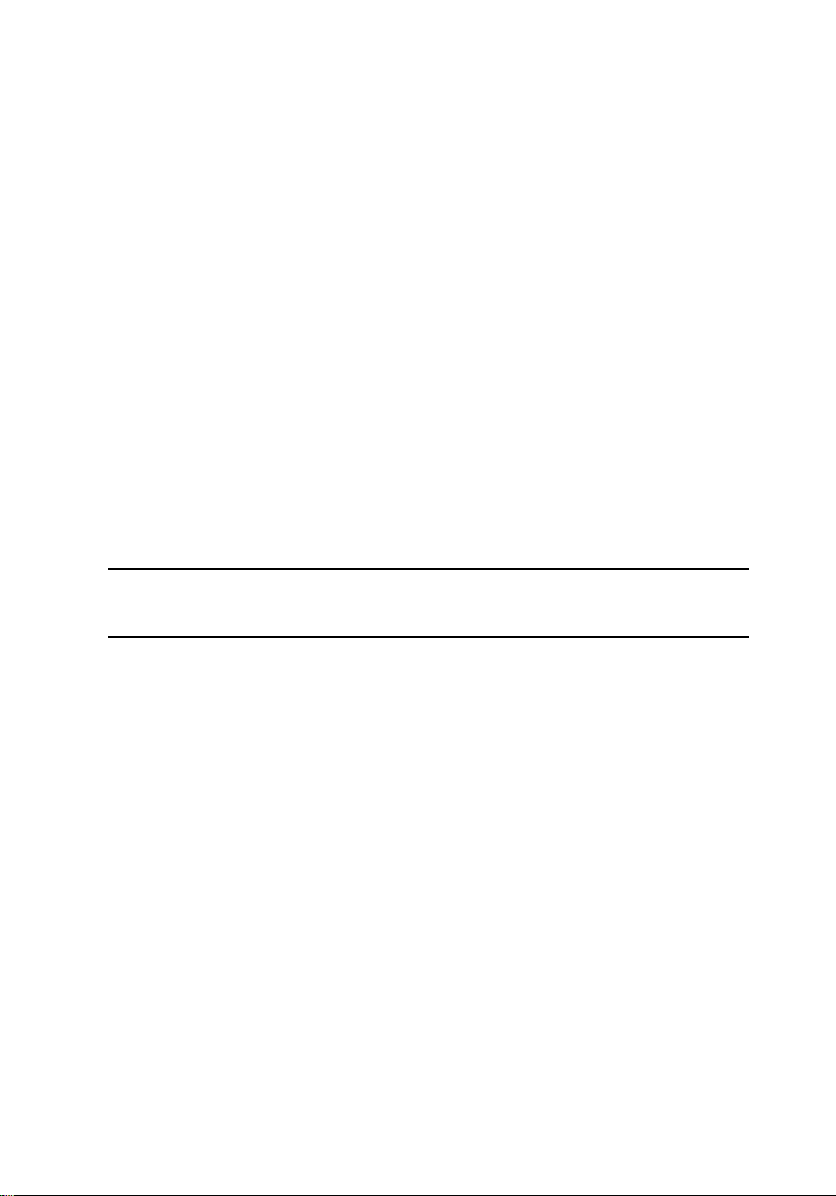
• コンテキストに応じたメニューを表示するには、画面に完全な円が描かれる
までスクロールコントロールを押し続けて放します。これは、ノートブック
コンピューターで右マウスボタンをクリックするのと同じ操作です。
戻るボタンの使用方法
• 前に戻るには、戻るボタンを押して放します。
• 作業中のウィンドウを閉じるには、戻るボタンを押し続けます。
• 戻るボタンの動作をカスタマイズするには、Tablet and Pen Settings(タブレッ
トとペンの設定)を使用します。
タブレット PC のインタフェース
タブレット PC には、次のオペレーティングシステムがインストールされていま
す。
• Microsoft Windows XP
• Windows Vista
• Windows 7
タブレット PC のインタフェースには、3 つのオペレーティングシステムによっ
て違いがあります。主な違いを下記に示します。
機能 説明
タッチ 入力デバイスとして指を使用できる機能 あり あり
Windows
Journal
切り取り
ツール
フリック 通常タスクに対するジェスチャーをアク
チェック
ボックス
カーソル
フィード
バック
18
ペンまたはタッチから直接入力できる、
ネイティブなメモ取りアプリケーション
ペンまたはタッチで画像データ(文書や
写真など)の一部をキャプチャするツー
ル
ティブにしたショートカット
ファイル選択のためのフォルダー内の目印あり なし
タップ位置の目印 あり なし
Windows
Vista/
Windows 7
あり あり
あり あり
あり なし
Microsoft
Windows
XP
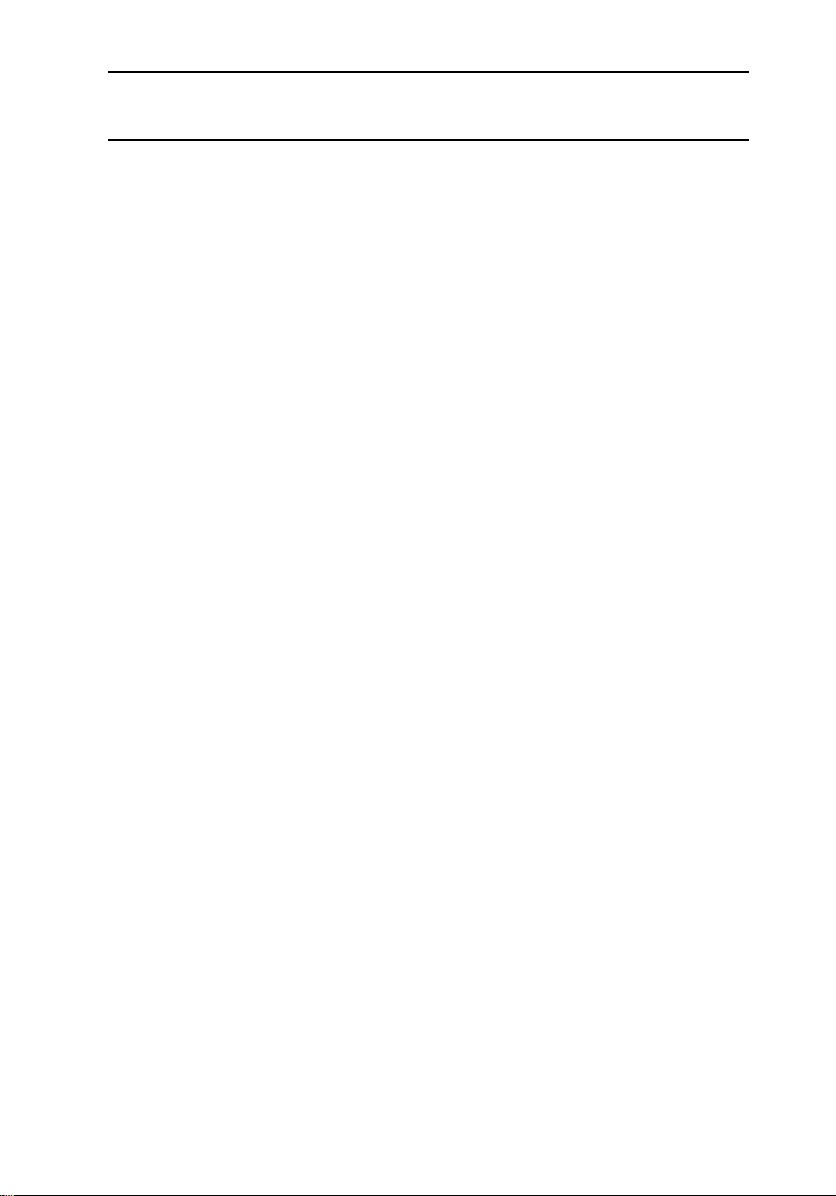
機能 説明
Windows
Vista/
Windows 7
Microsoft
Windows
XP
タブレッ
ト入力パ
ネル
入力デバ
イス対応
ツール
タブレッ
トカーソ
ル
タッチウ
ィジェッ
ト
カーソル
フィード
バック
キーボードの代わりに、ペンまたはタッ
チによりデータを入力するためのツール
使用するペンまたはタッチに応じて、タ
ブレット入力パネルおよびアイコンのサ
イズが変化
標準的なマウスポインターとは異なる、
タブレット PC 機能専用のタブレットカ
ーソル
右クリックの代用となるタッチモードで
表示される単独ツール
可視的なフィードバックにより、ターゲ
ットに正しくヒットしていることを確認
できる機能
あり あり
あり なし
あり なし
あり なし
あり なし
Windows 7 でのタブレット PC の使用方法
タブレット PC ではいくつかの入力デバイスを使用します。標準的なキーボード
タッチパッドのほかに、静電気ペンを使うことができ、また入力デバイスとして
自分の指を使うこともできます。
タッチの使用方法
ペン入力からタッチ入力に簡単に切り替えられる機能は、タブレット PC の重要
な利点です。タッチモードでは、タッチポインターと呼ばれるコンピューターマ
ウスの半透明な画像が指の下に表示されます。タッチポインターには左と右の
マウスボタンがあり、指でタップすることができます。ボタンの下の領域は、タ
ッチポインターをドラッグするために使用します。
タッチポインターを有効にするには、次の操作を行います。
• スタート> コントロールパネル> Pen and Touch(ペンとタッチ)の順に移動し
て、Touch(タッチ)タブをクリックします。
• Touch Pointer(タッチポインター)セクションで、Show the touch pointer when
I'm interacting with items on the screen(画面上の項目を操作しているときにタ
ッチポインターを表示する)オプションを選択します。
19
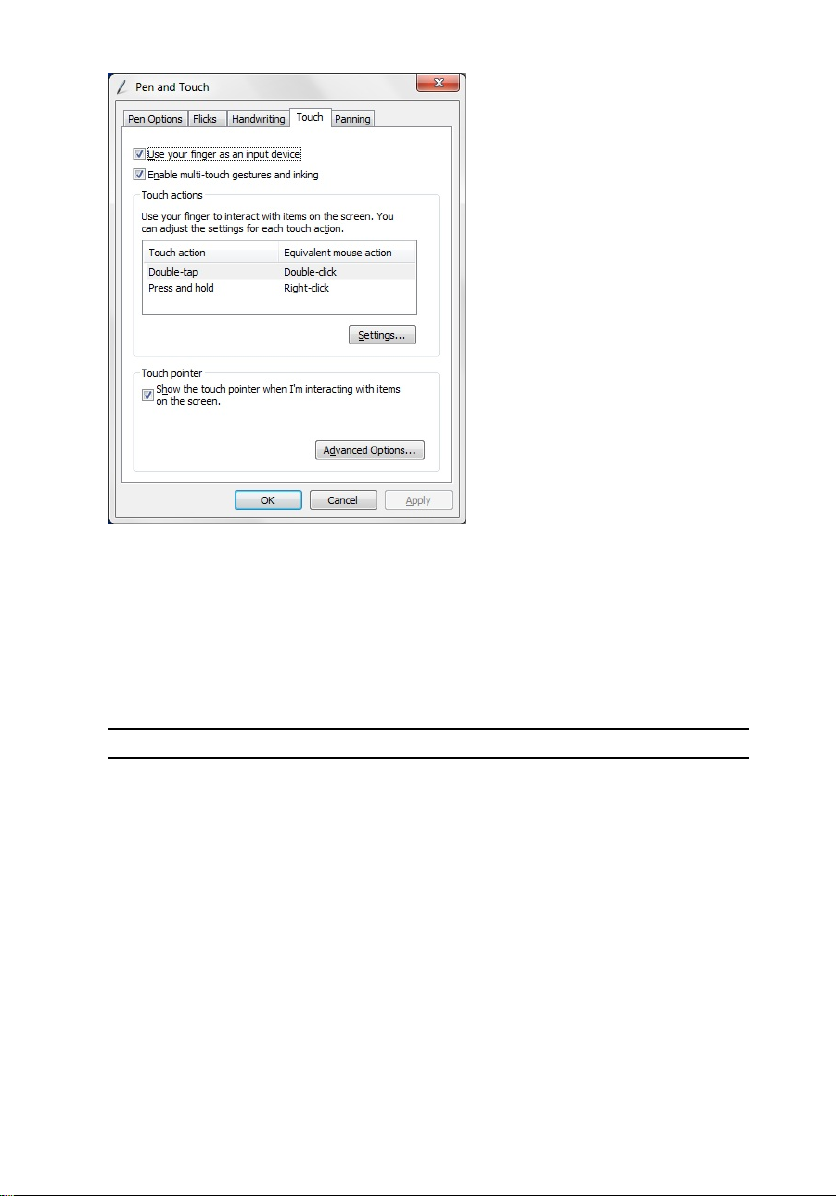
図 2. Pen and Touch(ペンとタッチ)— Touch Usage(タッチの使用方法)
マウスとしてのペンの使用方法
ノートブックコンピューターでマウスやタッチパッドを使うのと同じように、ペ
ンを使用することができます。ディスプレイの近くでペンを握ると、小さなカー
ソルが表示されます。ペンを動かすとカーソルも移動します。次の表にペンの
使用方法を示します。
機能 動作
マウスのシングルクリック
マウスのダブルクリック
マウスの右クリック
タブレット PC の画面をペン先で軽くタップ
します。
タブレット PC の画面をペン先で軽く 2 回続
けて素早くタップします。
画面にペンを触れ、Windows がカーソルの周
りに完全な円を描くまでペンを動かしませ
ん。
ファイルの操作方法
一覧から複数の項目を選択することで、複数のファイルまたは複数のフォルダー
を一度に開くこと、削除すること、または移動することができます。各項目にタ
20
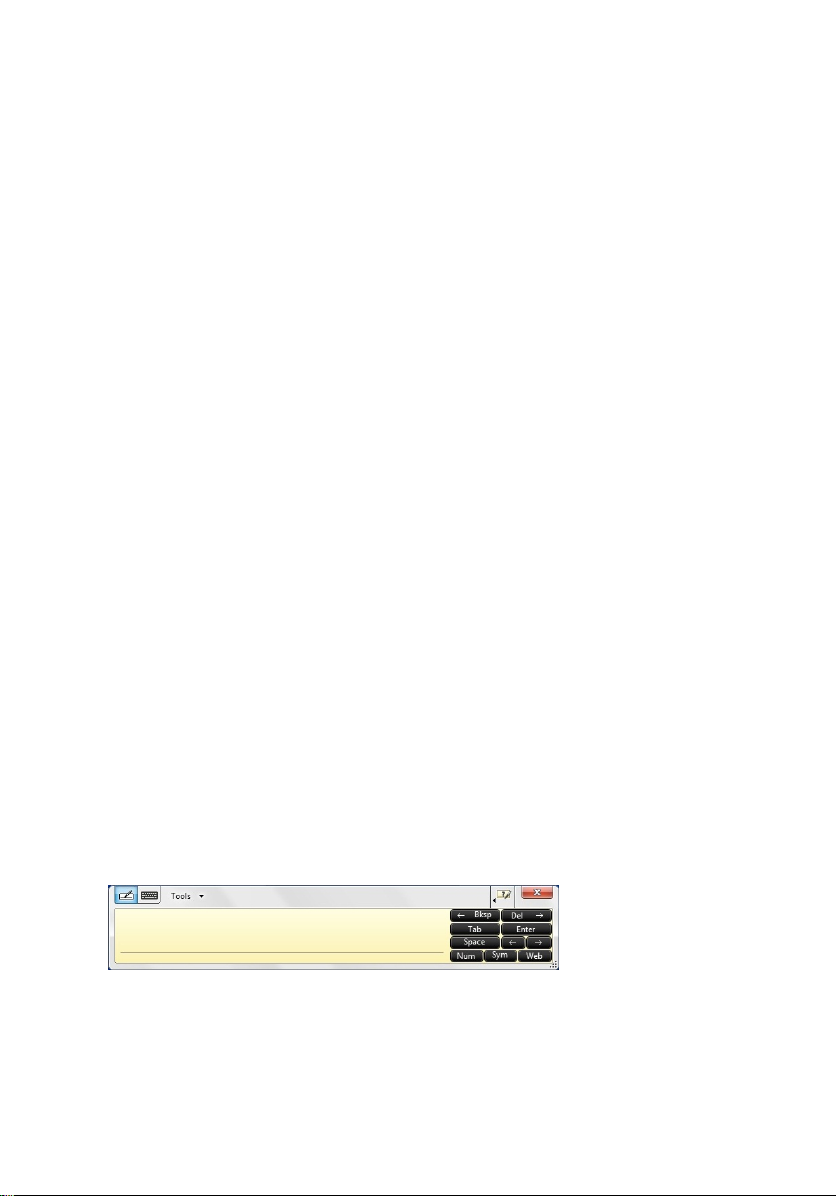
ブレットペンを重ねると、その項目の左側にあるチェックボックスがオンになり
ます。
チェックボックスを表示するには、次の操作を行います。
1. コントロールパネルに移動します。
2. Folder Options(フォルダーオプション)に移動します。
3. View(表示)をクリックします。
4. Advanced settings(詳細設定)で Use check boxes to select items check box(チ
ェックボックスを使用して項目を選択する)チェックボックスをオンにし
て、OK をクリックします。
ペンとしてのペンの使用方法
手書き認識ソフトウェアにより、アプリケーションにテキストをペンで簡単に入
力することができます。
ケーションウィンドウにペンで直接書き込むことができます。
ペンオプションの主な機能は次のとおりです。
• タブレット PC 入力パネル
• ペンフリック
Windows Journal などのアプリケーションでは、アプリ
タブレット PC 入力パネルの使用方法
ペン入力を直接サポートしないアプリケーションの場合、タブレット PC 入力パ
ネルを使えば、アプリケーションにテキストを入力することができます。
次のいずれかの操作を行えば、タブレット PC 入力パネルにアクセスできます。
• アプリケーションの編集可能な領域にペンをタップします。タブレット PC
入力パネルアイコンが表示されます。このアイコンをタップすると、ディス
プレイの端から入力パネルがスライドして出てきます。
• 入力パネルが表示されていない場合、画面の端に付いている入力パネルタブ
をタップします。
• 入力パネルタブを画面の端に沿って上下にドラッグすれば、そのタブを移動
することができます。続いてそのタブをタップすると、タブがあった画面上
の同じ水平位置に入力パネルが開きます。
図 3. タブレット PC 入力パネル
手書きパッドと文字パッドにはテンキー、記号パッド、および Web クイックキ
ーがあり、これらの種類のテキストを素早く正確に入力するのに役立ちます。こ
21
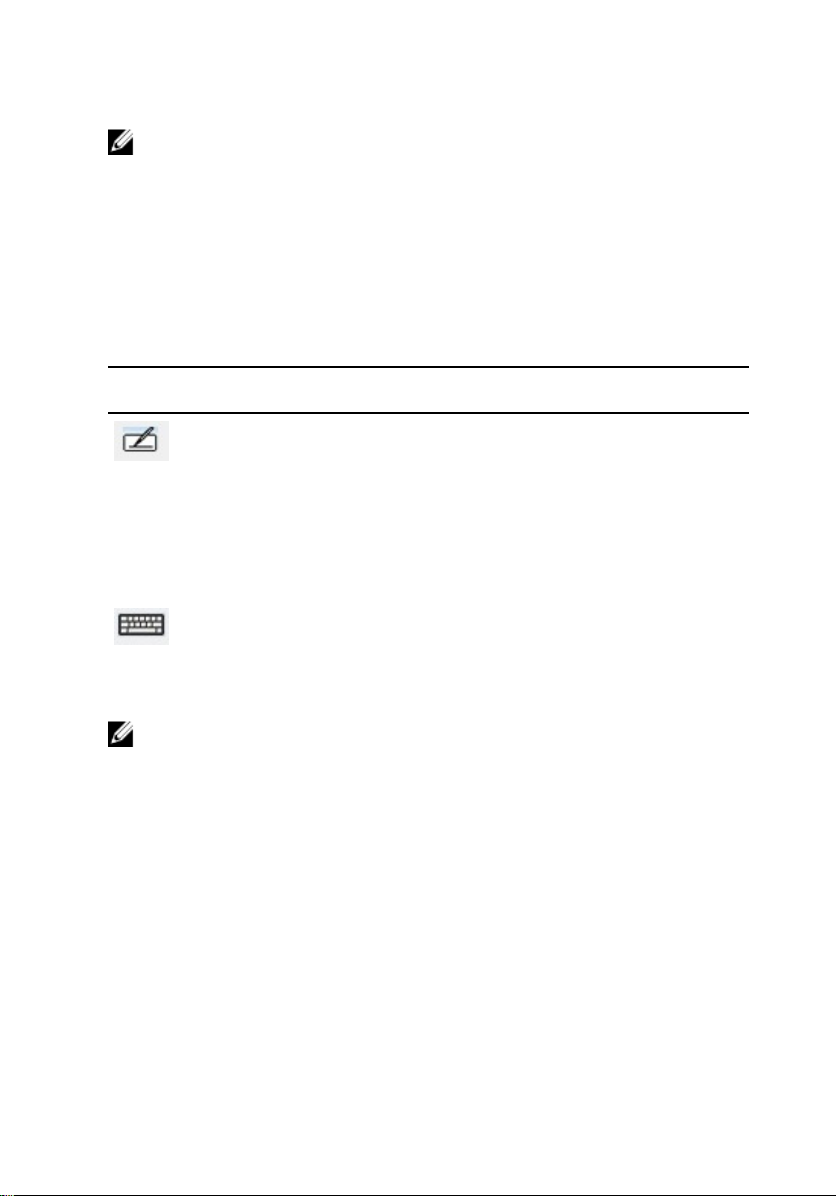
れらのクイックキーは書き始めると非表示になりますが、書いた文字を挿入また
は削除すると表示されます。
メモ: デフォルトでは、パスワードを入力するボックスに挿入ポイントを置
くと、入力パネルは自動的にタッチキーボードに切り替わります。
テキストの入力方法
テキスト入力には、手書き認識またはタッチキーボードが使用できます。手書き
パッドと文字パッドにはテンキー、記号パッド、および Web クイックキーがあ
り、各種テキストを素早く正確に入力するのに役立ちます。これらのクイックキ
ーは書き始めると非表示になりますが、書いた文字を挿入または削除すると表示
されます。入力パネルアイコンとその機能を次の表に示します。
アイコン名称 機能
手書
き認
識
タッ
チキ
ーボ
ード
メモ: デフォルトでは、パスワードを入力するボックスに挿入ポイントを置
くと、入力パネルは自動的にタッチキーボードに切り替わります。
手書きパッドと文字パッドは、手書き文字を入力テキストに変
換します。罫紙に文字を書くように、手書きパッドには文字を
連続して書くことができます。文字を一つずつ入力するには、
文字パッドを使用します。文字パッドは、手書きの文字、数字、
または記号を一つずつ入力テキストに変換しますが、単語のコ
ンテキストは考慮せず、手書き辞書は活用しません。入力パネ
ルで文字パッドに切り替えるには、ツールをタップし、そして
一つずつ文字を書き込みます。
タッチキーボードは、タブレットペンや指でキーをタップする
ことでテキストを入力する以外は、標準的なキーボードとほと
んど同じです。
ペンフリック
ペンフリックにより、<Page Up> キーを押すか方向矢印キーを使うなど、通常で
はキーボードを必要とする操作がペンを使って行うことができます。ペンフリ
ックとは、素早く方向を示すジェスチャーです。ペンフリックが認識されると、
タブレット PC がそれに割り当てられている動作を実行します。
22
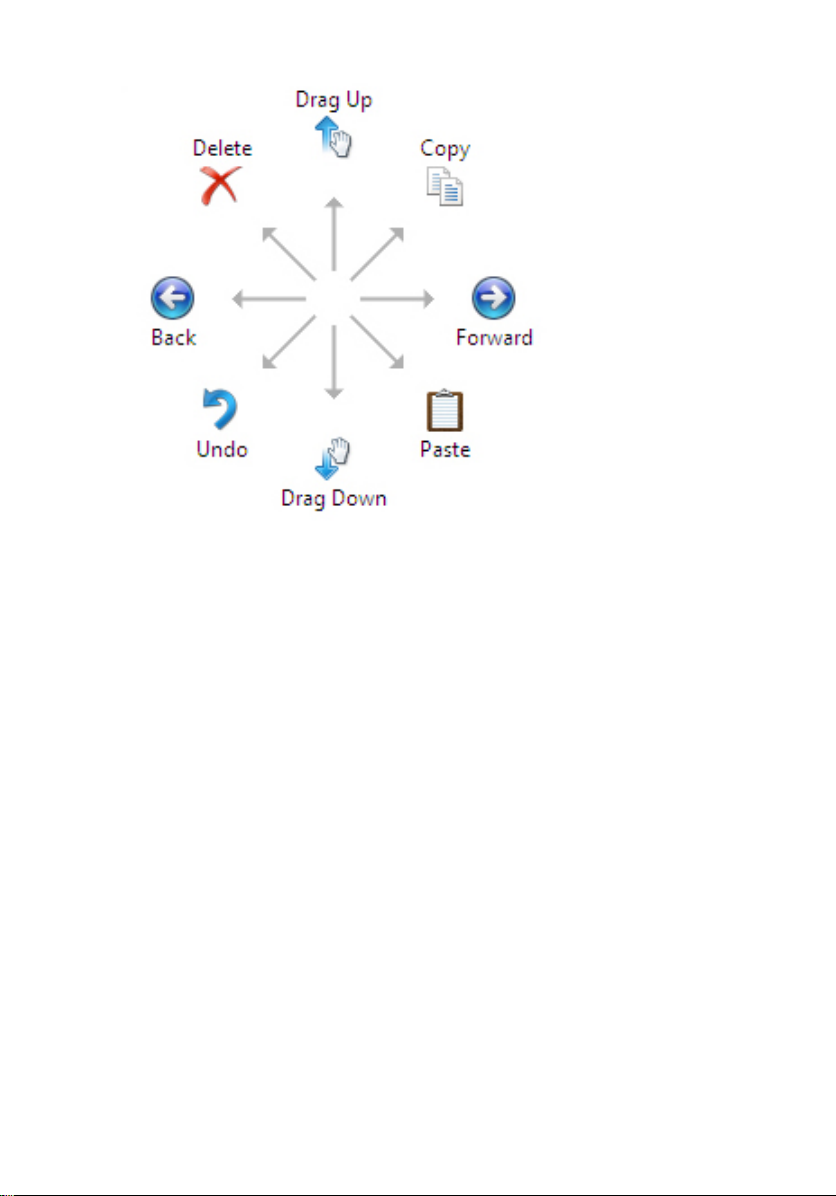
図 4. デフォルトのペンフリック
次の操作を行うことで、ペンフリックをカスタマイズすることができます。
• スタート→コントロールパネル→ Pen and Touch(ペンとタッチ)の順に移動
して、Flicks(フリック)タブをクリックします。
23
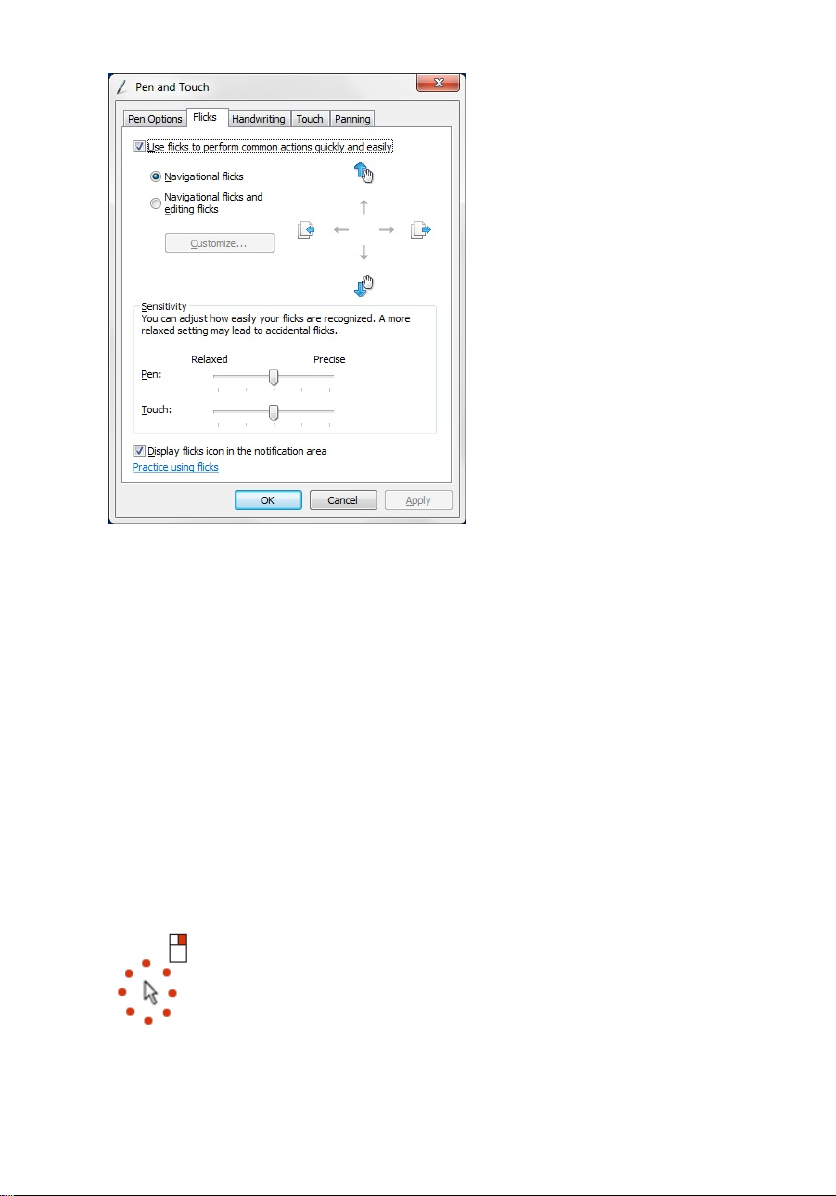
図 5. Pen and Touch(ペンとタッチ)— Pen Flicks(ペンフリック)
Windows XP でのタブレット PC の使用方法
タブレット PC ではさまざまな入力デバイスが使用できます。標準的なキーボー
ドタッチパッドのほかに、静電気ペンを使うことができ、また入力デバイスとし
て自分の指を使うこともできます。
マウスとしてのペンの使用方法
ノートブックコンピューターでマウスやタッチパッドを使うのと同じように、ペ
ンを使用することができます。ディスプレイの近くでペンを握ると、小さなカー
ソルが表示されます。ペンを動かすとカーソルも移動します。画面を 1 回タッ
プするのは、マウスをクリックすることと同じです。ダブルタップはダブルクリ
ックになります。ペンで右クリックを行うには、次に示すように、赤い円がポイ
ンターを囲むまでペン先を画面から放さないようにします。ある位置からペン
を放すと、その位置に該当するサブメニューが表示されます。
図 6. ポインターインジケーター
24
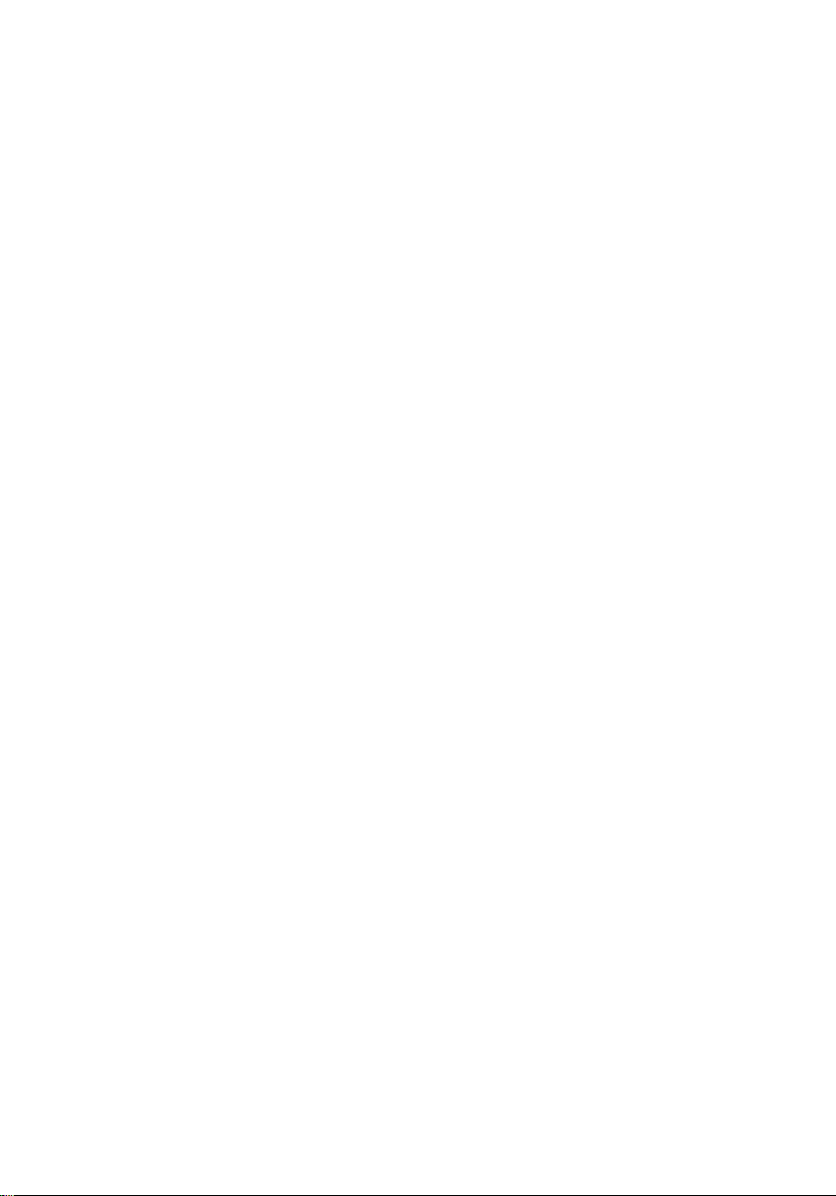
ペンとしてのペンの使用方法
母国語の手書き認識ソフトウェアにより、アプリケーションにテキストをペンで
簡単に入力することができます。Windows Journal などのアプリケーションで
は、アプリケーションウィンドウにペンで直接書き込むことができます。
タブレット PC 入力パネル
ペン入力を直接サポートしないアプリケーションの場合、タブレット PC 入力パ
ネルを使えば、アプリケーションにテキストを入力することができます。
アプリケーションの編集可能な領域にペンをタップすれば、タブレット PC 入力
パネルにアクセスできます。タブレット PC 入力パネルアイコンが表示されま
す。
手書きパッド、文字パッド、およびスクリーンキーボードを使用すれば、テキス
トが入力できます。手書きパッドと文字パッドは、手書き文字を入力テキストに
変換します。スクリーンキーボードは、タブレットペンでキーをタップすること
でテキストを入力する以外は、標準的なキーボードと同じように動作します。次
の表では、入力パネルを使用する際でのいくつかの選択を説明しています。
タッチの使用方法
ペン入力からタッチ入力に簡単に切り替えられる機能は、タブレット PC の重要
な利点です。ペンの動作と同じように、指で画面を 1 回タップするのは、マウス
をクリックすることと同じです。ダブルタップはダブルクリックになります。
タッチモードで右クリックを行うには、赤い円がポインターを囲むまで指先を画
面から放さないようにします。この操作は、ユーザーの指でポインターが隠れて
しまうことがよくあるため、それほど簡単ではありません。この位置から指を放
すと、その位置に該当するサブメニューが表示されます。
タブレットとペンの設定
Table and Pen Settings(タブレットとペンの設定)にはコントロールパネルから
アクセスできます。または、Dell コントロールポイントマネージャーからアクセ
スすることもできます。
25
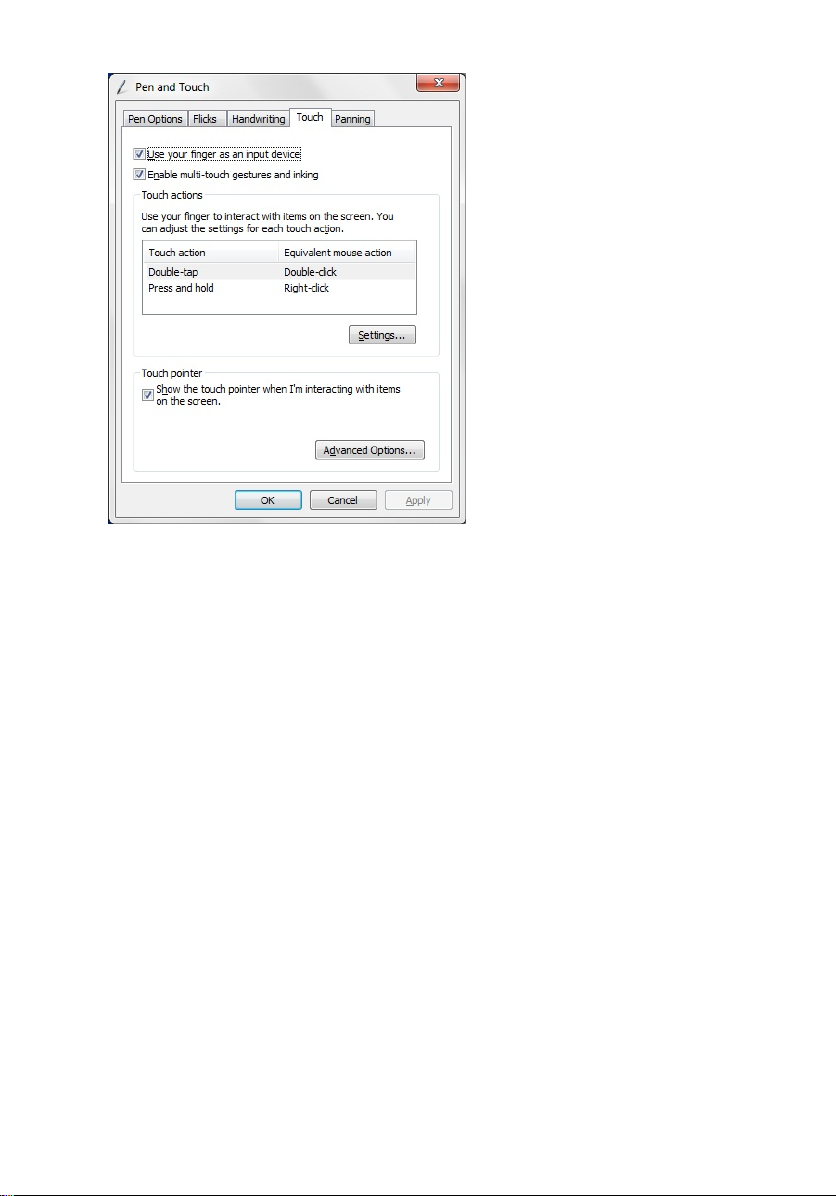
図 7. Pen and Touch(ペンとタッチ)ウィンドウ
Pen and Touch(ペンとタッチ)ウィンドウには、次のようないくつかのセクショ
ンがあります。
• 設定 — 左利き/右利き、メニューの位置、および調整設定を確定することが
できます。
• ディスプレイ — 画面の向きを確定でき、画面の輝度を設定することができま
す。
• タブレットボタン — ボタン設定を確定することができます。
• ペンオプション — さまざまな機能でのペンとペンボタンの種々の動作を確
定することができます。
タブレット PC の設定
デジタイザーの設定を調整するには、N-trig DuoSense Digitizer Settings(N-trig
DuoSense デジタイザー設定)アプレットを使用します。N-trig アプレットアイコ
ンがシステムトレイに表示されます。このアイコンにポインターを重ねると、フ
ァームウェアのバージョン番号が表示されます。アイコンを右クリックすると、
Properties(プロパティ)と About(バージョン情報)オプションのサブメニュー
が表示されます。N-trig DuoSense Digitizer Settings(N-trig DuoSense デジタイザー
設定)ウィンドウには、次のタブがあります。
• Digitizer Options(デジタイザーオプション)
26
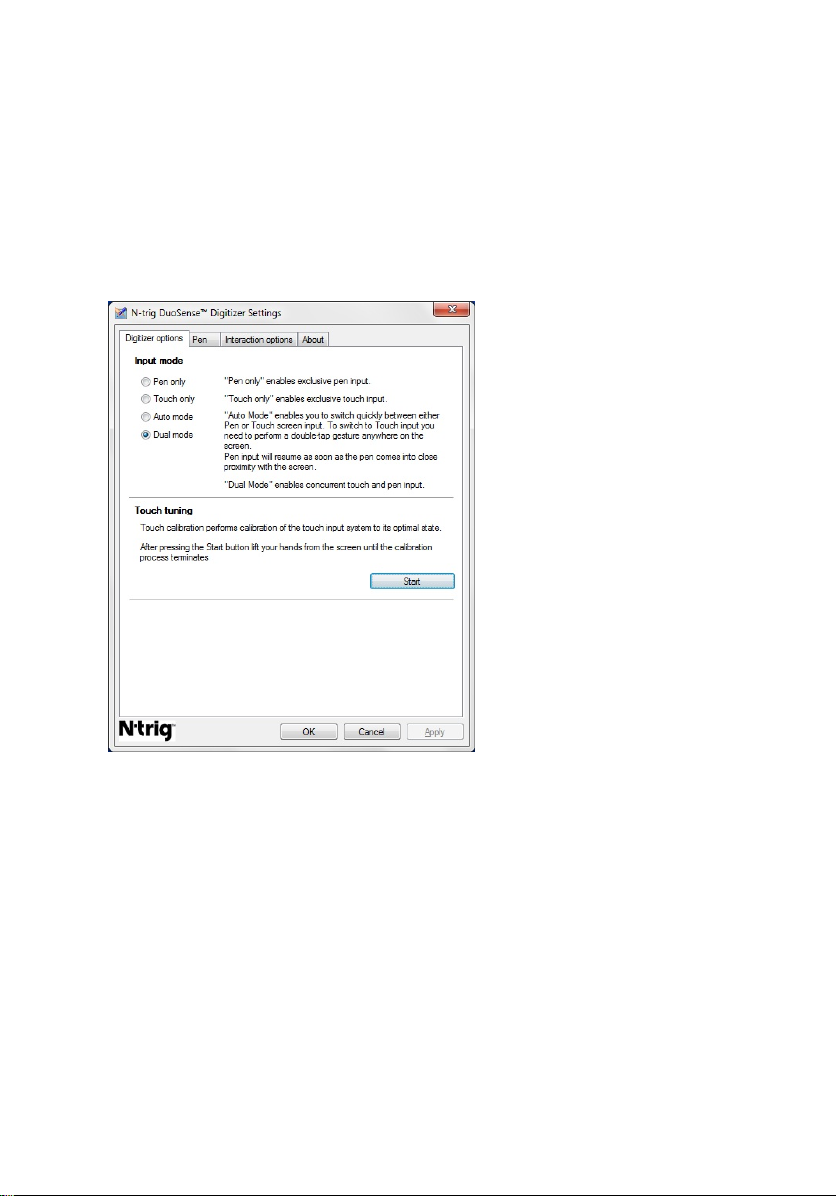
• Pen(ペン)
• Interactive Options(対話オプション)
Digitizer Options(デジタイザーオプション)タブ
Digitizer Options(デジタイザーオプション)タブは次の場合に使用します。
• 入力モードの選択
• タッチチューニング
図 8. N-Trig DuoSense Digitizer Settings(N-Trig DuoSense デジタイザー設定)— Digitizer
Options(デジタイザーオプション)
入力モード
N-trig DuoSense Digitizer(N-trig DuoSense デジタイザー)アプレットには、次の 4
つの操作モードがあります。
• Pen only(ペンのみ)— このモードでは、N-trig デジタイザーで使用できる入
力デバイスはスタイラスのみです。Pen Only(ペンのみ)モードから別のモ
ードに変更するには、
a. システムトレイにある N-trig アプレットアイコンをクリックまたはタッ
プします。
27
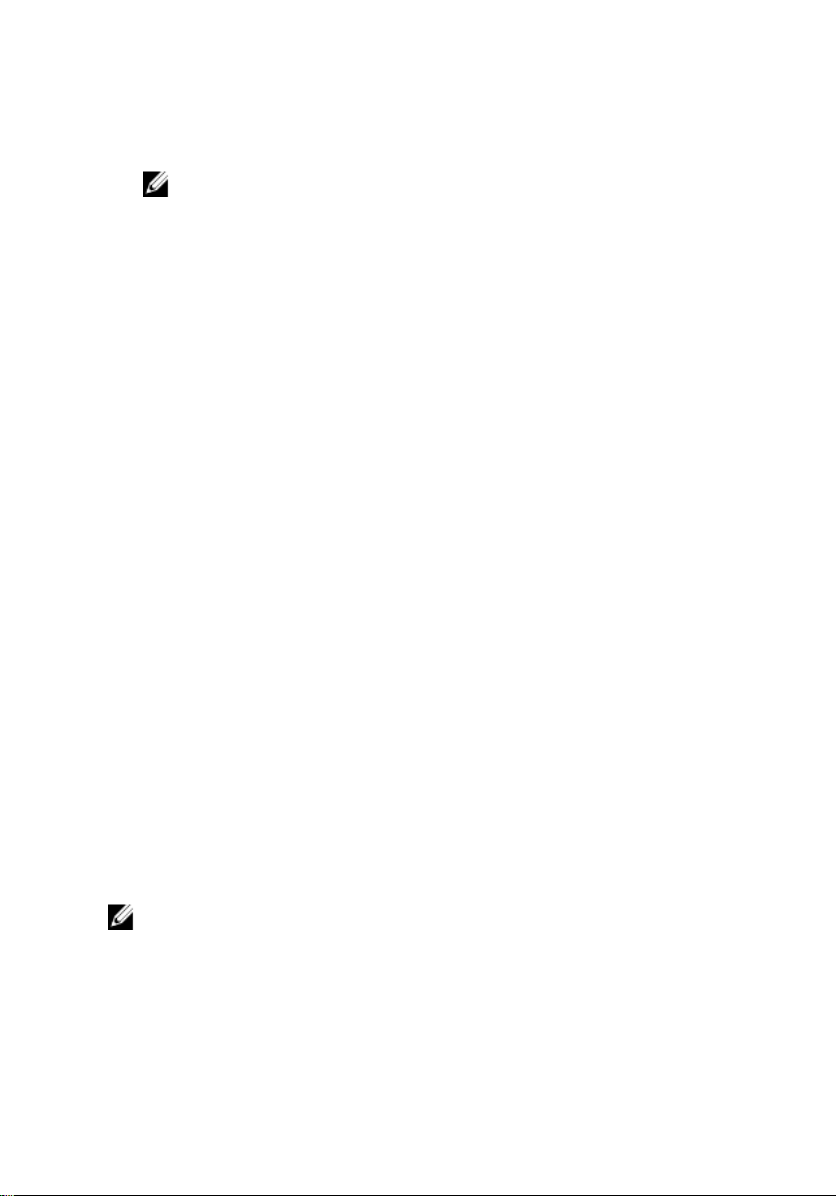
b. アプレットウィンドウで、目的のモードを選択して OK をクリックしま
す。
• Touch only(タッチのみ)— このモードでは、N-trig デジタイザーで使用でき
る入力デバイスは 1 本の指のみです。スタイラスは使用できません。
メモ: デジタイザーを適切に操作するため、触れることができるのは片
手だけです。
Touch Only(タッチのみ)モードから別のモードに変更するには、
a. システムトレイにある N-trig アプレットアイコンをクリックまたはタッ
プします。
b. アプレットウィンドウで、目的のモードを選択して OK をクリックしま
す。
• Auto Mode(自動モード)— N-Trig デジタイザーには、スタイラスと指による
タッチを検出する機能があります。Auto Mode(自動モード)では、Pen Only
(ペンのみ)モードと Touch Only(タッチのみ)モードをユーザーが自由に
切り替えることができます。Auto Mode(自動モード)でのデフォルトの入力
デバイスは、スタイラスがタブレット画面の範囲内にある(すぐ近くにある
か接触している)場合はスタイラスになります。Auto Mode(自動モード)の
基本的な原則では、デジタイザーのすぐ近くでスタイラスが検出されると、
Pen Only(ペンのみ)モードがそのデジタイザーの最優先に変わります。(マ
ウスのダブルクリックのように)画面上を指のジェスチャーでダブルタップ
すると、デジタイザーは Pen Only(ペンのみ)モードから Touch Only(タッチ
のみ)モードに切り替わります。スタイラスが範囲外にある限り、システム
は Touch Only(タッチのみ)モードのままです。スタイラスが範囲内で検出
されると、システムは自動的に Pen Only(ペンのみ)モードに切り替えます。
• Dual Mode(Windows Vista および Windows 7)(デュアルモード)— このモー
ドは、Microsoft Vista および Windows 7 オペレーティングシステムを使用して
いる場合にのみ機能する独自の操作モードです。このモードでは、オペレー
ティングシステムが使用可能なポインティングデバイスを、内部の優先順位
や属性に従って、自動的に切り替えます。
タッチチューニング
タッチ調整では、タッチ入力システムを最適な状態に調整します。タブレットの
指先検出が正常に機能していない場合、タッチ機能を再調整すれば役立つことが
あります。タッチ機能を再調整するには、
1. スタートボタンをクリックし、続いて画面の指示に従います。
メモ: タッチリセットの進行中は画面に触れないでください。
Pen(ペン)タブ
Pen(ペン)タブでは次のことが可能です。
• ペンに対応した機能を定義する
28
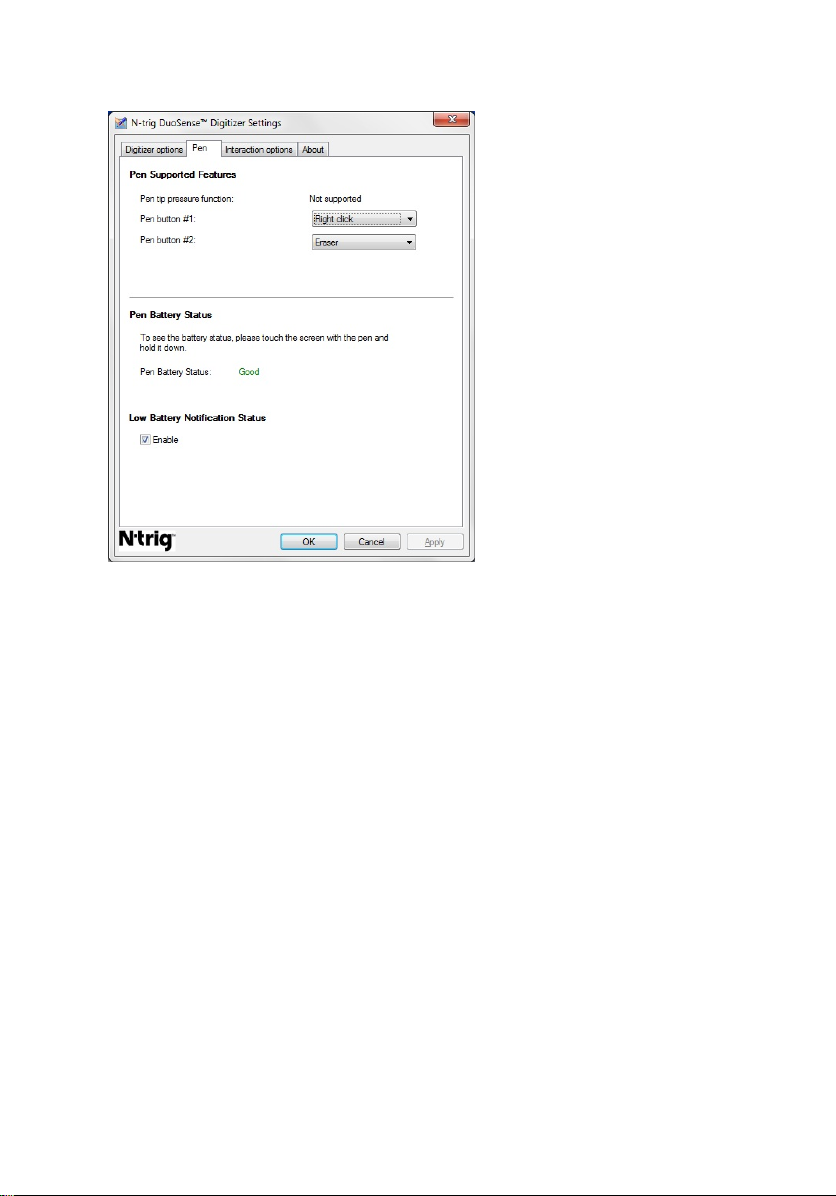
• ペンバッテリー状態を表示する
図 9. N-Trig DuoSense Digitizer Settings(N-Trig DuoSense デジタイザー設定)— Pen(ペ
ン)
ペン機能とペンバッテリー状態
ペンボタンを設定することができます。ペンには次のような 2 つのボタンがあ
ります。
• ペンボタン #1 — このボタンは、ペン本体の最下部にあるボタンとして定義
されます。デフォルトでは、このボタンの機能は右クリックに設定されます。
• ペンボタン #2 — このボタンは、主要ボタンのすぐ上側に位置します。デフ
ォルトでは、このボタンの機能は消去に設定されます。
ボタンの機能を別の機能に変更することができます。これには次のオプション
があります。
• Disabled(無効)
• Right-click(右クリック)
• Eraser(消去)
Pen(ペン)タブでは、ペンに差し込んだバッテリーの状態を表示することがで
きます。バッテリー状態を表示するには、ペンを画面にタッチしたままにしま
す。
29
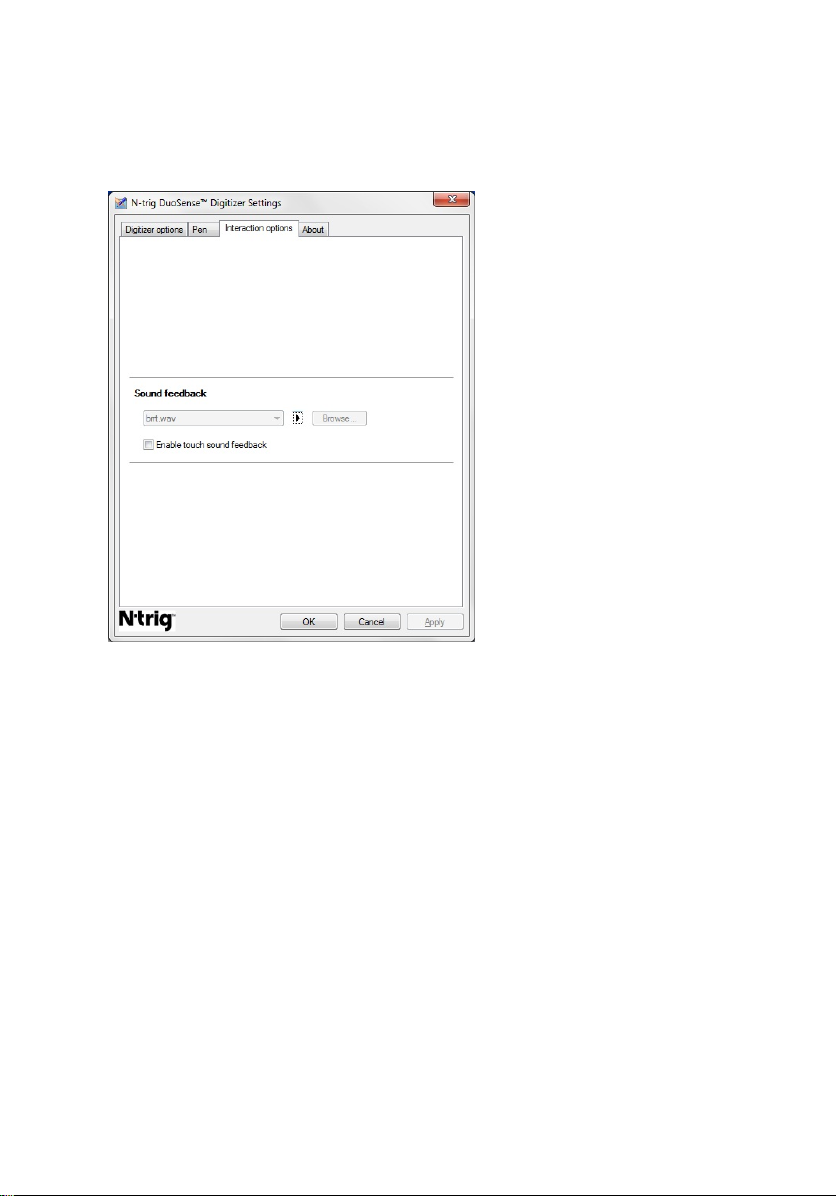
Interaction Options(対話オプション)タブ
Interaction Options(対話オプション)タブでは、さまざまなモードでシステムを
操作する際の音響効果を制御します。
図 10. N-trig Duo Sense Digitizer Settings(N-trig Duo Sense デジタイザー設定)—
Interaction options(対話オプション)
指が画面に触れたときに再生される .WAV ファイルを選択することができます。
Play(再生)ボタンアイコンをクリックして、音をテストします。
N-Trig デジタイザーのトラブルシューティン
グ
インストールについての問題
• インストール時のエラーメッセージ— Hardware is not adequate for running this
software(このソフトウェアを実行するにはハードウェアに問題がありま
す)
– 実行しようとしているバンドルが、オペレーティングシステム(Windows
7、Windows Vista、または Windows XP)に適切に対応していることを確認
します。
30
 Loading...
Loading...