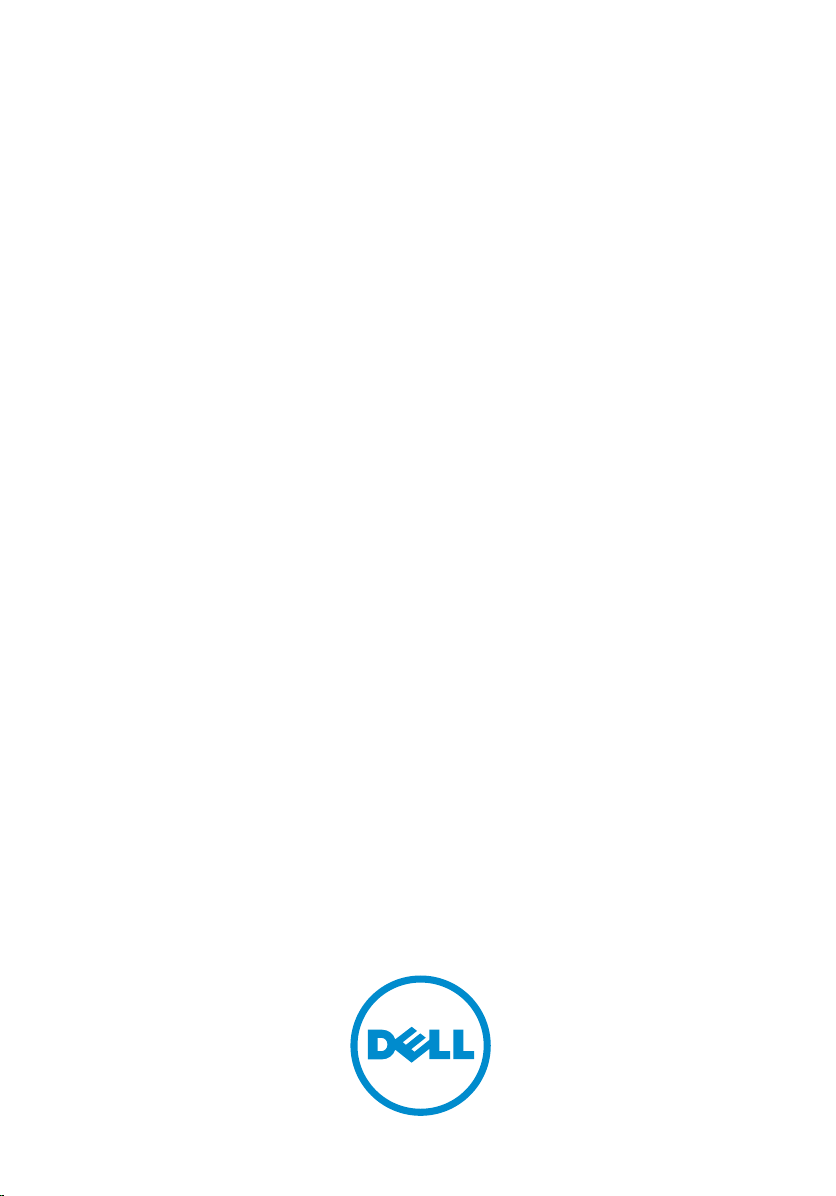
Dell Latitude XT3
Panduan Pemilik Komputer
Model Resmi: P17G
Tipe Resmi: P17G001
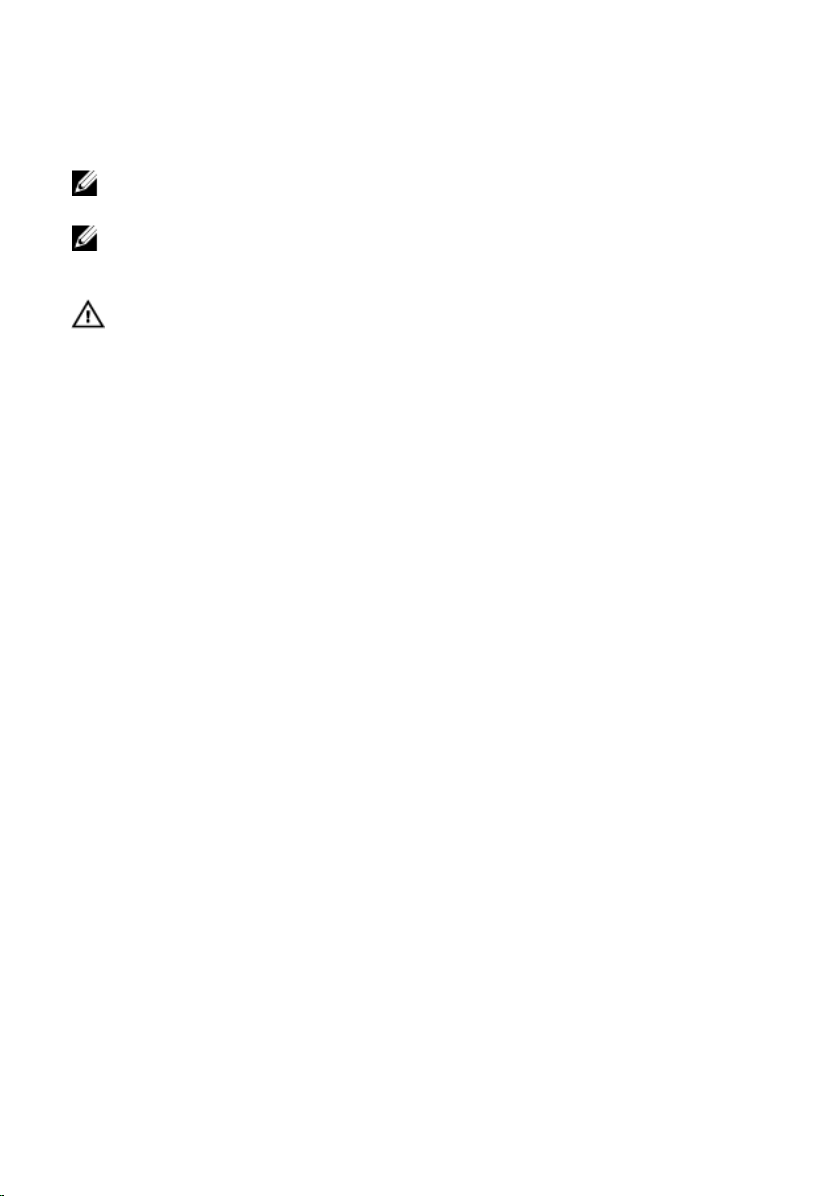
Catatan, Perhatian, dan Peringatan
CATATAN: CATATAN menunjukkan informasi penting yang membantu Anda untuk
menggunakan komputer dengan lebih baik.
PERHATIAN: PERHATIAN menunjukkan kemungkinan terjadinya kerusakan pada
perangkat keras atau hilangnya data, dan memberitahu Anda mengenai cara menghindari
masalah tersebut.
PERINGATAN: PERINGATAN menunjukkan kemungkinan terjadinya kerusakan pada
properti, cedera, atau kematian.
Copyright © 2014 Dell Inc. Hak cipta dilindungi undang-undang. Produk ini dilindungi oleh AS dan hak cipta
internasional serta undang-undang properti intelektual. Dell
Dell Inc. di Amerika Serikat dan/atau yurisdiksi lain. Seluruh merek dan nama lainnya yang disebutkan di sini
dapat merupakan merek dagang perusahaannya masing-masing.
2014 — 02
Rev. A03
™
dan logo Dell merupakan merek dagang dari
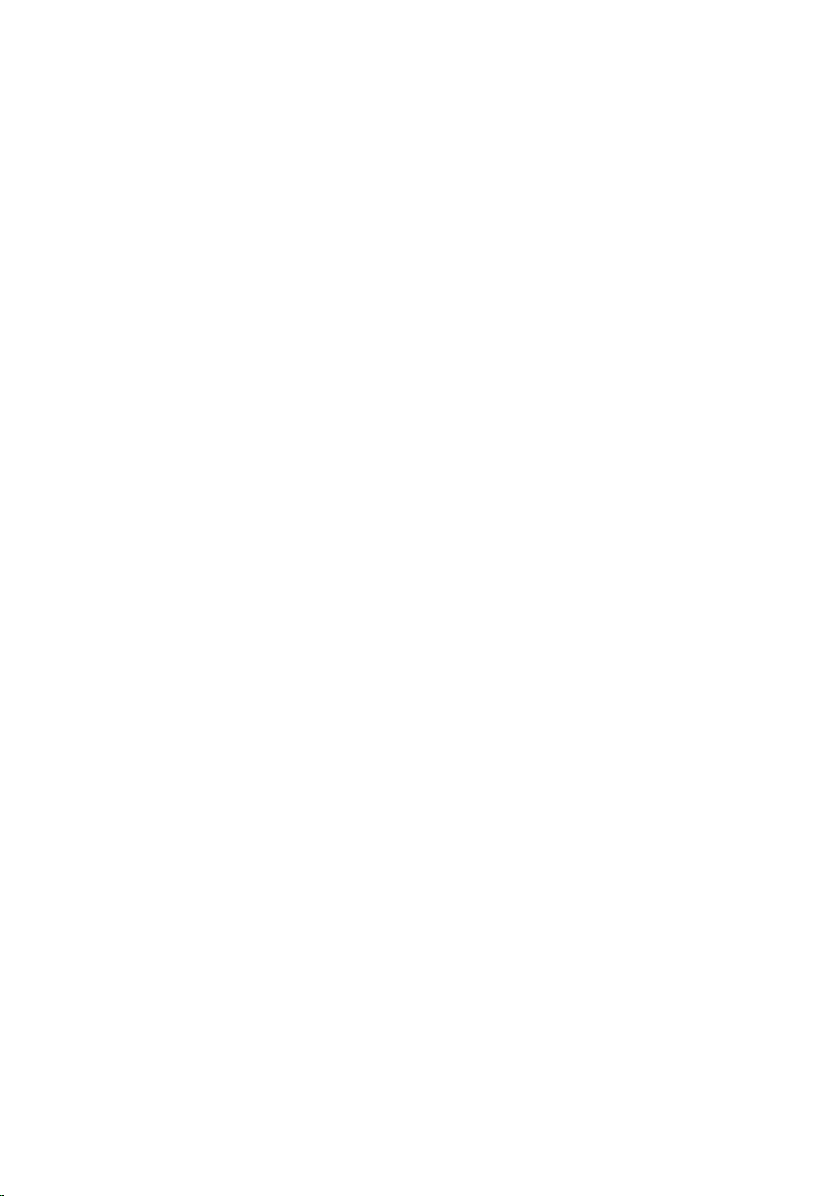
Daftar Isi
1 Mengerjakan Komputer Anda..................................................................9
Sebelum Mengerjakan Bagian Dalam Komputer..............................................................9
Alat Bantu yang Disarankan............................................................................................11
Mematikan Komputer......................................................................................................12
Setelah Mengerjakan Bagian Dalam Komputer..............................................................12
2 Fitur PC Tablet...........................................................................................15
Pendahuluan................................................................................................................... 15
Mode Pengguna....................................................................................................... 15
Menggunakan PC Tablet Anda dalam Mode Tablet.................................................15
Tombol PC Tablet......................................................................................................17
Tombol Gulir..............................................................................................................17
Antarmuka PC Tablet................................................................................................ 18
Menggunakan PC Tablet Anda di Windows 7.......................................................... 19
Penggunaan Sentuh................................................................................................. 20
Menggunakan Pena sebagai Mouse........................................................................20
Mengerjakan File...................................................................................................... 21
Menggunakan Pena sebagai Pena...........................................................................21
Menggunakan Panel Input PC Tablet....................................................................... 21
Memasukkan Teks....................................................................................................22
Goresan Pena........................................................................................................... 23
Menggunakan PC Tablet Anda di Windows XP........................................................24
Menggunakan Pena sebagai Mouse........................................................................24
Menggunakan Pena sebagai Pena...........................................................................25
Panel Input PC Tablet............................................................................................... 25
Penggunaan Sentuh................................................................................................. 25
Setelan Tablet and Pena...........................................................................................25
Setelan PC Tablet..................................................................................................... 26
Tab Opsi Digitizer......................................................................................................27
Mode Input................................................................................................................27
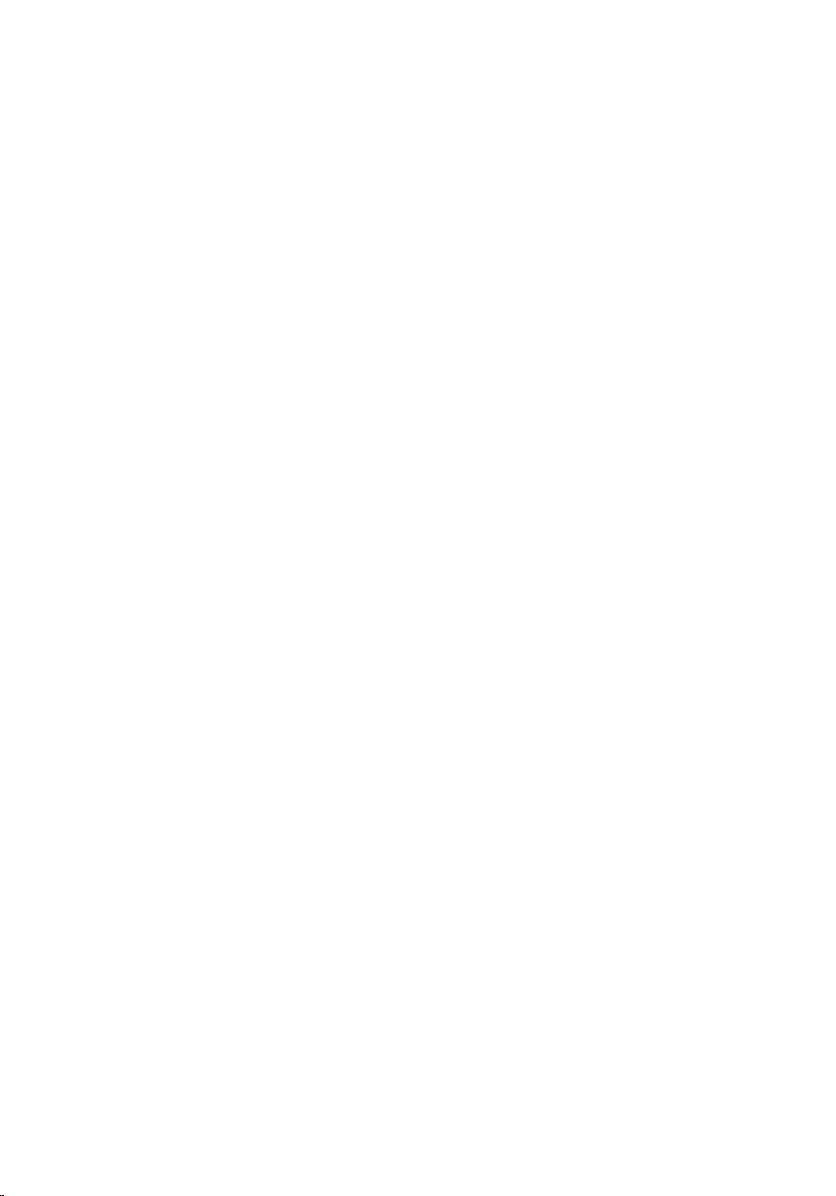
Penalaan Sentuh.......................................................................................................28
Tab Pena...................................................................................................................28
Fitur Pena dan Status Baterai Pena..........................................................................29
Tab Opsi Interaksi.....................................................................................................30
Penyelesaian Masalah untuk Digitizer N-Trig ................................................................30
Masalah Pemasangan..............................................................................................30
Masalah Kinerja........................................................................................................31
Melepaskan Baterai................................................................................................. 32
Memasang Baterai................................................................................................... 33
3 Kartu SIM (Subscriber Identity Module).............................................. 35
Melepaskan Kartu SIM (Subscriber Identity Module).................................................... 35
Memasang Kartu SIM (Subscriber Identity Module)......................................................36
4 ExpressCard.............................................................................................. 37
Melepaskan ExpressCard............................................................................................... 37
Memasang ExpressCard................................................................................................. 38
5 Panel Belakang.........................................................................................39
Melepaskan Panel Belakang.......................................................................................... 39
Memasang Panel Belakang............................................................................................ 40
6 Hard Disk................................................................................................... 41
Melepaskan Unit Hard Disk.............................................................................................41
Memasang Unit Hard Disk.............................................................................................. 43
7 Memori.......................................................................................................45
Melepaskan Memori....................................................................................................... 45
Memasang Memori.........................................................................................................46
8 Kartu Bluetooth.........................................................................................47
Melepaskan Modul Bluetooth.........................................................................................47
Memasang Modul Bluetooth...........................................................................................48
9 Kartu Wireless Local Area Network (WLAN)......................................49
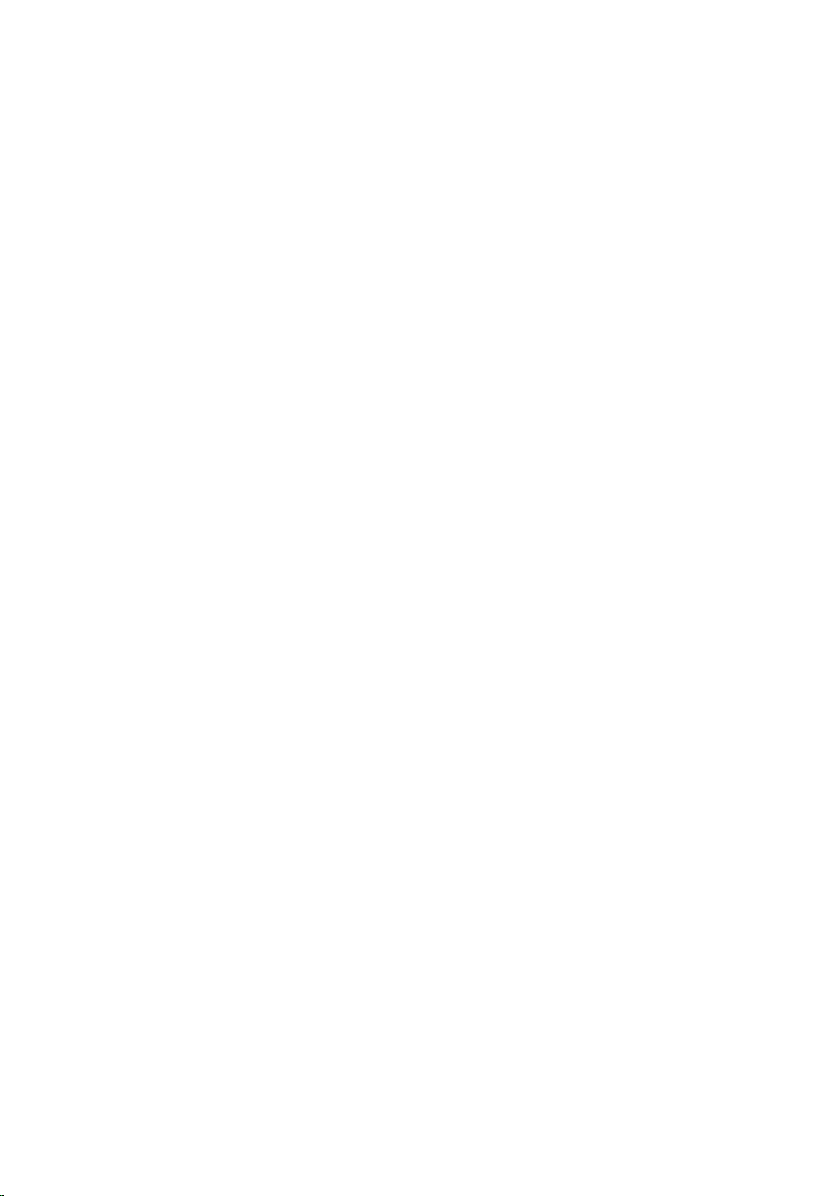
Melepaskan Kartu Wireless Local Area Network (WLAN).............................................49
Memasang Kartu Wireless Local Area Network (WLAN).............................................. 50
10 Kartu Wireless Wide Area Network (WWAN).................................. 51
Melepaskan Kartu Wireless Wide Area Network (WWAN)........................................... 51
Memasang Kartu Wireless Wide Area Network (WWAN).............................................52
11 Baterai Sel Berbentuk Koin.................................................................. 53
Melepaskan Baterai Sel Berbentuk Koin........................................................................53
Memasang Baterai Sel Berbentuk Koin..........................................................................54
12 Penutup Bawah...................................................................................... 55
Melepaskan Penutup Bawah..........................................................................................55
Memasang Penutup Bawah............................................................................................56
13 Unit Pendingin.........................................................................................57
Melepaskan Unit Pendingin............................................................................................ 57
Memasang Unit Pendingin..............................................................................................58
14 Prosesor...................................................................................................59
Melepaskan Prosesor..................................................................................................... 59
Memasang Prosesor.......................................................................................................60
15 Trim Keyboard.........................................................................................61
Melepaskan Trim Keyboard............................................................................................ 61
Memasang Trim Keyboard..............................................................................................61
16 Keyboard..................................................................................................63
Melepaskan Keyboard.................................................................................................... 63
Memasang Keyboard...................................................................................................... 65
17 Sandaran tangan....................................................................................67
Melepas Sandaran Tangan.............................................................................................67
Memasang Sandaran Tangan.........................................................................................69
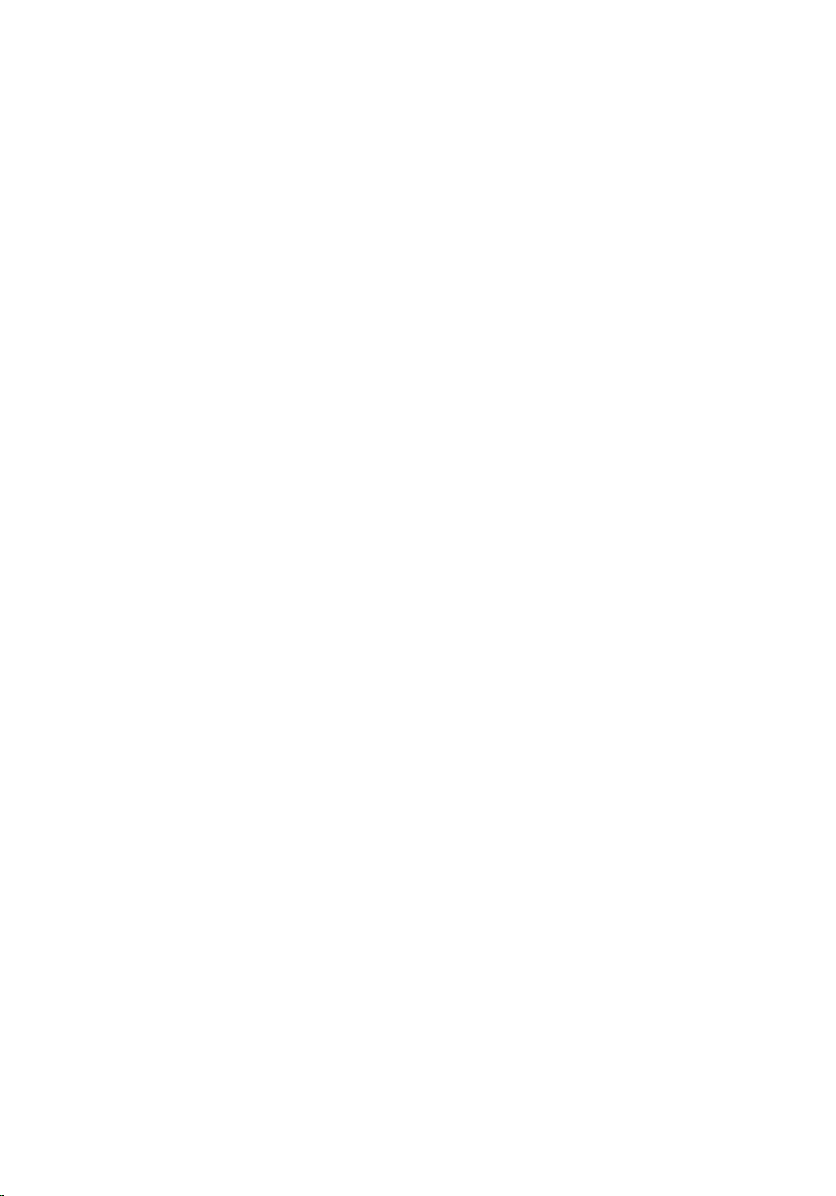
18 Sensor Penutupan Display................................................................... 71
Melepaskan Sensor Penutupan Display......................................................................... 71
Memasang Sensor Penutupan Display...........................................................................72
19 Pembaca ExpressCard.......................................................................... 75
Melepaskan Pembaca ExpressCard............................................................................... 75
Memasang Pembaca ExpressCard.................................................................................76
20 Pembaca Kartu Smart........................................................................... 79
Melepaskan Pembaca Smart Card................................................................................. 79
Memasang Pembaca Smart Card................................................................................... 80
21 Wireless Switch (Sakelar Nirkabel)....................................................81
Melepaskan Board Sakelar WLAN................................................................................. 81
Memasang Board Sakelar WLAN...................................................................................82
22 Speaker....................................................................................................83
Melepaskan Speaker...................................................................................................... 83
Memasang Speaker........................................................................................................ 85
23 Kabel Bluetooth...................................................................................... 87
Melepaskan Kabel Bluetooth..........................................................................................87
Memasang Kabel Bluetooth............................................................................................87
24 Konektor Modem....................................................................................89
Melepaskan Konektor Modem........................................................................................89
Memasang Konektor Modem..........................................................................................91
29 Bezel Display...........................................................................................93
Melepaskan Bezel Display..............................................................................................93
Memasang Bezel Display................................................................................................93
26 Board Sistem...........................................................................................95
Melepaskan Board Sistem..............................................................................................95
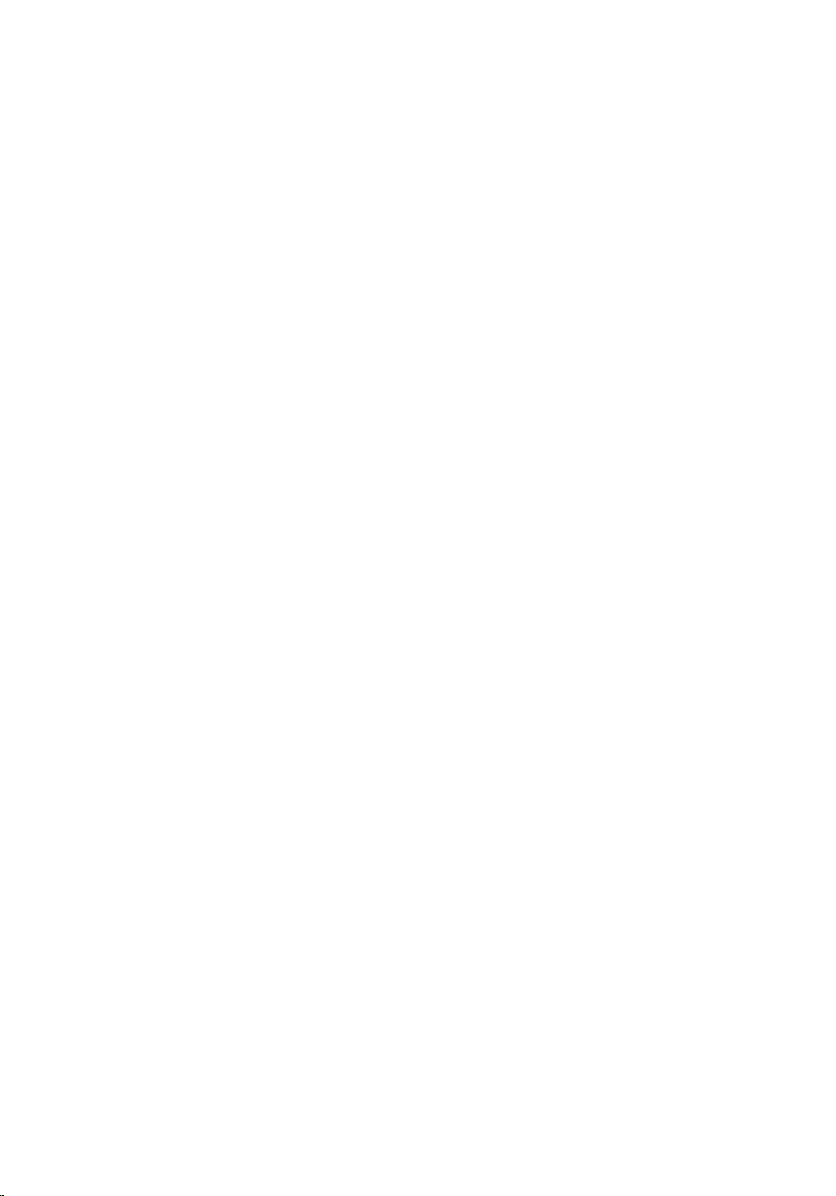
Memasang Board Sistem................................................................................................97
27 Konektor Daya........................................................................................ 99
Melepaskan Konektor Daya............................................................................................99
Memasang Konektor Daya............................................................................................100
29 Bezel Display.........................................................................................103
Melepaskan Bezel Display............................................................................................103
Memasang Bezel Display..............................................................................................103
29 Bezel Display.........................................................................................105
Melepaskan Panel Display............................................................................................105
Memasang Panel Display..............................................................................................107
30 Kamera...................................................................................................109
Melepaskan Kamera..................................................................................................... 109
Memasang Kamera.......................................................................................................110
31 Board dan Kabel Fungsi Display........................................................111
Melepaskan Board Fungsi Display................................................................................111
Memasang Board Fungsi Display................................................................................. 113
32 Board Daya Display............................................................................. 115
Melepaskan Board Daya Display..................................................................................115
Memasang Board Daya Display....................................................................................117
33 Board Sidik Jari.................................................................................... 119
Melepaskan Board Sidik Jari dan Kabel Display..........................................................119
Memasang Board Sidik Jari dan Kabel Display............................................................121
34 Unit Display........................................................................................... 123
Melepaskan Unit Display.............................................................................................. 123
Memasang Unit Display................................................................................................ 125
35 Engsel Display.......................................................................................127
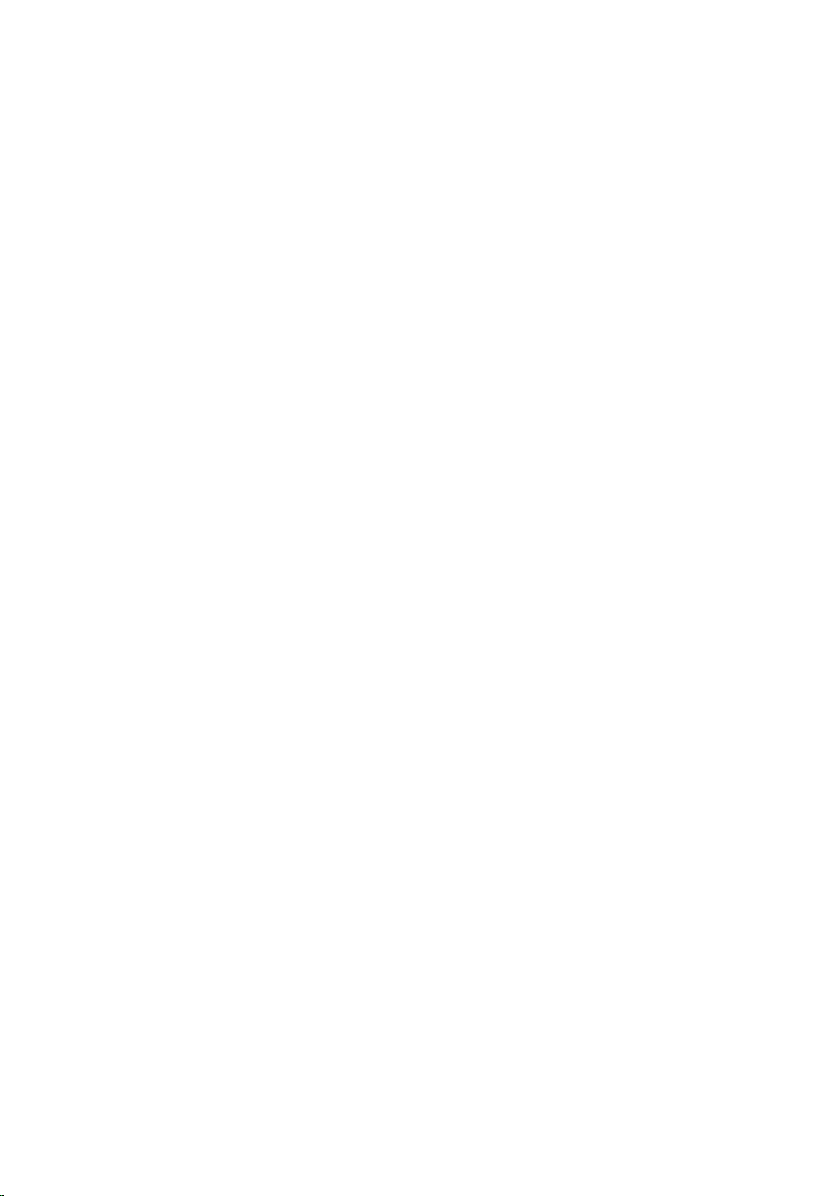
Melepaskan Unit Engsel Display...................................................................................127
Memasang Unit Engsel Display.....................................................................................129
36 Kabel Kamera Pemberian Sinyal Diferensial Bertegangan
Rendah (LVDS)...........................................................................................131
Melepaskan Kabel Kamera LVDS................................................................................. 131
Memasang Kabel LVDS.................................................................................................132
37 Spesifikasi............................................................................................. 133
Spesifikasi..................................................................................................................... 133
38 Pengaturan Sistem...............................................................................141
Ikhtisar ..........................................................................................................................141
Memasuki Pengaturan Sistem...................................................................................... 141
Opsi Pengaturan Sistem................................................................................................141
39 Menghubungi Dell................................................................................153
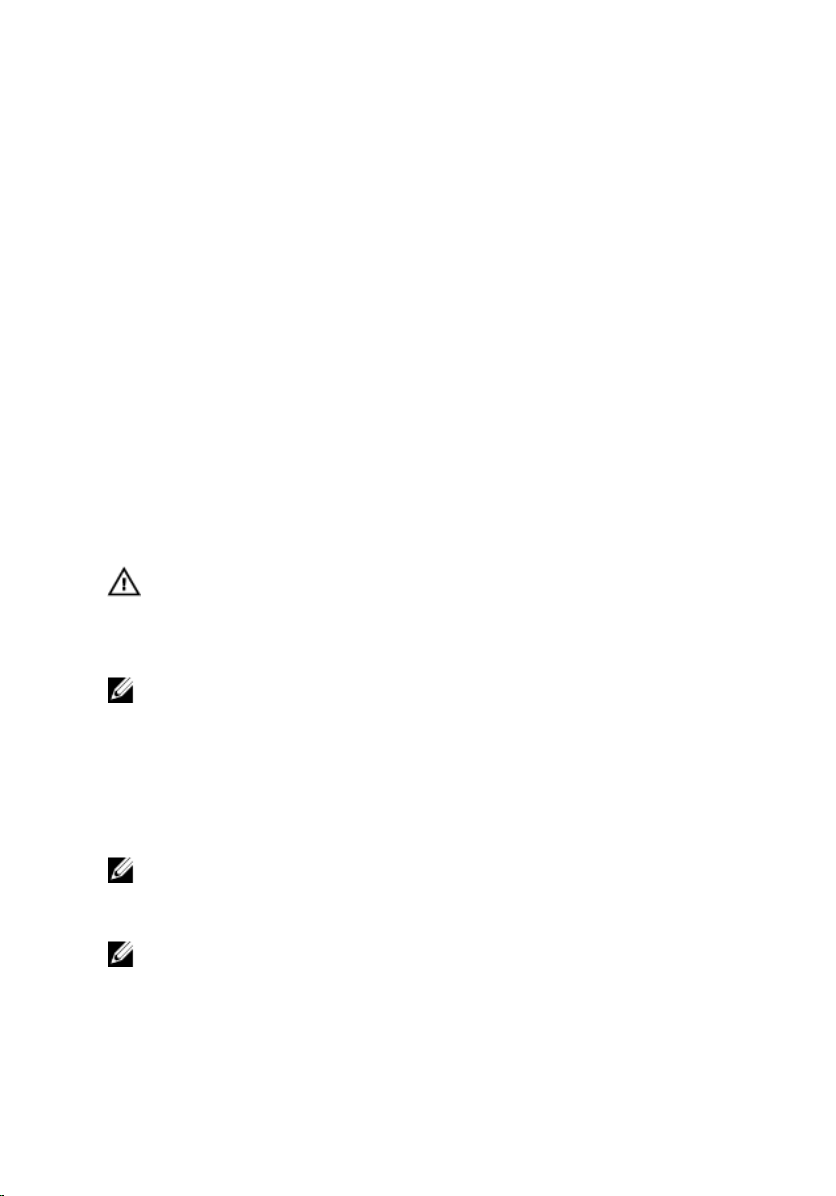
1
Mengerjakan Komputer Anda
Sebelum Mengerjakan Bagian Dalam Komputer
Gunakan panduan keselamatan berikut untuk membantu Anda melindungi komputer dari
kemungkinan kerusakan dan membantu Anda memastikan keselamatan diri Anda.
Kecuali dinyatakan sebaliknya, setiap prosedur yang disertakan dalam dokumen ini
mengasumsikan adanya kondisi berikut :
• Anda telah membaca informasi keselamatan yang dikirimkan bersama komputer
Anda.
• Komponen dapat diganti atau--jika dibeli secara terpisah--dipasang dengan
menjalankan prosedur pelepasan dalam urutan terbalik.
PERINGATAN: Sebelum mengerjakan bagian dalam komputer, baca informasi
keselamatan yang dikirim bersama komputer Anda. Untuk informasi praktik terbaik
keselamatan, lihat halaman depan Kepatuhan Peraturan di www.dell.com/
regulatory_compliance
PERHATIAN: Banyak perbaikan yang hanya dapat dilakukan oleh teknisi servis
bersertifikat. Anda harus menjalankan penelusuran kesalahan saja dan perbaikan
sederhana seperti yang dibolehkan di dalam dokumentasi produk Anda, atau yang
disarankan secara online atau layanan telepon dan oleh tim dukungan. Kerusakan
yang terjadi akibat pekerjaan servis yang tidak diotorisasi oleh Dell tidak akan
ditanggung oleh garansi Anda. Bacalah dan ikuti petunjuk keselamatan yang
disertakan bersama produk.
PERHATIAN: Untuk menghindari sengatan listrik, gunakan gelang antistatis atau
pegang permukaan logam yang tidak dicat, seperti konektor pada bagian belakang
komputer secara berkala.
PERHATIAN: Tangani komponen dan kartu secara hati-hati. Jangan sentuh
komponen atau permukaan kontak pada kartu. Pegang kartu pada tepinya atau
pada braket logam yang terpasang. Pegang komponen seperti prosesor pada
tepinya, serta bukan pada pin.
9
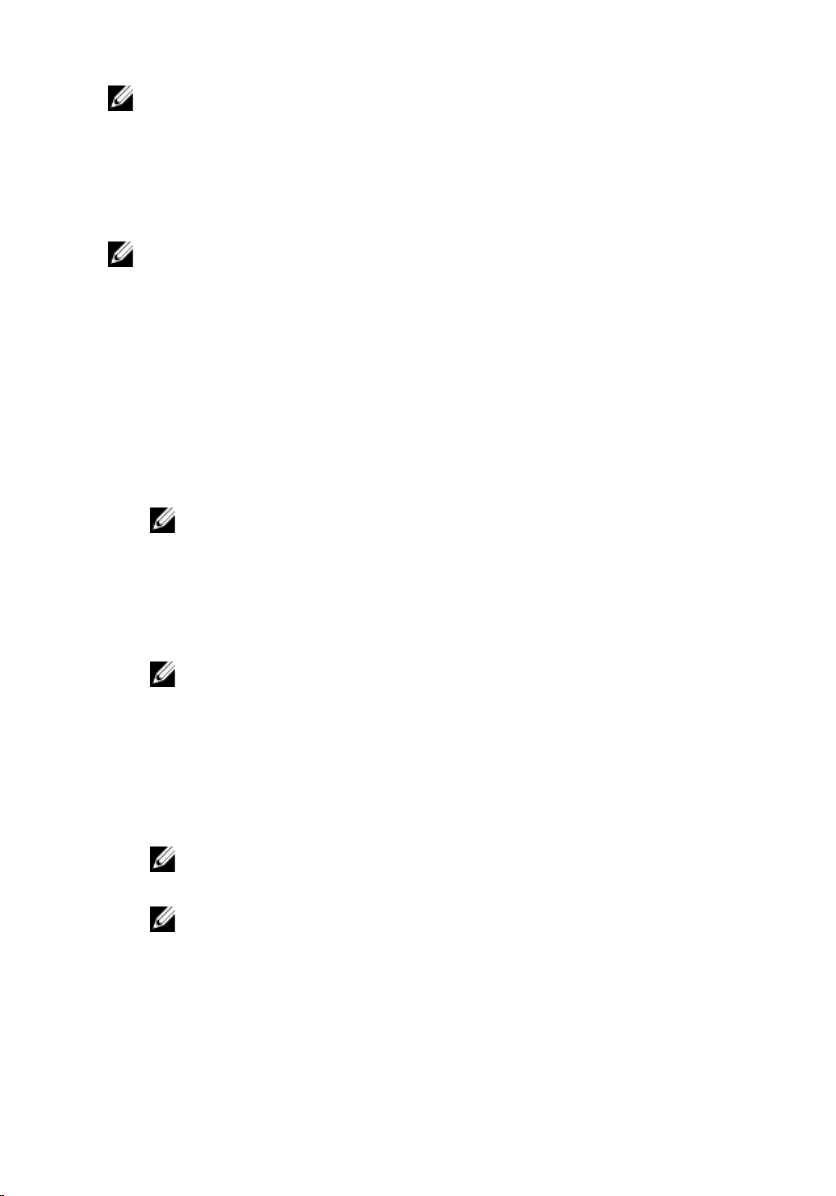
PERHATIAN: Saat Anda melepaskan kabel, tarik pada konektornya atau tab tarik,
bukan pada kabelnya. Beberapa kabel memiliki konektor dengan tab pengunci; jika
Anda melepaskan jenis kabel ini, tekan pada tab pengunci sebelum Anda
melepaskan kabel. Saat Anda menarik konektor, jaga agar tetap sejajar agar pin
konektor tidak bengkok. Selain itu, sebelum Anda menyambungkan kabel, pastikan
bahwa kedua konektor memiliki orientasi yang benar dan sejajar.
CATATAN: Warna komputer dan komponen tertentu mungkin terlihat berbeda dari
yang ditampilkan pada dokumen ini.
Untuk mencegah kerusakan pada komputer, lakukan langkah-langkah berikut sebelum
Anda mulai mengerjakan bagian dalam komputer.
1. Pastikan permukaan tempat Anda bekerja telah bersih dan rata agar penutup
komputer tidak tergores.
2. Matikan komputer Anda (lihat Mematikan Komputer).
3. Jika komputer tersambung ke perangkat doking (terpasang pada dok) seperti Media
Base atau Unit Baterai, lepaskan dari dok.
PERHATIAN: Untuk melepas kabel jaringan, lepaskan kabel dari komputer
terlebih dahulu, lalu lepaskan kabel dari perangkat jaringan.
4. Lepaskan semua kabel jaringan dari komputer.
5. Lepaskan komputer dan semua perangkat yang terpasang dari stopkontak.
6. Tutup display dan balikkan komputer pada permukaan yang rata.
CATATAN: Agar board sistem tidak rusak, Anda harus melepaskan baterai
utama sebelum Anda menservis komputer.
7. Lepaskan baterai utama.
8. Balikkan komputer dengan bagian atas menghadap ke atas.
9. Buka display.
10. tekan tombol daya untuk mengardekan board sistem.
PERHATIAN: Untuk melindungi dari sengatan listrik, cabut komputer dari
stopkontak listrik sebelum membuka display.
PERHATIAN: Sebelum menyentuh apa pun di bagian dalam komputer, sentuh
permukaan logam yang tidak dicat, seperti logam pada bagian belakang
komputer. Saat bekerja, sentuh secara berkala permukaan logam yang tidak
bercat untuk menghilangkan listrik statis, yang dapat mengganggu komponen
internal.
11. Lepaskan setiap ExpressCards atau Smart Card yang terpasang dari slot yang
sesuai.
10
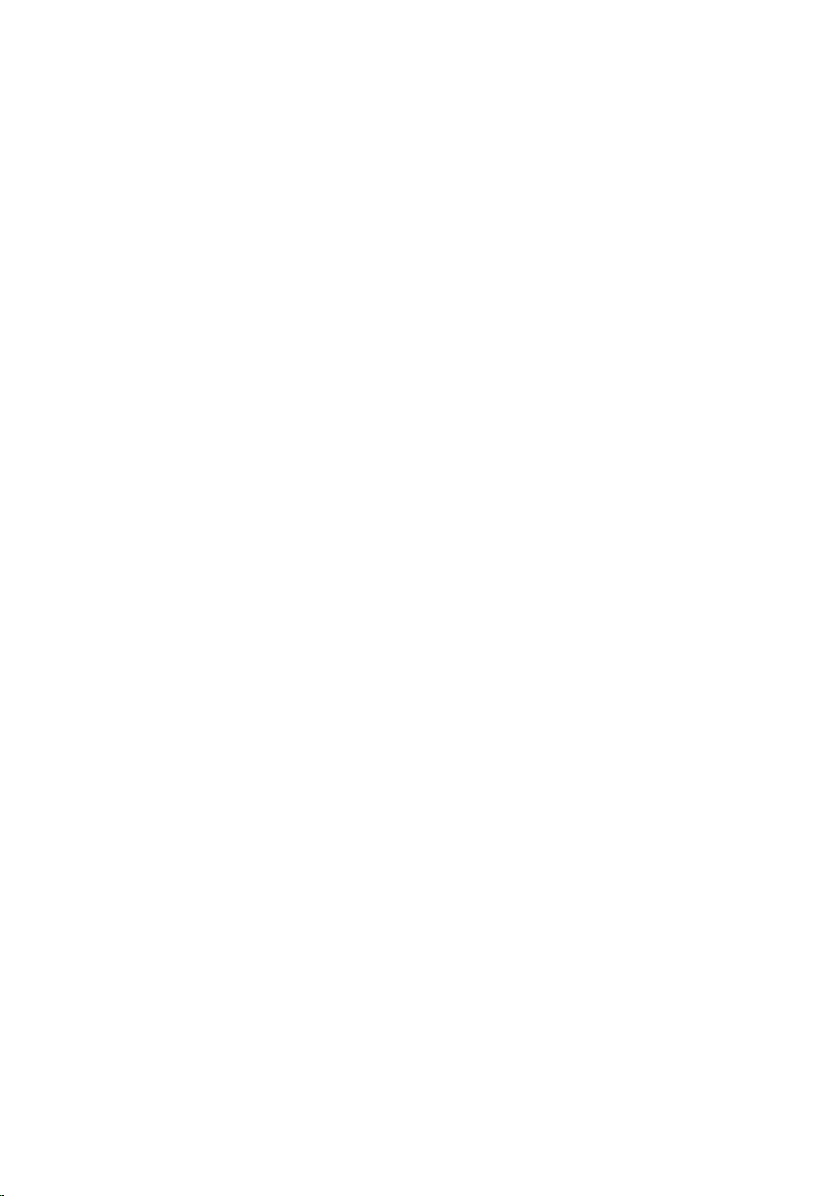
Alat Bantu yang Disarankan
Prosedur dalam dokumen ini memerlukan alat bantu sebagai berikut:
• Obeng minus kecil
• Sekrup Phillips #0
• Sekrup Phillips #1
• Pencungkil plastik kecil
11
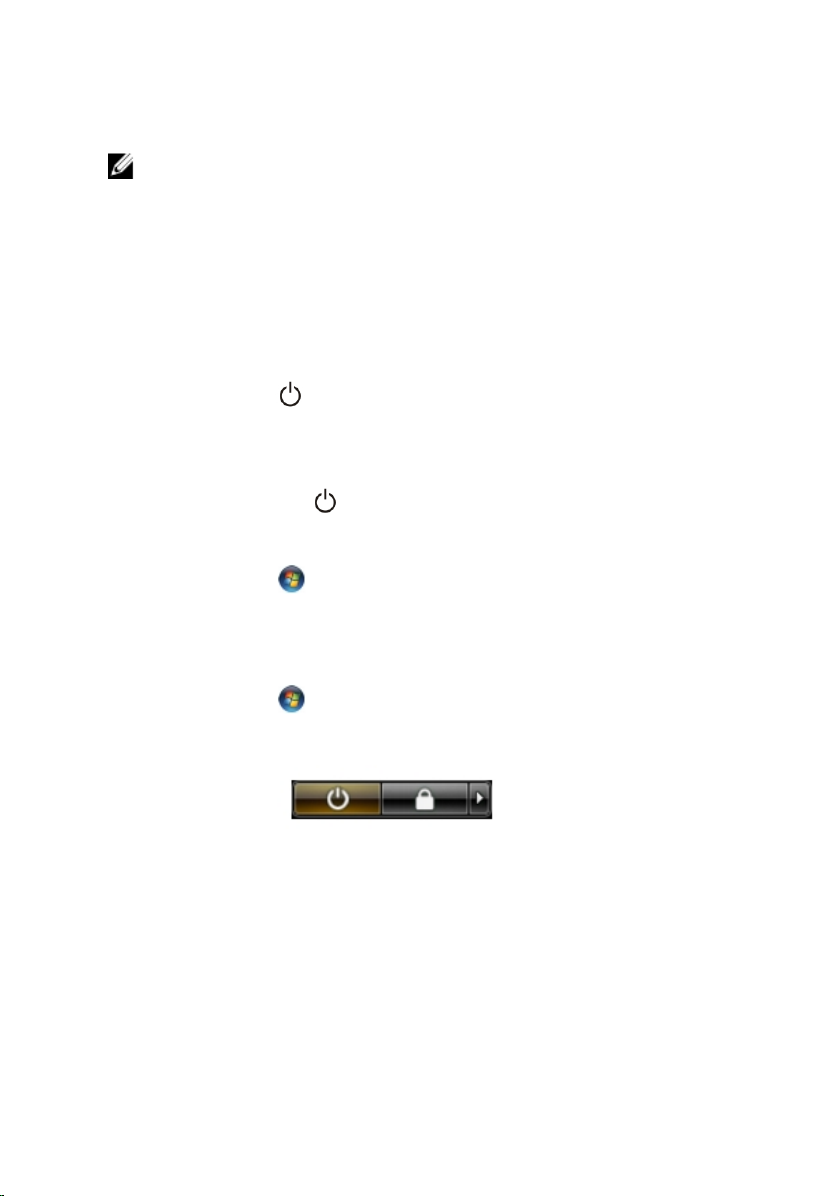
Mematikan Komputer
PERHATIAN: Agar data tidak hilang, simpan dan tutup semua file yang terbuka, lalu
keluar dari semua program yang terbuka sebelum Anda mematikan komputer.
1. Matikan sistem operasi:
– Dalam Windows 8:
* Menggunakan perangkat yang mengaktifkan sentuh:
a. Gesek dari tepi kanan layar, buka menu Charms dan pilih Settings
(Setelan).
b. Pilih lalu pilih Shut down (Matikan)
* Menggunakan mouse:
a. Tunjuk sudut kanan atas layar dan klik Settings (Setelan).
b. Klik pada lalu pilih Shut down (Matikan).
– Dalam Windows 7:
1. Klik Start .
2. Klik Shut Down (Matikan)
atau
1. Klik Start .
2. Klik panah di sudut kanan bawah menu Start (Mulai) seperti yang
ditampilkan di bawah, lalu klik Shut Down (Matikan).
2. Pastikan bahwa komputer dan semua perangkat yang terpasang dimatikan. Jika
komputer Anda dan perangkat yang terpasang tidak mati secara otomatis saat
Anda menutup sistem operasi, tekan dan tahan tombol daya selama 4 detik untuk
mematikannya.
Setelah Mengerjakan Bagian Dalam Komputer
Setelah Anda menyelesaikan setiap prosedur penggantian, pastikan Anda telah
menyambungkan semua peralatan eksternal, kartu, dan kabel sebelum menyalakan
komputer.
12
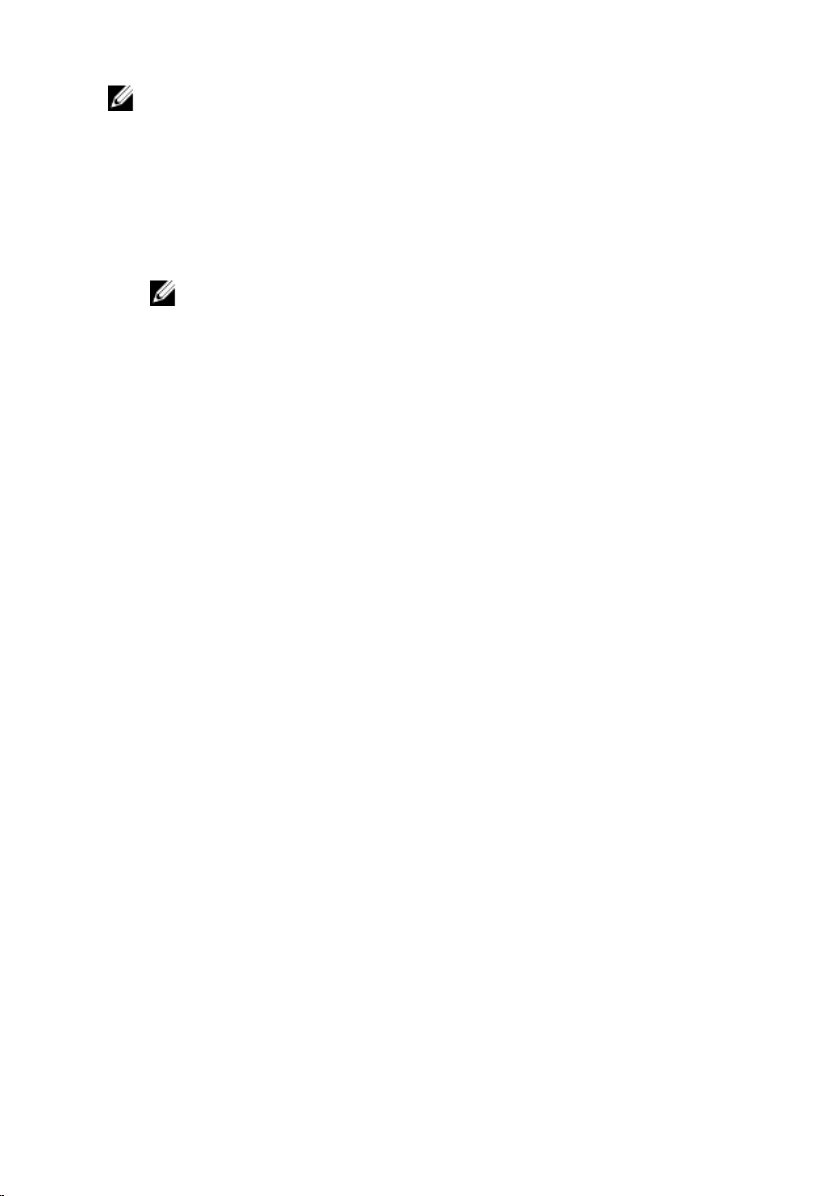
PERHATIAN: Untuk mencegah kerusakan pada komputer, gunakan selalu baterai
yang khusus dirancang untuk komputer Dell jenis ini. Jangan gunakan baterai yang
dirancang untuk komputer Dell jenis lain.
1. Sambungkan setiap perangkat eksternal, seperti replikator port (port replicator),
unit baterai (battery slice), atau basis media (media base), dan pasang kembali
semua kartu, seperti ExpressCard.
2. Sambungkan setiap kabel telepon atau jaringan ke komputer.
PERHATIAN: Untuk menyambungkan kabel jaringan, terlebih dahulu pasang
kabel ke dalam perangkat jaringan dan pasang ke dalam komputer.
3. Pasang kembali baterai.
4. Sambungkan komputer dan semua perangkat yang terpasang ke stopkontak.
5. Nyalakan Komputer.
13
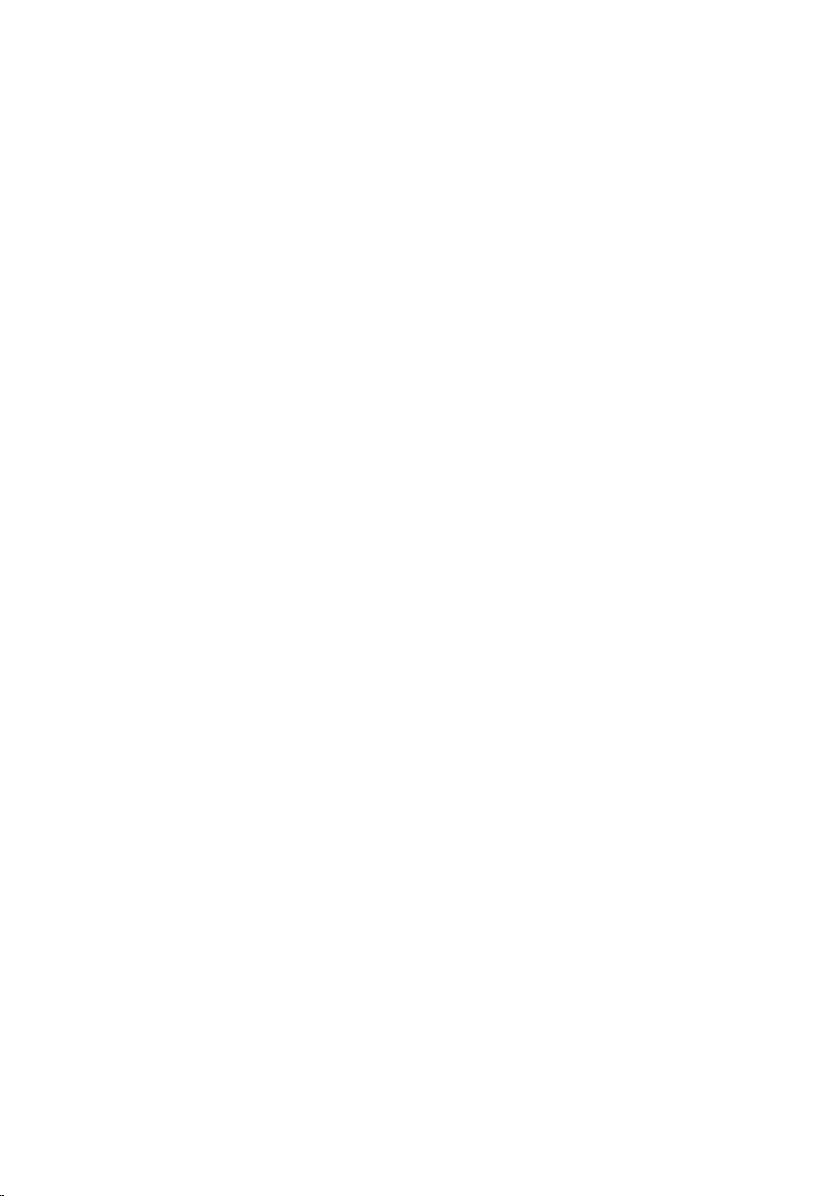
14
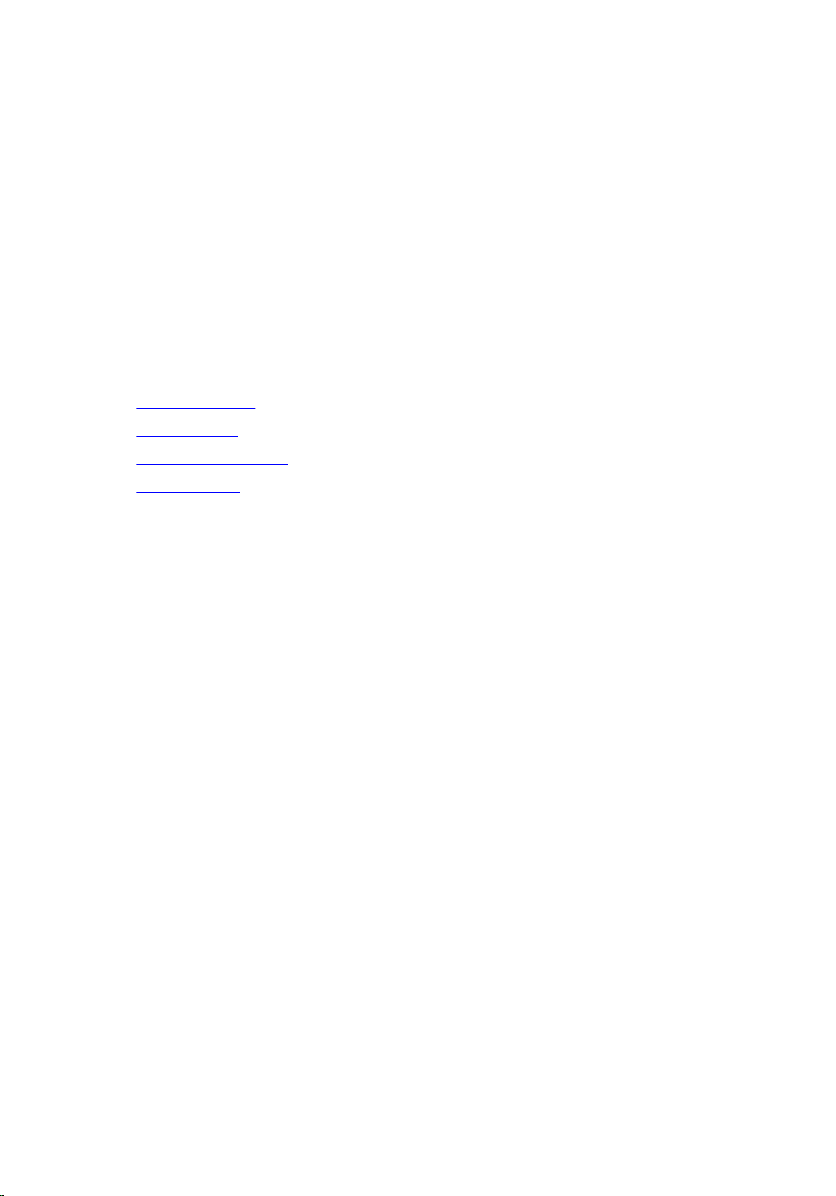
2
Fitur PC Tablet
Pendahuluan
Komputer Anda adalah PC Tablet yang memiliki fitur berikut:
• Mode Pengguna
• Tombol Tablet
• Antarmuka PC Tablet
• Setelan Tablet
Mode Pengguna
Anda dapat menggunakan PC Tablet dalam dua mode berbeda:
• Mode notebook
• Mode tablet
Menggunakan PC Tablet Anda dalam Mode Tablet
Anda dapat mengubah PC Tablet Anda dari mode notebook ke mode tablet dengan
putaran searah jarum jam 180 derajat atau berlawanan arah jarum jam pada engsel putar
display.
15
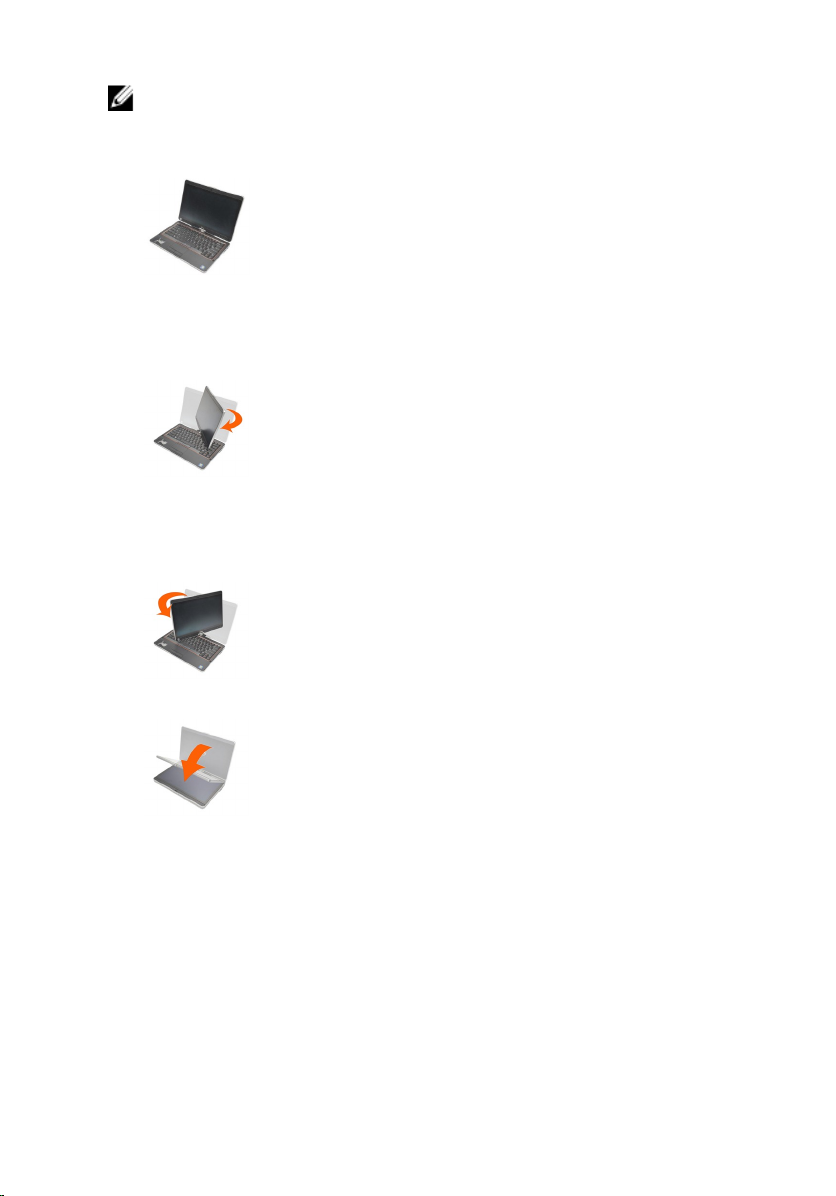
PERHATIAN: Jangan paksa engsel melampaui titik 180 derajat karena akan
merusak PC tablet Anda.
1. Buka display PC Tablet.
2. Pegang bawahnya dengan satu tangan pada palm rest, pegang bagian atas display
dengan tangan lain, dan, mengikuti panah arah yang tertulis pada penutup engsel,
putar engsel putar searah putaran jarum jam 180 derajat hingga terpasang dengan
benar.
3. Pegang bawahnya dengan satu tangan pada palm rest, pegang bagian atas display
dengan tangan lain, dan, mengikuti panah arah yang tertulis pada penutup engsel,
putar engsel putar berlawanan dengan putaran jarum jam 180 derajat hingga
terpasang dengan benar.
4. Letakkan unit display pada bagian bawah dengan display menghadap ke atas.
Orientasi Portrait (potret) merujuk pada mode tablet dimana pengguna memegang sistem
dengan fokus utamanya ada pada ruang vertikal. Orientasi Landscape (Lanskap) merujuk
pada mode penggunaan tablet di mana pengguna memegang sistem dengan fokus
utamanya pada ruang horizontal. Standarnya mode notebook selalu berada pada
orientasi lanskap.
16

Tombol PC Tablet
PC Tablet Anda memiliki tombol tablet yang terletak di sebelah tombol daya. Agar tombol
ini berfungsi dengan benar, Dell Control Point System Manager harus terpasang.
1. Power button (Tombol daya) —
Digunakan untuk memberi
mengaktifkan atau menonaktifkan
daya.
3. Tombol putar layar — Ketika PC
Tablet dalam mode tablet, gunakan
tombol putar layar untuk mengubah
orientasi layar dari mode potret ke
landskap atau mode lanskap ke potret.
Setiap kali Anda menekan dan
melepas tombol putar layar, gambar
layar berputar searah putaran jarum
jam 90 derajat.
Tombol Gulir
PC Tablet Anda memiliki dua tombol gulir.
2. Tombol keamanan Windows — Jika
Anda menggunakan PC Tablet dalam
mode tablet, tekan tombol ini untuk
mengakses kotak dialog Windows
Task Manager atau layar masuk,
sama seperti Anda menggunakan
urutan tombol <Ctrl><Alt><Del>di
mode notebook.
4. Tombol titik kontrol Dell — Tekan
tombol ini untuk melihat dan
mengonfigurasikan opsi untuk PC
Tablet dan pena melalui Dell Control
Point System Manager.
Angka 1. Tombol Gulir
1. Kontrol gulir 2. Tombol kembali
17
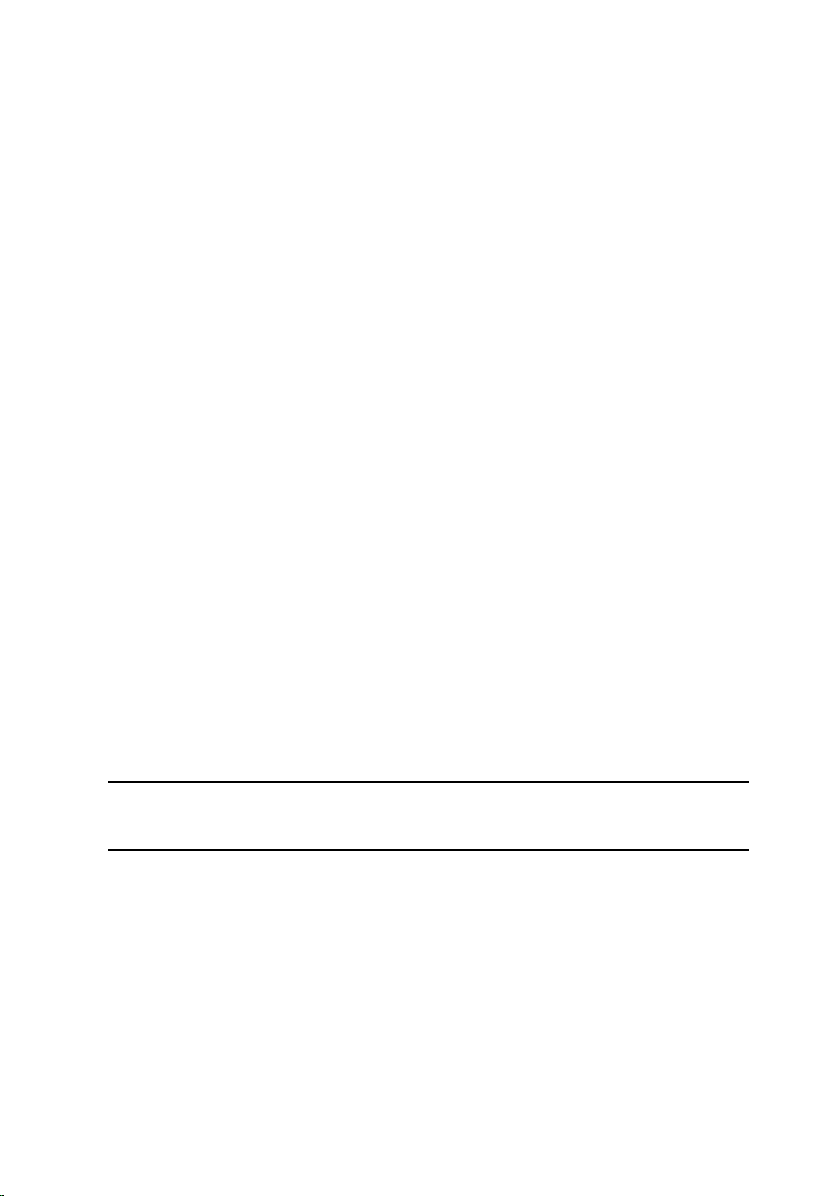
Menggunakan Kontrol Gulir
• Untuk menggulir pada daftar item atau seperangkat halaman pada waktu yang sama,
pindahkan kontrol gulir ke atas atau ke bawah dan lepaskan. Kontrol secara otomatis
kembali ke posisi tengah/negral ketika dilepaskan.
• Untuk menggulirkan dengan cepat daftar barang atau set halaman, pindahkan
kontrol ke atas dan ke bawah lalu tahan, lepaskan jika Anda ingin berhenti
menggulirkan.
• Untuk memilih objek, tekan dan lepaskan kontrol gulir ketika pada posisi tengah/
netral.
• Untuk meluncurkan menu sensitif konteks, tekan dan tahan kontrol gulir hingga
lingkaran lengkap ditampilkan pada display lalu lepaskan. Ini sama dengan
mengeklik tombol mouse kanan pada komputer notebook.
Menggunakan Tombol Kembali
• Untuk mundur, tekan dan lepaskan tombol kembali.
• Untuk menutup jendela aktif, tekan dan tahan tombol kembali.
• Untuk menyesuaikan perilaku tombol kembali, gunakan Setelan Tablet dan Pena.
Antarmuka PC Tablet
PC Tablet Anda ditawarkan dengan sistem operasi berikut:
• Microsoft Windows XP:
• Windows Vista
• Windows 7
Ada beberapa perbedaan dalam antarmuka PC Tablet di antara ketiga sistem operasi.
Perbedaan utama tercantum di bawah ini.
Fitur Deskripsi Windows
Sentuh Kemampuan untuk menggunakan jari sebagai
perangkat input.
Windows
Journal
18
Aplikasi pencatat bawaan yang menerima
input secara langsung dari pena atau
sentuhan.
Vista/
Windows 7
Ya Ya
Ya Ya
Microsoft
Windows
XP:
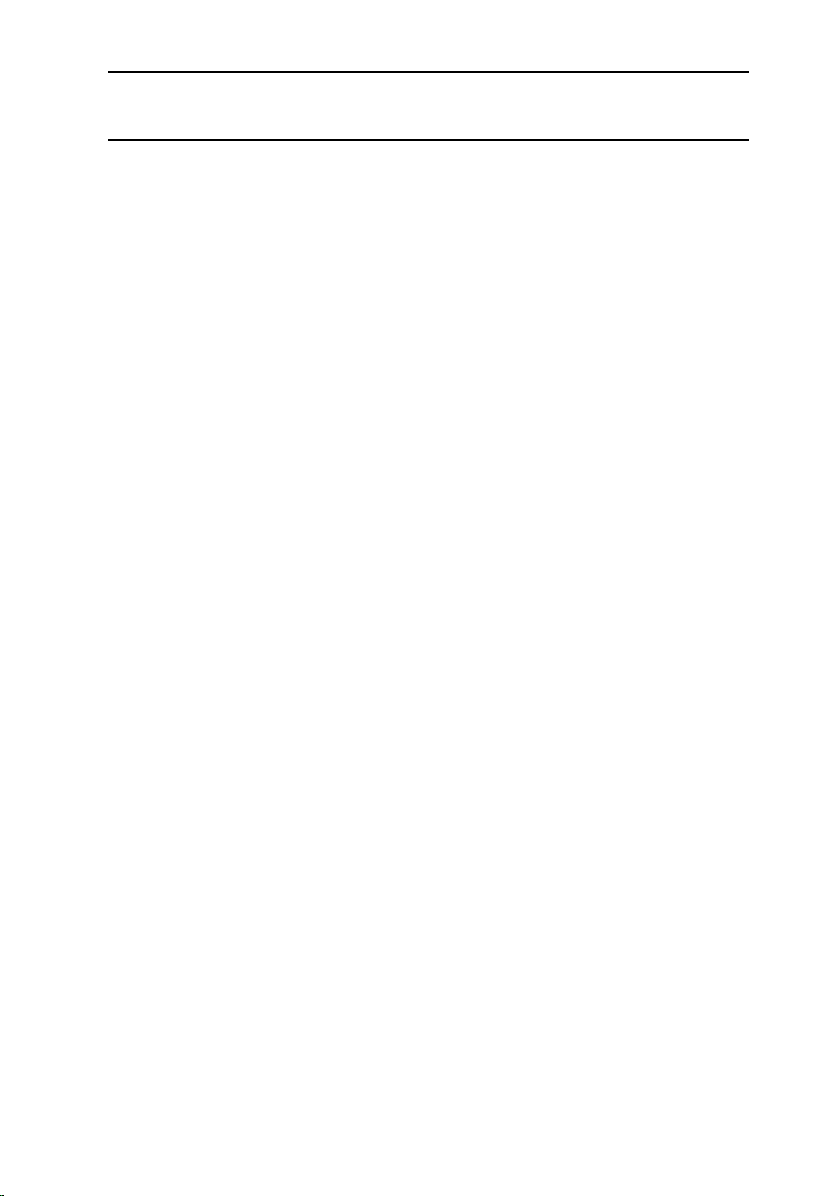
Fitur Deskripsi Windows
Vista/
Windows 7
Microsoft
Windows
XP:
Snipping
Tool
Colek Gerakan yang mengaktifkan pintasan untuk
Kotak
Centang
Umpan
Balik
Kursor
Panel Input
Tablet
Alat senstifi
perangkat
input
Kursor
Tablet
Widget
Sentuh
Alat yang digunakan untuk menangkap porsi
data visual (dokumen, gambar, dll.) melalui
pena atau sentuh.
tugas-tugas umum.
Pengidentifikasi visual dalam folder untuk
memilih file.
Indikator visual untuk lokasi ketuk. Ya Tidak
Alat yang digunakan untuk menginput data
melalui pena atau sentuhan yang terjadi pada
keyboard.
Panel dan Ikon Input Tabel yang ukurannya
berubah menurut pena atau sentuhan yang
dipakai.
Kursor khusus tablet yang digunakan untuk
fungsi PC Tablet yang berbeda dengan
penunjuk mouse standar.
Alat terpisah yang muncul dalam Mode
Sentuh untuk mengeklik kanan.
Ya Ya
Ya Tidak
Ya Tidak
Ya Ya
Ya Tidak
Ya Tidak
Ya Tidak
Umpan
Balik
Kursor
Kemampuan untuk melihat apakah target
telah dikenai menggunakan umpan balik
visual jika berhasil.
Ya Tidak
Menggunakan PC Tablet Anda di Windows 7
PC Tablet Anda menggunakan beberapa perangkat input. Papan sentuh keyboard
standar disediakan, selain itu Anda dapat memilih menyertakan pena elektrostatik atau
cukup memakai jari sebagai perangkat input.
19
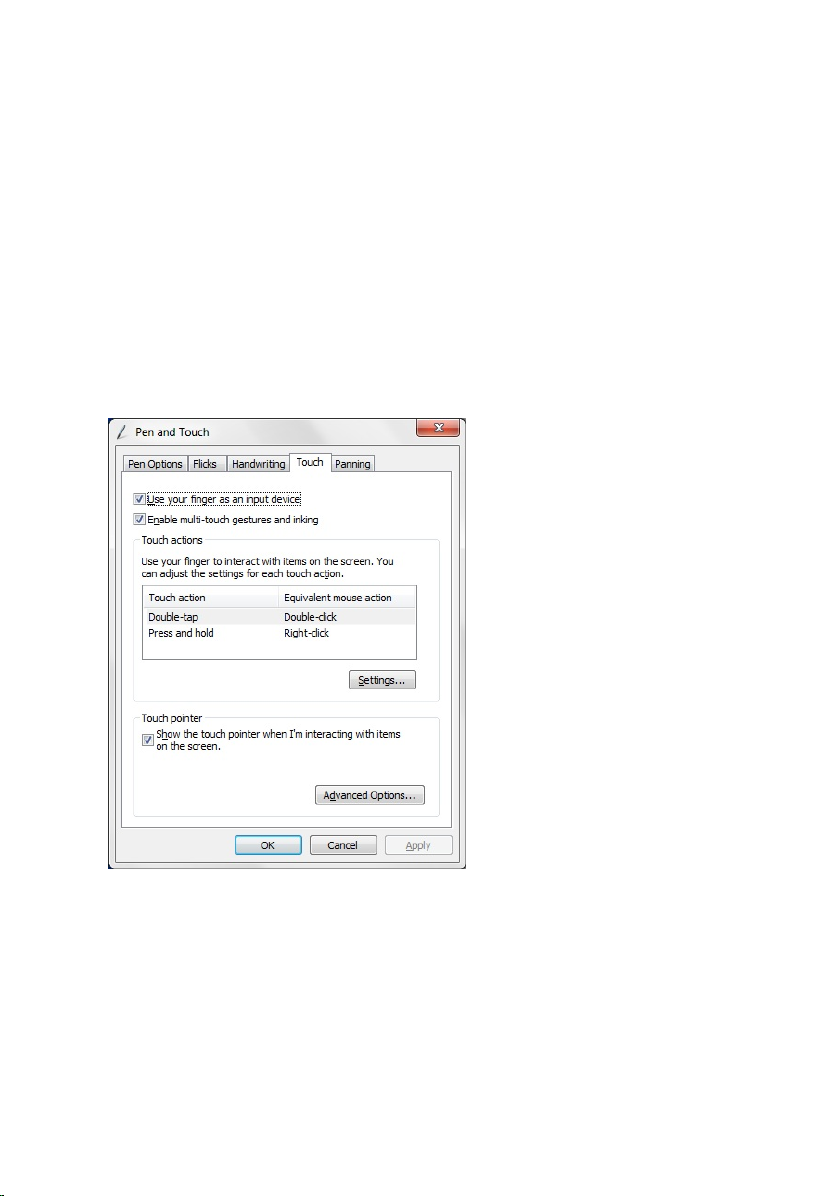
Penggunaan Sentuh
Keuntungan utama dari PC Tablet Anda adalah kemampuan untuk beralih dengan mudah
dari input pena ke input sentuh. Saat Anda menggunakan Mode Sentuh, gambar
transparan dari mouse komputer, yang disebut penunjuk sentuh, mengambang di bawah
jari Anda. Penunjuk sentuh memiliki tombol mouse kiri dan kanan yang dapat Anda ketuk
dengan jari Anda. Gunakan area di bawah tombol untuk menyeret penunjuk sentuh.
Untuk mengaktifkan penunjuk sentuh:
• Buka Start> Control Panel> Pen and Touch lalu klik tab Touch.
• Pada bagian Touch Pointer, pilih opsi Show the touch pointer when I'm interacting
with items on the screen (Tampilkan penunjuk sentuh ketika saya berinteraksi
dengan komponen lain pada layar).
Angka 2. Pena dan Sentuh — Penggunaan Sentuh
Menggunakan Pena sebagai Mouse
Anda dapat menggunakan pena dengan cara yang sama dengan cara menggunakan
mouse atau panel sentuh pada komputer notebook. Menahan pena di dekat display akan
memunculkan kursor kecil. Menggerakkan pena akan menggerakkan kursor. Tabel di
bawah menjelaskan cara penggunaan pena.
20
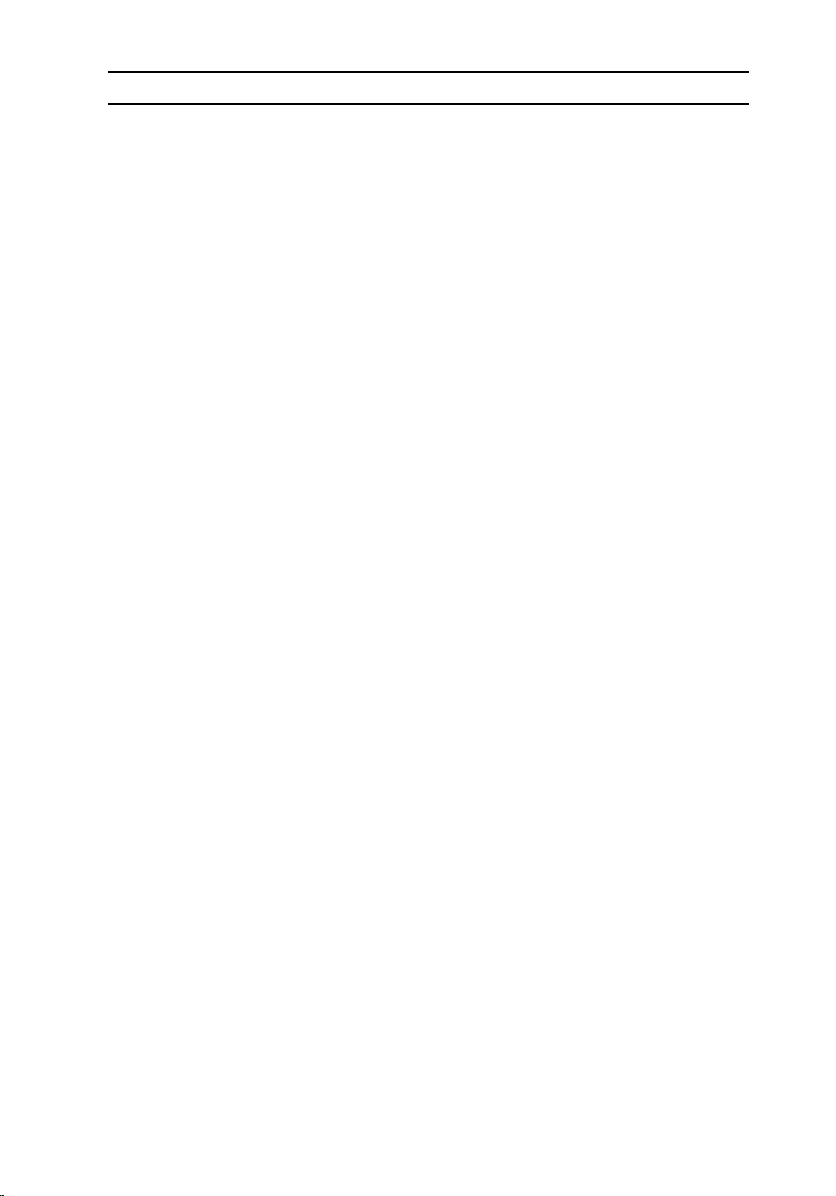
Fungsi Tindakan
Klik tunggal pada mouse Ketuk secara perlahan ujung pena pada layar PC
Tablet Anda.
Klik dua kali pada mouse Ketuk secara perlahan ujung pena dua kali secara
berturut-turut pada layar PC Tablet Anda.
Klik kanan pada mouse Sentuh pena pada layar dan tahan sebentar
hingga Windows menampilkan lingkaran penuh di
sekitar kursor.
Mengerjakan File
Anda dapat membuka, menghapus, atau memindahkan banyak file atau folder sekaligus
dengan memilih beberapa item dari daftar. Menggunakan pena tablet, letakkan kursor di
atas satu item satu persatu dan pilih kotak centang yang muncul di kiri setiap item.
Untuk mengaktifkan kotak centang:
1. Buka Control Panel (Panel Kontrol).
2. Buka Folder Options (Opsi Folder)
3. Klik View (Tampilkan).
4. Di bawah Advanced settings (Setelan lanjutan), pilih Use check boxes to select
items check box, (gunakan kotak centang untuk memilih kotak centang item) lalu
klik OK.
Menggunakan Pena sebagai Pena
Perangkat lunak pengenal tulisan tangan memudahkan memasukkan teks ke dalam
aplikasi Anda dengan pena. Beberapa aplikasi, seperti Windows Journal, memungkinkan
Anda untuk menulis dengan pena secara langsung pada jendela aplikasi.
Fitur utama opsi Pena adalah:
• Panel Input PC Tablet
• Goresan Pena
Menggunakan Panel Input PC Tablet
Panel input PC Tabel memungkinkan Anda untuk memasukkan teks ke dalam aplikasi,
ketika aplikasi tidak mendukung secara langsung input pena.
21
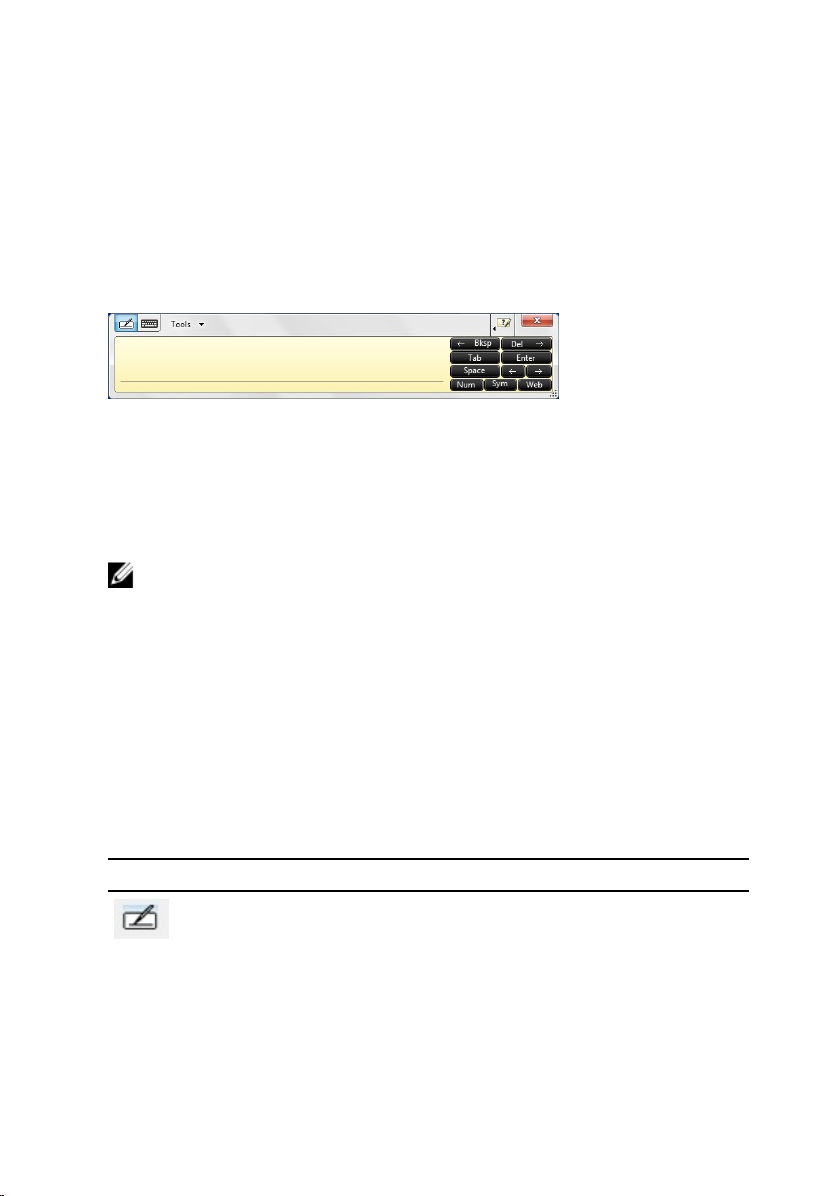
Anda dapat mengakses input PC Tablet yang dijalankan dalam salah satu dari tindakan
berikut:
• Ketuk pena Anda pada area yang dapat diedit dalam aplikasi, Ikon Panel Input PC
Tablet muncul. Mengetuk ikon PC Tablet membuat Panel Input bergeser dari tepi
display.
• Ketuk tab Panel Input, yang terkunci di tepi layar ketika Panel Input disembunyikan.
• Anda dapat memindahkan tab Panel Input dengan menyeretnya ke atas atau ke
bawah di sepanjang tepi layar. Lalu ketika Anda mengetuknya, Panel Input terbuka
pada lokasi horizontal yang sama pada layar di tempat tab muncul.
Angka 3. Panel Input PC Tablet
Panel tulis dan panel karakter memiliki panel angka, panel simbol, dan tombol cepat web
untuk membantu Anda memasukkan jenis teks ini dengan cepat dan akurat. Tombol
cepat ini tersembunyi saat Anda mulai menulis, namun muncul setelah Anda
memasukkan atau menghapus tulisan Anda.
CATATAN: Secara bawaan, Panel Input secara otomatis beralih ke keyboard
sentuh ketika Anda menempatkan titik penyisipan di dalam kotak untuk
memasukkan sandi.
Memasukkan Teks
Anda dapat menggunakan pengenal tulisan tangan atau keyboard sentuh untuk
memasukkan teks. Panel tulis dan panel karakter memiliki panel angka, panel simbol, dan
tombol cepat web untuk membantu Anda memasukkan jenis teks ini dengan cepat dan
akurat. Tombol cepat ini tersembunyi saat Anda mulai menulis, namun muncul setelah
Anda memasukkan atau menghapus tulisan Anda. Tabel berikut menampilkan ikon Panel
Input dan fungsinya.
Ikon Nama Fungsi
Penge
nal
tulisan
tangan
22
Panel tulis dan panel karakter mengubah tulisan tangan ke teks yang
diketik. Anda dapat menulis secara terus menerus pada teks yang
diketik. Seperti menulis pada potongan kertas bergaris. Gunakan panel
karakter untuk memasukkan karakter satu per satu. Panel karakter
mengubah tulisan tangan ke teks yang diketik, satu huruf, angka atau
simbol satu per satu, tapi tidak mempertimbangkan konteks kata
secara lengkap dan tidak memanfaatkan kamus tulisan tangan. Untuk
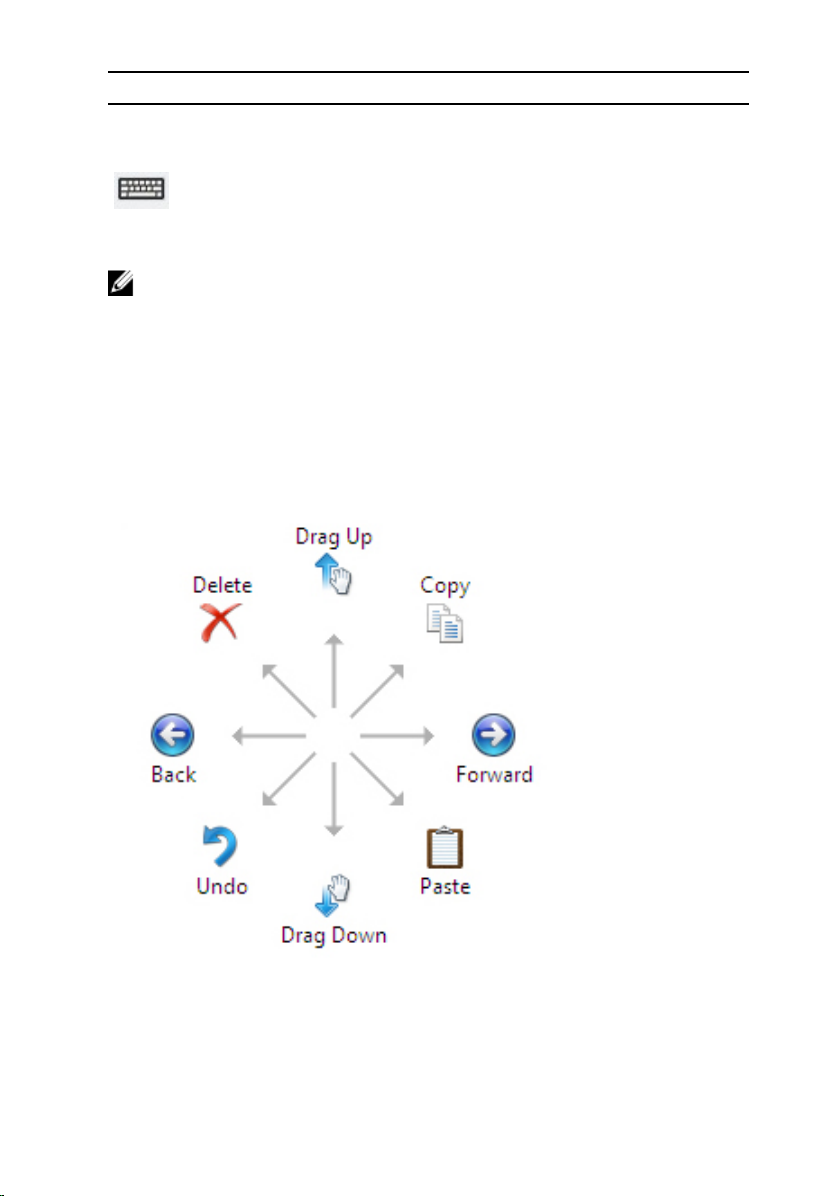
Ikon Nama Fungsi
beralih ke panel karakter pada Panel Input, ketuk Tools, lalu tuliskan
karakter demi karakter
Keybo
ard
sentuh
CATATAN: Secara bawaan, Panel Input secara otomatis beralih ke keyboard
sentuh ketika Anda menempatkan titik penyisipan di dalam kotak untuk
memasukkan sandi.
Keyboard sentuh adalah seperti keyboard standar, tapi Anda
mmeasukkan teks dengan mengetuk tombol dengan pena tablet atau
jari.
Goresan Pena
Goresan pena memungkinkan Anda untuk menggunakan pena untuk melakukan tindakan
yang biasanya membutuhkan, seperti menekan <Page Up>(halaman ke atas) atau
menggunakan tombol panah arah. Goresan pena adalah gerakan cepat ke arah tretentu.
Ketika goresan pena dikenali, PC Table melakukan tugas yang diberikan.
Angka 4. Goresan Pena Bawaan
Anda dapat menyesuaikan goresan penah dengan melakukan tindakan berikut:
23
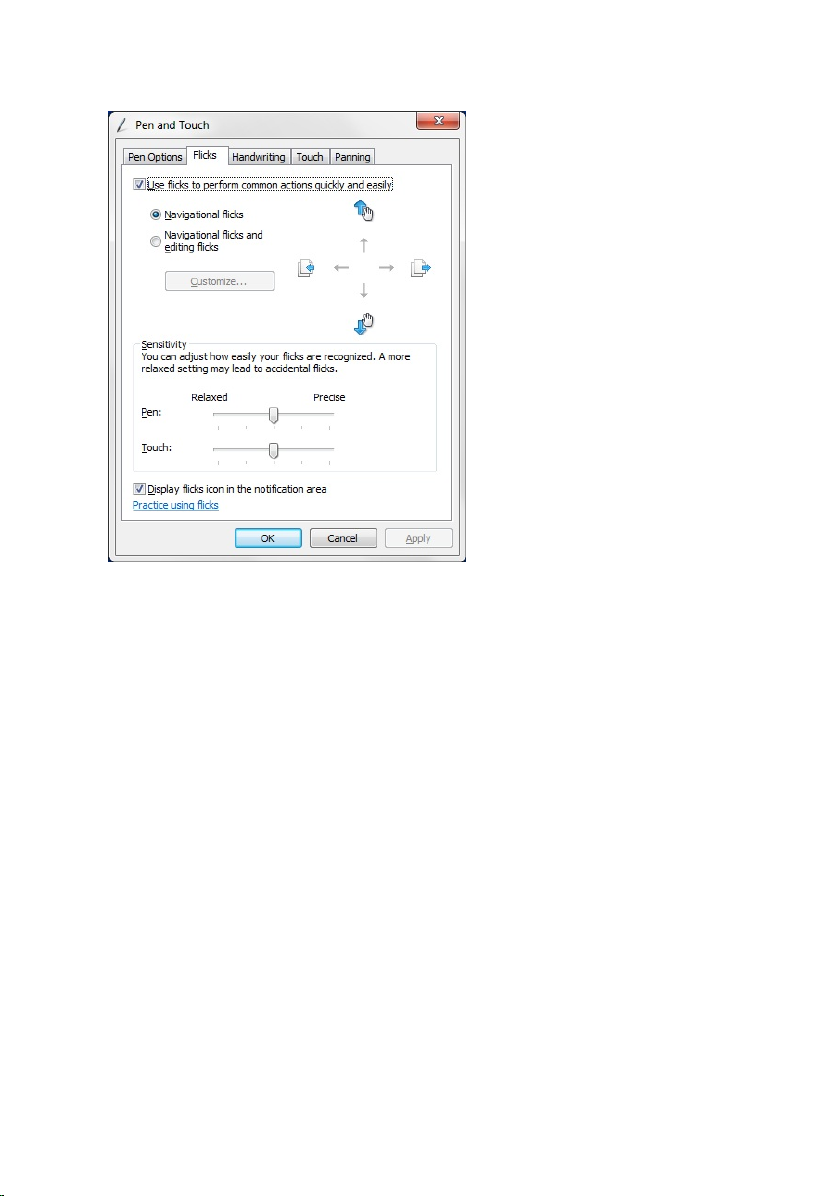
• Start→Control Panel→ Pen and Touch dan mengeklik pada tab Flicks tab.
Angka 5. Pena dan Sentuh — Goresan Pena
Menggunakan PC Tablet Anda di Windows XP
Anda dapat menggunakan berbagai perangkat input yang berbeda pada PC Tablet.
Papan sentuh keyboard standar disediakan, selain itu Anda dapat memilih menyertakan
pena elektrostatik atau cukup memakai jari sebagai perangkat input
Menggunakan Pena sebagai Mouse
Anda dapat menggunakan pena seperti halnya Anda menggunakan mouse atau panel
sentuh pada komputer notebook. Menahan pena di dekat display membuat kursor kecil
muncul. Memindahkan pena akan memindahkan kursor. Mengetuk sekali pada layar
sama dengan mengeklik dengan mouse. Ketukan ganda sama dengan mengeklik dua
kali. Mengeklik kanan pada pena dilakukan dengan menahan ujung pena pada layar
hingga lingkaran merah mengelilingi penunjuk seperti yang digambarkan di bawah.
Mengangkat pena dari lokasi tertentu akan membuka submenu yang terkait.
24
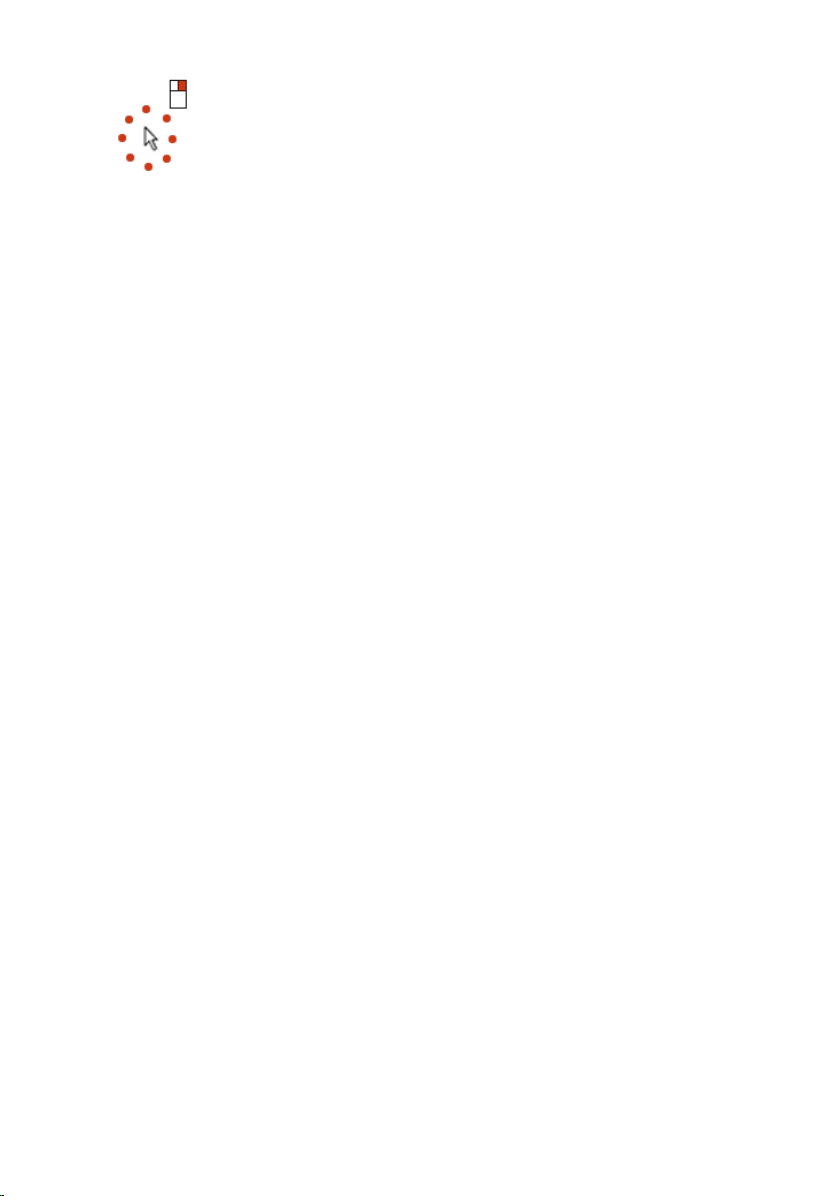
Angka 6. Indikator Penunjuk
Menggunakan Pena sebagai Pena
Perangkat lunak pengenal tulisan tangan asli memudahkan memasukkan teks ke dalam
aplikasi Anda dengan pena. Beberapa aplikasi, seperti Windows Journal, memungkinkan
Anda untuk menulis dengan pena secara langsung pada jendela aplikasi.
Panel Input PC Tablet
Anda dapat menggunakan panel input PC Tabel untuk memasukkan teks ke dalam
aplikasi, ketika aplikasi tidak mendukung secara langsung input pena.
Anda dapat mengakses panel input PC Tablet dengan mengetuk pena pada area yang
dapat diedit pada aplikasi. Ikon Panel Input PC Tablet muncul.
Anda dapat menggunakan panel tulis, panel karakter, atau keyboard pada layar untuk
memasukkan teks. Panel tulis dan panel karakter mengubah tulisan tangan Anda menjadi
teks yang diketik. Keyboard pada layar bekerja seperti keyboard standar dengan
mengetuk tombol dengan pena tablet. Tablet berikut menjelaskan pilihan berbeda untuk
menggunakan Panel Input.
Penggunaan Sentuh
Manfaat utama dari PC Tablet Anda adalah kemampuan untuk beralih dari input pena ke
input sentuh. Serupa dengan cara kerja pena, mengetuk jari Anda pada layar sekali
sama dengan mengeklik dengan mouse. Ketukan dua kali merupakan klik dua kali. Klik
kanan dalam Mode Sentuh dapat dicapai dengan menekan ujung jari Anda pada layar
hingga lingkaran merah melingkari penunjuk. Ini sulit dilihat karena seringkali jari
pemakai menutupi penunjuk. Mengangkat jari Anda dari titik ini akan membuka submenu
yang terkait.
Setelan Tablet and Pena
Anda dapat mengakses Setelan Tablet dan Pena dari Panel Kontrol. Anda juga dapat
mengaksesnya dari Dell Control Point Manager.
25
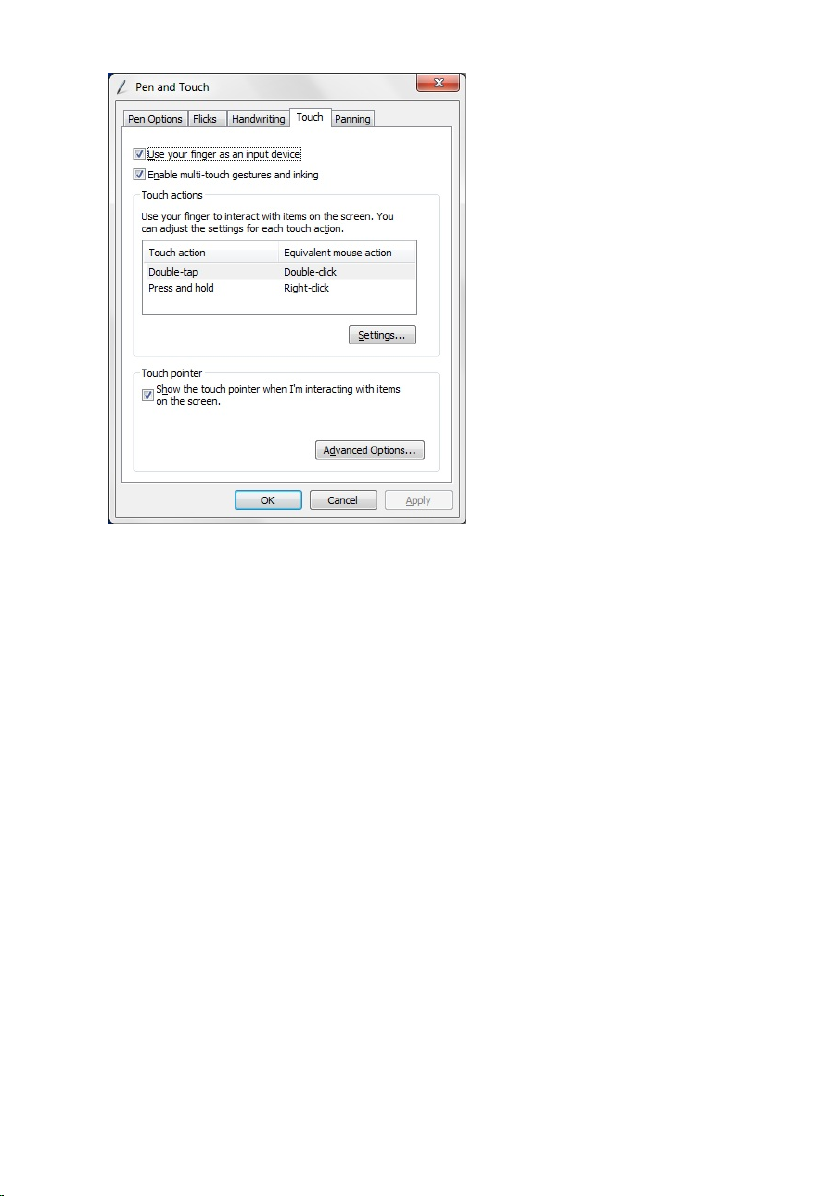
Angka 7. Jendela Pena dan Sentuh
Berikut adalah bagian berbeda yang tersedia pada jendela Pena dan Sentuh. Bagian
tersebut adalah:
• Settings (Setelan) — Memungkinkan Anda untuk menetapkan penggunaan tangan
kiri atau kanan, lokasi menu dan setelan kalibrasi.
• Display (Layar Display) — Memungkinkan Anda untuk menetapkan orientasi layar
dan menetapkan kecerahan layar.
• Tablet Buttons (Tombol Tablet) — Memungkinkan Anda untuk menetapkan setelan
tombol.
• Pen Options (Opsi Pena) — Memungkinkan Anda untuk menetapkan tindakan
berbeda dari pena dan tombol pena untuk fungsi berbeda.
.
Setelan PC Tablet
Aplet Pengaturan Digitizer N-trig DuoSense digunakan untuk menyesuaikan beberapa
setelan untuk digitizer. Ikon applet N-trig muncul dalam baki sistem. Meletakkan ikon
dengan penunjuk di atasnya akan menampilkan angka versi firmwarenya. Mengeklik
kanan pada ikon akan membuka opsi sub menu Properties (Properti) dan About
(Tentang). Tab pada jendela N-trig DuoSense Digitizer Settings adalah:
26
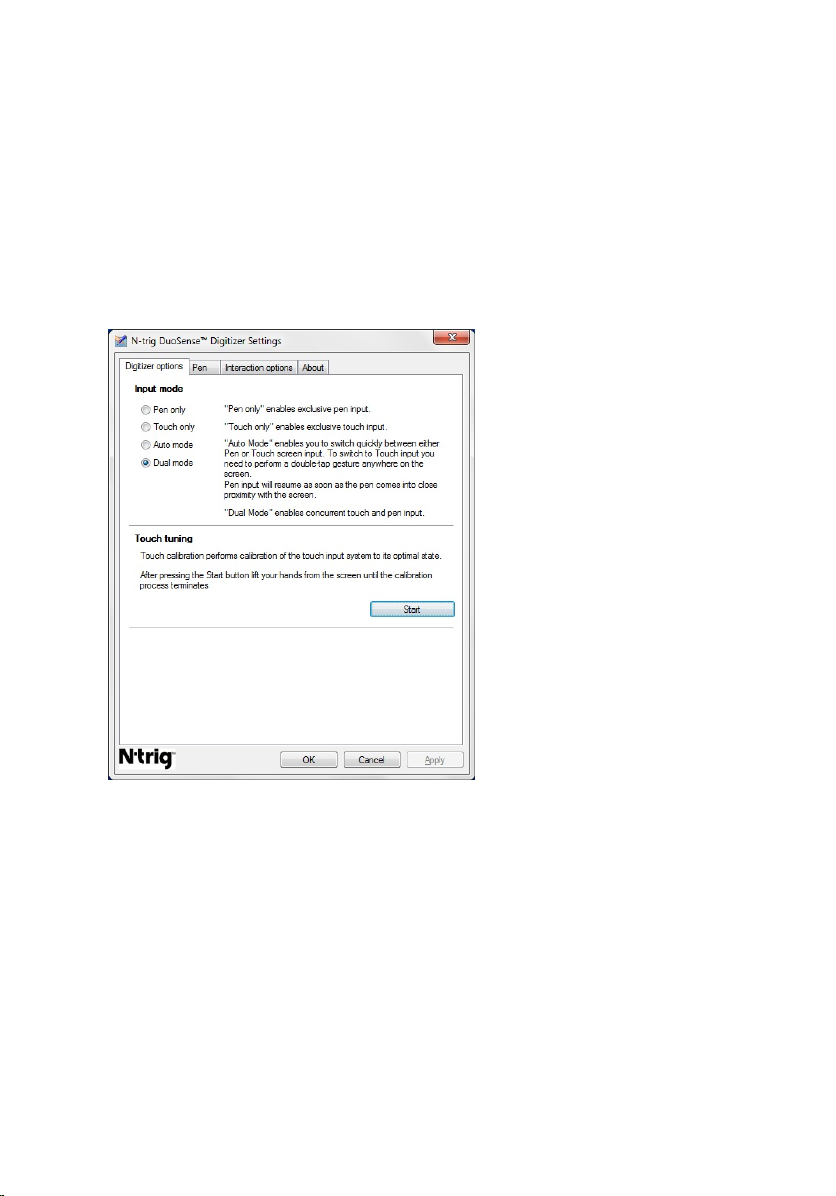
• Opsi Digitizer
• Pena
• Opsi Interaktif
Tab Opsi Digitizer
Tab Opsi Digitizer digunakan untuk yang berikut
• Pemilihan mode Input
• Penalaan sentuh
Angka 8. Setelan Digitizer N-trig DuoSense — Opsi digitizer
Mode Input
Aplet N-trig DuoSense Digitizer memiliki empat mode operasi:
• Pen only (Hanya Pena) — dalam mode ini, stylus adalah satu-satunya perangkat
yang dapat digunakan sebagai perangkat input dengan digitizer N-trig. Untuk
mengubah dari mode hanya Pena ke mode lainnya:
a. Klik atau ketuk ikon applet N-trig pada baki sistem.
b. Pada jendela applet, pilih mode yang diinginkan dan klik OK
27
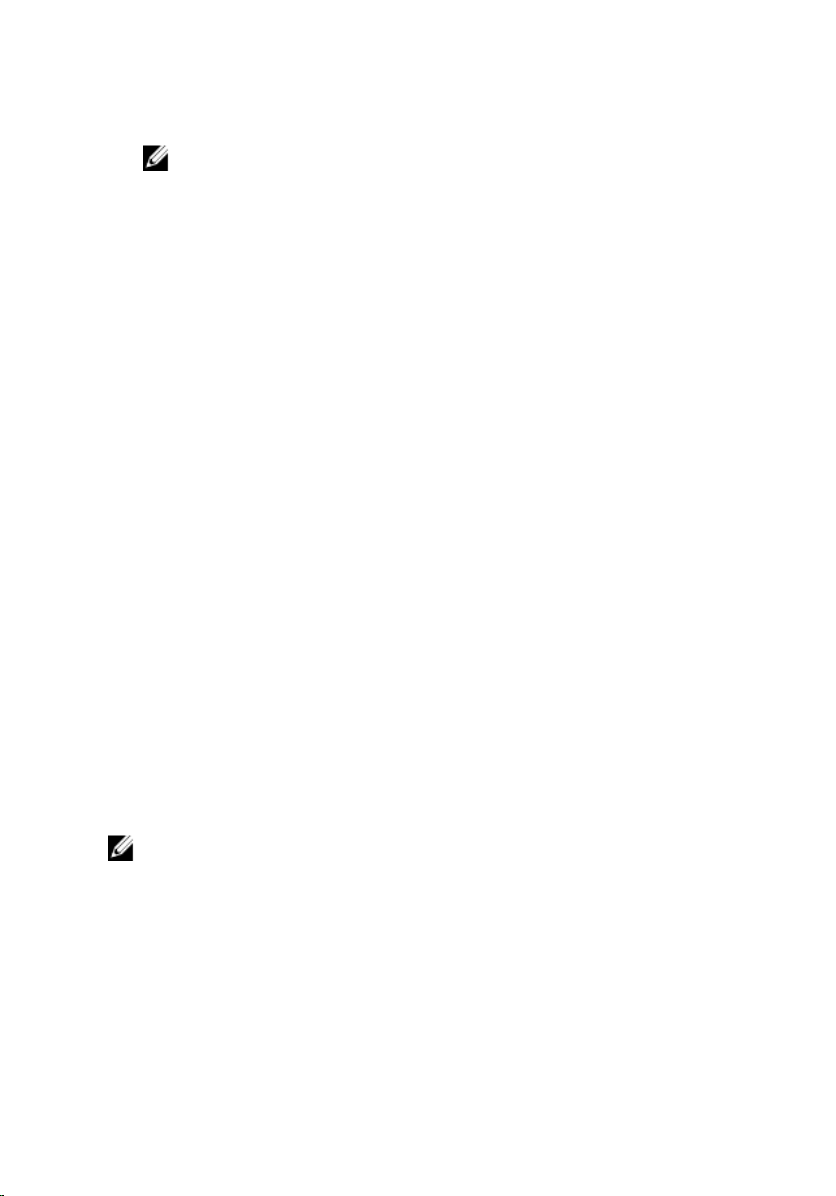
• Touch only (Hanya Sentuh)— Dalam mode hanya sentuh, satu jari adalah satusatunya perangkat input yang dapat digunakan pada digitizer N-trig. Menggunakan
stylus tidak dapat dilakukan.
CATATAN: Hanya satu sentuhan tangan yang dibolehkan dengan digitizer
untuk pelaksanaan yang benar.
Untuk mengubah dari mode hanya Sentuh:
a. Klik atau ketuk ikon applet N-trig pada baki sistem.
b. Pada jendela applet, pilih mode yang diinginkan dan klik OK
• Auto Mode (Mode Otomatis) — Digitizer N-trig dapat mendeteksi stylus dan juga
sentuhan jari. Maksud dari mode Auto adalah untuk memungkinkan peralihan intuitif
pengguna antara mode hanya Pena dan hanya Sentuh. Perangkat input bawaan
untuk mode Otomatis adalah stylus sepanjang masuk jangkauan layar tablet (terletak
di dekat atau bersentuhan). Prinsip dasar dalam mode Otomatis adalah pendeteksian
stylus di dekat digitizer akan mengubah digitizer menjadi mode hanya Pena sebagai
prioritas yang akan menggantikannya. Gerakan jari dua ketuk pada layar (sama
dengan klik ganda pada mouse) akan mengalihkan digitizer dari mode hanya Pena ke
mode hanya Sentuh. Sistem akan tetap dalam mode hanya Sentuh sepanjang stylus
berada di luar jangkauan. Setelah stylus terdeteksi dalam jangkauan, sistem secara
otomatis akan beralih ke mode hanya Pena.
• Dual Mode (Windows Vista and Windows 7) — Mode ganda adalah mode oprasional
unik yang hanya berfungsi ketika menggunakan sistem operasi Windows Vista dan
Windows 7. Dalam mode ini, sistem operasi beralih secara otomatis di antara
perangkat penunjuk yang tersedia menurut prioritas dan atribut internal.
Penalaan Sentuh
Kalibrasi sentuh menjalankan kalibrasi sistem input sentuh ke kondisi optimal. Jika
pendeteksi jari tablet tidak berfungsi dengan benar, Anda mungkin harus mengkalibrasi
ulang fitur sentuh. Untuk mengkalibrasi fitur sentuh:
1. Klik tombol Start lalu ikuti perintah pada layar.
.
CATATAN: Jangan sentuh layar ketika reset sentuh sedang berlangsung.
Tab Pena
Tab pena memungkinkan Anda untuk:
• mendefinisikan fitur pendukung pena
• melihat status baterai pena
28
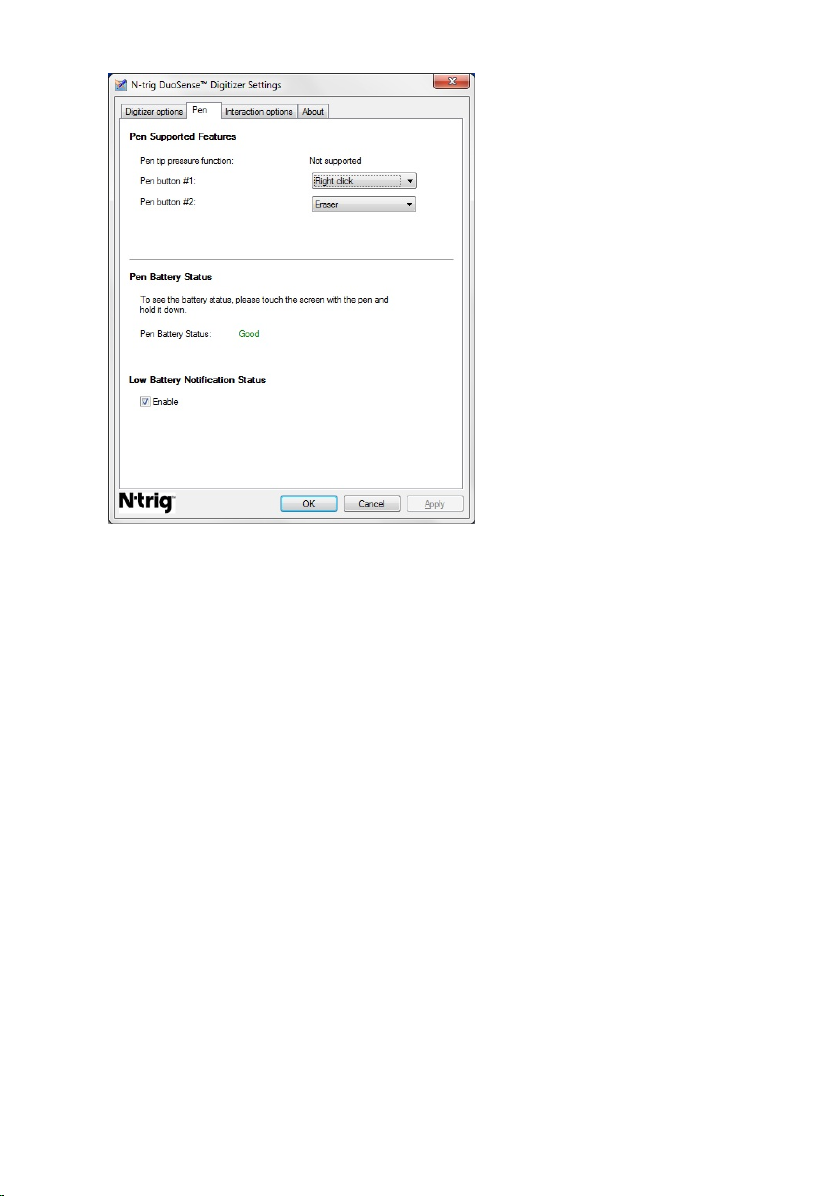
Angka 9. Setelan Digitizer N-trig DuoSense — Pena
Fitur Pena dan Status Baterai Pena
Anda dapat mengonfigurasikan tombol pena. Ada dua tombol pada pena dan dirujuk
sebagai berikut:
• Tombol pena #1 — Tombol ini adalah tombol paling bawah pada batang pena. Jika
tidak diubah, tombol ini ditetapkan untuk melakukan fungsi klik kanan.
• Tombol pena #2 — Tombol ini terletak tepat di atas tombol utama. Jika tidak diubah,
tombol ini ditetapkan untuk melakukan fungsi penghapus.
Anda dapat mengubah fungsi tombol untuk melakukan berbagai fungsi berbeda. Opsi
yang tersedia adalah:
• Disabled (Dinonaktifkan)
• Klik kanan
• Penghapus
Dalam tab Pena, Anda dapat melihat status baterai yang dimasukkan dalam pena. Untuk
melihat status baterai, cukup sentuh layar dengan pena dan tahan
29
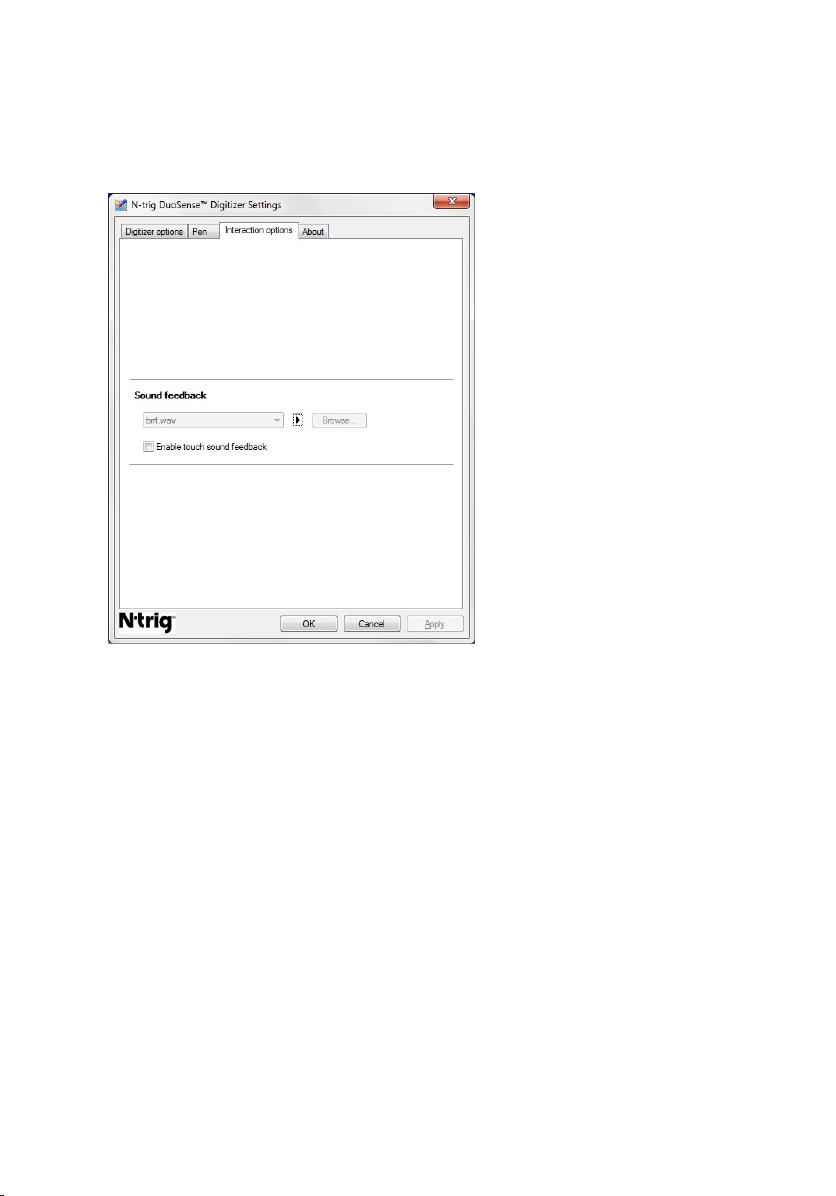
Tab Opsi Interaksi
Pada tab Opsi Interaksi, Anda dapat mengontrol efek suara saat mengoperasikan sistem
dalam berbagai mode.
Angka 10. Setelan Digitizer N-trig DuoSense — Opsi Interaksi
Anda dapat memilih file .WAV yang perlu diputar ketika jari menyentuh layar. Klik ikon
tombol Putar untuk menguji suara.
Penyelesaian Masalah untuk Digitizer N-Trig
Masalah Pemasangan
• Pesan kesalahan selama pemasangan — Perangkat keras tidak memadai untuk
menjalankan perangkat lunak ini
– Periksa apakah bundel yang Anda coba jalankan adalah untuk sistem operasi
yang sesuai (Windows 7 atau Windows Vista atau Windows XP).
– Periksa apakah bundel yang Anda coba jalankan adalah versi yang benar (32 bit
atau 64 bit).
• Memasang bundel Windows Vista/Windows XP pada firmware Windows 7.
30

– Jika Anda telah menurunkan sistem operasi pada Tablet Anda dari Windows 7 ke
Windows Vista/Windows XP tanpa mencopot pemasangan bundel N-Trig, versi
firmware pada digitizer akan tetap tidak berubah dan akan kompatibel untuk
Windows 7. Untuk mengembalikan firmware ke versi bawaan, Anda harus
mengembalikan aplikasi ke versi sebelumnya
• Memasang bundel Windows 7 pada Windows Vista/Windows XP
– Jika Anda telah meningkatkan sistem operasi ke Windows 7 dari Windows Vista/
Windows XP, tanpa mencopot pemasangan bundel N-Trig, firmware akan tetap
tidak berubah dan akan kompatibel untuk Windows Vista/Windows XP. Bundel
Windows 7 sudah berisi aplikasi pengembalian firmware. Bundel akan
menjalankan alat pengembalian lalu memasang pemasangan bundel Window 7.
Masalah Kinerja
• Tidak ada fungsi multi sentuh
a. Periksa apakah bundel N-trig telah terpasang.
b. Buka Control Panel dan ikon N-trig DuoSense Digitizer Settings harus
ditampilkan. Jika bundel tidak terpasang. Pasang bundel yang relevan untuk
sistem operasi yang terpasang pada komputer.
c. Periksa informasi sistem untuk mengetahui berapa banyak titik sentuh yang
terdeteksi.
1. Klik pada Start.
2. Klik kanan pada Computer lalu pilih Properties dari menu.
3. Jumlah titik sentuh akan tertulis pada jendela informasi.
Angka 11. Informasi Sistem — Titik Sentuh untuk Input Pena dan Sentuh
CATATAN: Pada bundel Windows Vista dan Windows XP ada 4 titik multi
sentuh setelah pemasangan bundel. Bundel Vista/XP mendukung
sentuhan dan gerakan tunggal (dua jari).
• Bundel dipasang namun fungsi sentuh tidak ada
a. Buka Device Manager dan periksa apakah dikenali oleh komputer.
31

Angka 12. Manajer Alat — Digitizer
b. Jika perangkat dikenali, cobalah mencopot pemasangan bundel N-trig dan
pasang kembali.
c. Jika perangkat tidak dikenali, periksa jika Anda melihatnya pada Unknown
Devices dan perbarui driver untuk perangkat yang tidak dikenal
d. Di Windows 7, setelah berhasil memasang bundel N-trig, Anda harus
memeriksa apakah kotak centang Tablet PC Components (di Windows
Features) dipilih.
1. Buka Control Panel --> Programs and Features.
2. Pada Jendela Programs and Features, klik tautan Turn Windows Features
On/Off, terletak di bilah sisi kiri.
3. Periksa apakah kotak centang Tablet PC Components dipilih.
Melepaskan Baterai
1. Ikuti prosedur dalam Sebelum Bekerja pada Komputer.
2. Geser kait pelepasan untuk membuka baterai.
32

3. Lepaskan baterai dari komputer.
Memasang Baterai
1. Geser baterai kembali ke komputer.
Kait pelepas secara otomatis terpasang ke posisi kunci.
2. Ikuti prosedur dalam Setelah Mengerjakan Bagian Dalam Komputer.
33

34

Kartu SIM (Subscriber Identity Module)
Melepaskan Kartu SIM (Subscriber Identity Module)
1. Ikuti prosedur dalam Sebelum Bekerja pada Komputer.
2. Lepaskan baterai.
3. Tekan dan lepaskan kartu SIM yang terletak pada dinding baterai.
3
35

4. Geser kartu SIM dari komputer.
Memasang Kartu SIM (Subscriber Identity Module)
1. Masukkan kartu SIM ke slot.
2. Pasang kembali baterai.
3. Ikuti prosedur dalam Setelah Mengerjakan Bagian Dalam Komputer.
36

ExpressCard
Melepaskan ExpressCard
1. Ikuti prosedur dalam Sebelum Bekerja pada Komputer.
2. Lepaskan baterai.
3. Tekan pada ExpressCard.
4
4. Tarik ExpressCard dari komputer.
37

Memasang ExpressCard
1. Masukkan ExpressCard ke dalam slot hingga terdengar suara klik pada tempatnya.
2. Ikuti prosedur dalam Setelah Mengerjakan Bagian Dalam Komputer.
38

Panel Belakang
Melepaskan Panel Belakang
1. Ikuti prosedur dalam Sebelum Bekerja pada Komputer.
2. Lepaskan baterai.
3. Lepaskan sekrup yang menahan panel belakang.
5
4. Geser panel belakang ke arah bagian belakang komputer dan angkat dari komputer.
39

Memasang Panel Belakang
1. Pasang panel belakang ke arah bagian belakang komputer.
2. Eratkan sekrup untuk menahan panel belakang.
3. Pasang kembali baterai.
4. Ikuti prosedur dalam Setelah Mengerjakan Bagian Dalam Komputer.
40

Hard Disk
Melepaskan Unit Hard Disk
1. Ikuti prosedur dalam Sebelum Bekerja pada Komputer.
2. Lepaskan baterai.
3. Lepaskan panel belakang.
4. Lepaskan sekrup yang menahan hard disk ke komputer.
6
41

5. Tarik hard disk dari komputer.
6. Lepaskan sekrup dari braket hard disk.
7. Lepaskan braket hard disk dan geser karet dari hard disk.
42

Memasang Unit Hard Disk
1. Pasang braket hard disk dan karet ke hard disk.
2. Eratkan sekrup untuk menahan braket hard disk dan karet.
3. Pasang kembali hard disk ke dalam kompartemen.
4. Eratkan sekrup untuk menahan hard disk ke komputer.
5. Pasang kembali panel belakang.
6. Pasang kembali baterai.
7. Ikuti prosedur dalam Setelah Mengerjakan Bagian Dalam Komputer.
43

44

Memori
Melepaskan Memori
1. Ikuti prosedur dalam Sebelum Bekerja pada Komputer.
2. Lepaskan baterai.
3. Lepaskan panel belakang.
4. Cungkil klip penahan dari modul memori.
7
45

5. Lepaskan modul memori dari komputer.
Memasang Memori
1. Masukkan modul memori ke dalam slot.
2. Tekan memori hingga klip penahan menguatkan memori.
3. Pasang kembali panel belakang.
4. Pasang kembali baterai.
5. Ikuti prosedur dalam Setelah Mengerjakan Bagian Dalam Komputer.
46

Kartu Bluetooth
Melepaskan Modul Bluetooth
1. Ikuti prosedur dalam Sebelum Bekerja pada Komputer.
2. Lepaskan baterai.
3. Lepaskan sekrup yang menahan modul bluetooth.
8
4. Lepaskan kabel bluetooth dari modul bluetooth.
47

5. Lepaskan modul bluetooth
Memasang Modul Bluetooth
1. Tempatkan modul bluetooth pada slot dalam kompartemen baterai.
2. Sambungkan kabel bluetooth ke modul bluetooth.
3. Eratkan sekrup untuk menahan bluetooth ke komputer.
4. Pasang kembali baterai.
5. Ikuti prosedur dalam Setelah Mengerjakan Bagian Dalam Komputer.
48

9
Kartu Wireless Local Area Network (WLAN)
Melepaskan Kartu Wireless Local Area Network (WLAN)
1. Ikuti prosedur dalam Sebelum Bekerja pada Komputer.
2. Lepaskan baterai.
3. Lepaskan panel belakang.
4. Lepaskan kabel antena WLAN dari kartu.
49

5. Lepaskan sekrup yang menahan kartu WLAN board sistem.
6. Lepaskan kartu WLAN dari komputer.
Memasang Kartu Wireless Local Area Network (WLAN)
1. Masukkan kartu WLAN ke dalam slot.
2. Eratkan sekrup yang menahan kartu WLAN ke board sistem.
3. Sambungkan kabel antena ke kartu WLAN.
4. Pasang kembali panel belakang.
5. Pasang kembali baterai.
6. Ikuti prosedur dalam Setelah Mengerjakan Bagian Dalam Komputer.
50

10
Kartu Wireless Wide Area Network (WWAN)
Melepaskan Kartu Wireless Wide Area Network (WWAN)
1. Ikuti prosedur dalam Sebelum Bekerja pada Komputer.
2. Lepaskan baterai.
3. Lepaskan panel belakang.
4. Lepaskan kabel antena WWAN dari kartu.
51

5. Lepaskan sekrup yang menahan kartu WWAN board sistem.
6. Lepaskan kartu WWAN dari komputer.
Memasang Kartu Wireless Wide Area Network (WWAN)
1. Masukkan kartu WWAN ke dalam slot.
2. Eratkan sekrup yang menahan kartu WWAN ke board sistem.
3. Sambungkan kabel antena ke kartu WWAN.
4. Pasang kembali panel belakang.
5. Pasang kembali baterai.
6. Ikuti prosedur dalam Setelah Mengerjakan Bagian Dalam Komputer.
52

Baterai Sel Berbentuk Koin
Melepaskan Baterai Sel Berbentuk Koin
1. Ikuti prosedur dalam Sebelum Bekerja pada Komputer.
2. Lepaskan baterai.
3. Lepaskan panel belakang.
4. Lepaskan kartu WWAN.
5. Lepaskan kabel baterai sel berbentuk koin dari board sistem.
11
53

6. Lepaskan baterai sel berbentuk koin
Memasang Baterai Sel Berbentuk Koin
1. Tempatkan baterai sel berbentuk koin ke dalam slot.
2. Sambungkan kabel baterai sel berbentuk koin ke board sistem.
3. Pasang kembali kartu WWAN.
4. Pasang kembali panel belakang.
5. Pasang kembali baterai.
6. Ikuti prosedur dalam Setelah Mengerjakan Bagian Dalam Komputer.
54

Penutup Bawah
Melepaskan Penutup Bawah
1. Ikuti prosedur dalam Sebelum Bekerja pada Komputer.
2. Lepaskan baterai.
3. Lepaskan panel belakang.
4. Lepaskan unit hard disk.
5. Eratkan sekrup yang menahan penutup bawah.
12
55

6. Copot penutup bawah dari tepi dan lepaskan dari komputer
Memasang Penutup Bawah
1. Pasng penutup bawah hingga tepinya terpasang pada tempatnya.
2. Eratkan sekrup untuk menahan penutup bawah.
3. Pasang kembali unit hard disk.
4. Pasang kembali panel belakang.
5. Pasang kembali baterai.
6. Ikuti prosedur dalam Setelah Mengerjakan Bagian Dalam Komputer.
56

Unit Pendingin
Melepaskan Unit Pendingin
1. Ikuti prosedur dalam Sebelum Bekerja pada Komputer.
2. Lepaskan baterai.
3. Lepaskan panel belakang.
4. Lepaskan unit hard disk.
5. Lepaskan penutup bawah.
6. Lepaskan kabel kipas dari board sistem.
13
57

7. Longgarkan sekrup penahan pada unit pendingin dan lepaskan sekrup pada kipas.
8. Angkat unit pendingin untuk melepaskannya dari komputer.
Memasang Unit Pendingin
1. Tempatkan unit pendingin pada kompartemen unit pendingin.
2. Eratkan sekrup penguat untuk menahan unit pendingin.
3. Eratkan sekrup untuk menahan kipas ke board sistem.
4. Sambungkan kabel kipas pada board sistem.
5. Pasang kembali penutup belakang.
6. Pasang kembali unit hard disk.
7. Pasang kembali panel belakang
8. Pasang kembali baterai.
9. Ikuti prosedur dalam Setelah Mengerjakan Bagian Dalam Komputer.
58

14
Prosesor
Melepaskan Prosesor
1. Ikuti prosedur dalam Sebelum Bekerja pada Komputer.
2. Lepaskan baterai.
3. Lepaskan panel belakang.
4. Lepaskan unit hard disk.
5. Lepaskan penutup bawah.
6. Lepaskan unit pendingin.
7. Putar sekrup kamera-prosesor ke arah yang berlawanan dengan putaran jarum jam.
59

8. Angkat dan lepaskan prosesor dari komputer.
9. Angkat unit pendingin untuk melepaskannya dari komputer.
Memasang Prosesor
1. Masukkan prosesor ke dalam soket.
2. Eratkan sekrup kunci putar searah putaran jarum jam untuk menguatkan prosesor.
3. Pasang kembali unit pendingin.
4. Pasang kembali penutup bawah.
5. Pasang kembali unit hard disk.
6. Pasang kembali panel belakang.
7. Pasang kembali baterai.
8. Ikuti prosedur dalam Setelah Mengerjakan Bagian Dalam Komputer.
60

Trim Keyboard
Melepaskan Trim Keyboard
1. Ikuti prosedur dalam Sebelum Bekerja pada Komputer.
2. Lepaskan baterai.
3. Copot trim keyboard dan lepaskan dari komputer.
15
Memasang Trim Keyboard
1. Tekan trim keyboard ke bawah pada semua tepi hingga terdengar suara klik pada
tempatnya.
2. Pasang kembali baterai.
3. Ikuti prosedur dalam Setelah Mengerjakan Bagian Dalam Komputer.
61

62

Keyboard
Melepaskan Keyboard
1. Ikuti prosedur dalam Sebelum Bekerja pada Komputer.
2. Lepaskan baterai.
3. Lepaskan panel belakang.
4. Lepaskan trim keyboard.
5. Lepaskan sekrup yang menahan keyboard pada bagian belakang komputer.
16
63

6. Balikkan komputer dan lepaskan sekrup yang menahan keyboard.
7. Balikkan keyboard dan lepaskan sambungan kabel data keyboard dari board sistem.
8. Lepaskan keyboard dari komputer.
64

9. Lepaskan perekat mylar yang menahan kabel data keyboard ke bagian belakang
keyboard.
Memasang Keyboard
1. Pasang perekat mylar untuk menahan kabel data keyboard ke bagian belakang
keyboard.
2. Tempatkan keyboard pada sandaran tangan agar sejajar dengan lubang sekrup.
3. Sambungkan kabel data keyboard ke board sistem.
4. Eratkan sekrup keyboard.
5. Balikkan komputer dan eratkan sekrup untuk menahan keyboard ke board sistem.
6. Pasang kembali trim keyboard.
7. Pasang kembali penutup belakang.
8. Pasang kembali baterai.
9. Ikuti prosedur dalam Setelah Mengerjakan Bagian Dalam Komputer Anda.
65

66

Sandaran tangan
Melepas Sandaran Tangan
1. Ikuti prosedur dalam Sebelum Bekerja pada Komputer.
2. Lepaskan baterai.
3. Lepaskan panel belakang.
4. Lepaskan trim keyboard.
5. Lepaskan unit hard disk.
6. Lepaskan penutup belakang.
7. Lepaskan sekrup yang menahan sandaran tangan ke belakang komputer.
17
67

8. Balikkan komputer dan lepaskan sekrup yang menahan sandaran tangan.
9. Lepaskan kabel panel sentuh dari board sistem.
10. Angkat sandaran tangan dan lepaskan dari komputer.
68

Memasang Sandaran Tangan
1. Sambungkan kabel panel sentuh ke board sistem.
2. Kencangkan sekrup pada alas telapak.
3. Balikkan komputer dan kencangkan sekrup untuk menahan sandaran lengan ke
board sistem.
4. Pasang kembali penutup bawah.
5. Pasang kembali unit hard disk.
6. Pasang kembali keyboard.
7. Pasang kembali trim keyboard.
8. Pasang kembali panel belakang.
9. Pasang kembali baterai.
10. Ikuti prosedur dalam Setelah Mengerjakan Bagian Dalam Komputer Anda.
69

70

Sensor Penutupan Display
Melepaskan Sensor Penutupan Display
1. Ikuti prosedur dalam Sebelum Bekerja pada Komputer.
2. Lepaskan baterai.
3. Lepaskan panel belakang.
4. Lepaskan trim keyboard.
5. Lepaskan unit hard disk.
6. Lepaskan penutup bawah.
7. Lepaskan sandaran tangan.
8. Sambungkan kabel fleks sensor penutupan display dari board sistem.
18
71

9. Lepaskan sekrup yang menahan sensor penutupan display.
10. Lepaskan sensor penutupan display dari komputer.
Memasang Sensor Penutupan Display
1. Tempatkan sensor penutupan display pada kompartemen.
2. Eratkan sekrup untuk menahan sensor penutupan display ke board sistem.
3. Sambungkan kabel fleks sensor penutupan display ke sakelar board sistem.
4. Pasang kembali sandaran tangan.
5. Pasang kembali penutup bawah.
6. Pasang kembali unit hard disk.
7. Pasang kembali keyboard.
8. Pasang kembali trim keyboard.
9. Pasang kembali panel belakang.
10. Pasang kembali baterai.
72

11. Ikuti prosedur dalam Setelah Mengerjakan Bagian Dalam Komputer Anda.
73

74

Pembaca ExpressCard
Melepaskan Pembaca ExpressCard
1. Ikuti prosedur dalam Sebelum Bekerja pada Komputer.
2. Lepaskan baterai.
3. Lepaskan panel belakang.
4. Lepaskan trim keyboard.
5. Lepaskan unit hard disk.
6. Lepaskan penutup bawah.
7. Lepaskan sandaran tangan.
8. Lepaskan sambungan kabel konduktor fleks rata (FFC) pembaca ExpressCard.
19
75

9. Lepaskan sekrup yang menahan pembaca ExpressCard.
10. Dorong pembaca ExpressCard ke arah tepi dan lepaskan dari komputer
Memasang Pembaca ExpressCard
1. Masukkan pembaca ExpressCard pada kompartemen.
2. Eratkan sekrup untuk menahan pembaca ExpressCard ke bagian belakang
komputer.
3. Sambungkan kabel fleks pembaca ExpressCard ke sistem.
4. Pasang kembali sandaran tangan.
5. Pasang kembali penutup belakang.
6. Pasang kembali unit hard disk.
7. Pasang kembali keyboard.
8. Pasang kembali trim keyboard.
9. Pasang kembali penutup belakang.
76

10. Pasang kembali baterai.
11. Ikuti prosedur dalam Setelah Mengerjakan Bagian Dalam Komputer Anda.
77

78

Pembaca Kartu Smart
Melepaskan Pembaca Smart Card
1. Ikuti prosedur dalam Sebelum Bekerja pada Komputer.
2. Lepaskan baterai.
3. Lepaskan panel belakang.
4. Lepaskan trim keyboard.
5. Lepaskan unit hard disk.
6. Lepaskan penutup bawah.
7. Lepaskan sandaran tangan.
8. Lepaskan kabel fleks pembaca smart card dari board sistem.
20
79

9. Angkat dan lepaskan pembaca smart card dari komputer.
Memasang Pembaca Smart Card
1. Tempatkan pembaca smart card pada kompartemen.
2. Sambungkan kabel fleks pembaca smart card ke board sistem.
3. Pasang kembali sandaran tangan.
4. Pasang kembali penutup belakang.
5. Pasang kembali unit hard disk.
6. Pasang kembali keyboard.
7. Pasang kembali trim keyboard.
8. Pasang kembali panel belakang.
9. Pasang kembali baterai.
10. Ikuti prosedur dalam Setelah Mengerjakan Bagian Dalam Komputer Anda.
80

21
Wireless Switch (Sakelar Nirkabel)
Melepaskan Board Sakelar WLAN
1. Ikuti prosedur dalam Sebelum Bekerja pada Komputer.
2. Lepaskan baterai.
3. Lepaskan panel belakang.
4. Lepaskan trim keyboard.
5. Lepaskan unit hard disk.
6. Lepaskan penutup bawah.
7. Lepaskan sandaran tangan.
8. Lepaskan sambungkan kabel fleks board sakelar WLAN dari board sistem.
81

9. Lepaskan sekrup yang menahan board sakelar WLAN ke komputer.
10. Lepaskan board sakelar WLAN dari komputer.
Memasang Board Sakelar WLAN
1. Tempatkan board sakelar WLAN pada kompartemen.
2. Eratkan sekrup untuk menahan board sakelar WLAN.
3. Sambungkan kabel fleks board sakelar WLAN ke board sistem.
4. Pasang kembali sandaran tangan.
5. Pasang kembali penutup bawah.
6. Pasang kembali unit hard disk.
7. Pasang kembali keyboard.
8. Pasang kembali trim keyboard.
9. Pasang kembali panel belakang.
10. Ikuti prosedur dalam Setelah Mengerjakan Bagian Dalam Komputer Anda.
82

Speaker
Melepaskan Speaker
1. Ikuti prosedur dalam Sebelum Bekerja pada Komputer.
2. Lepaskan baterai.
3. Lepaskan panel belakang.
4. Lepaskan trim keyboard.
5. Lepaskan unit hard disk.
6. Lepaskan penutup bawah.
7. Lepaskan pembaca ExpressCard.
8. Lepaskan sandaran tangan.
9. Lepaskan kabel pembaca smart card dan kabel bluetooth dari board sistem.
22
83

10. Lepaskan kabel speaker dari board sistem.
11. Longgarkan sekrup yang menahan speaker.
12. Lepaskan jalinan kabel speaker dan lepaskan speaker dari komputer.
84

Memasang Speaker
1. Sambungkan kabel speaker ke board sistem.
2. Pasang speaker dan jalin kabel speaker melalui penyangga.
3. Eratkan sekrup untuk menahan speaker kiri dan kanan.
4. Sambungkan pembaca smart card dan kabel bluetooth ke board sistem.
5. Pasang kembali sandaran tangan.
6. Pasang kembali pembaca ExpressCard.
7. Pasang kembali penutup bawah.
8. Pasang kembali unit hard disk.
9. Pasang kembali keyboard.
10. Pasang kembali trim keyboard.
11. Pasang kembali panel belakang
12. Pasang kembali baterai.
13. Ikuti prosedur dalam Setelah Mengerjakan Bagian Dalam Komputer Anda.
85

86

Kabel Bluetooth
Melepaskan Kabel Bluetooth
1. Ikuti prosedur dalam Sebelum Bekerja pada Komputer.
2. Lepaskan baterai.
3. Lepaskan panel belakang.
4. Lepaskan trim keyboard.
5. Lepaskan unit hard disk.
6. Lepaskan penutup bawah.
7. Lepaskan sandaran tangan.
8. Lepaskan kabel bluetooth dari modul bluetooth dan board sistem.
23
Memasang Kabel Bluetooth
1. Sambungkan kabel bluetooth ke modul bluetooth dan board sistem.
2. Pasang kembali sandaran tangan.
3. Pasang kembali penutup bawah.
4. Pasang kembali unit hard disk.
5. Pasang kembali keyboard.
87

6. Pasang kembali trim keyboard.
7. Pasang kembali panel belakang.
8. Pasang kembali baterai.
9. Ikuti prosedur dalam Setelah Mengerjakan Bagian Dalam Komputer Anda.
88

Konektor Modem
Melepaskan Konektor Modem
1. Ikuti prosedur dalam Sebelum Bekerja pada Komputer.
2. Lepaskan baterai.
3. Lepaskan panel belakang.
4. Lepaskan trim keyboard.
5. Lepaskan unit hard disk.
6. Lepaskan penutup belakang.
7. Lepaskan sandaran tangan.
8. Lepaskan kabel konektor modem dari board sistem.
24
89

9. Lepaskan jalinan kabel DC-In dari jalurnya.
10. Lepaskan sekrup yang menahan braket konektor modem.
11. Angkat dan lepaskan braket konektor modem.
90

12. Angkat dan lepaskan konektor modem.
Memasang Konektor Modem
1. Masukkan konektor modem ke dalam slot.
2. Pasang braket konektor modem ke konektor modem.
3. Eratkan sekrup untuk menahan konektor modem.
4. Balikkan komputer dan sambungkan kabel konektor modem ke board sistem.
5. Pasang kembali sandaran tangan.
6. Pasang kembali penutup bawah.
7. Pasang kembali unit hard disk.
8. Pasang kembali keyboard.
9. Pasang kembali trim keyboard.
10. Pasang kembali panel belakang.
11. Pasang kembali baterai.
12. Ikuti prosedur dalam Setelah Mengerjakan Bagian Dalam Komputer Anda.
91

92

Bezel Display
Melepaskan Bezel Display
1. Ikuti prosedur dalam Sebelum Bekerja pada Komputer.
2. Lepaskan baterai.
3. Copot bezel display dari tepi kanan dan lepaskan bezel atas dan bawah.
29
Memasang Bezel Display
1. Tempatkan bezel display sejajar dengan penutup atas.
2. Mulai dari sudut bawah dan tekan bezel display hingga terpasang pada tempatnya.
3. Pasang kembali baterai.
4. Ikuti prosedur dalam Setelah Mengerjakan Bagian Dalam Komputer.
93

94

Board Sistem
Melepaskan Board Sistem
1. Ikuti prosedur dalam Sebelum Bekerja pada Komputer.
2. Lepaskan baterai.
3. Lepaskan kartu SIM.
4. Lepaskan kartu SD.
5. Lepaskan panel belakang.
6. Lepaskan trim keyboard.
7. Lepaskan unit hard disk.
8. Lepaskan memori.
9. Lepaskan kartu WLAN.
10. Lepaskan kartu WWAN.
11. Lepaskan penutup bawah.
12. Lepaskan heat sink.
13. Lepaskan prosesor.
14. Lepaskan board sakelar WLAN.
15. Lepaskan sandaran tangan.
26
95

16. Lepaskan kabel dari bagian belakang komputer.
17. Balikkan komputer dan lepaskan kabel dari board sistem.
18. Lepaskan sekrup yang menahan board sistem.
96

19. Angkat tepi kanan dari board sistem untuk melepaskannya dari konektor port di
sebelah kiri dan lepaskan board sistem.
Memasang Board Sistem
1. Tempatkan board sistem.
2. Eratkan sekrup untuk menahan board sistem.
3. Sambungkan kabel ke board sistem.
4. Balikkan komputer dan sambungkan kabel ke bagian belakang board sistem.
5. Balikkan komputer dan sambungkan kabel konektor modem ke board sistem.
6. Pasang kembali sandaran tangan.
7. Pasang kembali board sakelar WLAN.
8. Pasang kembali prosesor.
9. Pasang kembali unit pendingin.
10. Pasang kembali penutup bawah.
11. Pasang kembali kartu WWAN.
12. Pasang kembali kartu WLAN.
13. Pasang kembali memori.
14. Pasang kembali unit hard disk.
15. Pasang kembali keyboard.
16. Pasang kembali trim keyboard.
17. Pasang kembali panel belakang.
18. Pasang kembali kartu SD.
19. Pasang kembali kartu SIM.
20. Pasang kembali baterai.
21. Ikuti prosedur dalam Setelah Mengerjakan Bagian Dalam Komputer Anda.
97

98

Konektor Daya
Melepaskan Konektor Daya
1. Ikuti prosedur dalam Sebelum Bekerja pada Komputer.
2. Lepaskan baterai.
3. Lepaskan kartu SIM.
4. Lepaskan kartu SD.
5. Lepaskan panel belakang.
6. Lepaskan trim keyboard.
7. Lepaskan unit hard disk.
8. Lepaskan memori.
9. Lepaskan kartu WLAN.
10. Lepaskan kartu WWAN.
11. Lepaskan penutup bawah.
27
12. Lepaskan heat sink.
13. Lepaskan prosesor.
14. Lepaskan board sakelar WLAN.
15. Lepaskan sandaran tangan.
16. Lepaskan board sistem.
99

17. Lepaskan jalinan kabel konektor daya dari saluran perutean.
18. Angkat dan lepaskan konektor daya dari komputer.
Memasang Konektor Daya
1. Rutekan kabel konektor daya dan masukkan konektor daya di dalam slot.
2. Pasang kembali board sistem.
3. Pasang kembali sandaran tangan.
4. Pasang kembali board sakelar WLAN.
5. Pasang kembali prosesor.
6. Pasang kembali unit pendingin.
7. Pasang kembali penutup bawah.
8. Pasang kembali kartu WWAN.
9. Pasang kembali kartu WLAN.
10. Pasang kembali memori.
100
 Loading...
Loading...