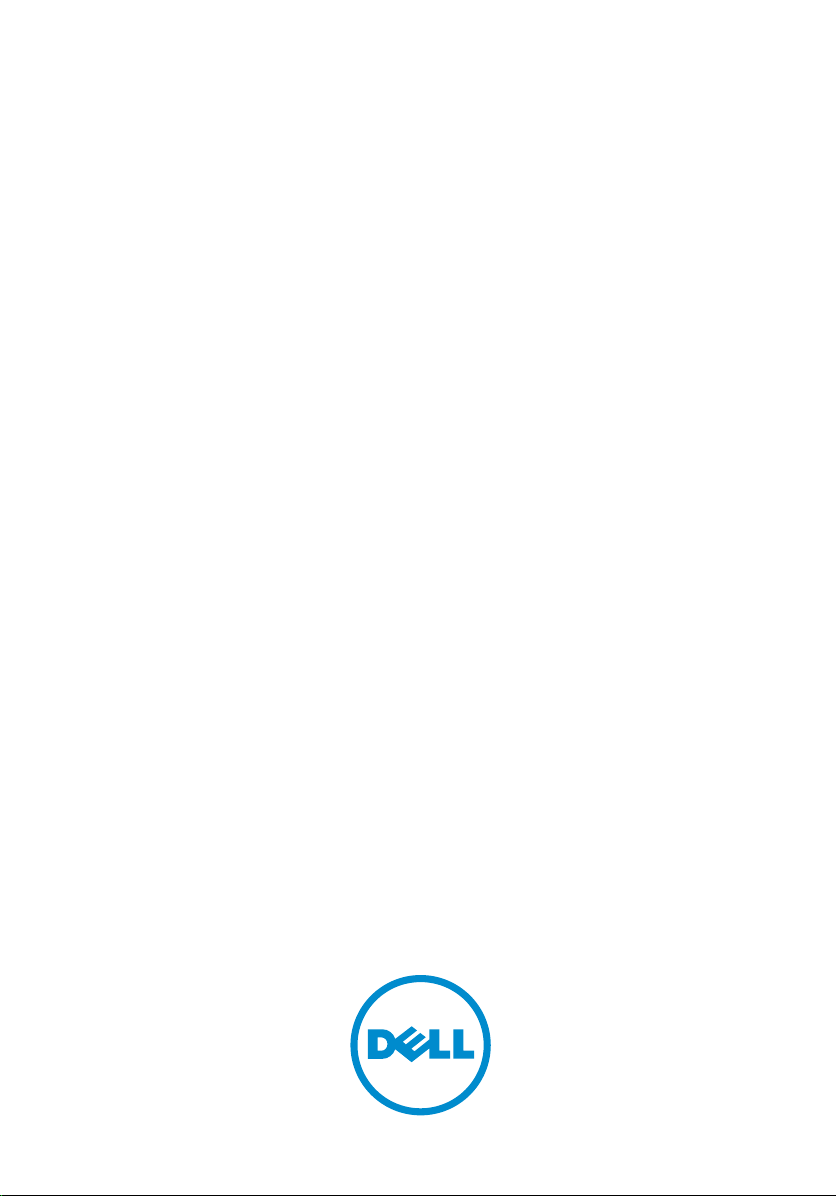
Dell Latitude XT3
Příručka majitele
Regulační model: P17G
Regulační typ: P17G001
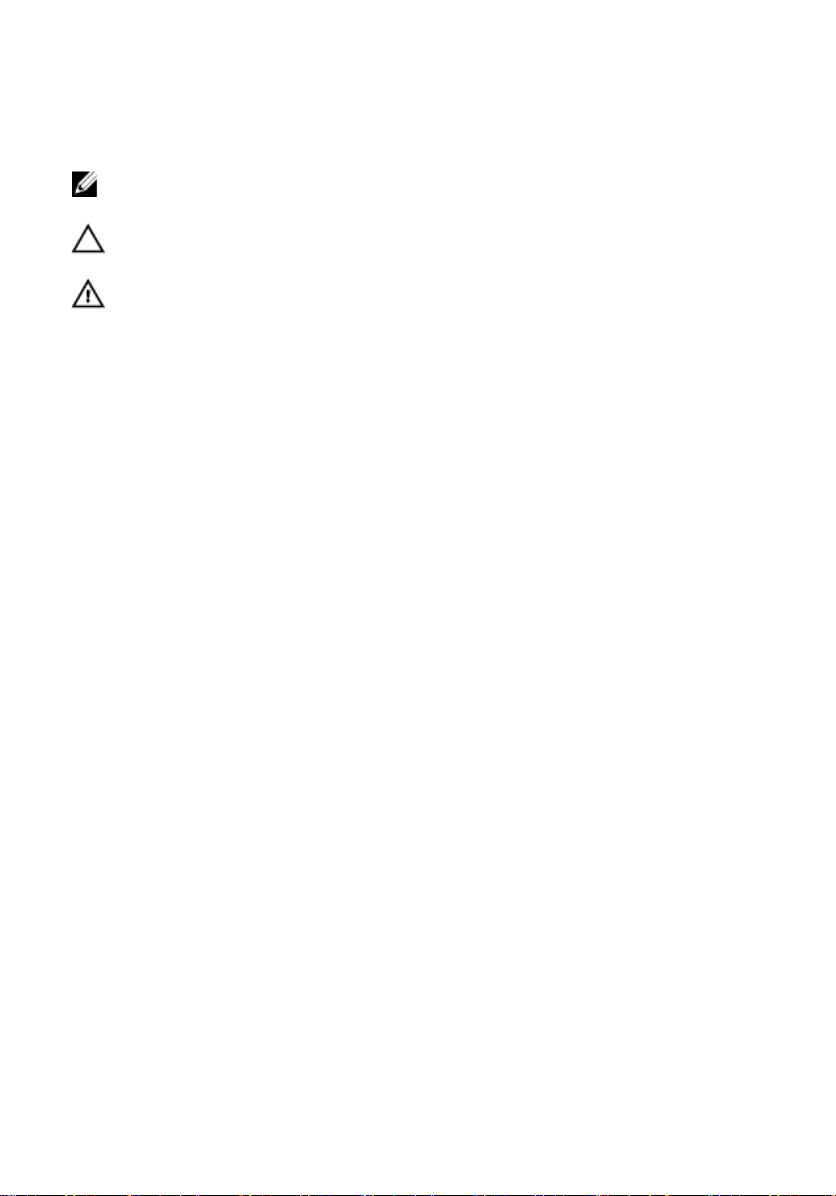
Poznámky, upozornění a varování
POZNÁMKA: POZNÁMKA označuje důležité informace, které pomáhají lepšímu
využití počítače.
VÝSTRAHA: UPOZORNĚNÍ poukazuje na možnost poškození hardwaru nebo
ztráty dat a poskytuje návod, jak se danému problému vyhnout.
VAROVÁNÍ: VAROVÁNÍ označuje potenciální nebezpečí poškození majetku,
úrazu nebo smrti.
Copyright © 2014 Dell Inc. Všechna práva vyhrazena. Tento produkt je chráněn autorskými právy a
právy na duševní vlastnictví Spojených států a mezinárodními právy.
známky společnosti Dell Inc. ve Spojených státech anebo v jiných jurisdikcích. Všechny ostatní značky a
názvy uvedené v tomto dokumentu mohou být obchodní známky příslušných společností.
2014 — 02
Rev. A03
™
Dell
a logo Dell jsou obchodní
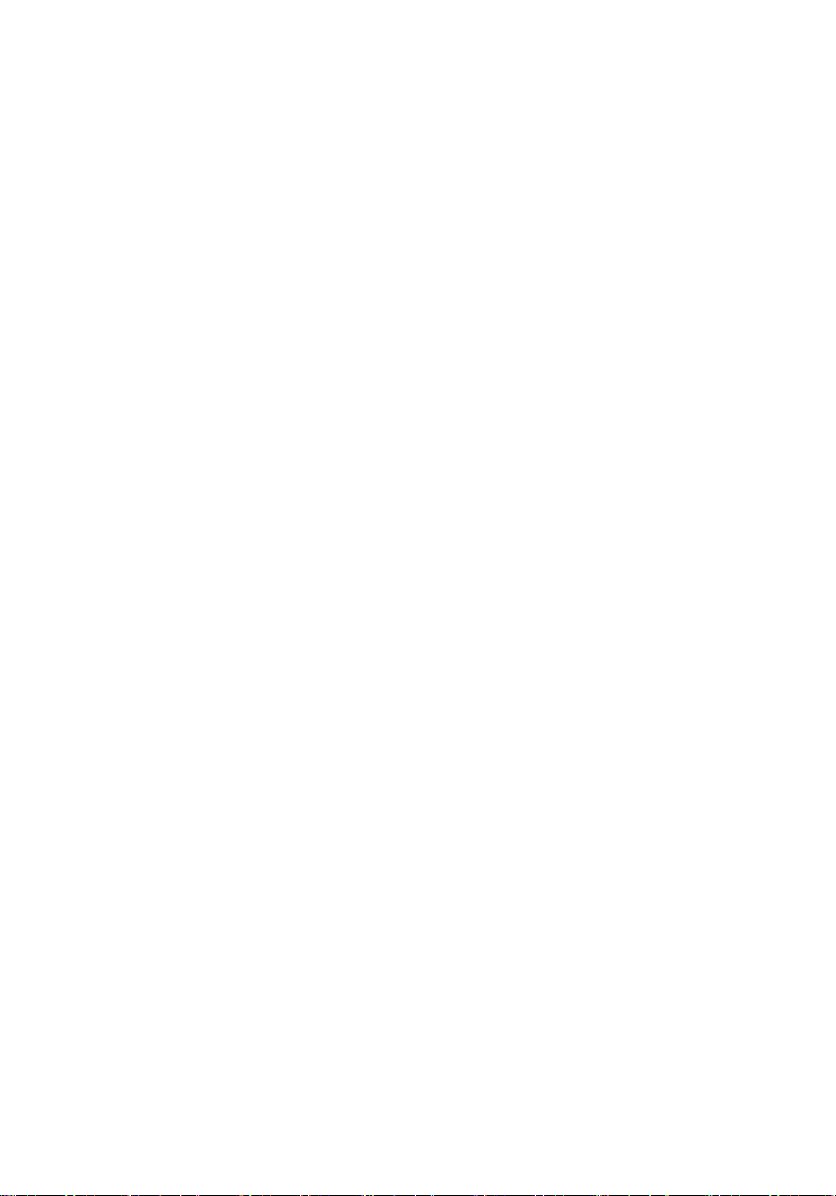
Obsah
1 Práce na počítači............................................................................9
Před manipulací uvnitř počítače............................................................................. 9
Doporučené nástroje........................................................................................... 11
Vypnutí počítače................................................................................................ 12
Po manipulaci s vnitřními součástmi počítače....................................................... 12
2 Funkce počítače Tablet PC.........................................................15
Úvod.................................................................................................................15
Uživatelské režimy....................................................................................... 15
Používání počítače Tablet PC v režimu Tablet.................................................15
Tlačítka počítače Tablet PC........................................................................... 17
Tlačítka posouvání........................................................................................17
Rozhraní počítače Tablet PC..........................................................................18
Používání počítače Tablet PC se systémem Windows 7....................................19
Dotykové ovládání........................................................................................19
Použití pera jako myš....................................................................................20
Práce se soubory...........................................................................................21
Použití pera jako psací pomůcky.................................................................... 21
Používání vstupního panelu počítače Tablet PC...............................................21
Zadávání textu..............................................................................................22
Rychlé pohyby perem................................................................................... 23
Používání počítače Tablet PC se systémem Windows XP................................. 24
Použití pera jako myš....................................................................................24
Použití pera jako psací pomůcky.................................................................... 25
Vstupní panel počítače Tablet PC...................................................................25
Dotykové ovládání........................................................................................25
Nastavení tabletu a pera................................................................................ 25
Nastavení počítače Tablet PC........................................................................ 26
Karta Možnosti digitizéru..............................................................................27
Vstupní režim...............................................................................................27
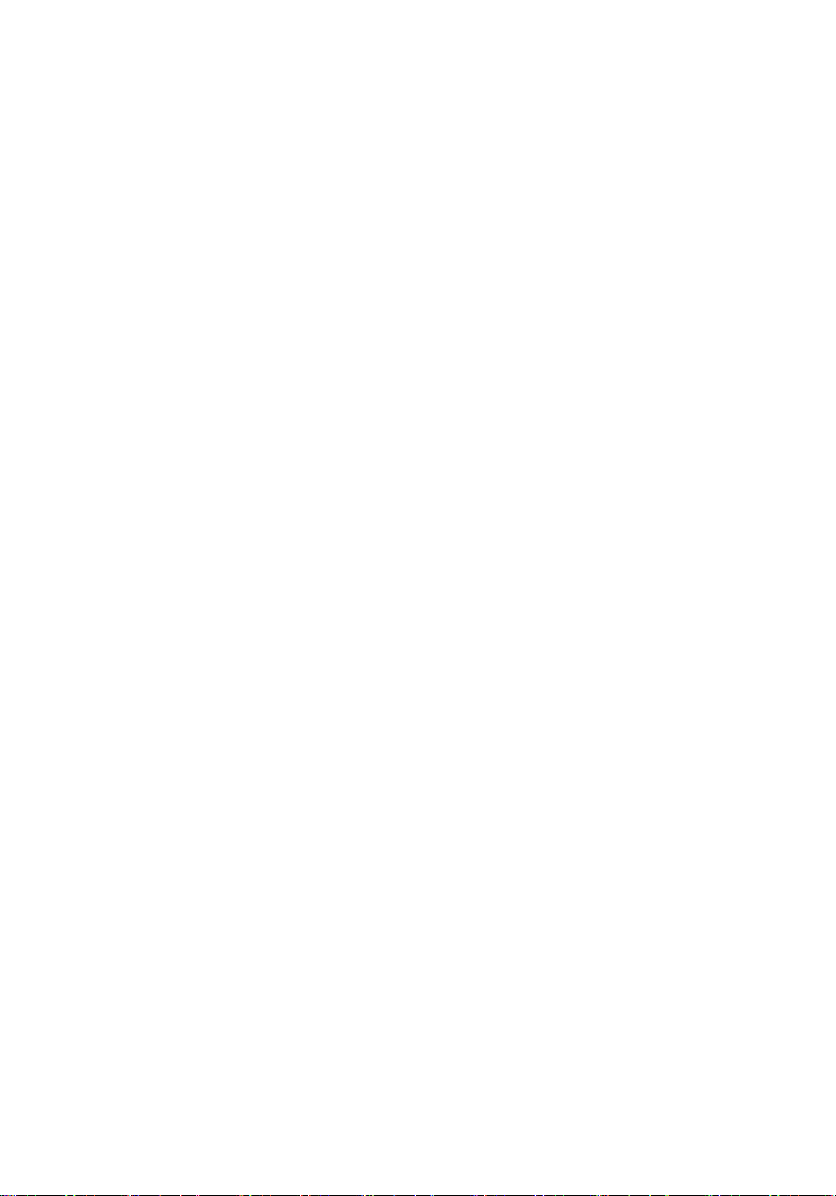
Optimalizace dotyku..................................................................................... 28
Karta Pero....................................................................................................28
Funkce pera a stav jeho baterie...................................................................... 29
Karta Možnosti interakce...............................................................................29
Odstraňování problémů s digitizérem N-Trig ....................................................... 30
Problémy s instalací......................................................................................30
Problémy s výkonem.....................................................................................31
Vyjmutí baterie............................................................................................ 32
Vložení baterie............................................................................................. 33
3 Karta SIM.................................................................................... 35
Vyjmutí karty SIM (Subscriber Identity Module).................................................. 35
Vložení karty SIM (Subscriber Identity Module)................................................... 36
4 Karta ExpressCard..................................................................... 37
Vyjmutí karty ExpressCard................................................................................. 37
Vložení karty ExpressCard..................................................................................38
5 Zadní panel.................................................................................. 39
Demontáž zadního panelu................................................................................... 39
Montáž zadního panelu....................................................................................... 40
6 Pevný disk.................................................................................... 41
Demontáž sestavy pevného disku.........................................................................41
Montáž sestavy pevného disku.............................................................................43
7 Paměť........................................................................................... 45
Demontáž paměti............................................................................................... 45
Montáž paměti................................................................................................... 46
8 Karta rozhraní Bluetooth........................................................... 47
Demontáž modulu Bluetooth............................................................................... 47
Montáž modulu Bluetooth...................................................................................48
9 Bezdrátová síťová karta (WLAN)............................................. 49
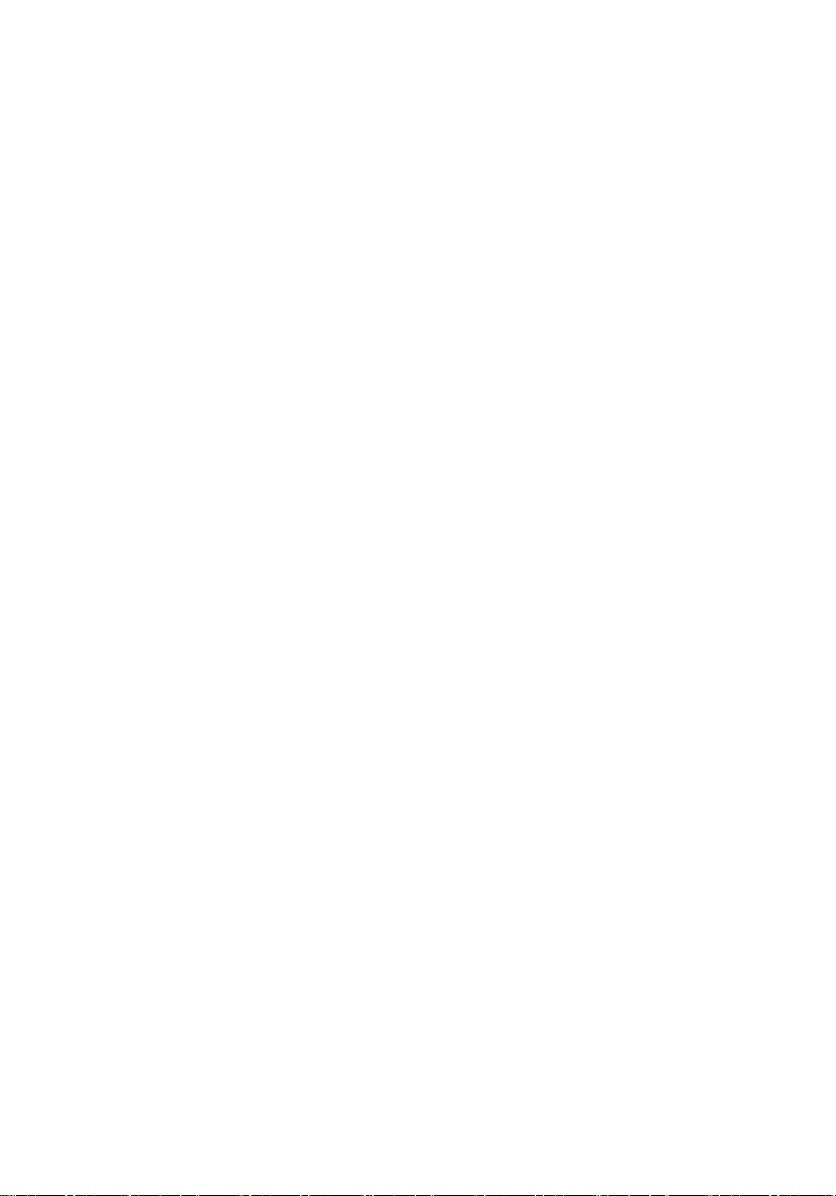
Demontáž karty WLAN (Wireless Local Area Network)........................................49
Montáž karty WLAN (Wireless Local Area Network)............................................50
10 Bezdrátová síťová karta (WWAN)..........................................51
Demontáž karty WWAN (Wireless Wide Area Network).......................................51
Montáž karty WWAN (Wireless Wide Area Network)...........................................52
11 Knoflíková baterie.....................................................................53
Vyjmutí knoflíkové baterie..................................................................................53
Vložení knoflíkové baterie.................................................................................. 54
12 Kryt základny............................................................................ 55
Demontáž spodního krytu....................................................................................55
Montáž spodního krytu....................................................................................... 56
13 Chladič........................................................................................57
Demontáž chladiče............................................................................................. 57
Montáž chladiče.................................................................................................58
14 Procesor......................................................................................59
Demontáž procesoru........................................................................................... 59
Montáž procesoru...............................................................................................60
15 Rám klávesnice.......................................................................... 61
Demontáž rámu klávesnice..................................................................................61
Montáž rámu klávesnice......................................................................................61
16 Klávesnice...................................................................................63
Demontáž klávesnice.......................................................................................... 63
Montáž klávesnice..............................................................................................65
17 Opěrka rukou............................................................................ 67
Demontáž opěrky rukou......................................................................................67
Montáž opěrky rukou..........................................................................................69
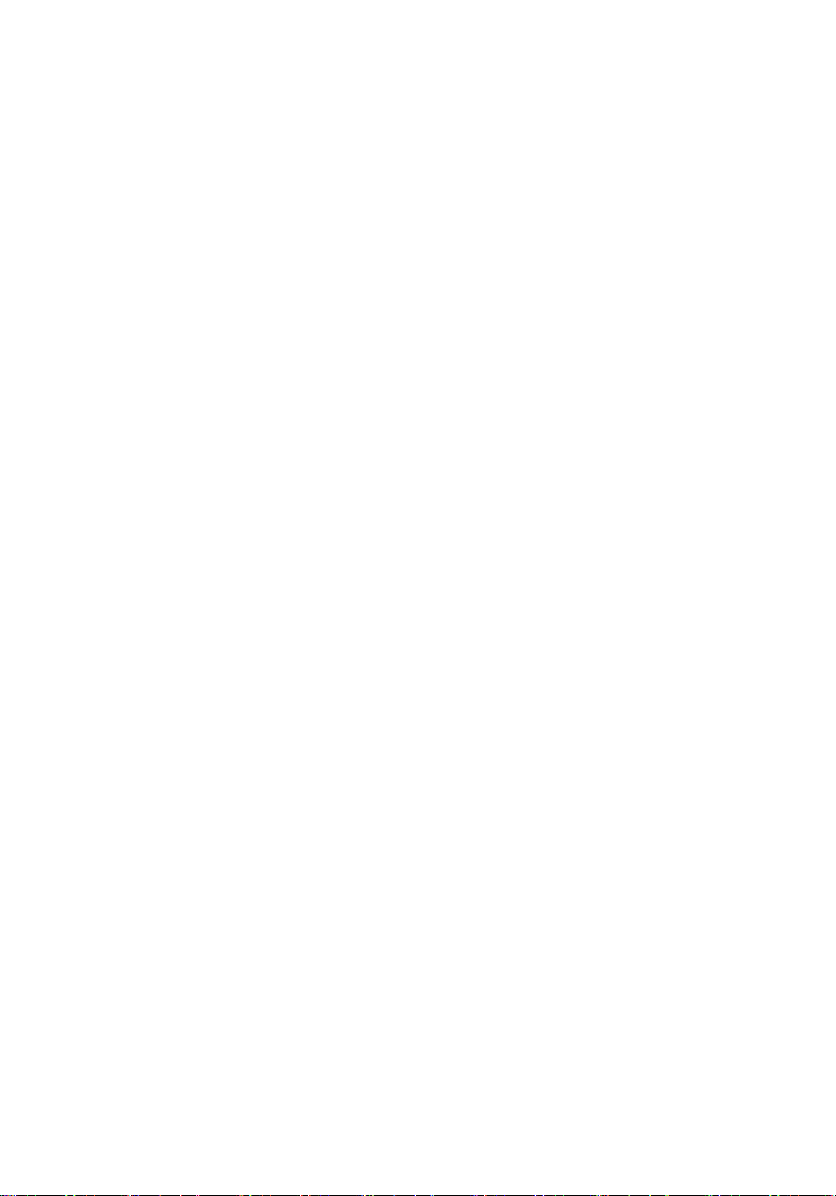
18 Senzor uzavření displeje........................................................... 71
Demontáž senzoru uzavření displeje.....................................................................71
Montáž senzoru uzavření displeje........................................................................ 72
19 Čtečka karet ExpressCard....................................................... 75
Demontáž čtečky karet ExpressCard.................................................................... 75
Montáž čtečky karet ExpressCard........................................................................ 76
20 Čtečka čipových karet...............................................................79
Demontáž čtečky čipových karet..........................................................................79
Montáž čtečky čipových karet............................................................................. 80
21 Spínač bezdrátové komunikace................................................81
Demontáž spojovacího panelu WLAN..................................................................81
Montáž spojovacího panelu WLAN..................................................................... 82
22 Reproduktor...............................................................................83
Vyjmutí reproduktorů......................................................................................... 83
Vložení reproduktorů..........................................................................................85
23 Kabel modulu Bluetooth...........................................................87
Demontáž kabelu modulu Bluetooth.....................................................................87
Montáž kabelu modulu Bluetooth........................................................................ 87
24 Konektor modemu.....................................................................89
Demontáž konektoru modemu............................................................................. 89
Montáž konektoru modemu.................................................................................91
29 Čelní kryt displeje..................................................................... 93
Demontáž čelního krytu displeje.......................................................................... 93
Montáž čelního krytu displeje..............................................................................93
26 Základní deska...........................................................................95
Vyjmutí základní desky.......................................................................................95
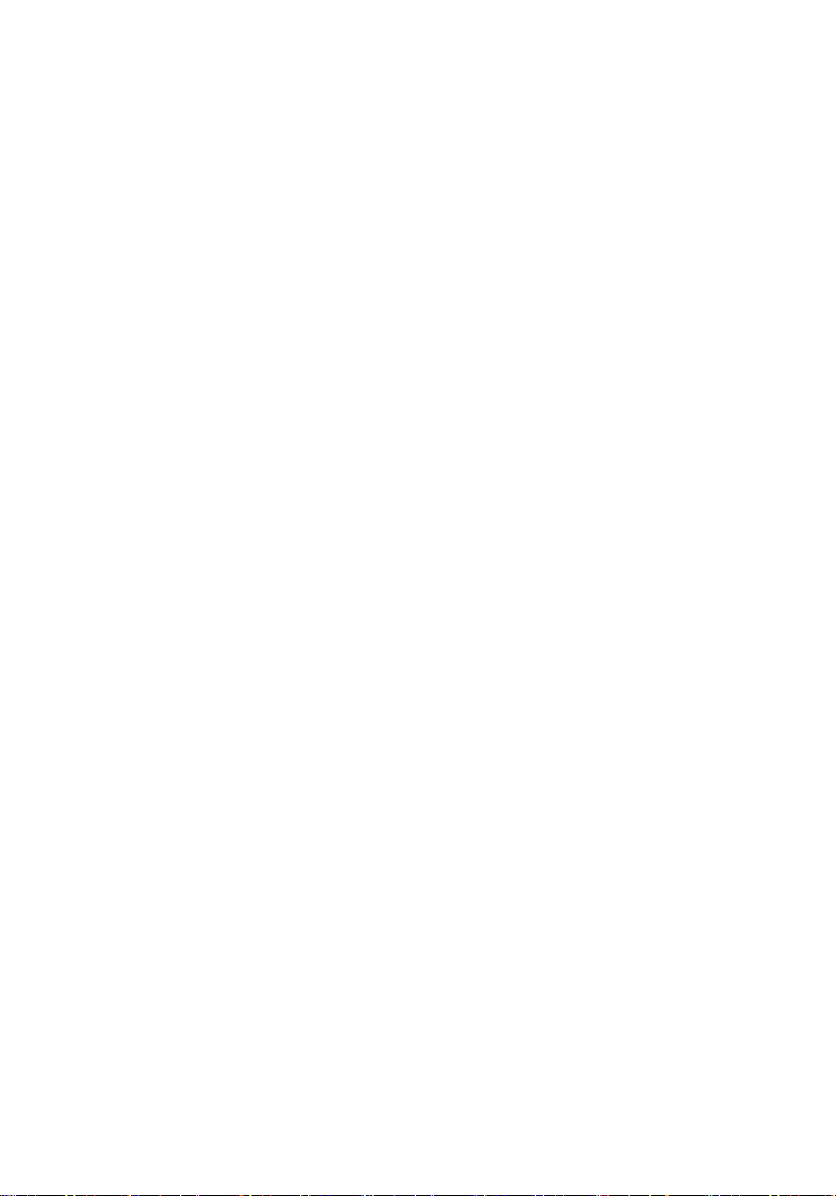
Montáž základní desky........................................................................................97
27 Konektor napájení.....................................................................99
Demontáž konektoru napájení..............................................................................99
Instalace konektoru napájení..............................................................................100
29 Čelní kryt displeje................................................................... 103
Demontáž čelního krytu displeje........................................................................103
Montáž čelního krytu displeje............................................................................103
29 Čelní kryt displeje................................................................... 105
Demontáž panelu displeje..................................................................................105
Montáž panelu displeje..................................................................................... 107
30 Kamera.....................................................................................109
Demontáž kamery............................................................................................ 109
Montáž kamery................................................................................................ 110
31 Funkční deska a kabel displeje...............................................111
Demontáž funkční desky displeje.......................................................................111
Montáž funkční desky displeje...........................................................................113
32 Deska napájení displeje...........................................................115
Demontáž desky napájení displeje......................................................................115
Instalace desky napájení displeje........................................................................117
33 Deska čtečky otisků prstů....................................................... 119
Demontáž desky a kabelu čtečky otisků prstů, která je součástí displeje.................119
Montáž desky a kabelu čtečky otisků prstů, která je součástí displeje.................... 121
34 Sestava displeje........................................................................123
Demontáž sestavy displeje.................................................................................123
Montáž sestavy displeje.................................................................................... 125
35 Závěsy displeje.........................................................................127
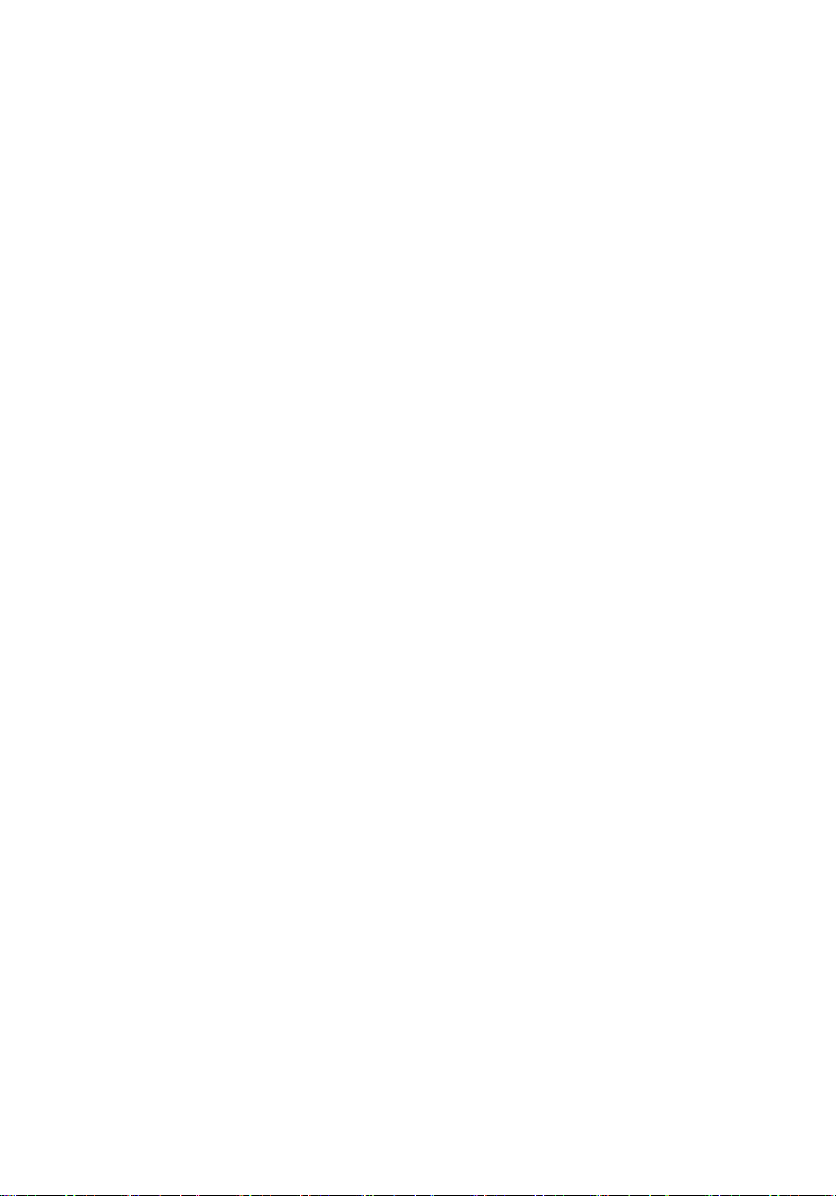
Demontáž sestavy závěsů displeje......................................................................127
Montáž sestavy závěsů displeje..........................................................................129
36 Kabel kamery LVDS (Low-Voltage Differential
Signaling).......................................................................................131
Demontáž kabelu kamery LVDS........................................................................131
Montáž kabelu LVDS....................................................................................... 131
37 Technické údaje.......................................................................133
Technické údaje............................................................................................... 133
38 Nastavení systému................................................................... 141
Přehled ...........................................................................................................141
Přístup k nastavení systému...............................................................................141
Možnosti volby Nastavení systému.................................................................... 141
39 Kontaktování společnosti Dell................................................153
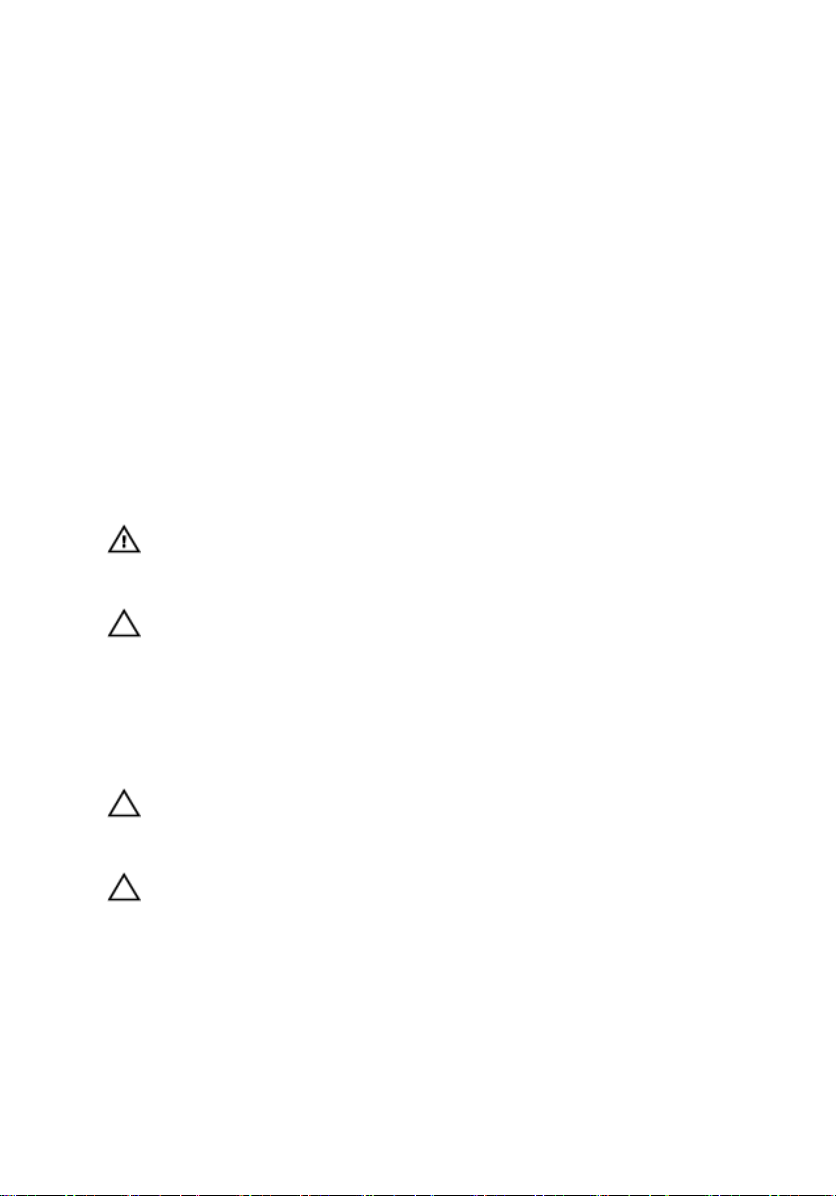
1
Práce na počítači
Před manipulací uvnitř počítače
Řiďte se těmito bezpečnostními pokyny, které pomohou ochránit počítač před
případným poškozením a zajistí vaši bezpečnost. Pokud není uvedeno jinak, u každého
postupu v tomto dokumentu se předpokládá splnění následujících podmínek:
• Přečetli jste si bezpečnostní informace dodané s počítačem.
• Součást je možné nahradit nebo (v případě zakoupení samostatně) nainstalovat
pomocí postupu pro odebrání provedeném v obráceném pořadí.
VAROVÁNÍ: Před manipulací uvnitř počítače si přečtěte bezpečnostní
pokyny dodané s počítačem. Další informace o vzorových bezpečnostních
postupech naleznete na stránkách www.dell.com/regulatory_compliance
VÝSTRAHA: Mnohé z oprav smí provádět pouze certifikovaný servisní
technik. Sami byste měli odstraňovat pouze menší problémy a provádět
jednoduché opravy, k nimž vás opravňuje dokumentace k produktu nebo
k nimž vás prostřednictvím internetu či telefonicky vyzve tým služeb
a podpory. Na škody způsobené neoprávněným servisním zásahem se
nevztahuje záruka. Přečtěte si bezpečnostní pokyny dodané s produktem
a dodržujte je.
VÝSTRAHA: Aby nedošlo k elektrostatickému výboji, použijte uzemňovací
náramek nebo se opakovaně dotýkejte nenatřeného kovového povrchu
(například konektoru na zadní straně počítače).
VÝSTRAHA: Zacházejte se součástmi a kartami opatrně. Nedotýkejte se
součástí ani kontaktů na kartě. Držte kartu za okraje nebo za montážní
svorku. Součásti, jako je například procesor, držte za okraje, ne za kolíky.
9
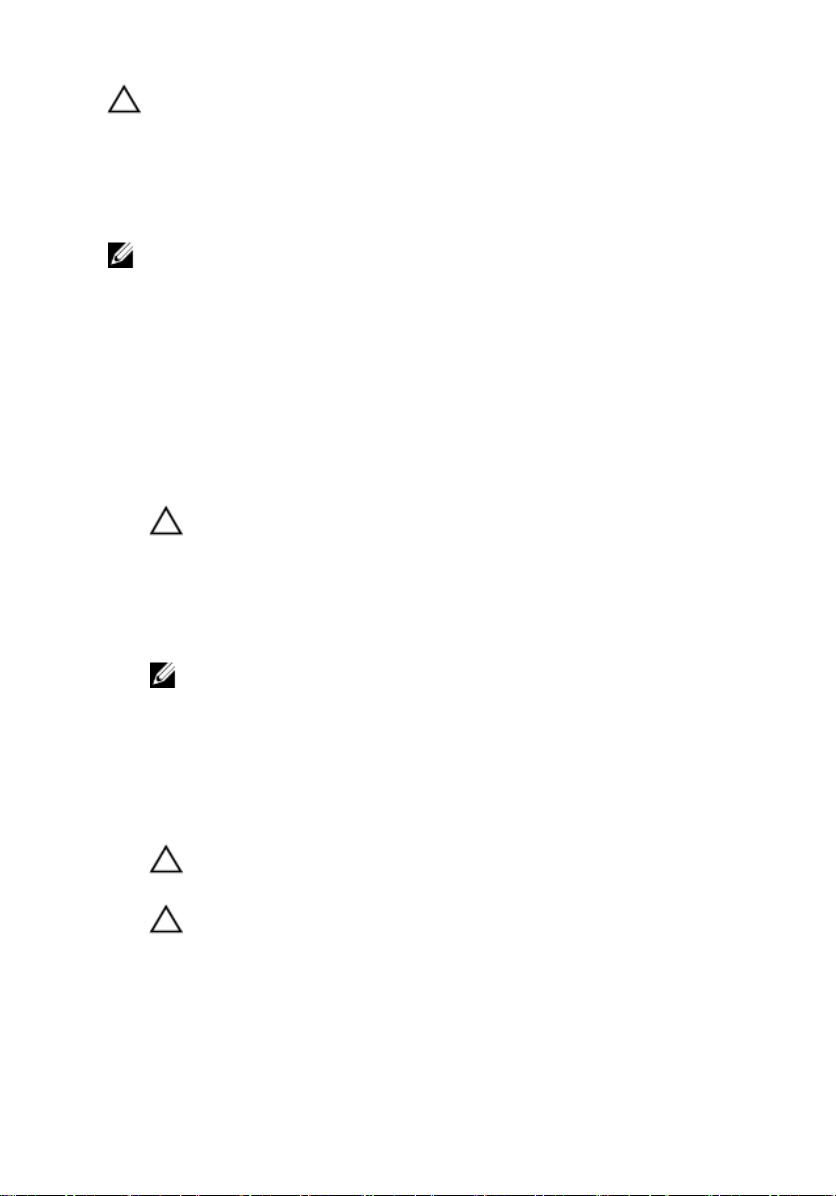
VÝSTRAHA: Při odpojování kabelu vytahujte kabel za konektor nebo za
vytahovací poutko, ne za vlastní kabel. Konektory některých kabelů mají
upevňovací západku. Pokud odpojujete tento typ kabelu, před jeho
vytažením západku zmáčkněte. Když oddělujete konektory od sebe,
zarovnejte je tak, aby nedošlo k ohnutí kolíků. Také před připojením kabelu
se ujistěte, že jsou oba konektory správně zarovnané.
POZNÁMKA: Barva počítače a některých součástí se může lišit od barev
uvedených v tomto dokumentu.
Aby nedošlo k poškození počítače, před manipulací s vnitřními součástmi počítače
proveďte následující kroky.
1. Ujistěte se, že je pracovní povrch rovný a čistý, aby nedošlo k poškrábání krytu
počítače.
2. Vypněte počítač (Vypnutí počítače).
3. Pokud je počítač připojen k dokovacímu zařízení, například k volitelné
multimediální základně nebo k externí baterii, odpojte jej.
VÝSTRAHA: Při odpojování síťového kabelu nejprve odpojte kabel od
počítače a potom jej odpojte od síťového zařízení.
4. Odpojte všechny síťové kabely od počítače.
5. Odpojte počítač a všechna připojená zařízení od elektrických zásuvek.
6. Zavřete displej a otočte počítač spodní stranou nahoru na plochý pracovní povrch.
POZNÁMKA: Před servisním zásahem uvnitř počítače je třeba vyjmout
hlavní baterii, aby nedošlo k poškození základní desky.
7. Vyjměte hlavní baterii.
8. Otočte počítač horní stranou nahoru.
9. Otevřete displej.
10. Stisknutím tlačítka napájení uzemněte základní desku.
VÝSTRAHA: Aby nedošlo k úrazu elektrickým proudem, před
otevřením krytu počítače vždy odpojte počítač od elektrické zásuvky.
VÝSTRAHA: Před manipulací s vnitřními součástmi počítače proveďte
uzemnění tím, že se dotknete nenatřené kovové plochy, jako například
kovové části na zadní straně počítače. Během práce se opětovně
dotýkejte nenatřeného kovového povrchu, abyste vybili statickou
elektřinu, která by mohla interní součásti počítače poškodit.
11. Vyjměte z příslušných slotů všechny nainstalované karty ExpressCard nebo čipové
karty.
10
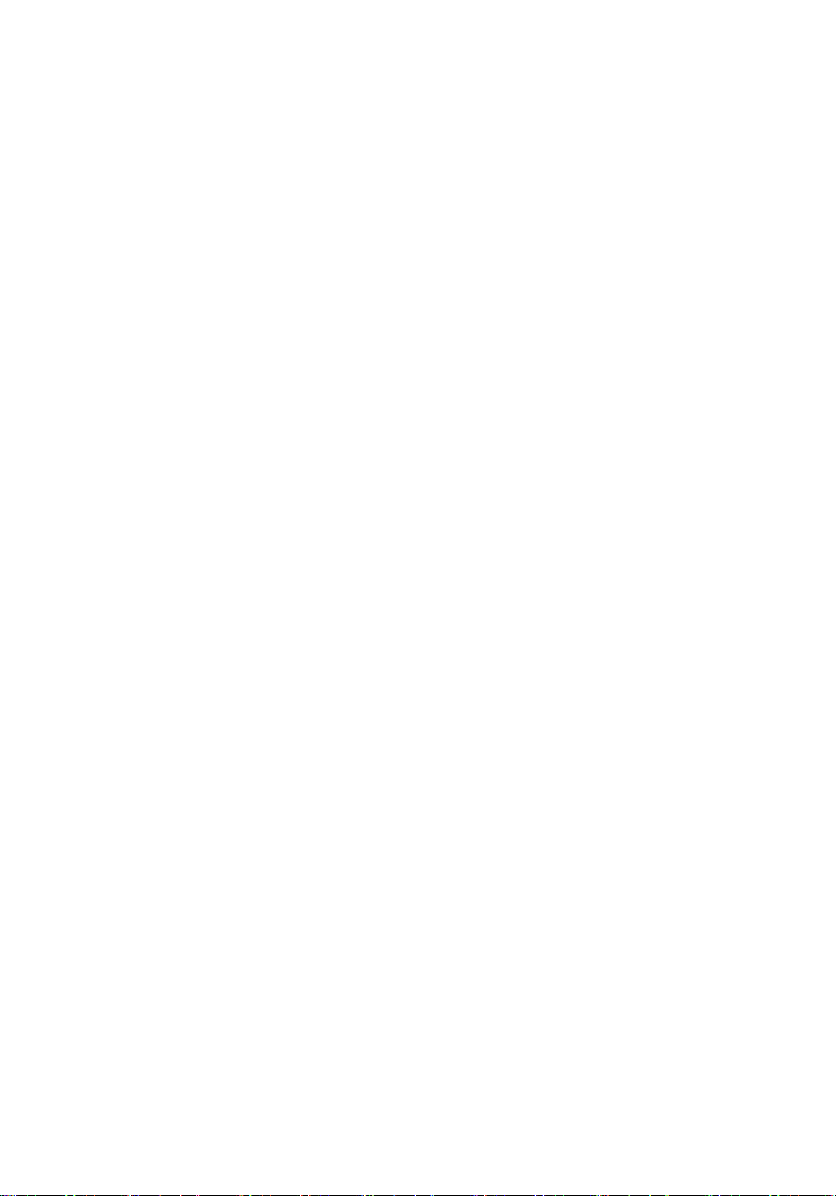
Doporučené nástroje
Postupy uvedené v tomto dokumentu mohou vyžadovat použití následujících nástrojů:
• malý plochý šroubovák,
• šroubovák Phillips #0,
• šroubovák Phillips #1,
• malá plastová jehla.
11
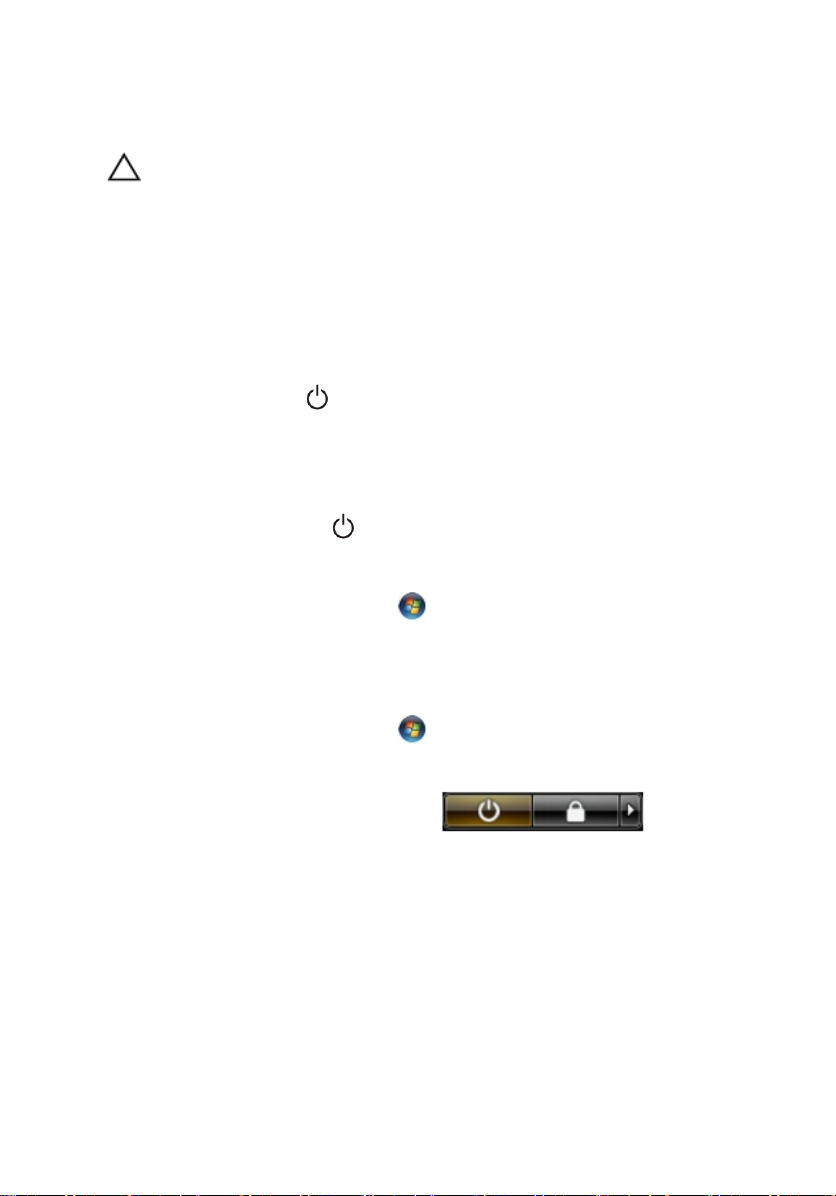
Vypnutí počítače
VÝSTRAHA: Aby nedošlo ke ztrátě dat, před vypnutím počítače uložte
a zavřete všechny otevřené soubory a ukončete všechny spuštěné aplikace.
1. Ukončete operační systém:
– Windows 8:
* Zařízení s dotykovým ovládáním:
a. Přejetím prstem od středu k pravému okraji obrazovky otevřete
nabídku Ovládací tlačítka, kde vyberete tlačítko Nastavení.
b. Vyberte a pak možnost Vypnout.
* Pomocí myši:
a. Umístěte ukazatel myši do pravého horního rohu obrazovky a klikněte
na tlačítko Nastavení.
b. Klikněte na a vyberte možnost Vypnout.
– Windows 7:
1. Klikněte na tlačítko Start .
2. Klikněte na tlačítko Vypnout.
nebo
1. Klikněte na tlačítko Start .
2. Klikněte na šipku v pravém spodním rohu nabídky Start a poté klikněte
na tlačítko Vypnout.
2. Ujistěte se, že je počítač vypnutý a že jsou vypnuta i další připojená zařízení.
Pokud se počítač při ukončení operačního systému automaticky nevypne, vypněte
jej tlačítkem napájení, které stisknete a podržíte po dobu 4 sekund.
Po manipulaci s vnitřními součástmi počítače
Po dokončení montáže se ujistěte, že jsou připojena všechna externí zařízení, karty a
kabely. Učiňte tak dříve, než zapnete počítač.
12
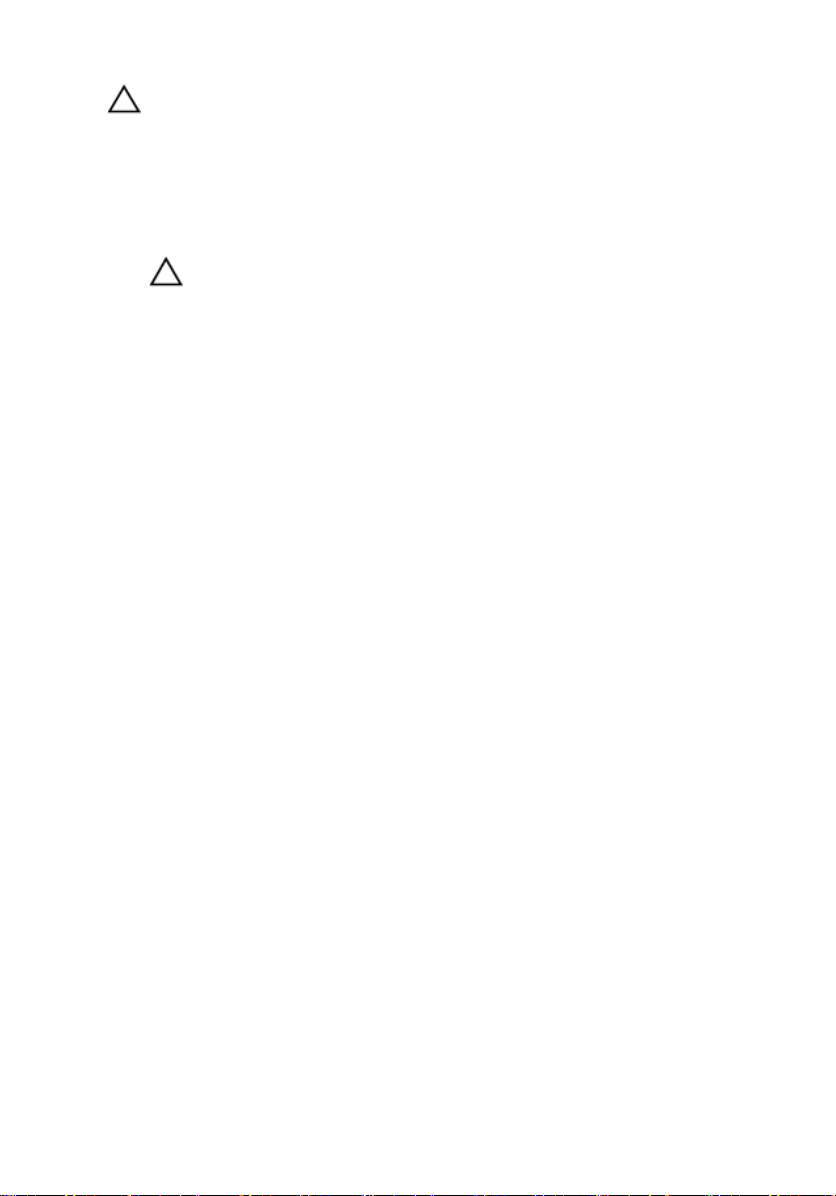
VÝSTRAHA: Aby nedošlo k poškození počítače, používejte pouze baterie
určené pro tento konkrétní počítač Dell. Nepoužívejte baterie navržené pro
ostatní počítače Dell.
1. Připojte veškerá externí zařízení, například replikátor portů, externí baterii nebo
mediální základnu, a namontujte všechny karty, například kartu ExpressCard.
2. Připojte k počítači všechny telefonní nebo síťové kabely.
VÝSTRAHA: Chcete-li připojit síťový kabel, nejprve připojte kabel do
síťového zařízení a teprve poté do počítače.
3. Vložte baterii.
4. Připojte počítač a všechna připojená zařízení do elektrických zásuvek.
5. Zapněte počítač.
13
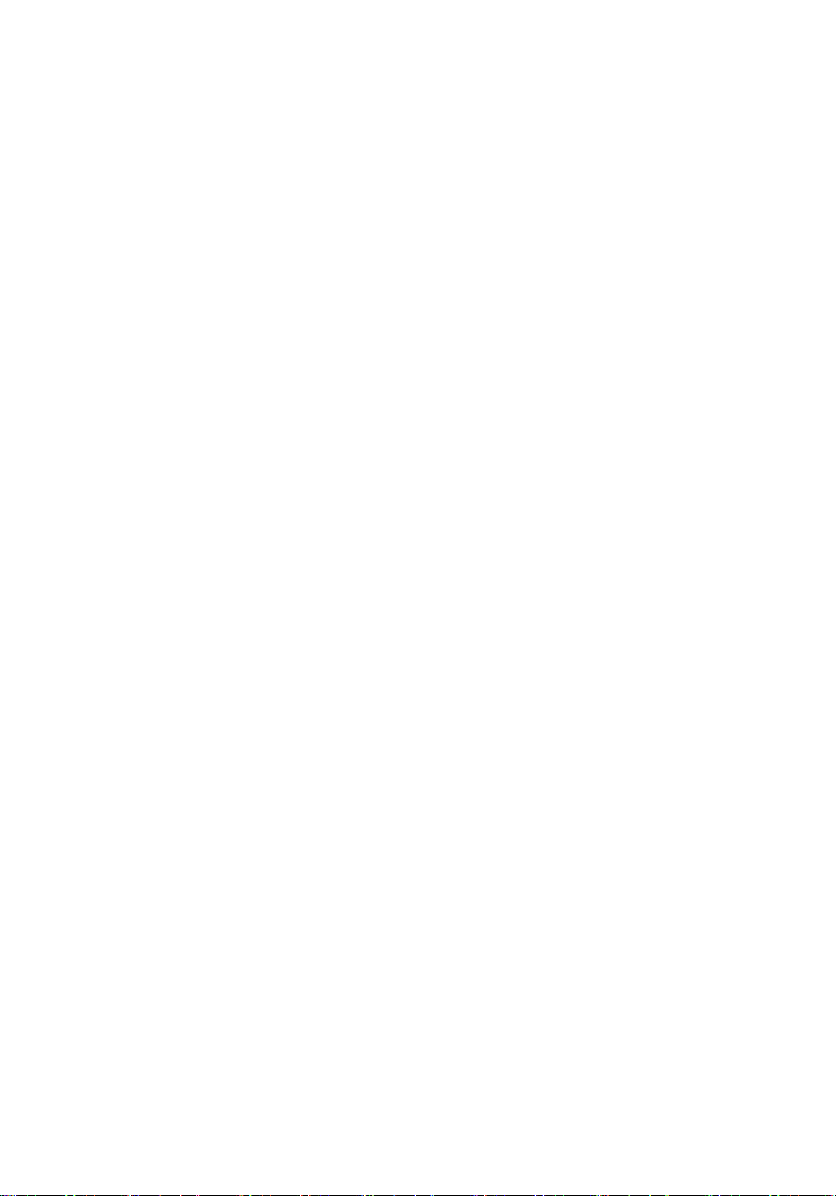
14
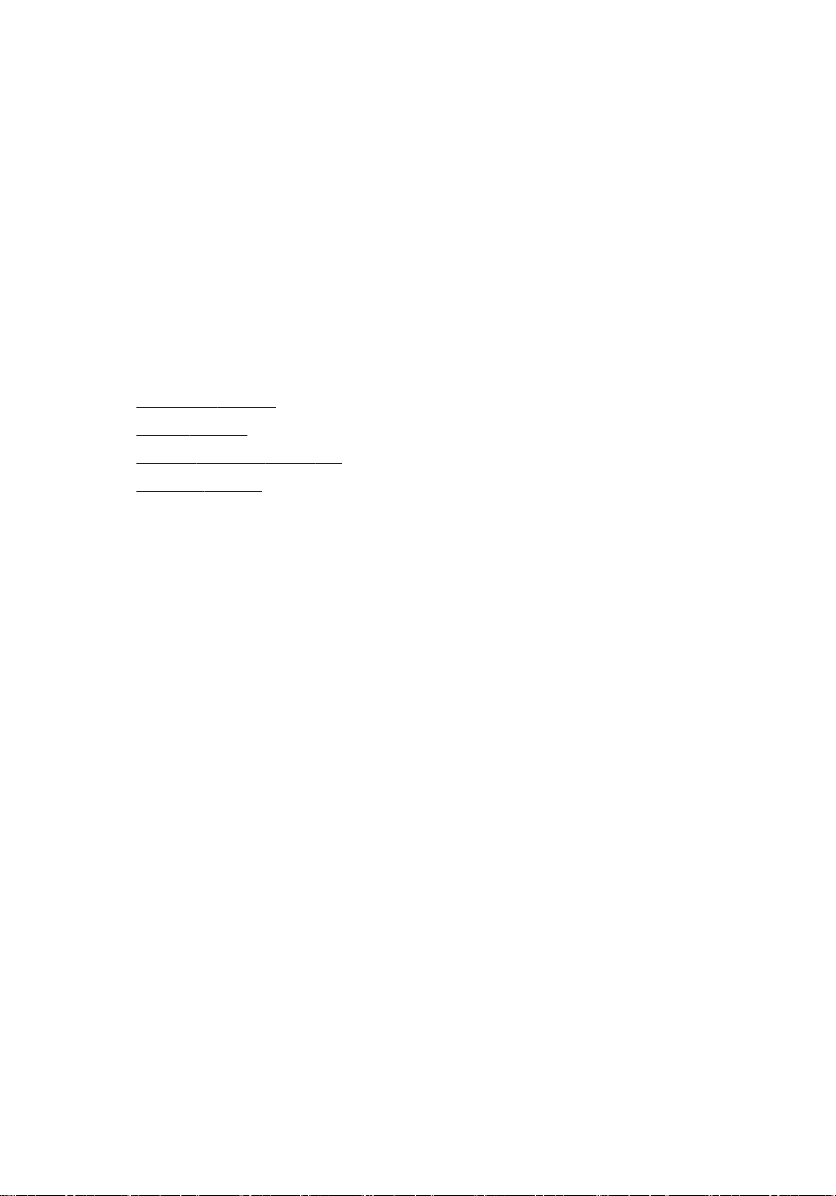
Funkce počítače Tablet PC
Úvod
Počítač Tablet PC je vybaven následujícími funkcemi:
• uživatelské režimy,
• tlačítka tabletu,
• rozhraní počítače Tablet PC,
• nastavení tabletu.
Uživatelské režimy
Počítač Tablet PC lze používat ve dvou různých režimech:
• Režim Notebook
• Režim Tablet
Používání počítače Tablet PC v režimu Tablet
Počítač Tablet PC můžete přepnout z režimu Notebook do režimu Tablet otočením
otočného čepu displeje o 180 stupňů po směru hodinových ručiček nebo proti němu.
2
15
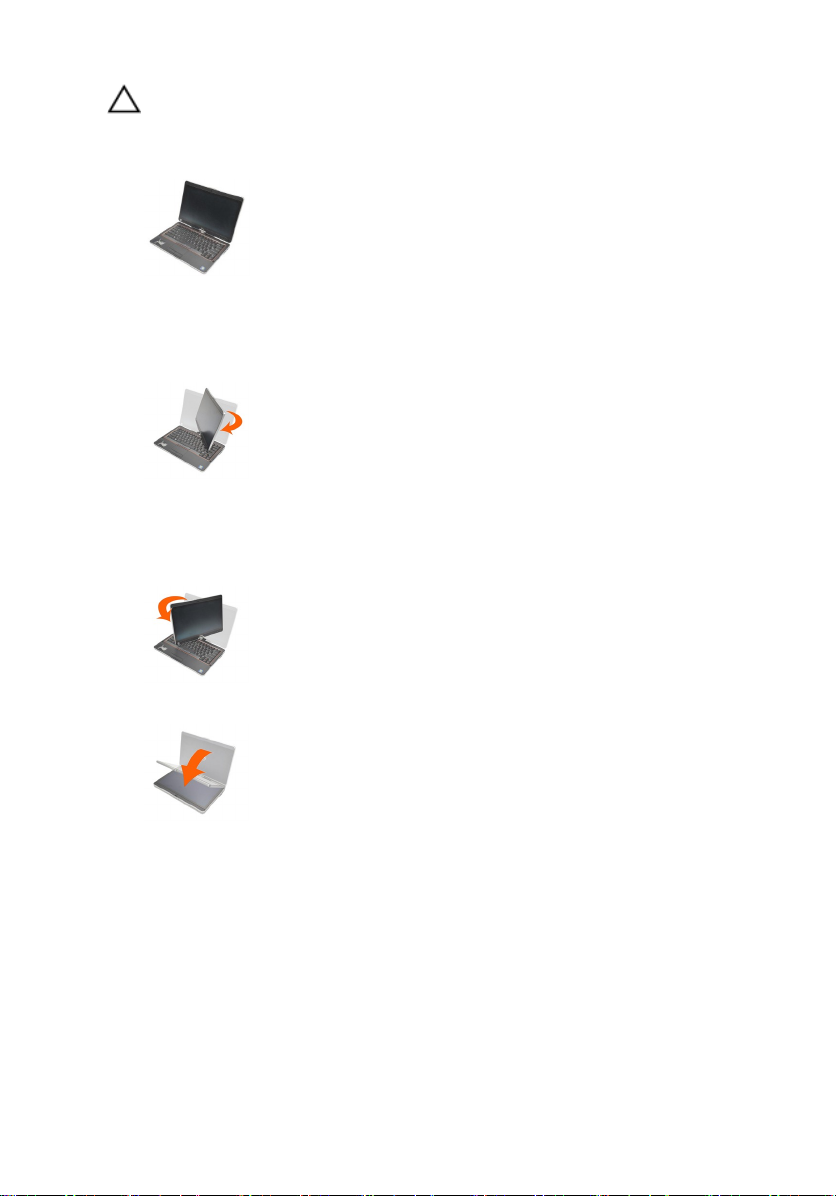
VÝSTRAHA: Čep neotáčejte o více než 180 stupňů, jelikož by došlo
k poškození počítače Tablet PC.
1. Otevřete displej počítače Tablet PC.
2. Přidržte základnu jednou rukou v místě opěrky rukou a druhou rukou uchopte
vrchní část displeje. Poté otočte otočným čepem ve směru šipky na jeho krytu
o 180 stupňů po směru hodinových ručiček, až ucítíte, že je displej pevně na svém
místě.
3. Přidržte základnu jednou rukou v místě opěrky rukou a druhou rukou uchopte
vrchní část displeje. Poté otočte otočným čepem ve směru šipky na jeho krytu
o 180 stupňů proti směru hodinových ručiček, až ucítíte, že je displej pevně na
svém místě.
4. Sestavu displeje sklopte na základnu tak, aby displej směřoval vzhůru.
Orientace na výšku představuje způsob využití režimu Tablet, při kterém uživatel po
uchopení zařízení klade důraz na vertikální prostor. Orientace na šířku představuje
způsob využití režimu Tablet, při kterém uživatel po uchopení zařízení klade důraz na
horizontální prostor. Režim notebook je z povahy věci vždy nastaven na orientaci na
šířku.
16

Tlačítka počítače Tablet PC
Počítač Tablet PC má tři tlačítka tabletu umístěná vedle vypínače. Aby tato tlačítka
fungovala správně, je třeba nainstalovat aplikaci Dell Control Point System Manager.
1. Vypínač: Slouží k zapnutí a vypnutí
počítače.
3. Tlačítko Otáčení obrazovky:
Stisknutím tohoto tlačítka v režimu
Tablet přepnete mezi orientací
displeje na výšku a na šířku. Každým
stisknutím tohoto tlačítka se obraz na
displeji otočí o 90 stupňů po směru
hodinových ručiček.
Tlačítka posouvání
Počítač Tablet PC má dvě tlačítka posouvání.
2. Tlačítko Zabezpečení systému
Windows: Stisknutím tohoto tlačítka
v režimu Tablet získáte přístup
k dialogovému oknu nebo
přihlašovací obrazovce Správce úloh
systému Windows. Toto tlačítko
poskytuje stejnou funkci jako
stisknutí kombinace kláves
<Ctrl><Alt><Del> v režimu
Notebook.
4. Tlačítko Dell Control Point:
Stisknutím tohoto tlačítka získáte
přístup k možnostem počítače Tablet
PC a pera prostřednictvím aplikace
Dell Control Point System Manager.
Obrázek 1. Tlačítka posouvání
1. Ovládání posouvání 2. Tlačítko Zpět
17
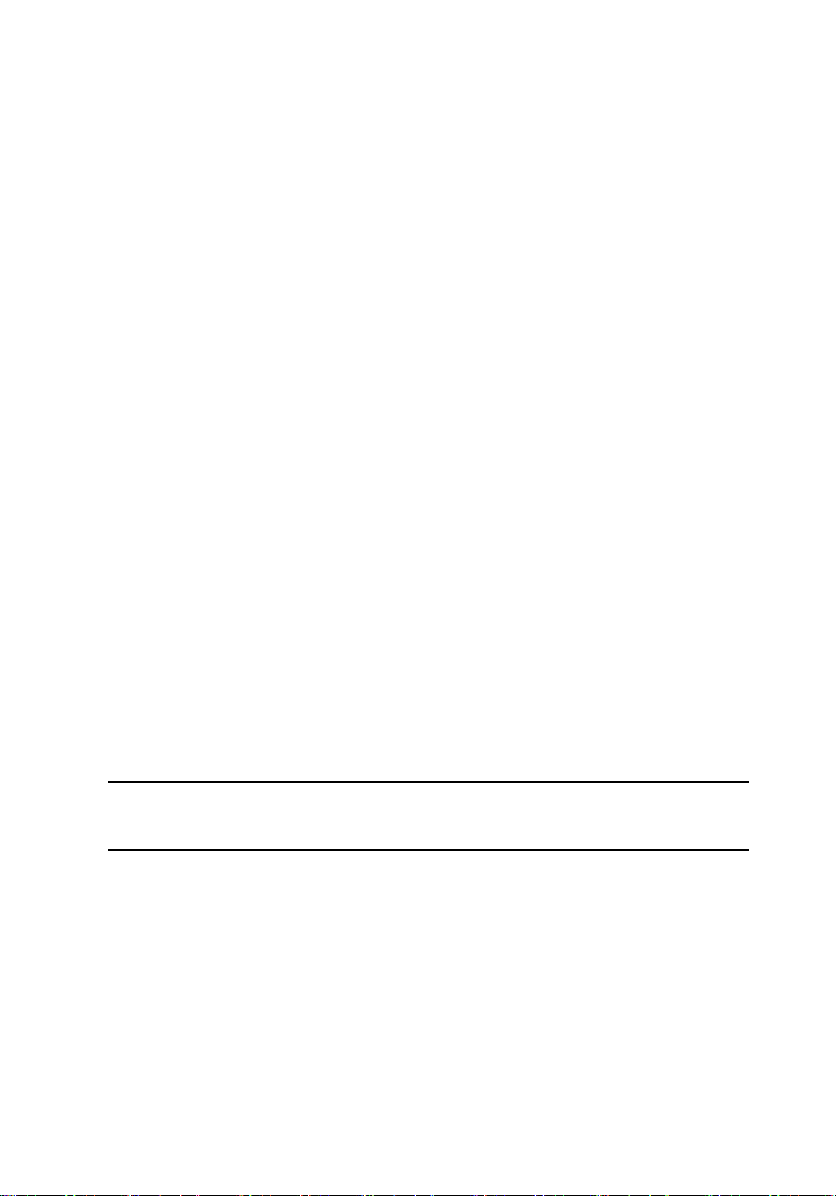
Používání ovladačů posouvání
• Tato tlačítka umožňují pohyb v rámci seznamu položek nebo mezi stránkami jednu
po druhé, a to pohybem posuvníku nahoru a dolů či jeho uvolněním. Po uvolnění se
ovladač automaticky vrátí do středové (výchozí) polohy.
• Chcete-li se v rámci seznamu položek nebo mezi stránkami pohybovat rychle,
posuňte ovladač nahoru nebo dolů a podržte jej. Posouvání ukončíte uvolněním
ovladače.
• Chcete-li vybrat objekty, ovladač posuvníku stiskněte a uvolněte, když se nachází ve
středové (výchozí) poloze.
• Chcete-li spustit místní nabídku, stiskněte a podržte tlačítko Ovládání posouvání,
dokud se na displeji nezobrazí kruh, a pak tlačítko uvolněte. Jedná se o stejnou
funkci jako v případě kliknutí pravým tlačítkem myši na notebooku.
Používání tlačítka Zpět
• Chcete-li se posunout zpět, tak tlačítko Zpět stiskněte.
• Chcete-li zavřít aktivní okno, tak tlačítko Zpět stiskněte a podržte.
• Funkci tlačítka Zpět si můžete přizpůsobit pomocí volby Nastavení tabletu a pera.
Rozhraní počítače Tablet PC
Počítač Tablet PC je nabízen s následujícími operačními systémy:
• Microsoft Windows XP,
• Windows Vista,
• Windows 7.
Rozhraní počítače Tablet PC se v těchto operačních systémech liší. Seznam hlavních
rozdílů naleznete níže.
Funkce Popis Windows
Dotyk Možnost ovládat zařízení dotykem. Ano Ano
Program
Windows
Deník
Nástroj
Výstřižky
18
Nativní aplikace pro vytváření poznámek
umožňující psát přímo perem nebo dotykem.
Nástroj sloužící k zachycování částí
vizuálních dat (dokumentů, obrázků apod.)
prostřednictvím pera nebo dotyku.
Vista /
Windows 7
Ano Ano
Ano Ano
Microsoft
Windows
XP
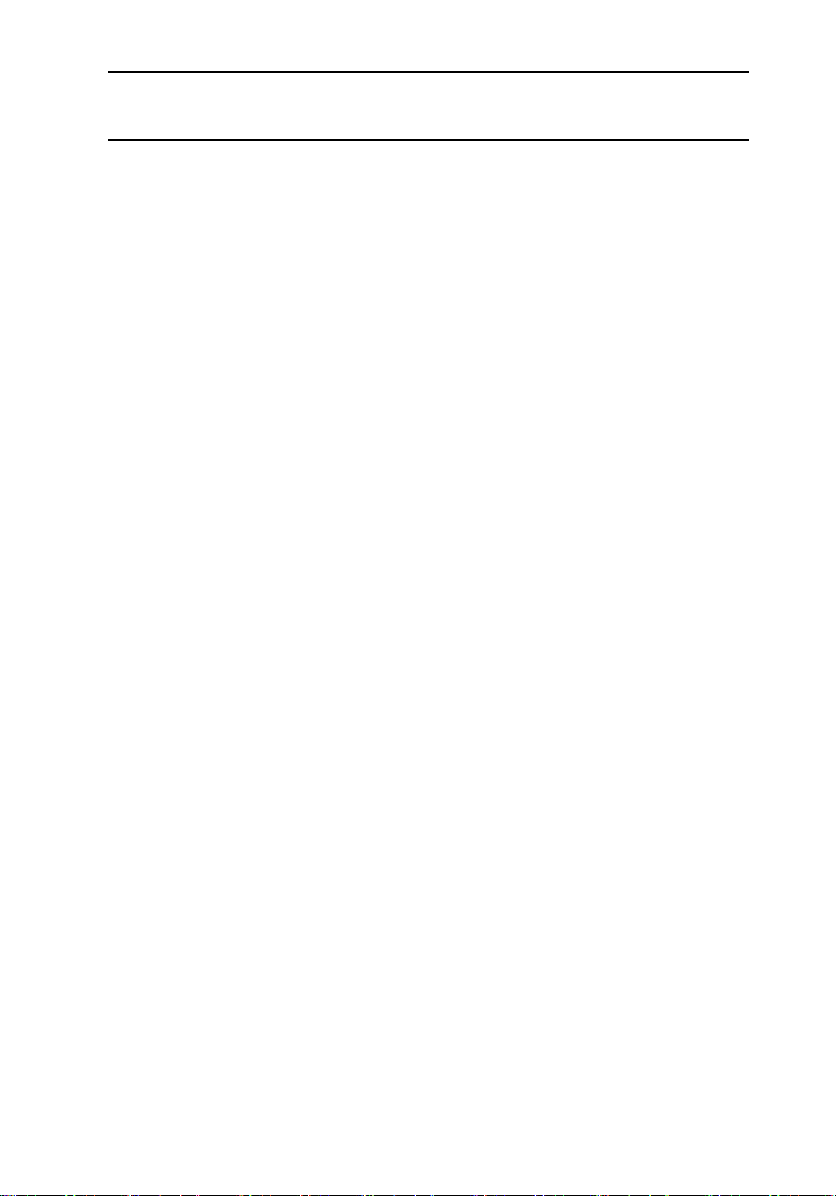
Funkce Popis Windows
Vista /
Windows 7
Microsoft
Windows
XP
Rychlé
pohyby
perem
Zaškrtávací
políčka
Zpětná
vazba
kurzoru
Vstupní
panel
tabletu
Nástroje
rozpoznáva
jící vstupní
zařízení
Kurzor
tabletu
Dotyková
pomůcka
Zástupci běžných úloh aktivovaní gesty. Ano Ne
Vizuální identifikátory pro výběr souborů ve
složkách.
Vizuální indikátor místa klepnutí. Ano Ne
Nástroj, který slouží k zadávání dat
prostřednictvím pera nebo dotyku a který
nahrazuje klávesnici.
Vstupní panel tabletu a ikony změní velikost
v závislosti na použitém typu pera nebo
dotyku.
Speciální kurzor tabletu, který se používá pro
funkce počítače Tablet PC a který se liší od
běžného kurzoru myši.
Samostatný nástroj, který se zobrazí v režimu
Dotyk a který slouží ke klikání pravým
tlačítkem.
Ano Ne
Ano Ano
Ano Ne
Ano Ne
Ano Ne
Zpětná
vazba
kurzoru
Pomocí vizuální zpětné vazby slouží
k potvrzení, že na příslušnou položku bylo
úspěšně klepnuto.
Ano Ne
Používání počítače Tablet PC se systémem Windows 7
Počítač Tablet PC využívá několik vstupních zařízení. K dispozici je běžná klávesnice
a touchpad, volitelné elektrostatické pero či můžete jako vstupní zařízení použít své
prsty.
Dotykové ovládání
Hlavní výhodou počítače Tablet PC je možnost snadno přepínat mezi dotykovým
ovládáním a ovládáním pomocí pera. Pokud pracujete v režimu Dotyk, zobrazí se pod
19
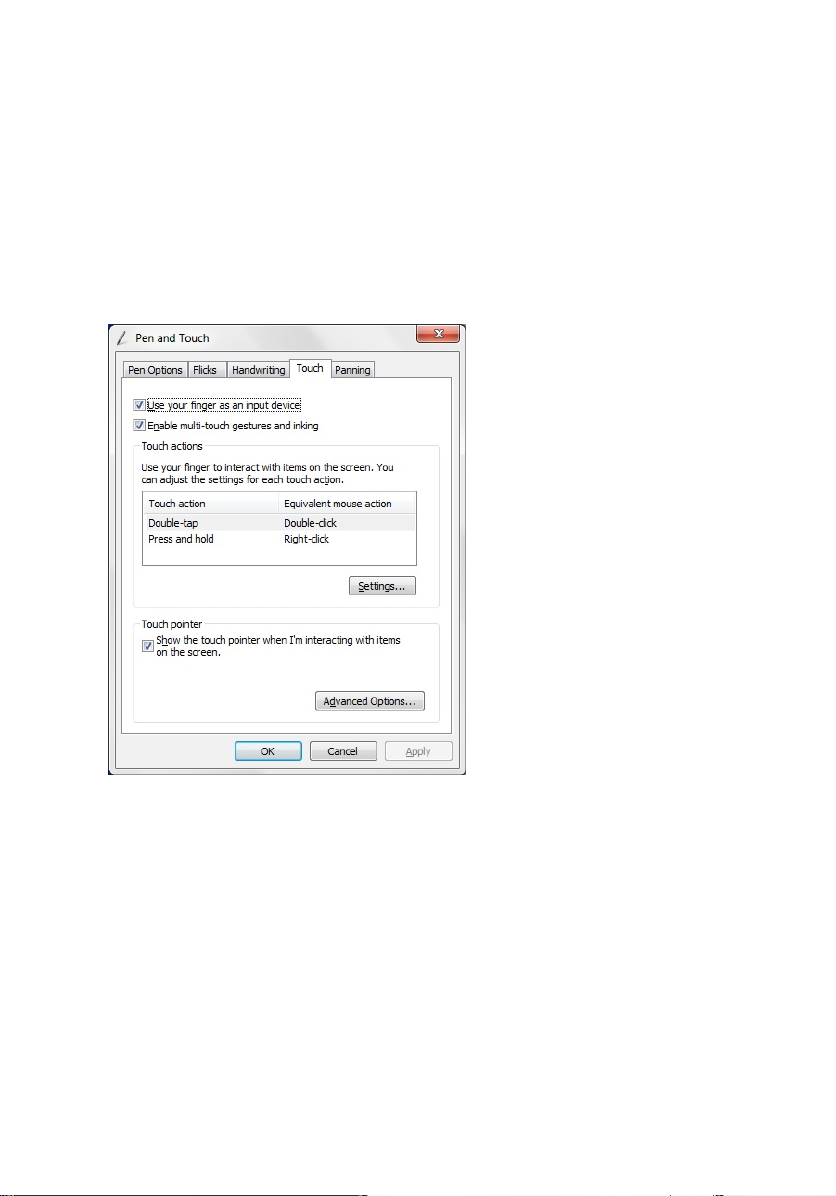
vaším prstem průhledný obrázek počítačové myši (tzv. ukazatel dotykového ovládání).
Na ukazateli dotykového ovládání se nachází levé a pravé tlačítko myši, na které lze
klepnout prstem. Ukazatelem dotykového ovládání můžete pohybovat pomocí části myši
pod těmito tlačítky.
Povolení ukazatele dotykového ovládání:
• Klikněte na tlačítko Start> Ovládací panely> Pero a dotykové ovládání a klikněte
na kartu Dotyk.
• V části Ukazatel dotykového ovládání vyberte volbu Při práci s položkami na
obrazovce zobrazit ukazatel dotyku.
Obrázek 2. Pero a dotykové ovládání — Dotykové ovládání
Použití pera jako myš
Pero můžete použít stejným způsobem jako myš nebo touchpad notebooku. Podržením
pera poblíž displeje se zobrazí malý ukazatel, který se bude pohybovat na základě
pohybů pera. V tabulce níže naleznete informace o používání pera.
20
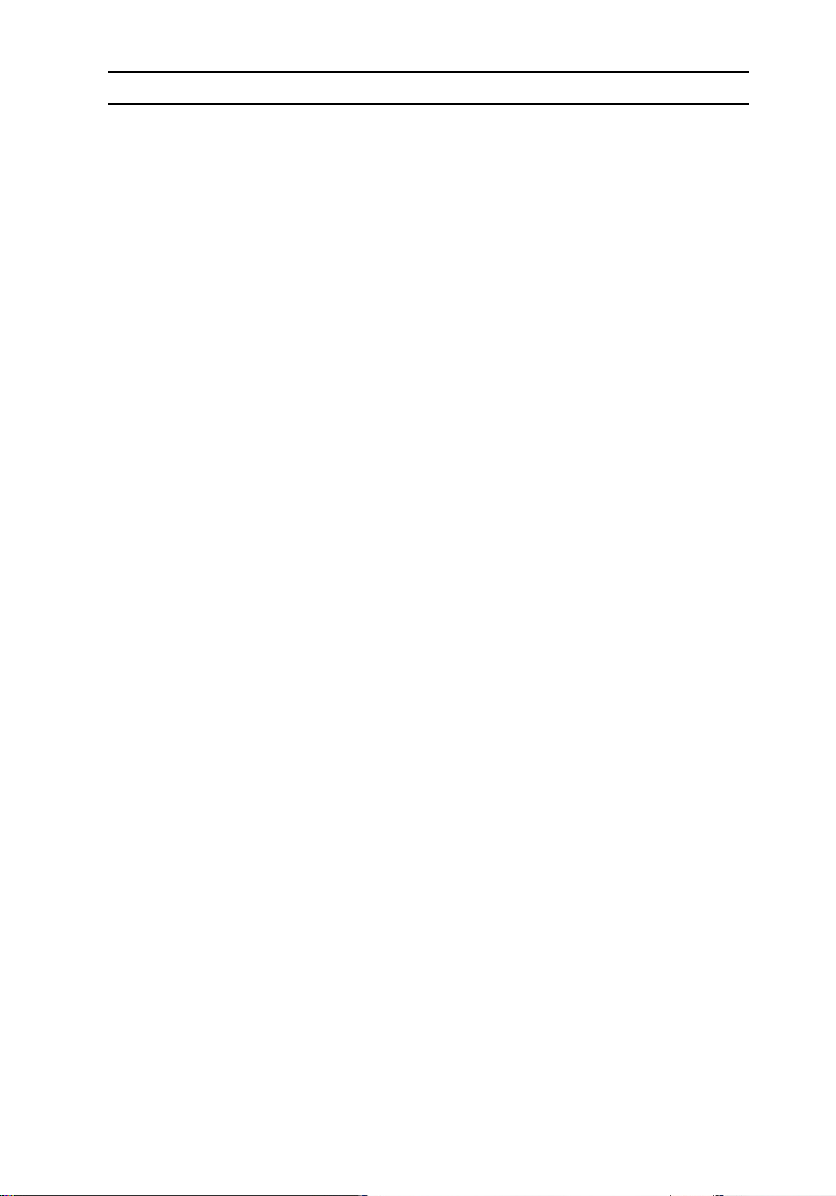
Funkce Akce
Kliknutí myši Na displej počítače Tablet PC lehce klepněte
špičkou pera.
Dvojité kliknutí myši Na displej počítače Tablet PC lehce klepněte
špičkou pera rychle dvakrát za sebou.
Kliknutí pravým tlačítkem myši Perem se dotkněte displeje a pero podržte, dokud
systém Windows kolem ukazatele nezobrazí kruh.
Práce se soubory
Více souborů najednou můžete otevřít, odstranit nebo přesunout výběrem více položek
v seznamu. Pomocí pera tabletu přejeďte na každou z položek, přičemž vyberte
zaškrtávací políčko, které se nachází vlevo od každé z nich.
Aktivace zaškrtávacích políček:
1. Otevřete Ovládací panely.
2. Klikněte na volbu Možnosti složky.
3. Klikněte na tlačítko Zobrazit.
4. V části Upřesnit nastavení zaškrtněte políčko Vybírat položky pomocí
zaškrtávacích políček a klikněte na tlačítko OK.
Použití pera jako psací pomůcky
Software sloužící k rozpoznávání rukopisu usnadňuje zadávání textu do aplikací pomocí
pera. Některé aplikace, jako např. program Windows Deník, umožňují perem psát přímo
v okně aplikace.
Základní funkce pera jsou:
• vstupní panel počítače Tablet PC,
• rychlé pohyby perem.
Používání vstupního panelu počítače Tablet PC
Vstupní panel počítače Tablet PC umožňuje zadávání textu přímo do aplikace v případě,
pokud aplikace nepodporuje přímo zadávání pomocí pera.
Přístup k vstupnímu panelu počítače Tablet PC získáte provedením jedné z následujících
možností:
• Klepněte perem do upravitelné oblasti aplikace. Zobrazí se ikona vstupního panelu
počítače Tablet PC. Klepnutím na tuto ikonu se vstupní panel vysune z okraje
obrazovky.
21
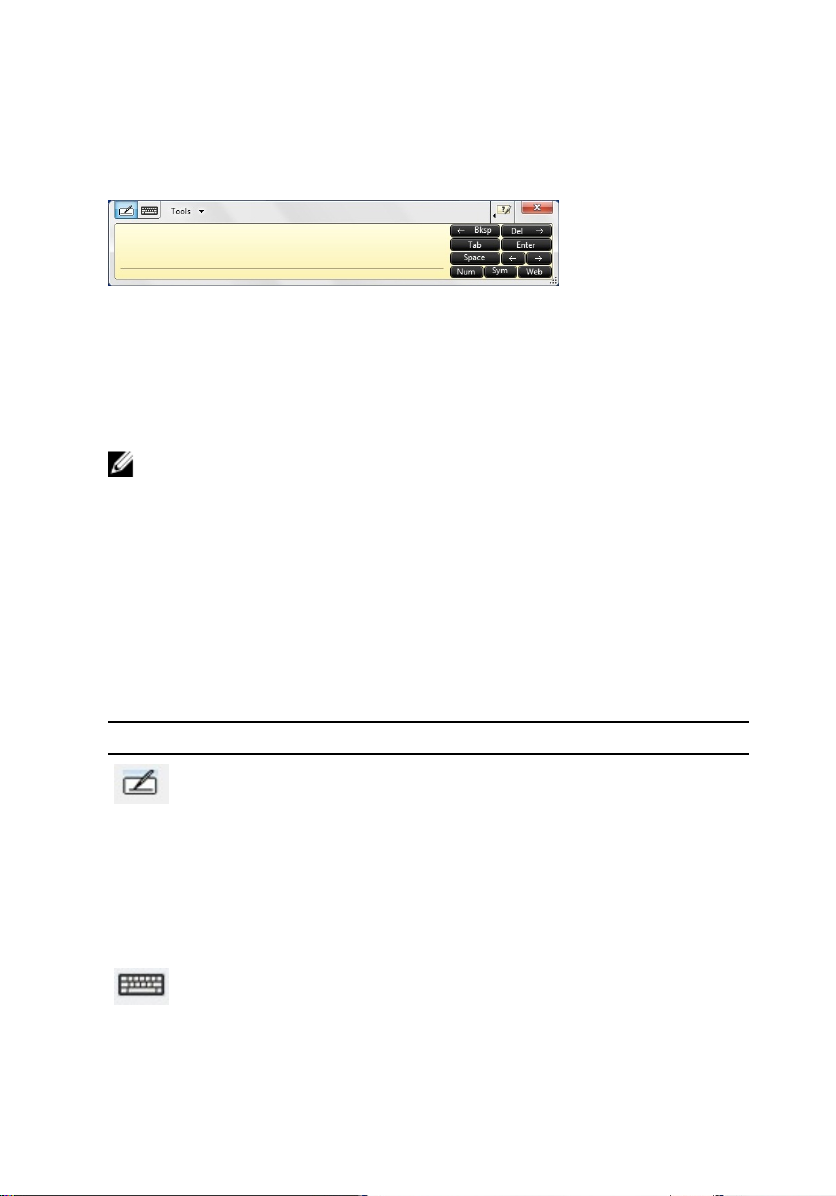
• Klepněte na kartu Vstupní panel, která je v případě skrytého vstupního panelu
ukotvena na okraji obrazovky.
• Kartu vstupního panelu můžete přesunout jejím přetažením nahoru nebo dolů podél
okraje obrazovky. Jakmile na kartu klepnete, otevře se na stejném místě vstupní
panel.
Obrázek 3. Vstupní panel počítače Tablet PC
Panel pro zapisování a panel znaků jsou vybaveny číselným panelem, panelem znaků
a klávesami pro rychlý přístup na Internet. Tyto klávesy rychlé volby, které slouží
k rychlému a přesnému zadávání příslušných typů znaků, jsou při psaní skryty, avšak
objeví se, jakmile text vložíte nebo smažete.
POZNÁMKA: Ve výchozím nastavení vstupní panel na dotykovou klávesnici
přepíná automaticky, když umístíte kurzor do pole pro zadání hesla.
Zadávání textu
Text můžete zadávat prostřednictvím rozpoznávání rukopisu nebo dotykové klávesnice.
Panel pro zapisování a panel znaků jsou vybaveny číselným panelem, panelem znaků
a klávesami pro rychlý přístup na Internet. Tyto klávesy rychlé volby, které slouží
k rychlému a přesnému zadávání příslušných typů znaků, jsou při psaní skryty, avšak
objeví se, jakmile text vložíte nebo smažete. V následující tabulce se nachází ikony
vstupního panelu a popis jejich funkcí.
Ikona Název Funkce
Rozpo
znává
ní
rukopi
su
Dotyk
ová
kláves
nice
22
Panel pro zapisování a panel znaků převádějí rukopis na počítačem
psaný text. Pomocí panelu pro zapisování můžete psát, jako byste
psali na linkovaný papír. Pomocí panelu znaků můžete zadávat jeden
znak za druhým. Panel znaků převádí rukopis na počítačem psaný text
postupně jedno písmeno, číslo nebo symbol za druhým, přičemž
nebere v potaz kontext zbytku slova a nevyužívá rukopisného
slovníku. Chcete-li vstupní panel přepnout na panel znaků, klepněte
na volbu Nástroje a poté pište jeden znak za druhým.
Dotyková klávesnice je shodná s běžnou klávesnicí s tím rozdílem, že
text zadáváte klepnutím na klávesy pomocí pera nebo prstu.
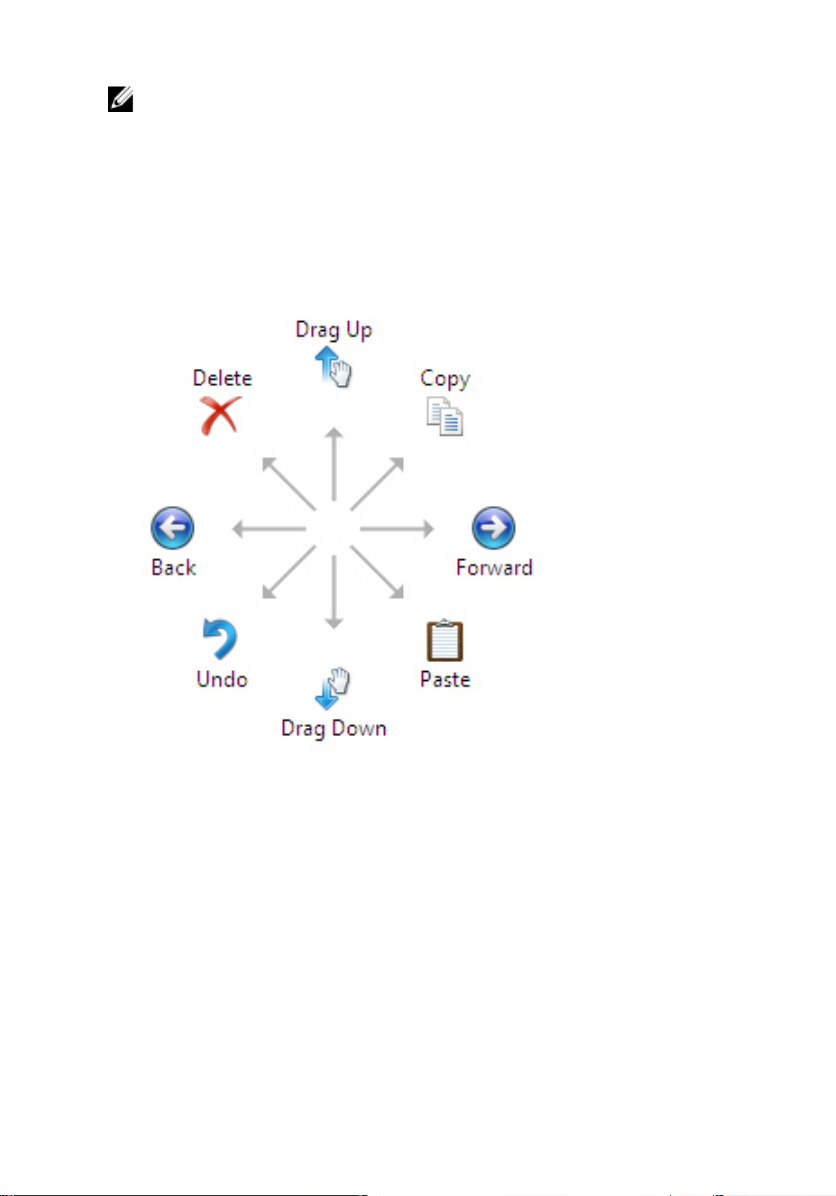
POZNÁMKA: Ve výchozím nastavení vstupní panel na dotykovou klávesnici
přepíná automaticky, když umístíte kurzor do pole pro zadání hesla.
Rychlé pohyby perem
Rychlé pohyby perem umožňují uskutečňovat činnosti, které by běžně vyžadovaly
použití klávesnice, jako např. stisknutí klávesy <Page Up> nebo šipkových kláves.
Rychlé pohyby perem jsou uskutečňovány rychlými gesty v příslušném směru. Po
rozpoznání rychlého pohybu perem počítač Tablet PC provede přiřazenou činnost.
Obrázek 4. Výchozí rychlé pohyby perem
Rychlé pohyby perem si můžete přizpůsobit následujícím způsobem:
• Start→Ovládací panely→ Pero a dotykové ovládání a kliknutím na kartu Rychlé
pohyby perem.
23
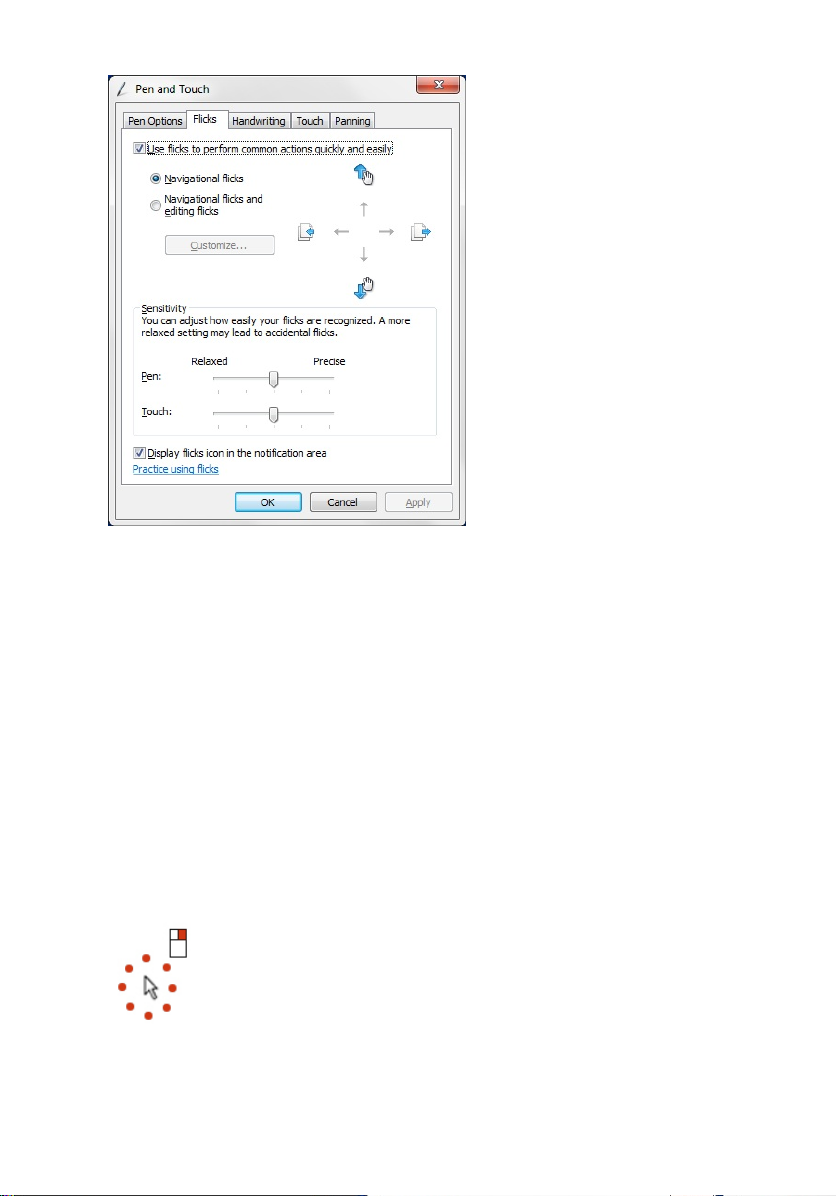
Obrázek 5. Pero a dotykové ovládání — Rychlé pohyby perem
Používání počítače Tablet PC se systémem Windows XP
S počítačem Tablet PC můžete použít různá vstupní zařízení. K dispozici je běžná
klávesnice a touchpad, volitelné elektrostatické pero či můžete jako vstupní zařízení
použít své prsty.
Použití pera jako myš
Pero můžete použít stejným způsobem jako myš nebo touchpad notebooku. Podržením
pera poblíž displeje se zobrazí malý ukazatel, který se bude pohybovat na základě
pohybů pera. Kliknutí myši se provádí klepnutím na displej. Dvojité kliknutí myši se
provádí dvojitým klepnutím na displej. Kliknutí pravým tlačítkem myši se provádí
podržením pera na displeji, dokud se kolem ukazatele nezobrazí červený kruh.
Následným zvednutím pera se na příslušném místě zobrazí odpovídající podnabídka.
Obrázek 6. Indikátor ukazatele
24
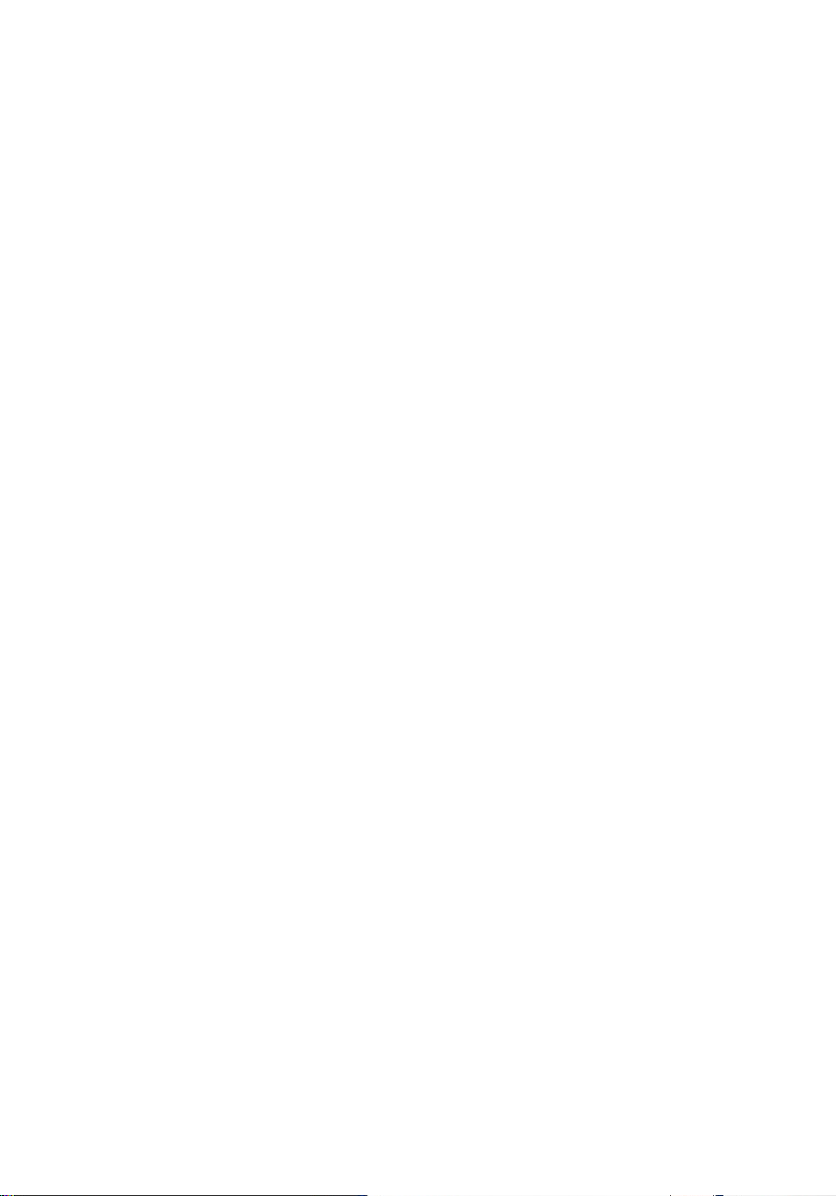
Použití pera jako psací pomůcky
Nativní software sloužící k rozpoznávání rukopisu usnadňuje zadávání textu do aplikací
pomocí pera. Některé aplikace, jako např. program Windows Deník, umožňují perem
psát přímo v okně aplikace.
Vstupní panel počítače Tablet PC
Vstupní panel počítače Tablet PC slouží k zadávání textu přímo do aplikace v případě,
pokud aplikace nepodporuje přímo zadávání pomocí pera.
Přístup k vstupnímu panelu počítače Tablet PC získáte klepnutím pera do upravitelné
oblasti aplikace. Zobrazí se ikona vstupního panelu počítače Tablet PC.
Text můžete zadávat prostřednictvím panelu pro zapisování, panelu znaků nebo
klávesnice na obrazovce. Panel pro zapisování a panel znaků převádějí rukopis na
počítačem psaný text. Klávesnice na obrazovce je shodná s běžnou klávesnicí s tím
rozdílem, že text zadáváte klepnutím na klávesy pomocí pera nebo prstu. V následující
tabulce naleznete různé možnosti používání vstupního panelu.
Dotykové ovládání
Hlavní výhodou počítače Tablet PC je možnost snadno přepínat mezi dotykovým
ovládáním a ovládáním pomocí pera. Stejně jako u pera je i klepnutí prstem na
obrazovku shodné s kliknutím myši a poklepání je shodné s dvojitým kliknutím myši.
Kliknutí pravým tlačítkem myši lze v režimu Dotyk uskutečnit tak, že se prstem
dotknete obrazovky a podržíte jej, dokud se kolem ukazatele nezobrazí červený kruh.
Poté se po zvednutí prstu zobrazí příslušná podnabídka. Tento kruh nemusí být vždy
vidět, jelikož může být zakrytý vašimi prsty.
Nastavení tabletu a pera
Volba Nastavení tabletu a pera je dostupná pomocí ovládacího panelu nebo aplikace
Dell Control Point Manager.
25
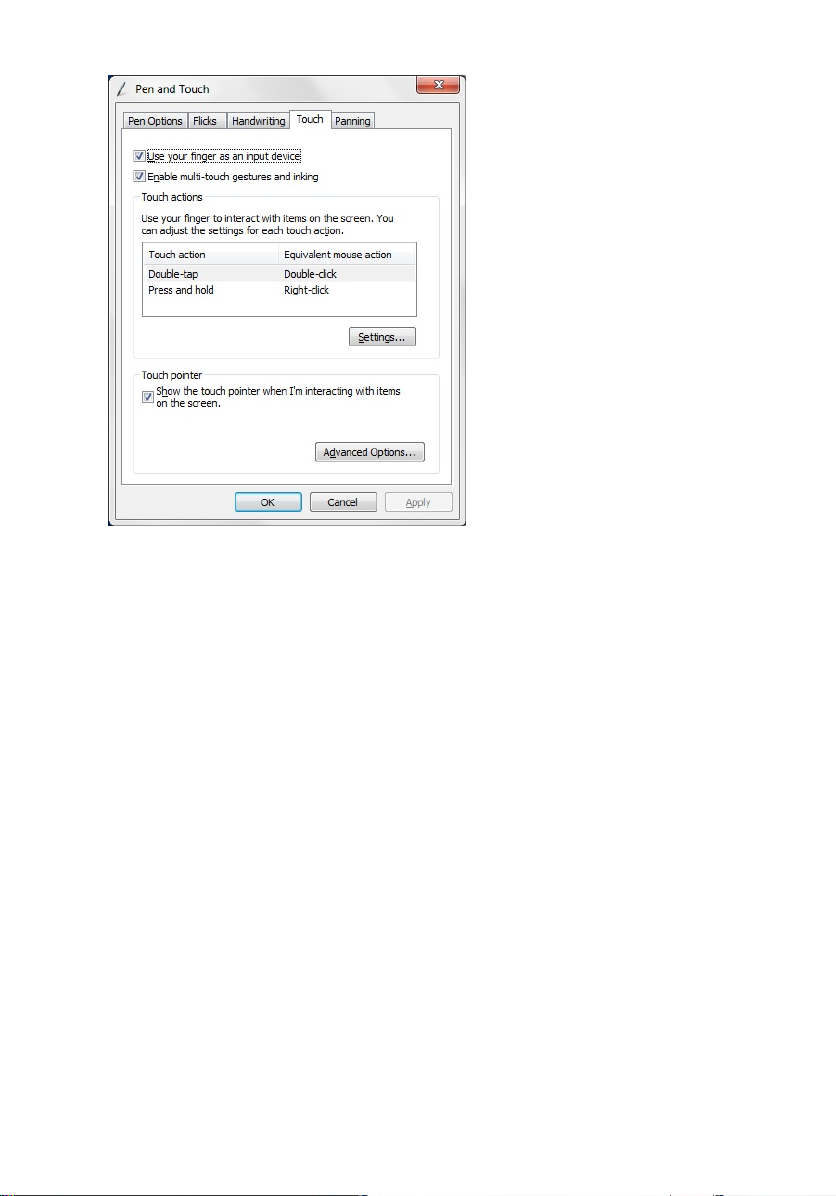
Obrázek 7. Okno Pero a dotykové ovládání
V okně Pero a dotykové ovládání se nachází následující části:
• Nastavení: Slouží k přizpůsobení zařízení pro psaní pravou nebo levou rukou
a nastavení umístění nabídky a kalibrace.
• Displej: Slouží k nastavení orientace a jasu obrazovky.
• Tlačítka tabletu: Slouží k nastavení tlačítek.
• Možnosti pera: Slouží k nastavení akcí pera a přidělení funkcí jeho tlačítkům.
.
Nastavení počítače Tablet PC
Aplet N-trig DuoSense Digitizer Settings slouží k nastavení digitizéru. Ikona apletu Ntrig se zobrazí na hlavním panelu systému. Umístěním ukazatele myši na ikonu se
zobrazí verze firmwaru. Kliknutím pravým tlačítkem myši na ikonu se zobrazí
podnabídka Vlastnosti a O aplikaci. V okně apletu N-trig DuoSense Digitizer Settings
se nachází následující karty:
• Možnosti digitizéru,
• Pero,
• Interaktivní možnosti,
26
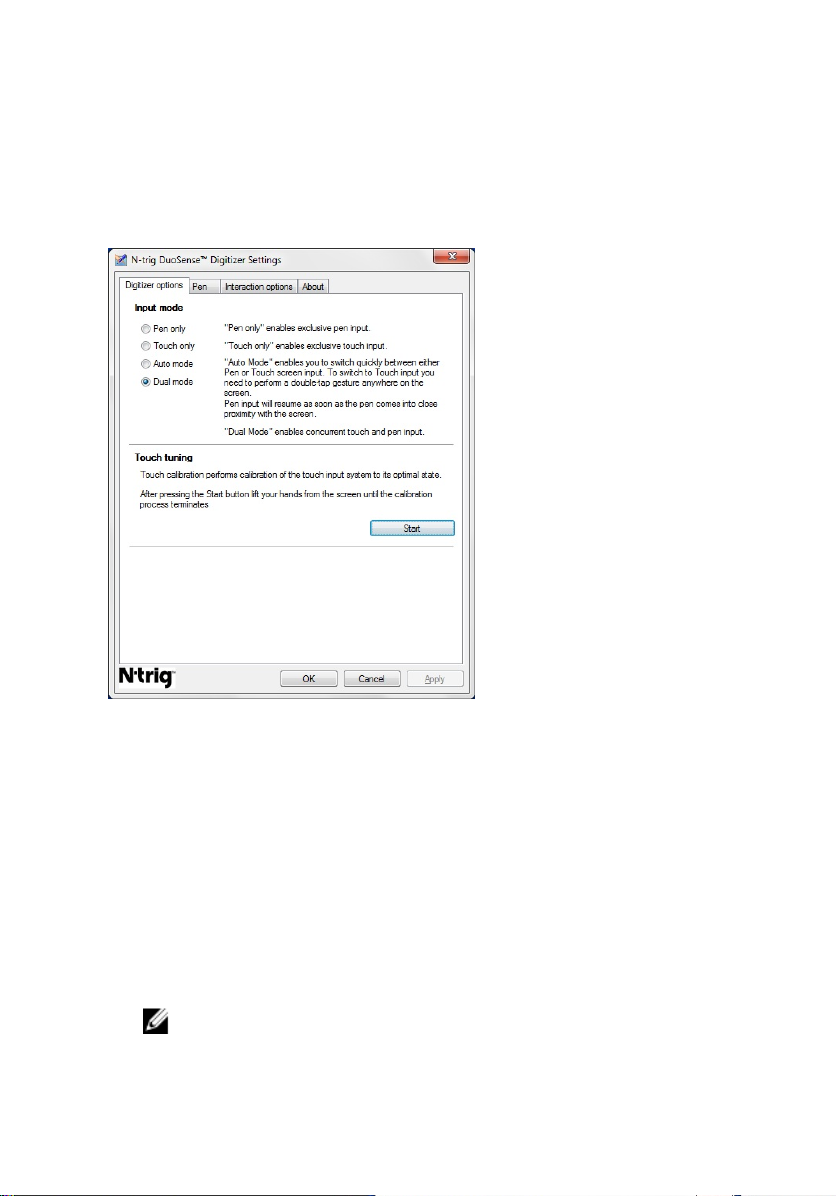
Karta Možnosti digitizéru
Karta Možnosti digitizéru umožňuje následující:
• výběr vstupního režimu,
• optimalizace dotyku.
Obrázek 8. N-trig DuoSense Digitizer Settings — Možnosti digitizéru
Vstupní režim
Aplet N-trig DuoSense Digitizer pracuje ve čtyřech provozních režimech:
• Pouze pero: V tomto režimu lze digitizér N-trig ovládat pouze ovládacím perem.
Změna režimu Pouze pero na jiný režim:
a. Na hlavním panelu systému klikněte nebo klepněte na ikonu apletu N-trig.
b. V okně apletu vyberte požadovaný režim a klikněte na tlačítko OK.
• Pouze dotyk: V režimu Pouze dotyk lze digitizér N-trig ovládat pouze prsty.
Ovládací pero použít nelze.
POZNÁMKA: Chcete-li zajistit přesné ovládání, dotýkejte se digitizéru
pouze jednou rukou.
Změna režimu Pouze dotyk na jiný režim:
27
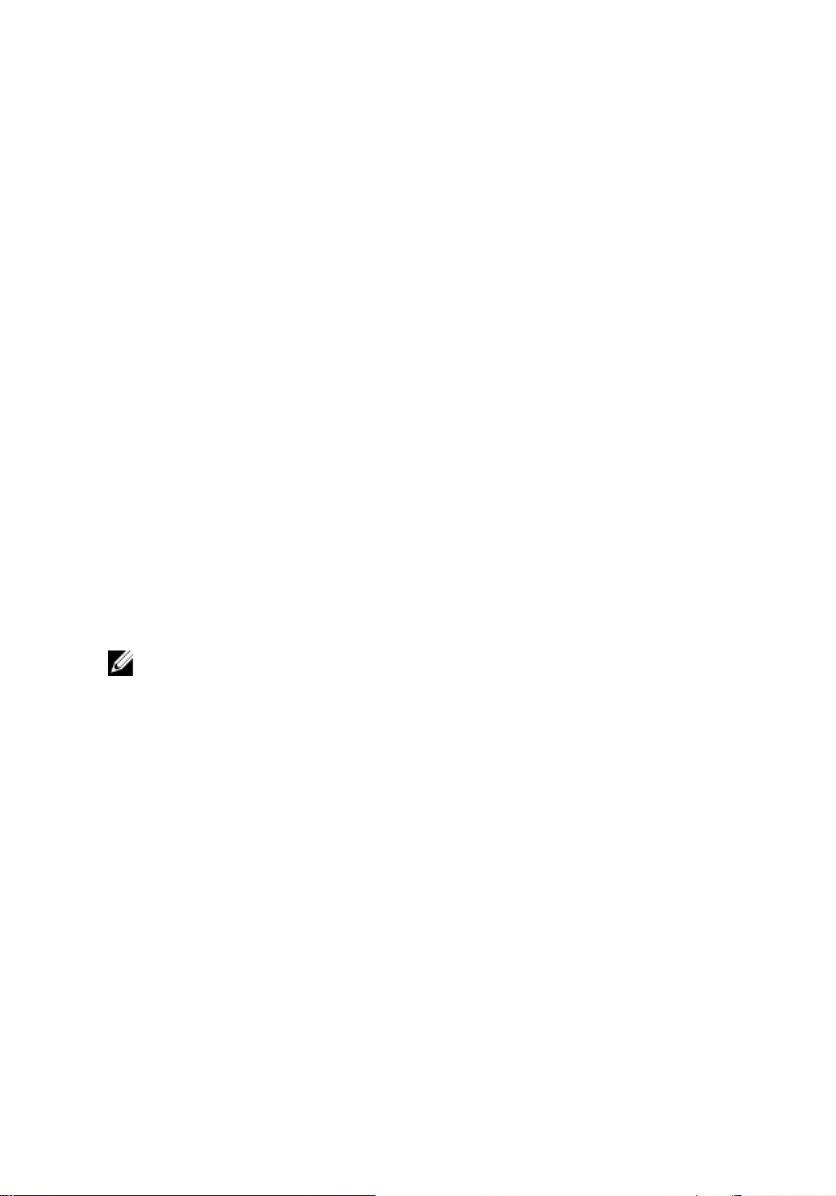
a. Na hlavním panelu systému klikněte nebo klepněte na ikonu apletu N-trig.
b. V okně apletu vyberte požadovaný režim a klikněte na tlačítko OK.
• Automatický režim: Digitizér N-trig dokáže rozpoznat dotyk ovládacího pera
i prstu. Automatický režim intuitivně přepíná mezi režimy Pouze pero a Pouze
dotyk. V automatickém režimu je výchozím ovládacím prvkem ovládací pero,
nachází-li se v dosahu displeje tabletu (pokud se jej přímo dotýká nebo je těsně nad
ním). Základním principem tohoto režimu je přepnutí digitizéru do režimu Pouze
pero, jakmile digitizér rozpozná, že se v jeho blízkosti nachází ovládacího pero.
K přepnutí z režimu Pouze pero do režimu Pouze dotyk dojde poklepáním prstem na
obrazovku (princip je shodný s dvojitým kliknutím myši). Zařízení v tomto režimu
zůstane tak dlouho, dokud se ovládací pero nenachází v jeho dosahu. Jakmile
zařízení ovládací pero ve svém dosahu rozpozná, automaticky přepne do režimu
Pouze pero.
• Duální režim (systémy Windows Vista a Windows 7): Duální režim je jedinečný
režim, který funguje pouze v systémech Windows Vista a Windows 7. V tomto
režimu zařízení mezi dostupnými polohovacími zařízeními přepíná automaticky na
základě vnitřní priority a atributů.
Optimalizace dotyku
Kalibrací dotyku vyladíte ovládání dotykem do optimálního stavu. Pokud tablet správně
nerozpoznává prsty, lze opětovně kalibrovat funkci dotyku. Kalibrace funkce dotyku:
1. Klikněte na tlačítko Start a postupujte podle pokynů na obrazovce.
.
POZNÁMKA: Během resetování dotyku se displeje nedotýkejte.
Karta Pero
Karta Pero umožňuje:
• definovat funkce podporované perem,
• zobrazovat stav baterie pera.
28
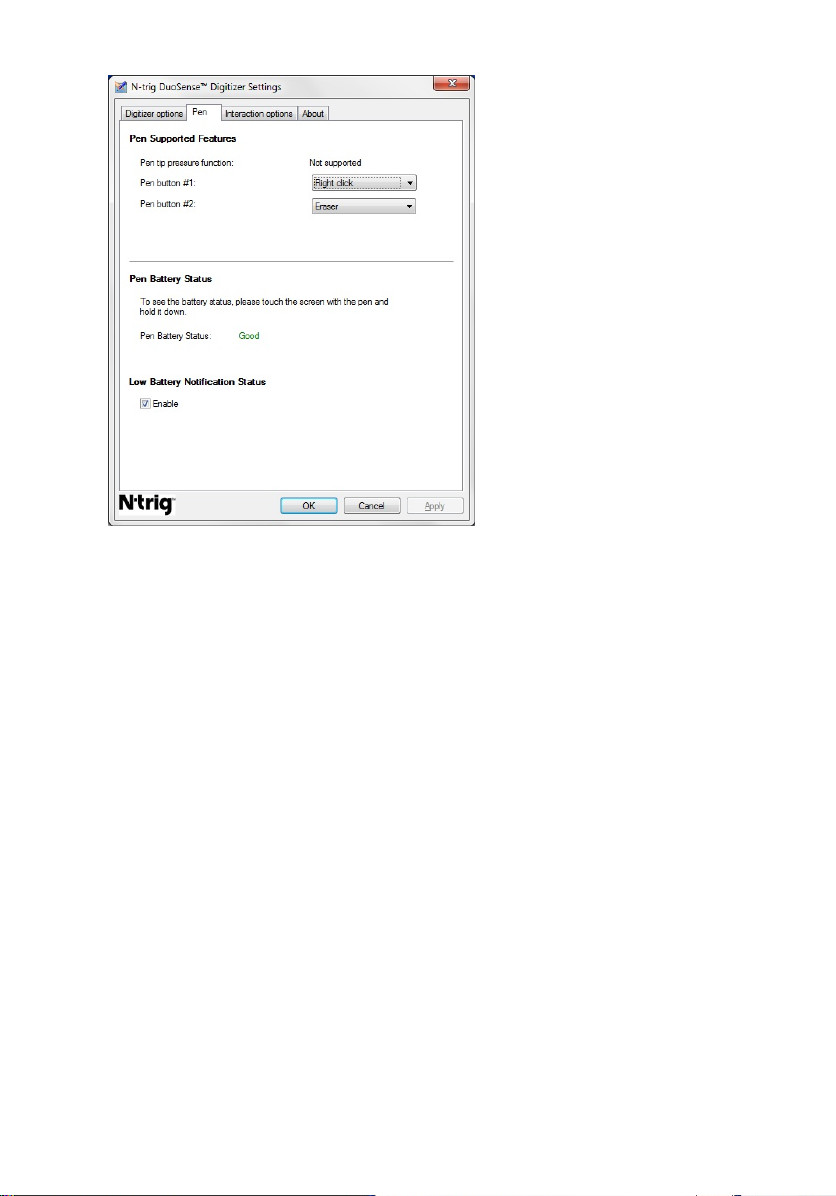
Obrázek 9. N-Trig DuoSense Digitizer Settings — Pero
Funkce pera a stav jeho baterie
Můžete nakonfigurovat tlačítka pera. Na peru se nachází dvě tlačítka označovaná jako:
• Tlačítko pera číslo 1: Jedná se o tlačítko nacházející se nejvíce vlevo. Ve výchozím
nastavení je tomuto tlačítku přiřazena funkce pravého tlačítka myši.
• Tlačítko pera číslo 2: Je umístěno přímo nad primárním tlačítkem. Ve výchozím
nastavení je tomuto tlačítku přiřazena funkce mazání.
Funkce tlačítek lze změnit. Dostupné možnosti jsou:
• neaktivní,
• kliknutí pravým tlačítkem myši,
• mazání.
Na kartě Pero lze zobrazit stav baterie pera. Chcete-li stav baterie zobrazit, dotkněte se
perem displeje a pero podržte.
Karta Možnosti interakce
Na kartě Možnosti interakce můžete nastavit zvukové efekty operačního systému při
různých režimech.
29
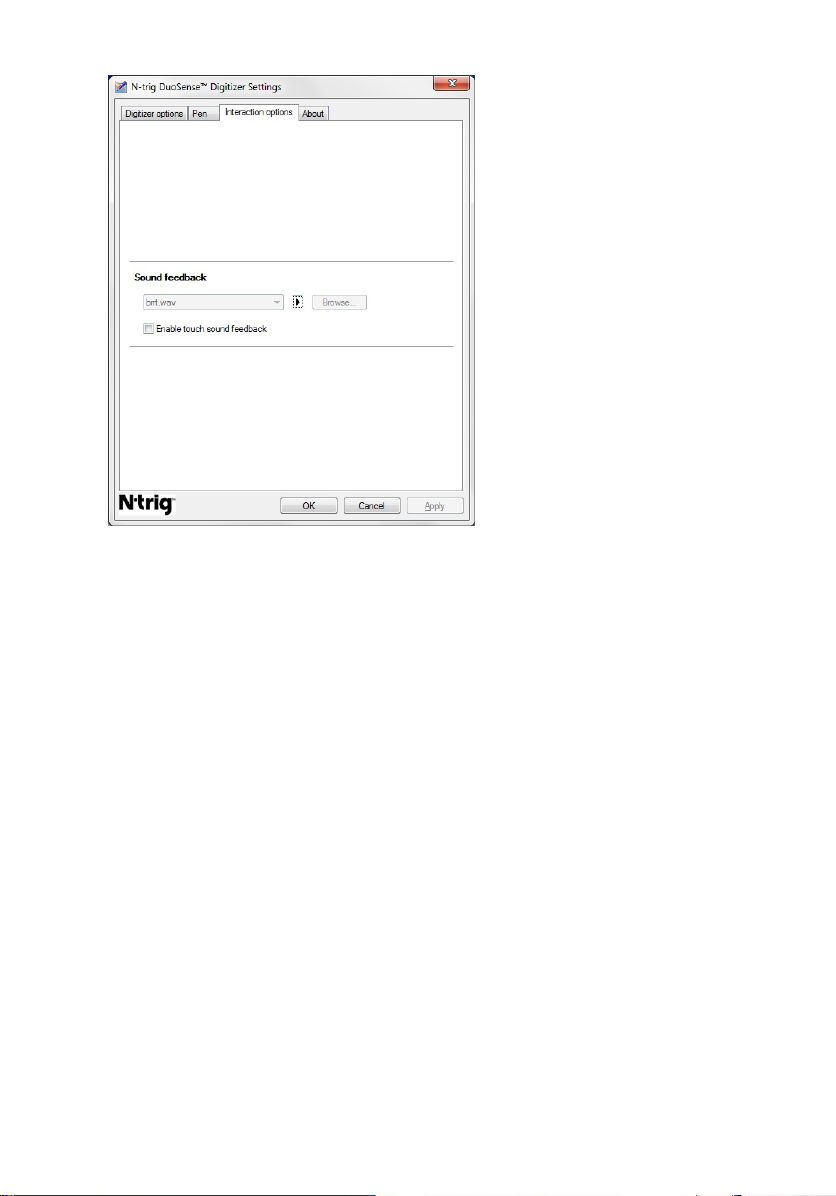
Obrázek 10. N-trig Duo Sense Digitizer Settings — Možnosti interakce
Můžete vybrat soubor .WAV, který se přehraje, když se prstem dotknete displeje. Zvuk
otestujete kliknutím na ikonu Přehrát.
Odstraňování problémů s digitizérem N-Trig
Problémy s instalací
• Chybová zpráva během instalace: Pro spuštění tohoto softwaru není k dispozici
odpovídající hardware
– Ujistěte se, že sada, kterou chcete spustit, podporuje příslušný operační systém
(Windows 7, Windows Vista nebo Windows XP).
– Ujistěte se, že sada, kterou chcete spustit, je odpovídající verze (32bitová nebo
64 bitová).
• Instalace sady pro systémy Windows Vista nebo Windows XP na firmware systému
Windows 7.
– Pokud jste v tabletu přešli na starší verzi operačního systému (z Windows 7 na
Windows Vista nebo Windows XP), aniž byste odinstalovali sadu N-Trig,
zůstane firmware digitizéru kompatibilní se systémem Windows 7. Pro vrácení
výchozí verze firmwaru bude třeba aplikaci vrátit zpět.
30
 Loading...
Loading...