Page 1
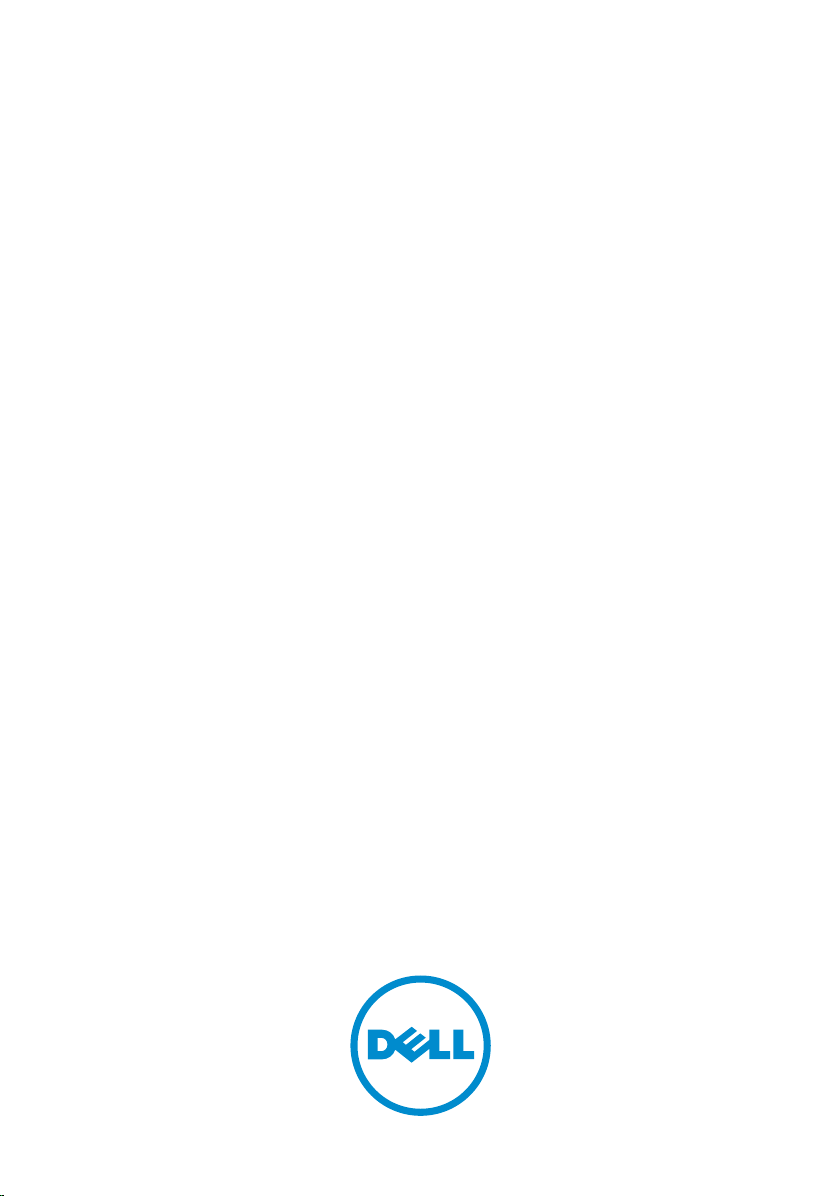
Dell Latitude XT3
Brugervejledning
Forordningsmodel: P17G
Forordningstype: P17G001
Page 2
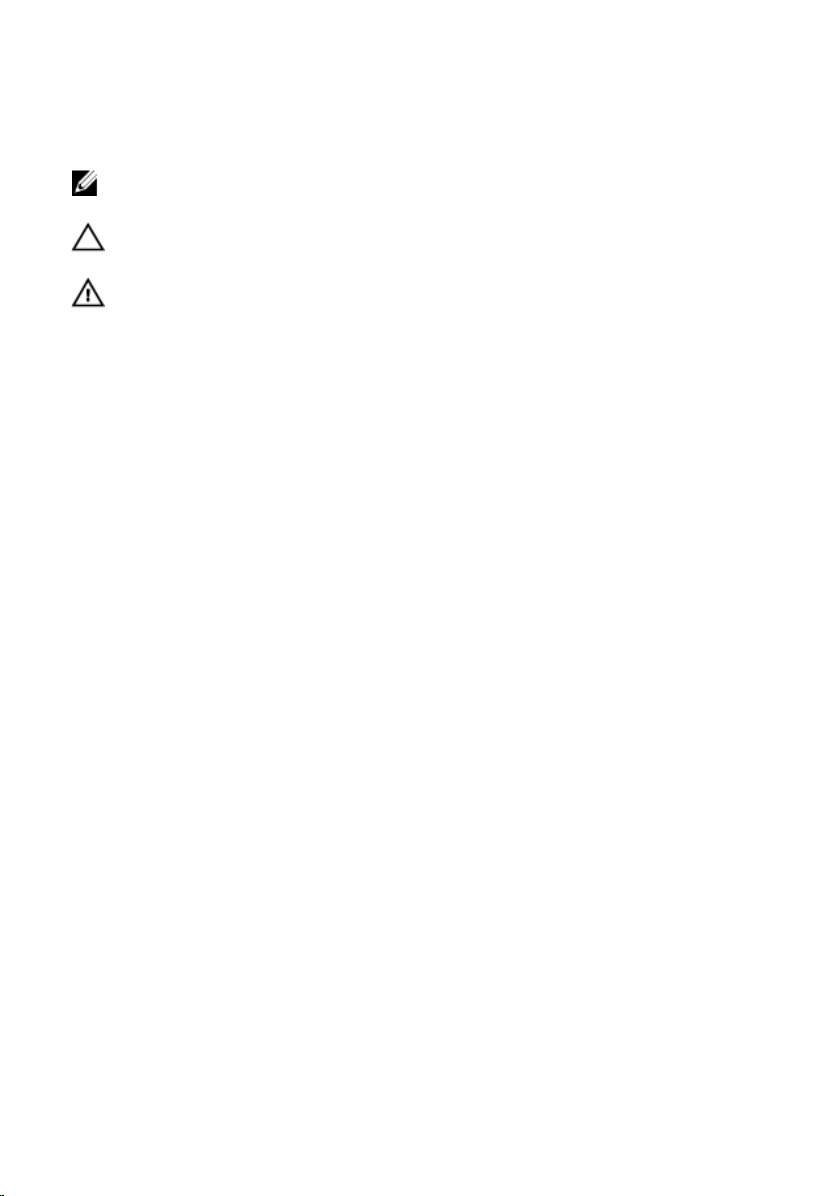
Bemærk, Forsigtig, og Advarsel
BEMÆRK: BEMÆRK: angiver vigtige oplysninger om, hvordan du bruger computeren
optimalt.
FORSIGTIG: FORSIGTIG angiver enten en mulig beskadigelse af hardware eller tab af data
og oplyser dig om, hvordan du kan undgå dette problem.
ADVARSEL: ADVARSEL angiver risiko for tingskade, legemsbeskadigelse eller død.
Copyright © 2014 Dell Inc. Alle rettigheder forbeholdt. Dette produkt er beskyttet af amerikansk og
international copyright og imaterielle ejendomsrettigheder. Dell
Dell Inc. i Amerikas Forenede Stater og/eller andre jurisdiktioner. Alle andre mærker og navne nævnt heri,
kan være varemærker for deres respektive firmaer.
2014 — 02
Rev. A03
™
og Dell-logoet er varemærker tilhørende
Page 3
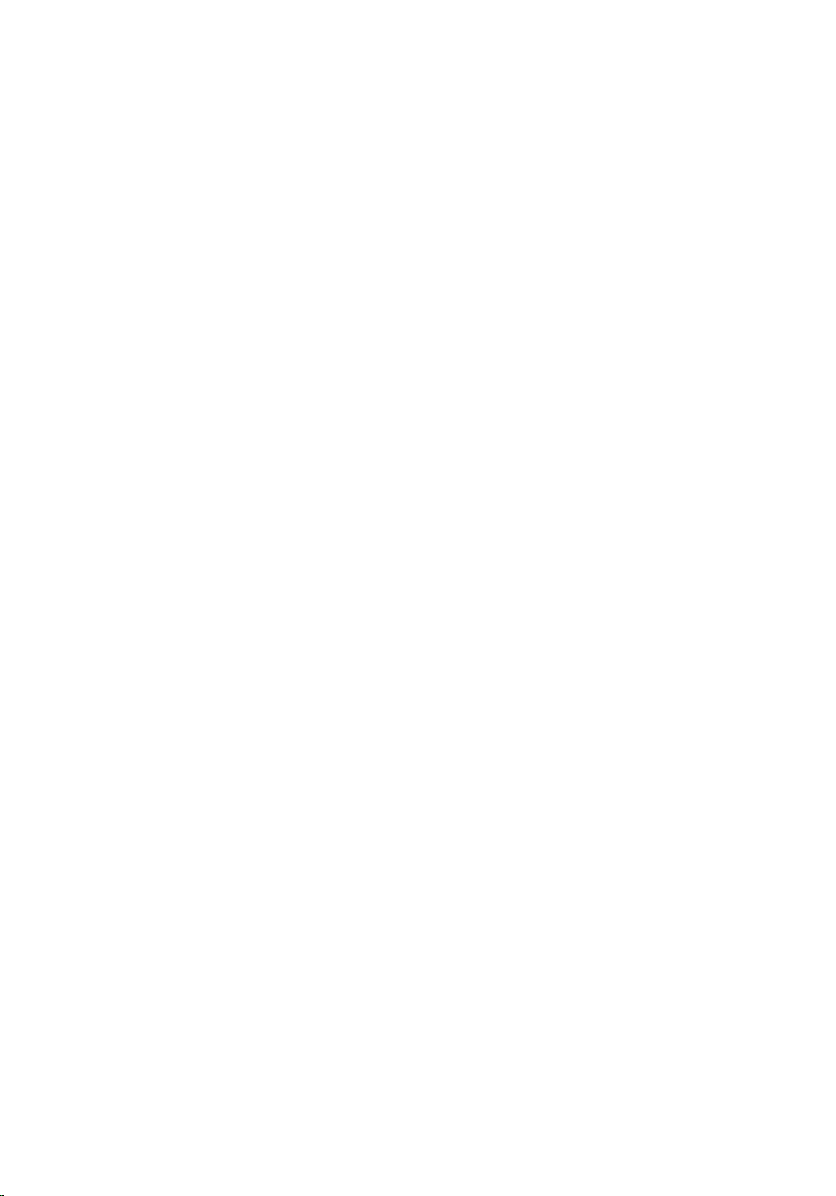
Indholdsfortegnelse
1 Sådan arbejder du med computeren...................................................... 9
Før du udfører arbejde på computerens indvendige dele.................................................9
Anbefalet værktøj............................................................................................................11
Sådan slukker du computeren........................................................................................ 12
Efter du har udført arbejde på computerens indvendige dele........................................12
2 Funktioner for Tavle-pc........................................................................... 15
Introduktion..................................................................................................................... 15
Brugertilstande.........................................................................................................15
Sådan anvendes tavle-pc'en i tavle pc-tilstand....................................................... 15
Tavle pc-knapper......................................................................................................16
Rulleknapper.............................................................................................................17
Tavle-pc-grænseflade.............................................................................................. 18
Sådan anvendes tavle-pc'en i Windows 7............................................................... 19
Brug af berøring........................................................................................................19
Sådan anvende pennen som en mus........................................................................20
Sådan arbejder du med filer..................................................................................... 21
Sådan anvende pennen som en kuglepen................................................................21
Sådan anvendes tavle-pc'en inputpanel..................................................................21
Sådan indtastes tekst............................................................................................... 22
Svip med pen............................................................................................................ 22
Sådan anvendes tavle-pc'en i Windows XP.............................................................24
Sådan anvende pennen som en mus........................................................................24
Sådan anvende pennen som en kuglepen................................................................25
Inputpanel for tavle-pc............................................................................................. 25
Brug af berøring........................................................................................................25
Indstillinger for tavle-pc og pen................................................................................25
Indstillinger for tavle-pc............................................................................................26
Fanen Digitizer-indstillinger......................................................................................27
Inputtilstand..............................................................................................................27
Page 4
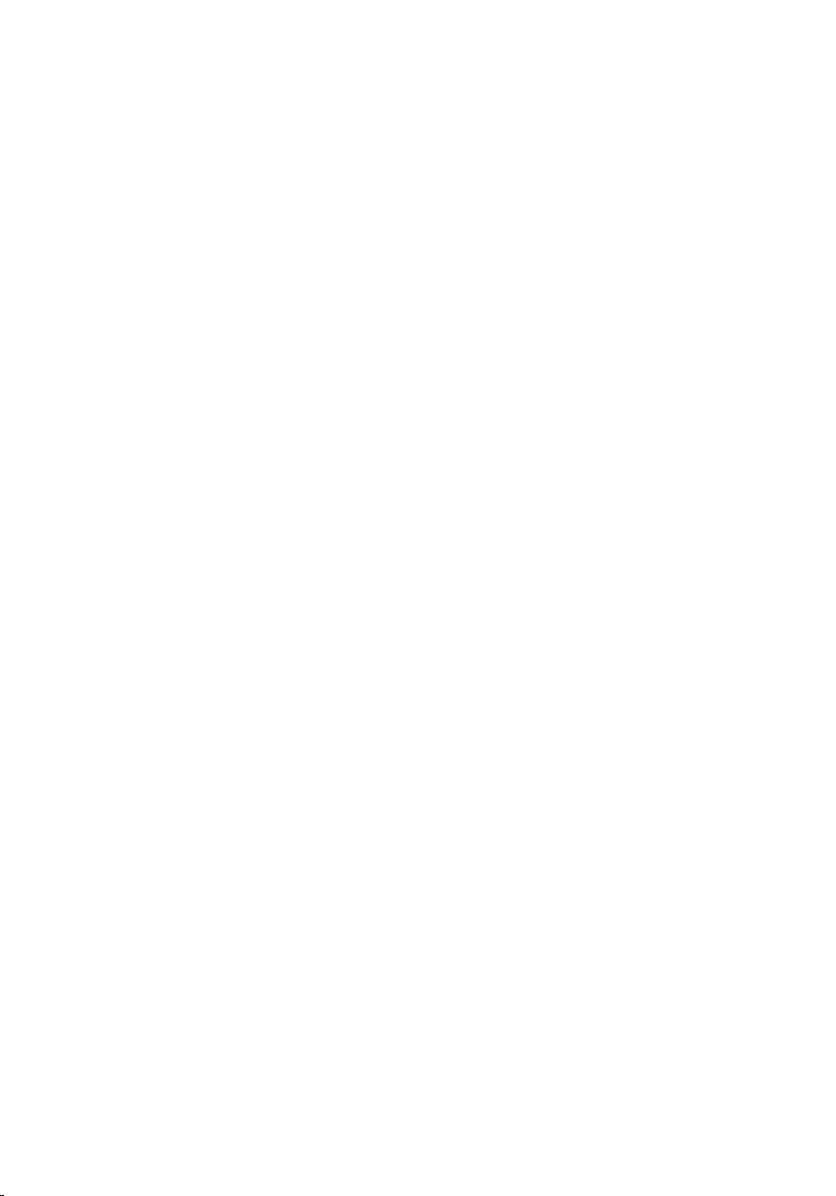
Berøringsjustering....................................................................................................28
Fanen Pen.................................................................................................................28
Pennens funktioner og pennens batteristatus..........................................................29
Fanen Interaktion indstillinger..................................................................................30
Fejlfinding for N-Trig Digitizer ........................................................................................ 30
Installationsproblemer..............................................................................................30
Ydelsesproblemer.....................................................................................................31
Sådan fjernes batteriet.............................................................................................32
Sådan installeres batteriet....................................................................................... 33
3 SIM-kort (Subscriber Identity Module)................................................ 35
Sådan fjernes SIM-kortet (Subscriber Identity Module)................................................ 35
Sådan installeres SIM-kortet (Subscriber Identity Module)...........................................36
4 ExpressCard.............................................................................................. 37
Sådan fjernes ExpressCard.............................................................................................37
Sådan installeres ExpressCard....................................................................................... 38
5 Bagpanel....................................................................................................39
Sådan fjernes bagpanelet...............................................................................................39
Sådan installeres bagpanelet......................................................................................... 40
6 Harddisk.....................................................................................................41
Sådan fjernes harddiskmodulet...................................................................................... 41
Sådan installeres harddiskmodulet.................................................................................43
7 Hukommelse..............................................................................................45
Sådan fjernes hukommelsen...........................................................................................45
Sådan installeres hukommelsen..................................................................................... 46
8 Bluetooth-kort...........................................................................................47
Sådan fjernes Bluetooth-modulet...................................................................................47
Sådan installeres Bluetooth-modulet..............................................................................48
Page 5
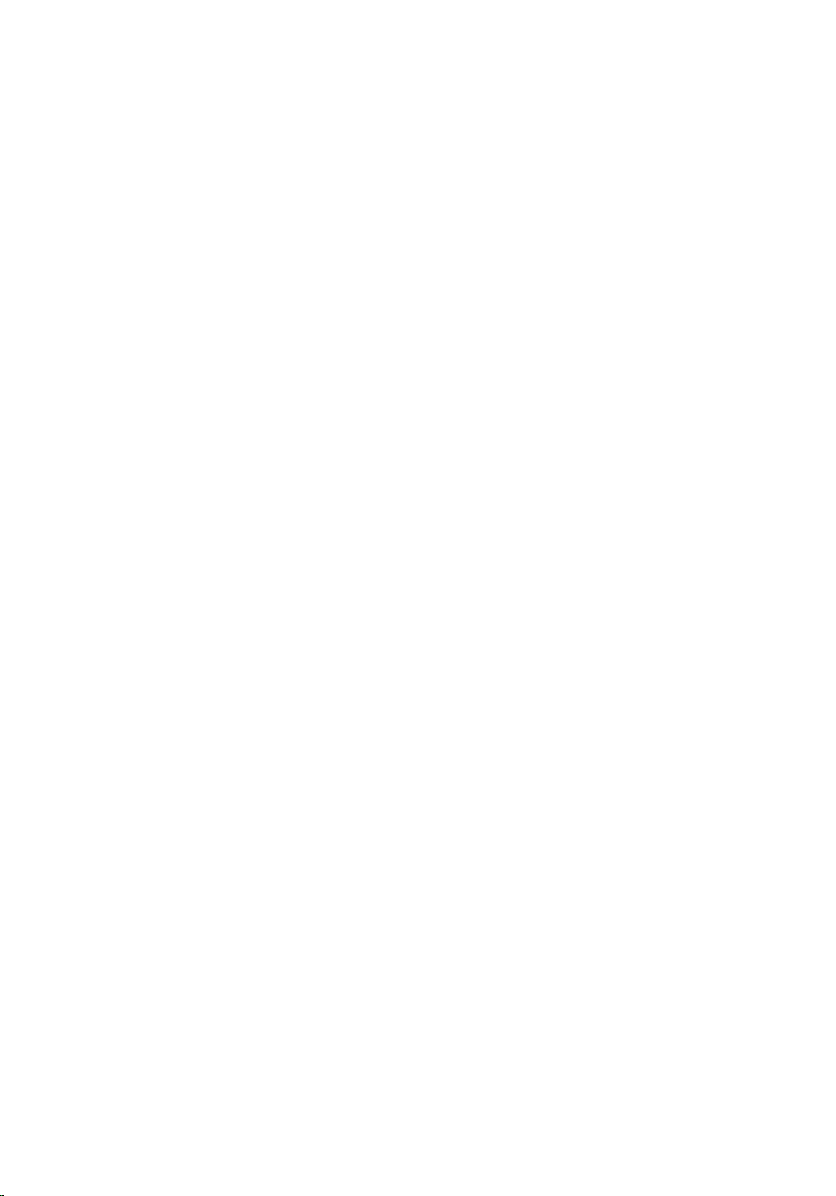
9 Kort til trådløst lokalnetværk (Wireless Local Area Network –
WLAN)...........................................................................................................49
Sådan fjernes kort til trådløst lokalnetværk (Wireless Local Area Network – WLAN)...49
Sådan installeres kort til trådløst lokalnetværk (Wireless Local Area Network –
WLAN)
.............................................................................................................................50
10 Kort til trådløst wide area network (Wireless Wide Area
Network – WWAN)..................................................................................... 51
Sådan fjernes kort til trådløst wide area network (Wireless Wide Area Network –
WWAN)........................................................................................................................... 51
Sådan installeres kort til trådløst wide area network (Wireless Wide Area
Network – WWAN)......................................................................................................... 52
11 Knapcellebatteri..................................................................................... 53
Sådan fjernes knapcellebatteriet....................................................................................53
Sådan installeres knapcellebatteriet.............................................................................. 54
12 Bunddæksel............................................................................................ 55
Sådan fjernes bunddækslet............................................................................................ 55
Sådan installeres bunddækslet.......................................................................................56
13 Kølelegeme..............................................................................................57
Sådan fjernes kølelegemet..............................................................................................57
Sådan installeres kølelegemet........................................................................................58
14 Processor................................................................................................ 59
Sådan fjernes processoren.............................................................................................59
Sådan installeres processoren....................................................................................... 60
15 Tastaturramme....................................................................................... 61
Sådan fjernes tastaturrammen....................................................................................... 61
Sådan installeres tastaturrammen..................................................................................61
16 Tastatur....................................................................................................63
Page 6
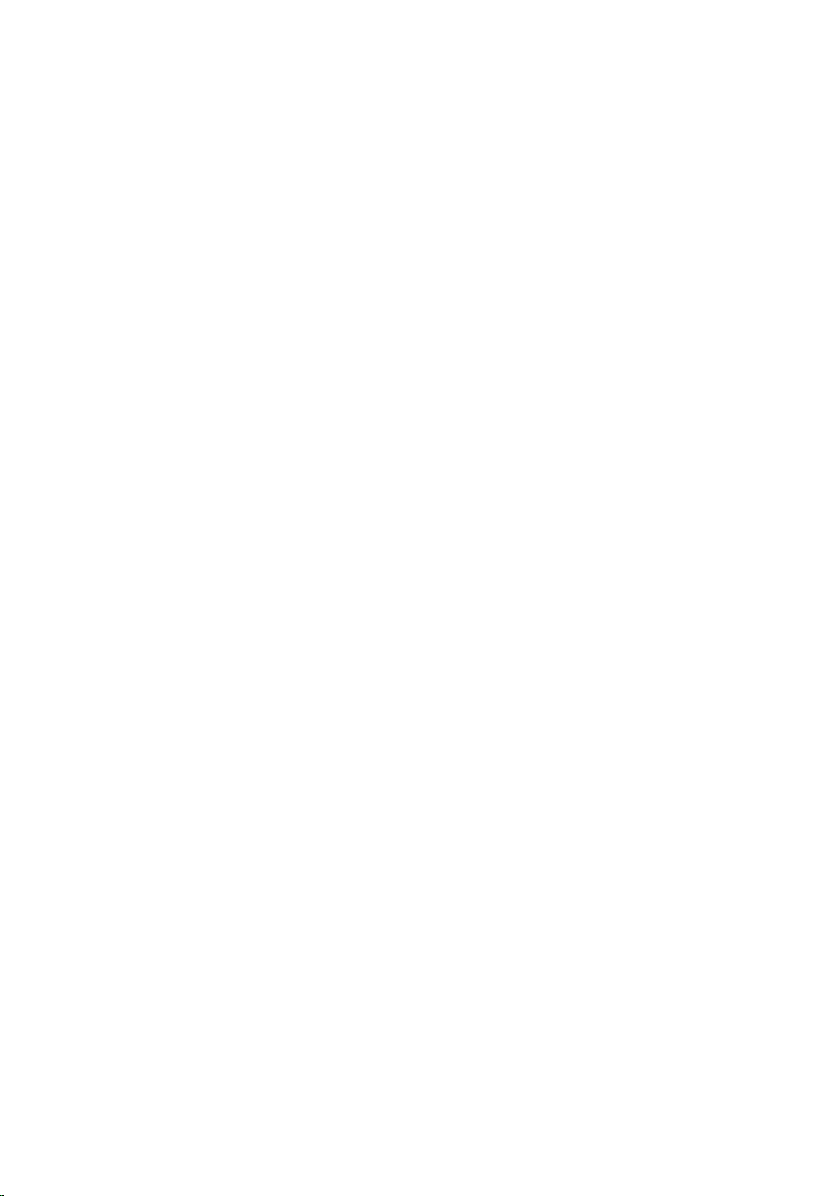
Sådan fjernes tastaturet..................................................................................................63
Sådan installeres tastaturet............................................................................................65
17 Håndfladestøtte...................................................................................... 67
Sådan fjernes håndledsstøtten....................................................................................... 67
Sådan installeres håndledsstøtten..................................................................................69
18 Skærmens lukkesensor.........................................................................71
Sådan fjernes skærmens lukkesensor............................................................................71
Sådan installeres skærmens lukkesensor...................................................................... 72
19 ExpressCard-læser................................................................................ 75
Sådan fjernes ExpressCard-læseren.............................................................................. 75
Sådan installeres ExpressCard-læseren.........................................................................76
20 Chipkortlæser..........................................................................................79
Sådan fjernes chipkortlæseren.......................................................................................79
Sådan installeres chipkortlæseren.................................................................................80
21 Trådløs kontakt....................................................................................... 81
Sådan fjernes WLAN-kontaktkortet................................................................................81
Sådan installeres WLAN-kontaktkortet.......................................................................... 82
22 Højtaler.....................................................................................................83
Sådan fjernes højttalerne................................................................................................83
Sådan installeres højttalerne..........................................................................................85
23 Bluetooth-kabel...................................................................................... 87
Sådan fjernes Bluetooth-kablet...................................................................................... 87
Sådan installeres Bluetooth-kablet.................................................................................87
24 Modemstik...............................................................................................89
Sådan fjernes modemstikket...........................................................................................89
Sådan installeres modemstikket..................................................................................... 91
Page 7
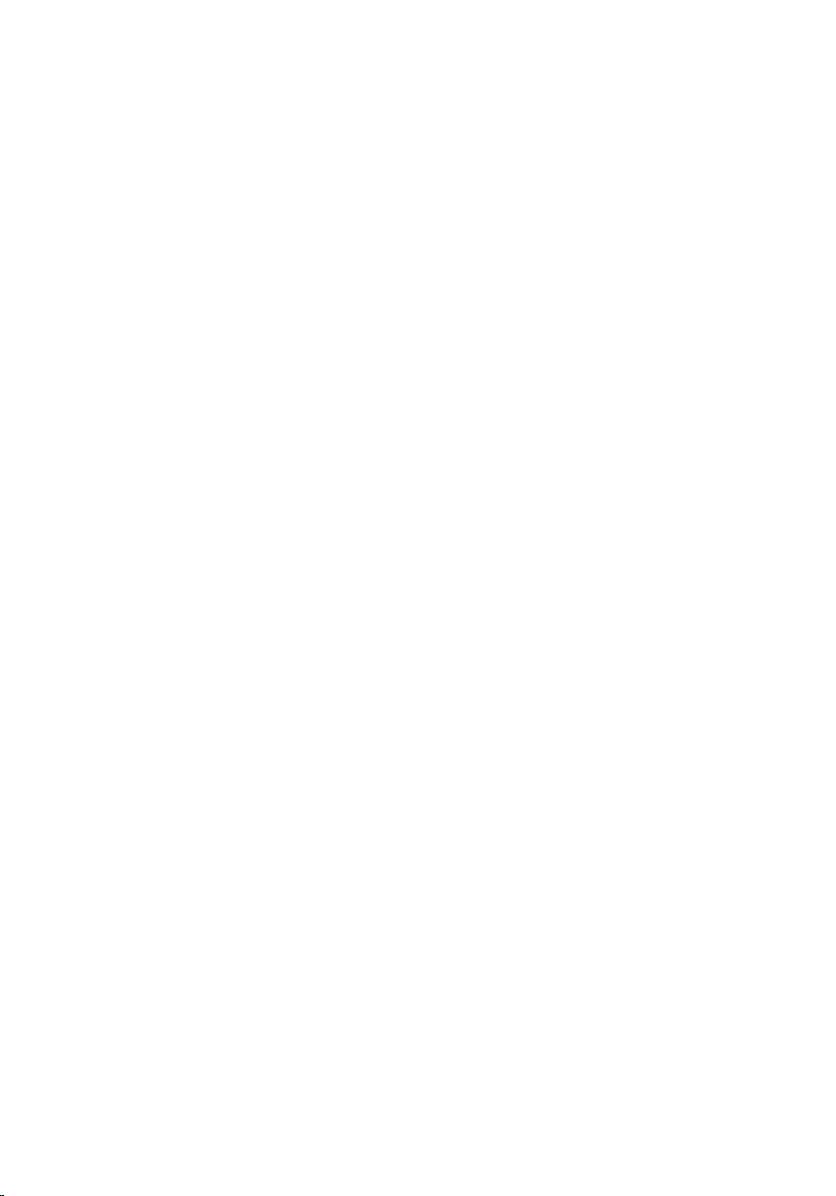
29 Skærmramme..........................................................................................93
Sådan fjernes skærmrammen.........................................................................................93
Sådan installeres skærmrammen................................................................................... 93
26 Bundkort.................................................................................................. 95
Sådan fjernes bundkortet................................................................................................95
Sådan installeres bundkortet..........................................................................................97
27 Strømstik..................................................................................................99
Sådan fjernes strømstikket..............................................................................................99
Sådan installeres strømstikket......................................................................................100
29 Skærmramme........................................................................................103
Sådan fjernes skærmrammen.......................................................................................103
Sådan installeres skærmrammen................................................................................. 103
29 Skærmramme........................................................................................105
Sådan fjernes skærmpanelet........................................................................................105
Sådan installeres skærmpanelet...................................................................................107
30 Kamera...................................................................................................109
Sådan fjernes kameraet................................................................................................109
Sådan installeres kameraet.......................................................................................... 110
31 Skærmens funktionskort og kabel.....................................................111
Sådan fjernes skærmens funktionskort........................................................................ 111
Sådan installeres skærmens funktionskort...................................................................113
32 Skærmens strømkort........................................................................... 115
Sådan fjernes skærmens strømkort..............................................................................115
Sådan installeres skærmens strømkort........................................................................ 117
33 Fingeraftrykskort.................................................................................. 119
Sådan fjenes skærmens fingeraftrykskort og -kabel....................................................119
Page 8
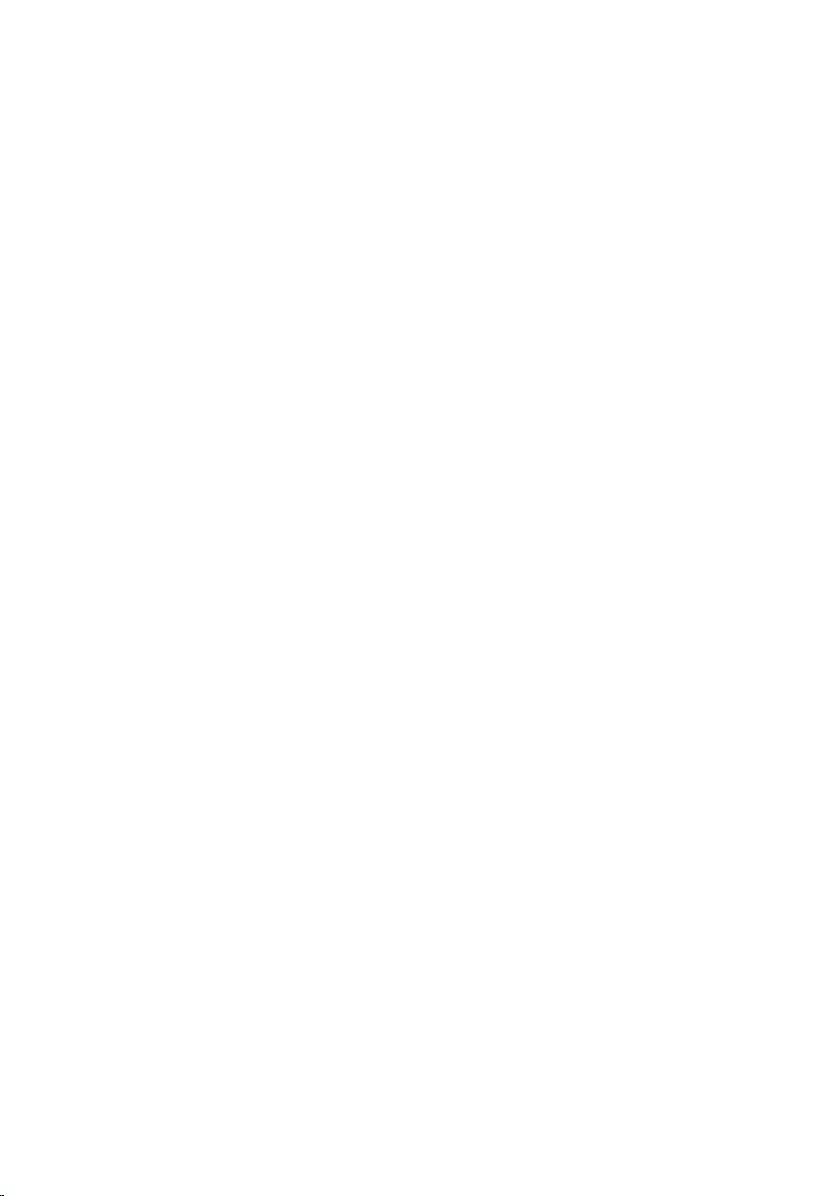
Sådan installeres skærmens fingeraftrykskort og -kabel.............................................121
34 Skærmmodul......................................................................................... 123
Sådan fjernes skærmmodulet....................................................................................... 123
Sådan installeres skærmmodulet..................................................................................125
35 Skærmhængsler................................................................................... 127
Fjern modulet til skærmhængslerne..............................................................................127
Sådan installeres modulet til skærmhængslerne..........................................................129
36 LVDS (Low-Voltage Differential Signaling)-kamerakabel............. 131
Sådan fjernes LVDS-kamerakablet...............................................................................131
Sådan installeres LVDS-kablet......................................................................................131
37 Specifikationer......................................................................................133
Specifikationer.............................................................................................................. 133
38 System Setup (Systeminstallation)....................................................139
Oversigt ........................................................................................................................ 139
Adgang til systeminstallationsprogrammet...................................................................139
Indstillinger i System Setup (Systeminstallation)..........................................................139
39 Kontakt Dell........................................................................................... 151
Page 9
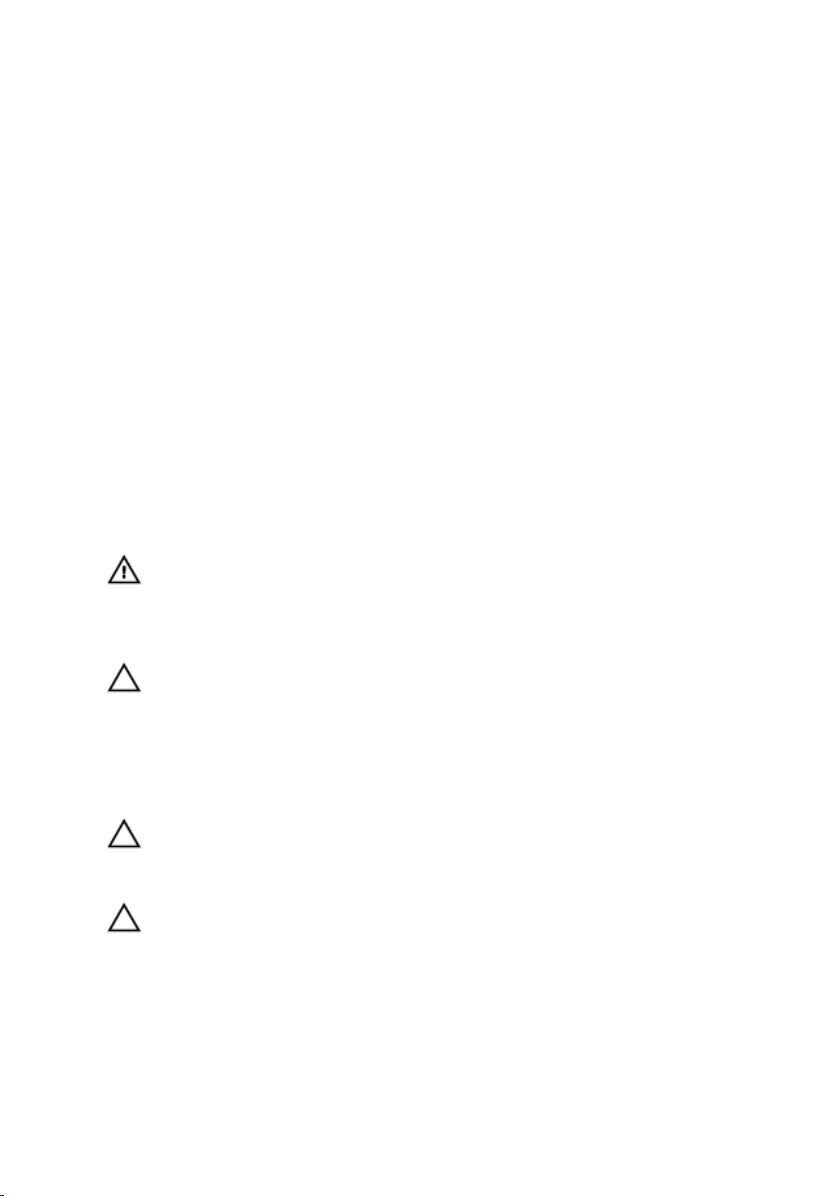
1
Sådan arbejder du med computeren
Før du udfører arbejde på computerens indvendige dele
Følg nedenstående sikkerhedsretningslinjer for at beskytte computeren mod potentielle
skader og af hensyn til din egen sikkerhed. Hvis intet andet er angivet bygger hver
fremgangsmåde i dette dokument på følgende forudsætninger:
• Du har læst sikkerhedsoplysningerne, som fulgte med computeren.
• En komponent kan genmonteres eller – hvis købt separat – installeres ved at udføre
fjernelsesproceduren i omvendt rækkefølge.
ADVARSEL: Før du udfører arbejde på computerens indvendige dele, skal du læse
de sikkerhedsoplysninger, der fulgte med computeren. Du kan finde yderligere
oplysninger om best practices for sikkerhed på webstedet Regulatory Compliance
på www.dell.com/regulatory_compliance
FORSIGTIG: Mange reparationer kan kun udføres af en certificeret servicetekniker.
Du bør kun udføre fejlfinding og enkle reparationer, hvis de er godkendt i
produktdokumentationen eller som er anvist af vores online- eller telefonbaserede
service- og supportteam. Skader, der skyldes servicering, der ikke er godkendt af
Dell, dækkes ikke af garantien. Læs og følg sikkerhedsinstruktionerne, der blev
leveret sammen med produktet.
FORSIGTIG: For at undgå elektrostatisk afladning bør du jorde dig selv ved hjælp af
en jordingsrem eller ved jævnligt at røre ved en umalet metaloverflade (f.eks. et
stik på computerens bagside).
FORSIGTIG: Komponenter og kort skal behandles forsigtigt. Rør ikke ved kortenes
komponenter eller kontaktområder. Hold et kort i kanterne eller i dets metalbeslag.
Hold en komponent som f.eks. en processor ved dens kanter og ikke ved dens ben.
9
Page 10
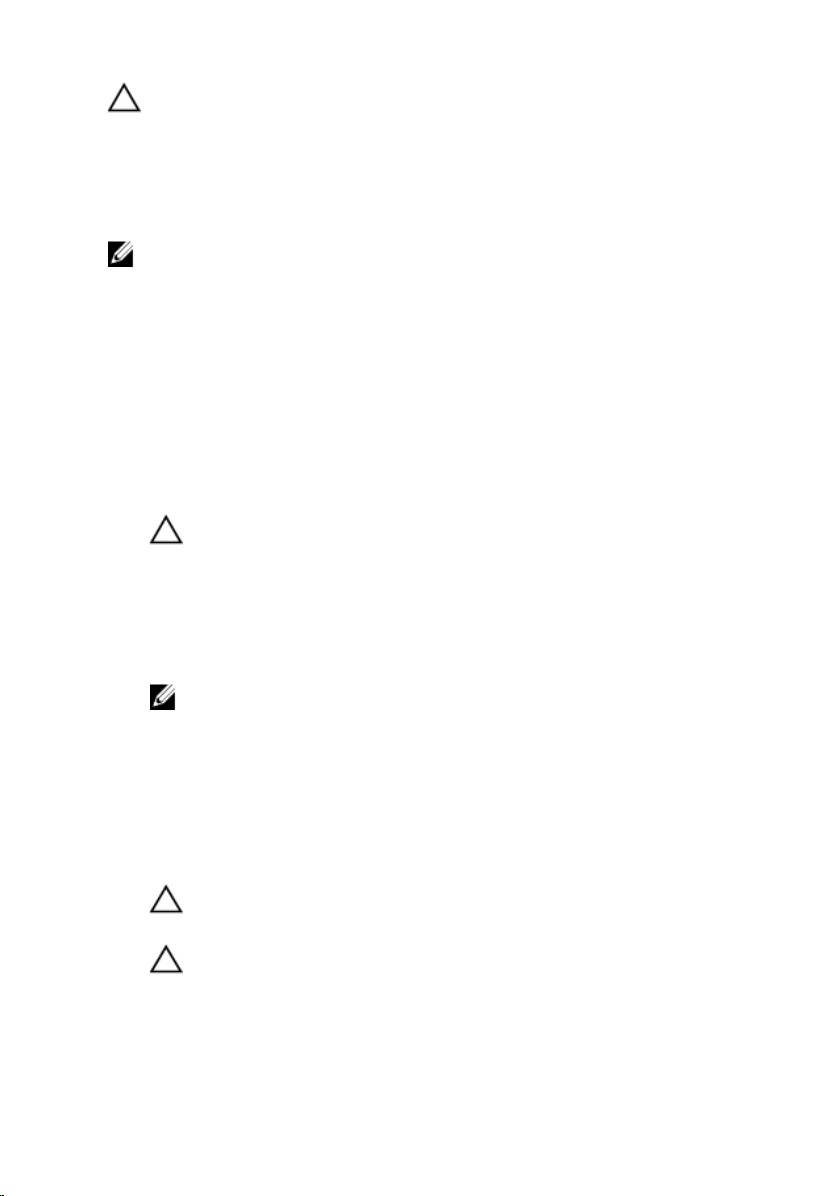
FORSIGTIG: Når du frakobler et kabel, skal du tage fat i dets stik eller dets trækflig
og ikke i selve kablet. Nogle kabler har stik med låsetappe. Hvis du frakobler et
sådant kabel, bør du trykke på låsetappene, før du frakobler kablet. Når du trækker
stik fra hinanden, skal du sikre at de flugter for at undgå at bøje stikkets ben. Du
bør også sikre dig, at begge stik sidder rigtigt og flugter med hinanden, inden du
sætter et kabel i.
BEMÆRK: Computerens og visse komponenters farve kan afvige fra, hvad der vist i
dette dokument.
Inden du udfører arbejde på computerens indvendige dele, skal du benytte følgende
fremgangsmåde for at forebygge skader på computeren.
1. Sørg for, at arbejdsoverfladen er jævn og ren for at forhindre, at computerdækslet
bliver ridset.
2. Sluk computeren (se Sådan slukkes computeren).
3. Hvis computeren er tilsluttet en dockingenhed (tildocked) som f.eks. den valgfrie
Media Base eller Batteriskive, skal du fradocke den.
FORSIGTIG: Frakobl, for at frakoble et netværkskabel, først kablet fra
computeren, og frakobl det derefter fra netværksenheden.
4. Frakobl alle netværkskabler fra computeren.
5. Tag stikkene til computeren og alle tilsluttede enheder ud af stikkontakterne.
6. Luk skærmen og vend computeren om på et fladt arbejdsunderlag.
BEMÆRK: For at undgå at beskadige bundkortet skal du fjerne det primære
batteri, inden du servicerer computeren.
7. Fjern det primære batteri.
8. Vend computeren om igen.
9. Åbn skærmen.
10. Tryk på tænd/sluk-knappen for at jorde bundkortet.
FORSIGTIG: For at sikre dig imod elektriske stød skal du altid tage computeren
ud af stikkontakten, før du åbner skærmen.
FORSIGTIG: Inden du rører ved noget inde i computeren, skal du jorde dig selv
ved at røre en umalet metaloverflade som f.eks. metallet på bagsiden af
computeren. Fjern statisk elektricitet, som kan beskadige de interne
komponenter, ved røre ved en umalet overflade løbende under arbejdet.
11. Fjern alle installerede ExpressCards eller chipkort fra deres stik.
10
Page 11
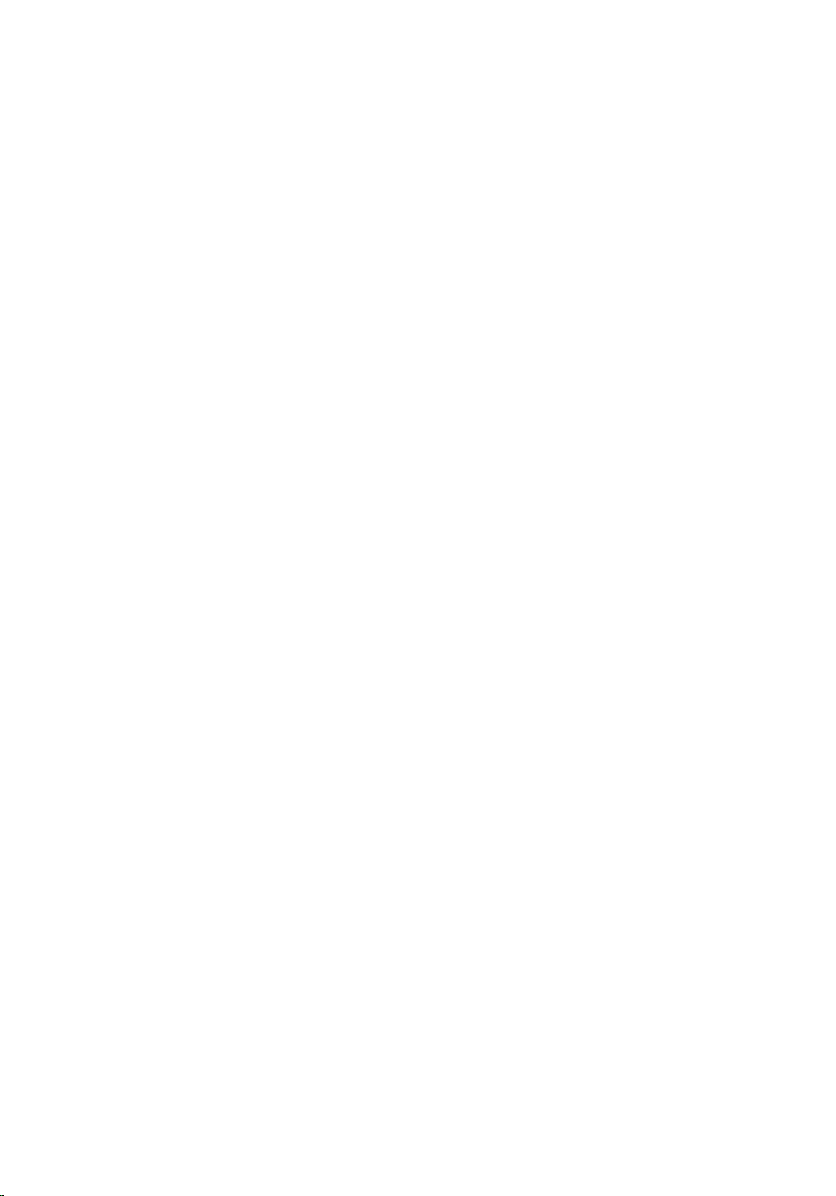
Anbefalet værktøj
Procedurerne i dette dokument kræver eventuelt følgende værktøj:
• Lille, almindelig skruetrækker
• Nr. 0 stjerneskruetrækker
• Nr. 1 stjerneskruetrækker
• En lille plastiksyl
11
Page 12
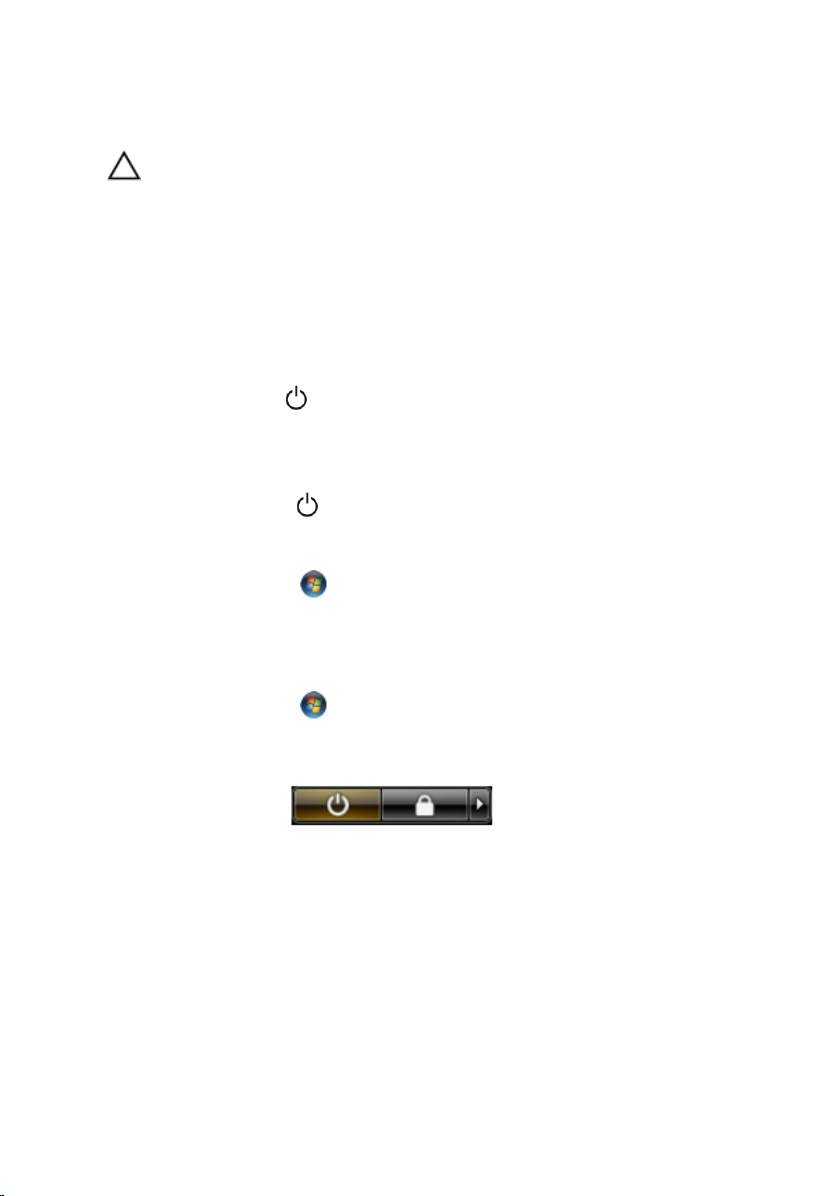
Sådan slukker du computeren
FORSIGTIG: For at undgå datatab bør du gemme og lukke alle åbne filer og lukke
alle åbne programmer, inden du slukker computeren.
1. Sådan lukker du operativsystemet:
– I Windows 8:
* Sådan anvendes en berøringsaktiveret enhed:
a. Stryg ind fra skærmens højre kant, åbner menuen Amuletter og vælg
Indstillinger.
b. Vælg og vælg derefter Luk computeren
* Sådan anvendes en mus:
a. Peg på skærmens øverste hjørne og klik på Indstillinger.
b. Klik på og vælg Luk computeren.
– I Windows 7:
1. Klik på Start .
2. Klik på Luk computeren.
eller
1. Klik på Start .
2. Klik derefter på pilen i nederste højre hjørne på Startmenuen som vist
nedenfor, og klik derefter på Luk computeren..
2. Sørg for, at computeren og alle tilsluttede enheder er slukket. Hvis computeren og
de tilsluttede enheder ikke blev slukket automatisk, da du lukkede operativsystemet,
skal du trykke på tænd/sluk-knappen i 4 sekunder for at slukke dem.
Efter du har udført arbejde på computerens indvendige dele
Når du har udført eventuelle genmonteringer, skal du sikre dig, at alle eksterne enheder,
kort og kabler er tilsluttet, inden du tænder computeren.
12
Page 13
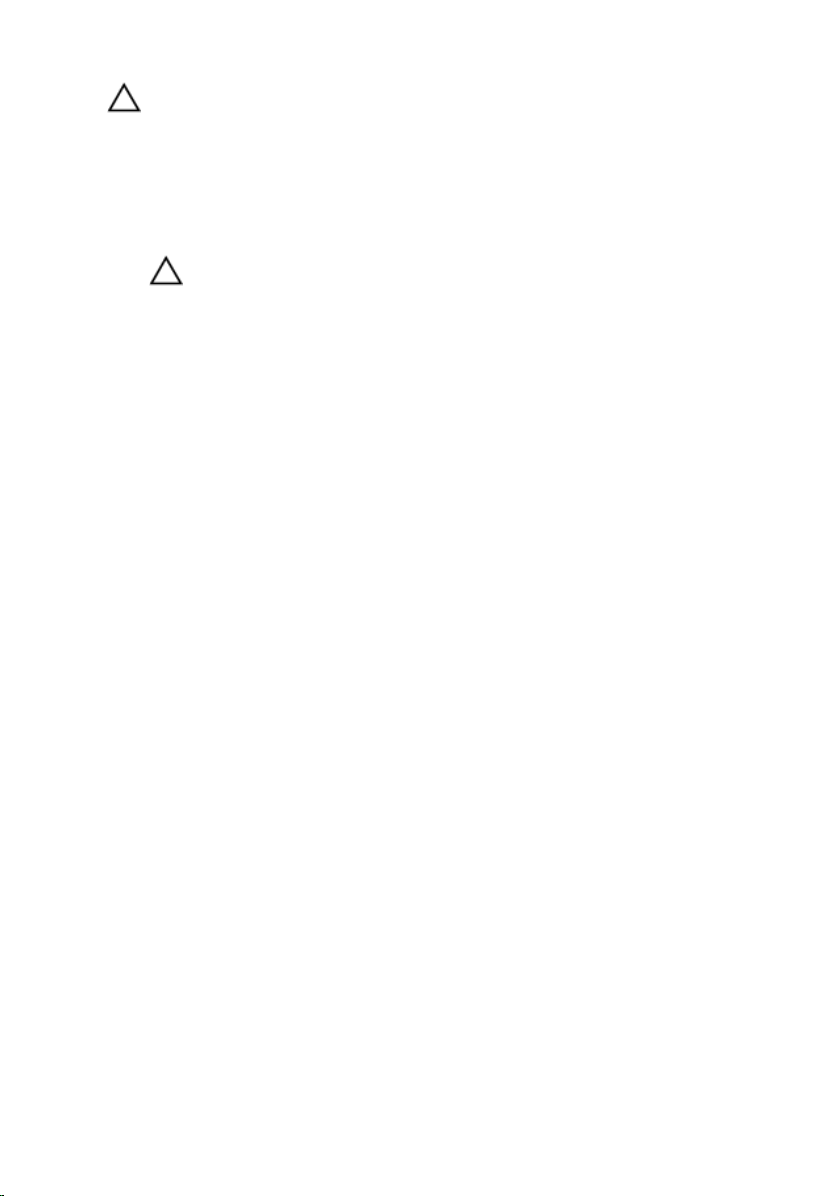
FORSIGTIG: For at undgå beskadigelse af computeren, må du kun bruge det batteri,
der er beregnet til denne specifikke Dell-computer. Anvend ikke batterier beregnet
til andre Dell-computere.
1. Tilslut alle eksterne enheder f.eks. portreplikator, batterskive eller mediebase og
genmonter alle kort, f.eks. ExpressCard.
2. Tilslut telefon- eller netværkskabler til computeren.
FORSIGTIG: For at tilslutte et netværkskabel skal du først sætte det i
netværksenheden og derefter sætte det i computeren.
3. Genmonter batteriet.
4. Tilslut computeren og alle tilsluttede enheder til deres stikkontakter.
5. Tænd computeren
13
Page 14
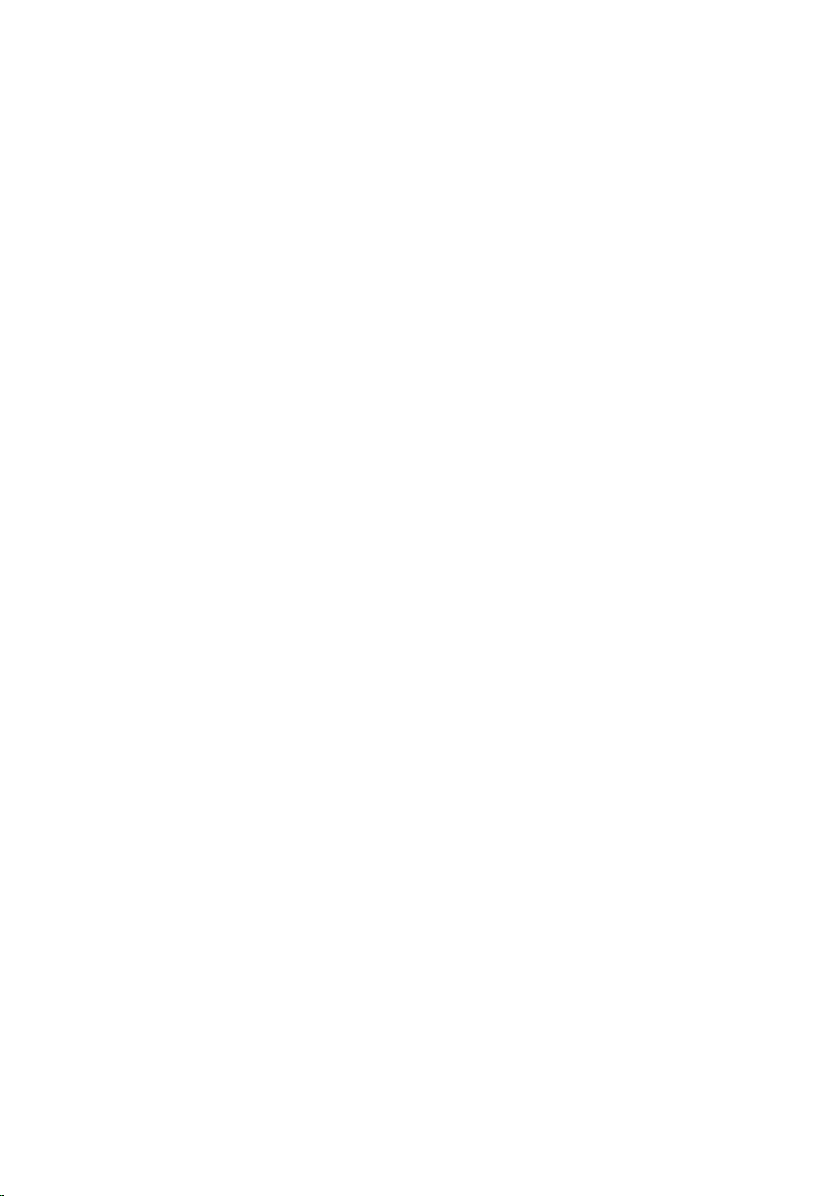
14
Page 15
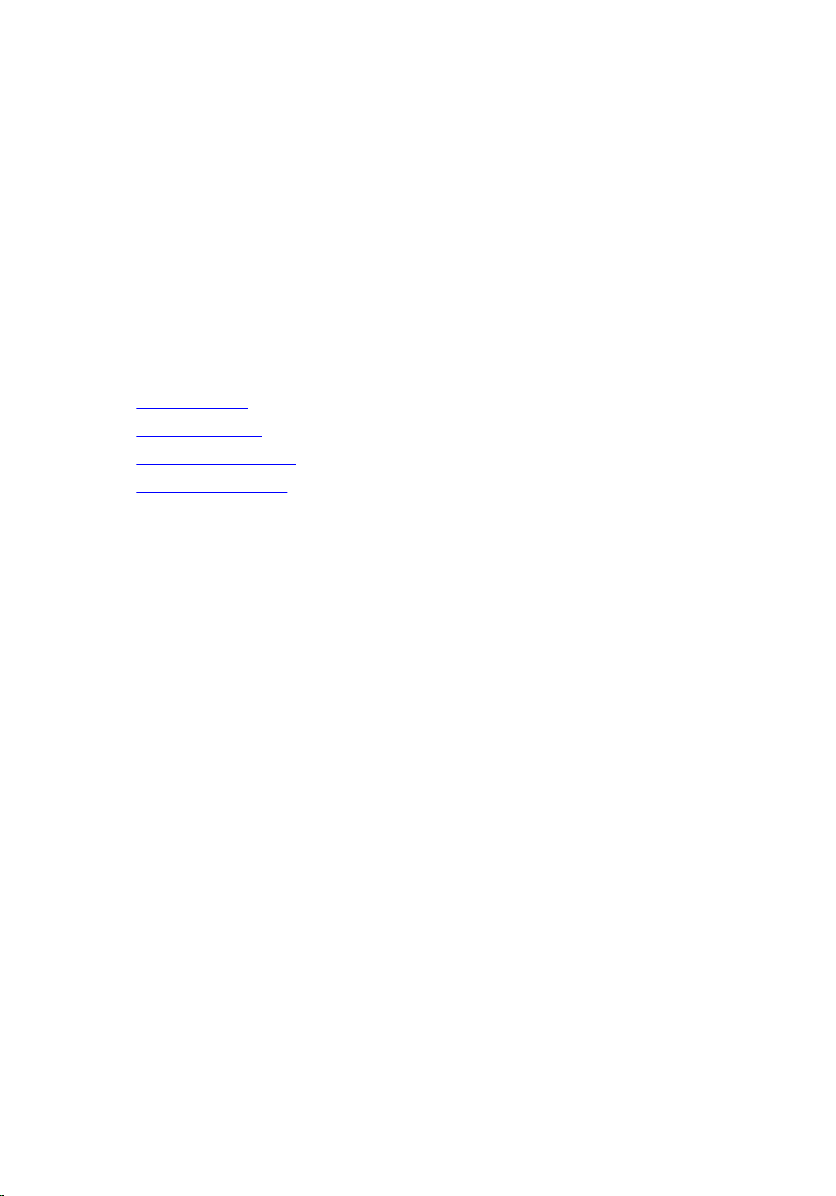
Funktioner for Tavle-pc
Introduktion
Computeren er en tavle-pc med følgende funktioner:
• Brugertilstande
• Tavle pc-knapper
• Tavle-pc-grænseflade
• Tavle pc-indstillinger
Brugertilstande
Du kan anvende Tavle-pc'en i to forskellige tilstande:
• Bærbar pc-tilstand
• Tavle pc-tilstand
Sådan anvendes tavle-pc'en i tavle pc-tilstand
Du kan konvertere tavle-pc'en fra bærbar pc-tilstand til tavle pc-tilstand vha. en 180graders drejning med uret og mod uret af skærmens drejehængsel.
2
15
Page 16
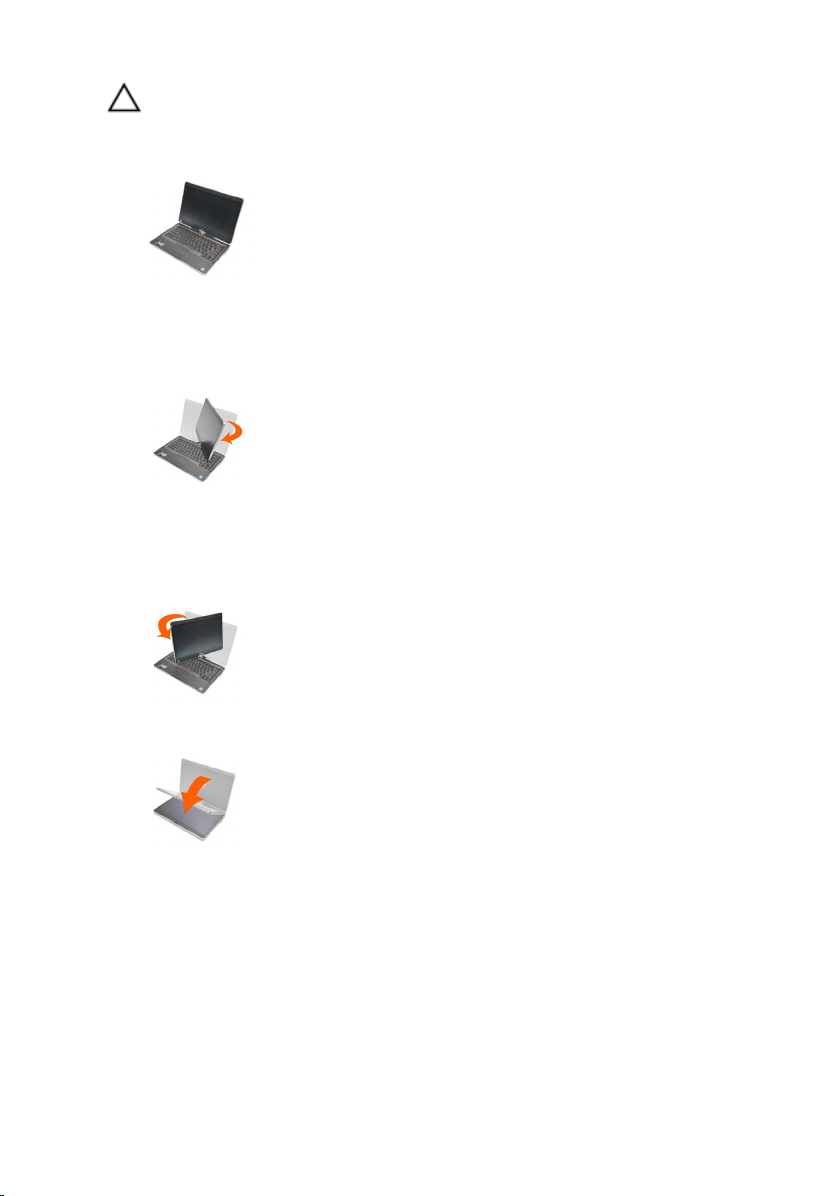
FORSIGTIG: Tving ikke hængslet ud over 180-graders punktet,det vil skade tavlepc'en.
1. Åbn tavle-pc'en skærm.
2. Hold bunden med den ene hånd på håndledsstøtten, tag fat i toppen af skærmen
med den anden hånd, og følg retningspil indskrevet på hængseldæksel, drej den
roterende hængslet med uret 180-grader indtil du føler at skærmen sider sikkert
fast.
3. Hold bunden med den ene hånd på håndledsstøtten, tag fat i toppen af skærmen
med den anden hånd, og følg retningspil indskrevet på hængseldæksel, drej den
roterende hængslet mod uret 180-grader indtil du føler at skærmen sider sikkert
fast.
4. Læg skærmmodullet på bunden med skærmen opad.
Stående retning refererer til tavle pc-brug, hvor brugeren holder systemet med primær
fokus lodret. Liggende retning refererer til tavle pc-brug, hvor brugeren holder systemet
med primær fokus vandret. Pr. definition er bærbar pc-tilstand altid i liggende retning.
Tavle pc-knapper
Din tavle-pc har tre tavle pc-knapper placeret ved siden af tænd/sluk-knappen. For at
disse knapper kan fungere ordentligt, skal Dell Control Point System Manager installeres.
16
Page 17
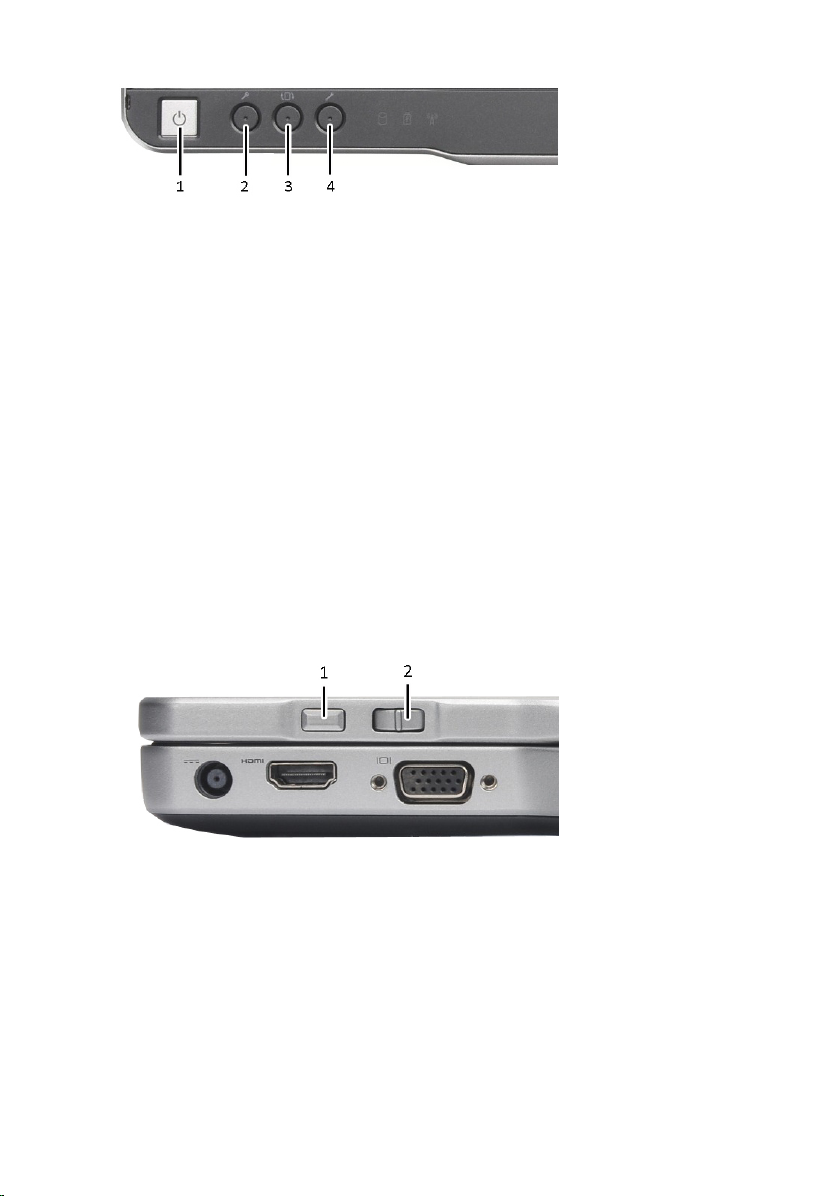
1. Tænd/sluk-knap – Anvendes til at
tænde eller slukke computeren.
3. Knap til at rotere skærmen – Mens
tavle-pc'en er i tavle pc-tilstand, skal
du bruge knappen til at rotere
skærmen til at ændre orienteringen af
visningen fra stående til liggende
tilstand eller liggende til stående. Hver
gang du trykker på og slipper knappen
til at rotere skærmen, roterer
skærmbilledet med uret 90 grader.
Rulleknapper
Tavle-pc'en har to rulleknapper.
2. Windows-sikkerhed knap – Hvis du
bruger din tavle-pc i tavle pctilstand, skal du trykke på denne
knap for at få adgang til dialogboks
Windows Jobliste eller en
logonskærm, på samme måde, som
du bruger tastesekvensen
<Ctrl><Alt><Del> i bærbar pctilstand.
4. Dell control point-knap – Tryk på
denne knap for at få vist og
konfigurere indstillinger for tavle-pc
og pennen vha. Dell Control Point
System Manager.
Figur 1. Rulleknapper
1. Scroll-kontrol 2. Tilbageknap
Sådan anvendes Scroll-kontrollen
• For at rulle gennem en liste over elementer eller et sæt af sider en af gangen, skifte
scroll-kontrol op eller ned og frigøre. Kontrollen vender automatisk tilbage til center-/
neutral-position når den frigøres.
17
Page 18
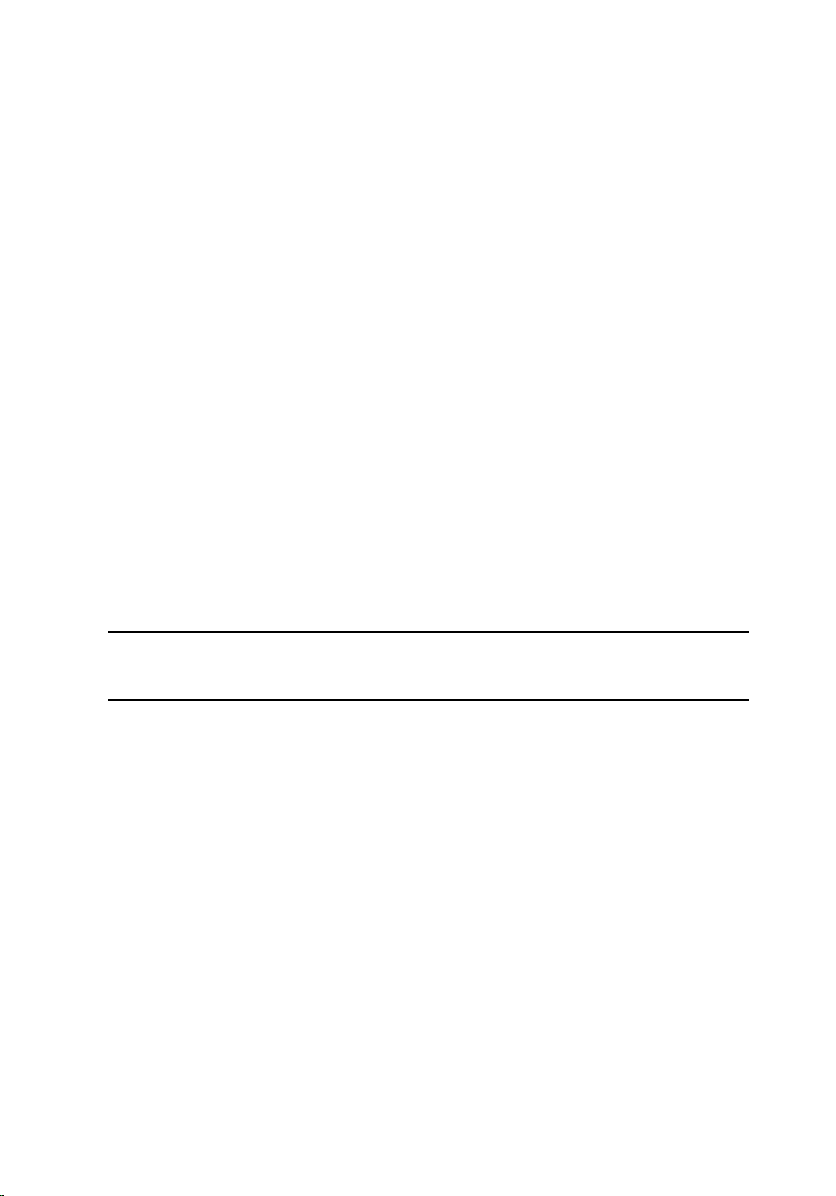
• For at scrolle hurtigt gennem en liste over elementer eller et sæt af sider, skift
kontrollen op eller ned og hold den, frigør den når du vil holde op med at rulle.
• Tryk og frigør for at vælge objekter scroll-kontrollen når den er i center-/neutralposition.
• Tryk og hold, for at åbne kontekstafhængige menuer, scroll-kontrollen indtil en cirkel
tegnes på skærmen og frigør derefter. Dette svarer til at klikke højre museknap på en
bærbar pc.
Sådan anvendes tilbageknappen
• Tryk på og hold, for at gå frem, tilbageknappen.
• Tryk på og hold, for at lukke det aktive vindue, tilbageknappen.
• Anvend for at tilpasse tilbageknappens adfærd, Indstillinger for tavle-pc og pen.
Tavle-pc-grænseflade
Tavle-pc'enm kommer med følgende operativsystemer:
• Microsoft Windows XP
• Windows Vista
• Windows 7
Der er flere forskelle i de tre operativsystemers tavle-pc-grænseflade. De primære
forskelle vises nedenfor.
Funktion Beskrivelse Windows
Touch Muligheden for at anvende fingeren som
inputenhed.
Windows
Journal
Klippeværk
tøj
Svip Genveje til almindelige opgaver aktiveret vha.
Afkrydsnin
gsfelter.
18
Program til oprindelig notetagning, der tager
input direkte fra pen eller berøring.
Værktøj der anvendes til optage dele af
visuelle data (dokumenter, billeder osv) via
pen eller berøring.
håndbevægelser.
Visuel identifikator i mapper til at vælge filer. Yes (Ja) No (Nej)
Vista/
Windows 7
Yes (Ja) Yes (Ja)
Yes (Ja) Yes (Ja)
Yes (Ja) Yes (Ja)
Yes (Ja) No (Nej)
Microsoft
Windows
XP
Page 19
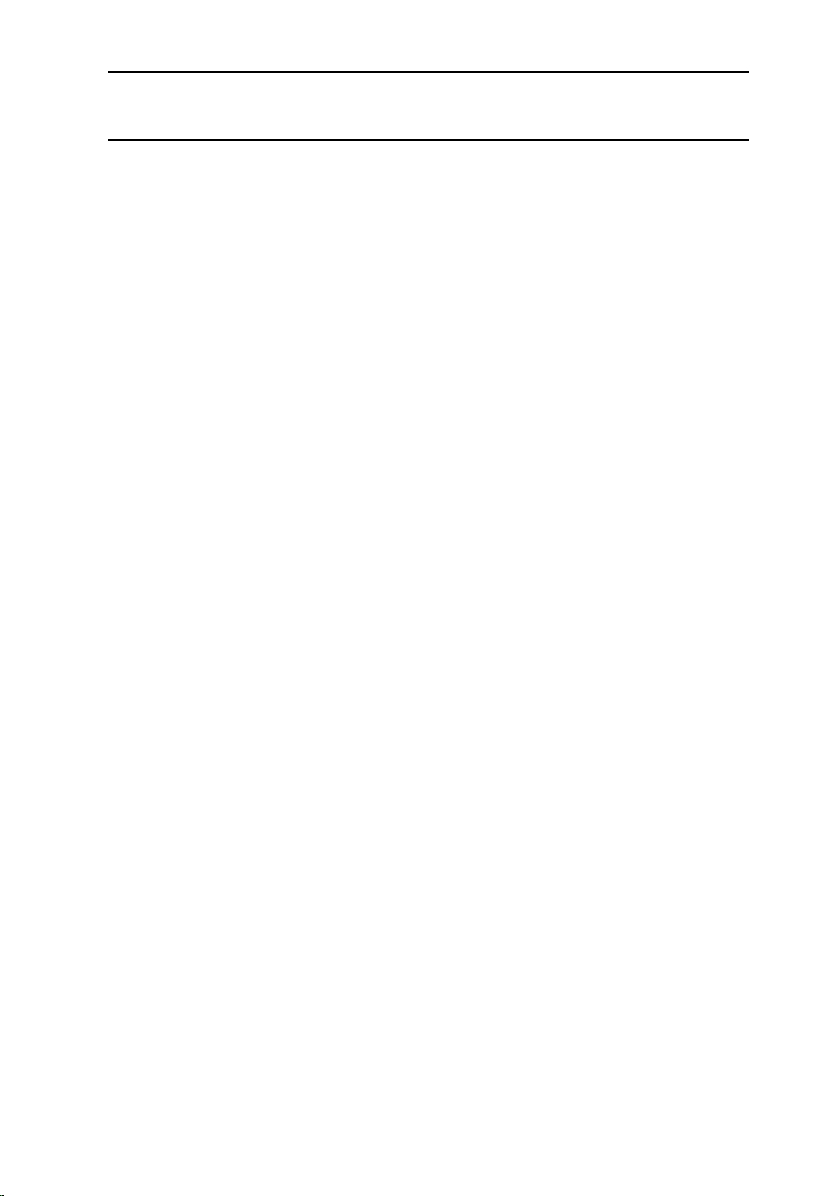
Funktion Beskrivelse Windows
Vista/
Windows 7
Microsoft
Windows
XP
Feedback
fra markør
Tavleinputpanel
Inputenhed
– følsomme
værktøjer
Tavlemarkør
Touch
Widget
Feedback
fra markør
Visuel indikator for tap-sted. Yes (Ja) No (Nej)
Værktøj, der anvendes til datainput via pen
eller berøring, der er erstatter et tastatur.
Tavle-inputpanel, og ikonet til at skifte
størrelse iht. anvendte pen eller berøring.
Speciel tavle-markør, der anvendes til tavlepc-funktioner i modsætning til en almindelig
musemarkør.
Separat værktøj,der vises i berøringstilstand,
der anvendes til at højreklikke.
Muligheden for at se om målet er ramt vha.
visuel feedback for succes.
Yes (Ja) Yes (Ja)
Yes (Ja) No (Nej)
Yes (Ja) No (Nej)
Yes (Ja) No (Nej)
Yes (Ja) No (Nej)
Sådan anvendes tavle-pc'en i Windows 7
Tavle-pc'en bruger flere forskellige inputenheder. Det almindelige tastatur-pegefelt til er
stede, plus du kan vælge den elektrostatiske pen eller blot bruge din finger som
inputenhed.
Brug af berøring
Den vigtigste fordel af tavle-pc'en er muligheden for nemt at skifte fra peninput til
berøringsinput. Når du bruger berøringstilstand, svæver et gennemsigtigt billede af en
computermus, som kaldes berøringsmarkøren, under din finger. Den berøringsmarkøren
har venstre og højre museknapper, som du kan trykke på med fingeren. Du bruger
området under knapperne til at trække berøringsmarkøren.
For at aktivere berøringsmarkøren:
• Gå til Start> Kontrolpanel> Pen og berøring og klik på faen Berøring.
• Vælg i afsnittet Berøringsmarkør, indstillingen Vis berøringsmarkøren, når jeg er
interagere med elementer på skærmen.
19
Page 20
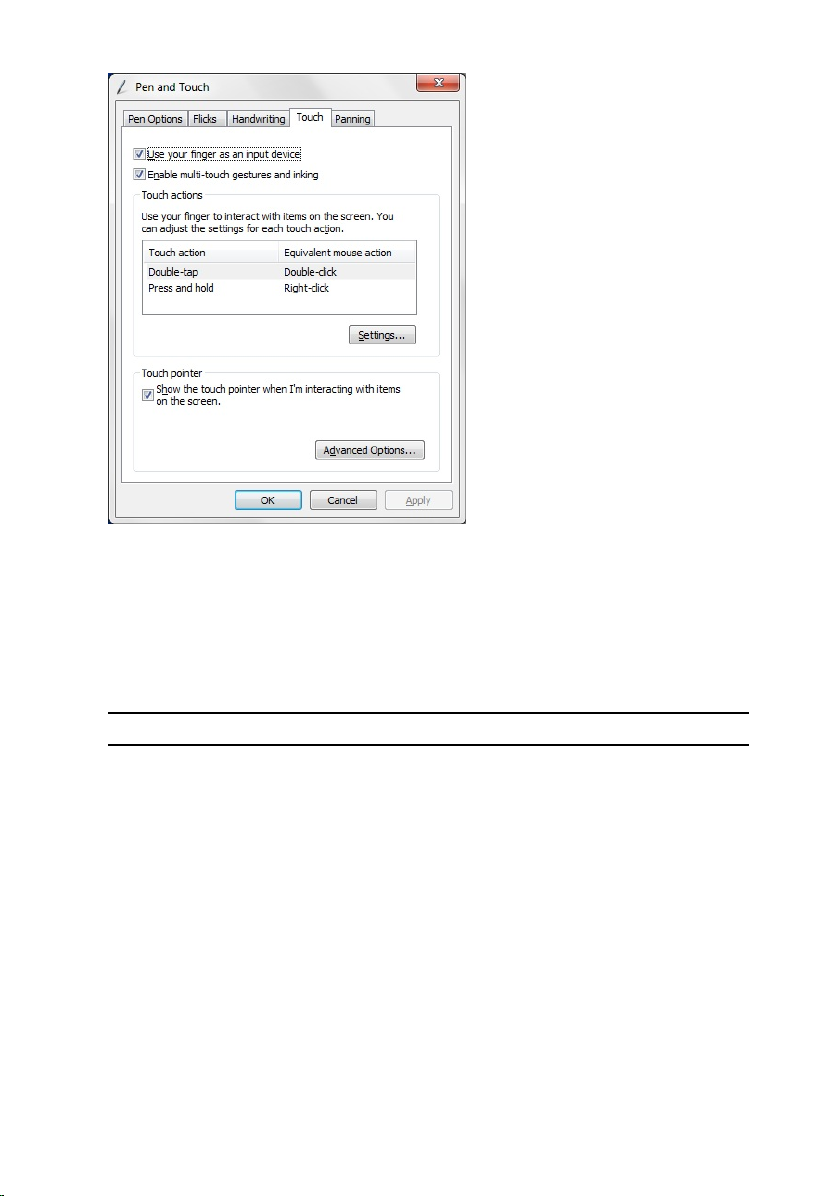
Figur 2. Pen og berøring – Brug af berøring
Sådan anvende pennen som en mus
Du kan bruge pennen på samme måde, du bruger en mus eller et pegefelt på bærbar-pc.
Når pennen holdes nær skærmen vises lille markør. Markøren flyttes når pennen flyttes.
Tabellen nedenfor beskriver, hvordan pennen bruges.
Funktion Handling
Enkeltklik på en mus Tap forsigtigt pennespidsen på tavle-pc'ens
skærm.
Dobbeltklik på en mus Tap forsigtigt pennespidsen to gange hurtigt efter
hinandenpå tavle-pc'ens skærm.
Højreklik på en mus Berør skærmen med pennen på skærmen og hold
det, indtil Windows tegner en hel cirkel omkring
markøren.
20
Page 21
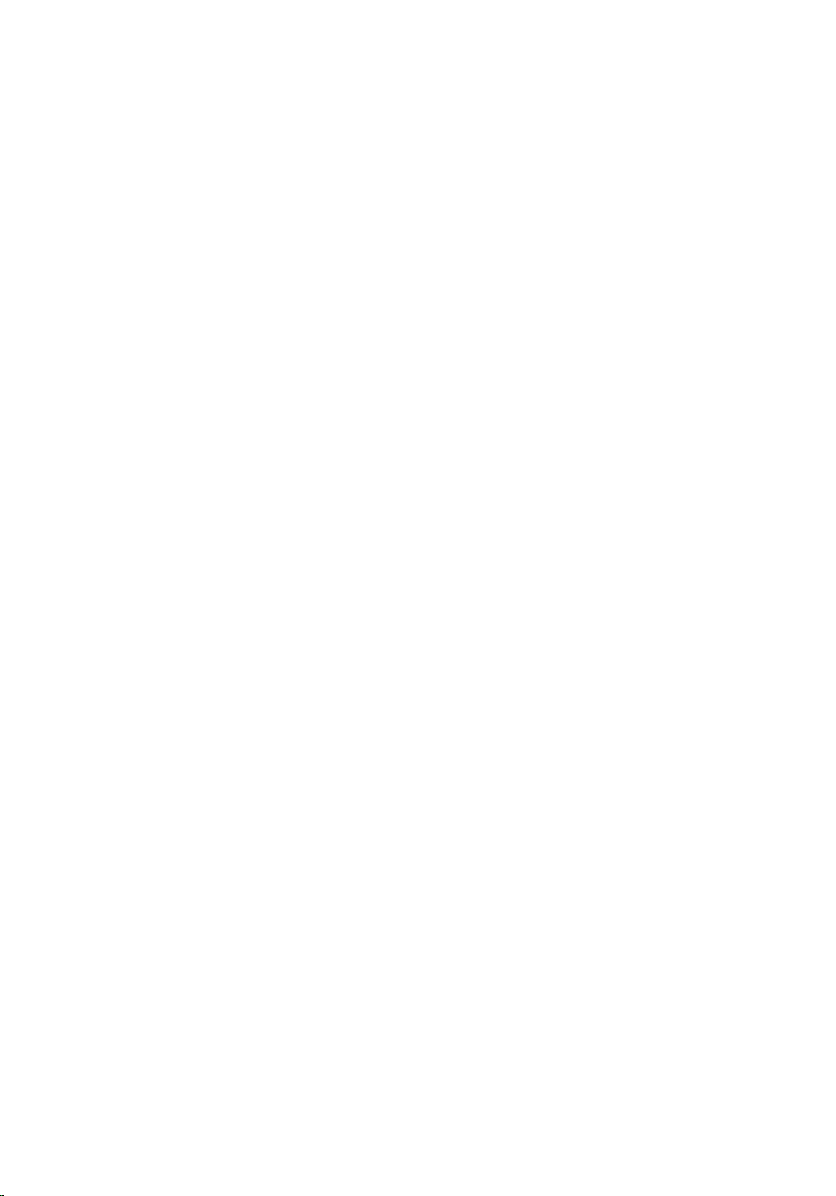
Sådan arbejder du med filer
Du kan åbne, slette eller flytte mange filer eller mapper på samme tid ved at vælge flere
elementer fra en liste. Hold en pen, over mere end ét element ad gangen, og vælg
afkrydsningsfeltet, der vises til venstre for hvert element.
For at aktivere afkrydsningsfelterne:
1. Gå til Kontrolpanel.
2. Gå til Mappeindstillinger.
3. Klik på Vis .
4. Vælg under Avancerede indstillinger, afkrydsningsfeltet Use check boxes to select
items (Brug afkrydsningsfelter til at vælge elementer) og klik derefter på OK.
Sådan anvende pennen som en kuglepen
Softwaren til håndskriftsgenkendelse gør det nemt at indtaste tekst i programmerne med
pennen. Med nogle programmer, såsom Windows Journal, kan du skrive med pennen
direkte i programvinduet.
De primære funktioner for indstilling for pen er:
• Inputpanel for tavle-pc
• Svip med pen
Sådan anvendes tavle-pc'en inputpanel
Med tavle-pc'ens inputpanel kan du indtaste tekst i dine programmer, når et program
ikke direkte understøtter peninput.
Du kan få adgang til tavle-pc'ens inputpanel at udføre en af følgende handlinger:
• Tap på pennen i et redigerbart område i programmet. Ikonet for tavle-pc'ens
inputpanel vises. Tap på ikonet for tavle-pc får inputpanelet til at glide ud fra
skærmens kant.
• Tap på fanen Inputpanel fanen, der er docket i kanten af skærmen, når inputpanelet
er skjult.
• Du kan flytte fanen Inputpanel ved at trække den op eller ned langs kanten af
skærmen. Så, når du tapper på den, åbner inputpanelet ved samme vandrette
placering på skærmen, hvor fanen vises.
21
Page 22
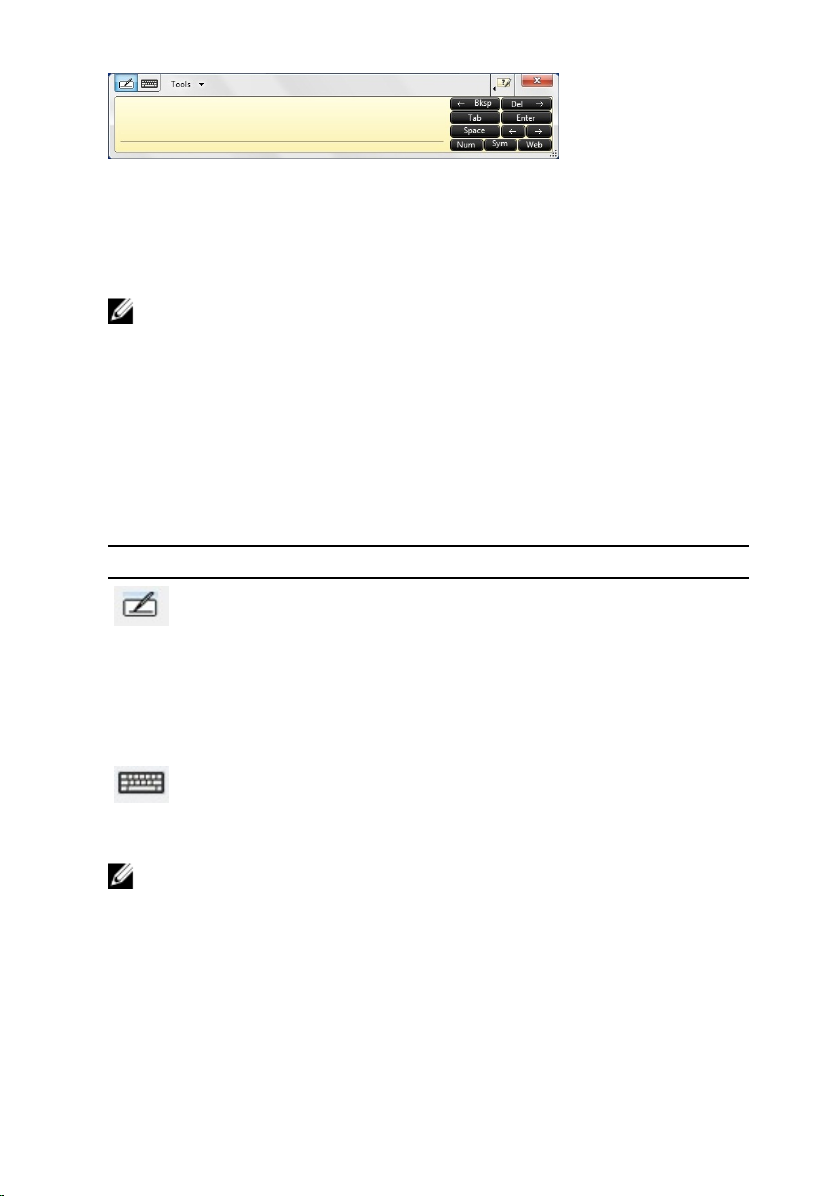
Figur 3. Inputpanel for tavle-pc
Skriveblok eller tegninput har et numerisk tastatur, et symboltastatur, og webhurtigtaster
til at hjælpe dig hurtigt og præcist at indtaste disse teksttyper. Disse hurtigtaster er
skjulte, når du begynder at skrive, men vises, når du indsætter eller sletter din tekst.
BEMÆRK: Inputpanel skifter som standard automatisk til berøringstastatur, når du
placerer indsætningspunktet i et felt til indtastning af en adgangskode.
Sådan indtastes tekst
Du kan bruge håndskriftsgenkendelse, eller berøringstastatur til at indtaste tekst.
Skriveblok eller tegninput har et numerisk tastatur, et symboltastatur, og webhurtigtaster
til at hjælpe dig hurtigt og præcist at indtaste disse teksttyper. Disse hurtigtaster er
skjulte, når du begynder at skrive, men vises, når du indsætter eller sletter din tekst.
Nedenstående tabel viser ikoner for inputpanel og deres funktioner.
ikon Navn Funktion
Hånds
kriftsg
enken
delse
Berøri
ngstas
tatur
BEMÆRK: Inputpanelet skifter som standard automatisk til berøringstastatur, når
du placerer indsætningspunktet i et felt til indtastning af en adgangskode.
Skriveblok eller tegninput konverterer håndskrift til indtastet tekst. Du
kan skrive løbende på skriveblok, som på et stykke linjeret papir. Brug
tegninput til at indtaste et tegn ad gangen. Tegninput konverterer din
håndskrift til skrevet tekst, et bogstav, tal eller symbol ad gangen, men
tager ikke højde for hele ordets kontekst, og udnytter ikke ordbogen
for håndskrift. Tryk, for at skifte til tegninput i inputpanelet, på
Værktøjer, og skriv tegn for tegn
Berøringstastaturet er som et almindeligt tastatur, men du skriver tekst
ved at tappe på tasterne med tavle-pennen eller finger.
Svip med pen
Med svip med pen kan du bruge pennen til at udføre handlinger, som normalt kræver et
tastatur, såsom at trykke <Side op>eller bruge retningspiletasterne. Svip med pen er
hurtige, retningsbestemte bevægelser. Når en svip med pen er registreret, udfører tavlepc'en den tildelte handling.
22
Page 23
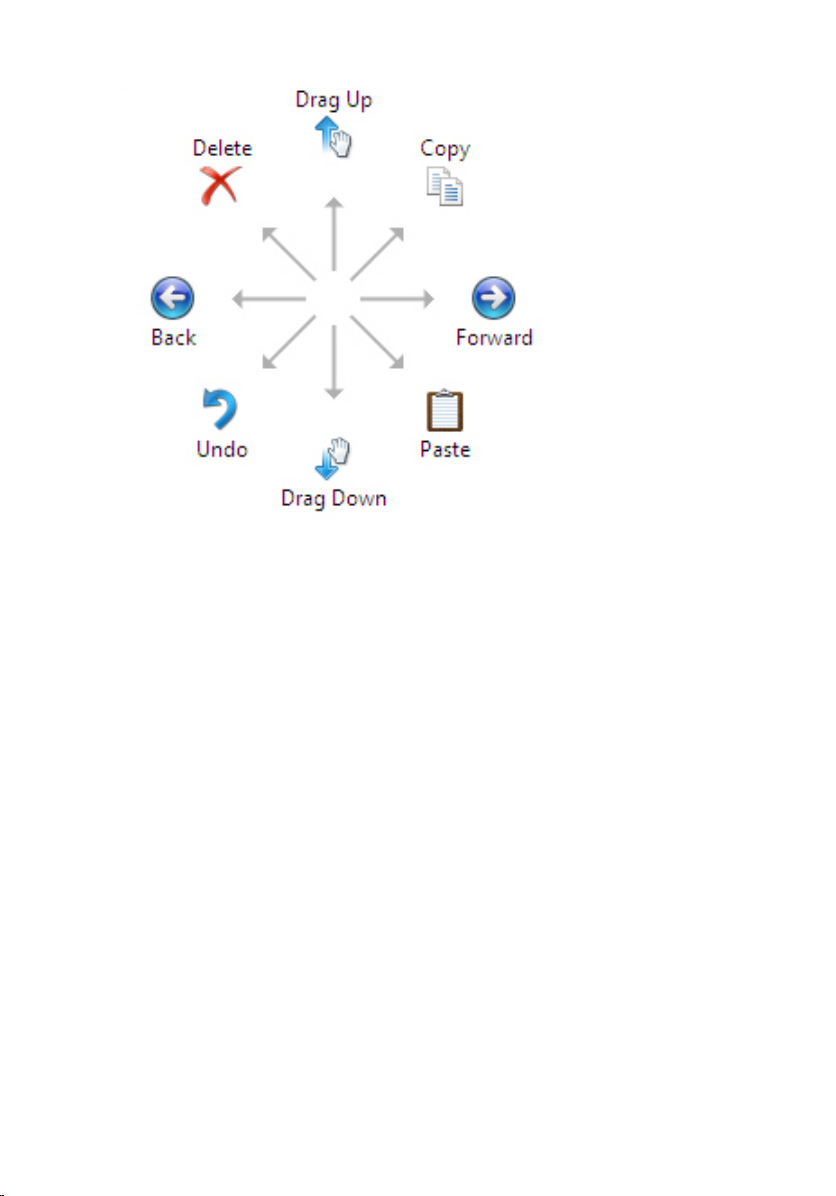
Figur 4. Standard svip med pen
Du kan tilpasse svip med pen ved at udføre følgende handlinger:
• Start→Kontrolpanel→ Pen og berøring og klik på fanen Svip.
23
Page 24
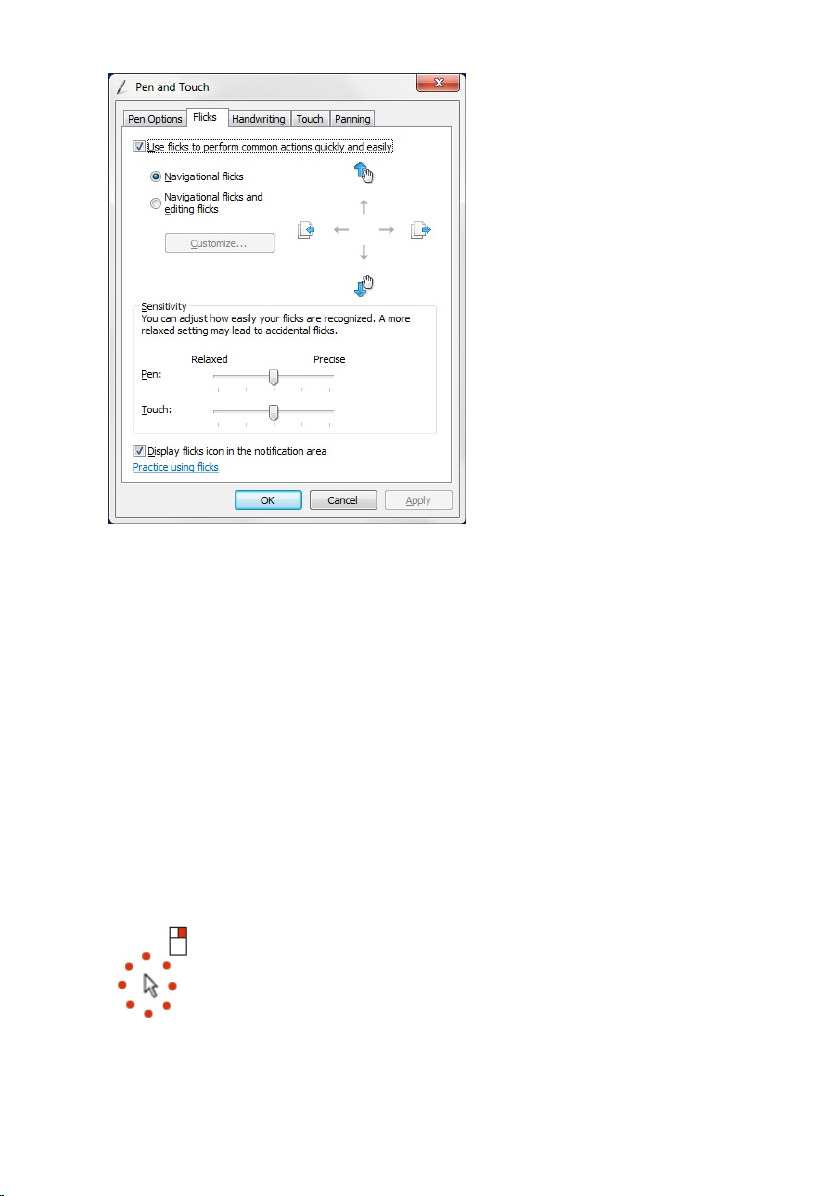
Figur 5. Pen og berøring – Svip med pen
Sådan anvendes tavle-pc'en i Windows XP
Du kan anvende forskellige inputenheder på tavle-pc'en. Det almindelige tastaturpegefelt er til stede, plus du kan vælge den elektrostatiske pen eller blot bruge din finger
som inputenhed.
Sådan anvende pennen som en mus
Du kan bruge pennen på samme måde, du bruger en mus eller et pegefelt på bærbar-pc.
Når pennen holdes nær skærmen vises lille markør. Markøren flyttes når pennen flyttes.
Tap en gang på skærmen, er det samme som klik med en mus. En dobbelt-tap er et
dobbelt-klik. Højreklik i med pennen opnås ved at holde penne ned på skærmen, indtil en
rød cirkel omgiver markøren som vist nedenfo. Løft af pennen fra det specifikke sted
åbner den tilhørende undermenu.
Figur 6. Markørindikator
24
Page 25
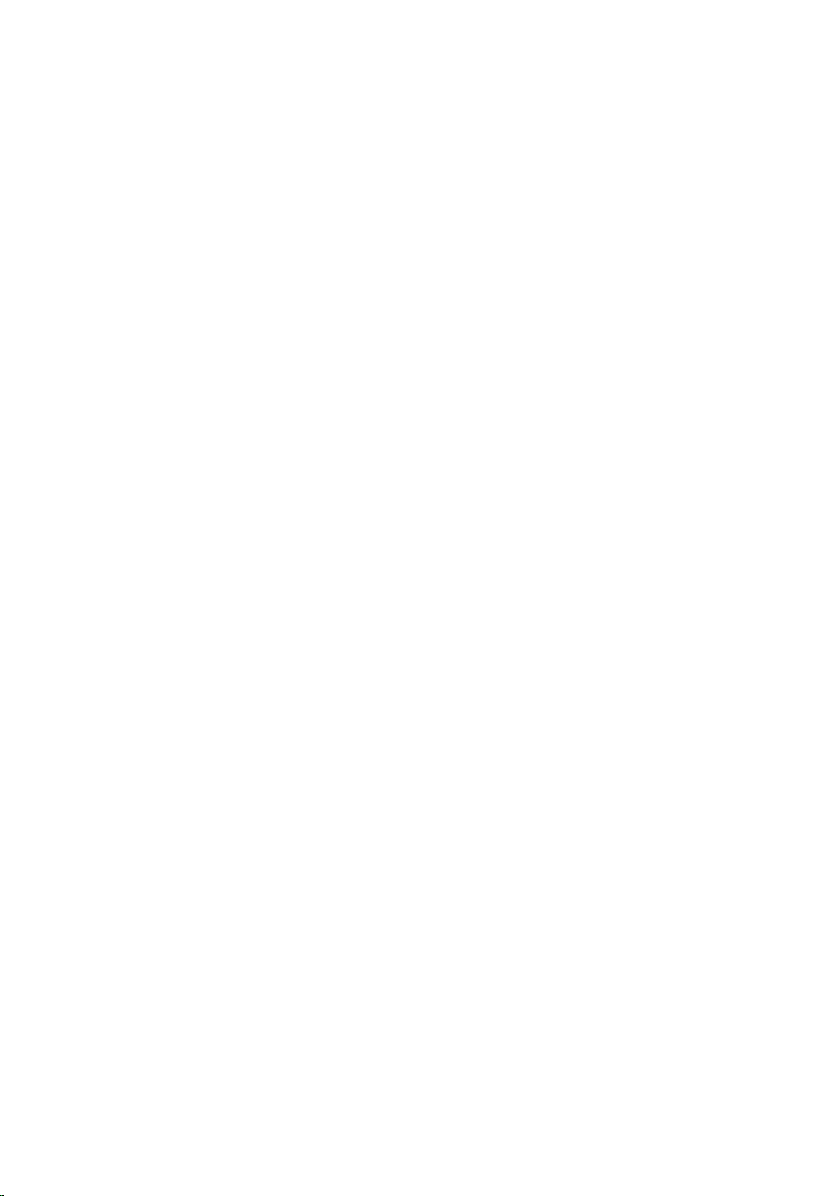
Sådan anvende pennen som en kuglepen
Den indbyggede software til håndskriftsgenkendelse gør det nemt at indtaste tekst i
programmerne med pennen. Med nogle programmer, såsom Windows Journal, kan du
skrive med pennen direkte i programvinduet.
Inputpanel for tavle-pc
Med tavle-pc'ens inputpanel kan du indtaste tekst i dine programmer, når programmet
ikke direkte understøtter peninput.
Du kan få adgang til tavle-pc'en inputpanel ved at tappe pennen i et redigerbart område i
programmet. Ikonet for tavle-pc'ens inputpanel vises.
Du kan bruge skriveblok, tegninput eller skærmtastatur til at indtaste tekst. Skriveblok
eller tegninput konverterer håndskrift til indtastet tekst. Skærmtastatur er som et
almindeligt tastatur, undtagen at du skriver tekst ved at tappe på tasterne med tavlepennen. Nedenstående tabel beskriver de forskellige indstillinger til at bruge
inputpanelet.
Brug af berøring
Den vigtigste fordel af tavle-pc'en er muligheden for nemt at skifte fra peninput til
berøringsinput. Svarende til, hvordan pennen fungerer, er tap en gang med fingeren på
skærmen, det samme som klik med en mus. En dobbelt-tap er et dobbelt-klik. Højreklik i
berøringstilstand opnås ved at holde fingerspidsen ned på skærmen, indtil en rød cirkel
omgiver markøren. Det kan være svært at se, da brugerens fingre ofte dækker markøren.
Løft fingeren fra punktet åbner den tilhørende undermenu.
Indstillinger for tavle-pc og pen
Du kan få adgang til Indstillinger for tavle-pc og pen fra Kontrolpanelet. Du kan også få
adgang til den fra Dell Control Point Manager.
25
Page 26
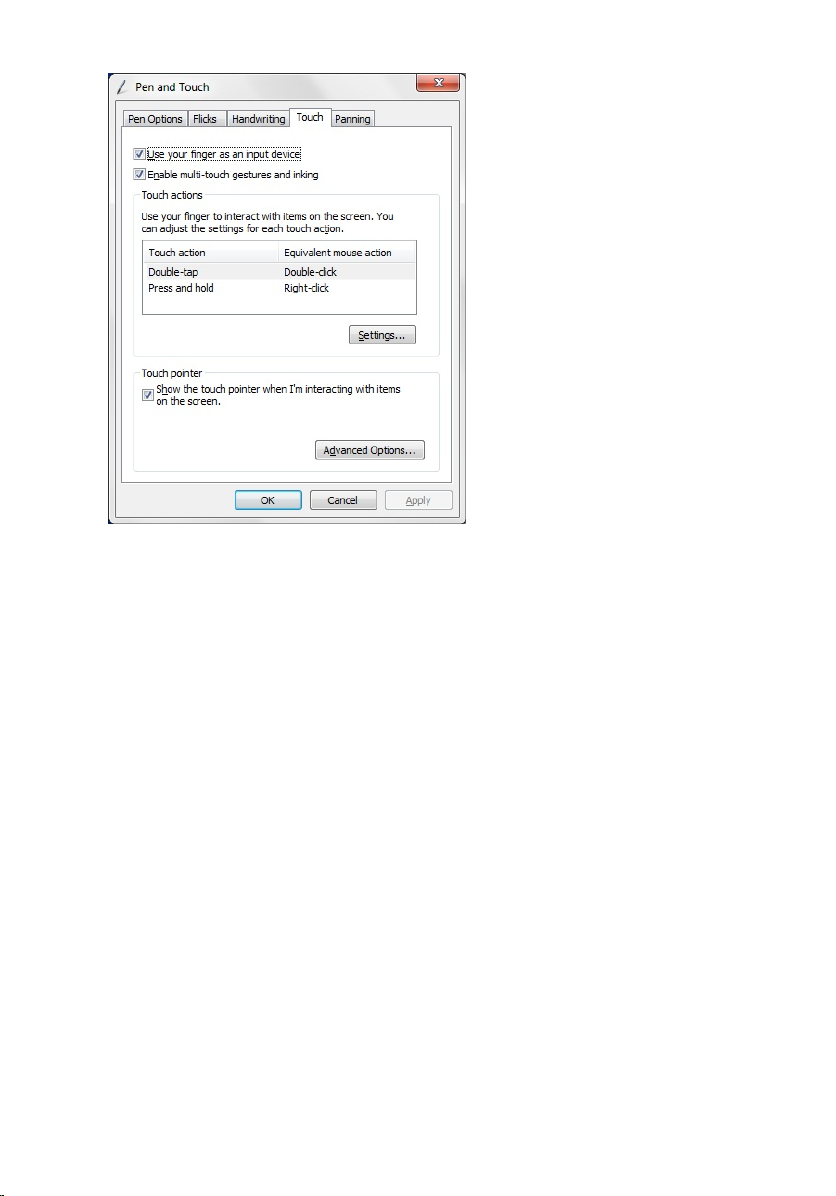
Figur 7. Vinduet Pen og berøring
Følgende er de forskellige sektioner, der er tilgængelig i vinduet Pen og berøring. De er:
• Indstillinger – Gør det muligt at definere højre-/venstrehåndethed, placering af
menuen og kalibreringsindstillinger.
• Skærm – Gør det muligt at definere skærmens orientering og indstille skærmens
lysstyrke.
• Tavle pc-knapper – Gør det muligt at definere knapindstillinger.
• Indstillinger for pen – Gør det muligt at definere pennens og penneknappers de
forskellige handlinger til forskellige funktioner.
.
Indstillinger for tavle-pc
Appletten N-trig DuoSense Digitizer Settings (N-trig DuoSense Digitizer-indstillinger)
anvendes til at justere flere indstillinger for digitizer. Ikonet for N-trig-applet vises på
proceslinjen. Når markøren holdes over ikonet vises firmwaren versionnummer. Ved
højreklik på ikonet åbnes undermenuen for indstillingerne Egenskaber og Om. Fanerne
på vinduet N-trig DuoSense Digitizer Settings (N-trig DuoSense Digitizer-indstillinger) er:
• Digitizer-indstillinger
26
Page 27
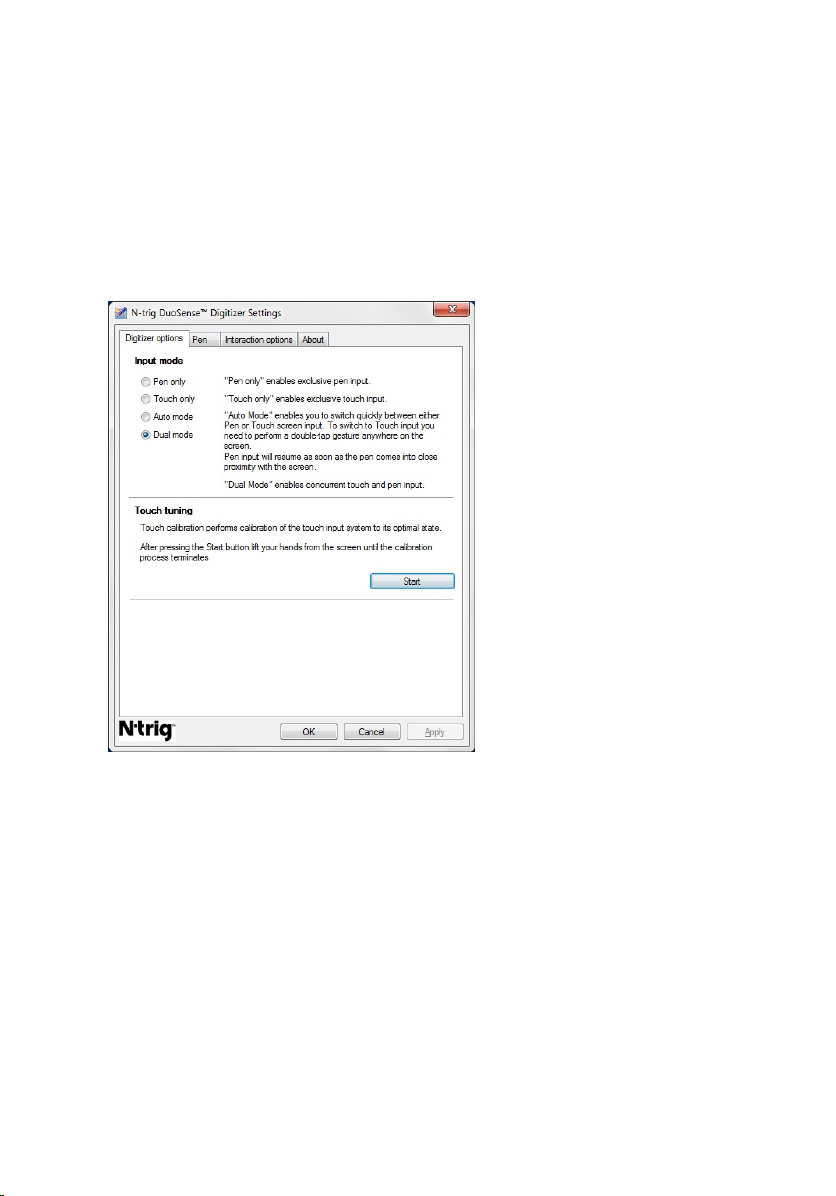
• Pen
• Interaktive indstillinger
Fanen Digitizer-indstillinger
Fanen Digitizer-indstillinger anvendes til følgende
• Valg af Inputtilstand
• Berøringsjustering
Figur 8. N-trig DuoSense Digitizer-indstillinger – Digitizer-indstillinger
Inputtilstand
Appletten N-trig DuoSense Digitizer har fire diftstilstande:
• Kun pen– I denne tilstand, er stylus den eneste enhed, der kan bruges som
inputenhed med N-trig digitizer. For at skifte fra Pen tilstand til en anden tilstand:
a. Klik eller tap på ikonet for N-trig-appletten på proceslinjen.
b. Vælg på applet-vinduet den ønskede tilstandog klik på OK
• Kun berøring – I berøringstilstand, er en enkelt finger den eneste inputenhed, der kan
bruges med N-trig digitizer. Det er ikke muligt at anvende stylus.
27
Page 28
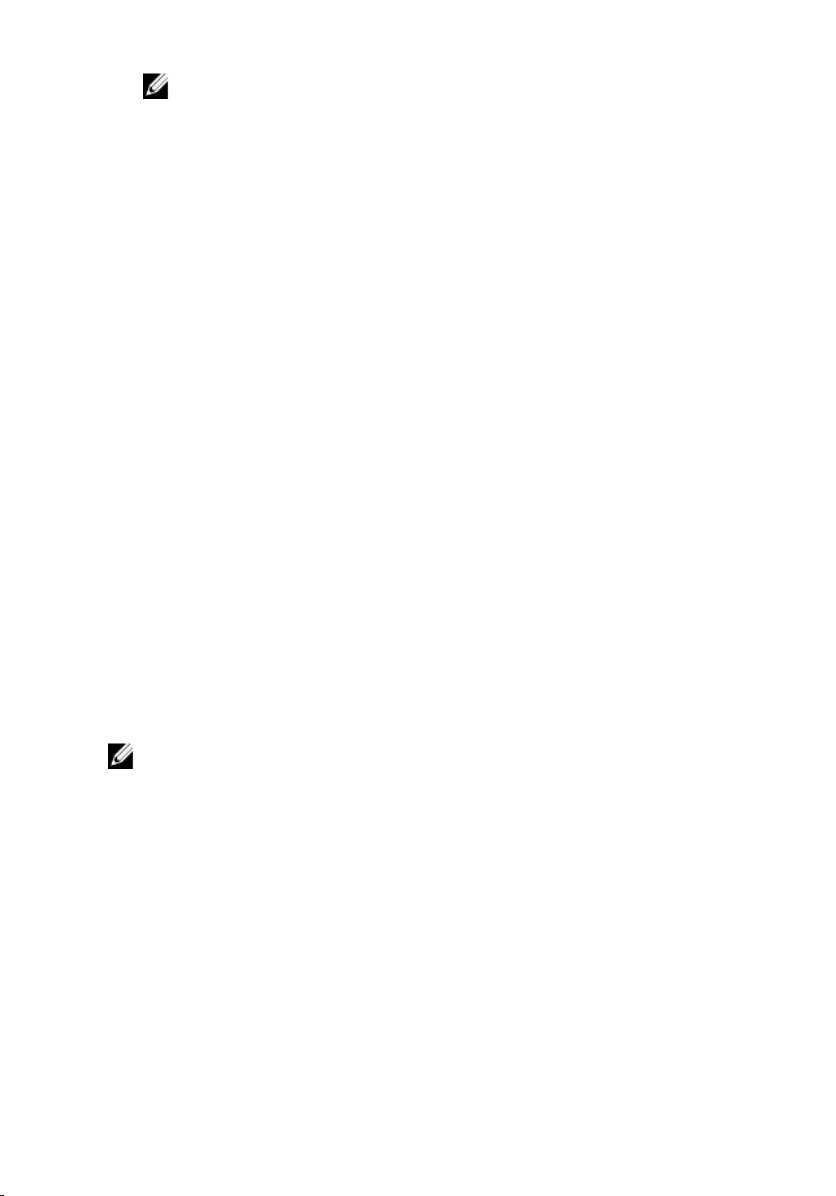
BEMÆRK: Kun en enkelt håndkontakt er tilladt med digitizer for korrekt
udførelse.
For at skifte fra Kun berøring-tilstand:
a. Klik eller tap på ikonet for N-trig-appletten på proceslinjen.
b. Vælg på applet-vinduet den ønskede tilstandog klik på OK
• Autotilstand– N-trig digitizer kan registrere stylus- og fingerberøring. Formålet med
Autotilstand er at brugeren intuitive kan skifte mellem tilstandene Kun pen og Kun
berøring. Standard inputenheden for Autotilstand er pennen, så længe den er inden
for rækkevidde af tavle-pc'ens skærm (svæver i nærhed eller er i kontakt). Et
grundlæggende princip i Autotilstand er, at stylus registrering i digitizer-nærhed vil
skifte digitizer til Pen-tilstand som overordnet prioritet. En dobbelt-tap
fingerbevægelse på skærmen (på samme måde som et dobbeltklik med mus) vil skifte
digitizer fra Kun pen-tilstand til Kun berøring-tilstand. Systemet vil forblive i Kun
berøring-tilstand, så længe stylus er uden for rækkevidde. Når pennen er opdaget
inden for rækkevidde, vil systemet automatisk skifte til Pen-tilstand.
• Dobbelttilstand (Windows Vista og Windows 7) – Dobbelttilstand er en unik
driftstilstand, der kun er funktionel, mend Windows Vista- og Windows 7operativsystem. I denne tilstand, skifter styresystemet automatisk mellem de
tilgængelige pegeredskab i henhold til dets interne prioritering og attributter.
Berøringsjustering
Berøringskalibrering udfører kalibrering af systemet til berøringsinput til dets optimale
tilstand. Hvis tavle-pc'en detektion ikke fungerer korrekt, skal du muligvis kalibrere
berøringsfunktionens igen. For kalibrere berøringsfunktionen igen:
1. Klik på Start-knappen og følg derefter anvisningerne på skærmen.
.
BEMÆRK: Berør ikke skærmen mens berøringsnulstillingen er i gang.
Fanen Pen
Fanen Pen gør det muligt at:
• definere penunderstøttede funktioner
• få vist pennens batteristatus
28
Page 29
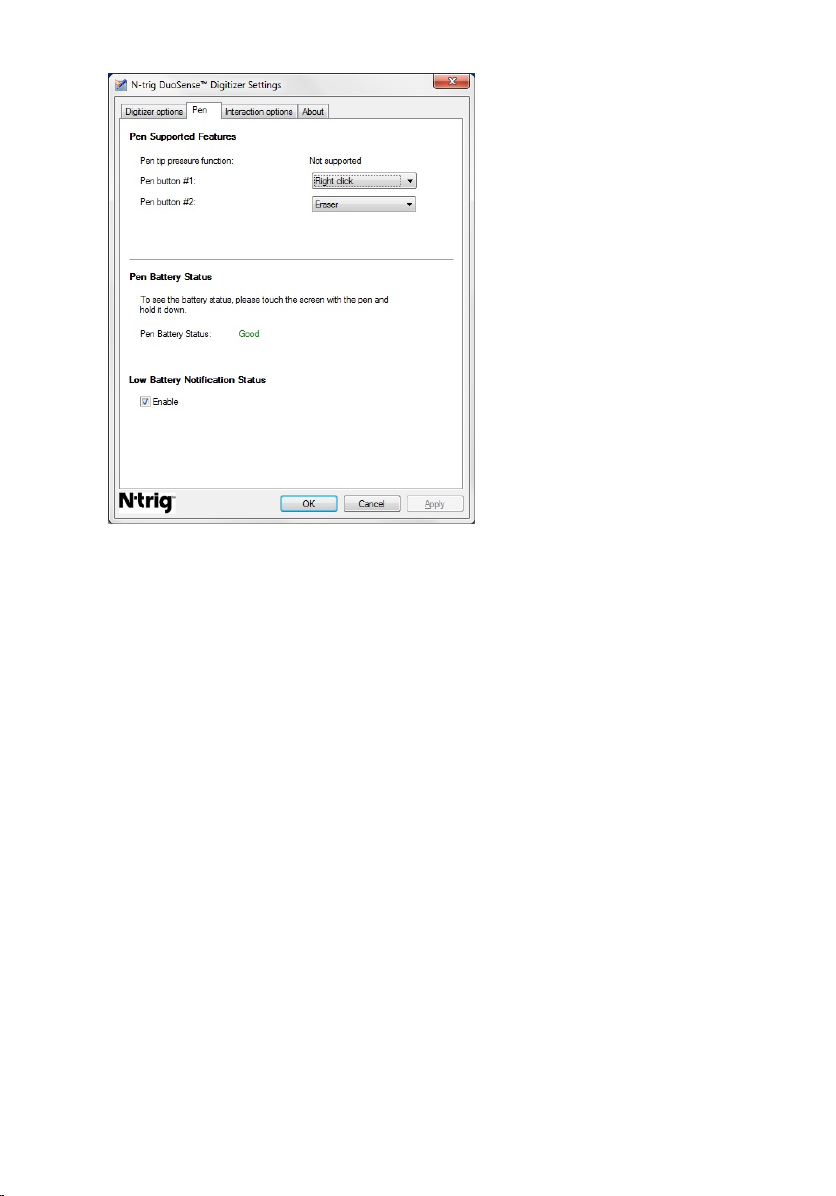
Figur 9. N-Trig DuoSense Digitizer-instaillinger – Pen
Pennens funktioner og pennens batteristatus
Du kan konfiguere pennens knapper. Der er to knapper på pennen, og de kaldes:
• Penneknap #1 – Denne knap er defineret som den nederste knap på penneskaftet.
Som standard er denne knap indstillet til højreklikfunktionalitet.
• Penneknappe #2 – Denne knap er placeret direkte over den primære knap. Som
standard er denne knap indstillet til viskelæderfunktionalitet.
Du kan ændre knappernes funktioner til at udføre forskellige funktioner. De tilgængelige
indstillinger er:
• Disabled (Deaktiveret)
• Højreklik
• Viskelæder
I fanebladet Pen kan du se status på pennes batteri. Klik, for at se batteristatus, på
skærmen med pennen, og hold den nede
29
Page 30
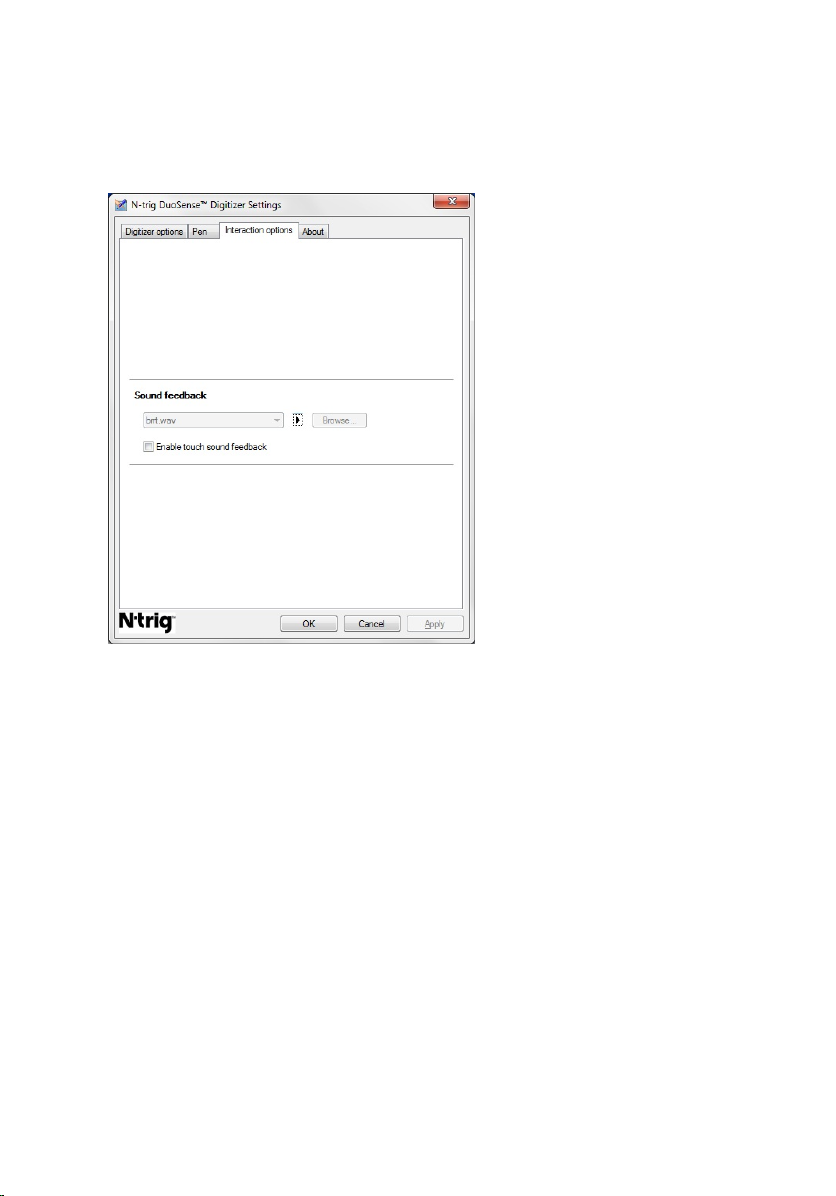
Fanen Interaktion indstillinger
I fanen Interaktion indstillinger kan du styre lydeffekter, når systemet anvendes i
forskellige tilstande.
Figur 10. N-trig Duo Sense Digitizer-indstillinger – Interaktion indstillinger
Du kan vælge. WAV-filen, der skal spilles, når fingeren berører skærmen. Klik på
knapikonet Afspil for at teste lyden.
Fejlfinding for N-Trig Digitizer
Installationsproblemer
• Fejlmeddelelser under installation – Hardware is not adequate for running this
software (Hardwaren er ikke tilstrækkelig til at køre softwaren)
– Tjek om pakken, du forsøger at køre, er det relevante operativsystem (Windows 7
eller Windows Vista eller Windows XP).
– Tjek om pakken, du forsøger at køre, er den korrekte version (32 bit eller 64 bit).
• Sådan installeres Windows Vista-/Windows XP-pakken over Windows 7-firmware.
– Hvis du har nedgraderet operativsystemet på tavle-pc'en fra Windows 7 til
Windows Vista / Windows XP uden at afinstallere N-Trig-pakken, vil
30
Page 31

firmwareversionen på digitizer forblive uændret og vil være kompatibel med
Windows 7. For at gendanne firmwaren til standardversionen, skal du annullere
opdatering af programmet
• Sådan installeres Windows 7-pakken over Windows Vista/Windows XP
– Hvis du har opgraderet operativsystemet til Windows 7 fra Windows Vista /
Windows XP, uden at afinstallere N-Trig bundle, vil firmware forblive uændret og
vil være kompatibel med Windows Vista/Windows XP. Windows 7-pakker
indeholder allerede programmer til annullering af opdateringer af firmware. Det
vil køre værktøjet til annullering af opdatering, og derefter fortsætte med at
installere Windows 7-pakkeinstallationen.
Ydelsesproblemer
• Ingen multiberøringsfunktionalitet
a. Tjek om N-trig-pakken er installeret.
b. Åbn Kontrolpanel og N-trig DuoSense Digitizer Settings-ikonet skal vises. Hvis
pakken ikke er installeret. Installer den relevante pakke til operativsystemet
installeret på computeren.
c. Tjek systemoplysninger for at se, hvor mange berøringspunkter der registreres.
1. Klik på Start.
2. Højreklik på Computer og vælg Egenskaber fra menuen.
3. Antal af berøringspunkter vil stå i oplysningsvinduet.
Figur 11. Systemoplysninger – Berøringspunkter for Peninput og Berøringsinput
BEMÆRK: I Windows Vista- og Windows XP-pakker er der ikke 4
multiberøringspunkter efter pakkeinstallation. Vista-/XP-pakker
understøtter enkelt berøring og håndbevægelser (to fingre).
• Pakke er installeret men berøringsfunktionalitet mangler
a. Åbn Enhedshåndtering og tjek om Digitizer bliver fundet af computerenr.
31
Page 32

Figur 12. Enhedshåndtering – Digitizers
b. Prøv, hvis enheden bliver fundet, at fjerne N-trig-pakken og geninstallere.
c. Hvis enheden ikke bliver fundet, så tjek om du ser den i under Unknown
Devices (Ukendte enheder) og opdater driveren for den ukendte enhed
d. I Windows 7, skal du efter at N-trig-pakken er installeret tjekke om
afkrydsningsfeltet Tavle-pc-komponenter (i Windows-funktioner) er valgt.
1. Gå til Kontrolpanel --> Programmer og funktioner.
2. Klik i vinduet Programmer og funktioner på linket Slå Windows-funktioner
Til/Fra, på den venstre side linje
3. Tjek om afkrydsningsfeltet Tavle-pc-komponenter er markeret.
Sådan fjernes batteriet
1. Følg procedurerne i Før du udfører arbejde på computeren.
2. Skub frigørelseslåsen for at låse batteriet op.
32
Page 33

3. Fjern batteriet fra computeren.
Sådan installeres batteriet
1. Skub batteriet tilbage i computeren.
Frigørelseslåsen klikker automatisk i til låst position.
2. Følg procedurerne i Efter du har udført arbejde på computerens indvendige dele.
33
Page 34

34
Page 35

SIM-kort (Subscriber Identity Module)
Sådan fjernes SIM-kortet (Subscriber Identity Module)
1. Følg procedurerne i Før du udfører arbejde på computeren.
2. Fjern batteriet.
3. Tryk og frigør SIM-kortet, der kan findes på batterivæggen.
3
35
Page 36

4. Skub SIM-kortet ud af computeren.
Sådan installeres SIM-kortet (Subscriber Identity Module)
1. Indsæt SIM-kortet i stikket.
2. Genmonter batteriet.
3. Følg procedurerne i Efter du har udført arbejde på computerens indvendige dele.
36
Page 37

ExpressCard
Sådan fjernes ExpressCard
1. Følg procedurerne i Før du udfører arbejde på computeren.
2. Fjern batteriet.
3. Skub ind på ExpressCard.
4
4. Træk ExpressCard ud af computeren.
37
Page 38

Sådan installeres ExpressCard
1. Indsæt ExpressCard i stikket indtil det klikker på plads.
2. Følg procedurerne i Efter du har udført arbejde på computerens indvendige dele.
38
Page 39

Bagpanel
Sådan fjernes bagpanelet
1. Følg procedurerne i Før du udfører arbejde på computeren.
2. Fjern batteriet.
3. Fjern skruerne, der fastgør bagpanelet.
5
4. Skub panelet mod computerens bagside og løft det væk fra computeren.
39
Page 40

Sådan installeres bagpanelet
1. Påsæt bagpanelet på computerens bagside.
2. Stram skruerne for at fastgøre bagpanelet.
3. Genmonter batteriet.
4. Følg procedurerne i Efter du har udført arbejde på computerens indvendige dele.
40
Page 41

Harddisk
Sådan fjernes harddiskmodulet
1. Følg procedurerne i Før du udfører arbejde på computeren.
2. Fjern batteriet.
3. Fjern bagpanelet.
4. Fjern skruerne, der fastgør harddisken til computeren.
6
41
Page 42

5. Træk harddisken ud af computeren.
6. Fjern skruen fra hardiskbeslaget.
7. Fjern harddiskbeslaget og skub gummiet af harddisken.
42
Page 43

Sådan installeres harddiskmodulet
1. Sæt harddisk beslaget og gummiet på harddisken.
2. Stram skruen for at fastgøre harddisken og gummiet.
3. Indsæt harddisken i rummet.
4. Stram skruerne for at fastgøre harddisken til computeren.
5. Genmonter bagpanelet.
6. Genmonter batteriet.
7. Følg procedurerne i Efter du har udført arbejde på computerens indvendige dele.
43
Page 44

44
Page 45

Hukommelse
Sådan fjernes hukommelsen
1. Følg procedurerne i Før du udfører arbejde på computeren.
2. Fjern batteriet.
3. Fjern bagpanelet.
4. Lirk forsigtigt fastgørelsesklemmerne væk fra computermodulet.
7
45
Page 46

5. Fjern hukommelsesmodulet fra computeren.
Sådan installeres hukommelsen
1. Indsæt hukommelsesmodulet i stikket.
2. Tryk hukommelsen ned indtil fastgørelsesklemmerne fastgør hukommelsen.
3. Genmonter bagpanelet.
4. Genmonter batteriet.
5. Følg procedurerne i Efter du har udført arbejde på computerens indvendige dele.
46
Page 47

Bluetooth-kort
Sådan fjernes Bluetooth-modulet
1. Følg procedurerne i Før du udfører arbejde på computeren.
2. Fjern batteriet.
3. Fjern skruen, der fastgør Bluetooth-modulet.
8
4. Frakobl Bluetooth-kablet fra Bluetooth-modulet.
47
Page 48

5. Fjern Bluetooth-modulet.
Sådan installeres Bluetooth-modulet
1. Anbring Bluetooth-modulet på stikket i batterirummet.
2. Tilslut Bluetooth-kablet til Bluetooth-modulet.
3. Stram skruen for at fastgøre Bluetooth til computeren.
4. Genmonter batteriet.
5. Følg procedurerne i Efter du har udført arbejde på computerens indvendige dele.
48
Page 49

Kort til trådløst lokalnetværk (Wireless Local Area Network – WLAN)
Sådan fjernes kort til trådløst lokalnetværk (Wireless Local Area Network – WLAN)
1. Følg procedurerne i Før du udfører arbejde på computeren.
2. Fjern batteriet.
3. Fjern bagpanelet.
4. Frakobl WLAN-antennekablerne fra kortet.
9
49
Page 50

5. Fjern skruen, der fastgør WLAN-kortet til bundkortet.
6. Fjern WLAN-kortet fra computeren.
Sådan installeres kort til trådløst lokalnetværk (Wireless Local Area Network – WLAN)
1. Indsæt WLAN-kortet i stikket.
2. Stram skruerne for af fastgøre WLAN-kortet til bundkortet.
3. Tilslut antennekablet til WLAN-kortet.
4. Genmonter bagpanelet.
5. Genmonter batteriet.
6. Følg procedurerne i Efter du har udført arbejde på computerens indvendige dele.
50
Page 51

10
Kort til trådløst wide area network (Wireless Wide Area Network – WWAN)
Sådan fjernes kort til trådløst wide area network (Wireless Wide Area Network – WWAN)
1. Følg procedurerne i Før du udfører arbejde på computeren.
2. Fjern batteriet.
3. Fjern bagpanelet.
4. Frakobl WWAN-antennekablerne fra kortet.
51
Page 52

5. Fjern skruen, der fastgør WWAN-kortet til bundkortet.
6. Fjern WWAN-kortet fra computeren.
Sådan installeres kort til trådløst wide area network (Wireless Wide Area Network – WWAN)
1. Indsæt WWAN-kortet i stikket.
2. Stram skruerne for af fastgøre WWAN-kortet til bundkortet.
3. Tilslut antennekablet til WWAN-kortet.
4. Genmonter bagpanelet.
5. Genmonter batteriet.
6. Følg procedurerne i Efter du har udført arbejde på computerens indvendige dele.
52
Page 53

Knapcellebatteri
Sådan fjernes knapcellebatteriet
1. Følg procedurerne i Før du udfører arbejde på computeren.
2. Fjern batteriet.
3. Fjern bagpanelet.
4. Fjern WWAN-kortet.
5. Tag knapcellebatteriets kabelstik ud af bundkortet.
11
53
Page 54

6. Fjern knapcellebatteriet.
Sådan installeres knapcellebatteriet
1. Anbring knapcellebatteriet i stikket.
2. Tilslut knapcellebatteriets kabel til bundkortet.
3. Genmonter WWAN-kortet.
4. Genmonter bagpanelet.
5. Genmonter batteriet.
6. Følg procedurerne i Efter du har udført arbejde på computerens indvendige dele.
54
Page 55

Bunddæksel
Sådan fjernes bunddækslet
1. Følg procedurerne i Før du udfører arbejde på computeren.
2. Fjern batteriet.
3. Fjern bagpanelet.
4. Fjern harddiskmodulet.
5. Fjern skruerne, der fastgør bunddækslet.
12
55
Page 56

6. Frigør bunddækslet fra kanterne og fjern den fra computeren
Sådan installeres bunddækslet
1. Påsæt bunddækslet indtil kanterne klikker på plads.
2. Stram skruerne for at fastgøre bunddækslet.
3. Genmonter harddiskmodulet.
4. Genmonter bagpanelet.
5. Genmonter batteriet.
6. Følg procedurerne i Efter du har udført arbejde på computerens indvendige dele.
56
Page 57

Kølelegeme
Sådan fjernes kølelegemet
1. Følg procedurerne i Før du udfører arbejde på computeren.
2. Fjern batteriet.
3. Fjern bagpanelet.
4. Fjern harddiskmodulet.
5. Fjern bunddækslet.
6. Frakobl blæserkablet fra bundkortet.
13
57
Page 58

7. Løsn monteringsskruerne på kølelegemet og fjern skruerne fra blæseren.
8. Løft kølelegemet og fjern det fra computeren.
Sådan installeres kølelegemet
1. Anbring kølelegemet i kølelegemets rum.
2. Stram monteringsskruerne for at fastgøre kølelegemet.
3. Stram skruerne for af fastgøre blæseren til bundkortet.
4. Tilslut blæserkablet til bundkortet.
5. Genmonter bagdækslet.
6. Genmonter harddiskmodulet.
7. Genmonter bagpanelet.
8. Genmonter batteriet.
9. Følg procedurerne i Efter du har udført arbejde på computerens indvendige dele.
58
Page 59

Processor
Sådan fjernes processoren
1. Følg procedurerne i Før du udfører arbejde på computeren.
2. Fjern batteriet.
3. Fjern bagpanelet.
4. Fjern harddiskmodulet.
5. Fjern bunddækslet.
6. Fjern kølelegemet.
7. Rotér processorens kamskrue mod urets retning.
14
59
Page 60

8. Løft og fjern processoren fra computeren.
9. Løft kølelegemet op og fjern det fra computeren.
Sådan installeres processoren
1. Indsæt processoren i soklen.
2. Stram processorens kamskrue mod urets retning for at fastgøre processoren.
3. Genmonter kølelegemet.
4. Genmonter bunddækslet.
5. Genmonter harddiskmodulet.
6. Genmonter bagpanelet.
7. Genmonter batteriet.
8. Følg procedurerne i Efter du har udført arbejde på computerens indvendige dele.
60
Page 61

Tastaturramme
Sådan fjernes tastaturrammen
1. Følg procedurerne i Før du udfører arbejde på computeren.
2. Fjern batteriet.
3. Frigør tastaturrammen og fjern den fra computeren.
15
Sådan installeres tastaturrammen
1. Tryk tastaturrammen ned langs alle kanter indtil den klikker på plads.
2. Genmonter batteriet.
3. Følg procedurerne i Efter du har udført arbejde på computerens indvendige dele.
61
Page 62

62
Page 63

Tastatur
Sådan fjernes tastaturet
1. Følg procedurerne i Før du udfører arbejde på computeren.
2. Fjern batteriet.
3. Fjern bagpanelet.
4. Fjern tastaturetrammen.
5. Fjern de skruer, der fastgør tastaturet bag på computeren.
16
63
Page 64

6. Vend computeren og fjern skruerne, der fastgør tastaturet.
7. Vend tastaturet og frakobl tastaturets datakabel fra bundkortet.
8. Fjern tastaturet fra computeren.
64
Page 65

9. Skræl mylar-tapen, der fastgør tastaturets datakabel til tastaturets bagside, af.
Sådan installeres tastaturet
1. Genmonter mylar-tapen for at fastgøre tastaturets datakabel til tastaturets bagside.
2. Anbring tastaturet på håndledsstøtten til at flugte med skruehullerne.
3. Tilslut tastaturet datakabel til bundkortet.
4. Stram tastaturskruerne.
5. Vend computeren og stram skruerne for at fastgøre tastaturet på bundkortet.
6. Genmonter tastaturrammen.
7. Genmonter bagdækslet.
8. Genmonter batteriet.
9. Følg procedurerne i Efter du har udført arbejde på computerens indvendige dele.
65
Page 66

66
Page 67

Håndfladestøtte
Sådan fjernes håndledsstøtten
1. Følg procedurerne i Før du udfører arbejde på computeren.
2. Fjern batteriet.
3. Fjern bagpanelet.
4. Fjern tastaturetrammen.
5. Fjern harddiskmodulet.
6. Fjern computerdækslet.
7. Fjern skruerne, der fastgør håndledsstøtten til computerens bagside.
17
67
Page 68

8. Vend computeren og fjern skruerne, der fastgør håndledsstøtten.
9. Frakobl pegefeltets kabel fra bundkortet.
10. Løft håndledsstøtten og fjern det fra computeren.
68
Page 69

Sådan installeres håndledsstøtten
1. Tilslut pegefeltets kabel til bundkortet.
2. Stram håndledsstøttens skruer.
3. Vend computeren og spænd skruerne for at fastgøre håndledsstøtten på
bundkortet.
4. Genmonter bunddækslet.
5. Genmonter harddiskmodulet.
6. Genmonter tastaturet.
7. Genmonter tastaturrammen.
8. Genmonter bagpanelet.
9. Genmonter batteriet.
10. Følg procedurerne i Efter du har udført arbejde på computerens indvendige dele.
69
Page 70

70
Page 71

Skærmens lukkesensor
Sådan fjernes skærmens lukkesensor.
1. Følg procedurerne i Før du udfører arbejde på computeren.
2. Fjern batteriet.
3. Fjern bagpanelet.
4. Fjern tastaturetrammen.
5. Fjern harddiskmodulet.
6. Fjern bunddækslet.
7. Fjern håndfladestøtten.
8. Frakobl flekskablet til skærmens lukkesensor fra bundkortet.
18
71
Page 72

9. Fjern skruen, der fastgør skærmens lukkesensor.
10. Fjern skærmens lukkesensor fra computeren.
Sådan installeres skærmens lukkesensor.
1. Anbring skærmens lukkesensor i rummet.
2. Stram skruen for at fastgøre skærmens lukkesensor til bundkortet.
3. Tilslut flekskablet til skærmens lukkesensor til bundkortet.
4. Genmonter håndfladestøtten.
5. Genmonter bunddækslet.
6. Genmonter harddiskmodulet.
7. Genmonter tastaturet.
8. Genmonter tastaturrammen.
9. Genmonter bagpanelet.
10. Genmonter batteriet.
72
Page 73

11. Følg procedurerne i Efter du har udført arbejde på computerens indvendige dele.
73
Page 74

74
Page 75

ExpressCard-læser
Sådan fjernes ExpressCard-læseren
1. Følg procedurerne i Før du udfører arbejde på computeren.
2. Fjern batteriet.
3. Fjern bagpanelet.
4. Fjern tastaturetrammen.
5. Fjern harddiskmodulet.
6. Fjern bunddækslet.
7. Fjern håndfladestøtten.
8. Frakobl ExpressCard-læserens FFC (Flat Flex Conductor)-kabel fra bundkortet.
19
75
Page 76

9. Fjern skruerne, der fastgør ExpressCard-læseren.
10. Skub ExpressCard-læseren mod siden og fjern den fra computeren.
Sådan installeres ExpressCard-læseren
1. Indsæt ExpressCard-læseren i rummet.
2. Stram skruerne for at fastgøre ExpressCard på computerens bagside.
3. Tilslut ExpressCard-kortets flexkabel til bundkortet.
4. Genmonter håndfladestøtten.
5. Genmonter bagdækslet.
6. Genmonter harddiskmodulet.
7. Genmonter tastaturet.
8. Genmonter tastaturrammen.
9. Genmonter bagdækslet.
10. Genmonter batteriet.
76
Page 77

11. Følg procedurerne i Efter du har udført arbejde på computerens indvendige dele.
77
Page 78

78
Page 79

Chipkortlæser
Sådan fjernes chipkortlæseren
1. Følg procedurerne i Før du udfører arbejde på computeren.
2. Fjern batteriet.
3. Fjern bagpanelet.
4. Fjern tastaturetrammen.
5. Fjern harddiskmodulet.
6. Fjern bunddækslet.
7. Fjern håndfladestøtten.
8. Frakobl chipkortlæserens flexkabel fra bundkortet.
20
79
Page 80

9. Løft og fjern chipkortlæseren fra computeren.
Sådan installeres chipkortlæseren
1. Anbring chipkortlæseren i rummet.
2. Tilslut chipkortlæserens flexkabel til bundkortet.
3. Genmonter håndledsstøtten.
4. Genmonter bagdækslet.
5. Genmonter harddiskmodulet.
6. Genmonter tastaturet.
7. Genmonter tastaturrammen.
8. Genmonter bagpanelet.
9. Genmonter batteriet.
10. Følg procedurerne i Efter du har udført arbejde på computerens indvendige dele.
80
Page 81

Trådløs kontakt
Sådan fjernes WLAN-kontaktkortet
1. Følg procedurerne i Før du udfører arbejde på computeren.
2. Fjern batteriet.
3. Fjern bagpanelet.
4. Fjern tastaturetrammen.
5. Fjern harddiskmodulet.
6. Fjern bunddækslet.
7. Fjern håndfladestøtten.
8. Frakobl WLAN-kontaktkortets flexkabel fra bundkortet.
21
81
Page 82

9. Fjern skruerne, der fastgør WLAN-kontaktkortet til computeren.
10. Fjern kortet til WLAN-kontaktkortet fra computeren.
Sådan installeres WLAN-kontaktkortet
1. Anbring WLAN-kontaktkortet i rummet.
2. Stram skruerne, der fastgør WLAN-kontaktkortet.
3. Tilslut WLAN-kontaktkortets flexkabel til bundkortet.
4. Genmonter håndfladestøtten.
5. Genmonter bunddækslet.
6. Genmonter harddiskmodulet.
7. Genmonter tastaturet.
8. Genmonter tastaturrammen.
9. Genmonter bagpanelet.
10. Følg procedurerne i Efter du har udført arbejde på computerens indvendige dele.
82
Page 83

Højtaler
Sådan fjernes højttalerne
1. Følg procedurerne i Før du udfører arbejde på computeren.
2. Fjern batteriet.
3. Fjern bagpanelet.
4. Fjern tastaturetrammen.
5. Fjern harddiskmodulet.
6. Fjern bunddækslet.
7. Fjern ExpressCard-læseren.
8. Fjern håndledsstøtten.
9. Frakobl kablerne til chipkortlæseren og Bluetooth fra bundkortet.
22
83
Page 84

10. Frakobl højtalerkablet fra bundkortet.
11. Løsn skruer, der fastgør højtalerne.
12. Fjern højtalerkablet og fjern højtaleren fra computeren.
84
Page 85

Sådan installeres højttalerne
1. Tilslut højttalerkablet til bundkortet.
2. Tilslut højtalerne og før højtalerkablerne gennem holderen.
3. Stram skruerne for at fastgøre de højre og venstre højtalere.
4. Tilslut kablerne til chipkortlæseren og Bluetooth til bundkortet.
5. Genmonter håndfladestøtten.
6. Genmonter ExpressCard-læseren.
7. Genmonter bunddækslet.
8. Genmonter harddiskmodulet.
9. Genmonter tastaturet.
10. Genmonter tastaturrammen.
11. Genmonter bagpanelet.
12. Genmonter batteriet.
13. Følg procedurerne i Efter du har udført arbejde på computerens indvendige dele.
85
Page 86

86
Page 87

Bluetooth-kabel
Sådan fjernes Bluetooth-kablet
1. Følg procedurerne i Før du udfører arbejde på computeren.
2. Fjern batteriet.
3. Fjern bagpanelet.
4. Fjern tastaturetrammen.
5. Fjern harddiskmodulet.
6. Fjern bunddækslet.
7. Fjern håndfladestøtten.
8. Frakobl Bluetooth-kablet fra Bluetooth-modulet og bundkortet.
23
Sådan installeres Bluetooth-kablet
1. Tilslut Bluetooth-kablet til Bluetooth-modulet og bundkortet
2. Genmonter håndledsstøtten.
3. Genmonter bunddækslet.
4. Genmonter harddiskmodulet.
5. Genmonter tastaturet.
87
Page 88

6. Genmonter tastaturrammen.
7. Genmonter bagpanelet.
8. Genmonter batteriet.
9. Følg procedurerne i Efter du har udført arbejde på computerens indvendige dele.
88
Page 89

Modemstik
Sådan fjernes modemstikket
1. Følg procedurerne i Før du udfører arbejde på computeren.
2. Fjern batteriet.
3. Fjern bagpanelet.
4. Fjern tastaturetrammen.
5. Fjern harddiskmodulet.
6. Fjern computerdækslet.
7. Fjern håndfladestøtten.
8. Frakobl modemmets stikkabel fra bundkortet.
24
89
Page 90

9. Fjern DC-In-kablet fra dets føring.
10. Fjern skruen, der fastgør beslaget til modemstikket.
11. Løft og fjern beslaget til modemstikket.
90
Page 91

12. Løft og fjern modemstikket.
Sådan installeres modemstikket
1. Sæt modem-stikket i stikket.
2. Sæt beslaget til modemstikket på modemstikket.
3. Stram skruen for at fastgøre modemstikket.
4. Vend computeren og tilslut kablet til modemdtikket til bundkortet.
5. Genmonter håndfladestøtten.
6. Genmonter bunddækslet.
7. Genmonter harddiskmodulet.
8. Genmonter tastaturet.
9. Genmonter tastaturrammen.
10. Genmonter bagpanelet.
11. Genmonter batteriet.
12. Følg procedurerne i Efter du har udført arbejde på computerens indvendige dele.
91
Page 92

92
Page 93

Skærmramme
Sådan fjernes skærmrammen
1. Følg procedurerne i Før du udfører arbejde på computeren.
2. Fjern batteriet.
3. Frigør skærmrammen fra den højre kant og fjern top- og bundrammen.
29
Sådan installeres skærmrammen
1. Anbring skærmramme i linje med topdækslet.
2. Start fra nederste hjørne og tryk på skærmrammen indtil den klikker på plads.
3. Genmonter batteriet.
4. Følg procedurerne i Efter du har udført arbejde på computerens indvendige dele.
93
Page 94

94
Page 95

Bundkort
Sådan fjernes bundkortet
1. Følg procedurerne i Før du udfører arbejde på computeren.
2. Fjern batteriet.
3. Fjern SIM-kortet.
4. Fjern SD-kortet.
5. Fjern bagpanelet.
6. Fjern tastaturetrammen.
7. Fjern harddiskmodulet.
8. Fjern hukommelsen.
9. Fjern WLAN-kortet.
10. Fjern WWAN-kortet.
11. Fjern bunddækslet.
12. Fjern kølelegemet.
13. Fjern processoren.
14. Fjern WLAN-kontaktkort.
15. Fjern håndfladestøtten.
26
95
Page 96

16. Frakobl kablerne fra computerens bagside.
17. Vend computeren og frakobl kablerne fra bundkortet.
18. Fjern skruerne, der fastgør bundkortet.
96
Page 97

19. Løft bundkortets højre hjørne, for at frigøre det fra portstikkene til venstre og fjern
bundkortet.
Sådan installeres bundkortet
1. Anbring bundkortet.
2. Stram skruerne for at fastgøre bundkortet.
3. Tilslut kablerne til bundkortet.
4. Vend computeren og tilslut kablerne til bundkortets bagside.
5. Vend computeren og tilslut kablet til modemdtikket til bundkortet.
6. Genmonter håndfladestøtten.
7. Genmonter WLAN-kontaktkortet.
8. Genmonter processoren.
9. Genmonter kølelegemet.
10. Genmonter bunddækslet.
11. Genmonter WWAN-kortet.
12. Genmonter WLAN-kortet.
13. Genmonter hukommelsen.
14. Genmonter harddiskmodulet.
15. Genmonter tastaturet.
16. Genmonter tastaturrammen.
17. Genmonter bagpanelet.
18. Genmonter SD-kortet.
19. Genmonter SIM-kortet.
20. Genmonter batteriet.
21. Følg procedurerne i Efter du har udført arbejde på computerens indvendige dele.
97
Page 98

98
Page 99

Strømstik
Sådan fjernes strømstikket
1. Følg procedurerne i Før du udfører arbejde på computeren.
2. Fjern batteriet.
3. Fjern SIM-kortet.
4. Fjern SD-kortet.
5. Fjern bagpanelet.
6. Fjern tastaturetrammen.
7. Fjern harddiskmodulet
8. Fjern hukommelsen.
9. Fjern WLAN-kortet.
10. Fjern WWAN-kortet.
11. Fjern bunddækslet.
27
12. Fjern kølelegemet.
13. Fjern processoren.
14. Fjern WLAN-kontaktkort.
15. Fjern håndfladestøtten.
16. Fjern bundkortet.
99
Page 100

17. Fjern strømstikkets kabel fra kabelkanalen.
18. Løft og fjern strømstikket fra computeren.
Sådan installeres strømstikket
1. Før strømstikkets kabler og sæt strømstikket i stikket.
2. Genmonter bundkortet.
3. Genmonter håndfladestøtten.
4. Genmonter WLAN-kontaktkortet.
5. Genmonter processoren.
6. Genmonter kølelegemet.
7. Genmonter bunddækslet.
8. Genmonter WWAN-kortet.
9. Genmonter WLAN-kortet.
10. Genmonter hukommelsen.
100
 Loading...
Loading...