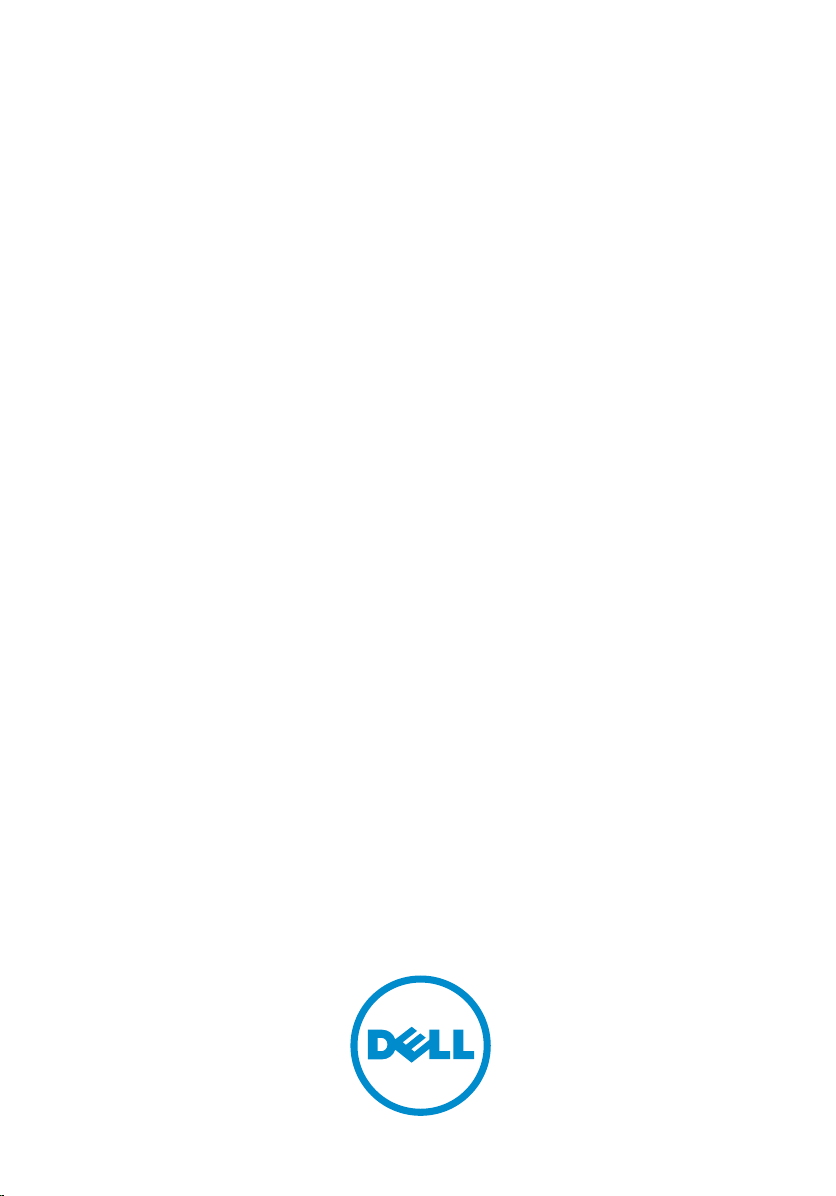
Dell Latitude XT3
Benutzerhandbuch
Vorschriftenmodell: P17G
Vorschriftentyp: P17G001
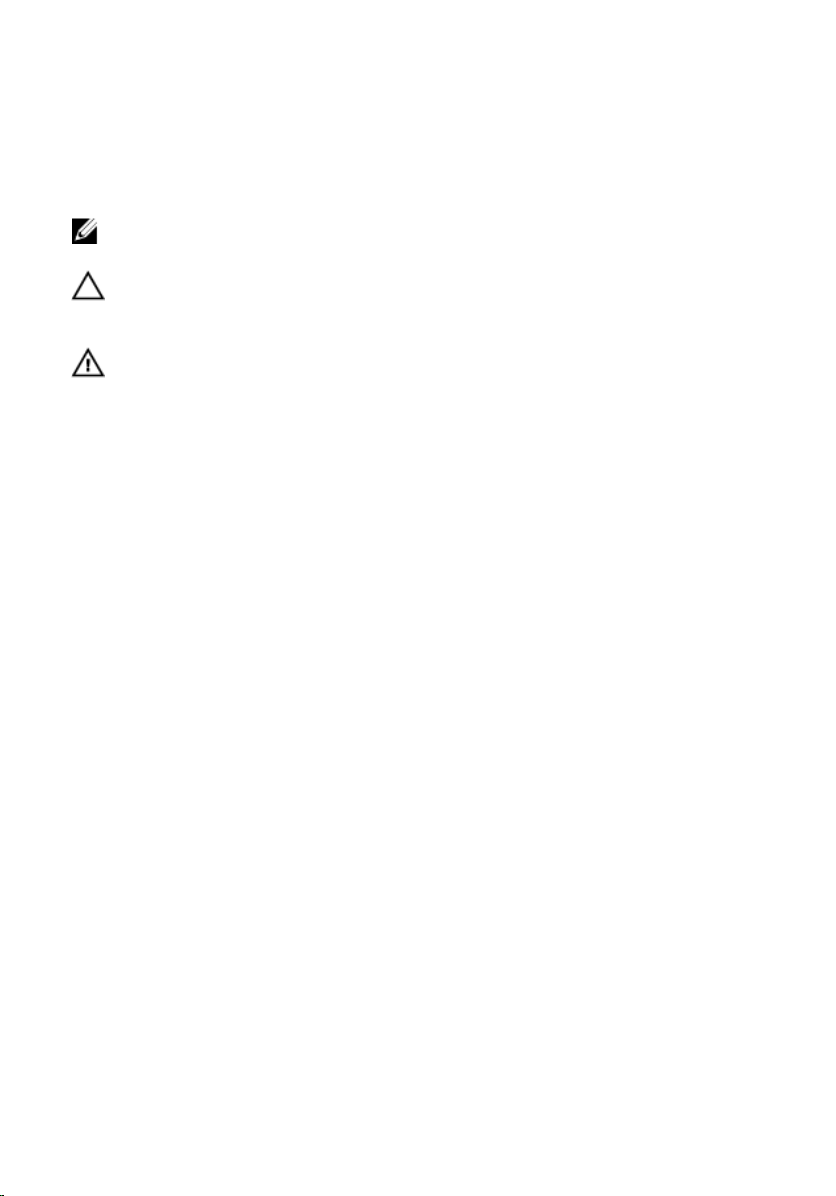
Anmerkungen, Vorsichtshinweise und
Warnungen
ANMERKUNG: Eine ANMERKUNG liefert wichtige Informationen, mit denen Sie den
Computer besser einsetzen können.
VORSICHT: Ein VORSICHTSHINWEIS macht darauf aufmerksam, dass bei Nichtbefolgung
von Anweisungen eine Beschädigung der Hardware oder ein Verlust von Daten droht,
und zeigt auf, wie derartige Probleme vermieden werden können.
WARNUNG: Durch eine WARNUNG werden Sie auf Gefahrenquellen hingewiesen, die
materielle Schäden, Verletzungen oder sogar den Tod von Personen zur Folge haben
können.
Copyright © 2014 Dell Inc. Alle Rechte vorbehalten. Dieses Produkt ist durch US-amerikanische und
internationale Urheberrechtsgesetze und nach sonstigen Rechten an geistigem Eigentum geschützt. Dell
und das Dell Logo sind Marken von Dell Inc. in den Vereinigten Staaten und/oder anderen
Geltungsbereichen. Alle anderen in diesem Dokument genannten Marken und Handelsbezeichnungen sind
möglicherweise Marken der entsprechenden Unternehmen.
2014 — 02
Rev. A03
™
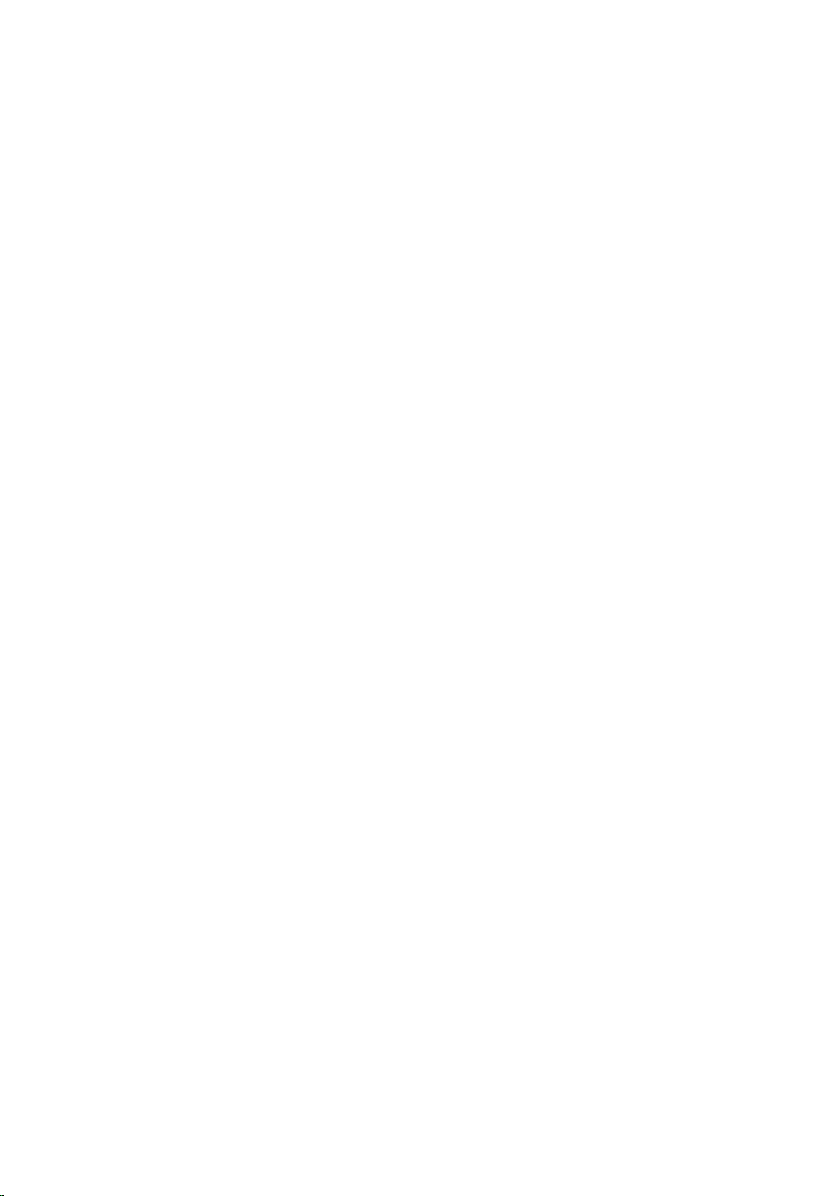
Inhaltsverzeichnis
1 Arbeiten am Computer.............................................................................. 9
Vor der Arbeit an Komponenten im Innern des Computers.............................................. 9
Empfohlene Werkzeuge.................................................................................................. 11
Ausschalten des Computers........................................................................................... 12
Nach der Arbeit an Komponenten im Innern des Computers.........................................13
2 Tablet-PC-Funktionen..............................................................................15
Einführung....................................................................................................................... 15
Benutzermodi............................................................................................................15
Verwendung Ihres Tablet-PCs im Tablet-Modus..................................................... 15
Tablet-PC – Tasten................................................................................................... 17
Bildlauftasten............................................................................................................17
Tablet-PC-Schnittstelle.............................................................................................18
Verwendung Ihres Tablet-PCs unter Windows 7..................................................... 20
Touch-Verwendung..................................................................................................20
Verwenden des Stifts als Maus................................................................................21
Arbeiten mit Dateien.................................................................................................21
Verwenden des Stifts als Stift...................................................................................21
Verwendung des Tablet-PC-Eingabebereichs......................................................... 22
Texteingabe.............................................................................................................. 22
Stiftbewegungen.......................................................................................................23
Verwendung Ihres Tablet-PCs unter Windows XP...................................................25
Verwenden des Stifts als Maus................................................................................25
Verwenden des Stifts als Stift...................................................................................26
Tablet-PC-Eingabebereich....................................................................................... 26
Touch-Verwendung..................................................................................................26
Tablet- und Stifteinstellungen...................................................................................27
Tablet PC-Einstellungen............................................................................................27
Registerkarte „Digitizer-Optionen“...........................................................................28
Eingabemodus.......................................................................................................... 28
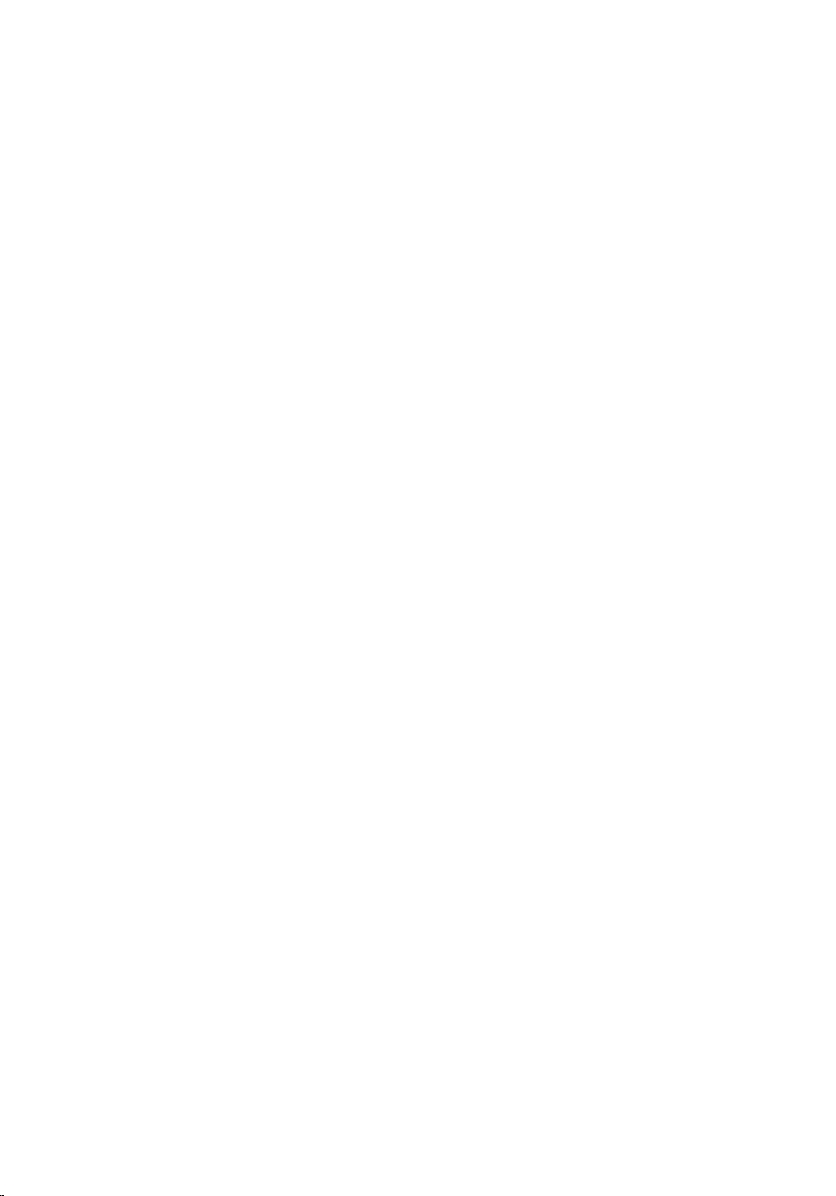
Touch-Abstimmung...................................................................................................29
Stift-Registerkarte.....................................................................................................30
Funktionen und Batteriestatus des Stifts..................................................................30
Registerkarte „Optionen zur Interaktion“.................................................................31
Fehlerbehebung für N-Trig Digitizer ...............................................................................32
Installationsprobleme............................................................................................... 32
Probleme mit der Leistung........................................................................................32
Entfernen des Akkus.................................................................................................34
Einbauen des Akkus..................................................................................................34
3 SIM-Karte (Subscriber Identity Module)..............................................35
Entfernen der SIM-Karte (Subscriber Identity Module)..................................................35
Einsetzen der SIM-Karte (Subscriber Identity Module)..................................................36
4 ExpressCard.............................................................................................. 37
Entfernen der ExpressCard............................................................................................. 37
Einbauen der ExpressCard..............................................................................................38
5 Rückseite................................................................................................... 39
Entfernen der Rückseite..................................................................................................39
Einbauen der Rückseite.................................................................................................. 40
6 Festplattenlaufwerk................................................................................. 41
Entfernen der Festplattenbaugruppe.............................................................................. 41
Einbauen der Festplattenbaugruppe...............................................................................43
7 Speicher.....................................................................................................45
Entfernen des Speichers.................................................................................................45
Einbauen des Speichers..................................................................................................46
8 Bluetooth-Karte........................................................................................ 47
Entfernen des Bluetooth-Moduls....................................................................................47
Einbauen des Bluetooth-Moduls.....................................................................................48
9 WLAN-Karte (Wireless Local Area Network)..................................... 49
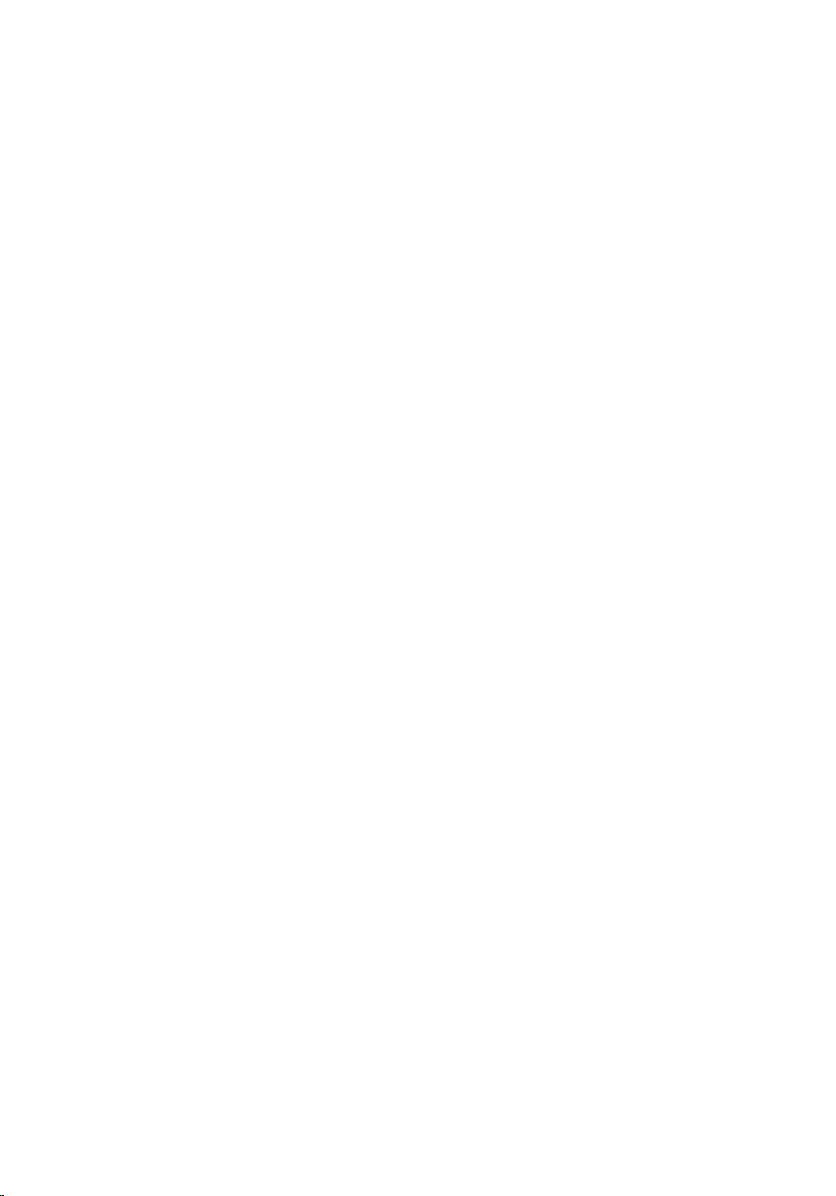
Entfernen der WLAN-Karte (Wireless Local Area Network).......................................... 49
Einbauen der WLAN-Karte (Wireless Local Area Network)...........................................50
10 WWAN-Karte (Wireless Wide Area Network)..................................51
Entfernen der WWAN-Karte (Wireless Wide Area Network).........................................51
Einbauen der WWAN-Karte (Wireless Wide Area Network)......................................... 52
11 Knopfzellenbatterie................................................................................53
Entfernen der Knopfzellenbatterie.................................................................................. 53
Einsetzen der Knopfzellenbatterie.................................................................................. 54
12 Abdeckung an der Unterseite.............................................................. 55
Entfernen der Abdeckung an der Unterseite.................................................................. 55
Einbauen der Abdeckung an der Unterseite...................................................................56
13 Kühlkörper............................................................................................... 57
Entfernen des Kühlkörpers..............................................................................................57
Einbauen des Kühlkörpers.............................................................................................. 58
14 Prozessor.................................................................................................61
Entfernen des Prozessors............................................................................................... 61
Einbauen des Prozessors................................................................................................62
15 Tastaturgehäuse.................................................................................... 63
Entfernen des Tastaturrahmens......................................................................................63
Einbauen des Tastaturrahmens...................................................................................... 63
16 Tastatur....................................................................................................65
Entfernen der Tastatur.................................................................................................... 65
Einsetzen der Tastatur.....................................................................................................67
17 Handballenstütze....................................................................................69
Entfernen der Handballenstütze......................................................................................69
Einsetzen der Handballenstütze......................................................................................71
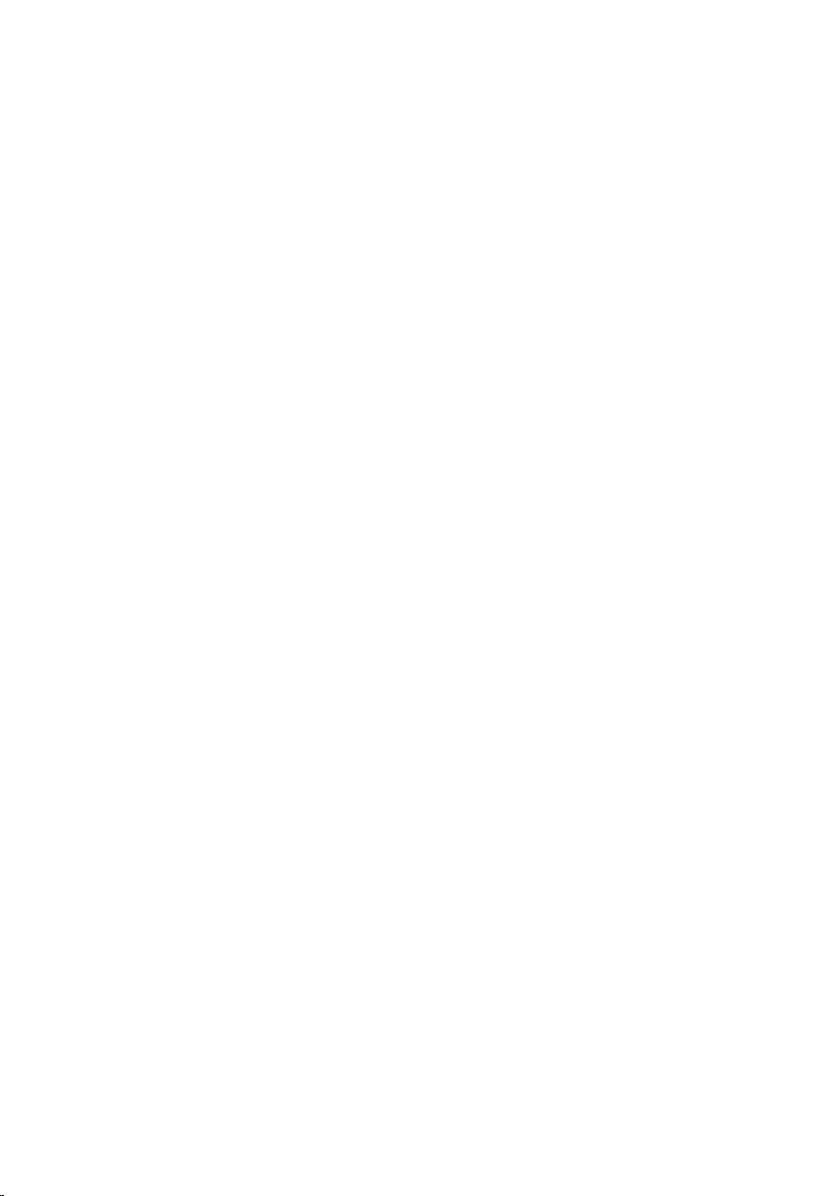
18 Bildschirmsensor................................................................................... 73
Entfernen des Bildschirmsensors................................................................................... 73
Einbauen des Bildschirmsensors....................................................................................74
19 ExpressCard-Lesegerät.........................................................................77
Entfernen des ExpressCard-Lesegeräts......................................................................... 77
Einbauen des ExpressCard-Lesegeräts.......................................................................... 78
20 Smart Card-Lesegerät........................................................................... 81
Entfernen des Smart Card-Lesegeräts............................................................................81
Einbauen des Smart Card-Lesegeräts............................................................................ 82
21 Wireless-Schalter.................................................................................. 83
Entfernen der WLAN-Schalterplatine.............................................................................83
Einbauen der WLAN-Schalterplatine..............................................................................84
22 Lautsprecher...........................................................................................87
Entfernen der Lautsprecher............................................................................................ 87
Einbauen der Lautsprecher.............................................................................................89
23 Bluetooth-Kabel......................................................................................91
Entfernen des Bluetooth-Kabels..................................................................................... 91
Anbringen des Bluetooth-Kabels....................................................................................91
24 Modemanschluss...................................................................................93
Entfernen des Modemanschlusses.................................................................................93
Einbauen des Modemanschlusses................................................................................. 95
29 Bildschirmblende................................................................................... 97
Entfernen der Bildschirmblende..................................................................................... 97
Einbauen der Bildschirmblende......................................................................................97
26 Systemplatine......................................................................................... 99
Entfernen der Systemplatine...........................................................................................99
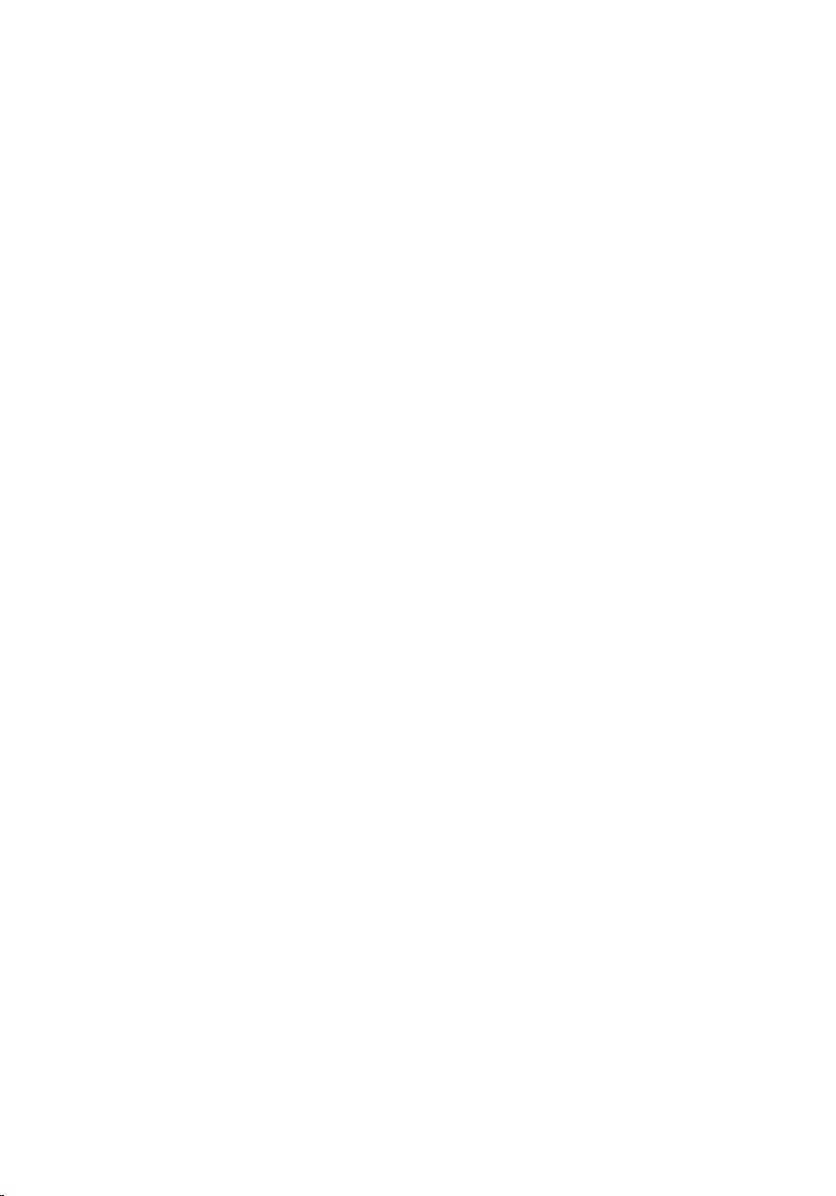
Einbauen der Systemplatine......................................................................................... 101
27 Stromversorgungsanschluss............................................................. 103
Entfernen des Stromanschlusses................................................................................. 103
Installieren des Stromanschlusses...............................................................................104
29 Bildschirmblende................................................................................. 107
Entfernen der Bildschirmblende................................................................................... 107
Einbauen der Bildschirmblende....................................................................................107
29 Bildschirmblende................................................................................. 109
Entfernen des Bildschirms............................................................................................ 109
Einbauen des Bildschirms.............................................................................................111
30 Kamera...................................................................................................113
Entfernen der Kamera................................................................................................... 113
Einbauen der Kamera....................................................................................................114
31 Bildschirmfunktionsplatine und -kabel.............................................115
Entfernen der Bildschirmfunktionsplatine.....................................................................115
Einbauen der Bildschirmfunktionsplatine..................................................................... 117
32 Bildschirmstromversorgungsplatine.................................................119
Entfernen der Bildschirmstromversorgungsplatine......................................................119
Installieren der Bildschirmstromversorgungsplatine................................................... 121
33 Fingerprint-Platine............................................................................... 123
Entfernen Sie Fingerprint-Platine und Kabel des Bildschirms......................................123
Bauen Sie die Fingerprint-Platine und das Kabel des Bildschirms ein.........................125
34 Bildschirmbaugruppe.......................................................................... 127
Entfernen der Bildschirmbaugruppe.............................................................................127
Einbauen der Bildschirmbaugruppe..............................................................................129
35 Bildschirmscharniere.......................................................................... 131
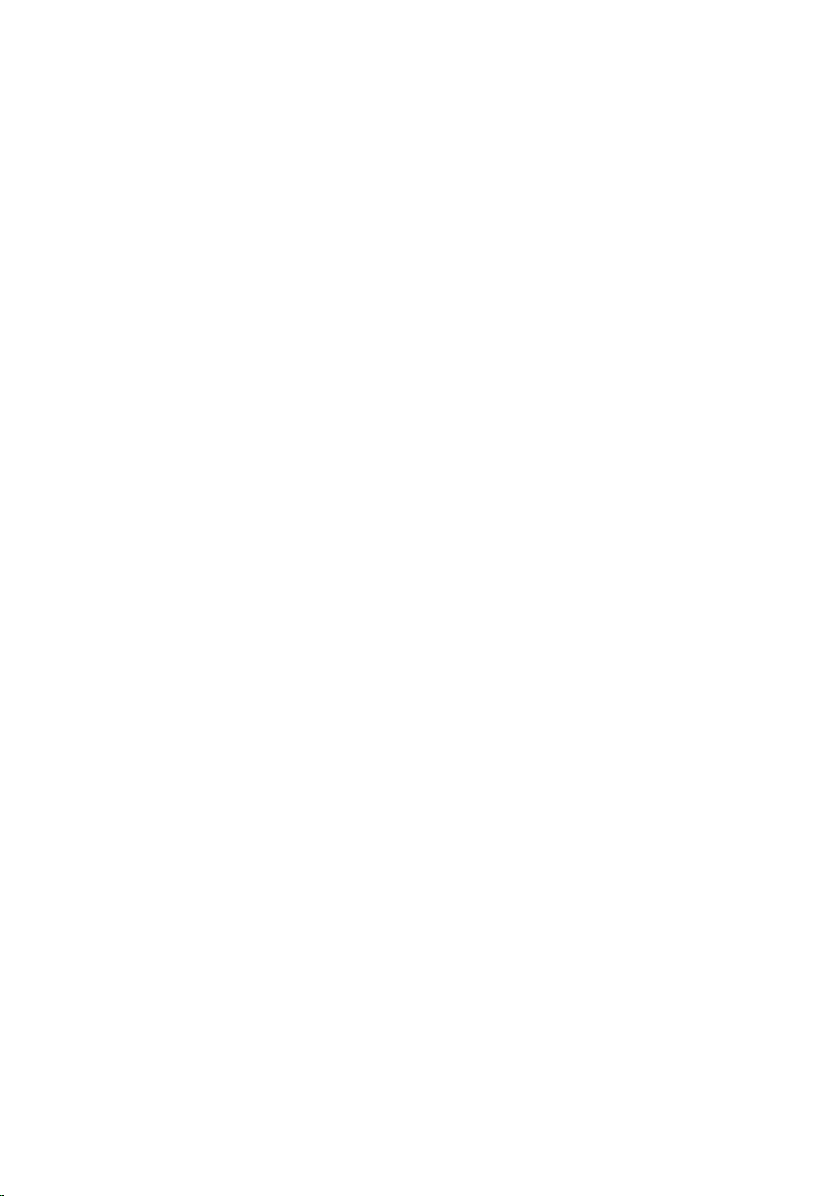
Entfernen der Bildschirmscharnierbaugruppe............................................................. 131
Einbauen der Bildschirmscharnierbaugruppe..............................................................133
36 LVDS-Kamerakabel (Low Voltage Differential Signaling)............. 135
Entfernen des LVDS-Kamerakabels..............................................................................135
Einbauen des LVDS-Kabels...........................................................................................135
37 Technische Daten................................................................................ 137
Technische Daten......................................................................................................... 137
38 System-Setup........................................................................................143
Übersicht ......................................................................................................................143
Aufrufen des System-Setups........................................................................................ 143
Optionen des System-Setup..........................................................................................144
39 Kontaktaufnahme mit Dell...................................................................155
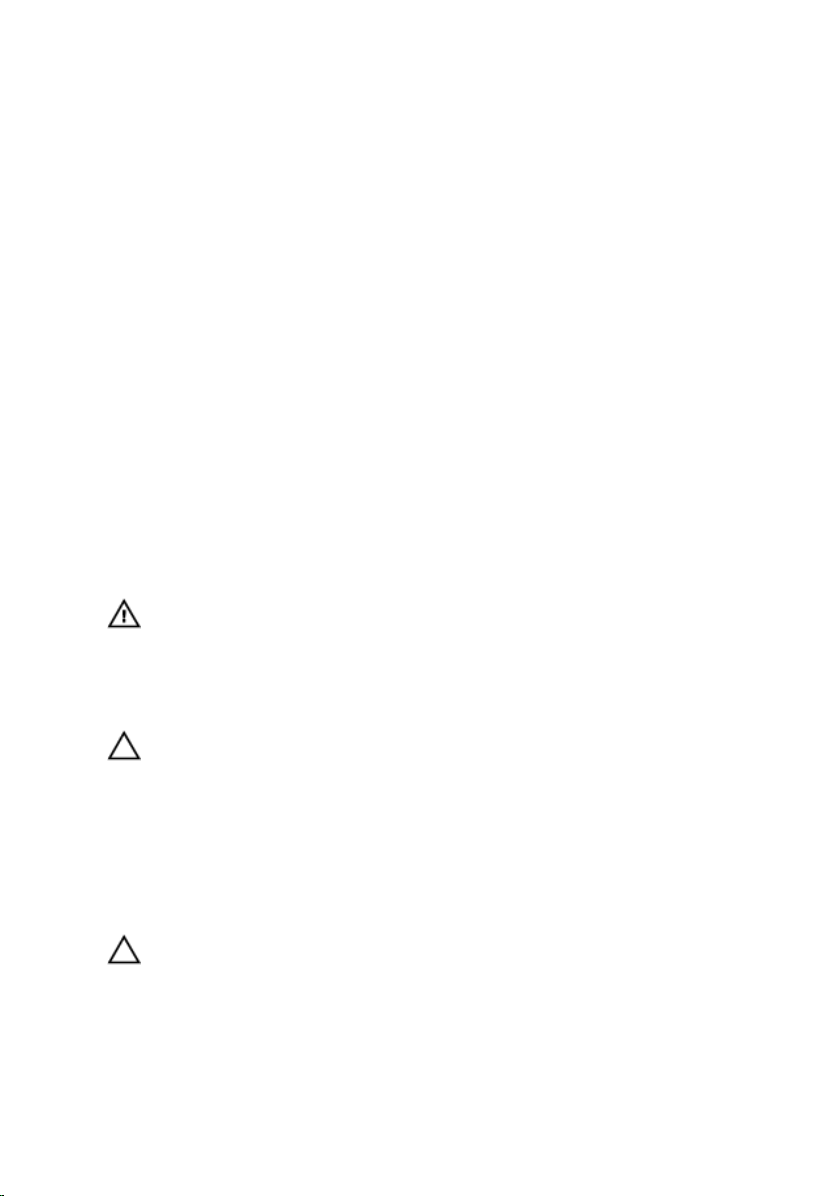
1
Arbeiten am Computer
Vor der Arbeit an Komponenten im Innern des Computers
Die folgenden Sicherheitshinweise schützen den Computer vor möglichen Schäden und
dienen der persönlichen Sicherheit des Benutzers. Wenn nicht anders angegeben, ist
bei jedem in diesem Dokument beschriebenen Vorgang darauf zu achten, dass die
folgenden Bedingungen erfüllt sind:
• Sie haben die im Lieferumfang des Computers enthaltenen Sicherheitshinweise
gelesen.
• Eine Komponente kann ersetzt oder, wenn sie separat erworben wurde, installiert
werden, indem der Entfernungsvorgang in umgekehrter Reihenfolge ausgeführt wird.
WARNUNG: Bevor Sie Arbeiten im Inneren des Computers ausführen, lesen Sie
zunächst die im Lieferumfang des Computers enthaltenen Sicherheitshinweise.
Zusätzliche Informationen zur bestmöglichen Einhaltung der Sicherheitsrichtlinien
finden Sie auf der Homepage zur Richtlinienkonformität unter www.dell.com/
regulatory_compliance
VORSICHT: Viele Reparaturen am Computer dürfen nur von einem zertifizierten
Servicetechniker ausgeführt werden. Sie sollten nur die Behebung von Störungen
sowie einfache Reparaturen unter Berücksichtigung der jeweiligen Angaben in
den Produktdokumentationen von Dell durchführen, bzw. die elektronischen oder
telefonischen Anweisungen des Service- und Supportteams von Dell befolgen.
Schäden durch nicht von Dell genehmigte Wartungsversuche werden nicht durch
die Garantie abgedeckt. Lesen und beachten Sie die Sicherheitshinweise, die Sie
zusammen mit Ihrem Produkt erhalten haben.
VORSICHT: Um elektrostatische Entladungen zu vermeiden, erden Sie sich mit
einem Erdungsarmband oder durch regelmäßiges Berühren einer nicht lackierten
metallenen Oberfläche, beispielsweise eines Anschlusses auf der Rückseite des
Computers.
9
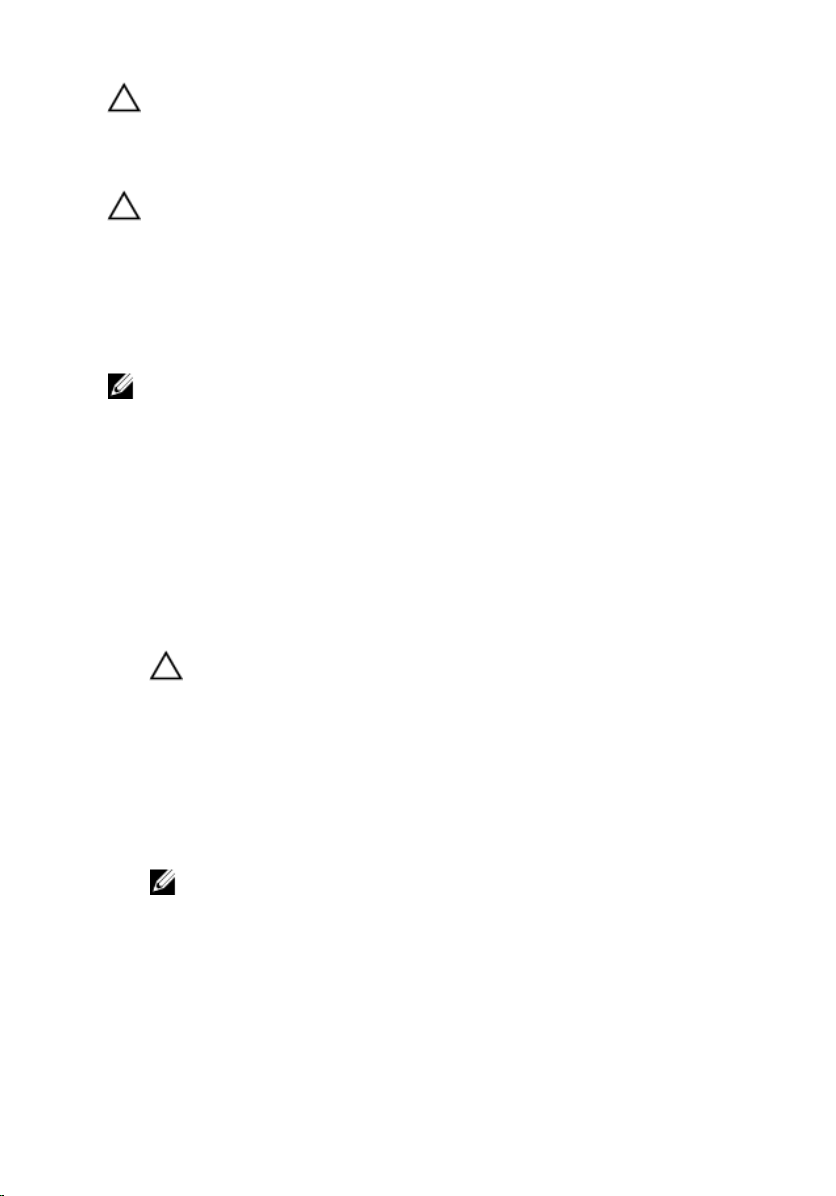
VORSICHT: Gehen Sie mit Komponenten und Erweiterungskarten vorsichtig um.
Berühren Sie keine Komponenten oder Kontakte auf der Karte. Halten Sie die Karte
möglichst an ihren Kanten oder dem Montageblech. Fassen Sie Komponenten wie
Prozessoren grundsätzlich an den Kanten und niemals an den Kontaktstiften an.
VORSICHT: Ziehen Sie beim Trennen eines Kabels vom Computer nur am Stecker
oder an der Zuglasche und nicht am Kabel selbst. Einige Kabel haben Stecker mit
Sicherungsklammern. Wenn Sie ein solches Kabel abziehen, drücken Sie vor dem
Herausziehen des Steckers die Sicherungsklammern nach innen. Ziehen Sie beim
Trennen von Steckverbindungen die Anschlüsse immer gerade heraus, damit Sie
keine Anschlussstifte verbiegen. Richten Sie vor dem Herstellen von
Steckverbindungen die Anschlüsse stets korrekt aus.
ANMERKUNG: Die Farbe Ihres Computers und bestimmter Komponenten kann von
den in diesem Dokument gezeigten Farben abweichen.
Um Schäden am Computer zu vermeiden, führen Sie folgende Schritte aus, bevor Sie mit
den Arbeiten im Computerinneren beginnen.
1. Stellen Sie sicher, dass die Arbeitsoberfläche eben und sauber ist, damit die
Computerabdeckung nicht zerkratzt wird.
2. Schalten Sie den Computer aus (siehe Ausschalten des Computers).
3. Falls der Computer mit einer Dockingstation verbunden (angedockt) ist, etwa der
optionalen Media-Base oder dem Slice-Akku, trennen Sie die Verbindung.
VORSICHT: Wenn Sie ein Netzwerkkabel trennen, ziehen Sie es zuerst am
Computer und dann am Netzwerkgerät ab.
4. Trennen Sie alle Netzwerkkabel vom Computer.
5. Trennen Sie Ihren Computer sowie alle daran angeschlossenen Geräte vom
Stromnetz.
6. Schließen Sie den Bildschirm und legen Sie den Computer mit der Unterseite nach
oben auf eine ebene Arbeitsfläche.
ANMERKUNG: Um Schäden an der Systemplatine zu vermeiden, müssen Sie
den Hauptakku entfernen, bevor Sie Wartungsarbeiten am Computer
durchführen.
7. Entfernen Sie den Hauptakku.
8. Drehen Sie den Computer wieder mit der Oberseite nach oben.
9. Öffnen Sie den Bildschirm.
10
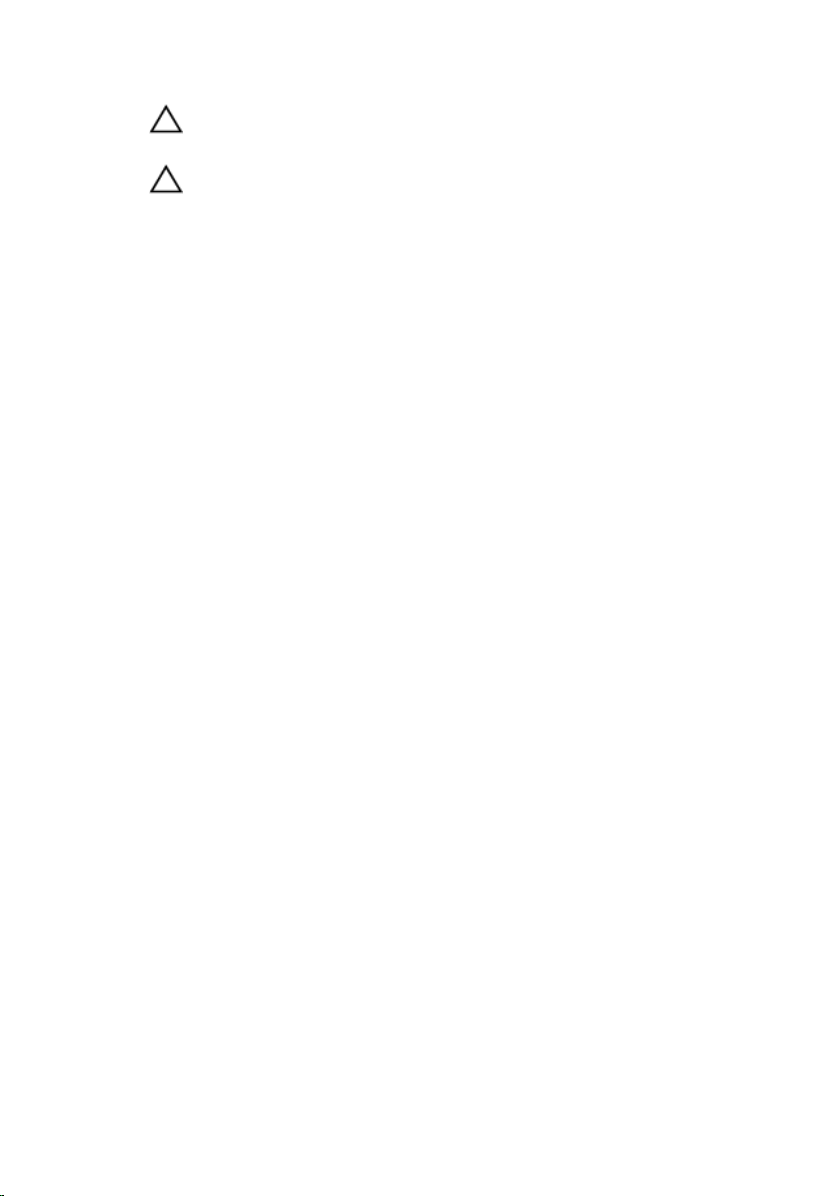
10. Drücken Sie den Betriebsschalter, um die Systemplatine zu erden.
VORSICHT: Um Stromschläge zu vermeiden, trennen Sie den Computer vor
dem Entfernen der Abdeckung immer von der Stromsteckdose.
VORSICHT: Bevor Sie Komponenten im Inneren des Computers berühren,
müssen Sie sich erden. Berühren Sie dazu eine nicht lackierte
Metalloberfläche, beispielsweise Metallteile an der Rückseite des
Computers. Berühren Sie während der Arbeiten regelmäßig eine unlackierte
Metalloberfläche, um statische Aufladungen abzuleiten, die zur
Beschädigung interner Komponenten führen können.
11. Entfernen Sie alle installierten ExpressCards oder Smart-Karten aus den
entsprechenden Steckplätzen.
Empfohlene Werkzeuge
Für die in diesem Dokument beschriebenen Arbeitsschritte können die folgenden
Werkzeuge erforderlich sein:
• Kleiner Schlitzschraubenzieher
• Kreuzschraubenzieher der Größe 0
• Kreuzschraubenzieher der Größe 1
• Kleiner Kunststoffstift
11
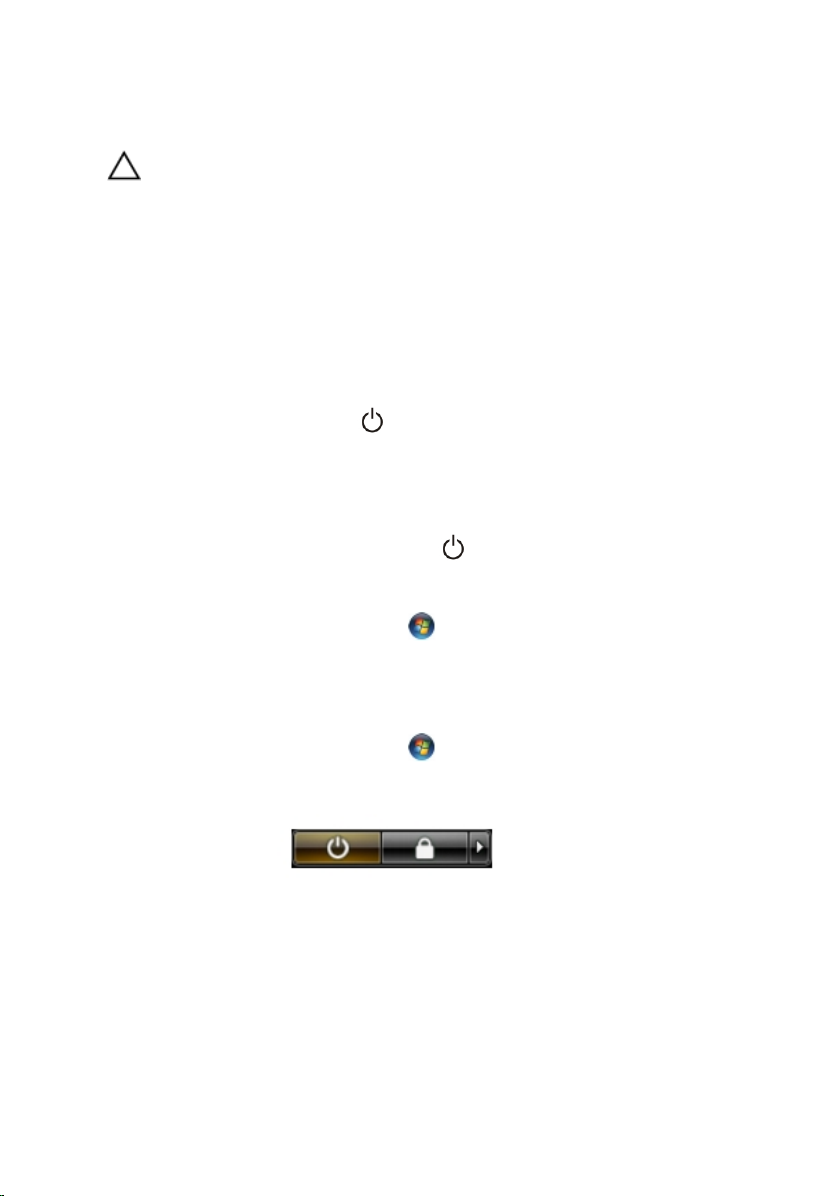
Ausschalten des Computers
VORSICHT: Um Datenverlust zu vermeiden, speichern und schließen Sie alle
geöffneten Dateien, und beenden Sie alle aktiven Programme, bevor Sie den
Computer ausschalten.
1. Fahren Sie das Betriebssystem herunter:
– Unter Windows 8:
* Verwenden eines Touch-fähigen Geräts:
a. Wischen Sie ausgehend von der rechten Seite über den Bildschirm,
öffnen Sie das Charms-Menü und wählen Sie Einstellungen.
b. Wählen Sie das aus und wählen Sie dann Herunterfahren
* Verwenden einer Maus:
a. Fahren Sie mit dem Mauszeiger über die rechte obere Ecke des
Bildschirms und klicken Sie auf Einstellungen.
b. Klicken Sie auf das Symbol und wählen Sie Herunterfahren.
– Unter Windows 7:
1. Klicken Sie auf Start (Start) ,
2. Klicken Sie auf Herunterfahren
oder
1. Klicken Sie auf Start (Start) ,
2. Klicken Sie auf den Pfeil unten rechts im Startmenü (siehe Abbildung
unten), und klicken Sie anschließend auf Herunterfahren.
2. Stellen Sie sicher, dass der Computer und alle angeschlossenen Geräte
ausgeschaltet sind. Wenn der Computer und die angeschlossenen Geräte nicht
automatisch beim Herunterfahren des Betriebssystems ausgeschaltet wurden,
halten Sie den Betriebsschalter 4 Sekunden lang gedrückt.
12
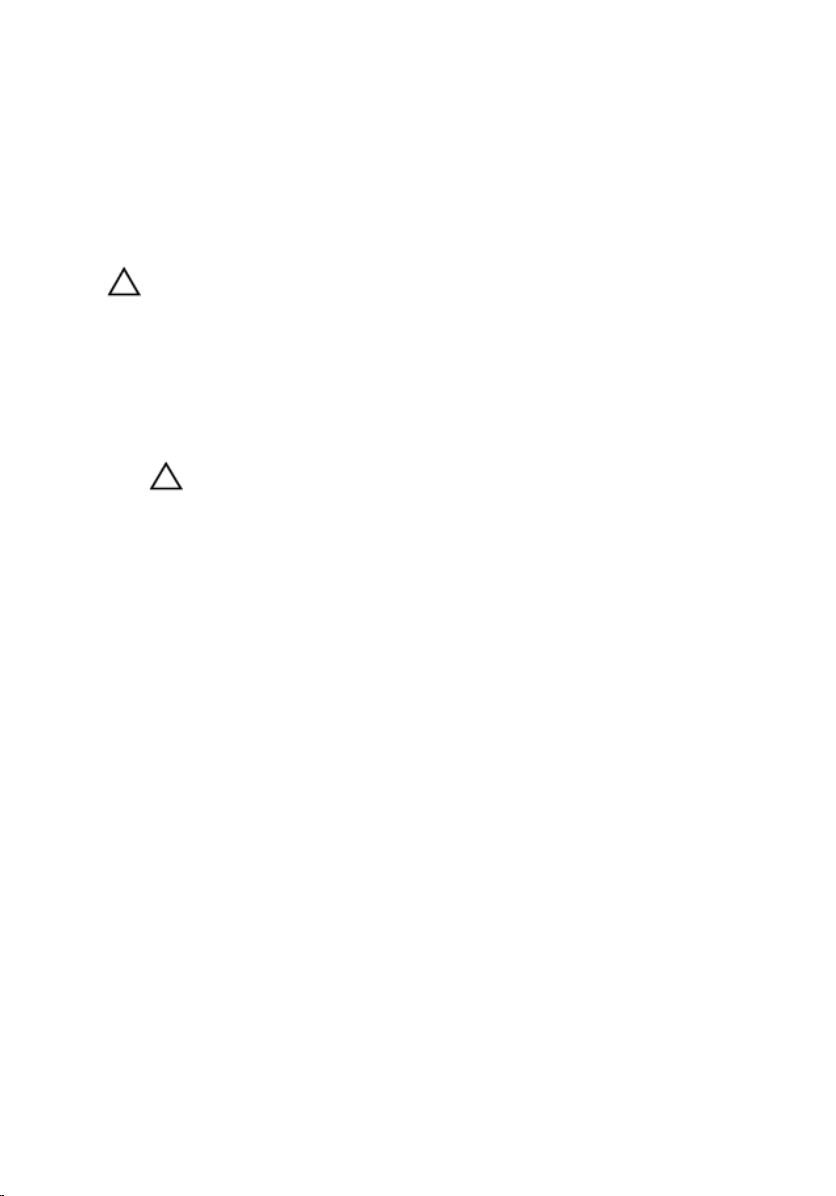
Nach der Arbeit an Komponenten im Innern des Computers
Stellen Sie nach Abschluss von Aus- und Einbauvorgängen sicher, dass Sie zuerst
sämtliche externen Geräte, Karten, Kabel usw. wieder anschließen, bevor Sie den
Computer einschalten.
VORSICHT: Verwenden Sie ausschließlich Akkus für genau diesen Dell-Computer,
um Beschädigungen des Computers zu vermeiden. Verwenden Sie keine Akkus,
die für andere Dell-Computer bestimmt sind.
1. Schließen Sie alle externen Geräte an, etwa Port-Replicator, Slice-Akku oder
Media-Base, und setzen Sie alle Karten ein, etwa eine ExpressCard.
2. Schließen Sie die zuvor getrennten Telefon- und Netzwerkkabel wieder an den
Computer an.
VORSICHT: Wenn Sie ein Netzwerkkabel anschließen, verbinden Sie das
Kabel zuerst mit dem Netzwerkgerät und danach mit dem Computer.
3. Setzen Sie den Akku wieder ein.
4. Schließen Sie den Computer sowie alle daran angeschlossenen Geräte an das
Stromnetz an.
5. Schalten Sie den Computer ein.
13
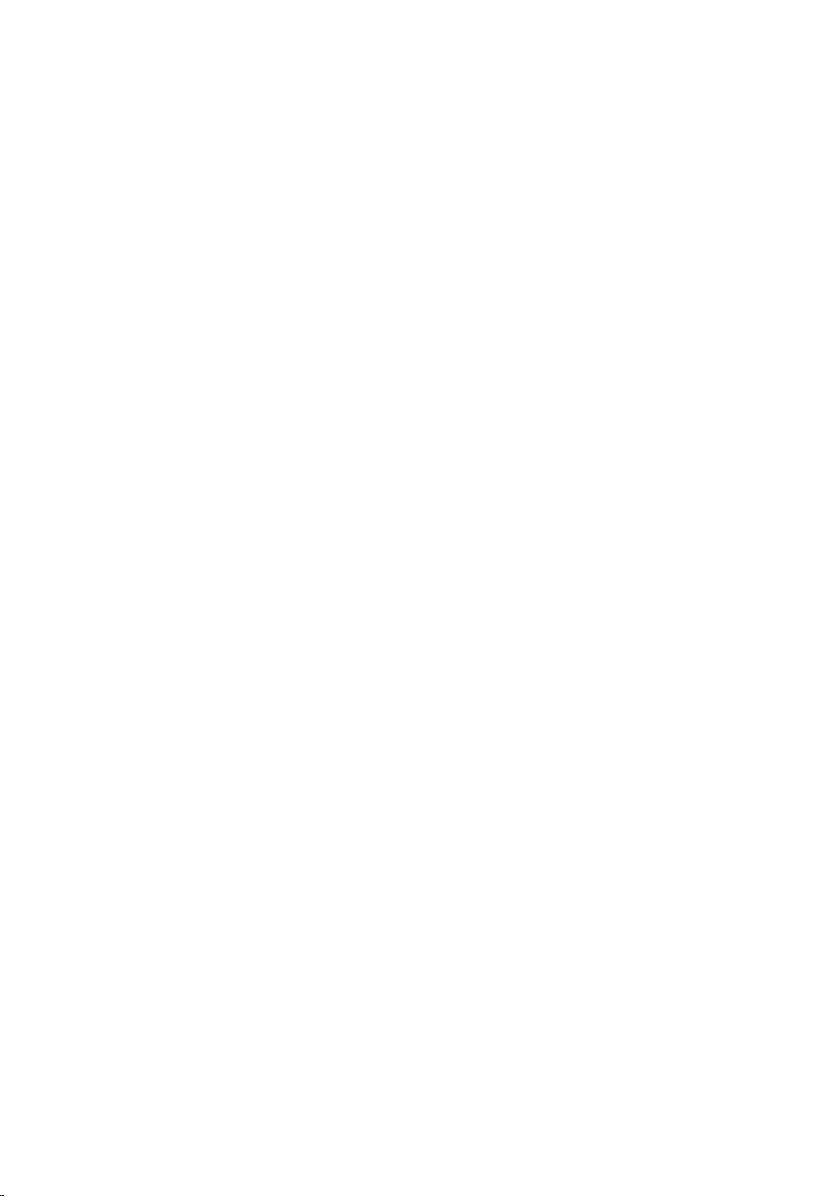
14
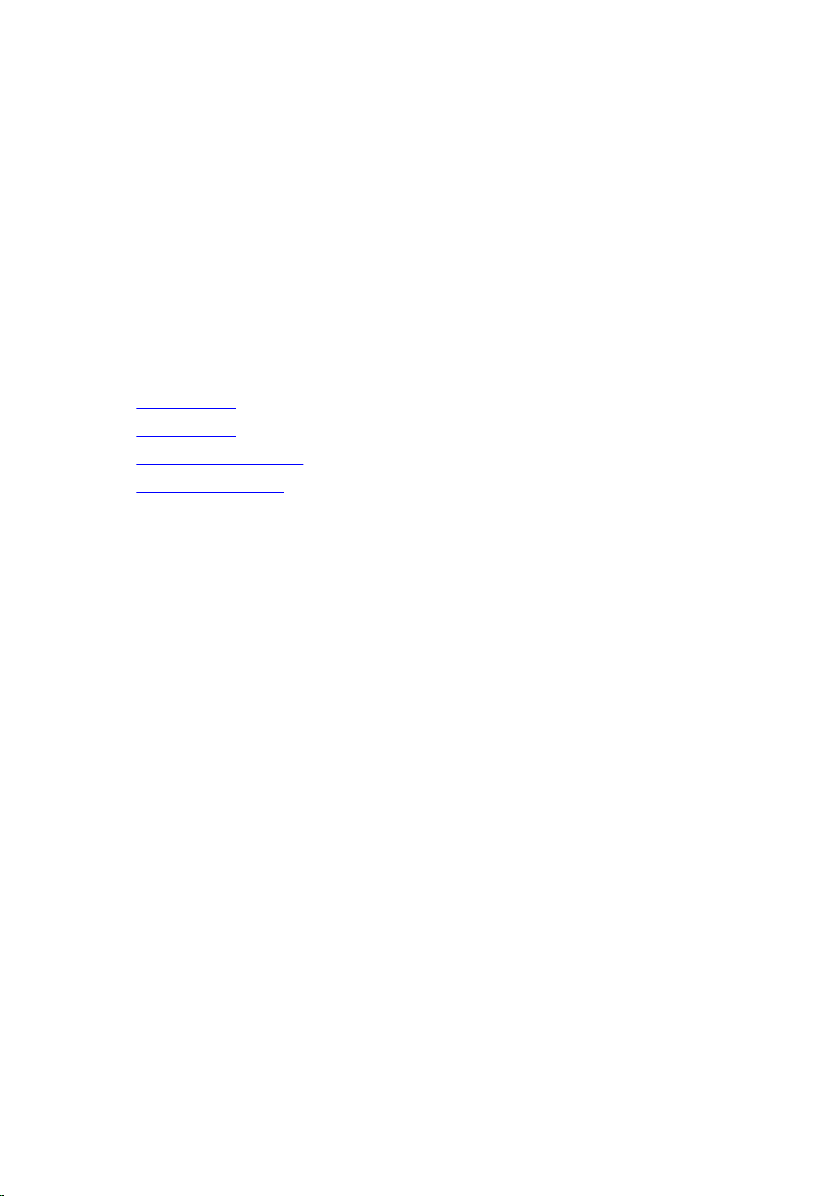
Tablet-PC-Funktionen
Einführung
Bei Ihrem Computer handelt es sich um einen Tablet-PC mit folgenden Funktionen:
• Benutzermodi
• Tablet-Tasten
• Tablet-PC-Schnittstelle
• Tablet-Einstellungen
Benutzermodi
Sie können Ihren Tablet-PC in zwei verschiedenen Modi verwenden:
• Notebook-Modus
• Tablet-Modus
Verwendung Ihres Tablet-PCs im Tablet-Modus
Sie können Ihren Tablet-PC mit einer 180-Grad-Drehung der Drehscharniere des
Bildschirms im Uhrzeigersinn oder entgegen dem Uhrzeigersinn vom Tablet-Modus in
den Notebook-Modus umstellen.
2
15
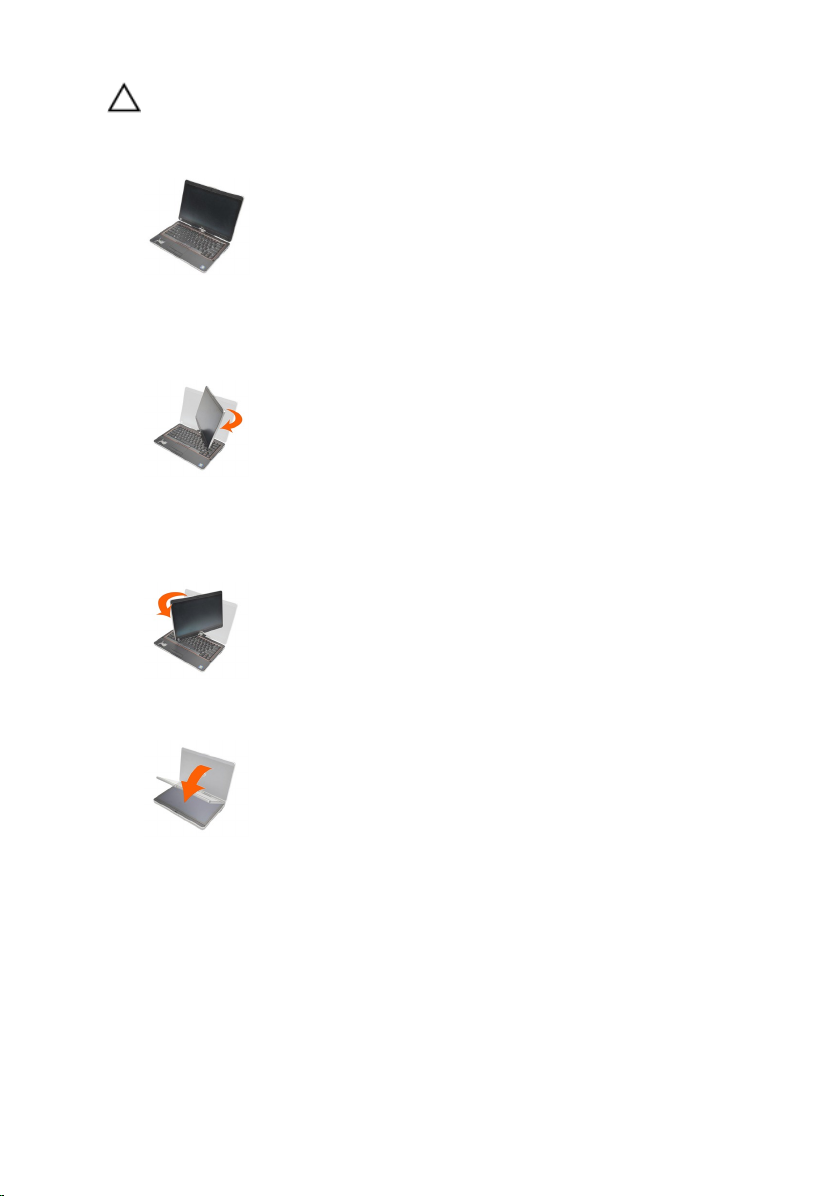
VORSICHT: Drehen Sie das Scharnier nicht stärker als um 180 Grad, sonst wird Ihr
Tablet-PC beschädigt.
1. Öffnen Sie den Bildschirm des Tablet-PCs.
2. Halten Sie das Gehäuse mit einer Hand an der Handballenstütze fest, greifen Sie die
Anzeige oben mit der anderen Hand und drehen Sie das Drehscharnier
entsprechend der Richtung des Pfeils auf der Scharnierabdeckung im
Uhrzeigersinn um 180 Grad, bis der Bildschirm merklich sicher einrastet.
3. Halten Sie das Gehäuse mit einer Hand an der Handballenstütze fest, greifen Sie die
Anzeige oben mit der anderen Hand und drehen Sie das Drehscharnier
entsprechend der Richtung des Pfeils auf der Scharnierabdeckung entgegen dem
Uhrzeigersinn um 180 Grad, bis der Bildschirm merklich sicher einrastet.
4. Legen Sie die Bildschirmbaugruppe mit dem Bildschirm nach oben auf das
Gehäuse.
Als Hochformatausrichtung wird der Tablet-Verwendungsmodus bezeichnet, in dem der
Benutzer das System hauptsächlich vertikal hält. Als Querformatausrichtung wird der
Tablet-Verwendungsmodus bezeichnet, in dem der Benutzer das System hauptsächlich
horizontal hält. Beim Notebook-Modus ist die Ausrichtung immer horizontal.
16
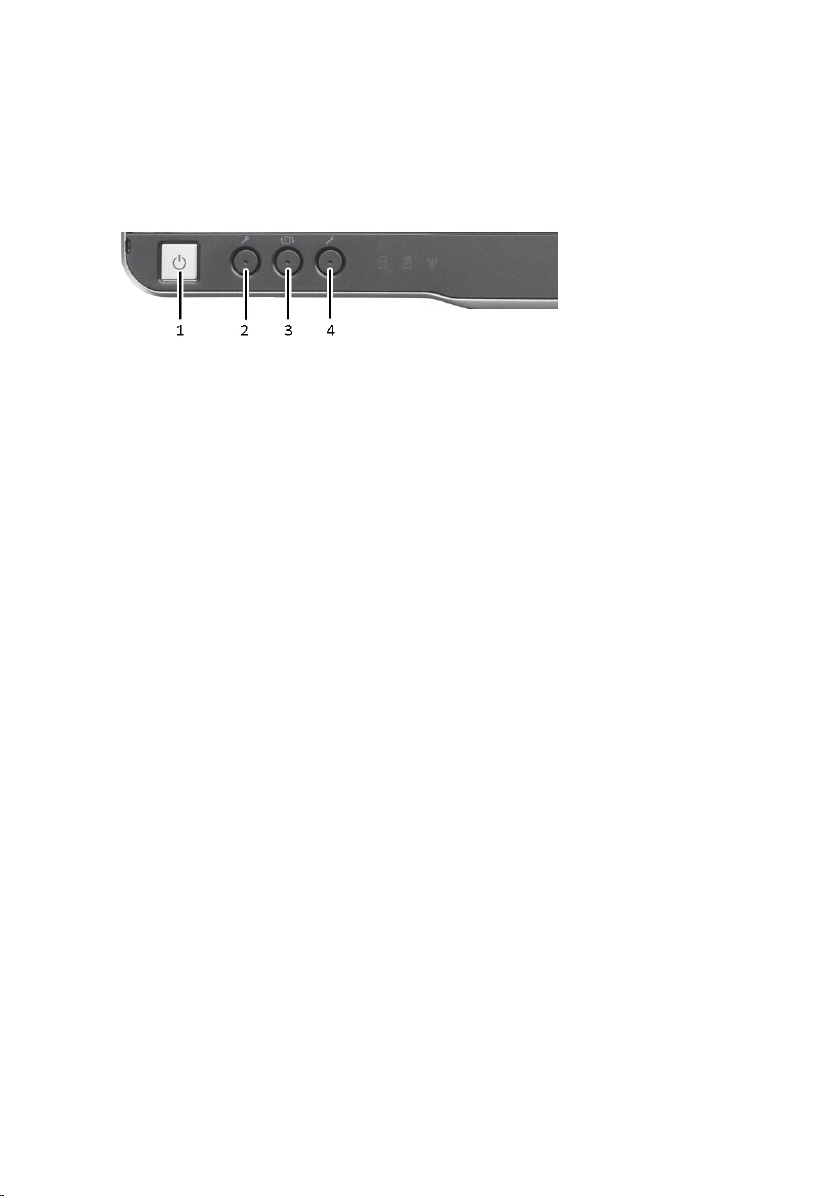
Tablet-PC – Tasten
Ihr Tablet-PC besitzt drei Tablet-Tasten, die sich neben dem Betriebsschalter befinden.
Damit diese Tasten richtig funktionieren, muss der Dell Control Point System Manager
installiert sein.
1. Betriebsschalter – Wird zum ein- oder
ausschalten des Computers
verwendet.
3. Taste zur Bildschirmdrehung –
Während sich der Tablet-PC im
Tablet-Modus befindet, verwenden
Sie die Taste zur Bildschirmdrehung,
um die Bildschirmausrichtung von
Hochformat in Querformat zu ändern
oder umgekehrt. Jedes Mal, wenn Sie
die Taste zur Bildschirmdrehung
drücken, dreht sich der Bildschirm um
90 Grad im Uhrzeigersinn.
Bildlauftasten
Ihr Tablet-PC verfügt über zwei Bildlauftasten.
2. Windows-Sicherheitstaste – Wenn
Sie Ihren Tablet-PC im Tablet-Modus
verwenden, drücken Sie diese Taste,
um das Dialogfeld „Windows Task
Manager“ oder einen LoginBildschirm aufzurufen, ebenso wie
Sie im Notebook-Modus die
Tastenkombination
<Strg><Alt><Entf> einsetzen.
4. Dell Control Point (DCP)-Taste –
Drücken Sie diese Taste, um die
Optionen für den Stift über den Dell
Control Point System Manager
anzuzeigen und zu konfigurieren.
17
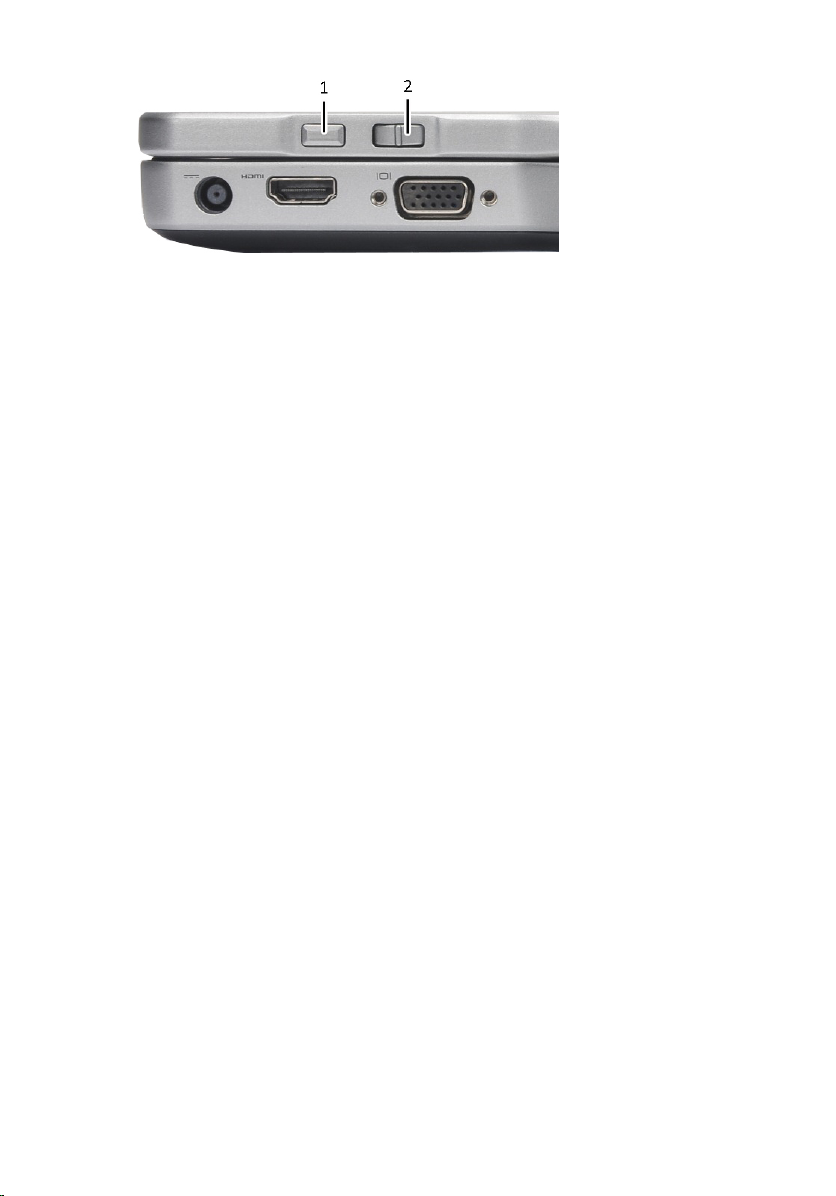
Abbildung 1. Bildlauftasten
1. Bildlaufsteuerung 2. Zurück-Taste
Verwendung der Bildlaufsteuerung
• Um durch eine Artikelliste oder einzeln durch einige Seiten zu scrollen, schieben Sie
die Bildlaufsteuerung nach oben oder unten und lassen Sie sie wieder los. Wenn Sie
sie loslassen, kehrt die Steuerung automatisch wieder in die mittige/neutrale
Position zurück.
• Um schnell durch eine Artikelliste oder einige Seiten zu scrollen, schieben Sie die
Steuerung nach oben oder unten und halten Sie sie gedrückt. Lassen Sie sie wieder
los, wenn Sie den Bildlauf stoppen möchten.
• Zum Auswählen von Objekten, drücken Sie die Bildlaufsteuerung und lassen Sie sie
wieder los, wenn sie sich in der mittigen/neutralen Position befindet.
• Zum Öffnen von Kontextmenüs, drücken und halten Sie die Bildlaufsteuerung, bis ein
vollständiger Kreis auf dem Bildschirm ein vollständiger Kreis zu sehen ist. Lassen
Sie die Taste nun los. Dies entspricht einem Rechtsklick mit der Maus bei einem
Notebook.
Verwenden der Zurück-Taste
• Drücken Sie die Zurück-Taste und lassen Sie sie wieder los, um zurückzuspringen.
• Drücken und halten Sie die Zurück-Taste, um das aktive Fenster zu schließen.
• Das Verhalten der Zurück-Taste können Sie mithilfe der Tablet- und
Stifteinstellungen anpassen.
Tablet-PC-Schnittstelle
Ihr Tablet-PC wird mit den folgenden Betriebssystemen angeboten:
• Microsoft Windows XP
• Windows Vista
• Windows 7
18
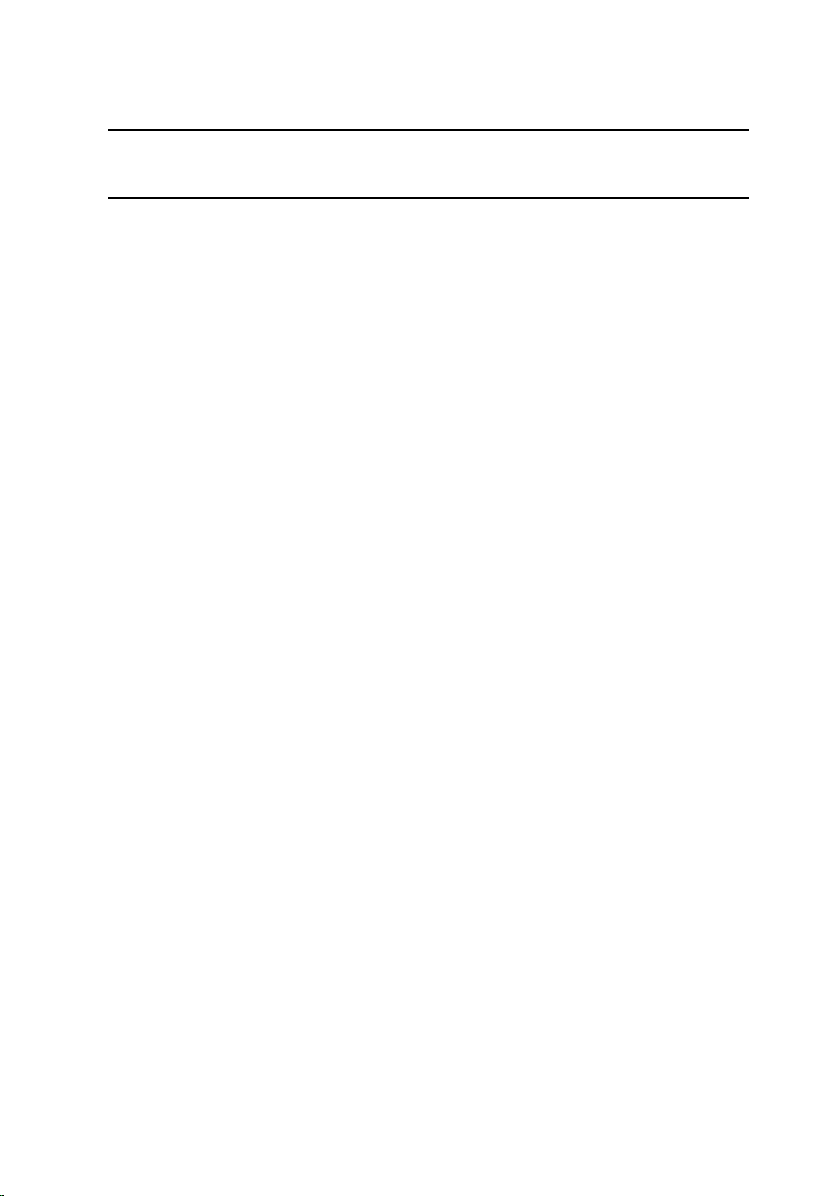
Zwischen den Tablet-PC-Schnittstellen gibt es bei den drei Betriebssystemen mehrere
Unterschiede. Die Hauptunterschiede sind unten aufgeführt.
Funktion Beschreibung Windows
FingereingabeMöglichkeit den Finger zur Eingabe zu
verwenden.
Windows
Journal
Snipping
Tool
BewegungenDurch Gesten aktivierbare Verknüpfungen für
Kontrollkäs
tchen
CursorFeedback
TabletEingabeber
eich
Natives Programm zur Erstellung von
Notizbemerkungen, mit dem Notizen direkt mit
dem Stift oder per Fingereingabe eingegeben
werden können.
Tool, mit dem Teile visueller Daten
(Dokumente, Bilder usw.) per Stift oder
Berührung erfasst werden können.
häufig auftretende Aufgaben.
Visuelle Kennzeichnung in Ordnern zur
Auswahl von Dateien.
Visuelle Kennzeichnung der Stelle, auf die
getippt wird.
Tool zur Eingabe von Daten über Stift oder per
Fingereingabe, das anstelle einer Tastatur
verwendet wird.
Vista/
Windows 7
Ja Ja
Ja Ja
Ja Ja
Ja Nein
Ja Nein
Ja Nein
Ja Ja
Microsoft
Windows
XP
Eingabeem
pfindliche
Tools
TabletCursor
TouchWidget
CursorFeedback
Der Tablet-Eingabebereich und das
entsprechende Symbol verändern Ihre Größe,
je nachdem, welcher Stift verwendet wird
oder wie die Fingereingabe aussieht.
Spezieller Tablet-Cursor, der statt eines
Standard-Mauszeigers für Tablet-PCFunktionen verwendet wird.
Separates Tool, das im Touch-Modus
angezeigt und zum Klicken verwendet wird.
Möglichkeit zu sehen, ob das Ziel getroffen
wurde, indem im erfolgreichen Fall ein
visuelles Feedback dazu gegeben wird.
Ja Nein
Ja Nein
Ja Nein
Ja Nein
19
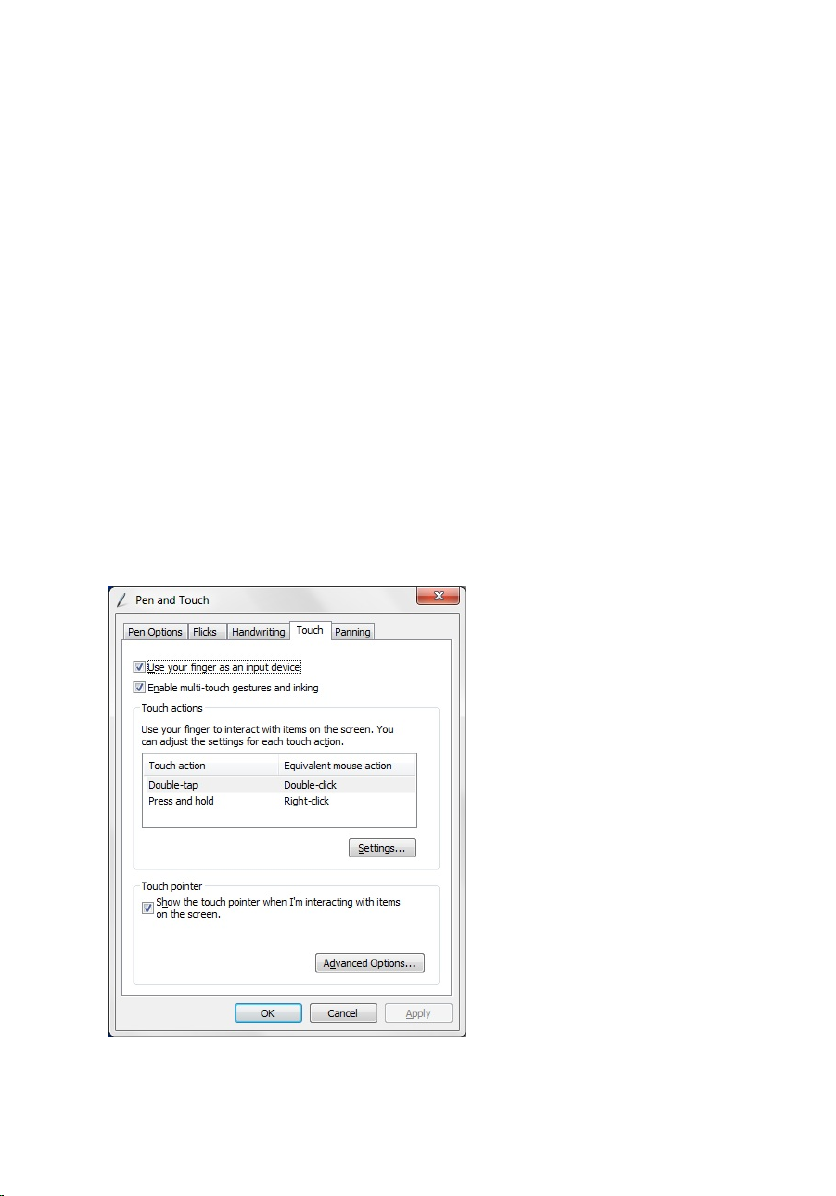
Verwendung Ihres Tablet-PCs unter Windows 7
Ihr Tablet-PC bietet mehrere Möglichkeiten zur Eingabe. Es gibt das Standard-TastaturTouchpad und außerdem können Sie jederzeit den elektrostatischen Stift oder einfach
Ihren Finger zur Eingabe verwenden.
Touch-Verwendung
Der Hauptvorteil Ihres Tablet-PCs ist die Möglichkeit, ganz einfach von der Eingabe mit
dem Stift zur Fingereingabe zu wechseln. Im Touch-Modus ist eine transparente
Abbildung einer Computer-Maus neben Ihrem Finger zu sehen. Dieser so genannte
Fingereingabezeiger besitzt eine linke und rechte Maustaste, auf die Sie mit dem Finger
tippen können. Wenn Sie an den Bereichen neben den Tasten ziehen, können Sie den
Fingereingabezeiger verschieben.
So aktivieren Sie den Fingereingabezeiger:
• Gehen Sie auf Start> Bedienfeld> Stift- und Fingereingabe und klicken Sie auf die
Registerkarte Touch.
• Wählen Sie im Bereich Fingereingabezeiger die Option für Fingereingabezeiger bei
Interaktion mit Elementen auf dem Bildschirm anzeigen.
Abbildung 2. Stift- und Fingereingabe – Touch-Verwendung
20
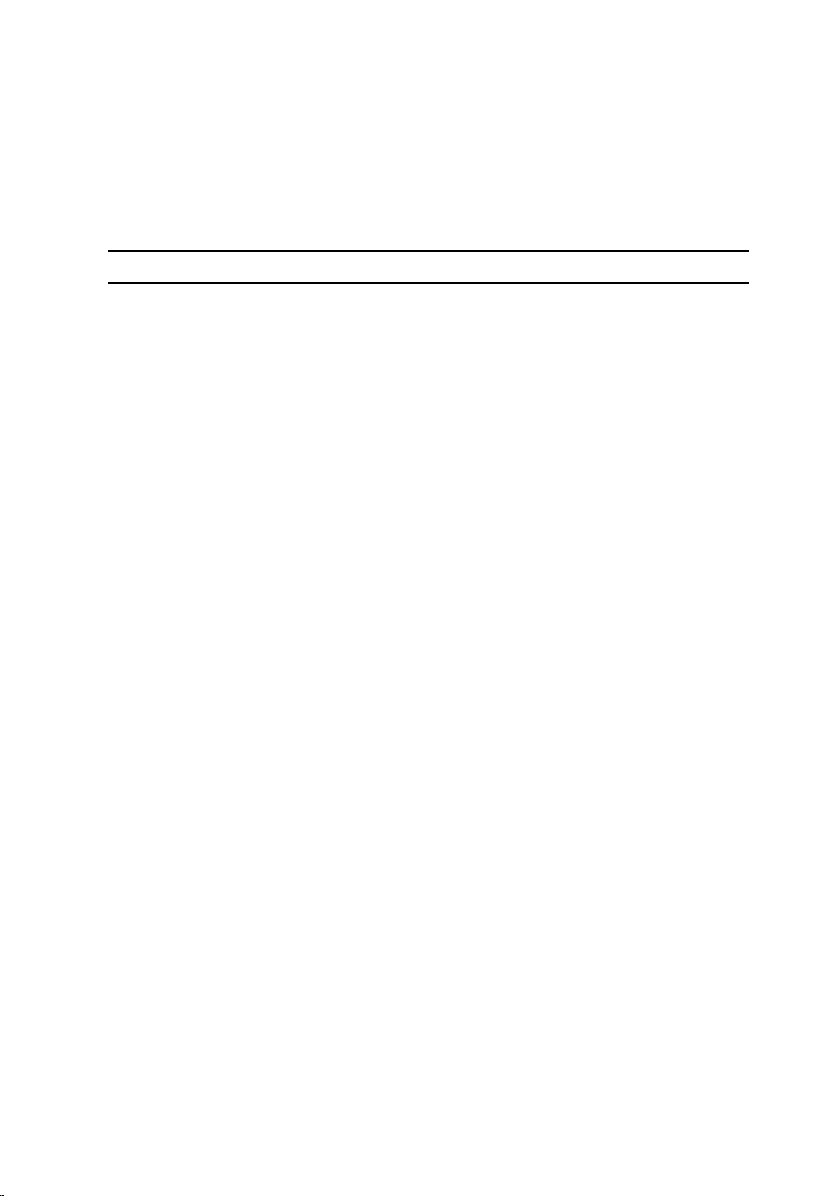
Verwenden des Stifts als Maus
Sie können den Stift auf die gleiche Weise einsetzen wie eine Maus oder ein Touchpad
eines Notebooks. Wenn man den Stift in die Nähe des Bildschirms hält, erscheint ein
kleiner Cursor. Indem der Stift bewegt wird, bewegt sich auch der Cursor. Die Tabelle
unten beschreibt, wie der Stift verwendet wird.
Funktion Aktion
Einfaches Klicken wie mit der
Maus
Doppelklicken wie mit der Maus Tippen Sie zweimal schnell hintereinander leicht
Rechtsklicken wie mit der Maus Tippen Sie mit dem Stift auf den Bildschirm und
Tippen Sie leicht mit der Spitze Ihres Stifts auf den
Bildschirm Ihres Tablet-PCs.
mit der Spitze Ihres Stifts auf den Bildschirm Ihres
Tablet-PCs.
halten Sie ihn so lange auf dem Bildschirm, bis
Windows einen vollständigen Kreis um den Cursor
herum gezogen hat.
Arbeiten mit Dateien
Sie können viele Dateien oder Ordner gleichzeitig öffnen, löschen oder verschieben,
indem Sie mehrere Elemente aus einer Liste auswählen. Fahren Sie mit dem Tablet-Stift
über jeweils ein Element und markieren Sie das Kontrollkästchen links neben dem
Element.
So können Sie die Kontrollkästchen aktivieren:
1. Gehen Sie auf Bedienfeld.
2. Gehen Sie auf Ordneroptionen.
3. Klicken Sie auf Ansicht .
4. Wählen Sie unter Erweiterte Einstellungen das Kontrollkästchen „Verwenden von
Kontrollkästchen zum Auswählen von Elementen“ und klicken Sie dann auf OK.
Verwenden des Stifts als Stift
Dank der Software für die Erkennung von Handschrift können Sie Texte ganz einfach mit
dem Stift in Ihre Anwendungen eingeben. Mit einigen Anwendungen, wie zum Beispiel
Windows Journal, können Sie mit dem Stift direkt in das Anwendungsfenster schreiben.
Die Hauptfunktionen der Stiftoption sind:
21
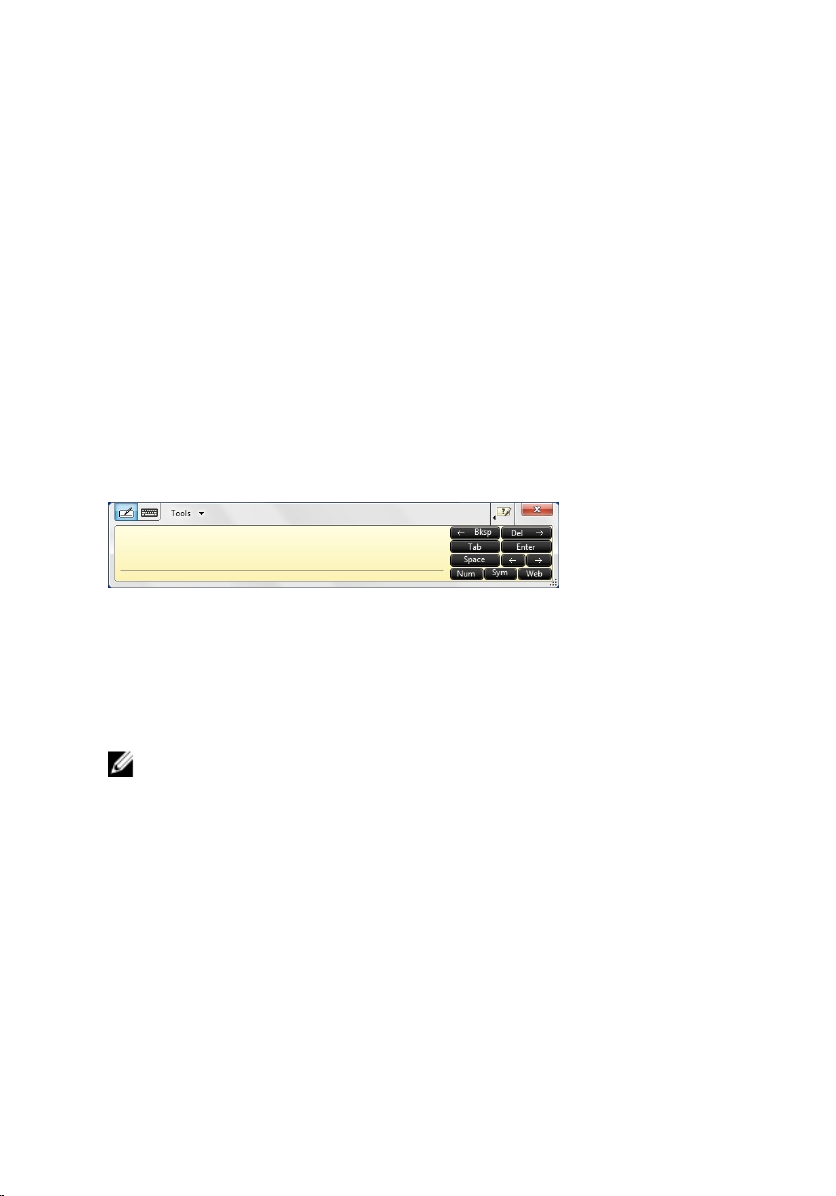
• Tablet-PC-Eingabebereich
• Stiftbewegungen
Verwendung des Tablet-PC-Eingabebereichs
Mit dem Tablet-PC-Eingabebereich können Sie Texte in Ihre Anwendungen eingeben,
wenn eine Anwendung eine Stifteingabe nicht direkt unterstützt.
Sie haben verschiedene Möglichkeiten, den Eingabebereich des Tablet-PCs aufzurufen:
• Tippen Sie mit Ihrem Stift in einen bearbeitbaren Bereich in Ihrer Anwendung. Das
Symbol für den Tablet-PC-Eingabebereich wird daraufhin angezeigt. Durch Tippen
auf das Tablet-PC-Symbol wird der Eingabebereich eingeblendet.
• Tippen Sie auf den Eingabebereich-Tab am Bildschirmrand, wenn der
Eingabebereich ausgeblendet ist.
• Sie können den Eingabebereich-Tab verschieben, indem Sie ihn entlang des
Bildschirmrands nach oben oder unten ziehen. Wenn Sie dann darauf tippen, öffnet
sich der Eingabebereich in der gleichen horizontalen Position auf dem Bildschirm, in
der auch der Tab angezeigt wird.
Abbildung 3. Tablet-PC-Eingabebereich
Der Schreibblock und das Zeichenpad enthalten eine Zehnertastatur, ein Symbolpad und
Webkurztasten, um Sie beim schnellen und exakten Eingeben dieser Textarten zu
unterstützen. Diese Kurztasten sind verborgen, wenn Sie mit dem Schreiben beginnen.
Sie werden jedoch angezeigt, sobald Sie Schrift einfügen oder löschen.
ANMERKUNG: Standardmäßig schaltet der Eingabebereich automatisch zur
Bildschirmtastatur um, wenn Sie beim Eingeben eines Kennworts die
Einfügemarke in einem Texteingabefeld platzieren.
Texteingabe
Sie können die Handschrifterkennung oder die Bildschirmtastatur zur Texteingabe
verwenden. Der Schreibblock und das Zeichenpad enthalten eine Zehnertastatur, ein
Symbolpad und Webkurztasten, um Sie beim schnellen und exakten Eingeben dieser
Textarten zu unterstützen. Diese Kurztasten sind verborgen, wenn Sie mit dem Schreiben
beginnen. In der folgenden Tabelle werden die Eingabebereich-Symbole sowie deren
Funktionen gezeigt.
22
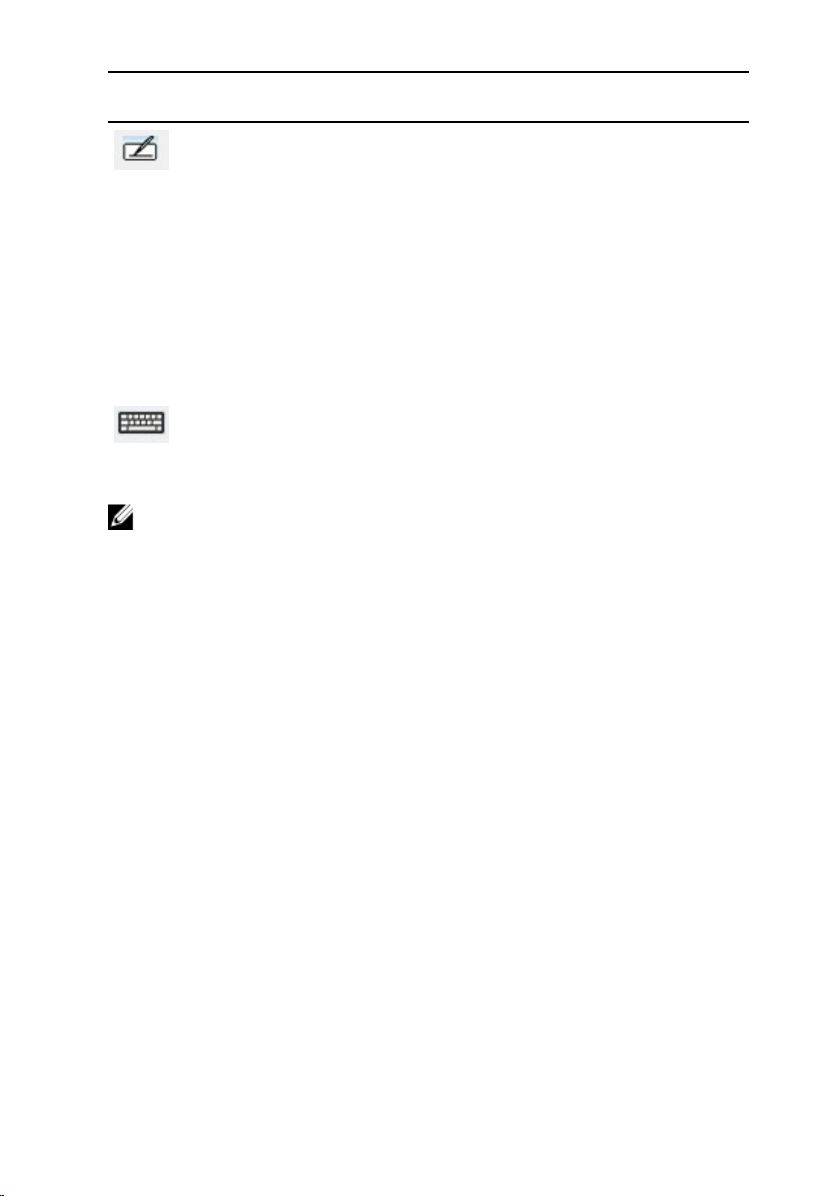
SymbolName Funktion
Hands
chrifte
rkennu
ng
Bildsc
hirmta
statur
ANMERKUNG: Standardmäßig schaltet der Eingabebereich automatisch zur
Bildschirmtastatur um, wenn Sie beim Eingeben eines Kennworts die
Einfügemarke in einem Texteingabefeld platzieren.
Der Schreibblock und das Zeichenpad konvertieren Ihre Handschrift in
getippten Text. Auf dem Schreibblock können Sie kontinuierlich
schreiben, wie auf einem linierten Stück Papier. Verwenden Sie das
Zeichenpad, um nur jeweils ein Zeichen einzugeben. Das Zeichenpad
konvertiert Ihre Handschrift Buchstabe für Buchstabe, Zahl für Zahl
bzw. Symbol für Symbol in getippten Text. Bei Verwendung des
Zeichenpads wird jedoch nicht der Kontext des vollständigen Worts
berücksichtigt. Zudem kann das Freihandwörterbuch nicht genutzt
werden. Um im Eingabebereich auf das Zeichenpad umzuschalten,
tippen Sie auf Extras, und tippen Sie dann auf „Zeichen für Zeichen
schreiben“.
Die Bildschirmtastatur funktioniert auf die gleiche Weise wie eine
Standardtastatur, außer dass Sie den Text durch Tippen auf die
Tasten mit dem Tablettstift oder Finger eingeben.
Stiftbewegungen
Mithilfe von Stiftbewegungen können Sie mit dem Stift Dinge tun, für die normalerweise
eine Tastatur erforderlich wäre. So können Sie zum Beispiel auf <Seite nach oben>
drücken oder die Tasten mit den Richtungspfeilen verwenden. Wenn der Tablet-PC eine
Stiftbewegung erkennt, führt er die jeweilige Aktion aus.
23
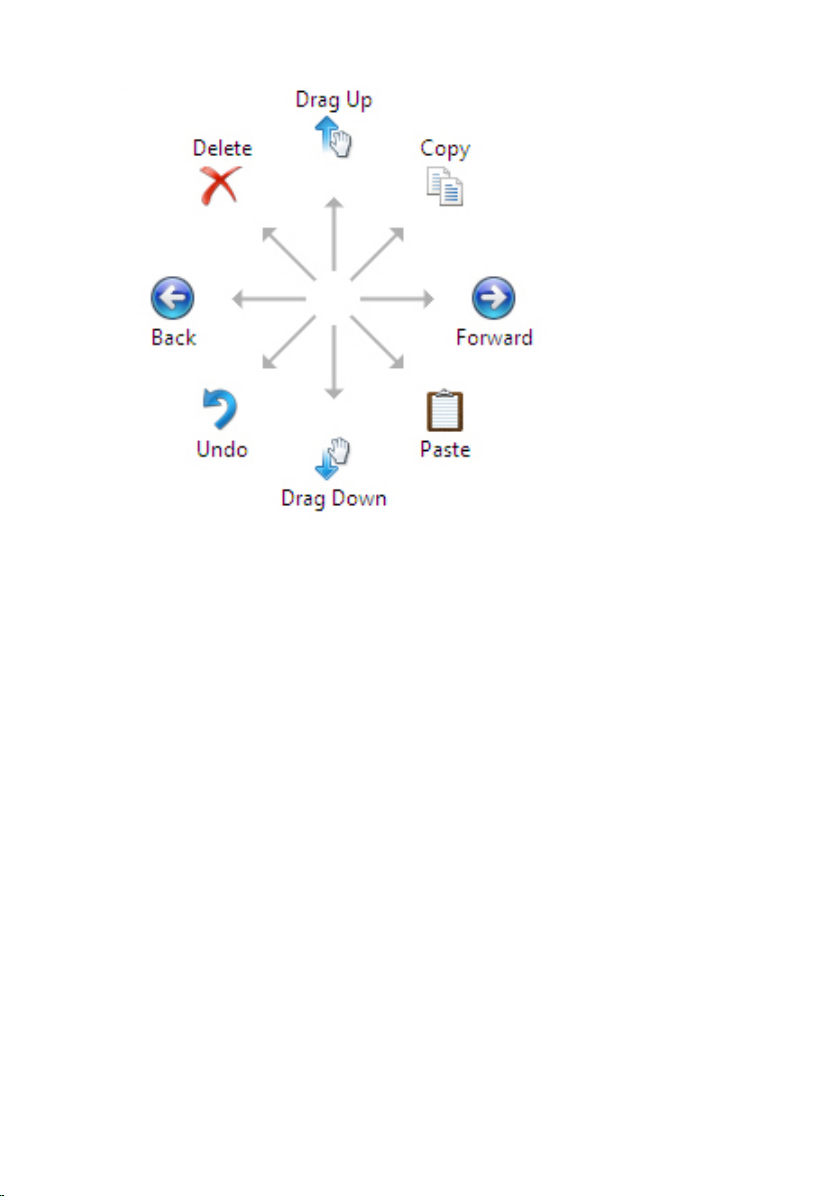
Abbildung 4. Standardmäßige Stiftbewegungen
Sie können die Stiftbewegungen wie folgt anpassen:
• Start→Bedienfeld→ Stift- und Fingereingabe und Klick auf die Registerkarte
Bewegungen.
24
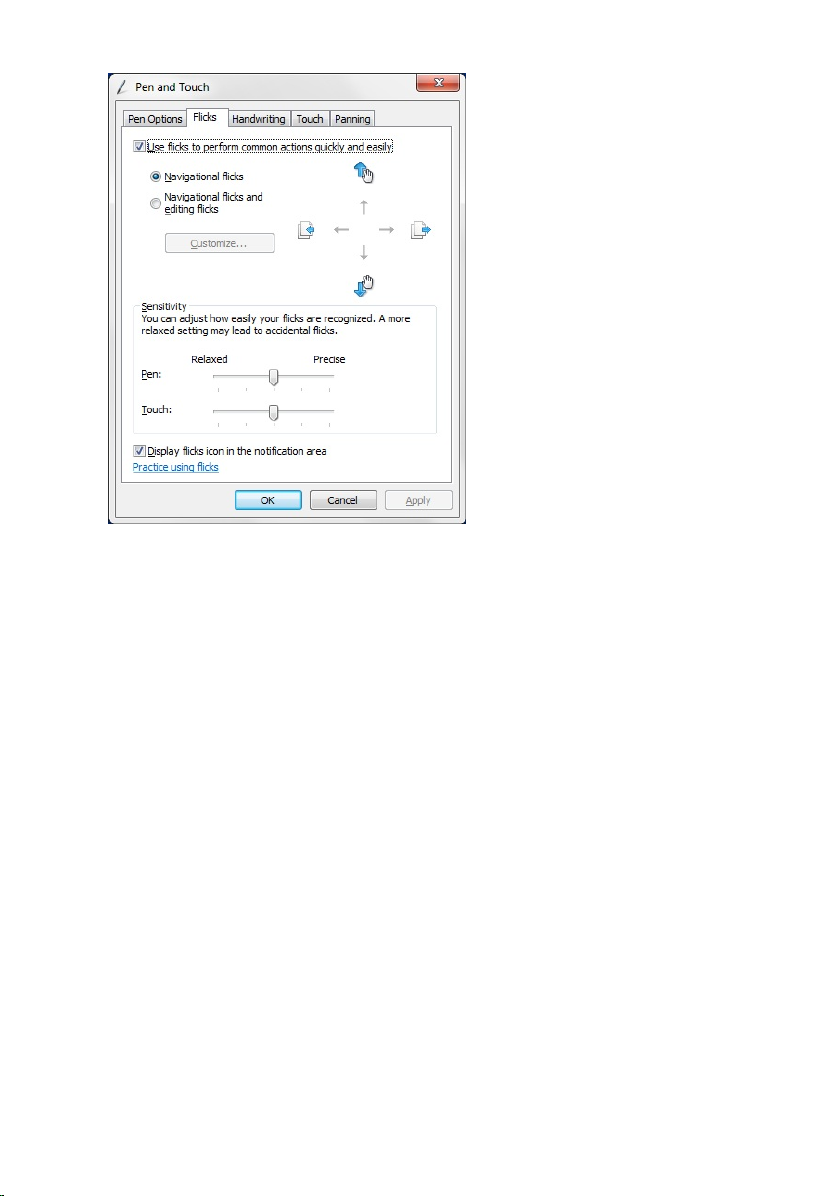
Abbildung 5. Stift- und Fingereingabe – Stiftbewegungen
Verwendung Ihres Tablet-PCs unter Windows XP
Sie haben mit Ihrem Tablet-PC mehrere Möglichkeiten zur Eingabe. Es gibt das
Standard-Tastatur-Touchpad, Sie können jedoch auch jederzeit den elektrostatischen
Stift oder einfach Ihren Finger zur Eingabe verwenden.
Verwenden des Stifts als Maus
Sie können den Stift auf die gleiche Weise einsetzen wie eine Maus oder ein Touchpad
eines Notebooks. Wenn man den Stift in die Nähe des Bildschirms hält, erscheint ein
kleiner Cursor. Indem der Stift bewegt wird, bewegt sich auch der Cursor. Einmaliges
Tippen auf den Bildschirm entspricht einem Mausklick. Doppeltes Tippen entspricht
einem Doppelklick. Sie können mit dem Stift rechtsklicken, indem Sie die Spitze des Stifts
auf den Bildschirm halten, bis, wie unten abgebildet, um den Zeiger herum ein roter Kreis
zu sehen ist. Durch Anheben des Stifts vom jeweiligen Ort wird das zugehörige
Untermenü angezeigt.
25
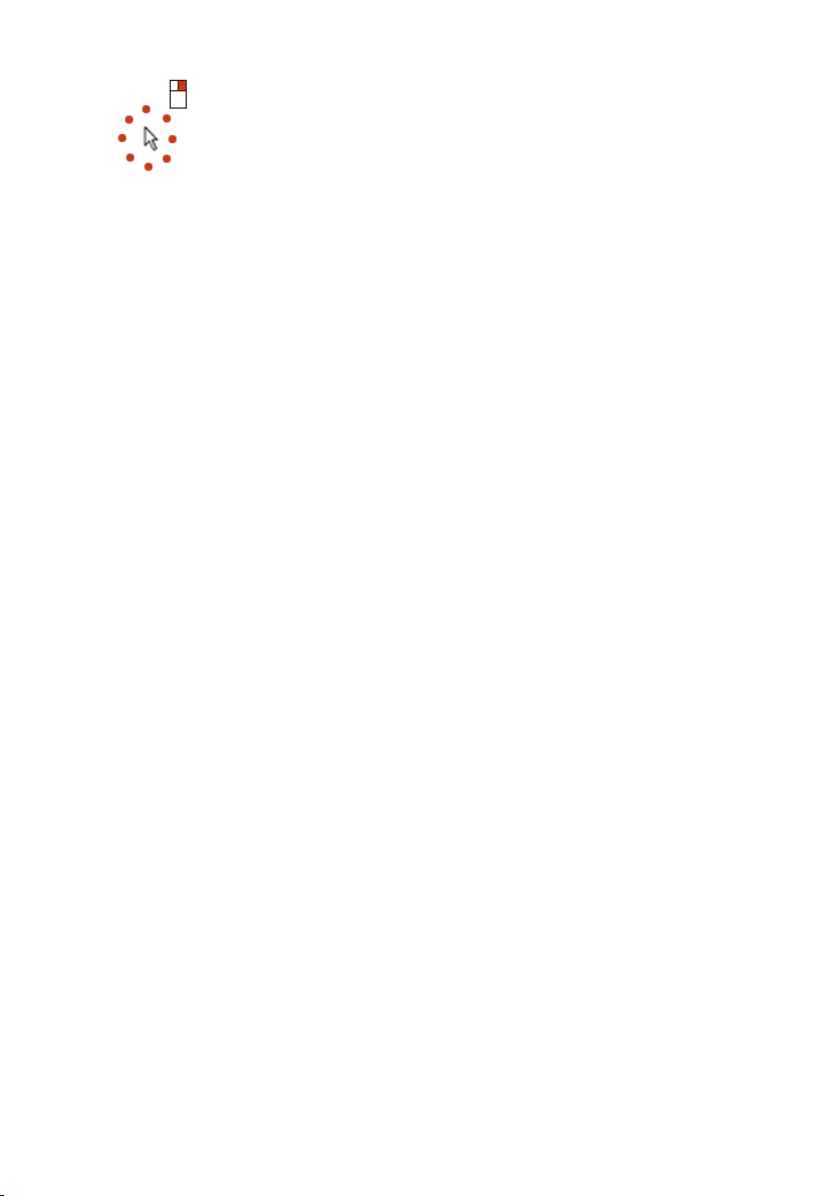
Abbildung 6. Zeigeranzeige
Verwenden des Stifts als Stift
Dank der nativen Software für die Erkennung von Handschrift können Sie Texte ganz
einfach mit dem Stift in Ihre Anwendungen eingeben. Mit einigen Anwendungen, wie
zum Beispiel Windows Journal, können Sie mit dem Stift direkt in das
Anwendungsfenster schreiben.
Tablet-PC-Eingabebereich
Sie können den Tablet-PC-Eingabebereich zur Texteingabe in Ihre Anwendungen
verwenden, wenn die Anwendung eine Stifteingabe nicht direkt unterstützt.
Sie können den Eingabebereich des Tablet-PCs aufrufen, indem Sie mit Ihrem Stift in
einen bearbeitbaren Bereich in Ihrer Anwendung tippen. Das Symbol für den Tablet-PCEingabebereich wird daraufhin angezeigt.
Sie können zur Texteingabe den Schreibblock, das Zeichenpad oder die
Bildschirmtastatur verwenden. Der Schreibblock und das Zeichenpad wandeln Ihre
Handschrift in getippten Text um. Die Bildschirmtastatur funktioniert genau wie eine
Standard-Tastatur, mit dem Unterschied, dass Sie den Text eingeben, indem Sie mit
Ihrem Tablet-Stift auf die Schaltflächen tippen. In der folgenden Tabelle sind die
verschiedenen Möglichkeiten zur Verwendung des Eingabebereichs erläutert.
Touch-Verwendung
Der Hauptvorteil Ihres Tablet-PCs ist die Möglichkeit, ganz einfach von der Eingabe mit
dem Stift zur Touch-Eingabe zu wechseln. Ähnlich wie beim Stift entspricht das
einmalige Tippen mit dem Finger auf den Bildschirm einem Mausklick. Doppeltes Tippen
entspricht einem Doppelklick. Im Touch-Modus können Sie rechtsklicken, indem Sie Ihre
Fingerspitze auf den Bildschirm halten, bis um den Zeiger herum ein roter Kreis zu sehen
ist. Dies ist mitunter schwierig zu erkennen, da häufig die Finger des Benutzers den
Zeiger verdecken. Wenn Sie Ihren Finger an diesem Punkt anheben, öffnet sich das
zugehörige Untermenü.
26
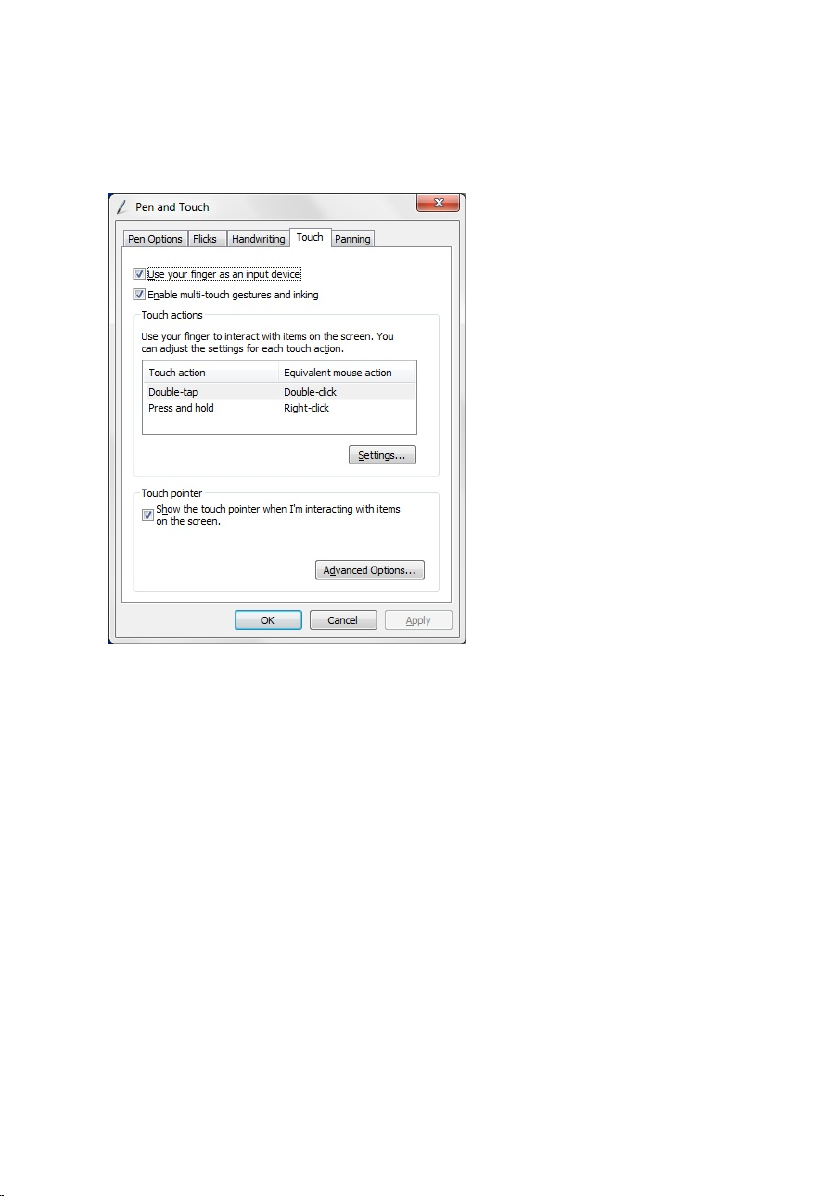
Tablet- und Stifteinstellungen
Sie können über das Bedienfeld auf die Tablet- und Stifteinstellungen zugreifen. Darüber
hinaus können Sie auch über den Dell Control Point Manager darauf zugreifen.
Abbildung 7. Fenster für die Stift- und Fingereingabe
Im Folgenden sehen Sie die verschiedenen Bereiche des Fensters für die Stift- und
Fingereingabe, und zwar:
• Einstellungen – Hiermit können Sie Rechts-/Linkshändigkeit, Speicherort des Menüs
und Kalibrierungseinstellungen eingeben
• Bildschirm – Hiermit können Sie Bildschirmausrichtung und Bildschirmhelligkeit
einstellen.
• Tablet-Tasten – Hiermit können Sie die Tasten-Einstellungen festlegen.
• Stiftoptionen – Hiermit können Sie die verschiedenen Aktionen für den Stift und die
Stifttasten festlegen.
.
Tablet PC-Einstellungen
Das Applet N-trig DuoSense Digitizer-Einstellungen wird zur Anpassung diverser
Einstellungen für den Digitizer verwendet. Das Symbol zum N-trig-Applet Symbol wird in
27
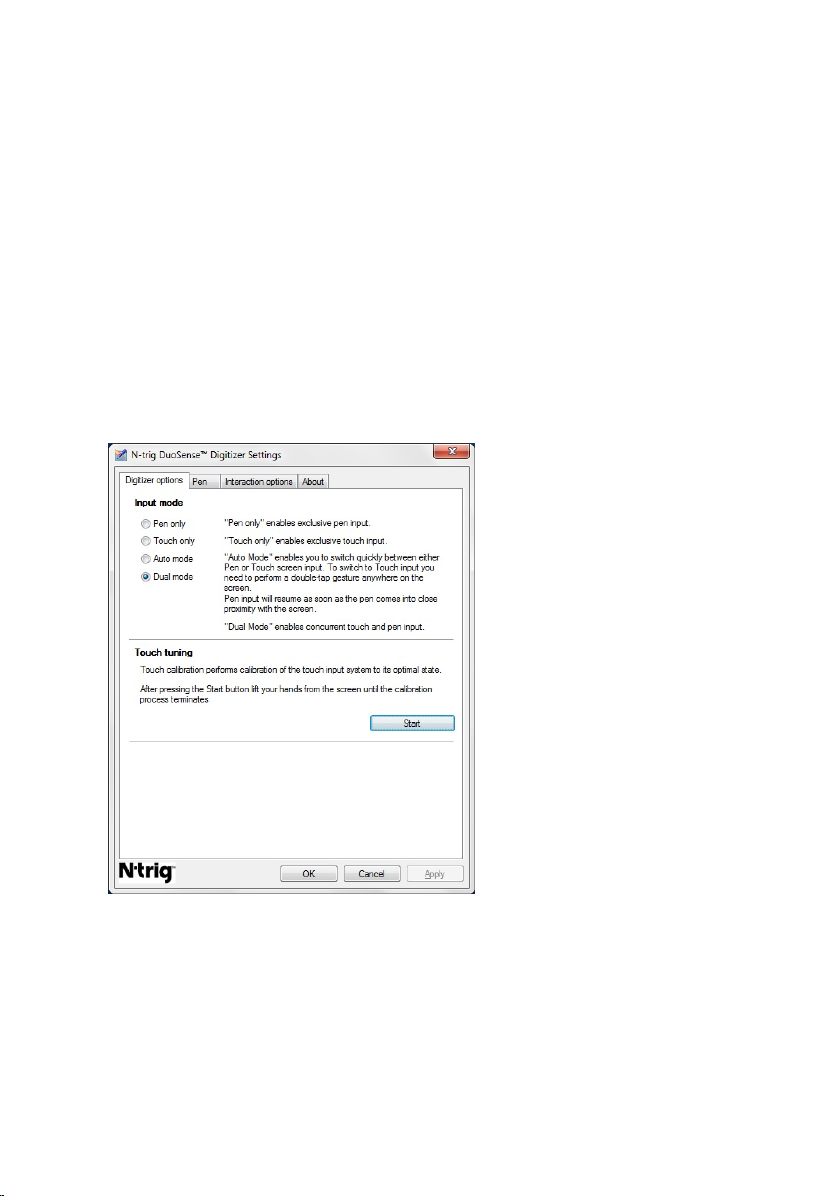
der Taskleiste angezeigt. Wenn Sie mit dem Zeiger über das Symbol fahren, wird die
Firmware-Versionsummer angezeigt. Wenn Sie auf das Symbol rechtsklicken, erscheint
das Untermenü mit den Optionen zu Eigenschaften und Info. Im Fenster N-trig DuoSense
Digitizer-Einstellungen befinden sich folgendeTabs:
• Digitizer-Optionen
• Stift
• Interaktive Optionen
Registerkarte „Digitizer-Optionen“
Die Registerkarte „Digitizer-Optionen“ wird für Folgendes verwendet:
• Auswahl des Eingabemodus
• Touch-Abstimmung
Abbildung 8. N-trig DuoSense Digitizer-Einstellungen – Digitizer-Optionen
Eingabemodus
Das Applet N-trig DuoSense Digitizer verfügt über vier Betriebsmodi:
28
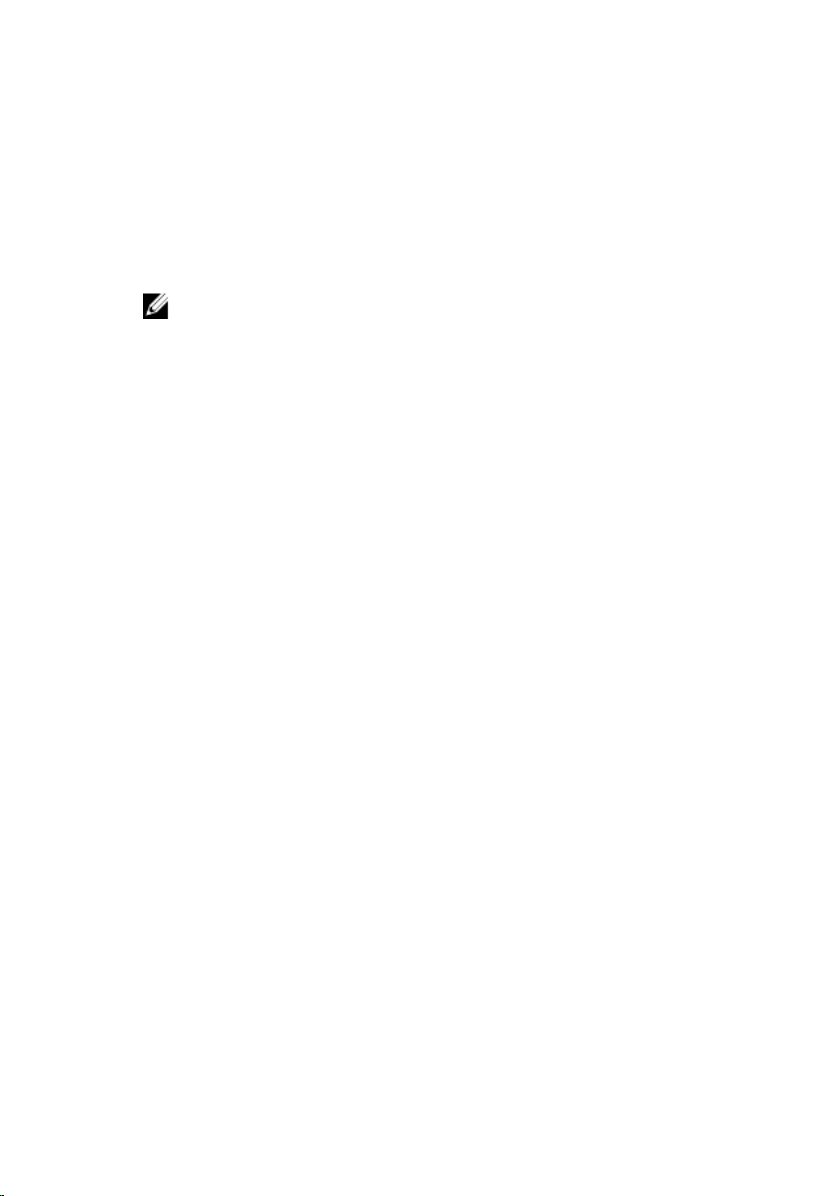
• Nur Stift– In diesem Modus ist der Stift das einzige Gerät, das als Eingabegerät mit
dem N-trig-Digitizer verwendet werden kann. So wechseln Sie vom Modus „Nur
Stift“ in einen anderen Modus:
a. Klicken oder tippen Sie in der Taskleiste auf das N-trig-Applet-Symbol.
b. Wählen Sie im Applet-Fenster den gewünschten Modus aus und klicken Sie auf
OK.
• Nur berühren — Im Modus „Nur Berühren“ kann nur ein einzelner Finger mit dem Ntrig-Digitizer für die Eingabe verwendet werden. Der Stift kann nicht verwendet
werden.
ANMERKUNG: Für eine ordnungsgemäße Ausführung ist mit dem Digitizer nur
einhändiger Kontakt möglich.
So schalten Sie vom Modus „Nur Berühren“ in einen anderen Modus um:
a. Klicken oder tippen Sie in der Taskleiste auf das N-trig-Applet-Symbol.
b. Wählen Sie im Applet-Fenster den gewünschten Modus aus und klicken Sie auf
OK.
• Automatischer Modus – Der N-trig-Digitizer erkennt sowohl Berührungen mit dem
Stift als auch mit dem Finger. Der Zweck des automatischen Modus ist es, dass der
Benutzer ganz intuitiv zwischen dem Modus „Nur Stift“ und dem Touch-Modus hinund herwechseln kann. Das Standardeingabegerät im automatischen Modus ist der
Stift, solange dieser sich in Reichweite des Tablet-Bildschirms befindet (d. h., wenn
er sich in der Nähe oder im direkten Kontakt dazu befindet). Ein Grundprinzip des
automatischen Modus ist es, dass die Stifterkennung des DigitizerNäherungssensors die oberste Priorität beim Digitizer hin zum Modus „Nur Stift“
verändern würde. Durch doppeltes Tippen mit dem Finger auf den Bildschirm
schaltet den Digitizer (ähnlich wie durch Doppelklicken mit der Maus) vom Modus
„Nur Stift“ zum Modus „Nur berühren“ um. Das System bleibt im Modus „Nur
Berühren“, solange der Stift außer Reichweite ist. Sobald der Stift in Reichweite
erkannt wird, schaltet das System automatisch in den Modus „Nur Stift“ um.
• Dualer Modus (Windows Vista und Windows 7) – Der duale Modus ist ein
einzigartiger Betriebsmodus, der nur für die Betriebssysteme Windows Vista und
Windows 7 zur Verfügung steht. In diesem Modus schaltet das Betriebssystem
automatisch zwischen den verfügbaren Zeigegeräten hin und her, je nach interner
Priorität und Eigenschaften.
Touch-Abstimmung
Die Touch-Kalibrierung kalibriert das Touch-Eingabesystem in seinen optionalen
Zustand. Wenn die Fingererkennung des Tablets nicht richtig funktioniert, können Sie
sich der Funktion „Touch-Funktion neu kalibrieren“ bedienen. So kalibrieren Sie die
Touch-Funktion neu:
1. Klicken Sie auf die Schaltfläche Start und folgen Sie den Anweisungen auf dem
Bildschirm.
.
29
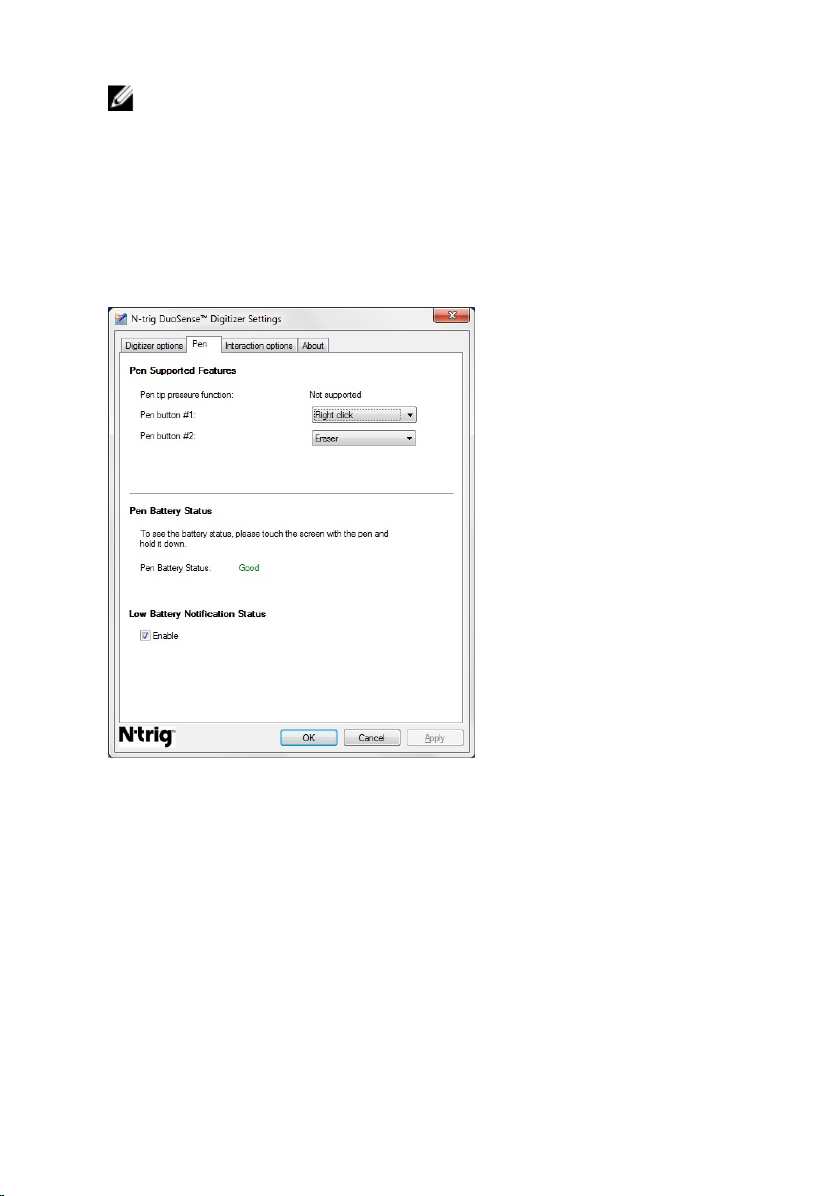
ANMERKUNG: Berühren Sie den Bildschirm während dem Zurücksetzen der
Touch-Funktion nicht.
Stift-Registerkarte
Auf der Registerkarte „Stift“ stehen Ihnen folgende Möglichkeiten zur Verfügung:
• Legen Sie die vom Stift unterstützten Funktionen fest
• Lassen Sie sich den Batteriestatus des Stifts anzeigen
Abbildung 9. N-trig DuoSense Digitizer-Einstellungen – Stift
Funktionen und Batteriestatus des Stifts
Sie haben die Möglichkeit, die Tasten für den Stift zu konfigurieren. Es gibt am Stift zwei
Tasten, die wie folgt bezeichnet werden:
• Stifttaste 1 – Diese Taste ist die unterste Taste am Stift. Standardmäßig ist sie zum
Rechtsklicken eingestellt.
• Stifttaste 2 – Diese Taste befindet sich direkt unter der ersten Taste. Standardmäßig
ist sie auf die Löschfunktion eingestellt.
Sie haben die Möglichkeit, die Funktionen der Tasten zu verändern. Die verfügbaren
Optionen sind:
30
 Loading...
Loading...