Page 1
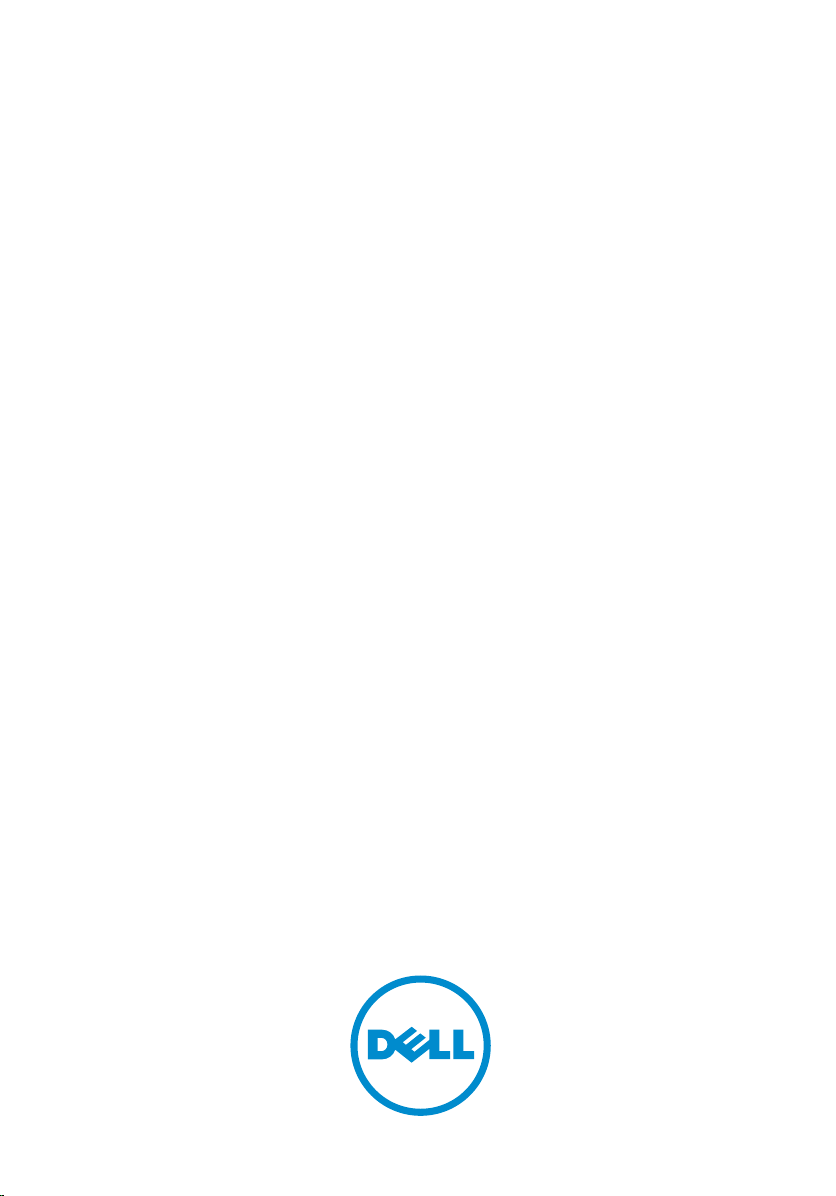
Dell Latitude XT3
Brukerhåndbok
Forskriftsmessig modell: P17G
Forskriftmessig type: P17G001
Page 2
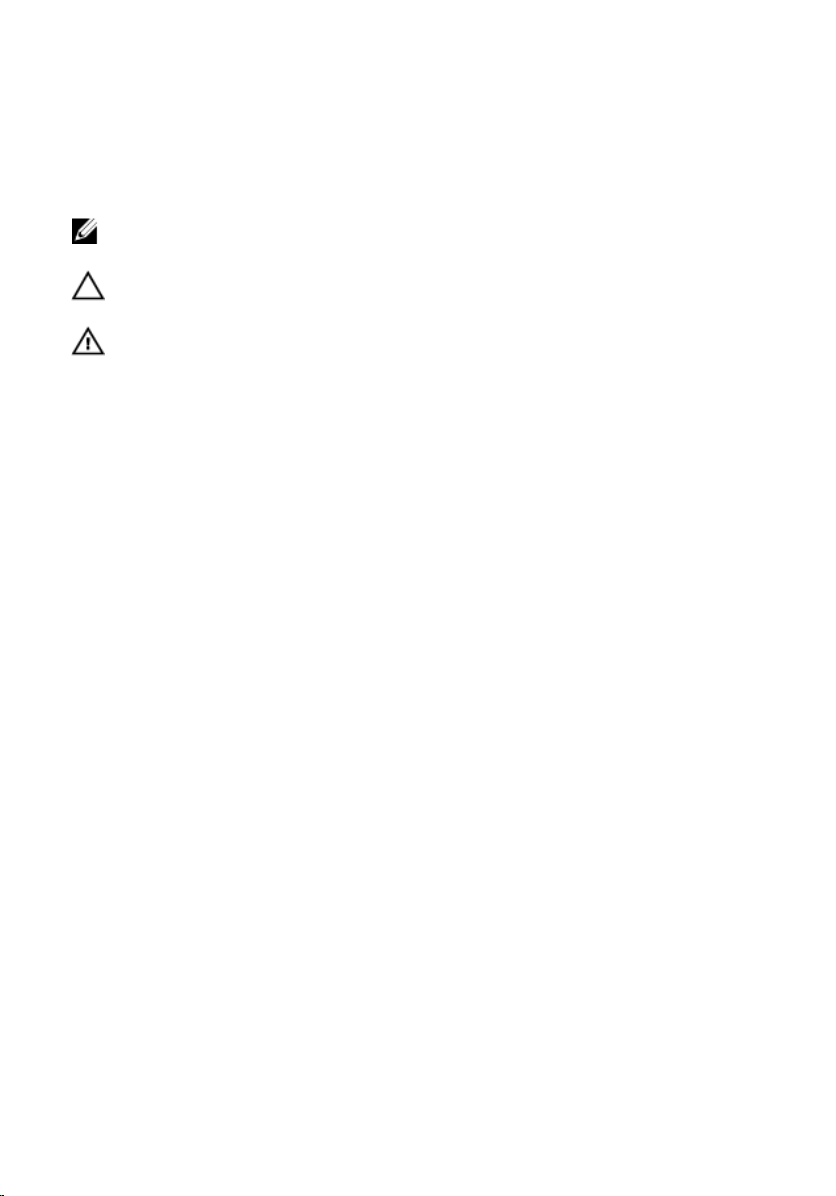
Merknader, forholdsregler og
advarsler
MERK: En MERKNAD angir viktig informasjon som hjelper deg med å bruke datamaskinen
bedre.
FORSIKTIG: En FORHOLDSREGEL angir enten potensiell fare for maskinvaren eller for tap
av data og forteller hvordan du kan unngå problemet.
ADVARSEL: En ADVARSEL angir potensiell fare for skade på eiendom, for personskade
eller for død.
Copyright
og regler om copyright og intellektuell eiendom. Dell
og/eller andre jurisdiksjoner. Alle andre merker og navn som er nevnt i dette dokumentet kan være
varemerker som eies av deres respektive bedrifter.
2014 — 02
Rev. A03
© 2014 Dell Inc. Med enerett. Dette produktet er beskyttet av amerikanske og internasjonale lover
™
Dell-logoen er varemerker som tilhører Dell Inc. i USA
Page 3
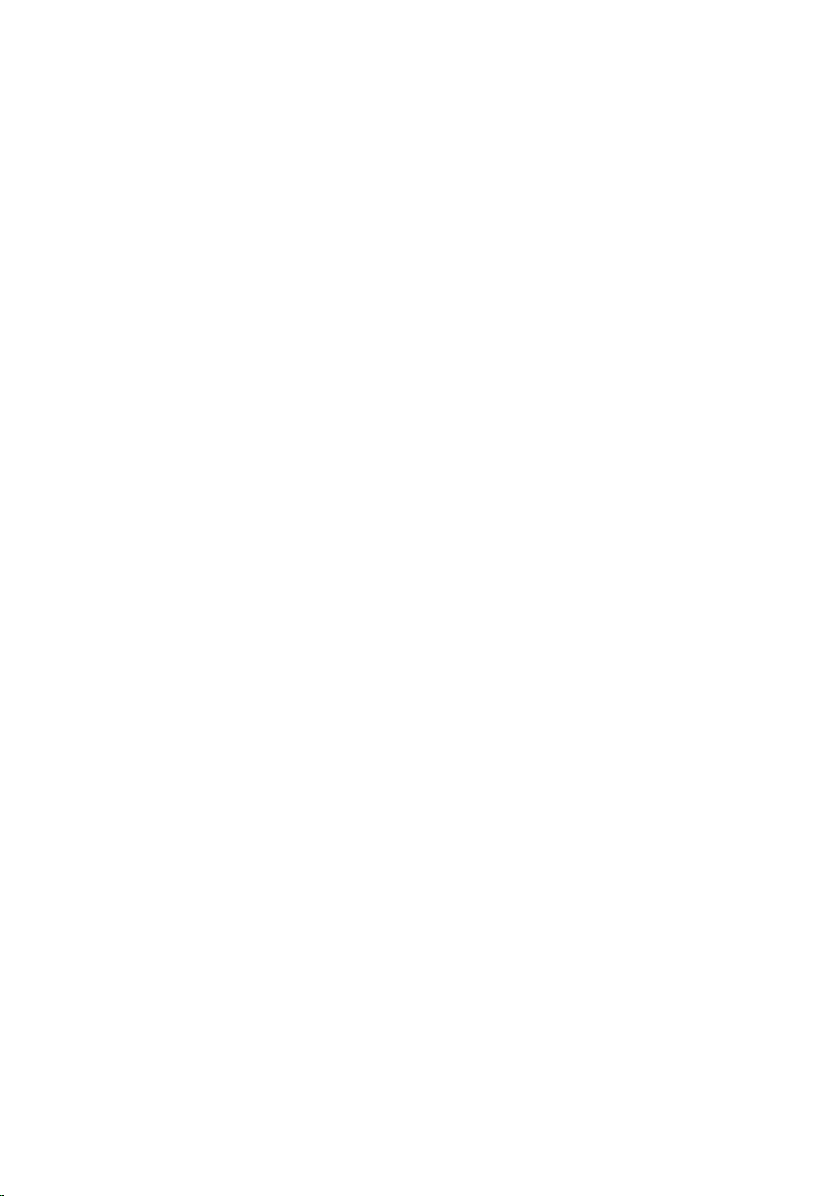
Innholdsfortegnelse
1 Arbeide inne i datamaskinen....................................................................9
Gjør følgende før du foretar arbeid inne i datamaskinen:.................................................9
Anbefalte verktøy............................................................................................................11
Slå av datamaskinen....................................................................................................... 12
Etter at du har arbeidet inne i datamaskinen..................................................................12
2 Funksjoner for tavle-PC...........................................................................15
Innledning........................................................................................................................15
Brukermoduser.........................................................................................................15
Bruke tavle-PCen i tavlemodus.................................................................................15
Knappene på tavle-PCen.......................................................................................... 16
Rulleknapper.............................................................................................................17
Grensesnitt for tavle-PC............................................................................................18
Bruke tavle-PC med Windows 7...............................................................................19
Bruke berøring..........................................................................................................19
Bruke pennen som mus............................................................................................ 20
Arbeide med filer...................................................................................................... 21
Bruke pennen som penn...........................................................................................21
Bruke tavle-PCens inndatapanel..............................................................................21
Legge inn tekst..........................................................................................................22
Penneflikk................................................................................................................. 22
Bruke tavle-PC med Windows XP............................................................................ 24
Bruke pennen som mus............................................................................................ 24
Bruke pennen som penn...........................................................................................25
Inndatapanel for tavle-PC.........................................................................................25
Bruke berøring..........................................................................................................25
Innstillinger for tavle og penn...................................................................................25
Innstillinger for tavle-PC...........................................................................................26
Kategorien Digitaliseringsalternativer......................................................................27
Inndatamodus...........................................................................................................27
Page 4
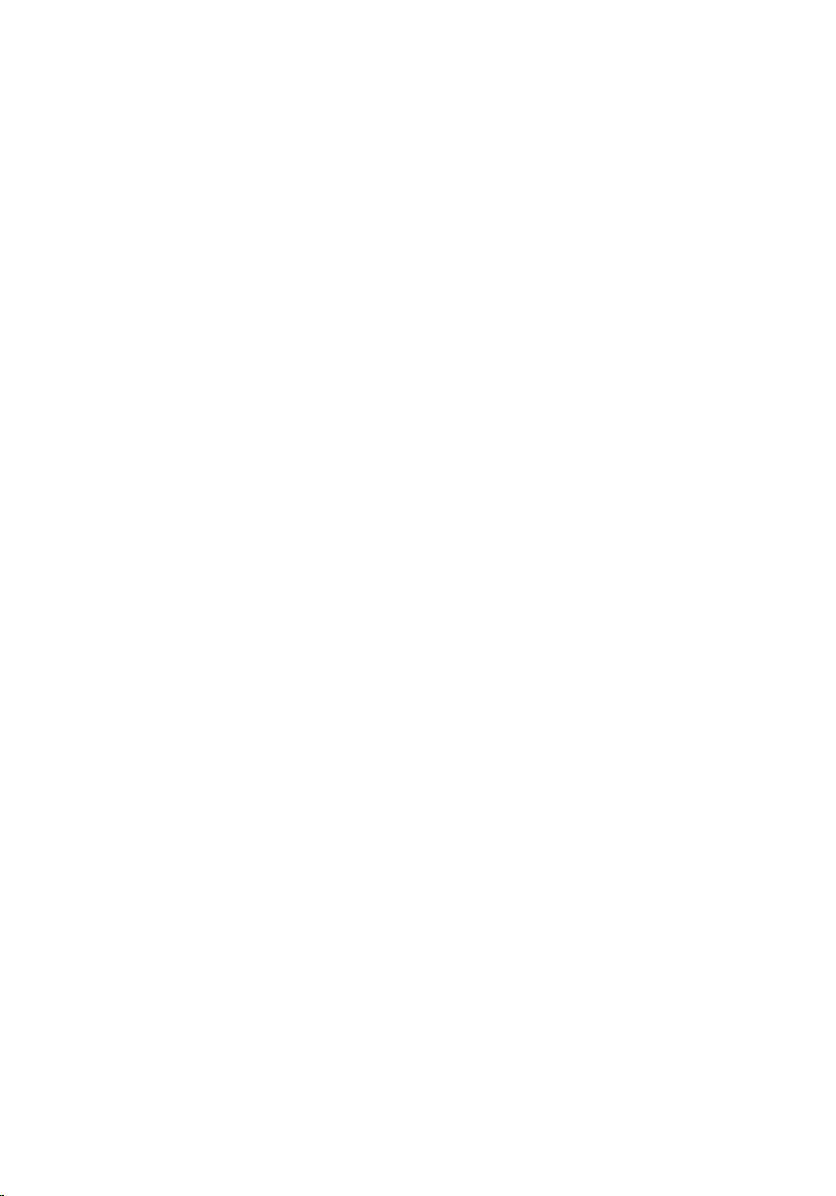
Stille inn berøring......................................................................................................28
Kategorien Penn....................................................................................................... 28
Pennefunksjoner og status for pennens batteri....................................................... 29
Kategorien Alternativer for samhandling................................................................. 29
Feilsøking for digitaliseringsenheten N-Trig ..................................................................30
Installasjonsproblemer.............................................................................................30
Ytelsesproblemer......................................................................................................31
Ta ut batteriet............................................................................................................32
Sette inn batteriet..................................................................................................... 33
3 SIM-kort (Subscriber Identity Module)................................................ 35
Ta ut SIM-kortet.............................................................................................................. 35
Sette inn SIM-kortet........................................................................................................36
4 ExpressCard.............................................................................................. 37
Ta ut ExpressCard-kortet................................................................................................ 37
Sette inn ExpressCard-kortet..........................................................................................38
5 Bakpanel....................................................................................................39
Ta av bakpanelet.............................................................................................................39
Montere bakpanelet........................................................................................................40
6 Harddisk.....................................................................................................41
Ta ut harddiskenheten.....................................................................................................41
Montere harddiskenheten...............................................................................................43
7 Minne......................................................................................................... 45
Ta ut minnet.....................................................................................................................45
Montere minnet...............................................................................................................46
8 Bluetooth-kort...........................................................................................47
Ta ut Bluetooth-modulen.................................................................................................47
Montere Bluetooth-modulen...........................................................................................48
9 Kort for trådløst lokalnettverk (WLAN)................................................. 49
Page 5
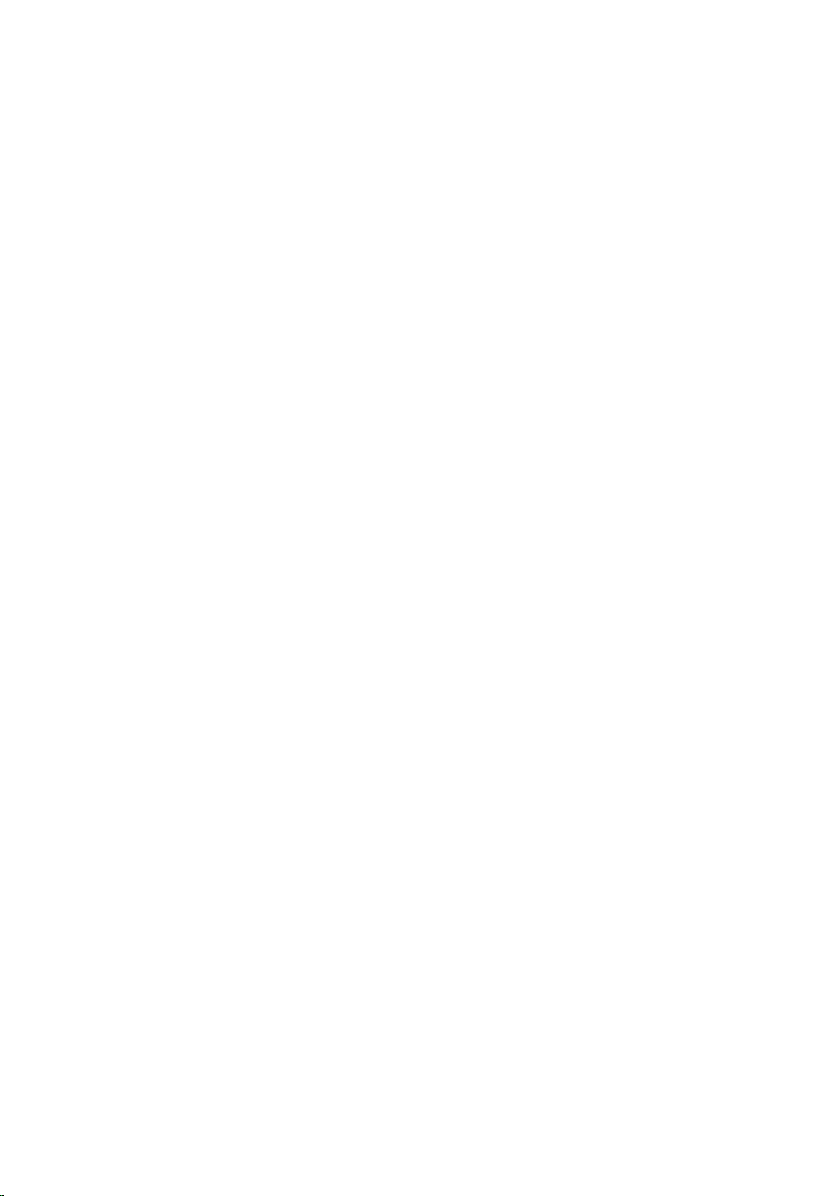
Ta ut det trådløse lokalnettkortet (WLAN)...................................................................... 49
Sette inn det trådløse lokalnettkortet (WLAN)................................................................50
10 Kort for trådløst fjernnettverk (WWAN)............................................. 51
Ta ut kortet for trådløst fjernnettverk (WWAN).............................................................. 51
Sette inn kortet for trådløst fjernnettverk (WWAN)........................................................52
11 Klokkebatteri........................................................................................... 53
Ta ut knappcellebatteriet................................................................................................ 53
Sette inn knappcellebatteriet..........................................................................................54
12 Hoveddeksel............................................................................................55
Ta av bunndekselet......................................................................................................... 55
Montere bunndekselet....................................................................................................56
13 Varmeavleder..........................................................................................57
Ta ut varmeavlederen..................................................................................................... 57
Montere varmeavlederen................................................................................................58
14 Prosessor.................................................................................................59
Ta ut prosessoren........................................................................................................... 59
Montere prosessoren......................................................................................................60
15 Tastaturramme....................................................................................... 61
Ta av tastaturrammen..................................................................................................... 61
Montere tastaturrammen................................................................................................61
16 Tastatur....................................................................................................63
Ta av tastaturet............................................................................................................... 63
Montere tastaturet..........................................................................................................65
17 håndleddstøtte........................................................................................67
Ta av håndleddstøtten.....................................................................................................67
Montere håndleddstøtten................................................................................................69
Page 6
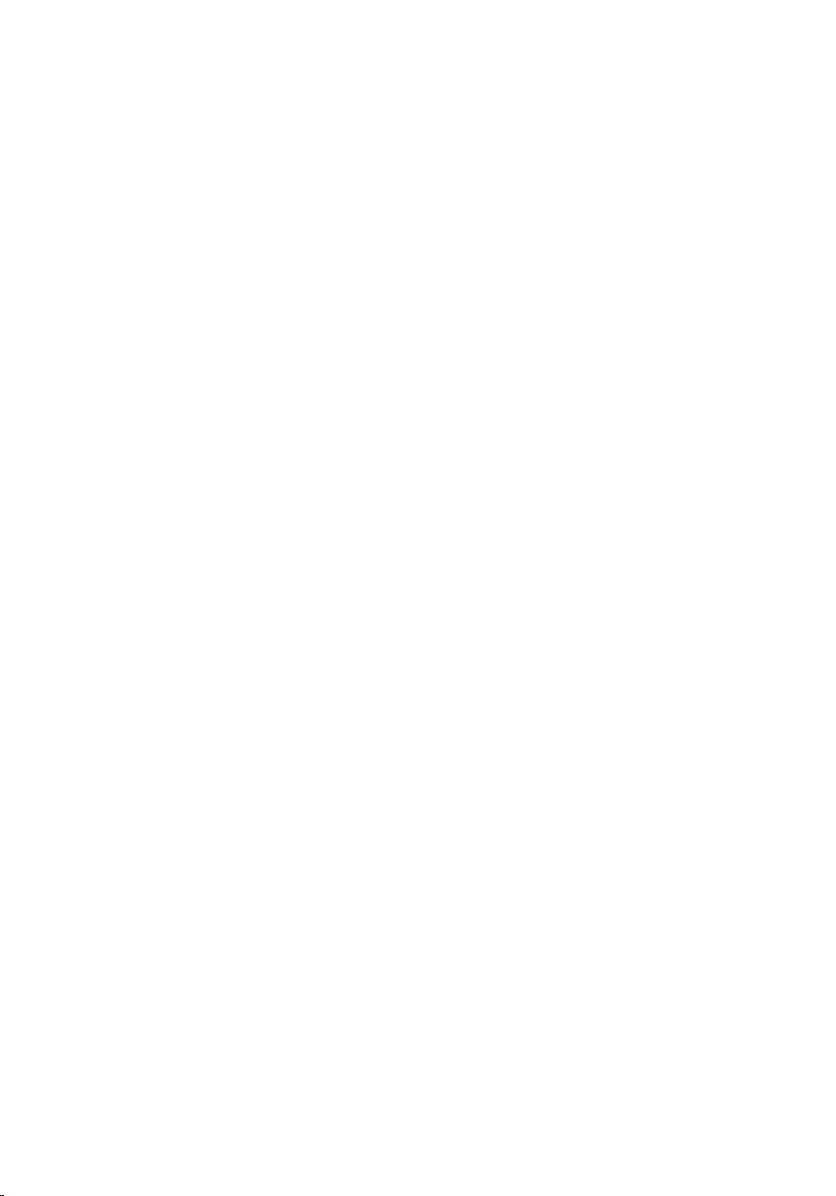
18 Sensor for skjermsparing......................................................................71
Ta ut sensoren for skjermsparing................................................................................... 71
Montere sensoren for skjermsparing..............................................................................72
19 ExpressCard-leser..................................................................................75
Ta ut ExpressCard-kortleseren....................................................................................... 75
Montere ExpressCard-leseren........................................................................................76
20 Smartkortleser........................................................................................ 79
Ta ut smartkortleseren....................................................................................................79
Montere smartkortleseren.............................................................................................. 80
21 Trådløsbryter...........................................................................................81
Ta ut WLAN-kontrolleren................................................................................................ 81
Montere WLAN-kontrolleren.......................................................................................... 82
22 Høyttaler.................................................................................................. 83
Ta av høyttalerne.............................................................................................................83
Montere høyttalerne....................................................................................................... 85
23 Bluetooth-kabel...................................................................................... 87
Koble fra Bluetooth-kabelen........................................................................................... 87
Montere Bluetooth-kabelen............................................................................................87
24 Modemkontakt........................................................................................89
Ta ut modemkontakten....................................................................................................89
Montere modemkontakten..............................................................................................91
29 Skjermramme..........................................................................................93
Ta av skjermrammen.......................................................................................................93
Montere skjermrammen..................................................................................................93
26 Hovedkort................................................................................................ 95
Ta ut hovedkortet............................................................................................................ 95
Page 7
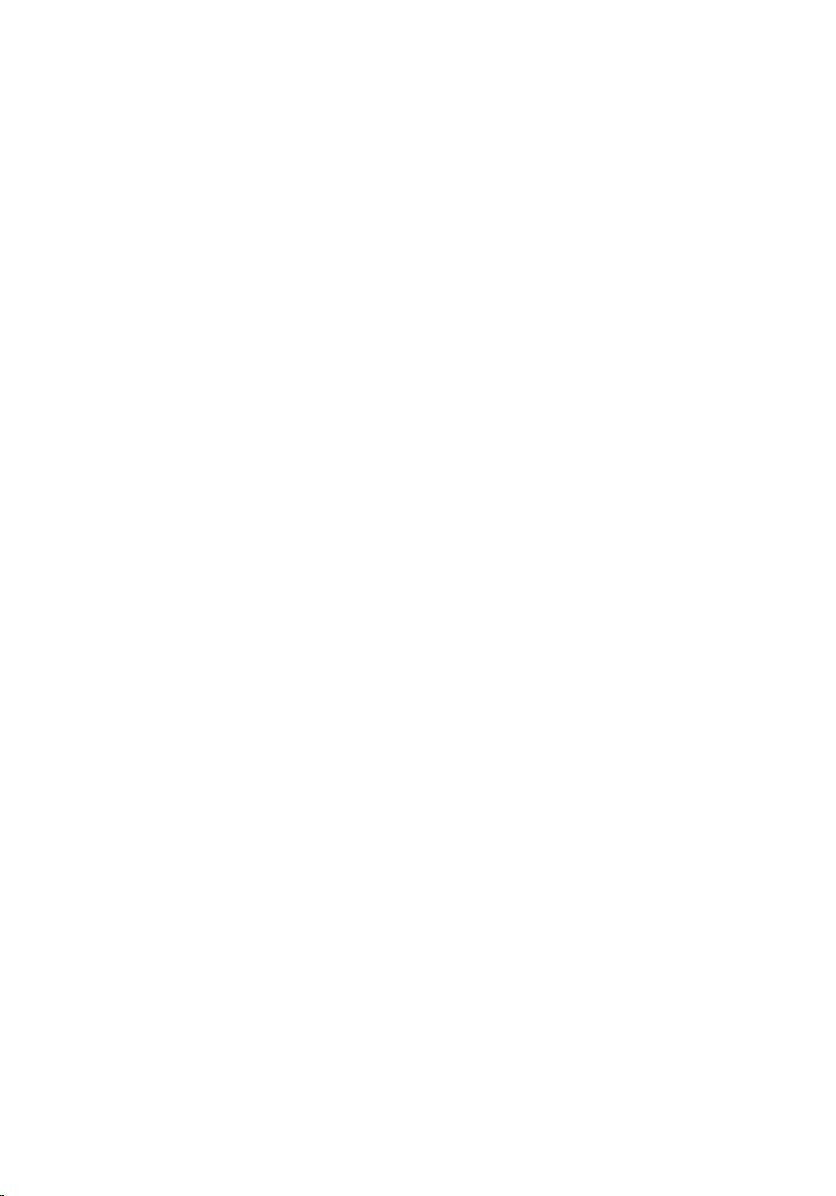
Sette inn hovedkortet......................................................................................................97
27 Strømkontakt...........................................................................................99
Ta ut strømkontakten.......................................................................................................99
Sette inn strømkontakten.............................................................................................. 100
29 Skjermramme........................................................................................103
Ta av skjermrammen.....................................................................................................103
Montere skjermrammen................................................................................................103
29 Skjermramme........................................................................................105
Ta av skjermpanelet......................................................................................................105
Montere skjermpanelet.................................................................................................107
30 Kamera...................................................................................................109
Ta ut kameraet.............................................................................................................. 109
Montere kameraet.........................................................................................................110
31 Skjermkort og kabel............................................................................. 111
Ta ut skjermkortet......................................................................................................... 111
Sette inn skjermkortet................................................................................................... 113
32 Strømkort til skjermen......................................................................... 115
Ta ut strømkortet til skjermen....................................................................................... 115
Sette inn strømkortet til skjermen................................................................................. 117
33 Fingeravtrykkskort................................................................................119
Ta ut fingeravtrykkskortet og kabelen til skjermen.......................................................119
Montere fingeravtrykkskortet og kabelen.....................................................................121
34 Skjermenhet.......................................................................................... 123
Ta av skjermenheten.....................................................................................................123
Montere skjermenheten................................................................................................125
35 Skjermhengsler.....................................................................................127
Page 8
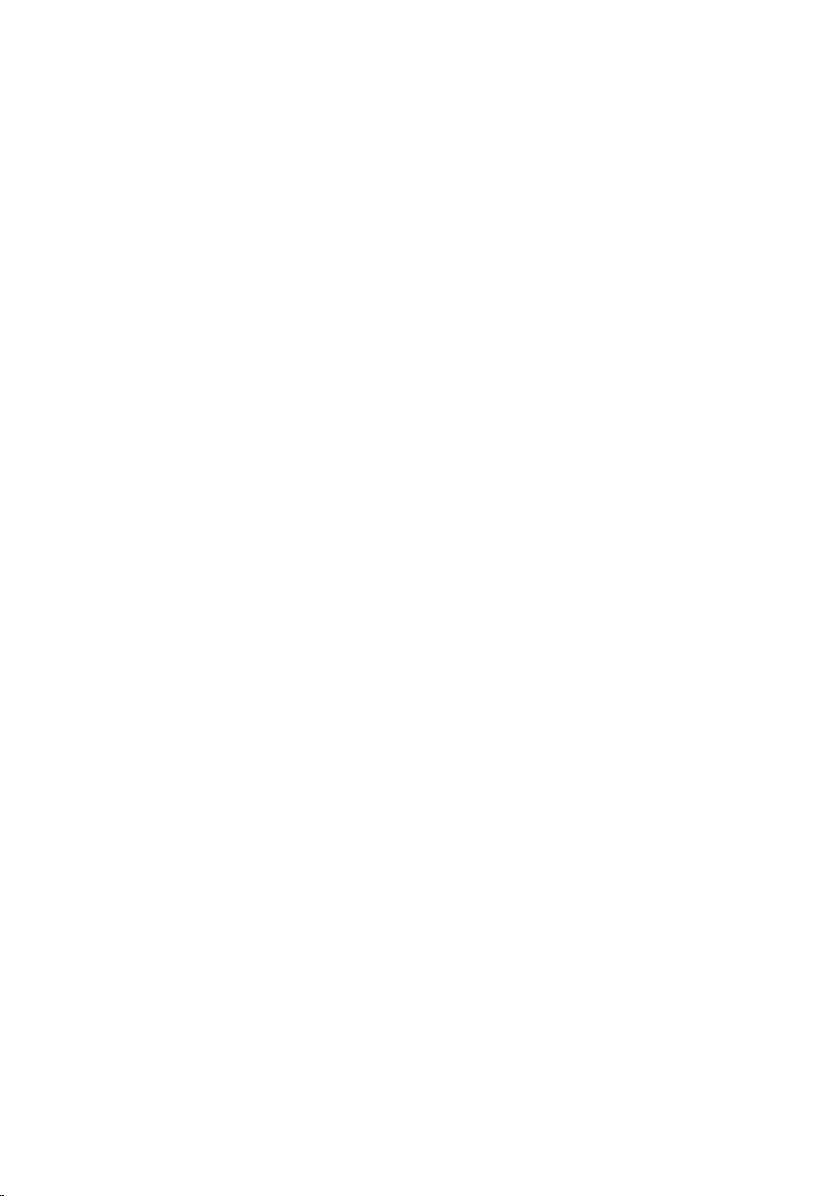
Ta av skjermhengselfestene......................................................................................... 127
Montere skjermhengselfestene....................................................................................129
36 Lavspennings differensialsignalkabel (LVDS) for kamera.............131
Ta ut LVDS-kabelen til kameraet...................................................................................131
Montere LVDS-kabelen.................................................................................................132
37 Spesifikasjoner..................................................................................... 133
Spesifikasjoner..............................................................................................................133
38 Systemoppsett...................................................................................... 139
Oversikt .........................................................................................................................139
Åpne System Setup-programmet..................................................................................139
Alternativer i System Setup (Systemoppsett)............................................................... 139
39 kontakte Dell......................................................................................... 149
Page 9
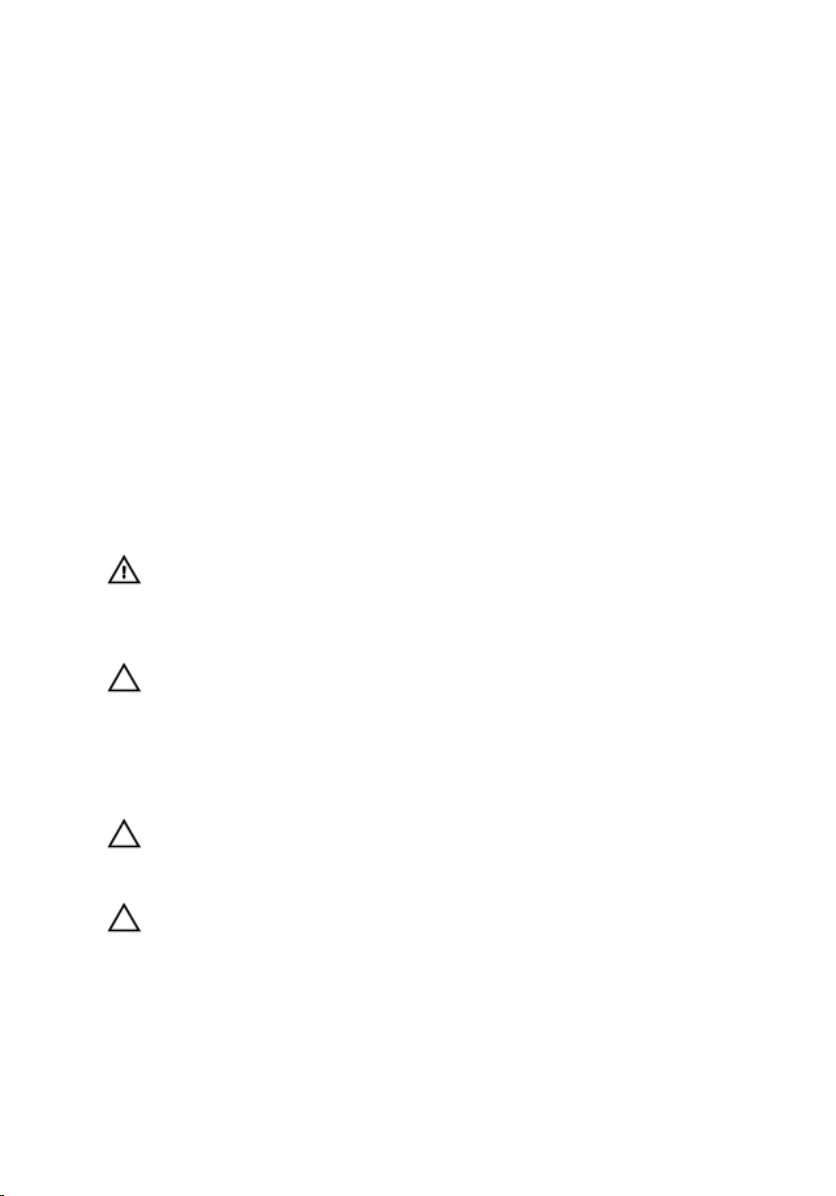
1
Arbeide inne i datamaskinen
Gjør følgende før du foretar arbeid inne i datamaskinen:
Følg disse sikkerhetsreglene for å beskytte datamaskinen mot mulig skade og ivareta din
egen sikkerhet. Hvis ikke annet er angitt, forutsetter hver av prosedyrene i dette
dokumentet følgende:
• Du har lest sikkerhetsanvisningene som fulgte med datamaskinen.
• En komponent kan byttes ut eller--hvis enheten er kjøpt separat--settes inn ved å
utføre trinnene for demontering av komponenten i motsatt rekkefølge.
ADVARSEL: Før du arbeider inne i datamaskinen må du lese
sikkerhetsanvisningene som fulgte med datamaskinen. Se mer informasjon om
gode arbeidsvaner på hjemmesiden for overholdelse av forskrifter på
www.dell.com/regulatory_compliance .
FORSIKTIG: Mange reparasjoner kan bare utføres av en autorisert servicetekniker.
Du bør bare utføre feilsøking og enkle reparasjoner som tillates i
produktdokumentasjonen eller angis på Internett eller av telefonservice- og
støtteteamet. Skader som oppstår på grunn av reparasjoner som ikke er autorisert
av Dell, dekkes ikke av garantien. Les og følg sikkerhetsanvisningene som følger
med produktet.
FORSIKTIG: Unngå elektrostatisk utlading. Forbind deg selv til jord med en
jordingsstropp rundt håndleddet eller ved å berøre en umalt metallflate med jevne
mellomrom, for eksempel en kontakt på baksiden av datamaskinen.
FORSIKTIG: Vær forsiktig når du håndterer komponenter og kort. Ikke berør
komponentene eller kontaktene på et kort. Hold kortene i kantene eller i
festebraketten i metall. Komponenter som f.eks. prosessoren, må holdes i kantene,
ikke pinnene.
9
Page 10
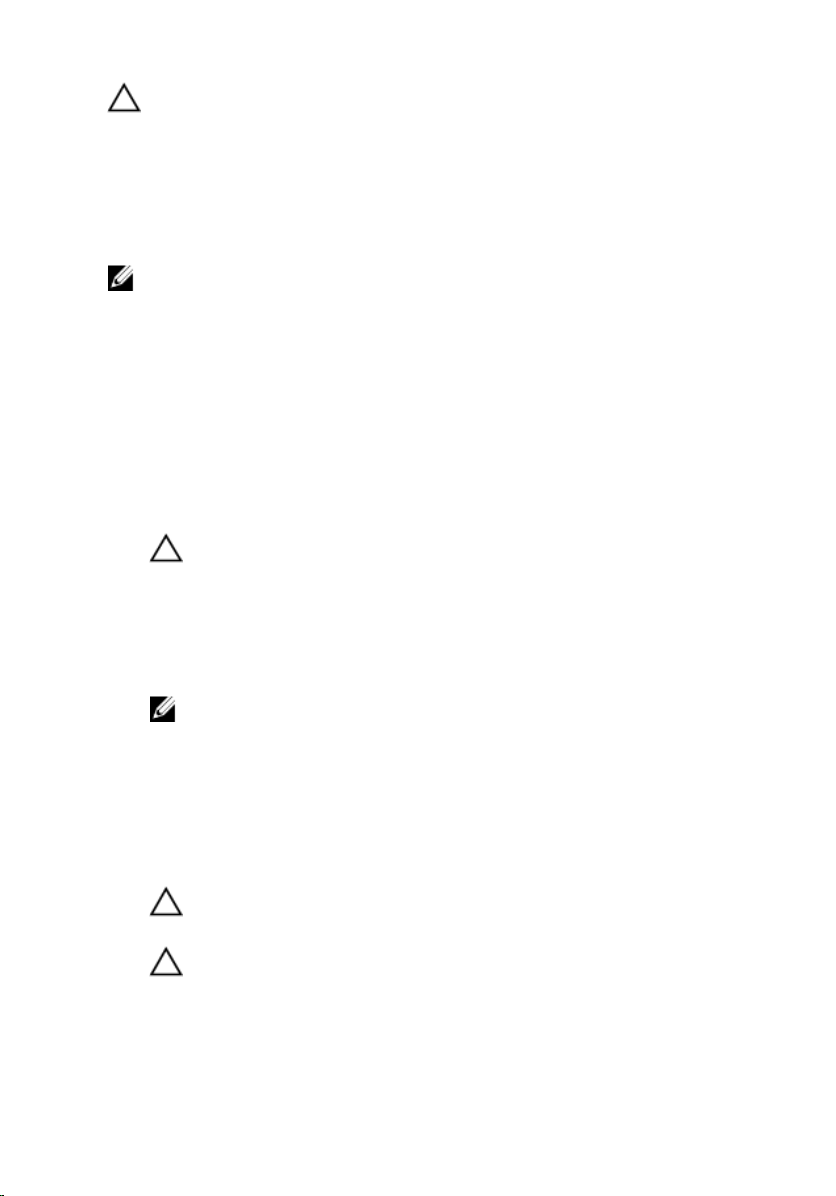
FORSIKTIG: Når du kobler fra en kabel, må du trekke i kontakten eller
uttrekkstappen, ikke i selve kabelen. Enkelte kabler har kontakter med
sperretapper. Hvis du kobler fra denne typen kabel, må du presse inn
sperretappene før du kobler fra kabelen. Når du trekker kontakter fra hverandre,
må du trekke dem rett og jevnt ut for å unngå å bøye kontaktpinnene. Når du skal
koble til en kabel, må du først kontrollere at begge kontaktene er riktig orientert og
innrettet.
MERK: Fargen på datamaskinen og enkelte komponenter kan se annerledes ut enn
i dette dokumentet.
For å unngå å skade datamaskinen må du utføre trinnene nedenfor før du begynner å
arbeide inne i datamaskinen.
1. Pass på at arbeidsunderlaget er plant og rent, slik at du unngår riper i
datamaskindekselet.
2. Slå av datamaskinen (se Slå av datamaskinen).
3. Hvis datamaskinen er koblet til en forankringsenhet, for eksempel mediebasen eller
batterimodulen, kobler du dette fra.
FORSIKTIG: Når du skal koble fra en nettverkskabel, må du først koble
kabelen fra datamaskinen og deretter fra nettverksenheten.
4. Koble alle nettverkskabler fra datamaskinen.
5. Koble datamaskinen og alt tilkoblet utstyr fra strømuttakene.
6. Lukk skjermen og snu datamaskinen opp-ned på et plant arbeidsunderlag.
MERK: For å unngå skade på hovedkortet må du ta ut hovedbatteriet før du
reparerer datamaskinen.
7. Ta ut hovedbatteriet.
8. Snu datamaskinen opp-ned.
9. Åpne skjermen.
10. Trykk på strømknappen for å jorde hovedkortet.
FORSIKTIG: For å unngå elektriske støt må du alltid koble maskinen fra
stikkontakten før du åpner dekselet.
FORSIKTIG: Før du berører noe inne i datamaskinen bør du jorde deg selv ved
å berøre en ulakkert metallflate, f.eks metallet på baksiden av datamaskinen.
Mens du arbeider bør du ved jevne mellomrom berøre en ulakkert metallflate
for å utlade statisk elektrisitet som kan skade de interne komponentene.
11. Ta alle installerte ExpressCard- eller Smart-kort ut av de aktuelle sporene.
10
Page 11
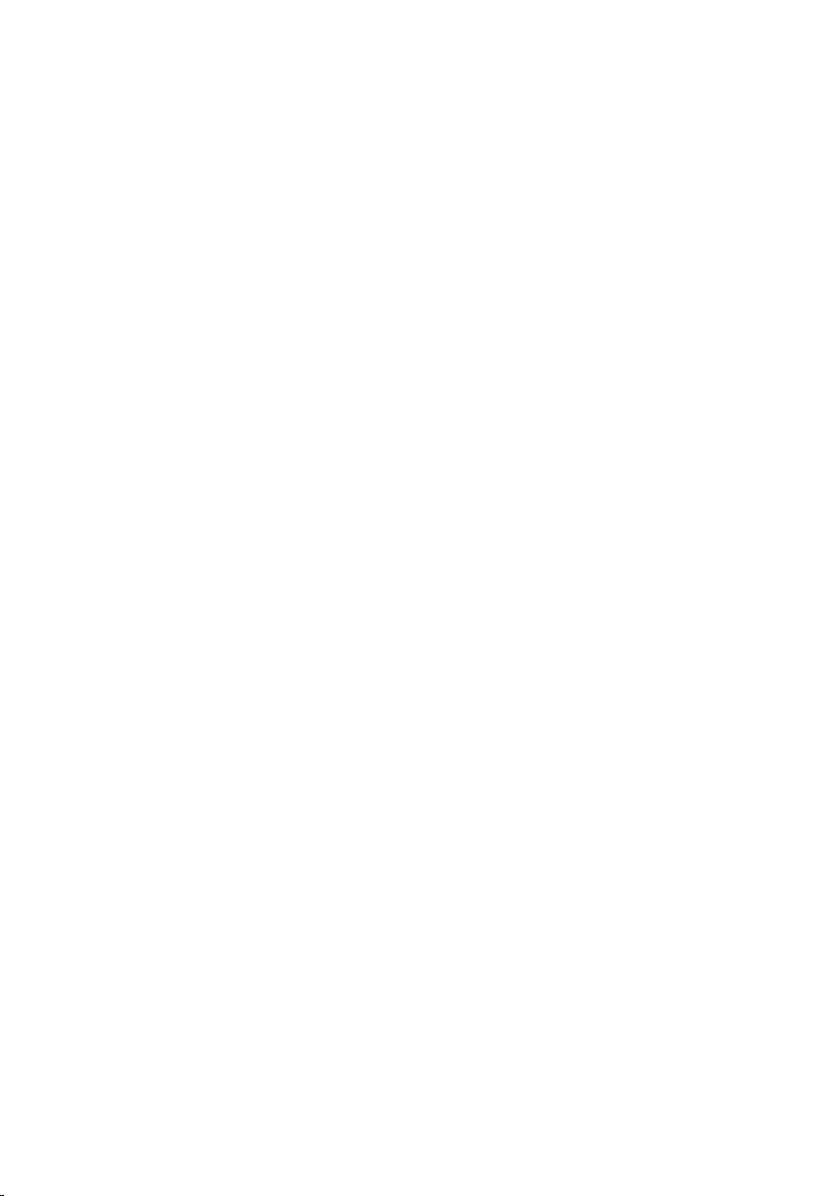
Anbefalte verktøy
Veiledningene i dette dokumentet kan kreve at du bruker følgende verktøy:
• En liten skrutrekker med vanlig blad
• Nr. 0 stjernetrekker
• Nr. 1 stjernetrekker
• Liten plasspiss
11
Page 12
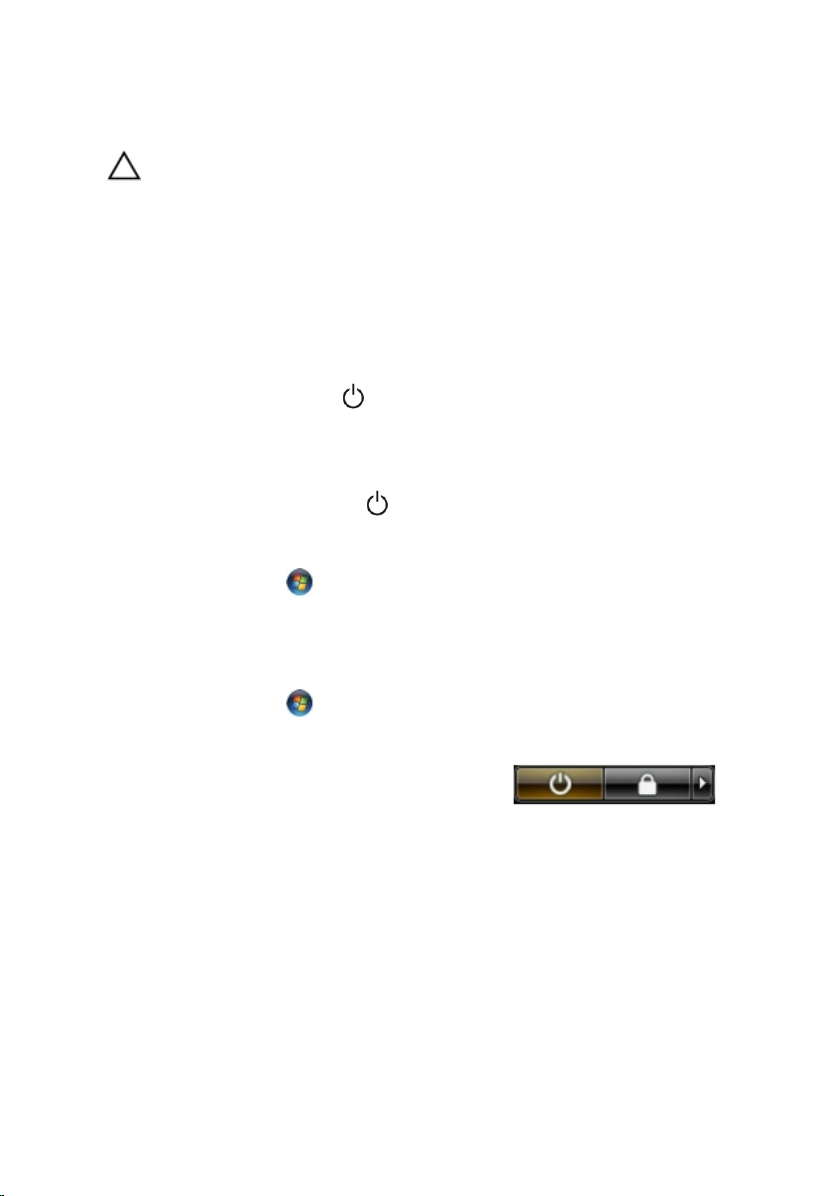
Slå av datamaskinen
FORSIKTIG: Lagre og lukk alle åpne filer og avslutt eventuelle åpne programmer før
du slår av datamaskinen hvis du vil unngå å miste data.
1. Slå av operativsystemet:
– I Windows 8:
* Bruke en berøringsskjerm:
a. Sveip med fingeren fra høyre skjermkant slik at du åpner
amulettmenyen og velg Settings (innstillinger).
b. Velg deretter og velg så Shut down (slå av)
* Bruke en mus:
a. Pek i øvre høyre hjørne av skjermen og klikk Settings (innstillinger).
b. Klikk deretter på og velg så Shut down (slå av).
– I Windows 7:
1. Klikk Start .
2. Klikk Shut down (slå av).
eller
1. Klikk Start .
2. Klikk pilen nederst til høyre på Start-menyen som vist nedenfor, og
deretter på Shut Down (slå av).
2. Kontroller at datamaskinen og alt tilkoblet utstyr er slått av. Hvis ikke datamaskinen
og tilkoblet utstyr ble automatisk slått av da du avsluttet operativsystemet, holder du
inne strømknappen i ca. 4 sekunder for å slå dem av.
Etter at du har arbeidet inne i datamaskinen
Når du er ferdig med å sette alt tilbake, må du passe på at du kobler til eventuelle
eksterne enheter, kort, kabler osv. før du slår på datamaskinen.
12
Page 13
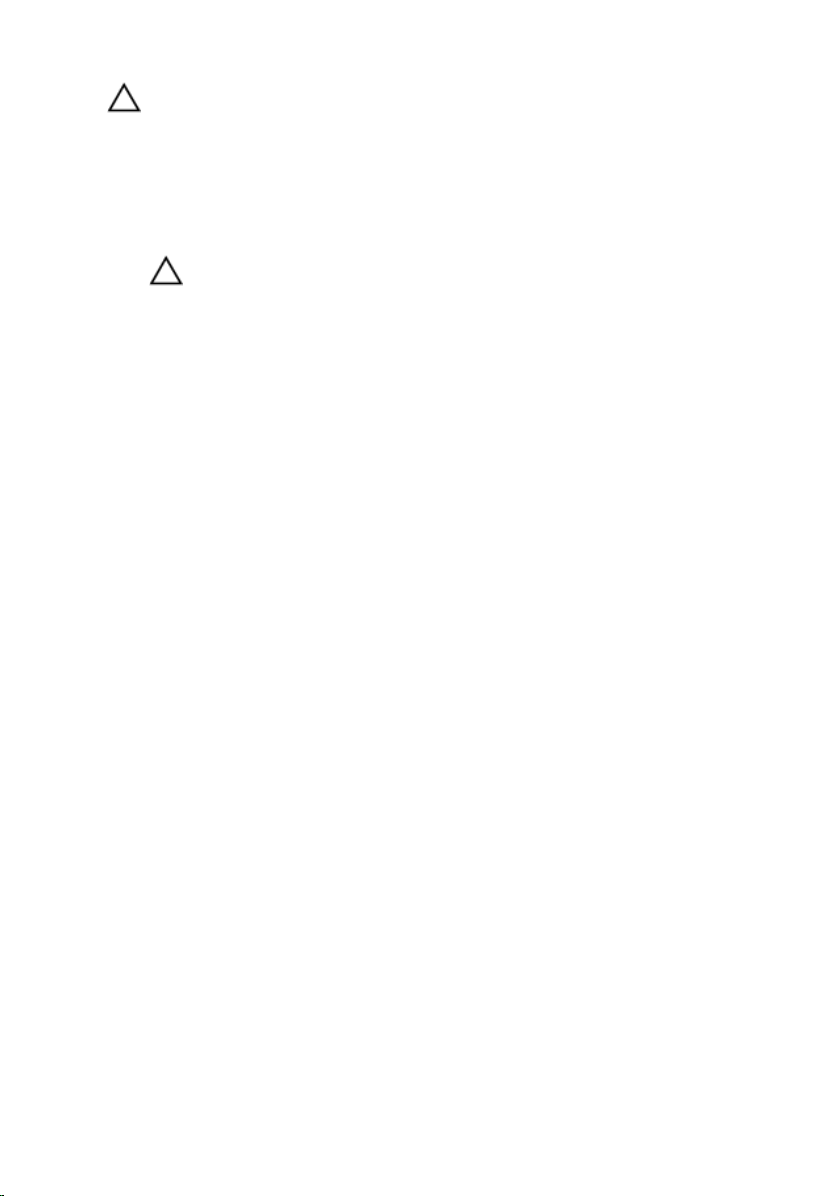
FORSIKTIG: Bruk kun batterieret som er beregnet på den bestemte Delldatamaskinen for å unngå skade på datamaskinen. Ikke bruk batterier som er
beregnet på andre Dell-datamaskiner.
1. Koble til eksternt utstyr, f.eks. portreplikator, batteriskive eller mediebase, og sett på
plass eventuelle kort som ExpressCard.
2. Koble eventuelle telefon- eller nettverkskabler til datamaskinen.
FORSIKTIG: Hvis du skal koble til en nettverkskabel, kobles først kabelen til
nettverksenheten og deretter til datamaskinen.
3. Sett inn batteriet.
4. Koble datamaskinen og alle tilkoblede enheter til stikkontaktene.
5. Slå på datamaskinen.
13
Page 14
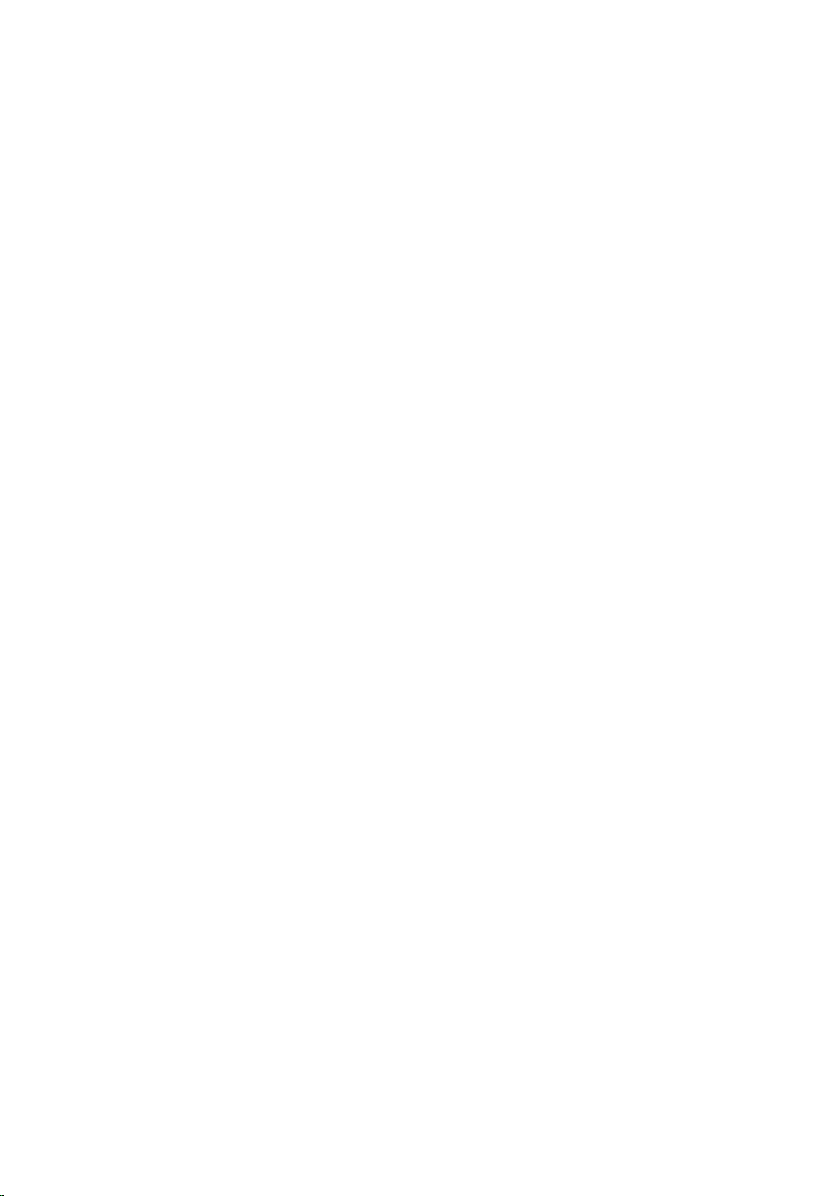
14
Page 15
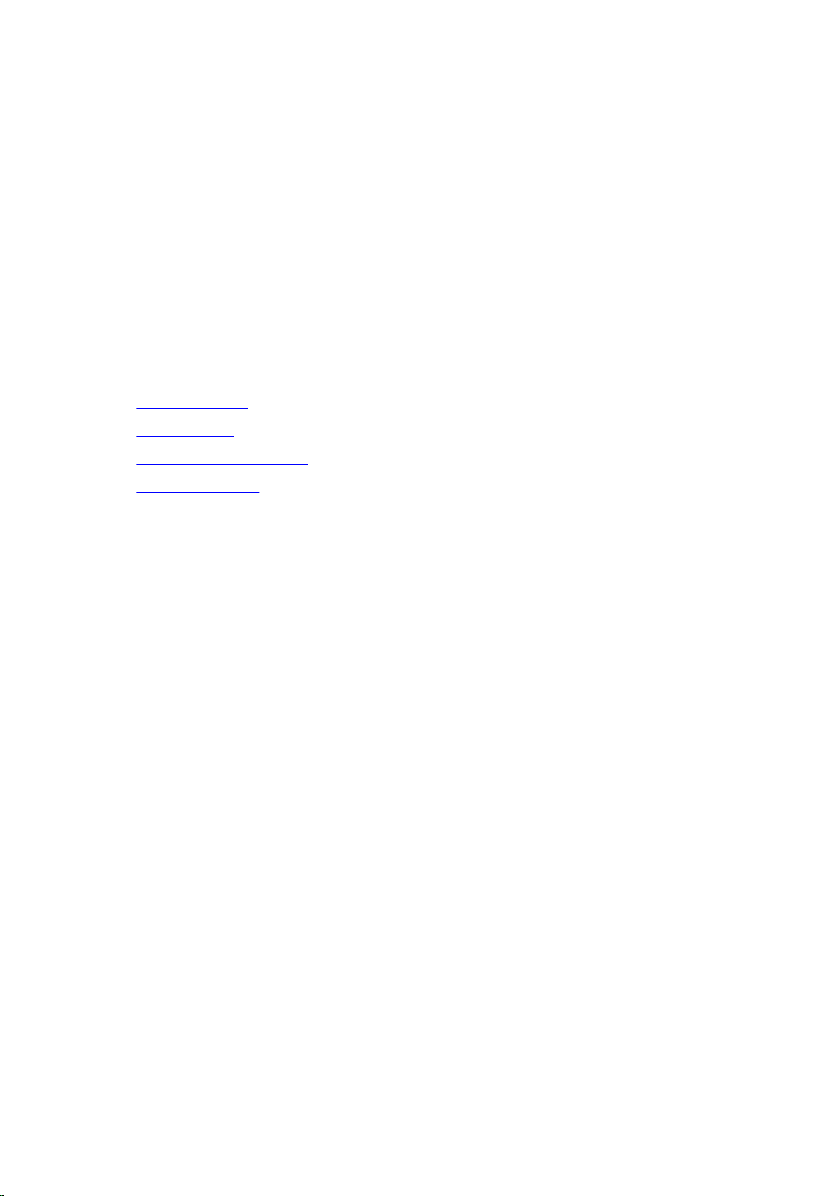
Funksjoner for tavle-PC
Innledning
Denne datamaskinen er en tavle-PC med følgende funksjoner:
• Brukermoduser
• Tavleknapper
• Grensesnitt for tavle-PC
• Tavleinnstillinger
Brukermoduser
Tavle-PCen kan brukes i to forskjellig moduser:
• Bærbar PC-modus
• Tavlemodus
Bruke tavle-PCen i tavlemodus
Du kan konvertere tavle-PCen fra bærbar PC-modus til tavlemodus ved å vri det
roterende skjermhengselet 180 grader med klokken.
2
15
Page 16
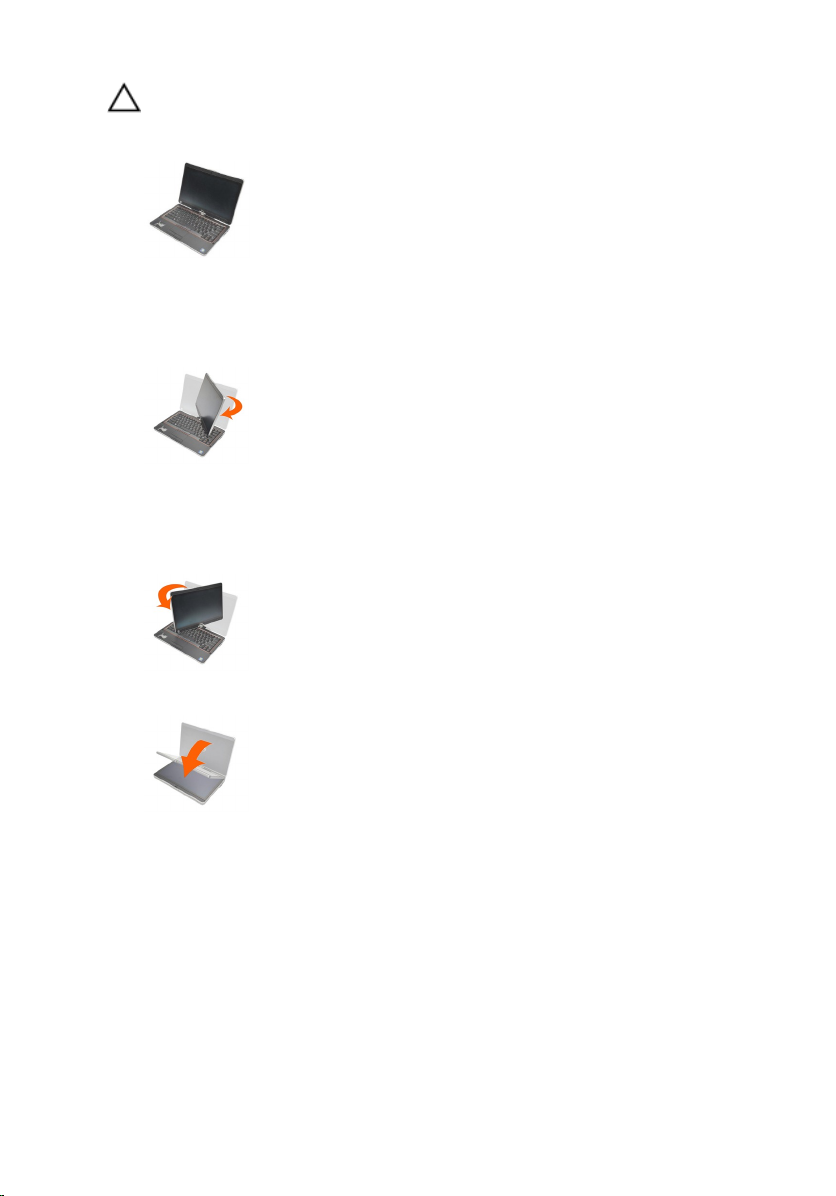
FORSIKTIG: Ikke tving hengselet forbi 180 grader, da det vil skade tavle-PCen.
1. Åpne skjermen på tavle-PCen.
2. Ta tak i bunnen med den ene hånden på håndleddstøtten, og ta tak i toppen av
skjermen med den andre hånden. Følg retningen på pilen på hengseldekselet, vri
det roterende hengselet 180 grader med klokken til du kjenner at skjermen sitter
ordentlig på plass.
3. Ta tak i bunnen med den ene hånden på håndleddstøtten, og ta tak i toppen av
skjermen med den andre hånden. Følg retningen på pilen på hengseldekselet, vri
det roterende hengselet 180 grader mot klokken til du kjenner at skjermen sitter
ordentlig på plass.
4. Legg skjermenheten på bunnen med skjermen opp.
Stående skjermretning gjelder bruk i tavlemodus når brukeren holder systemet med
vertikalt hovedfokus. Liggende skjermretning gjelder bruk i tavlemodus når brukeren
holder systemet med horisontalt hovedfokus. Bærbar PC-modus har per definisjon alltid
liggende skjermretning.
Knappene på tavle-PCen
Tavle-PCen har tre tavleknapper som er plassert ved siden av på-/av-knappen. Dell
Control Point System Manager må være installert for at disse knappene skal fungere
ordentlig.
16
Page 17
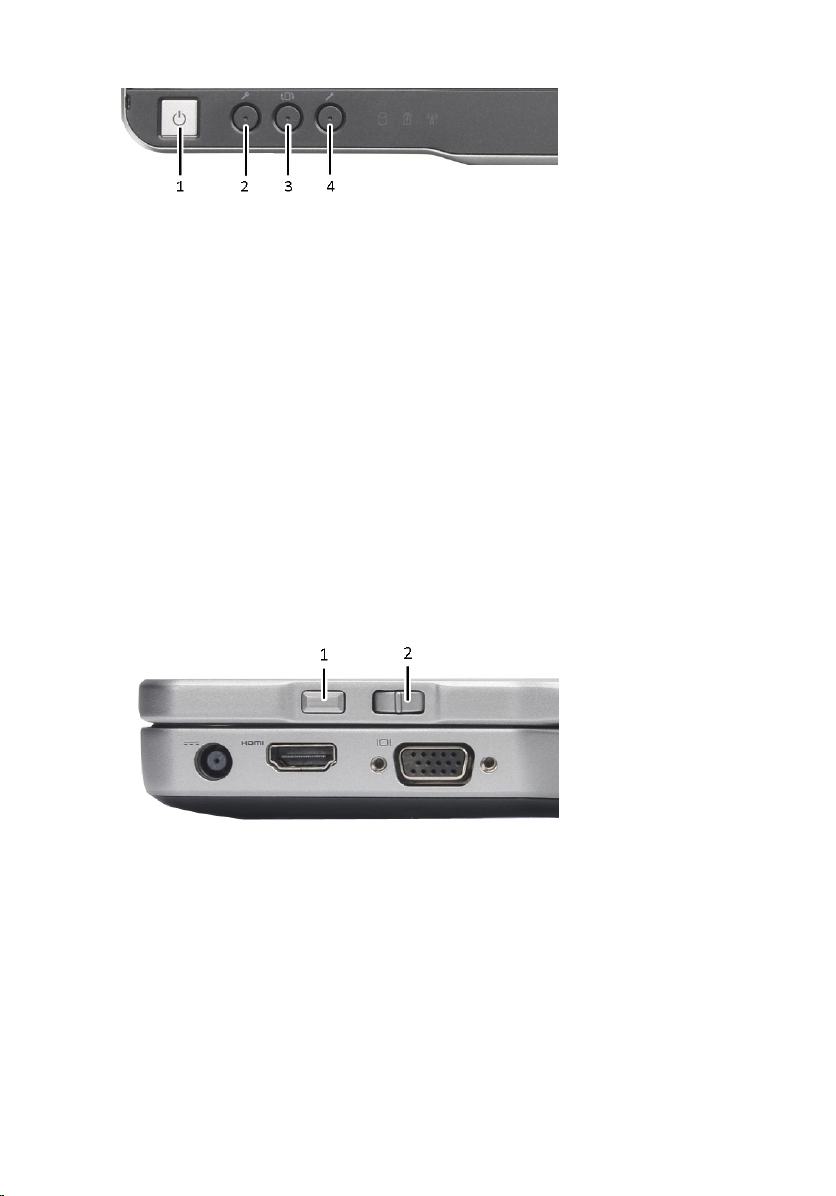
1. På-/av-knapp – brukes til å slå
datamaskinen på eller av.
3. Roter skjerm-knapp – når tavle-PCen
er i tavlemodus, kan du bruke Roter
skjerm-knappen for å bytte
skjermretningen fra stående til
liggende modus, eller fra liggende til
stående. Hver gang du trykker på og
slipper opp Roter skjerm-knappen,
roteres skjermbildet 90 grader med
klokken.
Rulleknapper
Tavle-PCen har to rulleknapper
2. Windows-sikkerhetsknapp – hvis du
bruker tavle-PCen i tavlemodus,
trykker du på denne knappen for å få
tilgang til dialogboksen Windows
Oppgavebehandling eller et
påloggingsskjermbilde. Dette
tilsvarer å trykke på sekvensen
<Ctrl><Alt><Del> på en bærbar PC.
4. Dell control point-knappen – trykk på
denne knappen for å vise og
konfigurere alternativer for tavlePCen og pennen gjennom Dell
Control Point System Manager.
Figur 1. Rulleknapper
1. Rullekontroll 2. Tilbakeknapp
Bruke rullekontrollen
• Hvis du vil rulle gjennom en liste med elementer eller flere sider om gangen, flytter du
rullekontrollen oppover eller nedover og slipper opp. Kontrollen går automatisk
tilbake til senter/nøytral stilling når den slippes.
17
Page 18
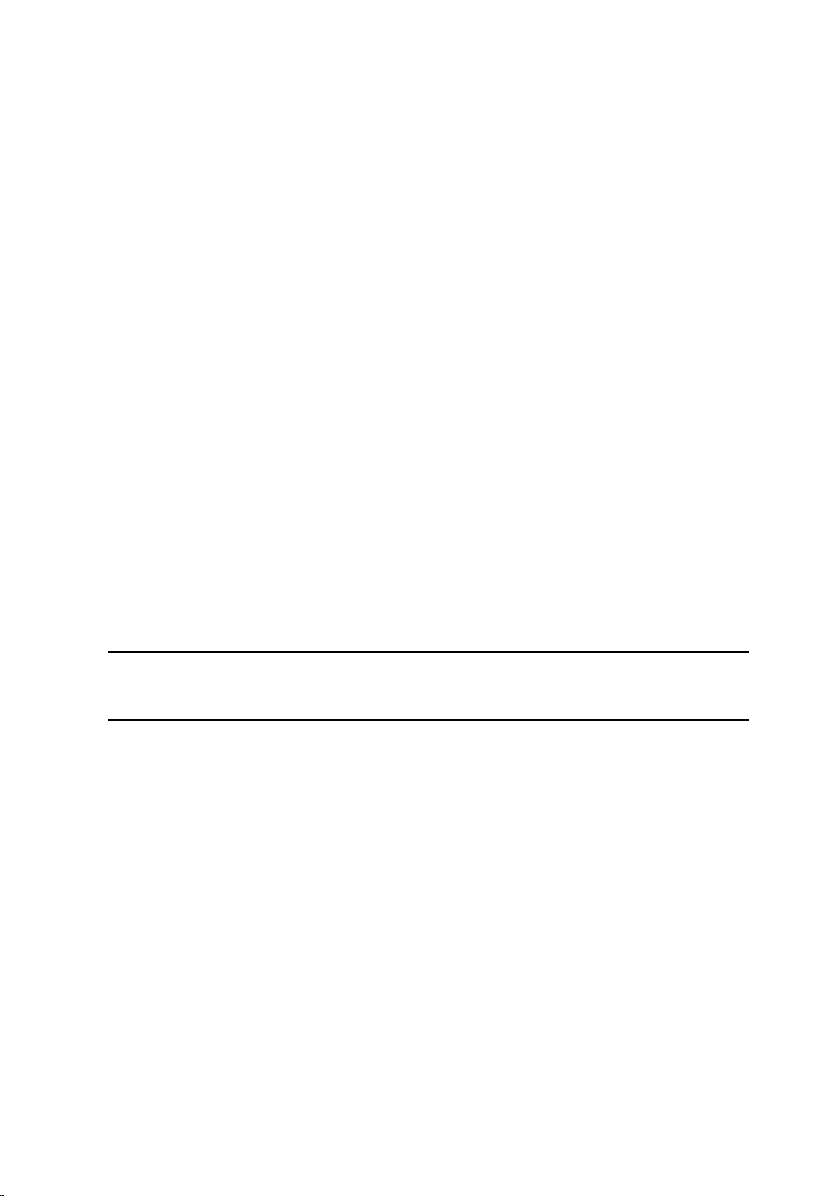
• Hvis du vil rulle fort gjennom en liste med elementer eller flere sider, flytter du
rullekontrollen oppover eller nedover og holder. Slipp den når du vil avslutte
rullingen.
• Hvis du vil velge objekter, trykker du på og slipper opp rullekontrollen når den er i
senter/nøytral stilling.
• Hvis du vil åpne kontekstavhengige menyer, trykker du på og holder rullekontrollen til
det er tegnet en full sirkel på skjermen. Slipp opp. Dette tilsvarer å klikke på høyre
museknapp på en bærbar datamaskin.
Bruke Tilbake-knappen
• Hvis du vil gå bakover, trykker du på og slipper opp Tilbake-knappen.
• Trykk på og hold Tilbake-knappen for å lukke det aktive vinduet.
• Bruk Innstillinger for tavle og penn hvis du vil tilpasse Tilbake-knappens funksjoner.
Grensesnitt for tavle-PC
Tavle-PCen tilbys med følgende operativsystemer:
• Microsoft Windows XP
• Windows Vista
• Windows 7
Det er flere forskjeller i grensesnittet til tavle-PCen mellom de tre operativsystemene. De
viktigste forskjellene er oppgitt nedenfor.
Funksjon Beskrivelse Windows
Berøring Mulighet til å bruke en finger som
inndataenhet.
Windows
Journal
Utklippsver
ktøy
Flikk Bevegelsesaktiverte snarveier for vanlige
Avmerkings
bokser
18
Integrert program for skriving av notater, som
får inndata direkte fra penn eller berøring.
Verktøy som brukes til å klippe ut deler av
visuelle data (dokumenter, bilder osv.) via
penn eller berøring.
oppgaver.
Visuell identifikator for å velge filer i mapper Ja Nei
Vista/
Windows 7
Ja Ja
Ja Ja
Ja Ja
Ja Nei
Microsoft
Windows
XP
Page 19
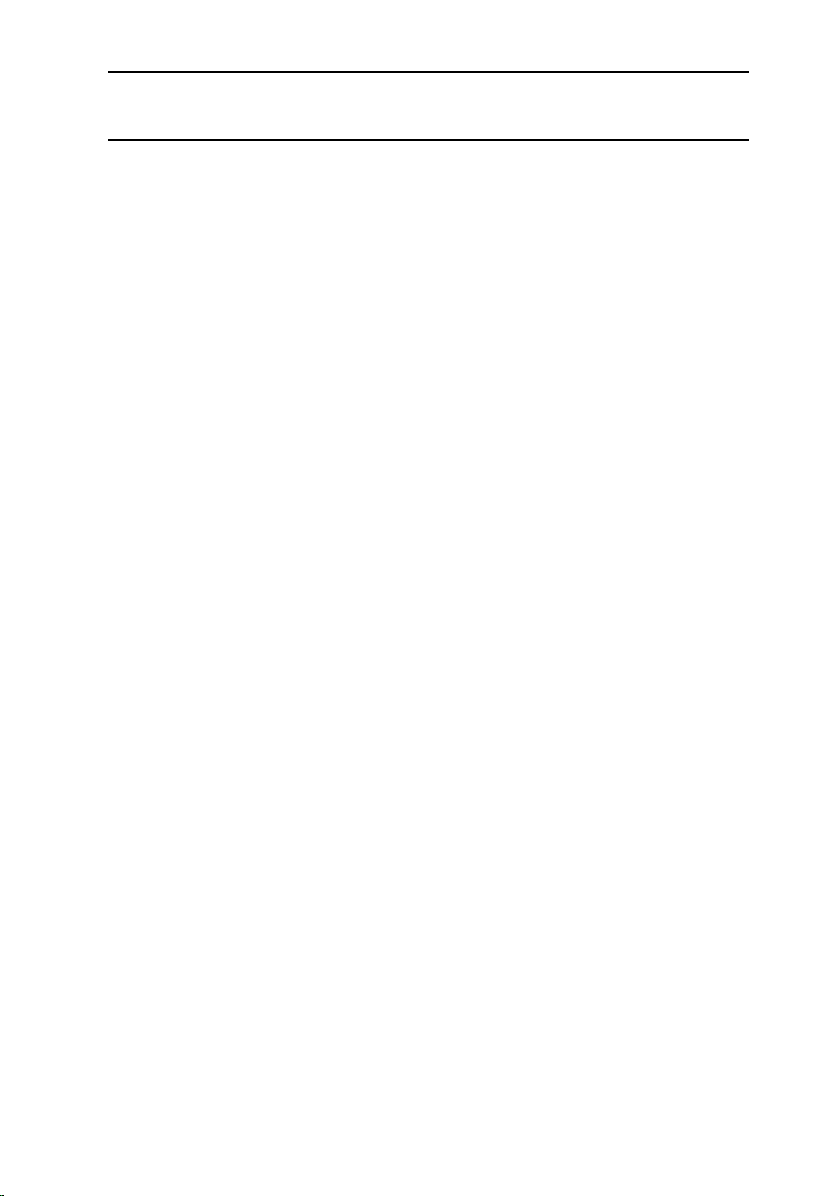
Funksjon Beskrivelse Windows
Vista/
Windows 7
Microsoft
Windows
XP
Markørresp
ons
Inndatapan
el for tavle
Verktøy
som
reagerer på
inndataenh
et
Tavlepeker Spesiell tavlepeker som brukes til tavle-PC-
Berøringsw
idget
Markørresp
ons
Visuell indikator for sted som tappes på. Ja Nei
Verktøy som brukes til å legge inn data via
penn eller berøring, i stedet for et tastatur.
Inndatapanelet og ikonene endrer størrelse
avhengig av om det er penn eller berøring
som brukes.
funksjoner i stedet for en vanlig musepeker.
Eget verktøy som brukes til å høyreklikke i
berøringsmodus.
Mulighet til å se om målet er truffet, ved hjelp
av visuell tilbakemelding når det lykkes.
Ja Ja
Ja Nei
Ja Nei
Ja Nei
Ja Nei
Bruke tavle-PC med Windows 7
En tavle-PC bruker flere inndataenheter. Den har en standard styrepute ved tastaturet,
pluss at du kan velge å bruke den elektrostatiske pennen, eller bare en finger som
inndataenhet.
Bruke berøring
Den største fordelen med tavle-PCen er at det er så enkelt å bytte fra penneinndata til
berøringsinndata. Når du bruker berøringsmodus, vises et gjennomskinnelig bilde av en
datamus, den såkalte berøringspekeren, der du holder fingeren. Berøringspekeren har
venstre og høyre museknapper som du kan tappe på med fingeren. Du bruker områdene
under knappene når du skal dra berøringspekeren.
Slik aktiverer du berøringspekeren:
• Gå til Start> Kontrollpanel> Penn og berøring og klikk på kategorien Berøring.
• Velg alternativet Vis berøringspekeren når jeg samhandler med elementer på
skjermen i delen Berøringspeker.
19
Page 20
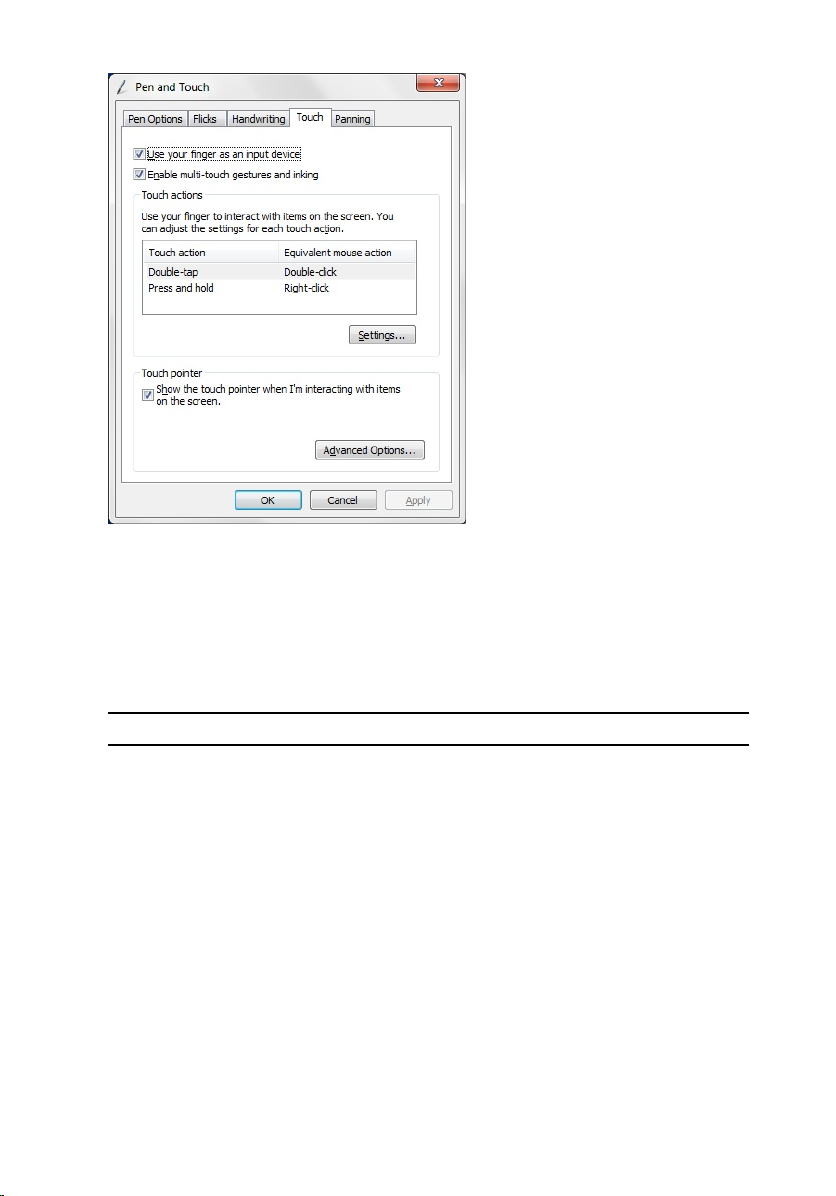
Figur 2. Penn og berøring – Bruke berøring
Bruke pennen som mus
Du kan bruke pennen på samme måte som en mus eller styrepute på en bærbar
datamaskin. Hvis du holder pennen inntil skjermen, vises en liten markør. Når du beveger
pennen, flyttes markøren. Tabellen nedenfor beskriver hvordan du bruker pennen.
Funksjon Handling
Enkeltklikke med en mus Tapp lett med pennetuppen på skjermen til tavle-
PCen.
Dobbeltklikke med en mus Tapp lett med pennetuppen to ganger rett etter
hverandre på skjermen til tavle-PCen.
Høyreklikke med en mus Berør skjermen med pennen og hold den stille et
øyeblikk til Windows tegner en full sirkel rundt
markøren.
20
Page 21
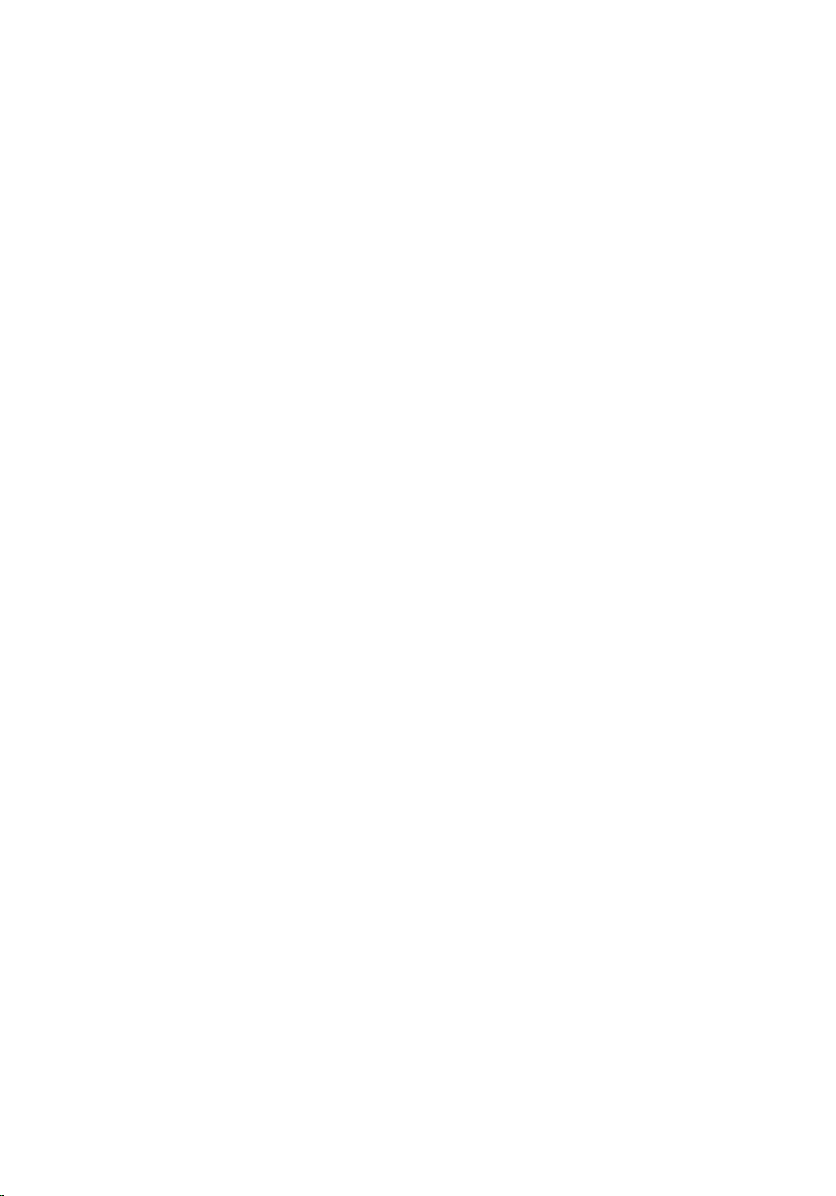
Arbeide med filer
Du kan åpne, slette eller flytte mange filer eller mapper samtidig ved å velge flere
elementer fra en liste. Beveg en tavlepenn over ett og ett element, og velg
avmerkingsboksen som vises til venstre for hvert av elementene.
Slik aktiverer du avmerkingsboksene:
1. Gå til Kontrollpanel.
2. Gå til Mappealternativer.
3. Klikk på Vis.
4. Velg Bruk avmerkingsbokser under Avanserte innstillinger for å velge
avmerkingsbokser for elementene, og klikk deretter på OK.
Bruke pennen som penn
Programvaren for håndskriftgjenkjenning gjør det enkelt å skrive inn tekst ved hjelp av
pennen. I noen programmer, for eksempel Windows Journal, kan du skrive med pennen
rett i programvinduet.
De viktigste funksjonene i alternativet Penn er:
• Inndatapanel for tavle-PC
• Penneflikk
Bruke tavle-PCens inndatapanel
På tavle-PCens inndatapanel kan du skrive inn tekst i programmer som ikke støtter
penneinndata direkte.
Du får tilgang til tavle-PCens inndatapanel ved å utføre en av følgende handlinger:
• Tapp med pennen i et redigerbart område av programmet. Ikonet for tavle-PCens
inndatapanel vises. Når du tapper på tavle-PC-ikonet, skyves inndatapanelet frem fra
kanten av skjermen.
• Tapp på kategorien Inndatapanel, som er forankret i kanten av skjermen når
inndatapanelet er skjult.
• Du kan flytte kategorien Inndatapanel ved å dra den oppover eller nedover langs
kanten av skjermen. Når du deretter tapper på den, åpnes inndatapanelet med den
samme horisontale plasseringen på skjermen som stedet der kategorien vises.
21
Page 22
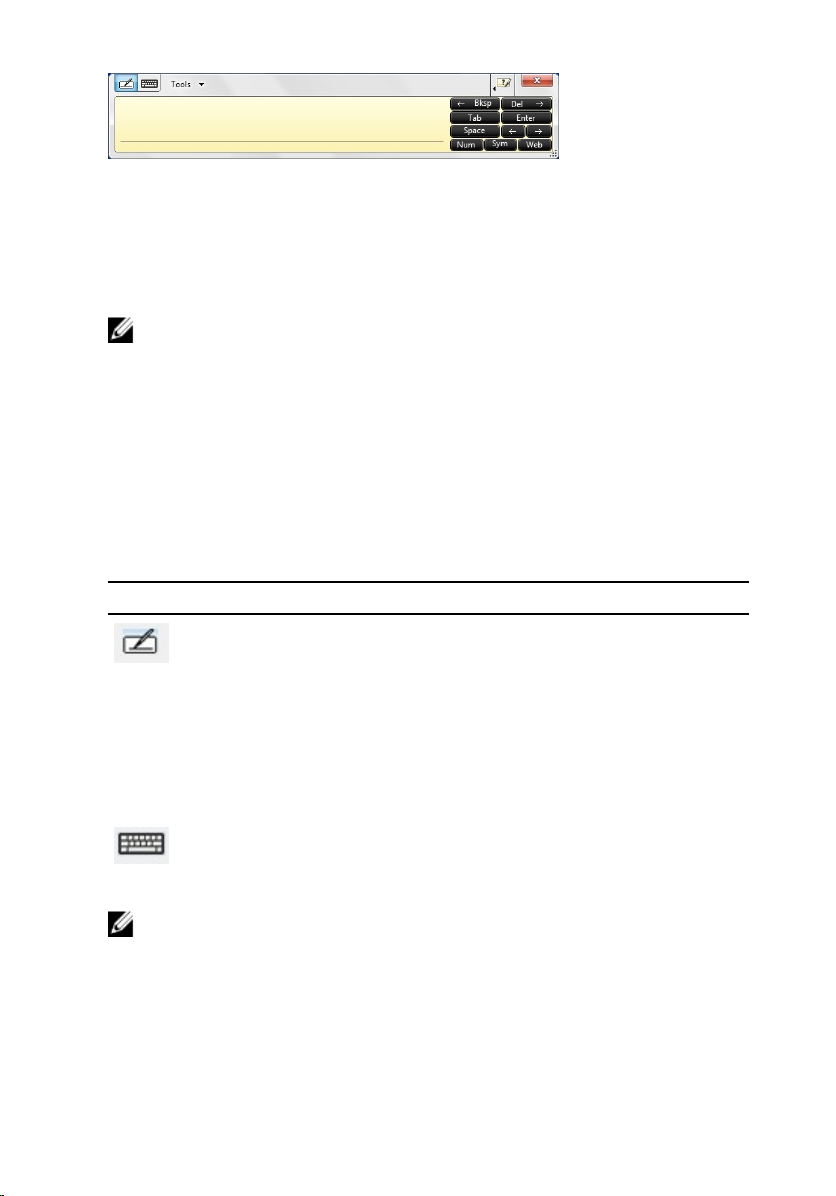
Figur 3. Tavle-PCens inndatapanel
Skriveblokken og tegnblokken har numerisk tastatur, tastatur med symboler og
hurtigtaster for Internett som gjør at du kan legge inn slike typer tekst på en rask og
nøyaktig måte. Disse hurtigtastene er skjulte når du begynner å skrive, men vises når du
setter inn eller sletter noe du har skrevet.
MERK: Som standard bytter inndatapanelet til berøringstastatur automatisk når du
plasserer innsettingspunktet i en boks for å angi et passord.
Legge inn tekst
Du kan bruke håndskriftgjenkjenning eller berøringstastaturet for å legge inn tekst.
Skriveblokken og tegnblokken har numerisk tastatur, tastatur med symboler og
hurtigtaster for Internett som gjør at du kan legge inn slike typer tekst på en rask og
nøyaktig måte. Disse hurtigtastene er skjulte når du begynner å skrive, men vises når du
setter inn eller sletter noe du har skrevet. Tabellen nedenfor viser ikonene på
inndatapanelet og deres funksjoner.
Ikon Navn Funksjon
Hånds
kriftgje
nkjenn
ing
Berøri
ngstas
tatur
MERK: Inndatapanelet bytter til berøringstastatur automatisk når du plasserer
innsettingspunktet i en boks for å angi et passord.
Skriveblokken og tegnblokken konverterer håndskrift til maskinskrevet
tekst. Du kan skrive kontinuerlig på skriveblokken på samme måte som
på et linjert papirark. Bruk tegnblokken til å angi ett og ett tegn.
Tegnblokken konverterer håndskriften din til maskinskrevet tekst én
bokstav, ett tall eller ett symbol om gangen, men tar ikke hensyn til
konteksten med ordet som helhet, og bruker ikke håndskriftordlisten.
Tapp på Verktøy på inndatapanelet for å bytte til tegnblokken, og skriv
deretter inn ett og ett tegn.
Berøringstastaturet er som et alminnelig tastatur, men du skriver inn
teksten ved å tappe på tastene med en tavlepenn eller en finger.
Penneflikk
Med penneflikk kan du bruke pennen til å utføre handlinger som vanligvis krever et
tastatur, for eksempel å trykke på <Page Up> eller bruke piltastene. Penneflikk er raske
22
Page 23
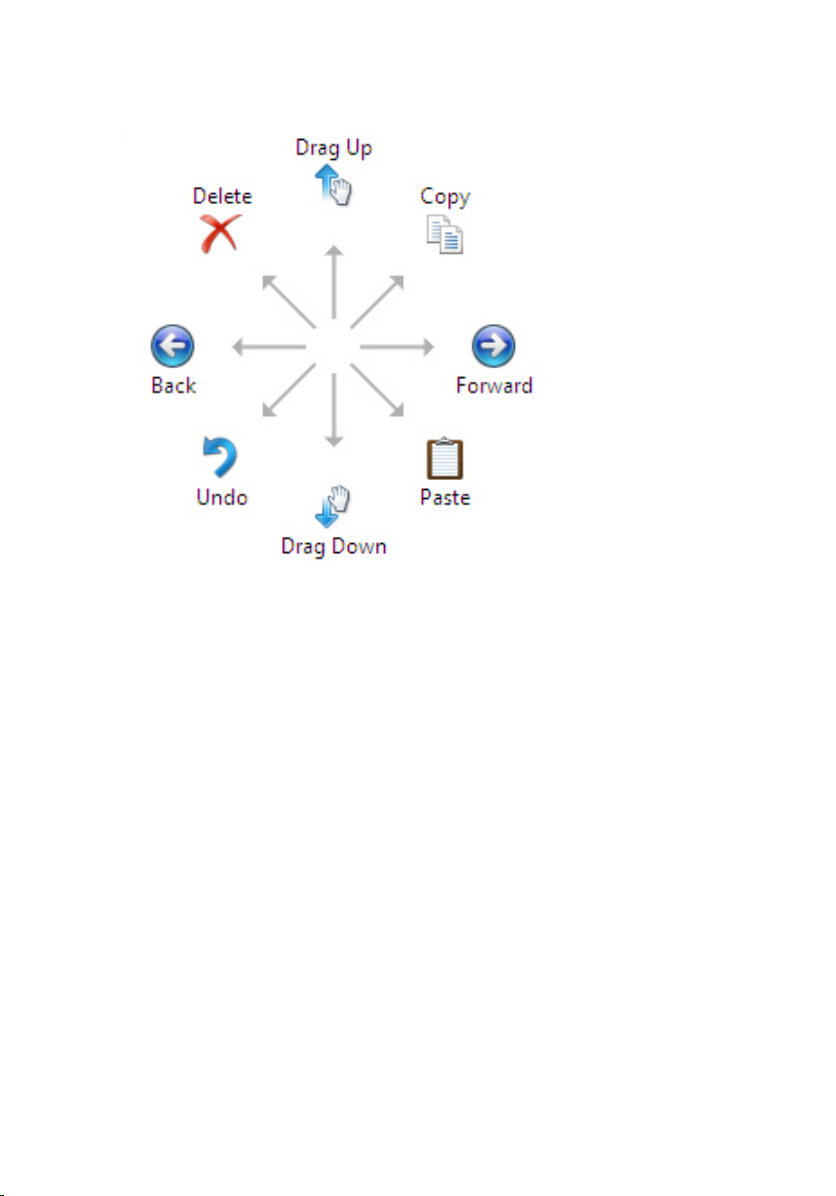
retningsbevegelser. Når tavle-PCen kjenner igjen et penneflikk, utfører den handlingen
som angis.
Figur 4. Standard penneflikk
Du kan tilpasse penneflikkene på følgende måte:
• Start→Kontrollpanel→ Penn og berøring og klikke på kategorien Flikk.
23
Page 24
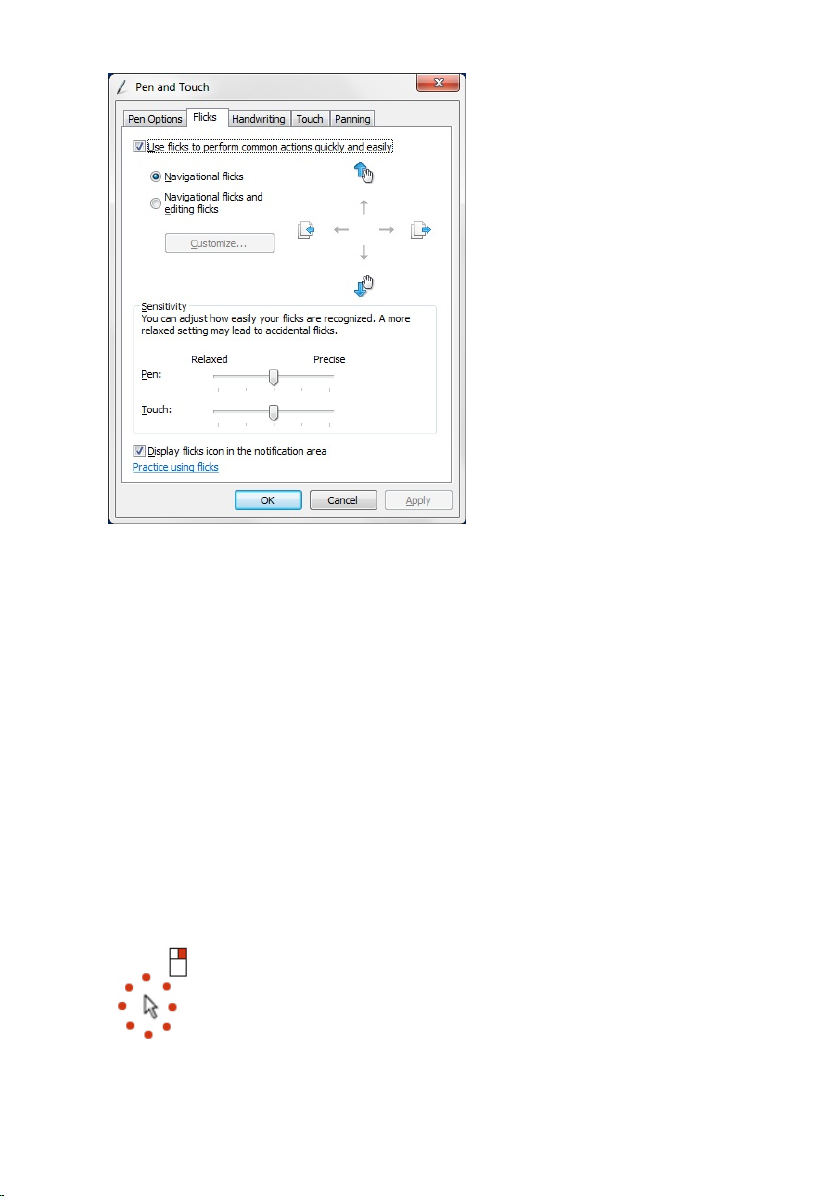
Figur 5. Penn og berøring – Penneflikk
Bruke tavle-PC med Windows XP
Du kan bruke forskjellige inndataenheter på en tavle-PC. Den har en standard styrepute
ved tastaturet, men du kan også velge å bruke den elektrostatiske pennen eller bare en
finger som inndataenhet.
Bruke pennen som mus
Du kan bruke pennen på samme måte som en mus eller styrepute på en bærbar
datamaskin. Hvis du holder pennen inntil skjermen, vises en liten markør. Når du beveger
pennen, flyttes markøren. Å tappe på skjermen én gang tilsvarer et museklikk. Et
dobbelttapp tilsvarer et dobbeltklikk. Du høyreklikker med pennen ved å holde
pennetuppen mot skjermen til det vises en rød sirkel rundt pekeren, som vist nedenfor.
Når du løfter pennen fra den spesifikke plasseringen, åpnes den tilhørende
undermenyen.
Figur 6. Pekerindikator
24
Page 25
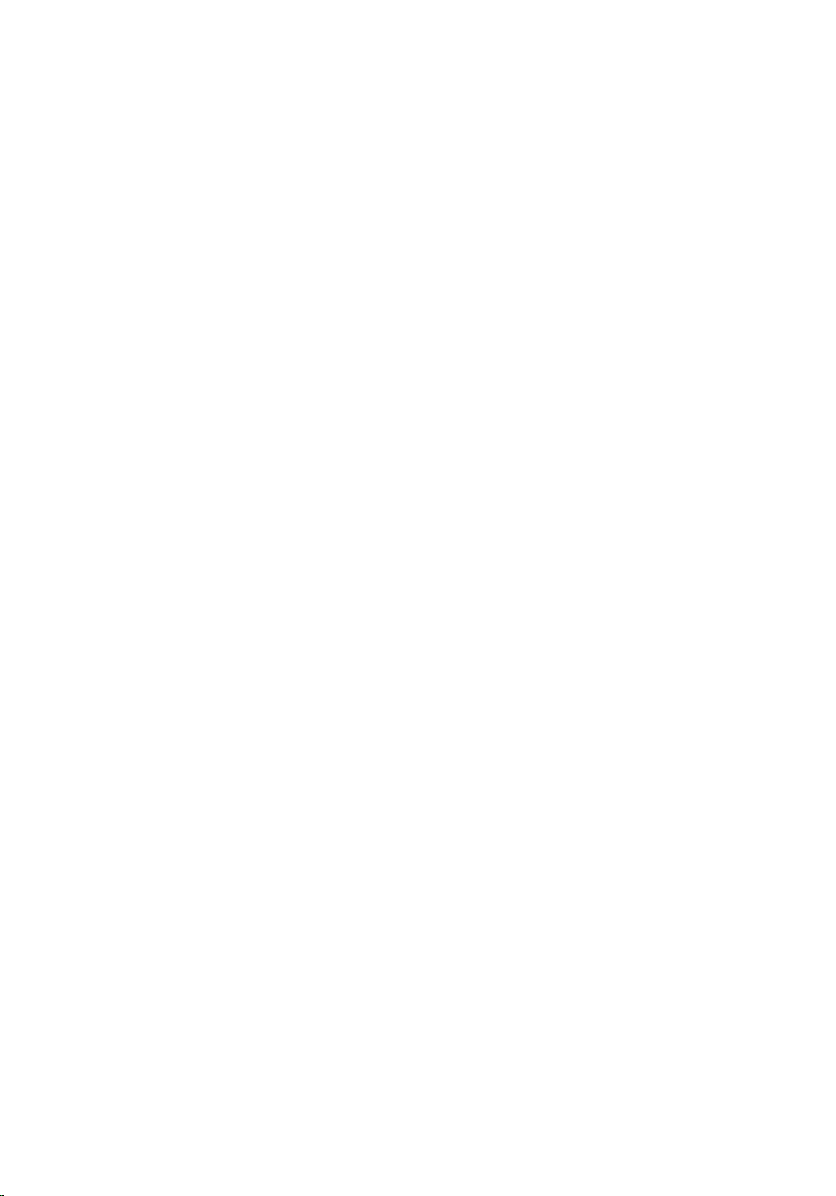
Bruke pennen som penn
Den integrerte programvaren for håndskriftgjenkjenning gjør det enkelt å skrive inn tekst
ved hjelp av pennen. I noen programmer, for eksempel Windows Journal, kan du skrive
med pennen rett i programvinduet.
Inndatapanel for tavle-PC
Du kan bruke inndatapanelet for tavle-PCen til å legge inn tekst i programmet når
programmet ikke støtter penneinndata direkte.
Du får tilgang til inndatapanelet for tavle-PCen ved å tappe med pennen i et redigerbart
område av programmet. Ikonet for inndatapanel for tavle-PC vises.
Du kan bruke skriveblokken, tegnblokken eller skjermtastaturet til å legge inn tekst.
Skriveblokken og tegnblokken konverterer håndskrift til maskinskrift. Skjermtastaturet
fungerer på samme måte som et standard tastatur, bortsett fra at du legger inn tekst ved
å tappe på tastene med tavlepennen. Tabellen nedenfor beskriver de ulike valgene på
inndatapanelet.
Bruke berøring
Den største fordelen med tavle-PCen er at det er så enkelt å bytte fra penneinndata til
berøringsinndata. På samme måte som når du bruker pennen, tilsvarer det å tappe med
fingeren på skjermen én gang et museklikk. Et dobbelttapp tilsvarer et dobbeltklikk. Du
høyreklikker i berøringsmodus ved å holde fingertuppen mot skjermen til det vises en rød
sirkel rundt pekeren. Dette kan være vanskelig å se fordi fingeren ofte dekker over
pekeren. Når du løfter fingeren fra dette punktet, åpnes den tilhørende undermenyen.
Innstillinger for tavle og penn
Du har tilgang til innstillingene for tavle og penn fra kontrollpanelet. Du har også tilgang
fra Dell Control Point Manager.
25
Page 26
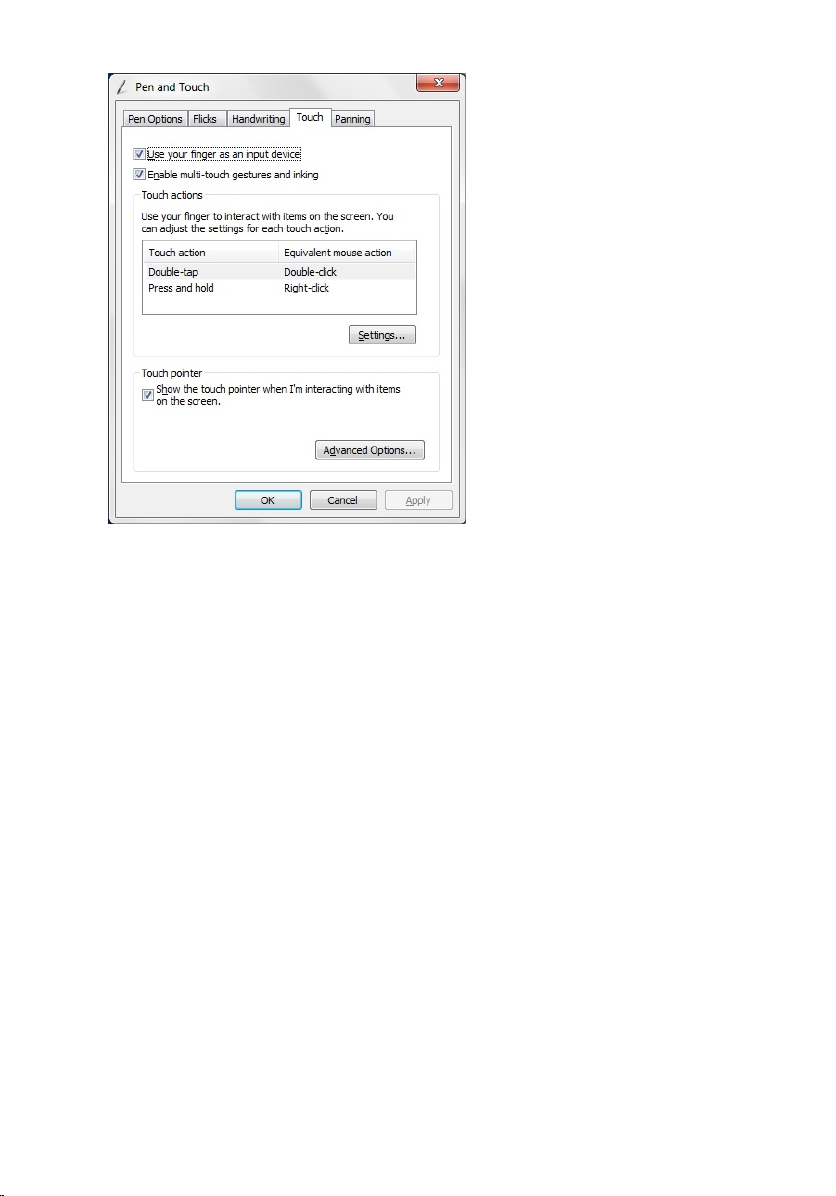
Figur 7. Vinduet Penn og berøring
De tilgjengelige delene i vinduet Penn og berøring er:
• Innstillinger – Her kan du definere høyre- eller venstrehendthet, plassering av
menyen samt kalibreringsinnstillinger.
• Skjerm – Her kan du definere skjermretning og angi lysstyrken på skjermen.
• Tavleknapper – Her kan du definere knappenes innstillinger.
• Pennealternativer – Her kan du definere de ulike handlingene for pennen samt
penneknappene for ulike funksjoner.
.
Innstillinger for tavle-PC
Appleten Innstillinger for digitaliseringsenheten N-trig DuoSense brukes til å justere flere
innstillinger for digitaliseringsenheten. Ikonet for appleten N-trig vises i
systemstatusfeltet. Hvis du beveger pekeren over ikonet, vises versjonsnummeret for
fastvaren. Hvis du høyreklikker på ikonet, åpnes undermenyen med alternativene
Egenskaper og Om. Kategoriene i vinduet Innstillinger for digitaliseringsenheten N-trig
DuoSense er:
• Alternativer for digitaliseringsenhet
26
Page 27
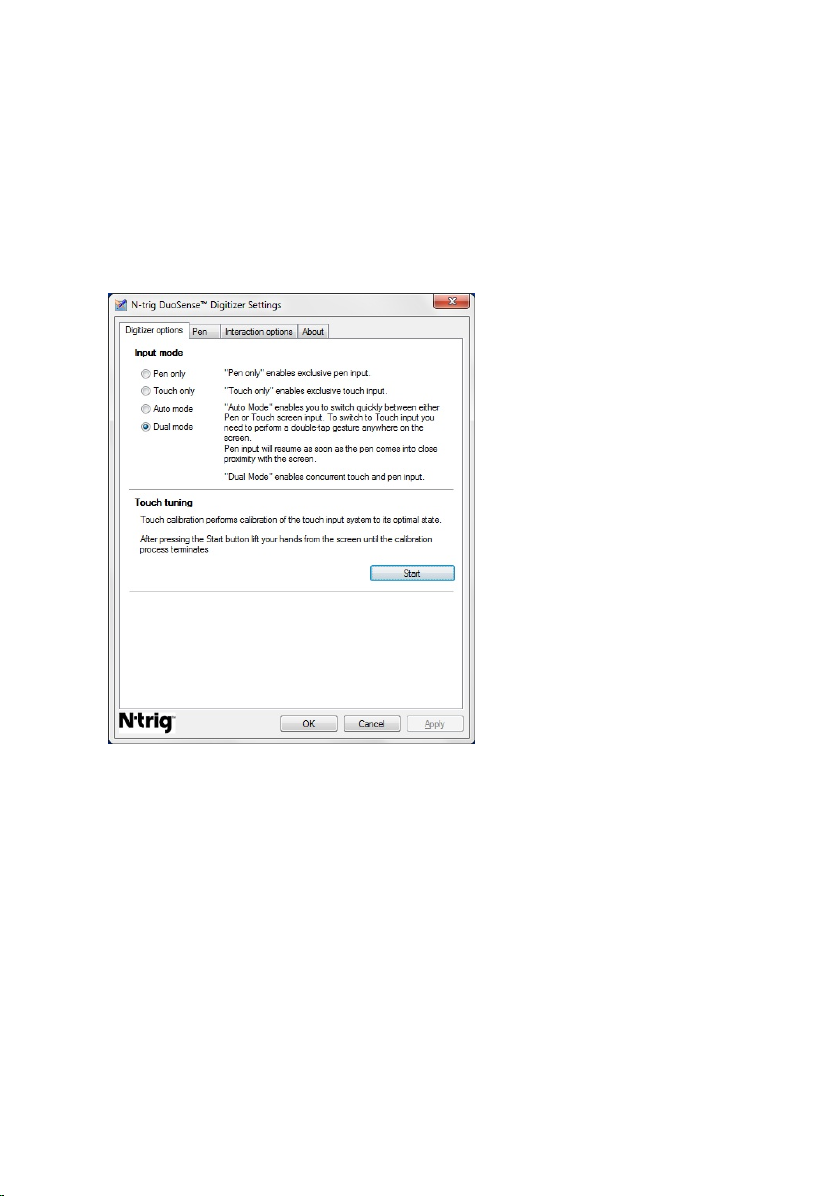
• Penn
• Interaktive alternativer
Kategorien Digitaliseringsalternativer
Kategorien Digitaliseringsalternativer brukes til følgende:
• Velge inndatamodus
• Stille inn berøring
Figur 8. Innstillinger for digitialiseringseheten N-trig Duo Sense – Digitialiseringsalternativer
Inndatamodus
Appleten N-trig DuoSense Digitizer har tre driftsmoduser:
• Bare penn – I denne modusen er pekepennen den eneste enheten som kan brukes
som inndataenhet med digitaliseringsenheten N-trig. Hvis du vil bytte fra modusen
Bare penn til en annen modus:
a. Klikker eller tapper du på applet-ikonet for N-trig i systemstatusfeltet.
b. Velg ønsket modus i applet-vinduet og klikk på OK.
• Bare berøring – I modusen Bare berøring er en enkelt finger den eneste
inndataenheten som kan brukes med digitaliseringsenheten N-trig. Pekepennen kan
ikke brukes.
27
Page 28
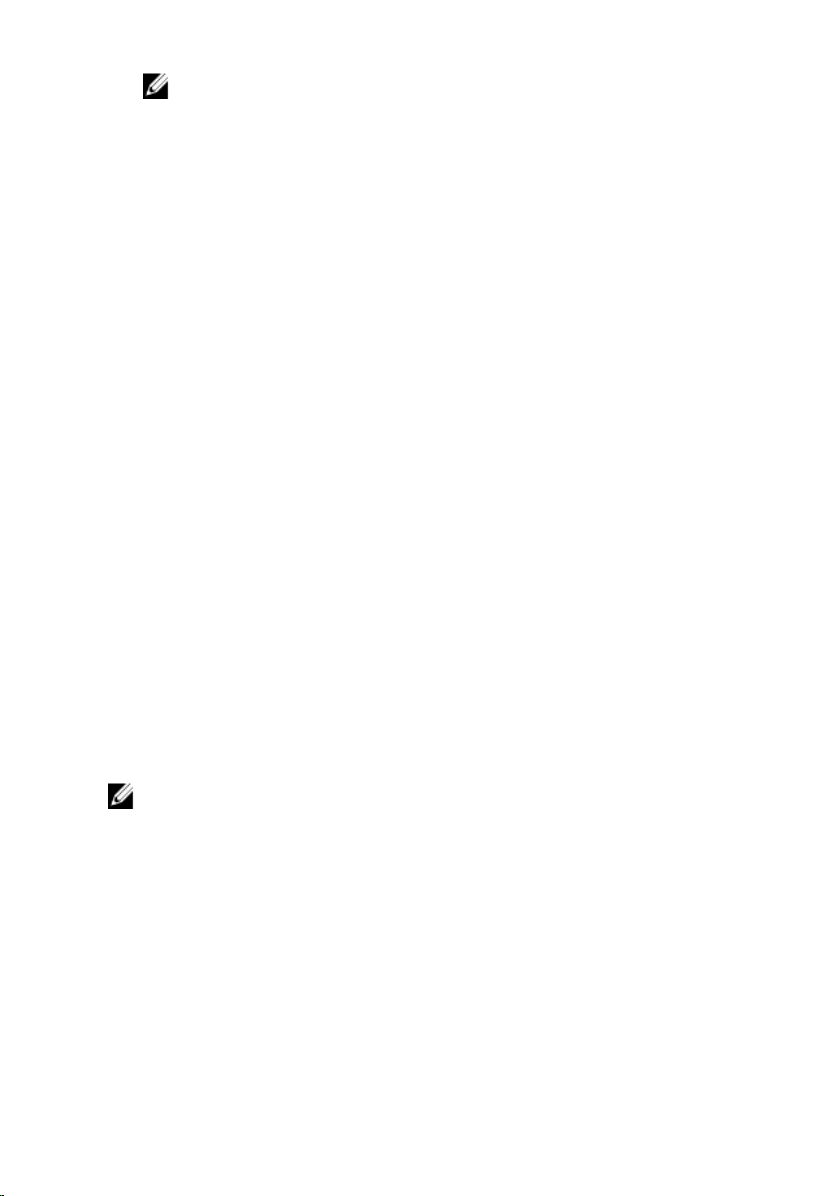
MERK: En enkel håndkontakt er det eneste som får digitaliseringsenheten til å
fungere.
Hvis du vil gå ut av modusen Bare berøring:
a. Klikker eller tapper du på applet-ikonet for N-trig i systemstatusfeltet.
b. Velg ønsket modus i applet-vinduet og klikk på OK.
• Automodus – Digitaliseringsenheten N-trig kan oppdage både pekepenn og
fingerberøring. Formålet med Automodus er å la brukeren veksle intuitivt mellom
modusene Bare penn og Bare berøring. Standard inndataenhet for Automodus er
pekepennen så lenge den er innen rekkevidde for tavleskjermen (hvis den beveges
over eller er i kontakt). Et grunnleggende prinsipp for Automodus er at
digitaliseringsenheten går i modusen Bare penn som en overstyrende prioritet hvis
pekepennen oppdages i nærheten av digitaliseringsenheten. Hvis skjermen berøres
med et dobbelttapp med fingeren på skjermen (tilsvarende et dobbelt museklikk),
skifter digitaliseringsenheten fra modusen Bare penn til modusen Bare berøring.
Systemet forblir i modusen Bare berøring så lenge pekepennen er utenfor
rekkevidde. Så snart pekepennen oppdages innenfor rekkevidde, bytter systemet
automatisk til modusen Bare penn.
• Dobbeltmodus (Windows Vista og Windows 7) – Dobbeltmodus er en unik
driftsmodus som bare er mulig med operativsystemene Windows Vista og Windows
7. I denne modusen veksler operativsystemet automatisk mellom de tilgjengelige
pekeenhetene ut fra systemets interne prioriteringer og egenskaper.
Stille inn berøring
Berøringskalibrering kalibrerer systemet for berøringsinndata til en optimal tilstand. Hvis
fingerberøring ikke fungerer som det skal på tavle-PCen, kan du bli nødt til å kalibrere
berøringsfunksjonen på nytt. Det gjøres slik:
1. Klikk på Start-knappen og følg deretter anvisningene på skjermen.
.
MERK: Ikke berør skjermen mens tilbakestillingen av berøringsfunksjonen pågår.
Kategorien Penn
I kategorien Penn kan du:
• definere funksjonene som støttes av pennen
• vise status for pennens batteri
28
Page 29
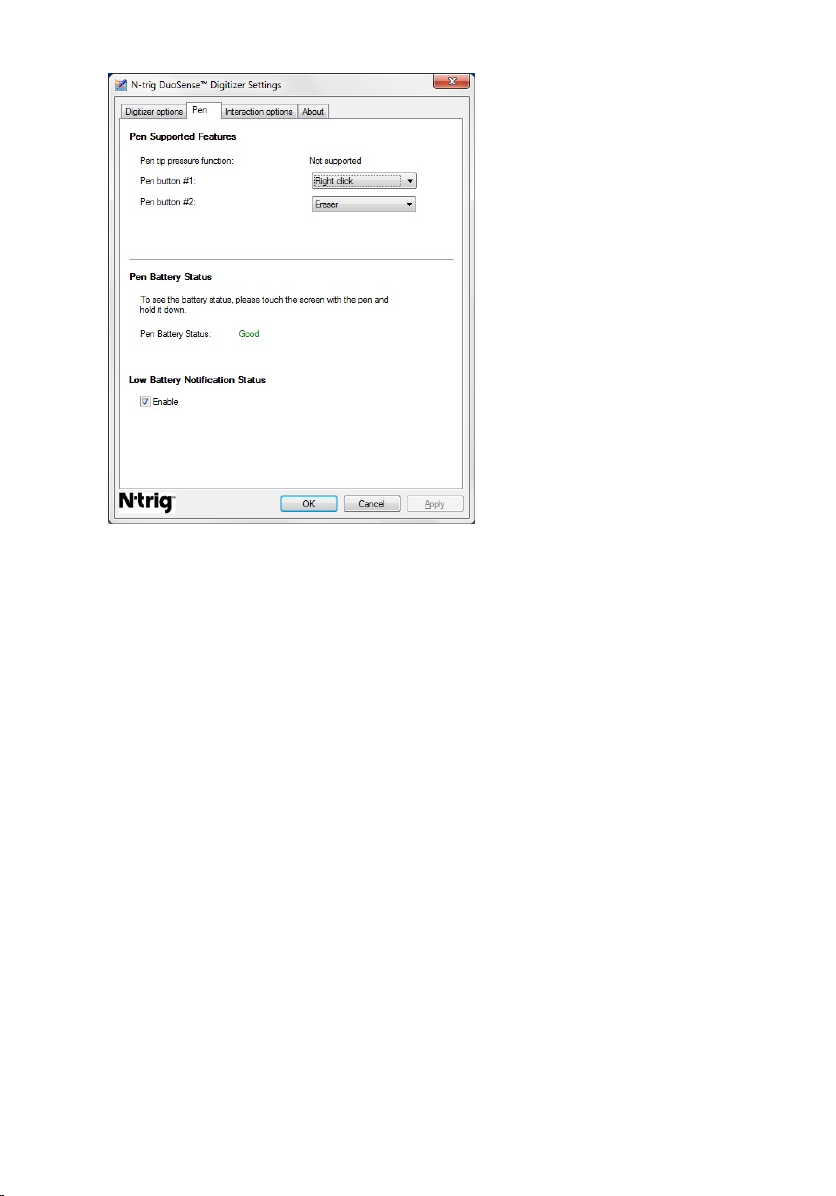
Figur 9. Innstillinger for digitaliseringsenheten N-Trig DuoSense – Penn
Pennefunksjoner og status for pennens batteri
Penneknappene kan konfigureres. Det er to knapper på pennen, og de vises til som:
• Penneknapp nr. 1 – Dette er den nederste knappen på penneskaftet. Den har
høyreklikkfunksjoner som standard.
• Penneknapp nr. 2 – Denne knappen ligger rett over den første knappen. Den har
viskelærfunksjoner som standard.
Du kan endre knappenes funksjoner. De tilgjengelige alternativene er:
• Deaktivert
• Høyreklikk
• Viskelær
I kategorien Penn kan du vise statusen for batteriet som sitter i pennen. Batteristatusen
vises hvis du ganske enkelt berører skjermen med pennen og holder den nedover.
Kategorien Alternativer for samhandling
I kategorien Alternativer for samhandling kan du kontrollere lydeffektene når du bruker
systemet i forskjellige moduser.
29
Page 30
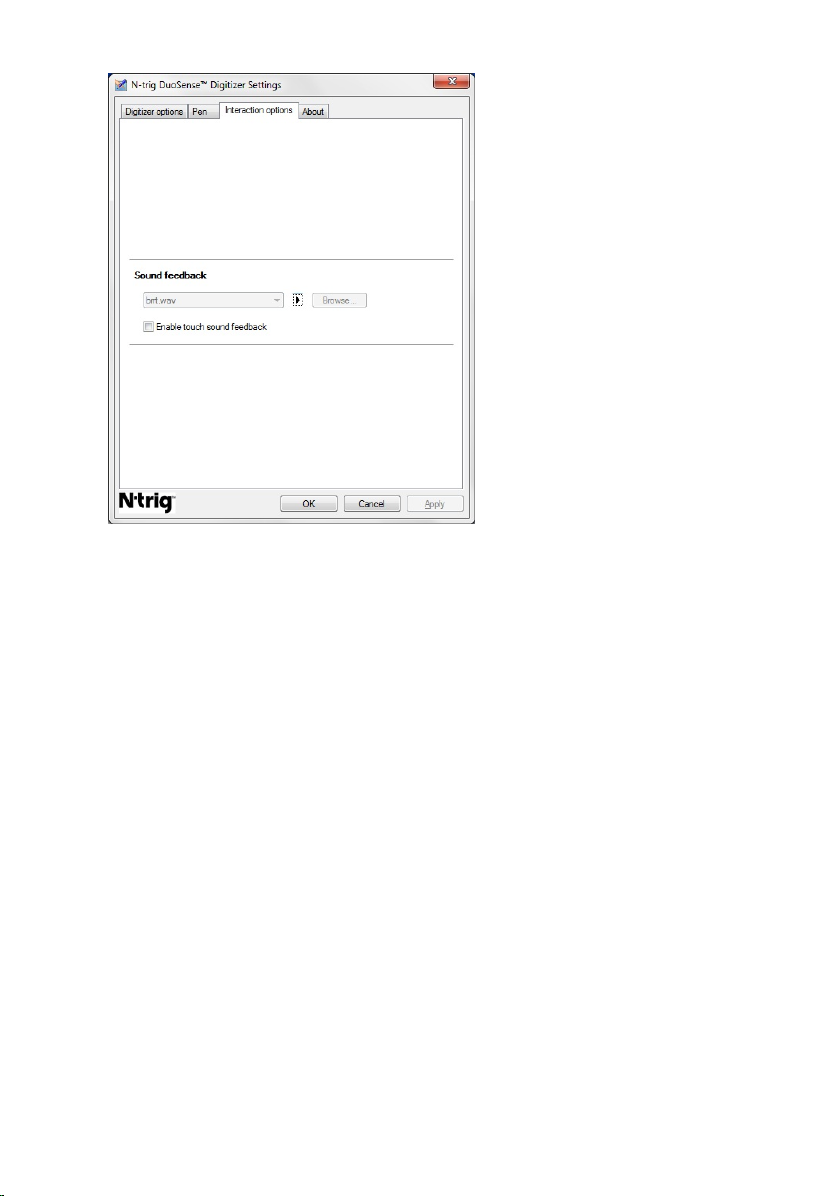
Figur 10. Innstillinger for digitaliseringsenheten N-trig Duo Sense – Alternativer for
samhandling
Du kan velge .WAV-filen som skal spilles når du berører skjermen med en finger. Klikk på
ikonet for avspillingsknappen for å teste lyden.
Feilsøking for digitaliseringsenheten N-Trig
Installasjonsproblemer
• Feilmelding under installasjonen – Hardware is not adequate for running this
software (Utilstrekkelig maskinvare for denne programvaren)
– Kontroller om programvarepakken du prøver å kjøre, er beregnet for det aktuelle
operativsystemet (Windows 7 eller Windows Vista eller Windows XP).
– Kontroller om programvarepakken du prøver å kjøre, er av riktig versjon (32-
biters eller 64-biters).
• Installere programvarepakken Windows Vista/Windows XP via fastvaren Windows 7
– Hvis du har nedgradert operativsystemet på tavle-PCen fra Windows 7 til
Windows Vista/Windows XP uten å installere programvarepakken N-Trig, vil
fastvareversjonen på digitaliseringsenheten være uendret og kompatibel med
Windows 7. Du må rulle tilbake programmet for å tilbakestille fastvaren til
standardversjonen.
30
Page 31

• Installere programvarepakken Windows 7 via Windows Vista/Windows XP
– Hvis du har oppgradert operativsystemet til Windows 7 fra Windows Vista/
Windows XP uten å avinstallere programvarepakken N-Trig, vil fastvaren være
uendret og kompatibel med Windows Vista/Windows XP. Programvarepakken
Windows 7 inneholder allerede programmet for tilbakerulling av fastvaren. Den
vil kjøre tilbakerullingsverktøyet og deretter fortsette installasjonen av
programmet Window 7.
Ytelsesproblemer
• Ingen flerberøringsfunksjoner
a. Kontroller om programvarepakken N-trig er installert.
b. Åpne Kontrollpanel slik at ikonet for innstillinger for digitaliseringsenheten N-
trig DuoSense vises. Hvis programvarepakken ikke er installert, må du
installere den relevante programvarepakken for datamaskinens
operativsystem.
c. Kontroller systeminformasjonen for å se hvor mange berøringspunkter som er
oppdaget.
1. Klikk på Start.
2. Høyreklikk på Datamaskin og velg Egenskaper fra menyen.
3. Antallet berøringspunkter skal stå i informasjonsvinduet.
Figur 11. Systeminformasjon – Berøringspunkter for inndata via penn og berøring
MERK: I programvarepakkene Windows Vista og Windows XP er det
ingen flerberøring med fire punkter etter installasjon.
Programvarepakkene Vista/XP støtter enkel berøring og bevegelser (to
fingre).
• Programvarepakken er installert, men berøringsfunksjonene mangler
a. Åpne Enhetsbehandling og kontroller at datamaskinen gjenkjenner
digitaliseringsenheten.
31
Page 32

Figur 12. Enhetsbehandling – digitaliseringsenheter
b. Hvis enheten gjenkjennes, kan du prøve å avinstallere programvarepakken N-
trig og installere den på nytt.
c. Hvis enheten ikke gjenkjennes, må du kontrollere om den befinner seg under
Ukjente enheter, og oppdatere driveren for den ukjente enheten.
d. I Windows 7 må du, etter at du har lyktes med å installere programvarepakken
N-trig, kontrollere om avmerkingsboksen Tavle-PC-komponenter er avmerket
(under Windows-funksjoner).
1. Gå til Kontrollpanel --> Programmer og funksjoner.
2. Klikk på koblingen Slå Windows-funksjoner på/av i vinduet Programmer
og funksjoner. Den finner du i venstre sidestolpe.
3. Kontroller at avmerkingsboksen Tavle-PC-komponenter er valgt.
Ta ut batteriet
1. Følg fremgangsmåten i Før du arbeider inne i datamaskinen.
2. Skyv på utløsersperren for å frigjøre batteriet.
32
Page 33

3. Ta batteriet ut av datamaskinen.
Sette inn batteriet
1. Skyv batteriet inn i datamaskinen igjen.
Skyvelåsen klikker automatisk i lås.
2. Følg fremgangsmåten i Etter at du har arbeidet inne i datamaskinen.
33
Page 34

34
Page 35

SIM-kort (Subscriber Identity Module)
Ta ut SIM-kortet
1. Følg fremgangsmåten i Før du arbeider inne i datamaskinen.
2. Ta ut batteriet.
3. Trykk på og frigjør SIM-kortet som sitter på batteriveggen.
3
35
Page 36

4. Skyv SIM-kortet ut av datamaskinen.
Sette inn SIM-kortet
1. Skyv SIM-kortet inn i sporet.
2. Sett inn batteriet.
3. Følg fremgangsmåten i Etter at du har arbeidet inne i datamaskinen.
36
Page 37

ExpressCard
Ta ut ExpressCard-kortet
1. Følg fremgangsmåten i Før du arbeider inne i datamaskinen.
2. Ta ut batteriet.
3. Trykk på ExpressCard-kortet.
4
4. Skyv ExpressCard-kortet ut av datamaskinen.
37
Page 38

Sette inn ExpressCard-kortet
1. Skyv ExpressCard-kortet inn i sporet slik at det klikker på plass.
2. Følg fremgangsmåten i Etter at du har arbeidet inne i datamaskinen.
38
Page 39

Bakpanel
Ta av bakpanelet
1. Følg fremgangsmåten i Før du arbeider inne i datamaskinen.
2. Ta ut batteriet.
3. Fjern skruene som fester bakpanelet.
5
4. Skyv bakpanelet mot bakdelen av datamaskinen og løft det av.
39
Page 40

Montere bakpanelet
1. Fest bakpanelet til baksiden av datamaskinen.
2. Trekk til skruene for å feste bakpanelet.
3. Sett inn batteriet.
4. Følg fremgangsmåten i Etter at du har arbeidet inne i datamaskinen.
40
Page 41

Harddisk
Ta ut harddiskenheten
1. Følg fremgangsmåten i Før du arbeider inne i datamaskinen.
2. Ta ut batteriet.
3. Ta av bakpanelet.
4. Fjern skruene som fester harddisken til datamaskinen.
6
41
Page 42

5. Trekk harddisken ut av datamaskinen.
6. Fjern skruene fra harddiskbraketten.
7. Ta ut harddiskbraketten og skyv av gummien på harddisken.
42
Page 43

Montere harddiskenheten
1. Fest harddiskbraketten og gummien til harddisken.
2. Trekk til skruene for å feste harddiskbraketten og gummien.
3. Skyv harddisken inn i kabinettet.
4. Trekk til skruene for å feste harddisken til datamaskinen.
5. Sett på plass bakpanelet.
6. Sett inn batteriet.
7. Følg fremgangsmåten i Etter at du har arbeidet inne i datamaskinen.
43
Page 44

44
Page 45

Minne
Ta ut minnet
1. Følg fremgangsmåten i Før du arbeider inne i datamaskinen.
2. Ta ut batteriet.
3. Ta av bakpanelet.
4. Lirk løs klipsene som holder minnemodulen på plass.
7
45
Page 46

5. Ta minnemodulen ut av datamaskinen.
Montere minnet
1. Sett minnemodulen inn i sporet.
2. Trykk minnet ned slik at festeklemmene holder det på plass.
3. Sett på plass bakpanelet.
4. Sett inn batteriet.
5. Følg fremgangsmåten i Etter at du har arbeidet inne i datamaskinen.
46
Page 47

Bluetooth-kort
Ta ut Bluetooth-modulen
1. Følg fremgangsmåten i Før du arbeider inne i datamaskinen.
2. Ta ut batteriet.
3. Fjern skruen som fester Bluetooth-modulen.
8
4. Koble Bluetooth-kabelen fra Bluetooth-modulen.
47
Page 48

5. Ta ut Bluetooth-modulen.
Montere Bluetooth-modulen
1. Plasser Bluetooth-modulen i sporet i batterirommet.
2. Koble Bluetooth-kabelen til Bluetooth-modulen.
3. Trekk til skruen for å feste Bluetooth-modulen til datamaskinen.
4. Sett inn batteriet.
5. Følg fremgangsmåten i Etter at du har arbeidet inne i datamaskinen.
48
Page 49

Kort for trådløst lokalnettverk (WLAN)
Ta ut det trådløse lokalnettkortet (WLAN)
1. Følg fremgangsmåten i Før du arbeider inne i datamaskinen.
2. Ta ut batteriet.
3. Ta av bakpanelet.
4. Koble WLAN-antennekablene fra kortet.
9
49
Page 50

5. Fjern skruen som fester WLAN-kortet til hovedkortet.
6. Ta ut WLAN-kortet fra datamaskinen.
Sette inn det trådløse lokalnettkortet (WLAN)
1. Skyv WLAN-kortet inn i sporet.
2. Trekk til skruene for å feste WLAN-kortet til hovedkortet.
3. Koble antennekablene til WLAN-kortet.
4. Sett på plass bakpanelet.
5. Sett inn batteriet.
6. Følg fremgangsmåten i Etter at du har arbeidet inne i datamaskinen.
50
Page 51

Kort for trådløst fjernnettverk (WWAN)
Ta ut kortet for trådløst fjernnettverk (WWAN)
1. Følg fremgangsmåten i Før du arbeider inne i datamaskinen.
2. Ta ut batteriet.
3. Ta av bakpanelet.
4. Koble WWAN-antennekablene fra kortet.
10
51
Page 52

5. Fjern skruen som fester WWAN-kortet til hovedkortet.
6. Ta ut WWAN-kortet fra datamaskinen.
Sette inn kortet for trådløst fjernnettverk (WWAN)
1. Skyv WWAN-kortet inn i sporet.
2. Trekk til skruene for å feste WWAN-kortet til hovedkortet.
3. Koble antennekablene til WWAN-kortet.
4. Sett på plass bakpanelet.
5. Sett inn batteriet.
6. Følg fremgangsmåten i Etter at du har arbeidet inne i datamaskinen.
52
Page 53

Klokkebatteri
Ta ut knappcellebatteriet
1. Følg fremgangsmåten i Før du arbeider inne i datamaskinen.
2. Ta ut batteriet.
3. Ta av bakpanelet.
4. Ta ut WWAN-kortet.
5. Koble kabelen til knappcellebatteriet fra hovedkortet.
11
53
Page 54

6. Ta ut knappcellebatteriet.
Sette inn knappcellebatteriet
1. Plasser knappcellebatteriet i sporet.
2. Koble kabelen til knappcellebatteriet til hovedkortet.
3. Sett inn WWAN-kortet.
4. Sett på plass bakpanelet.
5. Sett inn batteriet.
6. Følg fremgangsmåten i Etter at du har arbeidet inne i datamaskinen.
54
Page 55

Hoveddeksel
Ta av bunndekselet
1. Følg fremgangsmåten i Før du arbeider inne i datamaskinen.
2. Ta ut batteriet.
3. Ta av bakpanelet.
4. Ta ut harddiskenheten.
5. Fjern skruene som fester bunndekselet.
12
55
Page 56

6. Løsne bunndekselet fra kantene og ta det av datamaskinen.
Montere bunndekselet
1. Fest bunndekselet slik at kantene låses på plass.
2. Trekk til skruene for å feste bunndekselet.
3. Sett på plass harddiskenheten.
4. Sett på plass bakpanelet.
5. Sett inn batteriet.
6. Følg fremgangsmåten i Etter at du har arbeidet inne i datamaskinen.
56
Page 57

Varmeavleder
Ta ut varmeavlederen
1. Følg fremgangsmåten i Før du arbeider inne i datamaskinen.
2. Ta ut batteriet.
3. Ta av bakpanelet.
4. Ta ut harddiskenheten.
5. Ta av bunndekselet.
6. Koble viftekabelen fra hovedkortet.
13
57
Page 58

7. Løsne holdeskruene på varmeavlederen og fjern skruene på viften.
8. Løft varmeavlederen opp og ta den ut av datamaskinen.
Montere varmeavlederen
1. Plasser varmeavlederen i kammeret for varmeavlederen.
2. Trekk til holdeskruene for å feste varmeavlederen.
3. Trekk til skruene for å feste viften til hovedkortet.
4. Koble viftekabelen til hovedkortet.
5. Sett på plass bakdekselet.
6. Sett på plass harddiskenheten.
7. Sett på plass bakpanelet.
8. Sett inn batteriet.
9. Følg fremgangsmåten i Etter at du har arbeidet inne i datamaskinen.
58
Page 59

Prosessor
Ta ut prosessoren
1. Følg fremgangsmåten i Før du arbeider inne i datamaskinen.
2. Ta ut batteriet.
3. Ta av bakpanelet.
4. Ta ut harddiskenheten.
5. Ta av bunndekselet.
6. Ta ut varmeavlederen.
7. Vri kamskruen på prosessoren mot klokken.
14
59
Page 60

8. Løft opp prosessoren og ta den ut av datamaskinen.
9. Løft varmeavlederen opp og ta den ut av datamaskinen.
Montere prosessoren
1. Skyv prosessoren inn i sokkelen.
2. Trekk til kamskruen på prosessoren med klokken for å feste prosessoren.
3. Sett på plass varmeavlederen.
4. Sett på plass bunndekselet.
5. Sett på plass harddiskenheten.
6. Sett på plass bakpanelet.
7. Sett inn batteriet.
8. Følg fremgangsmåten i Etter at du har arbeidet inne i datamaskinen.
60
Page 61

Tastaturramme
Ta av tastaturrammen
1. Følg fremgangsmåten i Før du arbeider inne i datamaskinen.
2. Ta ut batteriet.
3. Løsne tastaturrammen og ta den av datamaskinen.
15
Montere tastaturrammen
1. Trykk tastaturrammen ned langs alle kantene så den klikker på plass.
2. Sett inn batteriet.
3. Følg fremgangsmåten i Etter at du har arbeidet inne i datamaskinen.
61
Page 62

62
Page 63

Tastatur
Ta av tastaturet
1. Følg fremgangsmåten i Før du arbeider inne i datamaskinen.
2. Ta ut batteriet.
3. Ta av bakpanelet.
4. Ta av tastaturrammen.
5. Fjern skruene som fester tastaturet til baksiden av datamaskinen.
16
63
Page 64

6. Snu datamaskinen opp-ned og fjern skruene som fester tastaturet.
7. Snu tastaturet opp-ned og koble tastaturkabelen fra hovedkortet.
8. Ta av tastaturet fra datamaskinen.
64
Page 65

9. Trekk av mylartapen som fester tastaturkabelen til baksiden av tastaturet.
Montere tastaturet
1. Sett på mylartapen for å feste tastaturkabelen til baksiden av tastaturet.
2. Plasser tastaturet i flukt med skruehullene på håndleddstøtten.
3. Koble tastaturkabelen til hovedkortet.
4. Trekk til tastaturskruene.
5. Snu datamaskinen opp-ned og trekk til skruene for å feste tastaturet til hovedkortet.
6. Sett på plass tastaturrammen.
7. Sett på plass bakdekselet.
8. Sett tilbake batteriet.
9. Følg prosedyrene i Etter at du har arbeidet inne i datamaskinen.
65
Page 66

66
Page 67

håndleddstøtte
Ta av håndleddstøtten
1. Følg fremgangsmåten i Før du arbeider inne i datamaskinen.
2. Ta ut batteriet
3. Ta av bakpanelet.
4. Ta av tastaturrammen.
5. Ta ut harddiskenheten.
6. Ta av bakdekselet.
7. Fjern skruene som holder håndleddstøtten til baksiden av datamaskinen.
17
67
Page 68

8. Snu datamaskinen opp-ned, og fjern skruene som holder håndleddstøtten.
9. Koble styreputekabelen fra hovedkortet.
10. Løft håndleddstøtten, og ta den ut av datamaskinen.
68
Page 69

Montere håndleddstøtten
1. Koble styreputekabelen til hovedkortet.
2. Trekk til skruene på håndleddstøtten.
3. Snu datamaskinen opp-ned og stram til skruene for å feste håndleddstøtten til
hovedkortet.
4. Sett tilbake bunndekslet.
5. Sett på plass harddiskenheten.
6. Sett på plass tastaturet.
7. Sett på plass tastaturrammen.
8. Sett på plass bakpanelet.
9. Sett tilbake batteriet.
10. Følg prosedyrene i Etter at du har arbeidet inne i datamaskinen.
69
Page 70

70
Page 71

Sensor for skjermsparing
Ta ut sensoren for skjermsparing
1. Følg fremgangsmåten i Før du arbeider inne i datamaskinen.
2. Ta ut batteriet
3. Ta av bakpanelet.
4. Ta av tastaturrammen.
5. Ta ut harddiskenheten.
6. Ta av bunndekselet.
7. Ta av håndleddstøtten.
8. Koble flex-kabelen til sensoren for skjermsparing fra hovedkortet.
18
71
Page 72

9. Fjern skruen som fester sensoren for skjermsparing.
10. Ta sensoren for skjermsparing ut av datamaskinen.
Montere sensoren for skjermsparing
1. Plasser sensoren for skjermsparing i kabinettet.
2. Trekk til skruen for å feste sensoren for skjermsparing til hovedkortet.
3. Koble flex-kabelen til sensoren for skjermsparing til hovedkortet.
4. Sett på plass håndleddstøtten.
5. Sett tilbake bunndekslet.
6. Sett på plass harddiskenheten.
7. Sett på plass tastaturet.
8. Sett på plass tastaturrammen.
9. Sett på plass bakpanelet.
10. Sett tilbake batteriet.
72
Page 73

11. Følg prosedyrene i Etter at du har arbeidet inne i datamaskinen.
73
Page 74

74
Page 75

19
ExpressCard-leser
Ta ut ExpressCard-kortleseren
1. Følg fremgangsmåten i Før du arbeider inne i datamaskinen.
2. Ta ut batteriet
3. Ta av bakpanelet.
4. Ta av tastaturrammen.
5. Ta ut harddiskenheten.
6. Ta av bunndekselet.
7. Ta av håndleddstøtten.
8. Koble den flate flex-kabelen (FFC-kabelen) til ExpressCard-leseren fra hovedkortet.
75
Page 76

9. Fjern skruene som fester ExpressCard-leseren.
10. Skyv ExpressCard-leseren til siden og ta den ut av datamaskinen.
Montere ExpressCard-leseren
1. Skyv ExpressCard-leseren inn i kabinettet.
2. Trekk til skruene for å feste ExpressCard-leseren til baksiden av datamaskinen.
3. Koble flex-kabelen til ExpressCard-leseren til hovedkortet.
4. Sett på plass håndleddstøtten.
5. Sett på plass bakdekselet.
6. Sett på plass harddiskenheten.
7. Sett på plass tastaturet.
8. Sett på plass tastaturrammen.
9. Sett på plass bakdekselet.
10. Sett tilbake batteriet.
76
Page 77

11. Følg prosedyrene i Etter at du har arbeidet inne i datamaskinen.
77
Page 78

78
Page 79

Smartkortleser
Ta ut smartkortleseren
1. Følg fremgangsmåten i Før du arbeider inne i datamaskinen.
2. Ta ut batteriet
3. Ta av bakpanelet.
4. Ta av tastaturrammen.
5. Ta ut harddiskenheten.
6. Ta av bunndekselet.
7. Ta av håndleddstøtten.
8. Koble flex-kabelen til smartkortleseren fra hovedkortet.
20
79
Page 80

9. Løft opp smartkortleseren og ta den ut av datamaskinen.
Montere smartkortleseren
1. Plasser smartkortleseren i kammeret.
2. Koble flex-kabelen til smartkortleseren til hovedkortet.
3. Sett på plass håndleddstøtten.
4. Sett på plass bakdekselet.
5. Sett på plass harddiskenheten.
6. Sett på plass tastaturet.
7. Sett på plass tastaturrammen.
8. Sett på plass bakpanelet.
9. Sett tilbake batteriet.
10. Følg prosedyrene i Etter at du har arbeidet inne i datamaskinen.
80
Page 81

Trådløsbryter
Ta ut WLAN-kontrolleren
1. Følg fremgangsmåten i Før du arbeider inne i datamaskinen.
2. Ta ut batteriet.
3. Ta av bakpanelet.
4. Ta av tastaturrammen.
5. Ta ut harddiskenheten.
6. Ta av bunndekselet.
7. Ta av håndleddstøtten.
8. Koble flex-kabelen til WLAN-kontrolleren fra hovedkortet.
21
81
Page 82

9. Fjern skruene som fester WLAN-kontrolleren til datamaskinen.
10. Ta WLAN-kontrolleren ut av datamaskinen.
Montere WLAN-kontrolleren
1. Plasser WLAN-kontrolleren i kabinettet.
2. Trekk til skruene for å feste WLAN-kontrolleren.
3. Koble flex-kabelen til WLAN-kontrolleren til hovedkortet.
4. Sett på plass håndleddstøtten.
5. Sett tilbake bunndekslet.
6. Sett på plass harddiskenheten.
7. Sett på plass tastaturet.
8. Sett på plass tastaturrammen.
9. Sett på plass bakpanelet.
10. Følg prosedyrene i Etter at du har arbeidet inne i datamaskinen.
82
Page 83

Høyttaler
Ta av høyttalerne
1. Følg fremgangsmåten i Før du arbeider inne i datamaskinen.
2. Ta ut batteriet
3. Ta av bakpanelet.
4. Ta av tastaturrammen.
5. Ta ut harddiskenheten.
6. Ta av bunndekselet.
7. Ta ut ExpressCard-leseren.
8. Ta av håndleddstøtten.
9. Koble smartkortleserkabelen og Bluetooth-kabelen fra hovedkortet.
22
83
Page 84

10. Koble høyttalerkabelen fra hovedkortet.
11. Løsne skruene som fester høyttalerne.
12. Før høyttalerkabelen ut av kabelruten og ta av høyttalerne fra datamaskinen.
84
Page 85

Montere høyttalerne
1. Koble høyttalerkabelen til hovedkortet.
2. Fest høyttalerne og før høyttalerkablene gjennom holderen.
3. Trekk til skruene for å feste høyre og venstre høyttaler.
4. Koble smartkortleseren og Bluetooth-kablene til hovedkortet.
5. Sett på plass håndleddstøtten.
6. Sett på plass ExpressCard-leseren.
7. Sett tilbake bunndekslet.
8. Sett på plass harddiskenheten.
9. Sett på plass tastaturet.
10. Sett på plass tastaturrammen.
11. Sett på plass bakpanelet.
12. Sett tilbake batteriet.
13. Følg prosedyrene i Etter at du har arbeidet inne i datamaskinen.
85
Page 86

86
Page 87

Bluetooth-kabel
Koble fra Bluetooth-kabelen
1. Følg fremgangsmåten i Før du arbeider inne i datamaskinen.
2. Ta ut batteriet
3. Ta av bakpanelet.
4. Ta av tastaturrammen.
5. Ta ut harddiskenheten.
6. Ta av bunndekselet.
7. Ta av håndleddstøtten.
8. Koble Bluetooth-kabelen fra Bluetooth-modulen og hovedkortet.
23
Montere Bluetooth-kabelen
1. Koble Bluetooth-kabelen til Bluetooth-modulen og hovedkortet.
2. Sett på plass håndleddstøtten.
3. Sett tilbake bunndekslet.
4. Sett på plass harddiskenheten.
5. Sett på plass tastaturet.
87
Page 88

6. Sett på plass tastaturrammen.
7. Sett på plass bakpanelet.
8. Sett tilbake batteriet.
9. Følg prosedyrene i Etter at du har arbeidet inne i datamaskinen.
88
Page 89

Modemkontakt
Ta ut modemkontakten
1. Følg fremgangsmåten i Før du arbeider inne i datamaskinen.
2. Ta ut batteriet
3. Ta av bakpanelet.
4. Ta av tastaturrammen.
5. Ta ut harddiskenheten.
6. Ta av bakdekselet.
7. Ta av håndleddstøtten.
8. Koble kabelen til modemkontakten fra hovedkortet.
24
89
Page 90

9. Før likestrømkabelen ut av kabelruten.
10. Fjern skruen som fester modemkontaktbraketten.
11. Løft opp og ta ut modemkontaktbraketten.
90
Page 91

12. Løft opp og ta ut modemkontakten.
Montere modemkontakten
1. Skyv modemkontakten inn i sporet.
2. Fest modemkontaktbraketten til modemkontakten.
3. Trekk til skruen for å feste modembraketten.
4. Snu datamaskinen opp-ned og koble kabelen til modemkontakten til hovedkortet.
5. Sett på plass håndleddstøtten.
6. Sett tilbake bunndekslet.
7. Sett på plass harddiskenheten.
8. Sett på plass tastaturet.
9. Sett på plass tastaturrammen.
10. Sett på plass bakpanelet.
11. Sett tilbake batteriet.
12. Følg prosedyrene i Etter at du har arbeidet inne i datamaskinen.
91
Page 92

92
Page 93

Skjermramme
Ta av skjermrammen
1. Følg fremgangsmåten i Før du arbeider inne i datamaskinen.
2. Ta ut batteriet.
3. Løsne skjermrammen fra høyre kant og ta av rammen oppe og nede.
29
Montere skjermrammen
1. Plasser skjermrammen i flukt med toppdekselet.
2. Begynn i det nederste hjørnet og trykk på skjermrammen slik at den låses på plass.
3. Sett inn batteriet.
4. Følg fremgangsmåten i Etter at du har arbeidet inne i datamaskinen.
93
Page 94

94
Page 95

Hovedkort
Ta ut hovedkortet
1. Følg fremgangsmåten i Før du arbeider inne i datamaskinen.
2. Ta ut batteriet
3. Ta ut SIM-kortet.
4. Ta ut SD-kortet.
5. Ta av bakpanelet.
6. Ta av tastaturrammen.
7. Ta ut harddiskenheten.
8. Ta ut minnebrikken.
9. Ta ut WLAN-kortet.
10. Ta ut WWAN-kortet.
11. Ta av bunndekselet.
12. Ta ut varmeavlederen.
13. Ta ut prosessoren.
14. Ta ut WLAN-kontrolleren.
15. Ta av håndleddstøtten.
26
95
Page 96

16. Koble fra kablene på baksiden av datamaskinen.
17. Snu datamaskinen opp-ned og koble fra kablene til hovedkortet.
18. Fjern skruene som fester hovedkortet.
96
Page 97

19. Løft opp høyre kant av hovedkortet for å frigjøre det fra portkontaktene til venstre,
og ta ut hovedkortet.
Sette inn hovedkortet
1. Plasser hovedkortet.
2. Trekk til skruene for å feste hovedkortet.
3. Koble kablene til hovedkortet.
4. Snu datamaskinen og koble til kablene på baksiden av hovedkortet.
5. Snu datamaskinen opp-ned og koble kabelen til modemkontakten til hovedkortet.
6. Sett på plass håndleddstøtten.
7. Sett på plass WLAN-bryteren.
8. Sett på plass prosessoren.
9. Sett på plass varmeavlederen.
10. Sett tilbake bunndekslet.
11. Sett inn WWAN-kortet.
12. Sett inn WLAN-kortet.
13. Sett på plass minnet.
14. Sett på plass harddiskenheten.
15. Sett på plass tastaturet.
16. Sett på plass tastaturrammen.
17. Sett på plass bakpanelet.
18. Sett inn SD-kortet.
19. Sett inn SIM-kortet.
20. Sett tilbake batteriet.
21. Følg prosedyrene i Etter at du har arbeidet inne i datamaskinen.
97
Page 98

98
Page 99

Strømkontakt
Ta ut strømkontakten
1. Følg fremgangsmåten i Før du arbeider inne i datamaskinen.
2. Ta ut batteriet
3. Ta ut SIM-kortet.
4. Ta ut SD-kortet.
5. Ta av bakpanelet.
6. Ta av tastaturrammen.
7. Ta ut harddiskenheten.
8. Ta ut minnebrikken.
9. Ta ut WLAN-kortet.
10. Ta ut WWAN-kortet.
11. Ta av bunndekselet.
27
12. Ta ut varmeavlederen.
13. Ta ut prosessoren.
14. Ta ut WLAN-kontrolleren.
15. Ta av håndleddstøtten.
16. Ta ut hovedkortet.
99
Page 100

17. Før strømkabelen ut av føringskanalen.
18. Løft opp strømkontakten og ta den ut av datamaskinen.
Sette inn strømkontakten
1. Plasser kablene til strømkontakten og sett inn strømkontakten i sporet.
2. Sett inn hovedkortet.
3. Sett på plass håndleddstøtten.
4. Sett på plass WLAN-bryteren.
5. Sett på plass prosessoren.
6. Sett på plass varmeavlederen.
7. Sett tilbake bunndekslet.
8. Sett inn WWAN-kortet.
9. Sett inn WLAN-kortet.
10. Sett på plass minnet.
100
 Loading...
Loading...