Page 1
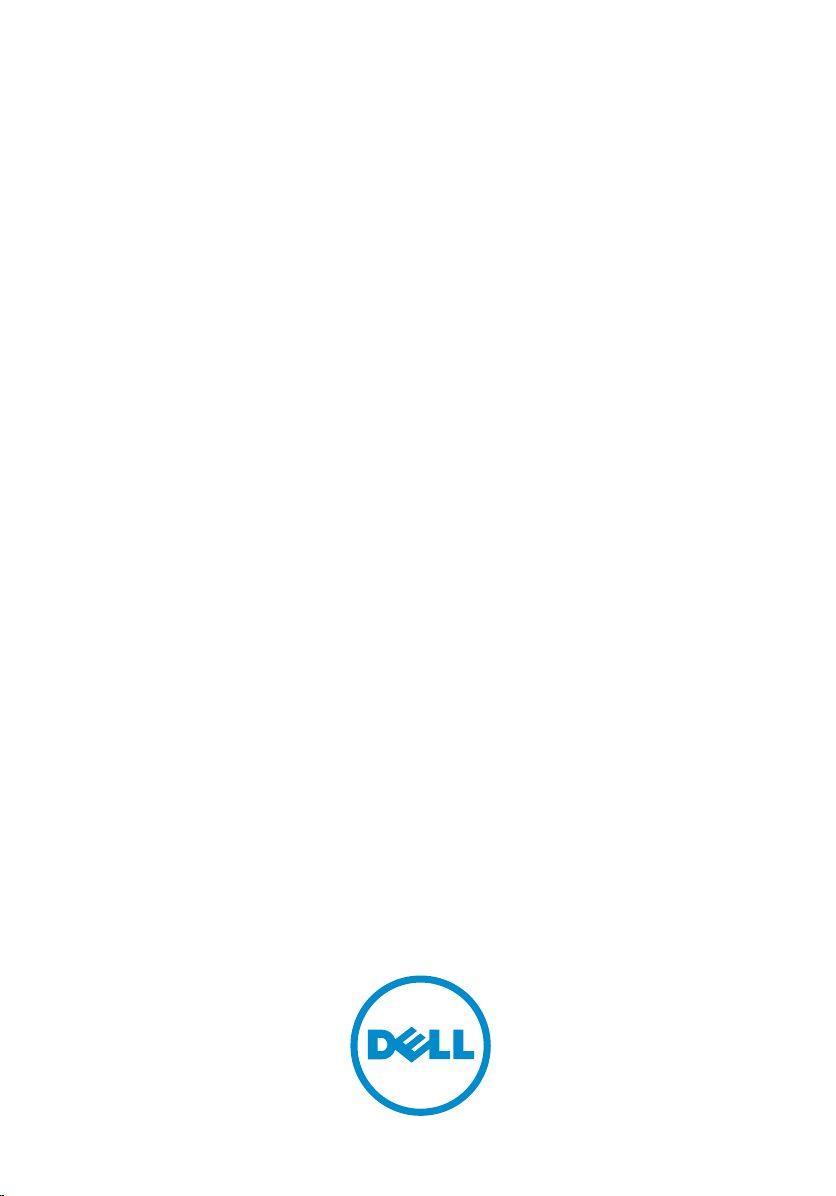
Dell Latitude XT3
Manual de utilizare
Reglementare de Model: P17G
Reglementare de Tip: P17G001
Page 2
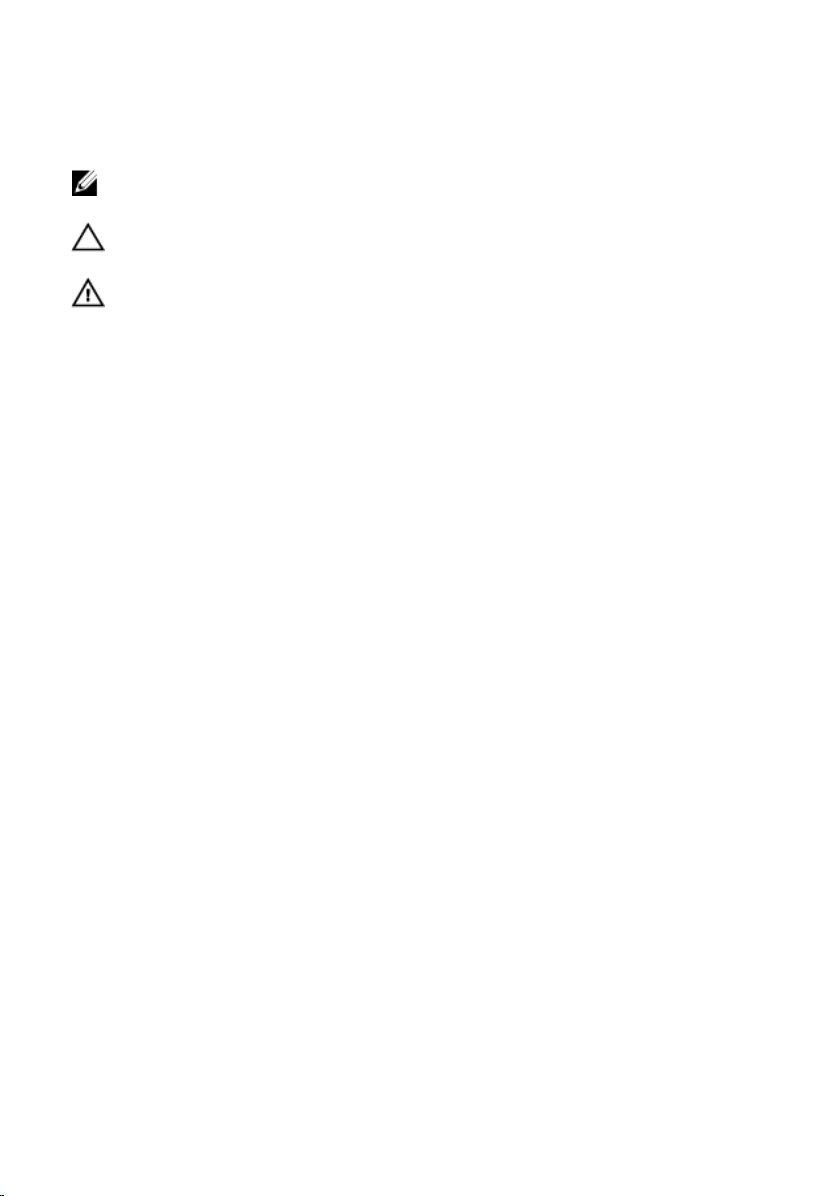
Note, atenţionări şi avertismente
NOTIFICARE: O NOTĂ indică informaţii importante care vă ajută să optimizaţi utilizarea
computerului.
AVERTIZARE: O ATENŢIONARE indică un pericol potenţial de deteriorare a hardware-ului
sau de pierdere de date şi vă arată cum să evitaţi problema.
AVERTISMENT: Un AVERTISMENT indică un pericol potenţial de deteriorare a bunurilor,
de vătămare corporală sau de deces.
©
2014 Dell Inc. Toate drepturile rezervate. Acest produs este protejat de legile din S.U.A. şi de legile
internaţionale privind drepturile de autor şi proprietatea intelectuală. Dell
comerciale ale Dell Inc. în Statele Unite şi/sau alte jurisdicţii. Toate celelalte mărci şi denumiri menţionate
aici pot fi mărci comerciale ale companiilor respective.
2014 — 02
Rev. A03
™
şi sigla Dell sunt mărci
Page 3
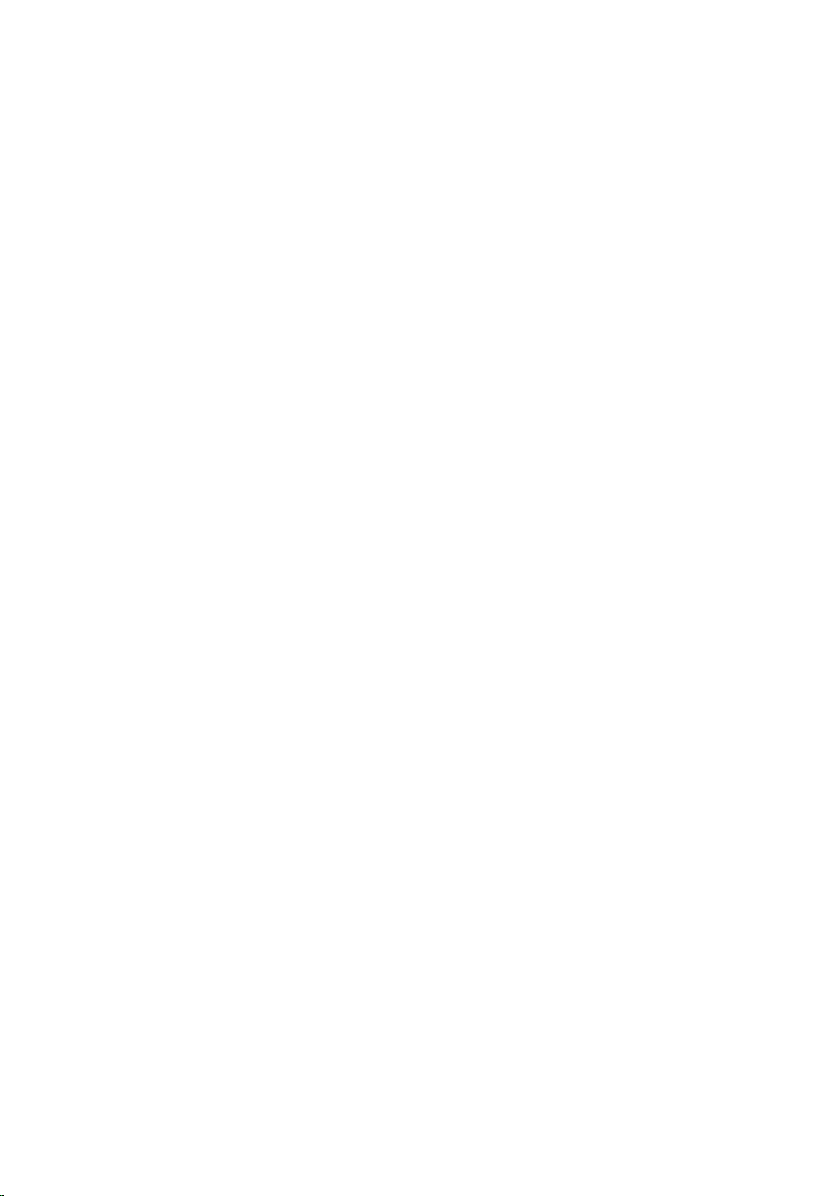
Cuprins
1 Efectuarea de lucrări la computerul dvs................................................9
Înainte de a efectua lucrări în interiorul computerului..................................................... 9
Instrumente recomandate...............................................................................................11
Oprirea computerului...................................................................................................... 12
După efectuarea unor operaţii în interiorul computerului dvs........................................13
2 Caracteristicile PC-ului tabletă..............................................................15
Introducere......................................................................................................................15
Modurile de utilizator................................................................................................15
Utilizarea PC-ului tabletă în modul tabletă................................................................15
Butoanele PC-ului tabletă.........................................................................................17
Butoanele de defilare............................................................................................... 17
Interfaţa PC-ului tabletă............................................................................................18
Utilizarea PC-ului tabletă în Windows 7....................................................................19
Utilizarea atingerii.....................................................................................................20
Utilizarea creionului ca un mouse............................................................................ 20
Lucrul cu fişiere........................................................................................................ 21
Utilizarea creionului ca un creion.............................................................................21
Utilizarea panoului de intrare al PC-ului tabletă.......................................................21
Introducerea de text................................................................................................. 22
Loviri uşoare de creion............................................................................................. 23
Utilizarea PC-ului tabletă în Windows XP.................................................................25
Utilizarea creionului ca un mouse............................................................................ 25
Utilizarea creionului ca un creion.............................................................................26
Panoul de intrare al PC-ului tabletă..........................................................................26
Utilizarea atingerii.....................................................................................................26
Setări tabletă şi creion..............................................................................................26
Setările PC-ului tabletă............................................................................................. 27
Fila Digitizer Options (Opţiuni digitizor).....................................................................28
Modul de intrare....................................................................................................... 28
Page 4
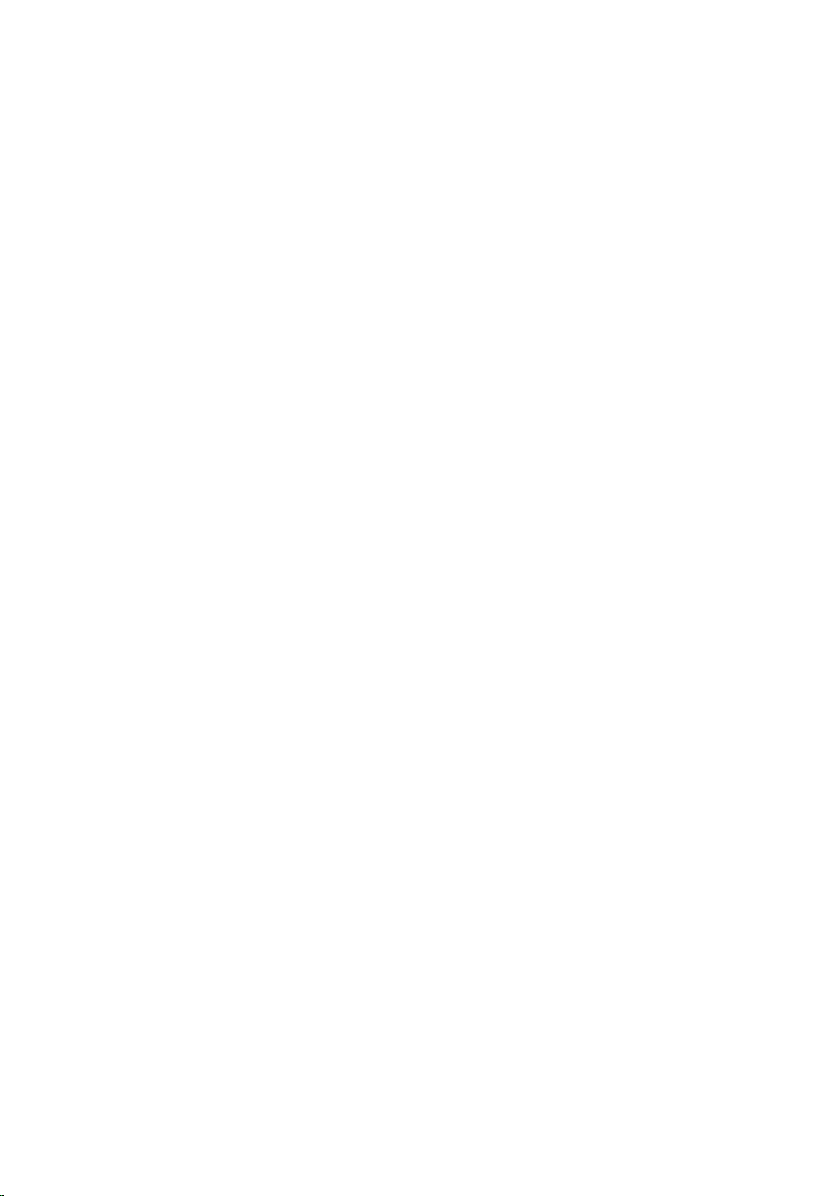
Reglarea atingerii..................................................................................................... 29
Fila Pen (Creion)........................................................................................................29
Caracteristicile creionului şi starea bateriei creionului........................................... 30
Fila Interaction Options (Opţiuni interacţiune)..........................................................31
Depanarea digitizorului N-Trig .......................................................................................31
Probleme de instalare...............................................................................................31
Probleme de funcţionare.......................................................................................... 32
Scoaterea bateriei....................................................................................................33
Instalarea bateriei.....................................................................................................34
3 Cardul SIM (Modul de identitate abonat).............................................35
Scoaterea cartelei SIM (Subscriber Identity Module - Modul de identitate abonat).....35
Instalarea cartelei SIM (Subscriber Identity Module - Modul de identitate abonat)..... 36
4 ExpressCard.............................................................................................. 37
Scoaterea cardului ExpressCard.................................................................................... 37
Instalarea cardului ExpressCard.....................................................................................38
5 Panoul posterior....................................................................................... 39
Scoaterea panoului din spate......................................................................................... 39
Instalarea panoului din spate..........................................................................................40
6 Unitatea hard disk.................................................................................... 41
Scoaterea ansamblului hard diskului..............................................................................41
Instalarea ansamblului hard diskului.............................................................................. 43
7 Memorie.....................................................................................................45
Scoaterea memoriei........................................................................................................45
Instalarea memoriei........................................................................................................ 46
8 Cardul Bluetooth.......................................................................................47
Scoaterea modulului Bluetooth.......................................................................................47
Instalarea modulului Bluetooth.......................................................................................48
9 Placa de reţea locală wireless (WLAN)...............................................49
Page 5
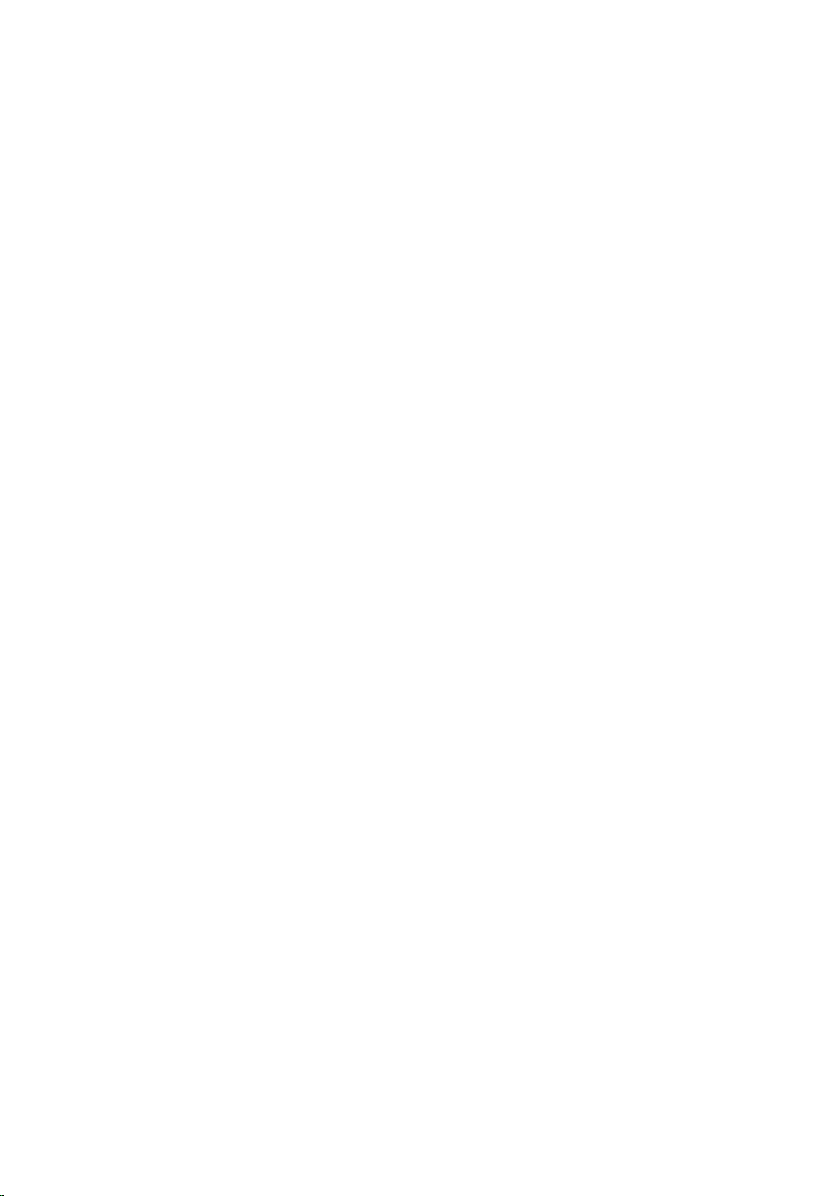
Scoaterea plăcii de reţea locală wireless (WLAN).........................................................49
Instalarea plăcii de reţea locală wireless (WLAN)......................................................... 50
10 Placa de reţea zonală wireless (WWAN)..........................................51
Scoaterea plăcii de reţea de arie largă wireless (WWAN).............................................51
Instalarea plăcii de reţea de arie largă wireless (WWAN).............................................52
11 Bateria rotundă.......................................................................................53
Scoaterea bateriei rotunde.............................................................................................53
Instalarea bateriei rotunde..............................................................................................54
12 Capacul bazei..........................................................................................55
Scoaterea capacului bazei..............................................................................................55
Instalarea capacului bazei..............................................................................................56
13 Radiatorul................................................................................................ 57
Scoaterea radiatorului.................................................................................................... 57
Instalarea radiatorului.....................................................................................................58
14 Procesorul............................................................................................... 59
Scoaterea procesorului.................................................................................................. 59
Instalarea procesorului...................................................................................................60
15 Ornamentul tastaturii.............................................................................61
Scoaterea ornamentului tastaturii.................................................................................. 61
Instalarea ornamentului tastaturii...................................................................................61
16 Tastatura..................................................................................................63
Scoaterea tastaturii.........................................................................................................63
Instalarea tastaturii.........................................................................................................65
17 Zona de sprijin pentru mâini.................................................................67
Scoaterea zonei de sprijin pentru mâini......................................................................... 67
Instalarea zonei de sprijin pentru mâini..........................................................................69
Page 6
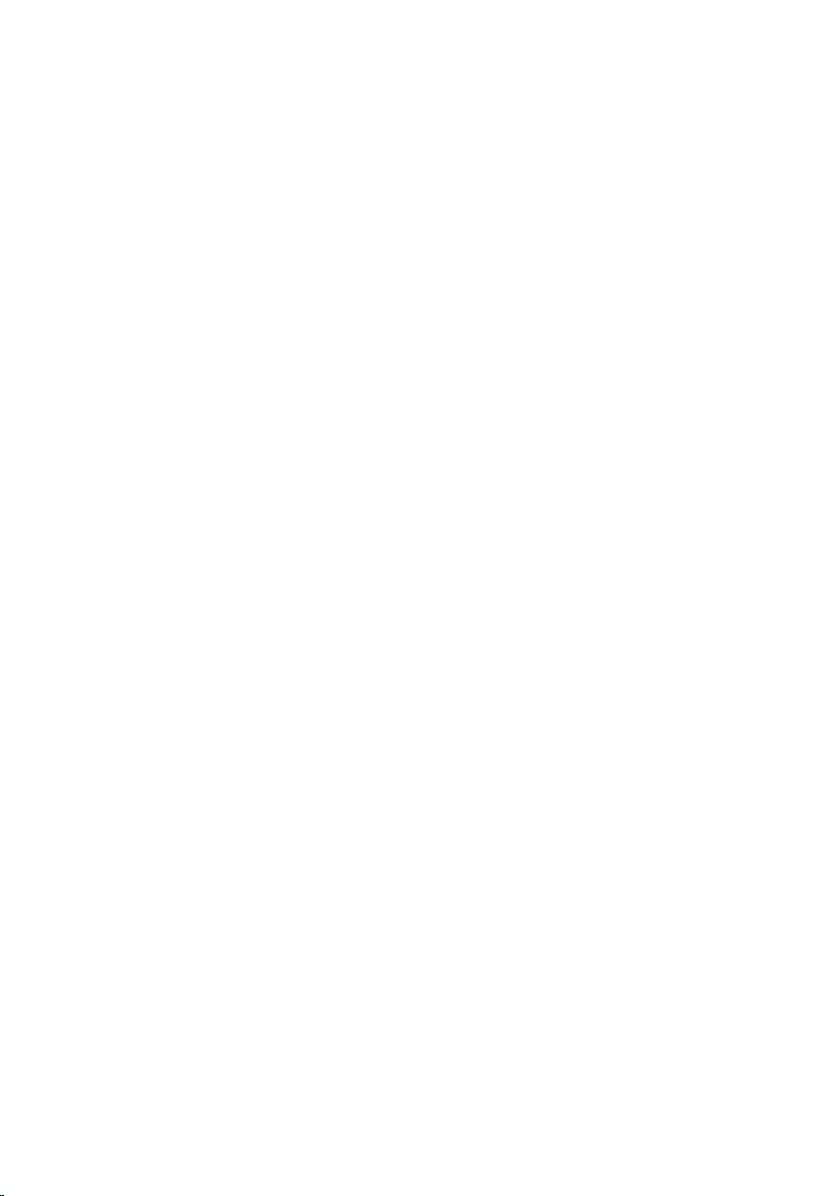
18 Senzorul de închidere a afişajului....................................................... 71
Scoaterea senzorului de închidere a afişajului...............................................................71
Instalarea senzorului de închidere a afişajului............................................................... 72
19 Cititorul de carduri ExpressCard..........................................................75
Scoaterea cititorului de carduri ExpressCard.................................................................75
Instalarea cititorului de carduri ExpressCard................................................................. 76
20 Cititorul de carduri inteligente............................................................. 79
Scoaterea cititorului de carduri inteligente....................................................................79
Instalarea cititorului de carduri inteligente.....................................................................80
21 Switch-ul wireless................................................................................. 81
Scoaterea plăcii switch-ului WLAN................................................................................81
Instalarea plăcii switch-ului WLAN................................................................................ 82
22 Boxă..........................................................................................................85
Scoaterea difuzoarelor....................................................................................................85
Instalarea difuzoarelor....................................................................................................87
23 Cablul Bluetooth..................................................................................... 89
Scoaterea cablului Bluetooth......................................................................................... 89
Instalarea cablului Bluetooth..........................................................................................89
24 Conectorul de modem........................................................................... 91
Scoaterea conectorului de modem.................................................................................91
Instalarea conectorului de modem................................................................................. 93
29 Cadrul afişajului...................................................................................... 95
Scoaterea cadrului afişajului.......................................................................................... 95
Instalarea cadrului afişajului...........................................................................................95
26 Placa de sistem...................................................................................... 97
Scoaterea plăcii de sistem..............................................................................................97
Page 7
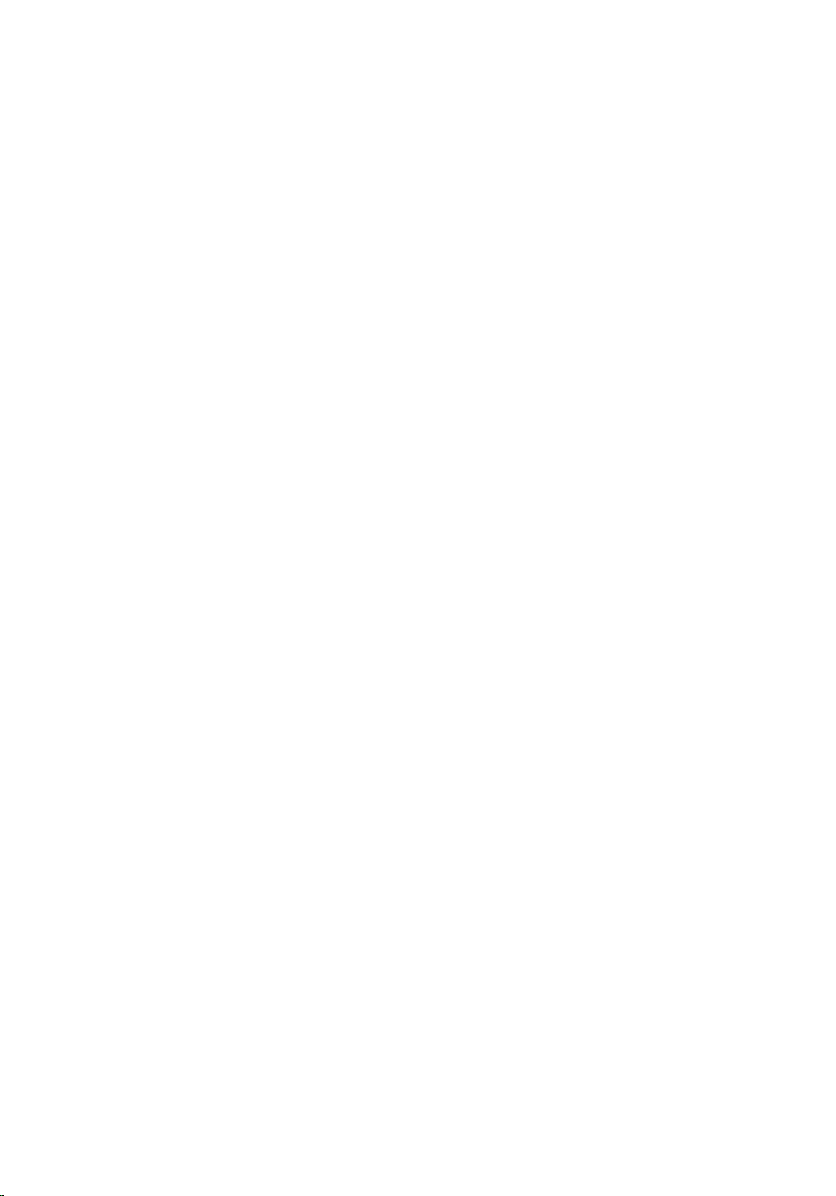
Instalarea plăcii de sistem.............................................................................................. 99
27 Conectorul de alimentare................................................................... 101
Scoaterea conectorului de alimentare......................................................................... 101
Instalarea conectorului de alimentare..........................................................................102
29 Cadrul afişajului.................................................................................... 105
Scoaterea cadrului afişajului........................................................................................ 105
Instalarea cadrului afişajului.........................................................................................105
29 Cadrul afişajului.................................................................................... 107
Scoaterea panoului afişajului........................................................................................107
Instalarea panoului afişajului........................................................................................ 109
30 Camera...................................................................................................111
Scoaterea camerei........................................................................................................111
Instalarea camerei........................................................................................................ 112
31 Cablul şi placa cititoare de amprente a afişajului...........................113
Scoaterea plăcii de funcţii a afişajului.......................................................................... 113
Instalarea plăcii de funcţii a afişajului...........................................................................115
32 Placa de alimentare a afişajului.........................................................117
Scoaterea plăcii de alimentare a afişajului...................................................................117
Instalarea plăcii de alimentare a afişajului................................................................... 119
33 Placa cititoare de amprente...............................................................121
Scoaterea cablului şi a plăcii cititoare de amprente a afişajului.................................. 121
Instalarea cablului şi a plăcii cititoare de amprente a afişajului...................................123
34 Ansamblul afişajului.............................................................................125
Scoaterea ansamblului afişajului..................................................................................125
Instalarea ansamblului afişajului...................................................................................127
35 Balamalele afişajului............................................................................129
Page 8
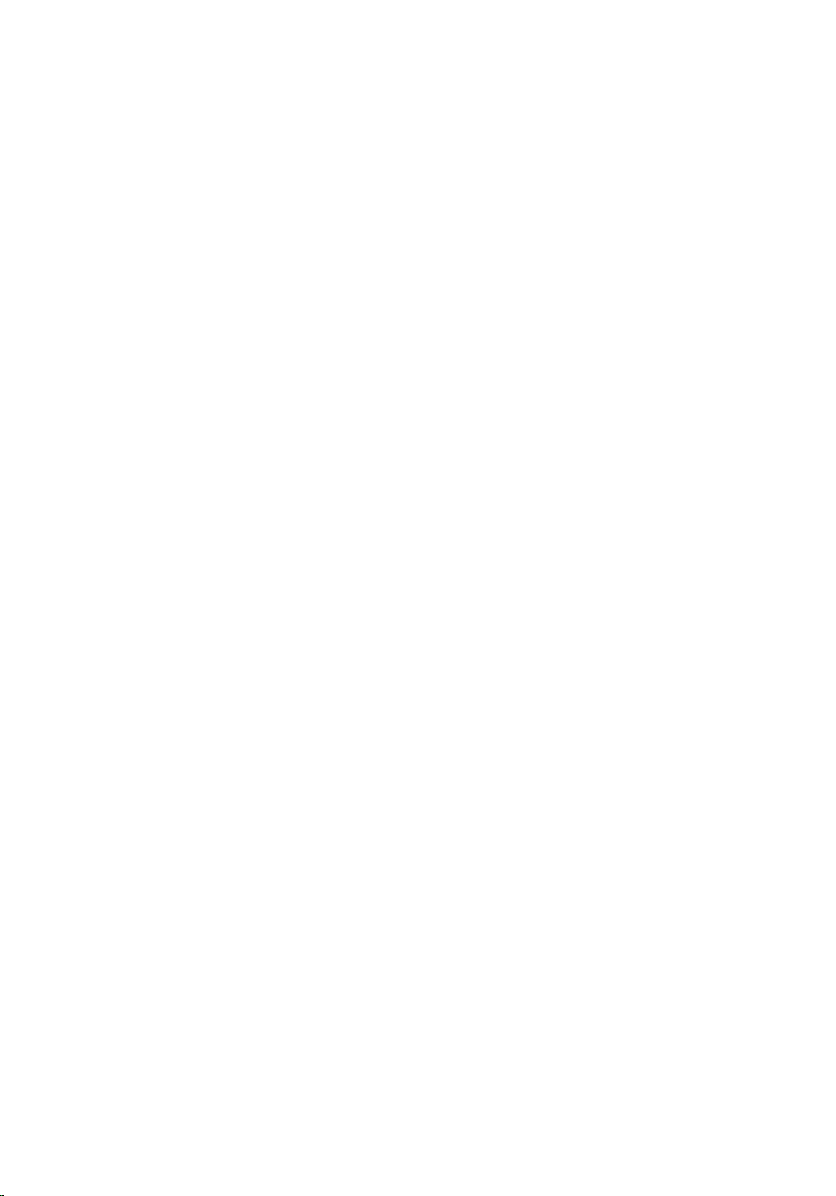
Scoaterea ansamblului balamalelor afişajului..............................................................129
Instalarea ansamblului balamalelor afişajului.............................................................. 131
36 Cablul camerei de semnalizare diferenţială cu joasă tensiune
(LVDS)..........................................................................................................133
Scoaterea cablului camerei LVDS................................................................................ 133
Instalarea cablului LVDS...............................................................................................134
37 Specificaţii............................................................................................ 135
Specificaţii.....................................................................................................................135
38 Configurarea sistemului...................................................................... 141
Prezentare generală .....................................................................................................141
Accesarea configurării sistemului................................................................................ 141
Opţiunile de configurare a sistemului........................................................................... 141
39 Cum se poate contacta Dell............................................................... 153
Page 9
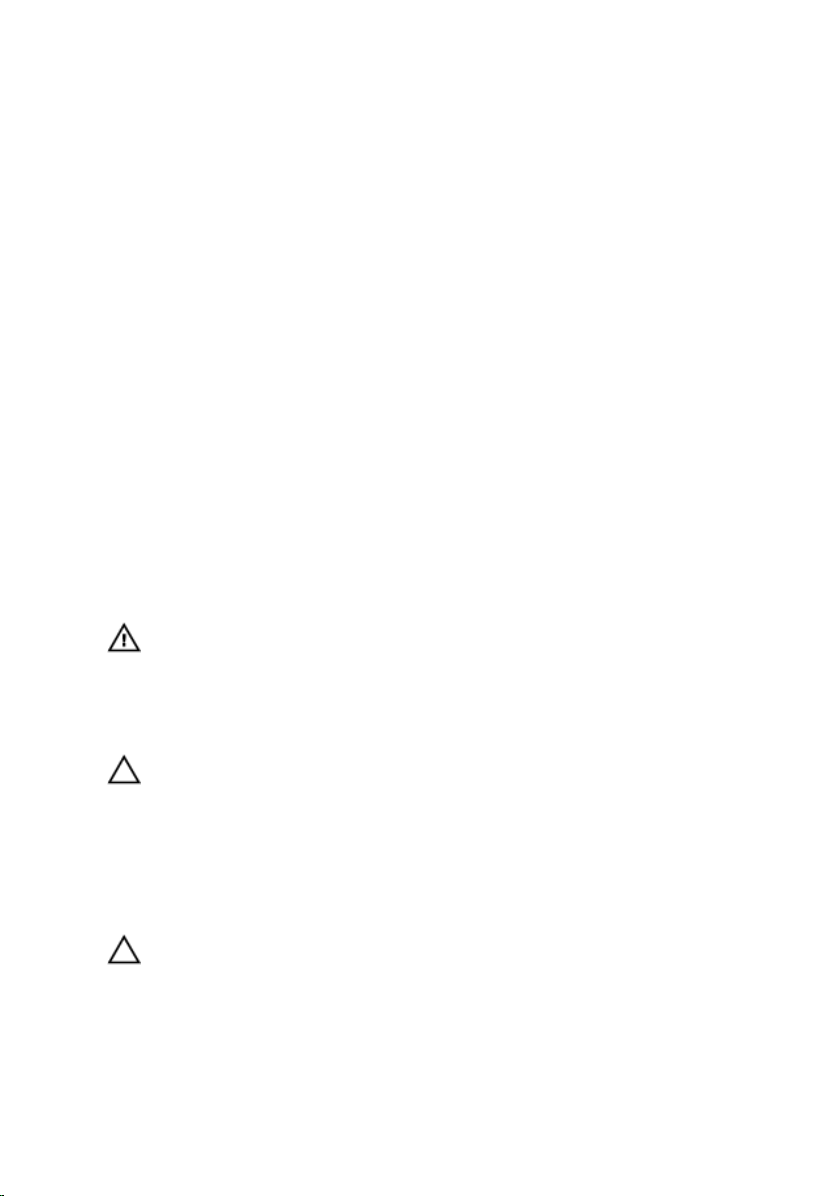
1
Efectuarea de lucrări la computerul dvs.
Înainte de a efectua lucrări în interiorul computerului
Utilizaţi următoarele recomandări privind siguranţa pentru a vă ajuta să protejaţi
computerul împotriva deteriorărilor potenţiale şi pentru a vă ajuta să vă asiguraţi
siguranţa personală. În lipsa altor recomandări, fiecare procedură inclusă în acest
document presupune existenţa următoarelor condiţii:
• Aţi citit informaţiile privind siguranţa livrate împreună cu computerul.
• O componentă poate fi remontată sau, dacă este achiziţionată separat, instalată prin
efectuarea procedurii de scoatere în ordine inversă.
AVERTISMENT: Înainte de a efectua lucrări în interiorul computerului, citiţi
informaţiile privind siguranţa livrate împreună cu computerul. Pentru informaţii
suplimentare privind siguranţa şi cele mai bune practici, consultaţi pagina de
pornire privind conformitatea cu reglementările la adresa www.dell.com/
regulatory_compliance .
AVERTIZARE: Numeroase reparaţii pot fi efectuate exclusiv de către un tehnician
de service certificat. Trebuie să efectuaţi numai operaţii de depanare şi reparaţii
simple conform autorizării din documentaţia produsului dvs. sau conform
instrucţiunilor echipei de service şi asistenţă online sau prin telefon. Deteriorarea
produsă de operaţiile de service neautorizate de Dell nu este acoperită de
garanţia dvs. Citiţi şi respectaţi instrucţiunile de siguranţă furnizate împreună cu
produsul.
AVERTIZARE: Pentru a evita descărcarea electrostatică, conectaţi-vă la
împământare utilizând o brăţară antistatică sau atingând periodic o suprafaţă
metalică nevopsită, cum ar fi un conector de pe partea din spate a computerului.
9
Page 10
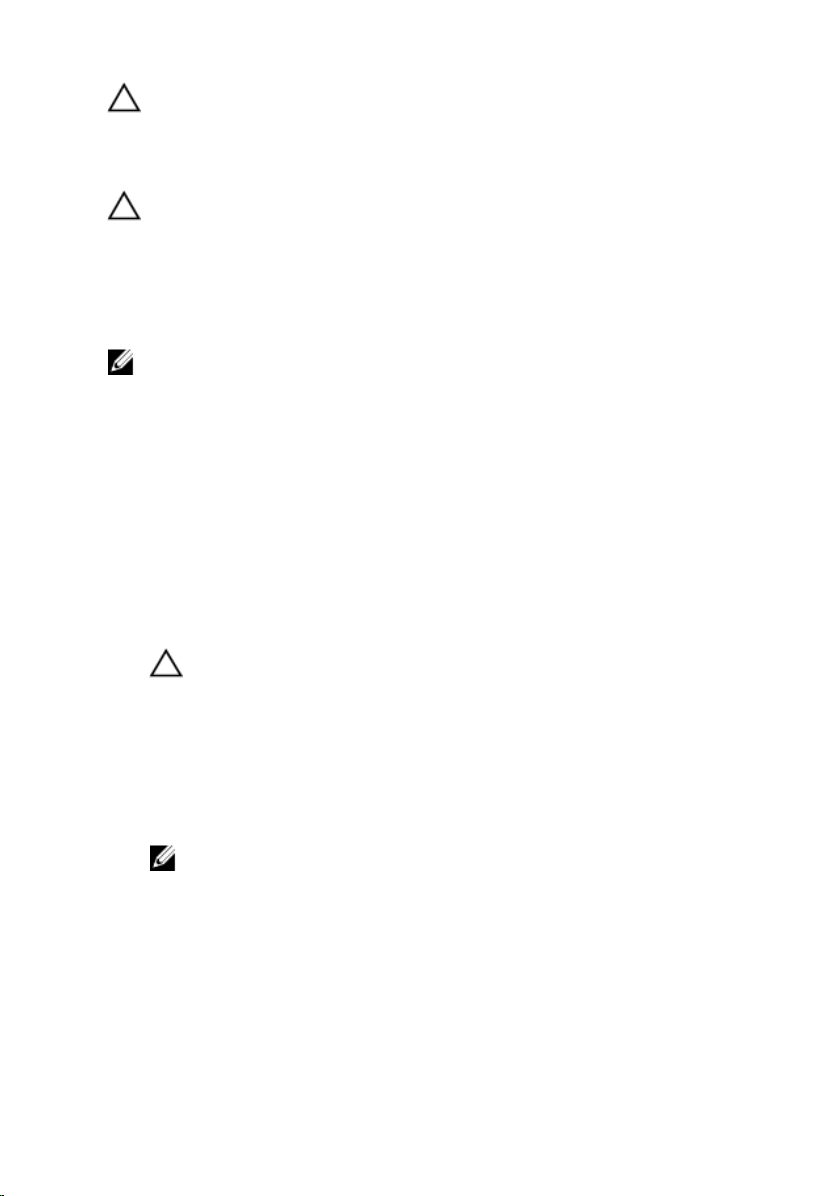
AVERTIZARE: Manevraţi componentele şi plăcile cu atenţie. Nu atingeţi
componentele sau contactele de pe o placă. Apucaţi placa de margini sau de
suportul de montare metalic. Apucaţi o componentă, cum ar fi un procesor, de
margini, nu de pini.
AVERTIZARE: Când deconectaţi un cablu, trageţi de conector sau de lamela de
tragere, nu de cablul propriu-zis. Unele cabluri au conectori cu lamele de blocare;
dacă deconectaţi un cablu de acest tip, apăsaţi pe lamelele de blocare înainte de
a deconecta cablul. În timp ce îndepărtaţi conectorii, menţineţi-i aliniaţi uniform
pentru a evita îndoirea pinilor acestora. De asemenea, înainte de a conecta un
cablu, asiguraţi-vă că ambii conectori sunt orientaţi şi aliniaţi corect.
NOTIFICARE: Culoarea computerului dvs. şi anumite componente pot fi diferite faţă
de ilustraţiile din acest document.
Pentru a evita deteriorarea computerului, efectuaţi paşii următori înainte de a începe
lucrări în interiorul acestuia.
1. Asiguraţi-vă că suprafaţa de lucru este plană şi curată pentru a preveni zgârierea
capacului computerului.
2. Opriţi computerul (consultaţi secţiunea Oprirea computerului).
3. În cazul în care computerul este conectat la un dispozitiv de andocare (andocat),
cum ar fi baza pentru suporturi media sau bateria de mare capacitate opţională,
deconectaţi-l.
AVERTIZARE: Pentru a deconecta un cablu de reţea, întâi decuplaţi cablul de
la computer, apoi decuplaţi-l de la dispozitivul de reţea.
4. Deconectaţi toate cablurile de reţea de la computer.
5. Deconectaţi computerul şi toate dispozitivele ataşate de la prizele electrice.
6. Închideţi ecranul şi întoarceţi computerul cu faţa în jos pe o suprafaţă de lucru
plană.
NOTIFICARE: Pentru a preveni deteriorarea plăcii de sistem, trebuie să
scoateţi bateria principală înainte de a depana computerul.
7. Scoateţi bateria principală.
8. Întoarceţi computerul cu partea superioară orientată în sus.
9. Deschideţi ecranul.
10
Page 11
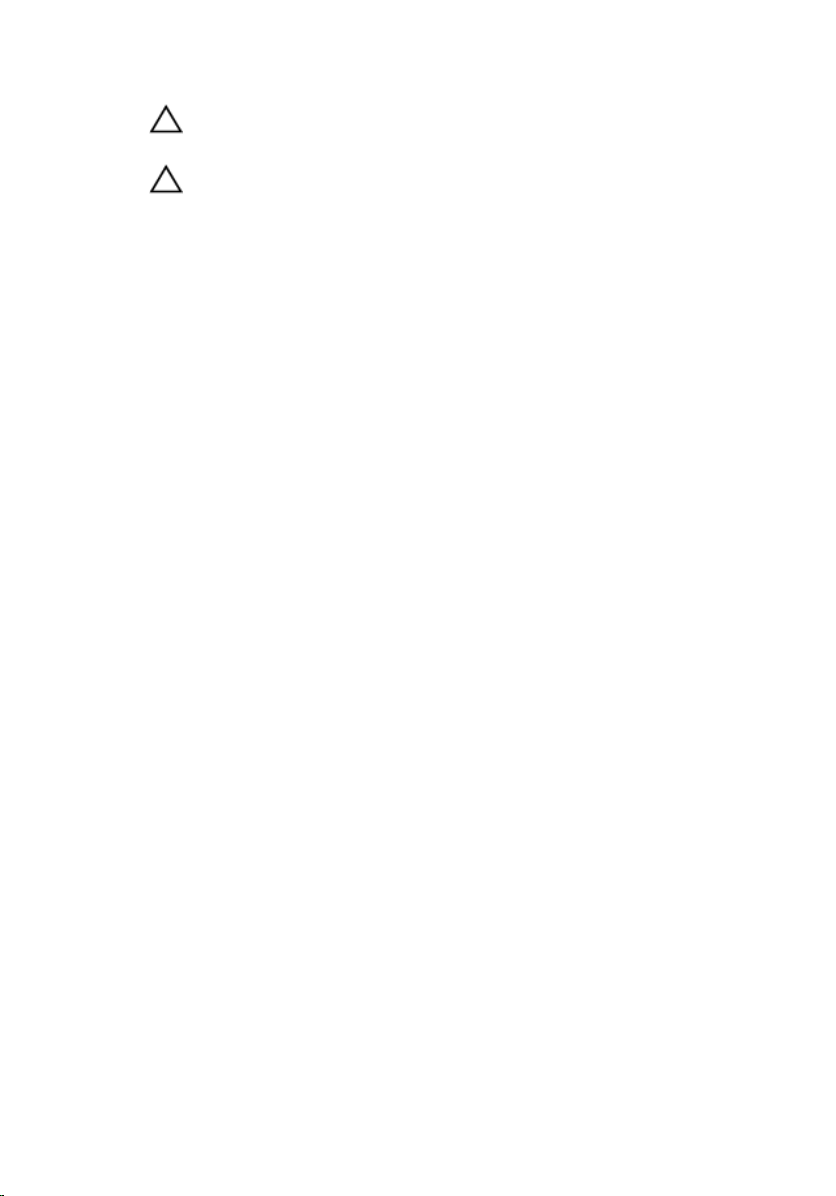
10. Apăsaţi pe butonul de alimentare pentru a conecta placa de sistem la împământare.
AVERTIZARE: Pentru a vă proteja împotriva şocurilor electrice, deconectaţi
întotdeauna computerul de la priza electrică înainte de a deschide ecranul.
AVERTIZARE: Înainte de a atinge vreun obiect din interiorul computerului,
conectaţi-vă la împământare atingând o suprafaţă metalică nevopsită, cum
ar fi placa metalică de pe partea din spate a computerului. În timp ce lucraţi,
atingeţi periodic o suprafaţă metalică nevopsită pentru a disipa electricitatea
statică, care poate deteriora componentele interne.
11. Scoateţi toate cardurile inteligente şi ExpressCard din sloturile aferente.
Instrumente recomandate
Procedurile din acest document pot necesita următoarele instrumente:
• Şurubelniţă mică cu vârful lat
• şurubelniţă Phillips #0;
• şurubelniţă Phillips #1;
• Ştift de plastic mic
11
Page 12
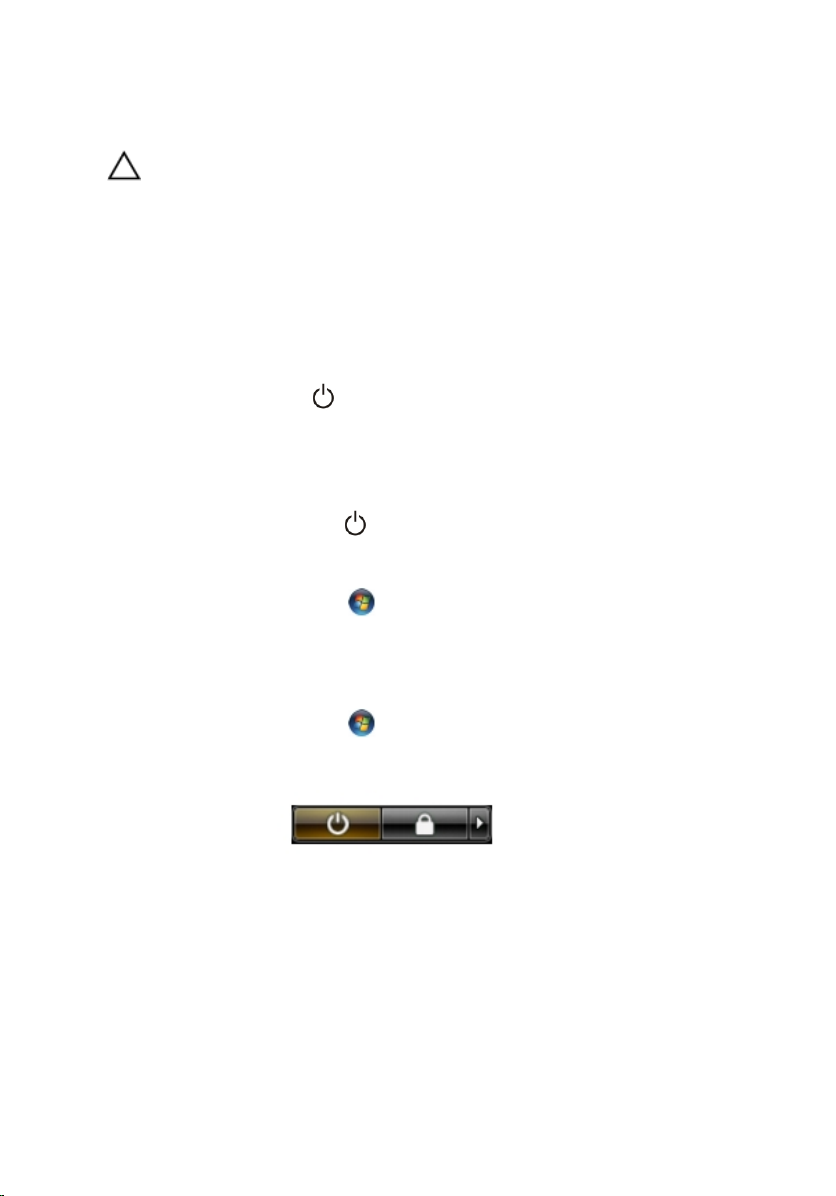
Oprirea computerului
AVERTIZARE: Pentru a evita pierderea datelor, salvaţi şi închideţi toate fişierele
deschise şi ieşiţi din toate programele deschise înainte să opriţi computerul.
1. Închideţi sistemul de operare:
– Pentru Windows 8:
* Utilizând un dispozitiv cu capacitate tactilă:
a. Treceţi cu degetul dinspre marginea din dreapta a ecranului,
deschizând meniul Charms (Butoane) şi selectaţi Settings (Setări).
b. Selectaţi şi apoi selectaţi Shut down (Închidere).
* Utilizând un mouse:
a. Orientaţi indicatorul în colţul din dreapta sus al ecranului şi faceţi clic
pe Settings (Setări).
b. Faceţi clic pe şi apoi selectaţi Shut down (Închidere).
– În Windows 7:
1. Faceţi clic pe Start .
2. Faceţi clic pe Shut Down (Închidere).
sau
1. Faceţi clic pe Start .
2. Faceţi clic pe săgeata din colţul din dreapta jos al meniului Start ca în
imaginea de mai jos şi apoi pe Shut Down (Închidere).
2. Asiguraţi-vă că sunt oprite computerul şi toate dispozitivele ataşate. În cazul în care
computerul şi dispozitivele ataşate nu se opresc automat când închideţi sistemul de
operare, apăsaţi şi menţineţi apăsat butonul de alimentare timp de 4 secunde pentru
a le opri.
12
Page 13
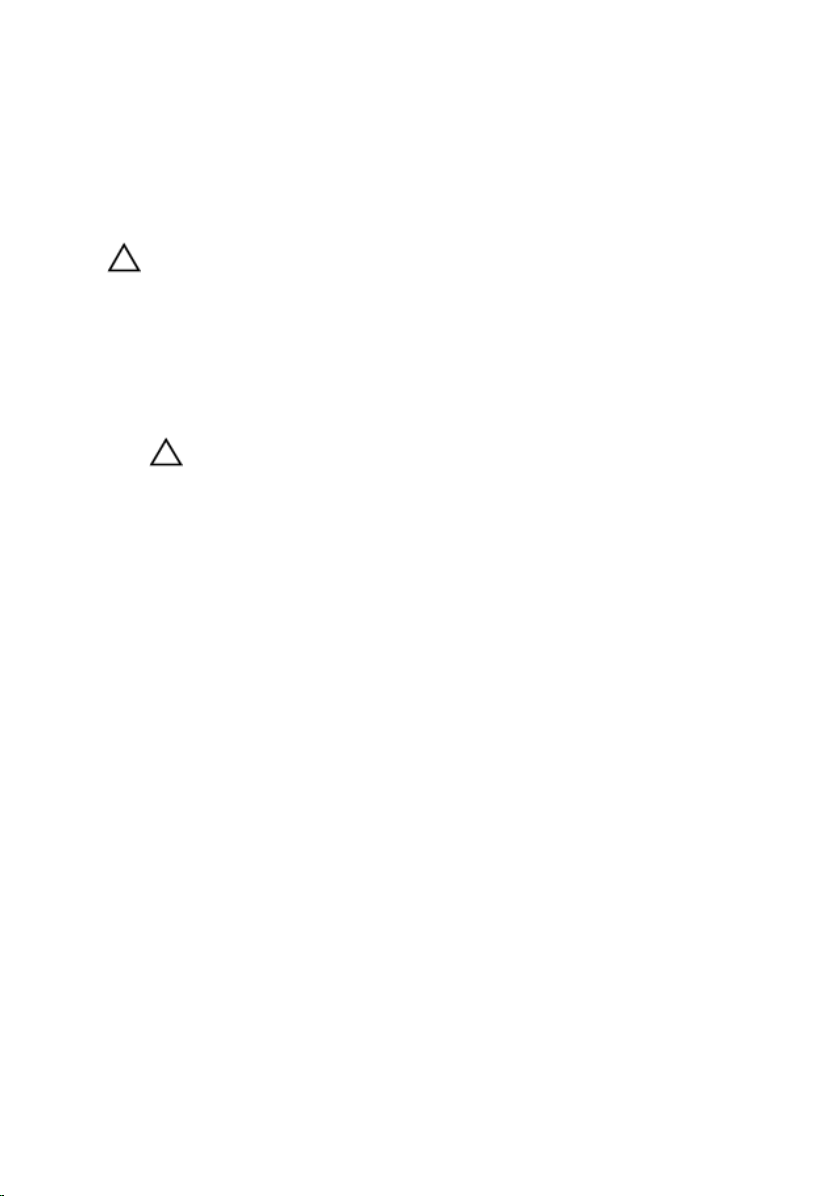
După efectuarea unor operaţii în interiorul computerului dvs.
După ce aţi finalizat toate procedurile de remontare, asiguraţi-vă că aţi conectat toate
dispozitivele externe, plăcile şi cablurile înainte de a porni computerul.
AVERTIZARE: Pentru a evita deteriorarea computerului, utilizaţi numai bateria
creată pentru acest computer Dell. Nu utilizaţi baterii create pentru alte
computere Dell.
1. Conectaţi toate dispozitivele externe, cum ar fi replicatorul de porturi, bateria
secundară sau baza pentru dispozitive optice, şi reinstalaţi toate cardurile, cum ar fi
un ExpressCard.
2. Conectaţi toate cablurile de reţea sau de telefonie la computerul dvs.
AVERTIZARE: Pentru a conecta un cablu de reţea, mai întâi introduceţi cablul
în dispozitivul de reţea şi apoi conectaţi-l la computer.
3. Remontaţi bateria.
4. Conectaţi computerul şi toate dispozitivele ataşate la prizele electrice.
5. Porniţi computerul.
13
Page 14
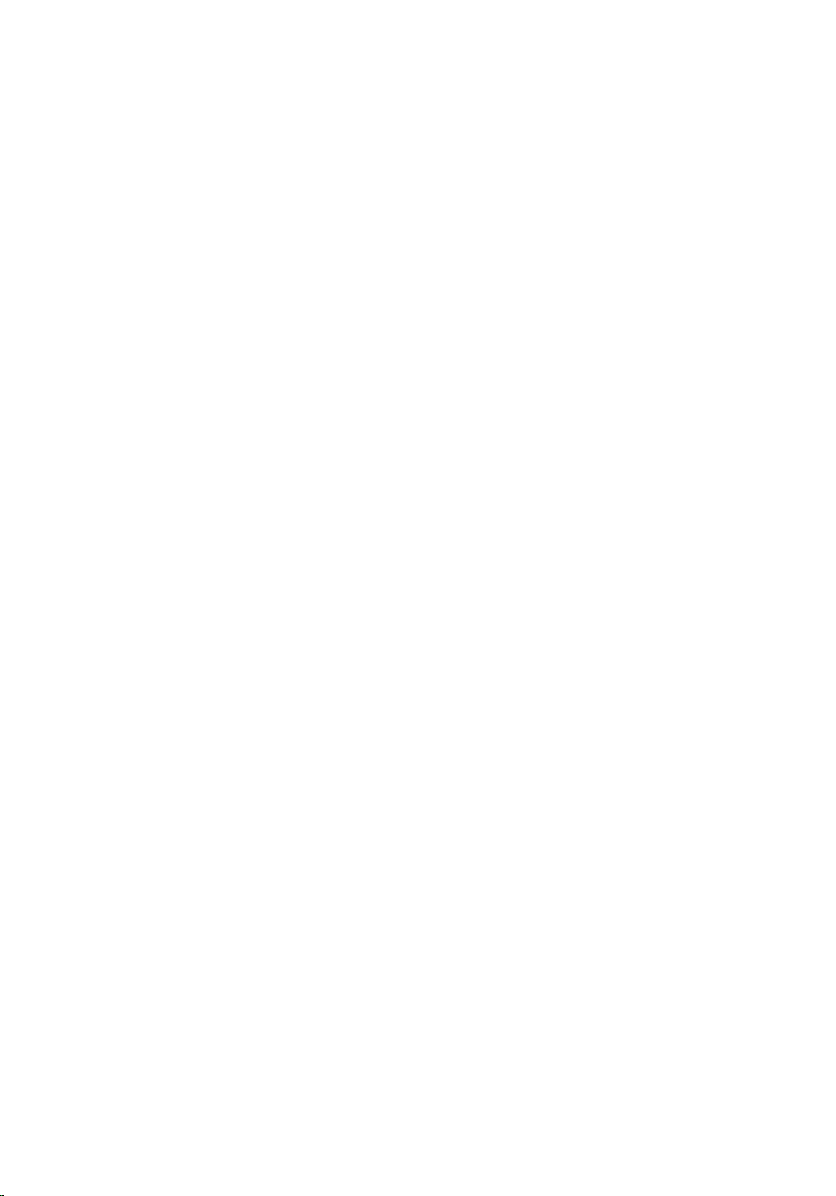
14
Page 15
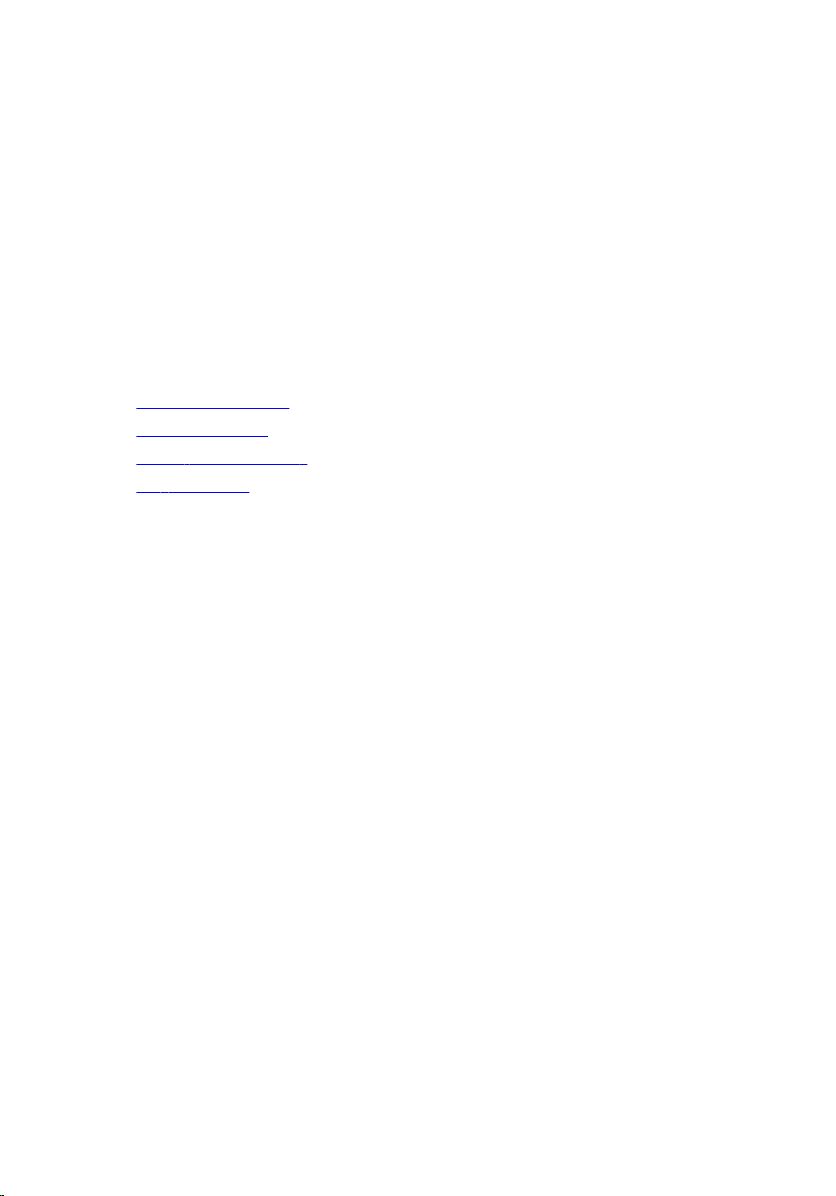
2
Caracteristicile PC-ului tabletă
Introducere
Computerul dvs. este un PC tabletă care are următoarele caracteristici:
• Modurile de utilizator
• Butoanele tabletei
• Interfaţa PC-ului tabletă
• Setările tabletei
Modurile de utilizator
Puteţi utiliza PC-ul tabletă în două moduri diferite:
• Modul notebook
• Modul tabletă
Utilizarea PC-ului tabletă în modul tabletă
Puteţi converti PC-ul tabletă de la modul notebook la modul tabletă cu o răsucire de 180
de grade în sensul acelor de ceasornic sau în sens contrar acelor de ceasornic a
balamalei rotative a afişajului.
15
Page 16
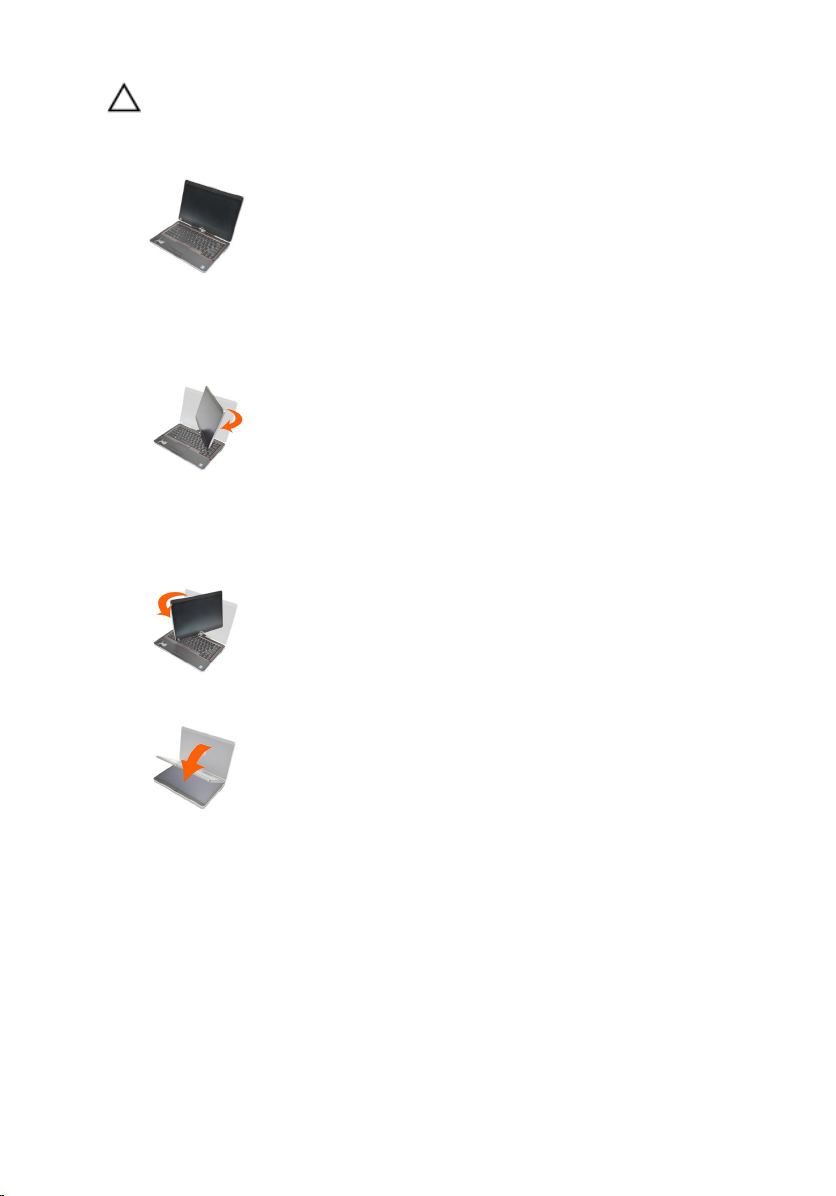
AVERTIZARE: Nu forţaţi balamaua dincolo de punctul de 180 de grade, acest lucru
va deteriora PC-ul tabletă.
1. Deschideţi afişajul PC-ului tabletă.
2. Susţineţi baza cu o mână pe zona de sprijin pentru mâini, apucaţi partea superioară
a afişajului cu cealaltă mână şi, urmând direcţia săgeţii inscripţionate pe capacul
balamalei, rotiţi balamaua rotativă în sensul acelor de ceasornic cu 180 de grade
până când simţiţi că afişajul cuplează ferm.
3. Susţineţi baza cu o mână pe zona de sprijin pentru mâini, apucaţi partea superioară
a afişajului cu cealaltă mână şi, urmând direcţia săgeţii inscripţionate pe capacul
balamalei, rotiţi balamaua rotativă în sens contrar acelor de ceasornic cu 180 de
grade până când simţiţi că afişajul cuplează ferm.
4. Aşezaţi ansamblul afişajului pe bază cu afişajul orientat în sus.
Orientarea tip portret se referă la utilizarea modului tabletă în care utilizatorul
poziţionează sistemul cu focalizare principală pe spaţiul vertical. Orientarea tip vedere se
referă la utilizarea modului tabletă în care utilizatorul poziţionează sistemul cu focalizare
principală pe spaţiul orizontal. Prin definiţie, modul notebook este întotdeauna în
orientarea tip vedere.
16
Page 17

Butoanele PC-ului tabletă
PC-ul tabletă dispune de trei butoane de tabletă localizate lângă butonul de alimentare.
Pentru ca aceste butoane să funcţioneze corect, trebuie instalată aplicaţia Dell Control
Point System Manager (Manager sistem de puncte de control Dell).
1. Butonul de alimentare — Utilizat
pentru a porni şi a opri computerul.
3. Butonul de rotire a ecranului — În
timp ce PC-ul tabletă se află în modul
tabletă, utilizaţi butonul de rotire a
ecranului pentru a modifica orientarea
de la modul portret la vedere sau de la
vedere la portret. De fiecare dată când
apăsaţi şi eliberaţi butonul de rotire a
ecranului, imaginea de pe ecran se
roteşte în sensul acelor de ceasornic
cu 90 de grade.
2. Butonul de securitate Windows —
4. Butonul punct de control Dell —
Butoanele de defilare
PC-ul tabletă dispune de două butoane de defilare.
Dacă utilizaţi PC-ul tabletă în modul
tabletă, apăsaţi pe acest buton
pentru a accesa caseta de dialog
Manager activităţi Windows sau un
ecran de conectare, în acelaşi mod
în care utilizaţi secvenţa de taste
<Ctrl><Alt><Del> în modul notebook.
Apăsaţi pe acest buton pentru a
vizualiza şi a configura opţiuni pentru
PC-ul tabletă şi pentru creion prin
Dell Control Point System Manager
(Manager sistem de puncte de
control Dell).
Figura 1. Butoanele de defilare
1. Controlul de defilare 2. Butonul de revenire
17
Page 18
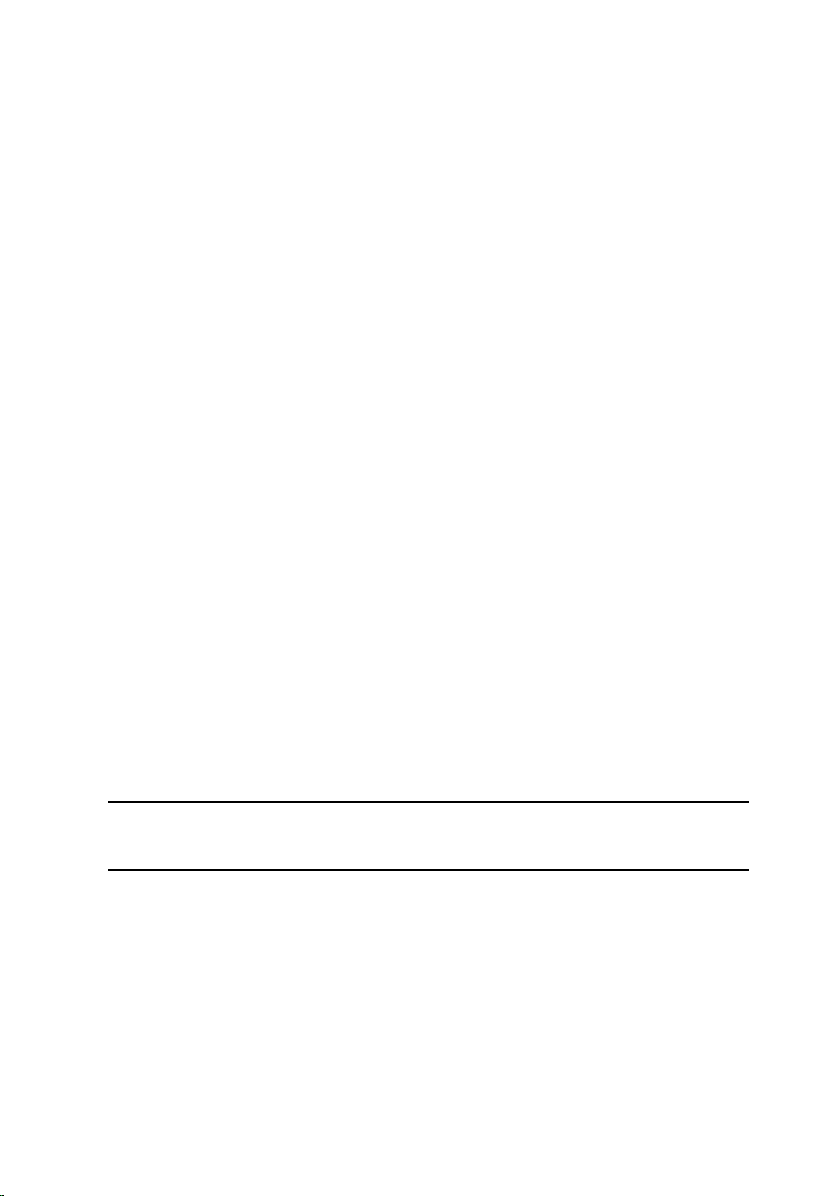
Utilizarea controlului de defilare
• Pentru a defila printr-o listă de elemente sau un set de pagini pe rând, deplasaţi
controlul de defilare în sus sau în jos şi eliberaţi. Controlul revine automat la poziţia
centrală/neutră când este eliberat.
• Pentru a defila rapid printr-o listă de elemente sau un set de pagini, deplasaţi
controlul de defilare în sus sau în jos şi ţineţi-l apăsat, eliberându-l când doriţi să
opriţi defilarea.
• Pentru a selecta obiecte, apăsaţi şi eliberaţi controlul de defilare când acesta se află
în poziţia centrală/neutră.
• Pentru a lansa meniuri contextuale, apăsaţi şi menţineţi apăsat controlul de defilare
până când se desenează un cerc complet pe afişaj, apoi eliberaţi. Acest lucru este
echivalent cu clicul pe butonul de mouse dreapta pe un computer notebook.
Utilizarea butonului de revenire
• Pentru a muta înapoi, apăsaţi şi eliberaţi butonul de revenire.
• Pentru a închide fereastra activă, apăsaţi şi menţineţi apăsat butonul de revenire.
• Pentru a particulariza comportamentul butonului de revenire, utilizaţi Setări tabletă şi
creion.
Interfaţa PC-ului tabletă
PC-ul tabletă este livrat cu următoarele sisteme de operare:
• Microsoft Windows XP
• Windows Vista
• Windows 7
Există câteva diferenţe în interfeţele PC-ului tabletă între cele trei sisteme de operare.
Principalele diferenţe sunt listate mai jos.
CaracteristicăDescriere Windows
Atingere Abilitatea de a utiliza degetul ca un dispozitiv
de intrare.
Jurnal
Windows
18
Aplicaţie nativă pentru luare de note care
utilizează intrare direct de la creion sau prin
atingere.
Vista/
Windows 7
Da Da
Da Da
Microsoft
Windows
XP
Page 19
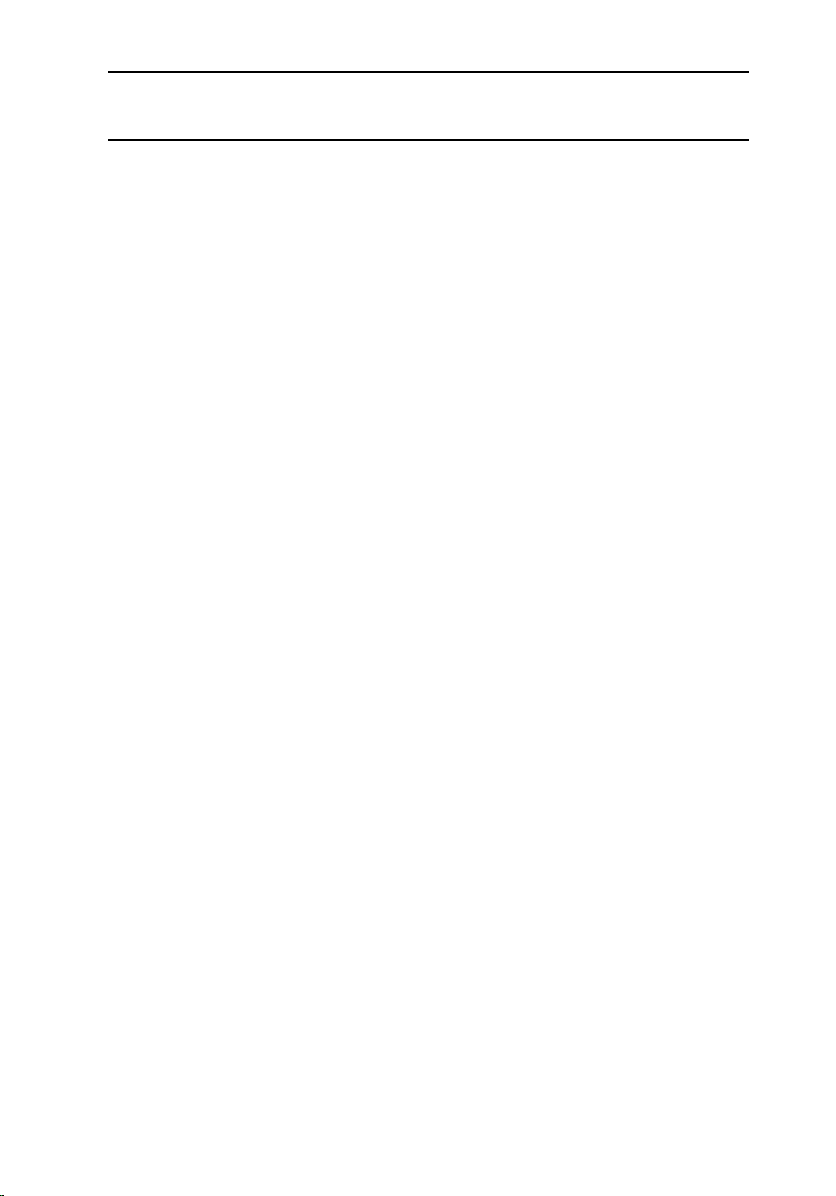
CaracteristicăDescriere Windows
Vista/
Windows 7
Microsoft
Windows
XP
Instrument
de
decupare
Loviri
uşoare
Casete de
selectare
Feedback
cursor
Panou de
intrare
tabletă
Instrument
e de intrare
sensibile la
dispozitive
Cursor
tabletă
Widget
tactil
Instrument utilizat pentru a captura porţiuni
din date vizuale (documente, imagini etc.) prin
creion sau atingere.
Comenzi rapide activate prin gesturi pentru
activităţi comune.
Identificator vizual în foldere pentru
selectarea fişierelor.
Indicator vizual pentru locaţia atingerii. Da Nu
Instrument utilizat pentru a introduce date
prin creion sau atingere care înlocuieşte o
tastatură.
Panoul de intrare tabletă şi pictograma îşi
modifică dimensiunea în funcţie de creionul
sau atingerea utilizată.
Cursor tabletă special utilizat pentru funcţiile
PC-ului tabletă în locul unui indicator mouse
standard.
Instrument separat care apare în modul
Touch (Atingere) utilizat în scopuri de clic
dreapta.
Da Da
Da Nu
Da Nu
Da Da
Da Nu
Da Nu
Da Nu
Feedback
cursor
Abilitatea de a vedea dacă ţinta a fost atinsă
utilizând feedback vizual pentru reuşită.
Da Nu
Utilizarea PC-ului tabletă în Windows 7
PC-ul tabletă utilizează mai multe dispozitive de intrare. Touch padul de tastatură
standard este prezent, puteţi să optaţi şi pentru un creion electrostatic sau să utilizaţi
degetul ca dispozitiv de intrare.
19
Page 20
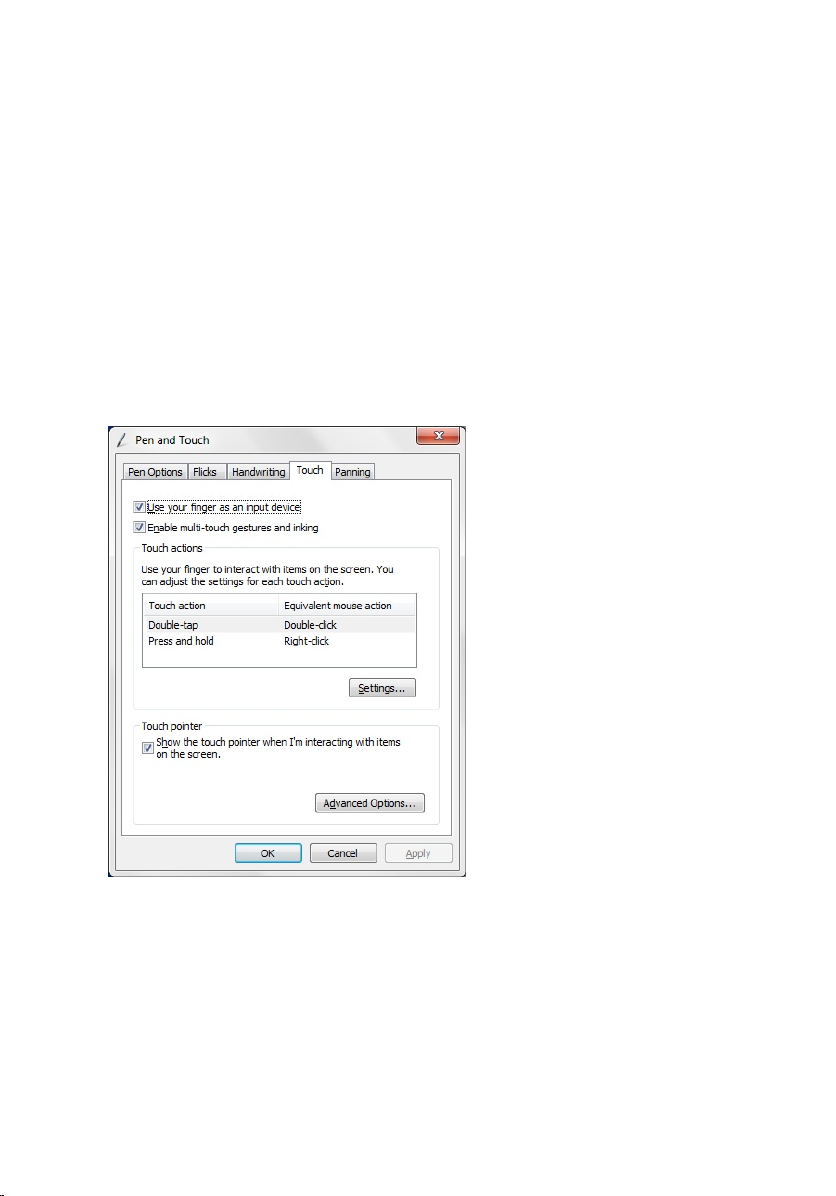
Utilizarea atingerii
Avantajul cheie al PC-ului tabletă îl reprezintă abilitatea de a comuta uşor de la intrarea
în creion la intrarea prin atingere. Când utilizaţi modul Touch (Atingere), o imagine
translucidă a unui mouse de computer, denumită indicator de atingere, pluteşte sub
deget. Indicatorul de atingere dispune de butoane de mouse stânga şi dreapta pe care le
puteţi atinge cu degetul. Utilizaţi zona de sub butoane pentru a glisa indicatorul de
atingere.
Pentru a activa indicatorul de atingere:
• Faceţi salt la Start> Panou de control> Creion şi atingere şi faceţi clic pe fila
Atingere.
• În secţiunea Indicator de atingere, selectaţi opţiunea Se afișează indicatorul atingere
când interacționez cu elemente de pe ecran.
Figura 2. Creion şi atingere — Utilizarea atingerii
Utilizarea creionului ca un mouse
Puteţi utiliza creionul în acelaşi mod în care utilizaţi un mouse sau un touch pad cu un
computer notebook. Dacă ţineţi creionul în apropierea afişajului apare un mic cursor.
Dacă deplasaţi creionul, se deplasează cursorul. Tabelul de mai jos descrie modul de
utilizare a creionului.
20
Page 21
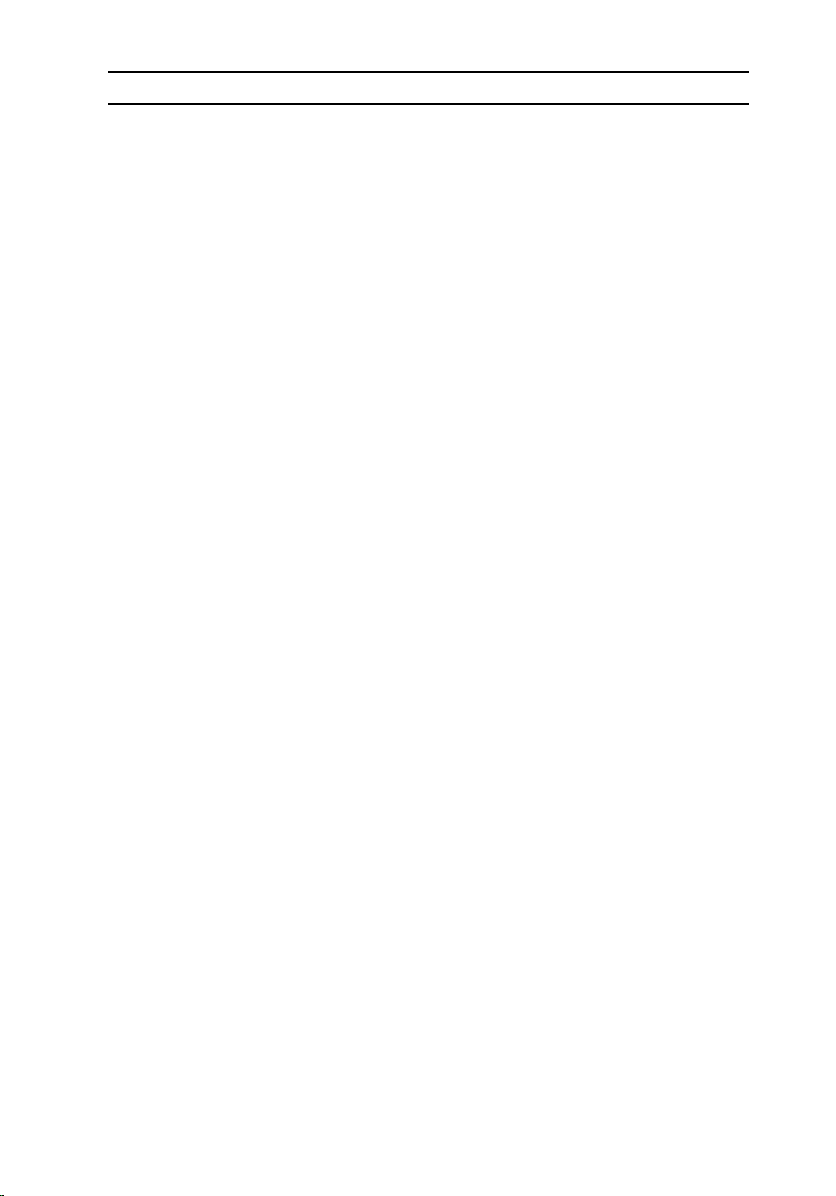
Funcţie Acţiune
Clic simplu pe un mouse Atingeţi uşor cu vârful creionului pe ecranul PC-
ului tabletă.
Dublu clic pe un mouse Atingeţi uşor cu vârful creionului de două ori în
succesiune rapidă pe ecranul PC-ului tabletă.
Clic dreapta pe un mouse Atingeţi cu creionul pe ecran şi menţineţi-l în
poziţie temporar până când Windows desenează
un cerc complet în jurul cursorului.
Lucrul cu fişiere
Puteţi să deschideţi, să ştergeţi sau să mutaţi mai multe fişiere sau foldere simultan
selectând mai multe elemente dintr-o listă. Utilizând un creion de tabletă, treceţi peste un
element o dată şi selectaţi caseta de selectare care apare în partea stângă a fiecărui
element.
Pentru a activa caseta de selectare:
1. Faceţi salt la Panou de control.
2. Faceţi salt la Opţiuni folder.
3. Faceţi clic pe Vizualizare.
4. Sub Setări complexe, selectaţi caseta de selectare Utilizare casete de selectare
pentru a selecta elemente, iar apoi faceţi clic pe OK.
Utilizarea creionului ca un creion
Software-ul de recunoaştere a scrisului de mână simplifică introducerea de text în
aplicaţii cu ajutorul creionului. Anumite aplicaţii, cum ar fi Jurnal Windows, vă permit să
scrieţi cu creionul direct în fereastra de aplicaţie.
Caracteristicile principale ale opţiunii Creion sunt:
• Panoul de intrare al PC-ului tabletă
• Loviri uşoare de creion
Utilizarea panoului de intrare al PC-ului tabletă
Panoul de intrare al PC-ului tabletă vă permite să introduceţi text în aplicaţii, când o
aplicaţie nu acceptă direct intrarea în creion.
21
Page 22
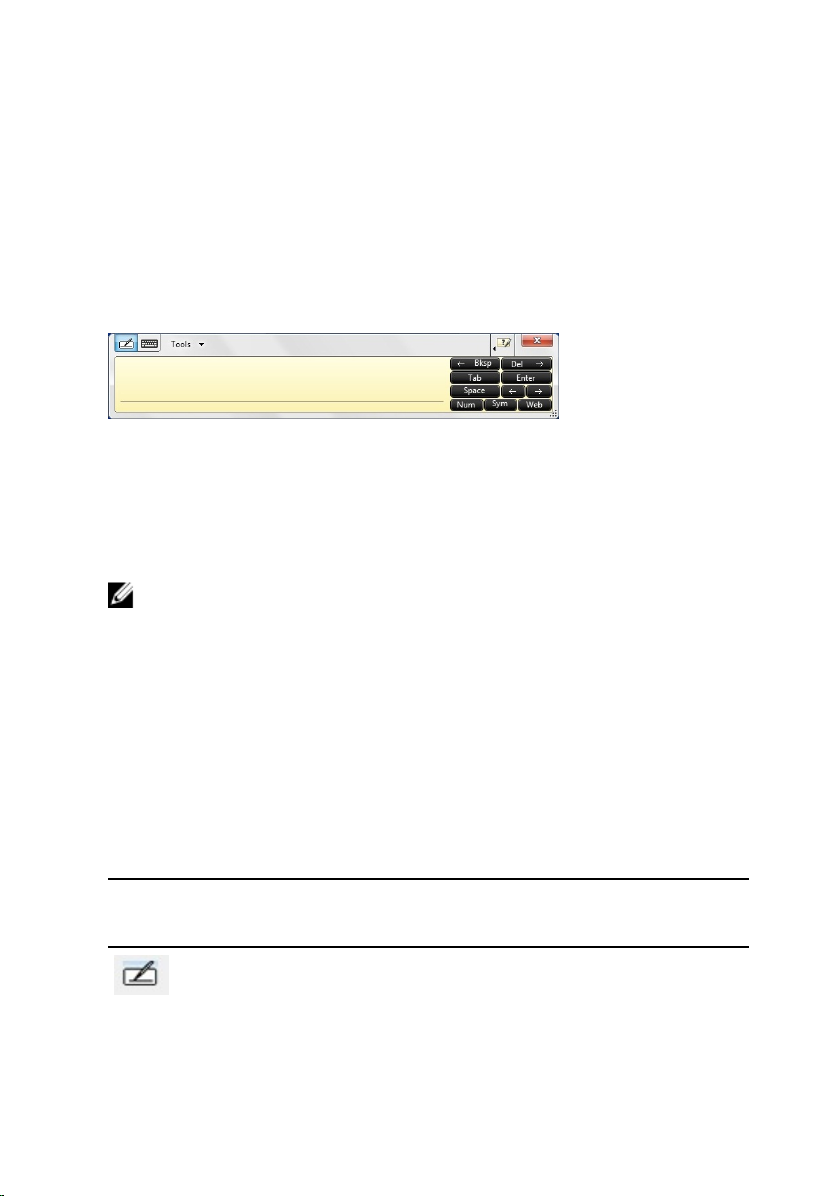
Puteţi accesa panoul de intrare al PC-ului tabletă executând oricare din următoarele
acţiuni:
• Atingeţi cu creionul într-o zonă editabilă din aplicaţie. Apare pictograma panoului de
intrare al PC-ului tabletă. Dacă atingeţi pictograma PC-ului tabletă, panoul de intrare
iese prin glisare din marginea afişajului.
• Atingeţi fila Panou de intrare, care este andocată la marginea ecranului când panoul
de intrare este ascuns.
• Puteţi deplasa fila Panou de intrare glisând-o în sus sau în jos de-a lungul marginii
ecranului. Apoi, când o atingeţi, panoul de intrare se deschide în aceeaşi locaţie
orizontală de pe ecran în care apare fila.
Figura 3. Panoul de intrare al PC-ului tabletă
Planşa de scriere şi planşa de caractere au o minitastatură numerică, o planşă de
simboluri şi taste rapide Web pentru a vă ajuta să introduceţi rapid şi exact aceste tipuri
de text. Aceste taste rapide sunt ascunse când începeţi să scrieţi, dar apar după ce
introduceţi sau ştergeţi scrisul.
NOTIFICARE: Ca setare implicită, panoul de intrare comută automat la tastatura
tactilă când plasaţi punctul de inserare într-o casetă pentru introducerea unei
parole.
Introducerea de text
Puteţi utiliza caracteristica de recunoaştere a scrisului de mână sau tastatura tactilă
pentru a introduce text. Planşa de scriere şi planşa de caractere au o minitastatură
numerică, o planşă de simboluri şi taste rapide Web pentru a vă ajuta să introduceţi rapid
şi exact aceste tipuri de text. Aceste taste rapide sunt ascunse când începeţi să scrieţi,
dar apar după ce introduceţi sau ştergeţi scrisul. Următorul tabel afişează pictogramele
panoului de intrare şi funcţiile acestora.
Picto
Nume Funcţie
gram
ă
Recun
oaşter
ea
scrisul
22
Planşa de scriere şi planşa de caractere convertesc scrisul de mână în
text tastat. Puteţi scrie continuu pe planşa de scriere, similar scrierii
pe o foaie de hârtie liniată. Utilizaţi planşa de caractere pentru a
introduce câte un caracter o dată. Planşa de caractere converteşte
Page 23
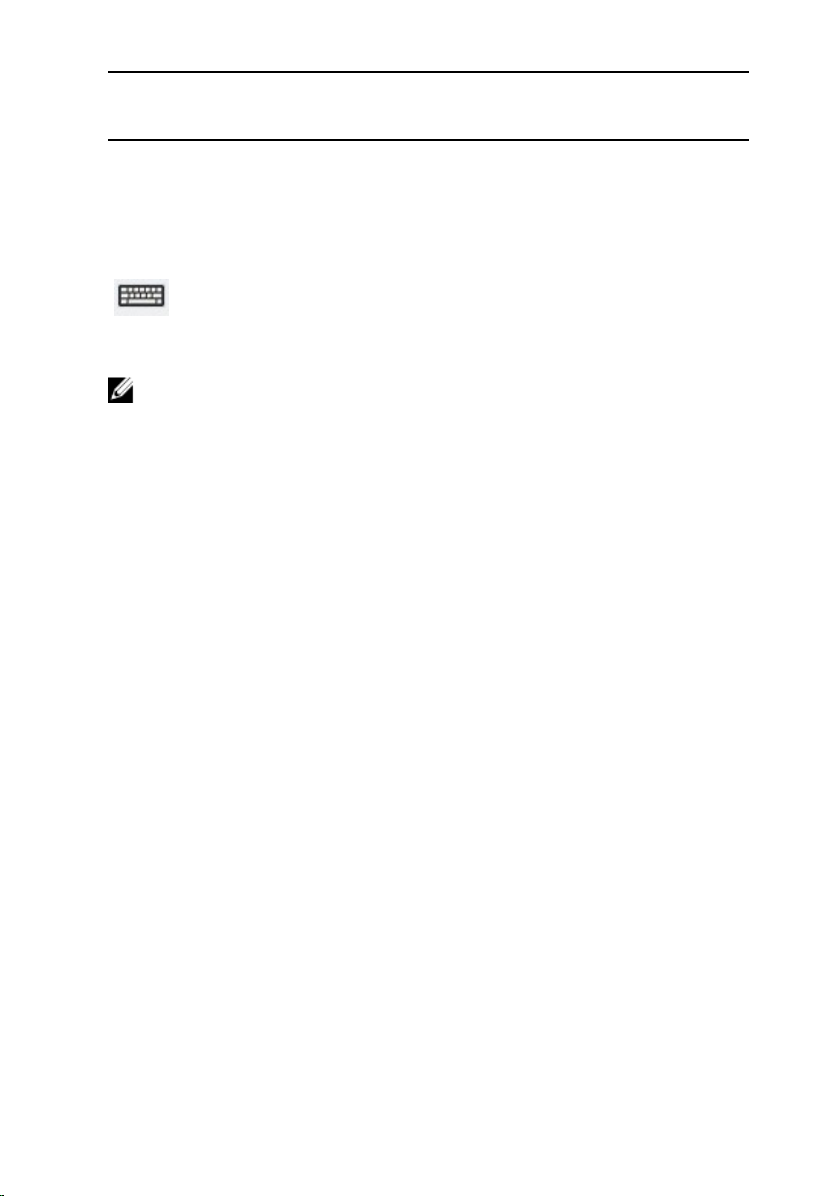
Picto
gram
ă
Nume Funcţie
ui de
mână
Tastat
ură
tactilă
NOTIFICARE: Ca setare implicită, panoul de intrare comută automat la tastatura
tactilă când plasaţi punctul de inserare într-o casetă pentru introducerea unei
parole.
scrisul de mână în text tastat, câte o literă, o cifră sau un simbol o dată,
dar nu ia în considerare contextul cuvântului întreg şi nu beneficiază
de dicţionarul de scris de mână. Pentru a comuta la planşa de
caractere în panoul de intrare, atingeţi Tools (Instrumente), iar apoi
scrieţi caracter cu caracter.
Tastatura tactilă este similară unei tastaturi standard, dar introduceţi
text atingând tastele cu creionul tabletei sau cu degetul.
Loviri uşoare de creion
Lovirile uşoare de creion vă permit să utilizaţi creionul pentru a executa acţiuni care
necesită în mod normal o tastatură, cum ar fi apăsarea pe <Cu o pagină mai sus> sau
utilizarea tastelor săgeţi direcţionale. Lovirile uşoare de creion sunt gesturi direcţionale
rapide. Când o lovire uşoară de creion este recunoscută, PC-ul tabletă execută acţiunea
asociată.
23
Page 24
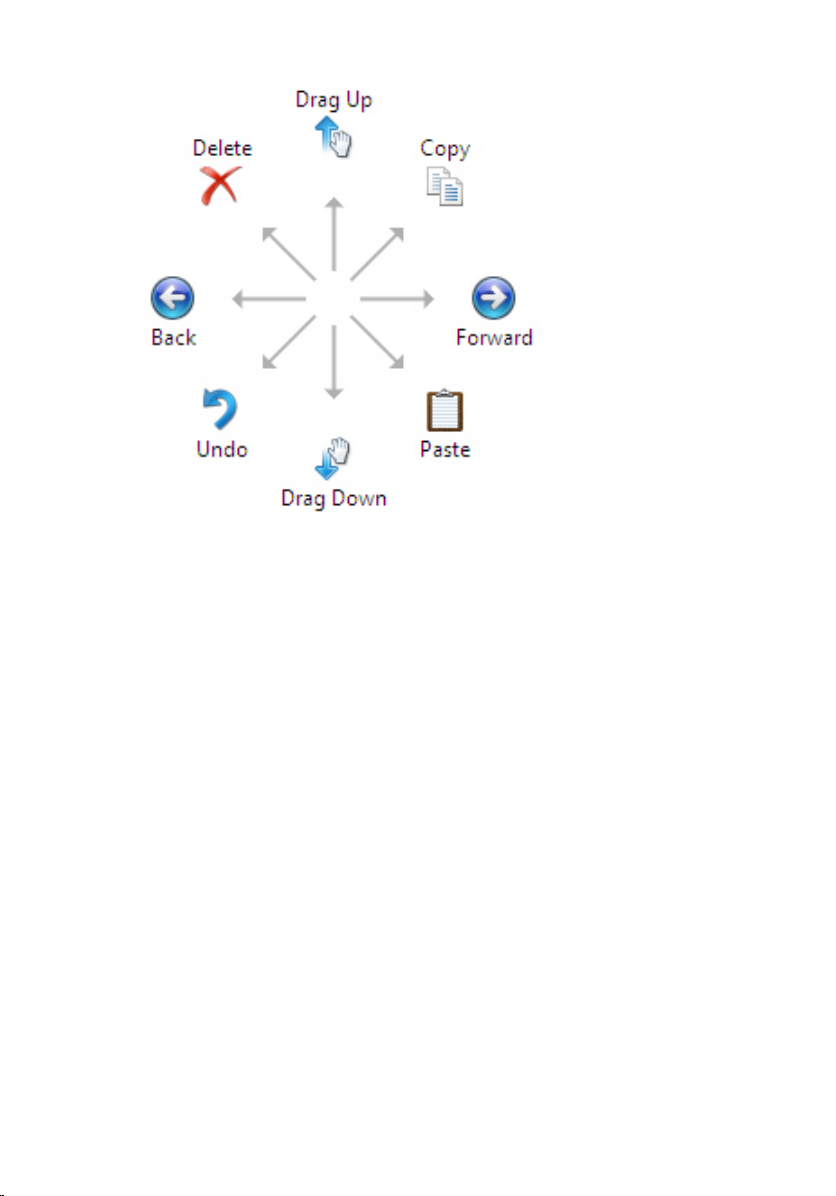
Figura 4. Loviri uşoare de creion implicite
Puteţi particulariza lovirile uşoare de creion executând următoarea acţiune:
• Start→Panou de control→ Creion şi atingere şi făcând clic pe fila Loviri uşoare.
24
Page 25
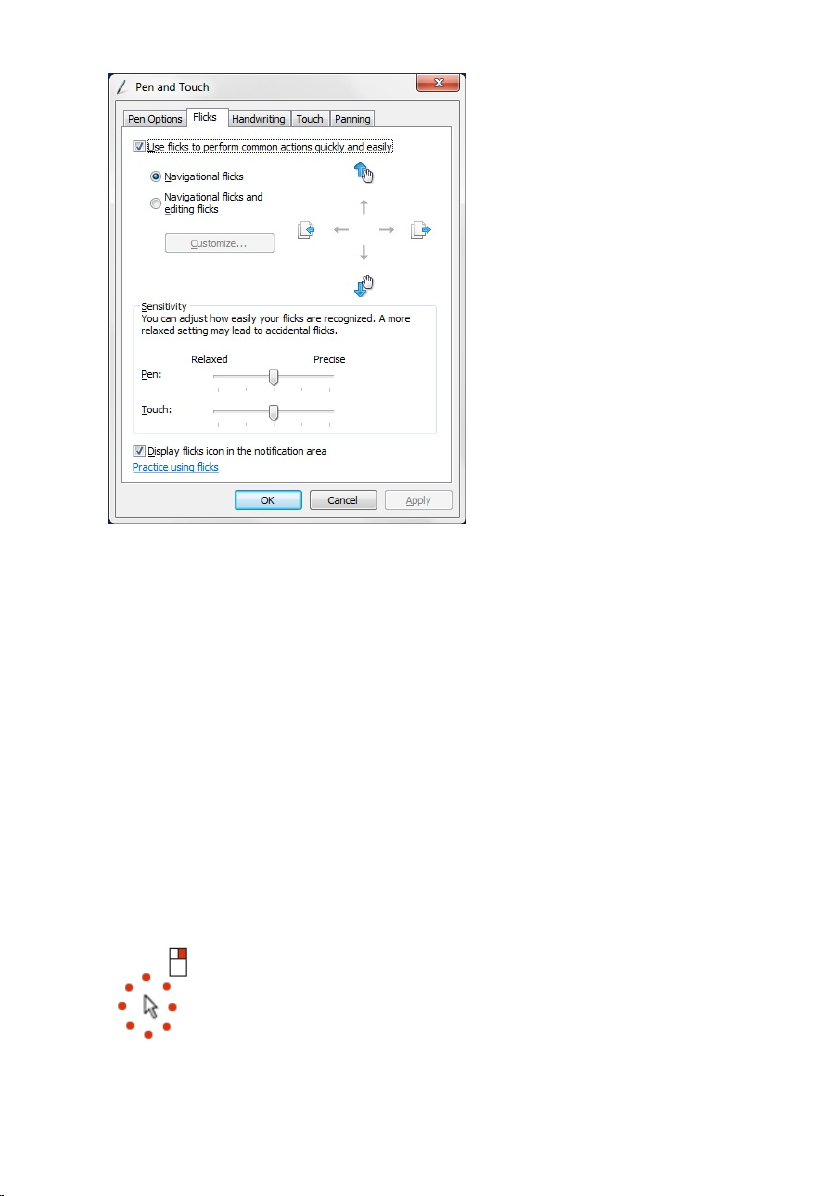
Figura 5. Creion şi atingere — Loviri uşoare de creion
Utilizarea PC-ului tabletă în Windows XP
Puteţi utiliza diverse dispozitive de intrare pe PC-ul tabletă. Touch padul de tastatură
standard este prezent, puteţi să optaţi şi pentru un creion electrostatic sau să utilizaţi
degetul ca dispozitiv de intrare.
Utilizarea creionului ca un mouse
Puteţi utiliza creionul în acelaşi mod în care utilizaţi un mouse sau un touch pad cu un
computer notebook. Dacă ţineţi creionul în apropierea afişajului apare un mic cursor.
Dacă deplasaţi creionul, se deplasează cursorul. Atingerea ecranului o dată este similară
clicului pe un mouse. O dublă atingere constituie un dublu clic. Clicul dreapta cu creionul
se realizează ţinând vârful creionului pe ecran până când un cerc roşu înconjoară
indicatorul conform ilustraţiei de mai jos. Dacă ridicaţi creionul din locaţia specifică se
deschide submeniul corespunzător.
Figura 6. Indicator
25
Page 26
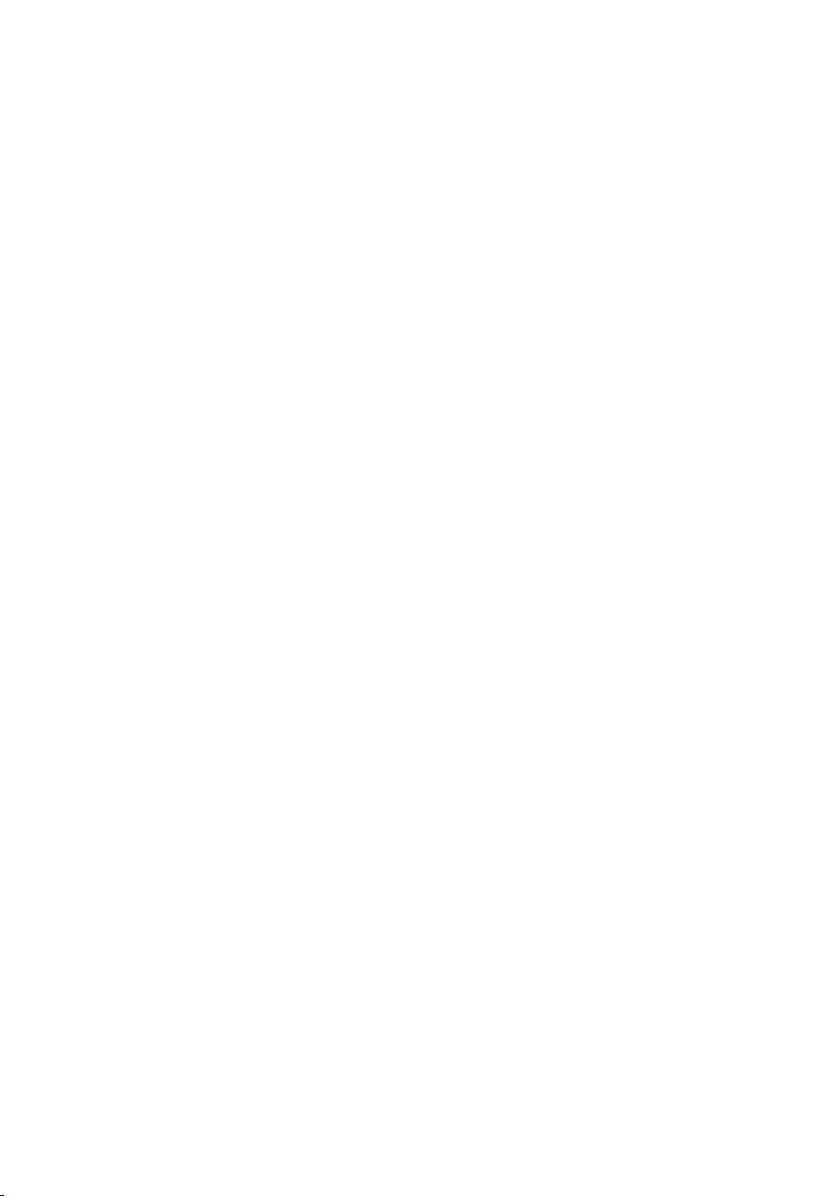
Utilizarea creionului ca un creion
Software-ul de recunoaştere a scrisului de mână nativ simplifică introducerea de text în
aplicaţii cu ajutorul creionului. Anumite aplicaţii, cum ar fi Jurnal Windows, vă permit să
scrieţi cu creionul direct în fereastra de aplicaţie.
Panoul de intrare al PC-ului tabletă
Puteţi utiliza panoul de intrare al PC-ului tabletă pentru a introduce text în aplicaţii, când
o aplicaţie nu acceptă direct intrarea în creion..
Puteţi accesa panoul de intrare al PC-ului tabletă atingând cu creionul într-o zonă
editabilă din aplicaţie. Apare pictograma panoului de intrare al PC-ului tabletă.
Puteţi utiliza planşa de scriere, planşa de caractere sau tastatura de pe ecran pentru a
introduce text. Planşa de scriere şi planşa de caractere convertesc scrisul de mână în
text tastat. Tastatura de pe ecran funcţionează similar unei tastaturi standard, cu
excepţia faptului că introduceţi text atingând tastele cu creionul tabletei. Tabelul următor
descrie diversele opţiuni pentru utilizarea panoului de intrare.
Utilizarea atingerii
Avantajul cheie al PC-ului tabletă îl reprezintă abilitatea de a comuta uşor de la intrarea
în creion la intrarea prin atingere. Similar modului în care funcţionează creionul,
atingerea ecranului cu degetul o dată este identică clicului pe un mouse. O dublă
atingere constituie un dublu clic. Clicul dreapta în modul Touch (Atingere) se realizează
ţinând vârful degetului pe ecran până când un cerc roşu înconjoară indicatorul. Acest
lucru poate fi dificil de observat deoarece de multe ori degetele utilizatorului acoperă
indicatorul. Dacă ridicaţi degetul din acest punct se deschide submeniul corespunzător.
Setări tabletă şi creion
Puteţi accesa Setări tabletă şi creion din Panou de control. De asemenea, puteţi accesa
opţiunea din Dell Control Point Manager (Manager sistem de puncte de control Dell).
26
Page 27
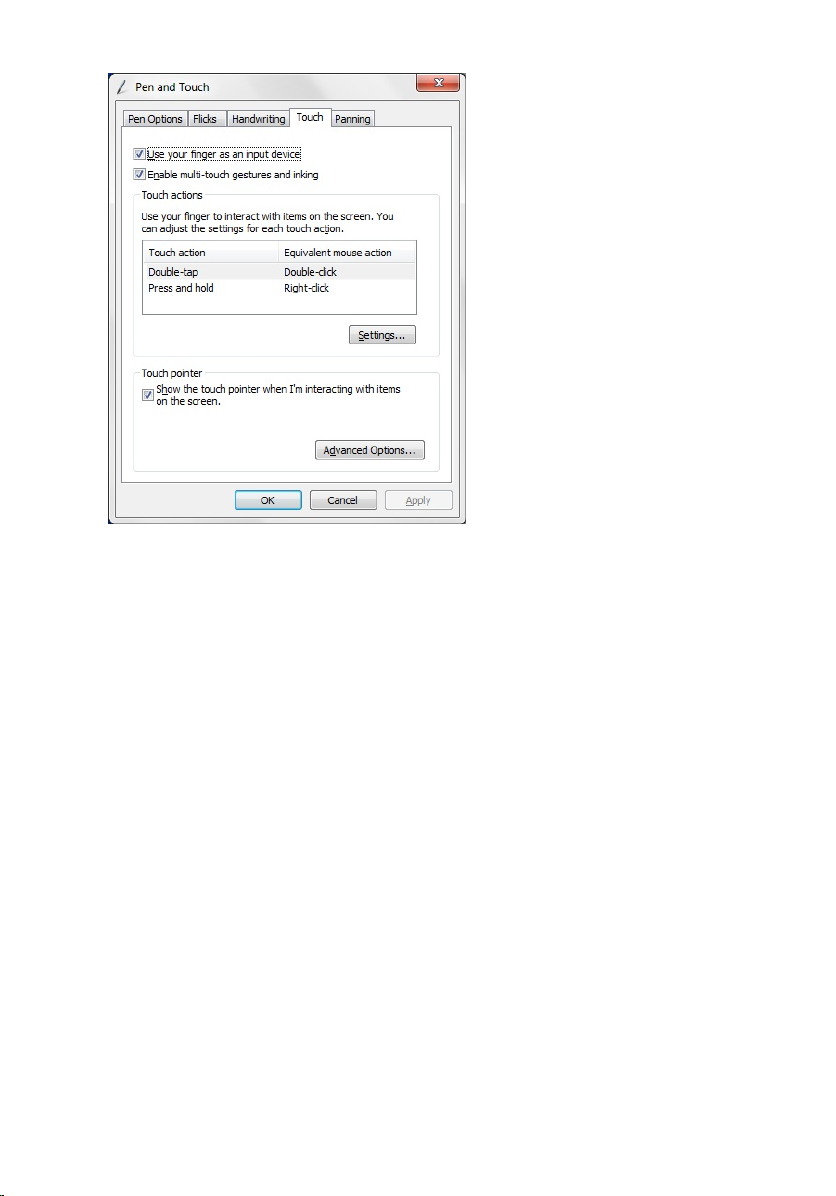
Figura 7. Fereastra Creion şi atingere
Următoarele reprezintă diversele secţiuni disponibile în fereastra Creion şi atingere.
Acestea sunt:
• Setări — Vă permite să definiţi manevrabilitatea dreptaci/stângaci, locaţia meniului şi
setările de calibrare.
• Afişaj — Vă permite să definiţi orientarea ecranului şi să setaţi luminozitatea
acestuia.
• Butoane tabletă — Vă permite să definiţi setările de butoane.
• Opţiuni creion — Vă permite să definiţi diversele acţiuni ale creionului şi ale
butoanelor creionului pentru diverse funcţii.
.
Setările PC-ului tabletă
Appletul N-trig DuoSense Digitizer Settings (Setări digitizor N-trig DuoSense) este utilizat
pentru a ajusta mai multe setări pentru digitizor. Pictograma appletului N-trig apare în
bara de sistem. Dacă treceţi peste pictogramă cu indicatorul se afişează numărul
versiunii firmware. Dacă faceţi clic dreapta pe pictogramă apare submeniul opţiunilor
Properties (Proprietăţi) şi About (Despre). Filele din fereastra N-trig DuoSense Digitizer
Settings (Setări digitizor N-trig DuoSense) sunt:
27
Page 28
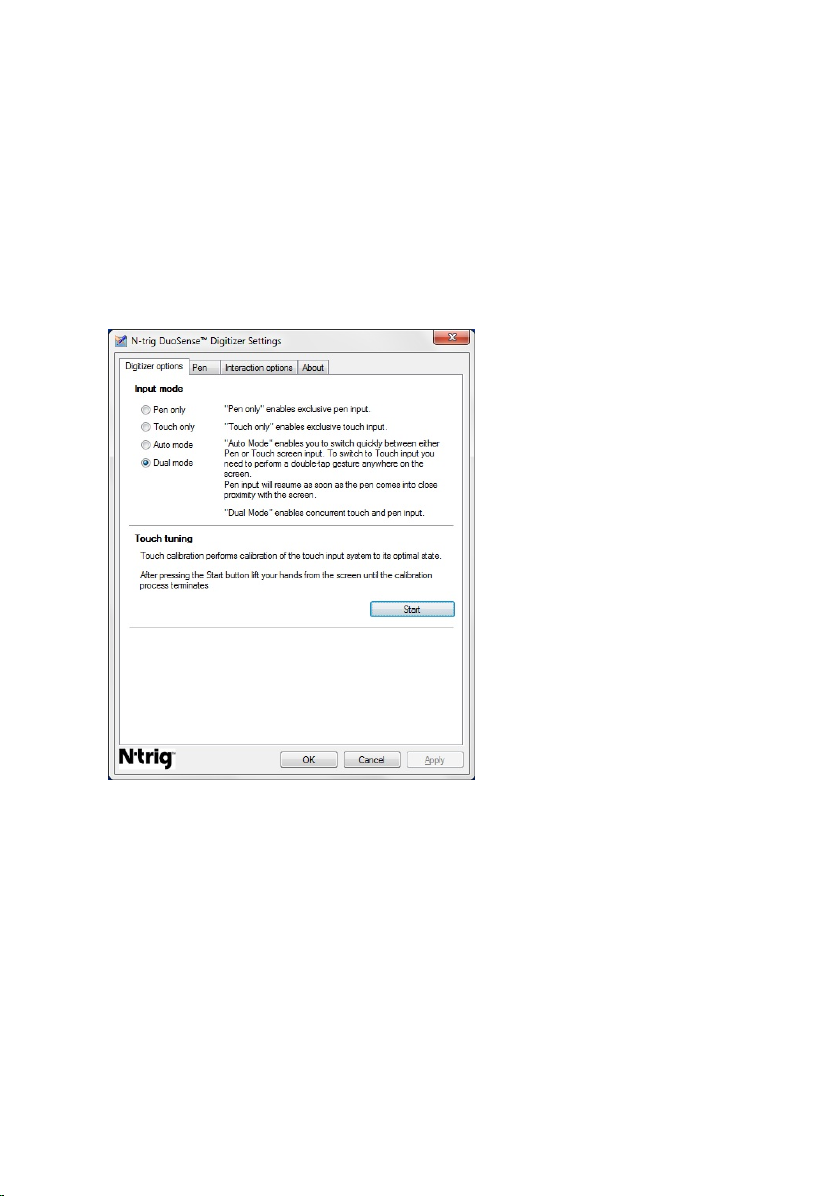
• Digitizer Options (Opţiuni digitizor)
• Pen (Creion)
• Interactive Options (Opţiuni interactive)
Fila Digitizer Options (Opţiuni digitizor)
Fila Digitizer Options (Opţiuni digitizor) este utilizată pentru următoarele
• Selectarea modului de intrare
• Reglarea atingerii
Figura 8. N-trig DuoSense Digitizer Settings (Setări digitizor N-trig DuoSense) — Digitizer
options (Opţiuni digitizor)
Modul de intrare
Appletul N-trig DuoSense Digitizer (Digitizor N-trig DuoSense) are patru moduri de
operare:
• Pen only (Numai creion) — În acest mod, stylusul reprezintă unicul dispozitiv care se
poate utiliza ca dispozitiv de intrare pentru digitizorul N-trig. Pentru a comuta de la
modul Pen only (Numai creion) la orice alt mod:
a. Faceţi clic sau atingeţi pictograma appletului N-trig din bara de sistem.
28
Page 29
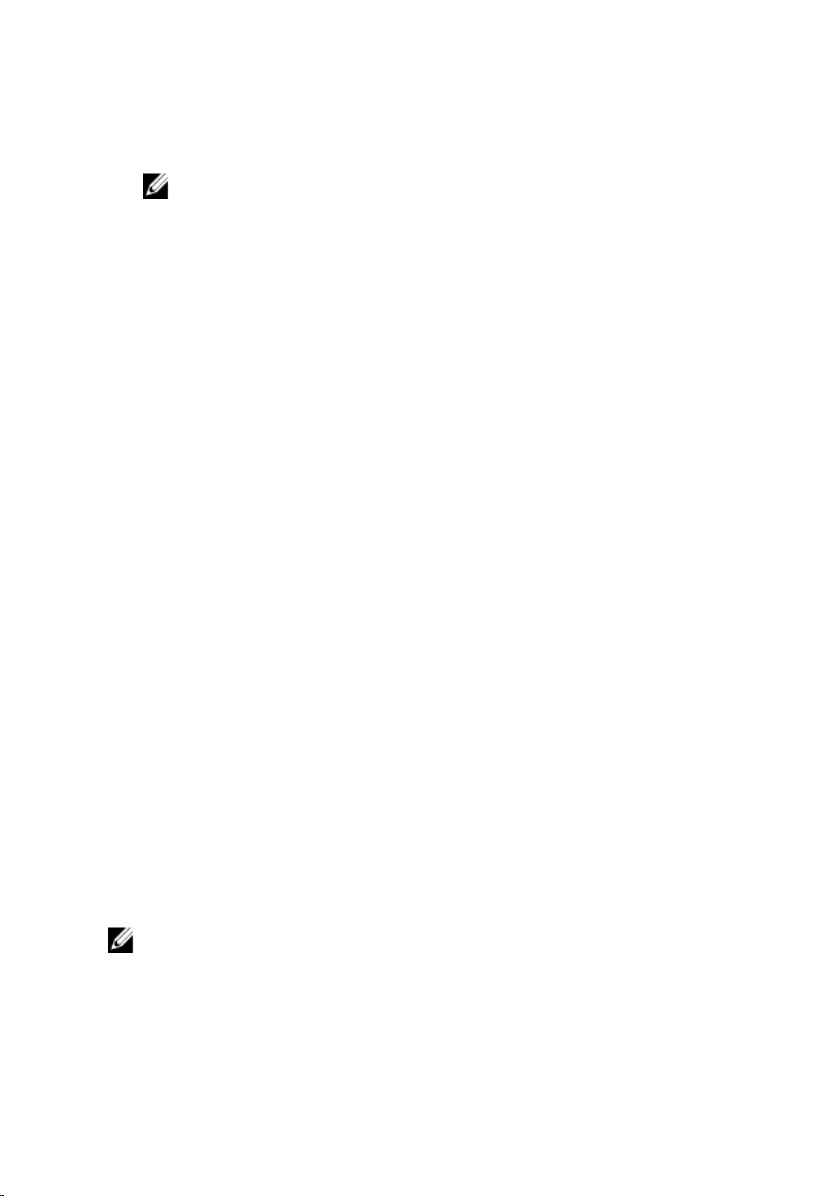
b. În fereastra appletului, selectaţi modul dorit şi faceţi clic pe OK (OK).
• Touch only (Numai atingere) — În modul Touch only (Numai atingere), un singur
deget reprezintă unicul dispozitiv de intrare care se poate utiliza pentru digitizorul Ntrig. Utilizarea stylusului nu este posibilă.
NOTIFICARE: Se permite numai contactul unei singure mâini cu digitizorul
pentru o executare corectă.
Pentru a comuta de la modul Touch only (Numai atingere):
a. Faceţi clic sau atingeţi pictograma appletului N-trig din bara de sistem.
b. În fereastra appletului, selectaţi modul dorit şi faceţi clic pe OK (OK).
• Modul Auto (Automat) — Digitizorul N-trig este capabil să detecteze un stylus,
precum şi o atingere de deget. Scopul modului Auto (Automat) este de a permite
comutarea intuitivă pentru utilizator între modurile Pen only (Numai creion) şi Touch
only (Numai atingere). Dispozitivul de intrare implicit pentru modul Auto (Automat)
este stylusul atât timp cât acesta se află în raza de acţiune a ecranului tabletei (la
trecerea în apropiere sau în contact). Un principiu de bază în modul Auto (Automat)
este faptul că detectarea stylusului în apropierea digitizorului ar trece digitizorul în
modul Pen only (Numai creion) ca o prioritate de suprascriere. Un gest de dublă
atingere a degetului pe ecran (similar ca stil unui dublu clic al mouse-ului) va comuta
digizitorul de la modul Pen only (Numai creion) la modul Touch only (Numai atingere).
Sistemul va rămâne în modul Touch only (Numai atingere) atât timp cât stylusul este
în afara razei de acţiune. Odată ce stylusul este detectat în raza de acţiune, sistemul
va comuta automat la modul Pen only (Numai creion).
• Modul Dual (Dual) (Windows Vista şi Windows 7) — Modul Dual (Dual) este un mod
de operare unic, funcţional numai când se utilizează sistemele de operare Windows
Vista şi Windows 7. În acest mod, sistemul de operare comută automat între
dispozitivele de indicare disponibile în funcţie de prioritatea şi atributele sale interne.
Reglarea atingerii
Calibrarea atingerii execută calibrarea sistemului de intrare prin atingere la starea
optimă. Dacă funcţia tabletei de detectare a degetului nu funcţionează corect, este
posibil să fiţi nevoit să recalibraţi caracteristica de atingere. Pentru a recalibra
caracteristica de atingere:
1. Faceţi clic pe butonul Start şi apoi urmaţi solicitările de pe ecran.
.
NOTIFICARE: Nu atingeţi ecranul atunci când reiniţializarea atingerii este în curs.
Fila Pen (Creion)
Fila Pen (Creion) vă permite să:
29
Page 30
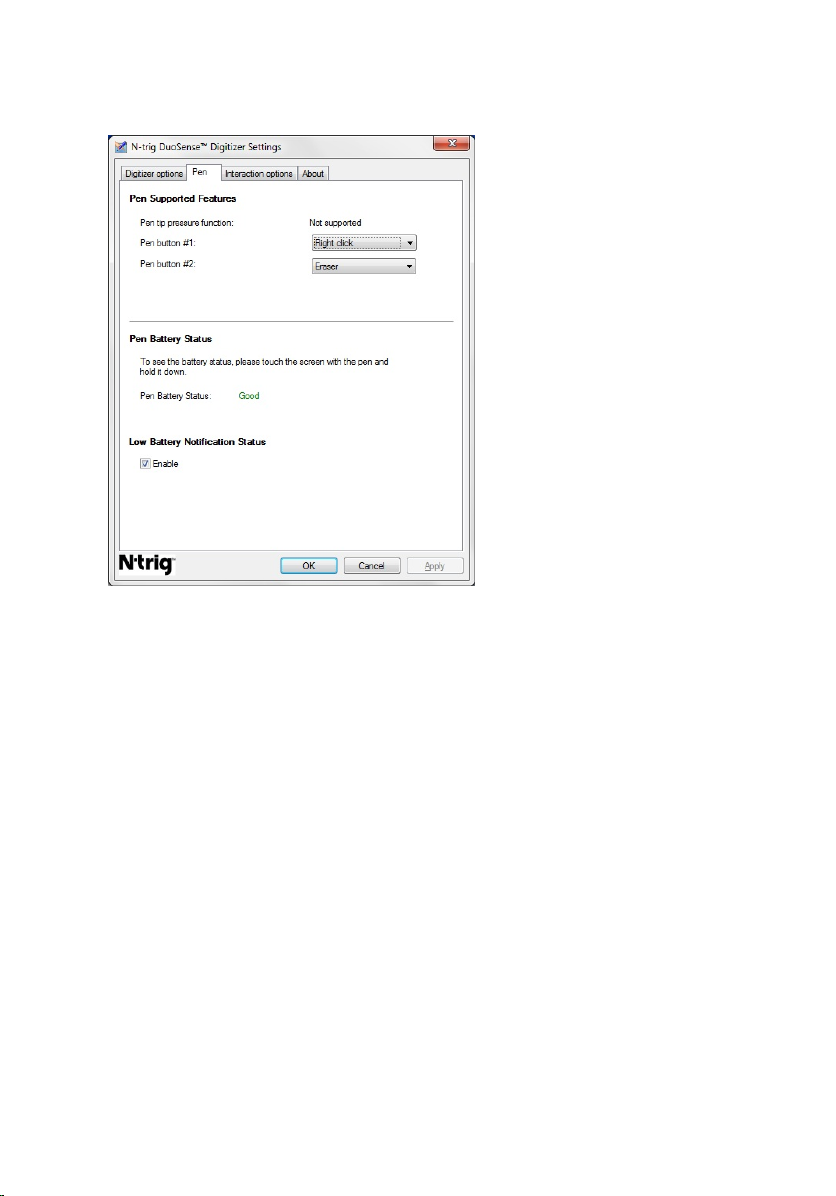
• definiţi caracteristicile acceptate de creion
• vizualizaţi starea bateriei creionului
Figura 9. N-Trig DuoSense Digitizer Settings (Setări digitizor N-Trig DuoSense) — Pen (Creion)
Caracteristicile creionului şi starea bateriei creionului
Puteţi configura butoanele creionului. Există două butoane pe creion şi acestea sunt
denumite după cum urmează:
• Buton de creion nr. 1 — Acest buton este definit drept butonul inferior pe axul
creionului. Ca setare implicită, acest buton este setat pentru funcţionalitate de clic
dreapta.
• Buton de creion nr. 2 — Acest buton este localizat direct deasupra butonului
principal. Ca setare implicită, acest buton este setat pentru funcţionalitate de radieră.
Puteţi modifica funcţiile butoanelor pentru a executa diverse funcţii. Opţiunile disponibile
sunt:
• Dezactivat
• Clic dreapta
• Radieră
În fila Creion puteţi vizualiza starea bateriei introduse în creion. Pentru a vedea starea
bateriei, atingeţi ecranul cu creionul şi ţineţi-l apăsat.
30
Page 31

Fila Interaction Options (Opţiuni interacţiune)
În fila Interaction Options (Opţiuni interacţiune), puteţi controla efectele de sunet când
utilizaţi sistemul în diverse moduri.
Figura 10. N-trig Duo Sense Digitizer Settings (Setări digitizor N-trig Duo Sense) — Interaction
options (Opţiuni interacţiune)
Puteţi selecta fişierul .WAV care trebuie redat când degetul atinge ecranul. Faceţi clic pe
pictograma butonului Play (Redare) pentru a testa sunetul.
Depanarea digitizorului N-Trig
Probleme de instalare
• Mesaj de eroare în timpul instalării — Hardware is not adequate for running this
software (Hardware-ul nu este adecvat pentru executarea acestui software)
– Verificaţi dacă pachetul pe care încercaţi să îl executaţi este destinat sistemului
de operare corespunzător (Windows 7 sau Windows Vista sau Windows XP).
– Verificaţi dacă pachetul pe care încercaţi să îl executaţi este versiunea corectă
(32 de biţi sau 64 de biţi).
• Instalarea pachetului Windows Vista/Windows XP peste firmware-ul Windows 7.
31
Page 32

– Dacă aţi făcut downgrade pentru sistemul de operare de pe tabletă de la
Windows 7 la Windows Vista/Windows XP fără a dezinstala pachetul N-Trig,
versiunea firmware-ului de pe digitizor va rămâne nemodificată şi va fi
compatibilă cu Windows 7. Pentru a reveni la versiunea implicită a firmware-ului,
trebuie să reveniţi la aplicaţie.
• Instalarea pachetului Windows 7 peste Windows Vista/Windows XP
– Dacă aţi făcut upgrade pentru sistemul de operare la Windows 7 de la Windows
Vista/Windows XP, fără a dezinstala pachetul N-Trig, firmware-ul va rămâne
nemodificat şi va fi compatibil cu Windows Vista/Windows XP. Pachetele
Windows 7 conţin deja aplicaţia de revenire la firmware. Aceasta va executa
instrumentul de revenire şi apoi va continua să instaleze pachetul Window 7.
Probleme de funcţionare
• Fără funcţionalitate de atingeri multiple
a. Verificaţi dacă pachetul N-trig este instalat.
b. Deschideţi Panou de control şi trebuie să se afişeze pictograma N-trig
DuoSense Digitizer Settings (Setări digitizor N-trig DuoSense). Dacă pachetul
nu este instalat. Instalaţi pachetul relevant pentru sistemul de operare instalat
pe computer.
c. Verificaţi informaţiile de sistem pentru a vedea câte puncte de atingere sunt
detectate.
1. Faceţi clic pe Start.
2. Faceţi clic dreapta pe Computer şi selectaţi Proprietăţi din meniu.
3. Numărul de puncte de atingere trebuie să apară scris în fereastra de
informaţii.
Figura 11. Informaţii de sistem — Puncte de atingere pentru intrarea în creion şi
intrarea prin atingere
NOTIFICARE: În pachetele Windows Vista şi Windows XP nu există
atingeri multiple cu 4 puncte după instalarea pachetului. Pachetele
Vista/XP acceptă atingere unică şi gesturi (două degete).
• Pachetul este instalat, dar funcţionalitatea de atingere lipseşte
a. Deschideţi Manager dispozitive şi verificaţi ca digizitorul să fie recunoscut de
computer.
32
Page 33

Figura 12. Manager dispozitive — Digitizoare
b. Dacă dispozitivul este recunoscut, încercaţi să dezinstalaţi pachetul N-trig şi să
îl reinstalaţi.
c. Dacă dispozitivul nu este recunoscut, verificaţi dacă îl vedeţi sub Unknown
Devices (Dispozitive necunoscute) şi actualizaţi driverul pentru dispozitivul
necunoscut.
d. În Windows 7, după instalarea reuşită a pachetului N-trig trebuie să verificaţi
dacă este selectată caseta de selectare Componente Tablet PC (în
Caracteristici Windows).
1. Faceţi salt la Panou de control --> Programe și caracteristici.
2. În fereastra Programe și caracteristici, faceţi clic pe linkul Turn Windows
Features On/Off (Activare/dezactivare Caracteristici Windows), localizat
în bara laterală din stânga.
3. Verificaţi dacă este selectată caseta de selectare Componente Tablet PC.
Scoaterea bateriei
1. Urmaţi procedurile din Înainte de a efectua lucrări în interiorul computerului.
2. Glisaţi dispozitivul de eliberare pentru a debloca bateria.
33
Page 34

3. Scoateţi bateria din computer.
Instalarea bateriei
1. Glisaţi bateria înapoi în computer.
Dispozitivul de eliberare se fixează automat în poziţia de blocare.
2. Urmaţi procedurile din După efectuarea lucrărilor în interiorul computerului.
34
Page 35

Cardul SIM (Modul de identitate abonat)
Scoaterea cartelei SIM (Subscriber Identity Module - Modul de identitate abonat)
1. Urmaţi procedurile din Înainte de a efectua lucrări în interiorul computerului.
2. Scoateţi bateria.
3. Apăsaţi şi eliberaţi cartela SIM localizată pe peretele bateriei.
3
35
Page 36

4. Scoateţi prin glisare cartela SIM din computer.
Instalarea cartelei SIM (Subscriber Identity Module - Modul de identitate abonat)
1. Introduceţi cartela SIM în slot.
2. Remontaţi bateria.
3. Urmaţi procedurile din După efectuarea lucrărilor în interiorul computerului.
36
Page 37

ExpressCard
Scoaterea cardului ExpressCard
1. Urmaţi procedurile din Înainte de a efectua lucrări în interiorul computerului.
2. Scoateţi bateria.
3. Apăsaţi cardul ExpressCard spre interior.
4
4. Scoateţi prin glisare cardul ExpressCard din computer.
37
Page 38

Instalarea cardului ExpressCard
1. Introduceţi cardul ExpressCard în slot până când se fixează în poziţie.
2. Urmaţi procedurile din După efectuarea lucrărilor în interiorul computerului.
38
Page 39

Panoul posterior
Scoaterea panoului din spate
1. Urmaţi procedurile din Înainte de a efectua lucrări în interiorul computerului.
2. Scoateţi bateria.
3. Scoateţi şuruburile care fixează panoul din spate.
4. Glisaţi panoul din spate spre partea din spate a computerului şi scoateţi-l din
computer.
5
39
Page 40

Instalarea panoului din spate
1. Ataşaţi panoul din spate pe partea din spate a computerului.
2. Strângeţi şuruburile pentru a fixa panoul din spate.
3. Remontaţi bateria.
4. Urmaţi procedurile din După efectuarea lucrărilor în interiorul computerului.
40
Page 41

Unitatea hard disk
Scoaterea ansamblului hard diskului
1. Urmaţi procedurile din Înainte de a efectua lucrări în interiorul computerului.
2. Scoateţi bateria.
3. Scoateţi panoul din spate.
4. Scoateţi şuruburile care fixează hard diskul pe computer.
6
41
Page 42

5. Scoateţi hard diskul din computer.
6. Scoateţi şurubul de pe suportul hard diskului.
7. Scoateţi suportul hard diskului şi scoateţi prin glisare tamponul de cauciuc de pe
hard disk.
42
Page 43

Instalarea ansamblului hard diskului
1. Ataşaţi tamponul de cauciuc şi suportul hard diskului pe hard disk.
2. Strângeţi şurubul pentru a fixa tamponul de cauciuc şi suportul hard diskului.
3. Introduceţi hard diskul în compartiment.
4. Strângeţi şuruburile pentru a fixa hard diskul pe computer.
5. Remontaţi panoul din spate.
6. Remontaţi bateria.
7. Urmaţi procedurile din După efectuarea lucrărilor în interiorul computerului.
43
Page 44

44
Page 45

Memorie
Scoaterea memoriei
1. Urmaţi procedurile din Înainte de a efectua lucrări în interiorul computerului.
2. Scoateţi bateria.
3. Scoateţi panoul din spate.
4. Eliberaţi clemele de reţinere de pe modulul de memorie.
7
45
Page 46

5. Scoateţi modulul de memorie din computer.
Instalarea memoriei
1. Introduceţi modulul de memorie în slot.
2. Apăsaţi pe memorie până când clemele de fixare fixează memoria în poziţie.
3. Remontaţi panoul din spate.
4. Remontaţi bateria.
5. Urmaţi procedurile din După efectuarea lucrărilor în interiorul computerului.
46
Page 47

Cardul Bluetooth
Scoaterea modulului Bluetooth
1. Urmaţi procedurile din Înainte de a efectua lucrări în interiorul computerului.
2. Scoateţi bateria.
3. Scoateţi şurubul care fixează modulul Bluetooth.
8
4. Deconectaţi cablul Bluetooth de la modulul Bluetooth.
47
Page 48

5. Scoateţi modulul Bluetooth.
Instalarea modulului Bluetooth
1. Aşezaţi modulul Bluetooth pe slotul din compartimentul bateriei.
2. Conectaţi cablul Bluetooth la modulul Bluetooth.
3. Strângeţi şurubul pentru a fixa modulul Bluetooth pe computer.
4. Remontaţi bateria.
5. Urmaţi procedurile din După efectuarea lucrărilor în interiorul computerului.
48
Page 49

9
Placa de reţea locală wireless (WLAN)
Scoaterea plăcii de reţea locală wireless (WLAN)
1. Urmaţi procedurile din Înainte de a efectua lucrări în interiorul computerului.
2. Scoateţi bateria.
3. Scoateţi panoul din spate.
4. Deconectaţi cablurile antenelor WLAN de pe placă.
49
Page 50

5. Scoateţi şurubul care fixează placa WLAN pe placa de sistem.
6. Scoateţi placa WLAN din computer.
Instalarea plăcii de reţea locală wireless (WLAN)
1. Introduceţi placa WLAN în slot.
2. Strângeţi şuruburile pentru a fixa placa WLAN pe placa de sistem.
3. Conectaţi cablurile antenelor la placa WLAN.
4. Remontaţi panoul din spate.
5. Remontaţi bateria.
6. Urmaţi procedurile din După efectuarea lucrărilor în interiorul computerului.
50
Page 51

10
Placa de reţea zonală wireless (WWAN)
Scoaterea plăcii de reţea de arie largă wireless (WWAN)
1. Urmaţi procedurile din Înainte de a efectua lucrări în interiorul computerului.
2. Scoateţi bateria.
3. Scoateţi panoul din spate.
4. Deconectaţi cablurile antenelor WWAN de pe placă.
51
Page 52

5. Scoateţi şurubul care fixează placa WWAN pe placa de sistem.
6. Scoateţi placa WWAN din computer.
Instalarea plăcii de reţea de arie largă wireless (WWAN)
1. Introduceţi placa WWAN în slot.
2. Strângeţi şuruburile pentru a fixa placa WWAN pe placa de sistem.
3. Conectaţi cablurile antenelor la placa WWAN.
4. Remontaţi panoul din spate.
5. Remontaţi bateria.
6. Urmaţi procedurile din După efectuarea lucrărilor în interiorul computerului.
52
Page 53

Bateria rotundă
Scoaterea bateriei rotunde
1. Urmaţi procedurile din Înainte de a efectua lucrări în interiorul computerului.
2. Scoateţi bateria.
3. Scoateţi panoul din spate.
4. Scoateţi placa WWAN.
5. Deconectaţi cablul bateriei rotunde de la placa de sistem.
11
53
Page 54

6. Scoateţi bateria rotundă.
Instalarea bateriei rotunde
1. Aşezaţi bateria rotundă în slot.
2. Conectaţi cablul bateriei rotunde la placa de sistem.
3. Remontaţi placa WWAN.
4. Remontaţi panoul din spate.
5. Remontaţi bateria.
6. Urmaţi procedurile din După efectuarea lucrărilor în interiorul computerului.
54
Page 55

Capacul bazei
Scoaterea capacului bazei
1. Urmaţi procedurile din Înainte de a efectua lucrări în interiorul computerului.
2. Scoateţi bateria.
3. Scoateţi panoul din spate.
4. Scoateţi ansamblul hard diskului.
5. Scoateţi şuruburile care fixează capacul bazei.
12
55
Page 56

6. Decuplaţi capacul bazei din margini şi scoateţi-l din computer
Instalarea capacului bazei
1. Ataşaţi capacul bazei până când marginile se fixează în poziţie.
2. Strângeţi şuruburile pentru a fixa capacul bazei.
3. Remontaţi ansamblul hard diskului.
4. Remontaţi panoul din spate.
5. Remontaţi bateria.
6. Urmaţi procedurile din După efectuarea lucrărilor în interiorul computerului.
56
Page 57

Radiatorul
Scoaterea radiatorului
1. Urmaţi procedurile din Înainte de a efectua lucrări în interiorul computerului.
2. Scoateţi bateria.
3. Scoateţi panoul din spate.
4. Scoateţi ansamblul hard diskului.
5. Scoateţi capacul bazei.
6. Deconectaţi cablul ventilatorului de la placa de sistem.
13
57
Page 58

7. Slăbiţi şuruburile prizoniere de pe radiator şi scoateţi şuruburile de pe ventilator.
8. Ridicaţi radiatorul pentru a-l scoate din computer.
Instalarea radiatorului
1. Aşezaţi radiatorul în compartimentul său.
2. Strângeţi şuruburile prizoniere pentru a fixa radiatorul.
3. Strângeţi şuruburile pentru a fixa ventilatorul pe placa de sistem.
4. Conectaţi cablul ventilatorului la placa de sistem.
5. Remontaţi capacul din spate.
6. Remontaţi ansamblul hard diskului.
7. Remontaţi panoul din spate.
8. Remontaţi bateria.
9. Urmaţi procedurile din După efectuarea lucrărilor în interiorul computerului.
58
Page 59

Procesorul
Scoaterea procesorului
1. Urmaţi procedurile din Înainte de a efectua lucrări în interiorul computerului.
2. Scoateţi bateria.
3. Scoateţi panoul din spate.
4. Scoateţi ansamblul hard diskului.
5. Scoateţi capacul bazei.
6. Scoateţi radiatorul.
7. Rotiţi şurubul cu camă al procesorului în sens contrar acelor de ceasornic.
14
59
Page 60

8. Ridicaţi şi scoateţi procesorul din computer.
9. Ridicaţi radiatorul pentru a-l scoate din computer.
Instalarea procesorului
1. Introduceţi procesorul în soclu.
2. Strângeţi şurubul cu camă al procesorului în sensul acelor de ceasornic pentru a
fixa procesorul.
3. Remontaţi radiatorul.
4. Remontaţi capacul bazei.
5. Remontaţi ansamblul hard diskului.
6. Remontaţi panoul din spate.
7. Remontaţi bateria.
8. Urmaţi procedurile din După efectuarea lucrărilor în interiorul computerului.
60
Page 61

Ornamentul tastaturii
Scoaterea ornamentului tastaturii
1. Urmaţi procedurile din Înainte de a efectua lucrări în interiorul computerului.
2. Scoateţi bateria.
3. Decuplaţi ornamentul tastaturii şi scoateţi-l din computer.
15
Instalarea ornamentului tastaturii
1. Apăsaţi ornamentul tastaturii în jos de-a lungul tuturor marginilor până când se
fixează în poziţie.
2. Remontaţi bateria.
3. Urmaţi procedurile din După efectuarea lucrărilor în interiorul computerului.
61
Page 62

62
Page 63

Tastatura
Scoaterea tastaturii
1. Urmaţi procedurile din Înainte de a efectua lucrări în interiorul computerului.
2. Scoateţi bateria.
3. Scoateţi panoul din spate.
4. Scoateţi ornamentul tastaturii.
5. Scoateţi şuruburile care fixează tastatura pe partea din spate a computerului.
16
63
Page 64

6. Întoarceţi computerul invers şi scoateţi şuruburile care fixează tastatura.
7. Întoarceţi tastatura şi deconectaţi cablul de date al tastaturii de la placa de sistem.
8. Scoateţi tastatura din computer.
64
Page 65

9. Desprindeţi banda mylar care fixează cablul de date al tastaturii pe partea din spate
a tastaturii.
Instalarea tastaturii
1. Ataşaţi banda mylar pentru a fixa cablul de date al tastaturii pe partea din spate a
tastaturii.
2. Aşezaţi tastatura pe zona de sprijin pentru mâini pentru a o alinia cu orificiile pentru
şuruburi.
3. Conectaţi cablul de date al tastaturii la placa de sistem.
4. Strângeţi şuruburile tastaturii.
5. Întoarceţi computerul invers şi strângeţi şuruburile pentru a fixa tastatura pe placa
de sistem.
6. Remontaţi ornamentul tastaturii.
7. Remontaţi capacul din spate.
8. Remontaţi bateria.
9. Urmaţi procedurile din secţiunea După efectuarea lucrărilor în interiorul
computerului.
65
Page 66

66
Page 67

17
Zona de sprijin pentru mâini
Scoaterea zonei de sprijin pentru mâini
1. Urmaţi procedurile din Înainte de a efectua lucrări în interiorul computerului.
2. Scoateţi bateria.
3. Scoateţi panoul din spate.
4. Scoateţi ornamentul tastaturii.
5. Scoateţi ansamblul hard diskului.
6. Scoateţi capacul din spate.
7. Scoateţi şuruburile care fixează zona de sprijin pentru mâini pe partea din spate a
computerului.
67
Page 68

8. Întoarceţi computerul invers şi scoateţi şuruburile care fixează zona de sprijin
pentru mâini.
9. Deconectaţi cablul touchpadului de la placa de sistem.
10. Ridicaţi zona de sprijin pentru mâini şi scoateţi-o din computer.
68
Page 69

Instalarea zonei de sprijin pentru mâini
1. Conectaţi cablul touchpadului la placa de sistem.
2. Strângeţi şuruburile de pe zona de sprijin pentru mâini.
3. Întoarceţi computerul invers şi strângeţi şuruburile pentru a fixa zona de sprijin
pentru mâini pe placa de sistem.
4. Remontaţi capacul bazei.
5. Remontaţi ansamblul hard diskului.
6. Remontaţi tastatura.
7. Remontaţi ornamentul tastaturii.
8. Remontaţi panoul din spate.
9. Remontaţi bateria.
10. Urmaţi procedurile din secţiunea După efectuarea lucrărilor în interiorul
computerului.
69
Page 70

70
Page 71

18
Senzorul de închidere a afişajului
Scoaterea senzorului de închidere a afişajului
1. Urmaţi procedurile din Înainte de a efectua lucrări în interiorul computerului.
2. Scoateţi bateria.
3. Scoateţi panoul din spate.
4. Scoateţi ornamentul tastaturii.
5. Scoateţi ansamblul hard diskului.
6. Scoateţi capacul bazei.
7. Scoateţi zona de sprijin pentru mâini.
8. Deconectaţi cablul flexibil al senzorului de închidere a afişajului de la placa de
sistem.
71
Page 72

9. Scoateţi şurubul care fixează senzorul de închidere a afişajului.
10. Scoateţi senzorul de închidere a afişajului de pe computer.
Instalarea senzorului de închidere a afişajului
1. Aşezaţi senzorul de închidere a afişajului în compartiment.
2. Strângeţi şurubul pentru a fixa senzorul de închidere a afişajului pe placa de sistem.
3. Conectaţi cablul flexibil al senzorului de închidere a afişajului la placa de sistem.
4. Remontaţi zona de sprijin pentru mâini.
5. Remontaţi capacul bazei.
6. Remontaţi ansamblul hard diskului.
7. Remontaţi tastatura.
8. Remontaţi ornamentul tastaturii.
9. Remontaţi panoul din spate.
10. Remontaţi bateria.
72
Page 73

11. Urmaţi procedurile din secţiunea După efectuarea lucrărilor în interiorul
computerului.
73
Page 74

74
Page 75

19
Cititorul de carduri ExpressCard
Scoaterea cititorului de carduri ExpressCard
1. Urmaţi procedurile din Înainte de a efectua lucrări în interiorul computerului.
2. Scoateţi bateria.
3. Scoateţi panoul din spate.
4. Scoateţi ornamentul tastaturii.
5. Scoateţi ansamblul hard diskului.
6. Scoateţi capacul bazei.
7. Scoateţi zona de sprijin pentru mâini.
8. Deconectaţi cablul conductor flexibil plat (FFC) al cititorului de carduri ExpressCard
de la placa de sistem.
75
Page 76

9. Scoateţi şuruburile care fixează cititorul de carduri ExpressCard.
10. Împingeţi cititorul de carduri ExpressCard în lateral şi scoateţi-l din computer.
Instalarea cititorului de carduri ExpressCard
1. Introduceţi cititorul de carduri ExpressCard în compartiment.
2. Strângeţi şuruburile pentru a fixa cititorul de carduri ExpressCard pe partea din
spate a computerului.
3. Conectaţi cablul flexibil al cititorului de carduri ExpressCard la placa de sistem.
4. Remontaţi zona de sprijin pentru mâini.
5. Remontaţi capacul din spate.
6. Remontaţi ansamblul hard diskului.
7. Remontaţi tastatura.
8. Remontaţi ornamentul tastaturii.
9. Remontaţi capacul din spate.
76
Page 77

10. Remontaţi bateria.
11. Urmaţi procedurile din secţiunea După efectuarea lucrărilor în interiorul
computerului.
77
Page 78

78
Page 79

20
Cititorul de carduri inteligente
Scoaterea cititorului de carduri inteligente
1. Urmaţi procedurile din Înainte de a efectua lucrări în interiorul computerului.
2. Scoateţi bateria.
3. Scoateţi panoul din spate.
4. Scoateţi ornamentul tastaturii.
5. Scoateţi ansamblul hard diskului.
6. Scoateţi capacul bazei.
7. Scoateţi zona de sprijin pentru mâini.
8. Deconectaţi cablul flexibil al cititorului de carduri inteligente de la placa de sistem.
79
Page 80

9. Ridicaţi şi scoateţi cititorul de carduri inteligente din computer.
Instalarea cititorului de carduri inteligente
1. Aşezaţi cititorul de carduri inteligente în compartiment.
2. Conectaţi cablul flexibil al cititorului de carduri inteligente la placa de sistem.
3. Remontaţi zona de sprijin pentru mâini.
4. Remontaţi capacul din spate.
5. Remontaţi ansamblul hard diskului.
6. Remontaţi tastatura.
7. Remontaţi ornamentul tastaturii.
8. Remontaţi panoul din spate.
9. Remontaţi bateria.
10. Urmaţi procedurile din secţiunea După efectuarea lucrărilor în interiorul
computerului.
80
Page 81

Switch-ul wireless
Scoaterea plăcii switch-ului WLAN
1. Urmaţi procedurile din Înainte de a efectua lucrări în interiorul computerului.
2. Scoateţi bateria.
3. Scoateţi panoul din spate.
4. Scoateţi ornamentul tastaturii.
5. Scoateţi ansamblul hard diskului.
6. Scoateţi capacul bazei.
7. Scoateţi zona de sprijin pentru mâini.
8. Deconectaţi cablul flexibil al plăcii switch-ului WLAN de la placa de sistem.
21
81
Page 82

9. Scoateţi şuruburile care fixează placa switch-ului WLAN pe computer.
10. Scoateţi placa switch-ului WLAN din computer.
Instalarea plăcii switch-ului WLAN
1. Aşezaţi placa switch-ului WLAN în compartiment.
2. Strângeţi şuruburile pentru a fixa placa switch-ului WLAN.
3. Conectaţi cablul flexibil al plăcii switch-ului WLAN la placa de sistem.
4. Remontaţi zona de sprijin pentru mâini.
5. Remontaţi capacul bazei.
6. Remontaţi ansamblul hard diskului.
7. Remontaţi tastatura.
8. Remontaţi ornamentul tastaturii.
9. Remontaţi panoul din spate.
82
Page 83

10. Urmaţi procedurile din secţiunea După efectuarea lucrărilor în interiorul
computerului.
83
Page 84

84
Page 85

22
Boxă
Scoaterea difuzoarelor
1. Urmaţi procedurile din Înainte de a efectua lucrări în interiorul computerului.
2. Scoateţi bateria.
3. Scoateţi panoul din spate.
4. Scoateţi ornamentul tastaturii.
5. Scoateţi ansamblul hard diskului.
6. Scoateţi capacul bazei.
7. Scoateţi cititorul de carduri ExpressCard.
8. Scoateţi zona de sprijin pentru mâini.
9. Deconectaţi cablurile cititorului de carduri inteligente şi Bluetooth de la placa de
sistem.
85
Page 86

10. Deconectaţi cablul boxei de la placa de sistem.
11. Slăbiţi şuruburile care fixează boxele.
12. Desprindeţi cablul boxelor şi scoateţi boxele din computer.
86
Page 87

Instalarea difuzoarelor
1. Conectaţi cablul boxei la placa de sistem.
2. Ataşaţi boxele şi desfăşuraţi cablurile boxelor prin suport.
3. Strângeţi şuruburile pentru a fixa boxele din stânga şi din dreapta.
4. Conectaţi cablurile cititorului de carduri inteligente şi Bluetooth la placa de sistem.
5. Remontaţi zona de sprijin pentru mâini.
6. Remontaţi cititorul de carduri ExpressCard.
7. Remontaţi capacul bazei.
8. Remontaţi ansamblul hard diskului.
9. Remontaţi tastatura.
10. Remontaţi ornamentul tastaturii.
11. Remontaţi panoul din spate.
12. Remontaţi bateria.
13. Urmaţi procedurile din secţiunea După efectuarea lucrărilor în interiorul
computerului.
87
Page 88

88
Page 89

Cablul Bluetooth
Scoaterea cablului Bluetooth
1. Urmaţi procedurile din Înainte de a efectua lucrări în interiorul computerului.
2. Scoateţi bateria.
3. Scoateţi panoul din spate.
4. Scoateţi ornamentul tastaturii.
5. Scoateţi ansamblul hard diskului.
6. Scoateţi capacul bazei.
7. Scoateţi zona de sprijin pentru mâini.
8. Deconectaţi cablul Bluetooth de la modulul Bluetooth şi de la placa de sistem.
23
Instalarea cablului Bluetooth
1. Conectaţi cablul Bluetooth la modulul Bluetooth şi la placa de sistem.
2. Remontaţi zona de sprijin pentru mâini.
3. Remontaţi capacul bazei.
4. Remontaţi ansamblul hard diskului.
5. Remontaţi tastatura.
89
Page 90

6. Remontaţi ornamentul tastaturii.
7. Remontaţi panoul din spate.
8. Remontaţi bateria.
9. Urmaţi procedurile din secţiunea După efectuarea lucrărilor în interiorul
computerului.
90
Page 91

Conectorul de modem
Scoaterea conectorului de modem
1. Urmaţi procedurile din Înainte de a efectua lucrări în interiorul computerului.
2. Scoateţi bateria.
3. Scoateţi panoul din spate.
4. Scoateţi ornamentul tastaturii.
5. Scoateţi ansamblul hard diskului.
6. Scoateţi capacul din spate.
7. Scoateţi zona de sprijin pentru mâini.
8. Deconectaţi cablul conectorului de modem de la placa de sistem.
24
91
Page 92

9. Desprindeţi cablul de intrare c.c. din canalul său.
10. Scoateţi şurubul care fixează suportul conectorului de modem.
11. Ridicaţi şi scoateţi suportul conectorului de modem.
92
Page 93

12. Ridicaţi şi scoateţi conectorul de modem.
Instalarea conectorului de modem
1. Introduceţi conectorul de modem în slot.
2. Ataşaţi suportul conectorului de modem la conectorul de modem.
3. Strângeţi şurubul pentru a fixa conectorul de modem.
4. Întoarceţi computerul invers şi conectaţi cablul conectorului de modem la placa de
sistem.
5. Remontaţi zona de sprijin pentru mâini.
6. Remontaţi capacul bazei.
7. Remontaţi ansamblul hard diskului.
8. Remontaţi tastatura.
9. Remontaţi ornamentul tastaturii.
10. Remontaţi panoul din spate.
11. Remontaţi bateria.
12. Urmaţi procedurile din secţiunea După efectuarea lucrărilor în interiorul
computerului.
93
Page 94

94
Page 95

29
Cadrul afişajului
Scoaterea cadrului afişajului
1. Urmaţi procedurile din Înainte de a efectua lucrări în interiorul computerului.
2. Scoateţi bateria.
3. Decuplaţi cadrul afişajului de pe marginea din dreapta şi scoateţi cadrul superior şi
cel inferior.
Instalarea cadrului afişajului
1. Aliniaţi cadrul afişajului cu capacul superior.
2. Începeţi din colţul inferior şi apăsaţi pe cadrul afişajului până când se fixează în
poziţie.
3. Remontaţi bateria.
4. Urmaţi procedurile din După efectuarea lucrărilor în interiorul computerului.
95
Page 96

96
Page 97

Placa de sistem
Scoaterea plăcii de sistem
1. Urmaţi procedurile din Înainte de a efectua lucrări în interiorul computerului.
2. Scoateţi bateria.
3. Scoateţi cartela SIM.
4. Scoateţi cardul SD.
5. Scoateţi panoul din spate.
6. Scoateţi ornamentul tastaturii.
7. Scoateţi ansamblul hard diskului.
8. Scoateţi memoria.
9. Scoateţi placa WLAN.
10. Scoateţi placa WWAN.
11. Scoateţi capacul bazei.
12. Scoateţi radiatorul.
13. Scoateţi procesorul.
14. Scoateţi placa switch-ului WLAN.
15. Scoateţi zona de sprijin pentru mâini.
26
97
Page 98

16. Deconectaţi cablurile de la partea din spate a computerului.
17. Întoarceţi computerul şi deconectaţi cablurile de la placa de sistem.
18. Scoateţi şuruburile care fixează placa de bază.
98
Page 99

19. Ridicaţi marginea din dreapta a plăcii de sistem pentru a o elibera din conectorii de
porturi de pe partea stângă şi scoateţi placa de sistem.
Instalarea plăcii de sistem
1. Aşezaţi placa de sistem.
2. Strângeţi şuruburile pentru a fixa placa de sistem.
3. Conectaţi cablurile la placa de sistem.
4. Întoarceţi computerul invers şi conectaţi cablurile la partea din spate a plăcii de
sistem.
5. Întoarceţi computerul invers şi conectaţi cablul conectorului de modem la placa de
sistem.
6. Remontaţi zona de sprijin pentru mâini.
7. Remontaţi placa switch-ului WLAN.
8. Remontaţi procesorul.
9. Remontaţi radiatorul.
10. Remontaţi capacul bazei.
11. Remontaţi placa WWAN.
12. Remontaţi placa WLAN.
13. Remontaţi memoria.
14. Remontaţi ansamblul hard diskului.
15. Remontaţi tastatura.
16. Remontaţi ornamentul tastaturii.
17. Remontaţi panoul din spate.
18. Remontaţi cardul SD.
19. Remontaţi cartela SIM.
99
Page 100

20. Remontaţi bateria.
21. Urmaţi procedurile din secţiunea După efectuarea lucrărilor în interiorul
computerului.
100
 Loading...
Loading...