Page 1

Dell Latitude XT3
Manual do proprietário
Modelo regulamentar: P17G
Tipo regulamentar: P17G001
Page 2

Notas, avisos e advertências
NOTA: Uma NOTA indica informações importantes para melhor utilizar o computador.
AVISO: Um AVISO indica potenciais danos do hardware ou a perda de dados e explica
como evitar o problema.
ADVERTÊNCIA: Uma ADVERTÊNCIA indica potenciais danos no equipamento, lesões
corporais ou mesmo morte.
Copyright © 2014 Dell Inc. Todos os direitos reservados. Este produto está protegido por leis de copyright e
propriedade intelectual dos EUA e internacionais. Dell
Inc. nos Estados Unidos e/ou noutras jurisdições. Todas as outras marcas e nomes aqui mencionados
podem ser marcas comerciais das respectivas empresas.
2014 — 02
Rev. A03
™
e o logótipo da Dell são marcas comerciais da Dell
Page 3

Índice
1 Trabalhar no computador......................................................................... 9
Antes de efectuar qualquer procedimento no interior do computador............................9
Ferramentas recomendadas...........................................................................................11
Desligar o computador....................................................................................................12
Após efectuar qualquer procedimento no interior do computador................................12
2 Funcionalidades do Tablet PC................................................................15
Introdução.......................................................................................................................15
Modos de utilização..................................................................................................15
Utilizar o Tablet PC no modo de tablet......................................................................15
Botões do Tablet PC................................................................................................. 17
Botões de deslocamento..........................................................................................17
Interface do Tablet PC..............................................................................................18
Utilizar o Tablet PC no Windows 7............................................................................19
Utilização por toque..................................................................................................20
Utilizar a caneta como rato.......................................................................................20
Trabalhar com ficheiros............................................................................................21
Utilizar a caneta como caneta..................................................................................21
Utilizar o painel de introdução do Tablet PC............................................................ 21
Introduzir texto..........................................................................................................22
Movimentos de caneta.............................................................................................23
Utilizar o Tablet PC no Windows XP.........................................................................24
Utilizar a caneta como rato.......................................................................................24
Utilizar a caneta como caneta..................................................................................25
Painel de introdução do Tablet PC........................................................................... 25
Utilização por toque..................................................................................................25
Definições de tablet e caneta...................................................................................25
Definições do Tablet PC............................................................................................26
Separador Digitizer Options (Opções do digitalizador)............................................ 27
Modo de introdução................................................................................................. 27
Page 4

Afinação por toque................................................................................................... 28
Separador Pen (Caneta)........................................................................................... 28
Características da caneta e estado da pilha da caneta...........................................29
Separador Interaction Options (Opções de interacção).......................................... 30
Resolução de problemas relacionados com o digitalizador N-Trig ...............................30
Problemas de instalação.......................................................................................... 30
Problemas de desempenho......................................................................................31
Retirar a bateria........................................................................................................33
Instalar a bateria.......................................................................................................33
3 Cartão SIM (Subscriber Identity Module)............................................35
Retirar o cartão SIM (Subscriber Identity Module)........................................................ 35
Instalar o cartão SIM (Subscriber Identity Module).......................................................36
4 ExpressCard.............................................................................................. 37
Retirar a ExpressCard..................................................................................................... 37
Instalar a ExpressCard....................................................................................................38
5 Painel posterior........................................................................................ 39
Retirar o painel posterior................................................................................................ 39
Instalar o painel posterior...............................................................................................40
6 Unidade de disco rígido.......................................................................... 41
Retirar o conjunto da unidade de disco rígido................................................................41
Instalar o conjunto da unidade de disco rígido...............................................................43
7 Memória.....................................................................................................45
Retirar a memória............................................................................................................45
Instalar a memória.......................................................................................................... 46
8 Placa Bluetooth........................................................................................ 47
Retirar o módulo Bluetooth............................................................................................. 47
Instalar o módulo Bluetooth............................................................................................48
9 Placa de rede local sem fios (WLAN)...................................................49
Page 5

Retirar a placa de rede de área local sem fios (WLAN)................................................. 49
Instalar a placa de rede de área local sem fios (WLAN)................................................50
10 Placa de rede de área alargada sem fios (WWAN).........................51
Retirar a placa de rede de área alargada sem fios (WWAN).........................................51
Instalar a placa de rede de área alargada sem fios (WWAN)........................................52
11 Bateria de célula tipo moeda............................................................... 53
Retirar a bateria de célula tipo moeda............................................................................53
Instalar a bateria de célula tipo moeda.......................................................................... 54
12 Tampa da base....................................................................................... 55
Retirar a tampa da base..................................................................................................55
Instalar a tampa da base.................................................................................................56
13 Dissipador de calor................................................................................57
Retirar o dissipador de calor...........................................................................................57
Instalar o dissipador de calor......................................................................................... 58
14 Processador............................................................................................61
Retirar o processador..................................................................................................... 61
Instalar o processador....................................................................................................62
15 Borda do teclado....................................................................................63
Retirar a borda do teclado.............................................................................................. 63
Instalar a borda do teclado.............................................................................................63
16 Teclado.................................................................................................... 65
Retirar o teclado..............................................................................................................65
Instalar o teclado............................................................................................................ 67
17 Apoio para as mãos............................................................................... 69
Retirar o apoio para as mãos..........................................................................................69
Instalar o apoio para as mãos.........................................................................................71
Page 6

18 Sensor de fecho do ecrã.......................................................................73
Retirar o sensor de fecho do ecrã.................................................................................. 73
Instalar o sensor de fecho do ecrã.................................................................................74
19 Leitor de ExpressCard........................................................................... 77
Retirar o leitor de ExpressCard....................................................................................... 77
Instalar o leitor de ExpressCard......................................................................................78
20 Leitor de cartões Smart Card............................................................... 81
Retirar o leitor de Smart Card......................................................................................... 81
Instalar o leitor de Smart Card........................................................................................82
21 Interruptor da ligação sem fios............................................................83
Retirar a placa do interruptor WLAN.............................................................................. 83
Instalar a placa do interruptor WLAN.............................................................................84
22 Altifalante................................................................................................ 87
Retirar os altifalantes......................................................................................................87
Instalar os altifalantes.....................................................................................................89
23 Cabo de Bluetooth..................................................................................91
Retirar o cabo de Bluetooth............................................................................................ 91
Instalar o cabo de Bluetooth...........................................................................................91
24 Conector do modem...............................................................................93
Retirar o conector do modem......................................................................................... 93
Instalar o conector do modem........................................................................................95
29 Moldura do ecrã.....................................................................................97
Retirar a moldura do ecrã............................................................................................... 97
Instalar a moldura do ecrã..............................................................................................97
26 Placa de sistema.................................................................................... 99
Retirar a placa de sistema.............................................................................................. 99
Page 7

Instalar a placa de sistema...........................................................................................101
27 Conector de alimentação....................................................................103
Retirar o conector de alimentação............................................................................... 103
Instalar o conector de alimentação..............................................................................104
29 Moldura do ecrã...................................................................................107
Retirar a moldura do ecrã............................................................................................. 107
Instalar a moldura do ecrã............................................................................................107
29 Moldura do ecrã...................................................................................109
Retirar o painel do ecrã.................................................................................................109
Instalar o painel do ecrã............................................................................................... 111
30 Câmara...................................................................................................113
Retirar a câmara............................................................................................................113
Instalar a câmara.......................................................................................................... 114
31 Placa de funções do ecrã e cabo......................................................115
Retirar a placa de funções do ecrã...............................................................................115
Instalar a placa de funções do ecrã............................................................................. 117
32 Placa de alimentação do ecrã........................................................... 119
Retirar a placa de alimentação do ecrã........................................................................119
Instalar a placa de alimentação do ecrã...................................................................... 121
33 Placa de impressões digitais............................................................. 123
Retirar a placa de impressões digitais do ecrã e o cabo..............................................123
Instalar a placa de impressões digitais do ecrã e o cabo............................................ 125
34 Conjunto do ecrã.................................................................................. 127
Retirar o conjunto do ecrã............................................................................................ 127
Instalar o conjunto do ecrã...........................................................................................129
35 Dobradiças do ecrã............................................................................. 131
Page 8

Retirar o conjunto das dobradiças do ecrã...................................................................131
Instalar o conjunto das dobradiças do ecrã................................................................. 133
36 Cabo da câmara de sinalização diferencial de baixa tensão
(LVDS)..........................................................................................................135
Retirar o cabo da câmara de LVDS...............................................................................135
Instalar o cabo de LVDS................................................................................................135
37 Especificações..................................................................................... 137
Especificações..............................................................................................................137
38 Configuração do sistema.................................................................... 145
Descrição geral ............................................................................................................145
Entrar na configuração do sistema...............................................................................145
Opções de configuração do sistema............................................................................ 146
39 Contactar a Dell....................................................................................157
Page 9

Trabalhar no computador
Antes de efectuar qualquer procedimento no interior do computador
Utilize as seguintes directrizes de segurança para ajudar a proteger o computador de
potenciais danos, e para ajudar a assegurar a sua segurança pessoal. Salvo indicação
em contrário, cada procedimento neste documento pressupõe a existência das
seguintes condições:
• Leu as informações de segurança fornecidas com o computador.
• É possível substituir ou, se adquirido em separado, instalar um componente ao
efectuar o procedimento de remoção na ordem inversa.
ADVERTÊNCIA: Antes de trabalhar no interior do computador, leia as informações
de segurança fornecidas com o mesmo. Para obter informações adicionais sobre
melhores práticas de segurança, consulte a página principal de Conformidade
regulamentar em www.dell.com/regulatory_compliance .
AVISO: Muitas das reparações só podem ser efectuadas por um técnico de
assistência qualificado. Apenas deverá efectuar a resolução de problemas e
algumas reparações simples, conforme autorizado na documentação do produto
ou como orientado pelo serviço de assistência on-line ou por telefone e pela
equipa de suporte. Os danos causados por assistência não autorizada pela Dell
não são abrangidos pela garantia. Leia e siga as instruções sobre segurança
fornecidas com o produto.
1
AVISO: Para evitar descargas electrostáticas, ligue-se à terra utilizando uma faixa
de terra para pulso ou tocando periodicamente numa superfície metálica não
pintada, tal como um conector na parte posterior do computador.
AVISO: Manuseie cuidadosamente os componentes e as placas. Não toque nos
componentes ou nos contactos da placa. Segure a placa pelas extremidades ou
pelo suporte metálico de instalação. Segure nos componentes, como um
processador, pelas extremidades e não pelos pinos.
9
Page 10

AVISO: Quando desligar um cabo, puxe pelo respectivo conector ou pela patilha e
não pelo próprio cabo. Alguns cabos possuem conectores com patilhas de
bloqueio. Se estiver a desligar este tipo de cabo, prima as patilhas de bloqueio
antes de desligar o cabo. À medida que puxa os conectores, mantenha-os
alinhados para evitar que os pinos do conector dobrem. Do mesmo modo, antes de
ligar um cabo, certifique-se de ambos os conectores estão correctamente
orientados e alinhados.
NOTA: Pode haver diferenças de aparência entre a cor do computador e
determinados componentes em relação aos apresentados nas ilustrações deste
documento.
Para evitar danificar o computador, execute os seguintes passos antes de começar a
efectuar qualquer procedimento no interior do mesmo.
1. Certifique-se de que a superfície de trabalho é plana e que está limpa para evitar
que a tampa do computador fique riscada.
2. Desligue o computador (consulte Desligar o computador).
3. Se o computador estiver ligado a um dispositivo de ancoragem (ancorado), como a
"Slice" de baterias ou a Base multimédia opcional, desancore-o.
AVISO: Para desligar um cabo de rede, desligue primeiro o cabo do
computador e, em seguida, desligue o cabo do dispositivo de rede.
4. Desligue todos os cabos de rede do computador.
5. Desligue o computador e todos os dispositivos a ele ligados das respectivas
tomadas eléctricas.
6. Feche o ecrã e vire o computador ao contrário numa superfície plana.
NOTA: Para evitar danificar a placa do sistema, tem de remover a bateria
principal antes de realizar a assistência ao computador.
7. Retire a bateria principal.
8. Vire o computador ao contrário, colocando-o para cima.
9. Abra o ecrã.
10. Prima o botão de alimentação para ligar a placa de sistema à terra.
AVISO: Para evitar choques eléctricos, desligue sempre o computador da
tomada eléctrica antes de abrir o ecrã.
AVISO: Antes de tocar em qualquer parte interior do computador, ligue-se à
terra tocando numa superfície metálica não pintada, tal como o metal na
parte posterior do computador. Enquanto trabalha, toque periodicamente
numa superfície metálica não pintada para dissipar a electricidade estática,
uma vez que esta pode danificar os componentes internos.
10
Page 11

11. Retire qualquer ExpressCard ou Smart Card instalada das respectivas ranhuras.
Ferramentas recomendadas
Os procedimentos descritos neste documento podem requerer as seguintes
ferramentas:
• Chave de parafusos de ponta chata pequena
• Chave de parafusos Phillips Nº 0
• Chave de parafusos Phillips Nº 1
• Instrumento aguçado em plástico
11
Page 12

Desligar o computador
AVISO: Para evitar a perda de dados, guarde e feche todos os ficheiros abertos e
saia de todos os programas abertos antes de desligar o computador.
1. Encerrar o sistema operativo:
– No Windows 8:
* Utilizando um dispositivo com a funcionalidade de toque:
a. Passe o dedo a partir da margem direita do ecrã, abrindo o menu
Atalhos e seleccione Definições.
b. Seleccione o e depois seleccione Encerrar
* Utilizando um rato:
a. Aponte para o canto superior direito do ecrã e clique em Definições.
b. Clique no e seleccione Encerrar.
– No Windows 7:
1. Clique em Iniciar .
2. Clique em Encerrar.
ou
1. Clique em Iniciar .
2. Clique na seta no canto inferior direito do menu Iniciar, conforme ilustrado
abaixo e, em seguida, clique em Encerrar.
2. Certifique-se de que o computador e todos os dispositivos anexados se encontram
desligados. Se o computador e os dispositivos a estes ligados não se tiverem
desligado automaticamente quando encerrou o sistema operativo, mantenha
premido o botão de alimentação durante cerca de 4 segundos para os desligar.
Após efectuar qualquer procedimento no interior do computador
Uma vez concluído o procedimento de reposição de componente, certifique-se de que
liga os dispositivos externos, placas e cabos antes de ligar o computador.
12
Page 13

AVISO: Para evitar danos no computador, utilize apenas a bateria designada para
este computador Dell. Não utilize baterias específicas de outros computadores
Dell.
1. Ligue todos os dispositivos externos, tais como um replicador de portas, "slice" da
bateria ou base de multimédia e volte a colocar todas as placas, como por exemplo,
uma ExpressCard.
2. Ligue todos os cabos de telefone ou de rede ao computador.
AVISO: Para ligar um cabo de rede, ligue em primeiro lugar o cabo ao
dispositivo de rede e, em seguida, ligue-o ao computador.
3. Volte a colocar a bateria.
4. Ligue o computador e todos os dispositivos anexados às respectivas tomadas
eléctricas.
5. Ligue o computador.
13
Page 14

14
Page 15

2
Funcionalidades do Tablet PC
Introdução
O seu computador é um Tablet PC e inclui as seguintes funcionalidades:
• Modos de utilização
• Botões de tablet
• Interface do Tablet PC
• Definições de tablet
Modos de utilização
É possível utilizar o Tablet PC em dois modos diferentes:
• Modo de portátil
• Modo de tablet
Utilizar o Tablet PC no modo de tablet
É possível fazer passar o Tablet PC do modo de portátil para o modo de tablet com uma
rotação de 180 graus no sentido horário e no sentido anti-horário da dobradiça rotativa
do ecrã.
15
Page 16

AVISO: Não force a dobradiça para além do ponto de 180 graus. Se o fizer, irá
danificar o Tablet PC.
1. Abra o ecrã do Tablet PC.
2. Segure a base com uma mão no apoio para as mãos, agarre na parte superior do
ecrã com a outra mão e, seguindo a seta direccional inscrita na cobertura da
dobradiça, faça girar a dobradiça rotativa 180 graus no sentido horário, até sentir o
ecrã engatar com segurança.
3. Segure a base com uma mão no apoio para as mãos, agarre na parte superior do
ecrã com a outra mão e, seguindo a seta direccional inscrita na cobertura da
dobradiça, faça girar a dobradiça rotativa 180 graus no sentido anti-horário, até
sentir o ecrã engatar com segurança.
4. Assente o conjunto do ecrã sobre a base com o ecrã virado para cima.
A orientação vertical refere-se à utilização do modo de tablet, em que o utilizador segura
o sistema tendo como prioridade o espaço vertical. A orientação horizontal refere-se à
utilização do modo de tablet em que o utilizador segura o sistema tendo como prioridade
o espaço horizontal. Por definição, o modo de portátil encontra-se sempre na orientação
horizontal.
16
Page 17

Botões do Tablet PC
O Tablet PC inclui três botões de tablet, que se encontram junto ao botão de
alimentação. Para que estes botões funcionem correctamente, tem de ter instalado o
Dell Control Point System Manager.
1. Botão de alimentação — Utilizado
para ligar ou desligar o computador
3. Botão de rotação do ecrã — quando o
Tablet PC estiver no modo de tablet,
utilize o botão de rotação do ecrã para
mudar a orientação do ecrã do modo
vertical para horizontal ou vice-versa.
De cada vez que prime e solta o botão
de rotação do ecrã, a imagem do ecrã
roda 90 graus no sentido horário.
2. Botão de segurança do Windows —
4. Botão de ponto de controlo Dell —
Botões de deslocamento
O Tablet PC possui dois botões de deslocamento.
se utilizar o Tablet PC em modo de
tablet, prima este botão para aceder
à caixa de diálogo do Gestor de
Tarefas do Windows ou a um ecrã
de início de sessão, da mesma forma
que recorre à combinação de teclas
<Ctrl><Alt><Del> no modo de
portátil.
prima este botão para ver e
configurar as opções do Tablet PC e
da caneta através do Dell Control
Point System Manager.
Figura1. Botões de deslocamento
1. Controlo de deslocamento 2. Botão de retroceder
17
Page 18

Utilizar o controlo de deslocamento
• Para se deslocar por uma lista de itens ou um conjunto de páginas uma de cada vez,
passe o controlo de deslocamento para cima ou para baixo e solte. O controlo volta
automaticamente à posição central/neutra quando o soltar.
• Para se deslocar rapidamente por uma lista de itens ou um conjunto de páginas,
passe o controlo para cima ou para baixo e mantenha-o assim; para parar o
deslocamento, solte o controlo.
• Para seleccionar objectos, prima e solte o controlo de deslocamento quando este
estiver na posição central/neutra.
• Para abrir os menus sensíveis ao contexto, prima e mantenha premido o controlo de
deslocamento até que apareça um círculo completo no ecrã, nesse momento solteo. Esta acção equivale a clicar no botão direito do rato num computador portátil.
Utilizar o botão de retroceder
• Para voltar atrás, prima e solte o botão de retroceder.
• Para fechar a janela activa, prima e mantenha premido o botão de retroceder.
• Para personalizar o funcionamento do botão de retroceder, utilize as definições de
tablet e caneta.
Interface do Tablet PC
O Tablet PC é fornecido com os seguintes sistemas operativos:
• Microsoft Windows XP
• Windows Vista
• Windows 7
Há várias diferenças relativamente à interface do Tablet PC entre os três sistemas
operativos. As principais diferenças são listadas abaixo.
Funcionalid
ade
Toque Capacidade de utilizar o dedo como
Windows
Journal
18
Descrição Windows
dispositivo de introdução.
Aplicação para tomar notas pré-instalada,
que permite a introdução directamente por
caneta ou toque.
Vista/
Windows 7
Sim Sim
Sim Sim
Microsoft
Windows
XP
Page 19

Funcionalid
ade
Descrição Windows
Vista/
Windows 7
Microsoft
Windows
XP
Ferramenta
de Recorte
MovimentosAtalhos activados por gestos para as tarefas
Caixas de
verificação
Feedback
do cursor
Painel de
introdução
do tablet
Ferramenta
s sensíveis
ao
dispositivo
de
introdução
Cursor de
tablet
Ferramenta que serve para captar partes de
dados visuais (documentos, imagens, etc.)
por caneta ou toque.
comuns.
Identificador visual em pastas para
seleccionar ficheiros.
Indicador visual para localização do toque. Sim Não
Ferramenta que serve para introduzir dados
por caneta ou toque, em vez de um teclado.
O painel de introdução do tablet e o ícone
mudam de tamanho consoante sejam
utilizados a caneta ou o toque.
Cursor de tablet especial utilizado para as
funções do Tablet PC, em vez do típico
ponteiro de rato.
Sim Sim
Sim Não
Sim Não
Sim Sim
Sim Não
Sim Não
Widget de
toque
Feedback
do cursor
Ferramenta separada que aparece no modo
de toque para fins de clique com o botão
direito.
Capacidade de saber se o alvo foi atingido
através de feedback visual.
Sim Não
Sim Não
Utilizar o Tablet PC no Windows 7
O Tablet PC utiliza diversos dispositivos de introdução. O teclado normal e o painel táctil
estão presentes, e pode ainda optar pela caneta electrostática ou utilizar simplesmente
o dedo como dispositivo de introdução.
19
Page 20

Utilização por toque
A principal vantagem do seu Tablet PC é a capacidade de mudar facilmente da
introdução por caneta para a introdução por toque. Ao utilizar o Modo táctil, uma
imagem translúcida de um rato de computador, denominado ponteiro táctil, flutua sob o
seu dedo. O ponteiro táctil inclui os botões esquerdo e direito do rato, em que pode tocar
com o dedo. Para arrastar o ponteiro táctil, utilize a área sob os botões.
Para activar o ponteiro táctil:
• Vá para Iniciar> Painel de Controlo> Caneta e Toque e clique no separador Toque.
• Na secção Ponteiro Táctil, seleccione a opção Mostrar o ponteiro táctil enquanto
interajo com os itens no ecrã.
Figura2. Caneta e toque — Utilização por toque
Utilizar a caneta como rato
Pode utilizar a caneta da mesma forma que um rato ou painel táctil num computador
portátil. Se segurar a caneta junto ao ecrã verá aparecer um pequeno cursor. Mover a
caneta faz mover o cursor. A tabela seguinte descreve o modo de utilizar a caneta.
20
Page 21

Função Acção
Um clique num rato Toque suavemente com a ponta da caneta no
ecrã do Tablet PC.
Duplo clique num rato Toque suavemente duas vezes seguidas com a
ponta da caneta no ecrã do Tablet PC.
Clique com o botão direito do rato Toque com a caneta no ecrã e mantenha-a no
lugar até que o Windows faça aparecer um
círculo completo em redor do cursor.
Trabalhar com ficheiros
É possível abrir, eliminar ou deslocar múltiplos ficheiros ou pastas em simultâneo ao
seleccionar vários itens numa lista. Utilizando uma caneta para tablet, faça pairar o
cursor sobre um item de cada vez e seleccione a caixa de verificação que aparece à
esquerda de cada item.
Para activar as caixas de verificação:
1. Vá para o Painel de Controlo.
2. Vá para Opções de Pastas.
3. Clique em Ver.
4. Em Definições avançadas, seleccione Utilizar caixas de verificação para
seleccionar itens, e, em seguida, clique em OK.
Utilizar a caneta como caneta
O software de reconhecimento de escrita manual facilita a introdução de texto nas
aplicações com a caneta. Algumas aplicações, como o Windows Journal, permitem
escrever com a caneta directamente na janela da aplicação.
As principais funcionalidades da opção Caneta são:
• Painel de introdução do Tablet PC
• Movimentos de caneta
Utilizar o painel de introdução do Tablet PC
O painel de introdução do Tablet PC permite digitar texto nas aplicações que não
suportam a introdução directamente por caneta.
21
Page 22

Para aceder ao painel de introdução do Tablet PC, efectue uma das seguintes acções:
• Toque com a caneta numa área editável na aplicação. É apresentado o ícone do
painel de introdução do Tablet PC. Tocar no ícone do Tablet PC faz o painel de
introdução deslizar para fora da borda do ecrã.
• Toque no separador do painel de introdução, que se encontra ancorado na borda do
ecrã quando o painel de introdução não está visível.
• Pode mover o separador do painel de introdução arrastando-o para cima ou para
baixo ao longo da borda do ecrã. Em seguida, quando tocar no separador, o painel
de introdução abrir-se-á, na mesma localização horizontal do ecrã onde aparece o
separador.
Figura3. Painel de introdução do Tablet PC
O painel de escrita e o painel de caracteres incluem um painel de números, um painel de
símbolos e teclas rápidas da Web, para ajudar a introduzir estes tipos de texto de forma
rápida e exacta. As teclas rápidas estão ocultas quando começa a escrever, mas
aparecem assim que inserir ou eliminar caracteres.
NOTA: Por predefinição, o painel de introdução muda automaticamente para o
teclado táctil quando se coloca o ponto de inserção numa caixa para introduzir
uma palavra-passe.
Introduzir texto
É possível utilizar o reconhecimento de escrita manual ou o teclado táctil para introduzir
texto. O painel de escrita e o painel de caracteres incluem um painel de números, um
painel de símbolos e teclas rápidas da Web, para ajudar a introduzir estes tipos de texto
de forma rápida e exacta. As teclas rápidas estão ocultas quando começa a escrever,
mas aparecem assim que inserir ou eliminar caracteres. A tabela seguinte apresenta os
ícones do painel de introdução e as respectivas funções.
Ícone Nome Função
Recon
hecim
ento
de
escrita
22
O painel de escrita e o painel de caracteres convertem a escrita
manual em texto digitado. Pode escrever no painel de escrita
continuamente, como se estivesse a escrever numa folha de papel
pautado. Utilize o painel de caracteres para introduzir um carácter de
cada vez. O painel de caracteres converte a escrita manual em texto
digitado, uma letra, número ou símbolo de cada vez, mas não tem em
Page 23

Ícone Nome Função
manualconta o contexto da palavra completa e não recorre ao dicionário de
escrita manual. Para mudar para o painel de caracteres no painel de
introdução, toque em Ferramentas e, em seguida, escreva carácter a
carácter.
Teclad
o táctil
NOTA: Por predefinição, o painel de introdução muda automaticamente para o
teclado táctil quando se coloca o ponto de inserção numa caixa para introduzir
uma palavra-passe.
O teclado táctil assemelha-se a um teclado normal, mas a introdução
de texto é feita tocando nas teclas com a caneta do tablet ou com o
dedo.
Movimentos de caneta
Os movimentos de caneta permitem utilizar a caneta para efectuar acções que
requerem, normalmente, um teclado, tais como premir <Page Up> ou usar as teclas de
setas direccionais. Os movimentos de caneta são gestos rápidos e direccionais. Quando
um movimento de caneta é reconhecido, o Tablet PC efectua a acção associada.
Figura4. Movimentos de caneta predefinidos
Para personalizar os movimentos de caneta, efectue a seguinte acção:
23
Page 24

• Iniciar→Painel de Controlo→ Caneta e Toque e clique no separador Movimentos.
Figura5. Caneta e toque — Movimentos de caneta
Utilizar o Tablet PC no Windows XP
Pode utilizar diferentes dispositivos de introdução no seu Tablet PC. O teclado normal e
o painel táctil estão presentes, e pode ainda optar pela caneta electrostática ou utilizar
simplesmente o dedo como dispositivo de introdução.
Utilizar a caneta como rato
Pode utilizar a caneta da mesma forma que um rato ou painel táctil num computador
portátil. Se segurar a caneta junto ao ecrã verá aparecer um pequeno cursor. Mover a
caneta faz mover o cursor. Tocar no ecrã uma vez é o mesmo que clicar no rato. Um
duplo toque equivale a um duplo clique. Para clicar com o botão direito utilizando a
caneta mantenha a ponta da caneta virada para baixo no ecrã até aparecer um círculo
vermelho em redor do ponteiro, como ilustrado abaixo. Se levantar a caneta desse ponto
específico abre-se o submenu correspondente.
24
Page 25

Figura6. Indicador do ponteiro
Utilizar a caneta como caneta
O software de reconhecimento de escrita manual pré-instalado facilita a introdução de
texto nas aplicações com a caneta. Algumas aplicações, como o Windows Journal,
permitem escrever com a caneta directamente na janela da aplicação.
Painel de introdução do Tablet PC
Pode utilizar o painel de introdução do Tablet PC para introduzir texto numa aplicação
que não suporte a introdução directamente por caneta.
Pode aceder ao painel de introdução do Tablet PC tocando com a caneta numa área
editável na aplicação. É apresentado o ícone do painel de introdução do Tablet PC.
É possível utilizar o painel de escrita, o painel de caracteres ou o teclado no ecrã para
introduzir texto. O painel de escrita e o painel de caracteres convertem a escrita manual
em texto digitado. O teclado no ecrã funciona tal como um teclado normal, mas a
introdução de texto é feita tocando nas teclas com a caneta do tablet. A tabela seguinte
descreve as diferentes opções para utilizar o painel de introdução.
Utilização por toque
A principal vantagem do seu Tablet PC é a capacidade de mudar facilmente da
introdução por caneta para a introdução por toque. Tal como acontece com a caneta,
tocar uma vez no ecrã com o dedo equivale a clicar no rato. Um duplo toque equivale a
um duplo clique. Para clicar com o botão direito utilizando a caneta mantenha a ponta da
caneta virada para baixo no ecrã até aparecer um círculo vermelho em redor do
ponteiro. Isto pode não ser fácil de identificar, uma vez que, com frequência, os dedos
do utilizador cobrem o ponteiro. Se levantar o dedo desse ponto abre-se o submenu
correspondente.
Definições de tablet e caneta
É possível aceder às definições de tablet e caneta a partir do Painel de Controlo, assim
como a partir do Dell Control Point Manager.
25
Page 26

Figura7. Janela Caneta e Toque
São apresentadas abaixo as várias secções que estão disponíveis na janela Caneta e
Toque:
• Definições — permite especificar se o dispositivo será utilizado com a mão
esquerda ou direita, a localização do menu e as definições de calibração.
• Visualização — permite especificar a orientação do ecrã e regular o brilho do ecrã.
• Botões do tablet — permite especificar as definições dos botões.
• Opções de caneta — permite especificar as várias acções da caneta e dos botões
da caneta para as diferentes funções.
.
Definições do Tablet PC
O applet N-trig DuoSense Digitizer Settings (Definições do N-trig DuoSense Digitizer)
serve para ajustar várias definições do digitalizador. O ícone do applet N-trig aparece no
tabuleiro do sistema. Se pairar o ponteiro sobre o ícone verá o número da versão do
firmware. Clicar com o botão direito do rato no ícone faz aparecer o submenu com as
opções Properties (Propriedades) e About (Acerca de). A janela N-trig DuoSense
Digitizer Settings (Definições do N-trig DuoSense Digitizer) inclui os seguintes
separadores:
26
Page 27

• Digitizer Options (Opções do digitalizador)
• Pen (Caneta)
• Interactive Options (Opções de interacção)
Separador Digitizer Options (Opções do digitalizador)
O separador Digitizer Options (Opções do digitalizador) destina-se à:
• selecção do modo de introdução;
• afinação por toque.
Figura8. Definições do N-trig DuoSense Digitizer — Opções do digitalizador
Modo de introdução
O applet N-trig DuoSense Digitizer apresenta quatro modos de utilização:
• Pen only (Apenas caneta) — neste modo, o estilete é o único dispositivo que pode
ser usado como dispositivo de introdução com o digitalizador N-trig. Para mudar do
modo Apenas caneta para qualquer outro modo:
a. Clique ou toque no ícone do applet N-trig no tabuleiro do sistema.
b. Na janela do applet, seleccione o modo pretendido e clique em OK
27
Page 28

• Touch only (Apenas toque) — no modo Apenas toque, um dedo é o único dispositivo
de introdução que pode ser usado com o digitalizador N-trig. Não é possível utilizar o
estilete.
NOTA: Para uma execução correcta, só é permitido o contacto com o
digitalizador com apenas uma mão.
Para mudar do modo Apenas toque:
a. Clique ou toque no ícone do applet N-trig no tabuleiro do sistema.
b. Na janela do applet, seleccione o modo pretendido e clique em OK
• Auto Mode (Modo automático) — o digitalizador N-trig consegue detectar tanto um
estilete como o toque com um dedo. A finalidade do Modo automático é permitir a
alternância intuitiva do utilizador entre os modos Apenas caneta e Apenas toque. O
dispositivo de introdução predefinido para o Modo automático é o estilete, desde
que se encontre no raio de alcance do ecrã do tablet (pairando junto do ecrã ou em
contacto com o mesmo). Um princípio básico do Modo automático é que a detecção
do estilete perto do digitalizador, segundo a prioridade principal, faz accionar o
digitalizador no modo Apenas caneta. Um gesto de duplo toque com o dedo no ecrã
(semelhante a um duplo clique do rato) faz com que o digitalizador passe do modo
Apenas caneta para o modo Apenas toque. O sistema permanece em modo Apenas
toque, enquanto o estilete estiver fora do raio de alcance. Assim que o estilete é
detectado, o sistema muda automaticamente para o modo Apenas caneta.
• Dual Mode (Modo duplo) (Windows Vista e Windows 7) — o Modo duplo é um modo
operacional exclusivo que só funciona nos sistemas operativos Windows Vista e
Windows 7. Neste modo, o sistema operativo alterna automaticamente entre os
dispositivos apontadores disponíveis, de acordo com os respectivos atributos e
prioridade interna.
Afinação por toque
A calibração por toque efectua a calibração do sistema de introdução por toque até ao
estado óptimo. Se a detecção do dedo pelo tablet não estiver a funcionar devidamente,
poderá ter de recalibrar a funcionalidade de toque. Para recalibrar a funcionalidade de
toque:
1. Clique no botão Iniciar e, em seguida, siga as indicações apresentadas no ecrã.
.
NOTA: Não toque no ecrã durante a reinicialização da funcionalidade de toque.
Separador Pen (Caneta)
O separador Pen permite:
• definir as funcionalidades suportadas pela caneta;
28
Page 29

• ver o estado da bateria da caneta.
Figura9. Definições do N-Trig DuoSense Digitizer — Caneta
Características da caneta e estado da pilha da caneta
É possível configurar os botões da caneta. Existem dois botões na caneta, que são
referidos como:
• Botão de caneta n.º 1 — este botão é definido como o botão inferior no corpo da
caneta. Por predefinição, é utilizado para a funcionalidade de clique com o botão
direito.
• Botão de caneta n.º 2 — este botão encontra-se imediatamente acima do botão
principal. Por predefinição, é utilizado para a funcionalidade de borracha de apagar.
É possível alterar as funções dos botões para que efectuem outras acções. As opções
disponíveis são:
• Desactivado
• Clique com o botão direito
• Borracha
No separador Caneta, é apresentado o estado da pilha inserida na caneta. Para ver o
estado da pilha, toque no ecrã com a caneta e mantenha-a assim.
29
Page 30

Separador Interaction Options (Opções de interacção)
No separador Interaction Options (Opções de interacção), é possível controlar os efeitos
sonoros emitidos ao utilizar o sistema nos vários modos.
Figura10. Definições do N-trig Duo Sense Digitizer — Opções de interacção
Pode seleccionar o ficheiro .WAV que deve ser reproduzido quando o dedo toca no ecrã.
Clique no ícone do botão Play (Reproduzir) para testar o som.
Resolução de problemas relacionados com o digitalizador N-Trig
Problemas de instalação
• Mensagem de erro durante a instalação — Hardware is not adequate for running
this software (O hardware não é adequado para executar este software)
– Verifique se o pacote que está a tentar executar se destina ao sistema operativo
correcto (Windows 7 ou Windows Vista ou Windows XP).
– Verifique se o pacote que está a tentar executar tem a versão correcta (32 bits
ou 64 bits).
30
Page 31

• Instalar um pacote para Windows Vista/Windows XP em firmware para Windows 7
– Se tiver desactualizado o sistema operativo do seu Tablet do Windows 7 para o
Windows Vista/Windows XP sem ter desinstalado o pacote N-Trig, a versão do
firmware existente no digitalizador permanecerá inalterada e será compatível
com o Windows 7. Para restabelecer a versão predefinida do firmware, terá de
reverter a aplicação.
• Instalar um pacote para Windows 7 no Windows Vista/Windows XP
– Se tiver actualizado o sistema operativo do Windows Vista/Windows XP para o
Windows 7, sem ter desinstalado o pacote N-Trig, o firmware permanecerá
inalterado e será compatível com o Windows Vista/Windows XP. Os pacotes
para Windows 7 já contêm a aplicação de reversão do firmware. O sistema irá
executar a ferramenta de reversão e proceder à instalação do pacote para
Windows 7.
Problemas de desempenho
• Nenhuma funcionalidade multitoque
a. Verifique se o pacote N-trig está instalado.
b. Abra o Painel de Controlo, onde deverá aparecer o ícone das N-trig DuoSense
Digitizer Settings (Definições do N-trig DuoSense Digitizer). Se o pacote não
estiver instalado, instale o pacote adequado para o sistema operativo existente
no computador.
c. Verifique nas informações do sistema o número de pontos de toque
detectados.
1. Clique em Iniciar.
2. Clique com o botão direito Computador e seleccione Propriedades no
menu.
3. O número de pontos de toque deverá ser indicado na janela de
informações.
Figura11. Informações do sistema — Pontos de toque para introdução por caneta e
toque
NOTA: Nos pacotes para Windows Vista e Windows XP, não há
multitoque de 4 pontos após a instalação do pacote. Os pacotes para
Vista/XP suportam toque único e gestos (dois dedos).
• O pacote está instalado mas a funcionalidade de toque não está presente
31
Page 32

a. Abra o Gestor de Dispositivos e verifique se o digitalizador é reconhecido pelo
computador.
Figura12. Gestor de Dispositivos — Digitalizadores
b. Se o dispositivo for reconhecido, experimente desinstalar e depois reinstalar o
pacote N-trig.
c. Se o dispositivo não for reconhecido, verifique se aparece como Dispositivo
desconhecido e actualize o controlador para o dispositivo desconhecido
d. No Windows 7, após instalar com sucesso o pacote N-trig, é necessário
verificar se a caixa de verificação Componentes de Tablet PC (em
Funcionalidades do Windows) está seleccionada.
1. Vá para Painel de Controlo --> Programas e Funcionalidades.
2. Na janela Programas e Funcionalidades, clique na hiperligação Activar ou
desactivar funcionalidades do Windows, que se encontra na barra lateral
à esquerda.
3. Verifique se a opção Componentes de Tablet PC está seleccionada.
32
Page 33

Retirar a bateria
1. Siga os procedimentos indicados em Antes de efectuar qualquer procedimento no
interior do computador.
2. Deslize o trinco de desbloqueio para soltar a bateria.
3. Retire a bateria do computador.
Instalar a bateria
1. Deslize a bateria para dentro do computador.
O trinco de desbloqueio clica automaticamente na posição de bloqueado.
2. Siga os procedimentos indicados em Após efectuar qualquer procedimento no
interior do computador.
33
Page 34

34
Page 35

3
Cartão SIM (Subscriber Identity Module)
Retirar o cartão SIM (Subscriber Identity Module)
1. Siga os procedimentos indicados em Antes de efectuar qualquer procedimento no
interior do computador.
2. Retire a bateria.
3. Prima e solte o cartão SIM que se encontra na parede da bateria.
35
Page 36

4. Deslize o cartão SIM para fora do computador.
Instalar o cartão SIM (Subscriber Identity Module)
1. Introduza o cartão SIM na ranhura.
2. Volte a colocar a bateria.
3. Siga os procedimentos indicados em Após efectuar qualquer procedimento no
interior do computador.
36
Page 37

4
ExpressCard
Retirar a ExpressCard
1. Siga os procedimentos indicados em Antes de efectuar qualquer procedimento no
interior do computador.
2. Retire a bateria.
3. Carregue na ExpressCard.
4. Faça deslizar a ExpressCard para fora do computador.
37
Page 38

Instalar a ExpressCard
1. Introduza a ExpressCard na ranhura até que encaixe no lugar.
2. Siga os procedimentos indicados em Após efectuar qualquer procedimento no
interior do computador.
38
Page 39

5
Painel posterior
Retirar o painel posterior
1. Siga os procedimentos indicados em Antes de efectuar qualquer procedimento no
interior do computador.
2. Retire a bateria.
3. Retire os parafusos que fixam o painel posterior.
39
Page 40

4. Faça deslizar o painel posterior em direcção à parte de trás do computador e
depois levante e retire-o do computador.
Instalar o painel posterior
1. Fixe o painel posterior à parte de trás do computador.
2. Aperte os parafusos para fixar o painel posterior.
3. Volte a colocar a bateria.
4. Siga os procedimentos indicados em Após efectuar qualquer procedimento no
interior do computador.
40
Page 41

6
Unidade de disco rígido
Retirar o conjunto da unidade de disco rígido
1. Siga os procedimentos indicados em Antes de efectuar qualquer procedimento no
interior do computador.
2. Retire a bateria.
3. Retire o painel posterior.
4. Retire os parafusos que fixam a unidade de disco rígido ao computador.
41
Page 42

5. Puxe a unidade de disco rígido para fora do computador.
6. Retire o parafuso do suporte da unidade de disco rígido.
7. Retire o suporte da unidade de disco rígido e faça deslizar para fora a borracha da
unidade de disco rígido.
42
Page 43

Instalar o conjunto da unidade de disco rígido
1. Fixe o suporte da unidade de disco rígido e a borracha à unidade de disco rígido.
2. Aperte o parafuso para fixar o suporte da unidade de disco rígido e a borracha.
3. Introduza a unidade de disco rígido no compartimento.
4. Aperte os parafusos para fixar a unidade de disco rígido ao computador.
5. Volte a colocar o painel posterior.
6. Volte a colocar a bateria.
7. Siga os procedimentos indicados em Após efectuar qualquer procedimento no
interior do computador.
43
Page 44

44
Page 45

7
Memória
Retirar a memória
1. Siga os procedimentos indicados em Antes de efectuar qualquer procedimento no
interior do computador.
2. Retire a bateria.
3. Retire o painel posterior.
4. Levante os grampos de fixação do módulo de memória.
45
Page 46

5. Retire o módulo de memória do computador.
Instalar a memória
1. Introduza o módulo de memória na ranhura.
2. Faça pressão na memória até que os grampos de fixação fixem a memória no lugar.
3. Volte a colocar o painel posterior.
4. Volte a colocar a bateria.
5. Siga os procedimentos indicados em Após efectuar qualquer procedimento no
interior do computador.
46
Page 47

8
Placa Bluetooth
Retirar o módulo Bluetooth
1. Siga os procedimentos indicados em Antes de efectuar qualquer procedimento no
interior do computador.
2. Retire a bateria.
3. Retire o parafuso que fixa o módulo Bluetooth.
4. Desconecte o cabo de Bluetooth do respectivo módulo.
47
Page 48

5. Retire o módulo Bluetooth.
Instalar o módulo Bluetooth
1. Coloque o módulo Bluetooth na ranhura no compartimento da bateria.
2. Ligue o cabo de Bluetooth ao respectivo módulo.
3. Aperte o parafuso para fixar o módulo Bluetooth no computador.
4. Volte a colocar a bateria.
5. Siga os procedimentos indicados em Após efectuar qualquer procedimento no
interior do computador.
48
Page 49

9
Placa de rede local sem fios (WLAN)
Retirar a placa de rede de área local sem fios (WLAN)
1. Siga os procedimentos indicados em Antes de efectuar qualquer procedimento no
interior do computador.
2. Retire a bateria.
3. Retire o painel posterior.
4. Desligue os cabos da antena WLAN da placa.
49
Page 50

5. Retire o parafuso que fixa a placa WLAN à placa de sistema.
6. Retire a placa WLAN do computador.
Instalar a placa de rede de área local sem fios (WLAN)
1. Introduza a placa WLAN na ranhura.
2. Aperte os parafusos para fixar a placa WLAN à placa de sistema.
3. Ligue os cabos de antena à placa WLAN.
4. Volte a colocar o painel posterior.
5. Volte a colocar a bateria.
6. Siga os procedimentos indicados em Após efectuar qualquer procedimento no
interior do computador.
50
Page 51

10
Placa de rede de área alargada sem fios (WWAN)
Retirar a placa de rede de área alargada sem fios (WWAN)
1. Siga os procedimentos indicados em Antes de efectuar qualquer procedimento no
interior do computador.
2. Retire a bateria.
3. Retire o painel posterior.
4. Desligue os cabos da antena WWAN da placa.
51
Page 52

5. Retire o parafuso que fixa a placa WWAN à placa de sistema.
6. Retire a placa WWAN do computador.
Instalar a placa de rede de área alargada sem fios (WWAN)
1. Introduza a placa WWAN na ranhura.
2. Aperte os parafusos para fixar a placa WWAN à placa de sistema.
3. Ligue os cabos de antena à placa WWAN.
4. Volte a colocar o painel posterior.
5. Volte a colocar a bateria.
6. Siga os procedimentos indicados em Após efectuar qualquer procedimento no
interior do computador.
52
Page 53

11
Bateria de célula tipo moeda
Retirar a bateria de célula tipo moeda
1. Siga os procedimentos indicados em Antes de efectuar qualquer procedimento no
interior do computador.
2. Retire a bateria.
3. Retire o painel posterior.
4. Retire a placa WWAN.
5. Desconecte o cabo da bateria de célula tipo moeda da placa de sistema.
53
Page 54

6. Retire a bateria de célula tipo moeda.
Instalar a bateria de célula tipo moeda
1. Coloque a bateria de célula tipo moeda na ranhura.
2. Ligue o cabo da bateria de célula tipo moeda à placa de sistema.
3. Volte a colocar a placa WWAN.
4. Volte a colocar o painel posterior.
5. Volte a colocar a bateria.
6. Siga os procedimentos indicados em Após efectuar qualquer procedimento no
interior do computador.
54
Page 55

12
Tampa da base
Retirar a tampa da base
1. Siga os procedimentos indicados em Antes de efectuar qualquer procedimento no
interior do computador.
2. Retire a bateria.
3. Retire o painel posterior.
4. Retire o conjunto da unidade de disco rígido.
5. Retire os parafusos que fixam a tampa da base.
55
Page 56

6. Desengate a tampa da base das bordas e retire-a do computador.
Instalar a tampa da base
1. Fixe a tampa da base até que as bordas encaixem no lugar.
2. Aperte os parafusos para fixar a tampa da base.
3. Volte a colocar o conjunto da unidade de disco rígido.
4. Volte a colocar o painel posterior.
5. Volte a colocar a bateria.
6. Siga os procedimentos indicados em Após efectuar qualquer procedimento no
interior do computador.
56
Page 57

13
Dissipador de calor
Retirar o dissipador de calor
1. Siga os procedimentos indicados em Antes de efectuar qualquer procedimento no
interior do computador.
2. Retire a bateria.
3. Retire o painel posterior.
4. Retire o conjunto da unidade de disco rígido.
5. Retire a tampa da base.
6. Desconecte o cabo da ventoinha da placa de sistema.
57
Page 58

7. Desaperte os parafusos integrados existentes no dissipador de calor e retire os
parafusos da ventoinha.
8. Levante o dissipador de calor e retire-o do computador.
Instalar o dissipador de calor
1. Coloque o dissipador de calor no respectivo compartimento.
2. Aperte os parafusos integrados para fixar o dissipador de calor.
3. Aperte os parafusos para fixar a ventoinha à placa de sistema.
4. Ligue o cabo da ventoinha à placa de sistema.
5. Volte a colocar a tampa posterior.
6. Volte a colocar o conjunto da unidade de disco rígido.
7. Volte a colocar o painel posterior.
8. Volte a colocar a bateria.
58
Page 59

9. Siga os procedimentos indicados em Após efectuar qualquer procedimento no
interior do computador.
59
Page 60

60
Page 61

14
Processador
Retirar o processador
1. Siga os procedimentos indicados em Antes de efectuar qualquer procedimento no
interior do computador.
2. Retire a bateria.
3. Retire o painel posterior.
4. Retire o conjunto da unidade de disco rígido.
5. Retire a tampa da base.
6. Retire o dissipador de calor.
7. Rode o parafuso do processador/câmara em sentido anti-horário.
61
Page 62

8. Levante e retire o processador do computador.
9. Levante o dissipador de calor e retire-o do computador.
Instalar o processador
1. Introduza o processador no encaixe.
2. Aperte o parafuso do processador/câmara em sentido horário para fixar o
processador.
3. Volte a colocar o dissipador de calor.
4. Volte a colocar a tampa da base.
5. Volte a colocar o conjunto da unidade de disco rígido.
6. Volte a colocar o painel posterior.
7. Volte a colocar a bateria.
8. Siga os procedimentos indicados em Após efectuar qualquer procedimento no
interior do computador.
62
Page 63

15
Borda do teclado
Retirar a borda do teclado
1. Siga os procedimentos indicados em Antes de efectuar qualquer procedimento no
interior do computador.
2. Retire a bateria.
3. Desengate a borda do teclado e retire-a do computador.
Instalar a borda do teclado
1. Faça pressão ao longo de todas as extremidades da borda do teclado até que
encaixe no sítio.
2. Volte a colocar a bateria.
3. Siga os procedimentos indicados em Após efectuar qualquer procedimento no
interior do computador.
63
Page 64

64
Page 65

16
Teclado
Retirar o teclado
1. Siga os procedimentos indicados em Antes de efectuar qualquer procedimento no
interior do computador.
2. Retire a bateria.
3. Retire o painel posterior.
4. Retire a borda do teclado.
5. Retire os parafusos que fixam o teclado na parte de trás do computador.
65
Page 66

6. Vire o computador ao contrário e retire os parafusos que fixam o teclado.
7. Vire o teclado ao contrário e desconecte o cabo de teclado/dados da placa da
placa de sistema.
8. Retire o teclado do computador.
66
Page 67

9. Destaque a fita Mylar que fixa o cabo de dados do teclado à parte de trás do
teclado.
Instalar o teclado
1. Coloque a fita Mylar para fixar o cabo de dados do teclado à parte de trás do
teclado.
2. Coloque o teclado no apoio para as mãos para alinhar com os orifícios dos
parafusos.
3. Ligue o cabo de dados do teclado à placa de sistema.
4. Aperte os parafusos do teclado.
5. Vire o computador ao contrário e aperte os parafusos para fixar o teclado à placa
de sistema.
6. Volte a colocar a borda do teclado.
7. Volte a colocar a tampa posterior.
8. Volte a colocar a bateria.
9. Siga os procedimentos indicados em Após efectuar qualquer procedimento no
interior do computador.
67
Page 68

68
Page 69

17
Apoio para as mãos
Retirar o apoio para as mãos
1. Siga os procedimentos indicados em Antes de efectuar qualquer procedimento no
interior do computador.
2. Retire a bateria.
3. Retire o painel posterior.
4. Retire a borda do teclado.
5. Retire o conjunto da unidade de disco rígido.
6. Retire a tampa posterior.
7. Retire os parafusos que fixam o apoio para as mãos à parte de trás do computador.
69
Page 70

8. Vire o computador ao contrário e retire os parafusos que fixam o apoio para as
mãos.
9. Desligue o cabo da mesa sensível ao toque da placa de sistema.
10. Levante o apoio para as mãos e retire-o do computador.
70
Page 71

Instalar o apoio para as mãos
1. Ligue o cabo do painel táctil à placa de sistema.
2. Aperte os parafusos no apoio para as mãos.
3. Vire o computador ao contrário e aperte os parafusos para fixar o apoio para as
mãos à placa de sistema.
4. Volte a colocar a tampa da base.
5. Volte a colocar o conjunto da unidade de disco rígido.
6. Volte a colocar o teclado.
7. Volte a colocar a borda do teclado.
8. Volte a colocar o painel posterior.
9. Volte a colocar a bateria.
10. Siga os procedimentos indicados em Após efectuar qualquer procedimento no
interior do computador.
71
Page 72

72
Page 73

18
Sensor de fecho do ecrã
Retirar o sensor de fecho do ecrã
1. Siga os procedimentos indicados em Antes de efectuar qualquer procedimento no
interior do computador.
2. Retire a bateria.
3. Retire o painel posterior.
4. Retire a borda do teclado.
5. Retire o conjunto da unidade de disco rígido.
6. Retire a tampa da base.
7. Retire o apoio para mãos.
8. Desconecte da placa de sistema o cabo flexível do sensor de fecho do ecrã.
73
Page 74

9. Retire o parafuso que fixa o sensor de fecho do ecrã.
10. Retire o sensor de fecho do ecrã do computador.
Instalar o sensor de fecho do ecrã
1. Coloque o sensor de fecho do ecrã no compartimento.
2. Aperte o parafuso para fixar o sensor de fecho do ecrã à placa de sistema.
3. Ligue o cabo flexível do sensor de fecho do ecrã à placa de sistema.
4. Volte a colocar o apoio para as mãos.
5. Volte a colocar a tampa da base.
6. Volte a colocar o conjunto da unidade de disco rígido.
7. Volte a colocar o teclado.
8. Volte a colocar a borda do teclado.
9. Volte a colocar o painel posterior.
10. Volte a colocar a bateria.
74
Page 75
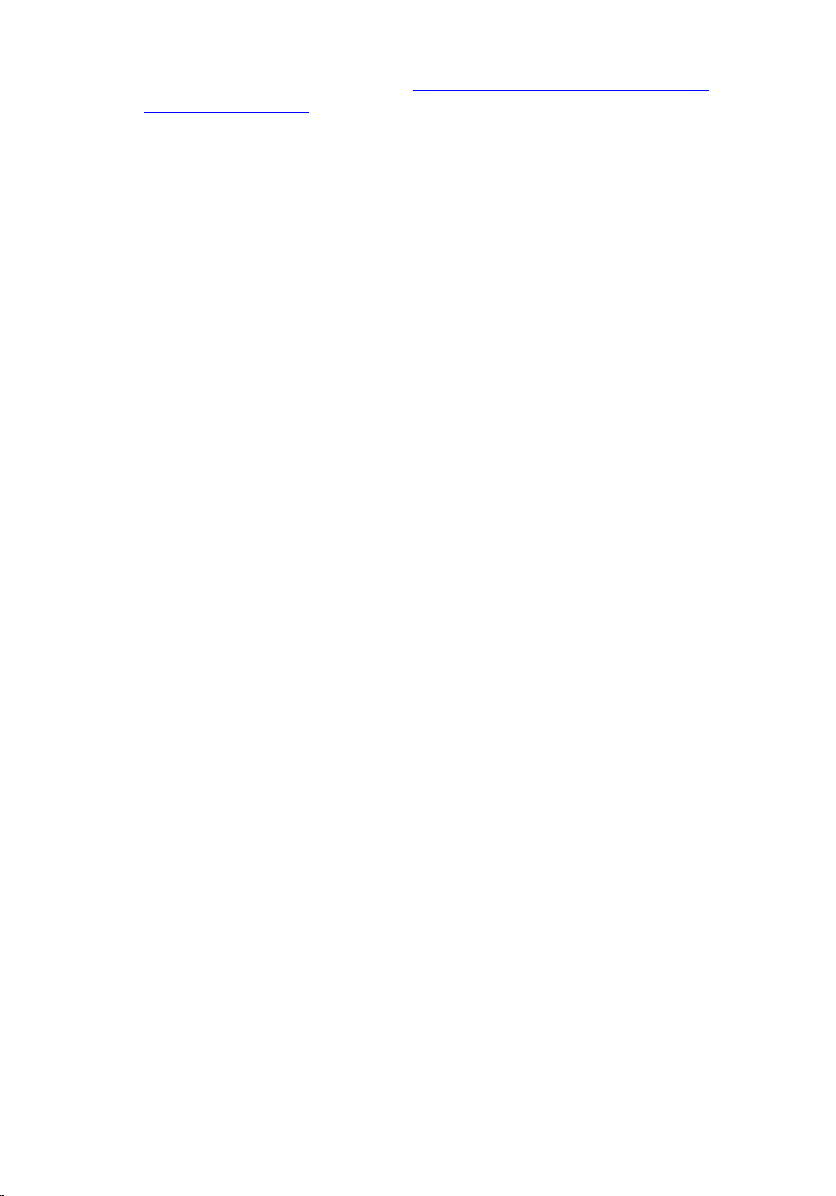
11. Siga os procedimentos indicados em Após efectuar qualquer procedimento no
interior do computador.
75
Page 76

76
Page 77

19
Leitor de ExpressCard
Retirar o leitor de ExpressCard
1. Siga os procedimentos indicados em Antes de efectuar qualquer procedimento no
interior do computador.
2. Retire a bateria.
3. Retire o painel posterior.
4. Retire a borda do teclado.
5. Retire o conjunto da unidade de disco rígido.
6. Retire a tampa da base.
7. Retire o apoio para mãos.
8. Desconecte da placa de sistema o cabo condutor flexível plano (FFC) do leitor de
ExpressCard.
77
Page 78

9. Retire os parafusos que fixam o leitor de ExpressCard.
10. Empurre o leitor de ExpressCard para o lado e retire-o do computador.
Instalar o leitor de ExpressCard
1. Introduza o leitor de ExpressCard no compartimento.
2. Aperte os parafusos para fixar o leitor de ExpressCard à parte de trás do
computador.
3. Ligue o cabo flexível do leitor de ExpressCard à placa de sistema.
4. Volte a colocar o apoio para as mãos.
5. Volte a colocar a tampa posterior.
6. Volte a colocar o conjunto da unidade de disco rígido.
7. Volte a colocar o teclado.
8. Volte a colocar a borda do teclado.
9. Volte a colocar a tampa posterior.
78
Page 79

10. Volte a colocar a bateria.
11. Siga os procedimentos indicados em Após efectuar qualquer procedimento no
interior do computador.
79
Page 80

80
Page 81

20
Leitor de cartões Smart Card
Retirar o leitor de Smart Card
1. Siga os procedimentos indicados em Antes de efectuar qualquer procedimento no
interior do computador.
2. Retire a bateria.
3. Retire o painel posterior.
4. Retire a borda do teclado.
5. Retire o conjunto da unidade de disco rígido.
6. Retire a tampa da base.
7. Retire o apoio para mãos.
8. Desligue da placa de sistema o cabo flexível do leitor de Smart Card.
81
Page 82

9. Levante e retire o leitor de Smart Card do computador.
Instalar o leitor de Smart Card
1. Coloque o leitor de Smart Card no compartimento.
2. Ligue o cabo flexível do leitor de Smart Card à placa de sistema.
3. Volte a colocar o apoio para as mãos.
4. Volte a colocar a tampa posterior.
5. Volte a colocar o conjunto da unidade de disco rígido.
6. Volte a colocar o teclado.
7. Volte a colocar a borda do teclado.
8. Volte a colocar o painel posterior.
9. Volte a colocar a bateria.
10. Siga os procedimentos indicados em Após efectuar qualquer procedimento no
interior do computador.
82
Page 83

21
Interruptor da ligação sem fios
Retirar a placa do interruptor WLAN
1. Siga os procedimentos indicados em Antes de efectuar qualquer procedimento no
interior do computador.
2. Retire a bateria.
3. Retire o painel posterior.
4. Retire a borda do teclado.
5. Retire o conjunto da unidade de disco rígido.
6. Retire a tampa da base.
7. Retire o apoio para mãos.
8. Desconecte da placa de sistema o cabo flexível da placa do interruptor WLAN.
83
Page 84

9. Retire os parafusos que fixam a placa do interruptor WLAN ao computador.
10. Retire a placa do interruptor WLAN do computador.
Instalar a placa do interruptor WLAN
1. Coloque a placa do interruptor WLAN no compartimento.
2. Aperte os parafusos para fixar a placa do interruptor WLAN.
3. Ligue o cabo flexível da placa do interruptor WLAN à placa de sistema.
4. Volte a colocar o apoio para as mãos.
5. Volte a colocar a tampa da base.
6. Volte a colocar o conjunto da unidade de disco rígido.
7. Volte a colocar o teclado.
8. Volte a colocar a borda do teclado.
9. Volte a colocar o painel posterior.
84
Page 85

10. Siga os procedimentos indicados em Após efectuar qualquer procedimento no
interior do computador.
85
Page 86

86
Page 87

22
Altifalante
Retirar os altifalantes
1. Siga os procedimentos indicados em Antes de efectuar qualquer procedimento no
interior do computador.
2. Retire a bateria.
3. Retire o painel posterior.
4. Retire a borda do teclado.
5. Retire o conjunto da unidade de disco rígido.
6. Retire a tampa da base.
7. Retire o leitor de ExpressCard.
8. Retire o apoio para mãos.
9. Desconecte da placa de sistema o leitor de Smart Card e os cabos de Bluetooth.
87
Page 88

10. Desligue o cabo do altifalante da placa de sistema.
11. Desaperte os parafusos que fixam as colunas.
12. Desfie o cabo das colunas e retire-as do computador.
88
Page 89

Instalar os altifalantes
1. Ligue o cabo do altifalante à placa de sistema.
2. Fixe as colunas e enfie os respectivos cabos através do suporte.
3. Aperte os parafusos para fixar as colunas direita e esquerda.
4. Ligue o leitor de Smart Card e os cabos de Bluetooth à placa de sistema.
5. Volte a colocar o apoio para as mãos.
6. Volte a colocar o leitor de ExpressCard.
7. Volte a colocar a tampa da base.
8. Volte a colocar o conjunto da unidade de disco rígido.
9. Volte a colocar o teclado.
10. Volte a colocar a borda do teclado.
11. Volte a colocar o painel posterior.
12. Volte a colocar a bateria.
13. Siga os procedimentos indicados em Após efectuar qualquer procedimento no
interior do computador.
89
Page 90

90
Page 91

23
Cabo de Bluetooth
Retirar o cabo de Bluetooth
1. Siga os procedimentos indicados em Antes de efectuar qualquer procedimento no
interior do computador.
2. Retire a bateria.
3. Retire o painel posterior.
4. Retire a borda do teclado.
5. Retire o conjunto da unidade de disco rígido.
6. Retire a tampa da base.
7. Retire o apoio para mãos.
8. Desligue o cabo de Bluetooth do módulo Bluetooth e da placa de sistema.
Instalar o cabo de Bluetooth
1. Ligue o cabo de Bluetooth ao módulo Bluetooth e à placa de sistema.
2. Volte a colocar o apoio para as mãos.
3. Volte a colocar a tampa da base.
4. Volte a colocar o conjunto da unidade de disco rígido.
91
Page 92

5. Volte a colocar o teclado.
6. Volte a colocar a borda do teclado.
7. Volte a colocar o painel posterior.
8. Volte a colocar a bateria.
9. Siga os procedimentos indicados em Após efectuar qualquer procedimento no
interior do computador.
92
Page 93

24
Conector do modem
Retirar o conector do modem
1. Siga os procedimentos indicados em Antes de efectuar qualquer procedimento no
interior do computador.
2. Retire a bateria.
3. Retire o painel posterior.
4. Retire a borda do teclado.
5. Retire o conjunto da unidade de disco rígido.
6. Retire a tampa posterior.
7. Retire o apoio para mãos.
8. Desligue da placa de sistema o cabo do conector do modem.
93
Page 94

9. Desfie o cabo DC-In da linha de encaminhamento.
10. Retire o parafuso que fixa o suporte do conector do modem.
11. Levante e retire o suporte do conector do modem.
94
Page 95

12. Levante e retire o conector do modem.
Instalar o conector do modem
1. Introduza o conector do modem na ranhura.
2. Fixe o suporte ao conector do modem.
3. Aperte o parafuso para fixar o conector do modem.
4. Vire o computador ao contrário e ligue o cabo do conector do modem à placa de
sistema.
5. Volte a colocar o apoio para as mãos.
6. Volte a colocar a tampa da base.
7. Volte a colocar o conjunto da unidade de disco rígido.
8. Volte a colocar o teclado.
9. Volte a colocar a borda do teclado.
10. Volte a colocar o painel posterior.
11. Volte a colocar a bateria.
12. Siga os procedimentos indicados em Após efectuar qualquer procedimento no
interior do computador.
95
Page 96

96
Page 97

29
Moldura do ecrã
Retirar a moldura do ecrã
1. Siga os procedimentos indicados em Antes de efectuar qualquer procedimento no
interior do computador.
2. Retire a bateria.
3. Desengate a moldura do ecrã da borda direita e retire a moldura superior e inferior.
Instalar a moldura do ecrã
1. Alinhe a moldura do ecrã com a tampa superior.
2. Comece pelo canto inferior e carregue na moldura do ecrã até que encaixe no
lugar.
3. Volte a colocar a bateria.
4. Siga os procedimentos indicados em Após efectuar qualquer procedimento no
interior do computador.
97
Page 98

98
Page 99

26
Placa de sistema
Retirar a placa de sistema
1. Siga os procedimentos indicados em Antes de efectuar qualquer procedimento no
interior do computador.
2. Retire a bateria.
3. Retire o cartão SIM.
4. Retire o cartão SD.
5. Retire o painel posterior.
6. Retire a borda do teclado.
7. Retire o conjunto da unidade de disco rígido.
8. Retire a memória.
9. Retire a placa WLAN.
10. Retire a placa WWAN.
11. Retire a tampa da base.
12. Retire o dissipador de calor.
13. Retire o processador.
14. Retire a placa do interruptor WLAN.
15. Retire o apoio para mãos.
99
Page 100

16. Desligue os cabos da parte de trás do computador.
17. Volte o computador e desligue os cabos da placa de sistema.
18. Retire os parafusos que fixam a placa de sistema.
100
 Loading...
Loading...