Page 1
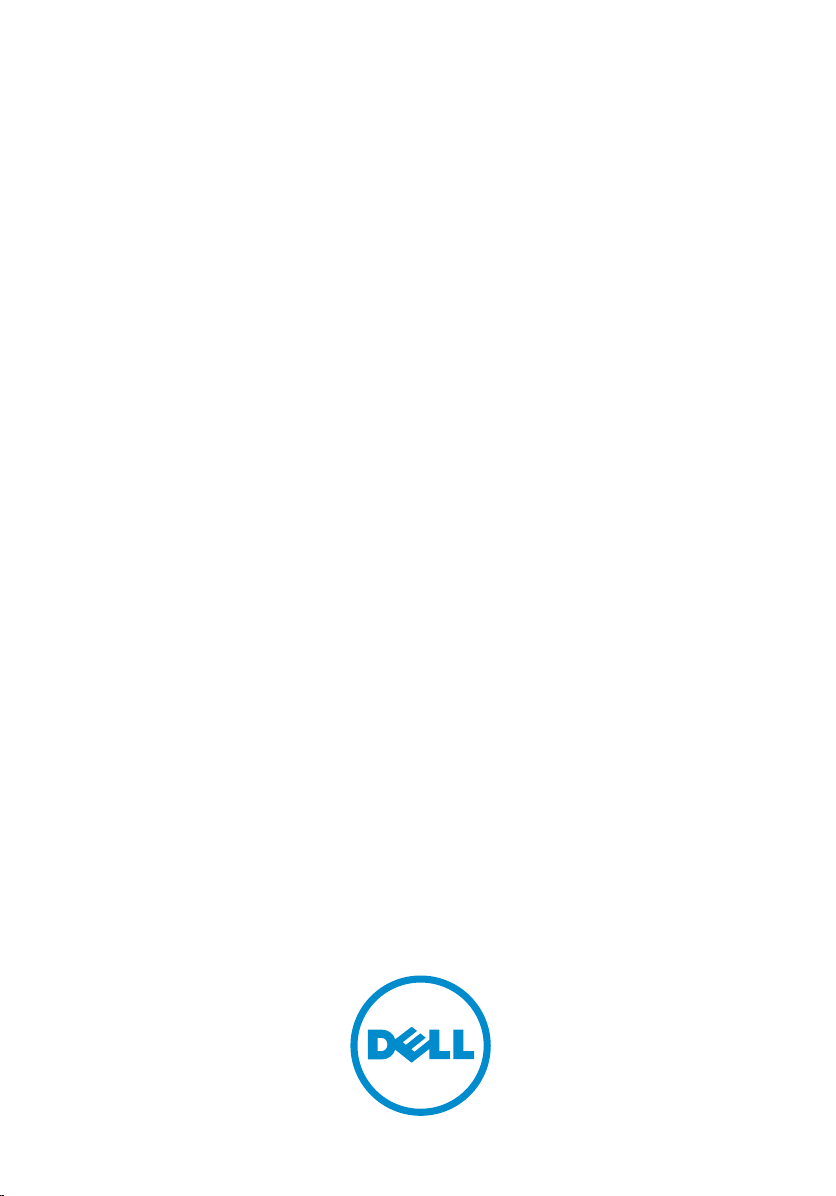
Dell Latitude XT3
Omistajan opas
Säädösten mukainen malli: P17G
Säädösten mukainen tyyppi: P17G001
Page 2
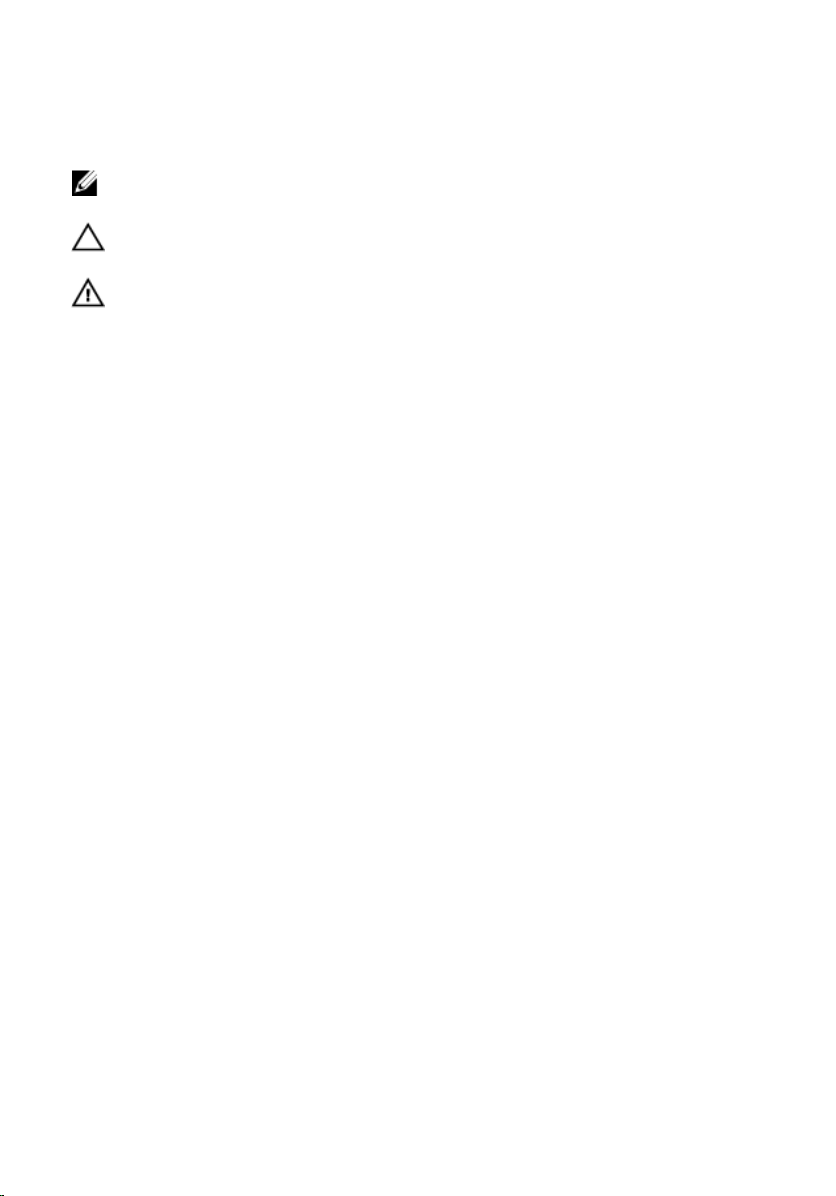
Huomautukset, varoitukset ja vaarat
HUOMAUTUS: HUOMAUTUKSET sisältävät tärkeitä tietoja, joiden avulla voit käyttää
tietokonetta tehokkaammin.
VAROITUS: VAROITUKSET kertovat tilanteista, joissa laitteisto voi vahingoittua tai joissa
tietoja voidaan menettää. Niissä kerrotaan myös, miten nämä tilanteet voidaan välttää.
VAARA: VAARA kertoo tilanteista, joihin saattaa liittyä omaisuusvahinkojen,
loukkaantumisen tai kuoleman vaara.
Copyright
tekijänoikeus- ja immateriaalioikeuslakien suojaama. Dell
tavaramerkkejä Yhdysvalloissa ja/tai muilla lainkäyttöalueilla. Kaikki muut tässä mainitut merkit ja nimet ovat
yritystensä omistamia tavaramerkkejä.
2014 — 02
Rev. A03
© 2014 Dell Inc. Kaikki oikeudet pidätetään. Tämä tuote on Yhdysvaltojen ja kansainvälisten
™
ja Dell-logo ovat Dell Inc:in omistamia
Page 3
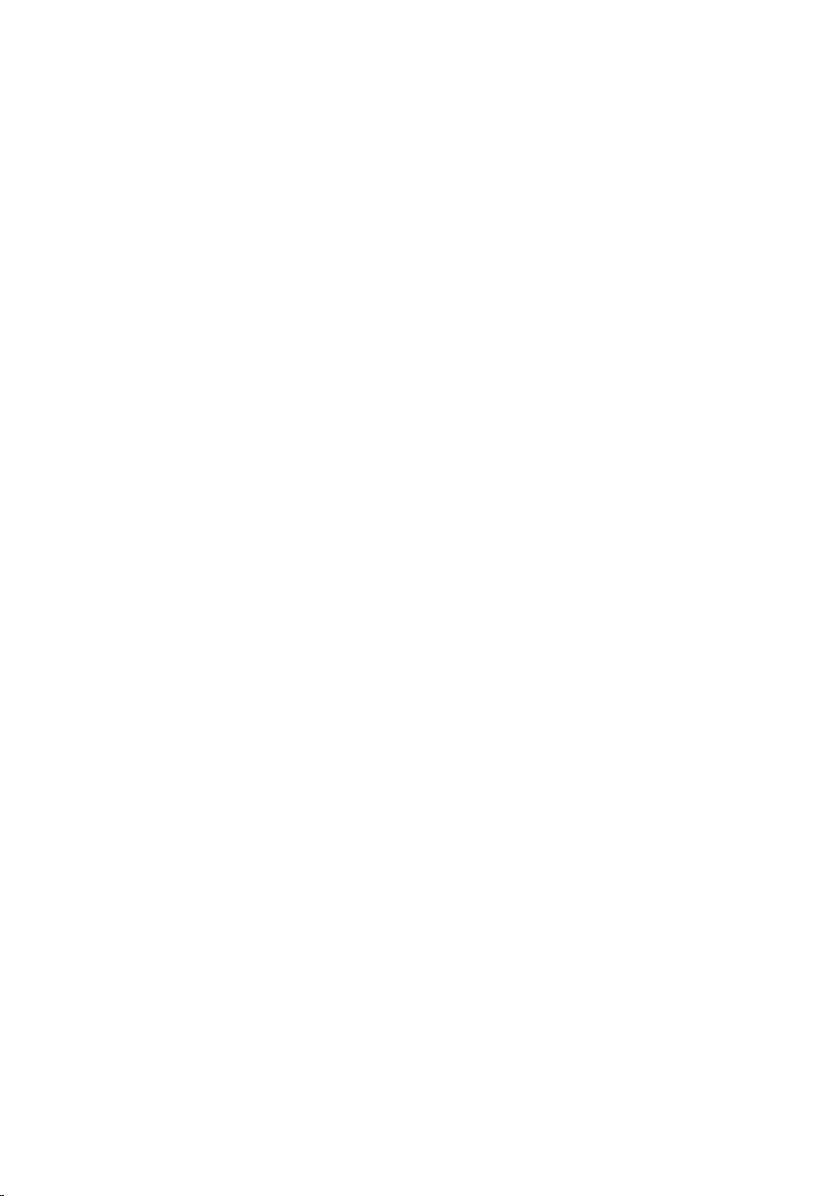
Sisällysluettelo
1 Tietokoneen käsittely.................................................................................9
Ennen kuin avaat tietokoneen kannen.............................................................................. 9
Suositellut työkalut..........................................................................................................10
Tietokoneen sammuttaminen..........................................................................................11
Tietokoneen käsittelemisen jälkeen................................................................................11
2 Lehtiötietokoneen ominaisuudet........................................................... 13
Johdanto......................................................................................................................... 13
Käyttäjätilat...............................................................................................................13
Lehtiötietokoneen käyttö lehtiötietokonetilassa.......................................................13
Lehtiötietokoneen painikkeet....................................................................................14
Selauspainikkeet.......................................................................................................15
Lehtiötietokoneen käyttöliittymä...............................................................................16
Lehtiötietokoneen käyttö Windows 7 -järjestelmässä..............................................17
Kosketuskäyttö..........................................................................................................17
Kynän käyttäminen hiirenä....................................................................................... 18
Tiedostojen kanssa työskentely................................................................................18
Kynän käyttäminen kynänä.......................................................................................19
Lehtiötietokoneen syöttöpaneelin käyttö..................................................................19
Tekstin syöttö............................................................................................................20
Kynän pikaeleet........................................................................................................ 20
Lehtiötietokoneen käyttö Windows XP -järjestelmässä...........................................22
Kynän käyttäminen hiirenä....................................................................................... 22
Kynän käyttäminen kynänä.......................................................................................23
Lehtiötietokoneen syöttöpaneeli.............................................................................. 23
Kosketuskäyttö..........................................................................................................23
Lehtiötietokoneen ja kynän asetukset...................................................................... 23
Lehtiötietokoneen asetukset.....................................................................................24
Digitizer Options (Digitoija-asetukset) -välilehti....................................................... 25
Syöttötila...................................................................................................................25
Page 4
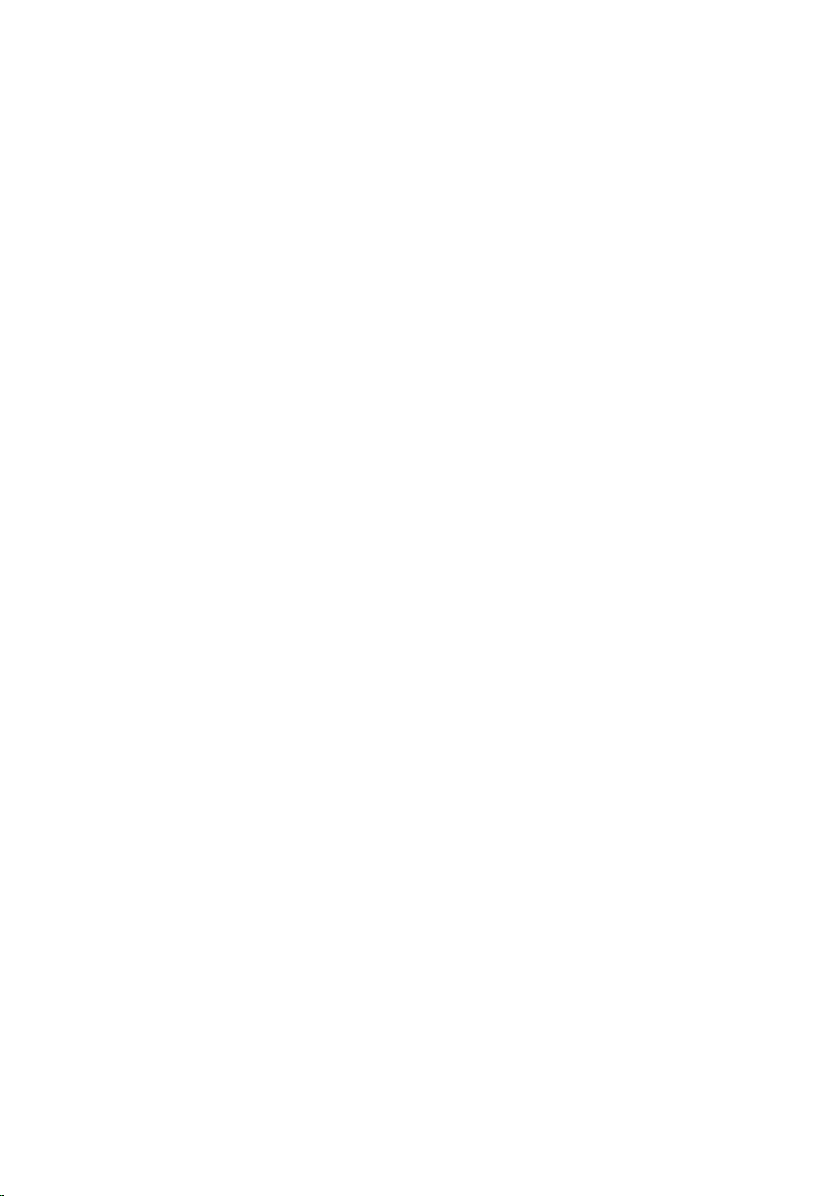
Kosketuksen säätö....................................................................................................26
Pen (Kynä) -välilehti..................................................................................................26
Kynän ominaisuudet ja kynän akun tila.................................................................... 27
Interaction Options (Interaktiiviset asetukset) -välilehti.......................................... 28
N-Trig Digitizerin vianmääritys .......................................................................................28
Asennusongelmat.....................................................................................................28
Suorituskykyongelmat.............................................................................................. 29
Akun irrottaminen..................................................................................................... 30
Akun asentaminen....................................................................................................31
3 SIM-kortti...................................................................................................33
SIM-kortin irrottaminen...................................................................................................33
SIM-kortin asentaminen..................................................................................................34
4 ExpressCard-kortti................................................................................... 35
ExpressCard-kortin irrottaminen.....................................................................................35
ExpressCard-kortin asentaminen....................................................................................36
5 Taustapaneeli........................................................................................... 37
Takapaneelin irrottaminen.............................................................................................. 37
Takapaneelin asentaminen.............................................................................................38
6 Kiintolevy................................................................................................... 39
Kiintolevykokoonpanon irrottaminen.............................................................................. 39
Kiintolevykokoonpanon asentaminen............................................................................. 41
7 Muisti..........................................................................................................43
Muistin irrottaminen........................................................................................................43
Muistin asentaminen.......................................................................................................44
8 Bluetooth-kortti.........................................................................................45
Bluetooth-moduulin irrottaminen....................................................................................45
Bluetooth-moduulin asentaminen...................................................................................46
9 WLAN (langaton lähiverkko) -kortti.......................................................47
Page 5
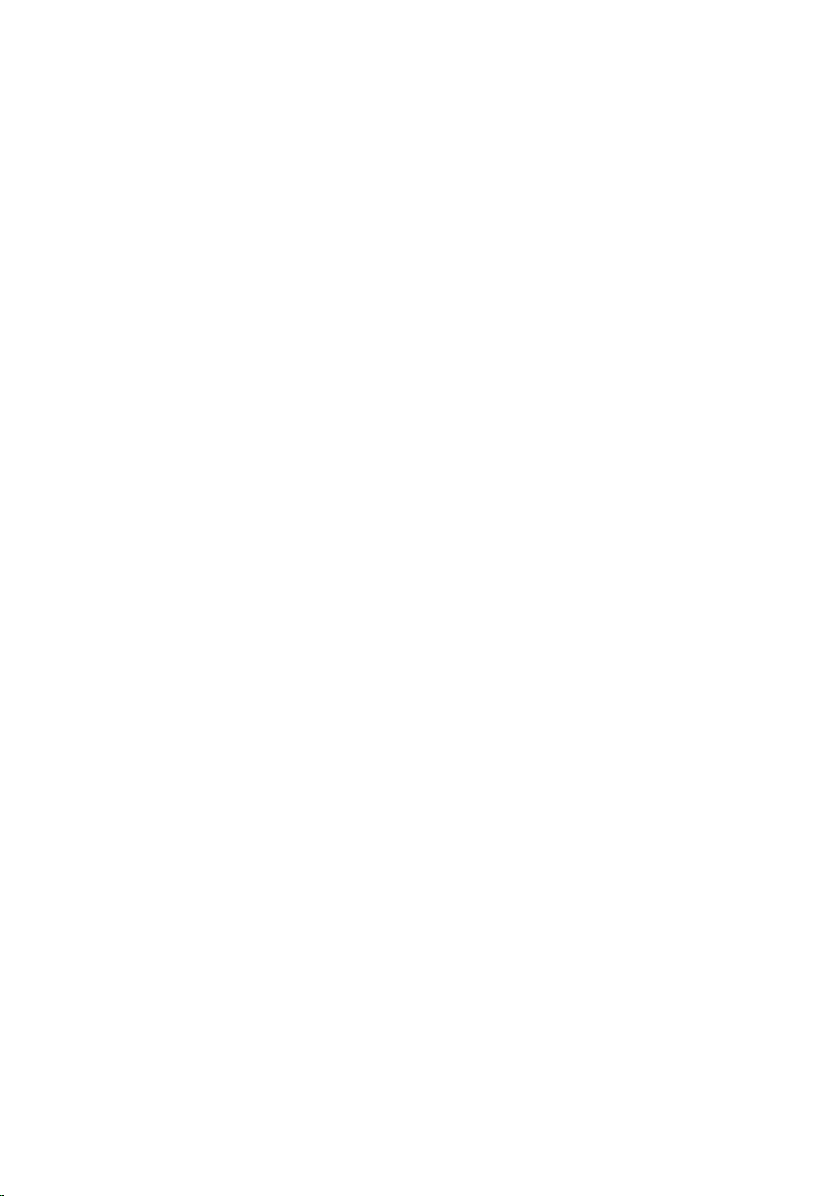
WLAN-kortin irrottaminen...............................................................................................47
WLAN-kortin asentaminen..............................................................................................48
10 WWAN (langaton suuralueverkko) -kortti......................................... 49
WWAN-kortin irrottaminen.............................................................................................49
WWAN-kortin asentaminen............................................................................................50
11 Nappiparisto............................................................................................51
Nappipariston irrottaminen.............................................................................................51
Nappipariston asentaminen............................................................................................52
12 Rungon suojus........................................................................................ 53
Rungon suojuksen irrottaminen...................................................................................... 53
Rungon suojuksen asentaminen..................................................................................... 54
13 Jäähdytyselementti................................................................................55
Jäähdytyselementin irrottaminen................................................................................... 55
Jäähdytyselementin asentaminen.................................................................................. 56
14 Suoritin.....................................................................................................57
Suorittimen irrottaminen................................................................................................. 57
Suorittimen asentaminen................................................................................................ 58
15 Näppäimistön kehys.............................................................................. 59
Näppäimistön kehyksen irrottaminen............................................................................. 59
Näppäimistön kehyksen asentaminen............................................................................ 59
16 Näppäimistö............................................................................................ 61
Näppäimistön irrottaminen..............................................................................................61
Näppäimistön asentaminen............................................................................................ 63
17 Kämmentuki.............................................................................................65
Kämmentuen irrottaminen...............................................................................................65
Kämmentuen asentaminen..............................................................................................67
Page 6
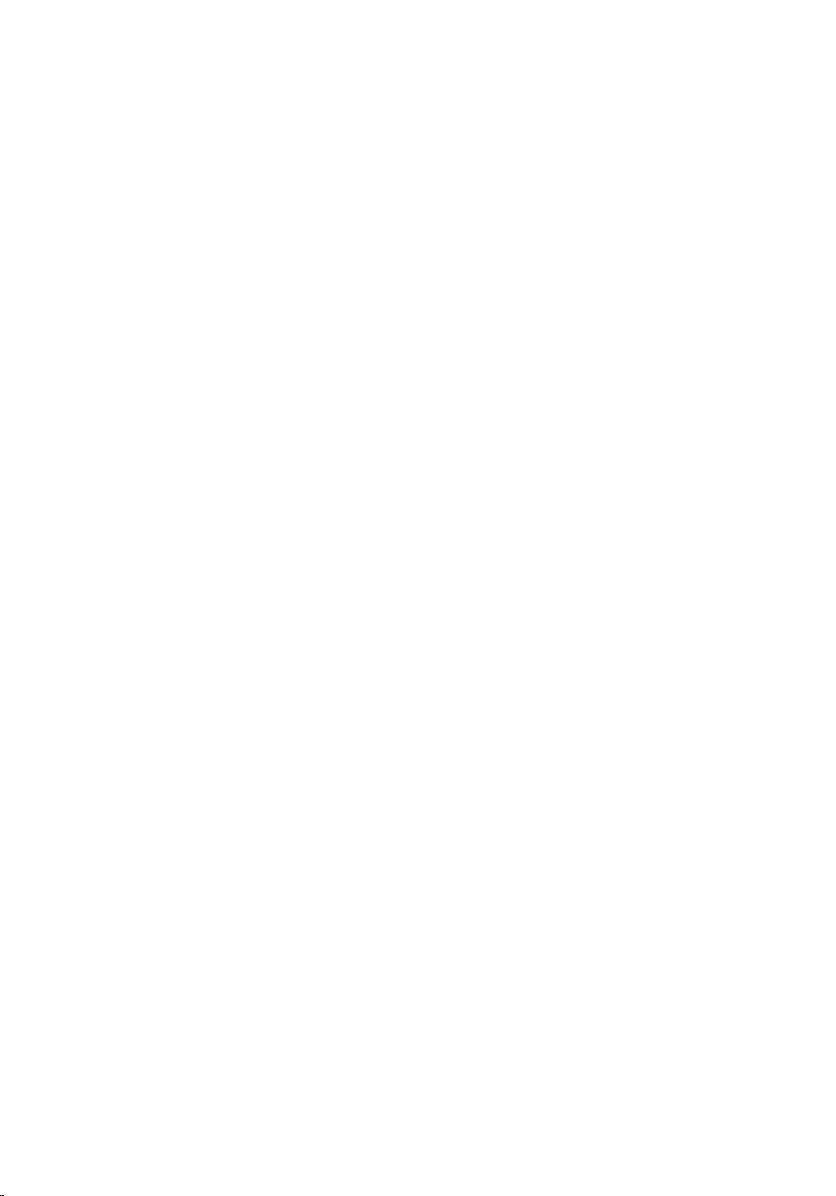
18 Näytön sulkeutumisanturi.....................................................................69
Näytön sulkeutumisanturin irrottaminen.........................................................................69
Näytön sulkeutumisanturin asentaminen....................................................................... 70
19 ExpressCard-kortin lukija......................................................................73
ExpressCard-kortin lukijan irrottaminen......................................................................... 73
ExpressCard-kortin lukijan asentaminen........................................................................ 74
20 Sirukortinlukija........................................................................................77
Älykortinlukijan irrottaminen...........................................................................................77
Älykortinlukijan asentaminen..........................................................................................78
21 Langaton kytkin.......................................................................................79
WLAN-kytkinkortin irrottaminen..................................................................................... 79
WLAN-kytkinkortin asentaminen.................................................................................... 80
22 Kaiutin...................................................................................................... 81
Kaiuttimien irrottaminen..................................................................................................81
Kaiuttimien asentaminen.................................................................................................83
23 Bluetooth-kaapeli...................................................................................85
Bluetooth-kaapelin irrottaminen..................................................................................... 85
Bluetooth-kaapelin asentaminen....................................................................................85
24 Modeemiliitin.......................................................................................... 87
Modeemiliittimen irrottaminen........................................................................................87
Modeemiliittimen asentaminen.......................................................................................89
29 Näytön kehys.......................................................................................... 91
Näytön kehyksen irrottaminen........................................................................................ 91
Näytön kehyksen asentaminen.......................................................................................91
26 Emolevy....................................................................................................93
Emolevyn irrottaminen.....................................................................................................93
Page 7
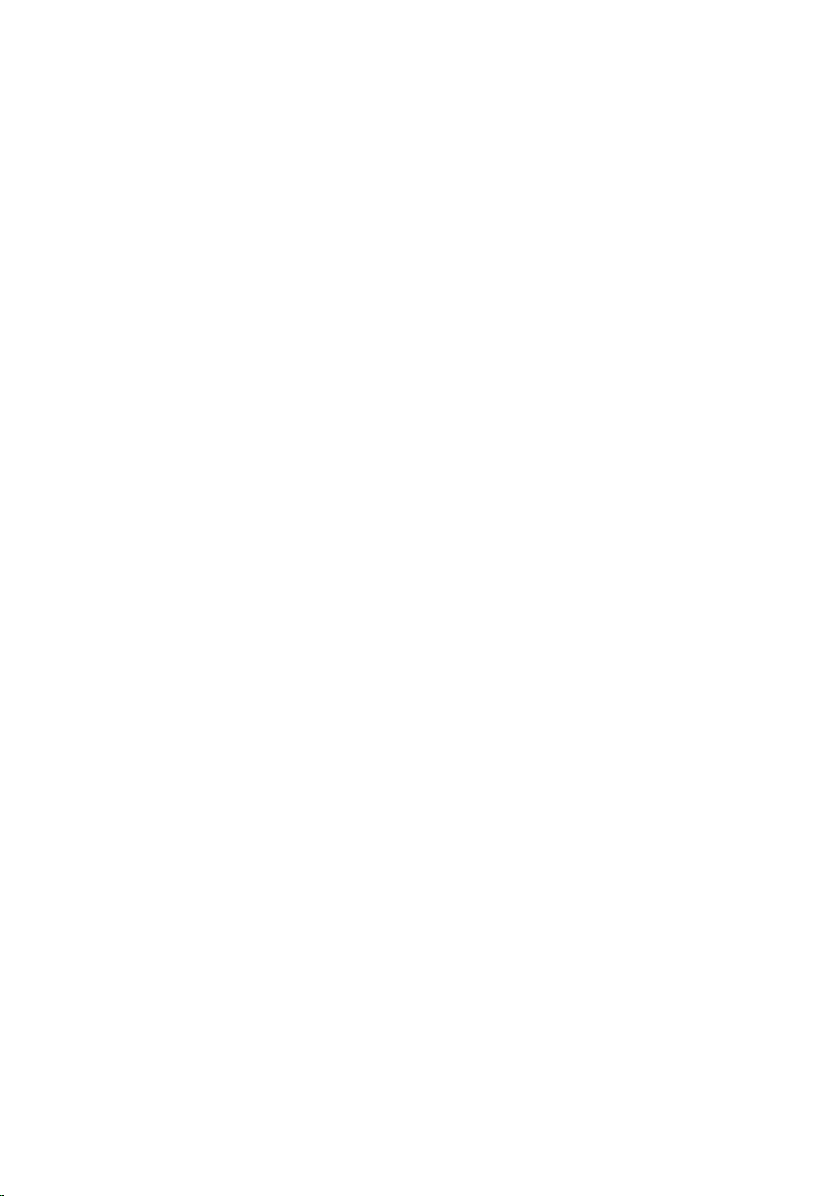
Emolevyn asentaminen................................................................................................... 95
27 Virtaliitin...................................................................................................97
Virtaliittimen irrottaminen................................................................................................97
Virtaliittimen asentaminen.............................................................................................. 98
29 Näytön kehys........................................................................................ 101
Näytön kehyksen irrottaminen...................................................................................... 101
Näytön kehyksen asentaminen.....................................................................................101
29 Näytön kehys........................................................................................ 103
Näyttöpaneelin irrottaminen......................................................................................... 103
Näyttöpaneelin asentaminen........................................................................................ 105
30 Kamera...................................................................................................107
Kameran irrottaminen................................................................................................... 107
Kameran asentaminen.................................................................................................. 108
31 Näytön toimintokortti ja sen kaapeli................................................. 109
Näytön toimintokortin irrottaminen............................................................................... 109
Näytön toimintokortin asentaminen..............................................................................111
32 Näytön virtakortti..................................................................................113
Näytön virtakortin irrottaminen.....................................................................................113
Näytön virtakortin asentaminen....................................................................................115
33 Sormenjälkikortti.................................................................................. 117
Näytön sormenjälkikortin ja -kaapelin irrottaminen......................................................117
Näytön sormenjälkikortin ja -kaapelin asentaminen.....................................................119
34 Näyttö.....................................................................................................121
Näytön irrottaminen...................................................................................................... 121
Näytön asentaminen..................................................................................................... 123
35 Näytön saranat..................................................................................... 125
Page 8
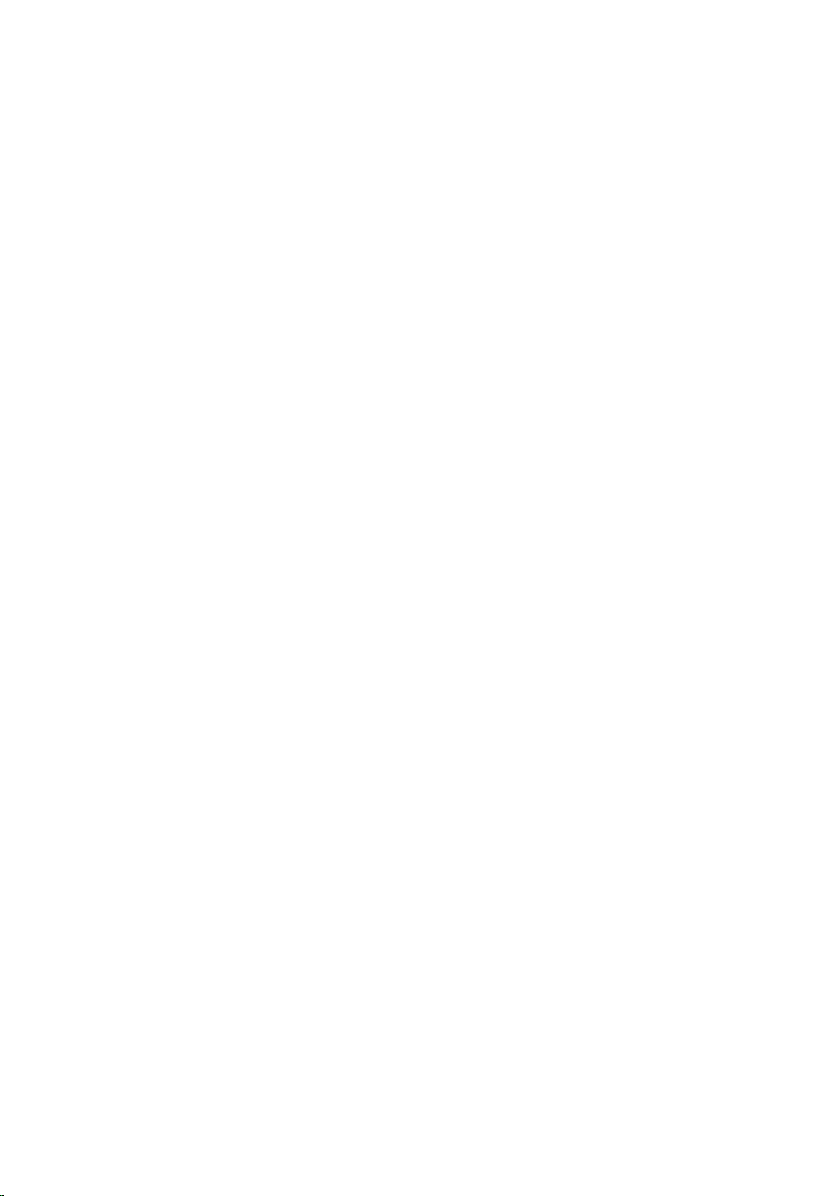
Näytön saranakokoonpanon irrottaminen.................................................................... 125
Näytön saranakokoonpanon asentaminen................................................................... 127
36 LVDS-kamerakaapeli........................................................................... 129
LVDS-kamerakaapelin irrottaminen..............................................................................129
LVDS-kaapelin asentaminen.........................................................................................129
37 Tekniset tiedot...................................................................................... 131
Tekniset tiedot...............................................................................................................131
38 Järjestelmän asennusohjelma...........................................................137
Yleiskatsaus ..................................................................................................................137
Järjestelmän asennusohjelman avaaminen................................................................. 137
Järjestelmän asennusohjelman asetukset................................................................... 137
39 Dellin yhteystiedot................................................................................149
Page 9
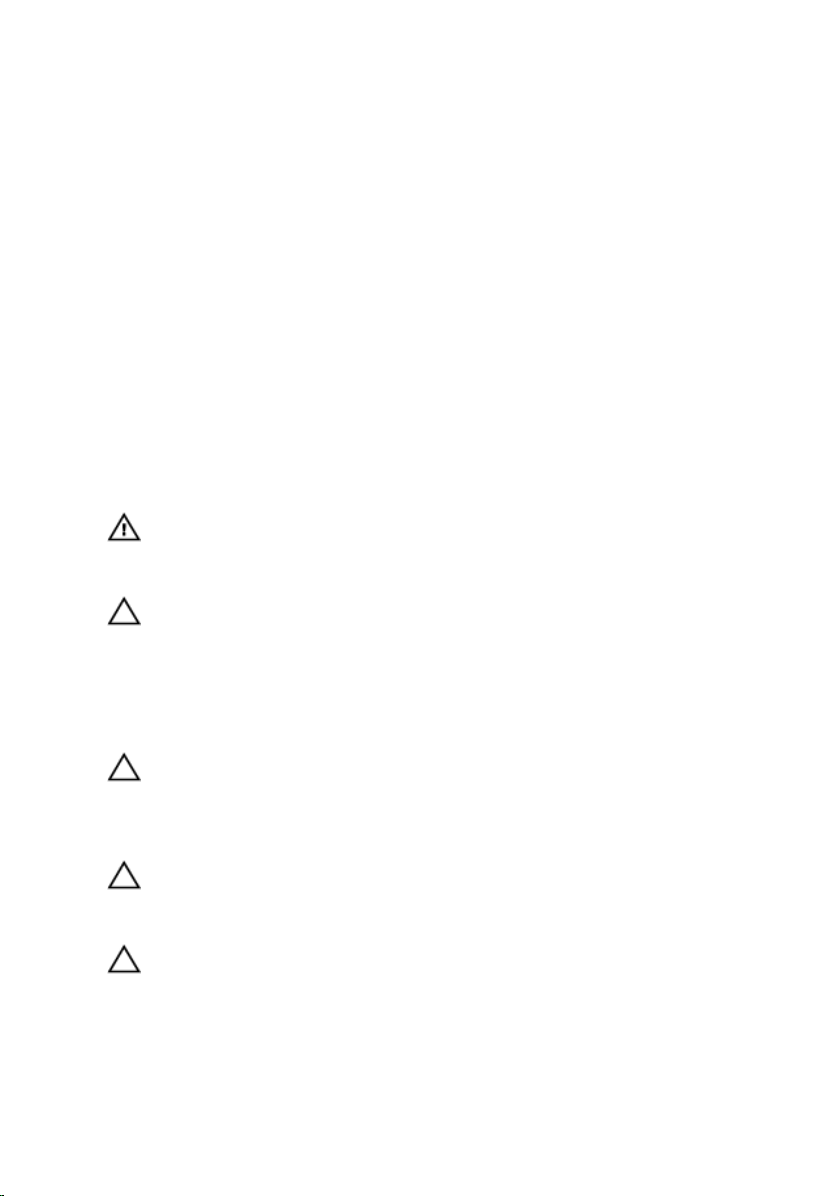
1
Tietokoneen käsittely
Ennen kuin avaat tietokoneen kannen
Noudata seuraavia turvaohjeita suojataksesi tietokoneen mahdollisilta vaurioilta ja
taataksesi turvallisuutesi. Ellei toisin ilmoiteta, kussakin tämän asiakirjan menetelmässä
oletetaan seuraavien pitävän paikkansa:
• Olet perehtynyt tietokoneen mukana toimitettuihin turvaohjeisiin.
• Osa voidaan vaihtaa tai - jos se on hankittu erikseen - asentaa suorittamalla
irrotusmenettely päinvastaisessa järjestyksessä.
VAARA: Ennen kuin avaat tietokoneen kannen, lue tietokoneen mukana tulleet
turvallisuustiedot. Lisätietoja parhaista turvallisuuskäytönnistä on Regulatory
Compliancen aloitussivulla osoitteessa www.dell.com/regulatory_compliance .
VAROITUS: Monet korjaustoimista saa tehdä vain valtuutettu huoltohenkilö. Voit
tehdä vain vianmääritystä ja sellaisia yksinkertaisia korjaustoimia, joihin sinulla
tuoteoppaiden mukaan on lupa tai joihin saat opastusta verkon tai puhelimen
välityksellä huollosta tai tekniseltä tuelta. Takuu ei kata sellaisten huoltotoimien
aiheuttamia vahinkoja, joihin Dell ei ole antanut lupaa. Lue tuotteen mukana
toimitetut turvallisuusohjeet ja noudata niitä.
VAROITUS: Maadoita itsesi käyttämällä maadoitusrannehihnaa tai koskettamalla
säännöllisesti tietokoneen takaosassa olevaa maalaamatonta metallipintaa,
esimerkiksi tietokoneen takana olevaa liitintä, jotta staattisen sähköpurkauksia ei
pääse syntymään.
VAROITUS: Käsittele osia ja kortteja varoen. Älä kosketa kortin osia tai kontakteja.
Pitele korttia sen reunoista tai metallisista kiinnikkeistä. Pitele osaa, kuten
suoritinta, sen reunoista, ei sen nastoista.
VAROITUS: Kun irrotat johdon, vedä liittimestä tai vetokielekkeestä, ei johdosta
itsestään. Joidenkin johtojen liittimissä on lukituskieleke; jos irrotat tällaista johtoa,
paina lukituskielekettä ennen johdon irrottamista. Kun vedät liittimet erilleen, pidä
ne oikeassa asennossa, jotta tapit eivät vioitu. Lisäksi, ennen kuin kiinnität johdon,
tarkista että molemmat liitännät ovat oikeassa asennossa suhteessa toisiinsa.
9
Page 10
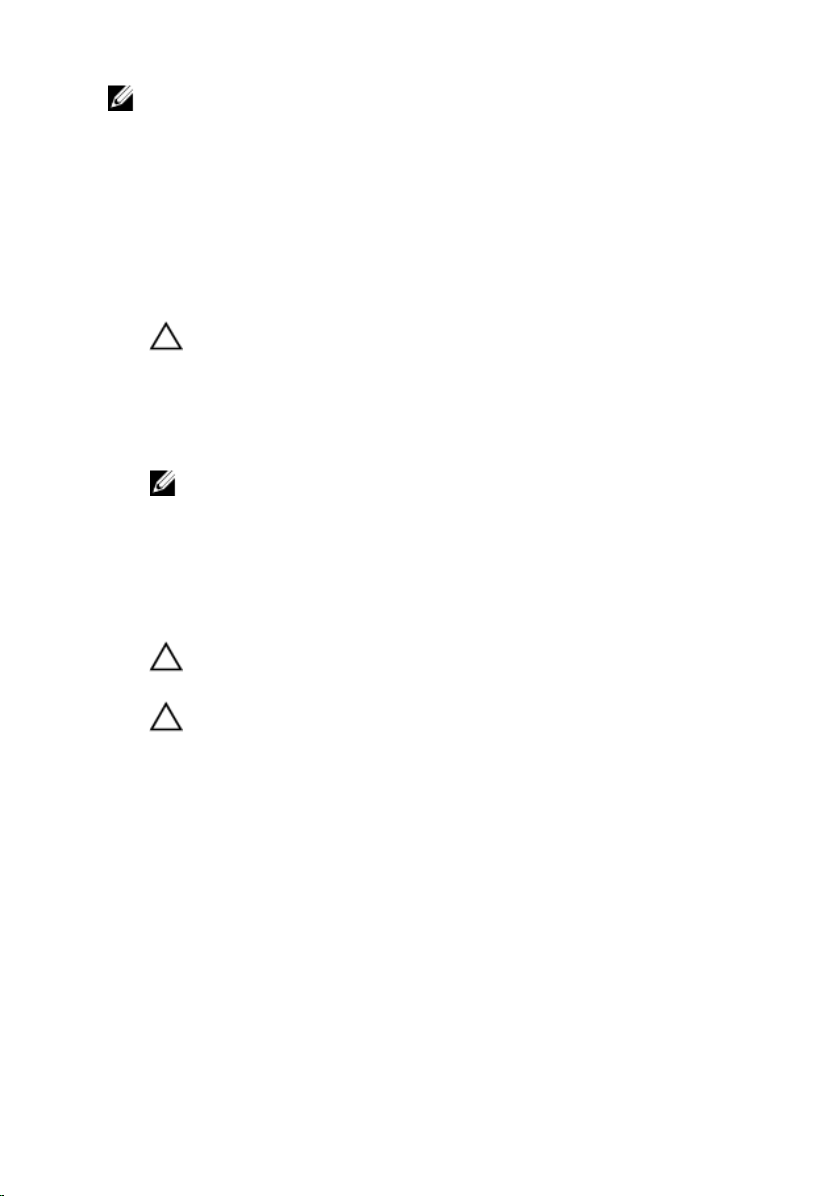
HUOMAUTUS: Tietokoneen ja tiettyjen osien väri saattaa poiketa tässä
asiakirjassa esitetystä.
Voit välttää tietokoneen vahingoittumisen, kun suoritat seuraavat toimet ennen kuin
avaat tietokoneen kannen.
1. Varmista, että työtaso on tasainen ja puhdas, jotta tietokoneen kuori ei naarmuunnu.
2. Sammuta tietokone (katso kohtaa Tietokoneen sammuttaminen).
3. Jos tietokone on kytketty telakkaan (telakoitu), kuten valinnaiseen liitäntäalustaan
tai levyakkuun, irrota se.
VAROITUS: Irrota verkkokaapeli irrottamalla ensin kaapeli tietokoneesta ja
irrota sitten kaapeli verkkolaitteesta.
4. Irrota kaikki verkkokaapelit tietokoneesta.
5. Irrota tietokone ja kaikki kiinnitetyt laitteet sähköpistorasiasta.
6. Sulje näyttö ja käännä tietokone ylösalaisin tasaisella työpinnalla.
HUOMAUTUS: Vältä emolevyn vaurioituminen irrottamalla pääakku ennen
tietokoneen huoltamista.
7. Irrota pääakku.
8. Käännä tietokone oikein päin.
9. Avaa näyttö.
10. Maadoita emolevy painamalla virtapainiketta.
VAROITUS: Estä sähköiskut irrottamalla tietokone aina virtalähteestä ennen
näytön avaamista.
VAROITUS: Ennen kuin kosketat mitään osaa tietokoneen sisällä, maadoita
itsesi koskettamalla maalaamatonta metallipintaa, kuten tietokoneen takana
olevaa metallia. Kun työskentelet,kosketa maalaamatonta metallipintaa
säännöllisesti, jotta staattinen sähkö pääsee purkautumaan vioittamatta
sisäkomponentteja.
11. Irrota kaikki asennetut ExpressCard-kortit ja älykortit paikoistaan.
Suositellut työkalut
Tämän asiakirjan menetelmät voivat vaatia seuraavia työkaluja:
• pieni tasapäinen ruuvitaltta
• #0 ristipäinen ruuvitaltta
• #1 ristipäinen ruuvitaltta
• Pieni muovipuikko
10
Page 11
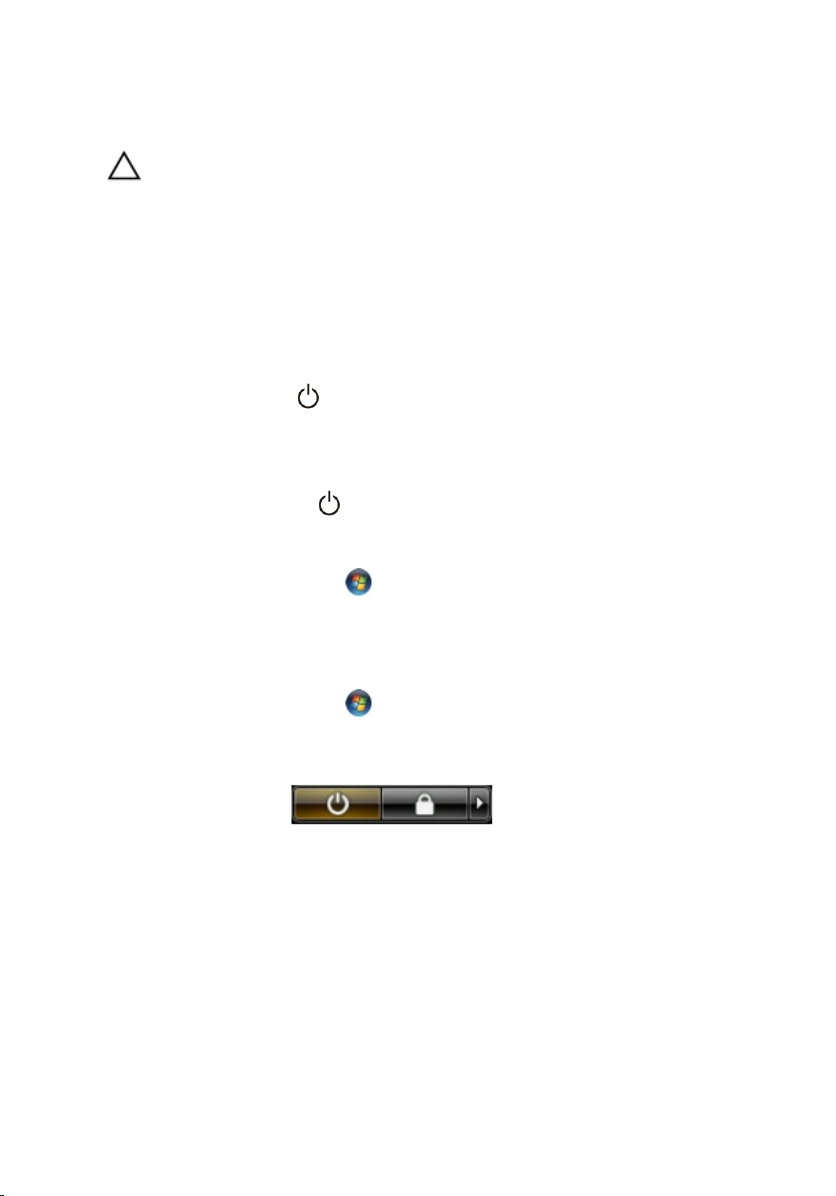
Tietokoneen sammuttaminen
VAROITUS: Vältä tietojen menetys tallentamalla ja sulkemalla kaikki avoimet
tiedostot ja sulkemalla kaikki avoimet ohjelmat, ennen kuin sammutat tietokoneen.
1. Käyttöjärjestelmän sammuttaminen:
– Windows 8:
* Kosketuslaitteen käyttö:
a. Pyyhkäise näytön oikeasta laidasta, avaa oikopolkuvalikko ja valitse
Asetukset.
b. Valitse ja valitse Sammuta
* Hiiren käyttö:
a. Osoita näytön oikeaa yläkulmaa ja napsauta Asetukset.
b. Napsauta ja valitse Sammuta.
– Windows 7:
1. Valitse Käynnistä . .
2. Valitse Sammuta.
tai
1. Valitse Käynnistä . .
2. Valitse Käynnistä-valikon oikeassa alareunassa oleva alla olevan kuvan
mukainen nuoli ja valitse Sammuta.
2. Tarkista, että tietokone ja kaikki siihen kytketyt laitteet on sammutettu. Jos tietokone
ja siihen kytketyt laitteet eivät sammuneet automaattisesti käyttöjärjestelmän
sammuessa, sammuta ne painamalla virtapainiketta noin 4 sekuntia.
Tietokoneen käsittelemisen jälkeen
Kun olet asentanut osat paikoilleen, muista kiinnittää ulkoiset laitteet, kortit ja kaapelit,
ennen kuin kytket tietokoneeseen virran.
11
Page 12
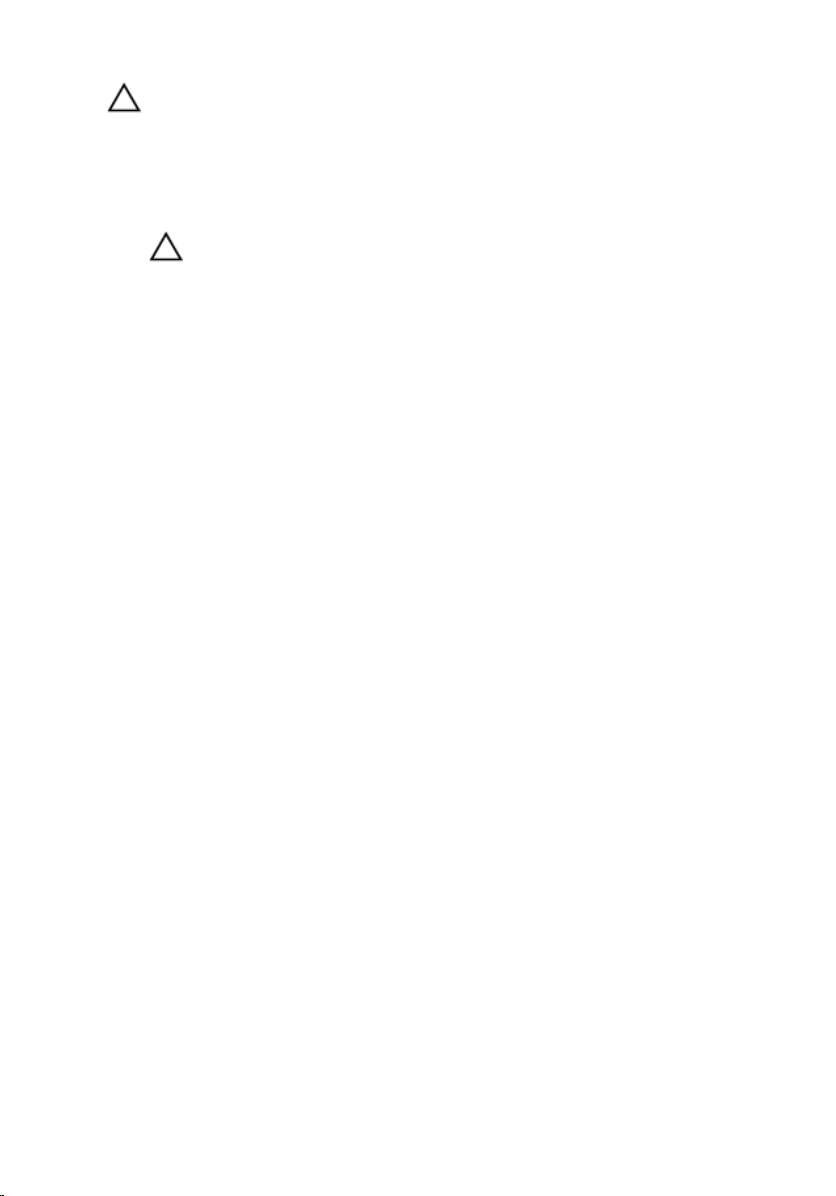
VAROITUS: Jotta tietokone ei vioitu, käytä ainoastaan tälle Dell-tietokoneelle
suunniteltua akkua. Älä käytä muille Dell-tietokoneille suunniteltuja akkuja.
1. Kiinnitä ulkoiset laitteet, kuten portintoistin, levyakku ja liitäntäalusta, ja kiinnitä
kaikki kortit, kuten ExpressCard.
2. Kiinnitä tietokoneeseen puhelin- tai verkkojohto.
VAROITUS: Kun kytket verkkojohdon, kytke se ensin verkkolaitteeseen ja
sitten tietokoneeseen.
3. Asenna akku.
4. Kiinnitä tietokone ja kaikki kiinnitetyt laitteet sähköpistorasiaan.
5. Käynnistä tietokone.
12
Page 13
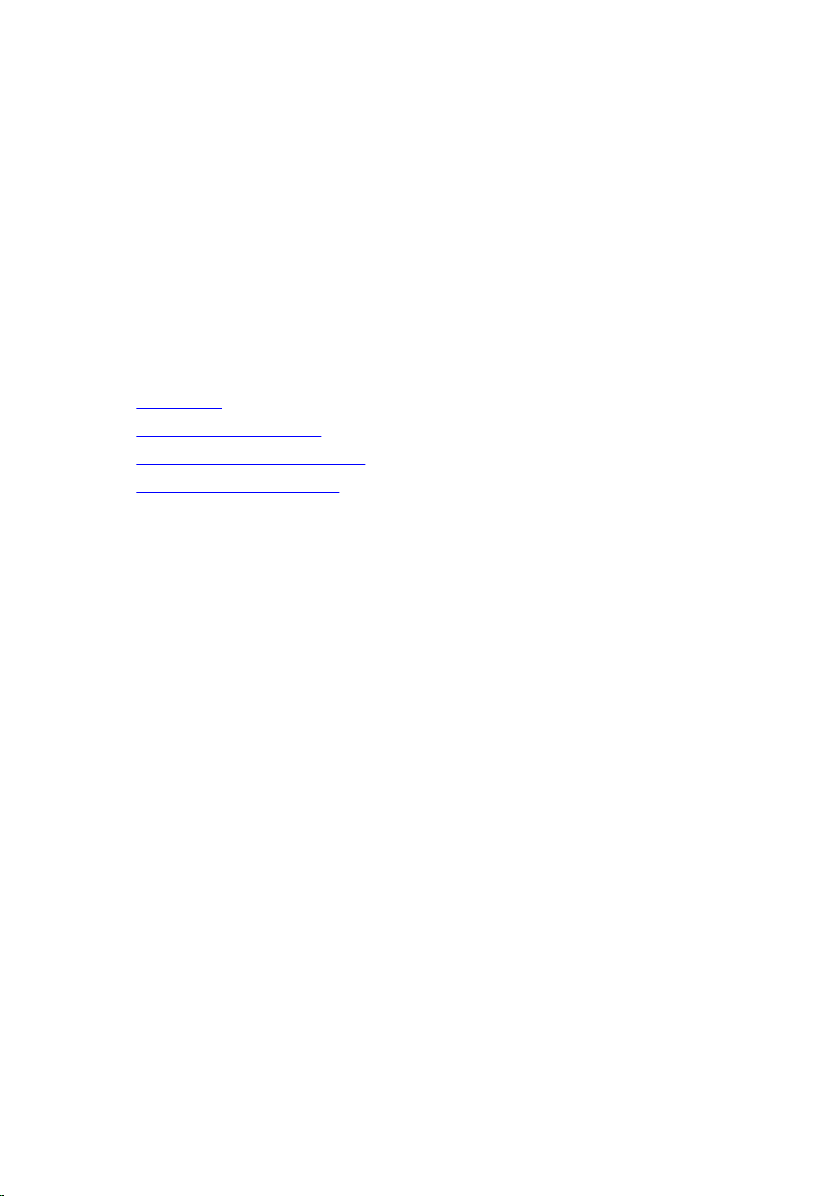
Lehtiötietokoneen ominaisuudet
Johdanto
Tietokone on lehtiötietokone, jossa on seuraavat ominaisuudet:
• Käyttäjätilat
• Lehtiötietokonepainikkeet
• Lehtiötietokoneen käyttöliittymä
• Lehtiötietokoneen asetukset
Käyttäjätilat
Lehtiötietokonetta voi käyttää kahdessa eri tilassa:
• Matkatietokonetila
• Lehtiötietokonetila
Lehtiötietokoneen käyttö lehtiötietokonetilassa
Voit siirtää lehtiötietokoneen matkatietokonetilasta lehtiötietokonetilaan kääntämällä
näytön saranaa 180 astetta myötä- tai vastapäivään.
2
13
Page 14
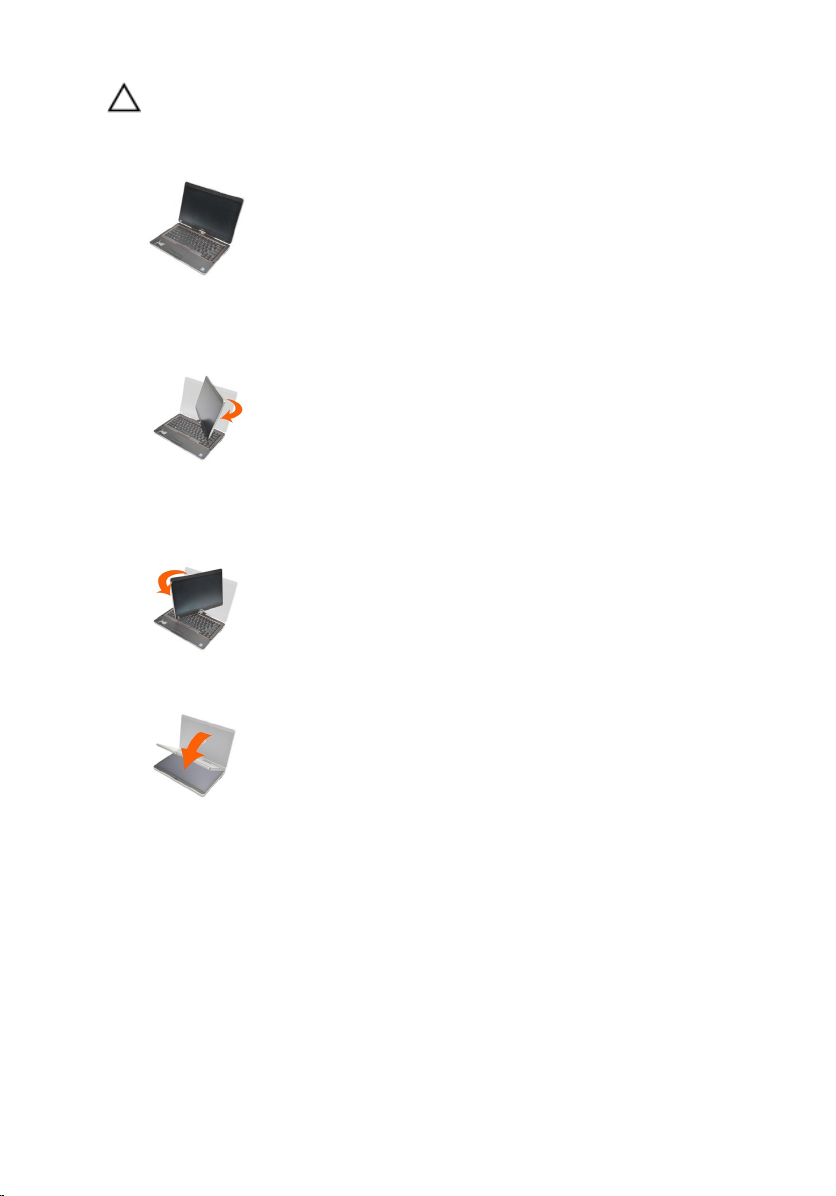
VAROITUS: Älä pakota saranaa kääntymään yli 180 astetta, sillä se vioittaisi
lehtiötietokonetta.
1. Avaa lehtiötietokoneen näyttö.
2. Tue alaosaa pitämällä toista kättä kämmentuella, ota näytön ylälaidasta kiinni
toisella kädellä ja käännä saranaa saranan kannen nuolen suuntaan 180 astetta
myötäpäivään, kunnes näyttö lukittuu.
3. Tue alaosaa pitämällä toista kättä kämmentuella, ota näytön ylälaidasta kiinni
toisella kädellä ja käännä saranaa saranan kannen nuolen suuntaan 180 astetta
vastapäivään, kunnes näyttö lukittuu.
4. Aseta näyttö alaosan päälle näyttö ylöspäin.
Pystyasento viittaa lehtiötietokonetilaan, jossa käyttäjä pitelee laitetta enimmäkseen
pystyasennossa. Vaaka-asento viittaa lehtiötietokonetilaan, jossa käyttäjä pitelee laitetta
enimmäkseen vaaka-asennossa. Määritelmän mukaan matkatietokonetila toimii aina
vaaka-asennossa.
Lehtiötietokoneen painikkeet
Lehtiötietokoneen virtapainikkeen vieressä on kolme lehtiötietokonepainiketta. Jotta
nämä painikkeet toimisivat asianmukaisesti, laitteessa on oltava Dell Control Point
System Manager.
14
Page 15
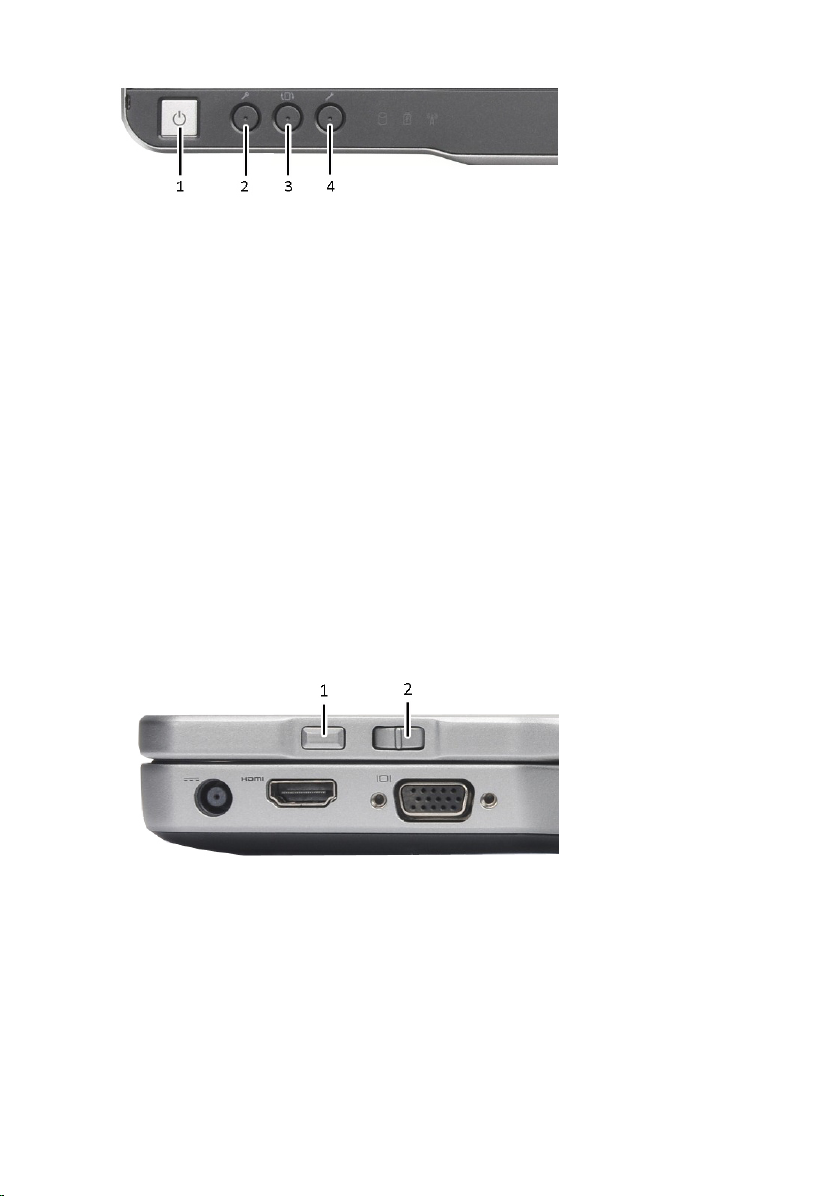
1. Virtapainike – Kytkee tietokoneen
päälle ja pois.
3. Näytön kiertopainike –
Lehtiötietokoneen ollessa
lehtiötietokonetilassa näytön suuntaa
voidaan vaihtaa näytön
kiertopainikkeella pystyasennosta
vaaka-asentoon tai vaaka-asennosta
pystyasentoon. Aina, kun painat
näytön kiertopainiketta ja vapautat
sen, näytön kuva kääntyy 90 astetta
myötäpäivään.
Selauspainikkeet
Lehtiötietokoneessa on kaksi selauspainiketta.
2. Windows-suojauspainike – Jos
lehtiötietokonetta käytetään
lehtiötietokonetilassa, voit siirtyä
Windowsin tehtävänhallinnan
valintaruutuun tai
sisäänkirjautumisruutuun painamalla
tätä painiketta – aivan kuten
<Ctrl><Alt><Del>-näppäinyhdistelmä
matkatietokonetilassa.
4. Dell Control Point -painike – Tätä
painiketta painamalla voit esittää ja
määrittää lehtiötietokoneen
asetukset ja kynän Dell Control Point
System Manager -sovelluksella.
Kuva 1. Selauspainikkeet
1. Selauksenhallinta 2. Paluupainike
Selauksenhallinnan käyttö
• Voit selata kohdeluetteloa tai sivuja yksi kerrallaan siirtämällä selauksenhallintaa
ylös- tai alaspäin ja vapauttamalla sen. Se palaa vapautettuna automaattisesti
neutraaliin keskiasentoon.
15
Page 16
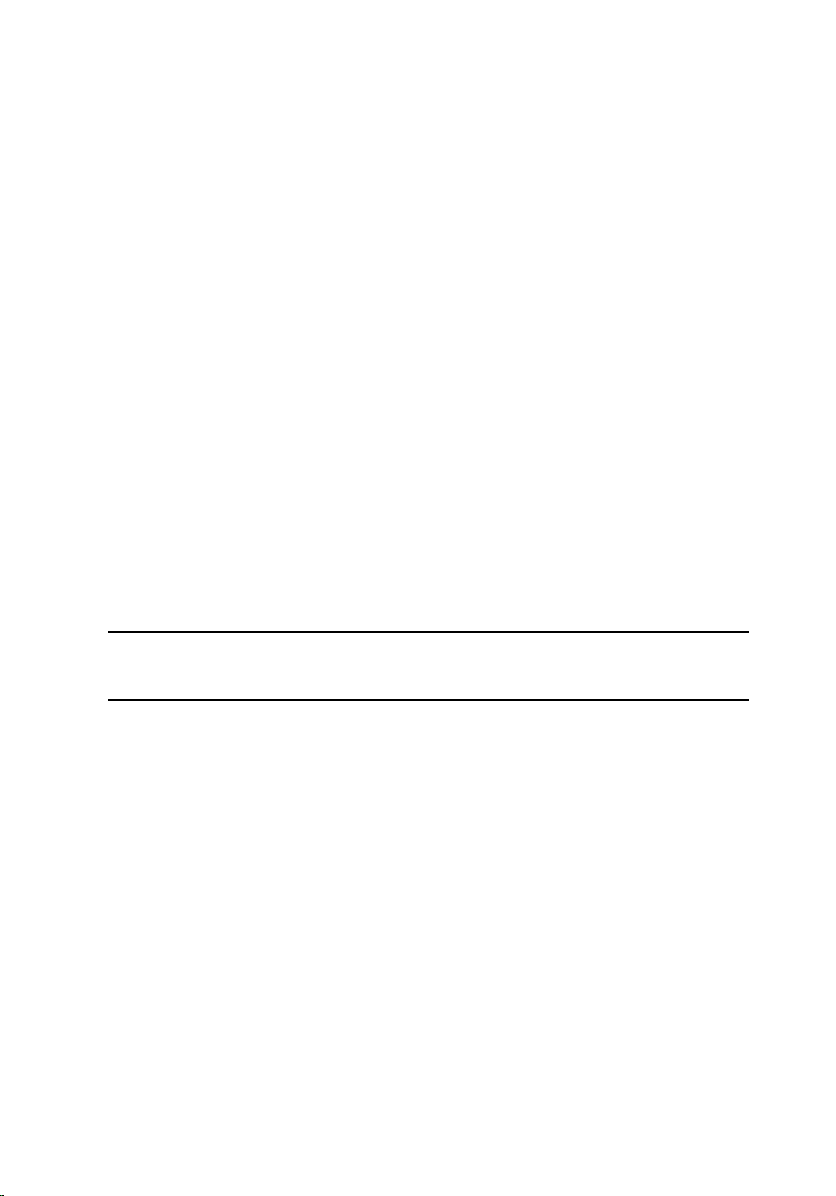
• Voit selata kohdeluetteloa tai sivuja nopeasti siirtämällä ohjainta ylös- tai alaspäin ja
vapauttamalla sen vasta, kun haluat lopettaa selauksen.
• Voit valita kohteita painamalla selausohjainta ja vapauttamalla sen kun se on
neutraalissa keskiasennossa.
• Voit avata sisällöstä riippuvia valikkoja painamalla selausohjainta, kunnes näyttöön
piirtyy täysi ympyrä, ja vapauttamalla sen sitten. Tämä vastaa hiiren oikean
painikkeen painamista matkatietokoneessa.
Paluupainikkeen käyttö
• Voit palata takaisinpäin painamalla paluupainiketta ja vapauttamalla sen.
• Voit sulkea aktiivisen ikkunan pitämällä paluupainiketta painettuna.
• Voit mukauttaa paluupainikkeen toimintaa lehtiötietokoneen ja kynän asetuksista.
Lehtiötietokoneen käyttöliittymä
Lehtiötietokone voidaan hankkia seuraavilla käyttöjärjestelmillä:
• Microsoft Windows XP
• Windows Vista
• Windows 7
Lehtiötietokoneen käyttöliittymissä on useita eroja näiden kolmen käyttöjärjestelmän
välillä. Pääasialliset erot luetellaan alla.
Ominaisuus Kuvaus Windows
Kosketus Mahdollisuus käyttää sormea syöttölaitteena. Kyllä Kyllä
Windows
Journal
LeiketyökaluTyökalu, jolla voidaan vangita visuaalista
Pikaeleet Eleillä aktivoituja tavallisten tehtävien
ValintaruudutVisuaalisia tunnistimia kansioissa tiedostojen
Kursoripala
ute
16
Sisäinen muistiinpanosovellus, johon voidaan
syöttää suoraan kynällä tai kosketuksella.
tietoa (asiakirjoja, kuvia tms.) kynällä tai
kosketuksella.
pikavalintoja.
valintaa varten.
Visuaalinen napautuskohdan ilmaisin. Kyllä Ei
Vista/
Windows 7
Kyllä Kyllä
Kyllä Kyllä
Kyllä Ei
Kyllä Ei
Microsoft
Windows
XP
Page 17
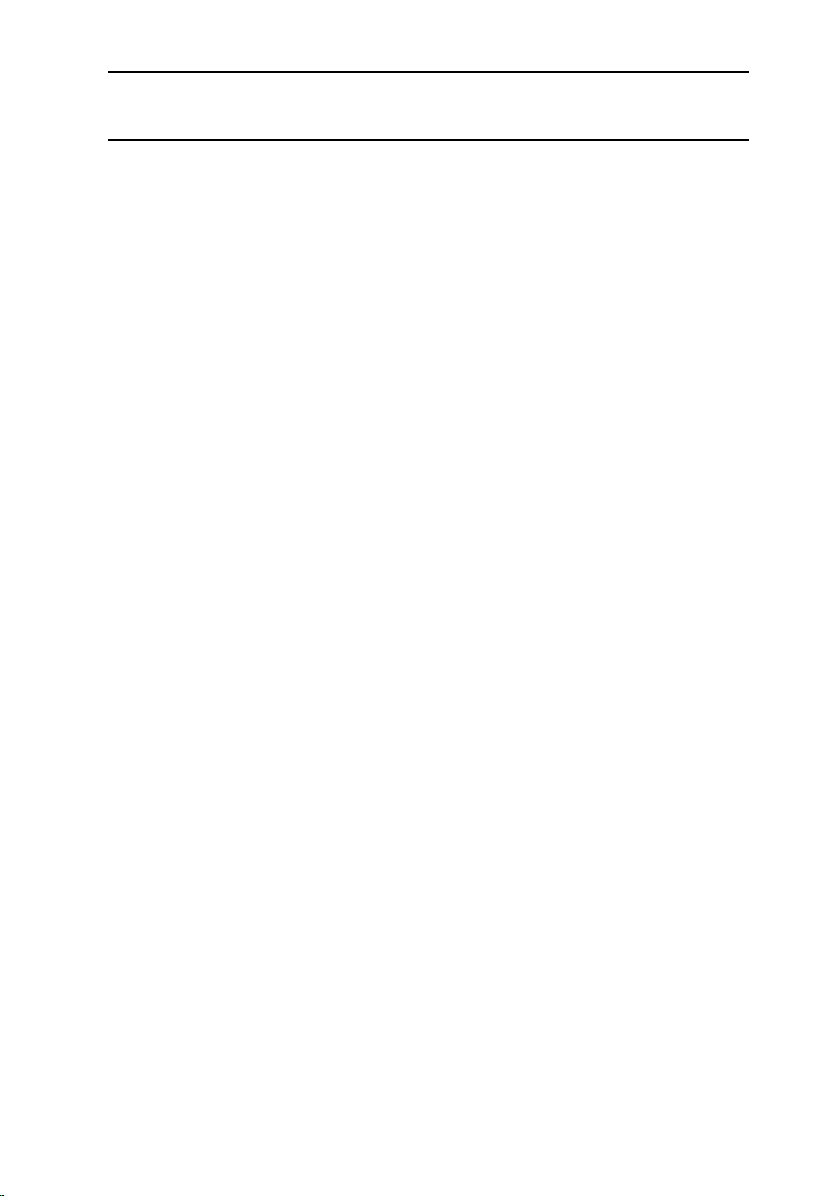
Ominaisuus Kuvaus Windows
Vista/
Windows 7
Microsoft
Windows
XP
Lehtiötietok
oneen
syöttöpane
eli
Laiteherkät
syöttötyöka
lut
Lehtiötietok
oneen
kohdistin
Kosketuspi
enoisohjel
ma
Kursoripala
ute
Näppäimistön korvaava työkalu, jolla tietoa
voidaan syöttää kynällä tai kosketuksella.
Lehtiötietokoneen syöttöpaneelin ja kuvakkeen koko muuttuu käytetyn kynän ja
kosketuksen mukaisesti.
Erityinen lehtiötietokoneen kohdistin, jota
käytetään lehtiötietokoneen toiminnoissa
tavallisen hiiren osoittimen sijaan.
Erillinen työkalu, joka on näkyvyssä
kosketustilassa ja jota käytetään oikean
painikkeen painallukseen.
Mahdollisuus nähdä visuaalipalautteella,
onko osuttu kohteeseen.
Kyllä Kyllä
Kyllä Ei
Kyllä Ei
Kyllä Ei
Kyllä Ei
Lehtiötietokoneen käyttö Windows 7 -järjestelmässä
Lehtiötietokone käyttää useita syöttölaitteita. Siinä on vakionäppäimistö ja kosketuslevy,
ja lisäksi voidaan käyttää sähköstaattista kynää tai pelkkää sormea.
Kosketuskäyttö
Lehtiötietokoneen suurin etu on mahdollisuus siirtyä nopeasti kynäsyötöstä
kosketussyöttöön. Kosketustilaa käytettäessä sormen alla kelluu läpikuultava
tietokonehiiren kuva, jota kutsutaan kosketusosoittimeksi. Kosketusosoittimessa on
hiiren vasen ja oikea painike, joita voi napauttaa sormella. Painikkeiden alla olevalla
aluella voidaan vetää kosketusosoitinta.
Kosketusosoittimen käyttöönotto:
• Valitse Käynnistä> Ohjauspaneeli> Kynä- ja kosketuslaitteet na valitse sitten
Kosketus-välilehti.
• Valitse Kosketusosoitin-osasta vaihtoehto Show the touch pointer when I'm
interacting with items on the screen (Näytä kosketusosoitin, kun käytän näytön
kohteita).
17
Page 18
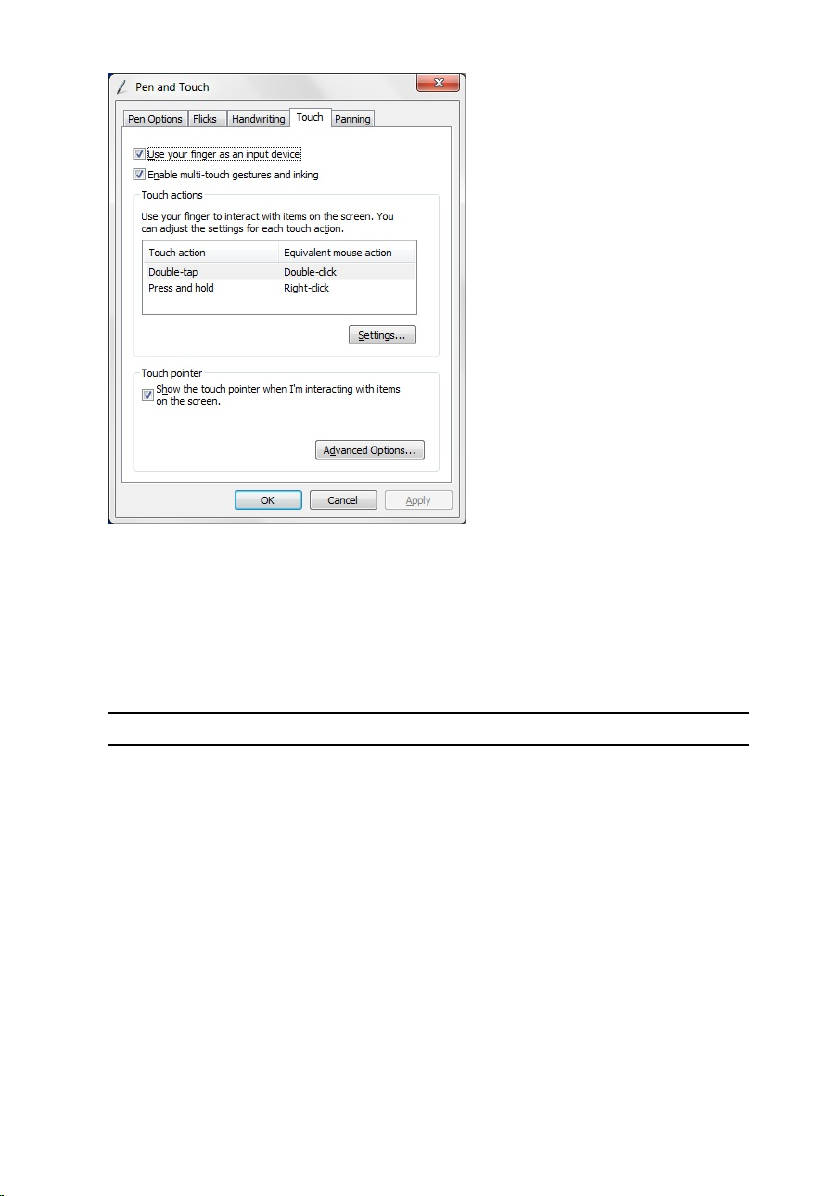
Kuva 2. Kynä- ja kosketuslaitteet – Kosketuskäyttö
Kynän käyttäminen hiirenä
Voit käyttää kynää samalla tavalla kuin hiirtä tai matkatietokoneen kosketuslevyä. Kun
kynää pidetään lähellä näyttöä, siihen ilmestyy pieni osoitin. Kynän liikuttaminen liikuttaa
osoitinta. Alla olevassa taulukossa kuvataan, miten kynää käytetään.
Toiminto Toiminta
Yksittäinen napsautus hiirellä Napauta lehtiötietokoneen näyttöä varoen kynän
kärjellä.
Kaksoinapsautus hiirellä Napauta lehtiötietokoneen näyttöä varoen mutta
nopeasti kahdesi kynän kärjellä.
Oikean painikkeen napsautus
hiirellä
Pidä kynää näytöllä hetken, kunnes Windows
piirtää osoittimen ympärille täyden ympyrän.
Tiedostojen kanssa työskentely
Voit avata, poistaa ja siirtää useita tiedostoja ja kansioita samanaikaisesti valitsemalla
useita kohteita luettelosta. Pidä lehtiötietokoneen kynää yhden kohteen päällä kerrallaan
ja valitse kunkin kohteen vasemmalle puolelle ilmestyvä valintaruutu.
18
Page 19
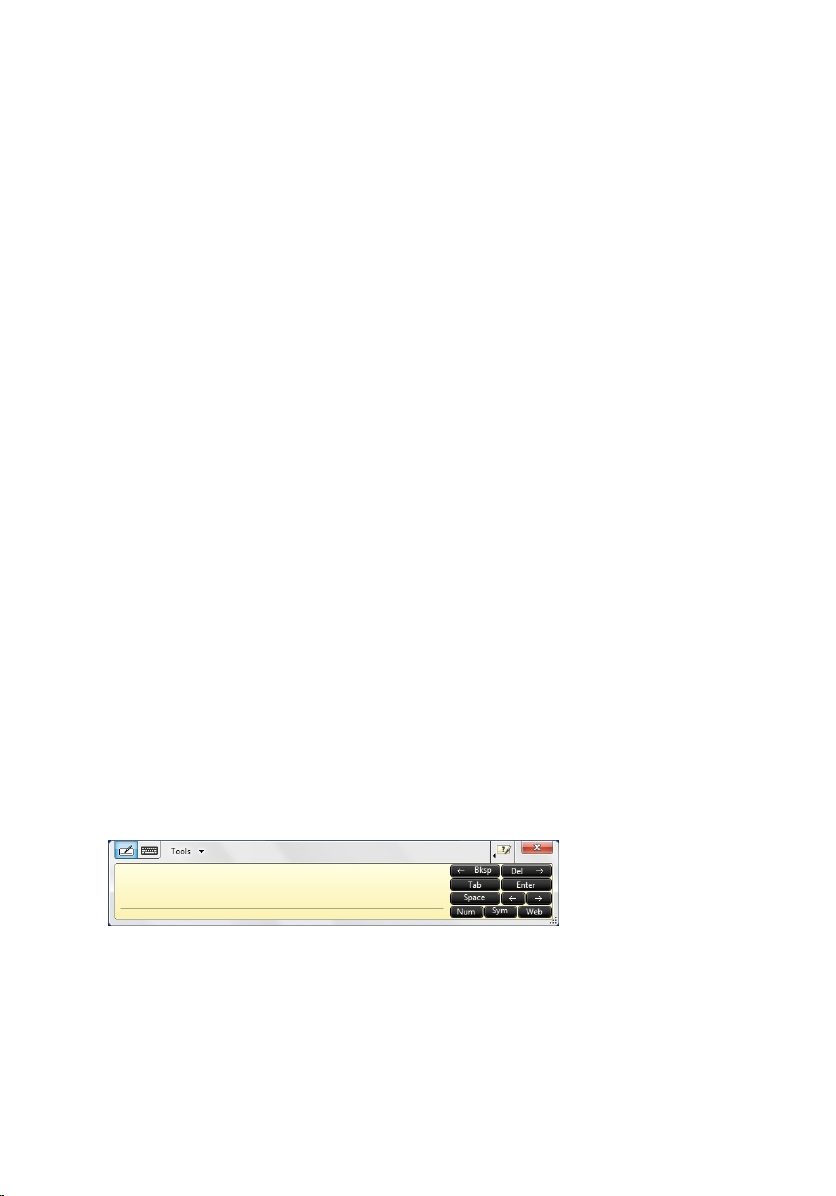
Valintaruutujen aktivoint:
1. Mene kohtaan Ohjauspaneeli.
2. Mene kohtaan Kansioasetukset.
3. Valitse Näytä.
4. Valitse kohdasta Lisäasetukset vaihtoehto Use check boxes to select items check
box (Valitse kohteiden valintaruutu valintaruuduilla) ja napsauta OK.
Kynän käyttäminen kynänä
Käsinkirjoituksen tunnistusohjelma mahdollistaa tekstin syöttämisen sovelluksissa
kynällä. Joissain sovelluksissa, kuten Windows Journal, voi kirjoittaa kynällä suoraan
sovellusikkunaan.
Kynän pääasialliset ominaisuudet:
• Lehtiötietokoneen syöttöpaneeli
• Kynän pikaeleet
Lehtiötietokoneen syöttöpaneelin käyttö
Lehtiötietokoneen syöttöpaneelilla voit syöttää tekstiä sovelluksiin, kun sovellus ei
suoraan tue kynäsyöttöä.
Voit avata lehtiötietokoneen syöttöpaneelin jommalla kummalla seuraavista tavoista:
• Napauta kynällä sovelluksen muokkausaluetta. Näyttöön ilmestyy lehtiötietokoneen
syöttöpaneelikuvake. Kun lehtiötietokoneen kuvaketta napautetaan, syöttöpaneeli
liukuu esiin näytön laidasta.
• Napauta syöttöpaneelivälilehteä, joka on telakoitu näytön laitaan syöttöpaneelin
ollessa piilossa.
• Voit siirtää syöttöpaneelia vetämällä sitä ylös- tai alaspäin näytön laitaa pitkin. Kun
sitten napautat sitä, syöttöpaneeli avautuu samalle vaakatasolle näytössä kuin missä
välilehti oli.
Kuva 3. Lehtiötietokoneen syöttöpaneeli
Kirjoitustoiminnossa ja merkkialueella on numeronäppäimistö, erikoismerkkinäppäimistö
ja Internet-pikapainikkeet, joilla voit syöttää kyseistä tekstiä nopeasti ja tarkasti. Nämä
pikapainikkeet ovat piilossa, kun alat kirjoittamaan, mutta tulevat näkymiin, kun kirjoitat
tai poistat tekstiä.
19
Page 20
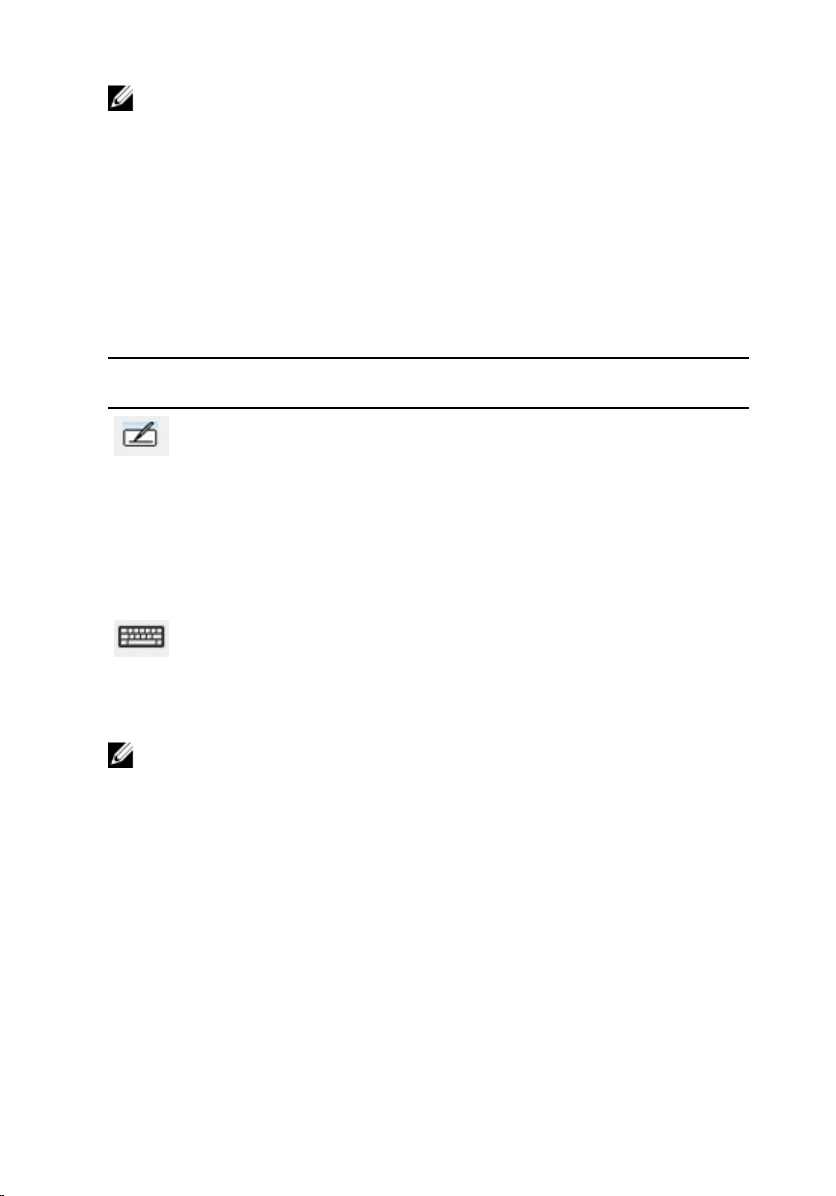
HUOMAUTUS: Oletusasetuksena on, että syöttöpaneeli vaihtuu automaattisesti
kosketusnäppäimistöksi, kun syöttöpiste asetetaan salasanan syöttöruutuun.
Tekstin syöttö
Voit syöttää tekstiä käsinkirjoituksen tunnistuksella tai kosketusnäppäimistöllä.
Kirjoitustoiminnossa ja merkkialueella on numeronäppäimistö, erikoismerkkinäppäimistö
ja Internet-pikapainikkeet, joilla voit syöttää kyseistä tekstiä nopeasti ja tarkasti. Nämä
pikapainikkeet ovat piilossa, kun alat kirjoittamaan, mutta tulevat näkymiin, kun kirjoitat
tai poistat tekstiä. Seuraavassa taulukossa luetellaan syöttöpaneelin kuvakkeet ja niiden
toiminnot.
KuvakeNimi Toiminto
Käsink
irjoituk
sen
tunnist
us
Kosket
usnäp
päimis
tö
HUOMAUTUS: Oletusasetuksena on, että syöttöpaneeli vaihtuu automaattisesti
kosketusnäppäimistöksi, kun syöttöpiste asetetaan salasanan syöttöruutuun.
Kirjoitustoiminnossa ja merkkialueella käsinkirjoitus muunnetaan
konekirjoitetuksi tekstiksi. Voit kirjoittaa jatkuvasti kirjoitustoiminnolla,
aivan kuin kirjoittaisit viivoitetulle arkille. Merkkialueella voit syöttää
merkin kerrallaan. Merkkialue muuntaa käsinkirjoituksen
konekirjoitetuksi tekstiksi kirjain, numero tai erikoismerkki kerrallaan
mutta ei huomioi kokonaisia sanoja eikä käytä käsinkirjoitussanakirjaa.
Voit siirtyä käyttämään merkkialuetta syöttöpaneelissa napauttamalla
Työkalut ja kirjoittamalla sitten merkin kerrallaan
Kosketusnäppäimistö on kuin tavallinen näppäimistö, mutta tekstiä
syötetään napauttamalla näppäimiä lehtiötietokoneen kynällä tai
sormella.
Kynän pikaeleet
Kynän pikaeleillä käyttäjä voi suorittaa kynällä toimintoja, joihin tavallisesti vaadittaisiin
näppäimistö, kuten <Page Up>-näppäimen painaminen tai nuolinäppäinten käyttö. Kynän
pikaeleet ovat nopeita suunnattuja eleitä. Kun lehtiötietokone tunnistaa kynän pikaeleen,
se suorittaa eleelle määrätyn toiminnon.
20
Page 21
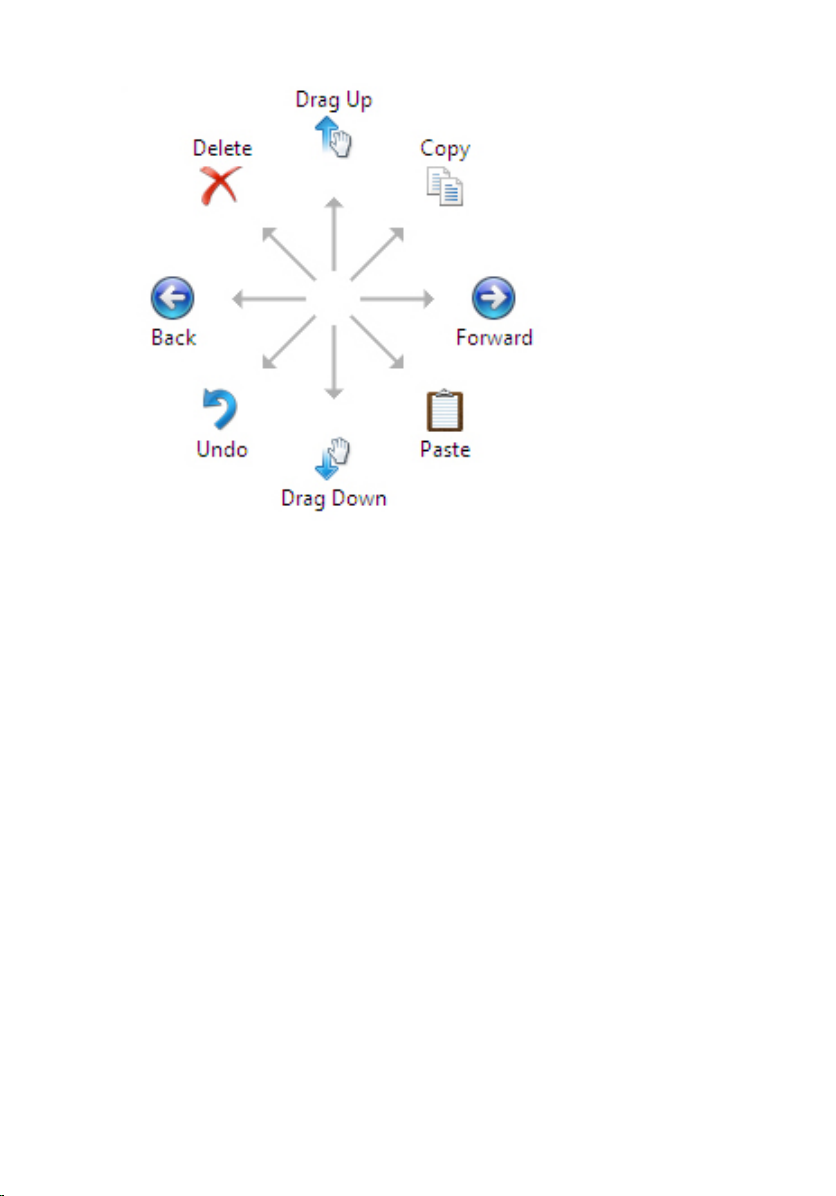
Kuva 4. Kynän pikaeleiden oletusasetukset
Voit mukauttaa kynän pikaeleet seuraavasti:
• Käynnistä→Ohjauspaneeli→ Kynä- ja kosketuslaite ja napsauta Liikkeet-välilehteä.
21
Page 22
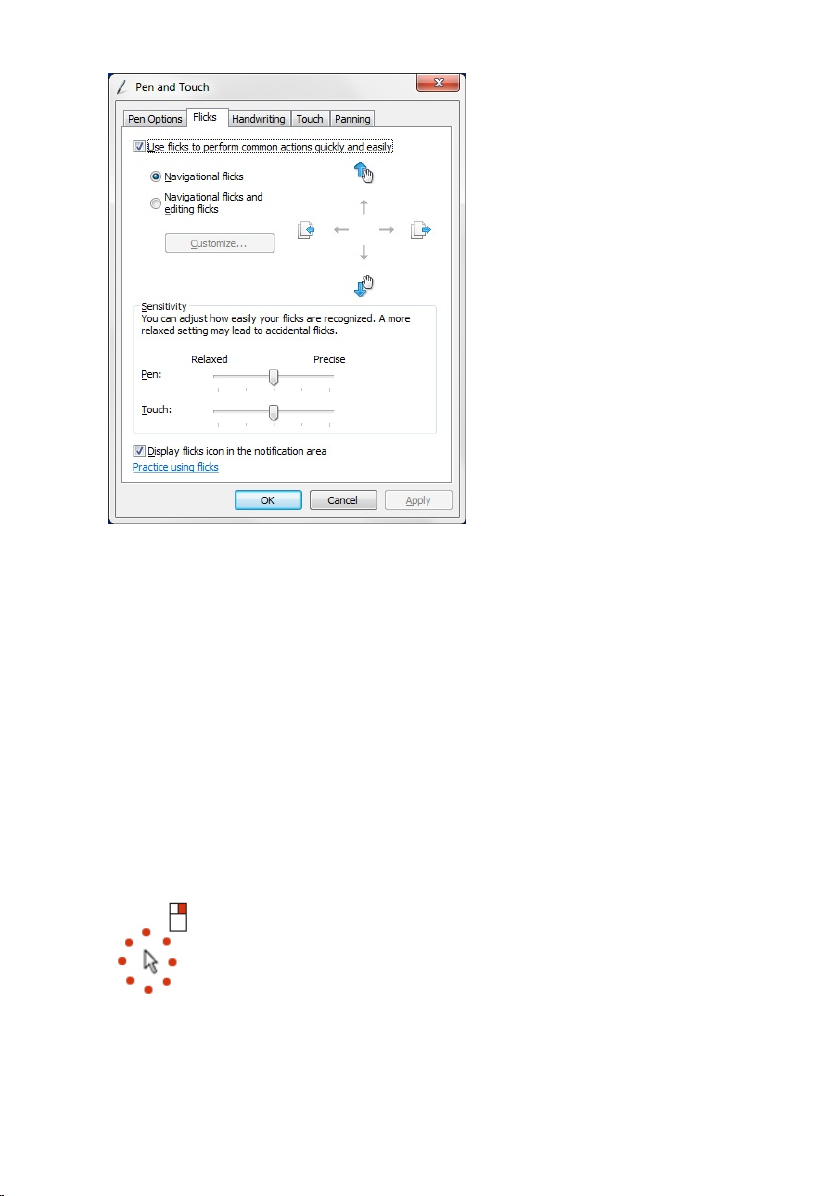
Kuva 5. Kynä- ja kosketuslaitteet – Kynän pikaeleet
Lehtiötietokoneen käyttö Windows XP -järjestelmässä
Lehtiötietokone käyttää useita syöttölaitteita. Siinä on vakionäppäimistö ja kosketuslevy,
ja lisäksi voidaan käyttää sähköstaattista kynää tai pelkkää sormea.
Kynän käyttäminen hiirenä
Voit käyttää kynää samalla tavalla kuin hiirtä tai matkatietokoneen kosketuslevyä. Kun
kynää pidetään lähellä näyttöä, siihen ilmestyy pieni osoitin. Kynän liikuttaminen liikuttaa
osoitinta. Näytön kertanapautus vastaa hiiren napsautusta. Kaksoisnapautus vastaa
kaksoisnapsautusta. Kynällä napsautetaan oikeaa painiketta pitämällä kynän kärki
näyttöä vasten, kunnes osoittimen ympärille tulee punainen ympyrä, kuten alla olevassa
kuvassa. Kun kynä nostetaan tietystä kohdasta, vastaava alivalikko avautuu.
Kuva 6. Osoittimen ilmaisin
22
Page 23
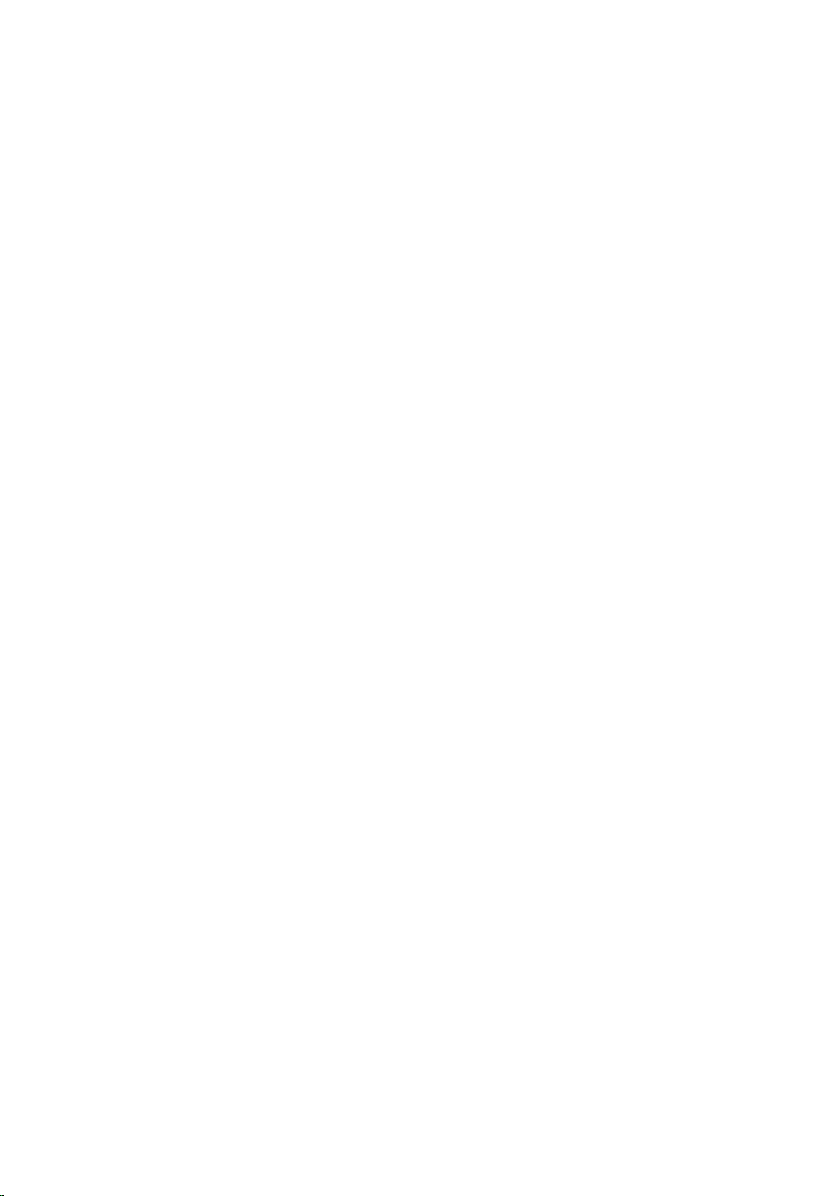
Kynän käyttäminen kynänä
Alkuperäinen käsikirjoituksen tunnistusohjelma mahdollistaa tekstin syöttämisen
sovelluksissa kynällä. Joissain sovelluksissa, kuten Windows Journal, voi kirjoittaa
kynällä suoraan sovellusikkunaan.
Lehtiötietokoneen syöttöpaneeli
Lehtiötietokoneen syöttöpaneelilla voit syöttää tekstiä sovellukseen, kun sovellus ei
suoraan tue kynäsyöttöä.
Voit avata lehtiötietokoneen syöttöpaneelin napauttamalla kynällä sovelluksen
muokkausosaan. Näyttöön tulee lehtiötietokoneen syöttöpaneelikuvake.
Tekstiä voi syöttää kirjoitustoiminnolla, merkkialue tai näyttönäppäimistöllä.
Kirjoitustoiminto ja merkkialue muuntavat käsinkirjoitetun tekstin konekirjoitetuksi.
Näyttönäppäimistö toimii kuten tavallinen näppäimistö, paitsi että teksti syötetään
napauttelemalla kirjaimia lehtiötietokoneen kynällä. Seuraavassa taulukossa kuvataan
syöttöpaneelin eri vaihtoehdot.
Kosketuskäyttö
Lehtiötietokoneen suurin etu on mahdollisuus siirtyä nopeasti kynäsyötöstä
kosketussyöttöön. Samoin kuin kynää käytettäessä, näytön napauttaminen kerran
sormella vastaa sen napsauttamista hiirellä. Kaksoisnapaus on sama kuin
kaksoisnapsautus. Kosketustilassa napsauttaminen oikealla painikkeella tapahtuu
pitämällä sormenpäätä näytössä, kunnes sen ympärille ilmestyy punainen ympyrä. Se voi
olla vaikea nähdä, sillä usein käyttäjän sormi peittää ympyrän. Kun sormi sitten nostetaan
ylös, vastaava alivalikko avautuu.
Lehtiötietokoneen ja kynän asetukset
Voit siirtyä lehtiötietokoneen ja kynän asetuksiin Ohjauspaneelista. Voit myös siirtyä
siihen Dell Control Point Managerista.
23
Page 24
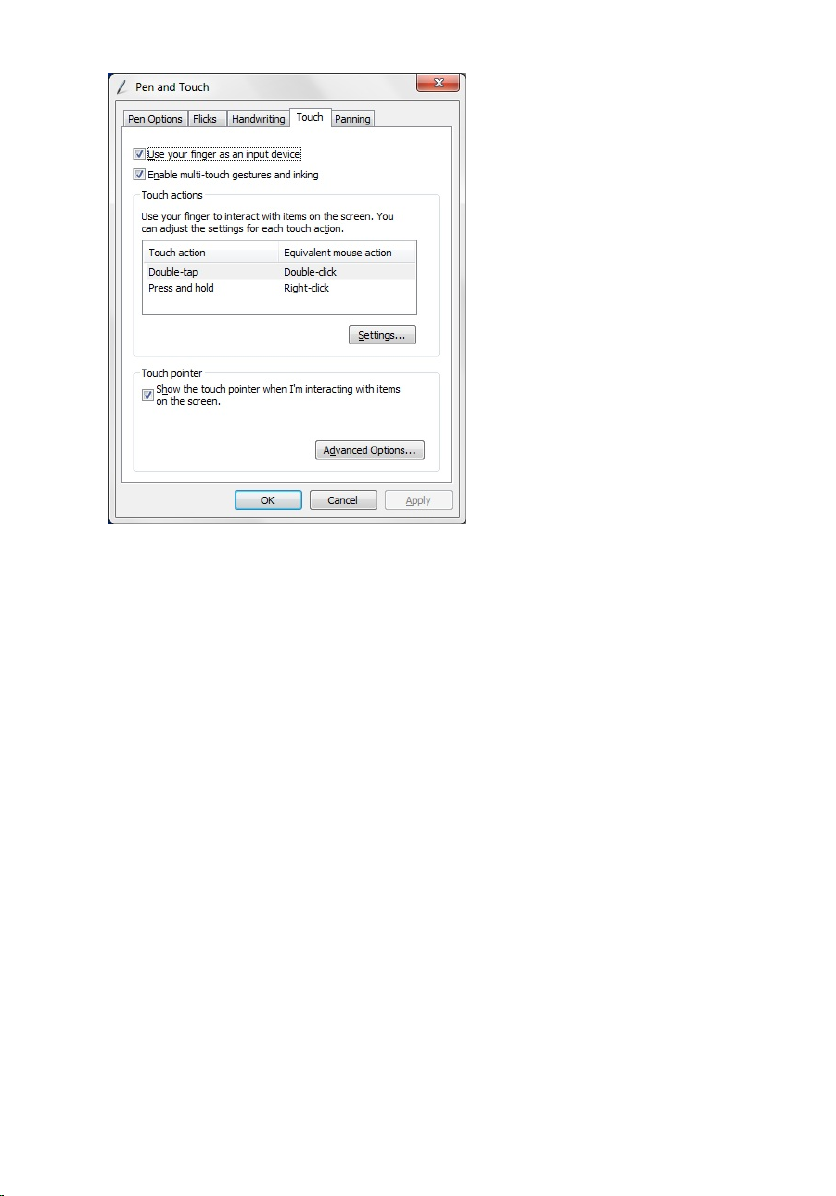
Kuva 7. Kynä- ja kosketuslaiteikkuna
Kynä- ja kosketuslaiteikkunan osiot ovat seuraavat:
• Settings (Asetukset) – Käyttäjä voi valita oikean/vasemman käden käytön, valikon
sijainnin sekä kalibrointiasetukset.
• Display (Näyttö) – Käyttäjä voi määrittää näytön suunnan ja säätää kirkkauden.
• Tablet Buttons (Lehtiötietokoneen painikkeet) – Käyttäjä voi määrittää
painikeasetukset.
• Pen Options (Kynän asetukset) – Käyttäjä voi määrittää kynän ja kynän painikkeiden
eri toiminnot.
.
Lehtiötietokoneen asetukset
N-trig DuoSense Digitizer Settings -sovelmalla voidaan säätää monia digitoijan
asetuksia. N-trig-sovelman kuvake näkyy järjestelmärivillä. Kun osoitinta pidetään
kuvakkeen päällä, näkyviin tulee laitteisto-ohjelman versionumero. Kuvakkeen
napsauttaminen oikealla painikkeella avaa Properties (Ominaisuudet) ja About (Tietoja) alivalikot. N-trig DuoSense Digitizer Settings -ikkunan välilehdet ovat seuraavat:
• Digitoijan asetukset
24
Page 25
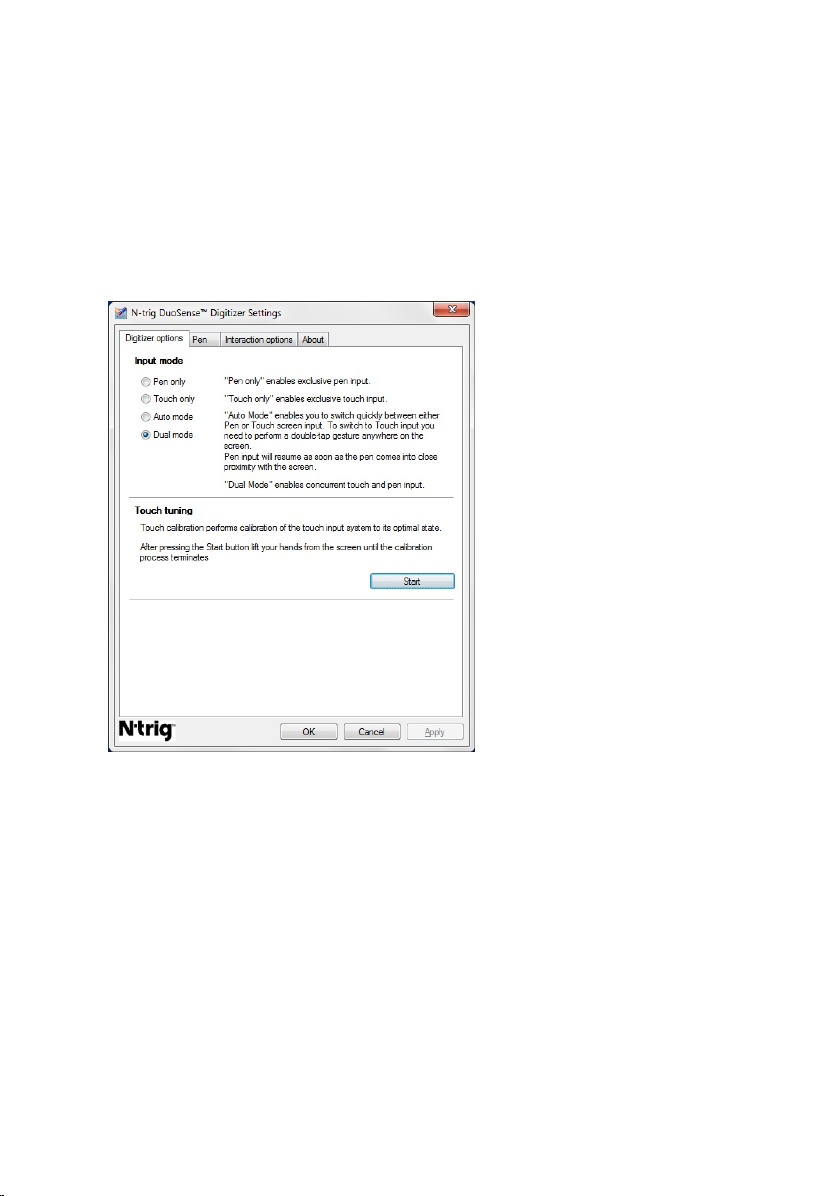
• Kynä
• Interaktiiviset asetukset
Digitizer Options (Digitoija-asetukset) -välilehti
Digitizer Options (Digitoija-asetukset) -välilehteä käytetään seuraaviin toimintoihin
• Syöttötilan valinta
• Kosketuksen säätö
Kuva 8. N-Trig DuoSense Digitizer -asetukset – Digitoijan asetukset
Syöttötila
N-trig DuoSense Digitizer -sovelmalla on neljä käyttötilaa:
• Pen only – (Vain kynä) Tässä tilassa piirtotikku on ainoa N-trig-digitoijan kanssa
käytettävä syöttölaite. Voit siirtyä (Vain kynä) -tilasta muihin tiloihin seuraavasti:
a. Napsauta tai napauta N-trig-sovelman kuvaketta järjestelmärivillä.
b. Valitse haluamasi tila sovelman ikkunasta ja napsauta OK
• Touch only – (Vain kosketus) Touch only (Vain kosketus) -tilassa ainoa N-trigdigitoijan kanssa käytettävä syöttölaite on yksittäinen sormi. Piirtotikkua ei voi
käyttää.
25
Page 26
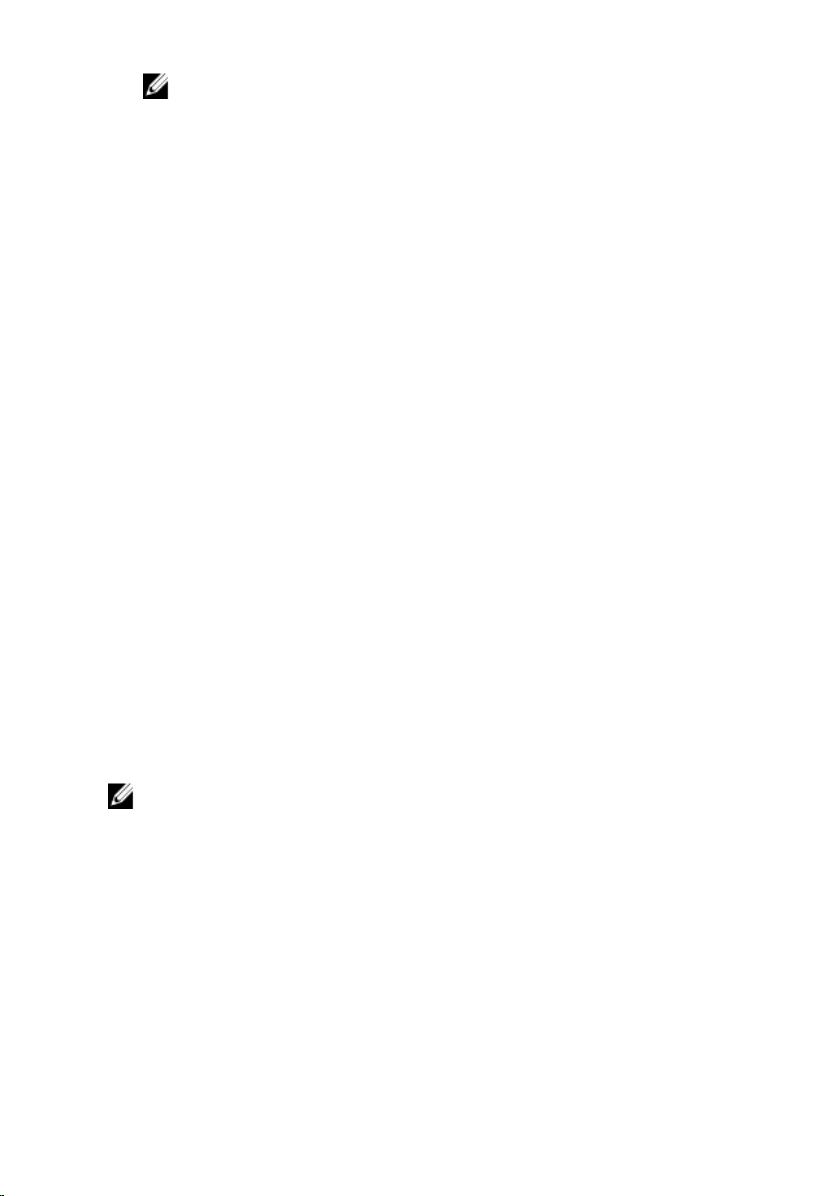
HUOMAUTUS: Asianmukainen toiminto edellyttää, että digitoijaa kosketetaan
vain yhdellä kädellä.
Touch only (Vain kosketus) -tilasta siirtyminen muihin tiloihin:
a. Napsauta tai napauta N-trig-sovelman kuvaketta järjestelmärivillä.
b. Valitse haluamasi tila sovelman ikkunasta ja napsauta OK
• Auto Mode – (Automaattitila) N-trig-digitoija pystyy tunnistamaan sekä piirtotikun
että sormen kosketuksen. Automaattitilan tarkoitus on sallia käyttäjän vaihtaa
intuitiivisesti Pen only (Vain kynä) ja Touch only (Vain kosketus) -tilojen välillä.
Oletusasetuksen mukainen syöttölaite automaattitilassa on piirtotikku, kunhan se on
lehtiötietokoneen näytössä (leijuu sen lähellä tai koskettaa sitä). Automaattitilan
perusperiaate on, että kun piirtotikun havaitaan olevan lähellä digitoijaa, digitoija
siirtyy ensisijaisesti Pen only (Vain kynä) -tilaan. Näytön kaksoisnapautus sormella
(vastaavasti kuin kaksoisnapsautus hiirellä) siirtää digitoijan Pen only (Vain kynä) tilasta Touch only (Vain kosketus) -tilaan. Järjestelmä pysyy Touch only (Vain
kosketus) -tilassa niin kauan kuin piirtotikku on kantaman ulkopuolella. Kun piirtotikku
havaitaan kantaman sisällä, järjestelmä siirtyy automaattisesti Pen only (Vain kynä) tilaan.
• Dual Mode (Kaksoistila) (Windows Vista ja Windows 7) – Dual mode (Kaksoistila) on
ainutlaatuinen käyttötila, joka toimii ainoastaan Windows Vista ja Windows 7 käyttöjärjestelmissä. Tässä tilassa käyttöjärjestelmä vaihtaa automaattisesti
käytettävissä olevaa osoitinlaitetta sisäisten prioriteettien ja ominaisuuksien mukaan.
Kosketuksen säätö
Kosketuskalibrointi kalibroi kosketussyöttöjärjestelmän optimitilaan. Jos
lehtiötietokoneen sormentunnistus ei toimi asianmukaisesti, kosketusominaisuus voidaan
joutua kalibroimaan uudelleen. Kosketusominaisuus kalibroidaan uudelleen seuraavasti:
1. Napsauta Käynnistä-painiketta ja noudata näytön ohjeita.
.
HUOMAUTUS: Älä kosketa näyttöä kosketusominaisuuden nollauksen aikana.
Pen (Kynä) -välilehti
Pen (Kynä) -välilehdessä voit
• määrittää kynän tukemat ominaisuudet
• esittää kynän akun tilan
26
Page 27
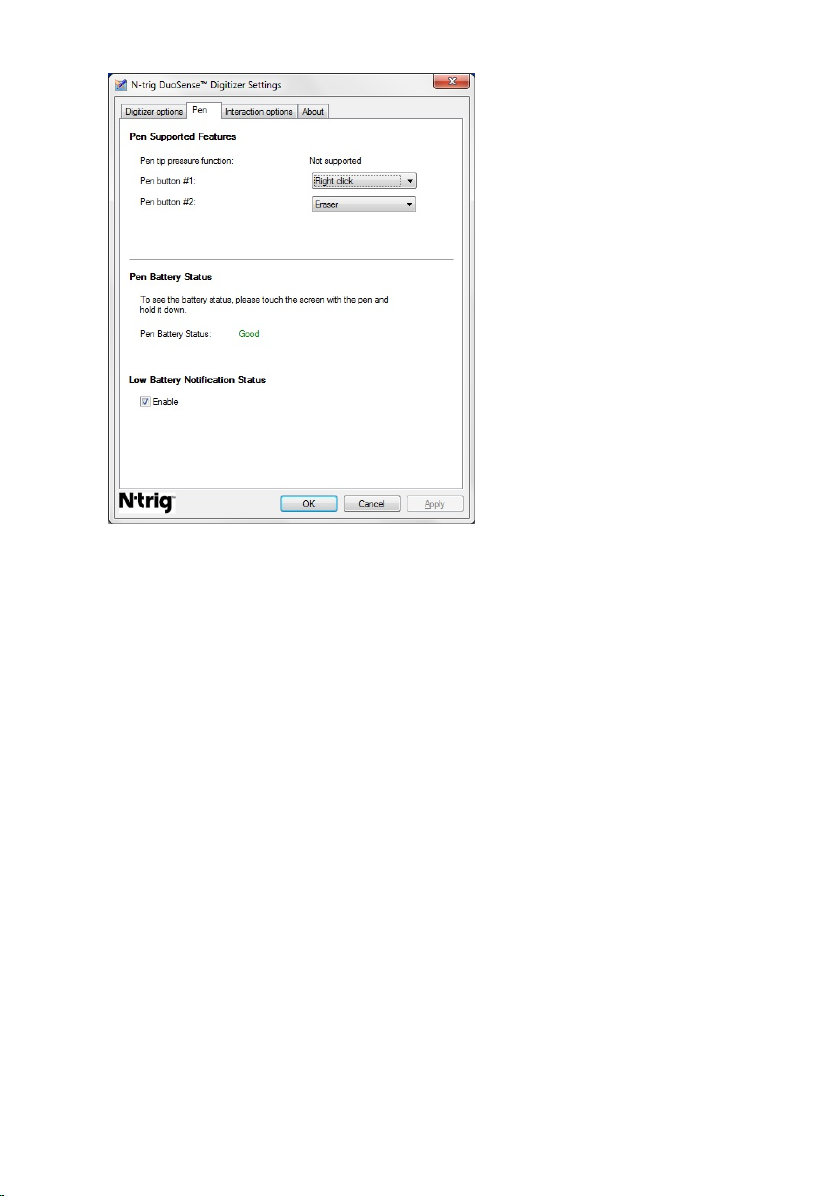
Kuva 9. N-Trig DuoSense Digitizer -asetukset – Kynä
Kynän ominaisuudet ja kynän akun tila
Kynän painikkeet ovat määritettävissä. Kynässä on kaksi painiketta, joista käytetään
seuraavia nimityksiä:
• Kynän painike 1 – Tämä painike on kynän varren alempi painike. Oletusasetuksena
tämä painike vastaa hiiren oikea painiketta.
• Kynän painike 2 – Tämä painike sijaitsee heti kynän ensisijaisen painikkeen
yläpuolella. Oletusasetuksena tämä painike toimii pyyhekumina.
Voit vaihtaa painikkeiden toimintoja. Vaihtoehdot ovat:
• Disabled (Ei käytössä)
• Right-click (Oikea napsautus)
• Eraser (Pyyhekumi)
Pen (Kynä) -välilehdestä voit tarkistaa kynän akun tilan. Se nähdään pitämällä kynää
kosketuksissa näyttöön.
27
Page 28
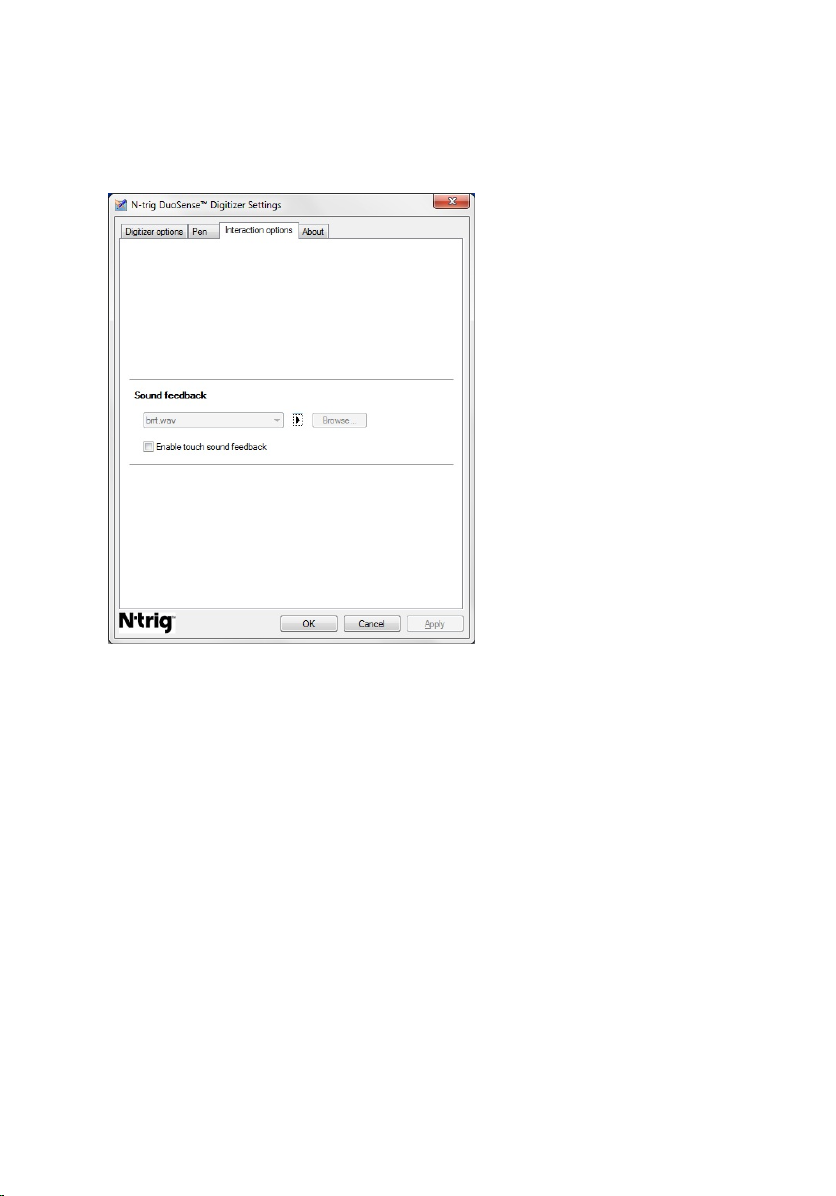
Interaction Options (Interaktiiviset asetukset) -välilehti
Interaction Options (Interaktiiviset asetukset) -välilehdeltä voit säätää äänitehosteita
järjestelmän eri tiloissa.
Kuva 10. N-Trig DuoSense Digitizer -asetukset – Interaktiiviset asetukset
Voit valita sen .WAV-tiedoston, joka soitetaan kun näyttöä kosketetaan sormella. Testaa
ääni napsauttamalla Toista-painikkeen kuvaketta.
N-Trig Digitizerin vianmääritys
Asennusongelmat
• Virheilmoitukset asennuksen aikana – Hardware is not adequate for running this
software (Laitteisto ei riitä tämän ohjelman ajoon)
– Tarkista, sopiiko ajettava ohjelmisto käyttöjärjestelmällesi (Windows 7 tai
Windows Vista tai Windows XP).
– Tarkista, onko ajettavan ohjelmiston versio oikea (32-bittinen tai 64-bittinen).
• Windows Vista/Windows XP -ohjelmiston asentaminen Windows 7 -laitteistoon.
– Jos olet vaihtanut lehtiötietokoneen käyttöjärjestelmän Windows 7 -
järjestelmästä Windows Vista/Windows XP -järjestelmään poistamatta N-Trig-
28
Page 29
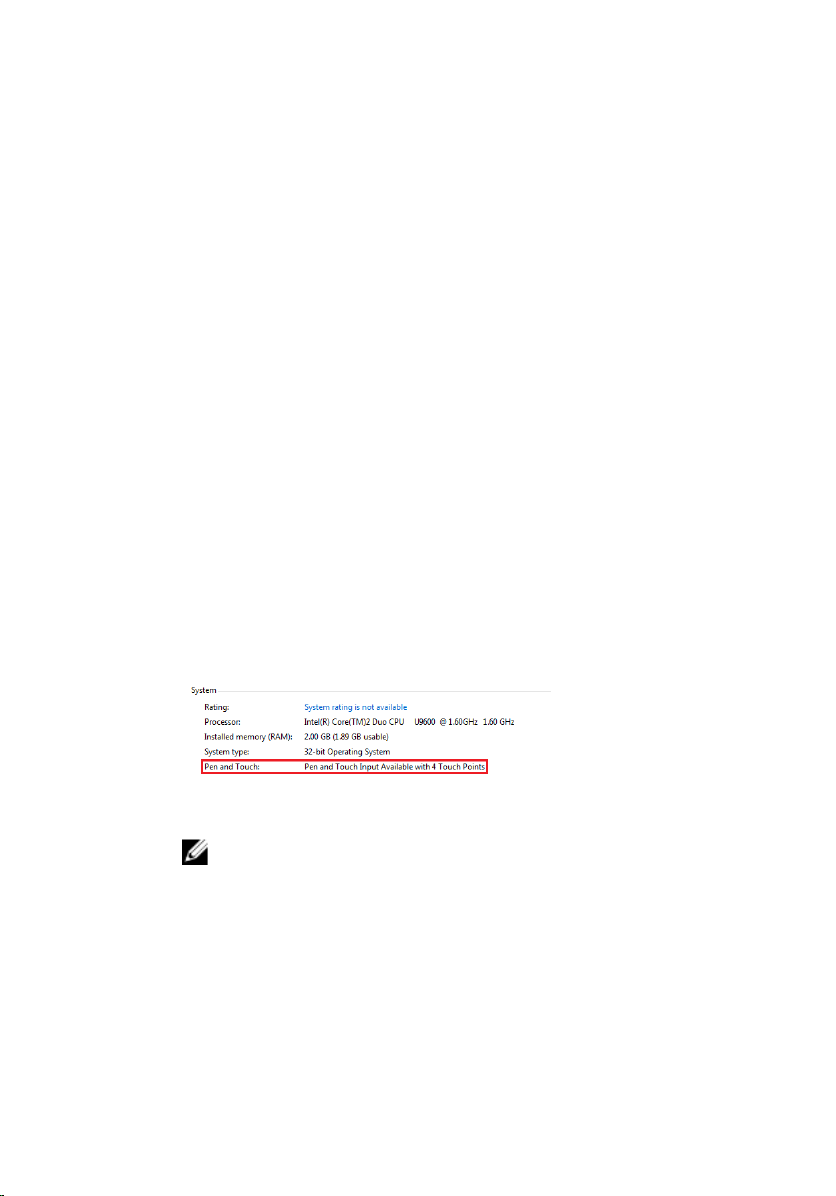
ohjelmistoa, digitoijan laitteisto-ohjelmiston versio ei muutu eikä sovi yhteen
Windows 7 -käyttöjärjestelmän kanssa. Voit palauttaa laitteisto-ohjelmiston
oletusversioon suorittamalla sovellukselle peruutuksen
• Windows 7 -ohjelmiston asentaminen Windows Vista/Windows XP -järjestelmän
päälle
– Jos olet päivittänyt käyttöjärjestelmän Windows 7 -järjestelmään Windows Vista/
Windows XP -järjestelmästä poistamalla N-Trig-ohjelmistoa, laitteisto-ohjelmisto
ei ole vaihtunut ja on yhteensopiva Windows Vista/Windows XP -järjestelmän
kanssa. Windows 7 -ohjelmistot sisältävät laitteisto-ohjelman
peruutussovelluksen. Se suorittaa peruutuksen ja asentaa sitten Window 7 ohjelmiston.
Suorituskykyongelmat
• Ei usean kosketuksen toimintoa
a. Tarkista, onko N-trig-ohjelmisto asennettu
b. Kun avaat Ohjauspaneelin, N-trig DuoSense Digitizer Settings -kuvakkeen on
oltava näkyvissä. Jos ohjelmistoa ei ole asennettu, asenna tietokoneen
käyttöjärjestelmää vastaava ohjelmisto.
c. Tarkista järjestelmän tiedoista, montako kosketuspistettä se tunnistaa.
1. Valitse Käynnistä.
2. Napsauta oikealla painikkeella Tietokone ja valitse valikosta
Ominaisuudet.
3. Kosketuspisteiden määrästä tulee olla ilmoitus tietoikkunassa.
Kuva 11. Järjestelmätiedot – Kynän ja kosketussyötön kosketuspisteet
HUOMAUTUS: Windows Vista ja Windows XP -ohjelmistoissa ei ole
ohjelmiston asennuksen jälkeen neljää usean kosketuksen pistettä.
Vista/XP-ohjelmistot tukevat yksittäistä kosketusta ja eleitä (kahdella
sormella).
• Ohjelmisto on asennettu mutta kosketustoiminto ei toimi
a. Avaa Laitehallinta ja tarkista, että tietokone tunnistaa digitoijan.
29
Page 30
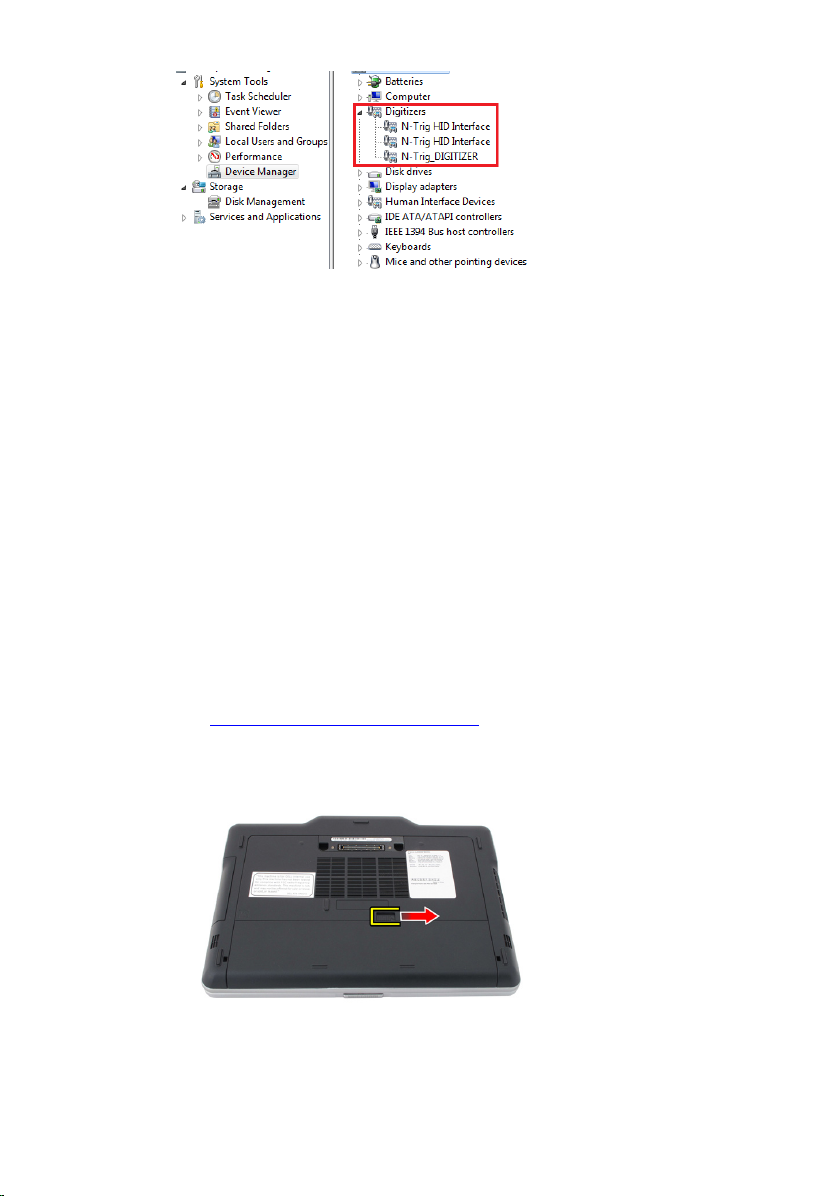
Kuva 12. Laitehallinta – Digitoijat
b. Jos laitetta ei tunnisteta, kopeile poistaa N-trig-ohjelmisto ja asentaa se
uudelleen.
c. Jos laitetta ei tunnisteta, tarkista luetellaanko se kohdassa Unknown Devices
(Tuntemattomat laitteet) ja päivitä tuntemattoman laitteen ohjain
d. Windows 7 -järjestelmässä, kun olet asentanut N-trig-ohjelmiston, sinun on
tarkistettava onko Tablet PC Components (Lehtiötietokoneen komponentit)
(Windows-ominaisuus) valittu.
1. Mene kohtaan Ohjauspaneeli --> Ohjelmat ja toiminnot.
2. Napsauta Ohjelmat ja toiminnot -ikkunassa Turn Windows Features
On/Off (Kytke Windows-ominaisuudet päälle/pois) -linkkiä vasemmasta
sivupalkista
3. Tarkista, onko Tablet PC Components (Lehtiötietokoneen komponentit) valintaruutu valittu.
Akun irrottaminen
1. Noudata Ennen kuin avaat tietokoneen kannen -kohdan ohjeita.
2. Avaa vapautussalpa vapauttaaksesi akun.
30
Page 31

3. Irrota akku tietokoneesta.
Akun asentaminen
1. Työnnä akku tietokoneeseen.
Vapautussalpa napsahtaa automaattisesti lukitusasentoon.
2. Noudata Tietokoneen sisällä työskentelyn jälkeen -kohdan ohjeita.
31
Page 32

32
Page 33

SIM-kortti
SIM-kortin irrottaminen
1. Noudata Ennen kuin avaat tietokoneen kannen -kohdan ohjeita.
2. Irrota akku.
3. Paina akkutilan seinämässä olevaa SIM-korttia ja irrota se.
3
4. Vedä SIM-kortti ulos tietokoneesta.
33
Page 34

SIM-kortin asentaminen
1. Aseta SIM-kortti paikkaansa.
2. Asenna akku.
3. Noudata Tietokoneen sisällä työskentelyn jälkeen -kohdan ohjeita.
34
Page 35

ExpressCard-kortti
ExpressCard-kortin irrottaminen
1. Noudata Ennen kuin avaat tietokoneen kannen -kohdan ohjeita.
2. Irrota akku.
3. Paina ExpressCard-kortti sisään.
4
4. Vedä ExpressCard-kortti ulos tietokoneesta.
35
Page 36

ExpressCard-kortin asentaminen
1. Aseta ExpressCard-kortti loveensa siten, että se napsahtaa paikoilleen.
2. Noudata Tietokoneen sisällä työskentelyn jälkeen -kohdan ohjeita.
36
Page 37

Taustapaneeli
Takapaneelin irrottaminen
1. Noudata Ennen kuin avaat tietokoneen kannen -kohdan ohjeita.
2. Irrota akku.
3. Irrota takapaneelin kiinnittävät ruuvit.
4. Vedä takapaneelia tietokoneen takaosaa kohden. Nosta se sitten ulos
tietokoneesta.
5
37
Page 38

Takapaneelin asentaminen
1. Kiinnitä takapaneeli tietokoneen taakse.
2. Kiristä ruuvit, jotka kiinnittävät takapaneelin.
3. Asenna akku.
4. Noudata Tietokoneen sisällä työskentelyn jälkeen -kohdan ohjeita.
38
Page 39

Kiintolevy
Kiintolevykokoonpanon irrottaminen
1. Noudata Ennen kuin avaat tietokoneen kannen -kohdan ohjeita.
2. Irrota akku.
3. Irrota takapaneeli.
4. Irrota ruuvit, joilla kiintolevy kiinnittyy tietokoneeseen.
6
39
Page 40

5. Vedä kiintolevy ulos tietokoneesta.
6. Irrota kiintolevyn kehikon ruuvi.
7. Irrota kiintolevyn kehikko ja vedä kumi pois kiintolevyn päältä.
40
Page 41

Kiintolevykokoonpanon asentaminen
1. Kiinnitä kiintolevyn kehikko ja kumi kiintolevyyn.
2. Kiristä ruuvi, jolla kiintolevyn kehikko ja kumi kiinnittyvät.
3. Aseta kiintolevy paikoilleen.
4. Kiristä ruuvit, joilla kiintolevy kiinnittyy tietokoneeseen.
5. Asenna takapaneeli.
6. Asenna akku.
7. Noudata Tietokoneen sisällä työskentelyn jälkeen -kohdan ohjeita.
41
Page 42

42
Page 43

Muisti
Muistin irrottaminen
1. Noudata Ennen kuin avaat tietokoneen kannen -kohdan ohjeita.
2. Irrota akku.
3. Irrota takapaneeli.
4. Kankea muistimoduulin kiinnittimet auki.
7
43
Page 44

5. Irrota muistimoduuli tietokoneesta.
Muistin asentaminen
1. Aseta muistimoduuli muistikantaan.
2. Paina muistia alaspäin, kunnes kiinnityssalvat kiinnittävät sen paikoilleen.
3. Asenna takapaneeli.
4. Asenna akku.
5. Noudata Tietokoneen sisällä työskentelyn jälkeen -kohdan ohjeita.
44
Page 45

Bluetooth-kortti
Bluetooth-moduulin irrottaminen
1. Noudata Ennen kuin avaat tietokoneen kannen -kohdan ohjeita.
2. Irrota akku.
3. Irrota Bluetooth-moduulin kiinnitysruuvi.
8
4. Irrota Bluetooth-kaapeli Bluetooth-moduulista.
45
Page 46

5. Irrota Bluetooth-moduuli.
Bluetooth-moduulin asentaminen
1. Aseta Bluetooth-moduuli paikoilleen akkutilaan.
2. Kytke Bluetooth-kaapeli Bluetooth-moduuliin.
3. Kiristä ruuvi, jolla Bluetooth-moduuli kiinnittyy tietokoneeseen.
4. Asenna akku.
5. Noudata Tietokoneen sisällä työskentelyn jälkeen -kohdan ohjeita.
46
Page 47

WLAN (langaton lähiverkko) -kortti
WLAN-kortin irrottaminen
1. Noudata Ennen kuin avaat tietokoneen kannen -kohdan ohjeita.
2. Irrota akku.
3. Irrota takapaneeli.
4. Irrota WLAN-antennikaapelit kortista.
9
47
Page 48

5. Irrota ruuvi, jolla WLAN-kortti on kiinnitetty emolevyyn.
6. Irrota WLAN-kortti tietokoneesta.
WLAN-kortin asentaminen
1. Aseta WLAN-kortti paikalleen.
2. Kiinnitä WLAN-kortti emolevyyn kiristämällä ruuvit.
3. Kytke antennikaapelit WLAN-korttiin.
4. Asenna takapaneeli.
5. Asenna akku.
6. Noudata Tietokoneen sisällä työskentelyn jälkeen -kohdan ohjeita.
48
Page 49

10
WWAN (langaton suuralueverkko) kortti
WWAN-kortin irrottaminen
1. Noudata Ennen kuin avaat tietokoneen kannen -kohdan ohjeita.
2. Irrota akku.
3. Irrota takapaneeli.
4. Irrota WWAN-antennikaapelit kortista.
49
Page 50

5. Irrota ruuvi, jolla WWAN-kortti on kiinnitetty emolevyyn.
6. Irrota WWAN-kortti tietokoneesta.
WWAN-kortin asentaminen
1. Aseta WWAN-kortti paikalleen.
2. Kiinnitä WWAN-kortti emolevyyn kiristämällä ruuvit.
3. Kytke antennikaapelit WWAN-korttiin.
4. Asenna takapaneeli.
5. Asenna akku.
6. Noudata Tietokoneen sisällä työskentelyn jälkeen -kohdan ohjeita.
50
Page 51

Nappiparisto
Nappipariston irrottaminen
1. Noudata Ennen kuin avaat tietokoneen kannen -kohdan ohjeita.
2. Irrota akku.
3. Irrota takapaneeli.
4. Irrota WWAN-kortti.
5. Irrota nappipariston kaapeli emolevystä.
11
51
Page 52

6. Irrota nappiparisto.
Nappipariston asentaminen
1. Aseta nappiparisto paikkaansa.
2. Liitä nappipariston johto emolevyyn.
3. Asenna WWAN-kortti.
4. Asenna takapaneeli.
5. Asenna akku.
6. Noudata Tietokoneen sisällä työskentelyn jälkeen -kohdan ohjeita.
52
Page 53

Rungon suojus
Rungon suojuksen irrottaminen
1. Noudata Ennen kuin avaat tietokoneen kannen -kohdan ohjeita.
2. Irrota akku.
3. Irrota takapaneeli.
4. Irrota kiintolevykokoonpano.
5. Irrota rungon suojuksen kiinnittävät ruuvit.
12
53
Page 54

6. Irrota rungon suojus reunoista ja irrota se tietokoneesta.
Rungon suojuksen asentaminen
1. Kiinnitä rungon suojus siten, että sen reunat napsahtavat paikoilleen.
2. Kiristä rungon suojuksen kiinnittävät ruuvit.
3. Asenna kiintolevykokoonpano.
4. Asenna takapaneeli.
5. Asenna akku.
6. Noudata Tietokoneen sisällä työskentelyn jälkeen -kohdan ohjeita.
54
Page 55

Jäähdytyselementti
Jäähdytyselementin irrottaminen
1. Noudata Ennen kuin avaat tietokoneen kannen -kohdan ohjeita.
2. Irrota akku.
3. Irrota takapaneeli.
4. Irrota kiintolevykokoonpano.
5. Irrota rungon suojus.
6. Irrota tuulettimen kaapeli emolevystä.
13
55
Page 56

7. Löysennä jäähdytyselementin kiinnitysruuveja ja irrota tuulettimen ruuvit.
8. Nosta jäähdytyselementti ulos tietokoneesta.
Jäähdytyselementin asentaminen
1. Aseta jäähdytyselementti paikoilleen.
2. Kiinnitä jäähdytyselementti paikoilleen kiristämällä ruuvit.
3. Kiinnitä tuuletin emolevyyn kiristämällä ruuvit.
4. Kiinnitä tuulettimen kaapeli emolevyyn.
5. Asenna takakansi.
6. Asenna kiintolevykokoonpano.
7. Asenna takapaneeli.
8. Asenna akku.
9. Noudata Tietokoneen sisällä työskentelyn jälkeen -kohdan ohjeita.
56
Page 57

Suoritin
Suorittimen irrottaminen
1. Noudata Ennen kuin avaat tietokoneen kannen -kohdan ohjeita.
2. Irrota akku.
3. Irrota takapaneeli.
4. Irrota kiintolevykokoonpano.
5. Irrota rungon suojus.
6. Irrota jäähdytyselementti.
7. Käännä suorittimen nokkaruuvia vastapäivään.
14
57
Page 58

8. Nosta ja irrota suoritin tietokoneesta.
9. Nosta jäähdytyselementti ulos tietokoneesta.
Suorittimen asentaminen
1. Aseta suoritin suorittimen kantaan.
2. Kiristä suorittimen nokkaruuvi kääntämällä sitä myötäpäivään lukittuun asentoon.
3. Asenna jäähdytyselementti.
4. Asenna alaosan suojus.
5. Asenna kiintolevykokoonpano.
6. Asenna takapaneeli.
7. Asenna akku.
8. Noudata Tietokoneen sisällä työskentelyn jälkeen -kohdan ohjeita.
58
Page 59

Näppäimistön kehys
Näppäimistön kehyksen irrottaminen
1. Noudata Ennen kuin avaat tietokoneen kannen -kohdan ohjeita.
2. Irrota akku.
3. Irrota näppäimistön kehys ja ota se pois tietokoneesta.
15
Näppäimistön kehyksen asentaminen
1. Paina näppäimistön kehys alas laidoiltaan siten, että se napsahtaa paikoilleen.
2. Asenna akku.
3. Noudata Tietokoneen sisällä työskentelyn jälkeen -kohdan ohjeita.
59
Page 60

60
Page 61

Näppäimistö
Näppäimistön irrottaminen
1. Noudata Ennen kuin avaat tietokoneen kannen -kohdan ohjeita.
2. Irrota akku.
3. Irrota takapaneeli.
4. Irrota näppäimistön kehys.
5. Irrota ruuvit, joilla näppäimistö kiinnittyy tietokoneen taakse.
16
61
Page 62

6. Käännä tietokone ympäri ja irrota ruuvit, joilla näppäimistö kiinnittyy paikoilleen.
7. Käännä tietokone ympäri ja irrota näppäimistön datakaapeli emolevystä.
8. Irrota näppäimistö tietokoneesta
62
Page 63

9. Irrota mylar-teippi, joka kiinnittää näppäimistön datakaapelin näppäimistön taakse.
Näppäimistön asentaminen
1. Liimaa näppäimistön datakaapeli näppäimistön taakse mylar-teipillä.
2. Aseta näppäimistö kämmentuelle siten, että se on kohdakkain ruuvinaukkojen
kanssa.
3. Kiinnitä näppäimistön datakaapeli emolevyyn.
4. Kiristä näppäimistön ruuvit.
5. Käännä tietokone ympäri ja kiinnitä näppäimistö emolevyyn kiristämällä ruuvit.
6. Asenna näppäimistön kehys.
7. Asenna takakansi.
8. Asenna akku.
9. Noudata Tietokoneen sisällä työskentelyn jälkeen -kohdan ohjeita.
63
Page 64

64
Page 65

Kämmentuki
Kämmentuen irrottaminen
1. Noudata Ennen kuin avaat tietokoneen kannen -kohdan ohjeita.
2. Irrota akku.
3. Irrota takapaneeli.
4. Irrota näppäimistön kehys.
5. Irrota kiintolevykokoonpano.
6. Irrota takakansi.
7. Irrota ruuvit, joilla kämmentuki kiinnittyy tietokoneen takaosaan.
17
65
Page 66

8. Käännä tietokone ympäri ja irrota kämmentuen kiinnitysruuvit.
9. Irrota kosketuslevyn kaapeli emolevystä.
10. Nosta kämmentuki ulos tietokoneesta.
66
Page 67

Kämmentuen asentaminen
1. Kytke kosketuslevyn kaapeli emolevyyn.
2. Kiristä kämmentuen ruuvit.
3. Käännä tietokone ympäri ja kiinnitä kämmentuki emolevyyn kiristämällä ruuvit.
4. Asenna rungon suojus.
5. Asenna kiintolevykokoonpano.
6. Asenna näppäimistö.
7. Asenna näppäimistön kehys.
8. Asenna takapaneeli.
9. Asenna akku.
10. Noudata Tietokoneen sisällä työskentelyn jälkeen -kohdan ohjeita.
67
Page 68

68
Page 69

Näytön sulkeutumisanturi
Näytön sulkeutumisanturin irrottaminen
1. Noudata Ennen kuin avaat tietokoneen kannen -kohdan ohjeita.
2. Irrota akku.
3. Irrota takapaneeli.
4. Irrota näppäimistön kehys.
5. Irrota kiintolevykokoonpano.
6. Irrota rungon suojus.
7. Irrota kämmentuki.
8. Irrota näytön sulkeutumisanturin kaapeli emolevystä.
18
69
Page 70

9. Irrota näytön sulkeutumisanturin kiinnitysruuvi.
10. Irrota näytön sulkeutumisanturi tietokoneesta.
Näytön sulkeutumisanturin asentaminen
1. Aseta näytön sulkeutumisanturi paikoilleen.
2. Kiristä ruuvi, jolla näytön sulkeutumisanturi kiinnittyy emolevyyn.
3. Kytke näytön sulkeutumisanturin kaapeli emolevyyn.
4. Asenna kämmentuki.
5. Asenna rungon suojus.
6. Asenna kiintolevykokoonpano.
7. Asenna näppäimistö.
8. Asenna näppäimistön kehys.
9. Asenna takapaneeli.
10. Asenna akku.
70
Page 71

11. Noudata Tietokoneen sisällä työskentelyn jälkeen -kohdan ohjeita.
71
Page 72

72
Page 73

ExpressCard-kortin lukija
ExpressCard-kortin lukijan irrottaminen
1. Noudata Ennen kuin avaat tietokoneen kannen -kohdan ohjeita.
2. Irrota akku.
3. Irrota takapaneeli.
4. Irrota näppäimistön kehys.
5. Irrota kiintolevykokoonpano.
6. Irrota rungon suojus.
7. Irrota kämmentuki.
8. Irrota ExpressCard-kortin lukijan litteä johdinkaapeli (FCC) emolevystä.
19
73
Page 74

9. Irrota ExpressCard-kortin lukijan kiinnittävät ruuvit.
10. Työnnä ExpressCard-kortin lukijaa sivulle päin ja irrota se tietokoneesta.
ExpressCard-kortin lukijan asentaminen
1. Aseta ExpressCard-kortin lukija paikoilleen.
2. Kiristä ruuvit, joilla ExpressCard-kortin lukija kiinnittyy tietokoneen taakse.
3. Kiinnitä ExpressCard-kortin lukijan kaapeli emolevyyn.
4. Asenna kämmentuki.
5. Asenna takakansi.
6. Asenna kiintolevykokoonpano.
7. Asenna näppäimistö.
8. Asenna näppäimistön kehys.
9. Asenna takakansi.
10. Asenna akku.
74
Page 75

11. Noudata Tietokoneen sisällä työskentelyn jälkeen -kohdan ohjeita.
75
Page 76

76
Page 77

Sirukortinlukija
Älykortinlukijan irrottaminen
1. Noudata Ennen kuin avaat tietokoneen kannen -kohdan ohjeita.
2. Irrota akku.
3. Irrota takapaneeli.
4. Irrota näppäimistön kehys.
5. Irrota kiintolevykokoonpano.
6. Irrota rungon suojus.
7. Irrota kämmentuki.
8. Irrota älykortinlukijan johto emolevystä.
20
77
Page 78

9. Nosta älykortinlukija ulos tietokoneesta.
Älykortinlukijan asentaminen
1. Aseta älykortinlukija paikoilleen.
2. Kytke älykortinlukijan johto emolevyyn.
3. Asenna kämmentuki.
4. Asenna takakansi.
5. Asenna kiintolevykokoonpano.
6. Asenna näppäimistö.
7. Asenna näppäimistön kehys.
8. Asenna takapaneeli.
9. Asenna akku.
10. Noudata Tietokoneen sisällä työskentelyn jälkeen -kohdan ohjeita.
78
Page 79

Langaton kytkin
WLAN-kytkinkortin irrottaminen
1. Noudata Ennen kuin avaat tietokoneen kannen -kohdan ohjeita.
2. Irrota akku.
3. Irrota takapaneeli.
4. Irrota näppäimistön kehys.
5. Irrota kiintolevykokoonpano.
6. Irrota rungon suojus.
7. Irrota kämmentuki.
8. Irrota WLAN-kytkinkortin kaapeli emolevystä.
21
79
Page 80

9. Irrota ruuvit, joilla WLAN-kytkinkortti kiinnittyy tietokoneeseen.
10. Irrota WLAN-kytkinkortti tietokoneesta.
WLAN-kytkinkortin asentaminen
1. Aseta WLAN-kytkinkortin paikoilleen.
2. Kiristä WLAN-kytkinkortin kiinnittävät ruuvit.
3. Kytke WLAN-kytkinkortin kaapeli emolevyyn.
4. Asenna kämmentuki.
5. Asenna rungon suojus.
6. Asenna kiintolevykokoonpano.
7. Asenna näppäimistö.
8. Asenna näppäimistön kehys.
9. Asenna takapaneeli.
10. Noudata Tietokoneen sisällä työskentelyn jälkeen -kohdan ohjeita.
80
Page 81

Kaiutin
Kaiuttimien irrottaminen
1. Noudata Ennen kuin avaat tietokoneen kannen -kohdan ohjeita.
2. Irrota akku.
3. Irrota takapaneeli.
4. Irrota näppäimistön kehys.
5. Irrota kiintolevykokoonpano.
6. Irrota rungon suojus.
7. Irrota ExpressCard-kortin lukija.
8. Irrota kämmentuki.
9. Irrota älykortinlukijan kaapeli ja Bluetooth-kaapeli emolevystä.
22
81
Page 82

10. Irrota kaiuttimen johto emolevystä.
11. Löysennä kaiuttimien kiinnitysruuveja.
12. Irrota kaiutinkaapeli kiinnikkeestään ja irrota kaiuttimet tietokoneesta.
82
Page 83

Kaiuttimien asentaminen
1. Kytke kaiutinohto emolevyyn.
2. Kiinnitä kaiuttimet ja vedä kaiuttimen kaapelit kiinnikkeensä läpi.
3. Kiristä ruuvit, joilla oikea ja vasen kaiutin kiinnitetään.
4. Kytke älykortinlukijan kaapeli ja Bluetooth-kaapeli emolevyyn.
5. Asenna kämmentuki.
6. Asenna ExpressCard-kortin lukija.
7. Asenna rungon suojus.
8. Asenna kiintolevykokoonpano.
9. Asenna näppäimistö.
10. Asenna näppäimistön kehys.
11. Asenna takapaneeli.
12. Asenna akku.
13. Noudata Tietokoneen sisällä työskentelyn jälkeen -kohdan ohjeita.
83
Page 84

84
Page 85

Bluetooth-kaapeli
Bluetooth-kaapelin irrottaminen
1. Noudata Ennen kuin avaat tietokoneen kannen -kohdan ohjeita.
2. Irrota akku.
3. Irrota takapaneeli.
4. Irrota näppäimistön kehys.
5. Irrota kiintolevykokoonpano.
6. Irrota rungon suojus.
7. Irrota kämmentuki.
8. Irrota Bluetooth-kaapeli Bluetooth-moduulista ja emolevystä.
23
Bluetooth-kaapelin asentaminen
1. Kytke Bluetooth-kaapeli Bluetooth-moduuliin ja emolevyyn.
2. Asenna kämmentuki.
3. Asenna rungon suojus.
4. Asenna kiintolevykokoonpano.
5. Asenna näppäimistö.
85
Page 86

6. Asenna näppäimistön kehys.
7. Asenna takapaneeli.
8. Asenna akku.
9. Noudata Tietokoneen sisällä työskentelyn jälkeen -kohdan ohjeita.
86
Page 87

Modeemiliitin
Modeemiliittimen irrottaminen
1. Noudata Ennen kuin avaat tietokoneen kannen -kohdan ohjeita.
2. Irrota akku.
3. Irrota takapaneeli.
4. Irrota näppäimistön kehys.
5. Irrota kiintolevykokoonpano.
6. Irrota takakansi.
7. Irrota kämmentuki.
8. Irrota modeemiliittimen kaapeli emolevystä.
24
87
Page 88

9. Irrota DC-in-kaapeli kanavasta.
10. Irrota modeemiliittimen kiinnikkeen kiinnitysruuvi.
11. Nosta modeemiliittimen kiinnike ulos.
88
Page 89

12. Nosta modeemiliitin ulos.
Modeemiliittimen asentaminen
1. Työnnä modeemiliitäntä paikoilleen.
2. Kytke modeemiliittimen kiinnike modeemiliitäntään.
3. Kiristä modeemiliittimen kiinnitysruuvi.
4. Käännä tietokone ympäri ja kytke modeemiliitinkaapeli emolevyyn.
5. Asenna kämmentuki.
6. Asenna rungon suojus.
7. Asenna kiintolevykokoonpano.
8. Asenna näppäimistö.
9. Asenna näppäimistön kehys.
10. Asenna takapaneeli.
11. Asenna akku.
12. Noudata Tietokoneen sisällä työskentelyn jälkeen -kohdan ohjeita.
89
Page 90

90
Page 91

Näytön kehys
Näytön kehyksen irrottaminen
1. Noudata Ennen kuin avaat tietokoneen kannen -kohdan ohjeita.
2. Irrota akku.
3. Irrota näytön kehys oikeasta laidasta ja irrota ylä- ja alakehys.
29
Näytön kehyksen asentaminen
1. Aseta näytön kehys yläkannen kanssa samansuuntaisesti.
2. Alkaen alakulmasta, painele näytön kehystä siten, että se napsahtaa paikoilleen.
3. Asenna akku.
4. Noudata Tietokoneen sisällä työskentelyn jälkeen -kohdan ohjeita.
91
Page 92

92
Page 93

Emolevy
Emolevyn irrottaminen
1. Noudata Ennen kuin avaat tietokoneen kannen -kohdan ohjeita.
2. Irrota akku.
3. Irrota SIM-kortti.
4. Irrota SD-kortti.
5. Irrota takapaneeli.
6. Irrota näppäimistön kehys.
7. Irrota kiintolevykokoonpano.
8. Irrota muisti.
9. Irrota WLAN-kortti.
10. Irrota WWAN-kortti.
11. Irrota rungon suojus.
12. Irrota jäähdytyselementti.
13. Irrota suoritin.
14. Irrota WLAN-kytkimen kortti.
15. Irrota kämmentuki.
26
93
Page 94

16. Irrota tietokoneen takana olevat johdot.
17. Käännä tietokone ympäri ja irrota johdot emolevystä.
18. Irrota emolevyn kiinnittävät ruuvit.
94
Page 95

19. Nosta emolevyn oikeaa sivua ja vapauta se vasemmanpuolisista porttiliittimistä, ja
irrota sitten emolevy.
Emolevyn asentaminen
1. Aseta emolevy paikoilleen.
2. Kiristä ruuvit, jotka kiinnittävät emolevyn.
3. Liitä kaapelit emolevyyn.
4. Käännä tietokone ympäri ja kytke kaapelit emolevyn taakse.
5. Käännä tietokone ympäri ja kytke modeemiliitinkaapeli emolevyyn.
6. Asenna kämmentuki.
7. Asenna WLAN-kytkinkortti.
8. Vaihda suoritin.
9. Asenna jäähdytyselementti.
10. Asenna rungon suojus.
11. Asenna WWAN-kortti.
12. Asenna WLAN-kortti.
13. Vaihda muisti.
14. Asenna kiintolevykokoonpano.
15. Asenna näppäimistö.
16. Asenna näppäimistön kehys.
17. Asenna takapaneeli.
18. Asenna SD-kortti.
19. Asenna SIM-kortti.
20. Asenna akku.
21. Noudata Tietokoneen sisällä työskentelyn jälkeen -kohdan ohjeita.
95
Page 96

96
Page 97

Virtaliitin
Virtaliittimen irrottaminen
1. Noudata Ennen kuin avaat tietokoneen kannen -kohdan ohjeita.
2. Irrota akku.
3. Irrota SIM-kortti.
4. Irrota SD-kortti.
5. Irrota takapaneeli.
6. Irrota näppäimistön kehys.
7. Irrota kiintolevykokoonpano.
8. Irrota muisti.
9. Irrota WLAN-kortti.
10. Irrota WWAN-kortti.
11. Irrota rungon suojus.
27
12. Irrota jäähdytyselementti.
13. Irrota suoritin.
14. Irrota WLAN-kytkimen kortti.
15. Irrota kämmentuki.
16. Irrota emolevy.
97
Page 98

17. Irrota virtaliitinkaapeli reitityskanavasta.
18. Nosta virtaliitin ulos tietokoneesta.
Virtaliittimen asentaminen
1. Vedä virtaliittimen kaapelit paikoilleen ja aseta virtaliitin paikoilleen.
2. Vaihda emolevy.
3. Asenna kämmentuki.
4. Asenna WLAN-kytkinkortti.
5. Vaihda suoritin.
6. Asenna jäähdytyselementti.
7. Asenna rungon suojus.
8. Asenna WWAN-kortti.
9. Asenna WLAN-kortti.
10. Vaihda muisti.
98
Page 99

11. Asenna kiintolevykokoonpano.
12. Asenna näppäimistö.
13. Asenna näppäimistön kehys.
14. Asenna takapaneeli.
15. Asenna SD-kortti.
16. Asenna SIM-kortti.
17. Asenna akku.
18. Noudata Tietokoneen sisällä työskentelyn jälkeen -kohdan ohjeita.
99
Page 100

100
 Loading...
Loading...