Page 1
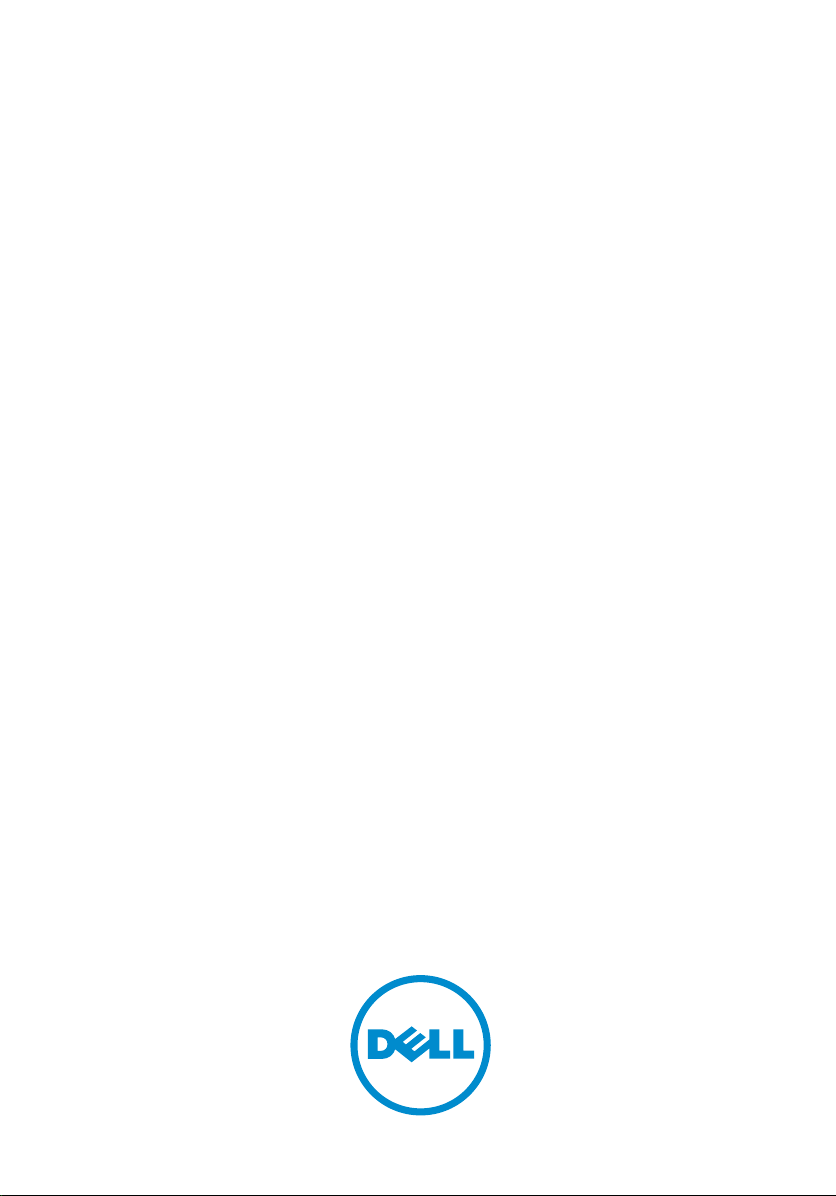
Dell Latitude XT3
Kullanıcı El Kitabı
Resmi Model: P17G
Resmi Tip: P17G001
Page 2
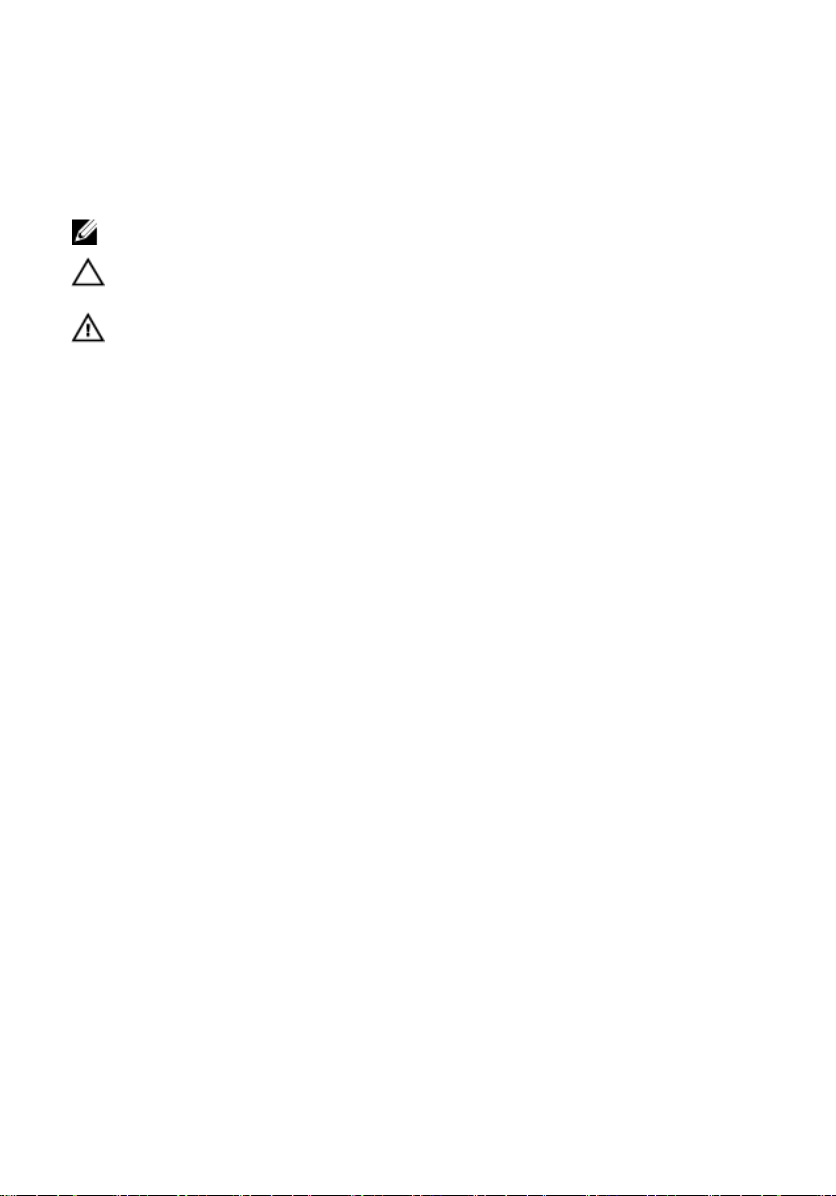
Notlar, Dikkat Edilecek Noktalar ve
Uyarılar
NOT: NOT, bilgisayarınızı daha iyi kullanmanızı sağlayan önemli bilgileri anlatır.
DİKKAT: DİKKAT, donanımda olabilecek hasarları ya da veri kaybını belirtir ve bu sorunun
nasıl önleneceğini anlatır.
UYARI: UYARI, meydana gelebilecek olası maddi hasar, kişisel yaralanma veya ölüm
tehlikesi anlamına gelir.
Copyright © 2014 Dell Inc. Her hakkı saklıdır. Bu ürün, A.B.D. ve uluslararası telif hakkı ve fikri mülkiyet yasaları
tarafından korunmaktadır. Dell™ ve Dell logosu, Amerika Birleşik Devletleri ve/veya diğer ülkelerde, Dell Inc.'e ait
ticari markalardır. Burada adı geçen diğer tüm markalar ve isimler, ilgili firmaların ticari markalarıdır.
2014 — 02
Rev. A03
Page 3
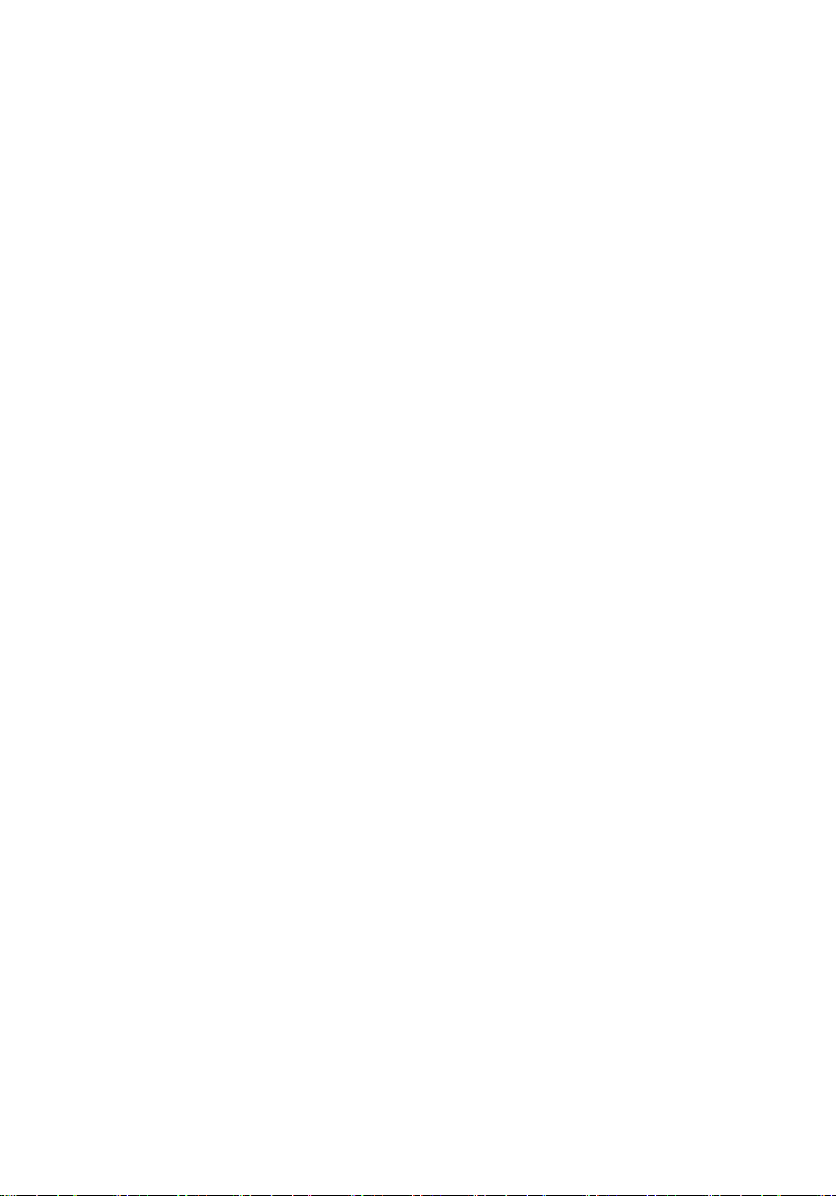
İçindekiler
1 Bilgisayarınızda Çalışma........................................................................ 9
Bilgisayarınızın İçinde Çalışmaya Başlamadan Önce.......................................................... 9
Önerilen Araçlar............................................................................................................ 11
Bilgisayarınızı Kapatma................................................................................................. 12
Bilgisayarınızda Çalıştıktan Sonra...................................................................................12
2 Tablet PC Özellikleri..............................................................................15
Giriş.............................................................................................................................15
Kullanıcı Modları..................................................................................................... 15
Tablet PC'nizi Tablet Modunda Kullanma...................................................................15
Tablet PC Düğmeleri............................................................................................... 16
Kaydırma Düğmeleri................................................................................................17
Tablet PC Arayüzü.................................................................................................. 18
Tablet PC'nizi Windows 7'de Kullanma......................................................................19
Dokunma Kullanımı.................................................................................................19
Kalemi Fare Olarak Kullanma...................................................................................20
Dosyalarla Çalışma................................................................................................. 21
Kalemi Kalem Olarak Kullanma................................................................................ 21
Tablet PC Giriş Panelini Kullanma............................................................................ 21
Metin Girme............................................................................................................22
Kalem Hareketleri....................................................................................................22
Tablet PC'nizi Windows XP'de Kullanma................................................................... 24
Kalemi Fare Olarak Kullanma...................................................................................24
Kalemi Kalem Olarak Kullanma................................................................................ 25
Tablet PC Giriş Paneli............................................................................................. 25
Dokunma Kullanımı.................................................................................................25
Tablet and Kalem Ayarları........................................................................................25
Tablet PC Ayarları...................................................................................................26
Sayısallaştırıcı Seçenekleri Sekmesi......................................................................... 27
Giriş Modu..............................................................................................................27
Page 4
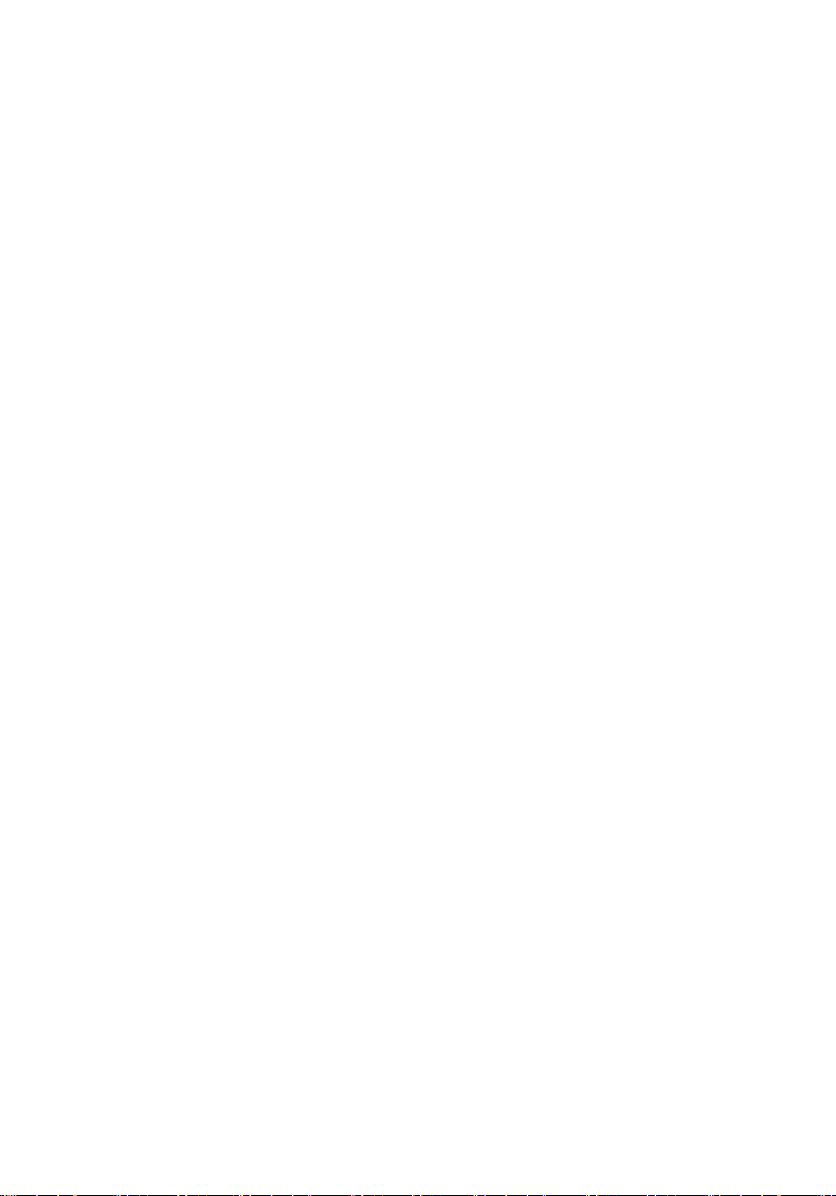
Dokunma Ayarlaması.............................................................................................. 28
Kalem Sekmesi.......................................................................................................28
Kalem Özellikleri ve Kalem Pil Durumu......................................................................29
Etkileşim Seçenekleri Sekmesi................................................................................. 30
N-Trig Sayısallaştırıcı İçin Sorun Giderme .......................................................................30
Kurulum Sorunları................................................................................................... 30
Performans Sorunları.............................................................................................. 31
Pili Çıkarma............................................................................................................32
Pili Takma.............................................................................................................. 33
3 Abone Kimlik Modülü (SIM) Kartı.........................................................35
Abone Kimlik Modülü (SIM) Kartını Çıkarma.....................................................................35
Abone Kimlik Modülü (SIM) Kartını Takma.......................................................................36
4 ExpressCard.......................................................................................... 37
ExpressCard'ı Çıkarma.................................................................................................. 37
ExpressCard'ı Takma.................................................................................................... 38
5 Arka Panel..............................................................................................39
Arka Paneli Çıkarma......................................................................................................39
Arka Paneli Takma........................................................................................................ 40
6 Sabit Sürücü.......................................................................................... 41
Sabit Sürücü Aksamını Çıkarma..................................................................................... 41
Sabit Sürücü Aksamını Takma........................................................................................43
7 Bellek......................................................................................................45
Belleği Çıkarma.............................................................................................................45
Belleği Takma...............................................................................................................46
8 Bluetooth Kartı...................................................................................... 47
Bluetooth Modülünü Çıkarma..........................................................................................47
Bluetooth Modülünü Takma............................................................................................48
9 Kablosuz Yerel Ağ (WLAN) Kartı......................................................... 49
Page 5
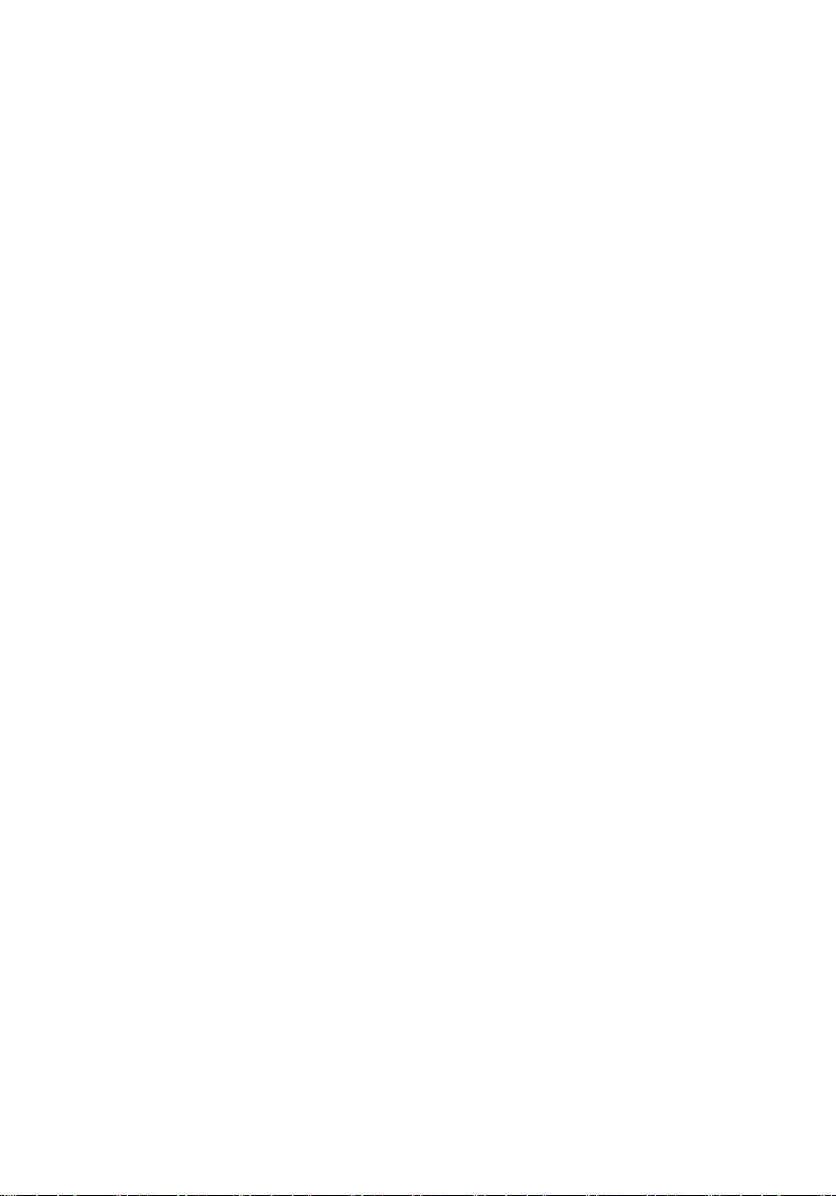
Kablosuz Yerel Ağ (WLAN) Kartını Çıkarma.....................................................................49
Kablosuz Yerel Ağ (WLAN) Kartını Takma....................................................................... 50
10 Kablosuz Geniş Ağ (WWAN) Kartı.....................................................51
Kablosuz Geniş Ağ (WWAN) Kartını Çıkarma...................................................................51
Kablosuz Geniş Ağ (WWAN) Kartını Takma.....................................................................52
11 Düğme Pil.............................................................................................53
Düğme Pili Çıkarma.......................................................................................................53
Düğme Pili Takma.........................................................................................................54
12 Alt Kapak..............................................................................................55
Alt Kapağı Çıkarma....................................................................................................... 55
Alt Kapağı Takma..........................................................................................................56
13 Isı Emici................................................................................................57
Isı Emiciyi Çıkarma........................................................................................................57
Isı Emicisini Kurma........................................................................................................58
14 işlemci.................................................................................................. 59
İşlemciyi Çıkarma..........................................................................................................59
İşlemciyi Takma............................................................................................................ 60
15 Klavye Kenarı.......................................................................................61
Klavye Kenarını Çıkarma............................................................................................... 61
Klavye Kenarını Takma..................................................................................................61
16 Klavye...................................................................................................63
Klavyeyi Çıkarma.......................................................................................................... 63
Klavyeyi Takma.............................................................................................................65
17 Avuç içi dayanağı................................................................................67
Avuç İçi Dayanağını Çıkarma..........................................................................................67
Avuç İçi Dayanağını Takma............................................................................................69
Page 6
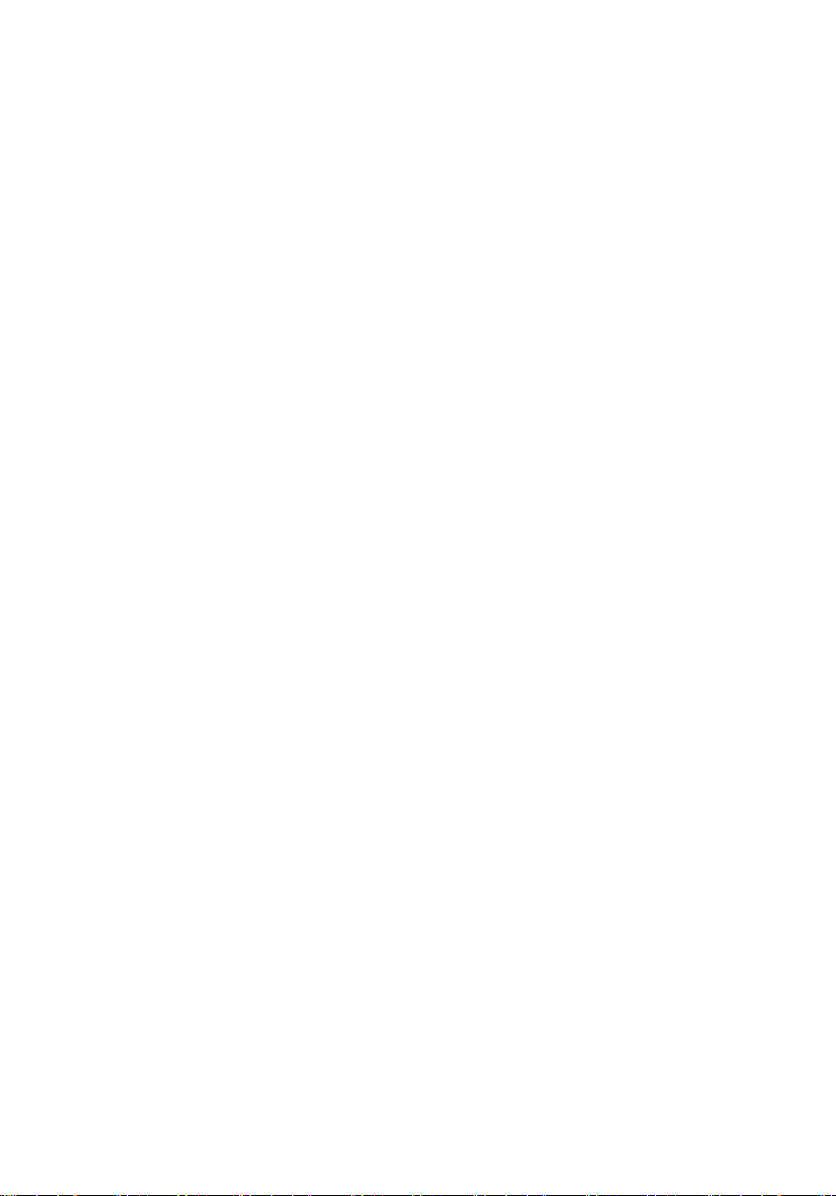
18 Ekran Kapatma Sensörü.....................................................................71
Ekran Kapatma Sensörünü Çıkarma............................................................................... 71
Ekran Kapatma Sensörünü Takma..................................................................................72
19 ExpressCard Okuyucu........................................................................75
ExpressCard Okuyucuyu Çıkarma...................................................................................75
ExpressCard Okuyucuyu Takma.....................................................................................76
20 Akıllı Kart Okuyucu............................................................................. 79
Akıllı Kart Okuyucusunu Çıkarma....................................................................................79
Akıllı Kart Okuyucusunu Takma...................................................................................... 80
21 Kablosuz Anahtar................................................................................81
WLAN Anahtarı Kartını Çıkarma..................................................................................... 81
WLAN Anahtarı Kartını Takma........................................................................................82
22 Hoparlör............................................................................................... 83
Hoparlörleri Çıkarma......................................................................................................83
Hoparlörleri Takma........................................................................................................85
23 Bluetooth Kablosu.............................................................................. 87
Bluetooth Kablosunu Çıkarma........................................................................................ 87
Bluetooth Kablosunu Takma...........................................................................................87
24 Modem Konnektörü.............................................................................89
Modem Konnektörünü Çıkarma...................................................................................... 89
Modem Konnektörünü Takma.........................................................................................91
29 Ekran Çerçevesi.................................................................................. 93
Ekran Çerçevesini Çıkarma............................................................................................ 93
Ekran Çerçevesini Takma.............................................................................................. 93
26 Sistem Kartı......................................................................................... 95
Sistem Kartını Çıkarma..................................................................................................95
Page 7
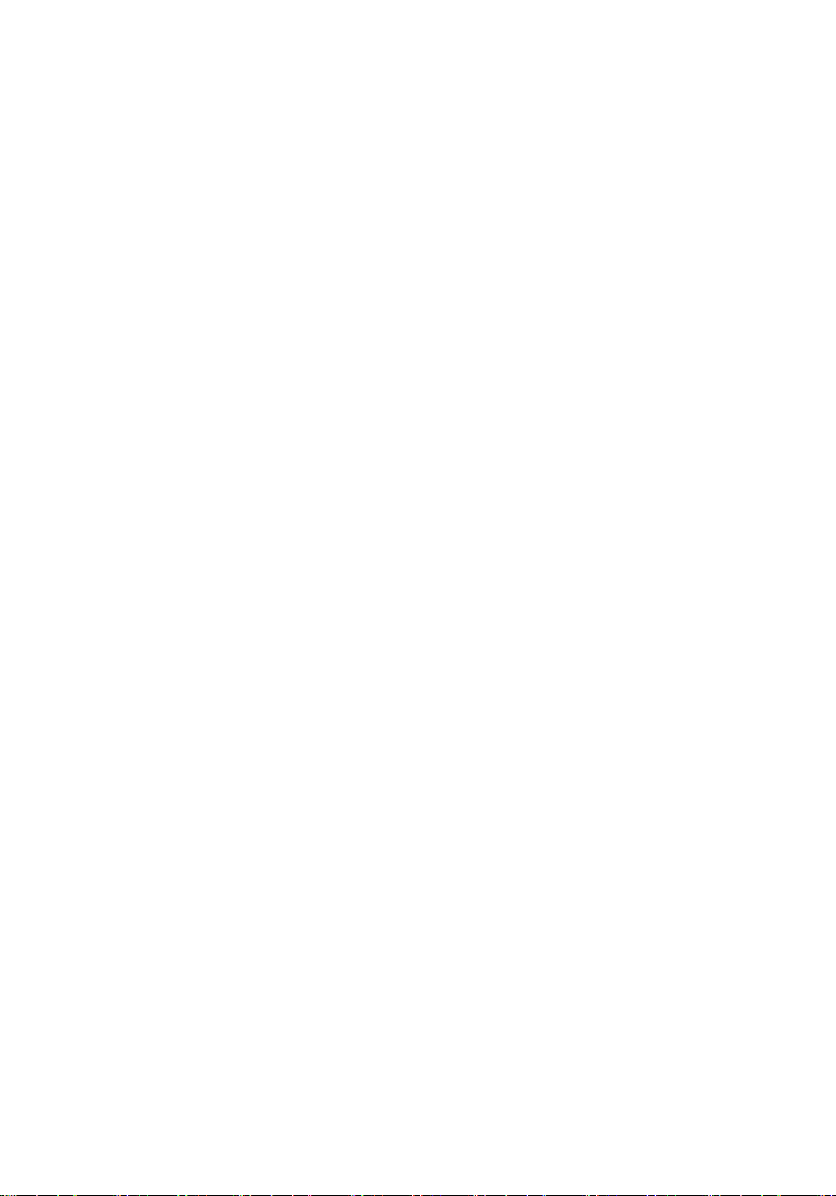
Sistem Kartını Takma.................................................................................................... 97
27 Güç Konnektörü.................................................................................. 99
Güç Konnektörünü Çıkarma........................................................................................... 99
Güç Konnektörünü Takma............................................................................................100
29 Ekran Çerçevesi................................................................................ 103
Ekran Çerçevesini Çıkarma.......................................................................................... 103
Ekran Çerçevesini Takma............................................................................................ 103
29 Ekran Çerçevesi................................................................................ 105
Ekran Panelini Çıkarma............................................................................................... 105
Ekran Panelini Takma..................................................................................................107
30 Kamera............................................................................................... 109
Kamerayı Çıkarma...................................................................................................... 109
Kamerayı Takma.........................................................................................................110
31 Ekran Fonksiyon Kartı ve Kablosu..................................................111
Ekran Fonksiyon Kartını Çıkarma..................................................................................111
Ekran Fonksiyon Kartını Takma.................................................................................... 113
32 Ekran Güç Kartı................................................................................. 115
Ekran Güç Kartını Çıkarma...........................................................................................115
Ekran Güç Kartını Takma.............................................................................................117
33 Parmak İzi Kartı................................................................................. 119
Ekran Parmak İzi Kartını ve Kablosunu Çıkarma.............................................................119
Ekran Parmak İzi Kartını ve Kablosunu Takma............................................................... 121
34 Ekran Aksamı.....................................................................................123
Ekran Aksamını Çıkarma............................................................................................. 123
Ekran Aksamını Takma................................................................................................125
35 Ekran Menteşeleri..............................................................................127
Page 8
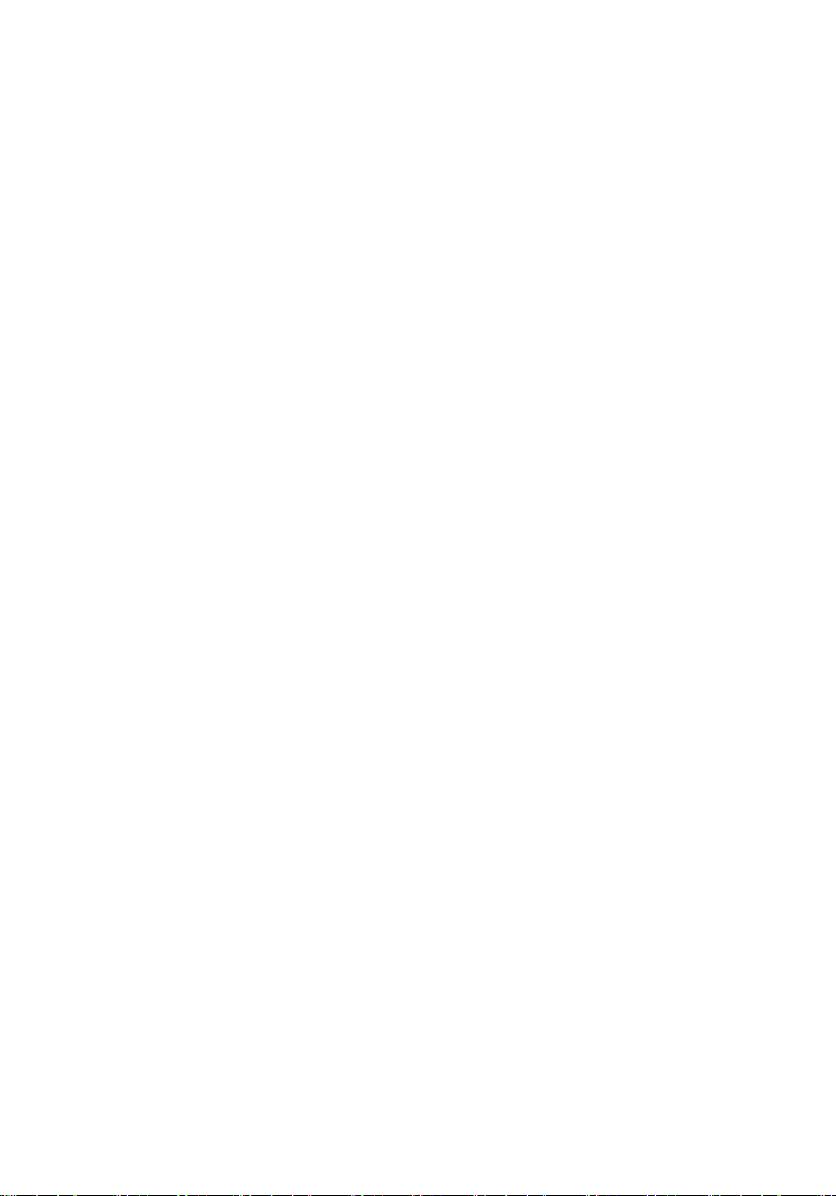
Ekran Menteşesi Aksamını Çıkarma..............................................................................127
Ekran Menteşesi Aksamını Takma................................................................................ 129
36 Düşük Voltaj Diferansiyel Sinyal (LVDS) Kamera Kablosu........... 131
LVDS Kamera Kablosunu Çıkarma............................................................................... 131
LVDS Kablosunu Takma..............................................................................................131
37 Özellikler............................................................................................ 133
Özellikler.................................................................................................................... 133
38 Sistem Kurulumu...............................................................................139
Genel Bakış ...............................................................................................................139
Sistem Kurulumuna Girme............................................................................................139
Sistem Kurulum Seçenekleri.........................................................................................139
39 Dell'e Başvurma................................................................................ 149
Page 9
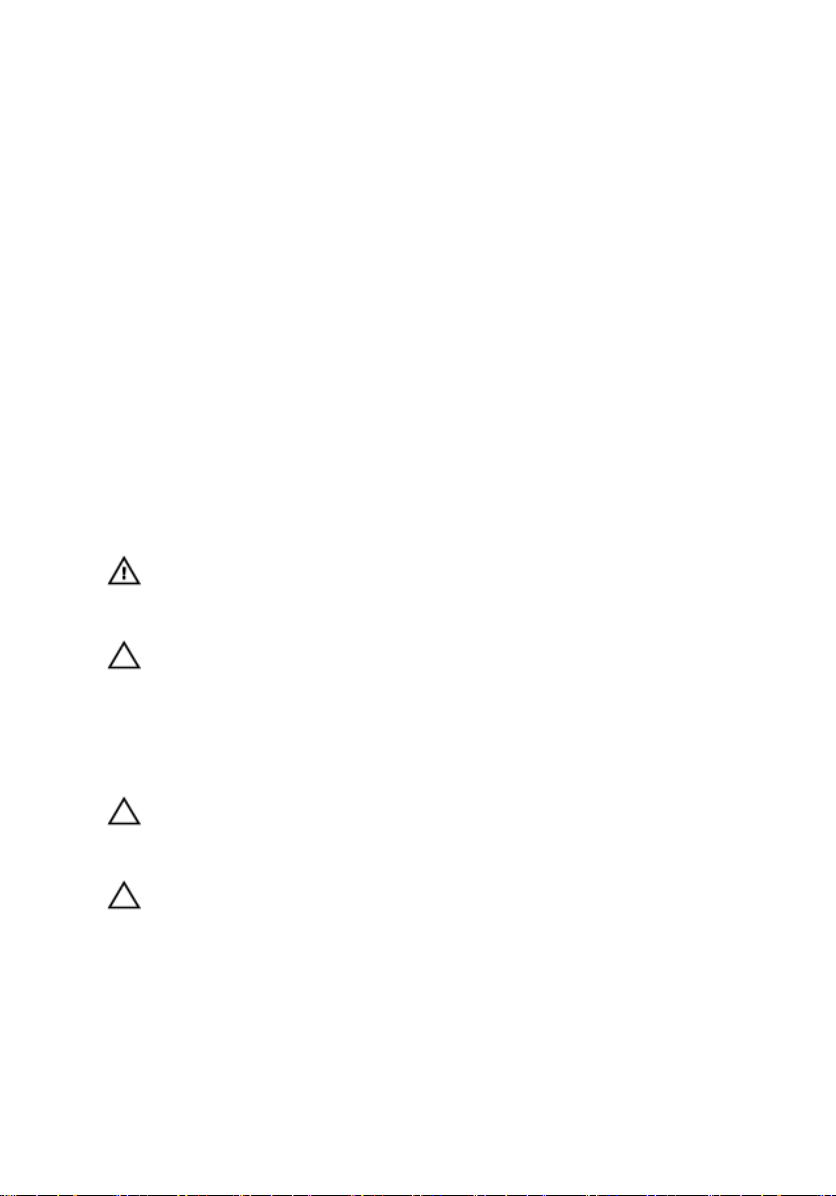
Bilgisayarınızda Çalışma
Bilgisayarınızın İçinde Çalışmaya Başlamadan Önce
Bilgisayarınızı potansiyel hasardan korumak ve kişisel güvenliğinizi sağlamak için aşağıdaki
güvenlik yönergelerini uygulayın. Aksi belirtilmedikçe, bu belgedeki her prosedür aşağıdaki
koşulların geçerli olduğunu varsaymaktadır:
• Bilgisayarınızla birlikte gelen güvenlik bilgilerini okudunuz.
• Çıkarma prosedürü ters sırayla uygulanarak bir bileşen değiştirilebilir veya (ayrıca satın
alınmışsa) takılabilir.
UYARI: Bilgisayarınızın içinde çalışmadan önce bilgisayarınızla gönderilen güvenlik
bilgilerini okuyun. Diğer en iyi güvenlik uygulamaları bilgileri için www.dell.com/
regulatory_compliance adresindeki Yasal Uygunluk Ana Sayfası'na bakın.
DİKKAT: Pek çok tamir işlemi yalnızca sertifikalı servis teknisyeni tarafından
gerçekleştirilmelidir. Sorun giderme işlemlerini ve basit tamirleri sadece ürün
belgenizde belirtildiği gibi veya destek ekibinin çevrimiçi olarak ya da telefonla
belirttiği gibi gerçekleştirmelisiniz. Dell tarafından yetkilendirilmemiş servisten
kaynaklanan zararlar, Dell garantisi kapsamında değildir. Ürünle birlikte gelen
güvenlik talimatlarını okuyun ve uygulayın.
1
DİKKAT: Elektrostatik boşalımı önlemek için, bir bilek topraklama kayışı kullanarak
ya da bilgisayarın arkasındaki konnektör gibi boyanmamış metal yüzeylere sık sık
dokunarak kendinizi topraklayın.
DİKKAT: Bileşenlere ve kartlara dikkatle muamele edin. Bir kartın üzerindeki
bileşenlere veya kontaklara dokunmayın. Kartları kenarlarından veya metal montaj
braketinden tutun. İşlemci gibi bileşenleri pimlerinden değil kenarlarından tutun.
9
Page 10
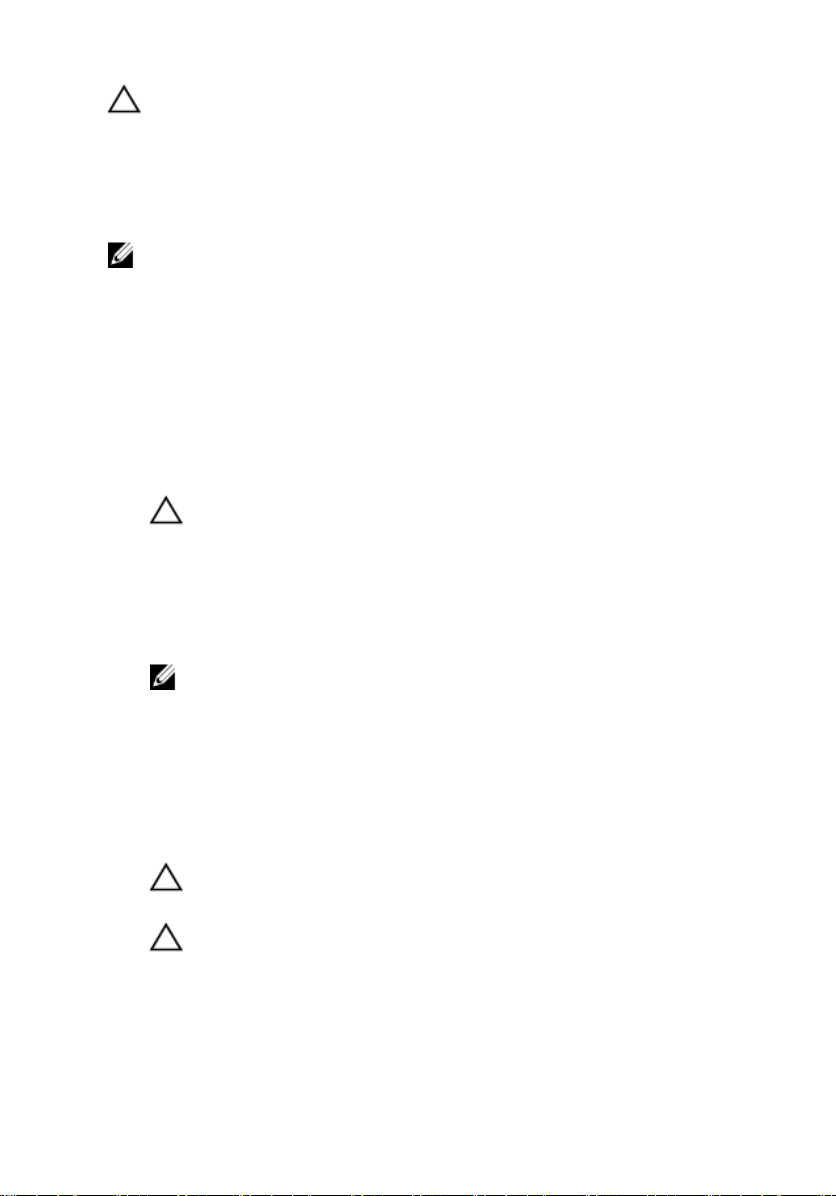
DİKKAT: Bir kabloyu çıkardığınızda, konnektörünü veya çekme tırnağını çekin. Bazı
kablolarda kilitleme tırnağı olan konnektörler bulunur; bu tür bir kabloyu
çıkarıyorsanız kabloyu çıkarmadan önce kilitlemek tırnaklarına bastırın.
Konnektörleri ayırdığınzda, konnektör pimlerinin eğilmesini önlemek için bunları
eşit şekilde hizalanmış halde tutun. Ayrıca, bir kabloyu bağlamadan önce her iki
konnektörün de doğru biçimde yönlendirildiğinden ve hizalandığından emin olun.
NOT: Bilgisayarınızın ve belirli bileşenlerin rengi bu belgede gösterilenden farklı olabilir.
Bilgisayara zarar vermekten kaçınmak için, bilgisayarın içinde çalışmaya başlamadan önce
aşağıdaki adımları uygulayın.
1. Bilgisayar kapağının çizilmesini önlemek için, çalışma yüzeyinin düz ve temiz olmasını
sağlayın.
2. Bilgisayarınızı kapatın (bkz. Bilgisayarınızı Kapatma).
3. Bilgisayar isteğe bağlı Ortam Tabanı veya Pil Dilimi gibi bir yerleştirme aygıtına bağlıysa
(yerleştirilmişse) çıkartın.
DİKKAT: Ağ kablosunu çıkarmak için, önce kabloyu bilgisayarınızdan ve
ardından ağ aygıtından çıkarın.
4. Tüm ağ kablolarını bilgisayardan çıkarın.
5. Bilgisayarınızı ve tüm bağlı aygıtları elektrik prizlerinden çıkarın.
6. Ekranı kapatın ve bilgisayarı düz bir çalışma zemini üzerine ters çevirin.
NOT: Sistem kartının zarar görmemesi için, bilgisayara müdahale etmeden önce
ana pili çıkarmanız gerekir.
7. Ana pili çıkarın.
8. Bilgisayarın üst kısmını yukarı çevirin.
9. Ekranı açın.
10. Sistem kartını topraklamak için güç düğmesine basın.
DİKKAT: Elektrik çarpmalarına karşı korunmak için, kapağı açmadan önce
bilgisayarınızın fişini elektrik prizinden çekin.
DİKKAT: Bilgisayarınızın içindeki herhangi bir şeye dokunmadan önce,
bilgisayarın arkasındaki metal gibi boyanmamış metal bir yüzeye dokunarak
kendinizi topraklayın. Çalışırken, dahili bileşenlere zarar verebilecek olan
statik elektriği dağıtmak için düzenli olarak boyanmamış metal yüzeylere
dokunun.
11. Takılmış herhangi bir ExpressCard'ı veya Akıllı Kartı uygun yuvalardan çıkarın.
10
Page 11
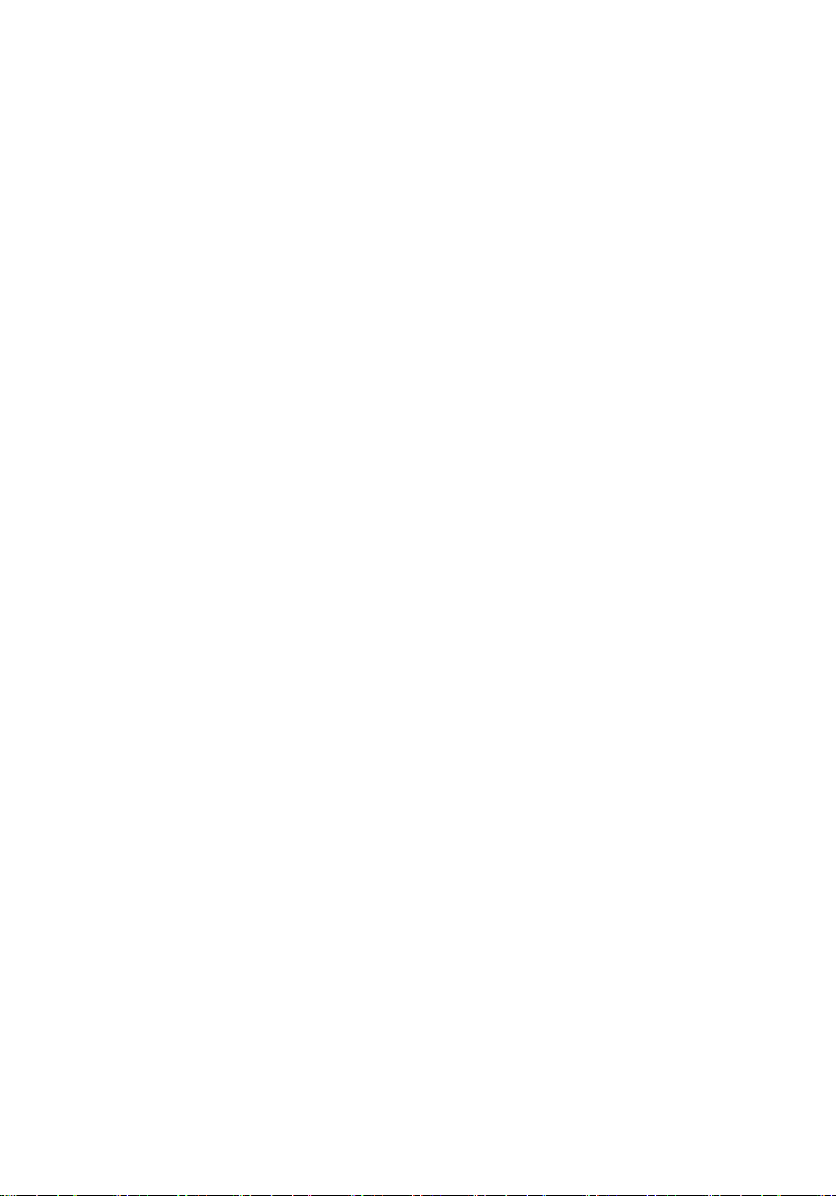
Önerilen Araçlar
Bu belgedeki yordamlar için aşağıdaki araçlar gerekebilir:
• Küçük düz uçlu tornavida
• 0 Numaralı Phillips tornavida
• 1 Numaralı Phillips tornavida
• Küçük plastik çizici
11
Page 12
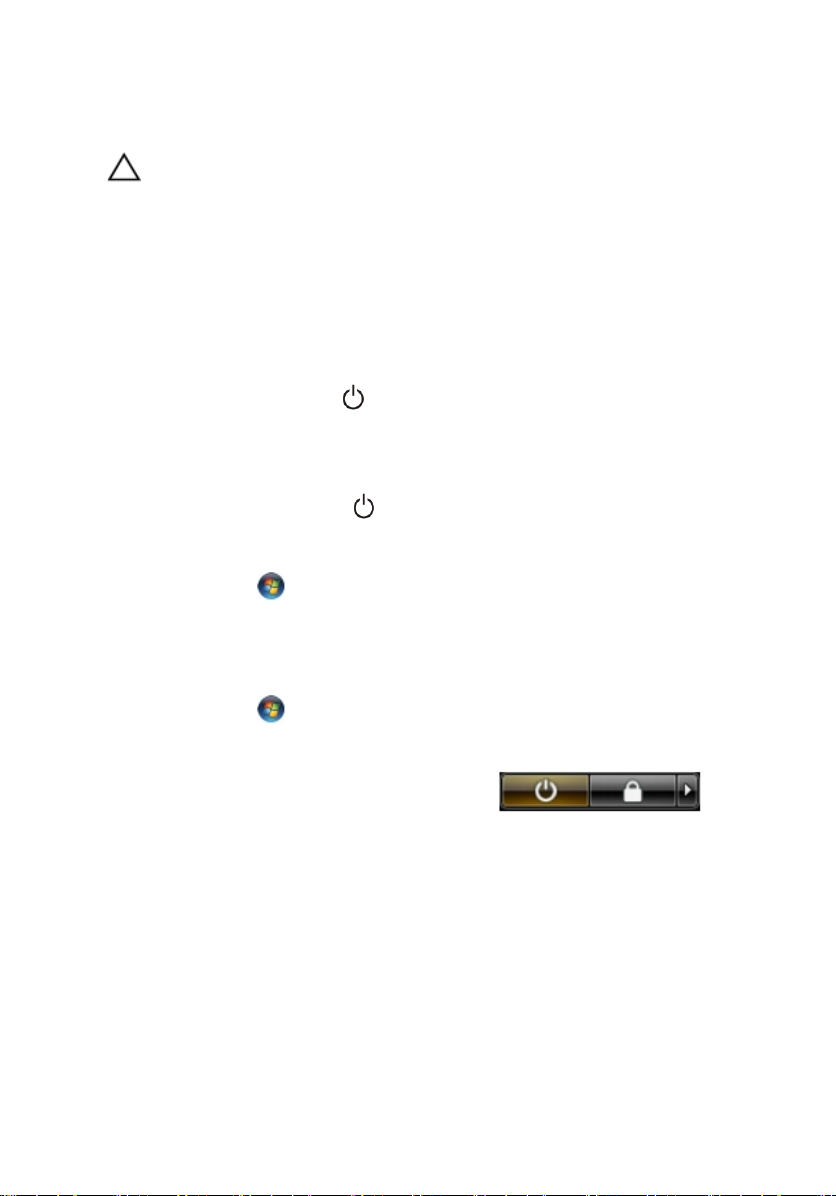
Bilgisayarınızı Kapatma
DİKKAT: Veri kaybını önlemek için, bilgisayarınızı kapatmadan önce tüm açık
dosyaları kaydedip kapatın ve açık programlardan çıkın.
1. İşletim sistemini kapatın:
– Windows 8'de:
* Dokunma özelliği etkin bir aygıt kullanarak:
a. Parmağınızı ekranın sağ kenarından doğru sürtün, Tılsımlar menüsünü açın
ve Settings (Ayarlar) öğesini seçin.
b. Güç simgesini ardından Shut down (Kapat) öğesini seçin
* Fare kullanarak:
a. Ekranın sağ üst köşesine gidin ve Settings (Ayarlar) öğesine tıklayın.
b. Güç düğmesine ardından Shut down (Kapat)'ı seçin
– Windows 7'de:
1. Başlat .
2. Shut Down (Kapat)
veya
1. Başlat .
2. Aşağıda gösterildiği gibi Başlat menüsünün sağ alt köşesindeki oku tıklatın ve
ardından Kapat öğesini tıklatın.
2. Bilgisayarın ve tüm takılı aygıtların kapandığından emin olun. İşletim sisteminizi
kapattığınızda bilgisayarınız ve takılı aygıtlar otomatik olarak kapanmazsa, bunları
kapatmak için güç düğmesine basın ve yaklaşık 4 saniye basılı tutun.
Bilgisayarınızda Çalıştıktan Sonra
Herhangi bir değiştirme işlemini tamamladıktan sonra, bilgisayarınızı açmadan önce harici
aygıtları, kartları, kabloları vs. taktığınızdan emin olun.
12
Page 13
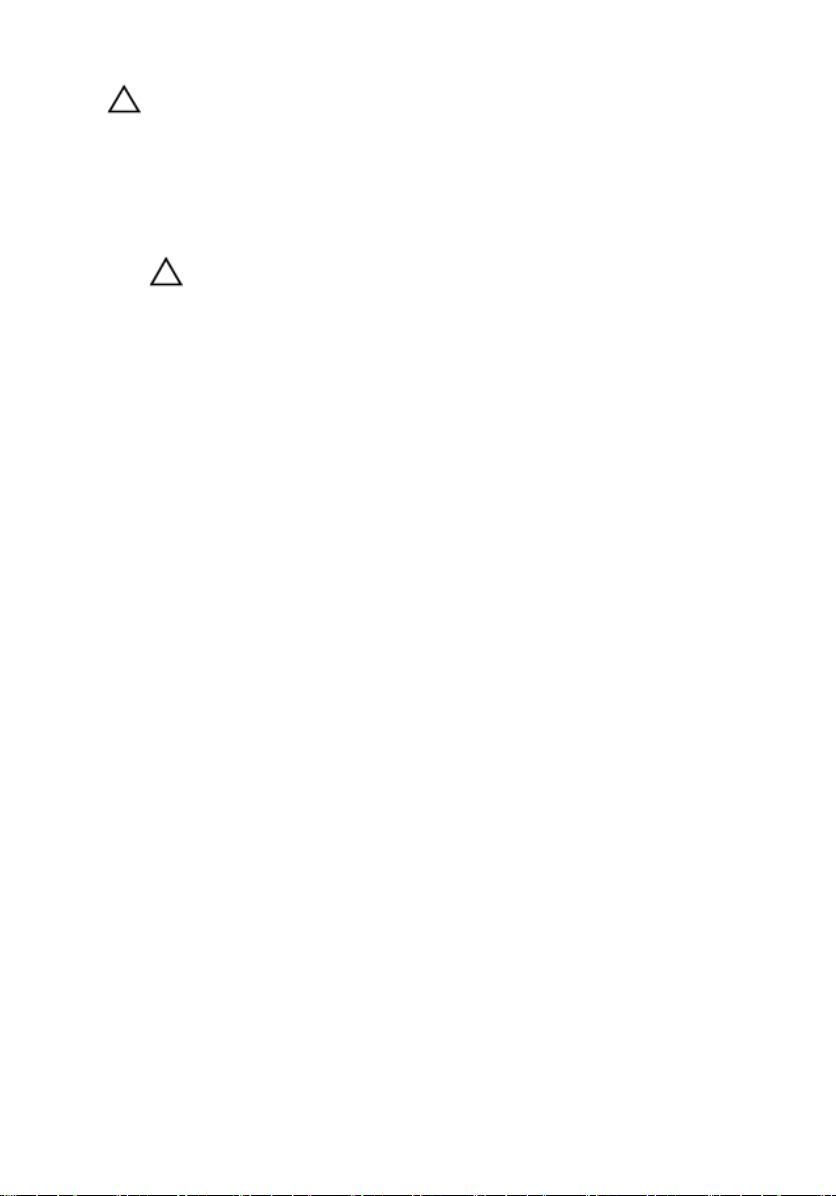
DİKKAT: Bilgisayarın hasar görmesini önlemek için, sadece o Dell bilgisayar için
tasarlanmış pilleri kullanın. Başka Dell bilgisayarlar için tasarlanmış pilleri
kullanmayın.
1. Bağlantı noktası eşleyicisi, ince pil veya ortam tabanı gibi harici aygıtları bağlayın ve
ExpressCard gibi kartları değiştirin.
2. Bilgisayarınıza telefon veya ağ kablolarını bağlayın.
DİKKAT: Ağ kablosu takmak için önce ağ aygıtına takın ve ardından
bilgisayara takın.
3. Pili yerine takın.
4. Bilgisayarınızı ve tüm bağlı aygıtları elektrik prizlerine takın.
5. Bilgisayarınızı açın.
13
Page 14
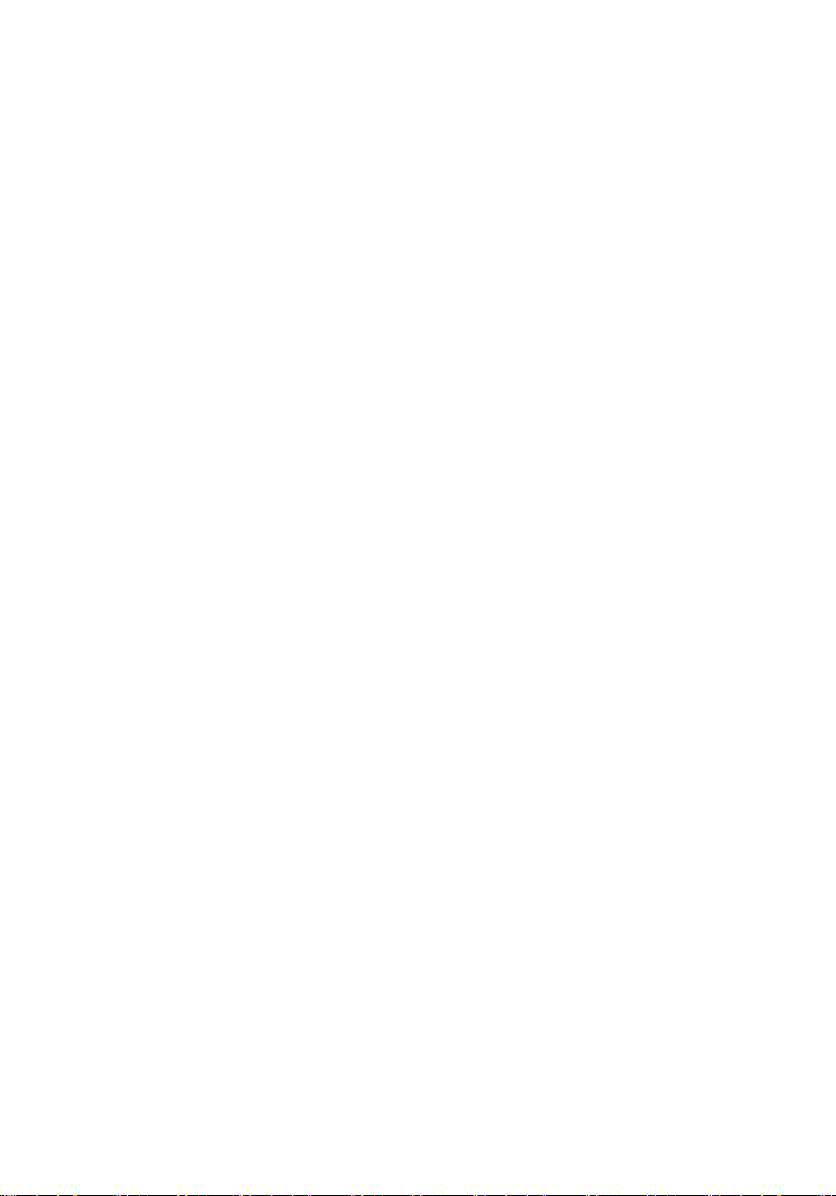
14
Page 15
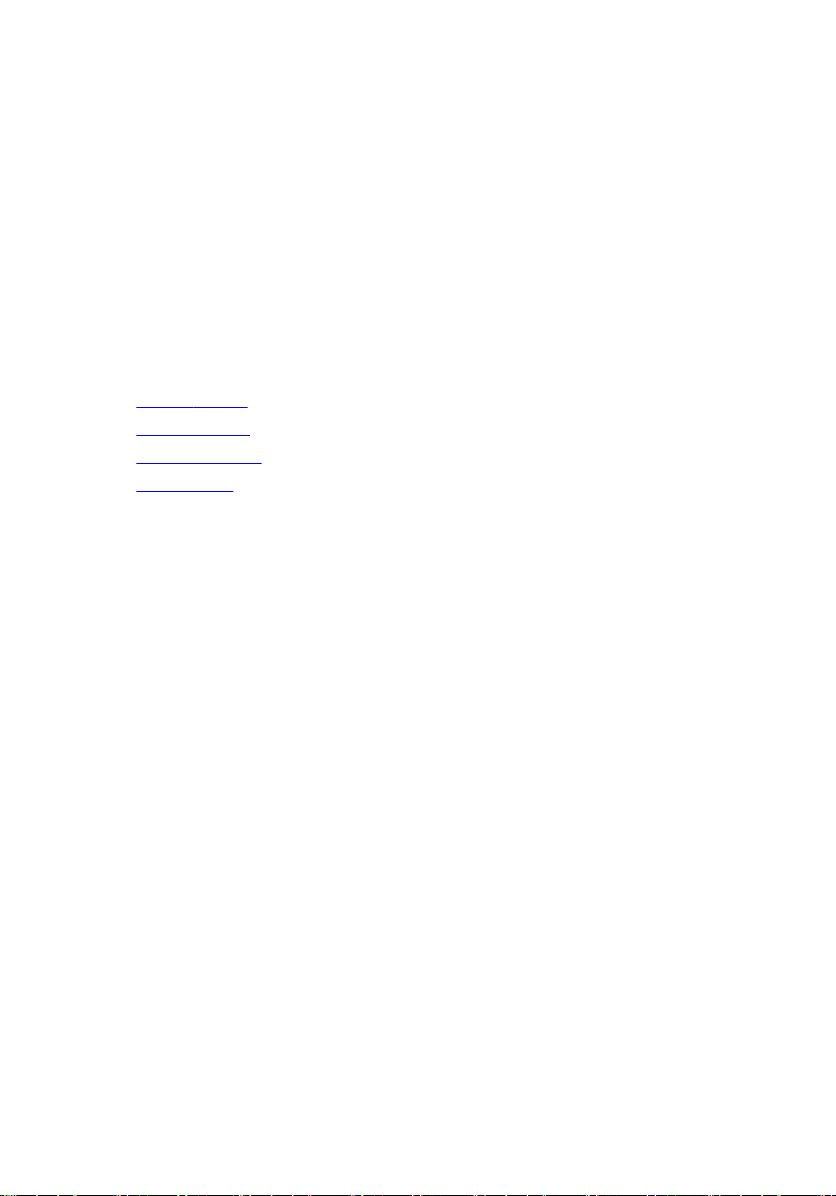
2
Tablet PC Özellikleri
Giriş
Bilgisayarınız, aşağıdaki özellikleri içeren bir Tablet PC'dir:
• Kullanıcı Modları
• Tablet Düğmeleri
• Tablet PC Arayüzü
• Tablet Ayarları
Kullanıcı Modları
Tablet PC'nizi iki farklı modda kullanabilirsiniz:
• Dizüstü bilgisayar modu
• Tablet modu
Tablet PC'nizi Tablet Modunda Kullanma
Ekranın döndürme menteşesini saat yönünde ve saatin tersi yönünde 180 derece döndürerek
Tablet PC'nizi dizüstü modundan tablet moduna geçirebilirsiniz.
15
Page 16
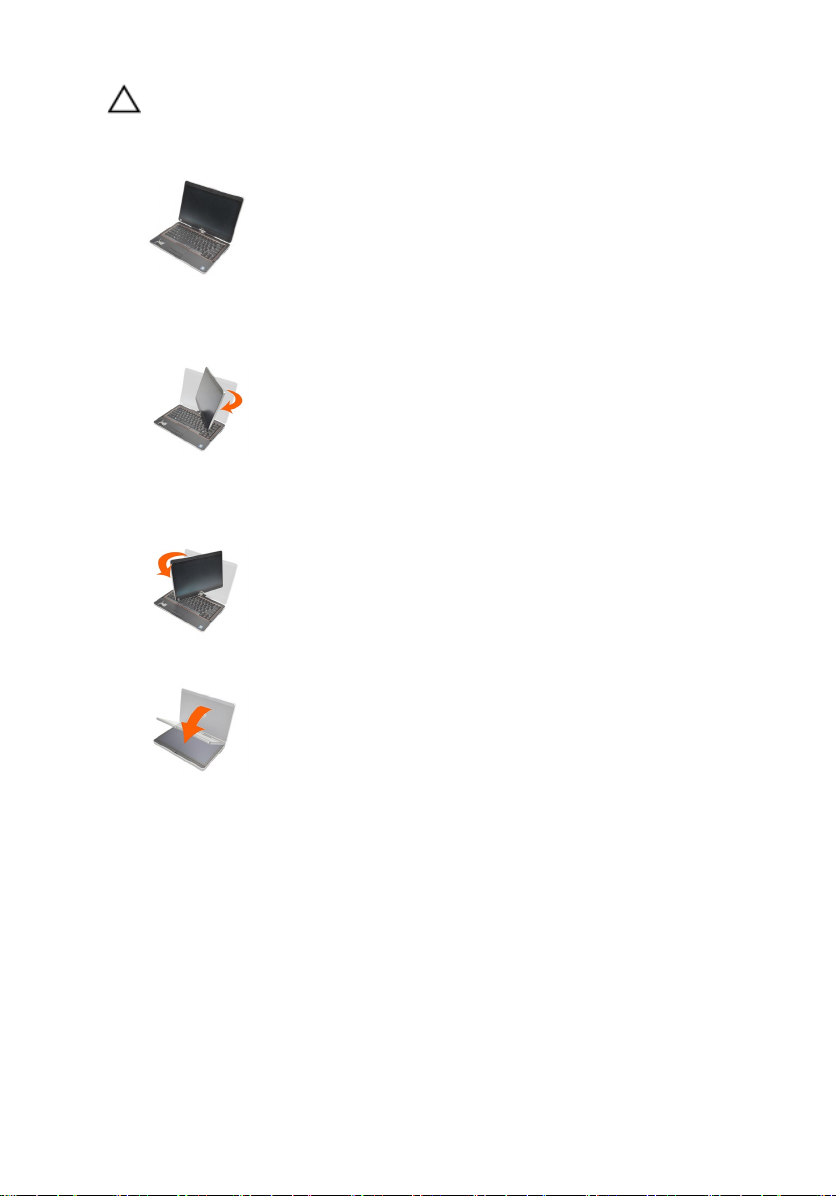
DİKKAT: Menteşeyi 180 dereceden fazla zorlamayın, bu tablet PC'nize zarar
verebilir.
1. Tablet PC'nin ekranını açın.
2. Bir elinizi avuçiçi dayanağının üzerine koyarak tabanı destekleyin, ekranın üst kısmını diğer
elinizle tutun ve menteşe kapağındaki yön okunu izleyerek, döndürme menteşesini ekran
sabit bir şekilde yerleşene dek 180 derece saat yönünde döndürün.
3. Bir elinizi avuçiçi dayanağının üzerine koyarak tabanı destekleyin, ekranın üst kısmını diğer
elinizle tutun ve menteşe kapağındaki yön okunu izleyerek, döndürme menteşesini ekran
sabit bir şekilde yerleşene dek 180 derece saatin tersi yönde döndürün.
4. Ekran yukarı bakacak şekilde ekran aksamını tabanın üzerine yerleştirin.
Dikey yön, kullanıcının sistemi ana odak dikey alanda olacak şekilde tuttuğu tablet modu
kullanımına işaret eder. Yatay yön, kullanıcının sistemi ana odak yatay alanda olacak şekilde
tuttuğu tablet modu kullanımını gösterir.
Tablet PC Düğmeleri
Tablet PC'niz, güç düğmesinin yanında bulunan üç tablet düğmesine sahiptir. Bu düğmelerin
düzgün çalışması için, Dell Control Point System Manager kurulmalıdır.
16
Page 17
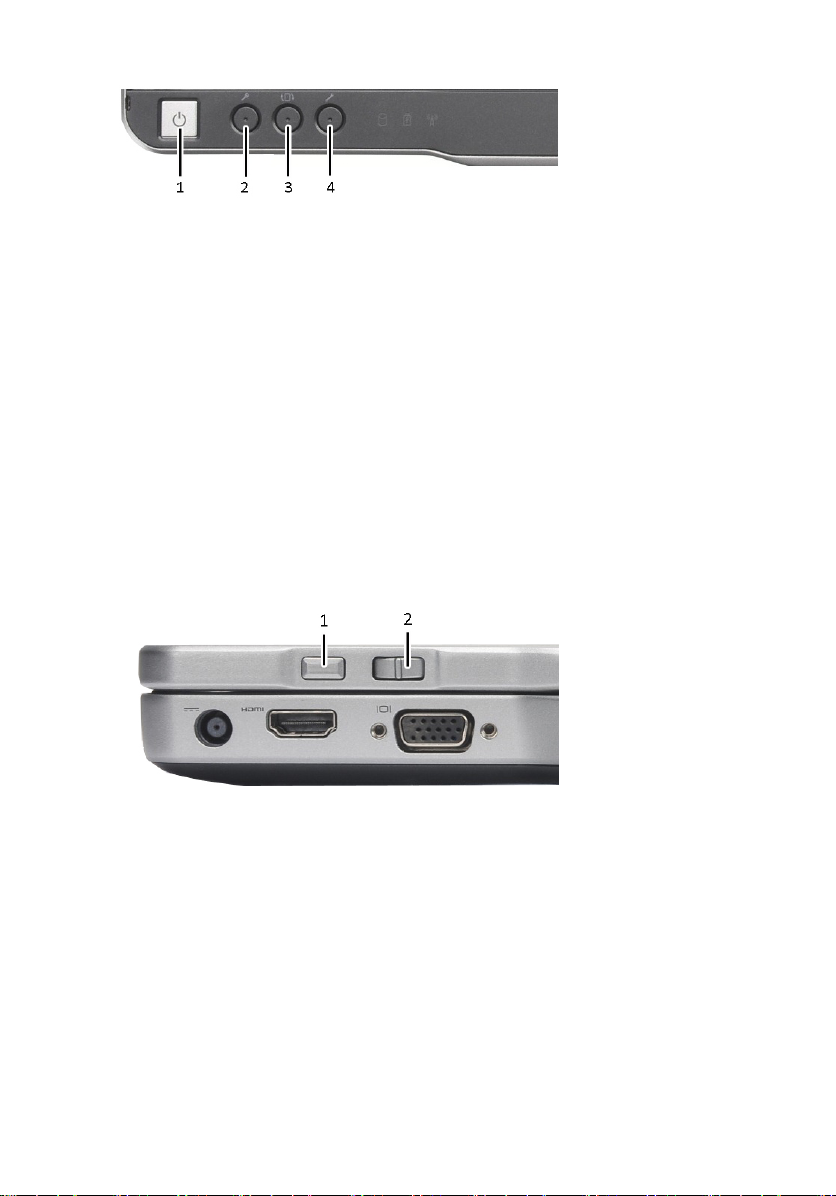
1. Güç düğmesi — Bilgisayarı Açmak veya
Kapatmak için kullanılır.
3. Ekran döndürme düğmesi — Tablet-PC
tablet modundayken, ekran yönünü
dikeyden yataya veya yataydan dikeye
çevirmek için ekran döndürme düğmesini
kullanın. Ekran döndürme düğmesine
basıp bıraktığınız her seferinde, ekran
görüntüsü saat yönünde 90 derece döner.
Kaydırma Düğmeleri
Tablet-PC'nizde iki kaydırma düğmesi vardır.
2. Windows güvenlik düğmesi — TabletPC'nizi tablet modunda kullanırsanız,
Windows Task Manager iletişim
kutusuna veya bir oturum açma
penceresine erişmek için,
<Ctrl><Alt><Del> tuş dizisini dizüstü
modunda kullandığınız gibi bu düğmeye
basın.
4. Dell kontrol noktası düğmesi — Dell
Control Point System Manager'i
kullanarak Tablet PC ve kalem
seçeneklerini görüntülemek ve
yapılandırmak için bu düğmeye basın.
Rakam 1. Kaydırma Düğmeleri
1. Kaydırma denetimi 2. Geri düğmesi
Kaydırma Denetimini Kullanma
• Tek seferde bir öğe listesinde veya bir grup sayfada kaydırma yapmak için, kaydırma
denetimini yukarı veya aşağı yönde değiştirip bırakın. Denetim, serbest bırakıldığında
otomatik olarak merkez/nötr konuma döner.
• Bir dizi öğeyi veya bir grup sayfayı hızla kaydırmak için denetimi yukarı veya aşağı yönde
değiştirip tutun ve kaydırmayı durdurmak istediğinizde serbest bırakın.
• Nesneleri seçmek için, kaydırma denetimi merkez/nötr konumdayken kaydırma denetimine
basıp bırakın.
17
Page 18
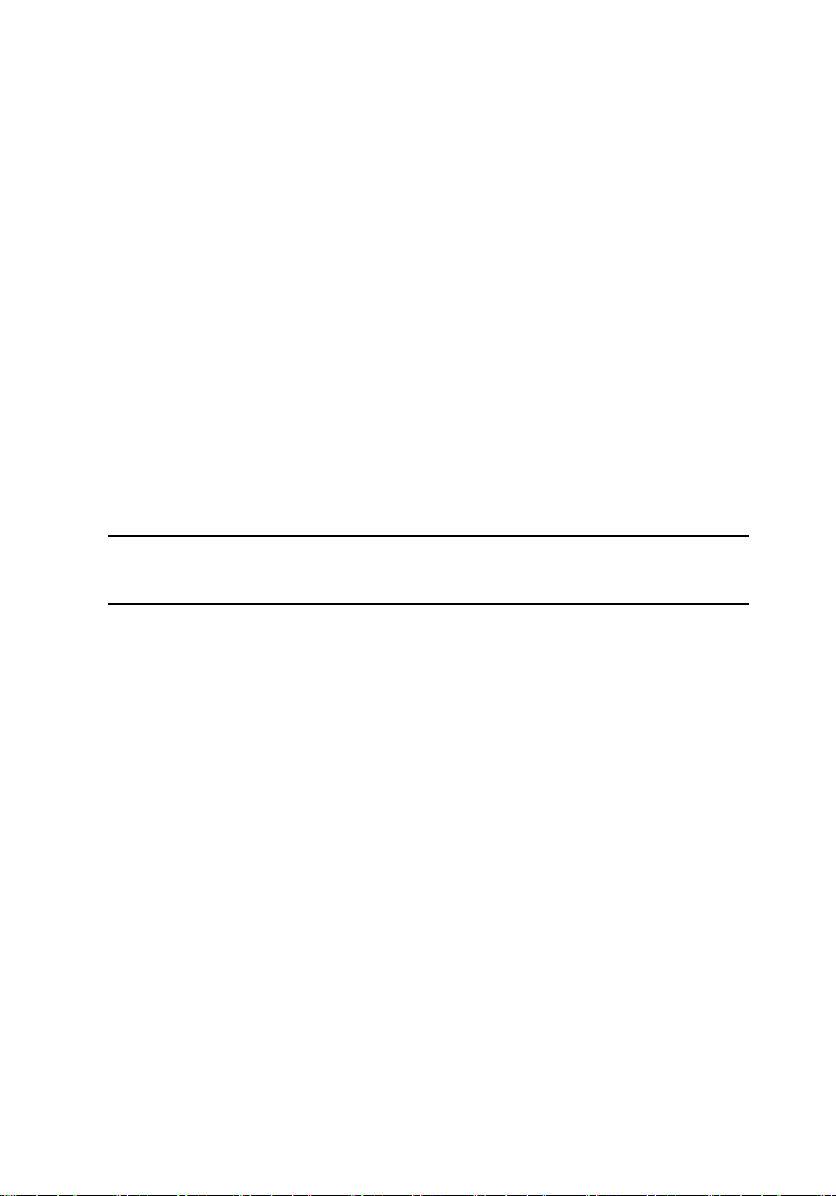
• Bağlama duyarlı menüleri başlatmak için, ekranda tam bir daire çizilene dek kaydırma
denetimine basılı tutun ve ardından bırakın. Bu, dizüstü bilgisayarda sağ fare düğmesine
tıklamayla aynıdır.
Geri Düğmesini Kullanma
• Geri gitmek için, geri düğmesine basıp bırakın.
• Etkin pencereyi kapatmak için geri düğmesine basılı tutun.
• Geri düğmesi davranışını özelleştirmek için Tablet ve Kalem Ayarlarını kullanın.
Tablet PC Arayüzü
Tablet PC'niz aşağıdaki işletim sistemleriyle gelir:
• Microsoft Windows XP
• Windows Vista
• Windows 7
Bu üç işletim sisteminde Tablet PC arayüzleri arasında bazı farklılıklar vardır. Temel farklılıklar
aşağıda belirtilmiştir.
Özellik Açıklama Windows
Dokunma Parmağı giriş aygıtı olarak kullanabilme. Evet Evet
Windows
Journal
Makas Aracı Görsel verilerin kısımlarını (belgeler, resimler vs.)
Hareket Yaygın görevler için hareketle etkin duruma gelen
Onay
Kutuları
İmleç
Geribildirimi
Tablet Giriş
Paneli
Doğrudan kalem veya dokunma yoluyla girdi alan
özgün not alma uygulaması.
kalem veya dokunma yoluyla yakalamak için
kullanılan araç.
kısayollar.
Klasörlerde, dosyaları seçmek için görsel
tanımlayıcı.
Dokunma konumu için görsel işaret. Evet Hayır
Klavye yerine kalem veya dokunma ile veri girişi
yapmak için kullanılan araç.
Vista/
Windows 7
Evet Evet
Evet Evet
Evet Hayır
Evet Hayır
Evet Evet
Microsoft
Windows
XP
18
Page 19
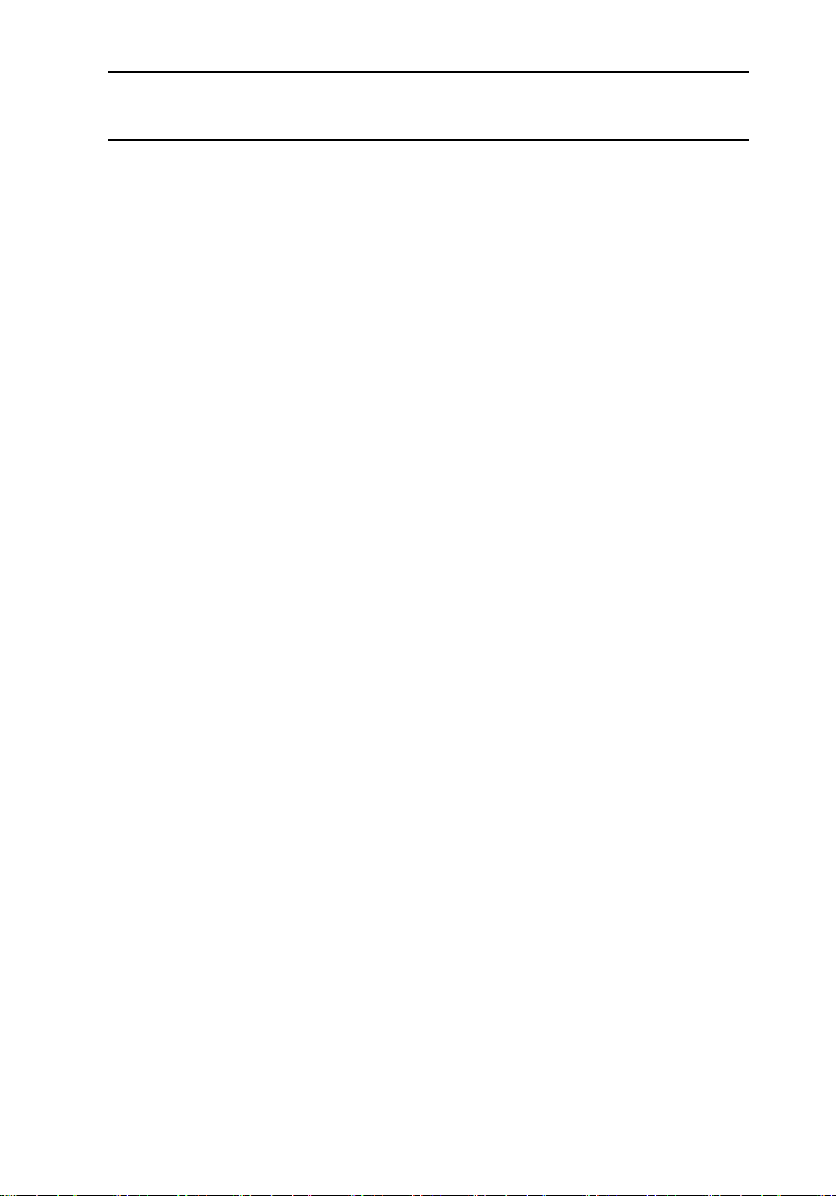
Özellik Açıklama Windows
Vista/
Windows 7
Microsoft
Windows
XP
Giriş
aygıtına
duyarlı
araçlar
Tablet İmleci Standart fare imlecinden farklı olarak Tablet-PC
Dokunma
Aracı
İmleç
Geribildirimi
Tablet Giriş Paneli ve simgesi, kullanılan kalem
veya dokunma ile bağlantılı olarak boyut değiştirir.
işlevleri için kullanılan özel Tablet imleci.
Sağ tıklama için kullanılan ve Dokunma Modunda
görülen ayrı bir araç.
Görsel başarı geribildirimi kullanılarak hedefin
vurulup vurulmadığını görebilme.
Evet Hayır
Evet Hayır
Evet Hayır
Evet Hayır
Tablet PC'nizi Windows 7'de Kullanma
Tablet PC'nizde birden fazla giriş aygıtı kullanılır. Standart klavye dokunmatik yüzeyinin yanı
sıra, giriş aygıtı olarak elektrostatik kalem veya parmağınızı kullanabilirsiniz.
Dokunma Kullanımı
Tablet PC'nizin en önemli avantajı kalem girişinden dokunma girişine kolayca geçebilme
yeteneğidir. Dokunma Modunu kullandığınızda, parmağınızın altında dokunma imleci olarak
adlandırılan saydam bir bilgisayar faresi resmi uçuşur. Dokunma imleci, parmağınızla
dokunabileceğiniz sol ve sağ fare düğmelerine sahiptir. Dokunma imlecini sürüklemek için
düğmelerin altındaki alan kullanılır.
Dokunma imlecini etkinleştirmek için:
• Başlat> Denetim Masası> Kalem ve Dokunma bölümüne gidin ve Dokunma sekmesine
tıklayın.
• Dokunma İmleci kısmında, Ekrandaki öğelerle etkileşimde bulunurken dokunma
imlecini göster seçeneğini işaretleyin.
19
Page 20
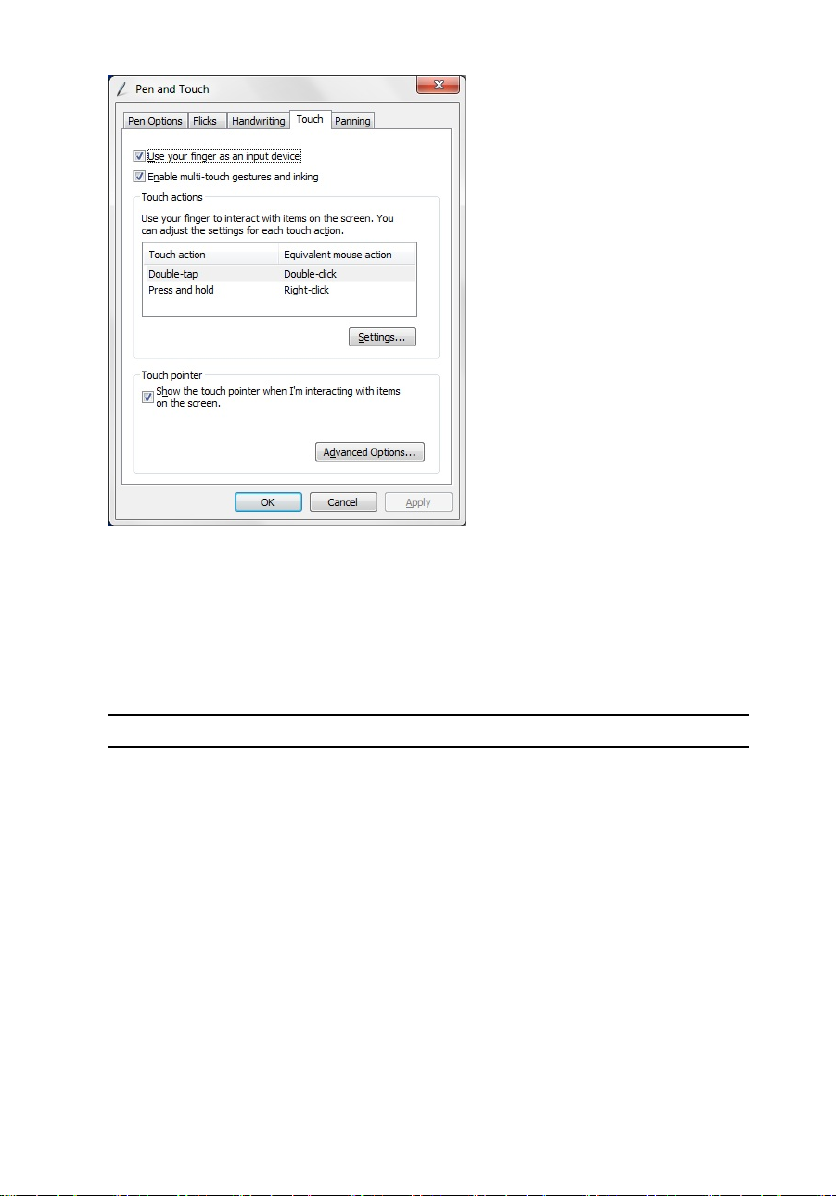
Rakam 2. Kalem ve Dokunma — Dokunma Kullanımı
Kalemi Fare Olarak Kullanma
Kalemi, dizüstü bilgisayarda fare veya dokunmatik yüzey gibi kullanabilirsiniz. Kalemi ekranın
yakınında tuttuğunuzda küçük bir imleç belirir. Kalemi hareket ettirdiğinizde imleç de hareket
eder. Aşağıdaki tablo kalemi nasıl kullanacağınızı açıklar.
İşlev Eylem
Fare üzerinde tek tık Kalemin ucunu Tablet PC'nizin ekranına hafifçe
dokundurun.
Fare üzerinde çift tık Kalemin ucuna Tablet PC'nizin ekranında hızlı bir
şekilde art arda iki kez dokunun.
Fare üzerinde sağ tıklama Kalemi ekrana dokundurun ve Windows imlecin
çevresinde tam bir daire çizene dek anlık olarak orada
tutun.
20
Page 21
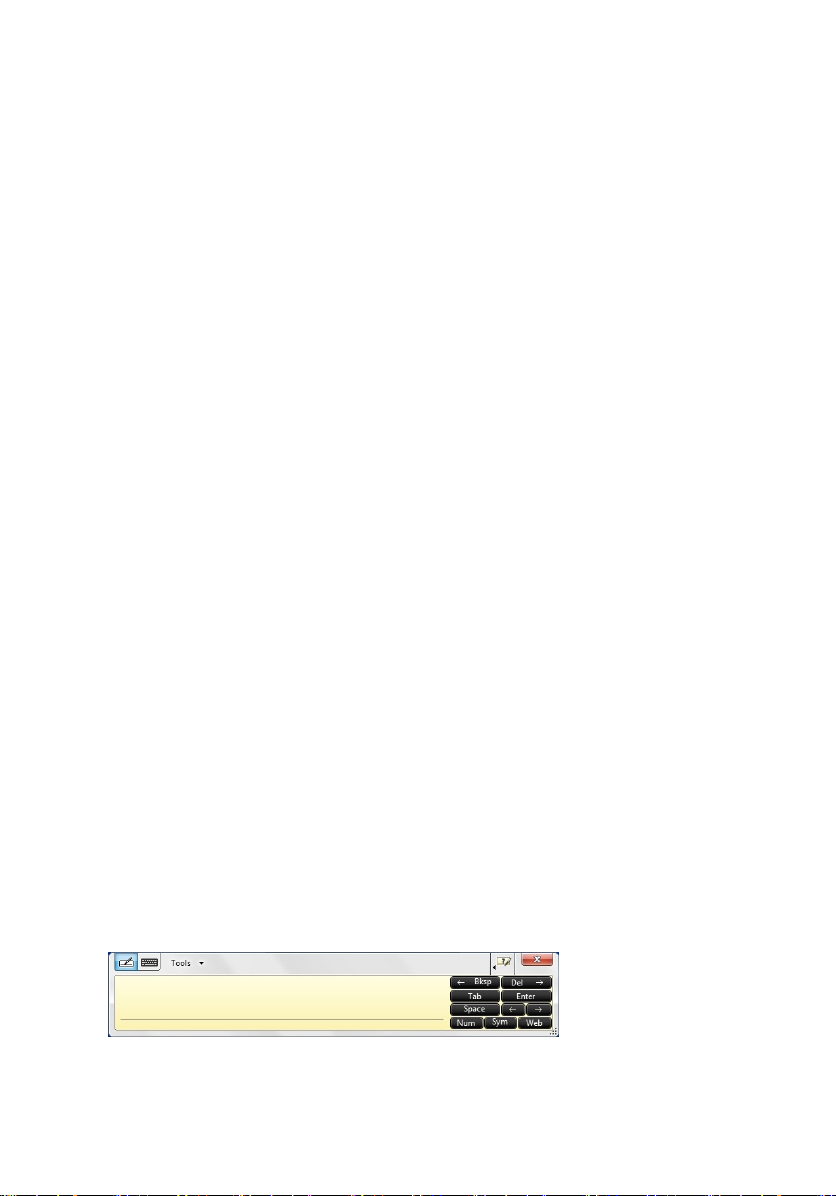
Dosyalarla Çalışma
Bir listeden birden fazla öğe seçerek tek seferde çok sayıda dosya veya klasör açabilir, silebilir
veya taşıyabilirsiniz. Bir tablet kalemi kullanarak, birer birer öğelerin üzerine gelin ve her bir
öğenin solunda görülen onay kutusunu işaretleyin.
Onay kutularını etkinleştirmek için:
1. Denetim Masası'na gidin.
2. Klasör Seçenekleri'ne gidin.
3. Görünüm'ü tıklatın.
4. Gelişmiş ayarlar altında, Öğeleri seçmek için onay kutusu kullan seçeneğini
işaretleyipTamam'ı tıklatın.
Kalemi Kalem Olarak Kullanma
El yazısı tanıma yazılımı, uygulamalarınıza kalem kullanarak metin girmeyi kolaylaştırır.
Windows Journal gibi bazı uygulamalar kalemle doğrudan uygulama penceresine yazmanıza
olanak sağlar.
Kalem seçeneğinin temel özellikleri şunlardır:
• Tablet PC Giriş Paneli
• Kalem Hareketleri
Tablet PC Giriş Panelini Kullanma
Tablet PC giriş paneli, bir uygulama kalemle girişi doğrudan desteklemediğinde uygulamalarınıza
metin girmenizi sağlar.
Tablet PC giriş paneline aşağıdaki işlemlerden birini kullanarak erişebilirsiniz:
• Uygulamanın düzenlenebilir bir alanına kaleminizle dokunun. Tablet PC Giriş Paneli simgesi
görüntülenir. Tablet PC simgesine dokunduğunuzda Giriş Paneli ekranın kenarından kayar.
• Giriş Paneli gizlenmiş haldeyken ekranın kenarında yer alan Giriş Paneline dokunun.
• Giriş Paneli sekmesini, ekranın kenarı boyunca yukarı veya aşağı sürükleyerek hareket
ettirebilirsiniz. Sonra sekmeye dokunduğunuzda Giriş Paneli sekmenin görüntülendiği yatay
konumda açılır.
Rakam 3. Tablet PC Giriş Paneli
21
Page 22
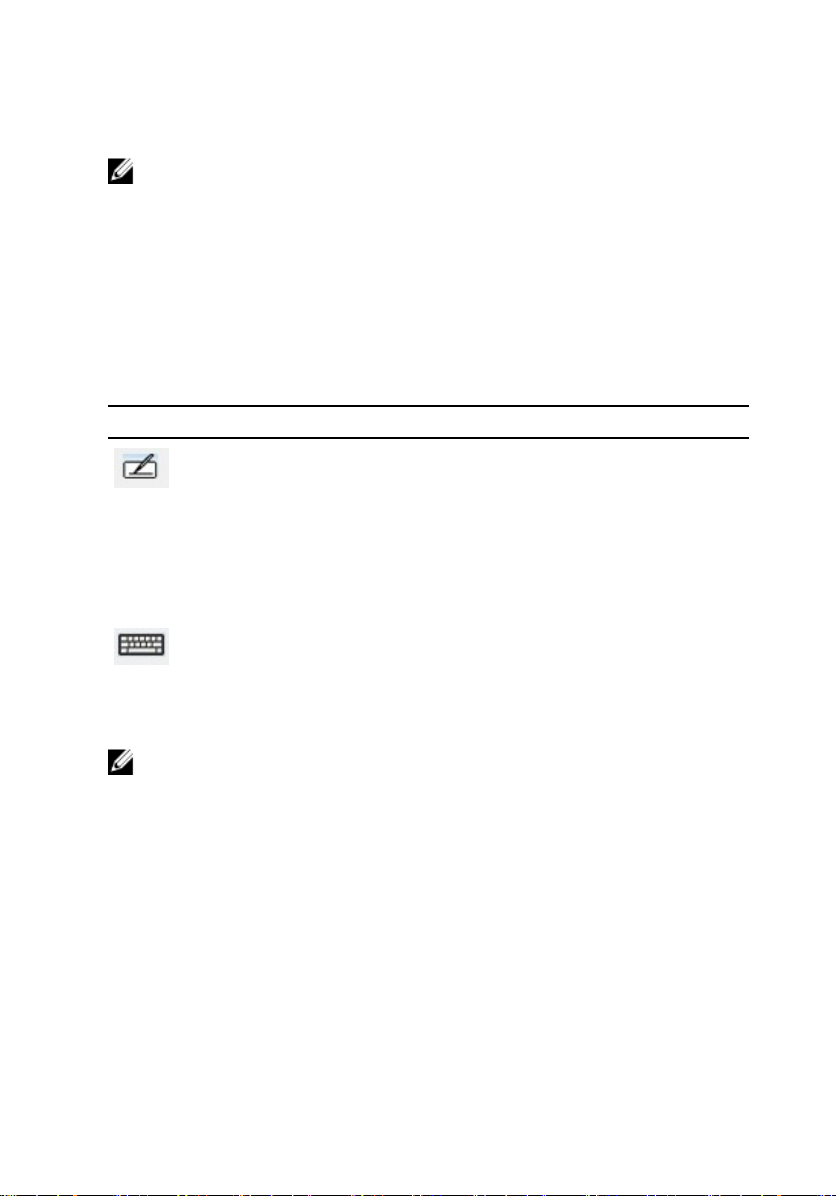
Yazma pedinde ve karakter pedinde, bu tür metinleri hızlı ve doğru bir şekilde girmenize
yardımcı olan bir sayı pedi, bir sembol pedi ve hızlı web tuşları bulunur. Bu hızlı tuşlar siz
yazmaya başladığınızda gizlenir; ancak yazınızı girdikten veya sildikten sonra görüntülenirler.
NOT: Varsayılan olarak, parola girmek için giriş noktasını bir kutuya getirdiğinizde Giriş
Paneli otomatik olarak dokunmatik klavyeye geçer.
Metin Girme
Metin girmek için el yazısı tanıma veya dokunma klavyesini kullanabilirsiniz. Yazı tuş takımı ve
karakter tuş takımında, bu tür metinleri hızlı ve kolay bir şekilde girmeniz için bir sayı tuş takımı,
bir sembol tuş takımı ve hızlı web tuşları bulunur. Siz yazmaya başladığınızda bu hızlı tuşlar
gizlidir, ancak yazdıktan veya yazınızı sildikten sonra görünür olurlar. Aşağıdaki tablo Giriş
Paneli simgelerini ve bunların işlevlerini göstermektedir.
Simge Ad İşlev
El
yazısı
tanıma
Dokun
ma
klavyes
i
NOT: Varsayılan olarak, parola girmek için giriş noktasını bir kutuya getirdiğinizde Giriş
Paneli otomatik olarak dokunmatik klavyeye geçer.
Yazma pedi ve karakter pedi el yazısını klavye metnine dönüştürürü. Yazma
pedi üzerinde, çizgili kağıda yazar gibi sürekli olarak yazabilirsiniz. Karakter
pedini karakterleri tek tek girmek için kullanın. Karakter pedi el yazınızı tek
seferde bir harf, sayı veya sembol olacak şekilde yazılı metne dönüştürür
ama sözcüğü bütün olarak değerlendirmez ve el yazısı sözlüğünden
faydalanmaz. Giriş Panelindeki karakter tuş takımına geçmek için Araçlar
öğesine tıklayın ve karakterleri tek tek yazmaya başlayın
Dokunma klavyesi standart klavye gibidir, ancak metni, tuşlara tablet
kaleminiz veya parmağınızla dokunarak girebilirsiniz.
Kalem Hareketleri
Kalem hareketleri, kalemi <Page Up> tuşuna basma veya yön ok tuşlarını kullanma gibi
normalde klavye gerektiren işlemleri gerçekleştirmek için kullanmanızı sağlar. Kalem hareketleri
hızlı, yön hareketleridir. Bir kalem hareketi algılandığında, Tablet PC atanan işlevi gerçekleştirir.
22
Page 23
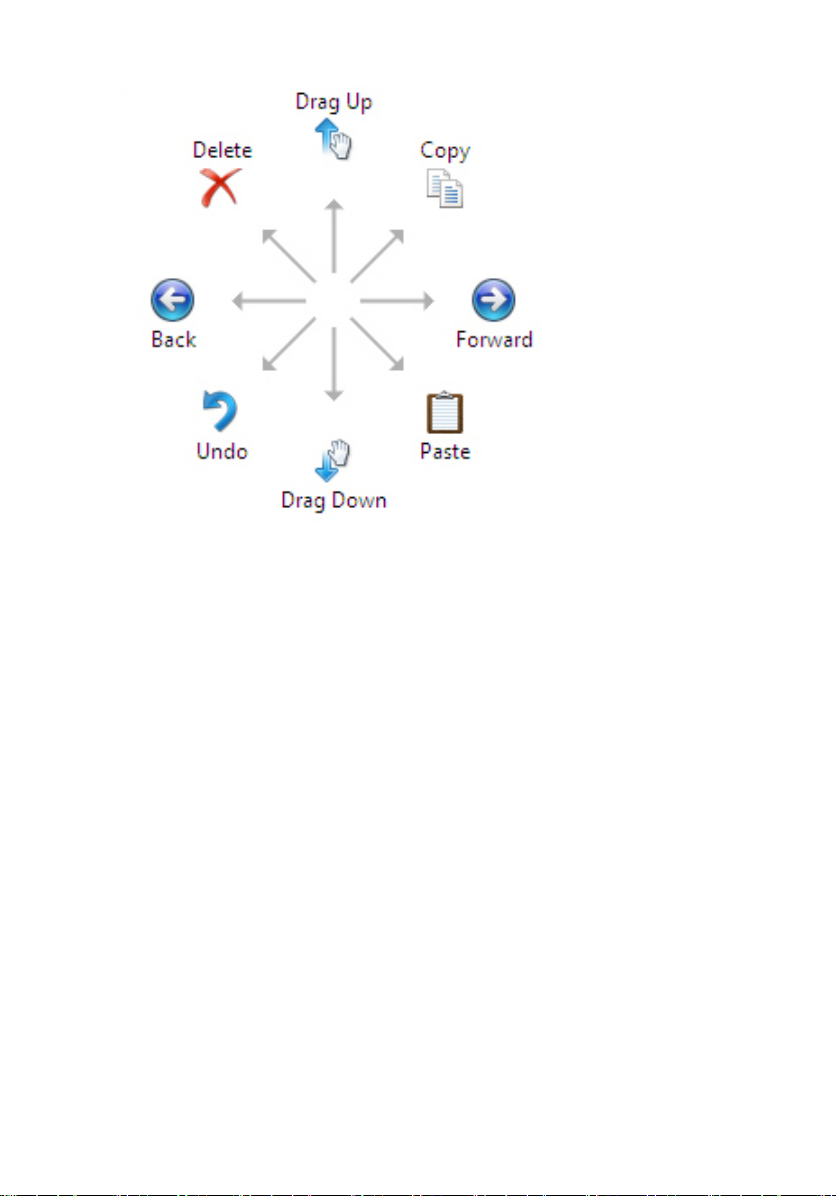
Rakam 4. Varsayılan Kalem Hareketleri
Kalem hareketlerini aşağıdaki işlemleri gerçekleştirerek özelleştirebilirsiniz:
• Başlat→Denetim Masası→ Kalem ve Dokunma ve Hareketler sekmesine tıklama.
23
Page 24
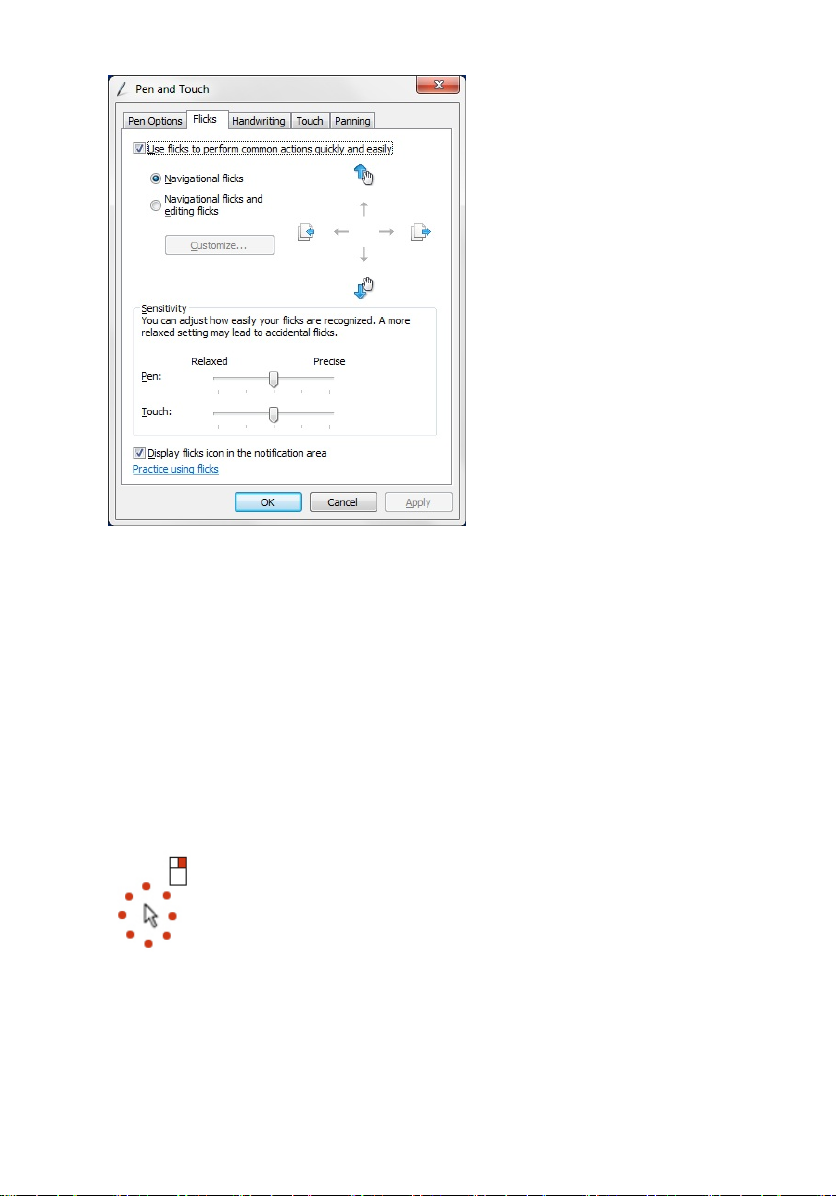
Rakam 5. Kalem ve Dokunma — Kalem Hareketleri
Tablet PC'nizi Windows XP'de Kullanma
Tablet PC'nizde farklı giriş aygıtları kullanabilirsiniz. Standart klavye dokunmatik yüzeyi
mevcuttur; aynı zamanda elektrostatik kalem kullanabilir veya giriş aygıtı olarak sadece
parmağınızı da kullanabilirsiniz
Kalemi Fare Olarak Kullanma
Kalemi, dizüstü bilgisayarda fare veya dokunmatik yüzey gibi kullanabilirsiniz. Kalemi ekranın
yakınında tuttuğunuzda küçük bir imleç belirir. Kalemi hareket ettirdiğinizde imleç de hareket
eder. Aşağıdaki tablo kalemi nası kullanacağınızı açıklamaktadır.
Rakam 6. İmleç Göstergesi
24
Page 25
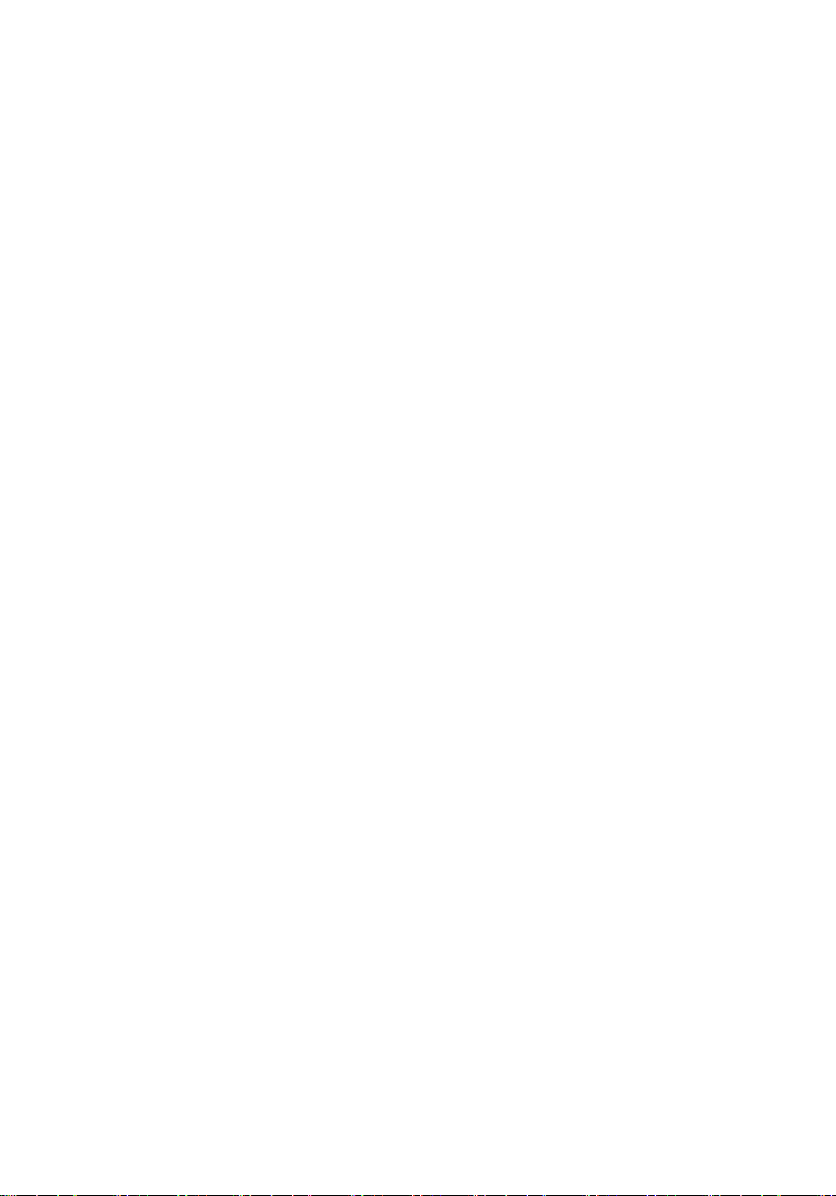
Kalemi Kalem Olarak Kullanma
Özgün el yazısı tanıma yazılımı, uygulamalarınıza kalem kullanarak metin girmeyi kolaylaştırır.
Windows Journal gibi bazı uygulamalar kalemle doğrudan uygulama penceresine yazmanıza
olanak sağlar.
Tablet PC Giriş Paneli
Tablet PC giriş panelini, uygulama doğrudan kalemle girişi desteklemediğinde uygulamanıza
metin girmek için kullanabilirsiniz.
Tablet PC giriş paneline, kaleminizi uygulamada düzenlenebilir bir alana dokundurarak
erişebilirsiniz. Tablet PC Giriş Paneli simgesi görüntülenir.
Metin girmek için yazı pedini, karakter pedini veya ekran klavyesini kullanabilirsiniz. Yazı pedi ve
karakter pedi, el yazınızı klavye metnine dönüştürür. Ekran klavyesi standart klavye işlevi görür,
tek farkı burada metni tablet kaleminizle tuşlara dokunarak girmenizdir. Aşağıdaki tablo, Giriş
Paneliyle kullanılabilecek farklı seçenekleri göstermektedir.
Dokunma Kullanımı
Tablet PC'nizin en önemli avantajı, kolayca kalem girişinden dokunma girişine geçebilme
yeteneğidir. Kalemlerin çalışmasına benzer olarak, ekrana parmağınızla bir kere dokunmanız
fare tıklamasıyla aynı işlevi görür. Çift dokunma çift tıklama işlevi görür. Dokunma Modunda sağ
tıklama, imleci kırmızı bir daire çevreleyene dek parmak ucunuzu ekranda tutmak suretiyle
gerçekleşir. Genellikle kullanıcıların parmakları imleci kapladığından, bunu görmek zor olabilir.
Parmağınızı bu noktadan kaldırdığınızda ilgili alt menü açılır.
Tablet and Kalem Ayarları
Masa ve Kalem Ayarlarına Denetim Masasından erişebilirsiniz. Bu ayarlara Dell Control Point
Manager'den de erişebilirsiniz.
25
Page 26
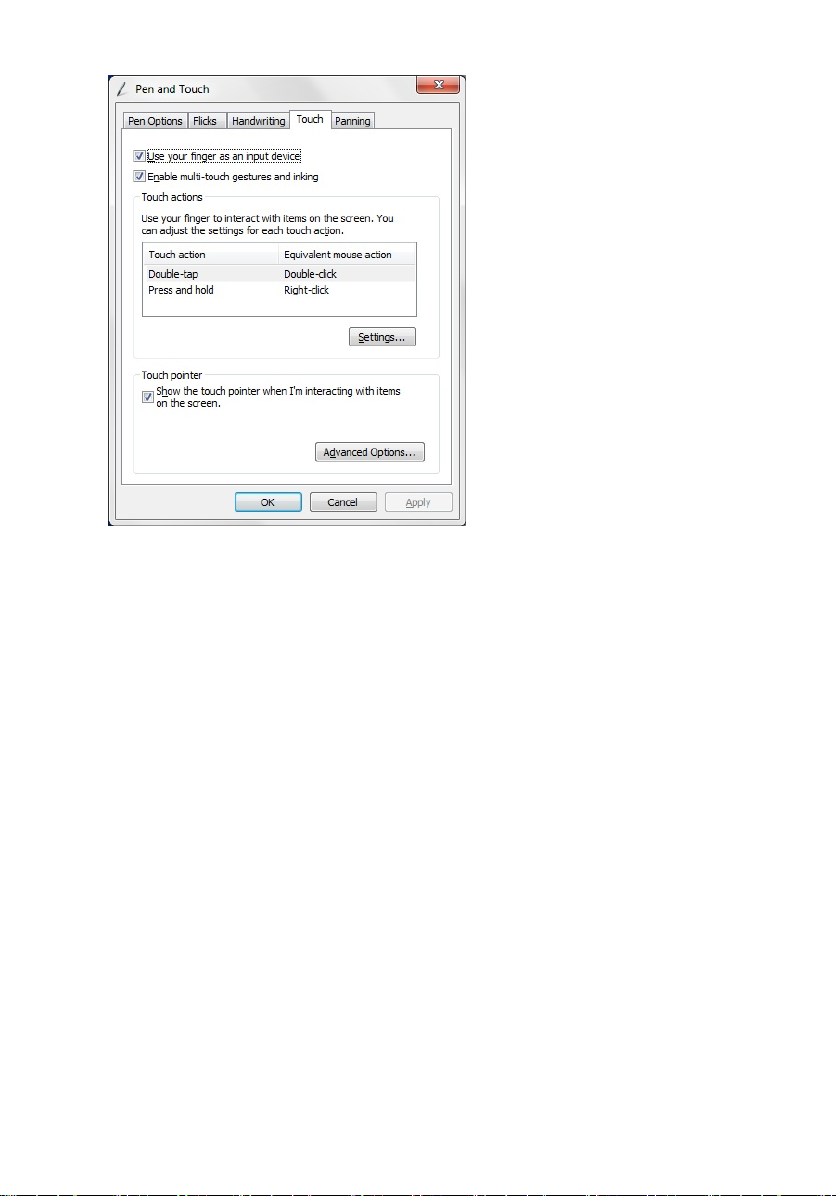
Rakam 7. Kalem ve Dokunma Penceresi
Aşağıda, Kalem ve Dokunma penceresinde bulunan farklı bölümler yer almaktadır. Bunlar:
• Ayarlar — Baskın eli sağ/sol olarak belirlemenizi, menü konumunu ve kalibrasyon ayarlarını
tanımlamanızı sağlar.
• Ekran — Ekran yönünü belirlemenizi ve ekran parlaklığını ayarlamanızı sağlar.
• Tablet Düğmeleri — Düğme ayarlarını tanımlamanızı sağlar.
• Kalem Seçenekleri — Kalemin farklı hareketlerini ve farklı işlevler için kalem düğmelerini
tanımlamanızı sağlar.
.
Tablet PC Ayarları
N-trig DuoSense Sayısallaştırıcı Ayarları applet'i sayısallaştırıcı için birden fazla ayarın
yapılmasında kullanılır. N-trig applet simgesi sistem tepsisinde görüntülenir. İmlecinizle simgenin
üzerine geldiğinizde ürün yazılımının versiyon numarası gösterilir. Simgeye sağ tıkladığınızda
Özellikler ve Hakkında seçeneklerinin alt menüsü gösterilir. N-trig DuoSense Sayısallaştırıcı
Ayarları penceresindeki sekmeler şunlardır:
• Sayısallaştırıcı Seçenekleri
• Kalem
26
Page 27
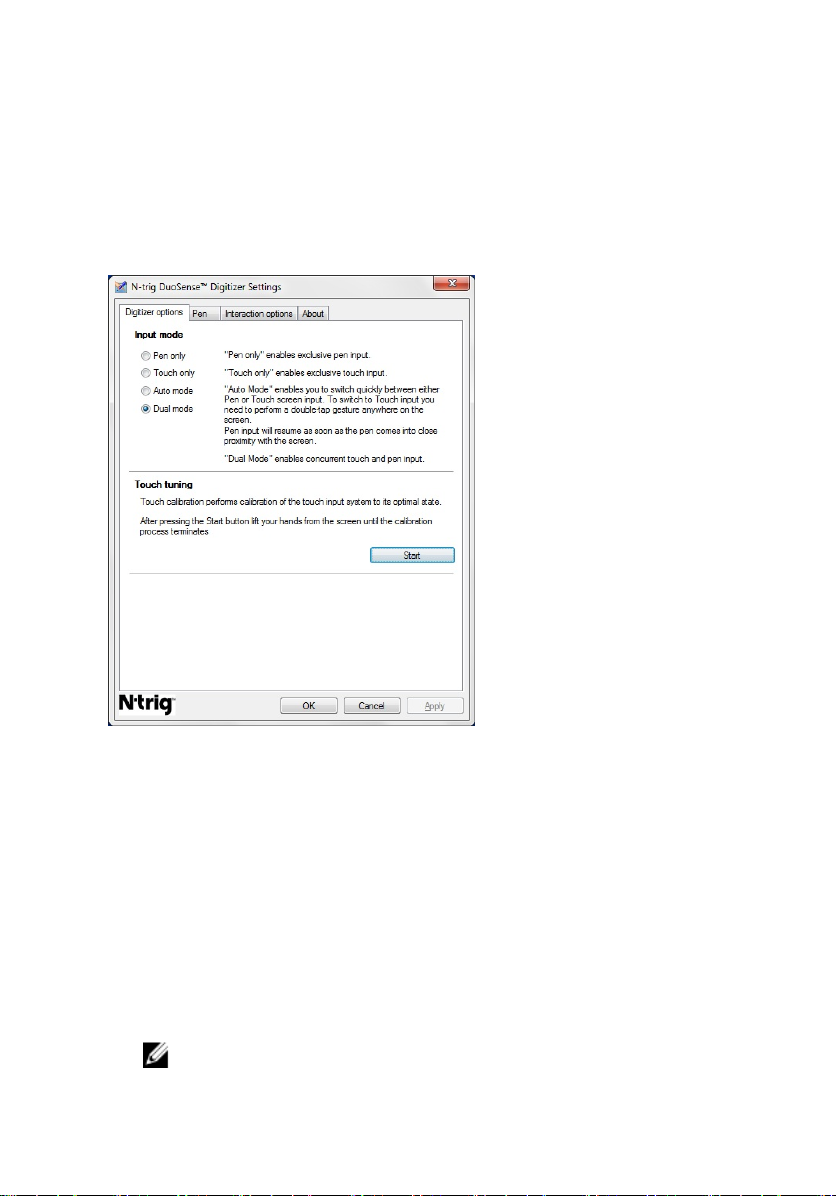
• Etkileşim Seçenekleri
Sayısallaştırıcı Seçenekleri Sekmesi
Sayısallaştırıcı Seçenekleri sekmesi aşağıdaki işlemler için kullanılır
• Giriş modu seçimi
• Dokunma ayarlaması
Rakam 8. N-Trig DuoSense Sayısallaştırıcı Ayarları — Sayısallaştırıcı seçenekleri
Giriş Modu
N-trig DuoSense Sayısallaştırıcı applet dört çalıştırma moduna sahiptir:
• Yalnız kalem— Bu modda stile, giriş aygıtı n-trig sayısallaştırıcı iken kullanılabilecek tek
aygıttır. Yalnız kalem modundan başka bir moda geçmek için:
a. Sistem tepsisindeki N-trig applet simgesine tıklayın veya dokunun.
b. Applet penceresinden istenilen modu seçip Tamam'a tıklayın
• Yalnız dokunma — Yalnız Dokunma modunda, N-trig sayısallaştırıcıyla kullanılabilecek tek
giriş aygıtı tek bir parmaktır. Stile kullanılamaz.
NOT: Düzgün çalışma için sayısallaştırıcı ile yalnız tek bir elin temasına izin verilir.
27
Page 28
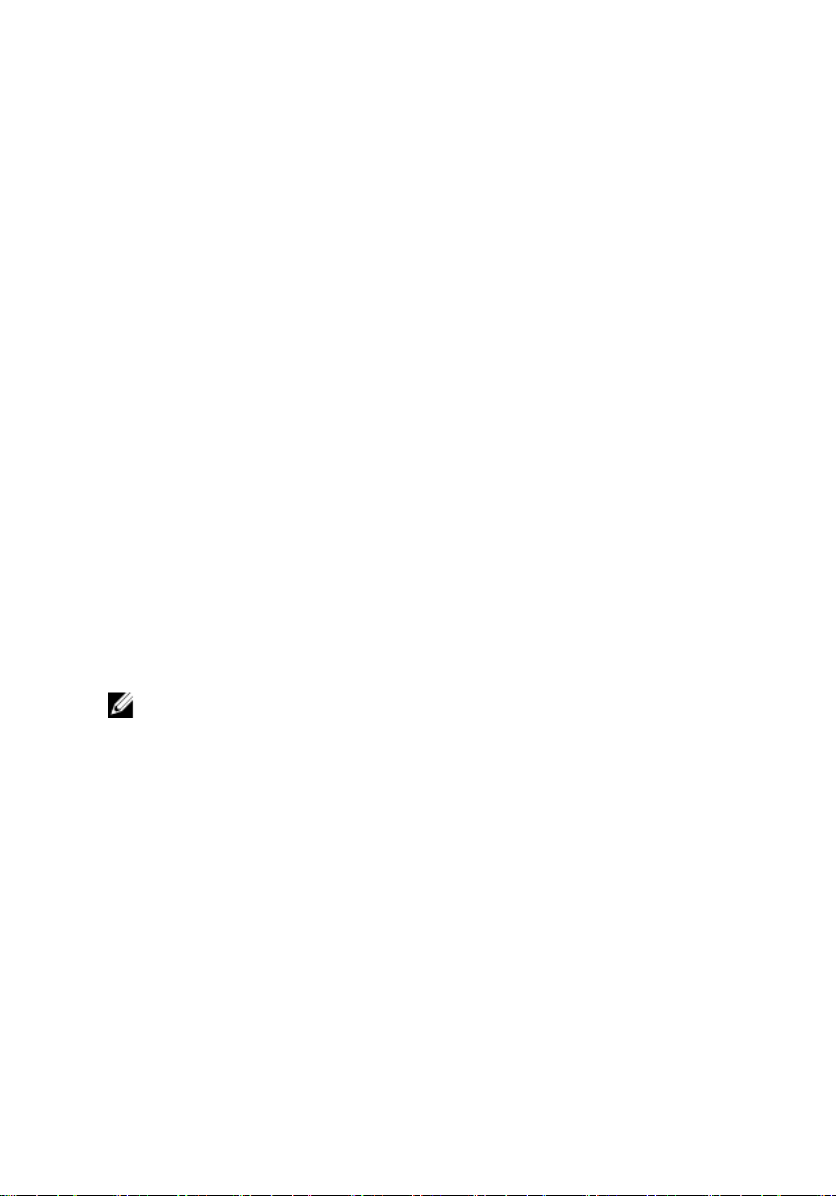
Yalnız Dokunma modunu değiştirmek için:
a. Sistem tepsisindeki N-trig applet simgesine tıklayın veya dokunun.
b. Applet penceresinden istenilen modu seçip Tamam'a tıklayın
• Auto Modu— N-trig sayısallaştırıcı, parmak dokunuşunun yanı sıra bir stileyi de
algılayabilmektedir. Auto modunun amacı kullanıcının Yalnız kalem ve Yalnız dokunma
modları arasında sezgisel olarak geçmesini sağlar. Tablet ekranının alanında olduğu sürece
(çevresinde gezinme veya temas halinde), Auto modu için varsayılan giriş aygıtı stiledir.
Auto modundaki temel bir prensip, sayısallaştırıcının çevresinde stile algılamasının
sayısallaştırıcıyı öncelikli olarak Yalnız kalem moduna geçirmesidir. Ekrana parmakla çift
tıklanması (farenin çift tıklamasına benzer şekilde) sayısallaştırıcıyı Yalnız kalem modundan
Yalnız dokunma moduna geçirir. Stile algılama alanı dışında olduğu sürece sistem Yalnız
dokunma modunda kalır. Stile algılama alanında algılandığında sistem otomatik olarak
Yalnız kalem moduna geçer.
• İkili Mod (Windows Vista ve Windows 7) — İkili mod, sadece Windows Vista ve Windows
7 işletim sisteminde kullanılan benzersiz bir çalışma modudur. Bu modda işletim sistemleri
dahili öncelik ve özelliklere göre mevcut işaret aygıtları arasında otomatik olarak geçiş
yapar.
Dokunma Ayarlaması
Dokunma kalibrasyonu dokunma giriş sisteminin optimum duruma kalibre edilmesini sağlar.
Tabletin parmak algılaması düzgün çalışmıyorsa, dokunma özelliğini yeniden kalibre etmeniz
gerekebilir. Dokunma özelliğini yeniden kalibre etmek için:
1. Başlat düğmesine tıklayın ve ekrandaki istemleri izleyin.
.
NOT: Dokunma sıfırlaması sürerken ekrana dokunmayın.
Kalem Sekmesi
Kalem sekmesi şunları sağlar:
• kalem destekli özellikleri tanımlama
• kalem pil durumunu görüntüleme
28
Page 29
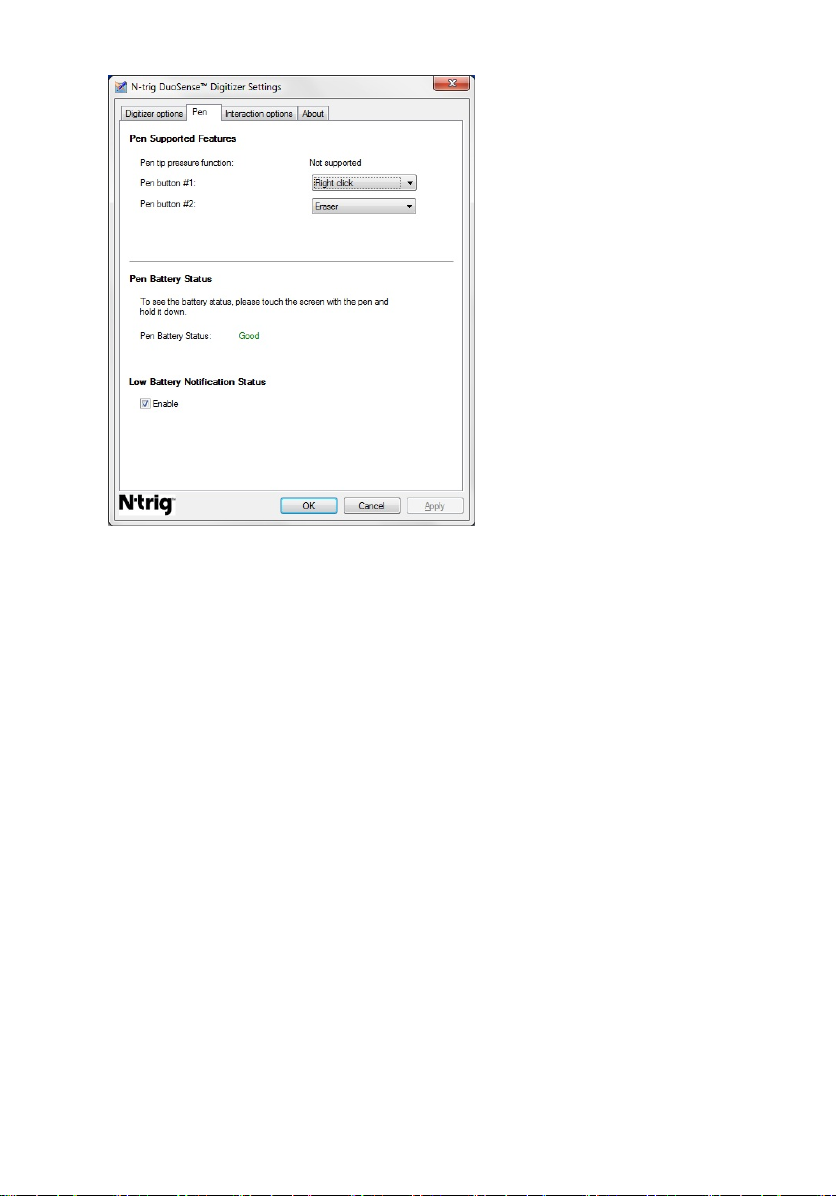
Rakam 9. N-Trig DuoSense Sayısallaştırıcı Ayarları — Kalem
Kalem Özellikleri ve Kalem Pil Durumu
Kalem düğmelerini yapılandırabilirsiniz. Kalem üzerinde iki düğme vardır ve bu düğmeler şu
şekildedir:
• Kalem düğmesi 1 — Bu düğme kalem gövdesinde en aşağıda bulunan düğme olarak
tanımlanır. Varsayılan olarak bu düğme sağ tıklama işlevine ayarlanmıştır.
• Kalem düğmesi 2 — Bu düğme ana düğmenin hemen üzerinde bulunur. Varsayılan olarak
silme işlevine ayarlanmıştır.
Düğme işlevlerini farklı işlevleri gerçekleştirecek şekilde değiştirebilirsiniz. Seçenekler şunlardır:
• Devre Dışı
• Sağ tıklama
• Silme
Kalem sekmesinde, kaleme takılan pilin durumunu görüntüleyebilirsiniz. Pil durumunu görmek
için, ekrana kalemle dokunun ve basılı tutun
29
Page 30
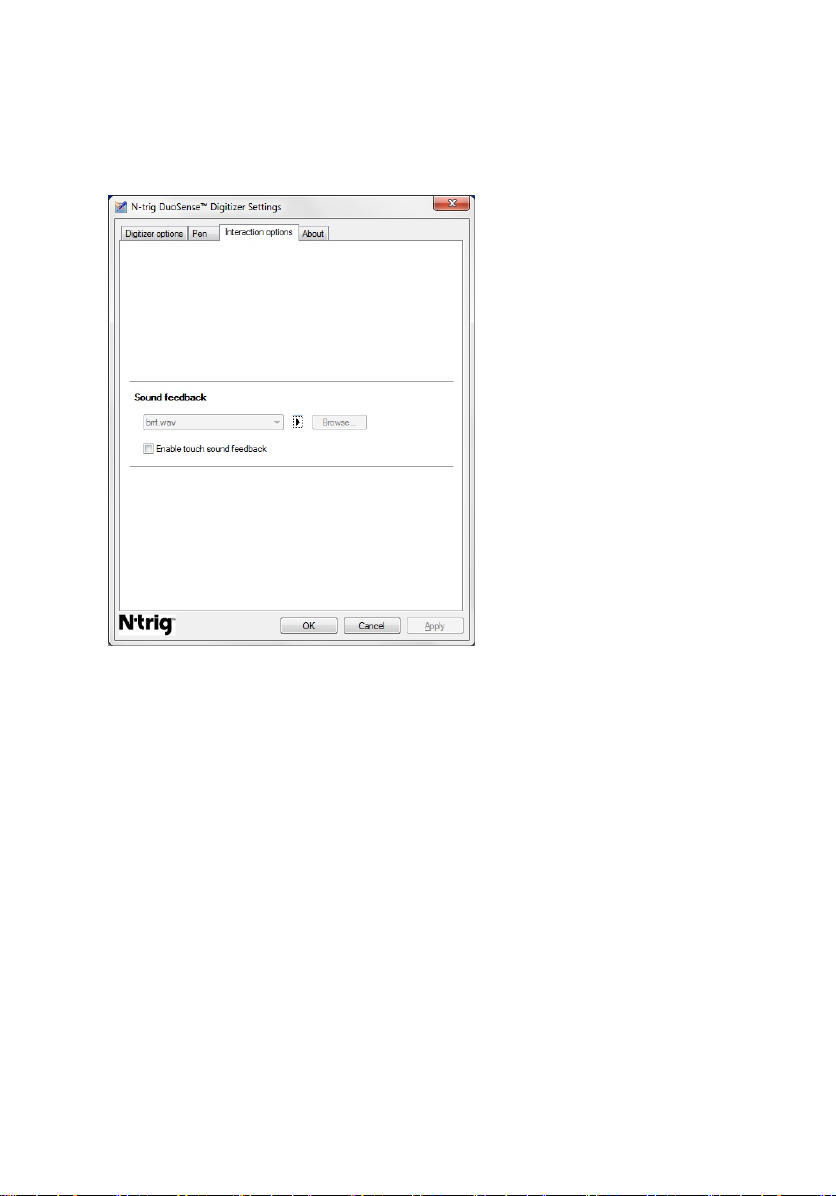
Etkileşim Seçenekleri Sekmesi
Etkileşim Seçenekleri sekmesinde, işletim sistemi farklı modlardayken çıkacak ses efektlerini
denetleyebilirsiniz.
Rakam 10. N-Trig DuoSense Sayısallaştırıcı Ayarları — Etkileşim seçenekleri
Parmak ekrana dokunduğunda çalacak olan .WAV dosyasını seçebilirsiniz. Sesi sınamak için
Oynat düğmesi simgesine tıklayın.
N-Trig Sayısallaştırıcı İçin Sorun Giderme
Kurulum Sorunları
• Kurulum sırasındaki hata mesajları — Donanım, bu yazılımı çalıştırmak için yeterli değil
– Çalıştırmaya çalıştığınız grubun işletim sistemine uygun olup olmadığını kontrol edin
(Windows 7 veya Windows Vista veya Windows XP).
– Çalıştırmaya çalıştığınız grubun doğru sürüm olup olmadığını kontrol edin (32 bit veya
64 bit).
• Windows Vista/Windows XP grubunu Windows 7 ürün yazılımının üzerine kurma.
– Tablet bilgisayarınızdaki işletim sistemini N-Trig grubunu kaldırmadan Windows 7'den
Windows Vista/Windows XP'ye değiştirdiyseniz, sayısallaştırıcının üzerindeki ürün
30
Page 31

yazılımı sürümü aynı kalır ve Windows 7 ile uyumludur. Ürün yazılımını varsayılan
sürüme geçirmek için uygulamayı geri almanız gerekir
• Windows 7 grubunu Windows Vista/Windows XP'ye kurma
– işletim sistemini N-Trig grubunu kaldırmadan Vista/Windows XP'den Windows 7'ye
değiştirdiyseniz, sayısallaştırıcının üzerindeki ürün yazılımı sürümü aynı kalır ve Vista/
Windows XP ile uyumludur. Windows 7 grupları zaten ürün yazılımı geri alma
uygulamasına sahiptir. Geri alma aracını çalıştıracak ve ardından Windows 7 grubunu
yüklemeye devam edecektir.
Performans Sorunları
• Çoklu dokunma işlevi çalışmıyor
a. N-trig grubunun yüklü olup olmadığını kontrol edin.
b. Denetim Masası'nı açtığınızda N-trig DuoSense Sayısallaştırıcı Ayarları simgesi
görüntülenmelidir. Grup yüklenmemişse, bilgisayarda yüklü olan işletim sistemleri için
geçerli grubu yükleyin.
c. Kaç tane dokunma noktasının algılandığını görmek için sistem bilgilerini kontrol edin.
1. Başlat'ı tıklatın.
2. Bilgisayar'ı sağ tıklatın ve menüden Özellikler'i seçin.
3. Dokunma noktalarının sayısı bilgi penceresine yazılmalıdır.
Rakam 11. Sistem Bilgileri — Kalem ve Dokunma Girişi İçin Dokunma Noktaları
NOT: Windows Vista ve Windows XP gruplarında grup yüklendikten sonra 4
noktalı çoklu dokunma yoktur. Vista/XP grupları tekli dokunma ve hareketleri (iki
parmak) destekler.
• Grup yüklenir ancak dokunma işlevi yoktur
a. Aygıt Yöneticisi'ni açın ve bilgisayarın Sayısallaştırıcıyı tanıyıp tanımadığını kontrol
edin.
31
Page 32

Rakam 12. Aygıt Yöneticisi — Sayısallaştırıcılar
b. Aygıt tanınırsa, N-trig grubunu kaldırıp tekrar yüklemeyi deneyin.
c. Aygıt tanınmazsa, onu Bilinmeyen Aygıtlar arasında görüp görmediğinizi kontrol edin
ve bilinmeyen aygıtın sürücüsünü güncelleştirin
d. Windows 7'de, N-trig grubunu başarılı bir şekilde yükledikten sonra Tablet PC
Bileşenleri onay kutusunun (Windows Özellikleri'nde) seçilip seçilmediğini kontrol
etmeniz gerekmektedir.
1. Denetim Masası --> Program ve Özellikler'e gidin.
2. Program ve Özellikler penceresinde, sol kaydırma çubuğundaki Windows
Özelliklerini Aç/Kapat bağlantısını tıklatın
3. Tablet PC Bileşenleri onay kutusunun işaretli olup olmadığını kontrol edin.
Pili Çıkarma
1. Bilgisayarınızda Çalışmadan Önce bölümündeki prosedürlere uyun.
2. Pili çıkarmak için serbest bırakma mandalını kaydırın.
32
Page 33

3. Bilgisayardan pili çıkarın.
Pili Takma
1. Pili bilgisayara geri kaydırın.
Serbest bırakma mandalı otomatik olarak kilitli konuma geçer.
2. Bilgisayarınızda Çalıştıktan Sonra bölümündeki prosedürlere uyun.
33
Page 34

34
Page 35

Abone Kimlik Modülü (SIM) Kartı
Abone Kimlik Modülü (SIM) Kartını Çıkarma
1. Bilgisayarınızda Çalışmadan Önce bölümündeki prosedürlere uyun.
2. Pili çıkarın.
3. Pil duvarında bulunan SIM kartına basarak kartı serbest bırakın.
3
4. SIM kartını kaydırarak bilgisayardan çıkarın.
35
Page 36

Abone Kimlik Modülü (SIM) Kartını Takma
1. SIM kartı yuvaya takın.
2. Pili yerine takın.
3. Bilgisayarınızda Çalıştıktan Sonra bölümündeki prosedürlere uyun.
36
Page 37

ExpressCard
ExpressCard'ı Çıkarma
1. Bilgisayarınızda Çalışmadan Önce bölümündeki prosedürlere uyun.
2. Pili çıkarın.
3. ExpressCard'a bastırın.
4
4. ExpressCard'ı kaydırarak bilgisayarın dışına çıkarın.
37
Page 38

ExpressCard'ı Takma
1. ExpressCard'ı yerine oturana dek yuvasına kaydırın.
2. Bilgisayarınızda Çalıştıktan Sonra bölümündeki prosedürlere uyun.
38
Page 39

Arka Panel
Arka Paneli Çıkarma
1. Bilgisayarınızda Çalışmadan Önce bölümündeki prosedürlere uyun.
2. Pili çıkarın.
3. Arka paneli sabitleyen vidaları sökün.
5
4. Arka paneli bilgisayarın arkasına doğru kaydırın ve bilgisayardan yukarı kaldırın.
39
Page 40

Arka Paneli Takma
1. Arka paneli bilgisayarın arkasına sabitleyin.
2. Arka paneli sabitleyen vidaları sıkın.
3. Pili yerine takın.
4. Bilgisayarınızda Çalıştıktan Sonra bölümündeki prosedürlere uyun.
40
Page 41

Sabit Sürücü
Sabit Sürücü Aksamını Çıkarma
1. Bilgisayarınızda Çalışmadan Önce bölümündeki prosedürlere uyun.
2. Pili çıkarın.
3. Arka paneli çıkarın.
4. Sabit sürücüyü bilgisayara bağlayan vidaları sökün.
6
41
Page 42

5. Optik sürücüyü bilgisayarın dışına doğru çekin.
6. Vidayı sabit sürücü braketinden çıkarın.
7. Sabit sürücü braketini çıkarın ve lastiği sabit sürücüden kaydırarak çıkarın.
42
Page 43

Sabit Sürücü Aksamını Takma
1. Sabit sürücü braketini ve lastiği sabit sürücüye takın.
2. Sabit sürücü braketini ve lastiği sabitlemek için vidayı sıkın.
3. Sabit sürücüyü sürücü yuvasına takın.
4. Sabit sürücüyü bilgisayara sabitleyen vidaları sıkın.
5. Arka paneli yerine takın.
6. Pili yerine takın.
7. Bilgisayarınızda Çalıştıktan Sonra bölümündeki prosedürlere uyun.
43
Page 44

44
Page 45

Bellek
Belleği Çıkarma
1. Bilgisayarınızda Çalışmadan Önce bölümündeki prosedürlere uyun.
2. Pili çıkarın.
3. Arka paneli çıkarın.
4. Tutucu klipsleri bellek modülünden uzağa doğru kaldırın.
7
45
Page 46

5. Bellek modülünü bilgisayardan çıkarın.
Belleği Takma
1. Bellek modülünü yuvasına takın.
2. Sabitleme klipsleri belleği yerine sabitleyene kadar belleğe basın.
3. Arka paneli yerine takın.
4. Pili yerine takın.
5. Bilgisayarınızda Çalıştıktan Sonra bölümündeki prosedürlere uyun.
46
Page 47

Bluetooth Kartı
Bluetooth Modülünü Çıkarma
1. Bilgisayarınızda Çalışmadan Önce bölümündeki prosedürlere uyun.
2. Pili çıkarın.
3. Bluetooth modülünü tutan vidayı çıkarın.
8
4. Bluetooth kablosunu Bluetooth modülünden çıkarın.
47
Page 48

5. Bluetooth modülünü çıkarın.
Bluetooth Modülünü Takma
1. Bluetooth modülünü pil yuvasının içindeki bölmeye yerleştirin.
2. Bluetooth kablosunu bluetooth modülüne bağlayın.
3. Bluetooth'u bilgisayara sabitlemek için vidayı sıkın.
4. Pili yerine takın.
5. Bilgisayarınızda Çalıştıktan Sonra bölümündeki prosedürlere uyun.
48
Page 49

Kablosuz Yerel Ağ (WLAN) Kartı
Kablosuz Yerel Ağ (WLAN) Kartını Çıkarma
1. Bilgisayarınızda Çalışmadan Önce bölümündeki prosedürlere uyun.
2. Pili çıkarın.
3. Arka paneli çıkarın.
4. WLAN anten kablolarını karttan çıkarın.
9
49
Page 50

5. WLAN kartını sistem kartına sabitleyen vidayı çıkarın.
6. WLAN kartını bilgisayardan çıkarın.
Kablosuz Yerel Ağ (WLAN) Kartını Takma
1. WLAN kartını yuvaya takın.
2. WLAN kartını sistem kartına sabitlemek için vidaları sıkın.
3. Anten kablolarını WLAN kartına bağlayın.
4. Arka paneli yerine takın.
5. Pili yerine takın.
6. Bilgisayarınızda Çalıştıktan Sonra bölümündeki prosedürlere uyun.
50
Page 51

10
Kablosuz Geniş Ağ (WWAN) Kartı
Kablosuz Geniş Ağ (WWAN) Kartını Çıkarma
1. Bilgisayarınızda Çalışmadan Önce bölümündeki prosedürlere uyun.
2. Pili çıkarın.
3. Arka paneli çıkarın.
4. WWAN anten kablolarını karttan çıkarın.
51
Page 52

5. WWAN kartını sistem kartına sabitleyen vidayı sökün.
6. WWAN kartını bilgisayardan çıkarın.
Kablosuz Geniş Ağ (WWAN) Kartını Takma
1. WWAN kartını yuvaya takın.
2. WWAN kartını sistem kartına sabitlemek için vidaları sıkın.
3. Anten kablolarını WWAN kartına bağlayın.
4. Arka paneli yerine takın.
5. Pili yerine takın.
6. Bilgisayarınızda Çalıştıktan Sonra bölümündeki prosedürlere uyun.
52
Page 53

Düğme Pil
Düğme Pili Çıkarma
1. Bilgisayarınızda Çalışmadan Önce bölümündeki prosedürlere uyun.
2. Pili çıkarın.
3. Arka paneli çıkarın.
4. WWAN kartını çıkarın.
5. Düğme pil kablosunu sistem kartından çıkarın.
11
53
Page 54

6. Düğme pili çıkarın.
Düğme Pili Takma
1. Düğme pili yuvasına takın.
2. Düğme pilin kablosunu sistem kartına takın.
3. WWAN kartını yerine takın.
4. Arka paneli yerine takın.
5. Pili yerine takın.
6. Bilgisayarınızda Çalıştıktan Sonra bölümündeki prosedürlere uyun.
54
Page 55

Alt Kapak
Alt Kapağı Çıkarma
1. Bilgisayarınızda Çalışmadan Önce bölümündeki prosedürlere uyun.
2. Pili çıkarın.
3. Arka paneli çıkarın.
4. Sabit sürücü aksamını çıkarın.
5. Alt kapağı sabitleyen vidaları sökün.
12
55
Page 56

6. Alt kapağı kenarlardan ayırıp bilgisayardan çıkarın
Alt Kapağı Takma
1. Alt kapağı, kenarları yerine oturana dek tutturun.
2. Alt kapağı sabitlemek için vidaları sıkın.
3. Sabit sürücü aksamını yerine takın.
4. Arka paneli yerine takın.
5. Pili yerine takın.
6. Bilgisayarınızda Çalıştıktan Sonra bölümündeki prosedürlere uyun.
56
Page 57

Isı Emici
Isı Emiciyi Çıkarma
1. Bilgisayarınızda Çalışmadan Önce bölümündeki prosedürlere uyun.
2. Pili çıkarın.
3. Arka paneli çıkarın.
4. Sabit sürücü aksamını çıkarın.
5. Alt kapağı çıkarın.
6. Sistem kartından fan kablosunu çıkarın.
13
57
Page 58

7. Tutucu vidaları ısı emicisinden gevşetin ve vidaları fandan çıkarın.
8. Isı emicisini kaldırın ve bilgisayardan çıkarın.
Isı Emicisini Kurma
1. Isı emicisini ısı emici bölmesine yerleştirin.
2. Isı emicisini yerine sabitlemek için tutucu vidaları sıkın.
3. Fanı sistem kartına sabitlemek için vidaları sıkın.
4. Fan kablosunu sistem kartına takın.
5. Arka kapağı yerine takın.
6. Sabit sürücü aksamını yerine takın.
7. Arka paneli yerine takın.
8. Pili yerine takın.
9. Bilgisayarınızda Çalıştıktan Sonra bölümündeki prosedürlere uyun.
58
Page 59

işlemci
İşlemciyi Çıkarma
1. Bilgisayarınızda Çalışmadan Önce bölümündeki prosedürlere uyun.
2. Pili çıkarın.
3. Arka paneli çıkarın.
4. Sabit sürücü aksamını çıkarın.
5. Alt kapağı çıkarın.
6. Isı emiciyi çıkarın.
7. İşlemci kam vidasını saatin tersi yönde döndürün.
14
59
Page 60

8. İşlemciyi bilgisayardan kaldırıp çıkarın.
9. Isı emicisini kaldırın ve bilgisayardan çıkarın.
İşlemciyi Takma
1. İşlemciyi yuvasına takın.
2. İşlemci kam vidasını saat yönünde sıkarak işlemciyi sabitleyin.
3. Isı emicisini yerine takın.
4. Alt kapağı yerine takın.
5. Sabit sürücü aksamını yerine takın.
6. Arka paneli yerine takın.
7. Pili yerine takın.
8. Bilgisayarınızda Çalıştıktan Sonra bölümündeki prosedürlere uyun.
60
Page 61

Klavye Kenarı
Klavye Kenarını Çıkarma
1. Bilgisayarınızda Çalışmadan Önce bölümündeki prosedürlere uyun.
2. Pili çıkarın.
3. Klavye kenarını bilgisayardan ayırın ve çıkarın.
15
Klavye Kenarını Takma
1. Klavye kenarına, yerine oturana dek tüm kenarlar boyunca bastırın.
2. Pili yerine takın.
3. Bilgisayarınızda Çalıştıktan Sonra bölümündeki prosedürlere uyun.
61
Page 62

62
Page 63

Klavye
Klavyeyi Çıkarma
1. Bilgisayarınızda Çalışmadan Önce bölümündeki prosedürlere uyun.
2. Pili çıkarın.
3. Arka paneli çıkarın.
4. Klavye kenarını çıkarın.
5. Klavyeyi bilgisayarın arkasına sabitleyen vidaları sökün.
16
63
Page 64

6. Bilgisayarı ters çevirin ve klavyeyi sabitleyen vidaları sökün.
7. Klavyeyi ters çevirin ve klavye veri kablosunu sistem kartından çıkarın.
8. Klavyeyi bilgisayardan çıkarın.
64
Page 65

9. Klavyenin veri kablosunu klavyenin arkasına sabitleyen mylar bantı çıkarın.
Klavyeyi Takma
1. Klavye veri kablosunu klavyenin arkasına sabitlemek için mylar bandı yerine takın.
2. Klavyeyi vida delikleriyle aynı hizada olacak şekilde avuçiçi dayanağının üzerine yerleştirin.
3. Klavye veri kablosunu sistem kartına bağlayın.
4. Klavye vidalarını sıkın.
5. Bilgisayarı ters çevirin ve klavyeyi sistem kartına sabitlemek için vidaları sıkın.
6. Klavye kenarını yerine takın.
7. Arka kapağı yerine takın.
8. Pili yerine takın.
9. Bilgisayarınızda Çalıştıktan Sonra bölümündeki prosedürlere uyun.
65
Page 66

66
Page 67

Avuç içi dayanağı
Avuç İçi Dayanağını Çıkarma
1. Bilgisayarınızda Çalışmadan Önce bölümündeki prosedürlere uyun.
2. Pili çıkarın.
3. Arka paneli çıkarın.
4. Klavye kenarını çıkarın.
5. Sabit sürücü aksamını çıkarın.
6. Arka kapağı çıkarın.
7. Avuç içi dayanağını bilgisayarın arkasına sabitleyen vidaları sökün.
17
67
Page 68

8. Bilgisayarı ters çevirin ve avuç içi dayanağını sabitleyen vidaları sökün.
9. Dokunmatik yüzey kablosunu sistem kartından çıkarın.
10. Avuç içi dayanağını kaldırıp bilgisayardan çıkarın.
68
Page 69

Avuç İçi Dayanağını Takma
1. Dokunmatik yüzey kablosunu sistem kartına bağlayın.
2. Avuç içi dayanağının üzerindeki vidaları sıkın.
3. Bilgisayarı ters çevirin ve avuç içi dayanağını sistem kartına sabitlemek için vidaları sıkın.
4. Alt kapağı yerine takın.
5. Sabit sürücü aksamını yerine takın.
6. Klavyeyi yerine takın.
7. Klavye kenarını yerine takın.
8. Arka paneli yerine takın.
9. Pili yerine takın.
10. Bilgisayarınızda Çalıştıktan Sonra bölümündeki prosedürlere uyun.
69
Page 70

70
Page 71

Ekran Kapatma Sensörü
Ekran Kapatma Sensörünü Çıkarma
1. Bilgisayarınızda Çalışmadan Önce bölümündeki prosedürlere uyun.
2. Pili çıkarın.
3. Arka paneli çıkarın.
4. Klavye kenarını çıkarın.
5. Sabit sürücü aksamını çıkarın.
6. Alt kapağı çıkarın.
7. Avuç içi dayanağını çıkarın.
8. Ekran kapatma sensörü fleks kablosunu sistem kartından çıkarın.
18
71
Page 72

9. Ekran kapatma sensörünü sabitleyen vidayı çıkarın.
10. Bilgisayardan ekran kapatma sensörünü çıkarın.
Ekran Kapatma Sensörünü Takma
1. Ekran kapatma sensörünü bölmeye yerleştirin.
2. Ekran kapatma sensörünü sistem kartına sabitlemek için vidayı sıkın.
3. Ekran kapatma sensörü fleks kablosunu sistem kartına takın.
4. Avuç içi dayanağını yerine takın.
5. Alt kapağı yerine takın.
6. Sabit sürücü aksamını yerine takın.
7. Klavyeyi yerine takın.
8. Klavye kenarını yerine takın.
9. Arka paneli yerine takın.
10. Pili yerine takın.
72
Page 73

11. Bilgisayarınızda Çalıştıktan Sonra bölümündeki prosedürlere uyun.
73
Page 74

74
Page 75

19
ExpressCard Okuyucu
ExpressCard Okuyucuyu Çıkarma
1. Bilgisayarınızda Çalışmadan Önce bölümündeki prosedürlere uyun.
2. Pili çıkarın.
3. Arka paneli çıkarın.
4. Klavye kenarını çıkarın.
5. Sabit sürücü aksamını çıkarın.
6. Alt kapağı çıkarın.
7. Avuç içi dayanağını çıkarın.
8. ExpressCard okuyucunun düz fleks iletken (FFC) kablosunu sistem kartından çıkarın.
75
Page 76

9. ExpressCard okuyucuyu sabitleyen vidaları sökün.
10. ExpressCard okuyucuyu yana doğru itin ve bilgisayardan çıkarın.
ExpressCard Okuyucuyu Takma
1. ExpressCard okuyucuyu yuvasına yerleştirin.
2. ExpressCard okuyucuyu bilgisayarın arkasına sabitleyen vidaları sıkın.
3. ExpressCard okuyucu fleks kablosunu sistem kartına takın.
4. Avuç içi dayanağını yerine takın.
5. Arka kapağı yerine takın.
6. Sabit sürücü aksamını yerine takın.
7. Klavyeyi yerine takın.
8. Klavye kenarını yerine takın.
9. Arka kapağı yerine takın.
10. Pili yerine takın.
76
Page 77

11. Bilgisayarınızda Çalıştıktan Sonra bölümündeki prosedürlere uyun.
77
Page 78

78
Page 79

Akıllı Kart Okuyucu
Akıllı Kart Okuyucusunu Çıkarma
1. Bilgisayarınızda Çalışmadan Önce bölümündeki prosedürlere uyun.
2. Pili çıkarın.
3. Arka paneli çıkarın.
4. Klavye kenarını çıkarın.
5. Sabit sürücü aksamını çıkarın.
6. Alt kapağı çıkarın.
7. Avuç içi dayanağını çıkarın.
8. Sistem kartından akıllı kart okuyucu fleks kablosunu çıkarın.
20
79
Page 80

9. Akıllı kart okuyucusunu bilgisayardan kaldırarak çıkarın.
Akıllı Kart Okuyucusunu Takma
1. Akıllı kart okuyucusunu yuvasına yerleştirin.
2. Akıllı kart okuyucu flex kablosunu sistem kartına bağlayın.
3. Avuç içi dayanağını yerine takın.
4. Arka kapağı yerine takın.
5. Sabit sürücü aksamını yerine takın.
6. Klavyeyi yerine takın.
7. Klavye kenarını yerine takın.
8. Arka paneli yerine takın.
9. Pili yerine takın.
10. Bilgisayarınızda Çalıştıktan Sonra bölümündeki prosedürlere uyun.
80
Page 81

Kablosuz Anahtar
WLAN Anahtarı Kartını Çıkarma
1. Bilgisayarınızda Çalışmadan Önce bölümündeki prosedürlere uyun.
2. Pili çıkarın.
3. Arka paneli çıkarın.
4. Klavye kenarını çıkarın.
5. Sabit sürücü aksamını çıkarın.
6. Alt kapağı çıkarın.
7. Avuç içi dayanağını çıkarın.
8. WLAN anahtarı kartı flex kablosunu sistem kartından çıkarın.
21
81
Page 82

9. WLAN anahtarı kartını bilgisayara sabitleyen vidaları çıkarın.
10. WLAN anahtarı kartını bilgisayardan çıkarın.
WLAN Anahtarı Kartını Takma
1. WLAN anahtarı kartını yuvasına yerleştirin.
2. WLAN anahtarı kartını sabitleyen vidaları sıkın.
3. WLAN anahtarı kartı flex kablosunu sistem kartına takın.
4. Avuç içi dayanağını yerine takın.
5. Alt kapağı yerine takın.
6. Sabit sürücü aksamını yerine takın.
7. Klavyeyi yerine takın.
8. Klavye kenarını yerine takın.
9. Arka paneli yerine takın.
10. Bilgisayarınızda Çalıştıktan Sonra bölümündeki prosedürlere uyun.
82
Page 83

Hoparlör
Hoparlörleri Çıkarma
1. Bilgisayarınızda Çalışmadan Önce bölümündeki prosedürlere uyun.
2. Pili çıkarın.
3. Arka paneli çıkarın.
4. Klavye kenarını çıkarın.
5. Sabit sürücü aksamını çıkarın.
6. Alt kapağı çıkarın.
7. ExpressCard okuyucuyu çıkarın.
8. Avuç içi dayanağını çıkarın.
9. Sistem kartından akıllı kart okuyucu ve bluetooth kablolarını çıkarın.
22
83
Page 84

10. Hoparlör kablosunu sistem kartından çıkarın.
11. Hoparlörleri sabitleyen vidaları gevşetin.
12. Hoparlör kablosunu ayırın ve hoparlörleri bilgisayardan çıkarın.
84
Page 85

Hoparlörleri Takma
1. Hoparlör kablosunu sistem kartına bağlayın.
2. Hoparlörleri takın ve hoparlör kablolarını tutucudan geçirin.
3. Sağ ve sol hoparlörleri sabitleyen vidaları sıkın.
4. Sistem kartına akıllı kart okuyucu ve bluetooth kablolarını takın.
5. Avuç içi dayanağını yerine takın.
6. ExpressCard okuyucuyu yerine takın.
7. Alt kapağı yerine takın.
8. Sabit sürücü aksamını yerine takın.
9. Klavyeyi yerine takın.
10. Klavye kenarını yerine takın.
11. Arka paneli yerine takın.
12. Pili yerine takın.
13. Bilgisayarınızda Çalıştıktan Sonra bölümündeki prosedürlere uyun.
85
Page 86

86
Page 87

Bluetooth Kablosu
Bluetooth Kablosunu Çıkarma
1. Bilgisayarınızda Çalışmadan Önce bölümündeki prosedürlere uyun.
2. Pili çıkarın.
3. Arka paneli çıkarın.
4. Klavye kenarını çıkarın.
5. Sabit sürücü aksamını çıkarın.
6. Alt kapağı çıkarın.
7. Avuç içi dayanağını çıkarın.
8. Bluetooth kablosunu bluetooth modülünden ve sistem kartından çıkarın
23
Bluetooth Kablosunu Takma
1. Bluetooth kablosunu bluetooth modülüne ve sistem kartına takın
2. Avuç içi dayanağını yerine takın.
3. Alt kapağı yerine takın.
4. Sabit sürücü aksamını yerine takın.
87
Page 88

5. Klavyeyi yerine takın.
6. Klavye kenarını yerine takın.
7. Arka paneli yerine takın.
8. Pili yerine takın.
9. Bilgisayarınızda Çalıştıktan Sonra bölümündeki prosedürlere uyun.
88
Page 89

Modem Konnektörü
Modem Konnektörünü Çıkarma
1. Bilgisayarınızda Çalışmadan Önce bölümündeki prosedürlere uyun.
2. Pili çıkarın.
3. Arka paneli çıkarın.
4. Klavye kenarını çıkarın.
5. Sabit sürücü aksamını çıkarın.
6. Arka kapağı çıkarın.
7. Avuç içi dayanağını çıkarın.
8. Modem konnektör kablosunu sistem kartından çıkarın.
24
89
Page 90

9. DC Giriş kablosunu yönlendirildiği yerden çıkarın.
10. Modem konnektör braketini tutan vidayı çıkarın.
11. Modem konnektör braketini kaldırarak çıkarın.
90
Page 91

12. Modem konnektörünü kaldırarak çıkarın.
Modem Konnektörünü Takma
1. Modem konnektörünü yuvaya takın.
2. Modem konnektörü braketini modem konnektörüne takın.
3. Modem konnektörünü sabitlemek için vidayı sıkın.
4. Bilgisayarı ters çevirin ve modem konnektör kablosunu siste kartına takın.
5. Avuç içi dayanağını yerine takın.
6. Alt kapağı yerine takın.
7. Sabit sürücü aksamını yerine takın.
8. Klavyeyi yerine takın.
9. Klavye kenarını yerine takın.
10. Arka paneli yerine takın.
11. Pili yerine takın.
12. Bilgisayarınızda Çalıştıktan Sonra bölümündeki prosedürlere uyun.
91
Page 92

92
Page 93

Ekran Çerçevesi
Ekran Çerçevesini Çıkarma
1. Bilgisayarınızda Çalışmadan Önce bölümündeki prosedürlere uyun.
2. Pili çıkarın.
3. Ekran çerçevesini sağ kenardan ayırın ve üst ve alt çerçeveyi çıkarın.
29
Ekran Çerçevesini Takma
1. Ekran çerçevesini üst kapakla aynı hizaya getirin.
2. Alt köşeden başlayın ve yerine oturana dek ekran çerçevesine bastırın.
3. Pili yerine takın.
4. Bilgisayarınızda Çalıştıktan Sonra bölümündeki prosedürlere uyun.
93
Page 94

94
Page 95

Sistem Kartı
Sistem Kartını Çıkarma
1. Bilgisayarınızda Çalışmadan Önce bölümündeki prosedürlere uyun.
2. Pili çıkarın.
3. SIM kartını çıkarın.
4. SD kartını çıkarın.
5. Arka paneli çıkarın.
6. Klavye kenarını çıkarın.
7. Sabit sürücü aksamını çıkarın.
8. Belleği çıkarın.
9. WLAN kartını çıkarın.
10. WWAN kartını çıkarın.
11. Alt kapağı çıkarın.
12. Isı emiciyi çıkarın.
13. İşlemciyi çıkarın.
14. WLAN anahtarı kartını çıkarın.
15. Avuç içi dayanağını çıkarın.
26
95
Page 96

16. Kabloları bilgisayarın arkasından çıkarın.
17. Bilgisayarı ters çevirin ve kabloları sistem kartından çıkarın.
18. Sistem kartını yerine sabitleyen vidaları sökün.
96
Page 97

19. Sistem kartının sağ kenarını kaldırın, soldaki bağlantı noktası konnektörlerinden serbest
bırakın ve sistem kartını çıkarın.
Sistem Kartını Takma
1. Sistem kartını takın.
2. Sistem kartını sabitlemek için vidaları sıkın.
3. Kabloları sistem kartına bağlayın.
4. Bilgisayarı ters çevirin ve kabloları sistem kartının arkasına bağlayın.
5. Bilgisayarı ters çevirin ve modem konnektör kablosunu siste kartına takın.
6. Avuç içi dayanağını yerine takın.
7. WLAN anahtarı kartını yerine takın.
8. İşlemciyi yerine takın.
9. Isı emicisini yerine takın.
10. Alt kapağı yerine takın.
11. WWAN kartını yerine takın.
12. WLAN kartını yerine takın.
13. Belleği yerine takın.
14. Sabit sürücü aksamını yerine takın.
15. Klavyeyi yerine takın.
16. Klavye kenarını yerine takın.
17. Arka paneli yerine takın.
18. SD kartını yerine takın.
19. SIM kartını yerine takın.
20. Pili yerine takın.
21. Bilgisayarınızda Çalıştıktan Sonra bölümündeki prosedürlere uyun.
97
Page 98

98
Page 99

Güç Konnektörü
Güç Konnektörünü Çıkarma
1. Bilgisayarınızda Çalışmadan Önce bölümündeki prosedürlere uyun.
2. Pili çıkarın.
3. SIM kartını çıkarın.
4. SD kartını çıkarın.
5. Arka paneli çıkarın.
6. Klavye kenarını çıkarın.
7. Sabit sürücü aksamını çıkarın.
8. Belleği çıkarın.
9. WLAN kartını çıkarın.
10. WWAN kartını çıkarın.
11. Alt kapağı çıkarın.
27
12. Isı emiciyi çıkarın.
13. İşlemciyi çıkarın.
14. WLAN anahtarı kartını çıkarın.
15. Avuç içi dayanağını çıkarın.
16. Sistem kartını çıkarın.
99
Page 100

17. Güç konnektörü kablosunu yönlendirme kanalından çıkarın.
18. Güç konnektörünü bilgisayardan kaldırarak çıkarın.
Güç Konnektörünü Takma
1. Güç konnektörü kablolarını yönlendirin ve güç konnektörünü yuvaya takın.
2. Sistem kartını yerine takın.
3. Avuç içi dayanağını yerine takın.
4. WLAN anahtarı kartını yerine takın.
5. İşlemciyi yerine takın.
6. Isı emicisini yerine takın.
7. Alt kapağı yerine takın.
8. WWAN kartını yerine takın.
9. WLAN kartını yerine takın.
10. Belleği yerine takın.
100
 Loading...
Loading...