Page 1
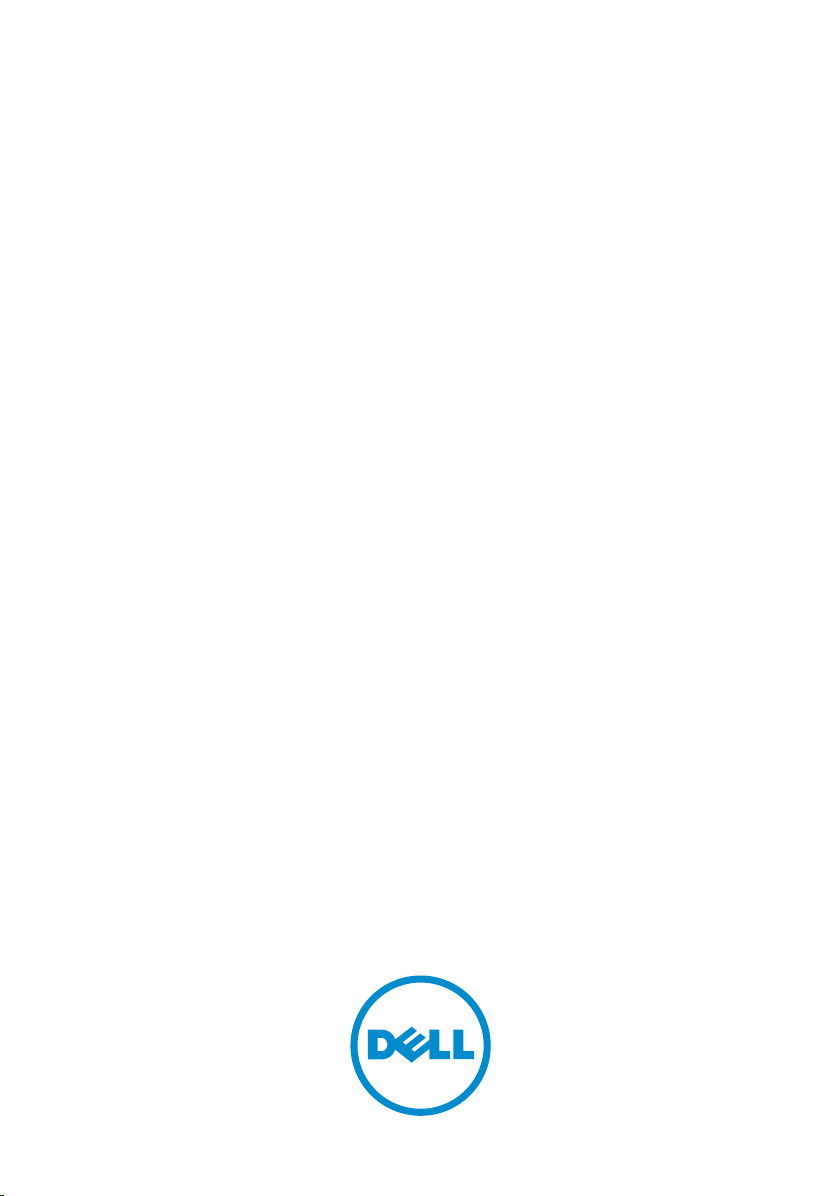
Dell Latitude XT3
Ägarens handbok
Regleringsmodell: P17G
Regleringstyp: P17G001
Page 2
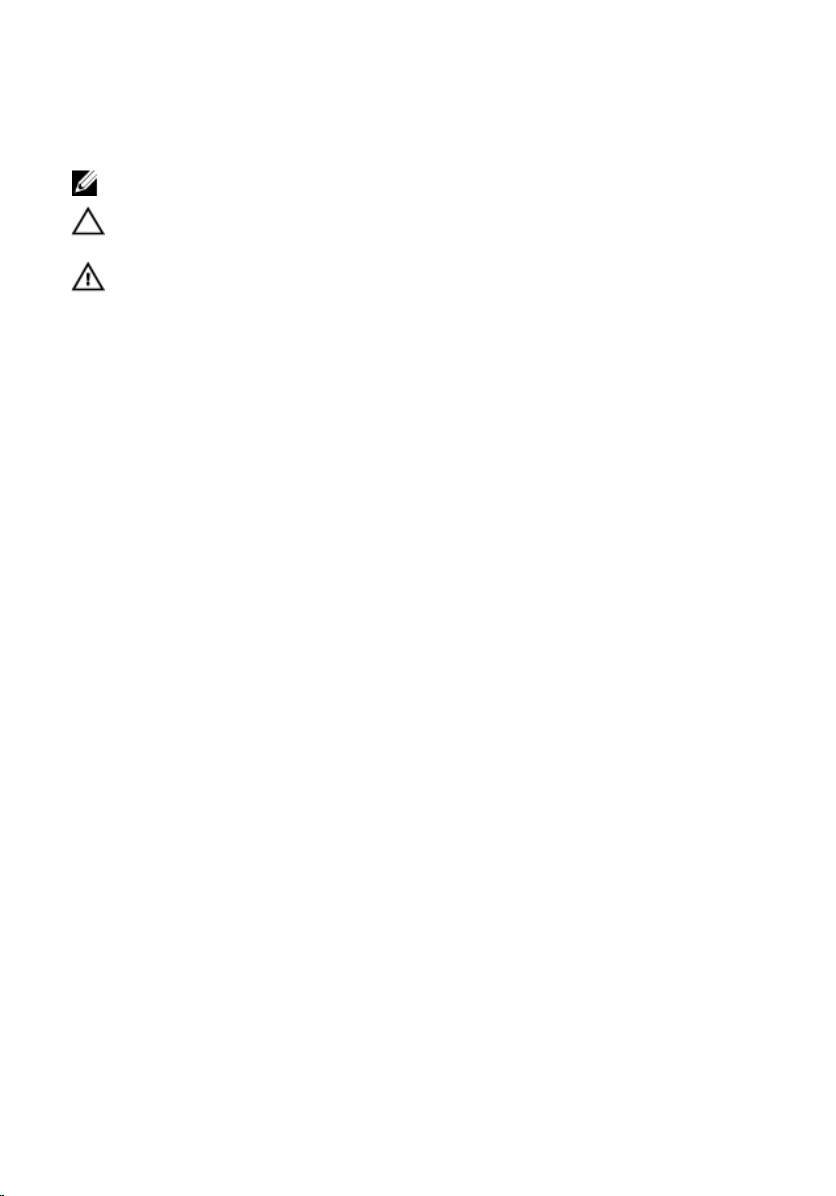
Upplysningar och varningar
OBS: Ger viktig information som kan hjälpa dig att få ut mer av datorn.
CAUTION: VIKTIGT! Indikerar risk för skada på maskinvaran eller förlust av data, samt ger
information om hur du undviker problemet.
VARNING: En varning signalerar risk för egendomsskada, personskada eller dödsfall.
Copyright © 2014 Dell Inc. Med ensamrätt. Denna produkt skyddas av amerikanska och internationella
immaterialrättsliga lagar. Dell
jurisditioner. Alla övriga märken och namn som nämns när kan vara varumärken som tillhör respektive
företag.
2014 — 02
Rev. A03
™
och Dell-logotypen är varumärken som tillhör Dell Inc. i USA och/eller andra
Page 3
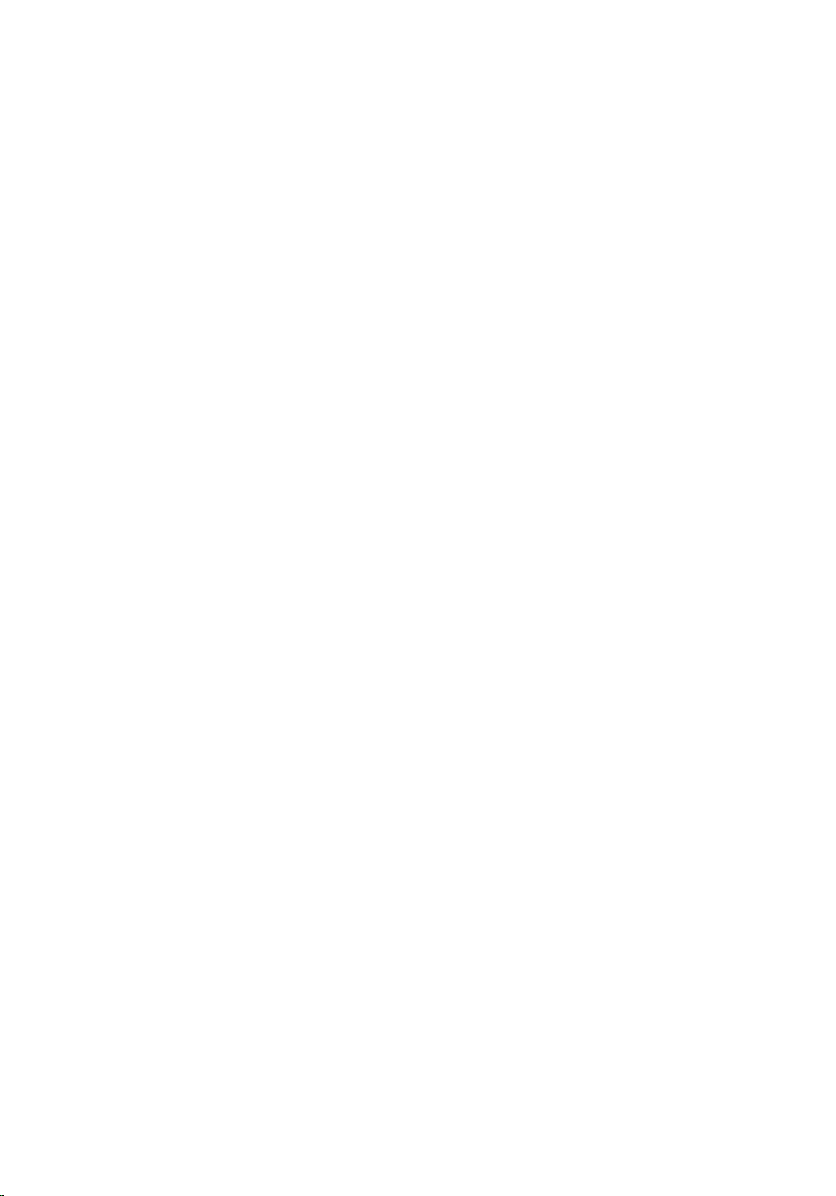
Innehåll
1 Arbeta med datorn..................................................................................... 9
Innan du arbetar inuti datorn............................................................................................ 9
Rekommenderade verktyg.............................................................................................. 10
Stänga av datorn.............................................................................................................11
När du har arbetat inuti datorn....................................................................................... 11
2 Pekdatorfunktioner.................................................................................. 13
Inledning..........................................................................................................................13
Användarlägen..........................................................................................................13
Använda pekdatorn i pekdatorläge.......................................................................... 13
Pekdatorknappar...................................................................................................... 15
Rullningsknappar......................................................................................................15
Pekdatorgränssnitt................................................................................................... 16
Använda pekdatorn i Windows 7..............................................................................17
Pekskärmsanvändning..............................................................................................17
Använda pennan som en mus...................................................................................18
Arbeta med filer........................................................................................................19
Använda pennan som en penna...............................................................................19
Använda inmatningspanelen för Tablet PC.............................................................. 19
Skriva in text............................................................................................................. 20
Pennsnärtningar....................................................................................................... 21
Använda pekdatorn i Windows XP...........................................................................22
Använda pennan som en mus...................................................................................22
Använda pennan som en penna...............................................................................23
Inmatningspanel för Tablet PC................................................................................. 23
Pekskärmsanvändning..............................................................................................23
Inställningar för Tablet PC och penna......................................................................23
Pekdatorinställningar................................................................................................24
Fliken Digitizer Options (Digitizer-alternativ)............................................................ 25
Inmatningsläge......................................................................................................... 25
Page 4
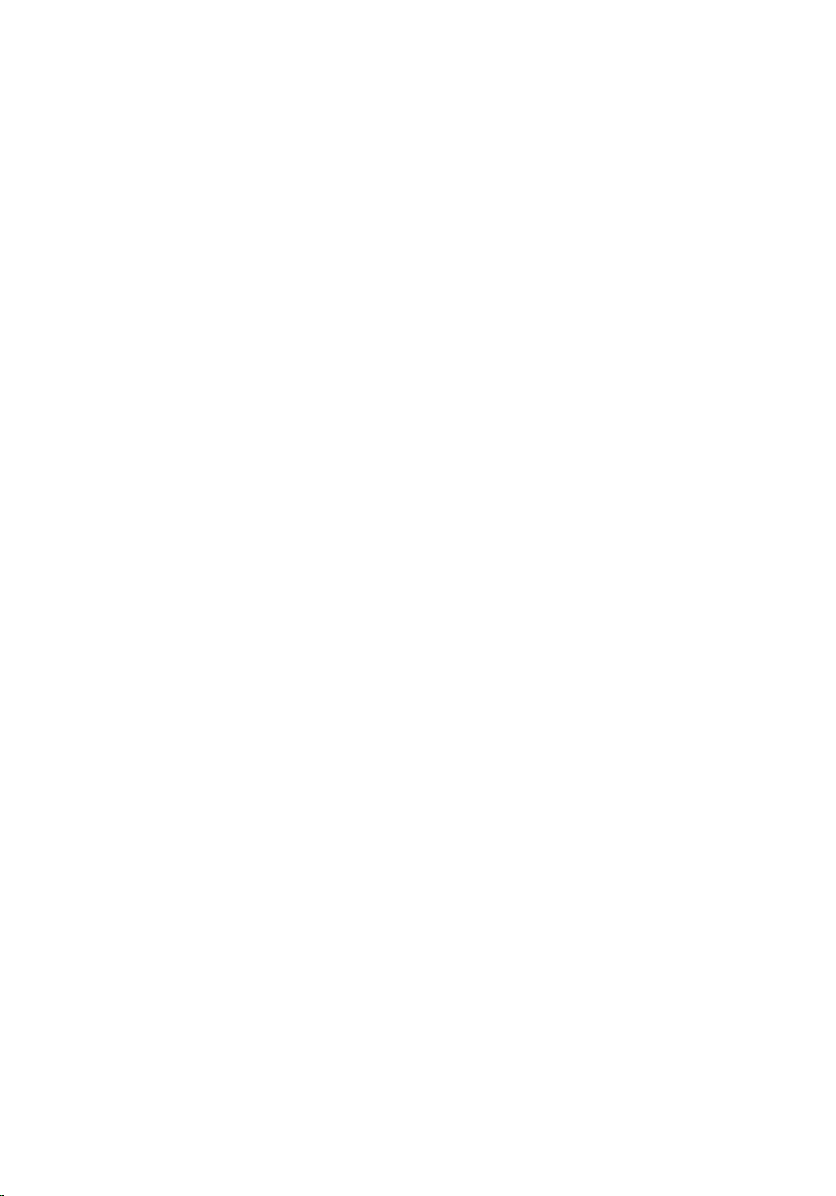
Tryckinställning.........................................................................................................26
Fliken Pen (Penna)....................................................................................................26
Pennfunktioner och pennbatteristatus.....................................................................27
Fliken Interaction Options (Interaktionsalternativ)...................................................28
Felsökning för N-trig Digitizer .........................................................................................28
Installationsproblem................................................................................................. 28
Prestandaproblem.................................................................................................... 29
Ta bort batteriet........................................................................................................30
Installera batteriet.................................................................................................... 31
3 SIM-kort (subscriber identity module)..................................................33
Ta bort modulen för abonnemangsidentitet (SIM)..........................................................33
Installera SIM-kortet (subscriber identity module).........................................................34
4 ExpressCard-kort......................................................................................35
Ta bort ExpressCard-kortet.............................................................................................35
Installera ExpressCard-kortet......................................................................................... 36
5 Bakpanel....................................................................................................37
Tag bort bakpanelen....................................................................................................... 37
Installera bakpanelen......................................................................................................38
6 Hårddisk.....................................................................................................39
Ta bort hårddiskmonteringen..........................................................................................39
Installera hårddiskmonteringen......................................................................................41
7 Minne......................................................................................................... 43
Ta bort minnet................................................................................................................. 43
Installera minnet..............................................................................................................44
8 Bluetooth-kort...........................................................................................45
Ta bort Bluetooth-modulen............................................................................................. 45
Installera Bluetooth-modulen......................................................................................... 46
9 Trådlöst lokalt nätverkskort (WLAN).....................................................47
Page 5
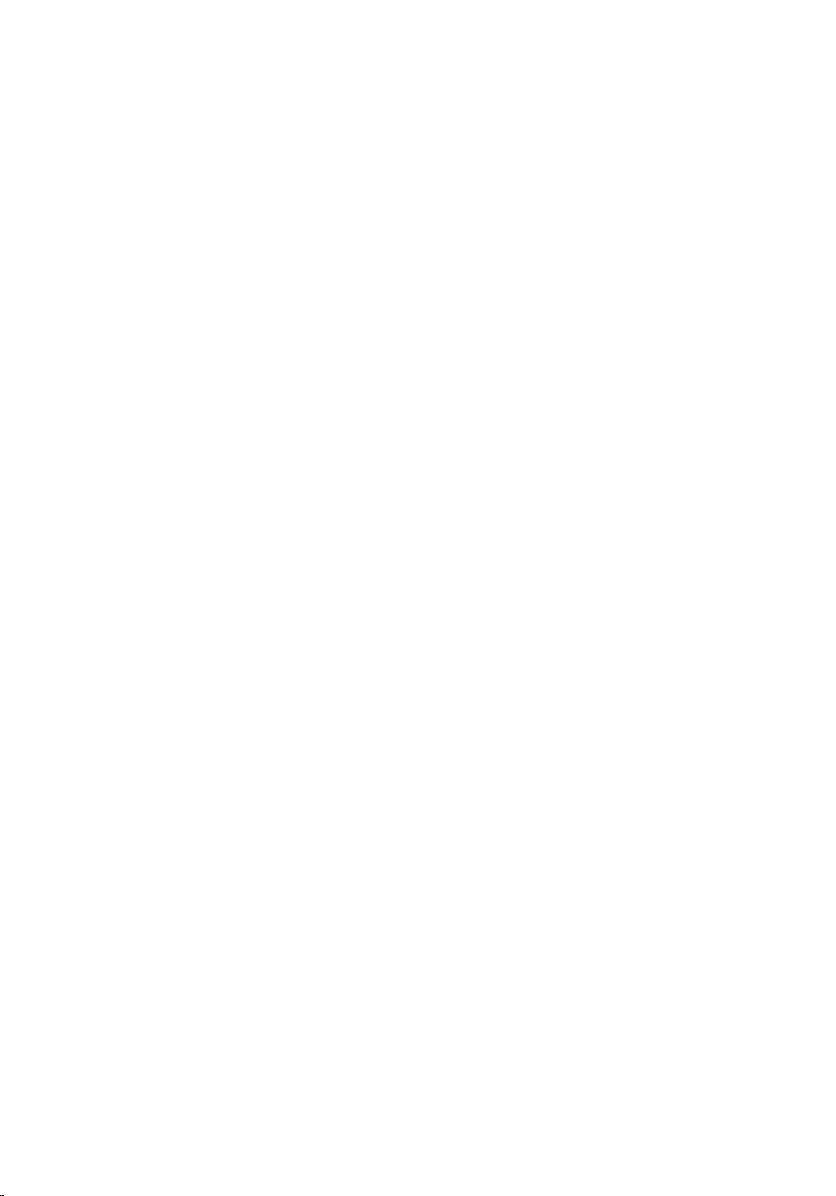
Ta bort kortet för trådlöst lokalt nätverk (WLAN)............................................................47
Installera kortet för trådlöst lokalt nätverk (WLAN)........................................................48
10 Trådlöst globalt nätverkskort (WWAN).............................................. 49
Ta bort kortet för trådlöst globalt nätverk (WWAN)........................................................49
Installera kortet för trådlöst globalt nätverk (WWAN)....................................................50
11 Knappcellsbatteri................................................................................... 51
Ta bort knappcellsbatteriet.............................................................................................51
Installera knappcellsbatteriet......................................................................................... 52
12 Kåpa..........................................................................................................53
Ta bort kåpan.................................................................................................................. 53
Installera kåpan...............................................................................................................54
13 Kylfläns.....................................................................................................55
Ta bort kylflänsen............................................................................................................55
Installera kylflänsen........................................................................................................56
14 Processor................................................................................................ 57
Ta bort processorn..........................................................................................................57
Installera processorn......................................................................................................58
15 Tangentbordsram...................................................................................59
Ta bort tangentbordsramen............................................................................................ 59
Installera tangentbordsramen.........................................................................................59
16 Tangentbord............................................................................................61
Ta bort tangentbordet..................................................................................................... 61
Installera tangentbordet..................................................................................................63
17 Handledsstöd.......................................................................................... 65
Ta bort handledsstödet................................................................................................... 65
Installera handledsstödet................................................................................................67
Page 6
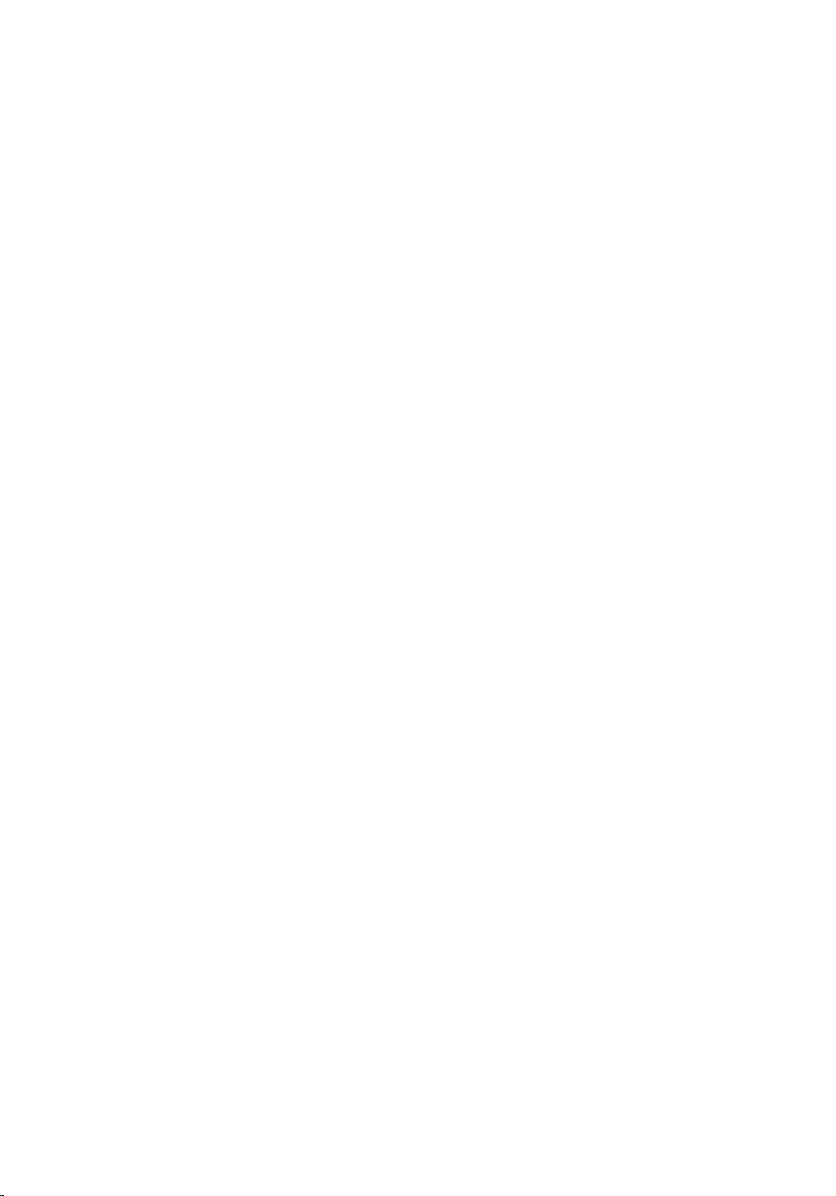
18 Sensor för bildskärmsstängning..........................................................69
Ta bort sensorn för bildskärmsstängning....................................................................... 69
Installera sensorn för bildskärmsstängning....................................................................70
19 ExpressCard-läsare............................................................................... 73
Ta bort ExpressCard-läsaren.......................................................................................... 73
Installera ExpressCard-läsaren.......................................................................................74
20 Smartkortläsare......................................................................................77
Ta bort smartkortläsaren.................................................................................................77
Installera smartkortläsaren.............................................................................................78
21 Omkopplare för trådlös kommunikation............................................. 79
Ta bort WLAN-omkopplarkortet......................................................................................79
Installera WLAN-omkopplarkortet..................................................................................80
22 Högtalare................................................................................................. 81
Ta bort högtalarna...........................................................................................................81
Installera högtalarna.......................................................................................................83
23 Bluetooth-kabel...................................................................................... 85
Ta bort Bluetooth-kabeln................................................................................................ 85
Installera Bluetooth-kabeln.............................................................................................85
24 Modemkontakt........................................................................................87
Ta bort modemkontakten................................................................................................ 87
Installera modemkontakten.............................................................................................89
29 Bildskärmsram........................................................................................91
Ta bort bildskärmsramen................................................................................................ 91
Installera bildskärmsramen.............................................................................................91
26 Moderkort................................................................................................93
Ta bort moderkortet.........................................................................................................93
Page 7
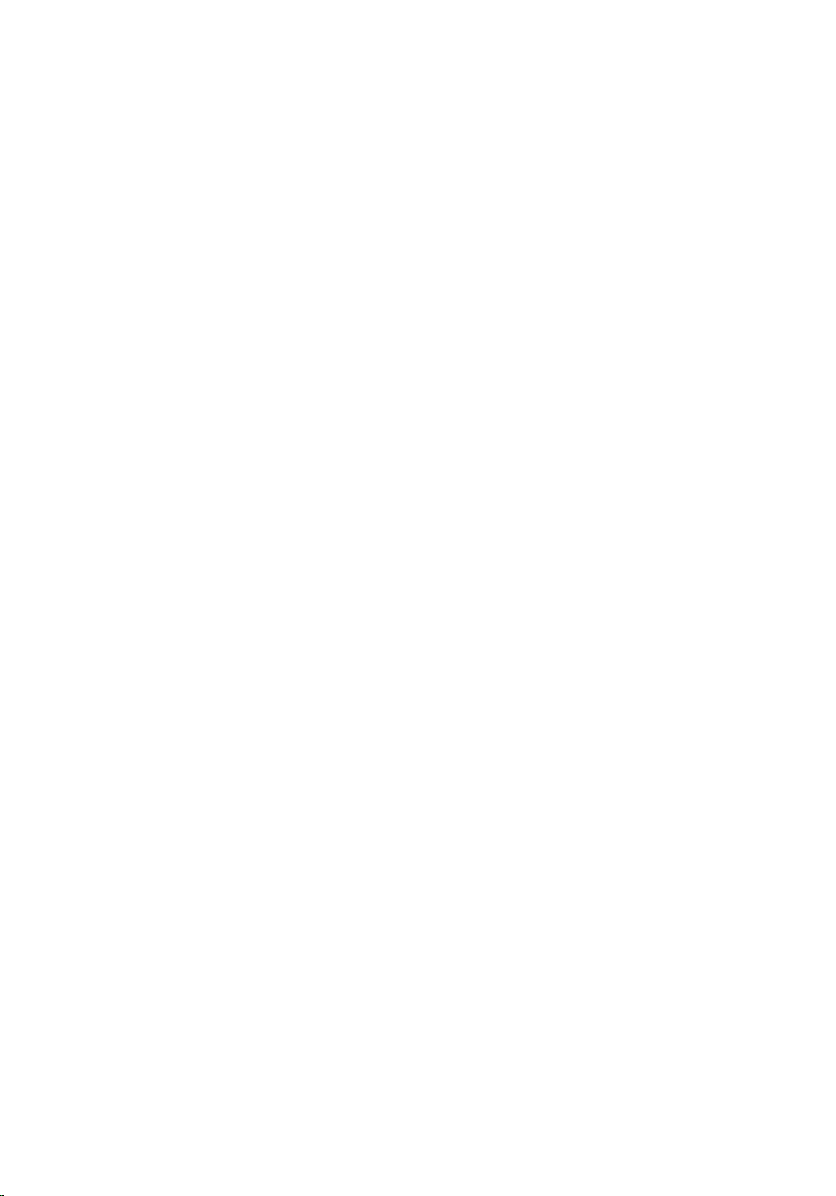
Installera moderkortet.....................................................................................................95
27 Strömkontakt...........................................................................................97
Ta bort strömbrytaren..................................................................................................... 97
Installera strömbrytaren..................................................................................................98
29 Bildskärmsram......................................................................................101
Ta bort bildskärmsramen.............................................................................................. 101
Installera bildskärmsramen...........................................................................................101
29 Bildskärmsram......................................................................................103
Ta bort bildskärmspanelen............................................................................................103
Installera bildskärmspanelen........................................................................................105
30 Kamera...................................................................................................107
Ta bort kameran............................................................................................................ 107
Installera kameran........................................................................................................ 108
31 Bildskärmsfunktionskort och -kabel................................................. 109
Ta bort bildskärmsfunktionskortet................................................................................ 109
Installera bildskärmsfunktionskortet.............................................................................111
32 Bildkärmsströmkort..............................................................................113
Ta bort bildskärmsströmkortet......................................................................................113
Installera bildskärmsströmkortet.................................................................................. 115
33 Fingeravtryckskort............................................................................... 117
Ta bort bildskärmsfingeravtryckskortet och -kabeln....................................................117
Installera bildskärmsfingeravtryckskortet och -kabeln................................................ 119
34 Bildskärmsmontering...........................................................................121
Ta bort bildskärmsmonteringen.................................................................................... 121
Installera bildskärmsmonteringen................................................................................ 123
35 Bildskärmsgångjärn.............................................................................125
Page 8
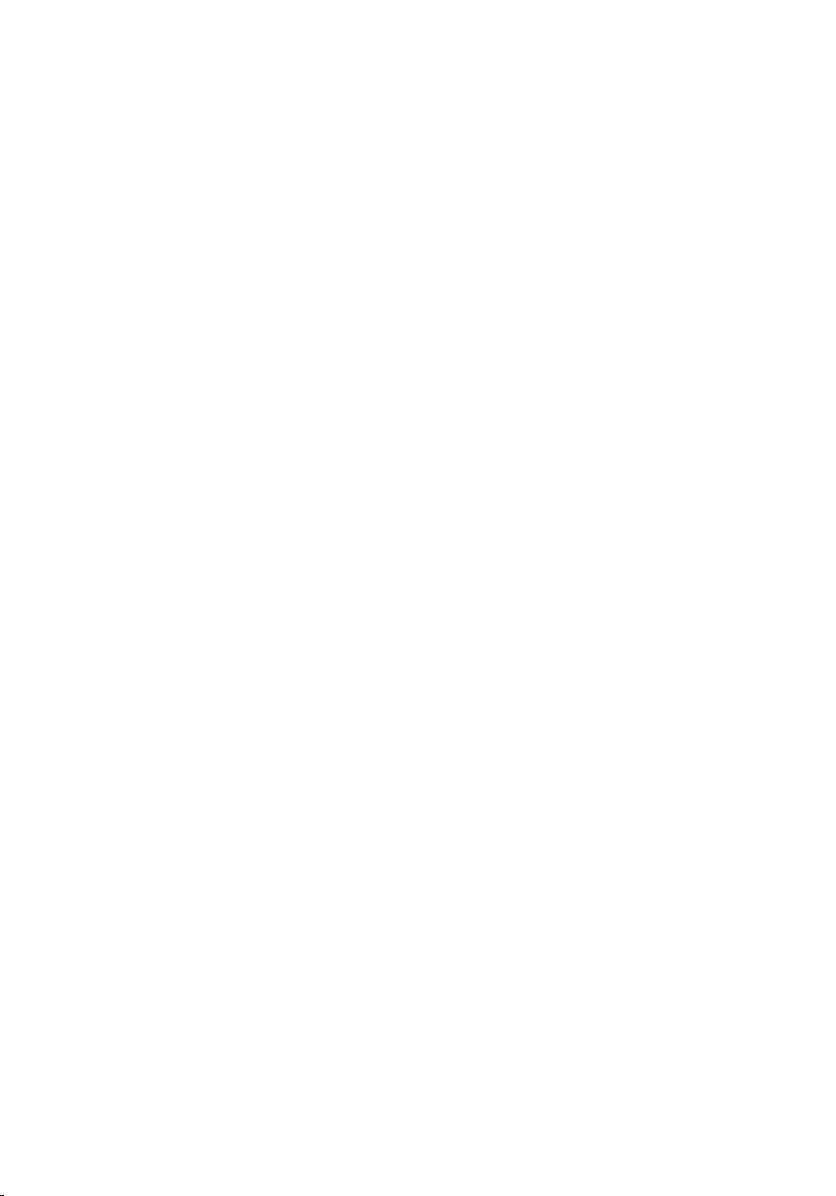
Ta bort bildskärmsgångjärnsmonteringen....................................................................125
Installera bildskärmsgångjärnsmonteringen................................................................ 127
36 LVDS-kamerakabel (low-voltage differential signaling)................129
Ta bort LVDS-kamerakabeln......................................................................................... 129
Installera LVDS-kabeln..................................................................................................129
37 Specifikationer......................................................................................131
Specifikationer.............................................................................................................. 131
38 Systeminstallationsprogrammet........................................................137
Översikt .........................................................................................................................137
Öppna systeminställningsprogrammet..........................................................................137
Alternativ i systeminstallationsprogrammet................................................................. 137
39 Kontakta Dell.........................................................................................149
Page 9
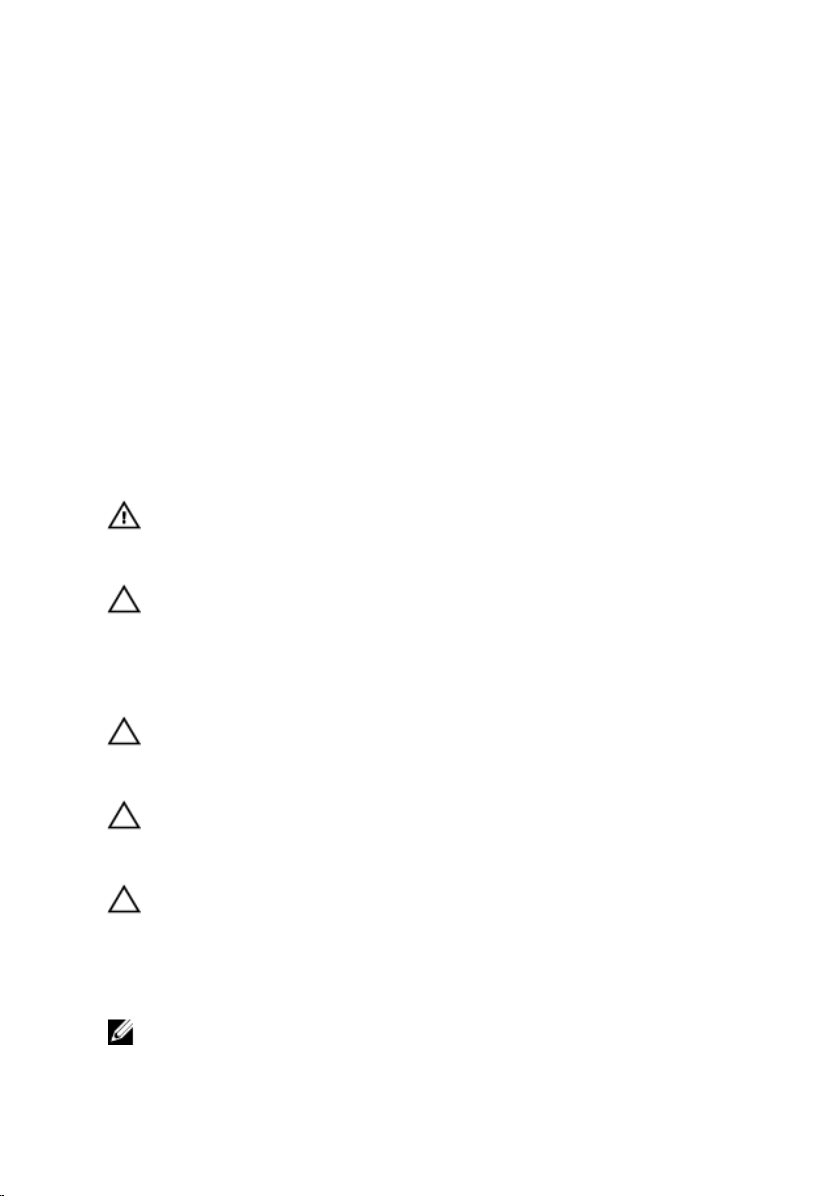
1
Arbeta med datorn
Innan du arbetar inuti datorn
Följ säkerhetsanvisningarna nedan för att skydda dig och datorn mot potentiella skador.
Om inget annat anges förutsätts i varje procedur i det här dokumentet att följande villkor
har uppfyllts:
• Du har läst säkerhetsinformationen som medföljde datorn.
• En komponent kan ersättas eller – om du köper den separat – monteras i omvänd
ordning jämfört med borttagningsproceduren.
VARNING: Innan du utför något arbete inuti datorn ska du läsa
säkerhetsanvisningarna som medföljde datorn. Mer säkerhetsinformation finns på
hemsidan för regelefterlevnad på www.dell.com/regulatory_compliance .
CAUTION: Många reparationer får endast utföras av behörig tekniker. Du bör bara
utföra felsökning och enkla reparationer som beskrivs i produktdokumentationen
eller instruerats av supportteamet online eller per telefon. Skada som uppstår
p.g.a. service som inte godkänts av Dell täcks inte av garantin. Läs och följ
säkerhetsanvisningarna som medföljer produkten.
CAUTION: Undvik elektrostatiska urladdningar genom att jorda dig själv. Använd
ett antistatarmband eller vidrör en omålad metallyta (till exempel en kontakt på
datorns baksida) med jämna mellanrum.
CAUTION: Hantera komponenter och kort varsamt. Rör inte komponenterna eller
kontakterna på ett kort. Håll kortet i kanterna eller i metallfästet. Håll alltid en
komponent, t.ex. en processor, i kanten och aldrig i stiften.
CAUTION: När du kopplar bort en kabel ska du alltid dra i kontakten eller i dess
dragflik, inte i själva kabeln. Vissa kablar har kontakter med låsflikar. Tryck i så fall
in låsflikarna innan du kopplar ur kabeln. Dra isär kontakterna rakt ifrån varandra
så att inga kontaktstift böjs. Se även till att båda kontakterna är korrekt inriktade
innan du kopplar in kabeln.
OBS: Färgen på datorn och vissa komponenter kan skilja sig från de som visas i det
här dokumentet.
9
Page 10
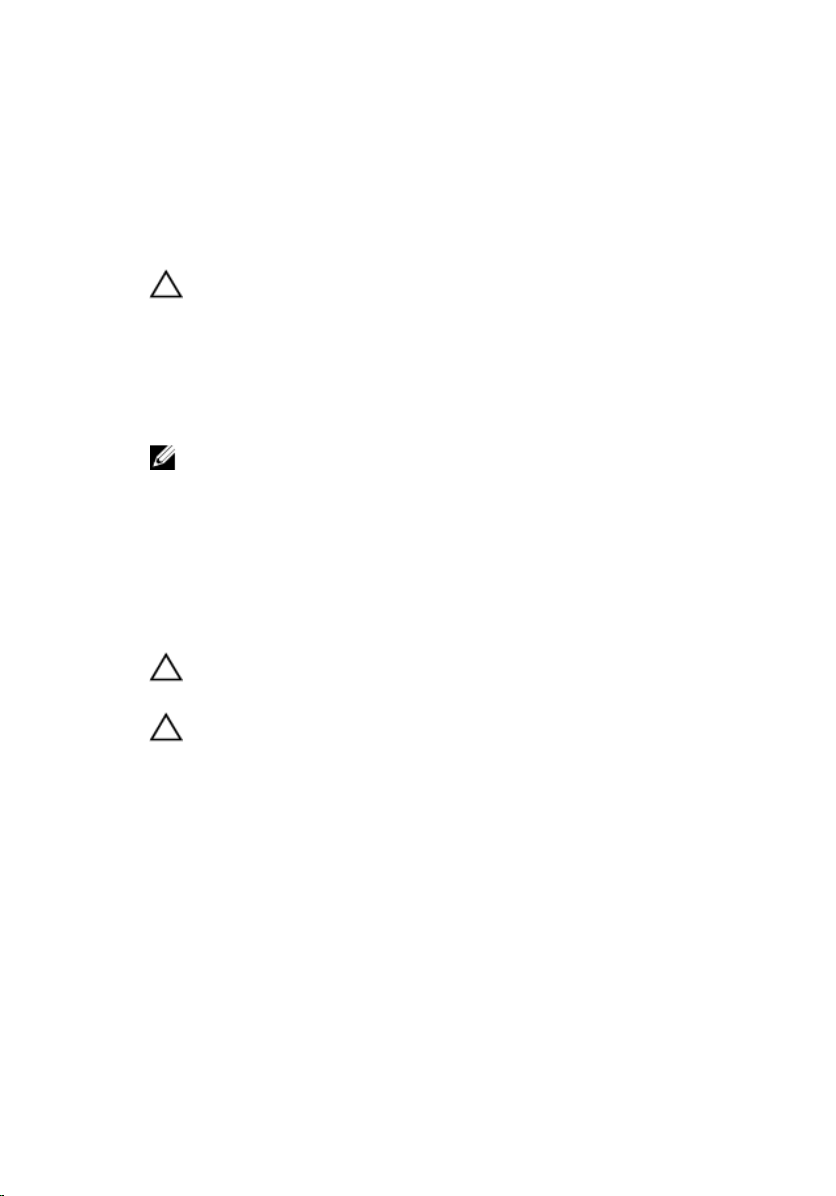
För att undvika att skada datorn ska du utföra följande åtgärder innan du börjar arbeta i
den.
1. Se till att arbetsytan är ren och plan så att inte datorkåpan skadas.
2. Stäng av datorn (se Stänga av datorn).
3. Om datorn är ansluten till en dockningsenhet (dockad) som en mediabas (tillval)
eller ett extrabatteri (tillval) kopplar du bort den.
CAUTION: Nätverkskablar kopplas först loss från datorn och sedan från
nätverksenheten.
4. Koppla bort alla externa kablar från datorn.
5. Koppla loss datorn och alla anslutna enheter från eluttagen.
6. Stäng skärmen och lägg datorn upp och ned på en plan yta.
OBS: När du ska utföra service på datorn måste du först ta ut huvudbatteriet. I
annat fall kan moderkortet skadas.
7. Ta bort huvudbatteriet.
8. Vänd datorn rätt.
9. Öppna skärmen.
10. Tryck på strömbrytaren så att moderkortet jordas.
CAUTION: Undvik elektriska stötar genom att alltid koppla loss datorn från
eluttaget innan du öppnar skärmen.
CAUTION: Jorda dig genom att röra vid en omålad metallyta, till exempel
metallen på datorns baksida, innan du vidrör något inuti datorn. Medan du
arbetar bör du med jämna mellanrum röra vid en olackerad metallyta för att
avleda statisk elektricitet som kan skada de inbyggda komponenterna.
11. Ta bort installerade ExpressCard-kort och smartkort från deras fack.
Rekommenderade verktyg
Procedurerna i detta dokument kan kräva att följande verktyg används:
• Liten spårskruvmejsel
• Stjärnskruvmejsel storlek 0
• Stjärnskruvmejsel storlek 1
• Liten plastrits
10
Page 11
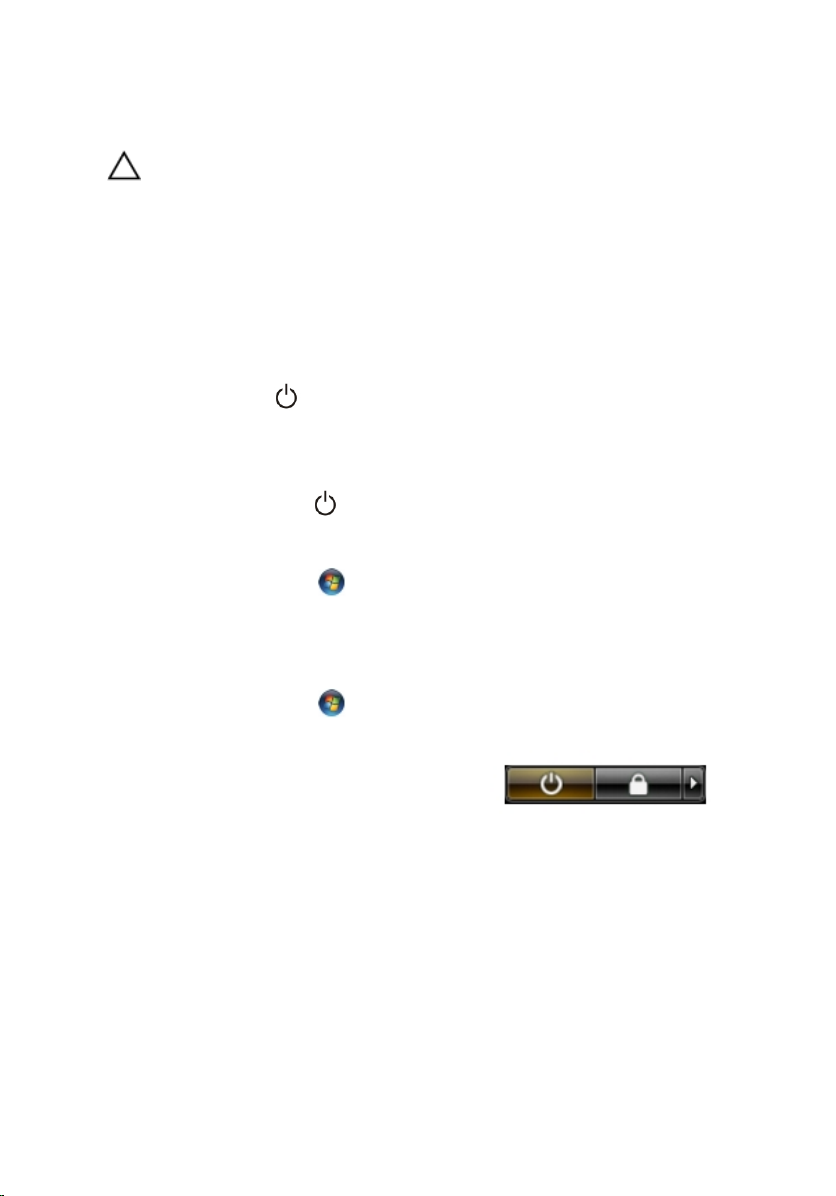
Stänga av datorn
CAUTION: Undvik dataförlust genom att spara och stänga alla öppna filer och
avsluta alla program innan du stänger av datorn.
1. Stäng av operativsystemet:
– I Windows 8:
* Med en pekaktiverad enhet:
a. Svep från högerkanten på skärmen, öppna menyn med snabbknappar
och välj Inställningar.
b. Välj och välj sedan Avsluta
* Med en mus:
a. Peka på det övre högra hörnet på skärmen och klicka på Inställningar.
b. Klicka på och välj sedan Avsluta.
– I Windows 7:
1. Klicka på Start .
2. Klicka på Stäng av.
eller
1. Klicka på Start .
2. Klicka på pilen i det nedre högra hörnet av Start-menyn (se bilden nedan)
och klicka sedan på Stäng av.
2. Kontrollera att datorn och alla anslutna enheter är avstängda. Om inte datorn och
de anslutna enheterna automatiskt stängdes av när du avslutade operativsystemet
så håller du strömbrytaren intryckt i ungefär 4 sekunder för att stänga av dem.
När du har arbetat inuti datorn
När du har utfört utbytesprocedurerna ser du till att ansluta de externa enheterna,
korten, kablarna osv. innan du startar datorn.
11
Page 12

CAUTION: Undvik skada på datorn genom att endast använda batteriet som är
utformat för den här Dell-datorn. Använd inte batterier som är utformade för andra
Dell-datorer.
1. Anslut externa enheter som portreplikator, extrabatteri eller mediabas, och sätt
tillbaka alla kort som ExpressCard-kort.
2. Anslut eventuella telefon- eller nätverkskablar till datorn.
CAUTION: Anslut alltid nätverkskablar till nätverksenheten först och sedan till
datorn.
3. Sätt tillbaka batteriet.
4. Anslut datorn och alla anslutna enheter till eluttagen.
5. Starta datorn.
12
Page 13
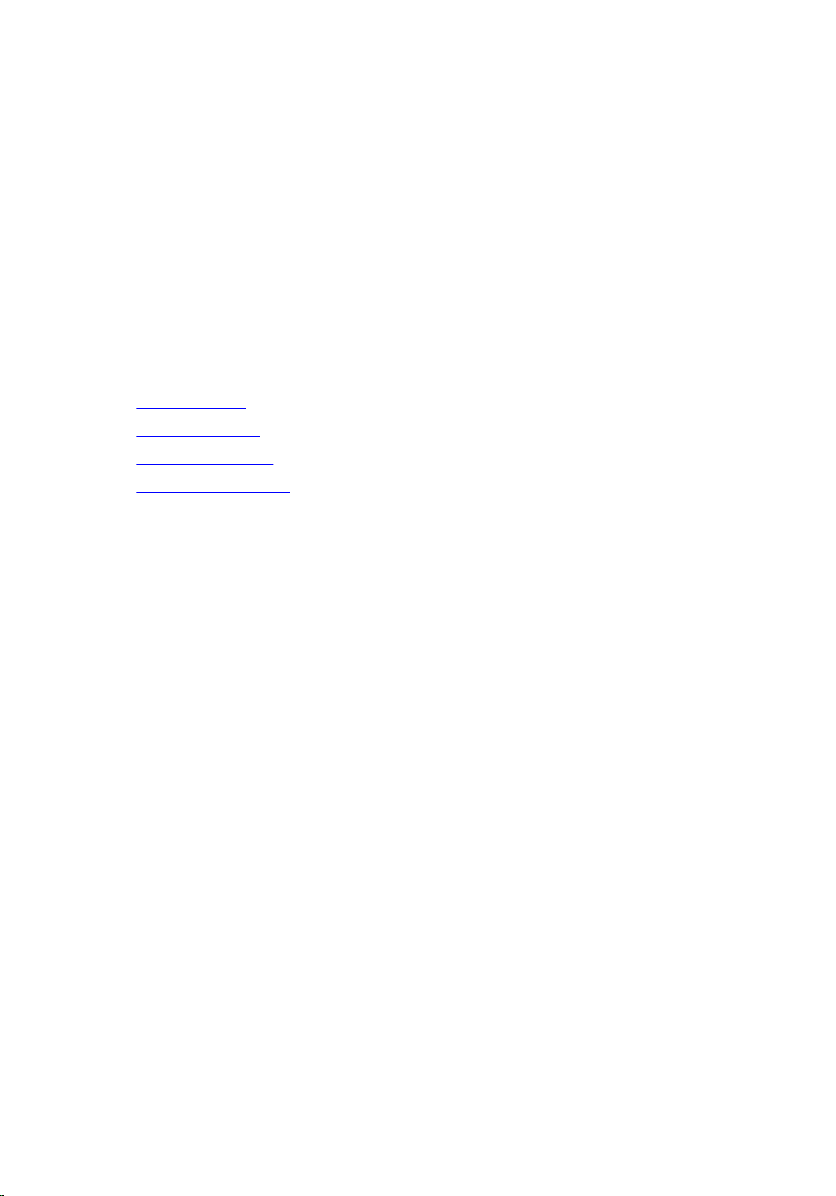
Pekdatorfunktioner
Inledning
Din dator är en pekdator som har följande funktioner:
• Användarlägen
• Pekdatorknappar
• Pekdatorgränssnitt
• Pekdatorinställningar
Användarlägen
Du kan använda pekdatorn i två olika lägen:
• Bärbar dator
• Pekdatorläge
Använda pekdatorn i pekdatorläge
Du kan konvertera pekdatorn från bärbar dator till pekdatorläge med en 180-graders
medurs och moturs vridning av datorns roteringsgångjärn.
2
13
Page 14
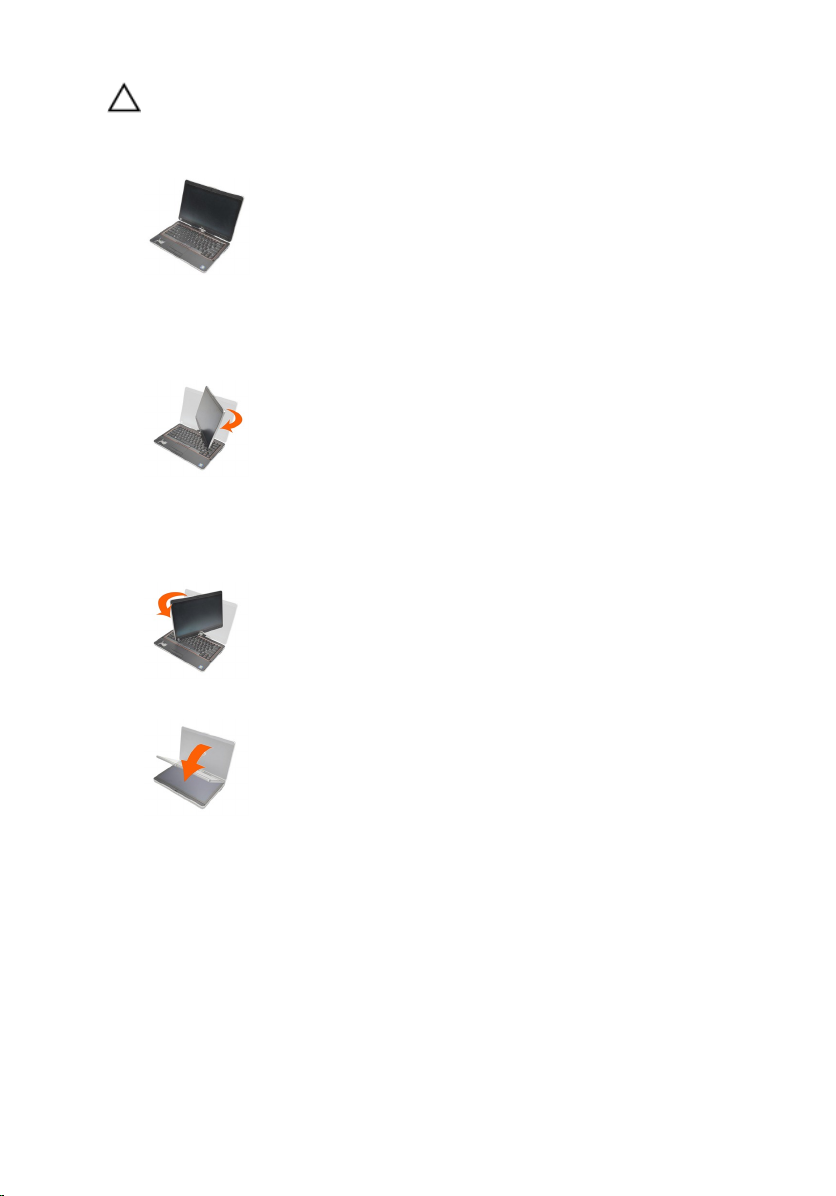
CAUTION: Tvinga inte gångjärnet längre än till 180-graderspunkten, detta skadar
pekdatorn.
1. Öppna bildskärmen på pekdatorn.
2. Stötta basen med ena handen på handledsstödet, ta tag längst upp i bildskärmen
med den andra handen och, i den riktning som pilen på gångjärnskåpan pekar, vrid
roteringsgångjärnet 180 grader medurs tills du känner att bildskärmen sitter fast
ordentligt.
3. Stötta basen med ena handen på handledsstödet, ta tag längst upp i bildskärmen
med den andra handen och, i den riktning som pilen på gångjärnskåpan pekar, vrid
roteringsgångjärnet 180 grader moturs tills du känner att bildskärmen sitter fast
ordentligt.
4. Lägg bildskärmsmonteringen på basen med bildskärmen vänd uppåt.
Orienteringen porträtt beskriver användning av datorn i pekdatorläge där användaren
håller systemet med primärfokus på det vertikala utrymmet. Orienteringen landskap
beskriver användning av datorn i pekdatorläge där användaren håller systemet med
primärfokus på det horisontala utrymmet. Enligt definitionen befinner sig datorn i
orienteringen landskap när den används som bärbar dator.
14
Page 15

Pekdatorknappar
Pekdatorn har tre pekdatorknappar som sitter bredvid strömbrytaren. För att dessa
knappar ska fungera på rätt sätt måste Dell Control Point System Manager vara
installerat.
1. Strömbrytare - Används för att slå på
och stänga av datorn.
3. Skärmrotationsknapp - När pekdatorn
är i pekdatorläge använder du
skärmrotationsknappen för att ändra
orienteringen av bildskärmen från
porträtt till landskap eller landskap till
porträtt. Varje gång du trycker på
skärmrotationsknappen roteras bilden
på bildskärmen 90 grader medurs.
Rullningsknappar
Pekdatorn har två rullningsknappar.
2. Windows-säkerhetsknapp - Om du
använder pekdatorn i pekdatorläge
så kan du trycka på den här knappen
för att öppna en dialogruta med
Aktivitetshanteraren eller en
inloggningsskärm, på samma sätt
som du använder tangentsekvensen
<Ctrl><Alt><Del> när datorn
används som bärbar dator.
4. Dell Control Point-knapp - Tryck på
den här knappen för att visa och
konfigurera alternativ för pekdatorn
och pennan med Dell Control Point
System Manager.
Figur 1. Rullningsknappar
1. Rullningskontroll 2. Föregående-knapp
15
Page 16
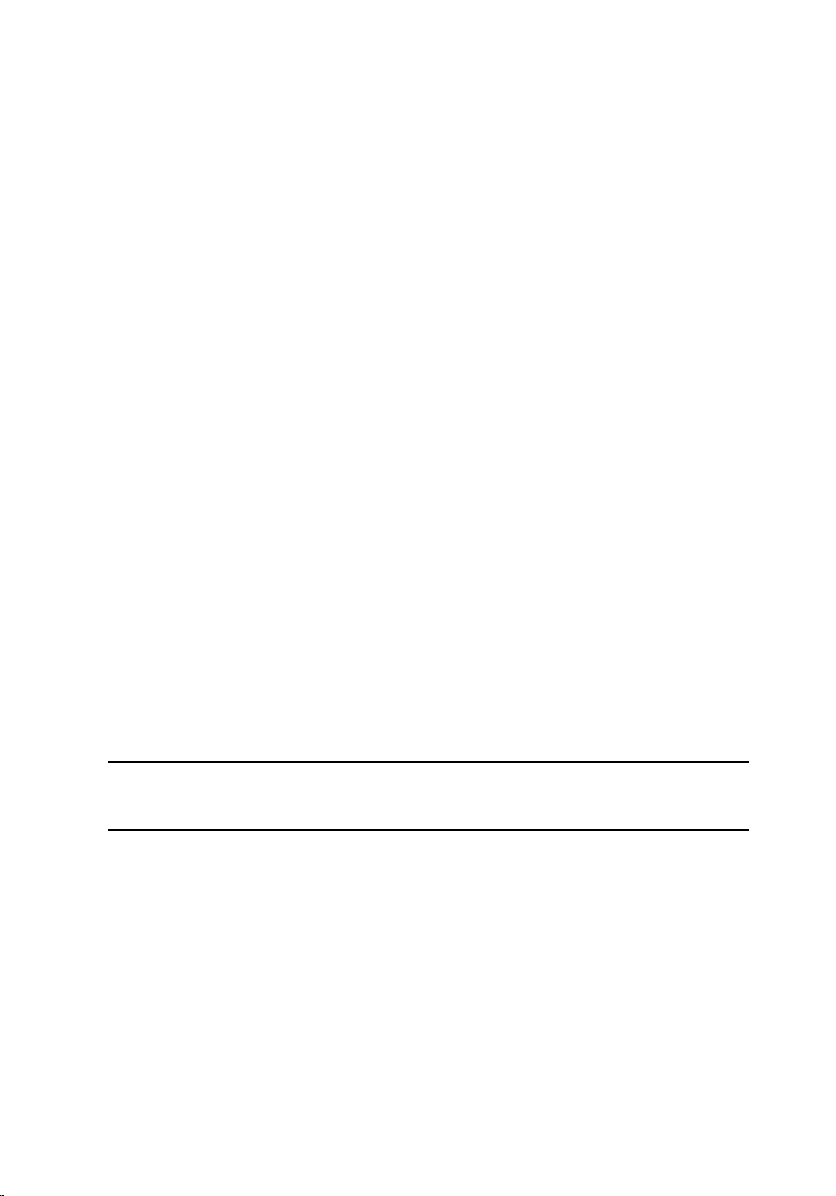
Använda rullningskontrollen
• Rulla i en lista med objekt eller en sida åt gången genom att flytta rullningskontrollen
uppåt eller nedåt och sedan släppa. Kontrollen återvänder automatiskt till mittläget
när den släpps.
• Rulla snabbt genom en lista med objekt eller ett antal sidor genom att flytta kontrollen
uppåt eller nedåt och hålla kvar den, släpp den när du vill sluta att rulla.
• Välj objekt genom att trycka in och släppa rullningskontrollen när den är i mittläget.
• Öppna sammanhangsberoende menyer genom att hålla rullningskontrollen intryckt
tills en komplett cirkel har ritats på skärmen. Detta motsvarar ett högerklick på en
bärbar dator.
Använda föregående-knappen
• Flytta bakåt genom att trycka in och släppa föregående-knappen.
• Stäng det aktiva fönstret genom att hålla föregående-knappen intryckt.
• Det går att anpassa föregående-knappens beteende med Inställningar för Tablet PC
och digital penna.
Pekdatorgränssnitt
Pekdatorn finns med följande operativsystem:
• Microsoft Windows XP
• Windows Vista:
• Windows 7
Skillnaderna är stora i pekdatorgränssnittet för de tre operativsystemen. De viktigaste
skillnaderna beskrivs nedan.
Funktion Beskrivning Windows
Pekning Möjlighet att använda fingret som
inmatningsenhet.
Windows
Journal
Skärmklipp
verktyg
16
Inbyggt program för anteckningar där
inmatning kan göras direkt med penna eller
pekning.
Verktyg som används för att fånga delar av
visuell data (dokument, bilder etc.) med penna
eller pekning.
Vista/
Windows 7
Ja Ja
Ja Ja
Ja Ja
Microsoft
Windows
XP
Page 17
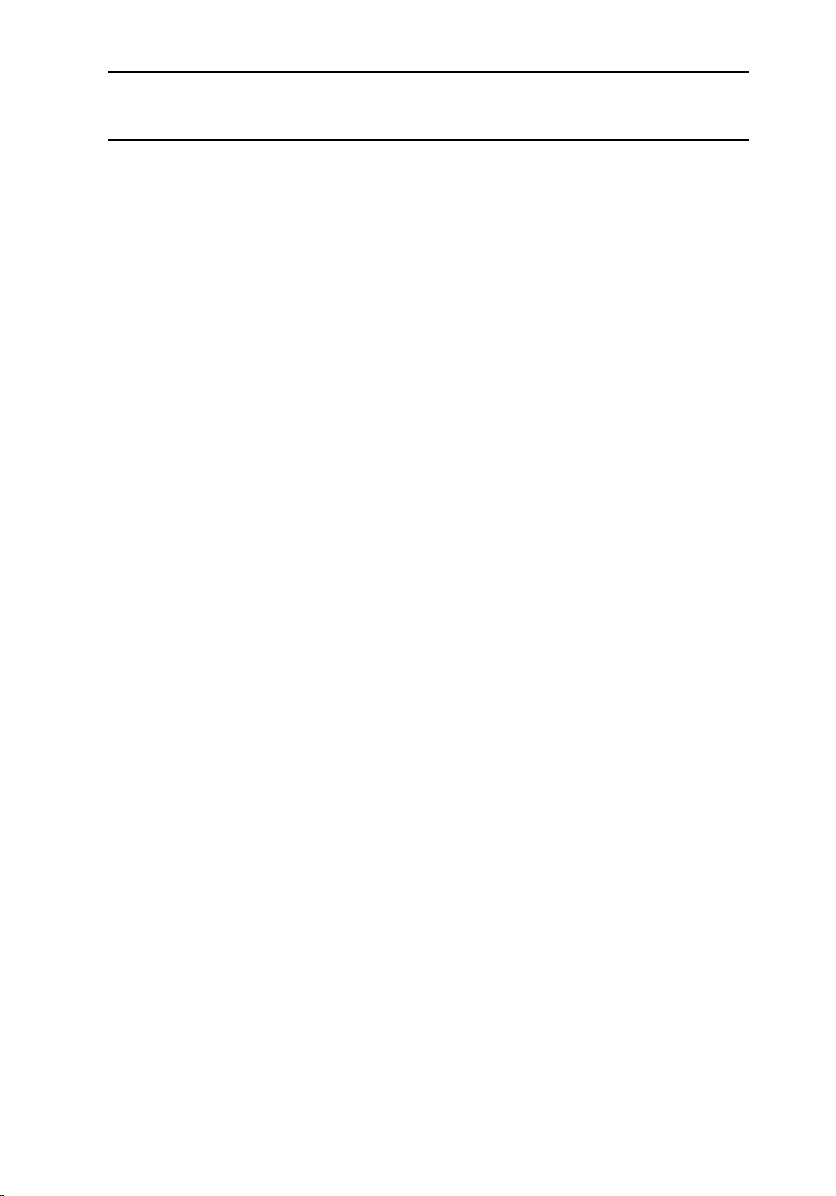
Funktion Beskrivning Windows
Vista/
Windows 7
Microsoft
Windows
XP
Snärtningar Gestaktiverade genvägar för vanliga
uppgifter.
Kryssrutor Visuell identifierare av markerade filer i
mappar.
Marköråter
koppling
Inmatnings
panel för
Tablet PC
Inmatnings
känsliga
verktyg
Pekdatorm
arkör
Pekwidget Separat verktyg som är synligt i tryckläget
Marköråter
koppling
Visuell indikator av knackningsläget. Ja Nej
Verktyg som används för att mata in data med
penna eller pekning i stället för att använda
ett tangentbord.
Inmatningspanel för Tablet PC och ändring av
ikonstorlek beroende på om penna eller
pekning används.
Specialmarkör för pekdatorfunktioner i stället
för en standardmuspekare.
och som används för högerklick.
Möjlighet att se om en tryckning lyckades
med hjälp av visuell återkoppling.
Använda pekdatorn i Windows 7
Ja Nej
Ja Nej
Ja Ja
Ja Nej
Ja Nej
Ja Nej
Ja Nej
Din pekdator använder flera olika inmatningsenheter. Standardpekskivan på
tangentbordet finns tillgänglig, du kan även välja att använda den elektrostatiska pennan
eller ditt finger som inmatningsenhet.
Pekskärmsanvändning
Den viktigaste fördelen med din pekdator är möjligheten att lätt växla mellan
penninmatning och tryckinmatning. När du använder tryckläget flyter en
halvgenomskinlig bild av en datormus, kallad tryckpekare, under ditt finger. Tryckpekaren
har en höger och en vänster musknapp som du kan knacka på med ditt finger. Området
under knapparna använder du för att dra tryckpekaren.
Så här aktiverar du tryckpekaren:
• Gå till Start> Kontrollpanelen> Penna och pekskärm och klicka på fliken Beröring.
17
Page 18
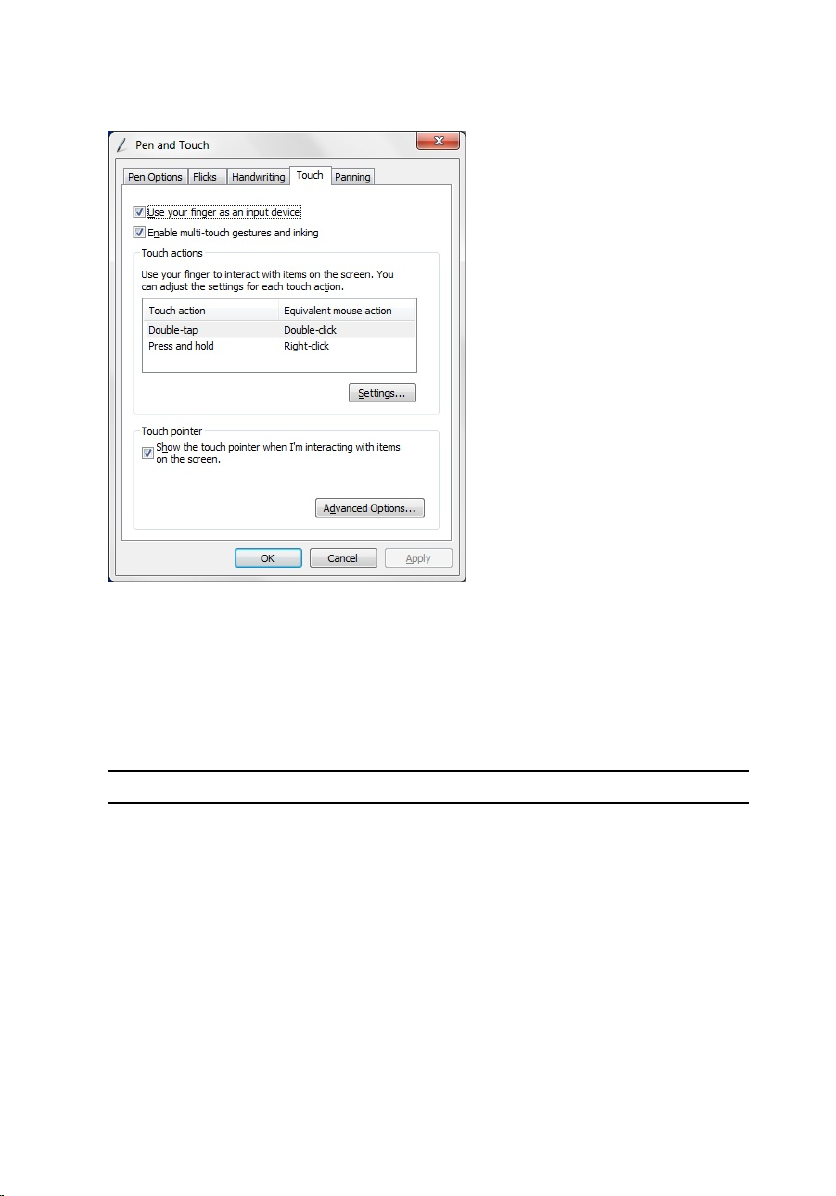
• I avsnittet Tryckpekare väljer du alternativet Visa tryckpekaren när jag använder
objekt på skärmen.
Figur 2. Penna och pekskärm - Beröring
Använda pennan som en mus
Du kan använda pennan på samma sätt som du använder en mus eller en pekskiva med
en bärbar dator. När du håller pennan nära bildskärmen visas en liten markör. Markören
flyttas när pennan flyttas. Tabellen nedan beskriver hur pennan används.
Funktion Åtgärd
Enkelklick på en mus Knacka försiktigt pennans spets på
pekdatorskärmen.
Dubbelklick på en mus Knacka försiktigt pennans spets två gånger i
snabb följd på pekdatorskärmen
Högerklick på en mus Håll pennan på skärmen en stund tills en komplett
cirkel har ritats runt markören.
18
Page 19
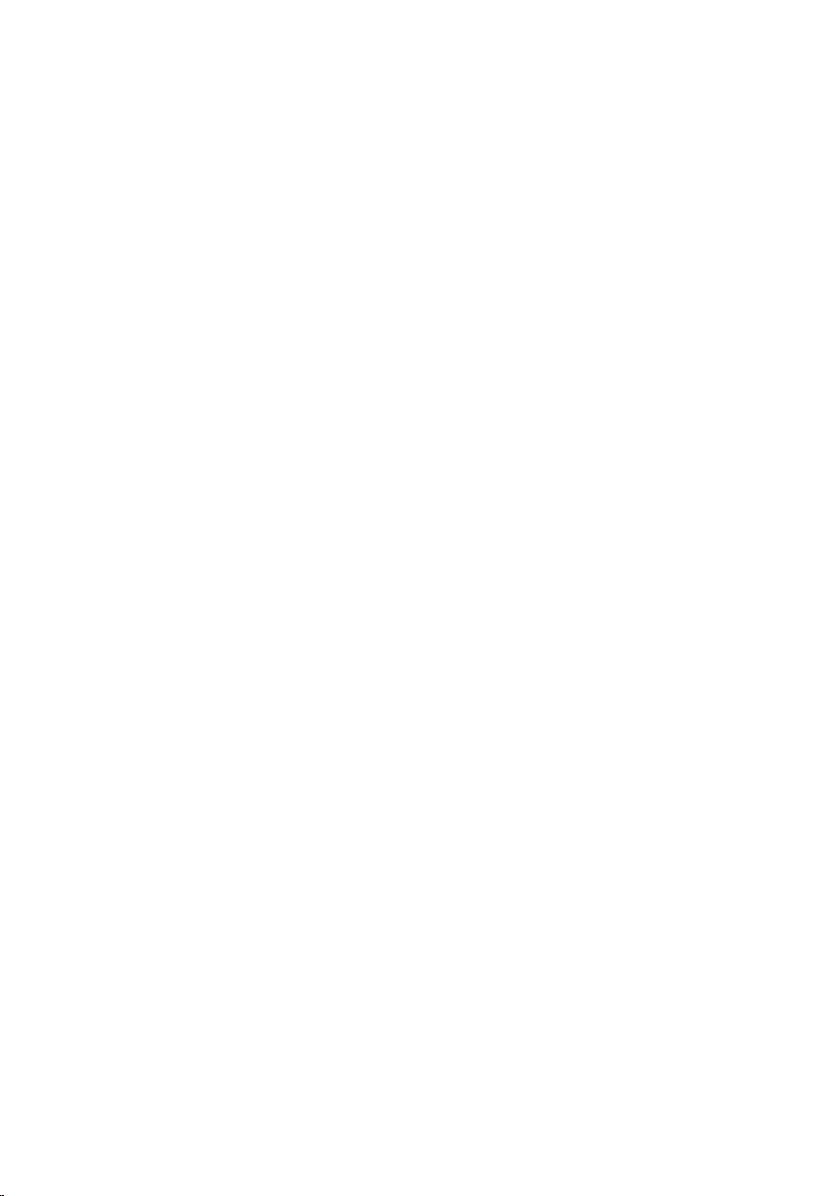
Arbeta med filer
Du kan öppna, ta bort eller flytta flera filer åt gången genom att välja flera objekt i en
lista. Vila en pekdatorpenna över ett objekt åt gången och markera kryssrutan som visas
till vänster om objekten.
Så här aktiverar du kryssrutorna:
1. Gå till Kontrollpanelen.
2. Gå till Mappalternativ.
3. Klicka på Visa.
4. Under Avancerade inställningar, markera kryssrutan Använd kryssrutor för att
markera objekt och klicka på OK.
Använda pennan som en penna
Programmet för handskriftsigenkänning gör det enkelt att skiva in text i dina program
med pennan. I vissa program, som Windows Journal, kan du skriva med pennan direkt i
programfönstret.
De primära funktionerna för pennalternativen är:
• Inmatningspanel för Tablet PC
• Pennsnärtningar
Använda inmatningspanelen för Tablet PC
Med inmatningspanelen för Tablet PC kan du skriva in text i dina program om
programmet inte har direkt stöd för penninmatning.
Du kommer åt inmatningspanelen för Tablet PC genom att göra något av följande:
• Knacka med pennan i ett redigerbart område i programmet. Ikonen för
inmatningspanelen för Tablet PC visas. När du knackar på ikonen skjuts
inmatningspanelen in från kanten av bildskärmen.
• Knacka på fliken för inmatningspanelen, den är dockad vid kanten av skärmen när
inmatningspanelen är dold.
• Du kan flytta fliken för inmatningspanelen genom att dra den uppåt eller nedåt längs
kanten av skärmen. När du sedan knackar på den öppnas inmatningspanelen i
samma horisontala läge som där fliken visas.
19
Page 20
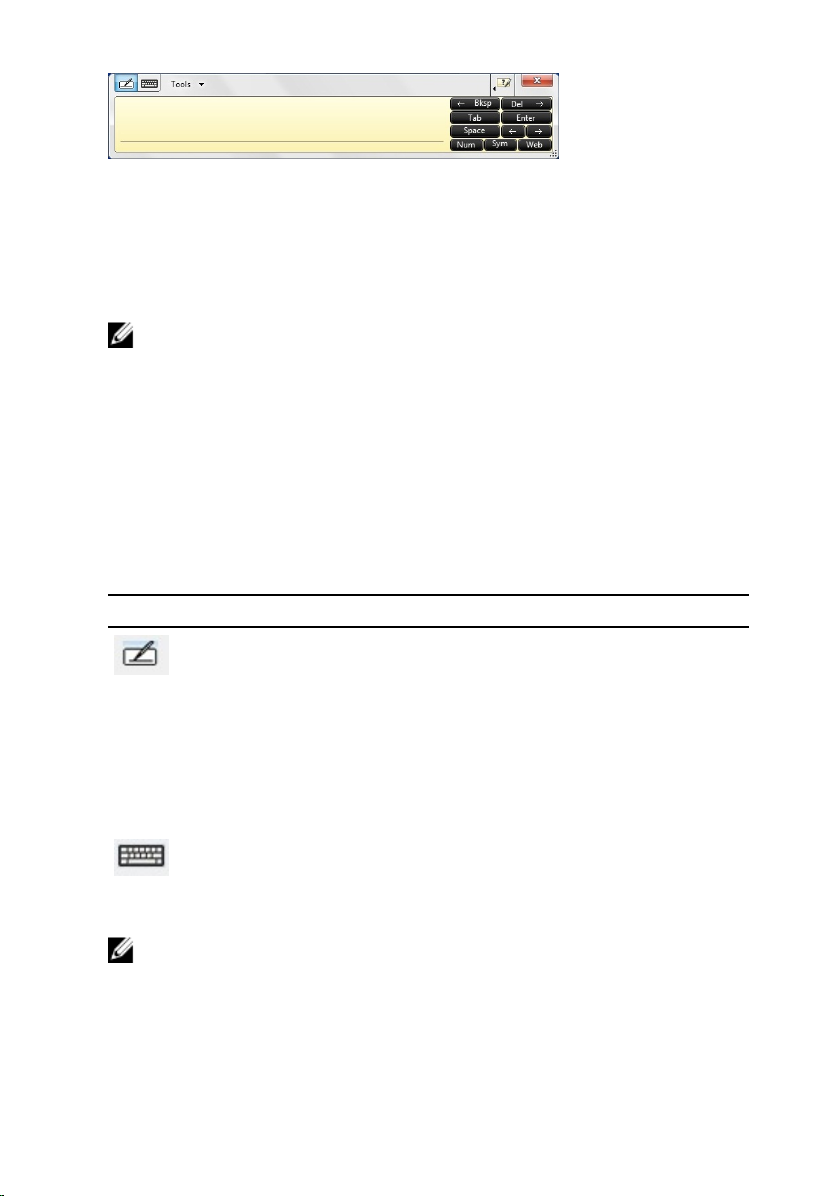
Figur 3. Inmatningspanel för Tablet PC
Skrivblocket och teckenrutan har ett numeriskt tangentbord, ett symboliskt tangentbord
och webbsnabbtangenter så att du snabbt och noggrant kan skriva in denna typ av text.
Snabbtangenterna är dolda när du börjar skriva med visas när du infogar eller tar bort
det du skrivit.
OBS: Som standard växlar inmatningspanelen automatiskt till pektangentbordet
när du placerar infogningspunkten i en ruta för att skriva in ett lösenord.
Skriva in text
Du kan använda handskriftigenkänning eller pekskärmstangentbordet för att skriva in
text. Skrivblocket och teckenrutan har ett numeriskt tangentbord, ett symboliskt
tangentbord och webbsnabbtangenter så att du snabbt och noggrant kan skriva in denna
typ av text. Snabbtangenterna är dolda när du börjar skriva med visas när du infogar eller
tar bort det du skrivit. Följande tabell visar ikonerna för inmatningspanelen och deras
funktioner.
Ikon Namn Funktion
Hands
kriftige
nkänni
ng
Pektan
gentbo
rd
OBS: Som standard växlar inmatningspanelen automatiskt till pektangentbordet
när du placerar infogningspunkten i en ruta för att skriva in ett lösenord.
20
Skrivblocket och teckenrutan konverterar handskrift till maskinskriven
text. Du kan skriva fortlöpande på skrivblocket, som när du skriver på
linjerat papper. Använd teckenrutan för att skriva in ett tecken i taget.
Teckenrutan konverterar din handskrift till maskinskriven text, en
bokstav, ett nummer eller en symbol åt gången, men tar inte hänsyn till
det hela ordet och drar heller inte fördel av handskriftsordlistan. Växla
till teckenrutan i inmatningspanelen genom att knacka på Verktyg och
sedan skriva in ett tecken åt gången.
Pektangentbordet är som ett vanligt tangentbord men du skriver in text
genom att knacka på tangenterna med din pekdatorpenna eller ett
finger.
Page 21
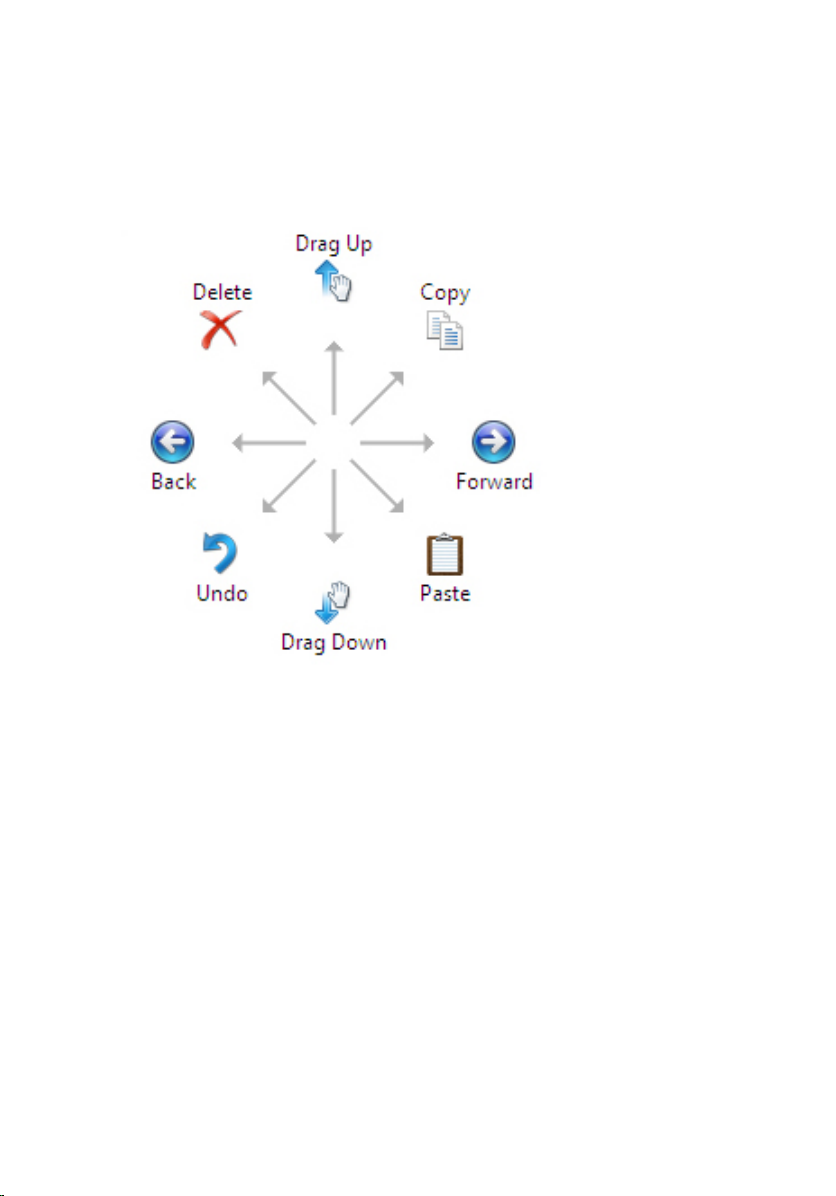
Pennsnärtningar
Med pennsnärtningar kan du utföra åtgärder som normalt kräver ett tangentbort så som
att trycka på <Page Up>eller använda piltangenterna. Pennsnärtningar är snabba,
riktade gester. När en snärtning känns igen utför pekdatorn den tilldelade uppgiften.
Figur 4. Standardpennsnärtningar
Du kan anpassa pennsnärtningarna genom att utföra följande:
• Start→Kontrollpanelen→ Penna och pekskärm och klicka på fliken Snärtningar.
21
Page 22
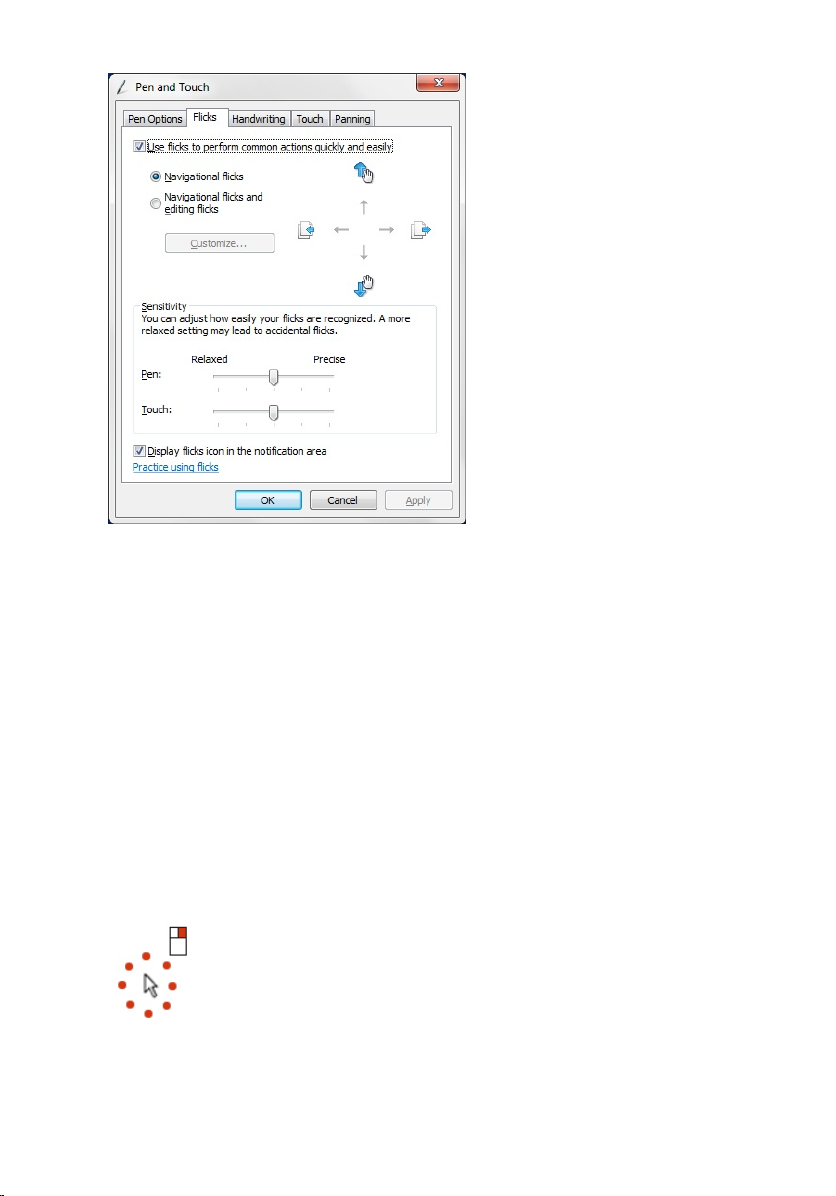
Figur 5. Penna och pekskärm - Pennsnärtningar
Använda pekdatorn i Windows XP
Du kan använda olika inmatningsenheter på din pekdator. Standardpekskivan på
tangentbordet finns tillgänglig, du kan även välja att använda den elektrostatiska pennan
eller ditt finger som inmatningsenhet.
Använda pennan som en mus
Du kan använda pennan på samma sätt som du använder en mus eller en pekskiva med
en bärbar dator. När du håller pennan nära bildskärmen visas en liten markör. Markören
flyttas när pennan flyttas. En knackning på skärmen motsvarar ett klick med en mus. En
dubbelknackning motsvarar ett dubbelklick. Ett högerklick med pennan åstadkoms
genom att du håller pennans spets på skärmen tills en röd cirkel omger pekare, se bilden
nedan. När du lyfter pennan från ett visst läge öppnas motsvarande undermeny.
Figur 6. Pekarindikator
22
Page 23
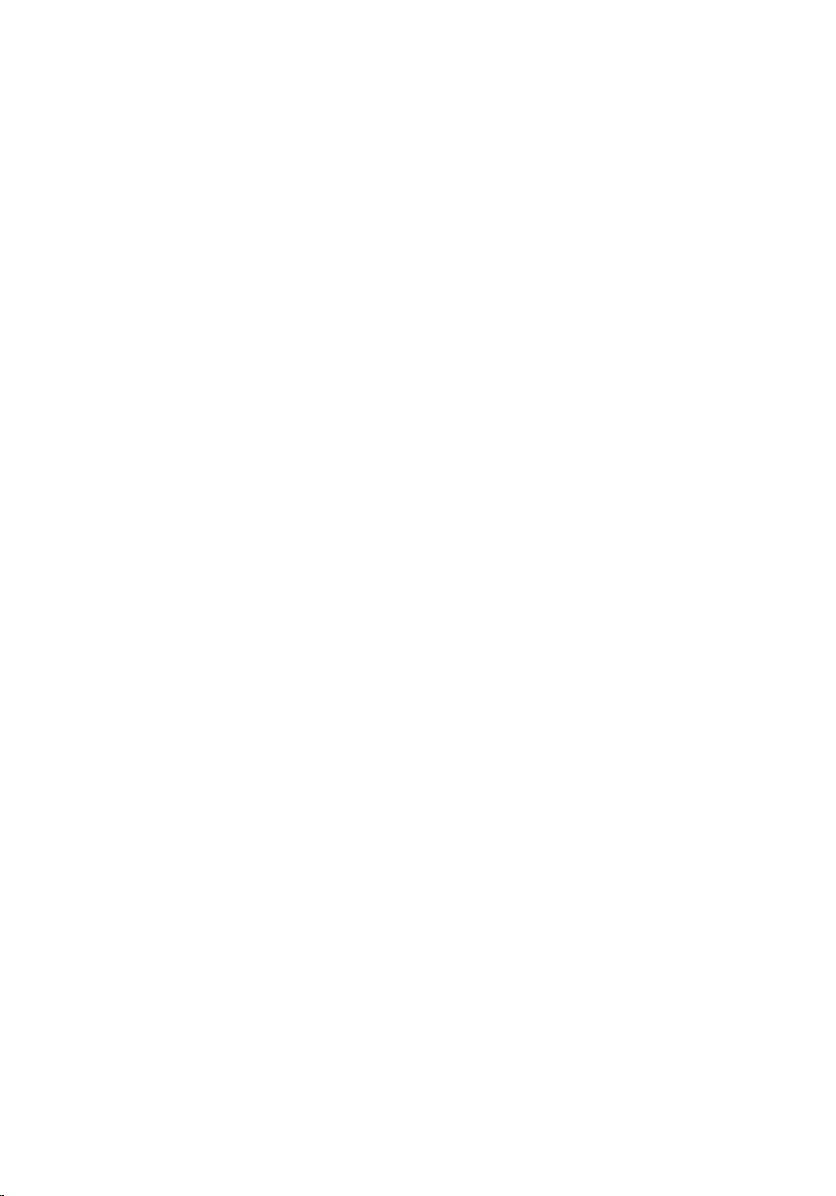
Använda pennan som en penna
Det inbyggda programmet för handskriftsigenkänning gör det enkelt att skiva in text i
dina program med pennan. I vissa program, som Windows Journal, kan du skriva med
pennan direkt i programfönstret.
Inmatningspanel för Tablet PC
Du kan använda inmatningspanelen för Tablet PC för att skriva in text i ditt program om
programmet inte har direkt stöd för penninmatning.
Du kommer åt inmatningspanelen för Tablet PC genom att knacka med pennan i ett
redigerbart område i programmet. Ikonen för inmatningspanelen för Tablet PC visas.
Du kan använda skrivblocket, teckenrutan eller skärmtangentbordet för att skriva in text.
Skrivblocket och teckenrutan konverterar din handskrift till maskinskriven text.
Skärmtangentbordet fungerar som ett vanligt tangentbord förutom att du skriver in text
genom att knacka på tangenterna med pekdatorpennan. Tabellen som följer beskriver de
olika valen du har när du använder inmatningspanelen.
Pekskärmsanvändning
Den viktigaste fördelen med din pekdator är möjligheten att lätt växla mellan
penninmatning och tryckinmatning. På ett liknande sätt som med pennan knackar du ditt
finger på skärmen en gång för att utföra en musklickning. En dubbelknackning motsvarar
ett dubbelklick. Högerklick i tryckläget åstadkoms genom att du håller en fingertopp på
skärmen tills en röd cirkel omger pekare. Detta kan vara svårt att se eftersom fingret ofta
täcker pekaren. När du lyfter upp fingret öppnas motsvarande undermeny.
Inställningar för Tablet PC och penna
Du kommer åt inställningarna för Tablet PC och penna från Kontrollpanelen eller från Dell
Control Point Manager.
23
Page 24
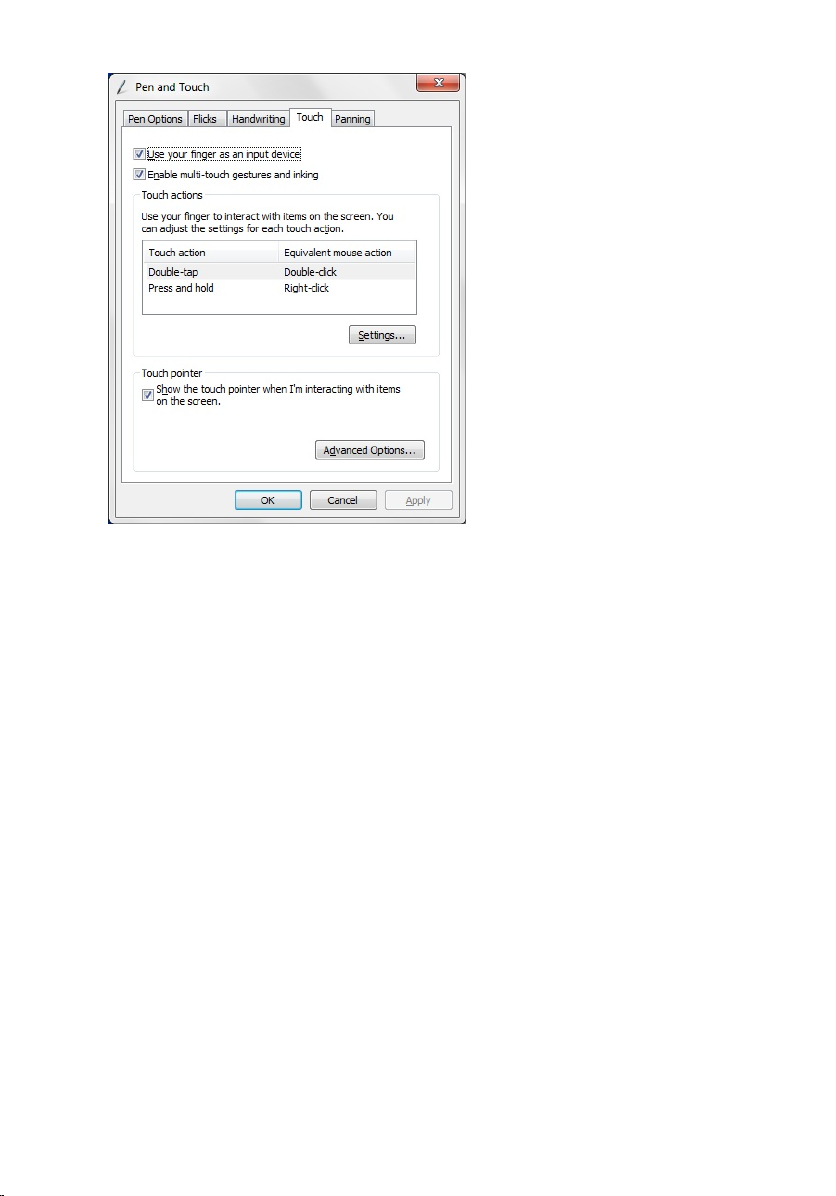
Figur 7. Fönstret Penna och pekskärm
Här följer de olika avsnitten som finns i fönstret Penna och pekskärm. De är:
• Inställningar - Här kan du definiera om du är höger- eller vänsterhänt, plats för
menyn och kalibreringsinställningar.
• Bildskärm - Här kan du definiera skärmens orientering och ställa in skärmens
ljusstyrka.
• Tablet PC-knappar - Här kan du definiera knappinställningarna.
• Pennalternativ - Här kan du definiera olika de olika uppgifterna för pennan och
pennans knappar för olika funktioner.
.
Pekdatorinställningar
Applet-programmet N-trig DuoSense Digitizer Settings används för att justera olika
inställningar för digitizern. Applet-ikonen för N-trig visas i systemfältet. När du vilar
muspekaren över ikonen så visas versionsnumret på den inbyggda programvaran.
Högerklicka på ikonen för att öppna undermenyn med Egenskaper och Om. Flikarna i
fönstret N-trig DuoSense Digitizer Settings är:
• Digitizer Options (Digitizer-alternativ)
24
Page 25
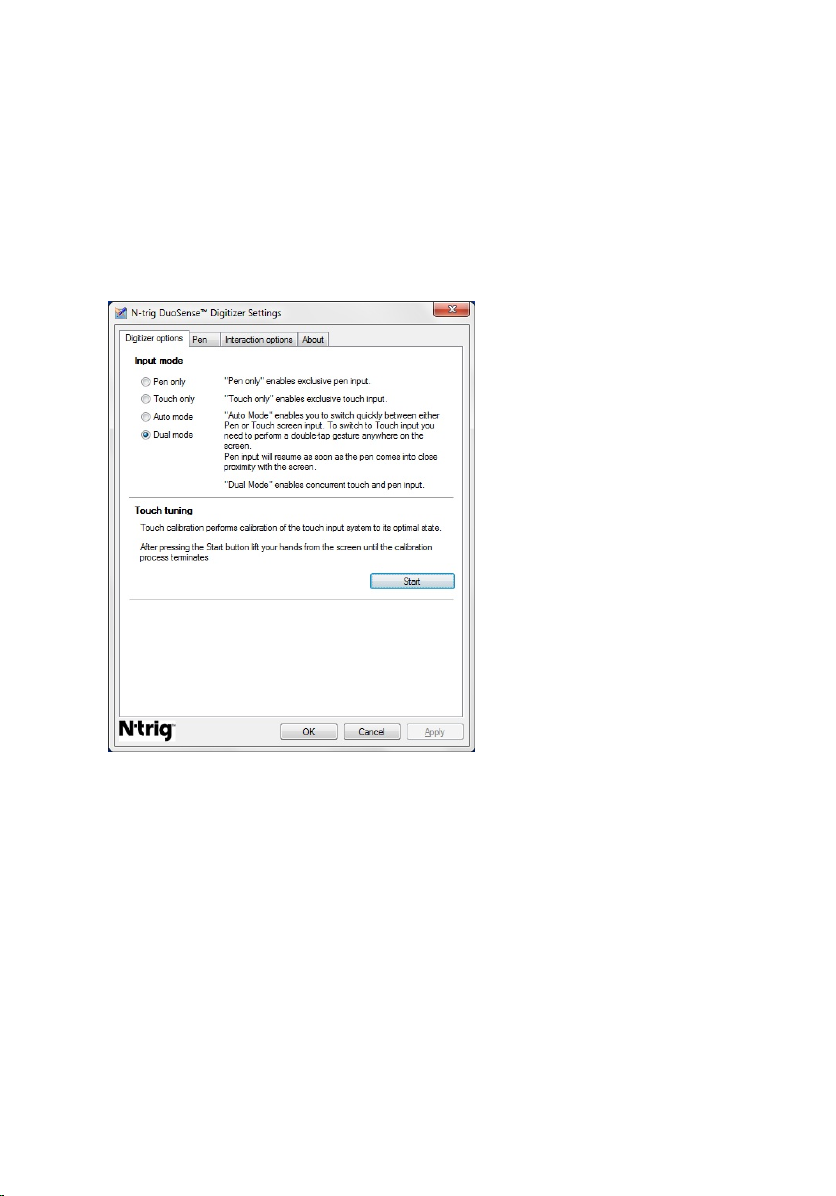
• Pen (Penna)
• Interactive Options (Alternativ för interaktion)
Fliken Digitizer Options (Digitizer-alternativ)
Fliken Digitizer Options (Digitizer-alternativ) används för följande
• Val av inmatningsläge
• Tryckinställning
Figur 8. N-trig DuoSense Digitizer Settings (Inställningar för N-trig DuoSense Digitizer
Settings) - Digitizer options (Digitizer-alternativ)
Inmatningsläge
Applet-programmet N-trig DuoSense Digitizer har fyra lägen:
• Pen only (Endast penna) - I detta läge är pekdatorpennan den enda enhet som kan
användas som inmatningsenhet med N-trig-digitizern. Så här ändrar du från läget
Pen only (Endast penna) till ett annat läge:
a. Klicka eller knacka på applet-ikonen för N-trig.
b. Välj önskat läge i applet-fönstret och klicka på OK
25
Page 26
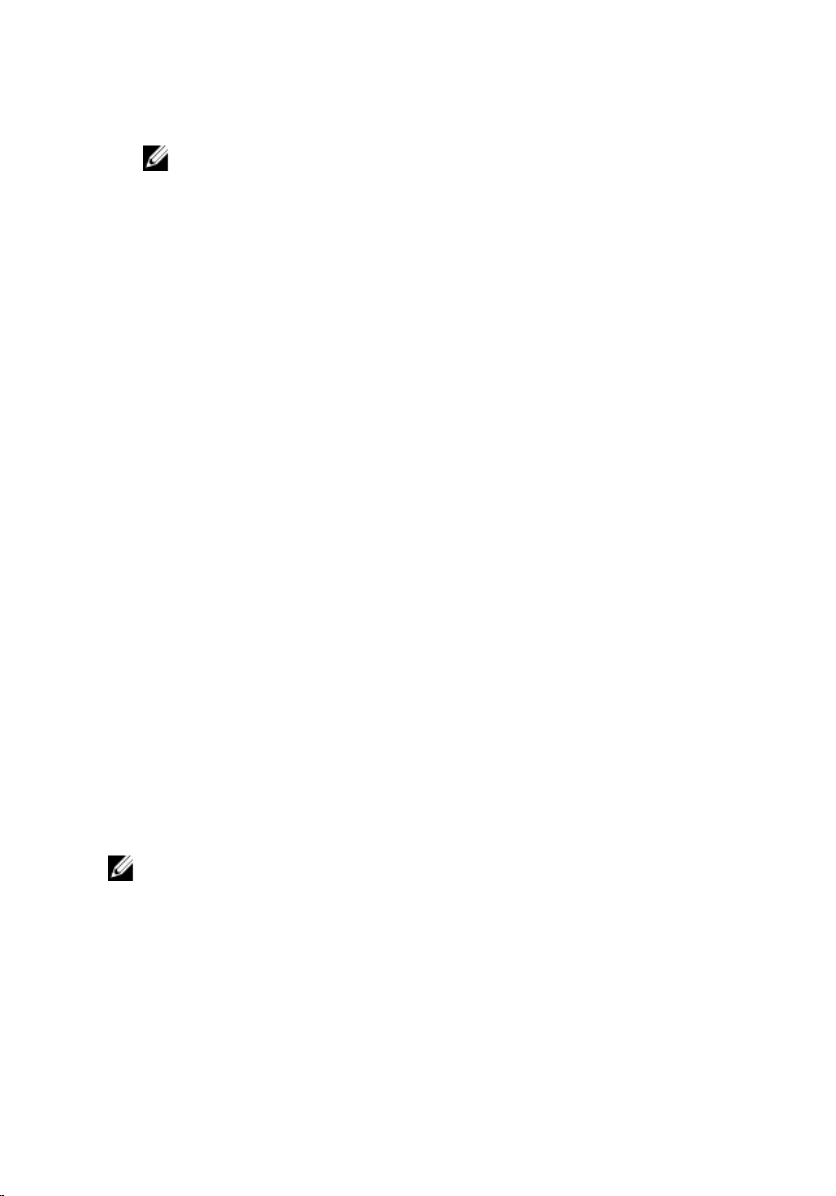
• Touch only (Endast tryck) - I läget endast tryck är ett finger den enda
inmatningsenhet som kan användas med N-trig-digitizern. Det går inte att använde
pekdatorpennan.
OBS: Det är endast tillåtet att använda en hand med digitizern för att få rätt
funktion.
Så här ändrar du från läget Touch only (Endast tryck):
a. Klicka eller knacka på applet-ikonen för N-trig.
b. Välj önskat läge i applet-fönstret och klicka på OK
• Auto Mode (Autoläge) - N-trig-digitizern kan känna av en pekdatorpenna såväl som
beröring med ett finger. Avsikten med autoläget är att låta användaren instinktivt
växla mellan lägena för penna och tryck. Standardinmatningsläget i autoläget är Pen
only (Endast penna) så länge som pennan är inom dess räckvidd för pekskärmen
(hovrar i närheten eller är i kontakt). En grundprincip i autoläget är att om pennan
detekteras i närheten av digitizern så växlar digitizern till läget Pen only (Endast
penna) vilket åsidosätter tryckinmatning. En dubbelknackning med ett finger på
skärmen (liknar ett dubbelklick med en mus) växlar digitizern från läget Pen only
(Endast penna) till Touch only (Endast tryck). Systemet förblir i läget Touch only
(Endast tryck) så länge som pekdatorpennan är utom dess räckvidd. När
pekdatorpennan detekteras inom dess räckvidd så växlar systemet automatiskt till
läget Pen only (Endast penna).
• Dual Mode (Dubbelläge) (Windows Vista och Windows 7) - Dubbelläge är ett unikt
läge som endast kan användas fungerar i operativsystemen Windows Vista och
Windows 7. I det här läget växlar operativsystemet automatiskt mellan tillgängliga
pekenheter i enlighet med inbyggda prioriteter och attribut.
Tryckinställning
Tryckkalibreringen kalibrerar systemets tryckinmatning till optimalt läge. Om pekdatorns
fingerdetektering inte fungerar ordentligt kan du vara tvungen att kalibrera om
tryckfunktionen. Så här kalibrerar du om tryckfunktionen:
1. Klicka på Start-knappen och följ anvisningarna på skärmen.
.
OBS: Rör inte vid skärmen när tryckåterställningen pågår.
Fliken Pen (Penna)
På fliken Pen (Penna) kan du:
• definiera de funktioner som stöds av pennan
• visa status på pennans batteri
26
Page 27
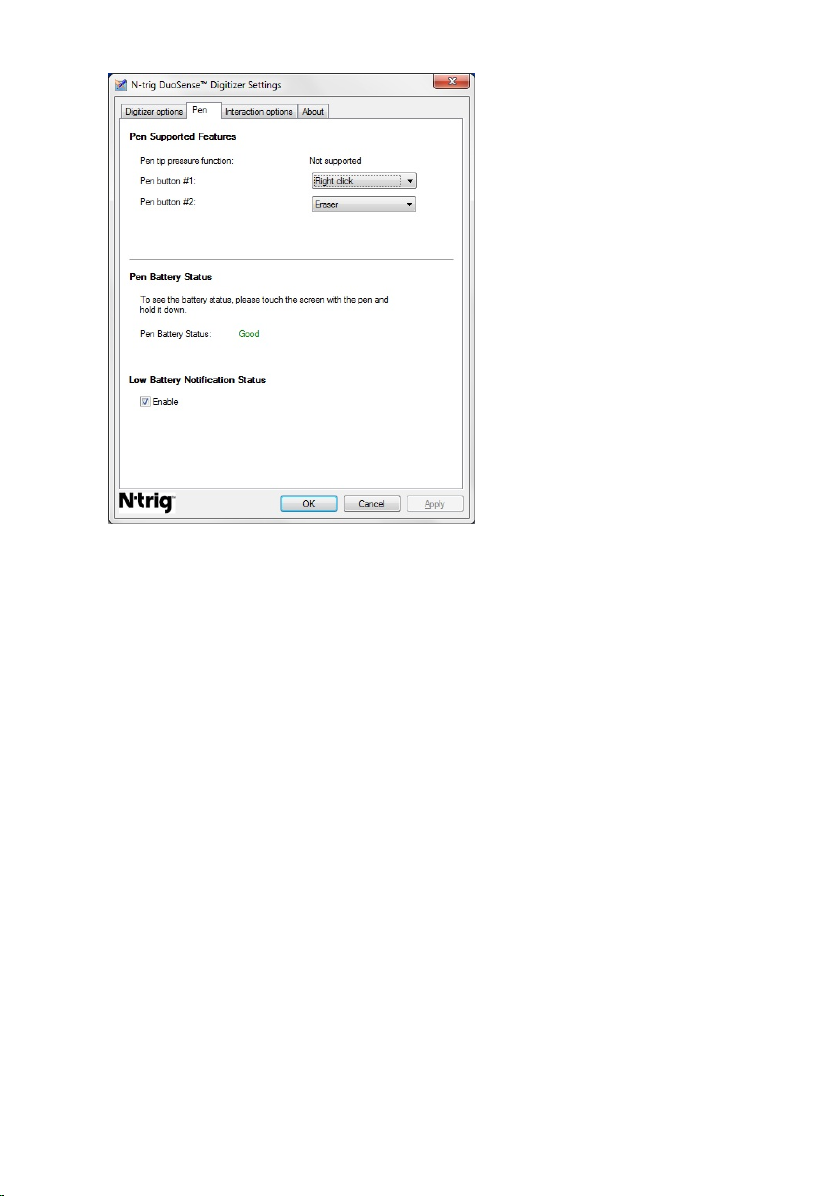
Figur 9. N-trig DuoSense Digitizer Settings (Inställningar för N-trig DuoSense Digitizer
Settings) - Pen (Penna)
Pennfunktioner och pennbatteristatus
Du kan konfigurera pennans knappar. Det finns två knappar på pennan och de benämns
som:
• Pennknapp 1 - Den här knappen är definierad som den som sitter längst ned på
pennans skaft. Som standard fungerar den som ett högerklick.
• Pennknapp 2 - Den här knappen sitter direkt ovanför den första knappen. Som
standard fungerar den som ett suddgummi.
Du kan ändra knapparnas inställning till andra funktioner. Alternativen är:
• Disabled (inaktiverad)
• Högerklick
• Suddgummi
På fliken Pen (Penna) kan du visa statusen på batteriet i pennan. Håll helt enkelt pennan
mot skärmen för att visa statusen på batteriet.
27
Page 28
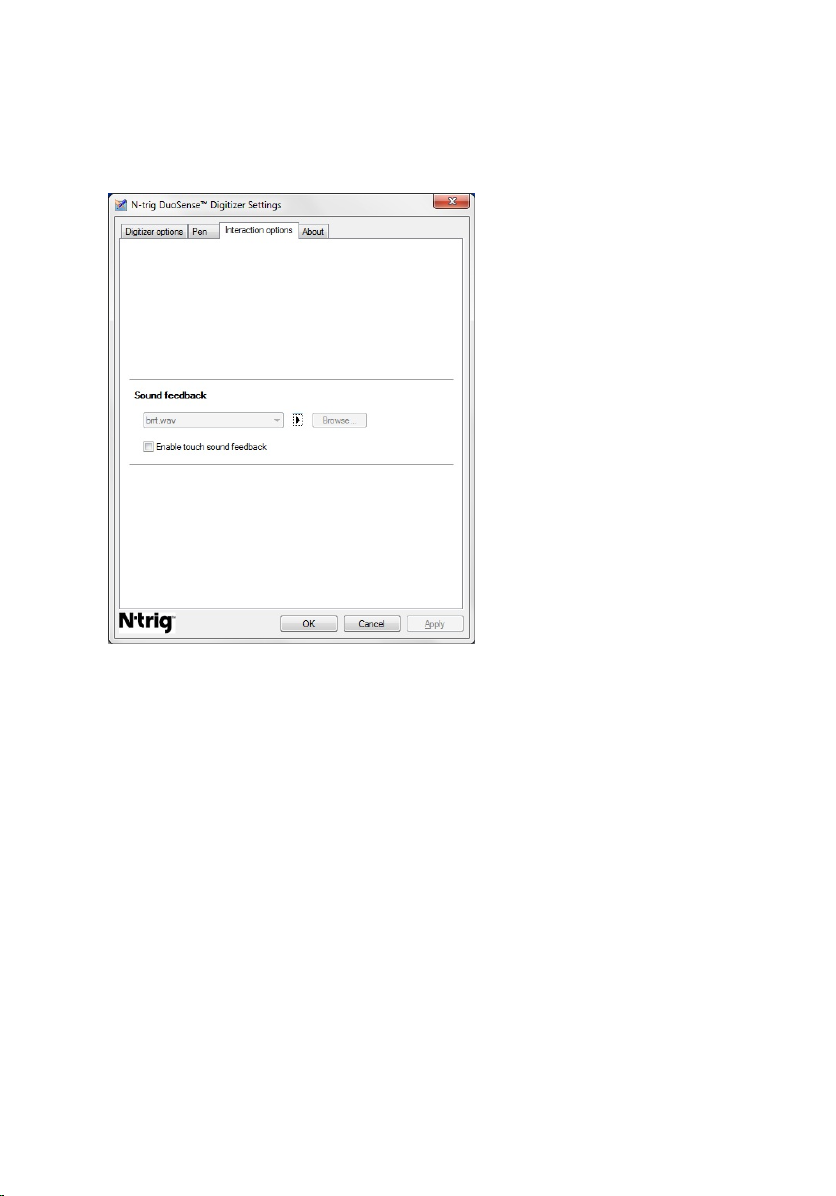
Fliken Interaction Options (Interaktionsalternativ)
På fliken Interaction Options (Interaktionsalternativ) kan du kontrollera ljudeffekterna när
du använder systemet i olika lägen.
Figur 10. N-trig DuoSense Digitizer Settings (Inställningar för N-trig DuoSense Digitizer
Settings) - Interaction options (Interaktionsalternativ)
Du kan välja vilken .WAV-fil som ska spelas när fingret rör vid skärmen. Klicka på
knappen Play (Spela upp) för att testa ljudet.
Felsökning för N-trig Digitizer
Installationsproblem
• Felmeddelande under installationen - Hardware is not adequate for running this
software (maskinvaran är inte tillräcklig för att köra detta program)
– Kontrollera att paketet som du försöker köra är för rätt operativsystem (Windows
7, Windows Vista eller Windows XP).
– Kontrollera att paketet som du försöker köra är för rätt version (32 eller 64 bitar).
• Installation av Windows Vista/Windows XP-paketet över den fasta programvaran i
Windows 7.
28
Page 29
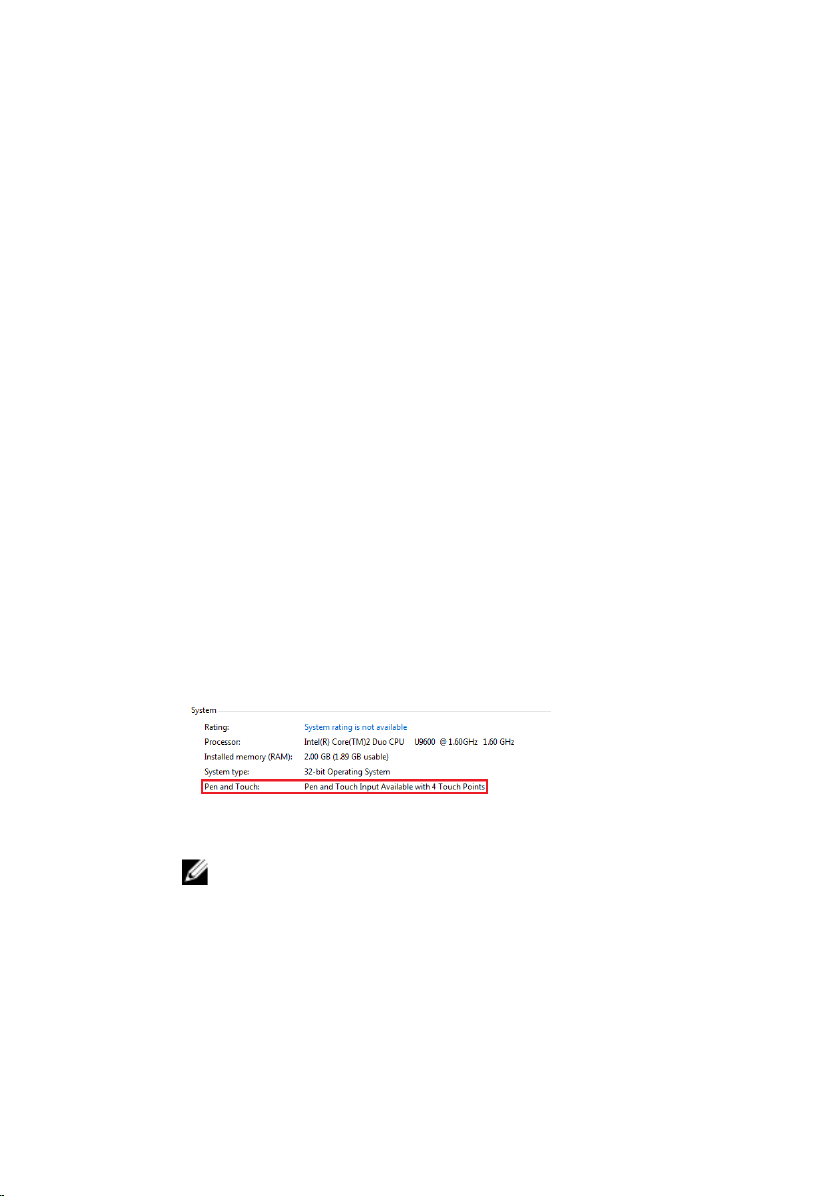
– Om du har nedgraderat operativsystemet i pekdatorn från Windows 7 till
Windows Vista/Windows XP utan att avinstallera N-Trig-paketet så kommer
versionen på den fasta programvaran för digitizern att förbli oförändrad och är
kompatibel med Windows 7. För att återställa den fasta programvaran till
standardversionen måste du återställa programmet.
• Installation av Windows 7-paketet över Windows Vista/Windows XP
– Om du har uppgraderat operativsystemet till Windows 7 från Windows Vista/
Windows XP utan att avinstallera N-Trig-paketet så kommer versionen på den
fasta programvaran för digitizern att förbli oförändrad och är kompatibel med
Windows Vista/XP. Windows 7-paketet innehåller redan programmet för
återställning av den fasta programvaran. Programmet startar verktyget för
återställning och fortsätter sedan med installationen av Windows 7-paketet.
Prestandaproblem
• Ingen flertrycksfunktionalitet
a. Kontrollera att N-trig-paketet är installerat.
b. Öppna Kontrollpanelen och se om ikonen för N-trig DuoSense Digitizer Settings
visas. Om paketet inte är installerat så installerar du rätt paket för
operativsystemet på datorn.
c. Kontrollera systeminformationen och se hur många tryckpunkter som
detekteras.
1. Klicka på Start .
2. Högerklicka på Dator och välj Egenskaper från menyn.
3. Antalet tryckpunkter bör visas i informationsfönstret.
Figur 11. Systeminformation - Tryckpunkter för penn- och tryckinmatning
OBS: I paket för Windows Vista och Windows XP finns det inte 4
flertryckspunkter efter paketinstallationen. Vista/XP-paket har stöd för
enkeltryck och gester (två fingrar).
• Paketet är installerat men det finns ingen tryckfunktionalitet
a. Öppna Enhetshanteraren och kontrollera att digitizern känns igen av datorn.
29
Page 30
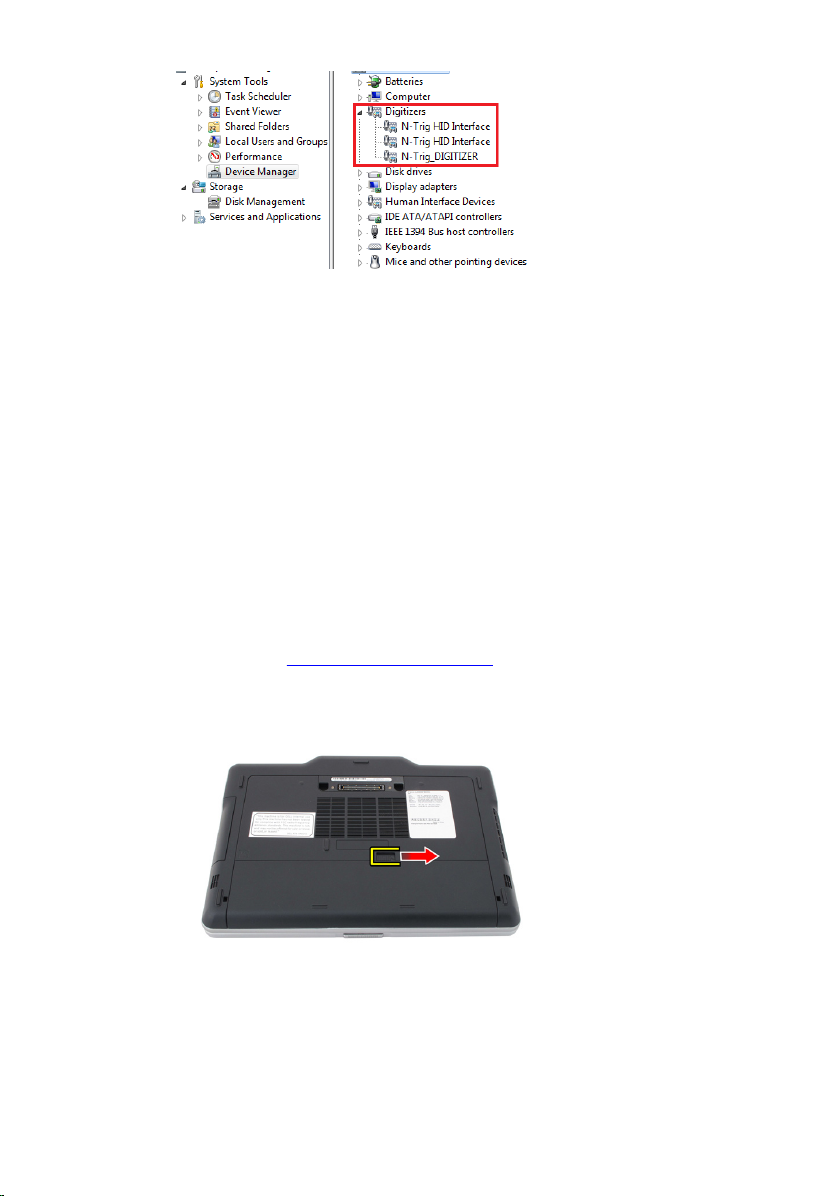
Figur 12. Enhetshanteraren - Digitazer-enheter
b. Om enheten känns igen kan du försöka att avinstallera N-trig-paketet och
installera det igen.
c. Om enheten inte känns igen kontrollerar du om den finns under Okända enheter
och uppdaterar i så fall drivrutinen för den okända enheten.
d. Efter en lyckad installation av N-trig-paketet i Windows 7 måste du kontrollera
att kryssrutan Tablet PC-komponenter (i Windows-funktioner) är markerad.
1. Gå till Kontrollpanelen --> Program och funktioner.
2. I fönstret Program och funktioner klickar du på länken Aktivera eller
inaktivera Windows-funktioner som finns i det vänstra sidofältet.
3. Kontrollera att kryssrutan Tablet PC-komponenter är markerad.
Ta bort batteriet
1. Följ anvisningarna i Innan du arbetar inuti datorn.
2. Skjut på frigöringshaken för att låsa upp batteriet.
30
Page 31

3. Ta bort batteriet från datorn.
Installera batteriet
1. Skjut tillbaka batteriet i datorn.
Frigöringshaken klickar automatiskt in i det låsta läget.
2. Följ anvisningarna i När du har arbetat inuti datorn.
31
Page 32

32
Page 33

SIM-kort (subscriber identity module)
Ta bort modulen för abonnemangsidentitet (SIM)
1. Följ anvisningarna i Innan du arbetar inuti datorn.
2. Ta bort batteriet.
3. Tryck på och lossa SIM-kortet som sitter på väggen i batterifacket.
3
33
Page 34

4. Skjut bort SIM-kortet från datorn.
Installera SIM-kortet (subscriber identity module)
1. Sätt in SIM-kortet i kortplatsen.
2. Sätt tillbaka batteriet.
3. Följ anvisningarna i När du har arbetat inuti datorn.
34
Page 35

ExpressCard-kort
Ta bort ExpressCard-kortet
1. Följ anvisningarna i Innan du arbetar inuti datorn.
2. Ta bort batteriet.
3. Tryck ExpressCard-kortet inåt.
4
4. Skjut ut ExpressCard-kortet ur datorn.
35
Page 36

Installera ExpressCard-kortet
1. Sätt i ExpressCard-kortet i facket tills det klickar på plats.
2. Följ anvisningarna i När du har arbetat inuti datorn.
36
Page 37

Bakpanel
Tag bort bakpanelen
1. Följ anvisningarna i Innan du arbetar inuti datorn.
2. Ta bort batteriet.
3. Ta bort skruvarna som håller fast bakpanelen.
5
4. Skjut bakpanelen bakåt i datorn och lyft bort den från datorn.
37
Page 38

Installera bakpanelen
1. Sätt fast bakpanelen på baksidan av datorn.
2. Dra åt skruvarna som håller fast bakpanelen.
3. Sätt tillbaka batteriet.
4. Följ anvisningarna i När du har arbetat inuti datorn.
38
Page 39

Hårddisk
Ta bort hårddiskmonteringen
1. Följ anvisningarna i Innan du arbetar inuti datorn.
2. Ta bort batteriet.
3. Ta bort bakpanelen.
4. Ta bort skruvarna som håller fast hårddisken i datorn.
6
39
Page 40

5. Dra ut hårddisken ur datorn.
6. Ta bort skruvarna från hårddiskhållaren.
7. Ta bort hårddiskhållaren och skjut bort gummit från hårddisken.
40
Page 41

Installera hårddiskmonteringen
1. Sätt fast hårddiskhållaren och gummit på hårddisken.
2. Dra åt skruven som håller fast hårddiskhållaren och gummit.
3. Sätt i hårddisken i facket.
4. Dra åt skruvarna som håller fast hårddisken i datorn.
5. Sätt tillbaka bakpanelen.
6. Sätt tillbaka batteriet.
7. Följ anvisningarna i När du har arbetat inuti datorn.
41
Page 42

42
Page 43

Minne
Ta bort minnet
1. Följ anvisningarna i Innan du arbetar inuti datorn.
2. Ta bort batteriet.
3. Ta bort bakpanelen.
4. Bänd loss fästklämmorna från minnesmodulen.
7
43
Page 44

5. Ta bort minnesmodulen från datorn.
Installera minnet
1. Sätt in minnesmodulen i sockeln.
2. Tryck nedåt på minnet tills spärrhakarna håller minnet på plats.
3. Sätt tillbaka bakpanelen.
4. Sätt tillbaka batteriet.
5. Följ anvisningarna i När du har arbetat inuti datorn.
44
Page 45

Bluetooth-kort
Ta bort Bluetooth-modulen
1. Följ anvisningarna i Innan du arbetar inuti datorn.
2. Ta bort batteriet.
3. Ta bort skruven som håller fast bluetooth-modulen.
8
4. Koppla bort bluetooth-kabeln från bluetooth-modulen.
45
Page 46

5. Ta bort bluetooth-modulen.
Installera Bluetooth-modulen
1. Placera bluetooth-modulen i facket inuti batterifacket.
2. Anslut bluetooth-kabeln till bluetooth-modulen.
3. Dra åt skruven som håller fast bluetooth-modulen i datorn.
4. Sätt tillbaka batteriet.
5. Följ anvisningarna i När du har arbetat inuti datorn.
46
Page 47

Trådlöst lokalt nätverkskort (WLAN)
Ta bort kortet för trådlöst lokalt nätverk (WLAN)
1. Följ anvisningarna i Innan du arbetar inuti datorn.
2. Ta bort batteriet.
3. Ta bort bakpanelen.
4. Koppla bort WLAN-antennkablarna från kortet.
9
47
Page 48

5. Ta bort skruven som håller fast WLAN-kortet vid moderkortet.
6. Ta bort WLAN-kortet från datorn.
Installera kortet för trådlöst lokalt nätverk (WLAN)
1. Sätt i WLAN-kortet i kortplatsen.
2. Dra åt skruvarna som håller fast WLAN-kortet i moderkortet.
3. Anslut antennkablarna till WLAN-kortet.
4. Sätt tillbaka bakpanelen.
5. Sätt tillbaka batteriet.
6. Följ anvisningarna i När du har arbetat inuti datorn.
48
Page 49

10
Trådlöst globalt nätverkskort (WWAN)
Ta bort kortet för trådlöst globalt nätverk (WWAN)
1. Följ anvisningarna i Innan du arbetar inuti datorn.
2. Ta bort batteriet.
3. Ta bort bakpanelen.
4. Koppla bort WWAN-antennkablarna från kortet.
49
Page 50

5. Ta bort skruven som håller fast WWAN-kortet på moderkortet.
6. Ta bort WWAN-kortet från datorn.
Installera kortet för trådlöst globalt nätverk (WWAN)
1. Sätt i WWAN-kortet i kortplatsen.
2. Dra åt skruvarna som håller fast WWAN-kortet i moderkortet.
3. Anslut antennkablarna till WWAN-kortet.
4. Sätt tillbaka bakpanelen.
5. Sätt tillbaka batteriet.
6. Följ anvisningarna i När du har arbetat inuti datorn.
50
Page 51

Knappcellsbatteri
Ta bort knappcellsbatteriet
1. Följ anvisningarna i Innan du arbetar inuti datorn.
2. Ta bort batteriet.
3. Ta bort bakpanelen.
4. Ta bort WWAN-kortet.
5. Koppla bort knappcellsbatteriets kabel från moderkortet.
11
51
Page 52

6. Ta bort knappcellsbatteriet.
Installera knappcellsbatteriet
1. Placera knappcellsbatteriet i facket.
2. Anslut kabeln för knappcellsbatteriet till moderkortet.
3. Sätt tillbaka WWAN-kortet.
4. Sätt tillbaka bakpanelen.
5. Sätt tillbaka batteriet.
6. Följ anvisningarna i När du har arbetat inuti datorn.
52
Page 53

Kåpa
Ta bort kåpan
1. Följ anvisningarna i Innan du arbetar inuti datorn.
2. Ta bort batteriet.
3. Ta bort bakpanelen.
4. Ta bort hårddiskmonteringen.
5. Ta bort skruvarna som håller fast kåpan.
12
53
Page 54

6. Frigör kåpan från kanterna och ta bort den från datorn.
Installera kåpan
1. Sätt fast kåpan så att kanterna snäpper på plats.
2. Dra åt skruvarna som håller fast kåpan.
3. Sätt tillbaka hårddiskmonteringen.
4. Sätt tillbaka bakpanelen.
5. Sätt tillbaka batteriet.
6. Följ anvisningarna i När du har arbetat inuti datorn.
54
Page 55

Kylfläns
Ta bort kylflänsen
1. Följ anvisningarna i Innan du arbetar inuti datorn.
2. Ta bort batteriet.
3. Ta bort bakpanelen.
4. Ta bort hårddiskmonteringen.
5. Ta bort kåpan.
6. Koppla bort fläktkabeln från moderkortet.
13
55
Page 56

7. Lossa fästskruvarna på kylflänsen och ta bort skruvarna från fläkten.
8. Lyft bort kylflänsen från datorn.
Installera kylflänsen
1. Placera kylflänsen i dess fack.
2. Dra åt fästskruvarna som håller fast kylflänsen.
3. Dra åt skruvarna som håller fast fläkten i moderkortet.
4. Anslut fläktkabeln till moderkortet.
5. Sätt tillbaka det bakre höljet.
6. Sätt tillbaka hårddiskmonteringen.
7. Sätt tillbaka bakpanelen.
8. Sätt tillbaka batteriet.
9. Följ anvisningarna i När du har arbetat inuti datorn.
56
Page 57

Processor
Ta bort processorn
1. Följ anvisningarna i Innan du arbetar inuti datorn.
2. Ta bort batteriet.
3. Ta bort bakpanelen.
4. Ta bort hårddiskmonteringen.
5. Ta bort kåpan.
6. Ta bort kylflänsen.
7. Rotera processorns kamskruv i moturs riktning.
14
57
Page 58

8. Lyft bort processorn från datorn.
9. Lyft upp kylflänsen och ta bort den från datorn.
Installera processorn
1. Sätt i processorn i sockeln.
2. Dra åt processorns kamskruvar i medurs riktning så att processorn sitter ordentligt
på plats.
3. Sätt tillbaka kylflänsen.
4. Sätt tillbaka kåpan.
5. Sätt tillbaka hårddiskmonteringen.
6. Sätt tillbaka bakpanelen.
7. Sätt tillbaka batteriet.
8. Följ anvisningarna i När du har arbetat inuti datorn.
58
Page 59

Tangentbordsram
Ta bort tangentbordsramen
1. Följ anvisningarna i Innan du arbetar inuti datorn.
2. Ta bort batteriet.
3. Frigör tangentbordsramen och ta bort den från datorn.
15
Installera tangentbordsramen
1. Tryck nedåt längs alla kanter på tangentbordsramen tills den klickar på plats.
2. Sätt tillbaka batteriet.
3. Följ anvisningarna i När du har arbetat inuti datorn.
59
Page 60

60
Page 61

Tangentbord
Ta bort tangentbordet
1. Följ anvisningarna i Innan du arbetar inuti datorn.
2. Ta bort batteriet.
3. Ta bort bakpanelen.
4. Ta bort tangentbordsramen.
5. Ta bort skruvarna som håller fast tangentbordet i datorns baksida.
16
61
Page 62

6. Vänd på datorn och ta bort skruvarna som håller fast tangentbordet.
7. Vänd på tangentbordet och koppla bort datakabeln för tangentbordet från
moderkortet.
8. Ta bort tangentbordet från datorn.
62
Page 63

9. Ta bort mylartejpen som håller fast datakabeln för tangentbordet från baksidan av
tangentbordet.
Installera tangentbordet
1. Sätt fast tejpen som håller fast datakabeln för tangentbordet på baksidan av
tangentbordet.
2. Placera tangentbordet på handledsstödet och rikta in det med skruvhålen.
3. Anslut tangentbordets datakabel till moderkortet.
4. Dra åt tangentbordsskruvarna.
5. Vänd på datorn och dra åt skruvarna som håller fast tangentbordet i moderkortet.
6. Sätt tillbaka tangentbordsramen.
7. Sätt tillbaka det bakre höljet.
8. Sätt tillbaka batteriet.
9. Följ anvisningarna i När du har arbetat inuti datorn.
63
Page 64

64
Page 65

Handledsstöd
Ta bort handledsstödet
1. Följ anvisningarna i Innan du arbetar inuti datorn.
2. Ta bort batteriet.
3. Ta bort bakpanelen.
4. Ta bort tangentbordsramen.
5. Ta bort hårddiskmonteringen.
6. Ta bort den bakre kåpan.
7. Ta bort skruvarna som håller fast handledsstödet i datorns baksida.
17
65
Page 66

8. Vänd på datorn och ta bort skruvarna som håller fast handledsstödet.
9. Koppla bort kabeln för pekskivan från moderkortet.
10. Lyft upp handledsstödet och ta bort det från datorn.
66
Page 67

Installera handledsstödet
1. Anslut kabeln för pekskivan till moderkortet.
2. Dra åt skruvarna på handledsstödet.
3. Vänd datorn upp och ned och dra åt skruvarna som håller fast handledsstödet i
moderkortet.
4. Sätt tillbaka kåpan.
5. Sätt tillbaka hårddiskmonteringen.
6. Sätt tillbaka tangentbordet.
7. Sätt tillbaka tangentbordsramen.
8. Sätt tillbaka bakpanelen.
9. Sätt tillbaka batteriet.
10. Följ anvisningarna i När du har arbetat inuti datorn.
67
Page 68

68
Page 69

Sensor för bildskärmsstängning
Ta bort sensorn för bildskärmsstängning
1. Följ anvisningarna i Innan du arbetar inuti datorn.
2. Ta bort batteriet.
3. Ta bort bakpanelen.
4. Ta bort tangentbordsramen.
5. Ta bort hårddiskmonteringen.
6. Ta bort kåpan.
7. Ta bort handledsstödet.
8. Koppla bort flexkabeln för sensorn för bildskärmsstängning från moderkortet.
18
69
Page 70

9. Ta bort skruven som håller fast sensorn för bildskärmsstängning
10. Ta bort sensorn för bildskärmsstängning från datorn.
Installera sensorn för bildskärmsstängning
1. Placera sensorn för bildskärmsstängning i facket.
2. Dra åt skruven som håller fast sensorn för bildskärmsstängning i moderkortet.
3. Anslut flexkabeln för sensorn för bildskärmsstängning till moderkortet.
4. Sätt tillbaka handledsstödet.
5. Sätt tillbaka kåpan.
6. Sätt tillbaka hårddiskmonteringen.
7. Sätt tillbaka tangentbordet.
8. Sätt tillbaka tangentbordsramen.
9. Sätt tillbaka bakpanelen.
10. Sätt tillbaka batteriet.
70
Page 71

11. Följ anvisningarna i När du har arbetat inuti datorn.
71
Page 72

72
Page 73

ExpressCard-läsare
Ta bort ExpressCard-läsaren
1. Följ anvisningarna i Innan du arbetar inuti datorn.
2. Ta bort batteriet.
3. Ta bort bakpanelen.
4. Ta bort tangentbordsramen.
5. Ta bort hårddiskmonteringen.
6. Ta bort kåpan.
7. Ta bort handledsstödet.
8. Koppla bort ExpressCard-läsarens platta flexkabel (FFC) från moderkortet.
19
73
Page 74

9. Ta bort skruvarna som håller fast ExpressCard-läsaren.
10. Tryck ExpressCard-läsaren mot sidan och ta bort den från datorn.
Installera ExpressCard-läsaren
1. Sätt i ExpressCard-läsaren i facket.
2. Dra åt skruvarna som håller fast ExpressCard-läsaren i datorns baksida.
3. Anslut ExpressCard-läsarens platta flexkabel till moderkortet.
4. Sätt tillbaka handledsstödet.
5. Sätt tillbaka det bakre höljet.
6. Sätt tillbaka hårddiskmonteringen.
7. Sätt tillbaka tangentbordet.
8. Sätt tillbaka tangentbordsramen.
9. Sätt tillbaka det bakre höljet.
10. Sätt tillbaka batteriet.
74
Page 75

11. Följ anvisningarna i När du har arbetat inuti datorn.
75
Page 76

76
Page 77

Smartkortläsare
Ta bort smartkortläsaren
1. Följ anvisningarna i Innan du arbetar inuti datorn.
2. Ta bort batteriet.
3. Ta bort bakpanelen.
4. Ta bort tangentbordsramen.
5. Ta bort hårddiskmonteringen.
6. Ta bort kåpan.
7. Ta bort handledsstödet.
8. Koppla bort flexkabeln för smartkortläsaren från moderkortet.
20
77
Page 78

9. Lyft upp och ta bort smartkortläsaren från datorn.
Installera smartkortläsaren
1. Placera smartkortläsaren i facket.
2. Anslut flexkabeln för smartkortläsaren till moderkortet.
3. Sätt tillbaka handledsstödet.
4. Sätt tillbaka det bakre höljet.
5. Sätt tillbaka hårddiskmonteringen.
6. Sätt tillbaka tangentbordet.
7. Sätt tillbaka tangentbordsramen.
8. Sätt tillbaka bakpanelen.
9. Sätt tillbaka batteriet.
10. Följ anvisningarna i När du har arbetat inuti datorn.
78
Page 79

Omkopplare för trådlös kommunikation
Ta bort WLAN-omkopplarkortet
1. Följ anvisningarna i Innan du arbetar inuti datorn.
2. Ta bort batteriet.
3. Ta bort bakpanelen.
4. Ta bort tangentbordsramen.
5. Ta bort hårddiskmonteringen.
6. Ta bort kåpan.
7. Ta bort handledsstödet.
8. Koppla bort flexkabeln för WLAN-omkopplarkortet från moderkortet.
21
79
Page 80

9. Ta bort skruvarna som håller fast WLAN-omkopplarkortet i datorn.
10. Ta bort WLAN-omkopplarkortet från datorn.
Installera WLAN-omkopplarkortet
1. Placera WLAN-omkopplarkortet i facket.
2. Dra åt skruvarna som håller fast WLAN-omkopplarkortet.
3. Anslut flexkabeln för WLAN-omkopplarkortet till moderkortet.
4. Sätt tillbaka handledsstödet.
5. Sätt tillbaka kåpan.
6. Sätt tillbaka hårddiskmonteringen.
7. Sätt tillbaka tangentbordet.
8. Sätt tillbaka tangentbordsramen.
9. Sätt tillbaka bakpanelen.
10. Följ anvisningarna i När du har arbetat inuti datorn.
80
Page 81

Högtalare
Ta bort högtalarna
1. Följ anvisningarna i Innan du arbetar inuti datorn.
2. Ta bort batteriet.
3. Ta bort bakpanelen.
4. Ta bort tangentbordsramen.
5. Ta bort hårddiskmonteringen.
6. Ta bort kåpan.
7. Ta bort ExpressCard-läsaren.
8. Ta bort handledsstödet.
9. Koppla bort smartkortläsar- och bluetoothkablarna från moderkortet.
22
81
Page 82

10. Koppla bort högtalarkabeln från moderkortet.
11. Lossa skruvarna som håller fast högtalarna.
12. Trä ut högtalarkabeln och ta bort högtalarna från datorn.
82
Page 83

Installera högtalarna
1. Anslut högtalarkabeln till moderkortet.
2. Sätt fast högtalarna och trä högtalarkablarna genom hållaren.
3. Dra åt skruvarna som håller fast höger och vänster högtalare.
4. Anslut smartkort- och bluetooth-kablarna till moderkortet.
5. Sätt tillbaka handledsstödet.
6. Sätt tillbaka ExpressCard-läsaren.
7. Sätt tillbaka kåpan.
8. Sätt tillbaka hårddiskmonteringen.
9. Sätt tillbaka tangentbordet.
10. Sätt tillbaka tangentbordsramen.
11. Sätt tillbaka bakpanelen.
12. Sätt tillbaka batteriet.
13. Följ anvisningarna i När du har arbetat inuti datorn.
83
Page 84

84
Page 85

Bluetooth-kabel
Ta bort Bluetooth-kabeln
1. Följ anvisningarna i Innan du arbetar inuti datorn.
2. Ta bort batteriet.
3. Ta bort bakpanelen.
4. Ta bort tangentbordsramen.
5. Ta bort hårddiskmonteringen.
6. Ta bort kåpan.
7. Ta bort handledsstödet.
8. Koppla bort bluetooth-kabeln från bluetooth-modulen och moderkortet.
23
Installera Bluetooth-kabeln
1. Anslut bluetooth-kabeln till bluetooth-modulen och moderkortet
2. Sätt tillbaka handledsstödet.
3. Sätt tillbaka kåpan.
4. Sätt tillbaka hårddiskmonteringen.
5. Sätt tillbaka tangentbordet.
85
Page 86

6. Sätt tillbaka tangentbordsramen.
7. Sätt tillbaka bakpanelen.
8. Sätt tillbaka batteriet.
9. Följ anvisningarna i När du har arbetat inuti datorn.
86
Page 87

Modemkontakt
Ta bort modemkontakten
1. Följ anvisningarna i Innan du arbetar inuti datorn.
2. Ta bort batteriet.
3. Ta bort bakpanelen.
4. Ta bort tangentbordsramen.
5. Ta bort hårddiskmonteringen.
6. Ta bort den bakre kåpan.
7. Ta bort handledsstödet.
8. Koppla bort anslutningskabeln för modemet från moderkortet.
24
87
Page 88

9. Trä ut DC-in-kabeln ur kabeldragningen.
10. Ta bort skruvarna som håller fast fästet för modemkontakten.
11. Lyft upp och ta bort fästet för modemkontakten.
88
Page 89

12. Lyft upp och ta bort modemkontakten.
Installera modemkontakten
1. Sätt i modemkontakten i facket.
2. Sätt fast fästet for modemkontakten på modemkontakten.
3. Dra åt skruven som håller fast modemkontakten.
4. Vänd på datorn och anslut kabeln för modemkontakten till moderkortet.
5. Sätt tillbaka handledsstödet.
6. Sätt tillbaka kåpan.
7. Sätt tillbaka hårddiskmonteringen.
8. Sätt tillbaka tangentbordet.
9. Sätt tillbaka tangentbordsramen.
10. Sätt tillbaka bakpanelen.
11. Sätt tillbaka batteriet.
12. Följ anvisningarna i När du har arbetat inuti datorn.
89
Page 90

90
Page 91

Bildskärmsram
Ta bort bildskärmsramen
1. Följ anvisningarna i Innan du arbetar inuti datorn.
2. Ta bort batteriet.
3. Frigör bildskärmsramen från den högra kanten och ta bort den övre och nedre
ramen.
29
Installera bildskärmsramen
1. Placera bildskärmsramen i linje med topphöljet.
2. Starta i det nedre hörnet och tryck fast bildskärmsramen tills den snäpper på plats.
3. Sätt tillbaka batteriet.
4. Följ anvisningarna i När du har arbetat inuti datorn.
91
Page 92

92
Page 93

Moderkort
Ta bort moderkortet
1. Följ anvisningarna i Innan du arbetar inuti datorn.
2. Ta bort batteriet.
3. Ta bort SIM-kortet.
4. Ta bort SD-kortet.
5. Ta bort bakpanelen.
6. Ta bort tangentbordsramen.
7. Ta bort hårddiskmonteringen.
8. Ta bort minnet.
9. Ta bort WLAN-kortet.
10. Ta bort WWAN-kortet.
11. Ta bort kåpan.
12. Ta bort kylflänsen.
13. Ta bort processorn.
14. Ta bort WLAN-omkopplarkortet.
15. Ta bort handledsstödet.
26
93
Page 94

16. Koppla bort kablarna från baksidan av datorn.
17. Vänd på datorn och koppla bort kablarna från moderkortet.
18. Ta bort skruvarna som håller fast moderkortet.
94
Page 95

19. Lyft den högra kanten av moderkortet så att det lossar från portkontakterna till
vänster och ta sedan bort moderkortet.
Installera moderkortet
1. Sätt moderkortet på plats.
2. Dra åt skruvarna som håller fast moderkortet.
3. Anslut kablarna till moderkortet igen.
4. Vänd på datorn och anslut kablarna på baksidan av moderkortet.
5. Vänd på datorn och anslut kabeln för modemkontakten till moderkortet.
6. Sätt tillbaka handledsstödet.
7. Sätt tillbaka WLAN-omkopplarkortet.
8. Byt ut processorn.
9. Sätt tillbaka kylflänsen.
10. Sätt tillbaka kåpan.
11. Sätt tillbaka WWAN-kortet.
12. Sätt tillbaka WLAN-kortet.
13. Byt ut minnet.
14. Sätt tillbaka hårddiskmonteringen.
15. Sätt tillbaka tangentbordet.
16. Sätt tillbaka tangentbordsramen.
17. Sätt tillbaka bakpanelen.
18. Sätt tillbaka SD-kortet.
19. Sätt tillbaka SIM-kortet.
20. Sätt tillbaka batteriet.
21. Följ anvisningarna i När du har arbetat inuti datorn.
95
Page 96

96
Page 97

Strömkontakt
Ta bort strömbrytaren
1. Följ anvisningarna i Innan du arbetar inuti datorn.
2. Ta bort batteriet.
3. Ta bort SIM-kortet.
4. Ta bort SD-kortet.
5. Ta bort bakpanelen.
6. Ta bort tangentbordsramen.
7. Ta bort hårddiskmonteringen
8. Ta bort minnet.
9. Ta bort WLAN-kortet.
10. Ta bort WWAN-kortet.
11. Ta bort kåpan.
27
12. Ta bort kylflänsen.
13. Ta bort processorn.
14. Ta bort WLAN-omkopplarkortet.
15. Ta bort handledsstödet.
16. Ta bort moderkortet.
97
Page 98

17. Trä ut strömkontaktskabeln ur kabelkanalen.
18. Lyft bort strömkontakten från datorn.
Installera strömbrytaren
1. Dra strömkontaktkablarna och sätt i strömkontakten i facket.
2. Byt ut moderkortet.
3. Sätt tillbaka handledsstödet.
4. Sätt tillbaka WLAN-omkopplarkortet.
5. Byt ut processorn.
6. Sätt tillbaka kylflänsen.
7. Sätt tillbaka kåpan.
8. Sätt tillbaka WWAN-kortet.
9. Sätt tillbaka WLAN-kortet.
10. Byt ut minnet.
98
Page 99

11. Sätt tillbaka hårddiskmonteringen.
12. Sätt tillbaka tangentbordet.
13. Sätt tillbaka tangentbordsramen.
14. Sätt tillbaka bakpanelen.
15. Sätt tillbaka SD-kortet.
16. Sätt tillbaka SIM-kortet.
17. Sätt tillbaka batteriet.
18. Följ anvisningarna i När du har arbetat inuti datorn.
99
Page 100

100
 Loading...
Loading...