Page 1
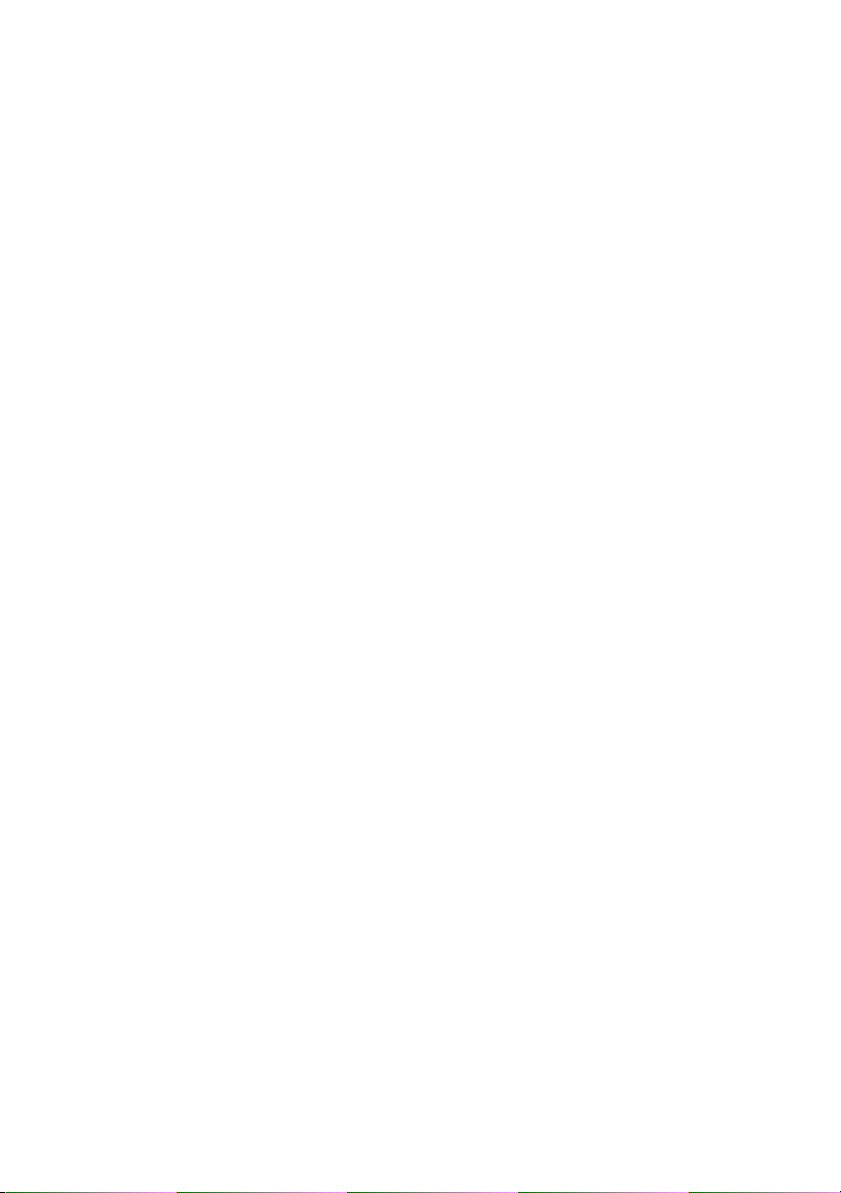
Dell™ Latitude™ XT
Quick Reference Guide
Model PP12S
www.dell.com | support.dell.com
Page 2
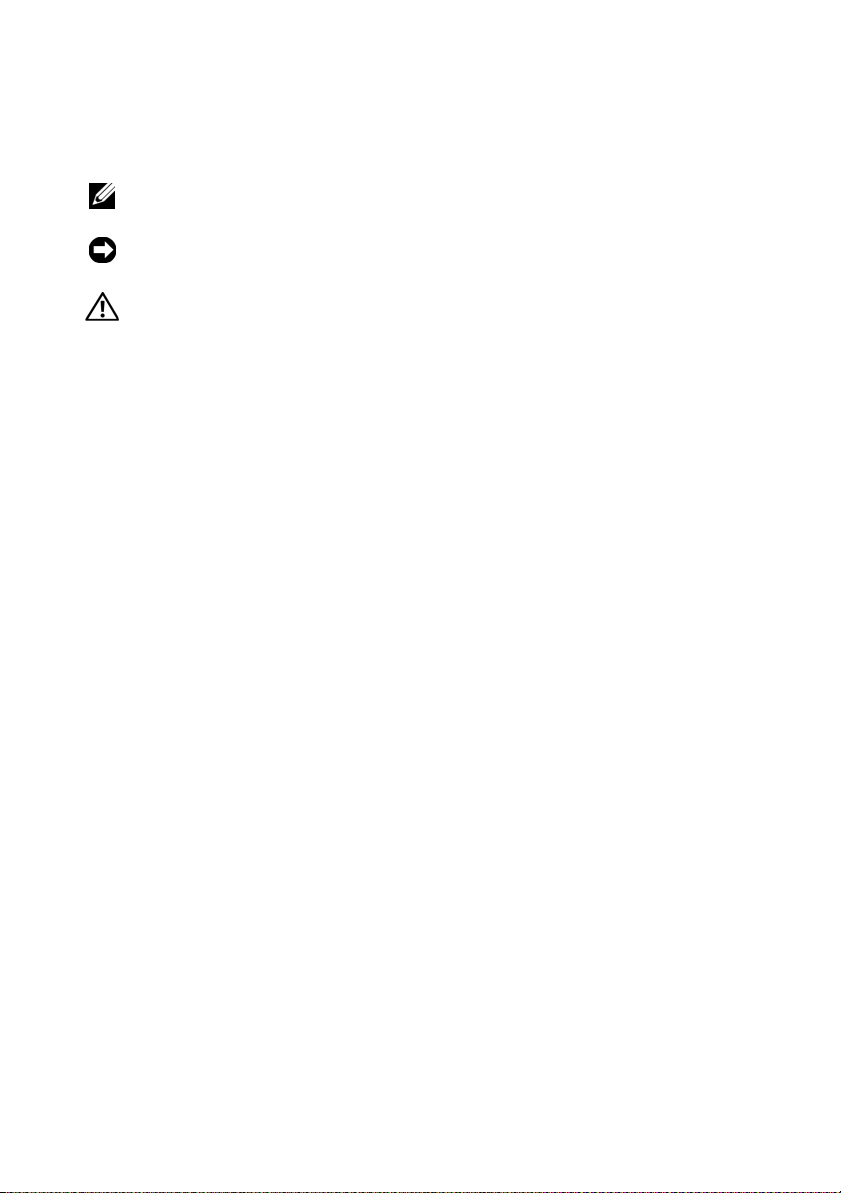
Notes, Notices, and Cautions
NOTE: A NOTE indicates important information that helps you make better use of
your computer.
NOTICE: A NOTICE indicates either potential damage to hardware or loss of data
and tells you how to avoid the problem.
CAUTION: A CAUTION indicates a potential for property damage, personal injury,
or death.
____________________
Information in this document is subject to change without notice.
© 2007 Dell Inc. All rights reserved.
Reproduction in any manner whatsoever without the written permission of Dell Inc. is strictly
forbidden.
Trademarks used in this text: Dell, the DELL logo, Wi-Fi Catcher, ExpressCharge, and Latitude are
trademarks of Dell Inc.; Microsoft, Windows, and Windows Vista are either trademarks or registered
trademarks of Microsoft Corporation in the United States and/or other countries.
Other trademarks and trade names may be used in this document to refer to either the entities claiming
the marks and names or their products. Dell Inc. disclaims any proprietary interest in trademarks and
trade names other than its own.
Model PP12S
December 2007 P/N PU185 Rev. A01
Page 3
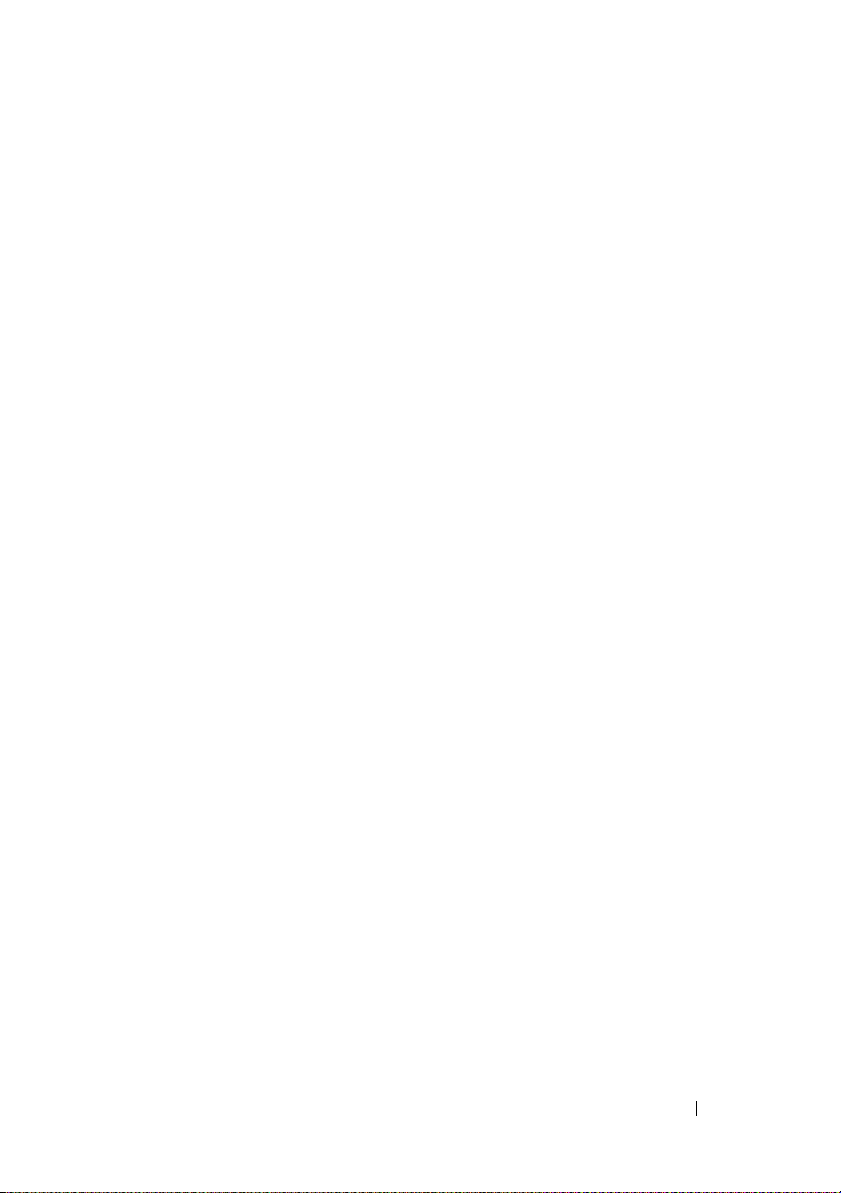
Contents
Resources . . . . . . . . . . . . . . . . . . . . . . . . . 5
Finding Information
. . . . . . . . . . . . . . . . . . 5
Setting Up Your Computer
. . . . . . . . . . . . . 12
About Your Tablet-PC
Front View
Left Side View
Right Side View
Back View
Bottom View
Pen View
Using a Battery
Battery Performance
Checking the Battery Charge
Charging the Battery
Removing the Battery
Storing a Battery
. . . . . . . . . . . . . . . . . . 12
. . . . . . . . . . . . . . . . . . . . . 13
. . . . . . . . . . . . . . . . . . . 14
. . . . . . . . . . . . . . . . . . 15
. . . . . . . . . . . . . . . . . . . . . 15
. . . . . . . . . . . . . . . . . . . . 16
. . . . . . . . . . . . . . . . . . . . . . 17
. . . . . . . . . . . . . . . . . . . . . 17
. . . . . . . . . . . . . . . . 18
. . . . . . . . . . . 19
. . . . . . . . . . . . . . . . 21
. . . . . . . . . . . . . . . 22
. . . . . . . . . . . . . . . . . . 23
Troubleshooting . . . . . . . . . . . . . . . . . . . . . 23
Lockups and Software Problems
Dell Diagnostics
. . . . . . . . . . . . . . . . . . 25
. . . . . . . . . 23
Index . . . . . . . . . . . . . . . . . . . . . . . . . . . . . . . 31
Contents 3
Page 4
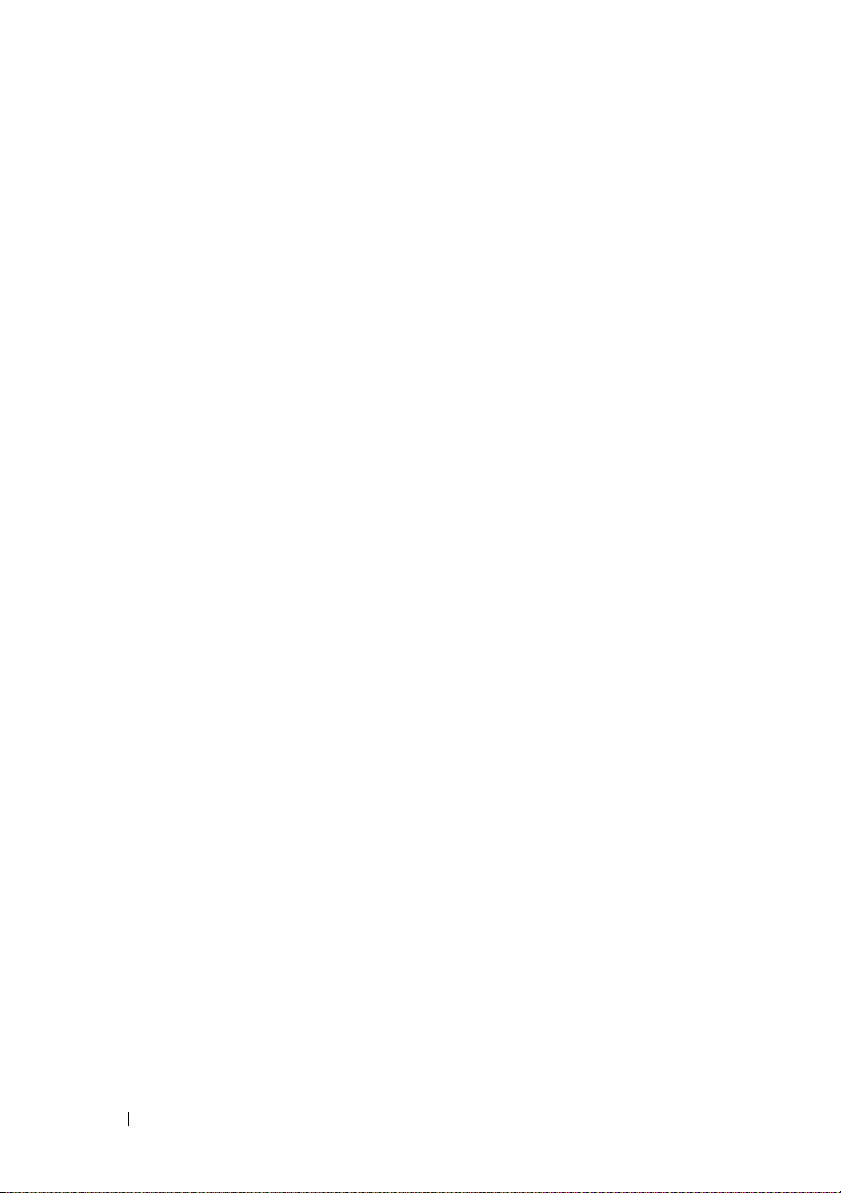
4 Contents
Page 5
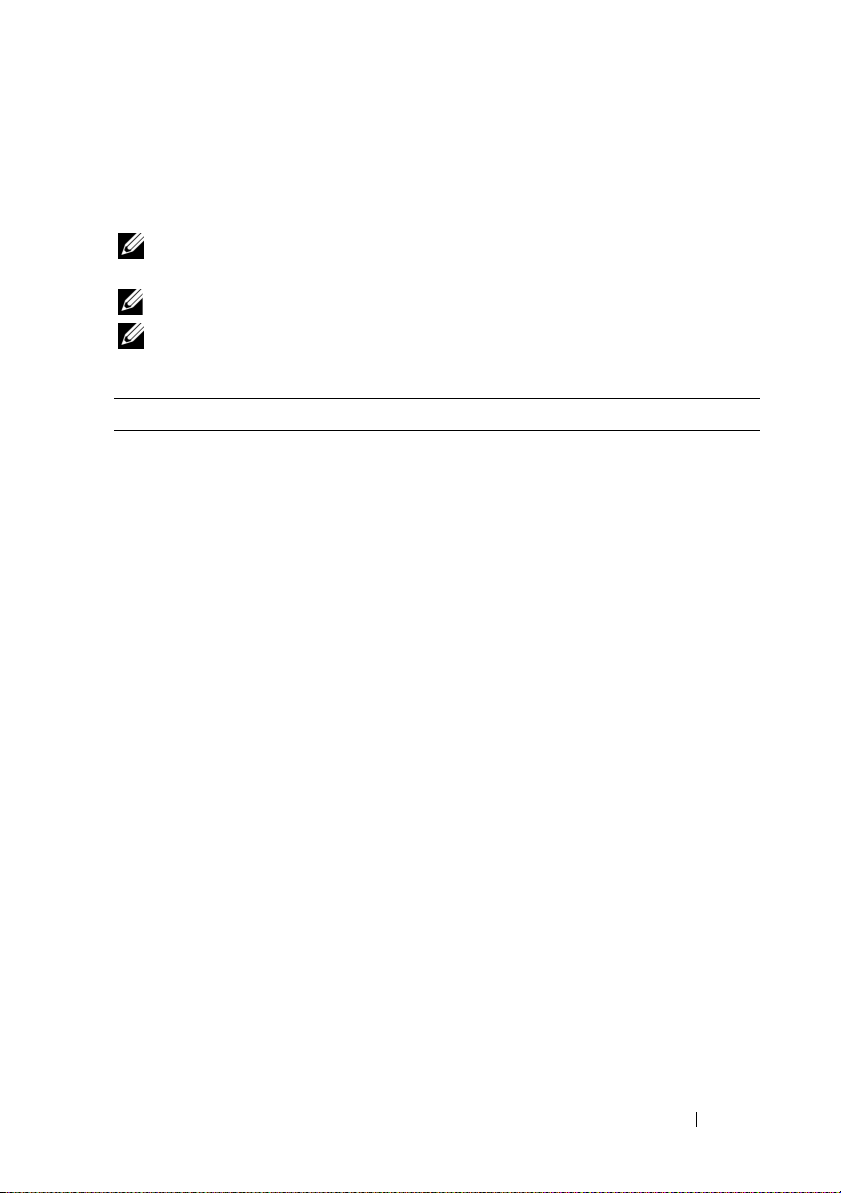
Resources
Finding Information
NOTE: Some features or media may be optional and may not ship with your Tablet-
PC. Some features or media may not be available in certain countries.
NOTE: Additional information may ship with your Tablet-PC.
NOTE: You must use the optical drive in the D/Bay or the optional media base to
access the Driver’s and Utilities media.
What Are You Looking For? Find It Here
• A diagnostic program for my Tablet-PC
• Drivers for my Tablet-PC
• My device documentation
Drivers and Utilities Media
NOTE: The Drivers and Utilities media may
be optional and may not ship with your
Tablet-PC.
Quick Reference Guide 5
Page 6
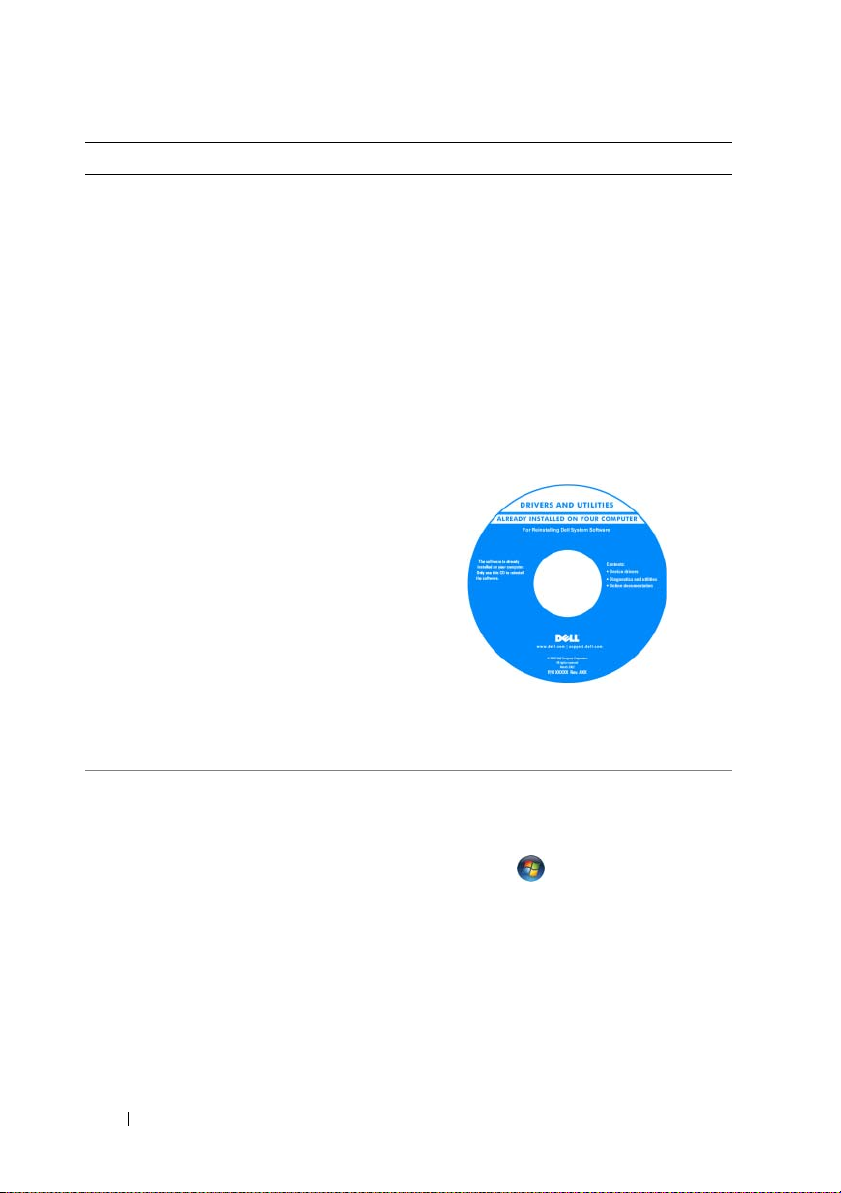
What Are You Looking For? Find It Here
• Notebook System Software (NSS)
Documentation and drivers are already
installed on your Tablet-PC. You can use
the Drivers and Utilities media to reinstall
drivers (see “Reinstalling Drivers and
Utilities” in your User’s Guide) or to run
the Dell Diagnostics (see "Dell
Diagnostics" on page 25).
Readme files may be included on your
media to provide last-minute updates
about technical changes to your TabletPC or advanced technical-reference
material for technicians or experienced
users.
NOTE: Drivers and documentation updates
can be found at support.dell.com.
• How to remove and replace parts
• Specifications
• How to configure system settings
• How to troubleshoot and solve problems
Dell™ Latitude™ XT User’s Guide
Microsoft Windows XP and Windows
Vista™ Help and Support Center
1
Click
Start (
→ Help and Support→ Dell User
XP)
and System Guides
2
Click the
computer.
or
Start
→
User’s Guide
in Windows
System Guides
for your
.
6 Quick Reference Guide
Page 7
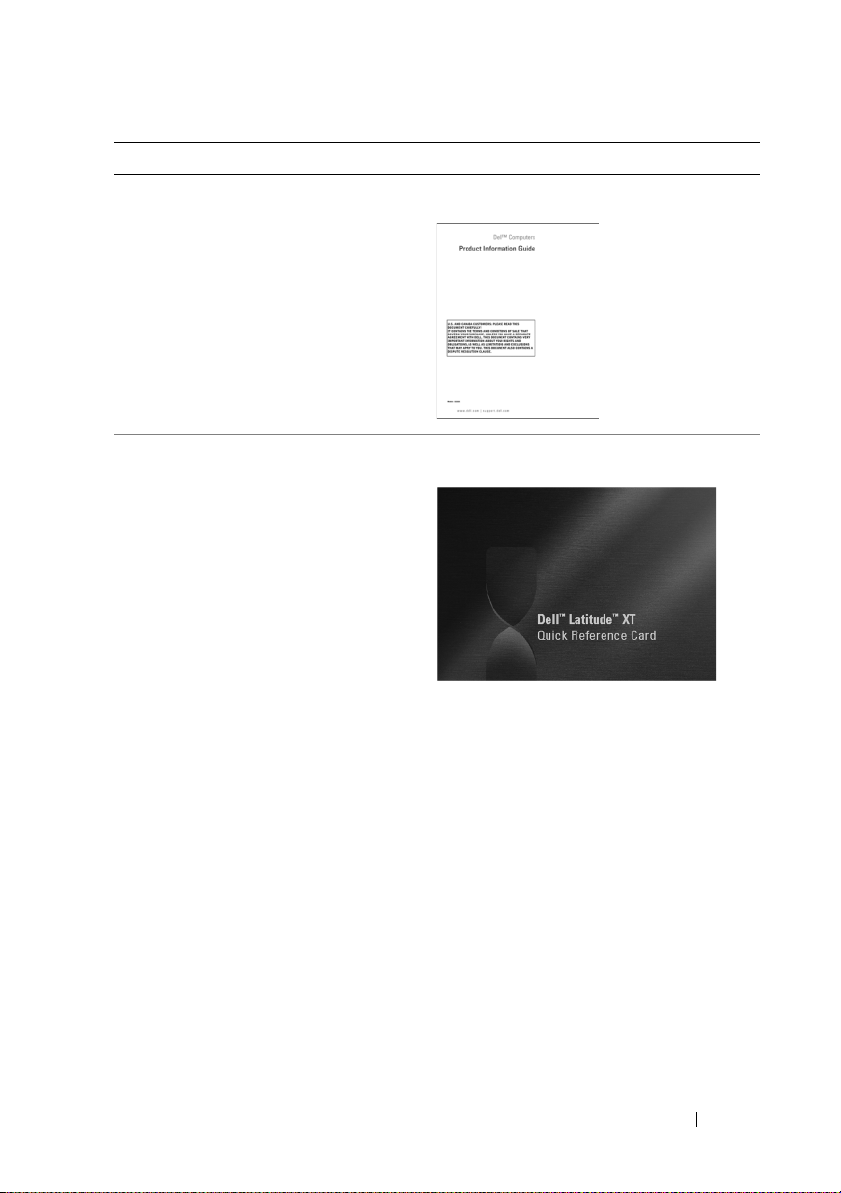
What Are You Looking For? Find It Here
• Warranty information
• Terms and Conditions (U.S. only)
• Safety instructions
• Regulatory information
• Ergonomics information
• End-User License Agreement
Dell™ Product Information Guide
• How to set up my Tablet-PC
• Summary of your Tablet-PC features
• Available accessories for your Tablet-PC
Quick Reference Card
Quick Reference Guide 7
Page 8
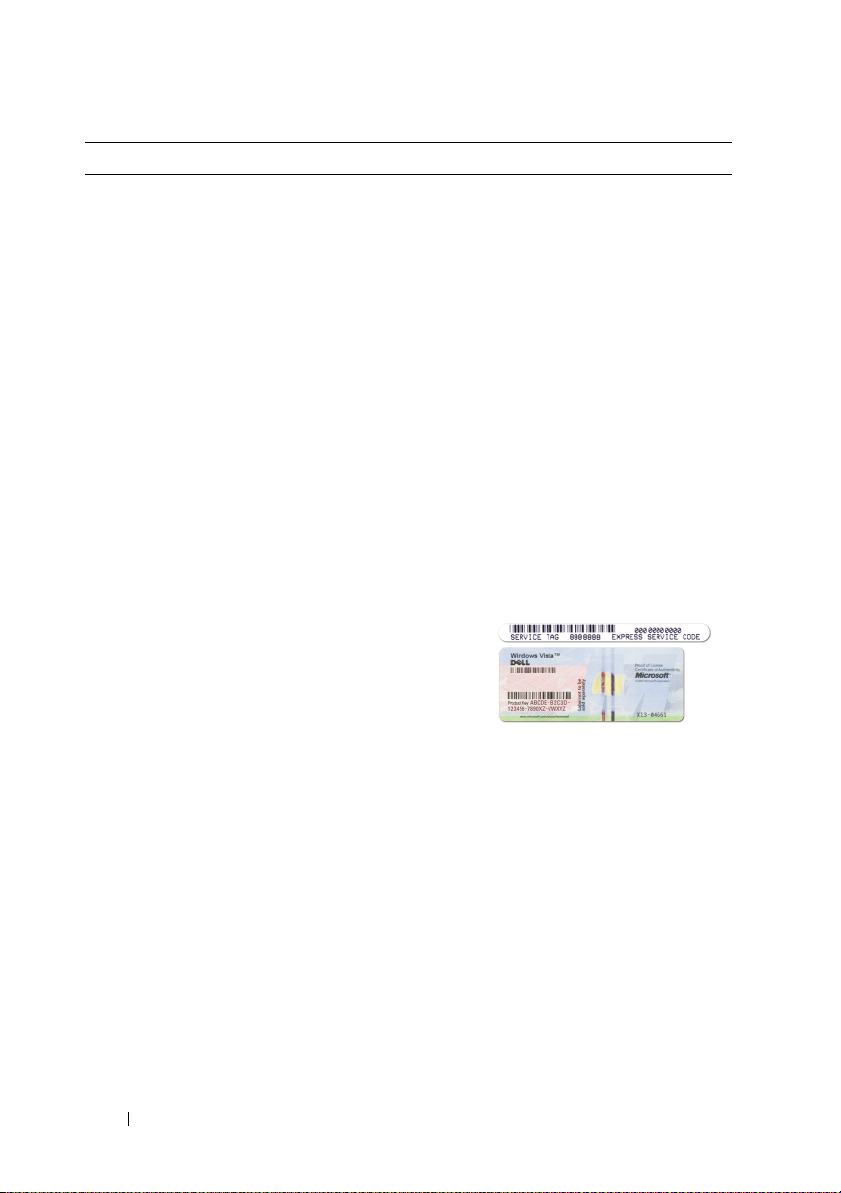
What Are You Looking For? Find It Here
• Service Tag and Express Service Code
• Microsoft
®
Windows® License Label
Service Tag and Microsoft Windows
License
NOTE: Your Tablet-PC’s Service Tag label is
located on the bottom of your Tablet-PC
near the memory and mini-card cover (see
"Bottom View" on page 16).
NOTE: You can also find your Service Tag
information through the System Setup
program. See “System Setup Screens” in
your User’s Guide.
Your Tablet-PC’s Service Tag contains
both a Service Tag number and an Express
Service Code.
• Use the Service Tag to identify your
Tablet-PC when you use
support.dell.com
• Enter the Express Service Code to direct
your call when contacting support.
or contact support.
8 Quick Reference Guide
NOTE: Your Tablet-PC’s Microsoft
Windows
®
License label is located under
®
the main battery in the battery bay of your
Tablet-PC (see "Removing the Battery" on
page 22).
• Use the product key on the license label
if you need to reinstall your operating
system.
NOTE: As an increased security measure,
the newly designed Microsoft Windows
License incorporates a missing portion or
“hole” to discourage removal of the label.
Page 9
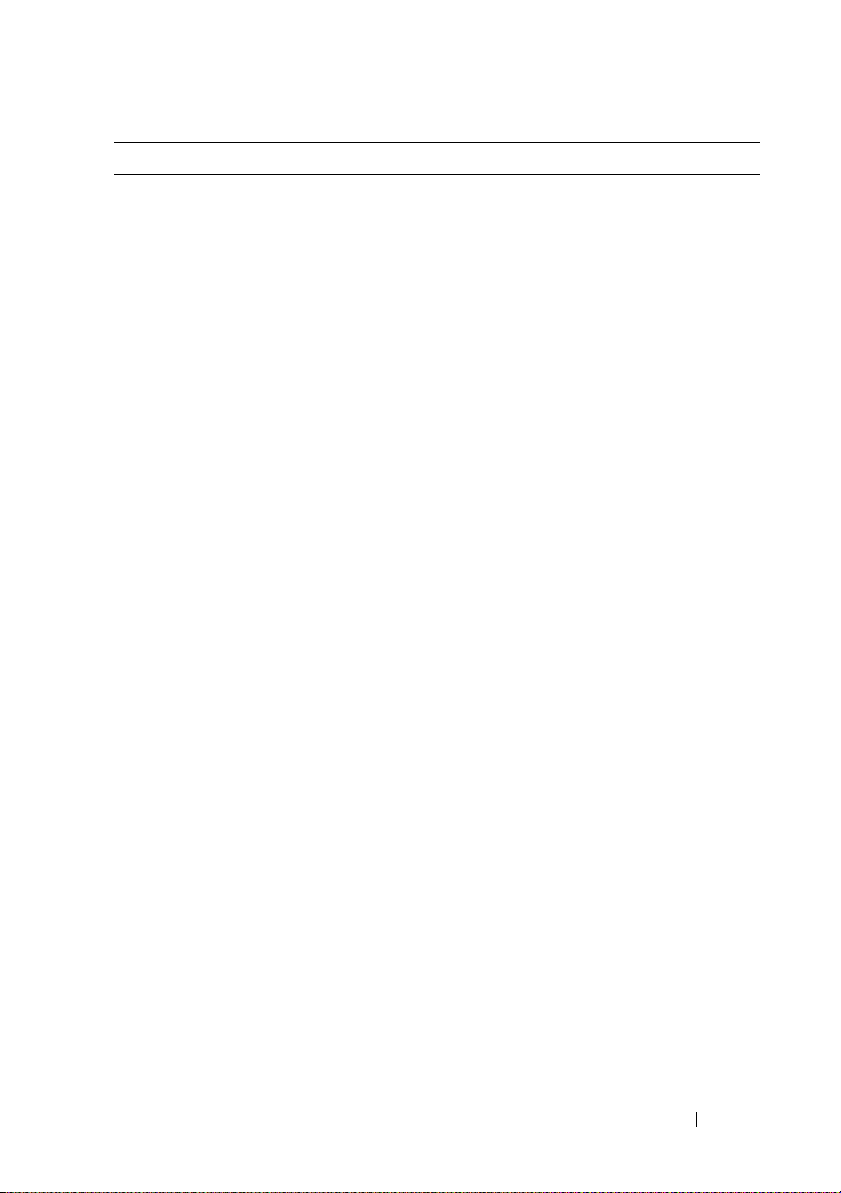
What Are You Looking For? Find It Here
• Solutions — Troubleshooting hints and
tips, articles from technicians, and
online courses, frequently asked
questions
Dell Support Website — support.dell.com
NOTE: Select your region or business
segment to view the appropriate support
site.
• Community — Online discussion with
other Dell customers
• Upgrades — Upgrade information for
components, such as memory, the hard
drive, and the operating system
• Customer Care — Contact information,
service call and order status, warranty,
and repair information
• Service and Support — Service call
status and support history, service
contract, online discussions with
technical support
• Dell Technical Update Service —
Proactive e-mail notification of software
and hardware updates for my Tablet-PC
• Reference — Tablet-PC documentation,
details on my Tablet-PC configuration,
product specifications, and white papers
• Downloads — Certified drivers, patches,
and software updates
• Notebook System Software (NSS) — If
you reinstall the operating system for
your Tablet-PC, you should also reinstall
the NSS utility. NSS provides critical
updates for your operating system and
support for processors, optical drives,
USB devices, and so on. NSS is necessary
for correct operation of your Dell TabletPC. The software automatically detects
your Tablet-PC and operating system,
and installs the updates appropriate for
your configuration.
To download Notebook System Software:
1
Go to
support.dell.com
Drivers & Downloads.
2
Enter your Service Tag or Product Type
and Product Model, and click
3
Scroll to
Utilities
Software
4
Select
Go
click
NOTE: The support.dell.com user interface
may vary depending on your selections.
and click
Go
System and Configuration
→
Dell Notebook System
and click
Drivers & Downloads
Download Now
and
.
.
.
Quick Reference Guide 9
Page 10
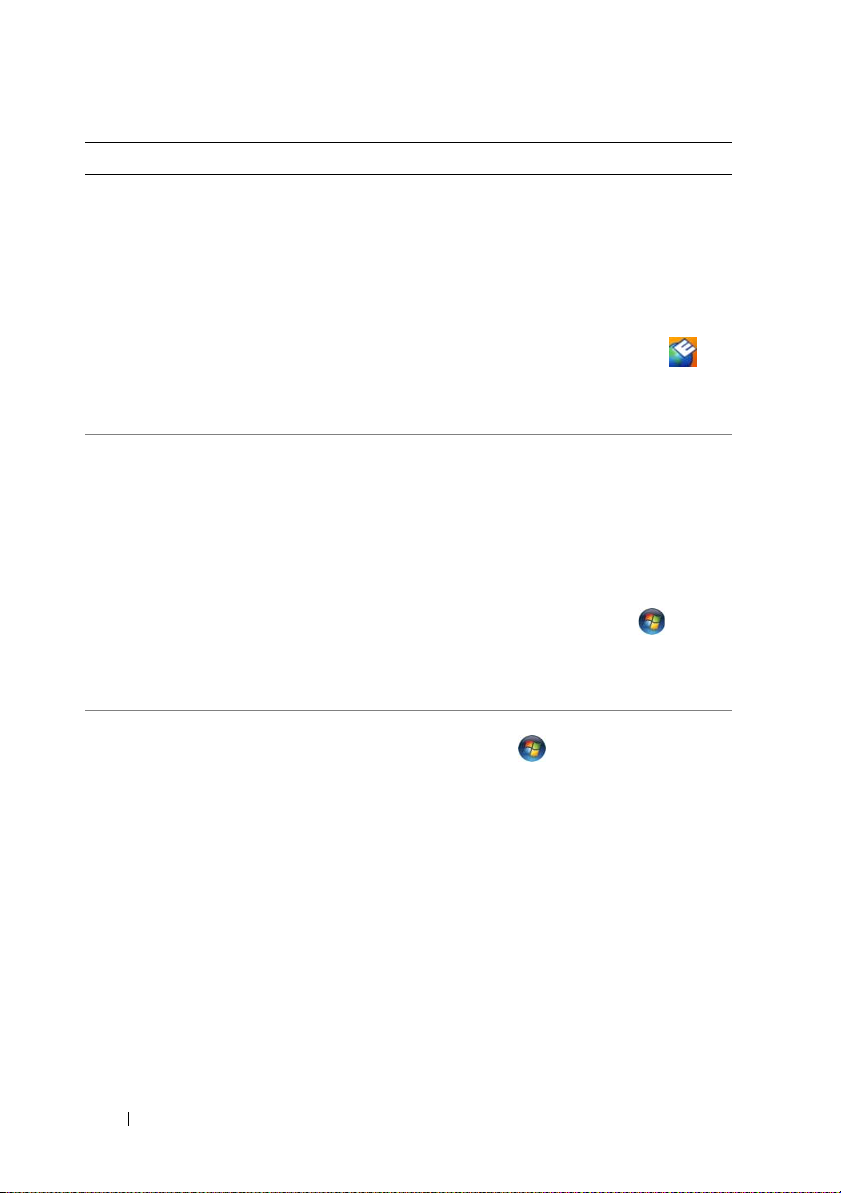
What Are You Looking For? Find It Here
• Software upgrades and troubleshooting
hints — Frequently asked questions, hot
topics, and general health of your
computing environment
Dell Support Utility
The Dell Support Utility is an automated
upgrade and notification system installed
on your Tablet-PC. This support provides
real-time health scans of your computing
environment, software updates, and
relevant self-support information. Access
the Dell Support Utility from the
icon in the Windows Notification area. For
more information, see “Dell Support
Utility” in your
• How to find information about your
Tablet-PC and its components
• How to connect to the Internet
• How to add user accounts for different
people
• How to transfer files and settings from
another Tablet-PC
Windows Welcome Center
The Windows Welcome Center
automatically appears when you use the
Tablet-PC for the first time. You can
choose to have it appear every time you
start your Tablet-PC, or turn it off. Once
turned off, to access the Welcome Center:
Windows Vista — Click Start
Welcome Center.
Windows XP — Click Start→ Help and
Support→Welcome to Tablet PC.
• How to use Microsoft Windows Vista™
and Windows XP
• How to work with programs and files
• How to personalize my desktop
Windows Help and Support
1
Click
Start (
XP)
→ Help and Support
2
In
Search Help
describes your problem, and then press
<Enter> or click the magnifying glass.
3
Click the topic that describes your
problem.
4
Follow the instructions on the screen.
User’s Guide
or
Start
.
→
in Windows
.
, type a word or phrase that
10 Quick Reference Guide
Page 11
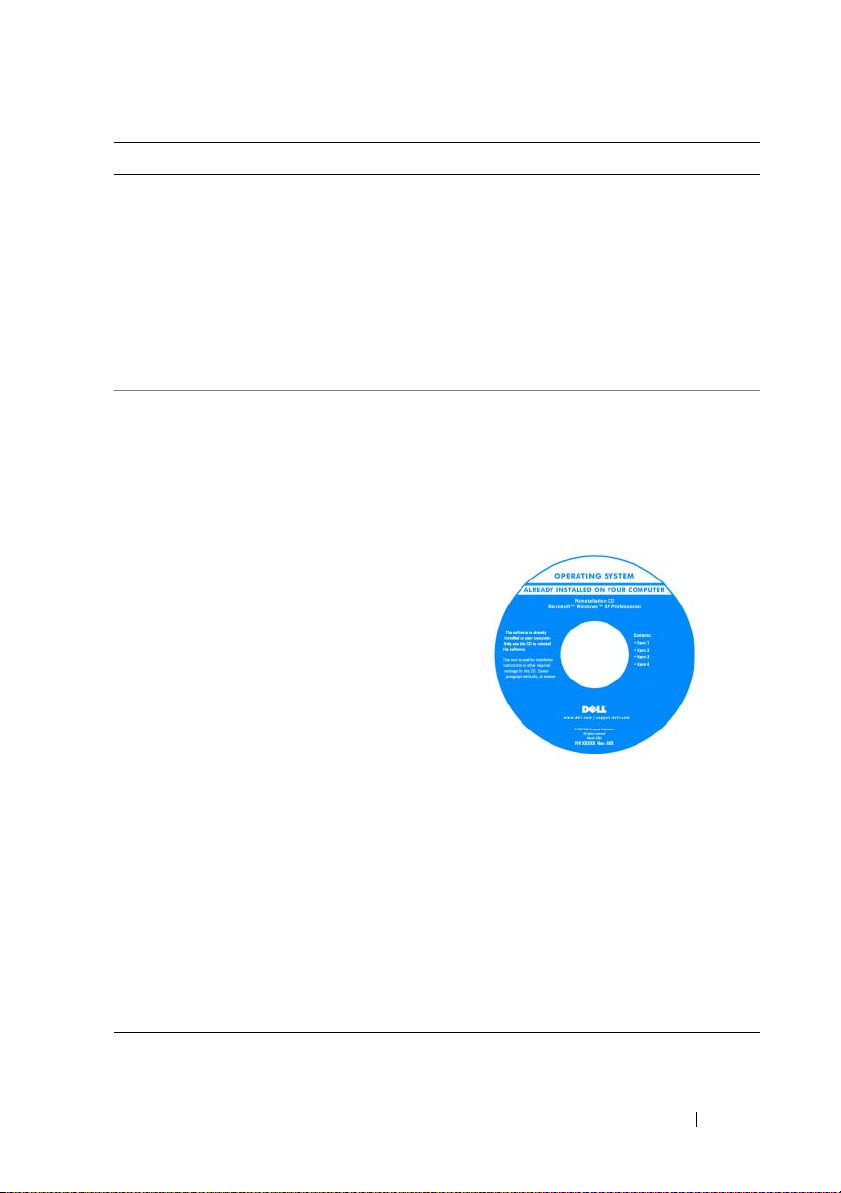
What Are You Looking For? Find It Here
• Information on tablet features and
functionality, network activity, the Power
Management Wizard, hotkeys, and
other items controlled by Dell QuickSet
Dell QuickSet Help
To view
Dell QuickSet Help
QuickSet tablet settings button (see "Front
View" on page 13), or
QuickSet icon in the Microsoft
Windows
Help. The Windows Notification area is
located in the lower-right corner of your
screen.
• How to reinstall my operating system
Operating System Media
The operating system is already installed
on your Tablet-PC. To reinstall your
operating system, use the Operating
System media. See “Using the Operating
System Media” in your User’s Guide.
, press the
right-click the
®
Notification area, and select
®
After you reinstall your operating system,
use the Drivers and Utilities media to
reinstall drivers for the devices that came
with your Tablet-PC.
Your operating system product key is on
the Microsoft
®
Windows® License Label
located in your Tablet-PC’s main battery
bay (see "Removing the Battery" on
page 22).
NOTE: The color of your media varies
based on the operating system you ordered.
Quick Reference Guide 11
Page 12
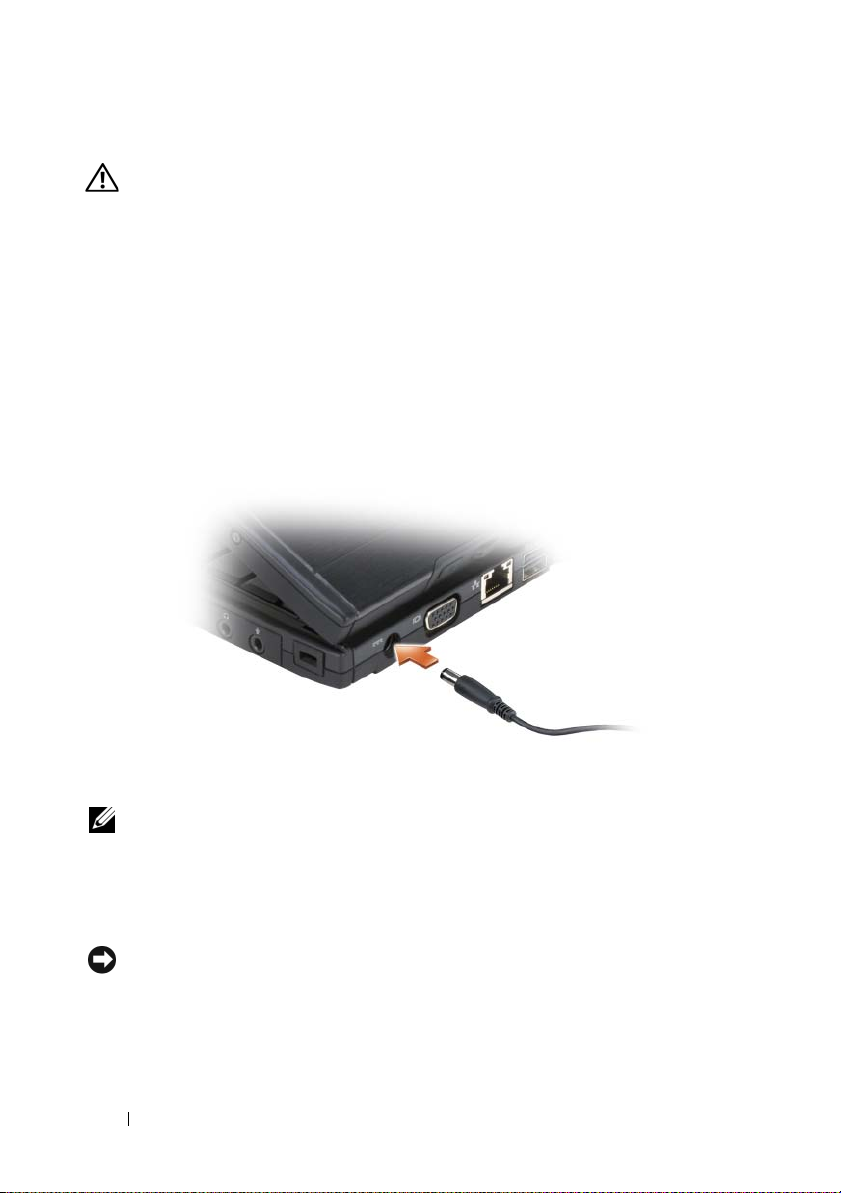
Setting Up Your Computer
CAUTION: Before you begin any of the procedures in this section, follow the
safety instructions in the Product Information Guide.
1
Unpack the accessories box.
2
Set aside the contents of the accessories box, which you will need to
complete the setup of your computer.
The accessories box also contains user documentation and any software or
additional hardware (such as PC Cards, drives, or batteries) that you have
ordered.
3
Connect the AC adapter to the AC adapter connector on the computer
and to the electrical outlet.
4
Open the computer display and press the power button to turn on the
computer (see "Front View" on page 13).
NOTE: It is recommended that you turn on and shut down your computer at least
once before you install any cards or connect the computer to a docking device or
other external device, such as a printer.
About Your Tablet-PC
NOTICE: To avoid damaging your display, ensure that your Tablet-PC is in notebook
mode and that the display is closed when you travel.
12 Quick Reference Guide
Page 13

Front View
1
18
17
16
15
14
13
12
11
10
9
8
1grip 2display
3 ambient light sensor (with Dual-bulb
CCFL LCD option only)
5 digital array microphone 6 biometric reader
7 touch pad 8 touch pad buttons
9 track stick buttons 10 keyboard
11 track stick 12 rotating hinge
13 digital array microphone 14 power button
®
15 Windows
17 QuickSet tablet settings button 18 e-mail application shortcut button
security button 16 screen rotate button
4 device status lights
2
3
4
5
6
7
Quick Reference Guide 13
Page 14

Left Side View
4675
321
1 pen indicator LED 2 pen
3 external wireless WAN antenna
NOTE: The external antenna is only
provided with WWAN cards and is
not included in the standard system
configuration. The system comes
with a plug that needs to be removed
prior to installing the antenna and
WWAN card.
5 USB connector 6 air vent
7 speaker
4 IEEE 1394 connector
14 Quick Reference Guide
Page 15

Right Side View
1 4 5 82 3 76
1 wireless radio on/off switch 2 Wi-Fi Catcher™ button
3 USB connector 4 ExpressCard slot
5 Secure Digital (SD) card slot 6 headphones connector
7 microphone connector 8 security cable slot
Back View
1 253
1 AC adapter connector 2 video connector
3 tablet back button 4 scroll control button
5 network connector 6 powered USB connector
7 rotating hinge 8 tablet grip
9 pen tether slot
4 6 97
8
Quick Reference Guide 15
Page 16
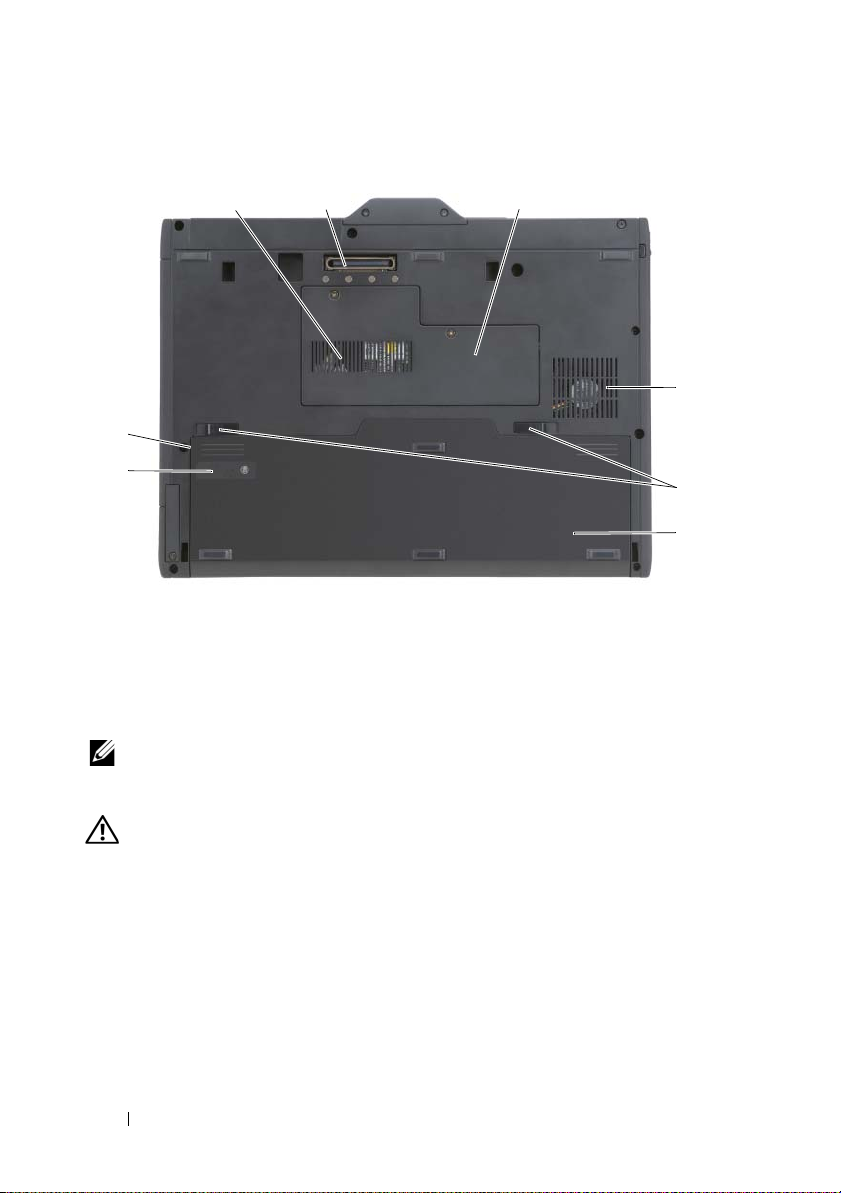
Bottom View
1
8
7
1 air vent 2 docking-device connector
3 memory module and mini-card cover 4 fan vent
5 battery-bay latch releases (2) 6 main battery
7 battery charge gauge/health gauge 8 battery bay (beneath main battery)
NOTE: Your Tablet-PC’s Microsoft® Windows® License label is located under the
main battery in the battery bay of your Tablet-PC (see "Removing the Battery" on
page 22).
2 3
4
5
6
CAUTION: Do not block, push objects into, or allow dust to accumulate in the air
vents. Do not store your Tablet-PC in a low-airflow environment, such as a closed
briefcase, while it is running. Restricting the airflow can damage the Tablet-PC or
cause a fire. The Tablet-PC turns on the fan when the Tablet-PC gets hot. Fan noise
is normal and does not indicate a problem with the fan or the Tablet-PC.
16 Quick Reference Guide
Page 17
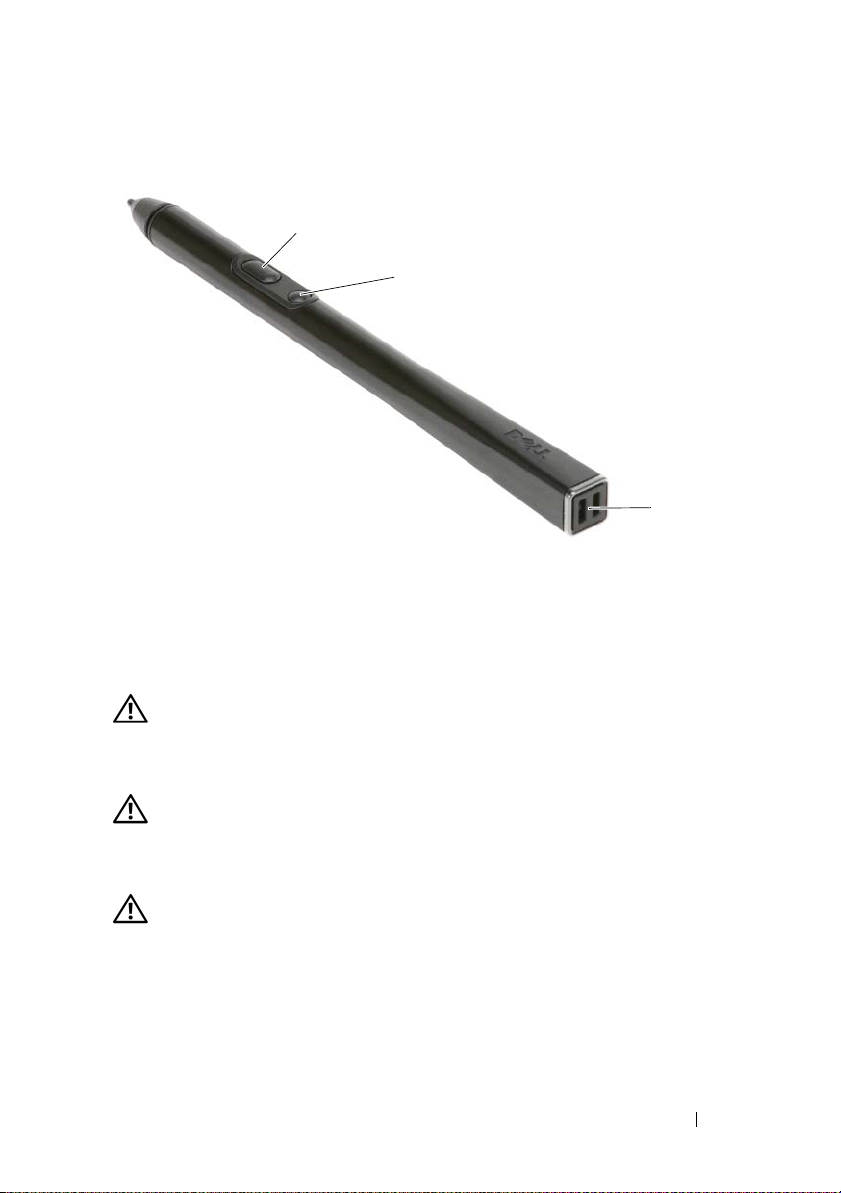
Pen View
2
3
1 pen tether slots 2 right-click pen button
3 erase pen button
Using a Battery
CAUTION: Using an incompatible battery may increase the risk of fire or
explosion. Replace the battery only with a compatible battery purchased from
Dell. The battery is designed to work with your Dell computer. Do not use a battery
from other computers with your computer.
1
CAUTION: Do not dispose of batteries with household waste. When your battery
no longer holds a charge, call your local waste disposal or environmental agency
for advice on disposing of a lithium-ion battery. See “Battery Disposal” in the
Product Information Guide.
CAUTION: Misuse of the battery may increase the risk of fire or chemical burn.
Do not puncture, incinerate, disassemble, or expose the battery to temperatures
above 65°C (149°F). Keep the battery away from children. Handle damaged or
leaking batteries with extreme care. Damaged batteries may leak and cause
personal injury or equipment damage.
Quick Reference Guide 17
Page 18
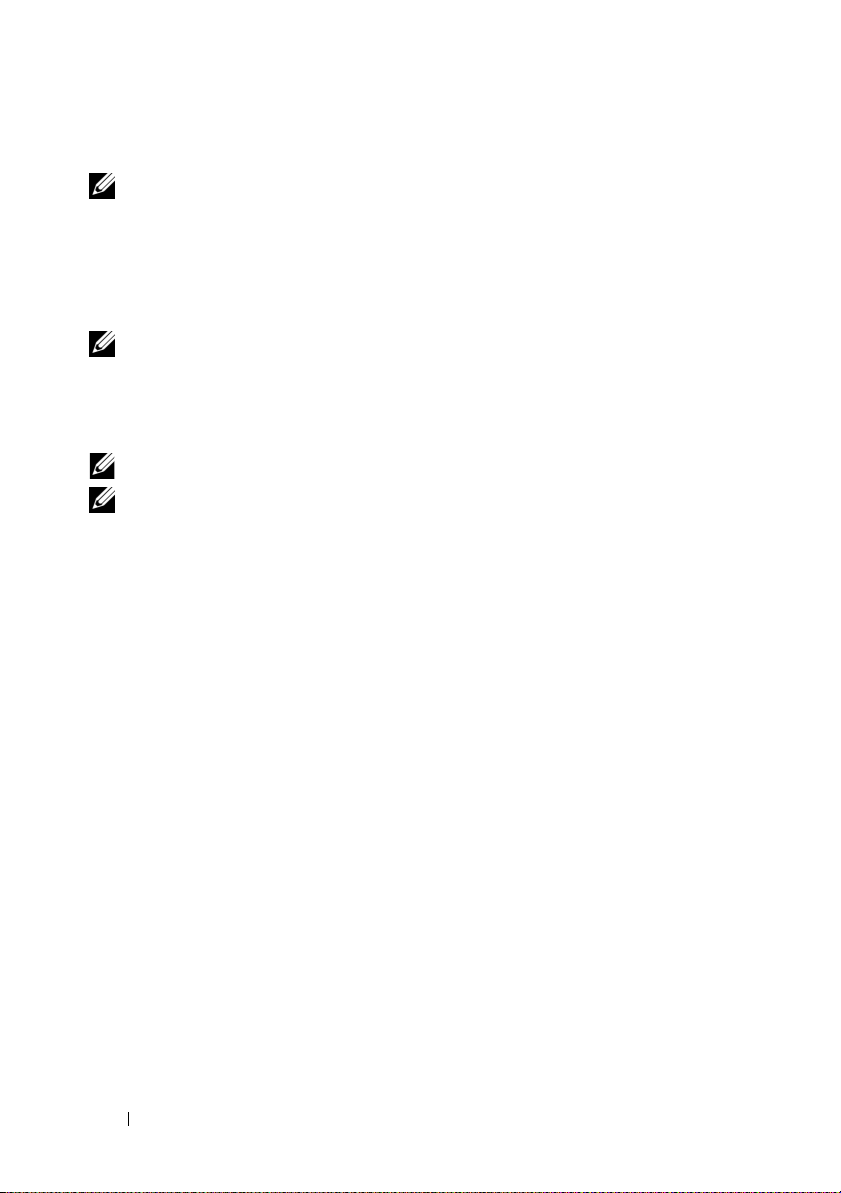
Battery Performance
NOTE: For information about the Dell warranty for your computer, see the Product
Information Guide or separate paper warranty document that shipped with your
computer.
For optimal computer performance and to help preserve BIOS settings,
operate your Dell™ Tablet-PC with the main battery installed at all times.
One battery is supplied as standard equipment in the battery bay.
NOTE: Because the battery may not be fully charged, use the AC adapter to
connect your new computer to an electrical outlet the first time you use the
computer. For best results, operate the computer with the AC adapter until the
battery is fully charged. To view battery charge status, check the Power Meter in
Power Options (see “Accessing Power Options Properties” in your User’s Guide.)
NOTE: Battery operating time varies depending on operating conditions.
NOTE: It is recommended that you connect your computer to an electrical outlet
when writing to a CD or DVD.
Operating time on battery power is significantly reduced when you perform
operations including, but not limited to, the following:
• Using optical drives.
• Using wireless communications devices, PC Cards, Express Cards, media
memory cards, or USB devices.
• Using high-brightness display settings, 3D screen savers, or other powerintensive programs such as complex 3D graphics applications.
• Running the computer in maximum performance mode. See “Configuring
Power Management Settings” in your
accessing Windows Power Options Properties or Dell QuickSet, which you
can use to configure power management settings.
You can check the battery charge before you insert the battery into the
computer. You can also set power management options to alert you when the
battery charge is low.
User’s Guide
for information about
18 Quick Reference Guide
Page 19
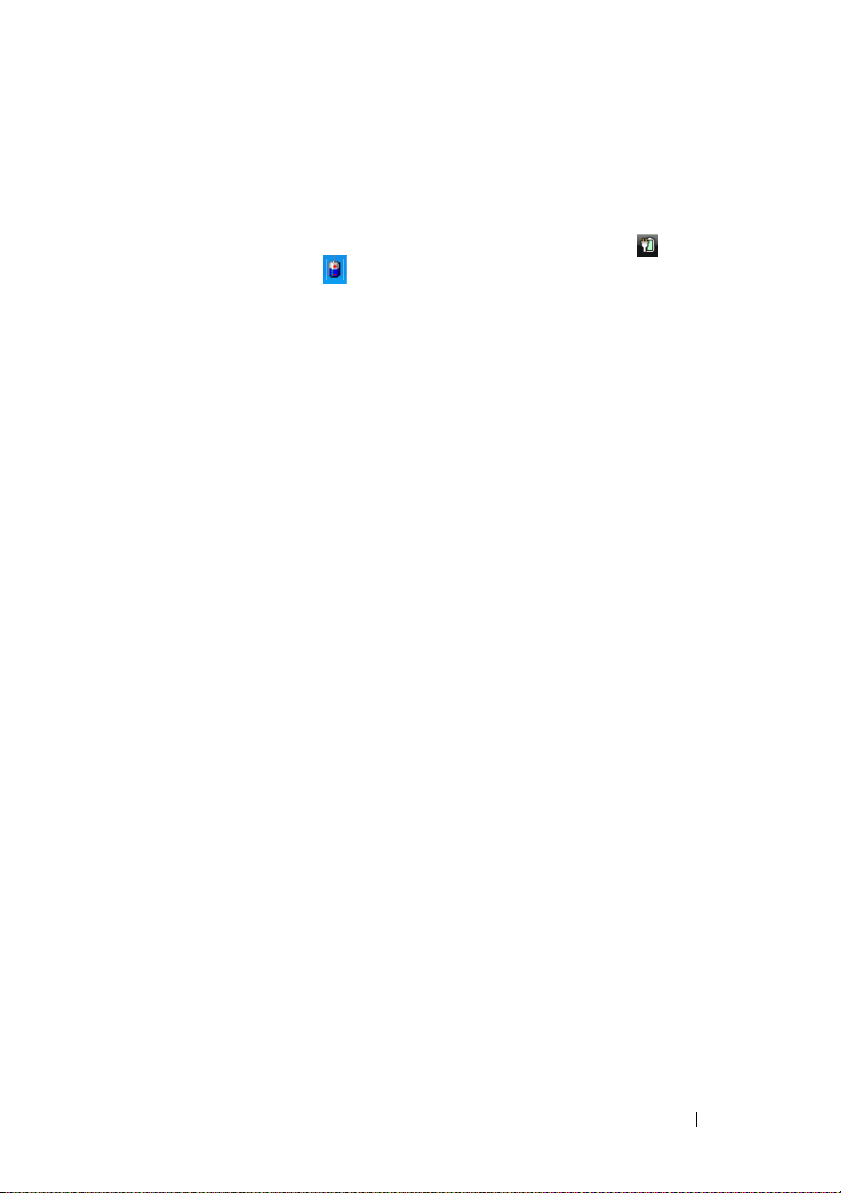
Checking the Battery Charge
The following features provide information on the battery charge:
• Dell QuickSet Battery Meter
• Microsoft Windows
Windows Vista and
Power Meter
in Windows XP)
• Battery charge gauge and health gauge
• Low-battery warning
Dell™ QuickSet Battery Meter
If Dell QuickSet is installed, press <Fn><F3> to display the QuickSet
Battery Meter. The Battery Meter displays status, battery health, charge level,
and charge completion time for the battery in your computer.
For more information about QuickSet, right-click the QuickSet icon in the
taskbar, and click Help.
Charge Gauge
By using the charge gauge on the battery, you can check:
• Battery charge (check by pressing and
• Battery health (check by pressing and
The battery operating time is largely determined by the number of times it is
charged. After hundreds of charge and discharge cycles, batteries lose some
charge capacity—or battery health. That is, a battery can show a status of
“charged” but maintain a reduced charge capacity (health).
window and
releasing
holding
Power icon
(
the status button)
the status button)
in
Check the Battery Charge
To check the battery charge, press and release the status button on the battery
charge gauge to illuminate the charge-level lights. Each light represents
approximately 20 percent of the total battery charge. For example, if the
battery has 80 percent of its charge remaining, four of the lights are on. If no
lights appear, the battery has no charge.
Quick Reference Guide 19
Page 20
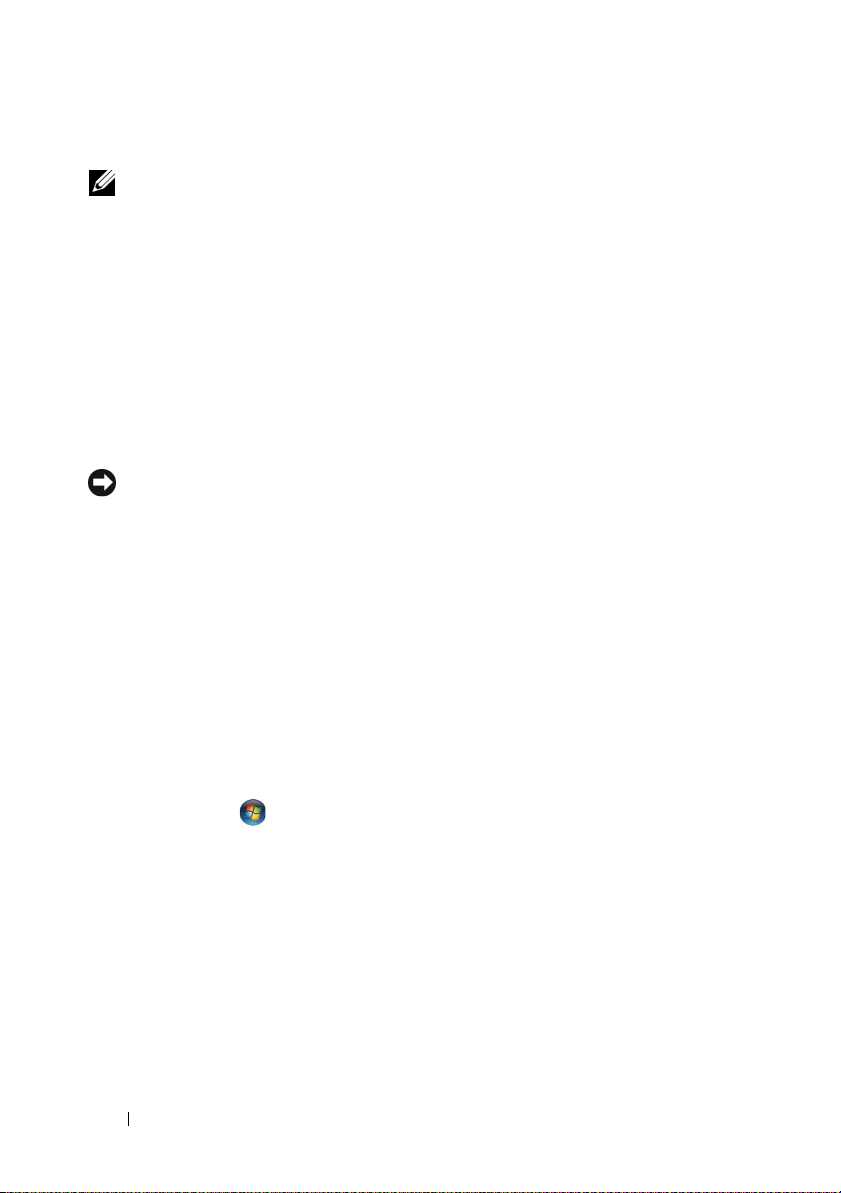
Check the Battery Health
NOTE: You can check battery health in one of two ways: by using the charge gauge
on the battery as described below or by using the Battery Meter in Dell QuickSet.
For information about QuickSet, right-click the icon in the taskbar, and click Help.
To check the battery health using the charge gauge, press and hold the status
button on the battery charge gauge for at least 3 seconds. If no lights appear,
the battery is in good condition, and more than 80 percent of its original
charge capacity remains. Each light represents an incremental degradation. If
five lights appear, less than 60 percent of the charge capacity remains, and you
should consider replacing the battery. See "Using a Battery" on page 17 for
more information about the battery operating time.
Low-Battery Warning
NOTICE: To avoid losing or corrupting data, save your work immediately after a
low-battery warning, then connect the computer to an electrical outlet. If the
battery runs completely out of power, hibernate mode begins automatically.
A pop-up window warns you when the battery charge is approximately
90 percent depleted. If two batteries are installed, the low-battery warning
means that the combined charge of both batteries is approximately
90 percent depleted. The computer enters hibernate mode when the battery
charge is at a critically low level.
You can change the settings for the battery alarms in QuickSet or the Power
Options Properties window. See “Configuring Power Management Settings”
in your User’s Guide for information about accessing QuickSet or the Power
Options Properties window.
To manually enter hibernate mode in Windows Vista, click the Windows
Vista Start button , and move your mouse over the right triangle beside
the Lock icon to open the Power Options Properties window, and then click
Hibernate.
To manually enter hibernate mode in Windows XP, you must first enable
Hibernate mode.
To enable Hibernate mode:
1
Click
Start→ Control Panel→ Performance and Maintenance→ Power
Options
2
Click the
.
Hibernate
tab.
20 Quick Reference Guide
Page 21
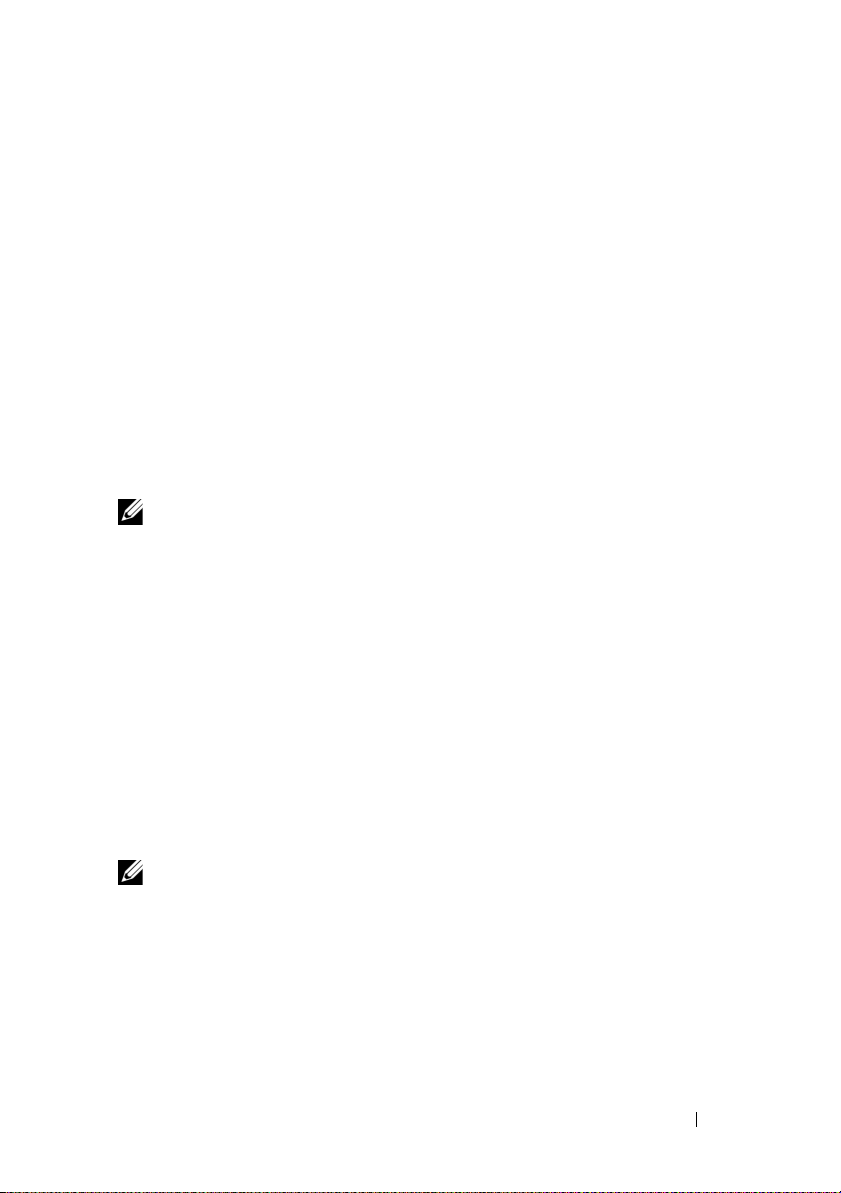
3
Select
4
Enable hibernation
Click
Apply
and OK.
.
To enter Hibernate mode:
Type the <Ctrl><Alt><Del> key sequence.
1
2
Select
Shut Down→ Hibernate
.
If you have set you set the power management options to Hibernate in the
Power Options Properties window or the QuickSet Power Management
Wizard, you may also use one of the following methods to enter hibernate
mode:
• Press the power button.
• Close the display.
• Press <Fn><Esc>.
NOTE: Some PC Cards or Express Cards may not operate correctly after the
computer exits hibernate mode. Remove and reinsert the card, or simply restart
(reboot) your computer.
To exit hibernate mode, press the power button. The computer may take a
short time to exit hibernate mode. You cannot make the computer exit
hibernate mode by pressing a key or touching the touch pad or track stick. For
more information on hibernate mode, see the documentation that came with
your operating system.
Charging the Battery
When you connect the computer to an electrical outlet or install a battery
while the computer is connected to an electrical outlet, the computer checks
the battery charge and temperature. If necessary, the AC adapter then charges
the battery and maintains the battery charge.
NOTE: With Dell™ ExpressCharge™, when the computer is turned off, the AC
adapter charges a completely discharged battery to 80 percent in about 1 hour and
to 100 percent in approximately 2 hours. Charge time is longer with the computer
turned on. You can leave the battery in the computer for as long as you like. The
battery’s internal circuitry prevents the battery from overcharging.
If the battery is hot from being used in your computer or being in a hot
environment, the battery may not charge when you connect the computer to
an electrical outlet.
Quick Reference Guide 21
Page 22
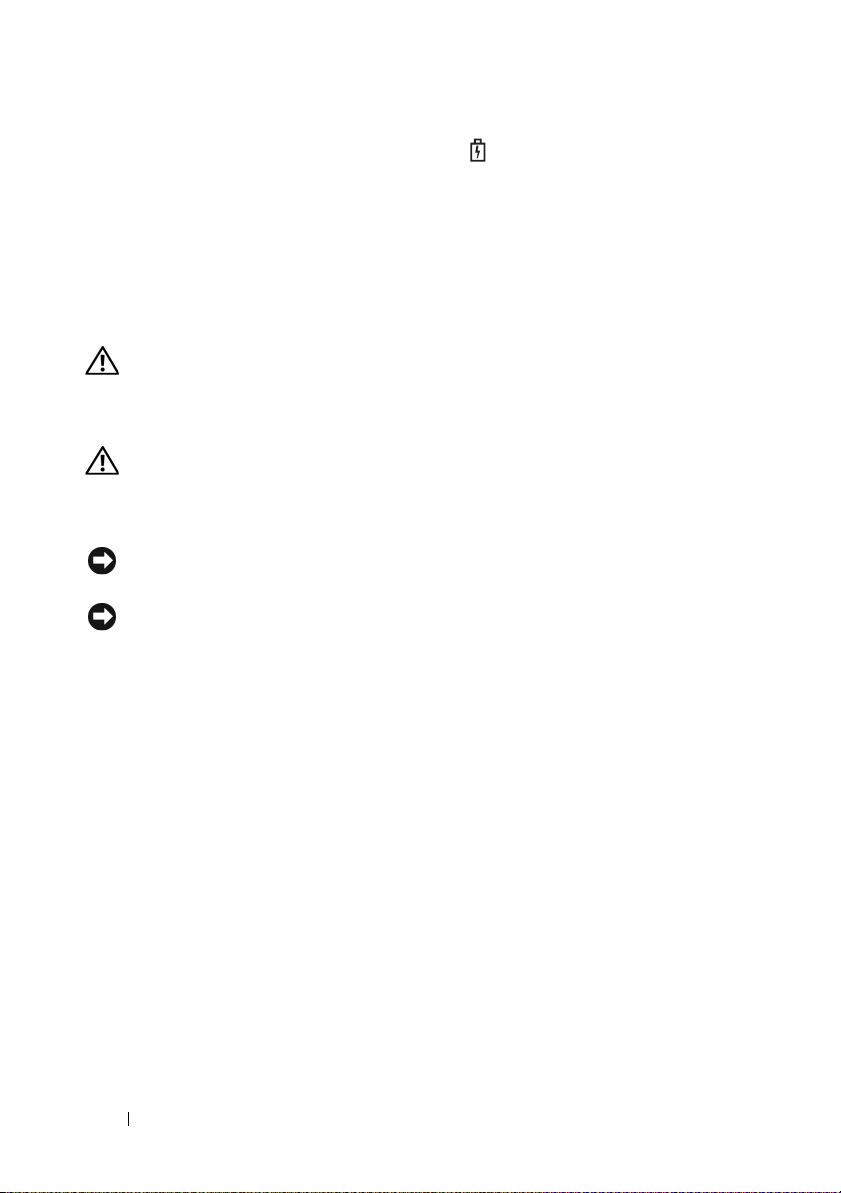
The battery is too hot to start charging if the light flashes alternately
green and orange. Disconnect the computer from the electrical outlet and
allow the computer and the battery to cool to room temperature. Then
connect the computer to an electrical outlet to continue charging the battery.
For information about resolving problems with a battery, see “Power
Problems” in your User’s Guide.
Removing the Battery
CAUTION: Using an incompatible battery may increase the risk of fire or
explosion. Replace the battery only with a compatible battery purchased from
Dell. The battery is designed to work with your Dell™ computer. Do not use a
battery from other computers with your computer.
CAUTION: Before performing these procedures, turn off the computer, disconnect
the AC adapter from the electrical outlet and the computer, disconnect the modem
from the wall connector and computer, and remove any other external cables from
the computer.
NOTICE: You must remove all external cables from the computer to avoid possible
connector damage.
NOTICE: If you choose to replace the battery with the computer in standby mode,
you have up to 1 minute to complete the battery replacement before the computer
shuts down and loses any unsaved data.
To remove the battery:
1
If the computer is connected to a docking device (docked), undock it. See
the documentation that came with your docking device for instructions.
2
Ensure that the computer is turned off or hibernated in a power
management mode.
3
Slide the battery-bay latch release on the bottom of the computer, and
then remove the battery from the bay.
22 Quick Reference Guide
Page 23
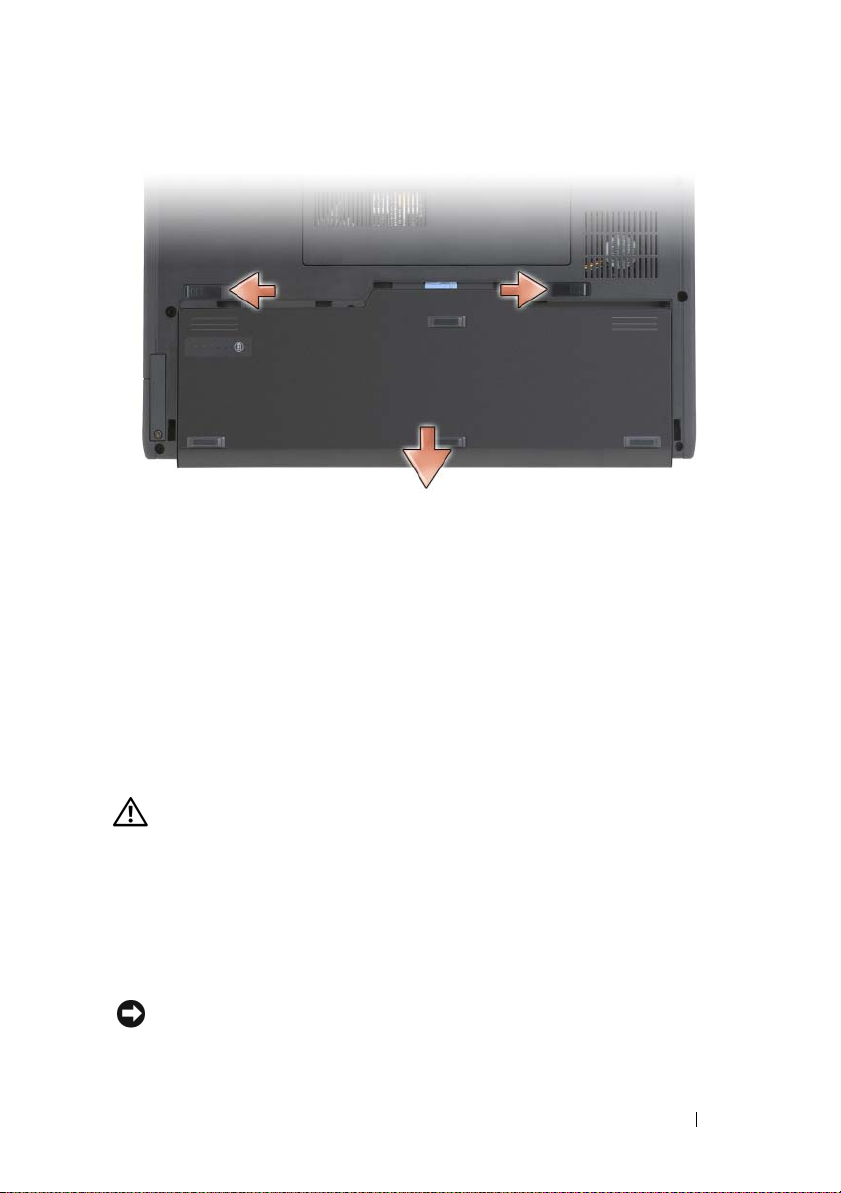
To replace the battery, follow the removal procedure in reverse order.
Storing a Battery
Remove the battery when you store your computer for an extended period of
time. A battery discharges during prolonged storage. After a long storage
period, fully recharge the battery (see "Charging the Battery" on page 21)
before you use it.
Troubleshooting
Lockups and Software Problems
CAUTION: Before you begin any of the procedures in this section, follow the
safety instructions in the Product Information Guide.
The Tablet-PC does not start up
ENSURE THAT THE POWER CABLE IS FIRMLY CONNECTED TO THE TABLET-PC AND
TO THE ELECTRICAL OUTLET
The Tablet-PC stops responding
NOTICE: You may lose data if you are unable to perform an operating system
shutdown.
Quick Reference Guide 23
Page 24
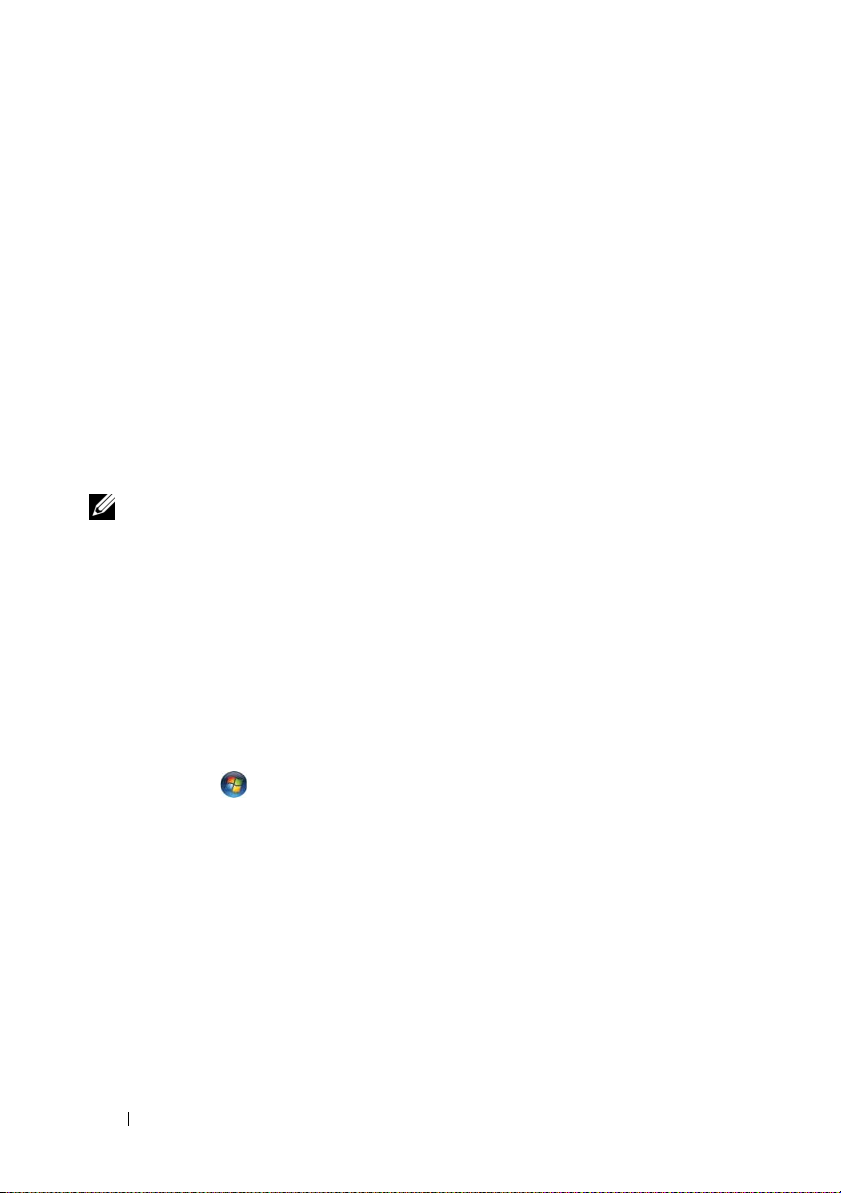
TURN THE TABLET-PC OFF — If you are unable to get a response by pressing a
key on your keyboard or touching your display with the pen or your finger,
press and hold the power button for at least 8 to 10 seconds (until the TabletPC turns off), and then restart your Tablet-PC.
A program stops responding
END THE PROGRAM —
1
Press <Ctrl><Shift><Esc> simultaneously to access the Task Manager.
2
Click the
3
Click to select the program that is no longer responding.
4
Click
A program crashes repeatedly
NOTE: Most software includes installation instructions in its documentation, or on
a CD or DVD.
HECK THE SOFTWARE DOCUMENTATION — If necessary, uninstall and then
C
Applications
End Task
tab.
.
reinstall the program.
A program is designed for an earlier Windows operating system
RUN THE PROGRAM COMPATIBILITY WIZARD — The Program Compatibility
Wizard configures a program so that it runs in an environment similar to
previous versions of Windows.
Windows Vista
1
Click
Start → Control Panel→ Programs→ Use an older program with
this version of Windows.
2
In the welcome screen, click
3
Follow the instructions on the screen.
Windows XP
1
Click
Start→
Help and Support→ Fixing a problem→ Application and
software problems.
2
Click
Run Software that Worked with previous versions
24 Quick Reference Guide
Next
.
.
Page 25
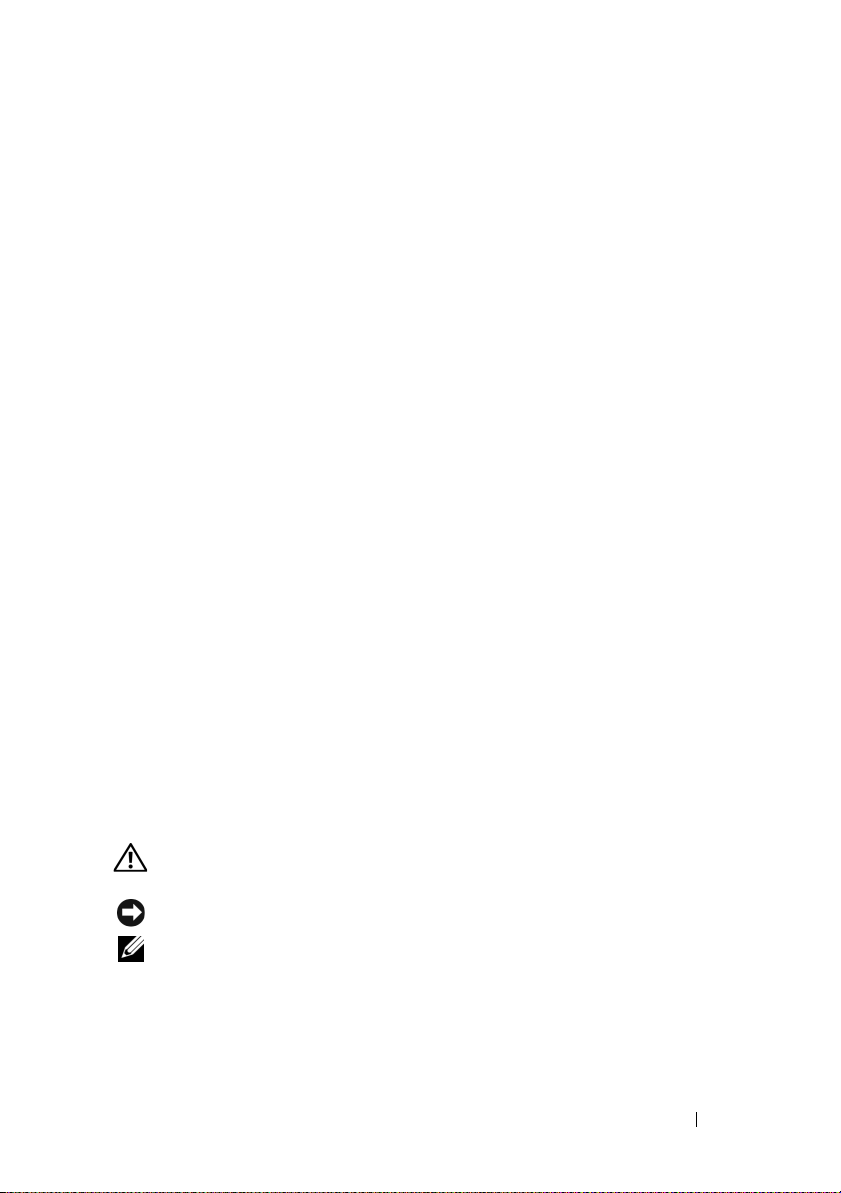
3
In the welcome screen, click
4
Follow the instructions on the screen.
Next
.
A solid blue screen appears
TURN THE TABLET-PC OFF — If you are unable to get a response by pressing a
key on your keyboard or touching your display with the pen or your finger,
press and hold the power button for at least 8 to 10 seconds (until the TabletPC turns off), and then restart your Tablet-PC.
Other software problems
CHECK THE SOFTWARE DOCUMENTATION OR CONTACT THE SOFTWARE
MANUFACTURER FOR TROUBLESHOOTING INFORMATION —
• Ensure that the program is compatible with the operating system installed
on your Tablet-PC.
• Ensure that your Tablet-PC meets the minimum hardware requirements
needed to run the software. See the software documentation for
information.
• Ensure that the program is installed and configured properly.
• Verify that the device drivers do not conflict with the program.
• If necessary, uninstall and then reinstall the program.
BACK UP YOUR FILES IMMEDIATELY
USE A VIRUS- SCANNING PROGRAM TO CHECK THE HARD DRIVE, CDS , OR DVDS
SAVE AND CLOSE ANY OPEN FILES OR PROGRAMS AND SHUT DOWN YOUR TABLETPC
THROUGH THE START MENU
Dell Diagnostics
CAUTION: Before you begin any of the procedures in this section, follow the
safety instructions in the Product Information Guide.
NOTICE: The Dell Diagnostics works only on Dell™ computers.
NOTE: You must use the optical drive in the D/Bay or the optional media base to
access the Driver’s and Utilities media.
Quick Reference Guide 25
Page 26
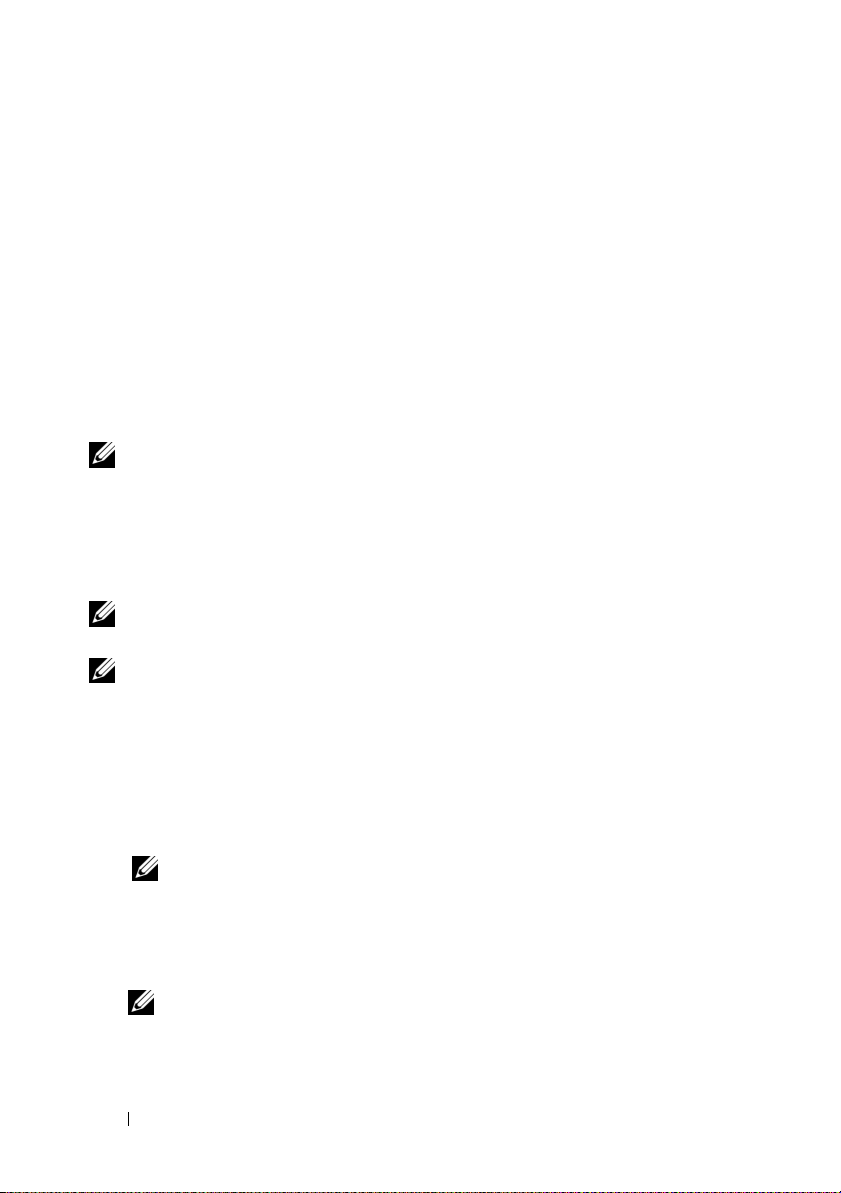
When to Use the Dell Diagnostics
If you experience a problem with your Tablet-PC, perform the checks in
Lockups and Software Problems (see "Lockups and Software Problems" on
page 23), and run the Dell Diagnostics before you contact Dell for technical
assistance.
It is recommended that you print these procedures before you begin.
See “Using the System Setup Program” in your User’s Guide to review your
Tablet-PC’s configuration information, and ensure that the device that you
want to test displays in the system setup program and is active.
Start the Dell Diagnostics from your hard drive or from the Drivers and
Utilities media.
NOTE: The Drivers and Utilities media is optional and may not ship with your
Tablet-PC.
Starting the Dell Diagnostics From Your Hard Drive
The Dell Diagnostics is located on a hidden diagnostic utility partition on
your hard drive.
NOTE: If your Tablet-PC does not display a screen image, contact Dell (see
“Contacting Dell” in your User’s Guide).
NOTE: If the Tablet-PC is connected to a docking device (docked), undock it. See
“Undocking Your Tablet-PC From the Media Base” and “Undocking Your Tablet-PC
From the Battery Slice” in your User’s Guide for instructions if applicable.
1
Ensure that the Tablet-PC is connected to an electrical outlet that is
known to be working properly.
2
Turn on (or restart) your Tablet-PC.
3
Start the Dell Diagnostics in one of the following two ways:
NOTE: If you wait too long and the operating system logo appears, continue
to wait until you see the Microsoft
Tablet-PC and try again.
®
Windows® desktop; then, shut down your
– When the DELL™ logo appears, press <F12> immediately. Select
Diagnostics
NOTE: Before attempting the following option, the Tablet-PC must be
powered down completely.
from the boot menu and press <Enter>.
– Press and hold the <Fn> key while powering the Tablet-PC on.
26 Quick Reference Guide
Page 27
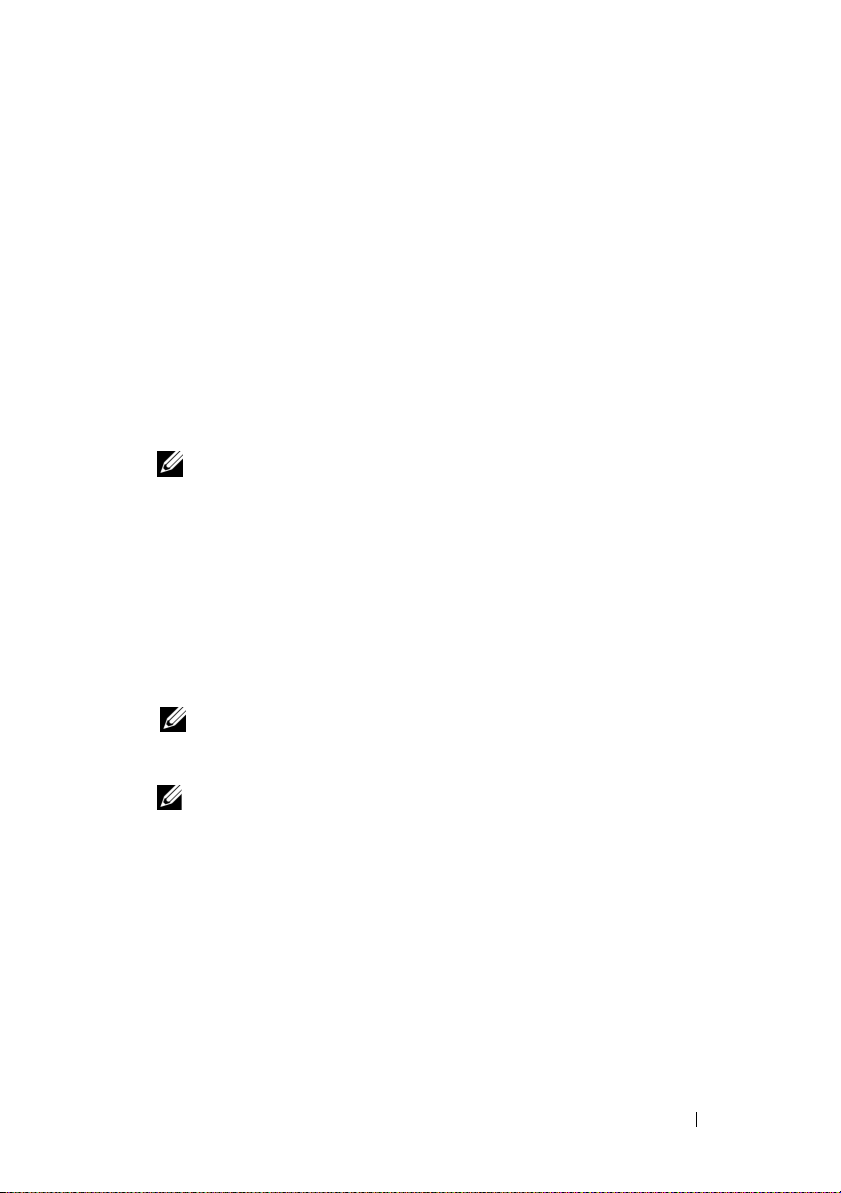
The Tablet-PC runs the Pre-boot System Assessment (PSA), a series of
initial tests of your system board, keyboard, display, memory, hard drive, etc.
• During the assessment, answer any questions that appear.
• If failures are detected during the Pre-boot System Assessment,
write down the error code(s) and contact Dell (see “Contacting
Dell” in your
User’s Guide
).
If the Pre-boot System Assessment completes successfully, the following
message appears: “
Partition.Press any key to continue
4
Press any key to start the Dell Diagnostics from the diagnostics utility
Booting Dell Diagnostic Utility
.”
partition on your hard drive.
NOTE: If you see a message stating that no diagnostics utility partition has
been found, run the Dell Diagnostics from the Drivers and Utilities media.
5
When the Dell Diagnostics Main Menu appears, select the test you want
to run. See "Dell Diagnostics Main Menu" on page 28.
Starting the Dell Diagnostics From the Drivers and Utilities Media
1
Insert the
2
Shut down and restart the Tablet-PC.
Drivers and Utilities media
.
When the DELL logo appears, press <F12> immediately.
NOTE: If you wait too long and the operating system logo appears, continue
to wait until you see the Microsoft
Tablet-PC and try again.
NOTE: The next steps change the boot sequence for one time only. On the
next start-up, the Tablet-PC boots according to the devices specified in the
system setup program.
3
When the boot device list appears, highlight
®
Windows® desktop; then, shut down your
CD/DVD/CD-RW
<Enter>.
4
Select the
Boot from CD-ROM
option from the menu that appears and
press <Enter>.
5
Ty p e 1 to start the CD menu and press <Enter> to proceed.
6
Select
Run the 32 Bit Dell Diagnostics
from the numbered list. If
multiple versions are listed, select the version appropriate for your
Tablet-PC.
Quick Reference Guide 27
and press
Page 28
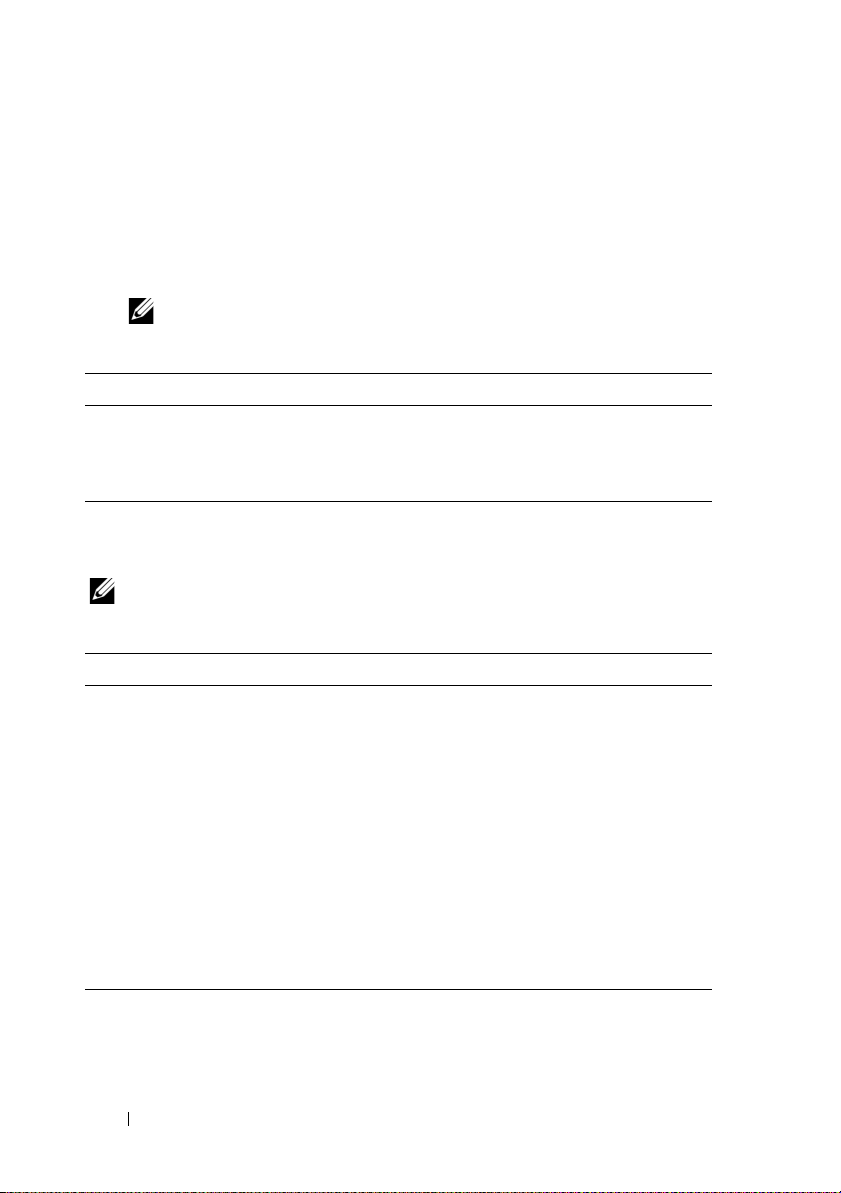
7
When the Dell Diagnostics
Main Menu
appears, select the test you want
to run.
Dell Diagnostics Main Menu
1
After the Dell Diagnostics loads and the
Main Menu
appears, click the
button for the option you want.
NOTE: It is recommended that you select Test System to run a complete test
on your Tablet-PC.
Option Function
Test Memory Run the stand-alone memory test
Test System Run System Diagnostics
Exit Exit the Diagnostics
2
After you have selected the
Test S ys te m
option from the main menu, the
following menu appears:
NOTE: It is recommended that you select Extended Test from the menu below to
run a more thorough check of devices in the Tablet-PC.
Option Function
Express Test Performs a quick test of devices in the
system. This typically can take 10 to
20 minutes.
Extended Test Performs a thorough check of devices in
the system. This typically can take an
hour or more.
Custom Test Use to test a specific device or
customize the tests to be run.
Symptom Tree This option allows you to select tests
based on a symptom of the problem you
are having. This option lists the most
common symptoms.
28 Quick Reference Guide
Page 29
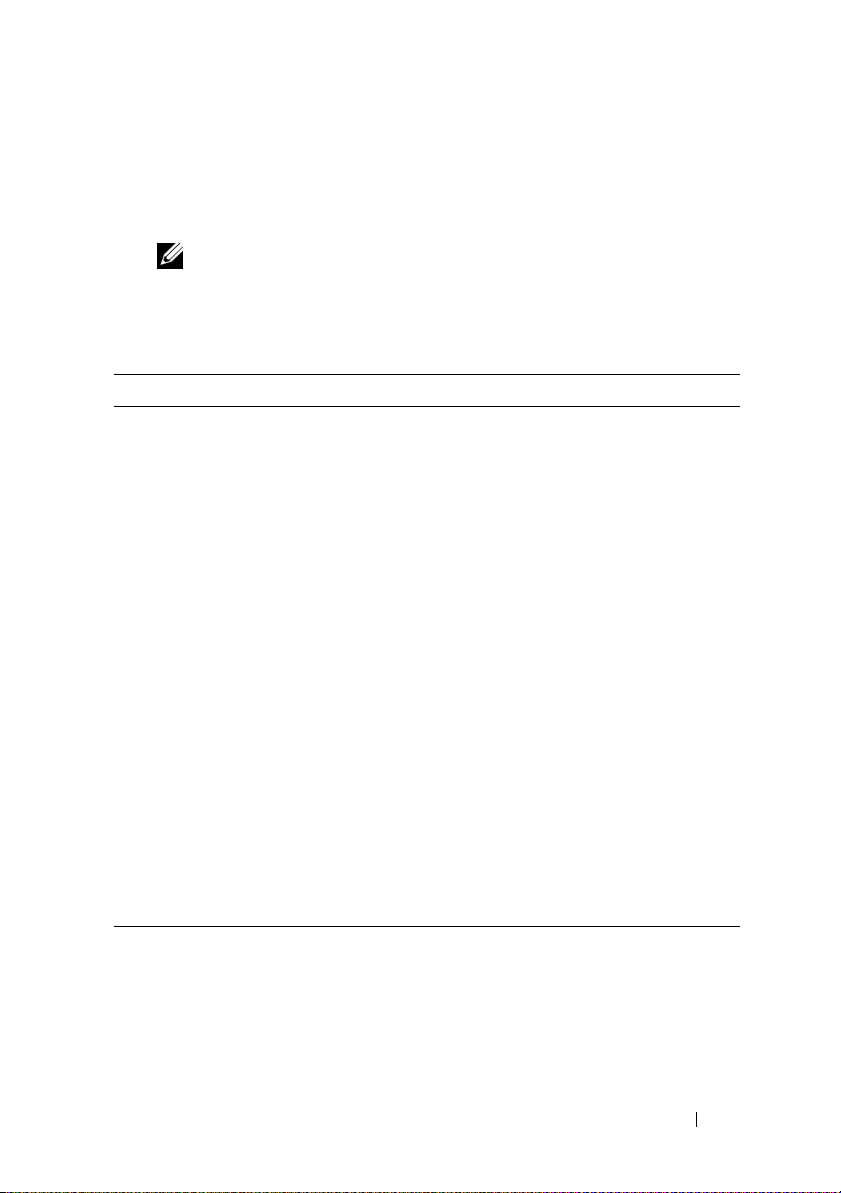
3
If a problem is encountered during a test, a message appears with an error
code and a description of the problem. Write down the error code and
problem description and contact Dell (see “Contacting Dell” in your
User’s Guide
NOTE: The Service Tag for your Tablet-PC is located at the top of each test
screen. If you contact Dell, technical support will ask for your Service Tag.
4
If you run a test from the
).
Custom Test or Symptom Tree
option, click the
applicable tab described in the following table for more information.
Tab Function
Results Displays the results of the test and any
error conditions encountered.
Errors Displays error conditions encountered,
error codes, and the problem
description.
Help Describes the test and may indicate
requirements for running the test.
Configuration Displays your hardware configuration
for the selected device.
The Dell Diagnostics obtains
configuration information for all
devices from system setup, memory, and
various internal tests, and it displays
the information in the device list in
the left pane of the screen. The device
list may not display the names of all
the components installed on your
Tablet-PC or all devices attached to
your Tablet-PC.
Parameters Allows you to customize the test by
changing the test settings.
5
When the tests are complete, close the test screen to return to the
Menu
screen. To exit the Dell Diagnostics and restart the Tablet-PC, close
the
Main Menu
6
Remove the Dell
screen.
Drivers and Utilities media
(if applicable).
Quick Reference Guide 29
Main
Page 30
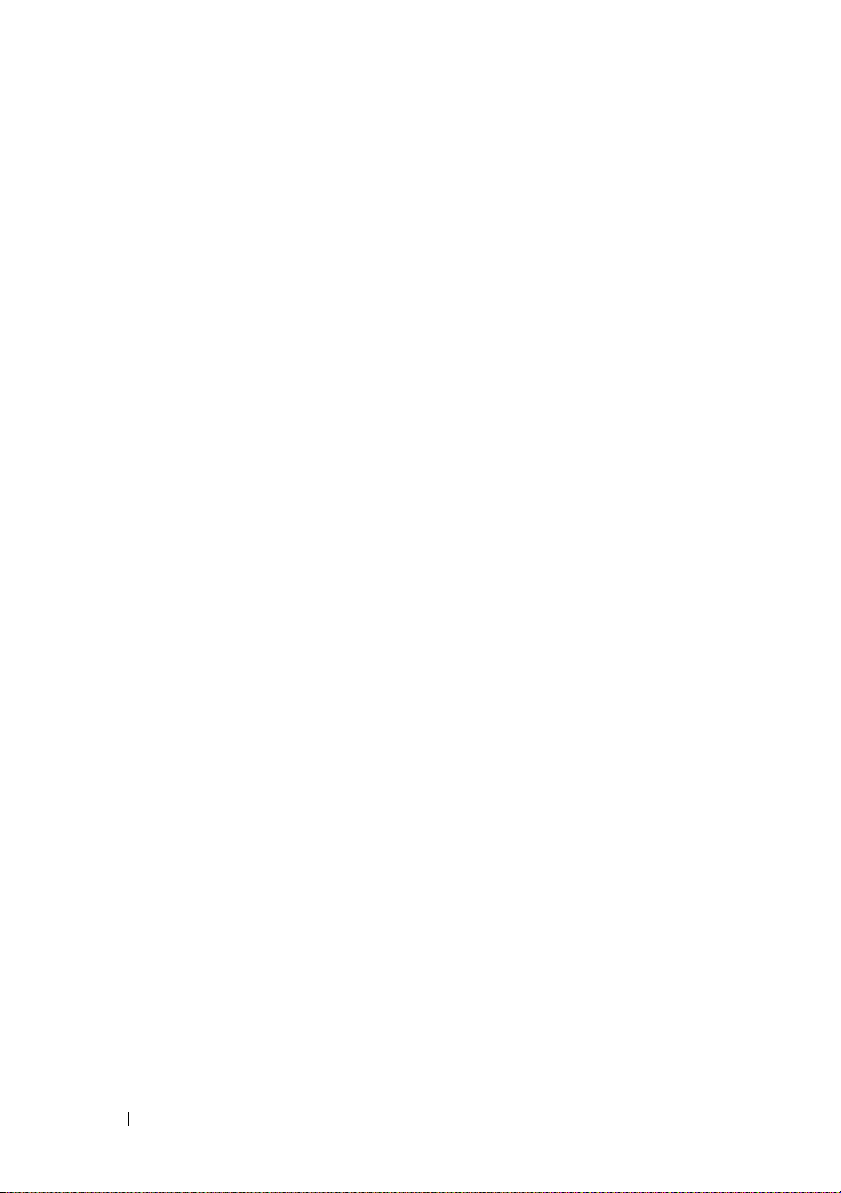
30 Quick Reference Guide
Page 31

Index
B
battery
charge gauge, 19
charging, 21
checking the charge, 19
performance, 18
removing, 22
storing, 23
C
computer
crashes, 23, 25
stops responding, 23
D
Dell Diagnostics, 25
Dell support site, 9
diagnostics
Dell, 25
documentation
End User License Agreement, 7
ergonomics, 7
online, 9
Product Information Guide, 7
regulatory, 7
safety, 7
documentation (continued)
User’s Guide, 6
warranty, 7
Drivers and Utilities media
Dell Diagnostics, 25
E
End User License Agreement, 7
ergonomics information, 7
H
hardware
Dell Diagnostics, 25
L
labels
Microsoft Windows, 8
Service Tag, 8
M
media
operating system, 11
Index 31
Page 32

O
operating system
reinstalling, 11
Operating System media, 11
Starting the Dell Diagnostics
From the Drivers and
Utilities Media, 27
Starting the Dell Diagnostics
From Your Hard Drive, 26
support website, 9
P
problems
blue screen, 25
computer crashes, 23, 25
computer stops responding, 23
Dell Diagnostics, 25
general, 23
program crashes, 24
program stops responding, 24
software, 24-25
Product Information Guide, 7
Q
QuickSet Help, 11
R
regulatory information, 7
S
system views
back, 15
bottom, 16
front, 13
left side, 14
right side, 15
T
troubleshooting
Dell Diagnostics, 25
U
User’s Guide, 6
W
warranty information, 7
Windows Vista
reinstalling, 11
safety instructions, 7
Service Tag, 8
software
problems, 24-25
32 Index
Page 33

Brzi referentni priručnik za
Dell™ Latitude™ XT
Model PP12S
www.dell.com | support.dell.com
Page 34

Napomene, obavijesti i upozorenja
NAPOMENA:
boljem korištenju računala.
OBAVIJEST:
informira vas kako taj problem možete izbjeći.
OPREZ:
smrtnih slučajeva.
____________________
OBA VIJESTI označava važne informacije koje vam pomažu pri
OPREZ označava moguće oštećenje hardvera ili gubitak podataka i
OPREZ označava moguću opasnost od kvarova, fizičkih ozljeda ili
Informacije u ovom dokumentu podložne su promjeni bez prethodne najave.
© 2007 Dell Inc. Sva prava pridržana.
Bilo koji oblik reprodukcije bez pisanog odobrenja tvrtke Dell Inc. strogo je zabranjen.
Trgovaèki znakovi koji se koriste u ovom tekstu: Dell, DELL logo, Wi-Fi Catcher, ExpressCharge i
Latitude zaštitni su znakovi tvrtke Dell Inc.; Microsoft, Windows i Windows Vista zaštitni su ili
registrirani znakovi tvrtke Microsoft Corporation u Sjedinjenim Amerièkim Državama i/ili drugim
državama.
U dokumentu se možda koriste i drugi trgovaèki znakovi i zaštiæeni nazivi koji oznaèavaju entitete
koji su vlasnici tih znakova ili njihove proizvode. Dell Inc. odrièe se bilo kakvih vlasnièkih interesa
za navedene trgovaèke znakove i zaštiæene nazive, osim vlastitih.
Model PP12S
Prosinac 2007. B/D PU185 Izm. izdanje A01
Page 35

Sadržaj
Resursi
O vašem Tablet-PC računalu
Korištenje baterije
. . . . . . . . . . . . . . . . . . . . . . . . . .
Traženje informacija
Postavljanje računala
Pogled sprijeda
Pogled s lijeve strane
Pogled s desne strane
Pogled straga
Pogled odozdo
Pregled olovke
Izvedba baterije
. . . . . . . . . . . . . . . . .
. . . . . . . . . . . . . . . . .
. . . . . . . . . . . . . . .
. . . . . . . . . . . . . . . . . . . .
. . . . . . . . . . . . . . . . .
. . . . . . . . . . . . . . . .
. . . . . . . . . . . . . . . . . . . . .
. . . . . . . . . . . . . . . . . . . .
. . . . . . . . . . . . . . . . . . . .
. . . . . . . . . . . . . . . . . . . .
. . . . . . . . . . . . . . . . . . . .
Provjera napunjenosti baterije
Punjenje baterije
Vađenje baterije
Pohrana baterije
Rješavanje problema
. . . . . . . . . . . . . . . . . . .
. . . . . . . . . . . . . . . . . . .
. . . . . . . . . . . . . . . . . . .
. . . . . . . . . . . . . . . . . . .
Problemi sa zaključavanjem i softverom
Dell Diagnostics
. . . . . . . . . . . . . . . . . . . .
. . . . . . . . . . . . .
. . . . . . . .
37
37
45
45
46
47
48
48
49
50
50
51
52
54
55
56
56
56
58
Index
. . . . . . . . . . . . . . . . . . . . . . . . . . . . .
Sadržaj
63
35
Page 36

36
Sadržaj
Page 37

Resursi
Traženje informacija
NAPOMENA:
isporučivati s vašim Tablet računalom. Neke značajke ili mediji možda nisu dostupni
u određenim zemljama.
NAPOMENA:
NAPOMENA:
pogon za pristup mediju Driver’s and Utilities.
Što tražite? Pronađite to ovdje
• Dijagnostički program za moje Tablet
računalo
•Upravljački programi za moje Tablet
računalo
• Dokumentacija za moje računalo
Neke značajke ili mediji možda nisu obavezni te se neće
S vašim Tablet računalom možda ćete dobiti i dodatne informacije.
U D pogonu ili dodatnom pogonu za medije morate koristiti optički
Medij Drivers and Utilities
NAPOMENA:
nije obvezan i možda ga nećete dobiti
prilikom kupnje tablet-PC-ja.
Medij Drivers and Utilities
Priručnik za brzi početak rada
37
Page 38

Što tražite? Pronađite to ovdje
• Softver za sustav prijenosnog računala
(NSS)
Dokumentacija i upravljački programi već
su instalirani na vašem Tablet računalu.
Medij Drivers and Utilities možete koristiti
za ponovno instaliranje upravljačkih
programa (vidi “Reinstalling Drivers and
Utilities” (Ponovno instaliranje
upravljačkih i uslužnih programa) u
dokumentu Korisnički priručnik) ili za
pokretanje programa Dell Diagnostics (vidi
“Dell Diagnostics” na stranici 58).
Readme datoteke mogu se nalaziti na
mediju i sadržavati najnovija ažuriranja
tehničkih promjena na Tablet računalu ili
napredni tehnički referentni materijal za
tehničare ili iskusne korisnike.
38
Priručnik za brzi početak rada
NAPOMENA:
upravljačkim programima i dokumentaciji
možete pronaći na
Najnovije informacije o
support.dell.com
.
Page 39

Što tražite? Pronađite to ovdje
• Uklanjanje i zamjena dijelova
• Specifikacije
• Konfiguriranje postavki sustava
• Rješavanje problema
• Informacije o jamstvu
• Uvjeti i pravila korištenja (samo za SAD)
• Sigurnosne upute
• Regulatorne informacije
• Informacije o ergonomiji
• Licencni sporazum s krajnjim korisnikom
Korisnički priručnik za Dell™ Latitude™ XT
Microsoft Windows XP i Windows Vista™
Centar za pomoć i podršku
1
Pritisnite
Windows XP)
(Pomoć i podrška)→ Dell User and
System Guides
priručnici i priručnici za sustav)
System Guides
2
Pritisnite
priručnik) za svoje računalo.
Dell™ priručnik s informacijama o
proizvodu
Start
User’s Guide
(ili
Start
u OS
→
Help and Support
(Dell Korisnički
→
(Priručnici za sustav).
(Korisnički
• Postavljanje Tablet računala
• Sažetak značajki Tablet računala
• Dostupan pribor za Tablet računalo
Kartica brzih referenci
Priručnik za brzi početak rada
39
Page 40

Što tražite? Pronađite to ovdje
• Service Tag (Servisna oznaka) i Express
Service Code (Šifra za ekspresnu uslugu)
• Licencna oznaka za Microsoft
Windows
®
®
Servisna oznaka i licenca za Microsoft
Windows
NAPOMENA:
za Tablet računalo nalazi se s donje strane
Tablet računala pokraj poklopca za
memoriju i mini-karticu (vidi “Pogled
odozdo” na stranici 49).
NAPOMENA:
oznaci možete pronaći i u programu za
postavljanje sustava. Vidi “System Setup
Screens” (Zasloni za postavljanje sustava)
u Korisničkom priručniku.
Servisna oznaka za Tablet računalo sadrži i
broj servisne oznake i ekspresnu servisnu
šifru.
• Servisnu oznaku koristite za identifikaciju
svog Tablet računala kad koristite
support.dell.com
tehničku podršku.
• Šifru za ekspresnu uslugu unesite za
usmjeravanje poziva prilikom
kontaktiranja službi za podršku.
Servisna licencna oznaka
Informacije o servisnoj
ili se obraćate službi za
40
Priručnik za brzi početak rada
NAPOMENA:
Microsoft
Licencna oznaka
®
Windows® za tablet-PC nalazi se
ispod glavne baterije u odjeljku za bateriju
tablet-PC-ja (pogledajte “Vađenje baterije”
na stranici 55).
•U slučaju da trebate ponovno instalirati
operativni sustav, upotrijebite ključ
proizvoda na licencnoj oznaci.
NAPOMENA:
Kao dodatna mjera zaštite,
nova Microsoft Windows licenca sadržava i
nedostajući dio ili “rupu” kako bi se
onemogućilo uklanjanje oznake.
Page 41

Što tražite? Pronađite to ovdje
• Solutions (Rješenja) — Savjeti za
rješavanje problema, članci tehničara i
online tečajevi, često postavljana pitanja
• Community (Zajednica) — Online
rasprava s ostalim Dell korisnicima
• Upgrades (Ažuriranja) — Informacije za
nadogradnju komponenata, poput
memorije, tvrdog diska te operativnog
sustava
• Customer Care (Briga o korisnicima) —
Kontakt informacije, servisni pozivi i
stanje narudžbe, jamstva te informacije o
popravcima
• Service and support (Servis i podrška) —
Status poziva za servis i prethodne
pružene podrške, servisni ugovor, online
diskusije s tehničkom podrškom
• Dell Technical Update Service (Usluga
tehničkog ažuriranja Dell proizvoda) —
proaktivne obavijesti e-poštom za softver
i hardver za Tablet ra čunalo
• Reference — dokumentacija za Tablet
računalo, pojedinosti o konfiguraciji
Tablet računala, specifikacije proizvoda i
članci
• Downloads (Preuzimanja) — Certificirani
upravljački programi, zakrpe te ažuriranja
softvera
Web-mjesto za podršku tvrtke Dell —
support.dell.com
NAPOMENA:
područja ili tvrtke za prikaz odgovarajuće
stranice podrške.
Odaberite odjeljak za
Priručnik za brzi početak rada
41
Page 42

Što tražite? Pronađite to ovdje
• Notebook System Software (NSS) —
Ako instalirate operativni sustav na svoje
Tablet računalo, trebali biste instalirati i
NSS upravljački program. NSS osigurava
kritična ažuriranja za operativni sustav i
podršku za procesore, optičke pogone,
USB uređaje i slično. NSS je neophodan
za ispravan rad vašeg Dell Tablet
računala. Softver automatski prepoznaje
vaše Tablet računalo i operativni sustav i
instalira ažuriranja koja odgovaraju vašoj
konfiguraciji.
Za preuzimanje Notebook System Software
(Softver za sustav prijenosnog računala):
1
Idite na
support.dell.com
Drivers & Downloads (Upravljački
programi i datoteke za preuzimanje).
2
Unesite servisnu oznaku ili vrstu ili model
proizvoda, a zatim pritisnite
3
Idite na
System and Configuration
(Uslužni programi za sustav i
Utilities
konfiguraciju)
Software
(Sistemski softver za Dell
Notebook računala) i pritisnite
Now
(Preuzmi sada).
4
Odaberite
Drivers & Downloads
(Upravljački programi i preuzimanja) i
pritisnite
Go
(Idi).
NAPOMENA:
support.dell.com
ovisno o vašim odabirima.
• Software upgrades and troubleshooting
hints (Nadogradnje sustava i savjeti za
rješavanje problema) — Često
postavljana pitanja, vruće teme i općenito
zdravlje vaše računalne okoline
Dell Support Utility (Uslužni program za
podršku)
Dell Support Utility je automatizirani
sustav nadogradnje i obavješćivanja
instaliran na vaše Tablet računalo. Ova
podrška osigurava skeniranje zdravlja vaše
računalne okoline u stvarnom vremenu,
ažuriranja softvera i relevantne informacije
za samostalnu podršku. Uslužnom
programu za Dellovu podršku pristupite
putem ikone
sustava Windows. Za više informacija
pogledajte “Dell Support Utility (Dell
uslužni program za podršku)” u dokumentu
Korisnički priručnik
i odaberite
Go
→
Dell Notebook System
Download
Korisničko sučelje
može se razlikovati
u području obavijesti
.
(Idi).
42
Priručnik za brzi početak rada
Page 43

Što tražite? Pronađite to ovdje
• Pronalaženje informacija o Tablet
računalu i komponentama
• Priključivanje na Internet
• Dodavanje korisničkih računa za različite
osobe
• Prijenos datoteka i postavki s drugog
Tablet računala
Windows Welcome Center
Windows Welcome Center automatski se
pojavljuje pri prvom korištenju Tablet
računala. Možete odabrati i mogućnost
pojavljivanja svaki put kada pokrenete
Tablet računalo ili kada ga isključujete.
Jednom kad je isključen, za pristup
Welcome Center:
Windows Vista — Pritisnite Start →
Welcome Center.
Windows XP — Pritisnite Start→ Help
and Support (Pomoć i
podrška)→Welcome to Tablet PC
(Dobrodošli u Tablet PC).
• Kako koristititi Microsoft Windows
Vista™ i Windows XP
• Kako koristiti programe i datoteke
• Kako prilagoditi radnu površinu
Windows Help and Support (Pomoć i
podrška sustava Windows)
1
Pritisnite
Start (ili
Windows XP)
(Pomoć i podrška).
2
U
Search Help
riječ ili frazu koja opisuje vaš problem, a
zatim pritisnite <Enter> ili povećalo.
3
Pritisnite temu koja opisuje vaš problem.
4
Slijedite upute na zaslonu.
• Informacije o značajkama i
funkcionalnosti tableta, mrežnoj
aktivnosti, Power Management Wizard
(Čarobnjaku za upravljanje energijom),
hotkeyima i drugim stavkama koje
nadzire Dell QuickSet
Dell QuickSet Help (QuickSet pomoć)
Za prikaz
Dell QuickSet Help
QuickSet) pritisnite gumb QuickSet postavki
tableta (pogledajte “Pogled sprijeda” na
stranici 46
ili desnom tipkom miša pritisnite
ikonu QuickSet na području obavijesti
sustava Microsoft
Help (Pomoć). Područje s obavijestima
sustava Windows smješteno je u donjem
desnom kutu zaslona.
• Kako ponovno instalirati operativni
Medij Operating System
sustav
Start u OS
→
Help and Support
(Pretraži pomoć) upišite
(Pomoći Dell
®
Windows® te pritisnite
Priručnik za brzi početak rada
43
Page 44

Što tražite? Pronađite to ovdje
Operativni sustav je već instaliran na vašem
Tablet računalu. Za ponovno instaliranje
operativnog sustava koristite medij
Operating System. Pogledajte “Using the
Operating System Media” (Korištenje
medija Operating System) u svom
Korisničkom priručniku.
Nakon ponovnog instaliranja operativnog
sustava koristite medij Drivers and Utilities
za ponovnu instalaciju upravljačkih
programa ili uređaja koje ste dobili uz
Tablet računalo.
Ključ proizvoda za vaš operativni sustav
nalazi se na licencnoj oznaci Microsoft
Windows
®
na odjeljku za glavnu bateriju
Tablet računala (vidi “Vađenje baterije” na
stranici 55).
NAPOMENA:
ovisno o operativnom sustavu koji ste
naručili.
®
Boja medija razlikuje se
44
Priručnik za brzi početak rada
Page 45

Postavljanje računala
OPREZ:
slijedite sigurnosne upute u
1
Raspakirajte kutiju s dodatnom opremom.
2
Sa strane ostavite sadržaj kutije s dodatnom opremom koji će vam trebati za
dovršavanje postavljanja računala.
U kutiji s dodatnom opremom nalazi se i dokumentacija za korisnika i sve
programe i dodatni hardver (npr. PC kartice, upravljački pogoni ili baterije)
koje ste naručili.
3
Spojite AC adapter na priključak za AC adapter na računalu i na električnu
utičnicu.
Prije nego što započnete bilo koji postupak u ovom odjeljku,
Priručniku s informacijama o proizvodu
.
4
Otvorite zaslon računala i pritisnite gumb za uključivanje/isključivanje kako
biste uključili računalo (pogledajte “Pogled sprijeda” na stranici 46).
NAPOMENA:
prije nego što instalirate bilo koju karticu ili spojite računalo na uređaj za spajanje ili
drugi vanjski uređaj, poput pisača.
Preporučujemo da uključite i isključite računalo najmanje jednom
O vašem Tablet-PC računalu
OBAVIJEST:
Tablet-PC bude u načinu rada prijenosnog računala, a zaslon zatvoren.
Kako biste izbjegli oštećivanje zaslona, neka prilikom putovanja
Priručnik za brzi početak rada
45
Page 46

Pogled sprijeda
18
17
16
15
14
13
12
11
10
9
8
1
rukohvat
3
senzor za ambijentalnu rasvjetu
(samo uz CCFL LCD opciju s
dvostrukom žaruljom)
5
digitalni mikrofon
7
touch pad
9
gumbi za track stick
11
track stick
13
digitalni mikrofon
15
Windows® sigurnosni gumb
17
gumb za postavke QuickSet tablet
1
2
zaslon
4
statusne lampice uređaja
6
biometrički čitač
8
touch pad tipke
10
tipkovnica
12
rotacijska šarka
14
gumb za uključivanje/isključivanje
16
gumb za rotiranje zaslona
18
gumb za brzi pristup aplikaciji e-pošte
2
3
4
5
6
7
46
Priručnik za brzi početak rada
Page 47

Pogled s lijeve strane
4675
321
1
LED dioda za prikaz olovke
3
vanjska antena za bežičnu WAN mrežu
NAPOMENA:
isporučuje samo s WWAN karticama i
nije uključena u standardnu
konfiguraciju sustava. Sustav se
isporučuje s priključkom kojeg treba
ukloniti prije instalacije antene i WWAN
kartice.
5
USB priključak
7
zvučnik
Vanjska antena se
2
olovka
4
IEEE 1394 priključak
6
ventilacijski otvor
Priručnik za brzi početak rada
47
Page 48

Pogled s desne strane
1 4 5 82 3 76
1
prekidač za bežični radio
3
USB priključak
5
otvor za Secure Digital (SD) karticu
7
priključak za mikrofon
Pogled straga
2
gumb za Wi-Fi Catcher™
4
ExpressCard utor
6
priključak za slušalice
8
sigurnosni utor za kabel
48
1 253
1
priključak AC adaptera
3
tablet stražnji gumb
5
mrežni priključak
7
rotacijska šarka
9
otvor za pričvršćivanje držača olovke
Priručnik za brzi početak rada
4 6 97
8
2
video priključak
4
gumb za kontrolu kretanja
6
USB priključak s napajanjem
8
tablet ručka
Page 49

Pogled odozdo
1
8
7
1
otvor za ventilaciju
3
poklopac za memorijski modul i mini
karticu
5
brave za otvaranje pregrada za
baterije (2)
7
mjerač napunjenosti baterije/mjerač
zdravlja
2 3
2
priključak uređaja za spajanje
4
ventilacijski otvor
6
glavna baterija
8
odjeljak za bateriju (ispod glavne
baterije)
4
5
6
NAPOMENA:
ispod glavne baterije u odjeljku za bateriju tablet-PC-ja (pogledajte “Vađenje
baterije” na stranici 55).
OPREZ:
predmete i nemojte dopustiti da se u njima nagomila prašina. Uključeno
Tablet računalo ne odlažite na mjestima sa slabom ventilacijom, na primjer u
kovčegu. Ograničeni protok zraka može uzrokovati kvar na Tablet računalu ili
požar. Tablet računalo uključuje ventilator ako se ugrije. Buka od ventilatora je
normalna i ne ukazuje na problem ni s ventilatorom ni s Tablet računalom.
Licencna oznaka Microsoft® Windows® za tablet-PC nalazi se
Ventilacijske otvore nemojte blokirati, nemojte u njih gurati različite
Priručnik za brzi početak rada
49
Page 50

Pregled olovke
2
3
1
otvori za pričvršćivanje držača olovke
3
gumb za brisanje
2
gumb za desni pritisak olovke
Korištenje baterije
OPREZ:
eksplozije. Bateriju zamijenite isključivo kompatibilnom baterijom koju
prodaje tvrtka Dell. Baterija je proizvedena za rad s Dell računalima. Ne
koristite bateriju iz drugih računala u svom računalu.
Korištenje nekompatibilne baterije može povećati rizik od požara ili
OPREZ:
isprazni, kontaktirajte lokalnu agenciju za odlaganje otpada ili agenciju za
očuvanje okoliša kako bi vas savjetovali o odlaganju litij-ionskih baterija. Vidi
“Odlaganje baterija” u
OPREZ:
kemijskih opeklina. Nmojte probijati, paliti, rastavljati bateriju ili je izlagati
temperaturama većim od 65°C (149°F). Držite bateriju izvan dosega djece.
Postupajte pažljivo s oštećenim baterijama ili onima koje cure. Oštećene
baterije mogu curiti i prouzročiti ozljede ljudi ili štetu na opremi.
50
Ne odlažite baterije s kućnim otpadom. Kada se baterija potpuno
Priručniku s informacijama o proizvodu
Pogrešna upotreba baterije može povećati rizik od požara ili
Priručnik za brzi početak rada
.
Page 51

Izvedba baterije
NAPOMENA:
informacijama o proizvodu ili zasebnom dokumentu s jamstvom koji ste dobili s
računalom.
Za optimalan rad računala te za čuvanje BIOS postavki neka glavna baterija
bude uvijek instalirana dok radite na Dell™ Tablet-PC-ju. Jedna baterija se
isporučuje kao serijska oprema u utoru za baterije.
NAPOMENA:
adapter kako biste novo računalo spojili na električnu utičnicu prilikom prvog
korištenja računala. Za najbolje rezultate koristite računalo s AC adapterom dok u
potpunosti ne napunite bateriju. Ako želite vidjeti stanje napunjenosti baterije,
označite Power Meter (Mjerač napajanja) pod Power Options (Mogućnosti
napajanja) (pogledajte “Accessing Power Options Properties (Pristupanje opcijama
napajanja)” u User’s Guide (Korisničkom priručniku)).
NAPOMENA:
NAPOMENA:
snimanja na CD ili DVD.
Radno vrijeme na mjeraču napunjenosti baterije značajno se smanjuje kad vršite
radnje koje uključuju, ali se ne ograničavaju, na sljedeće:
• Korištenje optičkih pogona.
• Korištenje uređaja za bežičnu komunikaciju, PC kartice, ExpressCards,
medijske memorijske kartice ili USB uređaji.
• Korištenje postavki zaslona visoke svjetline, 3D čuvara zaslona ili drugih
programa koji zahtijevaju veliku potrošnju energije, kao što su složene 3D
grafičke aplikacije.
• Pokretanje računala u načinu maksimalnih performansi. Pogledajte
“Configuring Power Management Settings (Konfiguriranje postavki
upravljanja napajanjem)” u
pristupanju Windows Power Options Properties (Svojstvima mogućnosti
napajanja sustava Windows) ili Dell QuickSetu, koje možete koristiti za
konfiguriranje postavki upravljanja napajanjem.
Napunjenost baterije možete provjeriti prije umetanja baterije u računalo.
Također možete postaviti mogućnosti upravljanja energijom da vas obavijeste
kada je baterija skoro prazna.
Informacije o Dell jamstvu za svoje računalo potražite u Priručniku s
Budući da baterija možda nije u potpunosti napunjena, koristite AC
Vrijeme rada baterije varira ovisno o uvjetima rada.
Preporuča se da računalo spojite u električnu utičnicu prilikom
Korisničkom priručniku
za informacije o
Priručnik za brzi početak rada
51
Page 52

Provjera napunjenosti baterije
Sljedeće značajke daju informacije o napunjenosti baterije:
• Dell™ QuickSet Battery Meter
• Microsoft Windows
(Napajanje) ( u W
Power Meter
indows Vista i u Windows XP)
•Mjerač napunjenosti baterije i mjerač stanja
• Upozorenje o praznoj bateriji
Dell™ QuickSet Battery Meter
Ako je instaliran Dell QuickSet, pritisnite <Fn><F3> za prikaz QuickSet
mjerača napunjenosti baterije. Mjerač napunjenosti baterije prikazuje status,
zdravlje baterije, razinu napunjenosti te vrijeme potrebno za punjenje baterije u
računalu.
Za više informacija o QuickSetu pritisnite desnom tipkom miša na ikonu
QuickSet na traci zadataka, a zatim pritisnite Help (Pomoć).
Mjerač napunjenosti
Korištenjem mjerača napunjenosti na bateriji možete provjeriti:
• Napunjenost baterije (provjerite pritiskom i
• Zdravlje baterije (provjerite pritiskom i
Vrijeme rada baterije je uvelike određeno brojem punjenja. Nakon stotina
ciklusa punjenja i pražnjenja, baterije gube kapacitet punjenja—ili zdravlje
baterije. To znači da baterije mogu pokazivati da su “napunjene”, ali imati
smanjeni kapacitet punjenja (zdravlje).
(Mjerač napajanja) prozor i ikona
otpuštanjem
držanjem
statusnog gumba)
statusnog gumba)
Power
Provjerite razinu napunjenosti baterije
Kako biste provjerili napunjenost baterije, pritisnite i otpustite statusni gumb na
mjeraču napunjenosti baterije kako biste osvijetlili razinu punjenja. Svako
svjetlo predstavlja otprilike 20 posto ukupne napunjenosti baterije. Primjerice,
ukoliko su upaljena četiri svjetla, baterija ima još 80 posto energije. Ako nema
svjetla, baterija je prazna.
52
Priručnik za brzi početak rada
Page 53

Provjera zdravlja baterije
NAPOMENA:
mjerača napunjenosti baterije, kako je opisano u nastavku ili pomoću Mjerača
baterije u Dell QuickSet. Za informacije o QuickSetu desnom tipkom miša pritisnite
ikonu na alatnoj traci i pritisnite
Zdravlje baterije možete provjeriti na jedan od dva načina: pomoću
Help
(Pomoć).
Kako biste provjerili zdravlje baterije pomoću mjerača napunjenosti, pritisnite i
držite statusni gumb na mjeraču napunjenosti baterije najmanje 3 sekunde. Ako
nema svjetla, baterija je u dobrom stanju; ostalo je više od 80% izvornog
kapaciteta. Svako svjetlo predstavlja postupno opadanje. Ako se pojavi pet
svjetala, ostalo je manje od 60 posto kapaciteta te biste trebali razmisliti o
zamjeni baterije. Više informacija o vremenu trajanja rada baterije potražite u
dokumentu “Korištenje baterije” na stranici 50.
Upozorenje o praznoj bateriji
OBAVIJEST:
odmah nakon pojavljivanja upozorenja o praznoj bateriji te spojite računalo na
električnu utičnicu. Ako se baterija potpuno isprazni, odmah se uključuje način rada
mirovanja.
Kako biste izbjegli gubitak ili oštećenje podataka, spremite svoj rad
Skočni prozor vas upozorava kad je napunjenost baterije iscrpljena 90 posto.
Ako su instalirane dvije baterije, upozorenje o praznoj bateriji znači da je
kombinirana napunjenost obje baterije pala za oko 90 posto. Računalo ulazi u
način rada mirovanja kad je napunjenost baterije kritično niska.
Postavke za alarme baterije možete promijeniti u QuickSetu ili prozoru Power
Options Properties (Svojstva opcija napajanja). Pogledajte “Configuring
Power Management Settings” (Konfiguriranje postavki upravljanja napajanjem)
u Korisničkom priručniku za sve informacije o pristupu prozoru QuickSet ili
Power Options Properties (Opcijama napajanja za QuickSet).
Za ručni ulazak u stanje hibernacije u sustavu Windows Vista, pritisnite
Windows Vista Start gumb i pomičite miš preko desnog trokuta pored ikone
blokade kako biste otvorili prozor Power Options Properties (Svojstva
mogućnosti napajanja), a zatim pritisnite Hibernate (Hibernacija).
Kako biste ručno ušli u stanje hibernacije u sustavu Windows XP, prvo morate
omogućiti stanje hibernacije.
Priručnik za brzi početak rada
53
Page 54

Za omogućenje stanja hibernacije:
1
Pritisnite
Maintenance
2
Pritisnite karticu
3
Odaberite
4
Pritisnite
Start→ Control Panel (Upravljačka ploča)→ Performance and
(Izvedba i održavanje)→
Hibernate
(Hibernacija).
Enable hibernation
Apply
(Primijeni) i OK (U redu).
(Omogući hibernaciju).
Power Options
(Opcije napajanja).
Za ulazak u stanje hibernacije:
1
Pritisnite ove tipke <Ctrl><Alt><Del>.
2
Odaberite
Shut Down
(Isključi)→ Hibernate
(Hibernacija).
Ovisno o tome kako ste postavili opcije upravljanja energijom u prozoru
Hibernate (Hibernacija) u prozoru Power Options Properties (Svojstva opcija
napajanja) ili programu QuickSet Power Management Wizard (QuickSet
Čarobnjak upravljanja energijom), možete koristiti jednu od sljedećih metoda za
ulazak u način rada mirovanja:
• Pritisnite gumb za uključivanje i isključivanje.
• Zaklopite zaslon.
• Pritisnite <Fn><Esc>.
NAPOMENA:
nakon što računalo izađe iz stanja hibernacije. Uklonite i ponovno umetnite karticu ili
jednostavno ponovno pokrenite računalo.
Neke PC kartice ili ExpressCards možda ne funkcioniraju ispravno
Kako biste izašli iz stanja mirovanja, pritisnite gumb za uključivanje i
isključivanje. Računalu može trebati malo vremena da napusti stanje mirovanja.
Računalo neće izaći iz stanja mirovanja pritiskom na tipku ili dodirom touch
pada. Za više informacija o stanju mirovanja pogledajte dokumentaciju koju ste
dobili s operativnim sustavom.
Punjenje baterije
Kada spojite računalo na izvor napajanja ili umetnete bateriju dok je računalo
priključeno na izvor energije, računalo provjerava napunjenost baterije i
temperaturu. Po potrebi, AC adapter zatim puni bateriju i odražava bateriju
punom.
NAPOMENA:
ispražnjenu bateriju na 80 posto za 1 sat i na 100 posto za oko 2 sata kad je
računalo isključeno. Vrijeme punjenja je dulje ako je računalo uključeno. Bateriju u
računalu možete ostaviti koliko god želite. Interni sklopovi baterije sprječavaju
prekomjerno punjenje baterije.
54
Priručnik za brzi početak rada
Pomoću funkcije Dell™ ExpressCharge™ AC adapter puni potpuno
Page 55

Ako je baterija vruća od korištenja u računalu ili je u vrućem okolišu, možda se
neće puniti kada priključite računalo na izvor napajanja.
Baterija je prevruća za punjenje ako lampica svijetli naizmjence zeleno i
narančasto. Isključite računalo iz izvora napajanja i ostavite računalo i bateriju
da se ohlade na sobnu temperaturu. Zatim priključite računalo na izvor
napajanja kako biste nastavili puniti bateriju.
Informacije o rješavanju problema s baterijom možete pronaći pod “Power
Problems (Problemi s napajanjem)” u Korisničkom priručniku.
Vađenje baterije
OPREZ:
eksplozije. Bateriju zamijenite isključivo kompatibilnom baterijom koju
prodaje tvrtka Dell. Baterija je proizvedena za rad s Dell računalima. Ne
koristite bateriju iz drugih računala u svom računalu.
OPREZ:
AC adapter iz izvora napajanja i iz računala, isključite modem iz zidne utičnice
i računala te uklonite sve vanjske kabele iz računala.
OBAVIJEST:
moguća oštećenja konektora.
OBAVIJEST:
imate oko 1 minute da izvršite zamjenu baterije prije nego se računalo ugasi, a vi
izgubite sve nespremljene podatke.
Za uklanjanje baterije:
1
Ako je računalo spojeno na uređaj za spajanje, isključite ga. Računalo mora
biti isključeno.
2
Osigurajte da računalo bude isključeno, u stanju hibernacije ili povezano na
mrežno napajanje.
3
Gurnite poklopac odjeljka za baterije s donje strane računala i zatim izvadite
bateriju iz računala.
Korištenje nekompatibilne baterije može povećati rizik od požara ili
Prije nego provedete ove postupke, isključite računalo, iskopčajte
Morate ukloniti sve vanjske kabele iz računala kako biste izbjegli
Ako odlučite zamijeniti bateriju s računalom u stanju pripravnosti,
Priručnik za brzi početak rada
55
Page 56

Za zamjenu bateriju postupak uklanjanja slijedite obrnutim redoslijedom.
Pohrana baterije
Izvadite bateriju kada pohranjujete računalo na duže vrijeme. Baterija se prazni
za vrijeme dulje pohrane. Nakon dugog razdoblja nekorištenja, prije korištenja
sasvim napunite bateriju (pogledajte “Punjenje baterije” na stranici 54).
Rješavanje problema
Problemi sa zaključavanjem i softverom
OPREZ:
sigurnosne upute u
Tablet računalo se ne pokreće
P
AZITE NA TO DA KABEL ZA NAPAJANJE BUDE DOBRO PRIKLJUČ EN NA
ABLET RAČ UNALO I U MREŽNO NAPAJANJE
T
Tablet računalo se više ne odaziva
OBAVIJEST:
Prije nego što započnete bilo koji postupak u ovom odjeljku, slijedite
Priručniku s informacijama o proizvodu
Ako se operativni sustav ne može isključiti, možete izgubiti podatke.
.
56
Priručnik za brzi početak rada
Page 57

I
SKLJUČ ITE TABLET RAČ UNALO
—
Ako ne možete dobiti odgovor nakon
pritiska na tipkovnicu ili dodira zaslona olovkom ili prstom, pritisnite i zadržite
gumb za napajanje najmanje 8 do 10 sekundi (dok se Tablet računalo ne
isključi), a zatim ponovno pokrenite Tablet računalo.
Program prestaje reagirati
Z
ATVORITE PROGRAM
1
Pritisnite <Ctrl><Shift><Esc> istovremeno za pristup Upravitelju zadacima.
2
Pritisnite karticu
3
Pritisnite za odabir programa koji više ne reagira.
4
Pritisnite
—
Applications
End Task
(Aplikacije).
(Završi zadatak).
Program se stalno ruši
NAPOMENA:
upute o instaliranju.
P
ROVJERITE DOKUMENTACIJU SOFTVERA
S većinom softvera se u dokumentaciji, CD-u ili DVD-u isporučuju
—
Po potrebi deinstalirajte i zatim
ponovno instalirajte program.
Program je napravljen za ranije verzije operativnog sustava Windows
P
OKRENITE ČAROBNJAK ZA KOMPATIBILNOST PROGRAMA
—
Program
Compatibility Wizard (Čarobnjak za kompatibilnost programa) konfigurira
program tako da radi na okruženju sličnom prethodnim verzijama OS Windows.
Windows Vista
1
Pritisnite
Start →
Control Panel
(Upravljačka ploča)→ Programs
(Programi)→ Use an older program with this version of Windows
stariji program s ovom verzijom sustava Windows).
2
Na zaslonu dobrodošlice pritisnite
3
Slijedite upute na zaslonu.
Windows XP
Pritisnite
1
problem
Start→
Help and Support
(Popravljanje problema)→ Application and software problems
Next
(Sljedeće).
(Pomoć i podrška)→ Fixing a
(Problemi s aplikacijama ili softverom).
2
Pritisnite
Run Software that Worked with previous versions
softver koji je radio s prethodnim verzijama).
Priručnik za brzi početak rada
(Koristi
(Pokreni
57
Page 58

3
Na zaslonu dobrodošlice pritisnite
4
Slijedite upute na zaslonu.
Next
(Sljedeće).
Pojavljuje se plavi zaslon
I
SKLJUČ ITE TABLET RAČ UNALO
—
Ako ne možete dobiti odgovor nakon
pritiska na tipkovnicu ili dodira zaslona olovkom ili prstom, pritisnite i zadržite
gumb za napajanje najmanje 8 do 10 sekundi (dok se Tablet računalo ne
isključi), a zatim ponovno pokrenite Tablet računalo.
Ostali problemi sa softverom
P
ROUČ ITE DOKUMENTACIJU SOFTVERA ILI KONTAKTIRAJTE PROIZVOĐ AČ A
SOFTVERA ZA INFORMACIJE O RJEŠAVANJU PROBLEMA
—
• Pazite da program bude kompatibilan s operativnim sustavom instaliranim na
Ta blet računalu.
• Pazite da Tablet računalo zadovoljava minimalne hardverske zahtjeve koji su
potrebni za pokretanje softvera. Pogledajte dokumentaciju softvera za
informacije.
• Provjerite je li program ispravno instaliran i konfiguriran.
• Provjerite jesu li pogonski programi uređaja u konfliktu s programom.
• Po potrebi deinstalirajte i zatim ponovno instalirajte program.
O
DMAH STVORITE SIGURNOSNU KOPIJU
ZA
PROVJERU Č VRSTOG DISKA
PROGRAM
S
PREMITE I ZATVORITE SVE OTVORENE DATOTEKE ILI PROGRAME I
ISKLJUČ ITE TABLET RAČ UNALO PUTEM IZBORNIKA START
CD-A
ILI
DVD-A
KORISTITE PROTUVIRUSNI
Dell Diagnostics
OPREZ:
sigurnosne upute u
OBAVIJEST:
NAPOMENA:
pogon za pristup mediju Driver’s and Utilities.
58
Prije nego što započnete bilo koji postupak u ovom odjeljku, slijedite
Priručniku s informacijama o proizvodu
Dell Diagnostics funkcionira samo na Dell™ računalima.
U D pogonu ili dodatnom pogonu za medije morate koristiti optički
Priručnik za brzi početak rada
.
Page 59

Kada koristiti program Dell Diagnostics
Ako se pojave problemi s Tablet računalom, izvršite provjere u poglavlju
Lockups and Software Problems (vidi ), a zatim pokrenite Dell Diagnostics prije
no što se obratite tvrtki Dell radi tehničke podrške “Problemi sa zaključavanjem
i softverom” na stranici 56.
Preporučuje se da ispišete ove postupke prije nego što započnete.
Vidi “Using the System Setup Program” (Korištenje programa za postavljanje
sustava) u Korisničkom priručniku radi pregleda konfiguracije Tablet računala i
pazite na to da uređaj koji želite testirati bude naveden u programu za
postavljanje i da bude aktivan.
Pokrenite program Dell Diagnostics s tvrdog diska ili s medija Drivers and
Utilities.
Pokretanje Dell Diagnostics s tvrdog diska
NAPOMENA:
Tablet-računalo.
Medij Drivers and Utilities nije obvezan i možda ga nećete dobiti uz
Pokretanje Dell Diagnostics s tvrdog diska
Dell Diagnostics je smještena na skrivenoj uslužnoj particiji za dijagnozu na
vašem tvrdom disku.
NAPOMENA:
Dell (vidi “Contacting Dell” (Kontaktirajte tvrtku Dell) u Korisničkom priručniku).
NAPOMENA:
“Undocking Y our Tablet-PC From the Media Base” (Isključivanje računala iz stanice)
i “Undocking Y our Tablet-PC From the Battery Slice” (Isključivanje T ablet računala iz
baterijskog uređaja) u Korisničkom priručniku, ako to bude potrebno.
1
Provjerite je li Tablet računalo priključeno na električnu mrežu i radi li
Ako Tablet računalo ne prikazuje sliku na zaslonu, obratite se tvrtki
Ako je Tablet računalo priključeno na stanicu, isključite ga. Vidi
ispravno.
2
Uključite ga (ili ponovno pokrenite).
3
Pokrenite program Dell Diagnostics na sljedeći način:
NAPOMENA:
sustava, pričekajte dok se ne pojavi radna površina sustava Microsoft
Windows
Ako budete čekali predugo i pojavi se logo operativnog
®
; zatim isključite Tablet računalo i pokušajte ponovo.
®
– Kad se pojavi DELL™ logo, odmah pritisnite <F12>. Iz izbornika za
pokretanje odaberite
Diagnostics
(Dijagnostika) i pritisnite <Enter>.
NAPOMENA:
potpuno isključeno.
Prije pokušaja izvršavanja te opcije, Tablet računalo mora biti
Priručnik za brzi početak rada
59
Page 60

– Pritisnite i zadržite tipku <Fn> dok uključujete Tablet računalo.
Tablet računalo pokreće Pre-boot System Assessment (PSA), seriju početnih
testova na matičnoj ploči, tipkovnici, zaslonu, memoriji, čvrstom disku itd.
• Za vrijeme procjene odgovarajte na sva pitanja koja se pojave.
• Ako se tijekom izvođenja Pre-boot System Assessment otkrije
pogreška, ispišite kod(ove) pogreške i kontaktirajte Dell (pogledajte
“Contacting Dell (Kontaktirajte Dell)” u
Korisničkom priručniku
Ako se Pre-boot System Assessment dovrši uspješno, pojavljuje se sljedeća
poruka: “
Press any key to continue
Booting Dell Diagnostic Utility Partition
” (Pokretanje particije uslužnog
programa Dell Diagnostics. Za nastavak pritisnite bilo koju tipku).
4
Pritisnite bilo koju tipku kako biste pokrenuli Dell Diagnostics iz uslužne
particije za dijagnostiku na tvrdom disku.
NAPOMENA:
nije pronađena, pokrenite opciju Dell Diagnostics (Dell Dijagnostika) s medija
Drivers and Utilities.
5
Kada se pojavi Main Menu (Glavni izbornik) programa Dell Diagnostics,
Ako ugledate poruku kako particija s dijagnostičkim alatima
odaberite test koji želite pokrenuti Pogledajte “Glavni izbornik programa
Dell Diagnostics” na stranici 61.
Pokretanje Dell Diagnostics s medija Drivers and Utilities
1
Umetnite medij
2
Isključite i ponovo pokrenite Tablet računalo.
Drivers and Utilities
.
Kad se pojavi DELL odmah pritisnite <F12>.
).
.
NAPOMENA:
sustava, pričekajte dok se ne pojavi radna površina sustava Microsoft
Windows
NAPOMENA:
učitavanja sustava. Prilikom sljedećeg pokretanja Tablet računalo se pokreće
prema uređajima navedenim u programu za postavljanje sustava.
3
Kada se pojavi popis uređaja za pokretanje, označite
Ako budete čekali predugo i pojavi se logo operativnog
®
; zatim isključite Tablet računalo i pokušajte ponovo.
Sljedeći koraci samo privremeno mijenjaju sekvenciju
CD/DVD/CD-RW
pritisnite <Enter>.
4
Odaberite mogućnost
Boot from CD-ROM
(Podizanje sustava sa
CD-ROM-a) na izborniku koji se pojavi i pritisnite <Enter>.
5
Upišite 1 za pokretanje izbornika CD-a i pritisnite <Enter> za nastavak.
60
Priručnik za brzi početak rada
®
i
Page 61

6
Odaberite
Run the 32 Bit Dell Diagnostics
(Pokretanje 32-bitne Dell
Dijagnostike) s numeriranog popisa. Ako je navedeno više verzija, odaberite
odgovarajuću verziju za svoje Tablet- računalo.
7
Kada se pojavi
Main Menu
(Glavni izbornik) programa Dell Diagnostics,
odaberite test koji želite pokrenuti
Glavni izbornik programa Dell Diagnostics
1
Nakon pokretanja programa Dell Diagnostics i pojavljivanja glavnog
izbornika
mogućnost Funkcija
Test Memory
(Testiranje memorije)
Test System
(Testiranje sustava)
Exit (Izlaz) Izlaz iz dijagnostike
2
Nakon odabira mogućnosti
Main Menu
NAPOMENA:
sustava) kako biste pokrenuli kompletno ispitivanje Tablet računala.
pritisnite gumb koji odgovara željenoj opciji.
Preporučuje se da odaberete
Samostalno testiranje memorije
Pokretanje dijagnostike sustava
Test System
Te st System
(Ispitivanje
(Testiranje sustava) na glavnom
izborniku se pojavljuje sljedeći izbornik:
NAPOMENA:
donjeg izbornika kako biste napravili opsežnije ispitivanje uređaja u Tablet računalu.
Preporučuje se da odaberete
Extended Test
(Prošireni test) iz
mogućnost Funkcija
Express test
(Ekspresni test)
Extended Test
(Prošireni test)
Custom Test
(Uobičajeni test)
Symptom Tree
(Stablo simptoma)
Obavlja brzo testiranje uređaja u sustavu. To može
potrajati 10 do 20 minuta.
Obavlja detaljnu provjeru uređaja u sustavu. Obično traje
oko jedan sat ili više.
Koristite ga za testiranje specifičnih uređaja ili
prilagođavanje testova koje treba obaviti.
Ova mogućnost omogućuje vam odabir testova na osnovi
simptoma problema koje imate. Ova opcija navodi
uobičajene simptome.
Priručnik za brzi početak rada
61
Page 62

3
Ako se za vrijeme testa naiđe na problem, pojavljuje se poruka sa šifrom
pogreške i opisom problema. zapišite šifru pogreške i opis problema i
obratite se tvrtki Dell (vidi “Contacting Dell” (Kontaktirajte tvrtku Dell) u
Korisničkom priručniku
NAPOMENA:
zaslona ispitivanja. Ako se obratite tvrtci Dell, tehnička podrška će vas pitati za
servisnu oznaku.
4
Ako pokrenete test iz mogućnosti Custom T est (Uobičajeni test) ili Symptom
).
Servisna oznaka vašeg Tablet računala nalazi se vrhu svakog
Tree (Stablo simptoma), za više informacija pritisnite odgovarajuću karticu
opisanu u sljedećoj tablici.
Kartica Funkcija
Results
(Rezultati)
Errors
(Pogreške)
Help
(Pomoć)
Parameters
(Konfiguracija)
Parameters
Parametri
Prikazuje rezultate testa i sve pogreške koje su pronađene.
Prikazuje sve pogreške koje su pronađene, šifre pogrešaka
te opis problema.
Prikazuje test i može naznačiti zahtjeve koji su potrebni za
pokretanje testa.
Prikazuje konfiguraciju vašeg hardvera za odabrani uređaj.
Dell Diagnostics dobiva informacije o konfiguraciji za sve
uređaje iz postavljanja sustava, memorije i svih različitih
vanjskih testova te prikazuje informacije na popisu uređaja
u lijevom prozoru na zaslonu. Popis uređaja možda ne
sadrži nazive svih komponenata instaliranih na Tablet
računalu ili svih uređaja priključenih na Tablet računalo.
Dozvoljavaju vam da prilagodite test izmjenom postavki
testa.
5
Kada se testovi dovrše, zatvorite testni zaslon kako biste se vratili na zaslon
Main Menu
(Glavni izbornik). Za napuštanje programa Dell Diagnostics i
ponovno pokretanje Tablet računala zatvorite zaslon glavnog računala
Menu
.
6
Uklonite Dell medij
62
Priručnik za brzi početak rada
Drivers and Utilities
(ako je primjenjivo).
Main
Page 63

Index
B
baterija
izvedba, 51
mjerač napunjenosti, 52
pohrana, 56
provjera napunjenosti, 52
punjenje, 54
vađenje, 55
D
Dell Diagnostics, 58
dijagnostika
Dell, 58
dokumentacija
ergonomiija, 39
jamstvo, 39
Korisnički priručnik, 39
Licenčni sporazum s krajnjim
korisnikom, 39
na mreűi, 41
Priručnik s informacijama o
proizvodu, 39
regulatorne, 39
sigurnost, 39
H
I
informacije o ergonomiji, 39
informacije o jamstvu, 39
K
Korisnički priručnik, 39
L
Licenčni sporazum s krajnjim
korisnikom, 39
M
medij Drivers and Utilities
Dell Diagnostics, 58
medij Operating System, 43
mediji
operativni sustav, 43
N
natpisi
Microsoft Windows, 40
Servisna oznaka, 40
hardver
Dell Diagnostics, 58
Index
63
Page 64

O
Q
operativni sustav
ponovno instaliranje, 43
P
Pokretanje Dell Diagnostics s
medija Drivers and
Utilities, 60
Pokretanje Dell Diagnostics s
tvrdog diska, 59
pregledi sustava
desna strana, 48
lijeva strana, 47
odozdo, 49
sprijeda, 46
straga, 48
Priručnik s informacijama o
proizvodu, 39
problemi
Dell Diagnostics, 58
općenito, 56
plavi zaslon, 58
program prestaje reagirati, 57
program se ruši, 57
računalo se kvari, 58
računalo se ne odaziva, 56
računalo se više ne odaziva, 56
softver, 57-58
sustav pada, 56
QuickSet Help (QuickSet
pomoć), 43
R
računalo
kvarovi, 58
sustav pada, 56
računalo se ne odaziva, 56
računalo se više ne odaziva, 56
regulatorne informacije, 39
rješavanje
Dell Diagnostics, 58
S
Servisna oznaka, 40
sigurnosne upute, 39
softver
problemi, 57-58
stranica Dellove podrške, 41
sustav pada, 56
W
web-mjesto podrške, 41
Windows Vista
ponovno instaliranje, 43
64
Index
Page 65

Dell™ Latitude™ XT
Stručná referenční příručka
Model PP12S
www.dell.com | support.dell.com
Page 66

Poznámky, upozornění a varování
POZNÁMKA:
POZNÁMKA označuje důležité informace, které napomáhají lepšímu
využití počítače.
UPOZORNĚNÍ:
UPOZORNĚNÍ označuje nebezpečí poškození hardwaru nebo ztráty dat
a popisuje, jak se lze problému vyhnout.
VÝSTRAHA: VAROVÁNÍ upozorňuje na potenciální poškození majetku a riziko
úrazu nebo smrti.
____________________
Informace v tomto dokumentu se mohou bez předchozího upozornění změnit.
© 2007 Dell Inc. Všechna práva vyhrazena.
Jakákoli reprodukce bez písemného povolení spoleènosti Dell Inc. je pøísnì zakázaná.
Obchodní znaèky použité v tomto textu: Dell, logo DELL, Wi-Fi Catcher, ExpressCharge a Latitude
jsou obchodními znaèkami spoleènosti Dell Inc.; Microsoft, Windows a Windows Vista jsou
obchodními znaèkami nebo registrovanými obchodními známkami spoleènosti Microsoft Corporation
ve Spojených státech a/nebo dalších zemích.
Ostatní obchodní znaèky a názvy mohou být v tomto dokumentu použity buï v souvislosti s
organizacemi, které si na tyto znaèky a názvy èiní nárok, nebo s jejich produkty . Spoleènost Dell Inc.
si neèiní nárok na jiné obchodní znaèky a názvy než své vlastní.
Model PP12S
Prosinec 2007 P/N PU185 Revize A01
Page 67

Obsah
Zdroje . . . . . . . . . . . . . . . . . . . . . . . . . . 69
Kde hledat informace
Instalace počítače
. . . . . . . . . . . . . . . .
. . . . . . . . . . . . . . . . . .
69
77
Informace o vašem tablet PC . . . . . . . . . . . . . . 77
Čelní pohled
Pohled zleva
Pohled zprava
Pohled zezadu
Pohled zespodu
Zobrazení pera
. . . . . . . . . . . . . . . . . . . . .
. . . . . . . . . . . . . . . . . . . . .
. . . . . . . . . . . . . . . . . . . .
. . . . . . . . . . . . . . . . . . . .
. . . . . . . . . . . . . . . . . . .
. . . . . . . . . . . . . . . . . . . .
78
79
79
80
81
82
Používání baterie . . . . . . . . . . . . . . . . . . . . 82
Výkon baterie
Kontrola nabití baterie
Dobíjení baterie
Vyjímání baterie
Skladování baterie
. . . . . . . . . . . . . . . . . . . .
. . . . . . . . . . . . . . . .
. . . . . . . . . . . . . . . . . . .
. . . . . . . . . . . . . . . . . . .
. . . . . . . . . . . . . . . . . .
83
84
86
87
88
Rejstřík
Odstraňování problémů . . . . . . . . . . . . . . . . . 88
Vyhledávání a problémy se softwarem
Diagnostický program Dell Diagnostics
. . . . . . . . . . . . . . . . . . . . . . . . . . . . . .
. . . . . . . .
. . . . . . .
88
90
95
Obsah
67
Page 68

68
Obsah
Page 69

Zdroje
Kde hledat informace
POZNÁMKA:
tablet PC dodána. Některé funkce nebo média pravděpodobně nebudou v některých
zemích k dispozici.
POZNÁMKA:
POZNÁMKA:
v D slotu nebo volitelnou bázi média.
Hledané informace Kde je naleznete
• Diagnostický program pro tablet PC
•Ovladače pro tablet PC
• Dokumentace k zařízení
Některé funkce nebo média jsou doplňková a nemusela být s vaším
Dodatečné informace byly pravděpodobně dodány s vaším tablet PC.
Pro přístupu k médiu
Ovladače a nástroje
Médium s ovladači a nástroji
POZNÁMKA:
může být volitelné a nemusí být s vaším tablet
PC dodáno.
musíte použít optickou jednotku
Médium
Ovladače a nástroje
Stručná referenční příručka
69
Page 70

Hledané informace Kde je naleznete
• Notebook System Software (NSS)
Dokumentace a ovladače jsou v tablet PC
již nainstalovány. Médium Ovladače a
nástroje slouží k přeinstalaci ovladačů
(viz část „Přeinstalování ovladačů a
nástrojů“ v Příručce uživatele) nebo ke
spouštění diagnostického programu Dell
Diagnostics (viz část „Diagnostický
program Dell Diagnostics“ na straně 90).
Na médiích mohou být uloženy soubory
Readme, které přinášejí nejaktuálnější
technické informace týkající se vašeho
tablet PC nebo podrobný referenční
materiál pro techniky a pokročilé uživatele.
• Odstraňování a výměna součástí
• Technické údaje
• Konfigurace systému
• Odstraňování a řešení problémů
70
Stručná referenční příručka
POZNÁMKA:
aktualizace dokumentace jsou k dispozici na
support.dell.com
webu
Příručka uživatele Dell™ Latitude™ XT
Nápověda a podpora v systémech Microsoft
Windows XP a Windows Vista™
1
Klepněte na tlačítko
Start
Nápověda a podpora→ Příručky
uživatele a systému Dell
systému
2
Klepněte na
počítač.
Nejnovější ovladače a
.
Start
v systému Windows XP)→
.
Příručku uživatele
→
Příručky
(nebo
pro svůj
Page 71

Hledané informace Kde je naleznete
• Informace o záruce
• Podmínky (jen USA)
•Bezpečnostní pokyny
• Informace o předpisech
• Informace o ergonomii
• End-User License Agreement
Informační příručka produktu Dell™
• Jak nastavit můj tablet PC
• Shrnutí funkcí vašeho tablet PC
•Příslušenství dostupné pro váš tablet PC
Quick Reference Card
Stručná referenční příručka
71
Page 72

Hledané informace Kde je naleznete
• Servisní štítek a kód expresní služby
• Licenční štítek Microsoft
®
Windows
Servisní štítek a licence systému Microsoft
®
Windows
POZNÁMKA:
PC je umístěn na spodní straně vašeho tablet
PC u krytu pamět’ové a mini karty (viz „Pohled
zespodu“ na straně 81).
POZNÁMKA:
můžete nalézt také pomocí programu
systémového nastavení. Viz část „Obrazovky
nastavení systému“ v
Servisní štítek vašeho tablet PC obsahuje
jak číslo servisního štítku, tak kód expresní
služby.
• Servisní štítek použijte pro identifikaci
vašeho tablet PC na internetové stránce
support.dell.com
technickou podporou.
• Zadejte heslo expresní služby, aby vaše
volání mohlo být při kontaktování
podpory přesměrováno.
Servisní štítek vašeho tablet
Informace ze servisního štítku
Příručce uživatele
.
nebo při kontaktu s
72
Stručná referenční příručka
POZNÁMKA:
Microsoft
Licenční štítek systému
®
Windows® je na vašem tablet PC
umístěn pod hlavní baterií v přihrádce pro
baterii (viz část „Vyjímání baterie“ na
straně 87).
• Chcete-li přeinstalovat stávající operační
sytém, použijte produktový klíč na
licenčním štítku.
POZNÁMKA:
V novém licenčním štítku
systému Microsoft Windows je pro lepší
zabezpečení otvor (chybějící část), která
zabraňuje odstranění štítku.
Page 73

Hledané informace Kde je naleznete
• Řešení – Rady a tipy k řešení potíží,
články techniků a online kurzy , časté
otázky
• Community (Veřejnost) – Diskuze online
s ostatními zákazníky společnosti Dell
• Upgrade (Aktualizace) – Aktualizace
informací pro součásti jako je pamět’,
pevný disk a operační systém
•Péče o zákazníky – Kontaktní informace,
servisní volání a stav objednávky, záruka
a informace o opravách
• Servis a podpora – Stav servisního
požadavku a historie odborné podpory,
servisní kontrakt, diskuze online s
odbornou podporou
• Technická aktualizační služba Dell –
Proaktivní e-mailové upozornění na
aktualizace softwaru a hardwaru pro váš
tablet PC
• Reference – Dokumentace k tablet PC,
údaje o individuální konfiguraci tablet
PC, specifikace produktů a oficiální
dokumenty
• Soubory ke stažení – Certifikované
ovladače, opravy a aktualizace softwaru
Internetová stránka podpory Dell –
support.dell.com
POZNÁMKA:
obchodního segmentu se zobrazí příslušná
stránka odborné pomoci.
Po vybrání oblasti nebo
Stručná referenční příručka
73
Page 74

Hledané informace Kde je naleznete
• Notebook System Software (NSS) –
Jestliže nově instalujete operační systém
svého tablet PC, měli byste nově
nainstalovat také nástroj NSS. Nástroj
NSS přináší kritické aktualizace pro
operační systém a podporu pro procesory,
optické jednotky, USB zařízení a tak dále.
Nástroj NSS je nezbytný pro správnou
funkci vašeho tablet PC Dell. Tento
software automaticky rozpozná tablet PC
a operační systém a nainstaluje
aktualizace, které odpovídají individuální
konfiguraci.
Jak stáhnout nástroj Notebook System
Software:
1
Přejděte na internetovou stránku
support.dell.com
Drivers & Downloads (Ovladače a
soubory ke stažení).
2
Zadejte svoji služební značku nebo typ
produktu a model produktu a klepněte na
možnost
3
Přejděte do části
Go
Configuration Utilities
konfigurační nástroje)
System Software
pro notebooky Dell) a klepněte na
možnost
4
Vyberte položku
Download Now
(Ovladače a soubory ke stažení) a
klepněte na tlačítko
POZNÁMKA:
internetové stránky
může lišit v závislosti na provedených
výběrech.
• Aktualizace softwaru a tipy pro
odstraňování problémů – časté dotazy,
žhavá témata celkový stav počítačového
prostředí
Nástroj Dell Support Utility
Nástroj Dell Support Utility je systém
automatických aktualizací a oznamování
nainstalovaný v tablet PC. Tato podpora
sleduje v reálném čase stav vašeho
počítačového prostředí, aktualizace
softwaru a odpovídající informace o vlastní
podpoře. Otevřete nástroj Dell Support
Utility pomocí ikony v oblasti
oznamování systému Windows. Další
informace naleznete v části „Nástroj podpory
Příručce uživatele
Dell“ v
a klepněte na možnost
(Přejít).
System and
(Systémové a
→
Dell Notebook
(Systémový software
(Stáhnout nyní).
Drivers & Downloads
Go
(Přejít).
Uživatelské rozhraní
support.dell.com
.
se
74
Stručná referenční příručka
Page 75

Hledané informace Kde je naleznete
• Jak vyhledat informace o vašem tablet PC
a jeho komponentech
• Jak se připojit k Internetu
•Jak přidat uživatelské účty pro další
uživatele
•Jak přesunout soubory a nastavení z
jiného tablet PC
Windows Welcome Center
Windows Welcome Center se automaticky
objeví při prvním použití tablet PC. Můžete
si zvolit, zda chcete, aby se objevilo při
každém spuštění vašeho tablet PC, nebo ho
vypnout. Po vypnutí přejděte do Uvítacího
centra:
Systém Windows Vista — Klepněte na
tlačítko Start
Systém Windows XP — Klepněte na
tlačítko Start→ Nápověda a podpora→
Vítá vás systém Tablet PC.
• Používání systémů Microsoft Windows
Vista™ a Windows XP
• Jak pracovat s programy a soubory
•Jak přizpůsobit pracovní plochu
Nápověda a podpora Windows
1
Klepněte na tlačítko
Start v systému Windows XP) →
Nápověda a podpora
2
Do
Nápovědy
která popisuje vaše potíže, a potom
klepněte na <Enter> nebo na lupu.
3
Klepněte na téma popisující vaše potíže.
4
Postupujte podle pokynů na obrazovce.
• Informace o funkcích a funkčnosti tablet
PC, sít’ová aktivita, průvodce řízením
spotřeby, klávesové zkratky a další
položky ovládané sadou Dell QuickSet
Nápověda sady Dell QuickS
Chcete-li zobrazit nápovědu k sadě
QuickSet
, stiskněte tlačítko nastavení sady
QuickSet (viz část „Čelní pohled“ na
straně 78),
nebo klepněte pravým tlačítkem
myši na ikonu sady QuickSet v oznamovací
oblasti systému Microsoft
zvolte příkaz Nápověda.
→ Uvítací centrum.
Start
(nebo
.
napište slovo nebo frázi,
Dell
®
Windows® a
Stručná referenční příručka
75
Page 76

Hledané informace Kde je naleznete
• Nová instalace operačního systému
Médium s operačním systémem
Operační systém je v tablet PC již
nainstalován. Když budete chtít
přeinstalovat operační systém, použijte
médium Operační systém. Viz část
„Používání média operačního systému“
v Příručce uživatele.
Po přeinstalování operačního systému
přeinstalujte ovladače pro zařízení dodaná s
tablet PC pomocí média Ovladače a
nástroje.
Produktový klíč vašeho operačního
systému je uveden na licenčním štítku
systému Microsoft
umístěného na přihrádce na hlavní baterii
vašeho tablet PC (viz „Vyjímání baterie“ na
straně 87).
POZNÁMKA:
operačním systému, který jste si objednali.
®
Windows®
Barva vašeho média závisí na
76
Stručná referenční příručka
Page 77

Instalace počítače
VÝSTRAHA: Před prováděním některého z postupů uvedených v této části si
přečtěte bezpečnostní pokyny v Informační příručce produktu.
Rozbalte krabici s příslušenstvím.
1
2 Odložte na stranu obsah krabice s příslušenstvím, který budete používat při
instalaci počítače.
V krabici s příslušenstvím je obsažena i dokumentace a objednaný
software či doplňkový hardware (například karty PC Card, jednotky a
baterie).
3 Ke konektoru napájení počítače a do zásuvky napájení připojte napájecí
adaptér.
4 Otevřete displej počítače a stisknutím vypínače zapněte počítač (viz „Čelní
pohled“ na straně 78).
POZNÁMKA:
jinému externímu zařízení, například k tiskárně, doporučujeme počítač alespoň jednou
zapnout a vypnout.
Před instalací karet nebo připojením počítače k dokovacímu zařízení nebo
Informace o vašem tablet PC
UPOZORNĚNÍ:
zda je váš tablet PC v režimu notebooku a má zavřený displej.
Aby během přepravy nedošlo k poškození displeje, vždy zkontrolujte,
Stručná referenční příručka
77
Page 78

Čelní pohled
18
17
16
15
14
13
12
11
10
9
8
1
úchyt
3
čidlo pokojového osvětlení (s duální
žárovkou CCFL, pouze pro LCD)
5
digitální mikrofon
7
dotyková podložka
9
tlačítka tyčinky
11
tyčinka
13
digitální mikrofon
15
tlačítko zabezpečení systému
Windows
17
tlačítko nastavení nástroje QuickSet
®
1
2
displej
4
kontrolky zařízení
6
biometrický snímač
8
tlačítka dotykové podložky
10
klávesnice
12
otočný pant
14
tlačítko napájení
16
tlačítko otáčení obrazovky
18
klávesová zkratka e-mailové aplikace
2
3
4
5
6
7
78
Stručná referenční příručka
Page 79

Pohled zleva
4675
321
1
LED indikátor pera
3
externí bezdrátová WAN anténa
POZNÁMKA:
k dispozici pouze s kartou WWAN a
není součástí standardní konfigurace
systému. Systém je vybaven zástrčkou,
kterou je nutné před instalací antény
a karty WWAN vyjmout.
5
USB konektor
7
reproduktor
Externí anténa je
2
pero
4
konektor IEEE 1394
6
větrací otvor
Pohled zprava
1 4 5 82 3 76
Stručná referenční příručka
79
Page 80

1
vypínač bezdrátového rádia
3
USB konektor
5
slot pro kartu Secure Digital (SD)
7
konektor pro mikrofon
Pohled zezadu
2
tlačítko Wi-Fi Catcher™
4
slot pro kartu ExpressCard
6
konektor pro sluchátka
8
bezpečnostní oko
1 253
1
konektor napájení
3
zadní tlačítko tablet PC
5
sít’ový konektor
7
otočný pant
9
přihrádka na pero
4 6 97
8
2
konektor zobrazovacího zařízení
4
tlačítko rolování
6
napájený USB konektor
8
držadlo tablet PC
80
Stručná referenční příručka
Page 81

Pohled zespodu
1
8
7
větrací otvor
1
3
kryt pamět’ového modulu a mini karty
5
západky přihrádky na baterii (2)
7
ukazatel nabití baterie / ukazatel stavu
notebooku
2 3
2
konektor pro připojení k dokovacímu
zařízení
4
otvor ventilátoru
6
hlavní baterie
8
přihrádka na baterii (pod hlavní baterií)
4
5
1
6
POZNÁMKA:
umístěn pod hlavní baterií v přihrádce pro baterii (viz část „Vyjímání baterie“ na
straně 87).
VÝSTRAHA: Nezakrývejte větrací otvory, dejte pozor, aby se do nich nedostaly
žádné předměty, a zabraňte shromažd’ování prachu v nich. Spuštěný tablet PC
neuchovávejte v prostředí se slabým větráním, například v uzavřeném kufříku. Při
nedostatečném proudění vzduchu hrozí poškození tablet PC nebo požár. Jakmile se
tablet PC zahřeje, automaticky spustí ventilátor. Zvuk ventilátoru je normální a
nejedná se o žádný problém s ventilátorem ani s tablet PC.
Licenční štítek systému Microsoft® Windows® vašeho tablet PC je
Stručná referenční příručka
81
Page 82

Zobrazení pera
2
3
otvory pro připevnění pera
1
3
tlačítko pera pro mazání
2
tlačítko pera pro klepnutí
pravým tlačítkem
Používání baterie
VÝSTRAHA: V případě používání nevhodné baterie hrozí zvýšené nebezpečí
požáru nebo výbuchu. Baterii nahrad’te pouze kompatibilní baterií zakoupenou u
prodejce Dell. Tato baterie je určena pro napájení tohoto počítače Dell. V tomto
počítači nepoužívejte baterie vyjmuté z jiných počítačů.
VÝSTRAHA: Baterie nevhazujte do domácího odpadu. Pokud baterii již nelze nabít,
informujte se o možnosti likvidace baterií Li-Ion u místní organizace pro likvidaci
odpadu nebo ochranu životního prostředí. Viz část „Likvidace baterie“ v Informační
příručce k produktu.
VÝSTRAHA: V případě nevhodné manipulace s baterii hrozí zvýšené nebezpečí
požáru nebo popálení chemikáliemi. Baterii neperforujte, nespalujte, nedemontujte
ani nevystavujte teplotě nad 65 °C (149 °F). Udržujte baterii mimo dosah dětí. Při
manipulaci s poškozenými nebo tekoucími bateriemi postupujte s maximální
opatrností. Z poškozených baterií mohou vytékat chemické látky, které mohou
způsobit zranění osob nebo poškození zařízení.
82
Stručná referenční příručka
Page 83

Výkon baterie
POZNÁMKA:
informacemi o produktu
dodán s počítačem.
Informace o záruce společnosti Dell na tento počítač najdete v
nebo v samostatném dokumentu se zněním záruky, který byl
příručce s
K dosažení optimálního výkonu a uchování natavení systému BIOS mějte
vpočítači Dell™ Tablet-PC vždy instalovanou hlavní baterii.
POZNÁMKA:
použitím připojte nový počítač pomocí napájecího adaptéru k elektrické zásuvce. Chceteli dosáhnout optimálního výsledku, používejte počítač s napájecím adaptérem, dokud
nebude baterie zcela nabitá. Pokud chcete zobrazit stav baterie, zkontrolujte měřič
napájení v možnostech napájení (viz část „Přístup k vlastnostem možností napájení“
Příručce uživatele
v
POZNÁMKA:
POZNÁMKA:
elektrické zásuvce.
Vzhledem k tomu, že baterie nemusí být zcela nabitá, před prvním
).
Provozní délka baterie se liší v závislosti na provozních podmínkách.
Před zápisem na CD nebo DVD disk doporučujeme připojit počítač k
Provozní doba při napájení z baterie se výrazně zkrátí při provádění
následujících operací:
• používání optických jednotek;
• používání zařízení pro bezdrátovou komunikaci, karet PC Card, karet
ExpressCard, pamět’ových karet nebo USB zařízení;
• používání nastavení displeje s vysokým jasem, 3D spořiče obrazovky nebo
jiných programů citlivých na napájení, například složité 3D grafické
aplikace;
• používání počítače v režimu maximálního výkonu. Informace o přístupu
k vlastnostem možností napájení systému Windows nebo sadě Dell
QuickSet, které slouží ke konfiguraci nastavení napájení, naleznete v části
„Konfigurace nastavení řízení proudu“ v Příručce uživatele.
Před vložením do počítače můžete zkontrolovat napětí baterie. Můžete rovněž
nastavit možnosti řízení spotřeby, které vás upozorní na vybití baterie.
Stručná referenční příručka
83
Page 84

Kontrola nabití baterie
Informace o stavu nabití baterie poskytují následující funkce:
•Měřič baterie Dell QuickSet
• Okno Měřič napájení systému W indows a ikona Napájení (
Windows Vista a
v systému Windows XP)
• Indikátor nabití baterie a stavu baterie
• Varování o nízkém stavu baterie
Měřič baterie Dell™ QuickSet
Je-li nainstalována sada Dell QuickSet, stisknutím <Fn><F3> zobrazíte měřič
baterie QuickSet. V okně měřiče baterie je zobrazen stav, úroveň nabití a doba
do dokončení nabíjení baterie v počítači.
Další informace o nástroji QuickSet získáte po klepnutí pravým tlačítkem myši
na ikonu QuickSet v hlavním panelu a pak klepnutím na možnost Nápověda.
Nabití baterie
Pomocí indikátoru nabití baterie můžete kontrolovat:
• nabití baterie (stisknutím a uvolněním stavového tlačítka);
• stav baterie (stisknutím a přidržením stavového tlačítka).
Na délku provozu baterie má z velké části vliv frekvence nabíjení. Po stovkách
cyklů nabití a vybití se snižuje kapacita nabíjení neboli stav baterie. T o znamená,
že baterie může zobrazovat plné nabití, a přesto může mít omezenou kapacitu
(zhoršený stav).
v systému
Kontrola nabití baterie
Chcete-li zkontrolovat nabití baterie, stiskněte a uvolněte stavové tlačítko na
měřiči nabití na baterii, aby se zobrazily indikátory úrovně nabití. Každý
indikátor představuje přibližně 20 procent celkové kapacity baterie. Například
pokud baterii zbývá 80 procent energie, svítí čtyři indikátory. Pokud nesvítí
žádný indikátor, baterie je vybitá.
84
Stručná referenční příručka
Page 85

Kontrola stavu baterie
POZNÁMKA:
měřáku nabití na baterii, jak je popsáno níže, nebo pomocí měřáku baterie v sadě Dell
QuickSet. Chcete-li získat další informace o sadě QuickSet, klepněte pravým tlačítkem
myši na ikonu na hlavním panelu a potom klepněte na položku
Stav baterie lze zkontrolovat jedním z následujících způsobů: pomocí
Help
(Nápověda).
Chcete-li zkontrolovat stav baterie pomocí měřiče, stiskněte a přidržte stavové
tlačítko na měřiči nabití baterie alespoň 3 sekundy. Pokud se nezobrazí žádné
indikátory, baterie je v dobrém stavu a má k dispozici více než 80 procent své
původní kapacity nabíjení. Každý indikátor představuje postupné zhoršení.
Pokud se zobrazí pět indikátorů, zbývá méně než 60 procent kapacity nabíjení a
je třeba zvážit pořízení nové baterie. V kapitole naleznete více informací o
provozní době baterie „Používání baterie“ na straně 82.
Upozornění na vybití baterie
UPOZORNĚNÍ:
zobrazení upozornění o vybití baterie veškerou rozpracovanou práci a připojte počítač k
elektrické zásuvce. Jestliže se baterie zcela vybije, automaticky se spustí režim spánku.
Chcete-li zabránit ztrátě nebo poškození dat, uložte okamžitě po
Rozevírací okno vás varuje, jakmile bude vyčerpáno přibližně 90 procent
energie baterie. Pokud jsou nainstalovány dvě baterie, signál upozornění na
vybití baterie znamená, že společná kapacita obou baterií je vyčerpána přibližně
z 90 procent. Jakmile napětí baterie klesne na kritickou úroveň, počítač přejde
do režimu spánku.
Nastavení alarmů baterie můžete změnit v nástroji QuickSet nebo v okně
Možnosti napájení – vlastnosti. Informace o přístupu k sadě QuickSet nebo
oknu Vlastnosti možností napájení naleznete v části „Konfigurace nastavení
řízení proudu“ v Příručce uživatele.
Chcete-li počítač ručně přepnout do režimu spánku v systému Windows Vista,
klepněte na tlačítko Start , aa přesuňte ukazatel myši nad trojúhelníkovou
šipku vedle ikony zámku. Tím zobrazíte okno Vlastnosti možností napájení,
ve kterém klepněte na příkaz Režim spánku.
Pokud chcete počítač ručně p
řepnout do režimu spánku v systému Windows XP,
musíte nejprve režim spánku povolit.
Postup povolení režimu spánku:
1
Klepněte na tlačítko
Možnosti napájení
2 Klepněte na kartu Režim spánku.
Start→ Ovládací panely→ Výkon a údržba
.
→
Stručná referenční příručka
85
Page 86

3 Zaškrtněte políčko Zapnout podporu režimu spánku.
4 Klepněte na tlačítko Použít a OK.
Přepnutí do režimu spánku:
1
Stiskněte kombinaci kláves <Ctrl><Alt><Del>.
2 Vyberte možnost Vypnout → Režim spánku.
Pokud jste nastavili možnosti řízení spotřeby na režim spánku v okně
Vlastnosti možností napájení nebo v pomocí nástroje QuickSet Power
Management Wizard, můžete počítač do režimu spánku přepnout také některým
z následujících způsobů:
• Stiskněte vypínač.
•Zavřete displej.
• Stiskněte <Fn><Esc>.
POZNÁMKA:
spánku fungovat správně. Vyjměte kartu a znovu ji vložte nebo restartujte počítač.
Některé karty PC Card nebo ExpressCard nemusí po vypnutí režimu
Režim spánku ukončíte stisknutím vypínače. Ukončování režimu spánku může
počítači chvíli trvat. Režim spánku nelze ukončit stisknutím jakékoliv klávesy,
dotykem na dotykovou podložku ani tyčinkou. Více informací o režimu spánku
naleznete v dokumentaci přiložené k vašemu operačnímu systému.
Dobíjení baterie
Když připojíte počítač k elektrické zásuvce nebo když nainstalujete baterii do
počítače, který je připojen k elektrické zásuvce, počítač zkontroluje nabití
baterie a teplotu. Napájecí adaptér potom podle potřeby nabije baterii a bude ji
udržovat nabitou.
POZNÁMKA:
adaptér nabije zcela vybitou baterii na 80 procent přibližně za hodinu a na 100 procent
přibližně za 2 hodiny. Je-li počítač zapnutý, je doba nabíjení delší. Baterii můžete
ponechat v počítači libovolně dlouho. Vnitřní okruh baterie zabraňuje přebití baterie.
Pokud byla baterie používána v počítači nebo byla v horkém prostředí a je
horká, po připojení počítače do elektrické zásuvky se baterie pravděpodobně
nenabije.
Pokud indikátor bliká střídavě zeleně a oranžově, baterie je příliš horká, aby
se mohla začít nabíjet. Odpojte počítač z elektrické zásuvky a nechte počítač a
baterii vychladnout na pokojovou teplotu. Potom připojte počítač k elektrické
zásuvce a pokračujte v nabíjení baterie.
Je-li počítač vypnutý, s nabíječkou Dell™ ExpressCharge™ napájecí
86
Stručná referenční příručka
Page 87

Informace o řešení problémů s baterií naleznete v části „Problémy s napájením“
v Příručce uživatele.
Vyjímání baterie
VÝSTRAHA: V případě používání nevhodné baterie hrozí zvýšené nebezpečí
požáru nebo výbuchu. Baterii nahrad’te pouze kompatibilní baterií zakoupenou u
prodejce Dell. Tato baterie je určena pro napájení tohoto počítače Dell™. V tomto
počítači nepoužívejte baterie vyjmuté z jiných počítačů.
VÝSTRAHA: Před prováděním těchto postupů vypněte počítač, odpojte napájecí
adaptér z elektrické zásuvky a od počítače, odpojte modem ze stěnového
konektoru a od počítače a odpojte ostatní vnější kabely od počítače.
UPOZORNĚNÍ:
odpojit všechny externí kabely.
Aby se zabránilo možnému poškození kabelů, musíte od počítače
UPOZORNĚNÍ:
pohotovostním režimu, musíte provést výměnu do 1 minuty. Potom se počítač vypne a
veškerá neuložená data budou ztracena.
Pokud se rozhodnete vyměnit baterii, když se počítač nachází v
Postup při odstraňování baterie:
1
Je-li počítač připojen k základnové stanici, odpojte ho. Pokyny naleznete v
dokumentaci dodané se základnovou stanicí.
2 Zkontrolujte, zda je počítač vypnutý nebo uspaný v režimu řízení spotřeby.
3 Vysuňte západku přihrádky na baterii v dolní části počítače a poté baterii
vyjměte ze zásobníku.
Stručná referenční příručka
87
Page 88

Při výměně baterie postupujte podle pokynů v opačném pořadí.
Skladování baterie
Před dlouhodobým uložením počítače vyjměte baterii. Během dlouhodobého
skladování se baterie vybije. Po delším skladování baterii před použitím plně
dobijte (viz část „Dobíjení baterie“ na straně 86).
Odstraňování problémů
Vyhledávání a problémy se softwarem
VÝSTRAHA: Před prováděním některého z postupů uvedených v této části si
přečtěte bezpečnostní pokyny v Informační příručce produktu.
Tablet PC se nespouští
ZAJISTĚTE, ABY BYL NAPÁJECÍ KABEL PEVNĚ PŘIPOJEN K TABLET PC A K ELEKTRICKÉ ZÁSUVCE
Tablet PC přestává reagovat
UPOZORNĚNÍ:
nějaká data.
88
Stručná referenční příručka
Pokud nemůžete provést ukončení operačního systému, možná ztratíte
Page 89

VYPNĚTE TABLET PC — Pokud po stisknutí tlačítka na klávesnici nebo po dotknutí se
displeje perem nebo prstem počítač nereaguje, stiskněte vypínač a přidržte ho po
dobu min. 8 až 10 sekund (až se tablet PC vypne) a potom tablet PC restartujte.
Program přestává reagovat
UKONČETE PROGRAM —
Stiskněte současně <Ctrl><Shift><Esc>, chcete-li zobrazit Správce úloh.
1
2 Klepněte na kartu Aplikace.
3 Klepnutím vyberte program, který přestal reagovat.
4 Klepněte na tlačítko Ukončit úlohu.
Program opakovaně havaruje
POZNÁMKA:
CD či DVD.
ZKONTROLUJTE DOKUMENTACI K SOFTWARU. — V případě potřeby software odinstalujte a
Většina softwaru obsahuje návod k instalaci ve své dokumentaci nebo na
znovu nainstalujte.
Program je navržen pro starší verzi operačního systému Windows
SPUST ’TE PRŮVODCE NASTAVENÍM KOMPATIBILITY PROGRAMU — Průvodce nastavením
kompatibility konfiguruje program tak, aby pracoval v prostředí podobném
předchozí verzi systému.
Windows Vista
Klepněte na
1
program s touto verzí Windows
2 Na uvítací obrazovce klepněte na tlačítko Další.
3 Postupujte podle pokynů na obrazovce.
Windows XP
Klepněte na tlačítko
1
problémů
2 Klepněte na možnost Spuštění softwaru, který fungoval s předchozími
Start
→
Ovládací panely→ Programy→ Používat starší
.
Start→
→
Potíže s aplikacemi a softwarem
Nápověda a odborná pomoc→ Odstraňování
.
verzemi.
3 Na uvítací obrazovce klepněte na tlačítko Další.
4 Postupujte podle pokynů na obrazovce.
Stručná referenční příručka
89
Page 90

Zobrazuje se celá modrá obrazovka
VYPNĚTE TABLET PC — Pokud po stisknutí tlačítka na klávesnici nebo po dotknutí se
displeje perem nebo prstem počítač nereaguje, stiskněte vypínač a přidržte ho po
dobu min. 8 až 10 sekund (až se tablet PC vypne) a potom tablet PC restartujte.
Jiné problémy se softwarem
POKYNY PRO ODSTRANĚNÍ PROBLÉMŮ VYHLEDEJTE V DOKUMENTACI K SOFTWARU NEBO SE OBRAŮTE
NA VÝROBCE SOFTWARU —
•Přesvědčte se, zda je program kompatibilní s operačním systémem
nainstalovaným v tablet PC.
•Přesvědčte se, zda tablet PC splňuje minimální požadavky na hardware,
které jsou nezbytné pro spuštění softwaru. Další informace najdete v
dokumentaci k softwaru.
•Přesvědčte se, zda je program řádně nainstalován a nakonfigurován.
•Ověřte, zda nedochází ke konfliktu ovladačů zařízení s programem.
•V případě potřeby software odinstalujte a znovu nainstalujte.
IHNED ZAZÁLOHUJTE SVÉ SOUBORY
PROGRAMEM NA VYHLEDÁVÁNÍ VIRŮ NECHTE PROHLÉDNOUT PEVNÝ DISK, CD NEBO DVD.
U
LOŽTE A ZAVŘETE VŠECHNY OTEVŘENÉ SOUBORY, UKONČETE VŠECHNY SPUŠTĚNÉ PROGRAMY A
VYPNĚTE TABLET PC PROSTŘEDNICTVÍM NABÍDKY START.
Diagnostický program Dell Diagnostics
VÝSTRAHA: Před prováděním některého z postupů uvedených v této části si
přečtěte bezpečnostní pokyny v Informační příručce produktu.
UPOZORNĚNÍ:
společnosti Dell™.
POZNÁMKA:
v D slotu nebo volitelnou bázi média.
90
Stručná referenční příručka
Diagnostický program Dell Diagnostics lze používat pouze u počítačů
Pro přístupu k médiu
Ovladače a nástroj
musíte použít optickou jednotku
Page 91

Kdy použít diagnostický program Dell Diagnostics
Dojde-li k problémům s tablet PC, před kontaktováním odborné pomoci
společnosti Dell proveďte kontrolní kroky uvedené v části Vyhledávání a
problémy se softwarem (viz „Vyhledávání a problémy se softwarem“ na
straně 88).
Doporučujeme vám si tyto postupy před zahájením práce vytisknout.
Informace o konfiguraci tablet PC naleznete v části „Používání programu
nastavení systému“ v Příručce uživatele, kde můžete také zkontrolovat, zda je
zařízení, které chcete zkoušet, zobrazeno v programu nastavení systému a zda je
aktivní.
Spust’te diagnostický program Dell Diagnostics z pevného disku nebo z média
Ovladače a nástroje.
POZNÁMKA:
PC dodáno.
Médium
Ovladače a nástroje
je volitelné a možná nebylo s vaším tablet
Spuštění diagnostického programu Dell Diagnostics z pevného disku
Diagnostický program Dell Diagnostics se nachází na skrytém oddílu s
diagnostickým programem na pevném disku.
POZNÁMKA:
(viz část „Kontaktování společnosti Dell“ v
Pokud tablet PC nezobrazuje obraz na displeji, kontaktujte společnost Dell
Příručce uživatele
).
POZNÁMKA:
„Vyjmutí tablet PC z přídavné baterie“ v
1
Ověřte, že je tablet PC připojen k elektrické zásuvce, která správně funguje.
2 Zapněte (nebo restartujte) tablet PC.
3 Spust’te diagnostický program Dell Diagnostics jedním z následujících
Příslušné pokyny naleznete v části „Vyjmutí tablet PC ze základny médií“ a
Příručce uživatele.
dvou způsobů:
POZNÁMKA:
počkejte na zobrazení pracovní plochy Microsoft
ukončete a zkuste to znovu.
Jestliže čekáte příliš dlouho a zobrazí se logo operačního systému,
®
Windows®. Pak tablet PC
– Ihned po zobrazení loga DELL™ stiskněte klávesu <F12>. V nabídce
po spuštění vyberte možnost Diagnostics (Diagnostika) a stiskněte
klávesu <Enter>.
POZNÁMKA:
tablet PC.
Před realizací následující možnosti musí být zcela snížen výkon
–Během spouštění tablet PC stiskněte a přidržte klávesu <Fn>.
Stručná referenční příručka
91
Page 92

Na tablet PC je spuštěn test PSA (pre-boot system assessment), což je řada
testů systémové desky, klávesnice, obrazovky, paměti, pevného disku atd.
•Během testů odpovězte na všechny kladené otázky.
• Pokud při prověření systému před spuštěním dojde k chybám,
zapište si kódy chyb a kontaktujte společnost Dell (viz část
„Kontaktování společnosti Dell“ v Příručce uživatele).
Pokud je prověření systému před spuštěním úspěšně dokončeno, zobrazí se
následující zpráva: „Booting Dell Diagnostic Utility
Partition. Press any key to continue. (Probíhá zavádění
oddílu diagnostického nástroje Dell Diagnostics. Pokračujte stisknutím
libovolné klávesy.)“
4 Stisknutím libovolné klávesy spustíte diagnostický program Dell
Diagnostics z oddílu s diagnostickým programem na pevném disku.
POZNÁMKA:
diagnostickým programem, spust’te diagnostický program Dell Diagnostics z média
Ovladače a nástroje
5 Když se zobrazí hlavní nabídka diagnostického programu Dell
Jestliže se zobrazí zpráva, že na disku nebyl nalezen žádný oddíl s
.
Diagnostics, zvolte test, který chcete spustit. Viz „Hlavní nabídka
diagnostického programu Dell Diagnostics“ na straně 93.
Spuštění diagnostického programu Dell Diagnostics z média Ovladače a nástroje
1
Vložte médium
2 Vypněte a znovu spust’te tablet PC.
Ovladače a nástroje
.
Když se zobrazí logo DELL, stiskněte ihned klávesu <F12>.
POZNÁMKA:
počkejte na zobrazení pracovní plochy Microsoft
ukončete a zkuste to znovu.
POZNÁMKA:
spuštění se tablet PC zavede podle zařízení uvedených v programu nastavení
systému.
3 Až se zobrazí seznam zařízení pro zavedení systému, zvýrazněte
Jestliže čekáte příliš dlouho a zobrazí se logo operačního systému,
Další kroky změní spouštěcí sekvenci pouze jednou. Při příštím
®
Windows®. Pak tablet PC
CD/DVD/CD-RW a stiskněte klávesu <Enter>.
4 V zobrazené nabídce vyberte možnost Zavést z disku CD-ROM a
stiskněte klávesu <Enter>.
5 Zadáním 1 spustíte nabídku CD a pokračujte stisknutím klávesy <Enter>.
92
Stručná referenční příručka
Page 93

6 Z očíslovaného seznamu zvolte položku Spustit 32bitový diagnostický
program Dell Diagnostics. Je-li v seznamu uvedeno několik verzí, zvolte
verzi odpovídající vašemu tablet PC.
7 Když se zobrazí Hlavní nabídka diagnostického programu Dell
Diagnostics, zvolte test, který chcete spustit.
Hlavní nabídka diagnostického programu Dell Diagnostics
1
Po spuštění programu Dell Diagnostics a zobrazení Hlavní
nabídky
klepněte
na tlačítko požadované činnosti.
POZNÁMKA:
kompletní test svého tablet PC.
Možnost Funkce
Test Memory
(test paměti)
Test System
(test systému)
Exit (ukončit) Ukončí diagnostiku
2 Jakmile vyberete možnost Test System z hlavního menu, zobrazí se
Doporučujeme, abyste vybrali
Spustí samostatný test paměti
Spustí diagnostiku systému
Test System
, čímž spustíte
následující menu.
POZNÁMKA:
důkladnější kontrolu zařízení v tablet PC.
Doporučujeme, abyste z menu vybrali
Extended Test
, čímž spustíte
Možnost Funkce
Express Test
(Expresní zkouška)
Extended Test
(Podrobná zkouška)
Custom Test
(Vlastní test)
Symptom Tree
(Strom příznaků)
Provede rychlý test zařízení v systému. Obvykle trvá 10 až
20 minut.
Provádí důkladnou kontrolu zařízení v systému. Obvykle
trvá hodinu a déle.
Použijte k testování specifického zařízení nebo pro
upravení testů, které se mají spouštět.
Tato možnost vám umožňuje vybrat testy podle symptomu
problému, který máte. Tato možnost uvádí nejobvyklejší
symptomy.
Stručná referenční příručka
93
Page 94

3 Pokud na problém narazíte během testu, zobrazí se hlášení s chybovým
kódem a popisem daného problému. Zapište si kód chyby a popis
problému a kontaktujte společnost Dell (viz část „Kontaktování
společnosti Dell“ v Příručce uživatele).
POZNÁMKA:
při každém testu. Když se obrátíte na společnost Dell, pracovníci technické
podpory budou údaje ze servisního štítku požadovat.
4 Pokud spouštíte test Custom Test (Vlastní test) nebo Symptom Tree
Servisní štítek vašeho tablet PC se nachází v horní části obrazovky
(Strom příznaků), klepnutím na příslušnou kartu popsanou v následující
tabulce získáte další informace.
Karta Funkce
Results (Výsledky) Zobrazuje výsledky zkoušky a případně zjištěné chyby.
Errors (Chyby) Zobrazí chybové stavy, chybové kódy a popis daného
problému.
Help (Nápověda) Popisuje test a může obsahovat požadavky pro spuštění
test.
Configuration
(Konfigurace)
Parameters
(Parametry)
Zobrazí konfiguraci hardwaru pro vybrané zařízení.
Diagnostický program Dell Diagnostics zjistí konfigurační
údaje pro všechna zařízení ze systémového nastavení, z
paměti a z různých interních testů a zobrazí dané údaje v
seznamu zařízení v levé části obrazovky. V seznamu
nemusí být uvedeny všechny názvy součástí
nainstalovaných v tablet PC nebo k němu připojených.
Umožňuje upravit test změnou nastavení testu.
5 Jakmile budou testy dokončeny, zavřete testovací obrazovku a vrat’te se na
obrazovku Hlavní nabídka. Diagnostický program Dell Diagnostics
ukončíte a tablet PC restartujete zavřením okna Hlavní nabídky.
6 Vyjměte médium Ovladače a nástroje Dell (pokud potřebujete).
94
Stručná referenční příručka
Page 95

Rejstřík
B
baterie
dobíjení, 86
kontrola nabití, 84
měřič nabití, 84
skladování, 88
výkon, 83
vyjímání, 87
bezpečnostní pokyny, 71
D
diagnostický program Dell
Diagnostics, 90
diagnostika
Dell, 90
disk CD s operačním systémem, 76
disky CD
operační systém, 76
dokumentace
bezpečnost, 71
ergonomie, 71
Informační příručka produktu, 71
Licenční smlouva s koncovým
uűivatelem, 71
o předpisech, 71
online, 73
Příručka uűivatele, 70
záruka, 71
E
ergonomické informace, 71
H
hardware
diagnostický program Dell
Diagnostics, 90
I
informace o předpisech, 71
informace o záruce, 71
Informační příručka produktu, 71
internetová stránka podpory, 73
internetová stránka podpory Dell, 73
L
labels
Microsoft Windows, 72
Servisní štítek, 72
Licenční smlouva s koncovým
uűivatelem, 71
M
média Ovladače a nástroje
diagnostický pr, 90
Rejstřík 95
Page 96

N
nápověda sady QuickSet, 75
O
odstraňování problémů
diagnostický program Dell
Diagnostics, 90
operační systém
nová instalace, 76
Spuštění diagnostického programu
Dell Diagnostics z média
Ovladače a nástroje, 92
Spuštění diagnostického programu
Dell Diagnostics z pevného
disku, 91
W
Windows XP
nová instalace, 76
P
počítač
havárie, 88, 90
přestává reagovat, 88
Příručka uűivatele, 70
problémy
diagnostický program Dell
Diagnostics, 90
havárie počítače, 88, 90
havárie programu, 89
modrá obrazovka, 90
obecně,88
počítač přestává reagovat, 88
program přestává reagovat, 89
software, 89-90
S
Servisní štítek, 72
software
problémy, 89-90
Z
zobrazení systému
čelní, 78
levá strana, 79
pravá strana, 79
zespodu, 81
zezadu, 80
96 Rejstřík
Page 97

Dell™ Latitude™ XT
Rövid kezelési útmutató
típus PP12S
www.dell.com | support.dell.com
Page 98

Megjegyzések, figyelmeztetések és
óvintézkedések
MEGJEGYZÉS:
használatát elősegítő fontos tudnivalókat tartalmaznak.
FIGYELMEZTETÉS:
esetleg adatvesztést okozó problémákra hívják fel a figyelmet, és tájékoztatnak a
problémák elkerülésének módjáról.
VIGYÁZAT! Az ÓVINTÉZKEDÉSEK esetleges tárgyi és személyi sérülésekre, illetve
életveszélyre hívják fel a figyelmet.
A MEGJEGYZÉSEK a számítógép biztonságosabb és hatékonyabb
A FIGYELMEZTETÉSEK a hardvereszközökre veszélyes, illetve
____________________
A jelen dokumentum tartalma előzetes figyelmeztetés nélkül megváltozhat.
© 2007 Dell Inc. Minden jog fenntartva.
A Dell Inc. előzetes írásos engedélye nélkül szigorúan tilos a dokumentumot bármiféle módon
sokszorosítani.
A szövegben használt védjegyek: a Dell, a DELL embléma, a Wi-Fi Catcher, az ExpressCharge és a
Latitude a Dell Inc. védjegyei. A Microsoft, a Windows és a Windows Vista a Microsoft Corportation
védjegyei vagy bejegyzett védjegyei az Egyesült Államokban és/vagy más országokban.
A dokumentumban egyéb védjegyek és védett nevek is szerepelhetnek, amelyek a védjegyet vagy
nevet bejegyeztető cégre, valamint annak termékeire vonatkoznak. A Dell Computer Corporation
kizárólag a saját védjegyeiből és bejegyzett neveiből eredő jogi igényeket érvényesíti.
típus PP12S
2007. december A.sz. PU185 Mód. A01
Page 99

Tartalomjegyzék
Erőforrások . . . . . . . . . . . . . . . . . . . . . . . 101
Információ
A számítógép üzembe helyezése
. . . . . . . . . . . . . . . . . . . . . . 101
. . . . . . . . . . . 109
Információk a tábla PC-ről
Elölnézet
Bal oldali nézet
. . . . . . . . . . . . . . . . . . . . . . . 110
. . . . . . . . . . . . . . . . . . . . 111
Jobb oldali nézet
Hátulnézet
Alulnézet
Toll nézete
. . . . . . . . . . . . . . . . . . . . . . 112
. . . . . . . . . . . . . . . . . . . . . . . 113
. . . . . . . . . . . . . . . . . . . . . . 114
Akkumulátor használata
Az akkumulátor teljesítménye
Az akkumulátor töltöttségének ellenőrzése
Az akkumulátor töltése
Az akkumulátor eltávolítása
Az akkumulátor tárolása
. . . . . . . . . . . . . . . 109
. . . . . . . . . . . . . . . . . . . 112
. . . . . . . . . . . . . . . . . 114
. . . . . . . . . . . . . 115
. . . . . . 116
. . . . . . . . . . . . . . . . 118
. . . . . . . . . . . . . . 119
. . . . . . . . . . . . . . . 120
Hibaelhárítás . . . . . . . . . . . . . . . . . . . . . . 120
Lefagyások és szoftveres problémák
Dell Diagnostics
. . . . . . . . . . . . . . . . . . . 122
. . . . . . . . . 120
Tárgymutató . . . . . . . . . . . . . . . . . . . . . . . . . 129
Tartalomjegyzék
99
Page 100

100
Tartalomjegyzék
 Loading...
Loading...