Dell Latitude X300 User Manual [ja]
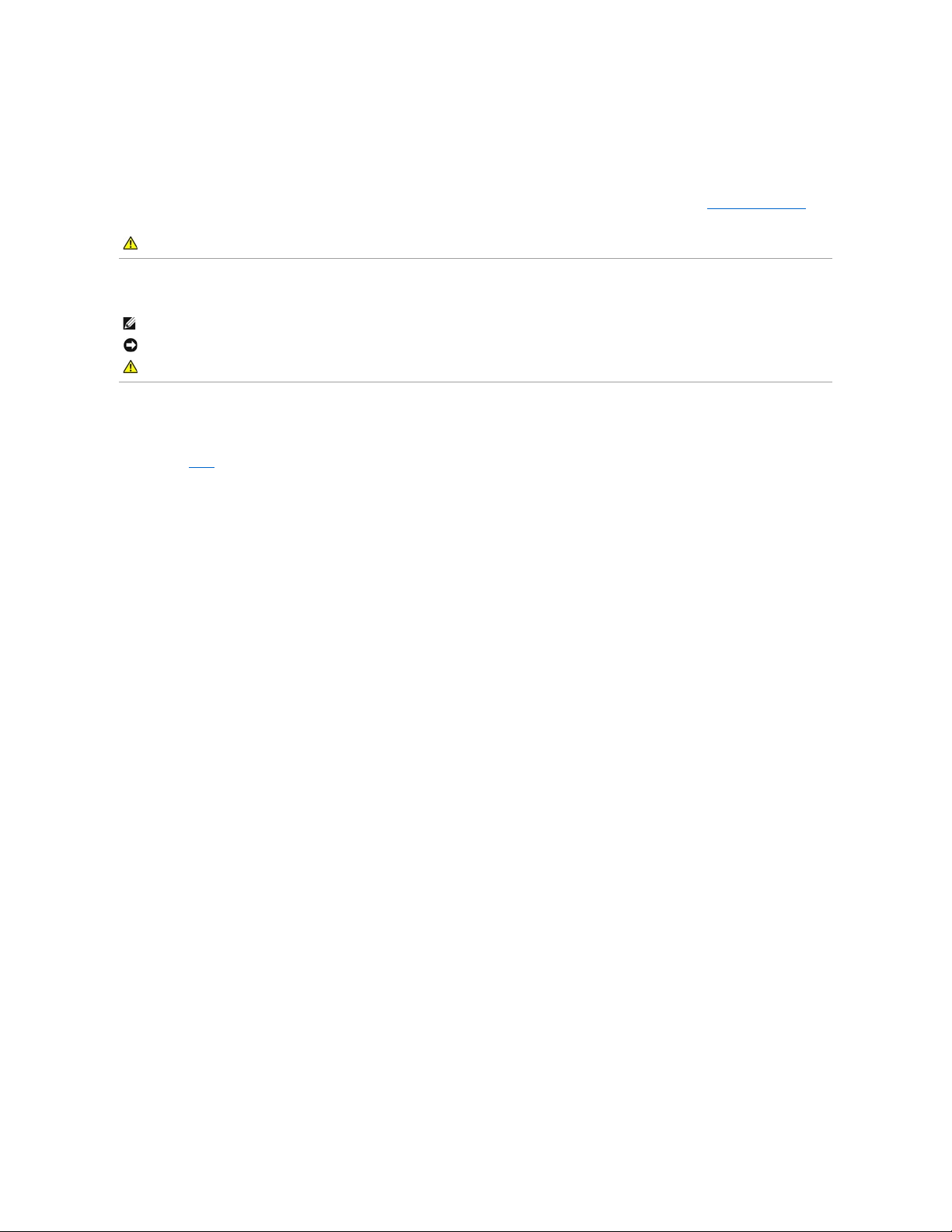
Dell™ Latitude™ X300 ユーザーズガイド
左側のリンクをクリックすると、コンピュータの機能や操作方法についての説明がご覧になれます。 お使いのコンピュータに含まれるその他のマニュアルについては、「コンピュータについて調べる」 を参
照してください。
メモ、注意、および警告
略語について
略語の一覧表は、「用語集」 を参照してください。
____________________
このマニュアルの内容は 予告なく変更されることがあります。
© 2003 すべての著作権は、 Dell Computer Corporation にあります。
Dell Computer Corporation からの書面による許可なしには、いかなる方法においてもこのマニュアルの複写、転載を禁じます。
このマニュアルに使用されている商標 : Dell、DELL のロゴ、Latitude、Dell Precision、OptiPlex、Inspiron、Dimension、Dell TravelLite、および DellNet は、Dell Computer Corporation の商標です。 Intel、Pentium、および
Intel SpeedStep は、Intel Corporation の登録商標です。 Centrino は、Intel Corporation の商標です。 Microsoft および Windows は、Microsoft Corporation の登録商標です。 Bluetooth は、Bluetooth SIG, Inc. の商標で、Dell
Computer Corporation での使用が許可されています。 ENERGY STAR は、U.S. Environmental Protection Agency の登録商標です。 Dell Computer Corporation は ENERGY STAR と提携しており、本製品は ENERGY STAR のエネルギー
効率に関するガイドラインに適合しています。
このマニュアルでは、上記以外の商標や会社名が使用されている場合があります。 これらの商標や会社名は、一切 Dell Computer Corporation に所属するものではありません。
モデル PP04S
2003 年 5 月 P/N D0979 Rev. A00
警告: コンピュータへの損傷を防ぎ 、ご自身を危険 から守るため、『システム情報ガイド』 の 安全にお使いいただくための注意事項に従ってください。
メモ: コンピュータの操作上知っておくと便利な情報が記載されています。
注意: ハードウェアの損傷またはデータを損失する可能性があることを示します。 また、その問題を回避するための方法も記載されています。
警告: 物的損害、けが、または死亡の原因となる可能性があることを示します。
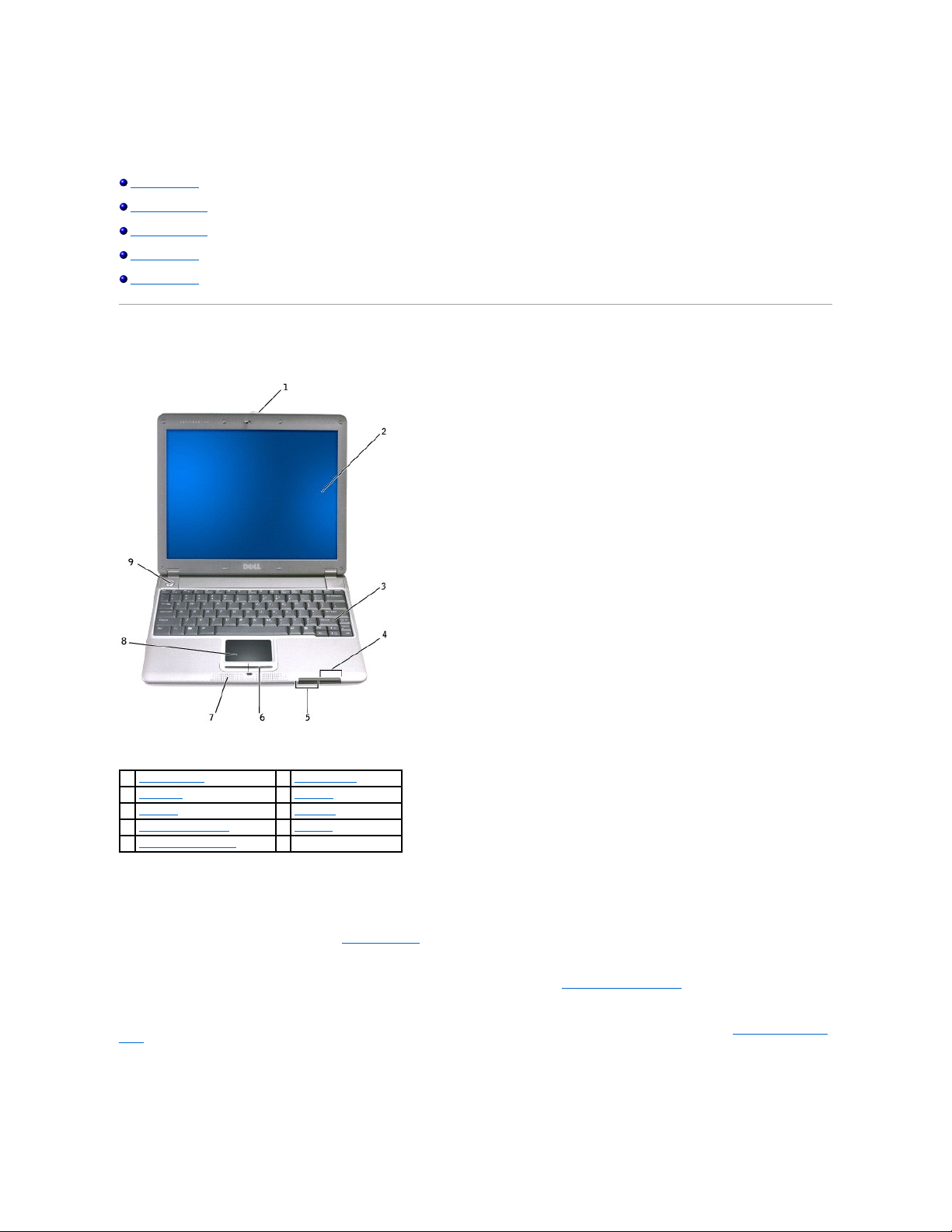
コンピュータについて
コンピュータの正面
コンピュータの左側面
コンピュータの右側面
コンピュータの背面
コンピュータの底面
コンピュータの正面
ディスプレイラッチ - ディスプレイを閉じておきます。
ディスプレイ - カラーディスプレイの使用方法については、「ディスプレイの使い方」 を参照してください。
このボタンを押すと、デフォルトのインターネットブラウザなど頻繁に使うプログラムが起動します。
このボタンは初期設定ではデフォルトのインターネットブラウザを起動するようにプログラムされています。 詳細については、「キーボードとタッチパッドの使い方」 を参照してください。
キーボード - キーボードには、テンキーパッドと Microsoft® Windows® ロゴキーが含まれています。 お使いのコンピュータがサポートするショートカットキーについては、「キーボードとタッチパッドの
使い方」 を参照してください。
デバイスステータスライト
1
ディスプレイラッチ
6
タッチパッドボタン (2)
2
ディスプレイ
7
スピーカー (2)
3
キーボード
8
タッチパッド
4
デバイスステータスライト
9
電源ボタン
5
キーボードステータスライト
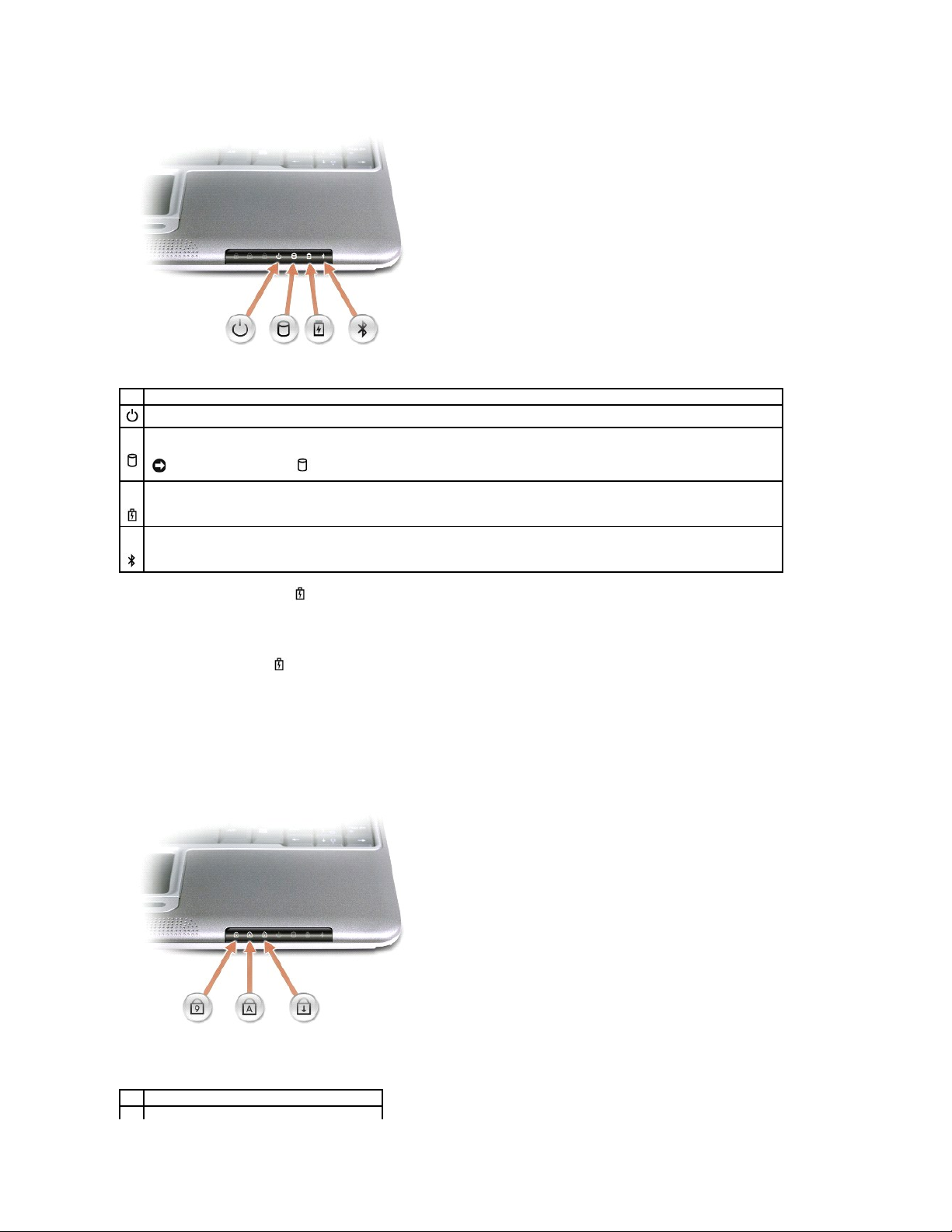
コンピュータがコンセントに接続されている場合、 のライトは次のように動作します。
¡ 緑色の点灯: バッテリーの充電中
¡ 緑色の点滅: バッテリーの充電がほぼ完了
¡ 消灯: バッテリーの充電完了
コンピュータをバッテリーでお使いの場合、 のライトは次のように動作します。
¡ 消灯: バッテリーが十分に充電されています (または、コンピュータの電源が切れています)。
¡ 橙色の点滅: バッテリーの充電残量が低下 しています。
¡ 橙色の点灯: バッテリーの充電残量が非常に低下しています。
キーボードステータスライト
キーボードの上にある緑色のライトの示す意味は、以下のとおりです。
デバイスステータスライト
コンピュータの電源を入れると点灯します。 コンピュータがスタンバイモードのときは一定の間隔で点滅します。
コンピュータがデータを読み取ったり、データの書き込みをしている際に点灯します。
注意: データの損失を防ぐため、 のライトが点滅している間は、絶対にコンピュータの電源を切らないでください。
バッテリーの充電状態を示します。
Bluetooth™ モジュールがプリインストールされていて、ワイヤレスアンテナが有効な場合にのみ点灯します。 アンテナを有効または無効にするには、<Fn><F2> を押します。
メモ: Bluetooth やミニ PCI Wi-Fi を含むワイヤレス機能は、コンピュータのオプションです。 詳細については、ワイヤレステクノロジに付属しているマニュアルを参照してください。
キーボードステータスライト
テンキーパッドが有効になると点灯します。
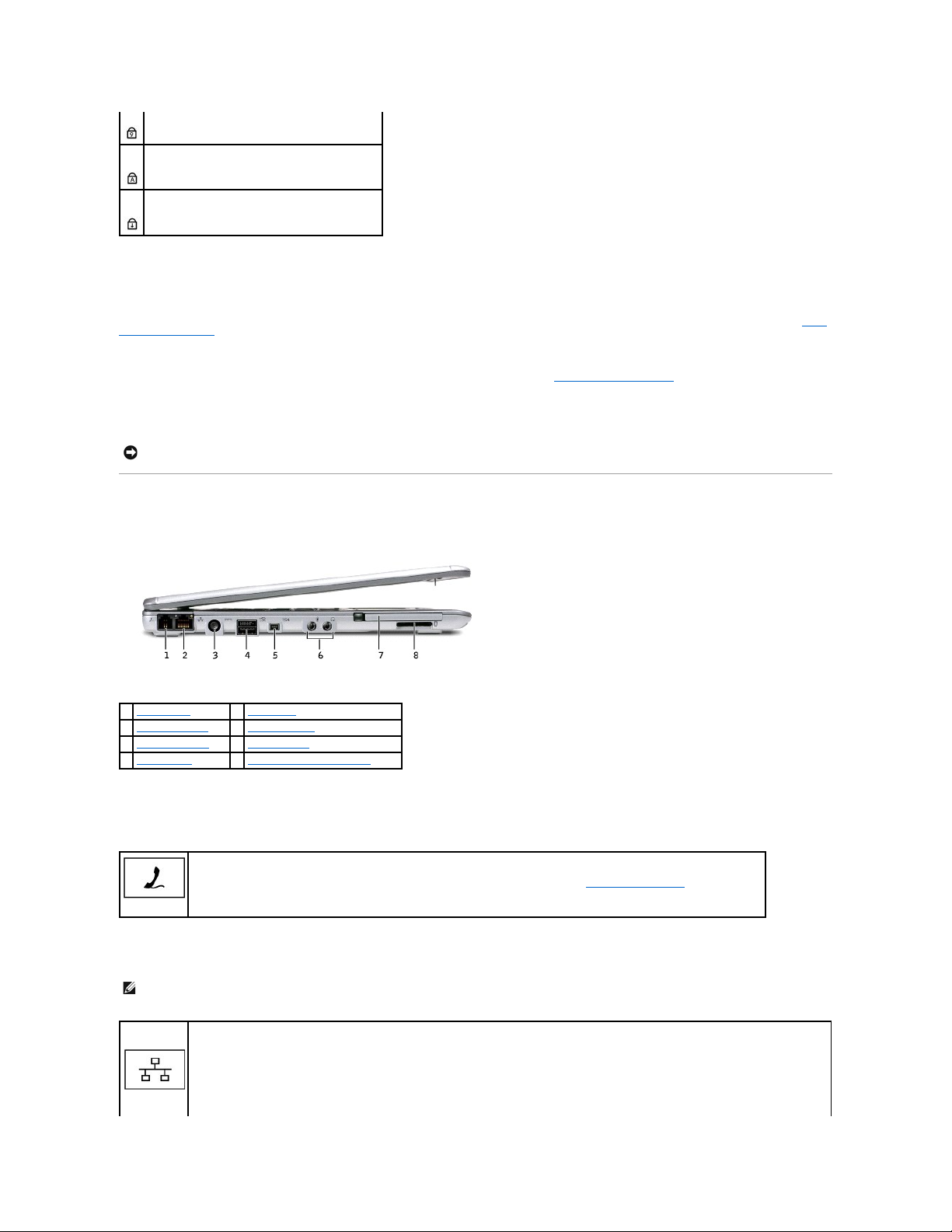
タッチパッドボタン - 標準マウスの左右のボタンに相当します。
スピーカー - コンピュータのスピーカーは本体の前面中央の先端に内蔵されています。 音量を調節するショートカットキーを押して、内蔵スピーカーの音量を調節します。 詳細については、「キーボ
ードとタッチパッドの使い方」 を参照してください。
タッチパッド - マウスの機能と同じように、タッチパッドおよびタッチパッドボタンを使うことができます。 詳細については、「キーボードとタッチパッドの使い方」 を参照してください。
電源ボタン - 電源ボタンを押して、コンピュータの電源を入れるか、またはスタンバイモードを起動します。
コンピュータの左側面
モデムコネクタ
ネットワークコネクタ
英字が常に大文字で入力される機能が有効になると点灯します。
Scroll Lock 機能が有効になると点灯します。
注意: コンピュータの電源を切るときは、電源ボタンを押すのではなく、Windows のシャットダウンを実行してください。 Windows のシャットダウンを実行せずにコンピュータの電源を切ると、デー
タを損失する恐れがあります。
1
モデムコネクタ
5
1394 コネクタ
2
ネットワークコネクタ
6
オーディオコネクタ
3
AC アダプタコネクタ
7
PC カードスロット
4
D/Bay コネクタ
8
Secure Digital メモリカードスロット
電話線を接続します。
モデムの使い方については、コンピュータに付属しているオンラインのモデムのマニュアルを参照してください。「コンピュータについて調べる」 を参照してください。
メモ: ネットワークコネクタは、モデムコネクタよりも若干大きめです。 電話線をネットワークコネクタに接続しないでください。
RJ-45 ネットワークコネクタ
コンピュータをネットワークに接続します。
ネットワークコネクタには、両側にステータスライトが付いています。
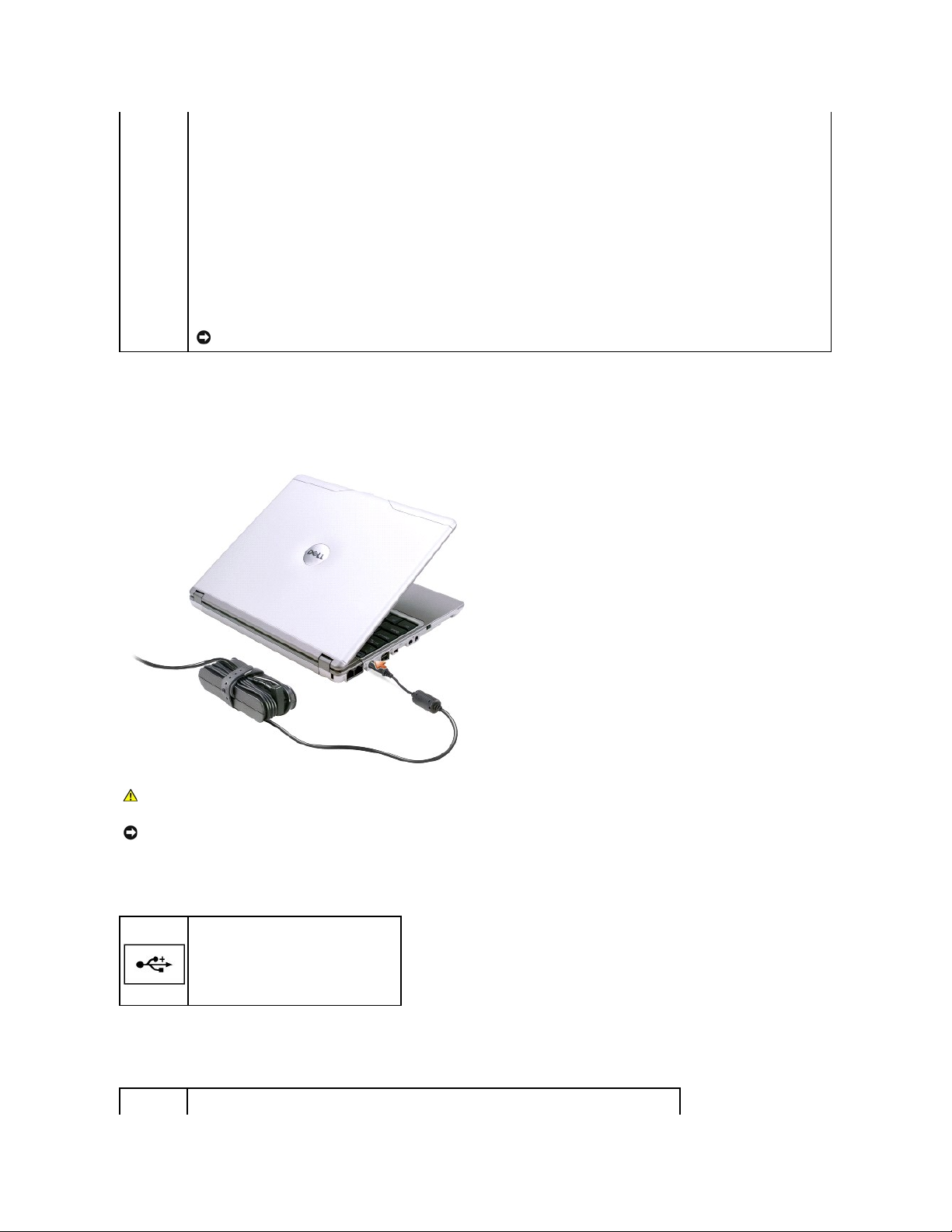
AC アダプタコネクタ - このコネクタを使って、AC アダプタをコンピュータに接続します。 AC アダプタは、AC 電力をコンピュータに必要な DC 電力へと変換します。 AC アダプタはコンピュータの電
源が入っていても、入っていなくても、コンピュータに接続することができます。
AC アダプタの電源ケーブルマネージャは取り外すことができます。 詳細については、AC アダプタに付いているラベルを参照してください。
D/Bay コネクタ
1394 コネクタ
右側のライトが消灯している場合、メディアベースはネットワーク接続を検出していません。 ネットワークケーブルを取り付けなおしてみます。 ネットワークが有効な場合は、右側の
ライトが黄色に点滅します。
左側のライトはリンク速度を示します。
緑色 の点灯 - 接続速度は 10 Mbps です。
橙色 - 接続速度は 100 Mbps です。
黄色 - 接続速度は 1 Gbps です。
ネットワークアダプタの使い方については、コンピュータに付属しているマニュアルを参照してください。
注意: モデムケーブルをネットワークコネクタに接続しないでください。
警告: 複数の 差し 込み 口のある電源タップを使用している場合、AC アダプタの電源ケーブルを電源タップに挿入する際は注意してください。 電源タップの中には不適切な繋ぎ
方でも差 し込 めるものがあります。 不適切な繋 ぎ方 で電源プラグを挿入 すると、感電または発火 の危 険があるだけでなく、コンピュータに永久的な 損傷を与 える恐れがありま
す 。 電源プラグのアース芯が 電源タップのアース接続端子に挿入されていることを確認してください。
注意: コンピュータから AC アダプタを取り外す際は、アダプタケーブルコネクタを持ち、ケーブル自体を引っぱらないでください。 ケーブルの損傷を防ぐため、アダプタケーブルコネクタをしっ
かりと、かつ慎重に引き抜いてください。
Dell™ D/Bay などのパワー USB デバイスに接続します。
このコネクタを使って、デジタルビデオカメラなど、高速なデータ転送速度をもつ IEEE 1394 対応のデバイスをコンピュータに接続します。
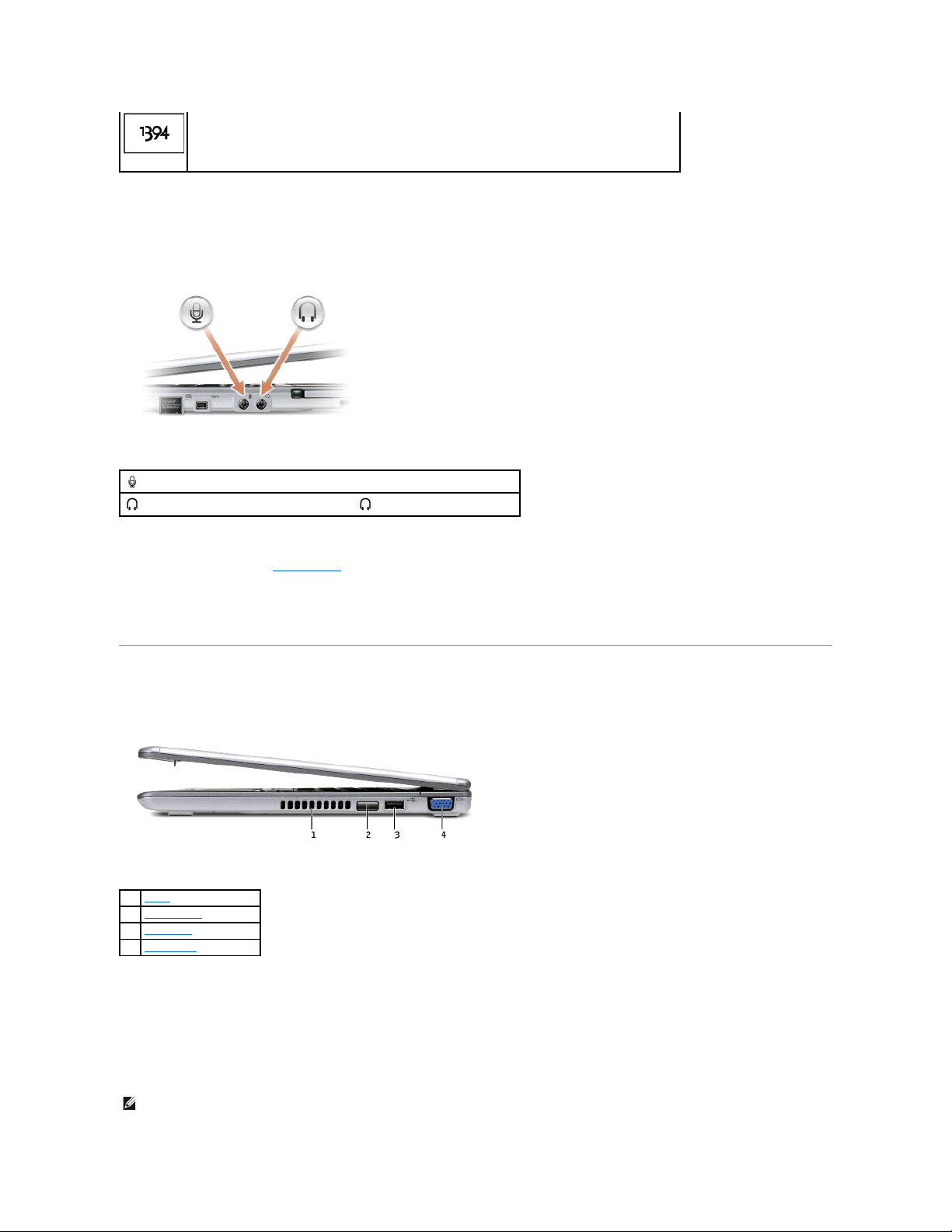
オーディオコネクタ
PC カードスロット - PC カードスロットはモデムやネットワークアダプタなどの PC カードを 1 枚だけサポートします。 コンピュータには出荷時に、プラスチック製のダミーカードが PC カードスロットに
取り付けられています。 詳細については、「PC カードの使い方」 を参照してください。
Secure Digital メモリカードスロット - Secure Digital メモリカードスロットは、Secure Digital メモリカードを 1 枚だけサポートします。Secure Digital メモリカードは、データの保存やバックアップに
使用します。
コンピュータの右側面
赤外線センサー - ケーブルで接続せずに、コンピュータから他の IrDA 互換デバイスへファイルを転送することができます。
コンピュータがお手元に届いたときは、赤外線センサーは無効になっています。 セットアップユーティリティを使って、センサーを有効にします。 データ転送の詳細については、Windows ヘルプ、
Windows
ヘルプとサポートセンター、または IrDA 互換デバイスに付属しているマニュアルを参照してください。
排気 孔 - コンピュータは内蔵ファンを使って、通気孔から空気が流れるようにします。 これによって、コンピュータが過熱することを防ぎます。
のコネクタにはマイクを接続します。
のコネクタにはヘッドフォンまたはスピーカーを接続します。 コネクタは、ステレオ出力コネクタです。
1
排気孔 2 赤外線センサー
3
USB コネクタ
4
ビデオコネクタ
メモ: コンピュータは、熱を持った場合にのみファンを動作させます。 ファンからノイズが聞こえる場合がありますが、これは一般的な現象で、ファンやコンピュータに問題が発生したわけではあ
りません。
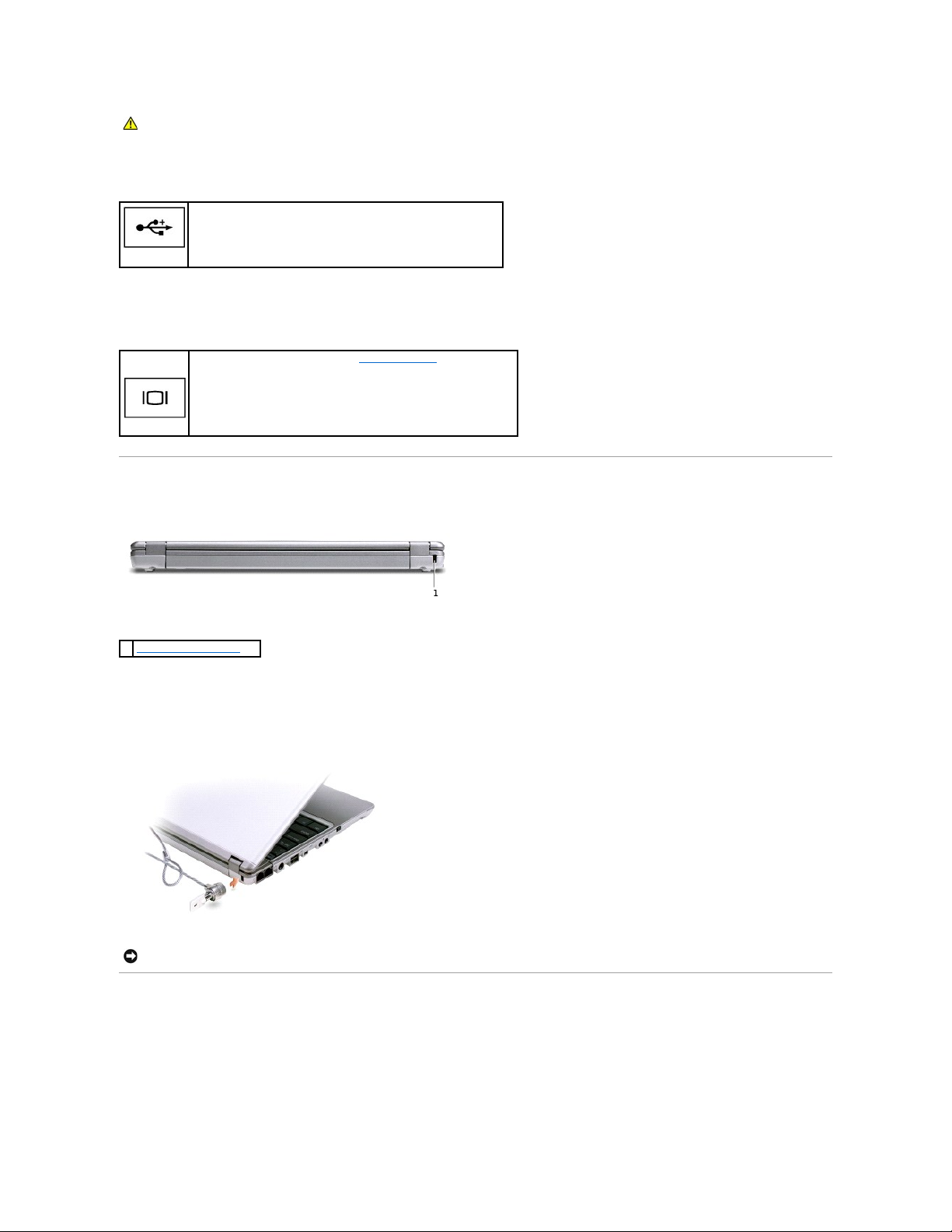
USB コネクタ
ビデオコネクタ
コンピュータの背面
セキュリティケーブルスロット - このスロットを使って、市販の盗難防止用品をコンピュータに取り付けることができます。 盗難防止用品の取り付け方法は、 通常、購入された盗難防止用品に付属し
ています。
コンピュータの底面
警告: 通気孔 を塞 いだり、物を押 し込んだり、埃や異物が入らないようにしてください。 火災の原因になったり、コンピュータを損傷する恐れがあります。
マウス、キーボード、またはプリンタなどの USB デバイスをコンピュータに接続します。
外付けモニターやプロジェクタを接続します。 「ディスプレイの使い方」 を参照してください。
1
セキュリティケーブルスロット
注意: 盗難防止用品を購入される前に、お使いのセキュリティケーブルスロットに対応しているか確認してください。
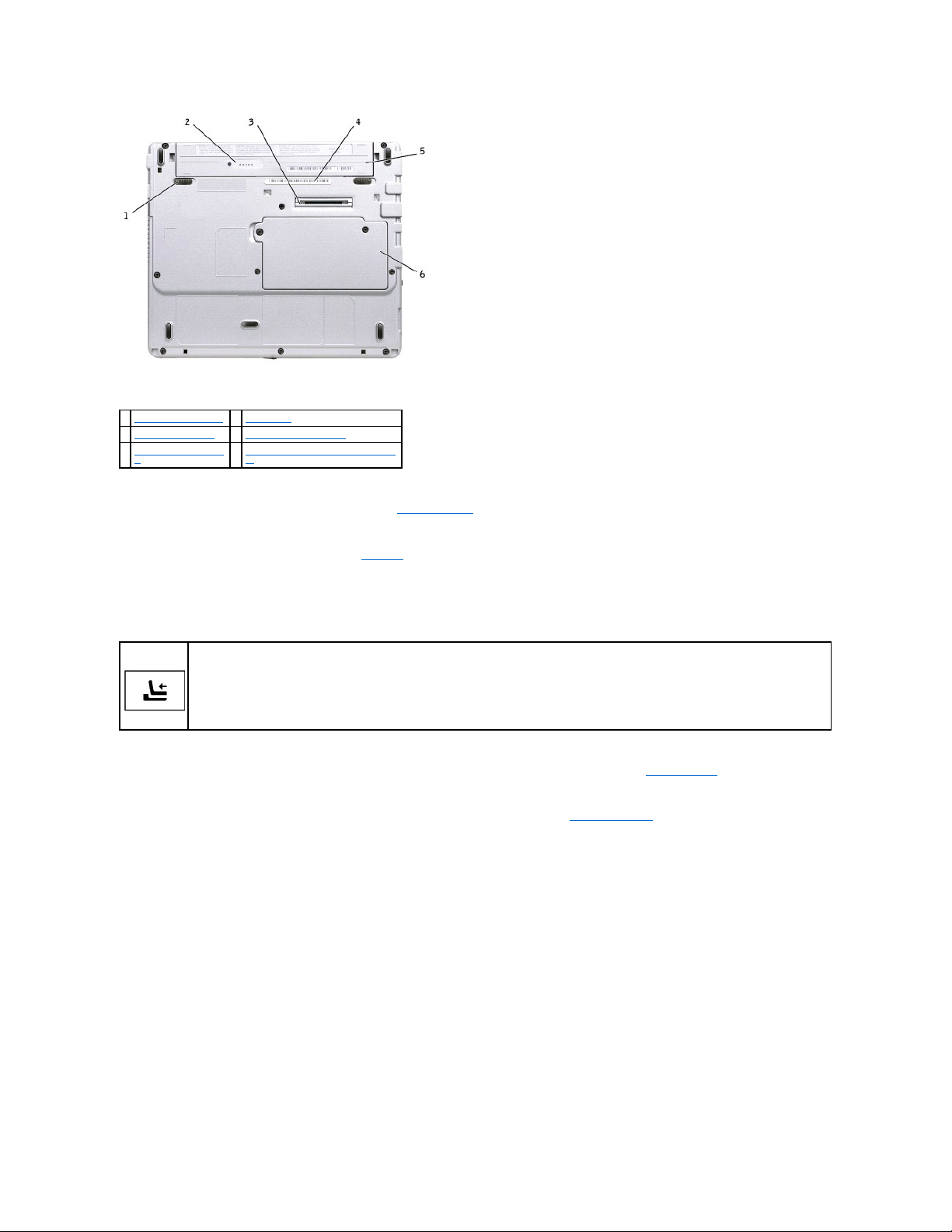
バッテリーリリースラッチ - バッテリーを取り外します。 詳細については、「バッテリーの取り外し」 を参照してください。
バッテリー充電ゲージ - バッテリー充電の情報を提供します。 「充電ゲージ」 を参照してください。
ドッキングデバイスコネクタ - コンピュータをメディアベースドッキングデバイスに取り付けます。 詳細については、ドッキングデバイスに付属しているマニュアルを参照してください。
バッテリー / バッテリーベイ - バッテリーが取り付けられていると、コンピュータをコンセントに接続しなくてもコンピュータを使うことができます。「バッテリーの使い方」 を参照してください。
メモリモジュール / ミニ PCI / モデムカバー - メモリモジュール、ミニ PCI およびモデムを含む実装部のカバーです。 「部品の拡張および交換」 を参照してください。
サービスタグ - デルサポート support.jp.dell.com にアクセスしたり、デルのカスタマーサービスやテクニカルサポートに電話でお問い合わせになる場合に必要な識別番号が書いてあります。
1
バッテリーリリースラッチ
4
サービスタグ
2
バッテリー充電ゲージ
5
バッテリー / バッテリーベイ
3
ドッキングデバイスコネク
タ
6
メモリモジュール / ミニ PCI / モデムカバ
ー
オプションのメディアベースに接続します。 メディアベースを使うと、外付けキーボード、マウス、モニター、CD ドライブ、CD-RW ドライブ、DVD/CD-RW ドライブ、フロッピードライブ
などのような外付けデバイスをお使いのコンピュータで簡単に使用できます。
詳細については、メディアベースに付属しているマニュアルを参照してください。
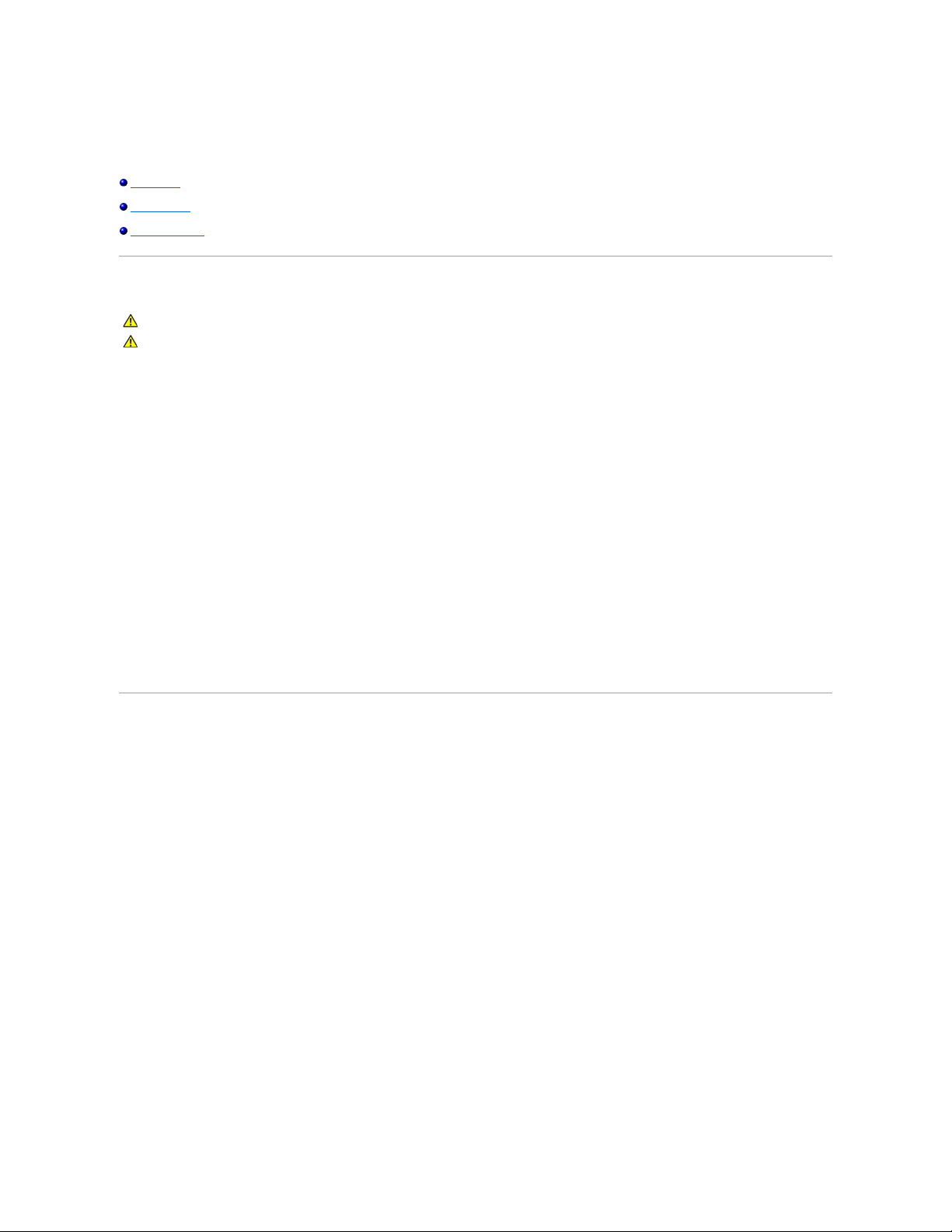
補足事項
快適な使い方
認可機関の情報
品質の保証について
快適な使い方
コンピュータワークステーションを快適に効率よく使用するため、コンピュータワークステーションの設置と使用に関しては、以下の注意事項を守ってください。
l 作業中は、コンピュータが身体の正面にくるように配置します。
l コンピュータのディスプレイの角度、コントラストや輝度設定、および周囲の照明 (天井の照明、卓上ライト、周囲の窓にかかっているカーテンやブラインド) を調整し、ディスプレイの反射を最小
限に抑えます。
l コンピュータに外付けモニターを接続する場合、モニターは適度に離して (通常は目から 45 cm ~ 60 cm) 見やすい距離でお使いください。 モニターの正面に座った時に、モニター画面が目線
と同じ高さか、やや低くなるようにします。
l しっかりとした背もたれの付いた椅子を使用します。
l キーボード、タッチパッド、トラックスティック、または外付けマウスを使用する際は、前腕部と手首を水平にし、リラックスした快適な位置に保ちます。
l キーボードまたはタッチパッドには、必ずパームレストをご使用ください。 外付けマウスを使用する際は、手を置くためのスペースを取ってください。
l 上腕部は身体の横に自然に下ろします。
l 足の裏を平らにして床につけます。
l 椅子に座っているときは、足の重さが椅子のシートではなく足の裏にかかるようにします。 必要に応じて椅子の高さを調節したり足台を使用して、正しい姿勢を維持します。
l 作業に変化を持たせるように調整して、 長時間のタイピングを避けます。 また、タイピングしていないときはなるべく両手を使う作業をおこなうようにします。
認可機関の情報
EMI (電磁波障害) とは、自由空間に放射されたり、電源コードや信号線に伝導する信号あるいは放射電磁波のことで、無線航法やその他の安全対策業務を危険にさらしたり、認可された無線通信サ
ービスの著しい品位低下、妨害、あるいは度重なる中断を発生させます。 無線通信サービスには、AM/FM の商業放送、テレビ、および携帯電話の各種サービス、レーダー、航空交通管制、ポケットベ
ル、PCS (Personal Communication Services) などがありますが、これらに限定されません。 これらの認可サービスは、コンピュータを含むデジタル装置などの意図的ではない放射装置と同じく、電磁
環境に影響を与えます。
EMC (電磁的両立性) とは、多数の電子機器が同一の環境で共に正常に動作する能力のことです。 本コンピュータは、認可機関の EMI に関する制限に準拠する設計がなされており、適合しています
が、特定の設置条件で干渉が発生しないという保証はありません。 この装置が無線通信サービスに対して干渉するかどうかはその装置の電源をオンまたはオフにすることによって判定できますので、
以下の方法を 1 つ、またはそれ以上実施して問題を解決してください。
l 受信アンテナの方向を変えてください。
l 受信機に対してコンピュータを再配置してください。
l 受信機からコンピュータを遠ざけてください。
l コンピュータを別のコンセントにつないで、コンピュータと受信機を別々の分岐回路上に置いてください。
さらに詳しい説明は、デルのテクニカルサポート担当者またはラジオ / テレビの技術者にご相談ください。
Dell™ コンピュータは、下記の使用環境目的に合わせた設計、試験、類別がなされています。 これらの電磁環境の類別は、一般に以下の統一定義を表しています。
l クラスA - 主として商工業環境用
警告: 無理な姿勢で長時間キーボードを使用すると、身体に悪 影響を及 ぼす可能性があります。
警告: ディスプレイまたは外付けモニター画 面を 長時間見続けると、眼精疲労 の原因となる場合があります。
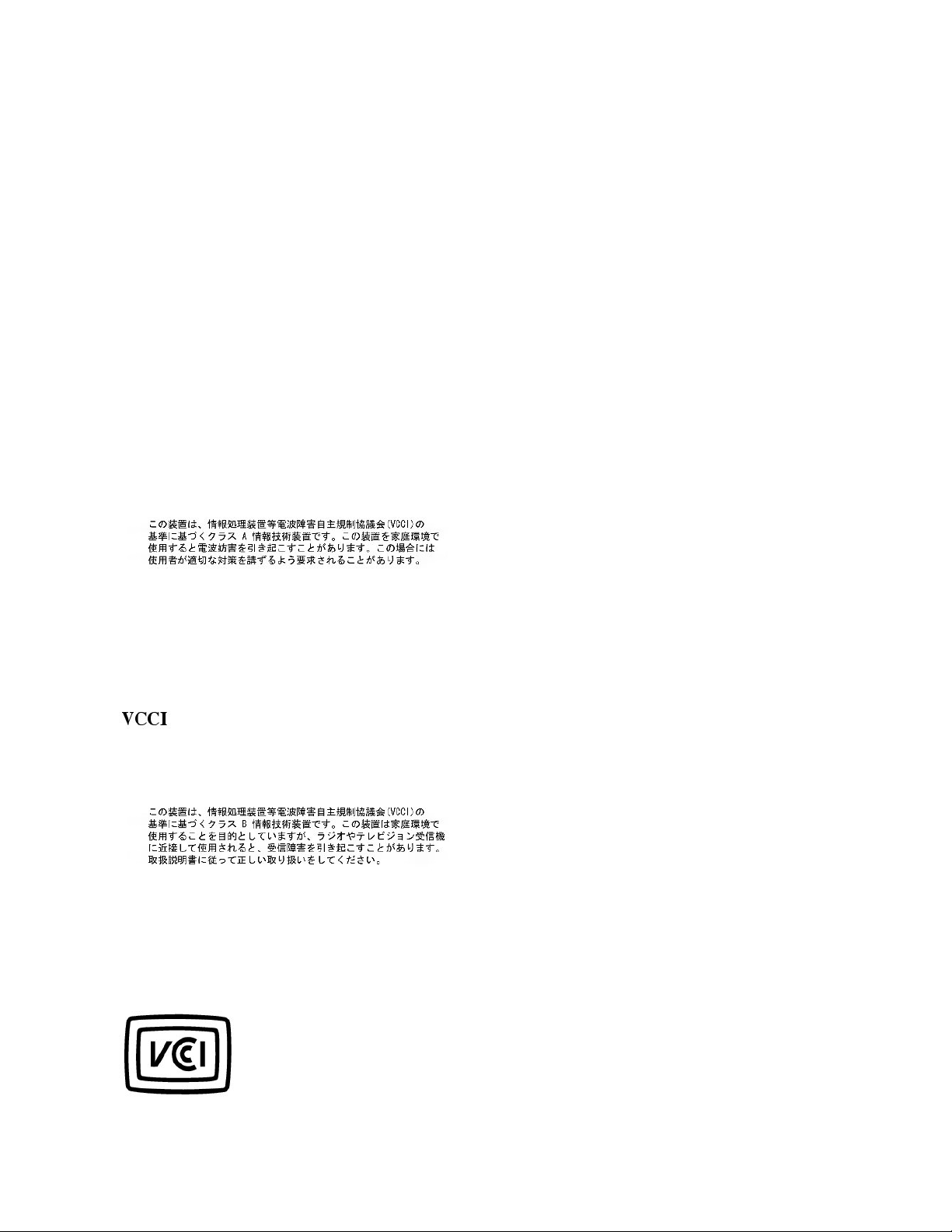
l クラスB - 主として住宅環境用
情報技術装置 (ITE; Information Technology Equipment) は、周辺機器、拡張カード、プリンタ、入出力 (I/O) 装置、モニターなどを含み、コンピュータに統合または接続されるもので、コンピュータの電
磁環境の類別に適合しなければなりません。
シールド付き信 号ケーブルに関する注意: 周辺機器のデル製装 置への接 続にはシールド付きケーブルのみを使用して、無線通信サービスとの干 渉の可能性を減らしてください。 シー
ルド付 きケーブルの使用により、目的とする環境に適 した EMC 分類基準を 満たします。
大半の Dell コンピュータは、クラス B 環境に分類されています。 ただし、コンピュータに特定のオプションを付加することにより、一部の構成はクラス A 情報技術装置に類別されることもあります。 お使
いのコンピュータまたは周辺機器の電磁的類別を確認するには、次項を参照してください。 以下の項には、EMC/EMI または製品の安全に関する情報が記載されています。
VCCI 規定 (情報処理装置等電波障害自主規制協議会規定)
大半の Dell コンピュータは、VCCI によりクラス B 情報技術装置 (ITE) として類別されています。 ただし、コンピュータに特定のオプションを付加することにより、一部の構成はクラス A 情報技術装置
に類別されることもあります。情報技術装置は、周辺機器、拡張カード、プリンタ、入出力 (I/O) 装置、モニターなどを含み、システムに統合または接続されるもので、コンピュータの電磁環境の類別 (ク
ラス A またはクラス B) に適合しなければなりません。
お手元のコンピュータにどちらの類別が適用されているかを確認するには、コンピュータの底面、側面、または背面パネルに添付されている VCCI 表示ラベル (「VCCI クラス A 情報技術装置基準」 お
よび 「VCCI クラス B 情報技術装置基準」 のラベルを参照) をすべて調べてください。 VCCI の類別を確認できましたら、次の該当する部分をご覧ください。
クラス A 情報技術装置基準
VCCI クラス A 情報技術装置基準のマーク
お使いのコンピュータに貼付されているラベルに次のマークが含まれている場合、お使いのコンピュータはクラス A です。
クラス B 情報技術装置基準
VCCI クラス B 情報技術装置基準のマーク
お使いのコンピュータに貼付されているラベルに次のマークが含まれている場合、お使いのコンピュータはクラス B です。
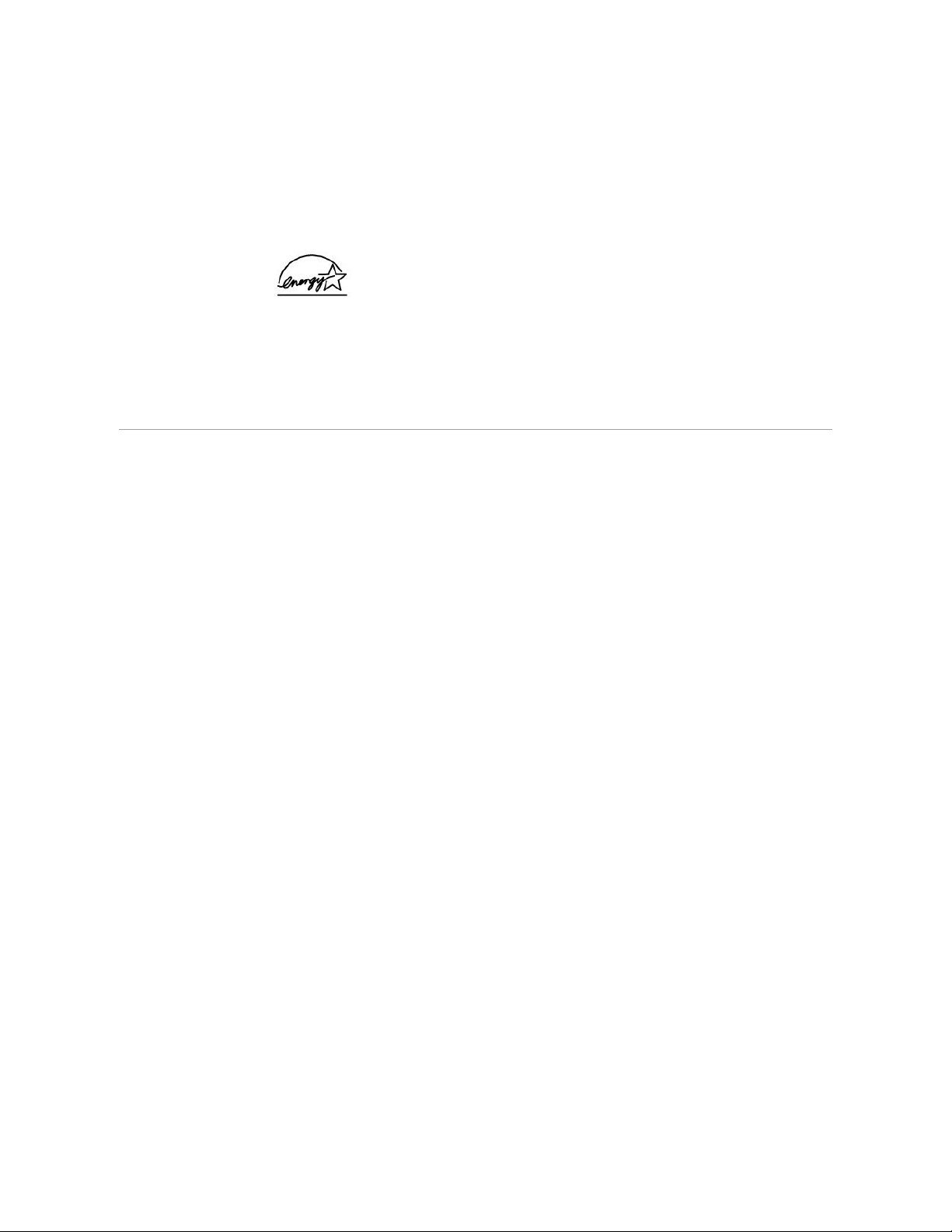
ENERGY STAR® への準拠
特定の Dell コンピュータは、省エネコンピュータを目指した EPA (米国環境保護局) が規定する要件を満たしています。 お使いのコンピュータに ENERGY STAR® エンブレムが付いている場合、このコ
ンピュータの出荷時の構成はこの規格に準拠しており、コンピュータの ENERGY STAR® 省電力機能のすべてが使用できます。
メモ: ENERGY STAR® エンブレムの付いた Dell コンピュータは、デルからの出荷時に EPA ENERGY STAR® の要件に従って構成されていることが証明されています。 この構成になんらかの変更
(拡張カードまたはドライブの増設など) をおこなうと、コンピュータの消費電力は EPA の ENERGY STAR® コンピュータプログラムで設定されている限界を超える恐れがあります。
ENERGY STAR® エンブレム
EPA の ENERGY STAR® コンピュータプログラムは、省エネコンピュータ製品を促進することによって大気汚染を減らすために、EPA とコンピュータメーカーが共同で作成したものです。 EPA では、
ENERGY STAR® コンピュ ータ製品を使用することによって、コンピュータユーザーの年間電気料が最高で 20 億ドル節約されると予測しています。 この電気使用量の節減によって、温室効果の一番の
原因となる二酸化炭素の発生、および酸性雨の主要な原因である二酸化硫黄と窒素酸化物の発生を減少させることができます。
また、夜間および週末などコンピュータを長時間使用しないときに電源を切ることによって、電気使用量とそれによる悪影響を減少させることができます。
品質の保証について
Dell Computer Corporation (「Dell」) は、ハードウェア製品を業界標準慣習に従い、新品、またはそれと同等の部品からコンピュータを製造しています。 コンピュータに関する Dell の保証情報について
は、コンピュータに付属している冊子を参照してください。
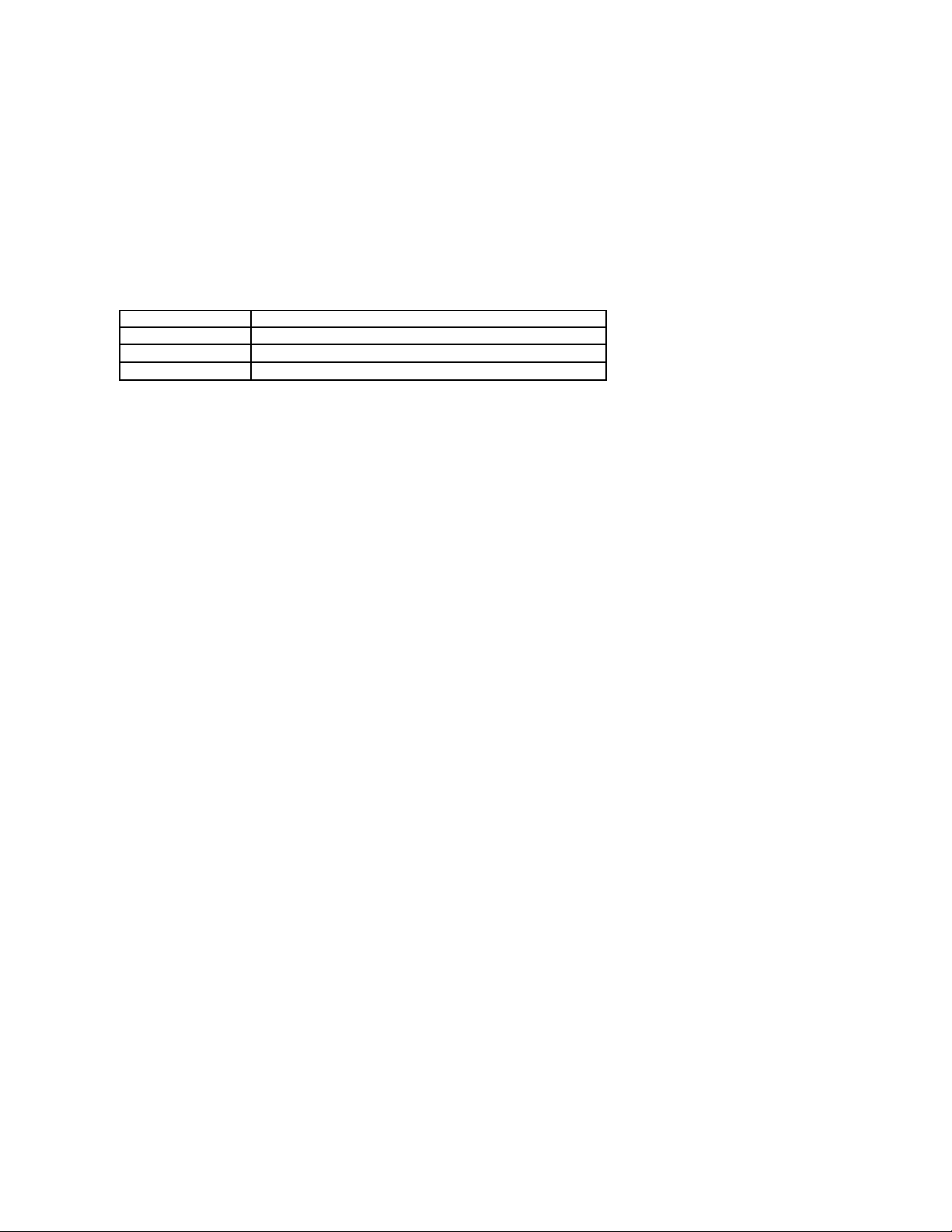
ASF (Alert Standard Format)
ASF (Alert Standrard Format) は、「プリオペレーティングシステム」 または 「オペレーティングシステム不在」 警告技術を指定する DMTF (Distributed Management Task Force) 管理基準です。 オペ
レーティングシステムがスリープ状態にあるとき、またはシステムの電源が切れているときに、セキュリティの問題および障害が発生している可能性があるという警告を発するよう設定されています。
ASF
は、以前のオペレーティングシステムの不在警告テクノロジに代わるものとして設計されています。
お使いのコンピュータは、次の ASF 警告およびリモート機能をサポートします。
デルの ASF 導入の詳細については、 デルサポートウェブサイト support.jp.dell.com にある 『ASF for Dell Portable Computers』 および 『ASF Administrator's Guide for Dell Portable Computers』
を参照してください。
警告
説明
Failure to Boot to BIOS
起動時に BIOS のロードが完了しませんでした。
System Password Violation
システムのパスワードが無効です (無効なパスワードが 3 回入力されると警告が発せられます)。
Entity Presence
システムが存在していることを確認するために、ハートビートが定期的に送信されています。

バッテリーの使い方
バッテリーの性能
バッテリーの充電チェック
バッテリーの充電
バッテリーの取り外し
バッテリーの取り付け
バッテリーの保管
バッテリーの性能
コンピュータを最適な性能で使用し、BIOS の設定を維持するため、Dell™ ノートブックコンピュータは常にメインバッテリーを搭載した状態でお使いください。 コンピュータがコンセントに接続されていない
場合、バッテリーを使用してコンピュータを起動します。 バッテリーベイにはバッテリーが 1 つ、標準で搭載されています。
バッテリーの動作時間は、使用状況に応じて異なります。 メディアベースにオプションの 65 WHr 拡張バッテリーまたはオプションのセカンド 28 WHr バッテリーのどちらを使用しても、バッテリーの動作
時間を著しく増加させることができます。 セカンドバッテリーの詳細については、メディアベースに付属しているマニュアルを参照してください。
次のような場合、バッテリーの動作時間は著しく短くなりますが、これらの場合に限定されません。
l オプティカルドライブ、特に DVD ドライブおよび CD-RW ドライブを使用している場合
l ワイヤレス通信デバイス、PC カード、または USB デバイスを使用している場合
l ディスプレイの輝度を高く設定したり、3D スクリーンセーバー、または 3D ゲームなどの電力を集中的に使用するプログラムを使用している場合
l 最大パフォーマンスモードでコンピュータを実行している場合
コンピュータにバッテリーを挿入する前に、バッテリーの充電チェックができます。 バッテリーの充電量が少なくなると、警告を発するように電源管理のオプションを設定することもできます。
バッテリーの充電チェック
Dell QuickSet バッテリーメーター、Microsoft® Windows® 電源メーター ウィンドウと アイコン、バッテリー充電ゲージと機能ゲージ、およびバッテリーの低下を知らせる警告は、バッテリー充電
の情報を提供します。
Dell QuickSet バッテリーメーター
Dell QuickSet がインストールされている場合、<Fn><F3> を押すと、QuickSet バッテリーメーターが表示されます。
メモ: ノートブックコンピュータ用のバッテリーは、コンピュータの保証期間の最初の 1 年間に限り保証されます。 お使いのコンピュータに関するデルの保証情報については、コンピュータに付属
している冊子を参照してください。
メモ: CD に書き込みをしている際は、コンピュータをコンセントに接続することをお勧めします。
警告: 適切でないバッテリーを使用すると、火災または爆発 を引 き起 こす可能性があります。 交換するバッテリーは、必ずデルが販売している適切なものをお使いください。 リ
チウムイオンバッテリーは、Dell コンピュータ専用です。 お使 いのコンピュータに他のコンピュータのバッテリーを使用しないでください。
警告: バッテリーを家庭用のゴミと一緒 に捨 てないでください。 不要になったバッテリーは貴重な 資源を守 るために廃棄しないで、デル担当 窓口:デル PC リサイクルデスク
(044-556-3481) へお問い 合わせください。 詳細については、 コンピュータに付属している 『システム情報ガイド』 の 「バッテリーの廃棄」 を参照してください。
警告: バッテリーの取 り扱 いを誤ると、火災や化学 燃焼 を引き起 こす可能性があります。 バッテリーに穴をあけたり、燃やしたり、分解したり、または気温が 65 ℃ を超 える場所
に置 かないでください。 バッテリーはお子様の 手の 届かないところに保管してください。 損傷のあるバッテリー、 または漏れているバッテリーの取 り扱 いには、特に注意してくださ
い。 バッテリーが損傷していると、セルから電解液が 漏れ 出し、 けがをしたり装置を 損傷させる恐れがあります。
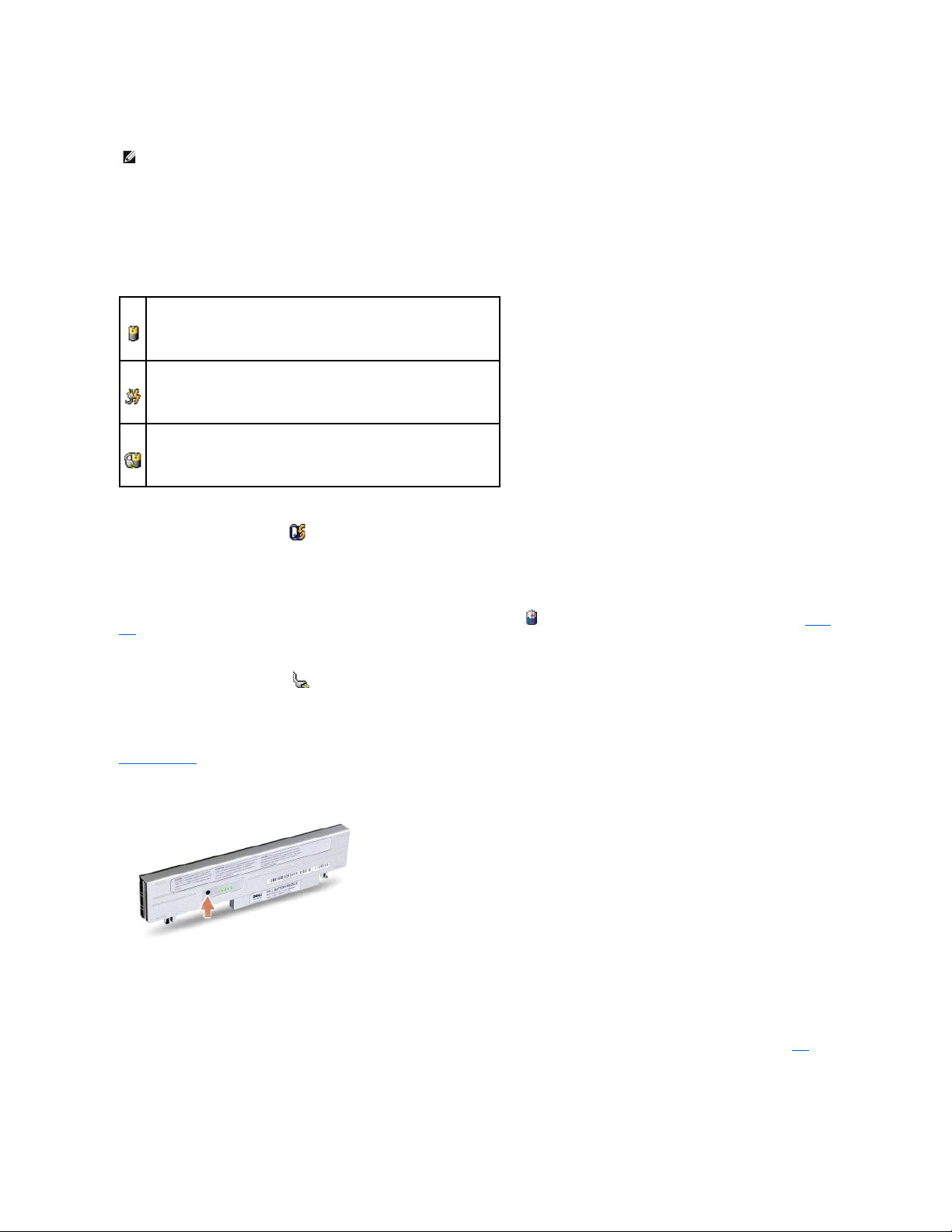
バッテリメーター ウィンドウは、コンピュータのバッテリーの充電レベル、および充電完了時間を表示します。
また、コンピュータがメディアベースに接続されている場合 (ドッキング)、バッテリメーター ウィンドウには、充電レベルおよびメディアベースバッテリーの現在の状況を表示する バッテリのドッキング
タブが含まれます。
バッテリメーター ウィンドウでは、以下のアイコンが表示されます。
QuickSet の詳細については、タスクバーにある アイコンを右クリックして、ヘルプ をクリックしてください。
Microsoft Windows 電源メーター
Windows の電源メーターは、バッテリーの充電残量を示します。 電源メーターを確認するには、タスクバーにある アイコンをダブルクリックします。 電源メーター タブの詳細については、「電力の
管理」 を参照してください。
コンピュータがコンセントに接続されている場合、 アイコンが表示されます。
充電ゲージ
バッテリーを挿入する前に、バッテリーの充電ゲージにあるステータスボタンを押すと、充電レベルインジケータライトが点灯します。 各ライトは、バッテリーの総充電量の約 20 % を表します。 たとえば、
バッテリーの充電残量が 80 % であれば 5 つのライトのうちの 4 つが点灯します。 どのライトも点灯していない場合、バッテリーの充電残量が残っていないことになります。
機能ゲージ
バッテリーの動作時間は、充電される回数によって大きく左右されます。 充放電を何百回も繰り返すと、バッテリーは充電機能またはバッテリー機能を失います。 バッテリーの機能を確認するには、バ
ッテリー充電ゲージのステータスボタンを 3 秒以上押します。 どのライトも点灯しない場合、バッテリーの機能は良好で、初期の充電容量の 80 % 以上を維持しています。 各ライトは機能低下の割合も
示します。 ライトが 5 つ点灯した場合、バッテリーの充電容量は 60 % 以下になっていますので、バッテリーを交換した方が良いかもしれません。 バッテリーの動作時間の詳細については、「仕様」 を参
照してください。
バッテリーの低下を知らせる警告
メモ: お使いのメディアベースを使って、コンピュータのバッテリーを充電することができます。 ただし、メディアベースのバッテリーが、メディアベースまたはコンピュータに電力を供給するわけ
ではありません。
l コンピュータまたはメディアベースが、バッテリー電源で動作している
l バッテリーが切れている、またはアイドル状態
l コンピュータまたはメディアベースがコンセントに接続されていて、AC 電源で動作している
l バッテリーの充電中
l コンピュータまたはメディアベースがコンセントに接続されていて、AC 電源で動作している
l バッテリーのアイドル状態
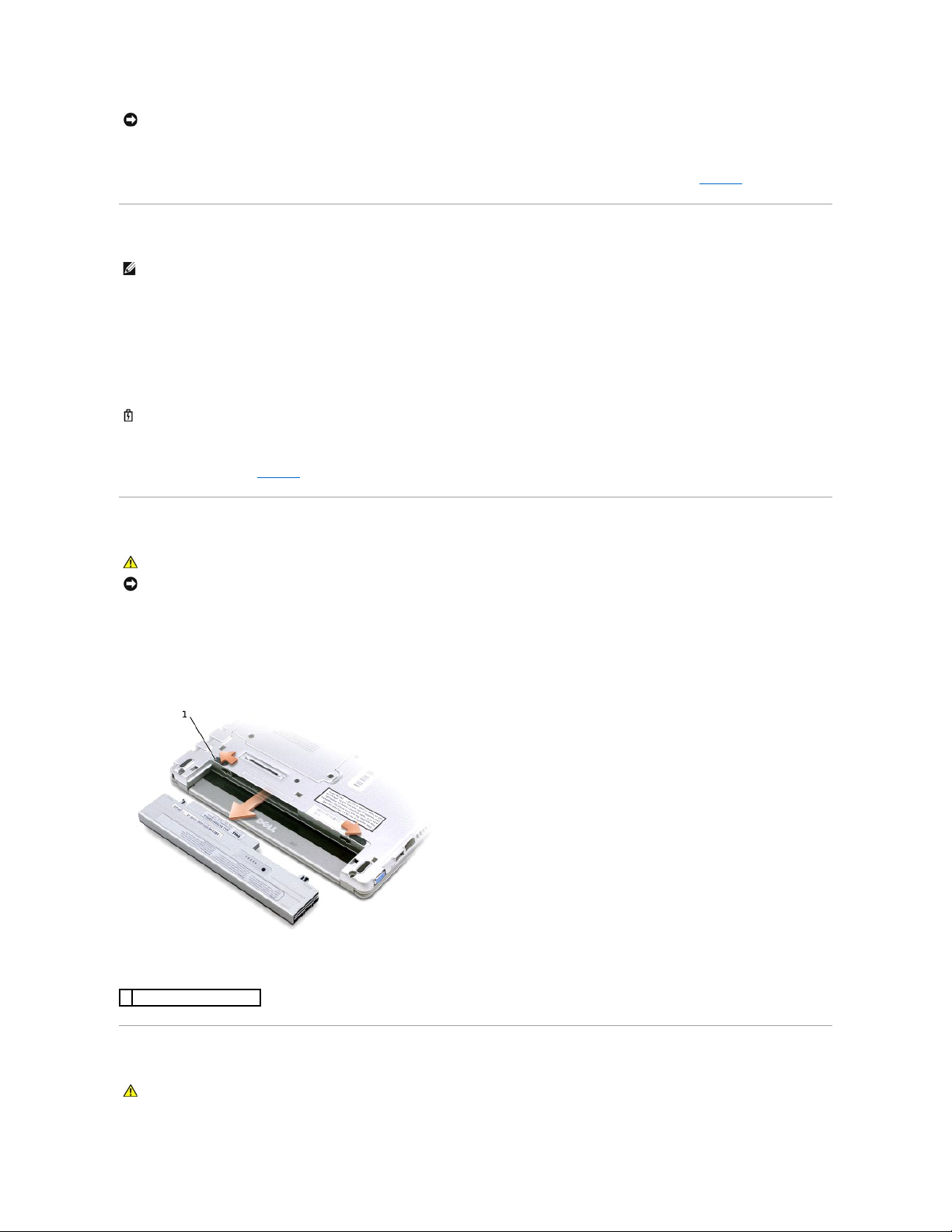
バッテリーの充電容量の約 90 % を消費すると、バッテリーの低下を知らせる警告が鳴ります。 コンピュータから 1 回ビープ音が発せられたら、バッテリーの動作時間が最低限になったことを示していま
す。 その間、スピーカーは定期的にビープ音を鳴らします。 バッテリーを 2 つ取り付けている場合、バッテリーの低下を知らせる警告は、両方のバッテリーを合わせた充電残量が約 90 % 消費している
ことを意味します。 バッテリーの充電残量が極端に少なくなると、コンピュータは休止状態モードに入ります。 バッテリーの低下を知らせる警告の詳細については、「電力の管理」 を参照してください。
バッテリーの充電
コンピュータをコンセントに接続していたり、コンセントに接続されているコンピュータにバッテリーを取り付けると、コンピュータはバッテリーの充電状態と温度をチェックします。 その後、AC アダプタは必
要に応じてバッテリーを充電し、その充電量を保持します。
バッテリーがコンピュータの使用中に高温になったり高温の環境に置かれると、コンピュータをコンセントに接続してもバッテリーが充電されない場合があります。
のライトが緑色と橙色を交互に繰り返して点滅する場合、バッテリーが高温すぎて充電が開始できない状態です。 コンピュータをコンセントから抜き、コンピュータとバッテリーを室温に戻します。
次に、コンピュータをコンセントに接続して、充電を継続します。
バッテリーの問題の解決については、「電源の問題」 を参照してください。
バッテリーの取り外し
1. コンピュータの電源が切れているか、省電力モードのサスペンドモードになっているか、またはコンセントに接続されているかを確認します。
2. コンピュータがメディアベースに接続されている場合 (ドッキング)、ドッキングを解除します。 手順については、メディアベースに付属しているマニュアルを参照してください。
3. コンピュータの底面にあるバッテリーリリースラッチをスライドしたまま、ベイからバッテリーを取り外します。
バッテリーの取り付け
注意: データの損失およびデータ破損を防ぐため、バッテリーの低下を知らせる警告が鳴ったら、すぐに作業中のファイルを保存してください。 次に、コンピュータをコンセントに接続します。 バ
ッテリーの充電残量が完全になくなると、自動的に休止状態モードに入ります。
メモ: 完全に切れてしまったバッテリーを AC アダプタで充電するには、コンピュータの電源が切れている状態で、約 1 時間かかります。 コンピュータの電源が入っている場合、充電時間は長く
なります。 バッテリーはコンピュータに取り付けたままにしておいても問題ありません。 バッテリーの内部回路が過剰充電を防ぎます。
警告: モデムを電話ジャックから取 り外 してから、この項 の作業をおこなってください。
注意: コンピュータがスタンバイモードに入っている状態でバッテリーを交換する場合、1 分以内に交換を完了してください。 1 分経つと、その後すぐにコンピュータがシャットダウンします。
1
バッテリーリリースラッチ (2)
警告: 以下の手順を実行 する前に 、安全にお使いいただくための注意事項をお読みになり、指示に従 ってください。
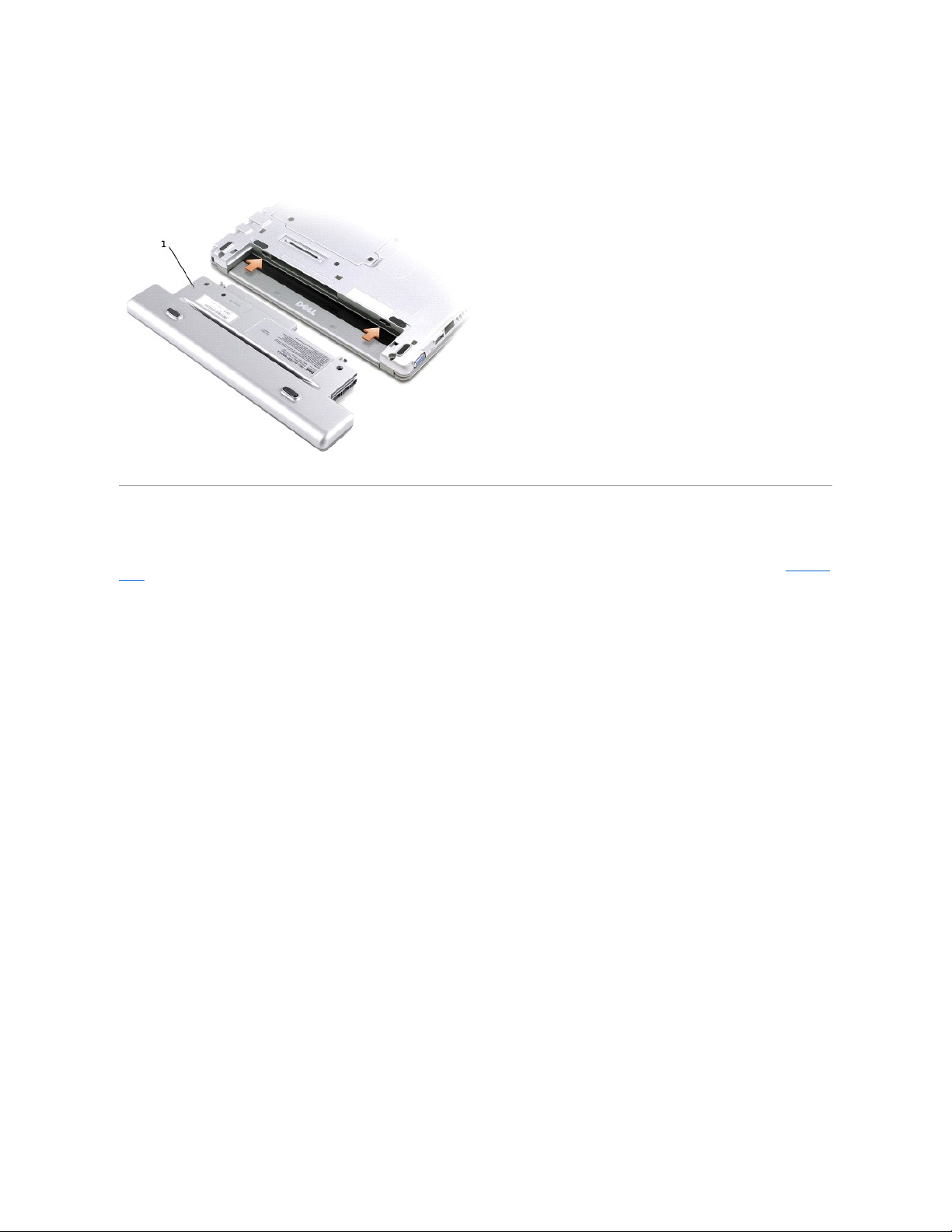
1. リリースラッチがカチッと所定の位置に収まるまで、バッテリーをベイにスライドします。
オプションの拡張バッテリーの取り付け
バッテリーの保管
長期間コンピュータを保管する場合、バッテリーを取り外してください。 バッテリーは、長期間保管していると放電してしまいます。 長期間保管後にコンピュータをお使いになるときは、完全にバッテリーを
再充電してください。
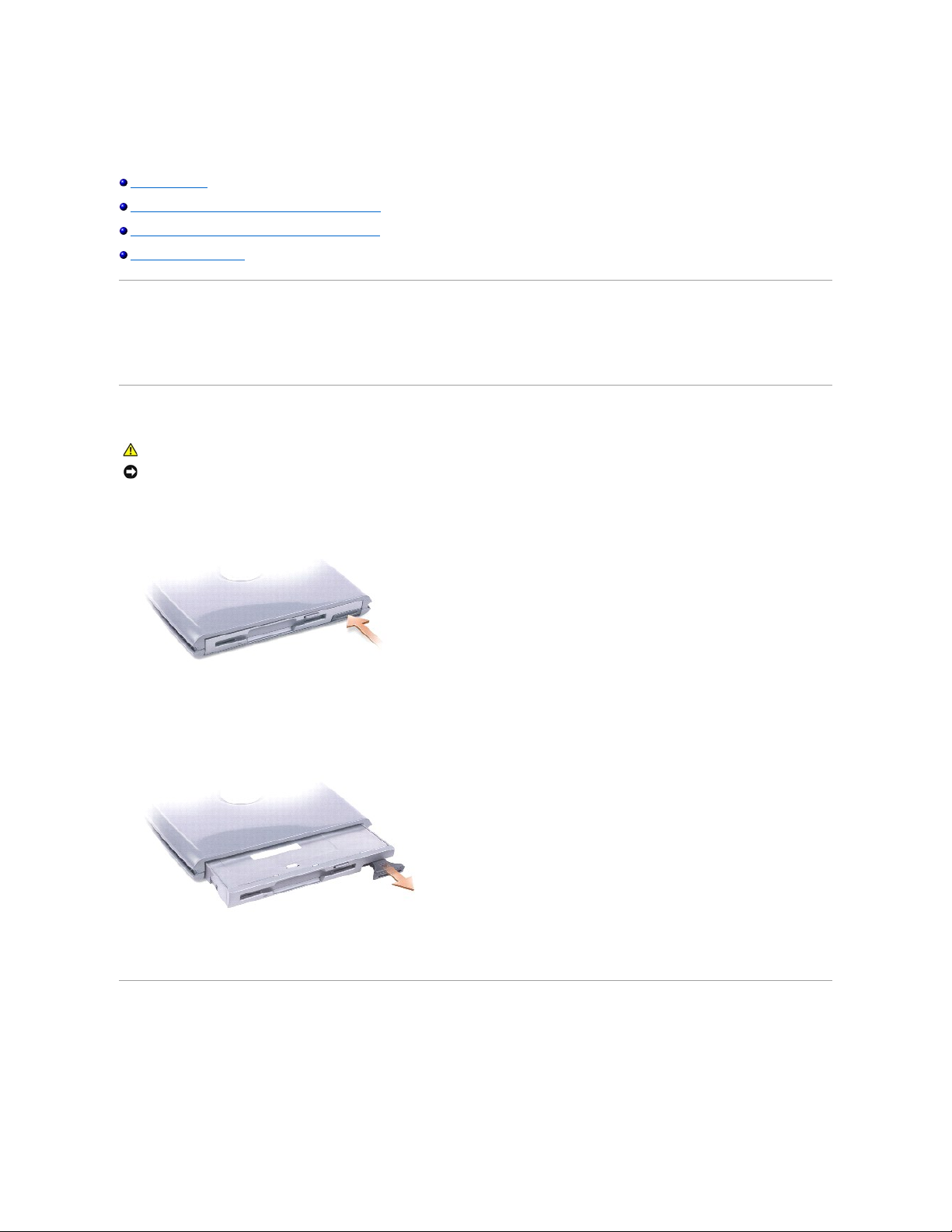
Dell™ D/Bay の使い方
Dell D/Bay の使い方
コンピュータの電源が切れている場合のデバイスの取り外しと取り付け
コンピュータの電源が入っている場合のデバイスの取り外しと取り付け
CD または DVD トレイの使い方
Dell D/Bay の使い方
フロッピードライブやオプティカルドライブなどのような Dell Latitude™ D シリーズのデバイスを取り付けることができます。
コンピュータの電源が切れている場合のデバイスの取り外しと取り付け
1. デバイスリリースラッチを押すと、リリースラッチが飛び出します。
2. リリースラッチを引いて、デバイスを D/Bay から取り外します。
3. 新しいデバイスをベイの中に挿入し、カチッという感触が持てるまでデバイスを押して、デバイスリリースラッチをベイと揃うように押し込みます。
4. D/Bay ケーブルをコンピュータの Dell D/Bay コネクタに接続します。
コンピュータの電源が入っている場合のデバイスの取り外しと取り付け
Microsoft® Windows® XP
1. タスクバーにある ハードウェアの安全な 取り 外し アイコンをダブルクリックします。
2. 取り外すデバイスをクリックします。
警告: 以下の手順を実行 する前に 、安全にお使いいただくための注意事項をお読みになり、指示に従 ってください。
注意: デバイスがコンピュータに取り付けられていないときは、損傷を防ぐため、ドライブを安全で乾いた場所に置きます。 ドライブを上から押し付けたり、重いものを上に載せないでください。
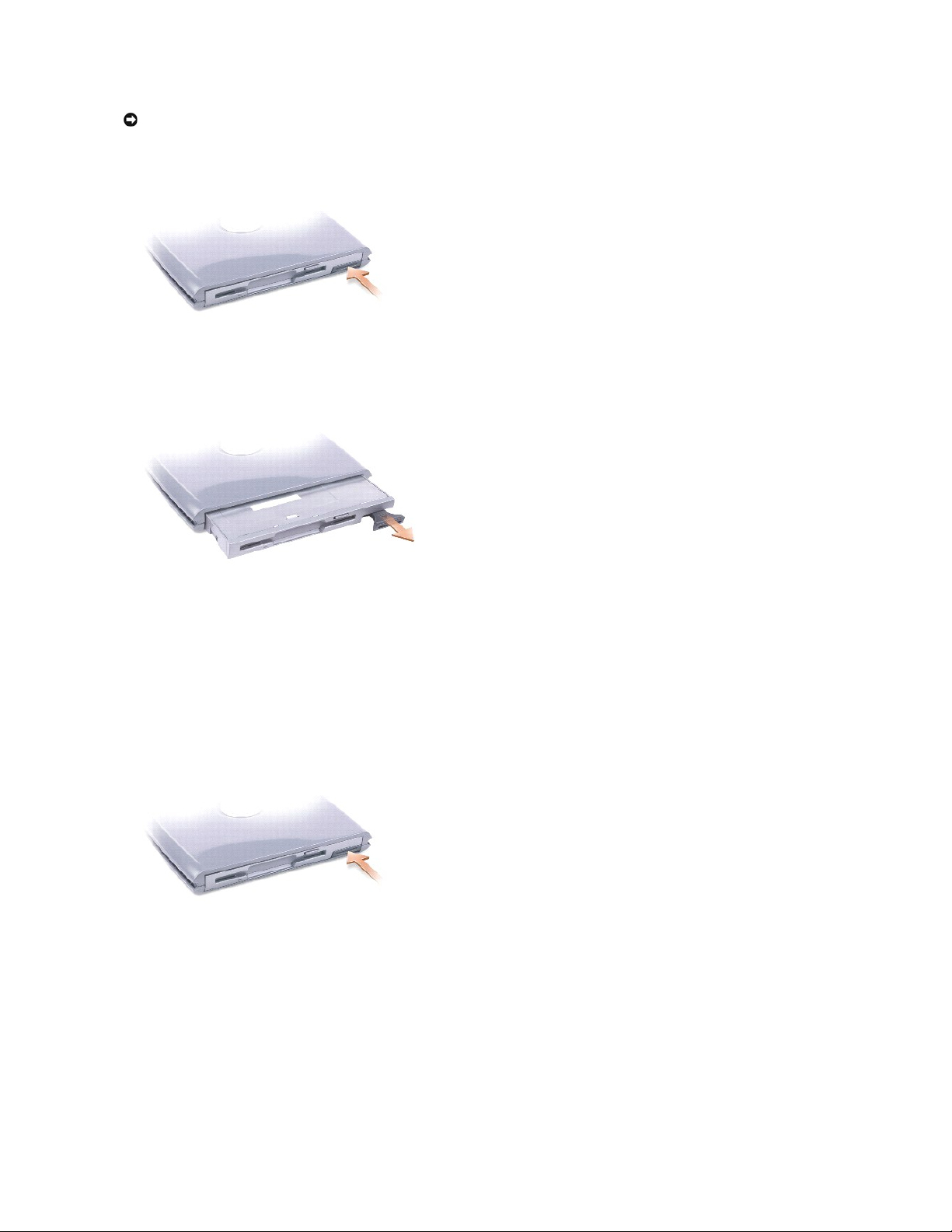
3. デバイスリリースラッチを押すと、リリースラッチが飛び出します。
4. リリースラッチを引いて、デバイスを D/Bay から取り外します。
5. 新しいデバイスをベイの中に挿入し、カチッという感触が持てるまでデバイスを押して、デバイスリリースラッチをベイと揃うように押し込みます。
Windows XP は自動的に新しいデバイスを認識します。
6. 必要に応じて、パスワードを入力してドライブのロックを解除します。
Windows 2000
1. タスクバーにある ハードウェアの取り外 しまたは取り出 し アイコンをダブルクリックします。
2. 取り外すデバイスをクリックして、停止 をクリックします。
3. デバイスリリースラッチを押すと、リリースラッチが飛び出します。
4. リリースラッチを引いて、デバイスを D/Bay から取り外します。
注意: デバイスの損傷を防ぐため、デバイスがコンピュータに取り付けられていないときは、デバイスを安全で乾いた場所に置きます。 デバイスを上から押し付けたり、重いものを載せないでく
ださい。
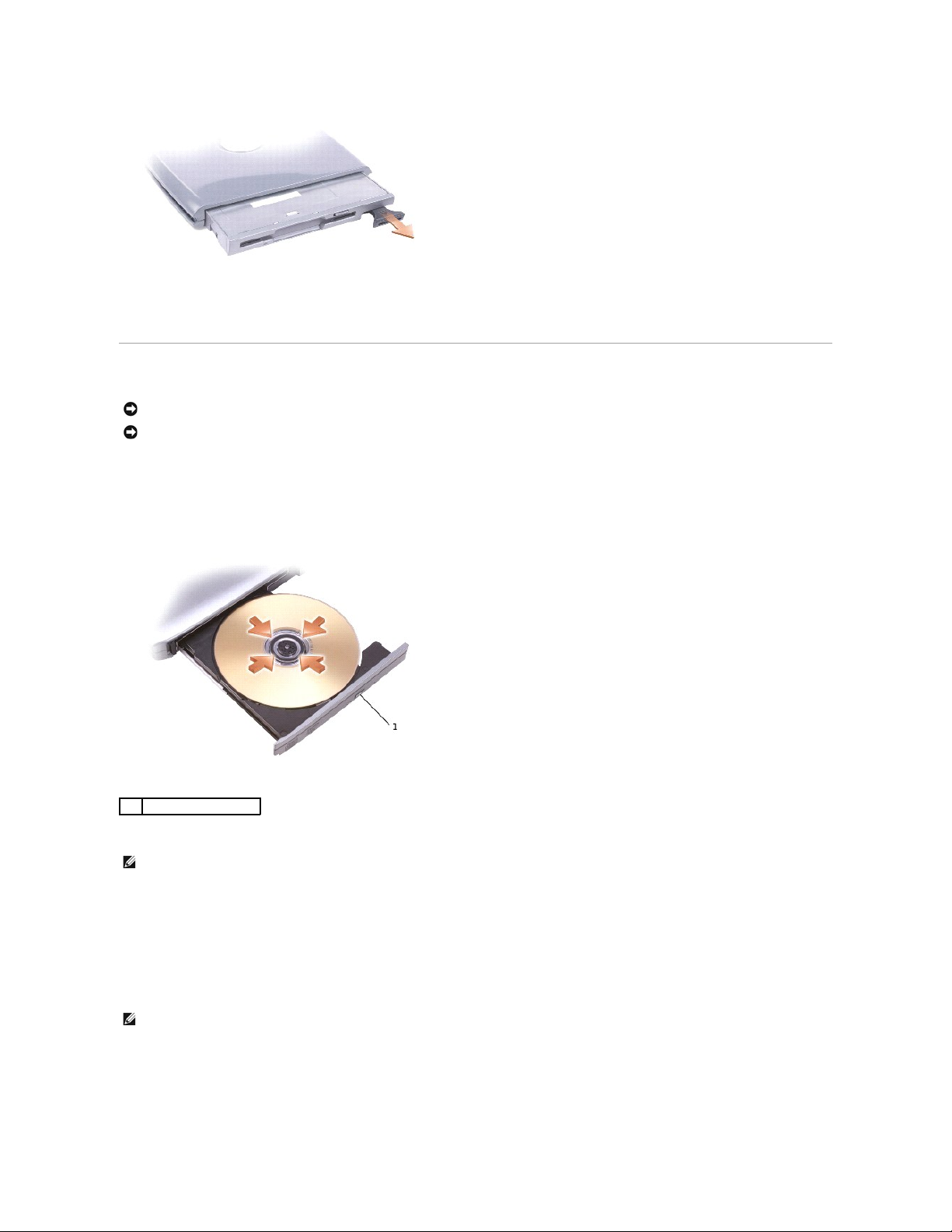
5. 新しいデバイスをベイの中に挿入し、カチッという感触が持てるまでデバイスを押して、デバイスリリースラッチをコンピュータと揃うように押し込みます。
6. オペレーティングシステムが新しいデバイスを認識したら、閉じる をクリックします。
CD または DVD トレイの使い方
1. ドライブの前面にある取り出しボタンを押します。
2. トレイを引き出します。
3. トレイの中央に、ラベルのある方を上にしてディスクを置きます。
4. ディスクを回転軸にきちんとはめ込みます。
5. トレイを押してドライブに戻します。
お使いのコンピュータと一緒に DVD ドライブまたは CD-RW/DVD コンボドライブをご購入された場合、お使いのコンピュータで DVD が再生できます。 お使いのコンピュータと一緒に CD-RW または
CD-RW/DVD コンボドライブをご購入された場合、お使いのコンピュータで空の CD にデータを書き込むことができます。
CD の再生または映画鑑賞については、CD プレーヤーまたは DVD プレーヤーの ヘルプ (利用可能な場合) をクリックしてください。
ボリュームの調節
1. スタート ボタンをクリックし、すべてのプログラム (または プログラム) → アクセサリ → エンターテイメント (または マルチメディア) とポイントして、ボリュームコントロール をクリック
します。
2. ボリュームコントロール ウィンドウで、ボリュームコントロール の列にある音量つまみを上下にスライドさせてボリュームを調節します。
注意: ドライブトレイを開閉するときは、トレイを押し下げないでください。 ドライブを使用しないときは、トレイは閉じておいてください。
注意: CD または DVD を再生している間は、コンピュータを動かさないでください。
1
取り出しボタン
メモ: 他の Latitude D シリーズコンピュータに付属しているモジュールベイを使用する場合、DVD の再生やデータの書き込みに必要なドライバとソフトウェアをインストールする必要がありま
す。 詳細については、『Drivers and Utilities CD』 を参照してください。
メモ: スピーカーが無音 (ミュート) に設定されている場合、CD または DVD の音声を聞くことができません。
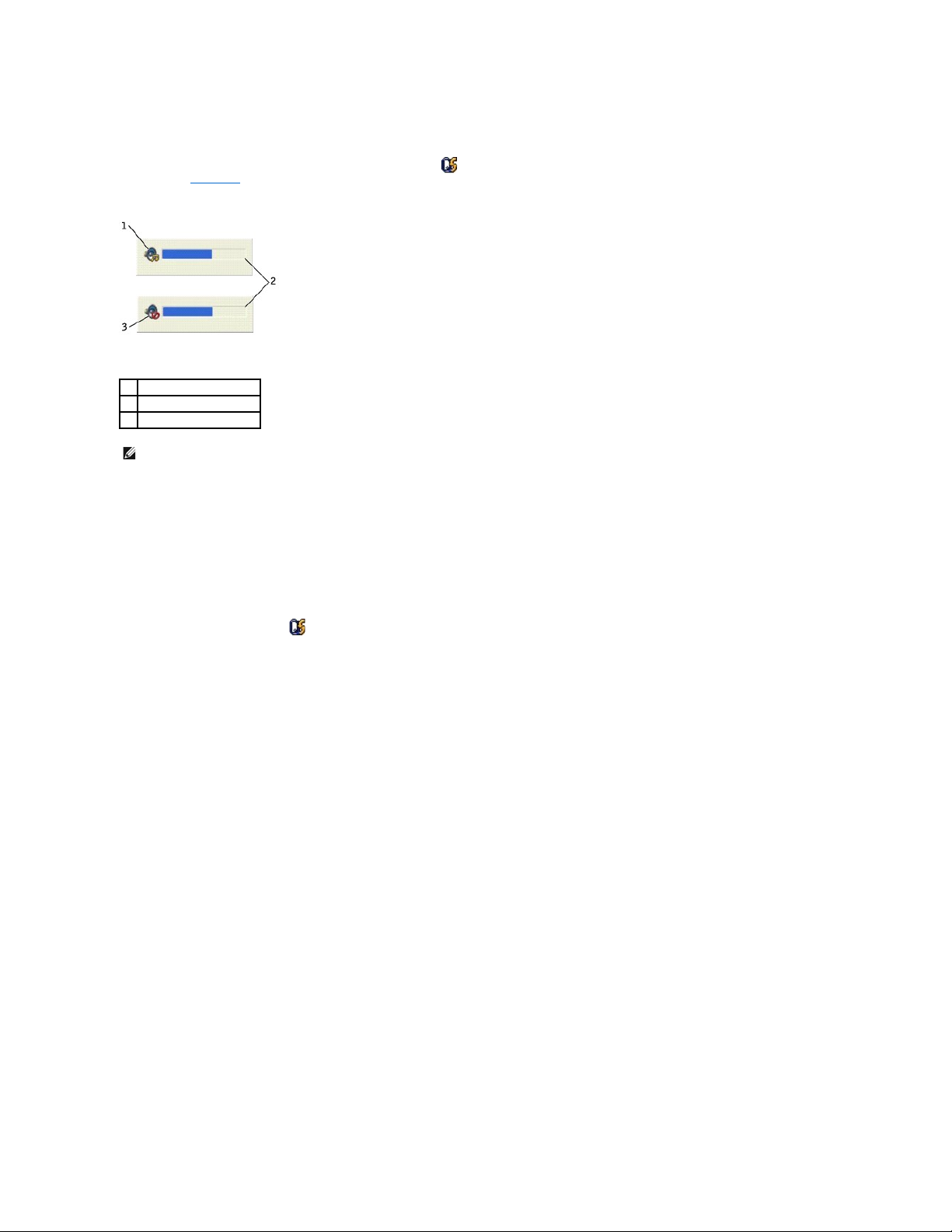
ボリュームコントロールのオプションの詳細については、ボリュームコントロール ウィンドウの ヘルプ をクリックしてください。
音量メーターにミュートを含む現在のボリュームレベルが表示されます。 タスクバーにある アイコンを右クリックするか、ボリュームコントロールボタンをクリックして、画面上の音量メーターを有効ま
たは無効にします (Dell QuickSet がインストールされている場合)。
メーターが有効の場合、音量を調節するにはボリュームコントロールボタンを使用するか、または以下のキーを押します。
l ボリュームを上げるには <Fn><Page Up> を押します。
l ボリュームを下げるには <Fn><Page Down> を押します。
l ミュートにするには <Fn><Find> を押します。
QuickSet の詳細については、タスクバーにある アイコンを右クリックして、ヘルプ をクリックしてください。
画像の調整
現在設定している解像度と色数はメモリの使用量が多すぎて DVD を再生できません、というエラーメッセージが表示される場合、画面のプロパティで画像設定の調整をします。
Windows XP
1. スタート ボタンをクリックして、コントロールパネル をクリックします。
2. 作業する分野を選 びます で、デスクトップの表示とテーマ をクリックします。
3. 作業を選 びます で、画面解像度を変更 する をクリックします。
4. 画面 のプロパティ ウィンドウで、 画面 の解像度 の設定を 1024 × 768 ピクセル に変更します。
5. 画面 の色 のドロップダウンメニューをクリックして、中 (16 ビット) をクリックします。
6. OK をクリックします。
Windows 2000
1. スタート ボタンをクリックし、設定 をポイントして、コントロールパネル をクリックします。
2. 画面 アイコンをダブルクリックして、設定 タブをクリックします。
3. 画面 の領域 にあるつまみをクリックして、設定を 1024 × 768 ピクセル に変更します。
4. 色 のドロップダウンメニューをクリックして、High Color (16 ビット) をクリックします。
5. 適用 をクリックします。
6. OK をクリックし、設定を保存して、ウィンドウを閉じます。
1
ボリュームアイコン
2
音量メーター
3
ミュートアイコン
メモ: デフォルトで、音量メーターは画面の右下角に表示されます。 メーターを新しい場所にクリックしたままドラッグして移動すると、それ以降メーターは新しい場所に常に表示されます。
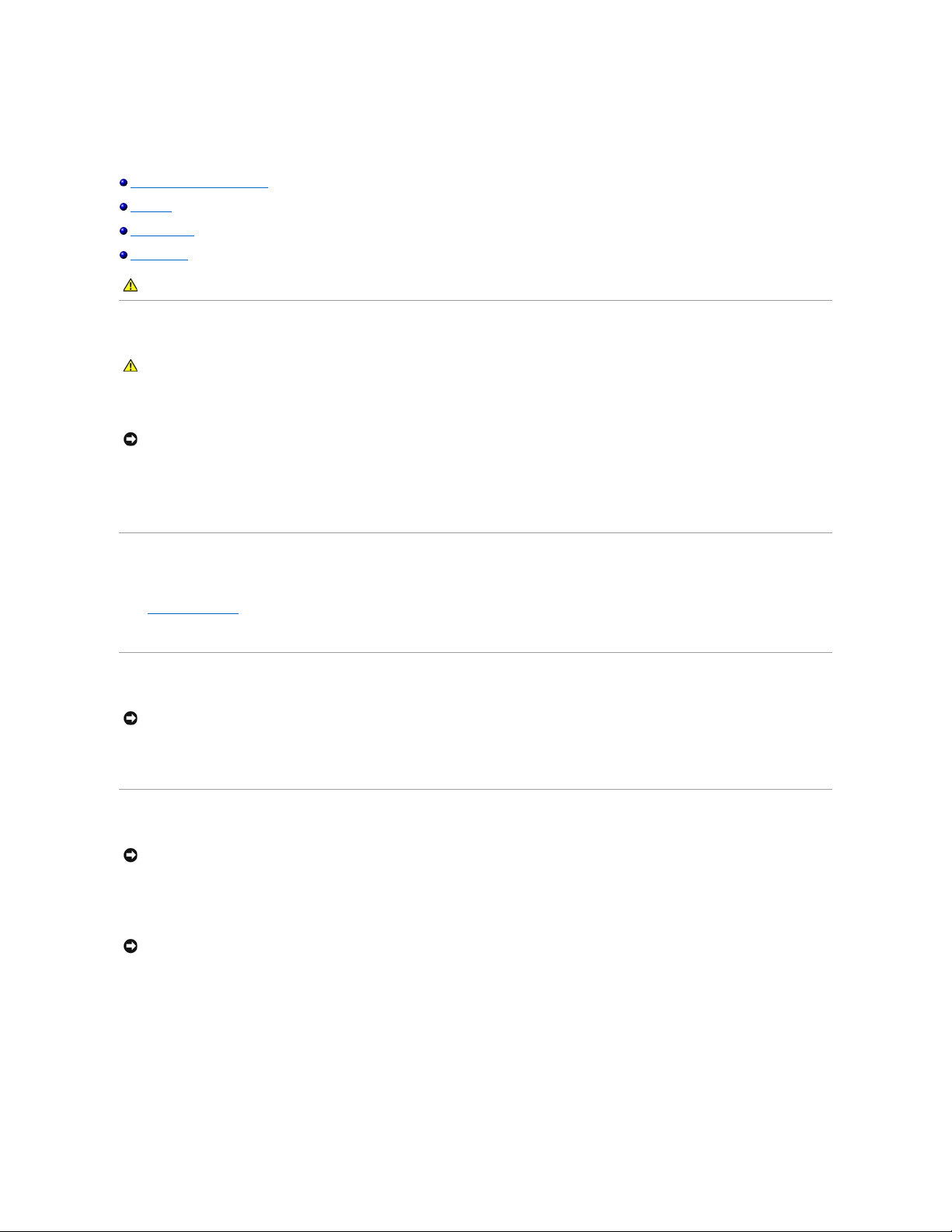
コンピュータをクリーニングする
コンピュータ、キーボード、ディスプレイ
タッチパッド
フロッピードライブ
CD および DVD
コンピュータ、キーボード、ディスプレイ
l 掃除機のブラシを使って、コンピュータのスロット部分や穴の開いている部分、およびキーボード上のキーの間のゴミを慎重に取り除きます。
l 水、または LCD 用クリーナーで湿らせた柔らかく、糸くずの出ない布でディスプレイをきれいになるまで拭きます。
l 水で湿らせた柔らかく、糸くずの出ない布でコンピュータとキーボードを拭きます。 布から水がにじみ出てタッチパッドやパームレストに染み込まないようにしてください。
タッチパッド
1. コンピュータをシャットダウンして電源を切ります。 次に、取り付けられているすべてのデバイスを取り外して、コンセントから外します。
2. バッテリーを取り外します。
3. 水で湿らせた柔らかく、糸くずの出ない布で、タッチパッドの表面をそっと拭きます。 布から水がにじみ出てタッチパッドやパームレストに染み込まないようにしてください。
フロッピードライブ
D/Bay またはメディアベースのフロッピードライブは市販のクリーニングキットでクリーニングします。 これらのキットには、通常の使用時にドライブヘッドに付いた汚れを落とすように前処理されたフロッ
ピーディスクが入っています。
CD および DVD
CD や DVD がスキップしたり、音質や画質の低下がみられる場合、ディスクを掃除してみます。
1. ディスクの外側の縁を持ちます。 中央の穴の縁に触れることもできます。
2. 柔らかく、糸くずの出ない布でディスクの裏側 (ラベルのない側) を中央から外側の縁に向かって放射状にそっと拭きます。
頑固な汚れには、水または水と刺激の少ない石鹸で作った希釈液を使用します。 ディスクの汚れを落とし、ほこりや指紋、ひっかき傷などからディスクを保護する市販のディスククリーナーもあ
ります。 CD 用のクリーナーは DVD にも使用できます。
警告: この章の 手順を始 める前に 、『システム情報ガイド』 の安全にお使 いいただくための注意事項を参 照してください。
警告: コンピュータをクリーニングする前 に、 コンピュータをコンセントから外し、取り付けられているすべてのバッテリーを取り 外してください。 コンピュータを水で 湿らせた柔らか
い布 で拭 きます。 可燃性物質が含まれている液体またはエアゾールのクリーナーを使用しないでください。
注意: コンピュータやディスプレイの損傷を防ぐため、ディスプレイに直接クリーナーをスプレーしないでください。 LCD 専用のクリーニング用品のみお使いいただき、その製品に付属しているマ
ニュアルに従ってください。
注意: ドライブヘッドを綿棒でクリーニングしないでください。 ヘッドの位置がずれてドライブが動作しなくなることがあります。
注意: CD/DVD ドライブのレンズの手入れには、必ず圧縮空気を使用して、圧縮空気に付属しているマニュアルに従ってください。 ドライブのレンズには絶対に触れないでください。
注意: 円を描くようにディスクを拭くと、ディスク表面に傷をつける恐れがあります。
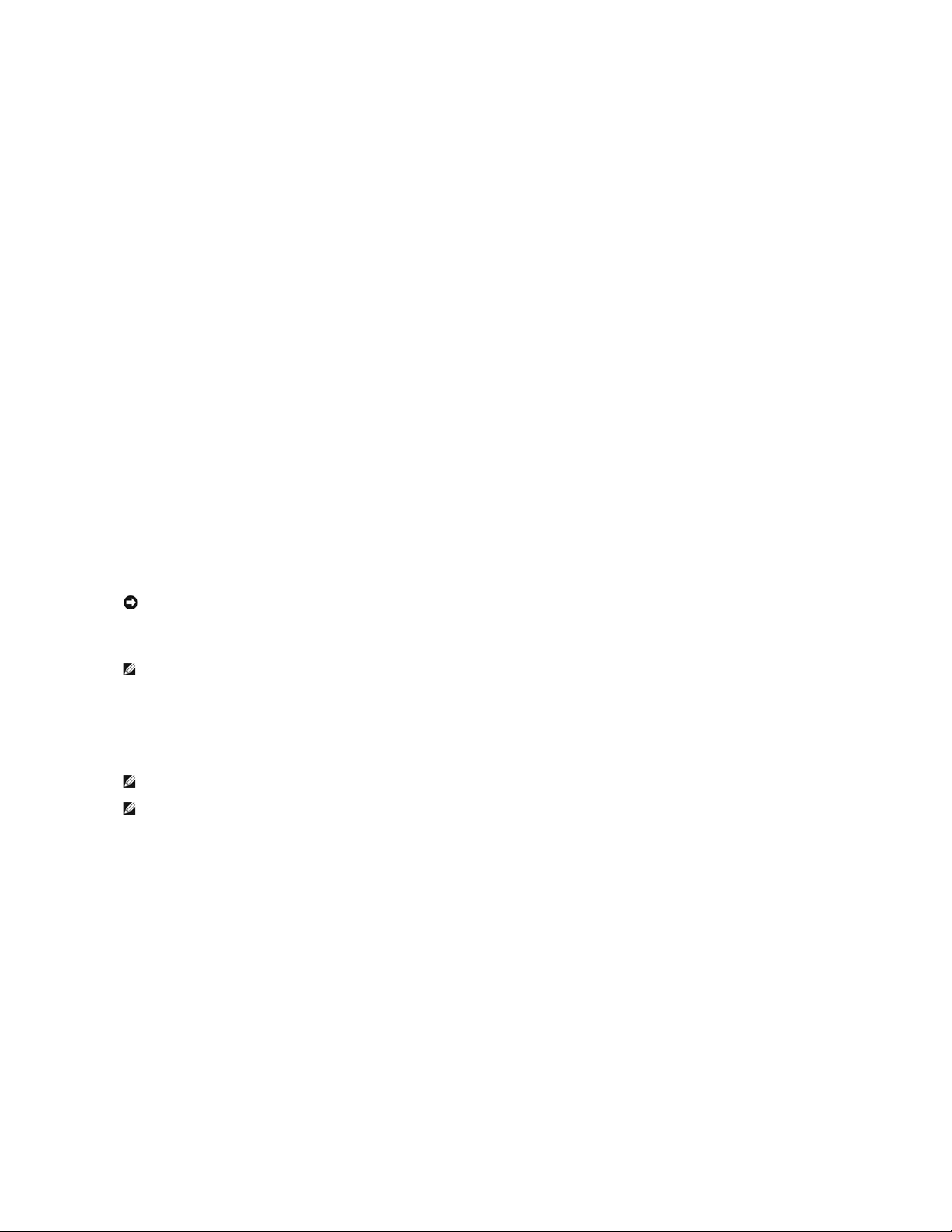
Dell Diagnostics (診断) プログラム
Dell Diagnostics (診断) プログラムを使用する場合
お使いのコンピュータに問題が発生した場合、デルテクニカルサポートにお問い合わせになる前に、「問題の解決」 にあるチェック事項を実行し、Dell Diagnostics (診断) プログラムを実行します。 Dell
Diagnostics (診断) プログラムを実行すると、デルにお問い合わせにならなくても、ご自分で問題を解決することができます。 デルにお問い合わせになる際に、そのテスト結果がデルのテクニカルサポ
ート担当者に重要な情報を提供します。
Dell Diagnostics (診断) プログラムには、以下の機能があります。
l 1 つまたはすべてのデバイスのテストの実行
l 起きている問題の症状に基づいたテストの選択
l テストを実行する回数の選択
l エラーが検出された場合にテストの一時中断
l テストとデバイスについて説明したヘルプ情報へのアクセス
l テストが問題なく終了したかどうかを知らせるステータスメッセージの表示
l 問題が検出された場合にエラーメッセージを表示
Dell Diagnostics (診断) プログラムの起動
作業を始める前に、これらの手順を印刷しておくことをお勧めします。
Dell Diagnostics (診断) プログラムは、ハードドライブ上の非表示 Diagnostics (診断) ユーティリティパーティションにあります。
1. コンピュータをシャットダウンします。
2. コンピュータがメディアベースに接続されている場合 (ドッキング)、ドッキングを解除します。 手順については、メディアベースに付属しているマニュアルを参照してください。
3. コンピュータをコンセントに接続します。
4. コンピュータの電源を入れます。 DELL™ ロゴが表示されたら、すぐに <F12> を押します。
ここで時間をおきすぎて、Microsoft® Windows® ロゴが表示された場合、 Windows デスクトップが表示されるまで待ちます。 次に、コンピュータをシャットダウンして、スタート メニューから再度
試みます。
5. 起動デバイスの一覧が表示された場合、Diagnostics をハイライト表示して、<Enter> を押します。
コンピュータは起動前システムアセスメントを実行して、システム基板、キーボード、ハードドライブ、およびディスプレイの一連の初期テストを実行します。
l このシステムの評価中に、表示される質問に答えます。
l 障害が検出された場合、コンピュータは停止して、ビープ音を鳴らします。 システムの評価を止め、コンピュータを再起動するには、<N> を押します。次のテストを続けるには、<Y> を押し
ます。障害のあるコンポーネントを再テストするには、<R> を押します。
l 起動前システムアセスメント中に障害が検出された場合、エラーコードが表示されます。 エラーコードを記録して、Dell Diagnostics (診断) プログラムを続ける前に、デルにお問い合わ
せください。
起動前システムアセスメントが無事に終了した場合、 Booting Dell Diagnostic Utility Partition. Press any key to continue. (Dell Diagnostics (診断) ユーティリティ
パーティションの起動中。 続けるには任意のキーを押します。 ) というメッセージが表示されます。
6. 任意のキーを押して、ハードドライブ上の Diagnostics (診断) ユーティリティパーティションから Dell Diagnostics (診断) プログラムを起動します。
7. Dell Diagnostics (診断) プログラムの Main Menu が表示された場合、実行したいテストを選択します。
Dell Diagnostics (診断) プログラムのメインメニュー
1. Dell Diagnostics (診断) プログラムのロードが終了して、Main Menu 画面が表示されてから、適切なオプションのボタンをクリックします。
注意: Dell Diagnostics (診断) プログラムは、Dell™ コンピュータ専用です。 その他のコンピュータでこのプログラムを使用すると、エラーメッセージが表示されます。
メモ: コンピュータに画面が表示されない場合、デルにお問い合わせください。
メモ: 画面上に何も表示されない場合、ミュートボタンを押したままコンピュータの電源ボタンを押して、Dell Diagnostics (診断) プログラムを起動します。 コンピュータは自動的に起動前システ
ムアセスメントを実行します。
メモ: Diagnostics (診断) ユーティリティパーティションが検出されなかったというメッセージが表示される場合、『Drivers and Utilities CD』 から Dell Diagnostics (診断) プログラムを実行しま
す。
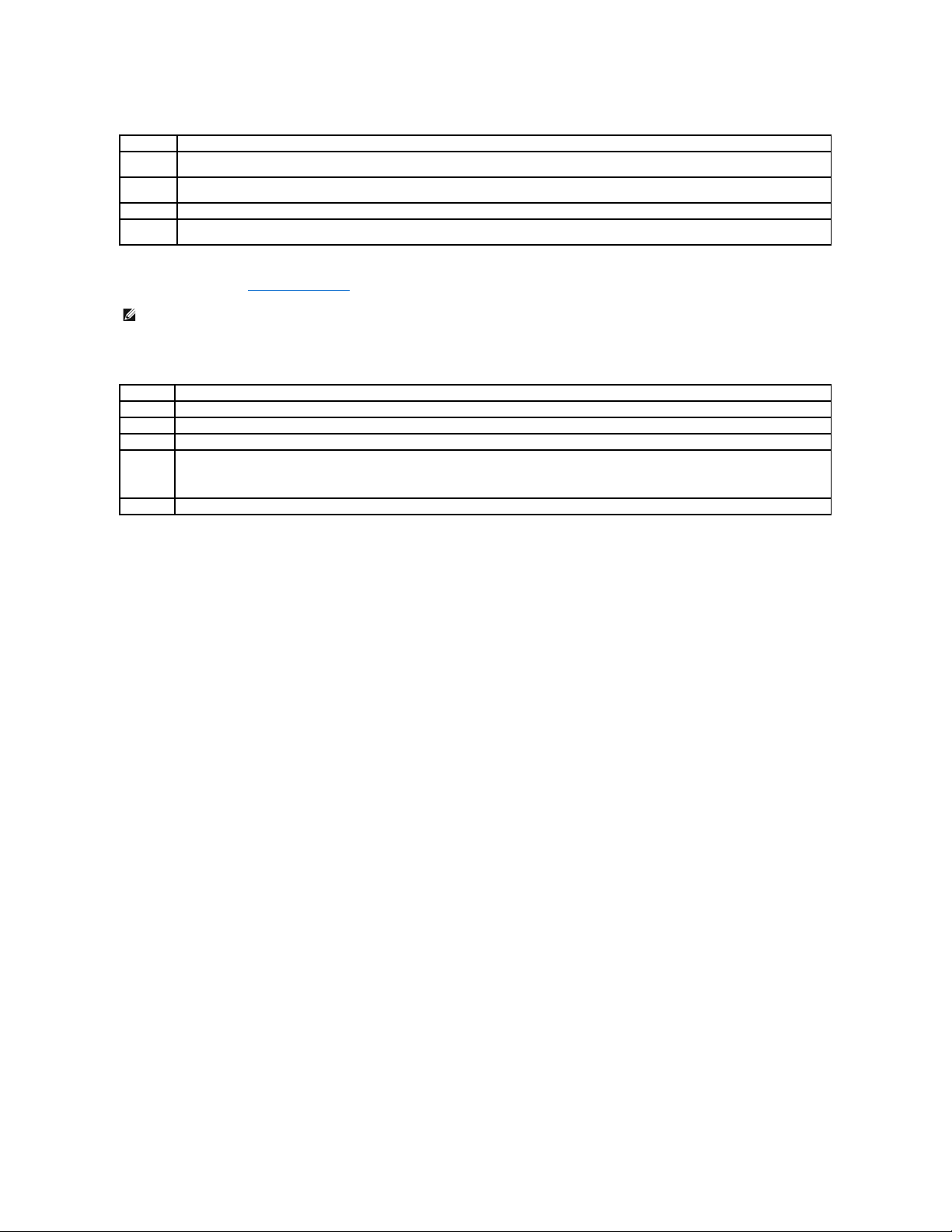
2. テスト中に問題を検出すると、エラーコードと問題の説明を示すメッセージが表示されます。 エラーコードと問題の説明を記録して、画面の指示に従います。
エラーが解決できない場合、デルにお問い合わせください。
3. Custom Test または Symptom Tree オプションからテストを実行する場合、該当するタブをクリックします (詳細については、以下の表を参照)。
4. テストが完了したら、画面を閉じて、Main Menu 画面に戻ります。 Dell Diagnostics (診断) プログラムを終了して、コンピュータを再起動するには、Main Menu 画面を閉じます。
オプション
機能
Express Test
デバイスのクイックテストを実行します。 通常、このテストは 10 ~ 20 分かかり、お客様の操作は必要ありません。 最初に Express Test を実行すると、問題をさらにすばやく特定
することができます。
Extended
Test
デバイスの全体チェックを実行します。 通常、このテストは 1 時間以上かかり、質問に定期的に応答する必要があります。
Custom Test
特定のデバイスをテストします。 実行するテストをカスタマイズできます。
Symptom
Tree
最も一般的な症状を一覧表示し、問題の症状に基づいたテストを選択できます。
メモ: お使いのコンピュータのサービスタグは、各テスト画面の上部にあります。 デルにお問い合わせになる場合、テクニカルサポート担当者がサービスタグナンバーをお尋ねします。
タブ
機能
Results
テストの結果、および発生したすべてのエラーの状態を表示します。
Errors
発生したエラーの状態、エラーコード、および問題の説明を表示します。
Help
テストについて説明します。 また、テストを実行するための要件を示す場合もあります。
Configuration
選択したデバイスのハードウェア構成を表示します。
Dell Diagnostics (診断) プログラムは、セットアップユーティリティ、メモリ、および様々な内部テストからすべてのデバイスの設定情報を入手し、画面の左側ペインのデバイス一覧に
表示します。 デバイス一覧には、コンピュータに取り付けられたすべてのコンポーネント名、またはコンピュータに取り付けられたすべてのデバイス名が表示されるとは限りません。
Parameters
テストの設定を変更して、テストをカスタマイズすることができます。
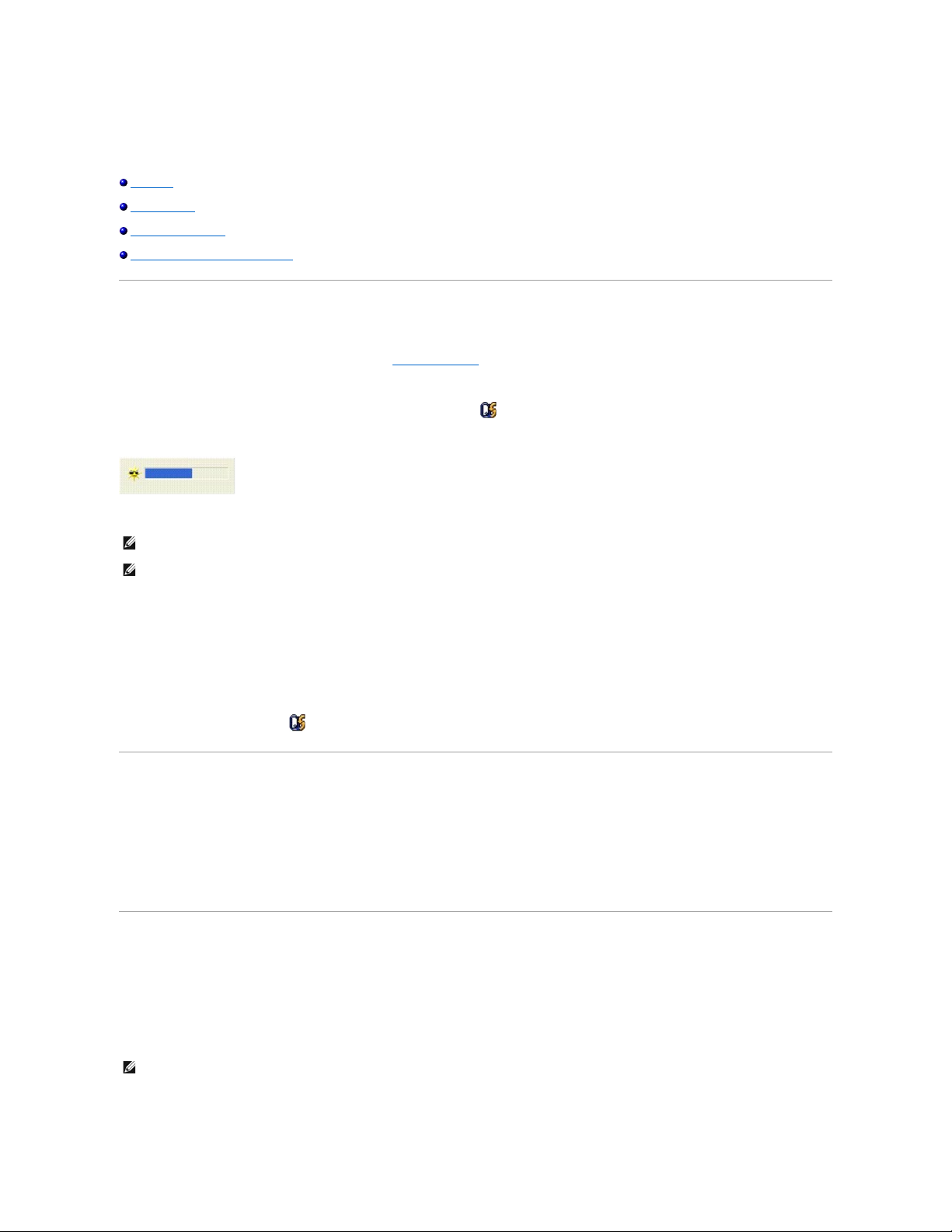
ディスプレイの使い方
輝度の調整
画面モードの操作
ディスプレイ解像度の設定
デュアルインディペンデントディスプレイモード
輝度の調整
Dell™ コンピュータがバッテリーで動作している場合、該当するディスプレイのキーボードショートカットを使って、輝度を快適に使用できる最低の設定にして、節電することができます。
Dell QuickSet の輝度メーターは、現在の輝度の設定をディスプレイに表示します。 タスクバーにある アイコンを右クリックして、画面上の輝度メーターを有効または無効にします。
QuickSet のタスクバーメニューから輝度メーターを有効または無効にできます。 メーターが有効の場合、以下のキーを押して輝度を調節します。
l 内蔵ディスプレイのみ輝度を上げるには、<Fn> と上矢印キーを押します (外付けモニターには適用されません)。
l 内蔵ディスプレイのみ輝度を下げるには、<Fn> と下矢印キーを押します (外付けモニターには適用されません)。
QuickSet の詳細については、タスクバーにある アイコンを右クリックして、ヘルプ をクリックしてください。
画面モードの操作
外付けデバイス (外付けモニターまたはプロジェクタなど) を取り付け、それらの電源を入れてコンピュータを起動すると、コンピュータのディスプレイまたは外付けデバイスのいずれかに画像が表示され
ます。
<Fn><F8> を押して、画面モードの表示をディスプレイのみ、外付けデバイスのみ、またはディスプレイと外付けデバイスの同時表示に切り替えます。
ディスプレイ解像度の設定
特定の解像度でプログラムを表示するには、ビデオコントローラとディスプレイの両方が、そのプログラムをサポートしていて、かつ必要なビデオドライバがインストールされていなければなりません。
デフォルトのディスプレイ設定を変更する前に、あとで参照できるようその設定を控えておいてください。
ディスプレイのサポートする範囲よりも高い解像度またはカラーパレットを選択した場合、選択した設定に最も近いものに自動的に調整されます。
メモ: デフォルトで、輝度メーター は画面の右下角に表示されます。 メーターを新しい場所にクリックしたままドラッグして移動できます。 それ以降、メーターは新しい場所に常に表示されま
す。
メモ: 輝度のショートカットキーは、お使いのノートブックコンピュータのディスプレイのみに適用します。 ノートブックコンピュータに取り付けられているモニターには影響はありません。 お使いの
コンピュータに外付けモニターが取り付けられている場合、輝度レベルを変更しようとすると、輝度メーターが表示されますが、モニターの輝度レベルは変更されません。
メモ: プリインストールされているビデオドライバは、お使いのコンピュータの性能を最大限に活用できるよう設計されています。
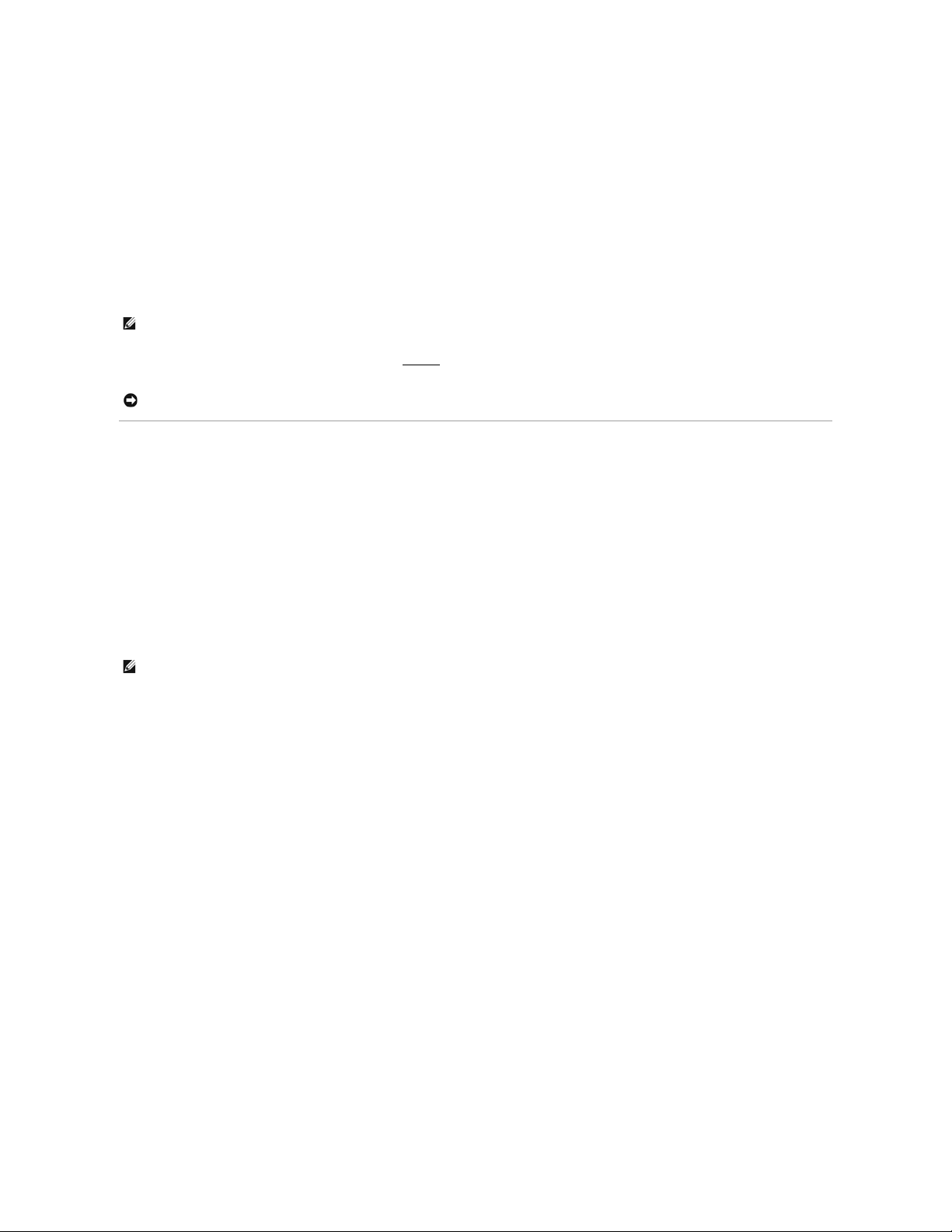
Microsoft® Windows® XP
1. スタート ボタンをクリックして、コントロールパネル をクリックします。
2. 作業する分野を選 びます で、デスクトップの表示とテーマ をクリックします。
3. 作業を選 びます で、変更する項目をクリックします。 または コントロールパネルを選 んで実 行します で、画 面 をクリックします。
4. 画面 の色 および 画面の 解像度 で、別の設定にしてみます。
Windows 2000
1. スタート ボタンをクリックし、設定 をポイントして、コントロールパネル をクリックします。
2. 画面 アイコンをダブルクリックして、設定 タブをクリックします。
3. 色 および 画 面の 領域 で、別の設定にしてみます。
ビデオ解像度の設定が画面のサポートする範囲よりも高い場合、コンピュータはパンモードに入ります。 パンモードでは、画面が完全に表示されないことがあります。 たとえば、通常デスクトップの下に
表示されているタスクバーが見えないことがあります。 画面の見えない部分を表示するには、タッチパッドを使用して、パンを上下左右に動かします。
デュアルインディペンデントディスプレイモード
お使いのディスプレイの拡張として、外付けモニターまたはプロジェクターをコンピュータに取り付けて、使用できます (「デュアルインディペンデントディスプレイ」 または 「拡張デスクトップ」 モードとも呼
ばれます)。 このモードは、両方の画面を独立して使用することができ、1 つの画面からもう一方の画面へオブジェクトをドラッグできます。視覚作業スペースが事実上倍になります。
Windows XP
1. 外付けモニター、テレビ、またはプロジェクターをコンピュータに接続します。
2. スタート ボタンをクリックして、コントロールパネル を開きます。
3. 作業する分野を選 びます で、デスクトップの表示とテーマ をクリックします。
4. 画面 をクリックします。
5. 画面 のプロパティ ウィンドウの 設定 タブをクリックします。
6. モニター 2 アイコンをクリックし、Windows デスクトップをこのモニタ上で移動できるようにする チェックボックスをクリックして、適用 をクリックします。
7. 両方の画面を適切なサイズにするために、画像 の解像度 を変更して、適用 をクリックします。
8. コンピュータに再起動を求められた場合、再起動せずに新しい表示設定を適用する をクリックして、OK をクリックします。
9. プロンプトに従って、OK をクリックして、デスクトップのサイズを変更します。
10. プロンプトに従って、はい をクリックして、設定を保存します。
11. OK をクリックして、画 面のプロパティ ウィンドウを閉じます。
デュアルインディペンデントディスプレイモードを無効にするには、次の手順を実行します。
1. 画面 のプロパティ ウィンドウの 設定 タブをクリックします。
2. モニター 2 アイコンをクリックし、Windows デスクトップをこのモニタ上で移動できるようにする オプションのチェックマークを外して、適用 をクリックします。
必要な場合、<Fn><F8> を押して、画像をコンピュータディスプレイに戻します。
Windows 2000
Windows 2000 オペレーティングシステムでは、お使いのコンピュータにデュアルインディペンデントディスプレイ (拡張デスクトップ) モードは元々サポートされていません。 ただし、お使いのコンピュータ
で 2 台のディスプレイを使用して、デュアルインディペンデント機能をシミュレートできるソフトウェアを、デルサポートウェブサイト support.jp.dell.com からダウンロードできます。
メモ: 解像度を上げると、画面上でより小さいアイコンやテキストが表示されます。
注意: リフレッシュレートをサポートしていない外付けモニターを使用すると、モニターに損傷を与える恐れがあります。 外付けモニターのリフレッシュレートを調整する前に、モニターのユーザ
ーズガイドを参照してください。
メモ: 画面のサポートする範囲よりも高い解像度またはカラーパレットを選択した場合、選択した設定に最も近いものに自動的に調整されます。詳細については、オペレーティングシステムのマ
ニュアルを参照してください。
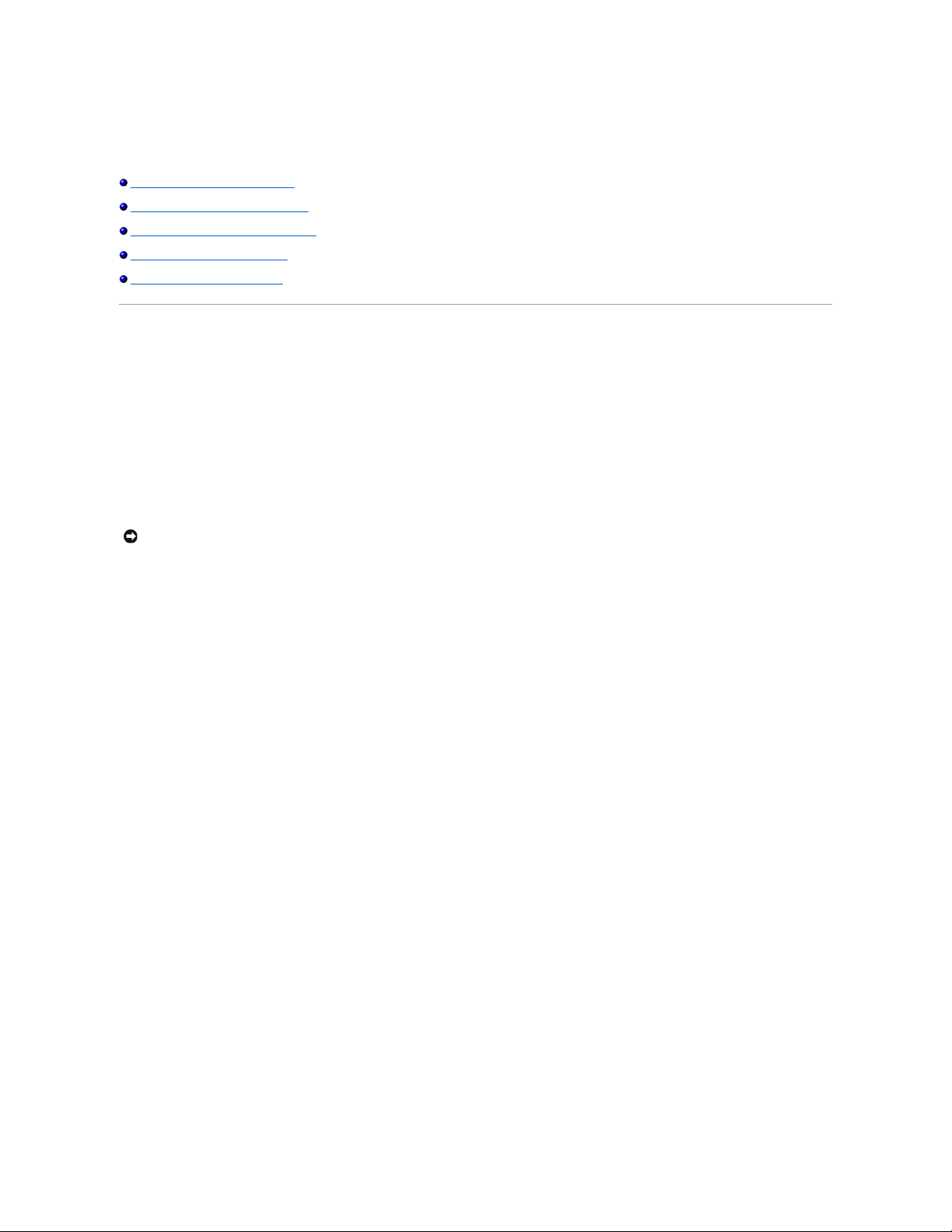
ソフトウェアの再インストール
ドライバおよびユーティリティの再インストール
ソフトウェアおよびハードウェアの非互換性の解決
Microsoft® Windows® XP システムの復元の使い方
Microsoft® Windows® XP の再インストール
Microsoft Windows 2000 の再インストール
ドライバおよびユーティリティの再インストール
ドライバとは ?
ドライバは、プリンタ、マウス、キーボードなどのデバイスを制御するプログラムです。 すべてのデバイスにドライバプログラムが必要です。
ドライバは、デバイスとそのデバイスを使用するプログラム間の通訳のような役割をします。 各デバイスは、そのデバイスのドライバだけが認識する専用のコマンドセットを持っています。
お使いのコンピュータには、出荷時に必要なドライバがプリインストールされているので、新たにインストールしたり設定する必要はありません。
キーボードドライバなど、ドライバの多くは Microsoft® Windows® オペレーティングシステムに付属しています。 以下の場合にドライバをインストールする必要があります。
l オペレーティングシステムのアップグレード
l オペレーティングシステムの再インストール
l 新しいデバイスの接続または取り付け
ドライバの確認
デバイスに問題が発生した場合、次の手順を実行して問題の原因がドライバかどうかを判断し、必要に応じてドライバをアップデートしてください。
Windows XP
1. スタート ボタンをクリックして、コントロールパネル をクリックします。
2. 作業する分野を選 びます で、パフォーマンスとメンテナンス をクリックします。
3. システム をクリックします。
4. システムのプロパティ ウィンドウで、ハードウェア タブをクリックします。
5. デバイスマネージャ をクリックします。
6. デバイスマネージャ ウィンドウで一覧を下にスクロールして、デバイスアイコンに感嘆符 ([!] の付いた黄色の丸) が付いているものがないかを確認します。
デバイス名の横に感嘆符がある場合、ドライバの再インストールまたは新しいドライバのインストールが必要な場合があります。
Windows 2000
1. スタート ボタンをクリックし、設定 をポイントして、コントロールパネル をクリックします。
2. システム をダブルクリックします。
3. システムのプロパティ ウィンドウで、ハードウェア タブをクリックします。
4. デバイスマネージャ をクリックします。
5. デバイスマネージャ ウィンドウで一覧を下にスクロールして、デバイスアイコンに感嘆符 ([!] の付いた黄色の丸) が付いているものがないかを確認します。
デバイス名の横に感嘆符がある場合、ドライバの再インストールまたは新しいドライバのインストールが必要な場合があります。
ドライバおよびユーティリティの再インストール
注意: 『Drivers and Utilities CD』 には、お使いのコンピュータに搭載されていないオペレーティングシステムのドライバが収録されている場合もあります。 インストールするソフトウェアがオペレ
ーティングシステムに対応していることを確認してください。
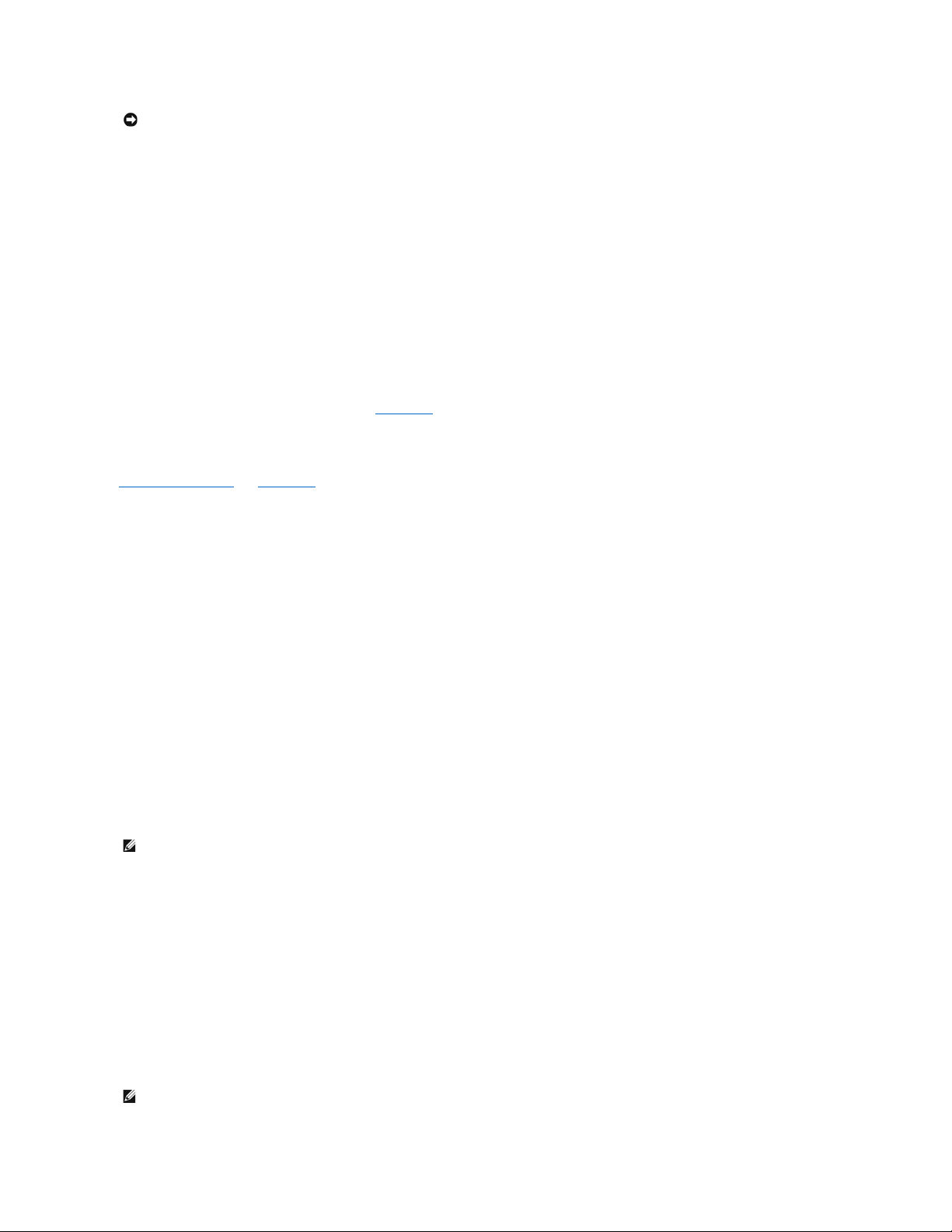
Windows XP デバイスドライバのロールバックの使い方
新たにドライバをインストールまたはアップデートした後にシステムに問題が生じた場合、Windows XP デバイスドライバのロールバックにより、以前にインストールしたバージョンのドライバに置き換える
ことができます。
1. スタート ボタンをクリックして、コントロールパネル をクリックします。
2. 作業する分野を選 びます で、パフォーマンスとメンテナンス をクリックします。
3. システム をクリックします。
4. システムのプロパティ ウィンドウで、ハードウェア タブをクリックします。
5. デバイスマネージャ をクリックします。
6. 新しいドライバをインストールしたデバイスを右クリックして、プロパティ をクリックします。
7. ドライバ タブをクリックします。
8. ドライバのロールバック をクリックします。
デバイスドライバのロールバックを実行しても問題が解決されない場合、システムの復元を使ってコンピュータを新しいドライバがインストールされる前の動作状態に戻します。
Drivers and Utilities CD の使い方
デバイスドライバのロールバックまたはシステムの復元を使用しても問題が解決されない場合、『Drivers and Utilities CD』 (『Resource CD』 とも呼ばれています) からドライバを再インストールします。
1. 開いているファイルをすべて保存してから閉じ、実行中のプログラムをすべて終了します。
2. 『Drivers and Utilities CD』 を挿入します。
ほとんどの場合、CD は自動的に実行されます。 実行されない場合、Windows エクスプローラを起動し、CD ドライブのディレクトリをクリックして CD の内容を表示し、次に autorcd.exe ファイ
ルをダブルクリックします。 初めてこの CD を実行する場合、いくつかのセットアップファイルをインストールするよう指示されることがあります。 OK をクリックして、画面の指示に従って続行しま
す。
3. ツールバーの 言語 ドロップダウンメニューから、ドライバまたはユーティリティに適切な言語 (利用可能な場合) を選択します。 Dell システムをお買い上 げくださり、ありがとうございます
。
画面が表示されます。
4. 次 へ をクリックします。
CD が自動的にハードウェアをスキャンして、コンピュータで使用されているドライバとユーティリティを検出します。
5. CD がハードウェアのスキャンを終了した後、他のドライバやユーティリティも検出できます。 検 索基準 で、システムモデル 、オペレーティングシステム、および トピック のドロップダウン
メニューから適切なカテゴリを選択します。
コンピュータで使用される特定のドライバとユーティリティのリンクが表示されます。
6. 特定のドライバまたはユーティリティのリンクをクリックして、インストールするドライバまたはユーティリティについての情報を表示します。
7. インストール ボタン (表示されている場合) をクリックして、ドライバまたはユーティリティのインストールを開始します。 ようこそ画面で、画面のプロンプトに従いインストールを完了します。
インストール ボタンが表示されない場合、自動インストールは選択できません。 インストールの手順については、該当する以下の手順を参照するか、または 解凍 をクリックして展開手順に従
い、readme ファイルを参照してください。
ドライバファイルへ移動するよう指示された場合、ドライバ情報ウィンドウで CD のディレクトリをクリックして、そのドライバに関連するファイルを表示します。
Windows XP 用のドライバの手動再インストール
1. 前項で記述されているように、ドライバファイルをお使いのハードドライブに解凍してから、スタート ボタンをクリックして、マイコンピュータ を右クリックします。
2. プロパティ をクリックします。
3. ハードウェア タブをクリックして、デバイスマネージャ をクリックします。
4. インストールするドライバのデバイスタイプをダブルクリックします (たとえば、モデム または 赤外線デバイス)。
5. デバイスの名前をダブルクリックします。
6. ドライバ タブをクリックして、ドライバの更新 をクリックします。
7. 一覧 または特定の場所からインストールする (詳細) をクリックして、次 へ をクリックします。
8. 参照 をクリックして、あらかじめドライバファイルを解凍した場所を参照します。
9. 適切なドライバの名前が表示されたら、次へ をクリックします。
10. 完了 をクリックして、コンピュータを再起動します。
Windows 2000 用のドライバの手動再インストール
注意: デルサポートウェブサイト support.jp.dell.com および 『Drivers and Utilities CD』 では、Dell™ コンピュータ用に承認されているドライバを提供しています。 その他の媒体から入手した
ドライバをインストールすると、お使いのコンピュータが適切に動作しない恐れがあります。
メモ: 赤外線センサードライバを再インストールする場合、まずセットアップユーティリティで赤外線センサーを有効にしてから、ドライバのインストールを続行します。
メモ: 赤外線センサードライバを再インストールする場合、まずセットアップユーティリティで赤外線センサーを有効にしてから、ドライバのインストールを続行します。
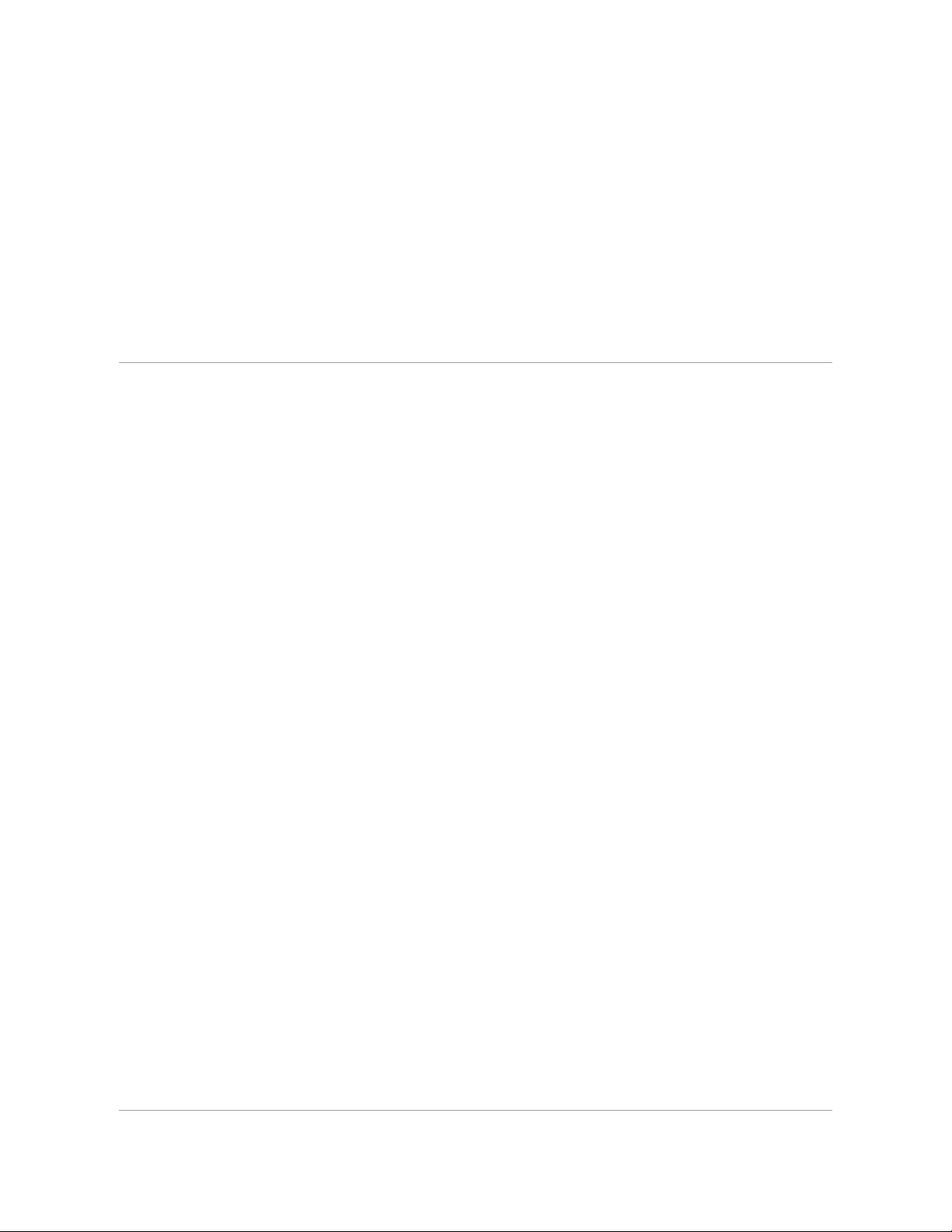
1. 前項で記述されているように、お使いのハードドライブにドライバファイルを解凍してから、スタート ボタンをクリックし、設定 をポイントして、コントロールパネル をクリックします。
2. システム アイコンをダブルクリックします。
3. ハードウェア タブをクリックします。
4. デバイスマネージャ をクリックします。
5. インストールするドライバのデバイスタイプをダブルクリックします (たとえば、モデム または 赤外線デバイス)。
6. デバイスの名前をダブルクリックします。
7. ドライバ タブをクリックして、ドライバの更新 をクリックします。
8. 次へ をクリックします。
9. デバイスに最適なドライバを検索する (推 奨) が選択されていることを確認してから、次 へ をクリックします。
10. 場所を 指定 チェックボックスにチェックマークを付け、その他すべてのチェックボックスのチェックを外してから、次へ をクリックします。
11. 参照 をクリックして、あらかじめドライバファイルを解凍した場所を参照します。
12. 適切なドライバの名前が表示されたら、次へ をクリックします。
13. 完了 をクリックして、コンピュータを再起動します。
ソフトウェアおよびハードウェアの非互換性の解決
オペレーティングシステムのセットアップ中にデバイスが検出されないか、検出されても間違って設定されている場合、デバイスマネージャーまたはハードウェアに関するトラブルシューティングを使用し
て非互換性を解決できます。
Microsoft® Windows® XP
デバイスマネージャーを使用して非互換性を解決するには、次の手順を実行します。
1. スタート ボタンをクリックして、コントロールパネル をクリックします。
2. パフォーマンスとメンテナンス をクリックして、システム をクリックします。
3. ハードウェア タブをクリックして、デバイスマネージャ をクリックします。
4. デバイスマネージャ 一覧で、間違った設定のデバイスにチェックマークを付けます。
デバイスが間違って設定されている場合、黄色の感嘆符 (!) が付いていますので確認できます。また、赤色の X 印が付いている場合、デバイスが無効になっています。
5. 感嘆符の付いたデバイスをダブルクリックして、プロパティ を表示します。
プロパティ ウィンドウにある デバイスの状 態 領域に、再設定する必要のあるカードやデバイスが表示されます。
6. デバイスの再設定、またはデバイスマネージャからデバイスを取り外します。 デバイスの設定については、デバイスに付属しているマニュアルを参照してください。
Windows 2000
デバイスマネージャーを使用して非互換性を解決するには、次の手順を実行します。
1. スタート ボタンをクリックし、設定 をポイントして、コントロールパネル をクリックします。
2. コントロールパネル ウィンドウで、システム をダブルクリックします。
3. ハードウェア タブをクリックします。
4. デバイスマネージャ をクリックします。
5. 表示 をクリックして、リソース (接続別) をクリックします。
6. 割り 込み 要求 (IRQ) をダブルクリックします。
デバイスが間違って設定されている場合、黄色の感嘆符 (!) が付いていますので確認できます。また、赤色の X 印が付いている場合、デバイスが無効になっています。
7. プロパティ ウィンドウを表示するには、感嘆符の付いたデバイスをダブルクリックして、プロパティ ウィンドウを表示します。
プロパティ ウィンドウにある デバイスの状 態 領域に、再設定する必要のあるカードやデバイスが表示されます。
8. デバイスの再設定、またはデバイスマネージャからデバイスを再設定または削除します。 デバイスの設定については、デバイスに付属しているマニュアルを参照してください。
ハードウェアに関するトラブルシューティングを使用して非互換性を解決するには、次の手順を実行します。
1. スタート ボタンをクリックして、ヘルプ をクリックします。
2. 目次 タブで、トラブルシューティングと保守 をクリックし、Windows 2000 に関するトラブルシューティング をクリックしてから、ハードウェア をクリックします。
3. ハードウェアに関するトラブルシューティング 一覧で、コンピュータにあるハードウェアの競合を解決する必要があります。 をクリックして、次へ をクリックします。
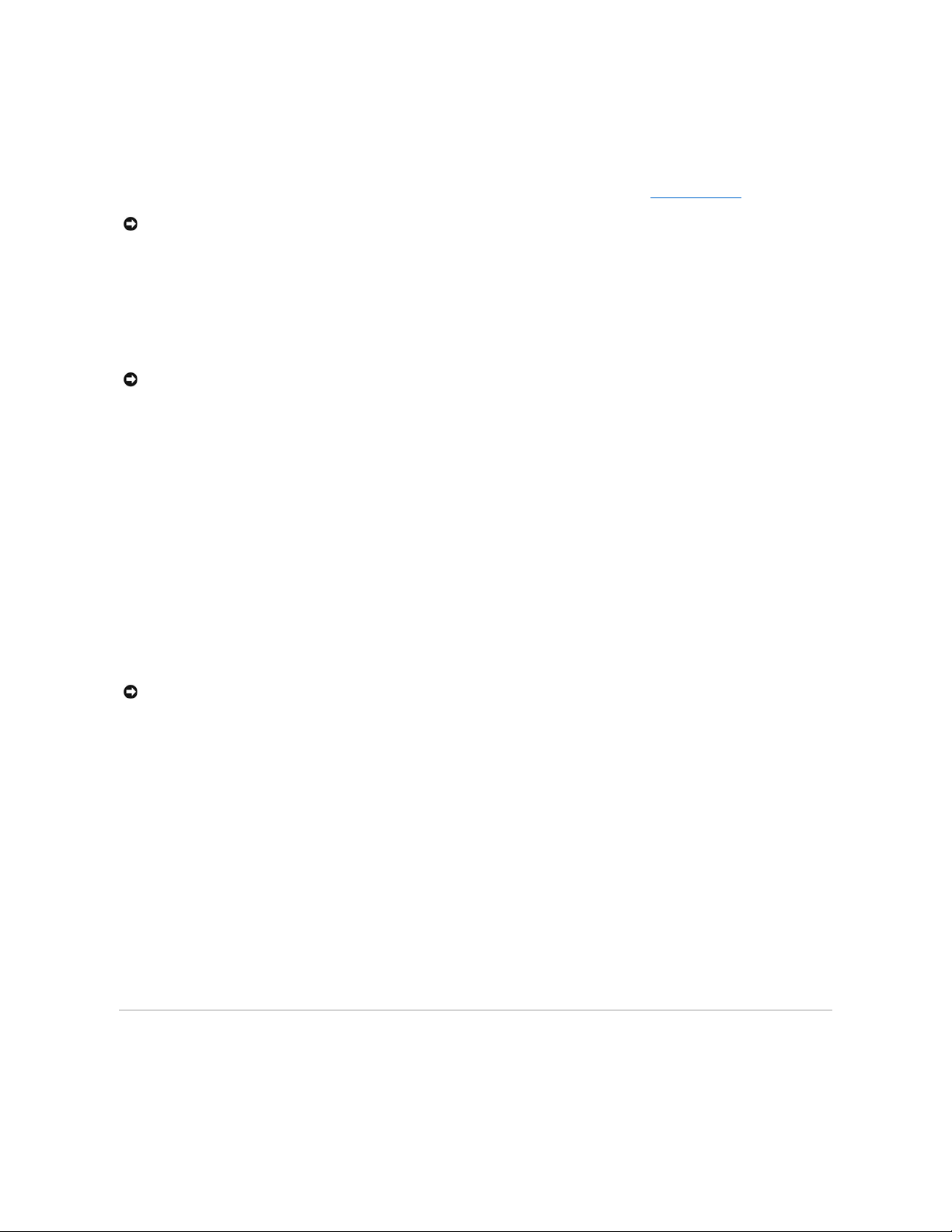
Microsoft® Windows® XP システムの復元の使い方
ハードウェア、ソフトウェア、またはその他のシステム設定を変更したために、コンピュータが正常に動作しなくなってしまった場合、Microsoft Windows XP オペレーティングシステムのシステムの復元を
使用して、コンピュータを以前の動作状態に復元することができます (データファイルへの影響はありません)。 システムの復元の使い方については、ヘルプとサポートセンター を参照してください。
復元ポイントの作成
1. スタート ボタンをクリックして、ヘルプとサポート をクリックします。
2. システムの復元 をクリックします。
3. 画面の指示に従います。
コンピュータを以前の動作状態に復元する
1. スタート ボタンをクリックし、すべてのプログラム → アクセサリ → システムツール の順にポイントして、システムの復元 をクリックします。
2. コンピュータを以前の状 態に復元する が選択されていることを確認して、次へ をクリックします。
3. コンピュータを復元したいカレンダーの日付をクリックします。
復元ポイントの選択 画面に、復元ポイントを確認して選択できるカレンダーが表示されます。 復元ポイントが利用できる日付は太字で表示されます。
4. 復元ポイントを選択して、次へ をクリックします。
カレンダーに復元ポイントが 1 つしか表示されない場合、その復元ポイントが自動的に選択されます。 複数の復元ポイントがある場合、使用したい復元ポイントをクリックします。
5. 次へ をクリックします。
システムの復元によるデータの収集が完了したら 復元は 完了しました 画面が表示され、コンピュータが再起動します。
6. コンピュータが再起動したら、OK をクリックします。
復元ポイントを変更するには、別の復元ポイントを使用してこの手順を繰り返すか、復元を元に戻します。
最後のシステムの復元を元に戻す
1. スタートボタン をクリックし、すべてのプログラム → アクセサリ → システムツール とポイントして、システムの復元 をクリックします。
2. 以前の復元を取り 消す をクリックして、次へ をクリックします。
3. 次へ をクリックします。
システムの復元 画面が表示され、コンピュータが再起動します。
4. コンピュータが再起動したら、OK をクリックします。
システムの復元を有効 にする
空き容量が 200 MB 以下のハードディスクに Windows XP を再インストールした場合、システムの復元は自動的に無効に設定されます。 システムの復元が有効になっているか確認するには、次の手
順を実行します。
1. スタート ボタンをクリックして、コントロールパネル をクリックします。
2. パフォーマンスとメンテナンス をクリックします。
3. システム をクリックします。
4. システムの復元 タブをクリックします。
5. すべてのドライバでシステムの復元を無 効にする にチェックマークが付いていないことを確認します。
Microsoft® Windows® XP の再インストール
再インストールする前に
注意: データファイルのバックアップを定期的に作成してください。 システムの復元は、データファイルの変更を監視したり、データファイルを復元することはできません。
注意: コンピュータを以前の動作状態に復元する前に、開いているファイルをすべて保存してから閉じ、実行中のプログラムをすべて終了します。 システムの復元が完了するまで、いかなるフ
ァイルまたはプログラムも変更したり、開いたり、削除しないでください。
注意: 最後のシステムの復元を元に戻す前に、開いているファイルをすべて保存してから閉じ、実行中のプログラムをすべて終了します。 システムの復元が完了するまで、いかなるファイルま
たはプログラムも変更したり、開いたり、削除しないでください。
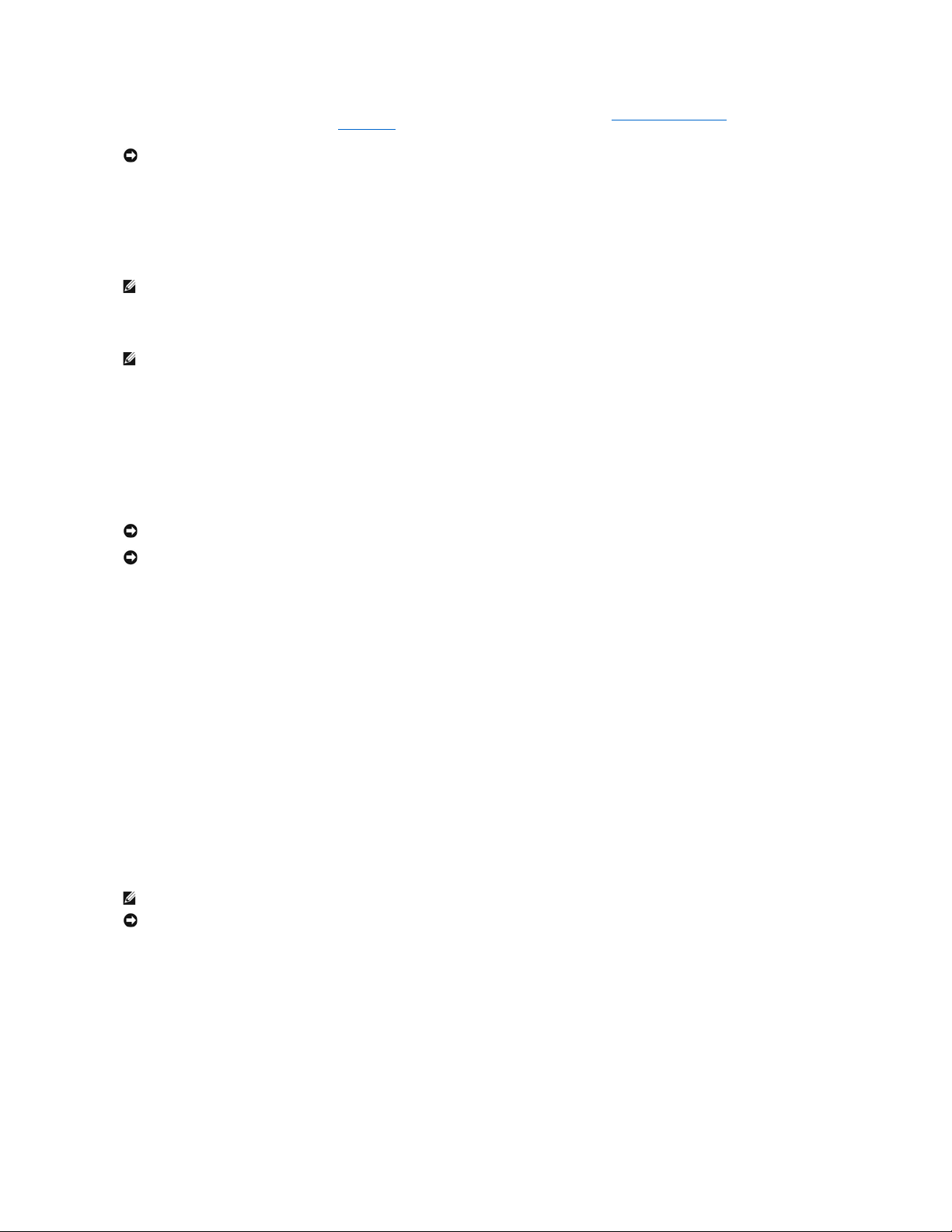
新しくインストールしたドライバの問題を解消するために Windows XP オペレーティングシステムを再インストールする場合、Windows XP のデバイスドライバのロールバックを試してみます。 デバイスド
ライバのロールバックを実行しても問題が解決されない場合、システムの復元を使ってオペレーティングシステムを新しいデバイスドライバがインストールされる前の動作状態に戻します。
Windows XP を再インストールするには、以下のアイテムが必要です。
l Dell™ 『オペレーティングシステム CD』
l Dell 『Drivers and Utilities CD』
l Product Key (Product ID ナンバー)
Windows XP の再インストール
Windows XP を再インストールするには、次項で記載されている手順を順番どおりに実行します。
再インストール処理を完了するには、1 ~ 2 時間かかることがあります。 オペレーティングシステムを再インストールした後、デバイスドライバ、アンチウイルスプログラム、およびその他のソフトウェアを
再インストールする必要があります。
オペレーティングシステム CD からの起動
1. 開いているファイルをすべて保存してから閉じ、実行中のプログラムをすべて終了します。
2. 『オペレーティングシステム CD』 を挿入します。 CD を挿入した後、自動的に起動したプログラムをすべて終了してから続行します。
3. スタート メニューからコンピュータをシャットダウンして、再起動します。 DELL™ ロゴが表示されたら、すぐに <F2> を押します。
オペレーティングシステムのロゴが表示された場合、Windows デスクトップが表示されるのを待ってから、コンピュータをシャットダウンして、再度試みます。
4. 矢印キーを使って CD-ROM を選び、<Enter> を押します。
5. 画面に Press any key to boot from CD というメッセ-ジが表示されたら、任意のキーを押します。
Windows XP のセットアップ
1. セットアップの開始 画面が表示されたら、<Enter> を押して続行します。
2. Microsoft Windows ライセンス契約 画面の内容を読み、キーボードの <F8> を押して、使用許諾契約書に同意します。
3. お使いのコンピュータに Windows XP がインストールされていて、現在の Windows XP データを復元したい場合、r と入力して修復オプションを選び、CD を取り出します。
4. 新たに Windows XP をインストールする場合、<Esc> を押して新しい Windows XP をインストールするオプションを選択します。
5. <Enter> を押して、ハイライト表示されたパーティション (推奨) を選び、画面の指示に従います。
Windows XP セットアップ 画面が表示され、Windows XP は、ファイルのコピーおよびデバイスのインストールを開始します。 コンピュータは自動的に数回再起動します。
6. 地域と言語のオプション 画面が表示されたら、地域の設定を必要に応じてカスタマイズして、次へ をクリックします。
7. ソフトウェアの個人用設定 画面で、お名前と会社名 (オプション) を入力して、次へ をクリックします。
8. コンピュータ名と Administrator ウィンドウでコンピュータ名 (または記載の名前を承認) およびパスワードを入力して、次へ をクリックします。
9. モデムのダイヤル情報 画面が表示された場合、必要な情報を入力して、次 へ をクリックします。
10. 日付と 時間の設定 ウィンドウに日付と時間を入力して、次へ をクリックします。
11. ネットワークの設定 画面が表示された場合、標準設定 を選択して、次へ をクリックします。
12. Windows XP Professional を再インストールしていて、ネットワーク設定に関するネットワーク情報を入力するよう求められた場合、ご自身の設定を入力します。 設定がわからない場合、デフォル
トの選択肢を選びます。
Windows XP は、オペレーティングシステムのコンポーネントをインストールして、コンピュータを設定します。 コンピュータは自動的に再起動します。
注意: この手順を実行する前に、お使いのプライマリハードドライブのすべてのデータファイルをバックアップします。 ハードドライブ構成において、プライマリハードドライブはコンピュータによっ
て 1 番目のドライブとして認識されます。
メモ: 『Drivers and Utilities CD』 には、コンピュータの製造工程でプリインストールされたドライバが収録されています。 『Drivers and Utilities CD』 を使って、必要なすべてのドライバをロード
します。 お使いのコンピュータに RAID コントローラがある場合は、そのドライバもロードします。
メモ: Product Key (プロダクトキー) とは、お使いのコンピュータの外側のカバーにあるステッカーのバーコードナンバーです。 正常な状態で 『オペレーティングシステム CD』 をご使用の際
に、Product Key (プロダクトキー) を入力するよう指示される場合があります。
注意: 『オペレーティングシステム CD』 では、Windows XP の再インストール用のオプションを提供しています。 このオプションはファイルを上書きして、ハードドライブにインストールされている
プログラムに影響を与える可能性がありますので、デルのテクニカルサポート担当者の指示がない限り、Windows XP は再インストールしないでください。
注意: Windows XP とのコンフリクトを防ぐため、コンピュータにインストールされているアンチウイルスソフトウェアを無効にしてから Windows XP を再インストールしてください。 手順について
は、ソフトウェアに付属しているマニュアルを参照してください。
メモ: ハードドライブの容量やコンピュータの速度によって、セットアップに要する時間は変わります。
注意: Press any key to boot from the CD. というメッセージが表示されますが、どのキーも押さないでください。
 Loading...
Loading...