Page 1
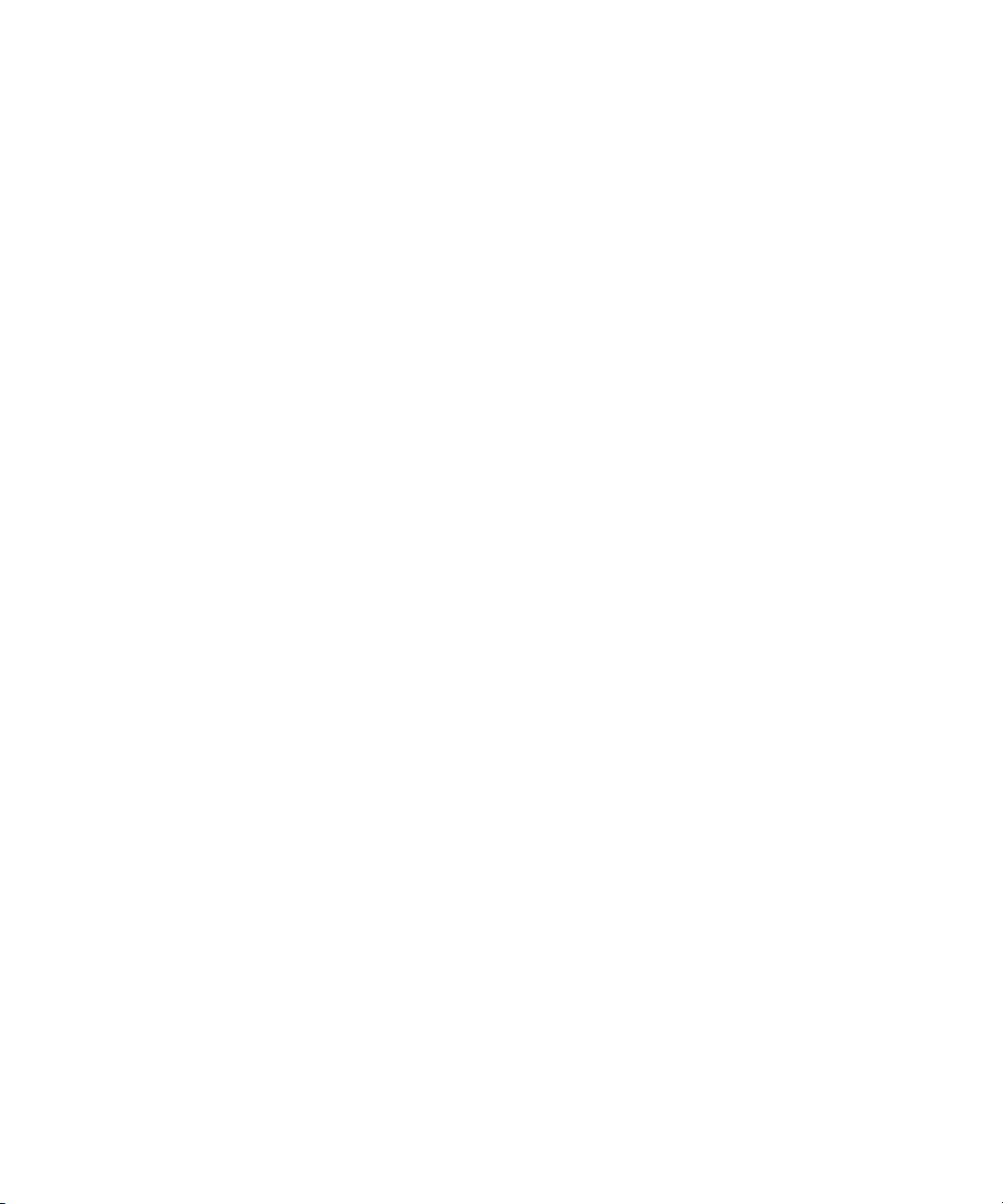
Dell™ Latitude™ X1
Quick Reference Guide
Model PP05S
www.dell.com | support.dell.com
Page 2
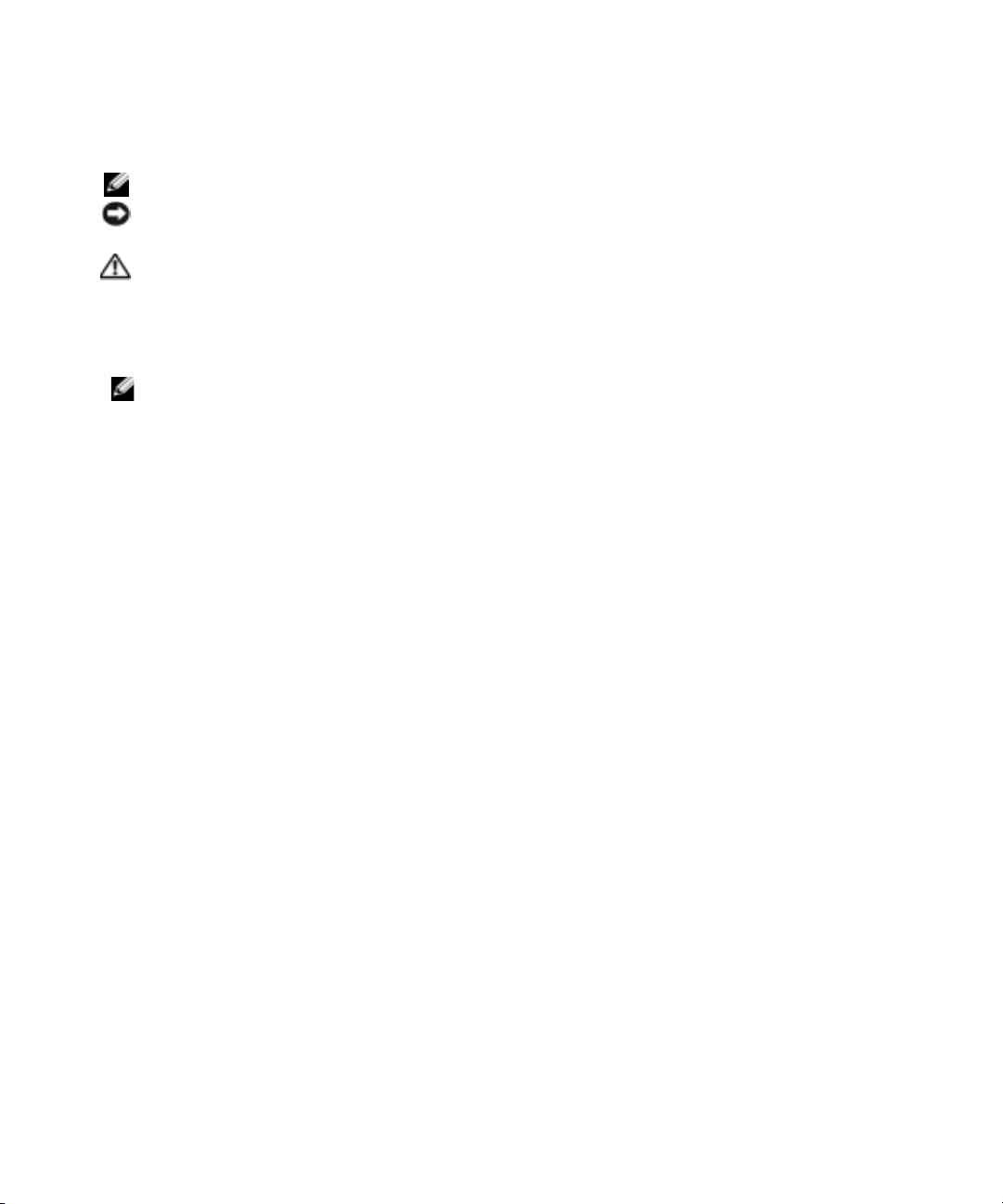
Notes, Notices, and Cautions
NOTE: A NOTE indicates important information that helps you make better use of your computer.
NOTICE: A NOTICE indicates either potential damage to hardware or loss of data and tells you how to avoid the
problem.
CAUTION: A CAUTION indicates a potential for property damage, personal injury, or death.
Abbreviations and Acronyms
For a complete list of abbreviations and acronyms, see the Glossary in your User’s Guide.
NOTE: Some features may not be available for your computer or in certain countries.
____________________
Information in this document is subject to change without notice.
© 2005 Dell Inc. All rights reserved.
Reproduction in any manner whatsoever without the written permission of Dell Inc. is strictly forbidden.
Trademarks used in this text: Dell, the DELL logo, and Latitude are trademarks of Dell Inc.; Microsoft and Windows are registered trademarks
of Microsoft Corporation; Intel, Pentium, and Celeron are registered trademarks of Intel Corporation.
Other trademarks and trade names may be used in this document to refer to either the entities claiming the marks and names or their products.
Dell Inc. disclaims any proprietary interest in trademarks and trade names other than its own.
Model PP05S
January 2005 P/N P6419 Rev. A00
Page 3
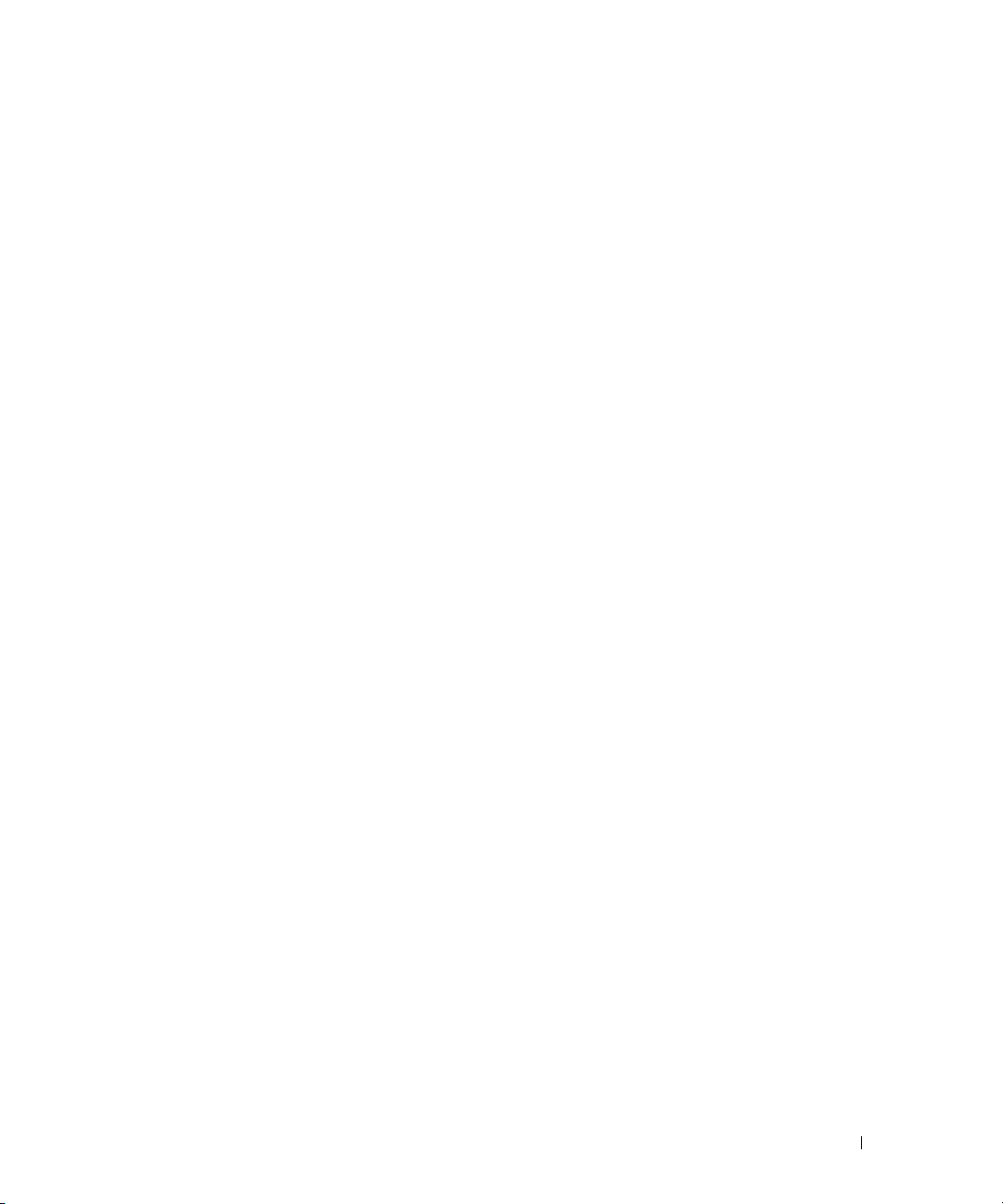
Contents
Finding Information . . . . . . . . . . . . . . . . . . . . . . . . . . . . 5
Setting Up Your Computer
About Your Computer
Front View
Left View
Right View
Back View
. . . . . . . . . . . . . . . . . . . . . . . . . . . . . . 10
. . . . . . . . . . . . . . . . . . . . . . . . . . . . . . . 11
. . . . . . . . . . . . . . . . . . . . . . . . . . . . . . 11
. . . . . . . . . . . . . . . . . . . . . . . . . . . . . . 11
Bottom View
Using a Battery
. . . . . . . . . . . . . . . . . . . . . . . . . . . . . . 12
Battery Performance
Checking the Battery Charge
Charging the Battery
Removing a Battery
Installing a Battery
Storing a Battery
Solving Problems
Notebook System Software (NSS)
Lockups and Software Problems
Using the Dell Diagnostics
When to Use the Dell Diagnostics
. . . . . . . . . . . . . . . . . . . . . . . . . 8
. . . . . . . . . . . . . . . . . . . . . . . . . . . 10
. . . . . . . . . . . . . . . . . . . . . . . . . . . . . 12
. . . . . . . . . . . . . . . . . . . . . . . . . 12
. . . . . . . . . . . . . . . . . . . . . 13
. . . . . . . . . . . . . . . . . . . . . . . . . 15
. . . . . . . . . . . . . . . . . . . . . . . . . . 16
. . . . . . . . . . . . . . . . . . . . . . . . . . 16
. . . . . . . . . . . . . . . . . . . . . . . . . . . 17
. . . . . . . . . . . . . . . . . . . . . . . . . . . . . 17
. . . . . . . . . . . . . . . . . . . 17
. . . . . . . . . . . . . . . . . . . . 17
. . . . . . . . . . . . . . . . . . . . . . . . . 19
. . . . . . . . . . . . . . . . . . . 19
Starting the Dell Diagnostics From Your Hard Drive
Starting the Dell Diagnostics From the Optional Drivers
and Utilities CD
Dell Diagnostics Main Menu
. . . . . . . . . . . . . . . . . . . . . . . . . . . . 20
. . . . . . . . . . . . . . . . . . . . . . 21
. . . . . . . . . . . 20
Contents 3
Page 4
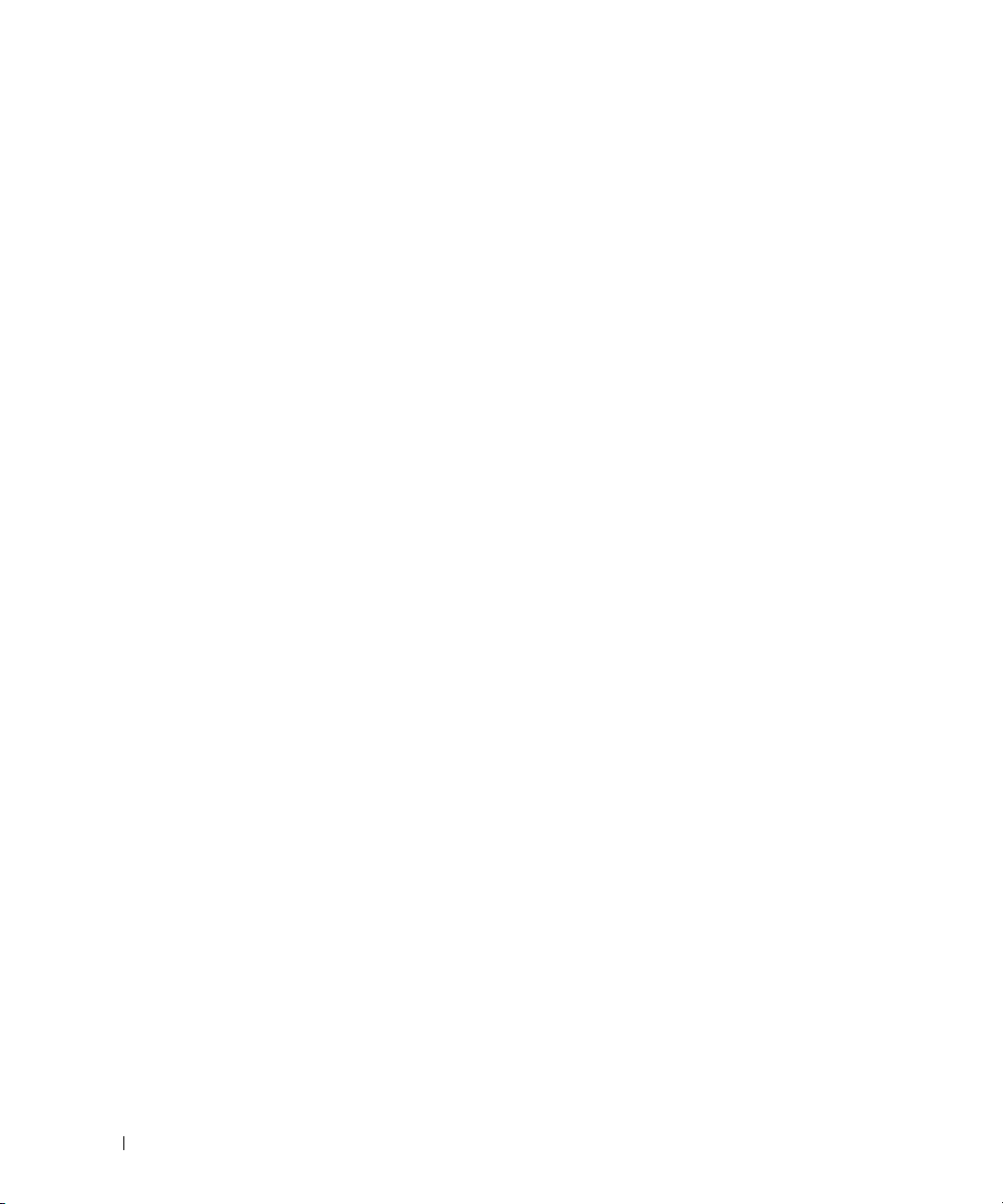
4 Contents
Page 5
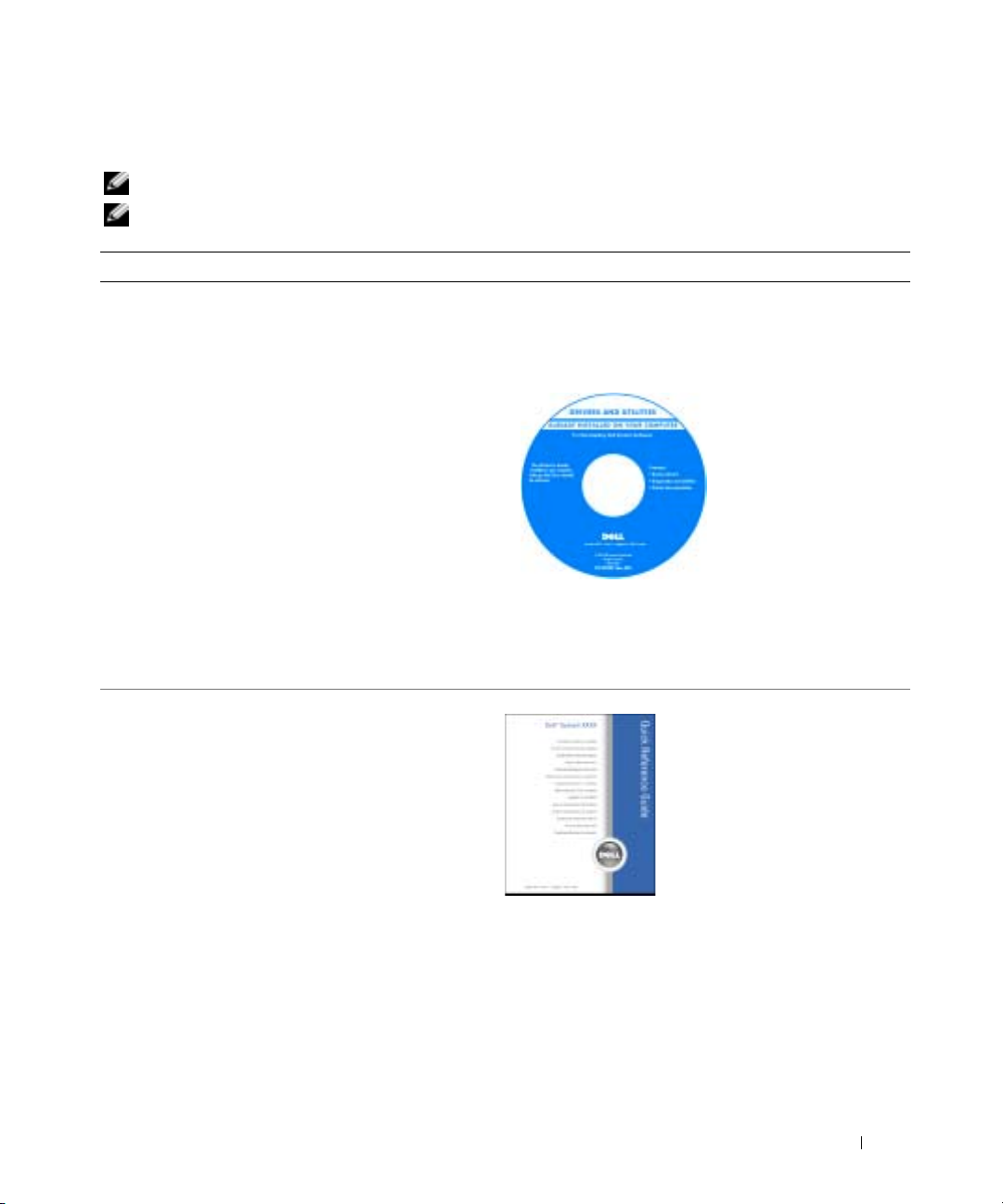
Finding Information
NOTE: Some features may not be available for your computer or in certain countries.
NOTE: Additional information may ship with your computer.
What Are You Looking For? Find It Here
• A diagnostic program for my computer
• Drivers for my computer
• My computer documentation
• My device documentation
• Notebook System Software (NSS)
• How to set up my computer
• Basic troubleshooting information
• How to run the Dell Diagnostics
• How to remove and install parts
Drivers and Utilities CD (also known as ResourceCD)
Documentation and drivers are already installed on your
computer. You can use the CD to reinstall drivers, run the
Dell Diagnostics, or access your documentation.
NOTE: Drivers and documentation updates can be found at
support.dell.com.
NOTE: The Drivers and Utilities CD is optional and may not
ship with your computer.
Quick Reference Guide
Readme files may be
included on your CD to
provide last-minute
updates about technical
changes to your
computer or advanced
technical-reference
material for technicians
or experienced users.
NOTE: The Quick Reference Guide is optional and may not
ship with your computer.
NOTE: This document is available as a PDF at
support.dell.com.
Quick Reference Guide 5
Page 6
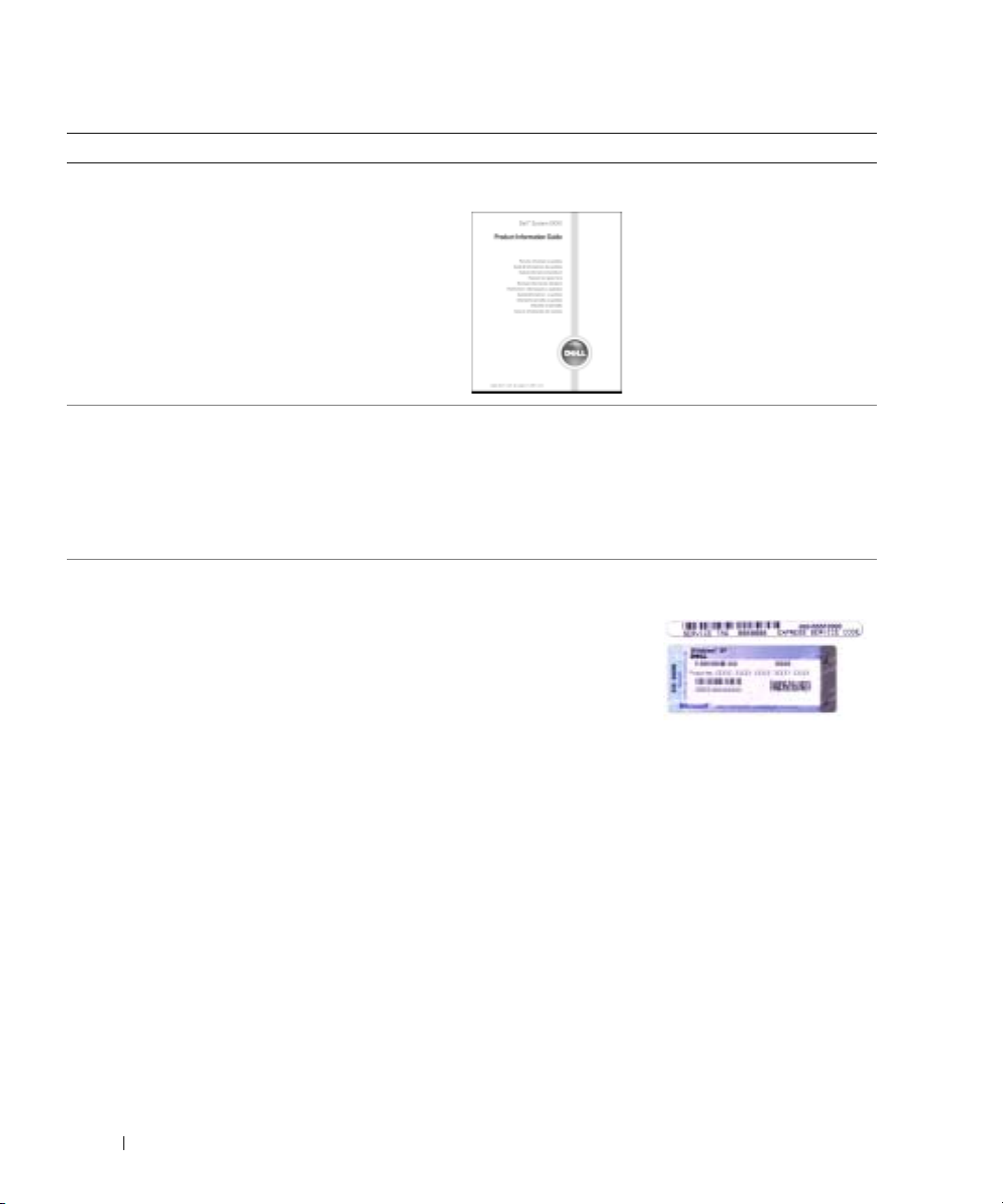
What Are You Looking For? Find It Here
• Warranty information
Dell™ Product Information Guide
• Terms and Conditions (U.S. only)
• Safety instructions
• Regulatory information
• Ergonomics information
• End User License Agreement
www.dell.com | support.dell.com
• How to remove and replace parts
• Specifications
• How to configure system settings
• How to troubleshoot and solve problems
User’s Guide
Microsoft
1
2
The User’s Guide is also available on the optional Drivers
and Utilities
• Service Tag and Express Service Code
• Microsoft Windows License Label
Service Tag and Microsoft Windows License
These labels are located on
• Use the Service Tag to
• Enter the Express Service Code to direct your call when
®
Windows® XP Help and Support Center
Click the
Click
Start
button and click
User’s and system guides
CD
.
the bottom of
identify your
computer when you
support.dell.com
use
or contact technical
support.
contacting technical support.
Help and Support
and click
User’s guides
your computer.
.
.
6 Quick Reference Guide
Page 7
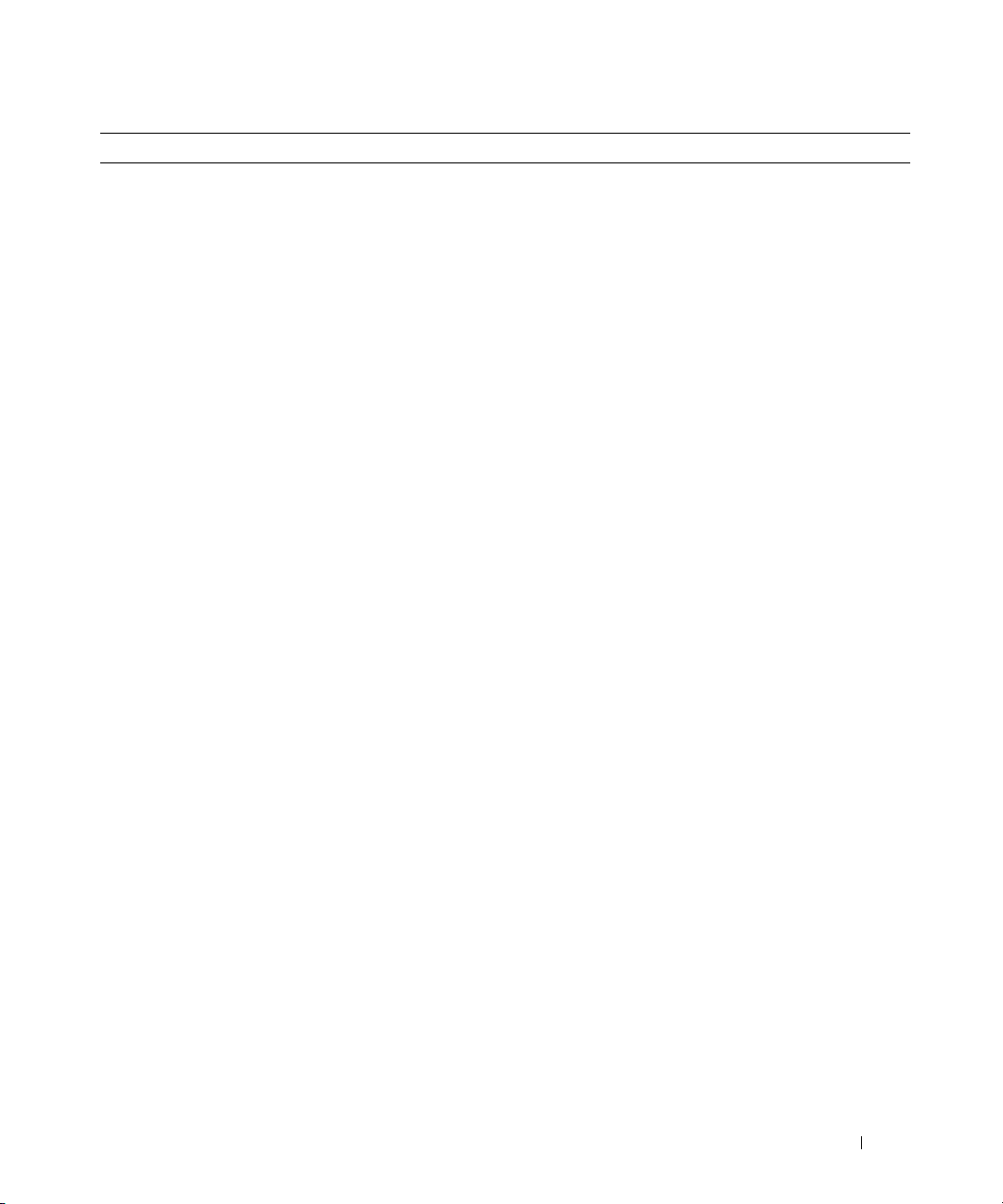
What Are You Looking For? Find It Here
• Solutions — Troubleshooting hints and tips, articles
from technicians, online courses, frequently asked
questions
• Community — Online discussion with other Dell
customers
• Upgrades — Upgrade information for components, such
as memory, the hard drive, and the operating system
Dell Support Website — support.dell.com
NOTE: Select your region to view the appropriate support
site.
NOTE: Corporate, government, and education customers
can also use the customized Dell Premier Support website
at premier.support.dell.com. The website may not be
available in all regions.
• Customer Care — Contact information, service call and
order status, warranty, and repair information
• Service and support — Service call status and support
history, service contract, online discussions with
technical support
• Reference — Computer documentation, details on my
computer configuration, product specifications, and
white papers
• Downloads — Certified drivers, patches, and software
updates
• Notebook System Software (NSS)— If you reinstall the
operating system for your computer, you should also
reinstall the NSS utility. NSS provides critical updates
for your operating system and support for Dell™
3.5-inch USB floppy drives, Intel
®
Pentium®M
processors, optical drives, and USB devices. NSS is
necessary for correct operation of your Dell computer.
The software automatically detects your computer and
operating system and installs the updates appropriate
for your configuration.
To download Notebook System Software:
1
Go to
support.dell.com
2
Enter your Service Tag or product model.
3
In the
Download Category
4
Select the operating system and operating system
language for your computer, and click
5
Under
Select a Device
Configuration Utilities
System Software
.
and click
Downloads
drop-down menu, click
Submit
, scroll to
, and click
System and
Dell Notebook
.
.
All
.
Quick Reference Guide 7
Page 8
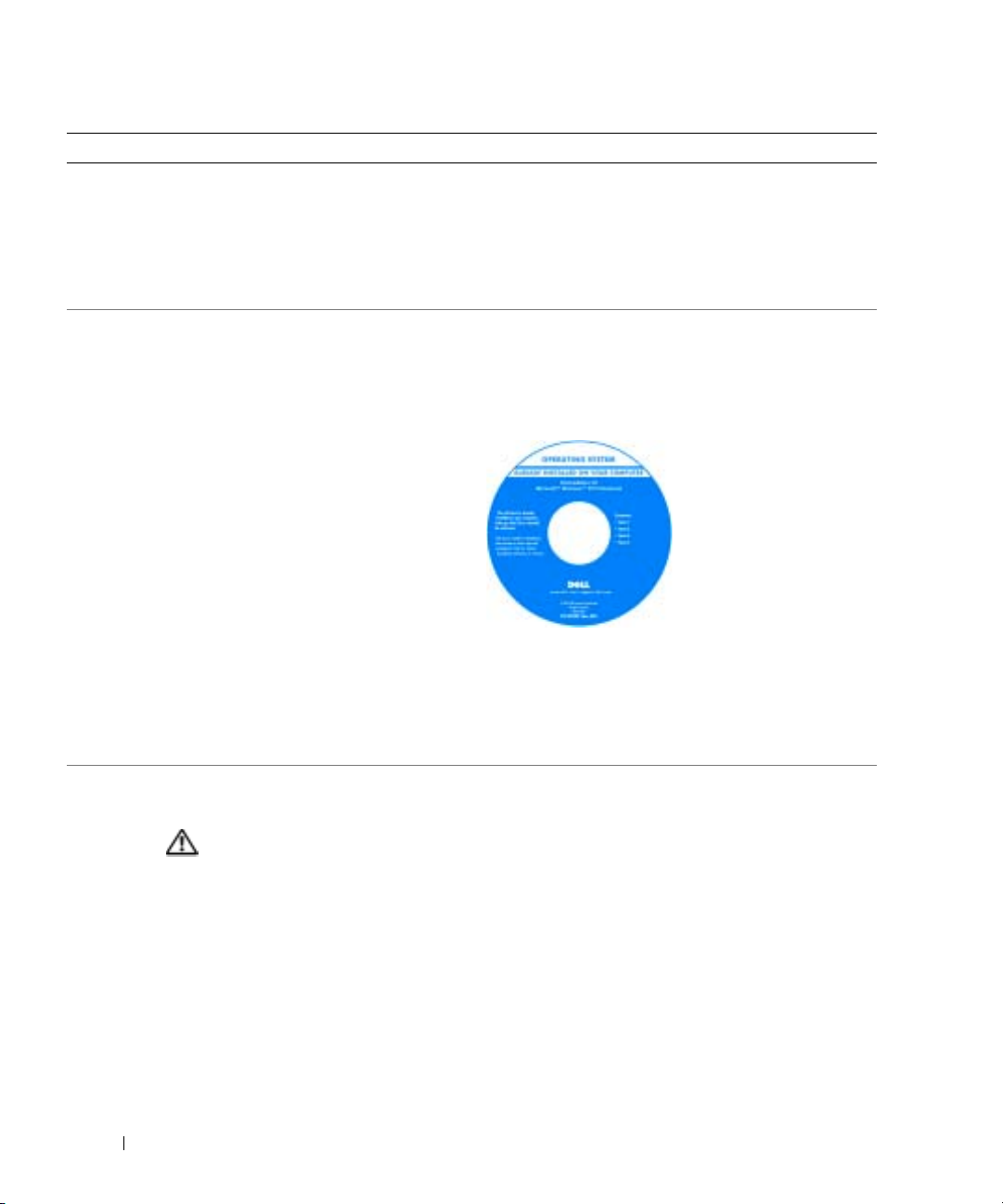
What Are You Looking For? Find It Here
• How to use Windows XP
• Documentation for my computer
• Documentation for devices (such as a modem)
• How to reinstall my operating system
www.dell.com | support.dell.com
Windows Help and Support Center
1
2
3
4
Operating System CD
The operating system is already installed on your
computer. To reinstall your operating system, use the
Operating System CD. See your User’s Guide for
instructions.
NOTE: The color of your CD varies based on the operating
system you ordered.
NOTE: The Operating System CD is optional and may not
ship with your computer.
Click the
Type a word or phrase that describes your problem and
click the arrow icon.
Click the topic that describes your problem.
Follow the instructions on the screen.
Start
button and click
Help and Support
After you reinstall your
operating system, use the
Drivers and Utilities
to reinstall drivers for the
devices that came with
your computer.
Your operating system
product key label is
located on your
computer.
.
CD
Setting Up Your Computer
CAUTION: Before you begin any of the procedures in this section, follow the safety instructions in the
Product Information Guide.
1
Unpack the accessories box.
2
Set aside the contents of the accessories box, which you will need to complete the setup of
your computer.
The accessories box also contains user documentation and any software or additional
hardware (such as PC Cards, drives, or batteries) that you have ordered.
8 Quick Reference Guide
Page 9

3
Connect the AC adapter to the AC adapter connector on the computer and to the
electrical outlet.
4
Open the computer display and press the power button to turn on the computer.
Quick Reference Guide 9
Page 10

About Your Computer
Front View
www.dell.com | support.dell.com
display
keyboard
10 Quick Reference Guide
touch pad
touch pad buttons (2)
device and keyboard status lights
Secure Digital memory slot
Page 11

Left View
Right View
AC adapter
connector
video
connector
1394 connector audio connectors
powered USB
connector
Back View
CompactFlash
card slot
network connector
USB
connector
security cable slot
modem connector
power button
Quick Reference Guide 11
Page 12

Bottom View
www.dell.com | support.dell.com
Using a Battery
battery-bay latch
releases
speaker
(2)
battery charge gauge battery
Battery Performance
CAUTION: Before you begin any of the procedures in this section, follow the safety instructions
located in the Product Information Guide.
NOTE: For information about the Dell warranty for your computer, see the Product Information Guide or
separate paper warranty document that shipped with your computer.
For optimal computer performance and to help preserve BIOS settings, operate your Dell™
portable computer with the main battery installed at all times. Use a battery to run the computer
when it is not connected to an electrical outlet. One battery is supplied as standard equipment in
the battery bay.
12 Quick Reference Guide
Page 13
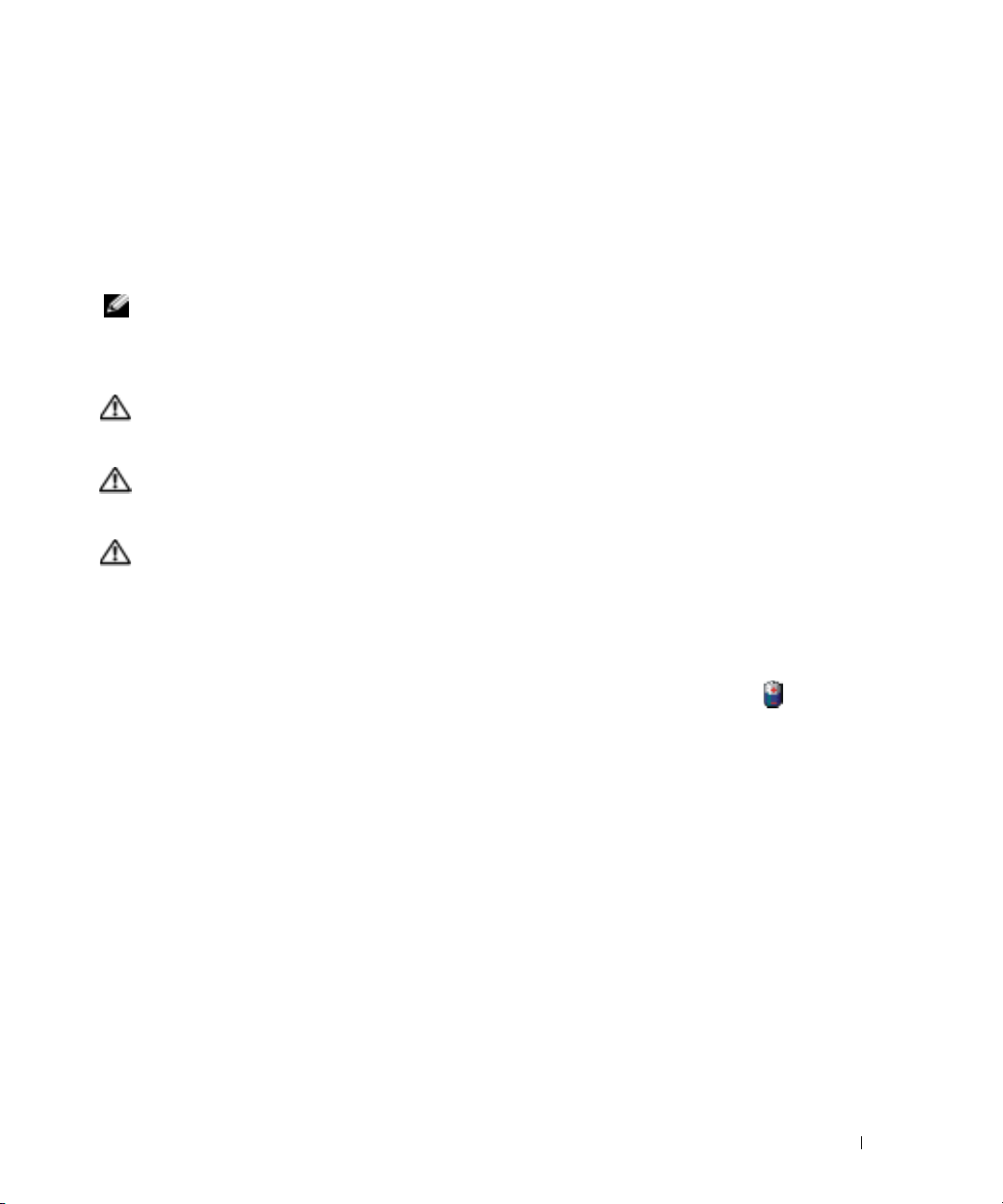
Battery operating time varies depending on operating conditions. Operating time is significantly
reduced when you perform operations including, but not limited to, the following:
• Using wireless communications devices or USB devices
• Using high-brightness display settings, 3D screen savers, or other power-intensive programs
such as 3D games
• Running the computer in maximum performance mode
NOTE: It is recommended that you connect your computer to an electrical outlet when writing to a CD
or DVD.
You can check the battery charge before you insert the battery into the computer. You can also set
power management options to alert you when the battery charge is low.
CAUTION: Using an incompatible battery may increase the risk of fire or explosion. Replace the
battery only with a compatible battery purchased from Dell. The lithium-ion battery is designed to work
with your Dell computer. Do not use a battery from other computers with your computer.
CAUTION: Do not dispose of batteries with household waste. When your battery no longer holds a
charge, call your local waste disposal or environmental agency for advice on disposing of a lithium-ion
battery. See "Battery Disposal" in the Product Information Guide.
CAUTION: Misuse of the battery may increase the risk of fire or chemical burn. Do not puncture,
incinerate, disassemble, or expose the battery to temperatures above 65°C (149°F). Keep the battery
away from children. Handle damaged or leaking batteries with extreme care. Damaged batteries may
leak and cause personal injury or equipment damage.
Checking the Battery Charge
The Dell QuickSet Battery Meter, the Microsoft® Windows®
the battery charge gauge and health gauge, and the low-battery warning provide information on the
battery charge.
Power Meter
window and icon,
Dell QuickSet Battery Meter
If Dell QuickSet is installed, press <Fn><F3> to display the QuickSet Battery Meter.
The
Battery Meter
window displays status, charge level, and charge completion time for the battery
in your computer.
Quick Reference Guide 13
Page 14
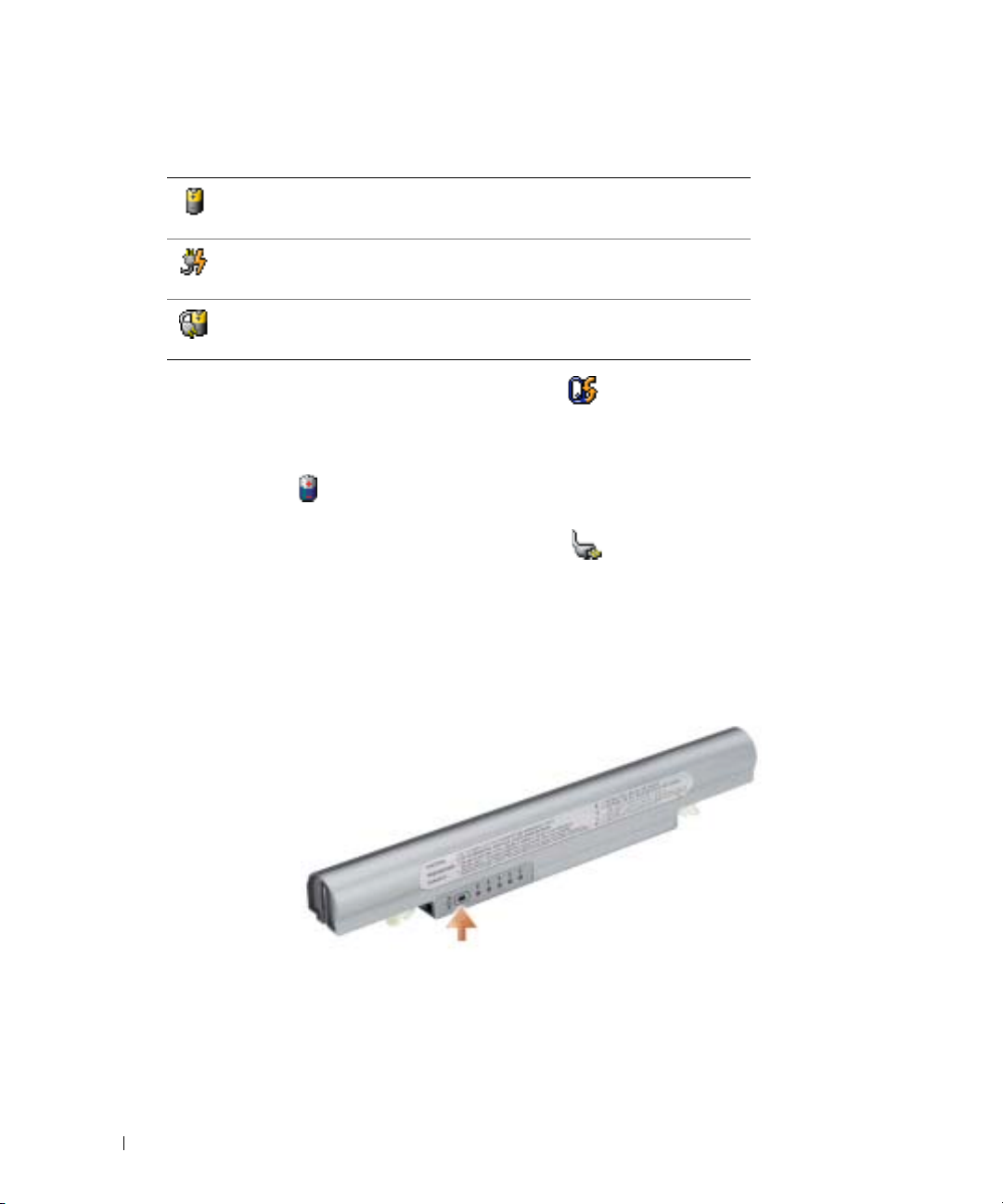
The following icons appear in the
The computer or docking device is running on battery power.
The computer is connected to AC power and the battery is charging.
The computer is connected to AC power and the battery is fully charged.
www.dell.com | support.dell.com
For more information about QuickSet, right-click the icon in the taskbar, and click
Microsoft® Windows® Power Meter
The Windows Power Meter indicates the remaining battery charge. To check the Power Meter,
double-click the icon on the taskbar. For more information about the
"Power Management" in your
If the computer is connected to an electrical outlet, a icon appears.
Charge Gauge
Before you insert a battery, press the status button on the battery charge gauge to illuminate the
charge-level lights. Each light represents approximately 20 percent of the total battery charge. For
example, if the battery has 80 percent of its charge remaining, four of the lights are on. If no lights
appear, the battery has no charge.
Battery Meter
User’s Guide
.
window:
Power Meter
Help
.
tab, see
14 Quick Reference Guide
Page 15
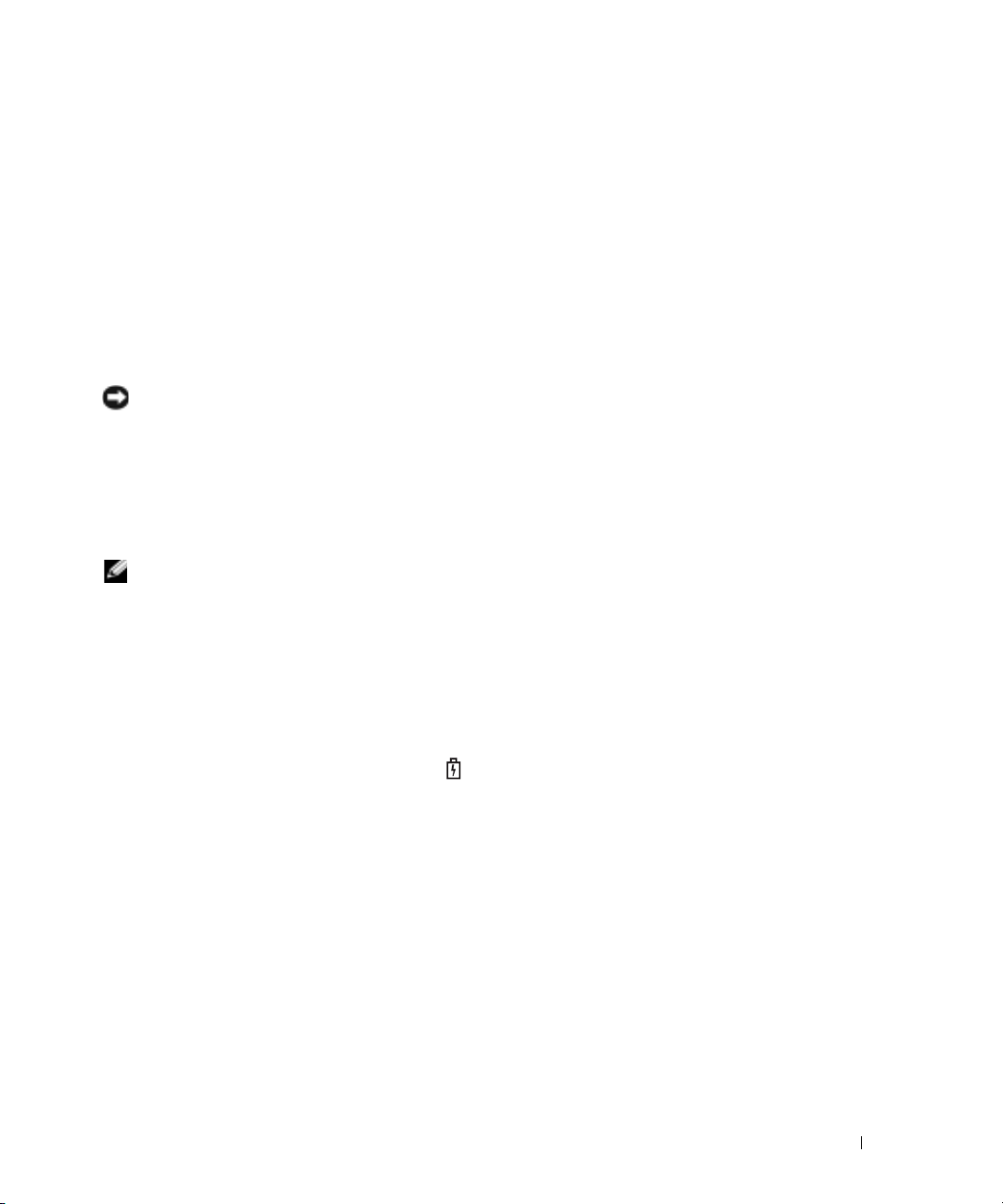
Health Gauge
The battery operating time is largely determined by the number of times it is charged. After
hundreds of charge and discharge cycles, batteries lose some charge capacity, or battery health. To
check the battery health, press and hold the status button on the battery charge gauge for at least
3 seconds. If no lights appear, the battery is in good condition, and more than 80 percent of its
original charge capacity remains. Each light represents incremental degradation. If five lights
appear, less than 60 percent of the charge capacity remains, and you should consider replacing the
battery. See "Specifications" in your
User’s Guide
for more information about the battery operating
time.
Low-Battery Warning
NOTICE: To avoid losing or corrupting data, save your work immediately after a low-battery warning.
Then connect the computer to an electrical outlet. If the battery runs completely out of power, hibernate
mode begins automatically.
A pop-up window warns you when the battery charge is approximately 90 percent depleted. For
more information about low-battery alarms, see "Power Management" in your
User’s Guide
.
Charging the Battery
NOTE: The AC adapter charges a completely discharged battery in approximately 1 hour with the
computer turned off. Charge time is longer with the computer turned on. You can leave the battery in the
computer as long as you like. The battery’s internal circuitry prevents the battery from overcharging.
When you connect the computer to an electrical outlet or install a battery while the computer is
connected to an electrical outlet, the computer checks the battery charge and temperature. If
necessary, the AC adapter then charges the battery and maintains the battery charge.
If the battery is hot from being used in your computer or being in a hot environment, the battery
may not charge when you connect the computer to an electrical outlet.
The battery is too hot to start charging if the light flashes alternately green and orange.
Disconnect the computer from the electrical outlet and allow the computer and the battery to cool
to room temperature. Then connect the computer to an electrical outlet to continue charging the
battery.
For more information about resolving problems with a battery, see "Power Problems" in your
Guide
.
User’s
Quick Reference Guide 15
Page 16

Removing a Battery
CAUTION: Before performing these procedures, disconnect the modem from the telephone wall jack.
1
Ensure that the computer is turned off or connected to an electrical outlet.
2
Slide and hold the battery-bay latch releases on the bottom of the computer, and then remove
the battery from the bay.
www.dell.com | support.dell.com
Installing a Battery
Slide the battery into the bay until the latch releases click.
latch releases (2)
16 Quick Reference Guide
Page 17
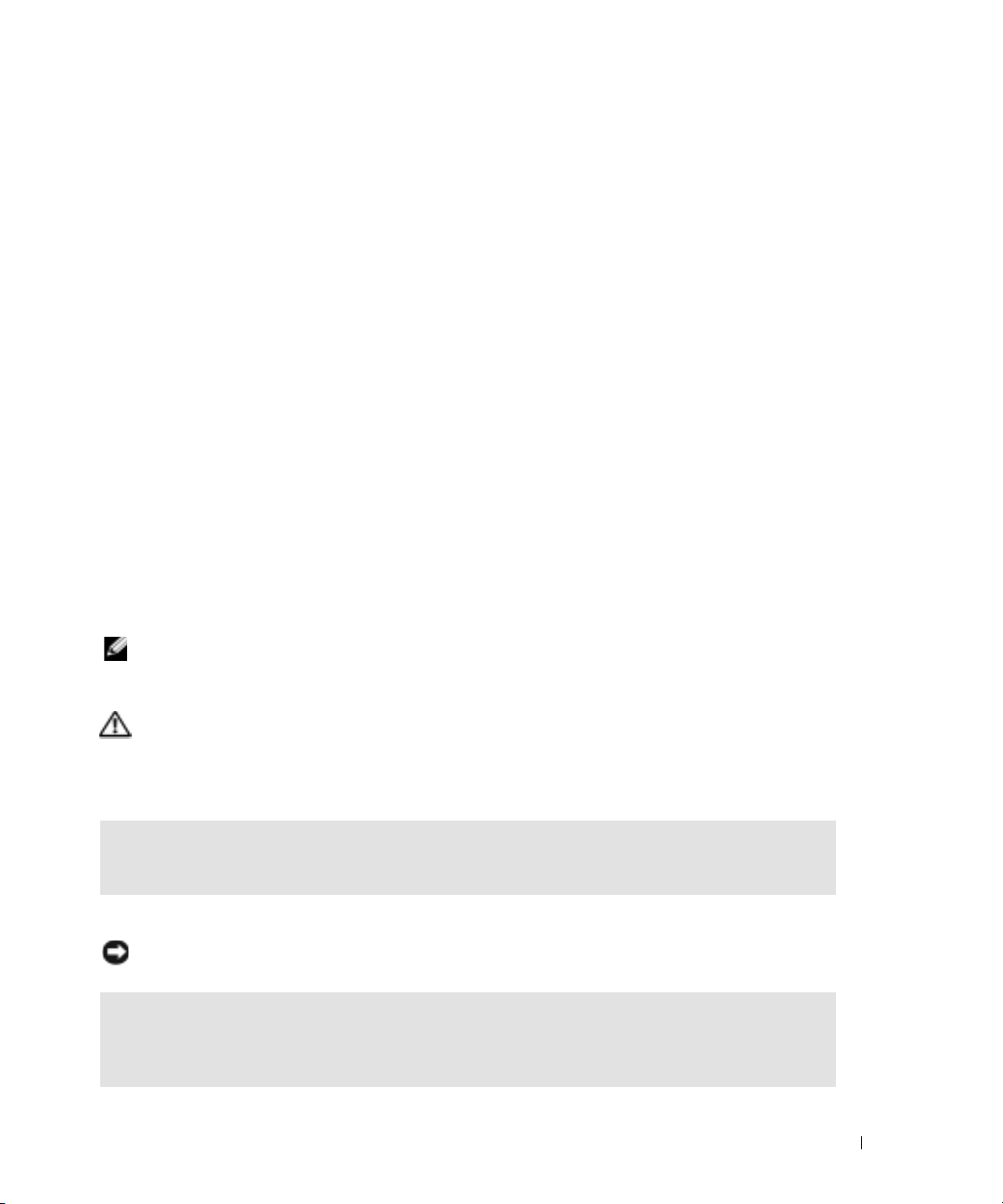
Storing a Battery
Remove the battery when you store your computer for an extended period of time. A battery
discharges during prolonged storage. After a long storage period, recharge the battery fully before
you use it.
Solving Problems
Notebook System Software (NSS)
If you reinstall the operating system for your Dell™ computer, it is also recommended to reinstall
the NSS utility. The utility is available on the optional
Support website at
support.dell.com
To download the utility, go to
from the drop-down menu. Under
Configuration Utilities
, select your operating system and language, and then follow the
.
Downloads
at
support.dell.com
Select Your Download Category
instructions.
NSS provides critical updates for your operating system and support for Dell™ 3.5-inch USB floppy
drives, Intel
®
Pentium®M processors, Intel Celeron®M processors, optical drives, and USB
devices. NSS is necessary for the correct operation of your Dell computer. The software
automatically detects your computer and operating system and installs the updates appropriate for
your configuration.
NOTE: NSS is critical for the correct operation of USB devices.
Drivers and Utilities
and select your computer model
, select
CD and on the Dell
System and
Lockups and Software Problems
CAUTION: Before you begin any of the procedures in this section, follow the safety instructions in the
Product Information Guide.
The computer does not start up
ENSURE THAT THE AC ADAPTER IS FIRMLY CONNECTED TO THE COMPUTER AND TO THE ELECTRICAL
OUTLET.
The computer stops responding
NOTICE: You might lose data if you are unable to perform an operating system shutdown.
TURN THE COMPUTER OFF — If you are unable to get a response by pressing a key on your keyboard or
moving your mouse, press and hold the power button for at least 8 to 10 seconds until the computer
turns off. Then restart your computer.
Quick Reference Guide 17
Page 18
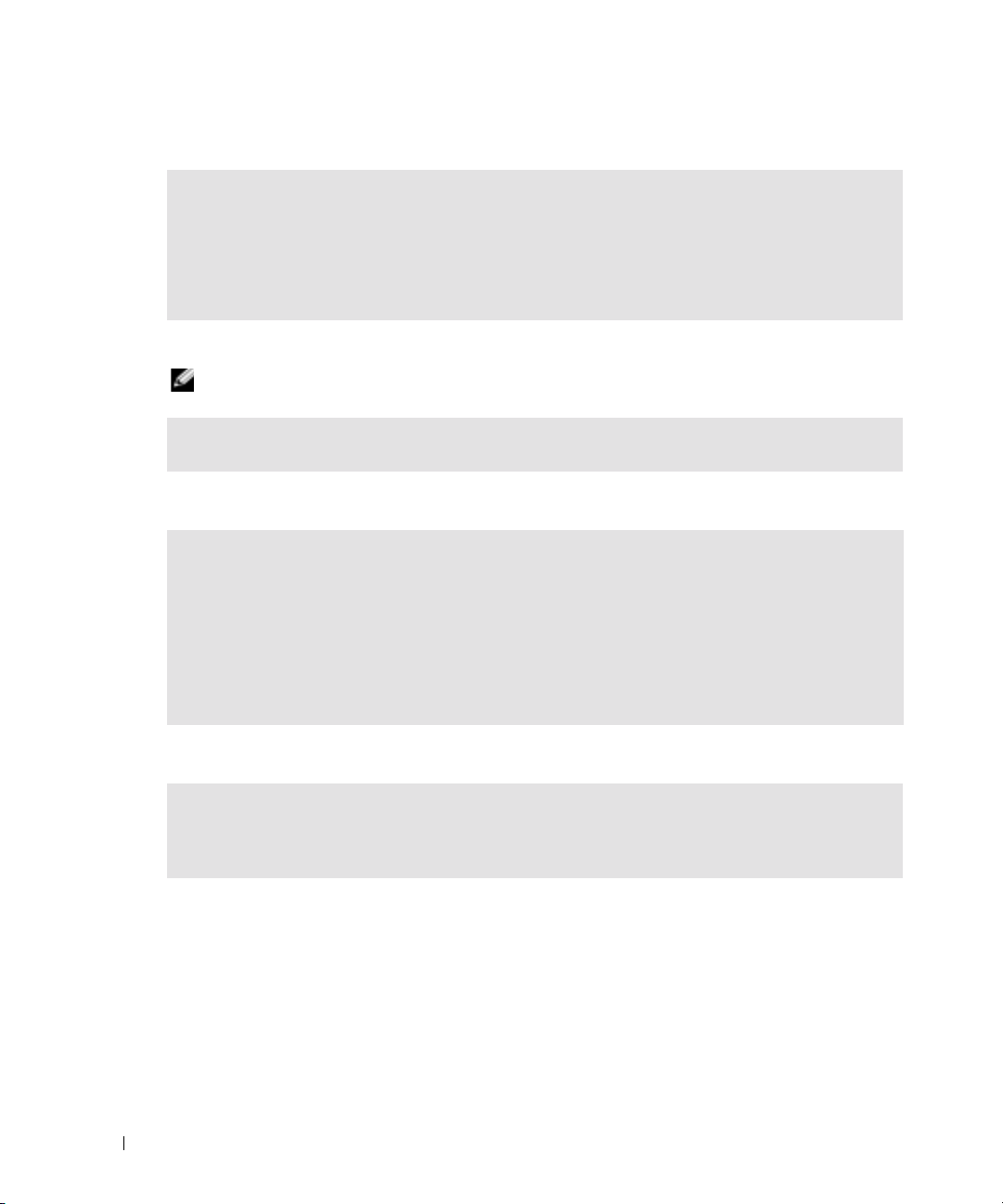
A program stops responding
END THE PROGRAM —
1
Press <Ctrl><Shift><Esc> simultaneously.
2
Click
Applications
3
Click the program that is no longer responding.
4
Click
End Task
A program crashes repeatedly
NOTE: Software usually includes installation instructions in its documentation or on a floppy disk or CD.
www.dell.com | support.dell.com
CHECK THE SOFTWARE DOCUMENTATION — If necessary, uninstall and then reinstall the program.
A program is designed for an earlier Microsoft® Windows® operating system
IF YOU ARE USING WINDOWS XP, RUN THE PROGRAM COMPATIBILITY WIZARD —
The Program Compatibility Wizard configures a program so it runs in an environment similar to nonWindows XP operating system environments.
1
Click the
Wizard
.
2
In the welcome screen, click
3
Follow the instructions on the screen.
.
.
Start
button, point to
All Programs→ Accessories
Next
.
, and then click
Program Compatibility
A solid blue screen appears
TURN THE COMPUTER OFF — If you are unable to get a response by pressing a key on your keyboard or
moving your mouse, press and hold the power button for at least 8 to 10 seconds until the computer
turns off. Then restart your computer.
18 Quick Reference Guide
Page 19
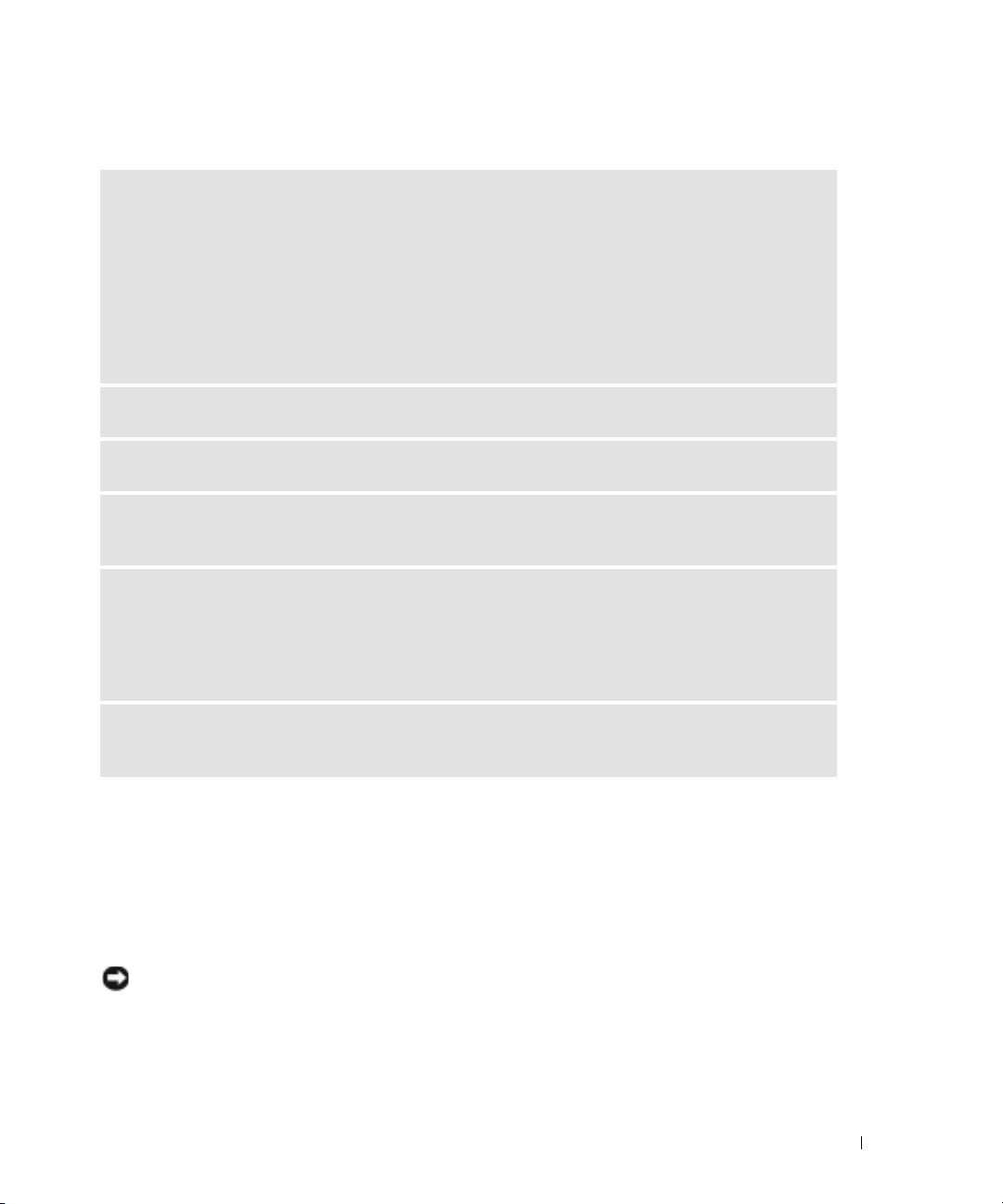
Other software problems
CHECK THE SOFTWARE DOCUMENTATION OR CONTACT THE SOFTWARE MANUFACTURER FOR
TROUBLESHOOTING INFORMATION —
• Ensure that the program is compatible with the operating system installed on your computer.
• Ensure that your computer meets the minimum hardware requirements needed to run the software. See
the software documentation for information.
• Ensure that the program is installed and configured properly.
• Verify that the device drivers do not conflict with the program.
• If necessary, uninstall and then reinstall the program.
BACK UP YOUR FILES IMMEDIATELY.
USE A VIRUS- SCANNING PROGRAM TO CHECK THE HARD DRIVE, FLOPPY DISKS, OR CDS .
SAVE AND CLOSE ANY OPEN FILES OR PROGRAMS AND SHUT DOWN YOUR COMPUTER THROUGH THE
MENU.
Start
SCAN THE COMPUTER FOR SPYWARE — If you are experiencing slow computer performance, you
frequently receive pop-up advertisements, or you are having problems connecting to the Internet, your
computer might be infected with spyware. Use an anti-virus program that includes anti-spyware
protection (your program may require an upgrade) to scan the computer and remove spyware. For more
information, go to support.dell.com and search for the keyword spyware.
RUN THE DELL DIAGNOSTICS — If all tests run successfully, the error condition is related to a
software problem.
Using the Dell Diagnostics
When to Use the Dell Diagnostics
If you experience a problem with your computer, perform the checks in "Solving Problems" and run
the Dell Diagnostics before you contact Dell for technical assistance.
It is recommended that you print these procedures before you begin.
NOTICE: The Dell Diagnostics works only on Dell™ computers.
Start the Dell Diagnostics from either your hard drive or from the optional
(also known as the
ResourceCD
).
Drivers and Utilities
Quick Reference Guide 19
CD
Page 20
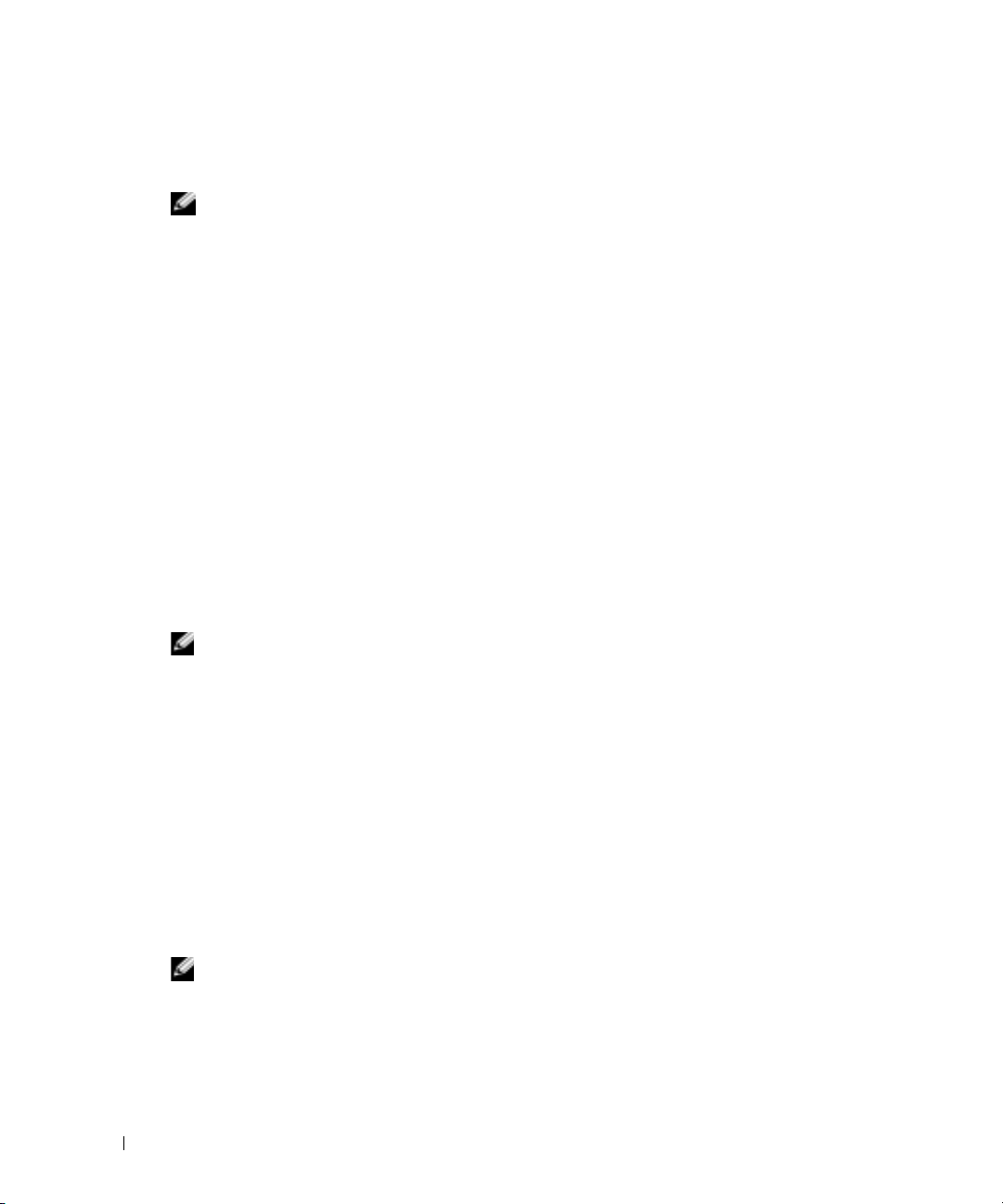
Starting the Dell Diagnostics From Your Hard Drive
The Dell Diagnostics is located on a hidden diagnostic utility partition on your hard drive.
NOTE: If your computer cannot display a screen image, contact Dell.
1
Shut down the computer.
2
Turn on the computer. When the DELL™ logo appears, press <F12> immediately.
If you wait too long and the operating system logo appears, continue to wait until you see the
Microsoft
3
When the boot device list appears, highlight
The computer runs the Pre-boot System Assessment, a series of initial tests of your system
www.dell.com | support.dell.com
board, keyboard, hard drive, and display.
• During the assessment, answer any questions that appear.
• If a failure is detected, the computer stops and beeps. To stop the assessment and restart
the computer, press <n>; to continue to the next test, press <y>; to retest the
component that failed, press <r>.
• If failures are detected during the Pre-boot System Assessment, write down the error
code(s) and contact Dell before continuing on to the Dell Diagnostics.
If the Pre-boot System Assessment completes successfully, you receive the message
Dell Diagnostic Utility Partition. Press any key to continue
NOTE: If you see a message stating that no diagnostics utility partition has been found, run the Dell
Diagnostics from your Drivers and Utilities CD.
4
Press any key to start the Dell Diagnostics from the diagnostics utility partition on your hard
drive.
®
Windows® desktop. Then shut down your computer and try again.
Diagnostics
and press <Enter>.
Booting
.
Starting the Dell Diagnostics From the Optional Drivers and Utilities CD
1
Connect a CD drive to the system.
2
Insert the
3
Shut down and restart the computer.
When the DELL logo appears, press <F12> immediately.
If you wait too long and the Windows logo appears, continue to wait until you see the
Windows desktop. Then shut down your computer and try again.
NOTE: The next steps change the boot sequence for one time only. On the next start-up, the computer
boots according to the devices specified in system setup.
4
When the boot device list appears, highlight
5
Select the
6
Select the
20 Quick Reference Guide
Drivers and Utilities
CD.
CD/DVD/CD-RW Drive
Boot from CD-ROM
option from the menu that appears.
CD/DVD/CD-RW Drive
option from the CD boot menu.
and press <Enter>.
Page 21
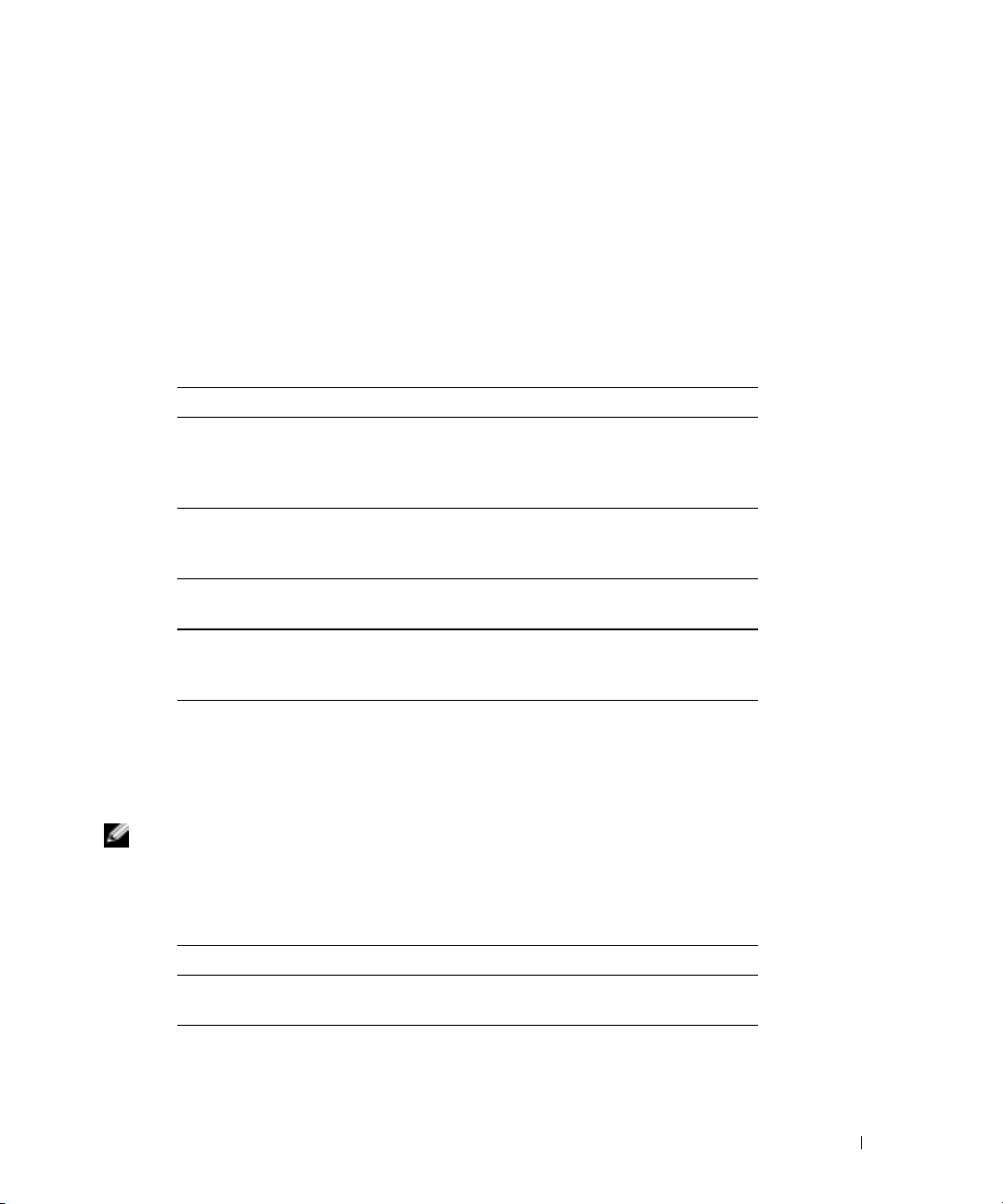
7
Ty p e 1 to start the ResourceCD menu.
8
Ty p e 2 to start the Dell Diagnostics.
9
Select
Run the 32 Bit Dell Diagnostics
select the version appropriate for your computer.
10
When the Dell Diagnostics
Main Menu
Dell Diagnostics Main Menu
1
After the Dell Diagnostics loads and the
option you want.
Option Function
Express Test Performs a quick test of devices. This test typically takes
10 to 20 minutes and requires no interaction on your
part. Run Express Test first to increase the possibility of
tracing the problem quickly.
Extended Test Performs a thorough check of devices. This test typically
takes 1 hour or more and requires you to answer
questions periodically.
Custom Test Tests a specific device. You can customize the tests you
want to run.
Symptom Tree Lists the most common symptoms encountered and
allows you to select a test based on the symptom of the
problem you are having.
from the numbered list. If multiple versions are listed,
appears, select the test you want to run.
Main Menu
screen appears, click the button for the
2
If a problem is encountered during a test, a message appears with an error code and a
description of the problem. Write down the error code and problem description and follow
the instructions on the screen.
If you cannot resolve the error condition, contact Dell.
NOTE: The Service Tag for your computer is located at the top of each test screen. If you contact Dell,
technical support will ask for your Service Tag.
3
If you run a test from the
Custom Test
or
Symptom Tree
option, click the applicable tab
described in the following table for more information.
Tab Function
Results Displays the results of the test and any error conditions
encountered.
Errors Displays error conditions encountered, error codes, and
the problem description.
Quick Reference Guide 21
Page 22
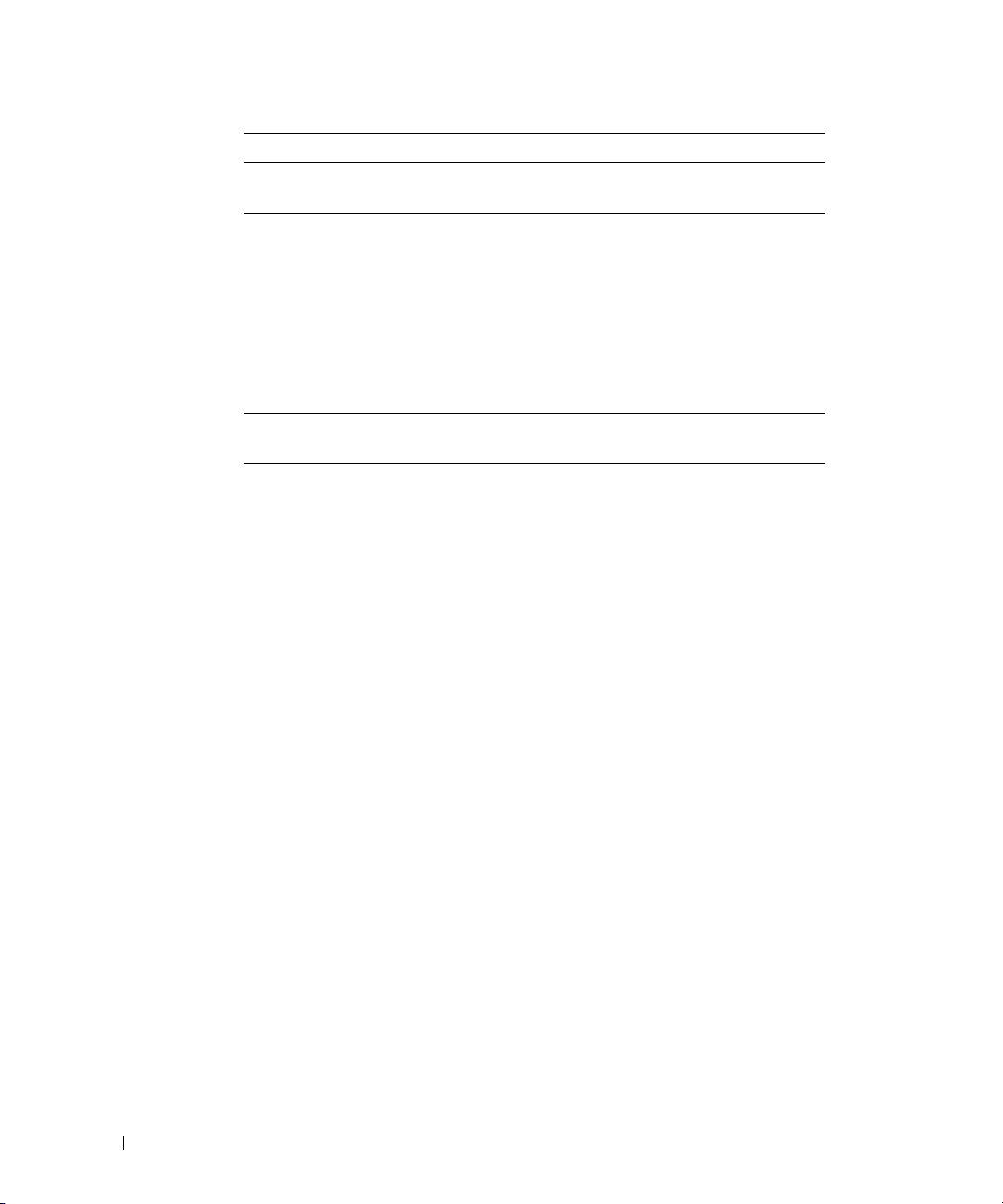
Tab Function
Help Describes the test and may indicate requirements for
Configuration Displays your hardware configuration for the selected
www.dell.com | support.dell.com
Parameters Allows you to customize the test by changing the test
4
When the tests are completed, if you are running the Dell Diagnostics from the
Utilities
5
When the tests are complete, close the test screen to return to the
the Dell Diagnostics and restart the computer, close the
CD, remove the CD.
running the test.
device.
The Dell Diagnostics obtains configuration information
for all devices from system setup, memory, and various
internal tests, and it displays the information in the
device list in the left pane of the screen. The device list
may not display the names of all the components
installed on your computer or all devices attached to your
computer.
settings.
Drivers and
Main Menu
Main Menu
screen.
screen. To exit
22 Quick Reference Guide
Page 23
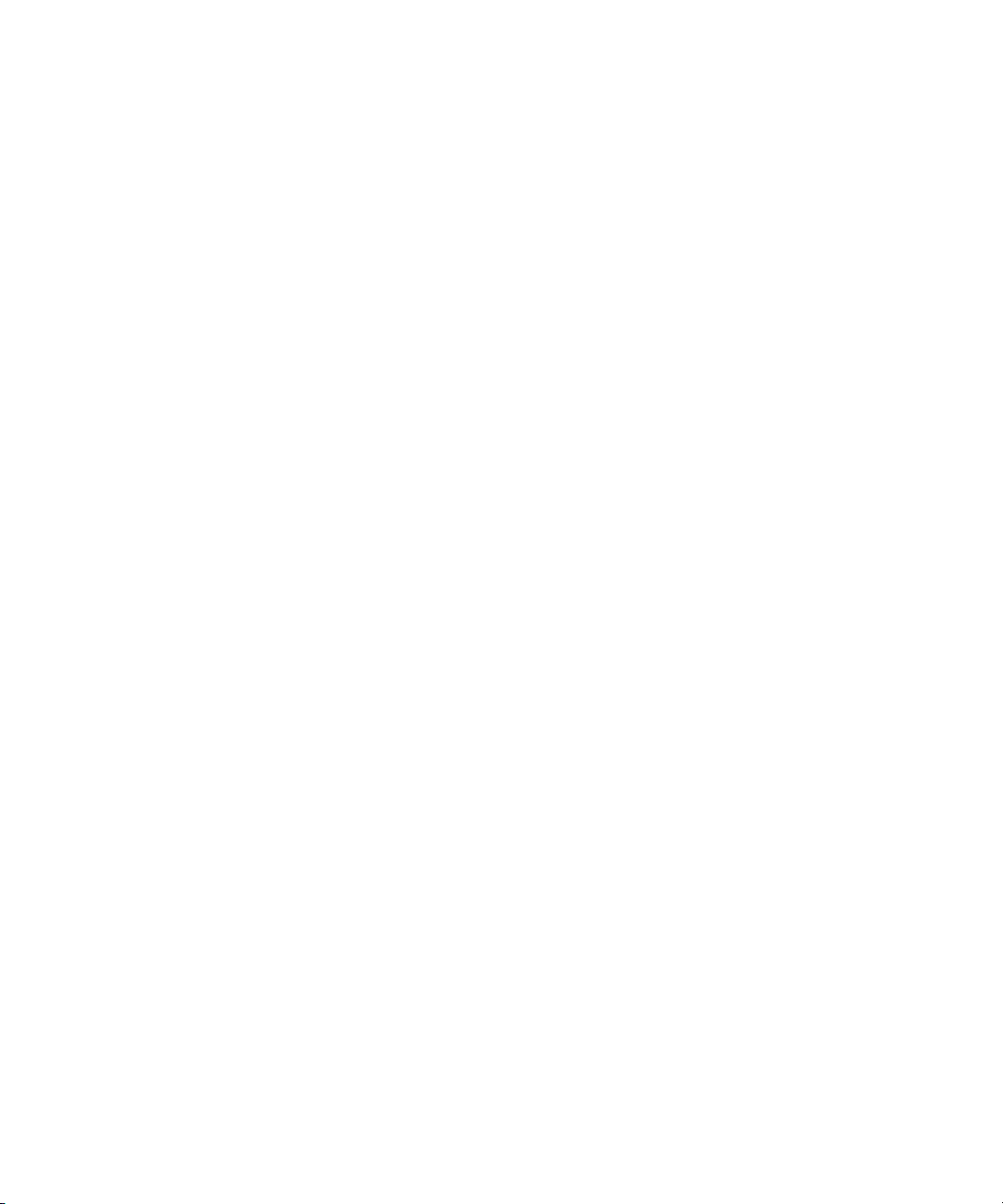
Dell™ Latitude™ X1
Hurtig referenceguide
Model PP05S
www.dell.com | support.dell.com
Page 24
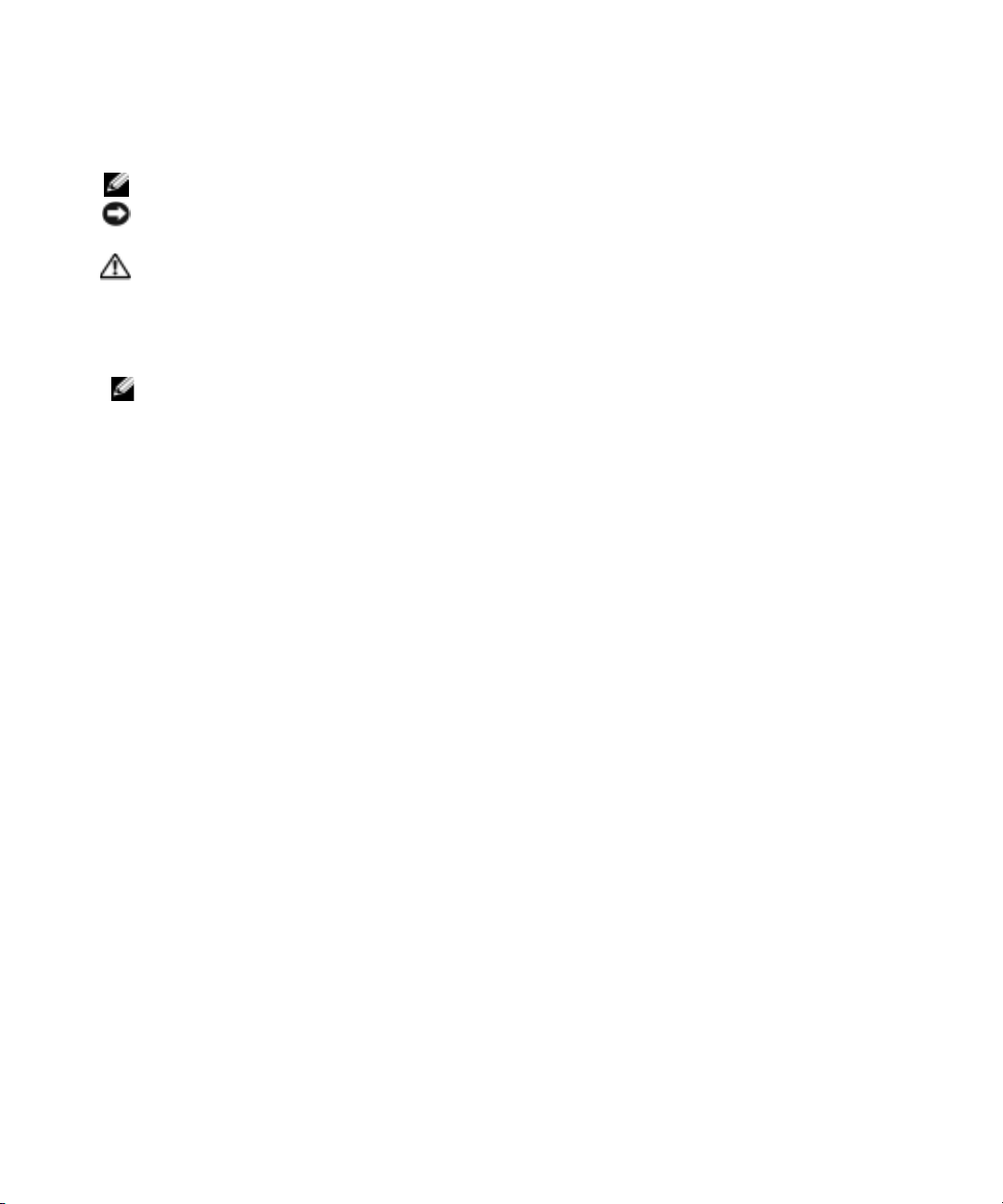
Bemærkninger, meddelelser og advarsler
OBS! En OBS angiver vigtige oplysninger, som du kan bruge for at udnytte computeren optimalt.
BEMÆRK: En BEMÆRK angiver enten en mulig beskadigelse af hardware eller tab af data og oplyser dig om, hvordan
du kan undgå dette problem.
FORSIGTIG: En FORSIGTIG angiver mulig tingskade, legemsbeskadigelse eller død.
Forkortelser og akronymer
For en fuldstændig fortegnelse over forkortelser og akronymer, seordbogen i Brugervejledning.
OBS! Nogle elementer vil måske ikke være tilgængelige på din computer eller i visse lande.
____________________
Oplysningerne i dette dokument kan ændres uden varsel.
© 2005 Dell Inc. Alle rettigheder forbeholdt.
Enhver form for gengivelse uden skriftlig tilladelse fra Dell Inc. er strengt forbudt.
Anvendte varemærker i denne tekst: Dell, DELL -logoet og Latitude ervaremærker tilhørende Dell Inc.; Microsoftog Windows erregistrerede
varemærker tilhørende Microsoft Corporation; Intel, Pentium og Celeron er registrerede varemærker tilhørende Intel Corporation.
Andre varemærker og firmanavne kan være brugt i dette dokument til at henvise til enten de fysiske eller juridiske personer, som gør krav på
mærkerne og navnene, eller til deres produkter. Dell Inc. fraskriver sig enhver tingslig rettighed, for så vidt angår varemærker og firmanavne,
som ikke er deres egne.
Model PP05S
Januar 2005 P/N P6419 Rev. A00
Page 25
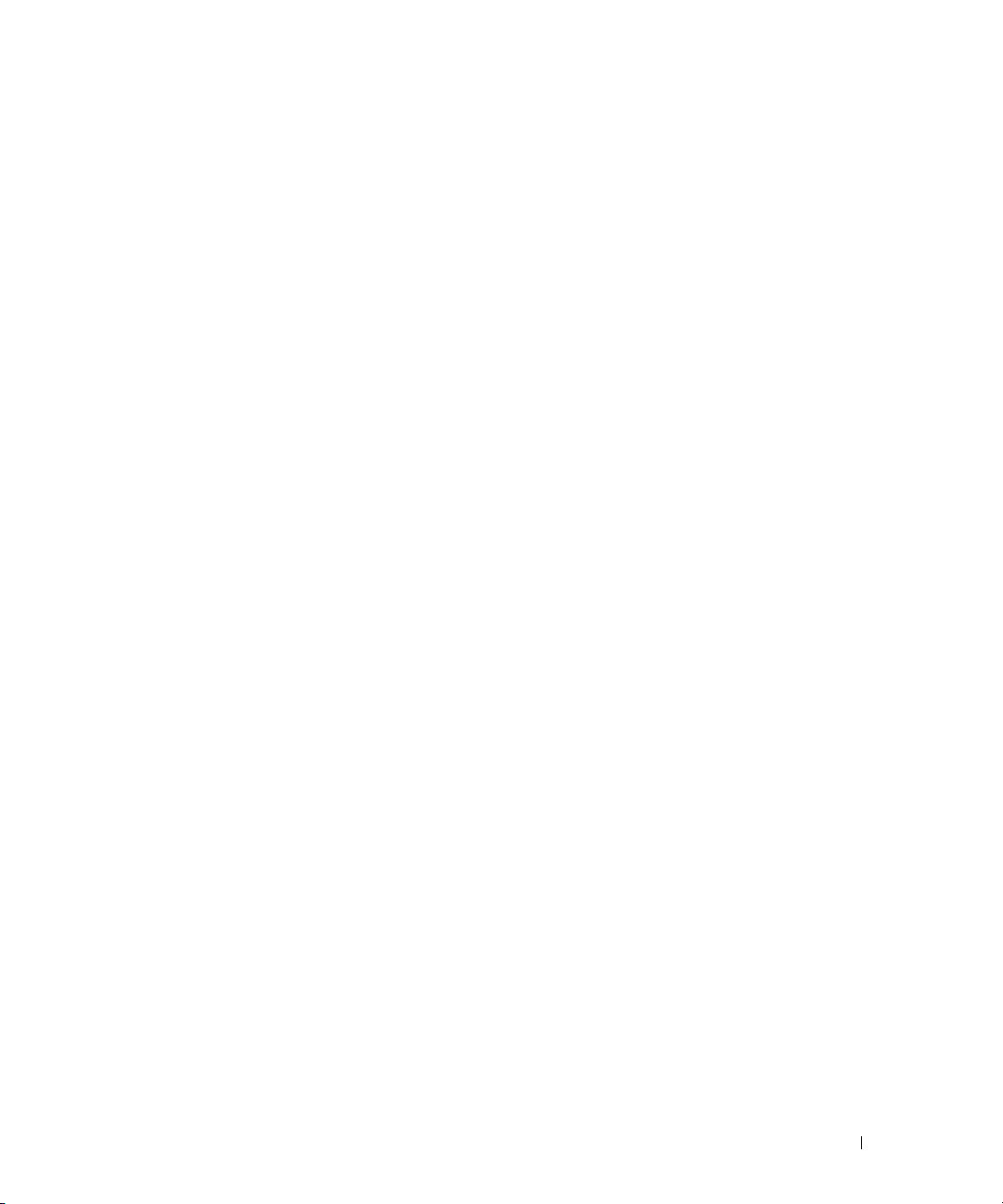
Indholdsfortegnelse
Sådan finder du information . . . . . . . . . . . . . . . . . . . . . . . . 27
Opsætning af computeren
Om computeren
. . . . . . . . . . . . . . . . . . . . . . . . . . . . . . 32
Visning forfra
Venstre visnig
'Højre visning
Visning bagfra
Underside
. . . . . . . . . . . . . . . . . . . . . . . . . . . . . . 34
Anvendelse af batteri
Batteriydelse
Kontrol af batteriopladning
Opladning af batteriet
Fjernelse af et batteri
Isætning af et batteri
Opbevaring af batteri
Problemløsning
. . . . . . . . . . . . . . . . . . . . . . . . . . . . . . 39
Notebook System Software (NSS)
Hængnings- og softwareproblemer
Sådan køres Dell Diagnostics (Dell-diagnosticering)
. . . . . . . . . . . . . . . . . . . . . . . . . 30
. . . . . . . . . . . . . . . . . . . . . . . . . . . . . 32
. . . . . . . . . . . . . . . . . . . . . . . . . . . . . 33
. . . . . . . . . . . . . . . . . . . . . . . . . . . . . 33
. . . . . . . . . . . . . . . . . . . . . . . . . . . . 33
. . . . . . . . . . . . . . . . . . . . . . . . . . . 34
. . . . . . . . . . . . . . . . . . . . . . . . . . . . . 34
. . . . . . . . . . . . . . . . . . . . . . 35
. . . . . . . . . . . . . . . . . . . . . . . . . 37
. . . . . . . . . . . . . . . . . . . . . . . . . 38
. . . . . . . . . . . . . . . . . . . . . . . . . 38
. . . . . . . . . . . . . . . . . . . . . . . . . 39
. . . . . . . . . . . . . . . . . . . 39
. . . . . . . . . . . . . . . . . . 39
. . . . . . . . . . . . 41
Hvornår Dell Diagnostics (Dell-diagnosticering) skal anvendes
Start af Dell Diagnostics (Dell diagnosticering) fra harddisken
Start af Dell Diagnostics (Dells diagnosticering) fra ekstra cd'en
Drivers and Utilities (Drivere og hjælpeværktøjer)
. . . . . . . . . . . . 42
Dell Diagnostics Main Menu (Hovedmenu for Dell-diagnoser)
. . . . . 41
. . . . . . 42
. . . . . . 43
Indholdsfortegnelse 25
Page 26
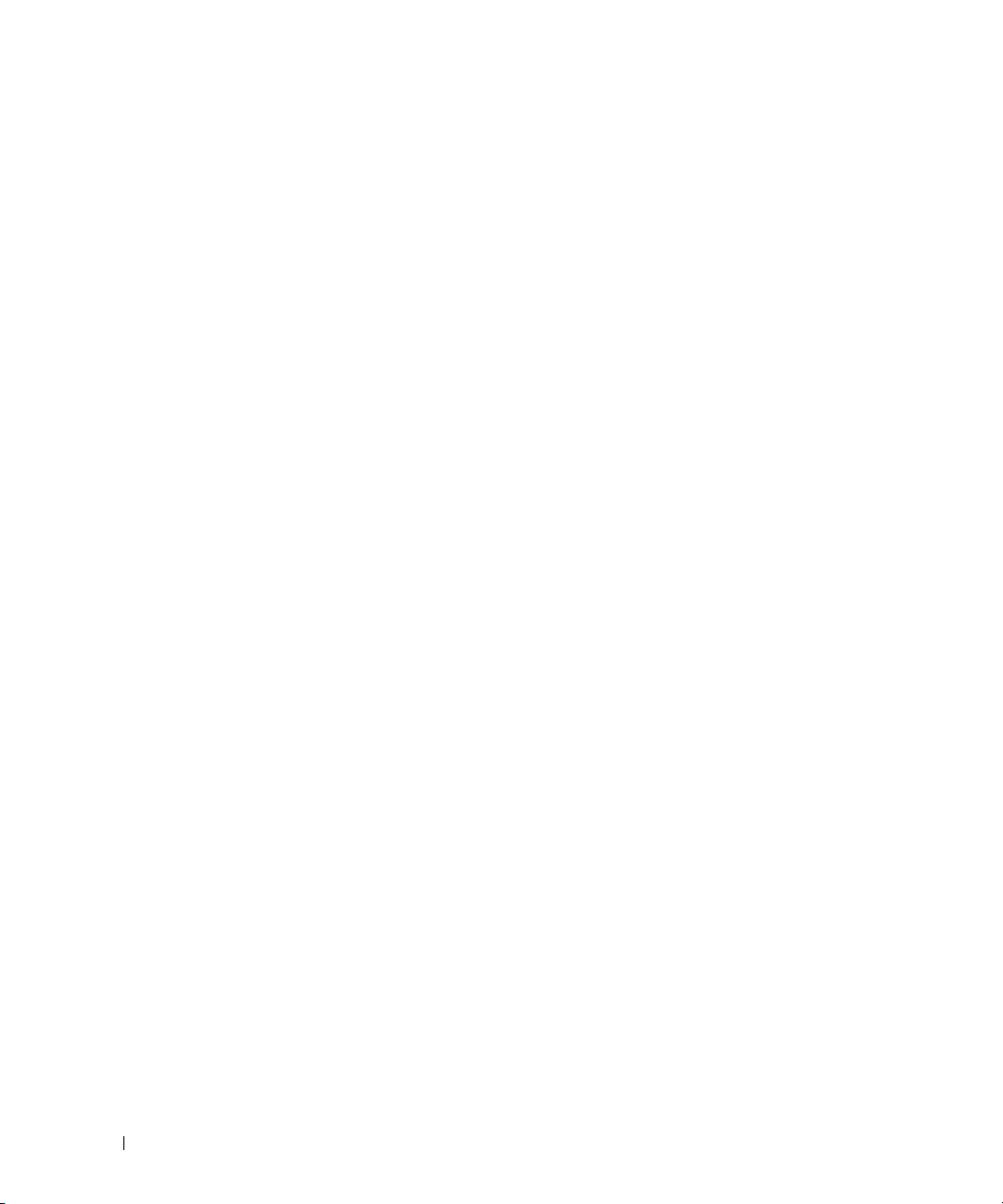
26 Indholdsfortegnelse
Page 27
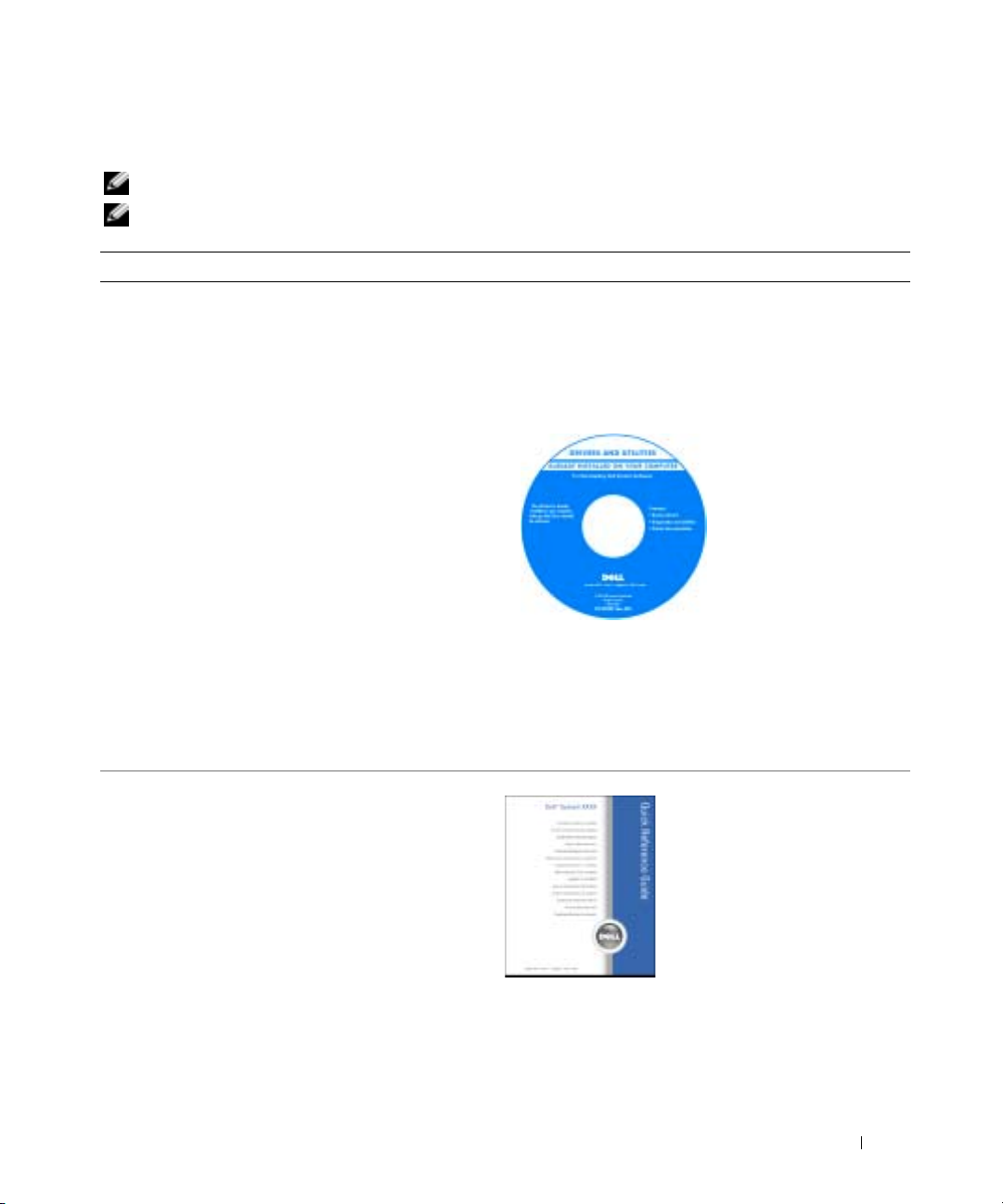
Sådan finder du information
OBS! Nogle elementer vil måske ikke være tilgængelige på din computer eller i visse lande.
OBS! Yderligere information kan blive sendt med computeren.
Hvad søger du efter? Find det her
• Et diagnosticeringsprogram til computeren
• Drivere til denne computer
• Dokumentation til denne computer
• Dokumentationen til enheden
• Notebook System Software (NSS)
• Sådan konfigureres denne computer
• Grundlæggende fejlfindingsinformation
• Sådan køres Dell Diagnostics (Dell diagnosticering)
• Sådan afmonteres og monteres dele
Cd'en Drivers and Utilities (Drivere og hjælpeværktøjer)
(også kendt som ResourceCD (Resurse-cd'en))
Dokumentationen og driverne er allerede installeret på
computeren. Du kan bruge CD'en til geninstallation af
drivere, køre Dell Diagnostics (Dell Diagnosticering) eller
for at få adgang til din dokumentation.
BEMÆRK: Opdatering af drivere og dokumentation kan
findes på support.dell.com.
BEMÆRK: Drivers and Utilities CD (Cd'en drivere og
hjælpeværktøjer) er ekstra og vil måske ikke være afsendt
sammen med din computer.
Hurtig referenceguide
På cd'en kan der være
readme-filer (Vigtigtfiler), som indeholder
sidste øjebliksopdateringer om tekniske
ændringer eller avanceret
teknisk
referencemateriale til
teknikere eller erfarne
brugere.
BEMÆRK: Hurtig referenceguide er ekstra og sendes
muligvis ikke med computeren.
BEMÆRK: Dette dokument er tilgængeligt i PDF-format på
support.dell.com.
Hurtig referencevejledning 27
Page 28
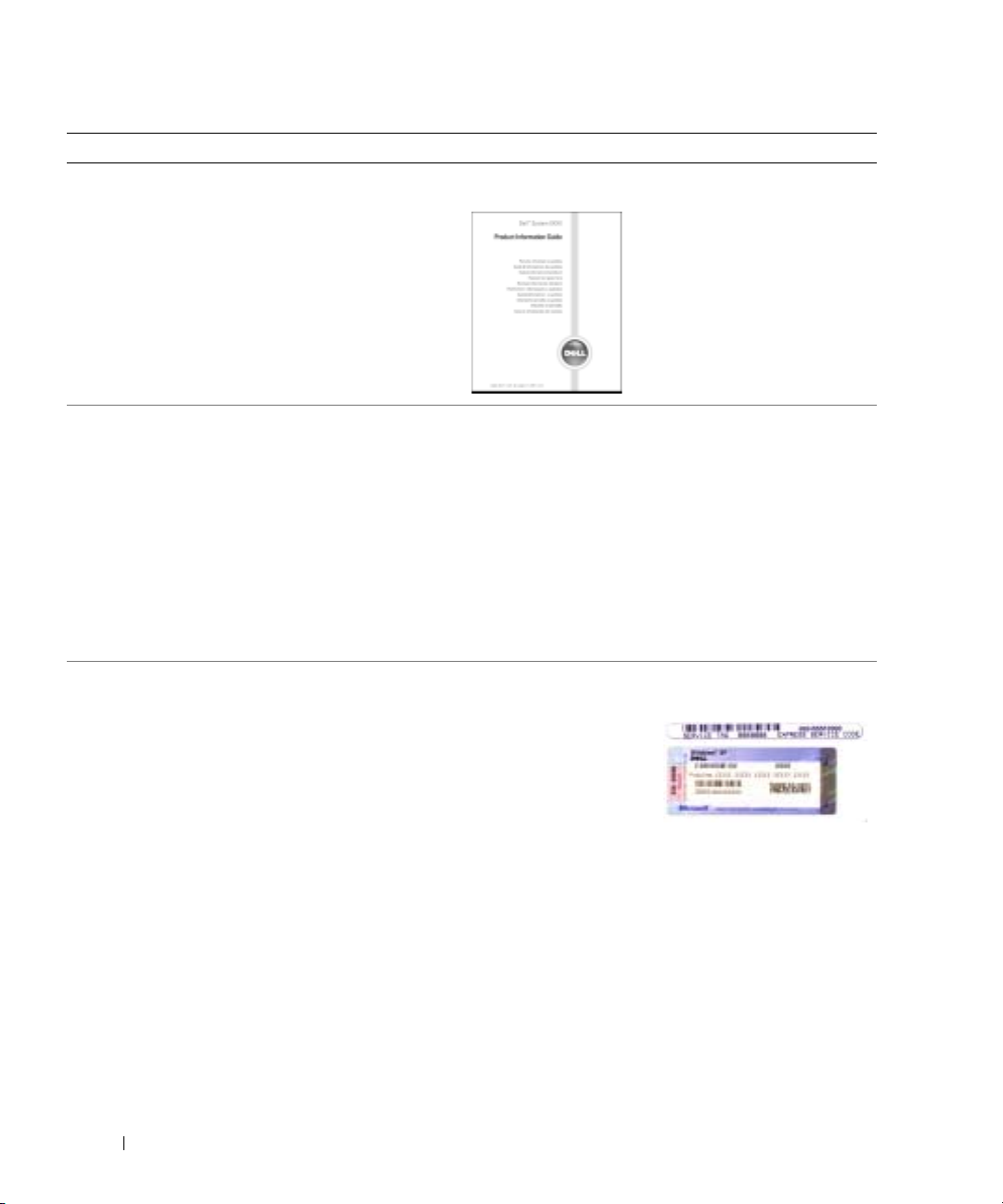
Hvad søger du efter? Find det her
• Garantioplysninger
Dell™ Produktinformationsvejledning
• Handelsbetingelser (Kun USA)
• Sikkerhedsinstruktioner
• Kontrolinformation
• Ergonomi-information
• Licensaftale for slutbrugere
www.dell.com | support.dell.com
• Afmontering og udskiftning af dele
• Specifikationer
• Konfiguration af systemindstillinger
• Fejlfinding og løsning af problemer
User’s Guide (Brugervejledning)
Microsoft
(Hjælpe- og supportcenter)
1
2
User's Guide (Brugervejledning) er også tilgængelig på
ekstra
hjælpeværktøjer)
• Servicemærke og ekspresservicekode
• Microsoft Windows licensetiket
Servicemærke og Microsoft Windows-licens
Disse etiketter findes på
®
Windows® XP Help and Support Center
Klik på knappen
Start
og klik på
(Hjælp og support).
Klik på
User and system guides
systeminformation), og klik på
(Brugerhåndbøger).
Drivers and Utilities
CD (Cd'en drivere og
.
bunden af
Help and Support
(Brugervejledning og
User’s guides
din computer.
28 Hurtig referencevejledning
•Anvend
servicemærket til at
identificere
computeren, når du
bruger
support.dell.com
eller
kontakter teknisk support.
• Indtast ekspressservicekoden for at anvise opkaldet, når
du kontakter teknisk support.
Page 29
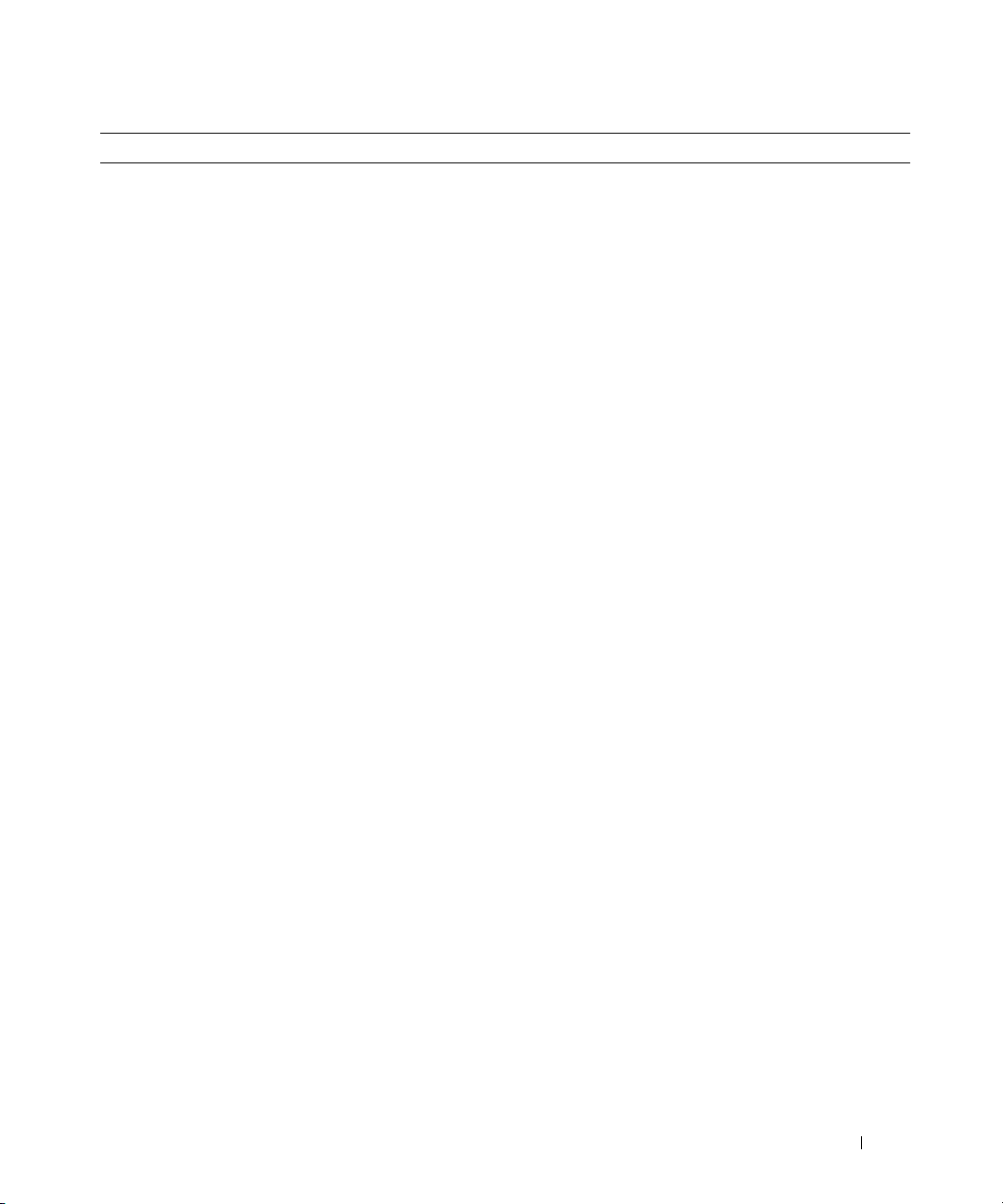
Hvad søger du efter? Find det her
• Løsninger — fejlfindingsoplysninger og tip, tekniske
artikler og onlinekurser, ofte stillede spørgsmål
• Kundeforum — onlinediskussion med andre Dellkunder
• Opgraderinger — Opgraderingoplysninger om
komponenter, f.eks. hukommelse, harddisken og
operativsystemet
• Kundepleje — Kontaktoplysninger, serviceopkald og
ordrestatus, garanti- og reparationsoplysninger
Dell support-webside — support.dell.com
BEMÆRK: Vælg dit område for at se den relevante
supportside.
BEMÆRK: Corporate (virksomheder), offentlige kontorer
og undervisningsområder kan også bruge den
specielkonstruerede Dell Premier Support website (Dell
Premier support-hjemmeside) på
premier.support.dell.com. Hjemmesiden er muligvis ikke
tilgængelig i alle områder.
• Service og support — Status på serviceopkald og
supporthistorie, servicekontrakt, online-diskussioner
med teknisk support
• Reference — Computer-dokumentation, detaljer om
min computer-konfiguration, produktspecifikationer og
hvidbøger
• Downloads — Godkendte drivere, programrettelser og
softwareopdateringer
• Notebook System Software (NSS)— Hvis du installerer
operativsystemet på computeren igen, bør du også
geninstallere NSS hjælpeprogram. NSS giver vigtige
opdateringer til operativsystemet og support til Dell™
3,5--tomme USB diskettedrev, Intel
®
Pentium®M
processorer, optiske drev og USB-enheder. NSS er
nødvendig for korrekt drift af Dell-computeren.
Softwaren opdager automatisk din computer og dit
styresystem og installerer de opdateringer, der passer til
din konfiguration.
Sådan downloades Notebook System-software:
1
Gå til
support.dell.com
2
Indtast servicemærket eller produktmodellen.
3
I rullemenuen
klikkes på
4
Vælg operativsystemet og operativsystemets sprog til
Download Category (
All (
Alle).
computeren og klik på
5
Under
Select a Device (
System and Configuration Utilities (
konfigurations-hjælpeprogrammer
og klik på
Downloads
.
Downloadkategori)
Submit (
Send).
Vælg enhed) rulles ned til
System- og
)
og klik på
Dell
Notebook System-software:
Hurtig referencevejledning 29
Page 30
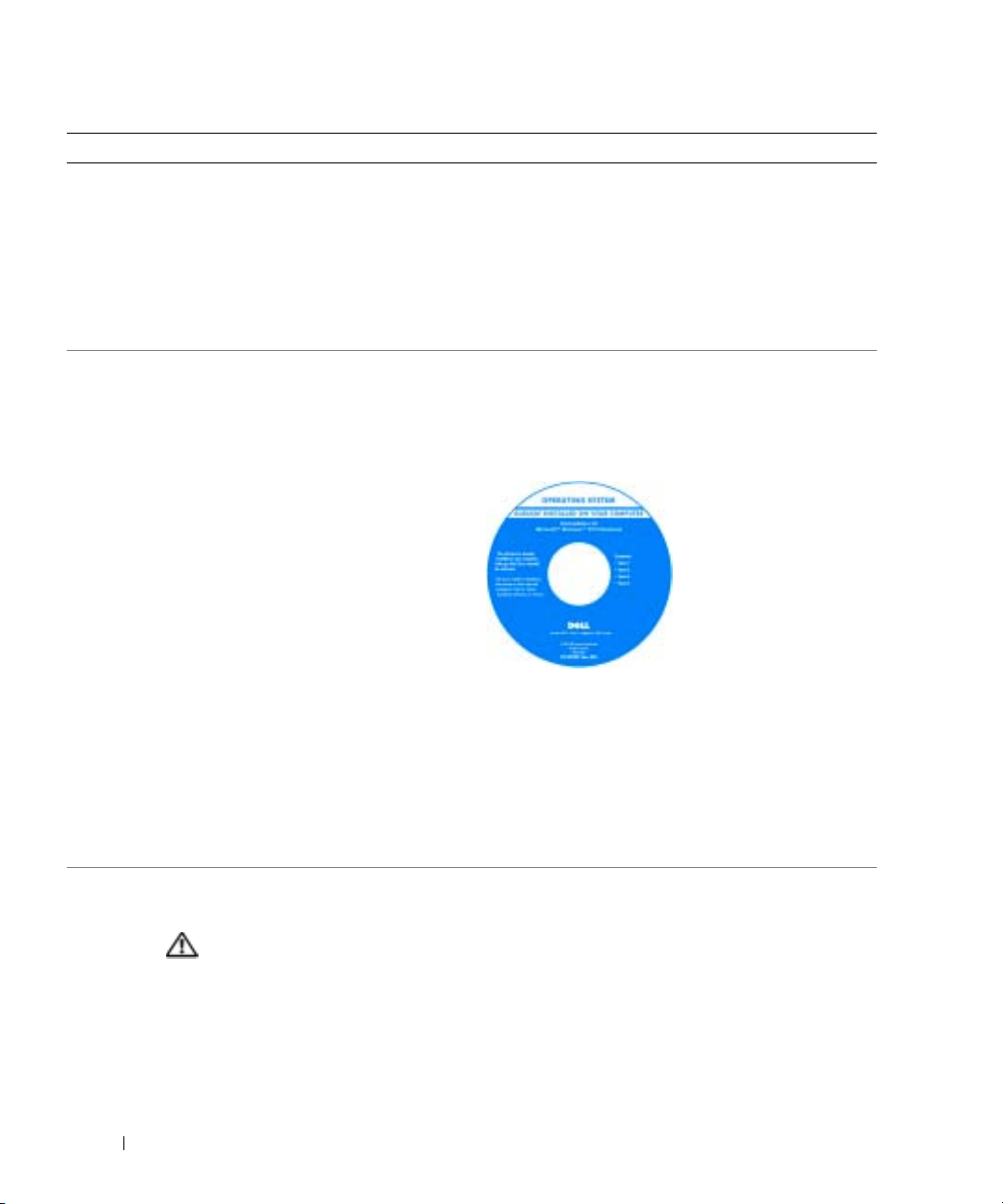
Hvad søger du efter? Find det her
• Brug af Windows XP
• Dokumentation for min computer
• Dokumentation for enheder (f.eks. et modem)
• Geninstallation af operativsystemet
www.dell.com | support.dell.com
Windows Help and Support Center (Hjælp og
supportcenter)
1
2
3
4
Operating System CD (Cd'en operativsystem) sguide
Operativsystemet er allerede installeret på computeren.
For at geninstallere dit operativsystem, skal du bruge
cd'en Operating System (Operativsystem). Se
Brugervejledning for instruktioner.
Klik på knappen
(Hjælp og support).
Skriv et ord eller en sætning, der beskriver problemet, og
klik på pileikonet.
Klik på det emne, der beskriver problemet.
Følg vejledningen på skærmen.
Start
og klik på
Help and Support
Når du har geninstalleret
dit operativsystem, skal
du bruge cd'en
and Utilities
hjælpeværktøjer) for at
geninstallere de drivere
til enhederne, der kom
sammen med din
computer.
Operativsystem
produktnøgle- etiketten
findes på computeren.
Drivers
(Drivere og
Opsætning af computeren
FORSIGTIG: Før du foretager af nogle af procedurerne i dette afsnit, skal sikkerhedsinstruktionerne i
Produktinformationsvejledning følges.
1
Åbn æsken med tilbehør, og tag delene ud.
2
Tag de dele fra, som du skal bruge til opsætning af din computer.
Æsken med tilbehør indeholder også brugerdokumentation, programmer og ekstra hardware
(f.eks. PC Cards (Pc-kort), drev eller batterier), som du har bestilt.
30 Hurtig referencevejledning
BEMÆRK: Farven på din cd kan variere, afhængig af det
operativsystem, som du bestilte.
BEMÆRK: Cd'en Operating System (Operativsystem) er
ekstra og vil måske ikke være fremsendt sammen med din
computer.
Page 31

3
Tilslut vekselstrømsadapteren til vekselstrømsadapterstikket på computeren og til
stikkontakten.
4
Tænd for computerskærmen, og tryk på tænd/sluk-knappen for at tænde computeren.
Hurtig referencevejledning 31
Page 32

Om computeren
Visning forfra
www.dell.com | support.dell.com
skærm
tastatur
Sikkert digitalt hukommelseskort
32 Hurtig referencevejledning
pegeplade
berøringspladeknapper (2)
statuslys for enhed og tastatur
Page 33

Venstre visnig
'Højre visning
Vekselstrøm
sadapterstik
1394-stik lydstik ( )
videostik strømdrevet
USB-stik
Visning bagfra
CompactFlashkortets kortplads
netværksstik
USB-stik
åbning til sikkerhedskabel
modemstik
tænd/sluk-knap
Hurtig referencevejledning 33
Page 34

Underside
www.dell.com | support.dell.com
Anvendelse af batteri
udløsere til
batteri-bås
højttaler
(2)
spændingsmåler til batteri
batteri
Batteriydelse
FORSIGTIG: Før du foretager nogen af procedurerne i dette afsnit, skal sikkerhedsinstruktionerne, der
findes i Produktinformationsvejledningen følges.
OBS! For oplysninger om Dell-garanti for computeren, se afsnittet i Produktinformationsvejledningen
eller det separate garantidokument, der blev fremsendt sammen med computeren.
For optimal computerydelse og hjælp til bevaring af BIOS-opsætning og betjening af din Dell™
bærbare computer, skal du altid bruge den sammen med det installerede batteri. Tilslut et batteri
til at køre computeren, når den ikke er sat i en stikkontakt. Der medfølger et batteri som
standardudstyr i batterirummet.
34 Hurtig referencevejledning
Page 35

Batterilevetiden varierer alt afhængig af vilkårene for anvendelsen. Brugstiden reduceres væsentligt,
hvis du bruger den til noget, der indebærer og ikke blot begrænses til følgende:
• Brug af trådløse kommunikationsenheder eller USB-enheder
• Bruger en skærmopsætning med høj lysstyrke, 3-d pauseskærme og andre strømkrævende
programmer, som f.eks. 3-d-spil.
• Brug af computeren i maksimal ydelsesfunktion
OBS! Det anbefales, at du tilslutter din computer til en stikkontakt, når du skriver til en cd eller en dvd.
Du kan kontrollere batteriets opladning, før du sætter batteriet i computeren. Du kan også indstille
strømstyringsoptionerne for at gøre dig opmærksom, når batteriopladningen er lav.
FORSIGTIG: Brug af et inkompatibelt batteri kan øge risikoen for eksplosion. Udskift kun batteriet med
et kompatibelt batteri købt af Dell. Lithium-ion-batteriet er beregnet til at fungere sammen med din
Dell-computer. Brug ikke at batterier fra andre computere sammen med din computer.
FORSIGTIG: Batterier bør ikke bortskaffes sammen med køkkenaffald. Når dit batteri ikke længere
holder opladningen, skal du kontakte din lokale renovatør eller genbrugsstation for råd vedrørende
bortskaffelse af et Lithium-ion-batteri. Se "Bortskaffelse af batterieri" i
Produktionformationsvejledningen.
FORSIGTIG: Misbrug af batteriet kan øge risikoen for brand eller kemisk forbrænding. Punktér, brænd
eller adskil ikke batteriet eller udsæt det for temperaturer over 65°C (149°F). Batteriet opbevares
utilgængeligt for børn. Håndtér beskadigede eller lækkende batterier med ekstrem omhu. Beskadigede
batterier kan lække og medføre personskade eller skade på udstyr.
Kontrol af batteriopladning
Dell QuickSet-batterimåler, Microsoft® Windows®
batteriopladningsmåler, tilstandsmåler, og advarsel om lavt batteri giver oplysning om
batteriopladning.
Power Meter
-vindue og -ikon,
Dell QuickSet-batterimåler
Hvis Dell QuickSet er installeret, trykkes på <Fn><F3>for at få vist QuickSet-batterimåler.
Vinduet
Battery Meter
(Batterimåler) viser status, opladningsniveau og tid for
opladningsafslutning på din computer.
Hurtig referencevejledning 35
Page 36

Følgende ikoner vises i vinduet
Computeren eller dockingenhedens kører på batteristrøm.
Computeren er tilsluttet vekselstrøm, og batteriet er ved at lade op.
Computeren er tilsluttet vekselstrøm, og batteriet er fuldt opladet.
Battery Meter
(Batterimåler):
www.dell.com | support.dell.com
For nærmere oplysninger om QuickSet, højreklikkes på - ikonet på menubjælken og klik på
Help
(Hjælp).
Microsoft® Windows® Power Meter
Windows Power Meter viser resterende batteriopladning. For at kontrollere Power Meter,
dobbeltklikkes på ikonet på menubjælken. For flere oplysninger om
"Power Management" (Strømstyring) i
Hvis computeren er tilsluttet en stikkontakt, vises et ikon.
Opladningsmåler
Før du indsætter et batteri, trykkes på statusknappen på batteriopladningsmåleren for at tænde
lysene til niveau for opladning. Hvert lys repræsenterer ca. 20% af total batteriopladning. Hvis
batteriet f.eks. har 80% af opladningen tilbage, vil fire lys være tændt. Hvis ingen lys vises, er
batteriet ikke opladet.
Brugervejledning
Power Meter
fanen, se
.
36 Hurtig referencevejledning
Page 37

Tilstandsmåler
Batteriets funktionstid er stort set bestemt af det antal gange, det oplades. Efter hundredvis af
opladnings- og afladnings-cyklusser, mister batteriet noget af opladningskapaciteten eller
batterilevetiden. For at kontrollere batteriets tilstand, trykkes og holdes på statusknappen på
måleren til batteriopladning i mindst 3 sekunder. Hvis der ikke vises nogen lys, fungerer batteriet
fint, og mere end 80% af dens oprindelige opladningskapacitet er tilbage. Hvert lys viser en trinvis
forringelse. Hvis fem lys vises, er mindre en 60% af opladningskapaciteten tilbage, og du bør
overveje at udskifte batteriet. Se "Specifikationer" i
Brugervejledning
for flere oplysninger om
batterilevetid.
Advarsel om lavt batteri
BEMÆRK: For at undgå at miste eller ødelægge data, så gem dit arbejde straks efter en advarsel om
lavt batteri. Tilslut derefter computeren til en stikkontakt. Hvis batteriet løber helt tør for strøm, så
begynder nedluknings- funktionen automatisk.
Et pop-up-vindue advarer dig, når batterieladningen er ca. 90% brugt. For mere information om
alarmer vedrørende for lavt batteri, se "Power Management" (Strømstyring) i
User’s Guide
(Brugervejledning).
Opladning af batteriet
OBS! En vekselstrømsadapter oplader et helt afladet batteri på ca. 1 time, når computeren er slukket.
Opladningstiden er længere, når computeren er tændt. Du kan lade batteriet sidde i computeren, så
længe du vil. Batteriets interne kredsløb forhindrer, at batteriet bliver overbelastet.
Når du tilslutter din computer til en stikkontakt eller isætter et batteri, mens computeren er
tilsluttet til en stikkontakt, vil computeren kontrollere batteriopladning og temperatur. Om
nødvendigt vil vekselstrømsadapteren oplade batteriet og opretholde batteriopladningen.
Hvis batteriet er varmt efter at være brugt i din computer eller anvendes i varme omgivelser, kan
det ske, at batteriet ikke oplades, når du tilslutter computeren til en stikkontakt.
Batteriet er for varmt til at starte opladning, hvis lyset blinker skiftevis grønt og orange. Fjern
computeren fra stikkontakten og lad computer og batteri afkøle til stuetemperatur. Tilslut derefter
computeren til en stikkontakt for at fortsætte opladning.
For mere information om løsning af batteriproblemer, se "Strømforsyningsproblemer" i
Guide
(Brugervejledning).
User’s
Hurtig referencevejledning 37
Page 38

Fjernelse af et batteri
FORSIGTIG: Inden du udfører disse procedurer, skal du tage modemkablet ud af telefonstikket i
væggen.
1
Sørg for, at computeren er slukket og afbrudt fra stikkontakten.
2
Drej frigørelseshåndtaget på undersiden af computeren, hold fast i det, og tag derefter
batteriet ud af båsen.
www.dell.com | support.dell.com
Isætning af et batteri
Skub batteriet ind i båsen, til låsehåndtagene klikker.
udløsningsgreb (2)
38 Hurtig referencevejledning
Page 39

Opbevaring af batteri
Fjern batteriet, når du skal opbevare din computer i en længere periode. Et batteri aflades under
længerevarende opbevaring. Efter en længere opbevaringsperiode skal batteriet oplades helt, før det
bruges.
Problemløsning
Notebook System Software (NSS)
Hvis du geninstallerer operativsystemet på din Dell™-computer, skal du også geninstallere NSS
hjælpeprogram. Denne funktion er tilgængelig på ekstra-cd'en
hjælpeværktøjer)
og på Dell-support-website på
For at downloade programmet, gå til
fra rullemenuen. Under
Select Your Download Category
System and Configuration Utilities
Downloads
(System- og konfigurationshjælpeværktøjer), vælg dit
support.dell.com
på
support.dell.com
operativsystem og sprog og følg instrukserne.
NSS giver meget vigtige opdateringer til dit operativsystem og support til Dell™ 3.5-tomme USB-
diskettedrev, Intel
®
Pentium®M-processorer, Intel Celeron ®M processorer, optiske drivere og
USB-enheder. NSS er nødvendig til korrekt brug af din Dell-computer. Softwaren opdager
automatisk din computer og dit operativsystem og installerer de opdateringer, der passer til din
konfiguration.
OBS! NSS er vigtig for korrekt brug af USB-enheder.
Drivers and Utilities (Drivere og
.
og vælg din computermodel
(Vælg din downloadkategori), vælges
Hængnings- og softwareproblemer
FORSIGTIG: Før du foretager af nogle af procedurerne i dette afsnit, skal sikkerhedsinstruktionerne i
Produktinformationsvejledningen følges.
Computeren starter ikke op
KONTROLLÉR AT VEKSELSTRØMSADAPTEREN ER KORREKT TILSLUTTET TIL COMPUTEREN OG
STIKKONTAKTEN
Computeren reagerer ikke
BEMÆRK: Du kan miste data, hvis du ikke kan udføre en nedlukning af operativsystemet.
SLUK FOR COMPUTEREN — Hvis du ikke er i stand til at få svar ved at trykke på en tast på tastaturet
eller ved at bevæge musen, skal trykke og holde på strømforsyningsknappen i 8-10 sekunder, indtil
computeren slukkes. Genstart derefter din computer.
Hurtig referencevejledning 39
Page 40

Et program reagerer ikke
AFSLUT PROGRAMMET —
1
Tryk <Ctrl><Shift><Esc> samtidigt.
2
Klik på
Programmer
3
Klik på det program, der ikke længere svarer.
4
Klik på
Afslut opgave
Et program går ned gentagne gange
OBS! Software indeholder almindeligvis installationsoplysninger i dokumentationen eller på en diskette
www.dell.com | support.dell.com
eller CD.
KONTROLLÉR SOFTWARE-DOKUMENTATION — Om nødvendigt afinstalleres og geninstalleres
programmet igen.
Et program er beregnet til en tidligere udgave af Microsoft® Windows® operativsystem
HVIS DU BRUGER WINDOWS XP, KØR PROGRAM COMPATIBILITY WIZARD (GUIDE TIL
PROGRAMKOMPATIBILITET )—
Programkompatibilitetsguiden konfigurerer et program, så det kører i et miljø, der er lig med ikkeWindows XP operativsystemmiljøer.
1
Klik på knappen
Program Compatibility Wizard
på
2
På velkomstskærmen, klikkes på
3
Følg vejledningen på skærmen.
Start
.
.
, peg på
All Programs
(Alle programmer)→ Accessories
(Programkompatibilitetsguiden).
Næste
.
(Tilbehør), og klik derefter
En hel blå skærm kommer frem
SLUK FOR COMPUTEREN — Hvis du ikke er i stand til at få svar ved at trykke på en tast på tastaturet
eller ved at bevæge musen, skal trykke og holde på strømforsyningsknappen i 8-10 sekunder, indtil
computeren slukkes. Genstart derefter din computer.
40 Hurtig referencevejledning
Page 41

Andre softwareproblemer
SE I SOFTWAREDOKUMENTATION ELLER KONTAKT SOFTWAREFABRIKANTEN FOR OPLYSNINGER OM
FEJLFINDING —
• Kontrollér at programmet er kompatibelt med det styresystem, der er installeret på din computer.
• Kontrollér at computeren opfylder de nødvendigie minimumskrav, der behøves til at køre softwaren Se i
softwaredokumentationen for oplysninger.
• Kontrollér at programmet er installeret og konfigureret rigtigt.
• Undersøg at enhedsdriverne ikke er i konflikt med programmet.
• Om nødvendigt, afinstalleres og geninstalleres programmet.
LAV STRAKS BACK-UP AF DINE FILER
BRUG ET VIRUS-SCANNINGSPROGRAM FOR AT KONTROLLERE HARDDISK, DISKETTER OG CD'ER
GEM OG LUK ALLE ÅBNE FILER ELLER PROGRAMMER OG LUK NED FOR COMPUTEREN VIA Start-
MENUEN
SCAN COMPUTEREN FOR SPYWARE —Hvis du oplever langsom computerydelse, ofte modtager popup-reklamer, eller hvis du har problemer med at koble dig på internettet, kan din computer være
inficeret med spyware. Brug et anti-virus-program, der indeholder beskyttelse mod anti-spyware (det er
muligt, at dit program skal opgraderes) for at scanne computeren og fjerne spyware. For flere
oplysninger, gå til support.dell.com og søg efter nøgleordet spyware.
KØR DELL DIAGNOSTICS — Hvis alle testerne kører korrekt, skyldes fejltilstanden et
softwareproblem.
Sådan køres Dell Diagnostics (Dell-diagnosticering)
Hvornår Dell Diagnostics (Dell-diagnosticering) skal anvendes
Hvis du kommer ud for et problem med computeren, skal du udføre procedurerne i
"Problemløsning" og køre Dell Diagnostics (Dell-diagnosticering), før du kontakter Dell for teknisk
assistance.
Det anbefales at udskrive disse procedurer, før du begynder.
BEMÆRK: Dell Diagnostics (Dell diagnosticering) fungerer kun på Dell™-computere.
Start Dell Diagnostics (Dell diagnosticering), enten fra din harddisk eller fra den ekstra
Drivers and Utilities
(Drivere og hjælpeværktøjer) (også kendt som ResourceCD (Resurse-cd'en))
Hurtig referencevejledning 41
Cd'en
.
Page 42

Start af Dell Diagnostics (Dell diagnosticering) fra harddisken
Dell Diagnostics (Dell-Diagnosticering) findes på en skjult partition med
diagnosticeringsværktøjer på harddisken.
OBS! Hvis computeren ikke kan vise et skærmbillede, kontakt Dell.
1
Luk computeren.
2
Tænd computeren. Når DELL™-logoet vises, skal du trykke <F12>med det samme.
Hvis du venter for længe, og operativsystemets logo vises, skal du fortsætte med at vente,
indtil du ser Microsoft
3
Når listen med boot-enheder vises, fremhæves
www.dell.com | support.dell.com
<Enter>.
Computeren kører en vurdering af systemet før start, dvs. en række tests af systemkort,
tastatur, harddisk og skærm.
• Besvar eventuelle spørgsmål, der stilles under testen.
• Hvis der bliver fundet en fejl, stopper computeren og kommer med en biplyd. For at
stoppe vurderingen og genstarte computeren, tryk på <n>. For at fortsætte til den næste
test tryk på <y>. For at teste komponenten, som fejlede, igen, tryk på <r>.
• Hvis der konstateres fejl under før-starttesten, skal du skrive fejlkode(r) ned, og kontakte
Dell. før du fortsætter med Dell Diagnostics (Dell diagnosticering).
Hvis før-starttesten afvikles korrekt, modtager du meddelelsen
Utility Partition" (Booter Dells funktionspartition til diagnosticering)
"Press any key to continue"
OBS! Hvis du ser en meddelelse som angiver, at der ikke er fundet nogen funktionsfartition til
diagnosticering, køres Dell Diagnostics (Dell diagnosticering) fra cd'en Drivers and Utilities (Drivere og
hjælpeværktøjer).
4
Tryk på en vilkårlig tast for at starte Dell Diagnostics (Dell Diagnosticering) fra partitionen
med diagnosticeringsværktøjet på harddisken.
®
Windows® skrivebord. Luk derefter computeren og prøv igen.
Diagnostics
(Tryk på en vilkårlig tast for at fortsætte.)
(Diagnosticering) og tryk på
"Booting Dell Diagnostic
Start af Dell Diagnostics (Dells diagnosticering) fra ekstra cd'en Drivers and Utilities (Drivere og hjælpeværktøjer)
1
Tilslut et cd-drev til systemet.
2
Isæt
cd'en Drivers and Utilities
3
Luk computeren og genstart den.
Når DELL-logoet vises, skal du trykke på <F12> med det samme.
Hvis du venter for længe, og Windows-logoet vises, skal du fortsætte med at vente, indtil du
ser skrivebordet i Windows. Luk derefter computeren og prøv igen.
42 Hurtig referencevejledning
(Drivere og hjælpeværktøjer).
Page 43

OBS! De næste trin ændrer kun boot-sekvensen denne ene gang. Ved den næste opstart, starter
computeren op i overensstemmelse med enhederne, som er specificeret i systemets opsætning.
4
Når listen med boot-enheder vises, fremhæves
5
Væ lg
CD/DVD/CD-RW-drev
6
Vælg optionen
7
Skriv 1 for at starte menuen for ResourceCD (Resurse-cd).
8
Skriv 2 for at starte Dell Diagnostics (Dell diagnosticering).
9
Væ lg
Run the 32 Bit Dell Diagnostics
Boot from CD-ROM
valgt fra CD-boot-menuen.
(Boot fra cd-rom) fra menuen, som vises.
(Kør 32-bit Dell diagnosticering) fra den nummererede
CD/DVD/CD-RW-drev
og tryk på <Enter>.
liste. Hvis der er anført flere versioner, vælges versionen, som er passende for computeren.
10
Når Dell Diagnostics
Main Menu
(Hovedmenu for Dell diagnosticering) vises, vælges den
test, som du vil køre.
Dell Diagnostics Main Menu (Hovedmenu for Dell-diagnoser)
1
Når Dell Diagnostics (Dell diagnosticering) er indlæst, og skærmbilledet
(Hovedmenu) vises, skal du klikke på knappen for den ønskede indstilling.
Valgmulighed Funktion
Eksprestest Udfører en hurtig test af enhederne. Testen tager typisk
10 til 20 minutter, og du behøver ikke at gøre noget. Kør
den hurtige test først for at øge muligheden for hurtigt at
identificere problemet.
Udvidet test Udfører en grundig test af enhederne. Denne test tager
typisk 1 time eller mere og kræver, at du af og til besvarer
nogle spørgsmål.
Brugerdefineret test Test af en bestemt enhed. Du kan tilpasse den test, der
skal køres.
Liste over symptomer Viser de mest almindelige symptomer, som oftest
forekommer og lader dig vælge en test baseret på
symptomet for det problem, du er udsat for.
Main Menu
2
Hvis der opdages et problem under en test, vises der en meddelelse med en fejlkode og en
beskrivelse af problemet. Skriv fejlkoden og beskrivelsen af problemet ned, og følg
vejledningen på skærmen.
Hvis du ikke kan løse problemet, skal du kontakte Dell.
OBS! Servicemærket til computeren findes øverst på hver testskærm. Hvis du kontakter Dell, vil teknisk
support bede om servicemærket.
3
Hvis du kører en test via indstillingen
Tr ee
(Liste over symptomer), skal du klikke på den relevante fane, som er beskrevet i
Custom Test
(Brugerdefineret test) eller via
Symptom
nedenstående tabel, for at få yderligere oplysninger.
Hurtig referencevejledning 43
Page 44

Fane Funktion
Resultater Her vises testresultaterne og eventuelle fejl som opstod.
Fejl Her vises, hvilke fejl der opstod, fejlkoder og beskrivelser
Hjælp Her får du en beskrivelse af testen og evt. hvilke krav, der
Konfiguration Her vises hardwarekonfigurationen for den valgte enhed.
www.dell.com | support.dell.com
Parametre Giver dig mulighed for at tilpasse testen ved at ændre
4
Når testerne er færdige, hvis du kører Dell Diagnostics (Dell-diagnosticering) fra
and Utilities
5
Når testerne er færdige, lukkes testskærmen for at vende tilbage til skærmen
(Hovedmenu). For at forlade Dell Diagnostics (Dell diagnosticering) og genstarte
computeren lukkes skærmen
af problemet.
stilles til udførelse af testen.
Dell Diagnostics (Dell-diagnosticering) henter
konfigurationsoplysningerne for alle enheder fra
systemets installation, hukommelse og forskellige interne
tests samt viser oplysningerne i enhedslisten i den
venstre rude på skærmen. Det er ikke sikkert, at alle
komponenter, som er installeret på computeren eller alle
enheder, som er tilsluttet til computeren, vises på listen
over enheder.
testindstillingerne.
(Drivere og hjælpeværktøjer), fjernes cd'en.
Main Menu
(Hovedmenu).
cd'en Drivers
Main Menu
44 Hurtig referencevejledning
Page 45

Dell™ Latitude™ X1
Συνοπτικός οδηγός
Μοντέλο PP05S
www.dell.com | support.dell.com
Page 46

Σηµείωση, ειδοποίηση και προσοχή
ΣΗΜΕΙΩΣΗ:
υπολογιστή σας.
ΕΙ∆ΟΠΟΙΗΣΗ:
τρόπο µε τον οποίο µπορείτε να αποφύγετε το πρόβληµα.
ΠΡΟΣΟΧΗ:
Η ΣΗΜΕΙΩΣΗ υποδεικνύει σηµαντικές πληροφορίες που σας βοηθούν να χρησιµοποιείτε καλύτερα τον
Η ΕΙ∆ΟΠΟΙΗΣΗ υποδηλώνει είτε δυνητική βλάβη υλικού είτε απώλεια δεδοµένων και υποδεικνύει τον
Η ΠΡΟΣΟΧΗ επισηµαίνει κίνδυνο βλάβης υλικού, τραυµατισµού ή θανάτου.
Συντοµεύσεις και ακρωνύµια
Για µια πλήρη λίστα συντοµεύσεων και ακρωνυµίων, ανατρέξτε στο Γλωσσάρι στον Οδηγό χρήσης.
ΣΗΜΕΙΩΣΗ:
Ορισµένα χαρακτηριστικά µπορεί να µην είναι διαθέσιµα για τον υπολογιστή σας ή σε ορισµένες χώρες.
____________________
Οι πληροφορίες αυτού του εγγράφου µπορεί να αλλάξουν χωρίς προειδοποίηση.
© 2005 Dell Inc. Με επιφύλαξη παντός δικαιώµατος.
Απαγορεύεται αυστηρά η αναπαραγωγή µε οποιοδήποτε τρόπο χωρίς τη γραπτή άδεια της Dell Inc.
Εµπορικά σήµατα που χρησιµοποιούνται στο παρόν: Η ονοµασία Dell, το λογότυπο DELL και η ονοµασία Latitude είναι εµπορικά σήµατα
της Dell Inc. Οι ονοµασίες Microsoft και Windows είναι σήµατα κατατεθέντα της Microsoft Corporation, ενώ οι ονοµασίες Intel, Pentium και
Celeron είναι σήµατα κατατεθέντα της Intel Corporation.
Άλλα εµπορικά σήµ ατα και εµ πορικές ονοµασίες µ πορεί να χρησιµοποιούνται στο παρόν έγγραφο αναφερόµενα είτε στους κατόχους των
σηµάτων και των ονοµάτων είτε στα προϊόντα τους. Η Dell Inc. παραιτείται από κάθε δικαίωµα σε εµπορικά σήµατα και εµπορικές ονοµασίες
τρίτων.
Μοντέλο PP05S
Ιανουάριος 2005 P/N P6419 Αναθ. A00
Page 47

Περιεχόµενα
Εύρεση πληροφοριών
Προετοιµασία του υπολογιστή σας
Πληροφορίες για τον υπολογιστή σας
Μπροστινή όψη
Αριστερή όψη
∆εξιά όψη
Πίσω όψη
Κάτω όψη
. . . . . . . . . . . . . . . . . . . . . . . . . . . . . . . . . .
. . . . . . . . . . . . . . . . . . . . . . . . . . . . . . . . . .
. . . . . . . . . . . . . . . . . . . . . . . . . . . . . . . . . .
Χρήση µπαταρίας
Απόδοση µπαταρίας
Έλεγχος του φορτίου της µπαταρίας
Φόρτιση της µπαταρίας
Αφαίρεση της µπαταρίας
Τοποθέτηση της µπαταρίας
Αποθήκευση µπαταρίας
Επίλυση προβληµάτων
Λογισµικό συστήµατος φορητού υπολογιστή (NSS)
Προβλήµατα κλειδώµατος και λογισµικού
Χρήση του διαγνωστικού προγράµµατος της Dell
. . . . . . . . . . . . . . . . . . . . . . . . . . . . .
. . . . . . . . . . . . . . . . . . . . . .
. . . . . . . . . . . . . . . . . . . .
. . . . . . . . . . . . . . . . . . . . . . . . . . . . . . .
. . . . . . . . . . . . . . . . . . . . . . . . . . . . . . . .
. . . . . . . . . . . . . . . . . . . . . . . . . . . . . . . .
. . . . . . . . . . . . . . . . . . . . . . . . . . . .
. . . . . . . . . . . . . . . . . . . .
. . . . . . . . . . . . . . . . . . . . . . . . . . .
. . . . . . . . . . . . . . . . . . . . . . . . . .
. . . . . . . . . . . . . . . . . . . . . . . . .
. . . . . . . . . . . . . . . . . . . . . . . . . .
. . . . . . . . . . . . . . . . . . . . . . . . . . . .
. . . . . . . . . . . .
. . . . . . . . . . . . . . . . .
. . . . . . . . . . . . . .
Πότε να χρησιµοποιήσετε το διαγνωστικό πρόγραµµα της Dell
Εκκίνηση του διαγνωστικού προγράµµατος της
Dell από τον σκληρό δίσκο σας
. . . . . . . . . . . . . . . . . . . . . . .
Έναρξη του διαγνωστικού πρόγραµµα της Dell από το προαιρετικό DC
Προγράµµατα οδήγησης και βοηθητικές εφαρµογές
Κύριο µενού διαγνωστικού προγράµµατος της Dell
. . . . . . . . . . . .
. . . . . . . . . . . .
. . . . . .
49
52
54
54
55
55
55
56
56
56
57
59
60
60
61
61
61
61
63
63
64
65
65
Περιεχόµενα
47
Page 48

48
Περιεχόµενα
Page 49

Εύρεση πληροφοριών
ΣΗΜΕΙΩΣΗ:
ορισµένες χώρες.
ΣΗΜΕΙΩΣΗ:
Τι ψάχνετε; Βρείτε το εδώ
• Ένα διαγνωστικό πρόγραµµα για τον υπολογιστή µου
• Προγράµµατα οδήγησης για τον υπολογιστή µου
• Την τεκµηρίωση του υπολογιστή µου
• Την τεκµηρίωση της συσκευής µου
• Λογισµικό συστήµατος φορητού υπολογιστή (NSS)
Ορισµένα χαρακτηριστικά µπορεί να µην είναι διαθέσιµα για τον υπολογιστή σας ή σε
Πρόσθετες πληροφορίες µπορούν να αποσταλούν µαζί µε τον υπολογιστή σας.
CD προγραµµάτων οδήγησης και βοηθητικών
προγραµµάτων (επίσης γνωστό ως CD πόρων)
Η τεκµηρίωση και τα προγράµµατα οδήγησης είναι ήδη
εγκατεστηµένα στον υπολογιστή σας. Μπορείτε να
χρησιµοποιήσετε το CD για να εγκαταστήσετε ξανά
πρόγραµµα οδήγησης, να εκτελέστε το διαγνωστικό
πρόγραµµα της Dell Di ή να έχετε πρόσβαση στην
τεκµηρίωσή σας.
Τα αρχεία Readme ενδέχεται
να περιλαµβάνονται στο CD
για να παρέχουν τις πιο
πρόσφατες ενηµερώσεις
σχετικά µε τεχνικές αλλαγές
στον υπολογιστή σας ή
εξελιγµένο υλικό αναφοράς
τεχνικού περιεχοµένου για
έµπειρους χρήστες ή
τεχνικούς.
• Ρύθµιση του υπολογιστή µου
• Βασικές πληροφορίες αντιµετώπισης προβληµάτων
• Εκτέλεση του διαγνωστικού προγράµµατος της Dell
• Αφαίρεση και εγκατάσταση εξαρτηµάτων
ΣΗΜΕΙΩΣΗ:
τεκµηρίωσης θα βρείτε στη διεύθυνση
ΣΗΜΕΙΩΣΗ:
εφαρµογές είναι προαιρετικό και µπορεί να µην αποσταλεί µε
τον υπολογιστή σας.
Συνοπτικός οδηγός
ΣΗΜΕΙΩΣΗ:
µπορεί να µην αποσταλεί µαζί µε τον υπολογιστή σας.
ΣΗΜΕΙΩΣΗ:
από τη διεύθυνση
Προγράµµατα οδήγησης και ενηµερώσεις
Το CD Προγράµµατα οδήγησης και βοηθητικές
Ο Συνοπτικός οδηγόςείναι προαιρετικός και
Αυτό το έγγραφο είναι διαθέσιµο σε µορφή PDF
support.dell.com
support.dell.com
.
Συνοπτικός οδηγός
.
49
Page 50

Τι ψάχνετε; Βρείτε το εδώ
• Πληροφορίες εγγύησης
Dell™ Οδηγός πληροφοριών προϊόντος
• Όροι και συνθήκες (µόνο για ΗΠΑ)
• Οδηγίες ασφαλείας
• Πληροφορίες κανονισµών
• Πληροφορίες εργονοµίας
• Άδεια Χρήσης Τελικού Χρήστη
www.dell.com | support.dell.com
• Αποµάκρυνση και αντικατάσταση τµηµάτων
• Προδιαγραφές
• ∆ιαµόρφωση των ρυθµίσεων του συστήµατος
• Τρόπος αντιµετώπισης και επίλυσης προβληµάτων
Οδηγός χρήσης
Κέντρο Βοήθειας και υποστήριξης Microsoft® Windows® XP
1
Κάντε κλικ στο κουµπί
κουµπί
2
Κάντε κλικ στο
συστήµατος και χρήσης) και στο
χρήσης).
Οι Οδηγοί χρήσης είναι επίσης διαθέσιµοι στο προαιρετικό
Προγράµµατα οδήγησης και βοηθητικές εφαρµογές
• Ετικέτα εξυπηρέτησης και κωδικός ταχείας
εξυπηρέτησης
• Ετικέτα Άδειας των Microsoft Windows
Ετικέτα εξυπηρέτησης και Άδεια των Microsoft Windows
Οι ετικέτες αυτές βρίσκονται
υπολογιστή σας.
Start
Help and Support
User’s and system guides
(Έναρξη) και κατόπιν στο
(Βοήθεια και υποστήριξη).
(Οδηγοί
User’s guides
(Οδηγοί
.
στην κάτω πλευρά του
CD
50
Συνοπτικός οδηγός
• Χρησιµοποιήστε την
ετικέτα εξυπηρέτησης για
την αναγνώριση της
συσκευής σας όταν
χρησιµοποιείτε τη διεύθυνση
support.dell.com
ή έρχεστε
σε επαφή µε την τεχνική υποστήριξη.
• Χρησιµοποιήστε τον κωδικό ταχείας εξυπηρέτησης όταν
έρθετε σε επαφή µε την τεχνική υποστήριξη.
Page 51

Τι ψάχνετε; Βρείτε το εδώ
• Λύσεις — Οδηγίες και συµβουλές αντιµετώπισης
προβληµάτων, άρθρα από τεχνικούς, online µαθήµατα,
συχνές ερωτήσεις
• Φόρουµ επικοινωνίας — Online συζητήσεις µε άλλους
πελάτες της Dell
• Αναβαθµίσεις — Πληροφορίες αναβάθµισης για
συστατικά στοιχεία όπως η µνήµη, η µονάδα σκληρού
δίσκου και το λειτουργικό σύστηµα.
• Εξυπηρέτηση Πελατών — Πληροφορίες επαφών, κλήση
Ιστοχώρος υποστήριξης της Dell — support.dell.com
ΣΗΜΕΙΩΣΗ:
αντίστοιχη σελίδα.
ΣΗΜΕΙΩΣΗ:
ασχολούµενοι µε την εκπαίδευση µπορούν επίσης να
χρησιµοποιήσουν τον ειδικό ιστοχώρο Premier υποστήριξης
στη διεύθυνση
ενδέχεται να µην είναι διαθέσιµος σε όλες τις περιοχές.
σέρβις και παραγγελίες, εγγύηση και πληροφορίες
επισκευών
• Σέρβις και υποστήριξη — Κλήση σέρβις και ιστορικό
υποστήριξης, online συζητήσεις µε την τεχνική
υποστήριξη
• Παραποµπές — Εγχειρίδια υπολογιστή, αναλυτικά
στοιχεία για τη διαµόρφωση του υπολογιστή µου,
προδιαγραφές προϊόντος και επίσηµα έγγραφα
• Λήψη αρχείων — Πιστοποιηµένα προγράµµατα
οδήγησης, αναβάθµισης και ενηµέρωσης λογισµικού
• Λογισµικό συστήµατος φορητού υπολογιστή (NSS) —
Αν εγκαταστήσετε ξανά το λειτουργικό σύστηµα του
υπολογιστή σας, θα πρέπει επίσης να αντικαταστήσετε
ξανά τη βοηθητική εφαρµογή NSS. To NSS παρέχει
σηµαντικές ενηµερώσεις για το λειτουργικό σας σύστηµα
και υποστήριξη για µονάδες δισκέτας USB Dell™3,5
ιντσών, επεξεργαστές Intel
®
Pentium®M, µονάδες
οπτικών δίσκων και συσκευές USB. Το To NSS είναι
απαραίτητο για τη σωστή λειτουργία του υπολογιστή
Dell. Το λογισµικό εντοπίζει αυτόµατα τον υπολογιστή
σας και το λειτουργικό σύστηµα και εγκαθιστά τις
απαραίτητες ενηµερώσεις για τη δική σας διαµόρφωση.
Επιλέξτε την περιοχή σας για να ανοίξει η
Πελάτες εταιρικοί, κυβερνητικοί και
premier.support.dell.com.
Ο ιστοχώρος αυτός
Για τη λήψη λογισµικού συστήµατος φορητού
υπολογιστή:
1
Επισκεφθείτε τη διεύθυνση
κλικ στο
2
Πληκτρολογήστε τον αριθµό της ετικέτας εξυπηρέτησης
Downloads
support.dell.com
.
και κάντε
ή το µοντέλο του προϊόντος.
3
Στο αναπτυσσόµενο µενού
All
κλικ στο
4
Επιλέξτε το λειτουργικό σύστηµα και τη γλώσσα του
.
Download Category
κάντε
λειτουργικού συστήµατος του υπολογιστή σας και κάντε
Submit
κλικ στο
5
Στην περιοχή
and Configuration Utilities
System Software
.
Select a Device
.
, κάντε κλικ στο
και επιλέξτε
System
Dell Notebook
Συνοπτικός οδηγός
51
Page 52

Τι ψάχνετε; Βρείτε το εδώ
• Χρήση των Windows XP
• Τεκµηρίωση του υπολογιστή µου
• Τεκµηρίωση για συσκευές (όπως το µόντεµ)
• Επανεγκατάσταση του λειτουργικού συστήµατος
www.dell.com | support.dell.com
Κέντρο Βοήθειας και υποστήριξης των Windows
1
Κάντε κλικ στο κουµπί
κουµπί
2
Πληκτρολογήστε µια λέξη ή φράση που περιγράφει το
πρόβληµα και κάντε κλικ στο εικονίδιο του βέλους.
3
Κάντε κλικ στα θέµατα που περιγράφουν το πρόβληµα που
αντιµετωπίζετε.
4
Ακολουθήστε τις οδηγίες στην οθόνη.
CD λειτουργικού συστήµατος
Το λειτουργικό σύστηµα είναι ήδη εγκατεστηµένο στον
υπολογιστή σας. Για να εγκαταστήσετε ξανά το λειτουργικό
σας σύστηµα, χρησιµοποιήστε το CD Λειτουργικό σύστηµα.
Ανα τρέξ τε στον Οδηγό χρήσης για οδηγίες.
προϊόντος του λειτουργικού σας συστήµατος βρίσκεται επάνω
στον υπολογιστή σας.
Start
Help and Support
(Έναρξη) και κατόπιν στο
(Βοήθεια και υποστήριξη).
Αφού εγκαταστήσετε ξανά το
λειτουργικό σας σύστηµα,
χρησιµοποιήστε το CD
Προγράµµατα οδήγησης και
βοηθητικές εφαρµογές
εγκαταστήσετε ξανά τους
οδηγούς για τις συσκευές που
συµπεριλαµβάνονταν στον
υπολογιστή σας.
Η ετικέτα για το κλειδί
για να
52
ΣΗΜΕΙΩΣΗ:
λειτουργικό σύστηµα που παραγγείλατε.
ΣΗΜΕΙΩΣΗ:
µπορεί να µην αποσταλεί µε τον υπολογιστή σας.
Προετοιµασία του υπολογιστή σας
ΠΡΟΣΟΧΗ:
ενότητα, ακολουθήστε τις οδηγίες ασφαλείας που βρίσκονται στον Οδηγό
προϊόντος.
1
Αφαιρέστε τη συσκευασία των εξαρτηµάτων.
2
Φυλάξτε τα περιεχόµενα της συσκευασίας των εξαρτηµάτων που διατίθενται ξεχωριστά, τα
οποία θα χρειαστείτε για να ολοκληρώσετε την προετοιµασία του υπολογιστή σας.
Στη συσκευασία περιλαµβάνεται επίσης η τεκµηρίωση χρήσης και τυχόν λογισµικό ή πρόσθετος
υλικός εξοπλισµός (κάρτες PC, µονάδες δίσκου ή µπαταρίες) που παραγγείλατε.
Συνοπτικός οδηγός
Πριν ξεκινήσετε οποιαδήποτε από τις διαδικασίες που αναφέρονται σε αυτή την
Το χρώµα του CD σας ποικίλει ανάλογα µε το
Το CD Λειτουργικό σύστηµα είναι προαιρετικό και
πληροφοριών
Page 53

3
Συνδέστε το µετασχηµατιστή AC µε την αντίστοιχη υποδοχή στον υπολογιστή και σε µια πρίζα.
4
Ανοίξτε την οθόνη και πατήστε το κουµπί λειτουργίας για να ενεργοποιήσετε τον υπολογιστή.
Συνοπτικός οδηγός
53
Page 54

Πληροφορίες για τον υπολογιστή σας
Μπροστινή όψη
www.dell.com | support.dell.com
οθόνη
πληκτρολόγιο
54
επιφάνεια αφής
κουµπιά επιφάνειας αφής (2)
λυχνίες κατάστασης συσκευής και πληκτρολογίου
Υποδοχή µνήµης Secure Digital
Συνοπτικός οδηγός
Page 55

Αριστερή όψη
θύρα
µετασχηµατιστή AC
∆εξιά όψη
θύρα
βίντεο
θύρα 1394 υποδοχές ήχου
θύρα USB µε
ρεύµα
Πίσω όψη
Υποδοχή κάρτας
CompactFlash
θύρα δικτύου
θύρα
USB
υποδοχή καλωδίου ασφαλείας
θύρα µόντεµ
κουµπί λειτουργίας
Συνοπτικός οδηγός
55
Page 56

Κάτω όψη
www.dell.com | support.dell.com
Χρήση µπαταρίας
ασφάλειες θήκης
µπαταρίας (2)
ηχείο
µετρητής φόρτισης
µπαταρίας
µπαταρία
56
Απόδοση µπαταρίας
ΠΡΟΣΟΧΗ:
ακολουθήστε τις οδηγίες ασφαλείας που βρίσκονται στον Οδηγό
ΣΗΜΕΙΩΣΗ:
Οδηγό
υπολογιστή σας.
Για τη βέλτιστη απόδοση του υπολογιστή και για να µπορείτε να διατηρείτε τις ρυθµίσεις BIOS,
χρησιµοποιείτε πάντα το φορητό υπολογιστή σας Dell™ µε εγκατεστηµένη την κύρια µπαταρία.
Χρησιµοποιήστε µια µπαταρία για τη λειτουργία του υπολογιστή όταν αυτός δεν συνδέεται σε
ηλεκτρική πρίζα. Μία µπαταρία παρέχεται ως στάνταρ εξοπλισµός στη θήκη µπαταρίας.
Συνοπτικός οδηγός
Πριν ξεκινήσετε οποιαδήποτε από τις διαδικασίες στην παρούσα ενότητα,
πληροφοριών προϊόντος.
Για πληροφορίες σχετικά µε την εγγύηση της Dell για τον υπολογιστή σας, ανατρέξτε στον
πληροφοριών προϊόντος ή στο ξεχωριστό έντυπο εγγύησης που αποστέλλεται µαζί µε τον
Page 57

Ο χρόνος λειτουργίας της µπαταρίας ποικίλλει ανάλογα µε τις συνθήκες λειτουργίας. Ο χρόνος
λειτουργίας µειώνεται σηµαντικά όταν εκτελείτε εργασίες που, µεταξύ άλλων, συµπεριλαµβάνουν:
• Χρήση ασύρµατων συσκευών επικοινωνίας ή συσκευών USB
• Χρήση ρυθµίσεων οθόνης µε υψηλή φωτεινότητα, προστασίας οθόνης µε τρισδιάστατα σχέδια ή
άλλων προγραµµάτων που απαιτούν µεγάλη ισχύ, όπως παιχνίδια µε τρισδιάστατες εικόνες
• Λειτουργία του υπολογιστή σε κατάσταση µέγιστης απόδοσης
ΣΗΜΕΙΩΣΗ:
ή DVD.
Συνιστάται η σύνδεση του υπολογιστή σας σε µια ηλεκτρική πρίζα, όταν εγγράφετε CD
Μπορείτε να ελέγξετε το φορτίο της µπαταρίας πριν τοποθετήσετε την µπαταρία στον υπολογιστή.
Μπορείτε επίσης να ρυθµίσετε τις επιλογές διαχείρισης ενέργειας, ώστε να σας ειδοποιούν όταν το
φορτίο της µπαταρίας είναι χαµηλό.
ΠΡΟΣΟΧΗ:
έκρηξης. Αντικαταστήστε την µπαταρία µόνο µε µια συµβατή µπαταρία από την Dell. Η µπαταρία
ιόντων λιθίου είναι σχεδιασµένη για να χρησιµοποιείται µαζί µε τον υπολογιστή Dell. Μην
χρησιµοποιείτε µπαταρία από άλλους υπολογιστές για το δικό σας υπολογιστή.
ΠΡΟΣΟΧΗ:
δεν έχει πλέον φορτίο, µπορείτε να απευθυνθείτε στον τοπικό φορέα διάθεσης απορριµµάτων ή
περιβαλλοντικό φορέα, οι οποίοι θα σας συµβουλεύσουν σχετικά µε τη διάθεση µπαταριών
ιόντων λιθίου. Ανατρέξτε στην ενότητα «Απόρριψη µπαταρίας» στον Οδηγό
προϊόντος.
ΠΡΟΣΟΧΗ:
εγκαύµατος. Αποφύγετε τη διάτρηση, την καύση, την αποσυναρµολόγηση ή την έκθεση της
µπαταρίας σε θερµοκρασίες µεγαλύτερες από 65°C (149°F). Φυλάσσετε την µπαταρία µακριά από
τα παιδιά. Ο χειρισµός κατεστραµµένων µπαταριών ή µπαταριών µε διαρροή πρέπει να γίνεται µε
ιδιαίτερη προσοχή. Στις κατεστραµµένες µπαταρίες µπορεί να υπάρχει διαρροή και να προκληθεί
έτσι τραυµατισµός κάποιου προσώπου ή ζηµιά σε συσκευή.
Η χρήση ασύµβατης µπαταρίας µπορεί να δηµιουργήσει κίνδυνο πυρκαγιάς ή
Μην απορρίπτετε τις µπαταρίες µε τα οικιακά απορρίµµατα. Όταν η µπαταρία σας
πληροφοριών
Η κακή χρήση της µπαταρίας µπορεί να αυξήσει τον κίνδυνο πυρκαγιάς ή χηµικού
Έλεγχος του φορτίου της µπαταρίας
Ο µετρητής µπαταρίας Dell QuickSet, το παράθυρο Microsoft® Windows® Power Meter και το
εικονίδιο , ο δείκτης φορτίου µπαταρίας και ο δείκτης καλής κατάστασηςκαι η προειδοποίηση
για χαµηλή µπαταρία παρέχουν πληροφορίες για το φορτίο της µπαταρίας.
Μετρητής µπαταρίας Dell QuickSet
Αν ο µετρητής
το µετρητή µπαταρίας QuickSet.
Το παράθυρο µετρητή µπαταρίας εµφανίζει την κατάσταση, το επίπεδο φόρτισης και το χρόνο
ολοκλήρωσης φόρτισης για την µπαταρία του υπολογιστή σας.
Dell QuickSet είναι εγκατεστηµένος, πιέστε <Fn><F3> για να εµφανίσετε στην οθόνη
Συνοπτικός οδηγός
57
Page 58

Εµφανίζονται τα ακόλουθα εικονίδια στο παράθυρο µετρητή µπαταρίας:
Ο υπολογιστής ή η συσκευή βάσης λειτουργεί µε τροφοδοσία από την
µπαταρία.
Ο υπολογιστής είναι συνδεδεµένος στην τροφοδοσία AC και η µπαταρία
φορτίζεται.
Ο υπολογιστής είναι συνδεδεµένος στην τροφοδοσία AC και η µπαταρία έχει
φορτιστεί πλήρως.
www.dell.com | support.dell.com
γραµµή εργασιών και κάντε κλικ στη Βοήθεια.
Μετρητής ισχύος των Microsoft® Windows®
Ο Μετρητής ισχύος των Windows δείχνει το φορτίο που αποµένει στην µπαταρία. Για να ελέγξετε
το µετρητή ισχύος, κάντε δεξί κλικ στο εικονίδιο στη γραµµή εργασιών. Για περισσότερες
πληροφορίες σχετικά µε την καρτέλα Μετρητής ισχύος, ανατρέξτε στην ενότητα «∆ιαχείριση
ισχύος» στον Οδηγό χρήσης.
Αν ο υπολογιστής είναι συνδεδεµένος σε ηλεκτρική πρίζα, εµφανίζεται ένα εικονίδιο .
Για περισσότερες πληροφορίες σχετικά µε το QuickSet, κάντε δεξί κλικ στο εικονίδιο στη
∆είκτης φορτίου
Πριν τοποθετήσετε µια µπαταρία, πατήστε το πλήκτρο κατάστασης του µετρητή φόρτισης
µπαταρίας και θα ανάψουν οι λυχνίες για το επίπεδο φόρτισης. Κάθε λυχνία εκφράζει το 20 τοις
εκατό περίπου του συνολικού φορτίου µπαταρίας. Για παράδειγµα, αν στην µπαταρία αποµένει το
80 τοις εκατό του φορτίου της, τότε ανάβουν τέσσερις από τις λυχνίες αυτές. Αν δεν ανάβει καµία,
αυτό σηµαίνει ότι η µπαταρία έχει εξαντληθεί τελείως.
58
Συνοπτικός οδηγός
Page 59

∆είκτης καλής κατάστασης
Ο χρόνος λειτουργίας της µπαταρίας εξαρτάται κατά κύριο λόγο από το πόσες φορές έχει γίνει
φόρτιση. Μετά από εκατό κύκλους φόρτισης και αποφόρτισης, οι µπαταρίες χάνουν σε κάποιο
βαθµό τη χωρητικότητά τους ή την καλή τους κατάσταση. Για να ελέγξετε την καλή κατάσταση
της µπαταρίας, πατήστε και κρατήστε πατηµένο το µετρητή φόρτισης µπαταρίας για 3
δευτερόλεπτα τουλάχιστον. Αν δεν ανάψει καµία λυχνία, αυτό σηµαίνει ότι η µπαταρία βρίσκεται
σε καλή κατάσταση και ότι διατηρεί τη χωρητικότητά της σε ποσοστό µεγαλύτερο από 80 τοις
εκατό. Κάθε µία λυχνία εκφράζει µια σταδιακή υποβάθµιση. Αν ανάψουν πέντε λυχνίες, τότε η
χωρητικότητα είναι µικρότερη από το 60 τοις εκατό και θα πρέπει να φροντίσετε για την
αντικατάσταση της µπαταρίας. Ανατρέξτε στην ενότητα «Προδιαγραφές» στον Οδηγό χρήσης για
περισσότερες πληροφορίες σχετικά µε το χρόνο λειτουργίας της µπαταρίας.
Προειδοποίηση χαµηλής µπαταρίας
ΕΙ∆ΟΠΟΙΗΣΗ:
σας αµέσως µόλις δείτε την προειδοποίηση. Κατόπιν συνδέστε τον υπολογιστή στην πρίζα. Αν η
µπαταρία αποφορτιστεί τελείως, τότε αρχίζει αυτόµατα η κατάστασης αδρανοποίησης.
Για να αποφευχθεί τυχόν απώλεια ή καταστροφή δεδοµένων, αποθηκεύστε την εργασία
Ένα αναδυόµενο παράθυρο σας προειδοποιεί όταν το φορτίο της µπαταρίας έχει µειωθεί κατά 90
τοις εκατό. Για περισσότερες πληροφορίες για ειδοποιήσεις σχετικά µε χαµηλή µπαταρία,
ανατρέξτε στην ενότητα «∆ιαχείριση ισχύος» στον Οδηγό χρήσης.
Φόρτιση της µπαταρίας
ΣΗΜΕΙΩΣΗ:
όταν ο υπολογιστής βρίσκεται εκτός λειτουργίας. Ο χρόνος φόρτισης είναι µεγαλύτερος όταν ο
υπολογιστής λειτουργεί. Μπορείτε να αφήσετε την µπαταρία στον υπολογιστή για όσο διάστηµα θέλετε.
Τα εσωτερικά κυκλώµατα της µπαταρίας αποτρέπουν τυχόν υπερφόρτιση της µπαταρίας.
Όταν συνδέετε τον υπολογιστή σε πρίζα ή όταν εγκαθιστάτε µια µπαταρία ενώ ο υπολογιστής είναι
συνδεδεµένος στην πρίζα, ο υπολογιστής ελέγχει το φορτίο της µπαταρίας και τη θερµοκρασία. Αν
χρειάζεται, ο µετασχηµατιστής τότε θα φορτίσει την µπαταρία και θα διατηρήσει το φορτίο της.
Αν η µπαταρία είναι ζεστή από τη χρήση της στον υπολογιστή σας ή επειδή βρισκόταν σε ζεστό
χώρο, µπορεί να µην φορτιστεί όταν συνδέσετε τον υπολογιστή σε µια πρίζα.
Η µπαταρία είναι πολύ ζεστή για να αρχίσει η φόρτιση αν η λυχνία αναβοσβήνει αλλάζοντας
διαδοχικά από πράσινο σε πορτοκαλί χρώµα. Αποσυνδέστε τον υπολογιστή από την πρίζα και
αφήστε τον υπολογιστή και την µπαταρία να κρυώσουν σε θερµοκρασία δωµατίου. Έπειτα
συνδέστε τον υπολογιστή σε µια πρίζα και συνεχίστε τη φόρτιση της µπαταρίας.
Για περισσότερες πληροφορίες σχετικά µε την επίλυση προβληµάτων µε την µπαταρία, ανατρέξτε
στην ενότητα «Προβλήµατα ισχύος» στον Οδηγό χρήσης.
Ο µετασχηµατιστής AC φορτίζει µια πλήρως αποφορτισµένη µπαταρία σε 1 ώρα περίπου,
Συνοπτικός οδηγός
59
Page 60

Αφαίρεση της µπαταρίας
ΠΡΟΣΟΧΗ:
πρίζα.
1
Βεβαιωθείτε ότι ο υπολογιστής είναι σβηστός ή συνδεδεµένος σε µια ηλεκτρική πρίζα.
2
Σύρετε και κρατήστε την ασφάλεια της θήκης µπαταρίας στην κάτω πλευρά του υπολογιστή και
στη συνέχεια αφαιρέστε την µπαταρία από τη θέση της.
www.dell.com | support.dell.com
Τοποθέτηση της µπαταρίας
Σύρετε την µπαταρία στη θέση της έως ότου οι ασφάλειες κάνουν κλικ.
Πριν εκτελέσετε αυτές τις διαδικασίες, αποσυνδέστε το µόντεµ από την τηλεφωνική
ασφάλειες (2)
60
Συνοπτικός οδηγός
Page 61

Αποθήκευση µπαταρίας
Αφαιρέστε την µπαταρία όταν αποθηκεύετε τον υπολογιστή σας για µεγάλο χρονικό διάστηµα.
Κατά τη διάρκεια µακρόχρονης αποθήκευσης, η µπαταρία αποφορτίζεται. Μετά από µια µεγάλη
περίοδο αποθήκευσης, φορτίστε ξανά την µπαταρία πριν τη χρήση της.
Επίλυση προβληµάτων
Λογισµικό συστήµατος φορητού υπολογιστή (NSS)
Αν εγκαταστήσετε ξανά το λειτουργικό σύστηµα στον υπολογιστή Dell™ σας θα πρέπει να
εγκαταστήσετε επίσης ξανά τη βοηθητική εφαρµογή NSS. Η βοηθητική εφαρµογή βρίσκεται στο
προαιρετικό CD Προγράµµατα oδήγησης και βοηθητικές εφαρµογές και στον ιστοχώρο
υποστήριξης της Dell στη διεύθυνση support.dell.com.
Για να κάνετε λήψη της βοηθητικής εφαρµογής, µεταβείτε στην περιοχή Downloads του
ιστοχώρου support.dell.com και επιλέξτε το µοντέλο του υπολογιστή σας από το αναπτυσσόµενο
µενού. Στην περιοχή Select Your Download Category, επιλέξτε System and Configuration
Utilities, επιλέξτε το λειτουργικό σύστηµα και τη γλώσσα σας και ακολουθήστε τις οδηγίες.
Το NSS παρέχει σηµαντικές ενηµερώσεις για το λειτουργικό σας σύστηµα και υποστήριξη για
µονάδες δισκέτας USB Dell™ 3,5 ιντσών, επεξεργαστές Intel
Celeron
®
M, µονάδες οπτικών δίσκων και συσκευές USB. Το NSS είναι απαραίτητο για τη σωστή
λειτουργία του υπολογιστή Dell. Το λογισµικό εντοπίζει αυτόµατα τον υπολογιστή σας και το
λειτουργικό σύστηµα και εγκαθιστά τις απαραίτητες ενηµερώσεις για τη δική σας διαµόρφωση.
ΣΗΜΕΙΩΣΗ:
Το NSS είναι σηµαντικό για τη σωστή λειτουργία των συσκευών USB.
Προβλήµατα κλειδώµατος και λογισµικού
®
Pentium®M, επεξεργαστές Intel
ΠΡΟΣΟΧΗ:
ενότητα, ακολουθήστε τις οδηγίες ασφαλείας που βρίσκονται στον Οδηγό
προϊόντος.
∆εν γίνεται εκκίνηση του υπολογιστή
Βεβαιωθείτε ότι ο µετασχηµατιστής AC είναι σταθερά συνδεδεµένος στον
υπολογιστή και στην πρίζα.
Ο υπολογιστής δεν αποκρίνεται πλέον
ΕΙ∆ΟΠΟΙΗΣΗ:
συστήµατος.
Κλείστε τον υπολογιστή σας —
πληκτρολόγιο ή κινώντας το ποντίκι, πατήστε και κρατήστε πατηµένο το πλήκτρο λειτουργίας για 8 έως 10
δευτερόλεπτα περίπου, µέχρι ο υπολογιστής να απενεργοποιηθεί. Έπειτα επανεκκινήστε τον.
Πριν ξεκινήσετε οποιαδήποτε από τις διαδικασίες που αναφέρονται σε αυτή την
πληροφοριών
Ενδέχεται να χάσετε δεδοµένα αν δεν είναι δυνατός ο τερµατισµός του λειτουργικού
Αν ο υπολογιστής δεν αποκριθεί, πιέζοντας ένα πλήκτρο στο
Συνοπτικός οδηγός
61
Page 62

Ένα πρόγραµµα δεν αποκρίνεται πλέον
Κλείστε το πρόγραµµα —
1
Πιέστε <Ctrl><Shift><Esc> ταυτόχρονα.
2
Κάντε κλικ στο
3
Κάντε κλικ στο πρόγραµµα το οποίο δεν αποκρίνεται πλέον.
4
Πατήστε
End Task
Ένα πρόγραµµα εµφανίζει σφάλµα συνεχώς
ΣΗΜΕΙΩΣΗ:
www.dell.com | support.dell.com
σε δισκέτα ή σε CD.
Applications
(Εφαρµογές).
(Τέλ ος διεργασίας).
Το λογισµικό περιλαµβάνει συνήθως οδηγίες για την εγκατάσταση στην τεκµηρίωσή του ή
Ελέγξτε την τεκµηρίωση του λογισµικού —
Αν χρειάζεται, απεγκαταστήστε και
εγκαταστήστε ξανά το πρόγραµµα.
Ένα πρόγραµµα είναι σχεδιασµένο για µια προηγούµενη έκδοση του λειτουργικού συστήµατος
Microsoft
®
Windows
®
Αν χρησιµοποιείτε Windows XP, Εκτελέστε τον Οδηγό συµβατότητας
προγράµµατος —
Ο Οδηγός συµβατότητας προγράµµατος ρυθµίζει ένα πρόγραµµα έτσι ώστε να εκτελείται σε περιβάλλον
παρόµοιο µε περιβάλλοντα λειτουργικού συστήµατος πέραν των Windows XP.
1
Κάντε κλικ στο πλήκτρο
(Βοηθήµατα) και έπειτα
2
Στην οθόνη υποδοχής, κάντε κλικ στο
3
Ακολουθήστε τις οδηγίες στην οθόνη.
Start
(Έναρξη), επιλέξτε
All Programs
Program Compatibility Wizard
Next
(Επόµενο).
(Όλα τα προγράµµατα)→ Accessories
(Οδηγός συµβατότητας προγράµµατος).
Εµφανίζεται µια µπλε οθόνη
Κλείστε τον υπολογιστή σας —
Αν ο υπολογιστής δεν αποκριθεί πιέζοντας ένα πλήκτρο στο
πληκτρολόγιο ή κινώντας το ποντίκι, πατήστε και κρατήστε πατηµένο το πλήκτρο λειτουργίας για 8 έως 10
δευτερόλεπτα περίπου, µέχρι ο υπολογιστής να απενεργοποιηθεί. Έπειτα επανεκκινήστε τον.
62
Συνοπτικός οδηγός
Page 63

Άλλα προβλήµατα λογισµικού
Ελέγξτε το εγχειρίδιο λογισµικού ή επικοινωνήστε µε τον κατασκευαστή του
λογισµικού για πληροφορίες σχετικά µε την αντιµετώπιση προβληµάτων —
• Βεβαιωθείτε ότι το πρόγραµµα είναι συµβατό µε το λειτουργικό σύστηµα που έχετε εγκατεστηµένο στον
υπολογιστή σας.
• Βεβαιωθείτε ότι ο υπολογιστής ικανοποιεί τις ελάχιστες απαιτήσεις υλικού εξοπλισµού για την εκτέλεση
του λογισµικού. ∆είτε το εγχειρίδιο του λογισµικού για πληροφορίες.
• Βεβαιωθείτε ότι το πρόγραµµα είναι εγκατεστηµένο και ρυθµισµένο σωστά.
• Επιβεβαιώστε ότι τα προγράµµατα οδήγησης των συσκευών δεν δηµιουργούν διενέξεις µε το πρόγραµµα.
• Αν χρειάζεται, απεγκαταστήστε και εγκαταστήστε ξανά το πρόγραµµα.
∆ηµιουργήστε αµέσως αντίγραφα των αρχείων σας.
Χρησιµοποιήστε ένα πρόγραµµα σάρωσης ιών για να ελέγξετε τον σκληρό δίσκο,
τις δισκέτες ή τα CD.
Αποθηκεύστε και κλείστε όλα τα ανοικτά αρχεία ή προγράµµατα και τερµατίστε
τον υπολογιστή σας από το µενού Start (Έναρξη).
Ελέγξτε τον υπολογιστή για τυχόν spyware —
συχνά αναδυόµενες διαφηµίσεις ή έχετε προβλήµατα µε τη σύνδεση στο Internet, ο υπολογιστής σας
µπορεί να έχει προσβληθεί µε spyware. Χρησιµοποιήστε ένα πρόγραµµα που περιλαµβάνει προστασία
έναντι spyware (το πρόγραµµά σας µπορεί να απαιτεί αναβάθµιση) για να ελέγξετε τον υπολογιστή και να
αφαιρέστε το spyware. Για περισσότερες πληροφορίες επισκεφθείτε τη διεύθυνση support.dell.com και
αναζητήστε τη λέξη κλειδί spyware.
Εκτελέστε το διαγνωστικό πρόγραµµα της Dell —
τότε το σφάλµα σχετίζεται µε πρόβληµα λογισµικού.
Αν ο υπολογιστής σας είναι αργός, λαµβάνετε
Αν όλες οι δοκιµές είναι επιτυχηµένες,
Χρήση του διαγνωστικού προγράµµατος της Dell
Πότε να χρησιµοποιήσετε το διαγνωστικό πρόγραµµα της Dell
Εάν αντιµετωπίσετε κάποιο πρόβληµα µε τον υπολογιστή σας, πραγµατοποιήστε τους ελέγχους
που αναφέρονται στην ενότητα «Επίλυση προβληµάτων» και εκτελέστε το διαγνωστικό
πρόγραµµα της Dell πριν επικοινωνήσετε µε την Dell για τεχνική βοήθεια.
Καλό θα ήταν να εκτυπώσετε τις παρούσες διαδικασίες πριν ξεκινήσετε.
ΕΙ∆ΟΠΟΙΗΣΗ:
Το διαγνωστικό πρόγραµµα της Dell λειτουργεί µόνο στους υπολογιστές της Dell™.
Συνοπτικός οδηγός
63
Page 64

Κάντε εκκίνηση του διαγνωστικού προγράµµατος είτε από τη µονάδα του σκληρού δίσκου σας είτε
από το προαιρετικό CD Προγράµµατα προγραµµάτων οδήγησης και βοηθητικών εφαρµογών (επίσης
γνωστό ως το CD πόρων).
Εκκίνηση του διαγνωστικού προγράµµατος της Dell από τον σκληρό δίσκο σας
Το διαγνωστικό πρόγραµµα της Dell βρίσκεται σε ένα αθέατο διαµέρισµα βοηθητικής εφαρµογής
διαγνωστικών, στη µονάδα σκληρού δίσκου.
ΣΗΜΕΙΩΣΗ:
Dell.
1
Τερµατίστε τη λειτουργία του υπολογιστή.
2
www.dell.com | support.dell.com
Ενεργοποιήστε τον υπολογιστή. Όταν εµφανιστεί το λογότυπο DELL™, πατήστε <F12>
αµέσως.
Εάν περιµένετε πολλή ώρα και εµφανίζεται το λογότυπο του λειτουργικού συστήµατος,
συνεχίστε να περιµένετε µέχρι να δείτε την επιφάνεια εργασίας των Microsoft
συνέχεια, τερµατίστε τη λειτουργία του υπολογιστή και δοκιµάστε ξανά.
3
Όταν εµφανιστεί η λίστα των συσκευών εκκίνησης, επιλέξτε
Ο υπολογιστής εκτελεί µια σειρά αρχικών ελέγχων στην κάρτα του συστήµατός σας, στο
πληκτρολόγιο, στον σκληρό δίσκο και στην οθόνη, οι οποίοι ονοµάζονται Pre-boot System
Assessment.
• Κατά τη διάρκεια της αξιολόγησης, απαντήστε στις ερωτήσεις που εµφανίζονται.
• Εάν ανιχνευτεί κάποιο σφάλµα, ο υπολογιστής σταµατά και ακούγεται ένας ήχος µπιπ. Για
να σταµατήσετε η διαδικασία των ελέγχων και να κάνετε επανεκκίνηση του υπολογιστή,
πατήστε <n>, για να συνεχίσετε στον επόµενο έλεγχο, πατήστε <y>, ενώ για να γίνει
επανέλεγχος του εξαρτήµατος στο οποίο βρέθηκε σφάλµα, πατήστε <r>.
• Εάν εντοπιστούν σφάλµατα κατά τη διάρκεια της αξιολόγησης του συστήµατος πριν την
έναρξη (Pre-boot), σηµειώστε τους κωδικούς σφάλµατος και επικοινωνήστε µε την Dell
πριν συνεχίσετε µε το διαγνωστικό πρόγραµµα της Dell.
Εάν η λειτουργία αξιολόγησης του συστήµατος πριν την έναρξη (Pre-boot) ολοκληρωθεί µε
επιτυχία, θα λάβετε το µήνυµα σχετικά µε την
Partition (εκκίνηση του διαµερίσµατος βοηθητικής εφαρµογής διαγνωστικών
της Dell.)Press any key to continue (Πατήστε οποιοδήποτε πλήκτρο για να
συνεχίσετε
Αν ο υπολογιστής σας δεν µπορεί να εµφανίσει µια εικόνα οθόνης, επικοινωνήστε µε την
®
Windows®. Στη
Diagnostics
Booting Dell Diagnostic Utility
και πατήστε <Enter>.
.)
64
ΣΗΜΕΙΩΣΗ:
εφαρµογής διαγνωστικών, εκτελέστε το διαγνωστικό προγράµµατα της Dell από το CD Προγράµµατα
οδήγησης και βοηθητικές εφαρµογές.
4
Πατήστε οποιοδήποτε πλήκτρο για να πραγµατοποιηθεί εκκίνηση του διαγνωστικού
προγράµµατος της Dell από το διαµέρισµα βοηθητικής εφαρµογής διαγνωστικών στη µονάδα
σκληρού δίσκου.
Συνοπτικός οδηγός
Εάν δείτε ένα µήνυµα που δηλώνει ότι δεν έχει βρεθεί κανένα διαµέρισµα βοηθητικής
Page 65

Έναρξη του διαγνωστικού πρόγραµµα της Dell από το προαιρετικό DC Προγράµµατα οδήγησης και βοηθητικές εφαρµογές
1
Συνδέστε µια µονάδα CD στο σύστηµα.
2
Τοποθετήστε το CD
3
Σβήστε και κάντε επανεκκίνηση του υπολογιστή.
Όταν εµφανιστεί το λογότυπο της DELL, πατήστε <F12> αµέσως.
Εάν περιµένετε πολλή ώρα και εµφανιστεί το λογότυπο των Windows, συνεχίστε να περιµένετε
µέχρι να δείτε την επιφάνεια εργασίας των Windows. Στη συνέχεια, τερµατίστε τη λειτουργία
του υπολογιστή και δοκιµάστε ξανά.
ΣΗΜΕΙΩΣΗ:
επόµενη διαδικασία εκκίνησης, η εκκίνηση του υπολογιστή γίνεται σύµφωνα µε τις συσκευές που
καθορίζονται στη ρύθµιση του συστήµατος.
4
Όταν εµφανιστεί η λίστα των συσκευών εκκίνησης, επιλέξτε «
πατήστε <Enter>.
5
Επιλέξτε
6
Κάντε την επιλογή
CD/DVD/CD-RW Drive
εµφανίζεται.
7
Πληκτρολογήστε 1 για να ξεκινήσει το µενού στο CD πόρων.
8
Πληκτρολογήστε 2 για να ξεκινήσεί το διαγνωστικό πρόγραµµα της Dell.
9
Επιλέξτε
Run the 32 Bit Dell Diagnostics
της Dell) από την αριθµηµένη λίστα. Εάν υπάρχουν πολλές εκδόσεις, επιλέξτε την έκδοση που
είναι κατάλληλη για τον υπολογιστή σας.
10
Όταν εµφανιστεί το
που θέλετε να εκτελέσετε.
Προγράµµατα οδήγησης και βοηθητικές εφαρµογές.
Τα βήµατα που ακολουθούν αλλάζουν την ακολουθία εκκίνησης µόνο για µία φορά. Στην
CD/DVD/CD-RW Drive»
από το µενού εκκίνησης του CD.
Boot from CD-ROM
(Εκκίνηση από το CD-ROM) από το µενού που
(Εκτέλεση του διαγνωστικού προγράµµατος 32 Bit
κύριο µενού
του διαγνωστικού προγράµµατος της Dell, επιλέξτε τον έλεγχο
και
Κύριο µενού διαγνωστικού προγράµµατος της Dell
1
Μετά τη φόρτωση του διαγνωστικού προγράµµατος της Dell και την εµφάνιση της οθόνης του
κύριου µενού
Επιλογή Λειτουργία
Express Test (Γρήγορος
έλεγχος)
Extended Test
(Εκτεταµένος έλεγχος)
, κάντε κλικ στο κουµπί που αντιστοιχεί στην επιλογή που θέλετε.
Πραγµατοποιείται γρήγορος έλεγχος των συσκευών. Αυτός ο έλεγχος
διαρκεί συνήθως 10 έως 20 λεπτά και δεν απαιτεί τη συµµετοχή σας.
Εκτελέστε αρχικά τη λειτουργία «Express Test» για να αυξήσετε την
πιθανότητα γρήγορου εντοπισµού του προβλήµατος.
Πραγµατοποιείται λεπτοµερής έλεγχος των συσκευών. Αυτός ο
έλεγχος συνήθως διαρκεί 1 ώρα ή περισσότερο και απαιτεί, κατά
διαστήµατα, να απαντάτε σε ερωτήσεις.
Συνοπτικός οδηγός
65
Page 66

Επιλογή Λειτουργία (συνεχίζεται
Custom Test
(Προσαρµοσµένος
έλεγχος)
Symptom Tree
(Συµπτώµατα)
2
Εάν αντιµετωπίσετε πρόβληµα κατά τη διάρκεια ελέγχου, εµφανίζεται ένα µήνυµα µε έναν
κωδικό σφάλµατος και µια περιγραφή του προβλήµατος. Σηµειώστε τον κωδικό σφάλµατος και
την περιγραφή του προβλήµατος και ακολουθήστε τις οδηγίες που εµφανίζονται στην οθόνη.
www.dell.com | support.dell.com
Εάν δεν µπορείτε να επιλύσετε το πρόβληµα, επικοινωνήστε µε την Dell.
ΣΗΜΕΙΩΣΗ:
δοκιµαστικής οθόνης. Εάν έρθετε σε επαφή µε την Dell, η τεχνική υποστήριξη θα σας ζητήσει την ετικέτα
εξυπηρέτησης.
3
Εάν εκτελέσετε έλεγχο από την επιλογή
(Συµπτώµατα), κάντε κλικ στη σχετική καρτέλα που περιγράφεται στον ακόλουθο πίνακα
Tre e
για περισσότερες πληροφορίες.
Καρτέλα Λειτουργία
Results (Αποτελέσµατα) Εµφανίζει τα αποτελέσµατα του ελέγχου και τυχόν σφάλµατα που
Errors (Σφάλµατα) Εµφανίζει συνθήκες σφαλµάτων, κωδικούς σφαλµάτων και την
Help (Βοήθεια) Περιγράφει τον έλεγχο και ενδέχεται να υποδεικνύει προϋποθέσεις
Configuration
(∆ιαµόρφωση)
Parameters
(Παράµετροι)
)
Πραγµατοποιείται έλεγχος µιας συγκεκριµένης συσκευής. Μπορείτε
να προσαρµόσετε τους ελέγχους που θέλετε να εκτελέσετε.
Παραθέτει τα πιο συνηθισµένα συµπτώµατα που παρουσιάζονται και
σας επιτρέπει να επιλέξετε κάποιον έλεγχο ανάλογα µε το σύµπτωµα
του προβλήµατος που αντιµετωπίζετε.
Η ετικέτα εξυπηρέτησης για τον υπολογιστή σας βρίσκεται στο επάνω µέρος της κάθε
Custom Test
εντοπίστηκαν.
περιγραφή του προβλήµατος.
για την εκτέλεσή του.
Εµφανίζει τις ρυθµίσεις του υλικού που χρησιµοποιείτε για την
επιλεγµένη συσκευή.
Το διαγνωστικό πρόγραµµα της Dell λαµβάνει πληροφορίες
διαµόρφωσης για όλες τις συσκευές από τις ρυθµίσεις του
συστήµατος, τη µνήµη και διάφορους εσωτερικούς ελέγχους και
εµφανίζει τις πληροφορίες στη λίστα συσκευών στο αριστερό
πλαίσιο της οθόνης. Η λίστα συσκευών ενδέχεται να µην εµφανίζει
τα ονόµατα όλων των στοιχείων, τα οποία είναι εγκατεστηµένα στον
υπολογιστή σας ή όλων των συσκευών, οι οποίες είναι συνδεδεµένες
στον υπολογιστή σας.
Σας επιτρέπει να προσαρµόσετε τον έλεγχο αλλάζοντας τις ρυθµίσεις
ελέγχου.
(Προσαρµοσµένος έλεγχος) ή
Symptom
66
4
Όταν ολοκληρωθούν οι έλεγχοι, εάν εκτελείτε το διαγνωστικό πρόγραµµα της Dell από τo
Προγράµµατα οδήγησης και βοηθητικές εφαρµογές,
5
Όταν οι έλεγχοι ολοκληρωθούν, κλείστε την οθόνη ελέγχων για να επιστρέψετε στο
. Για έξοδο από το διαγνωστικό πρόγραµµα της Dell και επανεκκίνηση του υπολογιστή,
µενού
κλείστε το
Συνοπτικός οδηγός
κύριο µενού
αφαιρέστε το CD.
κύριο
.
Page 67

Dell™ Latitude™ X1
Hurtigreferanse
Modell PP05S
www.dell.com | support.dell.com
Page 68

OBS!, merknader og advarsler
OBS! Et OBS!-avsnitt inneholder viktig informasjon som gjør at du kan bruke datamaskinen mer effektivt.
MERKNAD: En MERKNAD angir enten potensiell fare for maskinvaren eller tap av data, og forteller hvordan du kan
unngå problemet.
ADVARSEL: En ADVARSEL angir en potensiell fare for skade på eiendom, personskade eller dødsfall.
Forkortelser og akronymer
Du finner en fullstendig liste over forkortelser og akronymer i glossaret i Brukerhåndbok.
OBS! Noen funksjoner er ikke tilgjengelige for datamaskinen, eller er ikke tilgjengelige i noen land.
____________________
Informasjonen i dette dokumentet kan endres uten varsel.
© 2005 Dell Inc. Med ene rett.
Reproduksjon i enhver form er strengt forbudt uten skriftlig tillatelse fra Dell Inc.
Varemerker i denne teksten: Dell, DELL-logoen ogLatitude er varemerker tilhørende Dell Inc.; Microsoft og Windows erregistrerte varemerker
tilhørende Microsoft Corporation; Intel, Pentium og Celeron er registrerte varemerker tilhørende Intel Corporation.
Andre varemerker og varenavn kan brukes i dette dokumentet som en henvisning til institusjonene som innehar rettighetene til merkene og
navnene, eller til produktene. Dell Inc. fraskriver seg enhver eierinteresse for varemerker og varenavn som ikke er sine egne.
Modell PP05S
Januar 2005 Delenr. P6419 Utg. A00
Page 69

Innhold
Finne informasjon . . . . . . . . . . . . . . . . . . . . . . . . . . . . . 71
Konfigurere datamaskinen
Om datamaskinen
Forside
. . . . . . . . . . . . . . . . . . . . . . . . . . . . . 76
. . . . . . . . . . . . . . . . . . . . . . . . . . . . . . . . 76
Sett fra venstre
Sett fra høyre
Bakside
. . . . . . . . . . . . . . . . . . . . . . . . . . . . . . . . 77
Sett fra undersiden
Bruke et batteri
Batteriytelse
. . . . . . . . . . . . . . . . . . . . . . . . . . . . . . 78
. . . . . . . . . . . . . . . . . . . . . . . . . . . . . 78
Kontrollere batteriets strømstatus
Lade batteriet
Ta ut et batteri
Sette i et batteri
Lagre et batteri
Problemløsing
. . . . . . . . . . . . . . . . . . . . . . . . . . . . . . . 83
NSS-system (Notebook System Software)
Problemer med frysing og programvare
Bruke Dell Diagnostics
Når du skal bruke Dell Diagnostics
Starte Dell Diagnostics fra harddisken
. . . . . . . . . . . . . . . . . . . . . . . . . 74
. . . . . . . . . . . . . . . . . . . . . . . . . . . . 77
. . . . . . . . . . . . . . . . . . . . . . . . . . . . . 77
. . . . . . . . . . . . . . . . . . . . . . . . . . 78
. . . . . . . . . . . . . . . . . . . 79
. . . . . . . . . . . . . . . . . . . . . . . . . . . . . 81
. . . . . . . . . . . . . . . . . . . . . . . . . . . . 82
. . . . . . . . . . . . . . . . . . . . . . . . . . . . 82
. . . . . . . . . . . . . . . . . . . . . . . . . . . . 83
. . . . . . . . . . . . . . . 83
. . . . . . . . . . . . . . . . 83
. . . . . . . . . . . . . . . . . . . . . . . . . . 85
. . . . . . . . . . . . . . . . . . . 85
. . . . . . . . . . . . . . . . . 86
Starte Dell Diagnostics fra Drivers and Utilities (ekstratilbehør)
Dell Diagnostics Main Menu (hovedmeny)
. . . . . . . . . . . . . . . 87
. . . . . 86
Innhold 69
Page 70

70 Innhold
Page 71

Finne informasjon
OBS! Noen funksjoner er ikke tilgjengelige for datamaskinen, eller er ikke tilgjengelige i noen land.
OBS! Ytterligere informasjon kan være vedlagt sammen med datamaskinen.
Hva leter du etter? Finn det her
• Et diagnoseprogram for datamaskinen
• Drivere til datamaskinen
• Dokumentasjon for datamaskinen
• Min enhetsdokumentasjon
• NSS-system (Notebook System Software)
• Konfigurere datamaskinen
• Grunnleggende feilsøkingsinformasjon
• Hvordan du kjører Dell Diagnostikk
• Hvordan du tar ut og installerer deler
CDen Drivers and Utilities (også kalt ResourceCD)
Dokumentasjon og drivere er allerede installert på
datamaskinen. Du kan reinstallerestall drivere, kjøre Dell
Diagnostics eller få tilgang til dokumentasjonen fra
CDen.
OBS! Oppdateringer for drivere og dokumentasjon kan fås
ved å gå til support.dell.com.
OBS! CDen Drivers and Utilities er ekstratilbehør, og
leveres ikke med alle datamaskiner.
Referansehåndbok
Viktig-filer kan være
inkludert på CDen med
de nyeste
oppdateringene om
tekniske endringer av
datamaskinen eller
avansert teknisk
referansemateriale for
teknikere og erfarne
brukere.
OBS! Referansehåndboken er ekstratilbehør og leveres
ikke med alle datamaskiner.
OBS! Dette dokumentet er tilgjengelig som PDF på
support.dell.com.
Hurtigveiledning 71
Page 72

Hva leter du etter? Finn det her
• Garantiinformasjon
Dell™ Produktveiledning
• Vilkår og betingelser (bare i USA)
• Sikkerhetsinstruksjoner
• Spesielle bestemmelser
• Ergonomisk informasjon
• Lisensavtale for sluttbruker
www.dell.com | support.dell.com
• Hvordan du kan fjerne og erstatte deler
• Spesifikasjoner
• Hvordan du kan konfigurere systeminnstillinger
• Hvordan du kan feilsøke og løse problemer
Brukerhåndbok
Hjelp og støtte for Microsoft
1
2
Brukerhåndbok er også tilgjengelig på CDen Drivers and
Utilities
• Servicemerke og ekspresservicekode
• Lisensmerke for Microsoft Windows
Servicemerke og Microsoft Windows-lisens
Disse merkene sitter
• Bruk servicemerket til
• Tast ekspresservicekoden for å sette over samtalen ved
®
Klikk
Start
og klikk
Klikk
User’s and system guides
Hjelp og støtte
systemhåndbøker), og klikk
(brukerhåndbøker).
som er et ekstratilbehør.
under
datamaskinen.
å identifisere
datamaskinen når du
bruker
support.dell.com
eller
ved kontakt med
teknisk støtte.
kontakt med teknisk støtte.
Windows® XP
.
(bruker- og
User’s guides
72 Hurtigveiledning
Page 73

Hva leter du etter? Finn det her
• Løsninger – Tips og råd for feilsøking, artikler fra
teknikere, elektroniske kurs, vanlige spørsmål
• Gruppe – Onlinediskusjoner med andre Dell-kunder
• Oppgraderinger – Oppgradringsinformasjon for
komponenter, f.eks. minne, harddisk og operativsystem
• Kundestøtte – Kontaktinformasjon, servicehenvendelse
Hjemmeside for Dell Support – support.dell.com
OBS! Velg ditt område for å vise aktuelt støtteområde.
OBS! Bedriftskunder og kunder innen offentlig forvaltning
og utdannelse kan også bruke det tilpassede webområdet
Dell Premier Support på premier.support.dell.com.Dette
webområdet er ikke tilgjengelig på alle steder.
og bestillingsstatus, garanti og opplysninger om
reparasjon
• Service og støtte – Status for servicehenvendelse og
støttelogg, servicekontrakt, elektroniske diskusjoner med
teknisk støtte
• Referanse – Datamaskindokumentasjon, detaljer om
datamaskinkonfigurasjon, produktspesifikasjoner og
anmeldelser
• Nedlastbart materiale – Godkjente drivere, patchprogrammer og programvareoppdateringer
• NSS-system (Notebook System Software)– Hvis du skal
reinstallere operativsystemet for datamaskinen, bør du
også reinstallere NSS -verktøyet. NSS gir nødvendige
oppdateringer for operativsystemet og støtte for Dell™
3.5-tommers USB-diskettstasjoner, og M-prosessorer,
optiske drivere og USB-enheter for Intel
®
Pentium®.
NSS er nødvendig for riktig drift av Dell-datamaskinen.
Denne programvaren registrerer datamaskinen og
operativsystemet automatisk, og installerer de aktuelle
oppdateringene for din konfigurasjon.
Slik laster du ned Notebook Systemprogramvare:
1
Gå til
support.dell.com
og klikk
Downloads
(nedlastbart
materiale).
2
Skriv inn servicekoden eller produktmodellen.
3
I rullegardinmenyen
(nedlastingskategori) klikker du
4
Velg operativsystemet og språket for operativsystemet til
datamaskinen, og klikk
5
Under
Select a Device
System and Configuration Utilities
konfigurasjonsverktøy) og klikker
NotebookSystemprogramvare
Download Category
All
Submit
(send).
(alle).
(velg en enhet), blar du til
(system- og
Dell
.
Hurtigveiledning 73
Page 74

Hva leter du etter? Finn det her
• Hvordan du bruker Windows XP
• Dokumentasjon for datamaskinen
• Dokumentasjon for enheter (f.eks. et modem)
• Hvordan reinstallere operativsystemet
www.dell.com | support.dell.com
Hjelp og støtte i Windows
1
2
3
4
Operativsystem-CD
Operativsystemet er allerede installert på datamaskinen.
Reinstaller operativsystemet fra operativsystem-CDen. Se
anvisninger i Brukerhåndbok.
Klikk
Start
og klikk
Skriv inn et ord eller en frase som beskriver problemet,
og klikk pilikonet.
Klikk emnet som beskriver problemet.
Følg anvisningene på skjermen.
Hjelp og støtte
Etter at du har
reinstallert
operativsystemet,
reinstallerer du driverne
for de enhetene som
fulgte med
datamaskinen, fra CDen
Drivers and Utilities
Merket med
produktnøkkelen for
operativsystemet
produktnøkkelsitter på
datamaskinen.
.
.
Konfigurere datamaskinen
ADVARSEL: Før du utfører noen av prosedyrene i denne delen, må du følge sikkerhetsanvisningene i
Veiledning for produktinformasjon.
1
Pakk ut tilbehørsesken.
2
Sett innholdet i tilbehørsesken til side. Du trenger dette for å fullføre konfigurasjonen av
datamaskinen.
Tilbehørsesken inneholder også brukerdokumentasjon og eventuell programvare eller ekstra
maskinvare (for eksempel PC-kort, stasjoner eller batterier) du har bestilt.
74 Hurtigveiledning
OBS! Fargen på CDen varierer, avhengig av hvilket
operativsystem du bestilte.
OBS! CDen med operativsystemet er ekstratilbehør og
leveres ikke med alle datamaskiner.
Page 75

3
Koble strømadapteren til strømkontakten på datamaskinen og til nettstrøm.
4
Åpne skjermen på datamaskinen, og trykk på av/på-knappen for å slå på datamaskinen.
Hurtigveiledning 75
Page 76

Om datamaskinen
Forside
www.dell.com | support.dell.com
skjerm
tastatur
76 Hurtigveiledning
styreplate
knapper på berøringsplate (2)
statuslamper for enhet og tastatur
Secure Digital-minnespor
Page 77

Sett fra venstre
Sett fra høyre
kontakt for
strømadapter
1394-tilkobling lydkontakter
videokontakt strømførende
USB-kontakt
Bakside
nettverkskontakt
CompactFlash-kortspor USB-kontakt
åpning for sikkerhetskabel
modemkontakt
av/på-knapp
Hurtigveiledning 77
Page 78

Sett fra undersiden
www.dell.com | support.dell.com
Bruke et batteri
låsutløsere for
batterirom
høyttaler
(2)
måler for batterilading batteri
Batteriytelse
ADVARSEL: Før du utfører noen av prosedyrene i denne delen, må du følge sikkerhetsanvisningene i
Veiledning for produktinformasjon.
OBS! Du finner flere opplysninger om Dells garantidekning for datamaskinen i Veiledning for
produktinformasjon eller i separate, trykte garantidokumenter som følger med datamaskinen.
Bruk alltid den bærbare Dell™-datamaskinen med hovedbatteriet installert for å oppnå opptimal
ytelse fra datamaskinen og hjelp til å bevare BIOS-innstillingene. Bruk et batteri til å kjøre
datamaskinen når den ikke er koblet til nettstrøm. Det følger med ett batteri som standardutstyr i
batterirommet.
78 Hurtigveiledning
Page 79

Batteriets driftstid varierer avhengig av driftsforholdene. Driftstiden reduseres betraktelig når du
gjør følgende:
• Bruke trådløse kommunikasjonsenheter eller USB-enheter
• Bruker skjerminnstillingene for høy lysstyrke, 3D-skjermsparere eller andre strømslukende
programmer som 3D-spill
• Kjører datamaskinen i modusen for maksimal ytelse
OBS! Det anbefales at du kobler datamaskinen til nettstrøm når du skriver til en CD eller DVD.
Du kan kontrollere batteriets strømstatus før du setter batteriet i datamaskinen. Du kan også
innstille alternativer for strømbehandling, slik at du blir varslet når det er lite batteristrøm.
ADVARSEL: Bruk av et inkompatibelt batteri kan øke risikoen for brann eller eksplosjon. Skift bare
batteriet ut med et kompatibelt batteri fra Dell. Litium-batteriet er laget for å fungere med Delldatamaskinen. Bruk ikke et batteri fra andre datamaskiner i datamaskinen.
ADVARSEL: Kast ikke batteriet sammen med husholdsavfallet. Når batteriet er utbrukt, ringer du til det
lokale avfallsmottaket eller miljøorganet for å få råd om avhending av litium-batteriet. Se under
"Battery Disposal" (kassere batteriet) i Veiledning for produktinformasjon.
ADVARSEL: Misbruk av batteriet kan øke risikoen for brann eller kjemisk forbrenning. Batteriet skal
ikke punkteres, brennes, demonteres eller utsettes for temperaturer over 65°C (149°F). Oppbevar
batteriet utilgjengelig for barn.. Batterier som er skadet eller lekker, skal håndteres forsiktig. Et skadet
batteri kan lekke og forårsake personskade eller materielle skader.
Kontrollere batteriets strømstatus
Dells QuickSet-batterimåler, Microsoft® Windows®
batteristrøm- og tilstandsmålerenog advarselen om lite batteristrøm inneholder informasjon om
batteriets strømstatus.
Strømmåler
-vinduet og -ikonet,
Dell QuickSet-batterimåler
Hvis Dell QuickSet er installert, trykker du <Fn><F3> for å vise QuickSet-batterimåleren.
Batterimåler
-vinduet viser status, strømnivå og når batteriet i datamaskinen er helt oppladet.
Hurtigveiledning 79
Page 80

Følgende ikoner vises i vinduet
Datamaskinen og dokkenheten kjøres på batteristrøm.
Datamaskinen er koblet til nettstrøm og batteriet lades.
Datamaskinen er koblet til nettstrøm og batteriet er helt ladet.
Batterimåler
når:
www.dell.com | support.dell.com
Du finner mer informasjon om QuickSet, ved å høyreklikke -ikonet i oppgavelinjen og klikke
Help
(hjelp).
Strømmåler i Microsoft® Windows
Strømmåleren i Windows angir gjenværende batteristrøm. Dobbeltklikk -ikonet på
oppgavelinjen hvis du vil kontrollere strømmåleren. Du finner mer informasjon om kategorien
Power Meter
Hvis datamaskinen er koblet til nettstrøm, vises et -ikon.
Lademåler
Før du setter i et batteri, trykker du på statusknappen på batterilademåleren, slik at lampene for
strømnivå lyser. Hver lampe representerer omtrent 20 prosent av batteriets totale strømnivå. Hvis
for eksempel batteriet er 80 prosent ladet, vil fire av lampene lyse. Batteriet er helt utladet hvis
ingen lamper lyser.
®
(stømmåler) under "Power Management" (strømstyring) i
Brukerhåndbok
.
80 Hurtigveiledning
Page 81

Tilstandsmåler
Batteriets driftstid er for en stor del avhengig av hvor mange ganger det er ladet. Etter flere hundre
lade- og utladingssykluser, mister batterier noe av ladekapasiteten, eller batteriets tilstand. Du kan
kontrollere batteriets tilstand ved å trykke og holde nede statusknappen på batterilademåleren i
minst 3 sekunder. Hvis ingen lamper lyser, er batteritilstanden god, og batteriet har over 80 prosent
igjen av den opprinnelige ladekapasiteten. Hver lampe representerer trinnvis degradering. Hvis fem
lamper lyser, er det mindre enn 60 prosent igjen av ladekapasiteten. Du finner mer informasjon om
batteriets driftstid under "Specifications" (spesifikasjoner) i
Advarsel om lite batteristrøm
MERKNAD: Etter en advarsel om lite batteristrøm, bør du lagre arbeidet øyeblikkelig for å unngå å miste
eller ødelegge data. Koble deretter datamaskinen til nettstrøm. Hvis batteriet kjøres til det er helt utladet,
vil hvilemodusen inntre automatisk.
Brukerhåndbok
.
En advarselmelding vises i et popup-vindu når batteriet er omtrent 90 prosent utladet. Du finner
mer informasjon om alarmer ved lite batteristrøm under "Power Management" (strømstyring) i
Brukerhåndbok
.
Lade batteriet
OBS! Strømadapteren lader et fullstendig utladet batteri på omtrent 1 time når datamaskinen er av.
Ladetiden er lengre når datamaskinen er på. Du kan la batteriet være i datamaskinen så lenge du vil.
Batteriets internkrets hindrer at batteriet lades for mye.
Når du kobler datamaskinen til nettstrøm eller setter i et batteri mens datamaskinen er koblet til
nettstrøm, sjekker datamaskinen batteriets strømnivå og temperatur. Strømadapteren vil da
eventuelt lade opp batteriet og opprettholde batteristrømmen.
Hvis batteriet er varmt etter at det er brukt i datamaskinen, eller har ligget på et varmt sted, er det
mulig at batteriet ikke begynner å lades opp når datamaskinen kobles til nettstrøm.
Batteriet er for varmt til å starte oppladingen hvis -lampen blinker vekselvis grønt og oransje.
Koble datamaskinen fra nettstrøm, og la datamaskinen og batteriet avkjøles til romtemperatur.
Koble deretter datamaskinen til nettstrøm for å fortsette oppladingen av batteriet.
Du finner mer informasjon om hvordan du løser problemer med et batteri under "Power Problems"
(problemer med strøm) i
Brukerhåndbok
.
Hurtigveiledning 81
Page 82

Ta ut et batteri
ADVARSEL: Før du utfører disse prosedyrene, må du koble modemet fra telefonkontakten i veggen.
1
Kontroller at datamaskinen er slått av eller koblet til en elektrisk stikkontakt
2
Skyv og hold på låsutløserne for batterirommet nederst på datamaskinen, og ta deretter
batteriet ut av rommet.
www.dell.com | support.dell.com
Sette i et batteri
Skyv batteriet inn i rommet til låsutløseren klikker på plass.
låsutløsere (2)
82 Hurtigveiledning
Page 83

Lagre et batteri
Ta ut batteriet når datamaskinen skal lagres i lengre tid. Et batteri utlades under lengre
lagringsperioder. Etter en lengre lagringsperiode, skal batteriet lades helt opp før det tas i bruk
igjen.
Problemløsing
NSS-system (Notebook System Software)
Hvis du reinstallerer operativsystemet for Dell-datamaskinen, bør du også reinstallere NSS verktøyet. Dette verktøyet er tilgjengelig på CDen
webområdet for Dell Support på
Hvis du vil laste ned verktøyet, går du til
support.dell.com
Downloads
og velger datamaskinmodellen din i rullegardinmenyen. Velg
Utilities
under
NSS gir viktige oppdateringer for operativsystemet og støtte for 3.5-tommers USB-diskettstasjoner
fra Dell™, M-prosessorer for Intel
for Intel Celeron
(system- og konfigurasjonsverktøy), operativsystem og språk og følg deretter anvisningene
Select Your Download Category
®
. NSS er nødvendig for riktig bruk av Dell-datamaskinen. Denne programvaren
(velg nedlastingskategori).
®
Pentium® og M-prosessorer, optiske drivere og USB-enheter
registrerer datamaskinen og operativsystemet automatisk, og installerer de aktuelle oppdateringene
for din konfigurasjon.
OBS! NSS er nødvendig for riktig bruk av USB-enheter.
Drivers and Utilities
som er ekstratilbehør, og på
.
(materiale for nedlasting) på
System and Configuration
support.dell.com
Problemer med frysing og programvare
ADVARSEL: Før du utfører noen av prosedyrene i denne delen, må du følge sikkerhetsanvisningene i
Veiledning for produktinformasjon.
Datamaskinen kan ikke startes
KONTROLLER AT STRØMADAPTEREN ER ORDENTLIG KOBLET TIL DATAMASKINEN OG TIL NETTSTRØM.
Datamaskinen gir ikke respons
MERKNAD: Du kan miste data hvis du ikke kan slå av operativsystemet.
SLÅ AV DATAMASKINEN – Hvis datamaskinen ikke gir respons når du trykker på en tast på tastaturet
eller beveger musen, trykker og holder du av/på-knappen inne i minst 8 til 10 sekunder til datamaskinen
slås av. Start deretter datamaskinen på nytt.
Hurtigveiledning 83
Page 84

Et program slutter å gi respons
AVSLUTT PROGRAMMET –
1
Trykk på <Ctrl><Shift><Esc> samtidig.
2
Klikk
Programmer
3
Klikk det programmet som ikke lenger gir respons.
4
Klikk
Avslutt oppgave
Et program krasjer gjentatte ganger
OBS! Programvaren omfatter vanligvis installasjonsanvisninger i dokumentasjonen eller på en diskett
www.dell.com | support.dell.com
eller CD.
SLÅ OPP I DOKUMENTASJONEN FOR PROGRAMVAREN – Avinstaller og deretter reinstaller
programmet hvis det er nødvendig.
Et program er utviklet for et eldre Windows® Windows®-operativsystem
HVIS DU KJØRER WINDOWS XP, MÅ DU KJØRE VEIVISEREN FOR PROGRAMKOMPATIBILITET –
Veiviseren for programkompatibilitet konfigurerer et program, slik at det kan kjøres i et miljø som ligner
ikke-Windows XP-operativsystemmiljøer.
1
Klikk
Start
2
Klikk
Neste
3
Følg anvisningene på skjermen.
.
.
, pek på
Alle programmer→ Tilbehør
i velkomstskjermbildet.
, og klikk deretter
veiviseren for programkompatibilitet
.
Et ensfarget blått skjermbilde vises
SLÅ AV DATAMASKINEN – Hvis datamaskinen ikke gir respons når du trykker på en tast på tastaturet
eller beveger musen, trykker og holder du av/på-knappen inne i minst 8 til 10 sekunder til datamaskinen
slås av. Start deretter datamaskinen på nytt.
84 Hurtigveiledning
Page 85

Andre problemer med programvaren
SLÅ OPP I DOKUMENTASJONEN FOR PROGRAMVAREN ELLER TA KONTAKT MED
PROGRAMVAREPRODUSENTEN FOR Å FÅ INFORMASJON OM FEILSØKING –
• Kontroller at operativsystemet er kompatibelt med operativsystemet på datamaskinen.
• Kontroller at datamaskinen oppfyller minstekravene til maskinvare som er nødvendige for å kunne kjøre
programvaren. Du finner informasjon i dokumentasjonen for programvaren.
• Kontroller at programmet er riktig installert og konfigurert.
• Kontroller at det ikke er konflikt mellom enhetsdriverne og programmet.
• Avinstaller og deretter reinstaller programmet hvis det er nødvendig.
SIKKERHETSKOPIER FILENE ØYEBLIKKELIG.
KJØR ET VIRUSPROGRAM FOR Å KONTROLLERE HARDDISKEN, DISKETTENE ELLER CDENE.
LAGRE OG LUKK EVENTUELLE ÅPNE FILER ELLER PROGRAMMER, OG SLÅ AV DATAMASKINEN VIA
MENYEN.
Start-
SKANN DATAMASKINEN FOR SPYWARE –Hvis du merker at datamaskinen er treg, at det ofte dukker
opp reklame på skjermen eller at du har problemer med å koble deg til Internett, kan datamaskinen være
infisert med spyware. Kjør et virusprogram som inkluderer beskyttelse mot spyware (programmet kan
kreve en oppgradering) for å skanne datamaskinen og fjerne spyware. Du finner mer informasjon ved å
gå til support.dell.com og søke på nøkkelordet spyware.
KJØRE DELL DIAGNOSTICS – Hvis alle tester kjøres OK, skyldes feiltilstanden et problem med
programvaren.
Bruke Dell Diagnostics
Når du skal bruke Dell Diagnostics
Dersom du har problemer med datamaskinen, utfører du kontrollene under "Problemløsing" og
kjører Dell Diagnostics før du tar kontakt med Dell for å få teknisk bistand.
Det anbefales at du skriver ut disse instruksjonene før du setter i gang.
MERKNAD: Dell Diagnostics fungerer bare på Dell™-datamaskiner.
Start Dell Diagnostics enten fra harddisken eller fra denvalgfrie
ResourceCD)
.
Drivers and Utilities
CD (også kalt
Hurtigveiledning 85
Page 86

Starte Dell Diagnostics fra harddisken
Dell Diagnostics ligger på en skjult partisjon for diagnostikk på harddisken.
OBS! Ta kontakt med Dell hvis datamaskinen ikke kan vise et skjermbilde.
1
Slå av datamaskinen.
2
Slå på datamaskinen. Når DELL™-logoen vises, trykker du umiddelbart på <F12>.
Hvis du venter for lenge og operativsystemets logo vises, fortsetter du å vente til du ser
skrivebordet for Microsoft
3
Når listen over startstasjoner vises, uthever du
Datamaskinen kjører systemkontrollen, en rekke tester for systemkort, tastatur, harddisk og
www.dell.com | support.dell.com
skjerm.
• Svar på spørsmålene som vises under denne kontrollen.
• Dersom det oppdages feil, stopper maskinen og piper. For å stoppe testen og starte
maskinen på nytt, trykk <n>; for å fortsette til neste test, trykk <y>; for å teste
komponenten som feilet på nytt, trykk <r>.
• Hvis det blir registrert feil under systemkontrollen før oppstart, skriver du ned
feilkoden(e) og tar kontakt med Dell før du fortsetter videre til Dell Diagnostics.
Hvis systemkontrollen før oppstart blir fullført, får du meldingen
Diagnostic Utility Partition. Press any key to continue (Starter Dells
diagnostikkverktøypartisjon. Trykk en tast for å fortsette.)
OBS! Dersom det vises en melding som sier at det ikke finnes en partisjon for diagnostikk, kjører du Dell
Diagnostics fra Drivers and Utilities (ekstratilbehør).
4
Trykk en tast for å starte Dell Diagnostikk fra diagnoseverktøypartisjonen på harddisken.
®
Windows®. Slå deretter av datamaskinen og prøv på nytt.
Diagnostics
og trykker på <Enter>.
Booting Dell
Starte Dell Diagnostics fra Drivers and Utilities (ekstratilbehør)
1
Koble en CD-stasjon til systemet.
2
Sett i
3
Slå av og start datamaskinen på nytt.
Når DELL-logoen vises, trykker du <F12> umiddelbart.
Hvis du venter for lenge og Windows-logoen vises, fortsetter du til du ser Windowsskrivebordet. Slå deretter av datamaskinen og prøv på nytt.
OBS! Det neste trinnet endrer startsekvensen for et engangstilfelle. Neste gang starter datamaskinen
ifølge stasjonene som er spesifisert i systemoppsettet.
4
Når listen over startstasjoner vises, uthever du
stasjon) og trykker <Enter>.
86 Hurtigveiledning
Drivers and Utilities
(ekstratilbehør).
CD/DVD/CD-RW Drive
(CD/DVD/CD-RW-
Page 87

5
Velg alternativet
CD/DVD/CD-RW Drive
(CD/DVD/CD-RW-stasjon) fra oppstartmenyen
på CDen.
6
Velg alternativet
7
Skriv 1 for å starte ResourceCD-menyen.
8
Skriv 2 for å starte Dell Diagnostics.
9
Ve lg
Run the 32 Bit Dell Diagnostics
Boot from CD-ROMS
(kjør 32 Bit Dell Diagnostics) fra den nummererte
(start fra CD-ROM) i menyen som vises.
listen. Hvis det står flere versjoner på listen, velger du den som gjelder for din datamaskin.
10
Når
Main Menu
(hovedmeny) vises i Dell Diagnostics, velger du den testen du vil kjøre.
Dell Diagnostics Main Menu (hovedmeny)
1
Etter at Dell Diagnostics er lastet inn og skjermbildet
du knappen for ønsket alternativ.
Alternativ Funksjon
Express Test
(ekspresstest)
Extended Test (utvidet
test)
Custom test
(egendefinert test)
Symptom Tree
(symptomtre)
Utfører en rask test av enheter. Denne testen tar vanligvis
mellom 10 og 20 minutter og krever ikke interaktivitet fra
deg. Kjør Express Test først for å øke sjansen for å finne
problemet raskt.
Utfører en grundig kontroll av enheter. Denne testen tar
vanligvis 1 time og krever at du svarer på spørsmål med
jevne mellomrom.
Tester en bestemt enhet. Du kan tilpasse testene du vil
kjøre.
Lister de vanligste symptomene og lar deg velge en test
basert på symptomet på problemet du opplever.
Main Menu
(hovedmeny) vises, klikker
2
Dersom den støter på problemer under testen, vises en melding med en feilkode og en
beskrivelse av problemet. Noter feilkoden og problembeskrivelsen, og følg instruksjonene på
skjermen.
Kontakt Dell hvis du ikke kan løse problemet.
OBS! Servicemerket for datamaskinen er plassert på toppen av hvert testskjermbilde. Hvis du kontakter
Dell, vil teknisk support spørre etter servicemerket.
3
Hvis du kjører en test fra alternativet
Custom Test
(egendefinert test) eller
Symptom Tree
(symptomtre), klikker du den aktuelle kategorien som er beskrevet i følgende tabell, hvis du
vil ha mer informasjon.
Hurtigveiledning 87
Page 88

Kategori Funksjon
Results (resultater) Viser resultatene av testen og eventuelle feiltilstander
Errors (feil) Viser feil som er funnet, feilkoder og en
Help (hjelp) Beskriver testen og kan angi krav for utføring av testen.
Configuration
(konfigurasjon)
www.dell.com | support.dell.com
Parameters (parametere) Lar deg tilpasse testen ved å endre testinnstillingene.
4
Når testene er fullført, og du kjører Dell Diagnostics fra
løser du ut CDen.
5
Når testene er fullført, lukker du testskjermbildet og går tilbake til skjermbildet
(hovedmeny). Lukk skjermbildet
datamaskinen på nytt.
som oppstod.
problembeskrivelse.
Viser maskinvarekonfigurasjonen for den valgte enheten.
Dell Diagnostics innhenter konfigurasjonsinformasjon
fra alle enheter fra systemoppsett, minne og forskjellige
interne tester og viser informasjonen i enhetslisten på
venstre side av skjermen. Enhetslisten viser kanskje ikke
navnet på alle komponentene som er installert på
datamaskinen, eller alle enhetene som er koblet til
datamaskinen.
Drivers and Utilities
(ekstratilbehør),
Main Menu
Main Menu
for å avslutte Dell Diagnostics og starte
88 Hurtigveiledning
Page 89

Dell™ Latitude™ X1
Szybki informator o systemie
Model PP05S
www.dell.com | support.dell.com
Page 90

Uwagi, przypomnienia i przestrogi
UWAGA:
OSTRZEŻENIE:
problemu.
PRZESTROGA: PRZESTROGA informuje o sytuacjach, w których występuje ryzyko uszkodzenia sprzętu, obrażeń lub
śmierci.
UWAGA oznacza ważną wiadomość, która pomoże lepiej wykorzystać komputer.
OSTRZEŻENIE wskazuje na możliwość uszkodzenia sprzętu lub utraty danych i informuje o sposobie uniknięcia
Skróty i skrótowce
Pełną lista skrótów i skrótowców można znaleźć w części Słowniczek w Przewodniku użytkownika.
UWAGA:
Niektóre funkcje mogą nie być dostępne dla danego komputera lub w pewnych krajach.
____________________
Informacje zawarte w tym dokumencie mogą ulec zmianie bez uprzedzenia.
© 2005 Dell Inc. Wszelkie prawa zastrzeżone.
Powielanie zawartości niniejszego dokumentu w jakiejkolwiek formie bez pisemnej zgody firmy Dell Inc. jest surowo zabronione.
Znaki towarowe użyte w tekście: Dell, logo DELL i Latitude są znakami towarowymi firmy Dell Inc.; Microsoft i Windows są zastrzeżonymi
znakami towarowymi firmy Microsoft Corporation; Intel, Pentium i Celeron są zastrzeżonymi znakami towarowymi firmy Intel Corporation.
Tek st m oże zawierać także inne znaki towarowe i nazwy towarowe odnoszące się do podmiotów posiadających prawa do tych znaków i nazw
lub do ich produktów. Firma Dell Inc. nie rości sobie praw własności do marek i nazw towarowych innych niż jej własne.
Model PP05S
Styczeń 2005 Nr ref. P6419 Wersja A00
Page 91

Spis treści
Wyszukiwanie informacji
Przygotowywanie komputera do pracy
Informacje o komputerze
Widok od przodu
Widok od lewej
Widok z prawej strony
Widok od tyłu
Widok od spodu
Korzystanie z akumulatora
Wydajność akumulatora
Sprawdzanie stanu naładowania akumulatora
Ładowanie akumulatora
Wyjmowanie akumulatora
Instalowanie akumulatora
Przechowywanie akumulatora
Rozwiązywanie problemów
. . . . . . . . . . . . . . . . . . . . . . . . . . .
. . . . . . . . . . . . . . . . . . . . .
. . . . . . . . . . . . . . . . . . . . . . . . . . . .
. . . . . . . . . . . . . . . . . . . . . . . . . . . . . .
. . . . . . . . . . . . . . . . . . . . . . . . . . . . . . .
. . . . . . . . . . . . . . . . . . . . . . . . . . .
. . . . . . . . . . . . . . . . . . . . . . . . . . . . . . .
. . . . . . . . . . . . . . . . . . . . . . . . . . . . .
. . . . . . . . . . . . . . . . . . . . . . . . . .
. . . . . . . . . . . . . . . . . . . . . . . . .
. . . . . . . . . . . . . . .
. . . . . . . . . . . . . . . . . . . . . . . . .
. . . . . . . . . . . . . . . . . . . . . . . .
. . . . . . . . . . . . . . . . . . . . . . . . .
. . . . . . . . . . . . . . . . . . . . . . .
. . . . . . . . . . . . . . . . . . . . . . . . .
Oprogramowanie systemowe komputera przenośnego (NSS)
Blokowanie się komputera i problemy z oprogramowaniem
Korzystanie z programu Dell Diagnostics
Kiedy należy używać programu Dell Diagnostics
. . . . . . . . . . . . . . . . . . .
. . . . . . . . . . . . . .
Uruchamianie programu Dell Diagnostics z dysku twardego
Uruchamianie programu Dell Diagnostics z opcjonalnego dysku
CD Drivers and Utilities
Menu główne programu Dell Diagnostics
. . . . . . . . . . . . . . . . . . . . . . . . . .
. . . . . . . . . . . . . . . . .
. . . . . . .
. . . . . . . .
. . . . . . . .
93
96
98
98
99
99
99
100
100
100
101
103
104
104
105
105
105
105
107
107
108
108
109
Spis treści
91
Page 92

92
Spis treści
Page 93

Wyszukiwanie informacji
UWAGA:
UWAGA:
Co chcesz znaleźć? Znajdziesz tutaj
• Program diagnostyczny dla komputera
• Sterowniki dla komputera
• Dokumentacja komputera
• Dokumentacja urządzeń
• Oprogramowanie systemowe komputera przenośnego
(NSS)
• Jak skonfigurować komputer
• Podstawowe informacje dotyczące rozwiązywania
problemów
• Jak uruchomić program Dell Diagnostics
• Jak wymieniać i instalować wyposażenie
Niektóre funkcje mogą nie być dostępne dla danego komputera lub w pewnych krajach.
Z komputerem użytkownika mogą być dostarczone dodatkowe informacje.
Dysk CD Drivers and Utilities (nazywany również
ResourceCD)
Dokumentacja i sterowniki zostały już zainstalowane na
komputerze. Tego dysku CD można użyć w celu
ponownego zainstalowania sterowników, uruchamiania
programu Dell Diagnostics lub uzyskania dostępu do
dokumentacji.
UWAGA:
znaleźć pod adresem support.euro.dell.com.
UWAGA:
nie być wysyłany ze wszystkimi komputerami.
Szybki informator o systemie
Aktualizacje sterowników i dokumentacji można
Dysk CD
Na dysku twardym mogą
znajdować się pliki Readme,
dostarczające najnowszych
informacji na temat zmian
technicznych, które zostały
dokonane w komputerze, lub
zaawansowanych materiałów
technicznych,
przeznaczonych dla
pracowników obsługi
technicznej lub
doświadczonych
użytkowników.
Drivers and Utilities
jest opcjonalny i może
UWAGA:
nie być wysyłany ze wszystkimi komputerami.
UWAGA:
adresem support.euro.dell.com.
Szybki informator o systemie
Ten dokument jest dostępny w formacie PDF pod
Szybki informator o systemie
jest opcjonalny i może
93
Page 94

Co chcesz znaleźć? Znajdziesz tutaj
• Informacje dotyczące gwarancji
Przewodnik z informacjami o produkcie Dell™
• Warunki sprzedaży w Stanach Zjednoczonych
• Instrukcje dotyczące bezpieczeństwa
• Informacje dotyczące przepisów prawnych
• Informacje dotyczące ergonomii
• Umowa licencyjna użytkownika końcowego
www.dell.com | support.dell.com
• Wyjmowanie i wymiana podzespołów
• Dane techniczne
• Konfiguracja ustawień systemowych
• Rozwiązywanie problemów
Przewodnik użytkownika
Centrum pomocy i obsługi technicznej systemu Microsoft
Windows
1
Kliknij przycisk
i obsługa techniczna).
2
Kliknij opcję
użytkownika i po systemie) i kliknij
(Przewodniki użytkownika).
Przewodnik użytkownika jest dostępny również na
opcjonalnym
• Znacznik usługi i kod ekspresowej obsługi
• Etykieta licencji Microsoft Windows
Znacznik usługi i licencja systemu Microsoft Windows
Etykiety te znajdują się na
®
XP
Start
i pozycję
User’s and system guides
dysku CD
Drivers and Utilities
Help and Support
spodzie
komputera.
(Przewodniki
User’s guides
.
®
(Pomoc
94
• Znacznik usługi
pozwala
zidentyfikować
komputer podczas
korzystania z witryny
support.euro.dell.com
lub kontaktu z pomocą techniczną.
• Wprowadź kod ekspresowej usługi, aby przekierować
połączenie, kontaktując się z pomocą techniczną.
Szybki informator o systemie
Page 95

Co chcesz znaleźć? Znajdziesz tutaj
• Solutions (Rozwiązania) — Wskazówki dotyczące
rozwiązywania problemów, porady, artykuły techniczne,
kursy online, często zadawane pytania
• Community (Społeczność) — Dyskusje online z innymi
klientami firmy Dell
• Upgrades (Aktualizacje) — Informacje aktualizacyjne
dotyczące takich komponentów, jak pamięć, dysk twardy i
system operacyjny
• Customer Care (Obsługa klienta) — Informacje
Witryna pomocy firmy Dell — support.euro.dell.com
UWAGA:
Wybierz swój region, aby zobaczyć odpowiednią
witrynę pomocy technicznej.
UWAGA:
Użytkownicy korporacyjni, rządowi i edukacyjni mogą
korzystać również z przystosowanej do ich potrzeb witryny
internetowej Dell Premier Support pod adresem
premier.support.dell.com. Ta witryna może nie być
dostępna we wszystkich regionach.
kontaktowe, o stanie zamówień i zgłoszeń serwisowych,
gwarancyjne i dotyczące napraw
• Service and support (Serwis i pomoc techniczna) —
Informacje o stanie zgłoszenia i historii pomocy, kontrakcie
serwisowym oraz możliwość rozmowy online z
pracownikiem pomocy technicznej
• Reference (Odsyłacze) — Umożliwiają przejście do
dokumentacji komputera, szczegółowych informacji o
konfiguracji komputera, specyfikacji produktów oraz
artykułów
• Downloads (Pliki do pobrania) — Certyfikowane
sterowniki, poprawki i uaktualnienia oprogramowania
• Oprogramowanie systemowe komputera przenośnego
(NSS)— W przypadku ponownej instalacji systemu
operacyjnego na komputerze, należy również ponownie
zainstalować program narzędziowy NSS . Program
narzędziowy NSS udostępnia krytyczne aktualizacje
systemu operacyjnego oraz obsługę napędów dyskietek
USB firmy Dell™, procesorów Intel
®
Pentium®M,
napędów optycznych i urządzeń USB. Program
narzędziowy NSS jest niezbędny do prawidłowego
działania komputera firmy Dell. Oprogramowanie
automatycznie wykrywa komputer i system operacyjny oraz
instaluje aktualizacje odpowiednie do danej konfiguracji.
Aby pobrać program NSS:
1
Przejdź pod adres
Downloads
2
Wpisz znacznik usługi lub model produktu.
3
W menu rozwijanym
pobierania) kliknij opcję
4
Zaznacz system operacyjny i język systemu operacyjnego
danego komputera i kliknij opcję
5
W sekcji
pozycji
Select a Device
System and Configuration Utilities
support.euro.dell.com
(Pliki do pobrania).
Download Category
All
(Wszystkie).
(Wybierz urządzenie) przejdź do
Submit
i kliknij opcję
(Kategoria
(Wyślij).
(Systemowe i
konfiguracyjne programy narzędziowe), a następnie kliknij
Dell Notebook System Software
opcję
(Oprogramowanie
systemowe komputera przenośnego firmy Dell).
Szybki informator o systemie
95
Page 96

Co chcesz znaleźć? Znajdziesz tutaj
• Jak korzystać z systemu Windows XP
• Dokumentacja do komputera
• Dokumentacja urządzeń (takich jak modem)
• Jak ponownie zainstalować system operacyjny
www.dell.com | support.dell.com
Centrum pomocy i obsługi technicznej systemu Windows
1
Kliknij przycisk
i obsługa techniczna).
2
Wpisz słowo lub frazę opisujące problem i kliknij ikonę
strzałki.
3
Kliknij temat opisujący problem.
4
Wykonaj instrukcje pokazane na ekranie.
Dysk CD systemu operacyjnego
System operacyjny został już zainstalowany w komputerze.
Aby ponownie zainstalować system operacyjny, użyj dysku
CD Operating System (System operacyjny). Instrukcje
można znaleźć w Przewodniku użytkownika.
na komputerze.
Start
i pozycję
Help and Support
Po dokonaniu ponownej
instalacji systemu
operacyjnego należy użyć
dysku CD
Utilities
, w celu ponownego
zainstalowania
sterowników urządzeń
dostarczonych wraz z
komputerem.
Etykieta z kluczem
produktu systemu
operacyjnego znajduje się
(Pomoc
Drivers and
96
UWAGA:
zamówionego systemu operacyjnego.
UWAGA:
mogą nie być wysyłane ze wszystkimi komputerami.
Kolor dysku CD różni się w zależności od
Nośniki CD z
systemem operacyjnym
Przygotowywanie komputera do pracy
PRZESTROGA: Przed rozpoczęciem dowolnej z procedur opisanych w tej sekcji należy zapoznać się z
instrukcjami dotyczącymi bezpieczeństwa zamieszczonymi w Przewodniku z informacjami o produkcie.
Rozpakuj pojemnik z akcesoriami.
1
2
Zawartość pojemnika z akcesoriami należy na razie odłożyć; elementy te będą potrzebne, aby
zakończyć przygotowywanie komputera do pracy.
Pojemnik z akcesoriami zawiera także dokumentację użytkownika oraz zamówione
oprogramowanie lub sprzęt dodatkowy (taki jak karty PC, napędy lub akumulatory).
Szybki informator o systemie
są opcjonalne i
Page 97

3
Podłącz zasilacz do złącza zasilacza w komputerze oraz do gniazda elektrycznego.
4
Otwórz wyświetlacz komputera i naciśnij przycisk zasilania, aby włączyć komputer.
Szybki informator o systemie
97
Page 98

Informacje o komputerze
Widok od przodu
www.dell.com | support.dell.com
wyświetlacz
klawiatura
98
panel dotykowy
przyciski panelu dotykowego (2)
lampki stanu urządzenia i klawiatury
gniazdo karty pamięci Secure Digital
Szybki informator o systemie
Page 99

Widok od lewej
złącze
zasilacza prądu
zmiennego
Widok z prawej strony
złącze 1394 złącza audio
złącze wideo zasilane złącze USB
Widok od tyłu
Gniazdo karty
CompactFlash
złącze sieciowe
złącze USB
gniazdo kabla zabezpieczającego
złącze modemu
przycisk zasilania
Szybki informator o systemie
99
Page 100

Widok od spodu
www.dell.com | support.dell.com
Korzystanie z akumulatora
zatrzaski zwalniające
wnęki akumulatora (2)
głośnik
wskaźnik naładowania
akumulatora
akumulator
100
Wydajność akumulatora
PRZESTROGA: Przed rozpoczęciem którejkolwiek z procedur opisanych w tej sekcji należy
zastosować się do instrukcji bezpieczeństwa, zawartych w Przewodniku z informacjami o produkcie.
UWAGA:
informacjami o produkcie
Podczas korzystania z komputera przenośnego Dell™ główny akumulator powinien być w nim
zawsze zainstalowany. Pozwala to osiągnąć optymalną wydajność komputera i chroni przed utratą
ustawień systemu BIOS. Akumulatora należy używać do zasilania komputera, gdy nie jest on
podłączony do gniazda elektrycznego. Standardowe wyposażenie stanowi akumulator umieszczony
we wnęce akumulatora.
Szybki informator o systemie
Informacje na temat gwarancji firmy Dell dla Twojego komputera można znaleźć się w
lub w oddzielnym papierowym dokumencie, dostarczonym wraz z komputerem.
Przewodniku z
 Loading...
Loading...