Dell Latitude 10 ST2 Owner's Manual [nl]
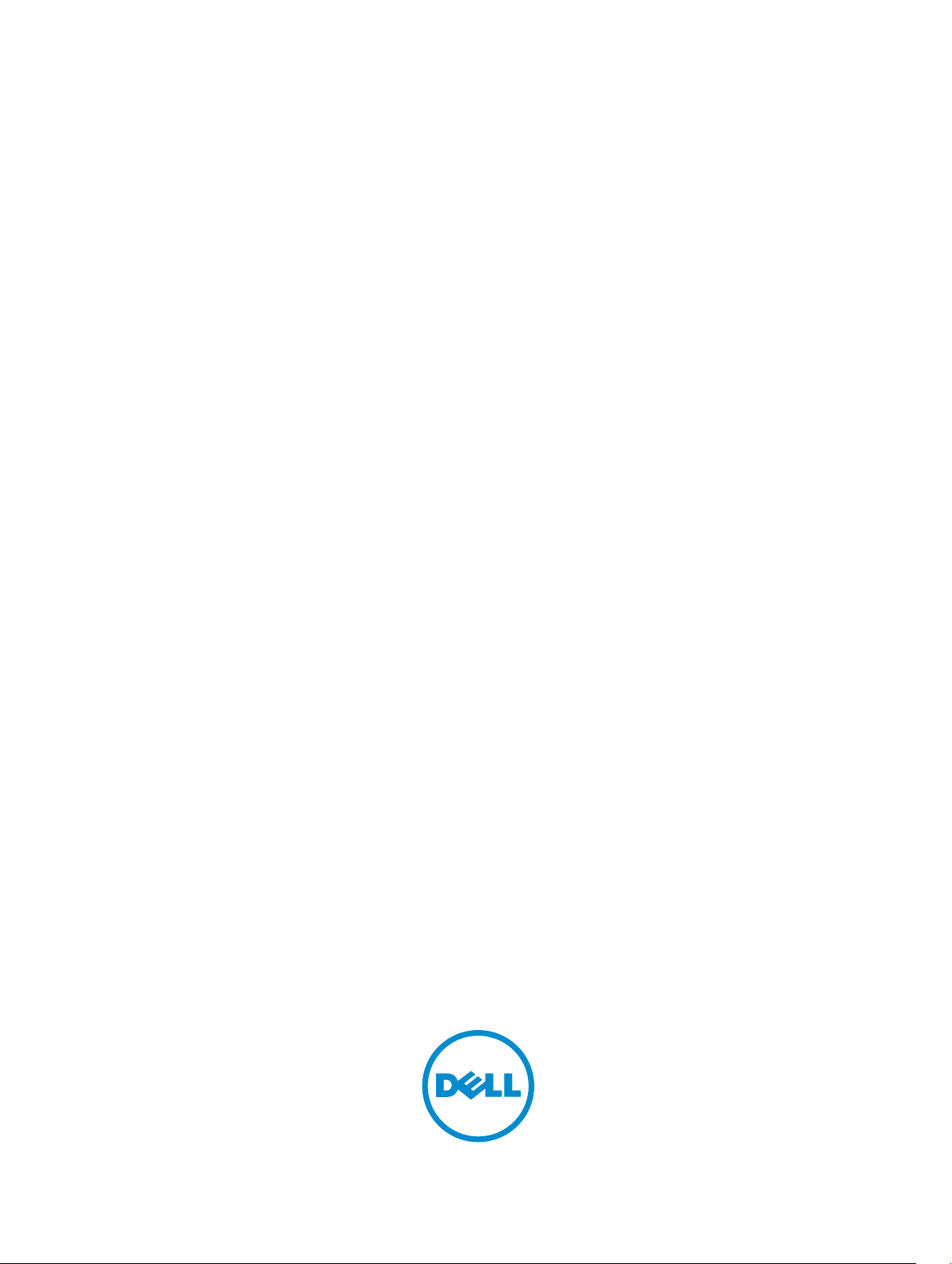
Dell Latitude 10 – ST2
Gebruiksaanwijzing
Regelgevingsmodel: T05G
Regelgevingstype: T05G001
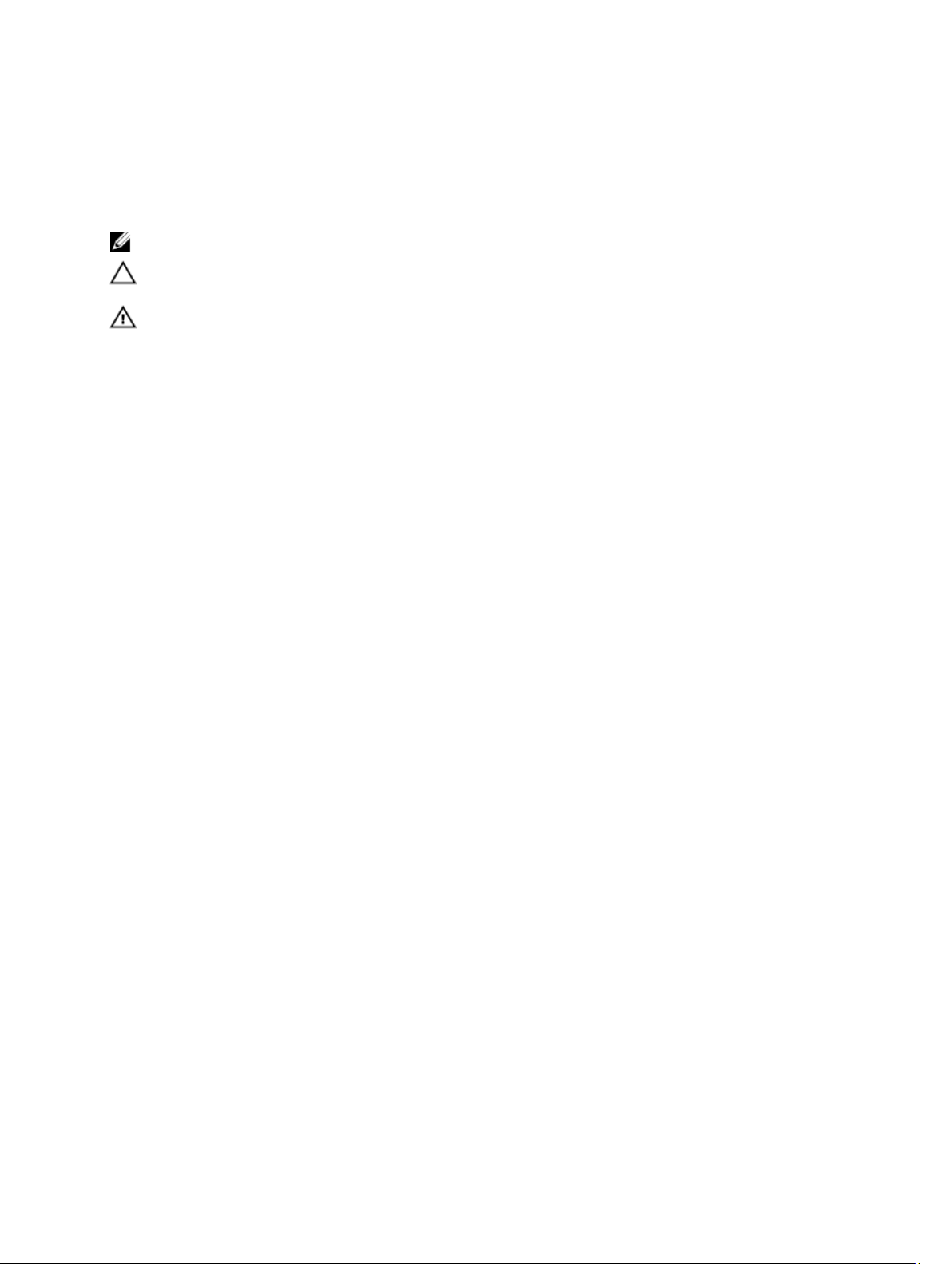
Opmerkingen, voorzorgsmaatregelen, en
waarschuwingen
OPMERKING: Een OPMERKING duidt belangrijke informatie aan voor een beter gebruik van de computer.
WAARSCHUWING: EEN WAARSCHUWING duidt potentiële schade aan hardware of potentieel gegevensverlies
aan en vertelt u hoe het probleem kan worden vermeden.
GEVAAR: EEN WAARSCHUWING duidt op een risico van schade aan eigendommen, lichamelijk letsel of overlijden.
© 2012 Dell Inc.
Merken in deze tekst: Dell™, het Dell-logo, Dell Precision™, Precision ON™, ExpressCharge™, Latitude™, Latitude ON™, OptiPlex™,
Vostro™ en Wi-Fi Catcher™ zijn merken van Dell Inc. Intel®, Pentium®, Xeon®, Core™, Atom™, Centrino® en Celeron® zijn merken of
gedeponeerde merken van Intel Corporation in de Verenigde Staten en andere landen. AMD® is een gedeponeerd merk en
AMD Opteron™, AMD Phenom™, AMD Sempron™, AMD Athlon™, ATI Radeon™ en ATI FirePro™ zijn merken van Advanced Micro
Devices, Inc. Microsoft®, Windows®, MS-DOS®, Windows Vista®, het logo van de startknop van Windows Vista en Office Outlook® zijn
merken of gedeponeerde merken van Microsoft Corporation in de Verenigde Staten en/of andere landen. Blu-ray Disc™ is een merk dat
het eigendom vormt van de Blu-ray Disc Association (BDA) en in licentie is gegeven voor gebruik op schijven en spelers. Bluetooth
een gedeponeerd merk van
is een gedeponeerd merk van de Wireless Ethernet Compatibility Alliance, Inc.
2013 - 01
Bluetooth
®
SIG, Inc., en elk gebruik van dit merk door Dell Inc. geschiedt op basis van een licentie.
Wi-Fi
®
is
®
Rev. A01
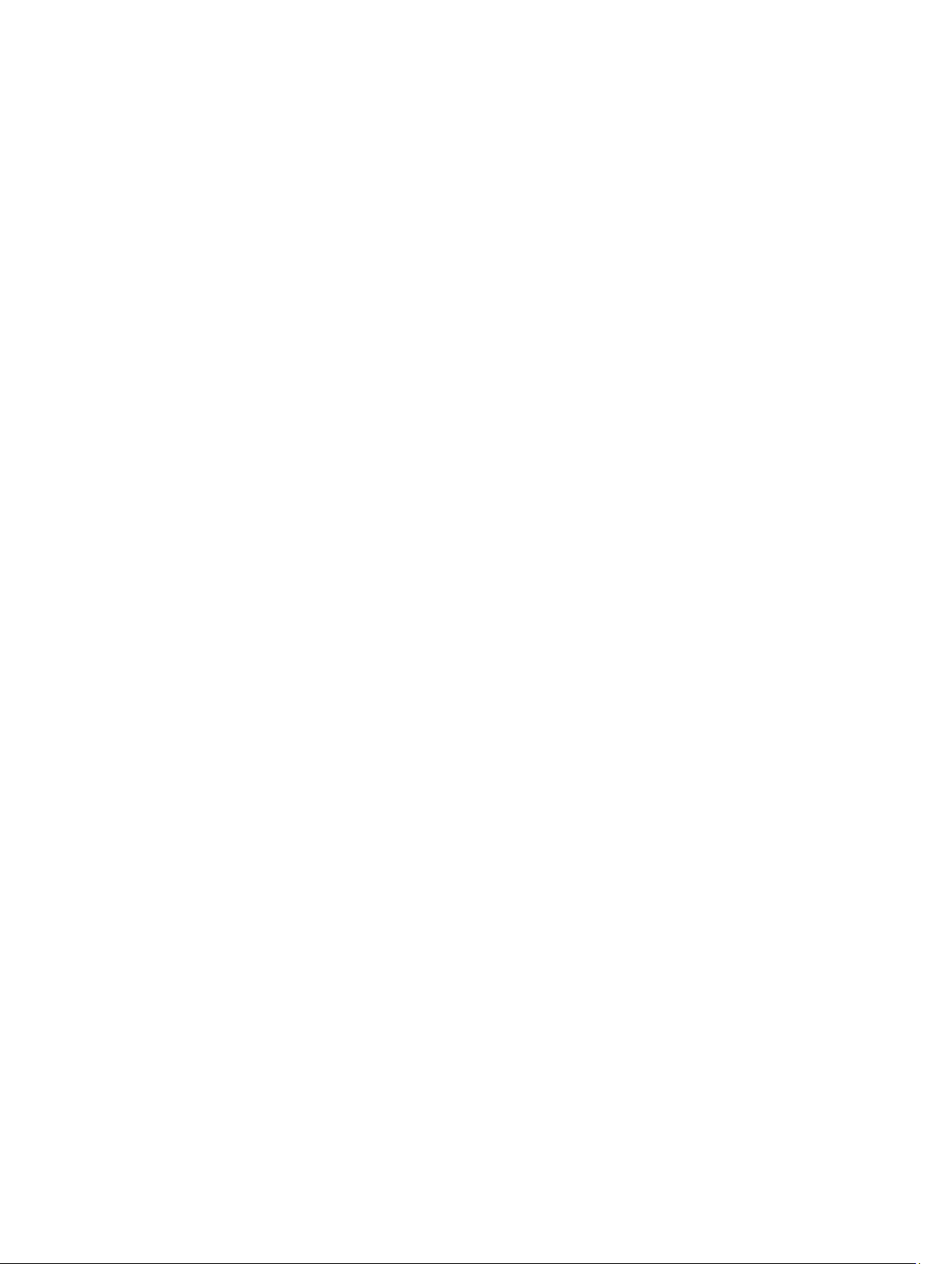
Inhoudsopgave
Opmerkingen, voorzorgsmaatregelen, en waarschuwingen..................................................2
Hoofdstuk 1: Aan de computer werken......................................................................................5
Voordat u aan de computer gaat werken.................................................................................................................5
Uw computer uitschakelen.......................................................................................................................................6
Nadat u aan de computer hebt gewerkt...................................................................................................................6
Hoofdstuk 2: Overzicht...................................................................................................................9
Pen............................................................................................................................................................................9
Informatie over de pen.......................................................................................................................................9
De pen kalibreren.....................................................................................................................................................9
Een pen in een tablet gebruiken...............................................................................................................................9
De pen als muis gebruiken...............................................................................................................................10
Gebruik de pen of een vinger op het virtuele toetsenbord...............................................................................10
Virtueel toetsenbord.........................................................................................................................................10
Met bestanden werken....................................................................................................................................10
Tekst invoeren..................................................................................................................................................11
Snelle bewegingen met de pen........................................................................................................................11
Instellingen voor pen en aanraken...................................................................................................................12
Gebruik van aanraken......................................................................................................................................13
Hoofdstuk 3: Het verwijderen en installeren van onderdelen..............................................15
Aanbevolen hulpmiddelen......................................................................................................................................15
Interne en externe weergave.................................................................................................................................15
De batterij verwijderen...........................................................................................................................................16
De batterij plaatsen.................................................................................................................................................17
De afdekplaat van de onderkant verwijderen........................................................................................................17
De onderplaat plaatsen..........................................................................................................................................19
De camera aan de voorkant verwijderen...............................................................................................................19
De camera aan de voorkant plaatsen.....................................................................................................................20
De luidsprekers verwijderen...................................................................................................................................20
De luidsprekers installeren.....................................................................................................................................22
De Smart-kaartlezer verwijderen ..........................................................................................................................22
De Smart-kaartlezer plaatsen ................................................................................................................................23
De WWAN-kaart (wireless wide area network) verwijderen ...............................................................................23
De WWAN-kaart (Wireless Wide Area Network) plaatsen ..................................................................................24
De dockingkaart verwijderen.................................................................................................................................24
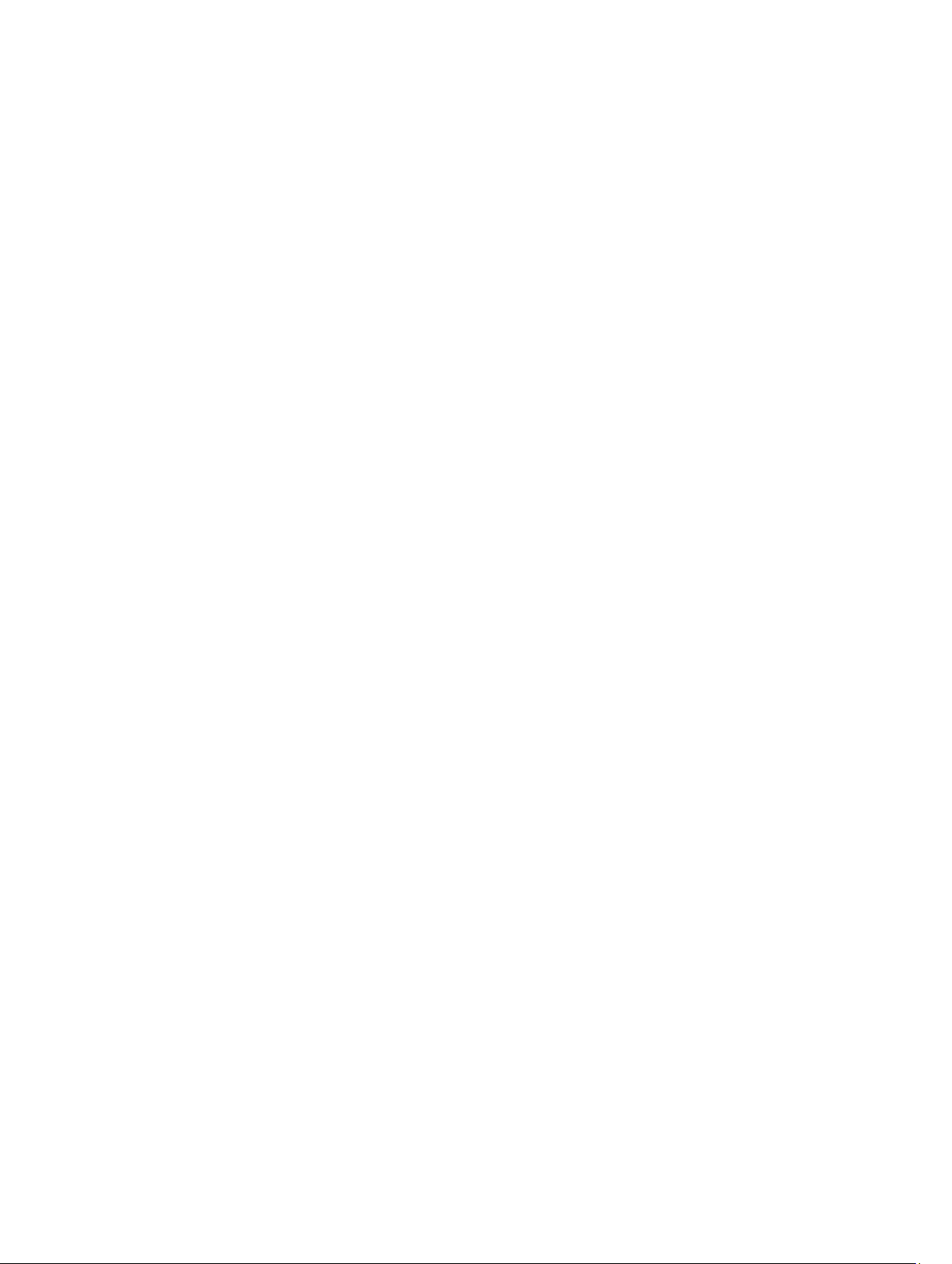
De dockingkaart plaatsen.......................................................................................................................................25
Het moederbord verwijderen..................................................................................................................................25
Het moederbord installeren....................................................................................................................................26
De camera aan de achterkant verwijderen............................................................................................................27
De camera aan de achterkant plaatsen.................................................................................................................27
De knoopbatterij verwijderen.................................................................................................................................28
De knoopcelbatterij installeren..............................................................................................................................28
Hoofdstuk 4: Installatie van het systeem..................................................................................31
Openen van de System Setup (BIOS).....................................................................................................................31
Navigatie van de System Setup..............................................................................................................................31
Opstartmenu...........................................................................................................................................................32
BIOS-opties van de System Setup..........................................................................................................................32
Hoofdstuk 5: Problemen oplossen.............................................................................................39
Enhanced Pre-Boot System Assessment (ePSA)...................................................................................................39
Het diagnostische ePSA-hulpprogramma uitvoeren..............................................................................................39
Pieptooncodes........................................................................................................................................................41
Foutcodes voor ledlampjes.....................................................................................................................................42
Problemen oplossen met de Wacom Digitizer........................................................................................................43
Problemen bij de installatie..............................................................................................................................43
Problemen met prestaties................................................................................................................................43
Problemen met prestaties................................................................................................................................43
Hoofdstuk 6: Specificaties..........................................................................................................45
Specificaties...........................................................................................................................................................45
Hoofdstuk 7: Contact opnemen met Dell..................................................................................49
Contact opnemen met Dell.....................................................................................................................................49
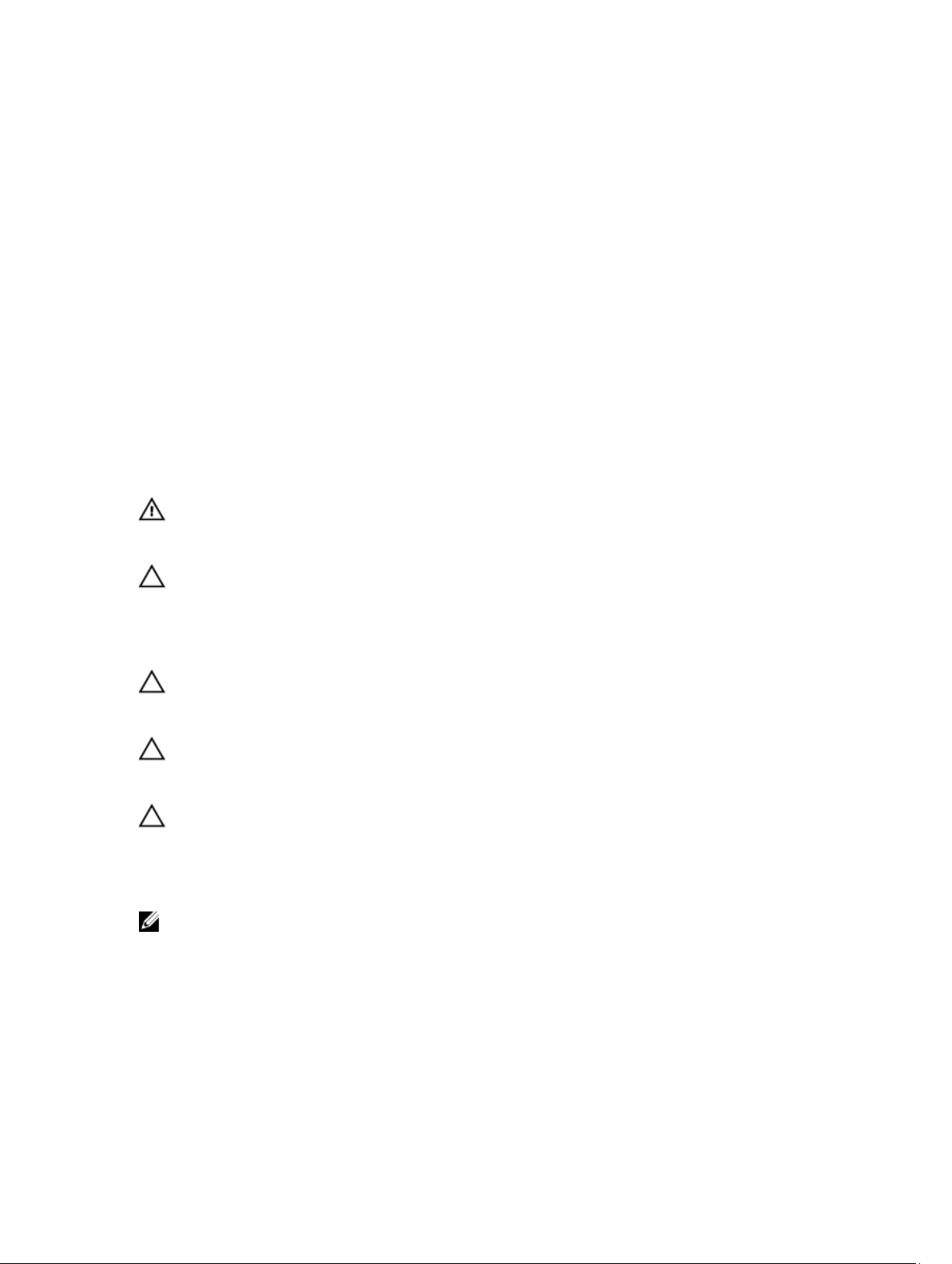
Aan de computer werken
Voordat u aan de computer gaat werken
Volg de onderstaande veiligheidsrichtlijnen om uw eigen veiligheid te garanderen en de computer tegen mogelijke
schade te beschermen. Tenzij anders aangegeven, wordt er bij elke procedure in dit document van de volgende
veronderstellingen uitgegaan:
• U hebt de stappen in "Voordat u aan de computer gaat werken" uitgevoerd.
• U hebt de veiligheidsinformatie geraadpleegd die bij uw computer is geleverd.
• Een onderdeel kan worden vervangen of, indien afzonderlijk aangeschaft, worden geïnstalleerd door de
verwijderingsprocedure in omgekeerde volgorde uit te voeren.
GEVAAR: Lees de veiligheidsinstructies die bij de computer zijn geleverd alvorens u werkzaamheden binnen de
computer uitvoert. Raadpleeg voor meer informatie over veiligheidsrichtlijnen onze webpagina over wet- en
regelgeving op www.dell.com/regulatory_compliance .
WAARSCHUWING: Een groot aantal reparaties mag alleen door een erkend servicemonteur worden uitgevoerd. U
mag alleen probleemoplossing en eenvoudige reparaties uitvoeren zoals toegestaan volgens de documentatie bij
uw product of zoals geïnstrueerd door het on line of telefonische team voor service en ondersteuning. Schade die
het gevolg is van onderhoud dat niet door Dell is geautoriseerd, wordt niet gedekt door uw garantie. Lees de
veiligheidsinstructies die bij het product zijn geleverd en leef deze na.
1
WAARSCHUWING: Voorkom elektrostatische ontlading door uzelf te aarden met een aardingspolsbandje of door
regelmatig een ongeverfd metalen oppervlak aan te raken, zoals een connector aan de achterkant van de
computer.
WAARSCHUWING: Ga voorzichtig met componenten en kaarten om. Raak de componenten en de contacten op
kaarten niet aan. Pak kaarten vast bij de uiteinden of bij de metalen bevestigingsbeugel. Houd een component,
zoals een processor, vast aan de uiteinden, niet aan de pinnen.
WAARSCHUWING: Verwijder kabels door aan de stekker of aan de kabelontlastingslus te trekken en niet aan de
kabel zelf. Sommige kabels zijn voorzien van een connector met borglippen. Als u dit type kabel loskoppelt, moet u
de borglippen ingedrukt houden voordat u de kabel verwijdert. Trek connectoren in een rechte lijn uit elkaar om te
voorkomen dat connectorpinnen verbuigen. Ook moet u voordat u een kabel verbindt, controleren of beide
connectoren op juiste wijze zijn opgesteld en uitgelijnd.
OPMERKING: De kleur van uw computer en bepaalde onderdelen kunnen verschillen van de kleur die in dit
document is afgebeeld.
Om schade aan de computer te voorkomen, moet u de volgende instructies opvolgen voordat u in de computer gaat
werken.
1. Zorg ervoor dat het werkoppervlak vlak en schoon is, om te voorkomen dat de computerkap bekrast raakt.
2. Schakel uw computer uit.
3. Als de computer is aangesloten op een dockingstation, koppelt u het dockingstation los.
5
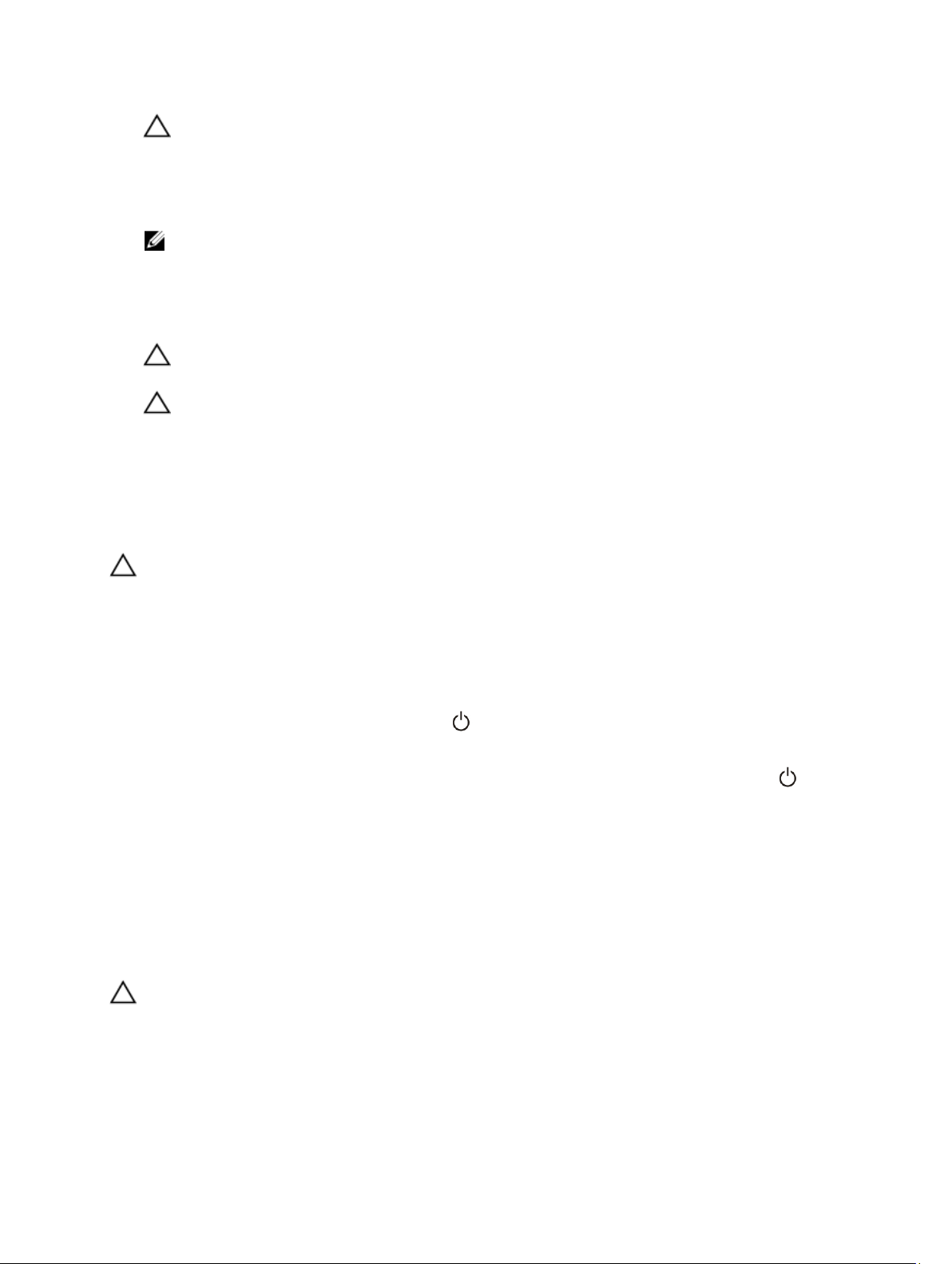
WAARSCHUWING: Wanneer u een netwerkkabel wilt verwijderen, moet u eerst de connector van de
netwerkkabel uit de computer verwijderen en daarna de netwerkkabel loskoppelen van het netwerkapparaat.
4. Verwijder alle stekkers van netwerkkabels uit de computer.
5. Haal de stekker van de computer en van alle aangesloten apparaten uit het stopcontact.
6. Plaats de computer ondersteboven op een schone en vlakke ondergrond.
OPMERKING: U voorkomt schade aan het moederbord door de hoofdbatterij te verwijderen voordat u de
computer een onderhoudsbeurt geeft.
7. Verwijder de hoofdbatterij.
8. Zet de computer met de bovenzijde omhoog.
9. Druk op de aan-uitknop om het moederbord te aarden.
WAARSCHUWING: U beschermt zich tegen elektrische schokken door altijd eerst de stekker uit het
stopcontact te halen voordat u de computerbehuizing opent.
WAARSCHUWING: Raak onderdelen pas aan nadat u zich hebt geaard door een ongeverfd metalen oppervlak
van de behuizing aan te raken, zoals het metaal rondom de openingen voor de kaarten aan de achterkant van
de computer. Raak tijdens het werken aan uw computer af en toe een ongeverfd metalen oppervlak aan om
eventuele statische elektriciteit, die schadelijk kan zijn voor interne componenten, te ontladen.
10. Verwijder alle geïnstalleerde Smart-kaarten uit de sleuven.
Uw computer uitschakelen
WAARSCHUWING: U voorkomt gegevensverlies door alle gegevens in geopende bestanden op te slaan en de
bestanden te sluiten. Sluit vervolgens alle geopende programma's voordat u de computer uitzet.
1. Sluit het besturingssysteem af:
– Windows 8:
* Het gebruik van een apparaat met aanraakfunctie:
Beweeg vanaf de rechterrand van het scherm, waarbij het menu met amuletten opent en selecteer
Settings (Instellingen). Selecteer het en selecteer vervolgens Shut down (Afsluiten).
* Het gebruik van een muis:
Wijs naar de hoek rechtsboven van het scherm en klik op Settings.(Instellingen) en klik op het
en selecteer vervolgens Shut down (Afsluiten).
2. Controleer of alle op de computer aangesloten apparaten uitgeschakeld zijn. Houd de aan-uitknop vier seconden
ingedrukt, indien uw computer en aangesloten apparaten niet automatisch worden uitgeschakeld wanneer u het
besturingssysteem afsluit.
Nadat u aan de computer hebt gewerkt
Nadat u onderdelen hebt vervangen of geplaatst, moet u controleren of u alle externe apparaten, kaarten, kabels etc.
hebt aangesloten voordat u de computer inschakelt.
WAARSCHUWING: U voorkomt schade aan de computer door alleen de batterij te gebruiken die voor deze
specifieke Dell-computer is ontworpen. Gebruik geen batterijen die voor andere Dell-computer zijn ontworpen.
1. Sluit externe apparaten aan, zoals een poortreplicator, een batterijblok of mediabasis en plaats alle kaarten terug,
zoals een ExpressCard.
2. Sluit alle telefoon- of netwerkkabels aan op uw computer.
6
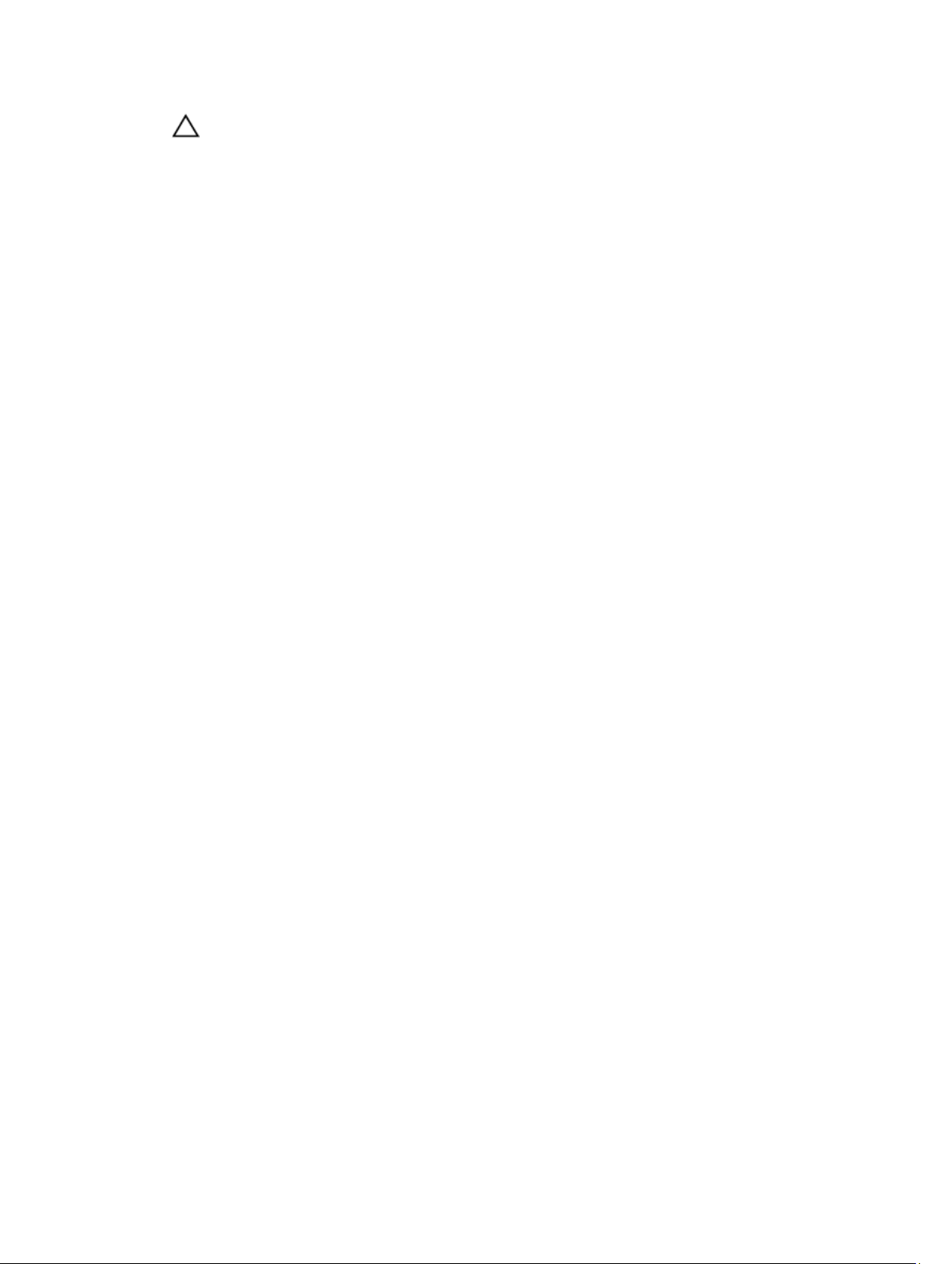
WAARSCHUWING: Als u een netwerkkabel wilt aansluiten, sluit u de kabel eerst aan op het netwerkapparaat
en sluit u de kabel vervolgens aan op de computer.
3. Plaats de batterij terug.
4. Sluit uw computer en alle aangesloten apparaten aan op het stopcontact.
5. Zet de computer aan.
7
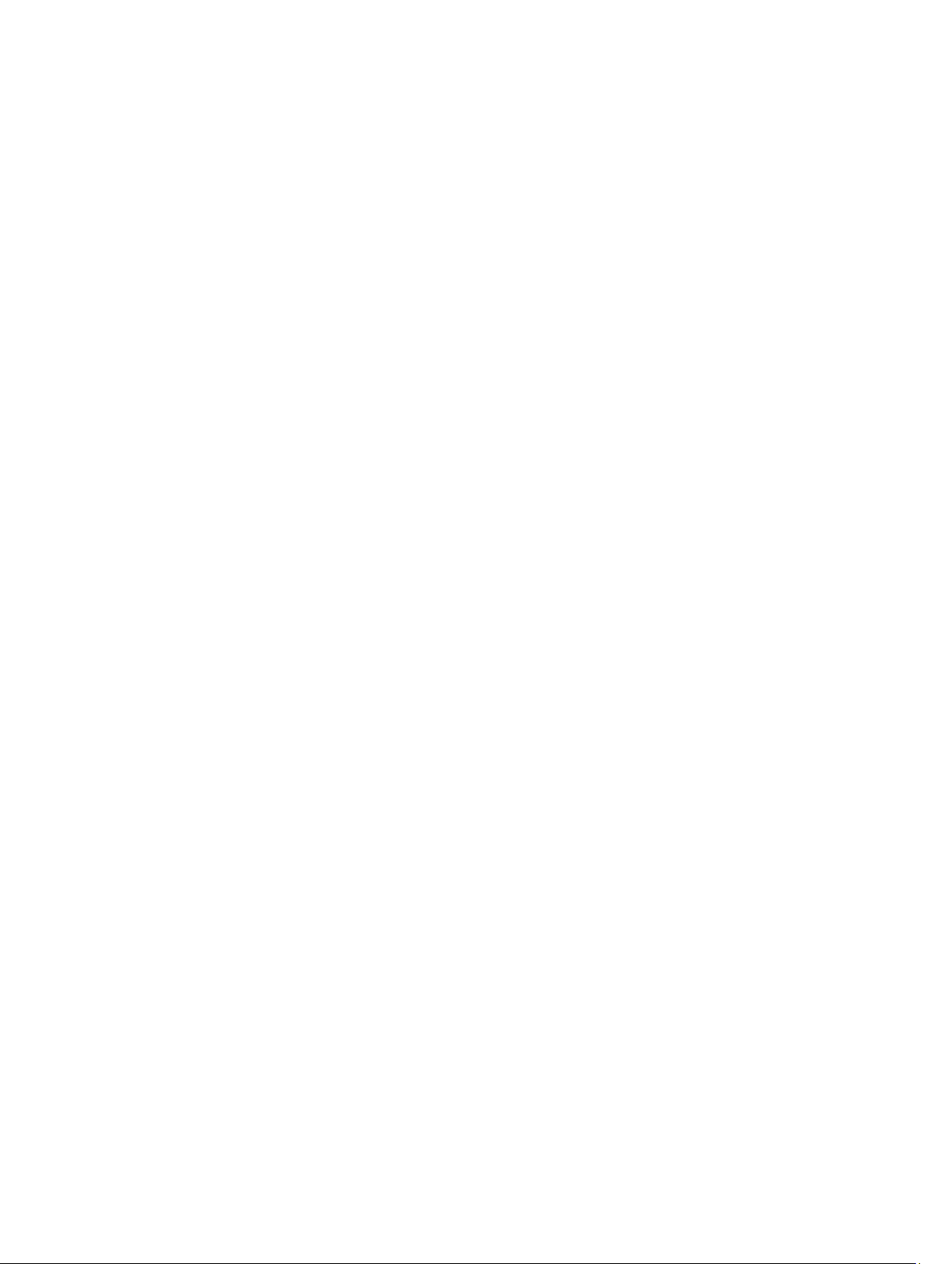
8

Overzicht
Uw Dell Latitude 10-ST2 tablet is gemaakt voor zakelijk gebruik met eenvoudig beheer en voorzien van beveiliging. Hij
zorgt voor:
• eersteklas beveiliging
• eenvoudig beheer
• langdurige stabiliteit
Hij wordt geleverd met Windows 8 voor de volledige touch-ervaring.
Pen
De Latitude 10–ST2 maakt gebruik van de volgende invoerapparatuur:
• optionele, elektrostatische pen
• externe USB-muis/toetsenbord
Uw tablet wordt voorzien van een pen die ook bekend is als stilus.
Informatie over de pen
2
1. Punt van de pen
2. Rechterpenknop
3. Wisknop van de pen
De pen kalibreren
De pen kan functioneren op basis van de standaardkalibratie of door een kalibratie die door u of een andere gebruiker is
uitgevoerd. Wij raden aan de pen alleen te gebruiken als deze is gekalibreerd met uw persoonlijke instellingen voor
kalibratie. Door middel van kalibratie worden de prestaties van de pen voor elke gebruiker geoptimaliseerd.
1. Open het configuratiescherm.
2. Dubbelklik op Instellingen van de tablet.
3. Klik op Kalibreren in het venster Instellingen van de tablet.
4. Selecteer in de vensters voor het kalibreren van de pen of voor aanraakinvoer de optie Peninvoer.
Een pen in een tablet gebruiken
Met de pen kunt u actief door de menu's navigeren. U kunt deze als muis of pen gebruiken.
9
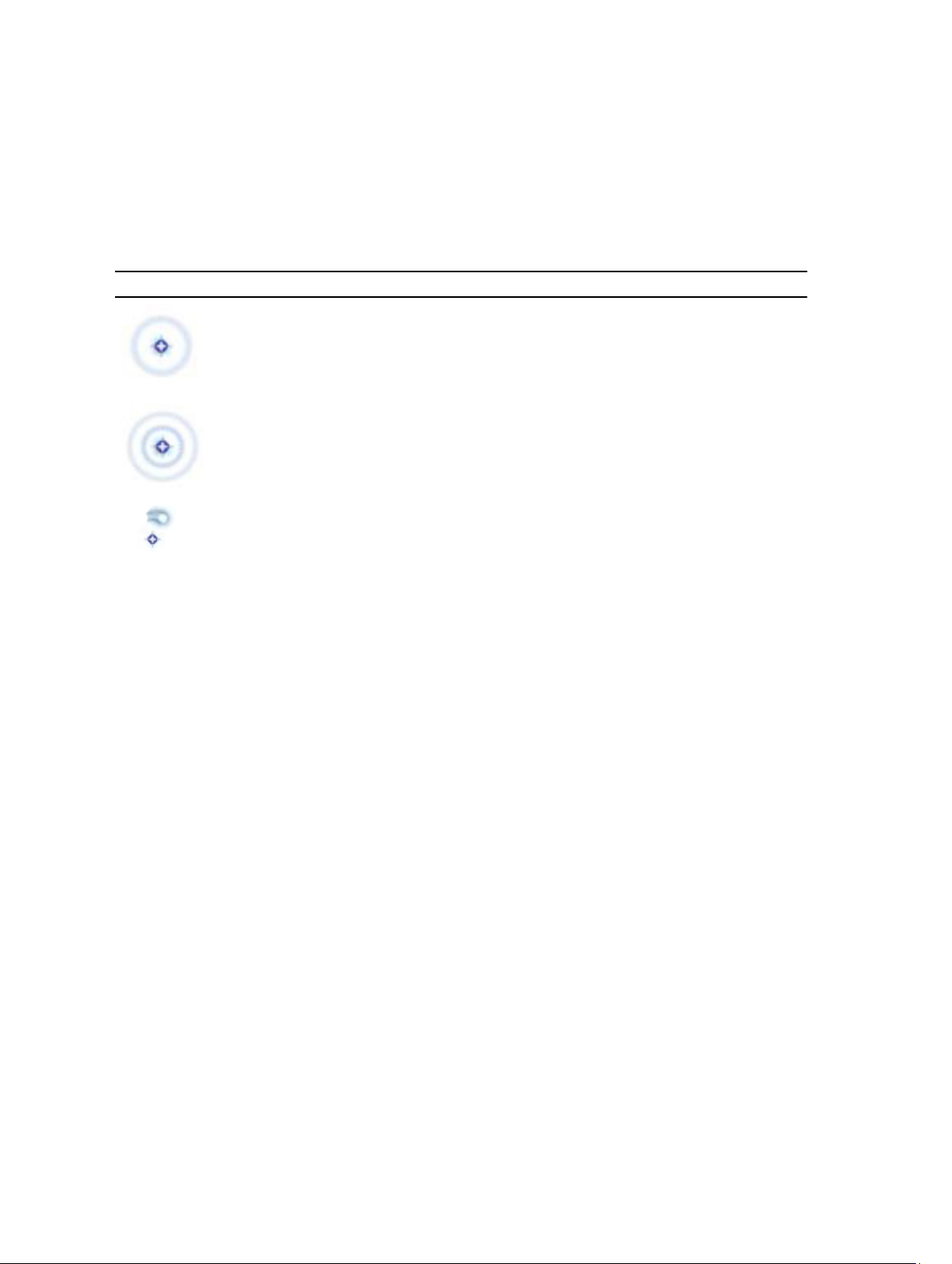
De pen als muis gebruiken
U kunt de pen op dezelfde manier gebruiken als een muis of een touchpad van een notebookcomputer. Als u de pen bij
het beeldscherm houdt, verschijnt er een kleine cursor. Als u de pen beweegt, beweegt de cursor ook. In tabel 1 wordt
het gebruik van de pen omschreven.
Tabel 1. Gebruik van de elektrostatische pen
Eigenschap Actie Functie
Tik voorzichtig met de punt van de pen op het
scherm van uw tablet.
Tik twee keer voorzichtig heel snel met de punt
van de pen op het scherm van uw tablet.
Raak met de pen het scherm aan en houdt deze
even zo totdat Windows een volledige cirkel rond
de cursor tekent.
Hetzelfde als één klik op een muis.
Hetzelfde als een dubbele klik op een muis.
Hetzelfde als een klik met rechts op een muis.
Gebruik de pen of een vinger op het virtuele toetsenbord
Het virtuele toetsenbord of Handschriftherkenning maakt het gemakkelijk om met uw pen tekst in uw applicaties in te
voeren. Met applicaties, zoals Windows Journal, kunt u met de pen rechtstreeks in het venster van de applicatie
schrijven.
Virtueel toetsenbord
Sommige velden in Windows voor tekstinvoer klappen het virtuele toetsenbord automatisch uit. Wanneer het virtuele
toetsenbord niet wordt geopend, kunt u dat handmatig doen door in de systeembalk op het pictogram van het
toetsenbord te klikken. Het virtuele toetsenbord is net als een gewoon toetsenbord dat op het scherm verschijnt en
waarmee u met een pen of uw vingers op de toetsen kunt tikken om tekst in te voeren.
Met bestanden werken
U kunt tegelijkertijd veel bestanden of mappen openen, verwijderen of verplaatsen door het selecteren van meerdere
onderdelen in een lijst.
1. Ga met de muisaanwijzer per keer over één onderdeel.
2. Selecteer het selectievakje dat links van elk onderdeel verschijnt.
Als u selectievakjes wilt inschakelen:
1. Open het configuratiescherm.
2. ga dan naar Folder options (Mapopties).
10
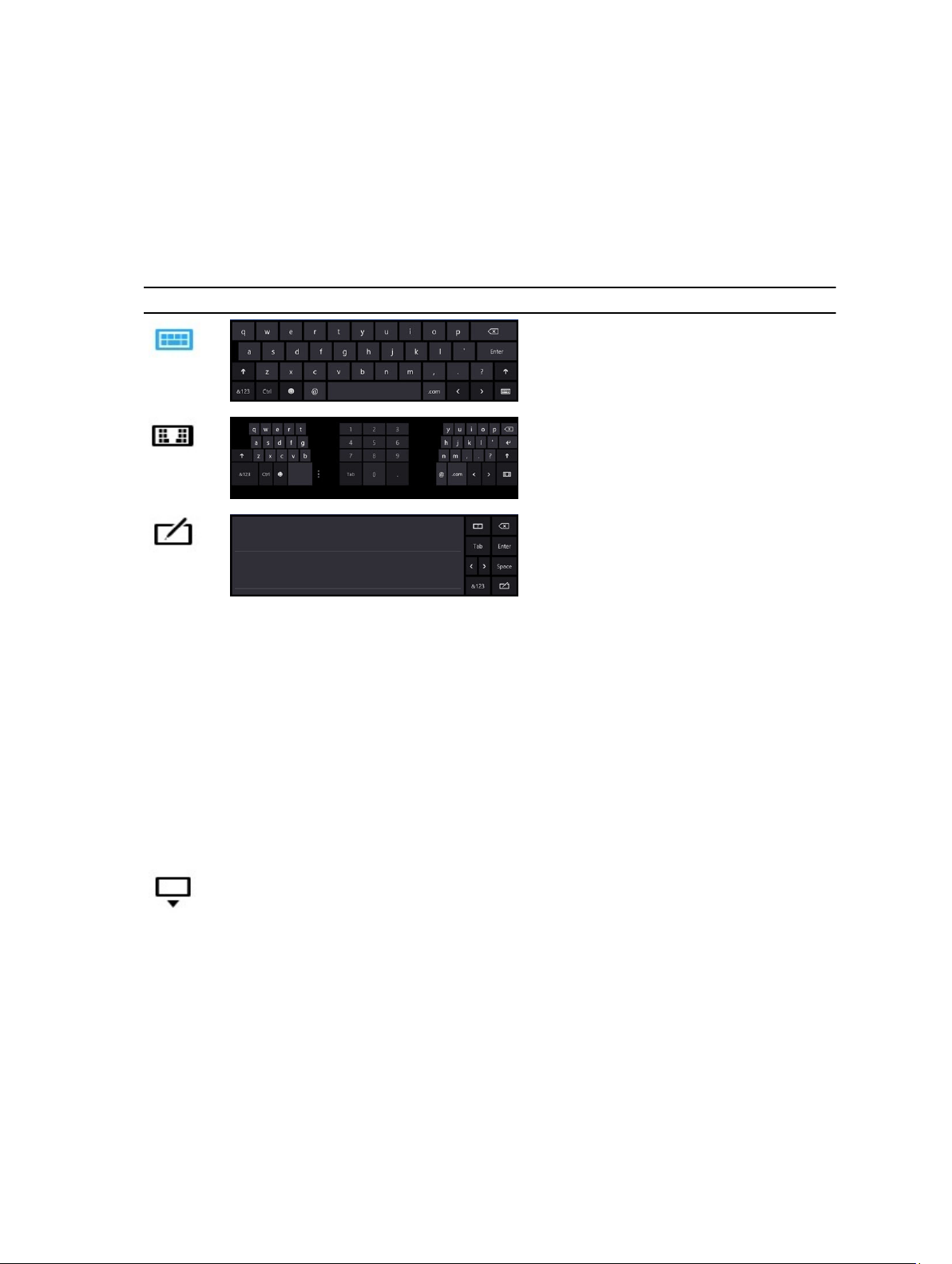
3. klik dan op View (Beeld).
4. Selecteer onder Advanced settings (Geavanceerde instellingen) het selectievakje Use check boxes to select items
(Gebruik selectievakjes om items te selecteren) en klik vervolgens op OK.
Tekst invoeren
U kunt handschriftherkenning of het virtuele toetsenbord gebruiken om tekst in te voeren.
Tabel 2. Pictogrammen van het invoerpaneel
Pictogram Naam Functie
Het virtuele toetsenbord werkt als een
standaardtoetsenbord, maar u voert
tekst in door op de toetsen te tikken
met de tabletpen of uw vinger.
Het virtuele toetsenbord werkt als een
standaardtoetsenbord, maar u voert
tekst in door op de toetsen te tikken
met de tabletpen of uw vinger.
Het schrijfpaneel en het tekenpaneel
zetten uw handschrift om in getypte
tekst. U kunt voortdurend op het
schrijfpaneel schrijven, zoals u op een
blad papier met lijntjes schrijft. Gebruik
het tekenpaneel om één teken
tegelijkertijd in te voeren. Het
tekenpaneel zet uw handschrift om in
getypte tekst, één letter, nummer of
symbool per keer, maar het houdt geen
rekening met de context van het hele
woord en maakt geen gebruik van het
handschriftwoordenboek. Als u van het
tekenpaneel wilt overschakelen naar
het invoerpaneel, dan tikt u op Tools
(Extra) en dan selecteert u Write
character by character (Teken voor
teken schrijven).
Klik op het pictogram minimaliseren om
het virtuele toetsenbord te
minimaliseren.
Snelle bewegingen met de pen
Met snelle penbewegingen kunt u de pen gebruiken voor het uitvoeren van actie waarvoor normaal een toetsenbord
nodig is, zoals het indrukken van <Page Up>of het gebruiken van de pijltjestoetsen. Snelle penbewegingen zijn snelle,
directionele bewegingen. U kunt snel een korte lijn in één van de acht richtingen trekken. Wanneer een snelle
penbeweging wordt herkend, wordt door de tablet de aan deze beweging toegewezen actie uitgevoerd.
11
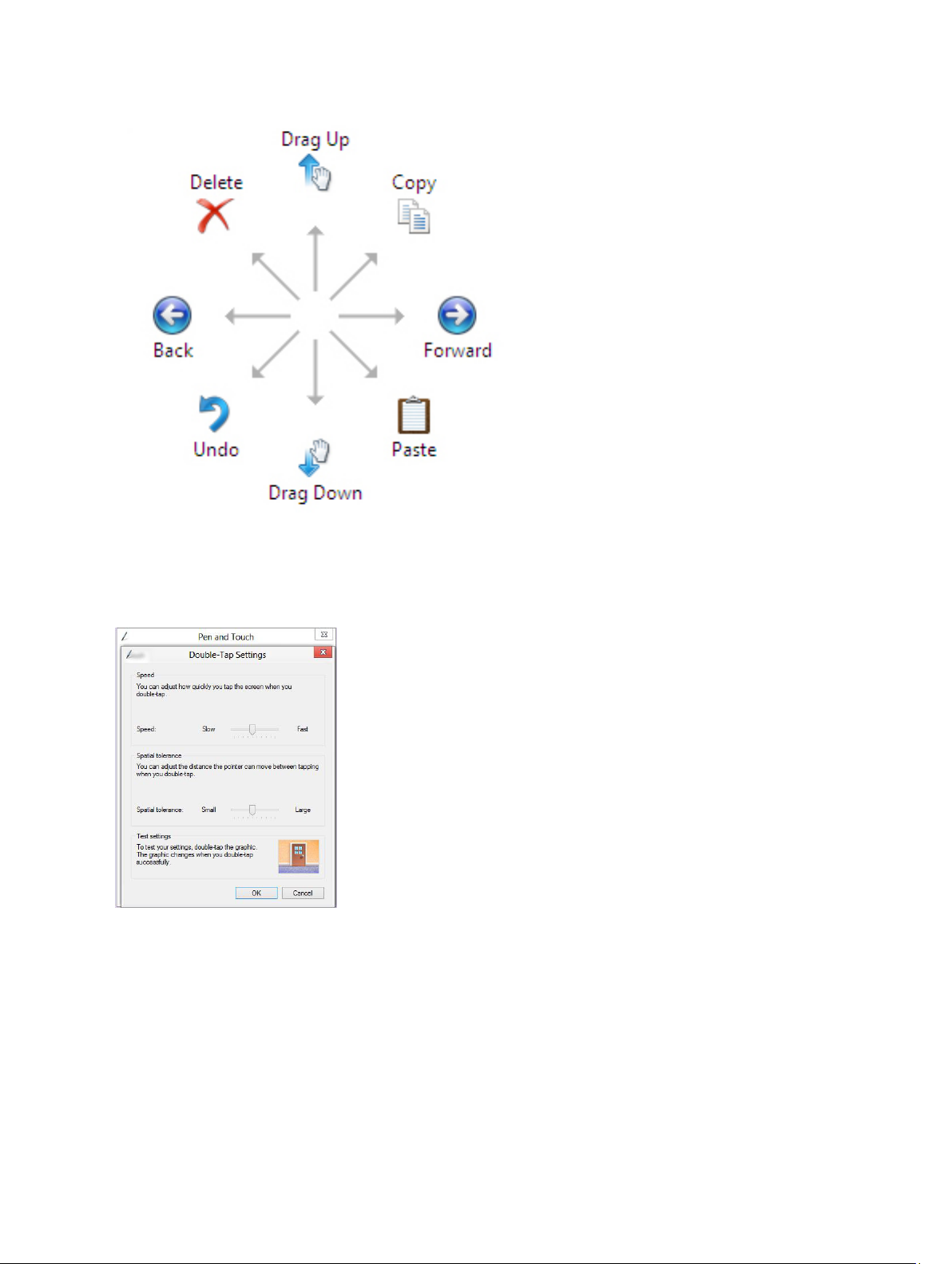
Instellingen voor pen en aanraken
Met de pen kunt u zelf instellen hoe snel u op het scherm tikt wanneer u daarop dubbelklikt. U kunt hiermee ook de
tolerantiewaarde voor het aantal spaties definiëren.
Met de instellingen voor "Indrukken" en "Ingedrukt houden" kunt u de snelheid en de duur voor het rechtsklikken
definiëren.
12
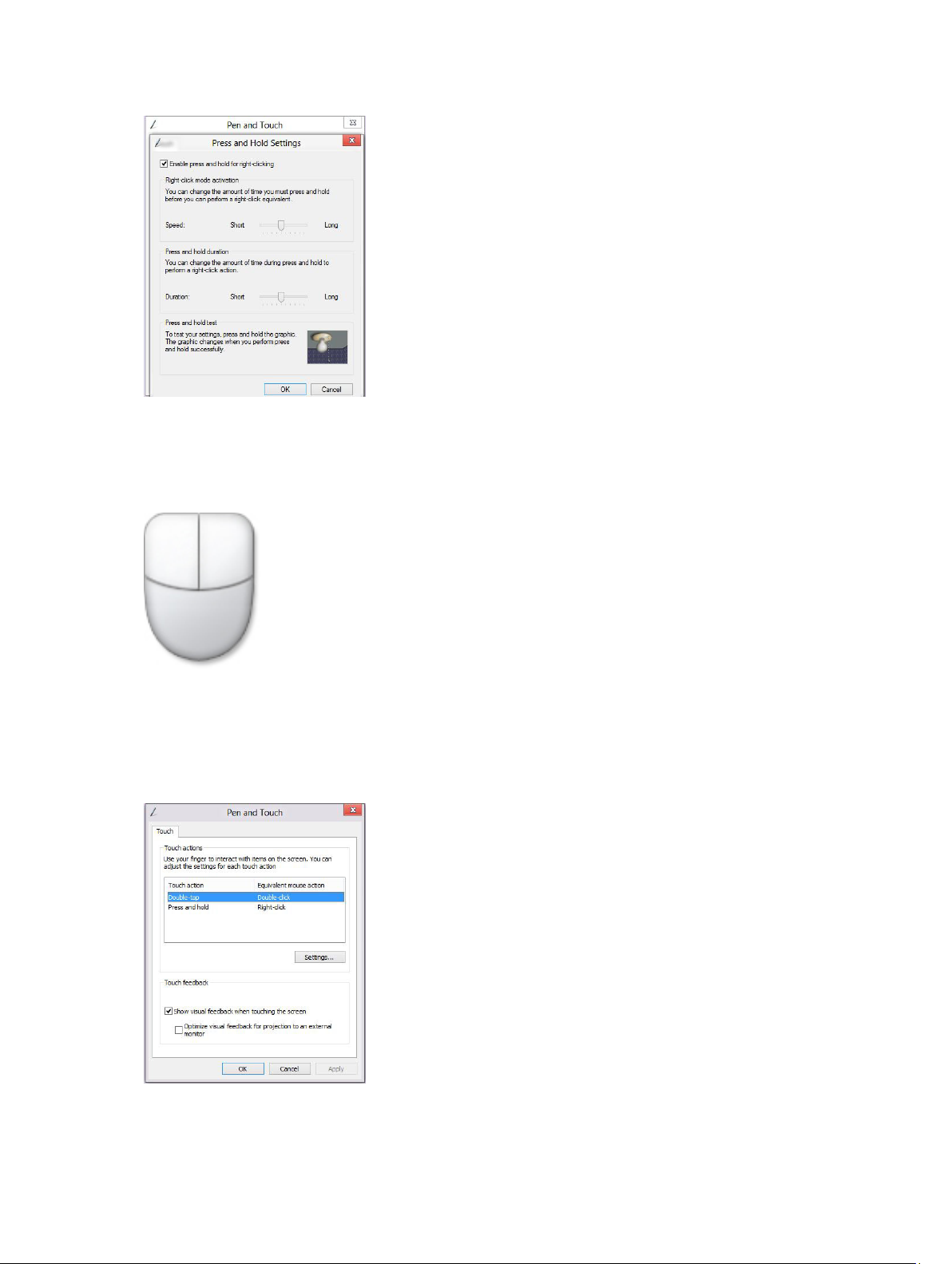
Gebruik van aanraken
Een van de belangrijkste voordelen van de tablet-pc is de mogelijkheid eenvoudig te schakelen tussen peninvoer en
aanraakinvoer.
Wanneer u de aanraakmodus gebruikt, zweeft onder uw vinger een doorschijnende afbeelding van een computermuis,
die aanraakaanwijzer wordt genoemd. De aanraakaanwijzer heeft linker- en rechtermuisknoppen die u met uw vinger
kunt aantikken. U kunt het gebied onder de knoppen gebruiken om de aanraakaanwijzer te verslepen.
Ga naar Configuratiescherm → Pen en aanraken en klik op het tabblad Aanraken om de aanraakwijzer weer te geven.
Vink vervolgens onder Aanraakwijzer de optie De aanraakwijzer weergeven als ik met onderdelen op het scherm werk
aan.
13
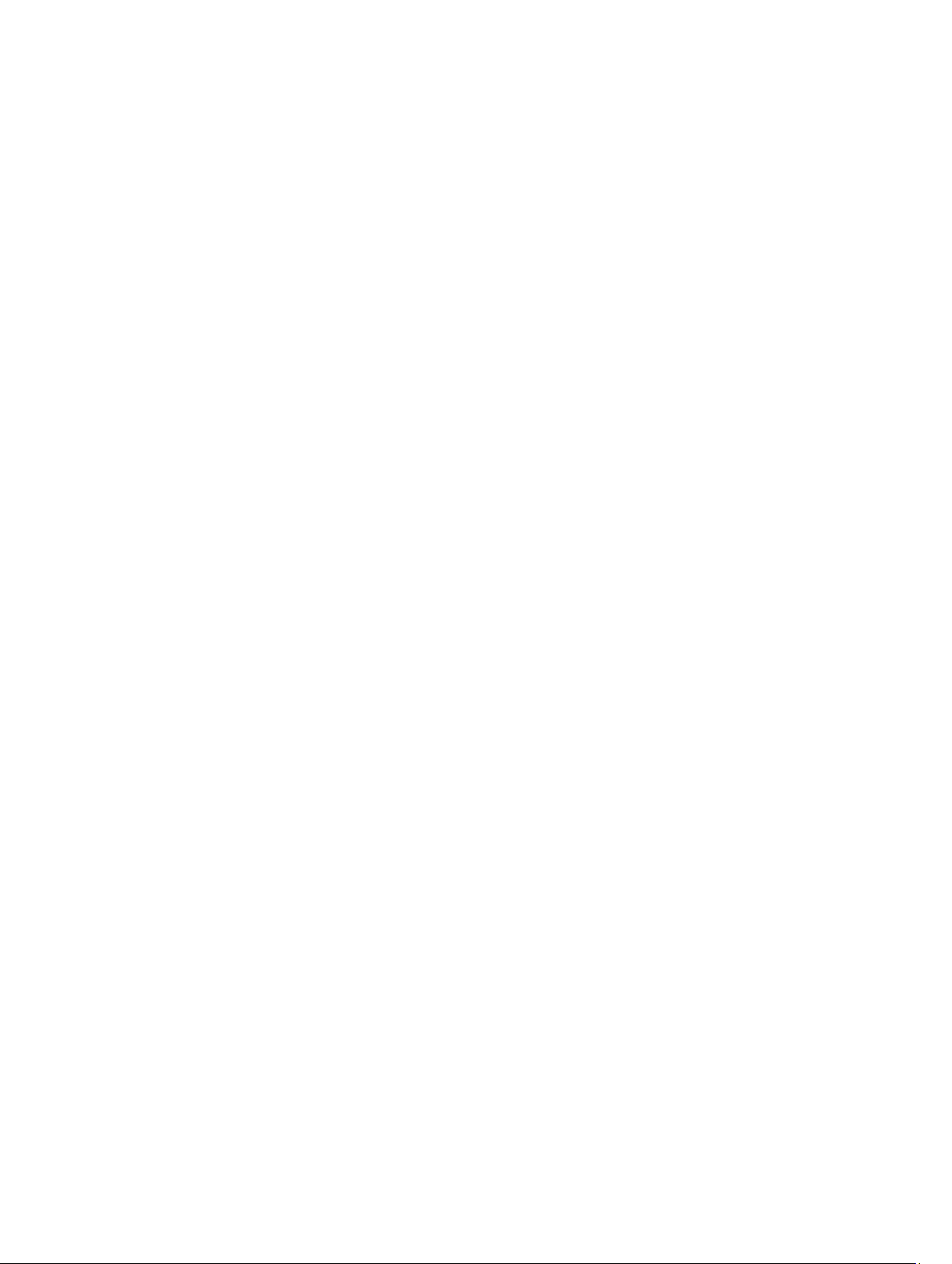
14
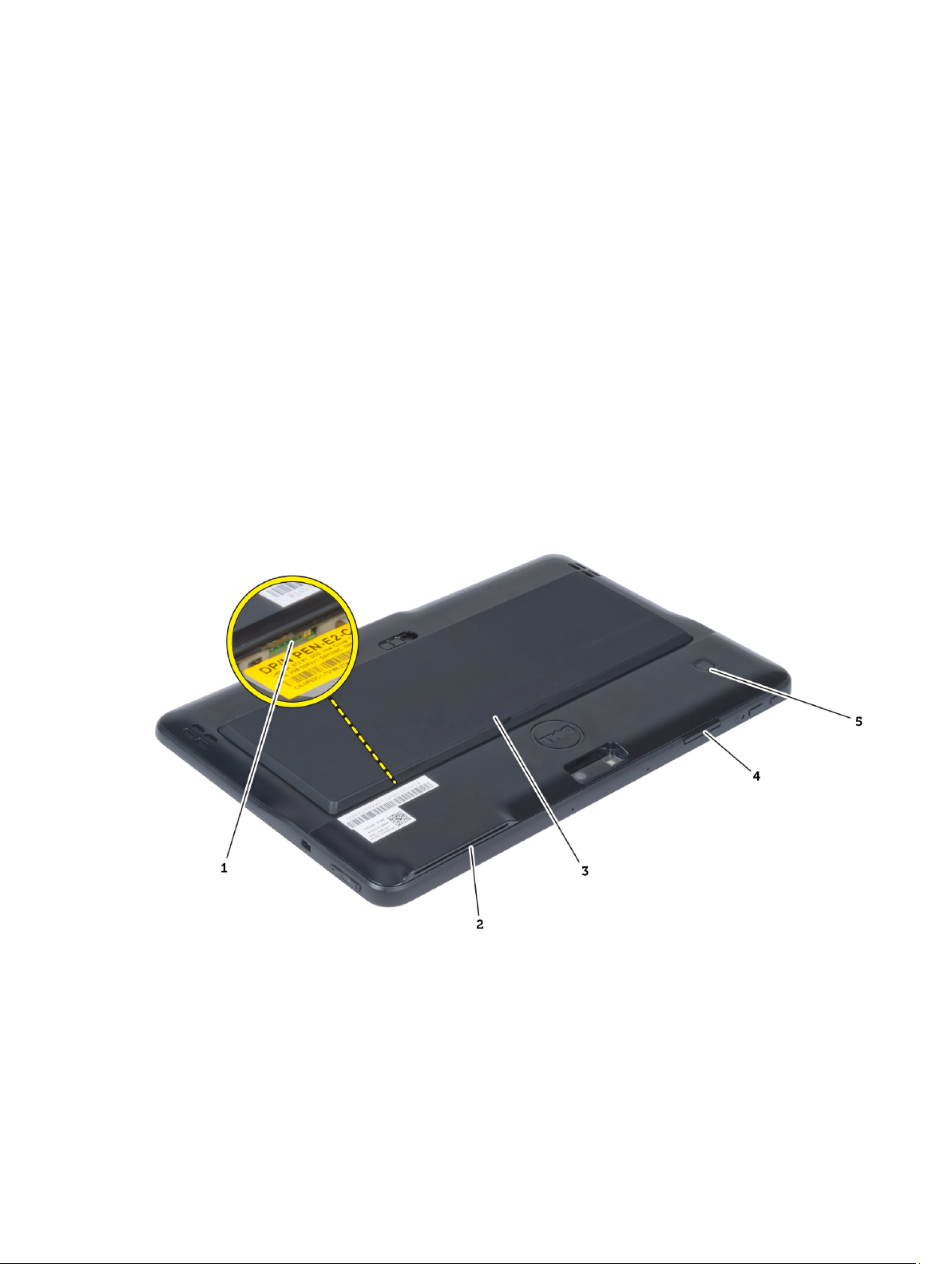
3
Het verwijderen en installeren van onderdelen
Deze paragraaf beschrijft gedetailleerd hoe de onderdelen moeten worden verwijderd uit, of worden geïnstalleerd in uw
computer.
Aanbevolen hulpmiddelen
Bij de procedures in dit document heeft u mogelijk de volgende hulpmiddelen nodig:
• Kleine sleufkopschroevendraaier
• #0 Phillips schroevendraaier
• #1 Phillips schroevendraaier
• Klein plastic pennetje
Interne en externe weergave
Afbeelding 1. Externe weergave
1. micro SIM-kaart (onder de batterij)
2. Sleuf voor smartcardlezer
3. batterij
4. sleuf voor SD-kaart (Secure Digital)
5. vingerafdruklezer (optioneel)
15
 Loading...
Loading...