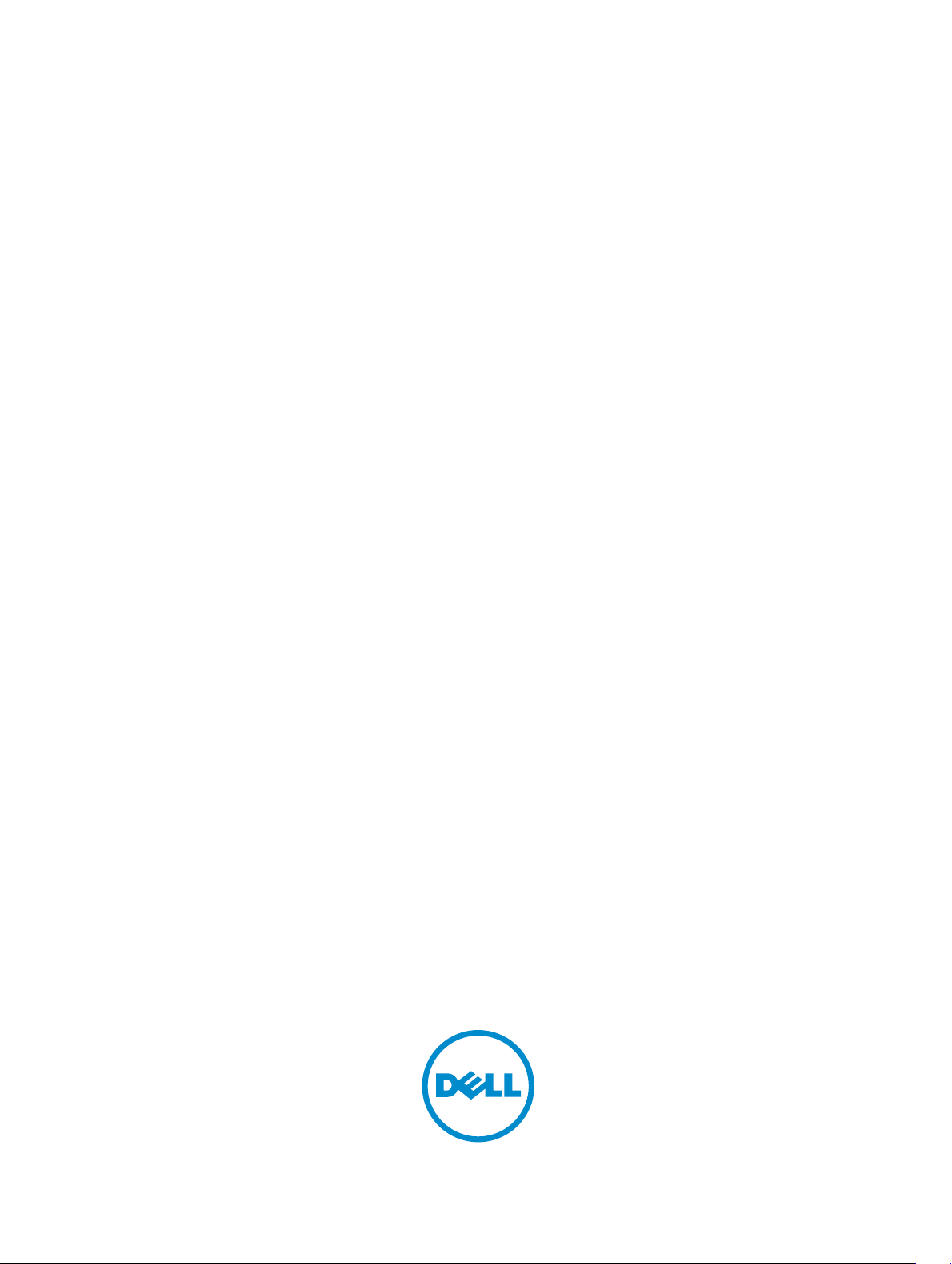
Dell Latitude 10 – ST2
Owner's Manual
Regulatory Model: T05G
Regulatory Type: T05G001
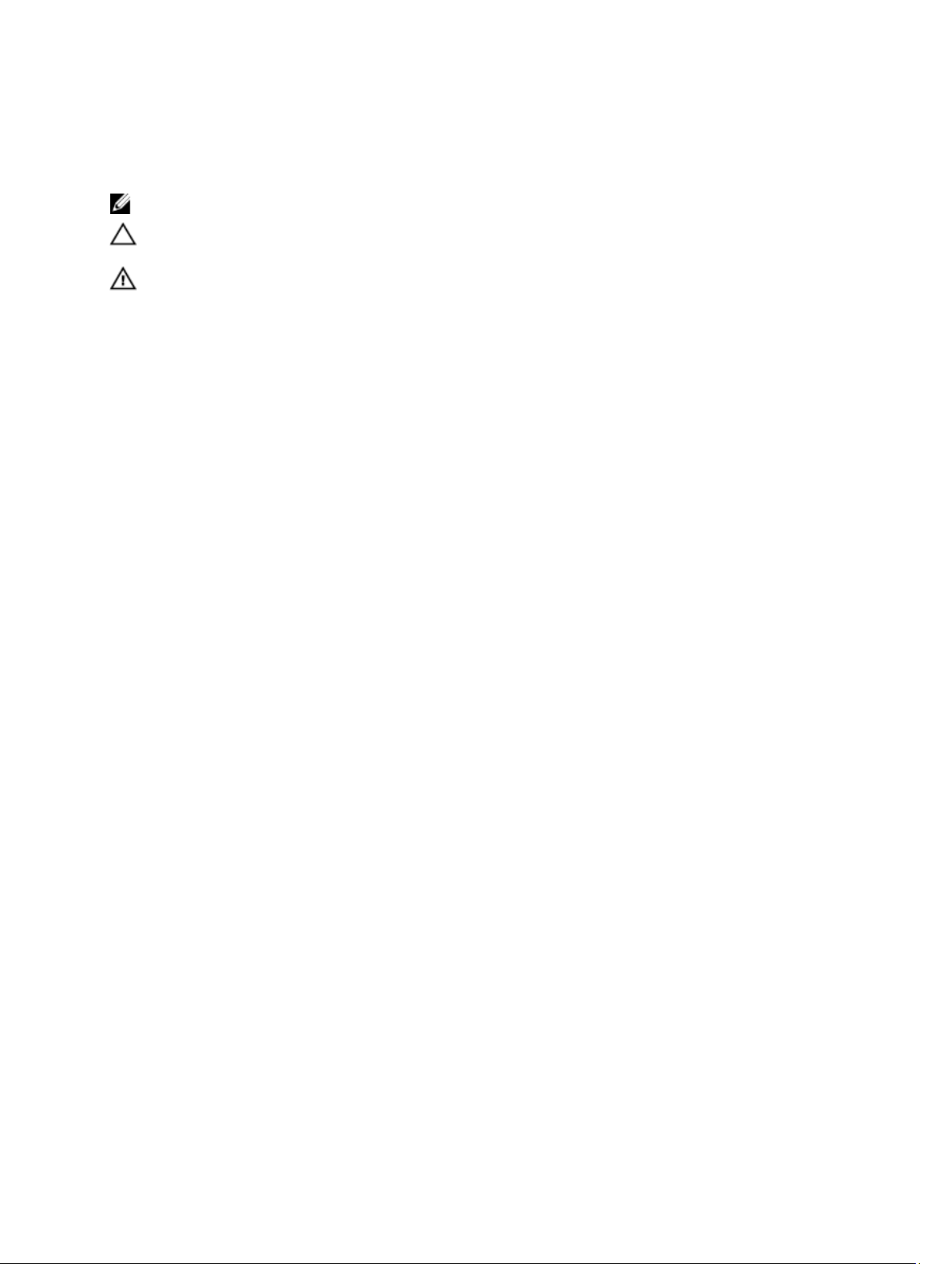
Notes, Cautions, and Warnings
NOTE: A NOTE indicates important information that helps you make better use of your computer.
CAUTION: A CAUTION indicates either potential damage to hardware or loss of data and tells you how to avoid the
problem.
WARNING: A WARNING indicates a potential for property damage, personal injury, or death.
© 2012 Dell Inc.
Trademarks used in this text: Dell™, the DELL logo, Dell Precision™, Precision ON™,ExpressCharge™, Latitude™, Latitude ON™,
OptiPlex™, Vostro™, and Wi-Fi Catcher™ are trademarks of Dell Inc. Intel®, Pentium®, Xeon®, Core™, Atom™, Centrino®, and Celeron
are registered trademarks or trademarks of Intel Corporation in the U.S. and other countries. AMD® is a registered trademark and
AMD Opteron™, AMD Phenom™, AMD Sempron™, AMD Athlon™, ATI Radeon™, and ATI FirePro™ are trademarks of Advanced Micro
Devices, Inc. Microsoft®, Windows®, MS-DOS®, Windows Vista®, the Windows Vista start button, and Office Outlook® are either
trademarks or registered trademarks of Microsoft Corporation in the United States and/or other countries. Blu-ray Disc™ is a trademark
owned by the Blu-ray Disc Association (BDA) and licensed for use on discs and players. The Bluetooth® word mark is a registered
trademark and owned by the Bluetooth® SIG, Inc. and any use of such mark by Dell Inc. is under license. Wi-Fi® is a registered
trademark of Wireless Ethernet Compatibility Alliance, Inc.
2013 - 01
Rev. A01
®
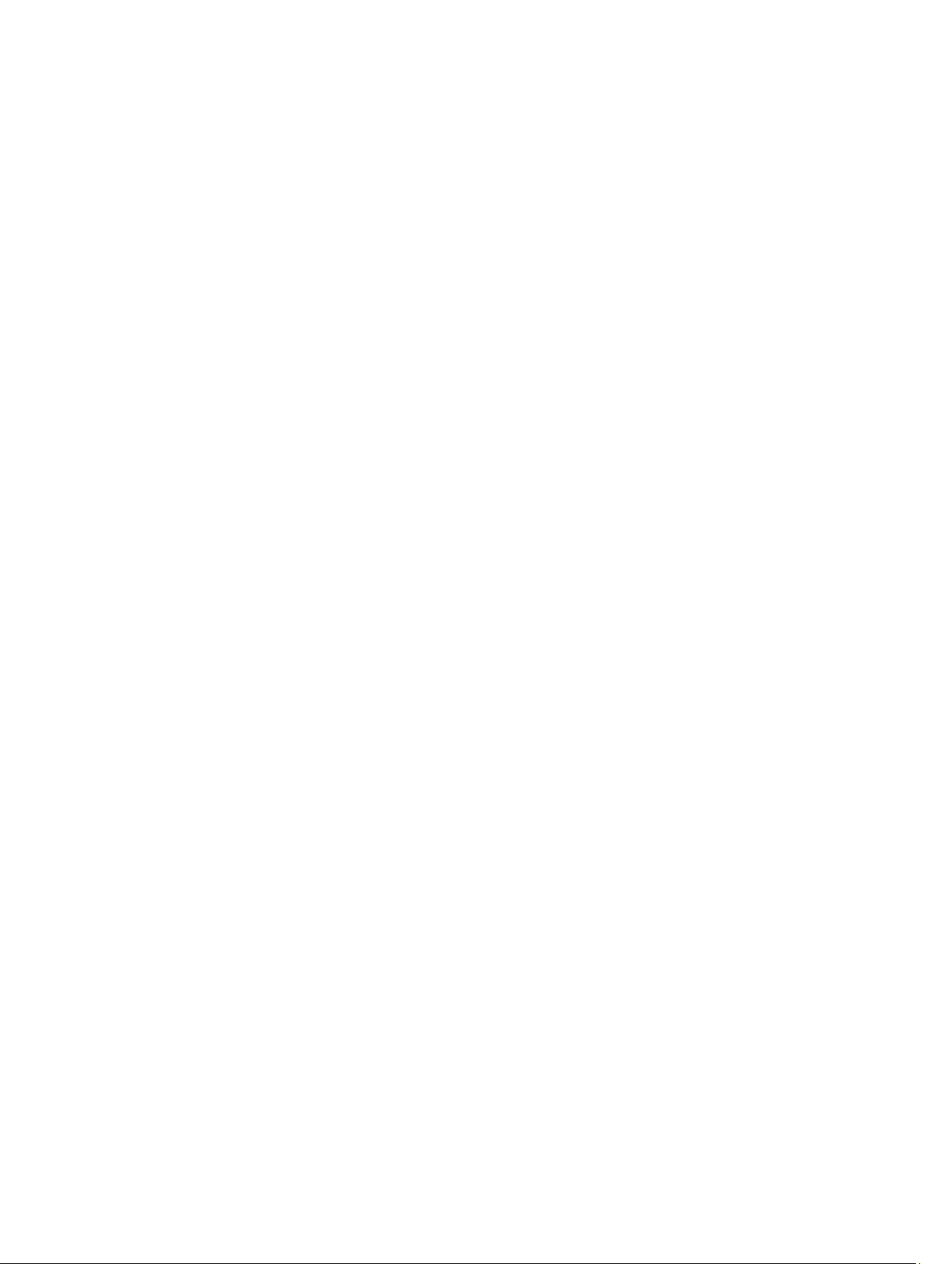
Contents
Notes, Cautions, and Warnings...................................................................................................2
1 Working on Your Computer.......................................................................................................5
Before Working Inside Your Computer.....................................................................................................................5
Turning Off Your Computer.......................................................................................................................................6
After Working Inside Your Computer........................................................................................................................6
2 Overview.......................................................................................................................................7
Stylus........................................................................................................................................................................7
Stylus Information..............................................................................................................................................7
Calibrating the Stylus................................................................................................................................................7
Using a Stylus in a Tablet.........................................................................................................................................8
Using the Stylus as a Mouse..............................................................................................................................8
Using the Stylus or Finger on Touch Keyboard..................................................................................................8
Touch Keyboard.................................................................................................................................................8
Working with Files..............................................................................................................................................8
Entering Text......................................................................................................................................................9
Stylus Flicks........................................................................................................................................................9
Pen and Touch Settings...................................................................................................................................10
Touch Usage....................................................................................................................................................11
3 Removing and Installing Components...................................................................................13
Recommended Tools..............................................................................................................................................13
Internal and External View.....................................................................................................................................13
Removing the Battery.............................................................................................................................................14
Installing the Battery..............................................................................................................................................15
Removing the Base Cover.......................................................................................................................................15
Installing the Base Cover........................................................................................................................................17
Removing the Front Camera...................................................................................................................................17
Installing the Front Camera.....................................................................................................................................18
Removing the Speakers..........................................................................................................................................18
Installing the Speakers...........................................................................................................................................20
Removing the SmartCard Reader ..........................................................................................................................20
Installing the SmartCard Reader ............................................................................................................................21
Removing the Wireless Wide Area Network (WWAN) Card .................................................................................21
Installing the Wireless Wide Area Network (WWAN) Card ..................................................................................22
Removing the Docking Board.................................................................................................................................22
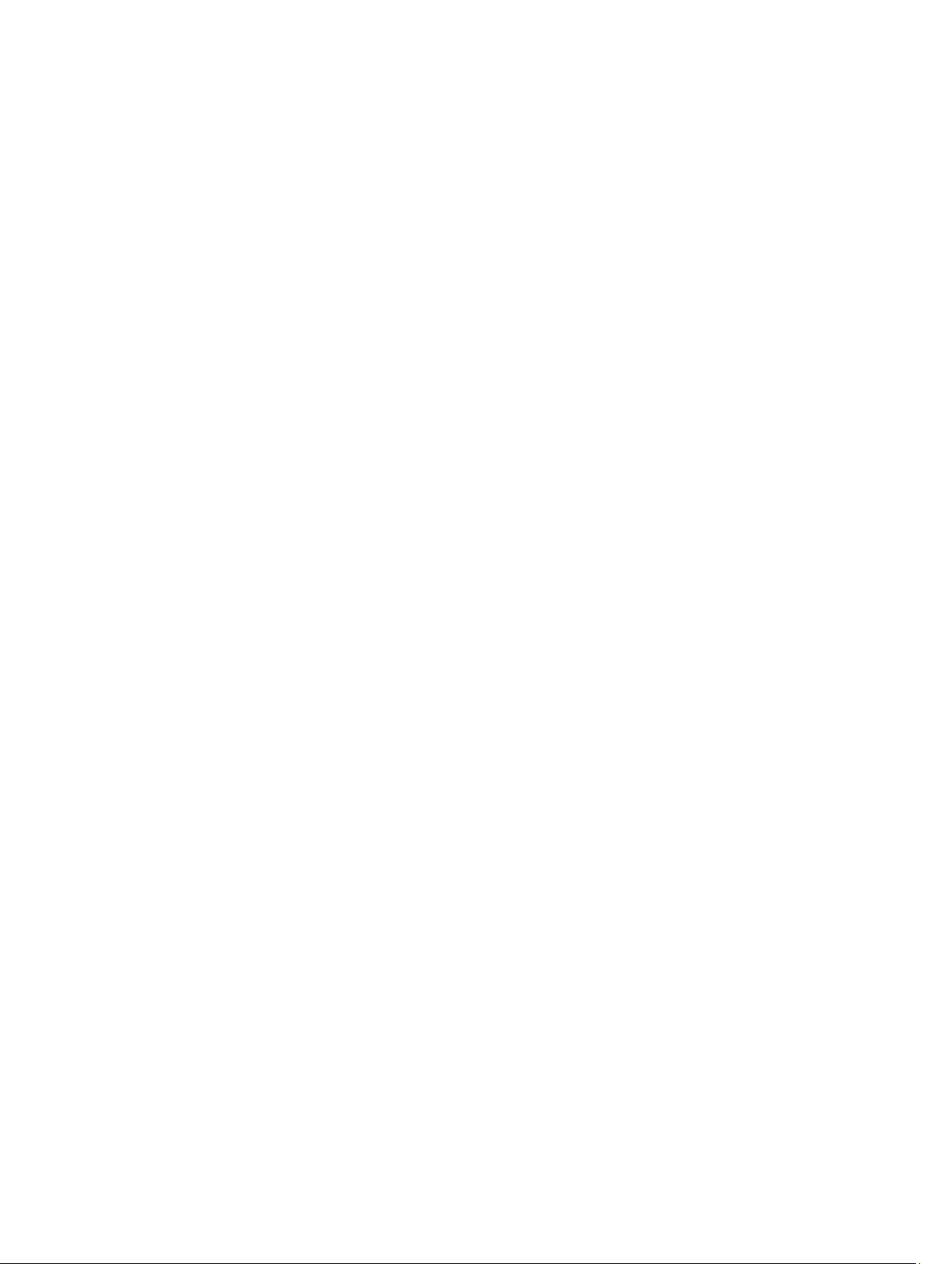
Installing the Docking Board..................................................................................................................................23
Removing the System Board...................................................................................................................................23
Installing the System Board....................................................................................................................................24
Removing the Rear Camera....................................................................................................................................25
Installing the Rear Camera.....................................................................................................................................25
Removing the Coin-Cell Battery..............................................................................................................................26
Installing the Coin-Cell Battery...............................................................................................................................26
4 System Setup.............................................................................................................................29
Entering System Setup (BIOS)................................................................................................................................29
System Setup Navigation.......................................................................................................................................29
Boot Menu..............................................................................................................................................................30
System Setup (BIOS) Options.................................................................................................................................30
5 Troubleshooting Your Computer.............................................................................................35
Enhanced Pre-boot System Assessment (ePSA)...................................................................................................35
Running the ePSA Diagnostic Utility.......................................................................................................................35
Beep Codes.............................................................................................................................................................37
LED Error Codes......................................................................................................................................................38
Troubleshooting the Wacom Digitizer....................................................................................................................39
Installation Issues............................................................................................................................................39
Performance issues.........................................................................................................................................39
Performance issues.........................................................................................................................................39
6 Specifications............................................................................................................................41
Specifications.........................................................................................................................................................41
7 Contacting Dell..........................................................................................................................45
Contacting Dell.......................................................................................................................................................45
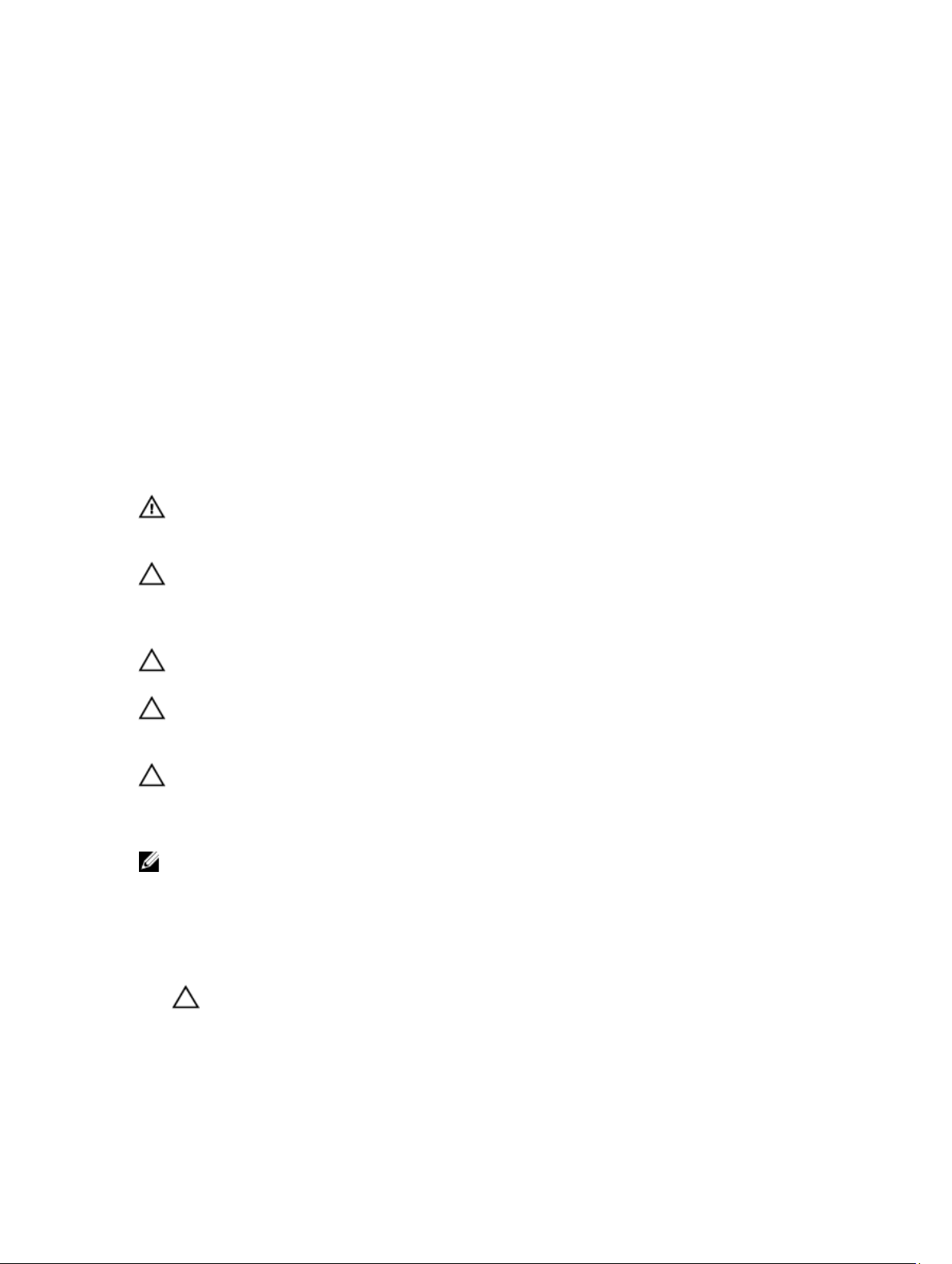
Working on Your Computer
Before Working Inside Your Computer
Use the following safety guidelines to help protect your computer from potential damage and to help to ensure your
personal safety. Unless otherwise noted, each procedure included in this document assumes that the following
conditions exist:
• You have performed the steps in Working on Your Computer.
• You have read the safety information that shipped with your computer.
• A component can be replaced or--if purchased separately--installed by performing the removal procedure in
reverse order.
WARNING: Before working inside your computer, read the safety information that shipped with your computer. For
additional safety best practices information, see the Regulatory Compliance Homepage at www.dell.com/
regulatory_compliance
CAUTION: Many repairs may only be done by a certified service technician. You should only perform
troubleshooting and simple repairs as authorized in your product documentation, or as directed by the online or
telephone service and support team. Damage due to servicing that is not authorized by Dell is not covered by your
warranty. Read and follow the safety instructions that came with the product.
CAUTION: To avoid electrostatic discharge, ground yourself by using a wrist grounding strap or by periodically
touching an unpainted metal surface, such as a connector on the back of the computer.
1
CAUTION: Handle components and cards with care. Do not touch the components or contacts on a card. Hold a
card by its edges or by its metal mounting bracket. Hold a component such as a processor by its edges, not by its
pins.
CAUTION: When you disconnect a cable, pull on its connector or on its pull-tab, not on the cable itself. Some
cables have connectors with locking tabs; if you are disconnecting this type of cable, press in on the locking tabs
before you disconnect the cable. As you pull connectors apart, keep them evenly aligned to avoid bending any
connector pins. Also, before you connect a cable, ensure that both connectors are correctly oriented and aligned.
NOTE: The color of your computer and certain components may appear differently than shown in this document.
To avoid damaging your computer, perform the following steps before you begin working inside the computer.
1. Ensure that your work surface is flat and clean to prevent the computer cover from being scratched.
2. Turn off your computer.
3. If the computer is connected to a docking device (docked), undock it.
CAUTION: To disconnect a network cable, first unplug the cable from your computer and then unplug the
cable from the network device.
4. Disconnect all network cables from the computer.
5. Disconnect your computer and all attached devices from their electrical outlets.
6. Turn the computer upside-down on a flat work surface.
5
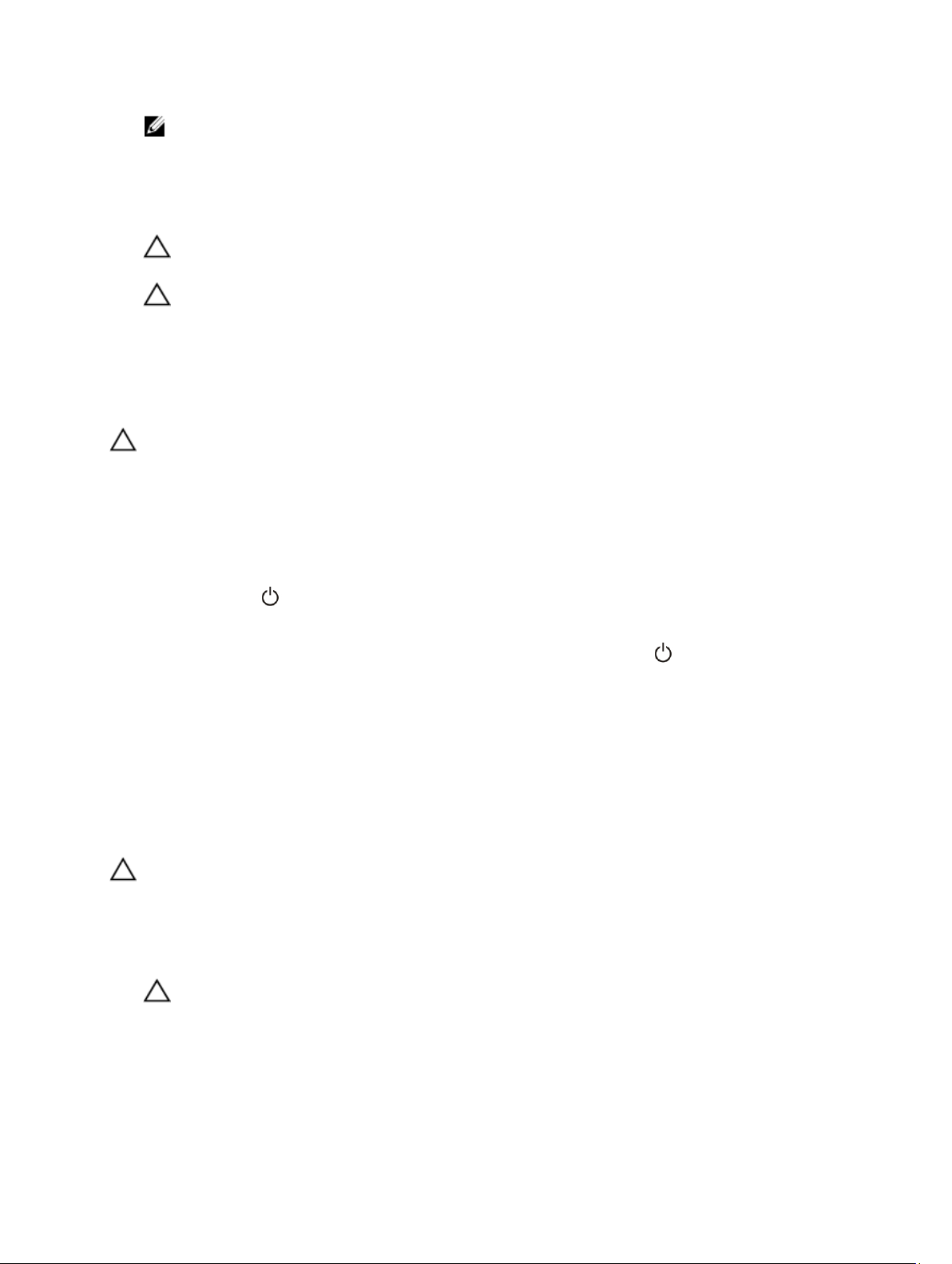
NOTE: To avoid damaging the system board, you must remove the main battery before you service the
computer.
7. Remove the main battery.
8. Turn the computer top-side up.
9. Press the power button to ground the system board.
CAUTION: To guard against electrical shock, always unplug your computer from the electrical outlet before
opening the display.
CAUTION: Before touching anything inside your computer, ground yourself by touching an unpainted metal
surface, such as the metal at the back of the computer. While you work, periodically touch an unpainted metal
surface to dissipate static electricity, which could harm internal components.
10. Remove any installed SmartCards from the slots.
Turning Off Your Computer
CAUTION: To avoid losing data, save and close all open files and exit all open programs before you turn off your
computer.
1. Shut down the operating system:
– Windows 8:
* Using a touch-enabled device:
Swipe in from the right edge of the screen, opening the Charms menu and select Settings. Select
the and then select Shut down
* Using a mouse:
Point to upper-right corner of the screen and click Settings. Click on the and then select Shut
down.
2. Ensure that the computer and all attached devices are turned off. If your computer and attached devices did not
automatically turn off when you shut down your operating system, press and hold the power button for about 4
seconds to turn them off.
After Working Inside Your Computer
After you complete any replacement procedure, ensure you connect any external devices, cards, and cables before
turning on your computer.
CAUTION: To avoid damage to the computer, use only the battery designed for this particular Dell computer. Do not
use batteries designed for other Dell computers.
1. Connect any external devices, such as a port replicator, battery slice, or media base, and replace any cards, such
as an ExpressCard.
2. Connect any telephone or network cables to your computer.
CAUTION: To connect a network cable, first plug the cable into the network device and then plug it into the
computer.
3. Replace the battery.
4. Connect your computer and all attached devices to their electrical outlets.
5. Turn on your computer.
6
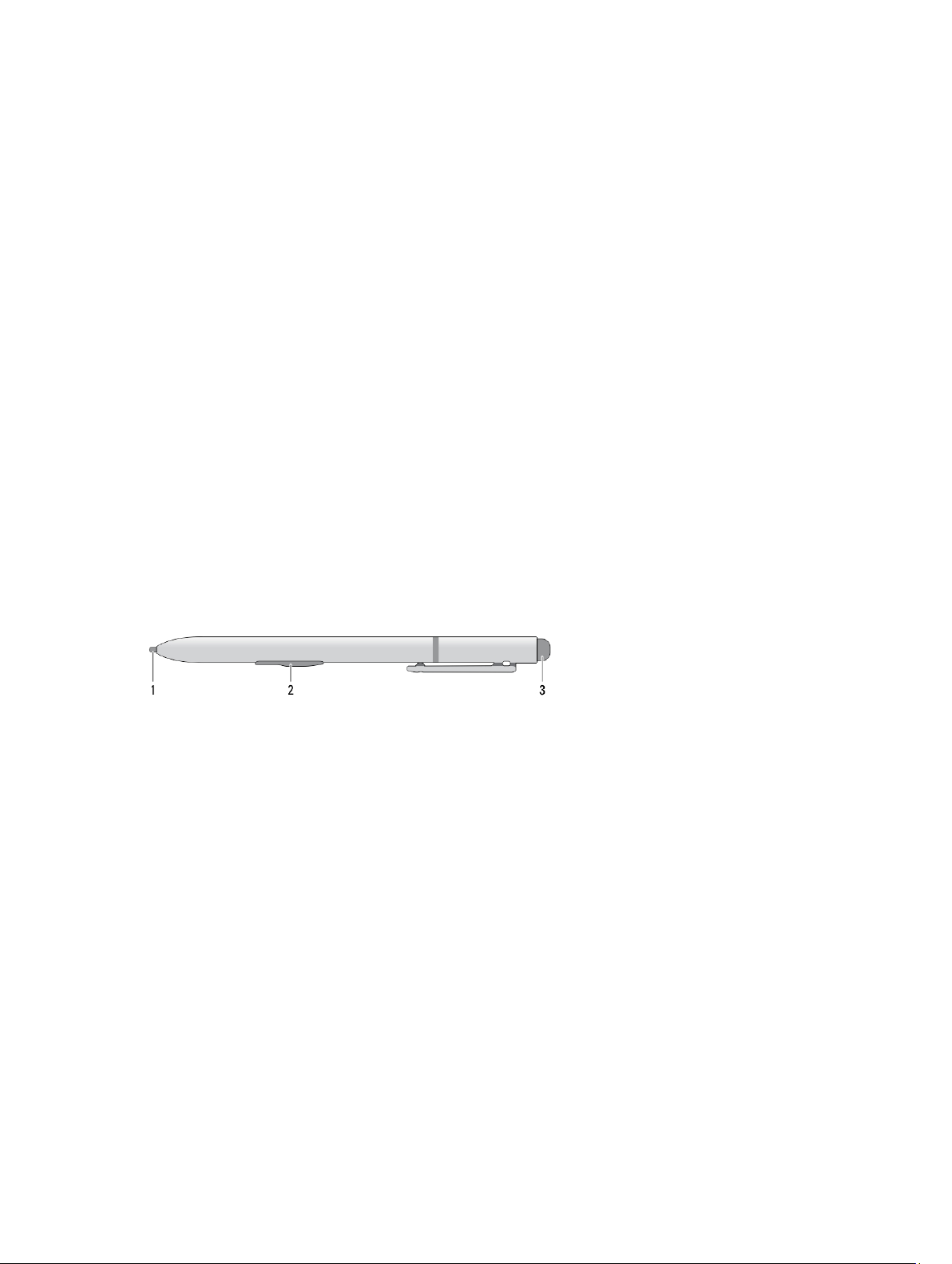
Overview
Your Dell Latitude 10-ST2 tablet is built for business with easy management and security. It provides:
• world class security
• easy management
• long term stability
It is shipped with Windows 8 operating system to fully utilize the touch experience.
Stylus
The Latitude 10–ST2 uses several input devices, they are:
• optional electrostatic pen (stylus)
• external USB mouse/keyboard
Your tablet is shipped with a Pen also known as Stylus.
Stylus Information
2
1. Stylus tip
2. Right-click pen button
3. Eraser pen button
Calibrating the Stylus
The stylus can function at the default calibration or at a calibration set by you or by another user. It is recommended that
you use the stylus only while it is calibrated to your personal calibration settings. Calibration optimizes stylus
performance for each user.
1. Open Control Panel.
2. Double-click Tablet PC Settings.
3. On the Tablet PC Settings window, click Calibrate.
4. On the Calibrate pen or touch input screens, select Pen input.
7
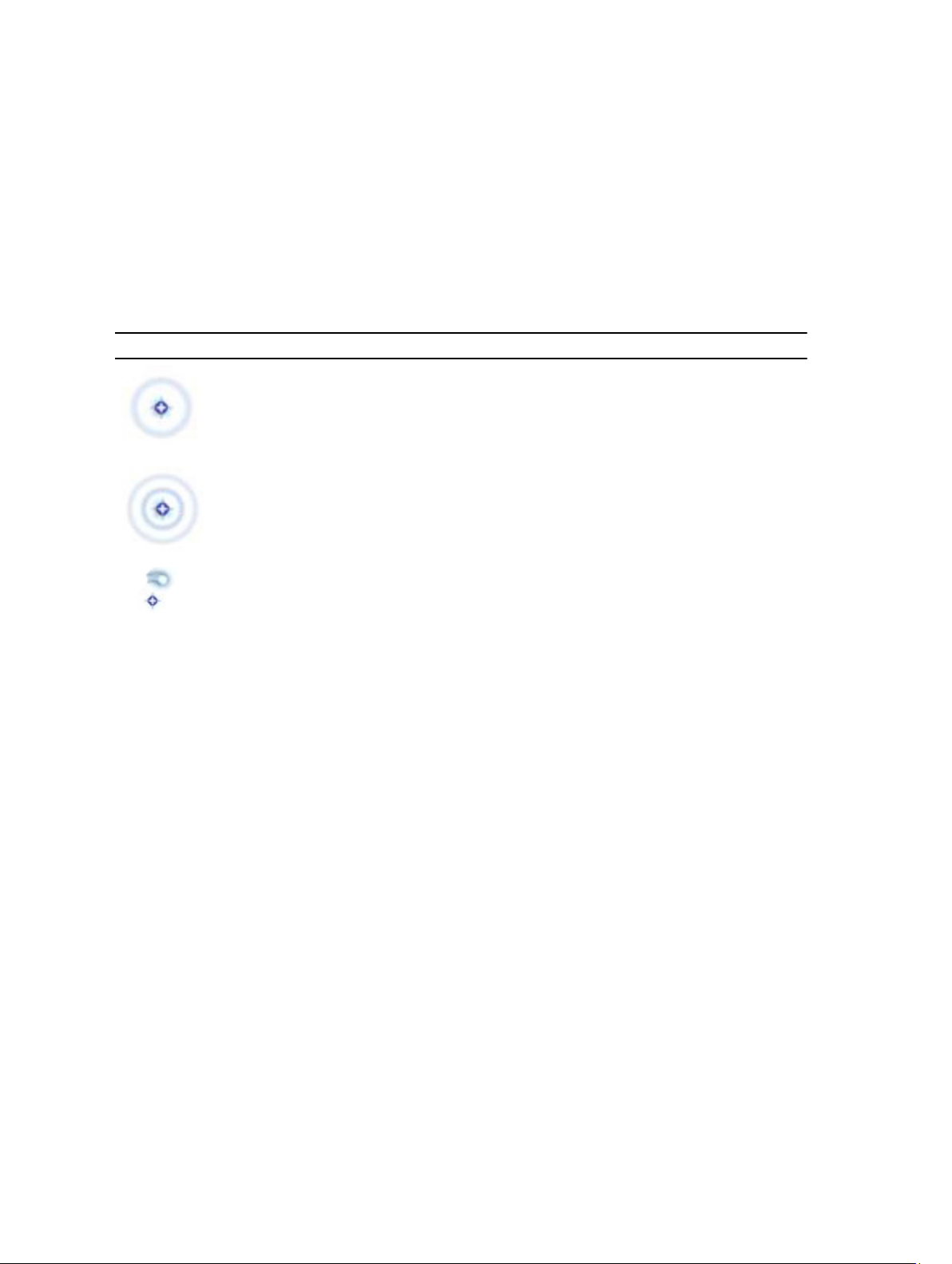
Using a Stylus in a Tablet
The stylus allows you to actively navigate through the menus. You can use it as a mouse and also as a pen.
Using the Stylus as a Mouse
You can use the stylus the same way you use a mouse or touch pad with a notebook computer. Holding the stylus near
the display makes a small cursor appear. Moving the stylus moves the cursor. Table 1 describes how to use the stylus.
Table 1. Electrostatic Pen Usage
Appearance Action Function
Gently tap the stylus tip on the screen of your
Tablet PC
Gently tap the stylus tip twice in quick succession
on the screen of your Tablet PC.
Touch the stylus on the screen and hold it in place
momentarily until Windows draws a complete
circle around the cursor.
Same as a single-click on a mouse.
Same as a double-click on a mouse.
Same as a right-click on a mouse.
Using the Stylus or Finger on Touch Keyboard
The Touch Keyboard or Handwriting recognition makes it easy to enter text into your applications with the stylus or finer.
Applications like Windows Journal, allow you to write with the stylus directly into the application window.
Touch Keyboard
Some of the Windows text input boxes will bring out the Touch Keyboard automatically when you tap on the boxes.
When it does not come out, you can open the Touch Keyboard by clicking on the keyboard icon on the system toolbar.
The Touch Keyboard is like a standard keyboard will appear on the screen which can be used to enter text by tapping
the keys with your stylus pen or finger
Working with Files
You can open, delete, or move many files or folders at one time by selecting multiple items from a list.
1. Hover over one item at a time.
2. Select the check box that appears to the left of each item.
To turn check boxes on:
1. Open Control Panel.
8
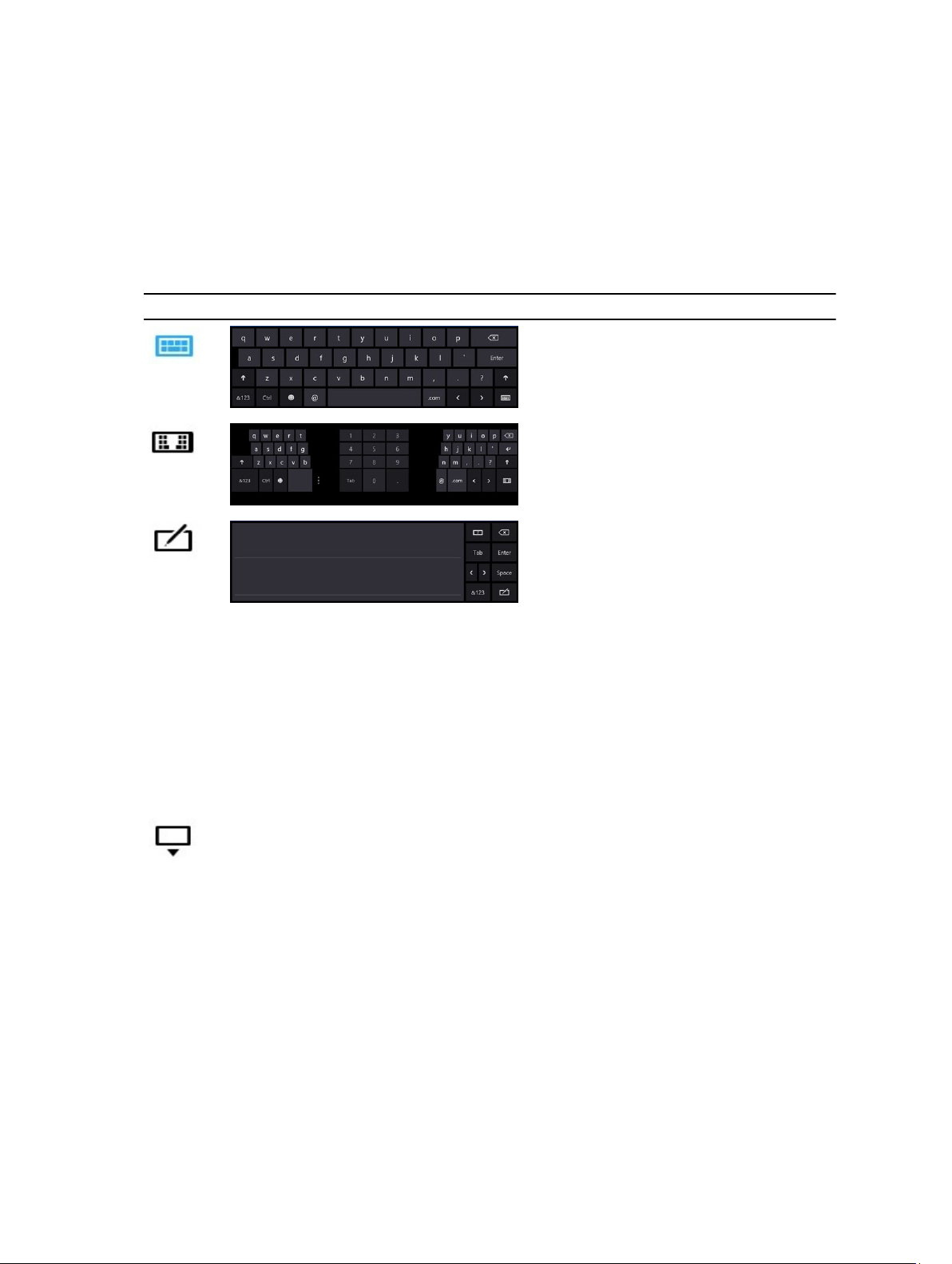
2. Go to Folder options.
3. Click View.
4. Under Advanced settings , select the Use check boxes to select items check box, and then click OK.
Entering Text
You can use handwriting recognition application or the touch keyboard to enter text.
Table 2. Input Panel Icons
Icon Name Function
The touch keyboard is like a standard
keyboard, you can enter text by tapping
the keys with your stylus or finger.
The touch keyboard is like a standard
keyboard, you can enter text by tapping
the keys with your stylus or your thumb.
The writing pad and character pad
convert handwriting into typed text.
You can write continuously on the
writing pad, like writing on a piece of
lined paper. Use the character pad to
enter one character at a time. The
character pad converts your
handwriting to typed text, one letter,
number or symbol at a time, but does
not take the context of the full word
into account and does not take
advantage of the handwriting
dictionary. To switch to the character
pad in Input Panel, tap Tools, and then
Write character by character
To minimize the Touch keyboard, click
the minimize icon.
Stylus Flicks
Stylus flicks enable you to use the stylus to perform actions that normally require a keyboard, such as pressing <Page
Up> or using the directional arrow keys. Stylus flicks are quick, directional gestures. You can quickly draw a short line in
one of eight directions. When a stylus flick is recognized, the Tablet PC performs the action assigned.
9
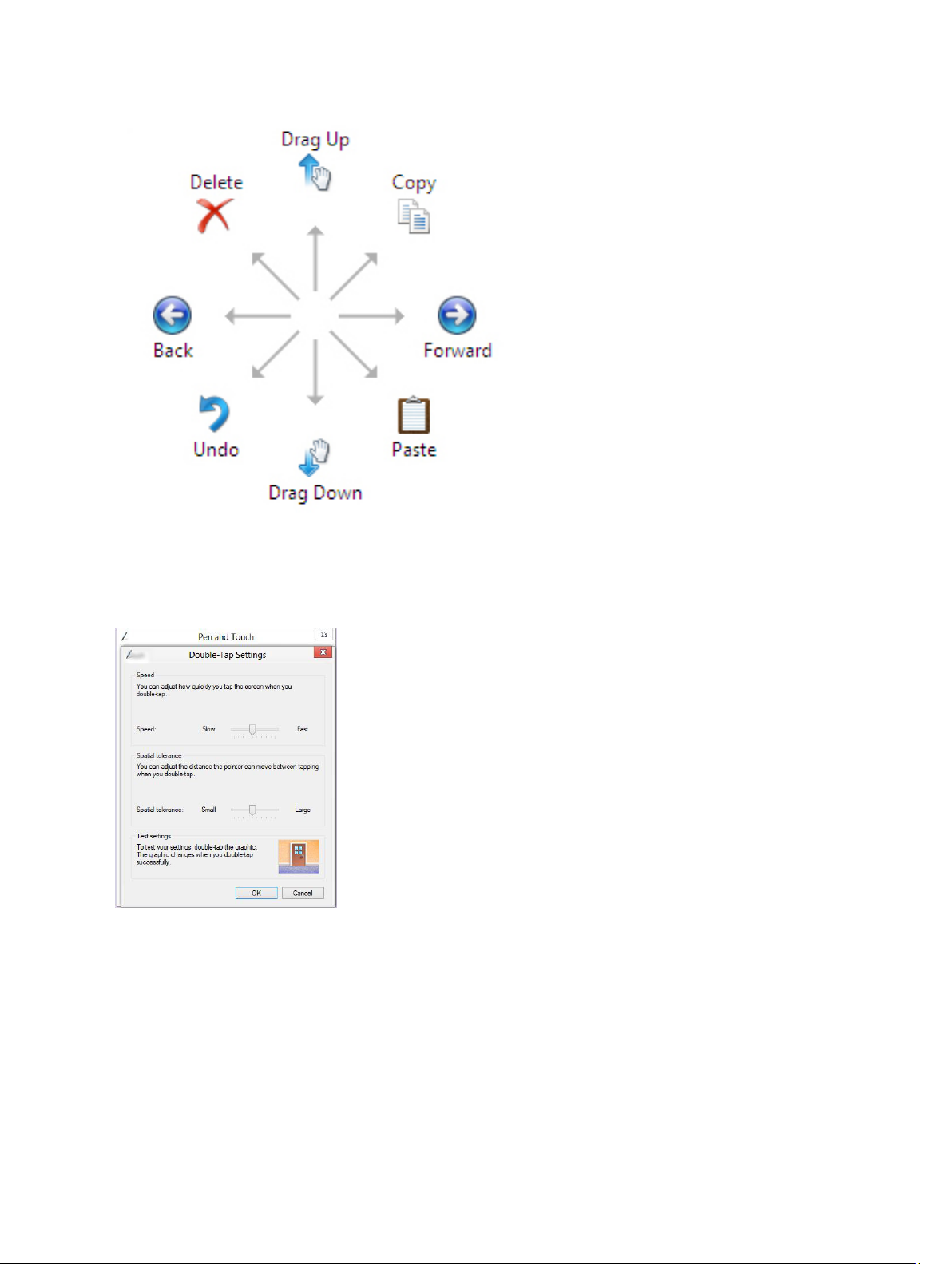
Pen and Touch Settings
Using the stylus, you can adjust how quickly you tap the screen when you double-tap the screen. It also allows you
define the spatial tolerance.
The Press and Hold settings allow you to define the speed and the duration for a right-click action.
10
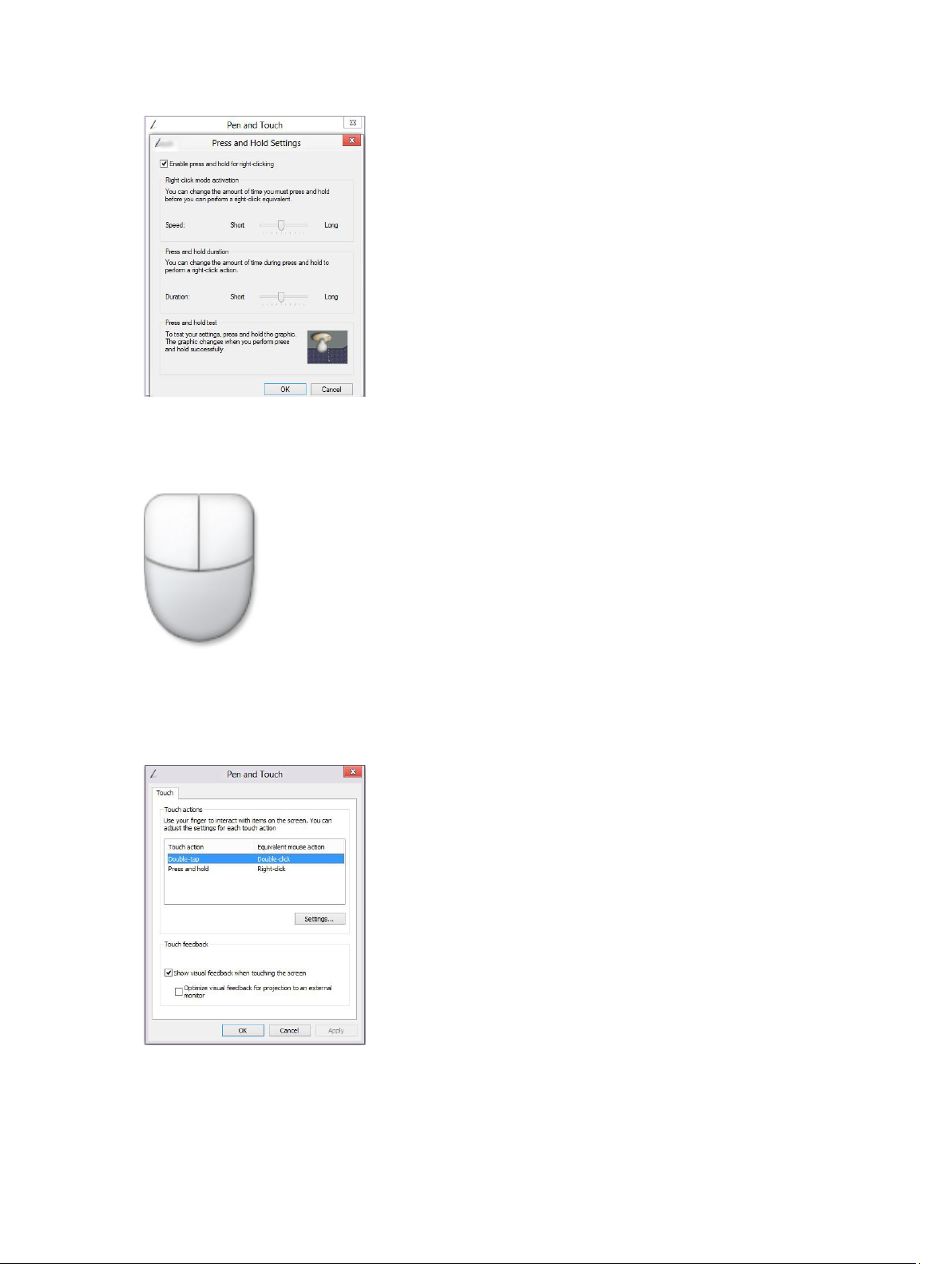
Touch Usage
One of the key advantages of the Tablet PC is the ability to easily switch from pen input to touch input.
When you use Touch Mode , a translucent image of a computer mouse, called the touch pointer, floats beneath your
finger. The touch pointer has left and right mouse buttons that you can tap with your finger. You use the area beneath
the buttons to drag the touch pointer.
To show the touch pointer, go to Control Panel → Pen and Touch and clicking on the Touch tab. In the Touch action
section, select the option Show visual feedback when touching the screen
11
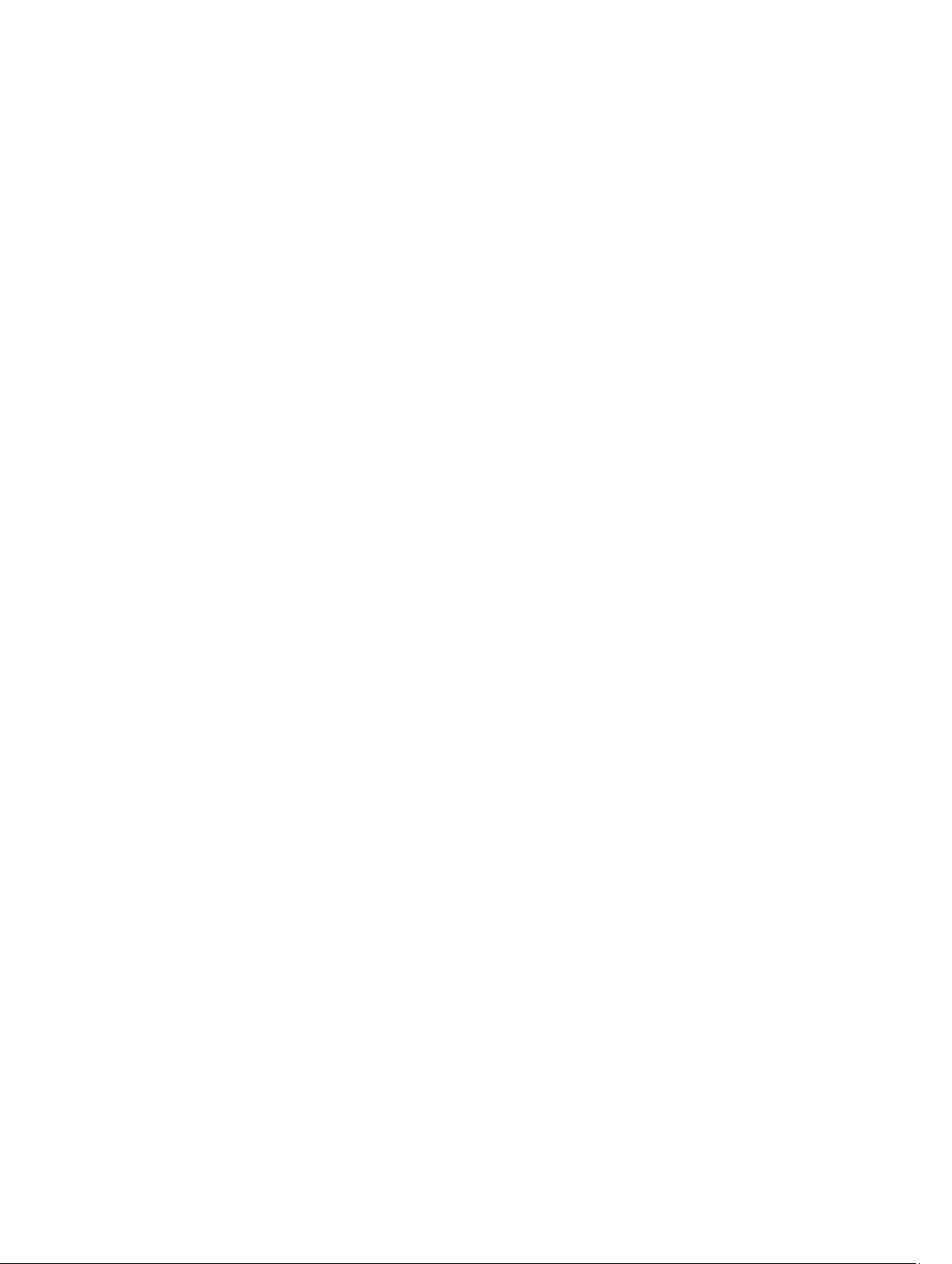
12
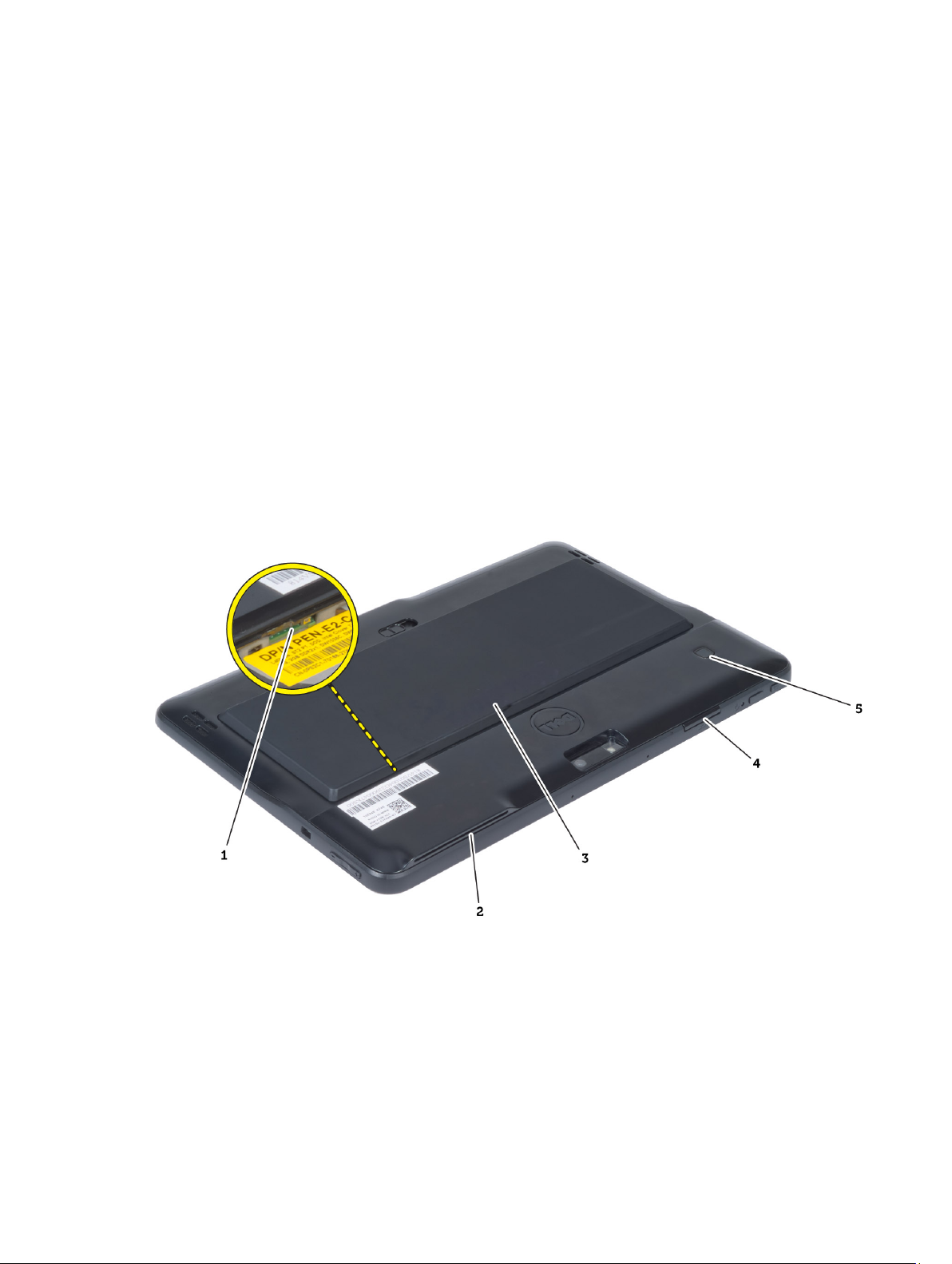
Removing and Installing Components
This section provides detailed information on how to remove or install the components from your computer.
Recommended Tools
The procedures in this document may require the following tools:
• Small flat-blade screwdriver
• #0 Phillips screwdriver
• #1 Phillips screwdriver
• Small plastic scribe
Internal and External View
3
Figure 1. External View
1. micro SIM card (located below the battery)
2. SmartCard reader slot
3. battery
4. Secure Digital (SD) card slot
5. fingerprint reader (optional)
13

Figure 2. Internal View
1. docking board
2. coin-cell battery
3. speaker
4. system board
5. front camera
6. rear camera
7. SmartCard reader/WWAN card (WWAN card is
located below the SmartCard reader
Removing the Battery
1. Follow the procedures in
2. Slide the battery release latch to the unlock position. Lift up the battery in an outward direction and remove it from
the computer.
Before Working Inside Your Computer
.
14
 Loading...
Loading...